Toshiba TECRA M9 User Manual [sv]
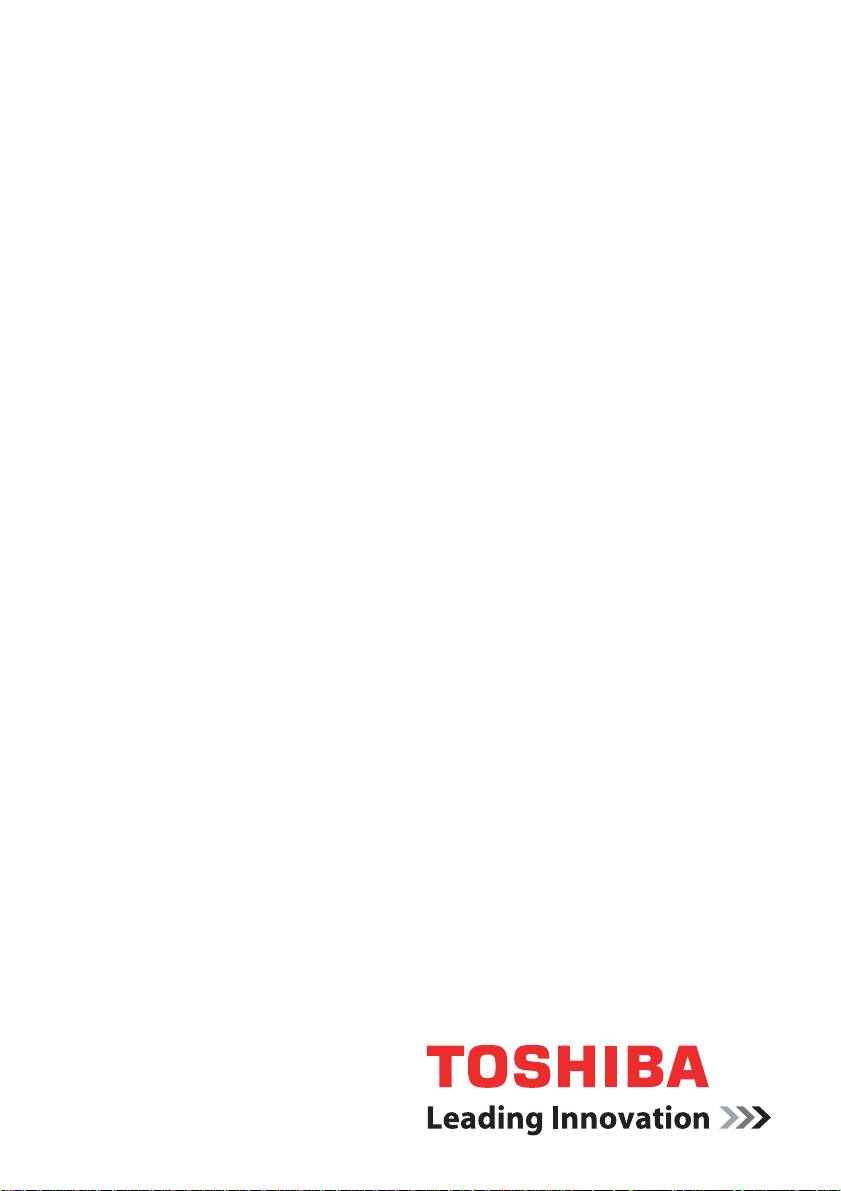
Användarhandbok
M9
computers.toshiba-europe.com
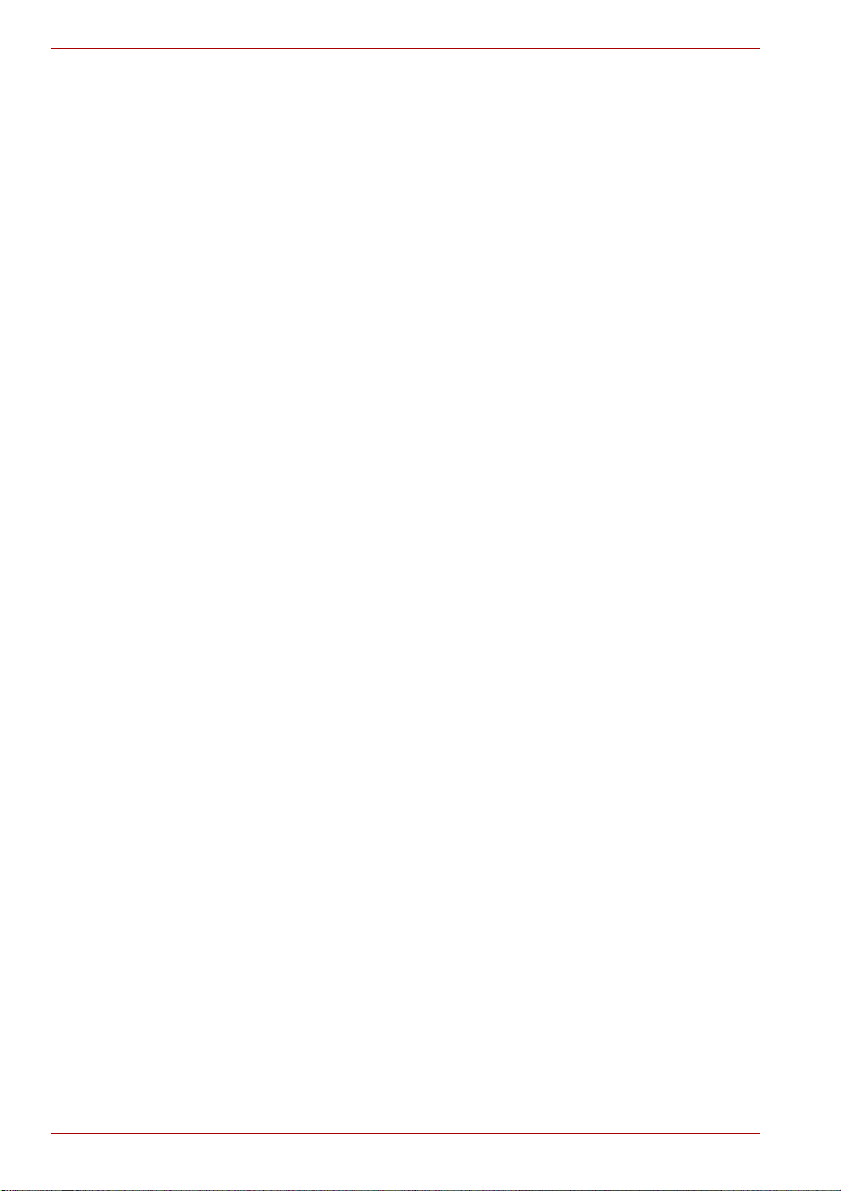
M9
ii Användarhandbok
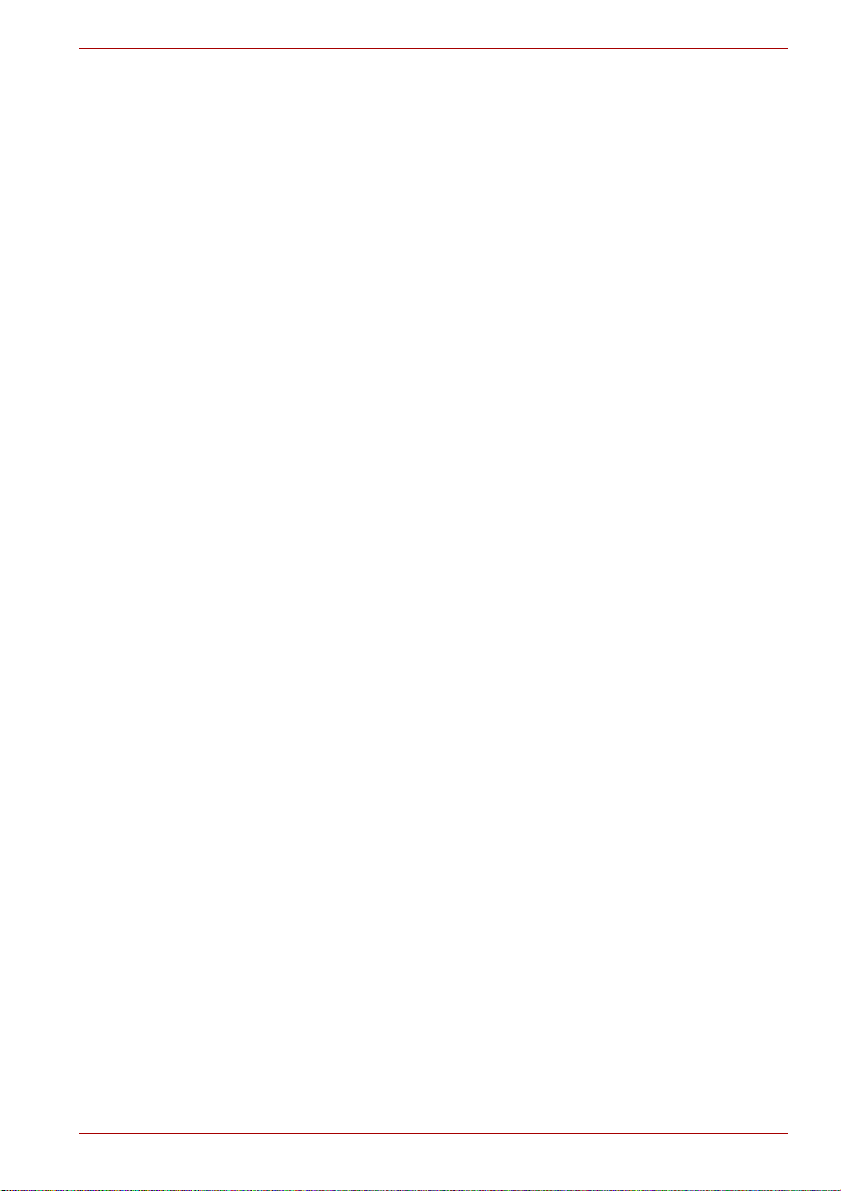
Copyright
M9
© 2007 av TOSHIBA Corporation. Med ensamrätt. Enligt lagen om
upphovsrätt får handboken inte mångfaldigas i någon form utan ett på
förhand inhämtat skriftligt tillstånd från TOSHIBA. Inga patentförpliktelser
gäller för användandet av informationen som finns i denna handbok.
TOSHIBA M9-serien Bärbar dator Användarhandbok
Första utgåvan april 2007
Musik, filmer, datorprogram, databaser och annan immateriell egendom
som täcks av upphovsrätt tillhör upphovsmannen eller av
upphovsrättsägaren. Copyrightskyddat material får endast reproduceras för
egen användning eller för användning i hemmet. Annan användning än vad
som anges ovan (inklusive konvertering till digitalt format, förändring,
överföring av kopierat material och distribution via ett nätverk) utan tillstånd
av den som äger upphovsrätten är ett brott mot upphovsrätten eller
upphovsmannens rättigheter och är olagligt. Respektera upphovsrätten när
du kopierar avsnitt från denna handbok.
Ansvarsfriskrivning
Handboken har granskats med avseende på innehållets riktighet.
De instruktioner och beskrivningar som finns här gäller för den bärbara
datorn i TOSHIBA M9-serien när den här handboken trycktes. Efterföljande
datorer och handböcker kan emellertid komma att u nd ergå förändringar
utan föregående meddelande. TOSHIBA påtar sig inget ansvar för ska do r
som åsamkas direkt eller indirekt genom fel, försummelser eller avvikelser
mellan datorn och användarhandboken.
Varumärken
IBM är ett registrerat varumärke och IBM PC är ett varumärke som tillhör
International Business Machines Corporation.
Intel, Intel SpeedStep, Intel Core och Centrino är varumärken eller
registrerade varumärken som tillhör Intel Corporation.
Windows och Microsoft är registrerade varumärken och Windows Vista är
ett varumärke som tillhör Microsoft Corporation.
Bluetooth är ett varumärke eller ett registrerat varumärke som ägs av
respektive ägare och som används av TOSHIBA under licens.
InterVideo och WinDVD är registrerade varumärken som tillhör
InterVideo Inc.
Användarhandbok iii
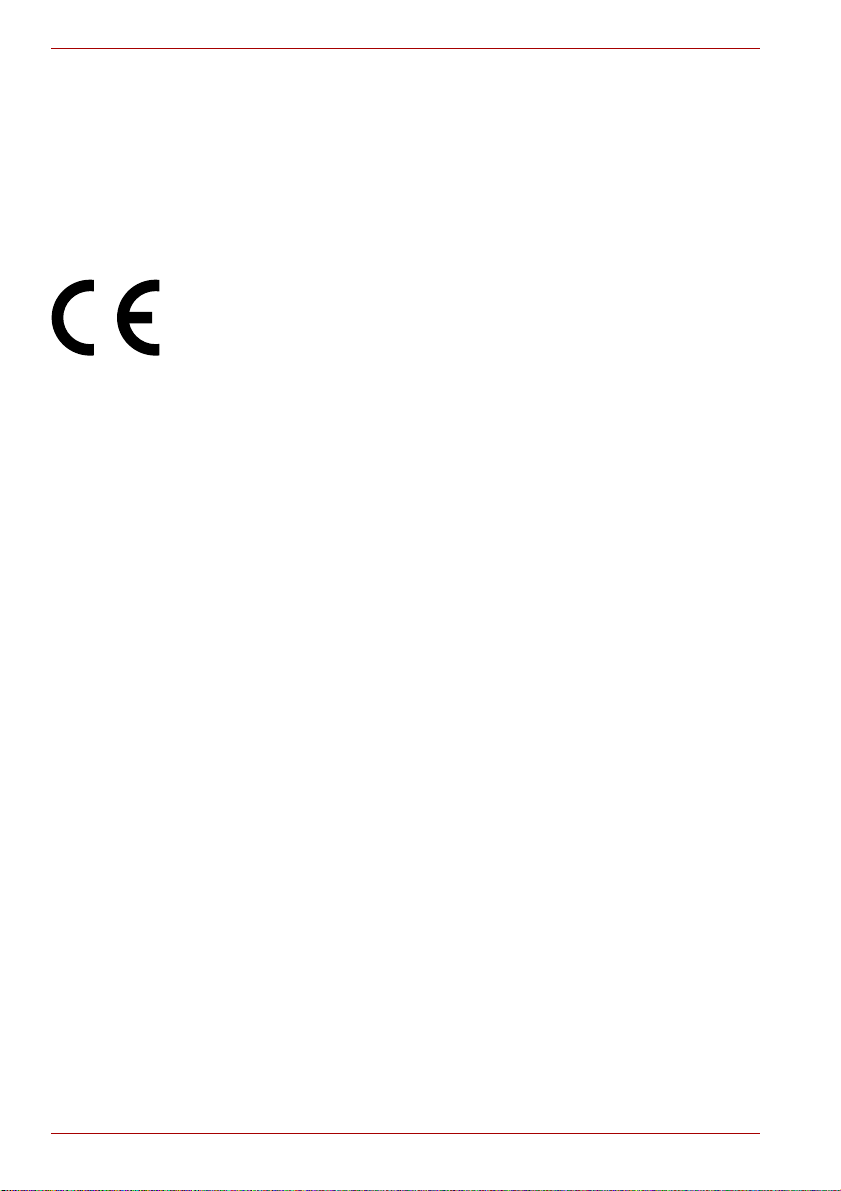
M9
Photo CD är ett varumärke som tillhör Eastman Kodak.
i.LINK är ett varumärke och ett registrerat varumärke som tillhör Sony
Corporation.
Andra varumärken och registrerade varumärken som inte visas ovan kan
förekomma i handboken.
EU-försäkran om överensstämmelse
TOSHIBA tillkännager att denna produkt överensstämmer med följande
standarder:
Tilläggsinformation: ”Produkten följer kraven i lågspänningsdirektivet
73/23/EEC, EMC-direktivet 89/336/EEC och/eller
R&TTE-direktivet 99/5/EC.”
Den här produkten är CE-märkt enligt föreskrifterna för europeiska direktiv.
Ansvarig för CE-märkning är Toshiba Europe GmbH, Hammfelddamm 8,
D-41460 Neuss, Tyskland.
Den kompletta och officiella EU-försäkran om överensstämmelse hittar du
på TOSHIBAs webbplats http://epps.toshiba-teg.com.
Varningsmeddelande för modem
Godkännanden
Utrustningen har godkänts (enligt Commission Decision ”CTR21”) för
användning i det europeiska telefonnätet (PSTN).
På grund av skillnader mellan telefonnäten i olika länder/regioner är denna
överensstämmelse dock inte någon försäkran om att produkten fungerar i
alla anslutningspunkter i nätverken.
Om du råkar ut för problem bör du i första kontakta tillverkaren av
utrustningen.
Telefonnätverkskompatibilitet
Den här produkten är avsedd att fungera med följande telenätverk. Den har
testats och funnits uppfylla kraven som ingår i EG 201 121.
Tyskland ATAAB AN005, AN006, AN007, AN009, AN010
och DE03, 04, 05, 08, 09, 12, 14, 17
Grekland ATAAB AN005, AN006 och GR01, 02, 03, 04
Portugal ATAAB AN001, 005, 006, 007, 011 och P03,
Spanien ATAAB AN005, 007, 012 och ES01
Schweiz ATAAB AN002
Alla andra länder/regioner ATAAB AN003, 004
iv Användarhandbok
04, 08, 10

Särskilda inställningar av parametrar eller programinställningar krävs för
nätverken. Under respektive avsnitt i användarhandboken finns mer
information.
Funktionen som kopplar ned linjen en kort stund och sedan kopplar upp
den igen (Hookflash-funktion) är föremål för olika nationella
godkännanden. Produkten har inte testats enligt nationella regler och
därför garanterar vi inte att produkten fungerar i alla nationella nätverk.
Följande information gäller endast EU:s medlemsstater:
Symbolen används för att ange att den här produkten inte kan hanteras
som hushållsavfall. Genom att destruera denna produkt på rätt sätt hjälper
du till att skydda miljön och människors hälsa från eventuella negativa
konsekvenser som kan uppkomma genom felaktig destruering av
produkten. Om du vill ha mer detaljerad information om produktåtervinning
kontaktar du lokala myndigheter, företaget som sköter avfallshanteringen
där du bor eller den affär där du köpte produkten.
Den här symbolen finns endast på produkter inköpta i vissa länder.
Laserspecifikation
M9
Optiska enheter, som DVD Super Multi-enheten som finns i den här datorn,
är utrustade med laserteknik. Klassificeringsetiketten med följande text
sitter på enhetens utsida.
CLASS 1 LASER PRODUCT
LASER KLASSE 1
LUOKAN 1 LASERLAITE
APPAREIL A LASER DE CLASSE 1
KLASS 1 LASERPRODUKT
Tillverkaren garanterar att enheten med ovanstående etikett följer
föreskrifterna för laserprodukter vid tillverkningsdatumet enligt artikel
21 CFR (Code of Federal Regulations, USA, Department of Health &
Human Services, Food and Drug Administration).
I andra länder följer enheten kraven i IEC 60825-1 och EN 60825-1 för
laserprodukter enligt klass 1.
Datorn är utrustad med en av följande optiska enheter.
Tillverkare Typ
Panasonic UJ-852
Användarhandbok v
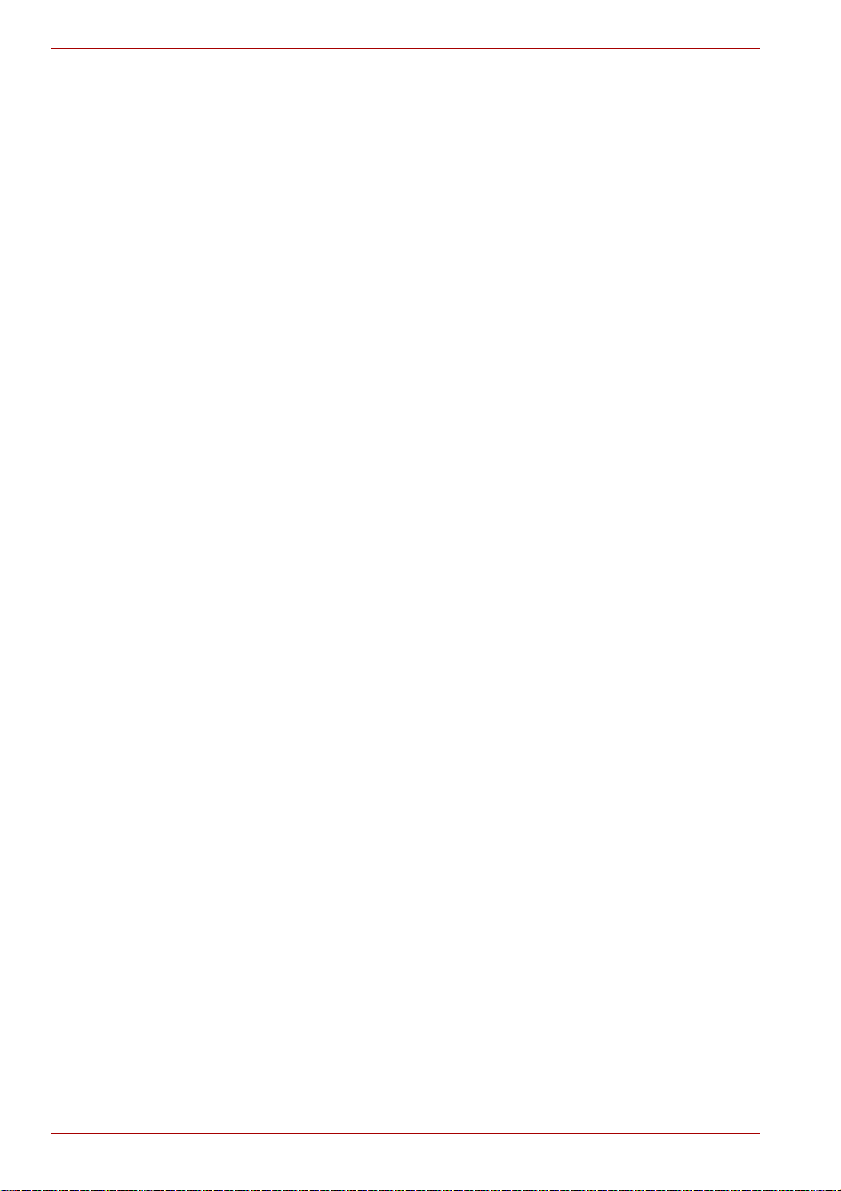
M9
vi Användarhandbok

Innehållsförteckning
Förord
Allmänna säkerhetsanvisningar
Kapitel 1 Komma igång
Checklista för tillbehör. . . . . . . . . . . . . . . . . . . . . . . . . . . . . . . . . . . . . 1-1
Komma igång . . . . . . . . . . . . . . . . . . . . . . . . . . . . . . . . . . . . . . . . . . . . 1-3
Systemåterställningsalternativ . . . . . . . . . . . . . . . . . . . . . . . . . . . . . 1-12
Kapitel 2 Beskrivning av datorn
Framsidan med bildskärmen hopfälld . . . . . . . . . . . . . . . . . . . . . . . . 2-1
Vänster sida . . . . . . . . . . . . . . . . . . . . . . . . . . . . . . . . . . . . . . . . . . . . . 2-3
Höger sida. . . . . . . . . . . . . . . . . . . . . . . . . . . . . . . . . . . . . . . . . . . . . . . 2-5
Tillbaka . . . . . . . . . . . . . . . . . . . . . . . . . . . . . . . . . . . . . . . . . . . . . . . . . 2-6
Undersida . . . . . . . . . . . . . . . . . . . . . . . . . . . . . . . . . . . . . . . . . . . . . . . 2-7
Framifrån med bildskärmen öppen. . . . . . . . . . . . . . . . . . . . . . . . . . . 2-9
Kontrollampor . . . . . . . . . . . . . . . . . . . . . . . . . . . . . . . . . . . . . . . . . . . 2-11
Optiska enheter . . . . . . . . . . . . . . . . . . . . . . . . . . . . . . . . . . . . . . . . . 2-13
Nätadapter. . . . . . . . . . . . . . . . . . . . . . . . . . . . . . . . . . . . . . . . . . . . . . 2-15
Kapitel 3 Maskinvara, verktyg och alternativ
Maskinvara . . . . . . . . . . . . . . . . . . . . . . . . . . . . . . . . . . . . . . . . . . . . . . 3-1
Specialfunktioner . . . . . . . . . . . . . . . . . . . . . . . . . . . . . . . . . . . . . . . . . 3-5
TOSHIBAs mervärdespaket. . . . . . . . . . . . . . . . . . . . . . . . . . . . . . . . . 3-7
Verktyg och program . . . . . . . . . . . . . . . . . . . . . . . . . . . . . . . . . . . . . . 3-8
Extra utrustning . . . . . . . . . . . . . . . . . . . . . . . . . . . . . . . . . . . . . . . . . 3-11
Övriga tillbehör. . . . . . . . . . . . . . . . . . . . . . . . . . . . . . . . . . . . . . . . . . 3-35
Kapitel 4 Datorns grundläggande funktioner
TOSHIBAs dubbla pekdon. . . . . . . . . . . . . . . . . . . . . . . . . . . . . . . . . . 4-1
Använda fingeravtryckssensorn. . . . . . . . . . . . . . . . . . . . . . . . . . . . . 4-3
Ändra moduler i anslutningsfacket . . . . . . . . . . . . . . . . . . . . . . . . . 4-10
Använda optiska enheter. . . . . . . . . . . . . . . . . . . . . . . . . . . . . . . . . . 4-11
Skriva på CD/DVD-skivor med DVD Super Multi-enheten . . . . . . . 4-14
Skötsel av skivor och disk e tte r. . . . . . . . . . . . . . . . . . . . . . . . . . . . . 4-20
Ljudsystem . . . . . . . . . . . . . . . . . . . . . . . . . . . . . . . . . . . . . . . . . . . . . 4-22
M9
Användarhandbok vii
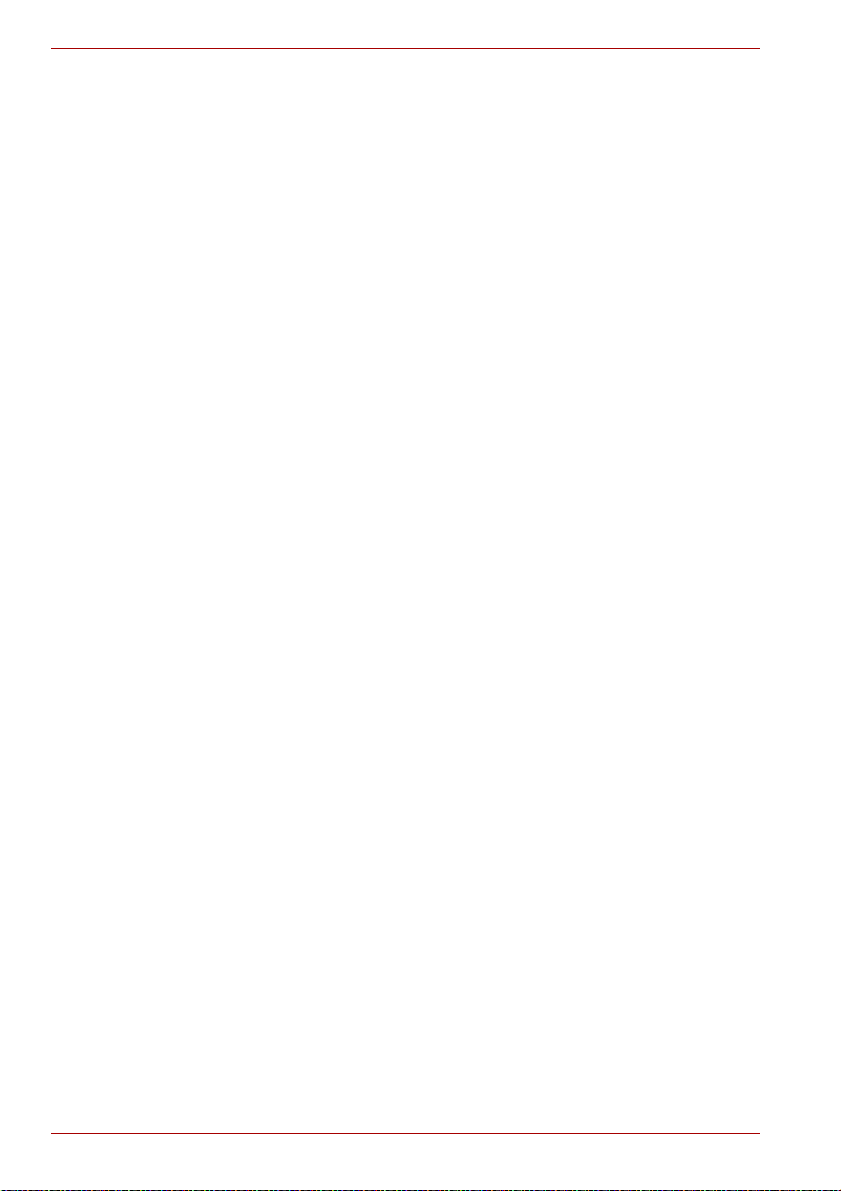
M9
Modem. . . . . . . . . . . . . . . . . . . . . . . . . . . . . . . . . . . . . . . . . . . . . . . . . .4-24
Trådlös kommunikation. . . . . . . . . . . . . . . . . . . . . . . . . . . . . . . . . . . .4-27
Lokala nätverk . . . . . . . . . . . . . . . . . . . . . . . . . . . . . . . . . . . . . . . . . . .4-30
Datorunderhåll . . . . . . . . . . . . . . . . . . . . . . . . . . . . . . . . . . . . . . . . . . .4-32
Använda hårddisksskyddet. . . . . . . . . . . . . . . . . . . . . . . . . . . . . . . . .4-33
Värmeavledning . . . . . . . . . . . . . . . . . . . . . . . . . . . . . . . . . . . . . . . . . .4-35
Kapitel 5 Tangentbordet
Vanliga tangenter . . . . . . . . . . . . . . . . . . . . . . . . . . . . . . . . . . . . . . . . . .5-1
Funktionstangenter: F1 … F12 . . . . . . . . . . . . . . . . . . . . . . . . . . . . . . .5-2
Mjuka tangenter: Fn-kombinationer. . . . . . . . . . . . . . . . . . . . . . . . . . .5-2
Snabbtangenter . . . . . . . . . . . . . . . . . . . . . . . . . . . . . . . . . . . . . . . . . . .5-3
Specialtangenter för Windows . . . . . . . . . . . . . . . . . . . . . . . . . . . . . . .5-5
Överliggande tangentbord . . . . . . . . . . . . . . . . . . . . . . . . . . . . . . . . . .5-6
Skriva ASCII-tecken . . . . . . . . . . . . . . . . . . . . . . . . . . . . . . . . . . . . . . . .5-7
Kapitel 6 Strömförsörjning och startlägen
Strömförsörjning . . . . . . . . . . . . . . . . . . . . . . . . . . . . . . . . . . . . . . . . . .6-1
Kontrollera energiförbrukning . . . . . . . . . . . . . . . . . . . . . . . . . . . . . . .6-2
Batteri . . . . . . . . . . . . . . . . . . . . . . . . . . . . . . . . . . . . . . . . . . . . . . . . . . .6-3
Verktyget TOSHIBA Password . . . . . . . . . . . . . . . . . . . . . . . . . . . . . .6-10
Datorlägen. . . . . . . . . . . . . . . . . . . . . . . . . . . . . . . . . . . . . . . . . . . . . . .6-13
Av/på vid hop-/uppfällning av bildskärm . . . . . . . . . . . . . . . . . . . . . .6-13
Automatisk avstängning . . . . . . . . . . . . . . . . . . . . . . . . . . . . . . . . . . .6-13
Kapitel 7 HW Setup och BIOS-inställningar
Starta HW Setup . . . . . . . . . . . . . . . . . . . . . . . . . . . . . . . . . . . . . . . . . . .7-1
Fönstret för HW Setup. . . . . . . . . . . . . . . . . . . . . . . . . . . . . . . . . . . . . .7-1
Program för BIOS-inställningar . . . . . . . . . . . . . . . . . . . . . . . . . . . . . .7-8
Kapitel 8 Felsökning
Lösa problem . . . . . . . . . . . . . . . . . . . . . . . . . . . . . . . . . . . . . . . . . . . . .8-1
Checklista för maskinvara och system . . . . . . . . . . . . . . . . . . . . . . . .8-3
TOSHIBA-support. . . . . . . . . . . . . . . . . . . . . . . . . . . . . . . . . . . . . . . . .8-21
Bilaga A Specifikationer
Storlek och vikt. . . . . . . . . . . . . . . . . . . . . . . . . . . . . . . . . . . . . . . . . . . A-1
Omgivningskrav. . . . . . . . . . . . . . . . . . . . . . . . . . . . . . . . . . . . . . . . . . A-1
Bilaga B Bildskärmsstyrenhet och skärmlägen
Bildskärmsstyrenhet . . . . . . . . . . . . . . . . . . . . . . . . . . . . . . . . . . . . . . B-1
Skärmläge. . . . . . . . . . . . . . . . . . . . . . . . . . . . . . . . . . . . . . . . . . . . . . . B-1
Bilaga C Trådlöst nätverk
Kortspecifikationer. . . . . . . . . . . . . . . . . . . . . . . . . . . . . . . . . . . . . . . . C-1
Radioegenskaper . . . . . . . . . . . . . . . . . . . . . . . . . . . . . . . . . . . . . . . . . C-2
Underfrekvensband som stöds. . . . . . . . . . . . . . . . . . . . . . . . . . . . . . C-2
viii Användarhandbok
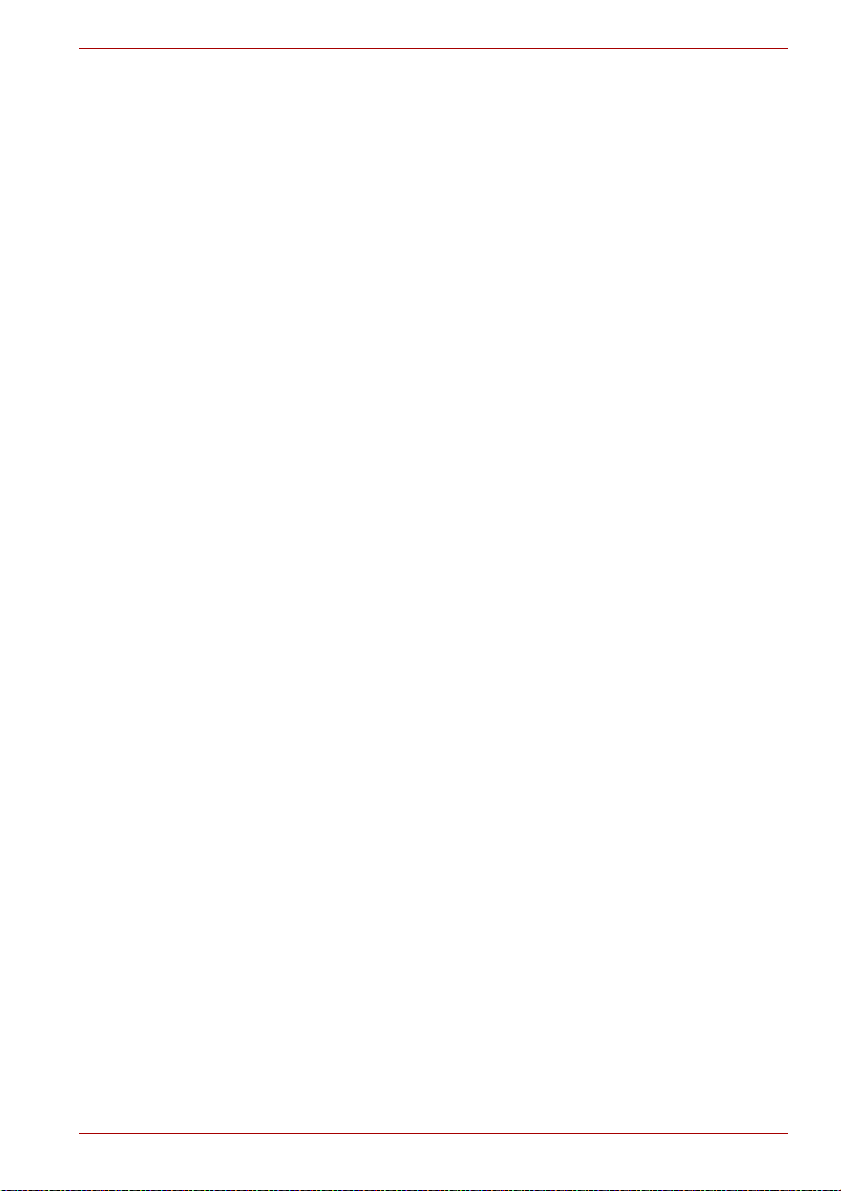
M9
Bilaga D
Bilaga E Intel
Nätsladd och kontakter
®
Matrix Storage Manager
Manuell Windows-installation (Windows Vista™). . . . . . . . . . . . . . . E-1
Manuell Windows-installation (Windows Vista XP). . . . . . . . . . . . . . E-2
Installera Intel
®
Matrix Storage Manager i
Windows XP eller Windows Vista™ . . . . . . . . . . . . . . . . . . . . . . . . . E-3
Bilaga F Juridisk information
Bilaga G Om datorn blir stulen
Ordlista
Index
Användarhandbok ix
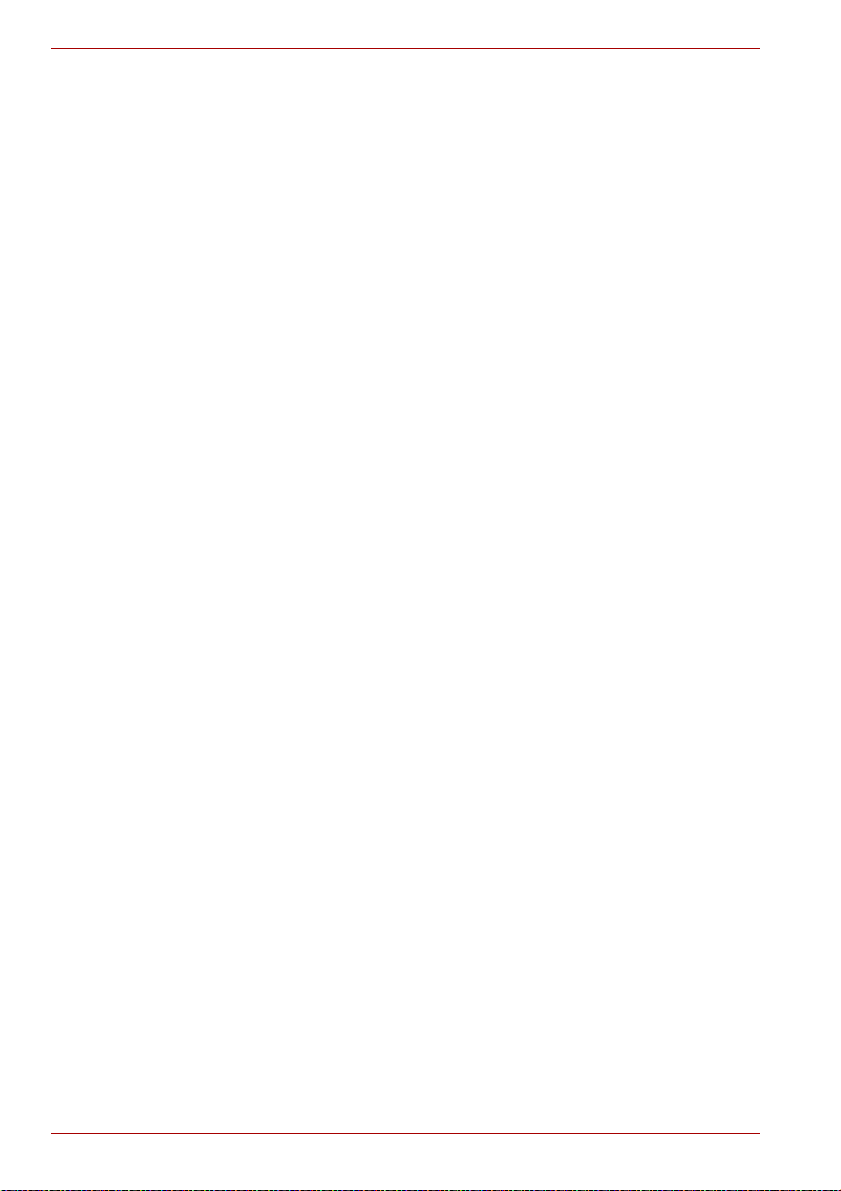
M9
x Användarhandbok
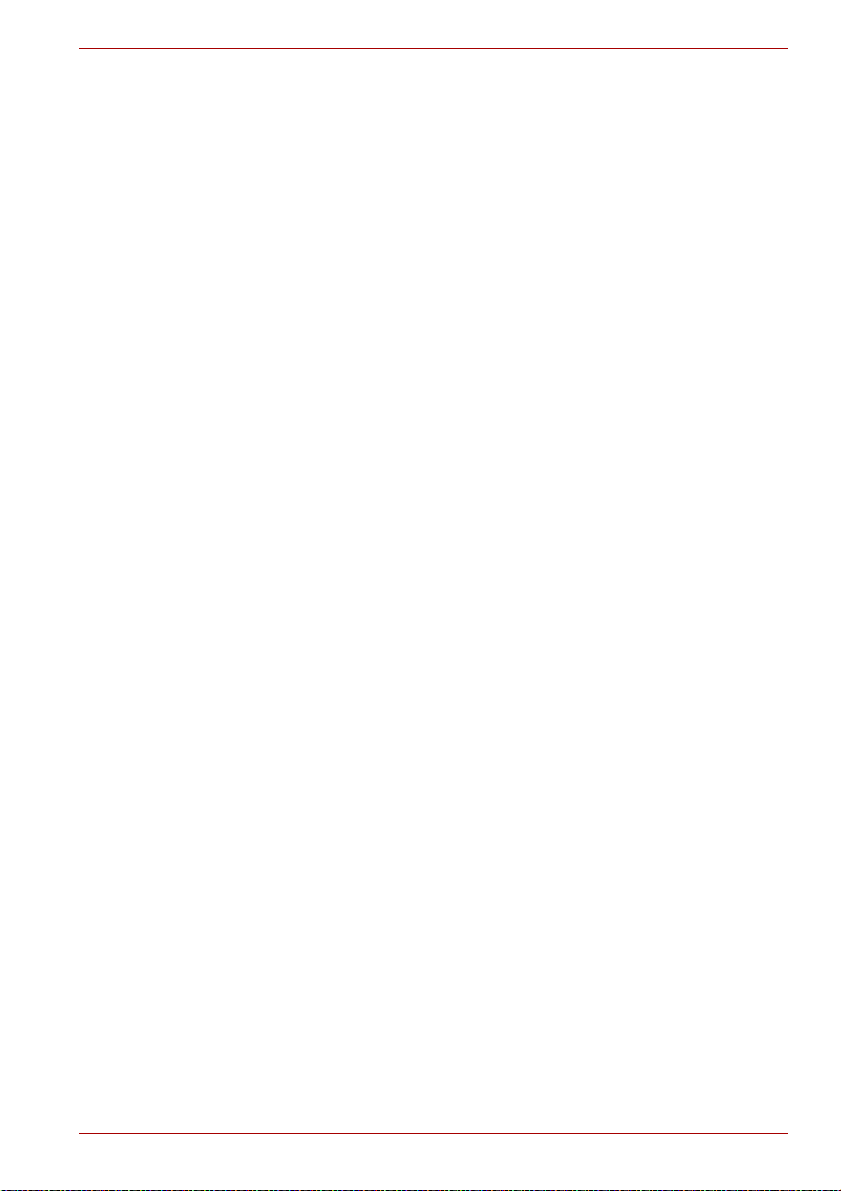
Förord
M9
Tack för att du valde en dator i M9-serien. Denna kraftfulla dator har flera
expansionsmöjligheter för bland annat multimediautrustning. Datorn är
byggd för många års tillförlitlig användning.
I den här handboken beskrivs hur du ställer in och använder datorn.
Här finns också detaljerad information om hur du konfigurerar datorn,
grundläggande funktioner och handhavande, information om felsökning
och hur du använder kringutrustning.
Om du inte har använt någon dator tidigare, eller om detta är din första
bärbara dator, bör du börja med att läsa vad som står i kapitel 1, Komma
igång, och kapitel 3, Maskinvara, verktyg och alternativ för att bekanta dig
med datorns funktioner och enhetstillbehör.
Om du är van datoranvändare bör du först läsa igenom hela detta förord för
att se hur handboken är uppbyggd. Bekanta dig sedan med handboken
genom att ögna igenom sidorna. Titta speciellt på avsnittet
Specialfunktioner i kapitel 3, Maskinvara, verktyg och alternativ för att se
vilka funktioner som är ovanliga eller unika för datorn. Du bör också läsa
vad som står i kapitlet 7, HW Setup och BIOS-inställningar för att lära dig
hur du ställer in och konfigurerar dessa funktioner.
Läs kapitel 3, Maskinvara, verktyg och alternativ om du ansluter andra
produkter eller externa tillbehör.
Konventioner
Denna handbok använder följande konventioner för att beskriva, markera
och framhäva termer och anvisningar.
förkortningar
Första gången en förkortning förekommer, och när det behövs för
tydlighetens skull, skrivs den ut inom parentes, exempelvis ROM (Read
Only Memory). Till exempel: Read Only Memory (ROM). Förkortningarna
finns också definierade i ordlistan.
Symboler
Symboler representerar portar, knappar och andra delar på datorn.
För datorns kontrollpanel används också symboler för att visa vilken
komponent som avses.
Användarhandbok xi
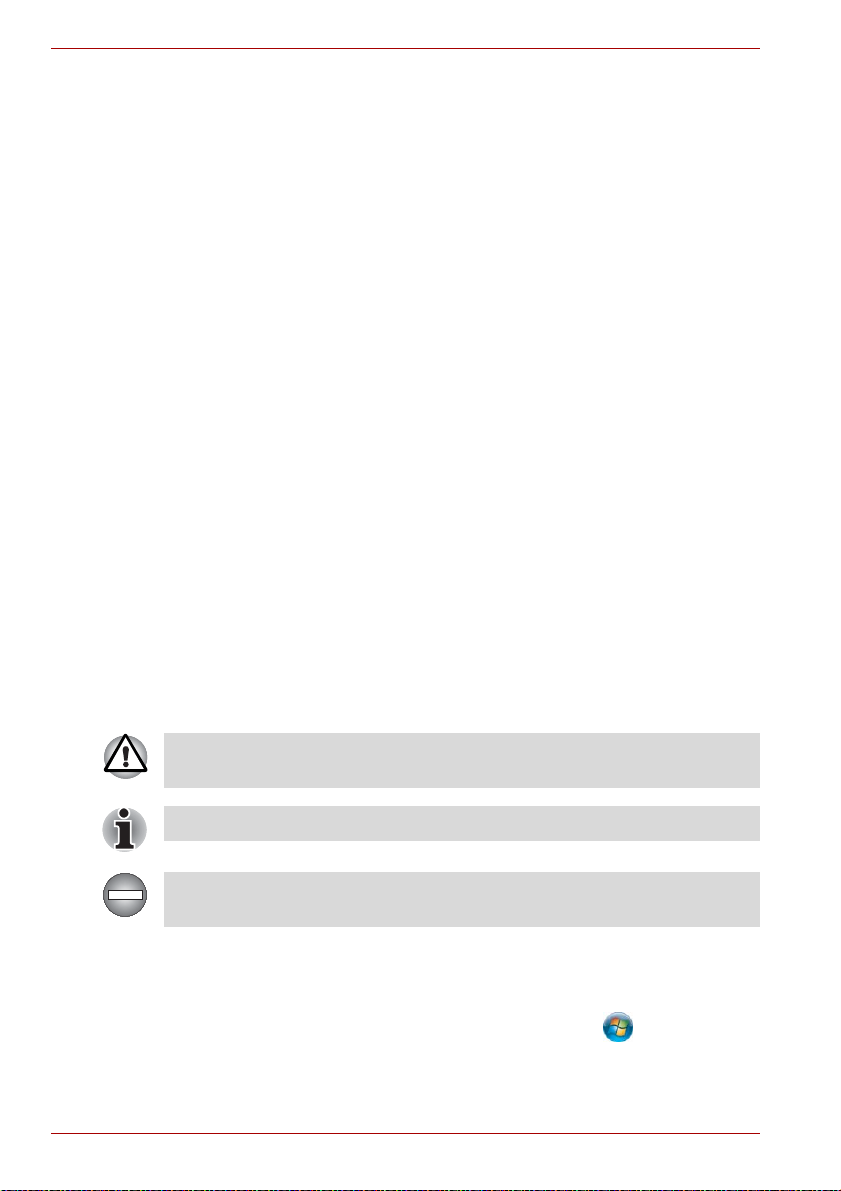
M9
Tangenter
I texten beskrivs hur du med hjälp av tangenttryckningar aktiverar olika
funktioner. Tangentsymboler markeras med ett avvikande teckensnitt.
Exempelvis skrivs Retur-tangenten Retur.
Tangentkombinationer
Vissa funktioner aktiveras genom att du trycker på två eller fler tangenter
samtidigt. Sådana tangentkombinationer skrivs i boken med
tangentsymbolerna åtskilda av ett plustecken (+). Ctrl + C betyder
exempelvis att du ska hålla ned Ctrl och samtidigt trycka på C. Om tre
tangenter anges håller du ned de två första och trycker samtidigt på den
tredje.
ABC
När det krävs att du exempelvis ska klicka på en
ikon eller skriva in text visas ikonens namn, eller
den text som du ska skriva, med det teckensnitt
som finns här till vänster.
Bildskärm
S ABC
Namn på fönster eller symboler, eller text som
genereras i datorn och visas på skärmen,
skrivs i boken med det teckensnitt som visas här
till vänster.
Meddelanden
I boken används nedanstående två typer av meddelanden för att göra dig
uppmärksam på viktig information. Alla typer av meddelanden identifieras
så som visas här nedan.
Varning! Här visas information om att data kan förloras eller skada uppstå
om du använder utrustningen på fel sätt eller inte följer anvisningarna.
Läs detta. Information om hur du använder utrustningen på bästa sätt.
Visar på potentiella faror som kan resultera i dödsfall eller allvarliga skador
om inte anvisningarna följs.
Terminologi
Den här termen används i datorn enligt följande:
Starta Ordet ”Start” avser knappen ” ” i Microsoft®
Windows Vista™.
xii Användarhandbok

Allmänna säkerhetsanvisningar
TOSHIBAs datorer är konstruerade för att optimera säkerhet, minimera
påfrestningar och tåla de prövningar som bärbarhet medför. Vissa
säkerhetsaspekter bör dock iakttas för att ytterligare minska risken för
personskada eller skada på datorn.
Läs nedanstående allmänna säkerhetsanvisningar och observera
varningarna i handbokens text.
Skapa en datorvänlig miljö
Placera datorn på en plan yta som är tillräckligt stor för att rymma datorn
och andra tillbehör som du behöver, exempelvis en skrivare.
Lämna tillräckligt med utrymme runt datorn och övrig utrustning för
ventilation så att överhettning förhindras.
Om du vill hålla driftsförhållandena perfekta för datorn ska du skydda din
arbetsstation från:
■ Damm, fukt och direkt solljus.
■ Utrustning som genererar ett starkt elektromagnetiskt fält, exempelvis
stereohögtalare (utöver de högtalare som är anslutna till datorn) och
högtalartelefoner.
■ Snabba förändringar i temperatur elle r lu ftfuktighet och app a rater som
framkallar temperaturförändringar, exempelvis luftkonditionering och
värmeelement.
■ Extrem värme, kyla eller luftfuktighet.
■ Vätskor och frätande kemikalier.
M9
Belastningsskada
Läs häftet Instruktionshäfte för säkerhet och komfort. Den innehåller
information om hur du förebygger belastningsskador, på händer och
handleder, som kan orsakas av långvarigt arbete vid tangentbord.
Instruktionshäfte för säkerhet och komfort innehåller information om hur
arbetsställningar och belysning samt arbetsplatsens utformning kan bidra
till att minska fysiska påfrestningar.
Användarhandbok xiii
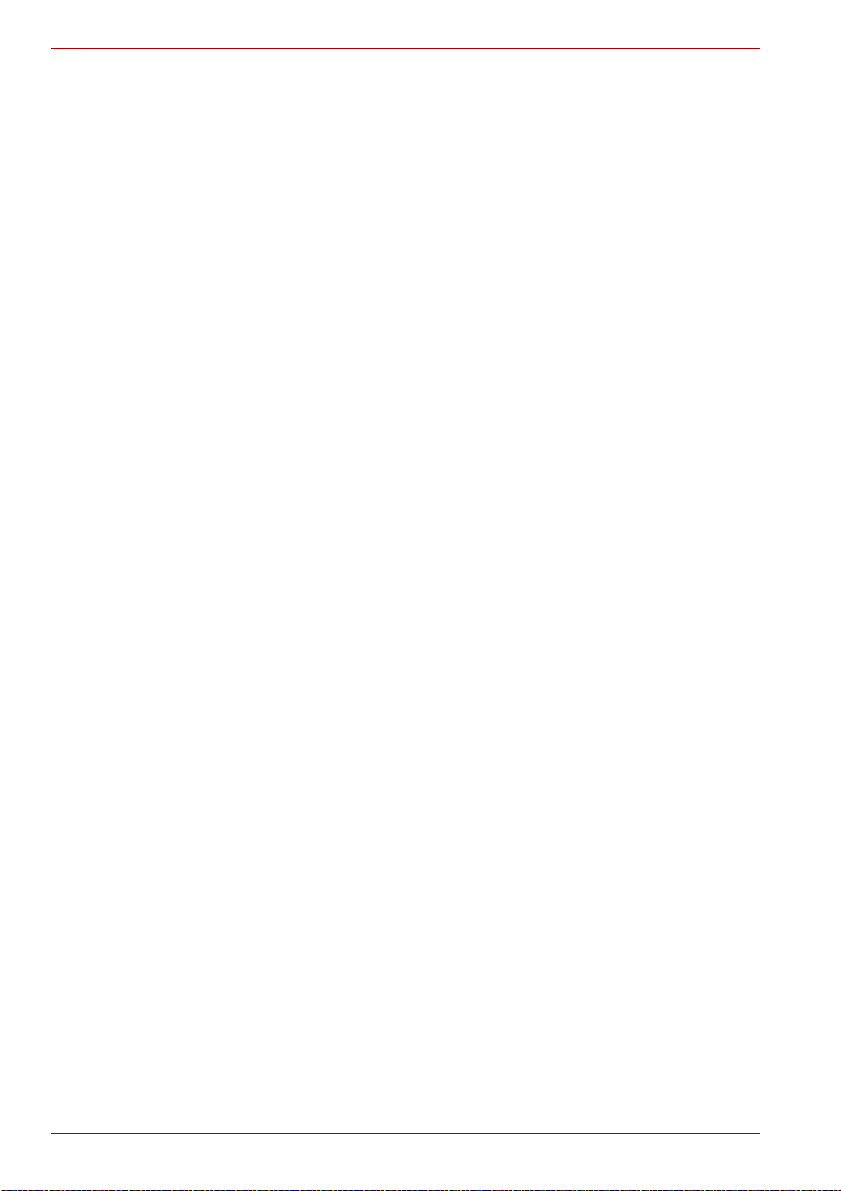
M9
Värmevarning
■ Undvik lång fysisk kontakt med datorn. Om datorn används under en
längre period kan ytan bli het. Även om temperaturen inte känns särskilt
hög kan långvarig kontakt med huden (exempelvis när du har datorn i
knäet eller händerna på handledsstödet) medföra att huden får
lågvärmeskador.
■ Rör inte metallplattorna vid portarna när datorn använts under en längre
period eftersom de kan bli heta.
■ Nätadapterns yta kan bli het när den används, men detta är helt i sin
ordning. Om du behöver transportera nätadaptern, ska du koppla loss
den och låt den svalna innan du flyttar den.
■ Lägg inte nätadaptern på ett värmekänsligt material eftersom materialet
kan skadas.
Tryck- och stötskador
Utsätt inte datorn för högt tryck eller hårda stötar eftersom detta kan skada
komponenterna i datorn eller orsak andra störningar.
Överhettning av PC Card-kort
Vissa PC Card-kort kan bli varma om de används länge vilket kan orsaka
fel eller instabilitet i den aktuella enheten. Tänk också på att vara försiktig
när du tar bort ett PC Card-kort som har använts under lång tid.
Mobiltelefoner
Ljudsystemet kan störas om du använder mobiltelefoner i närheten av
datorn. Datorn kommer inte att skadas men vi rekommenderar att du inte
har en mobiltelefon som du använder närmare är 30 cm från datorn.
Instruktionshäfte för säkerhet och komfort
All viktig information om säkerhet och rätt användning av datorn finns i det
medföljande häftet Instruktionshäfte för säkerhet och komfort. Läs igenom
det innan du börjar använda datorn.
xiv Användarhandbok
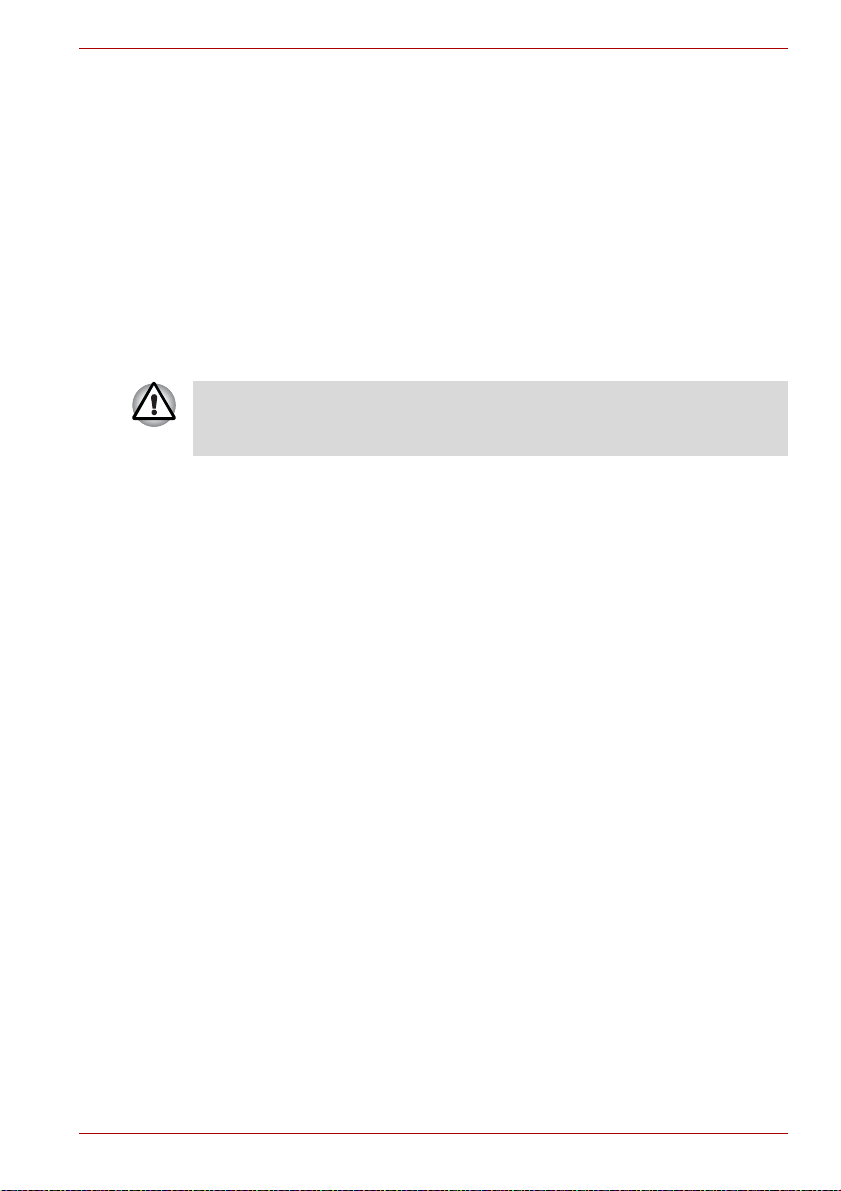
Komma igång
I detta kapitel finns en utrustningschecklista och information om hur du
börjar använda datorn.
Det kan hända att vissa av de funktioner som beskrivs i den här
handboken inte fungerar korrekt om du använder ett annat operativsystem
än det som installerats av TOSHIBA.
Checklista för tillbehör
Packa upp datorn försiktigt, och spara kartongen och
förpackningsmaterialet för det kan komma till användning i framtiden.
Maskinvara
Kontrollera att du har följande:
■ M9 Bärbar dator
■ Nätadapter och nätkabel (2-stifts- eller 3-stiftskontakt)
■ Batteri (installerat eller utanför datorn)
■ Batteri med utökad kapacitet (finns i vissa modeller)
■ Batteri med hög kapacitet (finns i vissa modeller)
■ Extra hölje till AccuPoint (pekdon)
M9
Kapitel 1
Användarhandbok 1-1
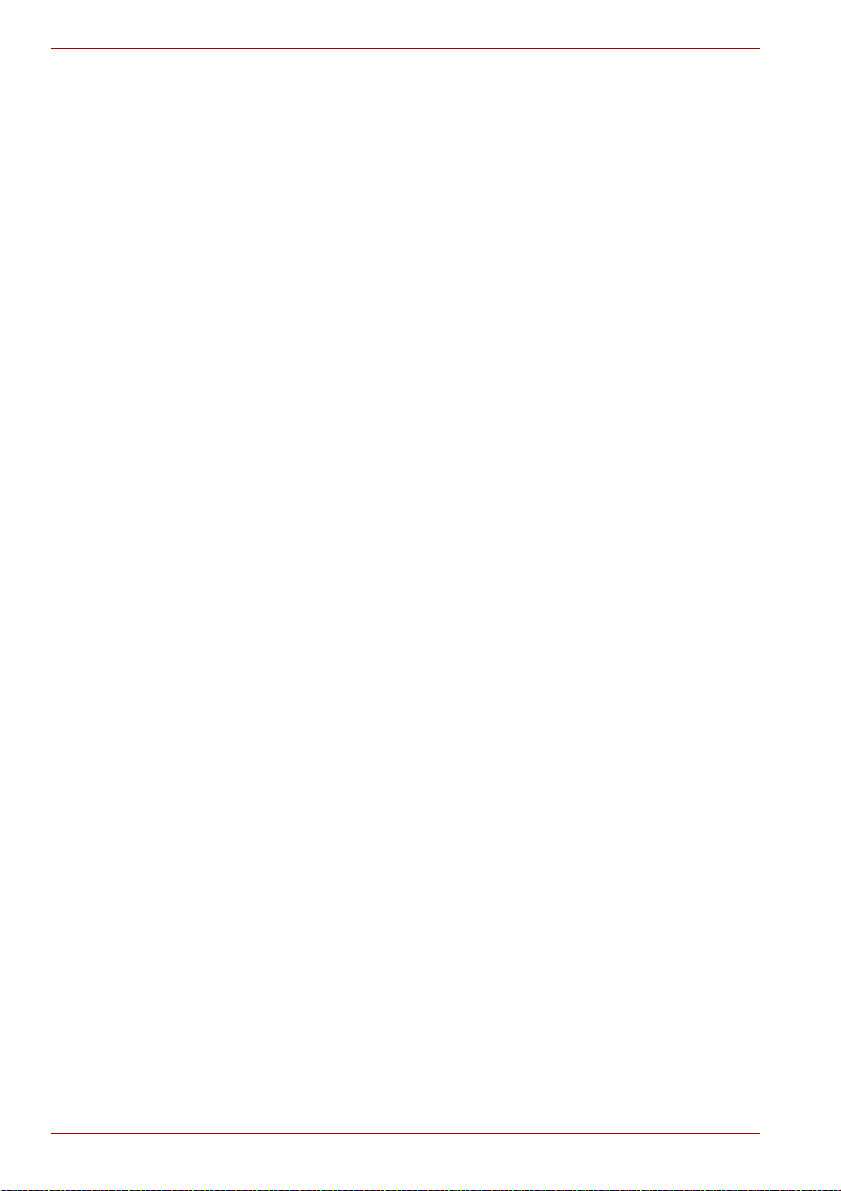
M9
Programvara
Dokumentation
Följande Windows®-operativsystem och program är förinstallerade.
■ Microsoft® Windows Vista™
■ TOSHIBAs mervärdespaket
■ DVD-videospelare
■ TOSHIBA SD Memory Utilities
■ TOSHIBAs bootverktyg för SD-minnen
■ CD/DVD Drive Acoustic Silencer
■ TOSHIBA Assist
■ TOSHIBA ConfigFree
■ TOSHIBA HDD Protection
■ TOSHIBA Disc Creator
■ Fingeravtrycksverktyg
■ Windows Mobilitetscenter
■ M9-serien Användarhandbok
■ M9-serien Komma igång
®
■ Microsoft
modeller)
■ Instruktionshäfte för säkerhet och komfort
■ Garantiinformation
Windows Vista™ Snabbstartsguide (medföljer vissa
Säkerhetskopieringsmedia och ytterligare programvara
■ Produktåterställningsskiva
■ Windows Anytime Upgrade DVD (medföljer datorn i vissa modeller)
Om något saknas bör du genast kontakta återförsäljaren.
1-2 Användarhandbok
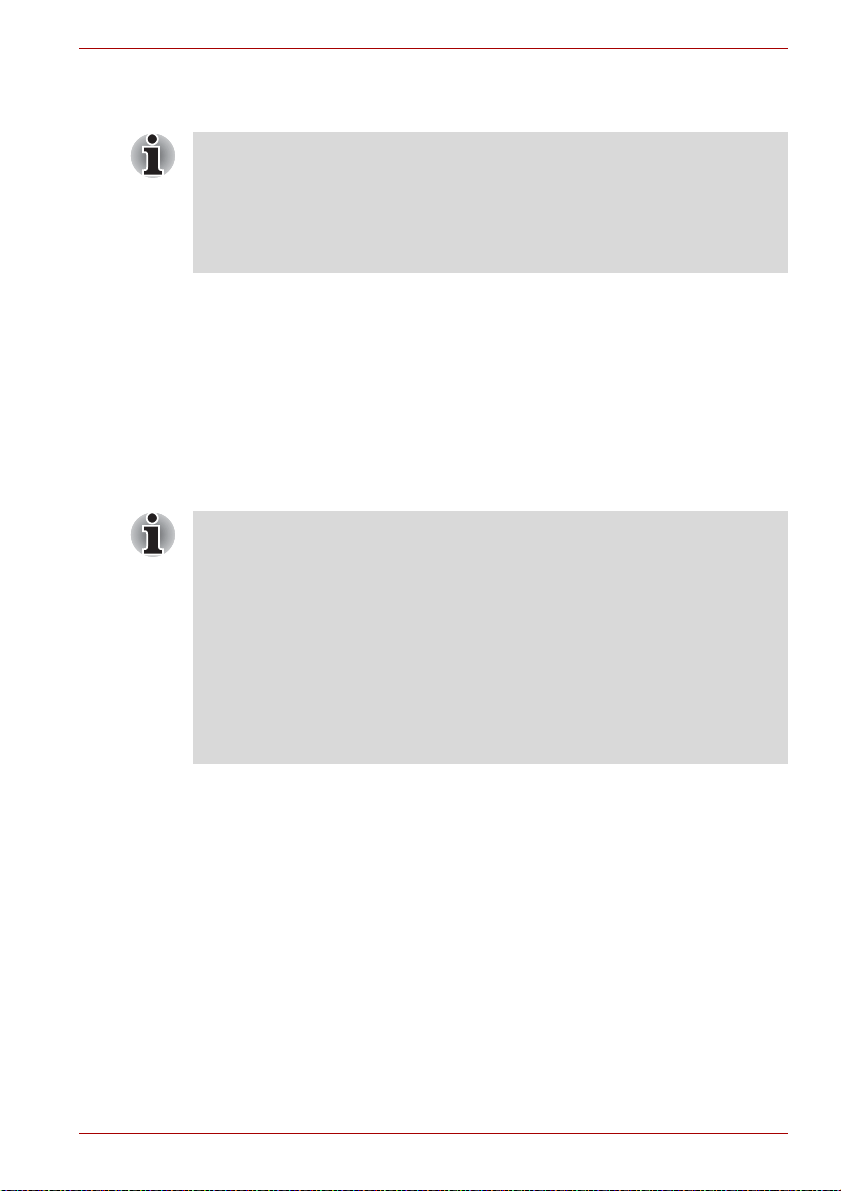
Komma igång
■ Alla användare bör läsa avsnittet Starta för första gången.
■ Läs även Instruktionshäfte för säkerhet och komfort för att få mer
information om hur du använder datorn på ett säkert sätt. Det hjälper
dig att arbeta med datorn på ett bekvämare och produktivt sätt. Om du
följer rekommendationerna i häftet minskar du risken att råka ut för
arbetsskador vid arbete med datorn.
Det här kapitlet ger dig information om hur du börjar arbeta med datorn.
I kapitlet behandlas följande:
■ Ansluta nätadaptern
■ Fälla upp bildskärmen
■ Slå på strömmen
■ Starta datorn första gången
■ Stänga av
■ Starta om datorn
■ Systemåterställningsalternativ
■ Använd et viruskontrollprogram och se till att uppdatera det
regelbundet.
■ Formatera aldrig lagringsmedier utan att först kontrollera vad som finns
lagrat på dem. Vid formateringen förstörs alla data.
■ Det är en god idé att regelbundet säkerhetskopiera den interna
hårddisken eller annan huvudlagringsenhet till externa medier. Vanliga
lagringsmedier är inte hållbara eller stabila över längre tidsperioder och
det kan under vissa förutsättningar ge dataförluster.
■ Innan du installerar en enhet eller ett program, spara alla data i minnet
på hårddisken eller andra lagringsmedia. Om det inte görs kan data gå
förlorad.
M9
Användarhandbok 1-3

M9
Ansluta nätadaptern
Anslut nätadaptern när batteriet behöver laddas eller när du vill arbeta med
datorn kopplad till nätspänning. Detta är det snabbaste sättet att komma
igång, eftersom huvudbatteriet behöver laddas innan du kan driva datorn
med enbart batteriet.
Nätadaptern kan anslutas till nätspänningar mellan 100 o ch 240 volt och
50 till 60 Hz. Mer information om hur du använder nätadaptern för att ladda
huvudbatteriet finns i kapitel 6, Strömförsörjning och startlägen.
■ Använd alltid den TOSHIBA-nätadapter som medföljer datorn, eller en
■ Anslut aldrig nätadaptern till en strömkälla som inte motsvarar både
■ Använd eller köp bara elsladdar som up p fyller kr aven fö r spänni ng och
■ Den medföljande nätsladden uppfyller de säkerhetsregler och
■ Använd ingen 3-till-2-stiftskonverterare.
■ Följ anvisningarna exakt i den ordning de beskrivs i
■ Placera aldrig datorn eller nätadaptern på en träyta, möbel eller annan
■ Placera alltid datorn eller nätadaptern på en platt och hård yta som inte
Läs även Instruktionshäfte för säkerhet och komfort för att få mer
information om vad du bör tänka på.
nätadapter som rekommenderas av TOSHIBA, för att undvika
brandrisk eller att datorn skadas. Att använda en icke-kompatibel
nätadapter kan leda till eldsvåda eller skador på datorn samt eventuellt
allvarligare skador. TOSHIBA tar inget ansvar för skador som uppstått
om en ej kompatibel adapter har använts.
den spänning och frekvens som anges på enhetens etikett med
specifikationer. Om det inte görs kan det orsaka eldsvåda eller elstötar,
vilket kan ge allvarliga skador.
frekvens som gäller i landet där de används. Om det inte görs kan det
orsaka eldsvåda eller elstötar, vilket kan ge allvarliga skador.
bestämmelser som gäller för det land där produkten är inköpt och ska
därför inte användas i andra länder. Om du vill använda produkten i
andra länder ska du köpa en sladd som uppfyller de regler och
bestämmelser som gäller för det aktuella landet.
Användarhandboken när du ansluter nätadaptern till datorn. Att ansluta
el-sladden till vägguttaget bör vara det sista momentet, annars kan
adapterns likströmskontakt vara strömförande och förorsaka en stöt
eller mindre kroppsskada vid beröring. Av säkerhetsskäl ska du
undvika att röra vid något metallföremål.
yta som kan skadas av värme, eftersom dators undersida och
nätadapterns yttemperatur stiger vid normal användning.
är värmekänslig.
1-4 Användarhandbok
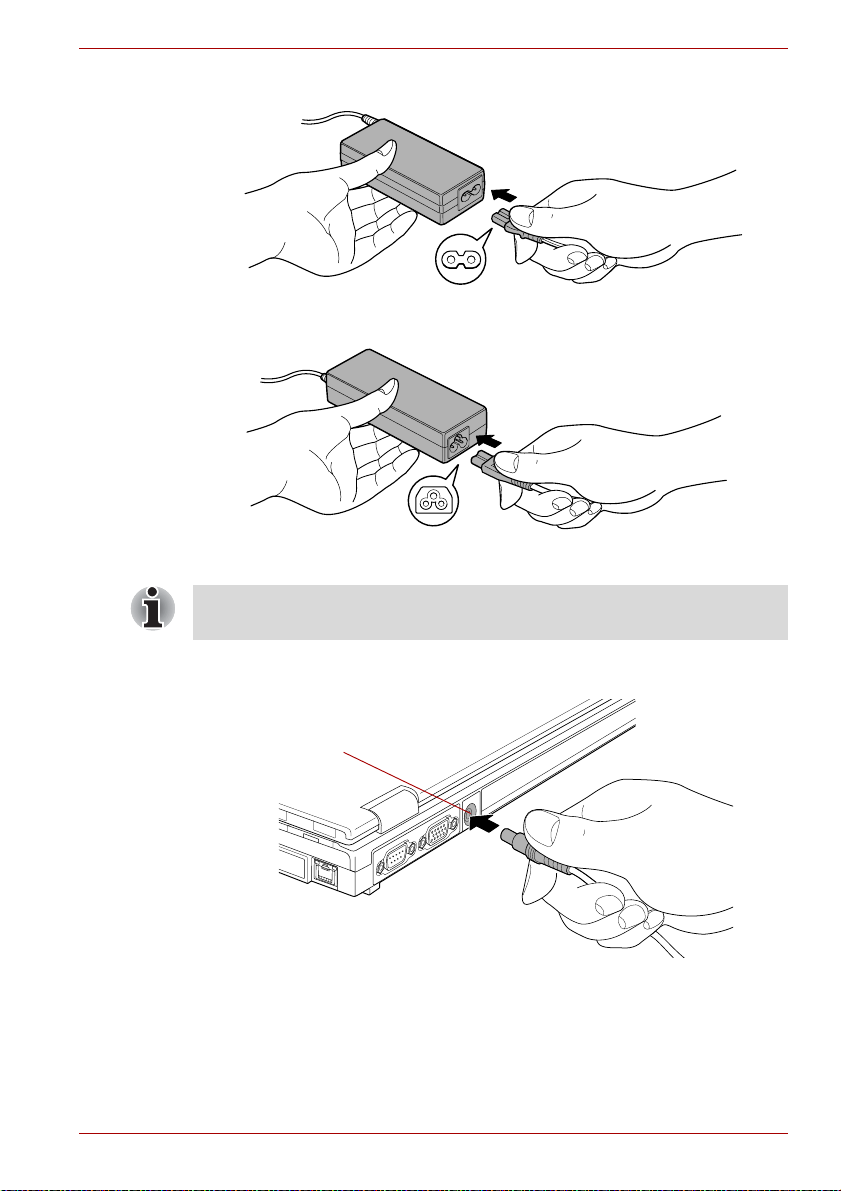
1. Anslut nätsladden till adaptern.
Ansluta nätsladden till nätadaptern (2-stiftskontakt)
Ansluta nätsladden till nätadaptern (3-stiftskontakt)
Beroende på vilken modell du har så medföljer antingen en 2-stifts eller en
3-stifts nätadapter/sladd.
M9
2. Anslut nätadapterns likströmssladd till DC IN 15V-anslutningen på
datorns baksida.
DC IN 15V-uttag
Ansluta nätadaptern till datorn
3. Sätt in nätsladden i ett vägguttag. Lamporna för batteriladdning och
DC IN på datorns framsida ska nu börja lysa.
Användarhandbok 1-5
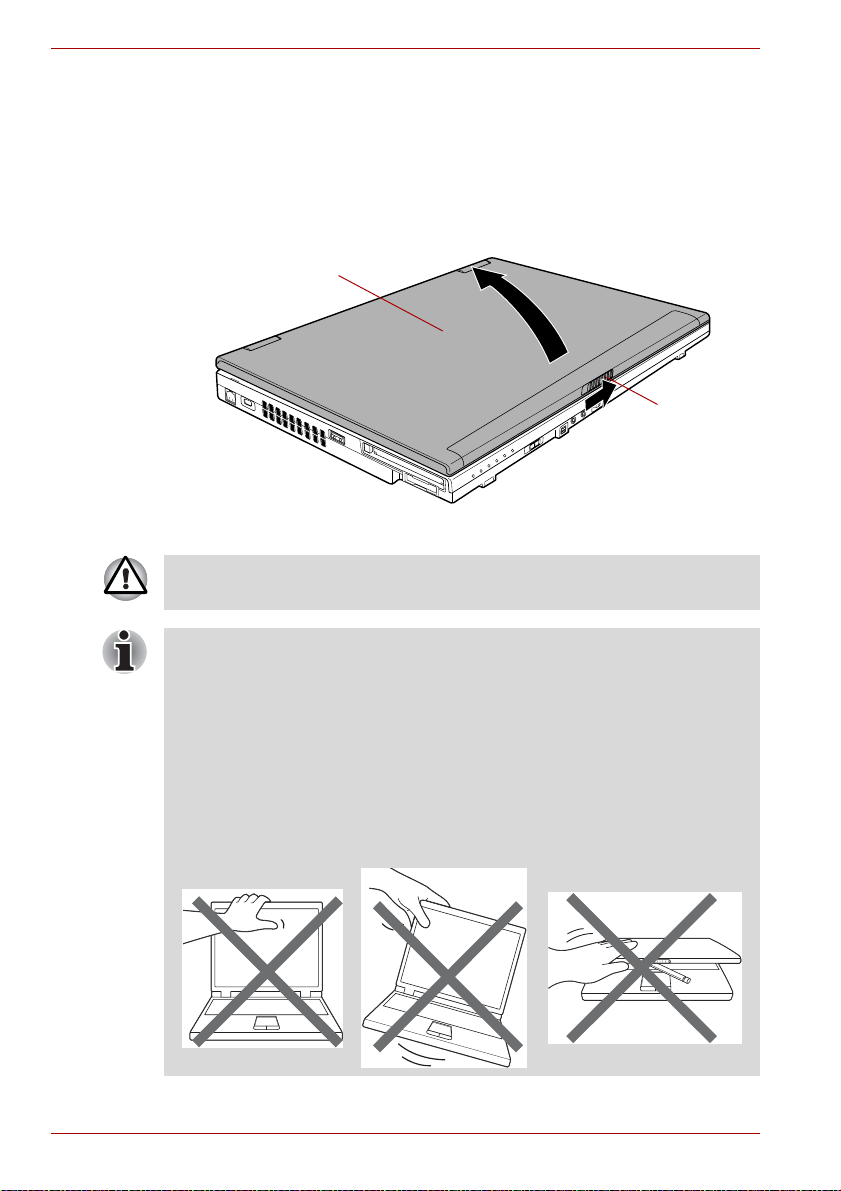
M9
Fäll upp bildskärmen
Du kan ställa in bildskärmen i olika vinklar för att optimera läsbarheten.
1. Skjut bildskärmsspärren på framsidan av datorn åt sidan när du vill fälla
2. Håll ned handledsstödet med en hand så att själva datorn inte lyfts upp
Var försiktig när du öppnar och stänger skärmen. Om du slår igen skärmen
för hårt kan du skada både datorn och skärmen.
upp bildskärmen.
och öppna sedan skärmen långsamt. Du kan nu själv bestämma vilken
vinkel som ger den bästa läsbarheten.
Bildskärm
Bildskärmsspärr
Fälla upp bildskärmen
■ Fäll inte upp bildskärmen för långt eftersom det påfrestar gångjärnen
och kan orsaka skada.
■ T ryck inte på skärm en.
■ Håll inte i skärmen när du lyfter datorn.
■ Stäng inte skärmen när det finns en penna eller annat föremål kvar
mellan skärmen och tangentbordet.
■ Placera en hand på handledsstödet när du öppnar och stänger
skärmen så att datorn hålls kvar. Använd sedan den andra handen för
att sakta öppna eller stänga skärmen. (Använd inte för mycket kraft när
du öppnar eller stänger LCD-skärmen.)
1-6 Användarhandbok
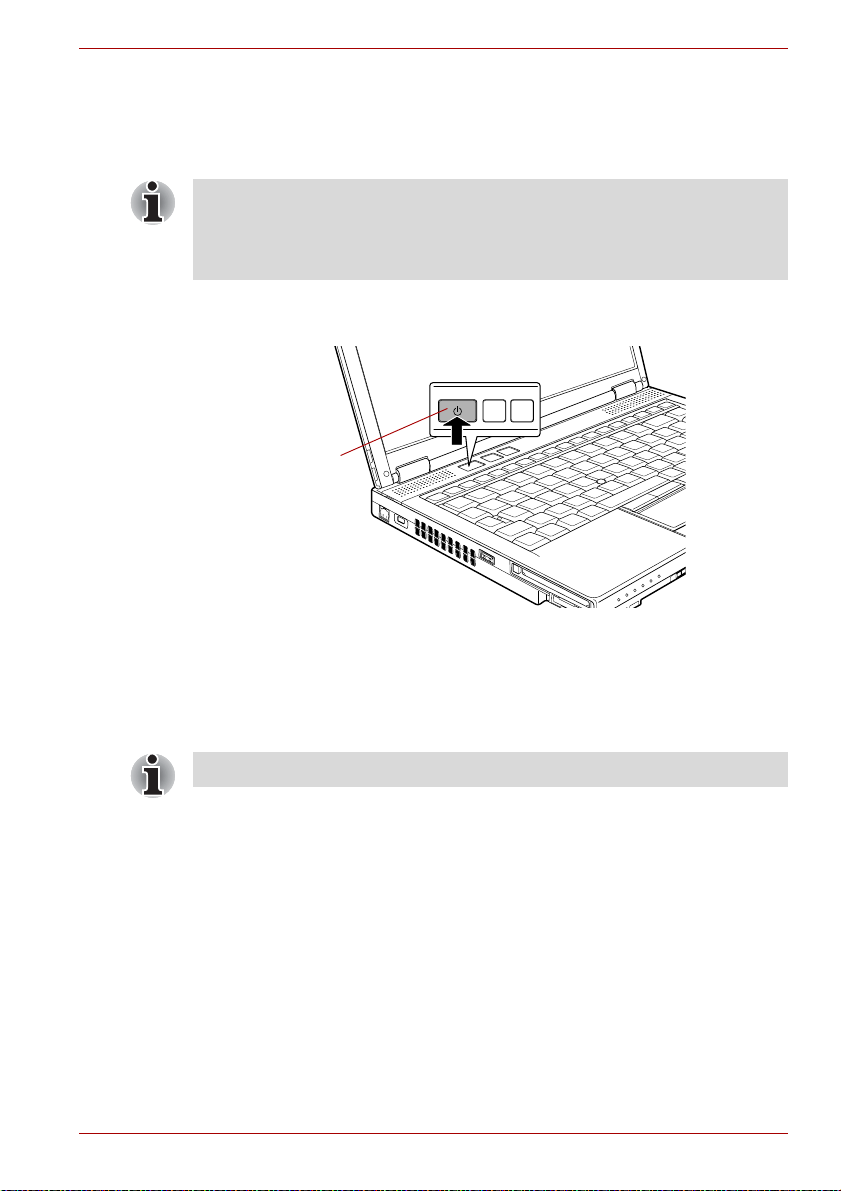
Slå på strömmen
I detta avsnitt beskrivs hur du sätter på datorn. Mer information finns i
avsnittet Kontrollera energiförbrukning i kapitel 6, Strömförsörjning och
startlägen.
■ När du har slagit på strömmen första gången ska du inte stänga av den
förrän operativsystemet har konfigurerats. Mer information finns i
avsnittet Starta för första gången.
■ Volymen kan inte justeras under Windows-installationen.
1. Öppna bildskärmen.
2. Håll in strömbrytaren i två till tre sekunder.
Strömbrytare
M9
Slå på strömmen
Starta för första gången
Startbilden för Microsoft Windows Vista™ är det första du ser när du sätter
på datorn. Följ anvisningarna på varje skärmbild så att installationen av
operativsystemet görs korrekt.
Läs licensavtalet noga när du ser det.
Stänga av strömmen
Du kan stänga av strömmen till datorn och försätta den i något av följande
tre lägen: avstängt, viloläge eller läget Vila.
Avstängningsläge
När du stänger av strömmen i detta läge sparas inga data och datorn
startar om operativsystemet nästa gång den sätts på.
1. Om du har skrivit in data sparar du arbetet på hårddisken eller på ett
lagringsmedium.
2. Kontrollera att alla diskaktiviteter har avstannat innan du bort eventuell
CD/DVD-skiva eller diskett.
Användarhandbok 1-7
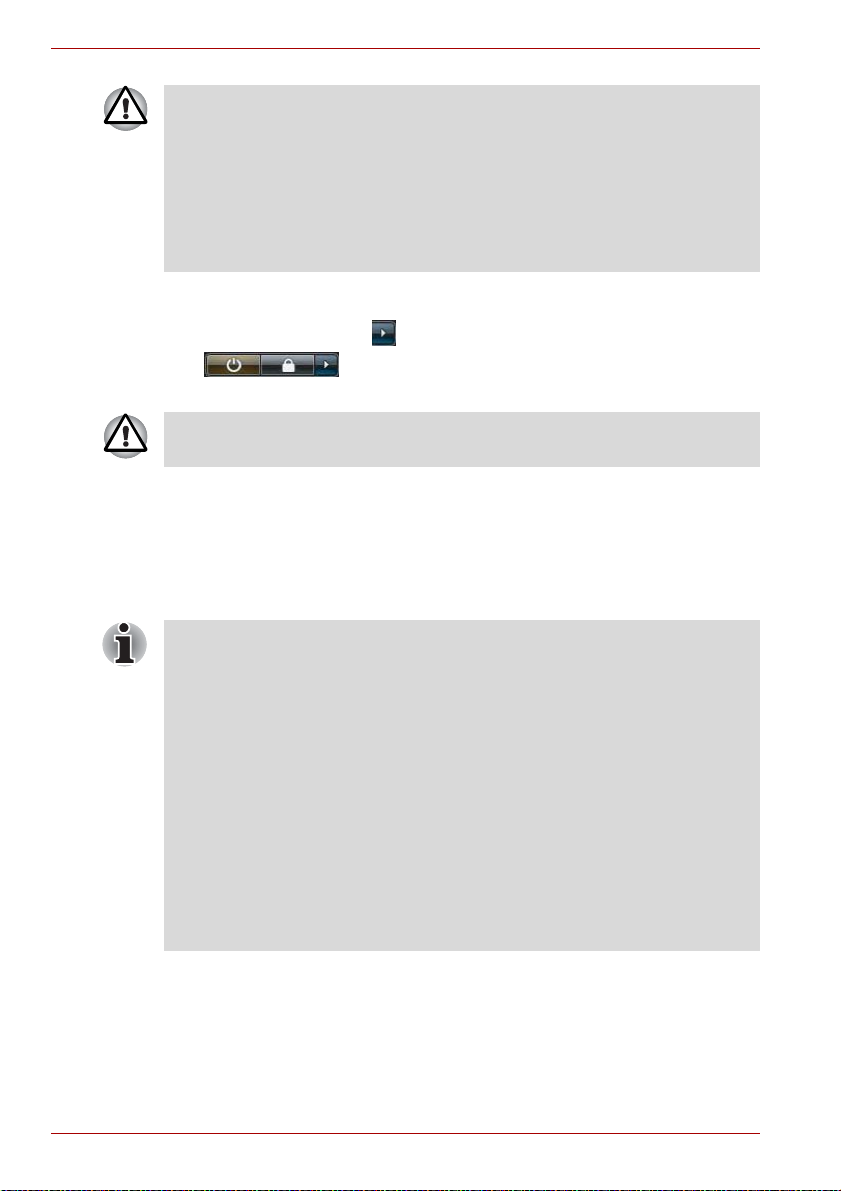
M9
■ Försäkra dig om att kontrollamporna för hårddisken och
snabbanslutningsfackets modul är släckta. Om du stänger av
strömmen medan en hårddisk används riskerar du att förlora data eller
att skada disken.
■ Stäng aldrig av strömmen när ett program är igång. Det kan ge
dataförluster.
■ Stäng aldrig av strömmen, koppla ur en extern lagringsenhet eller ta ur
lagringsmedier när data skrivs/läses. Det kan orsaka dataförlust.
3. Klicka på St art.
4. Klicka på pilknappen ( ), bland energihanteringsknapparna
( ), och välj därefter Avsluta.
5. Stäng av eventuell kringutrustning ansluten till datorn.
Vänta en stund innan du slår på datorn eller kringutrustningen igen så att
du undviker eventuella skador.
Läget Vila
Genom att välja läget Vila kan du stänga av datorn utan att stänga
programmen som du arbetar med. När du sedan slår på datorn igen kan du
fortsätta att arbeta precis där du slutade eftersom informationen ligger kvar
i datorns primärminne.
■ När nätadaptern är ansluten försätts datorn i läget Vila enligt
inställningarna i Energialternativ, som du öppnar genom att välja Start
-> Kontrollpanelen -> System och underhåll -> Energialternativ).
■ Om du vill återställa datorn från läget Vila trycker du och håller ned
strömbrytaren eller någon tangent på tangentbordet en kort stund.
Tänk på att tangenterna endast kan användas när alternativet för
väckning från tangentbordet är aktiverat i HW Setup.
■ Om ett nätverksprogram är aktiverat när datorn försätts i läget Vila,
kan det hända att programmet inte aktiveras när datorn återställs.
■ Om du vill förhindra att datorn automatiskt försätts i läget Vila kan du
inaktivera alternativet i Energialternativ, som du öppnar genom att välja
Start -> Kontrollpanelen -> System och underhåll ->
Energialternativ). När du gör det upphävs datorns Energy
Star-kompatibilitet.
■ Om du vill använda hybridläget så ställer du in det i energialternativen.
1-8 Användarhandbok

M9
■ Spara alltid all information innan du aktiverar läget Vila.
■ Installera inte eller ta bort minnesmoduler medan datorn är i läget Vila.
Datorn eller modulen kan skadas.
■ Ta inte bort batteriet medan datorn är i läget Vila om inte datorn är
ansluten till ett vägguttag med nätadaptern. Informationen i minnet kan
försvinna.
■ Ström (DC5V) finns i de angivna USB-portarna medan datorn är i läget
Vila.
■ Om ett hårspänne, ett pappersgem eller något liknande föremål i metall
kommer i kontakt med kontakterna kan de bli mycket heta. Se till att
datorn inte kommer i kontakt med metallföremål när du bär den i en
väska.
Fördelar med läget Vila
Fördelarna med funktionen för läget Vila är följande:
■ Du kommer snabbare tillbaka till arbetsmiljön än om du hade valt
viloläget.
■ Energiförbrukningen minskar eftersom datorn stängs av när den inte tar
emot några data eller använder hårddisken enligt tidsinställning i
systemets funktion för läget Vila.
■ Du kan använda funktionen för automatisk avstängning vid hopfällning
av bildskärmen.
Aktivera läget Vila
Du kan också aktivera läget Vila genom att trycka på Fn + F3. Mer
information finns i kapitel 5, Tangentbordet.
Du aktiverar läget Vila på ett av följande tre sätt:
■ Klicka på Start och därefter på strömbrytarknappen ( ) som finns
bland energihanteringsknapparna ( ).
Tänk på att den här funktionen måste vara aktiverad i
energialternativen (klicka på Start -> Kontrollpanelen -> System och
underhåll -> Energialternativ).
■ Klicka på Start och sedan på pilknappen ( ). Välj därefter Vila på
menyn.
■ Stäng bildskärmen. Tänk på att den här funktionen måste vara
aktiverad i energialternativen (klicka på Start -> Kontrollpanelen ->
System och underhåll -> Energialternativ).
■ Tryck på strömbrytaren. Tänk på att den här funktionen måste vara
aktiverad i energialternativen (klicka på Start -> Kontrollpanelen ->
System och underhåll -> Energialternativ).
Användarhandbok 1-9

M9
När du slår på strömmen kan du fortsätta på samma ställe där du var när
du stängde av datorn.
■ När datorn är försatt i läget Vila lyser kontrollampan för ström med
orange sken.
■ Om du arbetar med batteriström kan du optimera driftstiden genom att
använda vilolägesfunktionen för att stänga av datorn, mer energi
förbrukas när läget Vila är aktiverat.
Problem med läget Vila
Läget Vila fungerar inte när:
■ strömmen slås på direkt efter att den har stängts av.
■ minneskretsarna utsätts för statisk elektricitet eller elektriskt brus.
Viloläge
Med vilolägesfunktionen sparas det som finns i minnet på hårddisken när
du stänger av datorn. Nästa gång du slår på datorn återställs det tidigare
läget. Tänk på att vilolägesfunktionen inte sparar status för ansluten
kringutrustning.
■ Spara ditt arbete. När datorn försätts i viloläge sparas innehållet i
primärminnet på hårddisken. För att vara på den säkra sidan ska du
alltid se till att spara det du arbetar med.
■ Informationen går förlorad om du tar bort batteriet eller nätadaptern
innan sparprocessen är avslutad. Vänta tills kontrollampan för
hårddisken har slocknat.
■ Installera inte eller ta bort minnesmoduler medan datorn är i viloläge.
Informationen kommer då att gå förlorad.
Fördelar med viloläge
Fördelarna med vilolägesfunktionen är följande:
■ Data sparas på hårddisken när datorn stängs av automatiskt på grund
av att batteriet håller på att ta slut.
■ Du kan återgå till föregående arbetsmiljö så snart du har slagit på
datorn.
■ Energiförbrukningen minskar eftersom datorn stängs av när den inte tar
emot några data eller använder hårddisken enligt tidsinställning i
systemets vilolägesfunktion.
■ Du kan använda funktionen för automatisk avstängning vid hopfällning
av bildskärmen.
1-10 Användarhandbok

M9
Aktivera viloläge
Du kan också aktivera viloläget genom att trycka på Fn + F4. Mer
information finns i kapitel 5, Tangentbordet.
Gör så här för att aktivera vilolägesfunktionen:
1. Klic ka på Start.
2. Klicka på pilknappen ( ), bland energihanteringsknapparna
( ) och välj därefter Viloläge på menyn.
Automatiskt viloläge
Datorn kan konfigureras så att den automatiskt försätts i viloläge när du
trycker på strömbrytaren eller fäller ned locket. Gör så här när du vill göra
dessa inställningar:
1. Klic ka på Start och sedan på Kontrollpanelen.
2. Öppna System och underhåll och klicka därefter på Energialternativ.
3. Markera Choose what the power buttons does (Vad ska hända när
du väljer strömbrytarknappen) eller Choose what closing the lid does
(Vad ska hända när skärmen stängs).
4. Aktivera vilolägesinställning för När jag trycker på strömbrytaren och
När jag stänger bildskärmen.
5. Klicka på knappen Spara ändringar.
Spara data i viloläge
När du försätter datorn i viloläge, tar det en kort stund innan den stängs av
eftersom informationen som finns i minnet måste sparas på hårddisken.
Under den här tidsperioden lyser lampan för hårddisken.
Stäng av eventuella externa enheter sedan du stängt av datorn och
innehållet i minnet har sparats på hårddisken.
Slå inte på datorn och kringutrustningen med en gång. Vänta en liten stund
så att alla kondensatorer laddas ur helt.
Starta om datorn
Under vissa förhållanden måste du starta om datorn. Detta gäller
exempelvis när:
■ du ändrar vissa av datorns inställningar
■ ett fel uppstår och datorn inte svarar på kommandon från
tangentbordet.
Användarhandbok 1-11
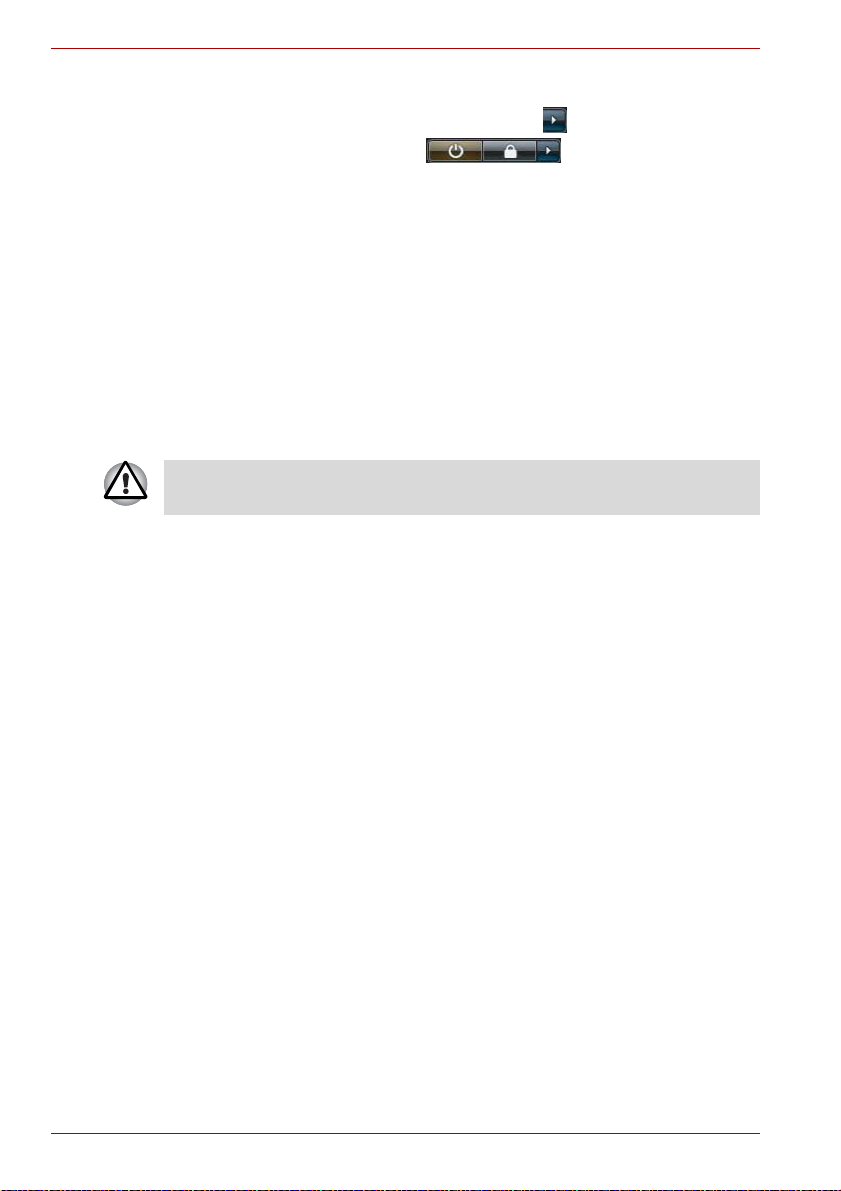
M9
Det finns tre sätt att starta om datorn:
■ Klicka på Start och därefter på pilknappen ( ) bland
energihanteringsknapparna ( ). Välj därefter Starta
om på menyn.
■ Tryck på Ctrl, Alt och Del samtidigt (en gång) för att öppna
menyfönstret. Välj därefter Starta om i avstängningsalternativen.
■ Håll in strömbrytaren i fem sekunder. När datorn har stängts av ska du
vänta cirka tio till femton sekunder innan du sätter på den igen genom
att trycka på strömbrytaren.
Systemåterställningsalternativ
En cirka 1,5 GB stor dold partition finns på hårddisken för att du ska kunna
återställa systemet.
I partitionen finns filer som kan användas för att reparera systemet om
något problem skulle uppstå.
Systemåterställningsfunktionen kommer inte att fungera om den här
partitionen raderas.
Systemåterställningsalternativ
Alternativen för systemåterställningsfunktionen är installerad på hårddisken
när du köper datorn. Menyn för systemåterställningsfunktionen innehåller
verktyg för att åtgärda startproblem, köra diagnoser och återställa
systemet.
Mer information om hur du återställer systemet finns i Hjälp och support i
Windows.
Systemåterställningsfunktionen kan även köras manuellt för att reparera
problem.
Tillvägagångssättet beskrivs nedan. Följ anvisningarna som visas på
skärmen.
1. Stänga av datorn
2. Sätt på datorn medan du håller ned tangenten F8.
3. Menyn Advanced Boot Options (Avancerade startalternativ) öppnas.
Använd piltangenterna för att markera Repair Your Computer
(Reparera datorn) och tryck på Retur.
4. Följ anvisningarna på skärmen.
Funktionen Windows Vista™ CompletePC Backup kan endast användas i
Windows Vista™ Business Edition och Ultimate Edition.
1-12 Användarhandbok
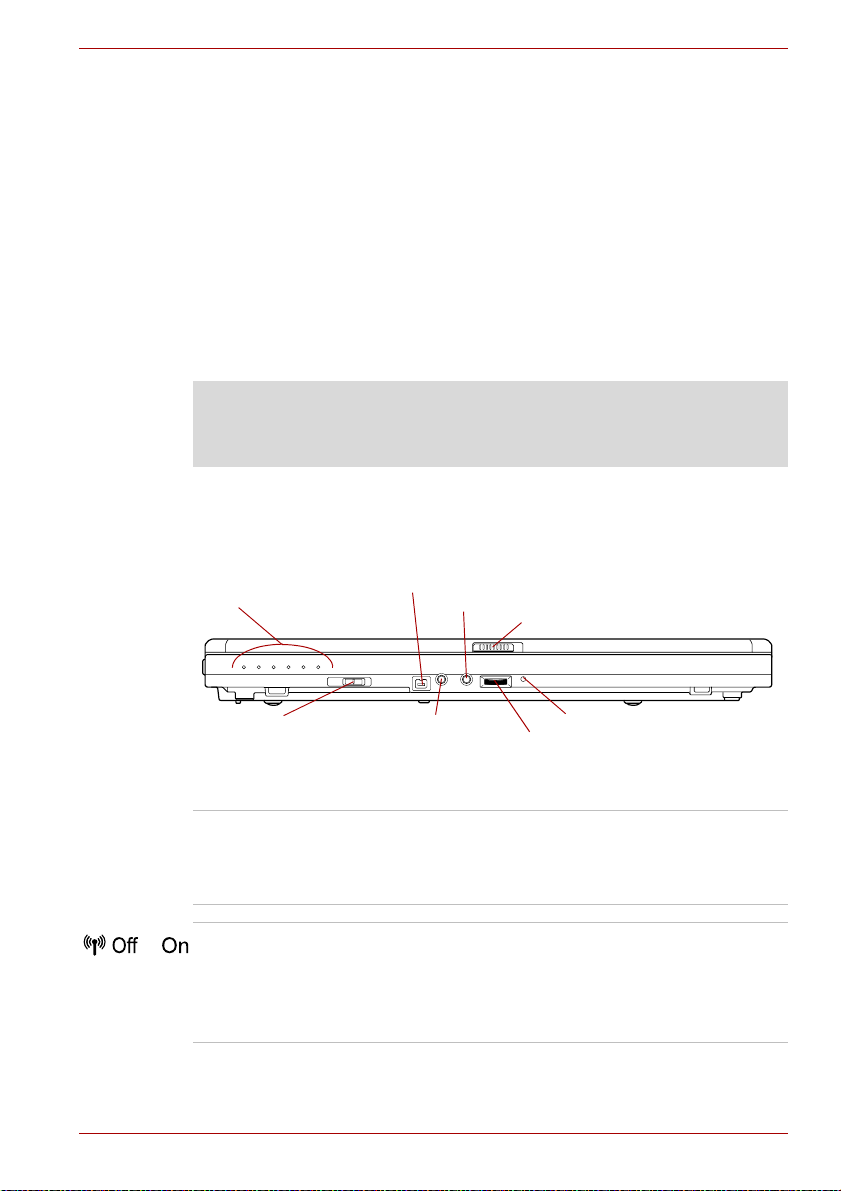
Beskrivning av datorn
I detta kapitel beskrivs datorns olika delar. Du bör känna till de olika delarna
innan du börjar använda datorn.
Juridisk information (symboler som inte används)*1
Mer information om symboler som inte används finns i avsnittet Juridisk
information i Bilaga F eller klicka på *1 ovan.
Framsidan med bildskärmen hopfälld
Den här bilden visar datorns framsida med skärmen nedfälld.
Kontrollampor för
systemet
i.LINK-port (IEEE1394)
Hörlursuttag
M9
Kapitel 2
Bildskärmsspärr
Omkopplare för trådlös
kommunikation
Kontrollampor för
systemet
Omkopplare för
trådlös
kommunikation
Användarhandbok 2-1
Mikrofonuttag
Framsidan med bildskärmen stängd
Med dessa lysdioder kan du övervaka status för
olika datorfunktioner. I avsnittet Kontrollampor för
systemet beskrivs lysdiodernas funktion mer i
detalj.
För spärren åt vänster när du vill inaktivera det
trådlösa nätverket och Bluetooth-funktionerna.
Skjut reglaget åt höger för att aktivera det.
Vissa modeller är utrustade med funktioner för
både trådlös kommunikation och Bluetooth.
Mikrofon
Volymreglage
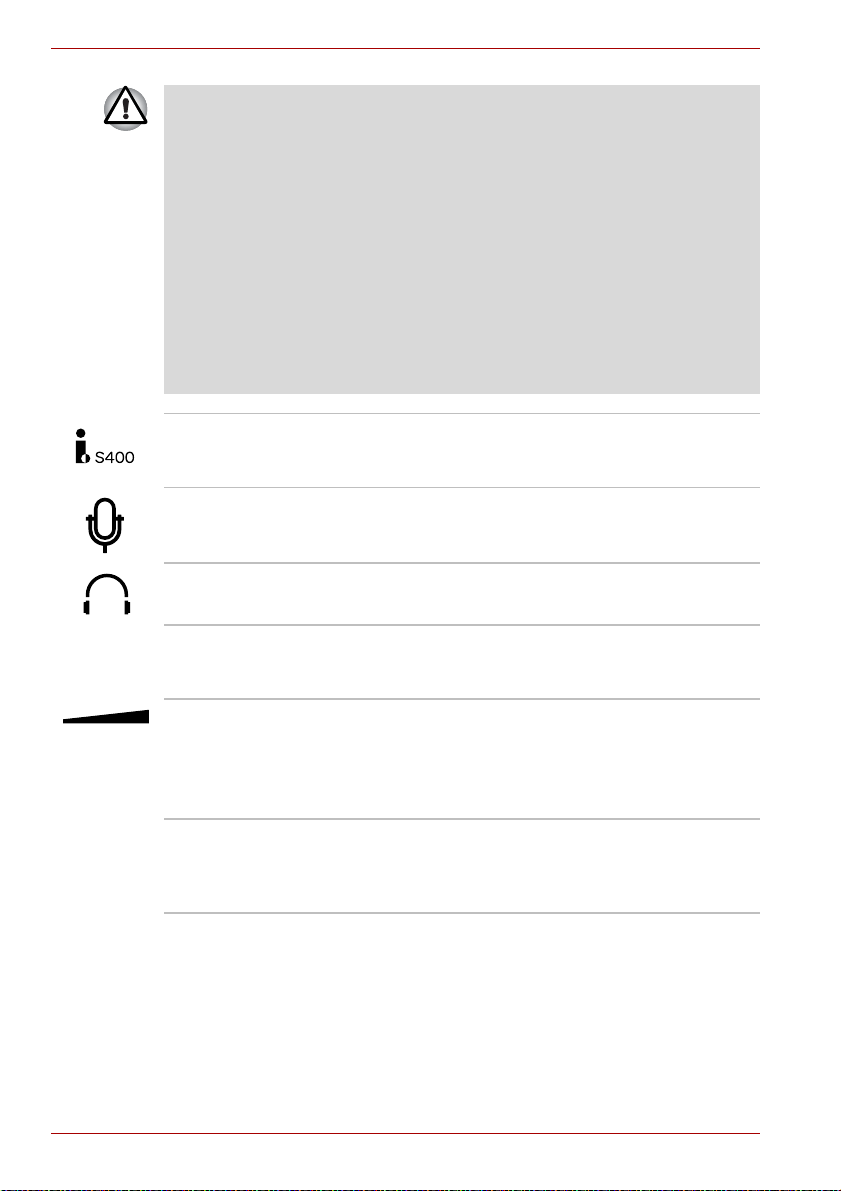
M9
■ Stäng av WiFi®-och Bluetooth-funktionerna när du är i närheten av
någon med en pacemaker eller annan medicinskelektrisk utrustning.
Radiovågor kan påverka driften av pacemakern eller annan medicinsk
utrustning, vilket kan ge allvarliga skador. Följ instruktionerna för din
medicinska utrustning när du använder en WiFi- eller Bluetoothfunktion.
■ Stäng alltid av WiFi- eller Bluetooth-funktionerna om datorn är i
närheten av automatiskt styrd utrustning och apparatur som
automatiska dörrar och brandsensorer. Radiovågor kan orsaka fel på
sådan utrustning, vilket kan orsaka allvarliga skador.
■ Använd inte WiFi- eller Bluetooth-funktionerna i närheten av en
mikrovågsugn eller på platser känsliga för radiostörningar eller
magnetfält. Störningar från en mikrovågsugn eller annan källa kan
störa WiFi- eller Bluetooth-funktionen.
i.LINK-port
(IEEE1394)
Anslut en extern enhet, exempelvis en digital
videokamera, till den här porten för
höghastighetsöverföring av data.
Uttag för mikrofon Till ett 3,5 mm mikrofonminiutgång kan du
ansluta en monomikrofon med trepolig
minikontakt.
Uttag för hörlur Till 3,5 mm miniuttaget för hörlurar ansluter du
stereohörlurar.
Bildskärmsspärr Den här spärren håller fast bildskärmen i låst
läge. För spärren åt sidan när du vill fälla upp
skärmen.
Volymreglage Använd detta reglage för att justera volymen i de
interna stereohögtalarna och i eventuellt
anslutna externa hörlurar (tillbehör).
För volymreglaget åt höger när du vill öka
volymen och åt vänster för att minska den.
Mikrofon Med hjälp av den inbyggda mikrofonen kan du
spela in ljud i dina program. Mer information finns
i avsnittet Ljudsystem i kapitel 4, Datorns
grundläggande funktioner.
2-2 Användarhandbok
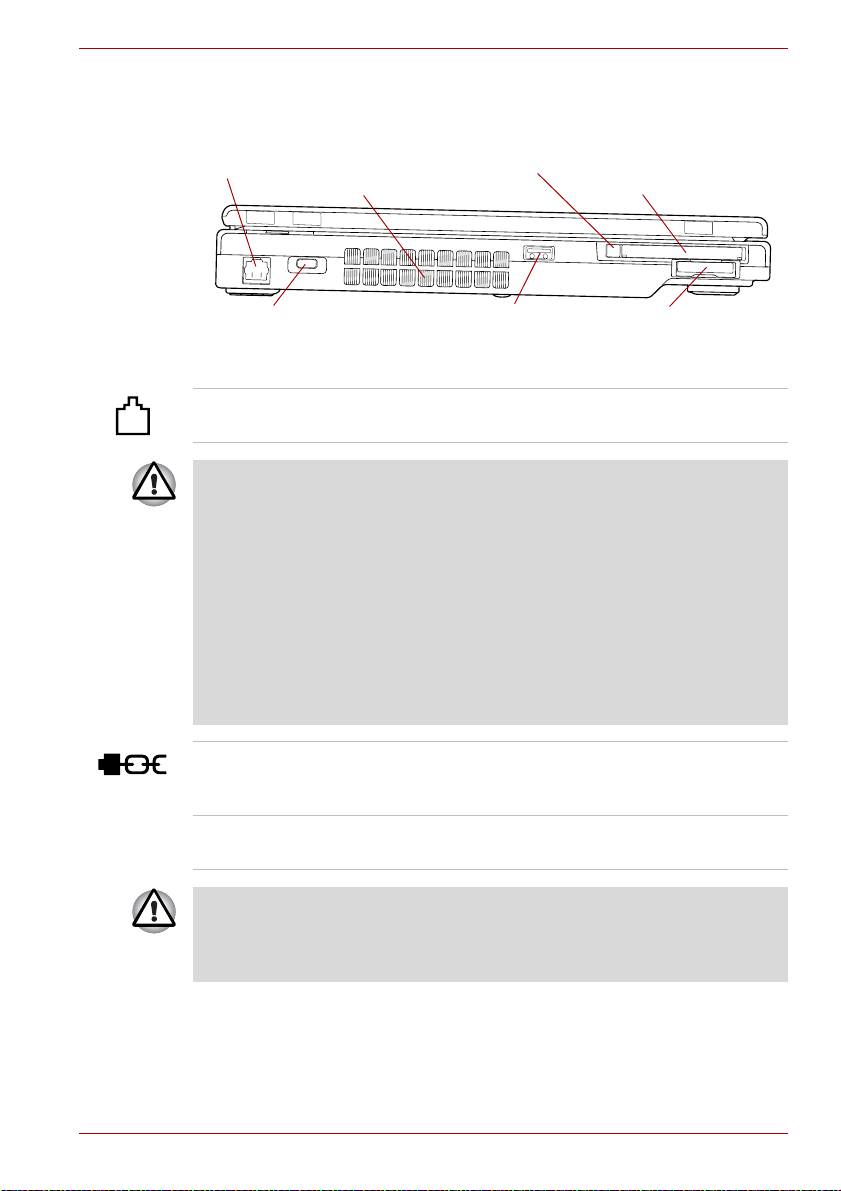
Vänster sida
Bilden nedan visar datorns vänstra sida.
Modemuttag
Ventilationshål
M9
Utmatningsknapp för PC Card-kort
PC Card-kortplats
Uttag för stöldskyddslås
USB 2.0-port
(Universal Serial Bus)
Datorns vänstra sida
SD/SDHC-kortplats
Uttag för modem Du kan ansluta en modemkabel till detta uttag
och ansluta modemet direkt till en telefonlinje.
■ Anslutning till en telefonlinje som inte är analog kan orsaka systemfel.
■ Anslut bara det inbyggda modemet till vanliga analoga telefonlinjer.
■ Anslut aldrig det inbyggda modemet till en digital linje (ISDN).
■ Anslut aldrig det inbyggda modemet till den digitala anslutningen på
en offentlig telefon eller till en linje som tillhör en digital växel (PBX).
■ Anslut aldrig det inbyggda modemet till ett telefonsystem för hem
eller kontor.
■ Använd aldrig datorn vid åskväder om den är ansluten till nätuttaget.
Stäng genast av datorn om du ser blixtar eller hör åska.
Spänningssprång orsakade av ovädret kan leda till systemfel,
dataförlust eller skador på hårdvaran.
Uttag för
stöldskyddslås
En stöldskyddskabel kan anslutas till denna plats
och sedan sättas fast i ett bord eller annat stort
föremål för att förhindra att datorn stjäls.
Ventilationshål Ventilationshålen hjälper till att kyla ned datorn
och förhindra att den överhettas.
Blockera inte ventilationshålen. Se till att inga främmande föremål som
skruvar, klamrar eller gem hamnar i ventilationshålen. Främmande
metallföremål kan orsaka kortslutning vilket kan skada datorn och leda till
eldsvåda, vilket i sin tur kan orsaka allvarliga skador.
Användarhandbok 2-3
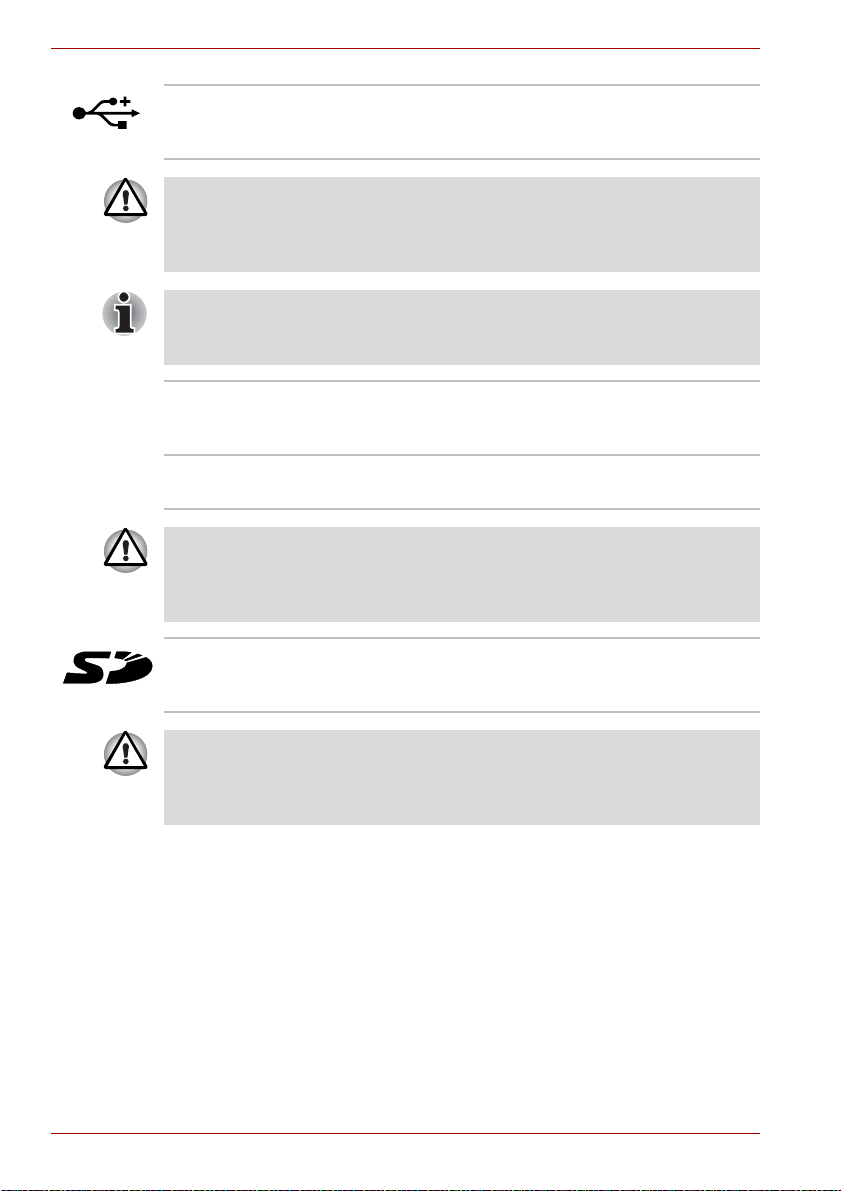
M9
USB 2.0-port
En USB 2.0-port finns på datorns vänstra sida.
(Universal Serial
Bus)
Se till att inga främmande föremål som skruvar, klamrar eller gem hamnar i
USB-porten. Främmande metallföremål kan orsaka kortslutning vilket kan
skada datorn och leda till eldsvåda, vilket i sin tur kan orsaka allvarliga
skador.
Det går inte att garantera att alla funktioner i alla USB-enheter, som finns
tillgängliga på marknaden, fungerar korrekt. Detta innebär att vissa
funktioner på en specifik enhet kanske inte fungerar tillfredsställande.
PC Card-kortplats I den här kortplatsen kan du använda ett PC
Card-kort; typ II-, 16-bitar- eller 32-bitar-kort
(CardBus).
Utmatningsknapp för
PC Card-kort
Med den här knappen matar du ut ett
PC Card-kort från datorn.
Se till att inga främmande föremål som skruvar, häftklamrar eller gem
hamnar i PC Card-kortplatsen. Främmande metallföremål kan orsaka
kortslutning vilket kan skada datorn och leda till eldsvåda, vilket i sin tur
kan orsaka allvarliga skador.
SD/SDHC-kortplats I den här kortplatsen kan du använda
SD/SDHC-kort för att överföra data från externa
enheter, t.ex. digitala kameror, till datorn.
Se till att inga främmande föremål som skruvar, häftklamrar eller gem
hamnar i SD/SDHC-kortplatsen. Främmande metallföremål kan orsaka
kortslutning vilket kan skada datorn och leda till eldsvåda, vilket i sin tur
kan orsaka allvarliga skador.
2-4 Användarhandbok
 Loading...
Loading...