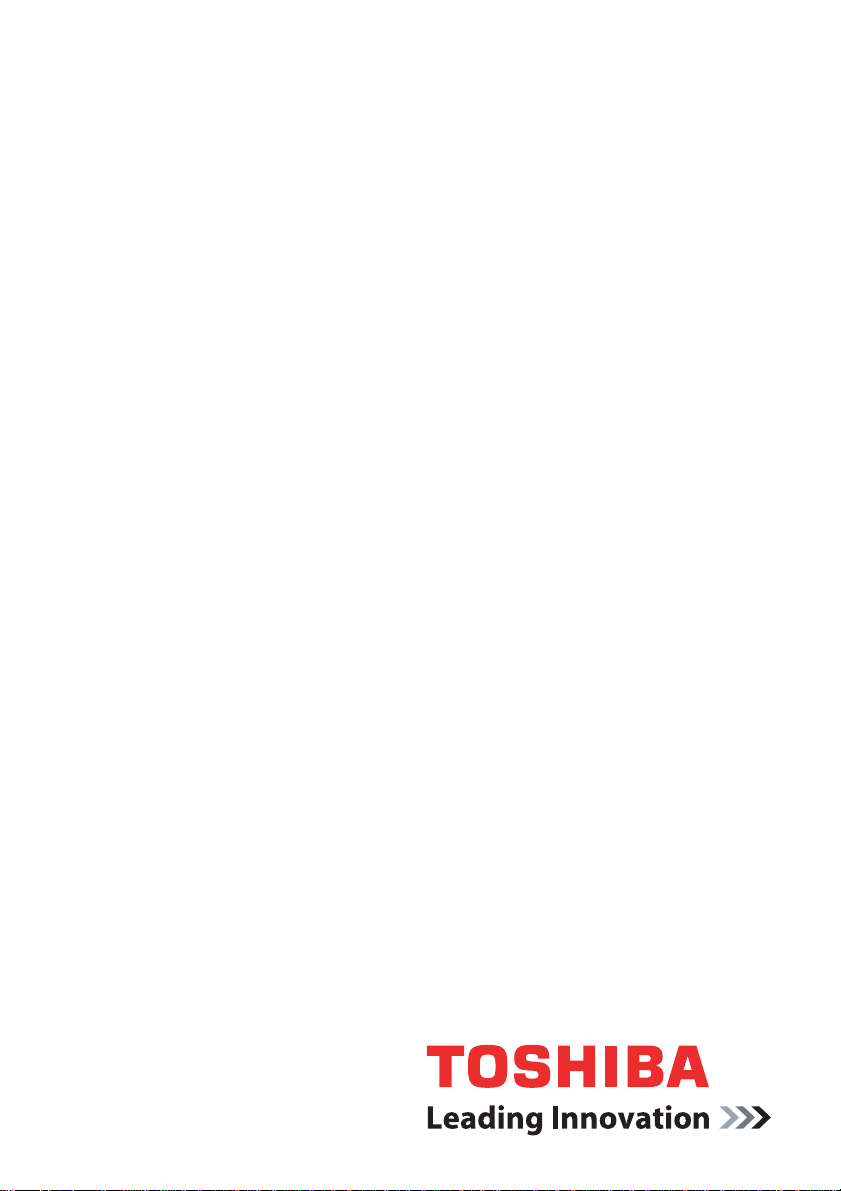
Benutzerhandbuch
M9
computers.toshiba-europe.com

M9
ii Benutzerhandbuch
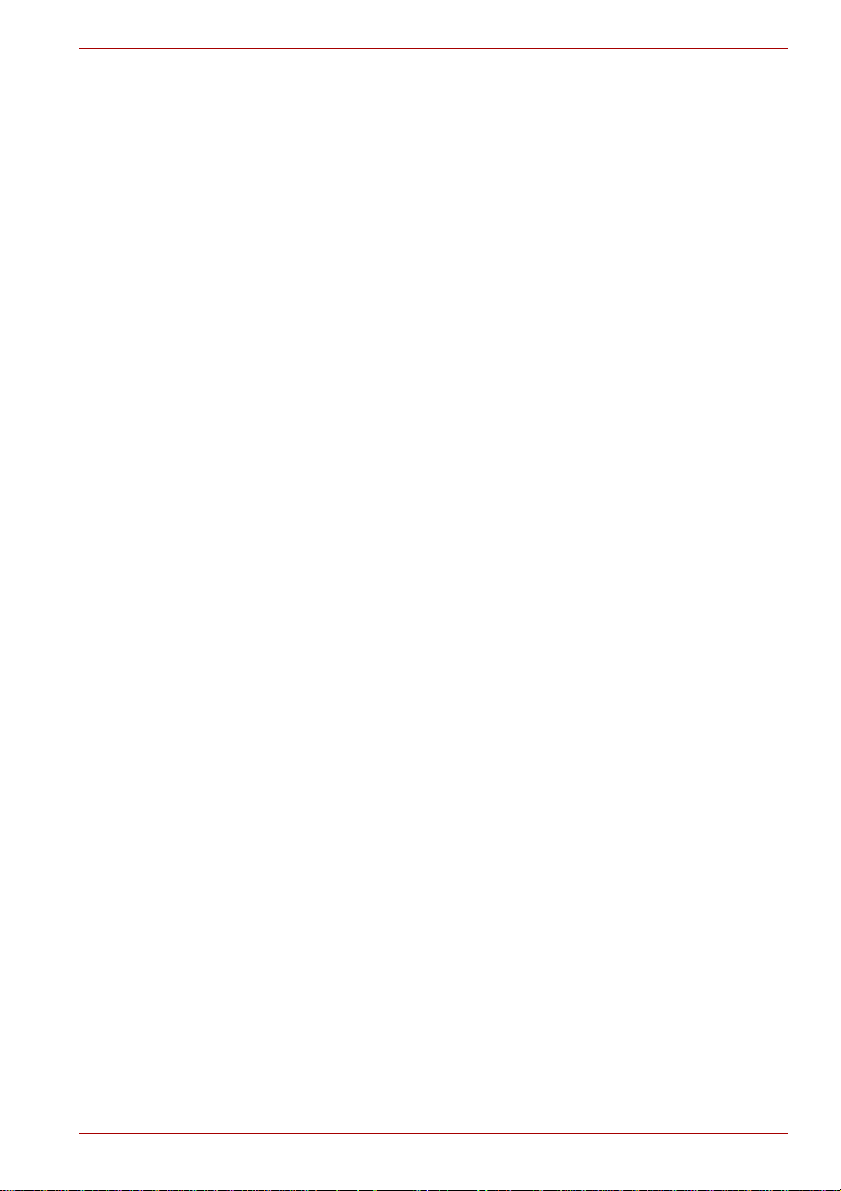
Copyright
M9
©2007 by TOSHIBA Corporation. Alle Rechte vorbehalten. Jede
Wiedergabe oder Verwertung außerhalb der durch das Copyright erlaubten
Grenzen ist ohne vorherige schriftliche Genehmigung seitens TOSHIBA
unzulässig. Bezüglich der Nutzung der in diesem Handbuch enthaltenen
Informationen wird keine Patenthaftung übernommen.
TOSHIBA M9 Mobiler Personal Computer Benutzerhandbuch
Erste Auflage April 2007
Das Urheberrecht für Musik, Filme, Computerprogramme, Datenbanken
und anderes geistiges Eigentum, das durch das Urheberrechtgesetz
geschützt ist, liegt bei den Autoren oder den Eigentümern im
urheberrechtlichen Sinn. Urheberrechtlich geschütztes Material darf nur für
den privaten Gebrauch bzw. den Gebrauch in der eigenen Wohnung
vervielfältigt werden. Jegliche andere Verwendung als die oben
beschriebene (einschließlich der Digitalisierung, Änderung oder
Übertragung von kopiertem Material sowie der Verteilung in einem
Netzwerk) ohne Einwilligung der Urheberrechtseigentümer ist eine
Verletzung des Urheberrechts oder der Autorenrechte und stellt eine
Ordnungswidrigkeit oder strafbare Handlung dar. Bitte halten Sie die
Gesetze bezüglich des Urheberrechts ein und erstellen Sie keine
unrechtmäßigen Kopien dieses Handbuchs.
Haftungsausschluss
Dieses Handbuch wurde validiert und auf Korrektheit überprüft. Die hierin
enthaltenen Anweisungen und Beschre ibungen waren zur Zeit der
Erstellung des Handbuchs für den mobilen Pe rson al Computer TOSHIBA
M9 korrekt. Nachfolgende Computer und Handbücher können jedoch ohne
vorherige Ankündigung geändert werden. TOSHIBA übernimmt keine
Haftung für Schäden, die direkt oder indirekt d urch F eh ler, Auslassungen
oder Abweichungen zwischen Computer und Handbuch verursacht werden.
Marken
IBM ist eine eingetragene Marke und IBM PC ist eine Marke der
International Business Machines Corporation.
Intel, Intel SpeedStep, Intel Core und Centrino sind Marken oder
eingetragene Marken der Intel Corporation.
Benutzerhandbuch iii
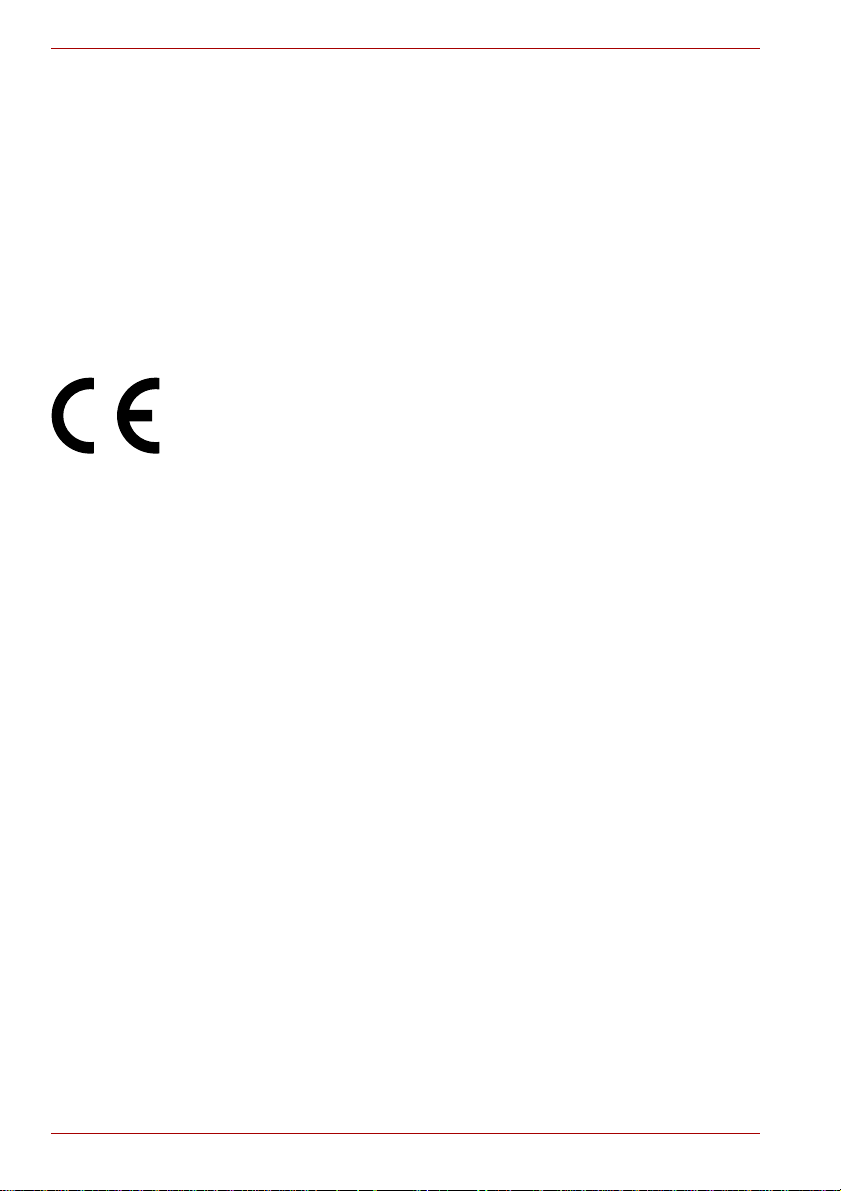
M9
Windows und Microsoft sind eingetragene Marken und Windows Vista ist
eine Marke der Microsoft Corp o ration.
Bluetooth ist eine Marke oder eingetragene Marke der Eigentümer und wird
von TOSHIBA unter Lizenz verwendet.
InterVideo und WinDVD sind eingetragene Marken von InterVideo Inc.
Photo CD ist eine Marke von Eastman Kodak.
i.LINK ist eine Marke und eine eingetragene Marke der Sony Corporation.
In diesem Handbuch können auch andere Marken und eingetragene
Marken als die oben aufgeführten verwendet werden.
Erklärung zur EU-Konformität
TOSHIBA erklärt, dass dieses Produkt den folgenden Standards entspricht:
Ergänzende
Informationen:
Dieses Produkt trägt das CE-Kennzeichen in Übereinstimmung mit den
entsprechenden europäischen Richtlinien. Verantwortlich für die
CE-Kennzeichnung ist die TOSHIBA Europe GmbH, Hammfelddamm 8,
41460 Neuss, Deutschland.
Den vollständigen und offiziellen Text der EU-Konformitätserklärung finden
Sie auf der Toshiba-Website unter http://epps.toshiba-teg.com.
„Dieses Produkt erfüllt die Bestimmungen der
Niederspannungsrichtlinie 73/23/EEC und der
EMV-Richtlinie 89/336/EEC und/oder der R&TTERichtlinie 1999/5/EC.“
Hinweise zur Ve rwendung des Modems
Konformitätserklärung
Das Gerät entspricht den EU-Richtlinien [Kommissionsbeschluss „CTR21“]
für Endanschlüsse an öffentliche Telefonwählnetze in Europa.
Wegen der Unterschiede zwischen den Telefonnetzen der einzelnen
Länder/Gebiete bedeutet dies jedoch nicht, dass es überall in Betrieb
genommen werden kann.
Wenn Probleme auftreten, sollten Sie sich zunächst an Ihren Händler
wenden.
iv Benutzerhandbuch
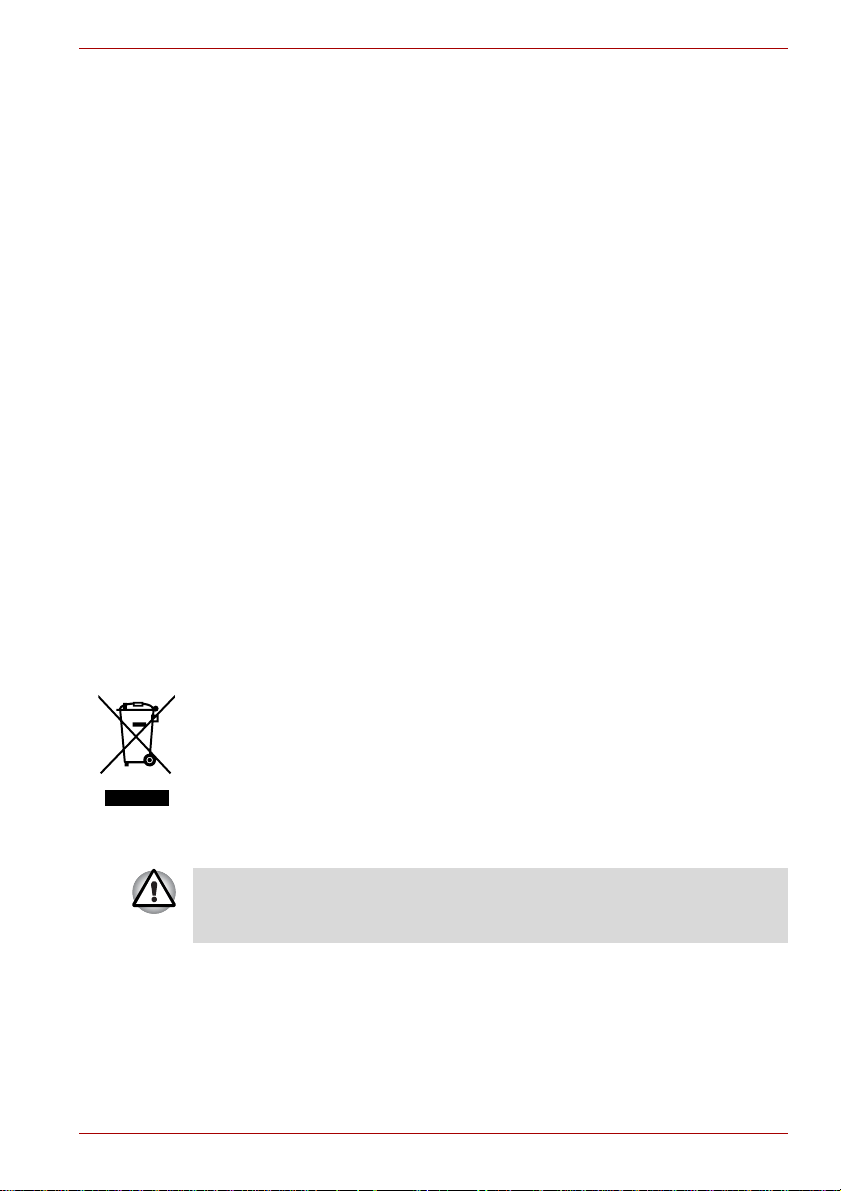
Hinweise zur Netzwerkkompatibilität
Dieses Produkt ist für die Verwendung mit folgenden Netzwerken
konzipiert. Es wurde auch gemäß EG 201 121 getestet und zugelassen.
Deutschland ATAAB AN005,AN006,AN007,AN009,AN010
und DE03,04,05,08,09,12,14,17
Griechenland ATAAB AN005,AN006 und GR01,02,03,04
Portugal ATAAB AN001,005,006,007,011 und
P03,04,08,10
Spanien ATAAB AN005,007,012 und ES01
Schweizerisch ATAAB AN002
Alle anderen Länder/
Gebiete
Für jedes Netzwerk sind spezielle Einstellungen oder Konfigurationen der
Software erforderlich. Lesen Sie dazu die entsprechenden Abschnitte im
Benutzerhandbuch.
Die Umschaltsignalfunktion (Hookflash) muss in den jeweiligen Ländern/
Gebieten zugelassen sein. Sie wurde nicht auf ihre Übereinstimmung mit
den Standards einzelner Länder/Gebiete geprüft. Daher kann keine
Gewähr für den Betrieb dieser Funktion in den jeweiligen Netzwerken
übernommen werden.
ATAAB AN003,004
Die folgenden Informationen gelten nur für die
Mitgliedstaaten der EU:
M9
Dieses Symbol zeigt an, dass dieses Produkt nicht als normaler Hausmüll
behandelt werden darf. Indem Sie dafür sorgen, dass dieses Produkt
korrekt entsorgt wird, tragen Sie dazu bei, negative Folgen für die Umwelt
und Gesundheitsrisiken zu vermeiden, welche durch die falsche
Entsorgung des Produkts verursacht werden könnten. Wenn Sie
ausführliche Informationen zum Recycling dieses Produkts wünschen,
wenden Sie sich bitte an die örtlichen zuständigen Behörden oder den
Händler, bei dem Sie dieses Produkt erworben haben.
Das Symbol ist bei Ihrem Modell möglicherweise nicht vorhanden; dies
richtet sich nach dem Land/Gebiet, in dem Sie den Computer gekauft
haben.
Benutzerhandbuch v
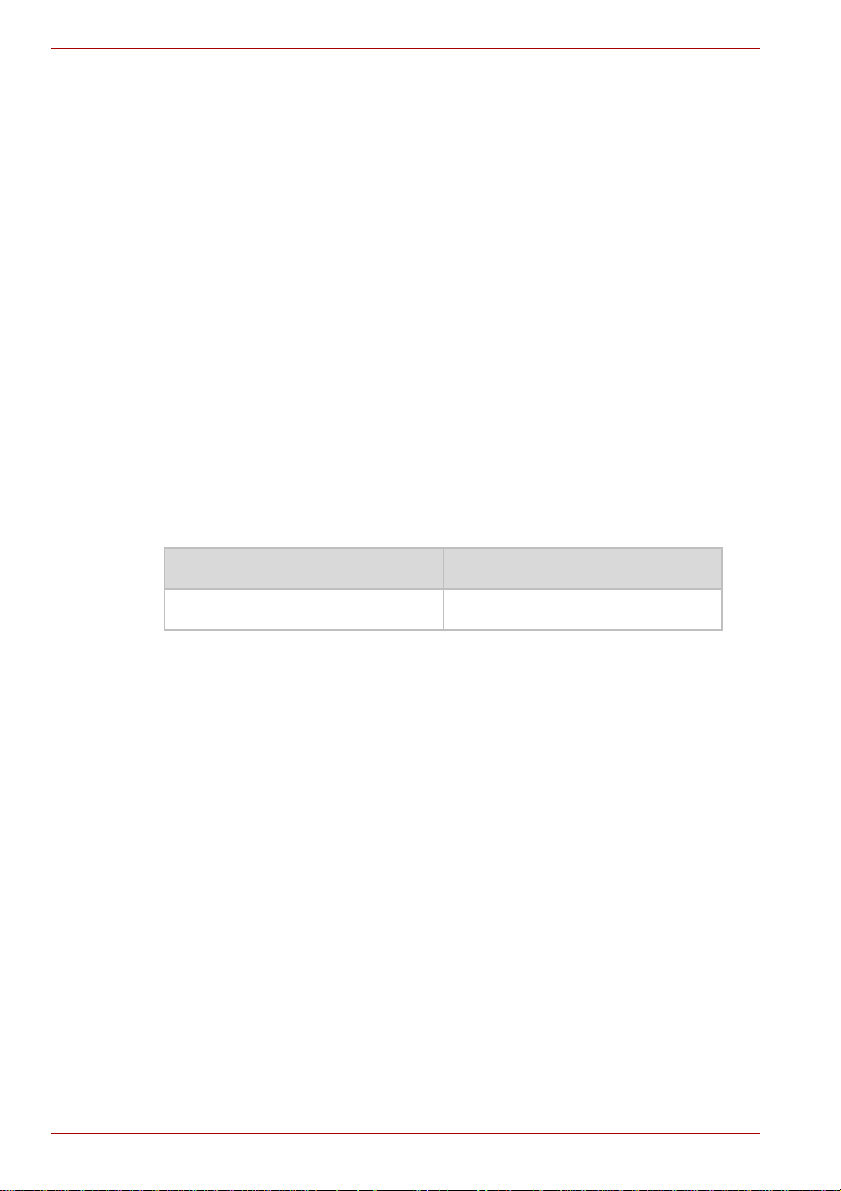
M9
Laserspezifikation
Das in diesem Computer verwendete optische Laufwerk (beispielsweise
das DVD-Super-Multi-Laufwerk) arbeitet mit Laser. Der
Klassifizierungsaufkleber mit dem folgenden Text ist auf dem Laufwerk
angebracht.
CLASS 1 LASER PRODUCT
LASER KLASSE 1
LUOKAN 1 LASERLAITE
APPAREIL A LASER DE CLASSE 1
KLASS 1 LASER APP ARAT
Für Laufwerke mit dem oben abgebildeten Aufkleber zertifiziert der
Hersteller zum Zeitpunkt der Herstellung die Einhaltung der Bestimmungen
für Produkte mit Laser gemäß Artikel 21 des Code of Federal Regulations
der Vereinigten Staaten von Amerika, Department of Health & Human
Services, Food and Drug Administration.
In anderen Ländern ist dieses Laufwerk gemäß der Bestimmungen IEC
60825-1 und EN 60825-1 für Produkte der Laserklasse 1 zertifiziert.
Dieser Computer ist je nach Modell mit einem der folgenden Laufwerke
ausgestattet.
Hersteller Typ
Panasonic UJ-852
vi Benutzerhandbuch
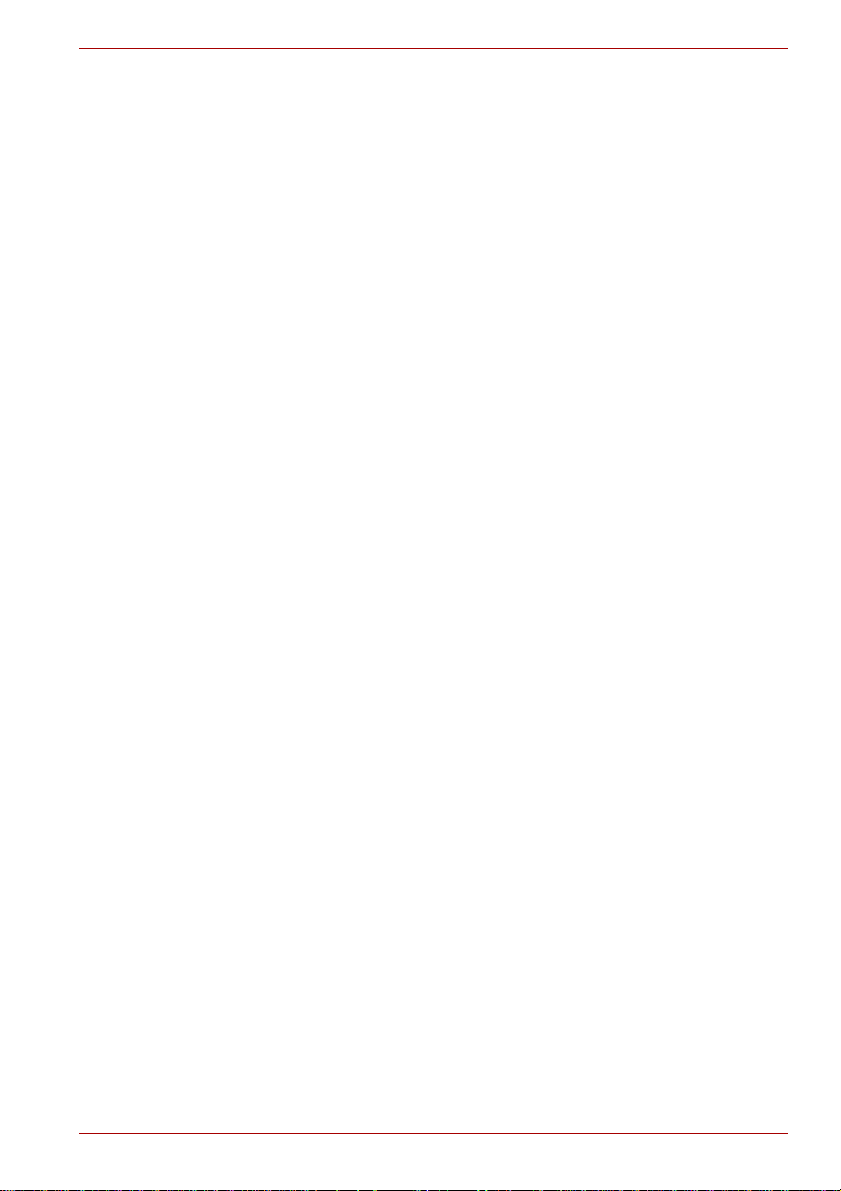
Inhaltsverzeichnis
Vorwort
Allgemeine Vorsichtsmaßnahmen
Kapitel 1 Erste Schritte
Teileprüfliste . . . . . . . . . . . . . . . . . . . . . . . . . . . . . . . . . . . . . . . . . . . . . 1-1
Erste Schritte . . . . . . . . . . . . . . . . . . . . . . . . . . . . . . . . . . . . . . . . . . . . 1-3
Optionen für die Systemwiederherstellung. . . . . . . . . . . . . . . . . . . 1-13
Kapitel 2 Rund um den Computer
Vorderseite mit geschlossenem Bildschirm . . . . . . . . . . . . . . . . . . . 2-1
Linke Seite. . . . . . . . . . . . . . . . . . . . . . . . . . . . . . . . . . . . . . . . . . . . . . . 2-3
Rechte Seite . . . . . . . . . . . . . . . . . . . . . . . . . . . . . . . . . . . . . . . . . . . . . 2-5
Rückseite. . . . . . . . . . . . . . . . . . . . . . . . . . . . . . . . . . . . . . . . . . . . . . . . 2-6
Unterseite . . . . . . . . . . . . . . . . . . . . . . . . . . . . . . . . . . . . . . . . . . . . . . . 2-7
Vorderseite mit geöffnetem Bildschirm . . . . . . . . . . . . . . . . . . . . . . . 2-9
LEDs . . . . . . . . . . . . . . . . . . . . . . . . . . . . . . . . . . . . . . . . . . . . . . . . . . 2-12
Optische Laufwerke . . . . . . . . . . . . . . . . . . . . . . . . . . . . . . . . . . . . . . 2-14
Netzadapter. . . . . . . . . . . . . . . . . . . . . . . . . . . . . . . . . . . . . . . . . . . . . 2-16
Kapitel 3 Hardware, Dienstprogramme und Zusatzeinrichtungen
Hardware . . . . . . . . . . . . . . . . . . . . . . . . . . . . . . . . . . . . . . . . . . . . . . . . 3-1
Besondere Merkmale . . . . . . . . . . . . . . . . . . . . . . . . . . . . . . . . . . . . . . 3-5
TOSHIBA Value Added Package . . . . . . . . . . . . . . . . . . . . . . . . . . . . . 3-8
Dienstprogramme und Anwendungen . . . . . . . . . . . . . . . . . . . . . . . . 3-9
Zusatzeinrichtungen . . . . . . . . . . . . . . . . . . . . . . . . . . . . . . . . . . . . . 3-12
Optionales Zubehör . . . . . . . . . . . . . . . . . . . . . . . . . . . . . . . . . . . . . . 3-39
Kapitel 4 Grundlagen der Bedienung
Duales TOSHIBA-Zeigegerät . . . . . . . . . . . . . . . . . . . . . . . . . . . . . . . . 4-1
Verwenden des Fingerabdrucksensors . . . . . . . . . . . . . . . . . . . . . . . 4-3
Austauschen der Ultra Slim Bay-Module. . . . . . . . . . . . . . . . . . . . . 4-11
Verwenden der optischen Laufwerke. . . . . . . . . . . . . . . . . . . . . . . . 4-13
Beschreiben von CDs/DVDs in DVD-Super-Multi-Laufwerken. . . . 4-17
Umgang mit Datenträgern . . . . . . . . . . . . . . . . . . . . . . . . . . . . . . . . . 4-23
Audiosystem. . . . . . . . . . . . . . . . . . . . . . . . . . . . . . . . . . . . . . . . . . . . 4-25
M9
Benutzerhandbuch vii

M9
Modem. . . . . . . . . . . . . . . . . . . . . . . . . . . . . . . . . . . . . . . . . . . . . . . . . .4-28
Drahtlose Kommunikation. . . . . . . . . . . . . . . . . . . . . . . . . . . . . . . . . .4-31
LAN . . . . . . . . . . . . . . . . . . . . . . . . . . . . . . . . . . . . . . . . . . . . . . . . . . . .4-35
Umgang mit dem Computer . . . . . . . . . . . . . . . . . . . . . . . . . . . . . . . .4-37
Verwenden des HDD-Schutzes. . . . . . . . . . . . . . . . . . . . . . . . . . . . . .4-38
Schutz vor Überhitzung. . . . . . . . . . . . . . . . . . . . . . . . . . . . . . . . . . . .4-41
Kapitel 5 Tastatur
Zeichentasten. . . . . . . . . . . . . . . . . . . . . . . . . . . . . . . . . . . . . . . . . . . . .5-1
Funktionstasten: F1 ... F12 . . . . . . . . . . . . . . . . . . . . . . . . . . . . . . . . . .5-2
Softkeys: Fn in Kombination mit anderen Tasten. . . . . . . . . . . . . . . .5-2
Hotkeys . . . . . . . . . . . . . . . . . . . . . . . . . . . . . . . . . . . . . . . . . . . . . . . . . .5-3
Windows-Tasten. . . . . . . . . . . . . . . . . . . . . . . . . . . . . . . . . . . . . . . . . . .5-5
Integrierte numerische Tastatur (Overlay). . . . . . . . . . . . . . . . . . . . . .5-6
Erzeugen von ASCII-Zeichen . . . . . . . . . . . . . . . . . . . . . . . . . . . . . . . .5-7
Kapitel 6 Stromversorgung und Startmodi
Stromversorgungsbedingungen. . . . . . . . . . . . . . . . . . . . . . . . . . . . . .6-1
Überwachen der Stromversorgungsbedingungen . . . . . . . . . . . . . . .6-2
Akku. . . . . . . . . . . . . . . . . . . . . . . . . . . . . . . . . . . . . . . . . . . . . . . . . . . . .6-3
TOSHIBA Passwort-Dienstprogramm . . . . . . . . . . . . . . . . . . . . . . . .6-10
Startmodi. . . . . . . . . . . . . . . . . . . . . . . . . . . . . . . . . . . . . . . . . . . . . . . .6-14
LCD-gesteuerte Ein-/Ausschaltung . . . . . . . . . . . . . . . . . . . . . . . . . .6-14
Automatische Systemabschaltung. . . . . . . . . . . . . . . . . . . . . . . . . . .6-14
Kapitel 7 HW Setup & BIOS Setup
Zugriff auf HW Setup . . . . . . . . . . . . . . . . . . . . . . . . . . . . . . . . . . . . . . .7-1
Das Fenster „HW Setup“ . . . . . . . . . . . . . . . . . . . . . . . . . . . . . . . . . . . .7-1
BIOS-Setupprogramm . . . . . . . . . . . . . . . . . . . . . . . . . . . . . . . . . . . . . .7-8
Kapitel 8 Fehlerbehebung
Vorgehen bei der Problemlösung. . . . . . . . . . . . . . . . . . . . . . . . . . . . .8-1
Hardware- und System-Checkliste . . . . . . . . . . . . . . . . . . . . . . . . . . . .8-3
Unterstützung von TOSHIBA . . . . . . . . . . . . . . . . . . . . . . . . . . . . . . .8-22
Anhang A Technische Daten
Maße und Gewicht . . . . . . . . . . . . . . . . . . . . . . . . . . . . . . . . . . . . . . . . A-1
Umgebungsbedingungen . . . . . . . . . . . . . . . . . . . . . . . . . . . . . . . . . . A-1
Anhang B Grafikadapter und Anzeigemodi
Grafikadapter . . . . . . . . . . . . . . . . . . . . . . . . . . . . . . . . . . . . . . . . . . . . B-1
Anzeigemodus . . . . . . . . . . . . . . . . . . . . . . . . . . . . . . . . . . . . . . . . . . . B-1
Anhang C Wireless LAN
Kartenspezifikationen . . . . . . . . . . . . . . . . . . . . . . . . . . . . . . . . . . . . . C-1
Funkmerkmale . . . . . . . . . . . . . . . . . . . . . . . . . . . . . . . . . . . . . . . . . . . C-2
Unterstützte Frequenzbänder . . . . . . . . . . . . . . . . . . . . . . . . . . . . . . . C-2
viii Benutzerhandbuch

M9
Anhang D
Anhang E Intel
Netzkabel und Netzstecker
®
Matrix Storage Manager
Manuelles Einrichten von Windows (Windows Vista™) . . . . . . . . . . E-1
Manuelles Einrichten von Windows (Windows XP). . . . . . . . . . . . . . E-2
Installation von Intel
®
Matrix Storage Manager unter
Windows XP oder Windows Vista™. . . . . . . . . . . . . . . . . . . . . . . . . E-3
Anhang F Rechtliche Hinweise
Anhang G Falls Ihr Computer gestohlen wird
Glossar
Stichwortverzeichnis
Benutzerhandbuch ix
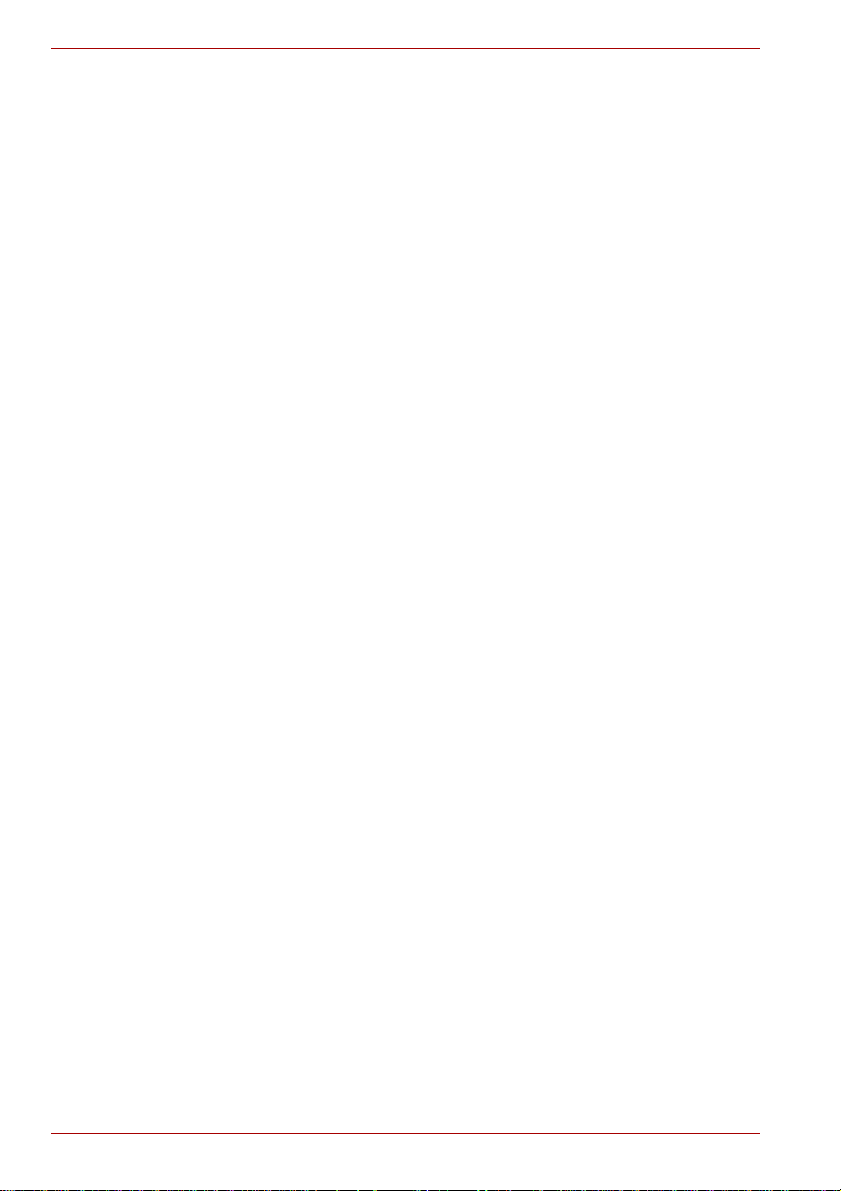
M9
x Benutzerhandbuch
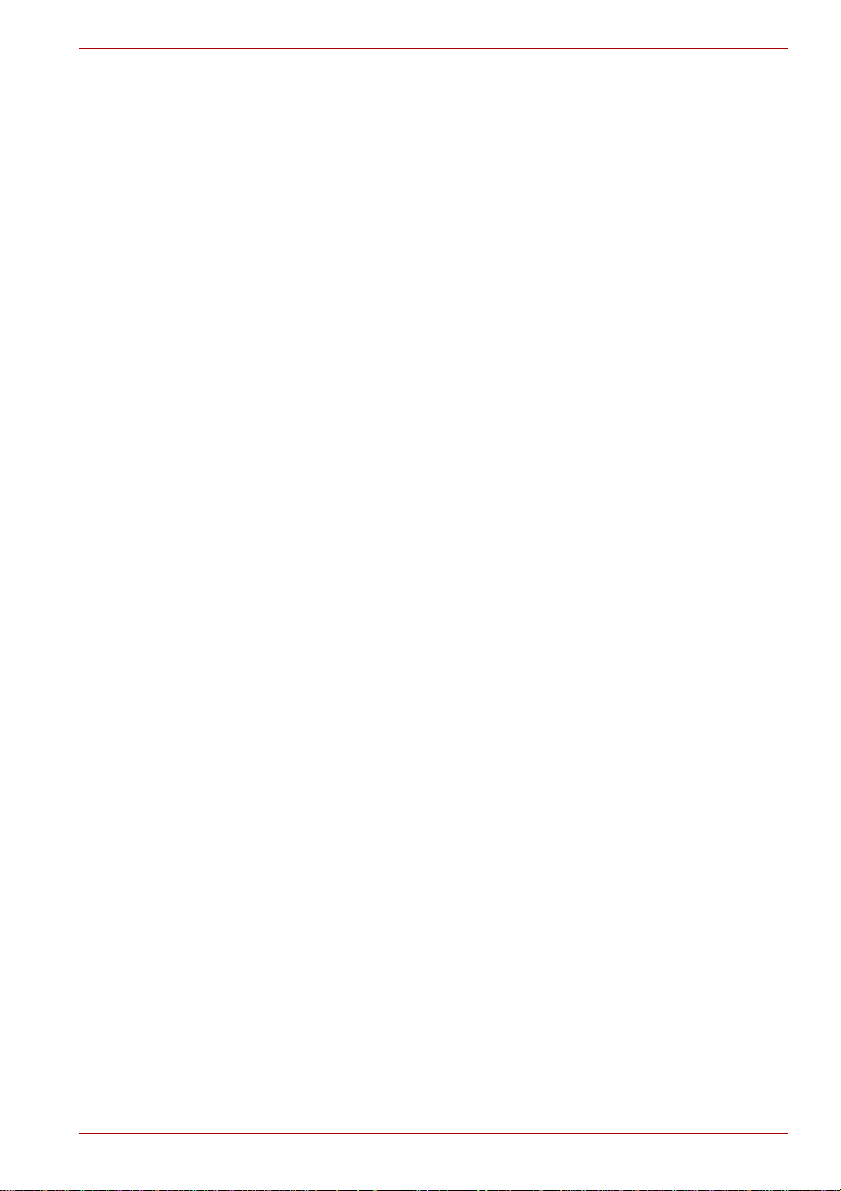
Vorwort
Mit dem Kauf dieses Computers der M9-Serie haben Sie eine gute
Entscheidung getroffen. Dieser leistungsstarke Notebook-Computer wird
Sie jahrelang verlässlich bei der Arbeit unterstützen und bietet dabei
hervorragende Erweiterungsmöglichkeiten sowie Multimediafähig keit.
In diesem Handbuch wird beschrieben, wie Sie Ihren Computer aus der
M9-Serie einrichten und verwenden. Außerdem enthält es ausführliche
Informationen zur Konfiguration des Computers, zu Grundlagen der
Bedienung und zur Pflege des Computers sowie zum Einsatz von
Zusatzgeräten und zur Fehlersuche und -behebung.
Sind Sie mit der Verwendung von Computern im Allgemeinen oder
Notebooks im Besonderen noch unerfahren, lesen Sie zuerst die Kapitel
1,Erste Schritte und 3, Hardware, Dienstprogramme und
Zusatzeinrichtungen, um sich mit den Merkmalen, den Bestandteilen und
dem Zubehör des Computers vertraut zu machen.
Sind Sie bereits ein erfahrener Computerbenutzer, lesen Sie dieses
Vorwort weiter, um sich über den Aufbau des Handbuchs zu informieren,
und blättern Sie es dann kurz durch. Lesen Sie auf jeden Fall den Abschnitt
Besondere Merkmale in Kapitel 3, Hardware, Dienstprogramme und
Zusatzeinrichtungen, um etwas über neue oder einzigartige Funktionen
dieses Computers zu erfahren, und Kapitel 7, HW Setup & BIOS Setup, um
etwas über das Setup und die Konfiguration dieser Funktionen zu erfahren.
Lesen Sie Kapitel 3, Hardware, Dienstprogramme und
Zusatzeinrichtungen, wenn Sie optionales Zubehör oder externe Geräte
anschließen möchten.
M9
Benutzerhandbuch xi
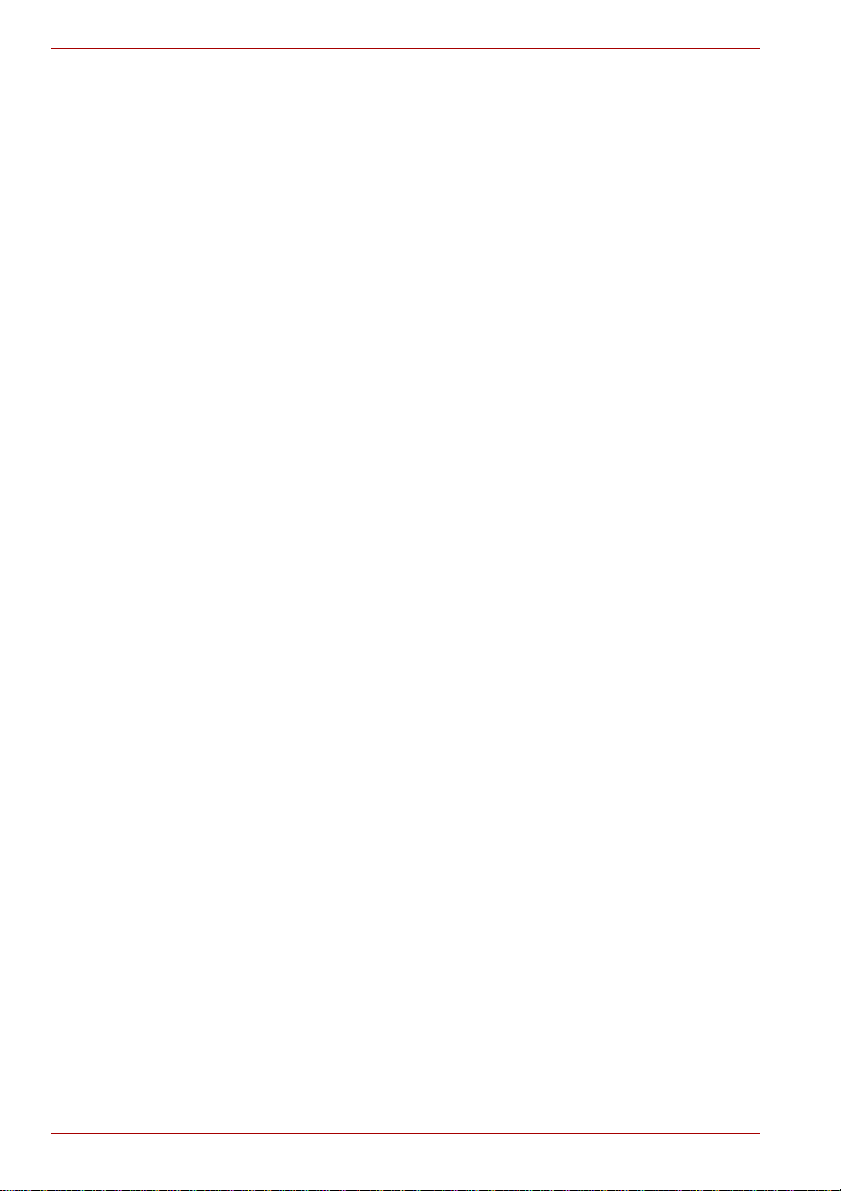
M9
Konventionen
In diesem Handbuch werden die folgenden Formate zum Beschreiben,
Kennzeichnen und Hervorheben von Begriffen und Bedienverfahren
verwendet.
Abkürzungen
Abkürzungen werden eingeführt, indem der betreffende Begriff beim ersten
Auftreten ausgeschrieben und die Abkürzung, die oft auf dem
entsprechenden englischen Ausdruck beruht, in Klammern gesetzt wird.
Beispiel: Nur-Lese-Speicher (Read Only Memory, ROM). Akronyme
werden auch im Glossar aufgeführt.
Symbole
Symbole kennzeichnen Anschlüsse, Regler und andere Teile des
Computers. In der LED-Leiste weisen Symbole auf die Komponente hin,
zu der sie Informationen geben.
Tasten
Die Tasten der Tastatur werden im Text zum Beschreiben vieler
Computeroperationen verwendet. Die Beschriftung der Tasten, wie sie auf
der Tastatur erscheint, wird durch eine besondere Schrift dargestellt.
Beispiel: Enter bezeichnet die Enter-Taste (Eingabetaste).
Tastaturbedienung
Bei manchen Operationen müssen Sie zwei oder mehr Tasten gleichzeitig
drücken. Solche Bedienschritte werden durch die Tastenbeschriftungen,
verbunden durch Pluszeichen (+), dargestellt. Beispiel: Ctrl + Cbedeutet,
dass Sie die Taste Ctrl gedrü ckt halten und dann zur gleichen Zeit C
drücken müssen. Wenn drei Tasten benutzt werden, halten Sie die beiden
ersten gedrückt und drücken dann die dritte.
ABC
Wenn Sie für einen Vorgang auf ein Symbol
klicken oder Text ei ngeben müssen, wird der
Name des Symbols oder der einzugebende Text
in der nebenstehenden Schriftart wiedergegeben.
Anzeige
S ABC
xii Benutzerhandbuch
Namen von Fenstern oder Symbolen sowie Text,
der vom Computer ausgegeben und auf dem
Bildschirm angezeigt wird, wird in der links
dargestellten Schrift wiedergegeben.
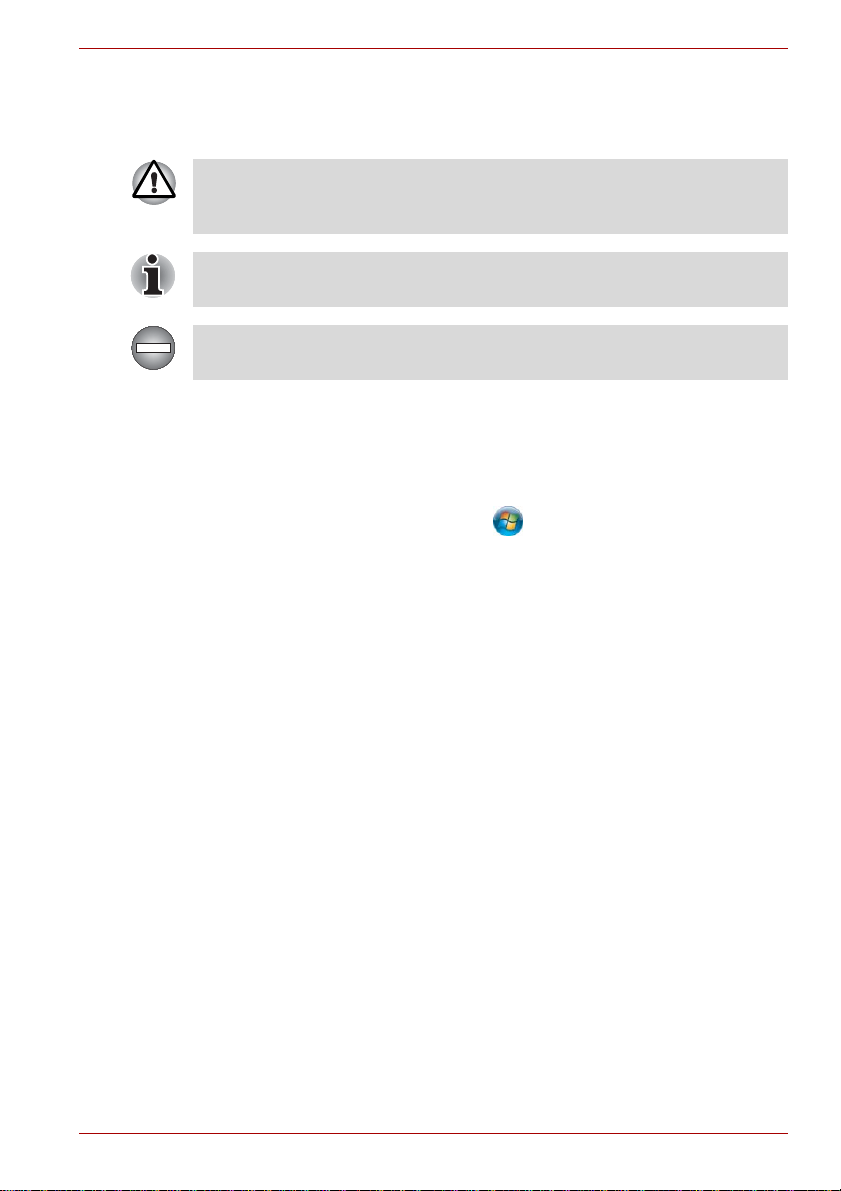
Besondere Hinweise
Wichtige Informationen werden in diesem Handbuch auf zwei Arten
dargestellt. Sie erscheinen jeweils wie unten abgebildet.
Achtung! „Achtung“ zeigt Ihnen an, dass unsachgemäßer Gebrauch der
Geräte oder Nichtbefolgung von Anweisungen zu Datenverlust oder
Schäden an Ihrem Gerät führen kann.
Bitte lesen. Ein Hinweis ist eine Anmerkung oder ein Ratschlag, der Ihnen
bei der optimalen Nutzung Ihrer Geräte hilft.
Weist auf eine potenziell gefährliche Situation hin, die bei Nichtbeachtung
der Anweisungen zum Tod oder zu schweren Verletzungen führen kann.
Terminologie
Dieser Begriff ist im vorliegenden Dokument folgendermaßen definiert:
M9
Start Das Wort „Start“ bezieht sich auf die
Schaltfläche in Microsoft® Windows Vista™.
Benutzerhandbuch xiii
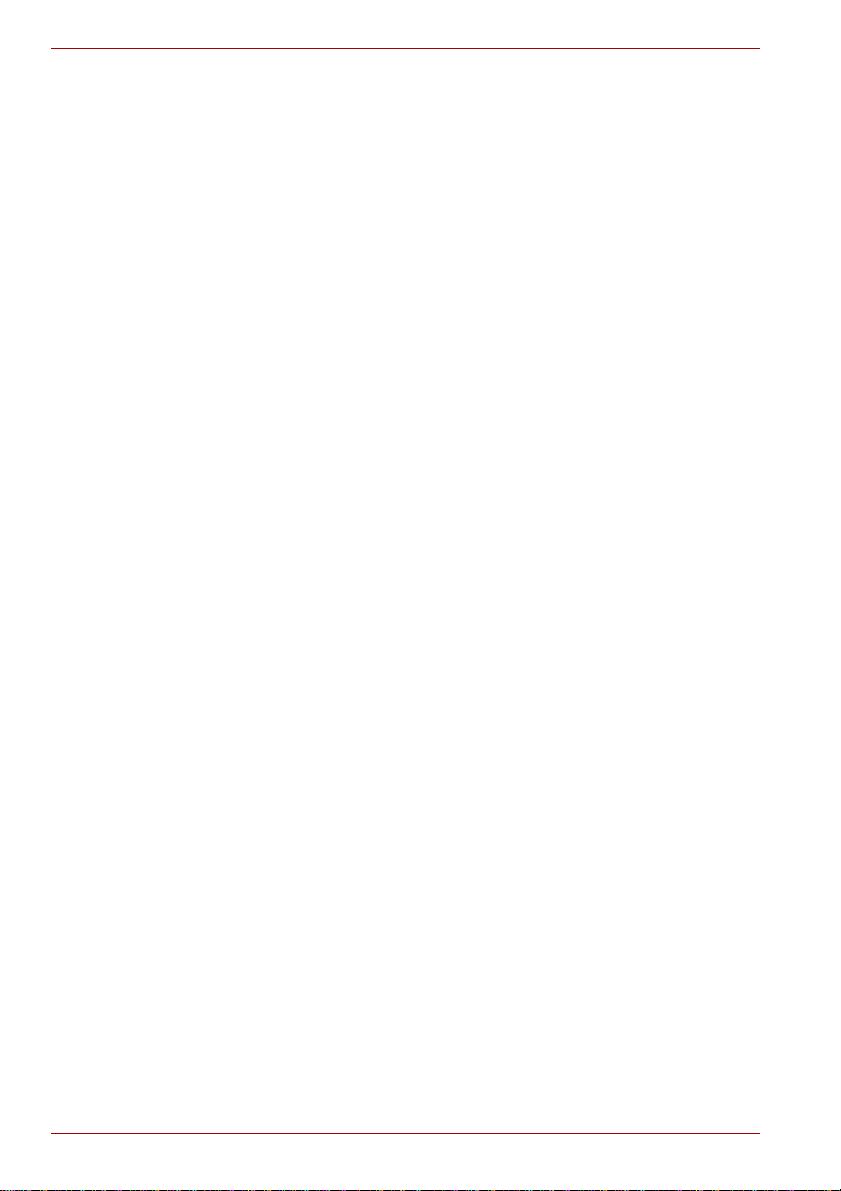
M9
xiv Benutzerhandbuch
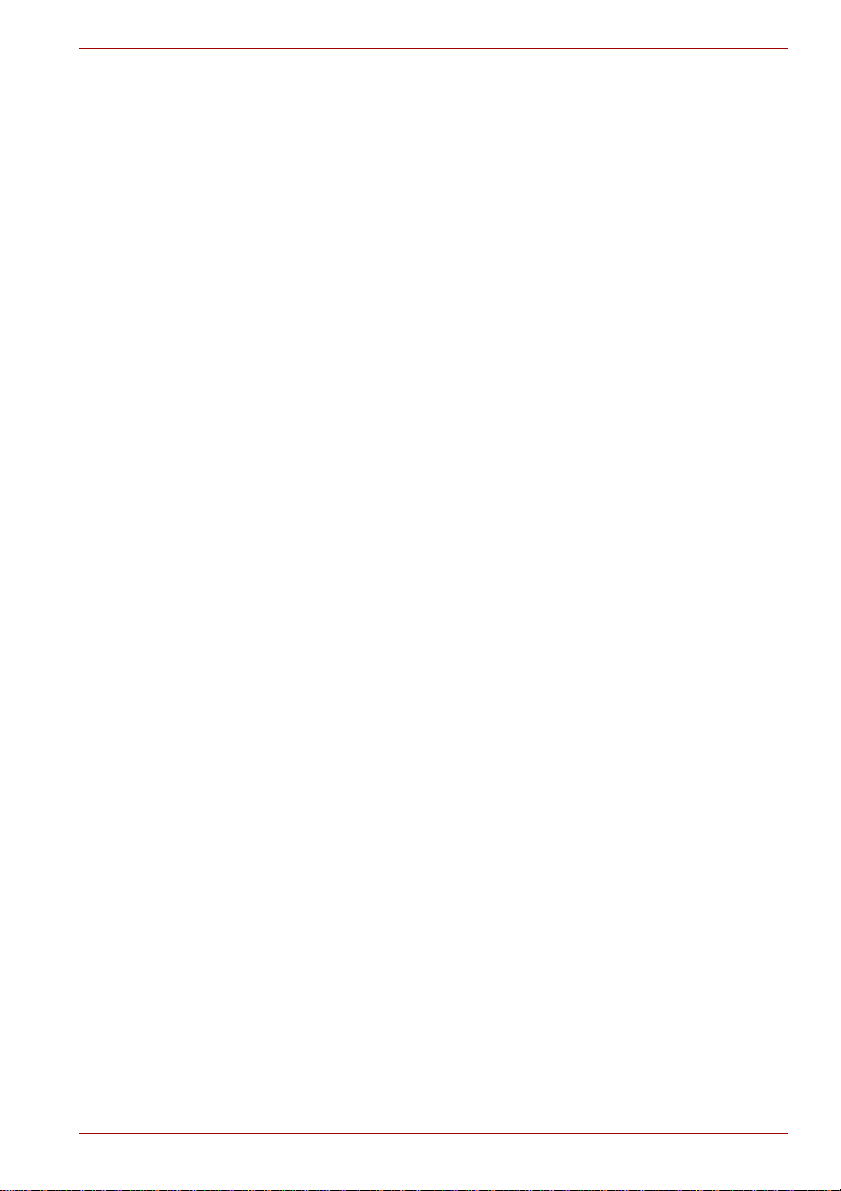
Allgemeine Vorsichtsmaßnahmen
TOSHIBA-Computer gewährleisten ein Optimum an Sicherheit, verringern
die gesundheitliche Belastung durch Überanstrengung und minimieren die
Risiken beim mobilen Einsatz der Geräte. Dennoch können Sie durch
Einhaltung einiger Vorsichtsmaßnahmen dazu beitragen, gesundheitliche
Beeinträchtigungen oder Schäden am Computer zu vermeiden.
Lesen Sie deshalb unbedingt die nachfolgenden Hinweise und die mit
„Vorsicht“ markierten Abschnitte im Handbuch.
Computerfreundliche Umgebung einrichten
Stellen Sie den Computer auf einer ebenen Oberfläche ab, die ausreichend
Platz für den Computer sowie das gesamte erforderliche Zubehör
(z. B. Drucker) bietet.
Lassen Sie genügend Platz um den Computer und die Peripheriegeräte
herum, damit die Lüftung gewährleistet ist. Andernfalls könnten sie sich
überhitzen.
Um den optimalen Betriebszustand des Computers zu erhalten, vermeiden
Sie in Ihrem Arbeitsumfeld Folgendes:
■ Staub, Feuchtigkeit und direkte Sonneneinstrahlung
■ Geräte, die elektromagnetische Felder erzeugen, wie
Stereolautsprecher (andere als an den Computer angeschlossene
Lautsprecher) oder Freisprechanlagen.
■ Rasche Temperaturwechsel oder Veränderungen der Luftfeuchtigkeit
und deren Verursacher (z. B. Lüftungsschlitze von Klimaanlage n oder
Heizungen).
■ Extreme Hitze, Kälte oder Luftfeuchtigkeit.
■ Flüssigkeiten und korrosive Chemikalien
M9
Benutzerhandbuch xv

M9
Schäden durch Überlastung
Lesen Sie das Handbuch für sicheres und angenehmes Arbeiten
aufmerksam durch. Es enthält Informationen zur Vermeidung von
Überlastungserscheinungen an Ihren Handgelenken durch längere
Verwendung der Tastatur. Im Handbuch für sicheres und angenehmes
Arbeiten finden Sie auch Hinweise zur Einrichtung des Arbeitsplatzes,
zur Körperhaltung und zur Beleuchtung, mit denen sich
Überanstrengungen reduzieren lassen.
Verletzung durch Wärmeeinwirkung
■ Vermeiden Sie längeren physischen Kontakt mit dem Computer. Wenn
der Computer für längere Zeit in Betrieb war, kann die Oberfläche sehr
warm werden. Auch wenn die Temperatur bei der einfachen Berührung
nicht als zu hoch empfunden wird, sollten Sie den langen physischen
Kontakt mit dem Computer vermeiden (z. B. wenn Sie den Computer
auf Ihren Schoß oder die Hände auf die Handballenauflage legen).
Es könnte zu einer Schädigung der Haut durch die andauernde
Wärmeeinwirkung auf niedriger Stufe kommen.
■ Vermeiden Sie nach längerer Verwendung des Computers die
Berührung der Metallplatte an den verschiedenen
Schnittstellenanschlüssen, da diese heiß werden kann.
■ Auch das Gehäuse des Netzadapters wird bei längerer Verwendung
warm. Dieser Zustand weist nicht auf eine Fehlfunktion hin. Ziehen Sie
den Netzadapter ab und lassen Sie ihn abkühlen, bevor Sie ihn
transportieren.
■ Legen Sie den Netzadapter nicht auf hitzeempfindlichem Material ab,
da das dieses sonst beschädigt werden könnte.
Schäden durch Druck oder Stöße
Setzen Sie den Computer keinem starken Druck aus und lassen Sie keine
Gegenstände auf ihn fallen. Dadurch können die die Bauteile des
Computers beschädigt werden und es kann zu Funktionsausfällen
kommen.
Überhitzung von PC-Karten
Einige PC-Karten erwärmen sich bei längerem Gebrauch. Dies kann zu
Fehlern oder instabilem Betrieb des entsprechenden Geräts führen. Seien
Sie vorsichtig, wenn Sie eine PC-Karte entfernen, die zuvor über längere
Zeit verwendet wurde.
xvi Benutzerhandbuch
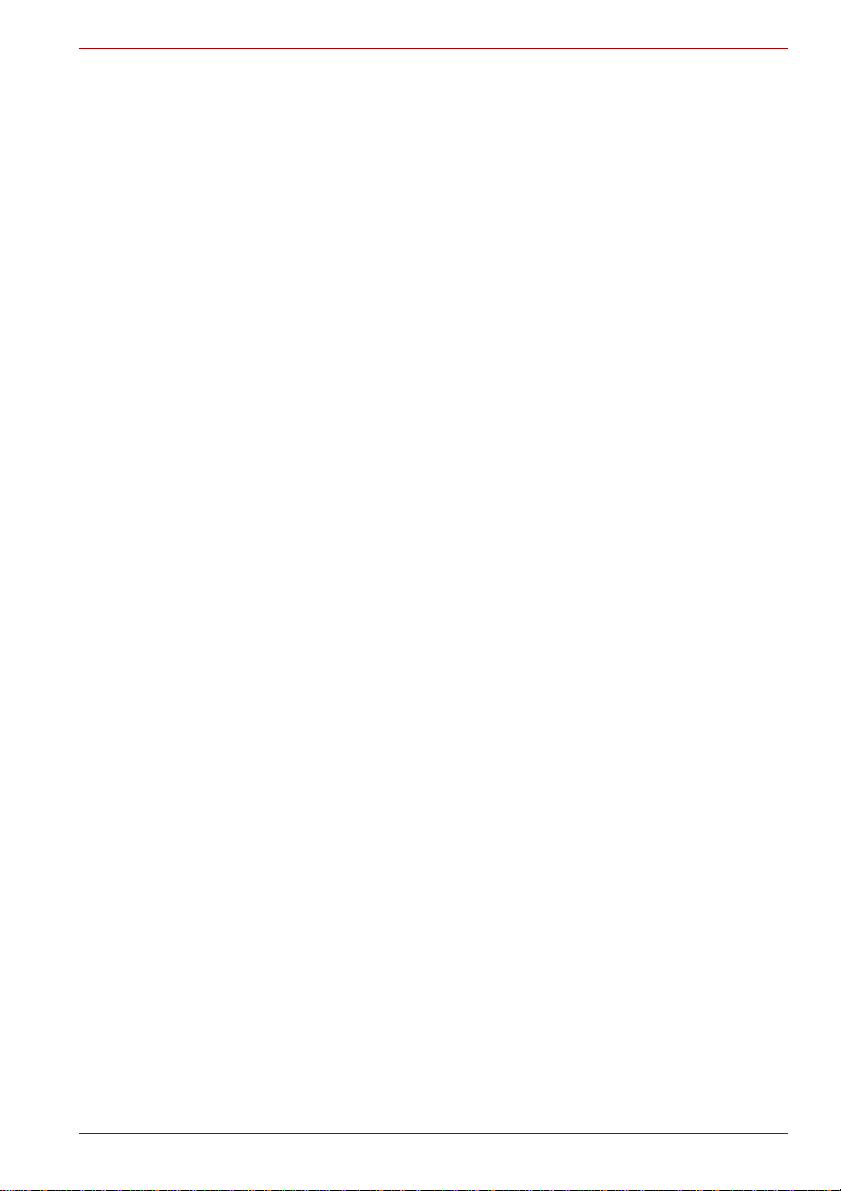
Mobiltelefone
Die Verwendung von Mobiltelefonen kann zu Konflikten mit dem
Audiosystem des Computers führen. Der Betrieb des Computers wird
dadurch nicht beeinträchtigt, dennoch sollte ein Mindestabstand von 30 cm
zwischen dem Computer und einem Mobiltelefon, das gerade verwendet
wird, eingehalten werden.
Handbuch für sicheres und angenehmes Arbeiten
Alle wichtigen Informationen zur sicheren und richtigen Verwendung des
Computers finden Sie im mitgelieferten Handbuch für siche r es und
angenehmes Arbeiten. Sie sollten es lesen, bevor Sie am Computer
arbeiten.
M9
Benutzerhandbuch xvii
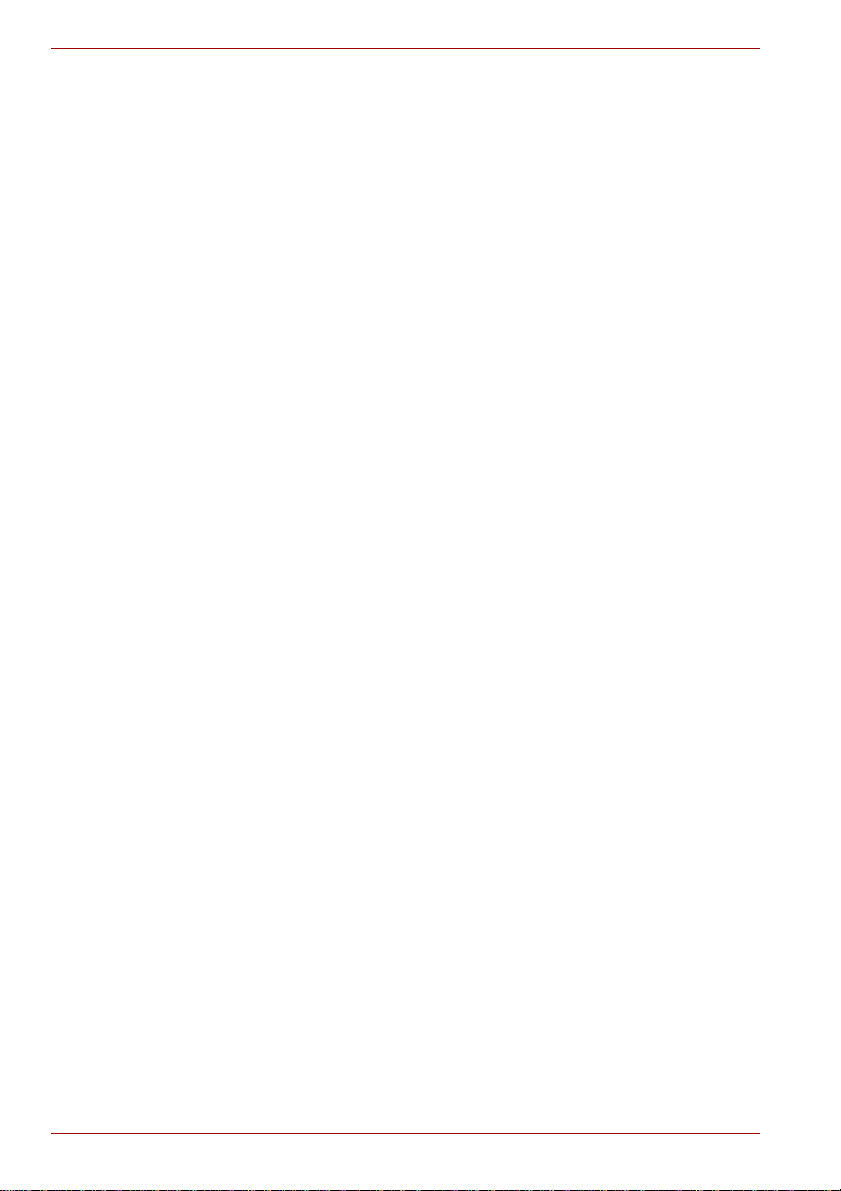
M9
xviii Benutzerhandbuch

Erste Schritte
In diesem Kapitel finden Sie eine Teileprüfliste sowie grundlegende
Informationen, um mit der Verwendung des Computers zu beginnen.
Einige der Einrichtungen, die in diesem Handbuch beschrieben werden,
funktionieren eventuell nicht korrekt, wenn Sie ein Betriebssystem
verwenden, das nicht von TOSHIBA vorinstalliert wurde.
Teileprüfliste
Packen Sie den Computer vorsichtig aus. Heben Sie den Karton und das
Verpackungsmaterial für den späteren Gebrauch auf.
Hardware
Überprüfen Sie, ob Sie die folgenden Teile erhalten haben:
■ M9 Mobiler Personal Computer
■ Netzadapter und Netzkabel (Stecker mit 2 oder 3 Kontakten)
■ Akku (installiert oder separat)
■ Akku mit erweiterter Kapazität (bei einigen Modellen im Lieferumfang
enthalten)
■ Hochkapazitätsakku (bei einigen Modellen im Lieferumfang enthalten)
■ Ersatzkappe für den AccuPoint (Zeigegerät)
M9
Kapitel 1
Benutzerhandbuch 1-1
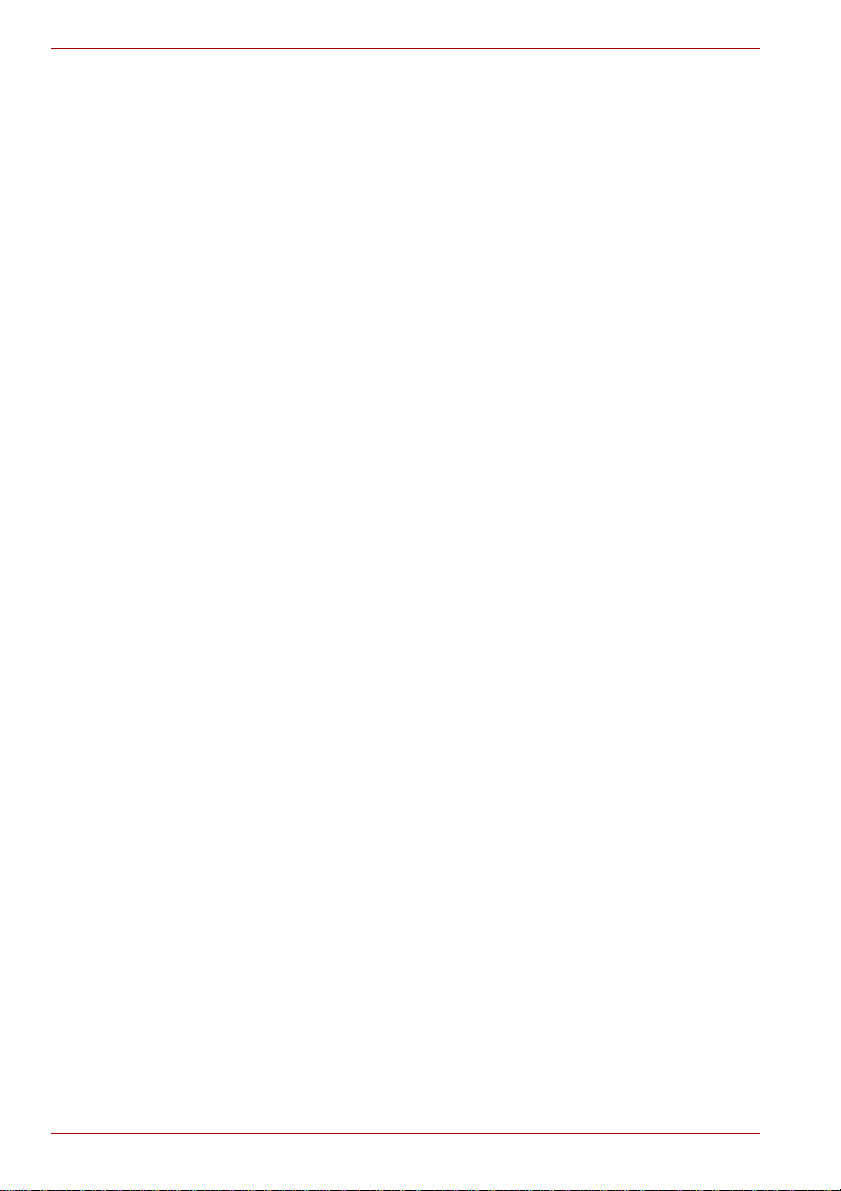
M9
Software
Dokumentation
Das folgende Windows®-Betriebssystem und die folgenden
Dienstprogramme sind vorinstalliert:
®
■ Microsoft
Windows Vista™
■ TOSHIBA Value Added Package
■ DVD Video Player
■ TOSHIBA SD-Speicher-Dienstprogramme
■ TOSHIBA SD-Speicher-Boot-Utility
■ CD/DVD Drive Acoustic Silencer
■ TOSHIBA Assist
■ TOSHIBA ConfigFree
■ TOSHIBA HDD-Schutz
■ TOSHIBA Disc Creator
■ Fingerabdruck-Dienstprogramm
■ Windows Mobility Center
■ Serie M9Benutzerhandbuch
■ Serie M9 Kurzanleitung
®
■ Microsoft
Windows Vista™ Kurzanleitung (bei bestimmten
Modellen)
■ Handbuch für sicheres und angenehmes Arbeiten
■ Garantie-Informationen
Backup-Datenträger und Zusatzsoftw are
■ Product Recovery DVD-ROM
■ Windows Anytime Upgrade DVD (bei bestimmten Modellen)
Sollte etwas fehlen oder beschädigt sein, wenden Sie sich bitte umgehend
an Ihren Händler.
1-2 Benutzerhandbuch
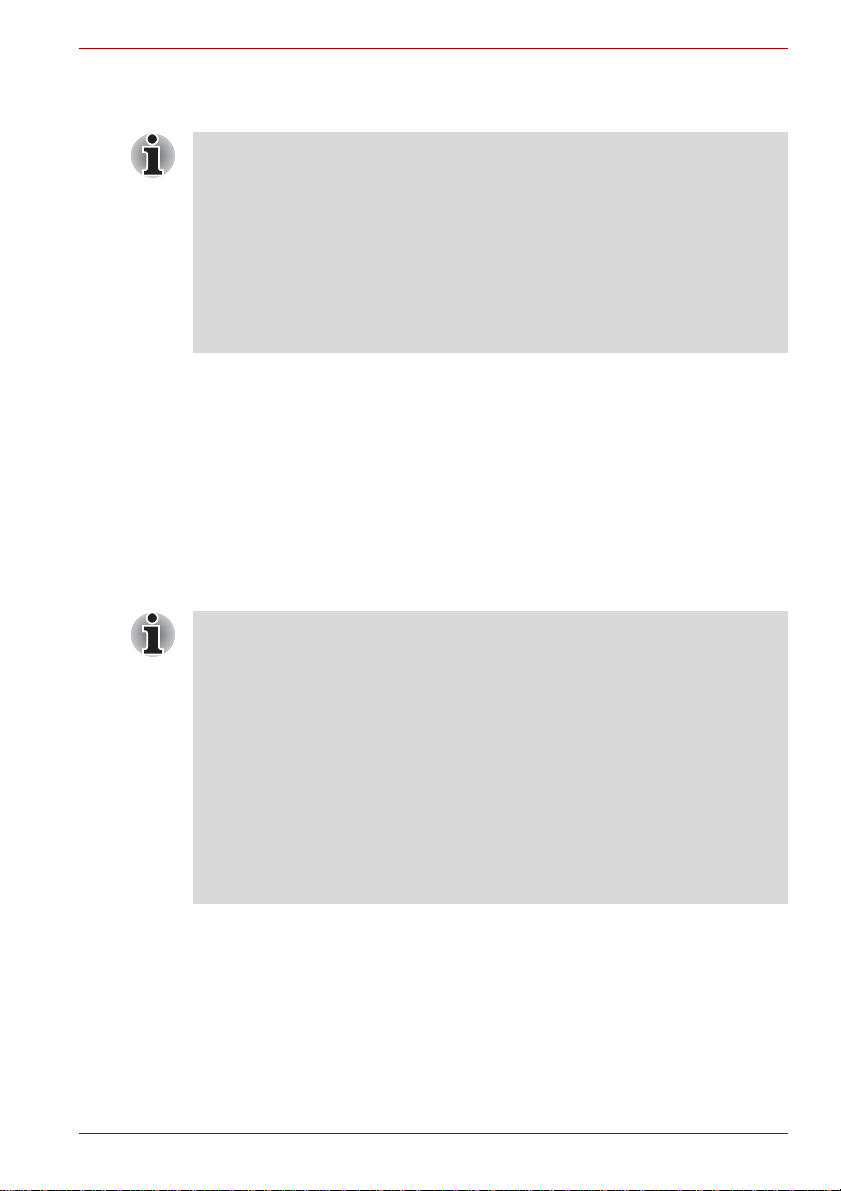
Erste Schritte
■ Allen Benutzern wird dringend empfohlen, den Abschnitt Erstes Starten
des Systems zu lesen.
■ Lesen Sie auch das mitgelieferte Handbuch für sicheres und
angenehmes Arbeiten, um sich über die sichere und richtige
Verwendung des Computers zu informieren. Die Richtlinien in diesem
Handbuch sollen Ihnen helfen, bequemer und produktiver am
Notebook zu arbeiten. Wenn Sie sich an die Empfehlungen in dem
Handbuch halten, können Sie das Risiko schmerzhafter
gesundheitlicher Schädigungen an Händen, Armen, Schultern und
Nacken mindern.
In diesem Abschnitt finden Sie grundlegende Informationen, um die Arbeit
mit Ihrem Computer beginnen zu können. Es werden die folgenden
Themen behandelt:
■ Anschließen des Netzadapters
■ Öffnen des Bildschirms
■ Einschalten des Computers
■ Erstes Starten des Systems
■ Ausschalten des Computers
■ Neustarten des Computers
■ Optionen für die Systemwiederherstellung
M9
■ Verwenden Sie ein Virensuchprogramm und aktualisieren Sie es
regelmäßig.
■ Formatieren Sie Speichermedien nie, ohne zuvor den Inhalt zu
überprüfen - beim Formatieren werden alle gespeicherten Daten
gelöscht.
■ Es ist empfehlenswert, den Inhalt des eingebauten
Festplattenlaufwerks oder anderer wichtiger Speichergeräte
regelmäßig auf externen Medien zu sichern. Die allgemein
verwendeten Speichermedien sind nicht dauerhaft stabil; unter
bestimmten Umständen können Daten verloren gehen.
■ Speichern Sie den Inhalt des Arbeitsspeichers auf der Festplatte oder
auf einem anderen Speichermedium, bevor Sie ein Gerät oder eine
Anwendung installieren. Andernfalls könnten Sie Daten verlieren.
Anschließen des Netzadapters
Stecken Sie den Netzadapter in den Computer , wenn der Akku aufgeladen
werden muss oder Sie über eine Steckdose arbeiten möchten. Dies ist
auch die schnellste Art der Inbetriebnahme des Computers, da der Akku
zuerst geladen werden muss, bevor dieser den Computer mit Akkuenergie
versorgen kann.
Benutzerhandbuch 1-3
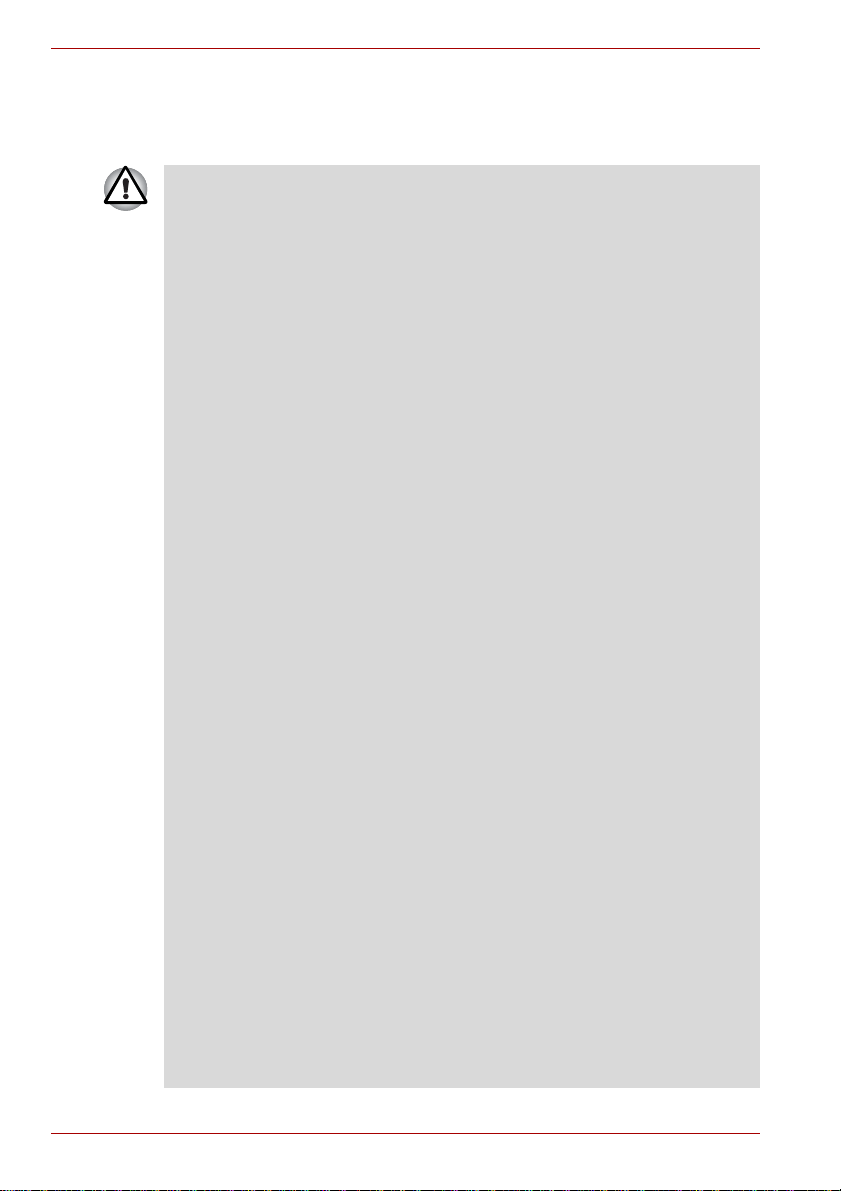
M9
Der Netzadapter kann an eine beliebige Stromquelle mit einer Spannung
zwischen 100 und 240 Volt und 50 oder 60 Hertz angeschlossen werden.
Nähere Informationen zum Aufladen des Akkus mit dem Netzadapter
finden Sie in Kapitel 6, Stromversorgung und Startmodi.
■ Verwenden Sie stets nur den TOSHIBA-Netzadapter, den Sie mit dem
Computer erhalten haben, oder von TOSHIBA empfohlene
Netzadapter, um Feuergefahr und eine Beschädigung des Computer
zu vermeiden. Bei Verwendung nicht kompatibler Netzadapter kann es
zu einem Brand oder zu einer sonstigen Beschädigung des Computers
sowie ernsthaften Verletzungen kommen. TOSHIBA übernimmt keine
Haftung für Schäden, die durch die Verwendung eines inkompatiblen
Netzadapters entstehen.
■ Schließen Sie den Netzadapter nicht an eine Steckdose an, die nicht
den beiden auf der Plakette des Adapters angegebenen Nennwerten
für Spannung und Frequenz entspricht. Andernfalls kann es zu einem
Brand oder elektrischen Schlag und damit zu schweren Verletzungen
kommen.
■ Verwenden Sie nur Netzkabel, die mit den Spannungs- und
Frequenzwerten des Stromversorgungsnetzes im jeweiligen Land der
Verwendung übereinstimmen. Andernfalls kann es zu einem Brand
oder elektrischen Schlag und damit zu schweren Verletzungen
kommen.
■ Das mitgelieferte Netzkabel entspricht den Sicherheitsvorschriften und
Bestimmungen in der Vertriebsregion, in der das Produkt gekauft
wurde, und sollte nicht außerhalb dieser Region verwendet werden.
Für die Verwendung in anderen Ländern/Gebieten erwerben Sie bitte
Netzkabel, die den jeweiligen Sicherheitsvorschriften und
Bestimmungen entsprechen.
■ Verwenden Sie keinen 3-zu-2-Kontaktadapter.
■ Halten Sie sich beim Anschließen des Netzadapters an den Computer
immer an die Reihenfolge der Schritte, die im Benutzerhandbuch
angegeben sind. Das Anschließen des Netzkabels an eine Strom
führende elektrische Steckdose muss in der Prozedur immer zuletzt
erfolgen. Andernfalls könnte es am Stecker für den
Gleichstromausgang des Adapters eine elektrische Ladung geben, die
bei Berührung einen elektrischen Schlag auslöst oder zu leichten
Verletzungen führen kann. Aus Sicherheitsgründen sollten Sie die
Berührung der metallenen Teile des Adapters vermeiden.
■ Legen Sie den Computer oder Netzadapter nicht auf einer hölzernen
Oberfläche ab (oder einer anderen Oberfläche, die durch Hitze
beschädigt werden kann), während Sie ihn verwenden, da die äußere
Temperatur der Unterseite des Computers und des Adapters bei
normaler Verwendung zunimmt.
■ Legen Sie Computer und Netzadapter immer auf einer flachen und
harten Oberfläche ab, die nicht hitzeempfindlich ist.
Ausführliche Informationen zum Umgang mit Akkus finden Sie im
mitgelieferten Handbuch für sicheres und angenehmes Arbeiten.
1-4 Benutzerhandbuch
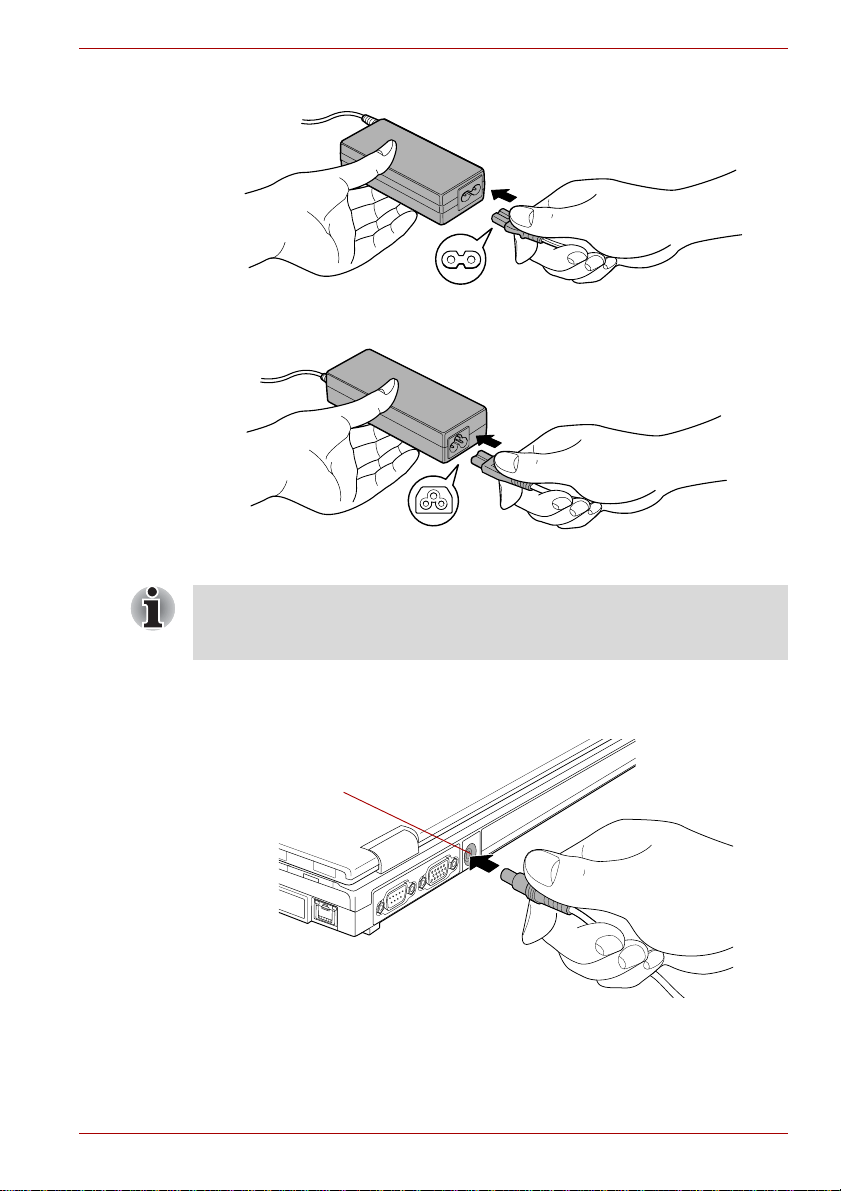
1. Schließen Sie das Netzkabel an den Netzadapter an.
Netzkabel an den Netzadapter (mit 2 Kontakten) anschließen
Netzkabel an den Netzadapter (mit 3 Kontakten) anschließen
Je nach Modell wird der Computer entweder mit einem
2-Kontakt-Stecker/-Kabel oder mit einem 3-Kontakt-Stecker/-Kabel
geliefert.
M9
2. Stecken Sie den Gleichstromausgangsstecker des Netzadapters in die
Gleichstrom-Eingangsbuchse DC IN 15V auf der Rückseite des
Computers.
15-V-Gleichstromeingang (DC IN)
Adapter an den Computer anschließen
3. Schließen Sie das Netzkabel an eine spannungsführende
Steckdose an - die Anzeigen Akku und DC IN an der Vorderseite des
Computers sollten leuchten.
Benutzerhandbuch 1-5
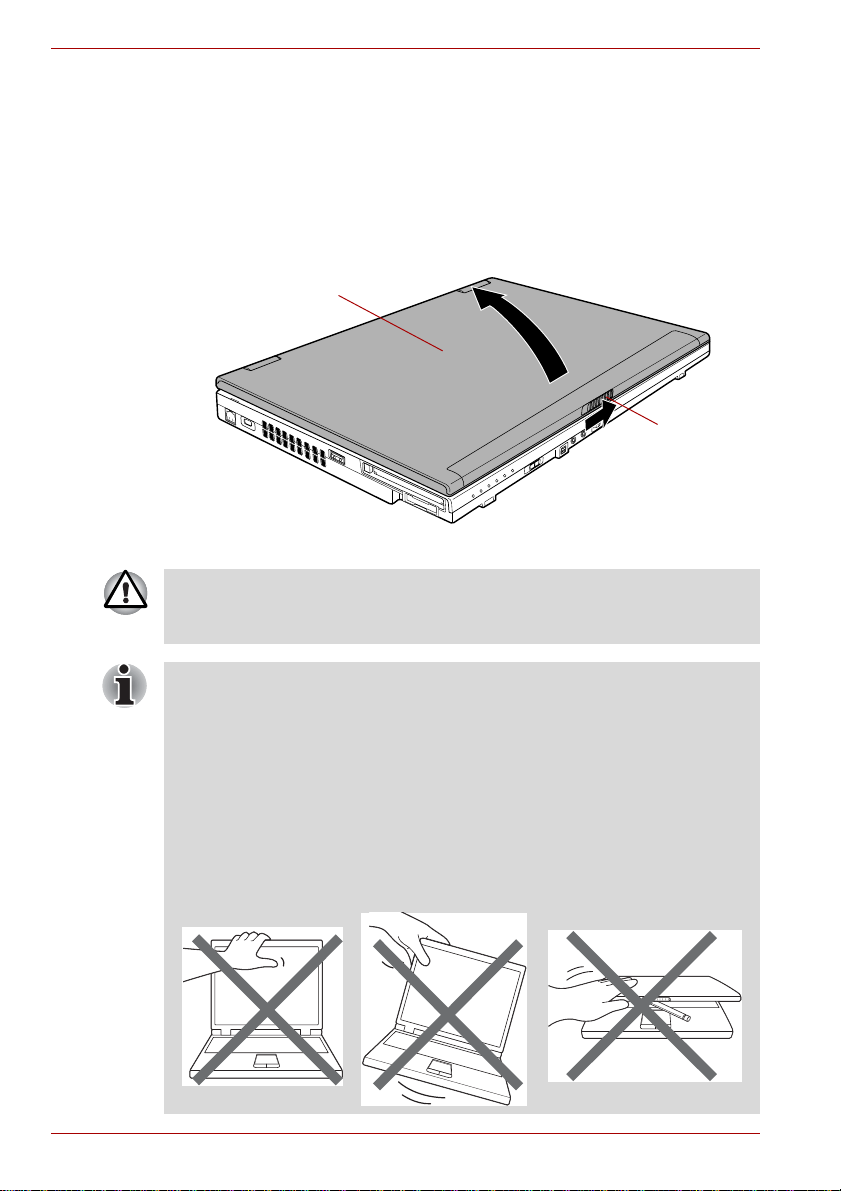
M9
Öffnen des Bildschirms
Die Neigung des Bildschirms ist in einem großen Bereich einstellbar und
ermöglicht so ein Optimum an Lesbarkeit und Komfort.
1. Schieben Sie die LCD-Verriegelung auf der Vorderseite des Computers
zur Seite, um den Bildschirm zu entriegeln.
2. Öf fnen Sie den Bildschirm langsam. Legen Sie dabei eine Hand auf die
Handballenablage, damit der Computer nicht angehoben wird. Dadurch
können Sie den Winkel des Bildschirms für optimale Schärfe einstellen.
Seien Sie beim Öffnen und Schließen des Bildschirms vorsichtig. Öffnen
Sie ihn nicht ruckartig und lassen Sie ihn nicht heftig zufallen, um Schäden
am Computer zu vermeiden.
Bildschirm
LCD-Verriegelung
Bildschirm öffnen
■ Klappen Sie den Bildschirm nicht zu weit auf, da hierbei die Scharniere
des Bildschirms zu großen Belastungen ausgesetzt werden und es zu
Beschädigungen kommen kann.
■ Drücken Sie nicht auf den Bildschirm.
■ Heben Sie den Computer nicht am Bildschirm hoch.
■ Schließen Sie den Bildschirm nicht, wenn sich Stifte oder andere
Gegenstände zwischen dem Bildschirm und der Tastatur befinden.
■ Halten Sie den Computer mit einer Hand an der Handballenauflage
fest, wenn Sie den Bildschirm mit der anderen Hand auf- oder
zuklappen. Öffnen und schließen Sie den Bildschirm langsam und
üben Sie dabei keine zu große Kraft aus.
1-6 Benutzerhandbuch
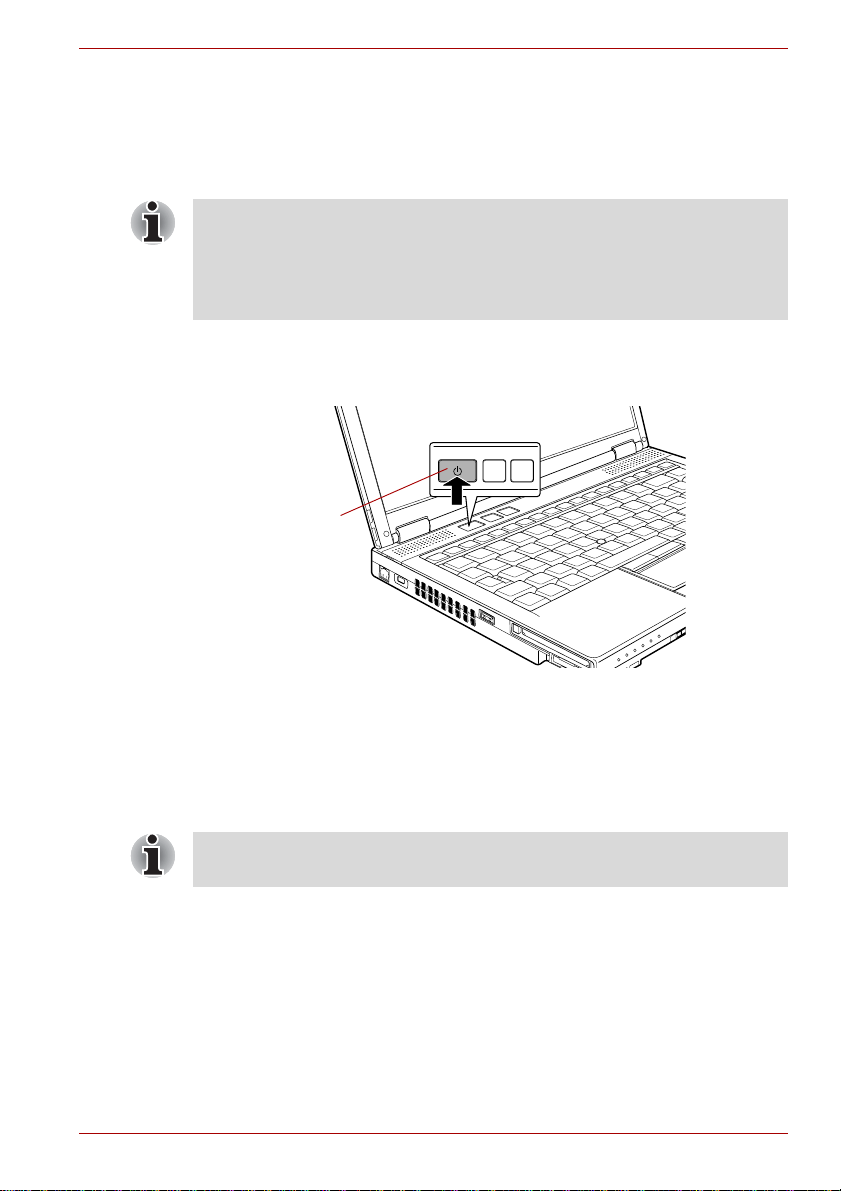
Einschalten des Computers
In diesem Abschnitt wird beschrieben, wie Sie den Computer einschalten die Anzeige Power gibt den St atus an. Nähere Informationen finden Sie im
Abschnitt Überwachen der Stromversorgungsbedingungen im Kapitel 6,
Stromversorgung und Startmodi.
■ Nachdem Sie den Computer zum ersten Mal eingeschaltet haben,
dürfen Sie ihn erst dann wieder ausschalten, wenn das Betriebssystem
vollständig eingerichtet und gestartet wurde. Nähere Informationen
finden Sie im Abschnitt Erstes Starten des Systems.
■ Die Lautstärke kann während des Windows-Setup eingestellt werden.
1. Öffnen Sie den Bildschirm.
2. Drücken Sie für zwei bis drei Sekunden auf die Ein/Aus-Taste des
Computers.
Ein/Aus-Taste
M9
Einschalten des Computers
Erstes Starten des Systems
Der Einrichtungsbildschirm von Microsoft Windows Vista™ ist der erste
Bildschirm, der nach dem Einschalten angezeigt wird. Befolgen Sie die
Anweisungen auf dem Bildschirm, um das Betriebssystem korrekt zu
installieren.
Lesen Sie die Software-Lizenzbedingungen sorgfältig durch, wenn
sie angezeigt werden.
Benutzerhandbuch 1-7
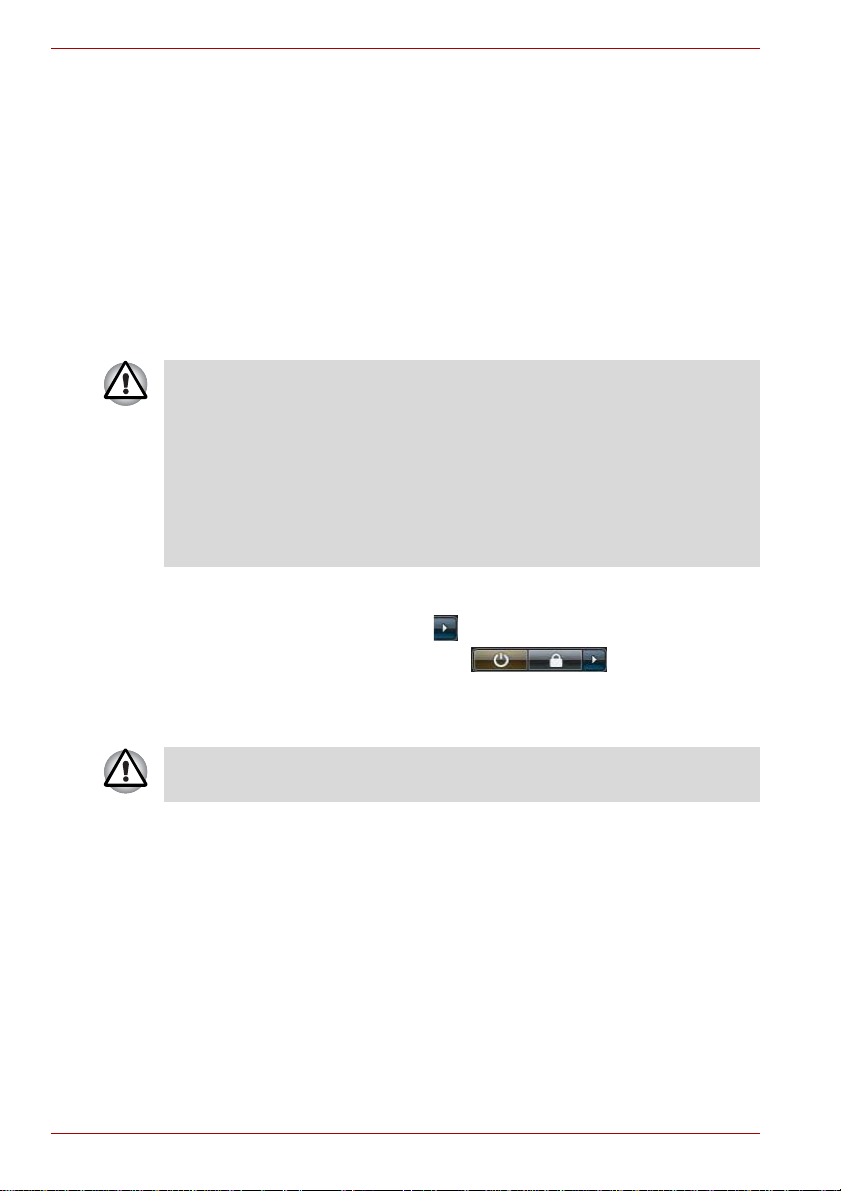
M9
Ausschalten des Computers
Der Computer kann in einem von drei Modi ausgeschaltet werden:
Beenden (Boot), Ruhezustand (Hibernation) oder Schlafmodus.
Beenden-Modus (Bootmodus)
Wenn Sie den Computer im Beenden-Modus ausschalten, werden keine
Daten gespeichert und es wird beim nächsten Start die Hauptanzeige des
Betriebssystems angezeigt.
1. Sichern Sie eingegebene Daten auf der Festplatte oder auf einem
anderen Speichermedium.
2. Wenn der Computer auf keines der Laufwerke mehr zugreift, nehmen
Sie die CD/DVD oder Diskette aus dem entsprechenden Laufwerk.
■ Achten Sie darauf, dass die LEDs Festplatte und Ultra Slim Bay-
Modul nicht mehr leuchten. Wenn Sie den Computer ausschalten,
während er noch auf ein Laufwerk zugreift, riskieren Sie Datenverlust
oder eine Beschädigung des Datenträgers.
■ Schalten Sie den Computer nie aus, während eine Anwendung
ausgeführt wird. Dies könnte zu Datenverlust führen.
■ Schalten Sie den Computer nicht aus, trennen Sie kein externes
Speichergerät ab und entfernen Sie kein Speichermedium während
Lese- oder Schreibvorgängen. Dies kann zu Datenverlust führen.
3. Klicken Sie auf Start.
4. Klicken Sie auf die Pfeiltaste ( ) in den
Energieverwaltungsschaltflächen ( ) und wählen Sie
im Pulldownmenü Ausschalten.
5. Schalten Sie die an den Computer angeschlossenen Peripheriegeräte
aus.
Schalten Sie die Computer oder die Peripheriegeräte nicht sofort wieder
an, sondern warten Sie einen Moment, um Beschädigungen zu vermeiden.
1-8 Benutzerhandbuch
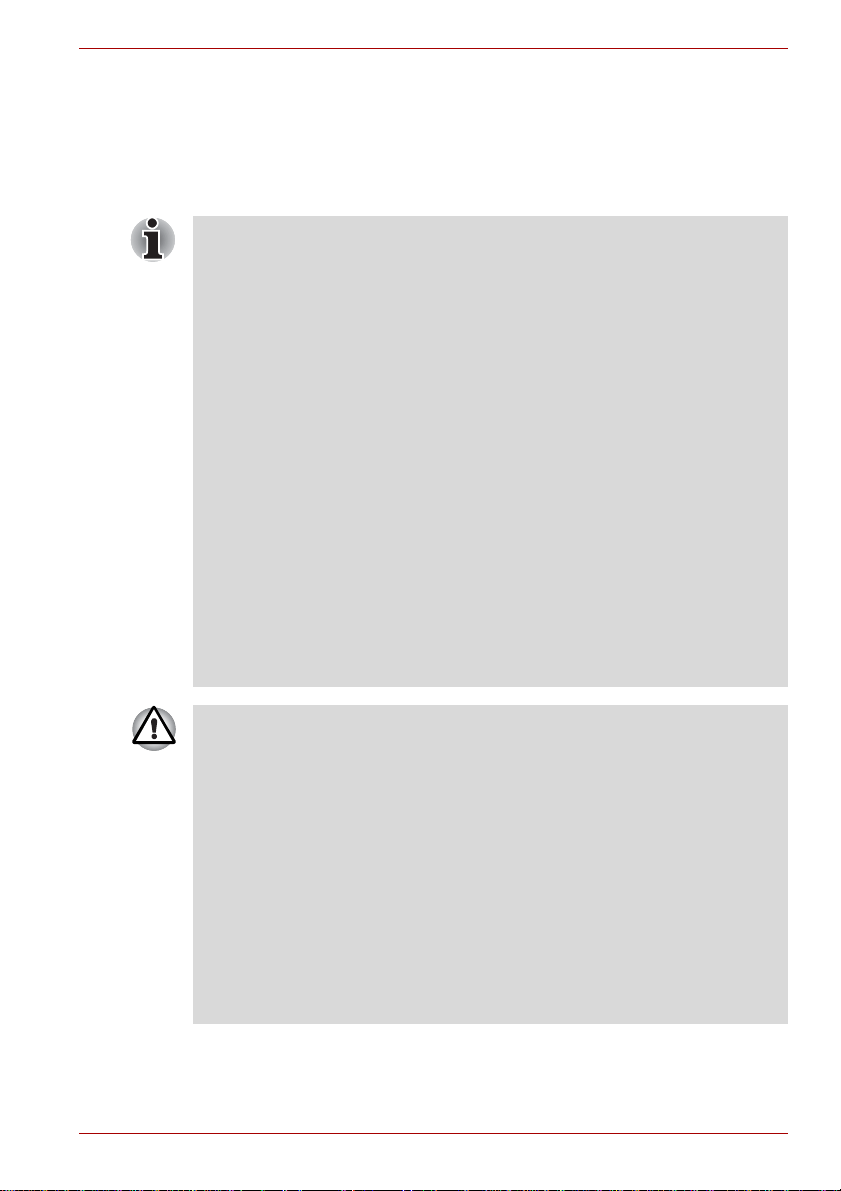
M9
Schlafmodus
Wenn Sie Ihre Arbeit unterbrechen müssen, können Sie den Computer
ausschalten, ohne die Software zu beenden, indem Sie den Computer in
den Schlafmodus versetzen. In diesem Modus bleiben die Daten im
Hauptspeicher des Computers, sodass Sie beim nächsten Einschalten dort
mit Ihrer Arbeit fortfahren können, wo Sie sie unterbrochen haben.
■ Wenn der Netzadapter angeschlossen ist, wechselt der Computer
entsprechend den Einstellungen in den Energieoptionen in den
Schlafmodus. (Um die Energieoptionen aufzurufen, klicken Sie auf
Start -> Systemsteuerung -> System und Wartung ->
Energieoptionen).
■ Um den Computer aus dem Schlafmodus zu reaktivieren, halten Sie
die Ein/Aus-Ta ste oder eine beliebige Taste auf der Tastatur für einen
kurzen Moment lang gedrückt. Beachten Sie bitte, dass die T asten der
Tastatur nur dann zu diesem Zweck verwendet werden können, wenn
die Reaktivierung durch die Tastatur im HW Setup aktiviert wurde.
■ Wenn bei der automatischen Aktivierung des Schlafmodus eine
Netzwerkanwendung aktiv ist, kann diese beim nächsten Einschalten
des Computers und der Reaktivierung des Systems möglicherweise
nicht wiederhergestellt werden.
■ Um zu verhindern, dass der Computer automatisch in den
Schlafmodus wechselt, deaktivieren Sie die entsprechende Option in
den Energieoptionen. (Um die Energieoptionen aufzurufen, klicken Sie
auf Start -> Systemsteuerung -> System und Wartung ->
Energieoptionen). Damit entspricht der Computer jedoch nicht mehr
den Energy Star-Richtlinien.
■ Wenn Sie die Hybrid Sleep-Funktion verwenden möchten,
konfigurieren Sie sie in den Energieoptionen.
■ Speichern Sie Ihre Daten, bevor Sie den Schlafmodus aktivieren.
■ Bauen Sie keine Speichermodule ein oder aus, wenn sich der
Computer im Schlafmodus befindet. Der Computer oder das
Speichermodul könnte beschädigt werden.
■ Nehmen Sie nicht den Akku aus dem Computer, während dieser sich
im Schlafmodus befindet; es sei denn, der Netzadapter ist
angeschlossen. Die Daten im Arbeitsspeicher gehen verloren.
■ Die USB-Bus-Stromversorgung (5V Gleichstrom) für die angegebenen
USB-Anschlüsse bleibt im Schlafmodus erhalten.
■ Wenn eine Haarklammer, eine Büroklammer oder ein ähnlicher
Gegenstand aus Metall mit dem Anschluss in Kontakt kommt, kann er
sich erhitzen. Achten Sie darauf, dass der Computer nicht mit
metallenen Gegenständen in Kontakt kommt, wenn Sie ihn in einer
Tasche transportieren.
Benutzerhandbuch 1-9
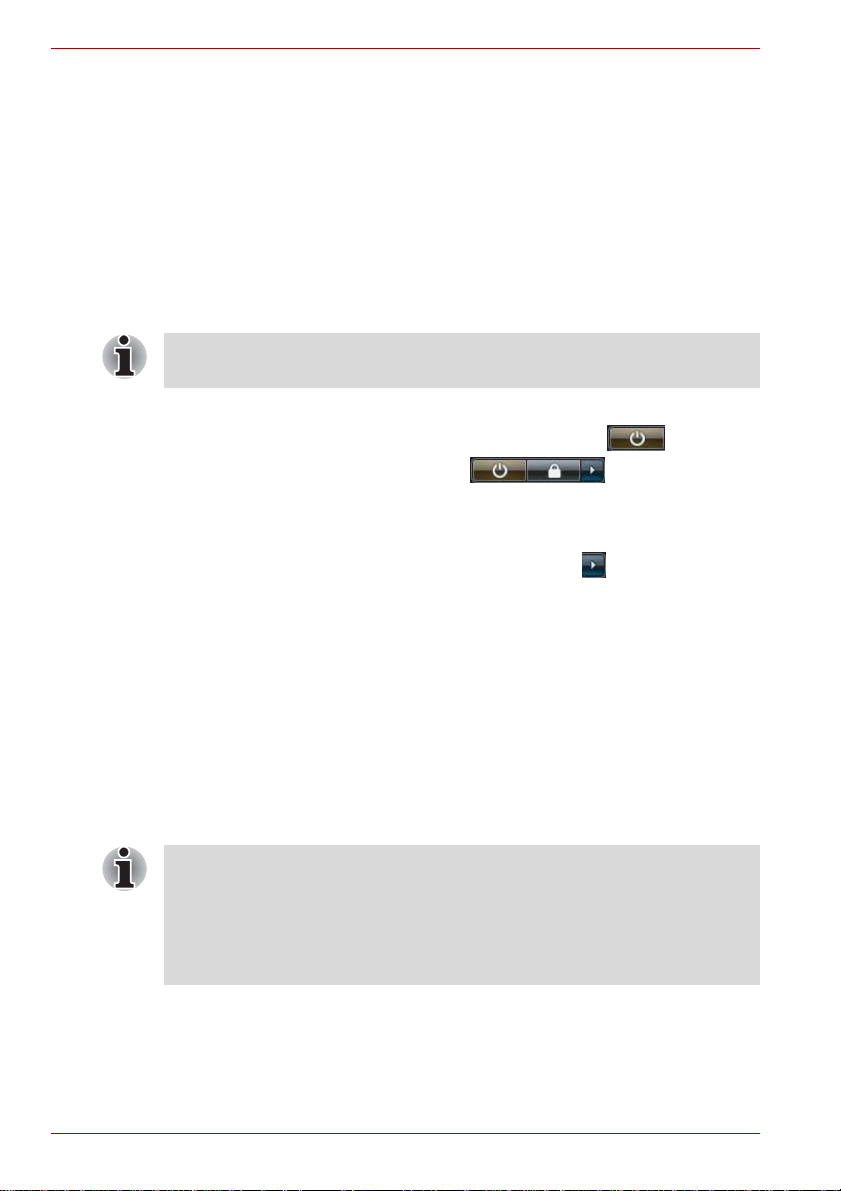
M9
Vorteile des Schlafmodus
Der Schlafmodus bietet die folgenden Vorteile:
■ Die zuletzt verwendete Arbeitsumgebung wird schneller als im
Ruhezustand wiederhergestellt.
■ Sie sparen Energie, indem das System heruntergefahren wird, wenn
während eines bestimmten Zeitraums, dessen Länge mit der Funktion
„System-Schlafmodus“ festgelegt wird, keine Eingaben oder
Hardwarezugriffe erfolgen.
■ Sie können die LCD-gesteuerte Ausschaltung verwenden.
Schlafmodus ausführen
Sie können den Schlafmodus auch mit der Tastenkombination Fn + F3 aktivieren. Nähere Informationen finden Sie in Kapitel 5, Tastatur.
Der Schlafmodus lässt sich auf vier Arten aktivieren:
■ Klicken Sie aufStart und dann auf die Schaltfläche ( ) in den
Energieverwaltungsschaltflächen ( ).
Diese Funktion muss zuvor in den Energieoptionen aktiviert werden
(um die Energieoptionen aufzurufen, klicken Sie auf Start ->
Systemsteuerung -> System und Wartung -> Energieoptionen).
■ Klicken Sie auf Start, dann auf das Pfeilsymbol ( ) und wählen Sie
im Menü den Eintrag Schlafmodus.
■ Schließen Sie den Bildschirm. Diese Funktion muss zuvor in den
Energieoptionen aktiviert werden (um die Energieoptionen aufzurufen,
klicken Sie auf Start -> Systemsteuerung -> System und Wartung ->
Energieoptionen).
■ Betätigen Sie die Ein/Aus-Taste. Diese Funktion muss zuvor in den
Energieoptionen aktiviert werden (um die Energieoptionen aufzurufen,
klicken Sie auf Start -> Systemsteuerung -> System und Wartung ->
Energieoptionen).
Beim nächsten Einschalten des Computers können Sie sofort an der Stelle
fortfahren, an der Sie Ihre Arbeit beim Herunterfahren des Systems
unterbrochen haben.
■ Wenn sich der Computer im Schlafmodus befindet, blinkt die LED
„Power“ orange.
■ Wenn Sie den Computer im Akkubetrieb verwenden, sparen Sie
Akkuenergie, indem Sie den Computer im Ruhezustand
herunterfahren. Der Schlafmodus verbraucht bei ausgeschaltetem
Computer mehr Energie.
1-10 Benutzerhandbuch
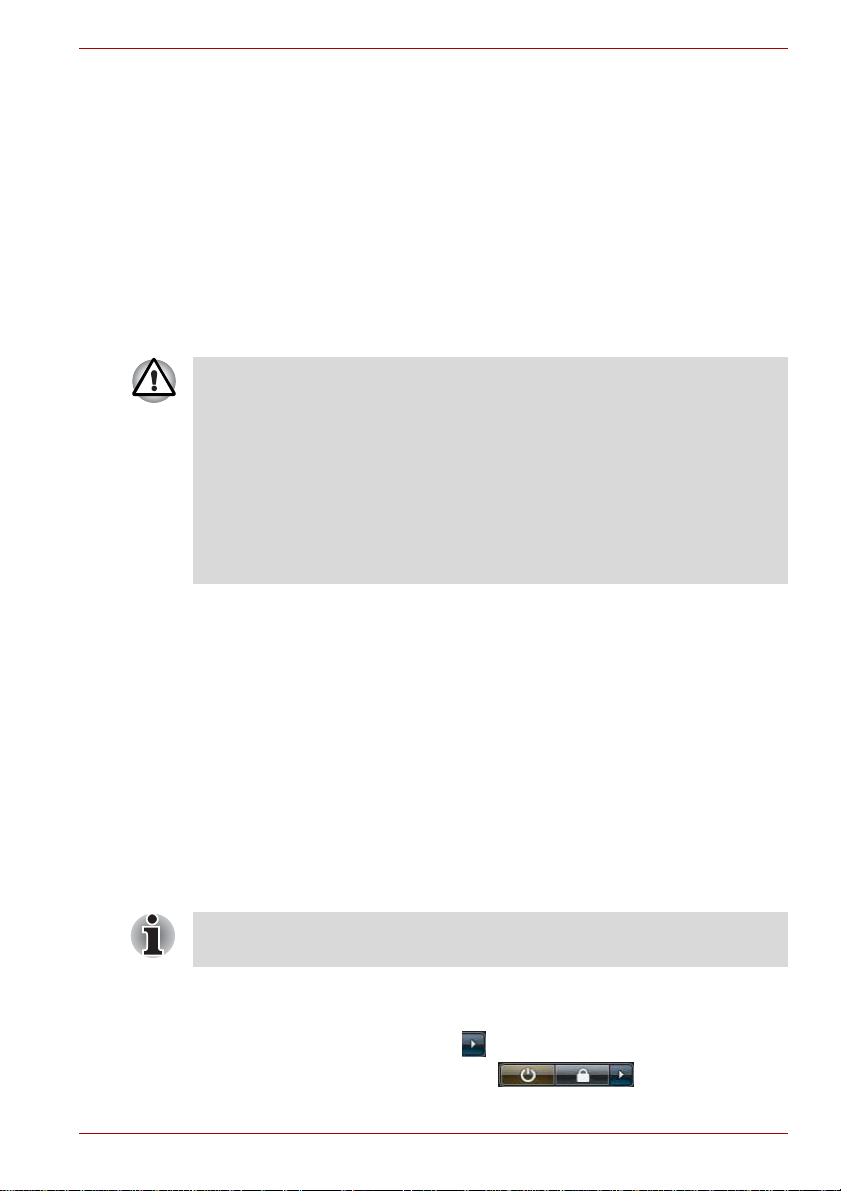
M9
Einschränkungen des Schlafmodus
Der Schlafmodus funktioniert unter den folgenden Bedingungen nicht:
■ Der Computer wurde sofort nach dem Herunterfahren wieder
eingeschaltet.
■ Speicherschaltkreise sind statischer Elektrizität ausgesetzt.
Ruhezustand
Wenn Sie den Computer in den Ruhezustand schalten, wird der Inhalt des
Arbeitsspeichers auf der Festplatte gespeichert. Beim nächsten
Einschalten des Computers wird der zuletzt verwendete Zustand
wiederhergestellt. Bitte beachten Sie, dass die Ruhezustandsfunktion nicht
den Status angeschlossener Peripheriegeräte speichert.
■ Speichern Sie Ihre Arbeit. Wird der Ruhezustand aktiviert,
speichert der Computer den Inhalt des Arbeitsspeichers auf dem
Festplattenlaufwerk. Aus Sicherheitsgründen sollten Sie die Daten
jedoch auch selbst speichern.
■ Wenn Sie den Akku entfernen oder den Netzadapter abtrennen,
bevor der Speichervorgang abgeschlossen ist, gehen Daten verloren.
Warten Sie, bis die LED Festplatte erlischt.
■ Bauen Sie keine Speichermodule ein oder aus, wenn sich der
Computer im Ruhezustand befindet. Anderenfalls gehen Daten
verloren.
Vorteile des Ruhezustands
Der Ruhezustand bietet die folgenden Vorteile:
■ Die Daten werden auf der Festplatte gespeichert, wenn der Computer
wegen geringer Akkuenergie automatisch heruntergefahren wird.
■ Beim Einschalten des Computers können Sie sofort in der zuletzt
verwendeten Arbeitsumgebung fortfahren.
■ Sie sparen Energie, indem das System heruntergefahren wird, wenn
während eines bestimmten Zeitraums, dessen Länge mit der
Ruhezustandsfunktion des Systems festgelegt wird, keine Eingaben
oder Hardwarezugriffe erfolgen.
■ Sie können die LCD-gesteuerte Ausschaltung verwenden.
Ruhezustand aktivieren
Sie können den Ruhezustand auch mit der Tastenkombination Fn + F4
aktivieren. Nähere Informationen finden Sie in Kapitel 5, Tastatur.
So wechseln Sie in den Ruhezustand:
1. Klicken Sie auf Start.
2. Klicken Sie auf die Pfeiltaste ( ) in den
Energieverwaltungsschaltflächen ( ) und wählen Sie
im Pulldownmenü Ruhezustand.
Benutzerhandbuch 1-11

M9
Automatisches Aktivieren des Ruhezustands
Der Computer kann so konfiguriert werden, dass er automatisch in den
Ruhezustand wechselt, wenn Sie den Netzschalter betätigen oder den
Bildschirm schließen. Um diese Einstellungen zu definieren, können Sie
die folgenden Schritte durchführen:
1. Klicken Sie auf Start und dann auf Systemsteuerung.
2. Klicken Sie auf System und Wartung und dann auf Energieoptionen.
3. Klicken Sie auf die Option zum Einstellen der Ein/Aus-Tasten-Funktion
oder der Funktion beim Schließen des Bildschirms.
4. Aktivieren Sie die gewünschten Ruhezustand-Einstellungen für das
Betätigen der Ein/Aus-Taste und das Schließen des Bildschirms.
5. Klicken Sie auf Änderungen speichern.
Daten im Ruhezustand speichern
Wenn Sie den Computer im Ruhezustand ausschalten, benötigt der
Computer einen Moment, um die aktuellen Daten aus dem Arbeitsspeicher
auf dem Festplattenlaufwerk zu speichern.
Während dieser Zeit leuchtet die LED Festplattenlaufwerk.
Nachdem Sie den Computer ausgeschaltet haben und der Inhalt des
Arbeitsspeichers auf dem Festplattenlaufwerk gespeichert wurde, schalten
Sie die angeschlossenen Peripheriegeräte aus.
Schalten Sie den Computer oder die Peripheriegeräte nicht sofort wieder
ein. Warten Sie einen Moment, damit die Kondensatoren vollständig
entladen werden können.
Neustarten des Computers
Unter bestimmten Bedingungen müssen Sie den Computer zurücksetzen.
Beispielsweise, wenn:
■ Sie bestimmte Einstellungen geändert haben.
■ ein Fehler auftritt und der Computer auf Tastaturbefehle nicht reagiert.
Für den Neustart des Computers gibt es drei Möglichkeiten:
■ Klicken Sie auf Start, dann dann auf die Pfeiltaste ( ) in den
Energieverwaltungsschaltfläche ( ) und wählen Sie im
Menü Neu starten.
■ Drücken Sie gleichzeitigs Ctrl, Alt und Del (einmal), um das
Menüfenster aufzurufen, und wählen Sie dann Neu starten in den
Optionen zum Herunterfahren.
■ Betätigen Sie den Netzschalter, und halten Sie ihn fünf Sekunden lang
gedrückt. Sobald der Computer ausgeschaltet ist, warten Sie zwischen
zehn und fünfzehn Sekunden , bevor Sie ihn durch drücken der Ein/
Aus-Taste erneut ein schalten.
1-12 Benutzerhandbuch

Optionen für die Systemwiederherstellung
Eine verborgene Partition mit einer Größe von ca. 1,5 GB ist für
Systemwiederherstellungsoptionen vorgesehen.
In dieser Partition sind Dateien gespeichert, mit denen sich das System bei
Problemen reparieren lässt.
Wenn diese Partition gelöscht wird, kann die Systemwiederherstellung
nicht verwendet werden.
Optionen für die Systemwiederherstellung
Bei Lieferung ist die Funktion „Systemwiederherstellungsoptionen“
werkseitig installiert. Das Menü mit den Systemwiederherstellungsoptionen
enthält Tools zum Beheben von Startproblemen, zum Ausführen von
Diagnosetests und zum Wiederherstellen des Systems.
In der Windows-Hilfe finden Sie nähere Informationen zum Beheben von
Startproblemen.
Die Systemwiederherstellungsoptionen können auch manuell ausgeführt
werden, um Probleme zu beheben.
Gehen Sie dazu folgendermaßen vor: Befolgen Sie die Anweisungen auf
dem Bildschirm.
1. Schalten Sie den Computer aus.
2. Halten Sie die Taste F8 gedrückt, während Sie den Computer
einschalten.
3. Es wird ein Menü mit erweiterten Bootoptionen angezeigt.
Wählen Sie mithilfe der Pfeiltasten die Option Computer reparieren
und drücken Sie Enter.
4. Befolgen Sie die Anweisungen auf dem Bildschirm.
Die Windows Vista™-Funktion für vollständige PC-Backups kann mit
Windows Vista™ Business Edition und Ultimate Edition verwendet werden.
M9
Benutzerhandbuch 1-13

M9
1-14 Benutzerhandbuch

Rund um den Computer
In diesem Kapitel werden die einzelnen Bestandteile des Computers
vorgestellt. Machen Sie sich mit jeder Komponente vertraut, bevor Sie den
Computer in Betrieb nehmen.
Rechtlicher Hinweis (nicht zutreffende Symbole)*1
Nähere Informationen nicht zutreffenden Symbolen finden Sie im Abschnitt
Rechtliche Hinweise in Anhang F oder klicken Sie auf *1 weiter oben.
Vorderseite mit geschlossenem Bildschirm
Diese Abbildung zeigt die Vorderseite des Computers mit geschlossenem
Bildschirm.
System-LEDs
i.LINK (IEEE1394)-Anschluss
Kopfhörerbuchse
LCD-Verriegelung
M9
Kapitel 2
Schalter für drahtlose
Kommunikation
Vorderseite des Computers mit geschlossenem Bildschirm
System-LEDs Mit diesen LED-Anzeigen können Sie den Status
Schalter für
drahtlose
Kommunikation
Benutzerhandbuch 2-1
Mikrofonbuchse
verschiedener Computerfunktionen überwachen.
Sie werden in Abschnitt System-LEDs näher
beschrieben.
Schieben Sie diesen Schalter nach links, um die
Wireless LAN- und Bluetooth-Funktionen zu
deaktivieren. Schieben Sie ihn nach rechts,
um die Funktionen einzuschalten.
Einige Modelle verfügen über Bluetooth und
Wireless LAN-Funktionen.
Mikrofon
Lautstärkeregler

M9
■ Schalten Sie die Wi-Fi®- und Bluetooth-Funktionen aus, wenn sich eine
Person mit einem Herzschrittmacher oder einem anderen
medizinischen elektrischen Gerät in der Nähe befindet. Die Funkwellen
können die Funktion des Herzschrittmachers oder Geräts
beeinträchtigen und zu schweren Verletzungen führen. Beachten Sie
ggf. die Anweisungen zu Ihrem medizinischen Gerät, wenn Sie die
Wi-Fi- oder Bluetooth-Funktionen nutzen.
■ Schalten Sie die Wi-Fi - oder Bluetooth-Funktionen immer aus, wenn
sich der Computer in der Nähe von automatischen Steuervorrichtungen
oder Geräten, zum Beispiel automatische Türen oder Feuermelder,
befindet. Funkwellen können bei diesen Einrichtungen zu
Fehlfunktionen führen und möglicherweise schwere Verletzungen
verursachen.
■ Verwenden Sie die Wi-Fi - oder Bluetooth-Funktionen nicht in der Nähe
von Mikrowellengeräten oder in Gebieten, die Funkstörungen oder
magnetischen Feldern ausgesetzt sind. Störungen durch
Mikrowellengeräte oder andere Quellen können den Wi-Fi- oder
Bluetooth-Betrieb unterbrechen.
i.LINK (IEEE1394)Anschluss
Hier können Sie ein externes Gerät wie eine
digitale Videokamera anschließen, um Daten mit
hoher Geschwindigkeit zu übertragen.
Mikrofonbuchse An die Mini-Mikrofonbuchse mit einem
Durchmesser von 3,5 mm können Sie einen
dreiadrigen Ministecker für die Audioeingabe
über ein Monomikrofon anschließen.
Kopfhörerbuchse An die Mini-Kopfhörerbuchse mit einem
Durchmesser von 3,5 mm können Sie einen
Stereokopfhörer anschließen.
LCD-Verriegelung Diese Verriegelung sichert den Bildschirm,
wenn er geschlossen ist. Schieben Sie die
Verriegelung zur Seite, um den Bildschirm zu
öffnen.
Lautstärkeregler Mit diesem Regler können Sie die Lautstärke der
internen Stereolautsprecher bzw. des optionalen
externen Stereokopfhörers (falls angeschlossen)
einstellen.
Bewegen Sie den Lautstärkeregler nach rechts,
um die Lautstärke zu erhöhen, bzw. nach links,
um die Lautstärke zu verringern.
Mikrofon Mit dem integrierten Mikrofon können Sie
Audiosequenzen in Ihre Anwendungen
importieren und aufnehmen. Weitere
Informationen dazu finden Sie im Abschnitt
Audiosystem in Kapitel 4, Grundlagen der
Bedienung.
2-2 Benutzerhandbuch

Linke Seite
Diese Abbildung zeigt die linke Seite des Computers.
Modembuchse
Lüftungsschlitze
M9
Entnahmetaste für die PC-Karte
PC-Kartensteckplatz
Schlitz für ein
Sicherheitsschloss
Universal Serial Bus
(USB 2.0)-Anschluss
Linke Seite des Computers
SD/SDHCKartensteckplatz
Modembuchse Über die Modembuchse und ein Modemkabel
wird das Modem direkt mit einer Telefonleitung
verbunden.
■ Der Anschluss an eine andere Kommunikationsleitung als an eine
analoge Telefonleitung kann zum Ausfall des PC-Systems führen.
■ Schließen Sie das eingebaute Modem nur an normale analoge
Telefonleitungen an.
■ Schließen Sie das eingebaute Modem nicht an eine digitale Leitung
(ISDN) an.
■ Schließen Sie das eingebaute Modem nicht an den
Digitalanschluss eines öffentlichen Telefons oder an eine digitale
Nebenstellenanlage (PBX) an.
■ Schließen Sie das eingebaute Modem nicht an ein
Schlüsseltelefonsystem für Büros an.
■ Betreiben Sie den PC bei Gewitter nicht mit Netzstrom. Wenn Sie
Blitze oder Donner wahrnehmen, schalten Sie den PC sofort aus.
Durch ein Gewitter verursachte Spannungsspitzen können zum Ausfall
des Systems, zu Datenverlust oder zu Schäden an der Hardware
führen.
Schlitz für ein
Sicherheitsschloss
Ein Sicherheitskabel kann an diesem Schlitz
befestigt und dann mit einem Schreibtisch oder
einem anderen großen Gegenstand verbunden
werden, um einen Diebstahl des Computers zu
verhindern.
Lüftungsschlitze Die Lüftungsschlitze verhindern eine Überhitzung
des Prozessors.
Benutzerhandbuch 2-3

M9
Blockieren Sie die Lüftungsschlitze nicht. Achten Sie darauf, dass keine
Metallgegenstände, z. B. Schrauben, Heftklammern und Büroklammern in
die Lüftungsschlitze gelangen. Fremdkörper aus Metall können einen
Kurzschluss verursachen, wodurch der PC beschädigt und ein Feuer
ausbrechen könnte.
Universal Serial Bus
(USB 2.0)-Anschluss
Ein USB-Anschluss, der dem USB 2.0-Standard
entspricht, befindet sich an der linken Seite des
Computers.
Achten Sie darauf, dass keine Metallgegenstände, z. B. Schrauben,
Heftklammern und Büroklammern in die USB-Anschlüsse gelangen.
Fremdkörper aus Metall können einen Kurzschluss verursachen, wodurch
der PC beschädigt und ein Feuer ausbrechen könnte.
Bitte beachten Sie, dass keine Garantie für den einwandfreien Betrieb
sämtlicher Funktionen aller USB-Geräte übernommen werden kann. Wir
möchten Sie daher darauf hinweisen, dass einige mit einem spezifischen
Gerät verbundene Funktionen möglicherweise nicht richtig funktionieren.
PC-Kartensteckplatz In diesen Steckplatz können Sie ein 16-Bit- oder
32-Bit-PC-Kartengerät (CardBus) Typ II
einsetzen.
Entnahmetaste für
die PC-Karte
Diese Taste wird zum Entfernen einer PC-Karte
aus dem Computer verwendet
Achten Sie darauf, dass keine Metallgegenstände, z. B. Schrauben,
Heftklammern und Büroklammern in den PC-Karten-Steckplatz gelangen.
Fremdkörper aus Metall können einen Kurzschluss verursachen, wodurch
der PC beschädigt und ein Feuer ausbrechen könnte.
SD/SDHCKartensteckplatz
Dieser Steckplatz kann eine SD/SDHC-Karte
aufnehmen, um Daten von verschiedenen
Geräten, z. B. Digitalkameras, an den Computer
zu übertragen.
Achten Sie darauf, dass keine Metallgegenstände, z. B. Schrauben,
Heftklammern und Büroklammern in den SD/SDHC-Kartensteckplatz
gelangen. Fremdkörper aus Metall können einen Kurzschluss
verursachen, wodurch der PC beschädigt und ein Feuer ausbrechen
könnte.
2-4 Benutzerhandbuch

Rechte Seite
Diese Abbildung zeigt die rechte Seite des Computers.
Universal Serial Bus
(USB 2.0)-Anschlüsse
M9
Verbindungs-LED (grün)
LAN-Aktivitäts-LED (orange)
Ultra Slim Bay LAN-Buchse
Rechte Seite des Computers
Universal Serial Bus
(USB 2.0)Anschlüsse
Auf der rechten Seite des Computers befinden
sich USB-Anschlüsse. Nähere Informationen
finden Sie im Abschnitt Linke Seite.
Ultra Slim Bay In die Ultra Slim Bay kann ein DVD-Super-Multi-
Laufwerk oder ein Ultra Slim BayFestplattenadapter installiert werden.
LAN-Buchse Über diese Buchse können Sie den Computer an
ein LAN anschließen. Die in den Computer
integrierte LAN-Schnittstelle unterstützt Ethernet
LAN (10 Mbit/s, 10BASE-T), Fast Ethernet LAN
(100 Mbit/s, 100BASE-TX) und Gigabit Ethernet
LAN (1000 Mbit/s, 1000BASE-T). Nähere
Informationen finden Sie in Kapitel 4, Grundlagen
der Bedienung.
■ Schließen Sie kein anderes Kabel als ein LAN-Kabel an die
LAN-Buchse an. Dabei könnte es zu Schäden oder Fehlfunktionen
kommen.
■ Schließen Sie das LAN-Kabel nicht an eine Stromversorgung an.
Dabei könnte es zu Schäden oder Fehlfunktionen kommen.
Verbindungs-LED
(grün)
LAN-Aktivitäts-LED
(orange)
Diese LED leuchtet grün, wenn der Computer an
ein funktionsfähiges LAN angeschlossen ist.
Diese Anzeige leuchtet orange, wenn Daten
zwischen dem Computer und dem LAN
ausgetauscht werden.
Benutzerhandbuch 2-5

M9
Rückseite
Die folgende Abbildung zeigt die Rückseite des Computers.
Serieller Anschluss 15-V-Gleichstromeingang (DC IN)
Anschluss für einen externen Monitor
Die Rückseite des Computers
Serieller Anschluss An diesen 9-poligen Anschluss können Sie
serielle Geräte anschließen, z. B. ein externes
Modem, eine serielle Maus oder einen seriellen
Drucker.
Anschluss für einen
externen Monitor
15-VGleichstromeingang
(DC IN)
Über diesen Anschluss können Sie einen
externen Monitor an den Computer anschließen.
Der Netzadapter wird an diese Buchse
angeschlossen, um den Computer mit Strom zu
versorgen und die internen Batterien aufzuladen.
Bitte beachten Sie, dass Sie nur das mit dem
Computer beim Kauf mitgeliefert
Netzadaptermodell verwenden sollten - die
Verwendung eines falschen Netzadapters kann
zu Schäden am Computer führen.
2-6 Benutzerhandbuch

Unterseite
Diese Abbildung zeigt die Unterseite des Computers. Sie sollten darauf
achten, dass der Bildschirm geschlossen ist, bevor Sie den Computer
herumdrehen, um Schäden zu vermeiden.
Ultra Slim Bay-Verriegelung
Nut
Akkuverriegelung
Ultra Slim Bay
Akku
Akkufreigabe
Nut
Dockinganschluss
M9
Festplattenlaufwerk
Schrauben für die
HDD-Abdeckung
Unterseite des Computers
Ultra Slim BayVerriegelungsschraube
Sockel für
Speichermodul
Ultra Slim Bay Nähere Informationen finden Sie im Abschnitt
Rechte Seite in diesem Kapitel.
Ultra Slim BayVerriegelung
Verschieben Sie diese Verriegelung, um den
Ultra Slim Bay-Entnahmemechanismus zu
entsichern oder zu sichern.
Sichern Sie die Ultra Slim Bay-Verriegelung, bevor Sie den Computer
transportieren oder an einen anderen Platz stellen.
Nuten Haken am TOSHIBA Express Port Replicator
greifen in diese Nuten, um die Verbindung zu
sichern.
Dockinganschluss Hier kann ein optional erhältlicher TOSHIBA
Express Port Replicator angeschlossen werden.
Dieses Erweiterungsgerät wird im Kapitel3,
Hardware, Dienstprogramme und
Zusatzeinrichtungen beschrieben.
Benutzerhandbuch 2-7

M9
■ Mit diesem Computer kann nur der TOSHIBA Express Port Replicator
verwendet werden. Versuchen Sie nicht, einen anderen Port
Replicator anzuschließen.
■ Achten Sie darauf, dass keine Fremdkörper in den Dockinganschluss
gelangen. Eine Nadel oder ein ähnlicher Gegenstand kann die
Schaltkreise des Computers beschädigen. Der Anschluss wird durch
eine Plastikabdeckung geschützt.
Sockel für
Speichermodul
Dies ist der Sockel für das Speichermodul B.
Der Sockel für Speichermodule ermöglicht den
Einbau, Austausch und das Entfernen eines
zusätzlichen Speichermoduls.
Lesen Sie dazu den Abschnitt Zusätzliche
Speichermodule in Kapitel 3, Hardware,
Dienstprogramme und Zusatzeinrichtungen.
Akkufreigabe Schieben Sie diese Verriegelung bis zur Position
„Entriegeln“ und halten Sie sie, um den Akku zu
entsichern. Nähere Informationen zum Entfernen
des Akkus finden Sie in Kapitel 6,
Stromversorgung und Startmodi.
Akku Der Akku versorgt den Computer mit Strom,
wenn kein Netzadapter angeschlossen ist.
Nähere Informationen zur Verwendung und zum
Betrieb des Akkus finden Sie in Kapitel 6,
Stromversorgung und Startmodi.
Schrauben für die
HDD-Abdeckung
Zwei Schrauben sichern die Abdeckung des
Festplattenlaufwerks.
Festplattenlaufwerk Hier befindet sich ein Festplattenlaufwerk, das
aus- und wieder eingebaut werden kann. Nähere
Informationen zum Ein- und Ausbau des
Festplattenlaufwerks finden Sie im Abschnitt
Festplattenlaufwerk in Kapitel 3, Hardware,
Dienstprogramme und Zusatzeinrichtungen.
Akkuverriegelung Schieben Sie diese Verriegelung zur Seite, um
den Akku zu entfernen.
Ultra Slim BayVerriegelungs-
Eine Schraube sichert die Ultra Slim BayVerriegelung.
schraube
2-8 Benutzerhandbuch

Vorderseite mit geöffnetem Bildschirm
Diese Abbildung zeigt den Computer mit geöffnetem Bildschirm. Zum
Öffnen des Bildschirms schieben Sie die LCD-Verriegelung auf der
Vorderseite des Computers zur Seite, klappen den Bildschirm nach oben
und stellen Sie ihn auf einen für Sie bequemen Betrachtungswinkel ein.
M9
Ein/Aus-Taste
Sensorschalter
(nicht abgebildet)
Stereolautsprecher
LCD-
LCD-Scharnier
(links)
TOSHIBA Assist-Taste
TOSHIBA Präsentation-Taste
Vorderseite des Computers mit geöffnetem Bildschirm
Tastatur
Bildschirm
LCD-Scharnier
Stereolautsprecher (rechts)
Speichermodulsockel
(Nicht abgebildet)
AccuPoint
AccuPoint-Klicktasten
Touchpad
Fingerabdrucksensor
TouchpadKlicktasten
LCD-Scharniere Die LCD-Scharniere ermöglichem die
Positionierung des Bildschirms in einer Vielzahl
von angenehmen Betrachtungswinkeln.
Bildschirm Wenn der Computer mit dem Netzadapter
betrieben wird, ist das auf dem internen
Bildschirm angezeigte Bild etwas heller als bei
Akkubetrieb. Der Unterschied bei der Helligkeit
soll bei Akkubetrieb Energie sparen. Nähere
Informationen zur Anzeige des Computers finden
Sie im Abschnitt Grafikadapter und Anzeigemodi
im Anhang B.
Touchpad Das Touchpad-Zeigegerät befindet sich in der
Mitte der Handballenauflage und dient zur
Steuerung der Bewegung des Bildschirmzeigers.
Weitere Informationen finden Sie im Abschnitt
Verwenden des Touchpads in Kapitel 4,
Grundlagen der Bedienung.
Benutzerhandbuch 2-9

M9
Touchpad-Klicktasten Mit den vor dem Touchpad gelegenen Tasten
können Sie Menüeinträge auswählen oder Text
und Grafik bearbeiten, nachdem Sie das
gewünschte Objekt mit dem Bildschirmzeiger
markiert haben.
AccuPoint-Klicktasten Mit den vor der Tastatur gelegenen Tasten
können Sie Menüeinträge auswählen oder Text
und Grafik bearbeiten, nachdem Sie das
gewünschte Objekt mit dem Bildschirmzeiger
markiert haben. Lesen Sie dazu den Abschnitt
Verwenden des AccuPoints in Kapitel 4,
Grundlagen der Bedienung.
AccuPoint Dieses Zeigegerät in der Mitte der Tastatur dient
zur Steuerung des Bildschirmzeigers. Lesen Sie
dazu den Abschnitt Verwenden des AccuPoints
in Kapitel 4, Grundlagen der Bedienung.
Tastatur Die Computertastatur verfügt über die Tasten der
integrierten numerischen Tastatur (Overlay),
Cursortasten sowie die T asten und . Die
®
Tastatur ist mit der erweiterten IBM
-Tastatur
kompatibel. Nähere Informationen finden Sie in
Kapitel 5, Tastatur.
Stereolautsprecher Über die Lautsprecher werden der von der
verwendeten Software erzeugte Klang sowie die
vom System erzeugten akustischen
Alarmsignale, zum Beispiel bei niedriger
Akkuladung, ausgegeben.
Ein/Aus-Taste Drücken Sie auf diese Taste, um den Computer
ein- und auszuschalten.
TOSHIBA AssistTaste
Mit dieser Taste können Sie das Progra mm
automatisch starten. Wenn der Computer
ausgeschaltet ist oder sich im Schlafmodus oder
Ruhezustand befindet, können Sie den
Computer mit dieser Taste starten und das
Programm aufrufen.
TOSHIBA
Präsentation-Taste
Die TOSHIBA Präsentation-Taste hat dieselbe
Funktion wie die Schaltfläche „Bildschirm
anschließen“ im Mobility Center. Wenn Sie diese
Taste drücken, während ein externes
Anzeigegerät angeschlossen ist, wird der
Windows Vista™ TMM (Transient Multimon
Manager) geöffnet.
2-10 Benutzerhandbuch

Fingerabdrucksensor Dieser Sensor ermöglicht das Registrieren und
Erkennen von Fingerabdrücken.
Nähere Informationen zum Fingerabdrucksensor
finden Sie in Kapitel 4, Verwenden des
Fingerabdrucksensors.
Sockel für
Speichermodul
Dies ist der Sockel für das Speichermodul A.
Der Sockel für Speichermodule ermöglicht den
Einbau, Austausch und das Entfernen eines
zusätzlichen Speichermoduls.
Lesen Sie dazu den Abschnitt Zusätzliche
Speichermodule in Kapitel 3, Hardware,
Dienstprogramme und Zusatzeinrichtungen.
M9
LCD-Sensorschalter Dieser Schalter wird beim Schließen oder Öffnen
des Bildschirms automatisch betätigt und
aktiviert die LCD-gesteuerte Ein-/Ausschaltung.
Wenn Sie beispielsweise den Bildschirm
schließen, geht der Computer in den
Ruhezustand und schaltet sich selbst ab. Wenn
Sie dann den Bildschirm das nächste Mal öffnen,
startet der Computer automatisch und kehrt zu
der Anwendung zurück, an der Sie zuletzt
gearbeitet haben.
Diese Funktion steuern Sie in den
Energieoptionen.
Um die Energieoptionen aufzurufen, klicken Sie
auf Start -> Systemsteuerung -> Syst em und
Wartung -> Energieoptionen.
Legen Sie keine magnetischen Gegenstände in die Nähe dieses
Schalters, da dies dazu führen kann, dass der Computer automatisch in
den Ruhezustand geht und sich ausschaltet, auch wenn die LCDgesteuerte Ein-/Ausschaltung deaktiviert ist.
Benutzerhandbuch 2-11

M9
LEDs
System-LEDs
In diesem Abschnitt werden die Anzeigen des Computers beschrieben.
Die LED-Systemanzeigen neben den Symbolen leuchten auf, wenn der
Computer die spezifischen Operationen ausführt.
System-LEDs
SD-Karte Die LED SD-Karte leuchtet grün, wenn der
Computer auf das Gerät im SD-Kartensteckplatz
zugreift.
DC IN Die LED DC IN leuchtet normalerweise grün,
Stromversorgung Die LED Power leuchtet normalerweise grün,
Akku Die LED Akku zeigt den Ladezustand des Akkus
Festplattenlaufwerk Die LED HDD leuchtet grün, wenn der Computer
Drahtlose
Kommunikation
wenn der Computer über den Netzadapter
ordnungsgemäß mit Gleichstrom versorgt wird.
Wenn es jedoch Probleme bei der
Stromversorgung des Computers oder mit dem
Ausgangsstrom des Netzadapters gibt, blinkt
diese LED orange.
wenn der Computer eingeschaltet ist. Wenn Sie
jedoch den Computer in den Schlafmodus
schalten, blinkt diese Anzeige or an ge - ungefähr
eine Sekunde lang ein, zwei Sekunden lang aus
- sowohl während das System heruntergefahren
wird als auch während es ausgeschaltet bleibt.
an: grün bei vollständig aufgeladenem Akku,
orange beim Aufladen des Akkus und orange
blinkend bei niedriger Akkuladung. Nähere
Informationen zu dieser Funktion finden Sie in
Kapitel 6, Stromversorgung und Startmodi
auf das interne Festplattenlaufwerk oder auf das
Ultra Slim Bay-Festplattenlaufwerk zugreift.
Die LED für die Drahtlose Kommunikation
blinkt orange, wenn die Bluetooth- und Wireless
LAN-Funktionen aktiviert sind.
Einige Modelle verfügen über Bluetooth und
Wireless LAN-Funktionen.
2-12 Benutzerhandbuch

T ast atur-LEDs
Die folgenden Abbildungen zeigen die Positionen der Caps-Lock-LED und
der LEDs der integrierte numerischen Tastatur, die auf Folgendes
hinweisen:
■ Wenn die Caps-Lock-LED leuchtet, werden mit den Buchstabentasten
der Tastatur Großbuchstaben erzeugt.
■ Wenn die Cursormodusanzeige leuchtet, können Sie mit den
Overlay-Tasten die Cursorfunktione n verwenden.
■ Wenn die Anzeige für Numerischer Modus leuchtet, können Sie mit den
Overlay-Tasten Ziffern eingeben.
CapsLock-LED
CapsLock-LED
M9
Caps Lock Diese Anzeige leuchtet grün, wenn die Feststelltaste
für die Großbuchstaben betätigt wurde.
Cursormodus
LEDs der integrierten numerischen Tastatur
Numerischer
Modus
Cursormodus Wenn die LED Cursormodus grün leuchtet, können
Sie die grau beschriftete Tasten auf der integrierten
numerischen Tastatur zur Steuerung des Cursors
verwenden. Nähere Informationen finden Sie im
Abschnitt Integrierte numerische Tastatur (Overlay)
im Kapitel 5, Tastatur.
Numerischer
Modus
Wenn die LED Numerischer Modus grün leuchtet,
können Sie die grau beschriftete Taste n auf der
integrierten numerischen Tastatur zur Eingabe von
Ziffern verwenden. Nähere Informationen finden Sie
im Abschnitt Integrierte numerische Tastatur
(Overlay) im Kapitel 5, Tastatur.
Benutzerhandbuch 2-13

M9
Optische Laufwerke
In den Computer ist ein DVD Super Multi-Laufwerk installiert. Für den
CD/DVD-ROM-Betrieb wird ein ATAPI-Schnittstellen-Controller verwendet.
Wenn der Computer auf eine CD/DVD zugreift, leuchtet eine LED am
Laufwerk.
Informationen zum Einlegen und Herausnehmen von Datenträgern
erhalten Sie im Abschnitt Verwenden der optischen Laufwerke in Kapitel 4,
Grundlagen der Bedienung.
Regionalcodes für DVD-Laufwerke und -Medien
DVD Super Multi-Laufwerke und die damit verbundenen Speichermedien
werden entsprechend den Spezifikationen für sechs Vertriebsregionen
hergestellt. Achten Sie beim Kauf von DVD-Filmen darauf, dass diese für
Ihr Laufwerk geeignet sind, da sie sonst nicht wiedergegeben werden
können.
Code Region
1 Kanada, USA
2 Japan, Europa, Südafrika, Nahost
3 Südostasien, Ostasien
4 Australien, Neuseeland, Pazifische Inseln, Mittelamerika,
5 Russland, Indischer Subkontinent, Afrika, Nordkorea,
6 China
Südamerika, Karibik
Mongolei
Beschreibbare Discs
Dieser Abschnitt beschreibt die Typen beschreibbarer CDs/DVDs.
Informieren Sie sich in den Spezifikationen für Ihr Laufwerk über die
Disc-Typen, die damit beschrieben werden können. Verwenden Sie
TOSHIBA Disc Creator, um CDs zu beschreiben. Lesen Sie dazu Kapitel 4,
Grundlagen der Bedienung.
CDs
■ CD–Rs lassen sich nur einmal beschreiben. Die aufgezeichneten Daten
können nicht gelöscht oder geändert werden.
■ CD-RWs, darunter Multispeed-CD-RWs, Highspeed-CD-RWs und
Ultraspeed-CD-RWs, können mehrmals beschrieben werden.
2-14 Benutzerhandbuch

DVDs
■ DVD-Rs und DVD+Rs können nur einmal beschrieben werden. Die
aufgezeichneten Daten können nicht gelöscht oder geändert werden.
■ DVD-RWs, DVD+RWs und DVD-RAMs können mehrfach beschrieben
werden.
Formate
Die Laufwerke unterstützen die folgenden Formate:
DVD-Super-Multi-Laufwerk mit Unterstützung von
Double-Layer-Discs
Das Laufwerk unterstützt die gleichen Formate wie das
DVD-ROM&CD-R/RW-Laufwerk sowie zusätzlich DVD-R, DVD-RW,
DVD+R, DVD+RW, DVD-RAM, DVD-R DL (Format1), DVD+R DL.
Einige Arten und Formate von DVD-R DL- und DVD+R DL-Discs können
möglicherweise nicht gelesen werden.
DVD-Super-Multi-Laufwerk mit Unterstützung von Double-LayerDiscs
Im DVD-Super-Multi-Laufwerkmodul können Sie Daten auf
(wieder)beschreibbare CDs/DVDs aufzeichnen (brennen) und CDs/DVDs
mit 12 oder 8 cm Durchmesser ohne Adapter verwenden.
M9
Die Lesegeschwindigkeit ist in der Mitte des Datenträgers niedriger und
am äußeren Rand höher.
DVD lesen 8-fach (maximal)
DVD-R schreiben 8-fach (maximal)
DVD-R DL schreiben 4-fach (maximal)
DVD-RW schreiben 6-fach (maximal)
DVD+R schreiben 8-fach (maximal)
DVD+R DL schreiben 4-fach (maximal)
DVD+RW schreiben 8-fach (maximal)
DVD-RAM schreiben 5-fach (maximal)
CD lesen 24-fach (maximal)
CD-R schreiben 24-fach (maximal)
CD-RW schreiben 16-fach (maximal, Ultraspeed-Medien)
Benutzerhandbuch 2-15

M9
Netzadapter
Der Netzadapter kann sich automatisch auf eine beliebige Netzspannung
zwischen 100 und 240 Volt und auf eine beliebige Netzfrequenz zwischen
50 und 60 Hertz einstellen; dadurch kann der Computer praktisch überall
auf der Welt eingesetzt werden. Der Netzadapter wandelt Wechselstrom in
Gleichstrom um und verringert die an den Computer gelieferte Spannung.
Zum Neuaufladen des Akkus schließen Sie einfach den Netzadapter an
eine Steckdose und an den Computer an. Nähere Informationen finden Sie
in Kapitel 6, Stromversorgung und Startmodi.
Netzadapter mit zwei Kontakten
Netzadapter mit drei Kontakten
■ Je nach Modell wird ein Adapter/Netzkabel mit 2 oder 3 Kontakten mit
dem Computer mitgeliefert.
■ Verwenden Sie keinen 3-zu-2-Kontaktadapter.
■ Das mitgelieferte Netzkabel entspricht den Sicherheitsvorschriften und
Bestimmungen in der Vertriebsregion, in der das Produkt gekauft
wurde, und sollte nicht außerhalb dieser Region verwendet werden.
Wenn Sie den Adapter/Computer in anderen Regionen verwenden
möchten, müssen Sie ein Netzkabel kaufen, das den Sicherheitsregeln
und Bestimmungen in dieser Region entspricht.
Verwenden Sie stets nur den TOSHIBA-Netzadapter, den Sie mit dem
Computer erhalten haben, oder von TOSHIBA empfohlene Netzadapter,
um Feuergefahr und eine Beschädigung des Computer zu vermeiden. Bei
Verwendung nicht kompatibler Netzadapter kann es zu einem Brand oder
zu einer sonstigen Beschädigung des Computers sowie ernsthaften
Verletzungen kommen. TOSHIBA übernimmt keine Haftung für Schäden,
die durch die Verwendung eines inkompatiblen Netzadapters entstehen.
2-16 Benutzerhandbuch

Kapitel 3
Hardware, Dienstprogramme und
Zusatzeinrichtungen
Hardware
In diesem Kapitel wird die Hardware des Computers beschrieben.
Die tatsächliche Konfiguration richtet sich nach dem Modell, das Sie
erworben haben.
Prozessor
CPU De r Computer ist mit einem der folgenden Intel®-
Prozessoren ausgestattet.
■ IIntel® Core™ 2 Duo Prozessor mit
integriertem 2 MB Level 2 Cache-Speicher.
Die Enhanced Intel® SpeedS tep®-Technologie
wird unterstützt.
■ IIntel
®
Core™ 2 Duo Prozessor mit
integriertem 4 MB Level 2 Cache-Speicher.
Die Enhanced Intel
Technologie wird unterstützt.
®
SpeedStep
®
-
M9
Einige Modelle dieser Serie sind mit der Intel® Centrino® Duo
Mobile-Technologie ausgestattet, die wiederum auf den drei separaten
Technologien der Intel® Core™ 2 Duo Prozessor-, Intel® PRO/Wireless
Network Connection- und Mobile Intel
basiert.
®
965 Express-Chipsatzfamilie
Rechtliche Hinweise (CPU)*2
Nähere Informationen zur CPU finden Sie im Abschnitt Rechtliche
Hinweise in Anfang F oder klicken Sie auf *2 weiter oben.
Benutzerhandbuch 3-1

M9
Speicher
Sockel In die beiden Speichersockel können
Video-RAM Die Größe des verfügbaren Video-RAM richtet
Speichermodule mit 512, 1024 oder 2048 MB
installiert werden, um den Systemspeicher auf bis
zu 4096 MB zu erweitern.
sich nach dem Systemspeicher des Computers.
Start -> Systemsteuerung -> Darstellung und
Anpassung -> Anpassung ->
Anzeigeeinstellungen.
Die Größe des Video-RAM können Sie
überprüfen, indem Sie in den
Anzeigeeinstellungen auf Erweiterte
Einstellungen... klicken.
Rechtliche Hinweise (Systemspeicher)*3
Nähere Informationen zum Speicher (Hauptsystem) finden Sie im
Abschnitt Rechtliche Hinweise in Anhang F oder klicken Sie auf *3 weiter
oben.
Stromversorgung
Akku Der Computer wird durch einen
wiederaufladbaren Lithium-Ionen-Akku mit Strom
versorgt.
Rechtliche Hinweise (Akkulebensdauer)*4
Nähere Informationen zur Batterielebensdauer finden Sie im Abschnitt
Rechtliche Hinweise in Anhang F oder klicken Sie auf *4 weiter oben.
RTC-Akku Der interne RTC-Akku versorgt die Echtzeituhr
Netzadapter Der Netzadapter versorgt das System mit Strom
3-2 Benutzerhandbuch
(Real Time Clock, RTC) und den Kalender mit
Strom.
und lädt die Akkus bei schwachem Ladezustand
auf. Er ist mit einem abziehbaren Netzkabel
ausgestattet, dessen Stecker entweder 2 oder 3
Kontakte hat.
Da der Adapter universell ist, kann eine
Netzspannung zwischen 100 und 240 Volt
verwendet werden; der Ausgangsstrom variiert
jedoch von Modell zu Modell. Wenn Sie einen
falschen Adapter verwenden, kann der Computer
beschädigt werden. Lesen Sie dazu den Abschnitt
Netzadapter in Kapitel 2, Rund um den Computer.

Laufwerke
M9
Festplattenlaufwerk Der Computer ist mit einem der folgenden
Festplattenlaufwerktypen ausgestattet. Die
Leistung der Festplattenmodelle ist
unterschiedlich.
■ 80,0 Milliarden Bytes ( 74,53 GB)
■ 120,0 Milliarden Bytes ( 111,79 GB)
■ 160,0 Milliarden Bytes ( 149,05 GB)
Bitte beachten Sie, dass ein Teil der
Festplatten-Gesamtkapazität für
Verwaltungszwecke reserviert ist.
Rechtliche Hinweise (Kapazität des Festplattenlaufwerks)*5
Nähere Informationen zur Festplattenkapazität finden Sie im Abschnitt
Rechtliche Hinweise in Anhang F oder klicken Sie auf *5 weiter oben.
Optisches Laufwerk
Laufwerk Das folgende optische Laufwerk ist im
Computer vorinstalliert.
■ DVD-Super-Multi-Laufwerk mit
Double-Layer-Unterstützung
DVD-RAM-Discs mit einer Kapazität von 2,6 und 5,2 GB können nicht
gelesen und es kann nicht darauf geschrieben werden.
Anzeige
Der integrierte Flüssigkristallbildschirm (Liquid Crystal Display, LCD)
unterstützt hochauflösende Grafik und lässt sich in vielen Neigungswinkeln
einstellen, so dass optimale Lesbarkeit und maximaler Komfort
gewährleistet sind.
Bildschirm 14,1" TFT-Bildschirm, 16 Mio. Farben mit einer
der folgenden Auflösungen:
■ WXGA, 1280 horizontale x 800 vertikale Pixel
■ WXGA+, 1440 horizontale x 900 vertikale
Pixel
Rechtliche Hinweise (LCD)*6
Nähere Informationen zum LCD finden Sie im Abschnitt Rechtliche
Hinweise in Anhang F oder klicken Sie auf *6 weiter oben.
Benutzerhandbuch 3-3

M9
Grafikadapter Der Grafik-Controller optimiert die
Anzeigeleistung. Nähere Informationen finden
Sie im Abschnitt Grafikadapter und Anzeigemodi
in Anhang B.
Rechtliche Hinweise (Graphics Processing Unit, GPU)*7
Nähere Informationen zum Grafikchip finden Sie im Abschnitt Rechtliche
Hinweise in Anhang F oder klicken Sie auf *7 wei te r ob en.
Audio
Audiosystem Zum integrierten Audiosystem gehören interne
Lautsprecher und ein internes Mikrofon;
außerdem können ein externes Mikrofon und
Kopfhörer über die entsprechenden Buchsen
angeschlossen werden.
Kommunikation
Modem Ein internes Modem ermöglicht die Daten- und
LAN Die in den Computer integrierte LAN-Schnittstelle
Bluetooth Einige Computer in dieser Serie bieten drahtlose
Faxkommunikation. Es unterstützt den Standard
V .90 (V.92). Die Geschwindigkeit der Daten- bzw.
Faxübertragung ist von der Qualität der analogen
Telefonleitung abhängig. Das Modem wird über
eine Modembuchse mit der Telefonleitung
verbunden. In einigen Vertriebsgebieten ist das
Modem als Standardausstattung vorinstalliert.
Beide Standards, V.90 und V.92, werden nur in
den USA, Kanada, Großbritannien, Frankreich,
Deutschland und Australien unterstützt. In den
anderen Vertriebsgebieten ist nur V.90 verfügbar.
unterstützt Ethernet LAN (10 Mbit/s, 10BASE-T),
Fast Ethernet LAN (100 Mbit/s, 100BASE-TX)
und Gigabit Ethernet LAN (1000 Mbit/s,
1000BASE-T).
In einigen Vertriebsgebieten ist das Modem als
Standardausstattung vorinstalliert.
Bluetooth-Kommunikation, die Kabel zwischen
elektronischen Geräten wie Computern,
Druckern und Mobiltelefonen überflüssig macht.
Wenn es implementiert ist, ermöglicht Bluetooth
ein schnelles, zuverlässiges und sicheres Mittel
zur Drahtloskommunikation über kurze
Distanzen.
3-4 Benutzerhandbuch

Wireless LAN Einige Modelle dieser Serie verfügen über
eine Wireless LAN-Karte, die mit anderen
LAN-Systemen kompatibel ist, welche auf der
Direct Sequence Spread Spectrum /Orthogonal
Frequency Division Multiplexing-Funktechnologie
gemäß IEEE 802.11 (Version A, B, G oder N
Entwurf Ver. 1.0) basieren.
Rechtliche Hinweise (Wireless LAN)*8
Nähere Informationen zur Wireless LAN-Funktion finden Sie im Abschnitt
Rechtliche Hinweise in Anhang F od er klicken Sie auf *8 weiter oben.
Ultra Slim Bay
M9
Ultra Slim BayModule
Besondere Merkmale
Die folgenden Merkmale gibt es entweder nur bei TOSHIBA Computern,
oder es sind Funktionen, die den Umgang mit dem Computer erleichtern.
Rufen Sie die einzelnen Funktionen wie nachstehend beschrieben auf.
*1 Um die Energieoptionen aufzurufen, klicken Sie auf Start ->
Systemsteuerung -> System und Wartung -> Energieoptionen.
TOSHIBA AssistTaste
TOSHIBA
Präsentation-Taste
Hotkeys Hotkeys sind bestimmte Tastenkombinationen,
Die Ultra Slim Bay ist ein Laufwerkeinschub,
in den ein DVD Super Multi-Laufwerk und ein
sekundäres Festplattenlaufwerk installiert
werden kann.
Mit dieser Taste können Sie das Programm
automatisch starten. Wenn der Computer
ausgeschaltet ist oder sich im Schlafmodus oder
Ruhezustand befindet, können Sie den Computer
mit dieser Taste starten und das Programm
aufrufen.
Die TOSHIBA Präsentation-Taste hat dieselbe
Funktion wie die Schaltfläche „Bildschirm
anschließen“ im Mobility Center. Wenn Sie diese
Taste drücken, während ein externes
Anzeigegerät angeschlossen ist, wird der
Windows Vista™ TMM (Transient Multimon
Manager) geöffnet.
die schnelle Änderungen an der
Systemkonfiguration direkt über die Tastatur
ermöglichen, ohne dass ein Systemprogramm
ausgeführt werden muss.
Benutzerhandbuch 3-5

M9
Automatische
Bildschirmabschaltung
*1
Mit dieser Funktion wird die Stromversorgung des
Computer-LCDs unterbrochen, wenn über einen
festgelegten Zeitraum keine Tastatureingabe
erfolgte. Sobald eine Taste gedrückt wird, wird
die Stromversorgung wieder hergestellt. Diese
können Sie in den Energieoptionen festlegen.
Automatische
Festplattenabschaltung
*1
Mit dieser Funktion wird die Stromversorgung des
Festplattenlaufwerks unterbrochen, wenn über
einen festgelegten Zeitraum nicht darauf
zugegriffen wurde. Sobald das nächste Mal auf
die Festplatte zugegriffen wird, wird die
Stromversorgung wieder hergestellt. Diese
können Sie in den Energieoptionen festlegen.
Automatischer
Schlafmodus/
Ruhezustand
*1
Mit dieser Funktion wird das System automatisch
im Schlafmodus oder Ruhezustand
heruntergefahren, wenn über einen festgelegten
Zeitraum keine Eingabe oder Hardwarezugriff
erfolgt. Diese können Sie in den Energieoptionen
festlegen.
Integrierte
numerische Tast atur
(Overlay)
In die Tastatur ist eine numerische Tastatur mit
zehn Tasten integ r iert. Im Abschnitt Integrierte
numerische Tastatur (Overlay) im Kapitel 5,
Tastatur finden Sie Informationen zur
Verwendung dieser Funktion.
Einschaltpasswort Es stehen zwei Stufen des Passwortschutzes zur
Verfügung, um den unbefugten Zugriff auf den
Computer zu verhindern: das Supervisor- und
das Benutzerpasswort.
Sofortsperre Eine besondere Hotkey-Funktion sperrt das
System automatisch und schützt so Ihre Daten.
Intelligente
Stromversorgung
Ein Mikroprozessor in der intelligenten
*1
Stromversorgung des Computers prüft den
Ladezustand des Akkus, ermittelt automatisch
die verbleibende Akkukapazität und schützt die
elektronischen Bauteile des Computers auch vor
unzulässigen Betriebsbedingungen wie zum
Beispiel einer Überspannung aus dem
Netzadapter. Diese können Sie in den
Energieoptionen festlegen.
*1
Energiesparmodus
Mit dieser Funktion können Sie den Computer so
konfigurieren, dass Akkuenergie gespart wird.
Diese können Sie in den Energieoptionen
festlegen.
3-6 Benutzerhandbuch

M9
LCD-gesteuerte
Ein-/Ausschaltung
Automatischer
Ruhezustand bei
Entladung des
*1
Akkus
Schutz vor
Überhitzung
*1
TOSHIBA
HDD-Schutz
Diese Funktion schaltet die Stromzufuhr zum
*1
Computer automatisch ab, wenn der Bildschirm
zugeklappt wird, und wieder ein, wenn der
Bildschirm aufgeklappt wird. Diese können Sie in
den Energieoptionen festlegen.
Reicht der Akkuladezustand für den weiteren
Betrieb nicht mehr aus, wird der Computer
automatisch in den Ruhezustand
heruntergefahren. Diese können Sie in den
Energieoptionen festlegen.
Zum Schutz vor Überhitzung verfügt der
Prozessor über einen eingebauten
Temperatursensor, der bei Bedarf einen Lüfter
aktiviert oder die CPU-Taktfrequenz herabsetzt.
Diese können Sie in den Energieoptionen
festlegen.
Diese Funktion verwendet den in den Computer
integrierten Beschleunigungssensor, um
Vibrationen und Stöße im Computer zu erkennen
und bewegt den Lese-/Schreibkopf des
Festplattenlaufwerks automatisch in eine sichere
Position, um das Risiko von Schäden durch den
Kontakt von Kopf und Festplatte zu vermindern.
Nähere Informationen finden Sie im Abschnitt
Verwenden des HDD-Schutzes in Kapitel 4,
Grundlagen der Bedienung.
Die TOSHIBA HDD-Schutzfunktion stellt keine Garantie dar, dass das
Festplattenlaufwerk nicht beschädigt wird.
Ruhezustand Wenn diese Funktion aktiviert ist, können Sie den
Computer ausschalten, ohne die geöffneten
Anwendungen schließen zu müssen. Der Inhalt
des Arbeitsspeichers wird automatisch auf der
Festplatte gespeichert. Wenn Sie den Computer
wieder einschalten, können Sie direkt dort mit der
Arbeit fortfahren, wo Sie sie unterbrochen haben.
Nähere Informationen finden Sie im Abschnitt
Ausschalten des Computers in Kapitel 1, Erste
Schritte.
Benutzerhandbuch 3-7

M9
Schlafmodus Wenn Sie Ihre Arbeit unterbrechen müssen,
können Sie diese Funktion verwenden, um den
Computer auszuschalten, ohne die Software zu
beenden. Die Daten werden im Hauptspeicher
des Computers aufrechterhalten, sodass Sie
beim nächsten Einschalten dort mit Ihrer Arbeit
fortfahren können, wo Sie sie unterbrochen
haben.
TOSHIBA Value Added Package
In diesem Abschnitt werden die TOSHIBA Component-Funktionen
beschrieben, die auf dem Computer vorinstalliert sind.
TOSHIBA Power
Saver
TOSHIBA Button
Support
TOSHIBA ZoomDienstprogramm
TOSHIBA PCDiagnose-Tool
TOSHIBA PasswortDienstprogramm
TOSHIBA Flash
Cards
TOSHIBA Power Saver bietet vielfältige
Funktionen für die Energieverwaltung.
Dieses Dienstprogramm steuert die Funktionen
der folgenden Computertasten.
■ TOSHIBA Assist
■ TOSHIBA Präsentation
Die Anwendung, die mit dieser Taste gestartet
wird, kann geändert werden.
Mit diesem Dienstprogramm können Sie
Symbole auf dem Windows Desktop oder den
mit spezifischen unterstützten Anwendungen
verbundenen Zoomfaktor vergrößern oder
verkleinern.
Das TOSHIBA PC-Diagnose-Tool zeigt
grundlegende Informationen zur
Systemkonfiguration an und ermöglicht das
Testen der Funktiona lität eines Teils der
integrierten Hardwaregeräte des Computers.
Das TOSHIBA- Passwort-Dienstprogramm
ermöglicht Ihnen die Einrichtung eines
Passworts, um den Zugriff auf den Computer
einzuschränken.
TOSHIBA Flash Cards bieten eine schnelle
Möglichkeit zum Ändern bestimmter
Systemfunktionen und zum Starten von
Anwendungen.
■ Hotkey-Funktion
■ TOSHIBA-Dienstprogramm-Startfunktion
3-8 Benutzerhandbuch

HW Setup Mit diesem Dienstprogramm passen Sie die
Hardwareeinstellungen an Ihre Arbeitsweise und
an die verwendeten Peripheriegeräte an.
M9
TOSHIBA
Accessibility
Das Dienstprogramm TOSHIBA Accessibility
unterstützt Benutzer mit eingeschränkten
Bewegungsmöglichkeiten bei der Verwendung
der TOSHIBA Hotkey-Funktionen. Mit diesem
Dienstprogramm können Sie einstellen, dass die
Taste Fn nach einmaligem Drücken einrastet.
Tastenkombinationen können dann als
Tastenfolge eingegeben werden, d. h. Sie
können Fn loslassen und dann eine der
Funktionstasten (F1 .... F12) drücken. Die Taste
Fn bleibt aktiviert, bis Sie eine andere Taste
drücken.
Dienstprogramme und Anwendungen
Dieser Abschnitt beschreibt die vorinstallierten Dienstprogramme, die mit
dem Computer geliefert werden, und erklärt, wie sie gestartet werden.
Weitere Informationen zum Betrieb der einzelnen Programme finden Sie in
den jeweiligen Onlinehandbüchern, Hilfedateien oder README.TXTDateien.
FingerabdruckDienstprogramm
Auf diesem Computer ist ein FingerabdruckDienstprogramm zum Registrieren und Erkennen
von Fingerabdrücken installiert. Die
Fingerabdrücke können dann mit einem
Benutzernamen und Kennwort verknüpft werden,
sodass diese Daten nicht mehr über die Tastatur
eingegeben werden müssen. Sie müssen nur
einen registrierten Finger über den
Fingerabdrucksensor bewegen, um die
folgenden Funktionen zu aktivieren:
■ Anmeldung bei Windows und Zugriff auf eine
sichere Homepage über Internet Explorer.
■ Verschlüsseln/Entschlüsseln von Dateien und
Ordner, um den Zugriff durch Unbefugte zu
verhindern.
■ Deaktivierung des kennwortgeschützten
Bildschirmschoners bei der Reaktivierung
aus dem Schlafmodus.
■ Authentifizierung des Benutzerpassworts
(und ggf. des Festplattenpassworts) beim
Booten des Computers (Sicherheit beim
Einschalten).
■ Einzelanmeldung
Benutzerhandbuch 3-9

M9
DVD Video Player Mit dem Programm DVD Video Player lassen
sich DVD-Filme abspielen. Die Steuerungen auf
dem Bildschirm ähneln denen eines
DVD-Players. Klicken Sie auf Start -> Alle
Programme -> InterVideo WinDVD ->
InterVideo WinDVD for TOSHIBA.
Auslassen von Einzelbildern, Springen der Audiospur oder asynchroner
Ton und Bild können während der Wiedergabe einiger DVD-Videotitel
auftreten.
Schließen Sie den Netzadapter des Computers an, wenn Sie DVD-Filme
abspielen. Energiesparfunktionen können die reibungslose Wiedergabe
beeinträchtigen.
Bluetooth Stack for
Windows by Toshiba
Diese Software ermöglicht die Kommunikation
zwischen dem Computer und externen
Bluetooth-Geräten wie Druckern und
Mobiltelefonen.
Bluetooth-Funktionen können nicht bei Modellen verwendet werden, bei
denen Bluetooth nicht installiert ist.
TOSHIBA SDSpeicher-Boot-Utility
Mit dem Dienstprogramm TOSHIBA
SD-Speicher-Boot-Utility können Sie eine
bootfähige SD/SDHC-Speicherkarte erstellen,
mit der das System gestartet werden kann.
TOSHIBA SD-Speicher-Boot-Utility rufen Sie
folgendermaßen auf: Klicken Sie auf Start ->
Alle Programme -> TOSHIBA -> Utilities ->
D Memory Boot Utility.
Das Formatierungsprogramm für SD-Speicherkarten sowie andere
SD-Funktionen sind unter TOSHIBA SD-Speicher-Dienstprogramme
zusammengefasst.
TOSHIBA SDSpeicherkartenformat
Mit diesem Dienstprogramm können Sie
SD/SDHC-Speicherkarten gemäß SD-Standard
formatieren.
TOSHIBA Assist TOSHIBA Assist ist eine grafische
Benutzeroberfläche für den schnellen Zugriff auf
spezifische Tools, Dienstprogramme und
Anwendungen, die die Verwendung und
Konfiguration des Computers erleichtern.
3-10 Benutzerhandbuch

TOSHIBA ConfigFree TOSHIBA ConfigFree besteht aus mehreren
Dienstprogrammen, die die
Gebrauchsfreundlichkeit und Steuerung von
Kommunikationsgeräten und
Netzwerkverbindungen verbessern, zur
Identifizierung von Kommunikationsproblemen
beitragen und die Erstellung von Profilen
ermöglichen, wenn Sie zwischen verschiedenen
Standorten und Kommunikationsnetzen
wechseln. Um dieses Dienstprogramm
aufzurufen, klicken Sie auf Start -> Alle
Programme -> TOSHIBA -> Networking ->
ConfigFree.
M9
TOSHIBA Mic Effect TOSHIBA Mic Effect bietet Ihnen
Echoaußerkraftsetzung und Mikrofon-Array.
Weitere Informationen zu dieser Software finden
Sie im Abschnitt Audiosystem in Kapitel 4,
Grundlagen der Bedienung.
TOSHIBA Disc
Creator
Sie können CDs und DVDs in verschiedenen
Formaten erstellen, darunter auch Audio-CDs,
die auf einem Standard-CD-Player abgespielt
werden können, sowie Daten-CDs/DVDs, auf
denen Sie Kopien der Dateien und Ordner von
der Festplatte speichern können. Diese Software
kann nur mit Computern mit DVD-Super-MultiLaufwerk verwendet werden.
Um dieses Dienstprogramm aufzurufen, klicken
Sie auf Start -> Alle Programme -> TOSHIBA
-> CD&DVD Applications -> Disc Creator.
TOSHIBA DVD-RAM
Utility
Dieses Dienstprogramm verfügt über eine
Funktion zum physischen Formatieren und eine
Schreibschutzfunktion für DVD-RAMs. Dieses
Dienstprogramm ist im Setupmodul von
TOSHIBA Disc Creator enthalten. Um dieses
Dienstprogramm aufzurufen, klicken Sie auf
Start -> Alle Programme -> TOSHIBA ->
CD&DVD Applications -> DVD-RAM Utility.
CD/DVD Drive
Acoustic Silencer
Mit diesem Dienstprogramm können Sie die
Lesegeschwindigkeit des optischen Laufwerks
konfigurieren. Wählen Sie den normalen Modus
zum Betrieb des Laufwerks mit maximaler
Geschwindigkeit für den schnellen Datenzugriff,
oder den leisen Modus, wobei Audio-CDs mit
einfacher Geschwindigkeit und daher mit
weniger Betriebsgeräuschen abgespielt werden.
Für DVDs ist es nicht wirksam.
Benutzerhandbuch 3-11

M9
Windows Mobility
Center
Zusatzeinrichtungen
Durch spezielle Zusatzeinrichtungen können Sie Ihren Computer noch
leistungsfähiger und vielseitiger machen. In diesem Abschnitt wird der
Anschluss oder die Installation der folgenden Geräte beschrieben:
Karten/Speicher
■ PC-Karte
■ SD/SDHC-Karte (SD-Speicherkarte, SDHC-Speicherkarte)
■ Zusätzliche Speichermodule
In diesem Abschnitt wird das Windows Mobility
Center beschrieben. Mobility Center ist ein
Dienstprogramm, mit dem Sie in einem Fenster
Zugriff auf mehrere Einstellungen für mobile PCs
haben. Standardmäßig sind vom Betriebssystem
höchstens acht Bereiche vordefiniert, zwei
weitere lassen sich dem Mobility Center
hinzufügen.
■ Lock Computer:
Damit kann der Computer gesperrt werden,
ohne dass er ausgeschaltet wird. Dies hat
denselben Effekt wie die Verwendung der
Schaltfläche Lock (Sperren) rechts im
Startmenü.
■ TOSHIBA Assist:
Damit lässt sich das Programm TOSHIBA
Assist starten, sofern dies im Computer
installiert ist.
Peripheriegeräte
■ Festplattenlaufwerk
■ Ultra Slim Bay-Festplattenadapter
■ USB-Diskettenlaufwerk
■ Externer Monitor
■ i.LINK (IEEE1394)
■ Serieller Anschluss
■ TOSHIBA Express Port Replicator
Sonstiges
■ Sicherheitsschloss
3-12 Benutzerhandbuch

PC-Karte
Der Computer ist mit einem Erweiterungssteckplatz für eine Karte vom Typ
II ausgestattet. Jede PC-Karte, die den Industriestandards entspricht (von
TOSHIBA oder einem anderen Hersteller), kann installiert werden. De r
Steckplatz unterstützt 16-Bit-PC-Karten und CardBus-PC-Karten. CardBus
unterstützt den neuen Standard der 32-Bit-PC-Karten und b ie tet bessere
Leistung für die höheren Anforderung en der Multimedia-Datenübertragung.
PC-Karten können beim Betrieb heiß werden. Warten Sie vor dem
Entfernen einer PC-Karte, bis sie abgekühlt ist. Andernfalls könnten Sie
sich Verbrennungen zuziehen.
PC-Karte einsetzen
Windows ermöglicht das Hot-Installing von PC-Karten; Sie müssen den
Computer vor dem Einsetzen der Karte also nicht au ssch a lte n.
Setzen Sie keine PC-Karte ein, während sich der Computer im
Schlafmodus oder Ruhezustand befindet. Einige Karten funktionieren
dann nicht korrekt.
So setzen Sie eine PC-Karte ein:
1. Stecken Sie die PC-Karte in den PC-Karte nsteckplatz an der Seite des
Computers.
2. Drücken Sie die PC-Karte vorsichtig, um eine sichere Verbindung
herzustellen.
M9
PC-Kartensteckplatz
PC-Karte
PC-Karte einsetzen
3. Nachdem Sie die PC-Karte eingesetzt haben, prüfen Sie mithilfe der
Dokumentation die Konfiguration unter Windows, um festzustellen,
ob sie richtig ist.
Benutzerhandbuch 3-13

M9
PC-Karte entfernen
So entfernen Sie eine PC-Karte:
1. Klicken Sie in der Windows-Taskleiste auf das Symbol Hardware
sicher entfernen.
2. Zeigen Sie auf PC-Karte und klicken Sie mit der linken
Touchpad-Klicktaste.
3. Drücken Sie die Entnahmetaste für die PC-Karte.
Wenn die PC-Karte nicht vollständig eingesetzt wurde, wird sie dadurch
möglicherweise nicht weit genug herausgeschoben. Drücken Sie in
diesem Fall einfach die PC-Karte fest in den Computer zurück und drücken
Sie die Entnahmetaste erneut.
4. Drücken Sie die PC-Karten-Entnahmetaste, damit die PC-Karte
teilweise aus dem Computer herausgeschoben wird.
5. Ziehen Sie die PC-Karte vollständig heraus.
Entnahmetaste für
die PC-Karte
PC-Karte
PC-Karte entfernen
SD/SDHC-Karte
Setzen Sie Speicherkarten vom T yp SD-Karte sowie SDHC-S peicherkarten
in den SD-Kartensteckplatz ein.
Achten Sie darauf, dass keine Fremdkörper in den SD-Kartensteckplatz
gelangen. Achten Sie darauf, dass keine Gegenstände aus Metall,
wie z.B. Heft- oder Büroklammern, in das Innere des Computers oder der
Tastatur gelangen. Fremdkörper aus Metall können einen Kurzschluss
verursachen, wodurch der Computer beschädigt und ein Feuer
ausbrechen könnte.
Das Logo der SD-Speicherkarte: ( ).
Das Logo der SDHC-Speicherkarte: ( ).
3-14 Benutzerhandbuch

Kartentyp Kapazitäten
SD 8 MB, 16 MB, 32 MB, 64 MB, 128 MB, 256 MB,
512MB, 1GB, 2GB
SDHC 4GB
Einsetzen von SD/SDHC-Karten
So installieren Sie eine SD/SDHC-Karte:
1. Stecken Sie die SD/SDHC-Karte in den SD-Kartensteckplatz an der
Seite des Computers.
2. Drücken Sie die SD/SDHC-Karte vorsichtig, um eine sichere
Verbindung herzustellen.
SD-Kartensteckplatz
SD/SDHC-Karte
M9
SD/SDHC-Karte einsetzen
■ Achten Sie darauf, die SD/SDHC-Karte richtig herum einzusetzen.
■ Achten Sie darauf, die SD/SDHC-Karte richtig herum einzusetzen.
■ Schalten Sie den Computer nicht aus und wechseln Sie nicht in den
Schlafmodus oder Ruhezustand, während Dateien kopiert werden,
andernfalls können Daten verloren gehen.
Entfernen von SD/SDHC-Karten
So entfernen Sie eine SD/SDHC-Karte:
1. Klicken Sie in der Windows-Taskleiste auf das Symbol Hardware
sicher entfernen.
2. Zeigen Sie auf SD-Speicherkarte und klicken Sie mit der linken
Touchpad-Klicktaste.
3. Drücken Sie die SD/SDHC-Karte, damit Sie teilweise aus dem
Computer herausgeschoben wird.
Benutzerhandbuch 3-15

M9
4. Ziehen Sie die SD/SDHC-Karte vollständig heraus.
SD-Kartensteckplatz
SD/SDHC-Karte
SD/SDHC-Karte entfernen
■ Die LED der SD/SDHC-Karte darf nicht mehr leuchten, wenn Sie die
SD-Karte entfernen oder den Computer ausschalten. Wenn Sie die
SD/SDHC-Karte herausnehmen oder den Computer ausschalten,
während dieser auf die SD/SDHC-Karte zugreift, können Sie Daten
zerstören oder die Karte beschädigen.
■ Entfernen Sie keine SD/SDHC-Karte, wenn sich der Computer im
Schlafmodus oder Ruhezustand befindet. Das System könnte instabil
werden oder auf der SD/SDHC-Karte gespeicherte Daten könnten
verloren gehen.
SD/SDHC-Speicherkarte
Mithilfe von SD/SDHC-Karten lassen sich Daten unkompliziert von Geräten
wie zum Beispiel digitalen Videokameras und PDAs, die SD/SDHC-KartenFlashspeicher verwenden, übertragen. Die Karten verfügen über eine hohe
Sicherheitsstufe und Kopierschutzfunktionen.
SD-Speicherkarten erfüllen die Anforderungen der SDMI (Secure Digital
Music Initiative), einer Technologie, die das unrechtmäßige Kopieren oder
Wiedergeben digitaler Musik verhindert. Aus diesem Grund können Sie
urheberrechtlich geschütztes Material nicht auf einem anderen Computer
oder einem anderen Gerät wiedergeben oder kopieren. Sie dürfen
urheberrechtlich geschütztes Material nur zum persönlichen Gebrauch
wiedergeben.
3-16 Benutzerhandbuch

Formatieren von SD/SDHC-Karten
SD/SDHC-Speicherkarten werden nach bestimmten Standards formatiert
verkauft. Wenn Sie die SD/SDHC-Karte erneut formatieren, verwenden Sie
dafür Dienstprogramm TOSHIBA SD-Speicherkartenformat, nicht den
Windows-Befehl zum Formatieren.
Um das Dienstprogramm TOSHIBA SD-Speicherkartenformat aufzurufen,
wählen Sie Start -> Alle Programme -> TOSHIBA -> Dienstprogramme
-> Speicherkartenformat. Das TOSHIBA-Formatierungsprogramm für
SD/SDHC-Speicherkarten formatiert nicht den geschützten Bereich der
SD/SDHC-Speicherkarte. Wenn Sie die gesamte SD/SDHC-Speicherkarte
inklusive geschützten Bereich formatieren möchten, verwenden Sie eine
Anwendung, die das Kopierschutzsystem vollständig unterstützt.
Umgang mit Datenträgern
Beachten Sie folgenden Vorsichtsmaßnahmen, wenn Sie Karten
handhaben.
Umgang mit Karten
■ Biegen oder verdrehen Sie die Karten nicht.
■ Lassen Sie eine Karte auf keinen Fall mit Flüssigkeiten in Berührung
kommen, und lagern Sie sie nicht in feuchter Umgebung. Legen Sie sie
auch nicht in der Nähe von Flüssigkeitsbehältern ab.
■ Berühren Sie nicht den metallenen Bereich der Karte und vermeiden
Sie, dass er feucht oder schmutzig wird.
■ Legen Sie Karten in ihre Box zurück, wenn Sie sie nicht mehr
benötigen.
■ Die Karte kann nur in einer Richtung eingesetzt werden. Versuchen Sie
nicht, die Karte falsch herum in den Steckplatz zu drücken.
■ Eine Karte muss immer vollständig in den Steckplatz eingesetzt
werden. Drücken Sie auf die Karte, bis Sie ein Klicken hören.
M9
Umgang mit Speicherkarten
■ Stellen Sie den Schreibschutz in die verriegelte Position, wenn Sie
keine Daten aufzeichnen möchten.
■ Speicherkarten haben eine begrenzte Lebensdauer, deshalb sollten Sie
wichtige Daten immer sichern.
■ Schreiben Sie nicht auf eine Karte, wenn der Akkuladezustand bereits
schwach ist. Eine zu geringe Spannung kann sich negativ auf die
Schreibgenauigkeit auswirken.
■ Entfernen Sie keine Karte während eines Lese-/Schreibvorgangs.
Weitere Informationen zur Verwendung von Speicherkarten finden Sie in
der Dokumentation, die Sie mit der Karte erhalten haben.
Benutzerhandbuch 3-17

M9
Zusätzliche Speichermodule
Dieser Computer ist mit zwei Speichersockeln ausgerüstet: Sockel A unter
der Tastatur und Sockel B auf der Unterseite des Computers.
Sie können zusätzlichen Speicher im Computer installieren, um den
verfügbaren Systemspeicher zu erhöhen. In diesem Abschnitt wird
beschrieben, wie Sie optionale Speichermodule installieren und entfernen.
■ Legen Sie ein Tuch unter den Computer, um zu verhindern, dass die
Außenseite des Bildschirms zerkratzt wird, wenn Sie den Speicher
auswechseln. Verwenden Sie kein Tuch, das statische Elektrizität
erzeugt.
■ Berühren Sie keine anderen internen Bereiche des Computers, wenn
Sie Speichermodule installieren oder entfernen.
■ Setzen Sie die beiden Speichermodule in Sockel A und Sockel B ein.
Der Computer läuft im Zweikanalmodus.
In diesem Modus können Sie effizient auf die Module zugreifen.
■ Verwenden Sie nur von TOSHIBA zugelassene Speichermodule.
■ Unter den nachstehend aufgeführten Bedingungen sollten Sie keine
Speichermodule ein- oder ausbauen.
a. Der Computer ist eingeschaltet.
b. Der Computer wurde im Schlafmodus oder Ruhezustand
ausgeschaltet.
c. Die Funktion „Wakeup-on-LAN“ ist aktiviert.
d. Die Funktion „Wakeup-on-Wireless LAN“ ist aktiviert.
e. Der Schalter für drahtlose Kommunikation wurde auf EIN gestellt.
■ Achten Sie darauf, keine Schrauben oder Fremdkörper in den
Computer fallen zu lassen. Dies kann zu Fehlfunktionen führen oder
Stromschläge verursachen.
■ Zusätzliche Speichermodule sind elektronische Präzisionsbauteile, die
durch statische Elektrizität unbrauchbar werden können. Leiten Sie
ggf. vorhandene statische Elektrizität von Ihrem Körper ab, bevor Sie
ein zusätzliches Speichermodul anfassen. Dazu genügt es, wenn Sie
einen beliebigen metallenen Gegenstand in Ihrer Nähe mit bloßen
Händen berühren.
Anmerkung zu Speichermodulfehlern
Wenn Sie ein Speichermodul einbauen, das nicht mit dem Computer
kompatibel ist, blinkt die LED Power (0,5 Sekunden an, 0,5 Sekunden aus)
folgendermaßen:
■ Fehler in Sockel A oder kein Speichermodul in Sockel A: die LED
leuchtet wiederholt zwei Mal orange, dann grün auf.
■ Fehler in Sockel B: die LED leuchtet wiederholt orange, dann zwei Mal
grün auf.
■ Fehler in Sockel A und Sockel B: die LED leuchtet wiederholt zwei Mal
orange, dann zwei Mal grün auf.
3-18 Benutzerhandbuch

M9
Schalten Sie den Computer aus und entfernen Sie das inkompatible Modul.
Verwenden Sie einen passenden Kreuzschlitzschraubendreher, um die
Schrauben herauszudrehen und festzuziehen. Ein Schraubendreher der
falschen Größe kann die Schraubenköpfe beschädigen.
Speichermodule einsetzen (Sockel A)
Gehen Sie wie nachstehend beschrieben vor, um ein Speichermodul
einzubauen:
1. Schalten Sie den Computer im Bootmodus aus. Achten Sie darauf,
dass die LED Power ausgeschaltet ist (sehen Sie nötigenfalls im
Abschnitt Ausschalten des Computers in Kapitel 1, Erste Schritte,
nach).
2. Entfernen Sie den Netzadapter und alle an den Computer
angeschlossenen Kabel und Peripheriegeräte.
3. Legen Sie den Computer mit der Unterseite nach oben hin und nehmen
Sie den Akku heraus (sehen Sie nötigenfalls im Abschnitt Ersetzen des
Akkus in Kapitel 6, Stromversorgung und Startmodi nach).
4. Drehen Sie den Computer um.
5. Öffnen Sie den Bildschirm, sodass er gerade nach oben weist.
6. Fahren Sie mit dem Finger unter eine Kerbe am Ende der
Tastaturklammer und heben Sie diese an. Entfernen Sie di e Klammer.
Tastaturblende
Tastaturhalterung entfernen
7. Entfernen Sie die beiden Schrauben, die die Tastatur sichern.
Verwenden Sie einen Kreuzschlitzschraubendreher in der passenden
Größe.
Benutzerhandbuch 3-19

M9
8. Heben Sie den hinteren Rand der Tastatur an, klappen Sie sie in Ihre
Richtung und legen Sie sie auf der Handballenauflage ab.
■ Achten Sie darauf, dass keine Gegenstände aus Metall,
wie z.B. Heft- oder Büroklammern, in das Innere des Computers oder
der Tastatur gelangen. Fremdkörper aus Metall können einen
Kurzschluss verursachen, wodurch der Computer beschädigt und ein
Feuer ausbrechen könnte.
■ Berühren Sie nicht die Tasten, wenn Sie die Tastatur nach vorn
schieben. Sie könnten ihre Ausrichtung verändern. Halten Sie die
Tastatur an den Seiten fest und legen Sie sie vorsichtig auf der
Handballenauflage ab.
■ Die Tastatur ist über ein Flachkabel mit dem Computer verbunden.
Ziehen Sie nicht an diesem Kabel, wenn Sie die Tastatur aufklappen.
Versuchen Sie nicht, das Kabel abzutrennen.
Schrauben
Zwei Schrauben entfernen und Tastatur umklappen
9. Entfernen Sie die beiden Schrauben und nehmen Sie die
Speichermodulabdeckung ab.
Schrauben
Speichermodulabdeckung
Speichermodul-Abdeckung entfernen
3-20 Benutzerhandbuch

10.Richten Sie die Kerbe am Speichermodul mit der am Sockel aus und
setzen Sie das Modul vorsichtig in einem 45-Grad-Winkel in den
Sockel, bevor Sie es nach unten drücken, bis die seitlichen Laschen
einrasten.
SOCKEL A
Speichermodul installieren
■ Achten Sie darauf, dass keine Gegenstände aus Metall,
wie z.B. Heft- oder Büroklammern, in das Innere des Computers oder
der Tastatur gelangen. Fremdkörper aus Metall können einen
Kurzschluss verursachen, wodurch der Computer beschädigt und ein
Feuer ausbrechen könnte.
■ Berühren Sie nicht die Anschlüsse des Speichermoduls oder des
Sockels. Kleine Partikel auf den Anschlüssen können den Zugriff auf
das Speichermodul beeinträchtigen.
■ Die Abdeckung des Speichermoduls wird warm, na ch de m de r
Computer längere Zeit verwendet wurde. Seien Sie vorsichtig, wenn
Sie die Abdeckung entfernen .
M9
■ Sockel A ist für den Hauptspeicher reserviert. Setzen Sie
Erweiterungsspeicher in Sockel B ein. Wenn nur ein Speichermodul
installiert ist, muss es sich in Sockel A befinden.
■ Richten Sie die Kerben an den Seiten des Speichermoduls mit den
Laschen des Anschlusses aus und setzen Sie das Modul fest in den
Anschluss ein. Lässt sich das Speichermodul nicht problemlos
einsetzen, drücken Sie die Laschen mit der Fingerspitze vorsichtig
nach außen.
Halten Sie das Speichermodul an den Seiten (mit den Einkerbungen)
fest.
1 1. Setzen Sie die Speichermodulabdeckung wieder ein und drehen Sie die
beiden Schrauben wieder ein.
Benutzerhandbuch 3-21

M9
12.Verstauen Sie das Tastatur-Flachkabel unter der Abdeckung des
Speichermoduls.
Schrauben
Speichermodulabdeckung einsetzen
Speichermodulabdeckung
Tastaturbandkabel
13.Führen Sie die Laschen auf der Vorderseite der Tastatur in die
entsprechenden Schlitze am Computer ein und setzen Sie die
Tastatur ein.
Wenn Sie die Tastatur einsetzen, schließen Sie die Platine wieder an, falls
das Tastatur-Flachkabel beim Entfernen der Tastatur herausgezogen
wurde.
14.Klappen Sie die Tastatur wieder herum und sichern Sie sie mit zwei
Schrauben.
Sichern Sie alle drei Schrauben, die Sie in Schritt 7 entfernt haben. Achten
Sie darauf, keine Schraube in den Computer fallen zu lassen. Passen Sie
auf, dass keine Fremdkörper in den Computer gelangen.
Tastatur
Schrauben
Registerkarten
Tastatur umklappen
15.Setzen Sie die Tastaturklammer an ihren Platz und halten Sie sie nach
unten, damit die Sicherungen einrasten.
16.Installieren Sie den Akku. Nähere Informationen finden Sie in Abschnitt
Ersetzen des Akkus in Kapitel 6, Stromversorgung und Startmodi.
17.Drehen Sie den Computer um.
3-22 Benutzerhandbuch

M9
18.Schalten Sie den Computer ein und überp rü fe n Sie, ob der zusätzliche
Speicher erkannt wird. Wählen Sie dazu Start -> Systemsteuerung ->
System und Wartung -> System.
Speichermodule entfernen (Sockel A)
Sockel A ist für den Hauptspeicher reserviert. Setzen Sie
Erweiterungsspeicher in Sockel B ein. Wenn nur ein Speichermodul
installiert ist, muss es sich in Sockel A befinden.
So entfernen Sie das Speichermodul ein:
1. Schalten Sie den Computer im Bootmodus aus. Achten Sie darauf,
dass die LED Power ausgeschaltet ist (sehen Sie nötigenfalls im
Abschnitt Ausschalten des Computers in Kapitel 1, Erste Schritte,
nach).
2. Entfernen Sie den Netzadapter und alle an den Computer
angeschlossenen Kabel und Peripheriegeräte.
3. Legen Sie den Computer mit der Unterseite nach oben hin und nehmen
Sie den Akku heraus (sehen Sie nötigenfalls im Abschnitt Ersetzen des
Akkus in Kapitel 6, Stromversorgung und Startmodi nach).
4. Befolgen Sie die Schritte 4 bis 9 im Abschnitt Speichermodule
einsetzen (Sockel A).
5. Drücken Sie die Klammern nach außen, um das Speichermodul
freizugeben. Eine Seite des Speichermoduls wird etwas nach oben
geschoben.
6. Fassen Sie das Modul an den Seiten an und nehmen Sie es heraus.
■ Nach längerer Verwendung des Computers werden die
Speichermodule und die Schaltkreise neben den Speichermodulen
sehr warm. Lassen Sie die Speichermodule auf Zimmertemperatur
abkühlen, bevor Sie sie ersetzen. Andernfalls können Sie sich leichte
Verbrennungen zuziehen.
■ Berühren Sie nicht die Anschlüsse des Speichermoduls oder des
Sockels. Kleine Partikel auf den Anschlüssen können den Zugriff auf
das Speichermodul beeinträchtigen.
Laschen
Speichermodul entfernen
Benutzerhandbuch 3-23

M9
7. Klappen Sie die Tastatur wieder zurück und sichern Sie die
Tastaturklammer wie weiter oben beschrieben.
8. Inst allieren Sie den Akku. Nähere Informationen finden Sie in Abschnitt
Ersetzen des Akkus in Kapitel 6, Stromversorgung und Startmodi.
9. Drehen Sie den Computer um.
Speichermodule einsetzen (Sockel B)
Gehen Sie wie nachstehend beschrieben vor, um ein Speichermodul
einzubauen:
1. Schalten Sie den Computer im Bootmodus aus. Achten Sie darauf,
dass die LED Power ausgeschaltet ist (sehen Sie nötigenfalls im
Abschnitt Ausschalten des Computers in Kapitel 1, Erste Schritte,
nach).
2. Entfernen Sie den Netzadapter und alle an den Computer
angeschlossenen Kabel und Peripheriegeräte.
3. Legen Sie den Computer mit der Unterseite nach oben hin und nehmen
Sie den Akku heraus (sehen Sie nötigenfalls im Abschnitt Ersetzen des
Akkus in Kapitel 6, Stromversorgung und Startmodi nach).
4. Lösen Sie die Schraube, die die Abdeckung des Speichermodulsockels
sichert. Die Schraube ist an der Abdeckung befestigt, damit sie nicht
verloren geht.
Verwenden Sie einen Kreuzschlitzschraubendreher in der passenden
Größe.
5. Fahren Sie mit dem Fingernagel oder einem flachen Gegenstand unter
die Abdeckung und heben Sie sie ab.
Speichermodulabdeckung
Schraube
Speichermodul-Abdeckung entfernen
3-24 Benutzerhandbuch

6. Richten Sie die Kerbe am Speichermodul mit der am Sockel aus und
setzen Sie das Modul vorsichtig in einem 45-Grad-Winkel in den
Sockel, bevor Sie es nach unten drücken, bis die seitlichen Laschen
einrasten.
SOCKEL B
Speichermodul einsetzen
■ Achten Sie darauf, dass keine Gegenstände aus Metall,
wie z. B. Heft- oder Büroklammern, in das Innere des Computers
gelangen. Fremdkörper aus Metall können einen Kurzschluss
verursachen, wodurch der Computer beschädigt und ein Feuer
ausbrechen könnte.
■ Berühren Sie nicht die Anschlüsse des Speichermoduls oder des
Sockels. Kleine Partikel auf den Anschlüssen können den Zugriff auf
das Speichermodul beeinträchtigen.
M9
Richten Sie die Kerben an den Seiten des Speichermoduls mit den
Laschen des Anschlusses aus und setzen Sie das Modul fest in den
Anschluss ein. Lässt sich das Speichermodul nicht problemlos einsetzen,
drücken Sie die Laschen mit der Fingerspitze vorsichtig nach außen.
Halten Sie das Speichermodul an den Seiten (mit den Einkerbungen) fest.
Benutzerhandbuch 3-25

M9
7. Setzen Sie die Speichermodul-Abdeckung ein, und sichern Sie sie mit
einer Schraube.
Achten Sie darauf, dass die Speichermodul-Abdeckung fest
geschlossen ist.
Speichermodulabdeckung
Schraube
Speichermodulabdeckung einsetzen
8. Setzen Sie den Akku ein. Sehen Sie nötigenfalls in Abschnitt Ersetzen
des Akkus in Kapitel 6, Stromversorgung und Startmodi, nach.
9. Drehen Sie den Computer um.
10.Schalten Sie den Computer ein und überprüfen Sie, ob der zusätzliche
Speicher erkannt wird. Wählen Sie dazu Start -> Systemsteuerung ->
System und Wartung -> System.
Speichermodule entfernen (Sockel B)
So entfernen Sie das Speichermodul ein:
1. Schalten Sie den Computer im Bootmodus aus. Achten Sie darauf,
dass die LED Power ausgeschaltet ist (sehen Sie nötigenfalls im
Abschnitt Ausschalten des Computers in Kapitel 1, Erste Schritte,
nach).
2. Entfernen Sie den Netzadapter und alle an den Computer
angeschlossenen Kabel und Peripheriegeräte.
3. Legen Sie den Computer mit der Unterseite nach oben hin und nehmen
Sie den Akku heraus (sehen Sie nötigenfalls im Abschnitt Ersetzen des
Akkus in Kapitel 6, Stromversorgung und Startmodi nach).
4. Lösen Sie die Schraube, die die Abdeckung des Speichermodulsockels
sichert. Die Schraube ist an der Abdeckung befestigt, damit sie nicht
verloren geht.
5. Fahren Sie mit dem Fingernagel oder einem flachen Gegenstand unter
die Abdeckung und heben Sie sie ab.
6. Drücken Sie die Klammern vom Modul weg, um es freizugeben.
Eine Seite des Speichermoduls wird etwas nach oben geschoben.
3-26 Benutzerhandbuch

7. Fassen Sie das Modul an den Kanten und nehmen Sie es aus dem
Computer.
■ Nach längerer Verwendung des Computers werden die
Speichermodule und die Schaltkreise neben den Speichermodulen
sehr warm. Lassen Sie die Speichermodule auf Zimmertemperatur
abkühlen, bevor Sie sie ersetzen. Andernfalls können Sie sich leichte
Verbrennungen zuziehen.
■ Berühren Sie nicht die Anschlüsse des Speichermoduls oder des
Sockels. Kleine Partikel auf den Anschlüssen können den Zugriff auf
das Speichermodul beeinträchtigen.
Laschen
M9
Speichermodul entfernen
8. Setzen Sie die Speiche r modul-Abdeckung ein, und sichern Sie sie mit
einer Schraube.
Achten Sie darauf, dass die Speichermodul-Abdeckung fest geschlossen
ist.
9. Setzen Sie den Akku ein. Sehen Sie nötigenfalls in Abschnitt Ersetzen
des Akkus in Kapitel 6, Stromversorgung und Startmodi, nach.
10.Drehen Sie den Computer um.
Benutzerhandbuch 3-27

M9
Festplattenlaufwerk
Mit einem zusätzlichen Festplattenlaufwerk wird das System flexibler.
Sie können Daten mitnehmen, ohne den ganzen Computer bei sich
tragen zu müssen.
Verwenden Sie einen passenden Kreuzschlitzschraubendreher, um die
Schrauben herauszudrehen und festzuziehen. Ein Schraubendreher der
falschen Größe kann die Schraubenköpfe beschädigen.
Festplattenlaufwerk entfernen
So entfernen Sie das Festplattenlaufwerk:
1. Schalten Sie den Computer im Bootmodus aus. Achten Sie darauf,
2. Entfernen Sie den Netzadapter und alle an den Computer
3. Legen Sie den Computer mit der Unterseite nach oben hin und nehmen
4. Entfernen Sie zwei Schrauben, welche die Abdeckung des
5. Heben Sie die Abdeckung ab.
dass die LED Power ausgeschaltet ist (sehen Sie nötigenfalls im
Abschnitt Ausschalten des Computers in Kapitel 1, Erste Schritte,
nach).
angeschlossenen Kabel und Peripheriegeräte.
Sie den Akku heraus (sehen Sie nötigenfalls im Abschnitt Ersetzen des
Akkus in Kapitel 6, Stromversorgung und Startmodi nach).
Festplattenlaufwerks sichern.
Schrauben
Abdeckung des Festplattenlaufwerk
Abdeckung des Festplattenlaufwerks entfernen
6. Halten Sie Plastiklasche des Festplattenlaufwerkpacks fest und ziehen
Sie es in eine senkrechte Position.
3-28 Benutzerhandbuch

M9
7. Nehmen Sie das Festplattenlaufwerk dann gerade nach oben und vom
Anschluss weg heraus.
Achten Sie darauf, dass keine Gegenstände aus Metall,
wie z. B. Heft- oder Büroklammern, in das Innere des Computers
gelangen. Fremdkörper aus Metall können einen Kurzschluss
verursachen, wodurch der Computer beschädigt und ein Feuer
ausbrechen könnte.
Plastiklasche
Anschluss
Festplattenlaufwerk
Festplattenlaufwerk entfernen
Festplattenlaufwerk installieren
So installieren Sie das Festplattenlaufwerk:
1. Bringen Sie den Anschluss in die senkrechte Position.
2. Halten Sie das Festplattenlaufwerk senkrecht, mit dem Etikett auf der
linken Seite.
3. Verbinden Sie die Festplatte mit dem Anschluss.
Vergewissern Sie sich, dass das Festplattenlaufwerk senkrecht am
Anschluss angeschlossen ist. Wenn das Festplattenlaufwerk schräg im
Anschluss sitzt, kann dieser beschädigt werden.
Benutzerhandbuch 3-29

M9
4. Bringen Sie das angeschlossene Festplattenlaufwerk in die normale
Position.
Achten Sie darauf, dass keine Gegenstände aus Metall,
wie z. B. Heft- oder Büroklammern, in das Innere des Computers
gelangen. Fremdkörper aus Metall können einen Kurzschluss
verursachen, wodurch der Computer beschädigt und ein Feuer
ausbrechen könnte.
Anschluss
Festplattenlaufwerk
Festplattenlaufwerk installieren
5. Setzen Sie die Abdeckung ein und drücken Sie sie nach unten, bis die
Laschen hörbar einrasten.
6. Sichern Sie die Abdeckung mit den beiden Schrauben.
Vergewissern Sie sich, dass Sie Schrauben mit der richtigen Länge
verwenden, die die Abdeckung richtig sichern.
7. Drehen Sie den Computer um.
3-30 Benutzerhandbuch

Ultra Slim Bay-Festplattenadapter
Sie können die Speicherkapazität des Computers erhöhen, indem Sie ein
zusätzliches Festplattenlaufwerk mit einer Kapazität von 100,0 Mrd.
Byte (93,16 GB) in den Ultra Slim Bay-Festplattenadapter installieren.
So installieren Sie ein Festplattenlaufwerk im Ultra Slim BayFestplattenadapter:
1. Schieben Sie die V erriegelung in die entsicherte Position und öffnen Sie
den Deckel.
Verriegelung
Deckel
Deckel öffnen
2. Setzen Sie das Festplattenlaufwerk in den Ultra Slim Bay-
Festplattenadapter ein und drücken Sie es fest, um eine sichere
Verbindung herzustellen.
M9
Stecken Sie die Plastiklasche unter das Festplattenlaufwerk.
Festplattenlaufwerk
Installieren des Festplattenlaufwerks
Benutzerhandbuch 3-31

M9
Externer Monitor
3. Schließen Sie den Deckel und schieben Sie die Verriegelung in die
gesicherte Position.
Deckel
Deckel schließen
Nähere Informationen zum Einsetzen des Ultra Slim BayFestplattenadapters in die Ultra Slim Bay finden Sie in Kapitel 4,
Grundlagen der Bedienung.
Ein externer analoger Monitor kann an den Anschluss für einen externen
Monitor angeschlossen werden. So schließen Sie den Monitor an:
Monitorkabel anschließen
1. Schalten Sie den Computer aus.
2. Schließen Sie das Monitorkabel an den Anschluss für einen externen
Monitor an.
Monitorkabel
Anschluss für einen externen Monitor
Monitorkabel an den Anschluss für einen externen Monitor anschließen
3. Schalten Sie den externen Monitor ein.
4. Schalten Sie den Computer ein.
3-32 Benutzerhandbuch

Beim Einschalten erkennt der Computer den Monitor automatisch und stellt
fest, ob es sich um einen Farb- oder Monochrom-Monitor handelt. Falls bei
der Darstellung des Bilds auf dem Monitor Probleme auftreten, können Sie
die Hotkeys Fn + F5 verwenden, um die Anzeigeeinstellungen zu ändern
(wenn Sie den externen Monitor trennen, bevor Sie den Computer
ausschalten, müssen Sie die Hotkeys Fn + F5 erneut drücken, um zum
internen LCD umzuschalten).
Informationen zur Verwendung der Hotkeys zum Ändern der
Bildschirmeinstellung finden Sie in Kapitel 5, Tastatur.
Trennen Sie den externen Monitor im während des Schlafmodus oder
Ruhezustands nicht ab. Schalten Sie den Computer aus, bevor Sie den
externen Monitor abtrennen.
USB-Diskettenlaufwerk
Das USB-Diskettenlaufwerk unterstützt 3,5"-Disketten mit einer
Speicherkapazität von 1,44 MB oder 720 KB und wird mi t einem
USB-Anschluss des Computers verbunden.
USB-Stecker
Laufwerkanzeige
M9
Diskettenschlitz
Entnahmetaste
USB-Diskettenlaufwerk
Benutzerhandbuch 3-33

M9
USB-Diskettenlaufwerk anschließen
Um das Laufwerk an den Computer anzuschließen, stecken Sie den
USB-Stecker des Diskettenlaufwerks in den USB-Anschluss des
Computers.
Achten Sie darauf, den Stecker richtig am Anschluss auszurichten. Wenn
Sie den Stecker gewaltsam in den Anschluss drücken, könnten Sie die
Kontakte beschädigen.
USB-Stecker
USB-Diskettenlaufwerk anschließen
USB-Anschluss
Wenn Sie das USB-Diskettenlaufwerk nach dem Einschalten des
Computers anschließen, dauert es etwa zehn Sekun den, bis der
Computer das Laufwerk erkennt. Innerhalb dieser Zeit sollten Sie das
Laufwerk nicht trennen und wieder anschließen.
Trennen des USB-Diskettenlaufwerks
Wenn Sie das USB-Diskettenlaufwerk nicht mehr benötigen, trennen Sie
es wie nachstehend beschrieben vom Computer:
1. Warten Sie, bis die La ufwerkanzeige erlischt und der Computer nicht
mehr auf das Laufwerk zugreift.
Wenn Sie das USB-Diskettenlaufwerk abtrennen oder den Computer
ausschalten, während das System auf das Laufwerk zugreift, können Sie
Daten verlieren oder die Diskette oder das Laufwerk beschädigen.
2. Klicken Sie in der Windows-Taskleiste auf das Symbol Hardware
sicher entfernen.
3. Klicken Sie auf das USB-Diskettenlaufwerk, das Sie entfernen
möchten.
4. Ziehen Sie vorsichtig den USB-Stecker des USB-Diskettenlaufwerks
aus dem USB-Anschluss des Computers heraus.
3-34 Benutzerhandbuch

i.LINK (IEEE1394)
i.LINK (IEEE1394) wird für die Datenübertragung mi t hoher
Geschwindigkeit von verschiedenen kompatiblen Geräten verwendet,
darunter:
■ digitale Videokameras
■ Festplattenlaufwerke
■ MO-Laufwerke
■ Schreibfähige optische Laufwerke
Für die i.LINK-T echnologie wird ein vierpoliger Datenanschluss verwendet,
der keinen Strom überträgt. Externe Geräte benötigen ihre eigene
Stromversorgung.
Vorsichtsmaßnahmen
■ Erstellen Sie eine Sicherungskopie (Backup) Ihrer Daten, bevor Sie sie
auf den Computer übertragen. Die Originaldaten könnten
möglicherweise beschädigt werden. Bei der Übertragung digitaler
Videodaten kann es passieren, dass einige Einzelbilder gelöscht
werden. TOSHIBA übernimmt in diesem Fall keine Haftung für
eventuelle Datenverluste.
■ Übertragen Sie keine Daten in Umgebungen, in denen statische
Elektrizität oder elektronisches Rauschen auftreten können. Dadurch
könnten Daten zerstört werden.
■ Wenn Sie Daten über einen IEEE1394-Hub übertragen, schließen Sie
während der Datenübertragung keine anderen Geräte an den Hub an
und trennen Sie keine Geräte vom Hub. Dadurch könnten Daten
zerstört werden. Schließen Sie alle benötigten Geräte an den Hub an,
bevor Sie den Computer einschalten.
■ Sie dürfen urheberrechtlich geschützte, von einer Videokamera
übertragene Video- oder Musikdaten nur zum persönlichen Gebrauch
wiedergeben.
■ Wenn Sie ein i.LINK-Gerät an ein anderes i.LINK-Gerät anschließen
oder davon trennen, während dieses Gerät Daten mit dem Computer
austauscht, können Datenframes verloren gehen.
■ Stellen Sie sicher, dass die Datenübertragung beendet ist, oder
schalten Sie den Computer aus, bevor Sie
■ ein i.LINK-Gerät an den Computer anschließen oder davon trennen.
■ ein i.LINK-Gerät an ein anderes i.LINK-Gerät anschließen oder
davon trennen, das an den Computer angeschlossen ist.
M9
Benutzerhandbuch 3-35

M9
i.LINK-Gerät anschließen
1. Halten Sie den Stecker richtig herum und schließen Sie das i.LINK
(IEEE1394)-Kabel an den Computer an.
i.LINK (IEEE1394)Anschluss
i.LINK (IEEE1394)Stecker
i.LINK(IEEE1394)-Kabel an den Computer anschließen
2. Schließen Sie das andere Ende des Kabels an das Gerät an.
Beachten Sie bei der Verwendung von i.LINK die folgenden Punkte:
■ Möglicherweise müssen Sie Treiber für Ihre i.LINK-Geräte installieren.
■ Nicht alle i.LINK-Geräte wurden getestet. Daher kann keine Garantie
für eine Kompatibilität mit allen i.LINK-Geräten übernommen werden.
■ Einige Geräte unterstützen den Schlafmodus oder automatische
Abschaltfunktionen möglicherweise nicht.
■ Trennen Sie ein i.LINK-Gerät nicht ab, wenn es auf eine Anwendung
zugreift oder wenn der Computer es automatisch ausschaltet, um
Energie zu sparen. Dadurch könnten Daten zerstört werden.
i.LINK-Gerät abtrennen
1. Klicken Sie in der Taskleiste auf das Symbol Hardware sicher
entfernen.
2. Klicken Sie auf i.LINK (IEEE1394)-Gerät.
3. Trennen Sie das Kabel zuerst vom Computer, dann vom i.LINK-Gerät.
Lesen Sie auch die Dokumentation, die Sie mit dem i.LINK-Gerät erhalten
haben.
3-36 Benutzerhandbuch

Serieller Anschluss
Am seriellen Anschluss können RS-232C-kompatible Geräte
angeschlossen werden.
Folgende Geräte sind RS-232C-kompatibel:
■ Modem
■ Maus
■ Drucker
So schließen Sie ein serielles Gerät an:
1. Schalten Sie den Computer aus.
2. Schließen Sie das Stecker an den seriellen Anschluss an und ziehen
Sie die Schrauben auf der linken und rechten Seite fest.
Serieller Stecker
Serieller Anschluss
M9
Anschließen des Steckers an den seriellen Anschluss
TOSHIBA Express Port Replicator
Zusätzlich zu den auch am Computer verfügbaren Anschlüssen, ist der
TOSHIBA Express Port Replicator mit einigen weiteren Anschlüssen
ausgestattet. Der TOSHIBA Express Port Replicator wird direkt an die
Dockingschnittstelle auf der Unterseite des Computers angeschlossen.
Über den Netzadapter wird der TOSHIBA Express Port Replicator an eine
Steckdose angeschlossen.
Vor dem Anschluss an ein LAN muss der Computer entsprechend
konfiguriert werden. Wenn Sie sich mit den Standardeinstellungen des
Computers an ein LAN anmelden, kann es bei LAN-Vorgängen zu Fehlern
kommen. Fragen Sie Ihren LAN-Administrator nach den korrekten
Einstellungen und Verfahren.
Benutzerhandbuch 3-37

M9
■ Sie müssen den Netzadapter anschließen, bevor Sie die Verbindung
zu einem TOSHIBA Express Port Replicator herstellen.
■ Wenn ein TOSHIBA Express Port Replicator an den Computer
angeschlossen ist, können folgende Anschlüsse nicht genutzt werden:
LAN-Buchse, DC IN 15V-Buchse und Anschluss für externen Monitor.
■ Schließen Sie nur den mit dem TOSHIBA Express Port Replicator
gelieferten Netzadapter an den TOSHIBA Express Port Replicator an.
Verwenden Sie nicht den Netzadapter des Computers.
Der TOSHIBA Express Port Replicator verfügt über die folgenden
Anschlüsse.
■ RJ45-LAN-Buchse
■ Anschluss für einen externen Monitor
■ 15-V-Gleichstromeingang (DC IN)
■ Schlitz für ein Sicherheitsschloss
■ vier USB 2.0-Anschlüsse
■ DVI-Anschluss
■ Da die Funktionsfähigkeit des DVI-Anschlusses nicht mit allen
Monitoren getestet werden konnte, können einige DVI-Monitore
möglicherweise nicht verwendet werden. (DVI=Digital Visual Interface)
■ Bringen Sie den Feststeller des TOSHIBA Express Port Replicators auf
die SLIDE-Position 3, wenn Sie diesen Computer an den TOSHIBA
Express Port Replicator anschließen. Nähere Informationen zu den
Anschlussverfahren finden Sie im Benutzerhandbuch des TOSHIBA
Express Port Replicators.
Sicherheitsschloss
Mit Hilfe eines Sicherheitsschlosses können Sie den Computer an einem
Schreibtisch oder einem anderen schweren Gegenstand befestigen, um
den Diebstahl des Geräts zu verhindern. Der Computer hat einen Schlitz
an der linken Seite, an dem Sie das Ende der Seilsicherung befestigen
können. Befestigen Sie das andere Ende an einem Schreibtisch oder
einem anderen schweren Gegenstand. Die für die Befestigung von
Seilsicherungen verwendeten Methoden unterscheiden sich von Produkt
zu Produkt. Nähere Informationen finden Sie in der Anleitung des
jeweiligen Produkts.
3-38 Benutzerhandbuch

Befestigen des Sicherheitsschlosses
So befestigen Sie ein Sicherherheitsseil am Computer:
1. Drehen Sie den Computer so, dass Ihnen die linke Seite zugewandt ist.
2. Richten Sie das Sicherheitsseil mit dem „Verriegelungslo ch“ aus und
befestigen Sie es.
Schlitz für ein
Sicherheitsschloss
Optionales Zubehör
Sie können den Computer noch leistungsfähiger und komfortabler in der
Bedienung machen, wenn Sie ihn mit optional erhältlichen Optionen und
Zubehör ausstatten. Die folgende Liste zeigt einige der Artikel, die Sie bei
Ihrem TOSHIBA-Händler erhalten:
M9
Sicherheitsschloss
DDR2-667
Speichermodul
Sie können problemlos Speichermodule mit
512 MB oder 1.024 MB oder 2.048 MB
(DDR2 -667) in den Computer einbauen.
Universeller
Netzadapter
Wenn Sie den Computer häufig an zwei Orten
benutzen, zum Beispiel zu Hause und im Büro,
haben Sie weniger zu tragen, wenn Sie an
beiden Orten einen Netzadapter bereithalten.
Akku Als Ersatz oder Austausch kann ein zusätzlicher
Akku erworben werden. Weitere Informationen
finden Sie in Kapitel 6, Stromversorgung und
Startmodi.
Hochkapazitätsakku Als Ersatz oder Austausch kann ein zusätzlicher
Akku erworben werden.
Akku mit erweiterter
Kapazität
Als Ersatz oder Austausch kann ein zusätzlicher
Akku erworben werden.
Akkuladegerät Mit dem optionalen Akkuladegerät können Sie
Extra-Akkus außerhalb des Computers laden.
Benutzerhandbuch 3-39

M9
USBDiskettenlaufwerk
Das USB-Diskettenlaufwerk unterstützt 3,5"Disketten mit einer Speicherkapazität von
1,44 MB oder 720 KB und wird mit einem
USB-Anschluss des Computers verbunden.
Achten Sie bei der Verwendung darauf, dass Sie
mit Windows Vista™ zwar keine 720-KBDisketten formatieren, jedoch bereits formatierte
Disketten lesen und beschreiben können.
TOSHIBA Express
Port Replicator
Der TOSHIBA Express Port Replicator bietet die
Anschlüsse, die auch am Computer verfügbar
sind, sowie zusätzlich einen DVI-Anschluss
(Digital Visual Interface), einen Anschluss für
einen externen Monitor, vier USB-Anschlüsse
(USB 2.0) und eine LAN-Buchse.
100 GB
Festplattenlaufwerk
(serielles ATALaufwerk)
Sie können die Speicherkapazität des
Computers mit einem zusätzlichen
Festplattenlaufwerk mit einer Kapazität von
100,0 Mrd. Byte (93,16 GB) erhöhen.
Ultra Slim Bay-Optionen
Die folgenden Module können in die Ultra Slim Bay installiert werden.
Alle anderen Module sind Optionen.
Ultra Slim BayFestplattenadapter
Ultra Slim Bay
DVD-SuperLaufwerk-Kit
(Double Layer)
Mithilfe des Adapters können Sie ein optionales
Festplattenlaufwerk einsetzen wie unter Ultra
Slim Bay-Festplattenadapter beschrieben.
Lesen Sie dazu den Abschnitt Hardware.
3-40 Benutzerhandbuch

Grundlagen der Bedienung
In diesem Kapitel werden die wichtigsten Funktionen des Computers
beschrieben. Hier finden Sie auch Hinweise zu Vorsichtsmaßnahmen.
Duales TOSHIBA-Zeigegerät
Der Computer verfügt über ein duales Zeigegerätsystem, das aus einem
Touchpad und einem AccuPoint besteht.
Verw enden des Touchpads
Legen Sie Ihren Finger auf das Touchpad, und bewegen Sie ihn in die
gewünschte Richtung. Der Bildschirmzeiger folgt Ihren Bewegungen.
AccuPoint
M9
Kapitel 4
AccuPointKlicktasten
Touchpad-Klicktasten
Touchpad
Touchpad und Touchpad-Klicktasten
Die zwei Taste n unterhalb des Touchpads entsprechen den beiden Tasten
einer Standardmaus. Drücken Sie die linke Taste, um einen Menüeintrag
auszuwählen oder um ein Text- oder Grafikobjekt zu bearbeiten, auf dem
sich der Zeiger befindet. Drücken Sie auf die rechte Taste, um ein
Kontextmenü oder je nach Software andere Funktionen aufzurufen.
Benutzerhandbuch 4-1

M9
Sie können auch auf das Touchpad tippen, um Funktionen auszuführen,
für die Sie ansonsten die linke Taste oder eine Standardmaus verwenden
würden.
Klicken: Tippen Sie einmal.
Doppelklicken: Tippen Sie zweimal.
Ziehen und Ablegen: Tippen Sie, um die Elemente auszuwählen,
die Sie bewegen möchten. Lassen Sie Ihren Finger nach dem zweiten
Tippen auf dem Touchpad und verschieben Sie die Elemente dann an
ihr neues Ziel.
Verwenden des AccuPoints
Drücken Sie den AccuPoint einfach mit der Fingerspitze in die Richtung,
in die Sie den Cursor auf dem Bildschirm verschieben möchten.
Die beiden T asten oberhalb des T ouchp ads funktionieren für den AccuPoint
genauso wie für das Touch pad. Lesen Sie dazu den Abschnitt Verwenden
des Touchpads.
Umgang mit dem AccuPoint
Unter bestimmten Bedingungen bewegt sich der Cursor eventuell
selbstständig oder in falscher Richtung über den Bildschirm. Dazu kann es
unter den folgenden Umständen kommen:
■ Sie haben den AccuPoint beim Einschalten des Computers berührt.
■ Sie üben konstant leichten Druck auf den AccuPoint aus.
■ Die Umgebungstemperatur hat sich plötzlich geändert.
■ Der AccuPoint ist starkem Druck ausgesetzt.
Wenn eine Fehlermeldung angezeigt wird, starten Sie den Computer neu.
Wird keine Fehlermeldung angezeigt, warten Sie bis sich der Zeiger nicht
mehr bewegt, und arbeiten Sie dann normal weiter.
4-2 Benutzerhandbuch

Ersetzen der AccuPoint-Kappe
Die AccuPoint-Kappe ist ein Verschleißteil und sollte nach längerem
Einsatz ausgewechselt werden. Im Lieferumfang des Computers ist eine
AccuPoint-Ersatzkappe enthalten.
1. Fassen Sie die AccuPoint-Kappe fest an, und ziehen Sie sie gerade
nach oben, um sie zu entfernen.
AccuPointKappe
AccuPoint-Kappe entfernen
2. Setzen Sie eine neue Kappe auf den Zapfen und drücken Sie sie fest.
Der Zapfen ist quadratisch. Richten Sie die quadratische Öffnung der
Kappe entsprechend aus.
M9
Verwenden des Fingerabdrucksensors
Auf diesem Computer ist ein Fingerabdruck-Dienstprogramm zum
Registrieren und Erkennen von Fingerabdrücken installiert. Wenn Sie die
ID und ein Kennwort für die Fingerabdruck-Authentifizierung registrieren,
brauchen Sie das Kennwort nicht mehr über die Tastatur einzugeben. Die
Fingerabdruckfunktion ermöglicht Folgendes:
■ Anmeldung bei Windows und Zugriff auf eine sichere Homepage über
Internet Explorer.
■ Verschlüsseln/Entschlüsseln von Dateien und Ordner, um den Zugriff
durch Unbefugte zu verhindern.
■ Deaktivierung des kennwortgeschützten Bildschirmschoners bei der
Reaktivierung aus dem Schlafmodus.
■ Authentifizierung des Benutzerpassworts (und ggf. des
Festplattenpassworts) beim Booten des Computers (Sicherheit beim
Einschalten).
■ Einzelanmeldung
Benutzerhandbuch 4-3

M9
Finger swipen
Gehen Sie wie nachstehend beschrieben vor, um den Finger zur
Registrierung oder Authentifizierung über den Sensor zu bewegen
(„swipen“):
Richten Sie das erste Glied des Fingers an der Mitte des Sensors aus.
Bewegen Sie den Finger horizontal in Ihre Richtung, bis die
Sensoroberfläche sichtbar wird. Achten Sie darauf, dass die Mitte des
Fingerabdrucks auf dem Sensor liegt.
Die folgende Abbildung zeigt, wie Sie Ihren Finger über den
Fingerabdrucksensor bewegen (swipen) sollten.
Sensor
Sensor
Finger swipen
■ Halten Sie den Finger beim Swipen nicht zu steif und drücken Sie nicht
zu fest auf den Sensor. Achten Sie darauf, dass die Mitte des
Fingerabdrucks auf dem Sensor liegt. Andernfalls kann der
Fingerabdruck möglicherweise nicht erkannt werden.
■ Überprüfen Sie vor dem Swipen stets die Mitte des
Fingerabdruckwirbels, damit diese entlang der Mittellinie des Sensors
geführt werden kann.
■ Die Authentifizierung schlägt möglicherweise fehl, wenn der Finger zu
schnell oder zu langsam bewegt wird. Befolgen Sie ggf. die
Anweisungen auf dem Bildschirm, um die Geschwindigkeit zu
korrigieren.
Hinweise zum Fingerabdrucksensor
Bitte bedenken Sie bei der Verwendung des Fingerabdrucksensors
Folgendes. Ein Nichtbefolgen dieser Richtlinien kann zu Schäden am
Sensor, einem Ausfall des Sensors, Problemen bei der
Fingerabdruckerkennung oder einer niedrigeren
Fingerabdruckserkennungsrate führen.
■ Zerkratzen Sie den Sensor nicht, indem Sie in mit Ihren Fingernägeln
oder harten bzw. spitzen Gegenständen berühren.
■ Drücken Sie nicht fest auf den Sensor.
■ Berühren Sie den Sensor nicht mit nassen Fingern oder feuchten
Gegenständen. Halten Sie die Sensoroberfläche trocken und frei von
Wasserdampf.
4-4 Benutzerhandbuch

M9
■ Berühren Sie den Sensor nicht mit schmutzigen Fingern. Kleinste
Staub- oder Schmutzpartikel können ihn verkratzen.
■ Kleben Sie keine Aufkleber auf den Sensor und schreiben Sie nicht
darauf.
■ Berühren Sie den Sensor nicht mit elektrostatisch aufgeladenen
Fingern oder Gegenständen.
Beachten Sie Folgendes, bevor Sie Ihren Finger zur Registrierung oder
Erkennung auf den Sensor legen.
■ Waschen Sie sich die Hände und trocken Sie sie gründlich ab.
■ Leiten Sie statische Elektrizität von Ihren Fingern ab, indem Sie eine
metallene Oberfläche berühren. Statische Elektrizität ist besonders bei
trockener Witterung eine häufige Ursache von Sensorfehlern.
■ Reinigen Sie den Sensor mit einem fusselfreien Tuch. Benutzen Sie
kein Reinigungsmittel, um den Sensor zu säubern.
■ Vermeiden Sie die folgenden Bedingungen beim Registrieren oder
Erkennen von Fingerabdrücken, da sie zu Lesefehlern oder einer
geringeren Erkennungsrate führen:
■ Aufgequollene Haut (zum Beispiel nach dem Baden)
■ Verletzungen
■ Nasse Finger
■ Verschmutzte oder fettige Finger
■ Sehr trockene Haut
Beachten Sie Folgendes, um die Erfolgsrate bei der
Fingerabdruckerkennung zu erhöhen:
■ Registrieren Sie mindestens zwei Finger.
■ Registrieren Sie weitere Finger, wenn es beim Erkennen bereits
registrierter Finger häufig zu Fehlern kommt.
■ Überprüfen Sie den Zustand Ihres Fingers. Veränderte Bedingungen
seit der Registrierung, zum Beispiel verletzte, raue, sehr trockene,
nasse, verschmutzte, fettige, aufgequollene oder geschwollene Haut
können die Erfolgsrate bei der Erkennung verringern. Wenn sich die
Profilstärke des Fingerabdrucks geändert hat oder der Finger deutlich
dünner oder dicker geworden ist, kann die Erfolgsrate bei der
Erkennung ebenfalls verringert werden.
■ Da der Fingerabdruck jedes Fingers sich unterscheidet und einzigartig
ist, sollten Sie darauf achten, für die Erkennung immer nur den oder die
registrierten Finger zu verwenden.
■ Überprüfen Sie die Position und Geschwindigkeit, mit der Sie Ihren
Finger über den Sensor bewegen. Sehen Sie sich dazu die obige
Zeichnung an.
■ Der Fingerabdrucksensor vergleicht und analysiert die eindeutigen
Merkmale von Fingerabdrücken. Es kann jedoch vorkommen, dass
bestimmte Benutzer ihre Fingerabdrücke wegen fehlender eindeutiger
Merkmale nicht registrieren können.
■ Die Erfolgsrate bei der Erkennung kann von Benutzer zu Benutzer
unterschiedlich hoch sein.
Benutzerhandbuch 4-5

M9
So löschen Sie die Fingerabdruckdaten
Die Fingerabdruckdaten werden im speziellen nicht flüchtigen Speicher im
Fingerabdrucksensor gespeichert. Wenn Sie den Computer weitergeben
oder entsorgen, sollten Sie Ihre Fingerabdruckdaten folgendermaßen
löschen:
1. Um dieses Programm auszuführen, wählen Sie Start -> Alle
Programme -> Protector Suite QL -> Control Center.
2. Der Bildschirm Protector Suite Software wird angezeigt.
3. Klicken Sie auf Fingerprints (Fingerabdrücke) und klicken Sie auf
Delete (Löschen).
4. Klicken Sie auf Settings (Einstellungen) und dann auf Fingerprint
Storage Inspector.
5. Der Bildschirm Fingerprint Storage Inspector wird angezeigt. Falls
Fingerabdruckdaten als Teil der Liste angezeigt werden, wählen Sie
einfach alle diese Informationen und dann Remove (Entfernen).
6. Überprüfen Sie im Bildschirm FingerPrint Storage Inspector, ob alle
Fingerabdruckdaten gelöscht wurden.
Bitte berücksichtigen Sie bei der Verwendung des Fingerabdrucksensors
folgende Einschränkungen.
■ Es wird eine Warnmeldung angezeigt, wenn die Erkennung nicht
normal verläuft oder innerhalb einer festgelegten Zeitdauer nicht
erfolgreich ist.
■ Der Fingerabdrucksensor vergleicht und analysiert die eindeutigen
Merkmale von Fingerabdrücken. Es kann jedoch vorkommen, dass
bestimmte Benutzer ihre Fingerabdrücke wegen fehlender eindeutiger
Merkmale nicht registrieren können.
■ Die Erfolgsrate bei der Erkennung kann von Benutzer zu Benutzer
unterschiedlich hoch sein.
■ Toshiba gewährleistet nicht, dass die Technologie der
Fingerabdruckerkennung fehlerfrei ist.
■ Toshiba gewä hrleistet nicht, dass der Fingerabdrucksensor jedes Mal
zuverlässig den registrierten Benutzer erkennt bzw. nicht autorisierte
Benutzer herausfiltert. Toshiba ist nicht haftbar für Fehlschläge oder
Schäden, die sich aus der Verwendung der Technologie oder Software
für die Fingerabdruckerkennung ergeben.
4-6 Benutzerhandbuch

Hinweise zum Fingerabdruck-Dienstprogramm
Sie können gespeicherte Fingerabdruckdaten und -informationen mithilfe
der Funktion zum Importieren oder Exportieren von Benutzerdaten der
Fingerabdruckverwaltungsfunktion sichern. Verschlüsselte Dateien
können innerhalb von FileSafe jedoch nicht mit dieser Funktion gesichert
werden. In solchen Fällen sollten Sie diese Dateien mit den üblichen
Methoden (z. B. Kopieren) auf externe Medien si chern.
Das Encrypting File System (EFS) ist eine Funktion von Windows Vista™.
Wenn eine Datei mit EFS verschlüsselt wurde, kann sie mit der
Fingerabdruck-Authentifizierungsfunktion nicht weiter verschl üsselt
werden.
Wenn der Fingerabdrucksensor und Trusted Platform Module (TPM) als
Identifikationsgeräte verwendet werden, müssen Sie zuerst das Infineon
TPM Professional-Paket installieren und konfigurieren, bevor Sie das
Fingerabdruck-Dienstprogramm einrichten und konfigurieren. Weitere
Informationen zur Installation und Konfiguration von TPM finden Sie im
Installationshandbuch von TPM (Trusted Platform Module).
In der Hilfedatei ist angegeben, dass die PasswordBank-Funktion
dieser Software für die Verwaltung der Sicherheit in Bezug auf das
Internet und allgemeine Anwendungen verwendet werden kann. Die
Internet-PasswordBank-Funktion des Fingerabdruck-Dienstprogramms
kann bei diesem Computer jedoch nur mit Microsoft Internet Explorer
verwendet werden.
M9
Einrichtungsverfahren
Gehen Sie wie nachstehend beschrieben vor, wenn Sie die
Fingerabdruck-Authentifizierung zum ersten Mal verwenden.
Fingerabdrücke registrieren
Sie sollten die erforderlichen Authentifizierungsdaten anfangs mit dem
Assistenten User Enrollment Wizard registrieren.
■ Die Fingerabdruck-Authentifizierung verwendet denselben
Benutzernamen und dasselbe Passwort, der/das im
Windows-Betriebssystem definiert ist. Wenn kein Windows-Passwort
konfiguriert wurde, müssen Sie dies tun, bevor Sie mit der
Fingerabdruckregistrierung beginnen.
■ Es können bis zu 21 Fingerabdruckmuster in diesem Sensor registriert
werden.
1. Um dieses Programm auszuführen, wählen Sie Start -> Alle
Programme -> Protector Suite QL -> User Enrollment.
Sie können den Assistenten auch auf folgende Weise starten:
■ Klicken Sie auf das Symbol Protector Suite QL in der Taskleiste.
■ Führen Sie Ihren Finger über den Fingerabdrucksensor.
Benutzerhandbuch 4-7

M9
2. Klicken Sie auf Weiter.
3. Wenn der Bildschirm User’s Password (Benutzerkennwort) angezeigt
wird, sollten Sie darauf achten, dass derselbe Windows-Benutzername
angezeigt wird, bevor Sie das entsprechende Passwort in das Feld
Enter your password (Passwort eingeben) eingeben. Klicken Sie
danach auf Weiter.
4. Bestätigen Sie im Bildschirm Hints for Fingerprint Enrollment
(Hinweise zum Registrieren von Fingerabdrücken) die Meldung und
achten Sie darauf, dass sich im Kontrollkästchen Run Interactive
Tutorial (Interaktives Tutorial ausführen) ein Häkchen befindet. Klicken
Sie danach auf Weiter.
5. Bestätigen Sie im Bildschirm Correct Swipe Procedure (Richtiges
Führen des Fingers) die angezeigte Meldung und klicken Sie dann auf
Weiter.
6. Im Bildschirm Scanning Practice (Probelesen) können Sie das
Bewegen des Fingers üben, um sicherzustellen, dass Sie die richtige
Methode verwenden. Klicken Sie, wenn Sie fertig sind, auf Weiter.
7. Wählen Sie im Bildschirm User’s Fingers (Finger des Benutzers) auf
der Abbildung den Finger, den Sie registrieren möchten, und klicken Sie
dann auf Weiter. Bereits registrierte Fingerabdrücke haben auf diesem
Bildschirm grüne Häkchen, während Fingerabdrücke, die Sie gerade
registrieren, ein rotes Häkchen aufweisen. Wenn einer der zuvor
registrierten Fingerabdrücke erneut ausgewählt wird, werden die
früheren Daten überschrieben und die neueren registriert.
8. Wählen Sie auf dem Bildschirm Advanced Security (Erweiterte
Sicherheit) aus, ob Sie die Sicherheitsfunktion aktivieren möchten,
und klicken Sie dann auf Weiter.
9. Klicken Sie auf dem Bildschirm Finalization (Fertigstellung) auf Finish
(Fertigstellen). Die Fingerabdruckregistrierung ist abgeschlossen.
Windows-Anmeldung über Fingerabdruck-Authentifizierung
Sie können die Fingerabdruck-Authentifizierung auch anstatt der üblichen
Windows-Anmeldung mit Benutzernamen und Passwort verwenden.
Diese Methode ist besonders nützlich, wenn mehrere Benutzer denselben
Computer verwenden, da bei Systemstart keine Benutzerauswahl
erforderlich ist.
Ablauf der Fingerabdruck-Authentifizierung
1. Schalten Sie den Computer ein.
2. Wählen Sie im Anmeldebildschirm Logon Authorization einen der
registrierten Finger und bewegen Sie ihn über den Sensor. Wenn die
Authentifizierung erfolgreich ist, werden Sie bei Windows angemeldet.
4-8 Benutzerhandbuch

Wenn die Authentifizierung per Fingerabdruck nicht erfolgreich ist, müssen
Sie sich mit dem entsprechenden Benutzernamen und Passwort
anmelden. Sie sollten diese manuelle Anmeldung auch verwenden, wenn
die Authentifizierung per Fingerabdruck dreimal hintereinander fehlschlägt.
Es wird eine Warnmeldung angezeigt, wenn die Authentifizierung nicht
normal verläuft oder innerhalb einer festgelegten Zeitdauer nicht
erfolgreich ist.
Fingerabdruck-Sicherheit beim Einschalten
Allgemein
Die tastaturbasierte Authentifizierung beim Einschalten des Computers
kann durch die Fingerabdruck-Authentifizierung ersetzt werden.
Wenn Sie die Fingerabdruck-Authentifizierung nicht für die
Passwortauthentifizierung beim Computerstart verwenden möchten und
stattdessen lieber die Tastatur benutzen, drücken Sie die Rücktaste, wenn
der Bildschirm „Fingerprint Power-on Security“ (Fingerabdruck-Sicherheit
beim Einschalten) angezeigt wird. Dara ufhin wird ein tastaturbasierter
Bildschirm zum Eingeben des Passwortes angezeigt.
■ Sie müssen das TOSHIBA Passwort-Dienstprogramm zum
Registrieren eines Benutzerpassworts verwenden, bevor Sie die
Fingerabdruck-Sicherheit beim Einschalten verwenden. Die erweiterte
Funktion ermöglicht die Verwendung des Fingerabdrucks zum Zugriff
auf den Computer beim Einschalten.
■ Wenn die Authentifizierung per Fingerabdruck fünfmal fehlschlägt, ein
vorher eingestelltes Zeitlimit überschritten wird oder Sie die Rücktaste
drücken, wird [Password =] auf dem Bildschirm angezeigt, und Sie
müssen das Benutzerpasswort oder das Supervisorpasswort manuell
eingeben, um den Computer zu starten.
■ Achten Sie beim Bewegen Ihres Fingers darauf, dass Sie es langsam
und bei konstanter Geschwindigkeit durchführen. Wenn dadurch die
Authentifizierung nicht verbessert wird, sollten Sie die Geschwindigkeit
für die Bewegung des Fingers anpassen.
■ Wenn es zu Änderungen an der Umgebung oder den Einstellungen,
die die Autorisierung betreffen, kommt, werden Sie aufgefordert,
Autorisierungsinformationen wie z. B. Benutzerkennwort (und ggf.
Festplattenkennwort) einzugeben.
M9
Benutzerhandbuch 4-9

M9
Aktivierung der Einstellungen für die
Fingerabdruck-Sicherheit beim Einschalten
Tragen Sie Ihren Fingerabdruck ggf. bei der Anwendung Protector Suite
QL ein, bevor Sie die Fingerabdruck-Sicherheit beim Einschalten aktivieren
und konfigurieren. Überprüfen Sie, ob der Fingerabdruck eingetragen
wurde, bevor Sie die Einstellungen konfigurieren (eine Anleitung finden Sie
im Handbuch zur Eintragung/Registrierung von Fingerabdrücken).
1. Führen Sie Ihren Finger über den Fingerabdrucksensor.
2. Recht s unten auf dem Bildschirm wird MENU angezeigt. Swipen (*) Sie
Ihren Finger über den Fingerabdrucksensor und wählen Sie den
Menüeintrag Control Center.
3. Klicken Sie im Bildschirm Fingerprint Software Management auf
Settings (Einstellungen) und dann auf Power-on Security (Sicherheit
beim Einschalten).
4. Aktivieren Sie im Bildschirm Power-on Security die Option Replace
the power-on and hard disk drive passwords with the fingerprint
sensor setting (Einschalt- und Festplattenkennwörter durch
Fingerabdruck ersetzen) und klicken Sie auf OK.
Einzelanmeldung mit Fingerabdruck
Allgemein
Dabei handelt es sich um eine Funktion, die es dem Benutzer ermöglicht,
die Authentifizierung sowohl für das Benutzer-/BIOS-Passwort (und ggf.
das Festplattenpasswort) als auch die Anmeldung bei Windows nur mithilfe
der Fingerabdruck-Authentifizierung beim Starten durchzuführen. Das
Benutzer-/BIOS-Passwort und das Windows-Anmeldekennwort müssen
vor Verwendung der Fingerabdruck-Sicherheit beim Einschalten und der
Fingerabdruckfunktion für die Einzelanmeldung registriert werden.
Verwenden Sie dazu das TOSHIBA Password Utility. Wenn die
Windows-Anmeldung bei Ihrem System nicht standardmäßig erfolgt, sehen
Sie im Handbuch nach, um Ihr Windows-Anmeldepasswort zu registrieren.
Zum Ersetzen des Benutzer-/BIOS-Passworts (und ggf. des
Festplattenpassworts) und des Windows-Anmeldepassworts ist lediglich
eine Fingerabdruck-Authentifizierung erforderlich.
So aktivieren Sie die Fingerabdruckeinzelanmeldung
Tragen Sie Ihren Fingerabdruck ggf. bei der Anwendung Protector Suite
QL ein, bevor Sie die Fingerabdruckeinzelanmeldung aktivieren und
konfigurieren. Überprüfen Sie, ob der Fingerabdruck eingetragen wurde,
bevor Sie die Einstellungen konfigurieren (eine Anleitung finden Sie im
Handbuch zur Eintragung/Registrierung von Fingerabdrücken).
1. Führen Sie Ihren Finger über den Fingerabdrucksensor.
2. Recht s unten auf dem Bildschirm wird MENU angezeigt. Swipen (*) Sie
Ihren Finger über den Fingerabdrucksensor und wählen Sie den
Menüeintrag Control Center.
4-10 Benutzerhandbuch

3. Klicken Sie im Bildschirm Fingerprint Software Management auf
Settings (Einstellungen) und dann auf System Settings
(Systemeinstellungen).
4. Im Bildschirm Protector Suite Sett ings aktivieren Sie unter Enable
logon support (Anmelde-Support aktivieren) die Option Allow
power-on security single sign-on (Einzelanmeldung beim
Einschalten aktivieren) und klicken Sie auf OK
Einschränkungen des Fingerabdruck-Dienstprogramms
TOSHIBA gewährleistet nicht, dass die Technologie des FingerabdruckDienstprogramms vollkommen sicher oder fehlerfrei ist und nicht
autorisierte Benutzer immer erkennt. TOSHIBA ist nicht haf tbar für
Fehlschläge oder Schäden, die sich aus der V erw endung der
Technologie oder Software für die Fingerabdruckerkennung ergeben.
■ Der Fingerabdrucksensor vergleicht und analysiert die eindeutigen
Merkmale von Fingerabdrücken. Es kann jedoch vorkommen, dass
bestimmte Benutzer ihre Fingerabdrücke wegen fehlender eindeutiger
Merkmale nicht registrieren können.
■ Die Erfolgsrate bei der Erkennung kann von Benutzer zu Benutzer
unterschiedlich hoch sein.
Austauschen der Ultra Slim Bay-Module
In diesem Abschnitt wird beschrieben, wie die Ultra Slim Bay-Module
ausgetauscht werden. Die Abbildungen stellen das Austauschen des
optischen Laufwerks durch den Ultra Slim Bay-Festplattenadapter dar.
Deshalb bezieht sich auch der T ext auf diese Module. Die Vorgehensweise
gilt jedoch für alle Module: DVD-Super-Multi-Laufwerk und HDD-Adapter.
M9
Stecken Sie Ihre Hand nicht in die Ultra Slim Bay, da Sie sich dabei
verletzen könnten.
Module entfernen
Entfernen Sie das optische Laufwerk wie unten beschrieben.
1. Vergewissern Sie sich, dass der Computer auf keines der Laufwerke
zugreift. Wenn alle LEDs erloschen sind, wird zurzeit kein Laufwerk
verwendet.
2. Legen Sie den Computer mit der Unterseite nach oben hin.
Warten Sie, bis alle Laufwerk-LEDs erloschen sind, bevor Sie den
Computer herumdrehen, und legen Sie ihn vorsichtig ab. Durch Stöße
können das Festplattenlaufwerk oder andere Komponenten beschädigt
werden.
3. Entfernen Sie die Ultra Slim Bay-Verriegelungsschraube der aus der
gesicherten Position.
4. Setzen Sie die Ultra Slim Bay-Verriegelungsschraube in die
ungesicherte Position.
Benutzerhandbuch 4-11

M9
Module einsetzen
5. Schieben Sie die Ultra Slim Bay-Verriegelung in die entsicherte Position.
6. Ziehen Sie das optische Laufwerk heraus.
Das optische Laufwerk und andere Ultra Slim Bay-Module können bei der
Verwendung heiß werden. Seien Sie deshalb beim Entfernen eines
Moduls vorsichtig.
Ultra Slim Bay-Verriegelung
Verriegelungsschraube
(ungesicherte
Position)
Gesicherte
Position
Optisches Laufwerk
Optisches Laufwerk entfernen
So setzen Sie den Ultra Slim Bay-Festplattenadapter ein:
1. Schieben Sie den Ultra Slim Bay-Festplattenadapter wie in der
Abbildung gezeigt in den Computer, und drücken Sie ihn hinein, bis die
Entnahmetaste klickt.
2. Entfernen Sie die Ultra Slim Bay-Verriegelungsschraube der aus der
ungesicherten Position.
3. Wenn Sie den Ultra Slim Bay-Festplattenadapter sichern möchten,
setzen Sie die Ultra Slim Bay-Sicherungsschraube in die Öffnung für
die gesicherte Position.
Verriegelungsschraube
(gesicherte
Position)
Ungesicherte
Position
Ultra Slim Bay-
Festplattenadapter
Ultra Slim Bay-Festplattenadapter einsetzen
4-12 Benutzerhandbuch
 Loading...
Loading...