Page 1
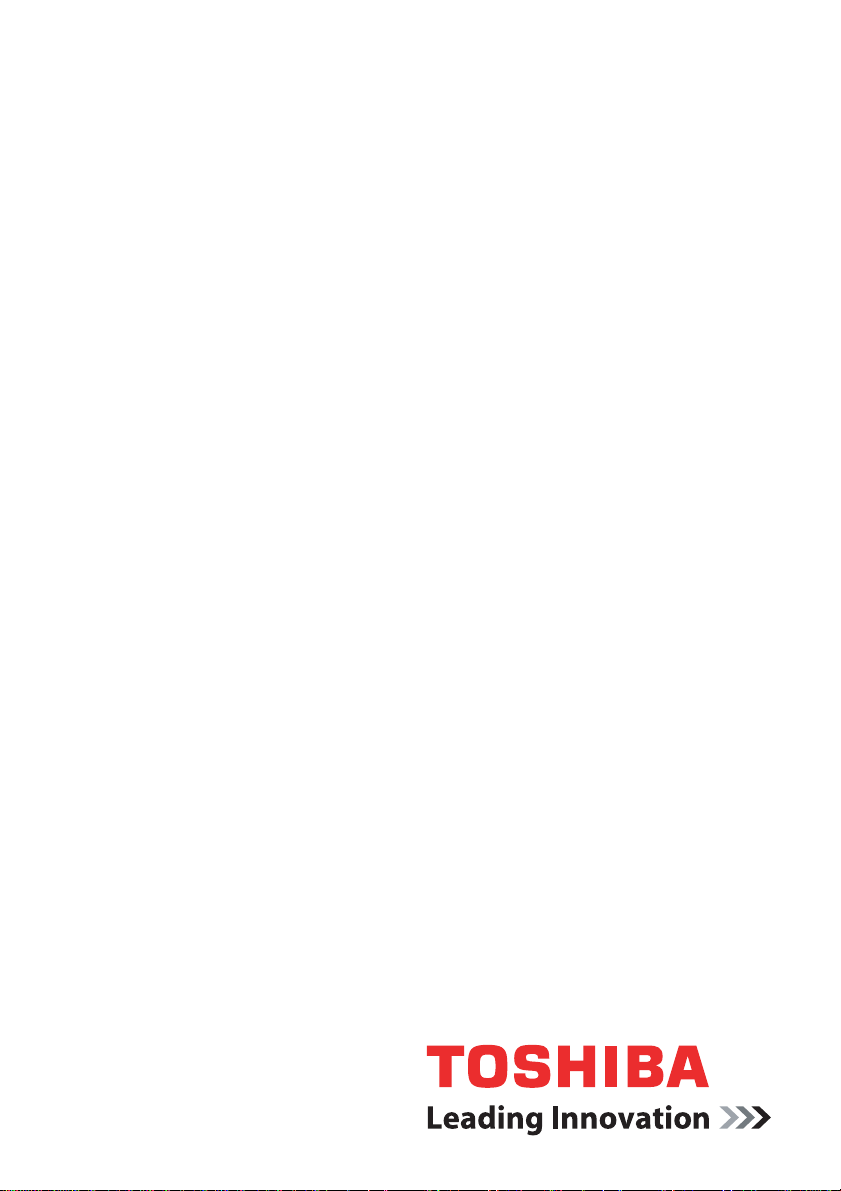
Gebruikershandleiding
M9
computers.toshiba-europe.com
Page 2
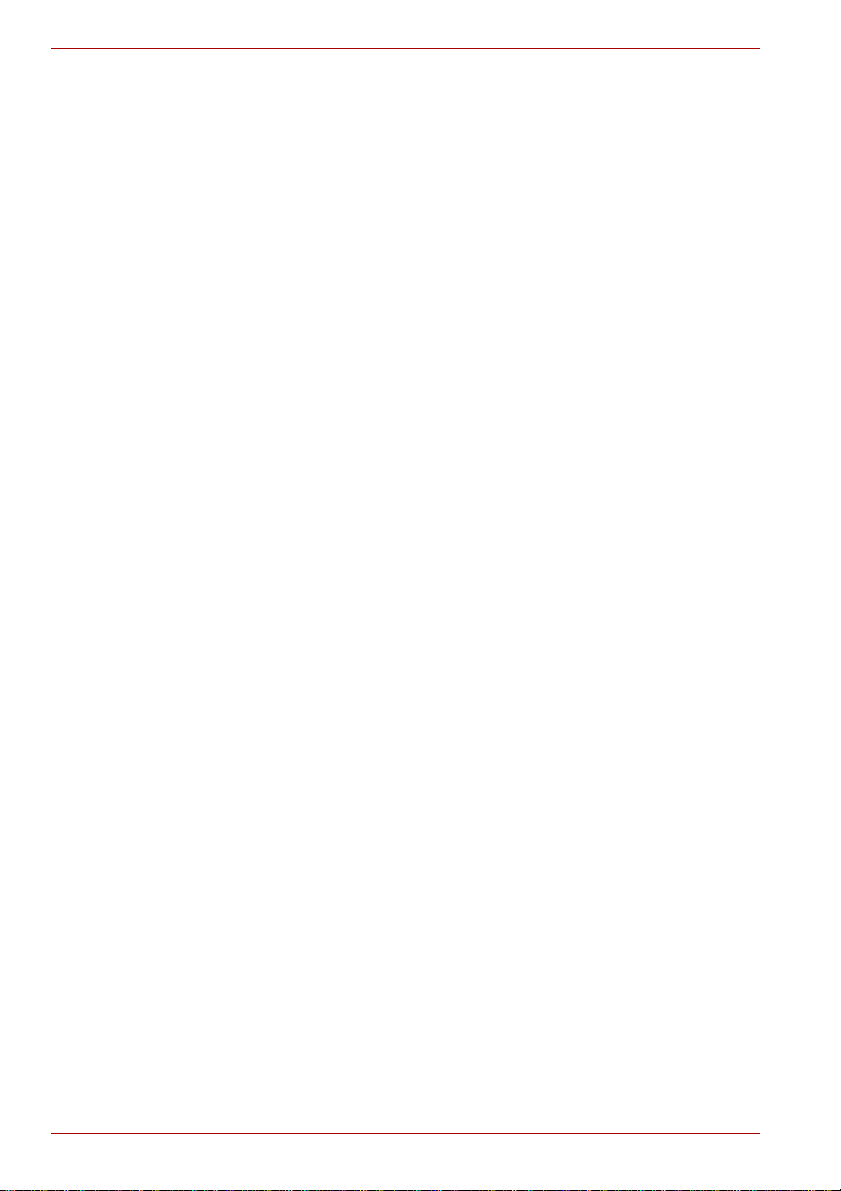
M9
ii Gebruikershandleiding
Page 3

Copyright
M9
©2007 by TOSHIBA Corporation. Alle rechten voorbehouden. Krachtens
de auteurswetten mag deze handleiding op geen enkele wijze worden
verveelvoudigd zonder voorafgaande schriftelijke toestemming van
TOSHIBA. Met betrekking tot het gebruik van de informatie in deze
handleiding wordt geen octrooirechtelijke aansprakelijkheid aanvaard.
Gebruikershandleiding voor TOSHIBA M9 draagbare personal computer
Eerste druk april 2007
Het auteursrecht voor muziek, films, computerprogramma’s, databases en
ander auteursrechtelijk beschermd intellectueel eigendom berust bij de
maker of de copyrighthouder. Auteursrechtelijk beschermd materiaal mag
uitsluitend voor privé- of huiselijk gebruik worden verveelvoudigd. Andere
toepassingen dan hierboven zijn vermeld (met inbegrip van conversie naar
digitale indeling, verandering, overdracht van gekopieerd materiaal en
distributie via een netwerk) zonder toestemming van de cop yri ghthouder
vormen schendingen van het auteursrecht en kunnen strafrechtelijk of
middels een actie tot schadevergoeding worden vervolgd. Houd u aan de
auteurswetten wanneer u deze handleiding of delen ervan verveelvoudigt.
Afwijzing van aansprakelijkheid
Deze handleiding is zorgvuldig geverifieerd en nag ekeken. De aanwijzinge n
en beschrijvingen waren correct voor draagbare perso na l co mput ers van
TOSHIBA uit de M9-serie op het tijdstip w aaro p d eze handleiding ter perse
ging. Erop volgende computers en handleidingen kunnen echter zonder
kennisgeving worden gewijzigd. T OSHIBA aanvaardt dientengevolge geen
aansprakelijkheid voor schade die direct of in di rect voortvloeit uit fouten of
omissies in de handleiding, of uit discrepanties tussen computer en
handleiding.
Handelsmerken
IBM is een gedeponeerd handelsmerk en IBM PC is een handelsmerk van
International Business Machines Corporation.
Intel, Intel SpeedStep, Intel Core en Centrino zijn handelsmerken of
gedeponeerde handelsmerken van Intel Corporation.
Windows en Microsoft zijn gedeponeerde handelsmerken en Windows
Vista is een handelsmerk van Microsoft Corporation.
Gebruikershandleiding iii
Page 4

M9
Bluetooth is een handelsmerk of gedeponeerd handeldmerk in eigendom
van de eigenaar en wordt door TOSHIBA onder licentie gebruikt.
InterVideo en WinDVD zijn gedeponeerde handelsmerken van
InterVideo Inc.
Photo CD is een handelsmerk van Eastman Kodak.
i.LINK is een handelsmerk en een gedeponeerd handelsmerk van Sony
Corporation.
In deze handleiding wordt mogelijk verwezen naar andere handelsmerken
en gedeponeerde handelsmerken die hierboven niet zijn genoemd.
EU-verklaring van overeenstemming
TOSHIBA verklaart dat dit product voldoet aan de volgende normen:
Extra informatie: “Het product voldoet aan de voorschriften van de
Laagspanningsrichtlijn 73/23/EEC, de EMC-richtlijn
89/336/EEC en/of de R&TTE-richtlijn 1999/5/EC.”
Dit product draagt het CE-keurmerk in overeenstemming met de relevante
Europese richtlijnen. De verantwoording voor de toewijzing van
CE-keurmerken ligt bij TOSHIBA Europe GmbH, Hammfelddamm 8,
41460 Neuss, Duitsland.
De volledige en officiële EU-verklaring van overeenstemming is te vinden
op de website van TOSHIBA (http://epps.toshiba-teg.com) op internet.
Modemwaarschuwing
Verkla ring van overeenstemming
De apparatuur is goedgekeurd (conform Commissiebesluit “CTR21”) voor
aansluiting van één toestel op het PSTN (Public Switched Telephone
Network: openbaar geschakeld telefoonnetwerk) in alle Europese landen.
Als gevolg van variaties tussen de individuele PSTN’s in verschillende
landen vormt deze goedkeuring niet per se een garantie voor storingsvrije
werking op elke telefoonaansluiting.
Wend u in het geval van problemen in eerste instantie tot uw leverancier.
iv Gebruikershandleiding
Page 5

M9
Netwerkcompa tibilitei t
Dit product is ontworpen voor gebruik met de volgende netwerken en is
compatibel met deze netwerken. Het is getest en voldoet aan de
aanvullende voorschriften in EG 201 121.
Duitsland ATAAB AN005,AN006,AN007,AN009,AN010
en DE03,04,05,08,09,12,14,17
Griekenland ATAAB AN005, AN006 en GR01, 02, 03, 04
Portugal ATAAB AN001,005,006,007,011 en
Spanje ATAAB AN005, 007, 012 en ES01
Zwitserland ATAAB AN002
Alle overige landen/regio’s ATAAB AN003, 004
Voor elk netwerk zijn specifieke switchinstellingen of een specifieke
softwareconfiguratie vereist; raadpleeg de relevante gedeelten van de
gebruikershandleiding voor nadere informatie.
De hookflash-functie is onderhevig aan afzonderlijke nationale
goedkeuring. Deze functie is niet getest op conformiteit met nationale
voorschriften, en correcte werking van deze functie op nationale netwerken
kan niet worden gegarandeerd.
P03,04,08,10
De volgende informatie is alleen bestemd voor lidstaten van
de EU:
Het gebruik van het symbool geeft aan dat dit product niet als huishoudelijk
afval mag worden behandeld. Door dit product op de juiste manier als afval
te verwerken, draagt u eraan bij negatieve gevolgen voor het milieu en de
menselijke gezondheid die kunnen voortvloeien uit onjuiste verwerking van
dit product te voorkomen. Neem voor meer informatie over recycling van dit
product contact op met het gemeentekantoor, de afvalverwerkingsinstantie
of de winkel waar u het product hebt gekocht.
Dit symbool is mogelijk niet aanwezig, afhankelijk van het land of de regio
waar u dit product hebt gekocht.
Gebruikershandleiding v
Page 6

M9
Beschrijving van laserspecificatie
Het optische station in deze computer, zoals een DVD Super Multi-station,
is uitgerust met een lasersysteem. Het station is voorzien van een
classificatie-etiket met de volgende tekst.
CLASS 1 LASER PRODUCT
LASER KLASSE 1
LUOKAN 1 LASERLAITE
APPAREIL A LASER DE CLASSE 1
KLASS 1 LASER APP ARAT
De fabrikant van het station met het bovenstaande etiket certificeert dat het
station op de fabricagedatum voldeed aan de voorschriften voor
laserproducten conform artikel 21 van de Amerikaanse Code of Federal
Regulations (Department of Health & Human Services, Food and Drug
Administration).
In andere landen voldoet het station aan de voorschriften in IEC 60825-1
en EN 60825-1 voor laserproducten van klasse 1.
Deze computer is uitgerust met het optische station in de volgende lijst, al
naar gelang het model.
Fabrikant Type
Panasonic UJ-852
vi Gebruikershandleiding
Page 7
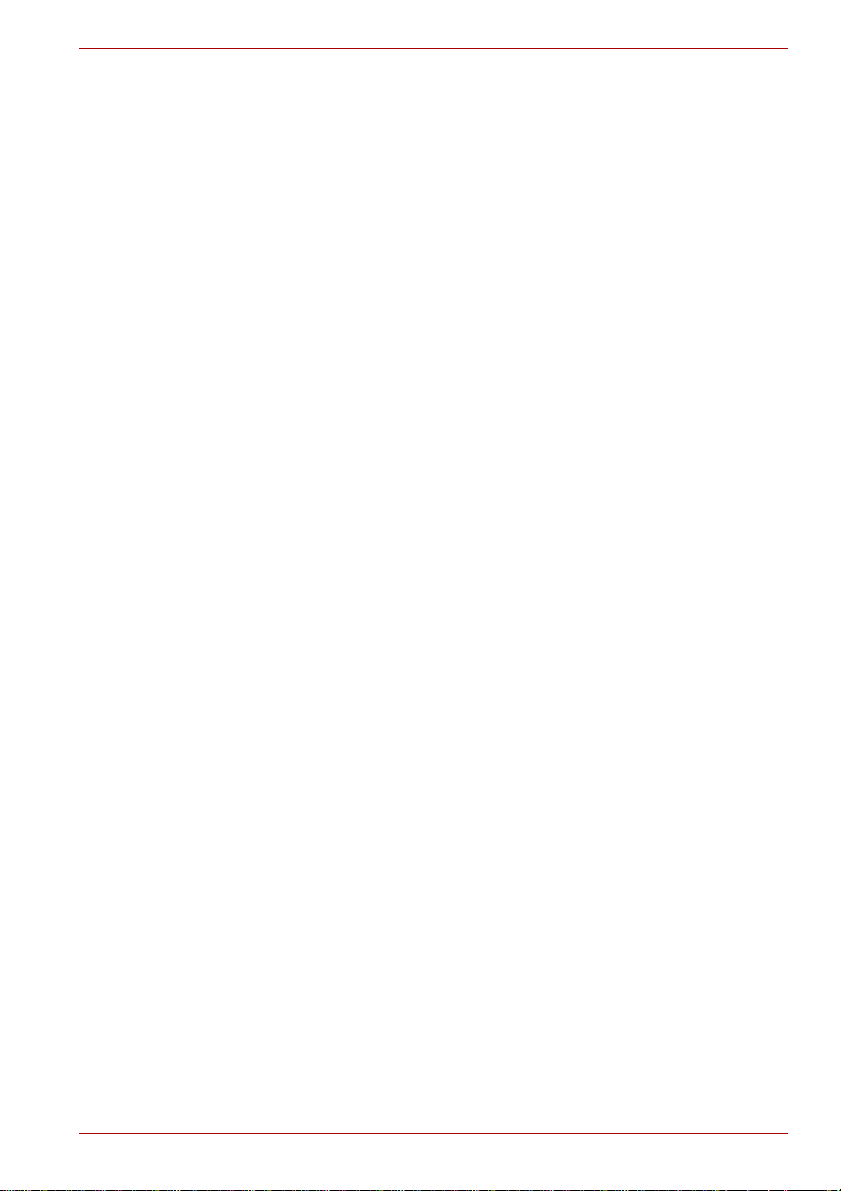
Inhoudsopgave
V oorwoord
Algemene voorzorgsmaatregelen
Hoofdstuk 1 Voor u begint
Controlelijst van apparatuur . . . . . . . . . . . . . . . . . . . . . . . . . . . . . . . . 1-1
Voor u begint. . . . . . . . . . . . . . . . . . . . . . . . . . . . . . . . . . . . . . . . . . . . . 1-3
Opties voor systeemherstel . . . . . . . . . . . . . . . . . . . . . . . . . . . . . . . 1-13
Hoofdstuk 2 Rondleiding
Voorkant met gesloten beeldscherm . . . . . . . . . . . . . . . . . . . . . . . . . 2-1
Linkerkant . . . . . . . . . . . . . . . . . . . . . . . . . . . . . . . . . . . . . . . . . . . . . . . 2-3
Rechterkant. . . . . . . . . . . . . . . . . . . . . . . . . . . . . . . . . . . . . . . . . . . . . . 2-5
Achterkant. . . . . . . . . . . . . . . . . . . . . . . . . . . . . . . . . . . . . . . . . . . . . . . 2-6
Onderkant . . . . . . . . . . . . . . . . . . . . . . . . . . . . . . . . . . . . . . . . . . . . . . . 2-7
Voorkant met geopend beeldscherm . . . . . . . . . . . . . . . . . . . . . . . . . 2-9
Lampjes. . . . . . . . . . . . . . . . . . . . . . . . . . . . . . . . . . . . . . . . . . . . . . . . 2-11
Optische schijfstations . . . . . . . . . . . . . . . . . . . . . . . . . . . . . . . . . . . 2-13
Netadapter. . . . . . . . . . . . . . . . . . . . . . . . . . . . . . . . . . . . . . . . . . . . . . 2-16
Hoofdstuk 3 Hardware, hulpprogramma’s en opties
Hardware . . . . . . . . . . . . . . . . . . . . . . . . . . . . . . . . . . . . . . . . . . . . . . . . 3-1
Speciale voorzieningen . . . . . . . . . . . . . . . . . . . . . . . . . . . . . . . . . . . . 3-5
TOSHIBA Value Added Package . . . . . . . . . . . . . . . . . . . . . . . . . . . . . 3-8
Hulpprogramma’s en toepassingen . . . . . . . . . . . . . . . . . . . . . . . . . . 3-9
Optionele apparaten . . . . . . . . . . . . . . . . . . . . . . . . . . . . . . . . . . . . . . 3-12
Optionele accessoires . . . . . . . . . . . . . . . . . . . . . . . . . . . . . . . . . . . . 3-38
Hoofdstuk 4 Grondbeginselen
TOSHIBA Dubbel aanwijsapparaat . . . . . . . . . . . . . . . . . . . . . . . . . . . 4-1
De sensor voor vingerafdrukken gebruiken . . . . . . . . . . . . . . . . . . . 4-3
Ultra Slim Bay-modules verwisselen . . . . . . . . . . . . . . . . . . . . . . . . 4-11
Optische schijfstations gebruiken . . . . . . . . . . . . . . . . . . . . . . . . . . 4-13
CD’s/DVD’s beschrijven met het DVD Super Multi-stations. . . . . . 4-17
Behandeling van schijven . . . . . . . . . . . . . . . . . . . . . . . . . . . . . . . . . 4-23
Geluidssysteem . . . . . . . . . . . . . . . . . . . . . . . . . . . . . . . . . . . . . . . . . 4-25
M9
Gebruikershandleiding vii
Page 8

M9
Modem. . . . . . . . . . . . . . . . . . . . . . . . . . . . . . . . . . . . . . . . . . . . . . . . . .4-27
Draadloze communicatie. . . . . . . . . . . . . . . . . . . . . . . . . . . . . . . . . . .4-30
LAN . . . . . . . . . . . . . . . . . . . . . . . . . . . . . . . . . . . . . . . . . . . . . . . . . . . .4-34
Omgaan met de computer. . . . . . . . . . . . . . . . . . . . . . . . . . . . . . . . . .4-36
De vasteschijfbeveiliging gebruiken . . . . . . . . . . . . . . . . . . . . . . . . .4-37
Warmteverspreiding. . . . . . . . . . . . . . . . . . . . . . . . . . . . . . . . . . . . . . .4-40
Hoofdstuk 5 Het toetsenbord
Typemachinetoetsen . . . . . . . . . . . . . . . . . . . . . . . . . . . . . . . . . . . . . . .5-1
Functietoetsen F1 … F12. . . . . . . . . . . . . . . . . . . . . . . . . . . . . . . . . . . .5-2
Softkeys Fn-toetscombinaties . . . . . . . . . . . . . . . . . . . . . . . . . . . . . . .5-2
Sneltoetsen. . . . . . . . . . . . . . . . . . . . . . . . . . . . . . . . . . . . . . . . . . . . . . .5-3
Speciale Windows-toetsen . . . . . . . . . . . . . . . . . . . . . . . . . . . . . . . . . .5-5
Geïntegreerde numerieke toetsen . . . . . . . . . . . . . . . . . . . . . . . . . . . .5-6
ASCII-tekens genereren. . . . . . . . . . . . . . . . . . . . . . . . . . . . . . . . . . . . .5-7
Hoofdstuk 6 Stroomvoorziening en spaarstanden
Stroomvoorzieningsomstandigheden . . . . . . . . . . . . . . . . . . . . . . . . .6-1
De stroomvoorziening controleren. . . . . . . . . . . . . . . . . . . . . . . . . . . .6-2
Accu. . . . . . . . . . . . . . . . . . . . . . . . . . . . . . . . . . . . . . . . . . . . . . . . . . . . .6-3
TOSHIBA-wachtwoordhulpprogramma . . . . . . . . . . . . . . . . . . . . . . .6-10
Spaarstanden . . . . . . . . . . . . . . . . . . . . . . . . . . . . . . . . . . . . . . . . . . . .6-14
In-/uitschakelen via LCD . . . . . . . . . . . . . . . . . . . . . . . . . . . . . . . . . . .6-15
Systeem automatisch uitschakelen . . . . . . . . . . . . . . . . . . . . . . . . . .6-15
Hoofdstuk 7 HW Setup en BIOS Setup
HW Setup starten . . . . . . . . . . . . . . . . . . . . . . . . . . . . . . . . . . . . . . . . . .7-1
Het venster HW Setup . . . . . . . . . . . . . . . . . . . . . . . . . . . . . . . . . . . . . .7-1
BIOS Setup-programma. . . . . . . . . . . . . . . . . . . . . . . . . . . . . . . . . . . . .7-8
Hoofdstuk 8 Probleemoplossing
Handelwijze bij probleemoplossing. . . . . . . . . . . . . . . . . . . . . . . . . . .8-1
Controlelijst voor hardware en systeem . . . . . . . . . . . . . . . . . . . . . . .8-3
TOSHIBA-ondersteuning. . . . . . . . . . . . . . . . . . . . . . . . . . . . . . . . . . .8-22
Bijlage A Specificaties
Gewicht en afmetingen . . . . . . . . . . . . . . . . . . . . . . . . . . . . . . . . . . . . A-1
Werkomgeving . . . . . . . . . . . . . . . . . . . . . . . . . . . . . . . . . . . . . . . . . . . A-1
Bijlage B Beeldschermcontroller en videomodus
Beeldschermcontroller . . . . . . . . . . . . . . . . . . . . . . . . . . . . . . . . . . . . B-1
Videomodus . . . . . . . . . . . . . . . . . . . . . . . . . . . . . . . . . . . . . . . . . . . . . B-1
Bijlage C Draadloos LAN
Kaartspecificaties. . . . . . . . . . . . . . . . . . . . . . . . . . . . . . . . . . . . . . . . . C-1
Radiospecificaties . . . . . . . . . . . . . . . . . . . . . . . . . . . . . . . . . . . . . . . . C-2
Ondersteunde subfrequenties . . . . . . . . . . . . . . . . . . . . . . . . . . . . . . C-2
viii Gebruikershandleiding
Page 9

M9
Bijlage D
Bijlage E Intel
Netsnoer en connectoren
®
Matrix Storage Manager
Windows (Windows Vista™) handmatig configureren . . . . . . . . . . . E-1
Windows (Windows XP) handmatig configureren. . . . . . . . . . . . . . . E-2
®
Intel
Matrix Storage Manager installeren in
Windows XP of Windows Vista™ . . . . . . . . . . . . . . . . . . . . . . . . . . . E-3
Bijlage F Wettelijke voetnoten
Bijlage G Als uw computer wordt gestolen
Woordenlijst
Index
Gebruikershandleiding ix
Page 10

M9
x Gebruikershandleiding
Page 11

Voorwoord
Gefeliciteerd met de aankoop van uw computer uit de M9-serie.
Deze krachtige, hoogpresterende notebook staat garant voor jarenlang
betrouwbaar computergebruik en biedt uitstekende
uitbreidingsmogelijkheden, bijvoorbeeld voor multimedia-functionaliteit.
In deze handleiding wordt uitgelegd hoe u uw computer uit de M9-serie
gebruiksklaar maakt en ermee aan de slag gaat. Verder wordt
gedetailleerde informatie gegeven over het configureren van de computer,
elementaire bewerkingen en onderhoud, het gebruik van optionele
apparaten en probleemoplossing.
Als u nog nooit een computer hebt gebruikt of nog nooit met een draagbare
computer hebt gewerkt, leest u eerst de hoofdstukken 1, Voor u begint,
en 3, Hardware, hulpprogramma’s en opties, om uzelf vertrouwd te maken
met de voorzieningen, onderdelen en accessoires van de computer.
Bent u een ervaren computergebruiker, dan leest u dit voorwoord verder
door om inzicht te krijgen in de indeling van deze handleiding, waarna u de
handleiding kunt doorbladeren om ermee vertrouwd te raken. Besteed met
name aandacht aan de paragraaf Speciale voorzieningen in hoofdstuk 3,
Hardware, hulpprogramma’s en opties, om kennis te maken met de
voorzieningen die bijzonder of uniek zijn voor deze computer, en ook de
paragraaf in hoofdstuk 7, HW Setup en BIOS Setup, voor een goed begrip
van de instellingen en configuratie van deze voorzieningen.
Lees hoofdstuk 3, Hardware, hulpprogramma’s en opties als u optionele
producten of externe apparaten aansluit.
M9
Conventies
In deze handleiding worden de volgende notatieconventies gebruikt voor
het beschrijven, identificeren en markeren van termen en
bedieningsprocedures.
Afkortingen
Wanneer een afkorting voor het eerst wordt gebruikt, wordt deze gevolgd
door een verklaring (al dan niet tussen haakjes). Bijvoorbeeld: ROM (Read
Only Memory). Acroniemen worden tevens gedefinieerd in de Woordenlijst.
Pictogrammen
Pictogrammen identificeren poorten, regelaars en andere delen van de
computer. Het paneel met systeemlampjes gebruikt tevens pictogrammen
ter aanduiding van de onderdelen waarover het informatie verschaft.
Gebruikershandleiding xi
Page 12

M9
Toetsen
De toetsenbordtoetsen worden in de tekst gebruikt ter beschrijving van een
aantal computerbewerkingen. De toetsopschriften die op het toetsenbord te
zien zijn, worden in een ander lettertype gedrukt. Enter duidt bijvoorbeeld
de Enter-toets aan.
Gebruik van toetsen
Voor sommige bewerkingen moet u tegelijkertijd twee of meer toetsen
indrukken. Dergelijke bewerkingen worden aangeduid door een plusteken
(+) tussen de toetsopschriften (+). Zo betekent Ctrl + C dat u op C moet
drukken terwijl u Ctrl ingedrukt houdt. Als er drie toetsen worden gebruikt,
houdt u de eerste twee ingedrukt en drukt u tegelijkertijd op de derde.
ABC
Wanneer u in een procedure een handeling moet
uitvoeren (bijvoorbeeld een pictogram aanklikken of
tekst invoeren), wordt de pictogramnaam of de te typen
tekst in het links weergegeven lettertype gedrukt.
Beeldscherm
S ABC
De namen van vensters en pictogrammen, en door de
computer gegenereerde tekst die op het beeldscherm
verschijnt, worden in het links weergegeven lettertype
gedrukt.
Mededelingen
Mededelingen worden in deze handleiding gebruikt om u attent te maken
op belangrijke informatie. Elk type mededeling wordt aangeduid zoals
hieronder wordt geïllustreerd.
Attentie! In dit soort mededelingen wordt u gewaarschuwd dat incorrect
gebruik van apparatuur of het negeren van instructies kan resulteren in
gegevensverlies of beschadiging van de apparatuur.
Opmerking. Een opmerking is een tip of aanwijzing die u helpt de
apparatuur optimaal te gebruiken.
Duidt op een potentieel gevaarlijke situatie die bij veronachtzaming van de
instructies kan leiden tot ernstig of dodelijk letsel.
Terminologie
Deze term wordt in dit document als volgt gedefinieerd:
Start Het woord “Start” verwijst naar de knop “ ” in
Microsoft
xii Gebruikershandleiding
®
Windows Vista™.
Page 13

Algemene voorzorgsmaatregelen
TOSHIBA-computers bieden optimale veiligheid en optimaal
gebruikerscomfort; bovendien zijn ze robuust, een belangrijke eigenschap
voor draagbare computers. U moet echter bepaalde voorzorgsmaatregelen
nemen om het risico van lichamelijk letsel of beschadiging van de computer
verder te beperken.
Lees de onderstaande algemene aanwijzigen en let op de waarschuwingen
die in de handleiding worden gegeven.
Een gebruiksvriendelijke omgeving inrichten
Plaats de computer op een egaal oppervlak dat groot genoeg is voor de
computer en eventuele andere apparaten die u nodig hebt, zoals een
printer.
Laat voldoende ruimte vrij rondom de computer en andere apparatuur voor
een adequate ventilatie. De apparaten kunnen anders oververhit raken.
Houd uw computer in optimale werkconditie door de werkplek niet bloot te
stellen aan:
■ stof, vocht en direct zonlicht;
■ apparatuur met sterke magnetische velden, zoals luidsprekers (andere
dan die op de computer zijn aangesloten) of een hoofdtelefoon;
■ plotselinge veranderingen in temperatuur of vochtigheid, en
warmtebronnen zoals radiatoren en airconditioningroosters;
■ Vermijd extreme hitte, koude of vochtigheid.
■ vloeistoffen en bijtende chemicaliën;
M9
Blessures door overbelasting
Lees de instructiehandleiding met betrekking tot veiligheid en
gebruikomstandigheden. Hierin wordt toegelicht hoe u hand- en
polsblessures als gevolg van langdurig toetsenbordgebruik kunt
voorkomen. De instructiehandleiding voor veiligheid en comfort bevat
eveneens informatie over het inrichten van de werkplek, de
lichaamshouding en de verlichting, met behulp waarvan u lichamelijke
overbelasting kunt verminderen.
Gebruikershandleiding xiii
Page 14
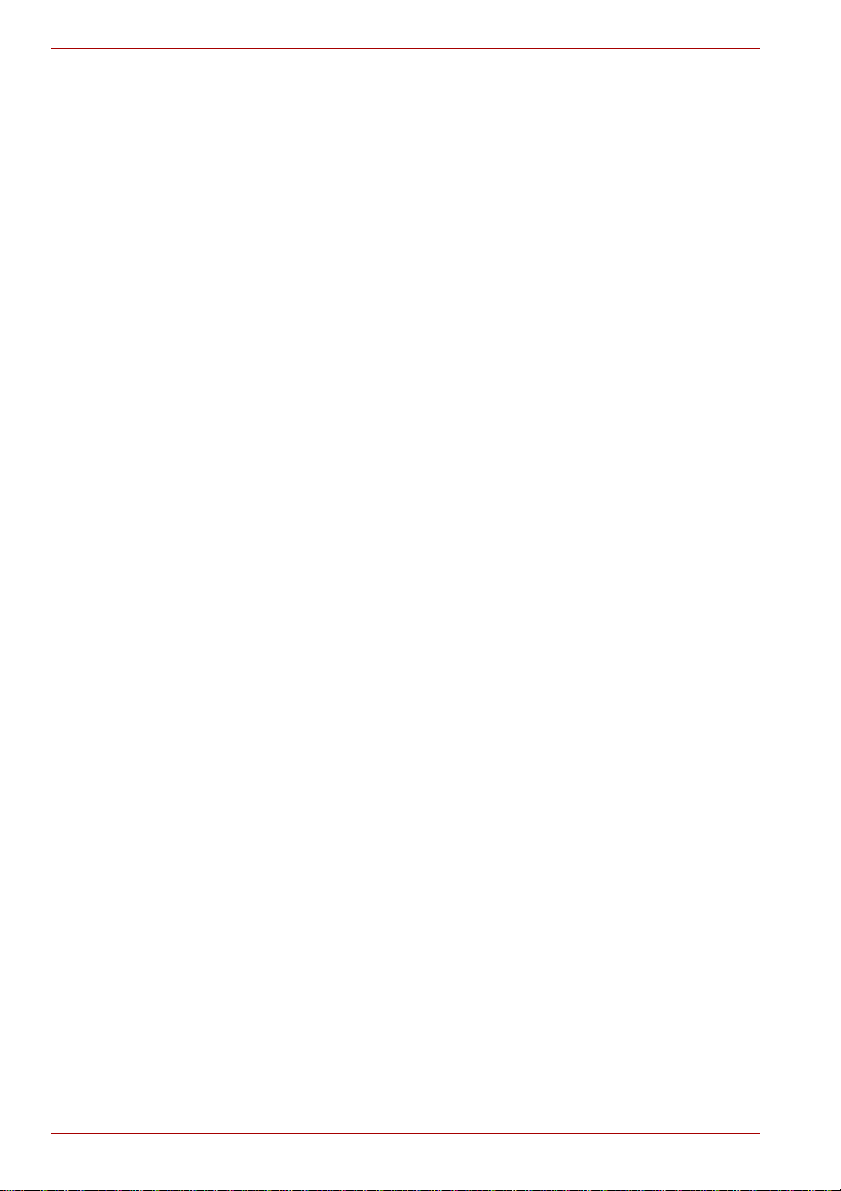
M9
Verhitting van computeroppervlakken
■ Vermijd langdurig lichamelijk contact met de computer. Indien de
computer gedurende een langere periode is gebruikt, kan het oppervlak
zeer heet worden. Zelfs als de computer niet heet aanvoelt, kan
langdurig lichamelijk contact - bijvoorbeeld wanneer u de computer op
uw schoot of uw handen op de polssteun laat rusten - resulteren in rode
plekken op de huid.
■ De metalen plaat die de interfacepoorten ondersteunt, kan heet
worden. Vermijd daarom rechtstreeks contact met deze plaat na
langdurig computergebruik.
■ Het oppervlak van de netadapter kan bij gebruik heet worden, maar dit
is normaal. Als u de netadapter wilt vervoeren, koppelt u deze los en
laat u deze eerst afkoelen.
■ Plaats de netadapter niet op materiaal dat hittegevoelig is, deze kan
namelijk schade veroorzaken.
Schade door druk of stoten
Zorg dat de computer niet wordt blootgesteld aan zware druk of harde
stoten aangezien hierdoor computeronderdelen beschadigd kunnen raken
of andere storingen kunnen ontstaan.
Oververhitting van PC-kaarten
Sommige pc-kaarten kunnen bij langdurig gebruik heet worden wat kan
leiden tot instabiliteit in de werking van het apparaat in kwestie. Ga ook
voorzichtig te werk bij het verwijderen van een PC-kaart die langdurig is
gebruikt.
Mobiele telefoons
Let erop dat het gebruik van mobiele telefoons kan leiden tot storingen in
het audiosysteem. Hoewel de werking van de computer hierdoor niet wordt
beïnvloed, verdient het aanbeveling om tijdens telefoongesprekken een
afstand van minimaal 30 cm in acht te nemen tussen de compute r en de
mobiele telefoon.
Instructiehandleiding voor veiligheid en comfort
Alle belangrijke informatie voor veilig en juist gebruik van deze computer
wordt beschreven in de bijgesloten Instructiegids voor veiligheid en
comfort. Lees deze gids voordat u de computer gebruikt.
xiv Gebruikershandleiding
Page 15

Voor u begint
Dit hoofdstuk bevat een controlelijst voor de apparatuur en alle
basisgegevens om met uw computer aan de slag te gaan.
Sommige voorzieningen die in deze handleiding worden toegelicht,
functioneren wellicht niet correct als u een besturingssysteem gebruikt dat
niet vooraf door TOSHIBA is geïnstalleerd.
Controlelijst van apparatuur
Pak de computer voorzichtig uit en bewaar de doos en het
verpakkingsmateriaal voor toekomstig gebruik.
Hardware
Controleer of u de volgende items hebt:
■ M9 draagbare personal computer
■ Netadapter en netsnoer (stekker met 2 of 3 pinnetjes)
■ Accu-eenheid (geïnstalleerd of los meegeleverd)
■ Accu-eenheid met extra hoge capaciteit (wordt bij sommige modellen
meegeleverd)
■ Accu-eenheid met hoge capaciteit (wordt bij sommige modellen
meegeleverd)
■ reservekapje voor de AccuPoint (aanwijsapparaat)
M9
Hoofdstuk 1
Gebruikershandleiding 1-1
Page 16

M9
Software
Documentatie
Het volgende Windows®-besturingssysteem en de volgende software zijn
vooraf geïnstalleerd.
®
■ Microsoft
Windows Vista™
■ TOSHIBA Value Added Package
■ DVD-videospeler
■ TOSHIBA-hulpprogramma’s voor SD-geheugenkaarten
■ TOSHIBA Hulpprogramma Opstartbare SD-kaart
■ Geluiddemper voor CD/DVD-station
■ TOSHIBA Assist
■ TOSHIBA ConfigFree
■ TOSHIBA-vasteschijfbeveiliging
■ TOSHIBA Disc Creator
■ Hulpprogramma voor vingerafdruken
■ Windows Mobiliteitscentrum
■ M9-serie Gebruikershandleiding
■ M9-serie Aan de slag
®
■ Aan de slag met Microsoft
Windows Vista™ (meegeleverd bij
sommige modellen)
■ Instructiehandleiding voor veiligheid en comfort
■ Garantie-informatie
Back-upmedia en extra software
■ DVD-ROM Productherstel
■ Windows Anytime-upgrade-DVD (meegeleverd bij bepaalde
modellen)
Neem onmiddellijk contact op met uw leverancier als een of meer items
ontbreken of beschadigd zijn.
1-2 Gebruikershandleiding
Page 17

Voor u begint
■ Lees in elk geval de paragraaf Voor het eerst opstarten.
■ Zorg dat u de bijgesloten Instructiehandleiding voor veiligheid en
Dit hoofdstuk bevat basisinformatie om met de computer aan de slag te
gaan. De volgende onderwerpen worden behandeld:
■ De netadapter aansluiten
■ Het beeldscherm openen
■ De computer inschakelen
■ Voor het eerst opstarten
■ De computer uitschakelen
■ Computer opnieuw opstarten
■ Opties voor systeemherstel
■ Gebruik een programma voor viruscontrole en zorg ervoor dat dit
■ Formatteer opslagmedia nooit zonder eerst de inhoud ervan te
■ Het is verstandig om af en toe een back-up te maken van de interne
■ Voordat u een apparaat of toepassing installeert, zorgt u ervoor dat alle
M9
comfort hebt gelezen om deze computer veilig en juist te gebruiken. De
handleiding is bedoeld om u comfortabeler en productiever met laptops
te laten werken. Als u de aanbevelingen in deze gids volgt, verkleint u
de kans op pijnlijk of blijvend letsel aan uw handen, armen, schouders
of nek.
regelmatig wordt bijgewerkt.
controleren. Tijdens het formatteren gaan alle opgeslagen gegevens
verloren.
vaste schijf of van een ander primair opslagapparaat op externe media.
Algemene opslagmedia zijn niet duurzaam of stabiel op de lange
termijn en onder bepaalde omstandigheden kan dit resulteren in
gegevensverlies.
gegevens in het geheugen worden opgeslagen op de vaste schijf of op
een ander opslagmedium. Als u dat niet doet, kan dit mogelijk
resulteren in gegevensverlies.
De netadapter aansluiten
Sluit de netadapter aan wanneer u de accu moet opladen of via de
netvoeding wilt werken. Dit is tevens de snelste manier om met de
computer aan de slag te gaan, omdat de accu-eenheid eerst moet worden
opgeladen voordat u de computer hiermee van stroom kunt voorzien.
De netadapter kan worden aangesloten op elk stopcontact dat tussen
100 en 240 volt, en 50 of 60 hertz levert. Raadpleeg hoofdstuk 6,
Stroomvoorziening en spaarstanden, voor informatie over het opladen van
de accu-eenheid met de netadapter.
Gebruikershandleiding 1-3
Page 18
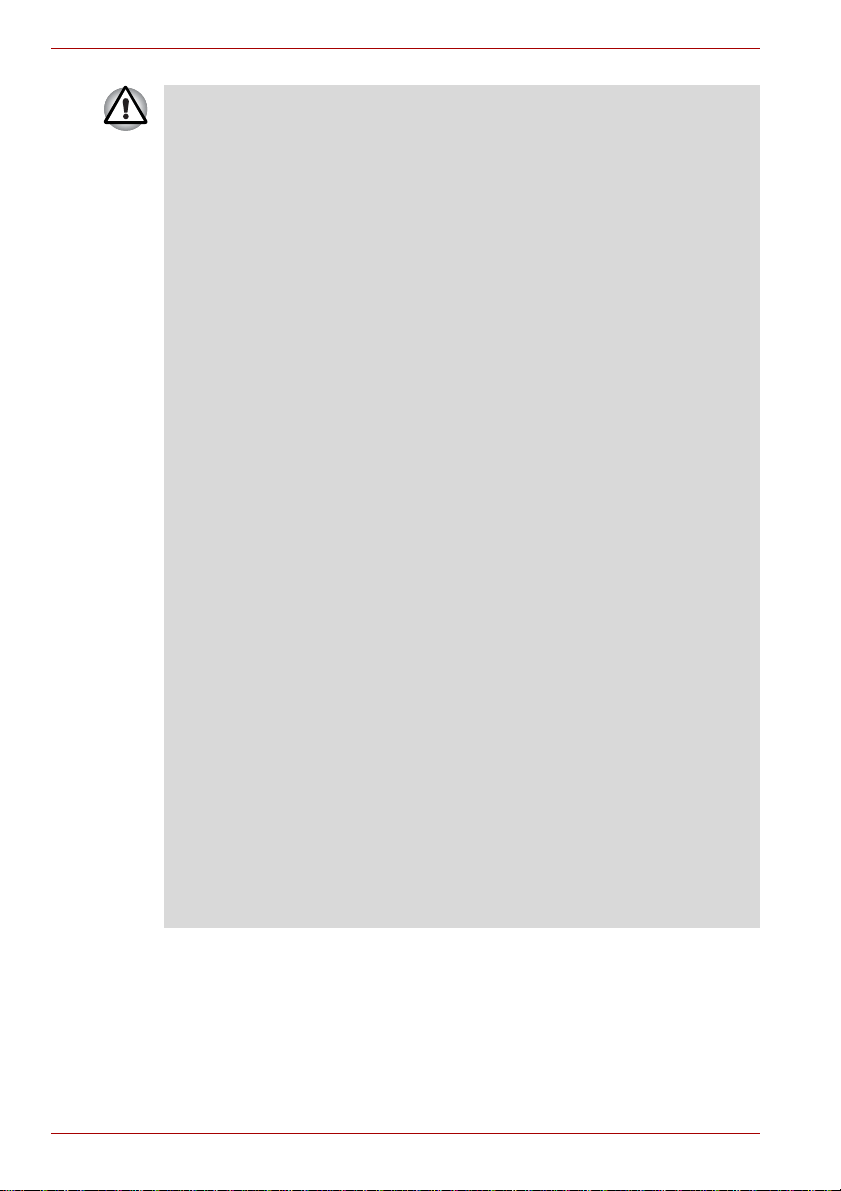
M9
■ Gebruik altijd de TOSHIBA-netadapter die bij uw computer is
meegeleverd of gebruik een andere netadapter die door Toshiba wordt
aanbevolen om het risico van brand of andere schade aan de pc te
vermijden. Het gebruik van een incompatibele netadapter kan leiden tot
brand of schade aan de computer, mogelijk met ernstig letsel tot
gevolg. TOSHIBA aanvaardt geen aansprakelijkheid voor schade die is
veroorzaakt door het gebruik van een incompatibele adapter.
■ Sluit de netadapter nooit aan op een voedingsbron die niet
overeenstemt met de spanning en frequentie die op het
voorschriftetiket van het apparaat zijn vermeld. Als u dat niet doet,
kunnen er brand of elektrische schokken optreden met mogelijk ernstig
letsel tot gevolg.
■ Gebruik of koop altijd netsnoeren die overeenstemmen met de
wettelijke specificaties en voorschriften met betrekking tot spanning en
frequentie die gelden in het land van gebruik. Als u dat niet doet,
kunnen er brand of elektrische schokken optreden met mogelijk ernstig
letsel tot gevolg.
■ Het meegeleverde netsnoer voldoet aan de veiligheidsregels en -
voorschriften in de regio waarin het product wordt verkocht en mag niet
buiten deze regio worden gebruikt. Voor gebruik in andere regio’s dient
u een netsnoer aan te schaffen dat voldoet aan de veiligheidsregels en
-voorschriften in die regio.
■ Gebruik geen verloopstekker van 3-pins naar 2-pins.
■ Wanneer u de netadapter op de computer aansluit, dient u de stappen
precies in de hier beschreven volgorde uit te voeren. Het aansluiten
van het netsnoer op een stopcontact moet de laatste stap zijn.
Als u deze handeling in een eerder stadium verricht, kan de
gelijkstroomuitgangsstekker van de netadapter onder stroom komen te
staan, waardoor u het risico van een elektrische schok of persoonlijk
letsel loopt. Raak voor de veiligheid geen metalen onderdelen aan.
■ Plaats de computer of netadapter nooit op een houten oppervlak,
meubelstuk of een ander oppervlak dat door verhitting kan
beschadigen. Tijdens normaal gebruik zal de temperatuur aan de
onderkant van de computer en de buitenkant van de netadapter
namelijk stijgen.
■ Plaats de computer of netadapter altijd op een vlak en hard,
warmtebestendig oppervlak.
Raadpleeg de bijgesloten Instructiegids voor veiligheid en comfort voor
gedetailleerde voorzorgsmaatregelen en bedieningsinstructies.
1-4 Gebruikershandleiding
Page 19

1. Sluit het netsnoer op de netadapter aan.
Het netsnoer op de netadapter aansluiten (2-pins stekker)
Het netsnoer op de netadapter aansluiten (3-pins stekker)
Een 2- of 3-pins adapter/snoer wordt met de computer meegeleverd,
afhankelijk van het model.
M9
2. Koppel de gelijkstroomuitgangsstekker van de netadapter aan de
gelijkstroomingang (DC IN 15V) op de achterkant van de computer.
Gelijkstroomingang (15 V)
De adapter op de computer aansluiten
3. Sluit het netsnoer aan op het stopcontact - de lichtjes van Accu en DC
IN aan de voorkant van de computer moeten nu gaan branden.
Gebruikershandleiding 1-5
Page 20

M9
Het beeldscherm openen
Het scherm kan in een aantal standen worden geopend voor optimaal
kijkgemak.
1. Schuif de schermvergrendeling op de voorkant van de computer opzij
om het beeldscherm te ontgrendelen.
2. Houd de polssteun met één hand naar beneden, zodat het
hoofdgedeelte niet wordt opgetild. Til het scherm nu langzaam op,
waarna de hoek van het beeldscherm zo kan worden ingesteld dat de
helderheid optimaal is.
Wees voorzichtig bij het openen en sluiten van het beeldscherm. Als u het
te ruw opent of dichtklapt, bestaat het risico dat u de computer beschadigt.
Beeldscherm
Beeldschermvergrendeling
Het beeldscherm openen
■ Let op dat u het beeldscherm niet te ver opent aangezien dit de
scharnieren van het scherm kan overbelasten en beschadigen.
■ Druk of duw niet op het beeldscherm.
■ Til de computer niet op aan het beeldscherm.
■ Klap het beeldscherm niet dicht als er pennen of soortgelijke
voorwerpen tussen het beeldscherm en het toetsenbord zijn
achtergebleven.
■ Wanneer u het beeldscherm open- of dichtklapt, moet u een hand op
de polssteun plaatsen om de computer op zijn plaats te houden en
gebruikt u de andere hand om het beeldscherm voorzichtig open of
dicht te klappen (gebruik niet te veel kracht bij het open- of
dichtklappen van het beeldscherm).
1-6 Gebruikershandleiding
Page 21

De computer inschakelen
In deze paragraaf wordt beschreven hoe u de stroom aanzet - het lampje
voor Aan/uit geeft de status aan. Raadpleeg de paragraaf De
stroomvoorziening controleren in hoofdstuk 6, Stroomvoorziening en
spaarstanden voor meer informatie.
■ Nadat u de computer voor het eerst hebt ingeschakeld, dient u hem
niet uit te zetten voordat het besturingssysteem is geïnstalleerd.
Raadpleeg de paragraaf Voor het eerst opstarten voor meer informatie.
■ Het volume kan niet worden aangepast tijdens de setup-procedure van
Windows.
1. Open het beeldscherm.
2. Houd de aan/uit-knop van de computer twee à drie seconden ingedrukt.
Aan/uit-knop
M9
De computer inschakelen
Voor het eerst opstarten
Het opstartscherm van Microsoft Windows Vista™ wordt als eerste
weergegeven wanneer u de computer aanzet. Volg de aanwijzingen in elk
scherm om het besturingssysteem te installeren.
Lees zorgvuldig de Licentievoorwaarden voor de software door
wanneer deze worden weergegeven.
Gebruikershandleiding 1-7
Page 22
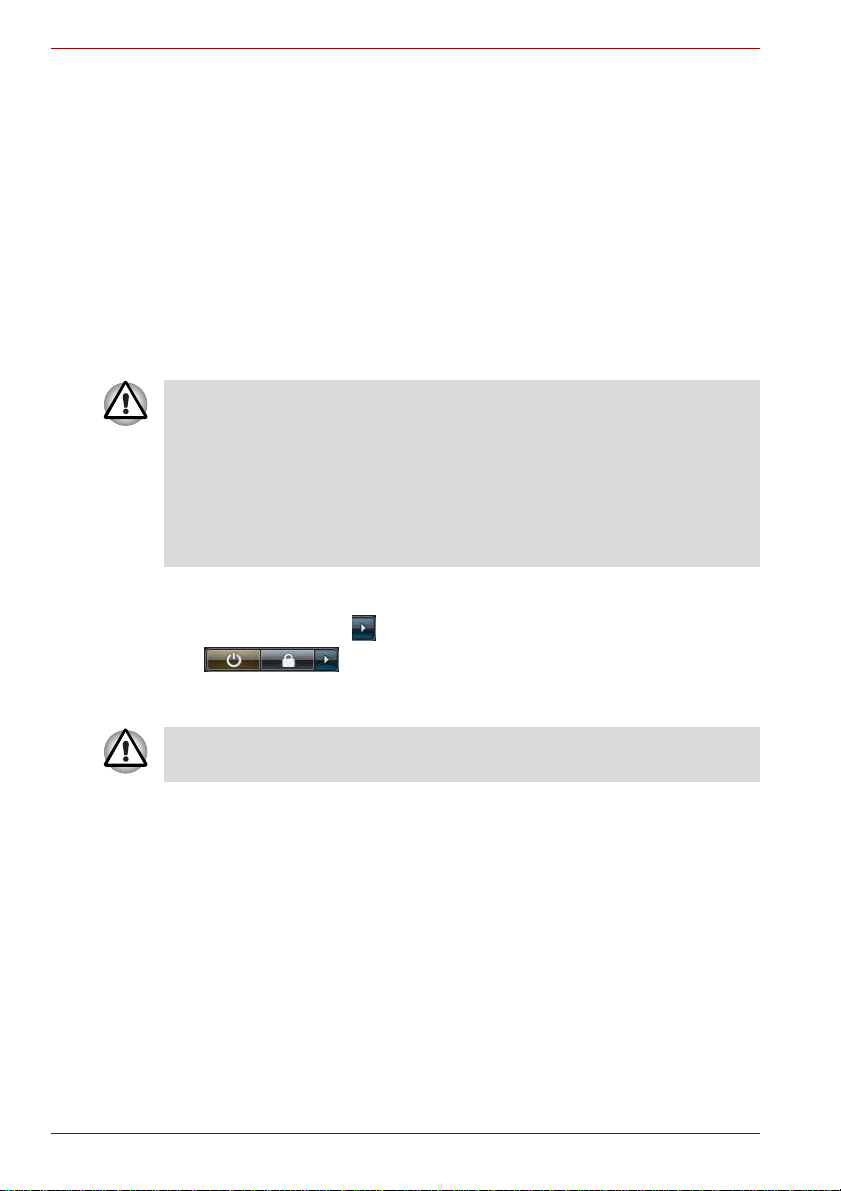
M9
De computer uitschakelen
U kunt de computer uitschakelen in een van de volgende drie modi:
afsluitmodus (ofwel opstartmodus), sluimerstand of slaapstand.
Afsluitmodus (opstartmodus)
Wanneer u de computer uitschakelt in de afsluitmodus, worden er geen
gegevens opgeslagen; en de volgende keer zal bij het opstarten van de
computer het hoofdscherm van het besturingssysteem worden
weergegeven.
1. Als u gegevens hebt ingevoerd, slaat u deze op op de vaste schijf of
een opslagmedium.
2. Controleer of er geen schijfactiviteit meer plaatsvindt en verwijder
vervolgens eventuele schijfmedia (CD/DVD, diskette).
■ Controleer of de lampjes voor de vaste schijf en de Ultra Slim Bay uit
zijn. Als u de computer uitzet terwijl er nog schijfactiviteit plaatsvindt,
kunnen gegevens verloren gaan of de schijf beschadigd raken.
■ Schakel nooit de stroom uit terwijl een toepassing actief is Dit zou tot
gegevensverlies kunnen leiden.
■ Schakel nooit de stroom uit, koppel nooit een extern opslagapparaat
los en verwijder nooit opslagmedia tijdens het lezen/schrijven van
gegevens. Als u dat wel doet, kan dit tot gegevensverlies leiden.
3. Klik op St art.
4. Klik op de pijlknop ( ) in de knoppen voor energiebeheer
( ) en selecteer Afsluiten in het menu.
5. Schakel eventuele randapparaten die op de computer zijn
aangesloten uit.
Zet de computer of de randapparaten niet direct weer aan. Wacht korte tijd
om mogelijke beschadiging te voorkomen.
Slaapstand
Als u uw werk moet onderbreken, kunt u de computer uitschakelen zonder
dat u de software hoeft sluiten door de computer in de slaapstand te zetten.
In deze modus worden de gegevens opgeslagen in het hoofdgeheugen
van de computer, zodat u kunt verder werken waar u was gebleven
wanneer u de computer weer aanzet.
1-8 Gebruikershandleiding
Page 23

M9
■ Als de netadapter is aangesloten, wordt de computer in de slaapstand
gezet op basis van de instellingen in Energiebeheer (dat u opent via
Start -> Configuratiescherm -> Systeem en onderhoud ->
Energiebeheer).
■ Als u de werking van de computer wilt herstellen nadat de slaapstand
is geactiveerd, houdt u de aan/uit-knop of een toets op het toetsenbord
gedurende korte tijd ingedrukt. Houd er rekening mee dat de
toetsenbordtoetsen alleen kunnen worden gebruikt als de optie
Activering op toetsenbord is ingeschakeld in HW Setup.
■ Als de computer automatisch in de slaapstand wordt gezet terwijl een
netwerktoepassing actief is, wordt deze toepassing mogelijk niet
hersteld wanneer de computer de volgende keer wordt ingeschakeld
en uit de slaapstand wordt gehaald.
■ Als u wilt voorkomen dat de computer automatisch in de slaapstand
wordt gezet, schakelt u Slaapstand uit in Energiebeheer (dat u opent
via Start -> Configuratiescherm -> Systeem en onderhoud ->
Energiebeheer). U moet daarbij wel in de gaten houden dat de
computer door deze configuratie niet langer compatibel is met de
Energy Star-richtlijnen.
■ Als u de hybride slaapfunctie wilt gebruiken, configureert u deze via
Energiebeheer.
■ Vergeet niet uw gegevens op te slaan alvorens de computer in de
slaapstand te zetten.
■ Wanneer de computer in de slaapstand staat, dient u geen
geheugenmodule te installeren of te verwijderen. Doet u dit toch, dan
bestaat het risico dat de computer of de geheugenmodule schade
oploopt.
■ Verwijder de accu-eenheid niet terwijl de computer in de slaapstand
staat (tenzij de computer op een stopcontact is aangesloten). Doet u dit
toch, dan kunnen de gegevens in het geheugen verloren gaan.
■ De USB-bus levert stroom (DC 5 V) naar de opgegeven USB-poorten
als de computer in de slaapstand staat.
■ Als een metale haarpin, paperclip of vergelijkbaar voorwerp in contact
komt met de aansluting, kan dit heet worden. Let met name goed op
dat de computer niet in contact komt met metalen voorwerpen wanneer
u de computer in een tas draagt.
Voordelen van de slaapstand
De slaapstand biedt de volgende voordelen:
■ De vorige werkomgeving wordt sneller hersteld dan met de
sluimerstand.
■ De functie bespaart energie door het systeem af te sluiten wanneer
geen hardwareactiviteit plaatsvindt of de computer geen invoer
ontvangt in de tijdsduur die is ingesteld met de functie Sluimerstand.
■ U kunt de functie Uitschakelen via LCD gebruiken.
Gebruikershandleiding 1-9
Page 24

M9
De sluimerstand uitvoeren
U kunt de sluimerstand ook inschakelen als u drukt op Fn + F3. Raadpleeg
hoofdstuk 5, Het toetsenbord, voor meer informatie.
U kunt de slaapstand op een van de volgende vier manieren activeren:
■ Klik op Start en klik op de aan/uit-knop ( ) in de knoppen voor
energiebeheer ( ).
Let erop dat deze functie moet worden ingeschakeld via Energiebeheer
(klik hiervoor op Start -> Configuratischerm -> Systeem en
onderhoud -> Energiebeheer).
■ Klik op Start, klik op de pijlknop ( ) en selecteer Slaapstand in het
menu.
■ Sluit het beeldscherm. Let erop dat deze functie moet worden
ingeschakeld via Energiebeheer (klik hiervoor op Start ->
Configuratischerm -> Systeem en onderhoud -> Energiebeheer).
■ Druk op de aan/uit-knop. Let erop dat deze functie moet worden
ingeschakeld via Energiebeheer (klik hiervoor op Start ->
Configuratischerm -> Systeem en onderhoud -> Energiebeheer).
Wanneer u de computer weer inschakelt, kunt u uw werk hervatten op het
punt waar u was opgehouden toen u de computer afsloot.
■ Wanneer de computer in de slaapstand staat, knippert het aan/uit-
lampje oranje.
■ Als u de computer via de accu gebruikt, kunt u de gebruiksduur
verlengen door af te sluiten in de sluimerstand, aangezien de
slaapstand meer energie gebruikt als de computer uit staat.
Beperkingen van de slaapstand
In de volgende omstandigheden werkt de slaapstand niet:
■ De computer wordt onmiddellijk na het afsluitproces weer aangezet.
■ Geheugenschakelingen zijn blootgesteld aan statische elektriciteit of
elektrische ruis.
Sluimerstand
De sluimerstand zorgt ervoor dat de inhoud van het geheugen wordt
opgeslagen wanneer de computer wordt uitgeschakeld. De volgende keer
dat de computer wordt aangezet, wordt de vorige staat hersteld. Vergeet
niet dat de status van de randapparaten die op de computer zijn
aangesloten, niet wordt opgeslagen bij het inschakelen van de
sluimerstand.
1-10 Gebruikershandleiding
Page 25

■ Sla uw gegevens op. Wanneer de sluimerstand wordt geactiveerd,
wordt de inhoud van het geheugen op de vaste schijf opgeslagen.
U kunt uw gegevens voor de zekerheid echter het beste handmatig
opslaan.
■ Als u de accu verwijdert of de netadapter ontkoppelt voordat het
opslagproces is voltooid, gaan gegevens verloren. Wacht tot het
lampje van de vaste schijf uitgaat.
■ Wanneer de computer in de sluimerstand staat, dient u geen
geheugenmodule te installeren of te verwijderen. Doet u dit toch, dan
gaan gegevens verloren.
Voordelen van de sluimerstand
De sluimerstand biedt de volgende voordelen.
■ Wanneer de computer automatisch wordt afgesloten omdat de accu
bijna leeg is, worden gegevens op de vaste schijf opgeslagen.
■ Na het inschakelen van de computer kunt u direct naar uw vorige
werkomgeving terugkeren.
■ De functie bespaart energie door het systeem af te sluiten wanneer
geen hardwareactiviteit plaatsvindt of de computer geen invoer
ontvangt in de tijdsduur die is ingesteld met de functie Sluimerstand.
■ U kunt de functie Uitschakelen via LCD gebruiken.
Sluimerstand activeren
M9
U kunt de sluimerstand ook inschakelen als u drukt op Fn + F4. Raadpleeg
hoofdstuk 5, Het toetsenbord, voor meer informatie.
Voer de volgende stappen uit om de sluimerstand in te schakelen:
1. Klik op St art.
2. Klik op de pijlknop ( ) in de knoppen voor energiebeheer
( ) en selecteer Sluimerstand in het menu.
Automatische sluimerstand
De computer wordt automatisch in de sluimerstand gezet wanneer u op de
aan/uit-knop drukt of het scherm sluit. Om deze instellingen in te voeren
kunt u de volgende stappen nemen:
1. Klik op St art en vervolgens op Configuratiescherm.
2. Klik op Systeem en onderhoud en vervolgens op Energiebeheer.
3. Klik op Het gedrag van de aan/uit-knop bepalen of Het gedrag van
het sluiten van het deksel bepalen.
4. Activeer de gewenste sluimerstandinstelling voor Als ik op de aan/uit-
knop druk en Als ik het scherm sluit.
5. Klik op de knop Wijzigingen opslaan.
Gebruikershandleiding 1-11
Page 26

M9
Gegevensopslag in de sluimerstand
Zodra u de computer in de sluimerstand afsluit, worden de gegevens uit het
geheugen op de vaste schijf opgeslagen, wat enkele ogenblikken zal
duren.
Gedurende deze periode brandt het lampje voor de vaste schijf.
Nadat u de computer hebt uitgeschakeld en de geheugeninhoud op de
vaste schijf is opgeslagen, dient u eventuele randapparaten uit te
schakelen.
Schakel de computer of randapparaten niet meteen weer in. Wacht even
tot alle condensatoren volledig zijn ontladen.
Computer opnieuw op starten
In bepaalde omstandigheden moet u de computer opnieuw instellen
(ofwel een reset uitvoeren), bijvoorbeeld:
■ als u bepaalde computerinstellingen hebt gewijzigd;
■ als er een fout optreedt en de computer niet reageert op
toetsenbordopdrachten.
Als u de computer opnieuw moet opstarten, zijn er drie manieren om dit te
doen:
■ Klik op Start, klik daarna op de pijlknop ( ) in de knoppen voor
energiebeheer ( ) en selecteer Opnieuw starten in
het menu.
■ Druk tegelijk op Ctrl, Alt en Del (eenmaal) om het menuvenster weer te
geven en selecteer Opnieuw starten in de Opties voor afsluiten.
■ Druk op de aan/uit-knop en houd deze knop circa vijf seconden
ingedrukt. Als de computer zichzelf heeft uitgeschakeld wacht u 10 tot
15 seconden voordat u de computer weer inschakelt door de aan/uitknop in te drukken.
1-12 Gebruikershandleiding
Page 27

Opties voor systeemherstel
Een verborgen partitie van circa 1,5 GB op de vaste schijf is toegewezen
voor de opties voor systeemherstel.
Deze partitie herstelt bestanden die kunnen worden gebruikt om het
systeem te herstellen in geval van problemen.
De opties voor systeemherstel kunnen niet meer worden gebruikt als deze
partitie wordt verwijderd.
Opties voor systeemherstel
De opties voor systeemherstel zijn op de vaste schijf geïnstalleerd bij
aflevering uit de fabriek. Het menu voor systeemherstel bevat opties
waarmee opstartproblemen kunnen worden gerepareerd, een diagnose
kan worden uitgevoerd of het systeem kan worden hersteld.
Raadpleeg Windows Help en ondersteuning voor meer informatie over
Opstartherstel.
De opties voor systeemherstel kunnen ook handmatig worden uitgevoerd
om problemen te herstellen.
Ga hierbij als volgt te werk. Volg de aanwijzingen op het scherm.
1. Schakel de computer uit.
2. Zet de computer aan terwijl u de toets F8 ingedrukt houdt.
3. Het menu Geavanceerde opstartopties verschijnt.
Selecteer Uw computer repareren met behulp van de pijltoetsen en
druk op Enter.
4. Volg de aanwijzingen op het scherm.
De Windows Vista™-functie voor volledige back-up van de pc kan alleen
worden gebruik in Windows Vista™ Business Edition en Ultimate Edition.
M9
Gebruikershandleiding 1-13
Page 28

M9
1-14 Gebruikershandleiding
Page 29

Rondleiding
In dit hoofdstuk worden de verschillende onderdelen van de computer
beschreven. Het wordt aanbevolen vertrouwd te raken met elk onderdeel
voordat u de computer gebruikt.
Wettelijke voetnoot (niet-toepasselijke pictogrammen)*1
Raadpleeg de paragraaf Wettelijke voetnoten in Bijlage F voor meer
informatie over niet-toepasselijke pictogrammen of klik op de *1 hierboven.
Voorkant met gesloten beeldscherm
De volgende afbeelding illustreert de voorkant van de computer met het
beeldscherm gesloten.
Systeemlampjes
i.LINK-poort (IEEE 1394)
Hoofdtelefoonaansluiting
M9
Hoofdstuk 2
Beeldschermvergrendeling
Schakelaar voor
draadloze communicatie
Voorkant van de computer met gesloten beeldscherm
Systeemlampjes Via deze LED-lampjes kunt u de status van
Schakelaar voor
draadloze
communicatie
Gebruikershandleiding 2-1
Microfoonbus
diverse computerfuncties controleren; deze zijn
nader omschreven in de paragraaf
Systeemlampjes.
Schuif deze schakelaar naar links om de functies
voor draadloos LAN en Bluetooth uit te
schakelen. Schuif de schakelaar naar rechts om
deze functies in te schakelen.
Alleen sommige modellen zijn voorzien van
functies voor Bluetooth en draadloos LAN.
Microfoon
Volumeregelaar
Page 30
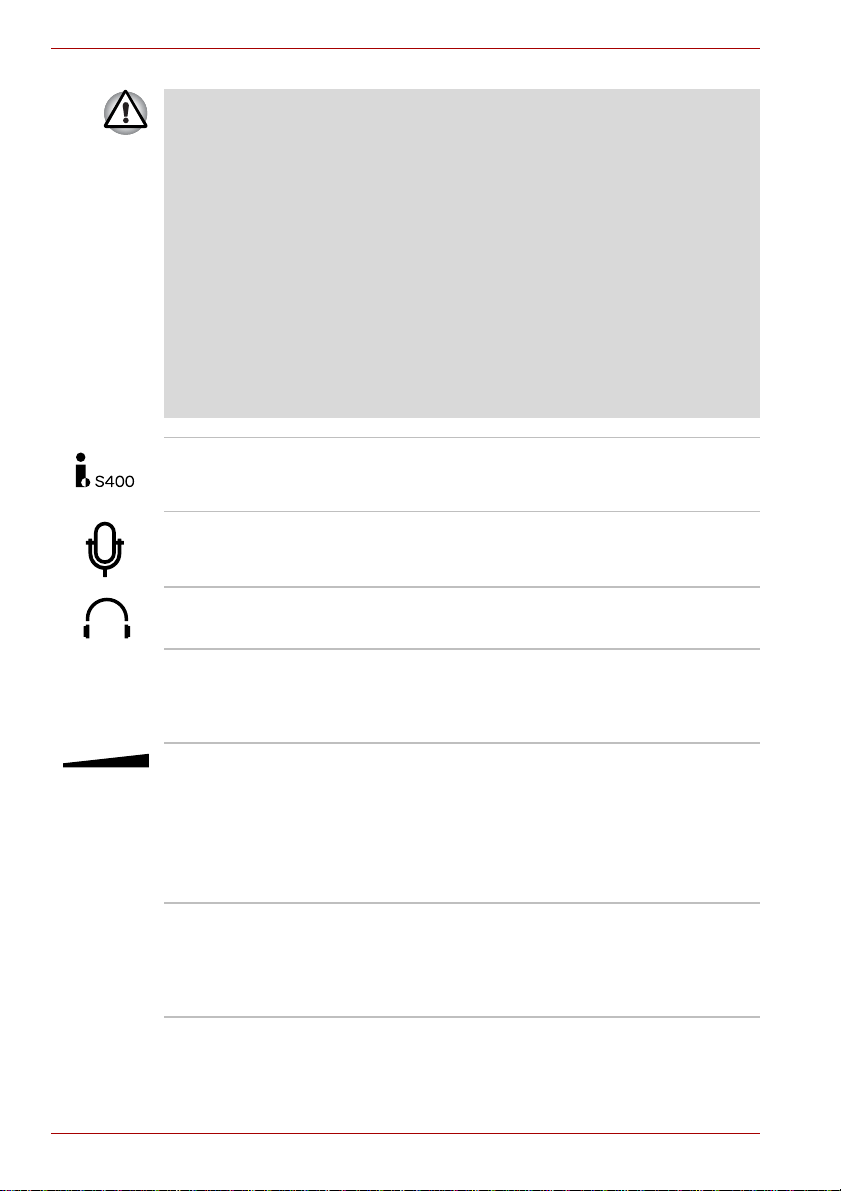
M9
■ Schakel Wi-Fi®- en Bluetooth-functies uit in de buurt van mensen bij
wie mogelijk een pacemaker of een ander medisch elektrisch apparaat
is geïmplanteerd. Radiogolven kunnen de werking van de pacemaker
of het medische apparaat beïnvloeden met mogelijk ernstig letsel tot
gevolg. Volg de instructies bij uw medische apparaat als u
gebruikmaakt van een Wi-Fi- of Bluetooth-functie.
■ Schakel altijd de Wi-Fi- of Bluetooth-functie uit als de computer in de
buurt komt van automatische besturingsapparatuur of -toestellen, zoals
automatische deuren of brandmelders. Radiogolven kunnen storingen
veroorzaken in dergelijke apparatuur met mogelijk ernstig letsel tot
gevolg.
■ Gebruik de Wi-Fi- of Bluetooth-functies niet in de buurt van een
magnetron of in gebieden met radiostoring of magnetische velden.
Storing van een magnetron of andere bron kan tot onderbreking van de
draadloos Wi-Fi- of Bluetooth-functie leiden.
i.LINK-poort
(IEEE 1394)
Via deze poort kunt u een extern apparaat,
zoals een digitale videocamera, aansluiten voor
snelle gegevensoverdracht.
Microfoonbus Op de 3,5-mm mini-microfoonaansluiting kan
een drie-aderige miniplug voor
mono-microfooninvoer worden aangesloten.
Hoofdtelefoonbus Op de 3,5-mm mini-hoofdtelefoonbus kan een
stereohoofdtelefoon worden aangesloten.
Beeldschermvergrendeling
Deze vergrendelingsschuif zet het beeldscherm
vast wanneer dit gesloten is. Duw de
vergrendelingsschuif opzij om het beeldscherm
te openen.
Volumeregelaar Gebruik deze regelaar om het volume van de
interne stereoluidspreker en de optionele
stereohoofdtelefoon (mits aangesloten) af te
stemmen.
Schuif de volumeregelaar naar rechts om het
volume te verhogen en naar links om het volume
te verlagen.
Microfoon Met de ingebouwde microfoon kunt u geluid voor
uw toepassing importeren en opnemen.
Raadpleeg de paragraaf Geluidssysteem in
hoofdstuk 4, Grondbeginselen, voor meer
informatie.
2-2 Gebruikershandleiding
Page 31

Linkerkant
De volgende afbeelding illustreert de linkerkant van de computer.
Modemaansluiting
Luchtopeningen
M9
Uitwerpknop voor de PC-kaart
PC-kaartsleuf
Sleuf beveiligingsslot
Universal Serial Bus-poort
(USB 2.0)
Linkerkant van de computer
SD/SDHC-kaartsleuf
Modempoort U kunt de modemaansluiting gebruiken om het
modem rechtstreeks via een modemkabel aan te
sluiten op een telefoonlijn.
■ Als de pc wordt aangesloten op een andere communicatielijn dan een
analoge telefoonlijn, kan de pc defect raken.
■ Sluit de ingebouwde modem alleen aan op normale analoge
telefoonlijnen.
■ Sluit de ingebouwde modem nooit aan op een digitale lijn (ISDN).
■ Sluit de ingebouwde modem nooit aan op de digitale aansluiting
van een openbare telefoon of op een digitale telefooncentrale
(PBX).
■ Sluit de ingebouwde modem nooit aan op een huiscentrale in een
woning of bedrijf.
■ Sluit de pc nooit aan op de netvoeding tijdens onweer. Als u bliksem
ziet of donder hoort, schakelt u de pc onmiddellijk uit. Een elektrische
spanningspiek ten gevolge van het onweer kan leiden tot een
systeemstoring, gegevensverlies of schade aan de apparatuur.
Sleuf
beveiligingsslot
Aan deze sleuf kunt u een beveiligingskabel
bevestigen waarmee u de computer aan een
bureau of ander groot voorwerp kunt verankeren
ter bescherming tegen diefstal.
Luchtopeningen De luchtopeningen dienen om de processor te
beschermen tegen oververhitting.
U mag de luchtopeningen niet blokkeren. Zorg ervoor dat er nooit metalen
voorwerpen, zoals schroeven, nietjes en paperclips, in de koelopeningen
komen. Vreemde metalen voorwerpen kunnen tot kortsluiting leiden,
waardoor de computer beschadigd raakt en er brand ontstaat, met
mogelijk ernstig letsel tot gevolg.
Gebruikershandleiding 2-3
Page 32

M9
Universal Serial Buspoort (USB 2.0)
Eén USB-poort, die voldoet aan de USB 2.0standaard, bevindt zich aan de linkerkant van de
computer.
Zorg ervoor dat er nooit metalen voorwerpen, zoals schroeven, nietjes en
paperclips, in de USB-connectoren komen. Vreemde metalen voorwerpen
kunnen tot kortsluiting leiden, waardoor de computer beschadigd raakt en
er brand ontstaat, met moge l i jk er nstig letsel tot gevolg.
Het is niet mogelijk om het gebruik van alle functies van alle USBapparaten die beschikbaar zijn te bevestigen. Het is in dit verband van
belang te weten dat sommige functies die verbonden zijn aan een bepaald
apparaat, niet goed werken.
PC-kaartsleuf Deze sleuf biedt ruimte voor één type II,
16-bit of 32-bit (CardBus) PC-kaart.
Uitwerpknop voor de
PC-kaart
Druk op deze knop als een PC-kaart uit uw
computer wilt verwijderen.
Zorg ervoor dat er nooit metalen voorwerpen, zoals schroeven, nietjes en
paperclips, in de pc-kaartsleuf komen. Vreemde metalen voorwerpen
kunnen tot kortsluiting leiden, waardoor de computer beschadigd raakt en
er brand ontstaat, met moge l i jk er nstig letsel tot gevolg.
SD/SDHC-kaartsleuf Deze sleuf biedt ruimte aan één SD/SDHC-kaart
waarmee u gegevens van apparaten, zoals
digitale camera’s, naar de computer kunt
overzetten.
Zorg ervoor dat er nooit metalen voorwerpen, zoals schroeven, nietjes en
paperclips, in de SD/SDHC-kaartsleuf komen. Vreemde metalen
voorwerpen kunnen tot kortsluiting leiden, waardoor de computer
beschadigd raakt en er brand ontstaat, met mogelijk ernstig letsel tot
gevolg.
2-4 Gebruikershandleiding
Page 33

Rechterkant
De volgende afbeelding illustreert de rechterkant van de computer.
Universal Serial Bus-poorten
(USB 2.0)
M9
Verbindingslampje (groen)
LAN-actief-lampje (oranje)
Ultra Slim Bay LAN-aansluiting
Rechterkant van de computer
Universal Serial Buspoorten (USB 2.0)
Aan de rechterkant bevinden zich de
USB-poorten. Raadpleeg de paragraaf
Linkerkant voor meer informatie.
Ultra Slim Bay In de Ultra Slim Bay kan een DVD Super Multi-
station of Ultra Slim Bay-vasteschijfadapter
worden geïnstalleerd.
LAN-poort Via deze poort kunt u de computer op een LAN
aansluiten. De adapter biedt ingebouwde
ondersteuning voor Ethernet LAN (10 megabits
per seconde, 10BASE-T), Fast Ethernet LAN
(100 megabits per seconde, 100BASE-TX) en
Gigabit Ethernet LAN (1000 megabits per
seconde, 1000BASE-T). Zie hoofdstuk 4,
Grondbeginselen, voor meer informatie.
■ Op de LAN-poort mogen alleen LAN-kabels worden aangesloten. Als u
dit doet, kunnen schade of storingen optreden.
■ Koppel de LAN-kabel niet aan een voedingsbron. Als u dit doet,
kunnen schade of storingen optreden.
Aansluitingslampje
(groen)
Dit lampje brandt groen wanneer de computer op
een LAN is aangesloten en het LAN correct
functioneert.
LAN-actief-lampje
(oranje)
Dit lampje brandt oranje tijdens
gegevensoverdracht tussen de computer en het
LAN.
Gebruikershandleiding 2-5
Page 34

M9
Achterkant
De volgende afbeelding geeft de achterkant van de computer weer.
Seriële poort Gelijkstroomingang (15 V)
Externe monitorpoort
De achterkant van de computer
Seriële poort Op deze 9-pens poort kunt u seriële apparaten
aansluiten, zoals een extern modem of een
seriële muis of printer.
Poort externe
monitor
Gelijkstroomingang
(15 V)
Via deze poort kunt u een externe monitor op de
computer aansluiten.
De netadapter wordt op deze ingang
aangesloten om de computer van stroom te
voorzien en om de interne accu’s te laden.
Let erop dat u alleen het type netadapter gebruikt
dat bij de computer is geleverd ten tijde van de
aankoop. Het gebruik van een verkeerde
netadapter kan de computer beschadigen.
2-6 Gebruikershandleiding
Page 35

Onderkant
De volgende afbeelding illustreert de onderkant van de computer.
Zorg ervoor dat het beeldscherm gesloten is voordat de computer wordt
omgedraaid om schade te voorkomen.
Ultra Slim Bay
Ultra Slim Bay-ontgrendelingsschuif
Accuvergrendeling
Inkeping
M9
Accu-eenheid
Ontgrendelingsschuif accuhouder
Inkeping
Dockingpoort
Vaste schijf
Schroeven voor klepje
over vaste schijf
De onderkant van de computer
Schroef voor Ultra
Slim Bayvergrendeling
Sleuf voor
geheugenmodule
Ultra Slim Bay Raadpleeg de paragraaf Rechterkant in dit
hoofdstuk voor bijzonderheden.
Ultra Slim Bayontgrendelingsschuif
Verschuif de vergrendeling om de Ultra Slim Bay
vrij te geven of vast te zetten.
Let erop dat u de Ulta Slim Bay vergrendelt voordat u de computer
vervoert.
Inkepingen De haakjes van de TOSHIBA Express Port
Replicator passen in de inkepingen van de
computer en zorgen zo voor een veilige
verbinding.
Dockingpoort Deze poort ond ersteunt verbinding met een
optionele Advanced Port Replicator, zoals wordt
beschreven in hoofdstuk 3, Hardware,
hulpprogramma’s en opties.
Gebruikershandleiding 2-7
Page 36

M9
■ Allen de TOSHIBA Express Port Replicator kan met deze computer
worden gebruikt. Probeer niet een andere Port Replicator te gebruiken.
■ Zorg dat er geen voorwerpen in de dockingpoort terechtkomen. Een
speld of soortgelijk voorwerp kan de schakelingen van de computer
beschadigen. Een plastic klepje beveiligt de aansluiting.
Sleuf voor
geheugenmodule
Hier bevindt zich de geheugenmodule in sleuf B.
In deze sleuven kunt u een extra
geheugenmodule plaatsen, vervangen en
verwijderen.
Raadpleeg de paragraaf Aanvullende
geheugenmodulein Hoofdstuk 3, Hardware,
hulpprogramma’s en opti e s.
Ontgrendelingsschuif
accuhouder
Zet en houd de accuvergrendeling in de
ontgrendelde stand om de accu-eenheid te
verwijderen. Raadpleeg hoofdstuk 6,
Stroomvoorziening en spaarstanden, voor
gedetailleerde informatie over het verwijderen
van de accu-eenheid.
Accu-eenheid De accu-eenheid voorziet de computer van
stroom wanneer de netadapter niet is
aangesloten. Raadpleeg hoofdstuk 6,
Stroomvoorziening en spaarstanden, voor
gedetailleerde informatie over het gebruik van de
accu-eenheid.
Schroeven voor
klepje over vaste
Het klepje over de vaste schijf wordt met twee
schroeven vastgezet.
schijf
Vaste sc hijf Een vasteschijfeenheid die u kunt verwijderen en
opnieuw installeren. Raadpleeg hoofdstuk 3,
Hardware, hulpprogramma’s en opties, voor
meer informatie over het verwijder en of op n ieuw
installeren van de Vasteschijfeenheid.
Accuvergrendeling Duw de accuvergrendeling opzij, zodat u de
accu-eenheid kunt verwijderen.
Schroef voor Ultra
Slim Bay-
De Ultra Slim Bay wordt met één schroef
vergrendeld.
vergrendeling
2-8 Gebruikershandleiding
Page 37

Voorkant met geopend beeldscherm
Deze paragraaf beschrijft de computer met geopend beeldscherm. U opent
het beeldscherm door de vergrendelingsschuif op de voorkant van de
computer te verschuiven en het scherm omhoog te kantelen totdat dit in een
voor u goede positie staat.
M9
Aan/uit-knop
Schakelaar voor
LCD-sensor
(niet zichtbaar)
Beeldschermscharnier
Stereoluidspreker
(links)
TOSHIBA Assist-knop
TOSHIBA-presentatieknop
De voorkant van de computer met geopend beeldscherm
Beeldschermscharnieren
Toetsenbord
De beeldschermscharnieren zorgen dat het
scherm in de gewenste stand blijft staan
Beeldscherm
Beeldschermscharnier
Stereoluidspreker (rechts)
Sleuf voor
geheugenmodule
(niet weergegeven)
AccuPoint
AccuPointbesturingsknoppen
Touchpadbesturings
Touchpad
knoppen
Sensor voor
vingerafdrukken
Beeldscherm Denk eraan dat als de computer door de accu
wordt gevoed, het scherm er niet zo helder uit zal
zien als wanneer u een netadapter gebruikt. Dit
verschil in helderheid dient om accu-energie te
besparen wanneer de computer op de accu
werkt. Raadpleeg de paragraaf
Beeldschermcontroller en videomodus in
bijlage B voor meer informatie over het
beeldscherm van de computer.
Touchpad Met het touchpad in het midden van de polssteun
hebt u controle over de bewegingen van de
schermaanwijzer. Meer informatie vindt u in de
paragraaf Het touchpad gebruiken in
hoofdstuk 4, Grondbeginselen.
Touchpadbesturingsknoppen
Met de besturingsknoppen onder het touchpad
kunt u menuopties selecteren en bewerkingen
uitvoeren op tekst en afbeeldingen die u met de
schermaanwijzer hebt geselecteerd.
Gebruikershandleiding 2-9
Page 38

M9
AccuPointbesturingsknoppen
Met de besturingsknoppen onder het
toetsenbord kunt u menuopties selecteren of
bewerkingen uitvoeren op tekst en afbeeldingen
die u met de schermaanwijzer hebt geselecteerd.
Raadpleeg de paragraaf De AccuPoint gebruiken
in Hoofdstuk 4, Grondbeginselen.
AccuPoint Met dit aanwijsapparaat, dat zich in het midden
van het toetsenbord bevindt, kunt u de
schermaanwijzer besturen. Raadpleeg de
paragraaf De AccuPoint gebruiken in
hoofdstuk 4, Grondbeginselen.
Toetsenbord Het interne toetsenbord bevat geïntegreerde
cijfertoetsen, speciale geïntegreerde
cursorbesturingstoetsen en de toetsen en
. Het toetsenbord is compatibel met het
®
uitgebreide IBM
-toetsenbord. Zie hoofdstuk 5,
Het toetsenbord, voor meer informatie.
Stereoluidsprekers Via de luidsprekers kunt u het geluid horen dat
door uw software wordt gegenereerd, en de
geluidssignalen die door het systeem worden
gegenereerd, bijvoorbeeld als de accu bijna leeg
is.
Aan/uit-knop Druk op de aan/uit-knop om de computer in en
uit te schakelen.
TOSHIBA Assistknop
Druk op deze knop om het programma
automatisch te starten. Als de computer is
uitgeschakeld of in de slaapstand of sluimerstand
staat, drukt u op deze knop om de computer in te
schakelen en het programma te starten.
TOSHIBApresentatieknop
De knop TOSHIBA-presentatie heeft dezlefde
functie als de knop Beelscherm aa n s l ui t en i n h et
Mobiliteitscentrum. Als u op deze knop drukt
terwijl een extern beeldscherm is aangesloten,
verschijnt het scherm TMM (Transient Multimon
Manager) van Windows Vista™.
Sensor voor
vingerafdrukken
Met deze sensor kunt u een vingerafdruk
invoeren en laten herkennen.
Raadpleeg hoofdstuk 4, De sensor voor
vingerafdrukken gebruiken, voor gedetailleerde
informatie over de vingerafdruksensor.
2-10 Gebruikershandleiding
Page 39

M9
Sleuf voor
geheugenmodule
LCDsensorschakelaar
Plaats geen magnetische voorwerpen in de buurt van de schakelaar; als u
dit wel doet, wordt de computer automatisch in de sluimerstand gezet en
uitgeschakeld, zelfs als de functie In-/uitschakelen via LCD is
uitgeschakeld.
Hier bevindt zich de geheugenmodule in sleuf A.
In deze sleuven kunt u een extra
geheugenmodule plaatsen, vervangen en
verwijderen.
Raadpleeg de paragraaf Aanvullende
geheugenmodulein Hoofdstuk 3, Hardware,
hulpprogramma’s en opties.
Deze schakelaar detecteert wanneer het
LCD-scherm wordt gesloten of geopend en
activeert de functie In-/uitschakelen via LCD. Als
u bijvoorbeeld het beeldscherm van de computer
sluit, wordt de computer in de sluimerstand gezet
en afgesloten; als u het beeldscherm daarna
weer opent, zal de computer automatisch
opstarten en terugkeren naar de toepassing
waarin u het laatst in werkte.
U kunt dit instellen via Energiebeheer. U opent
Energiebeheer door te klikken op Start ->
Configuratiescherm -> Systeem en
onderhoud -> Energiebeheer.
Lampjes
In deze paragraaf worden de systeemlampjes beschreven.
Systeemlampjes
LED-systeemlampjes naast de betreffende pictogrammen branden als
speciale computerfuncties worden uitgevoerd.
Systeemlampjes
SD-kaart Wanneer de computer toegang heeft tot de
apparaat in de SD-kaartsleuf brandt het lampej
voor de SD-kaart groen.
DC IN Het DC IN-lampje brandt normaliter groen als de
stroom via de netadapter correct wordt geleverd.
Als er problemen zijn met de uitgangsspanning
van de adapter of met de stroomvoorziening van
de computer, knippert dit lampje oranje.
Gebruikershandleiding 2-11
Page 40

M9
Voeding Het aan/uit-lampje brandt groen als de computer
Accu Het accu-lampje toont het ladingsniveau van de
Vaste schijf Het lampje voor de vaste schijf brandt groen
Draadloze
communicatie
Toetsenbordlampjes
In de volgende afbeeldingen ziet u waar de lampjes van de geïntegreerde
numerieke toetsen en het Caps Lock-lampje zich bevinden. Deze geven
het volgende aan:
■ Wanneer het Caps Lock-lampje brandt, zal het toetsenbord hoofdletters
■ Als het lampje van de cursormodus brandt, kunt u de geïntegreerde
■ Brandt het lampje van de numerieke modus, dan kunt u de
aanstaat. Als u de computer echter uitschakelt in
de slaapstand, knippert dit lampje oranje - één
seconde aan, twee seconden uit - zowel terwijl
het systeem wordt afgesloten als wanneer het
uitgeschakeld blijft.
accu: groen betekent volledig opgeladen, oranje
dat de accu wordt opgeladen en knipperend
oranje dat de accu bijna leeg is. Raadpleeg
hoofdstuk 6, Stroomvoorziening en
spaarstanden, voor meer informatie over deze
functie.
wanneer de computer toegang heeft tot de
geïntegreerde vaste schijf heeft of de vaste schijf
in de Ultra Slim Bay.
Het lampje voor draadloze communicatie
knippert oranje wanneer de functies voor
Bluetooth en draadloos LAN zijn ingeschakeld.
Alleen sommige modellen zijn voorzien van
functies voor Bluetooth en draadloos LAN.
produceren.
numerieke toetsen als cursortoetsen gebruiken.
geïntegreerde numerieke toetsen gebruiken om cijfers in te voeren.
Caps Lock-lampje
Caps Lock-lampje
Caps Lock Dit lampje brandt groen als de
hoofdlettervergrendeling is ingeschakeld voor
lettertoetsen.
2-12 Gebruikershandleiding
Page 41

M9
Lampje voor
cursormodus
Lampjes van de geïntegreerde numerieke toetsen
Cursormodus Als het lampje van de cursormodus groen
Numerieke modus Als het lampje van de Numerieke modus groen
Optische schijfstations
De computer is geconfigureerd met een DVD Super Multi-station. Voor het
aansturen van CD-/DVD-ROM’s wordt een ATAPI-interfacecontroller
gebruikt. Zodra de computer toegang verkrijgt tot een CD/DVD, gaat het
lampje op het station branden.
Meer informatie over schijven plaatsen en verwijderen vindt u in de
paragraaf Optische schijfstations gebruiken in hoofdstuk 4,
Grondbeginselen.
Lampje voor
numerieke
modus
brandt, kunt u de geïntegreerde numerieke
toetsen (de toetsen met de grijze opschriften) als
cursortoetsen gebruiken. Raadpleeg de
paragraaf Geïntegreerde numerieke toetsen in
hoofdstuk 5, Het toetsenbord, voor meer
informatie.
brandt, kunt u de geïntegreerde numerieke
toetsen (de toetsen met de grijze opschriften)
gebruiken voor de invoer van cijfers. Raadpleeg
de paragraaf Geïntegreerde numerieke toetsen
in hoofdstuk 5, Het toetsenbord, voor meer
informatie.
Gebruikershandleiding 2-13
Page 42

M9
Regiocodes voor DVD-stations en -media
DVD Super Multi-stations en de daarmee verbonden media worden
vervaardigd conform de specificaties van zes verkoopgebieden. Om
problemen bij het afspelen van DVD-video’s te voorkomen dient u bij de
aanschaf van DVD-video-schijven te controleren of de schijven geschikt
zijn voor uw station.
Code Regio
1 Canada, Verenigde Staten
2 Japan, Europa, Zuid-Afrika, Midden-Oosten
3 Zuid-Oost-Azië, Oost-Azië
4 Australië, Nieuw Zeeland, Stille-Oceaaneilanden,
Midden-Amerika, Zuid-Amerika, Caribisch gebied
5 Rusland, Indisch subcontinent, Afrika, Noord-Korea, Mongolië
6 China
Beschrijfbare schijven
In deze paragraaf worden de verschillende soorten beschrijfbare CD’s en
DVD’s beschreven. Controleer in de specificaties van uw station welke
schijftypen kunnen worden beschreven. Gebruik TOSHIBA Disc Creator
om CD’s te beschrijven. Raadpleeg hoofdstuk 4, Grondbeginselen.
CD’s
■ Beschrijfbare CD’s (CD-R’s) kunnen slechts één keer worden
beschreven. De opgenomen gegevens kunnen niet worden gewist of
veranderd.
■ CD-RW-schijven, zoals multispeed CD-RW’s, high-speed CD-RW’s en
ultra-speed CD-RW’s kunnen meer dan één keer worden beschreven.
DVD’s
■ DVD-R’s en DVD+R’s kunnen slechts één keer worden beschreven.
De opgenomen gegevens kunnen niet worden gewist of veranderd.
■ DVD-RW-, DVD+RW- en DVD-RAM-schijven kunnen meermaals
worden beschreven.
2-14 Gebruikershandleiding
Page 43

Indelingen
De stations ondersteunen de volgende indelingen.
DVD Super Multi-station met Double Layer
Het station ondersteunt de indelingen naast het
DVD-ROM&CD-R/RW-station, en DVD-R, DVD-RW, DVD+R, DVD+RW,
DVD-RAM, DVD-R DL (Format1), DVD+R DL.
DVD-R DL- en DVD+R DL-schijven in bepaalde indelingen kunnen
onleesbaar zijn.
DVD Super Multi-station met Double Layer
In de DVD Super Multi-stationsmodule van volledige grootte kunt u zonder
adapter gegevens op herschrijfbare CD’s/DVD’s vastleggen en CD’s/DVD’s
van 12 cm of 8 cm lezen.
In het midden van een schijf is de leessnelheid lager dan aan de rand.
DVD lezen 8-speed (maximaal)
DVD-R schrijven 8-speed (maximaal)
DVD-R DL schrijven 4-speed (maximaal)
DVD-RW schrijven 6-speed (maximaal)
DVD+R schrijven 8-speed (maximaal)
DVD+R DL schrijven 4-speed (maximaal)
DVD+RW schrijven 8-speed (maximaal)
DVD-RAM schrijven 5-speed (maximaal)
CD lezen 24-speed (maximaal)
CD-R schrijven 24-speed (maximaal)
CD-RW schrijven 16-speed (maximaal, ultra-speed me dia)
M9
Gebruikershandleiding 2-15
Page 44

M9
Netadapter
De netadapter kan zich automatisch aanpassen aan elke spanning tussen
100 en 240 volt en aan een frequentie van 50 of 60 hertz, waardoor u de
computer in praktisch elk land of gebied kunt gebruiken. De netadapter zet
wisselstroom om in gelijkstroom en reduceert de spanning die aan de
computer wordt geleverd.
Om de accu op te laden sluit u de netadapter eenvoudig aan op een
voedingsbron en op de computer. Raadpleeg hoofdstuk 6,
Stroomvoorziening en spaarstanden voor nadere informatie.
De netadapter (2-pins stekker)
De netadapter (3-pins stekker)
■ Afhankelijk van het model wordt er een adapter/voedingskabel met 2 of
3 pinnetjes bij de computer geleverd.
■ Gebruik geen verloopstekker van 3-pins naar 2-pins.
■ Het meegeleverde netsnoer voldoet aan de veiligheidsregels en -
voorschriften in de regio waarin het product wordt verkocht en mag niet
buiten deze regio worden gebruikt. Voor gebruik van de adapter/
computer in andere regio’s, dient u een netsnoer aan te schaffen dat
voldoet aan de veiligheidsregels en -voorschriften in die regio.
Gebruik altijd de TOSHIBA-netadapter die bij uw computer is meegeleverd
of gebruik een andere netadapter die door Toshiba wordt aanbevolen om
het risico van brand of andere schade aan de pc te vermijden. Het gebruik
van een incompatibele netadapter kan leiden tot brand of schade aan de
computer, mogelijk met ernstig letsel tot gevolg. TOSHIBA aanvaardt geen
aansprakelijkheid voor schade die is veroorzaakt door het gebruik van een
incompatibele adapter.
2-16 Gebruikershandleiding
Page 45

Hoofdstuk 3
Hardware, hulpprogramma’s en opties
Hardware
In dit gedeelte wordt de hardware van uw computer beschreven.
De werkelijke specificaties hangen af van het gekochte model.
Processor
M9
CPU De computer is uitgerust met een van de
volgende Intel
■ Intel
een level 2-cachegeheugen van 2 MB.
De processor ondersteunt de Enhanced Intel®
SpeedStep
■ Intel® Core™ Duo-processor, voorzien van
een level 2-cachegeheugen van 4 MB.
De processor ondersteunt de Enhanced Intel
SpeedStep
Sommige modellen in deze serie zijn voorzien van de Intel® Centrino® Duo
Mobile-technologie, die is gebaseerd op drie afzonderlijke technologieën:
de Intel® Core™ Duo-processor, Intel® PRO/Wireless Network Connection
en de Mobile Intel
®
965 Express-chipsetfamilie.
®
-processors.
®
Core™ Duo-processor, voorzien van
®
-technologie.
®
-technologie.
Wettelijke voetnoot (CPU)*2
Raadpleeg de paragraaf Wettelijke voetnoten in bijlage F voor meer
informatie over de CPU of klik op de *2 hierboven.
®
Gebruikershandleiding 3-1
Page 46

M9
Geheugen
Sleuven Er kunnen geheugenmodules van 256, 512,
Video-RAM De beschikbare hoeveelheid video-RAM is
1.024 of 2.048 MB in de twee geheugensleuven
van de computer worden geïnstalleerd voor een
systeemgeheugen van maximaal 4.096 MB.
afhankelijk van het systeemgeheugen van de
computer.
Start -> Configuratiescherm -> Vormgeving
aan persoonlijke voorkeur aanpassen ->
Persoonlijke instellingen ->
Beeldscherminstellingen.
U kunt de hoeveelheid video-RAM controleren
door te klikken op de knop Geavanceerde
instellingen... in het venster
Beeldscherminstellingen.
Wettelijke voetnoot (geheugen (hoofdsysteem))*3
Raadpleeg de paragraaf Wettelijke voetnoten in bijlage F voor meer
informatie over het geheugen (hoofdsysteem) of klik op de *3 hierboven.
Voeding
Accu-eenheid De computer wordt van stroom voorzien door
één oplaadbare lithium-ion accu-eenheid.
Wettelijke voetnoot (gebruiksduur van de accu)*4
Raadpleeg de paragraaf Wettelijke voetnoten in bijlage F voor meer
informatie over de levensduur van de accu of klik op de *4 hierboven.
RTC-batterij De computer heeft een interne batterij voor de
Netadapter De netadapter voorziet het systeem van stroom
3-2 Gebruikershandleiding
interne RTC (Real Time Clock) en kalender.
en laadt de accu’s op wanneer deze opraken. De
netadapter wordt geleverd met een
verwisselbaar netsnoer met een 2-pins of 3-pins
stekker.
Aangezien de netadapter universeel is,
ondersteunt hij netspanningen tussen 100 en
240 volt; houd er echter rekening mee dat de
uitgangsstroom varieert al naar gelang het
model. Gebruik van de verkeerde adapter kan
resulteren in beschadiging van de computer.
Raadpleeg de paragraaf Netadapter in hoofdstuk
2, Rondleiding.
Page 47

Schijven
M9
Vaste schijf Deze computer wordt geleverd met een van de
volgende typen vaste schijven. De capaciteit
varieert per type vaste schijf.
■ 80,0 miljard bytes (74,53 GB)
■ 120,0 miljard bytes (111,79 GB)
■ 160 miljard bytes (149,05 GB)
Houd er rekening mee dat een deel van de
ruimte op de vaste schijf wordt gebruikt voor
beheerdoeleinden.
Wettelijke voetnoot (capaciteit van vaste schijf)*5
Raadpleeg de paragraaf Wettelijke voetnoten in bijlage F voor meer
informatie over de capaciteit van de vaste schijf (HDD) of klik op de *5
hierboven.
Optisch schijfstation
Station Het volgende optische station is vooraf in deze
computer geïnstalleerd.
■ DVD Super Multi-station met
Double Layer-station
2.6 DVD-RAM-schijven van 2,6 GB en 5,2 GB kunnen niet worden gelezen
of beschreven.
Beeldscherm
Het interne beeldscherm van de computer ondersteunt videobeelden met
hoge resolutie en kan in diverse standen worden gezet voor maximaal
comfort en optimale leesbaarheid.
Beeldscherm 14,1-inch TFT-LCD-scherm, 16 miljoen kleuren,
met een van de volgende resoluties:
■ WXGA, 1280 horizontale x 800 verticale
pixels
■ WXGA+, 1440 horizontale x 900 verticale
pixels
Wettelijke voetnoot (LCD)*6
Raadpleeg de paragraaf Wettelijke voetnoten in bijlage F 11 voor meer
informatie over de LCD of klik op de *6 hierboven.
Gebruikershandleiding 3-3
Page 48

M9
Grafische controller Gra fische controller voor optimale
beeldschermprestaties. Raadpleeg de paragraaf
Beeldschermcontroller en videomodus in bijlage
B voor meer informatie.
Wettelijke voetnoot (Graphics Processing Unit of GPU)*7
Raadpleeg de paragraaf Wettelijke voetnoten in bijlage F voor meer
informatie over de GPU (Graphic Processor Unit) of klik op de *7
hierboven.
Geluid
Geluidssysteem Het ingebouwde ge luidssysteem heeft interne
luidsprekers en een microfoon en
aansluitingsmogelijkheden voor een externe
microfoon en hoofdtelefoon.
Communicatie
Modem De ingebouwde modem voorziet in gegevens- en
LAN De computer biedt ingebouwde ondersteuning
Bluetooth Sommige computers in deze serie hebben een
faxcommunicatie. Raadpleeg bijlage E. De
snelheid van gegevens- en faxverzending is
afhankelijk van de toestand van de analoge
telefoonlijn. De modem heeft een modempoort
voor aansluiting op een telefoonlijn. In sommige
verkoopgebieden wordt deze standaard in de
fabriek geïnstalleerd. V.90 en V.92 worden
uitsluitend in de VS, Canada, Australië,
Duitsland, Frankrijk en het Verenigd Koninkrijk
ondersteund. In andere gebieden is alleen V.90
beschikbaar.
voor Ethernet LAN (10 megabits per seconde,
10BASE-T), Fast Ethernet LAN (100 megabits
per seconde, 100BASE-TX) en Gigabit Ethernet
LAN (1000 megabits per seconde, 1000BASE-T).
In sommige verkoopgebieden wordt deze
standaard in de fabriek geïnstalleerd.
Bluetooth-communicatietechnologie waardoor er
geen snoeren meer nodig zijn tussen
elektronische apparaten zoals computers,
printers en mobiele telefoons. Bluetooth zorgt
voor snelle, betrouwbare en veilige draadloze
communicatie in een kleine ruimte.
3-4 Gebruikershandleiding
Page 49

Draadloos LAN Sommige computers in deze serie zijn uitgerust
met een draadloos LAN-kaart. Deze kaart is
compatibel met andere LAN-systemen die zijn
gebaseerd op DSSS-/OFDM-radiotechnologie
(Direct Sequence Spread Spectrum/Orthogonal
Frequency Division Multiplexing) en die voldoen
aan de IEEE 802.11-norm (Revisie A, B, G of N
Draft versie 1.0).
Wettelijke voetnoot (draadloos LAN)*8
Raadpleeg de paragraaf Wettelijke voetnoten in bijlage F voor meer
informatie over draadloos LAN of klik op de *8 hierboven.
Ultra Slim Bay
M9
Ultra Slim Baymodules
Speciale voorzieningen
De volgende voorzieningen zijn uniek voor TOSHIBA-computers of zijn
geavanceerde voorzieningen die het gebruik van de computer
vergemakkelijken.
U hebt toegang tot elke functie door de volgende stappen uit te voeren.
1
Voor toegang tot Energiebeheer klikt u op Start -> Configuratiescherm
*
-> Systeem en onderhoud -> Energiebeheer.
TOSHIBA Assistknop
TOSHIBApresentatieknop
Sneltoetsen Sneltoetsen zijn speciale toetscombinaties
Ultra Slim Bay is een stationsbay die ruimte biedt
aan een DVD Super Multi-station of een tweede
vaste schijf.
Druk op deze knop om het programma
automatisch te starten. Als de computer is
uitgeschakeld of in de slaapstand of sluimerstand
staat, drukt u op deze knop om de computer in te
schakelen en het programma te starten.
De knop TOSHIBA-presentatie heeft dezlefde
functie als de knop Beelscherm aansluiten in het
Mobiliteitscentrum. Als u op deze knop drukt
terwijl een extern beeldscherm is aangesloten,
verschijnt het scherm TMM (Transient Multimon
Manager) van Windows Vista™.
waarmee u snel de systeemconfiguratie kunt
wijzigen zonder een systeemprogramma te
hoeven gebruiken.
Gebruikershandleiding 3-5
Page 50

M9
Beeldscherm
automatisch
uitschakelen
*1
Vaste schijf
automatisch
uitschakelen
*1
Systeem in
slaapstand/
sluimerstand
*1
Geïntegreerde
numerieke toetsen
Wachtwoord voor
opstarten
Met deze functie wordt de stroomtoevoer naar
het scherm van de computer automatisch
stopgezet als het toetsenbord een bepaalde tijd
niet is gebruikt, waarbij de stroom weer wordt
ingeschakeld als er een toets wordt ingedrukt. Dit
kan worden ingesteld via Energiebeheer.
Met deze functie wordt de stroom naar de vaste
schijf automatisch stopgezet als een bepaalde
tijd geen activiteit op de vaste schijf heeft
plaatsgevonden waarbij de stroom weer wordt
ingeschakeld wanneer de vaste schijf weer wordt
gebruikt. Dit kan worden ingesteld via
Energiebeheer.
Met deze functie wordt het systeem automatisch
in de slaapstand of de sluimerstand gezet als een
bepaalde tijd lang geen invoer of
hardwareactiviteit heeft plaatsgevonden. Dit kan
worden ingesteld via Energiebeheer.
Het numerieke toetsenbord heeft tien
geïntegreerde toetsen. Raadpleeg de paragraaf
Geïntegreerde numerieke toetsen in hoofdstuk 5,
Het toetsenbord, voor informatie over het gebruik
van deze functie.
Er zijn twee niveaus van wachtwoordbeveiliging:
supervisor en gebruiker. Hierdoor kunt u
voorkomen dat onbevoegden uw computer
gebruiken.
Directe beveiliging Een speciale sneltoets vergrendelt het systeem
automatisch en zorgt zo voor
gegevensbeveiliging.
Intelligente
stroomvoorziening
Een microprocessor in de intelligente
*1
stroomvoorziening van de computer detecteert
de acculading en berekent automatisch de
resterende accucapaciteit; de elektronische
onderdelen worden beschermd tegen abnormale
omstandigheden zoals extreme spanningspieken
vanuit een voedingsbron. Dit kan worden
ingesteld via Energiebeheer.
Energiebesparingsmodus
*1
Met deze voorziening kunt u de computer
configureren om accu-energie te besparen. Dit
kan worden ingesteld via Energiebeheer.
3-6 Gebruikershandleiding
Page 51

M9
In-/uitschakelen via
*1
LCD
Automatische
sluimerstand bij lage
acculading
*1
Warmteverspreiding
*1
TOSHIBAvasteschijfbeveiliging
Met deze functie wordt de stroom naar de
computer automatisch uitgeschakeld wanneer
het LCD-scherm wordt gesloten, en weer
ingeschakeld zodra het scherm wordt geopend.
Dit kan worden ingesteld via Energiebeheer.
Als de acculading zover is gedaald dat u de
computer niet meer kunt gebruiken, wordt
automatisch de sluimerstand geactiveerd en
wordt het systeem afgesloten. Dit kan worden
ingesteld via Energiebeheer.
Ter bescherming tegen oververhitting heeft de
processor een interne temperatuursensor
waardoor als de interne temperatuur van de
computer een bepaald niveau bereikt, de
ventilator wordt aangezet of de CPUverwerkingssnelheid wordt verlaagd. Dit kan
worden ingesteld via Energiebeheer.
Deze fucntie gebruikt de ingebouwde sensor in
de computer om trillingen en schokken te
detecteren en automatisch de kop van de vaste
schijf in een veilige stand te plaatsen. Hiermee
wordt het risico verkleind dat de schijf beschadigt
doordat deze in aanraking komt met de kop.
Raadpleeg de paragraaf De
vasteschijfbeveiliging gebruiken in hoofdstuk 4,
Grondbeginselen, voor bijzonderheden.
De TOSHIBA-functie voor vasteschijfbeveiliging garandeert echter niet dat
de vaste schijf niet beschadigt.
Sluimerstand Met deze functie kunt u de stroom naar de
computer uitschakelen zonder de software te
hoeven sluiten. De inhoud van het
hoofdgeheugen wordt automatisch op de vaste
schijf opgeslagen, zodat u uw werk kunt
hervatten op de plaats waar u was opgehouden
wanneer u de computer weer aanzet. Raadpleeg
de paragraaf De computer uitschakelen in
hoofdstuk 1, Voor u begint, voor bijzonderheden.
Slaapstand Als u uw werk moet onderbreken, kunt u met
deze functie de computer uitschakelen zonder de
software te hoeven sluiten De gegevens worden
opgeslagen in het hoofdgeheugen van de
computer, zodat u kunt verder werken waar u
was gebleven wanneer u de computer weer
aanzet.
Gebruikershandleiding 3-7
Page 52

M9
TOSHIBA Value Added Package
In dit gedeelte worden de TOSHIBA-voorzieningen beschreven die vooraf
op de computer zijn geïnstalleerd.
TOSHIBA Power
Saver
TOSHIBAknopondersteuning
TOSHIBA
Hulpprogramma
Zoom
TOSHIBA PCdiagnoseprogramma
TOSHIBA
Wachtwoordhulpprogramma
TOSHIBAflashkaarten
TOSHIBA Power Saver biedt diverse functies
voor energiebeheer.
Dit hulpprogramma regelt de functies van de
volgende computerknoppen.
■ TOSHIBA Assist
■ TOSHIBA-presentatie
De toepassing die deze knop start, kan worden
gewijzigd.
Met dit hulpprogramma kunt u de pictogrammen
op het bureaublad vergroten of verkleinen en het
zoompercentage instellen voor specifieke
toepassingen.
TOSHIBA PC-diagnoseprogramma toont
basisgegevens over de configuratie van de
computer en biedt de mogelijkheid de
functionaliteit van bepaalde ingebouwde
hardwareapparaten in de computer te testen.
Met het TOSHIBA wachtwoordhulpprogramma
kunt u een wachtwoord instellen om de toegang
tot de computer te beperken.
TOSHIBA-flashkaarten bieden een snelle manier
om geselecteerde systeemfuncties te wijzigen en
toepassingen te starten.
■ Sneltoetsfunctie
■ TOSHIBA-functie om hulpprogramma’s te
starten
HW Setup Met dit programma kunt u uw hardware-
TOSHIBA
Toegankelijkheid
3-8 Gebruikershandleiding
instellingen aanpassen aan uw werkwijzen en de
randapparaten die u gebruikt.
Het hulpprogramma TOSHIBA Toegankelijkhei d
biedt ondersteuning voor gebruikers met
bewegingsbeperkingen wanneer ze de
TOSHIBA-sneltoetsfuncties willen gebruiken.
Met dit hulpprogramma kunt u de Fn-toets
vastzetten. U drukt dan eenmaal op de Fn-toets,
laat de toets los en drukt op een van de
functietoetsen (F-toetsen) om de functie ervan te
activeren. De Fn-toets blijft in dit geval actief
totdat een andere toets wordt ingedrukt.
Page 53

Hulpprogramma’s en toepassingen
In deze paragraaf worden de op de computer voorgeïnstalleerde
hulpprogramma’s beschreven en er wordt toegelicht hoe u de programma’s
start. Raadpleeg de online handleiding, de Help-bestanden of het bestand
Leesmij.txt bij elk hulpprogramma voor informatie over toepassing en het
gebruik.
M9
Hulpprogramma
voor vingerafdruken
DVD-videospeler De DVD-videospeler wordt gebruikt om
In dit product is een hulpprogramma voor
vingerafdrukken geïnstalleerd waarmee
vingerafdrukken kunnen worden vastgelegd en
herkend. Die vingerafdrukken kunnen vervolgens
worden gekoppeld aan een gebruikersnaam en
wachtwoord, zodat u deze gegevens niet meer
via het toetsenbord hoeft in te voeren. Beweeg
eenvoudig met een vastgelegde vinger over de
vingerafdruksensor, waarna de volgende functies
worden ingeschakeld:
■ Aanmelden bij Windows en toegang tot een
beveiligde webpagina via In te rn et Explorer.
■ Bestanden en mappen kunnen worden
gecodeerd/gedecodeerd, zodat andere
gebruikers er geen toegang toe hebben.
■ Bij terugkeer uit een energiebesparende
stand, zoals de slaapstand, kan een
schermbeveiliging met
wachtwoordbeveiliging worden
uitgeschakeld.
■ Verificatie van het gebruikerswachtwoord
(en indien van toepassing het
vasteschijfwachtwoord) terwijl de computer
wordt opgestart (beveiliging bij opstarten).
■ Functie voor enkelvoudige aanmelding
DVD-video’s af te spelen. De speler heeft een
scherminterface en -functies. Klik op Start ->
Alle programma’s -> InterVideo WinDVD ->
InterVideo WinDVD voor TOSHIBA.
Er kunnen frames wegvallen, het geluid kan overslaan en het geluid en
beeld kunnen niet meer synchroon lopen tijdens de weergave van
bepaalde DVD-videotitels.
Sluit de netadapter van de computer aan wanneer u een DVD-video
afspeelt. Energiebesparende functies kunnen een vloeiende weergave
verstoren.
Gebruikershandleiding 3-9
Page 54

M9
Bluetooth-stack voor
Windows van
Toshiba
Door middel van deze software kunnen de
computer en externe Bluetooth-apparaten zoals
printers en mobiele telefoons draadloos met
elkaar communiceren.
Bluetooth-functies kunnen niet worden gebruikt in modellen waarin geen
Bluetooth-module is geïnstalleerd.
TOSHIBA
Hulpprogramma
Opstartbare SD-kaart
Met het TOSHIBA-hulpprogramma
Opstartbare SD-kaart kunt u een opstartbare
SD/SDHC-geheugenkaart maken waarmee u het
systeem kunt opstarten. U kunt het
TOSHIBA-hulpprogramma Opstartbare SD-kaart
als volgt starten via het menu Start. Klik op
Start -> Alle programma’s -> TOSHIBA ->
Hulpprogramma’s -> Hulpprogramma
Opstartbare SD-kaart.
Het hulpprogramma voor het formatteren van SD-geheugenkaarten en
andere SD-functies maken deel uit van de TOSHIBA-hulpprogramma’s
voor SD-geheugenkaarten.
TOSHIBA SDgeheugenkaart
formatteren
Met dit hulpprogramma kunt u een
SD/SDHC-geheugenkaart formatteren op basis
van de SD-standaardindeling.
TOSHIBA Assist TOSHIBA Assist is een grafische
gebruikersinterface waarmee u toegang krijgt tot
speciale hulpprogramma’s en toepassingen die
het gebruik en de configuratie van de computer
vereenvoudigen.
TOSHIBA ConfigFree TOSHIBA ConfigFree bestaat uit een reeks
hulpprogramma’s waarmee u communicatieapparaten en netwerkverbindingen beheert,
communicatieproblemen opspoort en profielen
maakt om eenvoudig te schakelen tussen
locaties en communicatienetwerken. U opent dit
hulpprogramma door te klikken op Start ->
Alle programma’s -> TOSHIBA ->
Netwerken -> ConfigFree.
TOSHIBA
Microfooneffect
TOSHIBA Mic Effect biedt de functies
Echo-annulering en Microfoonarray.
Meer instructies voor deze software vindt u in de
paragraaf Geluidssysteem in hoofdstuk 4,
Grondbeginselen.
3-10 Gebruikershandleiding
Page 55

M9
TOSHIBA Disc
Creator
TOSHIBA DVD-RAMhulpprogramma
Geluiddemper voor
CD/DVD-station
Windows
Mobiliteitscentrum
U kunt CD’s en DVD’s in diverse indelingen
maken, waaronder audio-CD’s die op een
standaard-CD-speler kunnen worden
afgespeeld, en data-CD’s/-DVD’s voor het
opslaan van bestanden en mappen op de vaste
schijf van uw computer. Deze software kan
worden gebruikt op modellen met een DVD
Super Multi-station.
U start dit hulpprogramma door te klikken op
Start -> Alle programma’s -> TOSHIBA ->
CD- & DVD-toepassingen -> Disc Creator.
Dit hulpprogramma biedt functies voor fysiek
formatteren en schrijfbeveiliging voor DVD-RAM.
Dit hulpprogramma maakt deel uit van de module
TOSHIBA Disc Creator. U start dit
hulpprogramma door te klikken op Start ->
Alle programma’s -> TOSHIBA ->
CD- & DVD-toepassingen ->
DVD-RAM-hulpprogramma.
Met dit hulpprogramma kunt u de leessnelheid
van het optische station configureren. U kunt
kiezen tussen de normale modus, waarin het
station op maximale snelheid werkt voor een
snelle gegevenstoegang, en de stille modus,
waarin het station op enkele snelheid werkt voor
audio-CD’s, waardoor het station minder geluid
maakt.
Dit heeft geen invloed op DVD’s.
In dit gedeelte wordt het Windows
Mobiliteitscentrum beschreven. Het
Mobiliteitscentrum is een hulpprogramma dat in
één venster snel toegang biedt tot diverse
instellingen voor draagbare pc’s. Standaard biedt
het besturingssysteem maximaal acht groepen
aan, terwijl twee extra groepen worden
toegevoegd aan het Mobiliteitscentrum.
■ Computer vergrendelen:
Hiermee kunt u de computer vergrendelen
zonder deze uit te schakelen. Dit heeft
hetzelfde functie als de knop Vergrendelen,
onder in het rechterdeel van het menu Start.
■ TOSHIBA Assist:
Hiermee kunt u TOSHIBA Assist openen als
dit al op uw computer is geïnstalleerd.
Gebruikershandleiding 3-11
Page 56

M9
Optionele apparaten
Optionele apparaten kunnen de capaciteiten en de veelzijdigheid van de
computer uitbreiden. In deze paragraaf wordt beschreven hoe de volgende
apparaten worden aangesloten of geïnstalleerd.
Kaarten/geheugen
■ PC-kaart
■ SD/SDHC-kaart (SD-geheugenkaart, SDHC-geheugenkaart)
■ Aanvullende geheugenmodule
Randapparaten
■ Vasteschijfeenheid
■ Ultra Slim Bay-vasteschijfadapter
■ USB-diskettestation
■ Externe monitor
■ i.LINK (IEEE1394)
■ Seriële poort
■ TOSHIBA Express Port Replicator
Overige
■ Beveiligingsslot
PC-kaart
De computer is uitgerust met een enkele PC-kaartsleuf die ruimte biedt voor
een Type II-kaart. Elke PC-kaart die voldoet aan de industrienormen,
vervaardigd door TOSHIBA of een a ndere leverancier , kan worden
geïnstalleerd aangezien de sleuf zowel voo r 16-b its PC-kaarten als voor
32-bits CardBus-PC-kaarten geschikt is. CardBus ondersteunt de nieuwere
standaard 32-bits PC-kaarten e n le vert su peri eure prestaties om te voldoen
aan de hogere eisen van multimediagegevensoverdracht.
PC-kaarten kunnen soms heet worden tijdens het gebruik van de
computer. Wacht, voordat u een PC-kaart verwijdert, altijd totdat deze is
afgekoeld. Anders kunt u brandwonden oplopen bij het verwijderen van
een hete PC-kaart.
Een PC-kaart plaatsen
De Windows-voorziening voor directe installatie maakt het mogelijk om
PC-kaarten te installeren terwijl de computer is ingeschakeld.
Plaats een PC-kaart niet terwijl de computer in de slaapstand of de
sluimerstand staat, aangezien sommige kaarten dan niet correct werken.
3-12 Gebruikershandleiding
Page 57

Voer de volgende stappen uit als u een PC-kaart wilt plaatsen:
1. Plaats de PC-kaart in de sleuf voor de PC-kaart aan de zijkant van de
computer.
2. Duw de PC-kaart voorzichtig aan tot hij stevig vastzit.
PC-kaartsleuf
PC-kaart
De PC-kaart plaatsen
3. Nadat u de PC-kaart hebt geplaatst, dient u de documentatie te lezen
en in Windows te controleren of de configuratie correct is.
Een PC-kaart verwijderen
Voer de volgende stappen uit als u een PC-kaart wilt verwijderen:
1. Open het pictogram Hardware veilig verwijderen op de taakbalk.
2. Wijs PC-kaart aan en klik op de rechterknop van het touchpad.
3. Druk op de uitwerpknop van de PC-kaart om deze een eindje uit de
computer te laten steken.
M9
Als de PC-kaart niet volledig in de computer is geplaatst, kan de
uitwerpknop de kaart mogelijk niet ver genoeg uitwerpen, zodat u deze niet
goed kunt beetpakken. In dit geval kunt u de PC-kaart simpel terugdrukken
in de computer en de uitwerpknop nogmaals indrukken.
4. Druk op de uitgeschoven uitwerpknop voor de PC-kaart om de
PC-kaart gedeeltelijk uit de computer te laten schuiven.
5. Trek de PC-kaart uit de sleuf.
Uitwerpknop voor
de PC-kaart
De PC-kaart verwijderen
Gebruikershandleiding 3-13
PC-kaart
Page 58

M9
SD/SDHC-kaart
Plaats SD-geheugenkaarten en SDHC-geheugenkaarten in de
SD-kaartsleuf.
Zorg dat er geen voorwerpen in de SD-kaartsleuf terechtkomen. Let erop
dat er nooit metalen voorwerpen, zoals schroeven, nietjes en paperclips in
de computer of het toetsenbord terechtkomen. Vreemde metalen
voorwerpen kunnen tot kortsluiting leiden, waardoor de computer
beschadigd raakt en er brand ontstaat, met mogelijk ernstig letsel tot
gevolg.
Het logo van de SD-geheugenkaart is ( ).
Het logo van de SDHC-geheugenkaart is ( ).
Kaarttype Capaciteiten
SD 8 MB, 16 MB, 32 MB, 64 MB, 128 MB, 256 MB,
512MB, 1GB, 2GB
SDHC 4GB
Een SD/SDHC-kaart plaatsen
Voer de volgende stappen uit om een SD/SDHC-kaart te plaatsen:
1. Plaats de SD/SDHC-kaart in de SD-kaartsleuf aan de zijkant van de
computer.
2. Duw de SD/SDHC-kaart voorzichtig aan tot hij stevig vastzit.
SD-kaartsleuf
SD/SDHC-kaart
Een SD/SDHC-kaart plaatsen
■ Zorg ervoor dat u de SD/SDHC-kaart recht voor de sleuf houdt,
voordat u deze plaatst.
■ Zorg dat u de SD/SDHC-kaart in de juiste richting in de SD-kaartsleuf
plaatst.
■ Schakel niet over op de slaapstand of de sluimerstand terwijl
bestanden worden gekopieerd. Hierdoor kunnen gegevens verloren
gaan.
3-14 Gebruikershandleiding
Page 59

M9
Een SD/SDHC-kaart verwijderen
Voer de volgende stappen uit om een SD/SDHC-kaart te verwijderen:
1. Open het pictogram Hardware veilig verwijderen op de taakbalk.
2. Wijs SD-geheugenkaart aan en klik op de rechterknop van het
touchpad.
3. Druk op de uitwerpknop van de SD/SDHC-kaart. De knop steekt nu een
eindje uit.
4. Verwijder de SD/SDHC-kaart.
SD-kaartsleuf
SD/SDHC-kaart
Een SD/SDHC-kaart verwijderen
■ Zorg dat het lampje voor de SD-kaart uit is voordat u de
SD/SDHC-kaart verwijdert of de computer uitschakelt. Wanneer u de
SD/SDHC-kaart verwijdert of de computer uitschakelt terwijl de
computer de SD/SDHC-kaart gebruikt, kunnen gegevens op de kaart
verloren gaan of kan de kaart beschadigd raken.
■ Verwijder een SD/SDHC-kaart niet terwijl de computer in de slaapstand
of de sluimerstand staat. Hierdoor kan de computer instabiel raken of
kunnen gegevens op de SD/SDHC-kaart verloren gaan.
SD/SDHC-geheugenkaart
Door middel van SD/SDHC-kaarten kunt u gemakkelijk gegevens
overbrengen van apparaten, bijvoorbeeld digitale camera’s en
PDA’s (Personal Digital Assistants), die gebruik maken van
SD/SDHC-flashgeheugenkaarten. De kaarten hebben krachtige
voorzieningen voor beveiliging/kopieerbeveiliging.
SD-geheugenkaarten zijn ontwikkeld met SDMI (Secure Digital Music
Initiative), een technologie ter voorkoming van het illegaal kopiëren of
afspelen van digitale muziek. U kunt beschermd materiaal dus niet op
andere computers of apparaten afspelen of naar andere computers of
apparaten kopiëren. U mag auteursrechtelijk beschermd materiaal alleen
verveelvoudigen voor privégebruik.
Gebruikershandleiding 3-15
Page 60

M9
Een SD/SDHC-kaart formatteren
Wanneer u een SD/SDHC-geheugenkaart koopt, is deze reeds
geformatteerd conform specifieke normen. Als u de SD/SDHC-kaart
opnieuw wilt formatteren, dient u dit te doen met het hulpprogramma
TOSHIBA SD-geheugenkaart formatteren, niet met de
formatteeropdrachten in Windows.
U start het hulpprogramma TOSHIBA SD-geheugenkaart formatteren door
te klikken op Start -> Alle programma’s -> TOSHIBA ->
Hulpprogramma’s -> SD-geheugenkaart formatteren.
Let erop dat het TOSHIBA-hulpprogramma voor het formatteren van
SD/SDHC-geheugenkaarten niet het beschermde gebied van de
geheugenkaart formatteert. Als u alle gebieden van de
SD/SDHC-geheugenkaart wilt formatteren, inclusief het beschermde
gebied, dient u een toepassing aan te schaffen die overweg kan met het
kopieerbeveiligingssysteem.
Behandeling van schijven
Neem de volgende voorzorgsmaatregelen voor de behandeling van
kaarten in acht.
Behandeling van kaarten
■ Buig kaarten niet.
■ Houd kaarten uit de buurt van vloeistoffen en bewaar ze niet op een
vochtige plaats.
■ Raak het metalen deel van een kaart niet aan en laat het niet vochtig of
vuil worden.
■ Plaats de kaart na gebruik terug in de houder.
■ De kaart kan slechts op één manier worden geplaatst. Gebruik geen
overmatige kracht om de kaart in de sleuf te duwen.
■ Laat een kaart niet gedeeltelijk in de sleuf zitten. Duw de kaart in de
sleuf totdat deze vastklikt.
Behandeling van geheugenkaarten
■ Zet de schrijfbeveiligingsschakelaar in de vergrendelde stand als u
geen gegevens wilt vastleggen.
■ Geheugenkaarten hebben maar een beperkte levensduur, zorg er dus
voor dat u een back-up maakt van belangrijke gegevens.
■ Schrijf niet naar een kaart als de accu bijna leeg is. Een laag
energieniveau kan de schrijfkwaliteit aantasten.
■ Verwijder een kaart niet tijdens het lezen of schrijven van gegevens.
Raadpleeg de handleiding bij de geheugenkaarten voor nadere informatie.
3-16 Gebruikershandleiding
Page 61

Aanvullende geheugenmodule
Deze computer is voorzien van twee geheugensleuven: sleuf A bevindt
zich onder het toetsenbord en sleuf B op de onderzijde van de computer.
U kunt het geheugen van de computer uitbreiden om de hoeveelheid
beschikbaar systeemgeheugen te vergroten. In dit gedeelte wordt
beschreven hoe u een optionele geheugenmodule installeert en verwijdert.
■ Leg een doek onder de computer om te voorkomen dat het deksel
wordt beschadigd wanneer u de geheugenmodules plaatst/vervangt.
Gebruik geen doek van materiaal dat statische elektriciteit genereert of
vasthoudt.
■ Raak geen andere interne computeronderdelen aan als u een
geheugenmodule installeert of verwijdert.
■ Plaats de twee geheugenmodules in respectievelijk sleuf A en sleuf B.
De computer werkt nu in de tweekanaalsmodus.
U hebt efficiënt toegang tot de geplaatste geheugenmodules in de
tweekanaalsmodus.
■ Gebruik alleen geheugenmodules die zijn goedgekeurd door
TOSHIBA.
■ Om gegevensverlies en beschadiging van de computer en de module
te voorkomen dient u in de volgende omstandigheden geen
geheugenmodule te installeren of te verwijderen.
a. Als de computer ingeschakeld is.
b. Als de computer is afgesloten in de slaapstand of de sluimerstand.
c. Als Activering op LAN actief is.
c. Als Activering op draadloos LAN actief is.
e. Als de schakelaar voor draadloze communicatie is ingeschakeld.
■ Zorg dat u geen schroefjes of ander materiaal in de computer laat
vallen. Dit kan storing of een elektrische schok veroorzaken.
■ Aanvullende geheugenmodules zijn elektronische
precisiecomponenten die onherstelbaar kunnen worden beschadigd
door statische elektriciteit. Aangezien het menselijk lichaam statische
elektriciteit kan bevatten, is het belangrijk dat u zichzelf ontlaadt
voordat u aanvullende geheugenmodules aanraakt of plaatst. Raak
eenvoudig met blote handen een metalen voorwerp aan om de
statische elektriciteit van uw lichaam te laten afvloeien.
M9
Gebruikershandleiding 3-17
Page 62

M9
Een opmerking over een foutmelding aangaande de
geheugenmodule
Als u een geheugenmodule installeert die niet met de computer compatibel
is, gaat het aan/uit-lampje knipperen (0,5 seconde aan, 0,5 seconde uit)
op de volgende manieren:
■ Als er alleen een probleem is met sleuf A of als er geen
geheugenmodule in sleuf A is geplaatst: knippert herhaaldelijk
tweemaal oranje, daarna groen.
■ Als er een probleem met sleuf B is: knippert herhaaldelijk oranje,
daarna tweemaal groen.
■ Als er problemen zijn met sleuf A en sleuf B: knippert herhaaldelijk
tweemaal oranje, daarna tweemaal groen.
Schakel de computer in elk van deze gevallen uit en verwijder de
incompatibele module(s).
Gebruik een kruiskopschroevendraaier nummer 0 om de schroeven te
verwijderen en vast te draaien - een verkeerde schroevendraaier kan de
schroefkoppen beschadigen.
Een geheugenmodule installeren (sleuf A)
Voer de volgende stappen uit om een geheugenmodule te installeren:
1. Stel de computer in op de opstartmodus en sluit de stroom af,
controleer of het Aan/uit-lampje uit is (raadpleeg zo nodig de paragraaf
De computer uitschakelen in hoofdstuk 1, Voor u begint).
2. Verwijder de netadapter en alle kabels en randapparaten die op de
computer zijn aangesloten.
3. Zet de computer ondersteboven en verwijder de accu-eenheid
(raadpleeg zo nodig paragraaf De accu-eenheid vervangen in
hoofdstuk 6, Stroomvoorziening en spaarstanden).
4. Draai de computer om.
5. Open het beeldscherm, zodat dit naar boven is gericht.
6. Schuif uw vinger onder een inkeping aan het uiteinde van de
toetsenbordbeugel en duw omhoog om deze vrij te geven. Verwijder de
toetsenbordbeugel.
Toetsenbordbeugel
De toetsenbordbeugel verwijderen
3-18 Gebruikershandleiding
Page 63

M9
7. Verwijder de twee schroeven waarmee het toetsenbord is bevestigd.
Gebruik een kruiskopschroevendraaier nummer 0.
8. Til het toetsenbord aan de achterkant op, draai het naar u toe en leg het
ondersteboven op de polssteun.
■ Let erop dat er nooit metalen voorwerpen, zoals schroeven, nietjes en
paperclips in de computer of het toetsenbord terechtkomen. Vreemde
metalen voorwerpen kunnen tot kortsluiting leiden, waardoor de
computer beschadigd raakt en er brand ontstaat, met mogelijk ernstig
letsel tot gevolg.
■ Raak de toetsen tijdens het verplaatsen van het toetsenbord niet aan.
Hierdoor kunt u de uitlijning ervan verstoren. Houd het toetsenbord aan
de zijkanten vast en leg het voorzichtig op de polssteun.
■ Het toetsenbord is door middel van een lintkabel op de computer
aangesloten. Zorg dat u deze kabel niet strak trekt wanneer u het
toetsenbord optilt. Probeer niet om deze kabel te ontkoppelen.
Schroeven
Verwijder de twee schroeven en draai het toetsenbord
9. Verwijder de twee schroeven en verwijder het afdekplaatje van de
geheugenmodule.
Schroeven
Afdekplaatje
geheugenmodule
Het afdekplaatje van de geheugenmodules verwijderen
Gebruikershandleiding 3-19
Page 64

M9
10.Breng het uitstekende gedeelte van de geheugenmodule op één lijn
met de geheugensleuf en plaats de module voorzichtig in de sleuf
onder een hoek van ongeveer 45 graden. Duw de module vervolgens
omlaag tot deze aan weerszijden vastklikt.
Sleuf A
Een geheugenmodule installeren
■ Let erop dat er nooit metalen voorwerpen, zoals schroeven, nietjes en
paperclips in de computer of het toetsenbord terechtkomen. Vreemde
metalen voorwerpen kunnen tot kortsluiting leiden, waardoor de
computer beschadigd raakt en er brand ontstaat, met mogelijk ernstig
letsel tot gevolg.
■ Raak de connectoren op de geheugenmodule en op de computer niet
aan. Vuil op de connectoren kan problemen met de toegang tot het
geheugen veroorzaken.
■ Het afdekplaatje van de geheugenmodule is warm nadat de computer
gedurende langere tijd is gebruikt. Verwijder het plaatje voorzichtig.
■ Sleuf A is gereserveerd voor het hoofdgeheugen. Gebruik sleuf B voor
het uitbreidingsgeheugen. Als er slechts één kaart is geïnstalleerd,
gebruikt u sleuf A.
■ Plaats de groeven aan de randen van de geheugenmodule tegenover
de vergrendellipjes op de connector en sluit de module stevig aan op
de connector - als het u in eerste instantie niet lukt de
geheugenmodule te installeren, duwt u de vergrendellipjes voorzichtig
naar buiten met uw vinger.
Houd de module vast aan de linker- en rechterrand - de randen met de
groeven erin.
11. Schroef de twee schroeven vast en plaats het afdekplaatje van de
geheugenmodule terug.
3-20 Gebruikershandleiding
Page 65

12.Plaats de lintkabel van het toetsenbord in de groef onder het
afdekplaatje van de geheugenmodule.
M9
Schroeven
Het klepje over de geheugenmodule plaatsen
Afdekplaatje geheugenmodule
Lintkabel van
toetsenbord
13.Steek de lipjes op de voorkant van het toetsenbord in de
corresponderende inkepingen op de computer en plaats het
toetsenbord terug.
Wanneer u het toetsenbord terugplaatst, moet u erop letten dat u de
printplaat aansluit als de lintkabel is losgetrokken terwijl u het toetsenbord
verwijderde.
14.Plaats het toetsenbord terug en bevestig het met de twee schroeven.
Gebruik alle schroeven die in stap 7 zijn verwijderd. Controleer of er geen
schroef in de computer is gevallen. Controleer of zich geen vreemde
voorwerpen in de computer bevinden.
Toetsenbord
Schroeven
Lipjes
Plaats het toetsenbord terug
15.Plaats de toetsenbordbeugel terug in de gleuf en druk erop totdat de
klemmetjes vastzitten.
16.Installeer de accu-eenheid. Raadpleeg de paragraaf De accu-eenheid
vervangen in hoofdstuk 6, Stroomvoorziening en spaarstanden, voor
meer informatie.
17.Draai de computer om.
Gebruikershandleiding 3-21
Page 66

M9
18.Zet de computer aan en controleer of het toegevoegde geheugen wordt
herkend door te klikken op Start -> Configuratiescherm -> Systeem
en onderhoud -> pictogram Systeem.
Een geheugenmodule verwijderen (sleuf A)
Sleuf A is gereserveerd voor het hoofdgeheugen. Gebruik sleuf B voor het
uitbreidingsgeheugen. Als er slechts één kaart is geïnstalleerd, gebruikt u
sleuf A.
Voer de volgende stappen uit als u een geheugenmodule wilt verwijderen:
1. Stel de computer in op de opstartmodus en sluit de stroom af,
controleer of het Aan/uit-lampje uit is (raadpleeg zo nodig de paragraaf
De computer uitschakelen in hoofdstuk 1, Voor u begint).
2. Verwijder de netadapter en alle kabels en randapparaten die op de
computer zijn aangesloten.
3. Zet de computer ondersteboven en verwijder de accu-eenheid
(raadpleeg zo nodig paragraaf De accu-eenheid vervangen in
hoofdstuk 6, Stroomvoorziening en spaarstanden).
4. Volg stap 4 tot en met 9 in Een geheugenmodule installeren (sleuf A).
5. Druk de veertjes naar buiten om de geheugenmodule los te maken.
Eén uiteinde van de geheugenmodule komt omhoog.
6. Pak de module aan weerszijden vast en trek de module eruit.
■ Als u de computer gedurende lange tijd gebruikt, worden de
geheugenmodules en de schakelingen in de buurt ervan warm.
Laat de geheugenmodules in dat geval afkoelen tot kamertemperatuur
alvorens ze te hanteren. Als u de modules eerder aanraakt, kunt u zich
branden.
■ Raak de connectoren op de geheugenmodule en op de computer niet
aan. Vuil op de connectoren kan problemen met de toegang tot het
geheugen veroorzaken.
Klemmetjes
De geheugenmodule verwijderen
3-22 Gebruikershandleiding
Page 67

7. Draai het toetsenbord weer op zijn plaats en bevestig het met de
toetsenbordbeugel volgens de aanwijzingen in de vorige paragraaf.
8. Installeer de accu-eenheid. Raadpleeg de paragraaf De accu-eenheid
vervangen in hoofdstuk 6, Stroomvoorziening en spaarstanden, voor
meer informatie.
9. Draai de computer om.
Een geheugenmodule installeren (sleuf B)
Voer de volgende stappen uit om een geheugenmodule te installeren:
1. Stel de computer in op de opstartmodus en sluit de stroom af,
controleer of het Aan/uit-lampje uit is (raadpleeg zo nodig de paragraaf
De computer uitschakelen in hoofdstuk 1, Voor u begint).
2. Verwijder de netadapter en alle kabels en randapparaten die op de
computer zijn aangesloten.
3. Zet de computer ondersteboven en verwijder de accu-eenheid
(raadpleeg zo nodig de paragraaf De accu-eenheid vervangen in
hoofdstuk 6, Stroomvoorziening en spaarstanden).
4. Draai de schroef waarmee het afdekplaatje van de geheugenmodules
is bevestigd, los. De schroef is aan het plaatje bevestigd om zoekraken
te voorkomen.
Gebruik een kruiskopschroevendraaier nummer 0.
5. Schuif uw nagel of een dun voorwerp onder het plaatje en til het op.
Afdekplaatje geheugenmodule
M9
Schroef
Het afdekplaatje van de geheugenmodules verwijderen
Gebruikershandleiding 3-23
Page 68

M9
6. Breng het uitstekende gedeelte van de geheugenmodule op één lijn
met de geheugensleuf en plaats de module voorzichtig in de sleuf
onder een hoek van ongeveer 45 graden. Duw de module vervolgens
omlaag tot deze aan weerszijden vastklikt.
Sleuf B
De geheugenmodule plaatsen
■ Let erop dat er nooit metalen voorwerpen, zoals schroeven, nietjes en
paperclips in de computer terechtkomen. Vreemde metalen
voorwerpen kunnen tot kortsluiting leiden, waardoor de computer
beschadigd raakt en er brand ontstaat, met mogelijk ernstig letsel tot
gevolg.
■ Raak de connectoren op de geheugenmodule en op de computer niet
aan. Vuil op de connectoren kan problemen met de toegang tot het
geheugen veroorzaken.
Plaats de groeven aan de randen van de geheugenmodule tegenover de
vergrendellipjes op de connector en sluit de module stevig aan op de
connector - als het u in eerste instantie niet lukt de geheugenmodule te
installeren, duwt u de vergrendellipjes voorzichtig naar buiten met uw
vinger.
Houd de module vast aan de linker- en rechterrand - de randen met de
groeven.
3-24 Gebruikershandleiding
Page 69

M9
7. Plaats het afdekplaatje van de geheugenmodule terug en bevestig het
met één schroef.
Zorg ervoor dat het afdekplaatje goed vastzit.
Afdekplaatje geheugenmodule
Schroef
Het klepje over de geheugenmodule plaatsen
8. Installeer de accu-eenheid - raadpleeg zo nodig de paragraaf De
accu-eenheid vervangen in hoofdstuk 6, Stroomvoorziening en
spaarstanden.
9. Draai de computer om.
10.Zet de computer aan en controleer of het toegevoegde geheugen wordt
herkend door te klikken op Start -> Configuratiescherm -> Systeem
en onderhoud -> pictogram Systeem.
Een geheugenmodule verwijderen (sleuf B)
Voer de volgende stappen uit als u een geheugenmodule wilt verwijderen:
1. Stel de computer in op de opstartmodus en sluit de stroom af,
controleer of het Aan/uit-lampje uit is (raadpleeg zo nodig de paragraaf
De computer uitschakelen in hoofdstuk 1, Voor u begint).
2. Verwijder de netadapter en alle kabels en randapparaten die op de
computer zijn aangesloten.
3. Zet de computer ondersteboven en verwijder de accu-eenheid
(raadpleeg zo nodig paragraaf De accu-eenheid vervangen in
hoofdstuk 6, Stroomvoorziening en spaarstanden).
4. Draai de schroef waarmee het afdekplaatje van de geheugenmodules
is bevestigd, los. De schroef is aan het plaatje bevestigd om zoekraken
te voorkomen.
5. Schuif uw nagel of een dun voorwerp onder het plaatje en til het op.
6. Druk de veertjes naar buiten om de module los te maken - één uiteinde
van de module komt schuin omhoog.
Gebruikershandleiding 3-25
Page 70

M9
7. Pak de module bij de randen vast en verwijder hem uit de computer.
■ Als u de computer gedurende lange tijd gebruikt, worden de
geheugenmodules en de schakelingen in de buurt ervan warm. Laat de
geheugenmodules in dat geval afkoelen tot kamertemperatuur
alvorens ze te hanteren. Als u de modules eerder aanraakt, kunt u zich
branden.
■ Raak de connectoren op de geheugenmodule en op de computer niet
aan. Vuil op de connectoren kan problemen met de toegang tot het
geheugen veroorzaken.
Klemmetjes
De geheugenmodule verwijderen
8. Plaats het afdekplaatje van de geheugenmodule terug en bevestig het
met één schroef.
Zorg ervoor dat het afdekplaatje goed vastzit.
9. Installeer de accu-eenheid - raadpleeg zo nodig de paragraaf
De accu-eenheid vervangen in hoofdstuk 6, Stroomvoorziening
en spaarstanden.
10.Draai de computer om.
3-26 Gebruikershandleiding
Page 71

Vaste schijfeenheid
Met een extra vaste schijf is uw systeem veelzijdiger en kunt u gegevens
vervoeren zonder uw computer mee te nemen.
Gebruik een kruiskopschroevendraaier nummer 0 om de schroeven te
verwijderen en vast te draaien - een verkeerde schroevendraaier kan de
schroefkoppen beschadigen.
De vasteschijfeenheid verwijderen
Voer de volgende stappen uit om de vasteschijfeenheid te verwijderen.
1. Stel de computer in op de opstartmodus en sluit de stroom af,
controleer of het Aan/uit-lampje uit is (raadpleeg zo nodig de paragraaf
De computer uitschakelen in hoofdstuk 1, Voor u begint).
2. Verwijder de netadapter en alle kabels en randapparaten die op de
computer zijn aangesloten.
3. Zet de computer ondersteboven en verwijder de accu-eenheid
(raadpleeg zo nodig paragraaf De accu-eenheid vervangen in
hoofdstuk 6, Stroomvoorziening en spaarstanden).
4. Draai de twee schroeven waarmee het deksel van de vaste schijf is
bevestigd, los.
5. Trek het deksel omhoog en naar buiten om het van de computer te
verwijderen.
M9
Schroeven
Deksel van vaste schijf
Deksel van vaste schijf verwijderen
6. Trek de vaste schijf omhoog naar een verticale positie door het plastic
lipje vast te houden.
Gebruikershandleiding 3-27
Page 72

M9
7. Wanneer de vaste schijf verticaal staat, tilt u deze recht omhoog en weg
van de connector.
Let erop dat er nooit metalen voorwerpen, zoals schroeven, nietjes en
paperclips in de computer terechtkomen. Vreemde metalen voorwerpen
kunnen tot kortsluiting leiden, waardoor de computer beschadigd raakt en
er brand ontstaat, met moge l i jk er nstig letsel tot gevolg.
Plastic lipje
Connector
Vasteschijfeenheid
De vasteschijfeenheid verwijderen
De vasteschijfeenheid installeren
Voer de volgende stappen uit om de vasteschijfeenheid te installeren.
1. Zet de connector verticaal.
2. Houd de vaste schijf verticaal, met het label naar links.
3. Sluit de vaste schijf aan op de connector.
Zorg dat de vaste schijf verticaal staat wanneer u deze op de connector
aansluit. Als u de vaste schijf scheef op de connector aansluit, kan dat de
connector beschadigen.
3-28 Gebruikershandleiding
Page 73

4. Terwijl de connector is aangesloten, beweegt u de vaste schijf omlaag
naar de opslagpositie.
Let erop dat er nooit metalen voorwerpen, zoals schroeven, nietjes en
paperclips in de computer terechtkomen. Vreemde metalen voorwerpen
kunnen tot kortsluiting leiden, waardoor de computer beschadigd raakt en
er brand ontstaat, met mogelijk ernstig letsel tot gevolg.
Connector
Vasteschijfeenheid
De vasteschijfeenheid installeren
5. Plaats het klepje terug en klik het stevig vast.
6. Bevestig het klepje met de twee schroeven.
M9
Controleer of de schroeven de juiste lengte hebben en zet het klepje vast.
7. Draai de computer om.
Gebruikershandleiding 3-29
Page 74

M9
Ultra Slim Bay-vasteschijfadapter
U kunt de opslagcapaciteit van de computer vergroten door een extra vaste
schijf van 100 miljard bytes (93,16 GB) in de vasteschijfadapter voor de
Ultra Slim Bay te plaatsen.
U installeert als volgt een vaste schijf in de vasteschijfadapter van de Ultra
Slim Bay.
1. Schuif de vergrendeling naar de ontgrendelstand en open de klep.
2. Plaats de vaste schijf in de vasteschijfadapter van de Ultra Slim Bay en
duw de schijf naar voren om te zorgen dat hij stevig vastzit.
Vergrendeling
Klep
De klep openen
Duw het plastic lipje onder de vaste schijf.
Vaste schijf
De vaste schijf plaatsen
3-30 Gebruikershandleiding
Page 75

3. Sluit de klep en schuif de vergrendeling terug naar de vergrendelstand.
Klep
De klep sluiten
Voor meer informatie over het plaatsen van de vasteschijfadapter van de
Ultra Slim Bay in de Ultra Slim Bay-sleuf van de computer raadpleegt u
hoofdstuk 4, Grondbeginselen.
Externe monitor
Op de computerpoort voor de externe monitor kan een externe analoge
monitor worden aangesloten. Voer de volgende stappen uit om een monitor
aan te sluiten:
M9
De monitorkabel aansluiten
1. Schakel de computer uit.
2. Sluit de monitorkabel aan op de poort voor de externe monitor.
Monitorkabel
Externe monitorpoort
De monitorkabel aansluiten op de poort voor de externe monitor
3. Zet de externe monitor aan.
4. Schakel de computer in.
Gebruikershandleiding 3-31
Page 76

M9
Wanneer u de computer aanzet, wordt de monitor automatisch herkend en
wordt vastgesteld of het een kleuren- of monochrome monitor betreft. Als u
problemen ondervindt met het verkrijgen van beeld op de juiste monitor,
kunt u de sneltoets Fn + F5 gebruiken om de beeldscherminstellingen te
veranderen (als u daarna de externe monitor afkoppelt voordat u de
computer uit zet, moet u nogmaals op de sneltoets Fn + F5 drukken om
over te schakelen naar het interne scherm).
Raadpleeg hoofdstuk 5, Het toetsenbord, voor details over het wijzigen van
de beeldscherminstelling met sneltoetsen.
Koppel de externe monitor niet los in de slaapstand of de sluimerstand.
Ze de computer uit voordat u de externe monitor loskoppelt.
USB-diskettestation
Het USB-diskettestation ondersteunt diskettes van 1,44 MB of 720 KB en
wordt aangesloten op een USB-poort van de computer.
USB-connector
Disketteactiviteitslampje
Diskettesleuf
Uitwerpknop
Het USB-diskettestation
3-32 Gebruikershandleiding
Page 77

Het USB-diskettestation aansluiten
Als u het station wilt aansluiten, dient u de USB-connector van het
diskettestation in een USB-poort te steken.
Steek de connector recht in de aansluiting. Wees voorzichtig dat u de
verbindingspennen niet beschadigt door de aansluiting te forceren.
M9
USB-connector
Het USB-diskettestation aansluiten
USBpoort
Als u het USB-diskettestation aansluit nadat u de computer hebt
ingeschakeld, duurt het circa 10 seconden voordat de computer het station
herkent. Pas na 10 seconden mag u het station loskoppelen en opnieuw
aansluiten.
Het USB-diskettestation ontkoppelen
U kunt na gebruik van het USB-diskettestation de volgende stappen
uitvoeren om het station te ontkoppelen:
1. Wacht tot het lampje voor disketteactiviteit uitgaat en u zeker weet dat
er geen disketteactiviteit meer plaatsvindt.
Als u het USB-diskettestation ontkoppelt of de stroom uitschakelt terwijl de
computer het station gebruikt, loopt u het risico dat gegevens verloren
gaan of dat de diskette of het station beschadigd raakt.
2. Klik op het pictogram Hardware veilig verwijderen op de
Windows-taakbalk.
3. Klik op het USB-diskettestation dat u wilt verwijderen.
4. Trek de USB-connector van het diskettestation voorzichtig uit de
USB-poort van de computer
Gebruikershandleiding 3-33
Page 78

M9
i.LINK (IEEE1394)
i.LINK (IEEE 1394) ondersteunt snelle gegevensoverdracht voor een scala
van compatibele apparaten zoals:
■ Digitale videocamera’s
■ Vaste schijven
■ MO-stations
■ Optische stations voor beschrijfbare optische schijven
i.LINK gebruikt een 4-pins connector, die geen elektrische stroom geleidt.
Externe apparaten moeten apart van stroom worden voorzien.
Voorzorgsmaatregelen
■ Maak een back-up van uw gegevens voordat u deze naar de computer
overbrengt. Het gevaar bestaat dat de originele gegevens beschadigd
raken. Bij digitale video-overdracht kan het met name gebeuren dat
bepaalde frames worden verwijderd. TOSHIBA aanvaardt geen
aansprakelijkheid voor dergelijk gegevensverlies.
■ Verricht geen gegevensoverdracht op plaatsen waar gemakkelijk
statische elektriciteit wordt gegenereerd of op plaatsen die onderhevig
zijn aan elektronische ruis. Hierdoor kunnen gegevens verloren gaan.
■ Als u gegevens overdraagt via een IEEE 1394-hub, zorg dan dat er
tijdens de gegevensoverdracht geen andere apparaten aan de hub
worden gekoppeld of ervan worden ontkoppeld. Hierdoor zullen
gegevens waarschijnlijk beschadigd raken. Sluit alle apparaten op de
hub aan voordat u de computer inschakelt.
■ U mag auteursrechtelijk beschermde video- of muziekopnamen alleen
kopiëren voor privé-gebruik.
■ Als u een iLINK-apparaat aansluit op/loskoppelt van een ander
iLINK-apparaat dat gegevens met de computer uitwisselt, kunnen er
gegevens verloren gaan.
■ Controleer of de gegevensoverdracht is voltooid of schakel de
computer uit voordat u:
■ een iLINK-apparaat aansluit op/loskoppelt van de computer;
■ Een iLINK-apparaat aansluit op/loskoppelt van een ander
iLINK-apparaat dat op de computer is aangesloten.
3-34 Gebruikershandleiding
Page 79

M9
Aansluiten
1. Zorg dat de connectoren goed ineengrijpen en koppel de i.LINK- (IEEE
1394-)kabel aan de computer.
i.LINK-poort (IEEE 1394)
i.LINK (IEEE1394)connector
De i.LINK (IEEE1394)-kabel op de computer aansluiten
2. Koppel het andere uiteinde van de kabel aan het apparaat.
Neem bij het gebruik van i.LINK de volgende punten in acht:
■ U zult wellicht stuurprogramma’s voor uw i.LINK-apparaten moeten
installeren.
■ Niet alle i.LINK-apparaten zijn getest. De compatibiliteit met alle
i.LINK-apparaten kan daarom niet worden gegarandeerd.
■ De slaapstand en de functies voor automatisch uitschakelen worden
mogelijk niet door alle apparaten ondersteund.
■ Koppel of ontkoppel een i.LINK-apparaat niet terwijl het een toepassing
gebruikt of wanneer het door de computer wordt uitgezet om energie te
besparen. Hierdoor kunnen gegevens verloren gaan.
Ontkoppelen
1. Open het pictogram Hardware veilig verwijderen op de taakbalk.
2. Wijs i.LINK-apparaat aan en klik.
3. Ontkoppel de kabel van de computer en vervolgens van het
i.LINK-apparaat.
Raadpleeg tevens de documentatie die bij uw i.LINK-apparaat is geleverd.
Gebruikershandleiding 3-35
Page 80

M9
Seriële poort
De seriële connector kan worden gebruikt om RS-232C-compatibele
apparaten aan te sluiten.
Voorbeelden van RS-232C-compatibele apparaten zijn:
■ Modem
■ Muis
■ Printer
Voer de volgende stappen voor aansluting op een seriële poort:
1. Schakel de computer uit.
2. Sluit de seriële connector aan op de seriële poort en draai de
schroeven links en rechts ervan aan.
Seriële connector
Seriële poort
De seriële connector op de seriële poort aansluiten
TOSHIBA Express Port Replicator
Behalve de poorten van de computer kunt u ook de TOSHIBA Express Port
Replicator gebruiken. De TOSHIBA Express Port Replicator wordt
rechtstreeks aan de docking-interface op de onderkant van de computer
gekoppeld. De TOSHIBA Express Port Replicator wordt via de netadapter
op een voedingsbron aangesloten.
De computer moet correct worden geconfigureerd alvorens verbinding met
een LAN te maken. Als u zich bij een LAN aanmeldt terwijl de
standaardinstellingen van de computer van kracht zijn, kunnen storingen in
het LAN optreden. Vraag de LAN-beheerder naar de juiste
configuratieprocedures.
3-36 Gebruikershandleiding
Page 81

M9
■ Sluit eerst de netadapter aan en daarna pas de TOSHIBA Express Port
Replicator.
■ Als een TOSHIBA Express Port Replicator op de computer is
aangesloten, kunt u de volgende poorten van de computer niet
gebruiken: LAN-bus, DC IN 15 V-aansluiting en poort voor extern
beeldscherm.
■ Wanneer u een netadapter op de TOSHIBA Express Port Replicator
aansluit, moet u altijd de netadapter gebruiken die bij de TOSHIBA
Express Port Replicator is inbegrepen. Gebruik niet de netadapter van
de computer.
De TOSHIBA Express Port Replicator heeft de volgende poorten.
■ RJ45-LAN-aansluiting
■ Externe monitorpoort
■ Gelijkstroomingang (15 V)
■ Sleuf beveiligingsslot
■ Universal Serial Bus 2.0-poort (vier)
■ DVI-poort
■ Aangezien de poortwerking niet van alle DVI-monitoren (Digital Visual
Interface) is gecontroleerd, werken sommige DVI-monitoren mogelijk
niet correct.
■ Zet de afstelschuif van de TOSHIBA Express Port Replicator in de
SCHUIFpositie 3 wanneer u deze computer op de TOSHIBA Express
Port Replicator aansluit. Zie de Gebruikershandleiding voor de
TOSHIBA Express Port Replicator voor aansluitmogelijkheden.
Beveiligingsslot
Met het beveiligingsslot kunt u de computer aan een bureau of ander groot
voorwerp verankeren om te voorkomen dat de computer wordt gestolen of
door onbevoegden wordt verwijderd. Aan de linkerkant van de computer
bevindt zich een sleuf voor een beveiligingsslot. Bevestig één uiteinde van
een kabel aan bijvoorbeeld een bureau en het andere uiteinde aan de sleuf
voor het beveiligingslot. De methoden voor het bevestigen van
beveiligingskabels verschillen per product. Raadpleeg voor meer informatie
de instructies bij het product dat u gebruikt.
Gebruikershandleiding 3-37
Page 82

M9
Het beveiligingsslot aansluiten
Voer de onderstaande stappen uit om een beveiligingskabel aan te sluiten:
1. Zet de computer met de linkerkant naar u toe.
2. Bevestig de beveiligingskabel aan het “vergrendelingsgat” en zorg
ervoor dat deze stevig vast zit.
Sleuf beveiligingsslot
Optionele accessoires
U kunt uw computer nog krachtiger en gebruikersvriendelijker maken door
een aantal opties en accessoires toe te voegen. In de volgende lijst vindt u
informatie over enkele items die verkrijgbaar zijn u bij uw verkoper of
TOSHIBA-dealer:
Beveiligingsslot
DDR2-667geheugenmodule
Universele
netadapter
Accu-eenheid Een extra accu-eenheid als reserve of ter
Accu-eenheid met
hoge capaciteit
Accu-eenheid met
extra hoge capaciteit
3-38 Gebruikershandleiding
U kunt gemakkelijk een geheugenmodule van
512, 1.024 of 2.048 MB (DDR2 -667) in de
computer installeren.
Als u de computer regelmatig op verschillende
locaties gebruikt, is het wellicht een goed idee
om voor elke locatie een extra netadapter te
kopen: u hoeft de adapter dan niet telkens mee
te nemen.
vervanging. Raadpleeg hoofdstuk 6,
Stroomvoorziening en spaarstanden, voor meer
informatie.
Een extra accu-eenheid als reserve of ter
vervanging.
Een extra accu-eenheid als reserve of ter
vervanging.
Page 83

Accu-oplader Met behulp van de optionele accu-oplader kunt u
extra accu-eenheden buiten de computer
opladen.
M9
USB-diskettestation Het USB-diskettestation ondersteunt diskettes
van 1,44 MB of 720 KB en wordt aangesloten op
een van de USB-poorten van de computer. In
Windows Vista™ kunt u diskettes van 720 KB
niet formatteren, maar u kunt wel eerder
geformatteerde diskettes lezen en beschrijven..
TOSHIBA Express
Port Replicator
De TOSHIBA Express Port Replicator bevat
dezelfde poorten als de computer, plus een
DVI-poort (Digital Visual Interface), een poort
voor een extern beeldscherm, vier USB 2.0poorten en een LAN-bus.
100 Vaste schijf van
100 GB (Serial-ATA)
U kunt de opslagcapaciteit van de computer
vergroten met een extra vaste schijf van
100 miljard bytes (93,16 GB).
Ultra Slim Bay-opties
De volgende tabel geeft aan welke modules in de Ultra Slim Bay kunnen
worden geïnstalleerd. Alle andere modules zijn optioneel.
Ultra Slim Bayvasteschijfadapter
Ultra Slim Bay-kit
voor DVD Super
Multi-station
(dubbellaags)
Met een adapter kunt u een optionele vaste schijf
installeren, zoals wordt beschreven in Ultra Slim
Bay-vasteschijfadapter.
Raadpleeg de paragraaf Hardware voor details.
Gebruikershandleiding 3-39
Page 84

M9
3-40 Gebruikershandleiding
Page 85

Grondbeginselen
In dit hoofdstuk worden de grondbeginselen van computergebruik
beschreven en wordt toegelicht welke voorzorgsmaatregelen u daarbij
dient te treffen.
TOSHIBA Dubbel aanwijsapparaat
De computer is uitgerust met een tweeledig aanwijssysteem: een touchpad
en een AccuPoint-aanwijspookje.
Het touchpad gebruiken
Als u het touchpad wilt gebruiken, dient u uw vingertop op het touchpad te
plaatsen en deze in de richting te bewegen waarin u de schermaanwijzer
wilt verplaatsen.
M9
Hoofdstuk 4
AccuPoint
AccuPoint-
besturingsknoppen
Touchpadbesturingsknoppen
Touchpad
Touchpad en touchpadbesturingsknoppen
De twee knoppen onder het touchpad worden op dezelfde manier gebruikt
als de knoppen op een standaardmuis. Druk op de linkerknop om een
menuoptie te selecteren of om tekst of afbeeldingen te bewerken die u met
de aanwijzer hebt geselecteerd. Druk op de rechterknop om een menu of
andere functie weer te geven, afhankelijk van de gebruikte software.
Gebruikershandleiding 4-1
Page 86

M9
U kunt de functies die doorgaans met de linkerknop van de muis worden
uitgevoerd, ook activeren door zachtjes op het touchpad te tikken.
Klikken: één keer tikken
Dubbelklikken: Tik het touchpad tweemaal aan.
Slepen en neerzetten: Tik tweemaal om de te verplaatsen itemste
selecteren. Laat uw vinger na de tweede tik op het touchpad en
verplaats de items naar hun nieuwe bestemming.
De AccuPoint gebruiken
Om de AccuPoint te gebruiken duwt u deze met uw vingertop in de richting
waarin u de schermaanwijzer wilt verplaatsen.
De twee knoppen boven het touchpad werken in combinatie met de
AccuPoint op dezelfde manier als bij gebruik met het touchpad. Raadpleeg
de paragraaf Het touchpad gebruiken voor details.
Voorzorgsmaatregelen bij AccuPoint-gebruik
Bepaalde omstandigheden kunnen van invloed zijn op de aanwijzer
wanneer u de AccuPoint gebruikt. De aanwijzer kan bijvoorbeeld
tegengesteld aan de AccuPoint-bediening werken of er kan een foutbericht
worden weergegeven als
■ u de AccuPoint aanraakt tijdens het opstarten;
■ u tijdens het opstarten constante, zachte druk op de AccuPoint
uitoefent;
■ er een plotselinge temperatuurverandering plaatsvindt;
■ er harde druk op de AccuPoint wordt uitgeoefend.
Als een foutbericht verschijnt, start u de computer opnieuw op. Ziet u geen
foutbericht, dan wacht u even tot de aanwijzer stilstaat, waarna u weer
verder gaat.
4-2 Gebruikershandleiding
Page 87

M9
Het kapje vervangen
Het AccuPoint-kapje is onderhevig aan slijtage en dient na langdurig
gebruik te worden vervangen. Bij de computer wordt een reservekapje voor
de AccuPoint geleverd.
1. Pak het AccuPoint-kapje stevig vast en trek het kapje recht omhoog om
het te verwijderen.
AccuPoint-kapje
Het AccuPoint-kapje verwijderen
2. Plaats een nieuw kapje op de pin en druk het vast.
De pin is vierkant, evenals het gat in het kapje; zorg dus dat het gat zich
recht boven de pin bevindt.
De sensor voor vingerafdrukken gebruiken
Op dit product is een vingerafdrukhulpprogramma geïnstalleerd waarmee
vingerafdrukken kunnen worden vastgelegd en herkend. Als u de id en het
wachtwoord vastlegt in het apparaat voor vingerafdrukverificatie, hoeft u
het wachtwoord niet meer via het toetsenbord in te voeren. Met de functie
voor vingerafdrukken kunt u het volgende doen:
■ Aanmelden bij Windows en toegang tot een beveiligde webpagina via
Internet Explorer.
■ Bestanden en mappen kunnen worden gecodeerd/gedecodeerd, zodat
andere gebruikers er geen toegang toe hebben.
■ Bij terugkeer uit een energiebesparende stand, zoals de slaapstand,
kan een schermbeveiliging met wachtwoordbeveiliging worden
uitgeschakeld.
■ Verificatie van het gebruikerswachtwoord (en indien van toepassing het
vasteschijfwachtwoord) terwijl de computer wordt opgestart (beveiliging
bij opstarten).
■ Functie voor enkelvoudige aanmelding
Gebruikershandleiding 4-3
Page 88

M9
Uw vinger laten aftasten
Als u de volgende stappen uitvoert wanneer u uw vingers over de sensor
haalt voor vingerafdrukregistratie of -verificatie om zo fouten te voorkomen:
Plaats het eerste vingerkootje boven het midden van de sensor. Terwijl u de
sensor zachtjes aanraakt, beweegt u uw vinger horizontaal naar u toe tot
het sensoroppervlak zichtbaar wordt. Terwijl u dit doet, moet u ervoor
zorgen dat het midden van uw vingerafdruk zich op de sensor bevindt.
In de volgende illustraties ziet u de aanbevolen manier om uw vinger over
de vingerafdruksensor te halen.
■ Houd uw vinger niet stijf, druk niet te hard op de sensor en zorg dat het
midden van de vingertop de sensor raakt voordat u uw vinger over de
sensor beweegt. Als u niet aan een van deze voorwaarden voldoet,
kan uw vingerafdruk mogelijk niet worden gelezen.
■ Controleer eerst waar het midden van de krul in de vingerafdruk zich
bevindt en beweeg deze plek over het midden van de sensor.
■ Er kunnen verificatiefouten optreden als u uw vinger te snel of te
langzaam over de sensor haalt. Volg de instructies op het scherm om
de snelheid van de beweging aan te passen.
Sensor
Sensor
Haal de vinger over de sensor
Aandachtspunten met betrekking tot de sensor voor vingerafdrukken
Houd u aan de onderstaande richtlijnen wanneer u de vingerafdruksensor
gebruikt. Als u zich niet aan deze richtlijnen houdt, kant dit leiden tot
beschadiging of storing van de sensor, problemen met de
vingerafdrukherkenning of een lager herkenningspercentage.
■ Kras of duw niet met uw nagels of andere harde of scherpe voorwerpen
op de sensor.
■ Drukt niet hard op de sensor.
■ Raak de sensor niet aan met een natte vinger of natte voorwerpen.
Houd het sensoroppervlak droog en vrij van waterdamp.
■ Raak de sensor niet aan met een vuile vinger aangezien kleine stof- en
vuildeeltjes de sensor kunnen bekrassen.
■ Plak geen stickers op de sensor en schrijft er niet op.
■ Raak de sensor niet aan met een vinger of een ander voorwerp met
opgebouwde statische elektriciteit.
4-4 Gebruikershandleiding
Page 89

M9
Let op het volgende voordat u uw vinger op de sensor plaatst voor opslag,
registratie of herkenning van de vingerafdruk.
■ Was uw handen en droog ze grondig.
■ Verwijder statische elektriciteit van uw vingers door een metalen
oppervlak aan te raken. Statische elektriciteit is een gangbare oorzaak
van sensorstoringen, met name bij droog weer.
■ Reinig de sensor met een pluisvrije doek. Gebruik geen
schoonmaakmiddel of andere chemicaliën om de sensor te reinigen.
■ Vermijd het volgende wanneer u uw vingerafdruk vastlegt of wilt laten
herkennen aangezien dit kan leiden tot fouten in de opslag of een
afname in het herkenningspercentage
■ Weke of gezwollen vinger, bijvoorbeeld nadat u een bad hebt
genomen.
■ Verwonde vinger
■ Natte vinger
■ Vuile of vettige vinger
■ Zeer droge huid op de vinger
Doe het volgende als u het slagingspercentage van de
vingerafdrukherkenning wilt verbeteren.
■ Let twee of meer vingers vast.
■ Leg aanvullende vingers vast als de herkenning vaak mislukt met de
opgeslagen vingers.
■ Controleer de staat van uw vinger. Het herkenningspercentage neemt
af bij veranderingen in de vinger sinds u deze hebt vastgelegd, zoals
verwondingen of ruwe, zeer droge, natte, vuile, vettige, weke of
gezwollen vingers. Ook als de vingerafdruk is verzwakt of als de vinger
dunner of dikker wordt, kan het herkenningspercentage afnemen.
■ Aangezien de vingerafdruk van elke vinger verschillend en uniek is,
dient u erop te letten dat u alleen de geregistreerde of opgeslagen
vingerafdruk(ken) voor identificatie gebruikt.
■ Let op de positie en snelheid waarmee u uw vinger over de sensor
haalt. Raadpleeg hiervoor de volgende tekening.
■ De sensor voor vingerafdrukken vergelijkt en analyseert de unieke
eigenschappen van een vingerafdruk. In sommige gevallen kunnen
bepaalde gebruikers hun vingerafdrukken echter niet registreren omdat
hun vingerafdrukken onvoldoende unieke kenmerken bevatten.
■ Het herkenningspercentage kan per gebruiker verschillen.
Gebruikershandleiding 4-5
Page 90

M9
De vingerafdrukgegevens verwijderen
Opgeslagen vingerafdrukgegevens worden opgeslagen in speciaal,
niet-vluchtig geheugen in de vingerafdruksensor. Als u de computer aan
iemand anders geeft of weggooit, wordt daarom aangeraden de
vingerafdrukgegevens als volgt te verwijderen:
1. U start dit programma door te klikken op Start -> Alle programma’s ->
Protector Suite QL -> Control Center.
2. Het scherm Protector Suite Software wordt weergegeven.
3. Klik op Fingerprints (Vingerafdrukken) en klik op Delete (Verwijderen).
4. Klik op Settings (Instellingen) en klik op Fingerprint Storage
Inspector.
5. Het venster Fingerprint Storage Inspector wordt weergegeven.
Als er nog steeds vingerafdrukgegevens in de lijst worden
weergegeven, selecteert u al deze gegevens en klikt u op Verwijderen.
6. Controleer of alle vingerafdrukgegevens zijn verwijderd in het venster
Fingerprint Storage Inspector.
Houd rekening met de onderstaande beperkingen wanneer u de
vingerafdruksensor gebruikt:
■ Er wordt een waarschuwing weergegeven als de herkenning afwijkend
is of binnen een bepaalde tijd niet is geslaagd.
■ De sensor voor vingerafdrukken vergelijkt en analyseert de unieke
eigenschappen van een vingerafdruk. In sommige gevallen kunnen
bepaalde gebruikers hun vingerafdrukken echter niet registreren omdat
hun vingerafdrukken onvoldoende unieke kenmerken bevatten.
■ Het herkenningspercentage kan per gebruiker verschillen.
■ Toshiba garandee rt niet dat de technologie voor
vingerafdrukherkenning foutloos is.
■ Toshiba garandeert niet dat de sensor voor vingerafdrukken de
opgeslagen gebruiker altijd herkent of onbevoegde gebruikers altijd de
toegang weigert. Toshiba is niet aansprakelijk voor fouten of
beschadigingen die het gevolg kunnen zijn van het gebruik van de
software of het hulpprogramma voor vingerafdrukherkenning.
4-6 Gebruikershandleiding
Page 91

Aandachtspunten met betrekking tot het hulpprogramma voor
vingerafdrukken
U kunt reservekopieën van opgeslagen vingerafdrukgegevens en
informatie in de PasswordBank maken met de functie Import or Export
User Data (Gebruikersgegevens importeren of exporteren) van de
software voor vingerafdrukbeheer. Met deze functie kunnen in FileSafe
echter geen reservekopieën van gecodeerde bestanden worden gemaakt.
In dit geval wordt aanbevolen een reservekopie van deze bestanden te
maken op externe media met behulp van de standaardmethoden om
bestanden te kopiëren.
Encrypting File System (EFS) is een voorziening van Windows Vista™.
Als een bestand is gecodeerd met EFS, kan dit niet verder worden
gecodeerd met de functie voor vingerafdrukverificatie.
Als de sensor voor vingerafdrukken en Trusted Platform Module (TPM)-
beveiliging worden gebruikt als identificatiemethode, moet u het pakket
Infineon TPM Professional installeren en configureren voordat u het
hulpprogramma voor vingerafdrukken installeert en configureert.
Raadpleeg de TPM (Trusted Plat form Module) inst allatiegids voor meer
informatie over de installatie- en configuratiemethoden voor TPM.
In het Help-bestand wordt vermeld dat de functie PasswordBank
(Wachtwoordbank) van deze software kan worden gebruikt voor het
beheren van veiligheidsfuncties met betrekking tot internet en algemene
toepassingen. De functie Internet PasswordBank van het hulpprogramma
voor vingerafdrukken bij deze computer kan echter alleen worden gebruikt
met Micosoft Internet Explorer.
M9
Configuratieprocedure
Voer de volgende stappen uit als u voor het eerst vingerafdrukverificatie
gebruikt.
Registratie van vingerafdrukken
Sla de vereiste verificatiegegevens in eerste instantie op met de wizard
User Enrollment (Gebruiker vastleggen).
■ Het systeem voor vingerafdrukverificatie gebruikt dezelfde
gebruikersnaam en wachtwoord die zijn ingesteld in het Windowsbesturingssysteem. Als er geen Windows-wachtwoord is
geconfigureerd, moet u dit doen voordat u vingerafdrukken gaat
registreren.
■ Er kunnen maximaal 21 vingerafdrukpatronen worden geregistreerd in
deze sensor.
1. U start dit programma door te klikken op Start -> Alle programma’s ->
Protector Suite QL -> User Enrollment.
Gebruikershandleiding 4-7
Page 92

M9
U kunt de wizard User Enrollment ook met de volgende methode starten.
■ Klik op het pictogram Protector Suite QL op de taakbalk.
■ Haal uw vinger over de sensor voor vingerafdrukken.
2. Klik op Volgende.
3. In het venster User’s Password (Gebruikerswachtwoord) dat verschijnt
controleert u of dezelfde Windows-gebruikersnaam wordt weergegeven
voordat u het juiste wachtwoord typt in het vak Enter your password
(Wachtwoord invoeren). Klik daarna op Volgende.
4. Lees de tekst in het venster Hints for Fingerprint Enrollment
(Tips voor het vastleggen van vingerafdrukken) en zorg dat het vakje
Run Interactive Tutorial (Interactieve zelfstudie starten) een vinkje
bevat. Klik daarna op Volgende.
5. Lees de tekst in het venster Correct Swipe Procedure (Juiste
procedure) en klik op Volgende.
6. In het venster Scanning Practice (Scanoefening) kunt u oefenen en
uw vinger over de sensor halen om te zorgen dat u de juiste methode
gebruikt. Nadat u klaar bent met oefenen, klikt u op Volgende.
7. In het venster User’s Fingers (Vingers van de gebruiker) selecteert u
de vinger die u wilt vastleggen in de illustratie en klikt u op Volgende.
Eerder vastgelegde vingerafdrukken worden in dit venster aangegeven
met een groen vinkje, terwijl de vingerafdruk die u gaat vastleggen een
rood vinkje bevat. Als een van de eerder vastgelegde vingerafdrukken
opnieuw wordt geselecteerd, wordt de meest recente informatie
opgeslagen en wordt de vorige informatie overschreven.
8. Geef in het venster Advanced Security (Geavanceerde beveiliging)
aan of u de beveiligingsfunctie wilt inschakelen en klik op Volgende.
9. Klik in het venster Finalization (Afsluiten) op Voltooien. Hiermee word t
de vingerafdrukregistratie voltooid.
Aanmelden bij Windows via vingerafdrukverificatie
Indien gewenst kunt u, in plaats van de gebruikelijke Windows-aanmelding
met een gebruikersnaam en een wachtwoord, zich ook bij Windows
aanmelden via vingerafdrukverificatie. Dit is met name handig als een
computer door veel gebruikers wordt gebruikt, aangezien hierbij de
gebruikersselectie kan worden overgeslagen wanneer het systeem wordt
opgestart.
Procedure voor vingerafdrukverificatie
1. Start de computer op.
2. Kies in het venster Logon Authorization (Aanmeldingsverificatie) en
van de opgeslagen vingers en haal die vinger over de sensor. Als de
verificatie is gelukt, wordt de gebruiker automatisch aangemeld bij
Windows.
4-8 Gebruikershandleiding
Page 93

Als de vingerafdrukverificatie mislukt, moet u zich aanmelden bij Windows
met de juiste combinatie van gebruikersnaam en wachtwoord. Bovendien
moet u deze handmatige aanmelding uitvoeren als de
vingerafdrukverificatie driemaal achter elkaar mislukt. Er wordt een
waarschuwing weergegeven als de verificatie afwijkend is of niet is
geslaagd binnen een bepaalde tijd.
Opstartbeveiliging via vingerafdrukken
Algemeen
Het systeem voor vingerafdrukverificatie kan worden gebruikt als
vervanging van de wachtwoordverificatie via het toetsenbord wanneer de
computer wordt ingeschakeld.
Als u de vingerafdrukverificatie niet wilt gebruiken wanneer de computer
wordt ingeschakeld, maar liever een wachtwoord invoert, drukt u
eenvoudig op de toets Backspace wanneer het venster Fingerprint
Power-On Security wordt weergegeven. Het scherm waarin u met het
toetsenbord een wachtwoord kunt invoeren wordt nu weergegeven.
■ U moet een gebruikerswachtwoord registreren met het
TOSHIBA-wachtwoordhulpprogramma voordat u opstartbeveiliging via
vingerafdrukken en de aanvullende functie kunt gebruiken om via
vingerafdrukken toegang tot de computer te krijgen wanneer deze
wordt aangezet.
■ Als de vingerafdrukverificatie vijfmaal mislukt, als een vooraf ingestelde
tijdslimiet wordt overschreven of als u op Backspace drukt, wordt
[Password =] op het scherm weergegeven en moet u het
gebruikerswachtwoord of het supervisorwachtwoord handmatig
invoeren om de computer op te starten.
■ Haal uw vinger langzaam en met een constante snelheid over de
sensor. Als u merkt dat het verificatiepercentage hierdoor niet
toeneemt, dient u de snelheid aan te passen waarmee u uw vinger
over de sensor haalt.
■ Als er wijzigingen zijn in de omgeving of instellingen die te maken
hebben met verificatie, moet u de verificatiegegevens opgeven, zoals
het gebruikerswachtwoord of en een wachtwoord voor de vaste schijf
(indien van toepassing).
M9
Gebruikershandleiding 4-9
Page 94

M9
Instellingen voor opstartbeveiliging via vingerafdrukken
inschakelen
U moet uw vingerafdruk vastleggen met het programma Protector Suite QL
voordat u opstartbeveiliging via vingerafdrukken inschakelt en configureert.
Controleer of uw vingerafdruk is vastgelegd voordat u de instellingen
configureert. (Raadpleeg de handleiding voor instructies voor het
registreren/vastleggen van vingerafdrukken voor meer informatie.)
1. Haal uw vinger over de sensor voor vingerafdrukken.
2. MENU wordt rechtsonder in het scherm weergegeven. Haal uw vinger
over de sensor voor vingerafdrukken en selecteer Control Center via de
items in dit menu.
3. Klik in het venster Fingerprint Software Management
(Vingerafdrukbeheer) op Settings (Instellingen) en daarna op
Power-on Security (Opstartbeveiliging).
4. Plaats in het venster Power-on Security een vinkje voor “Replace the
power-on and hard drive passwords with the fingerprint sensor”
(De wachtwoorden voor opstarten en harde schijf vervangen door de
vingerafdruksensor) en klik op OK.
De functie voor enkelvoudige aanmelding via vingera fdrukken
Algemeen
Via deze functie kan de gebruiker zowel de verificatie van het
BIOS-/gebruikerswachtwoord (en desgewenst het wachtwoord voor de
vaste schijf) uitvoeren als zich aanmelden bij Windows met slechts één
vingerafdrukverificatie tijdens het opstarten. De gebruiker moet het
BIOS-/gebruikerswachtwoord en het aanmeldingswachtwoord voor
Windows registreren voordat opstartbeveiliging via vingerafdrukken en de
functie voor enkelvoudige aanmelding via vingerafdrukken kunnen worden
gebruikt. Gebruik het TOSHIBA-wachtwoordhulpprogramma om het
BIOS-/gebruikerswachtwoord te registreren. Als Windows-aanmelding niet
de standaardinstelling voor uw systeem is, raadpleegt u de handleiding
over het registreren van uw wachtwoord voor de WIndows-aanmelding.
Er is slechts één vingerafdrukverificatie vereist ter vervanging van het
BIOS-/gebruikerswachtwoord (en het wachtwoord voor de vaste schijf,
indien van toepassing) en het wachtwoord voor de Windows-aanmelding.
De functie voor enkelvoudige aanmelding via
vingerafdrukken inschakelen
U moet uw vingerafdruk vastleggen met het programma Protector Suite QL
voordat u enkelvoudige aanmelding via vingerafdrukken kunt inschakelen
en configureren. Controleer of uw vingerafdruk is vastgelegd voordat u de
instellingen configureert. (Raadpleeg de handleiding voor instructies voor
het registreren/vastleggen van vingerafdrukken voor meer informatie.)
1. Haal uw vinger over de sensor voor vingerafdrukken.
2. MENU wordt rechtsonder in het scherm weergegeven. Haal uw vinger
over de sensor voor vingerafdrukken en selecteer Control Center via de
items in dit menu.
4-10 Gebruikershandleiding
Page 95

3. Klik in het venster Fingerprint Sof twa re Ma na geme nt
(Vingerafdrukbeheer) op Settings (Instellingen) en daarna op System
Settings (Systeeminstellingen).
4. Plaats in het venster Protector Suite Settings een vinkje voor de optie
Allow power-on security single sign-on (Opstartbeveiliging via
eenmalige aanmelding toestaan) in het gedeelte Enable logon support
(Aanmeldingsondersteuning inschakelen) en klik op OK.
Beperkingen van het hulpprogramma voor vingerafdrukken
TOSHIBA garandeert niet dat de technologie voor vingerafdrukherkenning
volledig veilig of foutloos werkt of dat onbevoegde gebruikers altijd de
toegang wordt geweigerd. TOSHIBA is niet aansprakelijk voor fouten of
beschadigingen die het gevolg kunnen zijn van het gebruik van de
vingerafdruksoftware.
■ De sensor voor vingerafdrukken vergelijkt en analyseert de unieke
eigenschappen van een vingerafdruk. In sommige gevallen kunnen
bepaalde gebruikers hun vingerafdrukken echter niet registreren omdat
hun vingerafdrukken onvoldoende unieke kenmerken bevatten.
■ Het herkenningspercentage kan per gebruiker verschillen.
Ultra Slim Bay-modules verwisselen
In deze paragraaf wordt uitgelegd hoe u modules in de Ultra Slim Bay
verwisselt. De illustraties tonen hoe een optisch station wordt vervangen
door een vasteschijfadapter voor de Ultra Slim Bay. In de tekst wordt
daarom naar deze twee modules verwezen. De procedures zijn echter
identiek voor alle andere modules: DVD Super Multi-station en
vasteschijfadapter.
M9
Steek uw hand niet in de Ultra Slim Bay-sleuf. Als u dit doet, kunt u zich
bezeren.
Een module verwijderen
Verwijder het optische station zoals hieronder wordt beschreven.
1. Aan de hand van de lampjes kunt u controleren of de schijven niet
werken. Als alle lampjes uit zijn, betekent dit dat er momenteel geen
schijven in werking zijn.
2. Zet de computer ondersteboven.
Wacht totdat alle lampjes uit zijn voordat u de computer omdraait. Leg de
computer voorzichtig neer. De vaste schijf of andere componenten kunnen
door schokken beschadigd raken.
3. Haal de Ultra Slim Bay-vergrendelingsschroef uit de vergrendelde
stand.
4. Zet de Ultra Slim Bay-vergrendelingsschroef in de ontgrendelde stand.
5. Duw de Ultra Slim Bay-ontgrendelingsschuif in de ontgrendelde stand.
Gebruikershandleiding 4-11
Page 96

M9
6. Pak het optische station vast en schuif het naar buiten.
Het optische station en andere Ultra Slim Bay-modules kunnen tijdens
gebruik heet worden. Wees voorzichtig wanneer u een module verwijdert.
Een module plaatsen
Plaats de vasteschijfadapter voor de Ultra Slim Bay als volgt.
1. Plaats de vasteschijfadapter in de computer zoals in de volgende
2. Haal de Ultra Slim Bay-vergrendelingsschroef uit de ontgrendelde
3. Als u de vasteschijfadapter voor de Ultra Slim Bay wilt vergrendelen,
Ultra Slim Bay-ontgrendelingsschuif
Vergrendelingsschroef
(ontgrendelde
stand)
Vergrendelde
stand
Optisch schijfstation
Het optische station verwijderen
afbeelding wordt geïllustreerd en duw tot het apparaat vastklikt.
stand.
plaatst u de vergrendelingsschroef van de Ultra Slim Bay in de opening
voor de vergrendelde stand.
Vergrendelingsschroef
(vergrendelde
stand)
Ontgrendelde
stand
Ultra Slim Bay-
vasteschijfadapter
De Ultra Slim Bay-vasteschijfadapter plaatsen
4-12 Gebruikershandleiding
Page 97

Optische schijfstations gebruiken
Het station ondersteunt snelle uitvoering van CD-ROM- en
DVD-ROM-programma’s. U kunt CD’s/DVD’s van 12 cm of 8 cm zonder
adapter gebruiken. Voor het aansturen van CD-/DVD-ROM’s wordt een
ATAPI-interfacecontroller gebruikt. Zodra de computer toegang verkrijgt tot
een CD-/DVD-ROM-station, gaat het lampje op het station branden.
Gebruik het programma WinDVD om DVD-video’s te bekijken.
Raadpleeg bij gebruik van een DVD Super Multi-station tevens de
paragraaf CD’s/DVD’s beschrijven met het DVD Super Multi-stations voor
voorzorgsmaatregelen bij het beschrijven van CD’s/DVD’s.
Als het optische station is uitgeschakeld, kunt u dit inschakelen door op de
toetsen Fn + Tab te drukken. Bovendien kunt u deze toetsen zo instellen
dat u hiermee het optische station inschakelt en tegelijk de lade op ent.
Schijven laden
Voer de volgende stappen uit om CD’s/DVD’s te laden.
1. Zorg dat de computer ingeschakeld is en druk op de uitwerpknop om de
stationslade enigszins te openen.
2. Trek de schijflade voorzichtig uit totdat deze volledig is geopend.
M9
Uitwerpknop
Schijflade
Drukken op de ejectknop en de stationslade opentrekken
Gebruikershandleiding 4-13
Page 98

M9
3. Leg de CD/DVD met het opschrift omhoog in de schijflade.
Laserlens
Een CD/DVD in de lade plaatsen
Wanneer de schijflade volledig is uitgeschoven, steekt de rand van de
computer iets uit over de CD-/DVD-lade. Wanneer u de CD/DVD in de lade
plaatst, moet u de schijf dus schuin houden. Zorg na het plaatsen van de
CD/DVD echter dat de disc plat ligt.
■ Raak nooit de laserlens of de omringende behuizing aan om onjuiste
uitlijning te voorkomen.
■ Zorg dat er geen stof, vuil of voorwerpen in het station terechtkomen.
Controleer of de bodem van de schijflade schoon is voordat u het
station sluit, vooral het gedeelte achter de voorrand van de lade.
4. Druk voorzichtig in het midden van de CD/DVD tot deze vastklikt.
De CD/DVD moet onder de bovenkant va n de as li g gen, vlak op het
ladeoppervlak.
5. Duw zachtjes tegen het midden van de schijflade om deze te sluiten.
Duw zachtjes tot de lade vastklikt.
Als de CD/DVD niet goed zit wanneer de schijflade gesloten is, bestaat het
risico dat de schijf beschadigd raakt. Bovendien kan het dan gebeuren dat
de schijflade niet volledig wordt geopend wanneer u op de uitwerpknop
drukt.
De CD-/DVD-lade sluiten
4-14 Gebruikershandleiding
Page 99

Schijven verwijderen
Voer de volgende stappen uit om de CD/DVD te verwijderen.
Druk niet op de uitwerpknop terwijl de computer toegang heeft tot het
station. Wacht tot het lampje voor het optische station uit is voordat u de
schijflade opent. Neem de CD/DVD pas uit de schijflade nadat de schijf is
opgehouden metdraaien
1. Druk op de uitwerpknop om de lade een stukje te openen. Trek de lade
voorzichtig helemaal open.
Wanneer de schijflade een stukje wordt geopend, moet u even wachten tot
de CD/DVD is opgehouden met draaien voordat u de schijflade volledig
opentrekt.
2. De CD/DVD steekt iets uit over de zijkanten van de schijflade, zodat u
hem kunt pakken. Neem hem voorzichtig uit de CD/DVD.
.
M9
Een CD/DVD verwijderen
3. Duw zachtjes tegen het midden van de schijflade om deze te sluiten.
Duw zachtjes tot de lade vastklikt.
Gebruikershandleiding 4-15
Page 100

M9
Een CD/DVD verwijderen wanneer de schijflade niet op engaat
U kunt de lade niet met de uitwerpknop openen wanne er de computer is
uitgeschakeld. In dat geval kunt u de schijflade openen door een dun
voorwerp (ongeveer 15 mm la ng), zoals een rechtgebogen paperclip, in het
uitwerpgaatje rechts van de uitwerpknop te steken.
De lade openen door middel van het uitwerpgaatje
Als u de lade handmatig wilt openen door middel van het gaatje naast de
uitwerpknop, dient u de computer eerst uit te schakelen. Als de CD/DVD
nog draait terwijl u de schijflade opent, kan de schijf van de as vliegen en
letsel teweegbrengen.
Uitwerpgaatje
4-16 Gebruikershandleiding
 Loading...
Loading...