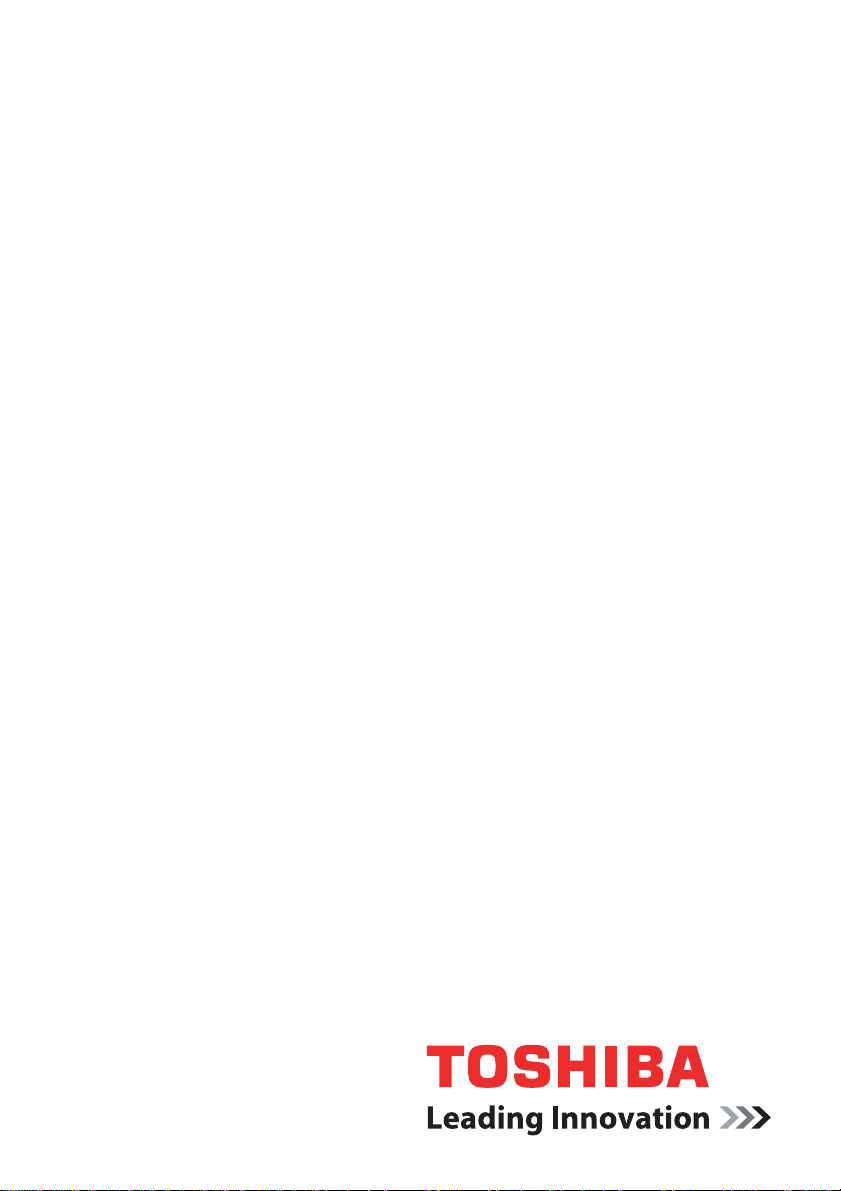
Brugerhåndbog
M9
computers.toshiba-europe.com
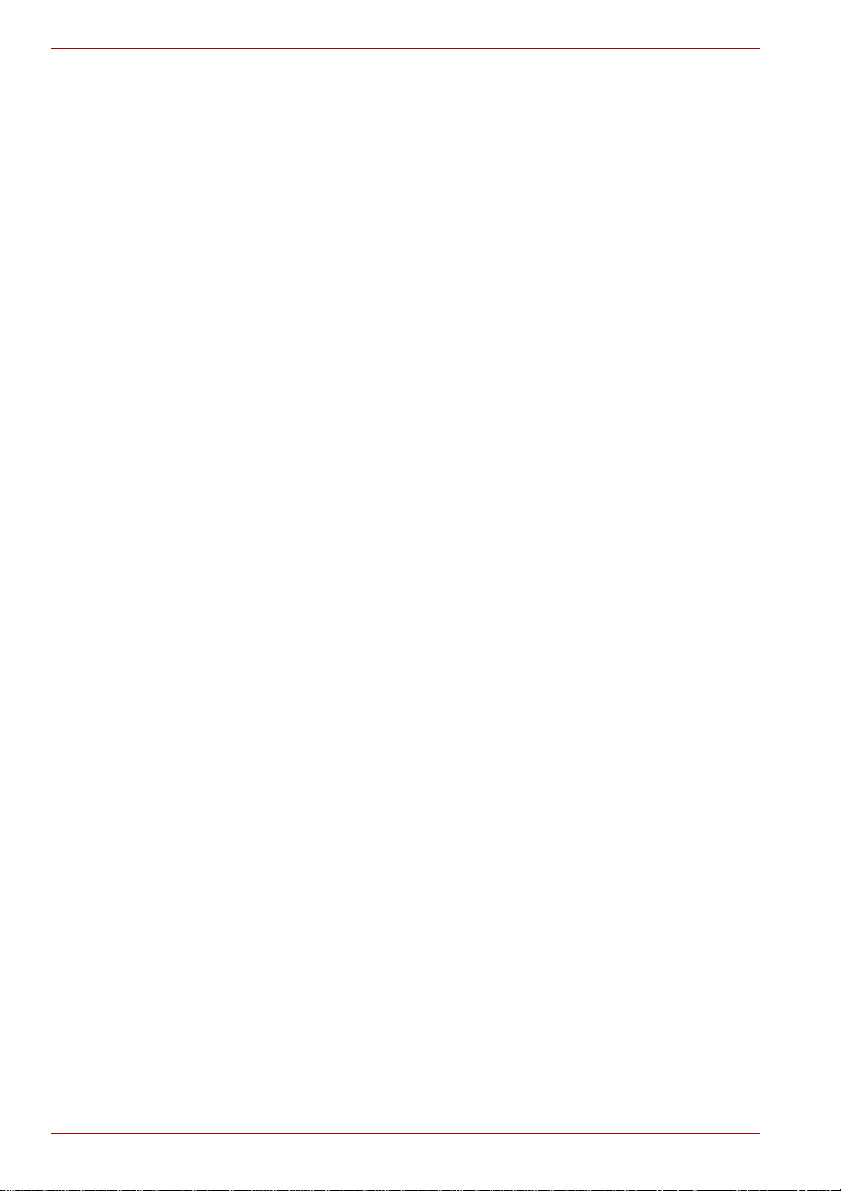
M9
ii Brugerhåndbog
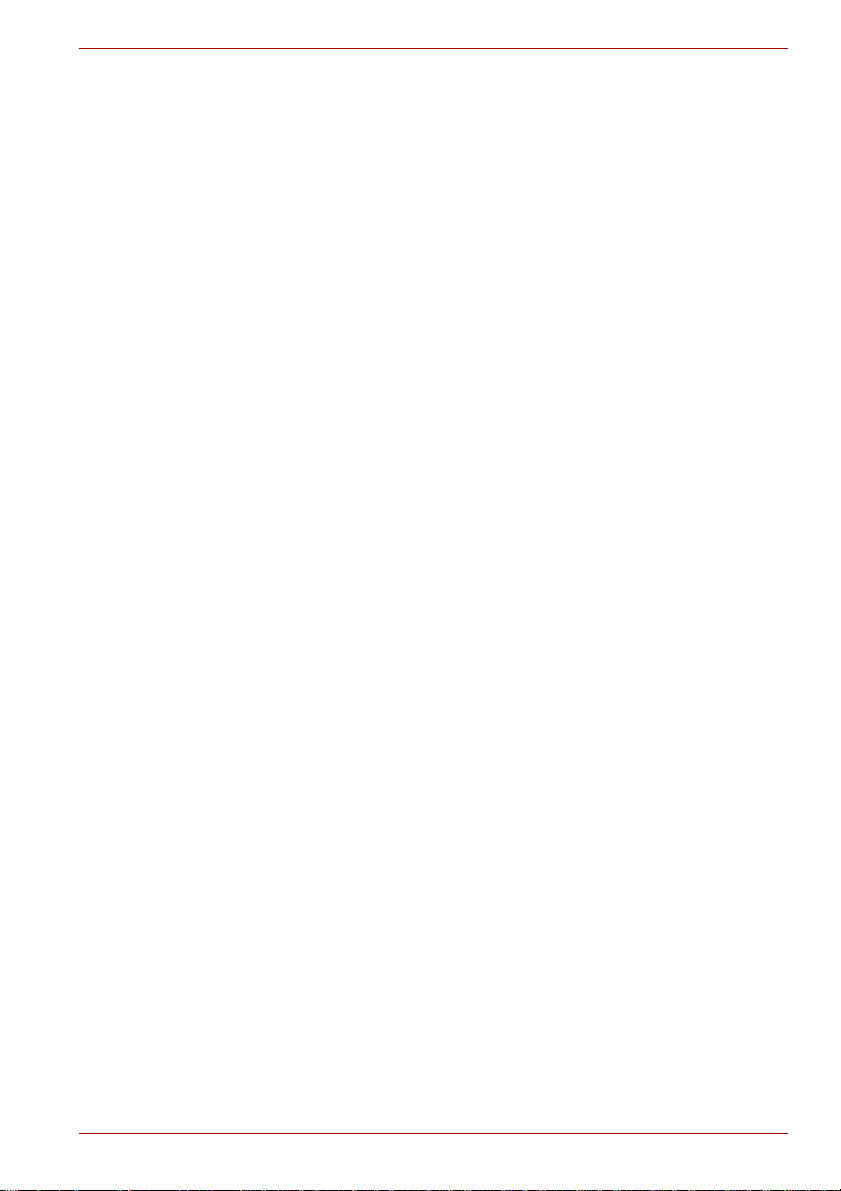
Copyright
M9
© 2007 TOSHIBA Corporation. Alle rettigheder forbeholdes. Denne
brugerhåndbog må i medfør af ophavsretlig lovgivning ikke gengives i
nogen form uden foregående skriftlig tilladelse fra TOSHIBA. Toshiba
påtager sig intet underforstået ansvar i forbindelse med brugen af
oplysningerne i denne brugerhåndbog.
TOSHIBA M9 Bærbar computer - Brugerhåndbog
Første udgave: april 2007
Copyright-rettigheder til musik, film, computerprogrammer, databaser og
anden intellektuel ejendom, som er dækket af lovgivningen om ophavsret,
tilhører forfatteren eller indehaveren af ophavsretten. Ophavsretligt
materiale må kun gengives til personlig brug eller til brug i hjemmet. Enhver
anden anvendelse ud over den, som er anført ovenfor (inkl. konvertering til
digitalt format, ændring, overførsel af kopieret materiale og distribution på
et netværk) uden tilladelse fra indehaveren af ophavsretten, er en
krænkelse af ophavsretten eller forfatterens rettigheder, og der vil blive
foretaget civilt eller strafferetligt søgsmål. Sørg venligst for at overholde
lovgivningen om ophavsret, når der foretages nogen form for gengivelse af
denne håndbog.
Forbehold
Denne brugerhåndbog er kontrolleret og revideret med henblik på
indholdets rigtighed. De an vi sni nger og beskrivelser, den indeholder, var
korrekte for den bærbare computer TOSHIBA M9 på brugerhåndbogens
produktionstidspunkt. Efterfølgende computere og brugerhåndbøger kan
imidlertid ændres uden varsel. TOSHIBA påt ager sig intet ansvar for skad er ,
der måtte opstå direkte eller indirekte på grund af fejl, udeladelser eller
uoverensstemmelser mellem computeren og brugerhåndbogen.
V aremærker
IBM er et registreret varemærke tilhørende International Business
Machines Corporation, og IBM PC er et varemærke tilhørende International
Business Machines Corporation.
Intel, Intel SpeedStep, Intel Core og Centrino er varemærker eller
registrerede varemærker tilhørende Intel Corporation.
Windows og Microsoft er registrerede varemærker, og Windows Vista er et
varemærke, der tilhører Microsoft Corporation.
Brugerhåndbog iii

M9
Bluetooth er et varemærke eller et registreret varemærke tilhørende dets
indehaver og anvendes af TOSHIBA på licens.
InterVideo og WinDVD er registrerede varemærker tilhørende
InterVideo Inc.
Photo CD er et varemærke tilhørende Eastman Kodak.
i.LINK er et varemærke og registreret varemærke tilhørende Sony
Corporation
Der henvises muligvis til andre varemærker og registrerede varemærker,
som ikke er nævnt ovenfor, i brugerhåndbogen.
EU-overensstemmelseserklæring
TOSHIBA erklærer, at dette produkt overholder følgende standarder:
Supplerende
oplysninger:
Dette produkt bærer CE-mærket i overensstemmelse med relaterede
europæiske direktiver. TOSHIBA Europe GmbH, Hammfelddamm 8,
41460 Neuss i Tyskland er ansvarlig for CE-mærkningen.
Den komplette og officielle EU-overensstemmelseserklæring kan ses på
TOSHIBAs website http://epps.toshiba-teg.com på internettet.
“Produktet er i overensstemmelse med
Lavspændingsdirektivet 73/23/EØF, EMC Direktivet
89/336/EØF og/eller R&TTE Direktivet 1999/5/EØF.”
Modemadvarsel
Overensstemmelseserklæring
Udstyret er godkendt i overensstemmelse med [kommissionsafgørelse
“CTR21”] til paneuropæisk enkeltterminaltilslutning til PSTN’er (offentligt
koblede telefonnet).
På grund af forskelle på de enkelte PSTN’er i forskellige lande giver denne
godkendelse imidlertid ikke automatisk ubetinget garanti for, at udstyret kan
anvendes på ethvert PSTN-nettermineringspunkt.
Hvis der opstår problemer, skal du i første omgang henvende dig til
udstyrets leverandør.
iv Brugerhåndbog
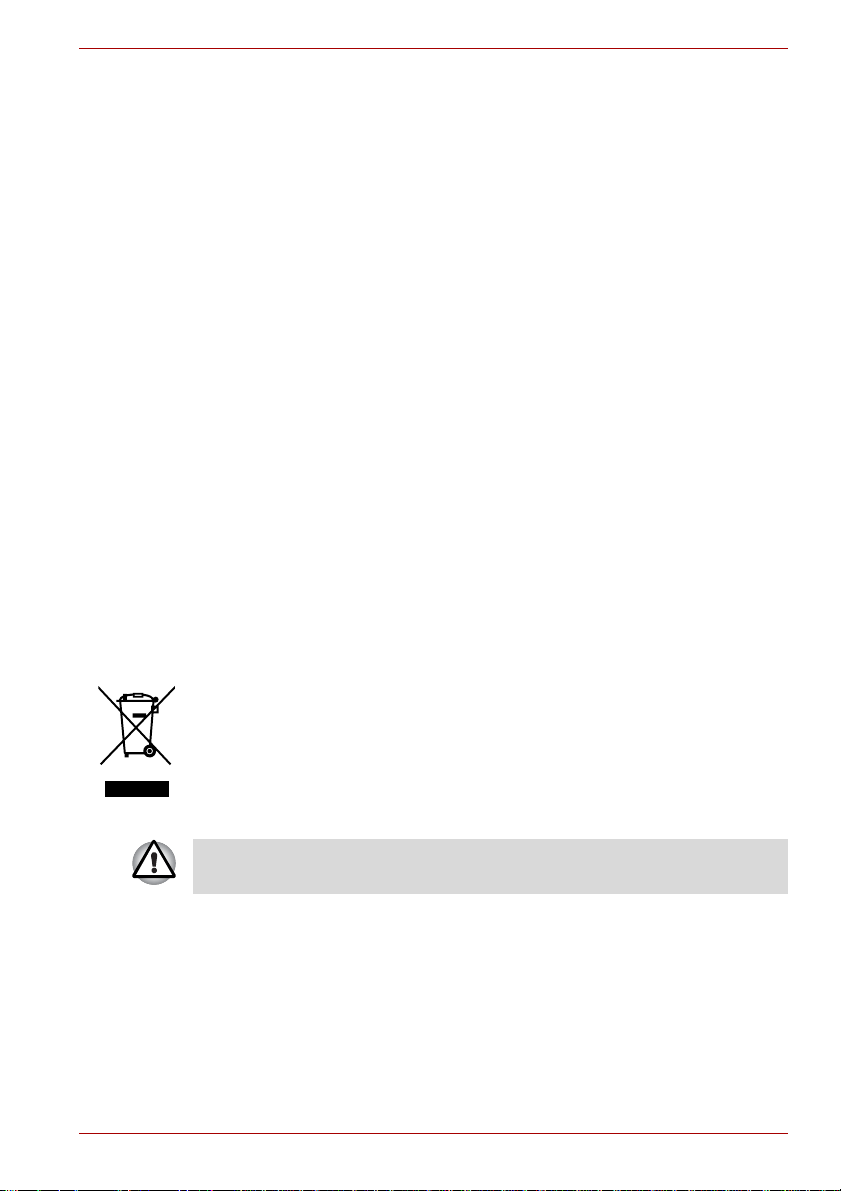
Netkompatibilitetserklæring
Dette produkt er fremstillet til anvendelse med og er kompatibelt med
følgende telefonnet. Det er blevet testet med og har vist sig at opfylde de
yderligere krav i EG 201 121.
Tyskland ATAAB AN005,AN006,AN007,AN009,AN010
og DE03,04,05,08,09,12,14,17
Grækenland ATAAB AN005,AN006 og GR01,02,03,04
Portugal ATAAB AN001,005,006,007,011 og
P03,04,08,10
Spanien ATAAB AN005,007,012 og ES01
Schweiz ATAAB AN002
Alle andre lande/regioner ATAAB AN003,004
Der kræves bestemte parameterindstillinger eller softwareopsætninger til
hvert net. Yderligere oplysninger finder du under de relevante afsnit i
brugerhåndbogen.
Anvendelse af Hookflash-funktionen (pause før registrering af videre
opkald) afhænger af individuelle nationale
typegodkendelsesbestemmelser. Funktionen er ikke blevet testet med
henblik på overensstemmelse med nationale typebestemmelser, og der
gives ingen garanti for vellykket anvendelse af denne specifikke funktion på
specifikke nationale net.
M9
Nedenstående information gælder kun for EU-lande:
Anvendelsen af dette symbol betyder, at dette produkt ikke må behandles
som almindeligt affald. Ved at sikre at dette produkt bortskaffes korrekt er
du med til at forhindre eventuel negativ påvirkning af miljø og sundhed, som
ellers kunne forekomme på grund af forkert bortskaffelse af dette produkt.
Hvis du ønsker yderligere oplysninger om genbrug af dette produkt, bedes
du kontakte din kommune, det lokale genbrugsanlæg eller den forretning,
hvor du købte produktet.
Dette symbol vises evt. ikke afhængigt af det land og område, hvor det er
købt.
Brugerhåndbog v
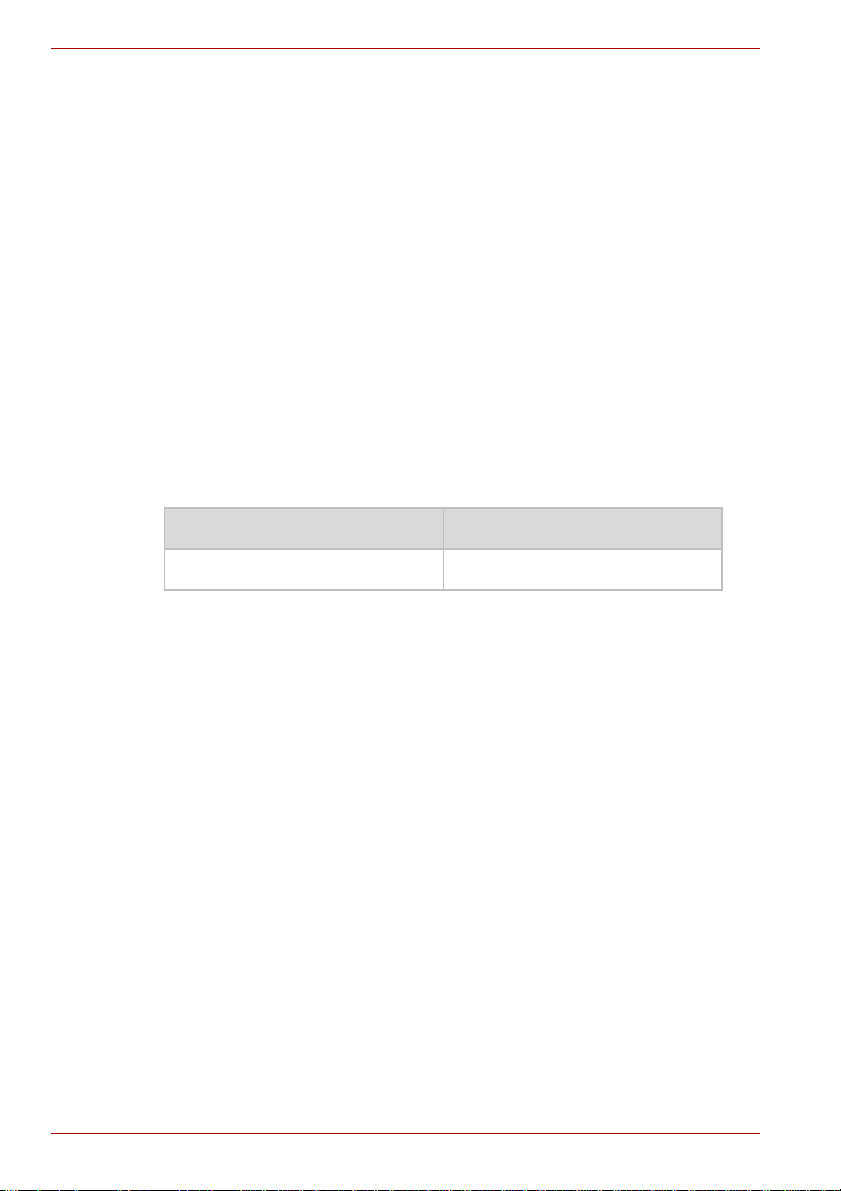
M9
Beskrivelse af laserspecifikation
Det optiske drev, f.eks. et DVD Super Multi-drev, der bruges i denne
computer, er udstyret med en laser . Klassifikationsmærkatet med følgende
sætning sidder på drevets overflade.
LASERPRODUKT I KLASSE 1
LASER KLASSE 1
LUOKAN 1 LASERLAITE
APPAREIL A LASER DE CLASSE 1
KLASS 1 LASER APP ARAT
Producenten garanterer, at drevet med ovenstående mærkat opfylder
kravene til laserproduktet på fremstilling s datoen i henhold til paragraf 21 i
Code of Federal Regulations fra Department of Health & Human Services,
Food and Drug Administration i USA.
I andre lande garanteres det, at drevet opfylder kravene i henhold til IEC
60825-1 og EN60825-1 om laserprodukter i klasse 1.
Computeren er udstyret med det optiske drev på følgende liste i
overensstemmelse med modellen.
Producent Type
Panasonic UJ-852
vi Brugerhåndbog
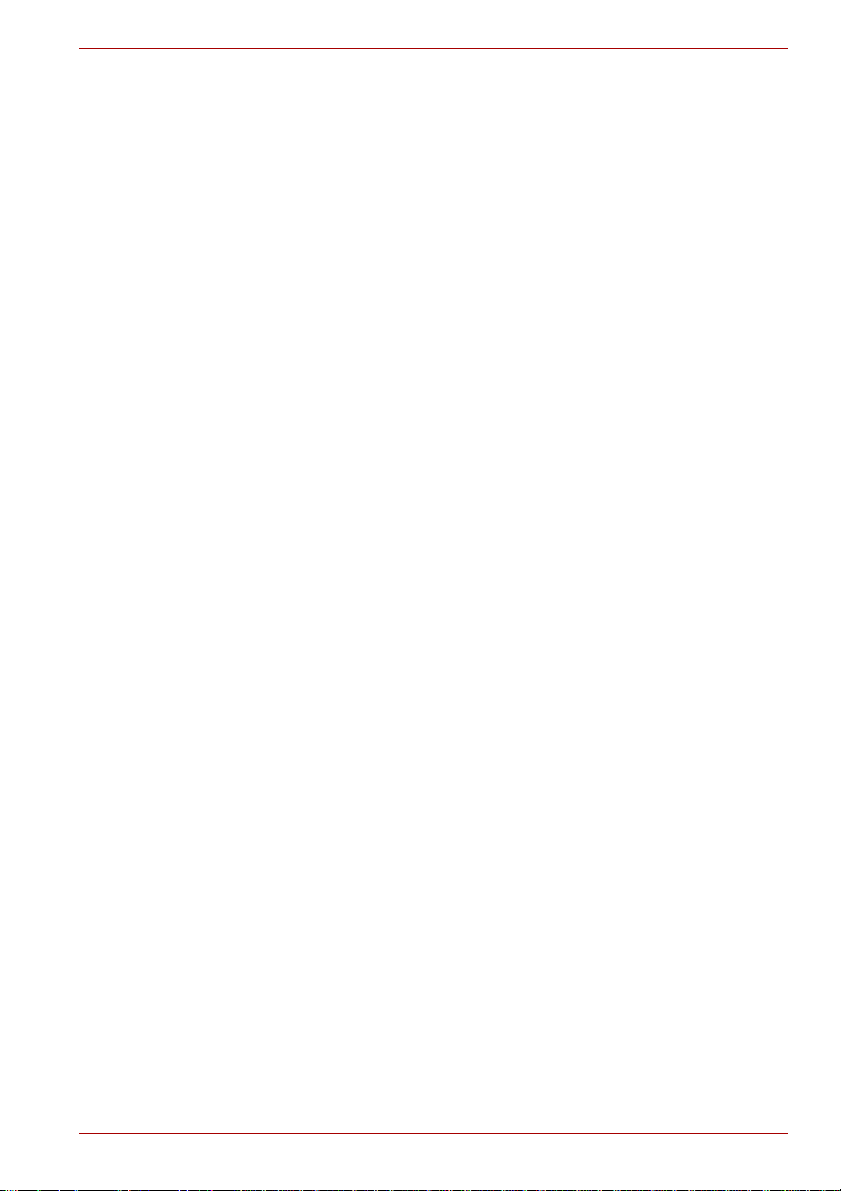
Indholdsfortegnelse
Forord
Generelle forholdsregler
Kapitel 1 Sådan kommer du i gang
Kontrolliste over udstyr. . . . . . . . . . . . . . . . . . . . . . . . . . . . . . . . . . . . 1-1
Sådan kommer du i gang . . . . . . . . . . . . . . . . . . . . . . . . . . . . . . . . . . . 1-3
System Recovery Options
(Indstillinger til systemgendannelse). . . . . . . . . . . . . . . . . . . . . . . 1-13
Kapitel 2 Præsentation af computeren
Set forfra med lukket skærm. . . . . . . . . . . . . . . . . . . . . . . . . . . . . . . . 2-1
Venstre side . . . . . . . . . . . . . . . . . . . . . . . . . . . . . . . . . . . . . . . . . . . . . 2-3
Højre side . . . . . . . . . . . . . . . . . . . . . . . . . . . . . . . . . . . . . . . . . . . . . . . 2-5
Tilbage. . . . . . . . . . . . . . . . . . . . . . . . . . . . . . . . . . . . . . . . . . . . . . . . . . 2-6
Underside . . . . . . . . . . . . . . . . . . . . . . . . . . . . . . . . . . . . . . . . . . . . . . . 2-7
Set forfra med åben skærm. . . . . . . . . . . . . . . . . . . . . . . . . . . . . . . . . 2-9
Indikatorer. . . . . . . . . . . . . . . . . . . . . . . . . . . . . . . . . . . . . . . . . . . . . . 2-11
Optiske diskdrev. . . . . . . . . . . . . . . . . . . . . . . . . . . . . . . . . . . . . . . . . 2-13
Netadapter. . . . . . . . . . . . . . . . . . . . . . . . . . . . . . . . . . . . . . . . . . . . . . 2-15
Kapitel 3 Hardware, hjælpeprogrammer og tilbehør
Hardware . . . . . . . . . . . . . . . . . . . . . . . . . . . . . . . . . . . . . . . . . . . . . . . . 3-1
Specielle funktioner . . . . . . . . . . . . . . . . . . . . . . . . . . . . . . . . . . . . . . . 3-5
TOSHIBA Value Added Package . . . . . . . . . . . . . . . . . . . . . . . . . . . . . 3-7
Hjælpeprogrammer og applikationer . . . . . . . . . . . . . . . . . . . . . . . . . 3-9
Ekstraudstyr . . . . . . . . . . . . . . . . . . . . . . . . . . . . . . . . . . . . . . . . . . . . 3-12
Tilbehør . . . . . . . . . . . . . . . . . . . . . . . . . . . . . . . . . . . . . . . . . . . . . . . . 3-38
Kapitel 4 Computerens grundlæggende funktioner
TOSHIBA Dobbelt pegeredskab . . . . . . . . . . . . . . . . . . . . . . . . . . . . . 4-1
Brug affingeraftryksføler . . . . . . . . . . . . . . . . . . . . . . . . . . . . . . . . . . . 4-3
Ændring af Ultra Slim Bay-moduler . . . . . . . . . . . . . . . . . . . . . . . . . 4-11
Brug af drev til optiske diske . . . . . . . . . . . . . . . . . . . . . . . . . . . . . . 4-12
Skrivning af cd’er/dvd’er på DVD Super-multidrev. . . . . . . . . . . . . 4-16
Beskyttelse af medier. . . . . . . . . . . . . . . . . . . . . . . . . . . . . . . . . . . . . 4-22
M9
Brugerhåndbog vii
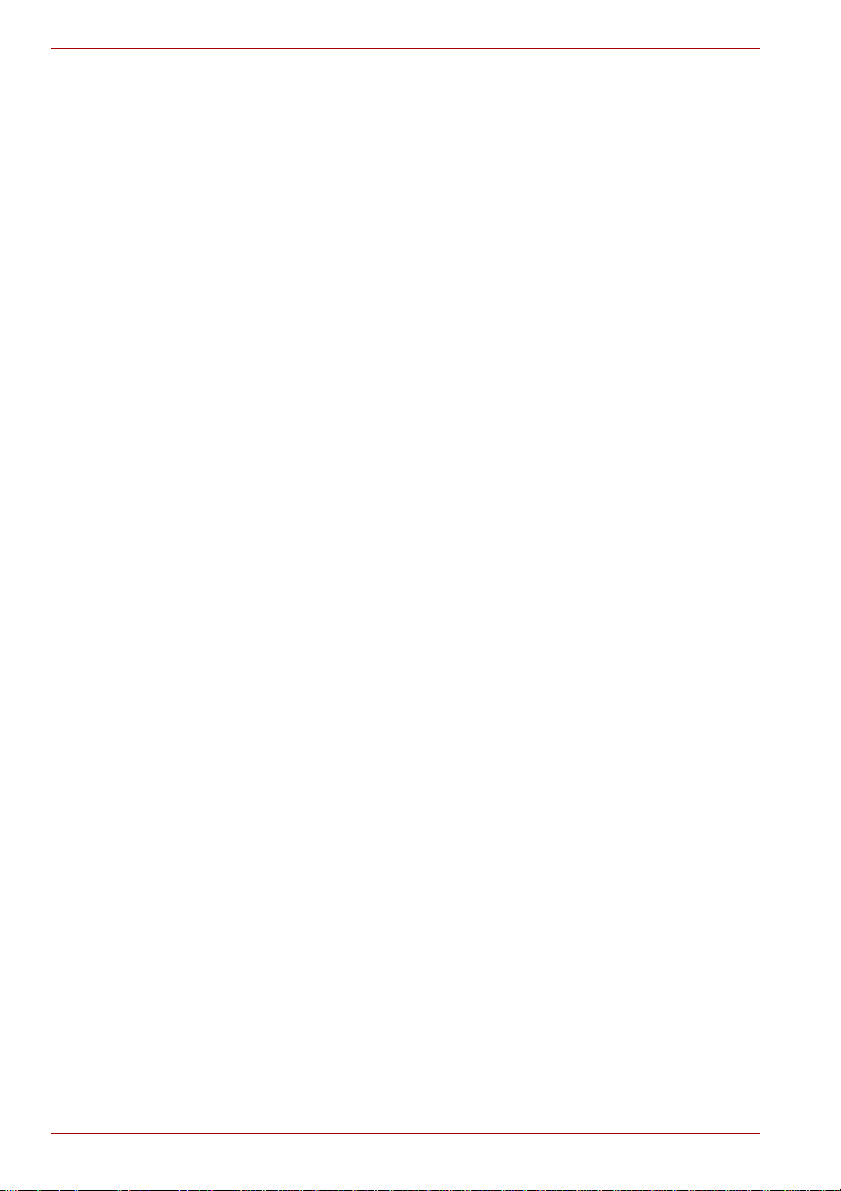
M9
Lydsystem. . . . . . . . . . . . . . . . . . . . . . . . . . . . . . . . . . . . . . . . . . . . . . .4-24
Modem. . . . . . . . . . . . . . . . . . . . . . . . . . . . . . . . . . . . . . . . . . . . . . . . . .4-26
Trådløs kommunikation. . . . . . . . . . . . . . . . . . . . . . . . . . . . . . . . . . . .4-30
LAN . . . . . . . . . . . . . . . . . . . . . . . . . . . . . . . . . . . . . . . . . . . . . . . . . . . .4-33
Computerhåndtering . . . . . . . . . . . . . . . . . . . . . . . . . . . . . . . . . . . . . .4-35
Brug af funktionen til beskyttelse af harddisk . . . . . . . . . . . . . . . . .4-36
Processorafkøling . . . . . . . . . . . . . . . . . . . . . . . . . . . . . . . . . . . . . . . .4-38
Kapitel 5 Tastatur
Skrivetaster. . . . . . . . . . . . . . . . . . . . . . . . . . . . . . . . . . . . . . . . . . . . . . .5-1
Funktionstaster: F1 … F12 . . . . . . . . . . . . . . . . . . . . . . . . . . . . . . . . . .5-2
Kombinationstaster: Fn-tastkombinationer. . . . . . . . . . . . . . . . . . . . .5-2
Genvejstaster . . . . . . . . . . . . . . . . . . . . . . . . . . . . . . . . . . . . . . . . . . . . .5-3
Windows, specialtaster . . . . . . . . . . . . . . . . . . . . . . . . . . . . . . . . . . . . .5-5
Tastaturoverlay. . . . . . . . . . . . . . . . . . . . . . . . . . . . . . . . . . . . . . . . . . . .5-6
Brug af ASCII-tegn . . . . . . . . . . . . . . . . . . . . . . . . . . . . . . . . . . . . . . . . .5-7
Kapitel 6 Strømforsyning og starttilstande
Strømbetingelser . . . . . . . . . . . . . . . . . . . . . . . . . . . . . . . . . . . . . . . . . .6-1
Overvågning af strømforhold . . . . . . . . . . . . . . . . . . . . . . . . . . . . . . . .6-2
Batteri . . . . . . . . . . . . . . . . . . . . . . . . . . . . . . . . . . . . . . . . . . . . . . . . . . .6-3
TOSHIBA Hjælpeprogram til adgangskode. . . . . . . . . . . . . . . . . . . .6-10
Starttilstande. . . . . . . . . . . . . . . . . . . . . . . . . . . . . . . . . . . . . . . . . . . . .6-13
Sluk og tænd for skærm . . . . . . . . . . . . . . . . . . . . . . . . . . . . . . . . . . .6-14
Automatisk slukning af system . . . . . . . . . . . . . . . . . . . . . . . . . . . . .6-14
Kapitel 7 HW Setup & BIOS Setup
Start af HW Setup. . . . . . . . . . . . . . . . . . . . . . . . . . . . . . . . . . . . . . . . . .7-1
HW Setup-vinduet . . . . . . . . . . . . . . . . . . . . . . . . . . . . . . . . . . . . . . . . .7-1
BIOS-konfigurationsprogram . . . . . . . . . . . . . . . . . . . . . . . . . . . . . . . .7-8
Kapitel 8 Fejlfinding
Problemløsning . . . . . . . . . . . . . . . . . . . . . . . . . . . . . . . . . . . . . . . . . . .8-1
Hardware- og systemcheckliste . . . . . . . . . . . . . . . . . . . . . . . . . . . . . .8-3
TOSHIBA-support. . . . . . . . . . . . . . . . . . . . . . . . . . . . . . . . . . . . . . . . . 8-21
Appendiks A Specifikationer
Fysiske dimensioner . . . . . . . . . . . . . . . . . . . . . . . . . . . . . . . . . . . . . . A-1
Miljømæssige krav. . . . . . . . . . . . . . . . . . . . . . . . . . . . . . . . . . . . . . . . A-1
Appendiks B Skærmcontroller og skærmindstillinger
Skærmcontroller. . . . . . . . . . . . . . . . . . . . . . . . . . . . . . . . . . . . . . . . . . B-1
Skærmindstilling . . . . . . . . . . . . . . . . . . . . . . . . . . . . . . . . . . . . . . . . . B-1
Appendiks C Trådløst LAN
Kortspecifikationer. . . . . . . . . . . . . . . . . . . . . . . . . . . . . . . . . . . . . . . . C-1
Radiospecifikationer . . . . . . . . . . . . . . . . . . . . . . . . . . . . . . . . . . . . . . C-2
Understøttede frekvensunderbånd. . . . . . . . . . . . . . . . . . . . . . . . . . . C-2
viii Brugerhåndbog

M9
Appendiks D
Appendiks E Intel
Netledning og -stik
®
Matrix Storage Manager
Manuel konfiguration i Windows (Windows Vista™) . . . . . . . . . . . . E-1
Manuel konfiguration i Windows (Windows XP) . . . . . . . . . . . . . . . . E-2
Sådan installeres Intel
®
Matrix Storage Manager på
Windows XP eller Windows Vista™ . . . . . . . . . . . . . . . . . . . . . . . . . E-3
Appendiks F Juridiske forbehold
Appendiks G Hvis din computer bliver stjålet
Ordliste
Indeks
Brugerhåndbog ix
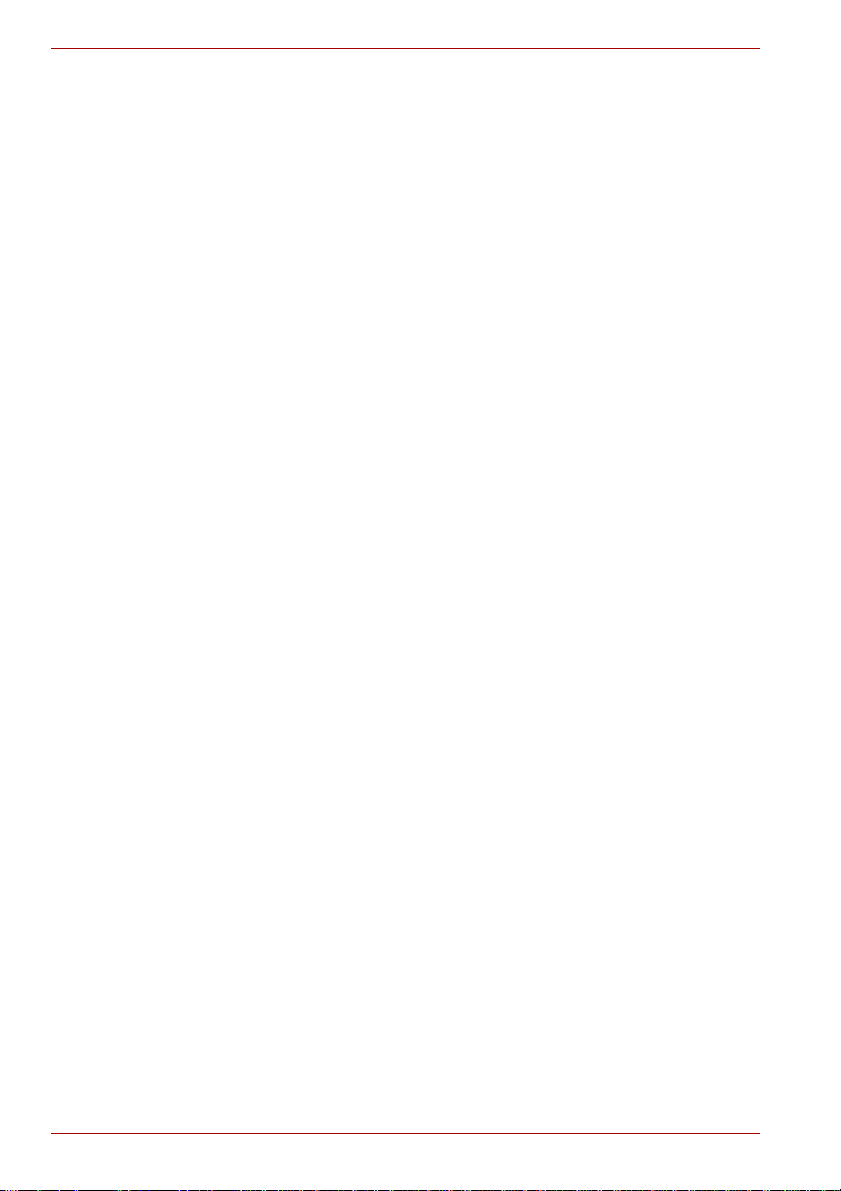
M9
x Brugerhåndbog
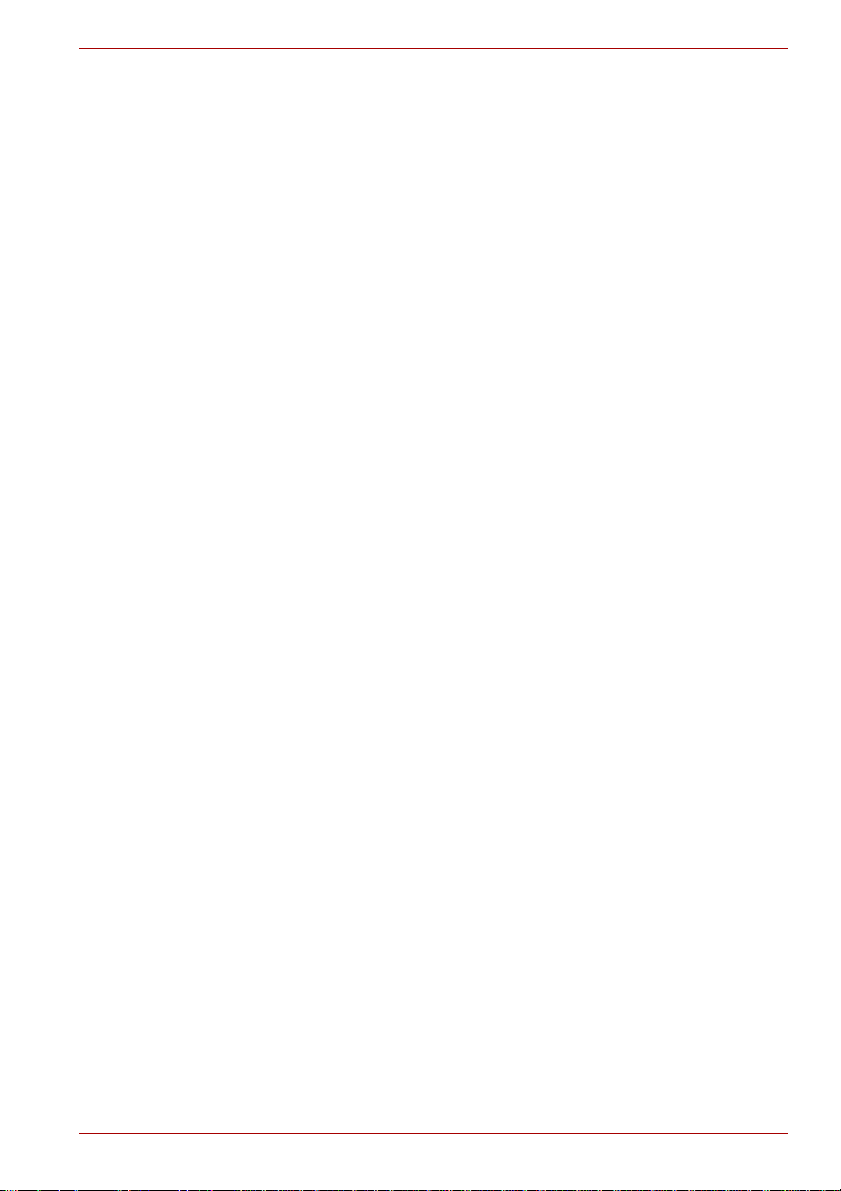
Forord
M9
Tillykke med din nye computer fra M9-serien. Denne avancerede bærbare
computer giver dig en uovertruffen udvidelseskapacitet, f.eks. til
multimedieenheder. Endvidere er den konstrueret, så resultatet er en
driftsikker computer me d ma ng e års hø j yd ee vne.
Denne brugerhåndbog fortæller dig, hvordan du monterer og kommer i
gang med at bruge M9-computeren. Den giver dig også grundige
oplysninger om konfigurering af computeren, grundlæggende funktioner og
vedligeholdelse ved hjælp af ekstraudstyr og fejlfinding.
Hvis det er første gang, du bruger en computer, eller hvis du ikke har
prøvet at arbejde med bærbare computere før, skal du først gennemlæse
kapitel 1 Sådan kommer du i gang og kapitel 3 Hardware,
hjælpeprogrammer og tilbehør, så du lærer computerens funktioner,
komponenter og tilbehør at kende.
Hvis du er vant til at arbejde med co mputere, kan du fortsætte med at læse
dette forord, som indeholder oplysninger om opbygningen af denne
brugerhåndbog. Du kan derefter lære brugerhåndbogen bedre at kende
ved at skimme siderne i den. Sørg for at læse afsnittet Specielle funktioner
i kapitel 3 Hardware, hjælpeprogrammer og tilbehør for at lære mere om
funktioner, der er usædvanlige og enestående funktioner på denne
computer, samt kapitel 7 HW Setup & BIOS Setup, for at forstå, hvordan du
indstiller og konfigurerer disse funktioner.
Læs kapitel 3, Hardware, hjælpeprogrammer og tilbehør, hvis du tilslutter
tilbehør eller eksterne enheder.
Konventioner
Denne brugerhåndbog anvender nedenstående formater til at beskrive,
identificere og fremhæve termer og betjeningsvejledninge r.
Forkortelser
Første gang en forkortelse bruges, medtages definitionen i parenteser, hvor
det er nødvendigt for tydelighedens skyld. F.eks.: ROM (Read Only
Memory). Akronymer er også defineret i ordlisten.
Brugerhåndbog xi
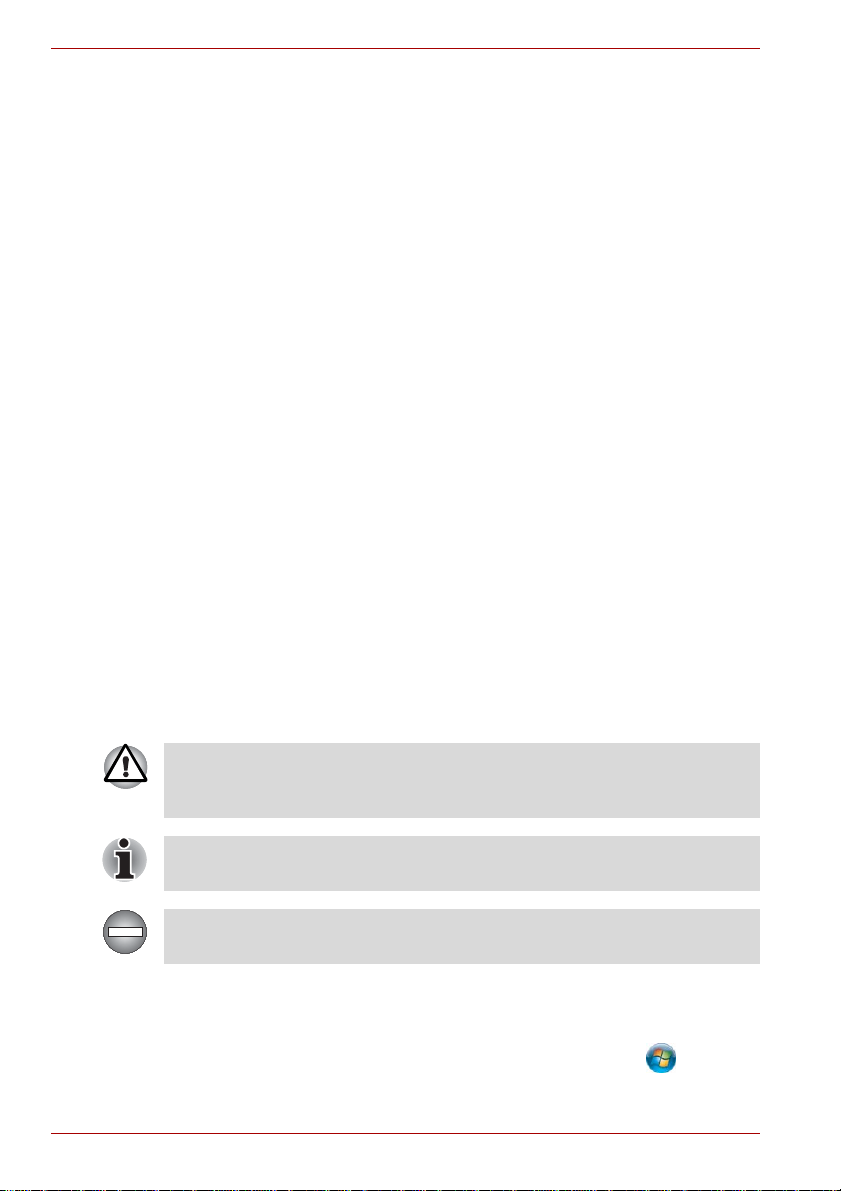
M9
Symboler
Taster
Tastkombinationer
Symboler identificerer porte, knapper og andre dele i computeren.
Kontrolpanelet bruger også symbolerne til at identificere de komponenter,
det giver oplysninger om.
Tasterne på tastaturet bruges i tekst til at beskrive forskellige
computerfunktioner. Et særligt skriftsnit identificerer symbolerne oven på
tasterne, som de vises på tastaturet. Enter identificerer f.eks. Enter-tasten.
Nogle handlinger aktiveres ved, at du trykker på to eller flere taster
samtidig. Disse tastkombinationer identificeres ved hjælp af symbolerne
oven på tasterne adskilt af et plustegn (+). Ctrl + C betyder f.eks., at du
skal holde Ctrl nede og samtidig trykke på C. Hvis der skal trykkes på tre
taster, skal du holde de to første nede og samtidig trykke på den tredje.
ABC
Når procedurer kræver en handling, f.eks. at du
klikker på et ikon eller indtaster tekst, fremstilles
ikonets navn eller den tekst, der skal skrives,
i skriftsnittet til venstre.
Skærm
S ABC
Navne på vinduer eller ikoner eller tekst, der
genereres af computeren og vises på skærmen,
fremstilles i skriftsnittet til venstre.
Meddelelser
Meddelelser bruges i denne brugerhåndbog til at gøre dig opmærksom på
vigtige oplysninger. Hver meddelelsestype angives som vist nedenfor.
Pas på! Denne type meddelelse fortæller dig, at forkert brug af udstyret
eller mangel på overholdelse af anvisningerne kan medføre tab af data
eller beskadige udstyret.
Læs dette. En bemærkning er et tip eller et råd, der hjælper dig med at få
det størst mulige udbytte af udstyret.
Angiver en potentielt farlig situation, der kan medføre død eller alvorlig
personskade, hvis anvisningerne ikke overholdes.
Terminologi
Dette element defineress i dette dokument på følgende måde:
Start Ordet “Start” refererer til knappen “ ” i
Microsoft
xii Brugerhåndbog
®
Windows Vista™.
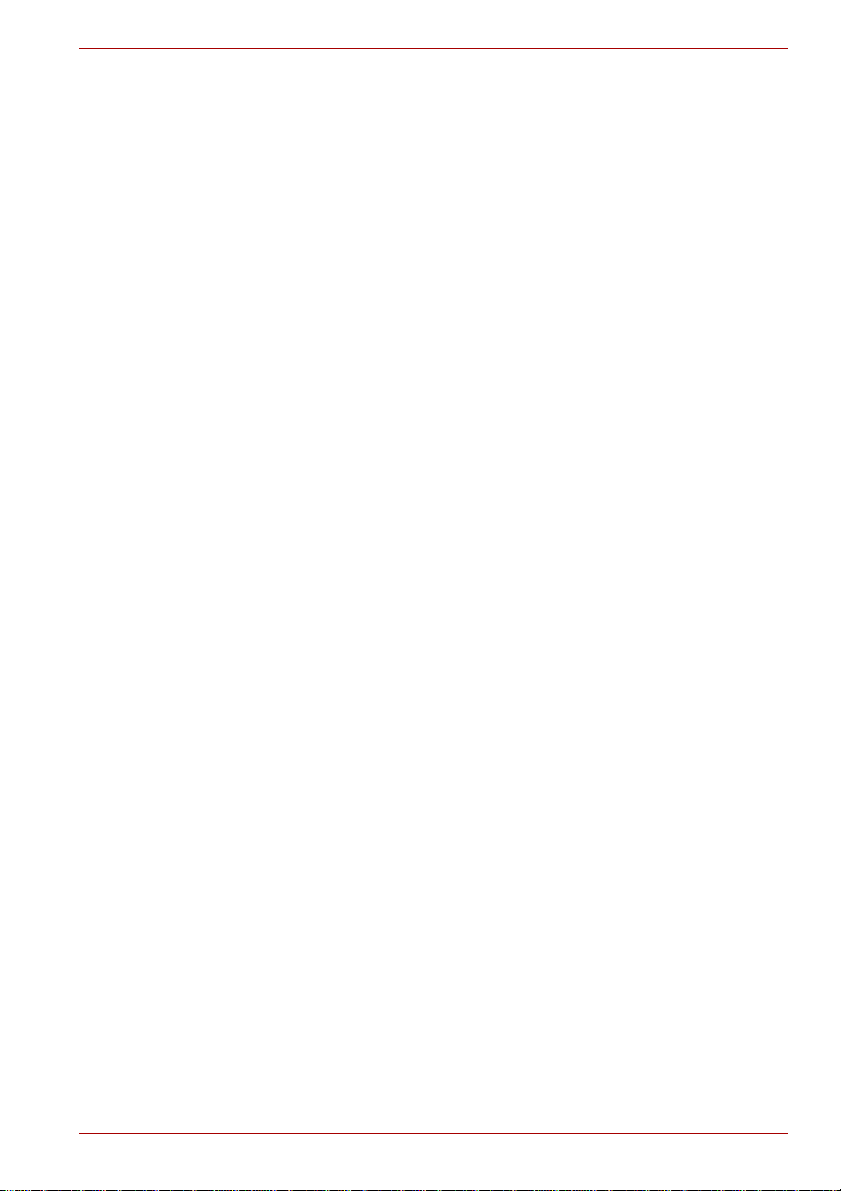
Generelle forholdsregler
TOSHIBA-computere er udformet, så der sikres optimal sikkerhed, minimal
belastning og meget hårdføre computere. Visse forholdsregler bør dog
overholdes, så risikoen for personskade eller beskadigelse af computeren
minimeres yderligere.
Sørg for at læse nedenstående generelle forholdsregler, og bemærk
advarslerne, der er indsat i brugerhåndbogens løbende tekst.
Sådan skabes et computervenligt miljø
Sæt computeren på en plan overflade, der er stor nok til computeren og
evt. andre genstande, som du har behov for, f.eks. en printer.
Sørg for, at der er tilstrækkelig plads omkring computeren og andet udstyr
for at sikre god ventilation. Ellers kan de blive overophedet.
For at holde din computer i perfekt stand, bør du beskytte dit
arbejdsområde mod:
■ Støv, fugt og direkte sollys.
■ Udstyr, der genererer et stærkt elektromagnetisk felt, f.eks.
stereohøjttalere (men ikke de højttalere, der er tilsluttet computeren)
eller en telefon med højttaler.
■ Pludselige ændringer i temperaturen eller luftfugtigheden og
varmekildeændringer, f.eks. i ventilatorer i klimaanlæg eller
varmeapparater.
■ Ekstrem varme, kulde eller fugtighed.
■ Væsker og ætsende kemikalier.
M9
Belastningsskader
Læs vejledningen om sikkerhed og komfort omhyggeligt. Denne vejledning
indeholder oplysninger om, hvordan du kan undgå belastningsskader på
hænder og håndled som et resultat af for meget arbejde ved tastaturet.
Vejledning om sikkerhed og komfort indeholder også oplysninger om
udformning af arbejdsområdet, stilling og belysning, der kan være med til at
reducere fysisk belastning.
Brugerhåndbog xiii
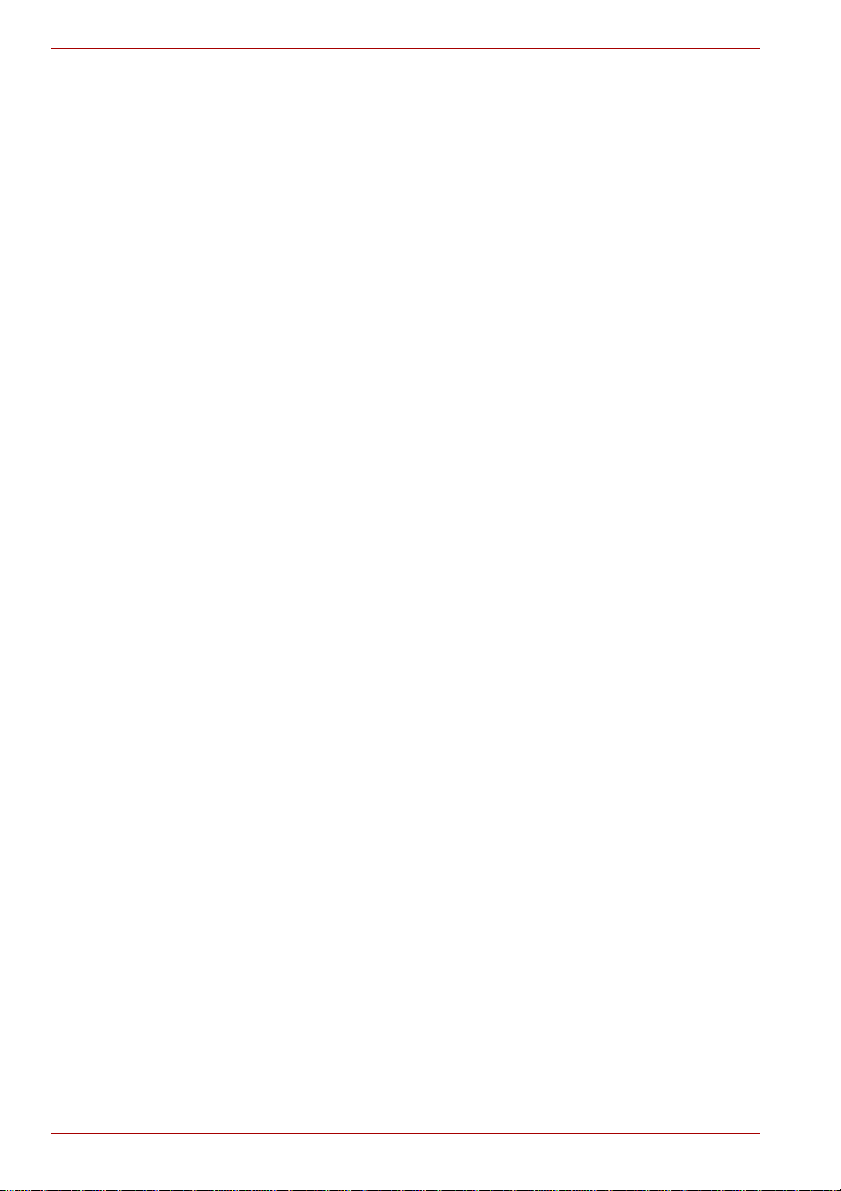
M9
Varme
■ Undgå længerevarende fysisk kontakt med computeren. Hvis
computeren bruges i længere tid, kan dens overflade blive meget varm.
Selvom temperaturen ikke er højere, end at man kan røre ved
undersiden, kan lang tids berøring (f.eks. hvis du sidder med
computeren i skødet, eller hvis du hviler hænderne på håndledsstøtten)
resultere i et midlertidigt varmeaftryk på huden.
■ Hvis computeren har været brugt i lang tid, skal du desuden undgå
direkte berøring af metalpladen, der understøtter forskellige
interfaceporte, da den kan blive varm.
■ Netadapterens overflade kan blive varm, når den er i brug. Dette er dog
ikke ensbetydende med, at den ikke fungerer. Hvis du får brug for at
transportere netadapteren, skal du tage den ud og lade den afkøle, før
du flytter den.
■ Læg ikke netadapteren på materiale, der er varmefølsomt, da det kan
ødelægge materialet.
Tryk eller stød
Udsæt ikke computeren for hårde tryk eller stød, da disse kan beskadige
computerens komponenter eller på anden måde medføre
funktionsforstyrrelser.
Overophedning af PC Card
Nogle PC Cards kan blive meget varme efter længere tidsbrug. Det kan
resultere i fejl eller ustabilitet i betjeningen af den pågældende enhed. Vær
også forsigtig, når du fjerner et PC Card, der har været brugt i lang tid.
Mobiltelefoner
Brug af mobiltelefoner kan påvirke computerens lydsystem.
Computerdriften påvirkes ikke, men det anbefales, at der holdes en afstand
på 30 cm mellem computeren og en mobiltelefon, der er i brug.
Vejledning om sikkerhed og komfort
Alle vigtige oplysninger om sikker og korrekt brug af denne computer er
beskrevet i den vedlagte vejledning om sikkerhed og komfort.
Sørg for at læse den, inden du bruger computeren.
xiv Brugerhåndbog
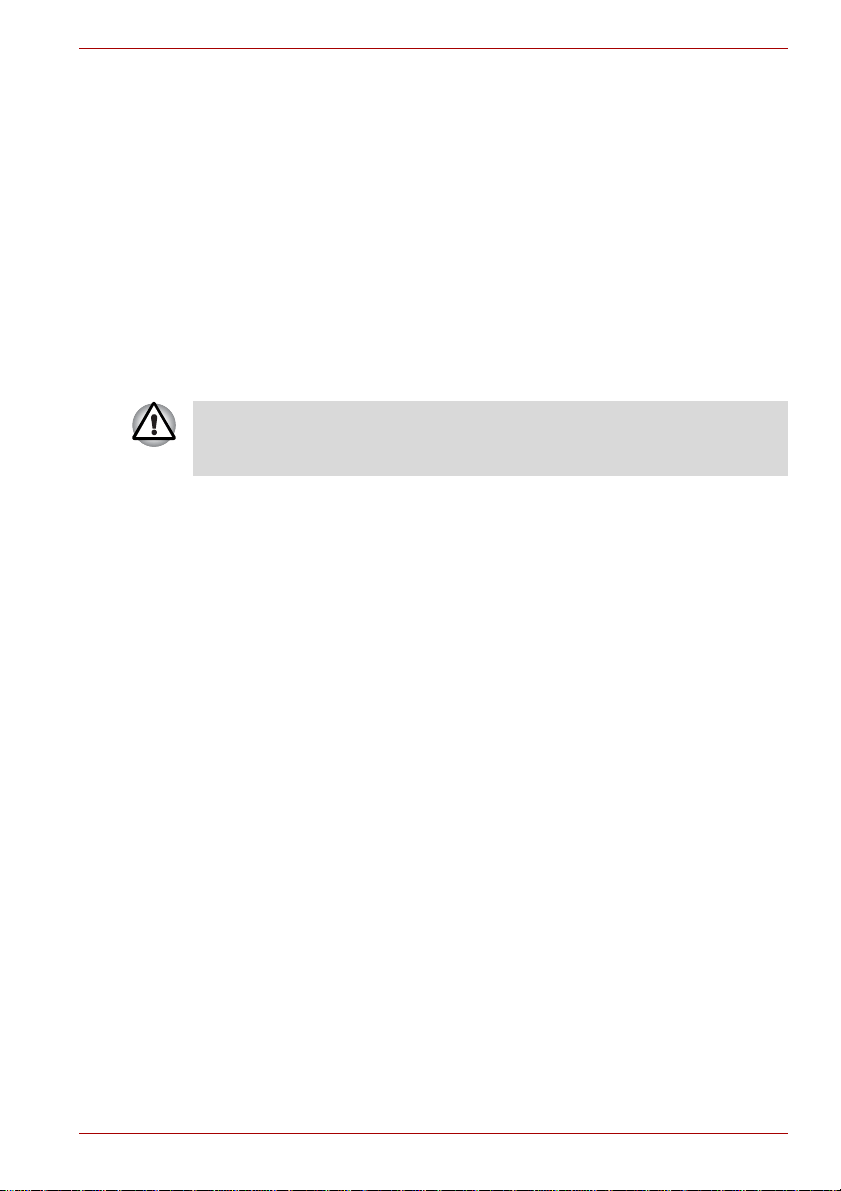
Sådan kommer du i gang
Dette kapitel indeholder en kontrolliste over udstyr og grundlæggende
oplysninger, der hjælper dig med at komme i gang med at bruge
computeren.
Nogle af funktionerne, der er beskrevet i denne brugerhåndbog, fungerer
muligvis ikke korrekt, hvis du bruger et operativsystem, der ikke er
forudinstalleret af TOSHIBA.
Kontrolliste over udstyr
Pak computeren forsigtigt ud. Gem kassen og emballagen til
fremtidig brug.
M9
Kapitel 1
Hardware
Kontroller, at du har alle de nedenstående genstande:
■ M9 Bærbar computer
■ Netadapter og netledning (stik med 2 eller 3 ben)
■ Batteri (installeret eller separat fra computeren)
■ Udvidet batteripakke (er inkluderet på nogle modeller)
■ Højkapacitetsbatteripakke (er inkluderet på nogle modeller)
■ Ekstra hætte til AccuPoint (pegeredskab)
Brugerhåndbog 1-1
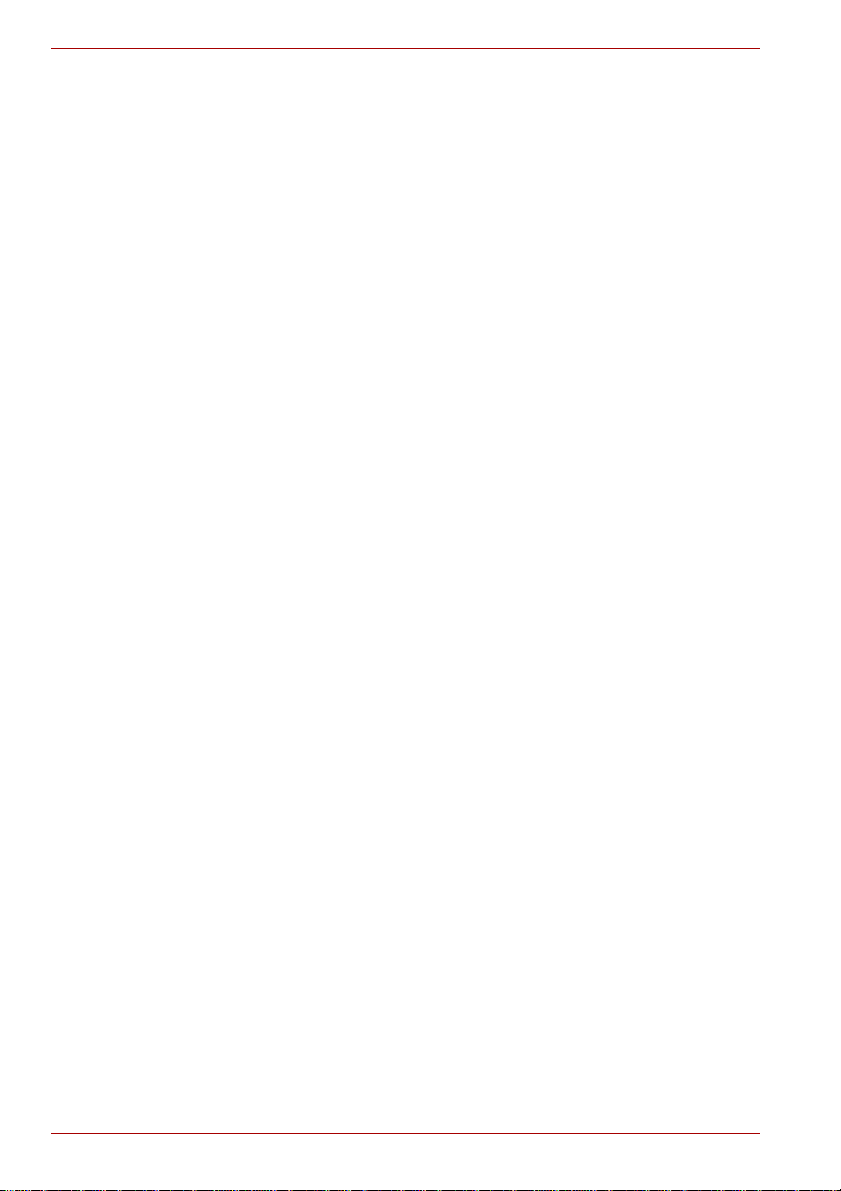
M9
Software
Dokumentation
Følgende Windows®-operativsystem og hjælpeprogramsoftware er
forudinstalleret.
®
■ Microsoft
Windows Vista™
■ TOSHIBA Value Added Package
■ DVD Video Player
■ Hjælpeprogrammer til TOSHIBA SD-hukommelse
■ TOSHIBA Bootprogram til SD-hukommelse
■ CD/DVD Drive Acoustic Silencer
■ TOSHIBA Assist
■ TOSHIBA ConfigFree
■ TOSHIBA HDD-beskyttelse
■ TOSHIBA Disc Creator
■ Fingeraftrykshjælpeprogram
■ Windows Mobility Center
■ M9 Series Brugerhåndbog
■ M9 Series Introduktion
®
■ Microsoft
Windows Vista™ Quickstart Guide (følger med nogle
modeller)
■ Vejledning om sikkerhed og komfort
■ Garantioplysninger
Backup-medier og yderligere software
■ Dvd-rom til produktgendannelse
■ Windows Anytime Upgrade DVD (følger med nogle modeller)
Hvis der mangler noget, eller nogle af genstandene er beskadigede, skal
du kontakte din forhandler med det samme.
1-2 Brugerhåndbog
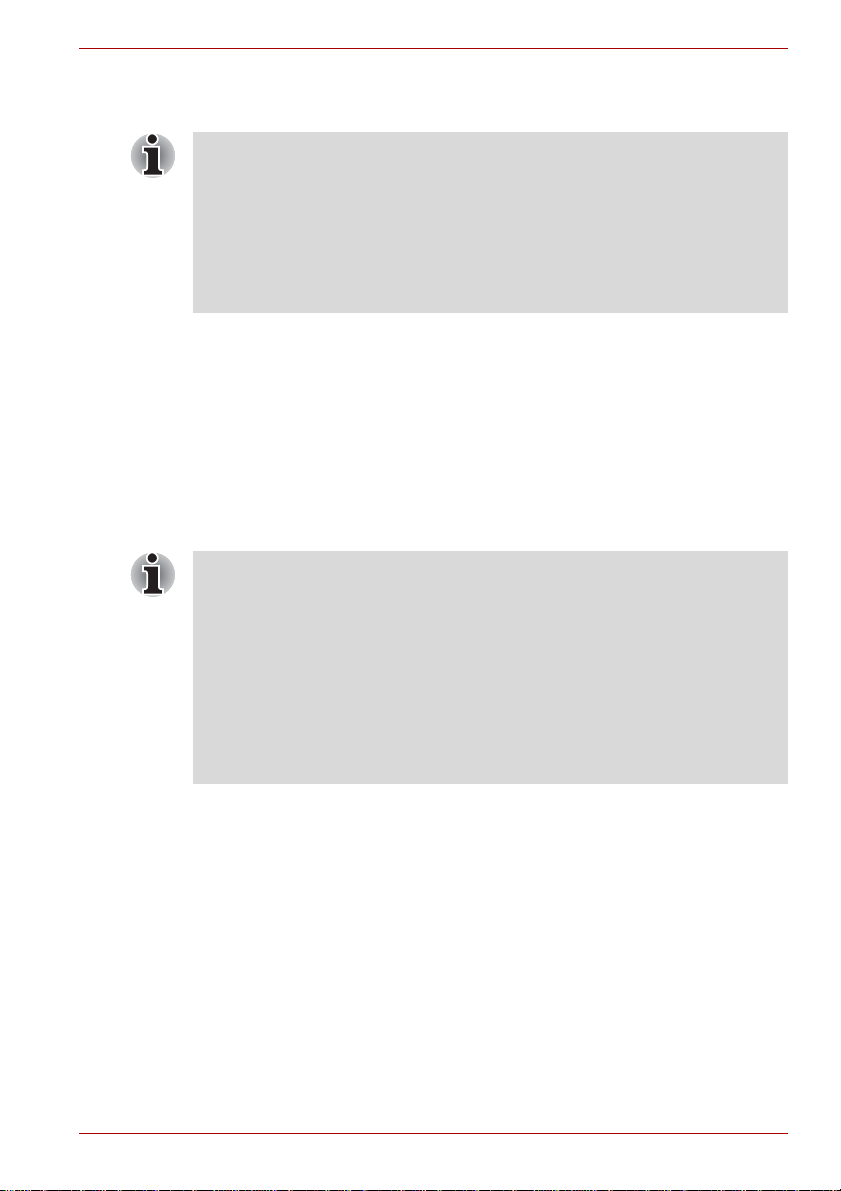
Sådan kommer du i gang
■ Alle brugere skal sørge for at læse afsnittet Første gang computeren
tændes.
■ Sørg for at læse den vedlagte vejledning om sikkerhed og komfort.
Dette sikrer sikker og korrekt brug af denne computer. Den hjælper dig
med at få en mere behagelig arbejdsstilling, når du bruger en bærbar
computer. Ved at følge anbefalingerne i denne vejledning kan du
reducere risikoen for at udvikle en smerte, eller undgå skader på dine
hånder, arme, skuldre eller nakke.
Dette afsnit indeholder grundlæggende oplysninger, der hjælper dig med at
komme i gang med at bruge computeren. Følgende emner behandles:
■ Tilslutning af netadapteren
■ Åbning af skærmen
■ Sådan tænder du computeren
■ Første gang computeren tændes
■ Sådan slukker du computeren
■ Genstart af computeren
■ System Recovery Options (Indstillinger til systemgendannelse)
■ Brug et anti-virusprogram, og sørg for, at opdatere det jævnligt.
■ Formater aldrig lagermedie uden at kontrollere dets indhold -
formatering ødelægger alle gemte data.
■ Det er en god idé jævnligt at lave en sikkerhedskopi af den interne
harddisk eller andre vigtige lagerenheder på eksterne medier. Generelt
lagermedie er ikke holdbart eller stabilt i længere tidsperioder og under
visse forhold kan det resultere i tab af data.
■ Inden du installeret en enhed eller et program, skal du gemme data i
hukommelsen på harddiskdrevet eller et andet lagermedie. Hvis det
mislykkes, kan det resultere i eventuelle tab af data.
M9
Brugerhåndbog 1-3

M9
Tilslutning af netadapteren
Tilslut netadapteren, når batteriet skal oplades, eller du vil køre computeren
på netstrøm. Dette er også den hurtigste måde at komme i gang på, fordi
batteriet skal oplades, før du kan køre computeren på batteristrøm.
Netadapteren kan tilsluttes strømforsyninger fra 100 til 240 volt og
50 eller 60 hertz. Yderligere oplysninger om brug af netadapteren til at
oplade batteriet finder du i kapitel 6, Strømforsyning og starttilstande.
■ Brug altid den TOSHIBA-netadapter, der fulgte med computeren, eller
brug netadaptere, der er angivet af TOSHIBA, for at undgå brand eller
anden skade på computeren. Hvis du bruger en ikke-kompatibel
netadapter, kan det forårsage brand eller beskadigelse af computeren
med alvorlig personskade til følge. TOSHIBA påtager sig intet ansvar
for beskadigelse, der skyldes brug af en inkompatibel adapter.
■ Sæt aldrig netadapteren i en strømkilde, der ikke svrer til både
spænding og frekvens, som er angivet på enhedens lovpligtige etiket.
Hvis ikke, kan det resultere i brand eller elektrisk stød med risiko for
alvorlig personskade til følge.
■ Brug eller køb altid strømkabler, der opfylder de lovmæssige
specifikationer for spænding og frekvens samt kravene i det land, de
bruges i. Hvis ikke, kan det resultere i brand eller elektrisk stød med
risiko for alvorlig personskade til følge.
■ Den leverede netledning passer til sikkerhedsregler og regulativer i det
område, som produktet er købt i, og skal ikke bruges uden for dette
område. Til brug i andre områder skal du købe netledninger, der passer
til sikkerhedsregler og regulativer i dette område.
■ Brug ikke et stik med 3 ben eller 2 ben til konverteringsstikket.
■ Når du slutter netadapteren til computeren, skal du altid følge trinene i
nøjagtigt den rækkefølge, der er beskrevet i brugerhåndbogen.
Tilslutning af strømkablet til edb-stikket bør være det sidste, du gør, da
adapterens jævnstrømskontakt ellers kan have lagret elektricitet og
give elektrisk stød eller mindre kvæstelser, hvis man berører den.
Undgå som en generel forholdsregel at røre ved metaldele.
■ Placér aldrig din computer eller en netadapter på en overflade af træ,
møbler eller en overflade, der kan blive beskadiget af varme, da
computerens bund og netadapterens overfladetemperatur stiger under
normal brug.
■ Placer altid din computer eller netadapter på en flad og hård overflade,
der er modstandsdygtig over for varme.
Se vedlagte vejledning om sikkerhed og komfort for at få detaljerede
forholdsregler og instruktioner i brug.
1-4 Brugerhåndbog
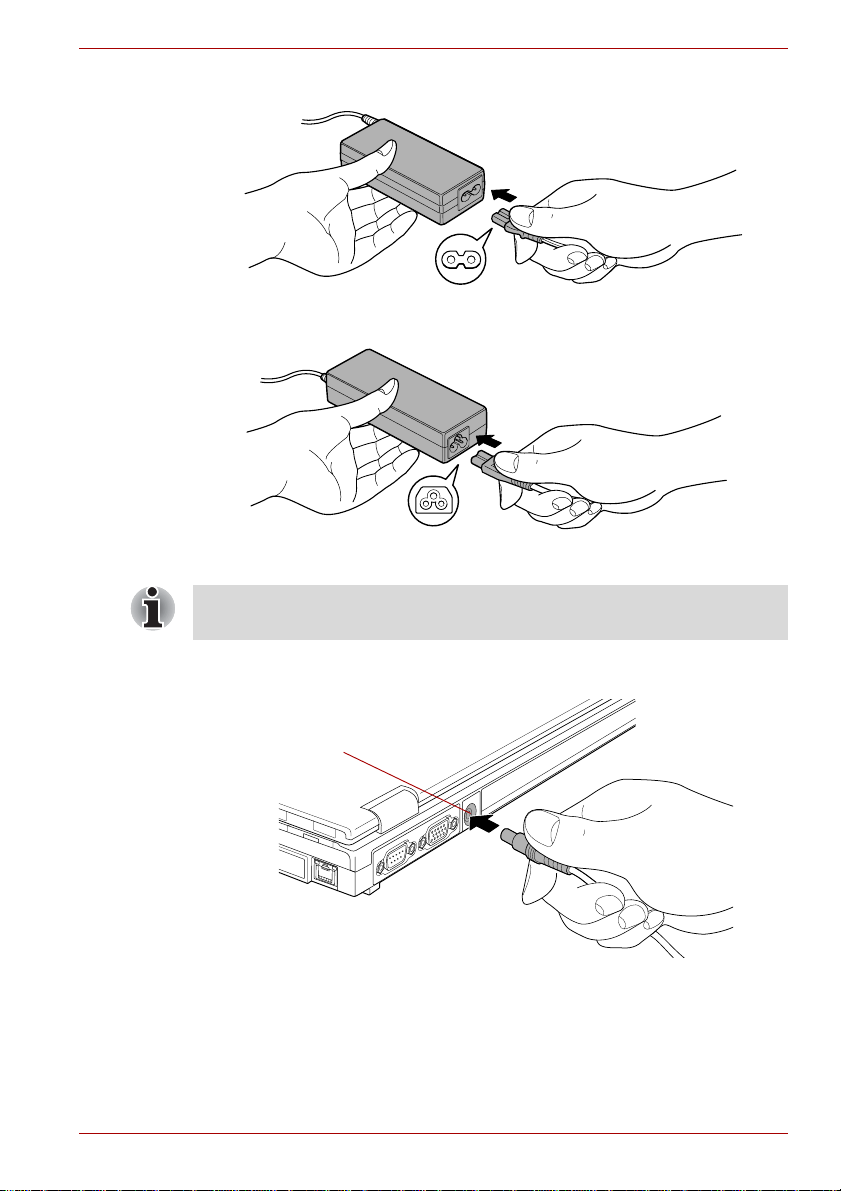
1. Sæt netledningen i netadapteren.
Tilslutning af netledningen til netadapteren (stik med 2 ben)
Tilslutning af netledningen til netadapteren (stik med 3 ben)
Enten en 2-bens eller 3-bens adapter/ledning følger med computeren
afhængigt af modellen.
M9
2. Sæt netadapterens udgangsstik til stikket Jævnstrøm, 15V bag på
computeren.
Jævnstrømsstik, 15 V
Tilslutning af adapteren til computeren
3. Sæt netledningen i en stikkontakt - indikatorerne for Batteri og
Jævnstrøm foran på computeren skal lyse.
Brugerhåndbog 1-5
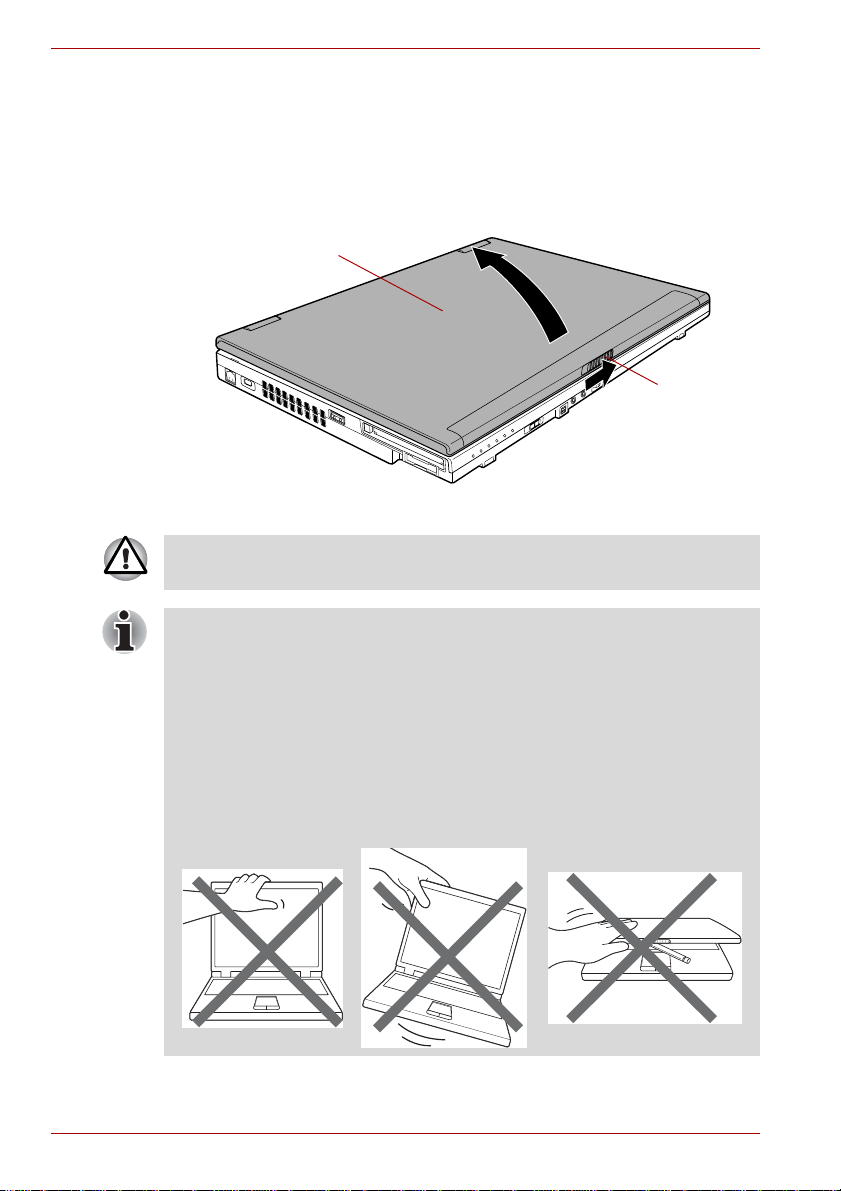
M9
Åbning af skærmen
Skærmen kan åbnes i en lang række vinkler, så læsbarheden optimeres.
1. Skub skærmlåsen på forsiden af computeren for at frigøre skærmen.
2. Hold håndledsstøtten nede med den ene hånd, så hovedcomputeren
ikke løftes, og løft derefter skærmen langsomt - dette giver mulighed for
at justere på skærmen for at få optimal lysstyrke.
Skærmpanel
Skærmlås
Åbning af skærmen
Vær forsigtig, når du åbner og lukker skærmen. Hvis du åbner den
voldsomt eller smækker den i, kan det beskadige computeren.
■ Pas på ikke at åbne skærmen for meget, da det kan sætte pres på
skærmens hængsler og forårsage skade.
■ Tryk ikke for hårdt ned på skærmen, og skub ikke til skærmen.
■ Løft ikke computeren ved at tage fat i skærmen.
■ Luk ikke skærmen, hvis der findes blyanter eller andre objekter mellem
skærmen og tastaturet.
■ Ved åbning og lukning af skærmen, skal du placere en hånd på
håndledsstøtten for at holde computeren på plads og bruge den anden
hånd til langsomt at åbne eller lukke skærmen (brug ikke unødge
kræfter til at åbne eller lukke skærmen).
1-6 Brugerhåndbog
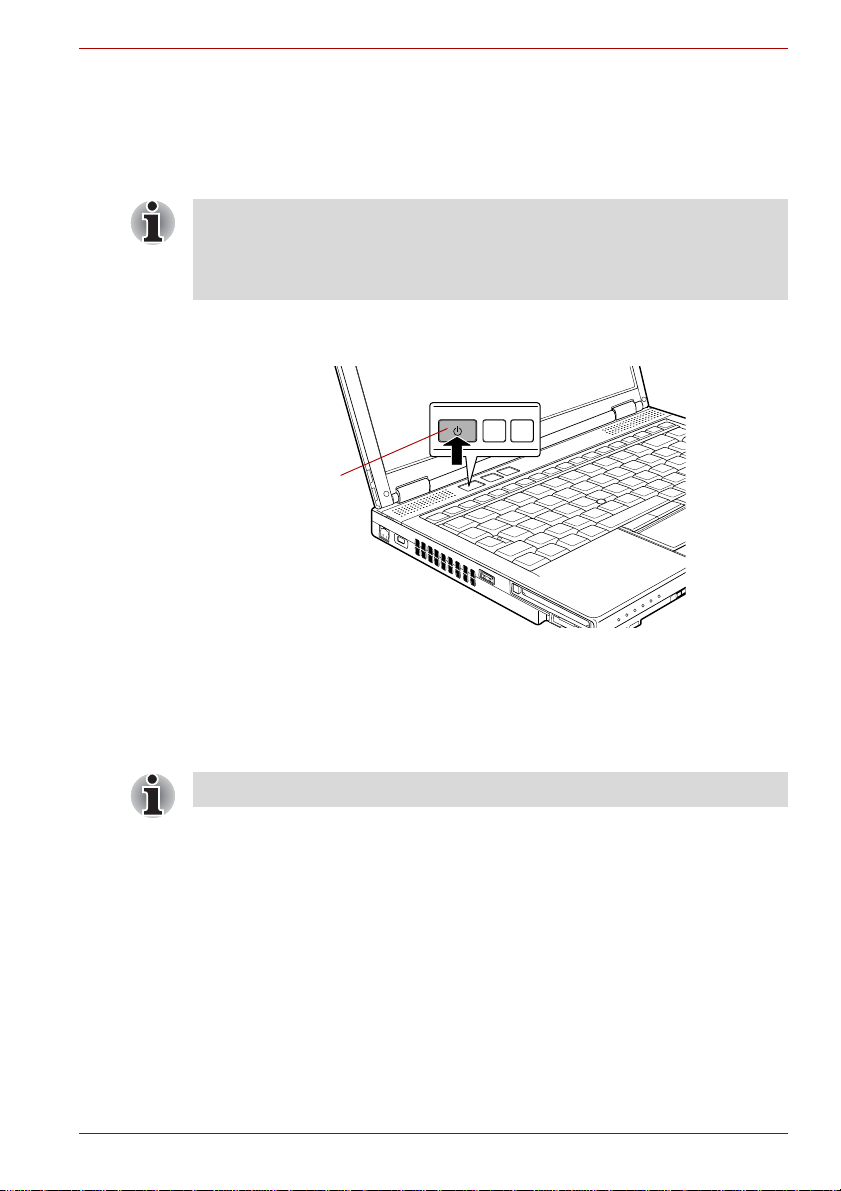
Sådan tænder du computeren
Dette afsnit beskriver, hvordan du slukker for strømforsyningen indikatoren Strømforsynning vil derefter angive statussen. Se afsnittet
Overvågning af strømforhold i kapitel 6, Strømforsyning og starttilstande for
at få flere oplysninger.
■ Første gang du tænder computeren, må du ikke slukke den igen, før du
har installeret operativsystemet. Se afsnittet Første gang computeren
tændes for at få flere oplysninger.
■ Lydstyrken kan ikke justeres under Windows Setup.
1. Åbn skærmen.
2. Hold computerens tænd/sluk-knap inde i to til tre sekunder.
Tænd/sluk-knap
M9
Sådan tænder du computeren
Første gang computeren tændes
Startskærmen i Microsoft Windows Vista™ er det første skærmbillede, der
vises, når du tænder for computeren. Følg instruktionerne på hvert
skærmbillede for at installere operativsystemet korrekt.
Læs omhyggeligt softwarelicensbetingelserne, når de vises.
Brugerhåndbog 1-7
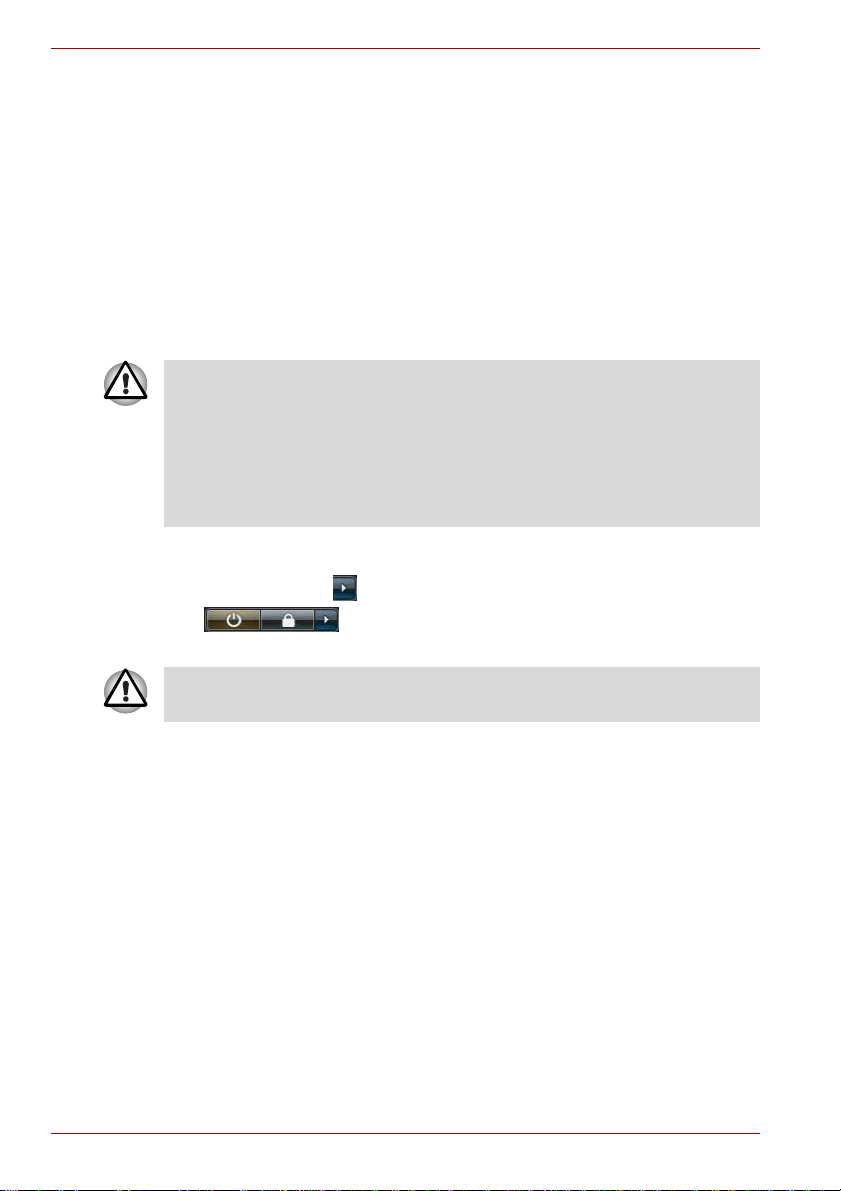
M9
Sådan slukker du computeren
Computeren kan slukkes i en af følgende tilstande: Luk computeren
(boottilstand), dvale- eller energisparertilstand.
Luk computeren (boottilstand)
Når du slukker computeren med Luk computeren, gemmes ingen data,
og computeren starter i operativsystemets hovedskærm, næste gang den
tændes.
1. Hvis du har indtastet data, skal du gemme dem på harddisken eller på
et lagringsmedie.
2. Kontroller, at der ikke er nogen diskaktivitet, og tag derefter
cd’erne/dvd’erne eller disketten ud.
■ Kontroller, at indikatorerne for harddisk og Ultra Slim Bay-modulet er
slukket. Hvis du slår strømmen fra, mens en disk er i brug, kan data gå
tabt, eller disken kan blive beskadiget.
■ Sluk aldri g, mens et program kører. Det kan resultere i tab af data.
■ Sluk aldri g strømmen, frakobl en ekstern lagerenhed, eller fjern
lagermedie under datalæsning/-skrivning. Det kan resultere i tab af
data.
3. Klik på Start.
4. Klik på piltasten ( ), der findes i strømstyringsknapperne
( ), og vælg Shut Down (Luk ned) i menuen.
5. Sluk alle eksterne enheder, der er knyttet til computeren.
Tænd ikke for computeren eller de eksterne enheder med det samme vent en kort periode for at undgå potentiel skade.
Energisparertilstand
Hvis du bliver nødt til at afbryde dit arbejde, kan du slukke for strømmen
uden at lukke softwaren ned ved at placere computeren i
energisparertilstand. I denne tilstand bevares data i computerens
hovedhukommelse, så næste gang du tænder computeren, kan du
fortsætte arbejdet, hvor du slap.
1-8 Brugerhåndbog
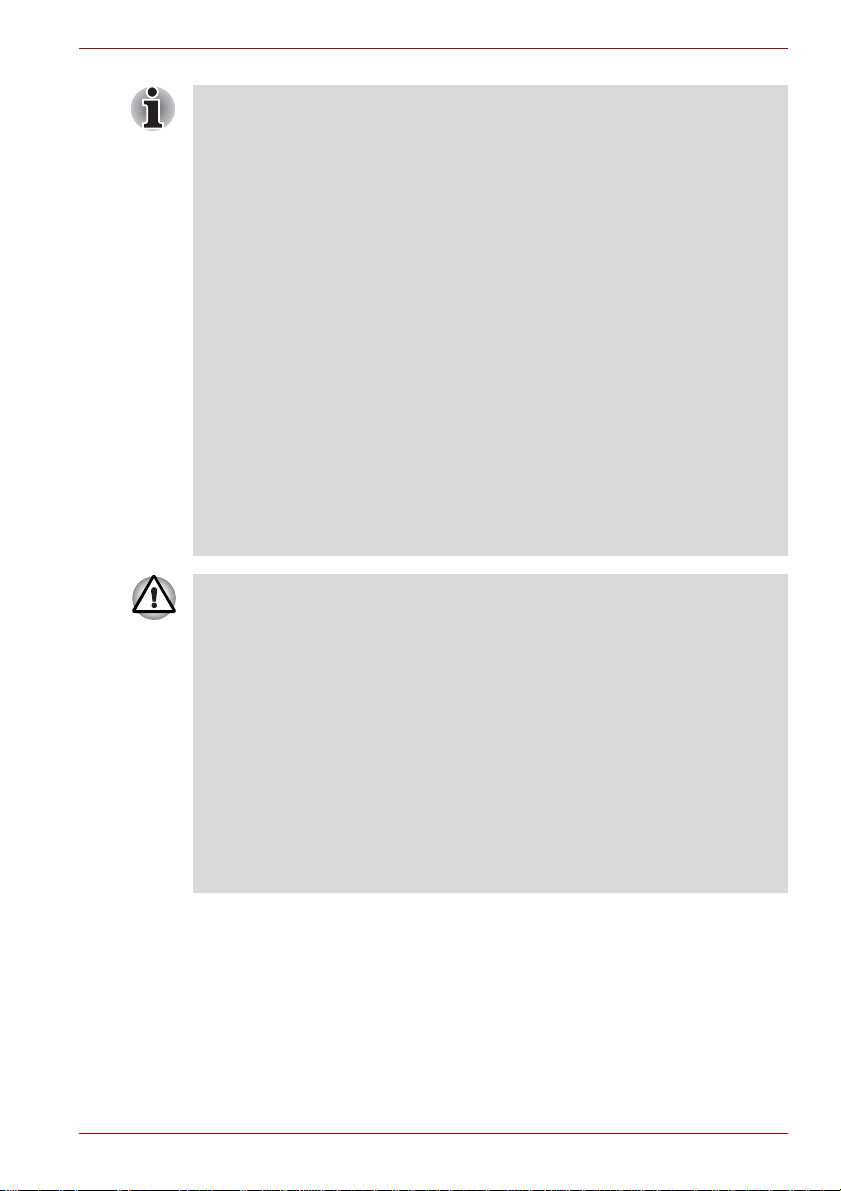
■ Når netadapteren er tilsluttet, går compute ren i energisparertilstand i
overensstemmelse med indstillingerne i Power Options
(Strømfunktioner) (for at få adgang til det skal du klikke på Start ->
Kontrolpanel -> System and Maintenance (System og
vedligeholdelse) -> Power Options (Strømfunktioner)).
■ Tryk på strømknappen, eller en anden tast på tastaturet, og hold
knappen eller tasten nede for at aktivere computeren igen efter
energisparertilstand Bemærk, at tastaturtaster kun kan anvende, hvis
indstillingen Wake-up on Keyboard (Start via tastatur) er aktiveret i
hjælpeprogrammet HW Setup.
■ Hvis et netværksprogram er aktivt, når computeren aktiverer
energisparertilstand, er der risiko for, at det ikke åbnes igen, når
computeren startes fra energisparertilstand.
■ Fo r at forhindre computeren i automatisk at aktivere
energisparertilstanden skal du deaktivere energisparertilstanden i
Power Options (Strømfunktioner) (for at få adgang til dette skal du
klikke på Start -> Kontrolpanel -> System and Maintenance
(System og vedligeholdelse) -> Power Options (Strømfunktioner)).
Bemærk, at denne konfiguration nulstiller computerens
Energy Star-overensstemmelse.
■ Konfigurer Strømstyring for at anvende funktionen Hybrid Sleep
(Hybriddvale).
■ Kontroll er, at du har gemt dataene, før computeren går i
energisparertilstand.
■ Du må ikke installere eller fjerne et hu kommelsesmodul,
mens computeren er i energisparertilstand, da det kan beskadige
computeren eller hukommelsesmodulet.
■ Du må ikke tage batteriet ud, mens computeren er i
energisparertilstand (medmindre computeren er tilsluttet en
netstrømskilde). Data i hukommelsen kan gå tabt.
■ Strøm til USB-bus (DC5V) leveres af de angivne USB-porte,
når computeren er i energisparertilstand.
■ Hvis en metalhårnål, papirclips eller anden tilsvarende del komme r i
kontakt med konnektoren, kan det blive varmt. Pas især på,
at computeren ikke kommer i kontakt med andre metaldele,
når den bæres i en taske.
M9
Fordele ved energisparertilstand
Energisparertilstanden har følgende fordele:
■ Gendanner det tidligere arbejdsmiljø hurtigere end dvaletilstanden.
■ Sparer på strømmen ved at slukke systemet, når computeren ikke
modtager input, eller når der ikke sendes signaler til hardware i et
tidsrum, der indstilles med funktionen System Sleep Mode
(Systemenergisparertilstand).
■ Du kan br uge funktionen til slukning ved hjælp af skærmen.
Brugerhåndbog 1-9
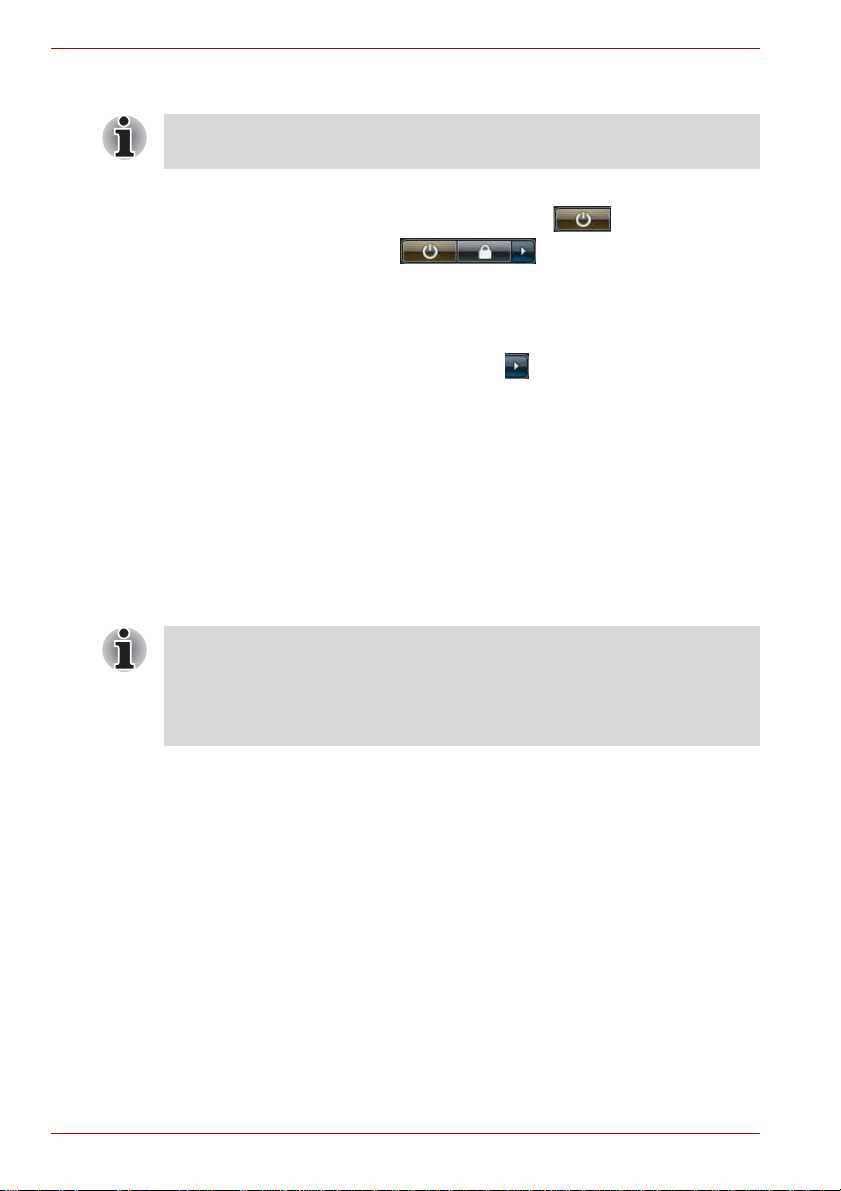
M9
Afslutning af energisparertilstand
Du kan også aktivere energisparertilstand ved at trykke på Fn + F3.
Se kapitel 5, Tastatur, for at få flere oplysninger.
Du kan aktivere energisparertilstanden på en af tre måder:
■ Klik på Start, klik derefter på strømknappen ( ), der findes i
strømstyringsknapperne ( ).
Bemærk, at denne funktion skal aktiveres i Power Options
(Strømfunktioner) (for at få adgang til det skal du klikke på Start ->
Kontrolpanel -> System and Maintenance (System og
vedligeholdelse) -> Power Options (Strømfunktioner)).
■ Klik på Start, klik derefter på piltasten ( ), og vælg Sleep
(Energisparer) i menuen.
■ Luk skærmen. Bemærk, at denne funktion skal aktiveres i Power
Options (Strømfunktioner) (for at få adgang til det skal du klikke på Start
-> Kontrolpanel -> System and Maintenance (System og
vedligeholdelse) -> Power Options (Strømfunktioner)).
■ Tryk på tænd/sluk-knappen. Bemærk, at denne funktion skal aktiveres i
Power Options (Strømfunktioner) (for at få adgang til det skal du klikke
på Start -> Kontrolpanel -> System and Maintenance (System og
vedligeholdelse) -> Power Options (Strømfunktioner)).
Næste gang du tænder computeren, kan du fortsætte, hvor du slap, da du
lukkede computeren.
■ Når computeren slukkes i energisparertilstand, blinker
strømforsyningsindikatoren oran g e.
■ Hvis computeren kører på batteristrøm, kan du forlænge driftstiden ved
at lukke computeren ned i dvaletilstand - Energisparertilstanden bruger
mere strøm fra batteriet, når computeren er slukket.
Begrænsninger for energisparertilstand
Energisparertilstanden fungerer ikke i følgende tilfælde:
■ Computeren tændes igen umiddelbart efter, at den er blevet slukket.
■ Hukommelseskredsløbene udsættes for statisk elektricitet eller elektrisk
støj.
1-10 Brugerhåndbog
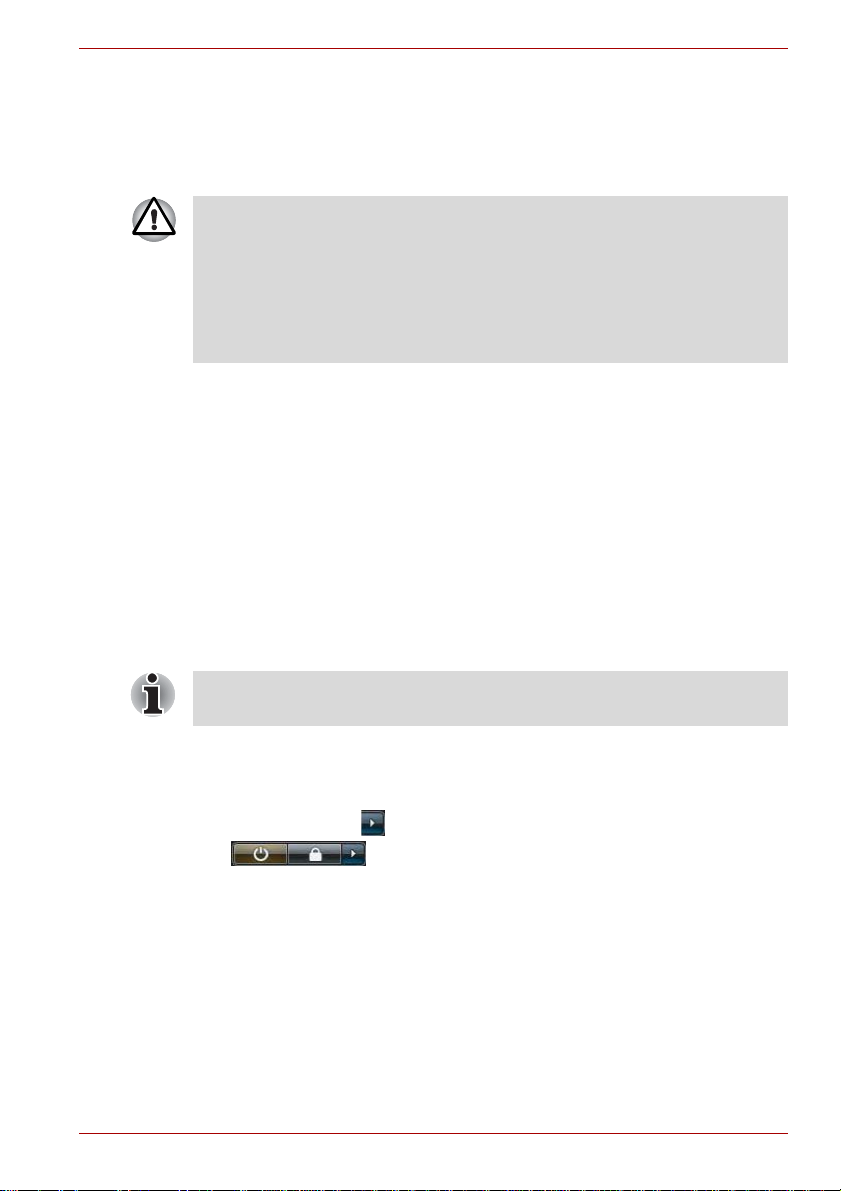
M9
Dvaletilstand
Dvaletilstanden gemmer indholdet af hukommelsen på harddisken, når
computeren slukkes. Næste gang du tænder computeren, gendannes den
tidligere tilstand. Bemærk, at dvaletilstanden ikke gemmer status for ydre
enheder, der er sluttet til computeren.
■ Ge m dine data. Når computeren går i dvaletilstand, gemmes indholdet
af hukommelsen på harddisken. For en sikkerheds skyld er det dog
bedst at gemme dataene manuelt.
■ Data går tabt, hvis du tager batteriet eller netadapteren ud, inden
lagringen er gennemført. Vent, til indikatoren Harddisk går ud.
■ Du må ikke installere eller fjerne et hu kommelsesmodul, mens
computeren er i dvaletilstand, Ellers risikerer du, at data går tabt.
Fordele ved dvaletilstanden
Dvaletilstanden har følgende fordele:
■ Gemmer data på harddisken, når computeren lukkes automatisk på
grund af lav batteriopladning.
■ Du kan vende tilbage til dit tidligere arbejdsmiljø med det samme, når
du tænder computeren.
■ Sparer på strømmen ved at slukke systemet, når computeren ikke
modtager input, eller når der ikke sendes signaler til hardware i et
tidsrum, der indstilles med funktionen System Hibernate (Systemdvale).
■ Du kan br uge funktionen til slukning ved hjælp af skærmen.
Start Dvaletilstand
Du kan også aktivere dvaletilstand ved at trykke på Fn + F4. Se kapitel 5,
Tastatur, for at få flere oplysninger.
Benyt følgende fremgangsmåde for at få computeren til at gå i
dvaletilstand:
1. Klik på Start.
2. Klik på piltasten ( ), der findes i strømstyringsknapperne
( ), og vælg Hibernate (Dvale) i menuen.
Brugerhåndbog 1-11
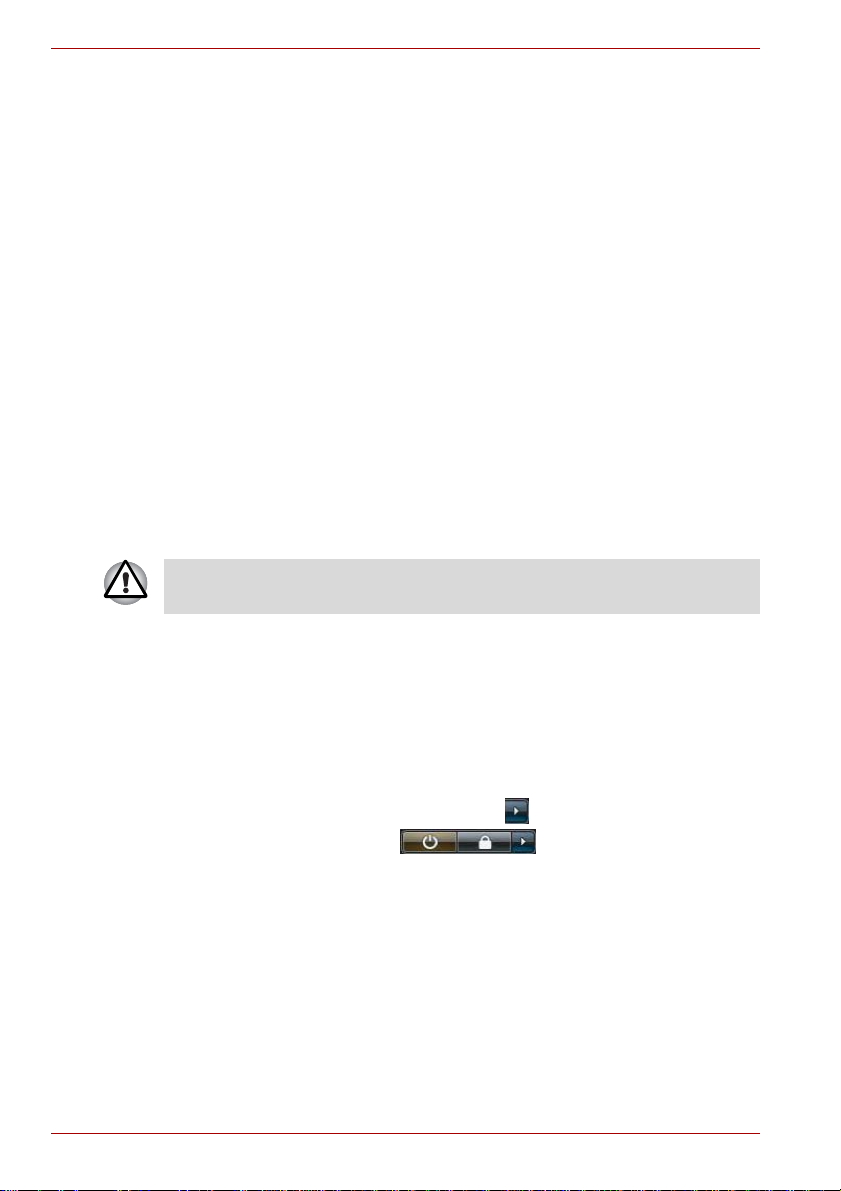
M9
Automatisk dvaletilstand
Computeren an konfgureres til automatisk at aktivere dvaletilstand, når du
trykker på tænd/sluk-knappen eller lukker låget. Følg nedenstående trin for
at definere disse indstillinger:
1. Klik på Start, og klik på Kontrolpanel.
2. Klik på System and Maintenance (System og vedligehold else), og
klik på Power Options (Strømstyring).
3. Klik på Choose what the power button does (Vælg, hvad
strømknap gør) eller Choose what closing the lid does (Vælg, hvad
lukning af låg gør).
4. Aktiver de ønskede dvaleindstillinger for When I press the power
button (Når jeg skubber til afbryderknappen) og When I close the
lid (Når jeg lukker låget).
5. Klik på knappen Save changes (Gem ændringer).
Datalagring i dvaletilstand
Når computeren slukkes i dvaletilstand, tager det et øjeblik, inden den er
færdig med at gemme aktuelle data i hu ko mme l s e n på ha rddisken.
I dette tidsrum lyser indikatoren Harddisk.
Når du har slukket computeren, og hukommelsesdata er blevet gemt på
harddisken, skal alle ydre enheder slukkes.
Tænd ikke computeren eller enhederne igen med det samme. Vent et
øjeblik, til alle kondensatorer er helt afladet.
Genstart af computeren
Visse forhold kræver, at computeren genstartes:
■ Du ændrer visse systemindstillinger.
■ Der opstår en fejl, så computeren ikke reagerer på
tastaturkommandoer .
Hvis du skal genstarte computeren, kan dette gøres på tre måder:
■ Klik på Start, klik derefter på piltasten ( ), der findes i
strømstyringsknapperne ( ), og vælg Restart
(Genstart) i menuen.
■ Tryk på Ctrl, Alt og Del samtidigt (en gang) for at få vist menuvinduet,
vælg derefter Restart (Genstart) i menuen Shut down options
(Indstillinger for Luk ned).
■ Tryk på tænd/sluk-knappen, og hold den inde i fem sekunder. Når
computeren er slukket, skal du vente mellem ti til femten sekunder,
inden du tænder for den igen ved at trykke på strømknappen.
1-12 Brugerhåndbog
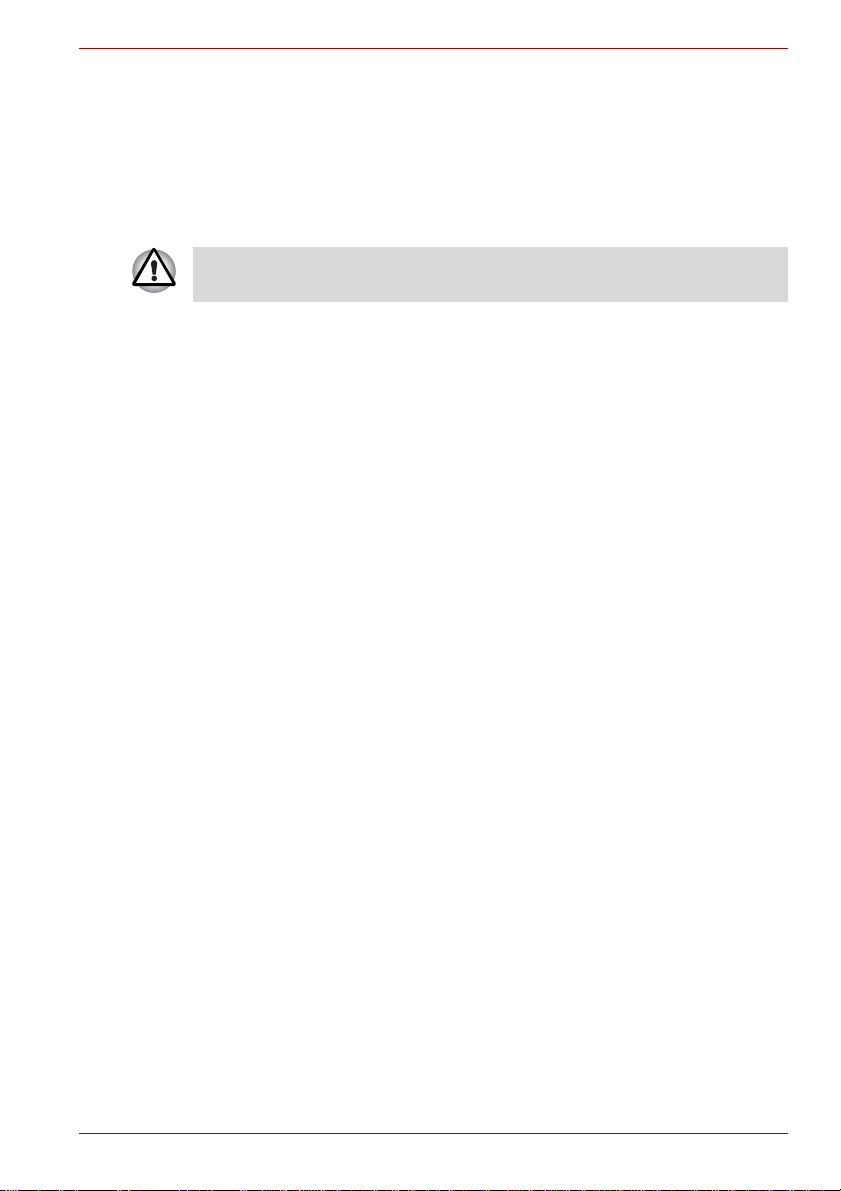
System Recovery Options (Indstillinger til systemgendannelse)
Der allokeres cirka 1,5 GB skjult partition på harddisken til System
Recovery Options.
Denne partition gemmer filer, der kan bruges til at reparere systemet, hvis
der opstår et problem.
Funktionen System Recovery Options er ubrugelig, hvis denne partition
slettes.
System Recovery Options (Indstillinger til systemgendannelse)
Funktionen System Recovery Options installeres på harddisken, når den
sendes fra fabrikken. Menuen System Recovery Options inkluderer
værktøjer til reparation af startproblemer, køre diagnostics eller gendanne
systemet.
Se Windows Help and Support for at få flere oplysninger om Startup
Repair.
System Recovery Options kan også køres manuelt for at løse problemer.
Der er følgende procedure: Følg instruktionerne, der vises på skærmen.
1. Sluk computeren.
2. Tænd computeren, mens du trykker på F8-tasten.
3. Menuen Advanced Boot Options (Avancerede bootindstillinger)
vises.
Brug piltasterne til at vælge Repair Your Computer (Reparer din
computer), og tryk på Enter.
4. Følg anvisningerne på skærmen.
Funktionen Windows Vista™ CompletePC Backup kan bruges i Windows
Vista™ Business Edition og Ultimate Edition.
M9
Brugerhåndbog 1-13
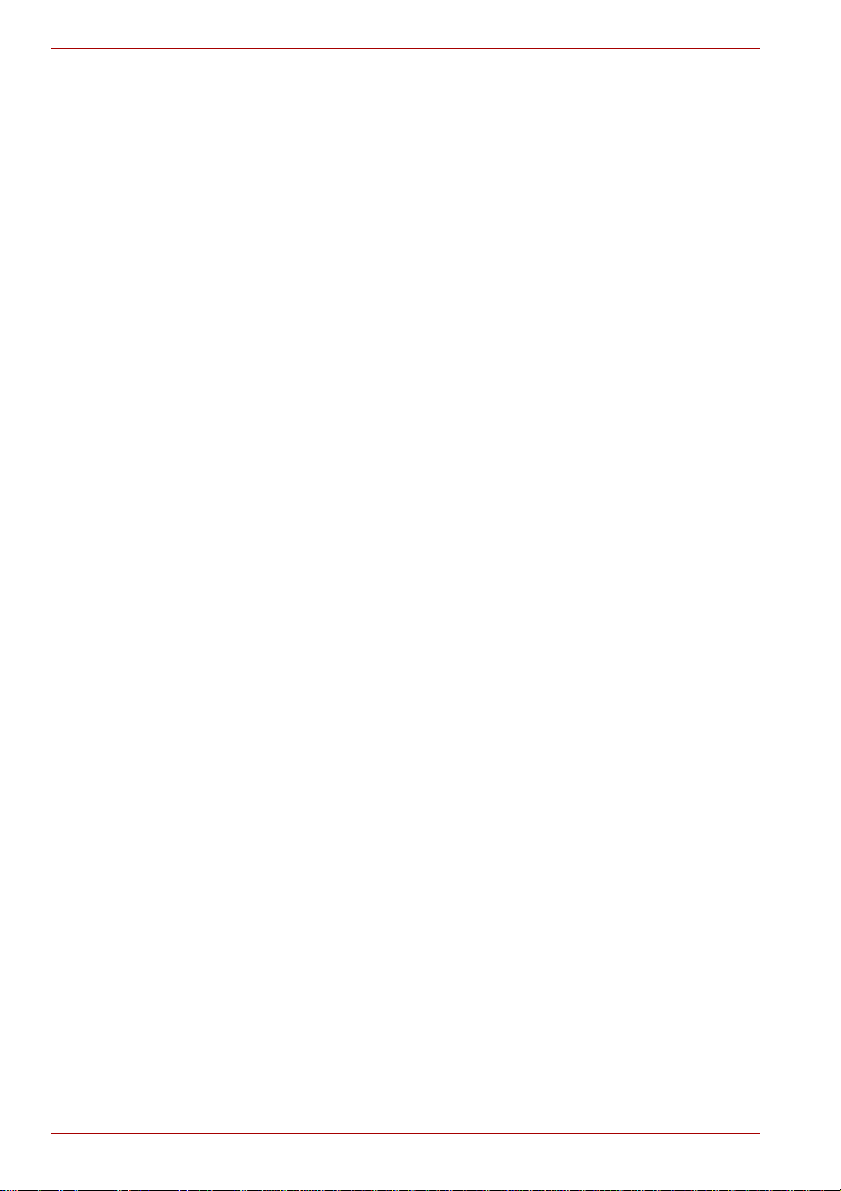
M9
1-14 Brugerhåndbog

Kapitel 2
Præsentation af computeren
Dette kapitel beskriver computerens komponenter - det anbefales,
at du sørger for at lære hver komponent at kende, før du tager
computeren i brug.
Legal Footnote (Ikke-tilgængelige ikoner)*1
Yderligere oplysninger om juridiske forbehold i forbindelse med
ikke-tilgængelige ikoner findes i afsnittet Juridiske forbehold i appendiks F,
eller klik på *1 herover.
Set forfra med lukket skærm
Følgende figur viser computeren forfra med lukket skærm.
Systemindikatorer
i.LINK-port (IEEE1394)
Hovedtelefoner
Skærmlås
M9
Indikator til trådløs
kommunikation
Systemindikatorer LED-indikatorer lader dig overvåge status for
Kontakt til trådløs
kommunikation
Brugerhåndbog 2-1
Mikrofonstik
Computeren set forfra med lukket skærm
forskellige computerfunktioner. Det findes flere
oplysninger i afsnittet Systemindikatorer.
Skub denne kontakt til venstre for at slå
funktionerne for trådløst LAN og Bluetooth fra.
Skub den til højre for at slå funktionerne til.
Kun nogle modeller er udstyret med funktioner til
Bluetooth og trådløst LAN.
Mikrofon
Lydstyrkeknap

M9
■ Slå WiFi®- og Bluetooth-funktionerne fra, når de er tæt på en person,
som bærer en pacemaker eller andre medicinske elektriske enheder.
Radiobølger kan påvirke en pacemaker eller medicinsk udstyr og
resultere i alvorlige skader. Følg instruktionen på den medicinske
enhed ved brug af en WiFi- eller Bluetooth-funktion.
■ Slå altid Wi-Fi - eller Bluetooth- funktioner fra, hvis computeren er tæt
på automatisk kontroludstyr eller enheder, f.eks. automatisk døre eller
brandalarmer. Radiobølger kan ødelægge udstyret og resultere i
alvorlige skader.
■ Brug ikke Wi-Fi- eller Bluetooth-funktioner i nærheden af en
mikrobølgeovn eller i områder med radiointerferens eller magnetfelter.
Interferens fra en mikroovn eller anden kilde kan ødelægge Wi-Fi- eller
Bluetooth-driften.
i.LINK-port
(IEEE1394)
Slut en ydre enhed som f.eks. et digitalt
videokamera til denne port for at muliggøre
dataoverførsel med høj hastighed.
Mikrofonstik Et mini-mikrofonstik på 3,5 mm gør det muligt at
tilslutte et trelederministik til monomikrofoninput.
Hovedtelefoner Et minihovedtelefonstik på 3,5 mm gør det muligt
at tilslutte stereohovedtelefoner.
Skærmlås Denne låsemekanisme holder skærmen sikkert
lukket. Skub til låsen for at åbne skærmen.
Lydstyrkeknap Brug denne drejeknap til at indstille lydstyrken for
interne stereohøjttaler og eksterne
stereohovedtelefoner (tilbehør) (hvis det er
tilsluttet).
Flyt drejeknappen til højre for at øge lydstyrken
og til venstre for at skrue ned for lydstyrken.
Mikrofon Med den indbyggede mikrofon kan du importere
og indspille lyde i dine programmer - se afsnittet
Lydsystem i kapitel 4, Computerens
grundlæggende funktioner for at få flere
oplysninger.
2-2 Brugerhåndbog

Venstre side
Følgende figur viser computerens venstre side.
Modemstik
Ventilationsåbninger
M9
Udløserknap til PC-kort
PC Card-plads
Plads til sikkerhedslås
USB 2.0 port
(Universal Serial Bus)
Venstre side af computeren
SD/SDHC Card-plads
Modemstik Modemstikket gør det muligt at bruge et
tilslutningskabel, så modemet kan sættes direkte
i en telefonlinje.
■ Tilslutning til andre kommunika tionslinjer end en analog linje kan
forårsage systemfejl i PC’en.
■ Slu t kun det ind byggede modem til almindelige analoge
telefonlinjer.
■ Slut aldrig det indbyggede modem til en digital linje (ISDN).
■ Slut aldrig det indbyggede modem til et digitalt stik på en offentlig
telefon eller til en digital PBX (private branch exchange).
■ Slut aldrig det indbyggede modem til et hovedtelefonsystem i
beboelsesejendomme eller kontorer.
■ Betjen al drig din computer på netstrøm i tordenvejr. Sluk straks for
PC’en, hvis du ser lyn eller hører torden. En elektrisk bølge skabt af
tordenvejret kan resultere i en systemfejl, tab af data eller ødelæggelse
af hardware.
Sikkerhedslåsrille Der kan sættes et sikkerhedskabel til
computeren, så den kan fastgøres til et
skrivebord eller en anden stor genstand for at
forhindre tyveri.
Ventilationsåbninger Computerens ventilationsåbninger undgår,
at processoren overophedes.
Bloker ikke ventilationsåbningerne. Lad aldrig metalobjekter, f.eks. skruer,
hæfteklammer og papirclips komme tæt på ventilationsåbningerne.
Fremmedlegemer i metal kan skabe en kortslutning, som kan forårsage
ødelæggelser eller brand og resultere i alvorlige skader.
Brugerhåndbog 2-3

M9
USB 2.0 port
(Universal Serial
En USB-port, der overholder USB 2.0standarder, findes i computerens venstre side.
Bus)
Lad aldrig metalobjekter, f.eks. skruer, hæf teklammer og papirclips komme
tæt på USB-stikkene. Fremmedlegemer i metal kan skabe en kortslutning,
som kan forårsage ødelæggelser eller brand og resultere i alvorlige
skader.
Det er ikke muligt at bekræfte driften af alle funktioner for alle
USB-apparater, som kan købes. Derfor skal det bemærkes, at nogle
funktioner, der er knyttet til en specifik enhed, muligvis ikke fungerer
korrekt.
PC Card-plads Denne plads passer til en enkelt Type II,
16-bit eller 32-bit (CardBus) PC Card-enhed.
Udløserknap til
PC-kort
Denne knap bruges til at fjerne et PC-kort fra
computeren.
Lad aldrig metalobjekter, f.eks. skruer, hæf teklammer og papirclips komme
tæt på PC Card-pladsen. Fremmedlegemer i metal kan skabe en
kortslutning, som kan forårsage ødelæggelser eller brand og resultere i
alvorlige skader.
SD/SDHC Card-plads Denne plads passer til et enkelt SD/SDHC Card
for at overføre data fra enheder, f.eks. digitale
kameraer, på din computer.
Lad aldrig metalobjekter, f.eks. skruer, hæf teklammer og papirclips komme
tæt på SD/SDHC Card-pladsen. Fremmedlegemer i metal kan skabe en
kortslutning, som kan forårsage ødelæggelser eller brand og resultere i
alvorlige skader.
2-4 Brugerhåndbog

Højre side
Følgende figur viser computerens højre side.
USB-porte (USB 2.0)
LAN-aktivitetsindikator (orange)
Ultra Slim Bay LAN-stik
Højre side af computeren
Link-indikator (grøn)
USB-porte (USB 2.0) USB-portene findes på højre side. Se afsnittet
Venstre side for at få flere oplysninger.
Ultra Slim Bay Et DVD Super Multi-drev og Ultra Slim Bay
HDD-adapter kan installeres i Ultra Slim Bay.
LAN-stik Dette stik gør det muligt at slutte computeren til
et LAN. Adapteren har indbygget understøttelse
af Ethernet-LAN (10 megabit pr. sekund,
10BASE-T) og Fast Ethernet-LAN (100 megabit
pr. sekund, 100BASE-TX) og Gigabit Ethernet
LAN (1000 megabit pr. sekund, 1000BASE-T).
Læs kapitel 4, Computerens grundlæggende
funktioner, for at få flere oplysninger.
M9
■ Slut ikke andre kabler end LAN-kablet til LAN-stikket, Dette kan
forårsage skade eller driftsforstyrrelser.
■ Slut ikke LAN-kablet til en strømfor syning. Dette kan forårsage skade
eller driftsforstyrrelser.
Link-indikator (grøn) Denne indikator lyser grønt, når computeren er
tilsluttet et LAN, og LAN’et fungerer, som det
skal.
LANaktivitetsindikator
Denne indikator lyser orange, når der sendes
data mellem computeren og LAN’et.
(orange)
Brugerhåndbog 2-5

M9
Tilbage
Følgende figur viser computerens bagside.
Serielport Jævnstrømsstik, 15 V
Port til ekstern skærm
Bagsiden på computeren
Serielport Brug denne port med 9 stikben til at tilslutte ydre
serielenheder som f.eks. et eksternt modem, en
seriel mus eller en seriel printer.
Port til ekstern
skærm
Med denne port kan du slutte en ekstern skærm
til computeren.
Jævnstrømsstik, 15 V Netadapteren sættes i dette stik for at forsyne
computeren med strøm og oplade computerens
interne batterier. Brug kun den netadapter, der
følger med computeren - brug af en forkert
adapter kan beskadige computeren.
2-6 Brugerhåndbog

Underside
Følgende figur viser computerens underside. Du skal kontrollere, at
skærmen er lukket, inden computeren vendes om, for at undgå
beskadigelse.
Ultra Slim Bay
Batterilås
Ultra Slim Bay-lås
Hak
Batteri
M9
Batteriudløser
Hak
Dockingport
Harddiskdrev
Skruer til
harddisklåg
Undersiden af computeren
Ultra Slim Baylåseskrue
Plads til
hukommelsesmodul
Ultra Slim Bay Se afsnittet Højre side i dette kapitel, hvis du
ønsker yderligere oplysninger.
Ultra Slim Bay-lås Skub låsen til side for at frigøre eller fastgøre
Ultra Slim Bay-udløseren.
Sørg for at fastgøre låsen til Ultra Slim Bay, inden computeren skal
transporteres eller bæres.
Riller Riller på computerens “optaget”-gafler på
TOSHIBA Express Port Replicator bevarer en
sikker forbindelse.
Dockingport Denne port gør det muligt at tilslutte ekstraudstyr
i form af en TOSHIBA Express Port Replicator,
der er beskrevet i kapitel 3 Hardware,
hjælpeprogrammer og tilbehør.
Brugerhåndbog 2-7

M9
■ Det er kun TOSHIBA Express Port Replicator, der kan bruges med
denne computer. Prøv ikke at udføre bruge en anden portreplikator.
■ Pas på, der ikke falder fremmedlegemer ind i dockingporten. En nål
eller lignende genstand kan beskadige computerens kredsløb. Stikket
beskyttes af en plastklap.
Plads til
hukommelsesmodul
Plads B til hukommelsesmodul findes her. Plads
til hukommelsesmodulet gør det muligt at
installere, udskifte og fjerne ekstra
hukommelsesmoduler.
Se afsnittet Ekstra hukommelsesmodul i kapitel 3
Hardware, hjælpeprogrammer og tilbehør.
Batteriudløser Skub til denne udløser, og hold den i en “åben”
placering for at tage batteriet ud. Du kan få
detaljerede oplysninger om, hvordan du fjerner
batteriet i kapitel 6, Strømforsyning og
starttilstande.
Batteri Batteriet tilfører computeren strøm, når
netadapteren ikke er tilsluttet. Du kan få
detaljerede oplysninger om, hvordan du bruger
batteriet i kapitel 6, Strømforsyning og
starttilstande.
Skruer til
Harddiskens låg holdes på plads med to skruer.
harddisklåg
Harddiskdrev Dette indeholder pakken med harddiskdrevet,
som kan fjernes og geninstalleres. Flere
oplysninger om hvordan man fjerner eller
geninstallerer Harddiskpakke findes i kapitel 3,
Hardware, hjælpeprogrammer og tilbehør.
Batterilås Skub batterilåsen for at frigøre batteriet, så det
kan tages ud.
Ultra Slim Bay-
Låsen til Ultra Slim Bay sikres med en skrue.
låseskrue
2-8 Brugerhåndbog

Set forfra med åben skærm
Dette afsnit viser computeren med åben skræm. Skub skærmlåsen på
forsiden af computeren for at åbne skærmen. Løft skærmpanelet op, og
placer det i en behagelig visningsvinkel.
M9
Tænd/sluk-knap
LCD-følerkontakt
(ikke vist)
Skærmhængsel
Stereohøjttaler
(venstre)
TOSHIBA Assist-knap
TOSHIBA-præsentationsknap
Computermodel set forfra med åben skærm
Tastatur
Skærm
Skærmhængsel
Stereohøjttaler (højre)
Plads til
hukommelsesmodul
(vises ikke)
AccuPoint
Pegefelt
AccuPoint styreknapper
Fingeraftryksføler
Pegefeltsknapper
Skærmhængsler Skærmhængslerne gør det mulig at placere
skærmen i en række forskellige vinkler.
Skærm Bemærk, at når computeren bruger en
netadapter, vises billede på den interne skærm
lidt lysere, end hvis der blev brugt batteri.
Denne forskel i lysstyrke er med vilje for at spare
på batteriet. Se afsnit Skærmcontroller og
skærmindstillinger i appendiks B for at få flere
oplysninger om computerens skærm.
Pegefelt Et pegefelt placeret i midten af håndledsstøtten
bruges til at styre markøren på skærmen.
Se afsnittet Brug af pegefeltet i kapitel 4,
Computerens grundlæggende funktioner for at få
flere oplysninger.
Pegefeltsknapper Knapperne under pegefeltet sætter dig i stand til
at vælge menupunkter eller redigere tekst og
grafik, der er valgt med markøren på skærmen.
Brugerhåndbog 2-9

M9
AccuPointstyreknapper
Du kan bruge knapperne under tastaturet til at
vælge menupunkter eller redigere tekst og grafik,
der er valgt med markøren på skærmen. Se
afsnittet Brug af AccuPoint i kapitel 4
Computerens grundlæggende funktioner.
AccuPoint Der sidder et pegeredskab midt på tastaturet,
som bruges til at styre markøren på skærmen.
Se afsnittet Brug af AccuPoint i kapitel 4,
Computerens grundlæggende funktioner.
Tastatur Det in terne tastatur indeholder integrerede
numeriske overlay-taster, dedikerede
overlay-taster til markøren og og taster.
®
Tastaturet er kompatibelt med IBM
standardtastatur . Læs kapitel 5, Tastatur, for at få
flere oplysninger.
Stereohøjttalere Højttalerne udsender lyd, der genereres af
programmer, og lydalarmer, der genereres af
systemet, f.eks. ved lav batteriopladning.
Tænd/sluk-knap Tryk på denne knap for at tænde eller slukke
computeren.
TOSHIBA Assist-knap Tryk på denne knap for at starte et program
automatisk. I slukket tilstand,
energisparertilstand og dvaletilstand skal du
trykke på denne knap for starte computeren og
programmet.
TOSHIBApræsentationsknap
TOSHIBA Presentation-knappen har den samme
funktionalitet som Connect display-knappen
(Tilslut skærm) i Mobility Center . Hvis der trykkes
på denne knap, når en ekstern skærm er
tilsluttet, åbnes skærmbilledet Windows Vista™
TMM (Transient Multimon Manager).
Fingeraftryksføler Denne føler giver dig mulighed for at registrere
og genkende et fingeraftryk.
Se kapitel 4, Brug affingeraftryksføler for at få
detaljerede oplysninger om fingeraftryksføleren.
Plads til
hukommelsesmodul
Plads A til hukommelsesmodul findes her. Plads
til hukommelsesmodulet gør det muligt at
installere, udskifte og fjerne ekstra
hukommelsesmoduler.
Se afsnittet Ekstra hukommelsesmoduli kapitel 3
Hardware, hjælpeprogrammer og tilbehør.
2-10 Brugerhåndbog

LCD-følerkontakt Denne kontakt registrerer, når
Placer ikke magnetiske genstande i nærheden af kontakten, da det kan få
computeren til automatisk at aktivere dvaletilstand og lukke ned, også
selvom funktionen til strømbesparelse er deaktiveret.
Indikatorer
Dette afsnit forklarer indikatorernes funktioner.
Systemindikatorer
LED-indikatorerne ved siden af ikonerne lyser, når der udføres forskellige
computerhandlinger.
M9
computerskærmen lukkes eller åbnes, og
aktiverer funktionen til slukning og tænding ved
hjælp af skærmen. Når du f.eks. lukker
skærmen, går computeren i dvaletilstand og
lukker. Når du åbner skærmen, starter
computeren automatisk og vender tilbage til det
program, du arbejdede i.
Du kan angive dette under Power Options
(Strømstyring). Få adgang til Power Options
(Strømstyring) ved at klikke på Start ->
Kontrolpanel -> System and Maintenance
(System og vedligeholdes e) -> Power Options
(Strømstyring).
Systemindikatorer
SD Card Dette SD Card lyser grønt, når computeren
bruger enheden i SD Card-pladsen.
JÆVNSTRØM Indikatoren Jævnstrøm lyser normalt grønt, når
der tilføres jævnstrøm fra netadapteren. Hvis
adapterens udgangsspænding er unormal, eller
hvis computerens strømforsyning ikke fungerer,
blinker indikatoren orange.
Strømforsyning Indikatoren Strømforsyning lyser normalt grønt,
når computeren er tændt. Hvis du slukker
computeren i energisparertilstand, blinker denne
indikator orange - ca. et sekund ved tænding og
to sekunder ved slukning - både når systemet
lukker ned, og mens det er slukket.
Brugerhåndbog 2-11

M9
Batteri Indikatoren Batteri viser batteriets
opladningsniveau - grøn angiver fuld opladning,
orange angiver, at batteriet oplades, og
blinkende orange angiver en lav
batteriopladning. Se kapitel 6, Strømforsyning og
starttilstande for at få flere oplysninger om denne
funktion.
Harddisk Indikatoren Harddisk lyser grønt, når
computeren har adgang til den indbyggede
harddisk eller Ultra Slim Bay HDD.
Trådløs
kommunikation
Indikatoren Trådløs kommunikation blinker
orange, når funktionerne for Bluetooth og trådløst
LAN er slået til.
Kun nogle modeller er udstyret med funktioner til
Bluetooth og trådløst LAN.
Tastaturindikatorer
Nedenstående figurer viser, hvor Caps Lock-indikatoren og
tastaturoverlayets indikatorer er placeret:
■ Når Caps Lock-indikatoren lyser, skriver tastaturet store bogstaver, når
der trykkes på et bogstav.
■ Når indikatoren for piltilstand lyser, kan du styre markøren vha.
tastaturoverlayet.
■ Når indikatoren for numerisk tilstand lyser, kan du indtaste tal vha.
tastaturoverlayet.
Caps Lock-indikator
Caps Lock-indikator
Caps Lock Denne indikator lyser grønt, når alfabettasterne
er låst, så der skrives store bogstaver.
2-12 Brugerhåndbog

M9
Indikatoren
Piltasttilstand
Piltasttilstand Når indikatoren Piltasttilstand lyser grønt, kan
Numerisk tilstand Når indikatoren Numerisk tilstand lyser grønt,
Optiske diskdrev
Computeren er installeret med et DVD Super Multi-drev. Der bruges en
ATAPI-interfacecontroller til cd/dvd-rom-driften. Når computeren bruger en
cd/dvd, lyser en indikator på drevet.
Hvis du vil have oplysninger om at sætte diske i og tage dem ud, skal du
læse afsnittet Brug af drev til optiske diske i kapitel 4 Computerens
grundlæggende funktioner.
Indikatoren
Numerisk
tilstand
Tastaturoverlayindikatorer
du bruge tastaturoverlayet (tasterne med grå
tegn) som markørtaster. Se afsnittet
Tastaturoverlay i kapitel 5, Tast atur for at få flere
oplysninger.
kan du bruge tastaturoverlayet (tasterne med grå
tegn) til indtastning af tal. Se afsnittet
Tastaturoverlay i kapitel 5, Tast atur for at få flere
oplysninger.
Regionskoder for dvd-drev og -medier
DVD Super Multi-drev og deres tilhørende medier fremstilles i henhold til
specifikationer i seks marketingregioner. Når du køber DVD-Video-diske,
skal du sikre, at de passer til dit drev, da de ellers ikke afspilles korrekt.
Kode Område
1 Canada, USA
2 Japan, Europa, Sydafrika, Mellemøsten
3 Sydøstasien, Østasien
4 Australien, New Zealand, Stillehavsøerne, Mellemamerika,
Sydamerika, Caribien
5 Rusland, Indien, Afrika, Nordkorea, Mongoliet
6 Kina
Brugerhåndbog 2-13

M9
Skrivbare diske
Cd’er
Dvd’er
Formater
Dette afsnit beskriver de forskellig e typ e r skrivb a r e cd ’e r/ dvd ’ e r. Læs
specifikationerne for dit drev for at finde ud af, hvilken type diske det kan
skrive. Brug TOSHIBA Disc Creator til at skrive cd’er. Se kapitel 4,
Computerens grundlæggende funktioner.
■ Der kan kun skrives én gang på CD-R-diske. De indspillede data kan
ikke slettes eller ændres.
■ På CD-RW-diske, inklusive CD-RW-multihastighedsdiske,
CD-RW-højhastighedsdiske og CD-RW-ultrahastighedsdiske kan der
optages mere end en gang.
■ Der kan kun skrives én gang på DVD-R- og DVD-R-diske.
De indspillede data kan ikke slettes eller ændres.
■ Der kan skrives mere end én gang på DVD-RW, DVD+RW og
DVD-RAM-diske.
Drevet understøtter følgende formater.
DVD-super-multi-drev, dobbeltlag
Drevet understøtter formater udover DVD-ROM&CD-R/RW-drev og
DVD-R, DVD-RW, DVD+R, DVD+RW, DVD-RAM, DVD-R DL (Format1),
DVD+R DL.
Nogle typer og formater af DVD-R DL- og DVD+R DL-diske kan muligvis
ikke læses.
2-14 Brugerhåndbog

DVD-super-multi-drev, dobbeltlag
DVD Super-multidrevmodulet i fuld størrelse gør det muligt at indspille data
på skrivbare cd’er/dvd’er samt at køre cd’er/dvd’er på enten 12 cm (4,72")
eller 8cm (3,15") uden brug af adapter.
Læsehastigheden er langsommere i midten af disken og hurtigere langs
den ydre kant.
Dvd-læsning 8-dobbelt hastighed (maks.)
DVD-R-skrivning 8-dobbelt hastighed (maks.)
DVD-R DL-skrivning 4-dobbelt hastighed (maks.)
DVD-RW-skrivning 6-dobbelt hastighed (maks.)
DVD+R-skrivning 8-dobbelt hastighed (maks.)
DVD+R DL-skrivning 4-dobbelt hastighed (maks.)
DVD+RW-skrivning 8-dobbelt hastighed (maks.)
DVD-RAM-skrivning 5-dobbelt hastighed (maks.)
Cd-læsning 24-dobbelt hastighed (maks.)
CD-R-skrivning 24-dobbelt hastighed (maks.)
CD-RW-skrivning 16-dobbelt hastighed (maks.
Netadapter
M9
ultra-hastighedsmedier)
Netadapteren kan justeres automatisk til spændinger fra 100 til 240 volt og
til en hvilken som helst frekvens fra 50 til 60 Hz, hvilket gør det muligt at
bruge computeren i næsten alle lande/regioner. Netadapteren konverterer
vekselstrøm til jævnstrøm og reducerer den spænding, der tilføres
computeren.
Hvis du vil genoplade batteriet, skal du blot sætte netadapteren i en
strømkilde og computeren. Yderligere oplysninger finder du i kapitel 6,
Strømforsyning og starttilstande.
Netadapter (stik med 2 ben)
Brugerhåndbog 2-15

M9
Netadapter (stik med 3 ben)
■ Afhæ ngigt af modellen leveres computeren med en
adapter/strømledning med 2 eller 3 ben.
■ Brug ikke et stik med 3 ben ell er 2 ben til konverteringsstikket.
■ Den leverede netledning passer til sikkerhedsregler og regulativer i det
område, som produktet er købt i, og skal ikke bruges uden for dette
område. For at kunne bruge adapteren/computeren i andre områder
skal du købe en netledning, der passer til sikkerhedsregler og
regulativer i dette område.
Brug altid den TOSHIBA-netadapter, der fulgte med computeren, eller brug
netadaptere, der er angivet af TOSHIBA, for at undgå brand eller anden
skade på computeren. Hvis du bruger en ikke-kompatibel netadapter, kan
det forårsage brand eller beskadigelse af computeren med alvorlig
personskade til følge. TOSHIBA påtager sig intet ansvar for beskadigelse,
der skyldes brug af en inkompatibel adapter.
2-16 Brugerhåndbog

M9
Kapitel 3
Hardware, hjælpeprogrammer og tilbehør
Hardware
Dette afsnit beskriver computerens hardware.
De faktiske specifikationer kan variere afhængigt af den model, du køber.
Processor
Processor Computeren er udstyret med en af følgende
Visse modeller i denne serie benytter Intel® Centrino® Duo Mobileteknologi, som er baseret på de tre separate komponenter i Intel
Duo-processor, Intel
965 Express Chipset-familien.
®
PRO/trådløs netværksforbindelse og Mobile Intel®
®
Intel
-processorer.
®
■ Intel
■ Intel® Core™ 2 Duo-processor, der
Core™ 2 Duo-processor, der
indeholder en niveau 2 cachehukommelse på
2 MB. Den understøtter også Enhanced Intel®
SpeedStep
indeholder en niveau 4 cachehukommelse på
2 MB. Den understøtter også Enhanced Intel
SpeedStep
®
Technology.
®
Technology.
®
Core™
Juridiske forbehold (CPU)*2
Yderligere oplysninger om juridiske forbehold i forbindelse med CPU
findes i afsnittet Juridiske forbehold i appendiks F. Klik på *2 herover.
®
Brugerhåndbog 3-1

M9
Hukommelse
Pladser Hukommelsesmoduler på 512, 1.024 eller
Skærmhukommelse Mængden af tilgængelig skærmhukommelse
2.048 MB kan installeres i computerens to
hukommelsesstik op til i alt maks. 4.096 MB
systemhukommelse.
afhænger af computerens systemhukommelse.
Start -> Kontrolpanel -> Appearance and
Personalization (Udseende og
personalisering) -> Personalization
(Personalisering) -> Display Settings
(Skærmindstillinger).
Mængden af skærmhukommelse kan
kontrolleres ved at klikke på knappen Advanced
Settings... (Avancerede indstillinger) i vinduet
Display Settings (Skærmindstillinger).
Juridiske forbehold (hukommelse (hovedsystem))*3
Yderligere oplysninger om juridiske forbehold i forbindelse med
(hukommelse (hovedsystem)) findes i afsnittet Juridiske forbehold i
appendiks F. Klik på *3 herover.
Strømforsyning
Batteri Computeren drives af et enkelt genopladeligt
lithiumionbatteri.
Juridiske forbehold (batteriets levetid)*4
Yderligere oplysninger om juridiske forbehold i forbindelse med batteriets
levetid findes i afsnittet Juridiske forbehold i appendiks F, eller klik på *4
herover.
Batteri til realtidsur Det interne batteri til realtidsuret understøtter
realtidsuret og kalenderen.
Netadapter Netadapteren forsyner systemet med strøm og
genoplader batterierne, når de er ved at løbe tør.
Den leveres med en aftagelig netledning, der
enten har et 2-bens eller 3-bens stik.
Eftersom den er universel, kan den modtage en
netspænding fra 100 til 240 volt, men
udgangsstrømmen varierer afhængig af model.
Hvis du bruger en forkert adapter, kan det
beskadige computeren. Se afsnittet Netadapter i
kapitel 2, Præsentation af computeren.
3-2 Brugerhåndbog

Diske
M9
Harddisk Computeren er udstyret med en af følgende
harddisktyper. Kapaciteten for hver harddisk
varierer.
■ 80,0 mia. byte ( 74,53 GB)
■ 120,0 mia. byte ( 111,79 GB)
■ 160,0 mia. byte ( 149,05 GB)
Bemærk, at en del af harddiskens samlede
kapacitet er reserveret til administrative formål.
Juridiske forbehold (Harddiskkapacitet)*5
Yderligere oplysninger om juridiske forbehold i forbindelse med
harddiskkapacitet findes i afsnittet Juridiske forbehold i appendiks F, eller
klik på *5 herover.
Optisk diskdrev
Drev Følgende optiske diskdrev er forudinstalleret på
2.6 GB og 5.2 GB DVD-RAM-medier kan ikke læses eller skrives til.
denne computer.
■ DVD-super-multi-drev, dobbeltlagdrev
Skærm
Computerens LCD-skærm understøtter billedgrafik med høj opløsning og
kan indstilles i mange forskellige vinkler, så der opnås maksimal komfort og
læsevenlighed.
Skærmpanel 14,1"-TFT-skærm, 16 millioner farver med
følgende opløsninger:
■ WXGA, 1280 vandrette x 800 lodrette pixel
■ WXGA+, 1440 vandrette x 900 lodrette pixel
Juridiske forbehold (LCD)*6
Yderligere oplysninger om juridiske forbehold i forbindelse med LCD findes
i afsnittet Juridiske forbehold i appendiks F, eller klik på *6 herover.
Grafikkort Et grafikkort optimerer skærmydelsen. Se
afsnittet Skærmcontroller og skærmindstillinger i
appendiks B for at få flere oplysninger.
Brugerhåndbog 3-3

M9
Juridiske forbehold (Graphics Processor (“GPU”))*7
Yderligere oplysninger om juridiske forbehold i forbindelse med Graphics
Processor Unit (“GPU”) findes i afsnittet Juridiske forbehold i appendiks F,
eller klik på *7 herover.
Lyd
Lydsystem Det integrerede lydsystem understøtter
computerens indbyggede højttalere og mikronfon
og tillader, at en ekstern mikrofon og
hovedtelefoner bliver sluttet til de relevante stik.
Kommunikation
Modem Et indbygget modem muliggør data- og
faxkommunikation. Det understøtter V.90
(V.92). Data- og faxoverførselshastigheden
afhænger af den analoge telefonlinje. Kortet har
et modemstik til tilslutning på en telefonlinje.
Det er forudinstalleret som standardudstyr i
nogle lande. Både V.90 og V.92 understøttes
kun i USA, Canada, Storbritannien, Frankring,
Tyskland og Australien. I andre regioner
understøttes kun V.90.
LAN Computeren har indbygget understøttelse af
Ethernet-LAN (10 megabit pr. sekund,
10BASE-T) og Fast Ethernet-LAN (100 megabit
pr. sekund, 100BASE-TX) og Gigabit Ethernet
LAN (1000 megabit pr. sekund, 1000BASE-T).
Det er forudinstalleret som standardudstyr i nogle
lande.
Bluetooth Nogle computere i serien er udstyret med
Trådløst LAN Nogle computere i serien er udstyret med et
Bluetooth-funktionalitet, der fjerner brug af kabler
mellem elektroniske enheder, f.eks. computere,
printere og mobiltelefoner. Når Bluetooth er
implementeret, giver det en hurtig, stabil og
sikker trådløs kommunikation inden for et
begrænset område.
trådløst LAN-kort, der er kompatibelt med andre
LAN-systemer baseret på Direct Sequence
Spread S pectrum/Orthogonal Frequency Division
Multiplexing-radioteknologi og opfylder
IEEE 802.11-standarden (Revision A, B, G eller
N Draft Ver. 1.0).
3-4 Brugerhåndbog

Juridiske forbehold (trådløst LAN)*8
Yderligere oplysninger om trådløst LAN findes i afsnittet med juridiske
forbehold i appendiks F, eller klik på *8 herover.
Ultra Slim Bay
M9
Ultra Slim Baymoduler
Specielle funktioner
Følgende funktioner er enten enestående for TOSHIBA-computere eller er
avancerede funktioner, der gør computeren nemmere at bruge.
Få adgang til hver funktion ved hjælp af følgende procedurer.
*1 Få adgang til Power Options (Strømstyring) ved at klikke på Start ->
Kontrolpanel -> System and Maintenance (System og
vedligeholdese) -> Power Options(Strømstyring).
TOSHIBA Assistknap
TOSHIBApræsentationsknap
Genvejstaster Med genvejstasterne kan du hurtigt ændre
Ultra Slim Bay er en enkelt drevplads, der passer
til et DVD Super Multi-drev og et sekundært
harddiskdrev.
Tryk på denne knap for at starte et program
automatisk. I slukket tilstand, energisparertilstand
og dvaletilstand skal du trykke på denne knap for
starte computeren og programmet.
TOSHIBA Presentation-knappen har den samme
funktionalitet som Connect display-knappen
(Tilslut skærm) i Mobility Center. Hvis der trykkes
på denne knap, når en ekstern skærm er tilsluttet,
åbnes skærmbilledet Windows Vista™ TMM
(Transient Multimon Manager).
systemkonfigurationen direkte via tastaturet uden
at skulle køre et systemprogram.
Automatisk slukning
af skærm
Automatisk slukning
af harddisk
Brugerhåndbog 3-5
*1
*1
Denne funktion slukker automatisk computerens
skærm, når tastaturet ikke bruges i et angivet
tidsrum. Der tændes igen, når der trykkes på en
tast. Dette kan angives under Power Options
(Strømindstillinger).
Denne funktion slukker automatisk harddisken,
når den ikke bruges i et angivet tidsrum. Der
tændes igen næste gang, der er adgang til
harddisken. Dette kan angives under Power
Options (Strømindstillinger).

M9
Systemets
automatisk
energisparertilstand/
*1
dvale
Denne funktion sætter systemet i energisparereller dvaletilstand, når der ikke modtages input,
eller når der ikke sendes signaler til hardwaren i
et angivet tidsrum. Dette kan angives under
Power Options (Strømindstillinger).
Tastaturoverlay Tastaturet har et integreret numerisk tastatur med
ti taster. Se afsnittet Tastaturoverlay i kapitel 5,
Tastatur for at få flere oplysninger om brug af
denne funktion.
Adgangskode ved
start
To niveauer med adgangskoder, nemlig
systemansvarlig og bruger, forhindrer
uautoriseret adgang til computeren.
Hurtig beskyttelse En specifik genvejsfunktion, der automatisk låser
systemet med henblik på at beskytte dine data.
Intelligent
strømforsyning
*1
En mikroprocessor i computerens intelligente
strømforsyning registrerer batteriets
opladningsniveau og beregner den resterende
batterikapacitet. Den beskytter også elektroniske
komponenter mod unormale forhold, f.eks. for høj
spænding fra en universel netadapter. Dette kan
angives under Power Options
(Strømindstillinger).
*1
Batterisparetilstand
Denne funktion lader dig konfigurere computeren,
så den sparer på batteriet. Dette kan angives
under Power Options (Strømindstillinger).
Slukning og tænding
af skærm
*1
Denne funktion slukker automatisk computeren,
når skærmen lukkes, og starter den igen, når
skærmen åbnes. Dette kan angives under Power
Options (Strømindstillinger).
Automatisk
dvaletilstand ved
lavt
opladningsniveau
Hvis batteriets opladningsniveau er så lavt, at
computeren ikke længere kan arbejde, går
systemet automatisk i dvaletilstand og slukkes.
*1
Dette kan angives under Power Options
(Strømindstillinger).
*1
Processorafkøling
Som beskyttelse mod overophedning har
processoren en indbygget temperaturføler. Hvis
temperaturen stiger til et vist niveau, tændes
ventilatoren, eller processorhastigheden sænkes.
Dette kan angives under Power Options
(Strømindstillinger).
3-6 Brugerhåndbog

M9
TOSHIBA HDDbeskyttelse
TOSHIBA HDD-beskyttelse garanterer ikke, at der ikke sker noget med
harddisken.
Dvaletilstand Denne funktion giver dig mulighed for at afbryde
Energisparertilstand Hvis du bliver nødt til at afbryde dit arbejde, kan
Denne funktion bruger computerens indbyggede
genvejssensor til at registrere vibrationer og stød
og fjerner automatisk harddiskens hoved til
læsning/skrivning til en sikker position for at
reducere risikoen for skade, der kan ramme
disken ved “hoved-til-disk”-kontakt. Se afsnittet
Brug af funktionen til beskyttelse af harddisk i
kapitel 4, Computerens grundlæggende
funktioner, hvis du ønsker yderligere oplysninger.
strømmen til computeren, uden at du behøver at
lukke den software, du bruger. Indholdet af
arbejdshukommelsen gemmes automatisk på
harddisken, så næste gang du tænder
computeren, kan du fortsætte der, hvor du sidst
slap. Se afsnittet Sådan slukker du computeren i
kapitel 1, Sådan kommer du i gang, hvis du
ønsker yderligere oplysninger.
du bruge denne funktion til at tillade, at du kan
slukke for computeren uden at lukke den
software, du bruger. Data bevares i computerens
hovedhukommelse, så næste gang du tænder
computeren, kan du fortsætte arbejdet, hvor du
slap.
TOSHIBA Value Added Package
Dette afsnit beskriver funktioner i TOSHIBA Component, der er
forudinstalleret på computeren.
TOSHIBA Power
Saver
(Strømbesparelse)
TOSHIBA Button
Support
Brugerhåndbog 3-7
TOSHIBA Power Saver indeholder flere
funktioner til styring af strømbesparelse.
Dette hjælpeprogram kontrollerer følgende
knapfunktioner på computeren.
■ TOSHIBA Assist
■ TOSHIBA-præsentation
Startprogrammet fra knappen kan ændres.

M9
Hjælpeprogrammet
TOSHIBA Zooming
Dette hjælpeprogram gør det muligt at forstørre
eller formindske ikonstørrelsen på skrivebordet i
Windows eller zoom-faktoren, der er knyttet til
specifikke, understøttede programmer.
TOSHIBA Pcdiagnoseværktøj
TOSHIBA PC Diagnostic Tool (diagnoseværktøj)
viser informationer om computerens
konfiguration og giver mulighed for
grundliggende tests af de indbyggede
programmer.
TOSHIBA
Hjælpeprogram til
adgangskode
TOSHIBA Flash
Cards (Flashkort)
TOSHIBA Hjælpeprogram til adgangskode giver
dig mulighed for at begrænse adgangen til
computeren.
TOSHIBA Flash-kort er en hurtig måde at ændre
de valgte systemfunktioner og til at starte
programmer.
■ Genvejstastfunktion
■ Toshiba-hjælpeprogrammets startfunktion
HW Setup Med dette program kan du tilpasse
hardwareindstillingerne, så de passer til dine
arbejdsmetoder, og de ydre enheder, du
anvender.
TOSHIBA
Accessibility
Hjælpeprogrammet TOSHIBA Accessibility
indeholder understøttelse til
bevægelseshæmmede brugere, når de skal
bruge TOSHIBA-genvejstasterne. Når
hjælpeprogrammet er i brug, kan du få Fn-tasten
til at være aktiveret konstant, dvs. du kan trykke
en gang på den, slippe den og derefter trykke på
en af “F” -tasterne for at få adgang til den
pågældende funktion. Fn-tasten forbliver aktiv,
indtil der trykkes på en anden tast.
3-8 Brugerhåndbog

Hjælpeprogrammer og applikationer
Dette afsnit beskriver forudinstallerede hjælpeprogrammer, der fulgte med
computeren, og oplysninger om, hvordan du starter dem. Yderligere
oplysninger om brug findes i hver enkelt hjælpeprograms
onlinebrugerhåndbog, hjælpefiler eller README.TXT-filer.
M9
Fingeraftrykshjælpe
program
DVD Video Player DVD Video Player bruges til at afspille
Drop af rammer og lyd eller lyd og video, der er “out of synch” kan
forekomme under afspilning af nogle DVD Video-titler.
Sørg for at tilslutte computerens netadapter ved afspilning af en
DVD-Video. Energisparerfunktioner kan forstyrre problemfri afspilning.
Dette produkt indeholder et hjælpeprogram til at
registrere og genkende fingeraftryk, og som kan
kædes sammen med et brugernavn og en
adgangskode for at fjerne behovet for at indtaste
disse oplysninger på tastaturet. Når du kører din
registrerede finger hen over fingeraftryksføleren,
aktiveres følgende funktioner:
■ Logon til Windows og adgang til en
sikkerhedsaktiveret hjemmeside gennem
Internet Explorer.
■ Filer og mapper kan krypteres/dekrypteres,
og der forhindres adgang fra tredjeparter.
■ Deaktiverer den adgangskodebeskyttede
pauseskærm, når der genoprettes efter
energisparertilstanden, f.eks. standby.
■ Godkendelse af brugeradgangskode (o, hvis
det er relevant, adgangskode til harddisk) ved
start af computeren (Power-on Security
(Sikkerhed ved start)).
■ Funktionen Single Sign-on
DVD-Video. Den har en skærmgræ nse fl ade og
funktioner på skærmen. Klik på Start -> Alle
programmer -> InterVideo WinDVD ->
InterVideo WinDVD for TOSHIBA.
Bluetooth-stak til
Windows fra Toshiba
Bluetooth kan ikke bruges i modeller, der ikke har et Bluetooth-modul
installeret
Brugerhåndbog 3-9
Denne software muliggør kommunikation mellem
computeren og eksterne Bluetooth-enheder,
f.eks. printere og mobiltelefoner.

M9
TOSHIBA
Bootprogram til
SD-hukommelse
TOSHIBA Bootprogram til SD-hukommelse er et
hjælpeprogram, der kan oprette et
SD/SDHC-hukommelseskort til at starte
systemet. Du kan starte TOSHIBA
Bootprogrammet til SD-hukommelse fra
menulinjen, som følger. Klik på Start -> Alle
programmer -> TOSHIBA -> Utilities -> SD
Memory Boot Utility.
SD Memory Card Format Utility og andre SD-funktioner er integreret i
TOSHIBA SD Memory Utilities.
TOSHIBA
Formatering af SDhukommelseskort
Dette hjælpeprogram giver dig mulighed for at
formatere et SD/SDHC-hukommelseskort efter et
SD-standardformat.
TOSHIBA Assist TOSHIBA Assist er en grafisk
brugergrænseflade, der giver adgang til
specifikke værktøjer, hjælpeprogrammer og
programmer, der gør brug og konfiguration af
computeren lettere.
TOSHIBA ConfigFree TOSHIBA ConfigFree er en række
hjælpeprogrammer, der gør det nemt at styre
kommunikationsenheder og
netværksforbindelser. De hjælper dig med at
finde kommunikationsproblemer og skabe
profiler, som gør det nemt at skifte mellem sted
og kommunikationsnetværk. For at få adgang til
dette hjælpeprogram skal du klikke på Start ->
Alle programmer -> TOSHIBA -> Networking > ConfigFree.
TOSHIBA Mic Effect
(TOSHIBAmikrofoneffekt)
TOSHIBA Mic Effect indeholder Echo Canceller
og Microphone Array-funktioner.
Se afsnittet Lydsystem i kapitel 4, Computerens
grundlæggende funktioner for at få flere
oplysninger om denne software.
TOSHIBA Disc
Creator
Du kan oprette cd’er og dvd’er i en række
formater, inklusive lyd-cd’er, der kan afspilles på
en cd-standardafspiller, og data cd’er/dvdd’er,
der kan gemme kopier af filer og mapper på din
computers harddisk. Denne software kan bruges
på modeller med DVD Super-multidrev.
For at starte dette hjælpeprogram skal du klikke
på Start -> Alle programmer -> TOSHIBA ->
CD&DVD Applications -> Disc Creator.
3-10 Brugerhåndbog

M9
TOSHIBA DVD-RAMhjælpeprogram
CD/DVD Drive
Acoustic Silencer
Windows Mobility
Center
Dette hjælpeprogram har en funktion til fysisk
format og en skrivebeskyttet funktion til DVDRAM. Dette hjælpeprogram findes i
opsætningsmodulet til TOSHIBA Disc Creator.
For at starte dette hjælpeprogram skal du klikke
på Start -> Alle programmer -> TOSHIBA ->
CD&DVD Applications -> DVD-RAM Utility.
Med dette hjælpeprogram kan du konfigurere
læsehastigheden på det optiske diskdrev. Du kan
enten konfigurere Normal Mode (Normal
tilstand), der fungerer på drevet med maks.
hastighed for at få hurtig dataadgang, eller Quiet
Mode (Tavs tilstand) der kører med enkelt
hastighed til lyd-cd’er og som reducerer
driftsstøjen.
Fungerer ikke med DVD’er.
Dette afsnit beskriver Windows Mobility Center.
Mobility Center er et hjælpeprogram, der hurtigt
giver adgang til flere mobile PC-indstillinger i ét
vindue. Der kan maks. forberedes otte fliser til
operativsystemets standardindstilling, og
yderligere to fliser føjes til dit Mobility Center.
■ Lock Computer:
Dette kan bruges til at låse computeren uden
at slukke for den. Dette har den samme
funktion som låseknappen nederst til højre i
startmenuen.
■ TOSHIBA Assist:
Det kan bruges til at åbne TOSHIBA Assist,
hvis det ikke allerede er installeret på din
computer.
Brugerhåndbog 3-11

M9
Ekstraudstyr
Ekstraudstyr gør det muligt at udvide computerens funktioner og
alsidighed. Dette kapitel beskriver, hvordan du tilslutter eller installerer
nedenstående enheder:
Kort/hukommelse
■ PC Card
■ SD/SDHC Card (SD-hukommelseskort, SDHC-hukommelseskort)
■ Ekstra hukommelsesmodul
Ydre enheder
■ Harddiskpakke
■ Harddiskadapter til Ultra Slim Bay
■ USB-diskettedrevskit
■ Ekstern skærm
■ i.LINK (IEEE1394)
■ Serielport
■ TOSHIBA Express Port Replicator
Andet
■ Sikkerhedslås
PC Card
Computeren er udstyret med en enkelt plads til PC-kort, hvori der kan
monteres et Type II-kort. Ethvert PC Card, der overholder
branchestandarder , enten fremstillet af T OSHIBA eller en anden leverand ør ,
kan installeres, da pladsen understøtter 16-bit PC Cards og 32-bit CardBus
cards. CardBus understøtter den nye standardtype med 32-bit PC Cards,
der sikrer en optimal ydelse med henblik på de mere krævende
multimeditransmissioner.
PC-kort kan af og til blive varme, når computeren bruges. Vent altid,
til PC-kortet er kølet af, før du tager det ud . D u kan brænde dig, hvis du
tager et varmt PC-kort ud.
3-12 Brugerhåndbog

M9
Isætning af et PC Card
Windows har en funktion, der gør det muligt at isætte PC Card, uden at det
er nødvendigt at slukke computeren.
Undlad at montere et PC Card, mens computeren er i energisparer- eller
dvaletilstand, idet nogle PC Card muligvis ikke vil fungere korrekt.
Følg nedenstående trin for at isætte et PC-kort.
1. Sæt PC-kortet i pladsen til PC-kort, der findes i siden af computeren.
2. Tryk forsigtigt ned på PC-kortet for at sikre, at det sidder fast.
PC Card-plads
PC Card
Sæt PC Card’et i
3. Efter isætning af PC Card kan du læse i dokumentationen til kortet og
kontrollere konfigurationen i Windows for at sikre, at den er korrekt.
Udtagning af et PC Card
Følg nedenstående trin for at fjerne et PC-kort:
1. Klik på ikonet Safety Remove Hardware (Fjern hardware sikkert) på
Windows-værktøjslinjen.
2. Peg på PC Card, og klik på den venstre kontrolknap på pegefeltet.
3. Tryk ned på PC Card-udløserknappen for skubbe det delvist ud af
computeren.
Hvis PC Card’et ikke er skubbet helt ind i computeren, er det ikke sikkert,
at udløserknappen springer ud, så du ka n tage fat om den. I dette tilfælde
skal du trykke PC Card’et helt ind i computeren og derefter trykke på
udløserknappen igen.
4. Tryk på den udvidede PC Card-udløserknap for skubbe PC Card’et
delvist ud af computeren.
Brugerhåndbog 3-13

M9
SD/SDHC Card
5. Tag fat om PC Card’et, og tag det ud.
Udløserknap til
PC-kort
Udtagning af PC Card’et
PC Card
Sæt SD-korttypen af SD-hukommelseskort og SDHC-hukommelseskort i
SD Card-pladsen.
Sørg for, at der ikke falder fremmedlegemer ind i SD Card-pladsen. Der
må ikke komme metalgenstande såsom skruer, hæfteklammer og
papirklips i computeren eller tastaturet. Fremmedlegemer i metal kan
skabe en kortslutning, som kan forårsage ødelæggelser af computeren
eller brand og resultere i alvorlige skader.
Logoet på SD-hukommelseskortet er ( ).
Logoet på SDHC-hukommelseskortet er ( ).
Korttype Kapaciteter
SD 8 MB, 16 MB, 32 MB, 64 MB, 128 MB, 256 MB,
512MB, 1GB, 2GB
SDHC 4GB
3-14 Brugerhåndbog

Isætning af et SD/SDHC Card
Følg nedenstående trin for at montere et SD/SDHC Card:
1. Sæt SD/SDHC Card’et i SD Card-pladsen, der findes i siden af
computeren.
2. Tryk forsigtigt ned på SD/SDHC Card’et for at sikre, at det sidder fast.
SD Card-plads
SD/SDHC Card
Isætning af et SD/SDHC Card
■ Kontroller, at SD/SDHC Card’et vender rigtigt, før du sætter det i.
■ Kontroller, at SD/SDHC Card’et vender i den korrekte retning, når du
sætter det i SD Card-pladsen.
■ Sluk ikke computeren, og skift ikke til energisparertilstand eller
dvaletilstand, mens filerne kopieres - hvis du gør det, risikerer du at
miste data.
M9
Udtagning af et SD/SDHC Card
Følg nedenstående trin for at udtage et SD/SDHC Card:
1. Klik på ikonet Safety Remove Hardware (Fjern hardware sikkert) på
Windows-værktøjslinjen.
2. Peg på SD Memory Card, og klik på den venstre kontrolknap på
pegefeltet.
3. Tryk ned på SD/SDHC Card-udløserknappen for skubbe det delvist ud
af computeren.
Brugerhåndbog 3-15

M9
4. Tag fat i SD/SDHC Card’et, og tag det ud.
SD Card-plads
SD/SDHC Card
Udtagning af et SD/SDHC Card
■ Kontroller, at indikatoren SD Card er slukket, før du tager kortet eller
slukker computeren. Hvis du tager SD/SDHC Card’et ud eller slukker
computeren, mens computeren anvender kortet, risikerer du at miste
data, eller at kortet beskadiges.
■ Du må ik ke fjerne et SD/SDHC Card, mens computeren er i
energisparer- eller dvaletilstand. Computeren kan blive ustabil, eller
data på SD/SDHC Card’et kan gå tabt.
SD/SDHC-hukommelseskort
SD/SDHC Card gør det nemt at overføre data fra udstyr som
digitalkameraer og PDA’er (Personal Digital Assistant), der anvender SD
Card-flashhukommelse. Kortene er meget sikre og har stærke funktioner til
kopieringsbeskyttelse.
SD-hukommelseskort overholder SDMI (Secure Digital Music Initiative),
som er en teknologi, der anvendes for at forhindre uretmæssig kopiering
eller afspilning af digital musik. Derfor kan du ikke kopiere eller afspille
beskyttet materiale på en anden computer eller en anden enhed. Du må
ikke bruge en reproduktion af ophavsretligt materiale, undtagen til
personlig brug.
3-16 Brugerhåndbog

Formatering af et SD/SDHC Card
SD/SDHC-hukommelseskort sælges allerede formaterede til
overensstemmelse til specifikke standarder. Hvis du formaterer
SD/SDHC-kortet igen, skal du sørge for at formatere det med
hjælpeprogrammet til TOSHIBA SD-hukommelseskortformat, ikke med
formateringskommandoen, der er leveret med Windows.
For at køre hjælpeprogrammet TOSHIBA SD Memory Card Format skal du
klikke på Start -> Alle programmer -> TOSHIBA -> Utilities -> SD
Memory Card Format. Bemærk, at hjælpeprogrammet TOSHIBA
Formatering af SD-hukommelseskort formaterer ikke det beskyttede
område på et SD/SDHC-hukommelseskort. Når du formaterer alle områder
på hukommelseskortet, inklusive det beskyttede område, skal du bruge en
applikation, der fungerer korrekt med kopieringsbeskyttelsessystemet.
Beskyttelse af medier
Følg nedenstående anvisninger i forbindelse med håndtering af kortet.
Håndtering af kort
■ Bøj eller vrid ikke kort.
■ Udsæt ikke kort for væsker, og opbevar dem ikke i fugtige områder eller
i nærheden af beholdere med væske.
■ Rør ikke ved metaldelen på et kort, og udsæt det ikke for væsker, og
undgå, at det bliver snavset.
■ Nå r du er færdig med at bruge kort, skal du lægge det tilbage i boksen.
■ Kortet er designet, så det kun kan sættes i på én måde. Prøv ikke at
tvinge kortet ind i pladsen.
■ Lad ikke et kort sidde kun delvist i. Tryk på kortet, indtil det klikker på
plads.
M9
Beskyttelse af hukommelseskort
■ Sæt glideren til skrivebeskyttelse i den låste position, hvis du ikke vil
skrive data.
■ Hukommelseskort har en begrænset levetid, så deet er vigtigt, at du
sikkerhedskopierer vigtige data.
■ Skriv ikke på et kort, hvis batteriopladningen er lav. En lav strømtilførsel
kan påvirke skrivepræcisionen.
■ Udtag ikke et kort, mens der skrives på eller læses fra det.
Du kan få flere oplysninger om brug af hukommelseskort i
brugerhåndbøgerne, der følger med disse.
Brugerhåndbog 3-17

M9
Ekstra hukommelsesmodul
Denne computer er udstyret med to hukommelsesstik: Plads A under
tastaturet og plads B på undersiden af computeren.
Du kan sætte ekstra hukommelse i computeren, så mængden af
systemhukommelse forøges. Dette afsnit beskriver, hvordan du monterer
og fjerner et ekstra hukommelsesmodul.
■ Anbring en måtte under computeren for at undgå at ridse compturerens
låg, når du installerer/udskifter hukommelsesmodulet. Undgå måtter,
der genererer statisk elektricitet.
■ Når du installerer eller fjerner et hukommelsesmodul, skal du passe på
ikke at røre ved interne områder i computeren.
■ Sæt de to hukommels esmoduler i henholdsvis plads A og B.
Computeren kører i dual channel-tilstand.
Du har effektiv adgang til de isatte hukommelsesmoduler i dual
channel.
■ Brug kun hukommelsesmoduler, der er godkendt af TOSHIBA.
■ Forsøg ikke at installere eller fjerne et hukommelsesmodul i følgende
tilfælde,
a. Computeren er tændt.
b. Computeren blev lukket i energisparer- eller dvaletilstand.
c. Funktionen til start via LAN er aktiveret.
d. Funktionen til start via trådløst LAN er aktiveret.
e. Den trådløse kommunikationskontakt er tændt.
■ Pas på ikke at tabe skruer eller andre fremmedlegemer ind i
computeren. Dette kan forårsage driftsforstyrrelser eller elektrisk stød.
■ Det ekstra hukommelsesmodul er en elektronisk
præcisionskomponent, der kan blive beskadiget permanent af statisk
elektricitet. Da en menneskekrop kan indeholde statisk elektricitet, skal
du sørge for at fjerne denne elektricitet, inden du rører ved eller
installerer et ekstra hukommelsesmodul. Det gør du ved blot at berøre
noget metal i nærheden med de bare hænder.
Bemærkning om fejl i hukommelsesmodul
Hvis du installerer et hukommelsesmodul, der ikke er kompatibelt med
computeren, blinker indikatoren til strøm (tændt i 0,5 sekunder, slukket i
0,5 sekunder) på følgende måder:
■ Hvis der kun er en fejl i plads A, eller der ikke er isat et
hukommelsesmodul i plads A: blinker gentagne i orange to gange, og
derefter i grønt.
■ Hvis der kun er en fejl i plads B: blinker gentagne i orange, og derefter i
grønt to gange.
■ Hvis der både er fejl i plads A og B: blinker gentagne i orange to gange,
og derefter i grønt to gange.
3-18 Brugerhåndbog

M9
Hvis det er tilfældet, skal du slukke computeren og tage det inkompatible
modul(er) ud.
Brug en stjerneskruetrækker (størrelse 0) til at skrue skruerne i og ud.
Brug af en forkert skruetrækker kan ødelægge skruehovedet.
Montering af et hukommelsesmodul (Plads A)
Følg nedenstående trin for at installere et hukommelsesmodul:
1. Sæt computeren i boottilstand, og afbryd strømmen til computeren.
Kontroller, at indikatoren Strømforsyning er slukket (se afsnittet Sådan
slukker du computeren i kapitel 1, Sådan kommer du i gang, hvis det er
nødvendigt).
2. Fjern netadapteren og alle kabler og ydre enheder, der er tilsluttet
computeren.
3. Vend computeren om på hovedet, og tag batteriet ud (se afsnittet
Udskiftning af batteriet i kapitel 6, Strømforsyning og star ttils t an de, hvis
det er nødvendigt).
4. Vend computeren.
5. Åbn skærmpanelet, så skruerne vender direkte opad.
6. Stik en finger ind under en rille for enden af tastaturstøtten, løft op for at
frigøre udløserne, og fjern tastaturstøtten.
Tastaturstøtte
Fjernelse af tastaturstøtten
7. Fjern de to skruer, der holder tastaturet på plads.
Brug en stjerneskruetrækker (størrelse 0).
Brugerhåndbog 3-19

M9
8. Løft op i tastaturet bageste ende, drej det mod dig, og læg det med
forsiden nedad på håndledsstøtten.
■ Der må ikke komme metalgenstande såsom skruer, hæfteklammer og
papirklips i computeren eller tastaturet. Fremmedlegemer i metal kan
skabe en kortslutning, som kan forårsage ødelæggelser af computeren
eller brand og resultere i alvorlige skader.
■ Når du fl ytter tastaturet fremad, skal du sørge for ikke at røre ved
tasterne, da dette kan medføre en skæv justering. Hold fast i
tastaturets sider, og læg det forsigtigt på håndledsstøtten.
■ Tastaturet er sluttet til computeren med et båndkabel. Pas på, ikke du
ikke kommer til at stramme dette kabel, når du løfter tastaturet. Forsøg
ikke at tage dette kabel ud.
Skruer
Fjern de to skruer, og drej tastaturet
9. Fjern de to skruer, og fjern låget til hukommelsesmodulet.
Skruer
Låg til hukommelsesmodul
Aftagning af låget til hukommelsesmodulet
3-20 Brugerhåndbog

M9
10.Ret rillerne i hukommelsesmodulet ind med låsetapperne på stikket, og
sæt forsigtigt modulet i stikket i en 45 graders vinkel, indtil udløserne på
begge sider klikker på plads.
Plads A
Montering af hukommelsesmodulet
■ Der må ikke komme metalgenstande såsom skruer, hæfteklammer og
papirklips i computeren eller tastaturet. Fremmedlegemer i metal kan
skabe en kortslutning, som kan forårsage ødelæggelser af computeren
eller brand og resultere i alvorlige skader.
■ Undgå at berøre hukommelsesmodulets eller computerens stik. Snavs
på stikkene kan forårsage problemer med hukommelsesadgangen.
■ Hukommelsesmodulets låg kan blive varmt, hvis computeren har været
brugt i længere tid. Vær forsigtig.
■ Plads A er forbeholdt hovedhukommelsen. Brug plads B, hvis du
ønsker at udvide hukommelsen. Hvis der kun er installeret ét kort, skal
du bruge plads A.
■ Ret rillerne i hukommelsesmodulet ind med låsetapperne på stikket og
isæt modulet i stikket. Hvis det er svært at installere
hukommelsesmodulet, kan du forsøge at justere tapperne på stikket
med din fingerspids.
Kontroller også, at du holder hukommelsesmodulet langs den venstre
og højre kant - kanterne med riller.
11. Skru de to skruer på, og sæt låget til hukommelsesmodulet på plads
igen.
Brugerhåndbog 3-21

M9
12.Skub tastaturets båndkabel ind i rillen under hukommelsesmodulets
låg.
Skruer
Montering af hukommelsesmodulets dæksel
Låg til hukommelsesmodul
Tastaturets båndkabel
13.Sæt tapperne på forsiden af tastaturet i de tilsvarende riller på
computeren, og sæt tastaturet på plads.
Når du sætter tastaturet på plads, skal du huske at placere det bøjelige
printkort under håndledsstøtten, hvis det flade kabel blev trukket ud, da du
fjernede tastature t.
14.Udskift tastaturet, og fastgør det med to skruer.
Sørg for at sætte begge skruer i, du fjernede i trin 7. Kontroller, at der ikke
er faldet en skrue ned i computeren. Kontroller, at der ikke findes
fremmedlegemer i computeren.
Tastatur
Skruer
Stropper
Udskift tastaturet
15.Sæt tastaturstøtten i dens rille, og tryk ned, så udløserne sidder fast.
16.Sæt batteriet i. Se afsnittet Udskiftning af batteriet i kapitel 6,
Strømforsyning og starttilstande, for at få flere oplysninger.
17.Vend computeren.
18.Tænd computeren, og kontroller, at den ekstra hukommelse er
registreret - for at bekræfte det, skal du klikke på Start ->
Kontrolpanel -> System and Maintenance (System og
vedligeholdelse) ->ikonet System.
3-22 Brugerhåndbog

M9
Fjernelse af et hukommelsesmodul (Plads A)
Plads A er forbeholdt hovedhukommelsen. Brug plads B, hvis du ønsker at
udvide hukommelsen. Hvis der kun er installeret ét kort, skal du bruge
plads A.
Følg nedenstående trin for at fjerne et hukommelsesmodul:
1. Sæt computeren i boottilstand, og afbryd strømmen til computeren.
Kontroller, at indikatoren Strømforsyning er slukket (se afsnittet Sådan
slukker du computeren i kapitel 1, Sådan kommer du i gang, hvis det er
nødvendigt).
2. Fjern netadapteren og alle kabler og ydre enheder, der er tilsluttet
computeren.
3. Vend computeren om på hovedet, og tag batteriet ud (se afsnittet
Udskiftning af batteriet i kapitel 6, Strømforsyning og star ttils t an de, hvis
det er nødvendigt).
4. Følg trin 4 til 9 i Montering af et hukommelsesmodul (Plads A) for at se
hukommelsesmodulet.
5. Skub udløserne til ydersiden for at frigøre hukommelsesmodulet.
En fjeder tvinger den ene ende af hukommelsesmodulet op.
6. Tag fat i modulets sider, og træk det ud.
■ Hvis du bruger computeren i lang tid, bliver hukommelsesmodulerne og
kredsløbene i nærheden af hukommelsesmodulerne varme. I så fald
skal du lade dem køle ned til stuetemperatur, før du tager dem ud. Hvis
du ikke gør det, brænder du dig, hvis du rører ved dem.
■ Undgå at berøre hukommelsesmodulets eller computerens stik. Snavs
på stikkene kan forårsage problemer med hukommelsesadgangen.
Udløsere
Udtagning af hukommelsesmodulet
7. Drej tastaturet tilbage på plads, og fastgør tastaturstøtten som
beskrevet i forrige afsnit.
8. Sæt batteriet i. Se afsnittet Udskiftning af batteriet i kapitel 6,
Strømforsyning og starttilstande, for at få flere oplysninger.
9. Vend computeren.
Brugerhåndbog 3-23

M9
Montering af et hukommelsesmodul (Plads B)
Følg nedenstående trin for at installere et hukommelsesmodul:
1. Sæt computeren i boottilstand, og afbryd strømmen til computeren.
Kontroller, at indikatoren Strømforsyning er slukket (se afsnittet Sådan
slukker du computeren i kapitel 1, Sådan kommer du i gang, hvis det er
nødvendigt).
2. Fjern netadapteren og alle kabler og ydre enheder, der er tilsluttet
computeren.
3. Vend computeren om på hovedet, og tag batteriet ud (se afsnittet
Udskiftning af batter iet i kapitel 6, Strømforsyning og starttilstande, hvis
det er nødvendigt).
4. Løsn skruen, der sikrer, at hukommelsesmodulets låg bliver på plads.
Bemærk, at skruen sidder fast i låget for at forhindre, at den bliver væk.
Brug en stjerneskruetrækker (størrelse 0).
5. Stik en negl eller en spids genstand ind under låget, og løft det af.
Låg til hukommelsesmodul
Skrue
Aftagning af låget til hukommelsesmodulet
6. Ret rillerne i hukommelsesmodulet ind med låsetapperne på stikket, og
sæt forsigtigt modulet i stikket i en 45 graders vinkel, indtil udløserne på
begge sider klikker på plads.
Plads B
Montering af hukommelsesmodulet.
3-24 Brugerhåndbog

■ Der må ikke komme metalgenstande såsom skruer, hæfteklammer og
papirklips i computeren. Fremmedlegemer i metal kan skabe en
kortslutning, som kan forårsage ødelæggelser af computeren eller
brand og resultere i alvorlige skader.
■ Undgå at berøre hukommelsesmodulets eller computerens stik. Snavs
på stikkene kan forårsage problemer med hukommelsesadgangen.
Ret rillerne i hukommelsesmodulet ind med låsetapperne på stikket og
isæt modulet i stikket. Hvis det er svært at installere hukommelsesmodulet,
kan du forsøge at justere tapperne på stikket med din fingerspids.
Kontroller også, at du holder hukommelsesmodulet langs den venstre og
højre kant - kanterne med riller.
7. Sæt låget til hukommelsesmodulet på, og fastgør det med en skrue.
Kontroller, at hukommelsesmodulets låg er lukket.
Låg til hukommelsesmodul
Skrue
M9
Montering af hukommelsesmodulets dæksel
8. Installer batteriet - se afsnit Udskiftning af batteriet i kapitel 6,
Strømforsyning og starttilstande, hvis det er nødvendigt.
9. Vend computeren.
10.Tænd computeren, og kontroller, at den ekstra hukommelse er
registreret - for at bekræfte det, skal du klikke på Start -> Kontrolpanel
-> System and Maintenance (System og vedligeholdelse) ->
ikonet System.
Udtagning af et hukommelsesmodul (Plads B)
Følg nedenstående trin for at fjerne et hukommelsesmodul:
1. Sæt computeren i boottilstand, og afbryd strømmen til computeren.
Kontroller, at indikatoren Strømforsyning er slukket (se afsnittet Sådan
slukker du computeren i kapitel 1, Sådan kommer du i gang, hvis det er
nødvendigt).
2. Fjern netadapteren og alle kabler og ydre enheder, der er tilsluttet
computeren.
Brugerhåndbog 3-25

M9
3. Vend computeren om på hovedet, og tag batteriet ud (se afsnittet
Udskiftning af batter iet i kapitel 6, Strømforsyning og starttilstande, hvis
det er nødvendigt).
4. Løsn skruen, der sikrer, at hukommelsesmodulets låg bliver på plads.
Bemærk, at skruen sidder fast i låget for at forhindre, at den bliver væk.
5. Stik en negl eller en spids genstand ind under låget, og løft det af.
6. Skub udløserne væk fra modulet for at frigøre det. En fjeder tvinger den
ene ende af modulet op.
7. Tag fat om modulets kantet, og fjern det fra computeren.
■ Hvis du bruger computeren i lang tid, bliver hukommelsesmodulerne og
kredsløbene i nærheden af hukommelsesmodulerne varme. I så fald
skal du lade dem køle ned til stuetemperatur, før du tager dem ud. Hvis
du ikke gør det, brænder du dig, hvis du rører ved dem.
■ Undgå at berøre hukommelsesmodulets eller computerens stik. Snavs
på stikkene kan forårsage problemer med hukommelsesadgangen.
Udløsere
Udtagning af hukommelsesmodulet
8. Sæt låget til hukommelsesmodulet på, og fastgør det med en skrue.
Kontroller, at hukommelsesmodulets låg er lukket.
9. Installer batteriet - se afsnit Udskiftning af batteriet i kapitel 6,
Strømforsyning og starttilstande, hvis det er nødvendigt.
10.Vend computeren.
3-26 Brugerhåndbog

Harddiskpakke
En ekstra harddisk giver øget systemfleksibilitet og gør det muligt at
transportere data separat uden at skulle transportere computeren.
Brug en stjerneskruetrækker (størrelse 0) til at skrue skruerne i og ud.
Brug af en forkert skruetrækker kan ødelægge skruehovedet.
Fjernelse af harddiskdrevpakke
Følg nedenstående trin for at fjerne harddiskpakken:
1. Sæt computeren i boottilstand, og afbryd strømmen til computeren.
Kontroller, at indikatoren Strømforsyning er slukket (se afsnittet Sådan
slukker du computeren i kapitel 1, Sådan kommer du i gang, hvis det er
nødvendigt).
2. Fjern netadapteren og alle kabler og ydre enheder, der er tilsluttet
computeren.
3. Vend computeren om på hovedet, og tag batteriet ud (se afsnittet
Udskiftning af batteriet i kapitel 6, Strømforsyning og star ttils t an de, hvis
det er nødvendigt).
4. Løsn de to skruer, der sikrer harddiskdrevets låg.
5. Løft låget op og ud, og fjern det fra computeren.
Låg til harddisk
M9
Skruer
Fjernelse af låg til harddisk
6. Træk harddisken op i en lodret position ved at holde i plasticstroppen.
Brugerhåndbog 3-27

M9
7. Når harddisken er i lodret position, skal du løfte den lige op og væk fra
stikket.
Der må ikke komme metalgenstande såsom skruer, hæfteklammer og
papirklips i computeren. Fremmedlegemer i metal kan skabe en
kortslutning, som kan forårsage ødelæggelser af computeren eller brand
og resultere i alvorlige skader.
Plastiktap
Stik
Harddiskpakke
Fjernelse af harddiskdrevpakke
Montering af harddiskpakke
Følg nedenstående trin for at installere harddiskpakken:
1. Flyt stikket, indtil den er lodret.
2. Hold harddisken lodret, når dens mærkat er til venstre.
3. Slut harddisken til stikket.
Kontroller, at harddisken er sluttet til stikket i en lodret position. Hvis
harddisken er på skrå og sluttet til stikket, kan det ødelægge stikket.
3-28 Brugerhåndbog

4. Kontroller, at harddisken er sluttet til stikket, og sænk harddisken til
opbevaringspositionen.
Der må ikke komme metalgenstande såsom skruer, hæf teklammer og
papirklips i computeren. Fremmedlegemer i metal kan skabe en
kortslutning, som kan forårsage ødelæggelser af computeren eller brand
og resultere i alvorlige skader.
Stik
Harddiskpakke
Montering af harddiskpakke
5. Sæt låget på plads, og tryk ned, indtil udløserne klikker på plads.
6. Fastgør låget med to skruer.
M9
Kontroller, at skruerne har den korrekte længde, og fastgør låget igen.
7. Vend computeren.
Brugerhåndbog 3-29

M9
Ultra Slim Bay HDD-adapter
Du kan forøge computerens datalagringskapacitet med en ekstra harddisk
på 100 milliarder byte (93,16 GB) i Ultra Slim Bay.
Følg nedenstående trin for at installere en harddisk i Ultra Slim Bay
HDD-adapteren.
1. Skub låsen i oplåst position, og åbn låget.
2. Sæt harddisken ind i harddiskadapteren til Ultra Slim Bay
HDD-adapteren, og skub den frem for at sikre en fast tilslutning.
Låst
Låg
Åbning af låget
Stik plasticstroppen ind under harddiskdrevet.
Harddiskdrev
Isættelse af harddisk
3-30 Brugerhåndbog

3. Luk låget, og skub låsen i låst position.
Låg
Lukning af låget
Yderligere oplysninger om isætning af Ultra Slim Bay HDD-adapteren i
computerens Ultra Slim Bay-plads finder du i kapitel 4, Computerens
grundlæggende funktioner.
Ekstern skærm
Der kan sluttes en ekstern analogskærm til porten til eksterne skærme på
computeren. Følg nedenstående trin for at tilslutte en skærm:
Tilslutning af skærmkablet
1. Sluk computeren.
2. Sæt skærmkablet i porten til eksterne skærme.
M9
Skærmkabel
Port til ekstern skærm
Tilslutning af skærmkablet i porten til ekstern skærm
3. Tænd for den eksterne skærm.
4. Tænd computeren.
Brugerhåndbog 3-31

M9
Når du tænder computeren, registrerer computeren automatisk skærmen
og afgør, om det er en farveskærm eller en monokrom skærm. Hvis der er
problemer med at få vist et billede på den rigtige skærm, skal du overveje
at bruge Fn + F5-genvejstasten til at ændre skærmindstillinger (hvis du
derefter afbryder forbindelsen til den eksterne skærm, inden du slukker for
computeren, skal du sørge for at trykke på Fn + F5-genvejstasten igen for
at skifte til den interne skærm).
Yderligere oplysninger om brugen af genvejstaster til ændring af
skærmindstillingen finder du i kapitel 5, Tastatur.
Frakobl ikke den eksterne skærm, men den er i energisparertilstand eller
dvaletilstand. Sluk for computeren, inden du frakobler den eksterne
skærm.
USB-diskettedrevskit
USB-diskettedrev understøtter disketter på 1,44 MB eller 720 KB gennem
en af computerens USB-porte.
USB-stik
Diskaktivitetsindikator
Disketterille
Udløserknap
USB-diskettedrev
3-32 Brugerhåndbog

Tilslutning af USB-diskettedrevet
Tilslut drevet ved at sætte diskettedrevets USB-stik i en USB-port.
Sørg for, at stikket er rigtigt placeret ud for stikket. Prøv ikke at tvinge
stikket ind, da du risikerer at beskadige stikbenene.
M9
USB-stik
Tilslutning af USB-diskettedrevet
USB-port
Hvis du tilslutter USB-diskettedrevet, mens computeren er tændt, går der
ca. 10 sekunder, før computeren registrerer drevet. Du må ikke tage stikket
ud og sætte det i igen, før de 10 sekunder er gået.
Afbrydelse af USB-diskettedrevet
Når du er færdig med at bruge USB-diskettedrevet, skal du følge
nedenstående procedure for at tage det ud:
1. Vent, til indikatorlampen slukkes, så du sikrer, at al disketteaktivitet er
stoppet.
Hvis du tager USB-diskettedrevet ud eller slukker computeren, mens der
læses fra eller skrives til drevet, risikerer du at miste data eller at
beskadige disketten eller drevet.
2. Klik på ikonet Safety Remove Hardware (Fjern hardware sikkert) på
Windows-proceslinjen.
3. Klik på det USB-diskettedrev, som du vil fjerne.
4. Tag forsigtigt diskettedrevets USB-stik ud af computerens USB-port.
Brugerhåndbog 3-33

M9
i.LINK (IEEE1394)
i.LINK (IEEE1394) bruges til dataoverførsel ved høj hastighed i en række
kompatible enheder som:
■ Digitale videokamerae r
■ Harddiske
■ MO-drev
■ Skrivbart drev til optiske drev
i.LINK anvender et stik med fire stikben, der ikke er strømførende. Ydre
enheder skal have deres egen strømforsyning.
Forholdsregler
■ Lav en sikkerhedskopi af dine data, før du overfører dem til
computeren. Der er risiko for, at originale data beskadiges. Der er i især
risiko for, at nogle billeder slettes ved digitale videooverførsler.
TOSHIBA påtager sig intet ansvar for sådanne tab af data.
■ Overfør ikke data i områder, hvor der nemt opstår statisk elektricitet,
eller i områder med elektronisk støj, da der er risiko for, at data kan
blive beskadiget.
■ Hvis du overfører data via en IEEE1394-hub, må du ikke sætte andre
enheder i eller tage dem ud af hubben under dataoverførslen, da der er
risiko for, at dataene beskadiges. Slut alle enheder til hubben, før du
tænder computeren.
■ Du må ikke bruge nogen form for ophavsretlige video- eller musikdata,
som er kopieret fra et videokamera, undtagen til personlig brug.
■ Hvis du tilslutter/afbryder en i.LINK-enhed til/fra en anden
i.LINK-enhed, der i gang med at udveksle data med computeren,
risikerer du, at databilleder springes over.
■ Sørg for, at dataoverførslen er afsluttet, eller sluk computeren, før du:
■ Tilslutter/afbryder en i.LINK-enhed til/fra computeren.
■ Tilslutter/afbryder en i.LINK-enhed til/fra en anden i.LINK-enhed,
der er tilsluttet computeren.
3-34 Brugerhåndbog

M9
Tilslutning
1. Kontroller, at stikkene er rigtigt placeret ud for hinanden, og sæt i.LINK-
kablet (IEEE1394) i computeren.
i.LINK-port (IEEE1394)
i.LINK (IEEE1394)-stik
Tilslutning af i.LINK(IEEE1394)-kablet til computeren
2. Sæt den anden ende af kablet i enheden.
Bemærk følgende, når du bruger i.LINK:
■ Der skal muligvis installeres drivere til dine i.LINK-enheder.
■ Ikke alle i.LINK-enheder er testet. Derfor gives der ingen garanti for
kompatibilitet med alle i.LINK-enheder.
■ Nogle enheder understøtter muligvis ikke funktioner til
energisparertilstand eller automatisk slukning.
■ En i.LINK-enhed må ikke tages ud eller sættes i, mens den bruger et
program, eller når computeren lukker automatisk for at spare strøm, da
der er risiko for, at data beskadiges.
Udtagning
1. Klik på ikonet Safety Remove Hardware (Fjern hardware sikkert) på
værktøjslinjen.
2. Peg på i.LINK (IEEE1394) device (i.LINK-enhed (IEEE1394)), og klik.
3. Tag kablet ud af computeren og derefter ud af i.LINK-enheden.
Kig også i dokumentationen, der følger med i.LINK-enheden.
Brugerhåndbog 3-35

M9
Serielport
Serielporten kan bruges til at tilslutte kompatible RS-232C-enheder.
RS-232C-kompatible enheder inkluderer følgende:
■ Modem
■ Mus
■ Printer
Følg nedenstående trin for at tilslutte en seriel port:
1. Sluk computeren.
2. Slut serielkablet til den eksterne port, og stram skruerne på venstre og
højre side.
Serielt stik
Serielport
Tilslutning af serielstikket til serielporten
TOSHIBA Express Port Replicator
Ud over de porte, der er tilgængelige på computeren, TOSHIBA Express
Port Replicator. TOSHIBA Express Port Replicator sluttes direkte til
dockinginterfacet i bunden af computeren. Netadapteren slutter TOSHIBA
Express Port Replicator til en strømkilde.
Computeren skal konfigureres korrekt, før den tilsluttes et LAN. Hvis du
logger på et LAN med computerens standardindstillinger, kan det
forårsage en funktionsfejl i LAN-kørslen. Spørg din LAN-administrator til
råds mht. opsætningsprocedurerne.
■ Du skal frakoble netadapteren, før du foretager tilslutning til TOSHIBA
Express Port Replicator.
■ Når TOSHIBA Express Port Replicator er tilsluttet computeren, kan du
ikke bruge følgende porte på computeren: LAN-stik, DC IN 15V-stik og
ekstern skærmport.
■ Ved tilslutning til en netadapter til TOSHIBA Express Port Replicator
skal du kun bruge den netadapter, der leveres med TOSHIBA Express
Port Replicator. Brug ikke computerens netadapter.
3-36 Brugerhåndbog

Følgende porte er tilgængelige på TOSHIBA Express Port Replicator.
■ RJ45-LAN-stik
■ Port til ekstern skærm
■ Jævnstrømsstik, 15 V
■ Sikkerhedslåsrille
■ USB 2.0-port (fire)
■ DVI-port
■ Da porthandlingen for alle DVI (Digital Visual Interface)-skærme ikke er
bekræftet, fungerer nogen DVI-skærme muligvis ikke korrekt.
■ Indstil justeringsskyderen på TOSHIBA Express Port Replicator til
position nr. 3, når du slutter denne computer til TOSHIBA Express Port
Replicator. Se brugervejledningen til TOSHIBA Express Port Replicator
for at få flere oplysninger om tilslutningsmetoder.
Sikkerhedslås
Sikkerhedslåsen giver dig mulighed for at fastgøre computeren til et
skrivebord eller en anden stor genstand, så du forhindrer uautoriserede i at
fjerne eller stjæle udstyret. Computeren har en sikkerhedslåsrille i venstre
side, hvor du kan tilknytte enden på et sikkerhedskabel, mens den anden
ende er tilknyttet et skrivebord eller en lignende genstand. Metoderns til
tilknytning af sikkerhedskabler varierer fra produkt til produkt. Se
instruktionerne til produktet for at få flere oplysninger.
M9
Tilslutning af sikkerhedslås
Følg nedenstående trin for at tilslutte en sikkerhedslås til computeren:
1. Vend computeren, så venstre side vender ind mod dig.
2. Juster sikkerhedskablet med “låsningshullet”, og sæt det sikkert på
plads.
Sikkerhedslåsrille
Sikkerhedslås
Brugerhåndbog 3-37

M9
Tilbehør
Du kan tilføje indstillinger ekstraudstyr, så computeren bliver endnu mere
avanceret og brugervenlig. Herunder er vist en liste med nogle af de ting,
som kan købes hos din forhandler eller TOSHIBA-forhandler:
DDR2-667hukommelsesmodul
Universel netadapt er Hvis du ofte bruger computeren mere end ét
Batteri Der kan købes et ekstra batteri som reserve eller
Højkapacitetsbatteri Der kan købes et ekstra batteri som reserve eller
Udvidet
kapacitetsbatteri
Batterilader Den ekstra batterilader giver dig mulighed for at
USBdiskettedrevskit
TOSHIBA Express
Port Replicator
100 GB HDD-sæt
(Seriel-ATA)
Det er nemt at installere et hukommelsesmodul
(DDR2-667) på 512 MB, 1.024 MB eller
2.048 MB i computeren.
sted, kan det være en god idé at købe en ekstra
netadapter til hvert sted, så du ikke altid behøver
at transportere adapteren med dig.
til udskiftning. Se kapitel 6, Strømforsyning og
starttilstande for at få flere oplysninger.
til udskiftning.
Der kan købes et ekstra batteri som reserve eller
til udskiftning.
oplade ekstra batterier uden at skulle bruge
computeren.
USB-diskettedrev understøtter disketter på
1,44 MB eller 720 KB gennem tilslutning til en af
computerens USB-porte. Når den er i brug, skal
du være opmærksom på, at du ikke kan
formatere 720 KB-disketter under Windows
Vista™. Du er i stand til at læse og skrive til
diske, der allerede er formateret.
TOSHIBA Express Port Replicator indeholder
tilgængelige porte på computeren samt til porten
til digitalt, visuelt interface (DVI) port, ekstern
skærmport, fire USB-porte (USB 2.0) og et
LAN-stik.
Du kan forøge computerens
datalagringskapacitet med en ekstra harddisk på
100 milliarder byte (93,16 GB) i harddiskdrevet.
3-38 Brugerhåndbog

Ultra Slim Bay-indstillinger
Følgende moduler kan monteres i Ultra Slim Bay. Alle andre moduler er
ekstraudstyr.
M9
Harddiskadapter til
Ultra Slim Bay
Ultra Slim Bay DVD
Super-multidrevsæt
(dobbeltlag)
En adapter gør det muligt at montere en
ekstra harddisk som beskrevet i Ultra Slim
Bay HDD-adapter.
Se afsnittet Hardware for at få flere oplysninger.
Brugerhåndbog 3-39

M9
3-40 Brugerhåndbog

M9
Kapitel 4
Computerens grundlæggende funktioner
Dette kapitel indeholder oplysninger om grundlæggende funktioner på din
computer, fremhæver forholdsregler i forbindelse med anvendelse, samt
hvordan du skal håndtere den.
TOSHIBA Dobbelt pegeredskab
Denne computer er udstyret med et dobbelt pegesystem: et pegefelt og et
AccuPoint pegeredskab.
Brug af pegefeltet
Når du vil bruge pegefeltet, skal du blot trykke med en finger og bevæge
den hen over feltet i den retning, markøren skal bevæge sig på skærmen.
AccuPoint
AccuPoint
styreknapper
Pegefeltsknapper
Pegefelt
Pegefelt og pegefeltsknapper
De to knapper nederst på pegefeltet bruges som knapperne på en
standardmus. Tryk på den venstre knap for at vælge et menupunkt eller
redigere tekst eller grafik, du har markeret med markøren, og tryk på den
højre knap for at få vist en menu eller bruge en funktion, afhængigt af
hvilken software du bruger.
Brugerhåndbog 4-1

M9
Brug af AccuPoint
Du kan også banke på pegefelt for at udføre funktioner, der svarer til at
trykke på venstre knap på en standardmus.
Klikke på følgende: Bank en gang
Dobbeltklik på: Bank to gange
Træk og slip: Bank for at vælge de objekter, du vi flytte, lad fingeren
hvile på pegefeltet efter det andet bank, og flyt objektet/objekterne til
deres nye destination.
Når du vil bruge AccuPoint, skal du blot skubbe til den med fingerspidsen i
den retning, skærmmarkøren skal flyttes.
De to knapper over pegefeltet fungerer på samme måde med AccuPoint
som med pegefeltet. Se afsnittet Brug af pegefeltet for at få flere
oplysninger.
Forholdsregler for AccuPoint
Visse forhold kan påvirke skærmmarkøren, når AccuPoint bruges.
Markøren kan f.eks. bevæge sig i modsat retning af
AccuPoint-pegeredskabet, eller der kan blive vist en fejlmeddelelse, hvis
■ Du rører ved AccuPoint, mens computeren startes.
■ Du påfører konstant et let tryk, mens computeren starter.
■ Der forekommer pludselige temperaturændringer.
■ AccuPoin t udsættes for hård belastning.
Genstart computeren, hvis der vises en fejlmeddelelse. Hvis der ikke vises
en fejlmeddelelse, skal du vente et øjeblik, til markøren standser, og
derefter fortsætte.
Udskiftning af hætten
AccuPoint-hætten er i blødt materiale og skal udskiftes efter længere tids
brug. Der følger en ekstra AccuPoint-hætte med computeren.
1. Hold godt fast på AccuPoint-hætten, og træk den lige op for at tage
den af.
AccuPointhætte
Fjernelse af AccuPoint-hætten
4-2 Brugerhåndbog

2. Sæt en ny hætte på tappen, og tryk den på plads.
T appen er firkantet, så sørg for at placere hættens firkantede hul korrekt ud
for tappen.
Brug affingeraftryksføler
Dette produkt indeholder et hjælpeprogram, der registrerer fingeraftryk.
Ved at registrere ID og adgangskode på enheden til godkendelse af
fingeraftryk er det ikke længere nødvendigt at indtaste en adgangskode på
tastaturet. Med fingeraftryksfunktionen giver dig mulighed for:
■ Logon til Windows og adgang til en sikkerhedsaktiveret hjemmeside
gennem Internet Explorer.
■ Filer og mapper kan krypteres/dekrypteres, og der forhindres adgang
fra tredjeparter.
■ Deaktiverer den adgangskodebeskyttede pauseskærm, når der
genoprettes efter energisparertilstanden, f.eks. standby.
■ Godkendelse af brugeradgangskode (o, hvis det er relevant,
adgangskode til harddisk) ved start af computeren (Power-on Security
(Sikkerhed ved start)).
■ Funktionen Single Sign-on
Sådan glider du fingeren hen over føleren
Brug følgende trin, når du glider fingeren hen over føleren til registrering
eller godkendelse af fingeraftryk, som hjælper med at minimere
godkendelsesfejl:
Ret fingerens første led mod en position midt på føleren, rør let ved føleren,
og træk fingeren vandret mod dig selv, indtil du kan se følerens overflade.
Under denne proces skal du også sørge for, at midten af dit fingeraftryk er
på føleren.
Følgende illustrationer viser den anbefalede måde, hvorpå du skal glide din
finger over fingeraftryksføleren.
M9
Føler
Føler
Glid fingeren
Brugerhåndbog 4-3

M9
■ Undgå at glide fingeren for stift eller hårdt hen over føleren. Kontroller,
at midten af fingeren rører ved føleren, inden du glider fingeren hen
over føleren. Et af disse forhold kan få aflæsningen af fingeraftryk til at
mislykkes.
■ Kontroller midten af fingeraftrykkets hvirvel, så den glider langs midten
af føleren.
■ Det kan opstå godkendelsesfejl, hvis fingeren glider for hurtigt eller for
langsomt hen over føleren - følg instruktionerne på skærmen for at
justere hastighed på glidningen.
Bemærkninger til fingeraftryksføler
Vær opmærksom på følgende ved brug af fingeraftryksføleren. Hvis
følgende retningslinjer ikke følges, kan det ødelægge føleren eller oprette
følerfejl, problemer med fingerregistrering eller lavere genkendelsessucces
med fingeraftryk.
■ Rids eller skub ikke til føleren med dine negle eller andre hårde eller
skarpe genstande.
■ Tryk ikke for hårdt på føleren.
■ Rør ikke ved føleren med en våd finger eller andre våde genstande -
hold følerens overflade tør og fri for vanddamp.
■ Rør ikke ved føleren med en beskidt finger, da fremmede støvpartikler
på en beskidt finger kan ridse føleren.
■ Sæt ikke klistermærker på føleren, og skriv ikke på føleren.
■ Rør ikke ved føleren med en finger eller andre genstande, der kan have
statisk elektricitet.
Vær opmærksom på følgende, inden du sætter din finger på føleren til
registrering/godkendelse af fingeraftryk:
■ Vask og tør dine hænder grundigt.
■ Fj ern statisk elektricitet fra dine fingre ved at røre ved en
metaloverflade. Statisk elektricitet er en almindelig årsag til sensorfejl,
især hvis det er vådt vejr.
■ Rengør føleren med en ren, tør klud - brug ikke rensemiddel eller andre
kemikalier til at rengøre føleren.
■ Undgå følgende ved registrering eller genkendelse, da det kan
resultere i fejl eller et fald i genkendelsesniveauet med fingeraftryk.
■ Gennemblødt eller hævet finger (f.eks. efter et bad).
■ Skadet finger
■ Våd finger
■ Beskidt eller oliere t finger
■ Meg et tør hud på fingeren
4-4 Brugerhåndbog

M9
Bemærk, at følgende forbedrer genkendelsessucces med
fingerregistrering.
■ Registrer to eller flere fingre.
■ Registrer flere fingre, hvis der ofte opstår genkendelsesfejl med de
registrerede fingre.
■ Kontroller fingerens tilstand - ændrede forhold, f.eks. skadede, ru,
meget tørre, våde, beskidte, olierede, gennemblødte, hævede fingre
kan resultere i en lavere genkendelsessucces med fingerregistrering.
Hvis fingeraftrykket er slidt, eller fingeren er blevet tyndere eler tykkere,
kan det også resultere i en lavere genkendelsessucces med
fingerregistrering.
■ Da fingeraftryk for hve r fing er er forskellige og unikke, skal du
kontrollere, at det kun er registrerede fingeraftryk eller fingeraftryk, der
bruges til identifikation.
■ Kontroller placering og hastighed for, hvordan du fører din finger hen
over føleren - se foregående tegning.
■ Fingeraftryksføleren sammenligner og analyserer de unikke kendetegn
i et fingeraftryk. Der kan være nogle tilfælde, hvor bestemte brugere
ikke er i stand til at registrere deres fingeraftryk på utilstrækkelige
unikke kendetegn i deres fingeraftryk.
■ Genkendelsessucces kan variere fra bruger til bruger.
Sådan slettes fingeraftryksdata
Gemte fingeraftryksdata gemmes i den særlige permanente hukommelse i
fingeraftryksføleren. Hvis du giver computeren til en anden eller på nogen
måde bortskaffer den, anbefales følgende proces derfor for at slette dine
fingeraftryksoplysninger:
1. For at køre dette program skal du klikke på Start -> Alle programmer
-> Protector Suite QL -> Control Center (Kontrolcenter).
2. Skærmbilledet Protector Suite Software vises.
3. Klik på Fingerprints (Fingeraftryk), og klik på Delete (Slet).
4. Klik på Settings (Indstillinger), og klik på Fingerprint Storage
Inspector (Opbevaring af fingeraftryk).
5. Skærmbilledet Fingerprint Storage Inspector vises. Hvis
fingeraftryksdata vises som en del af listen, skal du ganske enkelt
vælge alle disse oplysninger og derefter Remove (Fjern).
6. Kontroller, om alle fingeraftryksdata blev slettet på skærmbilledet
Fingerprint Storage Insp e cto r.
Vær opmærksom på følgende begrænsninger, når du bruger
fingeraftryksføleren:
■ Der vises en advarselsmeddelelse, hvis genkendelsen er unormal, eller
der ikke opnås genkendelse inden for den fastsatte varighed.
■ Fingeraftryksføleren sammenligner og analyserer de unikke kendetegn
i et fingeraftryk. Der kan være nogle tilfælde, hvor bestemte brugere
ikke er i stand til at registrere deres fingeraftryk på utilstrækkelige
unikke kendetegn i deres fingeraftryk.
Brugerhåndbog 4-5

M9
■ Genkendelsessucces kan variere fra bruger til bruger.
■ Toshiba garanterer ikke, at denne teknologi til genkendelse af
fingeraftryk er fejlfri.
■ Toshiba garanterer ikke, at fingeraftryksføleren genkender den
registrerede bruger eller nøjagtigt screener uautorisede brugere.
Toshiba er ikke ansvarlig for fejl eller skader, som måtte opstå ved brug
af denne software eller dette værktøj til genkendelse af fingeraftryk.
Bemærkninger til fingeraftryksværktø jet
Du er i stand til at sikkerhedskopiere gemte fingeraftryksdata og
oplysninger i PasswordBank ved hjælpaf funktionerne til import eller
eksport af brugerdata, der findes i softwaren til styring af fingeraftryk.
Bemærk, at krypterede filer kan ikke sikkerhedskopieres i FileSafe med
denne funktion - i disse tilfælde anbefales det at sikkerhedskopiere
krypterede filer til eksterne medier med standardmetoder, f.eks. kopiering
af filer.
Encrypting File System (EFS) er en Windows Vista™-funktion.
Hvis en fil krypteres ved hjælp af EFS, kan den ikke krypteres yderligere
ved hjælp af funktionen til godkendelse af fingeraftryk.
Hvis både fingeraftryksføleren og Trusted Platform Module (TPM)-
sikkerhed bruges som identifikationsenheder, skal du installere og
konfiguere Infineon TPM Professional-pakken først, inden du kan indstille
og konfigurere hjælpeprogrammet til fingeraftryk. Se
installationsvejledningen til TPM (Trusted Platform Module) for at få
yderligere oplysninger om installations- og konfigurationsmetoder til TPM.
I hjælpefilen er det angivet, at denne softwares Password Bank-funktion
kan bruges styring af sikkerhed på Internettet samt i almindelige
programmer. Bemærk, at Internet Password Bank-funktionen i
fingeraftryksværktøjet, der findes på denne computer, kan kun bruges med
Microsofts Internet Explorer.
4-6 Brugerhåndbog

Opsætningsproced ure
Følg først nedenstående procedure, når du bruger godkendelse af
fingeraftryk.
Registrering af fingeraftryk
Du skal først registrere de nødvendige godkendelsesdata ved hjælp af
guiden User Enrollment (Guide til registrering af bruger).
■ Godkendelsessystemet til fingeraftryk bruger det samme
brugernavn og den samme adgangskode, som er defineret i
Windows-operativsystemet. Hvis der ikke er konfigureret en
Windows-adgangskode, skal dette gøres, inden registreringen af
fingeraftryk startes.
■ Der kan regi streres op til 21 fingeraftryk med denne føler.
1. For at køre dette program skal du klikke på Start -> Alle programmer
-> Protector Suite QL -> User Enrollment (Brugerregistrering).
Du kan også starte guiden User Enrollment ved hjælp af følgende metoder.
■ Klik på ikonet Protector Suite QL på proceslinjen.
■ Gl id din finger hen over fingeraftryksføleren.
2. Klik på Next (Næste).
3. Når skærmbilledet User’s Password (Bruger s adgangskode) vises,
skal du kontrollere, at det samme Windows-brugernavn vises, inden du
indtaster den relevante adgangskode i feltet Enter your password
(Indtast di n ad gangskode). Når dette er gjort, skal du klikke på Next.
4. I skærmbilledet Hints for Fingerprint Enrollment (Tip til registrering
af fingeraftryk) skal du kontrollere den viste meddelelse, og sikre, at
afkrydsningsfeltet Run Interactive Tutorial (Kør interaktiv øvelse) er
markeret. Når dette er gjort, skal du klikke på Next.
5. I skærmbilledet Correct Swipe Procedure (Korrekt glidning) skal du
kontrollere meddelelsen og derefter klikke på Next.
6. I skærmbilledet Scanning Practice (Scanningsfremgangsmåde) kan
du øve dig på at glide fingeren hen over føleren, så du er sikker på at
bruge den korrekte metode. Når du har øvet dig, skal du klikke på Next
(Næste).
7. Vælg den finger på skærmbilledet User’s Fingers (Brugers fingre),
som du vil registrere fra illustrationen, og klik derefter på Next (Næste).
Bemærk på dette skærmbillede, at tidligere registrerede fingeraftryk er
markeret med grønne flueben, mens det fingeraftryk, du skal til at
registrere, har et rødt flueben. Hvis et af de tidligere registrerede
fingeraftryk vælges igen, bliver de nyeste oplysninger registreret, og
tidligere oplysninger bliver overskrevet.
8. I skærmbilledet Advanced Security (Avanceret sikkerhed) kan du
vælge, om sikkerhedsfunktionen skal aktiveres. Klik derefter på Next
(Næste).
M9
Brugerhåndbog 4-7

M9
9. Klik på Finish (Udfør) i skærmbilledet Finalization (Afslutning) for at
afslutte registreringen af fingeraftryk.
Window-logon via godkendelse af fin geraftryk
I stedet for det almindelige Windows-logon med ID og adgangskode kan
godkendelse af fingeraftryk også bruges til at logge på Windows. Dette er
især nyttigt, hvis mange brugere anvender den samme computer, da
brugervalg kan udelades, når systemet startes.
Procedure til godkendelse af fingeraftryk
1. Start computeren.
2. Vælg en eller flere af de registrerede fingre på skærmbilledet Logon
Authorization (Logon-godkendelse), og før fingeraftrykket hen over
føleren - hvis godkendelsen accepteres, logges brugeren automatisk på
Windows.
Hvis godkendelsen af fingeraftryk mislykkes, skal du logge på Windows
ved hjælp af relevant brugernavn og adgangskode. Du skal derudover
bruge denne manuelle logonmetode, hvis godkendelse af fingeraftryk ikke
accepteres tre gange i træk - der vises en advarsel, når godkendelsen ikke
er normal eller ikke accepteres inden for et fastlagt tidsrum.
Fingerprint Power-on Security (Sikkerhed ved fingeraftryk)
Generelt
Systemet til godkendelse af fingeraftryk kan bruges til at erstatte det
tastaturbasede godkendelsessystem, der bruges, når computeren tændes.
Hvis du ikke vil bruge godkendelsessystemet til fingeraftryk til godkendelse
af adgangskode, når computeren tændes, men i stedet foretrækker at
bruge tastaturet, skal du blot trykke på BkSP (backspace), når
skærmbilledet Fingerprint Power-on Security (Sikkerhed ved fingeraftryk)
åbnes. Med denne proces skiftes der fra indtastningsskærmen til
adgangskoden og til den tastaturbaserede indtastningsskærm.
4-8 Brugerhåndbog

M9
■ Du skal sikre, at du bruger hjælpeprogrammet TOSHIBA Password til
at registrere en brugeradgangskode inden brug af Fingerprint
Power-on Security (Sikkerhed ved fingeraftryk) og dets udvidede
funktion for at tillade, at fingeraftryk bruges til at få adgang, når
computeren tændes.
■ Hvis godkendelse af fingeraftryk mislykkes fem gange, en
forudindstillet tidsgrænse overskrides, eller du trykker på BkSP
(backspace), vises [Password =] ([Adgangskode =]) på skærmen,
og du skal enten indtaste brugeradgangskoden eller adgangskoden for
den systemansvarlige manuelt for at starte computeren.
■ Når du gl ider fingeren hen over føleren, skal du gøre det langsomt og
med en ensartet hastighed. Hvis dette ikke forbedrer
godkendelsesraten, skal du justere hastigheden.
■ Hvis der er nogen ændringer i miljøet eller indstillinger, der kan
relateres til godkendelse, bliver du bedt om at angive
godkendelsesoplysninger, f.eks. brugeradgangskode (og hvis der er
relevant en adgangskode til harddisken).
Sådan aktiveres sikkerhedsindstillinger til fingeraftryk
Det er nødvendigt først at registrere fingeraftryk med programmet Protector
Suite QL, inden du aktiverer og konfigurerer sikkerhedssystemet til
fingeraftryk. Kontroller, at dine fingeraftryk er registreret, inden du
konfigurerer indstillingerne (se instruktionerne i håndbogen til registrering
af fingeraftryk).
1. Glid din finger hen over fingeraftryksføleren.
2. MENU vises i det nederste højre hjørne på skærmen. Glid din finger
hen over fingeraftryksføleren, og vælg derefter Control Center
(Kontrolcenter) fra punkterne i denne menu.
3. I skærmbilledet Fingerprint Software Management (Software til
styring af fingeraftryk) skal du klikke på Settings (Indstillinger) og
derefter klikke på Power-on Security (Sikkerhed ved start.
4. Marker afkrydsningsfeltet til udskiftning af adgangskoder til start og
harddisk med fingeraftryksføleren på skærmbilledet Power-on
Security (Sikkerhed ved fingeraftr yk), og klik derefter på OK.
Brugerhåndbog 4-9

M9
Funktionen Fingerprint Single Sign On
(Fingeraftryk med Single Sign On)
Generelt
Dette er en funktion, der giver brugeren mulighed for at udføre
godkendelse for både bruger-/BIOS-adgangskode (og også adgangskoder
til den ekstra harddisk) og logger på Windows kun ved hjælp af et
fingeraftryk, som skal godkendes ved start. Det er nødvendigt at registrere
en bruger/BIOS-adgangskode og Windows-logonadgangskode inden brug
af Fingerprint Power-on Security (Sikkerhed ved fingeraftryk) og funktionen
Fingerprint Single Sign-On (Fingeraftryk med Single Sign On). Brug
hjælpeprogrammet TOSHIBA Password til at registrere en bruger-/BIOSadgangskode. Hvis Windows-logon ikke allerede er standard på dit system,
kan du se i håndbogen for at registrere din Windows-logonadgangskode.
Der kræves kun godkendelse med et fingeraftryk til at erstatte
bruger-/BIOS-adgangskode (og, hvis det er valgt, adgangskoder til
harddisk) og Windows-logonadgangskode.
Sådan aktiveres funktionen Fingerprint Single Sign On
(Fingeraftryk med Single Sign On)
Det er nødvendigt først at registrere fingeraftryk med programmet Protector
Suite QL, inden du aktiverer og konfigurerer funktionen Fingerprint Single
Sign On (Fingeraftryk med Single Sign On). Kontroller, at dine fingeraftryk
er registreret, inden du konfigurerer indstillingerne (se instruktionerne i
håndbogen til registrering af fingeraftryk).
1. Glid din finger hen over fingeraftryksføleren.
2. MENU vises i det nederste højre hjørne på skærmen. Glid din finger
hen over fingeraftryksføleren, og vælg derefter Control Center
(Kontrolcenter) fra punkterne i denne menu.
3. I skærmbilledet Fingerprint Software Management (Software til
styring af fingeraftryk) skal du klikke på Settings (Indstillinger) og
derefter klikke på System Settings (Systemindsti llinger).
4. I skærmbilledet Protector Suite Settings skal du markere indstillingen
Allow power-on security single sign-on setting within Enable logon
support (Tillad sikkerhed ved start med single sign-on til Aktiver
logon-support) og derefter klikke på OK.
Begrænsninger for værktøjet til fingeraftryk
TOSHIBA garanterer ikke, at fingeraftryksværktøjet er komplet sikkert og
fejlfrit eller nøjagtigt screener uautorisede brugere fra hver gang. TOSHIBA
er ikke ansvarlig for fejl eller skader, som måtte opstå ved brug af
fingeraftrykssoftwaren.
■ Fingeraftryksføleren sammenligner og analyserer de unikke kendetegn
i et fingeraftryk. Der kan være nogle tilfælde, hvor bestemte brugere
ikke er i stand til at registrere deres fingeraftryk på utilstrækkelige
unikke kendetegn i deres fingeraftryk.
■ Genk endelsessucces kan variere fra bruger til bruger.
4-10 Brugerhåndbog

Ændring af Ultra Slim Bay-moduler
Dette afsnit beskriver, hvordan du ombytter modulerne i Ultra Slim Bay.
Denne illustration viser, hvordan det optiske diskdrev udskiftes med
harddiskadapteren i Ultra Slim Bay. Derfor er alle henvisninger til netop
disse to typer moduler. Det er imidlertid samme fremgangsmåde for de
øvrige modultyper til Toshiba-drevplads: DVD Super Multi-drev og
harddiskadapter.
Undgå at stikke hånden ind i åbningen på Ultra Slim Bay, da der er risiko
for personskade.
Fjernelse af modul
Sådan fjerner du det optiske diskdrev:
1. Du kan vha. indikatorerne kontrollere, at diskene ikke fungerer.
Hvis alle indikatorer er slukket, betyder det, at der ikke fungerer nogle
diske i øjeblikket.
2. Vend computeren om på hovedet.
Vent, til alle diskindikatorer er slukket, inden du vender computeren om,
og sørg for at sætte computeren ned forsigtigt. Hårde slag eller stød kan
beskadige harddisken eller andre komponenter.
3. Fjern låseskruen til Ultra Slim Bay fra en låst position.
4. Indstil låseskruen til Ultra Slim Bay til en ulåst position.
5. Skub låsen til Ultra Slim Bay tilbage til den ulåste position.
6. Tag fat i det optiske diskdrev, og træk det ud.
M9
Det optiske diskdrev og andre Ultra Slim Bay-moduler kan blive meget
varme, når de er i brug. Vær forsigtig, når du tager fat i modulet for at
trække det ud.
Ultra Slim Bay-lås
Låseskrue
(ulåst position)
Låst position
Optisk diskdrev
Fjernelse af det optiske diskdrev
Brugerhåndbog 4-11

M9
Isætning af et modul
Sæt harddiskadapteren i Ultra Slim Bay som beskrevet nedenfor.
1. Sæt harddiskadapteren i Ultra Slim Bay i computeren som vist
2. Fjern låseskruen til Ultra Slim Bay fra en ulåst position.
3. Hvis du vil fastlåse harddiskadapteren til Ultra Slim Bay, skal du sætte
nedenfor, og tryk, indtil der lyder et klik.
låseskruen på Ultra Slim Bay i hullet for en låst position.
Harddiskadapter til
Ultra Slim Bay
Isættelse af harddiskadapteren i Ultra Slim Bay
Låseskrue
(låst position)
Ulåst position
Brug af drev til optiske diske
Drevet, der er i fuld størrelse, gør det muligt at afvikle
cd-rom/dvd-rom-baserede programmer i høj hastighed. Du kan køre
cd’er/dvd’er på enten 12 cm (4,72") eller 8 cm (3,15") uden brug af adapter.
Der bruges en ATAPI-interfacecontroller til cd/dvd-rom-driften. Når
computeren bruger en cd/dvd-rom, lyser en indikator på drevet.
Brug WinDVD-programmet til at få vist DVD-Video-diske.
Hvis du har et DVD Super-multidrev, skal du også se afsnittet Skrivning af
cd’er/dvd’er på DVD Super-multidrev for at få oplysninger om
forholdsregler ved skrivning af cd’er/dvd’er.
Når det optiske diskdrev er slukket, skal du trykke på Fn + Tab-tasterne for
at tænde for det optiske diskdrev. Det er også muligt at indstille det til at
tænde det optiske diskdrev og skubbe skuffen ud på samme tid.
4-12 Brugerhåndbog

Isætning af diske
Følg nedenstående trin for at isætte cd’er/dvd’er.
1. Tænd computeren, og tryk på udløserknappen for at åbne skuffen en
anelse.
2. Tag forsigtigt fat om skuffen, og træk i den, indtil den er helt åbnet.
Diskskuffe
Tryk på udløserknappen for at åbne diskbakken.
3. Læg cd’en/dvd’en i skuffen med datasiden opad.
M9
Udløserknap
Laserlinse
Isætning af en cd/dvd
Når skuffen er helt åbnet, stikker computerens kant en anelse ud over
cd/dvd-bakken. Derfor bliver du nødt til at holde cd’en/dvd’en en anelse
skråt, når du lægger den i bakken. Når cd’en/dvd’en er sat i, skal du sikre,
at den ligger helt fladt.
Brugerhåndbog 4-13

M9
■ Pas på, at du ikke kommer til at berøre laserlinsen , da de tte kan
medføre en skæv justering.
■ Sørg for, at der ikke falder fremmedlegemer ind i drevet. Kontroller
skuffens overflade, især området bag den forreste kant på skuffen for
at sikre, at der ikke findes nogle objekter, inden du luker drevet.
4. Tryk forsigtigt i midten af cd’en/dvd’en, indtil du mærker den klikke på
plads. Cd’en/dvd’en skal ligge under toppen af spindlen i niveau med
bunden af spindlen.
5. Skub på midten af skuffen for at lukke den. Tryk forsigtigt på den, indtil
den kører helt på plads.
Hvis cd’en/dvd’en ikke er placeret korrekt, når skuffen lukkes, er der risiko
for, at den beskadiges. Det kan også være, at skuffen ikke åbnes helt, når
du trykker på udløserknappen.
Lukning af cd/dvd-skuffen
Udtagning af diske
Følg nedenstående trin for at tage det cd’en/dvd’en ud.
Tryk ikke på udløserknappen, mens computeren læser fra eller skriver til
mediedrevet. Vent, til indikatoren for drevet til optiske diske slukkes, før du
åbner skuffen. Hvis cd’en/dvd’en drejer rundt, når du åbner skuffen, skal
du vente, til den stopper, før du fjerner den.
1. Tryk på udløserknappen for at åbne skuffen delvist. Træk forsigtigt
skuffen ud, indtil den er helt åben.
Når skuffen åbnes en anelse, skal du vente et øjeblik for at sikre, at
cd’en/dvd’en er holdt op med at dreje rundt, før du trækker skuffen helt ud.
4-14 Brugerhåndbog
.

2. Cd’en/dvd’en stikker en anelse ud over skuffens sider, så du kan tage
fat i den. Tag forsigtigt cd/dvd’en ud.
Udtagning af en cd/dvd
3. Skub på midten af skuffen for at lukke den. Tryk forsigtigt på den,
indtil den kører helt på plads.
Sådan fjernes cd/dvd, når diskskuffen ikke vil åbnes
Hvis computeren er slukket, kan du ikke åbne skuffen ved at trykke på
udløserknappen. Hvis dette er tilfældet, kan du i stedet åbne skuffen ved at
stikke en spids genstand (ca. 15 mm), f.eks. en papirklip, der er rettet ud,
ind i udløserhullet nær udløserknappen.
M9
Udløserhul
Manuel udløsning ved hjælp af udløserhullet
Sluk strømmen, før du bruger udløserhullet. Hvis cd’en/dvd’en drejer rundt,
når du åbner skuffen, risikerer du, at cd’en/dvd’en flyver af spindelen og
forårsager personskade.
Brugerhåndbog 4-15

M9
Skrivning af cd’er/dvd’er på DVD Super-multidrev
Du kan bruge DVD Super-multidrev til at skrive data til enten CD-R-,
CD-RW-, DVD-R-, DVD-R (Dual Layer)-, DVD-RW-, DVD+R-, DVD+R
(Double Layer)-, DVD+RW- eller DVD-RAM-diske. TOSHIBA Disc Creator
leveres til skrivning.
■ Se Skrivbare diske, kapitel 2 for at få oplysninger om de skrivbare
CD- og DVD-disktyper, der kan understøttes af denne computer.
■ Sluk ikke det optiske diskdrev, mens computeren har adgang til det,
da du kan risikere at miste data.
■ For at skrive til CD-R/-RW-mediet skal du bruge funktionen TOSHIBA
Disc Creator, der er installeret på din computer.
■ Hvis der er slukket for det optiske drev, åbnes diskbakken ikke, selvom
der trykkes på udløserknappen. Brug ODD til at tænde for det optiske
diskdrev. Se kapitel 5, Genvejstaster.
Ved skrivning til medier i et optisk drev skal du altid slutte netadapteren til
en stikkontakt. Hvis dataene skrives, mens computeren forsynes med
strøm af batterierne, kan skrivningen nogle gange mislykkes pga. af lav
batteristrøm, og der kan opstå datatab.
Vigtig meddelelse
Før du skriver eller overskriver et medie, der understøttes af
DVD Super-multidrev, skal du læse og følge alle installations- og
brugsanvisninger i dette afsnit. I modsat fald risikerer du, at DVD
Super-multidrevet ikke fungerer korrekt, at skrivningen eller
overskrivningen mislykkes, at du mister data, eller at der opstår andre
skader på drevet eller mediet.
Juridiske forbehold
TOSHIBA fralægger sig ethvert ansvar for følgende:
■ Beskadigelse af CD-R-, CD-RW-, DVD-R-, DVD-R (Dual Layer)-,
DVD-RW-, DVD+R-, DVD+R (Double Layer)-, DVD+RW- eller
DVD-RAM-diske, der opstår som følge af skrivning eller overskrivning
med dette produkt.
■ Ændringer eller tab af gemt indhold på CD-R-, CD-RW-, DVD-R-,
DVD-R (Dual Layer)-, DVD-RW-, DVD+R-, DVD+R (Double Layer)-,
DVD+RW- eller DVD-RAM-medier , der kan være forårsaget af skrivning
eller overskrivning med dette produkt, eller driftstab eller
forretningsafbrydelse, der kan være forårsaget af ændringen eller tabet
af det gemte indhold.
■ Skader, der opstår som følge af brug af udstyr eller software, som vores
virksomhed ikke har tilknytning til.
4-16 Brugerhåndbog
 Loading...
Loading...