Page 1
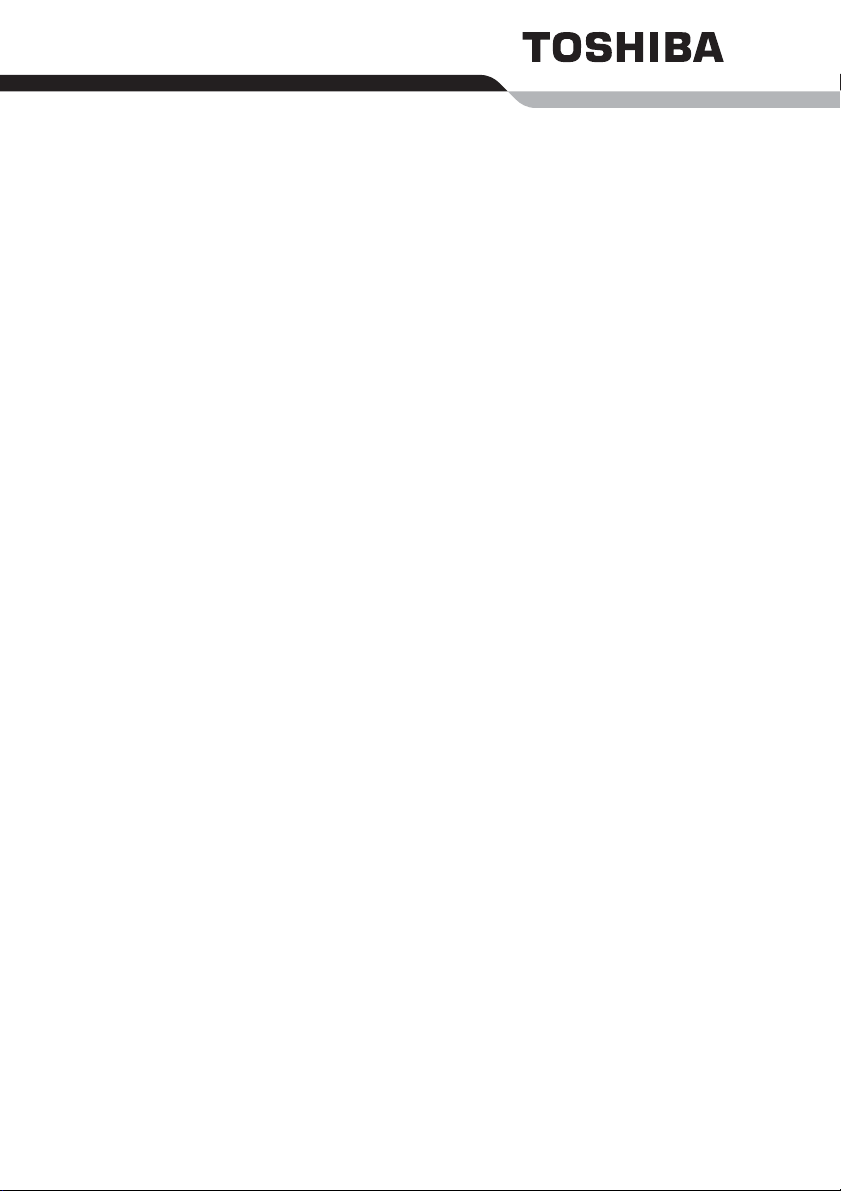
Brugerhåndbog
TECRA M5
Page 2
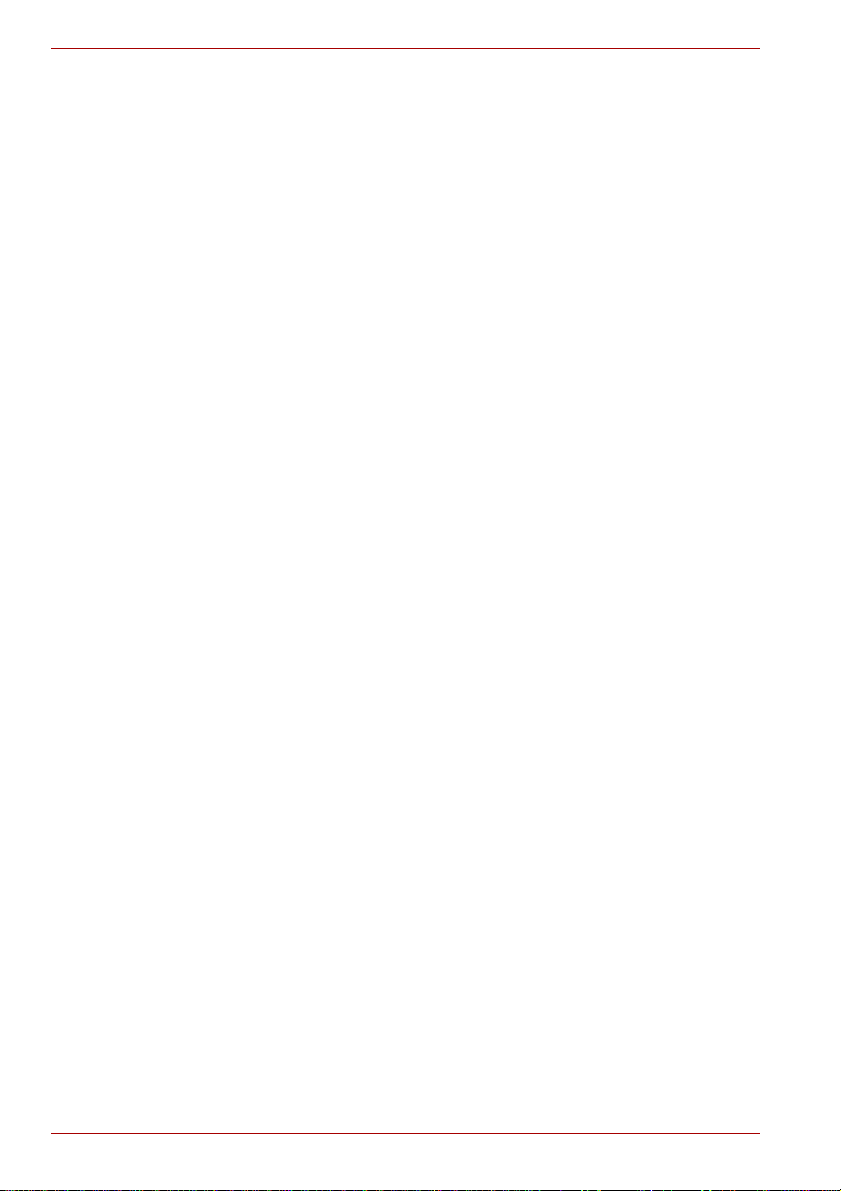
Copyright
© 2006 TOSHIBA Corporation. Alle rettigheder forbeholdes. Denne
brugerhåndbog må i medfør af ophavsretlig lovgivning ikke gengives i
nogen form uden foregående skriftlig tilladelse fra TOSHIBA. Toshiba
påtager sig intet underforstået ansvar i forbindelse med brugen af
oplysningerne i denne brugerhåndbog.
TOSHIBA TECRA M5 Bærbar computer - Brugerhåndbog
Første udgave: januar 2006
Copyright-rettigheder til musik, film, computerprogrammer, databaser og
anden intellektuel ejendom, som er dækket af lovgivningen om ophavsret,
tilhører forfatteren eller indehaveren af ophavsretten. Ophavsretligt materiale
må kun gengives til personlig brug eller til brug i hjemmet. Enhver anden
anvendelse ud over den, som er anført ovenfor (inkl. konvertering til digitalt
format, ændring, overførsel af kopieret materiale og distribution på et
netværk) uden tilladelse fra indehaveren af ophavsretten, er en krænkelse
af ophavsretten eller forfatterens rettigheder, og der vil blive foretaget civilt
eller strafferetligt søgsmål. Sørg venligst for at overholde lovgivningen om
ophavsret, når der foretages nogen form for gengivelse af denne håndbog.
Forbehold
Denne brugerhåndbog er kontrolleret og revideret med henblik på indholdets
rigtighed. De anvisninger og beskrivelser, den indeholder, var korrekte for
TECRA M5 Bærbar computer på brugerhåndbogens produktionstidspunkt.
Efterfølgende computere og brugerhåndbøger kan imidlertid ændres uden
varsel. TOSHIBA påtager sig intet ansvar for skader, der måtte opstå direkte
eller indirekte på grund af fejl, udeladelser eller uoverensstemmelser mellem
computeren og brugerhåndbogen. Grafikprocessorens ydelse kan også
adskille sig væsentligt fra specifikationerne som følge af designkonfigurationen.
Varemærker
IBM er et registreret varemærke tilhørende International Business Machines
Corporation, og IBM PC er et varemærke tilhørende International Business
Machines Corporation.
Intel, Intel SpeedStep, Intel Core og Centrino er varemærker eller registrerede
varemærker tilhørende Intel Corporation.
Windows og Microsoft er registrerede varemærker tilhørende Microsoft
Corporation.
Photo CD er et varemærke tilhørende Eastman Kodak.
Sonic RecordNow! er et registreret varemærke tilhørende Sonic Solutions.
Bluetooth er et varemærke tilhørende dets indehaver og anvendes af
TOSHIBA på licens.
i.LINK er et varemærke tilhørende Sony Corporation
InterVideo og WinDVD er registrede varemærker tilhørende InterVideo Inc.
WinDVD Creator er et varemærke tilhørende InterVideo Inc.
Der henvises muligvis til andre varemærker og registrerede varemærker,
som ikke er nævnt ovenfor, i brugerhåndbogen.
ii Brugerhåndbog
Page 3
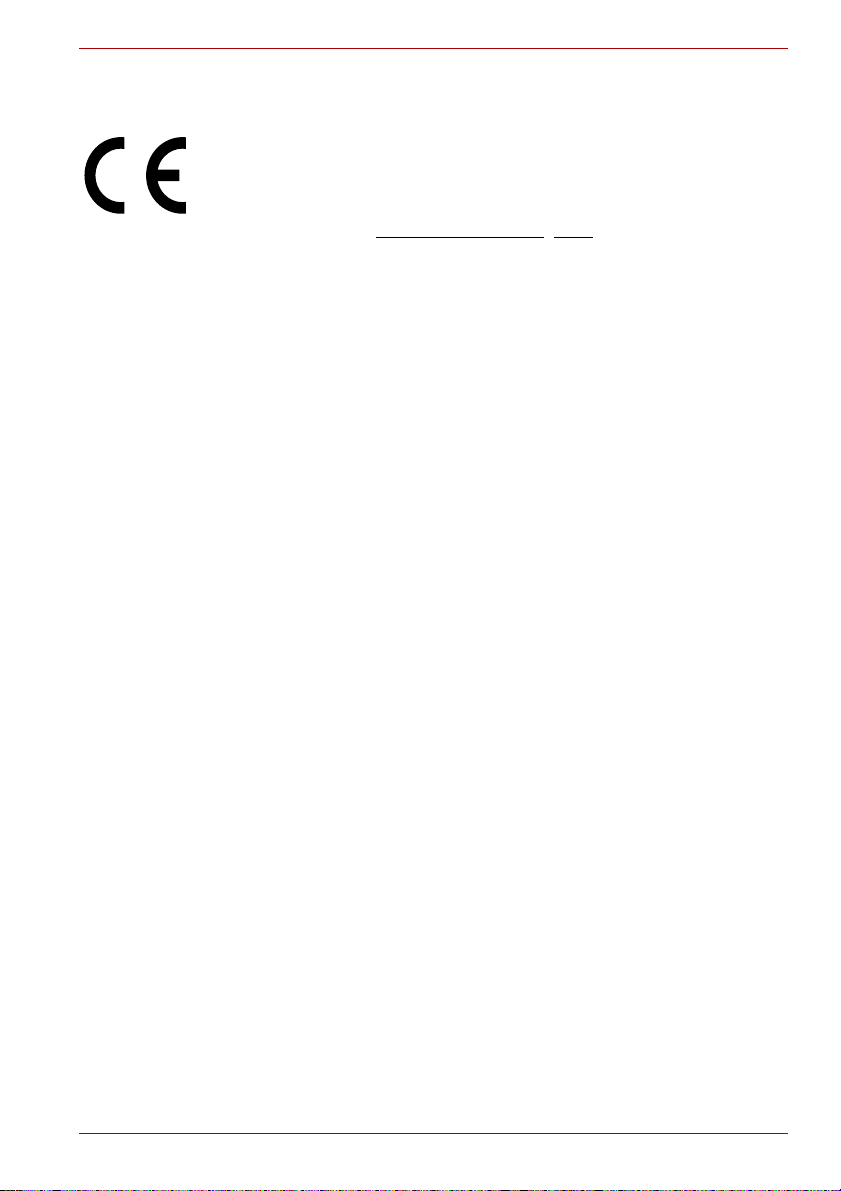
EU-overensstemmelseserklæring
Dette produkt bærer CE-mærket i overensstemmelse med relaterede
europæiske direktiver. TOSHIBA Europe GmbH, Hammfelddamm 8,
41460 Neuss i Tyskland er ansvarlig for CE-mærkningen.
Den komplette og officielle EU-overensstemmelseserklæring kan ses på
TOSHIBAs website på http://epps.toshiba-teg.com på internettet.
Modemadvarsel
Overensstemmelseserklæring
Udstyret er godkendt i overensstemmelse med [kommissionsafgørelse
“CTR21”] til paneuropæisk enkeltterminaltilslutning til PSTN’er (offentligt
koblede telefonnet).
På grund af forskelle på de enkelte PSTN’er i forskellige lande giver denne
godkendelse imidlertid ikke automatisk ubetinget garanti for, at udstyret kan
anvendes på ethvert PSTN-nettermineringspunkt.
Hvis der opstår problemer, skal du i første omgang henvende dig til udstyrets
leverandør.
Netkompatibilitetserklæring
Dette produkt er fremstillet til anvendelse med og er kompatibelt med
følgende telefonnet. Det er blevet testet med og har vist sig at opfylde de
yderligere krav i EG 201 121.
Tyskland ATAAB AN005,AN006,AN007,AN009,AN010 og
DE03,04,05,08,09,12,14,17
Grækenland ATAAB AN005,AN006 og GR01,02,03,04
Portugal ATAAB AN001,005,006,007,011 og P03,04,08,10
Spanien ATAAB AN005,007,012 og ES01
Schweiz ATAAB AN002
Alle andre lande/
regioner
ATAAB AN003,004
Der kræves bestemte parameterindstillinger eller softwareopsætninger til
hvert net. Yderligere oplysninger finder du under de relevante afsnit i
brugerhåndbogen.
Anvendelse af Hookflash-funktionen (pause før registrering af videre opkald)
afhænger af individuelle nationale typegodkendelsesbestemmelser.
Funktionen er ikke blevet testet med henblik på overensstemmelse med
nationale typebestemmelser, og der gives ingen garanti for vellykket
anvendelse af denne specifikke funktion på specifikke nationale net.
Brugerhåndbog iii
Page 4
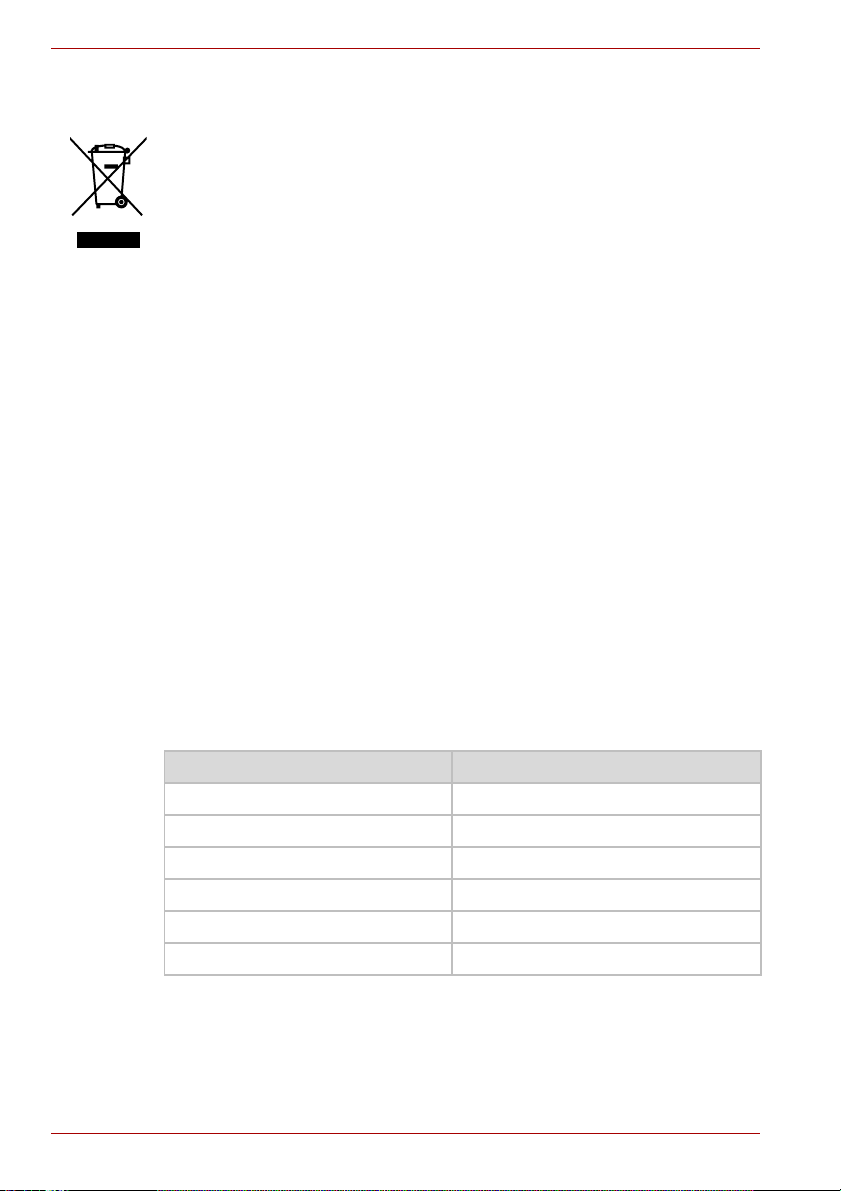
Nedenstående information gælder kun for EU-lande:
Anvendelsen af dette symbol betyder, at dette produkt ikke må behandles
som almindeligt affald. Ved at sikre at dette produkt bortskaffes korrekt er
du med til at forhindre eventuel negativ påvirkning af miljø og sundhed, som
ellers kunne forekomme på grund af forkert bortskaffelse af dette produkt.
Hvis du ønsker yderligere oplysninger om genbrug af dette produkt, bedes
du kontakte din kommune, det lokale genbrugsanlæg eller den forretning,
hvor du købte produktet.
Beskrivelse af laserspecifikation
Det optiske drev, f.eks. CD-ROM-drev, DVD-ROM-drev, DVD-ROM- og
CD-R/RW-drev og DVD Super Multi-drev, der bruges i denne computer,
er udstyret med en laser. Klassifikationsmærkatet med følgende sætning
sidder på drevets overflade.
LASERPRODUKT I KLASSE 1
LASER KLASSE 1
LUOKAN 1 LASERLAITE
APPAREIL A LASER DE CLASSE 1
KLASS 1 LASER APPARAT
Producenten garanterer, at drevet med ovenstående mærkat opfylder
kravene til laserproduktet på fremstillingsdatoen i henhold til paragraf 21 i
Code of Federal Regulations fra Department of Health & Human Services,
Food and Drug Administration i USA.
I andre lande garanteres det, at drevet opfylder kravene i henhold til IEC 825
og EN60825 om laserprodukter i klasse 1.
Computeren er udstyret med et af de optiske drev på følgende liste i
overensstemmelse med den model, du har købt.
Producent Type
TEAC CD-224EN
TEAC DV-28EN
PCC UJDA770
TSST TS-L462C
Pioneer DVR-K16
PCC UJ-841
iv Brugerhåndbog
Page 5
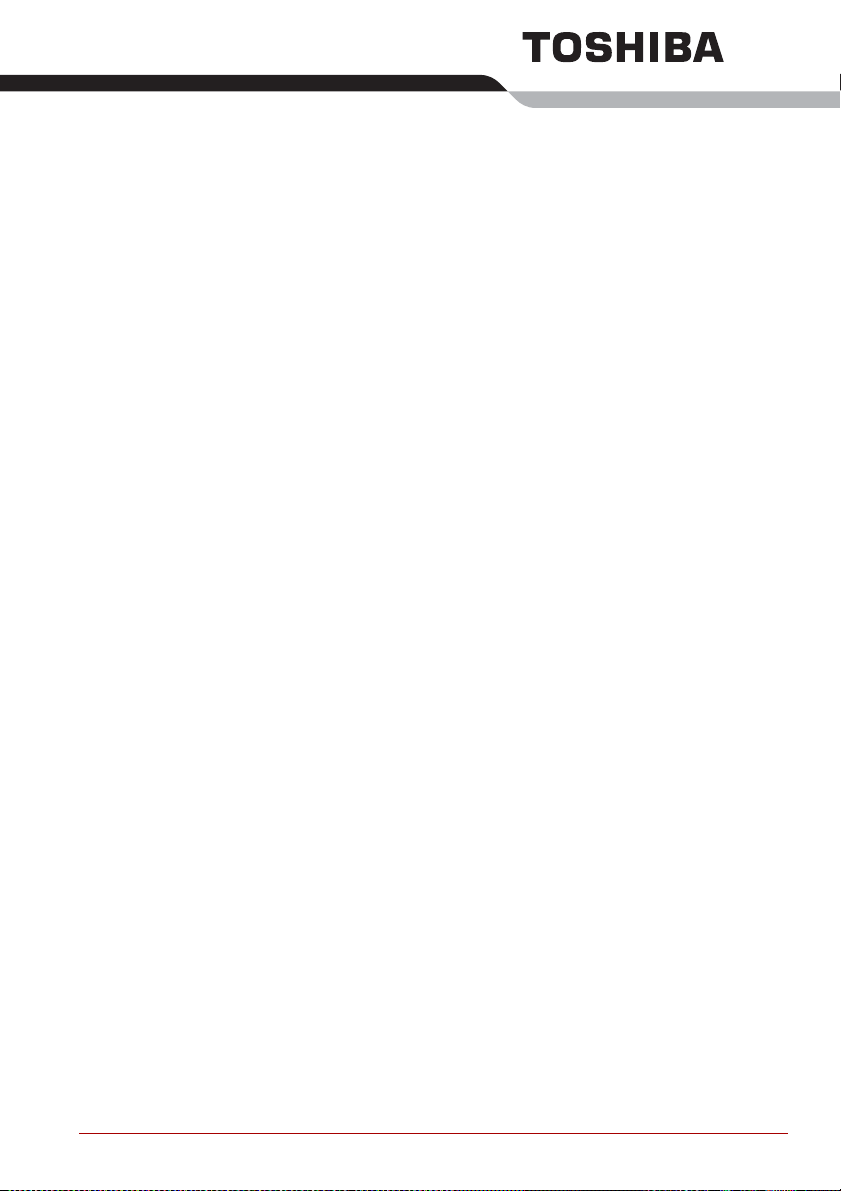
Indholdsfortegnelse
Forord
Generelle forholdsregler
Kapitel 1 Indledning
Kontrolliste over udstyr . . . . . . . . . . . . . . . . . . . . . . . . . . . . . . . . . . . . 1-1
Funktioner. . . . . . . . . . . . . . . . . . . . . . . . . . . . . . . . . . . . . . . . . . . . . . . 1-3
Specielle funktioner . . . . . . . . . . . . . . . . . . . . . . . . . . . . . . . . . . . . . . 1-10
Hjælpeprogrammer . . . . . . . . . . . . . . . . . . . . . . . . . . . . . . . . . . . . . . 1-13
Indstillinger . . . . . . . . . . . . . . . . . . . . . . . . . . . . . . . . . . . . . . . . . . . . . 1-17
Kapitel 2 Præsentation af computeren
Set forfra med lukket skærm. . . . . . . . . . . . . . . . . . . . . . . . . . . . . . . . 2-1
Venstre side . . . . . . . . . . . . . . . . . . . . . . . . . . . . . . . . . . . . . . . . . . . . . 2-2
Højre side . . . . . . . . . . . . . . . . . . . . . . . . . . . . . . . . . . . . . . . . . . . . . . . 2-4
Bagside . . . . . . . . . . . . . . . . . . . . . . . . . . . . . . . . . . . . . . . . . . . . . . . . . 2-5
Underside . . . . . . . . . . . . . . . . . . . . . . . . . . . . . . . . . . . . . . . . . . . . . . . 2-6
Set forfra med åben skærm. . . . . . . . . . . . . . . . . . . . . . . . . . . . . . . . . 2-8
Systemindikatorer . . . . . . . . . . . . . . . . . . . . . . . . . . . . . . . . . . . . . . . 2-11
Tastaturindikatorer . . . . . . . . . . . . . . . . . . . . . . . . . . . . . . . . . . . . . . . 2-12
USB-diskettedrev (ekstraudstyr). . . . . . . . . . . . . . . . . . . . . . . . . . . . 2-13
Drev til optiske disk . . . . . . . . . . . . . . . . . . . . . . . . . . . . . . . . . . . . . . 2-14
Netadapter. . . . . . . . . . . . . . . . . . . . . . . . . . . . . . . . . . . . . . . . . . . . . . 2-16
Kapitel 3 Sådan kommer du i gang
Forberedelse af arbejdspladsen . . . . . . . . . . . . . . . . . . . . . . . . . . . . . 3-1
Tilslutning af netadapteren . . . . . . . . . . . . . . . . . . . . . . . . . . . . . . . . . 3-6
Åbning af skærmen . . . . . . . . . . . . . . . . . . . . . . . . . . . . . . . . . . . . . . . 3-8
Sådan tænder du computeren. . . . . . . . . . . . . . . . . . . . . . . . . . . . . . . 3-9
Første gang computeren tændes . . . . . . . . . . . . . . . . . . . . . . . . . . . . 3-9
Sådan slukker du computeren . . . . . . . . . . . . . . . . . . . . . . . . . . . . . 3-10
Genstart af computeren. . . . . . . . . . . . . . . . . . . . . . . . . . . . . . . . . . . 3-13
Gendannelse af forudinstalleret software . . . . . . . . . . . . . . . . . . . . 3-14
Brugerhåndbog v
Page 6
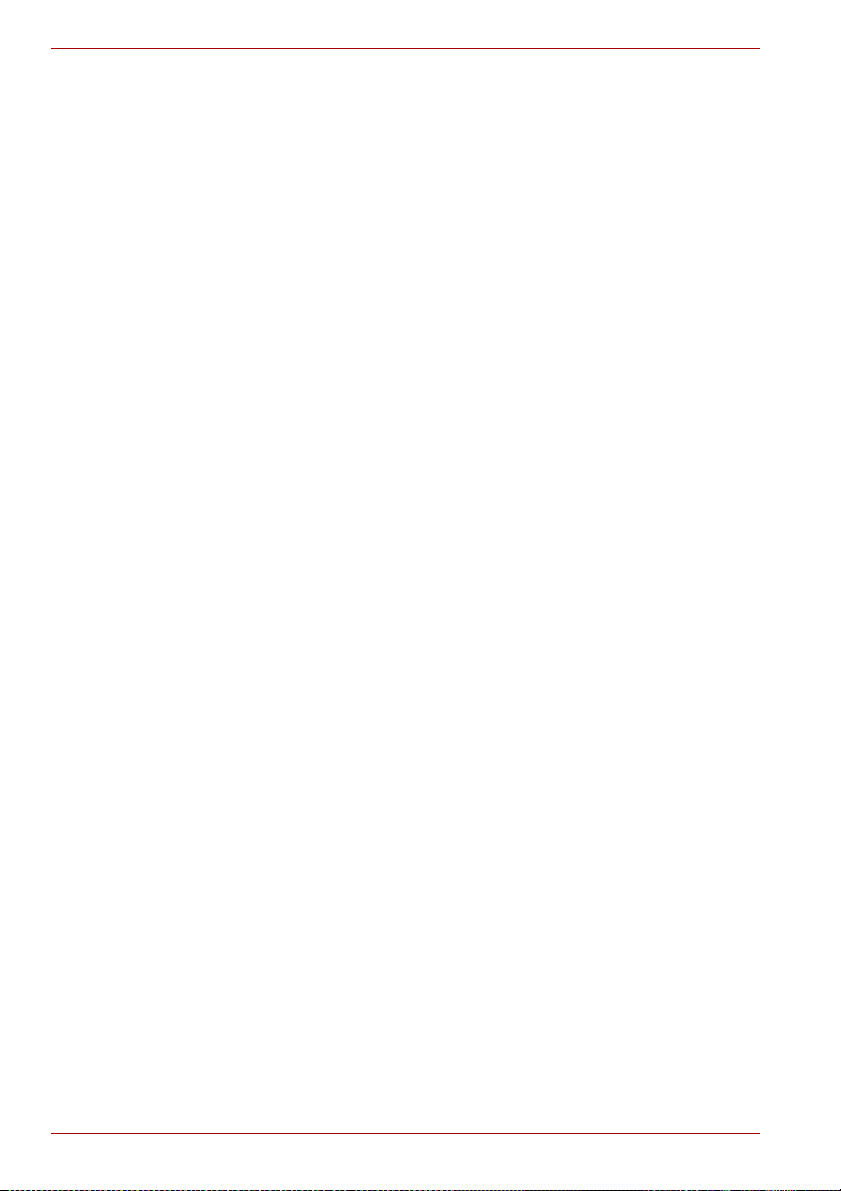
Indholdsfortegnelse
Kapitel 4
Computerens grundlæggende funktioner
TOSHIBA Dobbelt pegeredskab . . . . . . . . . . . . . . . . . . . . . . . . . . . . . .4-1
Brug affingeraftryksføler . . . . . . . . . . . . . . . . . . . . . . . . . . . . . . . . . . . .4-3
Brug af USB-diskettedrevet (ekstraudstyr) . . . . . . . . . . . . . . . . . . . .4-10
Ombytning af Slim-drevpladsmoduler . . . . . . . . . . . . . . . . . . . . . . . .4-11
Brug af optiske diskdrev . . . . . . . . . . . . . . . . . . . . . . . . . . . . . . . . . . .4-12
Skrivning af cd’er på DVD-ROM&CD-R/RW-drev. . . . . . . . . . . . . . . .4-16
Skrivning af cd’er/dvd’er på DVD Super-multidrev . . . . . . . . . . . . . .4-18
Beskyttelse af medier . . . . . . . . . . . . . . . . . . . . . . . . . . . . . . . . . . . . .4-26
Lydsystem. . . . . . . . . . . . . . . . . . . . . . . . . . . . . . . . . . . . . . . . . . . . . . .4-27
Modem. . . . . . . . . . . . . . . . . . . . . . . . . . . . . . . . . . . . . . . . . . . . . . . . . .4-29
Trådløs kommunikation. . . . . . . . . . . . . . . . . . . . . . . . . . . . . . . . . . . .4-32
LAN . . . . . . . . . . . . . . . . . . . . . . . . . . . . . . . . . . . . . . . . . . . . . . . . . . . .4-35
Rengøring af computeren . . . . . . . . . . . . . . . . . . . . . . . . . . . . . . . . . .4-37
Flytning af computeren . . . . . . . . . . . . . . . . . . . . . . . . . . . . . . . . . . . .4-37
Brug af funktionen til beskyttelse af harddisk . . . . . . . . . . . . . . . . .4-38
Processorafkøling . . . . . . . . . . . . . . . . . . . . . . . . . . . . . . . . . . . . . . . .4-40
Kapitel 5 Tastatur
Skrivetaster. . . . . . . . . . . . . . . . . . . . . . . . . . . . . . . . . . . . . . . . . . . . . . .5-1
Funktionstaster: F1 … F12 . . . . . . . . . . . . . . . . . . . . . . . . . . . . . . . . . .5-2
Kombinationstaster: Fn-tastkombinationer. . . . . . . . . . . . . . . . . . . . .5-2
Genvejstaster . . . . . . . . . . . . . . . . . . . . . . . . . . . . . . . . . . . . . . . . . . . . .5-3
Windows, specialtaster . . . . . . . . . . . . . . . . . . . . . . . . . . . . . . . . . . . . .5-7
Tastaturoverlay. . . . . . . . . . . . . . . . . . . . . . . . . . . . . . . . . . . . . . . . . . . .5-7
Brug af ASCII-tegn . . . . . . . . . . . . . . . . . . . . . . . . . . . . . . . . . . . . . . . . .5-9
Kapitel 6 Strømforsyning og starttilstande
Strømforsyningen . . . . . . . . . . . . . . . . . . . . . . . . . . . . . . . . . . . . . . . . .6-1
Indikator for strømforsyning. . . . . . . . . . . . . . . . . . . . . . . . . . . . . . . . .6-4
Batterityper . . . . . . . . . . . . . . . . . . . . . . . . . . . . . . . . . . . . . . . . . . . . . . .6-5
Vedligeholdelse og anvendelse af batteriet. . . . . . . . . . . . . . . . . . . . .6-8
Udskiftning af batteriet . . . . . . . . . . . . . . . . . . . . . . . . . . . . . . . . . . . .6-15
TOSHIBA Hjælpeprogram til adgangskode . . . . . . . . . . . . . . . . . . . .6-16
Starttilstande. . . . . . . . . . . . . . . . . . . . . . . . . . . . . . . . . . . . . . . . . . . . .6-19
Slukning og tænding af skærm. . . . . . . . . . . . . . . . . . . . . . . . . . . . . .6-20
Automatisk slukning af system . . . . . . . . . . . . . . . . . . . . . . . . . . . . .6-20
Kapitel 7 HW Setup
Start af HW Setup. . . . . . . . . . . . . . . . . . . . . . . . . . . . . . . . . . . . . . . . . .7-1
HW Setup-vinduet . . . . . . . . . . . . . . . . . . . . . . . . . . . . . . . . . . . . . . . . .7-1
Konfiguration af Execute-Disable Bit Capability og TPM. . . . . . . . . .7-9
vi Brugerhåndbog
Page 7
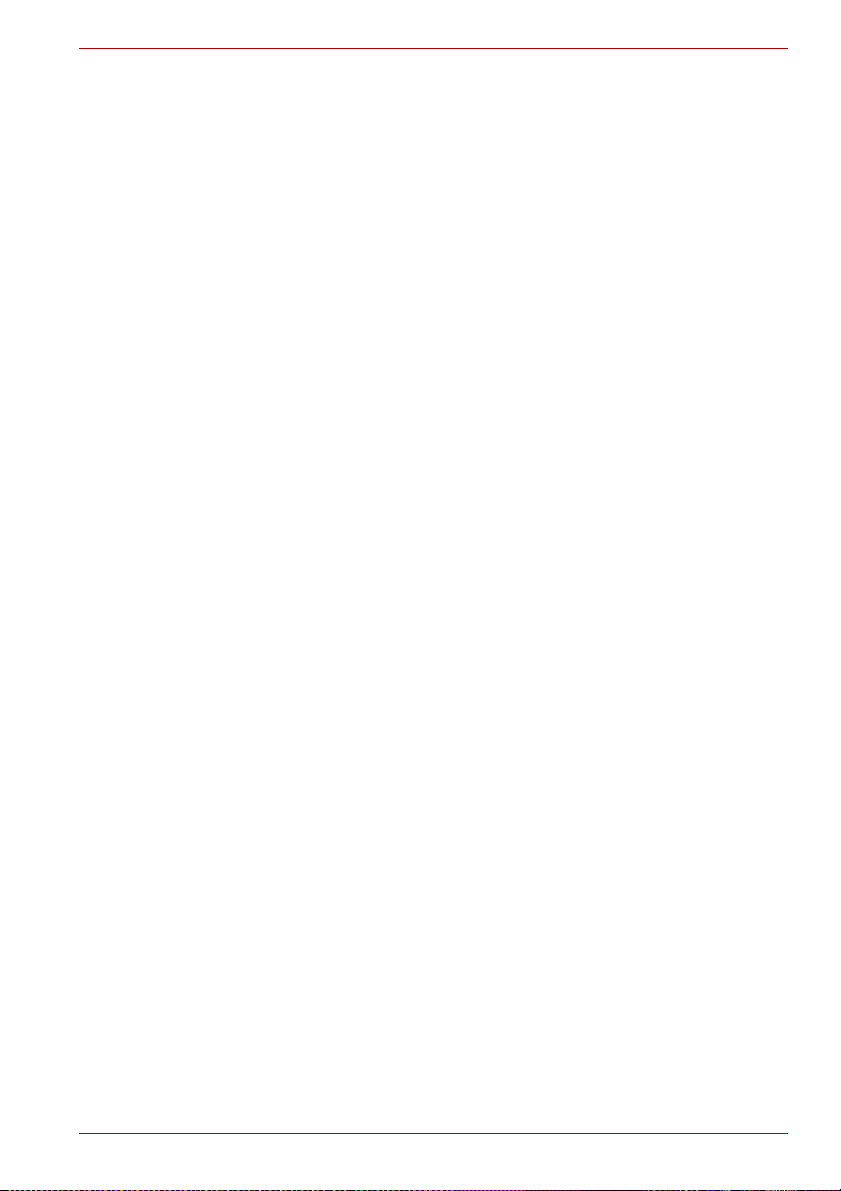
Indholdsfortegnelse
Kapitel 8
Ekstraudstyr
PC Card . . . . . . . . . . . . . . . . . . . . . . . . . . . . . . . . . . . . . . . . . . . . . . . . . 8-2
ExpressCard . . . . . . . . . . . . . . . . . . . . . . . . . . . . . . . . . . . . . . . . . . . . . 8-3
SD Card . . . . . . . . . . . . . . . . . . . . . . . . . . . . . . . . . . . . . . . . . . . . . . . . . 8-5
Hukommelsesudvidelse. . . . . . . . . . . . . . . . . . . . . . . . . . . . . . . . . . . . 8-7
Batteri . . . . . . . . . . . . . . . . . . . . . . . . . . . . . . . . . . . . . . . . . . . . . . . . . 8-10
Netadapter. . . . . . . . . . . . . . . . . . . . . . . . . . . . . . . . . . . . . . . . . . . . . . 8-10
Batterilader . . . . . . . . . . . . . . . . . . . . . . . . . . . . . . . . . . . . . . . . . . . . . 8-10
Harddisk . . . . . . . . . . . . . . . . . . . . . . . . . . . . . . . . . . . . . . . . . . . . . . . 8-11
Harddiskadapter til Slim-drevplads . . . . . . . . . . . . . . . . . . . . . . . . . 8-12
USB-diskettedrev . . . . . . . . . . . . . . . . . . . . . . . . . . . . . . . . . . . . . . . . 8-14
Ekstern skærm . . . . . . . . . . . . . . . . . . . . . . . . . . . . . . . . . . . . . . . . . . 8-14
Tv . . . . . . . . . . . . . . . . . . . . . . . . . . . . . . . . . . . . . . . . . . . . . . . . . . . . . 8-15
Afspilning af film på et tv eller en CRT-skærm . . . . . . . . . . . . . . . . 8-16
i.LINK (IEEE1394) . . . . . . . . . . . . . . . . . . . . . . . . . . . . . . . . . . . . . . . . 8-17
Avanceret portreplikator III Plus . . . . . . . . . . . . . . . . . . . . . . . . . . . . 8-19
Serielle enheder . . . . . . . . . . . . . . . . . . . . . . . . . . . . . . . . . . . . . . . . . 8-20
Sikkerhedslås . . . . . . . . . . . . . . . . . . . . . . . . . . . . . . . . . . . . . . . . . . . 8-20
Kapitel 9 Fejlfinding
Problemløsning . . . . . . . . . . . . . . . . . . . . . . . . . . . . . . . . . . . . . . . . . . 9-1
Hardware- og systemcheckliste . . . . . . . . . . . . . . . . . . . . . . . . . . . . . 9-3
TOSHIBA-support. . . . . . . . . . . . . . . . . . . . . . . . . . . . . . . . . . . . . . . . 9-20
Kapitel 10 Juridiske forbehold
CPU (Processor) . . . . . . . . . . . . . . . . . . . . . . . . . . . . . . . . . . . . . . . . . 10-1
Generel hovedhukommelse. . . . . . . . . . . . . . . . . . . . . . . . . . . . . . . . 10-2
Batteriets levetid. . . . . . . . . . . . . . . . . . . . . . . . . . . . . . . . . . . . . . . . . 10-2
Harddiskkapacitet. . . . . . . . . . . . . . . . . . . . . . . . . . . . . . . . . . . . . . . . 10-2
LCD . . . . . . . . . . . . . . . . . . . . . . . . . . . . . . . . . . . . . . . . . . . . . . . . . . . 10-3
GPU (Graphics Processor Unit) . . . . . . . . . . . . . . . . . . . . . . . . . . . . 10-3
Trådløst LAN . . . . . . . . . . . . . . . . . . . . . . . . . . . . . . . . . . . . . . . . . . . . 10-3
Ikke-tilgængelige ikoner . . . . . . . . . . . . . . . . . . . . . . . . . . . . . . . . . . 10-3
Kopibeskyttelse . . . . . . . . . . . . . . . . . . . . . . . . . . . . . . . . . . . . . . . . . 10-3
Billeder . . . . . . . . . . . . . . . . . . . . . . . . . . . . . . . . . . . . . . . . . . . . . . . . 10-3
Appendiks A Specifikationer
Fysiske dimensioner . . . . . . . . . . . . . . . . . . . . . . . . . . . . . . . . . . . . . . A-1
Appendiks B Skærmcontroller og indstillinger
Skærmcontroller. . . . . . . . . . . . . . . . . . . . . . . . . . . . . . . . . . . . . . . . . . B-1
Skærmindstillinger. . . . . . . . . . . . . . . . . . . . . . . . . . . . . . . . . . . . . . . . B-2
PowerMizer . . . . . . . . . . . . . . . . . . . . . . . . . . . . . . . . . . . . . . . . . . . . . B-10
Brugerhåndbog vii
Page 8
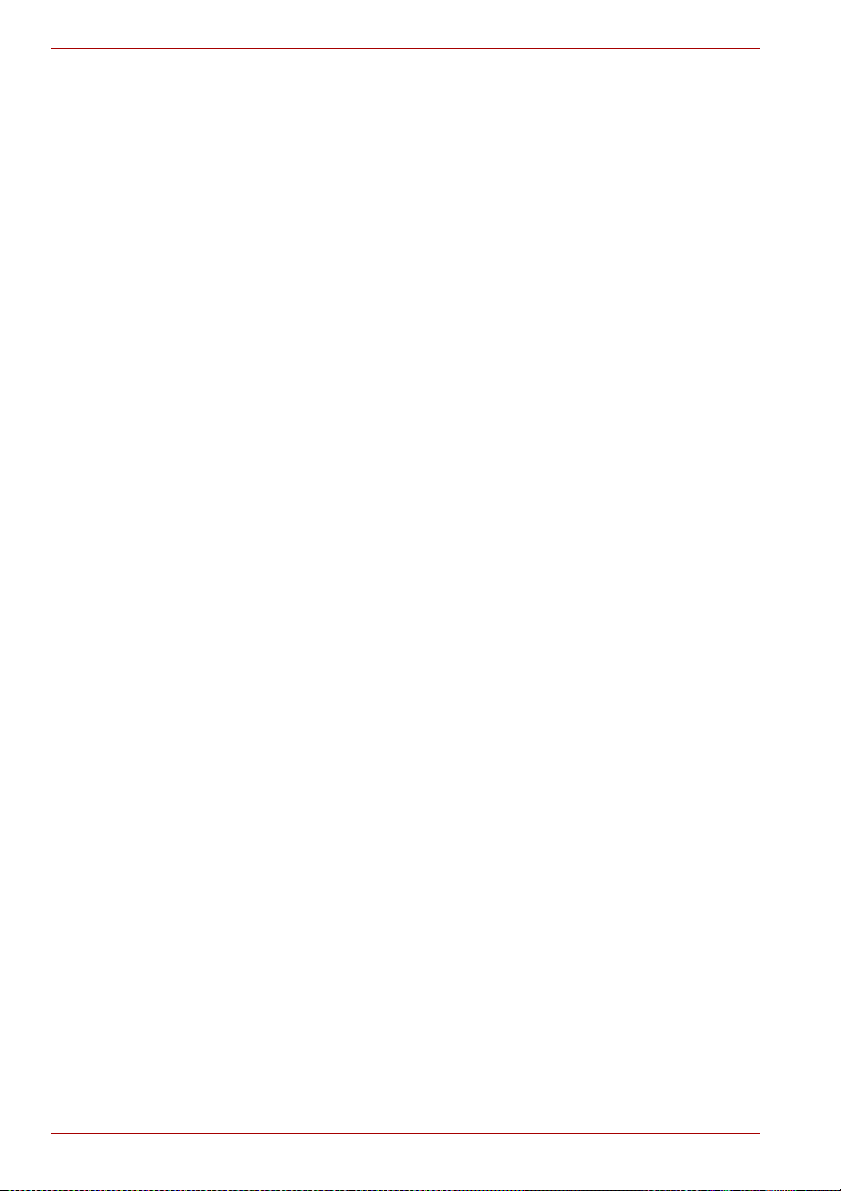
Indholdsfortegnelse
Appendiks C
Trådløst LAN
Kortspecifikationer. . . . . . . . . . . . . . . . . . . . . . . . . . . . . . . . . . . . . . . . C-1
Radiospecifikationer . . . . . . . . . . . . . . . . . . . . . . . . . . . . . . . . . . . . . . C-2
Understøttede frekvensunderbånd. . . . . . . . . . . . . . . . . . . . . . . . . . . C-3
Appendiks D Kompatibilitet vedr. trådløs Bluetooth-teknologi
Trådløs Bluetooth-teknologi og helbredet. . . . . . . . . . . . . . . . . . . . . D-3
Sikkerhedsforskrifter . . . . . . . . . . . . . . . . . . . . . . . . . . . . . . . . . . . . . . D-3
Brug af Bluetooth™-kortet fra TOSHIBA i Japan . . . . . . . . . . . . . . . D-5
Appendiks E Netledning og -stik
Certificeringsorganisationer . . . . . . . . . . . . . . . . . . . . . . . . . . . . . . . . E-1
Appendiks F TOSHIBA Anti-theft Protection Timer
Appendiks G Hvis din computer bliver stjålet
Ordliste
Indeks
viii Brugerhåndbog
Page 9
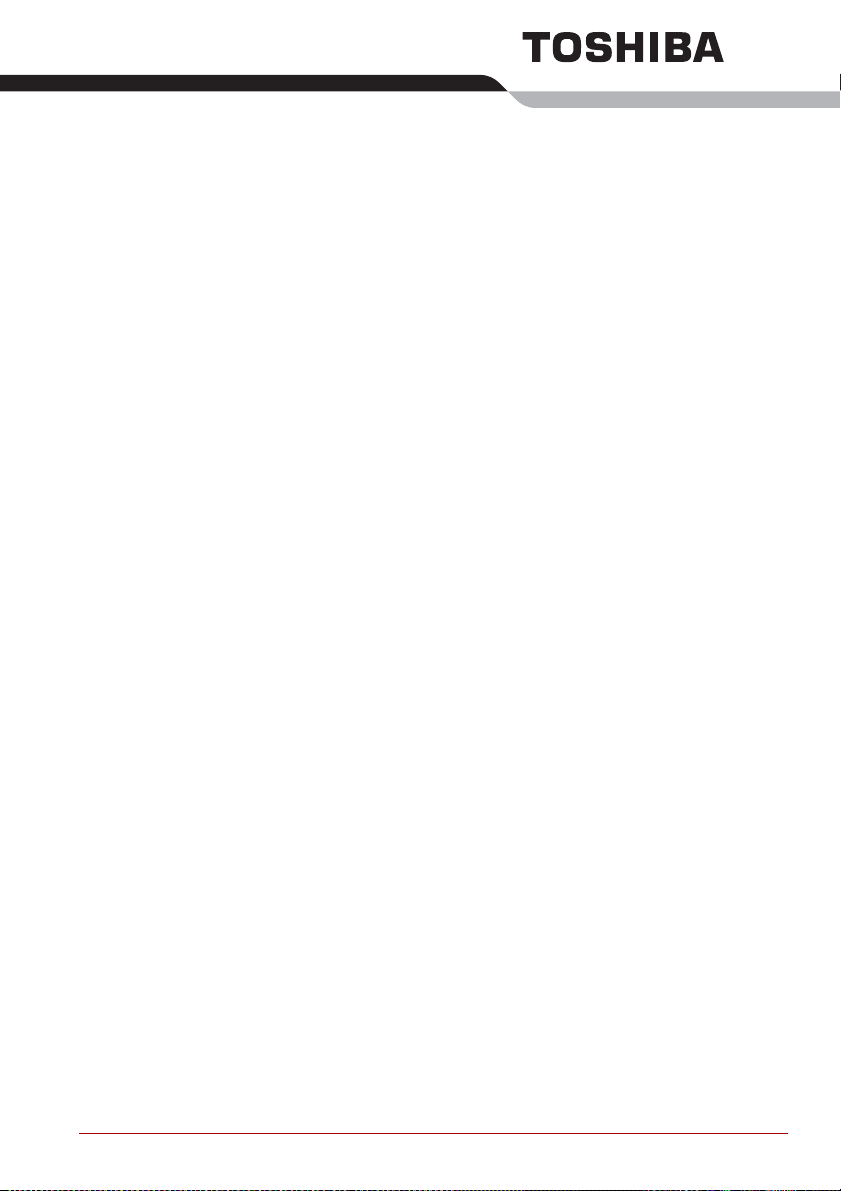
Forord
Tillykke med købet af TECRA M5-computeren. Denne avancerede
bærbare computer giver dig en uovertruffen udvidelseskapacitet, f.eks.
til multimedieenheder. Endvidere er den konstrueret, så resultatet er en
driftsikker computer med mange års høj ydeevne.
Denne brugerhåndbog fortæller dig, hvordan du monterer og kommer i
gang med at bruge din TECRA A5-computer. Den giver dig også grundige
oplysninger om konfigurering af computeren, grundlæggende funktioner og
vedligeholdelse ved hjælp af ekstraudstyr og fejlfinding.
Hvis det er første gang, du bruger en computer, eller hvis du ikke har
prøvet at arbejde med bærbare computere før, skal du først gennemlæse
kapitlerne Indledning og Præsentation af computeren, så du lærer
computerens funktioner, komponenter og tilbehør at kende. Læs derefter
kapitlet Sådan kommer du i gang, hvor du får trinvis vejledning i installation
af computeren.
Hvis du er vant til at arbejde med computere, kan du fortsætte med at
læse dette forord, som indeholder oplysninger om opbygningen af denne
brugerhåndbog. Du kan derefter lære brugerhåndbogen bedre at kende
ved at skimme siderne i den. Sørg især for at læse afsnittet Specielle
funktioner i Indledning, der beskriver usædvanlige og enestående
funktioner i computeren, og læs HW Setup omhyggeligt.
Hvis du skal installere PC Cards eller tilslutte ydre enheder som f.eks. en
skærm, skal du sørge for at læse kapitel 8, Ekstraudstyr.
Brugerhåndbogens indhold
Denne håndbog indeholder følgende.
kapitel 1, Indledning, indeholder en oversigt over computerens funktioner,
kapacitet og muligheder.
kapitel 2, Præsentation af computeren, beskriver computerens komponenter
og giver en kort forklaring om, hvordan de fungerer.
kapitel 3, Sådan kommer du i gang, giver dig et hurtigt overblik over,
hvordan du kommer i gang med at bruge computeren, og giver tip om
sikkerhed og indretning af dit arbejdsmiljø.
kapitel 4, Computerens grundlæggende funktioner indeholder oplysninger
om grundlæggende funktioner på din computer og forholdsregler, når du
anvender den, samt håndtering af CD’er/DVD’er.
kapitel 5, Ta stat ur , beskriver specielle tastaturfunktioner, herunder
tastaturoverlayet og genvejstaster.
Brugerhåndbog ix
Page 10
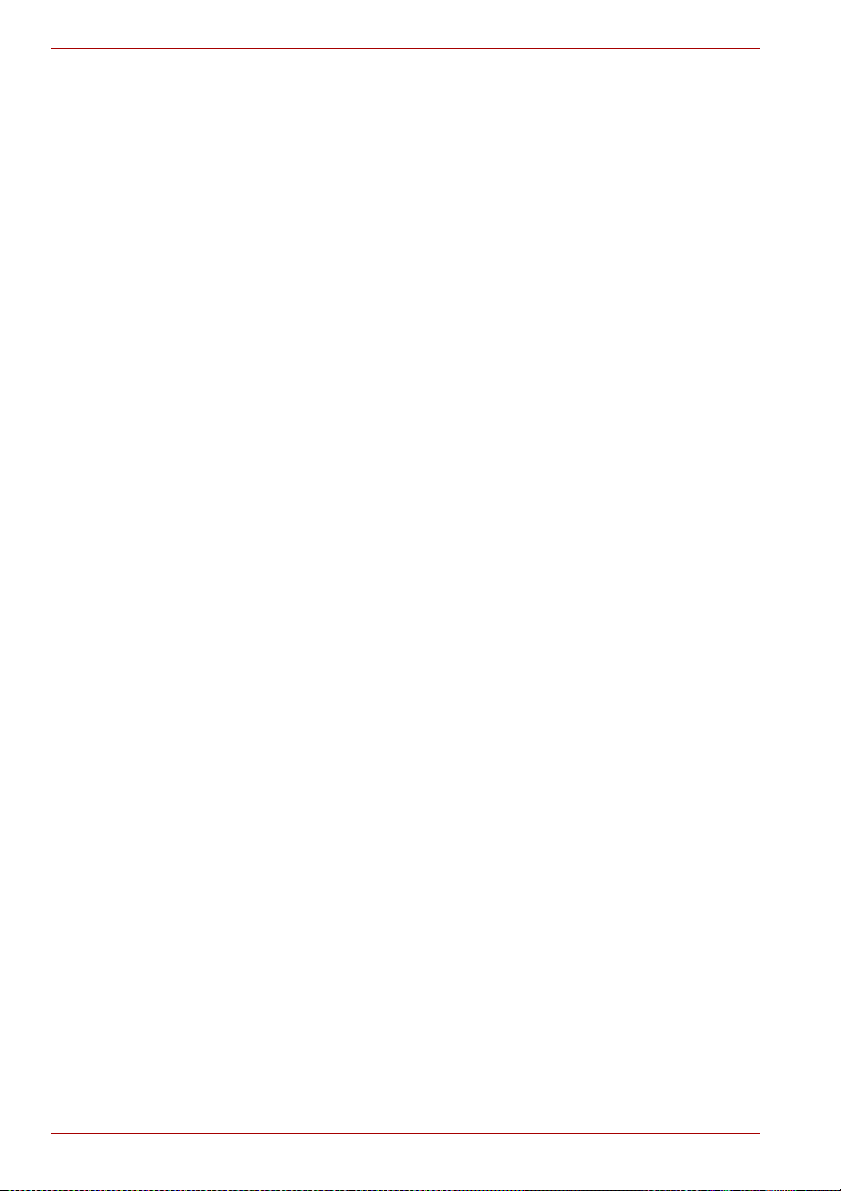
Forord
kapitel 6, Strømforsyning og starttilstande, indeholder oplysninger om
computerens strømforsyning og batterisparetilstande, og hvordan man
indstiller en adgangskode.
kapitel 7, HW Setup forklarer, hvordan du konfigurerer computeren ved
hjælp af programmet HW Setup og TPM.
kapitel 8, Ekstraudstyr, beskriver den ekstra hardware, der fås.
kapitel 9, Fejlfinding, indeholder nyttige oplysninger om, hvordan du
foretager diagnosetester, og foreslår løsninger, hvis computeren ikke virker,
som den skal.
kapitel 10, Juridiske forbehold, indeholder oplysninger om juridiske forbehold,
som gælder for din computer.
Appendiks indeholder tekniske oplysninger om computeren.
Ordliste giver definitioner på almindelig computerterminologi og indeholder
en liste over akronymer, der bruges i teksten.
Indeks giver dig en lettilgængelig henvisning til, hvor du kan finde oplysninger
i denne brugerhåndbog.
Konventioner
Denne brugerhåndbog anvender nedenstående formater til at beskrive,
identificere og fremhæve termer og betjeningsvejledninger.
Forkortelser
Første gang en forkortelse bruges, medtages definitionen i parenteser,
hvor det er nødvendigt for tydelighedens skyld. F.eks.: ROM (Read Only
Memory). Akronymer er også defineret i ordlisten.
Symboler
Symboler identificerer porte, knapper og andre dele i computeren.
Kontrolpanelet bruger også symbolerne til at identificere de komponenter,
det giver oplysninger om.
Taster
Tasterne på tastaturet bruges i tekst til at beskrive forskellige
computerfunktioner. Et særligt skriftsnit identificerer symbolerne oven på
tasterne, som de vises på tastaturet. Enter identificerer f.eks. Enter-tasten.
x Brugerhåndbog
Page 11
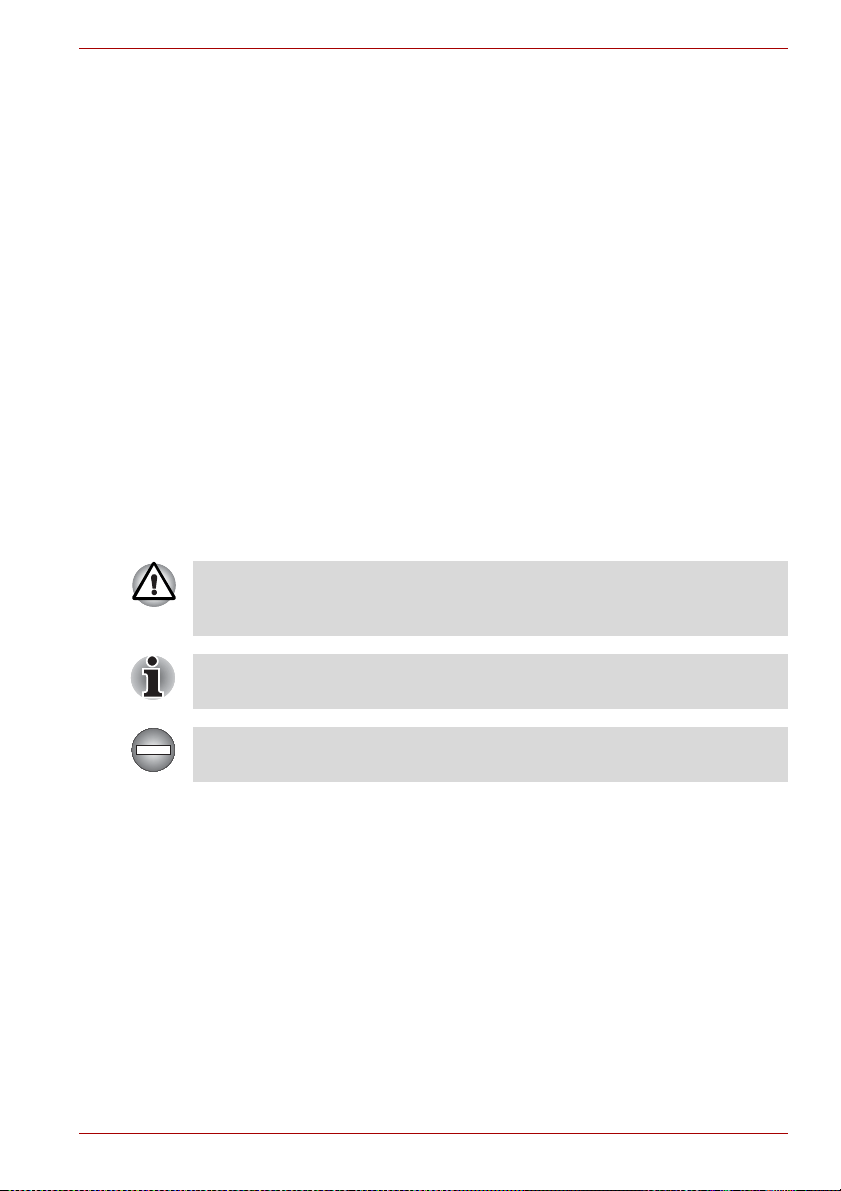
Tastkombinationer
Nogle handlinger aktiveres ved, at du trykker på to eller flere taster samtidig.
Disse tastkombinationer identificeres ved hjælp af symbolerne oven på
tasterne adskilt af et plustegn (+). Ctrl + C betyder f.eks., at du skal holde
Ctrl nede og samtidig trykke på C. Hvis der skal trykkes på tre taster, skal
du holde de to første nede og samtidig trykke på den tredje.
Forord
ABC
Når procedurer kræver en handling, f.eks. at du
klikker på et ikon eller indtaster tekst, fremstilles
ikonets navn eller den tekst, der skal skrives,
i skriftsnittet til venstre.
Skærm
S ABC
Navne på vinduer eller ikoner eller tekst, der
genereres af computeren og vises på skærmen,
fremstilles i skriftsnittet til venstre.
Meddelelser
Meddelelser bruges i denne brugerhåndbog til at gøre dig opmærksom på
vigtige oplysninger. Hver meddelelsestype angives som vist nedenfor.
Pas på! Denne type meddelelse fortæller dig, at forkert brug af udstyret
eller mangel på overholdelse af anvisningerne kan medføre tab af data
eller beskadige udstyret.
Læs dette. En bemærkning er et tip eller et råd, der hjælper dig med at få
det størst mulige udbytte af udstyret.
Angiver en potentielt farlig situation, der kan medføre død eller alvorlig
personskade, hvis anvisningerne ikke overholdes.
Brugerhåndbog xi
Page 12
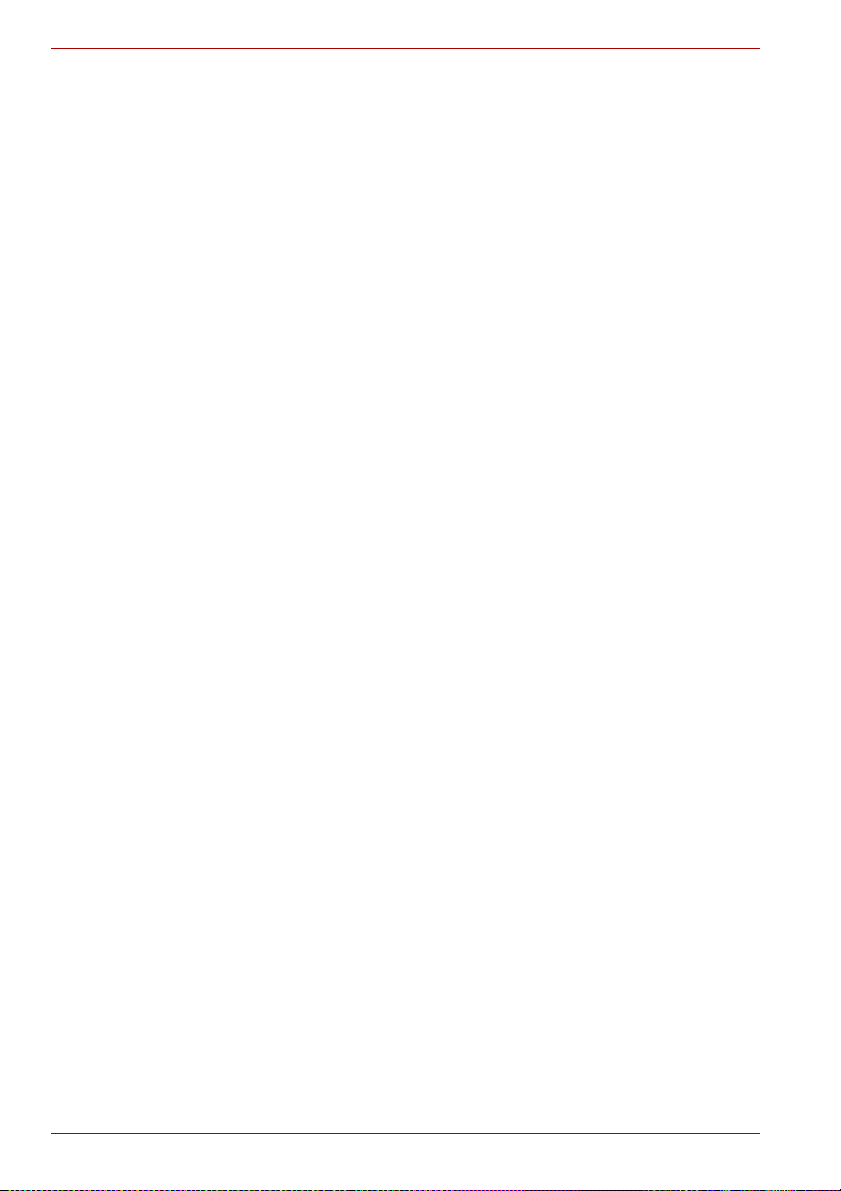
Forord
xii Brugerhåndbog
Page 13
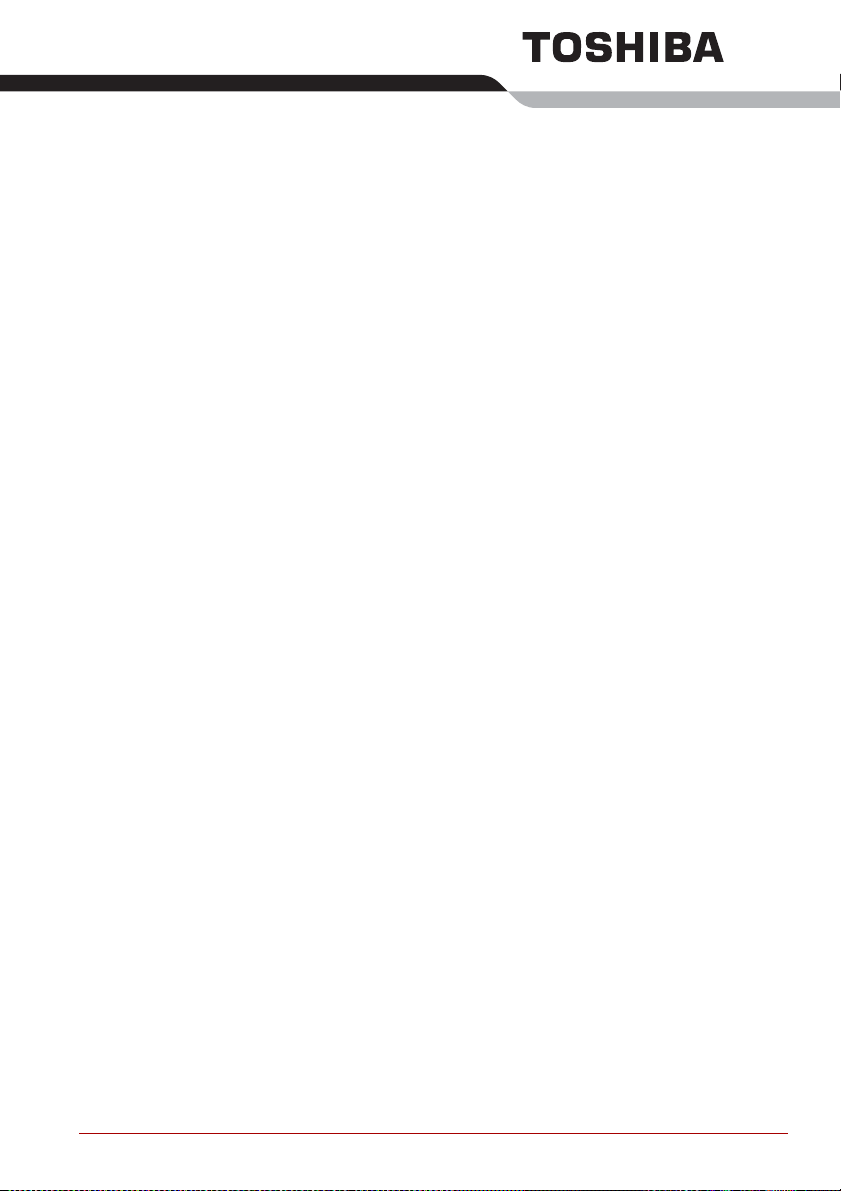
Generelle forholdsregler
TOSHIBA-computere er udformet, så der sikres optimal sikkerhed, minimal
belastning og meget hårdføre computere. Visse forholdsregler bør dog
overholdes, så risikoen for personskade eller beskadigelse af computeren
minimeres yderligere.
Sørg for at læse nedenstående generelle forholdsregler, og bemærk
advarslerne, der er indsat i brugerhåndbogens løbende tekst.
Belastningsskader
Læs vejledningen Sikkerhed & komfort omhyggeligt, hvis du ønsker
yderligere oplysninger. Denne vejledning indeholder oplysninger om,
hvordan du kan undgå belastningsskader på hænder og håndled som et
resultat af for meget arbejde ved tastaturet. kapitel 3, Sådan kommer du i
gang, indeholder også oplysninger om udformning af arbejdsområdet,
stilling og belysning, der kan være med til at reducere fysisk belastning.
Varme
■ Undgå længerevarende fysisk kontakt med computeren. Hvis computeren
bruges i længere tid, kan dens overflade blive meget varm. Selvom
temperaturen ikke er højere, end at man kan røre ved undersiden, kan
lang tids berøring (f.eks. hvis du sidder med computeren i skødet, eller
hvis du hviler hænderne på håndledsstøtten) resultere i et midlertidigt
varmeaftryk på huden.
■ Hvis computeren har været brugt i lang tid, skal du desuden undgå
direkte berøring af metalpladen, der understøtter I/O-portene. Den kan
blive varm.
■ Netadapterens overflade kan blive varm, når den er i brug. Dette er ikke
tegn på funktionsforstyrrelse. Hvis du får brug for at transportere
netadapteren, skal du tage den ud og lade den afkøle, før du flytter den.
■ Læg ikke netadapteren på materiale, der er varmefølsomt. Materialet
kan blive beskadiget.
Brugerhåndbog xiii
Page 14
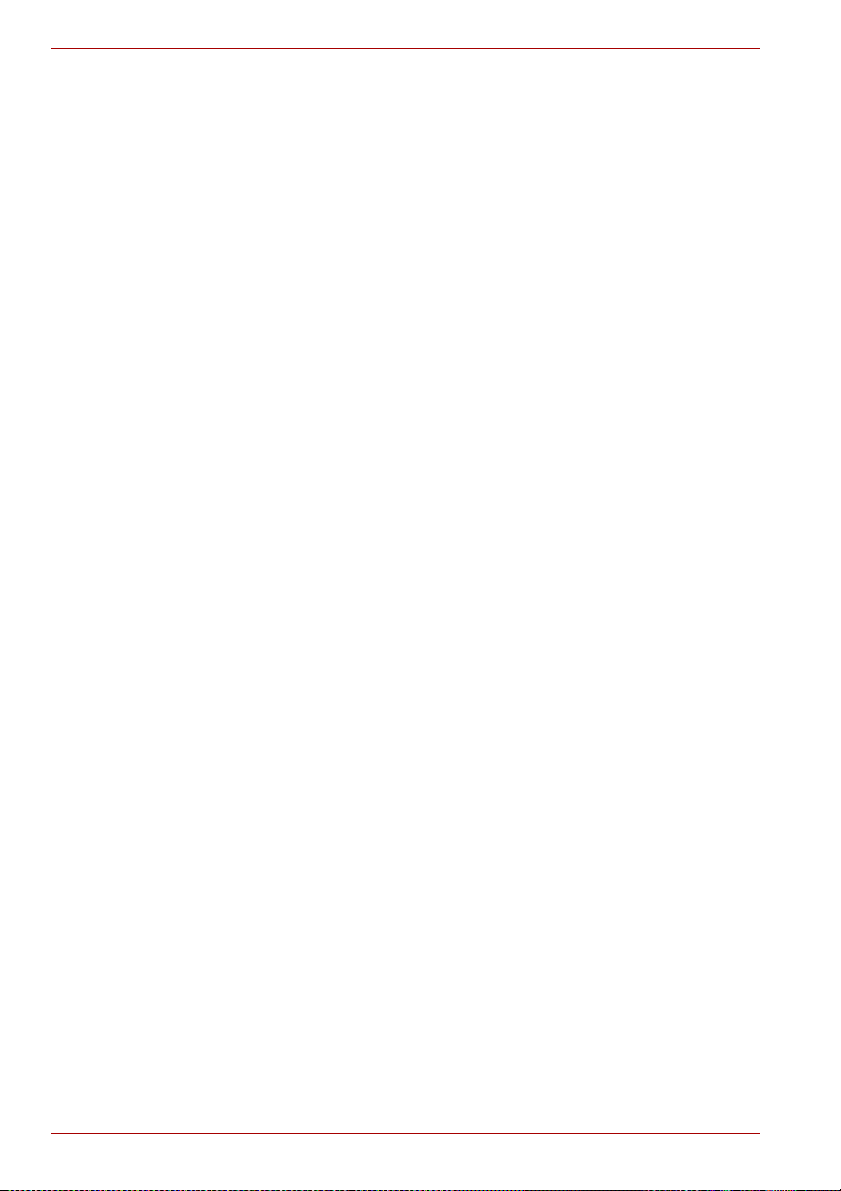
Generelle forholdsregler
Tryk eller stød
Udsæt ikke computeren for hårde tryk eller stød. Hårde tryk eller stød kan
beskadige computerens komponenter eller på anden måde medføre
funktionsforstyrrelser.
Overophedning af PC Card
Nogle PC Card kan blive varme ved længere tids brug. Overophedning af et
kort kan medføre fejl eller ustabilitet i PC Card-kørslen. Vær også forsigtig,
når du fjerner et kort, der har været brugt i lang tid.
Mobiltelefoner
Brug af mobiltelefoner kan påvirke computerens lydsystem. Computerdriften
påvirkes ikke, men det anbefales, at der holdes en afstand på 30 cm mellem
computeren og en mobiltelefon, der er i brug.
xiv Brugerhåndbog
Page 15
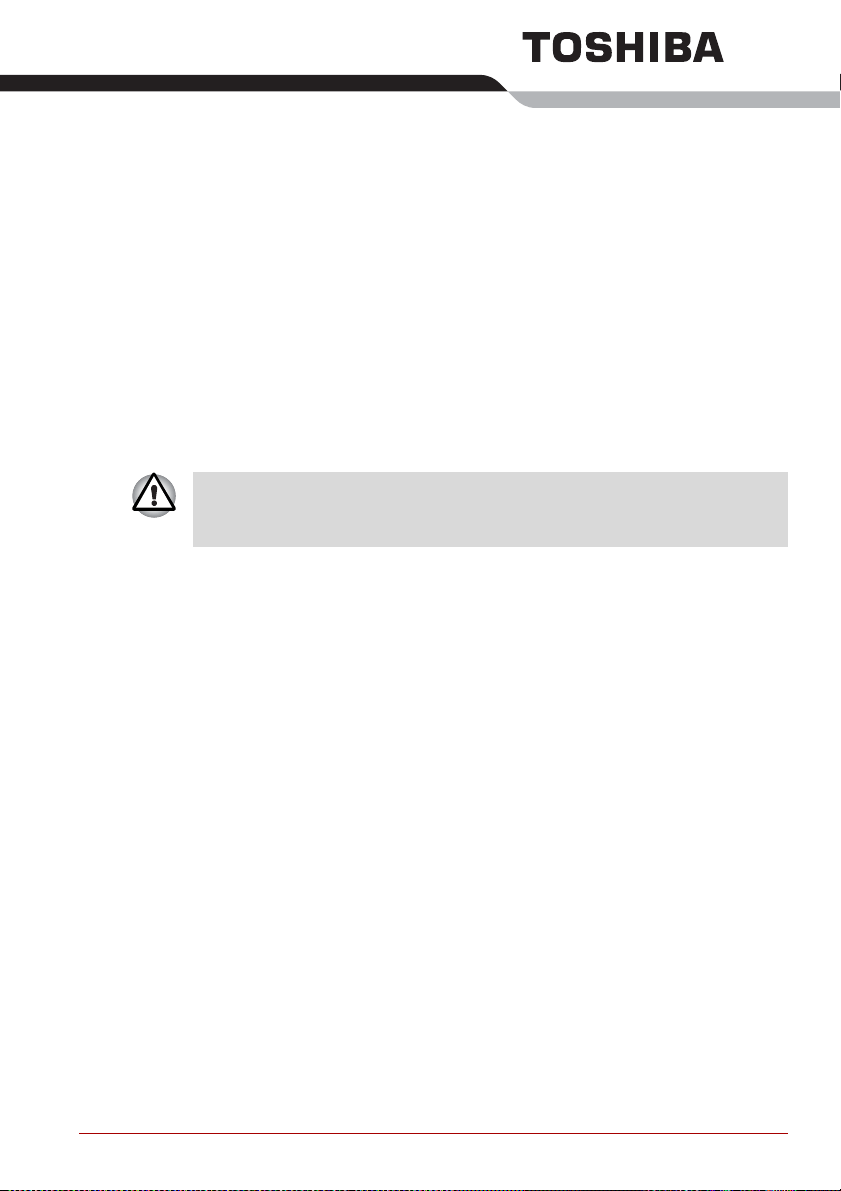
Indledning
Dette kapitel indeholder en kontrolliste over udstyr og beskriver
computerens funktioner, ekstraudstyr og tilbehør.
Nogle af funktionerne, der er beskrevet i denne brugerhåndbog, fungerer
muligvis ikke korrekt, hvis du bruger et operativsystem, der ikke er
forudinstalleret af TOSHIBA.
Kontrolliste over udstyr
Pak computeren forsigtigt ud. Gem kassen og emballagen til fremtidig brug.
Hardware
Kontroller, at du har alle de nedenstående genstande:
■ Bærbar computer i TECRA M5-serien
■ Netadapter og netledning (stik med 2 eller 3 ben)
■ Batteri (installeret eller separat fra computeren).
■ Modulkabel til modem (ekstraudstyr)
Kapitel 1
Brugerhåndbog 1-1
Page 16
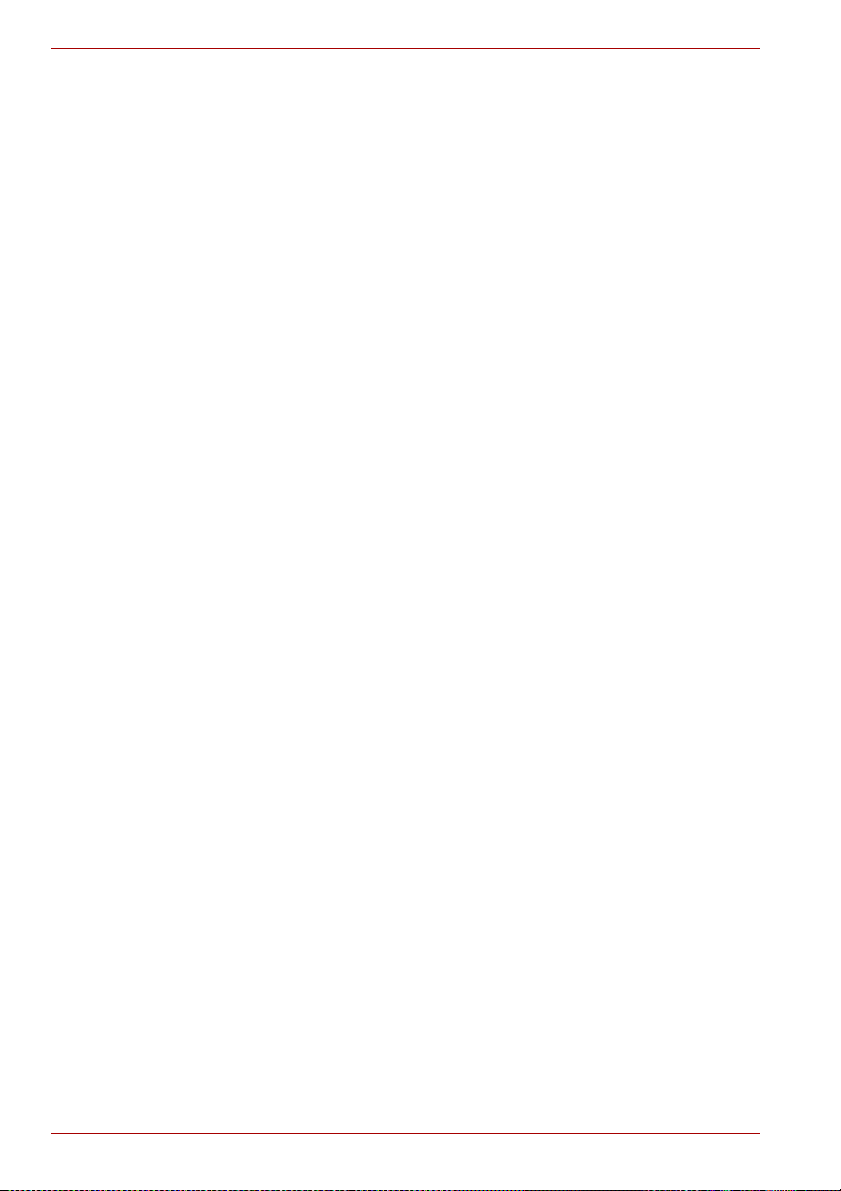
Indledning
Software
Microsoft® Windows XP Professional
■ Følgende software er forudinstalleret:
■ Microsoft
■ Microsoft Internet Explorer
■ TOSHIBA-hjælpeprogrammer
■ TOSHIBA trådløst nøglelogin
■ TOSHIBA Bootprogram til SD-hukommelse
■ DVD Video Player
■ Hjælpeprogram til TOSHIBA dobbelt pegeredskab
■ TOSHIBA Power Saver (Strømbesparelse)
■ TOSHIBA Mobile Extension (TME3)
■ TOSHIBA Assist
■ TOSHIBA ConfigFree
■ Hjælpeprogrammet TOSHIBA Zooming
■ TOSHIBA Pc-diagnoseværktøj
■ TOSHIBA-styretaster
■ TOSHIBA-mikrofoneffekt
■ TOSHIBA Hjælpeprogram til adgangskode
■ Fingeraftrykshjælpeprogram
■ Sun Java 2 Runtime Environment
■ TOSHIBA Software Modem
■ Hjælpeprogram til Atheros Client (afhængigt af SKU)
■ Hjælpeprogram til Intel ProSet (afhængigt af SKU)
■ Bluetooth-stak
■ TOSHIBA HDD-beskyttelse
■ TOSHIBA Formatering af SD-hukommelseskort
■ TOSHIBA Genvejstast til skærmenheder
■ TOSHIBA-hjælpeprogram til at skifte skærmenhed
■ Trådløs genvejstast
■ Toshiba Security Assist
■ WinDVD Creator
■ TOSHIBA Akustisk lyddæmper
■ Sonic RecordNow
■ Sonic DLA
■ TPM-hjælpeprogram
■ Onlinevejledning
®
Windows XP Professional
1-2 Brugerhåndbog
Page 17
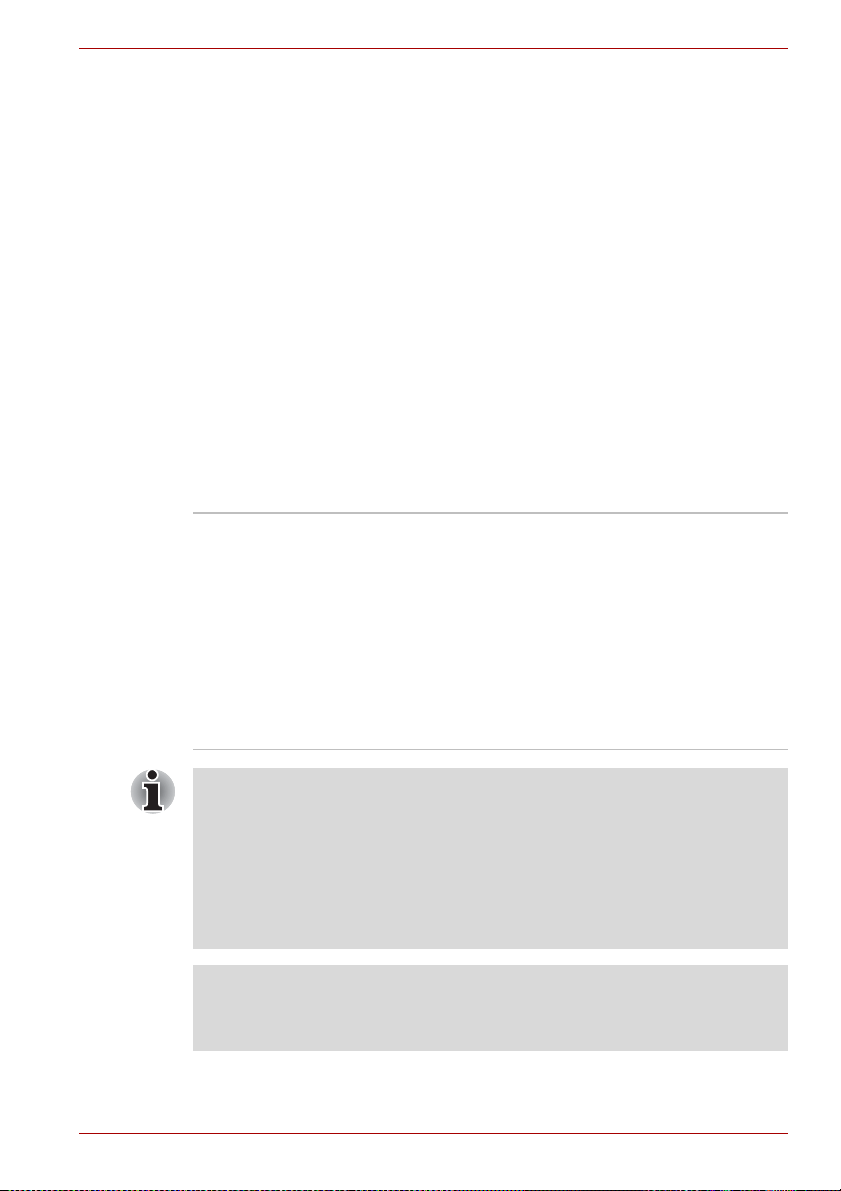
Dokumentation og sikkerhedskopieringsmedier
■ TECRA M5 Bærbar computer Brugerhåndbog
■ TECRA M5 Introduktion
■ Vejledning om sikkerhed og komfort
■ Garantioplysninger
■ Dvd-rom til produktgendannelse
Hvis der mangler noget, eller nogle af genstandene er beskadigede, skal du
kontakte din forhandler med det samme.
Funktioner
Computeren benytter i vid udstrækning TOSHIBAS avancerede LSI-teknologi
(Large Scale Integration) og CMOS-teknologi (Complementary Metal-Oxide
Semiconductor) til at opnå en kompakt størrelse, minimal vægt, et lavt
strømforbrug og høj driftssikkerhed. Computeren har følgende funktioner og
tilbehør:
Processor
Indledning
■ Indbygget
Computeren er udstyret med en af følgende
®
Intel
-processorer.
■ Intel
®
Core™ Duo-processor, der indeholder
en niveau 2-cachehukommelse på 2 MB.
Den understøtter også Enhanced Intel
®
SpeedStep
■ Intel
®
Technology.
Core™ Solo-processor, der indeholder
®
en niveau 2-cachehukommelse på 2 MB.
Den understøtter også Enhanced Intel®
SpeedStep
Visse modeller i denne serie benytter Intel®Centrino® Duo Mobileteknologi, som er baseret på de tre separate komponenter i Intel
Duo processor, Intel
®
PRO/trådløs netværksforbindelse og Mobile Intel®
™ Technology.
®
Core™
945 Express Chipset-familien.
®
Visse computere i denne serie benytter Intel
teknologi, som er baseret på de tre separate komponenter i Intel
Solo-processor, Intel
®
PRO/trådløs netværksforbindelse og Mobile Intel®
Centrino® Duo Mobile-
®
Core™
945 Express Chipset-familien.
Juridiske forbehold (CPU)
Yderligere oplysninger om juridiske forbehold i forbindelse med CPU
findes i afsnittet Juridiske forbehold i kapitel 10.
Brugerhåndbog 1-3
Page 18
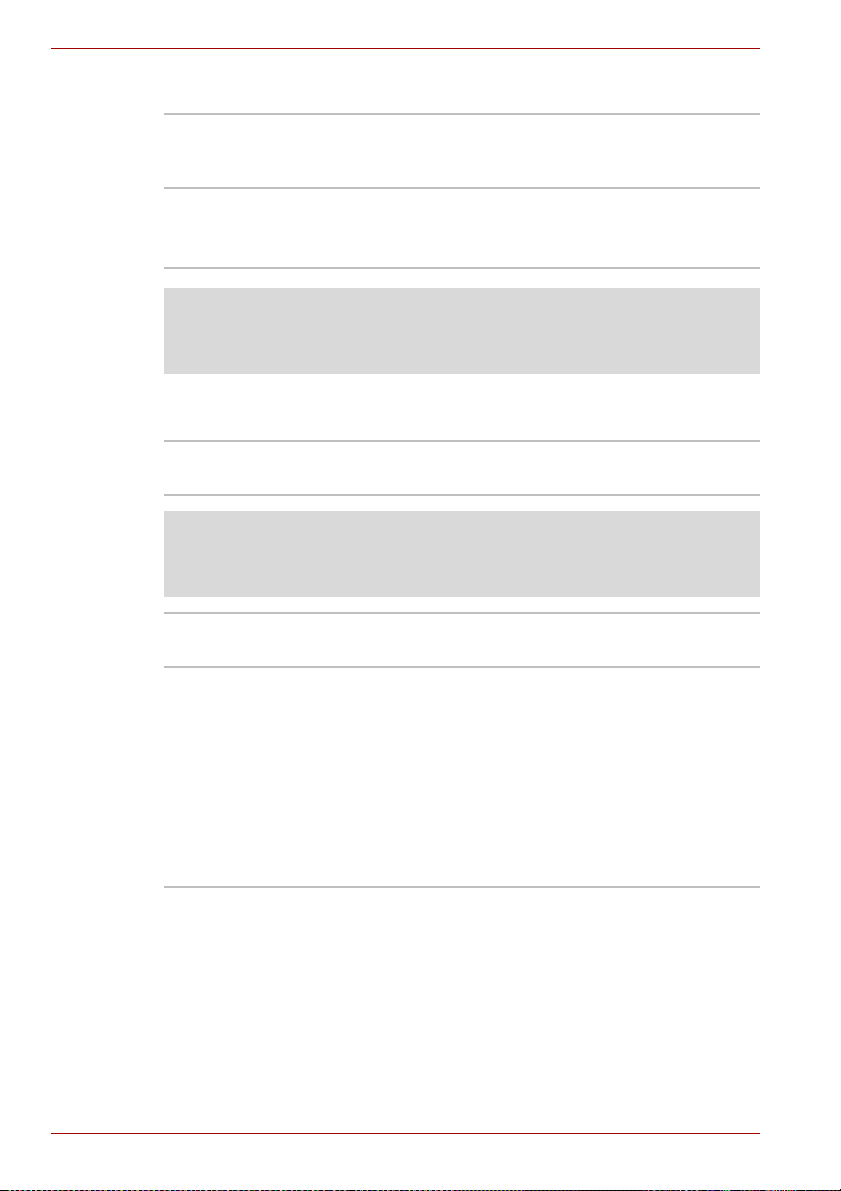
Indledning
Hukommelse
Pladser Der kan monteres hukommelsesmoduler på 512,
Skærmhukommelse En del af systemhukommelsen bruges til
1.024 eller 2.048 MB i de to hukommelsesstik op
til en systemhukommelse på maks. 4.096 MB.
skærmhukommelse.
Op til 128 MB RAM til skærmvisning.
Juridiske forbehold (hovedhukommelse)
Yderligere oplysninger om juridiske forbehold i forbindelse med
hovedhukommelsen findes i afsnittet Juridiske forbehold i kapitel 10.
Strømforsyning
Batteri Computeren drives af et enkelt genopladeligt
lithiumionbatteri.
Juridiske forbehold (batteriets levetid)
Yderligere oplysninger om juridiske forbehold i forbindelse med batteriets
levetid findes i afsnittet Juridiske forbehold i kapitel 10.
Batteri til realtidsur Det interne batteri til realtidsuret understøtter
realtidsuret og kalenderen.
Netadapter Netadapteren forsyner systemet med strøm og
genoplader batterierne, når de er ved at løbe tør.
Den leveres med en aftagelig netledning, der
enten har et 2-bens eller 3-bens stik.
Eftersom den er universel, kan den modtage en
netspænding fra 100 til 240 volt, men
udgangsstrømmen varierer afhængig af model.
Hvis du bruger den forkerte model, kan det
beskadige computeren. Se afsnittet Netadapter i
kapitel 2, Præsentation af computeren.
1-4 Brugerhåndbog
Page 19

Diske
Harddisk (HDD) Fås i to forskellige størrelser.
■ 40,0 mia. byte (37,26 GB)
■ 60,0 mia. byte (55,89 GB)
■ 80,0 mia. byte (74,53 GB)
■ 100,0 mia. byte (93,16 GB)
■ 120,0 mia. byte (111,79 GB)
En del af pladsen på harddisken er reserveret til
administration.
Juridiske forbehold (Harddiskkapacitet)
Yderligere oplysninger om juridiske forbehold i forbindelse med
Harddiskkapacitet findes i afsnittet Juridiske forbehold i kapitel 10.
Indledning
USB-diskettedrev
(ekstraudstyr)
Understøtter enten 3,5"-disketter på 1,44 MB
eller 720 KB. Det kan tilsluttes en USB-port.
Optisk diskdrev
Computere i denne serie kan konfigureres med et andet drev til optiske
medier i Slim-drevpladsen. Herunder beskrives de forskellige optiske
diskdrev.
DVD-ROM&CD-R/
RW-drev
Nogle modeller er udstyret med et DVD-ROM&
CD-R/RW-drevmodul i fuld størrelse, der gør det
muligt at køre cd’er/dvd’er uden brug af adapter.
Det kan læse dvd-rom’er ved maks. 8-dobbelt
hastighed og cd-rom’er ved maks. 24-dobbelt
hastighed. Det skriver CD-R’er ved op til
24 dobbelt hastighed og CD-RW’er ved op til
24-dobbelt hastighed. Drevet understøtter
følgende formater:
■ Dvd-rom
■ DVD-Video
■ CD-DA
■ CD-Text
■ Photo CD
■ CD-ROM Mode 1, Mode 2
■ CD-ROM XA Mode 2 (Form1, Form2)
■ Enhanced CD (CD-EXTRA)
■ Adresseringsmetode 2
■ CD-R
■ CD-RW
™(single/multi-session)
Brugerhåndbog 1-5
Page 20
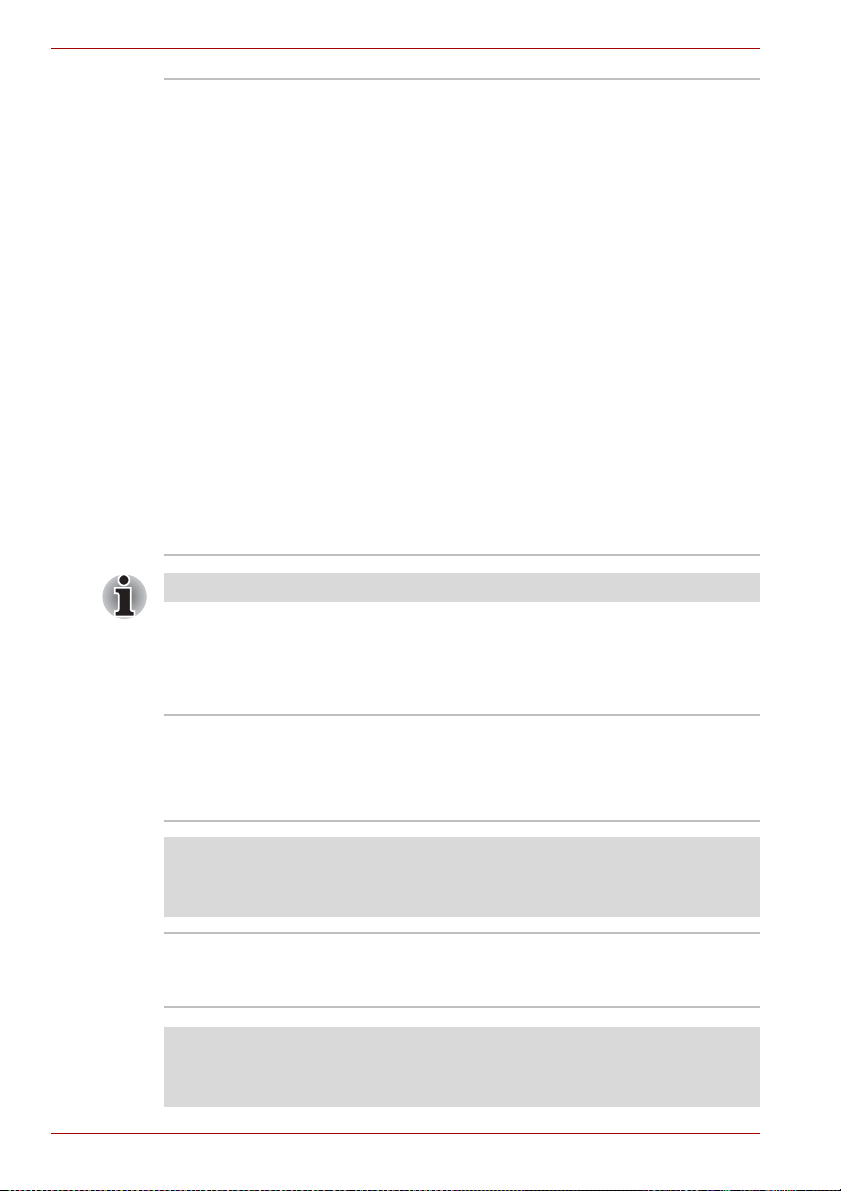
Indledning
DVD Super-multidrev Nogle modeller er udstyret med et DVD Super-
multidrevmodul i fuld størrelse, der gør det muligt
at indspille data på skrivbare cd’er/dvd’er samt at
køre cd’er/dvd’er på enten 12 cm (4,72") eller
8 cm (3,15") uden brug af adapter. Det kan læse
dvd-rom’er ved maks. 8-dobbelt hastighed og
cd-rom’er ved maks. 24-dobbelt hastighed. Det
skriver CD-R med op til 24-dobbelt hastighed,
CD-RW med maks, 10-dobbelt hastighed,
DVD-RW og DVD+RW med maks. 4-dobbelt
hastighed, DVD-R DL med maks. 2-dobbelt
hastighed og DVD+R DL med maks. 2,4 dobbelt
hastighed. Drevet understøtter følgende formater
ud over DVD-ROM&CD-R/RW-drevet.
■ DVD-R
■ DVD-RW
■ DVD-RAM
■ DVD-R DL
■ DVD+R
■ DVD+RW
■ DVD+R DL
Der kan ikke læses fra eller skrives til 2,6GB og 5,2GB DVD-RAM-diske.
Skærm
Computerens LCD-skærm understøtter billedgrafik med høj opløsning.
Skærmen kan indstilles i mange forskellige vinkler, så der opnås maksimal
komfort og læsevenlighed.
Indbygget 14,1"-TFT-skærm, 16 millioner farver med
følgende opløsninger:
■ XGA, 1024 vandrette x 768 lodrette pixel
■ SXGA+, 1400 vandrette × 1050 lodrette pixel
Juridiske forbehold (LCD)
Yderligere oplysninger om juridiske forbehold i forbindelse med LCD findes
i afsnittet Juridiske forbehold i kapitel 10.
Grafikkort Et grafikkort optimerer skærmydelsen.
Yderligere oplysninger finder du i appendiks B
Skærmcontroller og indstillinger.
Juridiske forbehold (Graphics Processor Unit (“GPU”))
Yderligere oplysninger om juridiske forbehold i forbindelse med “GPU”
(Graphics Processor Unit) findes i afsnittet Juridiske forbehold i kapitel 10.
1-6 Brugerhåndbog
Page 21
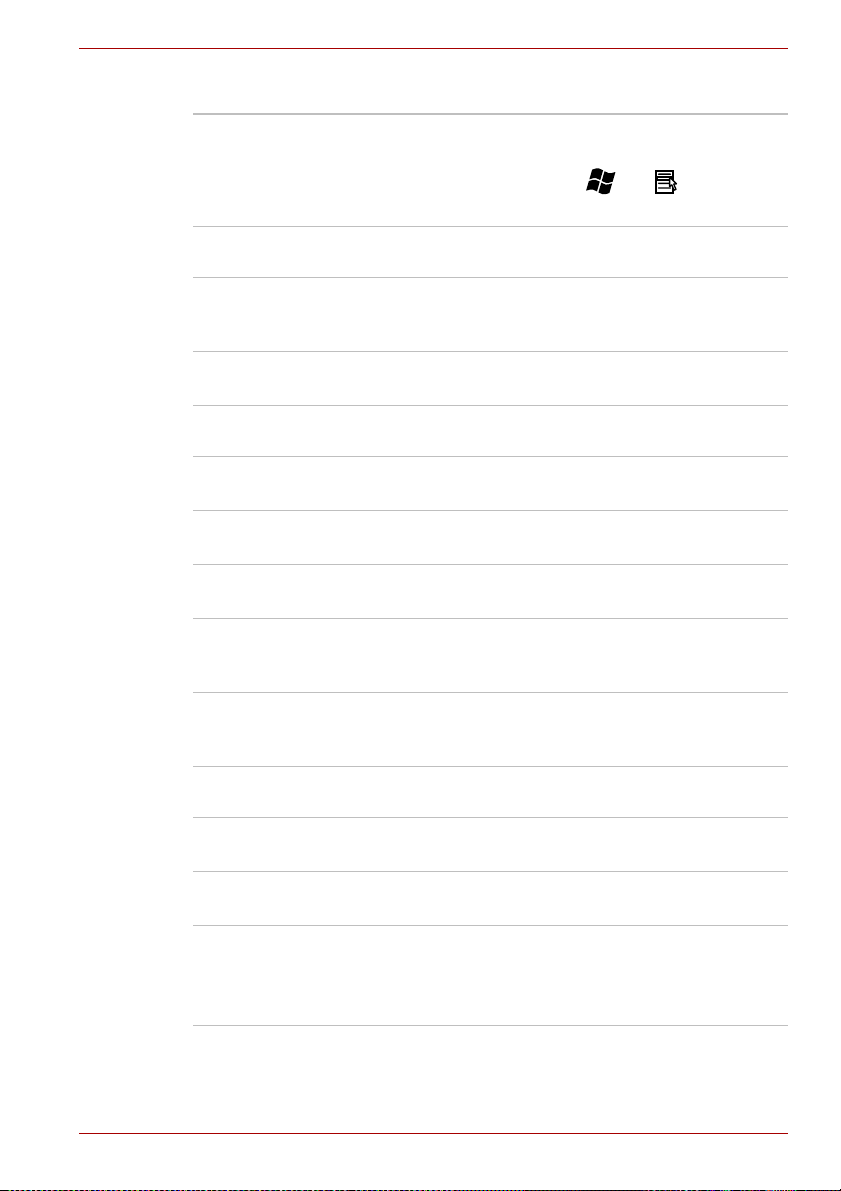
Tastatur
Indledning
Indbygget 85 eller 87 taster, kompatibelt med det udvidede
®
-tastatur, integreret numerisk tastaturoverlay,
IBM
dedikeret markørstyring og taster. Læs
kapitel 5, Tastatur, for at få flere oplysninger.
TOSHIBA Dobbelt pegeredskab
Indbygget pegefelt Et pegefelt og styreknapper i håndledsstøtten gør
det muligt at styre markøren på skærmen og at
rulle i vinduer.
Indbygget AccuPoint Dette pegeredskab, der sidder midt på tastaturet,
gør det let at styre markøren.
Porte
Seriel RS-232C-kompatibel port (16550UART-
kompatibel).
Ekstern skærm Analog VGA-port understøtter VESA DDC2B-
kompatible funktioner.
Universal Serial Bus
(USB 2.0)
Docking Denne port gør det muligt at tilslutte en ekstra
i.LINK™ (IEEE1394) Denne port gør det muligt at overføre data i høj
Computeren har USB-porte, som opfylder
USB 2.0-standarden.
avanceret portreplikator III Plus, som beskrevet i
Indstillinger.
hastighed direkte fra ydre enheder som f.eks.
digitale videokameraer.
Pladser
PC Card Pladsen til PC Card kan anvendes til et kort af
ExpressCard Pladsen til ExpressCard kan anvendes til et
SD Card Denne plads gør det nemt at overføre data fra
Brugerhåndbog 1-7
type II.
ExpressCard.
enheder som f.eks. digitale kameraer og PDA’er,
der anvender SD Card-flashhukommelse.
Se kapitel 8, Ekstraudstyr.
Page 22
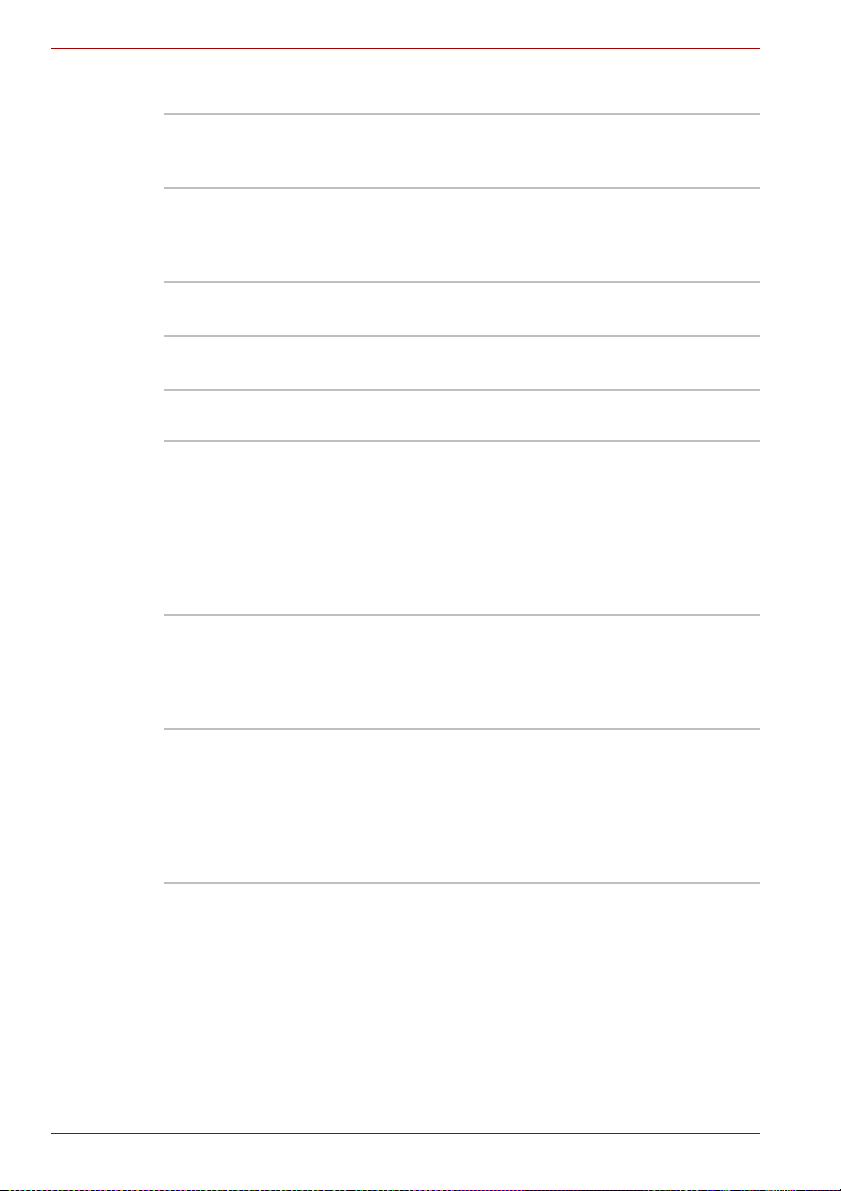
Indledning
Multimedier
Lydsystem Windows Sound System-kompatibelt lydsystem
Videoudgangsstik
(S-Video)
Hovedtelefoner Et minihovedtelefonstik på 3,5 mm gør det muligt
Mikrofonstik Et mini-mikrofonstik på 3,5 mm gør det muligt at
omfatter indbyggede højttalere samt stik til en
ekstern mikrofon og hovedtelefoner.
Med dette stik til videoudgang kan du overføre
videodata til ydre enheder. Dataoutputtet
afhænger af, hvilken type enhed der er tilsluttet
S-Video-kablet.
at tilslutte stereohovedtelefoner.
tilslutte et trelederministik til monomikrofoninput.
Kommunikation
Modem Et indbygget modem muliggør data- og
faxkommunikation. Det understøtter V.90 (V.92).
Data- og faxoverførselshastigheden afhænger af
den analoge telefonlinje. Kortet har et modemstik
til tilslutning på en telefonlinje. Både V.90 og V.92
understøttes kun i USA, Canada, UK, Frankring,
Tyskland og Australien. I andre regioner
understøttes kun V.90.
LAN Computeren har indbygget understøttelse af
Ethernet-LAN (10 megabit pr. sekund, 10BASE-T)
og Fast Ethernet-LAN (100 megabit pr. sekund,
100BASE-TX) og Gigabit Ethernet LAN
(1000 megabit pr. sekund, 1000BASE-T).
Bluetooth Nogle computere i serien er udstyret med
Bluetooth-funktioner. Den trådløse Bluetoothteknologi gør det muligt at kommunikere mellem
elektronisk udstyr som computere og printere
helt uden kabler. Bluetooth giver en hurtig, stabil
og sikker trådløs kommunikation inden for et
begrænset område.
1-8 Brugerhåndbog
Page 23
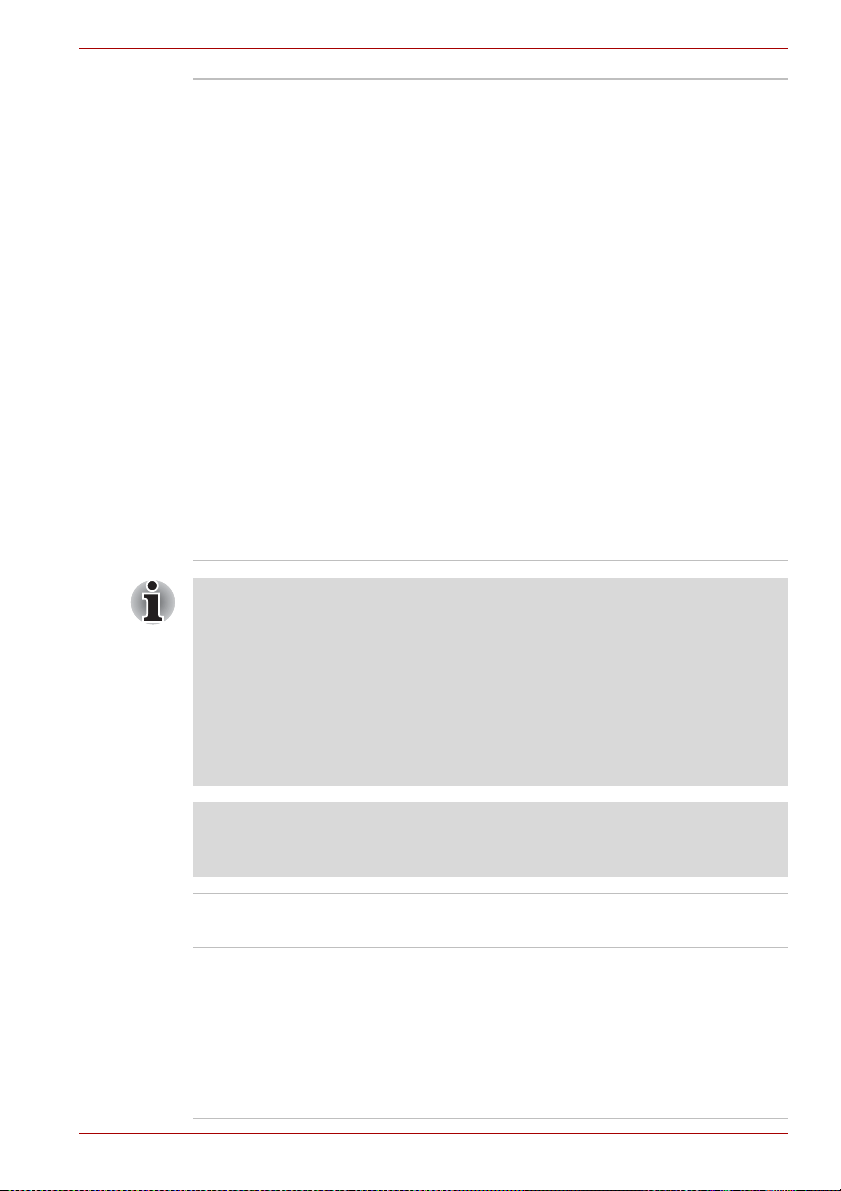
Indledning
Trådløst LAN Nogle computere i serien er udstyret med et
trådløst LAN-kort, der er kompatibelt med andre
LAN-systemer baseret på Direct Sequence
Spread Spectrum/Orthogonal Frequency Division
Multiplexing-radioteknologi og opfylder
IEEE 802.11-standarden (Revision A, B eller G).
■ Teoretisk maksimal hastighed: 54Mbps
(IEEE802.11a, 802.11g)
■ Teoretisk maksimal hastighed: 11Mbps
(IEEE802.11b)
■ Frequency Channel Selection (frekvensvalg)
(5 GHz: Revision A / 2,4 GHz: Revision B/G)
■ Roaming over flere kanaler
■ Kortstrømstyring
■ WEP-datakryptering (Wired Equivalent
Privacy), som er baseret på 128-bit
krypteringsalgoritmen.
■ Wi-Fi Protected Access (WPA).
■ AES-datakryptering (Advanced Encryption
Standard).
■ Wake-up on Wireless LAN (Start via trådløst
LAN)
■ Værdierne vist herover er teoretiske maksimumværdier for trådløse
LAN-standarder. De faktiske værdier kan variere.
■ Overførselshastigheden over trådløst LAN, og afstanden, som det
trådløse LAN kan nå, varierer afhængigt af det omkringliggende
elektromagnetiske miljø, forhindringer, adgangspunktets design og
konfiguration, og klientdesign og software-/hardwarekonfigurationer.
Transmissionhastigheden, der er beskrevet som teoretisk maks.
hastighed er angiver under den egnede standard - den reelle
transmissionshastighed vil være lavere end denne teoretiske
maksimumhastighed.
Juridiske forbehold (trådløst LAN)
Yderligere oplysninger om juridiske forbehold i forbindelse med trådløst
LAN findes i afsnittet Juridiske forbehold i kapitel 10.
Kontakt til trådløs
kommunikation
Slim-drevplads Den særlige Slim Select Bay er en plads til et
Brugerhåndbog 1-9
Denne kontakt slår funktionerne til trådløst LAN
og Bluetooth til og fra.
enkelt drev, der kan anvendes til DVD-ROM&
CD-R/RW-drev, DVD Super Multi -drev,
sekundært harddiskdrev eller sekundært batteri.
De mobile udvidelsesmuligheder i TOSHIBAsystemet gør det muligt at indsætte moduler,
mens strømmen er tilsluttet, hvis du anvender et
Plug and Play-operativsystem.
Page 24
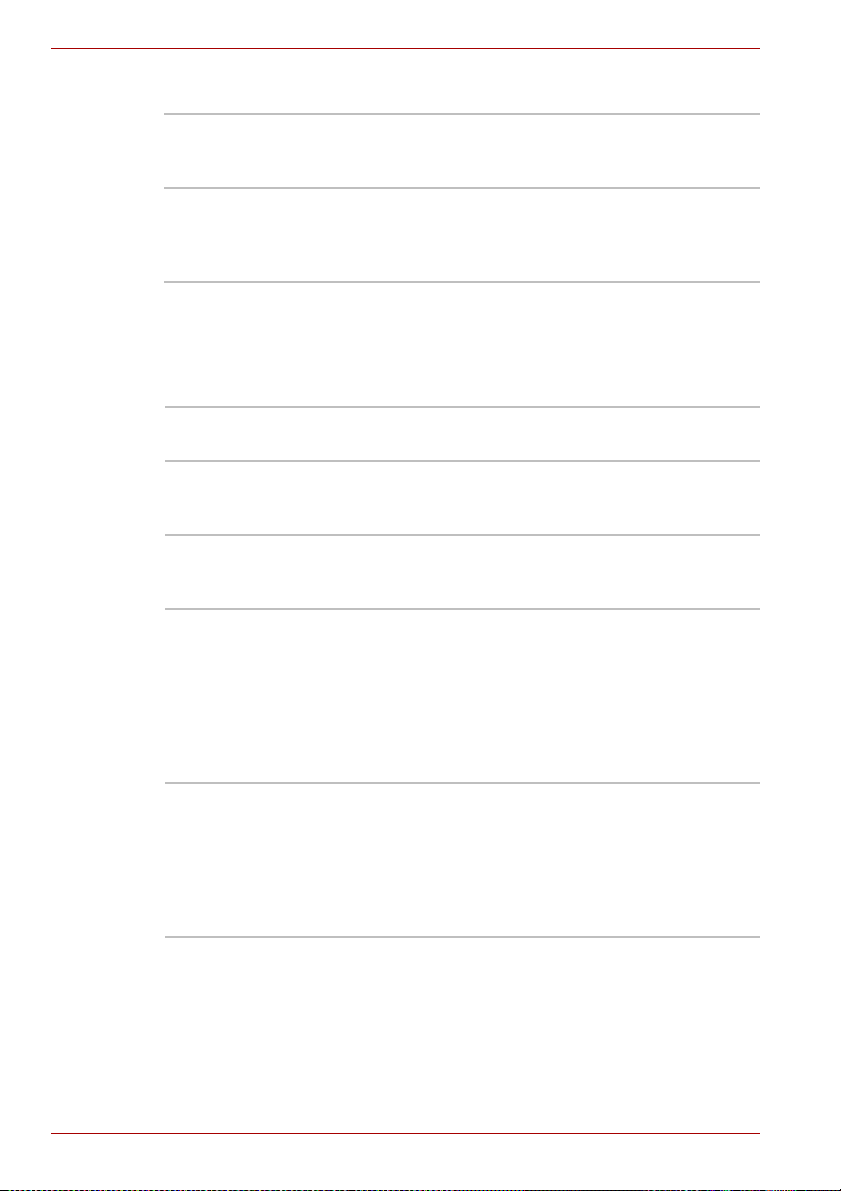
Indledning
Sikkerhed
Sikkerhedslåsrille Gør det muligt at montere en sikkerhedslås, så
Slimdrevpladsudløser
Specielle funktioner
Følgende funktioner er enten enestående for TOSHIBA-computere eller er
avancerede funktioner, der gør computeren nemmere at bruge.
TOSHIBA
Assist-knap
TOSHIBApræsentationsknap
Genvejstaster Med tastkombinationer kan du hurtigt ændre
Automatisk slukning
af skærm
Automatisk slukning
af harddisk
computeren kan fastgøres til et bord eller en
anden stor genstand.
Slim-drevpladsens modul kan fastgøres med
låsen til Slim-drevpladsen med en Slim Select
Bay-låseskrue. Slim Select Bay-låseskruen er
placeret i ulåst stilling, når den købes.
Tryk på denne knap for at starte et program
automatisk. TOSHIBA Assist åbnes som standard.
Tryk på denne knap for at skifte mellem den
indbyggede skærm, en ekstern skærm, samtidig
visning eller visning med flere skærme.
systemkonfigurationen direkte på tastaturet,
uden at starte et systemkonfigurationsprogram.
Denne funktion slukker automatisk computerens
skærm, når tastaturet ikke bruges i et angivet
tidsrum. Skærmen tilføres strøm igen, når der
trykkes på en vilkårlig tast på tastaturet. Du kan
angive tidsrummet under indstillingen Monitor
power off (Slukning af skærm) under fanen Basic
Setup (Basisopsætning) i TOSHIBA Power Saver
(Strømbesparelse).
Denne funktion slukker automatisk harddisken,
når den ikke bruges i et angivet tidsrum.
Harddisken tilføres strøm igen, når den tages i
brug. Du kan angive tidsrummet under
indstillingen HDD power off (Slukning af harddisk)
under fanen Basic Setup (Basisopsætning) i
TOSHIBA Power Saver (Strømbesparelse).
1-10 Brugerhåndbog
Page 25
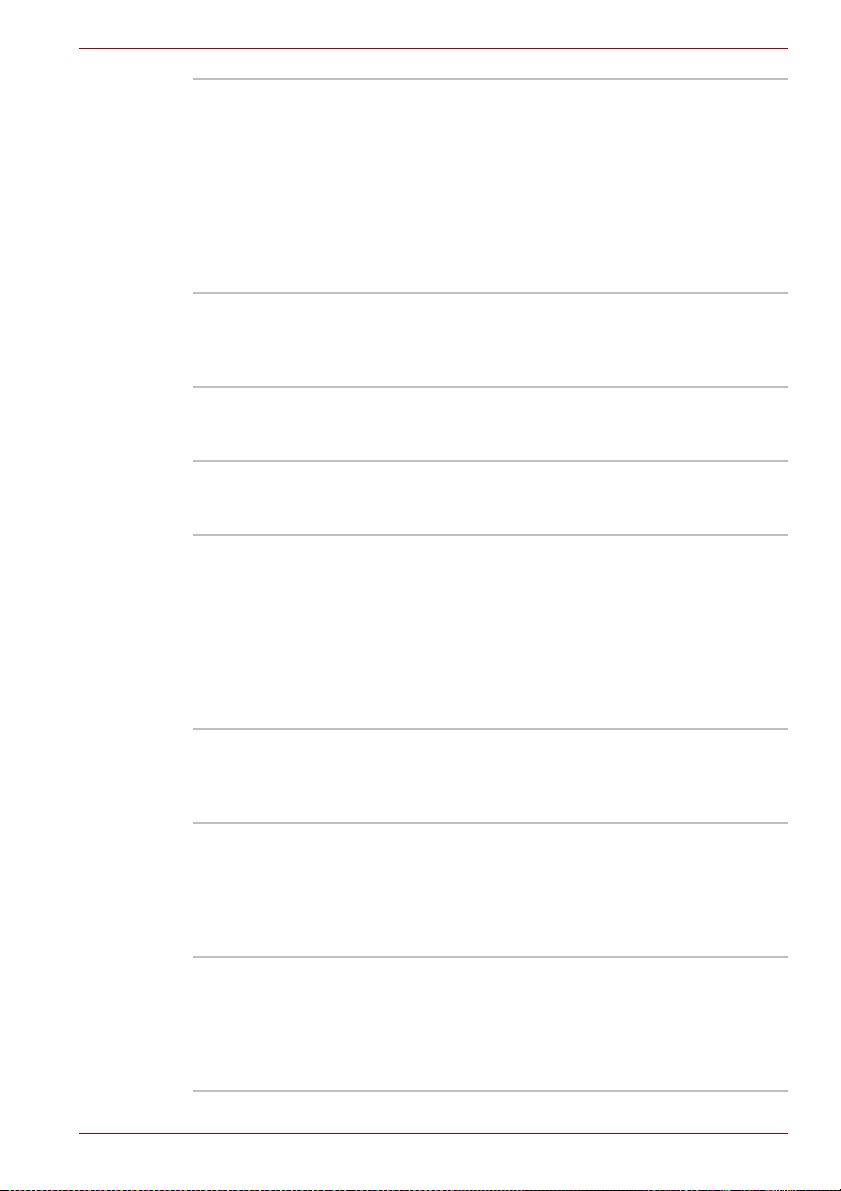
Indledning
Automatisk
systemstandby/
dvale
Denne funktion sætter systemet i standby- eller
dvaletilstand, når der ikke modtages input, eller
når der ikke sendes signaler til hardwaren i et
angivet tidsrum. Du kan angive tidsrummet og
vælge enten System Standby (Systemstandby)
eller System hibernation (Systemdvale) under
System standby and System (Systemstandby og
System) under fanen Basic Setup
(Basisopsætning) i TOSHIBA Power Saver
(Strømbesparelse).
Tastaturoverlay Tastaturet har et integreret numerisk tastatur med
ti taster. Yderligere oplysninger om brug af
tastaturoverlayet finder du i afsnittet
Tastaturoverlayi kapitel 5, Tastatur.
Adgangskode ved
start
To niveauer med adgangskoder, nemlig
systemansvarlig og bruger, forhindrer
uautoriseret adgang til computeren.
Hurtig beskyttelse En funktion, der aktiveres ved hjælp af
genvejstaster, rydder skærmen og slukker
computeren med henblik på at beskytte dine data.
Intelligent
strømforsyning
En mikroprocessor i computerens intelligente
strømforsyning registrerer batteriets
opladningsniveau og beregner den resterende
batterikapacitet. Den beskytter også elektroniske
komponenter mod unormale forhold, f.eks. for høj
spænding fra en netadapter. Du kan overvåge
den resterende batterikapacitet ved hjælp af
Battery remaining (Resterende batteri) i
TOSHIBA Power Saver (Strømbesparelse).
Batterisparetilstand Denne funktion gør det muligt at spare på batteriet.
Du kan angive strømbesparelsestilstanden under
indstillingen Profile (Profil) i TOSHIBA Power
Saver (Strømbesparelse).
Slukning og tænding
af skærm
Denne funktion slukker computeren, når skærmen
lukkes, og starter den igen, når skærmen åbnes.
Du kan vælge indstillingen under When I close the
lid (Når jeg lukker låget) under fanen Setup
Actions (Opsætningshandlinger) i TOSHIBA
Power Saver (Strømbesparelse).
Automatisk
slukning ved lavt
opladningsniveau
Hvis batteriets opladningsniveau er så lavt,
at computeren ikke længere kan arbejde, går
systemet automatisk i dvaletilstand og slukkes.
Du kan angive indstillingen under fanen Setup
Actions (Opsætningshandlinger) i TOSHIBA
Power Saver (Strømbesparelse).
Brugerhåndbog 1-11
Page 26
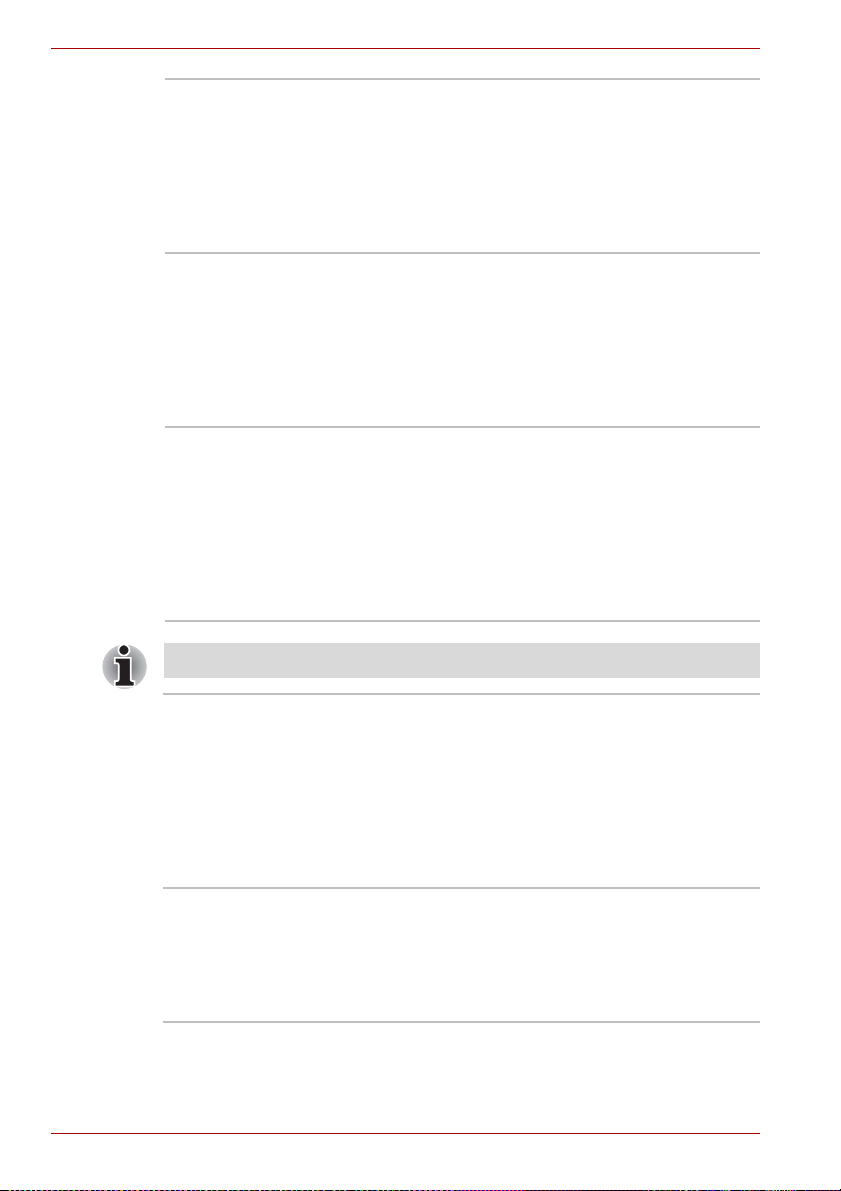
Indledning
Processorafkøling Som beskyttelse mod overophedning har
processoren en indbygget temperaturføler.
Hvis temperaturen stiger til et vist niveau, tændes
ventilatoren, eller processorhastigheden sænkes.
Brug indstillingen Cooling Method
(Afkølingsmetode) under fanen Basic Setup
(Basisopsætning) i TOSHIBA Power Saver
(Strømbesparelse).
Strømikon til optisk
diskdrev
Brug dette ikon til at slå det optiske diskdrev til
eller fra. Ved at klikke på ikonet for det optiske
diskdrev slås strømmen til det optiske drev til og
fra. Hvis der er slukket for det optiske drev, åbnes
diskbakken ikke, selvom der trykkes på
udløserknappen. Strømmen til det optiske
diskdrev kan slås til ved hjælp af ikonet til det
optiske diskdrev.
HDD-beskyttelse Ved hjælp af computerens indbyggede
genvejssensor registrerer HDD-beskyttelse
vibrationer, stød og fjerner automatisk
harddiskens hoved til en sikker position for at
reducere risikoen for skade, der kan ramme
disken ved “hoved-til-disk”-kontakt. Se afsnittet
Brug af funktionen til beskyttelse af harddisk i
kapitel 4, Computerens grundlæggende
funktioner, hvis du ønsker yderligere oplysninger.
HDD-beskyttelse garanterer ikke, at der ikke sker noget med harddisken.
Dvale Denne funktion giver dig mulighed for at afbryde
strømmen, uden at du behøver at lukke den
software, du bruger. Indholdet af
arbejdshukommelsen gemmes på harddisken,
så næste gang du tænder computeren, kan du
fortsætte der, hvor du sidst slap. Se afsnittet
Sådan slukker du computeren i kapitel 3, Sådan
kommer du i gang, hvis du ønsker yderligere
oplysninger.
Standby Hvis du bliver nødt til at holde pause i arbejdet,
kan du slukke computeren uden at lukke den
software, du bruger. Dataene bevares i
computerens arbejdshukommelse. Næste gang
du tænder computeren, kan du fortsætte
arbejdet, hvor du slap.
1-12 Brugerhåndbog
Page 27

Hjælpeprogrammer
Dette afsnit beskriver forudinstallerede hjælpeprogrammer og forklarer,
hvordan de startes. Yderligere oplysninger om handlinger findes i hver enkelt
hjælpeprograms onlinebrugerhåndbog, hjælpefiler eller readme.txt-filer.
Indledning
TOSHIBA Power
Saver
(Strømbesparelse)
HW Setup Med dette program kan du tilpasse
TOSHIBA-styretaster Dette hjælpeprogram giver dig mulighed for at
Fingeraftrykshjælpeprogram
Klik på start, klik på Kontrolpanel, klik på
Performance and Maintenance (Ydeevne og
vedligeholdelse), og klik på TOSHIBA Power
Saver (Strømbesparelse) for at få adgang til
dette strømstyringsprogram.
hardwareindstillingerne, så de passer til dine
arbejdsmetoder, og de ydre enheder, du
anvender. Klik på start, klik på Kontrolpanel, klik
på Printers and Other Hardware (Printere og
anden hardware), og klik på TOSHIBA HWSetup
for at starte dette strømstyringsprogram.
tildele programmer eller funktioner til TOSHIBApræsentationsknappen (standardindstillingen er
samtidig visning på skærm og CRT med en
opløsning på 1024 × 768) og til TOSHIBA Assistknappen (standardindstillingen er TOSHIBA
Assist).
Klik på start, klik på Kontrolpanel, vælg Printers
and Other Hardware (Printere og anden
hardware), og klik på ikonet TOSHIBA Controls
for at få adgang til hjælpeprogrammet.
Dette produkt indeholder et hjælpeprogram, der
registrerer fingeraftryk. Ved at registrere ID og
adgangskode på enheden til godkendelse af
fingeraftryk er det ikke længere nødvendigt at
indtaste en adgangskode på tastaturet. Når du
kører din finger hen over fingeraftryksføleren,
aktiveres følgende funktioner:
■ Logon til Windows og adgang til en
sikkerhedsaktiveret hjemmeside gennem IE
(Internet Explorer).
■ Filer og mapper kan krypteres/dekrypteres,
og der forhindres adgang fra tredjeparter.
■ Deaktiverer den adgangskodebeskyttede
pauseskærm, når der genoprettes efter
energisparertilstanden (standby).
■ Aktiverer funktionen Security and Single
Sign-on (SIkkerhed og Single Sign-on).
■ Godkendelse af brugeradgangskode og
adgangskode til harddisk, når computeren
starter.
Brugerhåndbog 1-13
Page 28
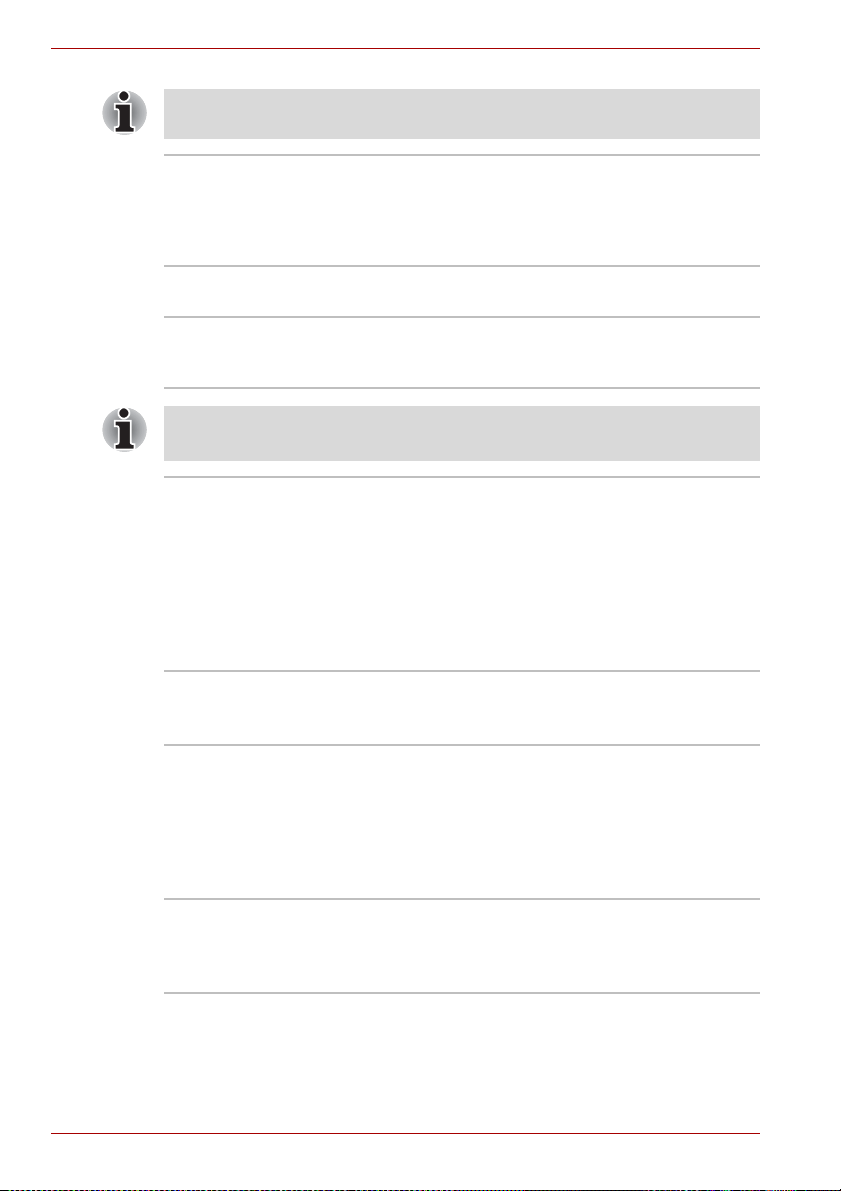
Indledning
Fingeraftryk kan ikke bruges i modeller, der ikke har et fingeraftryksmodul
installeret
DVD Video Player DVD Video Player bruges til at afspille
DVD-videoer. Den har en skærmgrænseflade og
funktioner på skærmen. Klik på start, peg på All
Programs (Alle programmer), peg på InterVideo
WinDVD, og klik derefter på InterVideo WinDVD.
Bluetooth-stak til
Windows fra Toshiba
TOSHIBA trådløst
nøglelogin
Denne software muliggør kommunikation mellem
Bluetooth-fjernenheder.
Dette hjælpeprogram er beregnet til at forbedre
login-processen til BIOS/Windows ved at
involvere brug af en Bluetooth-mobiltelefon.
Bluetooth kan ikke bruges i modeller, der ikke har et Bluetooth-modul
installeret
TOSHIBA
Bootprogram til
SD-hukommelse
TOSHIBA Bootprogram til SD-hukommelse er et
hjælpeprogram, der kan oprette et
SD-hukommelseskort til at starte systemet.
Du kan starte TOSHIBA Bootprogrammet til
SD-hukommelse fra menulinjen, som følger.
Klik på Start, peg på Programmer, peg på
TOSHIBA, peg på Utilities (Værktøjer), og klik
på SD Memory Boot Utility (Bootprogram til
SD-hukommelse).
Hjælpeprogrammet
TOSHIBA Zooming
Dette hjælpeprogram gør det muligt at forstørre
eller formindske ikonstørrelsen på skrivebordet
eller i programvinduet.
RecordNow!
Basic til TOSHIBA
Du kan oprette cd’er/dvd’er i forskellige formater,
herunder lyd-cd’er, der kan spilles på en
almindelig stereo-cd-afspiller, og data-cd’er/dvd’er,
der kan bruges til at gemme filerne og mapperne
på din harddisk. Denne software kan bruges på
modeller med dvd-rom&CD-R/RW-drev og DVD
Super-multidrev.
TOSHIBA Assist TOSHIBA Assist er en grafisk brugergrænseflade,
der giver nem adgang til hjælp og
serviceprogrammer. Denne funktion startes med
TOSHIBA Assist-knappen som standard.
1-14 Brugerhåndbog
Page 29
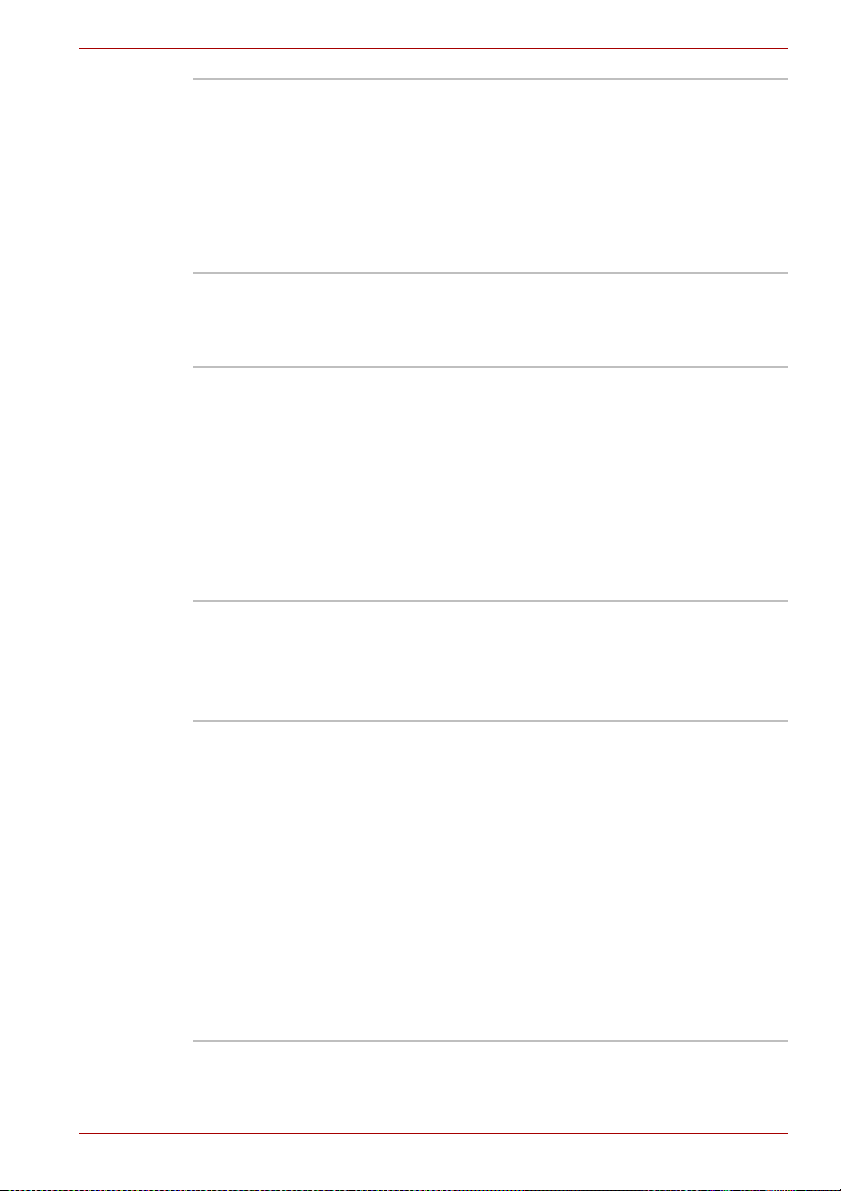
Indledning
TOSHIBA
Pc-diagnoseværktøj
TOSHIBA PC Diagnostic Tool (diagnoseværktøj)
viser informationer om computerens konfiguration
og giver mulighed for grundliggende tests af de
indbyggede programmer. Hvis du vil starte
hjælpeprogrammet TOSHIBA Pc-diagnoseværktøj,
skal du klikke på Start, pege på Programmer,
pege på TOSHIBA, pege på Utilities
(Hjælpeprogrammer) og klikke på PC
Diagnostic Tool (Pc-diagnoseværktøj).
TOSHIBA Mobile
Extension (TME3)
Dette hjælpeprogram docker din compiter til en
valgfri Avanceret portreplikator III Plus. Den rette
dialogboks åbnes ved at vælge “TOSHIBA
Mobile Extension” i TOSHIBA Assist.
TOSHIBA ConfigFree TOSHIBA ConfigFree er en række
hjælpeprogrammer, der gør det nemt at styre
kommunikationsenheder og netværksforbindelser.
TOSHIBA ConfigFree gør det også muligt at finde
kommunikationsproblemer og oprette profiler,
som gør det let at skifte mellem placeringer og
kommunikationsnetværk. Hvis du vil starte
ConfigFree, skal du klikke på start, pege på All
Programs (Alle programmer), pege på
TOSHIBA, pege på Networking (Netværk) og
klikke på ConfigFree.
Hjælpeprogram til
TOSHIBA dobbelt
pegeredskab
Hjælpeprogrammet har følgende funktioner:
Deaktivering/aktivering af TOSHIBA dobbelt
pegeredskab med tasterne Fn + F9. Let
tilpasning af funktioner TOSHIBA dobbelt
pegeredskabets funktioner.
TOSHIBAmikrofoneffekt
TOSHIBA Mic Effect er et hjælpeprogram, der
bruges til at aktivere behagelige opkald med
annullering af ekko. Annullering af ekko fjerner
eller reducerer stærke ekkoer og hyletoner,
der opstår, når lyd, der blev optaget med en
mikrofon, afspilles gennem højttalere.
Annullering af ekko er kun tilgængelig, når du
bruger telefonisoftware, f.eks. Windows
Messenger med en samtalefunktion.
Hvis du vil have flere isntruktioner til denne
software, skal du klikke på start, pege på
Programmer, pege på TOSHIBA, pege på
Utilities (Hjælpeprogrammer) og klikke på
TOSHIBA Mic Effect Help (Hjælp til TOSHIBA
Mic Effect).
Brugerhåndbog 1-15
Page 30
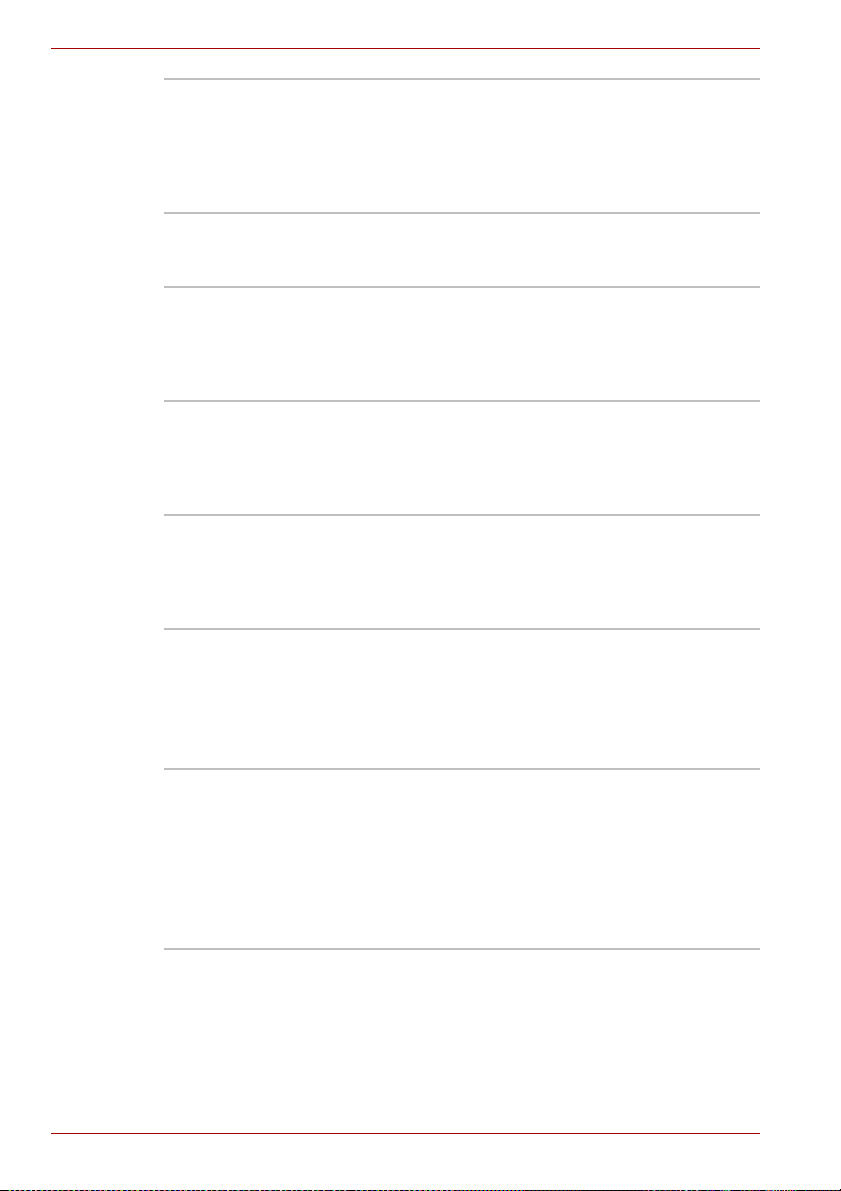
Indledning
NVIDIArotationsindstillinger
Med dette hjælpeprogram kan du let rotere
skrivebordet 180 grader. Klik på ikonet NVIDIArotationsindstillinger på proceslinjen, eller tryk på
Ctrl + Shift + R for at rotere 180 grader. Ved
konfiguration af flere skærme er det skærmen,
som indeholder markøren, der er aktiv.
TOSHIBA
Hjælpeprogram til
adgangskode
TOSHIBA
Accessibility
Du kan bruge dette hjælpeprogram til at angive
en adgangskode, der begrænser adgangen til
computeren.
Du kan bruge dette hjælpeprogram til at få Fn-
tasten til at være aktiveret konstant. Det vil sige,
at du kan trykke en gang på den, slippe den og
derefter trykke på en “F-tal”-tast. Fn-tasten
forbliver aktiv, indtil der trykkes på en anden tast.
DLA til TOSHIBA DLA (Drive Letter Access) er
pakkeskrivningssoftware, der giver dig mulighed
for at skrive filer og/eller mapper til DVD-RW-,
CD-RW- eller DVD+RW-disk som en diskette
eller andre udtagelige diske.
TOSHIBA Genvejshjælpeprogram til
skærmenheder
Dette hjælpeprogram lader dig ændre en
skærmenhed og skærmopløsningen. Tryk på
Fn + F5 for at skifte den aktive skærmenhed.
Tryk på Fn + mellemrum for at ændre
skærmopløsningen.
TOSHIBA
Formatering af SDhukommelseskort
TOSHIBA Bootprogram til SD-hukommelse
er et hjælpeprogram, der kan oprette et
SD-hukommelseskort.
Dette hjælpeprogram giver dig mulighed for at
formatere et SD-hukommelseskort efter et
SD-standardformat.
CD/DVD Drive
Acoustic Silencer
Med dette hjælpeprogram kan du konfigurere
læsehastigheden på det optiske diskdrev. Du kan
enten konfigurere Normal Mode (Normal tilstand),
der fungerer på drevet med maks. hastighed for
at få hurtig dataadgang, eller Quiet Mode (Tavs
tilstand) der kører med enkelt hastighed til lydcd’er og som reducerer driftsstøjen.
Fungerer ikke med DVD’er.
1-16 Brugerhåndbog
Page 31

Indstillinger
Du kan tilføje ekstraudstyr, så computeren bliver endnu mere avanceret og
brugervenlig. Følgende ekstraudstyr er tilgængeligt:
Indledning
Hukommelsesudvidelse
Batteri Du kan købe et ekstra batteri hos din TOSHIBA-
Udvidet
højkapacitetsbatteri
Højkapacitetsbatteri Du kan købe et ekstra højkapacitetsbatteri hos
Netadapter Hvis du ofte bruger computeren mere end ét
Batterilader Med batteriladeren kan du oplade batterier uden
Sikkerhedslås Der kan fastgøres et sikkerhedskabel i
USB-diskettekit USB-diskettedrev understøtter disketter på 1,44
Avanceret
portreplikator III Plus
Harddisk Du kan forøge computerens datalagringskapacitet
Det er nemt at installere et hukommelsesmodul
på 512, 1.024 eller 2.048 MB i computeren.
forhandler. Brug det som reserve eller til
udskiftning.
Du kan købe et ekstra batteri hos din TOSHIBAforhandler. Brug det som reserve eller til
udskiftning.
din TOSHIBA-forhandler. Brug det som reserve
eller til udskiftning.
sted, kan det være en god idé at købe en ekstra
netadapter til hvert sted, så du ikke behøver at
transportere den.
for computeren.
computeren for at forhindre tyveri.
megabyte og 720 kilobyte gennem en USB-port.
Det er ikke muligt at formatere disketter på
720 KB med Windows XP, men du kan godt
bruge tidligere formaterede diske.
Den avancerede portreplikator III Plus forsyner
computeren med de tilgængelige porte samt
porte til separat PS/2-mus og PS/2-tastatur,
DVI-port, i.LINK™ (IEEE1394)-port, stik til
lydingang og lydudgang, eksternt skærmport,
USB-port (Universal Serial Bus) (USB2.0) × 4,
LAN-stik, modemstik, serielport, parallelport.
ved at montere ekstra harddiske. De fås i følgende
størrelser:
■ 40,0 mia. byte (37,26 GB)
■ 60,0 mia. byte (55,89 GB)
■ 80,0 mia. byte (74,53 GB)
■ 100,0 mia. byte (93,16 GB)
■ 120,0 mia. byte (111,79 GB)
Brugerhåndbog 1-17
Page 32

Indledning
Kit til trådløse LANs Dette ekstraudstyr gør det muligt at anvende
funktioner til trådløse LAN i computere, der ikke
har trådløst LAN forudinstalleret. Det fås kun som
installeret af forhandleren.
Bluetooth-kit Dette ekstraudstyr giver adgang til funktioner til
Bluetooth-kommunikation i computere uden
forudinstalleret Bluetooth. Det fås kun som
installeret af forhandleren.
Ekstraudstyr til Slim-drevplads
Følgende moduler kan monteres i Slim-drevpladsen.
DVD-ROM&
Se afsnittet Funktioner for at få flere oplysninger.
CD-R/RW-drev
DVD Super-multidrev Se afsnittet Funktioner for at få flere oplysninger.
Harddiskadapter til
Slim-drevplads
En adapter gør det muligt at montere en ekstra
harddisk som beskrevet i kapitel 8, Ekstraudstyr.
Harddisk Du kan forøge computerens datalagringskapacitet
med en harddisk på yderligere 40,0 millliarder
byte (37,26 GB), 60,0 millliarder byte (55,89 GB),
80,0 millliarder byte (74,53 GB) og 100,0 millliarder
byte (93,16 GB) og 120,0 millliarder byte
(111,79 GB) i harddiskadapteren til Slimdrevpladsen.
Sekundært batteri Det sekundære batteri øger computerens
batterikapacitet og -driftstid, når der samtidig er
monteret et hovedbatteri.
1-18 Brugerhåndbog
Page 33

Kapitel 2
Præsentation af computeren
Dette kapitel beskriver de forskellige komponenter i computeren. Sørg for
at lære hver komponent at kende, før du tager computeren i brug.
Juridiske forbehold (Ikke-tilgængelige ikoner)
Yderligere oplysninger om juridiske forbehold i forbindelse med ikketilgængelige ikoner findes i afsnittet Juridiske forbehold i kapitel 10.
Set forfra med lukket skærm
Følgende figur viser computeren forfra med lukket skærm.
Systemindikatorer
Indikator til trådløs kommunikation
Computeren set forfra med lukket skærm
Systemindikatorer Disse LED’er giver dig mulighed for at overvåge
statusen for forskellige funktioner. Afsnittet
Systemindikatorer indeholder yderligere
oplysninger.
Kontakt til trådløs
kommunikation
Brugerhåndbog 2-1
Skub denne kontakt til venstre for at slukke
Trådløst LAN- og Bluetooth-funktionerne.
Skub den til højre for at slå funktionerne til.
Skærmlås
Mikrofon
Page 34

Præsentation af computeren
■ Slå WiFi- og Bluetooth-funktionerne fra, når de er tæt på en person,
som bærer en pacemaker eller andre medicinske elektriske enheder.
Radiobølger kan påvirke en pacemaker eller medicinsk udstyr og
resultere i alvorlige skader. Følg instruktionen på den medicinske
enhed ved brug af en WiFi- eller Bluetooth-funktion.
■ Slå altid WiFi- eller Bluetooth-funktioner fra, hvis computeren er tæt på
automatisk kontroludstyr eller enheder, f.eks. automatisk døre eller
brandalarmer. Radiobølger kan ødelægge udstyret og resultere i
alvorlige skader.
■ Brug ikke WiFi- eller Bluetooth-funktioner tæt på en mikroovn eller i
områder med radiointerferens eller magnetiske felter. Interferens fra en
mikroovn eller anden kilde kan ødelægge WiFi- eller Bluetooth-driften.
Skærmlås Denne låsemekanisme holder LCD-skærmen
Mikrofon Med den indbyggede mikrofon kan du indspille
Venstre side
Følgende figur viser computerens venstre side.
Ventilationsåbninger
Port til ekstern skærm
Sikkerhedslåsrille Her kan du sætte et sikkerhedskabel fast. Du kan
Ventilationsåbninger Ventilationsåbninger beskytter CPU’en mod
sikkert lukket. Skub til låsen for at åbne
skærmen.
lyde i dine programmer. Se afsnittet Lydsystem i
kapitel 4, Computerens grundlæggende
funktioner.
ExpressCard-
udløserknap
Udløserknap til
PC Card
Plads til
USB-port
SD Card-plads
i.LINK-port
(IEEE1394)
sikkerhedslås
Venstre side af computeren
ExpressCard-plads
PC Card-plads
derefter låse computeren fast til et skrivebord eller
en anden stor genstand med sikkerhedskablet
(ekstraudstyr) for at forebygge tyveri.
overophedning.
2-2 Brugerhåndbog
Page 35

Præsentation af computeren
Bloker ikke ventilationsåbningerne. Lad aldrig metalobjekter, f.eks. skruer,
hæfteklammer og papirclips komme tæt på computeren eller tastaturet.
Fremmedlegemer i metal kan skabe en kortslutning, som kan ødelægge
eller sætte ild til computeren og resultere i alvorlige skader.
Port til ekstern
skærm
i.LINK-port
(IEEE1394)
Denne port til ekstern skærm gør det muligt at
tilslutte en ekstern skærm.
Slut en ydre enhed som f.eks. et digitalt
videokamera til denne port for at muliggøre
dataoverførsel med høj hastighed.
ExpressCard-plads Pladsen til ExpressCard kan anvendes til et
ExpressCard.
ExpressCardudløserknap
Brug denne knap til at fjerne et ExpressCard fra
ExpressCard-pladsen.
PC Card-plads Pladsen til PC Card kan anvendes til et kort af
typen II. Pladsen understøtter 16-bit PC Card og
CardBus-PC Card.
Udløserknap til PC
Card
Tryk på denne knap for at udløse et PC-kort fra
PC-kortpladsen.
Pas på, at der ikke falder fremmedlegemer ind i ExpressCard-pladsen og
PC Card-pladsen. Lad aldrig metalobjekter, f.eks. skruer, hæfteklammer og
papirclips komme tæt på computeren eller tastaturet. Fremmedlegemer i
metal kan skabe en kortslutning, som kan ødelægge eller sætte ild til
computeren og resultere i alvorlige skader.
SC Card-plads SD Card bruges i en række forskellige ydre
enheder. Med denne plads kan du overføre data
fra enheden til computeren.
Pas på, at der ikke falder fremmedlegemer ind i SD Card-pladsen.
En nål eller lignende genstand kan beskadige computerens kredsløb.
USB 2.0-port
(Universal Serial
Der sidder en USB-port på venstre side.
Porten understøtter USB 2,0 standard.
Bus)
Brugerhåndbog 2-3
Page 36

Præsentation af computeren
Højre side
Følgende figur viser computerens højre side.
Lydstyrke
Hovedtelefoner
Mikrofonstik
USB-porte
Højre side af computeren
Slim-drevplads
Serielport
Lydstyrke Brug denne drejeknap til at indstille lydstyrken for
stereohøjttalerne og stereohovedtelefonerne.
Mikrofonstik Et mini-mikrofonstik på 3,5 mm gør det muligt at
tilslutte et trelederministik til monomikrofoninput.
Hovedtelefoner Et minihovedtelefonstik på 3,5 mm gør det muligt
at tilslutte stereohovedtelefoner.
USB-porte (USB 2.0) Der sidder to USB-porte på højre side.
Portene understøtter USB 2,0 standard.
Pas på, der ikke falder fremmedlegemer ind i USB-stikkene. Lad aldrig
metalobjekter, f.eks. skruer, hæfteklammer og papirclips komme tæt på
computeren eller tastaturet. Fremmedlegemer i metal kan skabe en
kortslutning, som kan ødelægge eller sætte ild til computeren og resultere i
alvorlige skader.
Alle funktioner i alle USB-enheder er ikke kontrolleret. Nogle funktioner
udføres muligvis ikke korrekt.
Slim-drevplads Et DVD-ROM-drev, DVD Super Multi-drev,
harddiskadapter til Slim-drevplads eller Slimdrevplads til ekstra batteri kan installeres i Slimdrevpladsen.
Serielport Brug denne port med 9 stikben til at tilslutte ydre
serielenheder som f.eks. et eksternt modem,
en seriel mus eller en seriel printer.
2-4 Brugerhåndbog
Page 37

Bagside
Følgende figur viser computerens bagside.
LAN-aktivitetsindikator
Præsentation af computeren
(orange)
Link-indikator (grøn)
Stik til videoudgang
Modemstik
Bagsiden af computeren
LAN-stik
Jævnstrømsstik,
15 V
Stik til videoudgang Sæt et S-Video-kabel i dette stik til videoudgang.
S-Video-kablet bærer videosignaler.
Jævnstrømsstik,
15 V
Netadapteren sættes i dette stik. Brug kun den
netadaptermodel, der følger med computeren.
Hvis du bruger en forkert adapter, kan det
beskadige computeren.
Modemstik Modemstikket gør det muligt at bruge et
tilslutningskabel, så modemet kan sættes direkte
i en telefonlinje.
■ Forbindelse til en anden kommunikationslinje andet end en analog
telefonlinje kan skabe systemfejl på computeren.
■ Slut kun det indbyggede modem til almindelige analoge telefonlinjer.
■ Slut aldrig det indbyggede modem til en digital linje (ISDN).
■ Slut aldrig det indbyggede modem til et digitalt stik på en offentlig
telefon eller til en digital PBX (private branch exchange).
■ Slut aldrig det indbyggede modem til et hovedtelefonsystem i
beboelsesejendomme eller kontorer.
■ Betjen aldrig din computer på netstrøm i tordenvejr. Hvis du ser lyn
eller hører torden, skal du straks slukke computeren. En elektrisk bølge
skabt af tordenvejret kan resultere i en systemfejl, tab af data eller
ødelæggelse af hardware.
LAN-stik Dette stik gør det muligt at slutte computeren til
et LAN. Adapteren har indbygget understøttelse
af Ethernet-LAN (10 megabit pr. sekund,
10BASE-T) og Fast Ethernet-LAN (100 megabit
pr. sekund, 100BASE-TX) og Gigabit Ethernet
LAN (1000 megabit pr. sekund, 1000BASE-T).
LAN’et har to indikatorer. Læs kapitel 4,
Computerens grundlæggende funktioner,
for at få flere oplysninger.
Brugerhåndbog 2-5
Page 38

Præsentation af computeren
■ Slut ikke andre kabler end LAN-kablet til LAN-stikket, Dette kan forårsage
skade eller driftsforstyrrelser.
■ Slut ikke LAN-kablet til en strømforsyning. Dette kan forårsage skade
eller driftsforstyrrelser.
Link-indikator (grøn) Denne indikator lyser grønt, når computeren er
LANaktivitetsindikator
(orange)
Underside
Følgende figur viser computerens underside. Sørg for at lukke skærmen,
inden du vender computeren om.
tilsluttet et LAN, og LAN’et fungerer, som det
skal.
Denne indikator lyser orange, når der sendes
data mellem computeren og LAN’et.
Batterilås
Slim-
drevplads
Slim-
drevplads-
udløser
Skrue til harddisklåg
Batteri
Låseskrue til Slimdrevplads
Låg til harddisk
Undersiden af computeren
Riller
Batteriudløser
Dockingport
Låg til hukommelsesmodul
Batterilås Skub batterilåsen for at frigøre batteriet, så det
kan tages ud.
Batteri Batteriet tilfører computeren strøm, når
netadapteren ikke er tilsluttet. Du kan få
detaljerede oplysninger om batteriet i kapitel 6,
Strømforsyning og starttilstande.
2-6 Brugerhåndbog
Page 39

Præsentation af computeren
Riller Riller på computerens “optaget”-gafler på den
avancerede portreplikator III Plus bevarer en
sikker forbindelse.
Batteriudløser
udløser
Skub til og hold denne udløser fast, så batteriet
frigøres og kan tages ud.
Du kan få detaljerede oplysninger om, hvordan
du fjerner batteriet i kapitel 6, Strømforsyning og
starttilstande.
Dockingport Denne port gør det muligt at tilslutte en ekstra
avanceret portreplikator III Plus som beskrevet i
kapitel 8, Ekstraudstyr.
■ Det er kun avanceret portreplikator III Plus, der kan bruges med denne
computer. Prøv ikke at udføre bruge en anden portreplikator.
■ Pas på, der ikke falder fremmedlegemer ind i dockingporten. En nål
eller lignende genstand kan beskadige computerens kredsløb. Stikket
beskyttes af en plastklap.
Slim-drevplads Se Højre side afsnittet i dette kapitel for at få flere
oplysninger.
Slimdrevpladsudløser
Skub låsen til side for at frigøre eller fastgøre
modulet til Slim-drevpladsen.
Sørg for at fastgøre låsen til Slim-drevpladsen, inden computeren skal
transporteres eller bæres.
Låseskrue til
Låsen til Slim-drevpladsen sikres med en skrue.
Slim-drevplads
Låg til
hukommelsesmodul
Dette låg beskytter hukommelsesmodulstikkene.
Se afsnittet Hukommelsesudvidelse i kapitel 8
Ekstraudstyr.
Skrue til harddisklåg En skrue holder harddisklåget på plads.
Låg til harddisk Dette indeholder pakken med harddiskdrevet,
som kan fjernes og geninstalleres. Yderligere
oplysninger om at fjerne eller geninstallere
Harddisk findes i afsnittet i kapitel 8,
Ekstraudstyr.
Brugerhåndbog 2-7
Page 40

Præsentation af computeren
Set forfra med åben skærm
Dette afsnit viser computeren med åben skærm. Kig på den relevante
illustration for at få yderligere oplysninger. Hvis du vil åbne skærmen,
skal du skubbe til skærmlåsen på forsiden af skærmen og løfte op.
Placer skærmen, så du opnår en passende synsvinkel.
Skærmhængsler
Skærm
Stereohøjttaler (højre)
AccuPoint
Pegefelts-
Fingeraftryksføler
Pegefelt knapper
Stereohøjttaler
(venstre)
Tænd/sluk-knap
TOSHIBA Assist-knap
TOSHIBA-præsentationsknap
Computermodel set forfra med åben skærm
LCD-følerkontakt
(ikke vist)
AccuPoint-styreknap
Skærmhængsel Skærmhængslet holder skærmen på plads i
forskellige bekvemme synsvinkler.
Fingeraftryksføler Når du kører din finger hen over
fingeraftryksføleren, aktiveres følgende funktioner:
■ Logon til Windows og adgang til en
sikkerhedsaktiveret hjemmeside gennem IE
(Internet Explorer).
■ Filer og mapper kan krypteres/dekrypteres,
og der forhindres adgang fra tredjeparter.
■ Deaktiverer den adgangskodebeskyttede
pauseskærm, når der genoprettes efter
energisparertilstanden (standby).
■ Aktiverer funktionen Security and Single
Sign-on (SIkkerhed og Single Sign-on).
■ Godkendelse af brugeradgangskode og
adgangskode til harddisk, når computeren
starter.
2-8 Brugerhåndbog
Page 41

Præsentation af computeren
Skærm LCD-skærmen viser tekst og grafik med høj
kontrast. De tilgængelige opløsninger afhænger af
modellen. Med XGA kan du ændre opløsningen
mellem 800 × 600 og 1024 × 768 pixel. Med
SXGA+ kan du ændre opløsningen mellem
800 × 600 og 1400 × 1050 pixel. Se Appendiks B,
Skærmcontroller og indstillinger.
Hvis computeren kører på netadapterstrøm, er
skærmbilledet noget klarere, end hvis den kører
på batteristrøm. Hensigten med den lavere
lysstyrke er at spare på batteriet.
Stereohøjttalere Højttalerne udsender lyd, der genereres af
programmer, og lydalarmer, der genereres af
systemet, f.eks. ved lav batteriopladning.
AccuPointstyreknapper
Du kan bruge knapperne under tastaturet til at
vælge menupunkter eller redigere tekst og grafik,
der er valgt med markøren på skærmen. Se
afsnittet Brug af AccuPoint i
kapitel 4Computerens grundlæggende
funktioner.
AccuPoint Der sidder et pegeredskab midt på tastaturet,
som bruges til at styre markøren på skærmen.
Se afsnittet Brug af AccuPoint i kapitel 4,
Computerens grundlæggende funktioner.
Pegefeltsknapper Med knapperne under pegefeltet kan du vælge
menupunkter eller manipulere tekst og grafik,
der er markeret med markøren.
Pegefelt Et pegefelt lidt til venstre for midten af
håndledsstøtten bruges til at styre markøren på
skærmen. Se afsnittet Brug af pegefeltet i
kapitel 4, Computerens grundlæggende
funktioner.
Brugerhåndbog 2-9
Page 42

Præsentation af computeren
TOSHIBApræsentationsknap
Tryk på denne knao for at få vist det samme billede
på den interne og eksterne skærm eller bruge
visning med flere skærme (kun Windows XP).
Standardindstillingen er “Presentation (Same
Image 1024x768)” (Præsentation (Samme
billede 1024x768)). Den samme billede vises
på den interne og eksterne skærm med
skærmopløsningen 1024x768.
I indstillingen “Presentation (Different Image)
(Præsentation (Andet billede))” kan du bruge de
interne og eksterne skærme som widescreen.
Denne indstillinger understøttes kun i Windows XP.
Tryk på denne knap igen for at skifte tilbage til en
enkelt visning på LCD-skærm.
Du kan angive funktionen til TOSHIBA-
præsentationsknappen under egenskaber for
TOSHIBA-styretaster.
TOSHIBA
Assist-knap
Tryk på denne knap for at starte et program.
TOSHIBA Assist åbnes som standard.
Når computeren er i standbytilstand eller
dvaletilstand eller slukket, skal du trykke på denne
knap for starte computeren og programmet.
Du kan angive funktionen til TOSHIBA Assistknappen under egenskaber for TOSHIBAstyretaster.
Tænd/sluk-knap Tryk på tænd/sluk-knappen for at tænde og
slukke computeren.
LCD-følerkontakt Denne kontakt registrerer, når LCD-skærmen
lukkes eller åbnes, og aktiverer funktionen til
slukning og tænding ved hjælp af skærmen.
Når du lukker skærmen, går computeren i
dvaletilstand og lukker. Når du åbner skærmen,
starter computeren i dvaletilstand. Brug
hjælpeprogrammet TOSHIBA Power Saver
(Strømbesparelse) til at aktivere eller deaktivere
funktionen. Standardindstillingen er “aktiveret”.
Se hjælpeprogrammet TOSHIBA Power Saver
(Strømbesparelse) og Slukning og tænding af
skærm i kapitel 1, Specielle funktioner, for at få
flere oplysninger om indstillingerne.
Placer ikke magnetiske genstande i nærheden af kontakten. Computeren
går automatisk i dvaletilstand og lukker ned, også selvom funktionen
Slukning ved hjælp af skærm er aktiveret.
2-10 Brugerhåndbog
Page 43

Systemindikatorer
LED’er under ikonerne begynder at lyse, når forskellige computerhandlinger
udføres.
Præsentation af computeren
Systemindikatorer
SD Card Denne indikator lyser grønt, når computeren
JÆVNSTRØM Indikatoren Jævnstrøm lyser grønt, når der
Strømforsyning Indikatoren Strømforsyning lyser grønt, når
Batteri Indikatoren Batteri viser batteriopladningsniveauet:
HARDDISK Indikatoren HDD lyser grønt, når computeren
Trådløs
kommunikation
Slim-drevplads Indikatoren Slim-drevplads lyser grønt,
bruger SD Card-pladsen.
tilføres jævnstrøm fra netadapteren. Hvis
adapterens udgangsspænding er unormal, eller
hvis strømforsyningen ikke fungerer, blinker
indikatoren orange.
computeren er tændt. Hvis du vælger Standby
under Shut Down Windows (Luk Windows),
blinker indikatoren (et sekund tændt, og to
sekunder slukket), mens computeren lukker.
Grønt angiver, at batteriet er fuldt opladet; orange
angiver, at batteriet er ved at oplade; blinkende
orange angiver, at batteriopladningen er lav.
Se kapitel 6, Strømforsyning og starttilstande.
bruger det indbyggede harddiskdrev.
Indikatoren Trådløs kommunikation lyser, når
funktionerne for Bluetooth og trådløst LAN er
slået til.
når computeren skriver til eller læser fra et
DVD-ROM&CD-R/RW-drev, dvd-supermultidrev
eller harddiskadapter til Slim-drevplads i Slimdrevpladsen. Når det ekstra batteri sidder i
Slim-drevpladsen, lyser indikatoren for
Slim-drevpladsen på følgende måde:
■ grøn: batteri er fuldt opladet
■ orange: batteri oplades
Brugerhåndbog 2-11
Page 44

Præsentation af computeren
Tastaturindikatorer
Nedenstående figurer viser, hvor tastaturoverlayets indikatorer og Caps
Lock-indikatoren er placeret.
Når indikatoren for piltilstand lyser, kan du styre markøren vha.
tastaturoverlayet.
Når indikatoren for numerisk tilstand lyser, kan du indtaste tal vha.
tastaturoverlayet.
Når Caps Lock-indikatoren lyser, er tastaturet låst, så det skriver med store
bogstaver.
Caps Lock Denne indikator lyser grønt, når alfabettasterne
Caps Lock-indikator
Caps Lock-indikator
er låst, så der skrives store bogstaver.
Piltasttilstand
Tastaturoverlayindikatorer
Numerisk
tilstand
Piltasttilstand Når indikatoren Piltasttilstand lyser grønt, kan
du bruge tastaturoverlayet (tasterne med grå
tegn) som markørtaster. Se afsnittet
Tastaturoverlay i kapitel 5Tas ta tu r.
Numerisk tilstand Du kan bruge tastaturoverlayet (tasterne med grå
tegn) til numerisk indtastning, når indikatoren
Numerisk tilstand lyser grønt. Se afsnittet
Tastaturoverlay i kapitel 5Tas ta tu r.
2-12 Brugerhåndbog
Page 45

USB-diskettedrev (ekstraudstyr)
USB-diskettedrev understøtter disketter på 1,44 megabyte og 720 kilobyte
gennem en USB-port.
USB-stik
Diskaktivitetsindikator
Præsentation af computeren
Disketterille
Udløserknap
USB-diskettedrev
USB-stik Isæt dette stik i et af USB-stikkene på din
computer.
Diskaktivitetsindikator
Denne indikator lyser, når der læses fra eller
skrives til disketten.
Disketterille Sæt disketter i denne rille.
Udløserknap Når du sætter en diskette i drevet, skubbes
udløserknappen ud. Hvis du vil tage disketten ud,
skal du trykke udløserknappen ind, så disketten
skubbes en anelse ud og kan fjernes.
Kontroller diskaktivitetsindikatoren, når du bruger USB-diskettedrevet.
Du må ikke trykke på udløserknappen eller slukke for computeren, mens
lampen lyser. Hvis du gør det, kan det ødelægge data og beskadige
disketten eller drevet.
■ USB-diskettedrevet skal stå på en flad, vandret overflade, mens det er
i brug. Stil ikke drevet på en hældning på 20°, mens det er i brug.
■ Stil ikke genstande oven på diskettedrevet.
Brugerhåndbog 2-13
Page 46

Præsentation af computeren
Drev til optiske disk
Et af følgende drev til optiske medier er installeret i computeren:
DVD-ROM&CD-R/RW-drev og DVD Super-multidrev. Der bruges en
ATAPI-interfacecontroller til cd/dvd-rom-driften. Når computeren bruger en
cd/dvd, lyser en indikator på drevet.
Hvis du vil have oplysninger om at sætte diske i og tage dem ud,
skal du læse afsnittet Brug af optiske diskdrev i kapitel 4 Computerens
grundlæggende funktioner.
Regionskoder for dvd-drev og -medier
DVD-ROM&CD-R/RW, DVD Super-multi-drev og medier fremstilles i henhold
til specifikationer i seks marketingregioner. Når du køber DVD-Video-diske,
skal du sikre, at de passer til dit drev, da de ellers ikke afspilles korrekt.
Kode Region
1 Canada, USA
2 Japan, Europa, Sydafrika, Mellemøsten
3 Sydøstasien, Østasien
4 Australien, New Zealand, Stillehavsøerne, Mellemamerika,
5 Rusland, Indien, Afrika, Nordkorea, Mongoliet
6 Kina
Sydamerika, Caribien
Skrivbare diske
Dette afsnit beskriver de forskellige typer skrivbare cd’er/dvd’er. Læs
specifikationerne for dit drev for at finde ud af, hvilken type diske det kan
skrive. Brug RecordNow! til at skrive cd’er. Se kapitel 4, Computerens
grundlæggende funktioner.
Cd’er
■ Der kan kun skrives én gang på CD-R-diske. De indspillede data kan
ikke slettes eller ændres.
■ På CD-RW-diske, inklusive CD-RW-multihastighedsdiske, CD-RW-
højhastighedsdiske og CD-RW-ultrahastighedsdiske kan der optages
mere end en gang.
Dvd’er
■ Der kan kun skrives én gang på DVD-R-, DVD+R-, DVD-R DL- og
DVD+R DL-diske. De indspillede data kan ikke slettes eller ændres.
■ Der kan skrives mere end én gang på DVD-RW, DVD+RW- og
DVD-RAM-diske.
2-14 Brugerhåndbog
Page 47

Formater
Drevet understøtter følgende formater:
Præsentation af computeren
■ Cd-rom
■ Dvd-rom
■ CD-DA
■ Photo CD
(single/multi-session)
■ CD-ROM XA Mode 2
(Form1, Form2)
™
■ DVD-Video
■ CD-Text
■ CD-ROM Mode 1, Mode 2
■ Enhanced CD (CD-EXTRA)
■ Adresseringsmetode 2
DVD-ROM&CD-R/RW-drev
Dvd-rom-drevmodulet i fuld størrelse gør det muligt at køre cd’er/dvd’er på
enten 12 cm (4,72") eller 8 cm (3,15") uden brug af adapter.
Læsehastigheden er langsommere i midten af disken og hurtigere langs
den ydre kant.
Dvd-læsning 8-dobbelt hastighed (maks.)
Cd-læsning 24-dobbelt hastighed (maks.)
CD-R-skrivning 24-dobbelt hastighed (maks.)
CD-RW-skrivning 24-dobbelt hastighed (maks.,
ultrahastighedsmedier)
DVD Super-multidrev
Med DVD Super-multidrevmodulet i fuld størrelse kan du optage data på
skrivbare cd’er/dvd’er samt at køre cd’er/dvd’er på enten 12 cm (4,72") eller
8 cm (3,15") uden brug af adapter.
Læsehastigheden er langsommere i midten af disken og hurtigere langs
den ydre kant.
Dvd-læsning 8-dobbelt hastighed (maks.)
DVD-R-skrivning 8-dobbelt hastighed (maks.)
DVD-RW-skrivning 4-dobbelt hastighed (maks.)
DVD-R DL-skrivning 2-dobbelt hastighed (maks.)
DVD+R-skrivning 8-dobbelt hastighed (maks.)
DVD+R DL-skrivning 2,4-dobbelt hastighed (maks.)
DVD+RW-skrivning 4-dobbelt hastighed (maks.)
DVD-RAM-skrivning 5-dobbelt hastighed (maks.)
Cd-læsning 24-dobbelt hastighed (maks.)
CD-R-skrivning 24-dobbelt hastighed (maks.)
CD-RW-skrivning 10-dobbelt hastighed (maks.
Der kan ikke læses fra eller skrives til 2,6GB og 5,2GB DVD-RAM-medie.
Brugerhåndbog 2-15
ultra-hastighedsmedier)
Page 48

Præsentation af computeren
Netadapter
Netadapteren kan justeres automatisk til spændinger fra 100 til 240 volt og
til en hvilken som helst frekvens fra 50 til 60 Hz, hvilket gør det muligt at
bruge computeren i næsten alle lande/regioner. Netadapteren konverterer
vekselstrøm til jævnstrøm og reducerer den spænding, der tilføres
computeren.
Hvis du vil genoplade batteriet, skal du blot sætte netadapteren i en
strømkilde og computeren. Se kapitel 6, Strømforsyning og starttilstande
for at få flere oplysninger.
Netadapter (stik med 2 ben)
Netadapter (stik med 3 ben)
■ Afhængigt af modellen kan der leveres et sæt med stik med 2 ben eller
3 ben.
■ Brug ikke et stik med 3 ben eller 2 ben til konverteringsstikket.
■ Den leverede netledning passer til sikkerhedsregler og regulativer i det
område, som produktet er købt i, og skal ikke bruges uden for dette
område. Til brug i andre områder skal du købe netledninger, der passer
til sikkerhedsregler og regulativer i dette område.
Brug altid den Toshiba-netadapter, der fulgte med computeren og Toshibabatteriladeren (kan være fulgt med din computer), eller brug alternative
modeller, der er anbefalet af Toshiba, for at undgå brand eller anden skade
på computeren. Brug af en inkompatibel netadapter eller batterilader kan
forårsage brand eller ødelægge computeren og resultere i alvorlige skader.
2-16 Brugerhåndbog
Page 49

Kapitel 3
Sådan kommer du i gang
Dette kapitel indeholder grundlæggende oplysninger, der hjælper dig med
at komme i gang med at bruge computeren. Følgende emner behandles:
■ Forberedelse af arbejdspladsen - sundhed og sikkerhed
Sørg også for at læse vejledningen i den særlige håndbog om sikkerhed og
sundhed, der følger med computeren. Håndbogen indeholder oplysninger
om produktansvar.
■ Tilslutning af netadapteren
■ Åbning af skærmen
■ Sådan tænder du computeren
■ Første gang computeren tændes
■ Sådan slukker du computeren
■ Genstart af computeren
■ Gendannelse af forudinstalleret software
Alle brugere skal sørge for at læse afsnittet Første gang computeren
tændes.
Forberedelse af arbejdspladsen
Det er vigtigt for dig selv og for computeren, at du indretter en bekvem
arbejdsplads. Et dårligt arbejdsmiljø eller stressende arbejdsrutiner kan
medføre ubehag eller alvorlig personskade forårsaget af vedvarende
belastning af hænder, håndled eller andre led. Du bør også sørge for gode
omgivende forhold for computerens drift. Dette afsnit omhandler følgende
emner:
■ Generelle forhold
■ Placering af computeren
■ Siddeplads og arbejdsstilling
■ Belysning
■ Arbejdsrutiner
Brugerhåndbog 3-1
Page 50

Sådan kommer du i gang
Generelle forhold
Som hovedregel er computerens omgivelser optimale, hvis dine omgivelser
er det, men læs følgende, så du sikrer dig, at din arbejdsplads udgør et
godt arbejdsmiljø.
■ Vælg et arbejdsområde, der har:
■ et godt designet og fungerende ventilationssystem, der ikke tvinger
■ god luftcirkulation
■ en behagelig omgivelsestemperatur og relativ fugtighed.
■ Placer aldrig computeren, hvor den er udsat for overdreven varme, f.eks.
direkte sollys, et dårligt ventileret køretøj eller tæt på et varmeapparat.
Dette kan skabe en systemfejl, driftsforstyrrelser, tab af data eller skade
på computeren.
■ Placer aldrig computeren, hvor den er udsat for meget lave temperaturer.
Dette kan skabe en systemfejl, driftsforstyrrelser eller tab af data.
■ Udsæt ikke computeren for pludselige temperatursvingninger. Dette kan
resultere i kondensation, hvilket skaber en systemfejl, driftsforstyrrelser
eller tab af data.
■ Udsæt ikke computeren for et støvet miljø. Hvis der kommer støv ind i
computeren, kan det skabe en systemfejl, driftsforstyrrelser eller tab af
data. Hvis der kommer støv i computeren, må du ikke tænde for den.
Tag den med til en autoriseret Toshiba-serviceudbyder, inden du bruger
den.
■ Placer altid computeren tæt på et objekt, der genererer et magnetisk
felt, f.eks. en højttaler eller et tv. Bær aldrig magnetiserede armbånd,
mens du bruger computeren. Dette kan skabe en systemfejl,
driftsforstyrrelser eller tab af data.
■ Placer aldrig et tungt objekt på computeren, og pas på ikke at tabe et
tungt objekt på computeren. Det kan ødelægge computeren eller skabe
en systemfejl.
■ Brug aldrig benzen, fortynder eller andre kemikalier, når du rengører
computeren, netadapteren eller lagerenheden. Brug af benzen,
fortynder eller andre kemikalier kan resultere i forringelse, misdannelse
eller misfarvning af disse enheder og tab af data.
■ Sørg for, at netledningen er sat i en stikkontakt, der er placeret tæt på
computeren og er let at få adgang til.
■ Temperaturen bør ligge mellem 5 C og 35 C (41 til 95 graders Fahrenheit),
og den relative luftfugtighed bør ligge mellem 20 % og 80 %.
■ Sørg for, at computeren ikke udsættes for støv, fugt og direkte sollys.
■ Nogle dele i computeren, herunder medier til datalagring, kan
beskadiges af magneter. Placer ikke computeren i nærheden af
magnetiske genstande, og tag dem ikke med hen i nærheden af
computeren. Pas på genstande, f.eks. stereohøjttalere, der genererer
stærke magnetiske felter, når de er i brug. Pas også på metalgenstande
som armbånd, der kan blive magnetiseret.
■ Brug ikke computeren i umiddelbar nærhed af en mobiltelefon.
direkte luft på dig
3-2 Brugerhåndbog
Page 51

Sådan kommer du i gang
■ Sørg for, at der er rigelig ventilationsplads for ventilatoren,
og at ventilationsåbningerne ikke er blokeret.
■ Hvis computeren forstyrrer radioudstyr, skal du straks slukke
computeren. Sådan interferens kan skabe driftsforstyrrelser.
■ Placer aldrig computeren på et skrøbeligt bord, ujævn, skrå overflade
eller en anden ustabil placering. Computeren kan falde på gulvet og
blive ødelagt eller resultere i skader.
■ Lad aldrig computeren være tændt i mere end 24 timer i træk.
Sluk computeren, når den ikke er i brug.
■ Undgå aldrig pludselige ændringer af temperatur eller fugtighed.
■ Placer aldrig tæt på varmeapparater, f.eks. en radiator.
■ Placer aldrig tæt på korroderende kemikalier.
■ Placer aldrig tæt på magnetiske apparater, f.eks. en stereohøjttaler.
■ Placer altid dette produkt på en plan overflade.
■ Sørg for, at der er tilstrækkelig plads bag computeren, så det er let at
justere skærmen.
■ Sørg altid for, at der er tilstrækkelig plads rundt om computeren for at
sikre passende ventilation.
■ Sørg altid for, at der er tilstrækkelig plads til at betjene musen og andre
eksterne enheder.
Placering af computeren
Placer computeren og de ydre enheder, så du opnår størst mulig
bekvemmelighed og sikkerhed.
■ Placer LCD-skærmen eller placer skærmen i egnet position, så du
undgår ubehagelige stillinger og ovenlys. F.eks.:
■ Placer LCD direkte foran dig og i en behagelig afstand.
■ Placer LCD, så det øverste af skærmen befinder sig i samme højde
eller en anelse under øjenhøjde. En skærm, der er placeret for højt
eller for lavt, kan forårsage ubehagelige stillinger og resultere i
trætte muskler, der skal støtte hovedet.
■ Hvil dine øjne med jævne mellemrum ved at fokusere på objekter,
der er længere væk.
■ Hvis du bruger en papirholder, skal du justere den til nogenlunde samme
højde og afstand som computeren.
Brugerhåndbog 3-3
Page 52

Sådan kommer du i gang
Siddeplads og arbejdsstilling
Sørg for at have en god arbejdsstilling, når du bruger din PC, hvor dine led
hviler i en naturlig stilling, så belastningen af de forskellige dele af kroppen
reduceres. Vær opmærksom på følgende:
Under øjenhøjde
Fodskammel
■ Lad hånder, håndked og underarme være lige og parallelt med gulvet.
■ Hold hovedhøjden eller lidt bøjet fremad, fremadrettet og balanceret.
Generelt skal hovedet være på linje med torsoen.
■ Skuldrene skal slappe af og overarmene skal hænge normalt ned langs
kroppen.
■ Lad albuer være tæt på kroppen og bøjet.
■ Lad fødderne hvile på gulvet eller fodskamlen.
■ Ryggen skal støttes af et ryglæn, når du sidder lodret eller læner lidt
tilbage.
■ Lad lår og hofter være støttet af en velpostret sæde og generelt parallelt
med gulvet.
■ Hold knæ i samme højde som hofter med fødder, der læner lidt fremad.
90°-vinkler
Arbejdsstilling og placering af computeren
3-4 Brugerhåndbog
Page 53

Sådan kommer du i gang
Belysning
Vælg den rette belysning, og placer computeren, så der er minimalt ovenlys,
lys fra skrivebordslamper og vinduer. Lys på LCD eller skærm kan belaste
øjnene, gøre øjnene trætte eller give hovedpine.
Overvej følgende forslag med hensyn til belysning i dit arbejdsmiljø:
■ Placer computeren, så lyskilden ikke skinner eller reflekterer direkte på
skærmen eller skinner eller reflekterer direkte på brugerens øjne.
■ Beskyt computeren mod direkte sollys ved hjælp af tonede ruder,
rullegardiner eller anden afskærmning.
■ Brug svagt, indirekte sollys.
■ Juster skærmen for at sikre maksimal læsbarhed.
Arbejdsrutiner
Den bedste metode til at undgå ubehag eller skader på grund af vedvarende
belastning er at variere dine gøremål. Du kan eventuelt planlægge din
arbejdsdag med en række forskellige arbejdsopgaver, hvis du har mulighed
for det. Hvis du bliver nødt til at tilbringe lang tid foran computeren, kan du
formindske stress og forbedre din effektivitet ved at finde måder at bryde
rutinen på.
■ Sid i en afslappet stilling. En god indstilling af stolen og udstyret som
beskrevet tidligere kan være med til at formindske spændinger i skuldre
eller nakke og kan lette belastningen af ryggen.
■ Skift ofte arbejdsstilling.
■ Rejs dig af og til op, og stræk godt ud, eller lav et par øvelser.
■ Lav små øvelser med håndledene og hænderne flere gange i løbet af
dagen.
■ Kig ofte væk fra computeren, og fokuser på fjerne genstande i flere
sekunder, f.eks. i 30 sekunder hvert kvarter.
■ Tag hyppige, korte pauser i stedet for en eller to lange pauser. Du kan
f.eks. tage to eller tre minutter hver halve time.
■ Når du bruger computeren, skal du hvile dine øjne med regelmæssige
mellemrum og hvile eller strække musklerne for at undgå spændinger.
Hvis du føler ubehag, når du bruger commputeren, skal du straks stoppe
og hvile. Brug i længere perioder uden nødvendige hvil kan give smerter
i arme, håndled, hænder, ryg, nakke eller andre dele af kroppen. Kontakt
en læge, hvis smerten ikke fortager sig efter hvile.
Der findes en række bøger om ergonomi og slid- eller belastningsskader.
Hvis du vil have yderligere oplysninger om disse emner eller rådgivning om
øvelser for udsatte legemsdele som hænder og håndled, kan du spørge på
det lokale bibliotek eller hos din boghandler. Læs også computerens
vejledning om sikkerhed og komfort.
Brugerhåndbog 3-5
Page 54

Sådan kommer du i gang
Strategiske hvilepauser
Tag korte hvilepauser med strategiske mellemrum, så du undgår at
overanstrenge øjnene og ubehag i kroppen.
Kunder i USA kan gå ind på websiden for the United States Department of
Labor, Occupational Safety & Health Administration og finde flere specifikke
anbefalinger vedrørende sikkerhed og komfort i deres computermiljø:
http://www.osha.gov/SLTC/etools/computerworkstations/
Andre ting, man skal være opmærksom på
■ Sluk aldrig, mens et program kører. Det kan resultere i tab af data.
■ Brug et anti-virusprogram, og sørg for, at opdatere det jævnligt.
■ Sluk aldrig strømmen, frakobl en ekstern lagerenhed, eller fjern
lagermedie under datalæsning/-skrivning. Det kan resultere i tab af data.
■ Formater aldrig lagermedie uden at kontrollere dets indhold.
Formattering ødelægger alle gemte data.
■ Det er en god idé regelmæssigt at sikkerhedskopiere den interne
harddisk eller anden hovedlagerenhed til eksterne medier. Generelt
lagermedie er ikke holdbart eller stabilt i længere tidsperioder og under
visse forhold kan det resultere i tab af data.
■ Inden du installeret en enhed eller et program, skal du gemme data i
hukommelsen på harddiskdrevet eller et andet lagermedie. Hvis det
mislykkes, kan det resultere i eventuelle tab af data.
Tilslutning af netadapteren
Tilslut netadapteren, når batteriet skal oplades, eller du vil køre computeren
på netstrøm. Dette er også den hurtigste måde at komme i gang på, fordi
batteriet skal oplades, før du kan køre computeren på batteristrøm.
Netadapteren kan tilsluttes strømforsyninger fra 100 til 240 volt og 50 eller
60 Hz. Yderligere oplysninger om brug af netadapteren til at oplade batteriet
finder du i kapitel 6, Strømforsyning og starttilstande.
■ Brug altid den Toshiba-netadapter, der fulgte med computeren og
Toshiba-batteriladeren (kan være fulgt med din computer), eller brug
alternative modeller, der er anbefalet af Toshiba, for at undgå brand
eller anden skade på computeren. Brug af en inkompatibel netadapter
eller batterilader kan forårsage brand eller ødelægge computeren og
resultere i alvorlige skader.
■ Brug kun den netadapter, der følger med computeren, eller en
tilsvarende adapter, der er kompatibel. Brug af en inkompatibel adapter
kan beskadige computeren. TOSHIBA påtager sig intet ansvar for
beskadigelse, der skyldes brug af en inkompatibel adapter.
3-6 Brugerhåndbog
Page 55

Sådan kommer du i gang
■ Sæt aldrig netadapteren eller batteriladeren i en strømkilde, der ikke
svrer til både spænding og frekvens, som er angivet på enhedens
lovpligtige etiket. Hvis det ikke overholdes, kan det resultere i brand
eller elektrisk stød, og muligvis resultere i alvorlige skader.
■ Brug altid eller køb strømkabler, der overholder de lovpligtige
specifikationer for spænding og frekvens og kravene i landet, hvor det
skal bruges. Hvis det ikke overholdes, kan det resultere i brand eller
elektrisk stød, og muligvis resultere i alvorlige skader.
■ Den leverede netledning passer til sikkerhedsregler og regulativer i det
område, som produktet er købt i, og skal ikke bruges uden for dette
område. Til brug i andre områder skal du købe netledninger, der passer
til sikkerhedsregler og regulativer i dette område.
■ Brug ikke et stik med 3 ben eller 2 ben til konverteringsstikket.
■ Når du slutter netadapteren til computeren, skal du altid følge trinene i
nøjagtigt den rækkefølge, der er beskrevet i brugerhåndbogen.
Tilslutning af netledningen til en strømførende stikkontakt bør være
sidste trin, da netadapterens udgangsstik til netstrøm ellers kan være
elektrisk ladet og give elektrisk stød eller mindre personskade ved
berøring. Undgå som en generel forholdsregel at røre ved metaldele.
■ Placer aldrig netadapteren på en træoverflade, møbel eller anden
overfalde, der kan blive ødelagt af varme, da netadapterens
overfladetemparatur øges under normal brug.
■ Placer altid computeren på et egnet varmeisolerende materiale for at
forhindre varmeødelæggelse.
1. Sæt netledningen i netadapteren.
Tilslutning af netledningen til netadapteren (stik med 2 ben)
Tilslutning af netledningen til netadapteren (stik med 3 ben)
Brugerhåndbog 3-7
Page 56

Sådan kommer du i gang
Afhængigt af modellen kan der leveres et sæt med stik med 2 ben eller
3 ben.
2. Sæt netadapterens udgangsstik til stikket Jævnstrøm, 15 V bag på
computeren.
3. Sæt netledningen i en stikkontakt. Indikatorerne Batteri og Jævnstrøm
på forsiden begynder at lyse.
Åbning af skærmen
Computerens skærm kan placeres på en lang række vinkler, så læsbarheden
optimeres.
1. Skub skærmlåsen på forsiden af computeren for at frigøre skærmen.
2. Hold håndledsstøtten nede med den ene hånd, så hovedcomputeren
ikke løftes, og løft derefter skærmen langsomt. Indstil skærmens vinkel,
så visningen bliver så tydelig som muligt.
Jævnstrømsstik, 15 V
Netadapterens
jævnstrømsstik
Tilslutning af adapteren til computeren
Vær forsigtig, når du åbner og lukker skærmen. Hvis du åbner den
voldsomt eller smækker den i, kan det beskadige computeren.
LCD-skærm
Skærmlås
Åbning af skærmen
3-8 Brugerhåndbog
Page 57

Sådan tænder du computeren
Dette afsnit beskriver, hvordan du tænder computeren.
Strømforsyningens LED angiver status. Se afsnittet Indikator for
strømforsyning i kapitel 6, Strømforsyning og starttilstande.
■ Første gang du tænder computeren, må du ikke slukke den igen, før du
har installeret operativsystemet. Se afsnittet Første gang computeren
tændes.
■ Hvis der er tilsluttet et USB-drev, skal du sikre dig, at det er tomt. Hvis
der sidder en diskette i drevet, skal du trykke på udløserknappen og
tage disketten ud.
1. Åbn computerens skærm.
2. Hold computerens tænd/sluk-knap inde i to til tre sekunder.
Tænd/sluk-knap
Sådan kommer du i gang
Figur 3-6 Tænd for computeren
Første gang computeren tændes
Første gang du starter computeren, er den første skærm, du ser,
startskærmen til Microsoft Windows XP. Følg vejledningen på skærmen for
hver skærm. Du kan altid klikke på knappen Tilbage i løbet af installationen
for at vende tilbage til den forrige skærm.
Sørg for at læse skærmen med Windows-slutbrugerlicensaftalen
omhyggeligt.
Brugerhåndbog 3-9
Page 58

Sådan kommer du i gang
Sådan slukker du computeren
Computeren kan slukkes med en af tre tilstande: Luk computeren
(boottilstand), dvaletilstand eller standbytilstand.
Luk computeren (boottilstand)
Når du slukker computeren med Luk computeren, gemmes ingen data,
og computeren starter i operativsystemets hovedskærm.
1. Hvis du har indtastet data, skal du gemme dem på harddisken eller på
et lagringsmedie.
2. Kontroller, at der ikke er nogen diskaktivitet, og tag derefter cd’erne/
dvd’erne eller disketten ud.
■ Kontroller, at indikatorerne for harddisk og Slim-drevplads samt Slim-
drevpladsmodulets indikator er slukket. Hvis du slår strømmen fra,
mens en disk er i brug, kan data gå tabt, eller disken kan blive
beskadiget.
■ Sluk aldrig, mens et program kører. Det kan resultere i tab af data.
■ Sluk aldrig strømmen, frakobl en ekstern lagerenhed, eller fjern
lagermedie under datalæsning/-skrivning. Det kan resultere i tab af
data.
3. Klik på Start, og klik derefter på Turn Off Computer (Sluk computeren).
Vælg Turn Off (Sluk) fra menuen Turn Off Computer (Sluk
computeren).
4. Sluk alle ydre enheder.
Tænd ikke computeren eller enhederne igen med det samme. Vent et
øjeblik, til alle kondensatorer er helt afladet.
Standbytilstand
Hvis du bliver nødt til at holde pause i arbejdet, kan du slukke computeren
uden at lukke den software, du bruger. Dataene bevares i computerens
arbejdshukommelse. Næste gang du tænder computeren, kan du fortsætte
arbejdet, hvor du slap.
■ Når netadapteren er tilsluttet, går computeren i standbytilstand i
overensstemmelse med indstillingerne i hjælpeprogrammet TOSHIBA
Power Saver (Strømbesparelse).
■ Hvis du vil starte computeren igen fra standbytilstand, skal du trykke på
tænd/sluk-knappen eller trykke på en vilkårlig tast. Sidstnævnte
handling fungerer kun på det interne tastatur, hvis Start via tastatur er
aktiveret i HW Setup.
■ Hvis et netværksprogram er aktivt, når computeren går i standby
automatisk, er der risiko for, at det ikke åbnes igen, når computeren
startes fra standby.
■ Hvis du vil forhindre computeren i at gå i standbytilstand automatisk, skal
du deaktivere Standby i TOSHIBA Power Saver (Strømbesparelse).
Dette annullerer imidlertid computerens Energy Star-opfyldelse.
3-10 Brugerhåndbog
Page 59

Sådan kommer du i gang
■ Kontroller, at du har gemt dataene, før computeren går i standbytilstand.
■ Du må ikke installere eller fjerne et hukommelsesmodul, mens
computeren er i standbytilstand, da det kan beskadige computeren
eller modulet.
■ Du må ikke tage batteriet ud, mens computeren er i standbytilstand
(medmindre computeren er tilsluttet en netstrømskilde). Data i
hukommelsen går tabt.
■ Hvis du tager computeren med om bord på et fly eller ind på et hospital,
skal du sørge for at slukke den i dvaletilstand eller med Luk computeren
for at undgå radiosignalforstyrrelser.
Fordele ved standbytilstanden
Standbytilstanden har følgende fordele:
■ Gendanner det tidligere arbejdsmiljø hurtigere end dvaletilstanden.
■ Sparer på strømmen ved at slukke systemet, når computeren ikke
modtager input, eller når der ikke sendes signaler til hardware i et
tidsrum, der indstilles med funktionen Systemstandby.
■ Du kan bruge funktionen til slukning ved hjælp af skærmen.
Aktivering af standbytilstanden
Du kan også aktivere standbytilstanden ved at trykke på Fn + F3.
Se kapitel 5, Tastatur, for at få flere oplysninger.
Du kan aktivere standbytilstanden på en af tre måder:
1. Klik på Start, klik på Turn Off Computer (Sluk computeren), og klik
på Standby.
2. Luk computerens skærm. Denne funktion skal først aktiveres. Kig under
fanen Setup Actions (Opsætningshandlinger) i hjælpeprogrammet
TOSHIBA Power Saver Utility (hjælpeprogram til strømbesparelse),
der er beskrevet i Kontrolpanel. Åbn Performance and Maintenance
(Ydelse og vedligeholdelse), og åbn TOSHIBA Power Saver
(Strømbesparelse).
3. Tryk på tænd/sluk-knappen. Denne funktion skal først aktiveres. Kig
under fanen Setup Actions (Opsætningshandlinger) i hjælpeprogrammet
TOSHIBA Power Saver Utility (hjælpeprogram til strømbesparelse),
der er beskrevet i Kontrolpanel. Åbn Performance and Maintenance
(Ydelse og vedligeholdelse), og åbn TOSHIBA Power Saver
(Strømbesparelse).
Næste gang du tænder computeren, kan du fortsætte, hvor du slap, da du
lukkede computeren.
■ Når computeren slukkes i standbytilstand, blinker
strømforsyningsindikatoren orange.
■ Hvis computeren kører på batteristrøm, kan du forlænge driftstiden ved
at lukke computeren ned i dvaletilstand. Standbytilstanden forbruger
mere strøm.
Brugerhåndbog 3-11
Page 60

Sådan kommer du i gang
Standbybegrænsninger
Standby fungerer ikke i følgende tilfælde:
■ Computeren tændes igen umiddelbart efter, at den er blevet slukket.
■ Hukommelseskredsløbene udsættes for statisk elektricitet eller elektrisk
støj.
Dvaletilstand
Dvaletilstanden gemmer indholdet af hukommelsen på harddisken, når
computeren slukkes. Næste gang du tænder computeren, gendannes den
tidligere tilstand. Dvaletilstanden gemmer ikke status for ydre enheder.
■ Gem dine data. Når computeren går i dvaletilstand, gemmes indholdet
af hukommelsen på harddisken. For en sikkerheds skyld er det dog
bedst at gemme dataene manuelt.
■ Data går tabt, hvis du tager batteriet eller netadapteren ud, inden
lagringen er gennemført. Vent, til indikatoren HDD går ud.
■ Du må ikke installere eller fjerne et hukommelsesmodul, mens
computeren er i dvaletilstand, Ellers risikerer du, at data går tabt.
Fordele ved dvaletilstanden
Dvaletilstanden har følgende fordele:
■ Gemmer data på harddisken, når computeren lukkes automatisk på
grund af lav batteriopladning.
Hvis computeren skal lukke ned i dvaletilstand, skal dvalefunktionen være
aktiveret to steder: fanen Dvale under Strømstyring, og fanen Setup Action
(Opsætningshandling) i TOSHIBA Power Saver (Strømbesparelse).
Hvis du ikke konfigurerer denne funktion, lukker computeren ned i
standbytilstand - hvis batteriet aflades, går data, der er gemt i
standbytilstand, tabt.
■ Du kan vende tilbage til dit tidligere arbejdsmiljø med det samme,
når du tænder computeren.
■ Sparer på strømmen ved at lukke systemet ned, når computeren ikke
modtager input, eller der ikke er hardwareadgang, i den periode, der er
angivet for systemets dvaletilstand.
■ Du kan bruge funktionen til slukning ved hjælp af skærmen.
Start Dvaletilstand
Du kan også aktivere dvaletilstanden ved at trykke på Fn + F4.
Se kapitel 5, Tastatur for at få flere oplysninger.
Benyt følgende fremgangsmåde for at få computeren til at gå i dvaletilstand:
1. Klik på Start.
2. Vælg Turn Off Computer (Sluk computeren).
3. Åbn dialogboksen Turn Off Computer (Sluk computeren).
4. Klik på Hibernate (Dvale).
3-12 Brugerhåndbog
Page 61

Sådan kommer du i gang
Automatisk dvale
Computeren går automatisk i dvale, når du trykker på tænd/sluk-knappen
eller lukker låget. Du skal imidlertid først sørge for at angive de rigtige
indstillinger som angivet i nedenstående trin.
1. Klik på Start, og klik på Kontrolpanel.
2. Åbn Performance and Maintenance (Ydelse og vedligeholdelse),
og åbn Power Options (Strømstyring).
3. Vælg vinduet Dvale under Egenskaber for strømstyring, marker
afkrydsningsfeltet Aktiver understøttelse af dvale, og klik på knappen
Anvend.
4. Åbn TOSHIBA Power Saver (Strømbesparelse).
5. Vælg vinduet Setup Action (Opsætningshandling).
6. Aktiver de ønskede dvaleindstillinger for When I press the power
button (Når jeg skubber til afbryderknappen) og When I close the
lid (Når jeg lukker låget).
7. Klik på knappen OK.
Datalagring i dvaletilstand
Når computeren slukkes i dvaletilstand, tager det et øjeblik, inden den er
færdig med at gemme aktuelle data i hukommelsen på harddisken. I dette
tidsrum lyser indikatoren HDD.
Når du har slukket computeren, og hukommelsesdata er blevet gemt på
harddisken, skal alle ydre enheder slukkes.
Tænd ikke computeren eller enhederne igen med det samme. Vent et
øjeblik, til alle kondensatorer er helt afladet.
Genstart af computeren
Visse forhold kræver, at computeren genstartes. Det gælder f.eks., hvis:
■ Du ændrer visse systemindstillinger.
■ Der opstår en fejl, så computeren ikke reagerer på tastaturkommandoer.
Der er tre måder at genstarte computeren på:
1. Klik på Start, og klik derefter på Turn Off computer (Sluk computeren).
Vælg Restart (Genstart) i menuen Turn off computer (Sluk
computeren).
2. Tryk på Ctrl + Alt + Del for at åbne Windows Jobliste, vælg derefter
Shut Down (Luk computeren) og Restart (Genstart).
3. Tryk på tænd/sluk-knappen, og hold den inde i fem sekunder. Vent 10 til
15 sekunder, og tænd derefter computeren igen ved at trykke på tænd/
sluk-knappen.
Brugerhåndbog 3-13
Page 62

Sådan kommer du i gang
Gendannelse af forudinstalleret software
Hvis forudinstallerede filer beskadiges, skal du bruge DVD-ROM’en til
gendannelse til at gendanne dem. Følg nedenstående trin for at gendanne
operativsystemet og al forudinstalleret software.
Gendannelse af Windows-operativsystemet
Når lyden er slået TIL ved at trykke på Fn + Esc-tasten, skal du SLUKKE
for lyden inden start på gendannelse. Se kapitel 5, Ta st a tu r for at få flere
oplysninger.
Når du geninstallerer operativsystemet Windows, omformateres harddisken,
og alle data går tabt.
1. Læg dvd-cd-rom’en til gendannelse i det optiske diskdrev, og sluk
computeren.
2. Hold F12-tasten nede, og tænd computeren. Når teksten In Touch
with Tomorrow TOSHIBA vises, skal du slippe F12-tasten.
3. Brug venstre eller højre markørtast til at vælge cd-rom-ikonet på den
viste menu. Se afsnittet Boot Priority (Bootprioritet) i kapitel 7 HW
Setup for at få flere oplysninger.
4. Der vises en menu. Følg anvisningerne på skærmen.
5. Hvis computeren er leveret med ekstra software, kan denne software
ikke gendannes med dvd-cd-rom’en til produktgendannelse. Disse
programmer skal geninstalleres (f.eks. Works Suite, DVD Player,
Games osv.) separat fra andre medier.
Gendannelse af TOSHIBA-hjælpeprogrammer og -drivere
Hvis Windows kører uden problemer, kan du gendanne individuelle drivere
eller programmer separat. Mappen med TOSHIBA værktøjer og
hjælpeprogrammer (C:\TOOLSCD) indeholder drivere og programmer, der
findes på dit computersystem. Hvis dine systemdrivere eller programmer på
nogen måde er beskadiget, kan du fra denne mappe geninstallere de fleste
af komponenterne.
Opret for nemheds skyld en kopi af denne mappe på et eksternt medie.
3-14 Brugerhåndbog
Page 63

Kapitel 4
Computerens grundlæggende
funktioner
Dette kapitel indeholder oplysninger om grundlæggende funktioner på
din computer og forholdsregler, når du anvender den, samt håndtering af
CD/DVD.
TOSHIBA Dobbelt pegeredskab
Denne computer er udstyret med et dobbelt pegesystem: et pegefelt og et
AccuPoint pegeredskab.
Brug af pegefeltet
Når du vil bruge pegefeltet, skal du blot trykke med en finger og bevæge
den hen over feltet i den retning, markøren skal bevæge sig på skærmen.
AccuPoint
AccuPoint-styreknapper
Pegefelt
Pegefelt og pegefeltsknapper
De to knapper nederst på pegefeltet bruges som knapperne på en mus.
Tryk på venstre knap for at vælge et menupunkt eller redigere tekst eller
grafik, du har markeret med markøren. Tryk på højre knap for at få vist en
menu eller bruge en funktion, afhængig af hvilken software du bruger.
Brugerhåndbog 4-1
Fingeraftryksføler
Pegefeltsknapper
Page 64

Computerens grundlæggende funktioner
Du kan også banke let på pegefeltet for at udføre funktioner, der ligner
dem for knappen til venstre.
Klikke på følgende: Bank en gang
Dobbeltklik på: Bank to gange
Træk og slip: Tryk for at vælge de elementer, der skal flyttes. Lad
fingeren hvile på pegefeltet efter det andet bank, og flyt elementerne.
Brug af AccuPoint
Når du vil bruge AccuPoint, skal du blot skubbe til den med fingerspidsen i
den retning, skærmmarkøren skal flyttes. De to knapper over pegefeltet
fungerer på samme måde med AccuPoint som med pegefeltet. Se afsnittet
Brug af pegefeltet for at få flere oplysninger.
Forholdsregler for AccuPoint
Visse forhold kan påvirke skærmmarkøren, når AccuPoint bruges. Markøren
kan f.eks. bevæge sig i modsat retning af AccuPoint-pegeredskabet, eller der
kan blive vist en fejlmeddelelse, hvis
■ Du rører ved AccuPoint, mens computeren startes.
■ Du påfører konstant et let tryk, mens computeren starter.
■ Der forekommer pludselige temperaturændringer.
■ AccuPoint udsættes for hård belastning.
Genstart computeren, hvis der vises en fejlmeddelelse. Hvis der ikke
vises en fejlmeddelelse, skal du vente et øjeblik, til markøren standser,
og derefter fortsætte.
Udskiftning af hætten
AccuPoint-hætten er i blødt materiale og skal udskiftes efter længere tids
brug.
1. Hold godt fast på AccuPoint-hætten, og træk den lige op for at tage den af.
Fjernelse af AccuPoint-hætten
2. Sæt en ny hætte på tappen, og tryk den på plads.
Tappen er firkantet, så sørg for at placere hættens firkantede hul korrekt ud
for tappen.
4-2 Brugerhåndbog
Page 65

Brug affingeraftryksføler
Dette produkt indeholder et hjælpeprogram, der registrerer fingeraftryk.
Ved at registrere ID og adgangskode på enheden til godkendelse af
fingeraftryk er det ikke længere nødvendigt at indtaste en adgangskode på
tastaturet. Når du kører din finger hen over fingeraftryksføleren, aktiveres
følgende funktioner:
■ Logon til Windows og adgang til en sikkerhedsaktiveret hjemmeside
gennem IE (Internet Explorer).
■ Filer og mapper kan krypteres/dekrypteres, og der forhindres adgang
fra tredjeparter.
■ Deaktiverer den adgangskodebeskyttede pauseskærm, når der
genoprettes efter energisparertilstanden (standby).
■ Aktiverer funktionen Security and Single Sign-on (SIkkerhed og Single
Sign-on).
■ Godkendelse af brugeradgangskode og adgangskode til harddisk,
når computeren starter.
Bemærkninger til fingeraftryksføler
Hvis følgende retningslinjer ikke følges, kan det (1) ødelægge føleren eller
oprette følerfejl, (2) problemer med fingerregistrering eller lavere
genkendelsessucces med fingeraftryk.
■ Rids eller skub ikke til føleren med dine negle eller andre hårde eller
skarpe genstande.
■ Tryk ikke for hårdt på føleren.
■ Rør ikke ved føleren med en våd finger eller andre våde genstande.
Hold følerens overflade tør og fri for vanddamp.
■ Rør ikke ved føleren med en beskidt finger. Fremmede partikler på en
beskidt finger kan ridse føleren.
■ Sæt ikke klistermærker på føleren, og skriv ikke på føleren.
■ Rør ikke ved føleren med en finger eller andre genstande med statisk
elektricitet.
Vær opmærksom på følgende, inden du sætter din finger på føleren til
registrering/godkendelse af fingeraftryk:
■ Vask og tør dine hænder grundigt.
■ Fjern statisk elektricitet fra dine fingre ved at røre ved en metaloverflade.
Statisk elektricitet er en almindelig årsag til sensorfejl, især hvis det er
vådt vejr.
■ Rengør føleren med en ren, tør klud. Brug ikke rensemiddel til at rengøre
føleren.
Computerens grundlæggende funktioner
Brugerhåndbog 4-3
Page 66

Computerens grundlæggende funktioner
■ Undgå følgende ved registrering eller genkendelse, da det kan resultere
i fejl eller et fald i genkendelsesniveauet med fingeraftryk.
■ Gennemblødt eller hævet finger (f.eks. efter et bad)
■ Skadet finger
■ Våd finger
■ Beskidt eller olieret finger
■ Meget tør hud på fingeren
Bemærk, at følgende forbedrer genkendelsessucces med fingerregistrering.
■ Registrer to eller flere fingre.
■ Registrer flere fingre, hvis der ofte opstår genkendelsesfejl med de
registrerede fingre.
■ Kontroller dine fingre. Ændrede forhold, f.eks. skadede, ru, meget tørre,
våde, beskidte, olierede, gennemblødte, hævede fingre kan resultere i en
lavere genkendelsessucces med fingerregistrering. Hvis fingeraftrykket
er slidt, eller fingeren er blevet tyndere eler tykkere, kan det også
resultere i en lavere genkendelsessucces med fingerregistrering.
■ Fingeraftrykket for hver finger er forskelligt og unikt. Kontroller, at det
kun er registrerede fingeraftryk, der bruges til identifikation.
■ Kontroller glideposition og hastighed (se nedenstående tegning).
Sådan slettes fingeraftryksdata
Gemte fingeraftryksdata gemmes i den permanente hukommelse i
fingeraftryksføleren. Hvis du overlader din computer til andre eller kasserer
den, anbefales det, at du gør følgende.
1. Klik på Start, peg på All Programs (Alle programmer), peg på
Protector Suite QL, og klik på Control Center (Kontrolcenter).
2. Skærmbilledet Protector Suite Software vises.
3. Klik på Fingerprints (Fingeraftryk), og klik på Delete (Slet).
4. Klik på Settings (Indstillinger), og klik på Fingerprint Storage
Inspector (Opbevaring af fingeraftryk).
5. Skærmbilledet Fingerprint Storage Inspector vises. Hvis andre
fingeraftryksdata stadig vises på listen. Vælg alle fingeraftryksdata,
og klik på Remove (Fjern).
6. Kontroller, om alle fingeraftryksdata blev slette på skærmbilledet
Fingerprint Storage Inspector.
Begrænsninger for fingeraftryksføler
■ Fingeraftryksføleren sammenligner og analyserer de unikke kendetegn
i et fingeraftryk.
■ Der vises en advarselsmeddelelse, hvis genkendelsen er unormal,
eller der ikke opnås genkendelse inden for den fastsatte varighed.
■ Genkendelsessucces kan variere fra bruger til bruger.
4-4 Brugerhåndbog
Page 67

Computerens grundlæggende funktioner
■ Toshiba garanterer ikke, at denne teknologi til genkendelse af fingeraftryk
er fejlfri.
■ Toshiba garanterer ikke, at fingeraftryksføleren genkender den
registrerede bruger eller nøjagtigt screener uautorisede brugere.
Toshiba er ikke ansvarlig for fejl eller skader, som måtte opstå ved brug
af denne software eller dette værktøj til genkendelse af fingeraftryk.
Følgende illustrationer viser den korrekte måde, hvorpå du skal glide din
finger over genkendelsesføleren.
Juster din fingerspids på føleren som vist på tegningen, og glid fingeren
hen over føleren.
Bemærkninger til fingeraftryksværktøjet
Sikkerhedskopieringer af fingeraftryksdata og gemte oplysninger i
PasswordBank kan udføres i Import (Importer) eller Export User Data
(Eksporter brugerdata) under Fingerprint Software Management (Software
til styring af fingeraftryk). Krypterede filer kan ikke sikkerhedskopieres i
Mysafe med denne funktion. Det anbefales at sikkerhedskopiere krypterede
filer til eksterne medier med standardmetoder, f.eks. kopiering af filer.
Hvis Windows XPs filkrypteringsfunktion EFS (Encryption File System)
bruges til at kryptere en fil, kan filen ikke blive krypteret yderligere ved
hjælp af krypteringsfunktionen i denne software.
Hvis fingeraftryksføleren og Trusted Platform Module (TPM)-sikkerhed
bruges som identifikationsenheder, skal du installere og konfiguere Infineon
TPM Professional-pakken først, inden du konfigurerer hjælpeprogrammet
til fingeraftryk. Se installationsvejledningen til TPM (Trusted Platform
Module) for installations- og konfigurationsmetoder til TPM.
I hjælpefilen er det angivet, at denne softwares Password Bank-funktion kan
bruges til Internettet og almindelige programmer. Men Internet Password
Bank-funktionen i fingeraftryksværktøjet, der findes på denne computer,
kan kun bruges med IE (Internet Explorer).
Brugerhåndbog 4-5
Page 68

Computerens grundlæggende funktioner
Opsætningsprocedure
Følg først nedenstående procedure, når du bruger godkendelse af fingeraftryk.
Registrering af fingeraftryk
Registrer de nødvendige godkendelsesdata ved hjælp af “User Enrollment
Wizard” (Guide til registrering af bruger).
■ Godkendelse af fingeraftryk bruger det samme Windows logon-ID og
den samme adgangskode. Hvis adgangskoden til Windows-logon ikke
er indstillet, skal du gøre dette inden registrering.
■ Der kan registreres op til 21 fingeraftryk med denne føler.
1. Klik på Start, peg på All Programs (Alle programmer), peg på
Protector Suite QL, og klik derefter på User Enrollment Wizard
(Guide til registrering af bruger).
Du kan også starte User Enrollment Wizard (Guide til registrering af
bruger) på følgende måde.
■ Klik på ikonet Protector Suite QL på proceslinjen.
■ Glid din finger hen over fingeraftryksføleren.
2. Klik på Next (Næste).
3. Skærmbilledet User’s Password (Brugers adgangskode) vises.
Kontroller, at det samme Windows-logonbrugernavn vises inden
indtastning af en adgangskode i feltet Enter your Password (Indtast
din adgangskode). Klik på Next (Næste).
4. Skærmbilledet med tip til registrering af fingeraftryk vises.
Bekræft meddelelsen, og at Run interactive tutorial (Kør interaktiv
øvelse) er markeret, og klik på Next (Næste).
5. Skærmbilledet Correct Swipe Procedure (Korrekt glidning) vises.
Bekræft meddelelsen, og klik på Next (Næste).
6. Skærmbilledet Scanning Practice (Scanningsfremgangsmåde) vises.
Du kan øve dig på at glide din finger hen over føleren. Når du har øvet
dig, skal du klikke på Next (Næste).
7. Skærmbilledet User’s Fingers (Brugers fingre) vises. Baseret på
illustrationen skal du vælge den finger, som skal genkendes, og derefter
klikke på Next (Næste). Tidligere registrerede fingeraftryk har grønne
afkrydsningsmærker. Det fingeraftryk, som registreres nu, har et rødt
afkrydsningsmærke. Hvis et af de tidligere registrerede fingeraftryk
vælges igen, bliver de nyeste oplysninger registreret, og tidligere
oplysninger bliver overskrevet.
8. Skærmbilledet Advanced Security (Avanceret sikkerhed) vises.
Vælg, om sikkerhedsfunktionen skal aktiveres, og klik på Next (Næste).
9. Skærmbilledet Finalization (Afslutning) vises. Klik på Finish (Udfør).
Dette afslutter registreringen af fingeraftryk.
4-6 Brugerhåndbog
Page 69

Computerens grundlæggende funktioner
Window-logon via godkendelse af fingeraftryk
I stedet for det almindelige Windows-logon med ID og adgangskode kan
godkendelse af fingeraftryk også bruges til at logge på Windows.
Dette er især nyttigt, hvis mange brugere anvender computerne,
da brugervalg kan udelades.
Procedure til godkendelse af fingeraftryk
1. Start computeren.
2. Skærmbilledet Logon Authorization (Logon-godkendelse) vises.
Vælg en af de registrerede fingre, og glid din finger hen over føleren.
Hvis godkendelsen lykkes, er brugeren logget på Windows.
Hvis godkendelsen af fingeraftryk mislykkes, skal du logge på med
Windows-logonadgangskoden.
Log på med Windows-adgangskoden, hvis godkendelse af fingeraftryk
mislykkes tre gange i træk. For at logge på vha. Windows-adagngskoden
skal du indtaste Windows-logonadgangskoden i velkomstskærmbilledet
som normalt.
Der vises en advarselsmeddelelse, hvis godkendelsen er unormal, eller
der ikke opnås godkendelse inden for den fastsatte varighed.
Fingerprint Power-on Security (Sikkerhed ved fingeraftryk)
Generelt
Systemet til godkendelse af fingeraftryk kan bruges til at erstatte det
tastaturbasede godkendelsessystem til bruger-/BIOS-adgangskode ved start.
Hvis du ikke vil bruge godkendelsessystemet til fingeraftryk til godkendelse
af adgangskode ved start, men i stedet foretrækker det tastaturbasede
godkendelsessystem, skal du trykke på knappen BkSP (backspace) eller
ESC/Rotation-knappen, når skærmbilledet Fingerprint Power-on Security
vises. Dette skifter skærmbilledet til indtastning af adgangskode til det
tastaturbaserede skærmbillede.
■ Det er nødvendigt at registrere en brugeradgangskode inden brug af
Fingerprint Power-on Security (Sikkerhed ved fingeraftryk) og dets
udvidede funktion Fingerprint Single Sign-On (Fingeraftryk med Single
Sign-On). Brug hjælpeprogrammet TOSHIBA Password (Kodeord) til at
registrere en brugeradgangskode.
■ Hvis godkendelse af fingeraftrykket mislykkes mere end fem gange,
skal du indtaste brugeradgangskoden eller adgangskode for
systemansvarlig manuelt for at starte computeren.
■ Når du glider fingeren hen over føleren, skal du gøre det langsomt og
med en ensartet hastighed. Hvis dette ikke forbedrer godkendelsesraten,
skal du justere hastigheden.
■ Hvis der er nogen ændringer i miljøet eller indstillinger, der kan relateres
til godkendelse, bliver du bedt om at angive godkendelsesoplysninger,
f.eks. brugeradgangskode og en adgangskode til harddisken.
Brugerhåndbog 4-7
Page 70

Computerens grundlæggende funktioner
Sådan aktiveres sikkerhedsindstillinger til fingeraftryk
Det er nødvendigt først at registrere fingeraftryk med programmet Protector
Suite QL, inden du aktiverer og konfigurerer sikkerhedssystemet til
fingeraftryk. Kontroller, at dine fingeraftryk er registreret, inden du konfigurerer
indstillingerne. Se instruktionerne i håndbogen til registrering af fingeraftryk.
1. Glid din finger hen over fingeraftryksføleren.
2. MENU vises i det nederste højre hjørne på skærmen. Glid din finger
hen over føleren til fingeraftryk, og vælg Control Center (Kontrolcenter)
fra punkterne under MENU.
3. Skærmbilledet Fingerprint Software Management vises.
Settings (Indstillinger)Power-on Security (Sikkerhed ved start).
4. Skærmbilledet Power-on Security (Sikkerhed ved start) vises.
Marker afkrydsningsfeltet til udskiftning af adgangskoder til start og
harddisk med fingeraftryksføleren, og klik på OK.
Funktionen Fingerprint Single Sign On
(Fingeraftryk med Single Sign On)
Generelt
Dette er en funktion, der giver brugeren mulighed for at udføre godkendelse
for både bruger-/BIOS-adgangskode (og også adgangskoder til den ekstra
harddisk) og logger på Windows kun ved hjælp af et fingeraftryk, som skal
godkendes ved start. Det er nødvendigt at registrere en bruger/BIOSadgangskode og Windows-logonadgangskode inden brug af Fingerprint
Power-on Security (Sikkerhed ved fingeraftryk) og funktionen Fingerprint
Single Sign-On (Fingeraftryk med Single Sign On). Brug hjælpeprogrammet
TOSHIBA Password til at registrere en bruger-/BIOS-adgangskode. Hvis
Windows-logon ikke allerede er standard på dit system, kan du se i
håndbogen for at registrere din Windows-logonadgangskode.
Der kræves kun godkendelse med et fingeraftryk til at erstatte bruger-/
BIOS-adgangskode (og, hvis det er valgt, adgangskoder til harddisk) og
Windows-logonadgangskode.
Sådan aktiveres funktionen Fingerprint Single Sign On
(Fingeraftryk med Single Sign On)
Det er nødvendigt først at registrere fingeraftryk med programmet Protector
Suite QL, inden du aktiverer og konfigurerer Sådan aktiveres funktionen
Fingerprint Single Sign On (Fingeraftryk med Single Sign On). Kontroller,
at fingeraftrykket er registreret, inden du konfigurerer indstillingerne.
Se instruktionerne i håndbogen til registrering af fingeraftryk.
1. Glid din finger hen over fingeraftryksføleren.
2. MENU vises i det nederste højre hjørne på skærmen. Glid din finger hen
over føleren til fingeraftryk, og vælg Control Center (Kontrolcenter) fra
punkterne under MENU.
3. Skærmbilledet Fingerprint Software Management vises.
Klik på Settings (Indstillinger), og klik på System Settings
(Systemindstillinger).
4-8 Brugerhåndbog
Page 71

Computerens grundlæggende funktioner
4. Skærmbilledet Protector Suite Settings vises. Marker afkrydsningsfeltet
ud for Allow power-on security single sign-on within Enable logon support
(Tillad sikkerhed ved start med single sign-on til Aktiver logon-support),
og klik på OK.
Begrænsninger for værktøjet til fingeraftryk
TOSHIBA garanterer ikke, at teknologien i værktøjet til fingeraftryk er helt
sikker og fejlfri. TOSHIBA garanterer ikke, at fingeraftryksværktøjet
nøjagtigt screener uautorisede brugere hver gang. TOSHIBA er ikke
ansvarlig for fejl eller skader, som måtte opstå ved brug af denne software
eller dette værktøj til fingeraftryk.
Sådan glider du fingeren hen over føleren
Brug følgende trin, når du glider fingeren hen over føleren til registrering
eller godkendelse af fingeraftryk, som hjælper med at minimere
godkendelsesfejl:
1. Placer det første led af fingeren midt på føleren. Rør let ved føleren,
og glid fingeren vandret mod dig.
Mens du rører let ved føleren, skal du glide fingeren mod dig, indtil
følerens overflade bliver synlig.
Kontroller, at midten af fingeraftrykket er på føleren, når du glider
fingeren hen over føleren.
■ Undgå at glide fingeren for hårdt hen over føleren.
Læsning af fingeraftryk kan mislykkes, hvis midten af fingeren ikke
rører ved føleren, eller hvis fingeren trykkes for hårdt ned på føleren.
Kontroller, at midten af fingeren rører ved føleren, inden du glider
fingeren hen over føleren.
■ Bekræft midten af fingeraftrykkets hvirvel, inden du glider den hen over
føleren.
Bekræft altid midten af fingeraftrykkets hvirvel, så fingeren glider langs
midten af føleren.
■ Hvis læsning af fingeraftryk ikke læses:
Det kan opstå godkendelsesfejl, hvis fingeren glider for hurtigt eller for
langsomt hen over føleren. Følg instruktionerne på skærmen for at
justere hastighed på glidningen.
Brugerhåndbog 4-9
Page 72

Computerens grundlæggende funktioner
Brug af USB-diskettedrevet (ekstraudstyr)
USB-diskettedrev understøtter disketter på 1,44 megabyte og 720 kilobyte
gennem en USB-port. Yderligere oplysninger finder du i kapitel 2,
Præsentation af computeren.
Tilslutning af USB-diskettedrevet
Tilslut drevet ved at sætte diskettedrevets USB-stik i en USB-port.
Sørg for, at stikket vender den rigtige vej og er rigtigt placeret ud for stikket.
Prøv ikke at tvinge stikket ind, da du risikerer at beskadige stikbenene.
USB-port
USB-stik
Tilslutning af USB-diskettedrevet
Hvis du tilslutter USB-diskettedrevet, mens computeren er tændt, går der
ca. 10 sekunder, før computeren registrerer drevet. Du må ikke tage stikket
ud og sætte det i igen, før de 10 sekunder er gået.
Frakobling af USB-diskettedrev
Når du er færdig med at bruge USB-diskettedrevet, skal du følge
nedenstående procedure for at tage det ud:
1. Vent, til indikatorlampen slukkes, så du sikrer, at al disketteaktivitet er
stoppet.
Hvis du tager USB-diskettedrevet ud eller slukker computeren, mens der
læses fra eller skrives til drevet, risikerer du at miste data eller at
beskadige disketten eller drevet.
2. Klik på ikonet Safety Remove Hardware (Fjern hardware sikkert) på
proceslinjen.
3. Klik på det USB-diskettedrev, som du vil fjerne.
4. Tag diskettedrevets USB-stik ud af computerens USB-port.
4-10 Brugerhåndbog
Page 73

Computerens grundlæggende funktioner
Ombytning af Slim-drevpladsmoduler
Dette afsnit beskriver, hvordan du ombytter modulerne i Slim-drevpladsen.
Denne illustration viser, hvordan det optiske diskdrev udskiftes med
harddiskadapteren i Slim-drevpladsen. Derfor er alle henvisninger til netop
disse to typer moduler. Det er imidlertid samme fremgangsmåde for de
øvrige modultyper til Toshiba-drevplads: DVD-ROM&CD-R/RW-drev,
DVD Super-multidrev, harddiskadapter og ekstra batteri.
Undgå at stikke hånden ind i Slim-drevpladsens åbning, da der er risiko for
personskade.
TME3 (TOSHIBA Mobile Extension) er forudinstalleret på computeren.
Dette program understøtter hot-swapping under Windows. Se kapitel 1
Indledning, hvis du ønsker information om brug af dette hjælpeprogram til
at ændre moduler, mens der er tændt for computeren.
Fjernelse af modul
Sådan fjerner du det optiske diskdrev:
1. Du kan vha. indikatorerne kontrollere, at diskene ikke fungerer. Hvis alle
indikatorer er slukket, betyder det, at der ikke fungerer nogle diske i
øjeblikket.
2. Vend computeren om på hovedet.
Vent, til alle diskindikatorer er slukket, inden du vender computeren om,
og sørg for at sætte computeren ned forsigtigt. Hårde slag eller stød kan
beskadige harddisken eller andre komponenter.
3. Fjern skruen, der fastholder Slim-drevpladsen i nærheden af ikonet.
4. Sørg for, at skruen i låsen til Slim-drevpladsen sidder i hullet for ulåst
stilling.
5. Skub låsen til Slim-drevpladsen tilbage til den ulåste position.
6. Tag fat i det optiske diskdrev, og træk det ud.
Låseskrue
Slim-drevpladsudløser
Optisk diskdrev
Fjernelse af det optiske diskdrev
Det optiske diskdrev og andre Slim-drevpladsmoduler kan blive meget
varme, når de er i brug. Vær forsigtig, når du tager fat i modulet for at
trække det ud.
Brugerhåndbog 4-11
Page 74

Computerens grundlæggende funktioner
Isætning af et modul
Sæt harddiskadapteren i Slim-drevpladsen som beskrevet nedenfor.
1. Sæt harddiskadapteren i Slim-drevpladsen i computeren som vist
nedenfor, og tryk, indtil der lyder et klik.
2. Hvis du vil fastlåse Slim-drevpladsmodulet, skal du indstille Slimdrevpladsens låseskrue i hullet for låst position. Låseskruen er placeret
i ulåst stilling, når den købes.
Harddiskadapter til
Slim-drevplads
Isætning af harddiskadapter til Slim-drevplads
Låseskrue
Brug af optiske diskdrev
Drevet, der er i fuld størrelse, gør det muligt at afvikle cd-rom/dvd-rombaserede programmer i høj hastighed. Du kan køre cd’er/dvd’er på enten
12 cm (4,72") eller 8 cm (3,15") uden brug af adapter. Der bruges en
ATAPI-interfacecontroller til cd/dvd-rom-driften. Når computeren skriver
til eller læser fra en cd/dvd-rom, lyser en indikator på drevet og Slimdrevpladsen.
Brug programmet WinDVD til at vise DVD-Video-diske.
Hvis du har et DVD-ROM&CD-R/RW, skal du også se afsnittet Skrivning af
cd’er på DVD-ROM&CD-R/RW-drev for at få oplysninger om forholdsregler
ved skrivning af cd’er.
Hvis du har et DVD Super-multidrev, skal du også se afsnittet Skrivning af
cd’er/dvd’er på DVD Super-multidrev for at få oplysninger om
forholdsregler ved skrivning af cd’er/dvd’er.
Når det optiske diskdrev er slukket, skal du trykke på Fn + Tab -tasterne for
at tænde for det optiske diskdrev. Det er også muligt at indstille det til at
tænde det optiske diskdrev og skubbe skuffen ud på samme tid.
4-12 Brugerhåndbog
Page 75

Computerens grundlæggende funktioner
Isætning af diske
Følg nedenstående trin for at isætte cd’er/dvd’er.
1. Tænd computeren, og tryk på udløserknappen for at åbne skuffen en
anelse.
Tryk på udløserknappen
2. Tag forsigtigt fat om skuffen, og træk i den, indtil den er helt åbnet.
Udløserknap
Diskskuffe
Åbning af diskskuffen
3. Læg cd’en/dvd’en i skuffen med datasiden opad.
Laserlinse
Isætning af en cd/dvd
Brugerhåndbog 4-13
Page 76

Computerens grundlæggende funktioner
Når skuffen er helt åbnet, stikker computerens kant en anelse ud over cd/
dvd-bakken. Derfor bliver du nødt til at holde cd’en/dvd’en en anelse skråt,
når du lægger den i bakken. Når cd’en/dvd’en er sat i, skal du sikre, at den
ligger helt fladt.
■ Pas på, at du ikke kommer til at berøre laserlinsen og dens omkreds,
da dette kan medføre en skæv justering.
■ Sørg for, at der ikke falder fremmedlegemer ind i drevet. Kontroller
skuffens overflade, især området bag den forreste kant på skuffen for
at sikre, at der ikke findes nogle objekter, inden du luker drevet.
4. Tryk forsigtigt i midten af cd’en/dvd’en, indtil du mærker den klikke på
plads. Cd’en/dvd’en skal ligge under toppen af spindlen i niveau med
bunden af spindlen.
5. Skub på midten af skuffen for at lukke den. Tryk forsigtigt på den, indtil
den kører helt på plads.
Hvis cd’en/dvd’en ikke er placeret korrekt, når skuffen lukkes, er der risiko
for, at den beskadiges. Det kan også være, at skuffen ikke åbnes helt, når
du trykker på udløserknappen.
Lukning af cd/dvd-skuffen
Udtagning af diske
Følg nedenstående trin for at tage det cd’en/dvd’en ud.
Tryk ikke på udløserknappen, mens computeren læser fra mediedrevet.
Vent, til indikatoren Slim-drevplads slukkes, før du åbner skuffen. Hvis
cd’en/dvd’en drejer rundt, når du åbner skuffen, skal du vente, til den
stopper, før du fjerner den.
1. Tryk på udløserknappen for at åbne skuffen delvist. Træk forsigtigt
skuffen ud, indtil den er helt åben.
Når skuffen åbnes en anelse, skal du vente et øjeblik for at sikre, at cd’en/
dvd’en er holdt op med at dreje rundt, før du trækker skuffen helt ud.
4-14 Brugerhåndbog
Page 77

Computerens grundlæggende funktioner
2. Cd’en/dvd’en stikker en anelse ud over skuffens sider, så du kan tage
fat i den. Tag forsigtigt fat i cd’en/dvd’en, og løft den ud.
Udtagning af en cd/dvd
3. Skub på midten af skuffen for at lukke den. Tryk forsigtigt på den,
indtil den kører helt på plads.
Sådan fjernes cd/dvd, når diskskuffen ikke vil åbnes
Hvis computeren er slukket, kan du ikke åbne skuffen ved at trykke på
udløserknappen. Hvis dette er tilfældet, kan du i stedet åbne skuffen ved at
stikke en spids genstand (ca. 15 mm), f.eks. en papirklip, der er rettet ud,
ind i udløserhullet lige til højre for udløserknappen.
15mm
Udløserhul
Manuel udløsning ved hjælp af udløserhullet
Sluk strømmen, før du bruger udløserhullet. Hvis cd’en/dvd’en drejer rundt,
når du åbner skuffen, risikerer du, at cd’en/dvd’en flyver af spindelen og
forårsager personskade.
Brugerhåndbog 4-15
Page 78

Computerens grundlæggende funktioner
Skrivning af cd’er på DVD-ROM&CD-R/RW-drev
Afhængig af hvilken type drev du har installeret, kan du muligvis skrive
cd’er. DVD-ROM&CD-R/RW-drevet gør det muligt både at skrive og læse
cd-rom’er. Iagttag forholdsreglerne i dette afsnit for at sikre det bedst
mulige resultat ved skrivning af cd’er. Se afsnittet Brug af optiske diskdrev,
hvis du vil have oplysninger om at sætte cd’er i og tage dem ud.
■ Se afsnittet Skrivbare diske i kapitel 2 for at få oplysninger om de
forskellige typer skrivbare cd’er/dvd’er.
■ Sluk ikke for strømmen til det optiske diskdrev, mens computeren har
adgang til drevet. Hvis du slukker for strømmen, kan du risikere at
miste data.
■ Hvis der er slukket for det optiske diskdrev, åbnes diskbakken ikke,
selvom der trykkes på udløserknappen.
Ved skrivning til medier i et optisk drev skal du altid slutte netadapteren til
en stikkontakt. Hvis dataene skrives, mens PC’en forsynes med strøm af
batterierne, kan skrivningen somme tider mislykkes pga. af lav batteristrøm,
og der kan opstå datatab.
Før du skriver eller overskriver
Vær opmærksom på følgende, når du skriver eller overskriver data.
■ Vi anbefaler følgende producenter af CD-R- og CD-RW-medier.
Mediekvaliteten kan have indflydelse på, hvor vellykket skrivningen
eller overskrivningen bliver.
CD-R:
TAIYO YUDEN CO., LTD.
MITSUBISHI CHEMICAL CORPORATION
RICOH Co., Ltd.
Multihastigheds- og højhastigheds-CD-RW:
MITSUBISHI CHEMICAL CORPORATION
RICOH Co., Ltd.
Ultrahastigheds-CD-RW:
MITSUBISHI CHEMICAL CORPORATION
TOSHIBA har kontrolleret driften med CD-R- og CD-RW-medier fra
ovenstående producenter. Resultaterne ved brug af andre medier kan ikke
garanteres.
■ Det faktiske antal overskrivninger på en CD-RW afhænger af diskens
kvalitet og måden, den bruges på.
■ Sørg for at tilslutte netadapteren, når du skriver eller overskriver.
■ Luk alle softwareprogrammer med undtagelse af skrivesoftwaren.
4-16 Brugerhåndbog
Page 79

Computerens grundlæggende funktioner
■ Kør ikke software som f.eks. en pauseskærm, der kan belaste
processoren væsentligt.
■ Lad computeren køre på fuld strøm. Brug ikke strømbesparende
funktioner.
■ Undgå at skrive, mens der kører antivirussoftware. Vent, indtil
softwaren er færdig, slå derefter virusregistreringsprogrammer fra,
herunder også software, der kontrollerer filer automatisk i baggrunden.
■ Brug ikke hjælpeprogrammer på harddisken, heller ikke dem der giver
øget hastighed på harddisken. Dette kan medføre en ustabil operation
eller beskadige data.
■ Skriv fra computerens harddisk til cd’en. Prøv ikke at skrive fra delte
enheder som f.eks. en LAN-server eller en anden netværksenhed.
■ Skrivning med anden software end Sonic RecordNow! er ikke testet.
Resultaterne ved brug af anden software kan derfor ikke garanteres.
Under skrivning eller overskrivning
Bemærk følgende, når du skriver eller overskriver en CD-R eller CD-RW.
■ Kopier altid data fra harddisken til det optiske medie. Brug ikke klip og
sæt ind-funktionen, idet de originale data vil gå tabt, hvis der opstår en
skrivefejl.
■ Udfør ikke følgende handlinger:
■ Skift brugere i operativsystemet Windows XP.
■ Brug computeren til andre funktioner, herunder brug af en mus eller
pegefeltet, lukning/åbning af LCD-skærmen.
■ Start et kommunikationsprogram som f.eks. et modem.
■ Udsætte computeren for stød eller rystelser.
■ Installer, fjern eller tilslut ydre enheder, herunder følgende: PC Card,
SD card, ExpressCard, USB-enheder, ekstern skærm, i.LINKenheder, optiske digitalenheder.
■ Åbn det optiske diskdrev.
■ Fjern det optiske diskdrev fra Slim-drevplads.
■ Før du lader computeren gå i standby/dvale-tilstand, skal du sørge for,
at skrivningen eller overskrivningen er afsluttet. Skrivningen er færdig,
hvis du kan åbne DVD-ROM&CD-R/RW-drevskuffen.
■ Hvis mediet er af dårlig kvalitet, snavset eller beskadiget, kan der opstå
skrive- eller overskrivningsfejl.
■ Sæt computeren på en plan overflade, og undgå steder, hvor der kan
opstå rystelser som i fly, tog eller biler. Sæt den heller ikke på en ustabil
overflade som f.eks. en stand.
■ Hold mobiltelefoner og andre enheder til trådløs kommunikation væk fra
computeren.
Brugerhåndbog 4-17
Page 80

Computerens grundlæggende funktioner
Skrivning af cd’er/dvd’er på DVD Super-multidrev
Du kan bruge DVD Super-multidrevet til at skrive data til CD-R/RW- eller
DVD-R/-R DL/-RW/+R/+R DL/+RW/-RAM-diske. Nedenstående
programmer til skrivning er forudinstallerede: Record Now! og DLA,
licenseret af Sonic Solutions og InterVideo’s WinDVD Creator Platinum.
■ Se Skrivbare diske, kapitel 2 for at få oplysninger om de forskellige
typer skrivbare cd’er/dvd’er.
■ Sluk ikke for strømmen til det optiske diskdrev, mens computeren har
adgang til drevet. Hvis du slukker for strømmen, kan du risikere at
miste data.
■ Hvis der er slukket for det optiske diskdrev, åbnes diskbakken ikke,
selvom der trykkes på udløserknappen.
Ved skrivning til medier i et optisk drev skal du altid slutte netadapteren til
en stikkontakt. Hvis dataene skrives, mens PC’en forsynes med strøm af
batterierne, kan skrivningen somme tider mislykkes pga. af lav
batteristrøm, og der kan opstå datatab.
Vigtig meddelelse
Før du skriver eller overskriver CD-R/RW- eller DVD-R/-R DL/-RW/+R/+R
DL/+RW/-RAM-diske, skal du læse og følge alle installations- og
brugsanvisninger i dette afsnit. I modsat fald risikerer du, at DVD Supermultidrevet ikke fungerer korrekt, at skrivningen eller overskrivningen
mislykkes, at du mister data, eller at der opstår andre skader.
Juridiske forbehold
TOSHIBA fralægger sig ethvert ansvar for følgende:
■ Beskadigelse af CD-R/RW- eller DVD-R/-R DL/-RW/+R/+R DL/+RW/-
RAM-diske, der opstår som følge af skrivning eller overskrivning med
dette produkt.
■ Ændringer i eller tab af indholdet på CD-R/RW- eller DVD-R/-R DL/-RW/
+R/+R DL/+RW/-RAM-diske, der opstår ved skrivning eller overskrivning
med dette produkt, samt tab af fortjeneste eller driftsafbrydelse som
følge af ændringer i eller tab af indholdet.
■ Skader, der opstår som følge af brug af udstyr eller software, som vores
virksomhed ikke har tilknytning til.
På grund af de teknologiske begrænsninger i aktuelle drev til optisk
diskskrivning kan der opstå uventede skrivnings- eller overskrivningsfejl
som følge af kvaliteten af de anvendte medier eller problemer med de
anvendte hardwareenheder. Vi anbefaler, at du opretter mere end to kopier,
når du lagrer vigtige data, så du ikke mister data som følge af ændringer i
eller tab af optaget indhold.
4-18 Brugerhåndbog
Page 81

Computerens grundlæggende funktioner
Før du skriver eller overskriver
■ På grundlag af TOSHIBAs begrænsede kompatibilitetstestning
anbefaler vi følgende producentersCD-R/RW- eller DVD-R/-R DL/-RW/
+R/+R DL/+RW/-RAM-diske. TOSHIBA garanterer dog under ingen
omstændigheder diskenes funktionsmåde, kvalitet eller ydelse.
Diskkvaliteten kan have indflydelse på, hvor vellykket skrivningen eller
overskrivningen bliver.
CD-R:
TAIYO YUDEN CO., LTD.
MITSUBISHI CHEMICAL CORPORATION
RICOH Co., Ltd.
CD-RW: (Multihastighed og højhastighed)
MITSUBISHI CHEMICAL CORPORATION
RICOH Co., Ltd.
CD-RW: (Ultrahastighed)
MITSUBISHI CHEMICAL CORPORATION
DVD-R:
DVD Specifications for Recordable Disc for General Version 2.0
TAIYO YUDEN CO., LTD.
Matsushita Electric Industrial Co., Ltd.
DVD-R DL:
MITSUBISHI CHEMICAL CORPORATION
DVD+R:
MITSUBISHI CHEMICAL CORPORATION
RICOH Co., Ltd.
DVD+R DL:
MITSUBISHI CHEMICAL CORPORATION
DVD-RW:
DVD Specifications for Recordable Disc for General 1.1 eller
version 1.2
VICTOR COMPANY OF JAPAN LIMITED
MITSUBISHI CHEMICAL CORPORATION
DVD+RW:
MITSUBISHI CHEMICAL CORPORATION
RICOH Co., Ltd.
Brugerhåndbog 4-19
Page 82

Computerens grundlæggende funktioner
DVD-RAM:
DVD Specifications for DVD-RAM Disc for Version 2.0, Version 2.1
eller Version 2.2
Hitachi Maxell Ltd.
Dette drev kan ikke anvende diske, der tillader 8-dobbelt skrivehastighed
(DVD-R, DVD+R), 4-dobbelt skrivehastighed (DVD-RW, DVD+RW),
5-dobbelt skrivehastighed (DVD-RAM), 2-dobbelt hastighed (DVD-R DL)
og 2,4-dobbelt hastighed (DVD+R DL).
■ Hvis disken er af dårlig kvalitet, snavset eller beskadiget, kan der opstå
skrive- eller overskrivningsfejl. Efterse disken omhyggeligt for snavs
eller skader, før du bruger den.
■ Det faktiske antal overskrivninger på CD-RW, DVD-RW, DVD+RW eller
DVD-RAM afhænger af diskens kvalitet og måden, den bruges på.
■ DISK oprettet i DVD-R DL format4 (Layer Jump Recording) kan ikke
læses.
■ Der er to typer DVD-R-diske: en til oprettelse og en til generel brug.
Brug ikke diske til oprettelse. Et computerdrev kan kun skrive til diske til
generel brug.
■ Du kan bruge DVD-RAM-diske, der kan tages ud af en kassette,
og DVD-RAM-diske, der er designet uden kassette.
■ Andre dvd-rom-drev til computere eller andre dvd-afspillere kan muligvis
ikke læse DVD-R/-R DL/-RW eller DVD+R/+R DL/+RW-diske.
■ Data, der er skrevet på en CD-R/DVD-R-R DL/DVD+R/+R DL-disk,
kan ikke slettes helt eller delvist.
■ Data, der slettes fra en CD-RW-, DVD-RW-, DVD+RW- og DVD-RAM-
disk, kan ikke gendannes. Gennemgå indholdet af disken omhyggeligt,
før du sletter det. Hvis der er tilsluttet flere drev med skrivekapacitet,
skal du passe på, at du ikke kommer til at slette data på det forkerte drev.
■ Ved skrivning på en DVD-R/-R DL/-RW, DVD+R/+R DL/+RW eller
DVD-RAM-disk kræves der diskplads til filhåndtering, så du kan
muligvis ikke udnytte hele diskens kapacitet til skrivning.
■ Eftersom disken er baseret på dvd-standarden, fyldes den muligvis med
dummydata, hvis de skrevne data fylder mindre end 1 GB. Også
selvom du kun skriver en lille mængde data, kan det tage tid at udfylde
disken med dummydata.
■ DVD-RAM, der er FAT32-formateret, kan ikke læses i Windows 2000
uden DVD-RAM-driversoftware.
■ Hvis der er tilsluttet flere drev med skrivekapacitet, skal du sørge for at
tilslutte netadapter, inden du skriver eller overskriver.
■ Før du lader computeren gå i standby- eller dvale-tilstand, skal du
sørge for at afslutte DVD-RAM-skrivningen. Skrivningen er gennemført,
hvis du kan skubbe DVD-RAM-mediet ud.
■ Luk alle softwareprogrammer med undtagelse af skrivesoftwaren.
■ Undgå at køre software som f.eks. en pauseskærm, der kan være
meget belastende for CPU’en.
4-20 Brugerhåndbog
Page 83

Computerens grundlæggende funktioner
■ Lad computeren køre ved fuldt strømforbrug. Brug ikke strømbesparende
funktioner. Pas på, at du ikke kommer til at skrive til det forkerte drev.
■ Undgå at skrive, mens der kører antivirussoftware. Vent, indtil
softwaren er færdig, og slå derefter virusregistreringsprogrammer fra,
herunder også software, der kontrollerer filer automatisk i baggrunden.
■ Brug ikke hjælpeprogrammer på harddisken, heller ikke dem der giver
øget hastighed på harddisken. De kan medføre ustabil drift og
beskadigelse af data.
■ CD-RW (Ultra Speed +) medier understøttes ikke. Anvendes de,
kan data gå tabt eller blive beskadiget.
■ Skriv fra computerens harddisk til cd’en/dvd’en. Prøv ikke at skrive fra
delte enheder som f.eks. en LAN-server eller en anden netværksenhed.
■ Skrivning med anden software end RecordNow! og InterVideo WinDVD
Creator Platinum kan ikke anbefales.
Under skrivning eller overskrivning
Iagttag følgende forholdsregler, når du skriver eller overskriver på en
CD-R/-RW, DVD-R/-R DL/-RW/-RAM eller DVD+R/+R DL/+RW-disk.
■ Du må ikke gøre følgende under skrivning eller overskrivning:
■ Skift brugere i operativsystemet Windows XP.
■ Bruge computeren til en anden funktion, f.eks. bruge musen eller
pegefeltet eller lukke/åbne LCD-skærmen.
■ Start et kommunikationsprogram som f.eks. et modem.
■ Udsætte computeren for stød eller rystelser.
■ Installer, fjern eller tilslut ydre enheder, herunder følgende: PC Card,
SD card, ExpressCard, USB-enheder, ekstern skærm, i.LINKenheder, optiske digitalenheder.
■ Åbn det optiske diskdrev.
■ Fjern det optiske diskdrev fra Slim-drevplads.
■ Luk ikke computeren, log ikke af den, og lad ikke computeren gå i
standby/dvale under skrivning eller overskrivning.
■ Før du lader computeren gå i standby/dvale-tilstand, skal du sørge for,
at skrivningen eller overskrivningen er afsluttet. Skrivningen er
gennemført, hvis du kan åbne bakken til dvd-supermultidrevet.
■ Sæt computeren på en plan overflade, og undgå steder, hvor der kan
opstå rystelser som i fly, tog eller biler. Sæt den heller ikke på en ustabil
overflade som f.eks. en stand.
■ Hold mobiltelefoner og andre enheder til trådløs kommunikation væk fra
computeren.
■ Kopier altid data fra harddisken til det optiske medie. Brug ikke klip-og-
sæt ind-funktionen. De originale data går tabt, hvis der opstår en
skrivefejl.
Diske oprettet i DVD-R DL (Layer Jump Recording) kan ikke læses.
Brugerhåndbog 4-21
Page 84

Computerens grundlæggende funktioner
RecordNow! Basic til TOSHIBA
Bemærk følgende begrænsninger, når du bruger RecordNow!:
■ Du kan ikke oprette DVD-Video med RecordNow!.
■ Du kan ikke oprette DVD-Audio med RecordNow!.
■ Du kan ikke bruge RecordNow!’s “Audio CD for Car eller Home CD
Player”-funktion til at indspille musik på DVD-R/-R DL/-RW eller
DVD+R/+R DL/+RW-diske.
■ Brug ikke “Exact Copy”-funktionen i RecordNow! til at kopiere
DVD-Video og dvd-rom, der er copyrightbeskyttet.
■ DVD-RAM-diske kan ikke sikkerhedskopieres med “Exact Copy”-
funktionen i RecordNow!.
■ Du kan ikke sikkerhedskopiere en cd-rom eller en CD-R/-RW på
DVD-R/-R DL/-RW eller DVD+R/+R DL/+RW med “Exact Copy”funktionen i RecordNow!.
■ Du kan ikke sikkerhedskopiere dvd-rom, DVD-Video, DVD-R/-R DL/-RW
eller DVD+R/+R DL/+RW til CD-R/RW med “Exact Copy”-funktionen i
RecordNow!.
■ RecordNow! kan ikke optage i pakkeformat.
■ Du kan muligvis ikke bruge “Exact Copy”-funktionen i RecordNow! til at
sikkerhedskopiere en DVD-R/-R DL/-RW eller DVD+R/+R DL/+RW-disk,
der er skrevet med anden software på en anden DVD-R/-R DL/-RW eller
DVD+R/+R DL/+RW-optager.
■ Hvis du føjer data til en DVD-R/-R DL og DVD+R/+R DL-disk, du
allerede har optaget på, kan visse omstændigheder gøre, at du ikke kan
læse de tilføjede data. De kan ikke læses i 16-bit operativsystemer som
Windows 98SE og Windows Me. I Windows NT4 skal du have Service
Pack 6 eller nyere for at læse tilføjede data. I Windows 2000 skal du
have Service Pack 2 eller nyere for at læse dem. Nogle dvd-rom- og
DVD-ROM&CD-R/RW-drev kan ikke læse tilføjede data uanset
operativsystemet.
■ RecordNow! understøtter ikke indspilning på DVD-RAM-diske. Brug
Explorer eller et andet hjælpeprogram til at optage en DVD-RAM.
■ Når du laver en sikkerhedskopi af en dvd-disk, skal du kontrollere,
at drevet understøtter optagelse på DVD-R/-R DL/-RW eller DVD+R/+R
DL/+RW-diske. Hvis kildedrevet ikke understøtter optagelse på DVD-R/
-R DL/-RW- eller DVD+R/+R DL/+RW-diske, sikkerhedskopieres det
muligvis ikke korrekt.
■ Når du sikkerhedskopierer en DVD-R/-R DL, DVD-RW, DVD+R/+R DL
eller DVD+RW, skal du sørge for at bruge den samme type disk.
■ Det er ikke muligt at slette dele af data, der er skrevet på en CD-RW-,
DVD-RW- eller DVD+RW-disk.
4-22 Brugerhåndbog
Page 85

Computerens grundlæggende funktioner
Datakontrol
Du kan verificere, at dataene er skrevet eller overskrevet korrekt ved at
følge nedenstående trin, før du skriver eller overskriver en Data CD/DVD.
1. Klik på knappen Options (Funktioner) ( ) i RecordNow! Console
for at åbne funktionspanelerne.
2. Vælg Data i menuen til venstre.
3. Marker afkrydsningsfeltet Verify data written to the disc after burning
(Bekræft data skrevet på disken efter indspilning) i Data Options
(Datafunktioner).
Klik på knappen OK.
DLA til TOSHIBA
Bemærk følgende begrænsninger, når du bruger DLA:
■ Softwaren understøtter kun skrivbare diske (DVD+RW, DVD-RW og
CD-RW). Den understøtter ikke DVD+R/+R DL, DVD-R/-R DL og
CD-R-diske, der ikke er skrivbare.
■ DLA støtter ikke formatering af DVD-RAM-disketter eller skrivning på
dem - disse funktioner gennemføres med DVD-RAM Driver-software.
Hvis menuen DLA Format ikke vises ved indsættelse af en DVD-RAMdisk i drevet og højreklikke på drevikonet i Windows Stifinder, skal du
bruge “DVDForm” til at formatere denne disk. Du kan køre “DVDForm”
ved at klikke på knappen Start på proceslinjen for at åbne menuen Start
og derefter vælge “Alle programmer”, “DVD-RAM”, “DVD-RAM Driver”
og “DVDForm” i nævnte rækkefølge.
■ Brug ikke diske, der er formateret med anden pakkeskrivningssoftware
end DLA. Brug heller ikke diske, der er formateret med anden
pakkeskrivningssoftware end DLA. Når du bruger en disk, du ikke ved
noget om, skal du formatere den ved at vælge “Full Format”, før du
bruger den.
■ Brug ikke ’klip og sæt ind’-funktionen til filer og mapper. En fil eller
mappe, der klippes, kan gå tabt, hvis skrivningen mislykkes som følge
af en fejl på disken.
■ Der kan opstå fejl, hvis du skriver indstillingsfiler til programmet på en
disk, som er formateret vha. DLA, og så forsøger at starte Setup fra
denne disk. I dette tilfælde skal du prøve at kopiere dem til din
harddisk og derefter køre Setup herfra.
Brugerhåndbog 4-23
Page 86

Computerens grundlæggende funktioner
Ved brug af WinDVD Creator Platinum
Du kan optage video på din digitale camcorder via i.LINK (IEEE1394) med
WinDVD Creator Platinum. Du kan dog risikere, at afspilningslyden er
hakkende - hvis det er tilfældet, skal du følge nedenstående instruktioner:
1. Klik på Start, og klik på Kontrolpanel.
2. Klik på ikonet Performance and Maintenance (Ydeevne og
vedligeholdelse) i Kontrolpanel.
3. Klik på ikonet System i vinduet Performance and Maintenance
(Ydeevne og vedligeholdelse).
4. Klik på fanen Avanceret i vinduet Egenskaber for system.
5. Klik på ikonet Indstillinger i sektionen “Performance” (Ydeevne).
6. Klik på fanen Avanceret i vinduet Performance Options (Indstillinger for
ydeevne).
7. Klik på ikonet Rediger i sektionen “virtual memory” (virtuel hukommelse).
8. Vælg knappen Custom (Brugerdefineret) i vinduet Virtual Memory
(Virtuel hukommelse).
9. Angiv meget højere værdier for “Initial size” (Størrelse ved start) og
“Maximum size” (Maksimal størrelse).
10. Klik på knappen Indstil i vinduet Virtual Memory (Virtuel hukommelse).
11. Klik på knappen OK i vinduet Virtual Memory (Virtuel hukommelse).
Sådan laver du en DVD-Video
Enkle trin til at lave en DVD-Video med videodata, der er optaget på
DV-Camcorder:
1. Klik på Start -> Alle programmer -> InterVideo WinDVD Creator2 ->
InterVideo WinDVD Creator for at starte WinDVD Creator.
2. Klik på knappen Capture (Hentning), og hent derefter videodataene fra
DV-Camcorder via IEEE1394.
3. Klik på knappen Edit (Rediger), og træk derefter videoklippene fra
fanen [Video Library] (Videobibliotek) til redigeringssporet.
4. Klik på knappen Make Movie (Lav film) på det øverste panel.
5. Dobbeltklik på ikonet med højrepilen i midten af højre side.
6. Sæt en tom DVD-R/R+-disk eller en slettet DVD-RW/+RW-disk i drevet.
7. Klik på Start for at afspille disken.
8. Når afspilningen er gennemført, åbnes bakken.
Flere oplysninger om InterVideo WinDVD Creator
Se onlinehjælpen for at få flere oplysninger om InterVideo WinDVD Creator.
4-24 Brugerhåndbog
Page 87

Computerens grundlæggende funktioner
Vigtige brugsoplysninger
Bemærk følgende begrænsninger, når du skriver til en video DVD:
1. Redigering af digitalvideo
■ Log på med administratorrettigheder for at bruge WinDVD Creator.
■ Sørg for, at computeren kører på netstrøm, når du bruger WinDVD
Creator.
■ Lad computeren køre på fuld strøm. Brug ikke strømbesparende
funktioner.
■ Mens du redigerer DVD-Video, kan du få vist eksempler. Hvis der
kører andre programmer, vises oversigten dog muligvis ikke korrekt.
■ WinDVD Creator kan ikke vise video på den eksterne skærm i
tilstanden med samtidig visning.
■ WinDVD Creator kan ikke redigere eller spille kopieringsbeskyttet
indhold.
■ Skift ikke skærmindstillinger, mens du bruger WinDVD Creator.
■ Lad ikke systemet gå i standby/dvaletilstand, mens du bruger
WinDVD Creator.
■ Kør ikke WinDVD Creator umiddelbart efter, at du har tændt
computeren. Vent, indtil al disk/drevaktivitet er stoppet.
■ Når du optager på en DV-Camcorder, bør du sikre, at alle data
optages, ved at lade camcorderen optage et par sekunder, før du
begynder at optage de egentlige data.
■ Cd-optager, JPEG-funktioner, DVD-Audio-, mini-DVD- og video-cd-
funktioner understøttes ikke i denne version.
■ Når du optager video på dvd eller bånd, skal du lukke alle andre
programmer.
■ Undgå at køre software som f.eks. en pauseskærm, idet det kan
være meget belastende for CPU’en.
■ Kør ikke kommunikationsapplikationer som et modem eller et LAN.
2. Før du optager videoen på dvd
■ Når du optager på dvd-diske, bør du kun anvende medier, som er
anbefalet af TOSHIBA.
■ Indstil ikke det aktive drev til en langsom enhed, f.eks. en USB 1.1-
harddisk, da det ellers ikke kan skrive dvd.
■ Udfør ikke følgende handlinger:
■ Bruge computeren til en anden funktion, f.eks. bruge musen
eller pegefeltet eller lukke/åbne LCD-skærmen.
■ Udsætte computeren for stød eller rystelser.
■ Du må ikke bruge tilstandsknappen og audio/video-knappen til
at gengive musik eller tale.
■ Åbn det optiske diskdrev.
■ Installer, fjern eller tilslut ydre enheder, herunder følgende: PC
Card, SD card, ExpressCard, USB-enheder, ekstern skærm,
i.LINK-enheder, optiske digitalenheder.
■ Kontroller disken, når du har optaget vigtige data.
■ DVD-R/+R/-RW-diske kan ikke skrives i VR-format.
Brugerhåndbog 4-25
Page 88

Computerens grundlæggende funktioner
■ WinDVD Creator kan ikke eksportere til DVD-Audio-, VideoCD- eller
miniDVD-format.
■ WinDVD Creator kan skrive DVD-RAM/+RW i VR-format, men
disken kan muligvis kun spilles på din computer.
■ Når du skriver på en dvd-disk, kræver WinDVD Creator 2 GB eller
mere diskplads for hver times video.
■ Når du laver en fuldt optaget dvd, afspilles kapitelsekvensen
muligvis ikke korrekt.
3. Om Disc Manager
■ WinDVD Creator kan redigere en afspilningsliste på en disk.
■ WinDVD Creator vises muligvis anderledes som miniaturebillede, end
du har angivet i CE (Consumer Electronics) DVD-RAM-optageren.
■ Hvis du bruger Disc Manager, kan du redigere DVD-VR-formatet på
DVD-RAM, DVD+VR-formatet på DVD+RW og DVD-Video-formatet
på DVD-RW.
4. Om indspillede dvd’er
■ Nogle dvd-rom-drev til pc’er eller andre dvd-afspillere kan muligvis
ikke læse DVD-R/+R/-R DL/+R DL/-RW/+RW/-RAM-diske.
■ Når du spiller din optagede disk på computeren, skal du bruge
programmet WinDVD.
■ Hvis du bruger en slidt skrivbar disk, låses den fulde formatering
muligvis ikke. Brug en helt ny disk.
Beskyttelse af medier
Dette afsnit indeholder tip om, hvordan du beskytter de data, der er lagret
på dine cd’er/dvd’er og disketter.
Pas godt på dine medier. Hvis du overholder de enkle forholdsregler herunder,
forøges dine mediers levetid, og de data, der er lagret på dem, beskyttes:
Cd’er/dvd’er
1. Opbevar cd’erne/dvd’erne i den kasse, de leveres i, for at beskytte dem
og holde dem rene.
2. Bøj ikke cd’en/dvd’en.
3. Skriv ikke på cd’ens/dvd’ens overflade, sæt ikke klistermærker fast på
den, og ødelæg ikke på andre måder cd’en/dvd’en, der indeholder data.
4. Håndter cd’en/dvd’en ved at holde på den yderste kant eller kanten ved
hullet i midten. Fingeraftryk på overfladen kan medføre, at drevet ikke
kan læse data korrekt.
5. Udsæt ikke en cd/dvd for direkte sollys, meget høje temperaturer eller
kulde. Placer ikke tunge genstande oven på cd’erne/dvd’erne.
6. Hvis dine cd’er/dvd’er bliver støvede eller snavsede, skal du tørre dem
med en ren, tør klud. Tør fra midten og udad, og ikke i cirkler rundt om
cd’en/dvd’en. Brug om nødvendigt en klud, der er fugtet med vand eller
et neutralt rengøringsmiddel. Brug ikke rensebenzin, fortyndervæske
eller lignende rengøringsmidler.
4-26 Brugerhåndbog
Page 89

Computerens grundlæggende funktioner
Disketter
1. Opbevar disketterne i den indpakning, de leveres i, for at beskytte dem
og holde dem rene. Hvis en diskette bliver snavset, må du ikke bruge
rengøringsmiddel på den. Rens den i stedet med en blød, fugtig klud.
2. Åbn aldrig skyderen, og rør ikke ved den magnetiske overflade på
disketten. Du kan beskadige den permanent og miste data.
3. Vær altid varsom ved håndtering af disketter, så du ikke mister de
lagrede data. Sæt altid etiketten på disketten på det rigtige sted. Sæt
aldrig en ny etiket oven på en gammel etiket. Etiketten kan gå løs og
beskadige diskettedrevet.
4. Brug aldrig en blyant til at skrive på en disketteetiket med. Blyantens
blystøv kan forårsage systemfejl. Brug altid en filtpen. Når du skriver en
titel på en etiket, skal du først skrive på etiketten og derefter sætte
etiketten på disketten.
5. Læg aldrig en diskette på et sted, hvor den kan komme i kontakt med
vand eller anden væske, eller hvor der er meget fugtigt. Du kan miste
data. Brug aldrig en våd eller fugtig diskette. Det kan beskadige
diskettedrevet eller andet udstyr.
6. Du kan risikere, at data går tabt, hvis disketten vrides, bøjes eller
udsættes for direkte sollys, ekstremt høje temperaturer eller kulde.
7. Placer ikke tunge genstande oven på dine disketter.
8. Undlad at spise, ryge eller bruge viskelæder i nærheden af dine
disketter. Fremmedlegemer inden i diskettens hylster kan beskadige
den magnetiske overflade.
9. Magnetiske felter kan ødelægge data på dine disketter. Hold disketterne
væk fra højttalere, radioapparater, tv-apparater og andre kilder, der
udstråler magnetiske felter.
Lydsystem
Dette afsnit beskriver lydstyring, herunder lydniveauer og strømstyring.
Lydstyrke
Lydstyrkestyringen gør det muligt at kontrollere lydstyrken i Windows til
både afspilning og optagelse.
■ Hvis du vil starte lydstyrke til afspilning, skal du klikke på Start, pege på
Programmer, pege på Tilbehør, pege på Underholdning og klikke på
Lydstyrke.
■ Hvis du vil starte Indspilningsstyring, skal du klikke på Indstillinger,
pege på Egenskaber, vælge Indspilning og klikke på OK.
■ Hvis du vil se detaljer om Lydstyrke, skal du klikke på Hjælp i Lydstyrke.
Brugerhåndbog 4-27
Page 90

Computerens grundlæggende funktioner
Mikrofonniveau
Følg nedenstående trin for at skifte mikrofonforstærkning.
1. Klik på Start, peg på Programmer, peg på Tilbehør,
peg på Underholdning, og klik på Lystyrke.
2. Klik på Indstillinger, og peg på Egenskaber.
3. Vælg Indspilning, og klik på OK.
4. Klik på Indstillinger, og vælg Avancerede kontrolknapper.
5. Klik på Avanceret.
6. Marker afkrydsningsfeltet Microphone Boost.
SigmaTel Kontrolpanel
SigmaTel Kontrolpanel lader dig kontrollere nogle af lydindstillingerne.
Følg nedenstående skridt for at starte SigmaTel Kontrolpanel:
1. Klik på Start, og klik på Kontrolpanel.
2. Hvis du ser kontrolpanelet i kategorivisning, skal du klikke på Skift til
normal visning.
3. Dobbeltklik på ikonet SigmaTel Audio.
Lydstyrke
Klik på fanen Levels (Niveauer) for at justere lydstyrken i Windows til både
afspilning og optagelse.
For at høre stemmen fra en mikrofon eller analog lyd i linjeinput skal du
deaktivere knappen Mute (Tavs) under Input Monitor (Inputskærm) og
derefter deaktivere funktionen til styring af lydstyrke, som beskrevet
herunder
Styring af lydstyrke
Der kan slukkes for lydcontrolleren, når lydfunktionen ikke anvendes.
Følg disse trin, hvis du vil deaktivere styring af lydstyrke.
1. Klik på fanen Avanceret.
2. Marker afkrydsningsfeltet Enable Power Management (Aktiver
strømstyring).
3. Skriv en tid under Tid til strømbesparelsestilstand.
Hvis afkrydsningsfeltet Enable Power Management (Aktiver strømstyring)
ikke er markeret, kører lydcontrolleren altid.
Grafisk equalizer
Indstil equalizerindstillingerne, så lydkvaliteten forbedres.
4-28 Brugerhåndbog
Page 91

TOSHIBA-mikrofoneffekt
TOSHIBA Mic Effect er et hjælpeprogram, der bruges til at aktivere
behagelige opkald med annullering af ekko. Annullering af ekko fjerner eller
reducerer stærke ekkoer og hyletoner, der opstår, når lyd, der blev optaget
med en mikrofon, afspilles gennem højttalere. Annullering af ekko er kun
tilgængelig, når du bruger telefonisoftware, f.eks. Windows Messenger
med en samtalefunktion.
Hvis du vil have flere isntruktioner til denne software, skal du klikke på
start, pege på Programmer, pege på TOSHIBA, pege på Utilities
(Hjælpeprogrammer) og klikke på TOSHIBA Mic Effect Help (Hjælp til
TOSHIBA Mic Effect).
Modem
Dette afsnit beskriver, hvordan du sætter det interne modem ud af og sætter
det i et telefonstik.
■ Forbindelse til en anden kommunikationslinje andet end en analog
telefonlinje kan skabe systemfejl på computeren.
■ Slut kun det indbyggede modem til almindelige analoge telefonlinjer.
■ Slut aldrig det indbyggede modem til en digital linje (ISDN).
■ Slut aldrig det indbyggede modem til et digitalt stik på en offentlig
telefon eller til en digital PBX (private branch exchange).
■ Slut aldrig det indbyggede modem til et hovedtelefonsystem i
beboelsesejendomme eller kontorer.
■ Betjen aldrig din computer på netstrøm i tordenvejr. Hvis du ser lyn
eller hører torden, skal du straks slukke computeren. En elektrisk bølge
skabt af tordenvejret kan resultere i en systemfejl, tab af data eller
ødelæggelse af hardware.
Computerens grundlæggende funktioner
Regionsvalg
Telekommunikationsbestemmelser varierer fra en region til en anden, så du
skal kontrollere, at indstillingerne for det interne modem er korrekte for den
region, det skal bruges i.
Det indbyggede modem kan kun bruges i de angivne lande og områder.
Hvis du bruger modemmet i et område, der ikke er angivet, kan der opstå
systemfejl. Kontrollér omhyggeligt de angivne områder, før du bruger
modemmet.
Følg nedenstående trin for at vælge en region.
1. Klik på start, peg på Programmer, TOSHIBA, Netværk, og klik på
Modem Region Select (Valg af modemområde).
Du må ikke bruge funktionen til lande/område-markering i
konfigurationsprogrammet til modemet i Kontrolpanel, hvis denne funktion
er tilgængelig. Hvis du ændrer landet/området i Kontrolpanel, risikerer du,
at ændringen ikke træder i kraft.
Brugerhåndbog 4-29
Page 92

Computerens grundlæggende funktioner
2. Ikonet for regionsvalg vises på proceslinjen i Windows.
3. Venstreklik på ikonet, hvorefter der vises en liste over regioner, som
understøttes af modemet. Der vises desuden en undermenu for
oplysninger om telefoniplacering. Den aktuelt valgte region og den
aktuelt valgte telefoniplacering er markeret med et flueben.
4. Vælg en region fra regionsmenuen eller en telefoniplacering fra
undermenuen.
■ Når du klikker på en region, vælges den for modemet, og den nye
telefoniplacering indstilles automatisk.
■ Når du vælger en telefoniplacering, vælges den tilhørende region
automatisk, og det bliver modemets aktuelle regionsindstilling.
Egenskabsmenu
Højreklik på ikonet for at få vist egenskabsmenuen på skærmen.
Setting (Indstilling)
Du har mulighed for at ændre følgende indstillinger:
AutoRun Mode (AutoRun-tilstand).
Hjælpeprogrammet til regionsvalg startes automatisk, når operativsystemet
starter.
Open the Dialing Properties dialog box after selecting region (Åbn
dialogboksen Opkaldsegenskaber, når der er valgt en region).
Dialogboksen med opkaldsegenskaber åbnes automatisk, når du har valgt
regionen.
Location list for region selection (Placeringsliste for regionsvalg).
Der vises en undermenu med oplysninger om telefoniplacering.
Open dialog box, if the modem and Telephony Current Location
region code do not match (Åbn dialogboks, hvis regionskoden
for modem og telefoniplacering ikke passer sammen).
Der vises en advarsel, hvis de aktuelle indstillinger for regionskode og
telefoniplacering er forkerte.
Modem selection (Modemvalg)
Hvis computeren ikke kan registrere det interne modem, vises en
dialogboks. Vælg den COM-port, dit modem skal bruge.
Dialing properties (Opkaldsegenskaber)
Vælg denne funktion for at få vist opkaldsegenskaberne.
Hvis du bruger computeren i Japan, kræver de tekniske bestemmelser
indeholdt i loven om telekommunikation, at du vælger Japan som
regionstilstand. Det er ulovligt at bruge modemet i Japan med andre
tilstande.
4-30 Brugerhåndbog
Page 93

Computerens grundlæggende funktioner
Tilslutning
Følg nedenstående trin for at tilslutte modemkablet.
Det tilslutningskabel, der følger med computeren, skal bruges til at tilslutte
et modem. Sæt tilslutningskablets ende med åren i computeren.
■ Forbindelse til en anden kommunikationslinje andet end en analog
telefonlinje kan skabe systemfejl på computeren.
■ Slut kun det indbyggede modem til almindelige analoge telefonlinjer.
■ Slut aldrig det indbyggede modem til en digital linje (ISDN).
■ Slut aldrig det indbyggede modem til et digitalt stik på en offentlig
telefon eller til en digital PBX (private branch exchange).
■ Slut aldrig det indbyggede modem til et hovedtelefonsystem i
beboelsesejendomme eller kontorer.
■ Betjen aldrig din computer på netstrøm i tordenvejr. Hvis du ser lyn
eller hører torden, skal du straks slukke computeren. En elektrisk bølge
skabt af tordenvejret kan resultere i en systemfejl, tab af data eller
ødelæggelse af hardware.
1. Sæt den ene ende af tilslutningskablet i computerens modemstik.
2. Sæt den anden ende af tilslutningskablet i et telefonstik.
Telefonstik.
Modemstik
Tilslutning af det interne modem
Tilslutningskabel
Træk ikke i kablet, og flyt ikke computeren, mens kablet er tilsluttet.
Hvis du bruger en lagringsenhed som et optisk drev eller en harddisk, der
er tilsluttet et 16-bit PC Card, risikerer du, at følgende modemproblemer
opstår:
■ Modemhastigheden bliver langsommere, eller kommunikationen afbrydes.
■ Der kan opstå afbrydelser af lyden.
■ Funktionen Wake-up on Wireless gælder kun, når den er tilsluttet med
AP. Denne funktion er ugyldig, hvis forbindelsen afbrydes.
Brugerhåndbog 4-31
Page 94

Computerens grundlæggende funktioner
Udtagning
Følg nedenstående trin for at tage det interne tilslutningskabel ud.
1. Tryk tappen på telefonstikket ned, og træk ledningen ud af stikket.
2. Tag kablet ud af computerens modemstik på samme måde.
Trådløs kommunikation
Computerens funktion til trådløs kommunikation understøtter trådløse LANog Bluetooth-enheder.
Trådløst LAN
Det trådløse LAN er kompatibelt med andre LAN-systemer, som er baseret
på Direct Sequence Spread Spectrum/Orthogonal Frequency Division
Multiplexing-radioteknologi. Denne opfylder IEEE 802.11-standarden for
trådløse LANs (Revision A, B eller G).
■ Teoretisk maksimal hastighed: 54Mbps (IEEE802.11a, 802.11g)
■ Teoretisk maksimal hastighed: 11Mbps (IEEE802.11b)
■ Frequency Channel Selection (frekvensvalg) (Revision A: 5 GHz,
Revision B/G: 2.4 GHz)
■ Roaming over flere kanaler
■ Kortstrømstyring
■ WEP-datakryptering (Wired Equivalent Privacy), som er baseret på
128-bit krypteringsalgoritmen (Revision A/B-kombotype).
■ Wi-Fi Protected Access (WPA).
■ AES-datakryptering (Advanced Encryption Standard).
■ Wake-up on Wireless LAN (Start via trådløst LAN)
Ekstraudstyr i form af hukommelsesmoduler må ikke monteres eller tages
ud, når Wake-up on Wireless LAN er aktiveret.
Wake-up on Wireless LAN forbruger strøm, også selvom systemet er
slukket. Lad netadapteren sidde i, hvis du bruger denne funktion.
■ Værdierne vist herover er teoretiske maksimumværdier for trådløse
LAN-standarder. De faktiske værdier kan variere.
■ Overførselshastigheden over trådløst LAN, og afstanden, som det
trådløse LAN kan nå, varierer afhængigt af det omkringliggende
elektromagnetiske miljø, forhindringer, adgangspunktets design og
konfiguration, klientdesign og software-/hardwarekonfigurationer.
Transmissionhastigheden, der er beskrevet som teoretisk maks.
hastighed er angiver under den egnede standard - den reelle
transmissionshastighed vil være lavere end denne teoretiske
maksimumhastighed.
4-32 Brugerhåndbog
Page 95

Computerens grundlæggende funktioner
Sikkerhed
■ TOSHIBA anbefaler kraftigt, at du aktiverer WEP- (krypterings-)
funktionen, da din computer ellers vil være åben for illegal adgang af
fremmede gennem den trådløse netværksforbindelse. Uautoriseret
adgang kan medføre indtrængning i systemet, opsnapning af eller tab
eller ødelæggelse af lagrede data.
■ TOSHIBA kan ikke holdes ansvarlig for tab af data pga. opsnapning af
data eller ulovlig adgang som følge af brugen af trådløse LANs og
efterfølgende skade.
Trådløs Bluetooth-teknologi
Nogle modeller i denne serie er udstyret med trådløs Bluetooth™-teknologi,
der overflødiggør behovet for kabler mellem elektroniske enheder, f.eks.
desktopcomputere, printere og mobiltelefoner.
Du kan ikke benytte de indbyggede Bluetooth-funktioner og et Bluetooth
SD-kort 3 samtidigt.
Trådløs Bluetooth-teknologi omfatter følgende funktioner:
Betjening verden over
Bluetooth-radiosender og -modtager kører på 2,4 GHz-bånd, hvilket ikke
kræver licens og er kompatibelt med radiosystemer i de fleste lande.
Oprettelse af forbindelse
Det er nemt at etablere forbindelse mellem to eller flere enheder.
Forbindelsen bevares, også selvom enhederne ikke er inden for synsvidde.
Sikkerhed
To avancerede sikkerhedsfunktioner sikrer et højt sikkerhedsniveau:
■ Godkendelse forhindrer adgang til kritiske data og gør det umuligt at
forfalske en meddelelses afsender.
■ Kryptering forhindrer aflytning og beskytter forbindelsen.
Bluetooth™-stak til Windows® fra TOSHIBA
Bemærk, at programmerne er udviklet med særligt henblik på følgende
operativsystemer:
■ Microsoft
■ Microsoft
Herunder følger en mere detaljeret beskrivelse af anvendelse af
programmerne under disse operativsystemer. Se også oplysningerne i den
elektroniske dokumentation til programmerne.
Denne Bluetooth™-stak er baseret på Bluetooth™ Version 1.1/1.2/2.0+EDR.
TOSHIBA kan ikke bekræfte al kompatibilitet mellem alle pc-produkter og/
eller elektroniske enheder ved hjælp af Bluetooth™, der ikke er mobile pc’er
fra TOSHIBA.
Brugerhåndbog 4-33
®
Windows® 2000 Professional
®
Windows® XP
Page 96

Computerens grundlæggende funktioner
Frigivelsesnoter til Bluetooth™-stakken til Windows® fra
TOSHIBA
1. Installation:
I Windows2000 eller Windows XP, Bluetooth™-stak til Windows
TOSHIBA har ikke en digital signatur.
2. Faxprogrammer:
Ikke alle typer faxprogrammer kan anvende Bluetooth™-stakken.
3. Flerbrugerfunktion:
På Windows XP understøttes brug af Bluetooth ikke i et miljø med flere
brugere. Det betyder, at hvis du bruger Bluetooth, er andre brugere,
som er logget på den samme computer, ikke i stand til at bruge
computerens Bluetooth-funktionalitet.
Produktsupport:
De nyeste oplysninger om understøttelse af operativsystemer,
sprogversioner og opgraderinger fås på vores websted
http://www.toshiba-europe.com/computers/tnt/bluetooth.htm i Europa eller
www.pcsupport.toshiba.com i USA.
Kontakt til trådløs kommunikation
Du kan aktivere eller deaktivere de trådløse LAN- og Bluetooth-funktioner
med tænd/sluk-kontakten. Der sendes og modtages ingen transmissioner,
når kontakten er slukket. Skub kontakten til højre for at aktivere den og til
venstre for at deaktivere den.
®
fra
■ Brug ikke WiFi- eller Bluetooth-funktioner tæt på en mikroovn eller i
områder med radiointerferens eller magnetiske felter. Interferens fra en
mikroovn eller anden kilde kan ødelægge WiFi- eller Bluetooth-driften.
■ Slå WiFi- og Bluetooth-funktionerne fra, når de er tæt på en person,
som bærer en pacemaker eller andre medicinske elektriske enheder.
Radiobølger kan påvirke en pacemaker eller medicinsk udstyr og
resultere i alvorlige skader. Følg instruktionen på den medicinske
enhed ved brug af en WiFi- eller Bluetooth-funktion.
■ Slå altid WiFi- eller Bluetooth-funktioner fra, hvis computeren er tæt på
automatisk kontroludstyr eller enheder, f.eks. automatisk døre eller
brandalarmer. Radiobølger kan ødelægge udstyret og resultere i
alvorlige skader.
4-34 Brugerhåndbog
Page 97

Computerens grundlæggende funktioner
Indikator for trådløs kommunikation
Indikatoren for trådløs kommunikation angiver statusen for funktionerne til
trådløs kommunikation.
Indikatorstatus Betydning
Indikator slukket Kontakten til trådløs kommunikation er slukket.
Automatisk slukning pga. overophedning.
Strømsvigt
LAN
LAN-kabeltyper
Indikator lyser Kontakten til trådløs kommunikation er tændt.
Hvis du bruger proceslinjen til at deaktivere det trådløse LAN, bør du
genstarte computeren eller følge følgende procedurer for at genstarte
denne funktion: start, Control Panel, System, Hardware Device
Manager, Network adapters, Intel
Network Connection og aktiver.
Computeren har indbygget understøttelse af Ethernet-LAN (10 megabit pr.
sekund, 10BASE-T) og Fast Ethernet-LAN (100 megabit pr. sekund,
100BASE-TX) og Gigabit Ethernet LAN (1000 megabit pr. sekund,
1000BASE-T). Dette afsnit beskriver, hvordan du tilslutter/frakobler
systemet til et LAN.
Ekstraudstyr i form af hukommelsesmoduler må ikke monteres eller tages
ud, når Start via LAN er aktiveret.
Start via LAN forbruger strøm, også selvom systemet er slukket.
Lad netadapteren sidde i, hvis du bruger denne funktion.
Computeren skal konfigureres korrekt, før den tilsluttes et LAN. Hvis du
logger på et LAN med computerens standardindstillinger, kan det
forårsage en funktionsfejl i LAN-kørslen. Spørg din LAN-administrator til
råds mht. opsætningsprocedurerne.
Trådløse LAN eller Bluetooth aktiveres af et
program.
®
PRO/Wireless 3945BG/3945ABG
Hvis du bruger Gigabit Ethernet-LAN (1000 megabit pr. sekund,
1000BASE-T), skal du bruge et CAT5E-kabel eller højere. Du kan ikke
bruge et CAT3- eller CAT5-kabel.
Hvis du bruger Ethernet-LAN (100 megabit pr. sekund, 10BASE-TX), skal
du bruge et CAT5-kabel eller højere. Du kan ikke bruge et CAT3-kabel.
Hvis du bruger Ethernet-LAN (10 megabit pr. sekund, 10BASE-T), skal du
enten bruge et CAT3-kabel eller højere.
Brugerhåndbog 4-35
Page 98

Computerens grundlæggende funktioner
Tilslutning af LAN-kablet
Følg nedenstående trin for at tilslutte et LAN-kabel.
■ Tilslut netadapteren, før du tilslutter LAN-kablet. Netadapteren skal
forblive tilsluttet, mens LAN’et anvendes. Hvis du tager netadapteren
ud, mens computeren læser fra eller skriver til et LAN, risikerer du,
at systemet hænger.
■ Slut ikke andre kabler end LAN-kablet til LAN-stikket, da det kan
beskadige udstyret eller forårsage funktionsforstyrrelser.
■ Slut ikke strømforsyningsenheder til LAN-kablet, som er sluttet til
LAN-stikket. da det kan beskadige udstyret eller forårsage
funktionsforstyrrelser.
1. Sluk computeren og alle ydre enheder, der er tilsluttet computeren.
2. Sæt den ene ende af kablet ind i LAN-stikket. Tryk forsigtigt, indtil du
hører tappen klikke på plads.
LAN-stik
LAN-stik
Tilslutning af et LAN-kabel
3. Sæt den anden ende af kablet i LAN-hubstikket. Spørg din LANadministrator til råds, før du tilslutter en hub.
Når computeren udveksler data med LAN’et, lyser indikatoren LAN Active
orange. Når computeren er tilsluttet en LAN-hub, men ikke udveksler data,
lyser indikatoren Link grønt.
Udtagning af LAN-kablet
Følg nedenstående trin for at tage LAN-kablet ud.
Kontroller, at indikatoren LAN Active (den orange LED) er slukket,
før du tager computeren ud af LAN’et.
1. Tryk på tappen på stikket i computerens LAN-stik, og træk stikket ud.
2. Tag kablet ud af LAN-hubben på samme måde. Spørg din LANadministrator til råds, før frakobler en hub.
4-36 Brugerhåndbog
Page 99

Rengøring af computeren
Du kan sikre langvarig, problemfri drift ved at sørge for, at der ikke kommer
støv i computeren, og ved at være forsigtig med væsker i nærheden af
computeren.
■ Pas på, at du ikke kommer til at spilde væsker ned i computeren. Hvis
computeren bliver våd, skal du straks slukke den og lade den tørre helt,
før du tænder den igen.
■ Rengør computeren med en let fugtet (med vand) klud. Du kan bruge
vinduesrens til skærmen. Sprøjt en anelse vinduesrens på en blød,
ren klud, og tør skærmen forsigtig med kluden.
Sprøjt aldrig vinduesrens direkte på computeren, og lad aldrig væsker løbe
ned i computerens dele. Brug aldrig stærke eller kaustiske kemikalier til at
rengøre computeren.
Flytning af computeren
Computeren er konstrueret til at kunne holde til en hård behandling. Du bør
dog tage et par enkle forholdsregler under flytning af computeren, som vil
være med til at sikre en problemfri drift.
■ Inden du flytter computeren, anbefales det, at du ændrer funktionen til
beskyttelse af harddisk. Se afsnittet Brug af funktionen til beskyttelse af
harddisk i dette kapitel.
■ Kontroller, at al diskaktivitet er ophørt, før du flytter computeren.
Kontroller indikatoren HDD på computeren.
■ Hvis der sidder en cd/dvd drevene, skal du tage den ud. Kontroller også,
at skuffen er helt lukket.
■ Sluk computeren.
■ Tag netadapteren og andre ydre enheder ud af computeren, inden du
flytter den.
■ Luk skærmen. Løft ikke computeren ved at holde i skærmen.
■ Før du bærer din PC, skal du lukke den ned, tage netledningen ud og
lade PC’en køle af. Hvis denne instruktion ikke følges, kan det resultere
i mindre personskade.
■ Sluk altid for strømmen, når du flytter PC’en. Hvis tænd/sluk-knappen
har en lås, sættes den i låst position. Pas også på, at PC’en ikke
udsættes for stød. Hvis denne instruktion ikke følges, kan det medføre
beskadigelse af PC’en, PC-fejl eller tab af data.
■ Transportér aldrig PC’en med installerede PC-kort. Det kan beskadige
PC’en og/eller PC-kortet, så der opstår fejl.
■ Brug bæretasken til computeren, når den skal transporteres.
■ Når du bærer computeren, skal du holde den på en sikker måde,
så du ikke taber den, og den ikke rammer noget.
■ Bær ikke computeren ved at holde i dele, der stikker ud.
Computerens grundlæggende funktioner
Brugerhåndbog 4-37
Page 100

Computerens grundlæggende funktioner
Brug af funktionen til beskyttelse af harddisk
Denne computer har en funktion, der reducerer risikoen for at ødelægge
harddisken.
Ved hjælp af computerens indbyggede genvejssensor registrerer HDDbeskyttelse vibrationer, stød og fjerner automatisk harddiskens hoved til en
sikker position for at reducere risikoen for skade, der kan ramme disken
ved “hoved-til-disk”-kontakt.
■ Denne funktion garanterer ikke, at der ikke sker noget med harddisken.
■ En sekundær harddisk understøttes ikke af funktionen til beskyttelse af
harddisk.
Hvis der registreres vibration, vises følgende meddelelse, og ikonet i
meddelelsesområdet på proceslinjen ændres til en beskyttet tilstand.
Denne meddelelse vises, indtil der trykkes på knappen OK, eller der er gået
30 sekunder. Når vibrationerne stilner af, vender ikonet tilbage til normal
tilstand.
HDD Protection Message (Meddelelse om HDD-beskyttelse)
Ikon på proceslinje
Tilstand Ikon Beskrivelse
Normal HDD-beskyttelse er aktiveret.
Beskyttelse HDD-beskyttelse er aktiv. Harddiskdrevets
FRA HDD-beskyttelse er deaktiveret.
4-38 Brugerhåndbog
hoved er i en sikker position.
 Loading...
Loading...