
Användarhandbok
TECRA M11
computers.toshiba-europe.com

Innehåll
Kapitel 1 Komma igång
Checklista för tillbehör. . . . . . . . . . . . . . . . . . . . . . . . . . . . . . . . . . . . . 1-1
Komma igång . . . . . . . . . . . . . . . . . . . . . . . . . . . . . . . . . . . . . . . . . . . . 1-2
Systemåterställningsalternativ . . . . . . . . . . . . . . . . . . . . . . . . . . . . . 1-12
Systemåterställning . . . . . . . . . . . . . . . . . . . . . . . . . . . . . . . . . . . . . . 1-13
Kapitel 2 Beskrivning av datorn
Framsidan med bildskärmen hopfälld . . . . . . . . . . . . . . . . . . . . . . . . 2-1
Vänster sida . . . . . . . . . . . . . . . . . . . . . . . . . . . . . . . . . . . . . . . . . . . . . 2-3
Höger sida. . . . . . . . . . . . . . . . . . . . . . . . . . . . . . . . . . . . . . . . . . . . . . . 2-4
Bakåt . . . . . . . . . . . . . . . . . . . . . . . . . . . . . . . . . . . . . . . . . . . . . . . . . . . 2-5
Undersidan . . . . . . . . . . . . . . . . . . . . . . . . . . . . . . . . . . . . . . . . . . . . . . 2-7
Framsidan med bildskärmen uppfälld . . . . . . . . . . . . . . . . . . . . . . . . 2-9
Kontrollampor. . . . . . . . . . . . . . . . . . . . . . . . . . . . . . . . . . . . . . . . . . . 2-12
Optiska enheter . . . . . . . . . . . . . . . . . . . . . . . . . . . . . . . . . . . . . . . . . 2-15
Nätadapter. . . . . . . . . . . . . . . . . . . . . . . . . . . . . . . . . . . . . . . . . . . . . . 2-17
TECRA M11
Kapitel 3 Maskinvara, verktyg och alternativ
Maskinvara . . . . . . . . . . . . . . . . . . . . . . . . . . . . . . . . . . . . . . . . . . . . . . 3-1
Specialfunktioner . . . . . . . . . . . . . . . . . . . . . . . . . . . . . . . . . . . . . . . . . 3-6
Verktyg och program . . . . . . . . . . . . . . . . . . . . . . . . . . . . . . . . . . . . . . 3-9
Extra utrustning . . . . . . . . . . . . . . . . . . . . . . . . . . . . . . . . . . . . . . . . . 3-14
Plats för minneskort. . . . . . . . . . . . . . . . . . . . . . . . . . . . . . . . . . . . . . 3-18
Stöldskyddslås . . . . . . . . . . . . . . . . . . . . . . . . . . . . . . . . . . . . . . . . . . 3-30
Övriga tillbehör. . . . . . . . . . . . . . . . . . . . . . . . . . . . . . . . . . . . . . . . . . 3-31
Användarhandbok ii
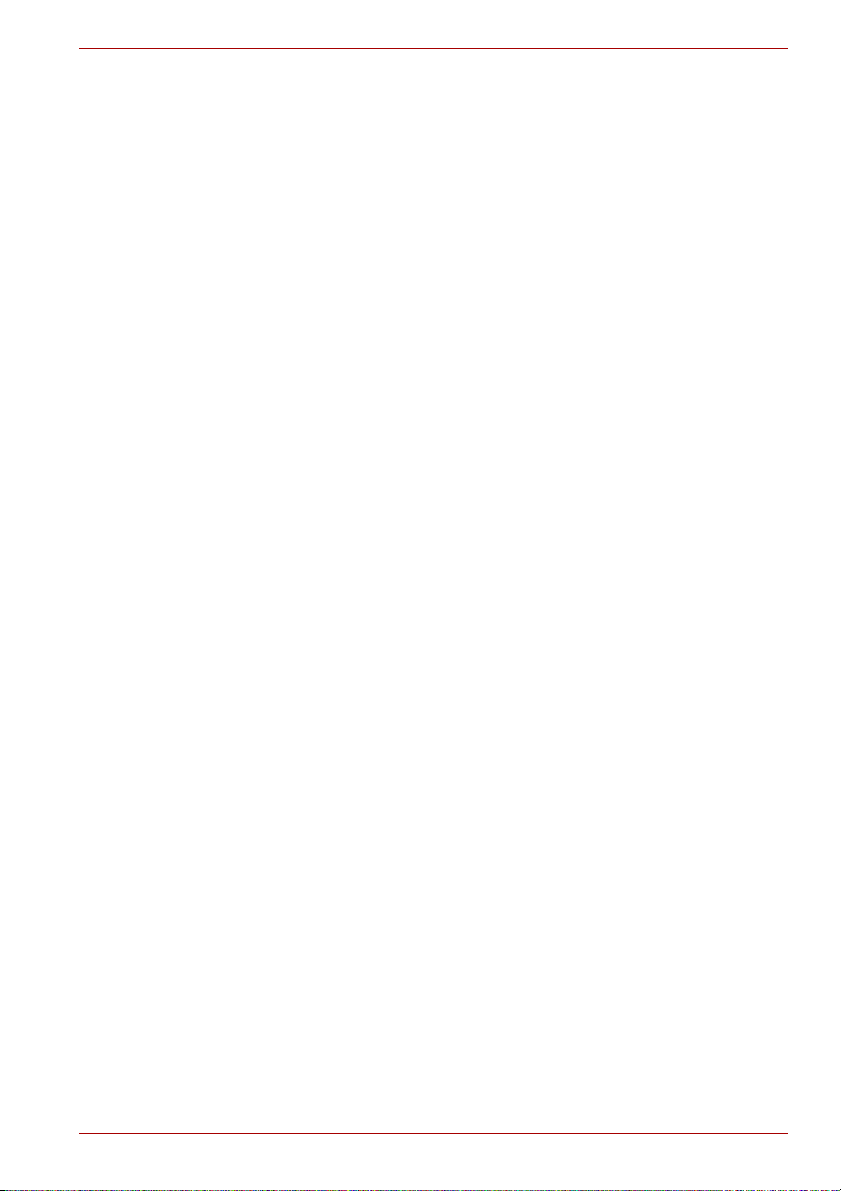
TECRA M11
Kapitel 4
Datorns grundläggande funktioner
TOSHIBAs dubbla pekdon. . . . . . . . . . . . . . . . . . . . . . . . . . . . . . . . . . 4-1
Använda fingeravtryckssensorn. . . . . . . . . . . . . . . . . . . . . . . . . . . . . 4-3
Webbkamera . . . . . . . . . . . . . . . . . . . . . . . . . . . . . . . . . . . . . . . . . . . . 4-10
Använda TOSHIBA Face Recognition . . . . . . . . . . . . . . . . . . . . . . . 4-11
Använda optiska enheter. . . . . . . . . . . . . . . . . . . . . . . . . . . . . . . . . . 4-14
Skriva på CD-/DVD-skivor med DVD Super Multi-enheten . . . . . . . 4-17
Ljudsystem . . . . . . . . . . . . . . . . . . . . . . . . . . . . . . . . . . . . . . . . . . . . . 4-24
Modem . . . . . . . . . . . . . . . . . . . . . . . . . . . . . . . . . . . . . . . . . . . . . . . . . 4-26
Trådlös kommunikation . . . . . . . . . . . . . . . . . . . . . . . . . . . . . . . . . . . 4-29
Nätverk . . . . . . . . . . . . . . . . . . . . . . . . . . . . . . . . . . . . . . . . . . . . . . . . 4-37
Datorunderhåll . . . . . . . . . . . . . . . . . . . . . . . . . . . . . . . . . . . . . . . . . . 4-39
Använda TOSHIBA USB-viloläge och -uppladdning . . . . . . . . . . . . 4-42
Värmeavledning . . . . . . . . . . . . . . . . . . . . . . . . . . . . . . . . . . . . . . . . . 4-44
Kapitel 5 Tangentbordet
Vanliga tangenter . . . . . . . . . . . . . . . . . . . . . . . . . . . . . . . . . . . . . . . . . 5-1
Funktionstangenter: F1 … F12 . . . . . . . . . . . . . . . . . . . . . . . . . . . . . . 5-2
Mjuka tangenter: FN-kombinationer . . . . . . . . . . . . . . . . . . . . . . . . . . 5-2
Snabbtangenter . . . . . . . . . . . . . . . . . . . . . . . . . . . . . . . . . . . . . . . . . . 5-3
Specialtangenter för Windows . . . . . . . . . . . . . . . . . . . . . . . . . . . . . . 5-5
Överliggande tangentbord. . . . . . . . . . . . . . . . . . . . . . . . . . . . . . . . . . 5-6
Skriva ASCII-tecken . . . . . . . . . . . . . . . . . . . . . . . . . . . . . . . . . . . . . . . 5-7
Kapitel 6 Strömförsörjning och startlägen
Strömförsörjning . . . . . . . . . . . . . . . . . . . . . . . . . . . . . . . . . . . . . . . . . 6-1
Kontrollera energiförbrukning . . . . . . . . . . . . . . . . . . . . . . . . . . . . . . 6-2
Batteri . . . . . . . . . . . . . . . . . . . . . . . . . . . . . . . . . . . . . . . . . . . . . . . . . . 6-3
Verktyg för TOSHIBA-lösenord . . . . . . . . . . . . . . . . . . . . . . . . . . . . . . 6-9
Startlägen . . . . . . . . . . . . . . . . . . . . . . . . . . . . . . . . . . . . . . . . . . . . . . 6-12
Automatiskt systemavstängnings-/viloläge. . . . . . . . . . . . . . . . . . . 6-12
Kapitel 7 HW Setup
använda HW Setup. . . . . . . . . . . . . . . . . . . . . . . . . . . . . . . . . . . . . . . . 7-1
Fönstret för HW Setup . . . . . . . . . . . . . . . . . . . . . . . . . . . . . . . . . . . . . 7-1
Kapitel 8 Felsökning
Lösa problem . . . . . . . . . . . . . . . . . . . . . . . . . . . . . . . . . . . . . . . . . . . . 8-1
Kontrollista för maskinvara och system . . . . . . . . . . . . . . . . . . . . . . 8-3
TOSHIBA-support. . . . . . . . . . . . . . . . . . . . . . . . . . . . . . . . . . . . . . . . 8-23
Användarhandbok iii
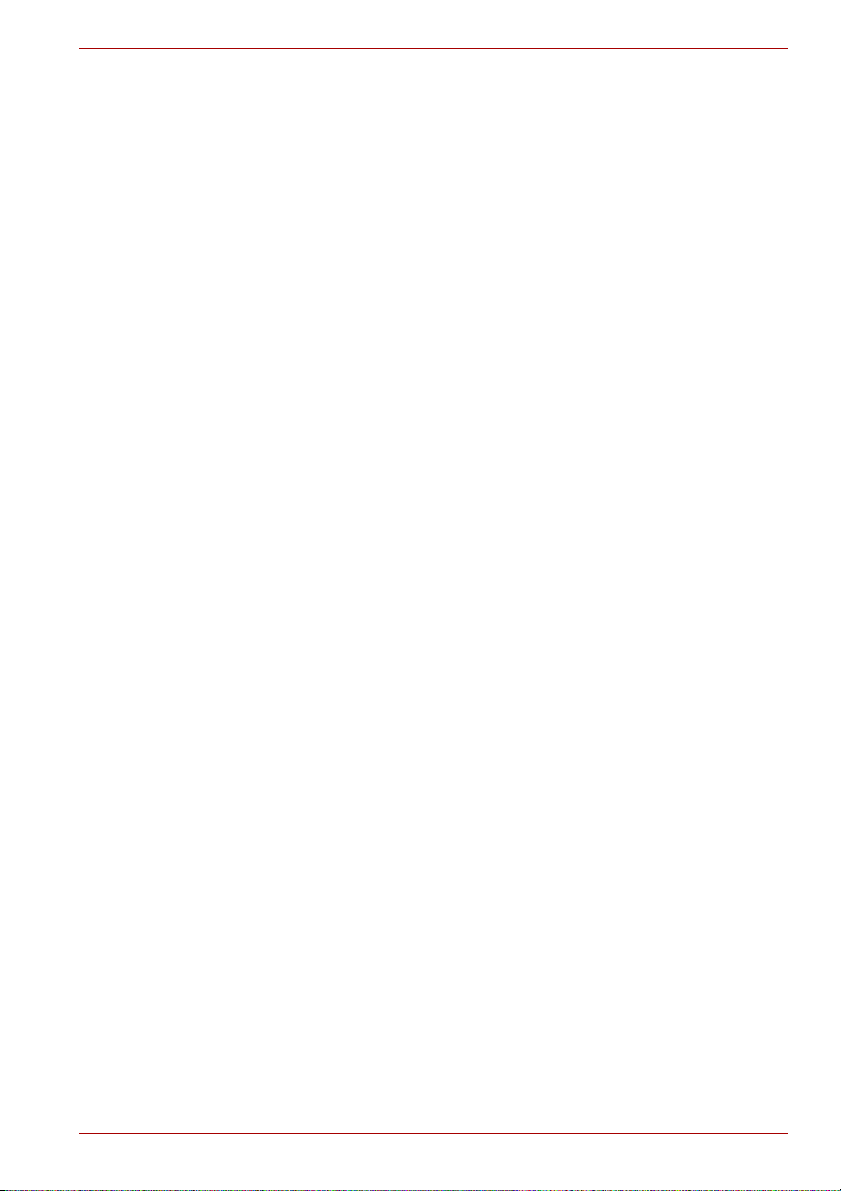
TECRA M11
Bilaga A
Bilaga B Bildskärmsstyrenhet och videoläge
Bilaga C Trådlöst nätverk
Bilaga D Trådlös Bluetooth-teknik
Bilaga E Nätkabel och kontakter
Bilaga F TOSHIBA PC Health Monitor
Bilaga G Juridisk information
Bilaga H Om datorn blir stulen
Specifikationer
Ordlista
Sakregister
Användarhandbok iv

Copyright
©2010 av TOSHIBA Corporation. Med ensamrätt. Enligt lagen om
upphovsrätt får handboken inte mångfaldigas i någon form utan ett på
förhand inhämtat skriftligt tillstånd från TOSHIBA. Inga patentförpliktelser
gäller för användandet av informationen som finns i denna handbok.
TOSHIBA TECRA M11 Användarhandbok
Första utgåvan april 2010
Musik, filmer, datorprogram, databaser och annan immateriell egendom
som täcks av upphovsrätt tillhör upphovsmannen eller av
upphovsrättsägaren. Copyrightskyddat material får endast reproduceras för
egen användning eller för användning i hemmet. Annan användning än vad
som anges ovan (inklusive konvertering till digitalt format, förändring,
överföring av kopierat material och distribution via ett nätverk) utan tillstånd
av den som äger upphovsrätten är ett brott mot upphovsrätten eller
upphovsmannens rättigheter och är olagligt. Respektera upphovsrätten när
du kopierar avsnitt från denna handbok.
Ansvarsfriskrivning
Handboken har granskats med avseende på innehållets riktighet.
De instruktioner och beskrivningar som finns här gäller för TOSHIBAs
bärbara dator TECRA M11 vid tidpunkten för handbokens tryckning.
Efterföljande datorer och handböcker kan emellertid komma att undergå
förändringar utan föregående meddelande. TOSHIBA påtar sig inget
ansvar för skador som åsamkas direkt eller indirekt genom fel,
försummelser eller avvikelser mellan datorn och användarhandboken.
TECRA M11
Varumärken
IBM är ett registrerat varumärke och IBM PC är ett varumärke som tillhör
International Business Machines Corporation.
Intel, Intel SpeedStep, Intel Core och Centrino är varumärken eller
registrerade varumärken som tillhör Intel Corporation.
Logotyperna för Windows, Microsoft och Windows är registrerade
varumärken som tillhör Microsoft Corporation.
Bluetooth är ett varumärke som ägs av respektive ägare och används av
TOSHIBA under licens.
Photo CD är ett varumärke som tillhör Eastman Kodak Company.
Memory Stick, Memory Stick Duo, Memory Stick PRO, Memory Stick PRO
Duo och Memory Stick Micro är varumärken eller registrerade varumärken
som tillhör Sony Corporation.
ConfigFree är ett registrerat varumärke som tillhör Toshiba Corporation.
WiFi är ett registrerat varumärke som tillhör WiFi Alliance.
Secure Digital och SD är varumärken som tillhör SD Card Association.
MultiMediaCard och MMC är varumärken som tillhör MultiMediaCard
Association.
ExpressCard är ett registrerat varumärke som tillhör PCMCIA.
xD-Picture Card är varumärken som tillhör FUJIFILM Corporation.
Andra varumärken och registrerade varumärken som inte visas ovan kan
förekomma i handboken.
Användarhandbok v
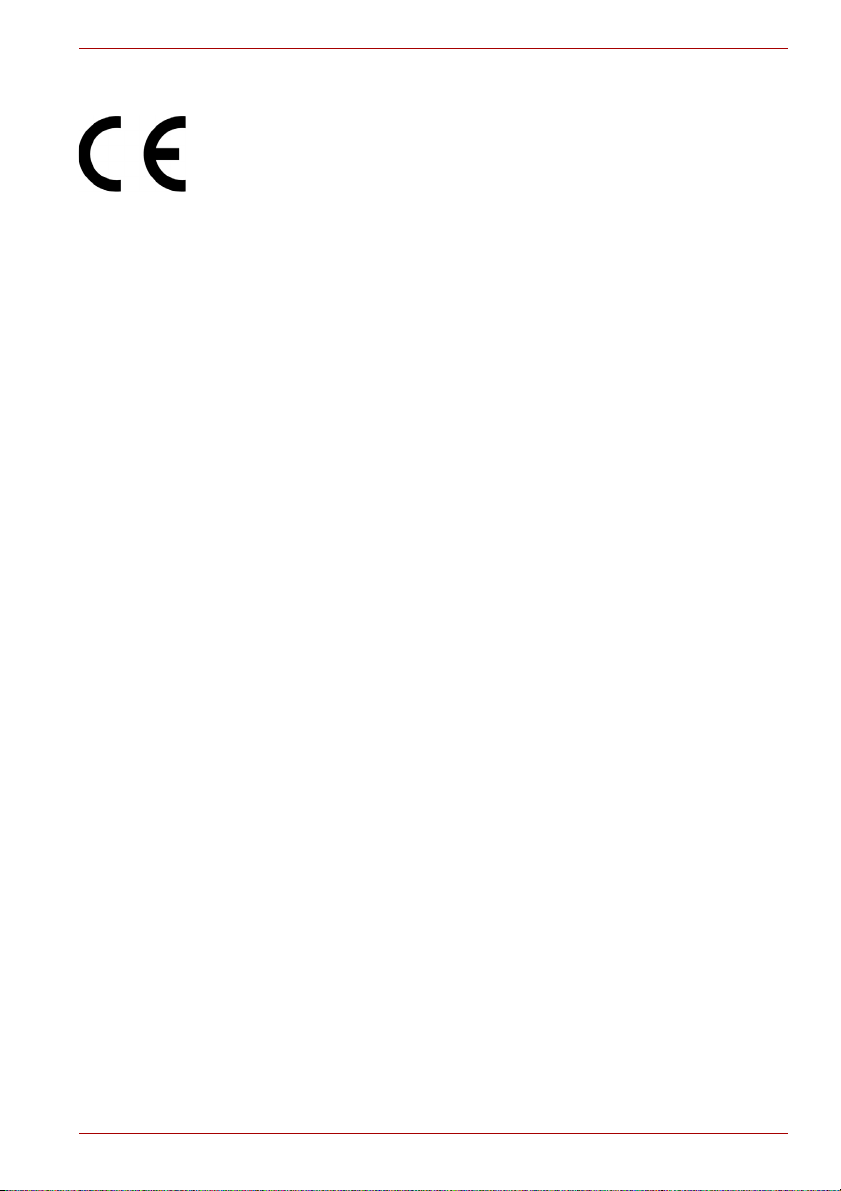
EU-försäkran om överensstämmelse
Den här produkten är CE-märkt enligt föreskrifterna för europeiska direktiv.
Ansvarig för CE-märkning är TOSHIBA Europe GmbH, Hammfelddamm 8,
D-41460 Neuss, Tyskland. En komplett och officiell EU-försäkran om
överensstämmelse hittar du på TOSHIBAs webbplats
http://epps.toshiba-teg.com på Internet.
CE-märkning
Den här produkten är CE-märkt enligt Europeiska gemenskapens
föreskrifter, i synnerhet med avseende på EMC-direktivet 2004/108/EG för
bärbara datorer och elektroniska tillbehör inklusive medföljande nätadapter,
R&TTE-direktivet 1999/5/EG för implementerade
telekommunikationstillbehör och lågspänningsdirektivet 2006/95/EG för
medföljande nätadapter. Vidare uppfyller produkten villkoren för EUdirektivet 2009/125/EG (ErP) och de implementerande åtgärderna.
Den här produkten och de ursprungliga tillbehören följer EMC-standarden
(Electromagnetic compatibility) och andra säkerhetsstandarder. TOSHIBA
kan dock inte garantera att produkten fortfarande följer dessa EMCstandarder om tillbehör och/eller kablar från andra tillverkare än TOSHIBA
ansluts och används. I dessa fall måste personen som anslöt och/eller
implementerade dessa kablar/tillbehör se till att systemet fortfarande följer
standarderna. För att undvika EMC-problem ska du tänka på följande:
■ Endast ansluta/implementera CE-märkta tillval
■ Endast ansluta de bäst skärmade kablarna
TECRA M11
Arbetsmiljö
Den här produkten har utformats för att uppfylla EMC-standarder för
hemmiljö, kommersiell miljö och lätt industri ("Residential, commercial and
light industry environments"). TOSHIBA godkänner inte att denna produkt
används i andra miljöer än de som nämns ovan.
Följande arbetsmiljöer är exempelvis inte godkända:
■ Industrimiljöer (dvs. miljöer där en spänning på 380 V trefas används).
■ Medicinska miljöer
■ Fordonsmiljöer
■ Flygplansmiljöer
TOSHIBA tar inget ansvar för eventuella konsekvenser som uppstår till följd
av att produkten används i miljöer som inte är godkända.
Sådana konsekvenser kan vara:
■ Störning med andra enheter eller maskiner i det närliggande området.
■ Funktionsstörningar eller dataförlust på grund av störningar som
orsakas av andra enheter eller maskiner i det närliggande området.
TOSHIBA rekommenderar därför att den elektromagnetiska
kompatibiliteten i denna produkt testas på lämpligt sätt i arbetsmiljöer som
inte stöds innan produkten används där. När det gäller bilar eller flygplan
bör tillverkaren eller flygföretaget tillfrågas innan produkten används.
Av säkerhetsskäl bör produkten heller inte används där atmosfären är explosiv.
Användarhandbok vi
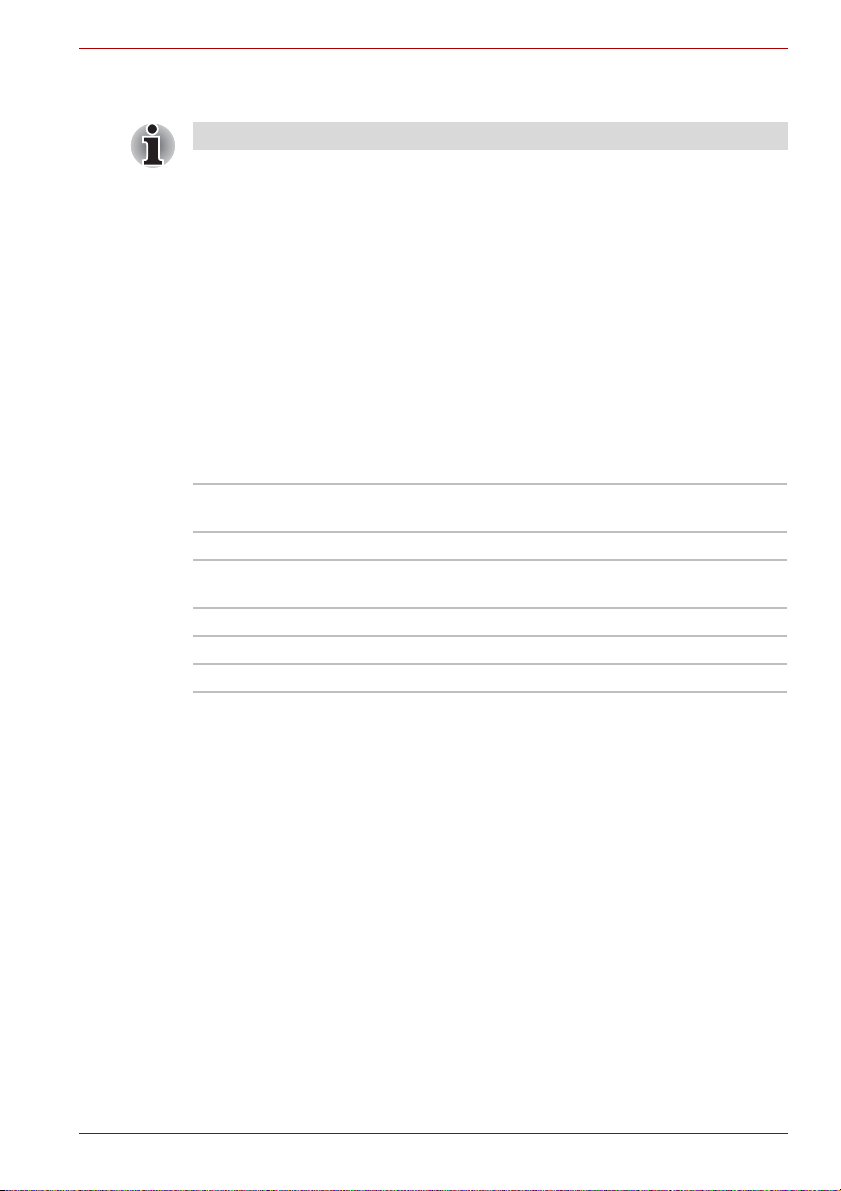
Varningsmeddelande för modem
Den här informationen gäller för modeller med ett inbyggt modem.
Godkännanden
Den här utrustningen har godkänts enligt [Commission Decision "CTR21"]
för användning i det europeiska telefonnätet.
På grund av skillnader mellan telefonnäten i olika länder/regioner är denna
överensstämmelse dock inte någon försäkran om att produkten fungerar i alla
anslutningspunkter i nätverken.
Om du råkar ut för problem bör du i första kontakta tillverkaren av
utrustningen.
Telefonnätverkskompatibilitet
Den här produkten är avsedd att fungera med följande telenätverk. Den har
testats och funnits uppfylla kraven som ingår i EG 201 121.
Tyskland ATAAB AN005, AN006, AN007, AN009,
AN010 och DE03,04,05,08,09,12,14,17
Grekland ATAAB AN005, AN006 och GR01,02,03,04
Portugal ATAAB AN001, 005, 006, 007, 011 och P03,
04, 08, 10
Spanien ATAAB AN005, 007, 012 och ES01
Schweiz ATAAB AN002
Alla andra länder/regioner ATAAB AN003, 004
Särskilda inställningar av parametrar eller programinställningar krävs för
nätverken. Under respektive avsnitt i användarhandboken finns mer
information.
Funktionen som kopplar ned linjen en kort stund och sedan kopplar upp
den igen (Hookflash-funktion) är föremål för olika nationella
godkännanden. Produkten har inte testats enligt nationella regler och
därför garanterar vi inte att produkten fungerar i alla nationella nätverk.
TECRA M11
Användarhandbok vii

TECRA M11
Följande information gäller endast för EU:s medlemsstater:
Utrangering
Den överkorsade soptunnan visar att produkter måste samlas in och att de inte
får slängas med hushållsavfallet. Integrerade batterier och ackumulatorer kan
slängas med produkten. De kommer att åtskiljas vid återvinningsstationen.
Det svarta fältet visar att produkten kom ut på marknaden efter den 13
augusti 2005.
Genom att delta i insamling av produkter och batterier hjälper du till att
förebygga eventuella negativa miljö- och hälsokonsekvenser.
Mer information om insamling och återvinning för ditt land finns på vår
webbplats (http://eu.computers.toshiba-europe.com). Du kan också
kontakta kommunen eller affären där du köpte produkten.
Bortskaffning av använda batterier och/eller ackumulatorer
Den överkorsade soptunnan visar att batterier och ackumulatorer måste
samlas in och att de inte får slängas med hushållsavfallet.
Om batteriet eller ackumulatorn innehåller mer av det angivna värdet för bly
(Pb), kvicksilver (Hg) och/eller kadmium (Cd) enligt batteridirektivet (2006/66/
EG), kommer de kemiska symbolerna för bly (Pb), kvicksilver (Hg) och/eller
kadmium (Cd) att visas under den överkorsade soptunnesymbolen.
Genom att samla in batterier separat ser du till att dessa kasseras på ett
säkert sätt och hjälper till att eliminera negativa konsekvenser för miljö och
hälsa.
Mer information om insamling och återvinning för ditt land finns på vår
webbplats (http://eu.computers.toshiba-europe.com). Du kan också
kontakta kommunen eller affären där du köpte produkten.
Symbolerna finns endast på produkter inköpta i vissa länder.
Deponering av datorn och batterier
■ Deponera datorn i enlighet med gällande lagar och föreskrifter. För mer
information, ta kontakt med din kommun.
■ Den här datorn innehåller uppladdningsbara batterier. Efter långvarig
användning kommer batterierna till slut att förlora laddningsförmåga och de
kommer att behöva bytas ut. Det kan enligt viss gällande lagstiftning och
bestämmelser vara förbjudet att kasta gamla batterier i soporna.
■ Visa hänsyn mot vår gemensamma miljö. Kontrollera med din kommun
var gamla du ska deponera gamla batterier. Denna produkt innehåller
kvicksilver. Utrangering av detta ämne kan vara lagstadgad av
miljöhänsyn. Kontakta din kommun för mer information om avyttring,
återanvändning eller återvinning.
Användarhandbok viii
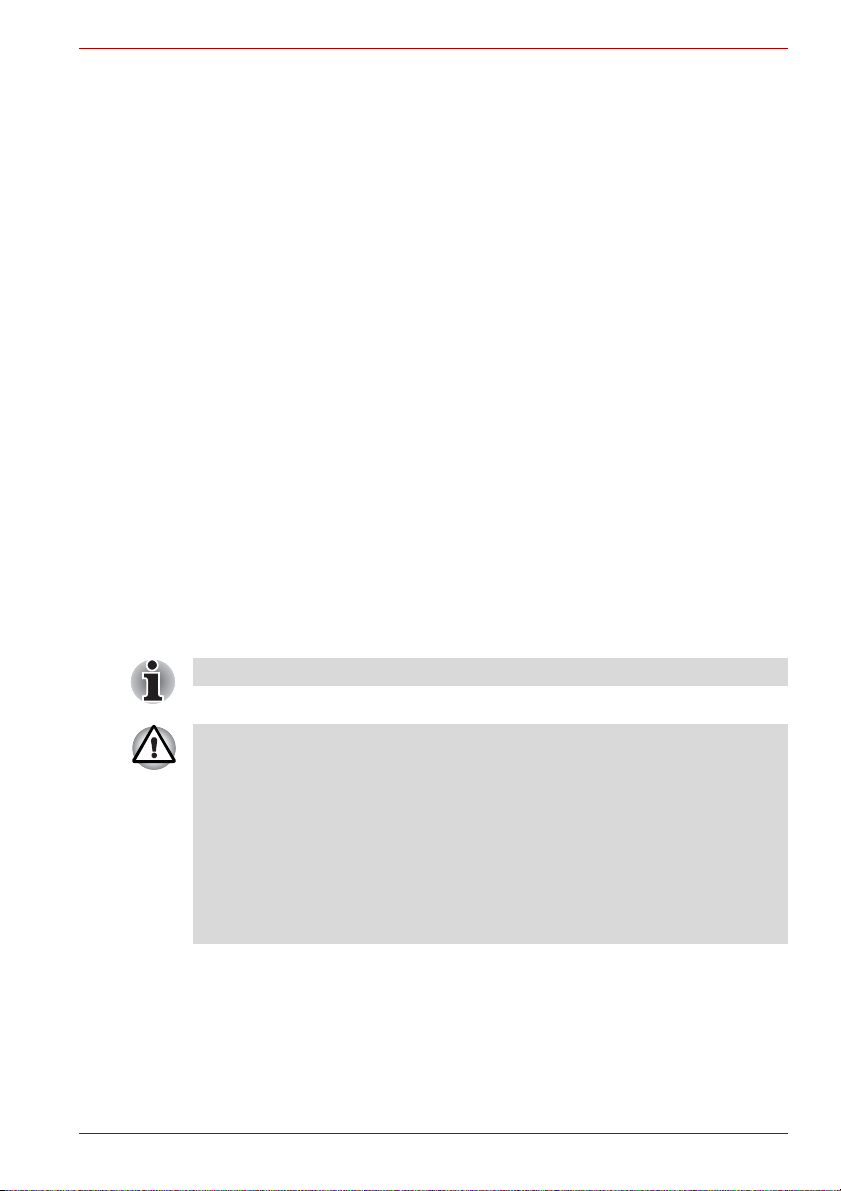
REACH – Uttalande om uppfyllelse
Den nya förordningen för hanteringen av kemikalier inom EU, REACH
(Registration, Evaluation, Authorization and Restriction of Chemicals),
trädde i kraft den 1 juni 2007. Toshiba har för avsikt att uppfylla alla krav
enligt REACH och kommer att tillhandahålla kunderna med information om
kemiska ämnen i produkterna enligt bestämmelserna i REACH.
På webbplatsen http://www.toshiba-europe.com/computers/info/reach finns
information om ämnen i våra produkter enligt artikel 59(1) i förordningen
(EG) 1907/2006 ("REACH") där koncentrationen i ett enskilt ämne
överstiger 0,1 % av vikten.
Följande information gäller bara för Turkiet:
■ I överensstämmelse med EEE-regleringar: Toshiba uppfyller alla
krav enligt den turkiska bestämmelsen 26891: "Restriction of the use of
certain hazardous substances in electrical and electronic equipment".
■ Antalet möjliga bildpunktsfel i bildskärmen definieras enligt ISO 13406-
2-standarden. Om antalet bildpunktsfel är lägre än gränsvärdet för
denna standard, anses de inte utgöra någon defekt eller något fel.
■ Batteriet är en förbrukningsvara eftersom dess livslängd beror på hur
datorn används. Om batteriet inte laddas upp beror det på att det är
defekt eller att det är något fel på det. Förändringar i batteritid är inte
någon defekt eller något fel.
TECRA M11
Säkerhetsanvisningar för optiska enheter
Kontrollera säkerhetsanvisningarna i slutet av det här avsnittet.
■ I modeller med DVD-ROM/DVD Super Multi-enheten finns ett
lasersystem. För att du ska kunna använda enheten på ett säkert och
korrekt sätt är det viktigt att du läser dessa anvisningar noggrant och
sparar dem för framtiden. Om enheten skulle behöva service ska du
kontakta ett auktoriserat serviceställe.
■ Du riskerar att exponeras för farlig strålning om du använder
kontrollerna, gör förändringar eller använder produkten på ett sätt som
inte beskrivs i handboken.
■ Du får inte öppna enheten eftersom du riskerar att utsättas för
direktexponering av laserstrålen.
Användarhandbok ix

TEAC
DVD-ROM-enhet DV-28S
DVD Super Multi med inspelning i dubbla lager DV-W28S
TECRA M11
Användarhandbok x
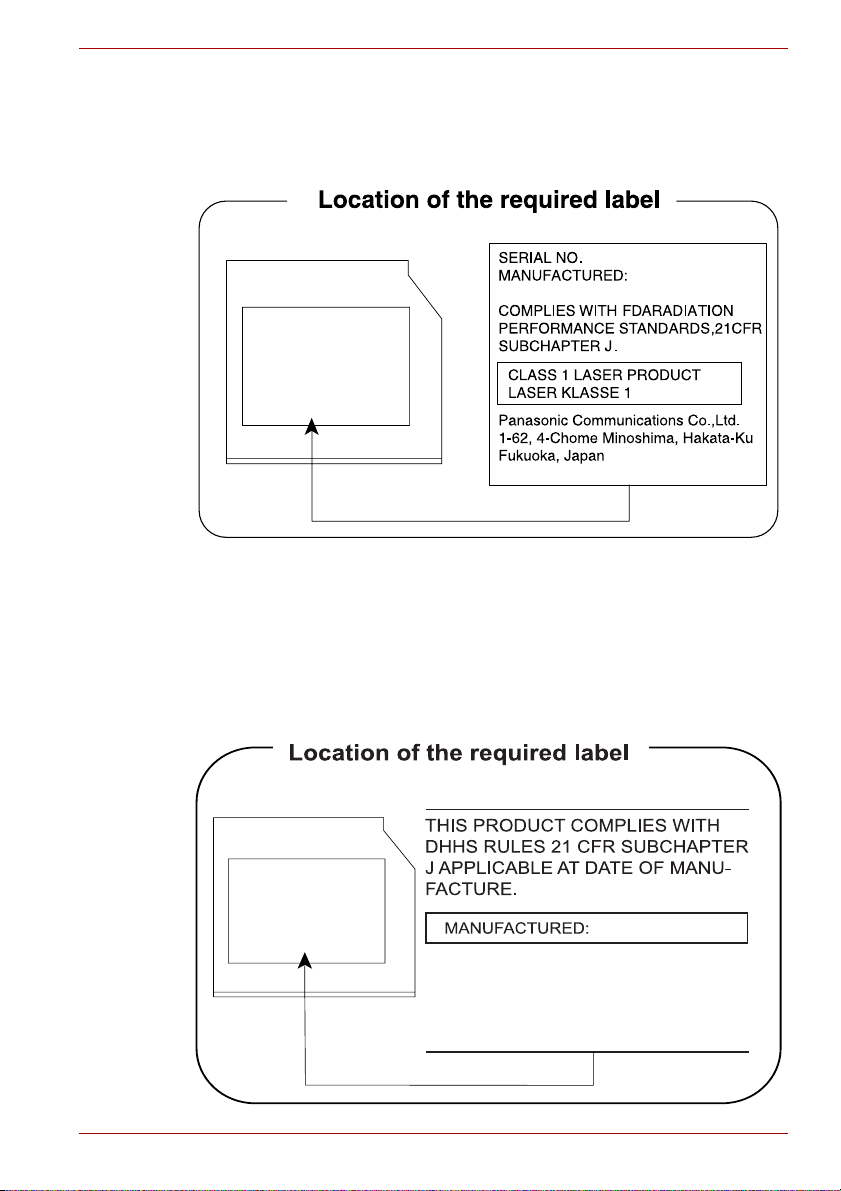
Panasonic Communications*
DVD Super Multi-enhet med inspelning i dubbla lager UJ890
* "Panasonic Communications Co., Ltd." eller "Panasonic System
Networks Co., Ltd."
TECRA M11
*1
HITACHI-LG Data Storage
DVD Super Multi-enhet med inspelning i dubbla lager GT20N
Hitachi-LG Data Storage, Inc.
22-23,KAIGAN 3-CHOME,
MINATO-KU,TOKYO,108-0022
JAPAN
Användarhandbok xi
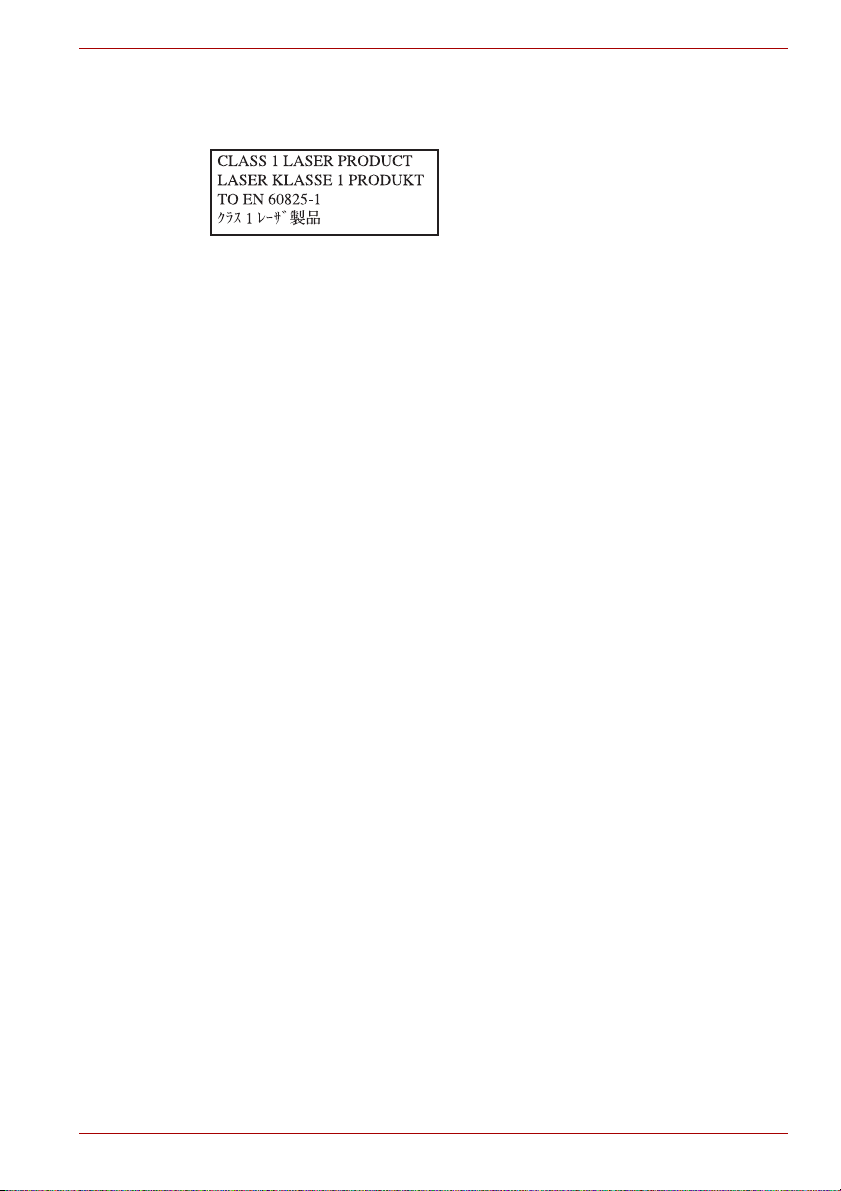
Försiktighetsåtgärder
TECRA M11
VARNING! Den här utrustningen
innehåller ett lasersystem och har
klassificerats som en laserprodukt enligt
klass 1 ("CLASS 1 LASER PRODUCT").
Innan du använder modellen bör du läsa
instruktionerna noggrant och därefter
behålla handboken som referens. Om du
får problem med utrustningen kontaktar
du närmaste "auktoriserade
serviceverkstad". Undvik strålning genom
att låta släden vara stängd.
Användarhandbok xii
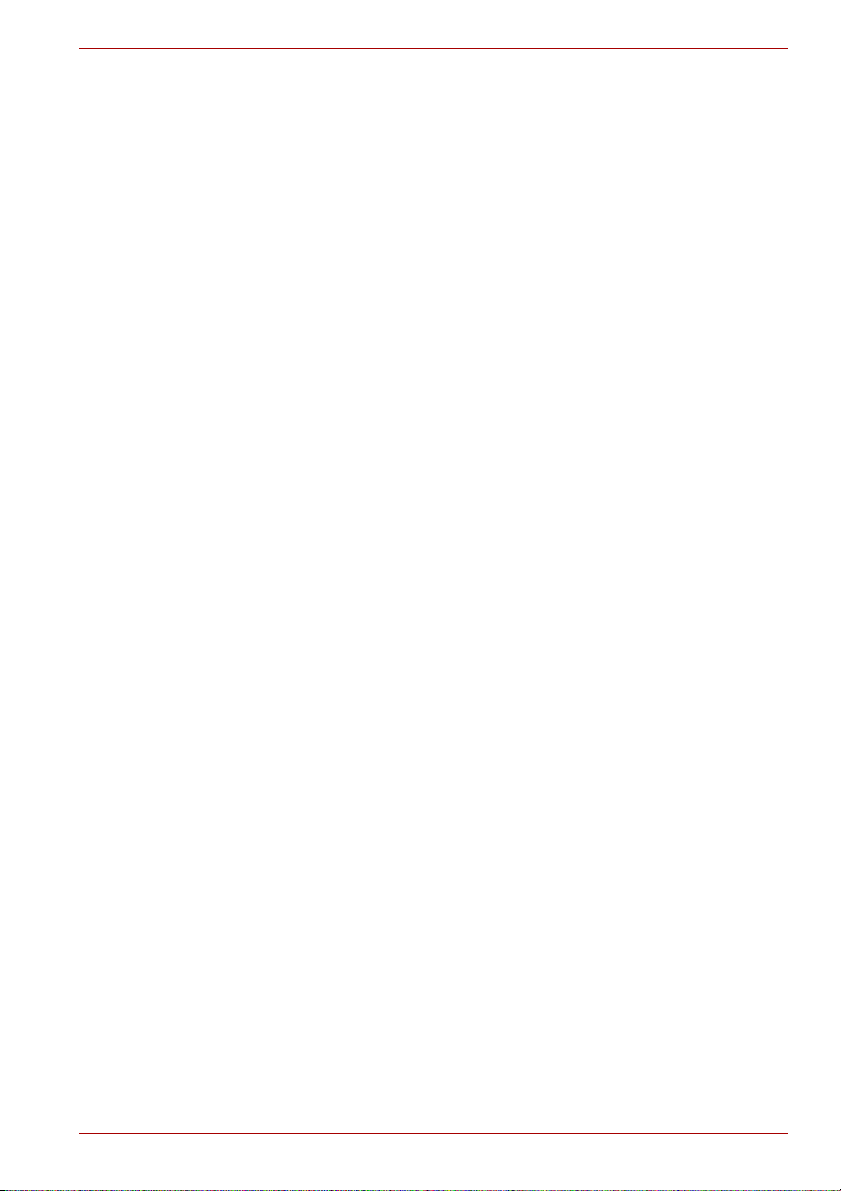
Förord
TECRA M11
Gratulerar till köpet av TECRA M11-datorn. Denna kraftfulla dator har flera
expansionsmöjligheter för bland annat multimedieutrustning. Datorn är
byggd för många års tillförlitlig användning.
I den här handboken beskrivs hur du ställer in och använder TECRA M11datorn. Här finns också detaljerad information om hur du konfigurerar
datorn, grundläggande funktioner och handhavande, information om
felsökning och hur du använder kringutrustning.
Om du inte har använt en dator tidigare, eller om detta är din första bärbara
dator, bör du börja med att läsa vad som står i kapitel 1, Komma igång, och
kapitel 3, Maskinvara, verktyg och alternativ för att bekanta dig med
datorns funktioner, komponenter och enhetstillbehör. Därefter bör du läsa
kapitel 1, Komma igång, för att få stegvisa instruktioner om hur du ställer in
datorn.
Om du är van datoranvändare bör du först läsa igenom hela detta förord för
att se hur handboken är uppbyggd. Bekanta dig sedan med handboken
genom att ögna igenom sidorna. Titta speciellt på avsnittet
Specialfunktioner i kapitel 3, Maskinvara, verktyg och alternativ, för att se
vilka funktioner som är ovanliga eller unika för datorn. Du bör också läsa
vad som står i kapitlet 7, HW Setup, för att lära dig hur du ställer in och
konfigurerar dessa funktioner.
Läs kapitel 3, Maskinvara, verktyg och alternativ, om du vill ansluta andra
produkter eller externa tillbehör.
Konventioner
Denna handbok använder följande konventioner för att beskriva, markera
och framhäva termer och anvisningar.
Förkortningar
Första gången en förkortning förekommer, och när det behövs för
tydlighetens skull, skrivs den ut inom parentes, exempelvis ROM (Read
Only Memory). t.ex. ROM (Read Only Memory). Förkortningarna finns
också definierade i ordlistan.
Användarhandbok xiii

Symboler
Symboler representerar portar, knappar och andra delar på datorn. För
datorns kontrollpanel används också symboler för att visa vilken
komponent som avses.
Tangenter
I texten beskrivs hur du med hjälp av tangenttryckningar aktiverar olika
funktioner. Tangentsymboler markeras med ett avvikande teckensnitt.
Exempelvis skrivs Retur-tangenten RETUR.
Tangentkombinationer
Vissa funktioner aktiveras genom att du trycker på två eller flera tangenter
samtidigt. Sådana tangentkombinationer skrivs i boken med
tangentsymbolerna åtskilda av ett plustecken (+). Till exempel Ctrl + C
betyder att du ska hålla ned Ctrl och samtidigt trycka på C. Om tre
tangenter anges håller du ned de två första och trycker samtidigt på den
tredje.
ABC När det krävs att du exempelvis ska klicka på en
ikon eller skriva in text visas ikonens namn, eller
den text som du ska skriva, med det teckensnitt
som visas här till vänster.
Bildskärm
TECRA M11
ABC
Namn på fönster, ikoner eller text som genereras
av datorn och visas på skärmen, skrivs i boken
med den stil som visas här till vänster.
Meddelanden
I boken används nedanstående två typer av meddelanden för att göra dig
uppmärksam på viktig information. Alla typer av meddelanden identifieras
såsom de visas här nedan.
Varning! Här visas information om att data kan förloras eller skada uppstå
om du använder utrustningen på fel sätt eller inte följer anvisningarna.
Läs detta. Information om hur du använder utrustningen på bästa sätt.
Visar på potentiella faror som kan resultera i dödsfall eller allvarliga skador
om inte anvisningarna följs.
Användarhandbok xiv
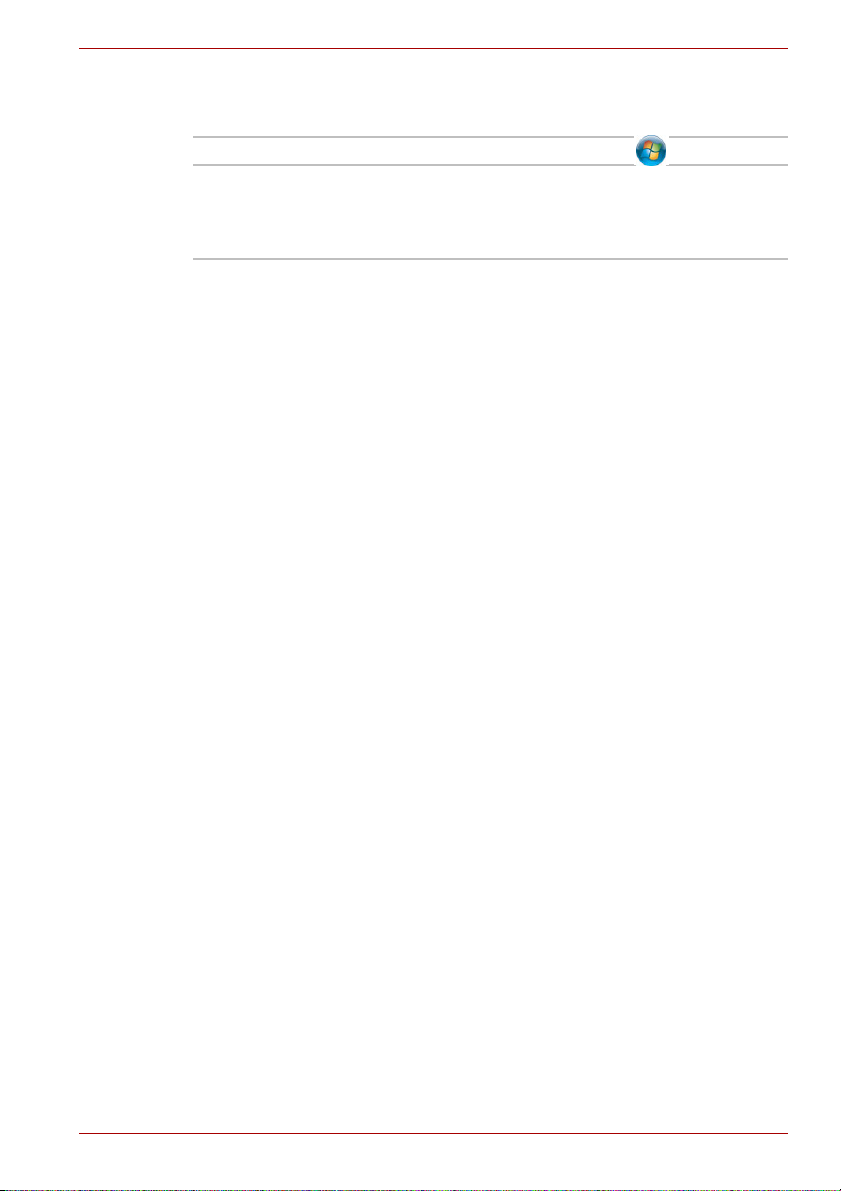
Terminologi
Den här termen är definierad på följande sätt i det här dokumentet:
Start Ordet "Start" avser knappen " " i Windows 7.
Hårddisk Vissa modeller är utrustade med en SSD-disk
(Solid State Drive) i stället för en vanlig hårddisk.
I den här handboken avses med hårddisken
även SSD-enheten om inget annat anges.
TECRA M11
Användarhandbok xv
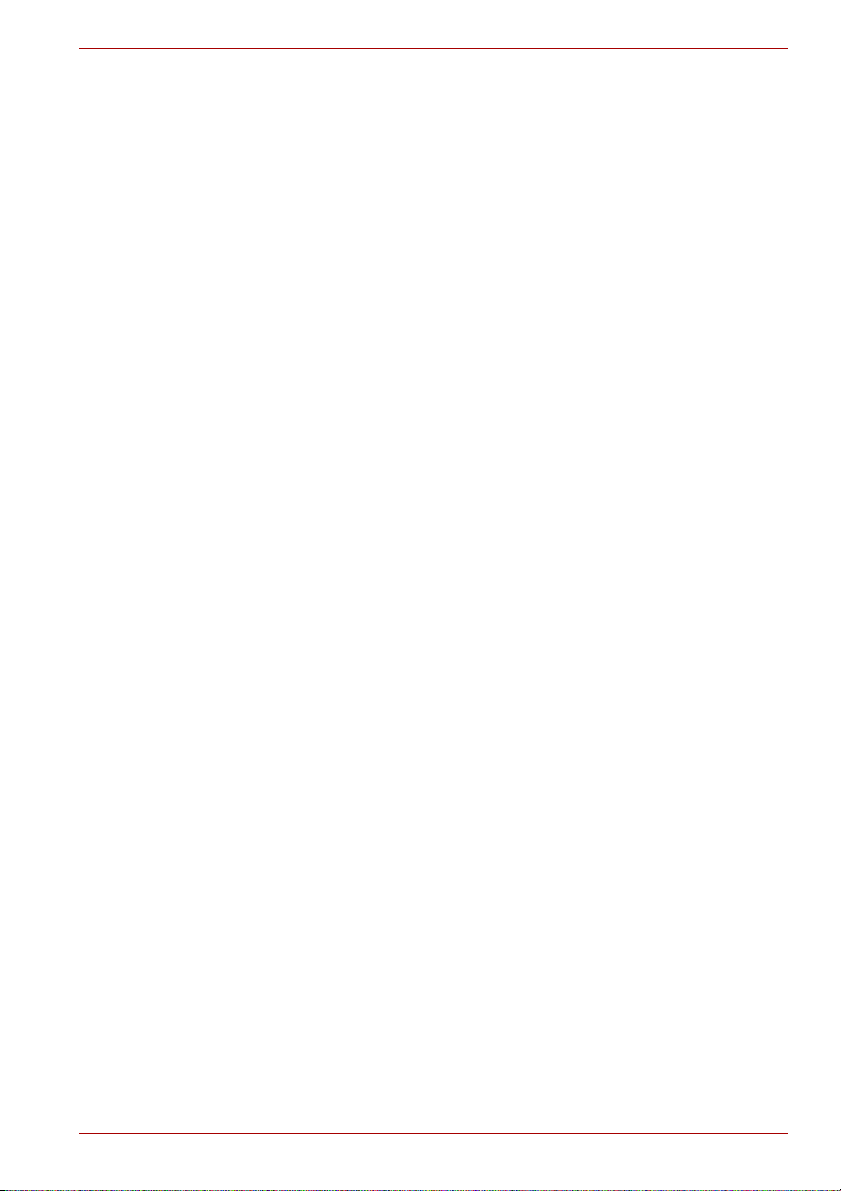
Allmänna föreskrifter
TOSHIBAs datorer är konstruerade för att optimera säkerhet, minimera
påfrestningar och tåla de prövningar som bärbarhet medför. Vissa
säkerhetsaspekter bör dock iakttas för att ytterligare minska risken för
personskada eller skada på datorn.
Läs nedanstående allmänna säkerhetsanvisningar och observera
varningarna i handbokens text.
Ha tillräcklig ventilation
■ Se alltid till att datorn och nätadaptern har tillräcklig ventilation och
skyddas från överhettning när strömmen är på eller när en nätadapter
ansluts till ett vägguttag (också när datorn är försatt i läget Vila). Under
dessa omständigheter, gör följande:
■ Täck aldrig över datorn eller nätadaptern.
■ Placera aldrig datorn eller nätadaptern nära en värmekälla, som en
elfilt eller en värmeapparat.
■ Täck aldrig för eller blockera ventilationshålen i datorn.
■ Använd alltid datorn på en hård och plan yta. Om du använder
datorn på en matta eller annat mjukt material kan ventilationshålen
blockeras.
■ Se till att det finns gott om utrymme runt datorn.
■ Överhettning av datorn eller nätadaptern kan orsaka systemfel, skador
eller eldsvåda i datorn eller nätadaptern, vilket kan leda till allvarliga
skador.
TECRA M11
Användarhandbok xvi
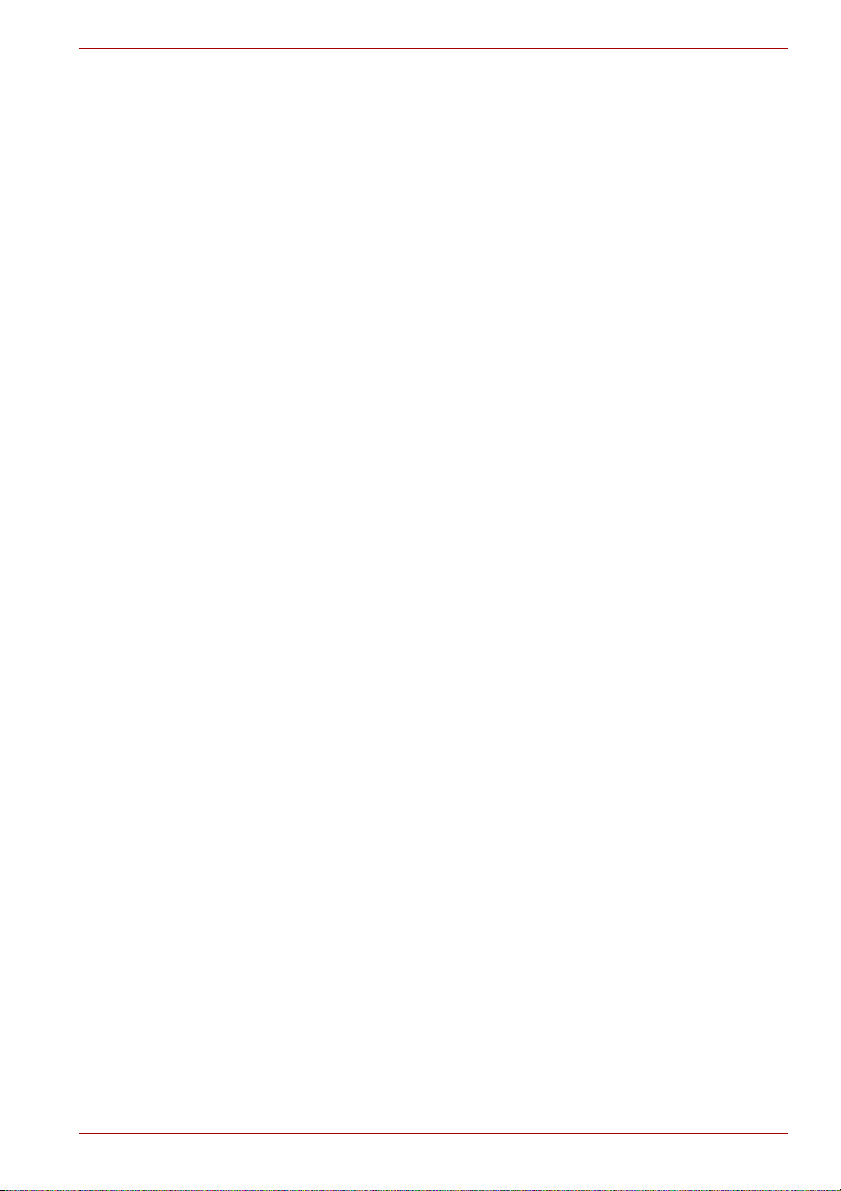
Skapa en datorvänlig miljö
Placera datorn på en plan yta som är tillräckligt stor för att rymma datorn
och andra tillbehör som du behöver, exempelvis en skrivare.
Lämna tillräckligt med utrymme runt datorn och övrig utrustning för
erforderlig ventilation. De kan i annat fall överhettas.
Om du vill hålla driftsförhållandena perfekta för datorn ska du skydda din
arbetsstation från:
■ Damm, fukt och direkt solljus.
■ Utrustning som genererar ett starkt elektromagnetiskt fält, exempelvis
stereohögtalare (utöver de högtalare som är anslutna till datorn) och
högtalartelefoner.
■ Snabba förändringar i temperatur eller luftfuktighet och apparater som
framkallar temperaturförändringar, exempelvis luftkonditionering och
värmeelement.
■ Extrem värme, kyla eller luftfuktighet.
■ Vätskor och frätande kemikalier.
Belastningsskador
Läs häftet Instruktionshäfte för säkerhet och komfort. Den innehåller
information om hur du förebygger belastningsskador, på händer och
handleder, som kan orsakas av långvarigt arbete vid tangentbord.
Instruktionshäfte för säkerhet och komfort innehåller information om hur
arbetsställningar och belysning samt arbetsplatsens utformning kan bidra
till att minska fysiska påfrestningar.
TECRA M11
Värmevarning
■ Undvik lång fysisk kontakt med datorn. Om datorn används under en
längre period kan ytan bli het. Även om temperaturen inte känns särskilt
hög kan långvarig kontakt med huden (exempelvis när du har datorn i
knäet eller händerna på handlovsstödet) medföra att huden får
lågvärmeskador.
■ Rör inte metallplattorna vid portarna när datorn använts under en längre
period eftersom de kan bli heta.
■ Nätadapterns yta kan bli het när den används, men detta är helt i sin
ordning. Om du behöver transportera nätadaptern, ska du koppla loss
den och låt den svalna innan du flyttar den.
■ Lägg inte nätadaptern på ett värmekänsligt material eftersom materialet
kan skadas.
Tryck- och stötskador
Utsätt inte datorn för högt tryck eller hårda stötar eftersom detta kan skada
komponenterna i datorn eller orsak andra störningar.
Användarhandbok xvii

ExpressCard överhettning
Vissa ExpressCard-kort kan bli varma om de används länge vilket kan
orsaka fel eller instabilitet i den aktuella enheten. Var försiktig när du tar
bort ett ExpressCard-kort som har använts under lång tid.
Mobiltelefoner
Ljudsystemet kan störas om du använder mobiltelefoner i närheten av
datorn. Datorn kommer inte att skadas men vi rekommenderar att du inte
har en mobiltelefon som du använder närmare är 30 cm från datorn.
Instruktionshäfte för säkerhet och komfort
All viktig information om säkerhet och rätt användning av datorn finns i det
medföljande häftet Instruktionshäfte för säkerhet och komfort. Läs igenom
det innan du börjar använda datorn.
TECRA M11
Användarhandbok xviii

Komma igång
I detta kapitel finns en utrustningschecklista och information om hur du
börjar använda datorn.
Det kan hända att vissa av de funktioner som beskrivs i den här
handboken inte fungerar korrekt om du använder ett annat operativsystem
än det som installerats av TOSHIBA.
Checklista för tillbehör
Packa upp datorn försiktigt, och spara kartongen och
förpackningsmaterialet för det kan komma till användning i framtiden.
Maskinvara
Kontrollera att du har följande:
■ TECRA M11 Bärbar dator
■ Nätadapter och elsladd (2-stifts- eller 3-stiftskontakt)
■ Batteri
■ Reservhatt till AccuPoint (pekdon) (ingår i vissa modeller)
Komma igång
Kapitel 1
Dokumentation
■ TECRA M11 Användarhandbok
■ TECRA M11 Snabbstart
■ Instruktionshäfte för säkerhet och komfort (medföljer handboken)
■ Garantiinformation (medföljer i användarhandboken)
Om något saknas bör du genast kontakta återförsäljaren.
Användarhandbok 1-1

Programvara
Följande Windows®-operativsystem och program är förinstallerade.
Tillgängligheten för programvaran som visas nedan beror på vilken modell
du har köpt.
■ Windows 7
■ TOSHIBA Value Added Package
■ TOSHIBA Recovery Media Creator
■ TOSHIBA DVD PLAYER
■ TOSHIBA Assist
■ TOSHIBA ConfigFree™
■ TOSHIBA HDD Protection
■ TOSHIBA Disc Creator
■ TOSHIBA Face Recognition
■ TOSHIBA Eco Utility
■ TOSHIBA Bulletin Board
■ TOSHIBA ReelTime
■ Fingeravtrycksverktyg
■ Windows Mobility Center
■ Onlinehandbok
Komma igång
Komma igång
■ Alla användare bör läsa avsnittet Starta för första gången.
■ Läs även Instruktionshäfte för säkerhet och komfort för att få mer
information om hur du använder datorn på ett säkert sätt. Det hjälper
dig att arbeta med datorn på ett bekvämare och produktivt sätt. Om du
följer rekommendationerna i häftet minskar du risken att råka ut för
arbetsskador vid arbete med datorn.
Det här kapitlet ger dig information om hur du börjar arbeta med datorn. I
kapitlet behandlas följande:
■ Ansluta nätadaptern
■ Fälla upp bildskärmen
■ Slå på strömmen
■ Starta för första gången
■ Stänga av strömmen
■ Starta om datorn
■ Systemåterställningsalternativ
■ Skapa återställningsmedier
■ Återställa förinstallerade program från produktåterställningsskivan
■ Återställa förinstallerade program från dina skapade
återställningsmedia.
Användarhandbok 1-2
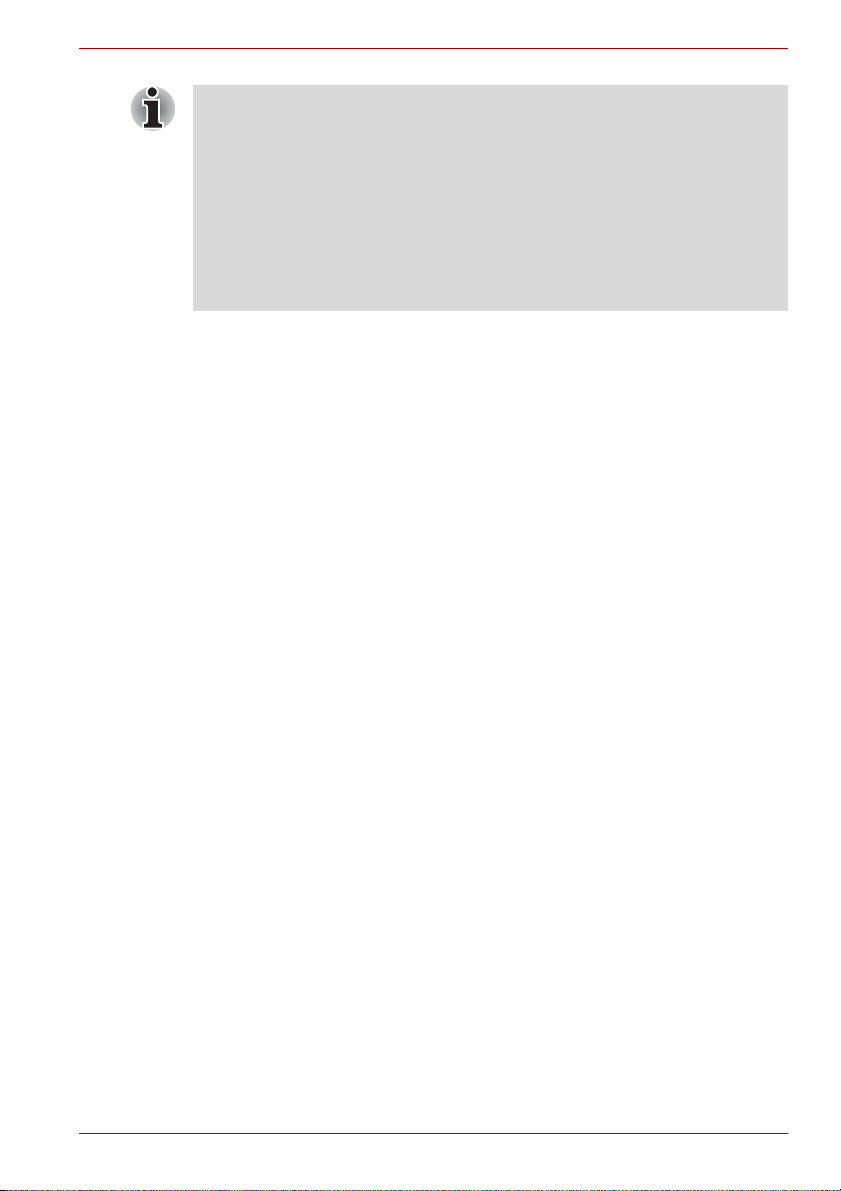
■ Använd ett viruskontrollprogram och se till att uppdatera det regelbundet.
■ Formatera aldrig lagringsmedier utan att först kontrollera vad som
finns lagrat på dem. Vid formateringen förstörs alla data.
■ Det är en god idé att regelbundet säkerhetskopiera den interna
hårddisken eller annan huvudlagringsenhet till externa medier. Vanliga
lagringsmedier är inte hållbara eller stabila över längre tidsperioder
och det kan under vissa förutsättningar ge dataförluster.
■ Innan du installerar en enhet eller ett program, ska du spara alla data i
minnet på hårddisken eller annat lagringsmedium. Om du inte gör det
riskerar du att förlora data.
Ansluta nätadaptern
Anslut nätadaptern när batteriet behöver laddas eller när du vill arbeta med
datorn kopplad till nätspänning. Detta är det snabbaste sättet att komma
igång, eftersom huvudbatteriet behöver laddas innan du kan driva datorn
med enbart batteriet.
Nätadaptern kan anslutas till nätspänningar mellan 100 och 240 volt och
50 till 60 Hz. Information om hur du använder nätadaptern för att ladda
huvudbatteriet finns i kapitel 6 Strömförsörjning och startlägen.
Komma igång
Användarhandbok 1-3
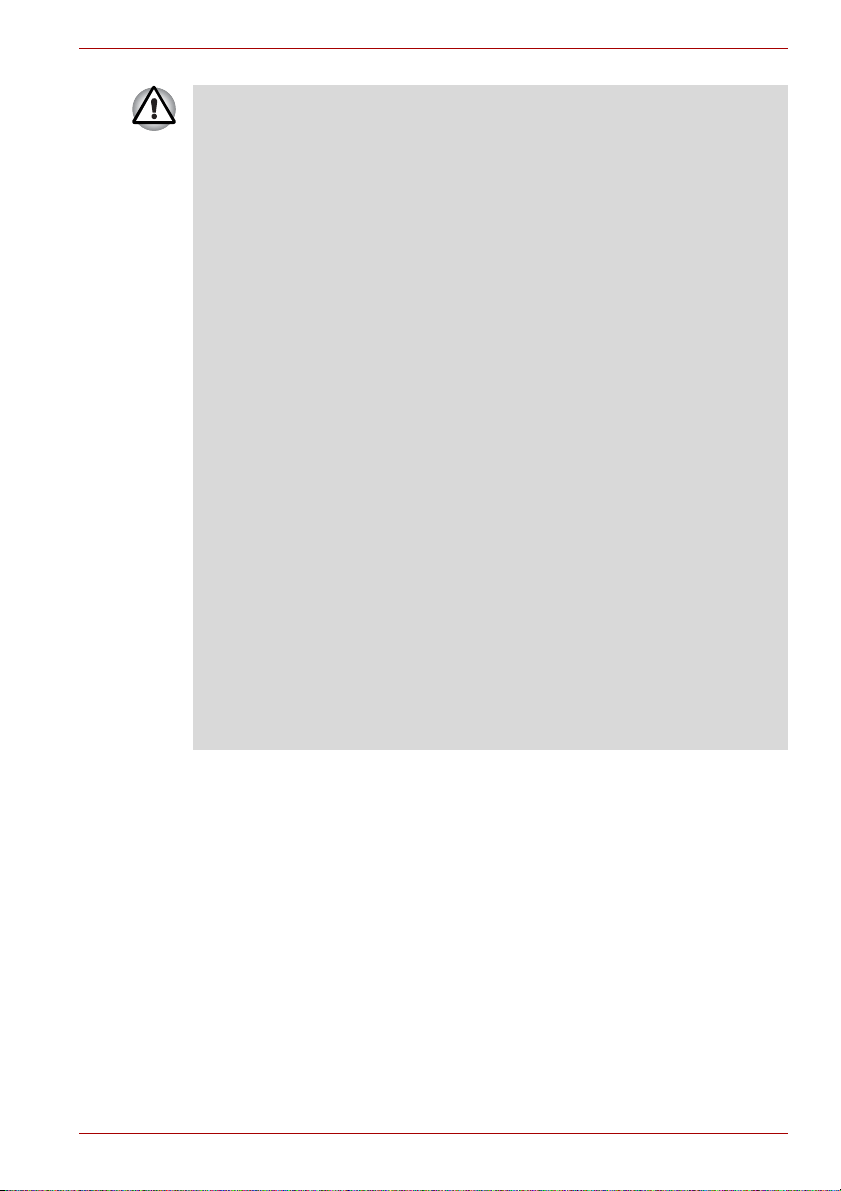
Komma igång
■ Använd alltid den TOSHIBA-nätadapter som medföljer datorn, eller en
nätadapter som rekommenderas av TOSHIBA, för att undvika
brandrisk eller att datorn skadas. Att använda en icke-kompatibel
nätadapter kan leda till eldsvåda eller skador på datorn samt eventuellt
allvarligare skador. TOSHIBA tar inget ansvar för skador som uppstått
om en ej kompatibel adapter har använts.
■ Anslut aldrig nätadaptern till en strömkälla som inte motsvarar både
den spänning och frekvens som anges på enhetens etikett med
specifikationer. Om det inte görs kan det orsaka eldsvåda eller elstötar,
vilket kan ge allvarliga skador.
■ Använd eller köp bara elsladdar som uppfyller kraven för spänning och
frekvens som gäller i landet där de används. Om det inte görs kan det
orsaka eldsvåda eller elstötar, vilket kan ge allvarliga skador.
■ Den medföljande elsladden uppfyller de säkerhetsregler och
bestämmelser som gäller för det land där produkten är inköpt och ska
därför inte användas i andra länder. Om du vill använda produkten i
andra länder ska du köpa en sladd som uppfyller de regler och
bestämmelser som gäller för det aktuella landet.
■ Använd ingen 3-till-2-stiftskonverterare.
■ Följ anvisningarna exakt i den ordning de beskrivs i
Användarhandboken när du ansluter nätadaptern till datorn. Att
ansluta elsladden till vägguttaget bör vara det sista momentet,
eftersom adapterns likströmskontakt kan vara strömförande och
förorsaka en stöt eller mindre kroppsskada vid beröring. Av
säkerhetsskäl ska du undvika att röra vid något metallföremål.
■ Placera aldrig datorn eller nätadaptern på en träyta, möbel eller annan
yta som kan skadas av värme, eftersom datorns undersida och
nätadapterns yttemperatur stiger vid normal användning.
■ Placera alltid datorn eller nätadaptern på en platt och hård yta som inte
är värmekänslig.
Läs även Instruktionshäfte för säkerhet och komfort för att få mer
information om vad du bör tänka på.
Användarhandbok 1-4
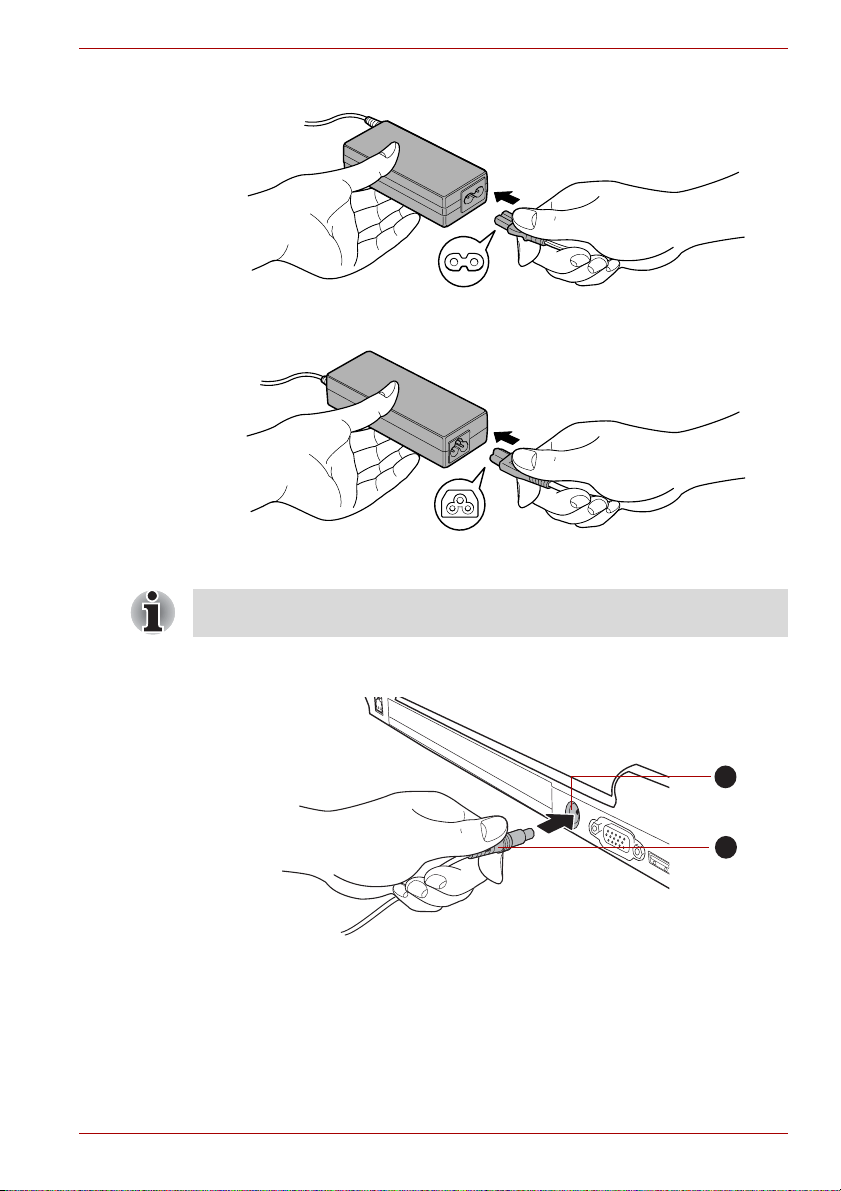
Komma igång
1. Anslut nätkabeln till adaptern.
Ansluta elsladden till nätadaptern (2-stiftskontakt)
Ansluta elsladden till nätadaptern (3-stiftskontakt)
Beroende på vilken modell du har så medföljer antingen en 2-stifts eller en
3-stifts nätadapter/sladd.
2. Anslut nätadapterns likströmssladd till DC IN 15V-porten på datorns
baksida.
1
2
1. DC IN 15V-uttag 2. Likströmskontakt
Anslut elsladden till kontakten i datorn.
3. Sätt in nätsladden i ett vägguttag. Lamporna för batteriladdning och
DC IN på datorns framsida ska nu börja lysa.
Användarhandbok 1-5
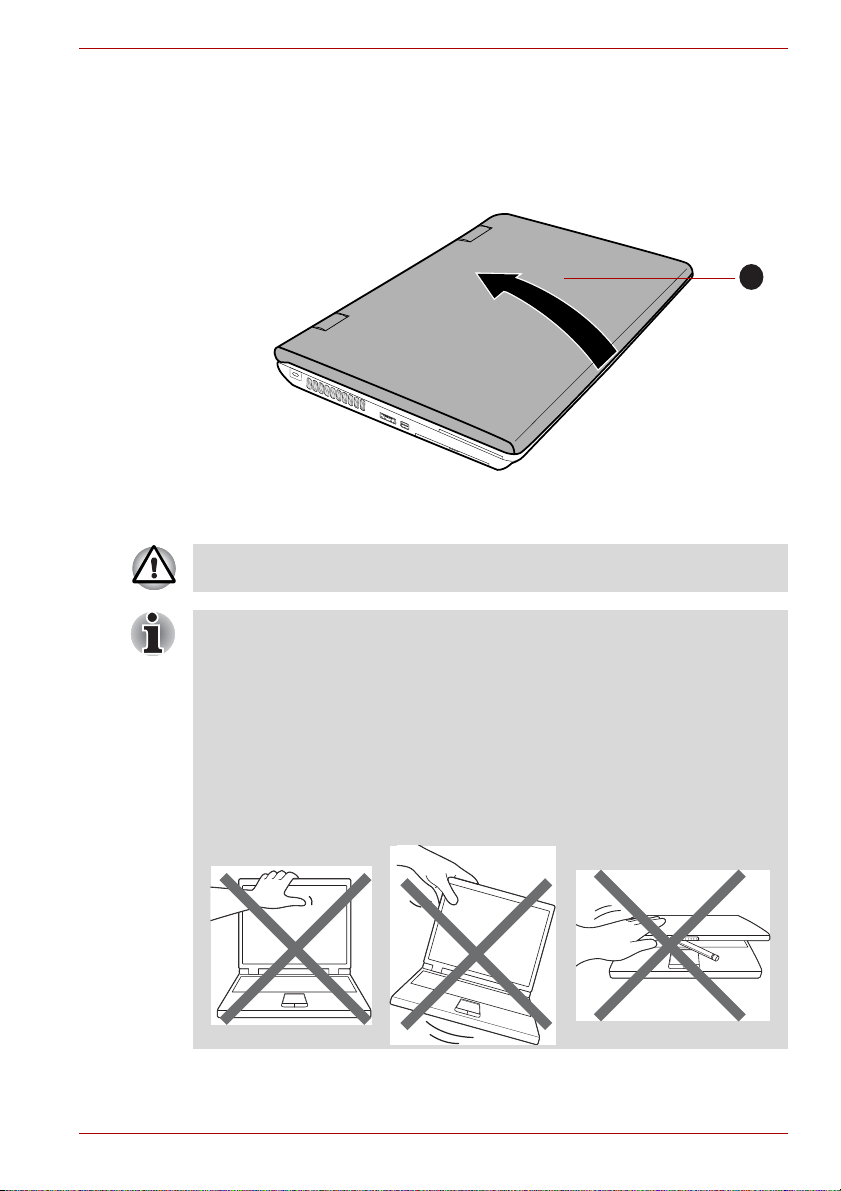
Fälla upp bildskärmen
Du kan ställa in bildskärmen i olika vinklar för att optimera läsbarheten.
Håll ned handledsstödet med en hand så att själva datorn inte lyfts upp och
öppna sedan skärmen långsamt. Du kan nu själv bestämma vilken vinkel
som ger den bästa läsbarheten.
1. Bildskärm
Var försiktig när du öppnar och stänger bildskärmen. Om du slår igen
skärmen för hårt kan du skada både datorn och skärmen.
Komma igång
1
Fälla upp bildskärmen
■ Fäll inte upp bildskärmen för långt eftersom det påfrestar gångjärnen
och kan orsaka skada.
■ Tryck inte på skärmen.
■ Håll inte i skärmen när du lyfter datorn.
■ Stäng inte skärmen när det finns en penna eller annat föremål kvar
mellan skärmen och tangentbordet.
■ Placera en hand på handledsstödet när du öppnar och stänger
skärmen så att datorn hålls kvar. Använd sedan den andra handen för
att sakta öppna eller stänga skärmen. (Använd inte för mycket kraft när
du öppnar eller stänger LCD-skärmen.)
Användarhandbok 1-6
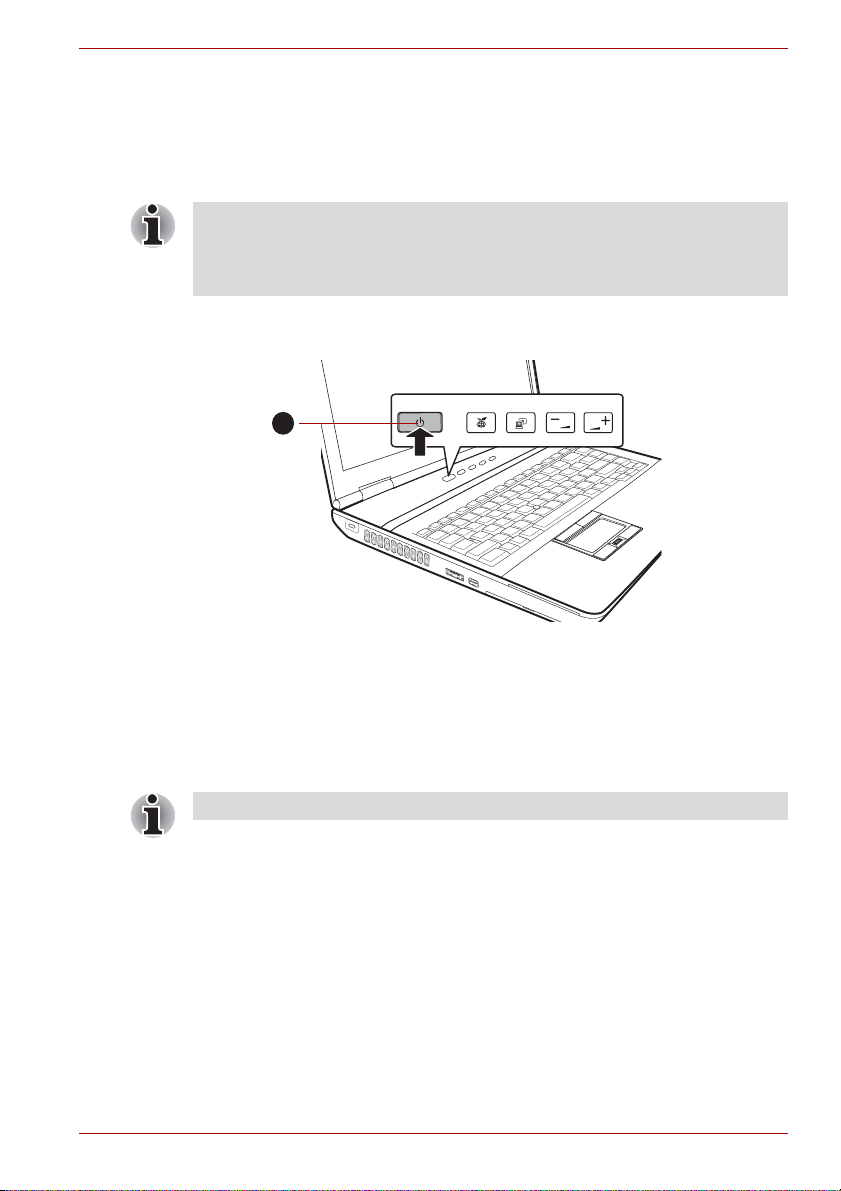
Slå på strömmen
I detta avsnitt beskrivs hur du sätter på datorn. Med
strömförsörjningslampan kan du avgöra aktuell status. Mer information
finns i avsnittet Kontrollera energiförbrukning i kapitel 6, Strömförsörjning
och startlägen.
■ När du har slagit på strömmen första gången ska du inte stänga av
den förrän operativsystemet har konfigurerats. Mer information finns i
avsnittet Starta för första gången.
■ Volymen kan inte justeras under Windows-installationen.
1. Öppna bildskärmen.
2. Håll in strömbrytaren i två till tre sekunder.
Komma igång
1
1. Strömbrytare
Slå på strömmen
Starta för första gången
Startbilden för Windows 7 är det första du ser när du sätter på datorn.
Installera operativsystemet genom att följa anvisningarna på skärmen.
Läs licensavtalet noga när du ser det.
Användarhandbok 1-7
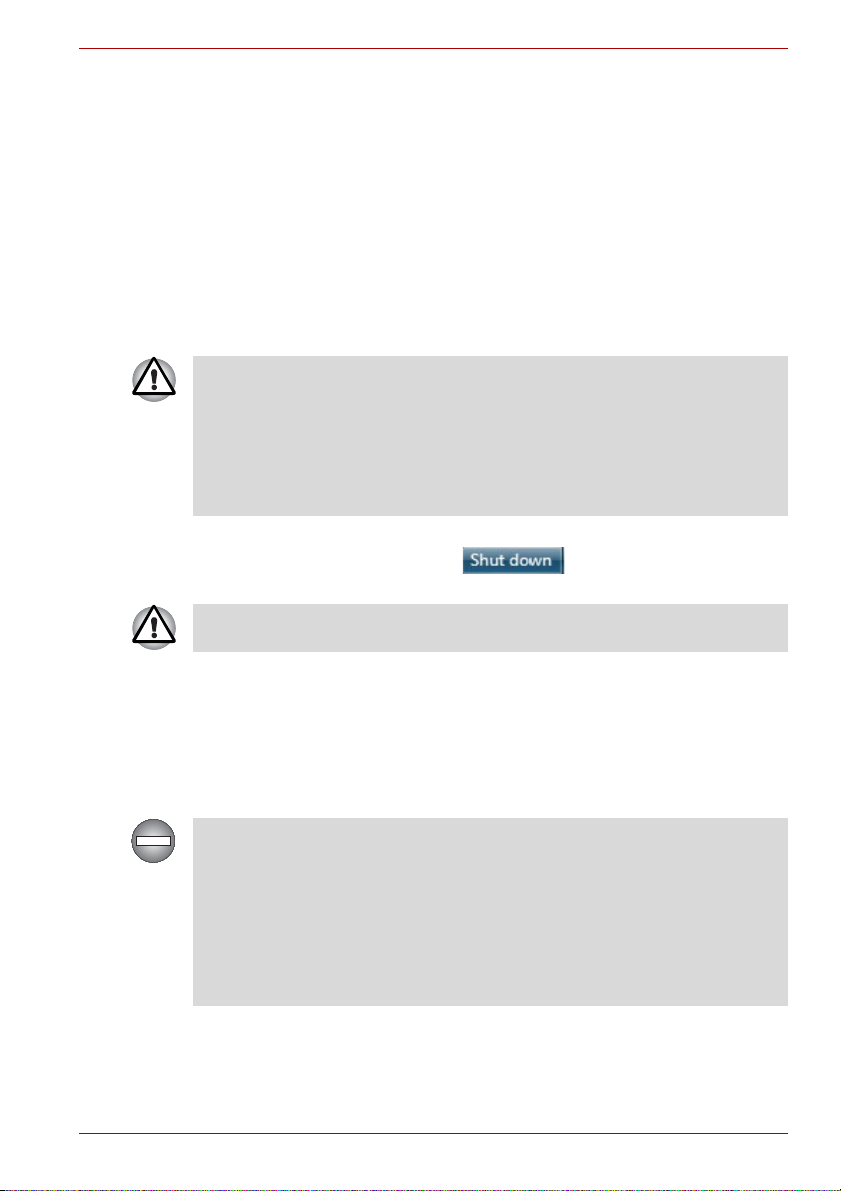
Stänga av strömmen
Du kan stänga av strömmen till datorn och försätta den i något av följande
tre lägen: avstängt läge, Vila eller Viloläge.
Avstängd
När du stänger av datorn med alternativet Avsluta sparas inga data och
nästa gång du startar datorn visas operativsystemets huvudskärm.
1. Om du har skrivit in data sparar du arbetet på hårddisken eller på ett
lagringsmedium.
2. Kontrollera att alla diskaktiviteter har avstannat innan du matar ut
eventuell CD/DVD-skiva.
■ Kontrollera att lamporna för hårddisk/optiska enhet/eSATA är
släckta. Om du stänger av strömmen medan en hårddisk används
riskerar du att förlora data eller att skada disken.
■ Stäng inte av datorn medan ett program körs. Om du gör detta riskerar
du att förlora data.
■ Stäng aldrig av strömmen, koppla ur en extern lagringsenhet eller ta
bort lagringsmedier när data skrivs/läses. Du riskerar att förlora data.
3. Klicka på Start.
4. Klicka på knappen Stäng av ().
5. Stäng av eventuell kringutrustning som är ansluten till datorn.
Vänta en stund innan du slår på datorn eller kringutrustningen igen för att
undvika att utrustningen skadas.
Komma igång
Läget Vila
Om du måste avbryta ditt arbete kan du stänga av datorn utan att först
avsluta det program som du arbetar med genom att välja läget Vila. När du
sedan slår på datorn igen kan du fortsätta att arbeta precis där du slutade
eftersom informationen ligger kvar i datorns primärminne.
Du ska alltid stänga av datorn fullständigt när du är ombord på flygplan
eller då du befinner dig på annan plats där användning av elektronisk
utrustning är förbjuden. Detta innebär att även alla trådlösa funktioner och
enheter ska stängas av. Du ska även ta bort inställningar som aktiverar
datorn automatisk, t.ex. tidsinställning för automatiskt inspelning. Om du
inte stänger av datorn fullständigt kan operativsystemet aktiveras och köra
förprogrammerade uppgifter eller spara ej sparade data. Detta kan leda till
störningar för flygplanet eller i andra känsliga system och få allvarliga
konsekvenser.
Användarhandbok 1-8
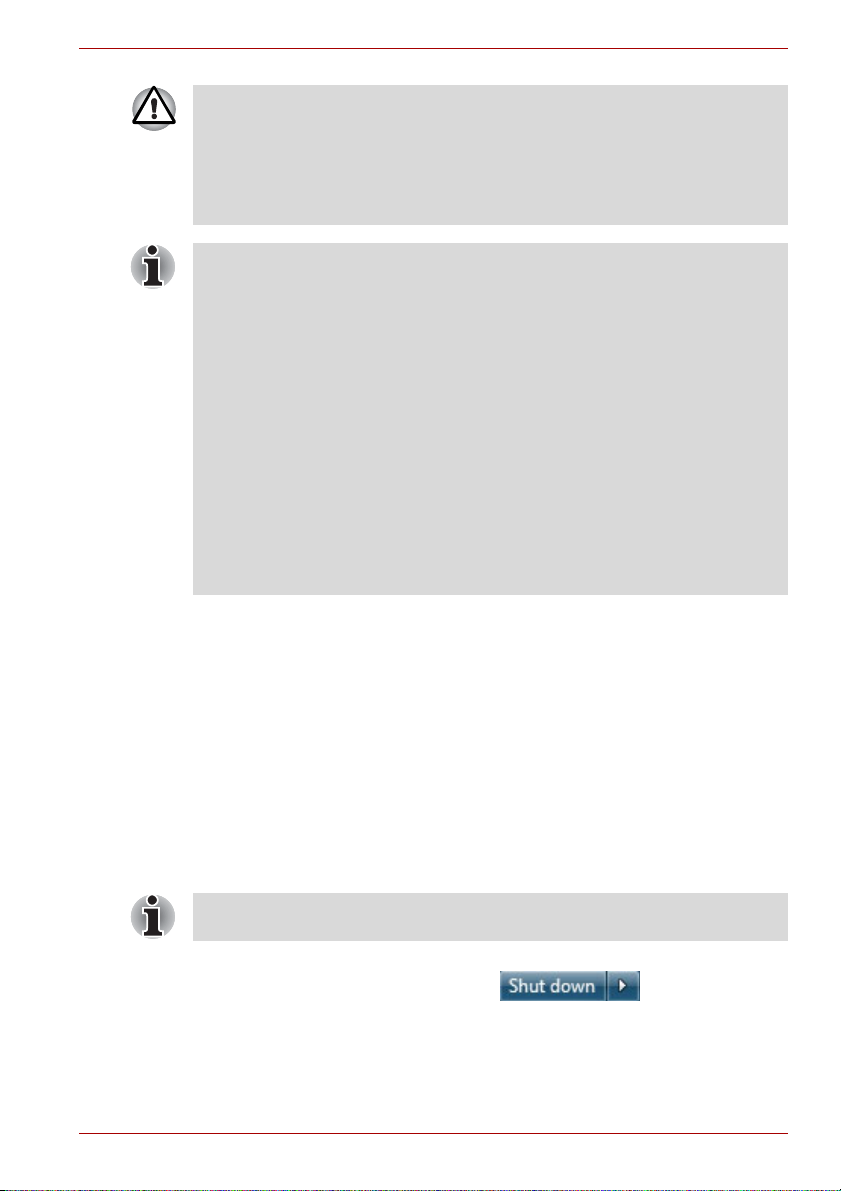
Komma igång
■ Spara alltid all information innan du aktiverar läget Vila.
■ Installera inte eller ta bort minnesmoduler medan datorn är i läget Vila.
Datorn eller modulen kan skadas.
■ Ta inte bort batteriet medan datorn är i läget Vila om inte datorn är
ansluten till ett vägguttag med nätadaptern. Informationen i minnet kan
försvinna.
■ När nätadaptern är ansluten försätts datorn i läget Vila enligt
inställningarna i Energialternativ, som du öppnar genom att välja
Start Kontrollpanelen System och säkerhet
Energialternativ).
■ Om du vill återställa datorn från läget Vila trycker du och håller ned
strömbrytaren eller någon tangent på tangentbordet en kort stund.
Tänk på att tangenterna endast kan användas när alternativet för
väckning från tangentbordet är aktiverat i HW Setup.
■ Om ett nätverksprogram är aktiverat när datorn försätts i läget Vila kan
det hända att programmet inte återställs när datorn sätts på igen.
■ Om du vill förhindra att datorn automatiskt försätts i läget Vila kan du
avaktivera alternativet i Energialternativ, som du öppnar genom att
välja Start Kontrollpanelen System och säkerhet
Energialternativ).
■ Om du vill använda funktionen för hybridvänteläge konfigurerar du den
i Energialternativ.
Fördelar med läget Vila
Fördelarna med läget Vila är följande:
■ Du kommer snabbare tillbaka till arbetsmiljön än om du hade valt
viloläget.
■ Energiförbrukningen minskar eftersom datorn stängs av när den inte tar
emot några data eller använder hårddisken under den tid som ställts in i
systemets Vila-funktion.
■ Du kan använda funktionen för automatisk avstängning vid hopfällning
av bildskärmen.
Aktivera läget Vila
Du kan också aktivera läget Vila genom att trycka på FN + F3. Mer
information finns i kapitel 5, Tangentbordet.
Du kan aktivera läget Vila på ett av tre sätt:
■ Klicka på Start, peka på pilikonen ( ) och välj Vila på
menyn.
■ Stäng bildskärmen. Tänk på att den här funktionen måste vara
aktiverad i energialternativen (klicka på Start Kontrollpanelen
System och säkerhet Energialternativ).
Användarhandbok 1-9
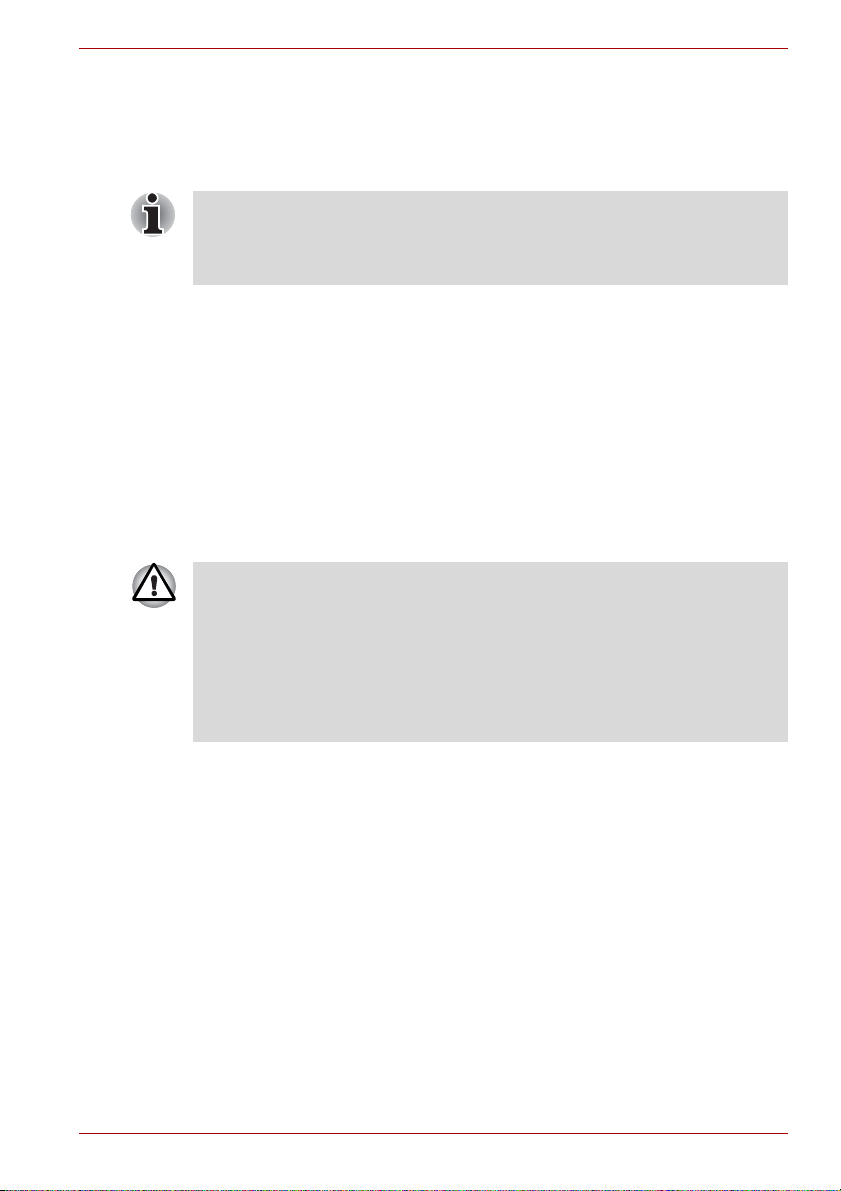
■ Tryck ned strömbrytaren. Tänk på att den här funktionen måste vara
aktiverad i energialternativen (klicka på Start Kontrollpanelen
System och säkerhet Energialternativ).
När du slår på strömmen kan du fortsätta på samma ställe där du var när
du stängde av datorn.
■ När datorn är i vänteläge blinkar lampan för ström med orange sken.
■ Om du arbetar med batteriström kan du optimera driftstiden genom att
använda vilolägesfunktionen för att stänga av datorn, mer energi
förbrukas när läget Vila är aktiverat.
Begränsningar för läget Vila
Läget Vila fungerar inte under följande förhållanden:
■ När strömmen slås på direkt efter att den har stängts av.
■ När minneskretsarna utsätts för statisk elektricitet eller elektriskt brus.
Viloläge
När datorn försätts i viloläge sparas det som finns i primärminnet på
hårddisken så att nästa gång du startar datorn återställs den till det tidigare
läget. Tänk på att vilolägesfunktionen inte sparar status för ansluten
kringutrustning.
■ Spara ditt arbete. När datorn försätts i viloläge sparas innehållet i
primärminnet på hårddisken. Det är emellertid säkrast att spara data
manuellt.
■ Om du tar bort batteriet eller kopplar loss nätadaptern innan allt har
sparats förlorar du alla data. Vänta tills kontrollampan för hårddisk/
optisk enhet/eSATA har släckts.
■ Installera inte eller ta bort minnesmoduler medan datorn är i viloläge.
Informationen kommer då att gå förlorad.
Komma igång
Fördelar med viloläge
Fördelarna med vilolägesfunktionen är följande:
■ Data sparas på hårddisken när datorn stängs av automatiskt på grund
av att batteriet håller på att ta slut.
■ Du återgår till föregående arbetsläge så snart du har slagit på datorn.
■ Energiförbrukningen minskar eftersom datorn stängs av när den inte tar
emot några data eller använder hårddisken under den tid som ställs in i
systemets väntelägesfunktion.
■ Du kan använda funktionen för automatisk avstängning vid hopfällning
av bildskärmen.
Användarhandbok 1-10
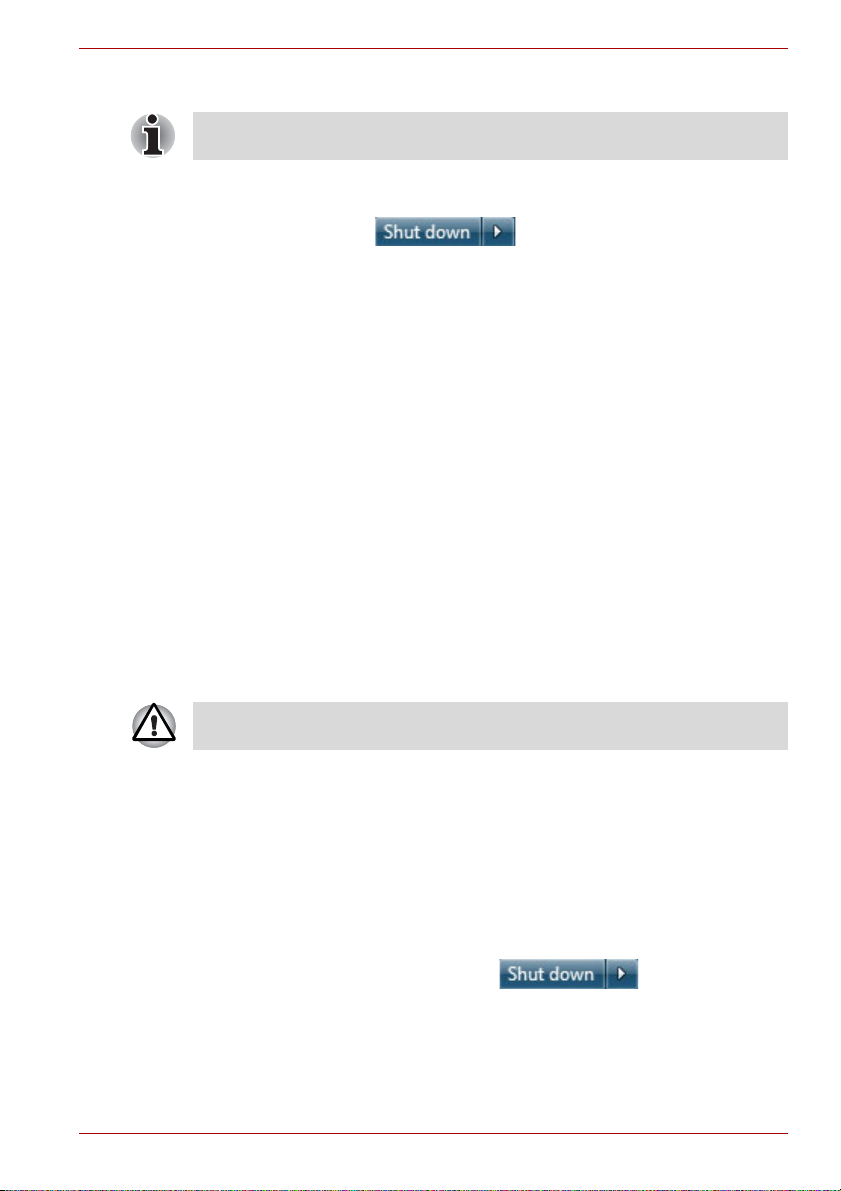
Komma igång
Aktivera Viloläge
Du kan också aktivera viloläget genom att trycka på FN + F4. Mer
information finns i kapitel 5, Tangentbordet.
Gör så här för att aktivera Viloläge:
1. Klicka på Start.
2. Peka på pilikonen ( ) och välj Viloläge på menyn.
Automatiskt viloläge
Datorn kan konfigureras så att den automatiskt försätts i viloläge när du
trycker på strömbrytaren eller fäller ned locket. Gör så här när du vill göra
dessa inställningar:
1. Klicka på Start och sedan på Kontrollpanelen.
2. Öppna System och säkerhet och klicka därefter på Energialternativ.
3. Markera Ange hur strömbrytaren ska fungera eller Ange vad som
händer när datorns lock stängs.
4. Aktivera vilolägesinställningen för När jag trycker på strömbrytaren
och När jag stänger bildskärmen.
5. Klicka på knappen Spara ändringar.
Spara data i viloläge
När du försätter datorn i viloläge, tar det en kort stund innan den stängs av
eftersom informationen som finns i minnet måste sparas på hårddisken.
Under tiden lyser kontrollampan för hårddisk/optisk enhet/eSATA.
Stäng av eventuella externa enheter sedan du stängt av datorn och
innehållet i minnet har sparats på hårddisken.
Vänta ett tag med att slå på datorn och kringutrustningen. Vänta en liten
stund så att alla kondensatorer laddas ur helt.
Starta om datorn
Under vissa förhållanden måste du starta om datorn. Detta gäller
exempelvis när:
■ du ändrar vissa av datorns inställningar
■ ett fel uppstår och datorn inte svarar på kommandon från
tangentbordet.
Det finns tre sätt att starta om datorn:
■ Klicka på Start, peka på pilikonen ( ) och välj Starta
om på menyn.
■ Tryck på Ctrl, Alt och Del samtidigt (en gång) för att öppna
menyfönstret. Välj därefter Starta om i avstängningsalternativen.
■ Håll ned strömbrytaren i fem sekunder. När datorn har stängts av väntar
du i minst tio till femton sekunder innan du sätter på den igen genom att
trycka på strömbrytaren.
Användarhandbok 1-11
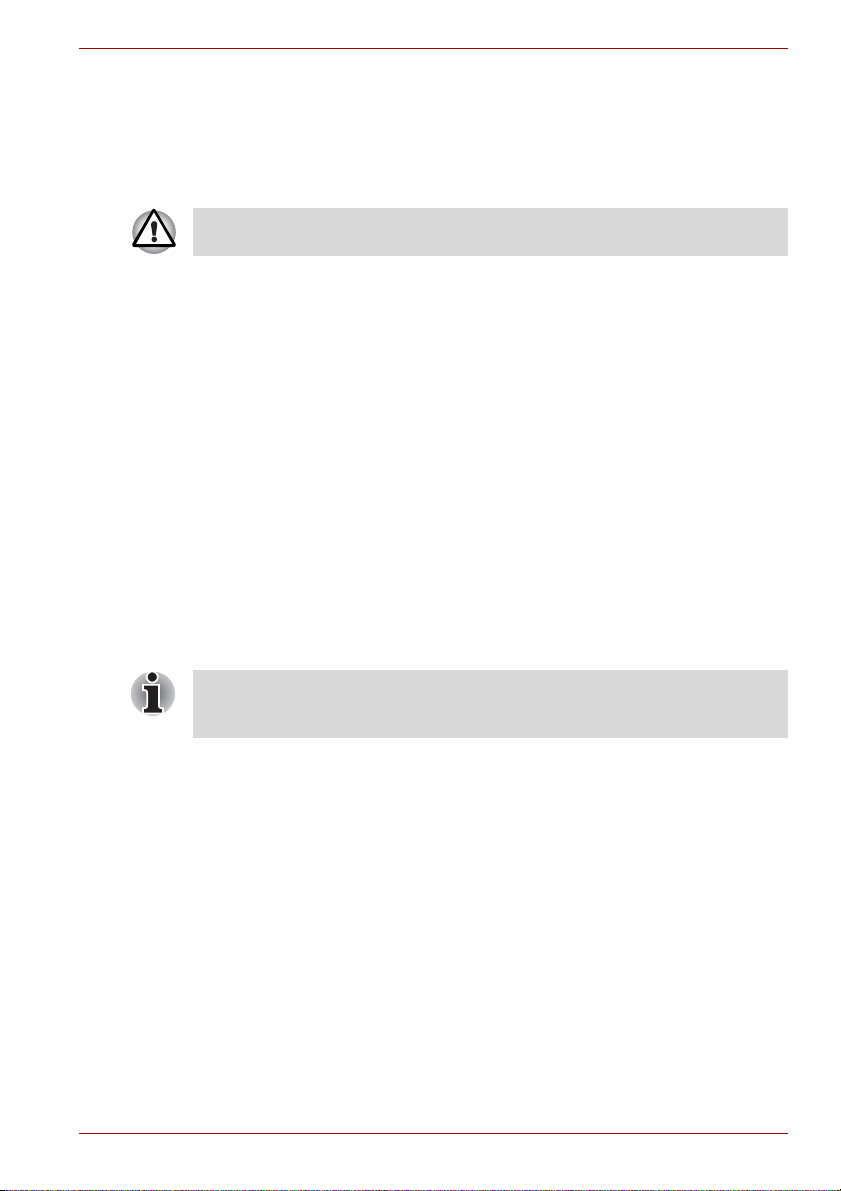
Systemåterställningsalternativ
Det finns en dold partition på hårddisken för att du ska kunna återställa
systemet.
I partitionen finns filer som kan användas för att reparera systemet om
något problem skulle uppstå.
Funktionen Systemåterställningsalternativ går inte att använda om denna
partition raderas.
Systemåterställningsalternativ
Funktionen Systemåterställningsalternativ är installerad på hårddisken vid
leverans från fabriken. Menyn för systemåterställningsfunktionen innehåller
verktyg för att åtgärda startproblem, köra diagnoser och återställa
systemet.
Mer information om hur du återställer systemet finns i Hjälp och support i
Windows.
Systemåterställningsalternativen kan också köras manuellt för att reparera
problem.
Gör så här: Följ anvisningarna som visas på skärmen.
1. Stänga av datorn
2. Sätt på datorn medan du håller ned tangenten F8.
3. Menyn Advanced Boot Options (Avancerade startalternativ) öppnas.
Använd piltangenterna för att markera Repair Your Computer
(Reparera datorn) och tryck på RETUR.
4. Följ anvisningarna på skärmen.
Mer information om hur du säkerhetskopierar finns i Windows®handboken (inklusive funktionen för säkerhetskopiering att systemets
avbildningsfil).
Komma igång
Användarhandbok 1-12

Systemåterställning
I det här avsnittet beskrivs hur du skapar återställningsmedia och hur du
använder dem.
Skapa återställningsmedier
I detta avsnitt beskrivs hur du skapar ett återställningsmedium.
■ Anslut nätadaptern när du skapar ett återställningsmedium.
■ Stäng alla program, förutom Recovery Media Creator.
■ Stäng av program som exempelvis skärmsläckare, som belastar
processorn.
■ Använd datorn i full effekt.
■ Använd inga energisparfunktioner.
■ Skriv inte till mediet när virusprogrammet körs. Vänta tills programmet
är klart och inaktivera sedan alla antivirusprogram, även program som
kontrollerar filer i bakgrunden.
■ Använd inga verktyg, exempelvis sådana som ökar hårddiskåtkomstens
hastighet. De kan göra datorn instabil och förstöra data.
■ Stäng inte av/logga ut och försätt inte datorn i läget Vila medan du
skriver eller skriver över mediet.
■ Ställ datorn på en plan yta och undvik vibrationskänsliga platser som
flyg, tåg och bilar.
■ Använd aldrig en instabil yta som underlag.
En avbildningsfil av programmet på datorn sparas på hårddisken och du
kan kopiera den till en DVD-skiva eller ett USB-minne genom att göra
följande:
1. Välj en tom DVD-skiva eller ett tomt USB-minne.
Du kan bland annat använda DVD-R-, DVD-R DL-, DVD-RW-, DVD+R-,
DVD+R DL- eller DVD+RW-skivor eller USB-minnen för kopieringen.
■ Tänk på att vissa skivtyper kanske inte går att använda i den skivenhet
som du har i din dator. Du bör därför först kontrollera att det går att
använda skivan i enheten.
■ USB-minnet formateras och alla data på minnet raderas i samband
med detta.
2. Sätt på datorn och vänta medan operativsystemet Windows 7 läses in
från hårddisken.
3. Sätt in mediet i datorn.
■ Sätt in den första tomma skivan i den optiska enheten eller sätt in
USB-minnet i en ledig USB-port.
4. Dubbelklicka på Recovery Media Creator på Start-menyn.
5. När programmet har startat markerar du den skivtyp och titel som du vill
kopiera till skivan. Klicka sedan på knappen Create (Skapa).
Komma igång
Användarhandbok 1-13

Komma igång
Återställa förinstallerade program från produktåterställningsskivan
En del av den hårddisken är konfigurerad som en dold
återställningspartition. I partitionen finns filer som kan användas för att
återställa förinstallerad programvara om något problem skulle uppstå.
Om du installerar hårddisken på nytt ska du endast ändra, ta bort eller
lägga till partitioner enligt anvisningarna i handboken eftersom du annars
riskerar att det inte blir tillräckligt med utrymme för de obligatoriska
programmen.
Det kanske inte går att göra datorinstallationen om du använder ett
partitioneringsprogram från en annan leverantör för att konfigurera om
hårddisken.
Om du stängt av ljudfunktionen med Fn + ESC ska du aktivera den innan
du startar återställningsprocessen. Mer information finns i kapitel 5,
Tangentbordet.
När du installerar om Windows formateras hårddisken på nytt och all
information försvinner.
1. Stäng av datorn.
2. Håll ned 0(noll) på tangentbordet och starta datorn.
3. En meny visas och du ska nu följa anvisningarna på skärmen.
Återställa förinstallerade program från dina skapade
återställningsmedia
Om de förinstallerade filerna är skadade kan du återställa dem antingen
med återställningsmediet som du har skapat eller med
hårddiskåterställningsprocessen. Datorn återställs då till det läge som
gällde när du köpte den. Gör så här när du vill starta återställningen:
Om du stängt av ljudfunktionen med Fn + ESC ska du aktivera den innan
du startar återställningsprocessen. Mer information finns i kapitel 5,
Tangentbordet.
När du installerar om Windows formateras hårddisken på nytt och all
information försvinner.
1. Ladda återställningsmediet i datorn och stäng av datorn.
2. Tryck ned tangenten F12 när du sätter på datorn. När logoskärmen
TOSHIBA Leading Innovation>>> visas släpper du upp tangenten
F12.
3. Använd piltangenterna för att markera det alternativ på menyn som
motsvarar det faktiska återställningsmediet. Mer information finns i
avsnittet Startprioritet i kapitel 7, HW Setup.
4. En meny visas och du ska nu följa anvisningarna på skärmen.
Användarhandbok 1-14

Beställa produktåterställningsskivor från TOSHIBA*
Du kan beställa produktåterställningsskivor till din bärbara dator från
TOSHIBA Europe Backup Media Online Shop.
* Observera att tjänsten inte är gratis.
1. Besök https://backupmedia.toshiba.eu på Internet.
2. Följ anvisningarna på skärmen.
Du erhåller produktåterställningsskivorna inom två veckor efter
beställningen.
Komma igång
Användarhandbok 1-15

Beskrivning av datorn
I detta kapitel beskrivs datorns olika delar. Du bör känna till de olika delarna
innan du börjar använda datorn.
Juridisk information (symboler som inte används)
Mer information om symboler som inte används finns i avsnittet Juridisk
information i Bilaga G.
Hantera datorn varsamt så att den inte repas eller skadas.
Framsidan med bildskärmen hopfälld
Bilden nedan visar datorns framsida med skärmen stängd.
Beskrivning av datorn
Kapitel 2
3 4 5
2
1
1. Stereohögtalare 4. Plats för minneskort
2. Knapp för trådlös kommunikation* 5. Mikrofon*
3. Trådlösa kontrollampor* 5. Kontrollampor för systemet
Framsidan med bildskärmen stängd
* Ingår i vissa modeller.
Produktens utseende beror på modellen du köpt.
Användarhandbok 2-1

Beskrivning av datorn
Stereohögtalare Högtalarna utsänder såväl ljud som skapas av
programmen som ljud skapat av systemet, bland
annat larmsignal för låg batteriladdning.
Knapp för trådlös
kommunikation
För spärren åt vänster när du vill inaktivera
trådlösa nätverk, Bluetooth
™
-funktioner och
trådlöst WAN. För det höger för att aktivera det.
Endast vissa modeller är utrustade med funktioner
för trådlös kommunikation och Bluetooth.
■ Använd inte funktionerna för trådlöst nätverk (Wi-F
i®)
eller Bluetooth i
närheten av en mikrovågsugn eller på platser som är känsliga för
radiostörningar eller magnetfält. Störningar från en mikrovågsugn eller
annan källa kan störa WiFi- eller Bluetooth-funktionen.
■ Inaktivera de trådlösa funktionerna när du är i närheten av någon med
en pacemaker eller annan medicinskelektrisk utrustning. Radiovågor
kan påverka driften av pacemakern eller annan medicinsk utrustning,
vilket kan ge allvarliga skador. Följ instruktionerna för din medicinska
utrustning när du använder en trådlös funktion.
■ Stäng alltid av de trådlösa funktionerna om datorn är i närheten av
automatiskt styrd utrustning och apparatur som automatiska dörrar
och brandsensorer. Radiovågor kan orsaka fel på sådan utrustning,
vilket kan orsaka allvarliga skador.
Trådlösa
kontrollampor
Med hjälp av dessa lysdioder kan du övervaka
status för funktioner i Bluetooth, trådlöst nätverk
och trådlöst WAN. En mer detaljerad beskrivning
av lysdioderna finns i avsnittet Trådlösa
kontrollampor.
Plats för minneskort I den här kortplatsen kan du använda ett SD™/
SDHC™-minneskort, miniSD™/microSD™-kort,
Memory Stick™ (PRO™/Duo™/PRO Duo™/
Micro™), xD-Picture Card™ och
MultiMediaCard™. Mer information finns i
avsnittet Extra utrustning i kapitel 3, Maskinvara,
verktyg och alternativ.
Se till att inga främmande föremål som skruvar, häftklamrar eller gem
hamnar i kortplatsen. Främmande metallföremål kan orsaka kortslutning
vilket kan skada datorn och leda till eldsvåda, vilket i sin tur kan orsaka
allvarliga skador.
Användarhandbok 2-2

Mikrofon Med hjälp av den inbyggda mikrofonen kan du
Kontrollampor för
systemet
Vänster sida
Bilden nedan visar datorns vänstra sida.
Beskrivning av datorn
spela in ljud i dina program. Mer information finns
i avsnittet Ljudsystem i kapitel 4, Datorns
grundläggande funktioner.
Vissa modeller är utrustade med en mikrofon.
Med dessa lysdioder kan du övervaka status för
olika datorfunktioner. I avsnittet System
kontrollampor beskrivs lysdiodernas funktion mer
i detalj.
1
1. Plats för stöldskyddslås 4. Mini DisplayPort
2. Fläkthål 5. Smart Card-kortplats*
3. eSATA/USB-kombinationsport
2 3 4
Datorns vänstra sida
5
* Ingår i vissa modeller.
Produktens utseende beror på modellen du köpt.
Plats för
stöldskyddslås
En stöldskyddskabel kan anslutas till denna plats
och sedan sättas fast i ett bord eller annat stort
föremål för att förhindra att datorn stjäls.
Fläkthål Ventilationshålen hjälper till att kyla ned datorn
och förhindra att den överhettas.
Blockera inte ventilationshålen. Se till att inga främmande föremål som
skruvar, häftklamrar eller gem hamnar i ventilationshålen. Främmande
metallföremål kan orsaka kortslutning vilket kan skada datorn och leda till
eldsvåda, vilket i sin tur kan orsaka allvarliga skador.
eSATA/USB,
kombiport
En eSATA/USB-kombiport som uppfyller USB
2.0-standarden finns på datorns vänstra sida.
Den har porten kan användas för eSATAfunktioner (External Serial ATA). Portarna med
symbolen ( ) har funktioner för USB-viloläge
och -uppladdning.
Användarhandbok 2-3

Höger sida
Beskrivning av datorn
Se till att inga främmande föremål som skruvar, häftklamrar eller gem
hamnar i eSATA/USB-kombiporten. Främmande metallföremål kan orsaka
kortslutning vilket kan skada datorn och leda till eldsvåda, vilket i sin tur
kan orsaka allvarliga skador.
Det går inte att garantera att alla funktioner i alla USB-enheter, som finns
tillgängliga på marknaden, fungerar korrekt. Detta innebär att vissa
funktioner på en specifik enhet kanske inte fungerar tillfredsställande.
Mini DisplayPort Den här porten kan ge upplösningar på upp till 2
560 x 1 600 bildpunkter. Med hjälp av lämplig
adapter kan Mini DisplayPort användas till
bildskärmar med HDMI- eller DVI-gränssnitt.
Smart Card-kortplats Den här kortplatsen kan du använda för Smart
Card-enheter. Vissa modeller är utrustade med
en Smart Card-kortplats.
Se till att inga främmande föremål som skruvar, häftklamrar eller gem
hamnar i Smart Card-kortplatsen. Främmande metallföremål kan orsaka
kortslutning vilket kan skada datorn och leda till eldsvåda, vilket i sin tur
kan orsaka allvarliga skador.
Bilden nedan visar datorns högra sida.
1
2
3
1. ExpressCard-kortplats 4. Optisk enhet*
2. Uttag för hörlur 5. USB 2.0-port
3. Uttag för mikrofon
4
Datorns högra sida
5
* Ingår i vissa modeller.
Produktens utseende beror på modellen du köpt.
ExpressCardkortplats
Användarhandbok 2-4
I den här kortplatsen kan du installera en
ExpressCard/34-enhet.

Beskrivning av datorn
Se till att inga främmande föremål såsom skruvar, häftklamrar eller gem
hamnar i ExpressCard-kortplatsen. Främmande metallföremål kan orsaka
kortslutning vilket kan skada datorn och leda till eldsvåda, vilket i sin tur
kan orsaka allvarliga skador.
Hörlursuttag Till 3,5 mm miniuttaget för hörlurar ansluter du
stereohörlurar.
Uttag för mikrofon Till ett 3,5 mm mikrofonminiutgång kan du
ansluta en monomikrofon med trepolig
minikontakt.
Optisk enhet Datorn kan vara utrustad med en DVD- eller
DVD Super Multi-enhet.
USB 2.0-port En USB 2.0-port finns på datorns högra sida.
Se till att inga främmande föremål som skruvar, häftklamrar eller gem
hamnar i USB-porten. Främmande metallföremål kan orsaka kortslutning
vilket kan skada datorn och leda till eldsvåda, vilket i sin tur kan orsaka
allvarliga skador.
Det går inte att garantera att alla funktioner i alla USB-enheter, som finns
tillgängliga på marknaden, fungerar korrekt. Detta innebär att vissa
funktioner på en specifik enhet kanske inte fungerar tillfredsställande.
Bakåt
Nedan visas datorns baksida.
1
1. Modemuttag* 5. Nätverksuttag
2. DC IN 15V-uttag 6. Lampa för aktivt nätverk (orange)
3. Port för extern bildskärm 7. Lampa för länk (grön)
4. USB 2.0-port
Datorns baksida
* Ingår i vissa modeller.
Produktens utseende beror på modellen du köpt.
Användarhandbok 2-5
42 3 5

Beskrivning av datorn
Modemuttag Du kan ansluta en modemkabel till detta uttag
och ansluta modemet direkt till en telefonlinje.
Vissa modeller är utrustade med ett inbyggt
modem.
■ Anslutning till en telefonlinje som inte är analog kan orsaka systemfel.
■ Anslut bara det inbyggda modemet till vanliga analoga telefonlinjer.
■ Anslut aldrig det inbyggda modemet till en digital linje (ISDN).
■ Anslut aldrig det inbyggda modemet till den digitala anslutningen på en
offentlig telefon eller till en linje som tillhör en digital växel (PBX).
■ Anslut aldrig det inbyggda modemet till ett telefonsystem för hem eller
kontor.
■ Undvik att använda modemet vid åskväder. Risken finns att blixten kan
orsaka skador.
DC IN 15V-uttag Nätadaptern ansluts till denna kontakt för att
förse datorn med ström och för att ladda upp de
interna batterierna. Du ska endast använda den
typ av nätadapter som du fick med datorn vid
inköpstillfället. Datorn kan skadas om du
använder fel sorts adapter.
Port för extern
bildskärm
Det här är en 15-stifts, analog VGA-port.
Via denna port ansluter du en extern bildskärm
till datorn.
USB 2.0-port En USB 2.0-port finns på datorns baksida.
Nätverksuttag Med det här uttaget ansluter du datorn till ett
nätverk. Adaptern har inbyggt stöd för Ethernet
(10 Mbit/s, 10BASE-T) och Fast Ethernet
(100 Mbit/s, 100BASE-TX). Vissa modeller är
förberedda med Gigabit Ethernet LAN (1000
Mbit/s, 1000BASE-T). Mer information finns i
kapitel 4, Datorns grundläggande funktioner.
■ Anslut endast en nätverkskabel till nätverksuttaget. Du riskerar annars
att skada datorn eller orsaka funktionsstörningar.
■ Anslut inte nätverkskabeln till ett vägguttag. Du riskerar annars att
skada datorn eller orsaka funktionsstörningar.
Lampa för aktivt
nätverk (orange)
Nätverksindikator
(grön)
Användarhandbok 2-6
Den här lampan lyser orange om datorn är
ansluten till ett nätverk som fungerar korrekt.
Den här lampan lyser grönt när datorn är
ansluten till ett nätverk som fungerar korrekt.

Undersidan
Bilden nedan visar datorns undersida. Du ska stänga bildskärmen innan du
vänder på datorn så att du undviker onödiga skador.
1. Skåror 4. Frigöringsspärr för batteri
2. Dockningsport* 5. Batteri
3. Plats för minnesmodul 6. Batterilås
* Ingår i vissa modeller.
Produktens utseende beror på modellen du köpt.
Skåror Du får en säker anslutning när du sätter fast
Dockningsport Du kan ansluta en portreplikator (TOSHIBA
Beskrivning av datorn
5
6
Datorns undersida
4
1
2
3
portreplikatorn med krokarna i skårorna på
datorn.
Express Port Replicator) (tillval) till den här
porten. Mer information finns i kapitel 3,
Maskinvara, verktyg och alternativ.
Vissa modeller är utrustade med en
dockningsport.
■ Endast portreplikatorn TOSHIBA Express Port Replicator kan
användas tillsammans med den här datorn. Försök inte använda
någon annan portreplikator.
■ Se till att inga främmande föremål tränger in i dockningsporten. En nål
eller liknande kan skada datorns kretsar.
Användarhandbok 2-7

Beskrivning av datorn
Fack för
minnesmodul
Minnesmodulfacken öppnar du för att sätta i,
byta ut och ta bort minnesmoduler.
Mer information finns i avsnittet Extra
minnesmoduleri kapitel 3, Maskinvara, verktyg
och alternativ.
Frigöringsspärr för
batteri
Skjut och håll spärren i öppet läge så att du kan
ta bort batteriet. Mer information om hur du tar
bort batteriet finns i kapitel 6, Strömförsörjning
och startlägen.
Batteri Huvudbatteriet förser datorn med ström när
nätadaptern inte är ansluten. Mer information om
hur du använder och hanterar batteriet finns i
kapitel 6, Strömförsörjning och startlägen.
Batterilås För batterispärren åt sidan och lossa batteriet.
Användarhandbok 2-8

Framsidan med bildskärmen uppfälld
I det här avsnittet beskrivs hur datorn ser ut när bildskärmen är öppen.
Öppna bildskärmen och placera den i en vinkel som gör det går lätt att läsa
på den.
2
3
4
5
6
7
8
9
10
11
Beskrivning av datorn
1
10
12
13
14
15
16
17
1. Antenner för trådlöst nätverk och trådlöst
WAN (visas inte)*
2. Webbkamera* 11. Tangentbord
3. Lampa för webbkamera* 12. AccuPoint*
4. Bildskärm 13. Kontrollknappar för AccuPoint*
5. Knapp för att höja/sänka volymen 14. Pekplatta
6. Knapp för TOSHIBA Presentation 15. Fingeravtryckssensor*
7. eco-knapp 16. Pekplattans kontrollknappar
8. Strömbrytare 17. Bluetooth-antenn (visas inte)*
9. Avkänningsknapp för LCD-skärm (visas
inte)
10. Bildskärmens gångjärn
Datorns framsida med bildskärmen öppen
* Ingår i vissa modeller.
Produktens utseende beror på modellen du köpt.
Antenn för trådlöst
nätverk
Antenner för trådlöst
WAN
Lampa för
webbkamera
Användarhandbok 2-9
Vissa datorer i den här serien är utrustade med
antenner för trådlösa nätverk.
Vissa datorer i den här serien är utrustade med
antenner för trådlöst WAN.
Kontrollampan för webbkameran är tänd när
kameran används.

Beskrivning av datorn
Webbkamera Webbkameran är en enhet som du använder för
att spela in videoklipp och ta bilder. Om du
använder kommunikationsprogrammet
Windows Live Messenger kan du använda den
för video-chattar och videokonferenser. Med
hjälp av Toshiba Web Camera Application kan
du lägga till olika videoeffekter i klippen eller
bilderna.
Om du använder speciella program kan du via
Internet överföra videoklipp och även använda
video-chattar.
I vissa modeller finns en webbkamera.
Mer information finns i avsnittet Webbkamera i
kapitel 4, Datorns grundläggande funktioner.
Bildskärm Tänk på att bilden blir något ljusare när du
använder nätadaptern för att strömförsörja
datorn, än när du enbart använder batterier.
Syftet med skillnaderna i ljusstyrka är att spara
energi vid batteridrift. Mer information om
datorns bildskärm finns i avsnittet
Bildskärmsstyrenhet och videoläge i bilaga B.
knapp för att sänka
Tryck på knappen för att sänka volymen.
volymen
knapp för att höja
Tryck på knappen för att höja volymen.
volymen
Knapp för TOSHIBA
Presentation
Knappen TOSHIBA Presentation har samma
funktion som knappen för anslutning av
bildskärm i Mobility Center.
eco-knapp Tryck på den här knappen för att aktivera
verktyget TOSHIBA eco. Den här knappen har
två lägen; antingen "av" eller "på". När eco-läget
är "på" lyser lampan med grönt sken. När ecoläget är "av" är lampan släckt.
TOSHIBA eco-läget kan inte användas i
operativsystemet Windows® XP.
Strömbrytare Du slår på och stänger av strömmen till datorn
genom att trycka på strömbrytaren.
Användarhandbok 2-10

Beskrivning av datorn
Omkopplare för LCDsensor
Den här knappen känner av när bildskärmen är
stängd eller öppen. Den aktiverar dessutom
funktionen för automatisk avstängning/
påslagning. När du exempelvis stänger skärmen
försätts datorn i viloläge och stängs av. När du
senare öppnar skärmen startas datorn
automatiskt och du kommer tillbaka till
programmet som du använde när du stängde
skärmen.
Du kan göra inställningarna i Energialternativ. Du
öppnar programmet genom att klicka på Start
Kontrollpanelen System och säkerhet
Energialternativ.
Använd inte magnetiska föremål i närheten av den här omkopplaren
eftersom detta kan leda till att datorn försätts i viloläge och stängs av även
om funktionen för ihop-/uppfällning av skärmen är inaktiverad.
Bildskärmens
gångjärn
Bildskärmens gångjärn gör att du kan placera
bildskärmen i olika visningsvinklar.
Tangentbord På det interna tangentbordet finns ett
överliggande numeriskt tangentbord, särskilda
markörkontrollstangenter samt tangenterna
och . Tangentbordet är kompatibelt med
®
IBM
:s utökade tangentbord. Mer information
finns i kapitel 5, Tangentbordet.
AccuPoint Denna styrpinne sitter i mitten av tangentbordet.
Du använder den för att styra pekaren på
skärmen. Mer information finns i avsnittet
Använda AccuPoint i kapitel 4, Datorns
grundläggande funktioner.
Vissa modeller är utrustade med ett AccuPointverktyg.
Kontrollknappar för
AccuPoint
Med kontrollknapparna, som sitter nedanför
tangentbordet, väljer du menykommandon och
hanterar text och grafik som markerats med
pekaren på skärmen. Mer information finns i
avsnittet Använda AccuPoint i kapitel 4, Datorns
grundläggande funktioner.
Vissa modeller är utrustade med AccuPointkontrollknappar.
Pekplatta Pekplattan som sitter i mitten av handledsstödet
används för att styra pekaren på skärmen. Mer
information finns i avsnittet Använda pekplattan i
kapitel 4, Datorns grundläggande funktioner.
Användarhandbok 2-11

FingeravtryckssensornDen här sensorn använder du för att registrera
Pekplattans
kontrollknappar
Bluetooth-antenn Vissa datorer i den här serien är utrustade med
Kontrollampor
I detta avsnitt beskrivs kontrollamporna.
System kontrollampor
Lamporna intill respektive symbol lyser när speciella datoroperationer
utförs.
Beskrivning av datorn
och läsa av fingeravtryck.
Mer information om fingeravtryckssensorn finns i
kapitel 4, Använda fingeravtryckssensorn.
Vissa modeller är utrustade med en
fingeravtryckssensor.
Med knapparna nedanför pekplattan väljer du
menykommandon och hanterar text och grafik
som har markerats på skärmen med pekaren.
en Bluetooth-antenn.
Kontrollampor för systemet
DC IN Lampan för DC IN lyser normalt med grönt sken
när datorn strömförsörjs via nätadaptern. Om
adapterns utgående spänning är onormal eller
om strömförsörjningen inte fungerar korrekt,
blinkar lampan med ett orangefärgat sken.
Strömförsörjning Strömförsörjningslampan lyser med grönt sken
när datorn är påslagen. Om du däremot stänger
av datorn till läget Vila kommer lampan att blinka
i orange – med cirka två sekunders intervall –
både när systemet stängs och när det är
avstängt.
Batteri Batteriets kontrollampa visar laddningsnivån:
Hårddisk/optisk
enhet/eSATA
Användarhandbok 2-12
grönt för full laddning, orange när batteriet
laddas och blinkande orange för låg
laddningsnivå. Mer information om detta finns i
kapitel 6, Strömförsörjning och startlägen.
Kontrollampan för hårddisk/optiska enhet/
eSATA lyser med grönt sken när datorn
använder den inbyggda hårddisken, optiska
enheten eller eSATA-enheten.

Plats för minneskort Kontrollampan för minnesbryggans kortplats
lyser med grönt sken när platsen i
minnesbryggan används.
Trådlösa kontrollampor
De trådlösa kontrollamporna intill respektive ikon tänds vid specifika
åtgärder i datorn.
Trådlösa kontrollampor
Beskrivning av datorn
Trådlös
kommunikation
Trådlöst WAN-nätverk Lampan för det trådlösa WAN-nätverket lyser
Kontrollampan för trådlös kommunikation
blinkar med ett orange sken när Bluetoothfunktionen och/eller funktionerna för trådlösa
nätverk är aktiverade.
Vissa modeller är utrustade med funktioner för
både trådlösa nätverk och Bluetooth.
eller blinkar med blått sken när
nätverksfunktionen är aktiverad.
Lampan kommer att lysa eller blinka för att visa
det trådlösa WAN-nätverkets anslutningsstatus.
Det måste finnas en WAN-modul i datorn för att
det ska gå att använda den här funktionen. Vissa
modeller är utrustade med en modul för trådlös
WAN-kommunikation.
Kontrollampor för tangentbordet
I bilderna nedan visas var lamporna för CAPS LOCKoch det överliggande
tangentbordet finns samt vad de betyder.
■ När lampan för Caps Lock lyser skrivs versaler när du trycker på en
bokstavstangent.
■ När lampan för piltangentsläge lyser kan du styra markören med det
överliggande tangentbordet.
■ När lampan för numeriskt läge lyser kan du skriva siffror med det
överliggande tangentbordet.
Användarhandbok 2-13

Beskrivning av datorn
1
1. Lampa för CAPS LOCK
CAPS LOCK , kontrollampa
CAPS LOCK Den här lampan lyser med grönt sken när
bokstavstangenterna är låsta i versalt läge.
1
1. Kontrollampa för piltangentsläge 2. Kontrollampa för numeriskt läge
Kontrollampor för det överliggande numeriska tangentbordet
2
Piltangentsläge När lampan för piltangentsläge lyser med grönt
sken kan du använda det överliggande
tangentbordet (gråmarkerade tangenter) som
piltangenter. Mer information finns i avsnittet
Överliggande tangentbord i kapitel 5,
Tangentbordet.
Numeriskt läge När lampan för numeriskt läge lyser grönt kan
du använda det överliggande tangentbordet
(gråmarkerade tangenter) för att skriva siffror.
Mer information finns i avsnittet Överliggande
tangentbord i kapitel 5, Tangentbordet.
Användarhandbok 2-14

Optiska enheter
Datorn kan ha installerats med en DVD Super Multi-enhet. Ett seriellt ATAstyrkort används för CD/DVD-ROM-operationer. När CD/DVD-skivor
används i datorn lyser en kontrollampa på enheten.
Vissa modeller är utrustade med en optisk enhet.
Mer information om hur du lägger i och tar ur skivor finns i avsnittet
Använda optiska enheter i kapitel 4, Datorns grundläggande funktioner.
Regionskoder för DVD-enheter och medier
DVD Super Multi-enheter och skivor tillverkas för sex olika
marknadsområden. När du köper DVD-Video-skivor måste du kontrollera
att de passar enheten, eftersom enheten annars inte kommer att fungera
korrekt.
Kod Region
1 Kanada, USA
2 Japan, Europa, Sydafrika, Mellanöstern
3 Sydostasien, Ostasien
4 Australien, Nya Zeeland, Stilla havsområdet,
Centralamerika, Sydamerika, Karibien
5 Ryssland, Indien, Afrika, Nordkorea, Mongoliet
6 Kina
Beskrivning av datorn
Skrivbara skivor
I det här avsnittet beskrivs olika typer av skrivbara CD/DVD-skivor. I
specifikationerna för enheten finns information om vilka typer av skivor som
du kan använda. Använd TOSHIBA Disc Creator när du skriver på CDskivor. Mer information finns i kapitel 4, Datorns grundläggande funktioner.
CD-skivor
■ CD-R-skivor kan endast skrivas en gång. Informationen kan varken
raderas eller ändras.
■ CD-RW-skivor, inklusive multi-speed-CD-RW-skivor, high-speed-CD-
RW-skivor och ultra-speed-CD-RW-skivor, kan användas för inspelning
flera gånger.
DVD-skivor
■ Du kan endast skriva en gång på följande skivtyper: DVD-R, DVD+R,
DVD-R (dubbellager) och DVD+R (dubbelskikt). Informationen kan
varken raderas eller ändras.
■ På DVD-RW-, DVD+RW- och DVD-RAM -skivor kan du spela in flera
gånger.
Användarhandbok 2-15

Beskrivning av datorn
Format
I enheterna kan du använda formaten enligt nedan.
DVD-ROM-enhet
I den här enheten kan du använda följande format: CD-ROM, DVD-ROM,
DVD-Video, CD-DA, CD-Text, Photo CD
Mode 1, Mode 2, CD-ROM XA Mode 2 (Form1, Form2), Enhanced CD
(CD-EXTRA) och adresseringsmetod 2.
TM
(single/multi-session), CD-ROM
DVD Super Multi-enhet för dubbellagring
I enheten kan du använda de format som gäller DVD-ROM&CD-R/RWenheten samt DVD-R, DVD-RW, DVD+R, DVD+RW, DVD-RAM, DVD-R
DL (Format1) och DVD+R DL.
Vissa typer och format för DVD-R DL- och DVD+R DL-skivor går inte att
läsa.
DVD-ROM-enhet
I den normalstora DVD–ROM-enheten kan du använda CD/DVD-skivor på
antingen 12 cm eller 8 cm utan adapter.
Läshastigheten är lägre mot mitten av skivan och högre mot ytterkanten.
DVD (läsning) 8x hastighet (max)
CD-läsning 24x hastighet (max)
Användarhandbok 2-16

DVD Super Multi-enhet för dubbellagring
Med den normalstora DVD Super Multi-enheten kan du spela in data på
omskrivningsbara CD/DVD-RW-skivor flera gånger samt använda CD-/
DVD-skivor på antingen 12 cm eller 8 cm utan adapter.
Läshastigheten är lägre i mitten av skivan och högre i utkanten.
DVD (läsning) 8x hastighet (max)
DVD-R (skrivning) 8x hastighet (max)
DVD-R DL(skrivning) 6x hastighet (max)
DVD-RW-skrivning 6x hastighet (max)
DVD+R-skrivning 8x hastighet (max)
DVD+R DL (skrivning) 6x hastighet (max)
DVD+RW-skrivning 8x hastighet (max)
DVD-RAM (skrivning) 5x hastighet (max)
CD-läsning 24x hastighet (max)
CD-R-skrivning 24x hastighet (max)
CD-RW-skrivning 24x hastighet (maximalt, ultra-speed-skivor)
Nätadapter
Nätadaptern anpassas automatiskt till alla nätspänningar mellan 100 och
240 volt och alla spänningsfrekvenser mellan 50 och 60 Hz, vilket gör det
möjligt att använda datorn i nästan alla länder/regioner. Nätadaptern
omvandlar växelström till likström och minskar spänningen som går in i
datorn.
Du laddar batteriet genom att ansluta nätadaptern till ett vägguttag och till
datorn. Mer information finns i kapitel 6 , Strömförsörjning och startlägen.
Beskrivning av datorn
Nätadapter (2-stiftskontakt)
Användarhandbok 2-17

Beskrivning av datorn
Nätadapter (3-stiftskontakt)
■ Beroende på vilken modell du har så medföljer antingen en 2-stifts-
eller en 3-stiftsnätadapterkontakt.
■ Använd ingen 3-till-2-stiftskonverterare.
■ Den medföljande elsladden uppfyller de säkerhetsregler och
bestämmelser som gäller för det land där produkten är inköpt och ska
därför inte användas i andra länder. Om du vill använda adaptern/
datorn i andra länder ska du köpa en kabel som uppfyller kraven i det
aktuella landet.
Använd alltid den TOSHIBA-nätadapter som medföljer datorn, eller en
nätadapter som rekommenderas av TOSHIBA, för att undvika brandrisk
eller att datorn skadas. Att använda en icke-kompatibel nätadapter kan
leda till eldsvåda eller skador på datorn samt eventuellt allvarligare
skador. TOSHIBA tar inget ansvar för skador som uppstått om en ej
kompatibel adapter har använts.
Användarhandbok 2-18

Maskinvara, verktyg och alternativ
Kapitel 3
Maskinvara, verktyg och alternativ
Maskinvara
I detta avsnitt beskrivs datorns maskinvara. De faktiska specifikationerna
varierar mellan olika modeller.
Processor
Processor Processorn i datorn varierar mellan olika
modeller.
Du kan kontrollera vilken typ av processor som
ingår i din modell genom att öppna TOSHIBA PC
Diagnostic Tool Utility. Välj Start Alla
program TOSHIBA Verktyg PC
Diagnostic Tool.
Juridisk information (processor)
Mer information om processorn finns i avsnittet Juridisk information i
Bilaga G.
Minne
Minneskortplatser Minnesmoduler på 1 GB, 2 GB eller 4 GB kan
Användarhandbok 3-1
installeras i de båda kortplatserna och maximalt
ge 8 GB systemminne.
I den här datorn går det att använda
minnesmoduler som maximalt ger 8 GB. Det
faktiska minnesutrymmet som du kan utnyttja är
mindre än minnesmodulernas maxkapacitet.

Maskinvara, verktyg och alternativ
Bildskärmsminne Minnet i datorns grafikkort används för att lagra
information om bilden som visas på en bitmappskärm.
Hur mycket grafikminne som är tillgängligt beror
på datorns systemminne.
Start Kontrollpanelen Utseende och
anpassning Bildskärm Ändra
upplösning.
Klicka på knappen Avancerade inställningar i
fönstret Bildskärmsinställningar för att se hur
stort grafikminnet är.
Om det finns mer än 3 GB minne installerat i datorn kan
minneskapaciteten visas som 3 GB (beror på den aktuella datorns
maskinvaruspecifikationer).
Detta är helt i sin ordning eftersom operativsystemen vanligtvis visar
tillgängligt minne istället för den fysiska RAM-kapaciteten.
Olika systemkomponenter (till exempel videoadapterns grafikkort och PCIenheter som trådlöst nätverk, osv.) kräver eget minnesutrymme. Eftersom
ett 32-bitars operativsystem inte kan adressera mer än 4 GB minne,
kommer dessa systemresurser att överlappa det fysiska minnet. Det är en
teknisk begränsning att det överlappande minnet inte är tillgängligt i
operativsystemet. Trots att vissa verktyg visar den faktiska
minneskapaciteten i datorn, kommer det tillgängliga minnesutrymmet för
operativsystemet fortfarande att vara endast ca 3 GB.
Endast datorer utrustade med ett 64-bitars operativsystem kan adressera
4 GB eller mer systemminne.
Juridisk information (primärminnet)
Mer information om primärminnet finns i avsnittet Juridisk information i
bilaga G.
Strömförsörjning
Batteri Datorn är försedd med ett uppladdningsbart
litiumbatteri.
Juridisk information (batteriets livslängd)
Mer information om batteriets livslängd finns i avsnittet Juridisk
information i bilaga G.
Användarhandbok 3-2

Maskinvara, verktyg och alternativ
Klockbatteri Datorn har ett inbyggt batteri som underhåller
realtidsklockan och kalendern.
Nätadapter Nätadaptern används för att strömförsörja
systemet och ladda upp batterierna. Den
levereras med en löstagbar elsladd som har en
stickpropp med antingen 2 eller 3 stift.
Eftersom adaptern är universell kan den anslutas
till nätspänningar mellan 100 och 240 volt.
Uteffekten kan dock variera mellan olika
modeller. Om du använder fel nätadapter kan
datorn gå sönder. Mer information finns i
avsnittet Nätadapter i kapitel 2, Beskrivning av
datorn.
Disketter
Hårddisk eller Solid
State Disk-enhet
Datorn är utrustad med en av hårddiskarna
nedan. Kapaciteten för de olika
hårddisksmodellerna varierar.
Vissa modeller är utrustade med en SSD-disk
(Solid State Drive) i stället för en vanlig hårddisk.
■ Hårddisk
■ 160 GB
■ 250 GB
■ 320 GB
■ 500 GB
■ SSD
■ 128 GB
Observera att en del av utrymmet på hårddisken
eller SSD-enheten är reserverat för datorns
administration. Fler hårddisks-/SSD-storlekar
kan introduceras i framtiden.
■ I den här handboken avses med hårddisken även SSD-enheten om
inget annat anges.
■ SSD-enheter är medier med mycket stor lagringskapacitet där Solid-
State Memory-tekniken används i stället för magnetiska skivor som i
hårddisken.
Vid förhållanden då datorn inte används under en lång tid och/eller om
datorn exponeras för höga temperaturer, kan dataminnesfel uppstå i SSDenheten.
Användarhandbok 3-3

Maskinvara, verktyg och alternativ
Juridisk information (hårddiskskapacitet)
Mer information om hårddiskskapaciteten finns i avsnittet Juridisk
information i Bilaga G.
Optisk enhet
Enhet Följande optiska enhet kan finnas förinstallerad i
Det går inte att läsa eller skriva på DVD-RAM-skivor på 2,6 GB och
5,2 GB.
datorn:
■ DVD-ROM-enhet
■ DVD Super Multi-enhet för dubbellagring
Bildskärm
Datorns interna bildskärm har stöd för högupplöslig grafik och kan ställas in
i många olika visningsvinklar för att ge bästa läsförhållande.
Bildskärm 35,6 cm (14,0-tums) LCD-skärm, 16 miljoner
färger, kan konfigureras med följande upplösning
beroende på vilken modell du köpt:
■ HD, 1366 x 768 bildpunkter
■ HD+, 1 600 x 900 bildpunkter
Juridisk information (LCD-skärmen)
Mer information om bildskärmen finns i avsnittet Juridisk information i
Bilaga G.
Grafikstyrenhet Grafikstyrenheten maximerar bildskärmens
prestanda. Mer information finns i avsnittet
Bildskärmsstyrenhet och videoläge i bilaga B.
Juridisk information (grafikkort ("GPU"))
Mer information om grafikstyrenheten finns i avsnittet Juridisk information i
Bilaga G.
Ljud
Ljudsystem Det integrerade ljudsystemet ger stöd för datorns
interna högtalare och mikrofon, samt gör det
möjligt att använda externa hörlurar och en
extern mikrofon om de ansluts till rätt utgång.
Användarhandbok 3-4

Maskinvara, verktyg och alternativ
Multimedia
Webbkamera Webbkameran är en enhet som du använder för
att spela in videoklipp och ta bilder. Om du
använder kommunikationsprogrammet
Windows Live Messenger kan du använda den
för video-chattar och videokonferenser. Med
hjälp av Toshiba Web Camera Application kan
du lägga till olika videoeffekter i klippen eller
bilderna.
I vissa modeller finns en webbkamera.
Mer information finns i avsnittet Webbkamera i
kapitel 4, Datorns grundläggande funktioner.
Kommunikation
Modem Det interna modemet ger dig tillgång till data- och
Nätverk Datorn har inbyggt stöd för Ethernet-nätverk
Bluetooth Vissa datorer i den här serien innehåller en
Trådlöst nätverk Vissa datorer i den här serien är utrustade med
faxkommunikation. Det stöder standarderna V.90
(V.92) och det finns ett uttag för att ansluta
modemet till telefonlinjen. Tänk på att V.90- och
V.92-standarden endast stöds i USA, Kanada,
Storbritannien, Frankrike, Tyskland och
Australien. I övriga länder stöds endast V.90standarden. Hastigheten på data- och
faxöverföringen beror på förhållandena i det
analoga telefonnätet.
I vissa modeller finns ett inbyggt modem.
(10 Mbit/s, 10BASE-T), Fast Ethernet (100 Mbit/
s, 100BASE-Tx) och Gigabit Ethernet (1 000
Mbit/s, 1000BASE-T).
Bluetooth-funktion för trådlös kommunikation,
vilket gör att du inte behöver ansluta sladdar
mellan elektroniska enheter såsom datorer,
skrivare och mobiltelefoner. När du aktiverat
Bluetooth-funktionen får du en säker och pålitlig
trådlös miljö, som är både snabb och lätt att
använda.
en modul för trådlösa nätverk, som är kompatibel
med nätverkssystem som baseras på DSSS/
OFDM-radiotekniken (Direct Sequence Spread
Spectrum/Orthogonal Frequency Division
Multiplexing) och som uppfyller kraven i IEEE
802.11-standarden.
Användarhandbok 3-5

Juridisk information (trådlösa nätverk)
Mer information om trådlösa nätverk finns i avsnittet Juridisk information i
bilaga G.
Trådlöst WAN-nätverk Vissa datorer i denna serie är utrustade med en
Specialfunktioner
Funktionerna nedan är antingen unika för TOSHIBAs datorer eller speciellt
avancerade funktioner som gör datorn enklare att använda.
Få åtkomst till funktionerna på följande sätt:
*1 Du öppnar Energialternativ genom att klicka på Start
Kontrollpanelen System och säkerhet Energialternativ.
eco-knapp Tryck på den här knappen för att aktivera
Knapp för TOSHIBA
Presentation
Snabbtangenter Snabbtangenter är speciella
Automatisk
avstängning av
bildskärmen
Automatisk
avstängning av
hårddisken
Automatisk Vila eller
Viloläge
*1
Maskinvara, verktyg och alternativ
modul för trådlöst WAN.
verktyget TOSHIBA eco. Den här knappen har
två lägen; antingen "av" eller "på". När eco-läget
är "på" lyser lampan med grönt sken. När ecoläget är "Av" är lampan släckt.
Knappen TOSHIBA Presentation har samma
funktion som knappen för anslutning av
bildskärm i Mobility Center.
tangentbordskombinationer som du använder för
att snabbt ändra systemkonfigurationen direkt
från tangentbordet utan att behöva starta något
program.
Den här funktionen stänger automatiskt av
*1
strömmen till datorns bildskärm när du inte
trycker på en tangent på tangentbordet under en
angiven tid. Strömmen kommer tillbaka nästa
gång du trycker på en tangent. Detta kan anges i
energialternativen.
Den här funktionen stänger av strömmen till
*1
hårddisken när den inte används under en
angiven tidsperiod, strömmen återställs nästa
gång hårddisken börjar användas. Detta kan
anges i energialternativen.
Den här funktionen använder du för att försätta
datorn i läget Vila eller viloläge när ingen
inmatning sker eller när inga aktiviteter sker mot
kringutrustningen under den angivna tiden. Detta
kan anges i energialternativen.
Användarhandbok 3-6

Maskinvara, verktyg och alternativ
Överliggande
tangentbord
Ett numeriskt tangentbord med tio tangenter är
integrerat i tangentbordet. Mer information om
hur du använder funktionen finns i avsnittet
Överliggande tangentbord i kapitel 5,
Tangentbordet.
Lösenord vid start Det finns två lösenordsnivåer; administratör och
användare. Du använder dem för att förhindra
obehörig användning av datorn.
Intelligent
strömförsörjning
En mikroprocessor i datorns
*1
strömhanteringssystem läser av
batteriladdningen, beräknar automatiskt hur
länge laddningen räcker och skyddar de
elektroniska komponenterna från onormala
driftsförhållanden, som t.ex. för hög spänning
från nätadaptern. Detta kan anges i
energialternativen.
Batterisparläge
*1
Den här funktionen använder du för att
konfigurera datorn så att batterikapaciteten
sparas. Detta kan anges i energialternativen.
Av/på vid hop-/
uppfällning av
bildskärm
*1
Funktionen stänger automatiskt av systemet när
bildskärmen fälls ner och slår på det när
bildskärmen öppnas. Detta kan anges i
energialternativen.
Automatiskt viloläge
vid låg batterinivå
När strömmen i batteriet börjar ta slut och du inte
*1
kan fortsätta arbeta med datorn, stängs datorn av
automatiskt och försätts i viloläge. Detta kan
anges i energialternativen.
Värmeavledning
*1
I processorn finns en intern temperatursensor
som skyddar datorn från överhettning. Om den
interna temperaturen kommer upp till en viss nivå
startar fläkten eller processorns
bearbetningshastighet sänks. Detta kan anges i
energialternativen.
TOSHIBA HDD
Protection
När den inbyggda accelerationssensorn
upptäcker vibrationer, stötar eller liknande, flyttas
automatiskt läs-/skrivhuvudet i hårddisken till en
säker plats. Därmed minskas risken för skador
som kan uppstå när huvudet vidrör skivan i
hårddisken. Mer information finns i avsnittet
Använda hårddiskskyddet i kapitel 4, Datorns
grundläggande funktioner.
■ Funktionen för skydd av hårddisken är emellertid ingen garanti för att
hårddisken inte kommer att skadas.
■ TOSHIBA HDD Protection kan inte användas på modeller utrustade
med en SSD-enhet.
Användarhandbok 3-7

Maskinvara, verktyg och alternativ
Viloläge Tack vare den här funktionen kan du stänga av
strömmen till datorn utan att först avsluta de
program du använder. Informationen i minnet
sparas automatiskt på hårddisken. När du slår på
datorn nästa gång kan du fortsätta att arbeta
precis där du slutade. Mer information finns i
avsnittet Stänga av strömmen i kapitel 1, Komma
igång.
Läget Vila Om du måste göra ett avbrott i arbetet kan du
använda den här funktionen för att stänga av
strömmen till datorn utan att först stänga
programmen. När du slår på datorn nästa gång
kan du fortsätta att arbeta precis där du slutade
eftersom informationen ligger kvar i datorns
primärminne.
Funktionen för USBviloläge och uppladdning
Den här funktionen gör att du kan ladda USBkompatibla enheter såsom mobiltelefoner och
bärbara musikspelare via USB-porten när datorn
är försatt i läget Vila eller Viloläge, eller när den
är avstängd.
Den här funktionen aktiveras med USB-viloläge
och -uppladdning. Mer information finns i
avsnittet Använda TOSHIBA USB-viloläge och -
uppladdning i kapitel 4, Datorns grundläggande
funktioner.
Funktionen för USBväckning
Den här funktionen återställer datorn från
vänteläget beroende på vilken extern enhet som
är ansluten till USB-porten.
Om t.ex. en mus eller ett USB-tangentbord
ansluts till en kompatibel USB-port, så kommer
datorn att ”vakna” när du klickar på musknappen
eller trycker på en tangent på tangentbordet.
TOSHIBA PC Health
Monitor
Programmet TOSHIBA PC Health Monitor
används för att kontrollera vissa
systemfunktioner såsom energiförbrukning,
batteristatus och kylning för att du ska få
information om förhållanden i datorn. I
programmet noteras systemets och enskilda
komponenters serienummer samt hur de har
använts.
Mer information finns i bilaga F, TOSHIBA PC
Health Monitor.
Användarhandbok 3-8

Verktyg och program
I detta avsnitt beskrivs de förinstallerade verktygen och hur du startar dem.
Mer information om hur du använder dem finns i onlinedokumentationen,
hjälpfilerna och Readme-filerna för respektive verktyg (om tillämpligt).
TOSHIBA Power
Saver
TOSHIBA Button
Support
TOSHIBA Button Support kan användas endast på modeller som är
utrustade med knapparna eco och TOSHIBA Presentation.
Maskinvara, verktyg och alternativ
Med TOSHIBA Power Saver får du funktioner för
att på ett mer varierat sätt kunna hantera
strömförsörjningen.
Med hjälp av det här verktyget kan du kontrollera
följande knappfunktioner på datorn.
■ eco-knapp
■ Knapp för TOSHIBA Presentation
Det går att ändra vilket program som startas med
knappen.
TOSHIBAs
zoomningsfunktion
TOSHIBA
Diagnosverktyg för pc
Verktyg för TOSHIBAlösenord
TOSHIBA –
flashminneshantering
HW Setup Med detta verktyg kan du anpassa
TOSHIBAs hjälpmedel Verktyget för TOSHIBA-hjälpmedel är ett verktyg
Det här verktyget gör att du kan förstora eller
förminska ikonerna på skrivbordet eller använda
zoominställningar i kompatibla program.
I TOSHIBA Diagnosverktyg för pc visas
grundinställningarna för systemet och här kan du
även testa funktionerna för viss inbyggd
maskinvara.
TOSHIBAs lösenordsverktyg använder du för att
ställa in ett lösenord så att obehöriga inte kan
använda datorn.
TOSHIBAs verktyg för minneskort används för
att snabbt ändra valda systemfunktioner och för
att starta program.
■ Snabbtangentsfunktion
■ Funktion för start av Toshiba-verktyg
maskinvaruinställningarna efter ditt sätt att
arbeta och för den kringutrustning som du
använder.
som underlättar speciellt för rörelsehindrade
personer att använda snabbtangenterna.
Verktyget används till att göra tangenten FN-
tangenten ”trög”, dvs. du kan använda den till att
få åtkomst till en viss funktion genom att trycka
på den en gång, släppa den och sedan trycka på
en av "Funktions"-tangenterna. FN-tangenten
förblir aktiv tills du trycker på en annan tangent.
Användarhandbok 3-9

Maskinvara, verktyg och alternativ
Fingeravtrycksverktyg
Den här datorn är utrustad med ett verktyg för att
registrera och läsa av fingeravtryck, som kan
länkas till ett användarnamn och lösenord så att
de inte behöver anges via tangentbordet. När du
för ett registrerat finger över
fingeravtryckssensorn aktiveras följande
funktioner:
■ inloggning i Windows och en säkerhetssida i
Internet Explorer öppnas.
■ åtkomst från obehöriga genom att filer och
mappar krypteras/dekrypteras.
■ skärmsläckarlösenordet inaktiveras när du
vill börja använda datorn efter ett
energisparläge (till exempel läget Vila).
■ verifiera användarlösenordet (och eventuellt
hårddiskslösenordet) när datorn startas.
■ funktionen för enkel inloggning aktiveras.
Fingeravtrycksfunktionen kan inte användas i modeller som saknar
fingeravtrycksmodulen.
TOSHIBA Face
Recognition
I TOSHIBA Face Recognition används
ansiktsverifiering av användaren vid inloggning i
Windows. Om verifieringen lyckas loggas
användaren in automatiskt i Windows. Användaren
kan således slippa använda lösenord eller
liknande, vilket gör inloggningen enklare.
Mer information finns i avsnittet Använda
TOSHIBA Face Recognition i kapitel 4, Datorns
grundläggande funktioner.
TOSHIBA DVD
PLAYER
Den här programvaran tillhandahålls för
uppspelning av DVD-video beroende på vilken
modell du har köpt.
Verktyget har ett skärmgränssnitt med olika
funktioner. Klicka på Start Alla program
TOSHIBA DVD PLAYER TOSHIBA DVD
PLAYER.
Mer information om TOSHIBA DVD PLAYER,
finns i hjälpfilen.
■ Bildrutebortfall, ljudhopp samt osynkroniserad ljud- och
videoåtergivning kan uppstå vid uppspelning av vissa DVD-videotitlar.
■ Anslut datorn till ett vägguttag när du spelar upp DVD-video.
Energisparfunktionen kan störa uppspelningen.
■ Om skärmen blinkar när du använder Media Player och tittar på en
DVD-film med undertexter ska du i stället välja TOSHIBA DVD
PLAYER eller Media Center för att spela upp filmen.
Användarhandbok 3-10

Maskinvara, verktyg och alternativ
Bluetooth Stack för
Windows av Toshiba
Detta program används för kommunikationen
mellan datorn och externa Bluetooth-enheter
som t.ex. skrivare och mobiltelefoner.
Bluetooth-funktioner kan inte användas i modeller som saknar en
Bluetooth-modul.
TOSHIBA Assist TOSHIBA Assist är ett grafiskt
användargränssnitt som ger dig tillgång till olika
hjälpmedel, verktyg och program som alla
underlättar användningen och konfigurationen av
datorn.
TOSHIBA ConfigFree TOSHIBA ConfigFree består av ett antal verktyg
som underlättar hanteringen av
kommunikationsenheter och
nätverksanslutningar. Det hjälper dig också att
identifiera kommunikationsproblem och gör det
möjligt att skapa profiler för att växla mellan olika
platser och kommunikationsnätverk. Du öppnar
verktyget genom att klicka på Start Alla
program TOSHIBA ConfigFree.
TOSHIBAs
mikrofonanpassning
TOSHIBAs mikrofonanpassning ger dig
funktionerna Ekodämpning och
Mikrofonupptagning.
Mer information om programmet finns i avsnittet
Ljudsystem i kapitel 4, Datorns grundläggande
funktioner.
TOSHIBA Eco Utility Datorn har ett s.k. "eco"-läge. I detta läge
försämras prestandan för vissa funktioner något
så att energiförbrukningen minskas. Du kan
minska energiförbrukningen avsevärt om du
använder detta läge regelbundet. Med verktyget
TOSHIBA eco kan du övervaka
energiförbrukningen genom att visa den aktuella
förbrukningen i realtid. Dessutom visas
ungefärlig ackumulerad energiförbrukning och
ungefärlig sparad energiförbrukning när du
använder läget dagligen, veckovis eller
månadsvis. Du kan spåra energiförbrukningen
genom att alltid ha eco-läget aktiverat.
Användarhandbok 3-11

Maskinvara, verktyg och alternativ
TOSHIBA Disc
Creator
Verktyg för TOSHIBA
DVD-RAM
TOSHIBA HDD/SSD
Alert
TOSHIBA Service
Station
Roteringsinställningar
för bildskärmen
Du kan skapa CD-/DVD-skivor i olika format,
bland annat ljudskivor, som kan spelas i vanliga
CD-spelare, och dataskivor, för att spara kopior
av filer och mappar från hårddisken. Det här
programmet går att använda i modeller utrustade
med en DVD Super Multi-enhet.
Du öppnar verktyget genom att klicka på Start
Alla program TOSHIBA CD- och DVDprogram Disc Creator.
Detta verktyg har funktioner för fysisk
formatering och skrivskydd av DVD-RAM-skivor.
Det här verktyget finns i installationsmodulen för
TOSHIBA Disc Creator. Du öppnar verktyget
genom att klicka på Start Alla program
TOSHIBA CD- och DVD-program DVDRAM Utility.
I detta program finns guider som du använder för
att övervaka diskarna och för att utföra
säkerhetskopieringar.
Du öppnar verktyget genom att klicka på Start
Alla program TOSHIBA Verktyg " HDD
SSD Alert.
Detta program använder du för att låta datorn
automatiskt söka efter TOSHIBAprogramuppdateringar eller annat innehåll som
är specifikt för din TOSHIBA-dator och
tillhörande program. När programmet är aktiverat
skickas med jämna mellanrum små mängder
systeminformation till våra servrar. Denna
information hanteras enligt gällande regler och
lagstiftning.
Starta programmet genom att klicka på Start
Alla program TOSHIBA Verktyg
Service Station.
Med det här verktyget kan du snabbt rotera
bilden på skärmen mellan 0 och 180 grader. När
den är aktiverad använder du Ctrl + Alt + pil upp
( ) för att rotera 0 grader och Ctrl + Alt + pil
ned ( ) för att rotera 180 grader. Om du
använder flera bildskärmar är det skärmen där
du har markören som påverkas.
Användarhandbok 3-12

Maskinvara, verktyg och alternativ
Windows Mobility
Center
TOSHIBA USBviloläge och uppladdning
TPM (Trusted Platform
Module)
Mobility Center är ett verktyg för snabb åtkomst
till flera inställningar i ett fönster i din bärbara
dator. Maximalt åtta titlar läggs till med
operativsystemet och ytterligare två kan läggas
till i Mobilitetscenter.
■ Lås datorn:
Du använder den här för att låsa datorn utan
att stänga av den. Detta är samma funktion
som när du väljer Lås från Start-menyn
(klicka på Start, peka på pilikonen
( ) och välj sedan Lås på menyn).
■ TOSHIBA Assist:
Du använder den för att öppna Toshiba
Assist, om programmet är installerat på din
dator.
Det här verktyget aktiverar eller inaktiverar
funktionen för USB-viloläge och -uppladdning.
Visar var USB-portarna som stöder funktionen
för USB-viloläge och -uppladdning finns.
Dessutom visas datorns återstående kapacitet.
Du öppnar verktyget genom att klicka på Start
Alla program TOSHIBA Verktyg USBviloläge och -uppladdning.
TPM-modulen (Trusted Platform Module) är en
krypteringsenhet för hårddisken.
Inställningarna i BIOS och Infineon TPM
Software Professional Package måste vara
gjorda för att du ska kunna använda TPM.
Så här aktiverar du TPM i BIOS-inställningarna:
1. Slå på datorn. Tryck på F2 när skärmen
TOSHIBA Leading Innovation >>> visas.
2. Ställ in TPM på Aktivera på fliken Säkerhet.
3. Tryck på F10.
4. Tryck på tangenten V för att godkänna ändringarna. Datorn startas
nu om.
Om du vill ändra TPM-inställning när inställningen för Hide TPM (Dölj
TPM) är Yes (Ja), ändrar du Hide TPM från Yes till No (Nej).
Användarhandbok 3-13

Extra utrustning
Med extra utrustning kan du öka datorns kapacitet och flexibilitet. I detta
avsnitt beskrivs hur du ansluter eller installerar följande enheter:
Kort/minne
■ ExpressCard (endast ExpressCard/34)
■ Smart Card-kort
■ Plats för minneskort
■ Secure Digital™ (SD) Card (SD-minneskort, SDHC-minneskort,
miniSD Card, microSD Card)
■ Memory Stick (Memory Stick, Memory Stick PRO, Memory Stick
Duo, Memory Stick PRO Duo, Memory Stick Micro)
■ xD-Picture Card-kort
■ MultiMediaCard-kort
■ Extra minnesmoduler
Kringutrustning
■ Extern bildskärm
■ eSATA-enheter
■ Mini DisplayPort
■ TOSHIBA Express-portreplikator
Maskinvara, verktyg och alternativ
Annat
■ Stöldskyddslås
Express-kort
I datorn finns en ExpressCard-kortplats där alla ExpressCard/34-enheter
som uppfyller industristandarden, antingen tillverkade av TOSHIBA eller
andra, kan anslutas. Du kan byta ut kort i kortplatsen medan datorn är
påslagen ("hot plug") och den har ett PCI Express-gränssnitt för att läsa
och skriva data med en teoretisk maxhastighet på 2,5 Gbit/s.
Sätta i ExpressCard-kort
I Windows kan du installera ExpressCards-kort medan datorn är påslagen.
Installera inte ExpressCards-kort när datorn är försatt i läget Vila eller
viloläget, eftersom vissa kort inte kommer att fungera korrekt.
Så här installerar du ett ExpressCard-kort:
1. Tryck på den utstickande utmatningsknappen för att mata ut dummykortet från datorn.
2. Ta tag i dummy-kortet och dra ut det.
Användarhandbok 3-14

Maskinvara, verktyg och alternativ
3. Sätt in ExpressCard-kortet i ExpressCard-kortplatsen på högra sidan av
datorn.
4. Tryck in kortet försiktigt så att det fastnar.
1
2
1. ExpressCard-kortplats 2. ExpressCard
Sätta in ExpressCard-kort
5. Sedan du satt in ExpressCard-kortet bör du läsa den medföljande
dokumentationen och även kontrollera Windows-konfigurationen för att
se att allt är som det ska.
Ta bort ExpressCard-kort
Så här tar du bort ett ExpressCard-kort:
1. Öppna ikonen Säker borttagning av maskinvara och mata ut media i
Windows aktivitetsfält.
2. Peka på ExpressCard-kortet och klicka med den vänstra knappen på
pekplattan.
3. Tryck på ExpressCard-kortet för att mata ut det från datorn.
4. Ta tag i kortet och dra ut det.
1
1. ExpressCard-kort
Ta bort ExpressCard-kortet
Användarhandbok 3-15

5. Sätt in dummy-kortet i ExpressCard-kortplatsen.
Om du inte använder ett ExpressCard-kort ser du till att sätta in ett
dummy-kort.
Smart Card-kort
Ett Smart Card-kort är ett kreditkortsstort plastkort. En tunn integrerad krets
finns inbyggt i kortet på vilket information kan lagras. Dessa kort har många
användningsområden, t.ex. för telefoni och elektroniska betalningar.
Detta dokument innehåller information om hur du använder kortplatsen. Vi
rekommenderar att du läser detta innan du börjar använda datorn.
Vissa modeller är utrustade med en Smart Card-kortplats.
Din dator har stöd för asynkrona ISO7816-3-kort (protokoll som stöds är
T=0 och T=1) med en arbetsspänning på 5 V.
Sätta in Smart Card-kort
Smart Card-kortplatsen finns på datorns vänstra sida. I Windows kan du
installera Smart Card-kort medan datorn är påslagen.
Så här sätter du i ett Smart Card-kort:
1. För in Smart Card-kortet i kortplatsen med metallkontakterna vända
uppåt.
2. Tryck in kortet försiktigt så att det fastnar. Smart Card-kortet identifieras
i datorn och en ikon visas i aktivitetsfältet.
■ När du för in Smart Card-kortet ska du kontrollera att det är vänt
korrekt.
■ För in Smart Card-kortet tills det är helt inne i kortplatsen. Cirka 2 cm
av kortet ska sticka ut från Smart Card-kortplatsen. Försök inte att
trycka in det ytterligare.
■ Ta alltid bort Smart Card-kortet från kortplatsen innan du flyttar datorn.
■ Ta bort Smart Card-kortet sedan du använt det.
Om du inte följer anvisningarna riskerar du att skada datorn och/eller
Smart Card-kortet.
Maskinvara, verktyg och alternativ
Användarhandbok 3-16

Maskinvara, verktyg och alternativ
1. Smart Card-kort
Sätta in Smart Card-kort
3. Sedan du satt in Smart Card-kortet bör du läsa den medföljande
dokumentationen och även kontrollera Windows-konfigurationen för att
se att allt är som det ska.
Ta bort ett Smart Card-kort
Så här tar du bort ett Smart Card-kort:
1. Öppna ikonen Säker borttagning av maskinvara och mata ut media i
Windows aktivitetsfält.
■ Innan du tar bort Smart Card-kortet måste du kontrollera att det inte
används i något program.
■ Var försiktig så att du inte böjer Smart Card-kortet när du tar ut det.
2. Peka på Smart Card-kortet och klicka med den vänstra knappen på
pekplattan.
3. Ta tag i kortet och dra ut det.
1
1
1. Smart Card-kort
Ta bort ett Smart Card-kort
Användarhandbok 3-17

Plats för minneskort
Datorn är utrustad med en plats för minneskort med varierande kapacitet
så att du lätt kan överföra data från enheter som t.ex. digitala kameror och
handdatorer.
Se till att inga främmande föremål hamnar i kortplatsen. Låt aldrig
metallföremål som skruvar, häftklamrar eller gem komma in i datorn eller
tangentbordet. Främmande metallföremål kan orsaka kortslutning vilket
kan skada datorn och leda till eldsvåda, vilket i sin tur kan orsaka allvarliga
skador.
■ Kortplatsen fungerar med följande minneskort.
■ Secure Digital-kort (SD-minneskort, SDHC-kort, miniSD-kort
och microSD-kort)
■ Memory Stick (Memory Stick, Memory Stick PRO, Memory
Stick Duo, Memory Stick PRO Duo, Memory Stick Micro)
■ xD-Picture Card-kort
■ MultiMediaCard-kort (MMC™)
■ En adapter krävs för att det ska gå att använda miniSD/microSD-kort.
■ En adapter krävs för att det ska gå att använda Memory Stick Duo-,
Memory Stick PRO Duo och Memory Stick Micro-kort.
■ Observera att alla minneskort inte är testade och bekräftade att de
fungerar korrekt. Därför är det inte möjligt att garantera att alla
minneskort fungerar tillfredsställande.
■ Kortfacket kan inte användas för Magic Gate-funktioner.
Maskinvara, verktyg och alternativ
Secure Digital-kort (SD)
Memory Stick-
kort
Användarhandbok 3-18
xD-Picture
Exempel på minneskort
microSD-kort och microSD-kort
Card-kort
MultiMediaCard
-kort (MMC)

Maskinvara, verktyg och alternativ
Minneskort
I detta avsnitt beskrivs hur du hanterar minneskorten på ett säkert sätt.
Att notera när det gäller SD- och SDHC-minneskort
SD/SDHC-minneskort följer standarden för SDMI (Secure Digital Music
Initiative), som är en teknik som förhindrar olaglig kopiering av digital
musik. Du kan därför inte kopiera eller spela upp skyddat material på en
annan dator eller enhet. Du får dessutom inte kopiera upphovsrättsskyddat
material för annat än personligt bruk.
Här nedan finns några punkter som förklarar skillnaden mellan SDminneskort och SDHC-minneskort.
■ Till det yttre är det ingen skillnad mellan SD- och SDHC-minneskort.
Det som skiljer SD-kort från SDHC-kort är logotypen, så var speciellt
uppmärksam på den när du köper ett nytt kort.
■ SD-minneskortets logotyp ser ut så här: ( )
■ SDHC-minneskortets logotyp ser ut så här: ( )
■ Den högsta kapaciteten hos SD-minneskort är 2 GB. Den högsta
kapaciteten hos SDHC-minneskort är 32 GB.
Korttyp
SD 8 MB, 16 MB, 32 MB, 64 MB, 128 MB, 256 MB,
SDHC 4 GB, 8 GB, 16 GB, 32 GB
Kapacitet
512 MB, 1 GB och 2 GB
Format för minneskort
Nya minneskort är formaterade enligt specifika standarder. Om du behöver
formatera om ett minneskort ska du göra det i en enhet där kortet går att
använda.
Formatera ett SD/SDHC-minneskort
SD/SDHC-korten är säljs vanligtvis formaterade i enlighet med aktuell
standard. Om du måste formatera om kortet ska du använda en enhet som
en digitalkamera eller en digital ljudspelare där SD/SDHC-minneskort
används och inte formateringskommandot i Windows.
När du vill formatera hela kortet, inklusive det skyddade området, måste
du använda ett program som kan hantera kopieringsskyddet.
Användarhandbok 3-19

Maskinvara, verktyg och alternativ
Skötsel av skivor och disketter
Tänk på följande när du hanterar kortet.
Skötsel av kort
■ Vrid eller böj inte kortet.
■ Kort får inte utsättas för vätskor eller förvaras i fuktig miljö. Lägg inte
kortet i närheten av behållare med vätska.
■ Rör inte metalldelen och spill inte vätska på kortet. Håll kortet rent.
■ När du använt kortet lägger du tillbaka det i kortbehållaren.
■ Kortet är utformat så att det bara går att sätta i på ett sätt. Försök inte
tvinga in kortet i kortplatsen.
■ Låt inte kortet sitta i halvvägs i kortplatsen. Tryck på kortet tills du hör att
det fastnar.
Skötsel av minneskort
■ För skrivskyddsspärren till låst läge om du inte vill spela in data.
■ Minneskort har begränsat livslängd så det är viktigt att du
säkerhetskopierar dina data.
■ Skriv inte på ett kort om batterikapaciteten är låg. Låg batterikapacitet
försämrar skrivkvaliteten.
■ Ta inte bort ett kort under skrivning/läsning.
Mer information om hur du använder minneskort finns i dokumentationen
till respektive kort.
Om skrivskydd
Följande minneskort har en funktion för skrivskydd:
■ SD-kort (SD-/SDHC-minneskort)
■ Memory Stick (Memory Stick, Memory Stick PRO, Memory Stick Duo,
Memory Stick PRO Duo, Memory Stick Micro)
För skrivskyddsspärren till låst läge om du inte vill spela in data.
Användarhandbok 3-20

Maskinvara, verktyg och alternativ
Sätta in ett minneskort
Instruktionerna nedan gäller för alla typer av minneskort som stöds. Så här
sätter du in ett minneskort:
1. Vänd minneskortet så att kontakterna (metalldelarna) är vända nedåt.
2. Sätt in kortet i minnesbryggan på framsidan av datorn.
3. Tryck in minneskortet försiktigt så att det fastnar.
1. Plats för minneskort 2. Minneskort
Sätta in ett minneskort
■ Se till att minneskortet är rättvänt innan du sätter in det. Om du sätter
in kortet fel kan du få problem att ta ut det.
■ Rör inte metallkontakterna när du sätter in kortet. Du kan utsätta kortet
för statisk elektricitet som kan förstöra alla data.
■ Du riskerar att förlora data om du stänger av datorn eller växlar till
läget Vila eller viloläget medan filer kopieras.
1
2
Ta bort ett minneskort
Instruktionerna nedan gäller för alla typer av minneskort som stöds. Så här
tar du bort ett minneskort:
1. Öppna ikonen Säker borttagning av maskinvara och mata ut media i
Windows aktivitetsfält.
2. Peka på minneskortet och klicka med den vänstra knappen på
pekplattan.
3. Tryck in minneskortet och släpp så att det skjuts ut något från datorn.
4. Ta tag i kortet och dra ut det.
Användarhandbok 3-21

Maskinvara, verktyg och alternativ
1. Plats för minneskort 2. Minneskort
Ta bort minneskort
■ Kontrollera att lampan för minnesbryggan är släckt innan du tar bort
minneskortet eller stänger av strömmen till datorn. Om du tar ut
minneskortet eller stänger av strömmen när datorn använder kortet,
kan du förlora data eller förstöra kortet.
■ Ta inte bort ett minneskort om datorn är försatt i vänte- eller viloläge.
Datorn kan bli instabil eller data på minneskortet kan förstöras.
■ Ta inte bara bort Memory Stick Duo/Memory Stick PRO Duo/Memory
Stick Micro/miniSD/microSD-kortet medan adaptern är kvar i Bridge
Media-kortplatsen.
Extra minnesmoduler
Du kan utöka primärminnet genom att installera ytterligare minnesmoduler.
I det här avsnittet beskrivs hur du installerar och tar bort minnesmoduler.
■ Placera en matta under datorn så att du förhindrar att locket repas eller
skadas när du installerar/byter minnesmoduler. Använd inte mattor
gjorda av material som kan bevara eller alstra statisk elektricitet.
■ När du installerar eller tar bort minnesmoduler får du inte vidröra några
andra delar i datorn.
■ Sätt in de båda minnesmodulerna i fack A resp fack B. Datorn kommer
att köras i ett tvåkanalsläget.
Du kan utnyttja minnesmodulerna effektivt i tvåkanalsläget.
1
2
Användarhandbok 3-22

Maskinvara, verktyg och alternativ
■ Använd endast minnesmoduler som har godkänts av TOSHIBA.
■ Försök inte att installera eller ta bort en minnesmodul under
nedanstående förhållanden:
a. Datorn är påslagen.
b. När datorn är försatt i vänte- eller viloläge.
c. När väckning från nätverk är aktivt.
d. När omkopplaren för trådlös kommunikation är påslagen.
e. Funktionen för USB-viloläge och -uppladdning är aktiv.
■ Var försiktig så inte skruvar eller andra främmande föremål faller ner i
datorn. Då kan funktionsstörningar uppstå. Du kan också få en
elektrisk stöt.
■ Minnesmoduler är elektroniska precisionskomponenter som kan
skadas om de utsätts för statisk elektricitet. Eftersom din kropp kan
vara statiskt laddad är du viktigt att du laddar ur den innan du rör vid
eller installerar en minnesmodul. Du laddar ur den statiska
elektriciteten genom att vidröra ett metallföremål i närheten av dig med
händerna.
Använd en krysspårsskruvmejsel (storlek 0) för att lossa och fästa
skruvarna eftersom fel skruvmejsel kan skada skruvens huvud.
Installera en minnesmodul
Så här installerar du en minnesmodul:
1. Stäng av datorn. Kontrollera att lampan för strömmen är släckt. (Mer
information finns i avsnitt Stänga av strömmeni kapitel 1, Komma
igång.)
2. Ta bort nätadaptern och alla kablar till de kringutrustningar som är
anslutna till datorn.
3. Stäng bildskärmen.
4. Vänd datorn upp och ned och ta bort huvudbatteriet (se även avsnittet
Byta huvudbatteri i kapitel 6 , Strömförsörjning och startlägen).
5. Lossa på skruven som håller fast locket till minnesmodulen. Skruven
sitter fast i locket så att den inte kan komma bort.
Använd en kryssmejsel (storlek 0).
Användarhandbok 3-23

Maskinvara, verktyg och alternativ
6. Stick in nageln eller ett tunt föremål under locket och lyfta av det.
2
1. Lock för minnesmoduler 2. Skruv
Ta bort minnesmodulens lock
1
7. Passa in minnesmodulen mot kontakterna i uttaget och håll modulen i
30 graders vinkel när du försiktigt trycker fast den.
1
2
3
1. Uttag 3. Plats A
2. Plats B
Sätta i minnesmodulen
Låt aldrig metallföremål som skruvar, häftklamrar eller gem komma in i
datorn. Främmande metallföremål kan orsaka kortslutning vilket kan
skada datorn och leda till eldsvåda, vilket i sin tur kan orsaka allvarliga
skador.
Rör inte minnesmodulens eller datorns kontakter. Smuts på kontakterna
kan orsaka problem med minnesåtkomsten.
■ Passa in skårorna på minnesmodulen mot låsen på kontakten och sätt
fast modulen i kontakten. Om du tycker att det är svårt att sätta i
minnesmodulen böjer du försiktigt upp låsflikarna med hjälp av
fingertopparna.
Håll minnesmodulen i kanterna med skårorna.
8. Sätt tillbaka minnesmodulslocket och fäst det med skruven.
Användarhandbok 3-24

Maskinvara, verktyg och alternativ
Kontrollera att minnesmodulslocket sitter fast.
2
1. Lock för minnesmoduler 2. Skruv
Sätta fast locket till minnesmodulen
9. Sätt i huvudbatteriet - se även avsnittet Byta huvudbatteri i kapitel 6,
Strömförsörjning och startlägen.
10. Vänd på datorn.
11. Sätt på datorn och kontrollera att de nya minnesmodulerna fungerar. Du
gör detta genom att klicka på Start Kontrollpanelen System och
säkerhet System.
Ta bort en minnesmodul
Så här tar du bort minnesmodulerna:
1. Stäng av datorn. Kontrollera att lampan för strömmen är släckt. (Mer
information finns i avsnitt Stänga av strömmeni kapitel 1, Komma
igång.)
2. Ta bort nätadaptern och alla kablar till de kringutrustningar som är
anslutna till datorn.
3. Stäng bildskärmen.
4. Vänd datorn upp och ned och ta bort huvudbatteriet (se även avsnittet
Byta huvudbatteri i kapitel 6 , Strömförsörjning och startlägen).
5. Lossa på skruven som håller fast locket till minnesmodulen. Skruven
sitter fast i locket så att den inte kan komma bort.
6. Stick in nageln eller ett tunt föremål under locket och lyfta av det.
7. Frigör minnesmodulen genom att trycka spärrarna utåt. En fjäder
tvingar upp modulens ena sida.
8. Ta tag i modulens kanter och ta bort den från datorn.
■ Om du använder datorn under lång tid blir minnesmodulerna och de
kretsar som sitter i närheten av modulerna mycket varma. Låt
modulerna svalna till rumstemperatur innan du byter ut dem. Du
kommer att bränna fingrarna om du rör vid modulerna.
■ Rör inte minnesmodulens eller datorns kontakter. Smuts på
kontakterna kan orsaka problem med minnesåtkomsten.
1
Användarhandbok 3-25

Maskinvara, verktyg och alternativ
1
1. Spärrar
Ta bort minnesmodulen
9. Sätt tillbaka minnesmodulslocket och fäst det med skruven.
Kontrollera att minnesmodulslocket sitter fast.
10. Sätt i huvudbatteriet. (Se avsnittet Byta huvudbatteri i kapitel 6,
Strömförsörjning och startlägen.)
11. Vänd på datorn.
Användarhandbok 3-26

Extern bildskärm
En extern analog bildskärm kan anslutas till datorns port för externa
bildskärmar. Så här ansluter du en bildskärm:
Ansluta bildskärmssladden
1. Stäng av strömmen till datorn.
2. Anslut bildskärmskabeln till porten för externa bildskärmar och skruva
fast skruvarna på kontaktens vänstra och högra sida.
1. Port för extern bildskärm 2. Bildskärmskabel
Anslut bildskärmskabeln till porten för den externa bildskärmen.
3. Slå på den externa bildskärmen.
4. Slå på strömmen till datorn.
Datorn känner automatiskt av att en extern bildskärm har anslutits och om
det är en färgskärm eller en svartvit skärm. Om du får problem med att visa
bilden på rätt bildskärm, använder du snabbtangenterna Fn + F5 för att
ändra bildskärm. (Om du sedan kopplar ifrån den externa bildskärmen
innan du stänger av datorn måste du trycka på Fn + F5 en gång till för att
ändra tillbaka till den interna bildskärmen.)
Mer information om hur du använder snabbtangenter till att ändra
bildskärmsinställningar finns i kapitel 5, Tangentbordet.
Koppla inte från den externa bildskärmen när viloläget är aktiverat. Stäng
av datorn innan du kopplar loss den externa bildskärmen.
När du visar skrivbordet på en extern bildskärm kan det ibland visas mitt på
bildskärmen med svarta kanter runt skrivbordet (i liten storlek).
Om detta inträffar ska du läsa handboken som medföljer bildskärmen och
ställa in ett läge som stöds av bildskärmen. Visningen kommer då att
ändras och bilden visas i lämplig storlek och rätt höjd-/breddförhållande.
Maskinvara, verktyg och alternativ
1
2
Användarhandbok 3-27

Maskinvara, verktyg och alternativ
Mini DisplayPort
Med en lämplig adapter (t.ex. "Mini DisplayPort till DisplayPort-kabel", "Mini
DisplayPort till HDMI-adapter" eller "Mini DisplayPort till DVI-adapter") kan
du använda den här porten till att ansluta till en extern bildskärm.
Ansluta Mini DisplayPort
1. Anslut ena änden av adapterkabeln till porten (DisplayPort, HDMI-port
eller DVI-port) på den externa bildskärmen.
2. Slå på den externa bildskärmen.
3. Anslut den andra änden av adapterkabeln (Mini DisplayPortkontaktssidan) till datorns Mini DisplayPort.
1
2
1. Mini DisplayPort 2. Mini DisplayPort-kontakt
Ansluta Mini DisplayPort
■ "Mini DisplayPort till DisplayPort-kabel", "Mini DisplayPort till HDMI-
adapter" eller "Mini DisplayPort till DVI-adapter" medföljer inte datorn.
Den här produkten kan du köpa hos en återförsäljare.
■ Eftersom porten inte har kontrollerats är det inte säkert att alla
bildskärmar kommer att fungera.
När du ändrar visningsenhet med hjälp av snabbtangenter som FN + F5
kanske inte uppspelningsenheten växlar enhet automatiskt. I så fall kan du
ange att uppspelningsenheten ska vara samma som visningsenheten
genom att justera uppspelningsenheten manuellt på följande sätt:
1. Klicka på Start Kontrollpanelen Maskinvara och ljud Ljud.
2. Välj den uppspelningsenhet du vill byta till på fliken Uppspelning.
■ Om du vill använda datorns interna högtalare väljer du Högtalare.
■ Om du vill använda en TV eller en annan skärm som är ansluten till
datorn väljer du en annan uppspelningsenhet.
3. Klicka på knappen Standard.
■ Stäng dialogrutan Ljud genom att klicka på OK.
Användarhandbok 3-28

eSATA (External Serial ATA)-enheter
En eSATA-kompatibel enhet kan anslutas till datorns eSATA/USB-kombiport.
Ansluta eSATA-enheten
Så här ansluter du en eSATA-enhet:
1. Anslut eSATA-kabeln till eSATA/USB-kombiporten.
Se till att anslutningen är rätt gjord. Tvinga inte in kontakten – stiften kan
skadas.
2
1
1. eSATA-kabel 2. eSATA/USB-kombinationsport
Ansluta eSATA-kabeln till eSATA/USB-kombiporten
Maskinvara, verktyg och alternativ
■ En ansluten eSATA-enhet kanske inte accepteras om den ansluts till
datorns eSATA/USB-kombiport medan datorn är försatt i läget Vila
eller Viloläge. Om detta inträffar kopplar du från eSATA-enheten och
sätter tillbaka den när datorn är påslagen.
■ Om du ansluter eSATA-enheten när datorn är påslagen, tar det cirka
tio sekunder innan du kan använda den.
Ta inte bort eller sätt tillbaka enheten inom denna tidsrymd.
Koppla från en eSATA-enhet
När du är klar med eSATA-enheten kopplar du loss den enligt
anvisningarna nedan.
1. Vänta tills kontrollampan för eSATA-enheten släcks så att du vet att all
aktivitet har upphört.
Om du kopplar från eSATA-enheten eller stänger av strömmen när datorn
använder enheten riskerar du att förlora data och att enheten skadas.
2. Klicka på ikonen Säker borttagning av maskinvara och mata ut
media i Windows aktivitetsfält.
3. Klicka på eSATA-enheten som du vill ta bort.
4. Dra försiktigt ut eSATA-enhetens eSATA-/USB-kombikontakt från
datorns eSATA-/USB-kombiport.
Användarhandbok 3-29

Maskinvara, verktyg och alternativ
TOSHIBA Express-portreplikator
Förutom de tillgängliga portarna i datorn finns det fler portar på
portreplikatorn TOSHIBA Express Port Replicator. Du ansluter den
portreplikatorn direkt till dockningsgränssnittet på datorns undersida.
Använd nätadaptern för att ansluta portreplikatorn till en strömkälla.
Datorn måste vara rätt konfigurerad innan du ansluter den till ett nätverk.
Om du loggar in på ett nätverk med datorns standardinställningar kan det
uppstå funktionsstörningar i nätverksanvändningen.
Nätverksadministratören kan ge råd om installation och användning
■ Du måste ansluta nätadaptern innan du ansluter en portreplikator.
■ När en TOSHIBA Express-portreplikator är ansluten till datorn kan du
inte använda följande portar i datorn: nätverksuttag, DC IN 15V-uttag
eller port för extern bildskärm.
■ När du ansluter en nätadapter till portreplikatorn ska du endast
använda den nätadapter som medföljde portreplikatorn. Använd inte
datorns nätadapter.
Följande portar är tillgängliga via TOSHIBA Express Port Replicator:
■ RJ45-uttag för nätverk
■ Port för extern bildskärm
■ DC IN 15V-uttag
■ Plats för stöldskyddslås
■ Fyra USB 2.0-portar
■ DVI-port
■ Eftersom alla typer av DVI-skärmar (Digital Visual Interface) inte har
kontrollerats är det inte säkert att alla kommer att fungera.
■ Ställ in portreplikatorns reglagejusterare på position nr 2 när du
ansluter datorn till portreplikatorn. I portreplikatorns användarhandbok
finns mer information om anslutningsmetoder.
.
Stöldskyddslås
Med ett stöldskyddslås kan du låsa fast datorn i skrivbordet eller i ett annat
tungt föremål för att försvåra att den flyttas eller stjäls. På datorns vänstra
sida finns ett uttag som du fäster låskabelns ena ände i, den andra fäster
du i ett skrivbord eller liknande föremål. Hur du ansluter stöldskyddskablar
skiljer sig från produkter till produkt. Mer information om din produkt hittar
du i produktanvisningarna.
Användarhandbok 3-30

Ansluta säkerhetslåset
Gör så här när du vill ansluta en säkerhetskabel till datorn:
1. Vänd datorn så att du har den vänstra sidan mot dig.
2. Sätt fast säkerhetskabeln i "låshålet".
1. Plats för stöldskyddslås
Övriga tillbehör
Du kan lägga till ett antal alternativ och tillbehör för att göra datorn ännu
mer kraftfull och lättanvänd. I listan här finns något av det som är tillgängligt
genom TOSHIBA-återförsäljare eller andra återförsäljare:
Minnessats DDR31066
Universell nätadapter Om du ofta använder datorn på mer än en plats
Huvudbatteri Ett extra batteri går att köpa för att ha som ett
TOSHIBA Expressportreplikator
Maskinvara, verktyg och alternativ
1
Stöldskyddslås
En minnesmodul på 1 GB, 2 GB eller 4 GB
(DDR3-1066) kan enkelt installeras i datorn.
kan det vara praktiskt att skaffa en nätadapter för
varje plats. På så sätt slipper du bära med dig
nätadaptern varje gång du flyttar datorn.
reservbatteri eller som ett utbytesbatteri. Mer
information finns i kapitel 6, Strömförsörjning och
startlägen.
TOSHIBA Express Port Replicator innehåller fler
portar än bara de som är tillgängliga på datorn.
Här finns en DVI-port, en port för extern
bildskärm, fyra USB-portar (USB 2.0) och ett
nätverksuttag.
Användarhandbok 3-31

Datorns grundläggande funktioner
Kapitel 4
Datorns grundläggande funktioner
I det här kapitlet beskrivs datorns grundläggande funktioner och vad du bör
tänka på när du använder den.
TOSHIBAs dubbla pekdon
Vissa modeller är utrustade med dubbla pekdon: en pekplatta och en
styrpinne (AccuPoint).
Använda pekplattan
Du använder pekplattan genom att trycka på den och föra fingret i den
riktning du vill flytta skärmpekaren.
1
2
1. AccuPoint* 4. Fingeravtryckssensor*
2. Kontrollknappar för AccuPoint* 5. Pekplattans kontrollknappar
3. Pekplatta
Pekplattan och kontrollknapparna
* Ingår i vissa modeller.
Användarhandbok 4-1
3
4
5

Datorns grundläggande funktioner
De båda knapparna nedanför tangentbordet används på samma sätt som
knapparna på en standardmus. Tryck på den vänstra knappen när du vill
öppna en meny eller för att hantera text och bilder. Du trycker på den högra
knappen för att öppna en snabbmeny eller funktion, vad som visas beror på
vilket program du använder.
Du kan också klicka på pekplattan när du vill utföra liknande funktioner
som den vänstra musknappen tillhandahåller.
Klicka: Slå lätt på pekplattan en gång
Dubbelklicka: Slå lätt på pekplattan två gånger.
Dra och släpp: Slå lätt för att markera det du vill flytta, låt fingret ligga
kvar på plattan sedan du slagit andra gången och flytta det så att det
markerade kommer till en ny position.
Använda AccuPoint
Du använder AccuPoint genom att trycka med fingertoppen i den riktning
du vill flytta muspekaren. De två knapparna ovanför pekplattan fungerar på
samma sätt med AccuPoint som med pekplattan. Mer information finns i
avsnittet Använda pekplattan.
I vissa modeller finns ett AccuPoint-verktyg.
Att tänka på
Vissa omständigheter kan påverka skärmpekaren när du använder
AccuPoint. I följande fall kan pekaren röra sig åt fel håll eller ett
felmeddelande visas:
■ Om du rör AccuPoint vid start.
■ Om du trycker på AccuPoint vid start.
■ Om temperaturen plötsligt ändras.
■ Om du trycker för hårt på AccuPoint.
Om ett felmeddelande visas startar du om datorn. Om inget felmeddelande
visas väntar du tills pekaren stannar och fortsätter sedan.
Användarhandbok 4-2

Datorns grundläggande funktioner
Byta höljet
AccuPoint-höljet är en förbrukningsvara och bör bytas ut efter långvarig
användning. Ett reservhölje medföljer vissa modeller.
1. Ta bort höljet genom att ta ett fast tag om det och dra det rakt uppåt.
1
1. Hatt till AccuPoint
Ta bort AccuPoint-höljet
2. Placera ett nytt hölje på styrpinnen och tryck fast det.
Styrpinnen är fyrkantig, så se till att rikta in höljet rätt.
Använda fingeravtryckssensorn
Den här datorn är utrustad med ett verktyg för att registrera och läsa av
fingeravtryck. Genom att registrera ditt användarnamn och lösenord i
fingeravtrycksautentiseringsenheten behöver du inte längre skriva
lösenordet med tangentbordet. Med fingeravtrycksfunktionen kan du:
■ inloggning i Windows och en säkerhetssida i Internet Explorer öppnas.
■ åtkomst från obehöriga genom att filer och mappar krypteras/
dekrypteras.
■ skärmsläckarlösenordet inaktiveras när du vill börja använda datorn
efter ett energisparläge (till exempel läget Vila).
■ Verifiera användarlösenordet (och eventuellt hårddiskslösenordet) när
datorn startas.
■ Funktionen för enkel inloggning
Fingeravtryck kan inte användas i modeller som saknar
fingeravtrycksmodulen.
Användarhandbok 4-3

Datorns grundläggande funktioner
Hur du för fingret över sensorn
Gör på följande sätt för att minimera risken för fel när du för fingrarna över
sensorn för att registrera fingeravtrycket eller vid autentiseringen:
Placera den första fingerleden mitt på sensorn. Vidrör sensorn lätt och för
fingret på samma höjd mot dig tills sensorns yta blir synlig. När du gör detta
ska du vara noga med att placera fingeravtryckets centrum mot sensorn.
På bilden nedan visas hur du bör föra fingret över sensorn.
1
1. Sensor
Fingerrörelser
■ Låt inte fingret vara för stelt och tryck inte för hårt mot sensorn. Var
dessutom noga med att placera mitten på fingeravtrycket mot sensorn
innan du börjar. Om du inte gör detta riskeras
fingeravtrycksavläsningen att misslyckas.
■ Kontrollera fingret innan du börjar och för sedan centrum av
fingeravtrycksvirveln längs sensorns centrumlinje.
Om fingeravtrycksavläsningen misslyckas kan det bero på autentiseringsfel
■
som kan uppstå när du rör fingret för fort eller för långsamt. Följ
anvisningarna på skärmen så att du för fingret i rätt hastighet.
1
Viktig information om fingeravtryckssensorn
Tänk på vad som står här nedan när du använder fingeravtryckssensorn.
Om du inte följer riktlinjerna kan sensorn skadas eller annat fel uppstå,
fingeravtrycksavläsningen kan försvåras och antalet lyckade
fingeravtrycksavläsningar kan minska.
■ Skrapa eller peta inte på sensorn med naglarna eller annat hårt eller
vasst föremål.
■ Tryck inte för hårt på sensorn.
■ Vidrör inte sensorn med våta fingrar eller våta föremål. Håll sensorns
yta torr och fri från vattenånga.
■ Vidrör inte sensorn med smutsiga fingrar eftersom små partiklar på ett
smutsigt finger kan repa sensorn.
■ Sätt inte fast etiketter eller skriv på sensorn.
■ Vidrör inte sensorn med fingrar eller föremål som kan vara statiskt laddade.
Användarhandbok 4-4

Datorns grundläggande funktioner
Tänk på följande innan du placerar fingret på sensorn för att registrera eller
läsa av fingeravtrycket:
■ Tvätta och torka av handen noggrant.
■ Ladda ur eventuell statisk elektricitet genom att vidröra ett
metallföremål. Statisk elektricitet är en vanlig felkälla, speciellt vid torr
väderlek.
■ Torka av sensorn med en luddfri trasa. Använd inget rengöringsmedel
eller andra kemikalier för att rengöra sensorn.
■ Undvik följande när du registrerar eller läser av fingret, eftersom fel kan
uppstå när det registreras och antalet lyckade avläsningar kan minska.
■ Använd inte ett blött eller svullet finger (till exempel efter ett bad).
■ Ett finger som är skadat.
■ Ett vått finger.
■ Ett smutsigt eller oljigt finger.
■ Ett finger med extrem torr hud.
Tänk på följande för att öka antalet lyckade fingeravtrycksavläsningar.
■ Registrera två eller flera fingrar.
■ Registrera ytterligare fingrar om det ofta uppstår problem med att läsa
av det registrerade fingret.
■ Kontrollera hur fingret ser ut. Fingrar som är skadade, skrovliga, torra,
våta, smutsiga, oljiga, blöta eller svullna minskar möjligheten till lyckade
avläsningar. Antalet lyckade avläsningar kan även minska om fingret
blivit tunnare eller tjockare.
■ Eftersom fingeravtryck är unika ska du alltid använda det registrerade
fingret när du identifierar dig.
■ Tänk på hur du placerar fingret och på hastigheten när du för fingret
över sensorn. Se bilden ovan.
■ Fingeravtryckssensorn jämför och analyserar ett fingeravtrycks unika
kännetecken. Det kan emellertid förekomma tillfällen då vissa
användare inte kan registrera sina fingeravtryck eftersom avtryckens
unika egenskaper inte går att avläsa.
■ Antalet lyckade avläsningar skiljer sig för olika användare.
Viktig information om verktyget för fingeravtryckssensorn
■ Om EFS-kryptering (Encryption File System) i Windows 7 används för
att kryptera en fil, går det inte att kryptera filen en gång till med
programmets krypteringsfunktion.
■ Du kan säkerhetskopiera fingeravtrycksdata och de information som
finn registrerad för automatisk lösenordshantering i Internet Explorer.
■ Använd importera-/exporterakommandot på huvudmenyn i TOSHIBA:s
fingeravtrycksverktyg.
■ Kontrollera även vad som står i hjälpen till fingeravtrycksverktyget. Du
kan starta det på ett av följande sätt:
■ Klicka på Start Alla program TOSHIBA Verktyg TOSHIBA
fingeravtrycksverktyg. Huvudfönstret öppnas. Klicka på ? i den nedre
delen av fönstret.
Användarhandbok 4-5

Datorns grundläggande funktioner
Begränsningar i fingeravtrycksverktyget
TOSHIBA garanterar inte heller att fingeravtryckstekniken alltid kommer att
vara säker och utan fel, eller att den förhindrar att obehöriga användare
alltid kommer att utestängas. TOSHIBA är inte ansvarig för fel eller skador
som kan uppstå i samband med användning av fingeravtrycksprogrammet.
■ Fingeravtryckssensorn jämför och analyserar ett fingeravtrycks unika
kännetecken. Det kan emellertid förekomma tillfällen då vissa
användare inte kan registrera sina fingeravtryck eftersom avtryckens
unika egenskaper inte går att avläsa.
■ Antalet lyckade avläsningar skiljer sig för olika användare.
Inställningar för fingeravtrycksregistrering
Följ anvisningarna nedan när du gör den första
fingeravtrycksautentiseringen.
■ När du använder fingeravtrycksautentisering används samma
användarnamn och lösenord som för operativsystemet Windows.
Om det inte finns något registrerat Windows-lösenord måste du ange
ett innan du startar fingeravtrycksregistreringen.
■ I sensorn går det att lagra minst 20 olika fingeravtrycksmönster. Du
kan registrera fler fingeravtrycksmönster beroende på hur
minneskapaciteten utnyttjas.
1. Klicka på Start Alla program TOSHIBA Verktyg TOSHIBA
Fingeravtrycksverktyg eller klicka på ikonen för
fingeravtrycksverktyget i Aktivitetsfältet.
2. Registreringsfönstret öppnas. Ange det aktuella lösenordet i fältet
Windows-lösenord. Om du inte tidigare angett något Windowslösenord blir du ombedd att ange ett nytt lösenord nu. Klicka sedan på
Nästa.
3. Klicka på ikonen för fingret som du vill registrera och klicka sedan på
Nästa.
4. Ett meddelande visas. Läs meddelandet och klicka på Nästa.
5. Skärmen för avläsningsövning öppnas. I fönstret kan du lära dig rätt
metod för att "läsa av fingret" (du kan testa tre gånger). När du övat
färdigt klickar du på Nästa.
6. Svep med samma finger tre gånger. Om avläsningen lyckas visas
meddelandet "Enrollment succeed. Do you want to save
this fingerprint?" (Registreringen lyckades, vill du spara detta
fingeravtryck). Klicka på OK.
7. Följande meddelande visas: "It is Strongly recommended you
enroll one more finger." (Vi rekommenderar att du registrerar
ytterligare ett finger.). Klicka på OK och upprepa steg 3, 4, 5 och 6 med
ett annat finger.
■ Vi rekommenderar att du registrerar minst två fingeravtryck.
■ Du kan inte registrera samma fingeravtryck mer än en gång, även om
det är för ett annat användarkonto.
Användarhandbok 4-6

Datorns grundläggande funktioner
Ta bort fingeravtrycksdata
Sparade fingeravtrycksdata lagras i ett speciellt beständigt minne i
fingeravtryckssensorn. Gör därför följande för att radera
fingeravtrycksinformationen om du lämnar ifrån dig datorn till någon annan
eller om du gör dig av med den på annat sätt:
Ta bort fingeravtrycksdata för den aktuelle användaren
1. Klicka på Start Alla program TOSHIBA Verktyg " TOSHIBA
fingeravtrycksverktyg eller klicka på ikonen i Aktivitetsfältet.
2. För fingret över fingeravtryckssensorn.
3. Nu öppnas huvudmenyn för TOSHIBA Fingeravtrycksverktyg. Välj
Enroll (Registrera) på huvudmenyn.
4. I registreringsfönstret kan du ta bort fingeravtrycksdata för
användaren som är inloggad. Klicka på det finger som du vill ta bort
uppgifterna för. Meddelandet "Are you sure you want to
delete this template?" (Är det säkert att du vill ta bort den här
mallen?) visas på skärmen. Klicka sedan på OK.
Upprepa proceduren om du vill ta bort andra fingeravtryck.
Om bara ett fingeravtryck är registrerat visas meddelandet "Sorry!
At least one fingerprint is required" (Minst ett
fingeravtryck måste vara registrerat) sedan du klickat på OK. Du har
inte behörighet att ta bort det sista fingeravtrycket.
5. Klicka på Stäng.
6. "Are you sure you want to quit?" (Är det säkert att du vill
avsluta?) visas. Klicka på OK. Du kommer nu tillbaka till huvudmenyn
för TOSHIBA Fingeravtrycksverktyg.
Ta bort alla användares fingeravtryck
1. I huvudmenyn TOSHIBA Fingeravtrycksverktyg klickar du på Run as
administrator (Kör som administratör) i det nedre vänstra hörnet.
2. Fönstret för kontroll av användarkonton öppnas. Klicka på Ja.
3. Svep med ett registrerat finger.
4. Markera alternativet Fingerprint Control (Fingerkontroll).
5. En lista med fingeravtrycksinformation för alla användare visas på
skärmen. Klicka på knappen Delete All (Ta bort alla) i det nedre högra
hörnet.
6. Meddelandet "Are you sure you want to delete all
fingerprints?" (Vill du verkligen ta bort alla fingeravtryck?) visas på
skärmen. Klicka på OK.
7. Klicka på Stäng.
8. "Are you sure you want to quit?" (Är det säkert att du vill
avsluta?) visas. Klicka på OK. Du kommer nu tillbaka till huvudmenyn
för TOSHIBA Fingeravtrycksverktyg.
Användarhandbok 4-7

Datorns grundläggande funktioner
Logga in i Windows med fingeravtrycksautentisering
Du kan istället för det vanliga Windows-användarnamnet och lösenordet
använda fingeravtrycksautentisering för att logga in i Windows.
Detta är praktiskt speciellt när det är många användare som använder
samma dator eftersom inget val av användare behöver göras.
Tillvägagångssätt vid fingeravtrycksautentisering
1. Starta datorn.
2. Fönstret Logon Authorization (Inloggningsautentisering) öppnas. Välj
något av de registrerade fingrarna och dra fingeravtrycket på sensorn.
Om autentiseringen lyckas loggas du in i Windows.
■ Om fingeravtrycksautentiseringen misslyckas, måste du logga in med
Windows-lösenordet.
■ Du ska använda Windows-lösenordet för att logga in i datorn om
fingeravtrycksautentiseringen misslyckas fem gånger i rad. Om du
måste använda Windows-lösenordet anger du det som vanligt på
välkomstskärmen.
■ Ett varningsmeddelande visas om autentiseringen inte är normal eller
om autentiseringen inte lyckas inom en fastställd tidsperiod.
Fingeravtrycksautentisering och funktion för enkel inloggning
Översikt av fingeravtrycksautentisering
Fingeravtrycksautentisering kan användas för att ersätta tangentbordsbaserad
användar-/BIOS-lösenordsautentisering när datorn startas.
Om du inte vill använda fingeravtrycksautentisering när du startar datorn, utan
istället vill skriva lösenordet med tangentbordet, trycker du på användarläget
när fönstret Fingerprint System (Systemstart med fingeravtrycksavläsning
öppnas. Nu öppnas fönstret för lösenordsinmatning via tangentbordet.
■ Du måste först registrera ett lösenord i verktyget för TOSHIBA-
lösenord innan du kan använda fingeravtrycksfunktionen för att
komma åt datorn när den startas.
■ Om fingeravtrycksautentiseringen misslyckas mer än fem gånger, om
tidsgränsen passeras eller om du trycker på backstegstangenten
visas [Lösenord =] på skärmen och du måste ange antingen
användarlösenordet eller administratörslösenordet för att kunna starta
datorn.
■ När du för fingret över sensorn ska du göra det med en långsam och
jämn rörelse. Om du inte lyckas med autentiseringen ska du prova
med att röra fingret snabbare eller långsammare.
■ Om något har förändrats i datormiljön eller inställningarna, som har
med autentiseringsprocessen att göra, kommer du att behöva ange
autentiseringsinformation som användarnamn (och eventuellt
hårddiskslösenord).
Användarhandbok 4-8

Datorns grundläggande funktioner
Översikt av funktionen för enkel inloggning
Den här funktionen använder du för att utföra autentiseringen av både
användar-/BIOS-lösenord (och eventuellt hårddiskslösenord) och för att
logga in i Windows med en fingeravtrycksavläsning.
Du måste registrera ett användar-/BIOS-lösenord och ett Windowslösenord innan du kan använda fingeravtrycksautentisering och den här
fingeravtrycksfunktionen för enkel inloggning. Du registrerar användar-/
BIOS-lösenord i verktyget för TOSHIBA-lösenord. Om Inloggning på
Windows inte är standard för datorn, ska du läsa i användarhandboken hur
du registrerar ett lösenord för Windows-inloggning.
Det krävs bara en fingeravtrycksautentisering för att ersätta användar-/
BIOS-lösenordet (och eventuellt hårddiskslösenord) samt lösenordet för
Windows-inloggning.
Aktivera funktionerna för fingeravtrycksautentisering och
fingeravtrycksfunktion för enkel inloggning
Du måste börja med att registrera fingeravtrycket med TOSHIBA
fingeravtrycksverktyg och sedan aktivera funktionerna för
fingeravtrycksautentisering och enkel inloggning. Du ska kontrollera att
fingret är registrerat innan du ändrar inställningarna.
1. "Logon as Administrator" betyder att användaren måste ha
administratörsbehörighet.
2. Klicka på Start Alla program TOSHIBA Verktyg TOSHIBA
fingeravtrycksverktyg.
3. För fingret över fingeravtryckssensorn.
4. Nu öppnas huvudmenyn för TOSHIBA fingeravtrycksverktyg. Klicka
på Run as administrator (Kör som administratör) i det nedre vänstra
hörnet.
5. Fönstret för kontroll av användarkonton öppnas. Klicka på Ja.
6. För fingret över fingeravtryckssensorn.
7. Välj Setting (Inställningar) på huvudmenyn för att öppna fönstret med
inställningar
■ Markera kryssrutan Boot authentication (Startautentisering)
om du vill använda funktionen för fingeravtrycksautentisering.
■ Markera kryssrutorna Boot authentication (Startautentisering)
Single sign-on (Enkel inloggning) om du vill använda
funktionen för enkel inloggning.
8. Klicka på Apply (Verkställ).
9. Nu visas meddelandet "Save succeeded" (Åtgärden har sparats).
Klicka på OK.
10. Klicka på Stäng.
11. "Are you sure you want to quit?" (Är det säkert att du vill
avsluta?) visas. Klicka på OK. Du kommer nu tillbaka till huvudmenyn
för TOSHIBA Fingeravtrycksverktyg.
Förändringarna som du gjorde för fingeravtrycksautentisering och för
funktionen för enkel inloggning börjar gälla nästa gång du sätter på datorn.
Användarhandbok 4-9

Webbkamera
Vissa modeller har en webbkamera som du använder för att spela in
videoklipp eller ta bilder med datorn. Om du använder
kommunikationsprogrammet Windows Live Messenger kan du använda
den för video-chattar och videokonferenser. Med hjälp av Toshiba Web
Camera Application kan du lägga till olika videoeffekter i klippen eller
bilderna.
Om du använder speciella program kan du via Internet överföra videoklipp
och även använda video-chattar.
Webbkameran har stöd för HD (maximal fotostorlek: 1280 × 800 bildpunkter).
Mer information finns i onlinehjälpen för webbkameran.
1. Webbkamera 2. Lampa för webbkamera
Webbkamera
Datorns grundläggande funktioner
2
1
■ Rikta inte webbkameran direkt mot solen.
■ Rör inte eller tryck på webbkamerans lins. Detta kan försämra
bildkvaliteten. Använd ett rengöringsmedel för glasögon eller en mjuk
trasa för att göra ren linsen om den skulle bli smutsig.
■ Om du väljer en större storlek [Size] än "800 x 600" kommer stora
mängder data att skrivas på hårddisken och dessa kan därmed orsaka
störningar vid inspelningen.
■ När du spelar in i dåliga ljusförhållanden ska du använda "Night Mode"
(Nattläge) vilket medför att bilderna blir ljusare och innehåller mindre
brus.
Användarhandbok 4-10

Använda TOSHIBA Face Recognition
I TOSHIBA Face Recognition används ansiktsverifiering av användaren vid
inloggning i Windows. Användaren kan således slippa använda lösenord
eller liknande, vilket gör inloggningen enklare.
■ TOSHIBA Face Recognition är ingen garanti för korrekt identifiering av
en användare. Ändrat utseende som exempelvis, en ny frisyr eller en
huvudbonad eller glasögon, kan påverka identifieringen om
förändringarna görs efter registreringen i programmet.
■ Ansikten med likartade drag kan i vissa fall accepteras i TOSHIBA
Face Recognition.
■ TOSHIBA Face Recognition lämpar sig inte för tillämpningar i
datormiljöer med höga säkerhetskrav som ersättning för ett Windowslösenord. Där säkerhetskraven är höga ska du använda Windowslösenord för inloggningen.
■ Ljus bakgrund och/eller skuggor kan ledda till att du inte kan registrera
dig. Du ska då använda Windows-lösenordet. Om identifieringen
misslyckas flera gånger, ska du läsa handboken för hur du förbättrar
identifieringsprocessen.
■ När ansiktsavläsningen misslyckas registreras detta i en loggfil i
TOSHIBA Face Recognition. När du gör dig av med datorn ska du
avinstallera programmet eller ta bort alla loggfiler som skapats i
programmet. Mer information om detta finns i hjälpen.
■ TOSHIBA Face Recognition kan endast användas med Windows Vista
och Windows 7.
Datorns grundläggande funktioner
Ansvarsfriskrivning
Toshiba kan inte garantera att tekniken för ansiktsavläsning är helt säker
eller felfri. Toshiba garanterar inte heller att ansiktsavläsningen alltid
kommer att acceptera den registrerade användaren eller förhindra att
obehöriga användare kommer att utestängas. Toshiba är heller inte
ansvarig för fel eller skador som kan uppstå i samband med användning av
ansiktsavläsningsprogrammet eller tillbehör.
TOSHIBA, DESS DOTTERBOLAG OCH LEVERANTÖRER ANSVARAR
INTE FÖR SKADOR ELLER FÖRLUST AV AFFÄRER, VINSTER,
PROGRAM, DATA ELLER UTBYTBARA LAGRINGSMEDIER SOM KAN
UPPSTÅ SOM ETT RESULTAT AV ANVÄNDNING AV PRODUKTEN,
ÄVEN OM MAN HAR BLIVIT UPPLYST OM MÖJLIGHETEN AV DETTA.
Användarhandbok 4-11

Datorns grundläggande funktioner
Så här registrerar du data för ansiktsavläsning
Ta ett ansiktsfoto, som för en ID-handling, och registrera nödvändiga data
vid inloggningen. Gör följande för att registrera nödvändiga data när du
loggar in:
1. Starta verktyget genom att klicka Start Alla program TOSHIBA
Verktyg Face Recognition.
■ Fönstret Registration (Registrering) öppnas om du inte redan har
registrerat dig.
■ Fönstret Management (Hantering) öppnas om du har registrerat
dig.
2. Klicka på Run as administrator (Kör som administratör) i det nedre
vänstra hörnet i fönstret Management (Hantering) och klicka sedan på
knappen Register (Registrera). Registreringsskärmen visas.
■ Om du vill börja med ett test klickar du på knappen Next (Nästa) i
Registration.
■ Om du inte vill börja med ett test klickar du på knappen Skip (Hoppa
över) i registreringsfönstret .
3. Klicka på Next för att starta installationen. Följ anvisningarna när du
övar.
■ Klicka på Back (Bakåt) om du vill testa en gång till.
4. Klicka på Next för att starta processen med att ta bilden.
Placera ansiktet så att det får plats inom ramen med ansiktskonturen.
5. Inspelningsprocessen börjar när ansiktet är rätt placerat.
Börja med att mycket lite vrida huvudet åt vänster och höger, och sedan
nedåt och uppåt.
6. Registreringen avslutas sedan du upprepade gånger vridit huvudet åt
vänster, höger, nedåt och uppåt.
När registreringen är klar visas följande meddelande på skärmen:
"Registration successful. (Registreringen lyckades.)
Now we’ll do the verification test. (Nu kommer en
verifiering att göras.) Click the Next button (Klicka
på Nästa)".
Klicka på Next (Nästa) för att starta verifieringen.
7. Utför verifieringen. Placera huvudet som när du gjorde registreringen.
■ Om verifieringen misslyckas klickar du på knappen Back för att göra
en ny registrering. Se stegen 4 till 6.
8. Om verifieringen lyckas klickar du på knappen Next och registrerar ett
konto.
9. Registrera kontot. Fyll i alla fält.
10. Fönstret Management öppnas.
Det registrerade kontonamnet visas. Klicka på det om du vill se ansiktet
till vänster.
Användarhandbok 4-12

Datorns grundläggande funktioner
Så här tar du bort registrerade data för ansiktsavläsning
Ta bort bilddata, kontoinformation och personliga uppgifter som skapades
vid registreringen. Så här tar du bort registrerade ansiktsavläsningsdata:
1. Starta verktyget genom att klicka Start Alla program TOSHIBA
Verktyg Face Recognition.
Fönstret Management öppnas.
2. Välj en användare som ska visas i hanteringsfönstret.
3. Klicka på knappenDelete (Ta bort). "You are about to delete
the user data. Would you like to continue?" (Du
kommer nu att ta bort användarlösenordet för
hårddisken. Vill du fortsätta) visas på skärmen.
■ Klicka på knappen No (Nej) om du inte vill ta bort några data och
återgå till fönstret Management.
■ Om du klickar på Yes (Ja) tas den valda användaren bort från
hanteringsskärmen.
Så här öppnar du hjälpfilen
Mer information om detta verktyg finns i hjälpfilen.
1. Starta verktyget genom att klicka Start Alla program TOSHIBA
Verktyg Face Recognition Help.
Windows-inloggning med TOSHIBA Face Recognition
I detta avsnitt beskrivs hur du loggar in i Windows med TOSHIBA Face
Recognition. Det finns två verifieringslägen.
■ Fönstret 1:N Mode Login: Detta verifieringsläge väljs automatiskt. Du
kan logga in utan att använda tangentbordet eller musen.
■ Skärmen 1:1 Mode Login: Det här läget är ungefär detsamma som
AUTO-läget, men skärmen Select Account (Välj konto) visas före
skärmen Display Captured Image (Visa tagen bild), och du måste
välja vilket användarkonto som ska autentiseras för att autentiseringen
ska starta.
Fönstret 1:N Mode Login
1. Slå på datorn.
2. Fönstret Select Tiles (Välj lager) öppnas.
3. Välj Start face recognition (Starta ansiktsavläsning ( ).
4. "Please face to the camera" (Vänd ansiktet mot kameran) visas.
5. Verifieringen utförs. Om verifieringen lyckas kommer bilden som togs i
steg 4 att tonas in och placeras över den andra.
■ Om ett fel inträffar kommer du tillbaka till fönstret Select Tiles.
6. Välkommen till Windows visas och du loggas in automatiskt i Windows.
Användarhandbok 4-13

Fönstret 1:1 Mode Login
1. Slå på datorn.
2. Fönstret Select Tiles (Välj lager) öppnas.
3. Välj Start face recognition (Starta ansiktsavläsning ( ).
4. Fönstret Select Account (Välj konto) öppnas.
5. Markera kontot och klicka på pilknappen.
6. "Please face to the camera" (Vänd ansiktet mot kameran) visas.
7. Verifieringen utförs. Om verifieringen lyckas kommer bilden som togs i
steg 6 att tonas in och placeras över den andra.
■ Om ett fel inträffar vid autentiseringen kommer du tillbaka till
skärmen Select Tiles (Välj fönster).
8. Välkommen till Windows visas och du loggas in automatiskt i Windows.
■ Om verifieringen lyckades, men ett fel inträffade under inloggningen
i Windows, kommer du att behöva ange din kontoinformation.
Använda optiska enheter
I denna enhet kan du köra CD/DVD-ROM-baserade program. Du kan
använda skivor i storlekarna 12 cm och 8 cm utan adapter. Ett seriellt ATAstyrkort används för CD/DVD-ROM-operationer. När CD-/DVD-skivor
används i datorn lyser en lampa på enheten.
Använd DVD-programmet för att spela upp DVD-Video-skivor.
Om du har en Skriva på CD-/DVD-skivor med DVD Super Multi-
enhetenDVD Super Multi-enhet ska du också läsa avsnittet för att ta reda
på vad som gäller när du skriver på CD-/DVD-skivor.
Datorns grundläggande funktioner
Lägga i skivor
Så här laddar du CD-/DVD-skivor:
1. När strömmen är påslagen trycker du på utmatningsknappen så
öppnas. släden något.
2. Ta sedan försiktigt tag i släden och dra ut den helt.
1
2
1. Släde 2. Utmatningsknapp
Tryck på utmatningsknappen när du vill öppna släden.
Användarhandbok 4-14

Datorns grundläggande funktioner
3. Lägg CD-/DVD-skivan i släden med etiketten uppåt.
1
1. Laserlins
Lägga i en CD/DVD-skiva
När släden är öppen kommer kanten på datorn att täcka en del av CD/
DVD-släden. Du måste därför hålla skivan i vinkel när du lägger i den.
Kontrollera att du lägger i skivan så att den ligger plant.
■ Rör inte laserlinsen, eller andra delar i förslutningen, eftersom den kan
komma i fel läge.
■ Se till att inga främmande föremål kommer in i enheten. Innan du
stänger enheten bör du kontrollera slädens yta, särskilt området
bakom slädens främre kant, så att du är säker på att det inte finns
några främmande föremål där.
4. Tryck försiktigt på skivans mitt tills du känner att den klickar på plats.
Skivan ska ligga under spindelns topp i plan med spindelbasen.
5. Stäng släden genom att trycka mitt på den. Tryck försiktigt tills den
stängs.
Skivan kan skadas om den inte ligger korrekt när släden stängs.
Dessutom kanske släden inte öppnas helt när du trycker på
utmatningsknappen.
Användarhandbok 4-15

Datorns grundläggande funktioner
Stänga släden
Ta ut skivor
Så här tar du bort CD-/DVD-skivor:
Tryck inte på utmatningsknappen medan datorn använder medieenheten.
Vänta tills kontrollampan för den optiska enheten har slocknat innan du
öppnar släden. Om skivan snurrar när du öppnar släden väntar du tills den
har stannat innan du tar bort den.
1. Släden öppnas en bit när du trycker på utmatningsknappen. Dra sedan
försiktigt ut släden så mycket som det går.
När släden har skjutits ut en bit väntar du tills skivan har slutat snurra
innan du drar ut släden helt och hållet.
2. Skivan sticker ut något på sidorna om släden, vilket gör att du enkelt
kan ta tag i skivan. Ta försiktigt bort skivan.
Ta ur en CD/DVD-skiva
3. Stäng släden genom att trycka mitt på den. Tryck försiktigt tills den
stängs.
Användarhandbok 4-16

Datorns grundläggande funktioner
Ta bort skivor när släden inte öppnas
Släden öppnas inte om du trycker på utmatningsknappen när datorn är
avstängd. Om datorn är avstängd kan du öppna släden genom att sticka in
ett smalt föremål (ca 15 mm), exempelvis ett uträtat gem, i utmatningshålet
intill utmatningsknappen.
Diameter 1,0 mm
1. Utmatningshål
Manuell utmatning via utmatningshålet
1
Stäng av strömmen när du behöver använda utmatningshålet. Om skivan
snurrar när du öppnar släden kan den flyga av spindelbasen och orsaka
skada.
Skriva på CD-/DVD-skivor med DVD Super Multi-enheten
Du använder DVD Super Multi-enheten för att skriva data på något av
följande skivformat: CD-R, CD-RW, DVD-R, DVD-R (dubbellager), DVDRW, DVD+R, DVD+R (dubbelskikt), DVD+RW eller DVD-RAM. TOSHIBA
Disc Creator används som program för att skriva på skivor.
■ Mer information om vilka CD-, - och DVD-skivor som går att använda i
datorn finns i avsnittet Skrivbara skivor i kapitel 2.
■ Stäng inte av strömmen till den optiska enheten medan den arbetar
eftersom du då riskerar att förlora data.
■ Om du vill skriva data på en CD-R-/-RW-skiva ska du använda
TOSHIBA Disc Creator som är förinstallerat i datorn.
När du skriver information på skivor med den optiska enheten ska du alltid
använda nätadaptern och ha den inkopplad i ett vägguttag. Du kan förlora
data om datorn strömförsörjs med batteriet och om batterikapaciteten
avtar för mycket.
Användarhandbok 4-17

Datorns grundläggande funktioner
Viktigt meddelande
Innan du skriver eller skriver om data på skivor med DVD Super Multienheten, ska du läsa och följa inställningarna och anvisningarna i detta
avsnitt. Du risker annars att DVD Super Multi-enheten inte fungerar som
den ska och att skrivoperationen misslyckas. Detta kan i sin tur leda till att
du förlorar data eller att enheten eller skivan skadas.
Ansvarsfriskrivning
TOSHIBA tar inget ansvar för följande:
■ Skador som orsakas av att den här produkten används för att skriva
eller skriva om data på CD-R-, CD-RW-, DVD-R-, DVD-R(dubbellager), DVD-RW-, DVD+R-, DVD+R- (dubbelskikt), DVD+RWeller DVD-RAM-skivor.
■ Alla förändringar eller förluster av det inspelade innehållet på CD-R-,
CD-RW-, DVD-R-, DVD-R- (dubbellager), DVD-RW-, DVD+R-, DVD+R(dubbelskikt), DVD+RW- eller DVD-RAM-skivor, som kan orsakas av att
den här produkten används för att skriva eller skriva om data, eller för
affärsförluster eller affärsstörningar som kan vara orsakade av
förändringar eller förlust av inspelat innehåll.
■ Skada kan uppstå om du använder utrustning eller programvara från
andra företag.
På grund av tekniska begränsningar i de enheter som skriver skivor, kan
oväntade fel uppstå på grund av dålig kvalitet på skivan eller problem med
maskinvaruenheter. Du bör göra två eller fler kopior av viktiga data, ifall
innehållet skulle förändras eller förstöras.
Innan du skriver eller skriver om
■ Baserat på de kompatibilitetstester som gjorts av TOSHIBA föreslår vi
nedanstående tillverkare av CD-R-, CD-RW-, DVD-R-, DVD-R(dubbellager), DVD-RW-, DVD+R-, DVD+R- (dubbellager), DVD+RWeller DVD-RAM-skivor. Du bör emellertid tänka på att den enskilda
skivans kvalitet också kan påverka hur skriv- eller
omskrivningsoperationen lyckas. TOSHIBA ger inga som helst
garantier gällande användning, kvalitet eller prestanda av någon
enskild skiva.
CD-R:
TAIYO YUDEN CO., Ltd.
MITSUBISHI KAGAKU MEDIA CO., LTD.
Hitachi Maxell,Ltd.
CD-RW: (Multi-Speed och High-Speed)
MITSUBISHI KAGAKU MEDIA CO., LTD.
CD-RW: (Ultra-Speed)
MITSUBISHI KAGAKU MEDIA CO., LTD.
Användarhandbok 4-18
 Loading...
Loading...