Page 1
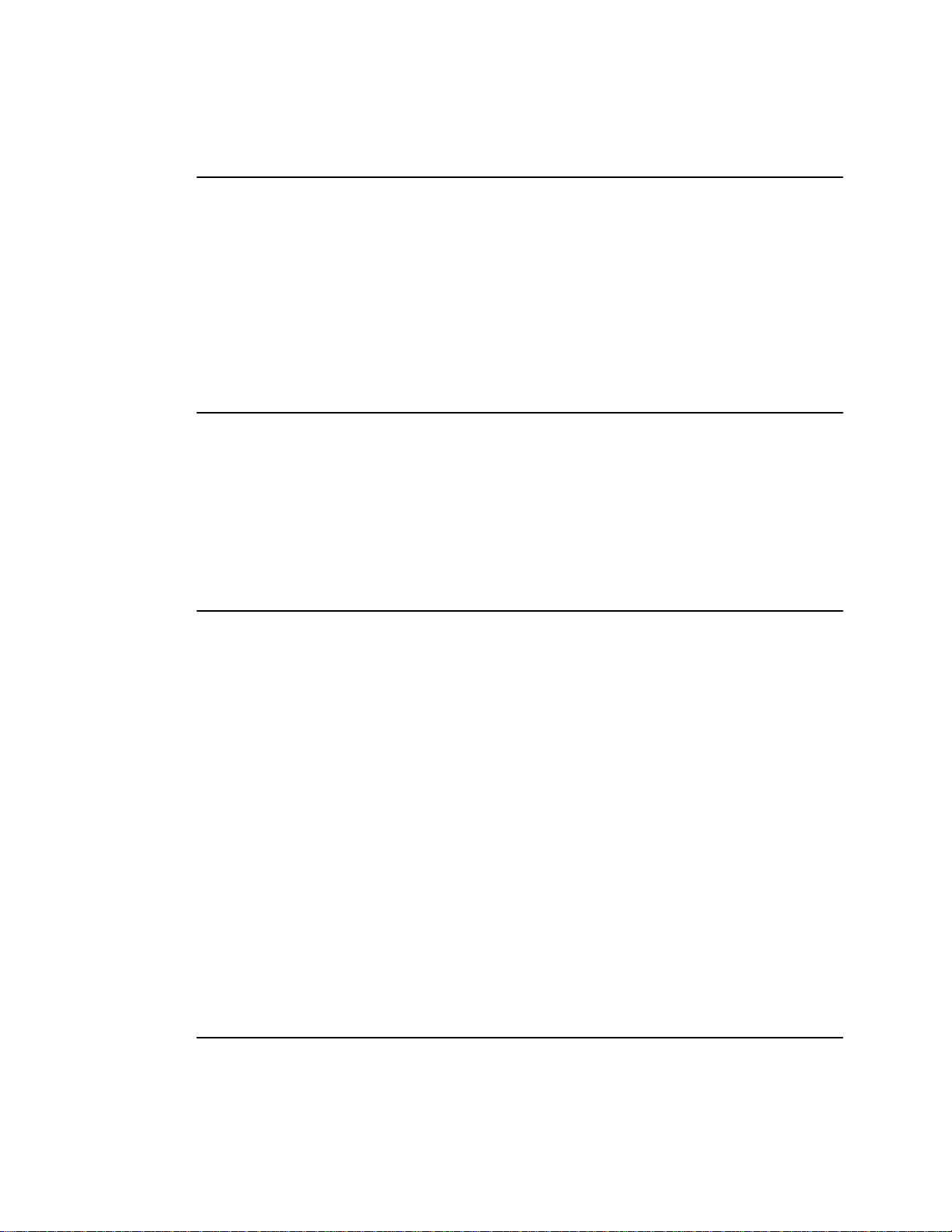
Copyright
© 1995 by Toshiba Corporation. All rights reserved. Under the copyright laws, this manual
cannot be reproduced in any form without the prior written permission of Toshiba. No patent
liability is assumed, with respect to the use of the information contained herein.
Toshiba T2150CD Series Portable Personal Computer User’s Manual
First edition January 1995
Disclaimer
This manual has been validated and reviewed for accuracy. The instructions and descriptions
it contains are accurate for the Toshiba T2150CD Series Portable Personal Computers at the
time of this manual’s production. However, succeeding computers and manuals are subject to
change without notice. Toshiba assumes no liability for damages incurred directly or indirectly
from errors, omissions or discrepancies between the computer and the manual.
Trademarks
IBM is a registered trademark and IBM PC, IBM PC XT, IBM PC AT, OS/2, and PS/2 are
trademarks of International Business Machines Corporation.
Intel and DX4 are trademarks of Intel Corporation.
MS-DOS and Microsoft are registered trademarks and Windows is a trademark of
Microsoft Corporation.
Lotus and Lotus 1-2-3 are registered trademarks of Lotus Development Corporation.
QEMM (Quarterdeck Expanded Memory Manager) are trademarks of Quarterdeck Office
Systems.
386MAX is a trademark of Qualitas, Inc.
Sound Blaster and Pro are trademarks of Creative Technology Ltd.
FCC Notice
This equipment has been tested and found to comply with the limits for a Class B digital
device, pursuant to Part 15 of the FCC rules. These limits are designed to provide reasonable
Page 2
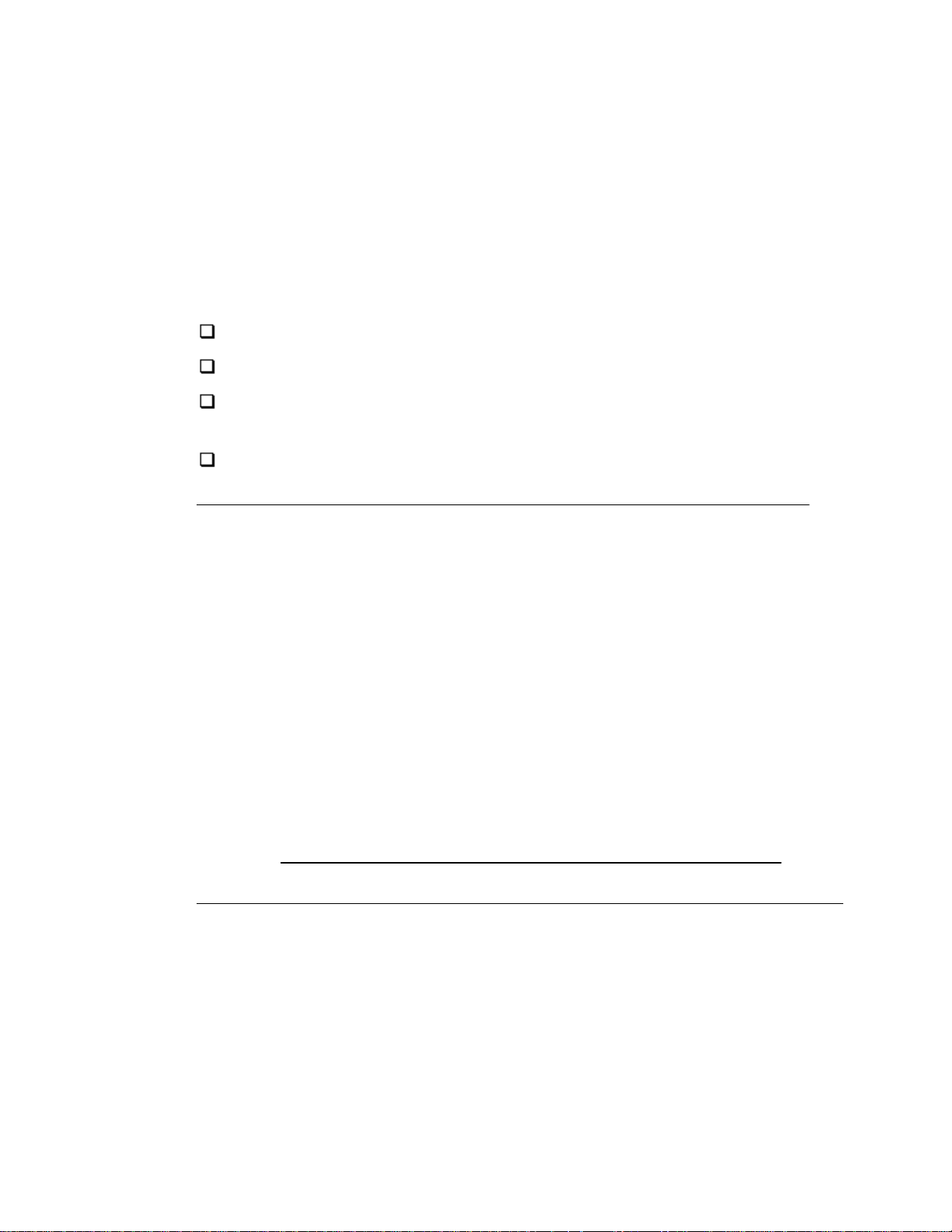
protection against harmful interference in a residential installation. This equipment generates,
uses and can radiate radio frequency energy and, if not installed and used in accordance with
the instructions, it may cause harmful interference to radio communications. However, there is
no guarantee that interference will not occur in a particular installation. If this equipment does
cause harmful interference to radio or television reception, which can be determined by turning
the equipment off and on, the user is encouraged to try to correct the interference by one or
more of the following measures:
Reorient the receiving antenna.
Increase the separation between the equipment and receiver.
Connect the equipment into an outlet on a circuit different from that to which the receiver
is connected.
Consult the dealer or an experienced radio/TV technician for help.
WARNING
This equipment has been certified to comply with the limits for a
class B digital device, pursuant to Subpart B of Part 15 FCC
rules. Only peripherals certified to comply with the class B limits
may be attached to this computer. Operation with non-certified
peripherals or peripherals not operated by Toshiba is likely to
result in interference to radio and TV reception. Shielded cables
must be used between the external devices and the computer’s or
port replicator’s serial port, external monitor port, PS/2 keyboard
port, PS/2 mouse port, parallel port and the microphone jack.
Shielded cable with core must be used between the external
devices and the computer's or port replicator’s external diskette
drive port. Changes or modifications made to this equipment, not
expressly approved by Toshiba or parties authorized by Toshiba
could void the user’s authority to operate the equipment.
Industry Canada requirement
This Class B digital apparatus meets all requirements of the Canadian Interference Causing
Equipment Regulation.
Cet appareil numérique de la classe B respecte toutes les exigences du Règiement sur le
matériel brouilleur du Canada.
Page 3
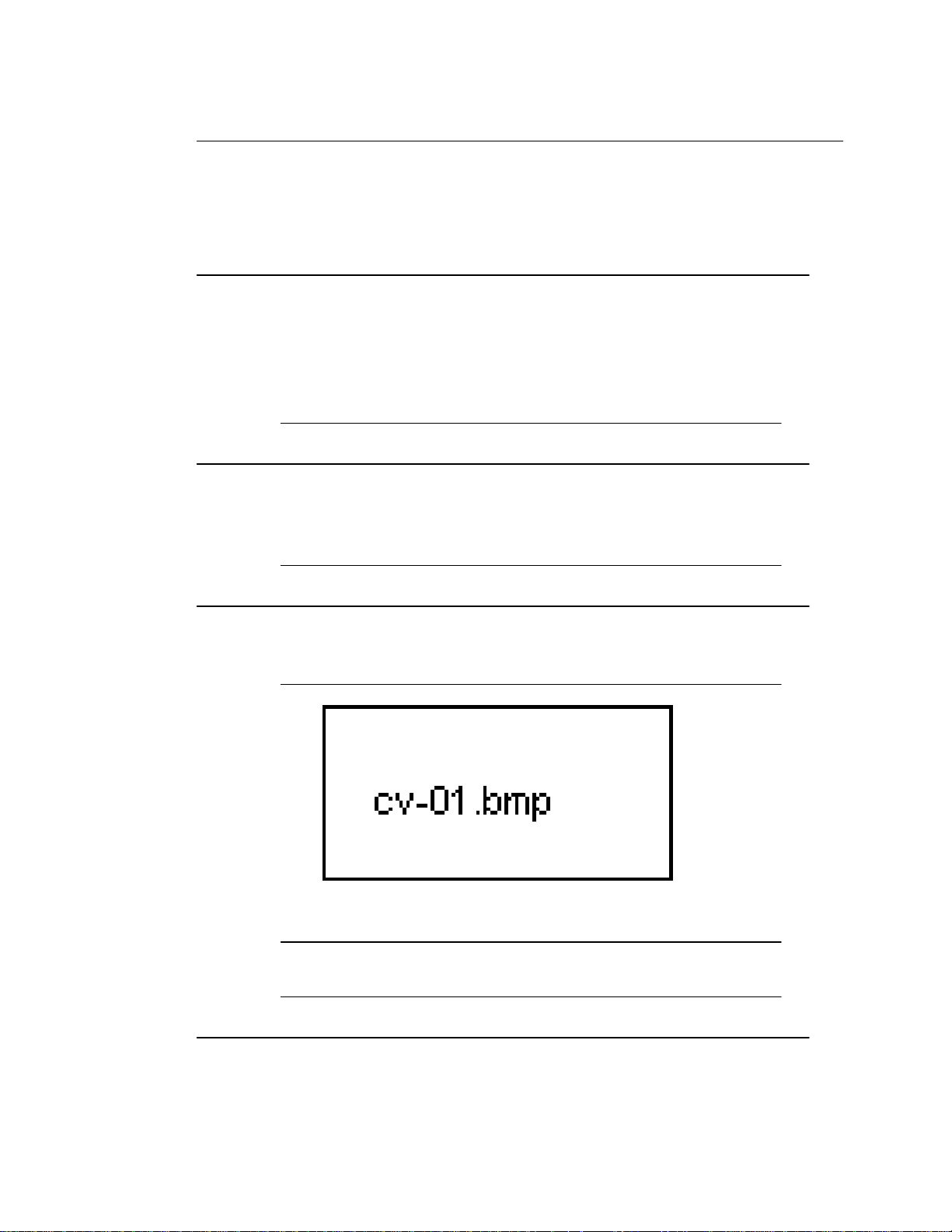
Toshiba CD-ROM drive XM-1102B**
Safety Instruction
**means any letters or numbers
CAUTION
The CD-ROM drive employs a laser system. To ensure proper use
of this product, please read this instruction manual carefully and
retain for future reference. Should the unit ever require
maintenance, contact an authorized service location see Service
procedure.
CAUTION
Use of controls, adjustments or the performance of procedures
other than those specified may result in hazardous radiation
exposure.
CAUTION
CAUTION
To prevent direct exposure to laser beam, do not try to open the
enclosure.
Figure 1 Location of the Required Label
CLASS 1 LASER PRODUCT LASERSCHUTZKLASSE 1
PRODUKT TO EN60825
Page 4
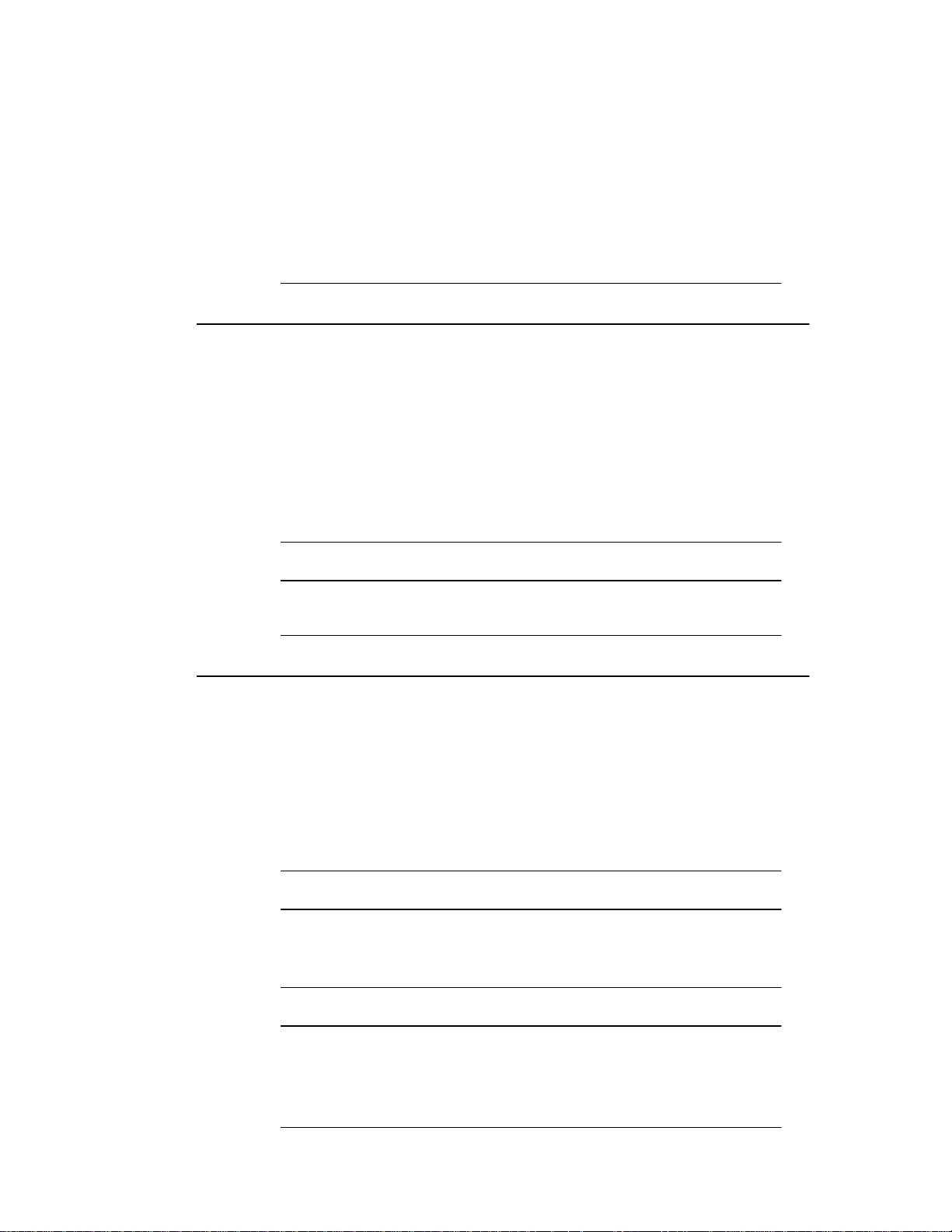
VORSCHT
This appliance contains a laser system and is classified as a
"CLASS 1 LASER PRODUCT." To use this model properly, read
the instruction manual carefully and keep this manual for your
future reference. In case of any trouble with this model, please
contact your nearest "AUTHORIZED service station." To prevent
direct exposure to the laser beam, do not try to open the enclosure.
Dieses Gerät enthält ein Laser-System und ist als "LASER
PRODUKT DER KLASSE 1" klassifiziert. Für den richtigen
Gebrauch dieses Modells die Bedienungsanleitung sorgfältig
durchlesen und als Referenz aufbewahren. Falls Probleme mit
diesem Modell auftreten, die nächste "autorisierte
Services-Vertretung"benachrichtigen. Um einen direkten Kontakt
mit dem Laserstrahl zu vermeiden, sollte das Gehäuse nicht
geöffnet werden.
CLASS 1 LASER PRODUCT LASERSCHUTZKLASSE 1
PRODUKT TO EN60825
ADVARSEL
Denne mærking er anbragt udvendigt på apparatet og indikerer,
at apparatet arbejder med laserstråler af klasse 1, hviket betyder,
at der anvendes laserstrlier af svageste klasse, og at man ikke på
apparatets yderside kan bilve udsat for utilladellg kraftig stråling.
APPARATET BOR KUN ÅBNES AF FAGFOLK MED SÆRLIGT
KENDSKAB TIL APPARATER MED LASERSTRÅLER!
ADVERSAL USYNLIG LASERSTRÅLING VED ÅBNING, NÅR
SIKKERHEDSAF-BRYDER ER UDE AF FUNKTION. UNDGÅ
UDSÆTTELSE FOR STRÅLING
Indvendigt i apparatet er anbragt den her gengivne
advarselsmækning, som advarer imod at foretage sådanne
indgreb i apparatet, at man kan komme til at udsætte sig for
laserstråling.
Page 5
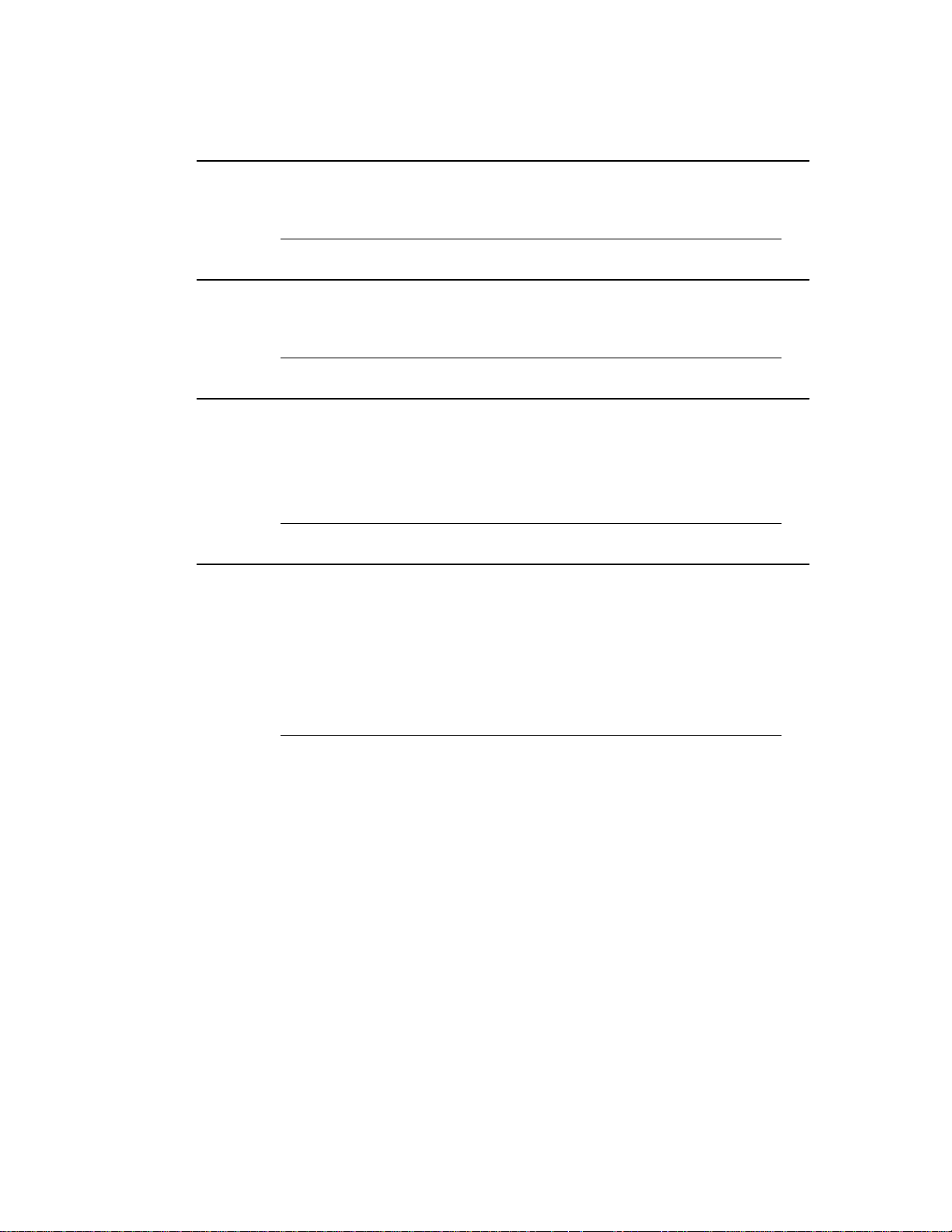
OBS!
Apparaten innehåller laserkomponent som avger laserstråining
överstigande gränsen för laserklass 1.
VAROITUS.
Suojakoteloa si saa avata. Laite sisältää laserdiodin, joka lähetää
näkymätöntä silmilie vaarallista lasersäteilyä.
CAUTION
USE OF CONTROLS OR ADJUSTMENTS OR PERFORMANCE
OF PROCEDURES OTHER THAN THOSE SPECIFIED IN THE
OWNER'S MANUAL MAY RESULT IN HAZARDOUS
RADIATION EXPOSURE.
VORSICHT
DIE VERWENDUNG VON ANDEREN STEURUNGEN ODER
EINSTELLUNGEN ODER DAS DURCHFÜHREN VON
ANDEREN VORGÄNGEN ALS IN DER
BEDIENUNGSANLEITUNG BESCHRIEBEN KÖNNEN
GEFÄHRLICHE STRAHLENEXPOSITIONEN ZUR FOLGE
HABEN.
Toshiba service procedure
Should this product require maintenance, contact the following Toshiba service station.
TOSHIBA AMERICA INFORMATION SYSTEMS, INC.
DISK PRODUCTS DIVISION
9740 IRVINE BOULEVARD
IRVINE, CA. 92718
TEL: 714-583-3000
TOSHIBA EUROPA (I.E.) G.m.b.H.
DISK PRODUCTS DIVISION
Hammfelddamm 8,
D-41460 Neuss, F.R. Germany
TEL: (02131) 158-0/370
FAX: (02131) 158-390
Page 6
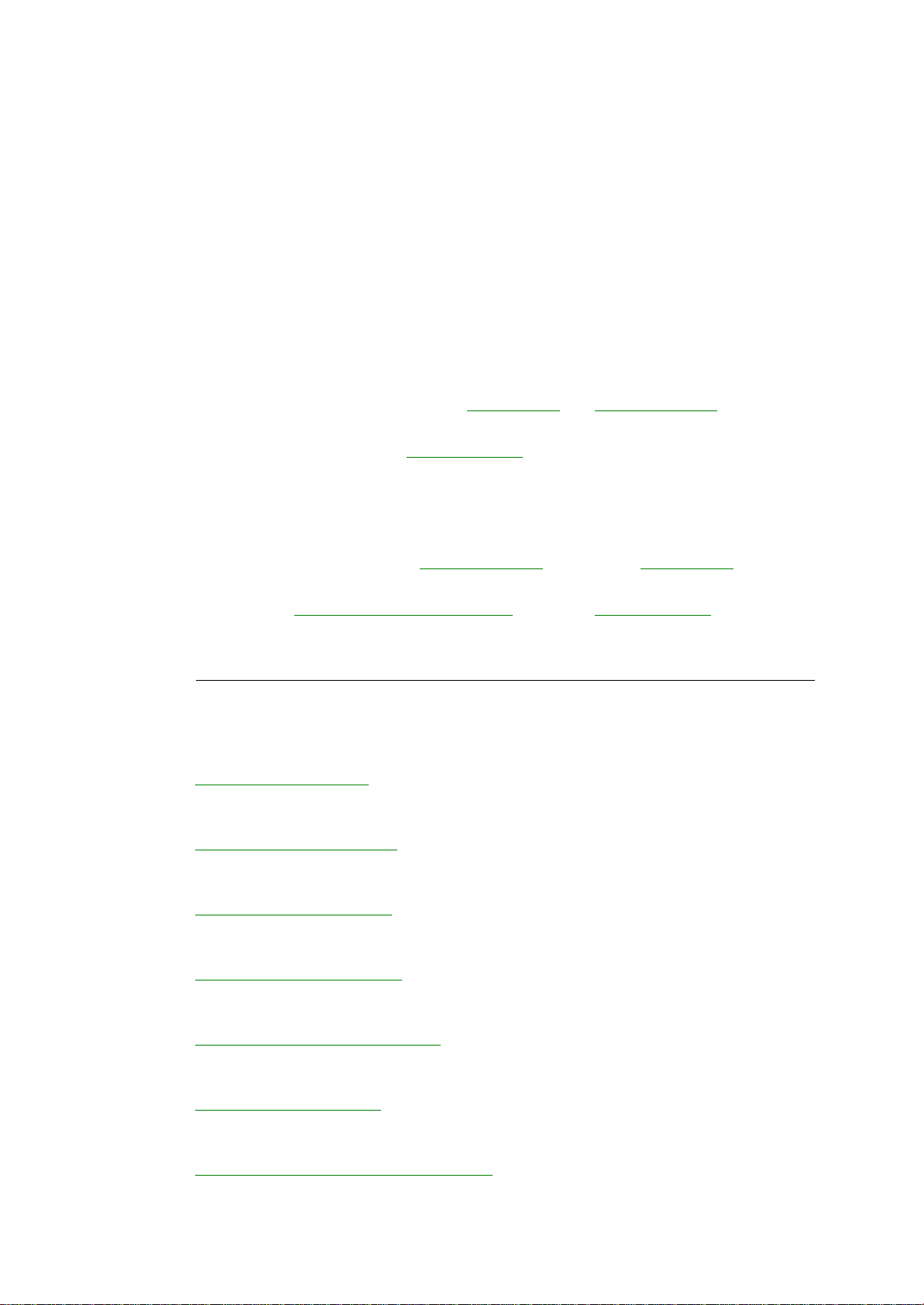
Preface
Congratulations on your purchase of the Toshiba T2150CD series computer. This
powerful, light-weight notebook computer provides excellent expansion capability,
including multimedia devices, and it is designed to provide years of reliable,
high-performance computing.
This manual tells how to set up and begin using your T2150CD series computer. It also
provides detailed information on configuring your computer, basic operations and care,
using optional devices and troubleshooting.
If you are a new user of computers or if you're new to Microsoft® Windows™ or
portable computing, first read over the Introduction and The Grand Tour chapters to
familiarize yourself with the T2150CD series computer’s features, components and
accessory devices. Then read Getting Started for step-by-step instructions on setting up
and getting started on your computer and backing up your preinstalled software.
If you are an experienced computer user, please continue reading the preface to learn how
this manual is organized, then become acquainted with this manual by browsing through its
pages. Be sure to look over the Special features section of the Introduction, to learn
about features that are uncommon or unique to the T2150CD series computers and
carefully read Setup and Password Security. Also read Getting Started for procedures
on backing up your preinstalled software.
Manual Contents
This manual is composed of 13 chapters, four appendixes, and a glossary.
Chapter 1, Introduction, is an overview of the T2150CD series computer’s features,
capabilities, and options.
Chapter 2, The Grand Tour, identifies the components of the computer and briefly
explains how they function.
Chapter 3, Getting Started, provides a quick overview of how to begin operating your
computer.
Chapter 4, Operating Basics, includes tips on designing your work area, basic operations
and how to care for your computer.
Chapter 5, Disks and Disk Drives, explains the computer’s disk storage devices and
how to use them.
Chapter 6, The Keyboard, describes the function of each of the keys on the keyboard
and how to use the keypad overlay.
Chapter 7, Power and Power-Up Modes, gives details on the computer’s power
resources and battery save modes.
Page 7
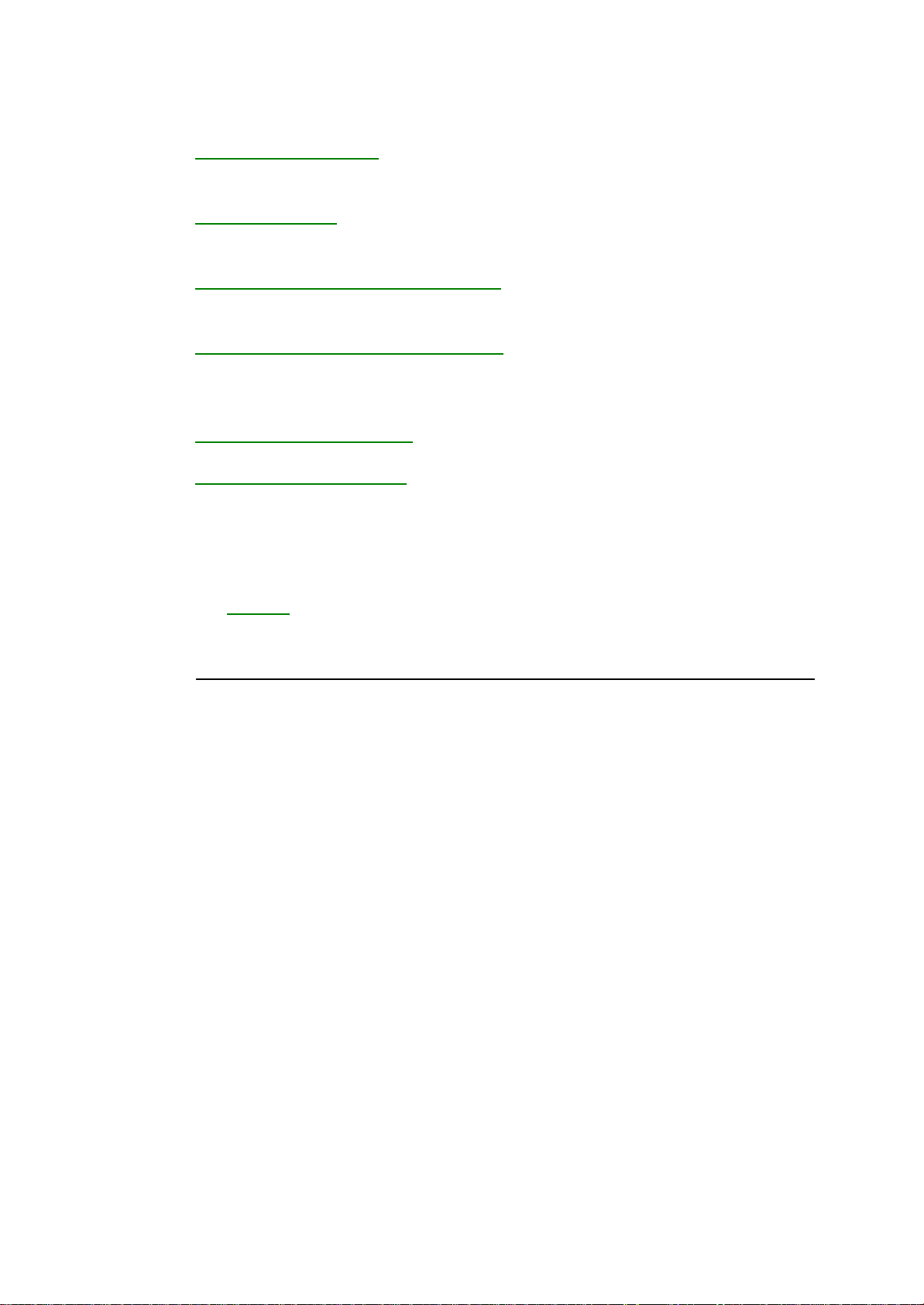
Chapter 8, Display Panel, introduces the T2150CD series computer’s high resolution
display panel and explains how to use its functions.
Chapter 9, Memory, describes how to customize the configuration of the computer’s
memory resources.
Chapter 10, Toshiba Utilities and Drivers, describes how to set up special utilities for
your T2150CD series computer.
Chapter 11, Setup and Password Security, explains how to configure the computer
using the TSETUP program in MS-DOS or MaxTime in Windows. It also tells how to set
a password.
Chapter 12, Optional Devices, describes the optional hardware available.
Chapter 13, Troubleshooting, provides helpful information on how to perform some
diagnostic tests, and suggests courses of action if the computer doesn’t seem to be
working properly.
The Appendixes provide technical information about your computer.
The Glossary defines general computer terminology and includes a list of acronyms used in
the text.
Conventions
This manual uses the following formats to describe, identify, and highlight terms and
operating procedures.
Abbreviations
On first appearance, and whenever necessary for clarity, abbreviations are enclosed in
parentheses following their definition. For example: Read Only Memory (ROM).
Acronyms are also defined in the Glossary.
Icons
Icons identify ports, dials, and other parts of your computer. The indicator panel also uses
icons to identify the components it is providing information on.
Keys
The keyboard keys are used in the text to describe many T2150CD series computer
operations. A distinctive typeface identifies the key top symbols as they appear on the
keyboard. For example, Enter identifies the Enter key.
Key Operation
Page 8
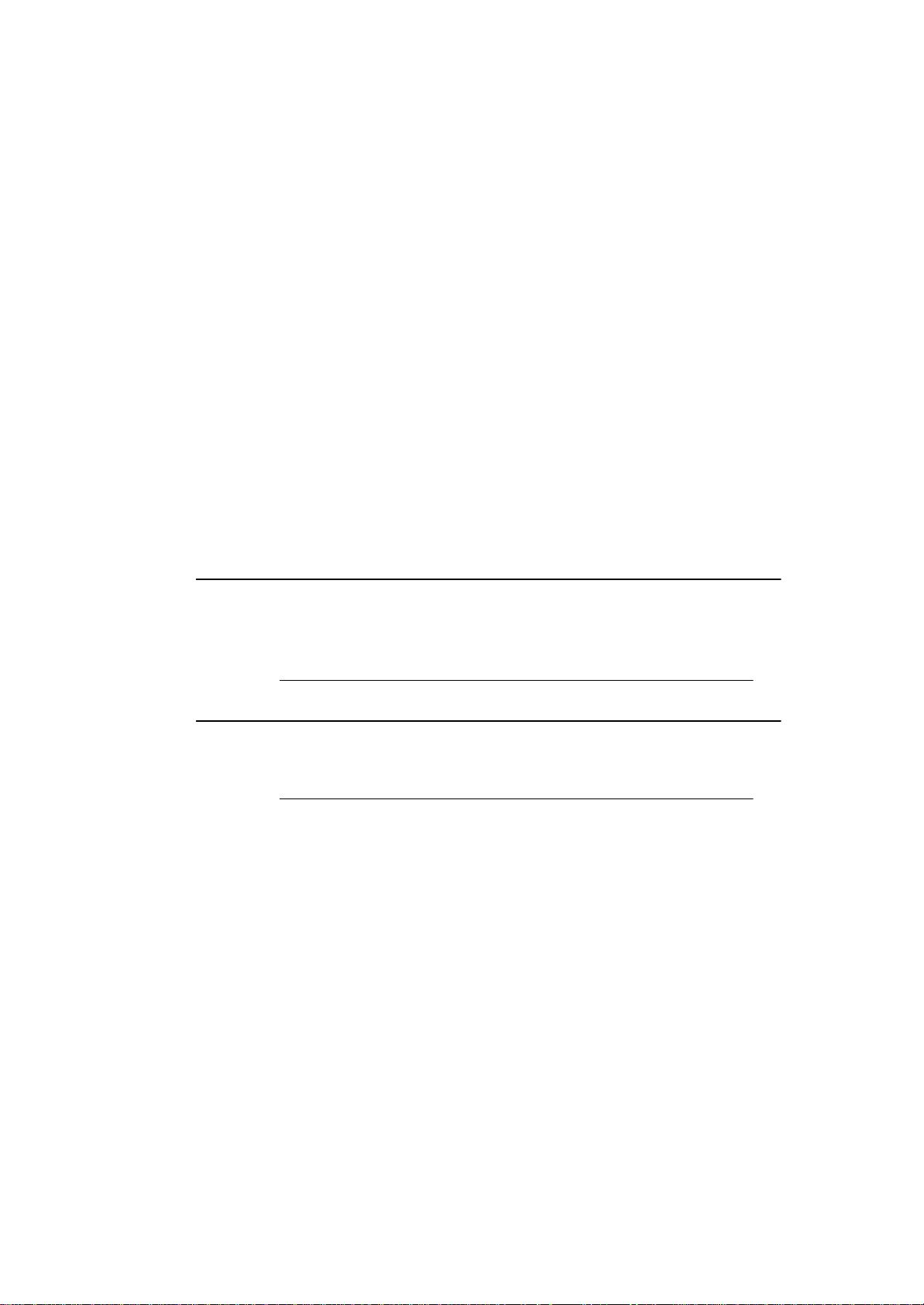
Some operations require you to simultaneously use two or more keys. We identify such
operations by the key top symbols separated by a plus sign (+). For example, Ctrl + C
means you must hold down Ctrl and at the same time press C. If three keys are used,
hold down the first two and at the same time press the third.
DISKCOPY A: B: Text you are to type in is represented in the
typeface you see to the left.
Display
C:>
Text generated by the computer that appears on
its display screen is presented in the type face you
see to the left.
Messages
Messages are used in this manual to bring important information to your attention. Each
type of message is identified as shown below.
CAUTION
Pay attention! A caution informs you that improper use of
equipment or failure to follow instructions may cause data loss
or damage your equipment.
NOTE
Please read. A note is a hint or advice that helps you make
best use of your equipment.
Page 9
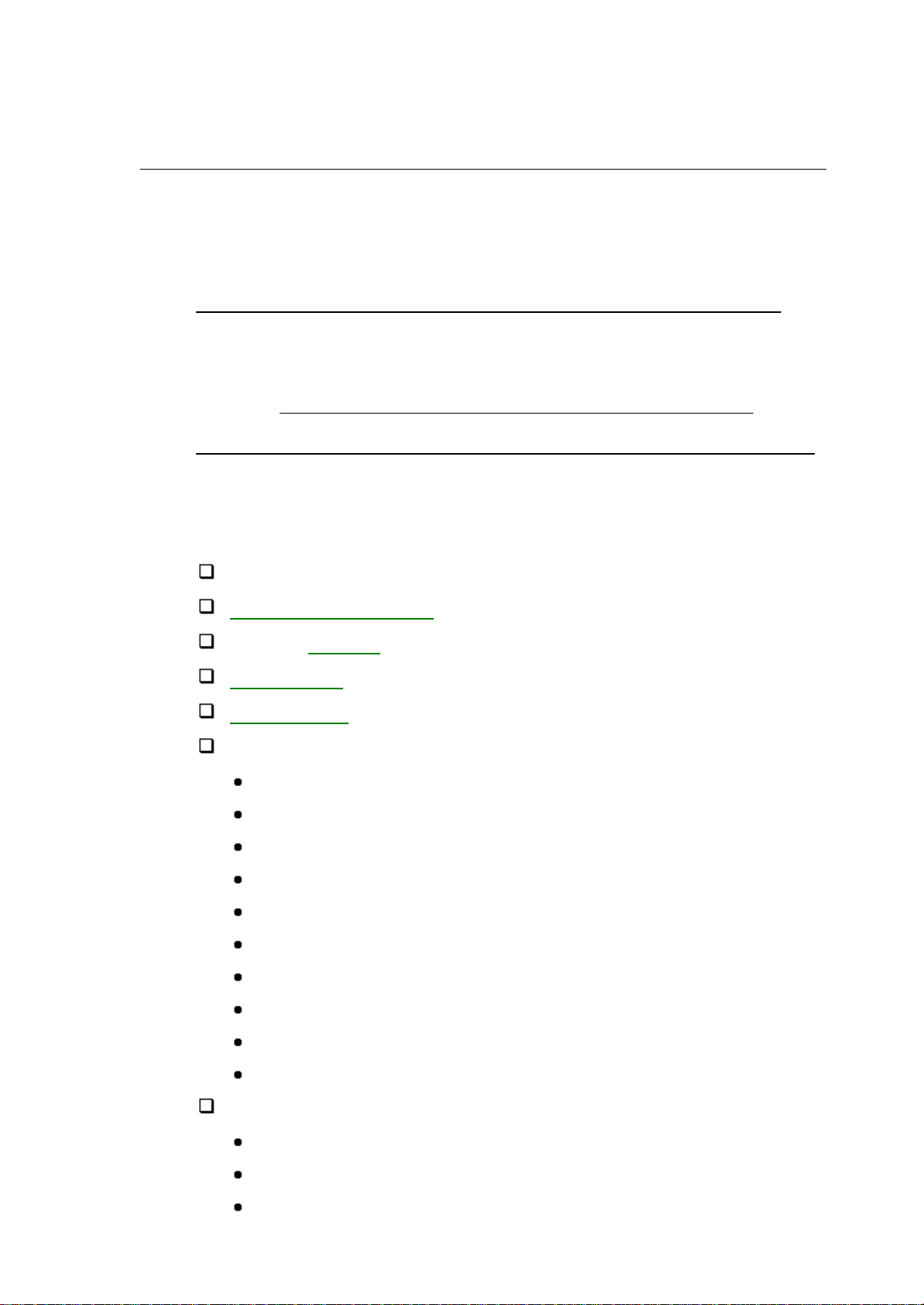
Chapter 1
Introduction
This chapter provides an equipment checklist and it identifies the T2150CD series
computer’s features, options and accessories.
CAUTION
Some of the features described in this manual may not function
properly if an operating system other than preinstalled Toshiba
MS-DOS is used on the computer.
Equipment Checklist
Carefully unpack your computer. Save the box and packing materials for future use.
Check to make sure you have all the following items:
T2150CD Series Portable Personal Computer
External 3 1/2” diskette driveand cable
Five spare AccuPoint (pointing device) caps: one green, two blue, two gray
AC power cord
Key cap stickers(Ctrl, Alt, CapsLock)
The following software that is preinstalled on your hard disk:
Toshiba MS-DOS 6.22
Microsoft Windows™ for Workgroups 3.11
Companion Utility
Windows Utility
Mouseware for AccuPoint driver
Display drivers for Windows
Card Manager
CD-ROM driver
Audio Applications
Hypertext on-line help
Your computer’s documentation:
T2150CD Series Portable Personal Computer User’s Manual
Microsoft Windows for Workgroups 3.11 & MS-DOS 6.22 User’s Guide
Card Manager User’s Guide
Page 10
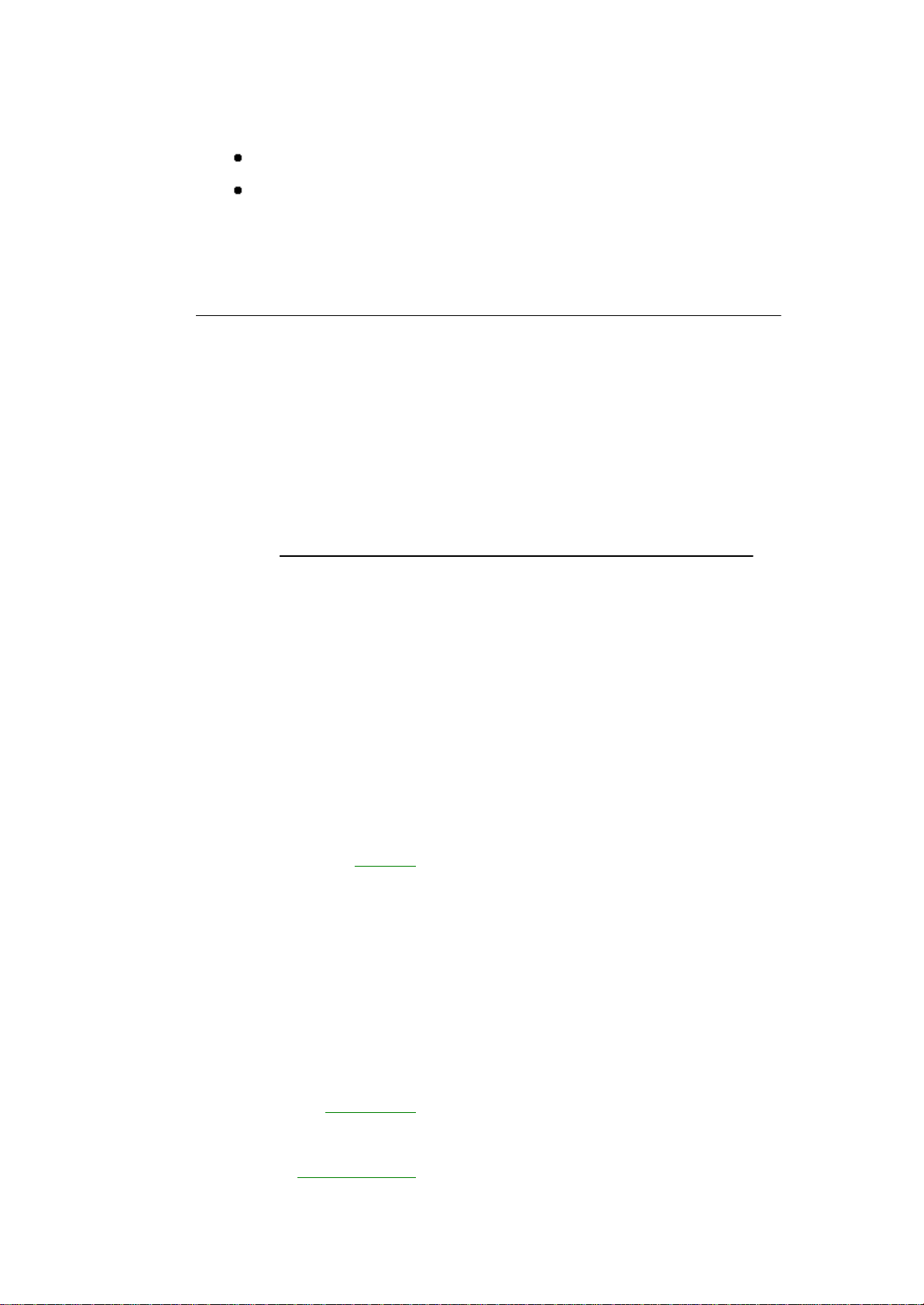
Audio Applications User’s Guide
International Limited Warranty (ILW) Instruction
(This instruction is included only with computers sold in ILW supported areas.)
If any of the items are missing or damaged, contact your dealer immediately.
CAUTION
The first thing you should do with your computer is make
backup diskettes of the MS-DOS and Microsoft Windows for
Workgroups files and other software preinstalled on your hard
disk. It is important that you make backup diskettes before you
begin loading application software. Should any preinstalled
files be damaged, you will need to restore them from backup
diskettes. Refer to Chapter 3, Getting Started, for procedures
on making backup diskettes for files installed on your hard
disk.
The T2150CD series computer uses Toshiba’s advanced Large Scale Integration (LSI),
Complementary Metal-Oxide Semiconductor (CMOS) technology extensively to provide
compact size, minimum weight, low power usage, and high reliability. This computer
incorporates the following features and benefits:
Microprocessor T2150CD series computers are equipped with an
SL Enhanced Intel DX4™ microprocessor, which
operates at 75 megahertz and incorporates a math
co-processor and a 16KB cache memory. The
effective processing speed can be changed by the
TSETUP or MaxTime program.
Memory The T2150CDT comes with 8 Megabytes (MB)
of Random Access Memory (RAM), expandable
to 32MB. And the T2150CDS comes with 4MB
of RAM expandable to 28 MB.
This RAM includes 640KB of conventional
memory and 7360KB or 3264KB of extended
memory, which can be used as expanded memory
compatible with the Lotus-Intel-Microsoft
Expanded Memory Specification (LIM-EMS).
Battery pack The computer is powered by one rechargeable
battery pack.
Backup batteries The computer has two internal batteries: One
backs up the computer’s special memory features
Page 11
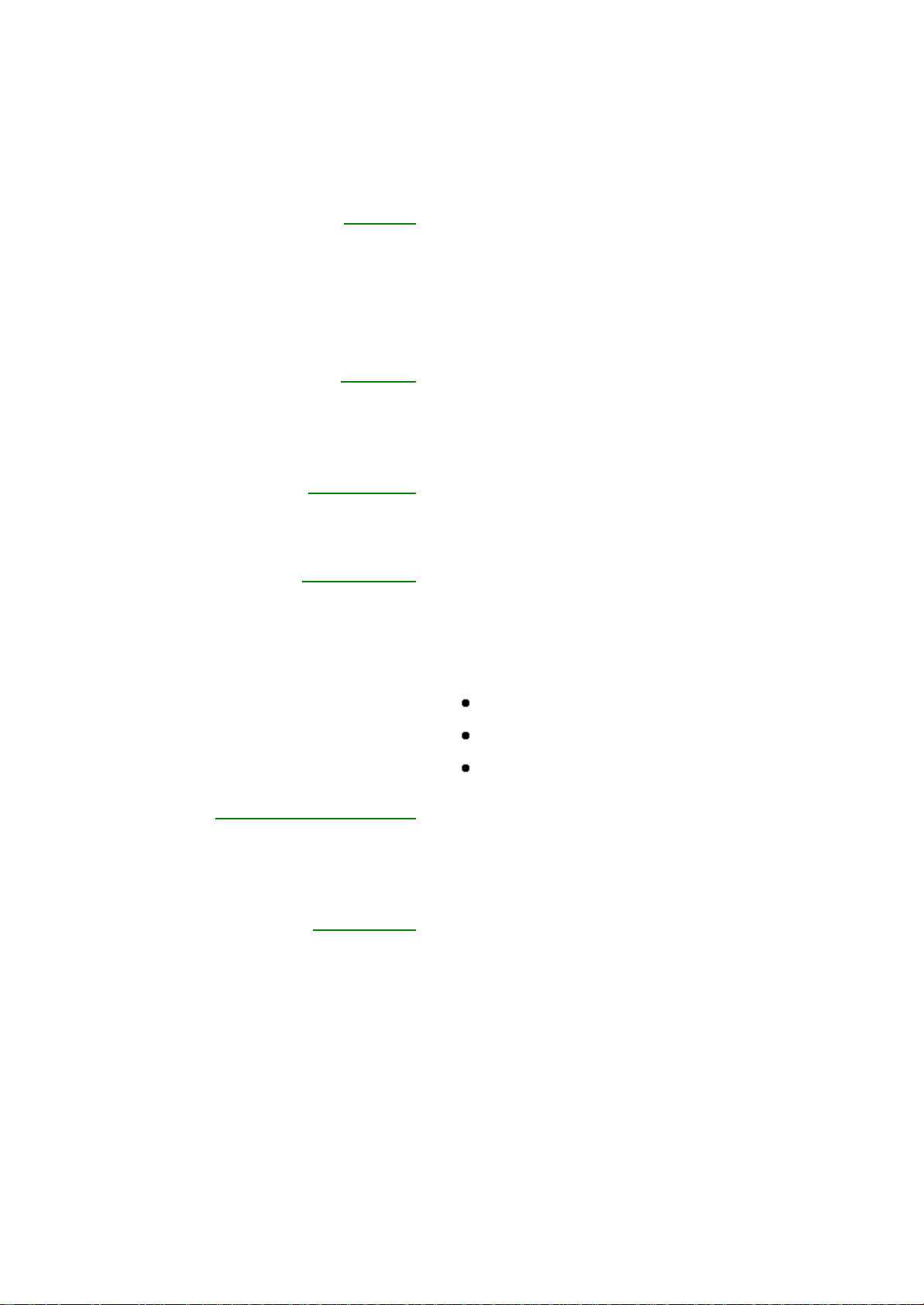
and the other backs up the internal Real Time
Clock (RTC) and calendar.
Keyboard An easy-to-use 82-key (United States) or 84-key
keyboard (Europe) provides a numeric keypad
overlay for fast numeric data entry or for cursor
and page control. The computer’s keyboard
supports software that uses a 101- or 102-key
enhanced keyboard.
AC power Simply plug one end of the supplied AC power
cord into the computer and the other end into a
power outlet supplying voltage between 115 and
240 volts.
Hard disk drive The T2150CD series computer has a 520 million
byte (500MB), integrated, 2 1/2” hard disk drive
for nonvolatile storage of data and software.
CD ROM Drive A full-size, double-speed internal CD ROM drive
lets you run 12 cm (4.72”) or 8 cm (3.15”)
compact disks.
This drive supports the following formats:
Audio CD
Photo CD
ISO 9660
3 1/2” external diskette drive An external 3 1/2” diskette drive accommodates
both 1.44MB double-sided, high-density,
double-track (2HD) and 720KB double-sided,
double-density, double-track (2DD) disks.
Display screen The displays of T2150CD series computers
support high-resolution video graphics. And, they
are composed of up to 640 horizontal and 480
vertical pixels (dots), which render 25 lines of
standard text 80 characters wide. The screens can
be set at a wide range of viewing for maximum
comfort and readability.
T2150CDS has a 10.4” full-color, advanced
Supertwist Nematic (STN) LCD panel.
T2150CDT has a 10.4” full-color, Thin-Film
Transistor (TFT) LCD panel.
Page 12
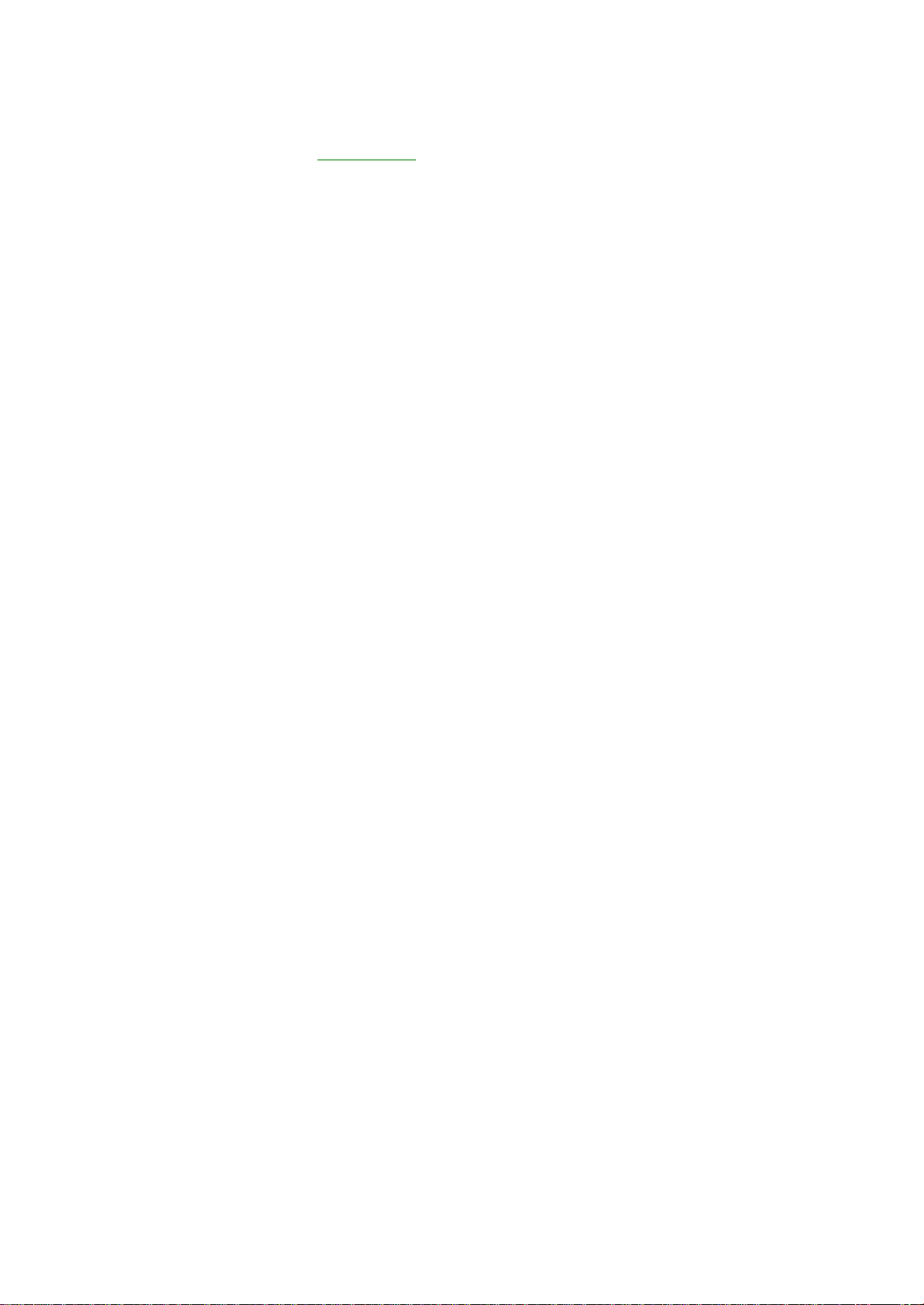
Sound system A Sound Blaster™Pro™ compatible sound
system gives your T2150CD series computer
multimedia capability. The sound system is
equipped with microphone, headphone and line-in
jacks and a volume control knob.
Parallel port A Centronics-compatible parallel interface port
lets you connect a parallel printer or other parallel
device. This port supports the Enhanced
Capability Port (ECP) standard.
Serial port A standard, 9-pin, serial port lets you connect
such serial devices as a serial printer, a mouse, a
bar code reader, or an Optical Character Reader
(OCR) wand.
External monitor port The female, 15-pin, D-shell connector lets you
connect an external video display.
PS/2 keyboard port This port lets you connect a PS/2 keyboard to the
computer.
Port replicator port This port enables connection of an optional port
replicator, which provides the ports available on
the T2150CD series computer, in addition to a
PS/2 mouse, a MIDI/Joystick and audio line-out
ports.
PCMCIA card slot A Personal Computer Memory Card International
Association (PCMCIA) slot can accommodate
two 5 mm cards (Type II) or one 10.5 mm (Type
III) card.
Memory expansion socket A socket is available for installation of a 4, 8, 16
or 24MB Small Outline SIMM (Single In-line
Memory Module).
Microphone/ speaker A built-in microphone and speaker let you record
sound into your applications and play it back.
AccuPoint This pointer control stick, located in the center of
the keyboard, provides convenient control of the
cursor without requiring desk space for a mouse.
Hotkeys Convenient key combinations let you quickly
modify the system configuration directly from the
keyboard without running the system configuration
program.
Page 13
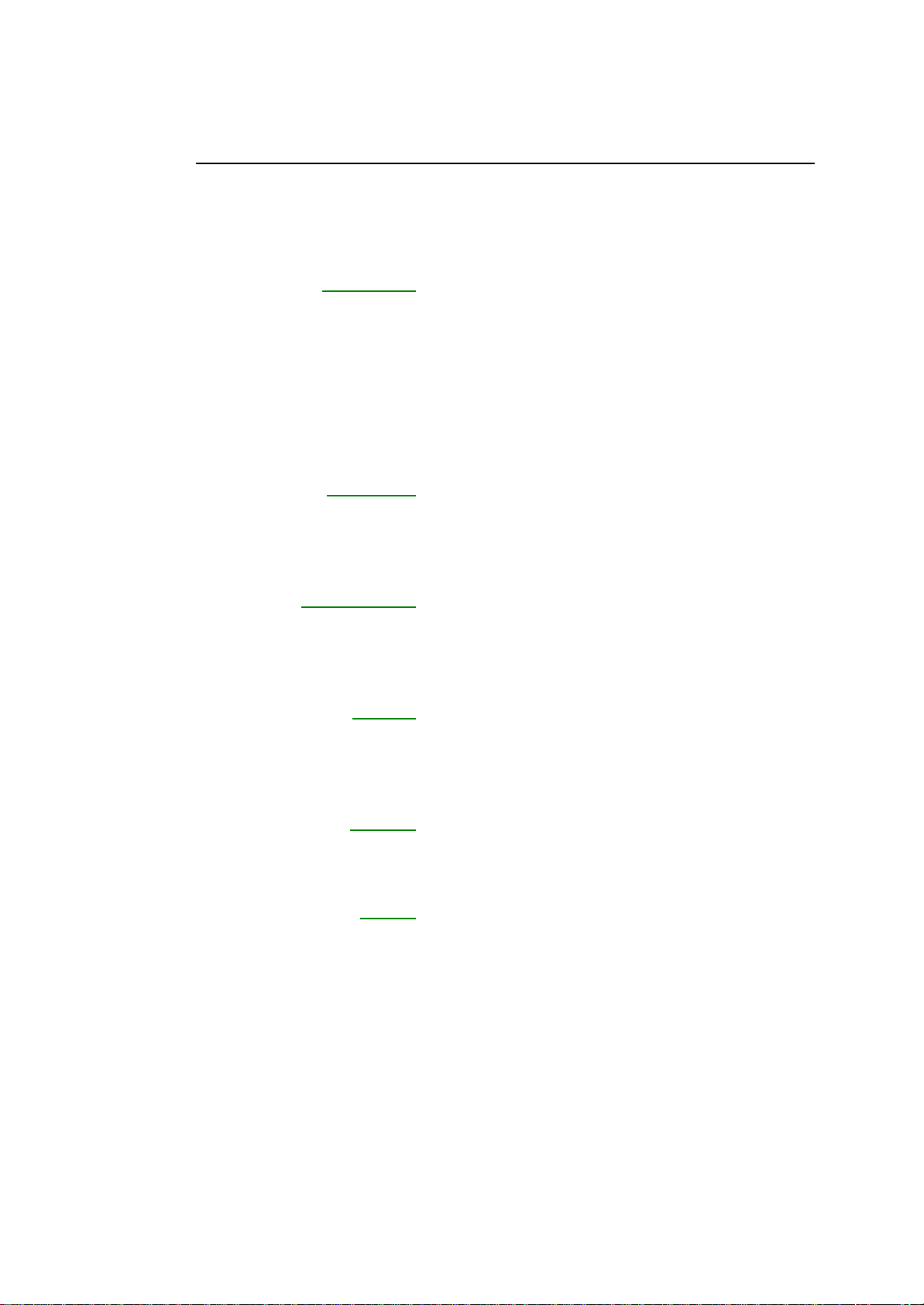
Special Features
The following features are either unique to Toshiba computers or are advanced features,
which make the T2150CD series computer more convenient to use.
RAMDRIVE You can use the MS-DOS RAMDRIVE.SYS
driver to allocate part of the computer’s memory
to a virtual disk called a RAMDRIVE. This lets
you use part of the memory as if it were another
disk drive. A RAMDRIVE provides faster access
speed, but it is volatile, which means any data it
contains is lost when you turn off or reset your
computer.
AutoResume If you have to interrupt your work, you can turn
off the power without exiting from your software.
When you turn on the power again, you can
continue working right where you left off.
Pop-up window This window lets you monitor the battery power
level, battery save mode and power up mode
(boot or AutoResume). You can also set the
battery save mode and the power up mode.
TSETUP An easy-to-use menu lets you customize the
configuration of your T2150CD series computer
according to the way you work with your
computer and the peripherals you use.
MaxTime This Windows program lets you set the battery
save levels for individual components without
leaving Windows to use the TSETUP program.
Fn-esse This Windows program lets you define your own
“shortcut” keys to quickly launch applications and
speed your work in Windows.
Display automatic power off This feature automatically cuts off power to the
internal display when there is no keyboard input
for a time specified in the TSETUP program or in
MaxTime. Power is restored when any key is
pressed.
HDD automatic power off This feature automatically cuts off power to the
hard disk drive when it is not accessed for a time
specified in the TSETUP program or in MaxTime.
Power is restored when the hard disk is accessed.
Page 14
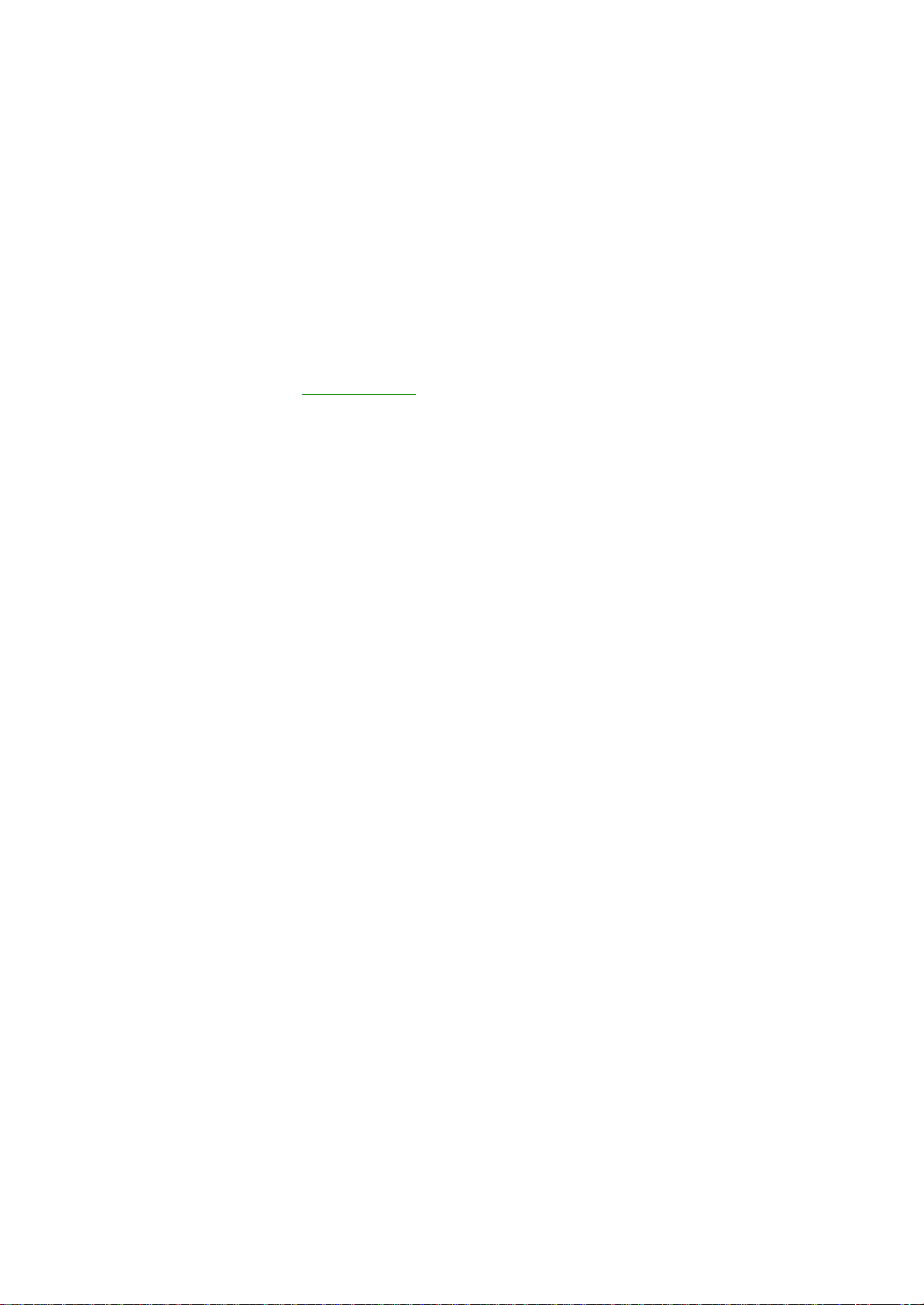
System automatic power off This feature automatically turns off power to the
system when a period of time specified in the
TSETUP program has elapsed. The feature
works only in Resume mode.
Advanced power manager The T2150CD series computer’s CPU
automatically goes into a halt state when it is not
used for a specific time period. This function saves
battery power.
Keypad overlay Light gray keys with white lettering make up the
keypad overlay, which lets you use the keyboard
for ten-key operations or cursor control.
Intelligent power supply A microprocessor in the computer’s intelligent
power supply detects the battery’s charge and
calculates the remaining battery capacity, which is
displayed in the Pop-up Window and MaxTime.
It also protects electronic components from
abnormal conditions, such as voltage overload
from an AC power source.
Battery save mode This feature lets you save battery power. You can
set this mode by using the TSETUP program,
MaxTime or hotkey.
Power on password Your password increases data security by
preventing others from accessing your computer
when the power is off.
Instant password A hotkey function blanks the screen and disables
keyboard use (except for password entry),
preventing access to the computer until the
password is entered.
Panel power on/off This feature turns power to the computer off when
the display panel is closed and turns it back on
when the panel is opened. This convenient feature
can be enabled through the TSETUP program or
MaxTime.
Low battery automatic suspend When battery power is exhausted to the point that
computer operation cannot be continued, the
system automatically enters the resume mode and
shuts down. It is effective even when the
computer is in boot mode.
Page 15
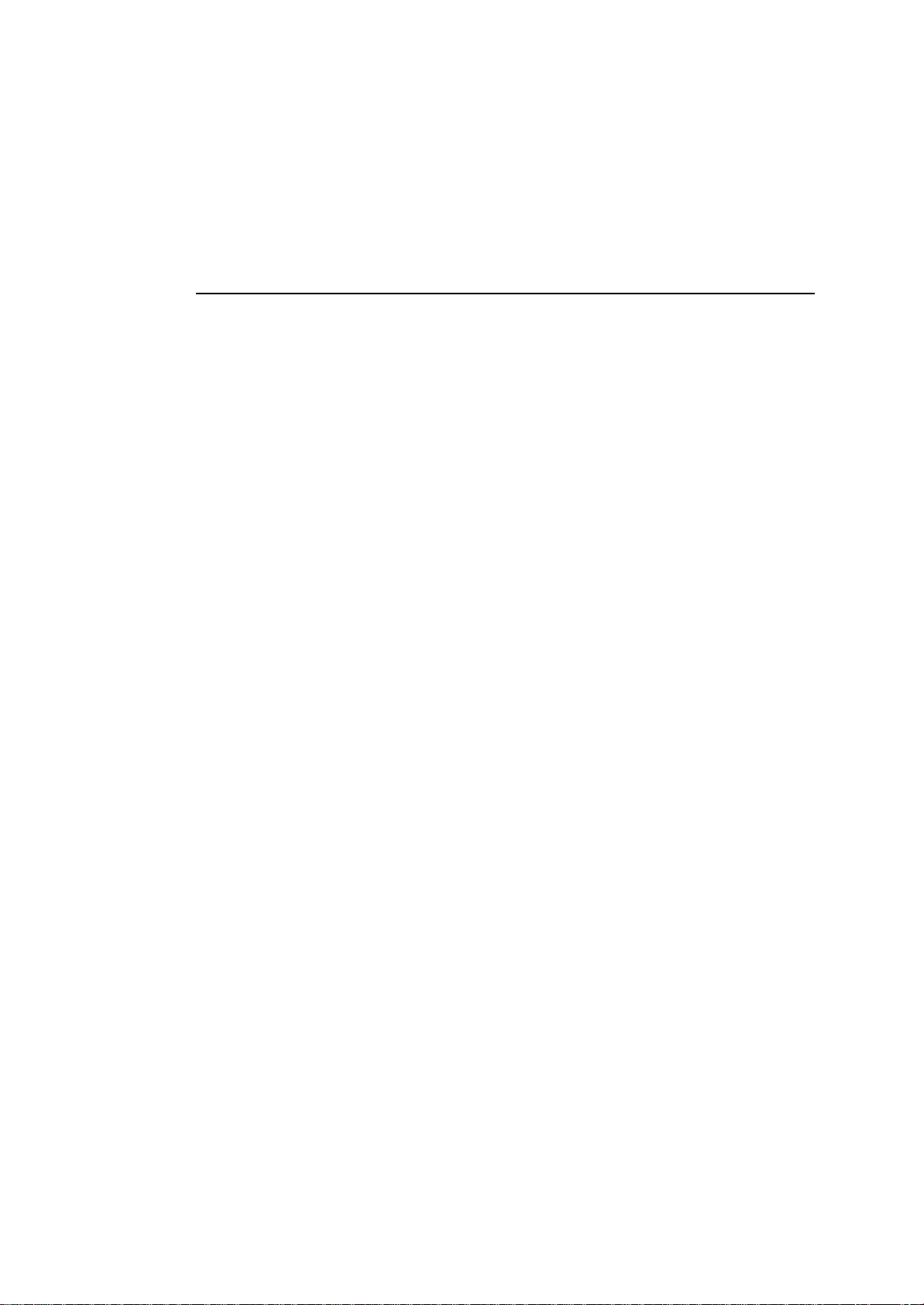
Alarm power on This feature lets you set a time for the computer to
turn on automatically, when the computer is in
resume mode. The feature is useful for receiving
remote communications while you are asleep or
away.
Options
You can add a number of options to make your T2150CD series computer even more
powerful and convenient to use. The following options are available:
Memory expansion A 4, 8, 16, 24 MB small outline SIMM can be
easily inserted into the computer’s memory slot
giving the T2150CDS a maximum of 28MB of
RAM and the T2150CDT a maximum of 32MB.
Battery pack An additional battery pack can be purchased from
your Toshiba dealer. The battery pack is identical
to the one already installed in your computer. Use
it as a spare or replacement.
International keyboards You can use a number of languages on your
computer by replacing your keyboard or using
keytop replacements.
Keytop sets You can customize your keyboard for a variety of
languages by replacing the keytops.
Port replicator The port replicator provides the ports available on
the T2150CD series computer, in addition to a
PS/2 mouse, MIDI/Joystick and audio line-out
ports.
Battery charger The battery charger lets you charge extra batteries
outside the computer.
Security lock A slot is available to attach a security cable to the
computer to deter theft.
Page 16
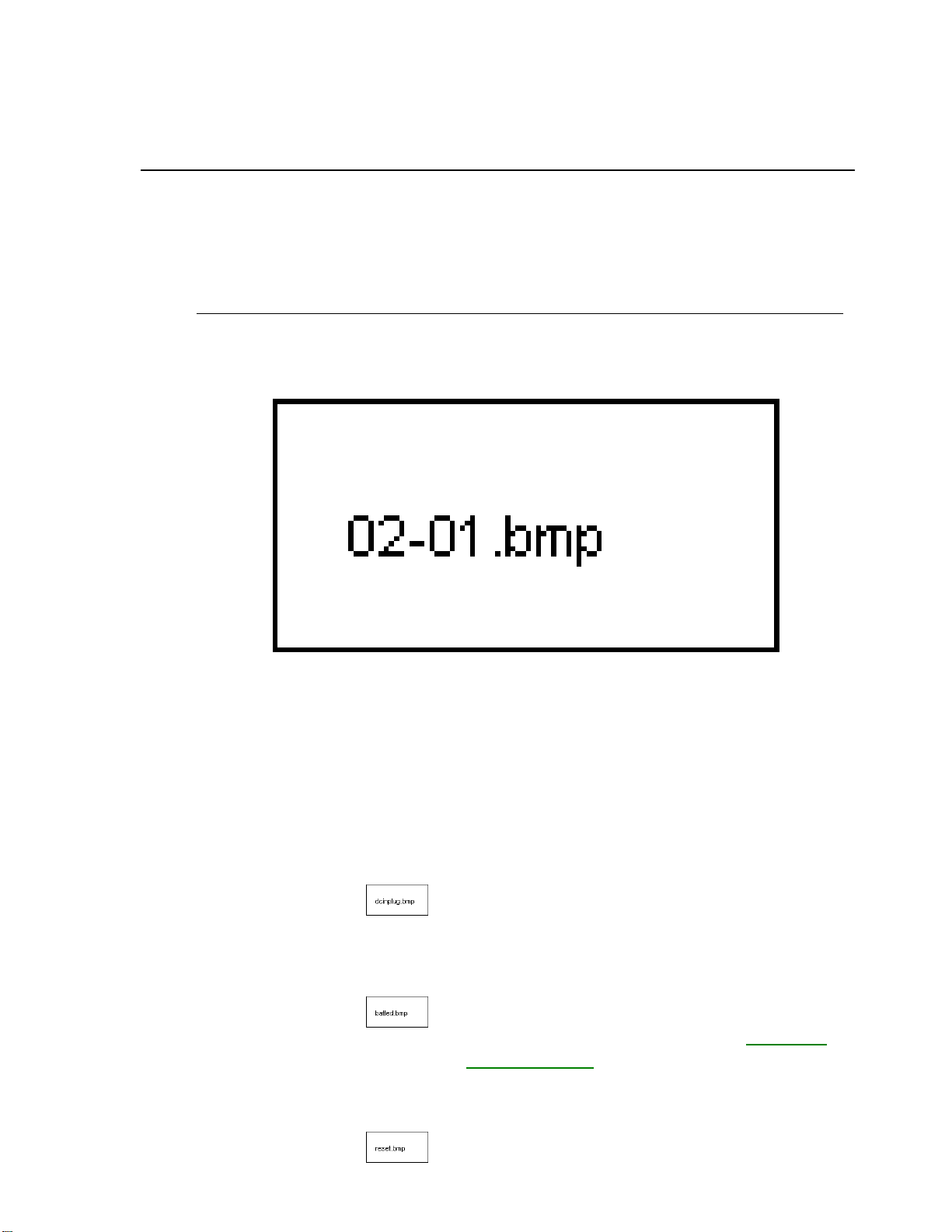
Chapter 2
The Grand Tour
This chapter identifies the various components of your T2150CD series computer. Become
familiar with each component before you operate the computer.
Front With Display Closed
Figure 2-1 shows the computer’s front with its display panel in the closed position.
Figure 2-1 Front of T2150CD series computer with display closed
Display latch This latch secures the LCD panel in its closed
position.
Palm rest latches These two latches let you lift up the palm rest when
you need to remove or install the battery pack.
AC IN LED The AC IN LED glows green when AC power is
supplied. If the internal converter’s voltage is
abnormal or if the power supply malfunctions, this
indicator flashes orange.
Battery LED The Battery LED indicates the condition of the
battery’s charge: green indicates full charge, orange
indicates battery charging and flashing orange
indicates a low battery charge. Refer to Chapter 4,
Operating Basics.
Reset Press the reset button to reset the computer when it
does not respond to keyboard commands. Use a
Page 17
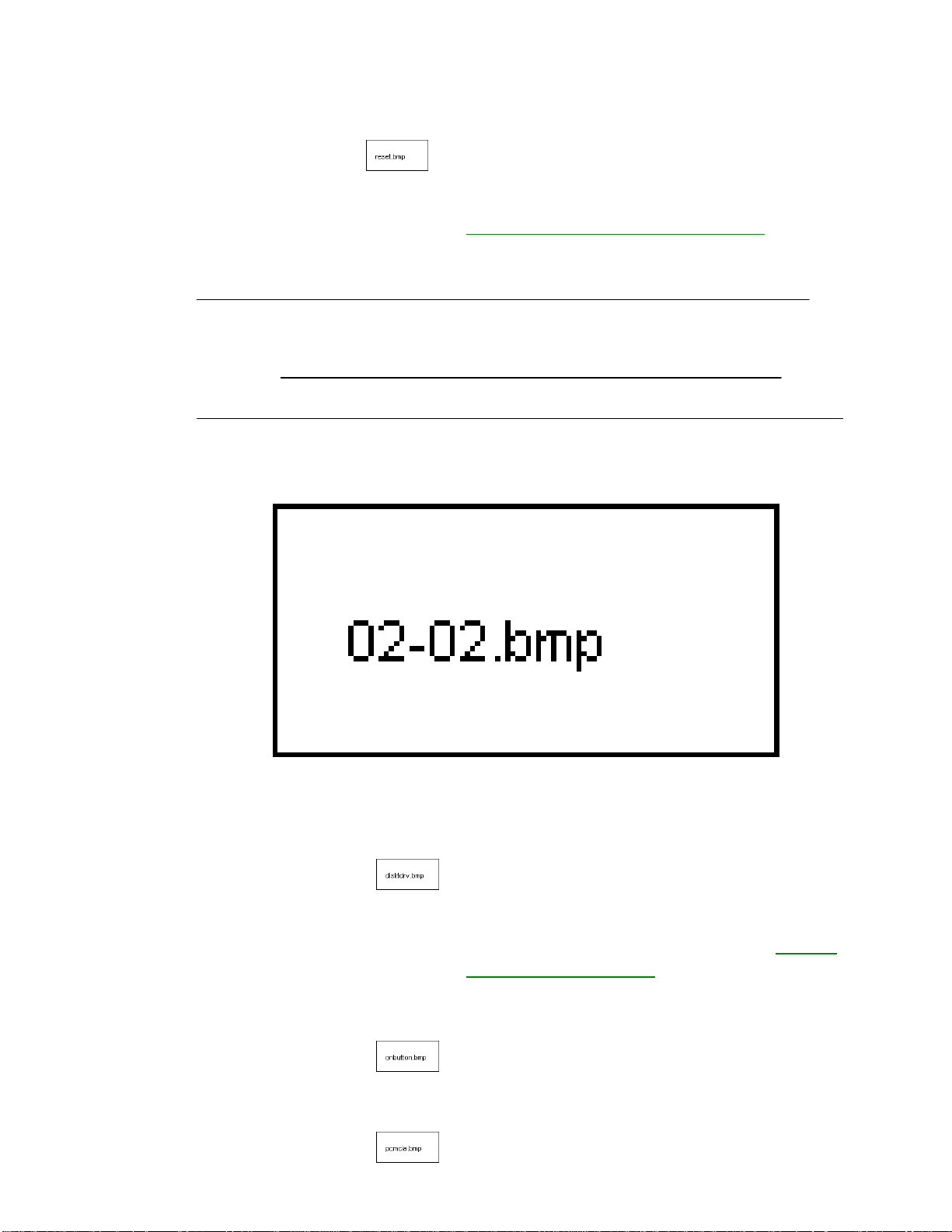
does not respond to keyboard commands. Use a
narrow object such as the tip of a covered ball-point
pen. The system restarts, clearing all data in memory
and overriding the AutoResume feature. See
Chapter 7, Power and Power-Up Modes, for more
information on the switch and AutoResume.
CAUTION
Do not use a pencil to push the reset button. Pencil lead can break
off inside the computer and damage its circuitry.
Left Side
Figure 2-2 shows the computer’s left side.
Figure 2-2 The left side of the T2150CD series computer
External 3 1/2" diskette drive port This port lets you connect a 3 1/2” diskette drive for
transferring data to or from removable diskettes. The
Disk icon on the indicator panel and diskette drive
LED glow green when the drive is in use. To eject a
disk from the drive, push the eject button. A flap
protects the drive when it’s empty. Refer to Chapter
5, Disks and Disk Drives .
Power Press the power button to turn the computer’s power
on and off.
PCMCIA card slot A PCMCIA slot can accommodate two 5 mm
PCMCIA cards (Type II) or one 10.5 mm PCMCIA
Page 18
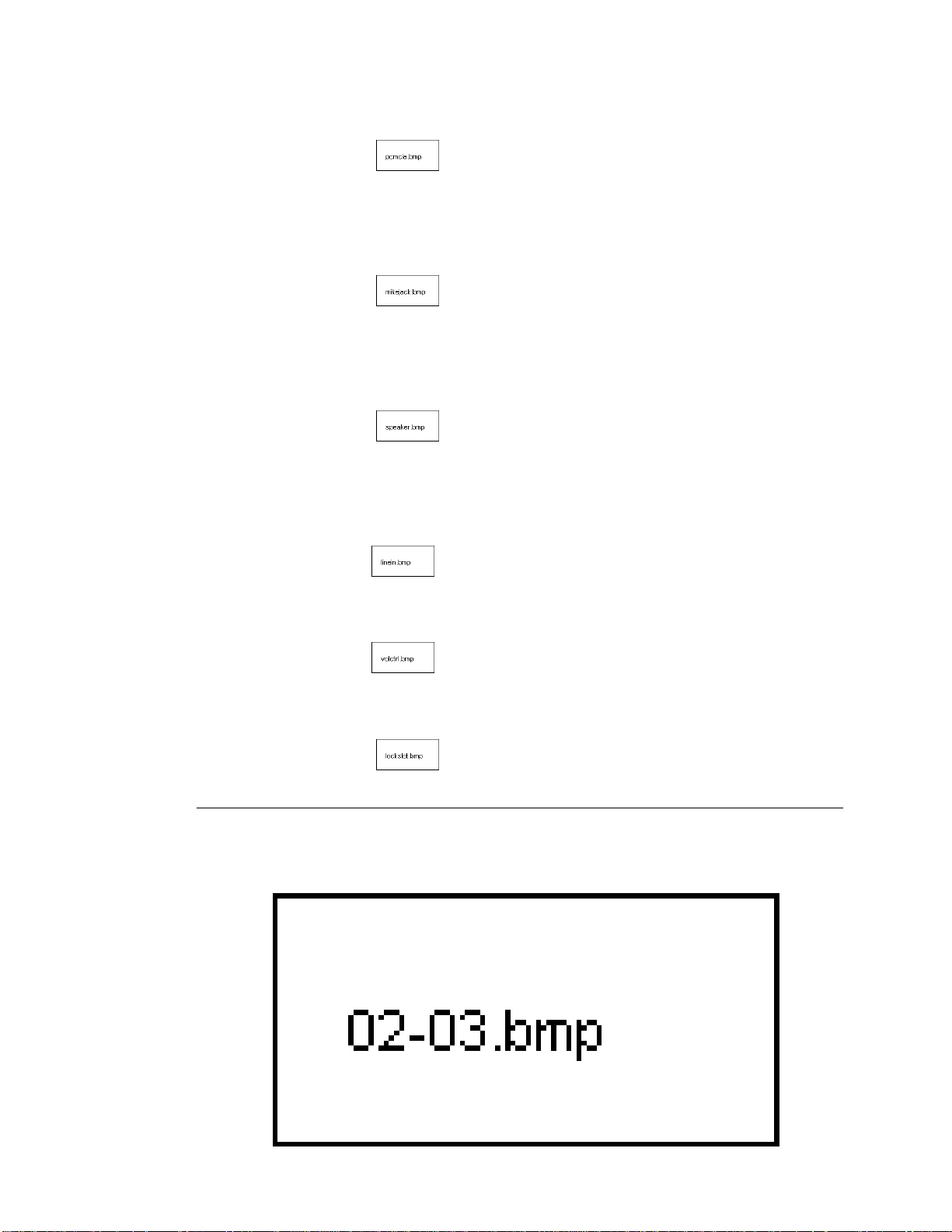
PCMCIA cards (Type II) or one 10.5 mm PCMCIA
card (Type III). You can install any industry standard
PCMCIA card such as a SCSI adapter, Ethernet
adapter or flash memory card.
Microphone jack A standard 3.5 mm mini line-in jack enables
connection of a monaural microphone or other device
for audio input. When you connect an external
microphone, the internal microphone is automatically
disabled.
Headphone jack A standard 3.5 mm mini line-in jack enables
connection of a stereo headphone (80 ohm minimum)
or other device for audio output. When you connect
headphones, the internal speaker is automatically
disabled.
Line-in jack The line-in jack lets you play stereo sound from an
external device.
Volume control Use this dial to adjust the volume of the system
speaker.
Security lock A security cable attaches to this slot. The optional
security cable anchors your computer to a desk or
other large object to deter theft.
Right Side
Figure 2-3 shows the computer’s right side.
Page 19
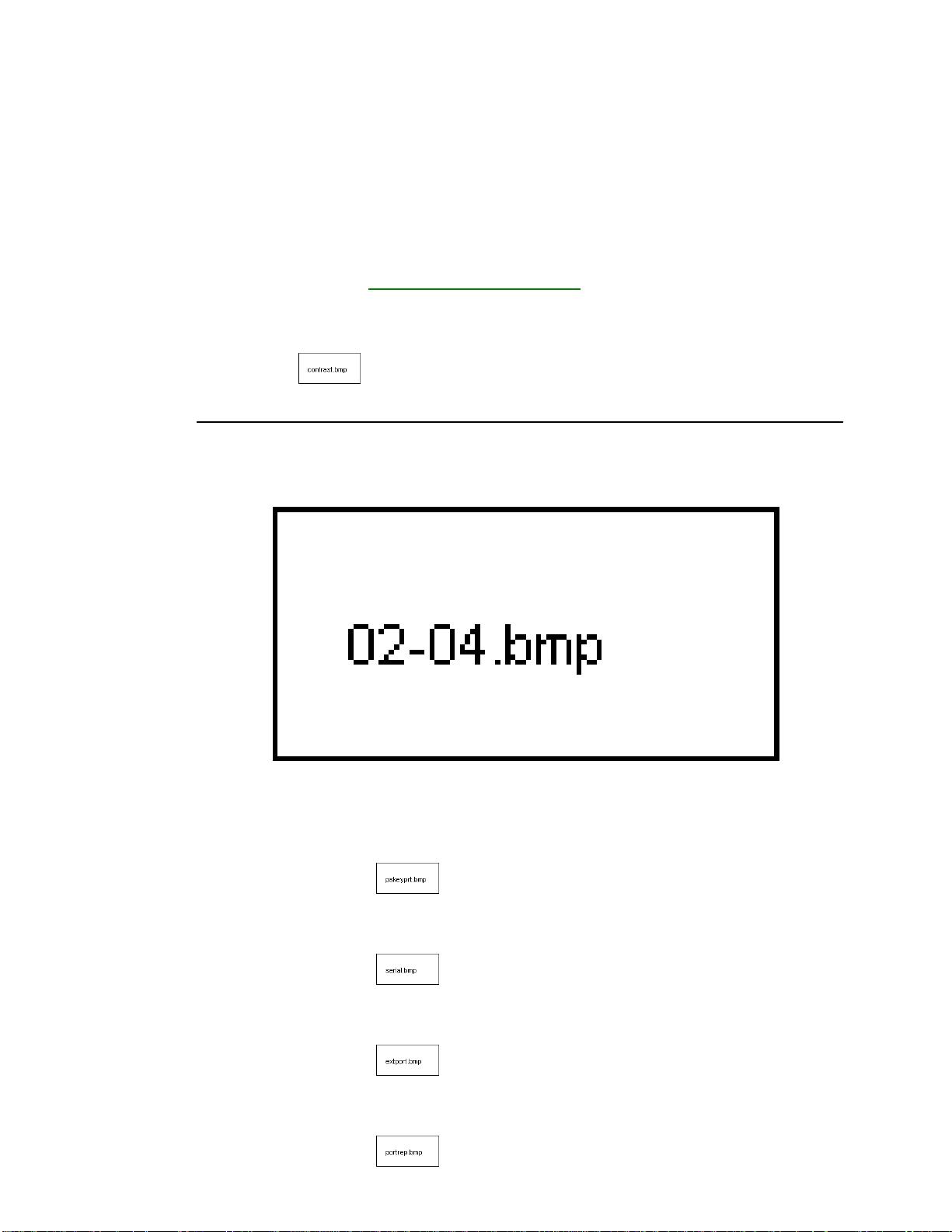
Figure 2-3 The right side of the T2150CD series computer
CD ROM drive A full-size, double-speed CD ROM drive lets you run
540MB CD ROMs. To open the CD ROM drawer,
push the button on the drawer’s door. Refer to
Chapter 4, Operating Basics .
Contrast control Use this dial to adjust the screen’s readability. (Only
on the T2150CDS).
Back Side
Figure 2-4 shows the computer’s back panel.
Figure 2-4 The back side of the T2150CD series computer
PS/2 keyboard port Use this port to connect an external PS/2 compatible
keyboard.
Serial port Use this 9-pin port to connect external serial devices
such as an external modem, a serial mouse or printer.
External monitor port This 15-pin port lets you connect an external video
display.
Port Replicator Port This port enables you to connect an optional port
replicator, which provides all the ports available on the
Page 20
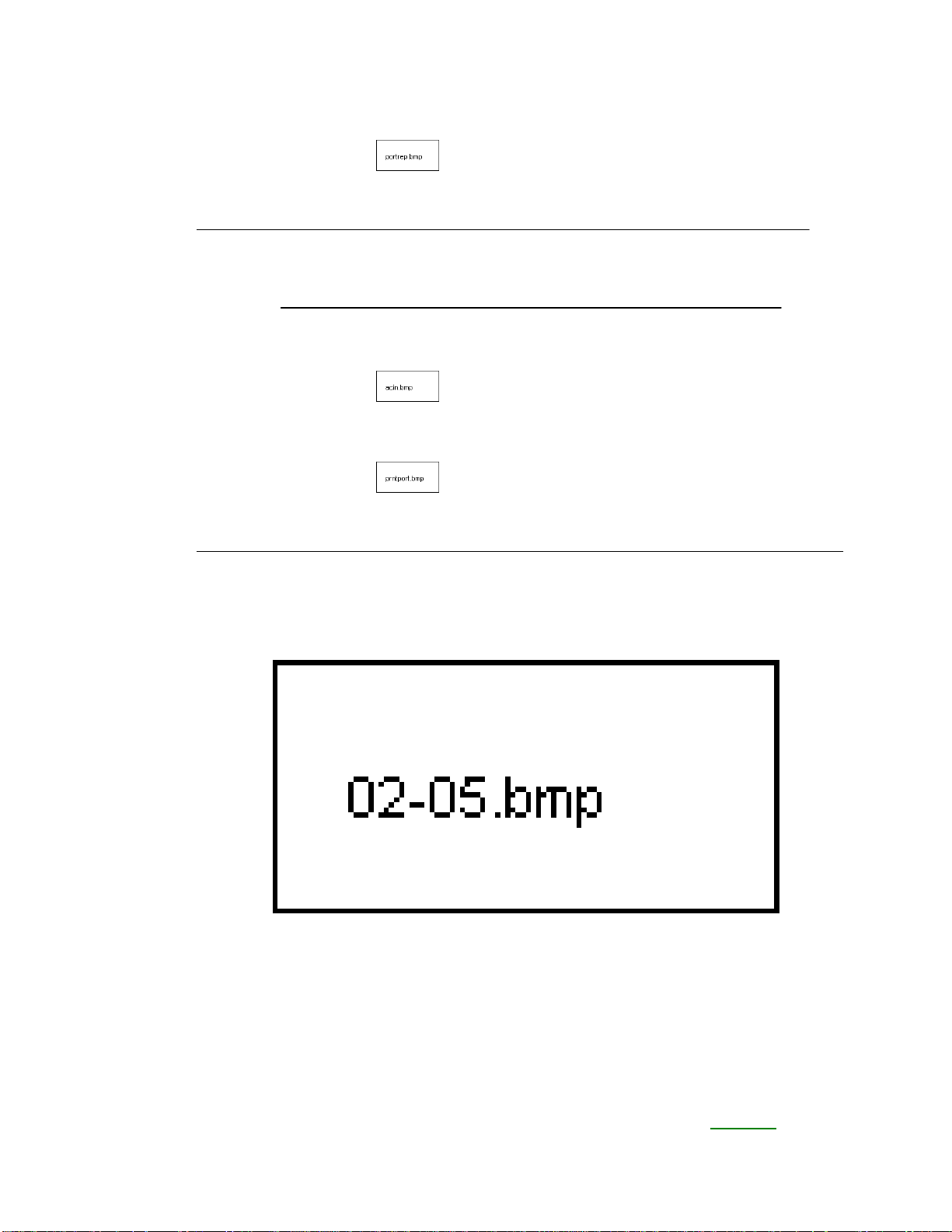
CAUTION
Keep foreign objects out of the port replicator port. A pin or
similar object can damage the computer’s circuitry.
Underside
replicator, which provides all the ports available on the
computer as well as PS/2 mouse, audio line-out and
joystick ports.
AC IN Attach a power cord to the AC IN socket and plug
the cord into any wall outlet. A built-in converter
eliminates the need for an external power adapter.
Parallel port This Centronics-compatible, 25-pin parallel port is
used to connect a parallel printer or other parallel
device. This port supports the Enhanced Capability
Port (ECP) standard.
Figure 2-5 shows the underside of the computer. Make sure the display is closed before
turning over your computer.
Figure 2-5 The underside of the T2150CD series computer
Port replicator notches Notches are available to secure the port replicator in
place.
Expansion memory socket Use this socket to install a Small Outline SIMM
(Single In-line Memory Module) to increase your
computer’s memory by 4, 8, 16 or 24MB. It is
protected by a cover. Refer to the Memory
Page 21
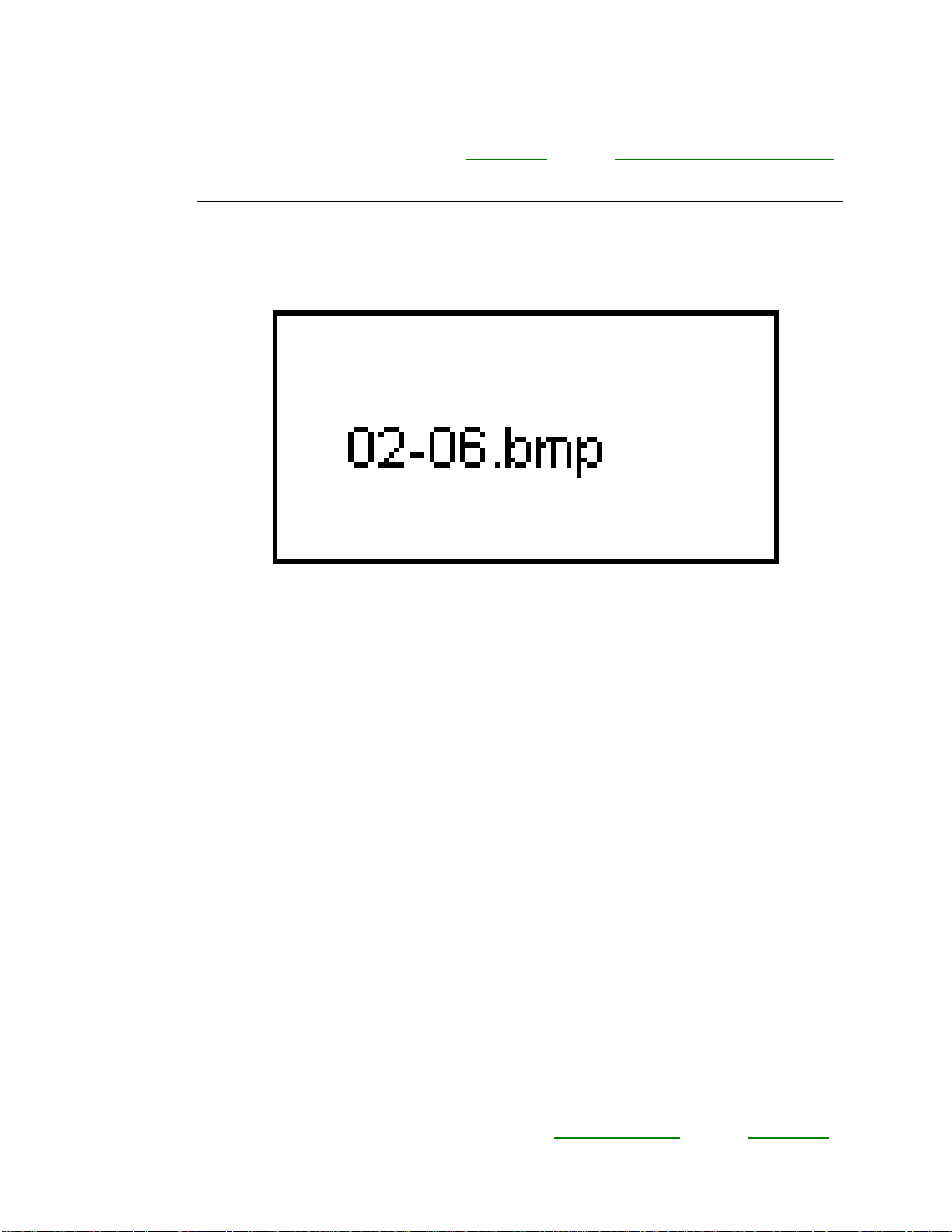
expansion section in Chapter 12, Optional Devices.
Front With Display Open
Figure 2-6 shows the front of the computer with the display open. To open the display, press
the display latch and lift the display up. Position the display at a comfortable viewing angle.
Figure 2-6 The front with the display open
Display screen The LCD displays high-contrast text and graphics and
is compatible with the industry standard Video
Graphics Array (VGA). The LCD consists of up to
640 x 480 pixels or dots, forming 80 columns of 25
lines of characters in text mode. The T2150CDS
displays full color on an STN screen, and the
T2150CDT displays full color on a TFT screen. Refer
to Chapter 8, Display Panel.
Display hinge The display hinge holds the display screen at
easy-to-view angles.
Speaker The speaker transmits audio commands from your
software and signals alarms such as low-battery
conditions.
Microphone A built-in microphone lets you record sounds into
your applications. See Using microphone in Chapter
4, Operating Basics.
AccuPoint A pointer control device located in the center of the
keyboard is used to control the on-screen pointer.
Refer to the Using AccuPointsection in Chapter 4,
Page 22
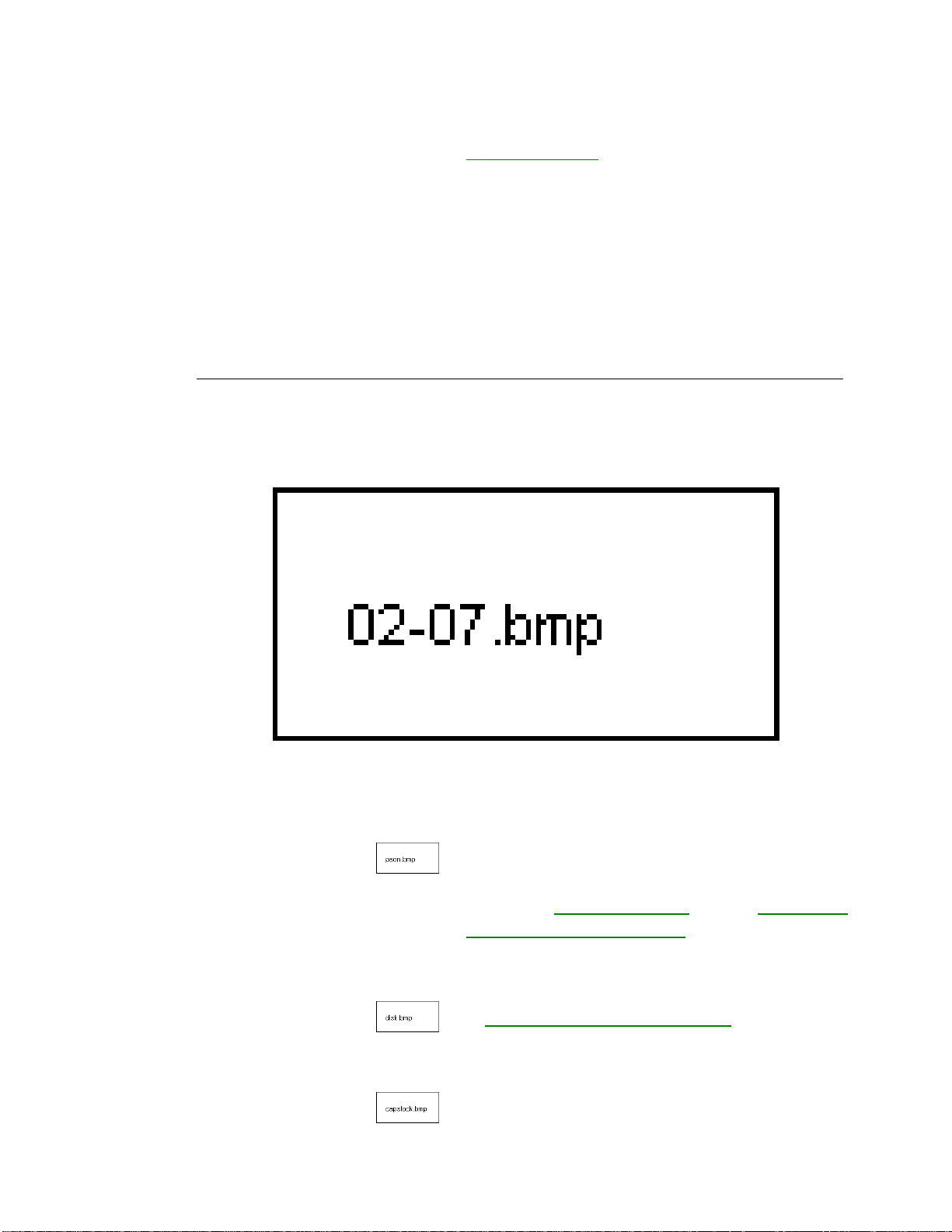
Operating Basics .
AccuPoint control buttons Control buttons below the keyboard let you select
menu items or manipulate text and graphics designated
by the on-screen pointer.
Indicator panel The indicator panel provides icons for monitoring the
status of various computer functions. Details are given
in the next section.
Indicator Panel
Figure 2-7 shows the indicator panel lights, which light when various computer operations are
in progress.
Figure 2-7 The indicator panel
Power/Speed The Power/Speed icon shows the processor speed
when the computer is on. Green indicates high speed
and orange indicates low speed. You can set the
processing speed by using the TSETUP program.
Refer to the Processing Speed section in Chapter 11,
Setup and Password Security.
Disk This icon glows green when the computer is accessing
the internal hard disk, CD-ROM or a diskette. Refer
to Chapter 5, Disks and Disk Drives.
Caps Lock This icon glows green when the alphabet keys are
locked in uppercase.
Page 23
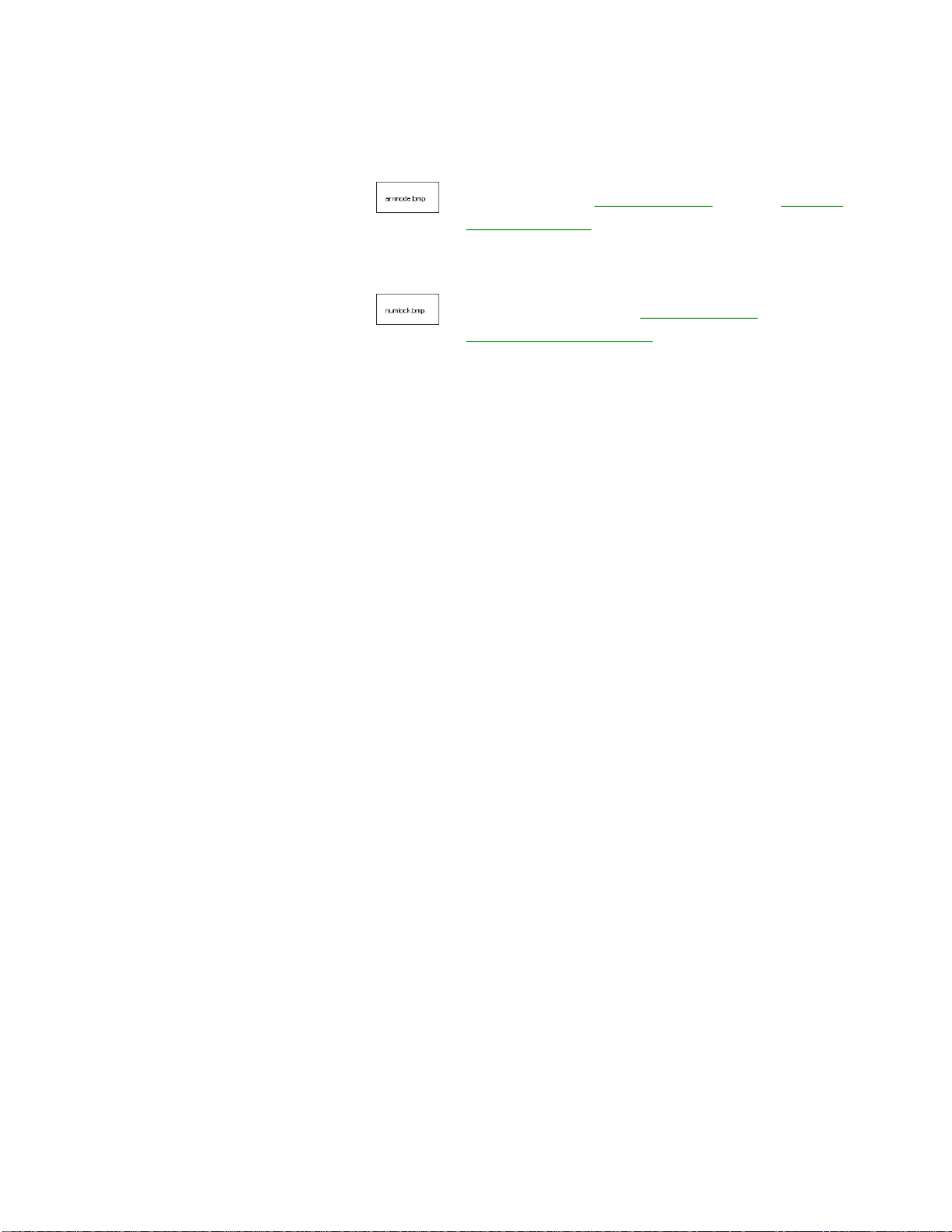
Arrow mode When the Arrow mode icon lights green, you can
use the keypad overlay (white labeled keys) as cursor
keys. Refer to the Keypad overlaysection in Chapter
6, The Keyboard.
Numeric mode You can use the keypad overlay (white labeled keys)
for numeric input when the Numeric mode icon
lights green. Refer to the Keypad overlaysection in
Chapter 6, The Keyboard.
Page 24

Chapter 3
Getting Started
This chapter provides basic information to get you started using your T2150CD series
computer including the following topics:
Setting up your work space for your health and safety
Connecting the AC power cord
Using the 3 1/2” external diskette drive
Opening the display
Turning on the power
Inserting and removing diskettes
Formatted diskettes
Backing up preinstalled software
Installing application software
Setting up Windows
Turning off the power
Restarting the computer
If you are a new user, follow the steps in this chapter as you prepare to operate your
T2150CD series computer.
If you are an experienced user, read the section on backing up your preinstalled software.
Use the backup feature of the Toshiba Companion Utility, not MS-DOS, to make the backup
diskettes. Also, glance over the rest of the chapter for any material that might be new to you.
CAUTION
Do not fail to make backup diskettes of the preinstalled software
before you begin installing applications or working with your
computer. If a file should become damaged, you will need the
backup diskettes to restore the software.
Setting Up
Establishing a comfortable work site is important for you and your computer. A poor work
environment or stressful work habits can result in discomfort or serious injury from repetitive
Page 25
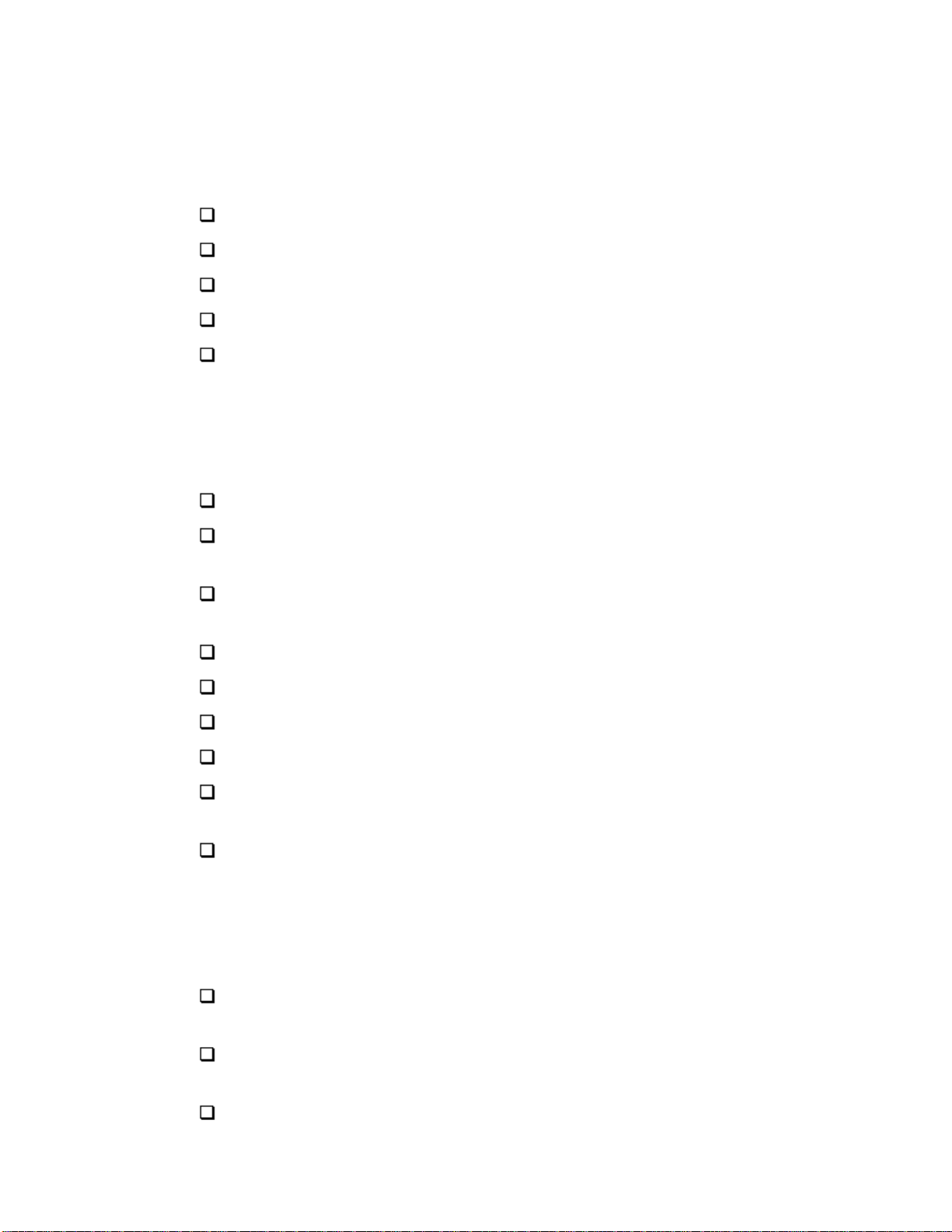
strain to your hands, wrists or other joints. Proper ambient conditions should also be
maintained for the computer’s operation. This section discusses the following topics:
General conditions
Placement of the computer and peripheral devices
Seating and posture
Lighting
Work habits
General Conditions
In general, if you are comfortable, so is your computer, but read the following to make sure
your work site provides a proper environment.
Make sure there is adequate space around the computer for proper ventilation.
Make sure the AC power cord connects to an outlet that is close to the computer and
easily accessible.
The temperature should be 5 to 35 degrees Centigrade (41 to 95 degrees Fahrenheit)
and the relative humidity should be 20 to 80 percent.
Avoid areas where rapid or extreme changes in temperature or humidity may occur.
Keep the computer free of dust, moisture, and exposure to direct sunlight.
Keep the computer away from heat sources, such as electric heaters.
Do not use the computer near liquids or corrosive chemicals.
Do not place the computer near objects that create strong electromagnetic fields (e.g.,
stereo speakers).
Keep the palm rest (battery cover) well secured. Exposure of the battery poses fire and
other hazards.
Placement of Computer
Position the computer and peripheral devices to provide comfort and safety.
Set the computer on a flat surface at a comfortable height and distance. The display
should be no higher than eye level to avoid eye strain.
Place the computer so that it is directly in front of you when you work and make sure
you have adaquate space to easily operate a peripheral device.
Allow adequate space behind the computer to let you freely adjust the display. The
Page 26
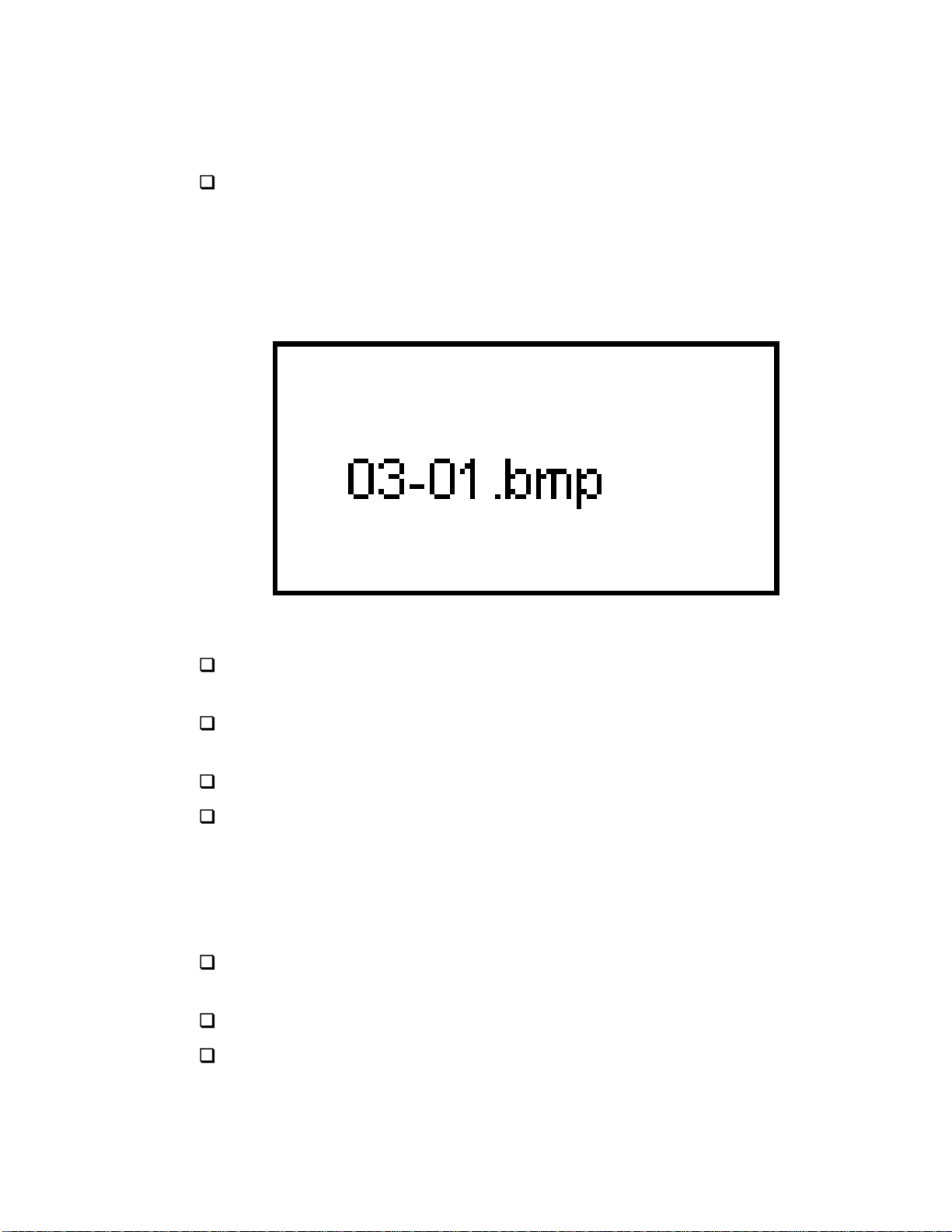
display should be angled to reduce glare and maximize visibility.
If you use a paper holder, set it at about the same height and distance as the computer.
Seating and Posture
The height of your chair in relation to the computer and keyboard as well as the support it
gives your body are primary factors in reducing work strain. Refer to the following tips and to
Figure 3-1.
Figure 3-1 Posture and positioning of the computer
Position your chair so that the keyboard is at or slightly below the level of your elbow.
You should be able to type comfortably with your shoulders relaxed.
Your knees should be slightly higher than your hips. If necessary, use a foot rest to raise
the level of your knees to ease pressure on the back of your thighs.
Adjust the back of your chair so that it supports the lower curve of your spine.
Sit straight so that your knees, hips and elbows form approximately 90 degree angles
when you work. Do not slump forward or lean back too far.
Lighting
Proper lighting can improve legibility of the display and reduce eye strain.
Position the computer so that sunlight or bright indoor lighting does not reflect off the
screen. Use tinted windows, shades or other screen to eliminate sun glare.
Avoid placing the computer in front of bright light that could shine directly in your eyes.
If possible use soft, indirect lighting in your computer work area. Use a lamp to illuminate
your documents or desk, but be sure to position the lamp so that it does not reflect off
the display or shine in your eyes.
Page 27
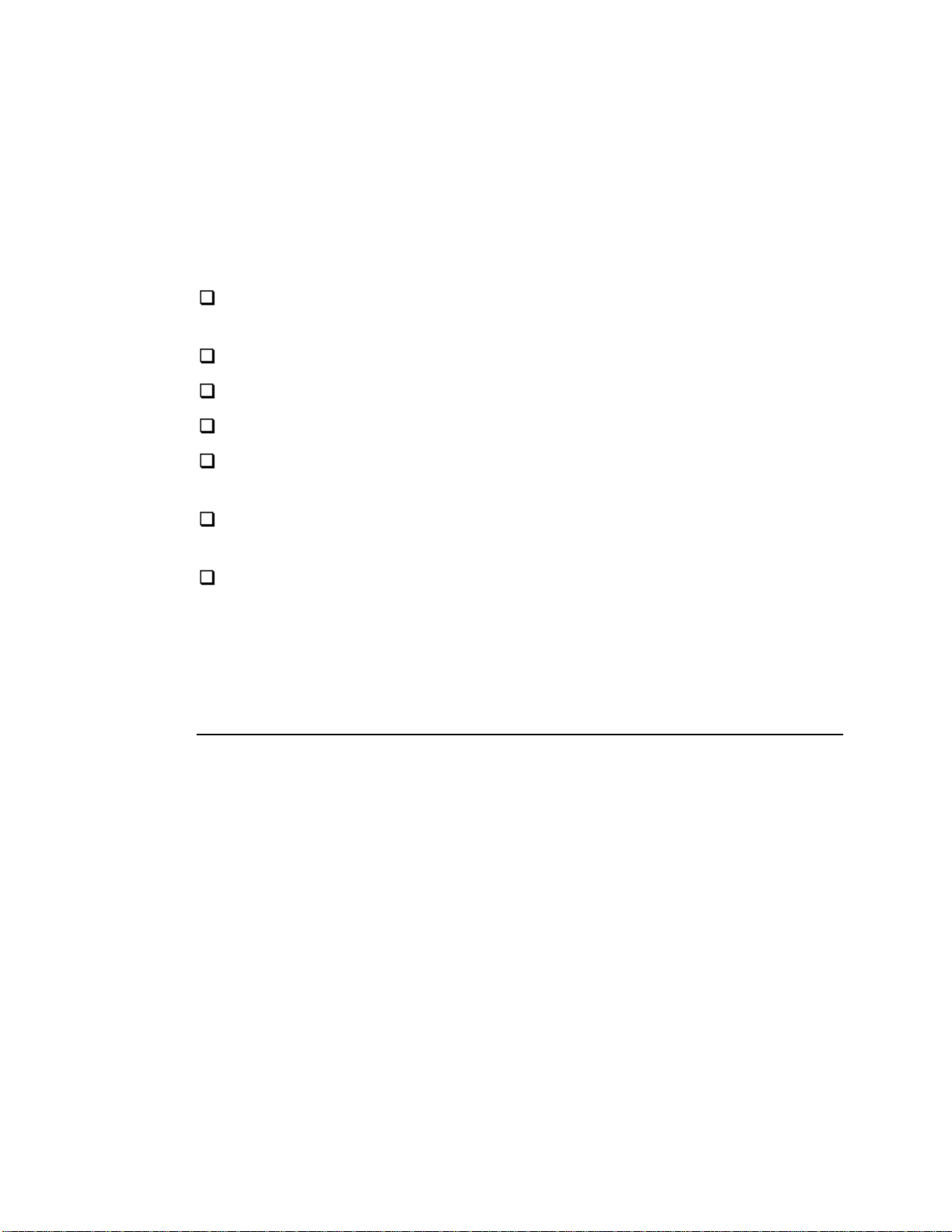
Work Habits
A key to avoiding discomfort or injury from repetitive strain is to vary your activities. If
possible, schedule a variety of tasks into your work day. If you must spend long periods at
the computer, finding ways to break up the routine can reduce stress and improve your
efficiency.
Sit in a relaxed posture. Good positioning of your chair and equipment as described
earlier can reduce tension in your shoulders or neck and ease back strain.
Vary your posture frequently.
Occasionally stand up and stretch or exercise briefly.
Exercise and stretch your wrists and hands a number of times during the day.
Frequently, look away from the computer and focus your eyes on a distant object for
several seconds, for example, 30 seconds every 15 minutes.
Take frequent short breaks instead of one or two long breaks, for example, two or three
minutes every half hour.
Have your eyes examined regularly and visit a doctor promptly if you suspect you might
be suffering from a repetitive strain injury.
A number of books are available on ergonomics and repetitive strain injury or repetitive stress
syndrome. For more information on these topics or for pointers on exercises for such stress
points as hands and wrists, please check with your library or book vendor.
Connecting Power Cord
T2150CD series computers are equipped with build-in converter circuits that eliminate the
need for an external AC adapter. Simply connect the supplied power cord to the computer
and a power source supplying 115 to 240 volts, when you need to charge the battery or want
to operate from AC power. It is also the fastest way to get started, because the battery pack
will need to be charged before you can operate the computer from battery power.
1. Connect the power cord to the AC IN socket on the back of the computer.
Page 28
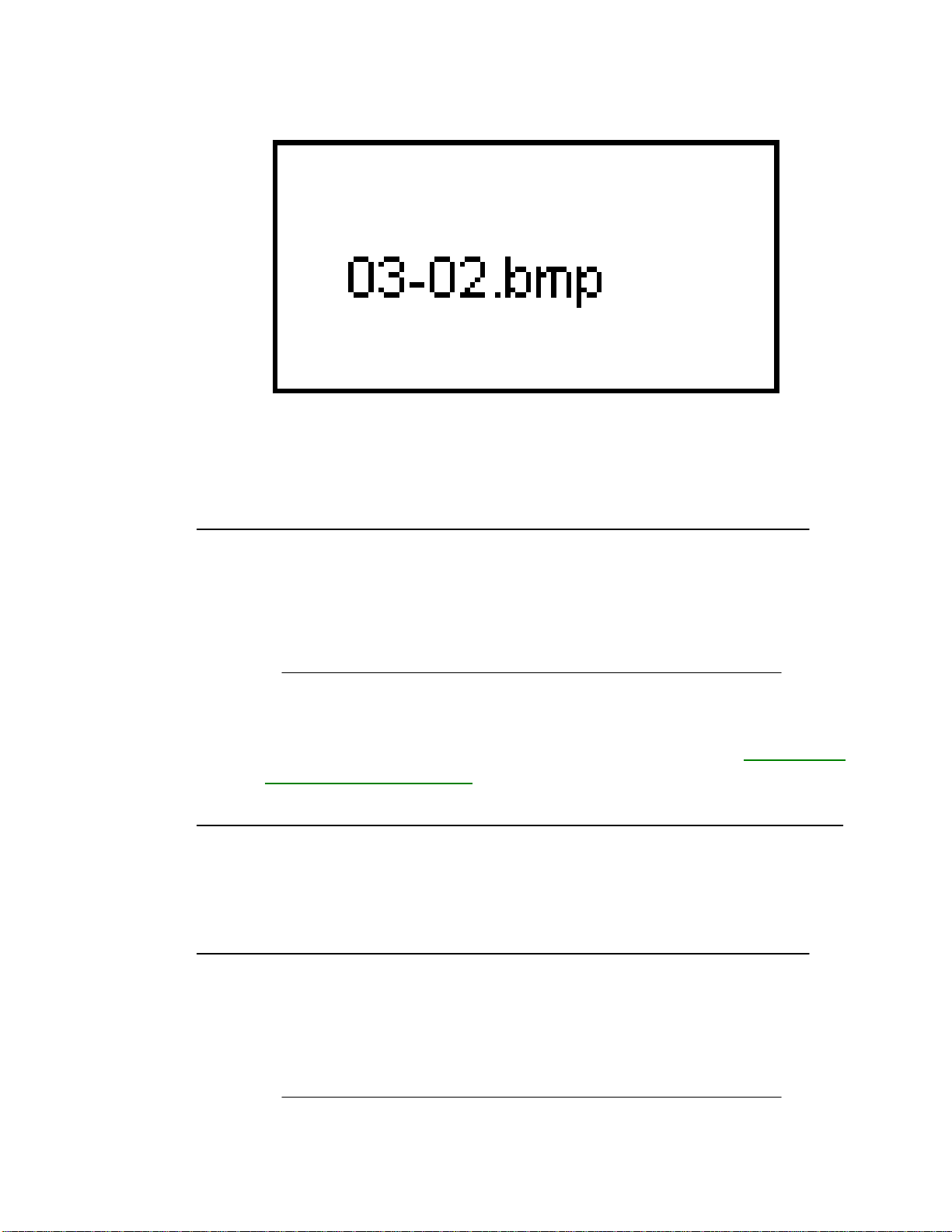
Figure 3-2 Connecting the power cord to the computer
2. Plug the other end of the power cord into a live wall outlet. The Battery LED and AC
IN LED will glow.
NOTES
1. Leaving the power cord connected when the computer is not in
use, charges the battery pack.
2. Even when you’re using the power cord, you should have a
battery pack installed to protect the battery contacts.
When you purchase your T2150CD series computer, the battery is completely discharged.
To charge the battery pack so you can operate the computer on battery power, simply leave
the AC power cord connected with the computer’s power turned off. See the Main battery
section in Chapter 4, Operating Basics, for details.
Using 3 1/2" External Diskette Drive
Use the 3 1/2” external diskette drive to transfer data to and from the computer system and to
and from the hard disk.
NOTES
1. The external diskette drive should be placed on a flat,
horizontal surface when in use. Do not set the drive on an
incline greater than 20o while it is operating.
2. Do not set anything on top of the diskette drive.
Page 29
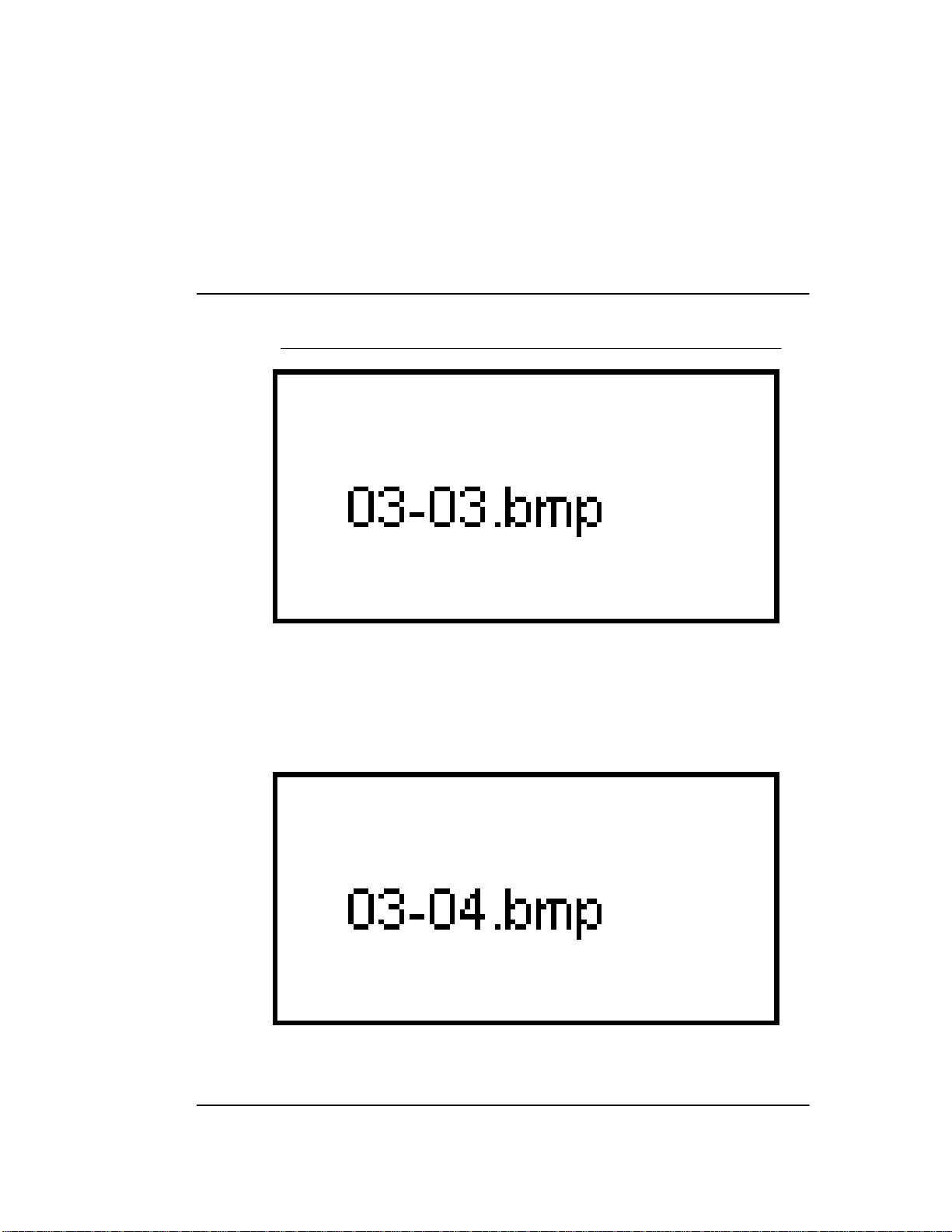
Connecting 3 1/2" External Diskette Drive
To connect the drive, follow the steps below and refer to Figures 3-3 and 3-4.
1. Plug the connecting cable’s larger connector into the 3 1/2” external diskette drive’s
socket. Press the latches on either side of the connector when you plug in the connector.
NOTE
The connectors are designed so they cannot be misconnected.
Figure 3-3 Connecting the cable to the diskette drive
2. Pull down the cover to the computer’s 3 1/2” diskette drive port.
3. Press the latches on either side of the smaller connector and plug it into the diskette drive
port.
Figure 3-4 Connecting the cable to the computer
NOTE
Page 30
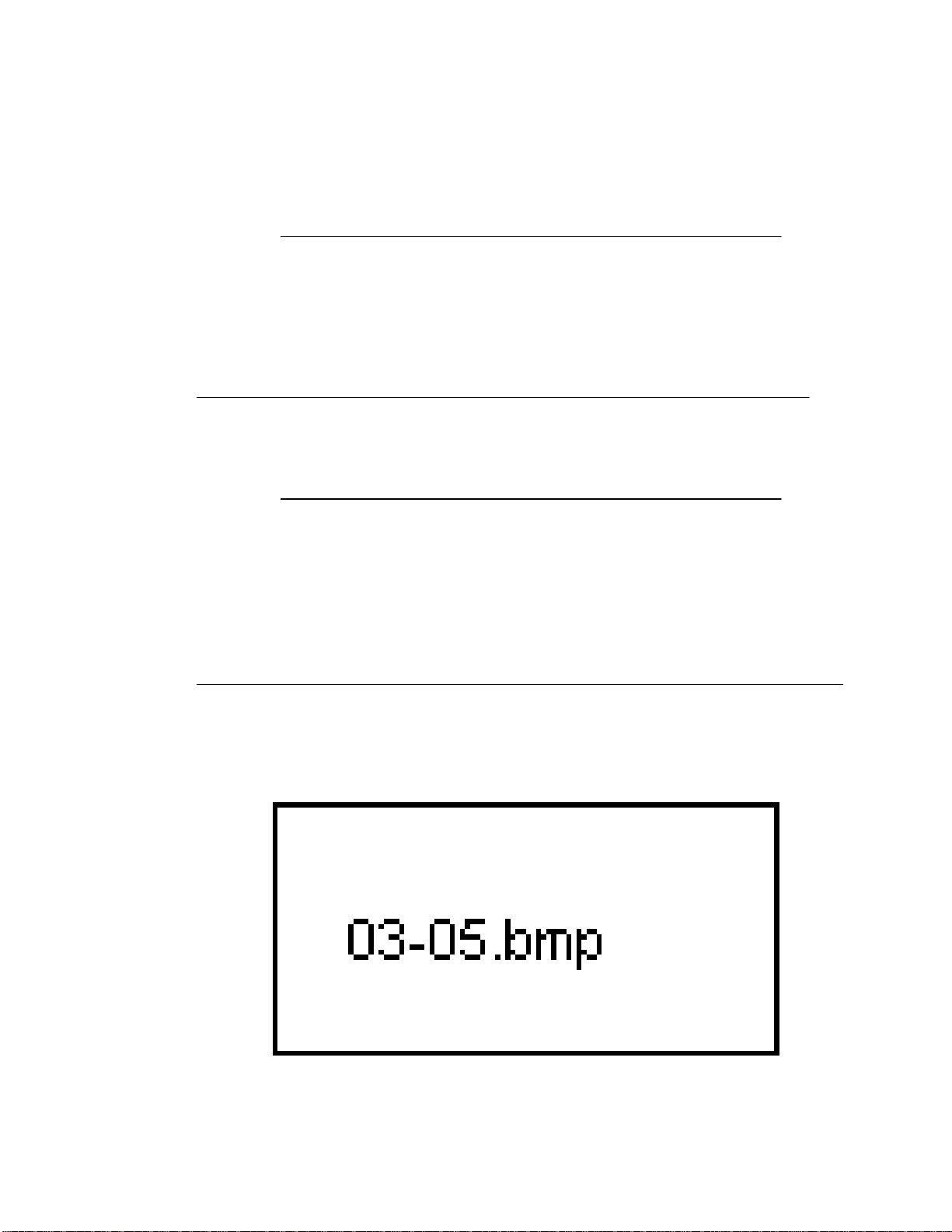
When you use the diskette drive, connect the drive before you turn
on the computer. If the drive is connected after the computer is
turned on, the computer may not recognize the connection. In this
case you must restart the computer after the drive is connected.
Disconnecting 3 1/2" External Diskette Drive
When you have finished using the diskette drive, follow the procedures below to disconnect it:
1. Wait for the indicator light to go out to make sure all diskette activity has stopped.
CAUTION
If you disconnect the diskette drive or turn off the power while the
computer is accessing the drive you may lose data or damage the
diskette or the drive.
2. Press the release latches on either side of the connector attached to the computer and
pull out the connector.
3. Close the cover to the diskette drive port.
4. Press the release latches on either side of the connector attached to the diskette drive
and pull out the connector.
Opening the Display
The display panel can be rotated in a wide range of viewing angles for optimal viewing.
1. Face the front of the computer and press the display latch.
Figure 3-5 Opening the display
2. Lift the panel up and adjust it to the best viewing angle for you.
Page 31

Turning on the Power
To start your computer, follow the steps below:
1. Make sure the CD ROM drive and external 3 1/2” diskette drive are empty. If a
diskette is in the drive, press the eject button and remove the disk.
2. Press and hold the computer’s power button for two or three seconds.
Figure 3-6 Turning on the power
3. When you turn on the power for the first time, the following message will be displayed:
CAUTION ! !
MS-DOS 6.22 and Microsoft Windows for Workgroups 3.11 are
preinstalled on your hard disk.
The first thing you should do with your computer is make backup
diskettes of the MS-DOS 6.22 and Microsoft Windows for Workgroups
software installed on your hard disk. It is important that you
make backup diskettes before you begin loading application
software. Should any MS-DOS or Microsoft Windows for Workgroups
files be damaged, you will need to restore them from backup
diskettes. For making backup diskettes, you must make Toshiba
Companion Utility diskette. Refer to your documentation for
procedures on making Toshiba Companion Utility diskette and backup
diskettes of files installed on your hard disk.
Do you need to display the above message whenever you boot (Y/N) ?
If you prefer to keep this display, press Y. If you do not want the message displayed,
press N.
After you press Y or N, Windows will run and you will be requested to enter your name,
your company’s name and product.
Next, you will be requested to select a printer model. Use the arrow keys to move the
highlight bar to the model of your printer and press Enter.
Page 32

Finally, you will be requested to select a printer port. After moving the highlight bar to
the printer port and pressing Enter, Windows installation will be completed. On
subsequent start-ups, the computer will initially display the Windows environment.
NOTE
The AC IN LED and Power/Speed icons should glow when
power is turned on.
Inserting and Removing Diskettes
The external 3 1/2” diskette drive provides a convenient means of transferring and storing
data. To insert a 3 1/2” diskette into the T2150CD series computer:
1. Hold a diskette with the insertion-arrow side up (hub side down). The metal protective
cover should point toward the diskette drive.
2. Put the diskette into the insertion slot. When it is nearly seated, you should feel a slight
resistance. Gently push the diskette until it pops into place.
Figure 3-7 Inserting a diskette
3. When the diskette is firmly in place, the diskette eject button pops out. If you insert a
diskette upside down or backwards, it will not completely enter the drive or it will keep
popping out each time you insert it.
Never force a diskette in or out of the drive. If it doesn’t easily go in, take the diskette
out and make sure you are inserting it properly. If the diskette is stuck inside the drive,
contact your dealer.
4. Remove a diskette by pressing the diskette eject button. The diskette comes partially out
for easy removal. Store the diskette in its storage box.
Page 33

CAUTION
Check whether the Disk icon lights when you use the diskette
drive. Never press the eject button or turn off the computer while
the icon is glowing. Doing so could destroy data and damage the
diskette or the drive.
Formatted Diskettes
Before you can use a diskette, it must be formatted. Some diskettes are sold preformatted. In
this case, you only have to insert the diskette into the drive to use it. If your diskettes are not
preformatted, refer to the Formatting disks section in Chapter 5, Disks and Disk Drives.
You can also refer to your MS-DOS documentation.
The T2150CD series computers can use either high density 2HD diskettes to store 1.44MB
of data or double density 2DD diskettes to store 720KB.
NOTE
If you are going to make backup diskettes of your preinstalled
software, you can back up files and format your diskettes in one
operation as indicated in the next section.
Backing Up Preinstalled Software
Use BACKUP and RESTORE commands in the Toshiba Companion Utility diskette to back
up preinstalled software. You will need to create this diskette as explained below. About 27
diskettes (1.44MB, 2HD) are needed to copy all the files preinstalled on your hard disk.
Making Toshiba Companion Utility Diskette
One set of utilities, which includes BACKUP.EXE, RESTORE.EXE, TSETUP.EXE,
TDIAGS.EXE and others, has been set up for installation on a separate diskette. Before
backing up the files on your hard disk, follow the steps below to make a Toshiba Companion
Utilities diskette.
1. Connect the external 3 1/2” diskette drive if it is not connected.
2. Turn on the power.
3. Insert an empty diskette in the diskette drive.
4. Type MKDISK to install the utility files to the diskette.
5. When the message 100% completed is displayed, remove the diskette from the drive.
Page 34

6. Lable the diskette “Toshiba Companion Utility” and store it in a safe place.
Using the BACKUP Command
To use the BACKUP command, connect the external diskette drive if it is not already
connected and follow the steps below.
1. Insert the Toshiba Companion Utility diskette into the diskette drive and press Ctrl +
Alt + Del.
2. The Toshiba ACCESS Utility appears. Press Enter.
3. Use the cursor key to highlight Exit to DOS and press Enter.
4. At the C:\DOS\> prompt type:
A:BACKUP C:\ A: /S /F
If the diskettes you will use to back up preinstalled software are already formatted, you
do not have to type /F.
5. Press Enter and the following message will be displayed:
Insert backup diskette 01 in drive A:
WARNING: Files in the target drive
A:\ root directory will be erased
Press any key to continue . . .
6. Remove the Companion Utility diskette, insert a blank diskette and press any key. The
following message will be displayed:
*** Backing up files to drive A: ***
Diskette Number: 01
Continue following the on-screen prompts until backup is completed.
NOTE
Be sure to label each diskette used for backup in order from first
to last. You will need to use the diskettes in the correct order if you
have to restore the files.
Push up the write protect tab on the back of the diskette, so that you can see through the
hole. Make sure it snaps securely into place. Store your backup diskettes in a safe place. For
more information on labeling and write protecting your diskettes, see Chapter 5, Disks and
Disk Drives.
Restoring Backed Up Files
If your preinstalled files should become damaged, use RESTORE to copy backup files to
Page 35

your hard disk.
To use the RESTORE command, connect the external diskette drive if it is not already
connected and follow the steps below.
1. Insert the Toshiba Companion Utility diskette into the diskette drive.
2. At the C:\> prompt type:
A:RESTORE A: C: /S
3. Press Enter and the following message will be displayed:
Insert backup diskette 01 in drive A:
Press any key to continue...
Follow the on-screen prompts until all files have been restored.
Installing Application Software
When you have created backup diskettes of the software preinstalled on your hard disk, you
can begin installing your application programs. Your applications may require extended
memory, expanded memory or other system resources to run correctly.
Check your software documentation to determine its requirements and refer to Chapter 11,
Setup and Password Security to make sure the computer is set up to work correctly with
your software.
Setting Up Windows
If you change a system setting by choosing the Windows Setup icon in the Main group or
running the Windows Setup program from the DOS prompt, you may be requested to insert
the Windows diskette containing the required driver into drive A. In this case, do not insert
the diskette. Instead, type C:\WINDOWS\DRIVERS and press Enter.
Turning Off the Power
When you have finished work, follow the steps below to turn off the power to your computer.
1. If you have entered data, save it to the hard disk or to a diskette.
2. Exit the application you are using, if you are in boot mode. If you are in resume mode, it
is not necessary to exit the application. Refer to Chapter 7, Power and Power-Up
Modes for information on setting power-up modes.
Page 36

3. Make sure all disk activity has stopped, then remove any CD-ROM from the internal
drive and any diskette from the external 3 1/2” diskette drive.
CAUTION
Make sure the Disk icons are off. If you turn off the power while
a disk is being accessed, you can lose data or damage the disk.
4. Press and hold the computer’s power button until the Power/Speed icon goes off.
5. Turn off the power to any peripheral devices.
CAUTION
Do not turn the computer or devices back on immediately. Wait a
moment to let all capacitors fully discharge.
Restarting the Computer
Certain conditions require that you reset the system. For example, if:
You change the contents of your CONFIG.SYS file.
An error occurs and the computer does not respond to your keyboard commands.
There are three ways to reset the computer system:
1. Turn the power off, wait 10 to 15 seconds, then turn the power on again by pressing the
power button. (This method works only when the computer is in boot mode.)
2. If the computer is already on, press Ctrl + Alt + Del.
3. If you’re experiencing a problem with a software application and the computer does not
accept keyboard input, press the reset button.
NOTE
If you press the reset button in resume mode, the following
message is displayed:
WARNING: RESUME FAILURE
PRESS ANY KEY TO CONTINUE.
Press any key to restart the system.
In boot mode, each of these methods erases all programs and data in RAM. In resume mode,
only the second and third methods clear the contents of RAM.
Page 37

Chapter 4
Operating Basics
This chapter gives details on basic operations including accessing disk drives, charging the
batteries, using the keyboard’s ten-key pad overlay, adjusting the display, using AccuPoint
and tips on caring for your T2150CD series computer.
Identifying Drives
MS-DOS and software programs identify disk drives by the letters A, B, C, D, E and so
forth. The computer’s external 3 1/2” diskette drive is usually drive A. The internal CD-ROM
drive is always drive D and the internal hard disk is always drive C. If you partition your hard
disk into more than one logical drive, the first partition will be drive C.
If you are using a RAMDRIVE, MS-DOS assigns it the next available identifier after the
identifiers for the hard disk (for example, drive E).
Accessing Drives
When you boot your computer from drive C, the screen displays the Windows environment.
To change drives, you can use the Windows File Manager or press Alt + F4 to go to the
system prompt. The MS-DOS prompt indicates the current disk drive. For example:
C:\>
You are now working in drive C. To access other drives, type the disk drive letter followed
by a colon (:). For example:
C:\>A:
Press Enter. MS-DOS logs onto drive A, usually the internal diskette drive, and displays a
new prompt. If the drive does not contain a disk, or if some other error occurs, MS-DOS
displays an error message.
Using the Drive Identifier
Many MS-DOS command lines include drive identifiers. A drive identifier tells MS-DOS
where to find or place a file. For example, if the MS-DOS prompt is:
C:\>
To run a command located on a diskette in drive A, you would type A: followed by the
command:
Page 38

A:command
MS-DOS finds and runs the command if it is in the current directory on the diskette in drive A.
You can use drive identifiers in other ways. For example, to copy a file from drive C to drive
A using MS-DOS at the system prompt, type:
COPY C:sourcefile A:targetfile
MS-DOS copies the sourcefile (the file you want to copy) from the hard disk to the diskette
in drive A and names it targetfile (any name you choose to type in ). The file on the hard disk
does not change. For other operations using the COPY command see the MS-DOS
documentation.
If you issue a command without specifying a drive, MS-DOS uses the current drive.
Accessing Executable Files on Disks
Usually executable files, or commands, are located on disks. There are three ways to access
an executable file.
1. Switch to the directory containing the file, type the file name and press Enter. To switch
to a directory, type the disk drive and colon, then cd, backslash and the directory’s
name. For example, to change from A drive to the DOS directory on drive C, type:
c: and press Enter, then
cd\dos and press Enter
Then type the name of the executable file.
2. The above process can be done in one step by including the full path name to the
executable file. For example, type:
c:\dos\TSETUP and press Enter.
3. Include the file’s path name in the PATH command you are currently using. Refer to your
MS-DOS documentation for information on the PATH command.
Main Battery
The T2150CD series computer provides easy procedures for charging the main battery and
monitoring its status.
Charging the Battery
The main battery charges when it is installed in the computer and the AC power cord is
Page 39

connected to the computer and a power outlet.
With the AC power cord connected as described in Chapter 3, Getting Started, and the
computer turned off, it takes about 2.5 hours to bring a discharged battery up to full charge.
For details on charging and replacing the main battery, see Chapter 7, Power and Power-Up
Modes.
Battery LED
Check the Battery LED on the indicator panel to determine the status of the main battery.
The following lights indicate the battery status:
Flashing orange The battery charge is low. The AC power cord must
be connected to recharge the battery.
Orange Indicates the AC power cord is connected and the
battery is being charged with the power off.
Green Indicates the AC power cord is connected and the
battery is fully charged whether the power is on or off.
No light Under any other conditions, the LED does not light.
Monitoring Battery Capacity
Battery capacity can be monitored by the Pop-up window when you are working in DOS or
by MaxTime when you are in Windows.
Pop-up Window
The Pop-up window contains a bar gauge that shows how much power remains in the main
battery. Press Fn + F2 or Fn + F3 to display the Pop-up window. The bar, labeled E (for
empty) and F (for full), is automatically set to full when the battery pack is fully charged. For
details see the Monitoring battery capacity section in Chapter 7, Power and Power-Up
Modes.
Battery Save Mode : Full Power
E F
Power-up Mode : Resume
NOTE
Page 40

If you open the Pop-up window by pressing Fn + F2 and continue
holding down Fn, pressing F2 again changes the battery save
mode. In the case of F3, the Resume/Boot mode changes. See
Chapter 6, The Keyboard.
MaxTime
Double click the Toshiba Utilities icon in the Windows Program Manager, then double click
the MaxTime icon to display a MaxTime window showing the current battery status. You can
also use this window to set battery save options, sound system controls and other system
configurations. Refer to the MaxTime section in Chapter 11, Setup and Password Security.
Using AccuPoint
To use the AccuPoint, simply push it with your finger tip in the direction you want to move the
on-screen pointer.
Figure 4-1 AccuPoint and control buttons
Two buttons below the keyboard are used like the buttons on a mouse pointer. Press a button
to select a menu item or to manipulate text or graphics designated by the pointer.
Refer to Chapter 10, Toshiba Utilities and Drivers, for information on setting up the
AccuPoint software.
Hand Position
The AccuPoint and control buttons are designed for comfortable operation with either the
right or left hand or with both hands. The illustration below shows one example of hand
position for using the AccuPoint with the right hand and operating the control buttons with the
left hand.
Page 41

Figure 4-2 Example of hand position for using the AccuPoint
Replacing AccuPoint Cap
Five spare AccuPoint caps are supplied with the T2150CD series computer. These caps are
expendable items that should be changed after prolonged use.
1. To remove the AccuPoint cap, firmly grasp the cap and pull it straight up.
Figure 4-3 Removing the AccuPoint cap
2. Position a new cap on the spindle and press it into place.
Using CD ROM Drive
The full-size, double-speed CD ROM drive provides high-performance execution of CD
ROM-based programs. You can run either 12 cm (4.72”) or 8 cm (3.15”) CDs without an
adapter.
To load and remove compact disks, follow the steps below and refer to figures 4-4 to 4-7.
1. Press the button on the drawer to open the drawer slightly.
Page 42

Figure 4-4 Pressing the CD ROM drawer button
2. Grasp the drawer gently and pull until it is fully opened.
Figure 4-5 Pulling the drawer open
3. Lay the CD, lable side up, in the drawer. Press gently at the center to make sure it is
seated securely on the spindle.
Figure 4-6 Inserting a CD
4. Push the drawer closed. Press gently until it locks into place.
Page 43

Figure 4-7 Closing the CD ROM drawer
To remove the CD, follow the steps below and refer to figure 4-8.
1. Press the eject button and gently pull the drawer out until it is fully opened.
2. There are indentations on the sides of the drawer to let you grasp the CD. Hold it gently
and lift it out.
Figure 4-8 Removing a CD
3. Close the drawer. Press gently until it locks into place.
Refer to Chapter 5, Disks and Disk Drives, for information on the CD ROM drive and on
care and handling of CDs.
Using Microphone
Your computer has a built-in microphone that can be used to record monaural sounds into
your applications. It can also be used to issue voice commands to applications that support
such functions.
Eliminating Feedback
Since your computer has a built-in microphone and speaker, “feedback” may be heard under
certain conditions. Feedback occurs when sound from the speaker is picked up in the
microphone and amplified back to the speaker, which amplifies it again to the microphone.
Page 44

This feedback occurs repeatedly and causes a very loud, high-pitched noise. It is a common
phenomenon that occurs in any sound system when the microphone input is output to the
speaker (throughput) and the speaker volume is too loud or too close to the microphone.
You can control throughput by adjusting the volume of your speaker or through the Record
Monitor or Mute functions.
Record Monitor
This check box feature in the Recording Control Utility controls throughput from the
microphone to the speaker during recording. When the sound system software is installed for
the first time, this feature’s default setting is off (no throughput). Turning it on may cause
feedback during recording sessions. If this occurs, either turn down the speaker volume or
turn off the Record Monitor option.
Mute
This button under the Mic control in the Mixer Utility controls the throughput from the
microphone to the speaker during all functions except recording. When the sound system
software is installed for the first time, this feature’s default setting is enabled (no throughput).
Disabling the Mute feature may cause feedback during normal operation of the computer. If
this occurs, either turn down your speaker volume or enable the Mute feature.
Sampling Rate
The option for 44.1 kHz sampling rate in the Extended Recorder Program has been removed
due to the large system requirements needed to record at this sampling rate. Recordings made
at this sampling rate could be distorted. For distortion free recording please use the 22.05
kHz sampling rate.
Numeric Keypad and Arrow Key Overlay
You can use part of your keyboard as a ten-key keypad in either numeric mode (for numeric
data entry) or arrow mode (for cursor and page control). The keypad overlay is indicated by
white markings designating numbers and arithmetic functions for numeric entry or arrows and
page indicators for cursor and page control.
Page 45

Figure 4-9 Numeric and arrow overlay
To turn on the numeric mode and press Fn + F11, the Numeric mode icon lights. Now
try numeric data entry.
Arithmetic functions are also available for calculations as indicated by the white marking on
the keys.
To turn off the numeric keypad, press Fn + F11 again. The keyboard returns to normal
operation.
Arrow Mode
To turn on the arrow mode and press Fn + F10, the Arrow mode icon lights. Now try
cursor and page control.
To turn off the numeric keypad, press Fn + F10 again. The keyboard returns to normal
operation.
Temporary Access
You can temporarily access and exit either the numeric or cursor overlay without turning it off
by pressing the Fn key. For more information on using the overlay functions, see Chapter 6,
The Keyboard.
Adjusting T2150CDS Display
A dial on the right side of the display screen lets you adjust the contrast of the LCD display.
This feature is only on the T2150CDS.
Page 46

Figure 4-10 The display’s contrast dial
Cleaning the Computer
To help assure long, trouble-free operation, keep the computer free of dust and use care with
liquids around the computer.
Be careful not to spill liquids into the computer. If the computer does get wet, turn the
power off immediately and let the computer dry completely before you turn it on again.
Clean the computer using a slightly damp (with water) cloth. You can use glass cleaner
on the display. Spray a small amount of cleaner on a soft, clean cloth and wipe the
screen gently with the cloth.
CAUTION
Never spray cleaner directly onto the computer or let liquid run
into any part of it. Never use harsh or caustic chemical products
to clean the computer.
Moving the Computer
The T2150CD series computer is designed for rugged durability. However, a few simple
precautions taken when moving the computer will help assure trouble-free operation.
Make sure all disk activity has ended before moving the computer. Check the Disk icon
on the computer and the indicators on any external disk drives.
If a CD is in the CD ROM drive, remove it.
Make sure the CD ROM drawer is securely closed.
Disconnect the external 3 1/2” diskette drive and all other peripherals before moving the
computer.
Turn off the power to the computer.
Close the display. Do not pick up the computer by its display panel or back (where the
interface ports are located).
Disconnect the AC power cord if it is connected.
Use the carrying case when transporting the computer.
Page 47

Chapter 5
Disks and Disk Drives
Your T2150CD series computer has a number of data storage features. This chapter
introduces the computer’s data storage devices and describes how to use them.
Types of Disk Drives
The following data storage devices are available:
Hard disk drive An internal 2 1/2”, 520 million byte (500MB) hard
disk drive (HDD) provides nonvolatile storage for
data and software.
CD-ROM drive A double-speed internal CD-ROM drive lets you
run 12 cm and 8 cm CD-ROMs.
It supports the following formats:
Audio CD
Photo CD
ISO 9660
3 1/2” external diskette drive The external 3 1/2” diskette drive stores 1.44MB of
data on a diskette. It can also read and write
diskettes formatted to store only 720KB.
RAMDRIVE The T2150CD series computers support
RAMDRIVE, a type of RAM Disk. For more
information about RAMDRIVE, refer to Chapter 9,
Memory.
Hard Disk Drive
The internal 2 1/2” hard disk provides high-speed, long-term storage for programs and data.
The computer’s internal hard disk combines high storage capacity with very rapid access to
your data. You cannot write protect the hard disk.
You can allocate separate areas of the HDD to different operating systems. The HDD can
support up to four different operating systems.
Page 48

The area allocated to an operating system is called a partition. Each partition must be set up
by the corresponding operating system. MS-DOS uses the FDISK command to create its
partition. The MS-DOS documentation explains how to create directories and subdirectories
within the partition. Directories and subdirectories help organize your work.
CD ROM Drive
The computer’s internal CD ROM drive accommodates either 12 (4.72”) cm or 8 cm (3.15”)
CDs. It provides high-performance double-speed play (reads 300KB per second).
The computer uses an ATAPI interface controller for CD ROM operation.
For directions on loading and unloading CDs, refer to Chapter 4, Operating Basics.
CD Care
Handle your diskettes with care. The following simple precautions will increase the lifetime of
your diskettes and protect the data you store on them:
1. Store your CDs in the container they came in to protect them and keep them clean.
2. Do not bend the CD or mar its surface.
3. Hold the CD by it outside edge or the edge on the center hole. Fingerprints on the
surface may prevent the drive from properly reading data.
4. Do not expose to to direct sunlight, extreme heat or cold. Do not place heavy objects on
your CDs.
5. If your CDs become dusty or dirty, wipe them with a clean dry cloth. Wipe from the
center out, do not wipe in a circular direction around the CD. If necessary, use a cloth
dampened in water or a neutral cleaner. Do not use benzine, thinner or similar cleaner.
3 1/2" External Diskette Drive
The external 3 1/2” diskette drive is useful for installing software on the HDD and exchanging
information with other systems. Refer to Chapter 3, Getting Started, for information on
connecting the 3 1/2" diskette drive.
3 1/2" Diskettes
Two views of a 3 1/2” diskette permanently enclosed in its plastic jacket are shown in figure
5-1. An arrow directing the way to insert the diskette is on one side and a metal hub allowing
the diskette drive to spin the diskette is on the other side.
Page 49

When inserted in a drive, a diskette spins in its jacket and its metal protective covering slides
back exposing the diskette’s magnetic surface. The diskette drive reads from and writes to a
diskette by contacting the diskette’s magnetic surface.
A write-protect tab is located at the corner. The section below tells how to write-protect a 3
1/2” diskette.
A space for a press on label is indented on the surface of the protective cover.
Figure 5-1 A 3 1/2” diskette
Labeling Diskettes
Each diskette usually comes with two press-on labels. It is good practice to label a diskette
the first time you use it. Use a felt-tip pen to update the label as you add data to your diskette.
Do not write on the diskette with a hard object such as a ball-point pen or pencil. Also, do
not use an eraser on the label. If you use the diskette for something new, just peel off the label
and replace it with the extra one.
For more information on treatment of diskettes, refer to the Diskette care section in this
chapter.
CAUTION
Use only press-on labels designed for your diskettes. Other labels
may cause a diskette to jam in your diskette drive. Labels with
curled edges can also cause the diskette to jam in the drive.
Write-protecting 3 1/2" Diskettes
Any diskette that contains data you can’t afford to lose should be protected from accidental
erasure. Sliding the diskette’s write-protect tab to its outermost position, as in figure 5-2,
write-protects the diskette. Data on a write-protected diskette cannot be erased or altered
by a diskette drive.
Page 50

Figure 5-2 The write-protect tab
To write-protect a 3 1/2” diskette, slide the write-protect tab to the outermost position. You
should be able to see through the write-protect opening.
To write-enable a diskette, slide the tab toward the innermost position. The write-protect
opening should be covered.
Diskette Care
Handle your diskettes with care. The following simple precautions will increase the lifetime of
your diskettes and protect the data you store on them:
Store your diskettes in the container they came in to
protect them and keep them clean. If a diskette is
dirty, do not use cleaning fluid. Clean it with a soft
damp cloth.
Do not slide back the diskette’s protective metal
covering or touch the diskette’s magnetic surface.
Fingerprints may prevent the diskette drive from
reading data from the diskette.
Data may be lost if the diskette is twisted; bent; or
exposed to direct sunlight, extreme heat or cold.
Do not place heavy objects on your diskettes.
Do not eat, smoke, or use erasers near your
diskettes. Foreign particles inside the diskette’s
jacket can damage the magnetic surface.
Magnetic energy can destroy the data on your diskettes. Keep your diskettes away from
loud-speakers, radios, television sets and other sources of magnetic fields.
Page 51

RAMDRIVE
Since a RAMDRIVE, is created in the computer’s memory it provides almost instantaneous
access to your data. Unlike physical disks, which must be spun like a phonograph record and
searched for data, no mechanical process is involved in retrieving data from a RAMDRIVE.
RAMDRIVEs are formatted and used similarly to physical disks.
For information on RAMDRIVE refer to Chapter 9, Memory and to your MS-DOS
documentation.
Formatting Disks
Diskette Drives and Hard Disk Drives (HDD) function like tape recorders, reading, writing,
and erasing magnetically encoded information. Both types of disk drives have read/write
heads that are positioned across the disk surface to record and retrieve information.
Formatting enables the read/write heads to locate data by dividing the disk into concentric
circles called tracks and further dividing the tracks into sectors. Each item of information on a
disk is stored and retrieved according to its unique address identified by the track and sector.
Therefore, a disk must be formatted before it can be used.
For information on formatting the hard disk, refer to your MS-DOS documentation.
The following explains how to format 3 1/2” diskettes.
There are two types of 3 1/2” diskettes: 2HD (high density) and 2DD (double density). An
inscription on the diskette’s cover indicates the kind of diskette. A high density diskette
should be formatted to hold 1.44MB of data and a double density diskette should be
formatted for 720 MB of data.
NOTE
If you format a 2DD diskette to hold 1.44MB or a 2HD diskette to
hold 720KB, an error message is displayed.
Follow these steps to format a diskette from the system prompt:
1. Switch to the directory containing the format command. If you installed MS-DOS in a
directory named “DOS,” type:
cd\dos
and press Enter.
Page 52

2. Depending on the type of diskette you are formatting, type one of the following
commands at the system prompt:
format a: formats a 2HD diskette to hold 1.44MB.
format a:/s formats a 2HD diskette to hold 1.44MB and copies
the MS-DOS system files on it.
format a:/f:720 formats a 2DD diskette to hold 720KB.
format a:/f:720/s formats a 2DD diskette to hold 720KB and copies
the MS-DOS system files on it.
3. For either a 2DD or a 2HD diskette, the following message appears:
Insert new diskette for drive A:
and press ENTER when ready . . .
4. Make sure your diskette is not write protected, then insert it into the diskette drive and
press Enter. FORMAT displays its progress on your screen.
After formatting is complete, FORMAT lists the actual number of bytes formatted and
displays:
Format another (Y/N)?
5. Press Y if you want to format another diskette or N if you’re done. Press Enter.
CAUTION
Formatting destroys all data on your disk. Be careful when using
the MS-DOS FORMAT command.
For more about using the FORMAT command, see your MS-DOS documentation.
System/Non-System Disks
As explained in the previous section, disks can be formatted as either a system or non-system
disk. This section describes these disks after they are formatted.
Any diskette can be a system disk, which means you can use it to start up the system on your
computer. After you install MS-DOS, create a system disk to use in case your hard disk fails.
Creating a System Disk
To create a system disk:
Page 53

1. Insert a blank, formatted disk into drive A:
2. Type sys a: and press Enter.
MS-DOS copies the system files to the disk.
You can also create a system disk by adding /S to the MS-DOS FORMAT command when
you format a disk. To use a system disk, insert it in drive A: and turn on the computer.
You must format a hard disk or a diskette as a system disk in order to automatically start or
restart the system from that disk. Hard disks are almost always formatted as system disks.
You cannot format a RAMDRIVE as a system disk.
Non-System Disks
Non-system disks do not contain the MS-DOS hidden system files, so you cannot start the
computer with them. Store data or make backups of current files using non-system disks.
MS-DOS displays the following message if you try to start the system with a non-system disk:
Non-system disk or disk error
Replace and press any key
To recover from this error message, you can start the computer from the hard disk simply by
removing the diskette and pressing any key. If you need to start from the diskette drive,
remove the non-system disk, insert a system disk and press any key.
Protecting Your Data on Diskette
Some diskettes such as those that contain your application programs and operating system
should be kept in a safe place and not used on a regular basis.
Program Diskettes
Program diskettes are usually non-system diskettes that contain the files required to run your
applications. Diskettes you use to run software should be write-protected to guard against
accidental loss of data.
Most software manuals instruct you to copy the program diskettes to other diskettes and
store the original program diskettes in a safe place.
If you install your application on diskettes, be aware that some software programs create
temporary files on these diskettes. If you run this type of software, do not write protect these
diskettes.
Backup Data Diskettes
Page 54

Use non-system diskettes to back up important personal files and software such as MS-DOS
and Windows for Workgroups from your hard disk or diskettes. It’s a good idea to write
protect backup diskettes and store them in a safe place.
Page 55

Chapter 6
The Keyboard
All T2150CD series computers’ keyboard layouts are compatible with a 101/102-key
enhanced keyboard. By pressing some keys in combination, all the 101/102-key keyboard
functions can be executed on the computer.
The number of keys on your keyboard depends on which country’s keyboard layout your
computer is configured with. Keyboards for numerous languages are available. These optional
international keyboard layouts are illustrated in Appendix C, Keyboard Layouts.
There are five types of keyboard keys: light gray keys, function keys, dark gray keys, soft
keys and overlay keys for keypad entry and cursor control.
Light Gray Keys
The light gray keys, like standard typewriter keys, produce the upper- and lower-case letters,
numbers, punctuation marks, and special symbols that appear on the screen.
There are some differences, however, between using a typewriter and using a computer
keyboard:
Letters and numbers produced in computer text vary in width. Spaces, which are
created by a “space character,” may also vary depending on line justification and other
factors.
The lowercase L (l) and the number (1) are not interchangeable on computers as they
are on a typewriter.
The uppercase O (o) and the zero (0) are not interchangeable.
The Caps Lock function key locks only the alphabetic characters in uppercase while
the shift lock on a typewriter places all keys in the shifted position.
The Shift keys, the Tab key, and the BkSp (backspace) key perform the same
function as their typewriter counterparts but also have special computer functions as
described in the following sections.
F1...F12 Function Keys
The function keys, not to be confused with Fn, are the 12 keys at the top of your keyboard.
These keys are dark gray, but function differently from the other dark gray keys.
F1 through F12 are called function keys because they execute programmed functions when
Page 56

pressed. Used in combination with the Fn key, keys marked with icons execute specific
functions on the T2150CD series computer. See the section, Soft keys: Fn key
combinations, in this chapter. The function executed by individual keys depends on the
software you are using. Use the template, above the function keys, to identify the task the
function keys perform. Use a soft lead pencil to write on the template. Remove the template
to write or erase commands, because pencil lead and eraser dust can damage your T2150CD
series computer if it gets inside.
Dark Gray Keys
The dark gray function keys execute special computer functions.
The operating system or software application you are using determines the function of each
key. Some software packages alter how some keys work. Refer to your software
documentation for more information. Refer to your MS-DOS documentation for a complete
description of how each key functions in MS-DOS.
This section describes how the dark gray keys work in MS-DOS, and how some keys may
act when you use word processor and spreadsheet software.
NOTE
The phrase “in MS-DOS,” indicates commands and data entered
at the MS-DOS prompt.
In MS-DOS, the tab key moves the cursor eight spaces to the right. Some software
packages use Shift + tab to move the cursor back to the previous tab position, but this
function does not operate in MS-DOS.
BkSp moves the cursor one character to the left and deletes the character.
Enter ends a line or screen input. This key is also referred to as the “return” key.
Page 57

Pressing Shift on either the left or right side of the keyboard changes the keyboard mode,
providing access to upper-case characters, and the symbols above the number keys. Shift
functions only as long as you continue to hold it down. If the Caps Lock key is on, Shift
produces lower-case characters.
Caps Lock is a toggle key. Pressing Caps Lock once produces all upper-case alphabetic
characters. Pressing Caps Lock again, returns you to normal typing. The Caps Lock icon
lights when the function is on.
Ins (insert) is used to insert data.
Del (delete) is used to delete data.
Pressing Ctrl or Alt with other keys sends special instructions to the computer. Refer to your
software documentation for more information on how these keys function with each software
application.
Pause or Ctrl + S suspends program execution. Press any key except Pause to resume
program execution.
Page 58

Ctrl + Pause (Break) or Ctrl + C halts program execution.
NOTE
Some application programs use Ctrl + S or Ctrl + C to execute
other functions. Such applications may use other key combinations
to suspend or halt program execution.
Pressing PrtSc in MS-DOS and some applications sends the current contents of the display
to the printer.
PgUp (page up) and PgDn (page down) move the screen display one page up or down,
respectively. These features work only if your software supports them. PgUp and PgDn
have no effect in MS-DOS.
Home, End, , , , and move the cursor in the indicated direction based on your
software cursor movement conventions.
In MS-DOS, and have the same effect as BkSp and F1, respectively. Refer to your
MS-DOS documentation for more information about how these keys function in MS-DOS.
Fn (function) is used in combination with other keys to form soft keys. Soft key functions are
labeled on the fronts of the keys that activate the functions. Refer to the next section, Soft
keys: Fn key combinations for more information.
In MS-DOS you can cancel all the characters typed on a line by pressing Esc. A backslash
Page 59

(\) is displayed and the cursor moves down one line. You can continue typing as if you started
a new line. In other applications, Esc lets you exit the program you are using or return to the
previous screen or function.
Soft Keys: Fn Key Combinations
The Fn (function) is unique to Toshiba computers and is used in combination with other keys
to form soft keys. Soft keys are key combinations that enable, disable or configure specific
features.
NOTE
Some software may disable or interfere with soft-key operations.
Select the appropriate processor speed before starting your
software. Soft-key settings are not restored by the AutoResume
feature.
Emulating Keys on Enhanced Keyboard
Figure 6-1 A 101-key enhanced keyboard layout
The T2150CDS Series keyboard is designed to provide all the features of a 101-key
enhanced keyboard. The 101/102-key enhanced keyboard has a numeric keypad and scroll
lock key. It also has additional Enter, Ctrl and Alt keys to the right of the main keyboard.
Since the T2150CDS Series keyboard is smaller and has fewer keys, some of the enhanced
keyboard functions must be simulated using two keys instead of one on the larger keyboard.
Your software may require you to use keys that the keyboard does not have. Pressing the Fn
key and one of the following keys simulates the enhanced keyboard’s functions.
Page 60

Press Fn + F10 (arrow mode) or Fn + F11 (NumLock) to access the integrated
keypad. When activated, the light gray keys with white numbers can be used for cursor
control or numeric data entry. Refer to the Keypad overlay section in this chapter for more
information on how to operate these keys. The power on default for both settings is off.
Press Fn + F12 (ScrLock) to lock the cursor on a specific line. In MS-DOS, this has no
effect. The power on default is off.
Press Fn + Enter to simulate Enter on the enhanced keyboard’s numeric keypad.
Press Fn + Ctrl to simulate the enhanced keyboard’s right Ctrl key.
Press Fn + Alt to simulate the enhanced keyboard’s right Alt key.
Hotkeys
Page 61

Hotkeys (Fn + a function or cursor key) let you enable or disable certain features of the
T2150CD series computers.
Instant Security
Press Fn + F1 to lock the keyboard and blank the screen to prevent others from accessing
your data. To restore the computer operation, enter the password. See Chapter 11, Setup
and Password Security.
Battery Save Mode
Pressing Fn + F2 changes the battery save mode. When you press Fn + F2 in a DOS
environment, the Pop-up window below appears at the top left of the display, showing the
current battery save mode. Continue holding down Fn and press F2 again to change to one
of the three battery save modes: Full power, low power and user setting.
Battery Save Mode : Full Power
E XXXXXXXXXXXXXXX F
Power-up Mode : Resume
If you press Fn + F2 in a Windows environment, an icon panel is displayed. Continue
holding down Fn and press F2 again to change the setting. The highlighted icon changes
according to the current setting. The mode at power on depends on the TSETUP program
setting. See Chapter 11, Setup and Password Security.
Resume Mode/Boot Mode
Page 62

Pressing Fn + F3 toggles between Resume mode and boot mode. When you press Fn + F3
in a DOS environment, the Pop-up window below appears at the top left of the display,
showing the current power up mode. Continue holding down Fn and press F3 again to
change the setting.
Battery Save Mode : Full Power
E XXXXXXXXXXXX F
Power-up Mode : Resume
If you press Fn + F3 in a Windows environment, an icon panel is displayed. Continue
holding down Fn and press F3 again to change the setting. The highlighted icon changes
according to the current setting.See Chapter 11, Setup and Password Security for
information on changing the setting using the TSETUP program.
Alarm Volume
Press Fn + F4 to adjust the alarm volume to low, medium, high or off. When you press Fn
+ F4, a beep sounds to let you know the current alarm volume. Continue holding down Fn
and press F4 again to change the setting. The volume at power on depends on the TSETUP
program setting. See Chapter 11, Setup and Password Security..
Display Selection
Pressing Fn + F5 changes the active display device. As indicated in the table below, the
changes depend on the computer’s display type, TSETUP setting and whether you have an
external monitor connected.
TSETUP Active display Change order
Internal/External Internal Int. -> Sim. -> Ext.
External Ext. -> Int. -> Sim.
Page 63

Simultaneous Simultaneous Sim. -> Ext. -> Int.
Accessing the Pop-up Window
Press Fn + F2 or Fn + F3 to open the Pop-up window. While holding the Fn key press F2
again to change the battery save mode, or press F3 again to toggle between Resume and
Boot modes.
NOTE
This soft key will not work if you are using a non-MS-DOS
operating system or certain application software programs.
Emulating Fn Key on External Keyboard
The Fn key is only on Toshiba keyboards. If you use an external keyboard attached to the
computer or to an optional port replicator, you can execute Fn key combinations by
emulating the Fn key. For example, you might hold down left Shift + left Ctrl then press F3
to change the power up mode. See Chapter 11, Setup and Password Security., for details
on setting the Fn key equivalent.
Keyboard Layout
The TSETUP program lets you alter the arrangement of the Caps Lock, Ctrl and Alt keys
according to the layouts shown below. See Chapter 11, Setup and Password Security for
details on changing the configuration.
If you choose the alternative layout, cover the Caps Lock, Ctrl and Alt key with the
alternative stickers that are provided with the computer.
Page 64

Keypad Overlay
Your computer’s keyboard does not have an independent numeric keypad, but its numeric
keypad overlay functions like one.
The keys in the center of the keyboard with white letters make up the numeric keypad
overlay. The overlay provides the same functions as the numeric keypad on the 101/102-key
enhanced keyboard in Figure 6-2.
Turning on the Overlay
The numeric keypad overlay can be used for numeric data input or cursor and page control.
Arrow Mode
To turn on the Arrow mode, press Fn + F10 (Arrow Mode icon lights). Now try cursor
and page control using the keys shown in Figure 6-2. Press Fn + F10 again to turn off the
overlay.
Numeric Mode
To turn on the Numeric mode, press Fn + F11 (Numeric mode icon lights). Now try
numeric data entry using the keys in Figure 6-2. Press Fn + F11 again to turn off the overlay.
Page 65

Figure 6-2 The numeric keypad overlay
Temporarily Using the Normal Keyboard (overlay on)
While using the overlay, you can temporarily access the normal keyboard without turning off
the overlay:
1. Hold Fn and press any other key. All keys will operate as if the overlay were off.
2. Type upper-case characters by holding Fn + Shift and pressing a character key.
3. Release Fn to continue using the overlay.
Temporarily Using the Overlay (overlay off)
While using the normal keyboard, you can temporarily use the keypad overlay without turning
it on:
1. Press and hold down Fn.
2. Check the icon panel. Pressing Fn turns on the most recently used overlay. If the
Numeric mode icon lights, you can use the overlay for numeric entry. If the Arrow
mode icon lights, you can use it for cursor and page control.
3. Release Fn to return to normal keyboard operation.
Temporarily Changing Modes
If the computer is in Numeric mode, you can switch temporarily to Arrow mode by
pressing a shift key.
If the computer is in Arrow mode, you can switch temporarily to Numeric mode by
pressing a shift key.
Generating ASCII Characters
Not all ASCII characters can be generated using normal keyboard operation. But, you can
generate these characters using their ASCII codes.
With the overlay on:
1. Hold down Alt.
2. Using the overlay keys, type the ASCII code.
3. Release Alt, and the ASCII character appears on the display screen.
With the overlay off:
Page 66

1. Hold Fn + Alt.
2. Using the overlay keys, type the ASCII code.
3. Release Fn + Alt, and the ASCII character appears on the display screen.
A list of ASCII characters with their codes is in Appendix B.
Page 67

Chapter 7
Power
The computer’s power resources include the AC power cord and internal batteries. This
chapter gives details on making the most effective use of these resources including charging
and changing batteries, tips for saving battery power, and power up modes in DOS and
Windows.
Power Conditions
The computer’s operating capability and battery charge status are affected by the power
conditions: whether an AC power cord is connected, whether a battery is installed and what
the charge level is for the battery.
Table 7-1 Power conditions
Power on Power off
(no operation)
AC cord
connected
Battery fully charged {bmcrnbullet.bmp}
Operates
{bmcrnbullet.bmp}
Trickle charge
{bmcrnbullet.bmp}
LED:
Battery green
AC IN green
Battery partially
charged or no charge
{bmcrnbullet.bmp}
Operates
{bmcrnbullet.bmp}
Trickle charge
{bmcrnbullet.bmp}
LED:
• Trickle charge
• LED:
Battery green
AC IN green
• Quick charge
• LED:
Battery orange
AC IN green
Battery off
AC IN green
Page 68

No battery installed {bmcrnbullet.bmp}
Operates
{bmcrnbullet.bmp}
No charge
• No charge
• LED:
Battery off
AC cord not
connected
Battery charge is
above low battery
trigger point
Battery charge is
below low battery
trigger point
{bmcrnbullet.bmp}
LED:
Battery off
AC IN green
{bmcrnbullet.bmp}
Operates
{bmcrnbullet.bmp}
LED:
Battery off
AC IN off
{bmcrnbullet.bmp}
Operates
{bmcrnbullet.bmp}
Alarm sounds
AC IN green
{bmcrnbullet.bmp}
LED:
Battery flashes
orange
AC IN off
Battery charge
exhausted
No battery installed {bmcrnbullet.bmp}
Computer goes into
resume mode and
shuts down
No operation
{bmcrnbullet.bmp}
Page 69

LED:
Battery off
AC IN off
Power LEDs
As shown in the above table, LED indicators on the front of the computer alert you to the
computer’s operating capability and battery charge status.
Battery LED
Check the Battery LED to determine the status of the main battery. The following LED
lights indicate the battery status:
Flashing orange The battery charge is low. The AC power cord must
be connected to recharge the battery.
Orange Indicates the AC power cord is connected and
charging the battery with the power off.
Green Indicates the AC power cord is connected and the
battery is fully charged whether the power is on or
off.
No light Under any other conditions, the LED does not light.
AC IN LED
Check the AC IN LED to determine the power status with the AC cord connected:
Green Indicates the AC power cord is connected and
supplying proper power to the computer.
Flashing green Indicates a problem with the power supply. Try
plugging the power cord into another AC outlet. If
the LED still flashes, there could be a problem with
the internal converter. See your dealer.
Battery Types
The computer has three types of batteries:
Main battery pack
Page 70

Backup battery
Real Time Clock (RTC) battery
Main Battery
The removable main battery pack, also referred to in this manual as the main battery, is the
computer’s main power source when the AC power cord is not attached.
You can purchase additional battery packs for extended use of the computer away from an
AC power source. One battery pack model is interchangeable among T2150CD series
computers.
The main battery recharges both the backup and the RTC batteries when the system’s power
is on.
The backup and main battery maintain the state of the computer when you enable
AutoResume.
Backup Battery
The backup battery provides power for the computer’s AutoResume feature. It backs up
data and programs in memory when the power is off, when the AC power cord is removed
and when the main battery pack is fully discharged or removed. If the backup battery is
completely discharged, AutoResume does not function and the computer loses all data in
memory. The following message appears when you turn on the power:
WARNING: RESUME FAILURE.
PRESS ANY KEY TO CONTINUE.
Real Time Clock Battery
The Real Time Clock (RTC) battery provides power for the internal real time clock and
calendar. It also maintains the system configuration, the TSETUP program’s values and the
Pop-up window’s contents.
If the RTC battery becomes completely discharged, the system loses this data and the real
time clock and calendar stop working. The following message appears when you turn on the
power:
*** Error in CMOS. Bad battery ***
Check system. Then press [F1] key . . . . . .
CAUTION
Page 71

The computer’s RTC battery is a vanadium-lithium (V-Li) battery
and should be replaced only by your dealer or by a Toshiba service
representative. The battery contains lithium and can explode if
not properly replaced, used, handled or disposed of. Dispose of the
battery as required by local ordinances or regulations.
Care and Use of the Battery Pack
The battery pack is a vital component of portable computing. Taking proper care of it will
help assure longer operating time on battery power as well as a longer life for your battery
pack. Follow the instructions in this section carefully to assure safe operation and maximum
performance.
Safety Precautions
1. Never try to disassemble the battery pack.
2. Do not overcharge, short circuit, reverse charge, mutilate or incinerate the battery. Any
one of the above actions could result in the release of toxic materials, release of hydrogen
and/or oxygen or an increase in the battery's surface temperature.
3. If the battery has leaked or been vented, it should be replaced immediately. Use
protective gloves when handling a damaged battery.
4. When it becomes necessary to replace the main battery, it must be replaced only by an
identical battery from the same manufacturer. Only one battery can be installed in the
T2150CD series at a time; however, if batteries for the computer are connected in series
for other use, it is recommended that all batteries be replaced at the same time.
5. Reverse polarity should be avoided with all batteries. The T2150CD series main battery
is designed so that it cannot be installed in reverse polarity.
Charging the Batteries
When the power in the battery pack becomes low, the Battery LED flashes orange
indicating that only a few minutes of battery power remain. If you continue to use the
computer while the Battery LED flashes, the computer enables resume mode (so you don’t
lose data) and automatically turns off.
You must recharge a battery pack when it becomes discharged.
NOTE
Page 72

Once a battery pack is fully charged, it is recommended that you
operate the computer only on battery power until the battery pack
completely discharges. Doing so extends battery life and helps
assure accurate monitoring of battery capacity.
Procedures
To recharge a battery pack while it is installed in the computer, connect the AC power cord
to the AC IN socket and plug the other end into a working outlet. Turn the computer off.
The Battery LED glows orange when the battery is being charged.
CAUTION
Use only the T2150CD series computer connected to an AC power
source or the optional Toshiba Battery charger to charge the
battery pack. Do not attempt to charge the battery pack with any
other charger.
Time
The following table shows the time required to fully charge a discharged battery.
Charging time (hours)
Battery Power on Power off
Battery pack Trickle charge 2.5
Backup battery 20 20
RTC battery 48 doesn’t charge
Battery Charging Notice
The battery may not charge right away under the following conditions:
1. The battery is extremely hot or cold. To assure the battery charges to its full capacity,
charge the battery at room temperature of 10° to 30°C (50° to 88°F).
2. The battery is nearly completely discharged. Leave the AC power cord connected for a
few minutes and the battery should begin charging.
The Battery LED may show a rapid decrease in battery operating time when you try to
charge a battery under the following conditions:
The battery has not been used for a long time.
Page 73

The battery completely discharged and left in the computer for a long time.
A cool battery is installed in a warm computer.
In such case, follow the steps below.
1. Fully discharge the battery by leaving it in the computer with the power on until the
power automatically shuts off.
2. Plug in the AC power cord.
3. Charge the battery until the Battery LED shows green.
Repeat these steps two or three times until the battery charge recovers normal capacity.
Monitoring Battery Capacity
Remaining battery power can be monitored by a Pop-up window or by the MaxTime
program, which is available only in Windows. This section explains how to use the Pop-up
window. For information on MaxTime, refer to Chapter 11, Setup and Password Security.
The Pop-up window contains a bar gauge that shows how much power remains in the main
battery.
Press Fn + F2 or Fn + F3 to display the Pop-up window. The bar, labeled E (for empty)
and F (for full), is automatically set to full when the battery pack is fully charged.
NOTE
If you open the Pop-up window by pressing Fn + F2 and continue
holding down Fn, pressing F2 again changes the battery save
mode. In the case of F3, the Resume/Boot mode changes. See
Chapter 6, The Keyboard.
Battery Save Mode : Full Power
E XXXX F
Power-up Mode : Resume
If the battery pack is completely discharged to the point where the computer automatically
shuts down, the graph is set to empty.
The first time you use your computer and when you remove and replace the battery pack, ???
will appear between E and F.
The Pop-up window values are shown below:
Page 74

F
Full.
E
N/A
Empty.
The battery is not installed or cannot be accessed by
the computer.
???
The remaining charge of the battery pack cannot be
determined because the battery pack has been
removed or replaced. In this case the TSETUP or
MaxTime program, described in Chapter 11, Setup
and Password Securtiy, can be used to manually
set the battery capacity.
Battery capacity can also be monitored using MaxTime, which is explained in Chapter 11,
Setup and Password Security.
Maximizing Battery Operating Time
A battery’s usefulness depends on how long it can provide power on a single charge.
How long the charge lasts in a battery depends on:
How you configure the computer (for example, whether you enable battery-power
saving options) The T2150CD series computers provide a battery save mode to
conserve battery power. This mode has the following four options:
CPU sleep mode
Display auto off
HDD auto off
LCD Brightness
See Chapter 11, Setup and Password Security.
How often and how long you use the hard disk, CD-ROM and the 3 1/2” external
diskette drive.
How much charge the battery contained to begin with.
How you use optional devices, such as the card modem, to which the battery supplies
power.
Enabling AutoResume conserves battery power if you are frequently turning the
computer off and on.
Where you store your programs and data. (It takes less power to access data in a
RAMDRIVE, for example, than on a diskette or the hard disk.)
Page 75

Closing the display when you are not using the keyboard saves power.
Operating time decreases at low temperatures.
The condition of the battery terminals. Make sure the battery terminals stay clean by
wiping them with a clean dry cloth before installing the battery pack.
Retaining Data With Power Off
When you turn off your computer with fully charged batteries, the batteries retain data for the
following approximate time periods:
Battery pack 4 days
Back up battery 5 hours
RTC battery 1 month
Extending Battery Life
To maximize the life of your battery pack:
Occasionally completely discharge the battery before you recharge it.
If you have extra battery packs, rotate their use.
If you will not be using the system for an extended period, remove the battery pack.
Disconnect the AC power cord when the battery is fully charged. Overcharging makes
the battery hot and shortens life.
Store spare battery packs in a cool dry place out of direct sunlight.
Replacing the Battery Pack
When the battery pack reaches the end of its operating life you will need to install a new one.
The life of the battery pack is generally about 500 recharges. If the Battery LED flashes
orange shortly after fully recharging the battery, the battery pack needs to be replaced.
You might also replace a discharged battery pack with charged spare when you are operating
your computer away from an AC power source. This section explains how to remove and
install battery packs.
CAUTION
When handling battery packs, be careful not to short circuit their
terminals.
Page 76

Removing a Battery Pack
To replace a discharged battery pack, follow these steps:
1. Save your work.
2. If you plan to resume working right away, press Fn + F3 to open the Pop-up window
and confirm that Resume mode is enabled (this saves time when you restart the
computer).
3. Turn the computer’s power off.
4. Remove all cables connected to the computer and open the display panel.
5. Push up on two latches on the front of the palm rest until you feel them click.
6. Carefully slide out the palm rest about one centimeter (less than half an inch).
Figure 7-1 Unlatching the palm rest
7. Lift the palm rest up gently to expose the battery pack.
8. Pull up on the plastic tab at the right side of the battery pack to lift the battery pack up
slightly. Be careful not to pull too hard or try to lift the battery pack more than about a
finger’s width.
9. Grasp the battery pack and lift it out.
CAUTION
For environmental reasons, do not throw away a spent battery
pack. Please return spent battery packs to your Toshiba dealer.
Page 77

Figure 7-2 Removing the battery pack
Installing the Battery Pack
To install a battery pack, follow the steps below.
CAUTION
There is danger of explosion if the battery is incorrectly replaced.
Use only the same or equivalent battery recommended by Toshiba.
Return spent batteries to your dealer for environmentally safe
disposal.
1. Turn the computer’s power off.
2. Carefully insert the new or recharged battery pack. Set the grooved end against the
battery contacts first, then lay the battery in place. Be sure the end of the plastic tab lies
on top of the battery.
CAUTION
When you open the palm rest, cables to the AccuPoint buttons are
exposed. Be careful not to apply tension to these cables or to pinch
them when you close the palm rest.
3. Close the palm rest and gently push it into position.
4. Push the latches back into place. Press gently until you feel them click.
5. Turn the computer back on and continue working.
Care of the Power Cord
The computer’s internal converter eliminates the need for an external AC adapter, thus
enhancing the portability of your computing system. You need only the power cord to run the
computer from an AC power source. When carrying the cord, be careful not to fold it too
Page 78

tightly or to pinch it by the carrying case or other object.
Starting the Computer With the Password
If you registered the password, you must enter the password to start up the computer. If you
forget the password, use the password service diskette For more information about how to
set a password and make the password service diskette, refer to the Password security
section in Chapter 11, Setup and Password Security.
To start up the computer with the password, follow these steps:
1. Turn on the computer as described in Chapter 4, Operating Basics and the following
message appears:
Password =
2. Enter the password.
3. Press Enter. The computer starts up.
NOTE
If you have set a password and the computer boots by the Alarm
Power On function and AutoResume is on, the computer will start
with the instant security function enabled. The password =
message is not displayed; however, you must enter the password
to use the computer.
If you enter the password incorrectly three times in a row, the computer will halt. In this case
turn the power off and back on. Then try again.
If you forget the password, follow these steps:
1. Connect the exlternal 3 1/2” diskette drive and turn on the computer.
2. Insert the password service diskette in the drive. See the Password security section in
Chapter 11, Setup and Password Security, for details on how to create a password
service diskette.
NOTE
If the computer is in Resume mode, the password service diskette
will not work when you turn on the power. In this case, press the
reset button.
3. Press Enter and the following message appears.
Page 79

Set Password Again? (Y/N)
Press Y to run the TSETUP program and set a new password.
Press N to restart the computer.
NOTES
1. The password service diskette must be inserted in drive A,
otherwise the display will return to Password = . If you have
inserted the diskette in drive A and the message still appears,
the password service diskette is faulty. In this case, contact
your dealer.
2. If the boot priority is set for the hard disk, press F10 and the
reset button to boot from the diskette drive.
Power-up Modes
The computer has two operating modes: boot mode and resume mode. You can set the mode
by pressing Fn + F3 to open the Pop-up window and, while holding down Fn, pressing F3
again to change the mode. You can also select the mode by choosing a setting in either the
TSETUP program or in MaxTime. See Chapter 11, Setup and Password Security for
details on setting the power-up mode.
Boot Mode
Boot mode is the standard operating mode for most computers.
In boot mode, the computer performs the following actions when you start the system:
Clears all programs and data from memory.
Runs a memory test and copies the operating system files from the hard disk to RAM.
Executes any commands in your CONFIG.SYS and AUTOEXEC.BAT files.
In boot mode, you must always save your work and exit the application you’re using before
you turn the computer off. Any work you don’t save before shutting the system off is lost.
NOTE
To run a self-test on the computer’s system when you start the
computer in boot mode, hold down the space bar while you press
the power switch. Run the self-test after you install a memory
module or if you think there may be a problem with the system.
Page 80

Starting the computer in boot mode
Follow the steps below to turn on the computer in boot mode.
1. Turn on any peripheral devices connected to the computer.
2. If you have attached an external diskette drive, check that there is no diskette in the drive
unless you want to boot from a diskette.
3. Press the power switch on the computer.
When the Power/Speed icon lights and all disk activity has stopped, the computer is ready
to begin work.
Turning off the computer in boot mode
To turn off the computer in boot mode, follow the steps below.
1. Save your data to the hard disk or to a diskette.
2. Exit the application you are using and, if you are in Windows, exit Windows also.
3. Check the Disk icon to make sure all disk activity has stopped.
CAUTION
Turning off the computer while it is accessing a disk could damage
the disk, the drive or lose data.
4. Press the power switch and hold it down until the Power/Speed icon goes out.
5. Turn off the power to any peripheral devices connected to the computer.
Do not turn the computer back on right away. Wait a few seconds.
AutoResume Mode
One of the T2150CD series computers’ most useful features is AutoResume. This feature lets
you turn the computer’s power off without exiting your software application. When you turn
the power on again, you can resume work where you left off, because the screen display is
restored as you left it. This saves time and battery power.
NOTE
Resume mode is available only with Toshiba’s version of MS-DOS
and Windows preinstalled on your hard disk.
With AutoResume enabled, the computer performs the following when you turn the system’s
Page 81

power on:
Confirms that resume mode is enabled.
Restarts the hard disk.
Restores the system, including data in memory, to its state immediately prior to shutdown.
Restores the screen display as you left it.
AutoResume does not save your files to a physical disk. It maintains the information in
memory so you can start your application without reloading it when you turn the computer on
again. It is always a wise precaution, however, to save your work before you turn the
computer off.
Turning off the computer in AutoResume mode
To turn off the computer in AutoResume mode, follow the steps below.
1. If you are not sure whether you are in AutoResume mode, you can check by pressing
Fn + F3 to open the Pop-up window. To change the mode, continue holding down Fn
and press F3 to change the mode. The current mode is shown in the Pop-up window.
You can also use the TSETUP program or MaxTime. See Chapter 11, Setup and
Password Security.
2. Save your data to the hard disk or to a diskette.
3. Check the Disk icon to make sure all disk activity has stopped.
CAUTION
Turning off the computer while it is accessing a disk could damage
the disk, the drive or lose data.
4. Press the power switch and hold it down for a couple of seconds. When the computer
shuts down in resume mode, it sounds a short beep for each feature or device it
deactivates.
5. Turn off the power to any peripheral devices connected to the computer.
Do not turn the computer back on right away. Wait a few seconds.
Starting the computer in AutoResume mode
To start the computer in AutoResume mode, follow the steps below.
1. Turn on any peripheral devices connected to the computer.
2. Press the power switch and hold it down until the Power/Speed icon goes out.
Page 82

The display will show the same screen that appeared when you turned off the power. If you
experience any difficulties with AutoResume, refer to the sections AutoResume precautions
and AutoResume error conditions, which follow in this chapter.
Automatic Enabling of AutoResume
The system automatically shuts down if the battery pack becomes completely discharged and
the AC power cord is not supplying power. When this occurs, the computer first enables
AutoResume if you haven’t already enabled it through TSETUP or hotkey entry Fn + F3.
Follow the steps below to recover from an automatic shutdown:
1. Replace the battery pack or plug in the AC power cord.
2. Wait a few moments before you turn the power on again.
If the backup battery did not completely discharge, the system operates as if it were not shut
down.
CAUTION
If you are unable to replace the battery pack or connect the AC
power cord to the system before the backup battery completely
discharges, your data is lost.
Remember these points when using AutoResume:
Do not turn the power off if the Disk icon is on.
Do not remove the battery pack while the computer is on, unless the AC power cord is
powering the computer. If you do, the screen clears, power turns off, AutoResume fails
and data in memory is lost.
Do not turn power off while a printer, modem or serial device is connected and in
operation.
AutoResume may not work properly if you run programs that do not use the computer’s
Basic Input/Output System (BIOS). (For example, some game programs bypass the
computer’s BIOS.)
AutoResume Error Conditions
If a problem occurs with AutoResume, the following message appears when you turn the
computer on:
WARNING: RESUME FAILURE.
PRESS ANY KEY TO CONTINUE.
Page 83

Press any key to restart the system. The computer reinitializes RAM and resets all soft keys.
The resume failure message may be caused by one or more of these conditions:
The backup battery and the battery pack are completely discharged, and the system is
not receiving power through the AC power cord.
You turned off the power while the system was accessing a disk drive.
You removed the battery pack while operating the computer without the AC power
cord connected.
You turned off the power while the system was sending or receiving data through a serial
port.
You’re running a program that does not use the T2150CD series computer’s BIOS.
Panel Power On/Off
You can set up your T2150CD series computer so that power turns on automatically when
you open the display panel and turns off when you close it.
Refer to Chapter 11, Setup and Password Security, for an explanation of how to enable this
convenient feature.
System Auto Off
This feature turns the system off automatically if it is not used for a set duration.
Refer to Chapter 11, Setup and Password Security, for an explanation of how to set the
duration.
Alarm Power On
This feature lets you set a time for the system to turn on automatically.
Refer to Chapter 11, Setup and Password Security, for an explanation of how to set the
power on timing.
Page 84

Chapter 8
Display Panel
The T2150CD series computers are equipped with either a color advanced STN Liquid
Crystal Display (LCD) or a color TFT LCD display.
This chapter explains functions of color displays, external monitors and the display controller.
Displaying Images
Images are formed on the display by dots called pixels. Each dot can be turned on to emit
light or turned off to appear dark. On the T2150CDS STN screen images are created by the
contrast of light and dark pixels and color filters. On the T2150CDT TFT screen images are
created by various intensities of red, green and blue subpixels.
Figure 8-1 Forming images with pixels and pels
Pixels are the smallest visual element on the screen. They are single points of light that
can be turned on or off.
T2150CDS: A pixel on an STN (Super Twisted Nematic) LCD is either light (on) or
dark (off). Color images are achieved by the use of color filters to generate and mix the
three primary additive colors: red, green and blue.
T2150CDT: The color TFT (Thin-Film Transistor) LCD uses transistors attached to
each pixel to turn precisely selected red, green and blue subpixels on or off and to adjust
their brightness, thereby providing a display with superior sharpness, precise color
definition and wide viewing angle.
Pels are the smallest visual elements that can be controlled by software. They may be
either one pixel or a group of pixels. The pel size determines the screen resolution (clarity
of detail): the larger the pel the lower the resolution.
Display Controller
Page 85

The display controller is a hardware controller that formats information for the screen to
display. For example, it interprets a software command to turn a particular pel on or off into
hardware commands that address the specific pixels required to execute the software
command.
The T2150CD series computers’ display controller is an advanced Video Graphics Array
(VGA) that provides Super VGA (SVGA) support for the internal LCD and external
monitors. The LCD panel displays up to 640 horizontal and 480 vertical pixels, which render
25 lines of standard text 80 characters wide. The T2150CDT displays up to 64K colors and
the T2150CDS displays up to 256 colors. A high-resolution external monitor connected to a
T2150CD series computer can display up to 1024 horizontal and 768 vertical pixels and up
to 64K colors.
The advanced display controller lets you run VGA-compatible software, which includes most
popular software.
The T2150CD series is equipped with a local video bus for superior performance of your
display. The T2150CD series computers can display on both the internal LCD and external
CRT at the same time. You also have the option of displaying on the LCD only or on the
CRT only.
The software utilities that come with the T2150CD series computer provide drivers that
accelerate Windows graphics and improve performance for both the internal display and an
external monitor. Refer to Chapter 10, Toshiba Utilities and Drivers, for information on
installling the drivers.
Video RAM
The T2150CD series provides 1MB of RAM for video display.
Video Modes
The video mode is controlled by the display controller, which uses industry standard rules to
govern the screen resolution and the maximum number of colors that can be displayed on
screen. These standard rules are called video modes.
Software written for a given video mode will run on any computer that supports the mode. An
application’s video mode depends on the screen resolution required, the number of colors
used, the font size and whether it runs in text or graphics mode.
The T2150CD series computers’ display controller supports all VGA and SVGA modes.
There are two basic types of video modes: text mode and graphics mode. Refer to the
Page 86

Selecting video mode section later in this chapter.
Text Mode
In text mode, each pel is called a character cell, as illustrated below. The display for each cell
is limited to a predefined character. Appendix B, ASCII Character codes shows the
available character set. Also refer to your software’s documentation.
Figure 8-2 Character cell
The character cells are arranged in rows and columns. The computer’s display supports two
text modes:
80 columns by 25 rows, with each pel containing 64 pixels (8 x 8)
40 columns by 25 rows, with each pel containing 128 pixels (16 x 8)
Figure 8-3 Text modes
Graphics Mode
The text mode in MS-DOS is 80 x 25. You can use the MODE command to specify
40-column mode while in MS-DOS (refer to your MS-DOS documentation), but most
applications reset the screen mode when they load.
In graphics mode, a pel is not limited to a set of characters. Instead, your software can turn
any pel on or off freely. An image produced this way can be a variation of a text character,
Page 87

such as italics or boldface. Or, it can be a graph, such as a pie chart.
Figure 8-4 Pixels on and off
The 320 x 200 graphics mode deserves special note. In this resolution, each pel consists of
four pixels. By turning on and off different numbers of pixels in each pel, the display shows
different shades of gray.
Selecting Video Mode
How your software displays information on the LCD depends on the mode it uses. The
T2150CD series computer supports a number of video modes, which determine the screen
mode (text or graphics), resolution and the number of colors available.
Video
mode
0, 1 VGA Text 40 x 25
2, 3 VGA Text 80 x 25
0*, 1* VGA Text 40 x 25
2*, 3* VGA Text 80 x 25
0+, 1+ VGA Text 40 x 25
2+, 3+ VGA Text 80 x 25
Type Resolution Character
Characters
Characters
Characters
Characters
Characters
Characters
Table 8-1 T2150CDT Video modes
T2150CDT
matrix
(pels)
8 x 8 16 of 256K 16 of 256K 70Hz 31.5KHz
8 x 8 16 of 256K 16 of 256K 70Hz 31.5KHz
8 x 14 16 of 256K 16 or 256K 70Hz 31.5KHz
8 x 14 16 of 256K 16 or 256K 70HZ 31.5KHZ
8(9) x 16 16 of 256K 16 of 256K 70Hz 31.5KHz
8(9) x 16 16 of 256K 16 of 256K 70Hz 31.5KHz
LCD
colors
CRT
colors
CRT
vertical
refresh
rate
CRT
horizontal
refresh
rate
4, 5 VGA Grph 320 x 200 8 x 8 4 of 256K 4 of 256K 70Hz 31.5KHz
Page 88

Pels
6 VGA Grph 640 x 200
Pels
7 VGA Text 80 x 25
Characters
7+ VGA Text 80 x 25
Characters
D VGA Grph 320 x 200
Pels
E VGA Grph 640 x 200
Pels
F VGA Grph 640 x 350
Pels
10 VGA Grph 640 x 350
Pels
11 VGA Grph 640 x 480
Pels
12 VGA Grph 640 x 480
Pels
8 x 8 2 of 256K 2 of 256K 70Hz 31.5KHz
8(9) x 14 Mono Mono 70Hz 31.5KHz
8(9) x 16 Mono Mono 70Hz 31.5KHz
8 x 8 16 of 256K 16 of 256K 70Hz 31.5KHz
8 x 8 16 of 256K 16 of 256K 70Hz 31.5KHz
8 x 14 Mono Mono 70Hz 31.5KHz
8 x 14 16 of 256K 16 of 256K 70Hz 31.5KHz
8 x 16 2 of 256K 2 of 256K 60 Hz 31.5 KHz
8 x 16 16 of 256K 16 of 256K 70 Hz 31.5 KHz
13 VGA Grph 320 x 200
Pels
20 SVGA
Grph
22 SVGA
Grph
24 SVGA
Grph
30 SVGA
Grph
32 SVGA
Grph
34 SVGA
Grph
40 SVGA
Grph
41 SVGA 640 x 480 8 x 16 64K of 64K of 60 Hz 31.5 KHz
640 x 480
Pels
800 x 600
Pels
1024 x 768
Pels
640 x 480
Pels
800 x 600
Pels
1024 x 768
Pels
640 x 480
Pels
8 x 8 256 of
256K
8 x 16 16 of 256K 16 of 256K 60 Hz 31.5 KHz
8 x 8 16 of 256K 16 of 256K 60 Hz 37.5 KHz
8 x 16 16 of 256K 16 of 256K 60 Hz 48.5 KHz
8 x 16 256 of
256K
8 x 16 256 of
256K
8 x 16 256 of
256K
8 x 16 32K of
32K
256 of
256K
256 of
256K
256 of
256K
256 of
256K
32K of
32K
70 Hz 31.5 KHz
60 Hz 31.5 KHz
60 Hz 37.5 KHz
60 Hz 48.5 KHz
60 Hz 31.5 KHz
Page 89

Grph Pels 64K 64K
78 SVGA
Grph
Video
mode
Type Resolution Character
640 x 400
Pels
0, 1 VGA Text 40 x 25
Characters
2, 3 VGA Text 80 x 25
Characters
0*, 1* VGA Text 40 x 25
Characters
2*, 3* VGA Text 80 x 25
Characters
8 x 16 256 of
256K
256 of
256K
Table 8-2 T2150CDS Video modes
T2150CDT
matrix
(pels)
LCD
colors
8 x 8 16 of
222K†
8 x 8 16 of
222K†
8 x 14 16 of
222K†
8 x 14 16 of
222K†
CRT
colors
16 of 256K 70 Hz 31.5KHz
16 of 256K 70 Hz 31.5KHz
16 of 256K 70 Hz 31.5KHz
16 of 256K 70 Hz 31.5KHz
60 Hz 31.5 KHz
CRT
vertical
refresh
rate
CRT
horizontal
refresh
rate
0+, 1+ VGA Text 40 x 25
Characters
2+, 3+ VGA Text 80 x 25
Characters
4, 5 VGA Grph 320 x 200
Pels
6 VGA Grph 640 x 200
Pels
7 VGA Text 80 x 25
Characters
7+ VGA Text 80 x 25
Characters
D VGA Grph 320 x 200
Pels
E VGA Grph 640 x 200
Pels
F VGA Grph 640 x 350
Pels
8(9) x 16 16 of
16 of 256K 70 Hz 31.5KHz
222K†
8(9) x 16 16 of
16 of 256K 70 Hz 31.5KHz
222K†
8 x 8 4 of 222K† 4 of 256K 70 Hz 31.5KHz
8 x 8 2 of
2 of 256K 70 Hz 31.5KHz
222K†
8(9) x 14 Mono Mono 70 Hz 31.5KHz
8(9) x 16 Mono Mono 70 Hz 31.5KHz
8 x 8 16 of
16 of 256K 70 Hz 31.5KHz
222K†
8 x 8 16 of
16 of 256K 70 Hz 31.5KHz
222K†
8 x 14 Mono Mono 70 Hz 31.5KHz
Page 90

10 VGA Grph 640 x 350
Pels
8 x 14 16 of
222K†
16 of 256K 70 Hz 31.5KHz
11 VGA Grph 640 x 480
Pels
12 VGA Grph 640 x 480
Pels
13 VGA Grph 320 x 200
Pels
20 SVGA
Grph
22 SVGA
Grph
24 SVGA
Grph
30 SVGA
Grph
32 SVGA
Grph
34 SVGA
Grph
640 x 480
Pels
800 x 600
Pels
1024 x 768
Pels
640 x 480
Pels
800 x 600
Pels
1024 x 768
Pels
8 x 16 2 of 222K† 2 of 256K 60 Hz 31.5KHz
8 x 16 16 of
222K†
8 x 8 256 of
222K†
8 x 16 16 of
222K†
8 x 8 16 of
222K†
8 x 16 16 of
222K†
8 x 16 256 of
222K†
8 x 16 256 of
222K†
8 x 16 256 of
222K†
16 of 256K 70Hz 31.5KHz
256 of
256K
16 of 256K 60Hz 31.5KHz
16 of 256K 60Hz 37.5KHz
16 of 256K 60Hz 48.5KHz
256 of
256K
256 of
256K
256 of
256K
70Hz 31.5KHz
60Hz 31.5KHz
60Hz 37.5KHz
60Hz 48.5KHz
40 SVGA
Grph
41 SVGA
Grph
78 SVGA
Grph
† The default setting is 222K colors, but you can select 4096 or 222K colors using
TSETUP.
Tables 8-1 and 8-2 show all the video modes supported by the computer. The mode
numbers are generally used by programmers to identify the respective modes. If your
application asks you to select a mode by number, the choices it offers may not match the
numbers on the table. In such cases, make your selection based on resolution, font grid
(number of pixels per character or pixels per pel) and number of colors.
Your software may let you choose a screen mode and/or video mode. Some applications let
you make your selection when you install the software; others provide a menu within the
package to use while you are in the program. Your selection remains valid until you exit the
640 x 480
Pels
640 x 480
Pels
640 x 400
Pels
8 x 16 N/A 32K of
32K
8 x 16 N/A 64K of
64K
8 x 16 256 of
222K†
256 of
256K
60Hz 31.5KHz
60Hz 31.5KHz
60Hz 31.5KHz
Page 91

program or until you (or your program) specify a different video mode.
There is no danger in selecting different video and screen modes. Try different color settings
until you’re satisfied with the result. Many applications make it easy for you to experiment.
You may find the following points helpful in making your selection:
For software that supports only text modes, 80 columns x 25 lines displays twice as
much information as 40 columns x 25 lines (2,000 characters and 1,000 characters,
respectively). Some software also supports 132 columns x 43 lines, or even 132
columns x 50 lines.
If your software supports both graphics and text modes, the screen display may appear
to operate faster using a text mode.
The LCD’s highest graphics resolution is 640 columns x 480 lines.
Displaying Colors
The T2150CDT’s TFT panels can display up to 16 colors out of a possible 256K colors in
text mode. In graphics mode, the panels can display 256 colors out of a possible 256K
colors and 32K/64K colors. The T2150CDS’s STN panels can display in 16 colors out of a
possible 4096/222K in text mode and in graphics mode they can display 256 colors out of a
possible 4096/222K colors.
Some software packages have a setup program that requires you to choose a graphics mode.
When you choose a mode, consider the following:
The T2150CD series’s VGA compatible controller allows the software to make full use
of the VGA controller’s capabilities.
In 640 x 200 mode, the LCD display forms each pel from two pixels.
In 320 x 200 mode, the LCD display forms each pel from four pixels arranged in a
square.
If you are using a VGA compatible analog external monitor, up to 256 colors, out of the
maximum 256K colors, may be displayed simultaneously. The T2150CDT also has
display modes for 32K out of 32K colors and 64K out of 64K colors.
Using an External Color Monitor
The T2150CD series computers support VGA and Super VGA video modes. You can use a
high-resolution monitor connected to the external monitor port on the computer or to the
external monitor port on an optional port replicator. See Chapter 12, Optional Devices, for
information on connecting an external monitor and a port replicator.
Page 92

When you connect an external monitor and turn on the computer’s power the computer
automatically recognizes the monitor and determines whether it is color or monochrome.
You do not have to make any settings to use an external monitor. However, you can select
from the following options:
External monitor only
Internal LCD only
Simultaneous display on the external monitor and internal LCD
The TSETUP program has two options Simultaneous and Internal/External. If you select
Simultaneous, displays appear on the internal LCD and external monitor at the same time. If
you select Internal/External, press hotkey combination Fn + F5 to change from internal LCD
to external monitor to simultaneous.
CAUTION
Do not press Fn + F5 under the following conditions:
1. While running data communications, an error could occur.
Wait for completion of the data transfer.
2. While running a DOS session under Windows, the screen will
be blanked. If you do press Fn + F5 in a DOS session, type
exit to return to Windows.
Page 93

Chapter 9
Memory
Optimal memory configuration can greatly enhance the performance of your computer. The
T2150CD series computers provide several tools for customizing memory configuration to
best suit your software and system. This chapter introduces memory concepts and explains
how to configure memory, and how to create and use various memory devices such as
RAMDRIVEs.
Types of Memory
The computer uses two types of physical memory components: Read-Only Memory (ROM)
and Random Access Memory (RAM). The term “memory” refers to RAM unless specified
otherwise.
ROM
ROM is non-volatile, read-only memory. This means the data in ROM is not deleted when
the computer is turned off, and it cannot be changed (written to). The data can only be read.
The computer contains 128KB of ROM, including 64KB of ROM for the Basic Input/Output
System (BIOS), which contains start-up instructions, and 40KB of video BIOS ROM, which
controls display operation.
ROM provides permanent storage for the BIOS and the instructions that start the computer
(the bootstrap leader). This data is permanently stored and does not require power to be
retained.
RAM
RAM is volatile, read/write memory. This means the data in RAM is deleted when you turn
off the computer. The T2150CDS comes with 4MB of internal RAM expandable with 4, 8,
16 or 24MB memory cards to 8, 12, 20 or 28MB. The T2150CDT comes with 8MB of
RAM expandable to 12, 16 or 24 or 32MB.
You can store data in RAM as well as read information from it. Because RAM is volatile, you
lose all information stored in RAM when you turn off the computer or experience a power
failure.
Unlike ROM which performs functions determined by the manufacturer, RAM can be altered
by the user. You can add RAM capacity and configure RAM to optimize the performance of
your software. The next section describes the functions and configuration of RAM.
Page 94

Using RAM
Manufacturers of personal computers have adopted the following names to describe the
functions of various parts of RAM:
Conventional memory
Upper memory
High memory
Extended memory
Expanded memory
The following memory map shows how RAM is allocated.
Memory Map
This diagram illustrates how your computer allocates memory. Although memory size is
referred to in thousands of bytes (characters), or in kilobytes, the actual quantities are slightly
larger. This is because a kilobyte is actually 1,024 bytes (210), not 1,000 bytes. Memory
measurements are usually rounded off to simplify discussion.
Conventional Memory
MS-DOS can directly access only 1 megabyte (1024 kilobytes) of memory at a time. This is
the area between 0KB and 1MB on the memory map. The first 640 kilobytes in this area is
called conventional memory.
Conventional memory is used as a work area by MS-DOS and most application software.
Extended BIOS Data Area
This is 1KB of RAM loaded at 639KB. It is used to support extended BIOS functions
including support for PS/2 pointing devices.
Page 95

Upper Memory
The next 384KB is reserved for I/O device drivers, certain application functions and other
uses. Access to this area is possible only with a special memory driver such as MS-DOS’s
EMM386.EXE driver. By adding the line dos=umb to your CONFIG.SYS file, you can load
device drivers and programs into the Upper Memory Block (UMB). Refer to your DOS
documentation for details.
High Memory
The High Memory Area (HMA) is the first 64KB of extended memory (explained below).
You can save some conventional memory by loading the operating system into HMA. If you
are using Toshiba MS-DOS add the line dos=high to your CONFIG.SYS file. Refer to your
DOS documentation for details.
Extended Memory
Extended memory is the area on the memory map above 1MB.
Since MS-DOS cannot directly access extended memory, you cannot use it directly to run
MS-DOS programs. However, you can configure all or part of extended memory as
expanded memory. In addition, you can use conventional, expanded and extended memory
as a RAMDRIVE.
The computer uses 192KB of extended memory for Shadow BIOS ROM. When you turn on
your computer, the BIOS copies itself from the flash ROM to the Shadow BIOS area.
Accessing the BIOS from the Shadow BIOS area is much faster than from flash ROM. You
cannot disable Shadow BIOS ROM.
Expanded Memory
Some software packages that run under Toshiba MS-DOS can use memory beyond 640KB
as a work area. These applications were designed according to a standard known as
Expanded Memory Specification (EMS) which was jointly developed by Lotus, Intel, and
Microsoft Corporations. This standard is called LIM-EMS, or expanded memory.
Certain applications require expanded memory to increase their data processing capabilities.
For example Lotus 1-2-3 uses expanded memory to provide more space for large
spreadsheets. A software application designed for LIM-EMS can automatically use the RAM
you assign to expanded memory.
The computer supports LIM-EMS by emulating it in extended memory with the help of the
386 and 486 microprocessor’s special feature, virtual 86 mode.
You do not need any optional hardware devices or hardware settings to support LIM-EMS
Page 96

on your computer. However, to use LIM-EMS, the EMM386.EXE and HIMEM.SYS
drivers must be assigned in your CONFIG.SYS file as described below.
LIM-EMS and Software
Expanded memory requires two things for use:
The application you use must conform to the LIM-EMS standard.
To determine if your software can take advantage of expanded memory, refer to your
software documentation. The manual should tell you clearly if your package can use
expanded memory and may even tell you which version(s) of LIM-EMS it supports.
Your CONFIG.SYS file must contain the HIMEM.SYS extended memory driver and
the expanded memory driver EMM386.EXE. These programs control (drive) access to
expanded memory.
The following is an example of a CONFIG.SYS file with the extended memory driver in
the fourth line and the expanded memory driver in the fifth line:
buffers = 30
files=30
device=c:\dos\setver.exe
device=c:\dos\himem.sys
device=c:\dos\emm386.exe
dos=high
LIM-EMS and Optional Additional Memory
T2150CD series computers come with 4096KB or 8192KB of RAM memory. If you plan to
use large spreadsheets or process complicated graphics, you may want to expand the
computer’s memory capacity by installing optional memory cards. Refer to Chapter 12,
Optional Devices for more information about these cards.
RAMDRIVE
You can further enhance the performance of your computer by creating an MS-DOS
RAMDRIVE, which simulates a physical disk using RAM. With no moving parts, a
RAMDRIVE is much faster than a diskette or hard disk and it saves battery power. Loading
programs or frequently accessed data files into a RAMDRIVE speeds up your software.
The MS-DOS RAMDRIVE feature lets you create a RAM disk from 4KB up to the total
amount of available memory. RAMDRIVEs are supported by the AutoResume feature.
Page 97

A RAMDRIVE is volatile. So you must save data in it to a diskette or hard disk before you
turn off or reset your computer. Enabling the AutoResume feature will save data in a
RAMDRIVE when the power is turned off. However, even with AutoResume, if you reset
your computer with the reset button or with Ctrl + Alt + Del, your data will be lost. See
your MS-DOS documentation for details on setting up a RAMDRIVE.
CPU Cache Memory
You can use the Setup program to enable or disable the 16KB cache integrated into the DX4
processor. The cache saves frequently used instructions for instant access, which can speed
up your system’s performance. Some older software does not run well on a high-speed
system. In this case, disabling the cache may improve performance.
NOTE
If you set the processing speed to Low in the TSETUP program, the
CPU cache is automatically disabled.
Memory Access and Processor Modes
The DX4 processors incorporate features of preceding processors, the 8086, 80286 and
80386. In addition, the DX4 adds special features of its own, which are available through
various operating modes.
The following three operating modes can be used:
Real Mode
Protected Mode
Virtual 8086 Mode
As you discover and use new applications that require more memory and more sophisticated
system resources, you may find that you need a broader understanding of such concepts as
protected mode. The following sections briefly describe each of these modes.
Real Mode
In real mode, the DX4 emulates the programming environment of the 8086 processor.
Application programs can access the standard 8086 processor range of memory using “real”
physical addresses (hence the name real mode). In real mode, an application can have
complete access to the entire address space within the 1MB range, but it cannot access
memory above 1MB.
Page 98

Protected Mode
Protected Mode was introduced with the 80286 microprocessor. The primary advantage of
protected mode is its ability to let the processor directly access all available memory.
In protected mode, all the instructions and architectural features are available to the
microprocessor, so all applications have access to the full range of extended memory.
Another benefit of protected mode is the processor’s ability to allocate a predetermined
amount of memory to different applications and switch among them (multi-tasking). The
processor is responsible for protecting each of the applications in the system from one another.
Virtual 8086 Mode
This mode taps the real power of the DX4 processor. Virtual 8086 mode allows the DX4
processor to emulate real mode and still switch to and from protected mode. The processor
can load and execute real mode applications (in virtual 8086 mode), then switch to protected
mode and load and execute another application that requires access to the full extended
memory available. The microprocessor, together with a control program such as Windows,
assumes the responsibility of protecting applications from one another.
Page 99

Chapter 10
Toshiba Utilities and Drivers
Toshiba utilities and drivers are preinstalled on your hard disk. This chapter describes the
utilities and drivers and provides references to the relevant chapter describing each one.
Be sure you have backed up the utilities and drivers, along with other preinstalled software,
onto diskettes.
List of Utilities and Drivers
The following utilities are preinstalled on your hard disk:
TSETUP.EXE (system configuration program) (See Chapter 11, Setup and Password
Security.)
TDIAGS.EXE (diagnostic program) (See Chapter 13, Troubleshooting.)
TOSCDROM.SYS (CD-ROM driver) (Driver installation is explained in this chapter.)
MaxTime.xxx* (System configuration utility for Windows) (See Chapter 11, Setup and
Password Security.)
Fn-esse* (enables the user to define shortcut keys for Windows) (Execution is explained
in this chapter.)
Hardware Setup* (Windows utility corresponding to TSETUP) (See the SETUP
options section in Chapter 11, Setup and Password Security for a description of
available settings.)
Toshiba Display Drivers for Windows (enhances the performance of Microsoft
Windows) (Loading and unloading procedures are explained in this chapter.)
Mouseware for AccuPoint (controls functions of the AccuPoint and other pointing
devices)
Toshiba Card Manager utilities for PCMCIA cards (See the Card Manager User’s
Guide that came with the computer.)
Sound Driver and Audio Accessories (See the Audio Applications User’s Guide that
came with the computer.)
Toshiba Companion Utility (includes BACKUP.EXE, TOSCDROM.SYS,
RESTORE.EXE, TSETUP.EXE, TDIAGS.EXE and other utilities.) (You should install
these utilities on a separate diskette. See Chapter 3, Getting Started.)
The following utility is included in your system BIOS:
Page 100

Chapter 11
Setup and Password Security
This chapter explains how to use TSETUP and MaxTime options to configure the T2150CD
series computer. It also describes how to set the power on and instant security password to
prevent others from accessing your data.
When you configure the computer with TSETUP, the computer stores your selected values in
memory that is backed up by the internal battery powered Real Time Clock (RTC). Each
time you start the computer, the configuration remains the same as that of the last setting.
NOTE
If the RTC battery fully discharges, configuration data is lost. A
checksum error is displayed when you start the computer and the
system configuration returns to factory preset values.
SYSTEM SETUP of TSETUP
SYSTEM SETUP is an option of the executable file TSETUP.EXE, which is stored in the
DOS subdirectory on your hard disk.
Accessing SYSTEM SETUP
1. At the MS-DOS prompt, type TSETUP and press Enter.
TSETUP displays the SYSTEM SETUP screen.
Figure 11-1 The system setup screen
NOTES
1. The T2150CDS comes with standard 4096KB of memory. The
MEMORY total item displays the actual memory installed.
2. The Panel Power On/Off item appears only when the
 Loading...
Loading...