Toshiba SATELLITE U840W User Manual [nl]
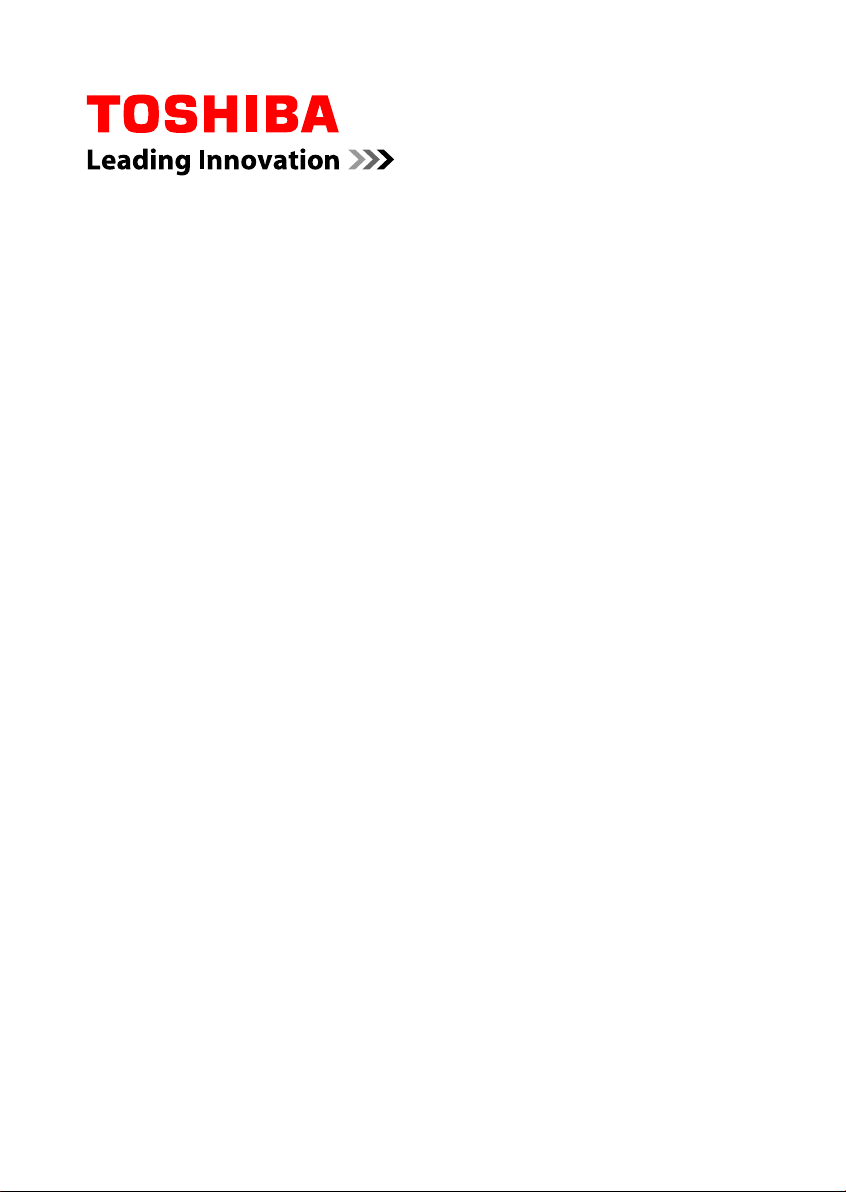
Gebruikershandleiding
U840W
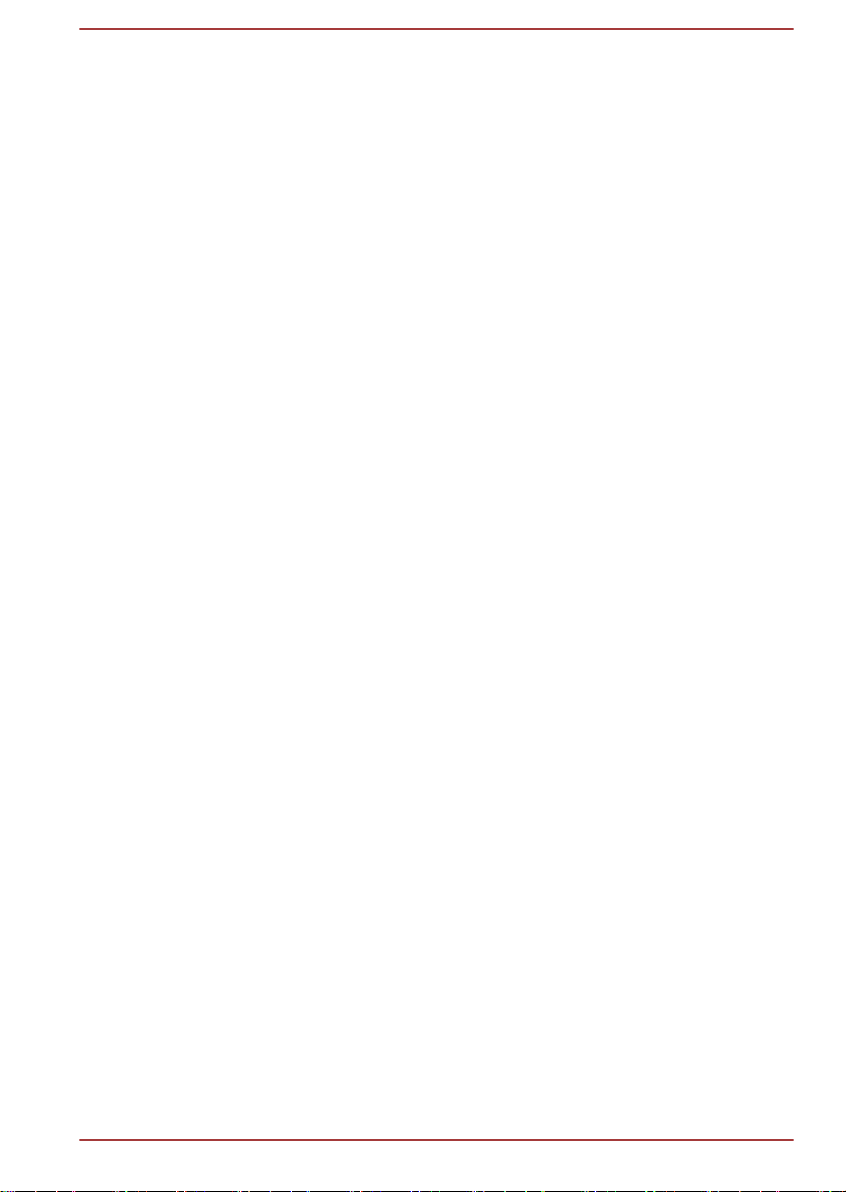
Inhoudsopgave
Voorwoord
Algemene voorzorgsmaatregelen
Hoofdstuk 1
Aan de slag
Controlelijst van apparatuur ................................................................. 1-1
Aan de slag ............................................................................................ 1-2
Hoofdstuk 2
Hoofdstuk 3
Rondleiding
Voorkant met gesloten beeldscherm .................................................. 2-1
Linkerkant .............................................................................................. 2-2
Rechterkant ............................................................................................ 2-3
Onderkant ............................................................................................... 2-5
Voorkant met geopend beeldscherm .................................................. 2-5
Interne hardwareonderdelen ................................................................ 2-8
Basisbeginselen
Het touchpad gebruiken ....................................................................... 3-1
Het toetsenbord ..................................................................................... 3-2
TOSHIBA VIDEO PLAYER voor film .................................................... 3-5
3D-weergave op een extern 3D-apparaat ............................................ 3-8
Draadloze communicatie .................................................................... 3-10
LAN ....................................................................................................... 3-14
Optionele apparaten ............................................................................ 3-16
Geheugenmedia .................................................................................. 3-16
HDMI-apparaat ..................................................................................... 3-20
Beveiligingsslot ................................................................................... 3-22
Optionele TOSHIBA-accessoires ....................................................... 3-22
Geluidssysteem ................................................................................... 3-22
Videomodus ......................................................................................... 3-24
Omgaan met de computer .................................................................. 3-25
Warmteverspreiding ............................................................................ 3-26
Hoofdstuk 4
Gebruikershandleiding ii
Hulpprogramma's en geavanceerd gebruik
Hulpprogramma's en toepassingen .................................................... 4-1
Speciale voorzieningen ........................................................................ 4-5
Het TOSHIBA-hulpprogramma Slaapstand gebruiken ....................... 4-7
TOSHIBA-wachtwoordhulppro-gramma ............................................ 4-10
HW Setup .............................................................................................. 4-11
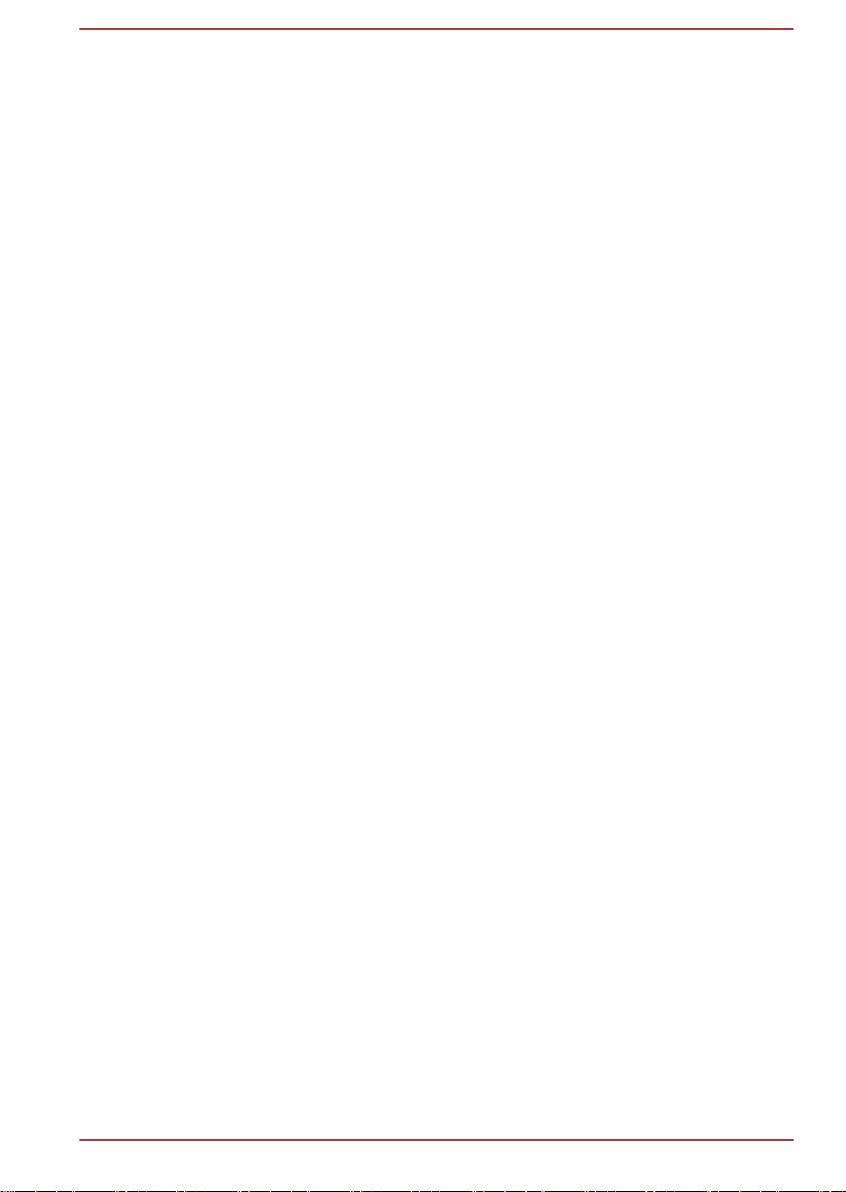
TOSHIBA PC Health Monitor .............................................................. 4-17
Systeemherstel .................................................................................... 4-18
Hoofdstuk 5
Hoofdstuk 6
Bijlage A
Bijlage B
Bijlage C
Bijlage D
Stroomvoorziening en spaarstanden
Stroomvoorzieningsomstandigheden ................................................. 5-1
De stroomvoorziening controleren ...................................................... 5-2
Accu ........................................................................................................ 5-3
Opstartmodi ........................................................................................... 5-7
In-/uitschakelen via LCD ....................................................................... 5-7
Systeem automatisch in slaapstand/sluimerstand ............................ 5-8
Problemen oplossen
Handelwijze bij probleemoplossing ..................................................... 6-1
Controlelijst voor hardware en systeem ............................................. 6-4
TOSHIBA-ondersteuning .................................................................... 6-15
Specificaties
Netsnoer en connectoren
Wettelijke voetnoten
Informatie voor draadloze apparaten
Index
Gebruikershandleiding
iii
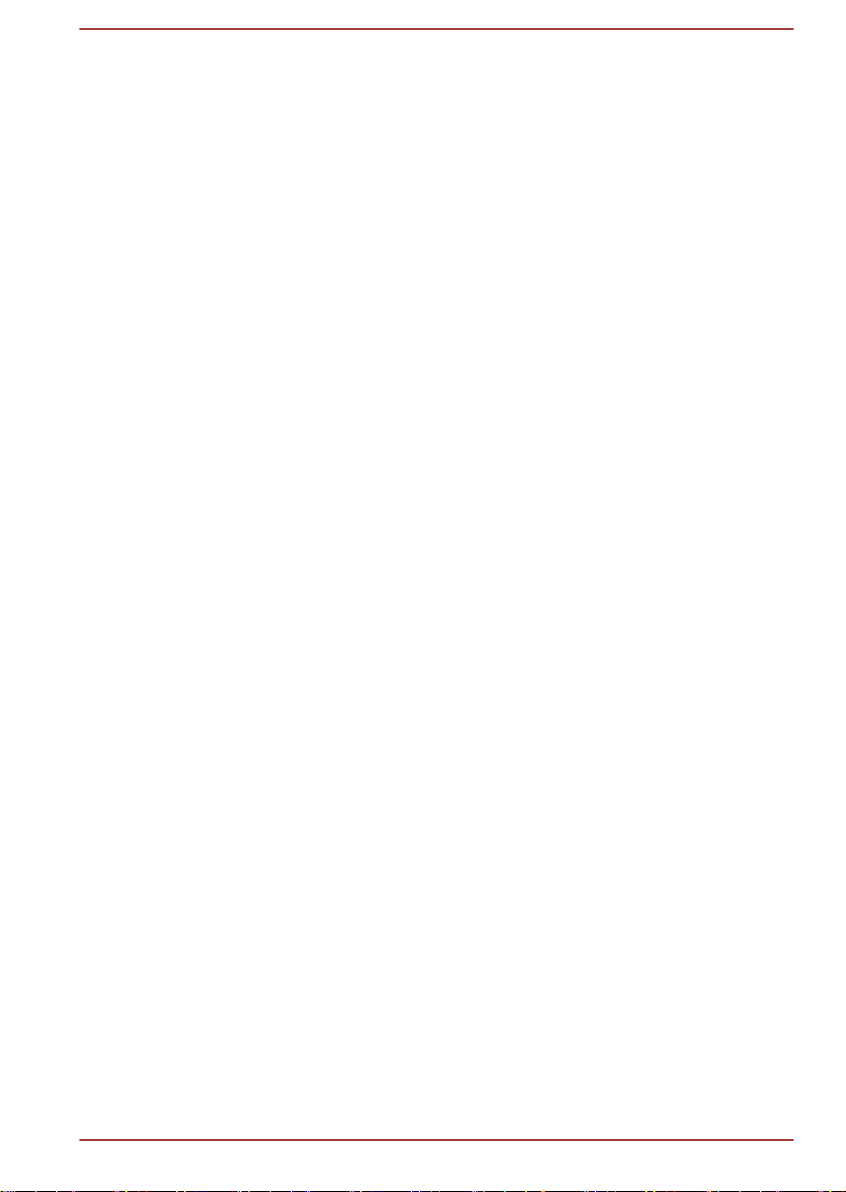
Copyright
©2012 by TOSHIBA Corporation. Alle rechten voorbehouden. Krachtens
de auteurswetten mag deze handleiding op geen enkele wijze worden
verveelvoudigd zonder voorafgaande schriftelijke toestemming van
TOSHIBA. Met betrekking tot het gebruik van de informatie in deze
handleiding wordt geen octrooirechtelijke aansprakelijkheid aanvaard.
Eerste editie juni 2012
Het auteursrecht voor muziek, films, computerprogramma's, databases en
ander auteursrechtelijk beschermd intellectueel eigendom berust bij de
maker of de copyrighthouder. Auteursrechtelijk beschermd materiaal mag
uitsluitend voor privé- of huiselijk gebruik worden verveelvoudigd. Andere
toepassingen dan hierboven zijn vermeld (met inbegrip van conversie naar
digitale indeling, wijziging, overdracht van gekopieerd materiaal en
verspreiding via een netwerk) zonder toestemming van de copyrighthouder
vormen schendingen van het auteursrecht en kunnen strafrechtelijk of
middels een schadevergoeding worden vervolgd. Houd u aan de
auteurswetten wanneer u deze handleiding of delen ervan verveelvoudigt.
Afwijzing van aansprakelijkheid
Deze handleiding is zorgvuldig geverifieerd en nagekeken. De
aanwijzingen en beschrijvingen waren correct voor uw computer op het
tijdstip waarop deze handleiding ter perse ging. Erop volgende computers
en handleidingen kunnen echter zonder kennisgeving worden gewijzigd.
TOSHIBA aanvaardt dientengevolge geen aansprakelijkheid voor schade
die direct of indirect voortvloeit uit fouten of omissies in de handleiding, of
uit discrepanties tussen computer en handleiding.
Handelsmerken
Intel, Intel SpeedStep, Intel Core en Centrino zijn handelsmerken of
gedeponeerde handelsmerken van Intel Corporation.
Windows, Microsoft en het Windows-logo zijn gedeponeerde
handelsmerken van Microsoft Corporation.
Bluetooth is een handelsmerk in eigendom van de eigenaar en wordt door
TOSHIBA onder licentie gebruikt.
De termen HDMI en HDMI High-Definition Multimedia Interface en het
HDMI-logo zijn handelsmerken of gedeponeerde handelsmerken van HDMI
Licensing LLC.
SRS en het SRS-logo zijn handelsmerken of gedeponeerde
handelsmerken van SRS Labs, Inc. De SRS-technologie wordt gebruikt
onder licentie van SRS Labs, Inc.
TouchPad is een handelsmerk van Synaptics, Inc.
Wi-Fi is een gedeponeerd handelsmerk van de Wi-Fi Alliance.
Secure Digital en SD zijn handelsmerken van SD Card Association.
Gebruikershandleiding
iv
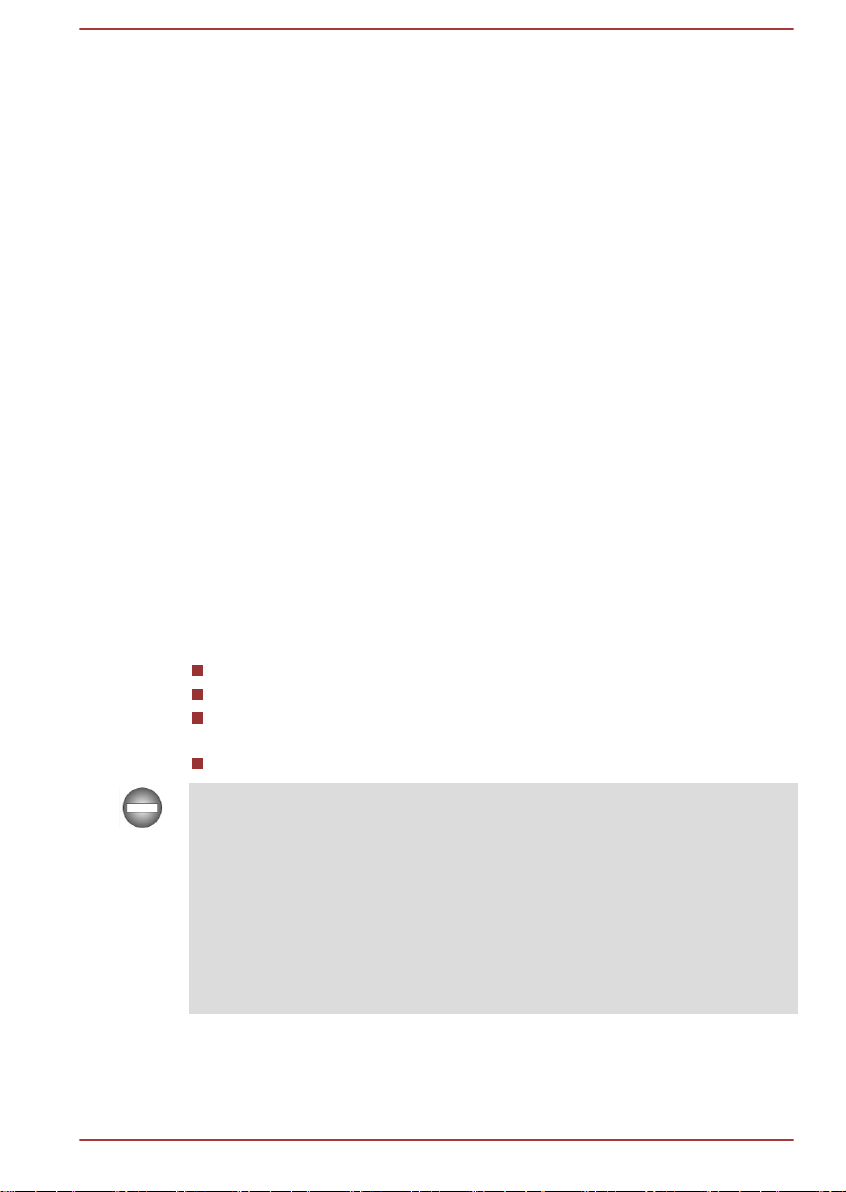
Memory Stick en Memory Stick PRO zijn handelsmerken of gedeponeerde
handelsmerken van Sony Corporation.
MultiMediaCard en MMC zijn handelsmerken van MultiMediaCard
Association.
QUALCOMM is een handelsmerk van Qualcomm Incorporated. ATHEROS
is een handelsmerk van Qualcomm Atheros, Inc.
Realtek is een gedeponeerd handelsmerk van Realtek Semiconductor
Corporation.
In deze handleiding wordt mogelijk verwezen naar andere handelsmerken
en gedeponeerde handelsmerken die hierboven niet zijn genoemd.
FCC-informatie
FCC-verklaring van overeenstemming
Deze apparatuur is getest en voldoet aan de voorschriften voor een digitaal
apparaat van klasse B, conform deel 15 van de FCC-voorschriften. Deze
voorwaarden zijn ontworpen teneinde redelijke bescherming te bieden
tegen schadelijke interferentie bij gebruik in woongebieden. Deze
apparatuur genereert en gebruikt hoogfrequente energie en kan deze
energie uitstralen. Indien de apparatuur niet volgens de instructies wordt
geïnstalleerd en gebruikt, kan dit resulteren in schadelijke storing van de
radiocommunicatie. Zelfs als alle instructies zijn opgevolgd, kan echter
storing optreden. Als deze apparatuur schadelijke storing voor radio- of
televisieontvangst oplevert (wat kan worden vastgesteld door de
apparatuur uit en weer aan te zetten), verdient het aanbeveling een of
meer van de volgende maatregelen te treffen om de storing te verhelpen:
Wijzig de richting of positie van de ontvangstantenne.
Vergroot de afstand tussen de apparatuur en de radio/tv.
Sluit de apparatuur en de ontvanger op verschillende stopcontacten
aan.
Raadpleeg de leverancier of een ervaren radio-/tv-monteur.
Alleen randapparaten die voldoen aan de FCC-normen voor klasse B
mogen op deze apparatuur worden aangesloten. Gebruik met nietcompatibele randapparaten of randapparaten die niet door TOSHIBA zijn
aanbevolen, zal waarschijnlijk resulteren in storing op radio- en tvtoestellen. U moet afgeschermde kabels gebruiken tussen de externe
apparaten en de poort voor een externe RGB-monitor, de Universal Serial
Bus-poorten (USB 2.0 en 3.0), de HDMI-poort en de microfoonaansluiting
van de computer. Het wijzigen of aanpassen van deze apparatuur zonder
uitdrukkelijke toestemming van TOSHIBA of door TOSHIBA erkende
partijen kan de machtiging tot het gebruik van de apparatuur tenietdoen.
Gebruikershandleiding v

FCC-voorwaarden
Dit apparaat voldoet aan deel 15 van de FCC-voorschriften. De werking
van dit product dient te voldoen aan de volgende twee voorwaarden:
1. Het apparaat mag geen schadelijke storingen veroorzaken.
2. Het apparaat moet in staat zijn alle ontvangen storing te accepteren,
zelfs als de werking van het apparaat hierdoor wordt aangetast.
Contact
Adres: TOSHIBA America Information Systems, Inc.
9740 Irvine Boulevard
Irvine, Californië 92618-1697, V.S.
Telefoon: (949) 583-3000
EU-verklaring van overeenstemming
Dit product draagt het CE-keurmerk in overeenstemming
met de relevante Europese richtlijnen. De verantwoording
voor de toewijzing van CE-keurmerken ligt bij TOSHIBA
Europe GmbH, Hammfelddamm 8, 41460 Neuss,
Duitsland. De volledige en officiële EU-verklaring van
overeenstemming is te vinden op de TOSHIBA-website
http://epps.toshiba-teg.com.
Overeenstemming met CE-richtlijnen
Dit product is voorzien van het CE-keurmerk in overeenstemming met de
relevante Europese richtlijnen, met name de richtlijn voor
elektromagnetische compatibiliteit (2004/108/EG) voor het notebook en de
elektronische accessoires, waaronder de meegeleverde netadapter, de
richtlijn voor radioapparatuur en telecommunicatie-apparatuur (1999/5/EG)
in het geval van geïmplementeerde telecommunicatieaccessoires en de
laagspanningsrichtlijn (2006/95/EG) voor de meegeleverde netadapter.
Bovendien voldoet het product aan de richtlijn inzake ecologisch ontwerp
2009/125/EG (ErP) en de bijbehorende implementatiemaatregelen.
Dit product en de oorspronkelijke opties zijn ontworpen conform de
relevante EMC- (Elektromagnetische compatibiliteit) en veiligheidsnormen.
TOSHIBA garandeert echter niet dat dit product nog steeds aan deze
EMC-normen voldoet indien kabels of opties van andere leveranciers zijn
aangesloten of geïmplementeerd. In dat geval moeten de personen die
deze opties/kabels hebben geïmplementeerd/aangesloten, ervoor zorgen
dat het systeem (pc plus opties/kabels) nog steeds aan de vereiste normen
voldoet. Ter voorkoming van EMC-problemen moeten in het algemeen de
volgende richtlijnen in acht worden genomen:
Gebruikershandleiding
vi
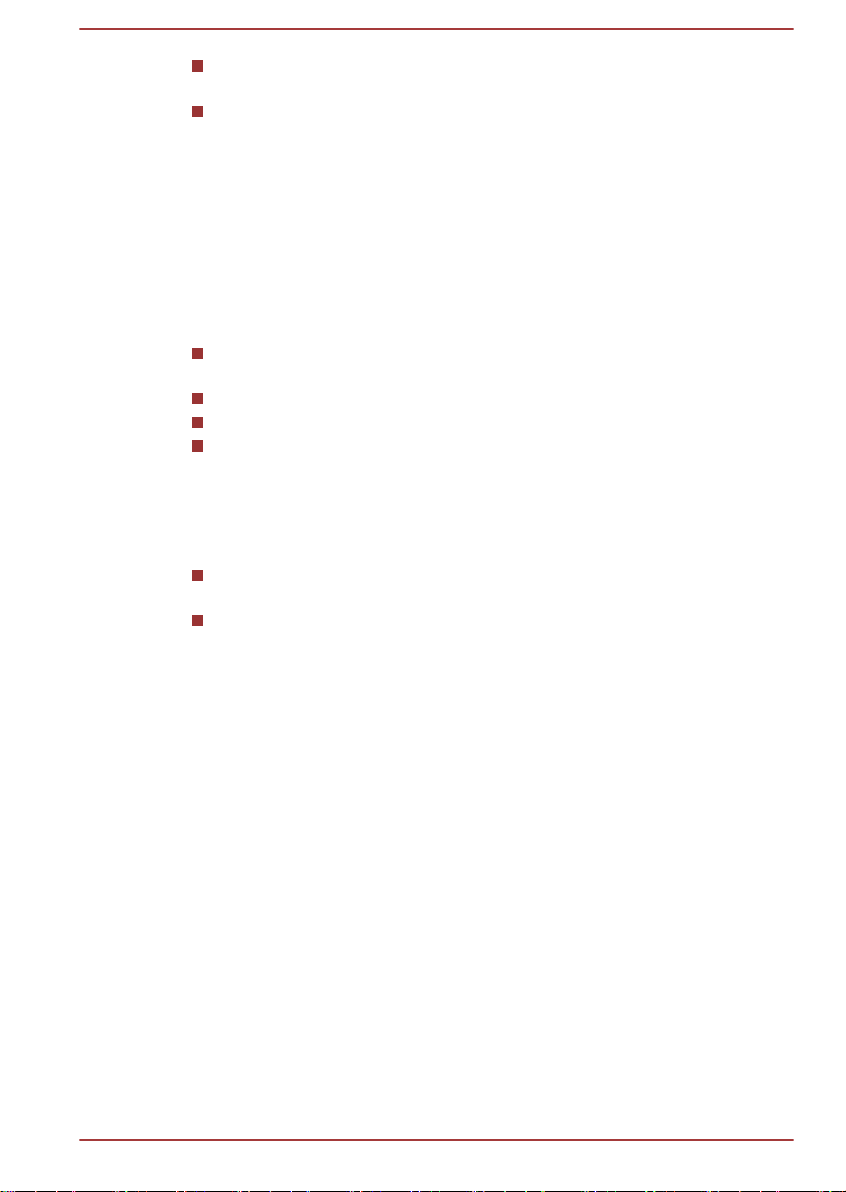
Alleen opties met het CE-keurmerk mogen worden aangesloten/
geïmplementeerd.
Alleen hoogwaardige afgeschermde kabels mogen worden
aangesloten.
Werkomgeving
Dit product is ontworpen conform de EMC-voorschriften
(elektromagnetische compatibiliteit) voor zogenoemde 'commerciële, lichtindustriële en woonomgevingen'. TOSHIBA keurt het gebruik van dit
product in andere werkomgevingen dan de bovengenoemde 'commerciële,
licht-industriële en woonomgevingen' af.
De volgende omgevingen zijn bijvoorbeeld niet goedgekeurd:
industriële omgevingen (bijvoorbeeld omgevingen waar krachtstroom
van 380 V (drie fasen) wordt gebruikt)
omgevingen met medische apparatuur
gemotoriseerde voertuigen
vliegtuigen
Gevolgen van het gebruik van dit product in niet-geoorloofde
werkomgevingen vallen niet onder de verantwoordelijkheid van TOSHIBA.
Mogelijke gevolgen van het gebruik van dit product in niet-geoorloofde
werkomgevingen zijn onder andere:
storing van de werking van andere apparaten of machines in de
nabijheid;
storing van de werking van dit product, mogelijk resulterend in
gegevensverlies, als gevolg van storingen die worden gegenereerd
door andere apparaten of machines in de nabijheid.
TOSHIBA beveelt gebruikers dan ook met klem aan de elektromagnetische
compatibiliteit van dit product vóór gebruik naar behoren te testen in alle
niet-geoorloofde omgevingen. In het geval van auto’s of vliegtuigen mag dit
product uitsluitend worden gebruikt nadat de fabrikant of
luchtvaartmaatschappij hiervoor toestemming heeft verleend.
Verder is het in verband met algemene veiligheidsoverwegingen verboden
dit product te gebruiken in omgevingen met ontploffingsgevaar.
Verklaring met betrekking tot videostandaarden
DIT PRODUCT WORDT IN LICENTIE GEGEVEN ONDER DE VISUAL
PATENT PORTFOLIO LICENSE VOOR AVC, VD-1 EN MPEG-4 INZAKE
PERSOONLIJK, NIET-COMMERCIEEL GEBRUIK DOOR EEN KLANT
VOOR (I) CODERING VAN VIDEO IN OVEREENSTEMMING MET DE
BOVENGENOEMDE STANDAARDEN ("VIDEO") EN/OF (II)
DECODERING VAN AVC, VC-1 EN MPEG-4 VIDEO DIE IS GECODEERD
DOOR EEN KLANT ALS ONDERDEEL VAN EEN PERSOONLIJKE EN
NIET-COMMERCIËLE ACTIVITEIT EN DIE IS VERKREGEN VAN EEN
VIDEOPROVIDER DIE OVER EEN LICENTIE VAN MPEG LA BESCHIKT
OM EEN DERGELIJKE VIDEO AAN TE BIEDEN. VOOR AL HET
Gebruikershandleiding
vii
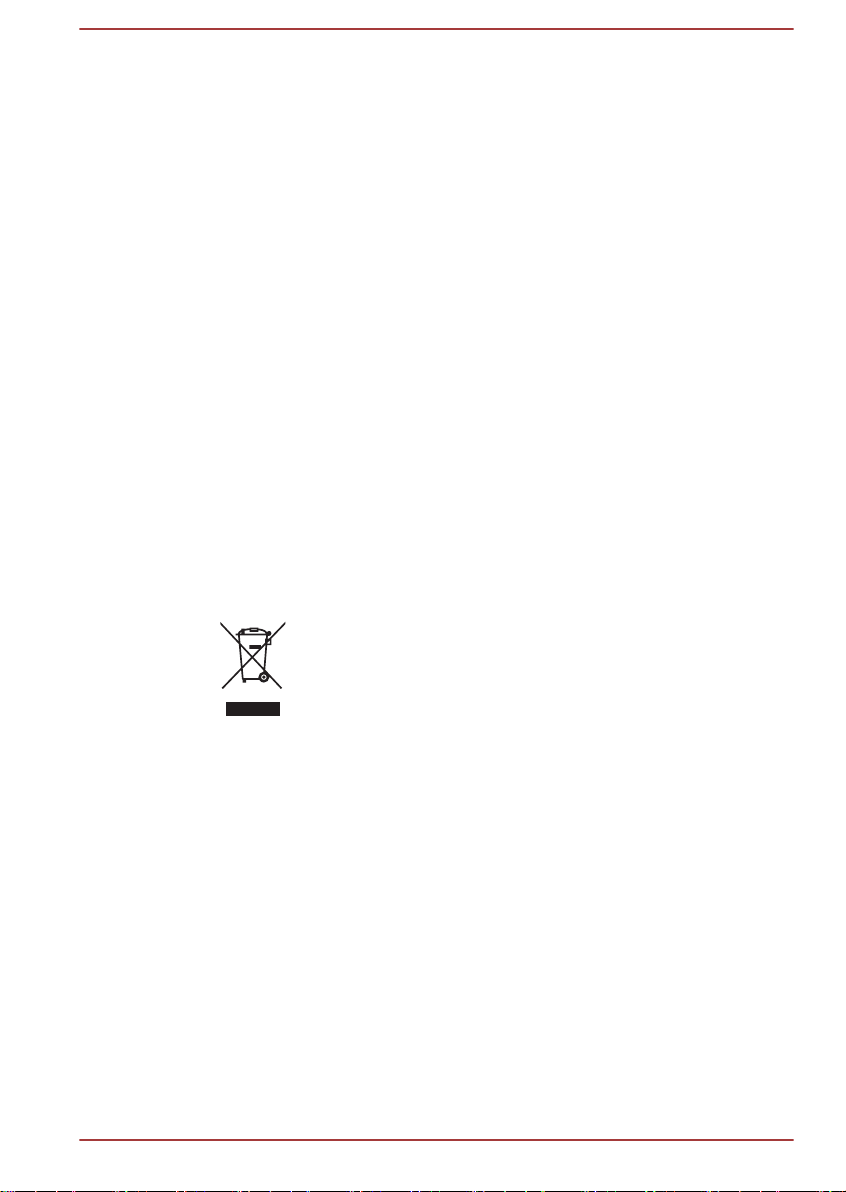
OVERIGE GEBRUIK WORDT GEEN LICENTIE VERLEEND, OOK NIET
IMPLICIET. AANVULLENDE INFORMATIE, INCLUSIEF INFORMATIE
MET BETREKKING TOT PROMOTIONEEL, INTERN EN COMMERCIEEL
GEBRUIK KAN WORDEN VERKREGEN BIJ MPEG LA, L.L.C. ZIE
HTTP://WWW.MPEGLA.COM.
Canadese voorschriften (alleen in Canada)
De radioruis die door dit digitale apparaat wordt uitgezonden, ligt binnen de
limieten voor digitale apparaten van klasse B conform de Radio
Interference Regulation (voorschriften voor radiostoring) van het Canadese
ministerie van Communicatie (Department of Communications ofwel DOC).
De DOC-voorschriften bepalen dat het wijzigen of aanpassen van deze
apparatuur zonder uitdrukkelijke toestemming van TOSHIBA Corporation
de machtiging tot het gebruik van de apparatuur kan tenietdoen.
Dit digitale apparaat van klasse B voldoet aan alle voorschriften van de
Canadese regeling voor storingsveroorzakende apparatuur.
Cet appareil numérique de la class B respecte toutes les exgences du
Règlement sur le matériel brouilleur du Canada.
De volgende informatie is alleen van toepassing voor
lidstaten van de EU:
Afvalverwerking van producten
Het symbool van een doorgekruiste vuilnisbak geeft aan
dat producten afzonderlijk moeten worden ingezameld en
gescheiden van huishoudelijk afval moeten worden
verwerkt. Interne batterijen en accu's kunnen met het
product worden weggegooid. Ze worden gescheiden door
het recyclingcentrum.
De zwarte balk geeft aan dat het product op de markt is
gebracht na 13 augustus 2005.
Door producten en batterijen gescheiden in te zamelen,
draagt u bij aan de juiste afvalverwerking van producten
en batterijen en helpt u mogelijk schadelijke gevolgen voor
het milieu en de menselijke gezondheid voorkomen.
Voor meer informatie over inzameling en recycling in uw
land bezoekt u onze website (http://eu.computers.toshibaeurope.com) of neemt u contact op met het
gemeentekantoor of de winkel waar u het product hebt
gekocht.
Gebruikershandleiding viii

Afvalverwerking van batterijen en/of accu's
Het symbool van een doorgekruiste vuilnisbak geeft aan
dat batterijen en/of accu's afzonderlijk moeten worden
ingezameld en gescheiden van huishoudelijk afval moeten
worden verwerkt.
Als de batterij of accu meer lood (Pb), kwik (Hg) en/of
cadmium (Cd) bevat dan de waarden die zijn gedefinieerd
in de richtlijn inzake batterijen en accu's (2006/66/EG),
worden de chemische symbolen voor lood (Pb), kwik (Hg)
en/of cadmium (Cd) weergegeven onder het symbool van
de doorgekruiste vuilnisbak.
Door producten en batterijen/accu's afzonderlijk in te
leveren, helpt u producten en batterijen op de juiste wijze
te verwerken. Ook draagt u eraan bij mogelijke negatieve
gevolgen voor het milieu en de menselijke gezondheid te
voorkomen.
Voor meer informatie over inzameling en recycling in uw
land bezoekt u onze website (http://eu.computers.toshibaeurope.com) of neemt u contact op met het
gemeentekantoor of de winkel waar u het product hebt
gekocht.
Afhankelijk van in welk land of welke regio u dit product hebt aangeschaft,
zijn deze symbolen mogelijk niet aanwezig.
De volgende informatie geldt alleen voor India:
Het gebruik van dit symbool geeft aan dat dit product niet
als huishoudelijk afval mag worden behandeld.
Door dit product op de juiste manier als afval te
verwerken, draagt u eraan bij negatieve gevolgen voor het
milieu en de menselijke gezondheid die kunnen
voortvloeien uit onjuiste verwerking van dit product te
voorkomen.
Voor meer informatie over recycling van dit product
bezoekt u onze website (http://www.toshiba-india.com) of
belt u het callcenter (1800-200-8674).
Afhankelijk van in welk land of welke regio u dit product hebt aangeschaft,
zijn deze symbolen mogelijk niet aanwezig.
Gebruikershandleiding ix

Verwijdering van de computer en de computeraccu's
Neem contact op met een geautoriseerde TOSHIBA-servicedienst voor
informatie over afvalverwerking van de computer en de accu's.
REACH - Verklaring van overeenstemming
De nieuwe verordening van de Europese Unie (EU) met betrekking tot
chemische stoffen, REACH (Registration, Evaluation, Authorization and
Restriction of Chemicals ofwel registratie, beoordeling, autorisatie en
beperkingen van chemische stoffen), is vanaf 1 juni 2007 van kracht.
TOSHIBA voldoet aan alle REACH-vereisten en verplicht zich klanten
informatie te geven over de chemische stoffen in onze producten in
overeenstemming met de REACH-verordening.
Raadpleeg de volgende website
reach voor informatie over de aanwezigheid in onze producten van stoffen
die op de kandidatenlijst staan volgens artikel 59(1) van verordening (EG)
Nr. 1907/2006 („REACH“) in een concentratie van meer dan 0,1
gewichtsprocent (g/g).
www.toshiba-europe.com/computers/info/
De volgende informatie geldt alleen voor Turkije:
Overeenstemming met EEE-richtlijnen: TOSHIBA voldoet aan alle
vereisten van de Turkse richtlijn 26891 'Beperking op het gebruik van
bepaalde gevaarlijke stoffen in elektrische en elektronische
apparatuur'.
Het aantal mogelijke pixelfouten van het beeldscherm wordt
gedefinieerd volgens de norm ISO 9241-307. Als het aantal
pixelfouten minder is dan deze norm, wordt dit niet als een fout of
defect gerekend.
Accu's zijn verbruiksartikelen, aangezien de accugebruiksduur afhangt
van het gebruik van de computer. Als de accu niet meer kan worden
opgeladen, wordt dit veroorzaakt door een fout of defect.
Veranderingen in de accugebruiksduur zijn geen fout of defect.
Gebruikershandleiding
x

ENERGY STAR®-programma
Uw computer voldoet mogelijk aan de ENERGY STAR®richtlijnen. Als het model dat u hebt gekocht, hieraan
voldoet, is de computer voorzien van het ENERGY
STAR®-logo en is de volgende informatie van toepassing.
TOSHIBA neemt deel aan het ENERGY STARprogramma van de Environmental Protection Agency
(EPA). Deze computer voldoet aan de nieuwste ENERGY
STAR-richtlijnen voor energiebesparing. Bij levering zijn
de opties voor energiebeheer van uw computer ingesteld
op een configuratie die de meest stabiele werkomgeving
en optimale systeemprestaties biedt voor gebruik met de
netvoeding en met de accu.
Om energie te besparen, wordt uw computer in de
energiebesparende slaapstand gezet die het systeem en
het beeldscherm uitschakelt als er gedurende 15 minuten
in de netvoedingsmodus geen activiteiten hebben
plaatsgevonden.
TOSHIBA raadt aan deze en andere energiebesparende
instellingen ingeschakeld te laten, zodat de computer zo
energiezuinig mogelijk werkt. U kunt de slaapstand
uitschakelen door op de aan/uit-knop te drukken.
Producten die een ENERGY STAR hebben, voorkomen
uitstoting van broeikasgassen doordat ze voldoen aan de
strenge richtlijnen die zijn ingesteld door de US EPA en de
Europese Commissie. Volgens de EPA gebruikt een
computer die aan de nieuwe ENERGY STAR-specificaties
voldoet tussen 20% en 50% minder energie, afhankelijk
van het gebruik. Ga naar http://www.eu-energystar.org of
http://www.energystar.gov voor meer informatie over het
ENERGY STAR-programma.
Gebruikershandleiding
xi

Voorwoord
Gefeliciteerd met de aankoop van deze computer. Deze krachtige,
hoogwaardige notebookcomputer staat garant voor jarenlang betrouwbaar
computergebruik en biedt uitstekende uitbreidingsmogelijkheden,
bijvoorbeeld voor multimediafunctionaliteit.
In deze handleiding wordt uitgelegd hoe u uw computer gebruiksklaar
maakt en ermee aan de slag gaat. Verder wordt gedetailleerde informatie
gegeven over het configureren van de computer, elementaire bewerkingen
en onderhoud, het gebruik van optionele apparaten en probleemoplossing.
Conventies
In deze handleiding worden de volgende notatieconventies gebruikt voor
het beschrijven, identificeren en markeren van termen en
bedieningsprocedures.
Afkortingen
Wanneer een afkorting voor het eerst wordt gebruikt, wordt deze gevolgd
door een verklaring (al dan niet tussen haakjes). Bijvoorbeeld: ROM (Read
Only Memory). Acroniemen worden tevens gedefinieerd in de Woordenlijst.
Pictogrammen
Pictogrammen identificeren poorten, regelaars en andere delen van de
computer. Het paneel met systeemlampjes gebruikt tevens pictogrammen
ter aanduiding van de onderdelen waarover het informatie biedt.
Toetsen
De toetsenbordtoetsen worden in de tekst gebruikt ter beschrijving van een
aantal computerbewerkingen. De toetsopschriften die op het toetsenbord te
zien zijn, worden in een ander lettertype gedrukt. ENTER duidt bijvoorbeeld
de ENTER-toets aan.
Toetsbediening
Voor sommige bewerkingen moet u tegelijkertijd twee of meer toetsen
indrukken. Dergelijke bewerkingen worden aangeduid door een plusteken
(+) tussen de toetsopschriften. Zo betekent CTRL + C dat u op C moet
drukken terwijl u CTRL ingedrukt houdt. Als er drie toetsen worden
gebruikt, houdt u de eerste twee ingedrukt en drukt u tegelijkertijd op de
derde.
Gebruikershandleiding
xii
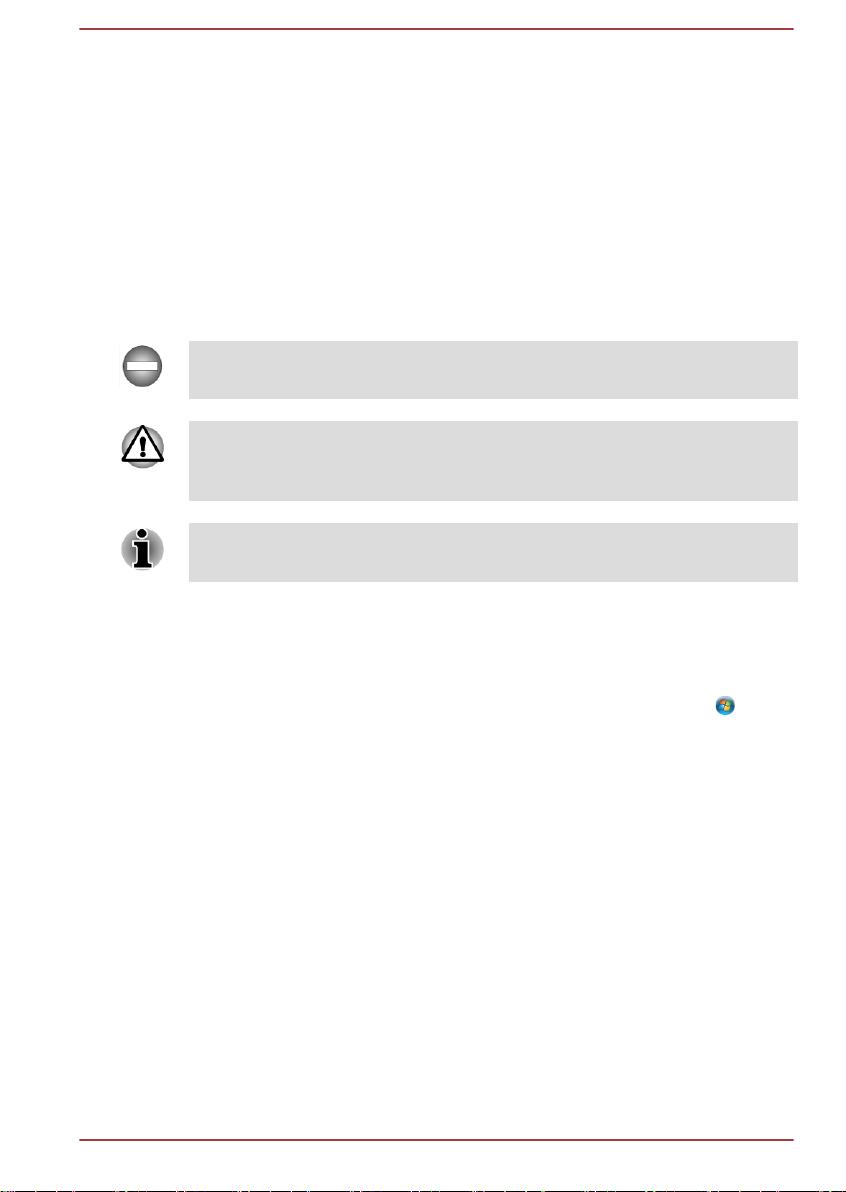
ABC Als in procedures een actie moet worden
uitgevoerd, zoals het klikken op een pictogram of
het invoeren van tekst, wordt de naam van het
pictogram of de tekst die moet worden ingevoerd,
weergegeven in het lettertype dat hier links is
afgebeeld.
Mededelingen
Mededelingen worden in deze handleiding gebruikt om u attent te maken
op belangrijke informatie. Elk type mededeling wordt aangeduid zoals
hieronder wordt geïllustreerd.
Duidt op een potentieel gevaarlijke situatie die bij veronachtzaming van de
instructies kan leiden tot ernstig of dodelijk letsel.
Attentie! In dit soort mededelingen wordt u gewaarschuwd dat incorrect
gebruik van apparatuur of het negeren van instructies kan resulteren in
gegevensverlies of beschadiging van de apparatuur.
Opmerking. Een opmerking is een tip of aanwijzing die u helpt de
apparatuur optimaal te gebruiken.
Terminologie
Deze term wordt in dit document als volgt gedefinieerd:
Start
HDD of Hard Disk
Drive
(vasteschijfstation)
Gebruikershandleiding xiii
Het woord Start verwijst naar de knop ' ' in
Windows 7.
Sommige modellen zijn uitgerust met een solidstate drive (SSD) in plaats van een vaste schijf.
In deze handleiding verwijst de term 'vaste
schijf' (of HDD voor Hard Disk Drive) ook naar
de SSD, tenzij anders wordt aangegeven.

Algemene voorzorgsmaatregelen
TOSHIBA-computers bieden optimale veiligheid en optimaal
gebruikerscomfort; bovendien zijn ze robuust, een belangrijke eigenschap
voor draagbare computers. U moet echter bepaalde voorzorgsmaatregelen
nemen om het risico van lichamelijk letsel of beschadiging van de
computer verder te beperken.
Lees de onderstaande algemene aanwijzigen en let op de waarschuwingen
die in de handleiding worden gegeven.
Zorg voor afdoende ventilatie
Zorg er altijd voor dat er afdoende ventilatie beschikbaar is voor de
computer en de netadapter en dat deze apparaten zijn beschermd tegen
oververhitting als de stroom wordt ingeschakeld of als een netadapter
wordt aangesloten op een stopcontact (zelfs als de computer in de
slaapstand staat). Let hierbij op het volgende:
Dek de computer of netadapter nooit met een voorwerp af.
Plaats de computer of netadapter nooit in de buurt van een
warmtebron, zoals een elektrische deken of een verwarmingstoestel.
Bedek of blokkeer de luchtopeningen nooit.
Plaats de computer voor gebruik altijd op een harde, vlakke
ondergrond. Als u de computer gebruikt op een tapijt of een ander
zacht materiaal, kunnen de ventilatieopeningen worden geblokkeerd.
Zorg altijd voor voldoende ruimte rondom de computer.
Oververhitting van de computer of de netadapter kan resulteren in
systeemstoringen, schade aan computer of netadapter of brand, met
mogelijk ernstig letsel tot gevolg.
Een gebruiksvriendelijke omgeving inrichten
Plaats de computer op een egaal oppervlak dat groot genoeg is voor de
computer en eventuele andere apparaten die u nodig hebt, zoals een
printer.
Laat voldoende ruimte vrij rondom de computer en andere apparatuur voor
een adequate ventilatie. De apparaten kunnen anders oververhit raken.
Houd uw computer in optimale werkconditie door de werkplek niet bloot te
stellen aan:
Stof, vocht en direct zonlicht.
Apparatuur met sterke magnetische velden, zoals stereoluidsprekers
(andere dan die op de computer zijn aangesloten) of een headset.
Plotselinge veranderingen in temperatuur of vochtigheid, en
warmtebronnen zoals radiatoren en airconditioningroosters.
Extreme hitte, koude of vochtigheid.
Gebruikershandleiding
xiv
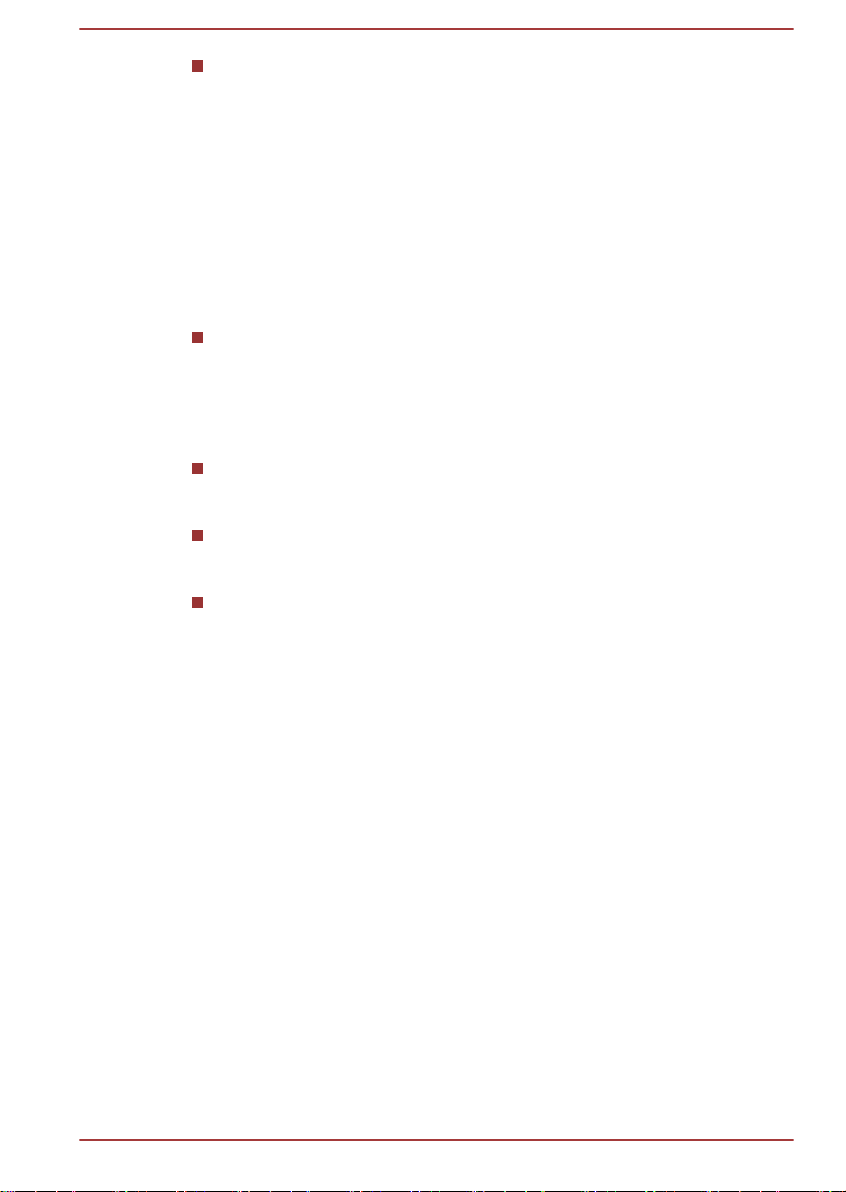
Vloeistoffen en bijtende chemicaliën.
Blessures door overbelasting
Lees zorgvuldig de Instructiehandleiding voor veiligheid en comfort. Hierin
wordt toegelicht hoe u hand- en polsblessures als gevolg van langdurig
toetsenbordgebruik kunt voorkomen. Dit document bevat eveneens
informatie over het inrichten van de werkplek, de lichaamshouding en de
verlichting, met behulp waarvan u lichamelijke overbelasting kunt
reduceren.
Letsel door verhitting
Vermijd langdurig lichamelijk contact met de computer. Indien de
computer gedurende een langere periode is gebruikt, kan het
oppervlak zeer heet worden. Zelfs als de computer niet heet aanvoelt,
kan langdurig lichamelijk contact - bijvoorbeeld wanneer u de
computer op uw schoot of uw handen op de polssteun laat rusten resulteren in rode plekken op de huid.
De metalen plaat die de interfacepoorten ondersteunt, kan heet
worden. Vermijd daarom rechtstreeks contact met deze plaat na
langdurig computergebruik.
Het oppervlak van de netadapter kan bij gebruik heet worden, maar dit
is normaal. Als u de netadapter wilt vervoeren, koppelt u deze los en
laat u deze eerst afkoelen.
Plaats de netadapter niet op materiaal dat hittegevoelig is, deze kan
namelijk schade veroorzaken.
Schade door druk of stoten
Zorg dat de computer niet wordt blootgesteld aan zware druk of harde
stoten, hierdoor kunnen onderdelen van de computer worden beschadigd
of storingen optreden.
Mobiele telefoons
Let erop dat het gebruik van mobiele telefoons kan leiden tot storingen in
het audiosysteem. Hoewel de werking van de computer hierdoor niet wordt
beïnvloed, verdient het aanbeveling om tijdens telefoongesprekken een
afstand van minimaal 30 cm in acht te nemen tussen de computer en de
mobiele telefoon.
Instructiehandleiding voor veiligheid en comfort
Alle belangrijke informatie voor veilig en juist gebruik van deze computer
wordt beschreven in de bijgesloten Instructiegids voor veiligheid en
comfort. Lees deze gids voordat u de computer gebruikt.
Gebruikershandleiding
xv
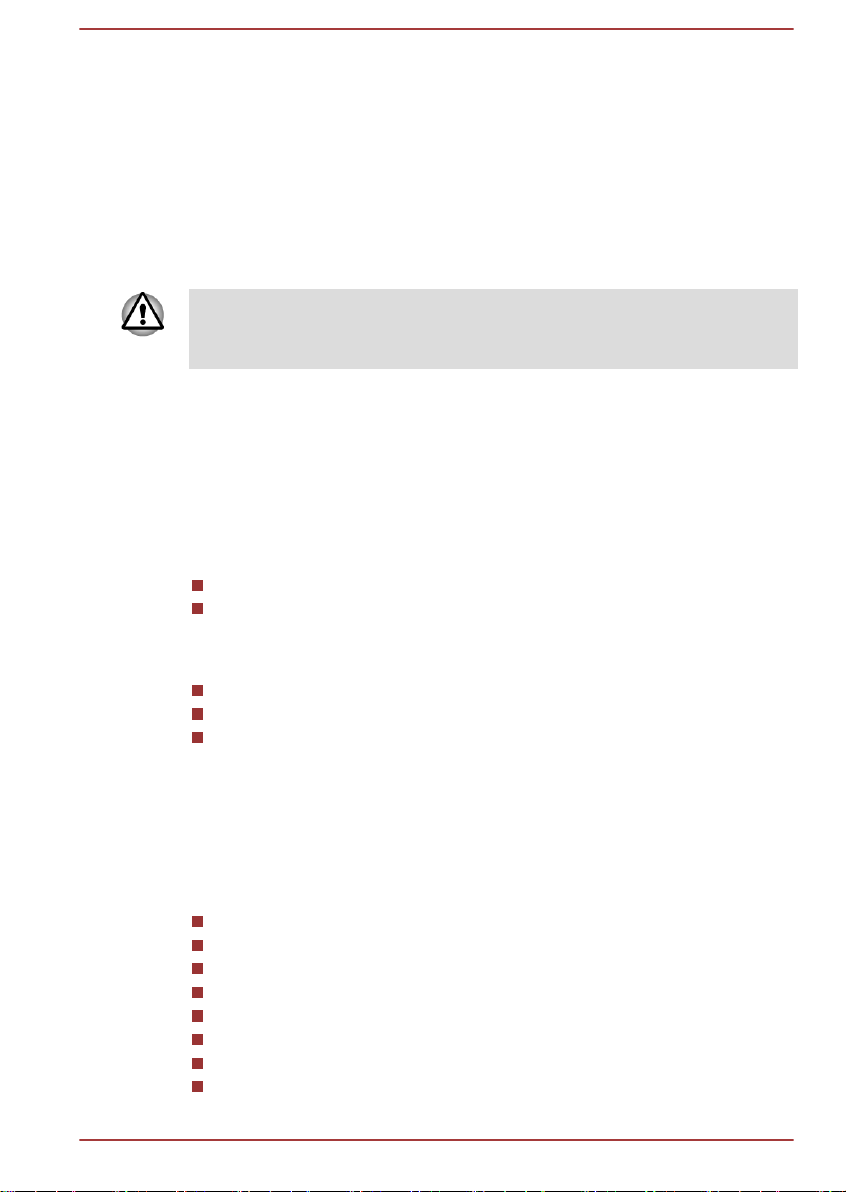
Hoofdstuk 1
Aan de slag
Dit hoofdstuk bevat een controlelijst voor de apparatuur en alle
basisgegevens om met uw computer aan de slag te gaan.
Sommige voorzieningen die in deze handleiding worden toegelicht,
functioneren wellicht niet correct als u een besturingssysteem gebruikt dat
niet vooraf door TOSHIBA is geïnstalleerd.
Controlelijst van apparatuur
Pak de computer voorzichtig uit en bewaar de doos en het
verpakkingsmateriaal voor toekomstig gebruik.
Hardware
Controleer u de volgende items hebt:
TOSHIBA draagbare personal computer
Netadapter en netsnoer (stekker met 2 of 3 pinnetjes)
Documentatie
Neem onmiddellijk contact op met uw leverancier als een of meer items
ontbreken of beschadigd zijn.
Software
Het volgende Windows®-besturingssysteem en de volgende software zijn
vooraf geïnstalleerd.
Gebruikershandleiding
Aan de slag
Instructiehandleiding voor veiligheid en comfort
Garantie-informatie
Windows 7
TOSHIBA Recovery Media Creator
TOSHIBA Assist
TOSHIBA Resolution+-invoegtoepassing voor Windows Media Player
TOSHIBA eco Utility
TOSHIBA HW Setup (hulpprogramma)
TOSHIBA Value Added Package
TOSHIBA-webcameratoepassing
1-1

TOSHIBA VIDEO PLAYER voor film
TOSHIBA Service Station
TOSHIBA PC Health Monitor
TOSHIBA-hulpprogramma Slaapstand
TOSHIBA-hulpprogramma Scherm splitsen
Gebruikershandleiding (deze handleiding)
Afhankelijk van het model dat u hebt gekocht, hebt u mogelijk niet alle
bovengenoemde software.
Aan de slag
Lees in elk geval de paragraaf De computer voor het eerst opstarten.
Zorg dat u de bijgesloten Instructiehandleiding voor veiligheid en
comfort hebt gelezen om deze computer veilig en juist te gebruiken.
De handleiding is bedoeld om u comfortabeler en productiever met
laptops te laten werken. Als u de aanbevelingen in deze handleiding
volgt, verkleint u de kans op pijnlijk of blijvend letsel aan uw handen,
armen, schouders of nek.
Dit hoofdstuk bevat basisinformatie om met de computer aan de slag te
gaan. De volgende onderwerpen worden behandeld:
De netadapter aansluiten
Het beeldscherm openen
Het apparaat inschakelen
Voor het eerst opstarten
De computer uitschakelen
De computer opnieuw opstarten
Gebruik een programma voor viruscontrole en zorg ervoor dat dit
regelmatig wordt bijgewerkt.
Formatteer opslagmedia nooit zonder eerst de inhoud ervan te
controleren. Tijdens het formatteren gaan alle opgeslagen gegevens
verloren.
Het is verstandig om af en toe een back-up op externe media te
maken van de interne vaste schijf of van een ander primair
opslagapparaat. Algemene opslagmedia zijn niet duurzaam of stabiel
op de lange termijn en onder bepaalde omstandigheden kan dit
resulteren in gegevensverlies.
Voordat u een apparaat of toepassing installeert, zorgt u ervoor dat
alle gegevens in het geheugen worden opgeslagen op de vaste schijf
of op een ander opslagmedium. Als u dat niet doet, kan dit mogelijk
resulteren in gegevensverlies.
Gebruikershandleiding 1-2
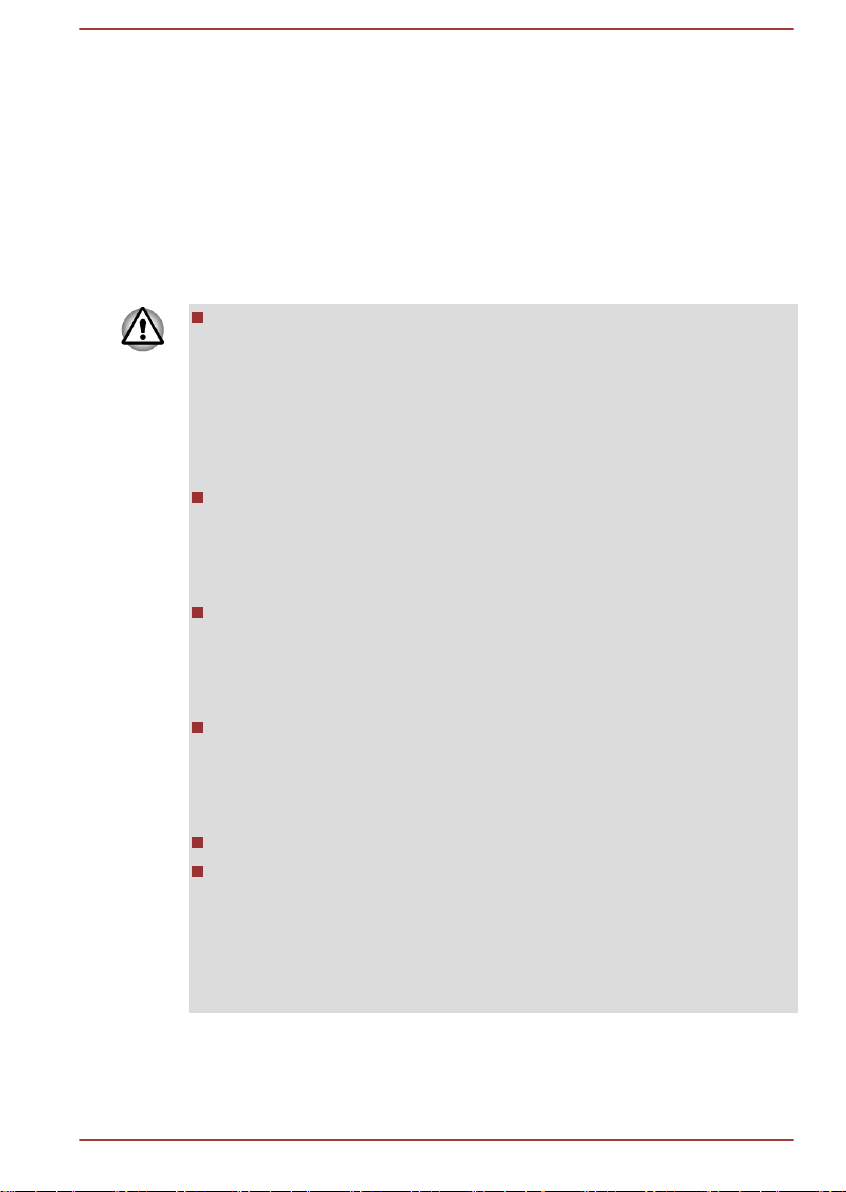
De netadapter aansluiten
Sluit de netadapter aan wanneer u de accu moet opladen of via de
netvoeding wilt werken. Dit is tevens de snelste manier om aan de slag te
gaan, omdat de accu eerst moet worden opgeladen voordat u het apparaat
hiermee van stroom kunt voorzien.
De netadapter kan zich automatisch aanpassen aan elke spanning tussen
100 en 240 volt en aan een frequentie van 50 of 60 hertz, waardoor u de
computer in praktisch elk land of gebied kunt gebruiken. De netadapter zet
wisselstroom om in gelijkstroom en reduceert de spanning die aan de
computer wordt geleverd.
Gebruik altijd de TOSHIBA-netadapter die bij uw computer is
meegeleverd of gebruik een andere netadapter die door TOSHIBA
wordt aanbevolen om het risico van brand of andere schade aan de pc
te vermijden. Het gebruik van een incompatibele netadapter kan
leiden tot brand of schade aan de computer, mogelijk met ernstig
letsel tot gevolg. TOSHIBA aanvaardt geen aansprakelijkheid voor
schade die is veroorzaakt door het gebruik van een incompatibele
adapter.
Sluit de netadapter nooit aan op een voedingsbron die niet
overeenstemt met de spanning en frequentie die op het
voorschriftetiket van het apparaat zijn vermeld. Als u dat niet doet,
kunnen er brand of elektrische schokken optreden met mogelijk
ernstig letsel tot gevolg.
Gebruik of koop altijd netsnoeren die overeenstemmen met de
wettelijke specificaties en voorschriften met betrekking tot spanning en
frequentie die gelden in het land van gebruik. Als u dat niet doet,
kunnen er brand of elektrische schokken optreden met mogelijk
ernstig letsel tot gevolg.
Het meegeleverde netsnoer voldoet aan de veiligheidsregels en voorschriften in de regio waarin het product wordt verkocht en mag
niet buiten deze regio worden gebruikt. Voor gebruik in andere regio's
dient u een netsnoer aan te schaffen dat voldoet aan de
veiligheidsregels en -voorschriften in die regio.
Gebruik geen verloopstekker van 3-pins naar 2-pins.
Wanneer u de netadapter op de computer aansluit, dient u de stappen
precies in de hier beschreven volgorde uit te voeren. Het aansluiten
van het netsnoer op een stopcontact moet de laatste stap zijn. Als u
deze handeling in een eerder stadium verricht, kan de
gelijkstroomuitgangsstekker van de netadapter onder stroom komen te
staan, waardoor u het risico van een elektrische schok of persoonlijk
letsel loopt. Raak voor de veiligheid geen metalen onderdelen aan.
Gebruikershandleiding
1-3
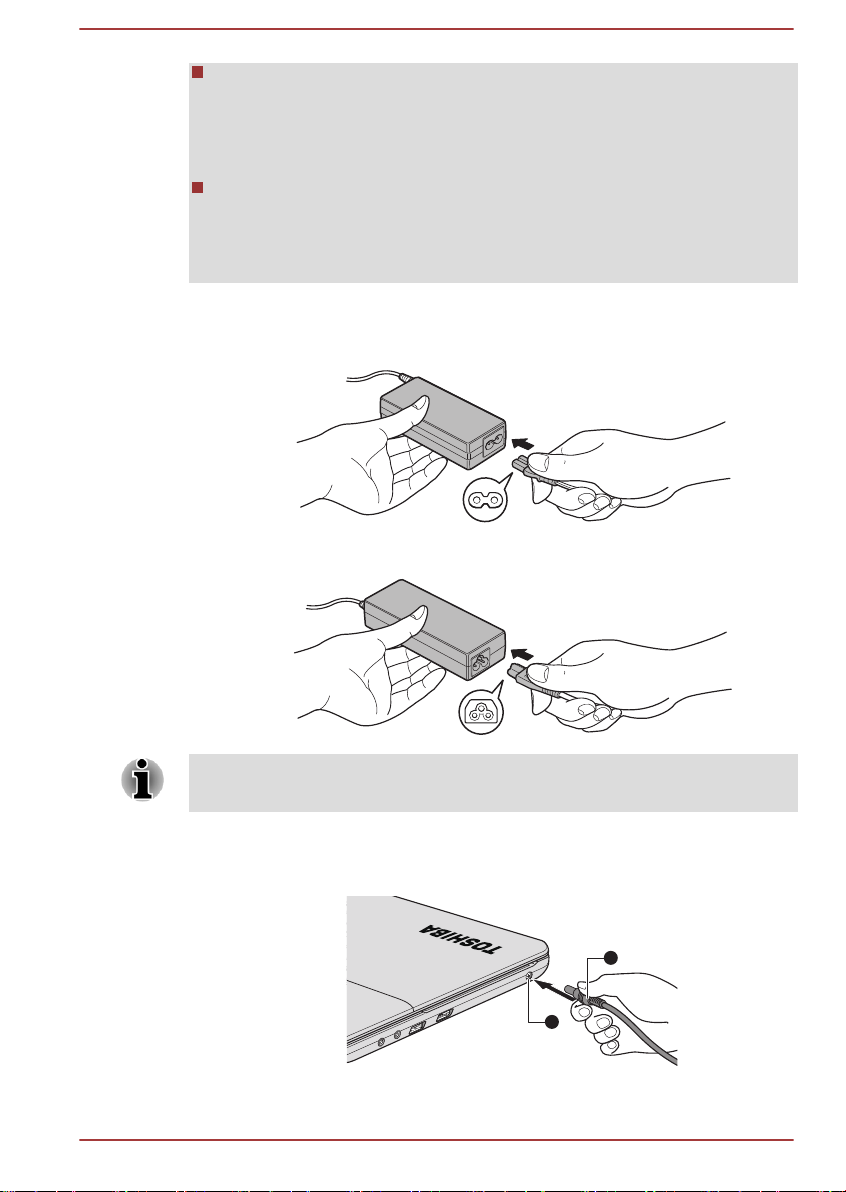
Plaats de computer of netadapter nooit op een houten oppervlak,
1
2
meubelstuk of een ander oppervlak dat door verhitting kan
beschadigen. Tijdens normaal gebruik zal de temperatuur aan de
onderkant van de computer en de buitenkant van de netadapter
namelijk stijgen.
Plaats de computer of netadapter altijd op een vlak en hard,
warmtebestendig oppervlak.
Raadpleeg de bijgesloten Instructiegids voor veiligheid en comfort voor
gedetailleerde voorzorgsmaatregelen en bedieningsinstructies.
1. Sluit het netsnoer op de netadapter aan.
Afbeelding 1-1 Het netsnoer op de netadapter aansluiten (2-pins stekker)
Afbeelding 1-2 Het netsnoer op de netadapter aansluiten (3-pins stekker)
Een 2- of 3-pins adapter/snoer wordt met de computer meegeleverd,
afhankelijk van het model.
2. Koppel de gelijkstroomuitgangsstekker van de netadapter aan de
gelijkstroomingang (DC IN 19V) op de rechterkant van de computer.
Afbeelding 1-3 De gelijkstroomuitgangsstekker op de computer aansluiten
1. Gelijkstroomingang (19 V)
Gebruikershandleiding 1-4
2. Gelijkstroomuitgangsstekker
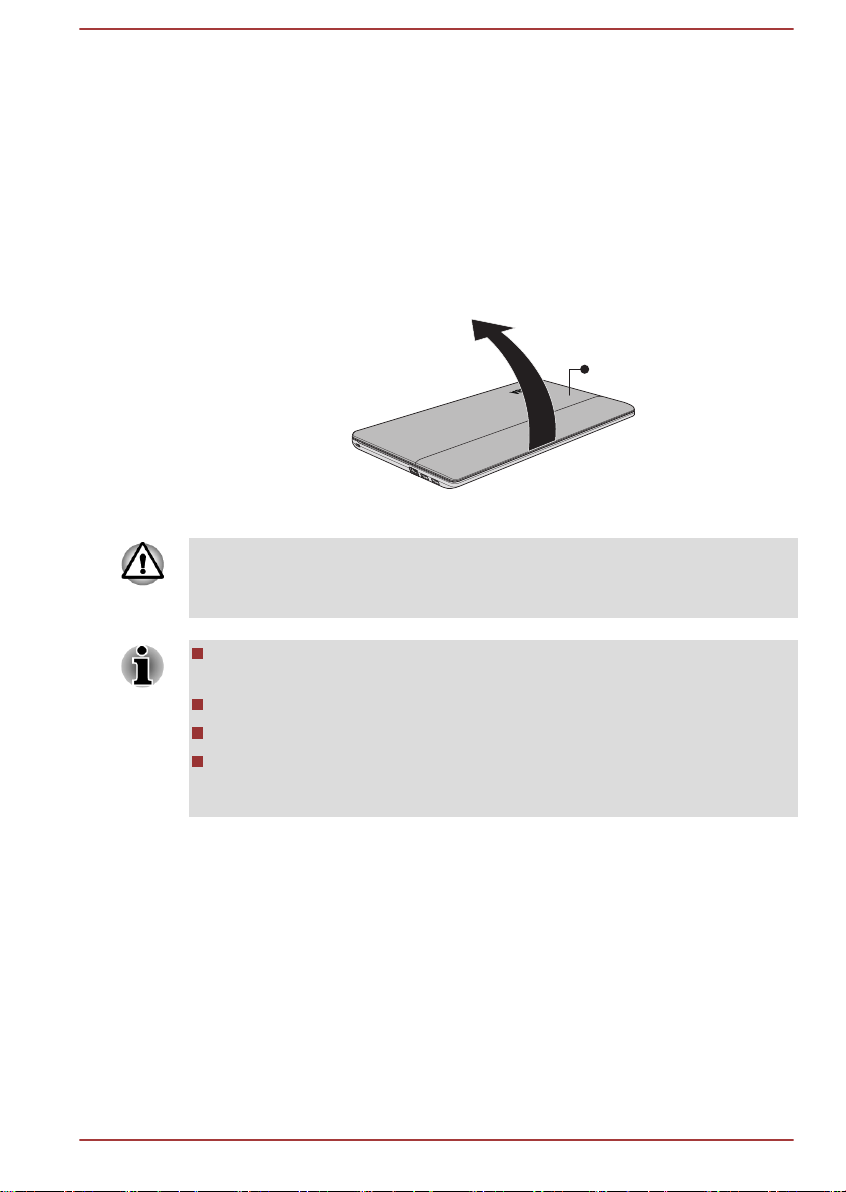
3. Sluit het netsnoer aan op een stopcontact. Het DC IN-/acculampje op
1
de voorzijde van de computer moet nu gaan branden.
Het beeldscherm openen
Het scherm kan in een aantal standen worden geopend voor optimaal
kijkgemak.
Druk met één hand op de polssteun, zodat het hoofdgedeelte niet wordt
opgetild. Til het scherm nu langzaam op, waarna de hoek van het
beeldscherm zo kan worden ingesteld dat de helderheid optimaal is.
Afbeelding 1-4 Het beeldscherm openen
1. Beeldscherm
Wees voorzichtig bij het openen en sluiten van het beeldscherm. Als u het
scherm te ruw opent of dichtklapt, bestaat het risico dat u de computer
beschadigt.
Let op dat u het beeldscherm niet te ver opent aangezien dit de
scharnieren van het scherm kan overbelasten en beschadigen.
Druk of duw niet op het beeldscherm.
Til de computer niet op aan het beeldscherm.
Klap het beeldscherm niet dicht als er pennen of soortgelijke
voorwerpen tussen het beeldscherm en het toetsenbord zijn
achtergebleven.
Gebruikershandleiding 1-5
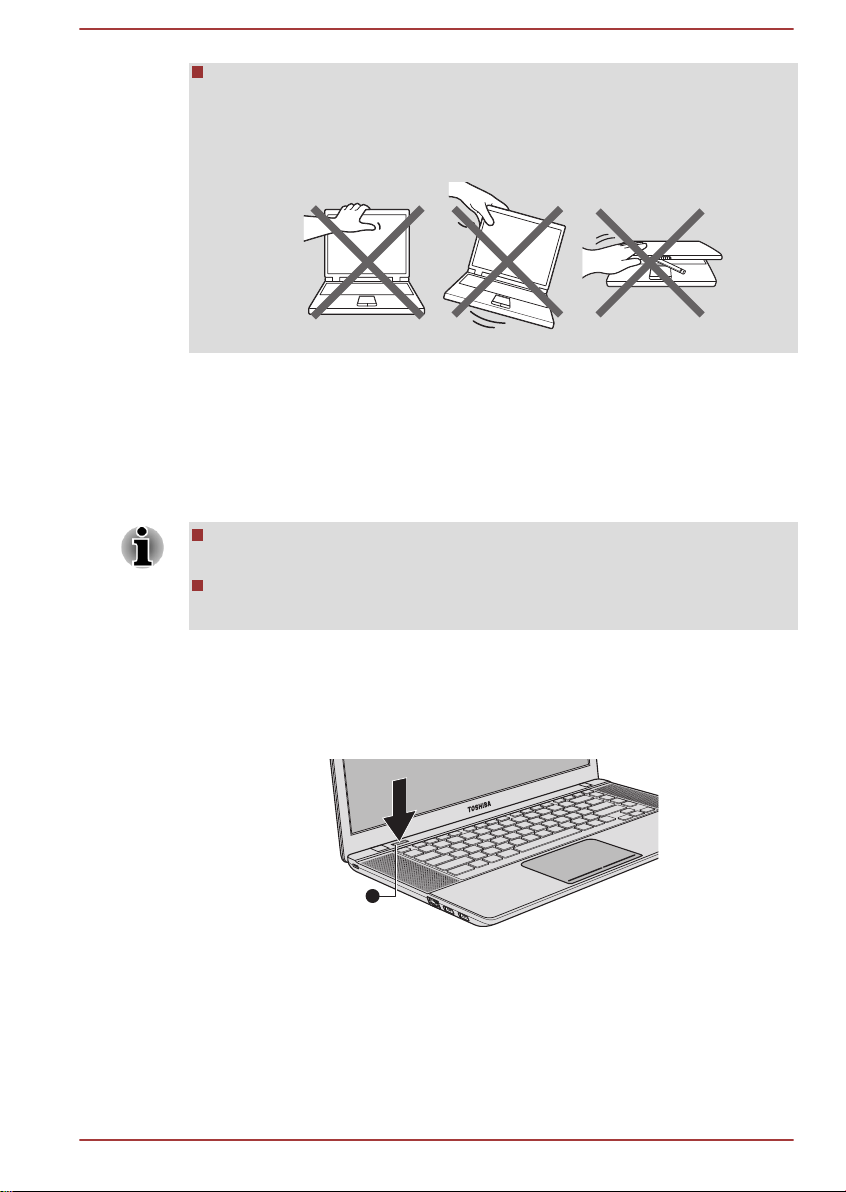
Wanneer u het beeldscherm open- of dichtklapt, moet u een hand op
1
de polssteun plaatsen om de computer op zijn plaats te houden en
gebruikt u de andere hand om het beeldscherm voorzichtig open of
dicht te klappen (gebruik niet te veel kracht bij het open- of
dichtklappen van het beeldscherm).
Het apparaat inschakelen
In deze paragraaf wordt beschreven hoe u de computer aanzet. Het aan/
uit-lampje geeft de status aan. Raadpleeg de paragraaf De
stroomvoorziening controleren in hoofdstuk 5, Stroomvoorziening en
spaarstanden, voor meer informatie.
Nadat u het apparaat voor het eerst hebt ingeschakeld, dient u dit niet
uit te zetten voordat het besturingssysteem is geïnstalleerd.
Het volume kan niet worden aangepast tijdens de installatie van
Windows.
Voor het eerst opstarten
Gebruikershandleiding
1. Open het beeldscherm.
2. Houd de aan/uit-knop van de computer twee tot drie seconden
ingedrukt.
Afbeelding 1-5 Het apparaat inschakelen
1. Aan/uit-knop
Het opstartscherm van Windows 7 wordt als eerste weergegeven wanneer
u de computer aanzet. Volg de aanwijzingen in elk scherm om het
besturingssysteem te installeren.
1-6
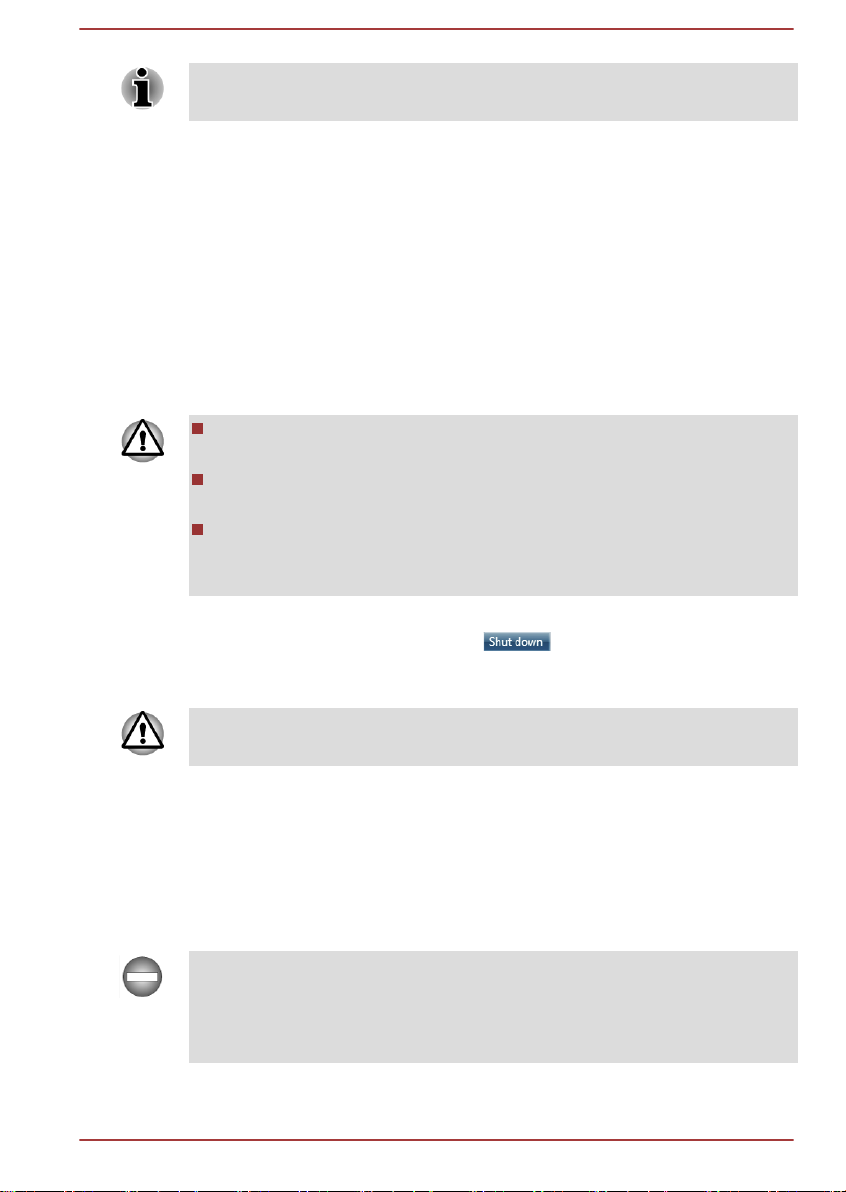
Lees zorgvuldig de Licentievoorwaarden voor de software door wanneer
deze worden weergegeven.
Het apparaat uitschakelen
U kunt de computer uitschakelen in een van de volgende drie modi:
afsluitmodus, sluimerstand of slaapstand.
Afsluitmodus
Wanneer u het apparaat uitschakelt in de afsluitmodus, worden er geen
gegevens opgeslagen. De volgende keer zal bij het inschakelen het
hoofdscherm van het besturingssysteem worden weergegeven.
1. Als u gegevens hebt ingevoerd, slaat u deze op op de vaste schijf of
een opslagmedium.
Als u de computer uitzet terwijl er nog schijfactiviteit plaatsvindt,
kunnen gegevens verloren gaan of de schijf beschadigd raken.
Zet het apparaat nooit uit terwijl een toepassing actief is. Dit zou tot
gegevensverlies kunnen leiden.
Zet het apparaat nooit uit, koppel nooit een extern opslagapparaat los
en verwijder nooit opslagmedia tijdens het lezen/schrijven van
gegevens. Als u dat wel doet, kan dit tot gegevensverlies leiden.
2. Klik op Start.
3.
Klik op de knop Uitschakelen ( ).
4. Schakel eventuele randapparaten die op de computer zijn
aangesloten uit.
Zet de computer of de randapparaten niet direct weer aan. Wacht korte tijd
om mogelijke beschadiging te voorkomen.
Slaapstand
Als u uw werk moet onderbreken, kunt u de computer uitschakelen zonder
dat u de software hoeft sluiten door de computer in de slaapstand te
zetten. In deze modus worden de gegevens opgeslagen in het
hoofdgeheugen van de computer, zodat u kunt verder werken waar u was
gebleven wanneer u de computer weer inschakelt.
Als u de computer moet uitschakelen aan boord van een vliegtuig of op
een plaats waar elektronische apparaten worden bestuurd of bediend,
dient u de computer altijd helemaal uit te zetten. Hierbij moet u ook functies
voor draadloze communicatie uitschakelen en instellingen annuleren die de
computer automatisch activeren, zoals een opnametimer. Als u de
Gebruikershandleiding 1-7

computer niet volledig op deze manier uitschakelt, kan het
besturingssysteem opnieuw worden geactiveerd en voorgeprogrammeerde
taken uitvoeren of niet-opgeslagen gegevens opslaan en zo luchtvaart- of
andere systemen verstoren, wat mogelijk ernstig letsel kan veroorzaken.
Vergeet niet uw gegevens op te slaan alvorens de computer in de
slaapstand te zetten.
Schakel niet over naar de slaapstand terwijl gegevens worden
overgezet naar externe media, zoals USB-apparaten, geheugenmedia
of andere externe geheugenapparaten. Doet u dit toch, dan gaan
gegevens verloren.
Als de netadapter is aangesloten, wordt de computer in de slaapstand
gezet op basis van de instellingen in Energiebeheer (dat u opent via
Start -> Configuratiescherm -> Systeem en beveiliging ->
Energiebeheer).
Als u de werking van de computer wilt herstellen nadat de slaapstand
is geactiveerd, houdt u de aan/uit-knop of een toets op het
toetsenbord gedurende korte tijd ingedrukt. Houd er rekening mee dat
de toetsenbordtoetsen alleen kunnen worden gebruikt als de optie
Activering op toetsenbord is ingeschakeld in HW Setup.
Als de computer automatisch in de slaapstand wordt gezet terwijl een
netwerktoepassing actief is, wordt deze toepassing mogelijk niet
hersteld wanneer de computer de volgende keer wordt ingeschakeld
en uit de slaapstand wordt gehaald.
Als u wilt voorkomen dat de computer automatisch in de slaapstand
wordt gezet, schakelt u de slaapstand uit in Energiebeheer (dat u
opent via Start -> Configuratiescherm -> Systeem en beveiliging ->
Energiebeheer).
Als u de hybride slaapfunctie wilt gebruiken, configureert u deze via
Energiebeheer.
Voordelen van de slaapstand
De slaapstand biedt de volgende voordelen:
De slaapstand uitvoeren
U kunt de slaapstand op een van de volgende drie manieren activeren:
Gebruikershandleiding
De vorige werkomgeving wordt sneller hersteld dan met de
sluimerstand.
De functie bespaart energie door het systeem af te sluiten wanneer
geen hardwareactiviteit plaatsvindt of de computer geen invoer
ontvangt in de tijdsduur die is ingesteld met de functie Slaapstand.
U kunt de functie Uitschakelen via LCD gebruiken.
1-8

Klik op Start, wijs het pijlpictogram ( ) aan en selecteer
Slaapstand in het menu.
Sluit het beeldscherm. Deze functie moet worden ingeschakeld via
Energiebeheer (dat u opent door te klikken op Start ->
Configuratiescherm -> Systeem en beveiliging -> Energiebeheer).
Druk op de aan/uit-knop. Deze functie moet worden ingeschakeld via
Energiebeheer (dat u opent door te klikken op Start ->
Configuratiescherm -> Systeem en beveiliging -> Energiebeheer).
Wanneer u de computer weer inschakelt, kunt u uw werk hervatten op het
punt waar u was opgehouden toen u de computer afsloot.
Wanneer de computer in de slaapstand staat, knippert het aan/uitlampje oranje.
Als u de computer via de accu gebruikt, kunt u de gebruiksduur
verlengen door af te sluiten in de sluimerstand, aangezien de
slaapstand meer energie gebruikt als de computer uit staat.
Beperkingen van de slaapstand
In de volgende omstandigheden werkt de slaapstand niet:
De computer wordt onmiddellijk na het afsluitproces weer aangezet.
Geheugenschakelingen zijn blootgesteld aan statische elektriciteit of
elektrische ruis.
Sluimerstand
De sluimerstand zorgt ervoor dat de inhoud van het geheugen op de vaste
schijf wordt opgeslagen wanneer de computer wordt uitgeschakeld zodat
de vorige toestand wordt hersteld wanneer de computer weer wordt
aangezet. Vergeet niet dat de status van de randapparaten die op de
computer zijn aangesloten, niet wordt opgeslagen bij het inschakelen van
de sluimerstand.
Voordelen van de sluimerstand
De sluimerstand biedt de volgende voordelen.
Gebruikershandleiding
Sla uw gegevens op. Wanneer de sluimerstand wordt geactiveerd,
wordt de inhoud van het geheugen op de vaste schijf opgeslagen. U
kunt uw gegevens voor de zekerheid echter het beste handmatig
opslaan.
Als u de netadapter loskoppelt voordat het opslagproces is voltooid,
gaan gegevens verloren.
Schakel niet over naar de sluimerstand terwijl gegevens worden
overgezet naar externe media, zoals USB-apparaten, geheugenmedia
of andere externe geheugenapparaten. Doet u dit toch, dan gaan
gegevens verloren.
1-9
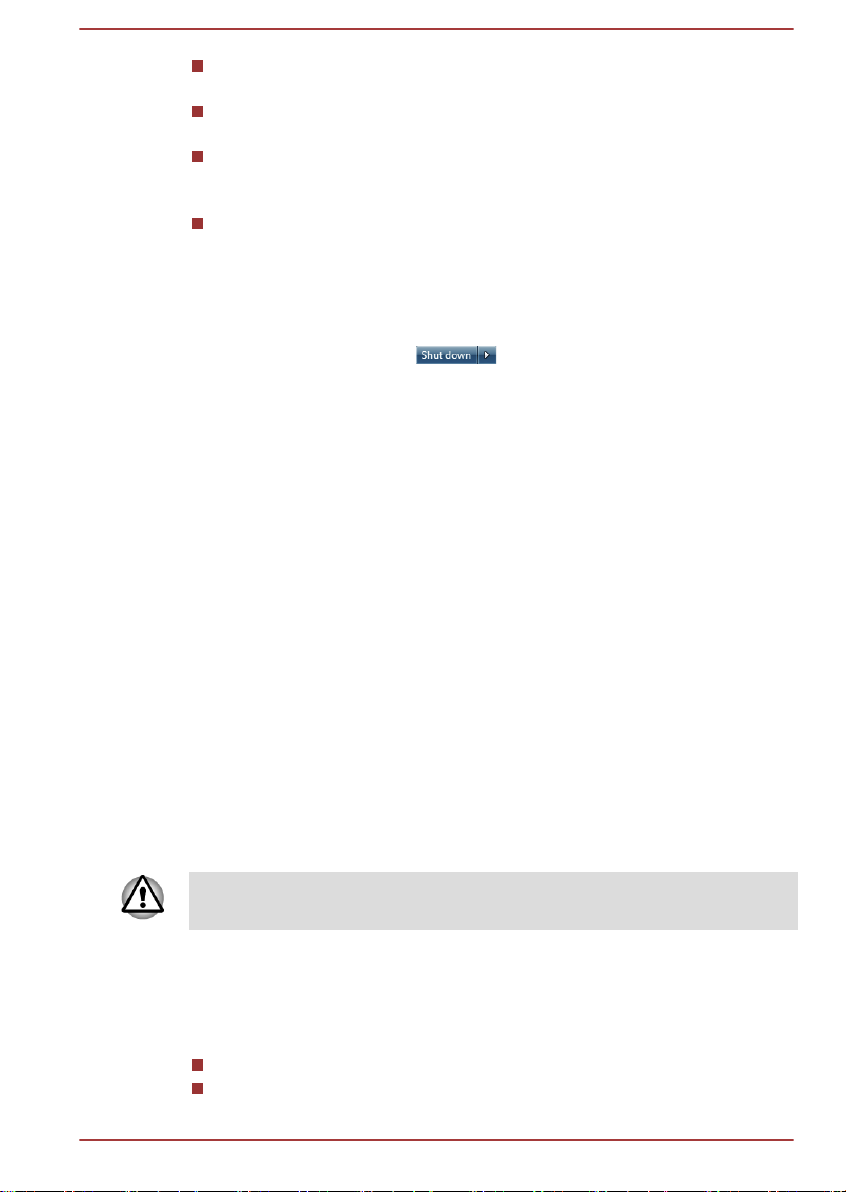
Wanneer de computer automatisch wordt afgesloten omdat de accu
bijna leeg is, worden gegevens op de vaste schijf opgeslagen.
Na het inschakelen van de computer kunt u direct naar uw vorige
werkomgeving terugkeren.
De functie bespaart energie door het systeem af te sluiten wanneer
geen hardwareactiviteit plaatsvindt of de computer geen invoer
ontvangt in de tijdsduur die is ingesteld met de functie Sluimerstand.
U kunt de functie Uitschakelen via LCD gebruiken.
Sluimerstand activeren
Voer de volgende stappen uit om de sluimerstand in te schakelen:
1. Klik op Start.
2.
Wijs het pijlpictogram ( ) aan en selecteer Sluimerstand in
het menu.
Automatische sluimerstand
De computer wordt automatisch in de sluimerstand gezet wanneer u op de
aan/uit-knop drukt of het scherm sluit. Om deze instellingen in te voeren
kunt u de volgende stappen nemen:
1. Klik op Start en vervolgens op Configuratiescherm.
2. Klik op Systeem en beveiliging en vervolgens op Energiebeheer.
3. Klik op Het gedrag van de aan/uit-knop bepalen of Het gedrag van
het sluiten van het deksel bepalen.
4. Activeer de gewenste sluimerstandinstellingen voor Als ik op de aan/
uit-knop druk en Als ik het scherm sluit.
5. Klik op de knop Wijzigingen opslaan.
Gegevensopslag in de sluimerstand
Zodra u de computer in de sluimerstand afsluit, worden de gegevens uit
het geheugen op de vaste schijf opgeslagen, wat enkele ogenblikken zal
duren.
Nadat u de computer hebt uitgeschakeld en de geheugeninhoud op de
vaste schijf is opgeslagen, dient u eventuele randapparaten uit te
schakelen.
Schakel de computer of randapparaten niet meteen weer in. Wacht even
tot alle condensatoren volledig zijn ontladen.
De computer opnieuw opstarten
In bepaalde omstandigheden moet u de computer opnieuw instellen (ofwel
een reset uitvoeren), bijvoorbeeld:
als u bepaalde computerinstellingen hebt gewijzigd;
Als er een fout optreedt en de computer niet reageert op
toetsenbordopdrachten.
Gebruikershandleiding 1-10

Als u de computer opnieuw moet opstarten, zijn er drie manieren om dit te
doen:
Klik op Start, wijs het pijlpictogram ( ) aan en selecteer
Opnieuw opstarten in het menu.
Druk tegelijk op CTRL, ALT en DEL (eenmaal) om het menuvenster
weer te geven en selecteer Opnieuw starten onder Opties voor
afsluiten.
Druk op de aan/uit-knop en houd deze knop circa 5 seconden
ingedrukt. Als de computer zichzelf heeft uitgeschakeld wacht u 10 tot
15 seconden voordat u de computer weer inschakelt door de aan/uitknop in te drukken.
Gebruikershandleiding 1-11
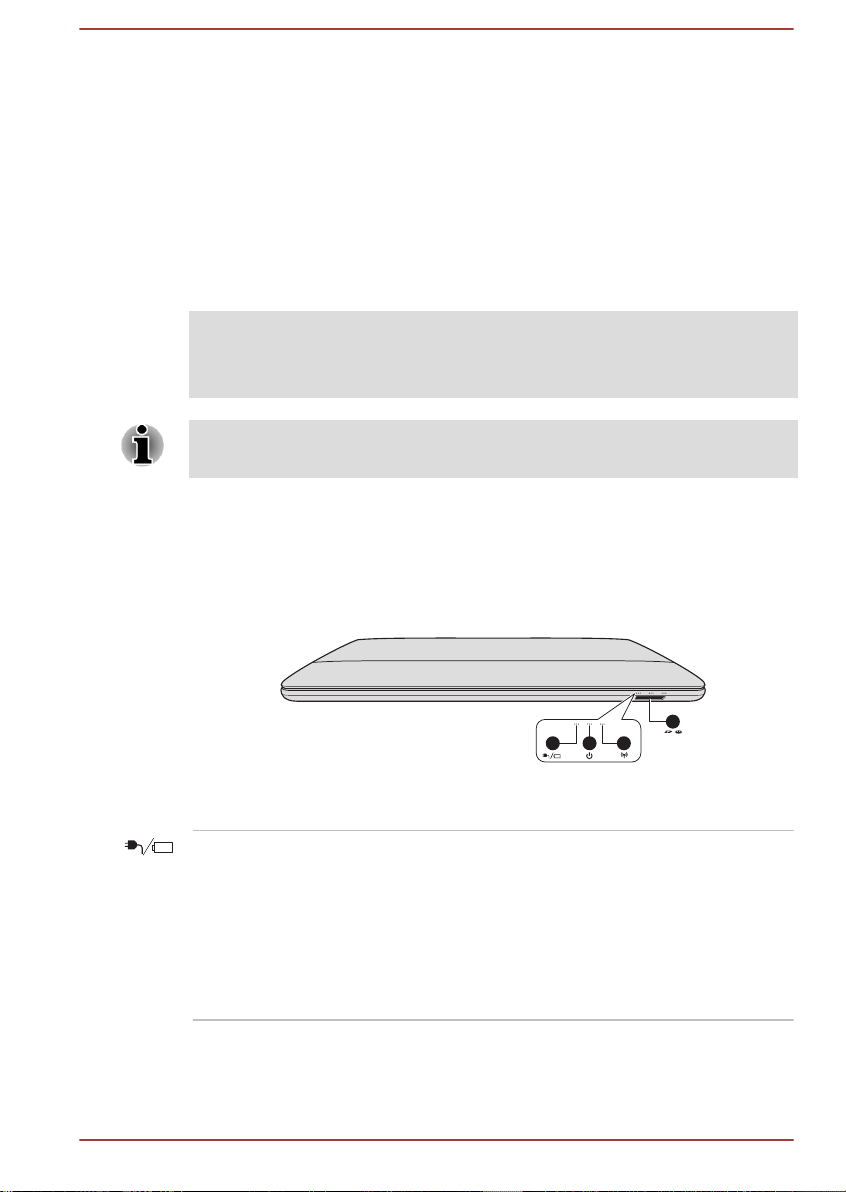
Hoofdstuk 2
4
1 2 3
Rondleiding
In dit hoofdstuk worden de verschillende onderdelen van de computer
beschreven. Het wordt aanbevolen vertrouwd te raken met elk onderdeel
voordat u de computer gebruikt.
Wettelijke voetnoot (niet-toepasselijke pictogrammen)
Raadpleeg bijlage C, Wettelijke voetnoten, voor meer informatie over niet-
toepasselijke pictogrammen.
Ga voorzichtig om met de computer om krassen of beschadiging van het
oppervlak te voorkomen.
Voorkant met gesloten beeldscherm
De volgende afbeelding illustreert de voorkant van de computer met het
beeldscherm gesloten.
Afbeelding 2-1 Voorkant van de computer met gesloten beeldscherm
1. DC IN-/acculampje
2. Aan/uit-lampje 4. Geheugenmediasleuf
DC IN-/acculampje Het DC IN-/acculampje geeft de toestand van de
gelijkstroomingang en de lading van de accu
aan. Wit betekent dat de accu volledig is
opgeladen en dat de netadapter probleemloos
werkt.
Raadpleeg hoofdstuk 5, Stroomvoorziening en
spaarstanden, voor meer informatie over deze
voorziening.
Gebruikershandleiding 2-1
3. Lampje voor draadloze communicatie
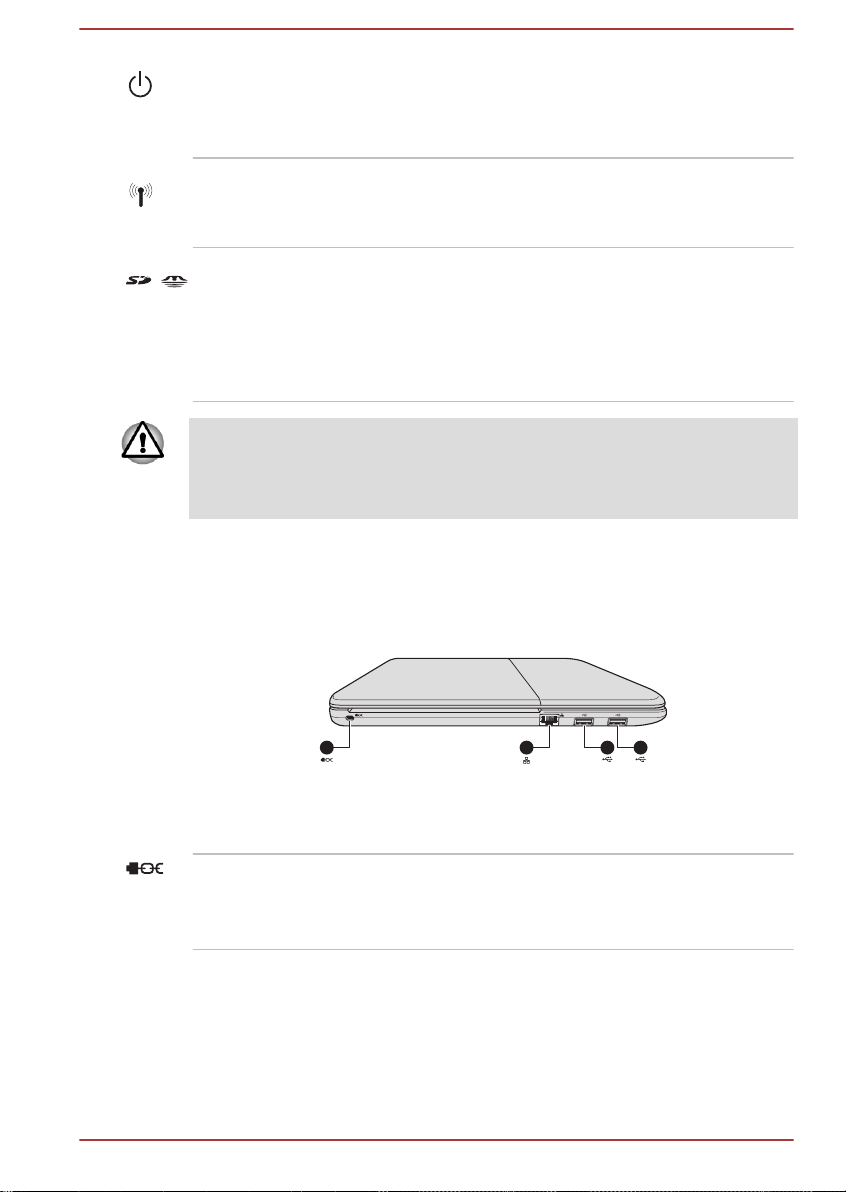
Aan/uit-lampje Het aan/uit-lampje brandt wit als de computer
1 2
3 3
aanstaat. Als u de computer echter uitschakelen
in de slaapstand, knippert dit lampje oranje (circa
twee seconden aan en twee seconden uit).
Lampje voor draadloze communicatie
Geheugenmediasleuf In deze sleuf kunt u een SD™/SDHC™/SDXC™-
Zorg ervoor dat er nooit metalen voorwerpen, zoals schroeven, nietjes en
paperclips, in de geheugenmediasleuf komen. Metalen voorwerpen kunnen
tot kortsluiting leiden, waardoor de beschadigd raakt en er brand ontstaat,
met mogelijk ernstig letsel tot gevolg.
Linkerkant
De volgende afbeelding illustreert de linkerkant van de computer.
Het lampje voor draadloze communicatie
brandt oranje wanneer de functies voor Bluetooth
of draadloos LAN zijn ingeschakeld.
geheugenkaart, miniSD™/microSD™-kaart,
Memory Stick™ (PRO™) of MultiMediaCard™
plaatsen. Raadpleeg de paragraaf Optionele
apparaten in hoofdstuk 3, Basisbeginselen, voor
meer informatie.
Afbeelding 2-2 Linkerkant van de computer
1. Sleuf beveiligingsslot
2. LAN-aansluiting
3. Universal Serial Bus (USB 3.0)poorten
Sleuf beveiligingsslot Aan deze sleuf kunt u een beveiligingskabel
bevestigen waarmee u de computer aan een
bureau of ander groot voorwerp kunt verankeren
ter bescherming tegen diefstal.
Gebruikershandleiding 2-2
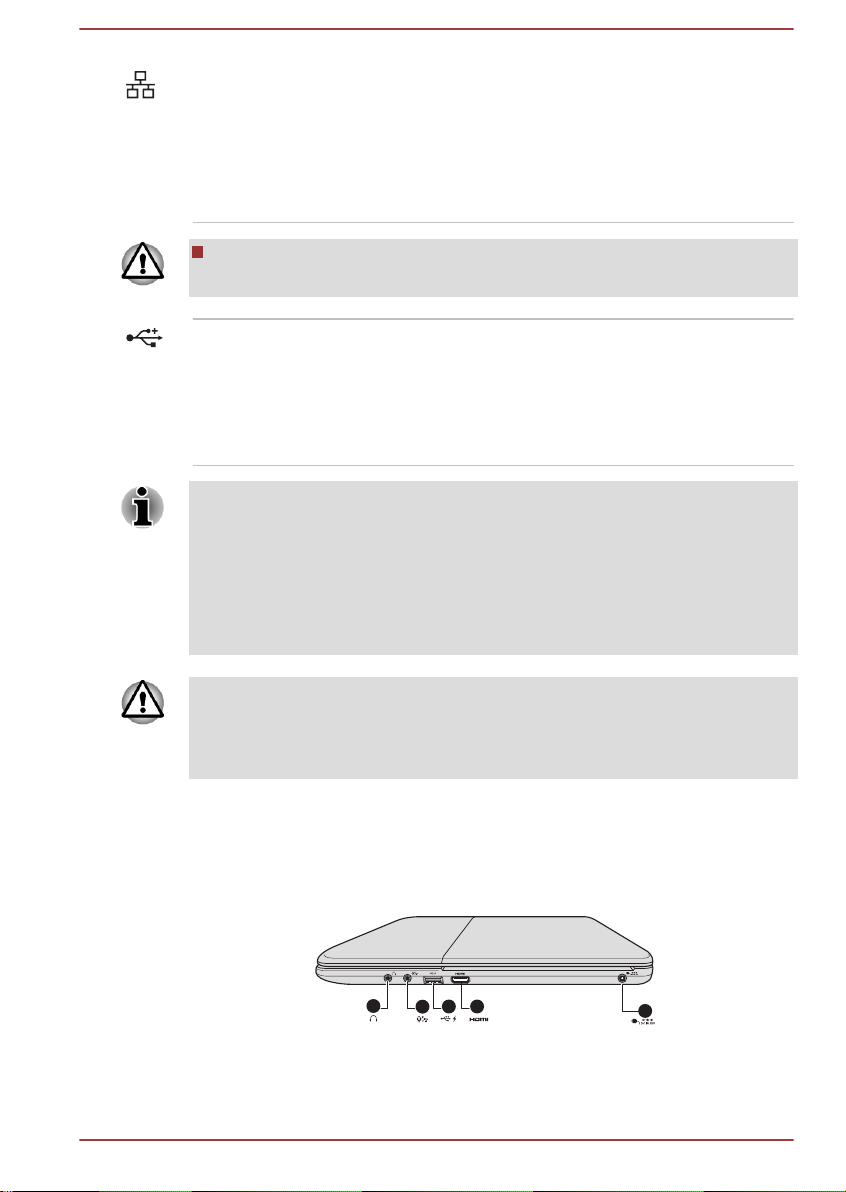
LAN-aansluiting Via deze poort kunt u de computer op een LAN
1
2
354
aansluiten. De adapter heeft ingebouwde
ondersteuning voor Ethernet LAN (10 megabits
per seconde, 10BASE-T) en Fast Ethernet LAN
(100 megabits per seconde, 100BASE-TX).
Raadpleeg hoofdstuk 3, Basisbeginselen, voor
meer informatie.
Op de LAN-poort mogen alleen LAN-kabels worden aangesloten. Als
u dit doet, kunnen schade of storingen optreden.
Universal Serial Bus
(USB 3.0)-poorten
Het is niet mogelijk om het gebruik van alle functies van alle USBapparaten die beschikbaar zijn te bevestigen. Het is in dit verband van
belang te weten dat sommige functies die verbonden zijn aan een bepaald
apparaat, niet goed werken.
USB 3.0-poorten werken mogelijk als USB 2.0-poorten als ze worden
gebruikt in de modus USB Legacy-emulatie behalve in Windows 7 (zonder
Windows 7).
Zorg ervoor dat er nooit metalen voorwerpen, zoals schroeven, nietjes en
paperclips, in de USB-poort komen. Metalen voorwerpen kunnen tot
kortsluiting leiden, waardoor de beschadigd raakt en er brand ontstaat, met
mogelijk ernstig letsel tot gevolg.
Rechterkant
De volgende afbeelding illustreert de rechterkant van de computer.
Twee USB-poorten, die voldoen aan de USB 3.0standaard, bevinden zich aan de linkerkant van
de computer.
De USB 3.0-poort is compatibel met de USB 3.0standaard en is neerwaarts compatibel met USB
2.0-apparaten.
Afbeelding 2-3 Rechterkant van de computer
1. Hoofdtelefoonaansluiting
2. Microfoonaansluiting 5. Gelijkstroomingang (19 V)
3. Universal Serial Bus-poort (USB 3.0)
Gebruikershandleiding 2-3
4. HDMI-uit-poort

Hoofdtelefoonaansluiting
Op de 3,5-mm mini-hoofdtelefoonaansluiting kan
een stereohoofdtelefoon worden aangesloten.
Microfoonaansluiting Op de 3,5-mm mini-microfoonaansluiting kan een
drie-aderige miniplug voor stereomicrofooninvoer
worden aangesloten.
De aansluiting met het pictogram biedt de
functie Slaapstand en muziek.
Het ingebouwde geluidssysteem ondersteunt de interne luidsprekers en
microfoon van de computer en biedt aansluitingsmogelijkheden voor een
externe microfoon en een hoofdtelefoon.
Universal Serial Bus
(USB 3.0)-poort
Eén USB-poort, die voldoet aan de USB 3.0standaard, bevindt zich in de rechterkant van de
computer.
De USB 3.0-poort is compatibel met de USB 3.0standaard en is neerwaarts compatibel met USB
2.0-apparaten.
De poort met het pictogram ( ) biedt de functie
Slaapstand en laden.
Het is niet mogelijk om het gebruik van alle functies van alle USBapparaten die beschikbaar zijn te bevestigen. Het is in dit verband van
belang te weten dat sommige functies die verbonden zijn aan een bepaald
apparaat, niet goed werken.
USB 3.0-poorten werken mogelijk als USB 2.0-poorten als ze worden
gebruikt in de modus USB Legacy-emulatie behalve in Windows 7 (zonder
Windows 7).
Zorg ervoor dat er nooit metalen voorwerpen, zoals schroeven, nietjes en
paperclips, in de USB-poort komen. Metalen voorwerpen kunnen tot
kortsluiting leiden, waardoor de beschadigd raakt en er brand ontstaat, met
mogelijk ernstig letsel tot gevolg.
HDMI-uit-poort Op de HDMI-uit-poort kan een HDMI-kabel met
een type A-stekker worden aangesloten.
Gebruikershandleiding 2-4
 Loading...
Loading...