Toshiba SATELLITE U840W User Manual [de]
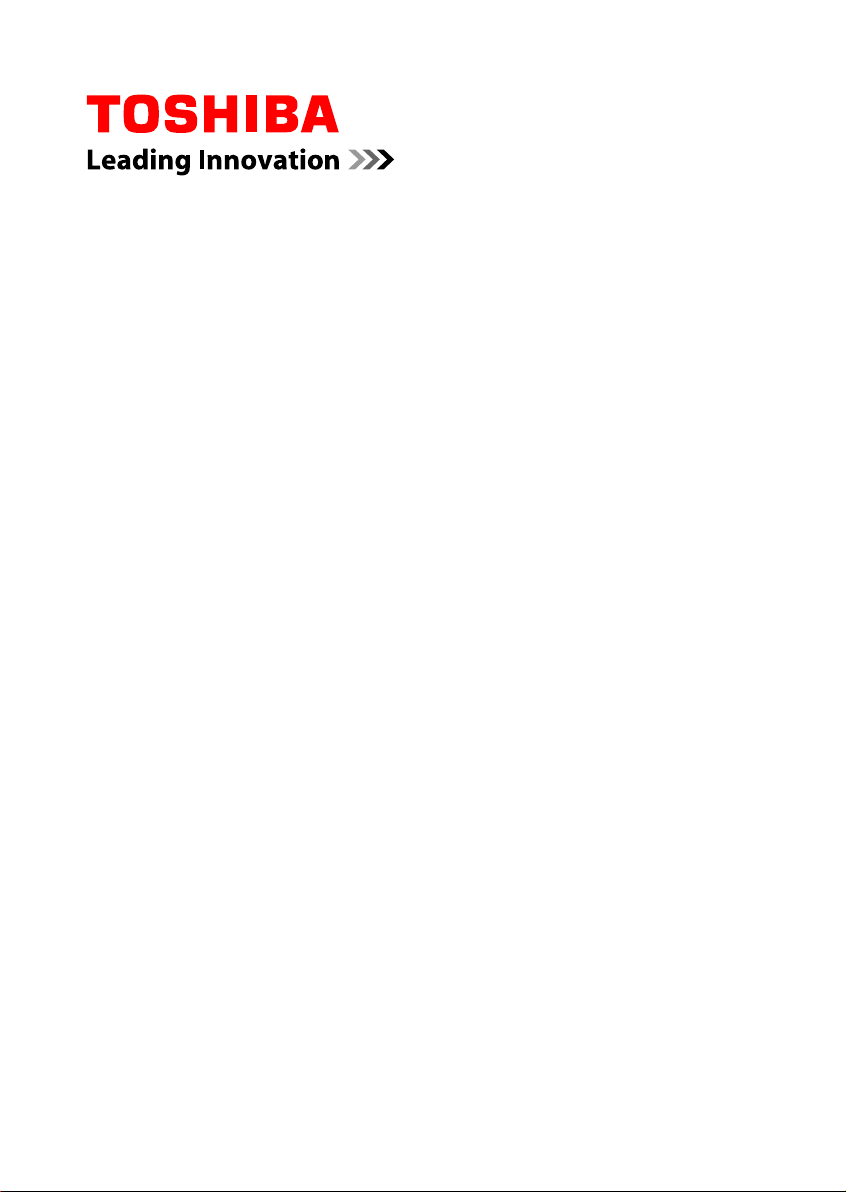
Benutzerhandbuch
U840W

Inhaltsverzeichnis
Vorwort
Allgemeine Vorsichtsmaßnahmen
Kapitel 1
Erste Schritte
Teileprüfliste .......................................................................................... 1-1
Erste Schritte ......................................................................................... 1-2
Kapitel 2
Kapitel 3
Hardware-Überblick
Vorderseite mit geschlossenem Bildschirm ....................................... 2-1
Linke Seite ............................................................................................. 2-2
Rechte Seite ........................................................................................... 2-3
Unterseite ............................................................................................... 2-5
Vorderseite mit geöffnetem Bildschirm .............................................. 2-6
Interne Hardwarekomponenten ............................................................ 2-8
Grundlagen der Bedienung
Verwenden des Touchpads .................................................................. 3-1
Tastatur .................................................................................................. 3-2
TOSHIBA VIDEO PLAYER for Cinema ................................................. 3-5
3D-Wiedergabe auf einem externen 3D-Gerät .................................... 3-8
Drahtlose Kommunikation .................................................................. 3-11
LAN ....................................................................................................... 3-15
Zusatzeinrichtungen ........................................................................... 3-16
Speichermedien ................................................................................... 3-16
HDMI-Gerät ........................................................................................... 3-20
Sicherheitsschloss .............................................................................. 3-22
Optionales TOSHIBA-Zubehör ........................................................... 3-23
Audiosystem ........................................................................................ 3-23
Anzeigemodus ..................................................................................... 3-25
Umgang mit dem Computer ............................................................... 3-26
Schutz vor Überhitzung ...................................................................... 3-27
Kapitel 4
Benutzerhandbuch ii
Utilitys und erweiterte Verwendung
Utilitys und Anwendungen ................................................................... 4-1
Sonderfunktionen .................................................................................. 4-5
Verwenden des TOSHIBA Schlaf-Dienstprogramms ......................... 4-7
TOSHIBA Passwort-Dienstprogramm ............................................... 4-10
HW Setup .............................................................................................. 4-11

TOSHIBA PC Health Monitor .............................................................. 4-17
Systemwiederherstellung ................................................................... 4-19
Kapitel 5
Kapitel 6
Anhang A
Anhang B
Anhang C
Anhang D
Stromversorgung und Startmodi
Stromversorgungsbedingungen .......................................................... 5-1
Überwachen der Stromversorgungsbedingungen ............................. 5-2
Akku ........................................................................................................ 5-3
Startmodi ................................................................................................ 5-7
LCD-gesteuerte Ein-/Ausschaltung ..................................................... 5-7
Automatische Aktivierung des Standbymodus/Ruhezustands ........ 5-8
Fehlerbehebung
Vorgehen bei der Problemlösung ........................................................ 6-1
Hardware- und System-Checkliste ...................................................... 6-4
Unterstützung von TOSHIBA .............................................................. 6-15
Technische Daten
Netzkabel und Netzstecker
Rechtliche Hinweise
Informationen zu drahtlosen Geräten
Stichwortverzeichnis
Benutzerhandbuch
iii

Copyright
©2012 by TOSHIBA Corporation. Alle Rechte vorbehalten. Jede
Wiedergabe oder Verwertung außerhalb der durch das Copyright erlaubten
Grenzen ist ohne vorherige schriftliche Genehmigung seitens TOSHIBA
unzulässig. Bezüglich der Nutzung der in diesem Handbuch enthaltenen
Informationen wird keine Patenthaftung übernommen.
Erste Auflage Juni 2012
Das Urheberrecht für Musik, Filme, Computerprogramme, Datenbanken
und anderes geistiges Eigentum, das durch das Urheberrechtgesetz
geschützt ist, liegt bei den Autoren oder den Eigentümern im
urheberrechtlichen Sinn. Urheberrechtlich geschütztes Material darf nur für
den privaten Gebrauch bzw. den Gebrauch in der eigenen Wohnung
vervielfältigt werden. Jede über den oben beschriebenen Rahmen
hinausgehende Nutzung (einschließlich der Umwandlung in ein digitales
Format, der Veränderung, der Übertragung kopierter Materialien und der
Verteilung in einem Netzwerk) ohne die Erlaubnis des Inhabers der
Urheberrechte stellt eine Verletzung der Urheberrechte bzw. der Rechte
des Autoren dar und wird zivil- und strafrechtlich verfolgt. Bitte halten Sie
die Gesetze bezüglich des Urheberrechts ein und erstellen Sie keine
unrechtmäßigen Kopien dieses Handbuchs.
Haftungssauschluss
Dieses Handbuch wurde validiert und auf Korrektheit überprüft. Die hierin
enthaltenen Anweisungen und Beschreibungen waren zur Zeit der
Erstellung des Handbuchs für Ihren Computer korrekt. Nachfolgende
Computer und Handbücher können jedoch ohne vorherige Ankündigung
geändert werden. TOSHIBA übernimmt keine Haftung für Schäden, die
direkt oder indirekt durch Fehler, Auslassungen oder Abweichungen
zwischen Computer und Handbuch verursacht werden.
Marken
Intel, Intel SpeedStep, Intel Core und Centrino sind Marken oder
eingetragene Marken der Intel Corporation.
Windows, Microsoft und das Windows-Logo sind eingetragene Marken der
Microsoft Corporation.
Bluetooth ist eine Marke der Eigentümer und wird von TOSHIBA unter
Lizenz verwendet.
Die Begriffe HDMI und HDMI High-Definition Multimedia Interface sowie
das HDMI-Logo sind Marken oder eingetragene Marken von HDMI
Licensing LLC.
SRS und das SRS-Logo sind Marken oder eingetragene Marken von SRS
Labs, Inc. SRS-Technologie wird unter Lizenz von SRS Labs, Inc.
verwendet.
TouchPad ist eine Marke von Synaptics, Inc.
Benutzerhandbuch
iv
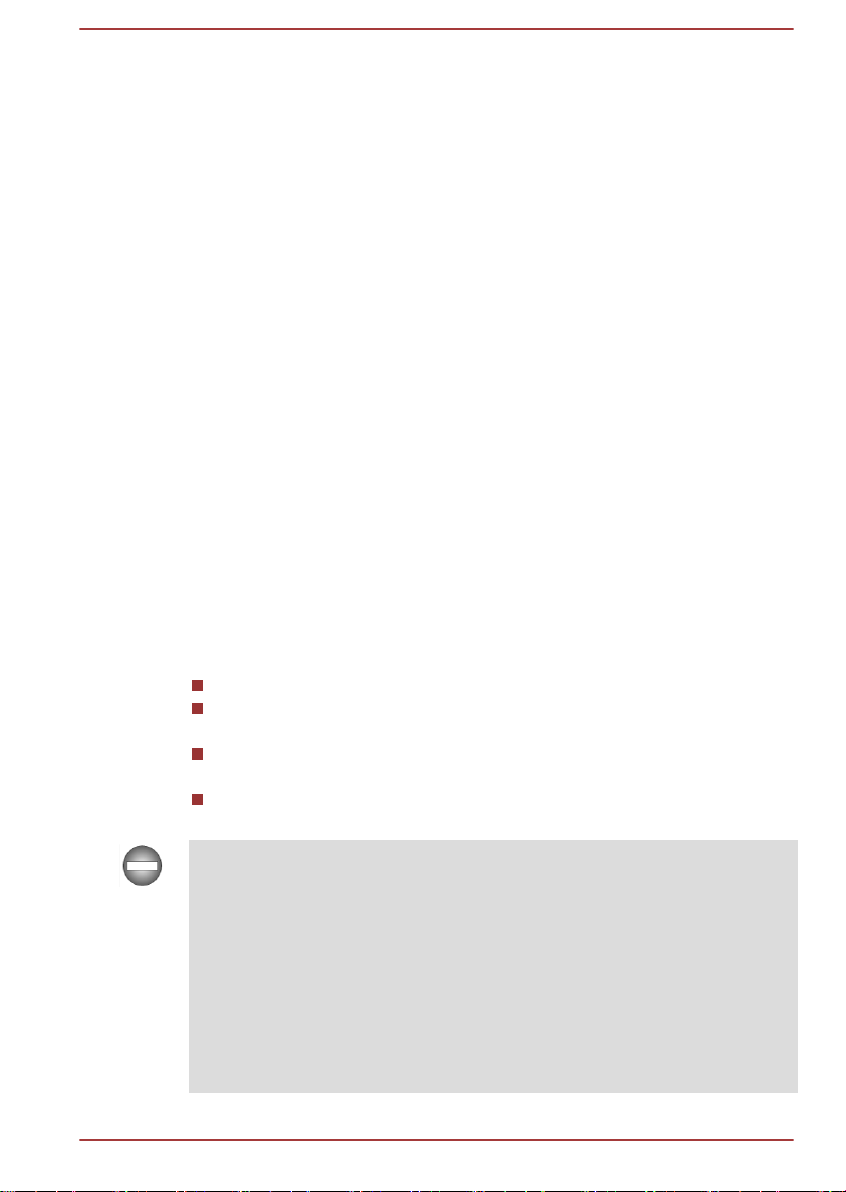
Wi-Fi ist eine eingetragene Marke der Wi-Fi Alliance.
Secure Digital und SD sind Marken der SD Card Association.
Memory Stick und Memory Stick PRO sind Marken oder eingetragene
Marken der Sony Corporation.
MultiMediaCard und MMC sind Marken der MultiMediaCard Association.
QUALCOMM ist eine Marke von Qualcomm Incorporated. ATHEROS ist
eine Marke von Qualcomm Atheros, Inc.
Realtek ist eine eingetragene Marke der Realtek Semiconductor
Corporation.
In diesem Handbuch können auch andere Marken und eingetragene
Marken als die oben aufgeführten verwendet werden.
FCC-Informationen
FCC-Hinweis „Konformitätserklärung“
Dieses Gerät wurde erfolgreich bezüglich der Erfüllung der Klasse BNormen für digitale Geräte, Abschnitt 15 der FCC-Bestimmungen, getestet.
Diese Grenzwerte sollen einen angemessenen Schutz vor störenden
Interferenzen in einer Wohnumgebung gewährleisten. Dieses Gerät
erzeugt und verwendet hochfrequente Energie, kann diese abstrahlen und
den Funkverkehr stören, wenn es nicht entsprechend den Anleitungen
installiert und verwendet wird. Es gibt jedoch keine Garantie, dass in einer
bestimmten Installation keine Interferenzen verursacht werden. Ob dieses
Gerät den Rundfunk- oder Fernsehempfang tatsächlich stört, kann durch
Aus- und Einschalten festgestellt werden. In diesem Fall empfiehlt es sich,
einen oder mehrere der folgenden Schritte auszuführen:
Richten Sie die Antenne neu aus.
Vergrößern Sie den Abstand zwischen dem Gerät und dem
Empfänger.
Schließen Sie das Gerät und den Empfänger an unterschiedliche
Stromkreise an.
Wenden Sie sich an den Händler oder an einen erfahrenen
Rundfunk-/Fernsehtechniker.
An dieses Gerät dürfen nur Peripheriegeräte angeschlossen werden, die
den FCC-Bestimmungen der Klasse B entsprechen. Beim Betrieb mit nicht
konformen oder nicht von TOSHIBA empfohlenen Peripheriegeräten
kommt es wahrscheinlich zu Störungen des Rundfunk- und
Fernsehempfangs. Zwischen den externen Geräten und dem externen
RGB-Monitoranschluss, den USB-Anschlüssen (USB 2.0 und 3.0), dem
HDMI-Anschluss und der Mikrofonbuchse müssen abgeschirmte Kabel
verwendet werden. Wenn Sie Änderungen an diesem Gerät vornehmen,
die nicht ausdrücklich von TOSHIBA oder von durch TOSHIBA
autorisierten Dritten genehmigt wurden, verlieren Sie möglicherweise das
Recht, dieses Gerät zu verwenden.
Benutzerhandbuch v
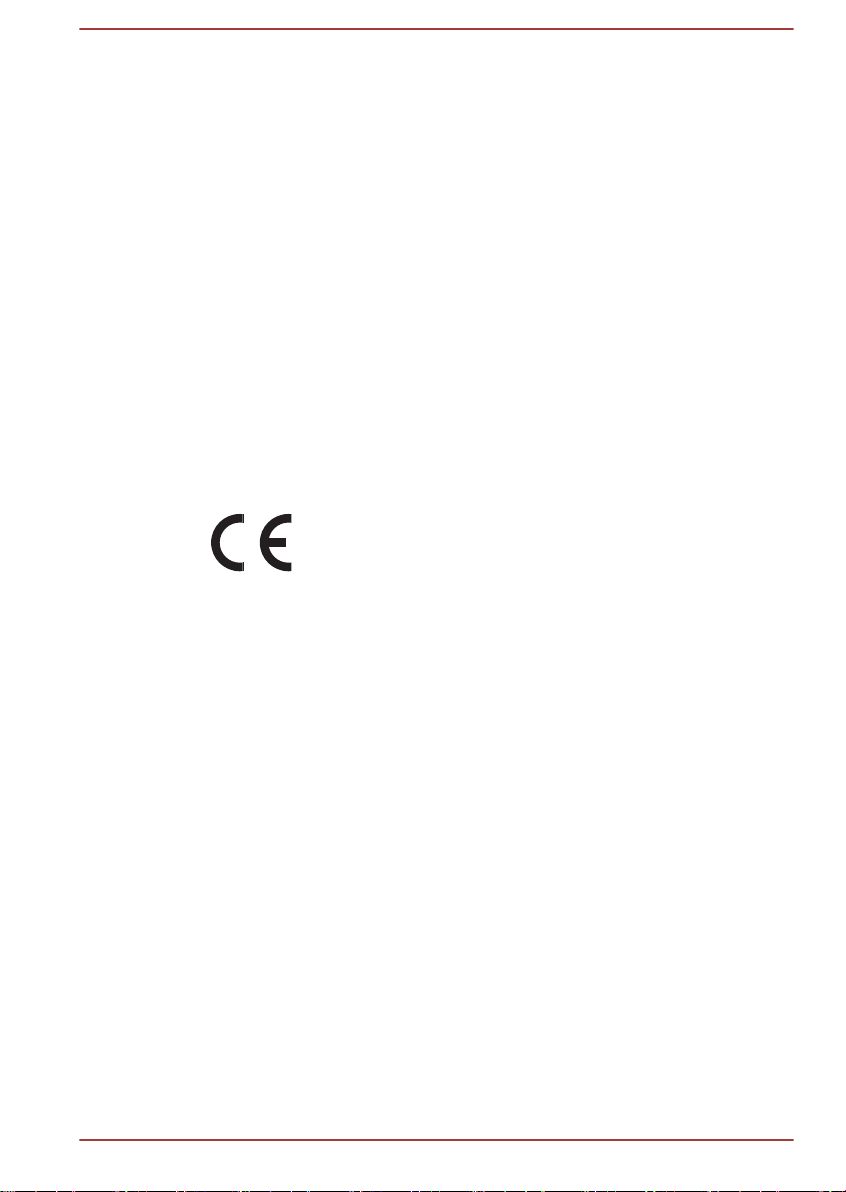
FCC-Bedingungen
Dieses Gerät entspricht Teil 15 der FCC-Bestimmungen. Der Betrieb
unterliegt folgenden Bedingungen:
1. Dieses Gerät darf keine störenden Interferenzen verursachen.
2. Dieses Gerät muss Störungen durch andere Geräte oder
Einrichtungen akzeptieren, selbst wenn der erwünschte Betrieb dann
nicht mehr gewährleistet ist.
Ansprechpartner
Adresse: TOSHIBA America Information Systems, Inc.
9740 Irvine Boulevard
Irvine, California 92618-1697
Telefon: (949) 583-3000
Erklärung zur EU-Konformität
Dieses Produkt trägt das CE-Kennzeichen in
Übereinstimmung mit den entsprechenden europäischen
Richtlinien. Verantwortlich für die CE-Kennzeichnung ist
die TOSHIBA Europe GmbH, Hammfelddamm 8,
41460 Neuss, Deutschland. Den vollständigen und
offiziellen Text der EU-Konformitätserklärung finden Sie
auf der TOSHIBA-Website unter http://epps.toshibateg.com im Internet.
Erfüllung von CE-Normen
Dieses Produkt trägt das CE-Kennzeichen in Übereinstimmung mit den
entsprechenden europäischen Richtlinien, besonders der EMV-Richtlinie
2004/108/EG für das Notebook und elektronische Zubehörteile
einschließlich des mitgelieferten Netzadapters, der R&TTE-Richtlinie
1999/5/EG bei implementierten Telekommunikations-Zubehörteilen sowie
der Niederspannungsrichtlinie 2006/95/EG für den mitgelieferten
Netzadapter. Außerdem erfüllt das Produkt die Bestimmungen der
Ecodesign-Richtlinie 2009/125/EG (ErP) und der dazugehörigen
Implementierungsmaßnahmen.
Dieses Produkt und die Originaloptionen (Zubehör/Erweiterungen) erfüllen
die zur CE-Konformität herangezogenen Normen bezüglich der
elektromagnetischen Verträglichkeit (EMV) und Sicherheit. TOSHIBA kann
jedoch nicht garantieren, dass dieses Produkt diese EMV-Normen auch
dann erfüllt, wenn Optionen (z.B. Grafikkarte, Modem) oder Kabel (z.B.
Druckerkabel), die nicht von TOSHIBA hergestellt oder vertrieben werden,
angeschlossen oder eingebaut werden. In diesem Fall ist die Person, die
diese Optionen / Kabel angeschlossen / eingebaut hat, dafür
Benutzerhandbuch
vi
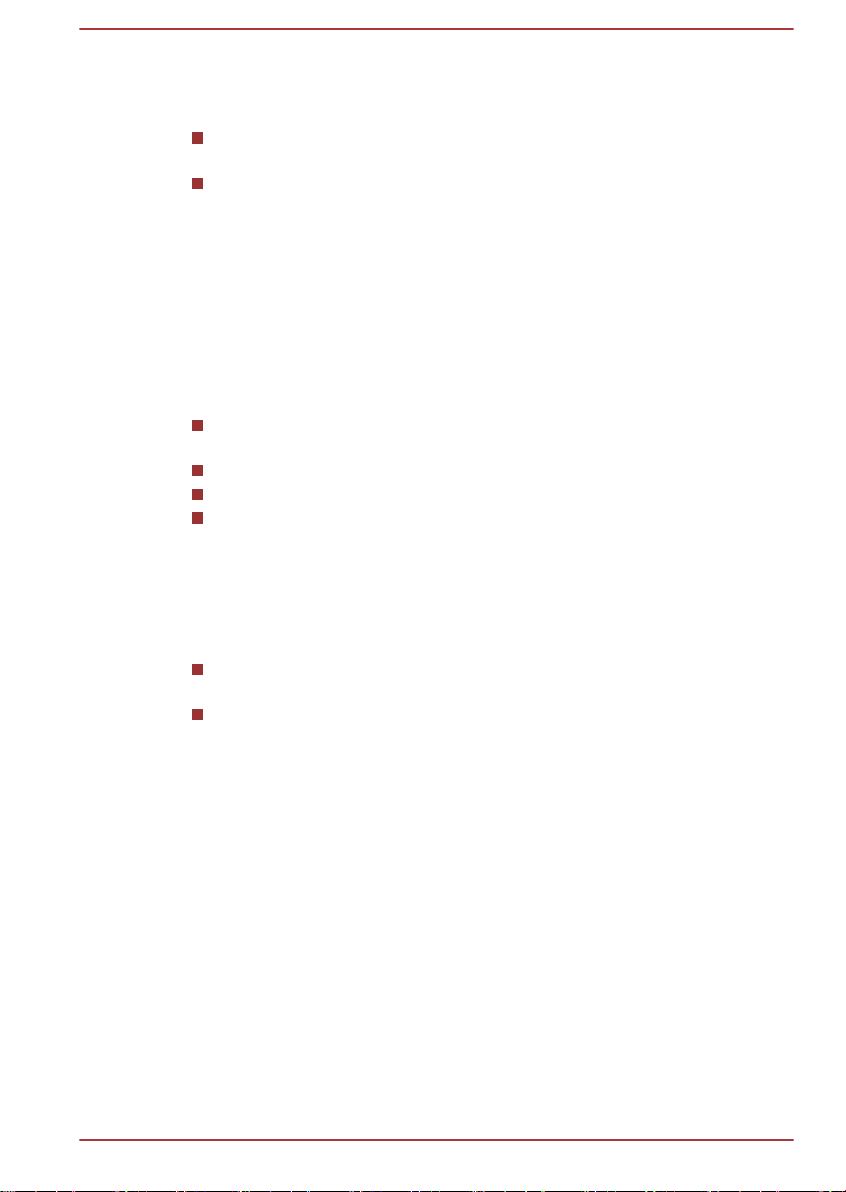
verantwortlich, dass die erforderlichen Normen erfüllt werden. Um generell
Probleme mit der EMV zu vermeiden, sollten die folgenden Hinweise
beachtet werden:
Es sollten nur Optionen mit CE-Kennzeichnung angeschlossen
oder eingebaut werden
Es sollten nur bestmöglich abgeschirmte Kabel angeschlossen
werden.
Arbeitsumgebung
Dieses Produkt erfüllt die EMV-Standards (elektromagnetische
Verträglichkeit) für Wohn-, Gewerbe- und Geschäftsbereiche sowie
Kleinbetriebe. TOSHIBA weist ausdrücklich darauf hin, dass dieses
Produkt nicht für die Verwendung in anderen Arbeitsumgebungen
freigegeben ist.
Folgende Umgebungen sind beispielsweise nicht geeignet:
Industrieumgebungen (z. B. Bereiche, in denen mit einer
Netzspannung von 380 V und drei Phasen gearbeitet wird).
Medizinische Einrichtungen
Fahrzeuge
Flugzeuge
Für alle eventuellen Folgen, die aufgrund der Verwendung dieses Produkts
in nicht geeigneten Arbeitsumgebungen entstehen könnten, ist TOSHIBA
nicht verantwortlich.
Mögliche Folgen der Verwendung dieses Produkts in nicht geeigneten
Umgebungen sind:
Störung/Fehlfunktion von anderen Geräten oder Maschinen in der
näheren Umgebung des Betriebsortes dieses Produkts
Fehlfunktion oder Datenverlust, der bei diesem Produkt durch
Störungen durch andere Geräte oder Maschinen in der näheren
Umgebung hervorgerufen wird
TOSHIBA empfiehlt daher dringend die Überprüfung der
elektromagnetischen Verträglichkeit, bevor dieses Produkt in einer nicht
ausdrücklich als geeignet bezeichneten Umgebung eingesetzt wird. Bei
Fahrzeugen oder Flugzeugen ist für die Verwendung dieses Produkts die
Erlaubnis des Herstellers bzw. der Fluggesellschaft erforderlich.
Des Weiteren ist die Verwendung dieses Produkts aus allgemeinen
Sicherheitsgründen in Bereichen mit Explosionsgefahr (z. B. wegen
explosiver Atmosphäre) nicht zulässig.
Videostandardhinweis
DIESES PRODUKT WIRD FÜR PERSÖNLICHEN, NICHTKOMMERZIELLEN GEBRAUCH UNTER DER AVC-, VC1- UND MPEG-4PATENTPORTFOLIOLIZENZ AN ENDKONSUMENTEN LIZENZIERT.
HIERDURCH IST ES DIESEN MÖGLICH (I) VIDEOS UNTER
Benutzerhandbuch
vii
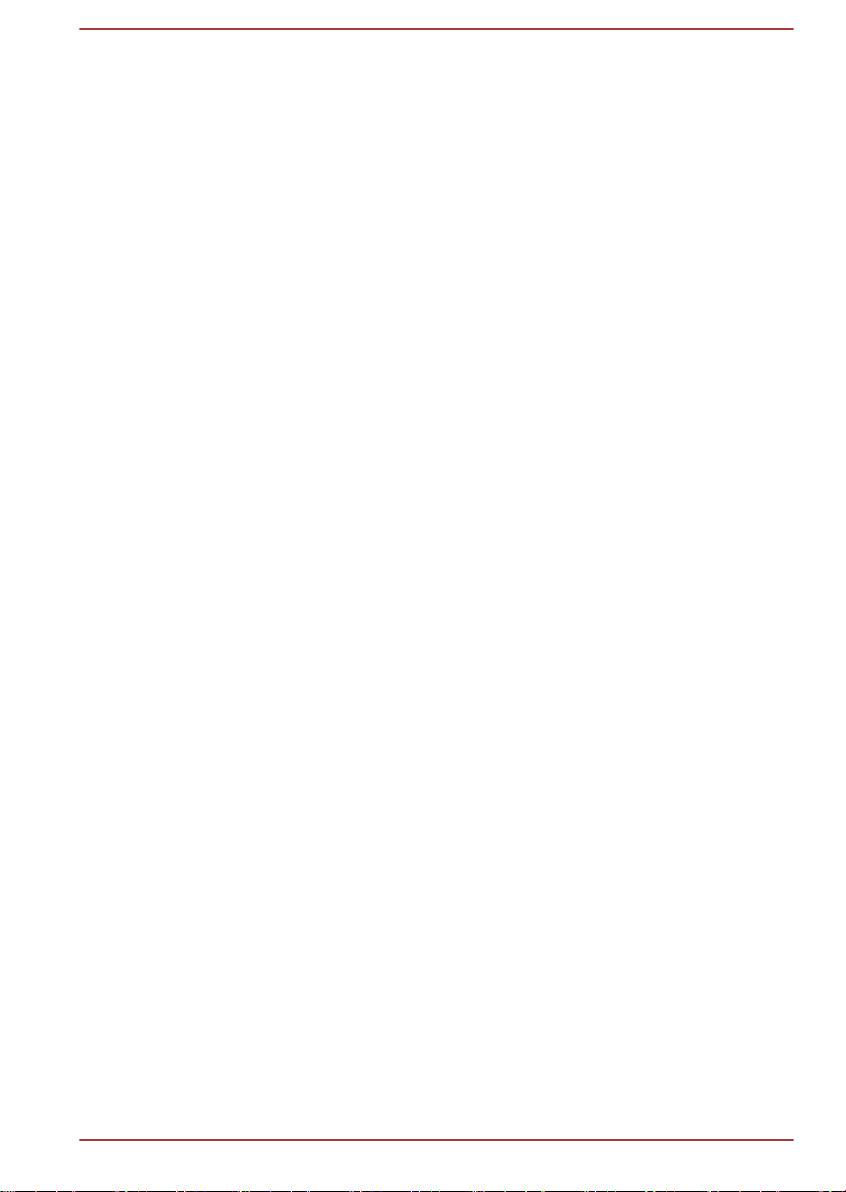
EINHALTUNG DER OBEN GENANNTEN STANDARDS ("VIDEO") ZU
CODIEREN BZW. (II) AVC-, VC-1 UND MPEG-4-VIDEOS, DIE VON
EINEM ENDKONSUMENTEN IN EINER PERSÖNLICHEN, NICHTKOMMERZIELLEN AKTIVITÄT CODIERT WURDEN BZW. VON EINEM
VON MPEG LA LIZENZIERTEN VIDEOANBIETER, DER SOLCHE
VIDEOS BEREITSTELLEN DARF, ERHALTEN WURDEN, ZU
DECODIEREN. FÜR ANDERE ZWECKE WIRD KEINE LIZENZ ERTEILT.
ZUSÄTZLICHE INFORMATIONEN Z. B. ZU WERBETECHNISCHEN,
INTERNEN ODER KOMMERZIELLEN VERWENDUNGSARTEN SOWIE
LIZENZIERUNG ERHALTEN SIE VON MPEG LA, L.L.C. UNTER HTTP://
WWW.MPEGLA.COM.
Kanadische Zulassungsbestimmungen (nur für
Kanada)
Dieses digitale Gerät überschreitet nicht die Klasse-B-Grenzen für
Störgeräusche, die von digitalen Geräten abgegeben werden, wie in der
Radio Interference Regulation des Canadian Department of
Communications festgelegt.
Die Bestimmungen des Canadian Department of Communications (DOC)
sehen vor, dass Benutzer die Berechtigung zum Betrieb dieses Geräts
verlieren können, wenn sie daran Änderungen vornehmen, die nicht
ausdrücklich von der TOSHIBA Corporation genehmigt wurden.
Dieses digitale Gerät der Klasse B erfüllt alle Anforderungen der Canadian
Interference-Causing Equipment Regulations.
Cet appareil numérique de la class B respecte toutes les exgences du
Règlement sur le matériel brouilleur du Canada.
Benutzerhandbuch
viii
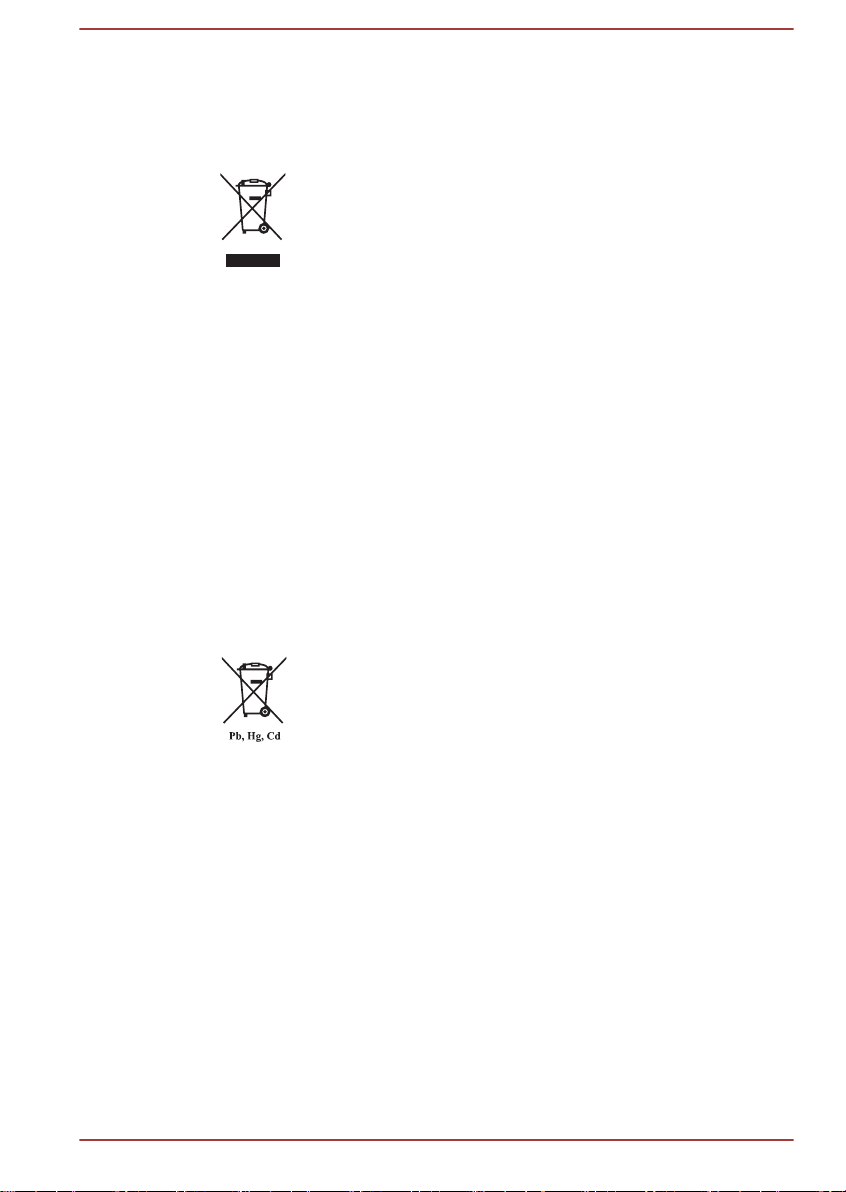
Die folgenden Informationen gelten nur für die
Mitgliedstaaten der EU:
Entsorgung von Produkten
Das Symbol mit der durchgestrichenen Mülltonne weist
darauf hin, dass Produkte getrennt vom Hausmüll
gesammelt und entsorgt werden müssen. Eingebaute
Batterien und Akkus können zusammen mit dem Produkt
entsorgt werden. Sie werden in den Recyclingzentralen
entnommen und gesondert entsorgt.
Der schwarze Balken zeigt an, dass das Produkt nach
dem 13. August 2005 auf den Markt gebracht wurde.
Indem Sie Produkte und Batterien separat sammeln,
tragen Sie zur sicheren Entsorgung von Produkten und
Batterien bei und helfen damit, mögliche umwelt- oder
gesundheitsschädliche Folgen zu vermeiden.
Genauere Informationen über Sammel- und RecyclingProgramme, die in Ihrem Land verfügbar sind, finden Sie
auf unsere Website (http://eu.computers.toshibaeurope.com) oder wenden Sie sich an die örtlichen
Behörden oder das Geschäft, in dem Sie das Produkt
gekauft haben.
Entsorgung von Batterien und/oder Akkus
Das Symbol mit der durchgestrichenen Mülltonne weist
darauf hin, dass Batterien und/oder Akkus getrennt vom
Hausmüll gesammelt und entsorgt werden müssen.
Wenn die Batterie bzw. der Akku höhere als die in der
Batterierichtlinie (2006/66/EG) angegebenen Werte von
Blei (Pb), Quecksilber (Hg) und/oder Kadmium (Cd)
enthält, werden die chemischen Symbole für Blei (Pb),
Quecksilber (Hg) und/oder Kadmium (Cd) unter dem
durchgestrichenen Mülltonnensymbol aufgeführt.
Indem Sie Batterien separat sammeln, tragen Sie zur
sicheren Entsorgung von Produkten und Batterien bei und
helfen damit, mögliche umwelt- oder
gesundheitsschädliche Folgen zu vermeiden.
Genauere Informationen über Sammel- und RecyclingProgramme, die in Ihrem Land verfügbar sind, finden Sie
auf unsere Website (http://eu.computers.toshibaeurope.com) oder wenden Sie sich an die örtlichen
Behörden oder das Geschäft, in dem Sie das Produkt
gekauft haben.
Benutzerhandbuch ix
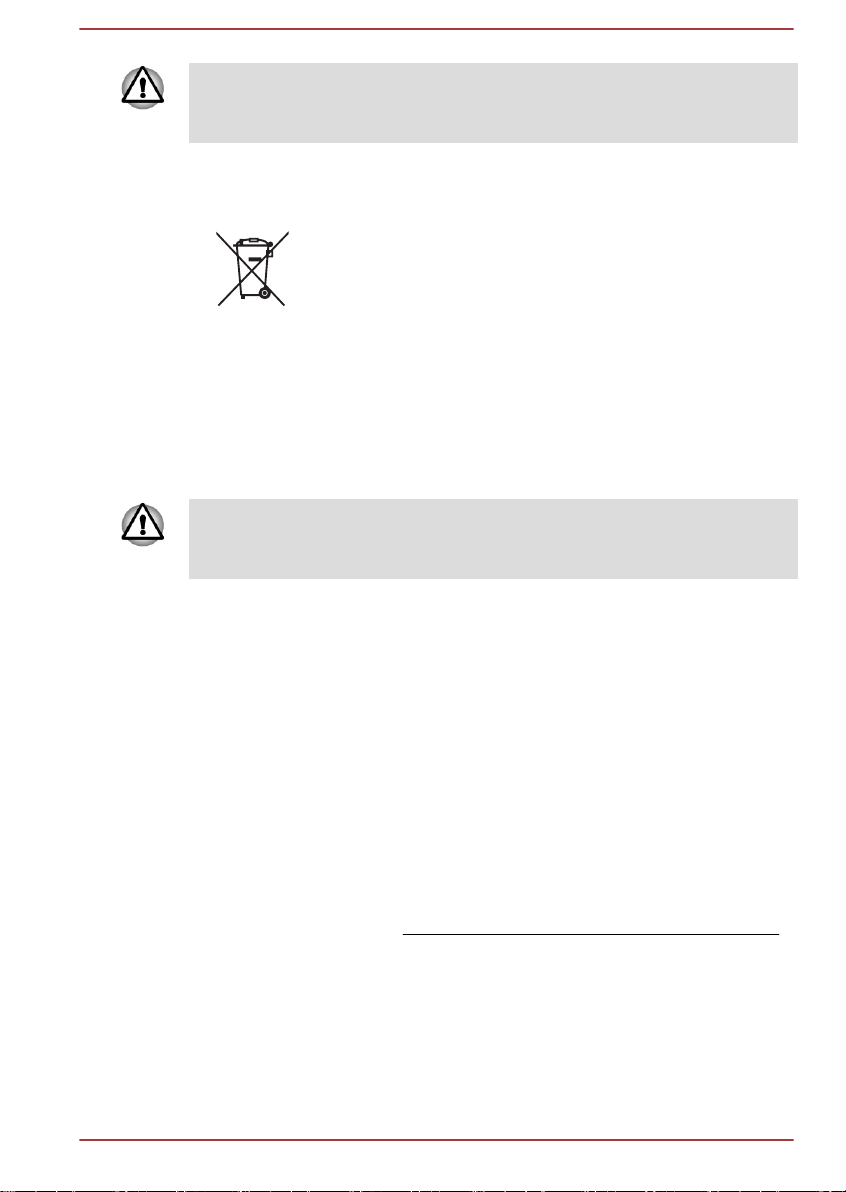
Diese Symbole sind bei Ihrem Modell möglicherweise nicht vorhanden;
dies richtet sich nach dem Land/Gebiet, in dem Sie das Gerät gekauft
haben.
Die folgenden Informationen gelten nur für Indien:
Dieses Symbol zeigt an, dass dieses Produkt nicht als
normaler Hausmüll behandelt werden darf.
Indem Sie dafür sorgen, dass dieses Produkt korrekt
entsorgt wird, tragen Sie dazu bei, negative Folgen für die
Umwelt und Gesundheitsrisiken zu vermeiden, welche
durch die falsche Entsorgung des Produkts verursacht
werden könnten.
Ausführliche Informationen zum Recyceln dieses Produkts
finden Sie auf unserer Website (http://www.toshibaindia.com) oder wenden Sie sich an das Call Center
(1800-200-8674).
Diese Symbole sind bei Ihrem Modell möglicherweise nicht vorhanden;
dies richtet sich nach dem Land/Gebiet, in dem Sie das Gerät gekauft
haben.
Entsorgung des Computers und der Akkus
Wenden Sie sich an einen autorisierten TOSHIBA-Servicepartner, falls Sie
Informationen zur Entsorgung des Computers und der Akkus benötigen.
REACH - Konformitätserklärung
Am 1. Juni 2007 trat die neue Chemikalienverordnung der Europäischen
Union (EU), REACH, in Kraft. REACH steht für Registration, Evaluation,
Authorization and Restriction of Chemicals (Registrierung, Bewertung,
Zulassung und Beschränkung von Chemikalien). Toshiba erfüllt alle
REACH-Anforderungen und ist verpflichtet, den Kunden gemäß REACHVerordnung über die chemischen Substanzen in Toshiba-Produkten zu
informieren.
Unter der Internetadresse
finden Sie Informationen zu Toshiba-Produkten, die auf der Kandidatenliste
gemäß Artikel 59(1) der Verordnung (EC) Nr. 1907/2006 („REACH“)
aufgeführte Substanzen enthalten, und zwar in einer Konzentration von
mehr als 0,1 % Massenanteil.
Benutzerhandbuch
www.toshiba-europe.com/computers/info/reach
x
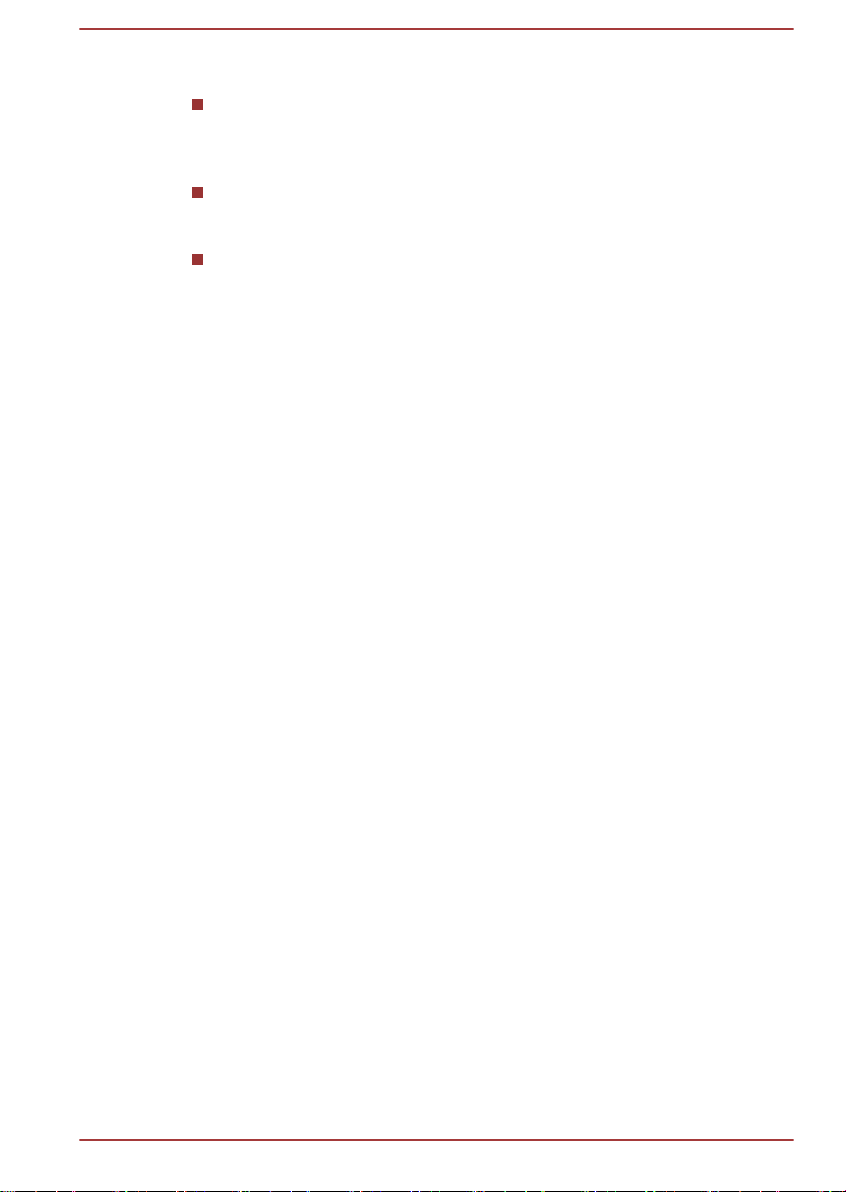
Die folgenden Informationen gelten nur für die Türkei:
Konform mit EEE-Bestimmungen: Toshiba erfüllt alle Anforderungen
der türkischen Regulierung 26891 zur „Beschränkung der
Verwendung bestimmter gefährlicher Stoffe in Elektro- und
Elektronikgeräten“.
Die Anzahl möglicher Pixelfehler des Bildschirms ist gemäß ISO
9241-307 definiert. Wenn die Anzahl der Pixelfehler unter diesem
Standard liegt, werden sie nicht als Defekt oder Fehlfunktion gewertet.
Der Akku ist ein Verbrauchsprodukt, da die Akkulebensdauer von der
Verwendung des Computers abhängig ist. Wenn der Akku überhaupt
nicht aufgeladen werden kann, liegt ein Defekt oder eine Fehlfunktion
vor. Die Änderungen der Akkubetriebszeit stellen keinen Defekt oder
eine Fehlfunktion dar.
Benutzerhandbuch xi
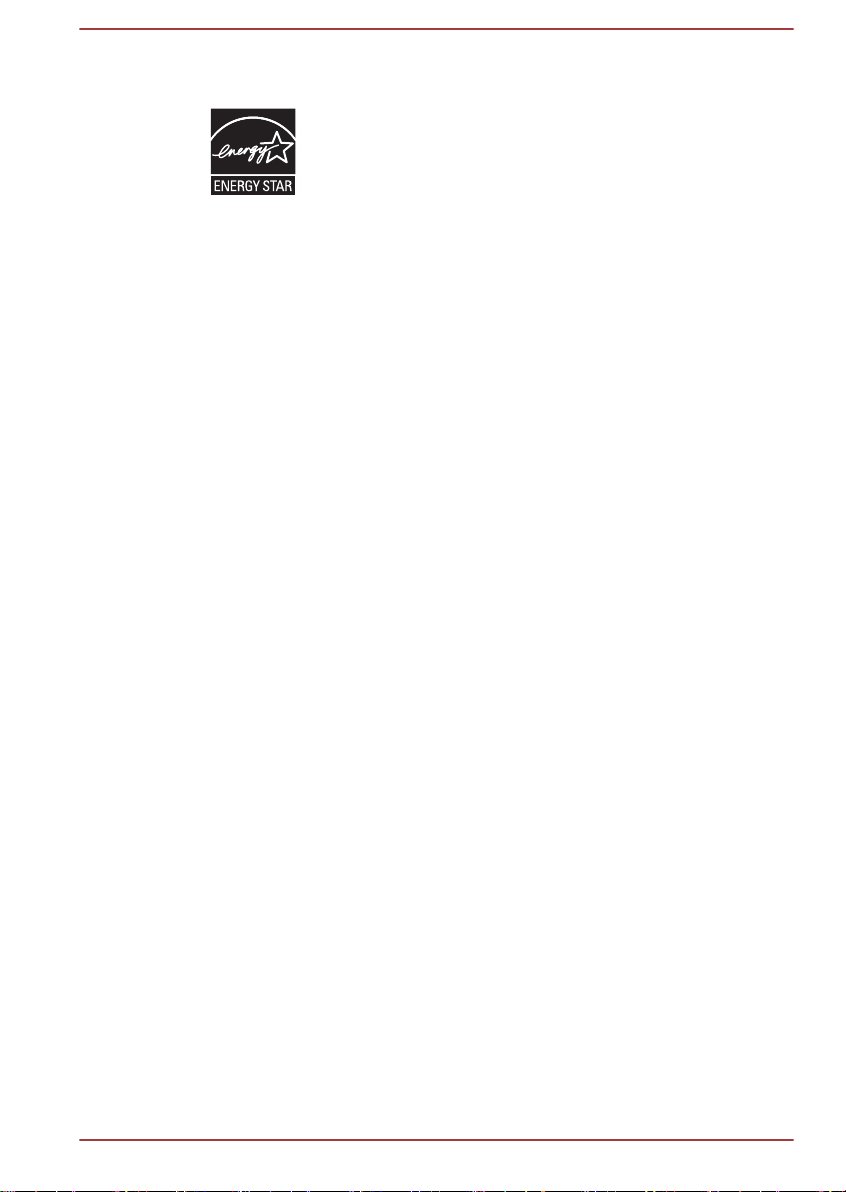
ENERGY STAR® Programm
Ihr Computermodell erfüllt möglicherweise die ENERGY
STAR®-Bestimmungen. In diesem Fall ist der Computer
mit dem ENERGY STAR®-Logo gekennzeichnet, und es
gelten die folgenden Angaben.
TOSHIBA ist Partner im ENERGY STAR Program und hat
diesen Computer so entwickelt, dass die ENERGY STARRichtlinien für die Energieeffizienz eingehalten werden.
Bei Lieferung sind die Energieverwaltungsoptionen des
Computers so eingestellt, dass die stabilste
Betriebsumgebung und die optimale Systemleistung
sowohl für Netzbetrieb als auch für Akkubetrieb erzielt
wird.
Um den Stromverbrauch zu senken, ist für Ihren Computer
der Niedrigenergie-Modus eingestellt, der das System
herunterfährt und die Anzeige beendet, wenn der
Computer 15 Minuten nicht im Netzbetrieb verwendet wird.
TOSHIBA empfiehlt, diese und andere
Energiesparoptionen aktiviert zu lassen, damit der
Computer mit größtmöglicher Energieeffizienz arbeitet. Sie
können den Computer aus dem Energiesparmodus
reaktivieren, indem Sie die Ein/Aus-Taste drücken.
Produkte mit der ENERGY STAR-Kennzeichnung
verhindern das Austreten von Treibhausgasen, indem
strenge Energieeffizienzrichtlinien, die von der USamerikanischen EPA und der EU-Kommission festgelegt
wurden, eingehalten werden. Laut EPA verbraucht ein
Computer, der die neuen ENERGY STAR®Spezifikationen erfüllt, je nach Verwendung zwischen 20
und 50 % weniger Energie. Wenn Sie mehr über das
ENERGY STAR Program erfahren möchten, besuchen Sie
http://www.eu-energystar.org oder http://
www.energystar.gov.
Benutzerhandbuch
xii
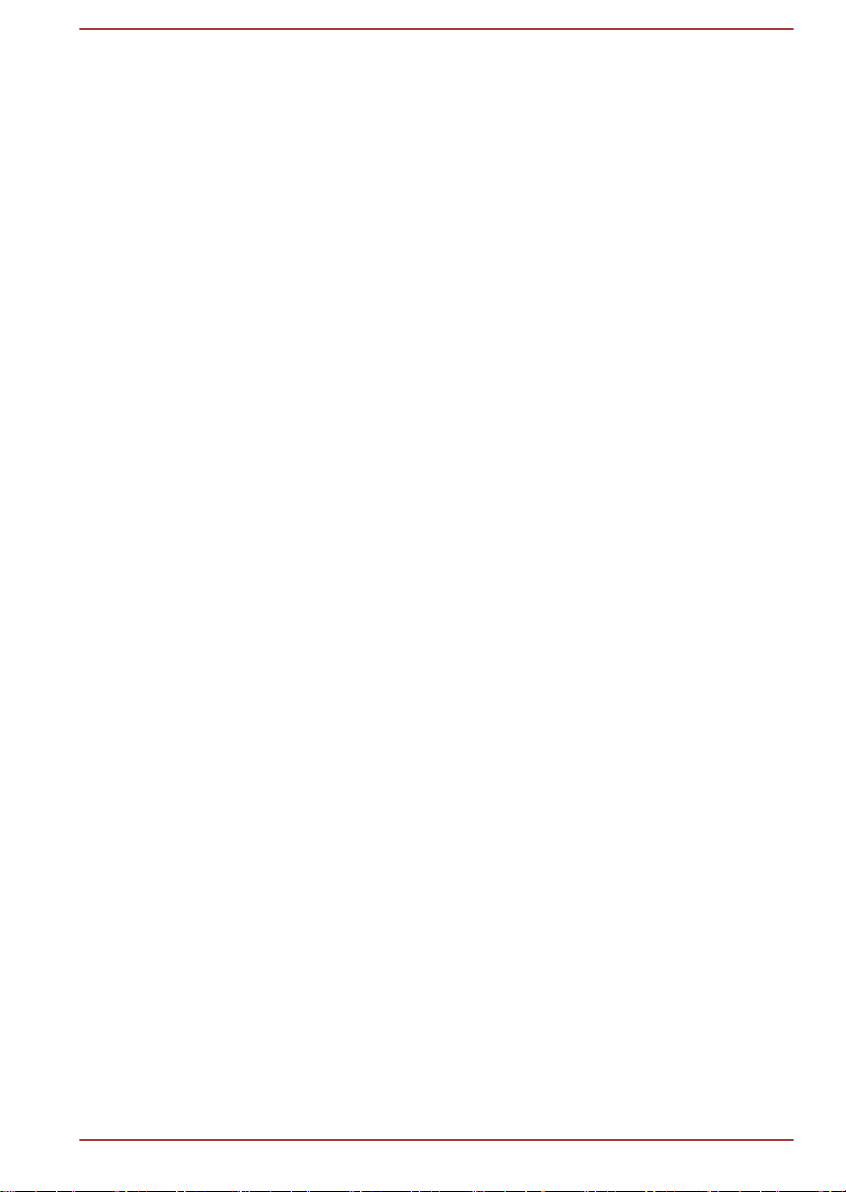
Vorwort
Mit dem Kauf dieses Computers haben Sie eine gute Entscheidung
getroffen. Dieser leistungsstarke Notebook-Computer wird Sie jahrelang
verlässlich bei der Arbeit unterstützen und bietet dabei hervorragende
Erweiterungsmöglichkeiten sowie Multimediafähigkeit.
In diesem Handbuch wird beschrieben, wie Sie Ihren Computer einrichten
und verwenden. Außerdem enthält es ausführliche Informationen zur
Konfiguration des Computers, zu Grundlagen der Bedienung und zur
Pflege des Computers sowie zum Einsatz von Zusatzgeräten und zur
Fehlersuche und -behebung.
Konventionen
In diesem Handbuch werden die folgenden Formate zum Beschreiben,
Kennzeichnen und Hervorheben von Begriffen und Bedienverfahren
verwendet.
Abkürzungen
Abkürzungen werden eingeführt, indem der betreffende Begriff beim ersten
Auftreten ausgeschrieben und die Abkürzung, die oft auf dem
entsprechenden englischen Ausdruck beruht, in Klammern gesetzt wird.
Beispiel: Nur-Lese-Speicher (Read Only Memory, ROM). Akronyme
werden auch im Glossar aufgeführt.
Symbole
Symbole kennzeichnen Anschlüsse, Regler und andere Teile des
Computers. In der Anzeigeleiste weisen Symbole auf die Komponente hin,
zu der sie Informationen geben.
Tasten
Die Tasten der Tastatur werden im Text zum Beschreiben vieler
Computeroperationen verwendet. Die Beschriftung der Tasten, wie sie auf
der Tastatur erscheint, wird durch eine besondere Schrift dargestellt.
Beispiel: ENTER bezeichnet die ENTER-Taste (Eingabetaste).
Tastaturbedienung
Bei manchen Operationen müssen Sie zwei oder mehr Tasten gleichzeitig
drücken. Solche Bedienschritte werden durch die Tastenbeschriftungen,
verbunden durch Pluszeichen (+), dargestellt. CTRL + C bedeutet zum
Beispiel, dass Sie CTRL gedrückt halten und gleichzeitig C drücken
müssen. Wenn drei Tasten benutzt werden, halten Sie die beiden ersten
gedrückt und drücken dann die dritte.
Benutzerhandbuch
xiii

ABC Wenn Sie für einen Vorgang auf ein Symbol
klicken oder Text eingeben müssen, wird der
Name des Symbols oder der einzugebende Text in
der links dargestellten Schriftart wiedergegeben.
Hinweise
Wichtige Informationen werden in diesem Handbuch auf zwei Arten
dargestellt. Sie erscheinen jeweils wie unten abgebildet.
Weist auf eine potenziell gefährliche Situation hin, die bei Nichtbeachtung
der Anweisungen zum Tod oder zu schweren Verletzungen führen kann.
Achtung! „Vorsicht“ zeigt Ihnen an, dass unsachgemäßer Gebrauch der
Geräte oder Nichtbefolgung von Anweisungen zu Datenverlust oder
Schäden an Ihrem Gerät führen kann.
Bitte lesen. Ein Hinweis ist eine Anmerkung oder ein Ratschlag, der Ihnen
bei der optimalen Nutzung Ihrer Geräte hilft.
Terminologie
Dieser Begriff ist im vorliegenden Dokument folgendermaßen definiert:
Start Der Begriff Start bezieht sich auf die
Schaltfläche in Windows 7.
HDD oder
Festplattenlaufwerk
Benutzerhandbuch xiv
Einige Modelle sind statt mit einem
Festplattenlaufwerk mit einem „Solid-StateDrive“ (SSD) ausgestattet. In diesem Handbuch
bezieht sich die Bezeichnung „HDD“ oder
„Festplattenlaufwerk“ auch auf das SSD, außer
dies ist anders angegeben.

Allgemeine Vorsichtsmaßnahmen
TOSHIBA-Computer gewährleisten ein Optimum an Sicherheit, verringern
die gesundheitliche Belastung durch Überanstrengung und minimieren die
Risiken beim mobilen Einsatz der Geräte. Dennoch können Sie durch
Einhaltung einiger Vorsichtsmaßnahmen dazu beitragen, gesundheitliche
Beeinträchtigungen oder Schäden am Computer zu vermeiden.
Lesen Sie deshalb unbedingt die nachfolgenden Hinweise und die mit
„Vorsicht“ markierten Abschnitte im Handbuch.
Für ausreichende Lüftung sorgen
Achten Sie stets darauf, dass eine ausreichende Lüftung für Computer und
Netzadapter gewährleistet ist und dass sie vor Überhitzung geschützt sind
(selbst wenn sich der Computer im Energiesparmodus befindet), wenn Sie
die Stromversorgung einschalten oder den Netzadapter an eine Steckdose
anschließen. Beachten Sie in dieser Situation folgendes:
Legen Sie keine Gegenstände auf den Computer oder Netzadapter.
Stellen Sie Computer oder Netzadapter niemals in der Nähe einer
Wärmequelle, wie z. B. einer Heizdecke oder eines Heizkörpers, auf.
Bedecken oder blockieren Sie nicht die Lüftungsschlitze.
Computer stets auf einer harten, stabilen Arbeitsfläche betreiben.
Wenn Sie den Computer auf einem Teppich oder einem anderen
weichen Material einsetzen, werden die Lüftungsschlitze unter
Umständen blockiert.
Immer ausreichend Platz um den Computer lassen.
Eine Überhitzung von Computer oder Netzadapter könnte zu einem
Systemausfall, zu Schäden an Computer oder Netzadapter oder zu
einem Brand führen, was schwere Verletzungen zur Folge haben
kann.
Computerfreundliche Umgebung einrichten
Stellen Sie den Computer auf einer ebenen Oberfläche ab, die ausreichend
Platz für den Computer sowie das gesamte erforderliche Zubehör (z. B.
Drucker) bietet.
Lassen Sie genügend Platz um den Computer und die Peripheriegeräte
herum, damit die Lüftung gewährleistet ist. Andernfalls könnten sie sich
überhitzen.
Um den optimalen Betriebszustand des Computers zu erhalten, vermeiden
Sie in Ihrem Arbeitsumfeld Folgendes:
Staub, Feuchtigkeit und direkte Sonneneinstrahlung
Benutzerhandbuch
xv

Geräte, die elektromagnetische Felder erzeugen, wie
Stereolautsprecher (andere als an den Computer angeschlossene
Lautsprecher) oder Freisprechanlagen.
Rasche Temperaturwechsel oder Veränderungen der Luftfeuchtigkeit
und deren Verursacher (z. B. Lüftungsschlitze von Klimaanlagen oder
Heizungen).
Extreme Hitze, Kälte oder Luftfeuchtigkeit.
Flüssigkeiten und korrosive Chemikalien
Verletzungen durch Überlastung
Lesen Sie das Handbuch für sicheres und angenehmes Arbeiten
aufmerksam durch. Es enthält Informationen zur Vermeidung von
Überlastungserscheinungen an Ihren Handgelenken durch längere
Verwendung der Tastatur. Hier finden Sie auch Hinweise zur Einrichtung
des Arbeitsplatzes, zur Körperhaltung und zur Beleuchtung, mit denen sich
Überanstrengungen reduzieren lassen.
Verletzungen durch Wärmeeinwirkung
Vermeiden Sie längeren physischen Kontakt mit dem Computer.
Wenn der Computer für längere Zeit in Betrieb war, kann die
Oberfläche sehr warm werden. Auch wenn die Temperatur bei der
einfachen Berührung nicht als zu hoch empfunden wird, sollten Sie
den langen physischen Kontakt mit dem Computer vermeiden (z. B.
wenn Sie den Computer auf Ihren Schoß oder die Hände auf die
Handballenauflage legen). Es könnte zu einer Schädigung der Haut
durch die andauernde Wärmeeinwirkung auf niedriger Stufe kommen.
Vermeiden Sie nach längerer Verwendung des Computers die
Berührung der Metallplatte an den verschiedenen
Schnittstellenanschlüssen, da diese heiß werden kann.
Auch das Gehäuse des Netzadapters wird bei längerer Verwendung
warm. Dieser Zustand weist nicht auf eine Fehlfunktion hin. Ziehen Sie
den Netzadapter ab und lassen Sie ihn abkühlen, bevor Sie ihn
transportieren.
Legen Sie den Netzadapter nicht auf hitzeempfindlichem Material ab,
da das dieses sonst beschädigt werden könnte.
Schäden durch Druck- oder Stoßeinwirkung
Setzen Sie den Computer keinem starken Druck aus und lassen Sie keine
Gegenstände auf ihn fallen. Dadurch können die Bauteile des Computers
beschädigt werden und es kann zu Funktionsausfällen kommen.
Mobiltelefone
Die Verwendung von Mobiltelefonen kann zu Konflikten mit dem
Audiosystem führen. Der Betrieb des Computers wird dadurch nicht
beeinträchtigt, dennoch sollte ein Mindestabstand von 30 cm zwischen
Benutzerhandbuch
xvi
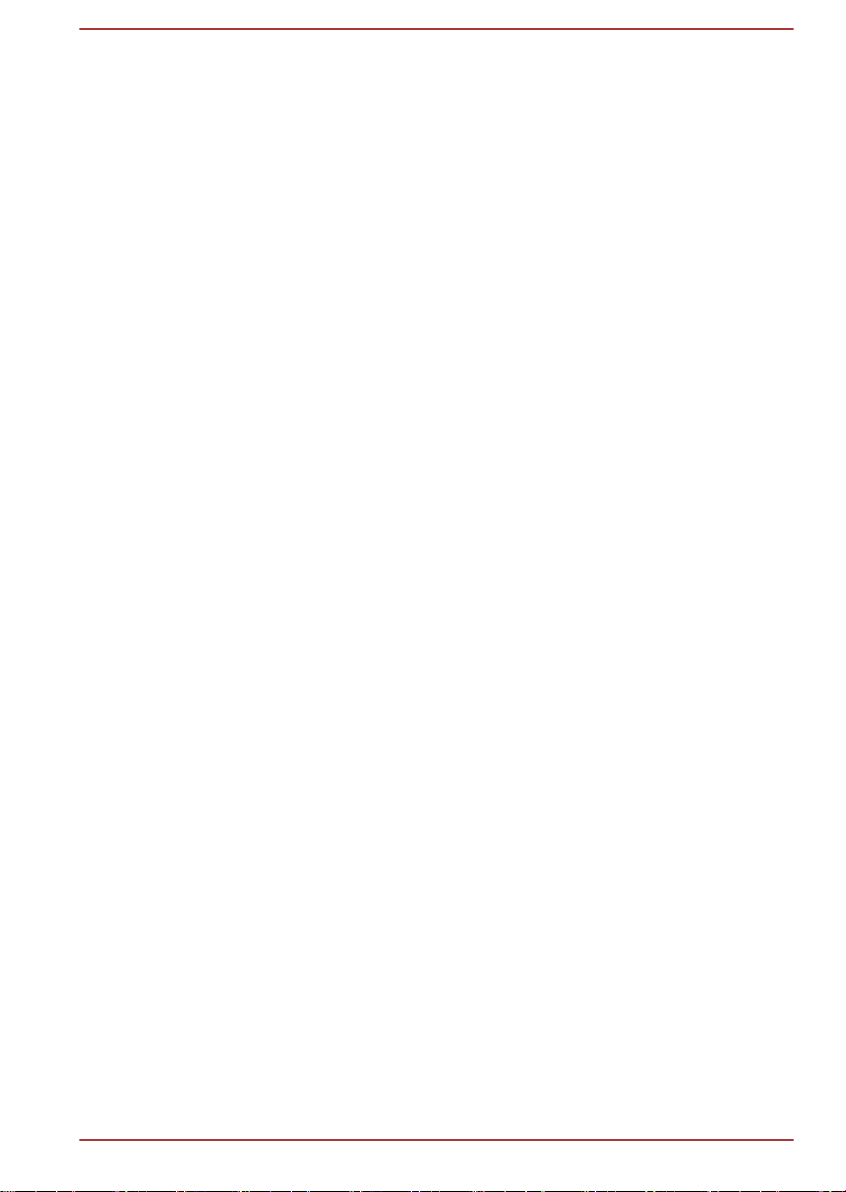
dem Computer und einem Mobiltelefon, das gerade verwendet wird,
eingehalten werden.
Handbuch für sicheres und angenehmes Arbeiten
Alle wichtigen Informationen zur sicheren und richtigen Verwendung des
Computers finden Sie im mitgelieferten Handbuch für sicheres und
angenehmes Arbeiten. Sie sollten es lesen, bevor Sie am Computer
arbeiten.
Benutzerhandbuch xvii
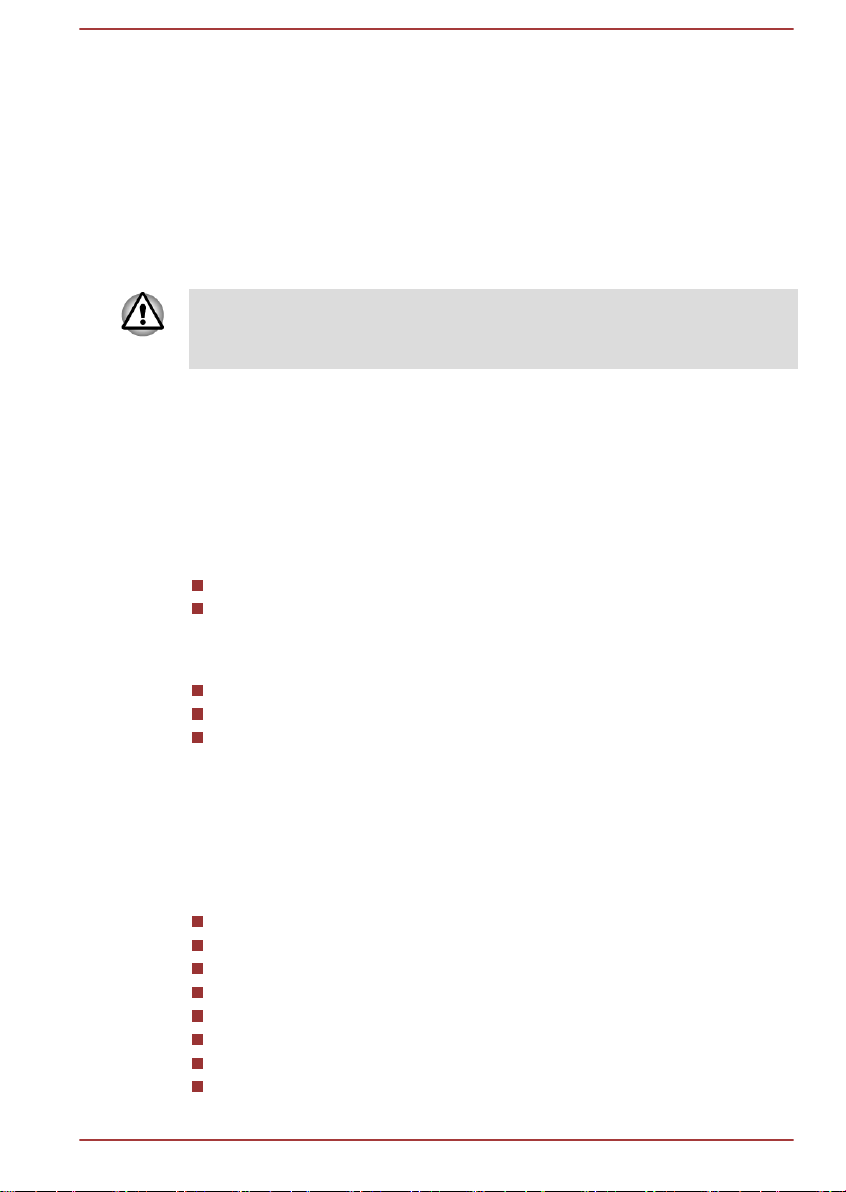
Erste Schritte
In diesem Kapitel finden Sie eine Teileprüfliste sowie grundlegende
Informationen, um mit der Verwendung des Computers zu beginnen.
Einige der in diesem Handbuch beschriebenen Einrichtungen funktionieren
eventuell nicht ordnungsgemäß, wenn Sie ein Betriebssystem verwenden,
das nicht von TOSHIBA vorinstalliert wurde.
Teileprüfliste
Packen Sie den Computer vorsichtig aus. Heben Sie den Karton und das
Verpackungsmaterial für den späteren Gebrauch auf.
Hardware
Überprüfen Sie, ob Sie die folgenden Teile erhalten haben:
TOSHIBA Mobiler Personal Computer
Netzadapter und Netzkabel (Stecker mit 2 oder 3 Kontakten)
Dokumentation
Kapitel 1
Sollte etwas fehlen oder beschädigt sein, wenden Sie sich bitte umgehend
an Ihren Händler.
Software
Das folgende Windows®-Betriebssystem und die folgenden Utilitys sind
vorinstalliert.
Benutzerhandbuch
Kurzanleitung
Handbuch für sicheres und angenehmes Arbeiten
Garantie-Informationen
Windows 7
TOSHIBA Recovery Media Creator
TOSHIBA Assist
TOSHIBA Resolution+ Plug-in For Windows Media Player
TOSHIBA eco Utility
TOSHIBA HW Setup
TOSHIBA Value Added Package
TOSHIBA Web-Kamera-Anwendung
1-1
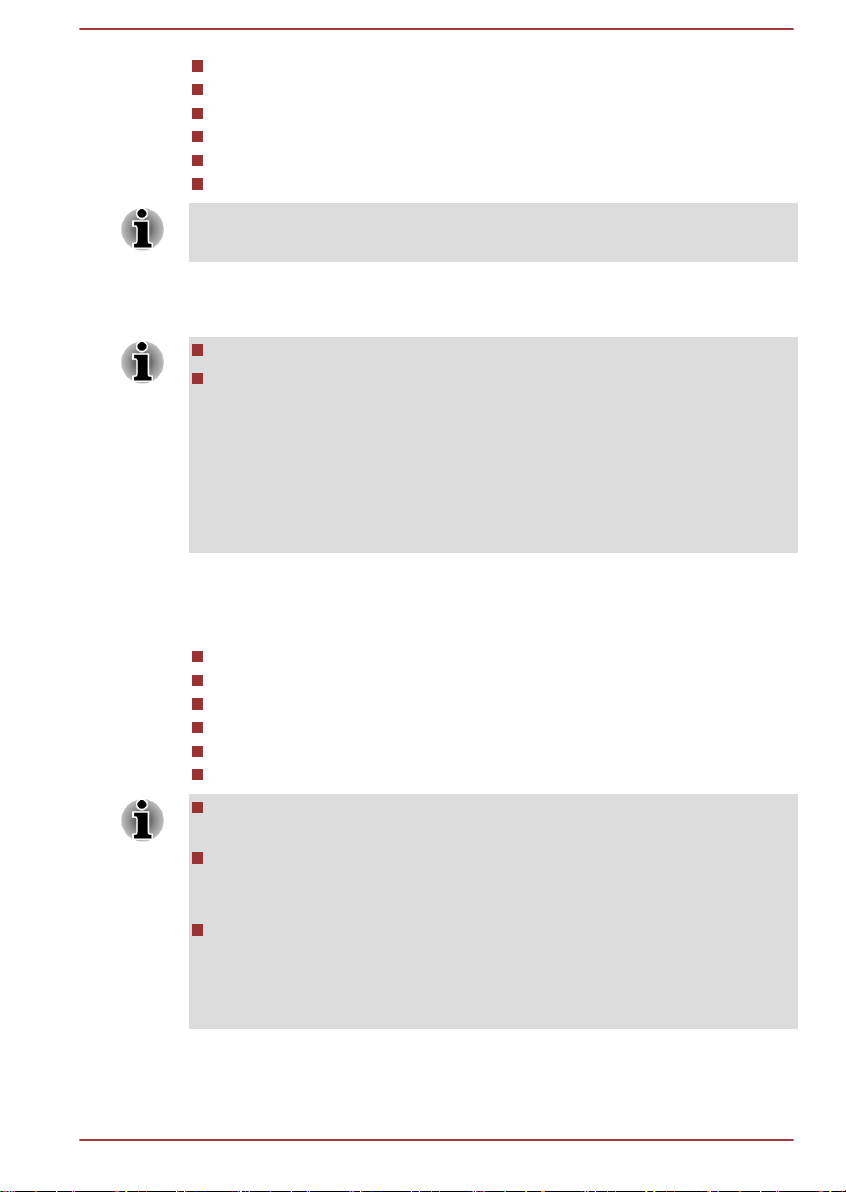
TOSHIBA VIDEO PLAYER for Cinema
TOSHIBA Service Station
TOSHIBA PC Health Monitor
TOSHIBA Schlaf-Dienstprogramm
TOSHIBA Bildschirmteiler-Utility
Benutzerhandbuch (vorliegendes Handbuch)
Je nach Modell verfügen Sie möglicherweise nicht über sämtliche oben
aufgeführte Software.
Erste Schritte
Lesen Sie unbedingt den Abschnitt Erstmaliges Starten des Systems.
Lesen Sie auch das mitgelieferte Handbuch für sicheres und
angenehmes Arbeiten, um sich über die sichere und richtige
Verwendung des Computers zu informieren. Die Richtlinien in diesem
Handbuch sollen Ihnen helfen, bequemer und produktiver am
Notebook zu arbeiten. Wenn Sie sich an die Empfehlungen in dem
Handbuch halten, können Sie das Risiko schmerzhafter
gesundheitlicher Schädigungen an Händen, Armen, Schultern und
Nacken mindern.
In diesem Abschnitt finden Sie grundlegende Informationen, um die Arbeit
mit Ihrem Computer beginnen zu können. Es werden die folgenden
Themen behandelt:
Anschließen des Netzadapters
Öffnen des Bildschirms
Einschalten des Computers
Erstmaliges Starten des Systems
Ausschalten des Computers
Neustarten des Computers
Verwenden Sie ein Virensuchprogramm und aktualisieren Sie es
regelmäßig.
Formatieren Sie Speichermedien nie, ohne zuvor den Inhalt zu
überprüfen - beim Formatieren werden alle gespeicherten Daten
gelöscht.
Es ist empfehlenswert, den Inhalt des eingebauten
Festplattenlaufwerks oder anderer wichtiger Speichergeräte
regelmäßig auf externen Medien zu sichern. Die allgemein
verwendeten Speichermedien sind nicht dauerhaft stabil; unter
bestimmten Umständen können Daten verloren gehen.
Benutzerhandbuch 1-2
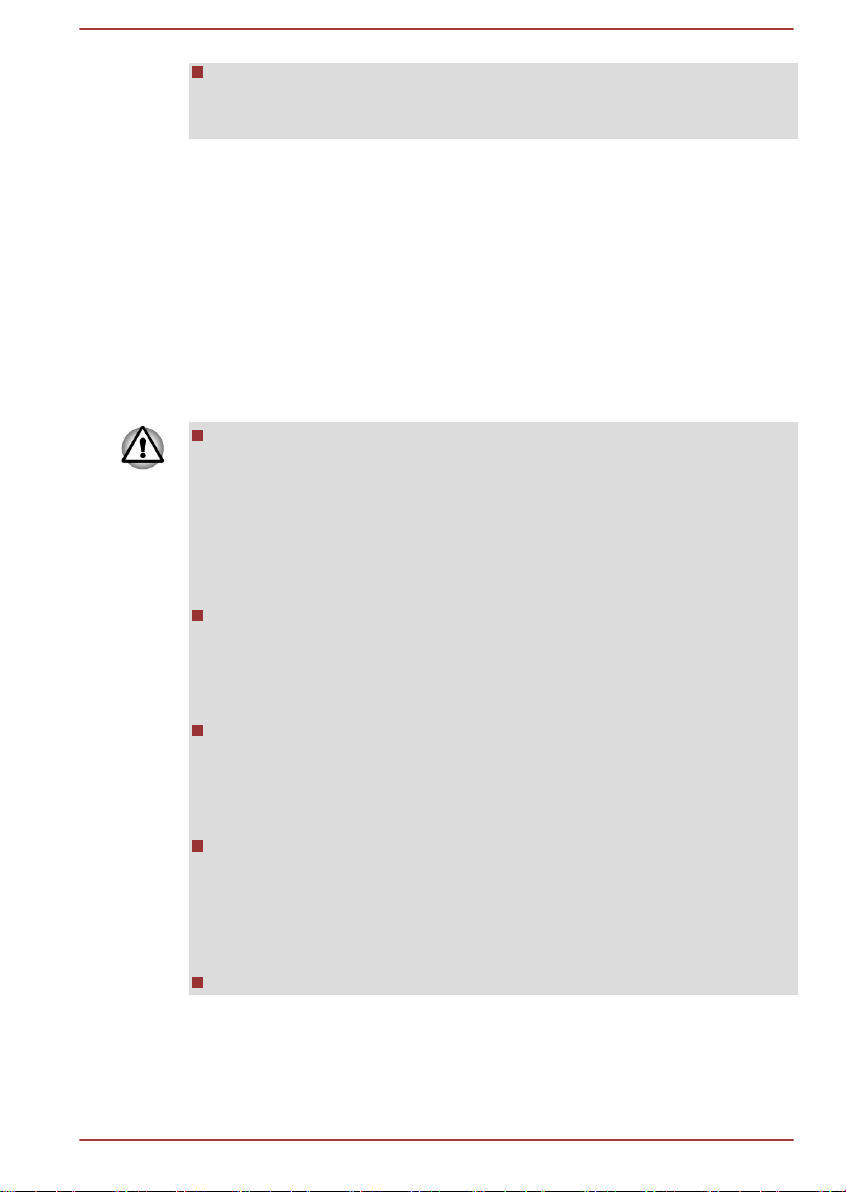
Speichern Sie den Inhalt des Arbeitsspeichers auf der Festplatte oder
auf einem anderen Speichermedium, bevor Sie ein Gerät oder eine
Anwendung installieren. Andernfalls könnten Sie Daten verlieren.
Anschließen des Netzadapters
Stecken Sie den Netzadapter in den Computer, wenn der Akku aufgeladen
werden muss oder Sie über eine Steckdose arbeiten möchten. Dies ist
auch die schnellste Art der Inbetriebnahme, da der Akku zuerst geladen
werden muss, bevor dieser das Gerät mit Akkuenergie versorgen kann.
Der Netzadapter kann sich automatisch auf eine beliebige Netzspannung
zwischen 100 und 240 Volt und auf eine beliebige Netzfrequenz zwischen
50 und 60 Hertz einstellen; dadurch kann der Computer praktisch überall
auf der Welt eingesetzt werden. Der Netzadapter wandelt Wechselstrom in
Gleichstrom um und verringert die an den Computer gelieferte Spannung.
Verwenden Sie stets nur den TOSHIBA-Netzadapter, den Sie mit dem
Computer erhalten haben, oder von TOSHIBA empfohlene
Netzadapter, um Feuergefahr und eine Beschädigung des Computer
zu vermeiden. Bei Verwendung nicht kompatibler Netzadapter kann es
zu einem Brand oder zu einer sonstigen Beschädigung des
Computers sowie ernsthaften Verletzungen kommen. TOSHIBA
übernimmt keine Haftung für Schäden, die durch die Verwendung
eines inkompatiblen Netzadapters entstehen.
Schließen Sie den Netzadapter nicht an eine Steckdose an, die nicht
den beiden auf der Plakette des Adapters angegebenen Nennwerten
für Spannung und Frequenz entspricht. Andernfalls kann es zu einem
Brand oder elektrischen Schlag und damit zu schweren Verletzungen
kommen.
Verwenden Sie nur Netzkabel, die mit den Spannungs- und
Frequenzwerten des Stromversorgungsnetzes im jeweiligen Land der
Verwendung übereinstimmen. Andernfalls kann es zu einem Brand
oder elektrischen Schlag und damit zu schweren Verletzungen
kommen.
Das mitgelieferte Netzkabel entspricht den Sicherheitsvorschriften und
Bestimmungen in der Vertriebsregion, in der das Produkt gekauft
wurde, und sollte nicht außerhalb dieser Region verwendet werden.
Für die Verwendung in anderen Ländern/Gebieten erwerben Sie bitte
Netzkabel, die den jeweiligen Sicherheitsvorschriften und
Bestimmungen entsprechen.
Verwenden Sie keinen 3-zu-2-Kontaktadapter.
Benutzerhandbuch
1-3
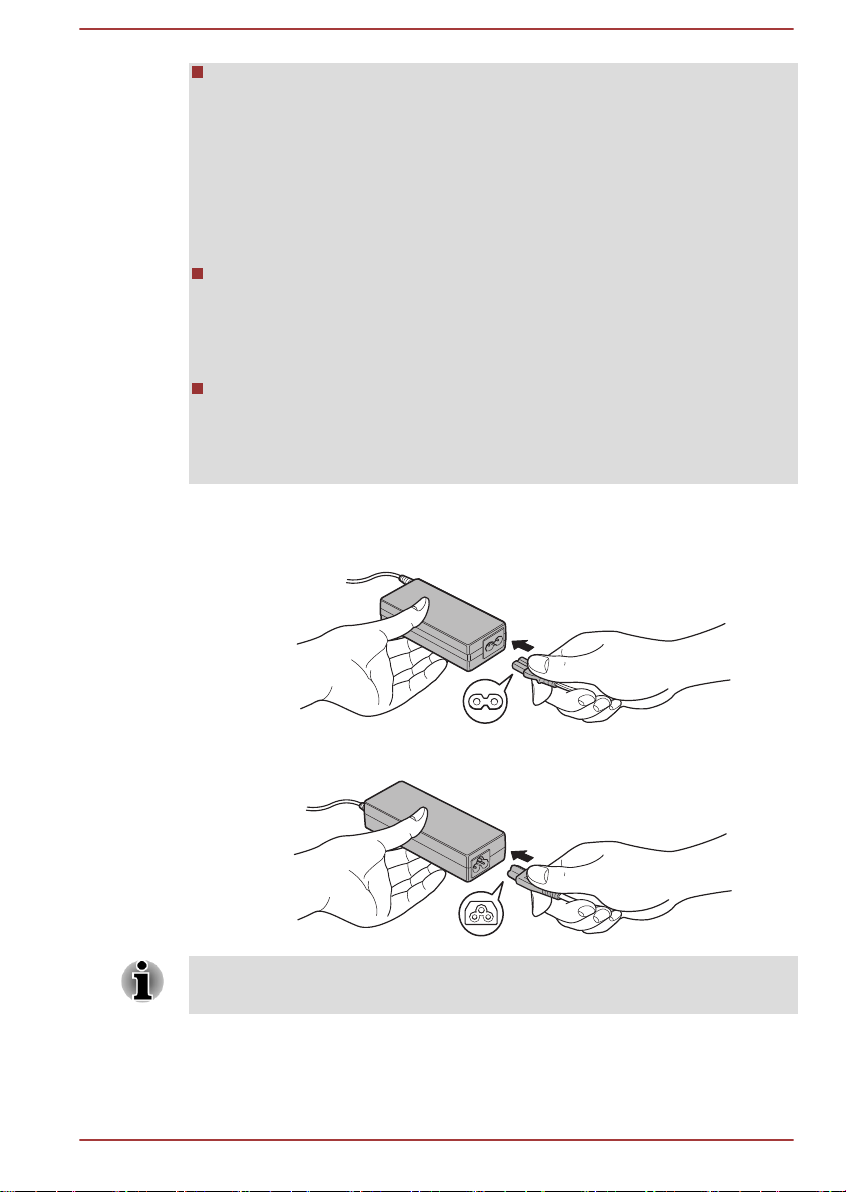
Halten Sie sich beim Anschließen des Netzadapters an den Computer
immer an die Reihenfolge der Schritte, die im Benutzerhandbuch
angegeben sind. Das Anschließen des Netzkabels an eine Strom
führende elektrische Steckdose muss in der Prozedur immer zuletzt
erfolgen. Andernfalls könnte es am Stecker für den
Gleichstromausgang des Adapters eine elektrische Ladung geben, die
bei Berührung einen elektrischen Schlag auslöst oder zu leichten
Verletzungen führen kann. Aus Sicherheitsgründen sollten Sie die
Berührung der metallenen Teile des Adapters vermeiden.
Legen Sie den Computer oder Netzadapter nicht auf einer hölzernen
Oberfläche ab (oder einer anderen Oberfläche, die durch Hitze
beschädigt werden kann), während Sie ihn verwenden, da die äußere
Temperatur der Unterseite des Computers und des Adapters bei
normaler Verwendung zunimmt.
Legen Sie Computer und Netzadapter immer auf einer flachen und
harten Oberfläche ab, die nicht hitzeempfindlich ist.
Ausführliche Informationen zum Umgang mit Akkus finden Sie im
mitgelieferten Handbuch für sicheres und angenehmes Arbeiten.
1. Verbinden Sie das Netzkabel mit dem Netzadapter.
Abbildung 1-1 Netzkabel an den Netzadapter (mit 2 Kontakten) anschließen
Abbildung 1-2 Netzkabel an den Netzadapter (mit 3 Kontakten) anschließen
Je nach Modell wird der Computer entweder mit einem 2-Kontakt-Stecker/Kabel oder mit einem 3-Kontakt-Stecker/-Kabel geliefert.
Benutzerhandbuch 1-4
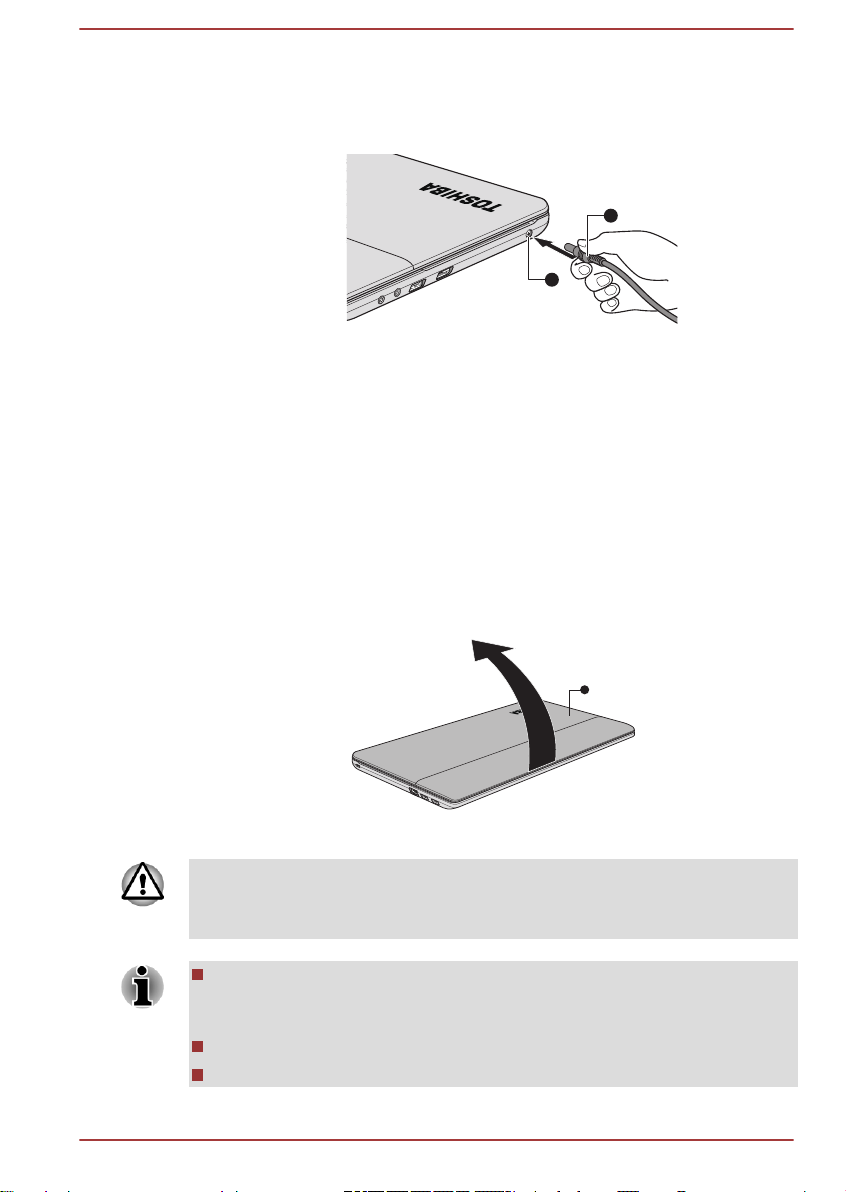
2. Schließen Sie den Gleichstromausgangsstecker des Netzadapters an
1
2
1
den 19-V-Gleichstromeingang (DC IN) auf der rechten Seite des
Computers an.
Abbildung 1-3 Gleichstromausgangsstecker an den Computer anschließen
1. 19-V-Gleichstromeingang (DC IN) 2. Gleichstromausgangsstecker
3. Schließen Sie das Netzkabel an eine spannungsführende Steckdose
an - die DC IN/Akku-Anzeige an der Vorderseite des Computers sollte
leuchten.
Öffnen des Bildschirms
Die Neigung des Bildschirms ist in einem großen Bereich einstellbar und
ermöglicht so ein Optimum an Lesbarkeit und Komfort.
Öffnen Sie den Bildschirm langsam. Legen Sie dabei eine Hand auf die
Handballenablage, damit der Computer nicht angehoben wird. Dadurch
können Sie den Winkel des Bildschirms für optimale Schärfe einstellen.
Abbildung 1-4 Bildschirm öffnen
1. Bildschirm
Seien Sie beim Öffnen und Schließen des Bildschirms vorsichtig. Öffnen
Sie ihn nicht ruckartig und lassen Sie ihn nicht heftig zufallen, um Schäden
am Computer zu vermeiden.
Klappen Sie den Bildschirm nicht zu weit auf, da hierbei die
Scharniere des Bildschirms zu großen Belastungen ausgesetzt
werden und es zu Beschädigungen kommen kann.
Drücken Sie nicht auf den Bildschirm.
Heben Sie den Computer nicht am Bildschirm hoch.
Benutzerhandbuch 1-5

Schließen Sie den Bildschirm nicht, wenn sich Stifte oder andere
1
Gegenstände zwischen dem Bildschirm und der Tastatur befinden.
Halten Sie den Computer mit einer Hand an der Handballenauflage
fest, wenn Sie den Bildschirm mit der anderen Hand auf- oder
zuklappen. Öffnen und schließen Sie den Bildschirm langsam und
üben Sie dabei keine zu große Kraft aus.
Einschalten
In diesem Abschnitt wird beschrieben, wie Sie den Computer einschalten die Anzeige Power gibt den Status an. Weitere Informationen finden Sie im
Abschnitt Überwachen der Stromversorgungsbedingungen in Kapitel 5,
„Stromversorgung und Startmodi“.
Nachdem Sie das Gerät zum ersten Mal eingeschaltet haben, dürfen
Sie ihn erst dann wieder ausschalten, wenn das Betriebssystem
vollständig eingerichtet und gestartet wurde.
Die Lautstärke kann während des Windows-Setup eingestellt werden.
1. Öffnen Sie den Bildschirm.
2. Drücken Sie für zwei bis drei Sekunden auf die Ein/Aus-Taste des
Computers.
Abbildung 1-5 Einschalten
1. Ein/Aus-Taste
Benutzerhandbuch 1-6
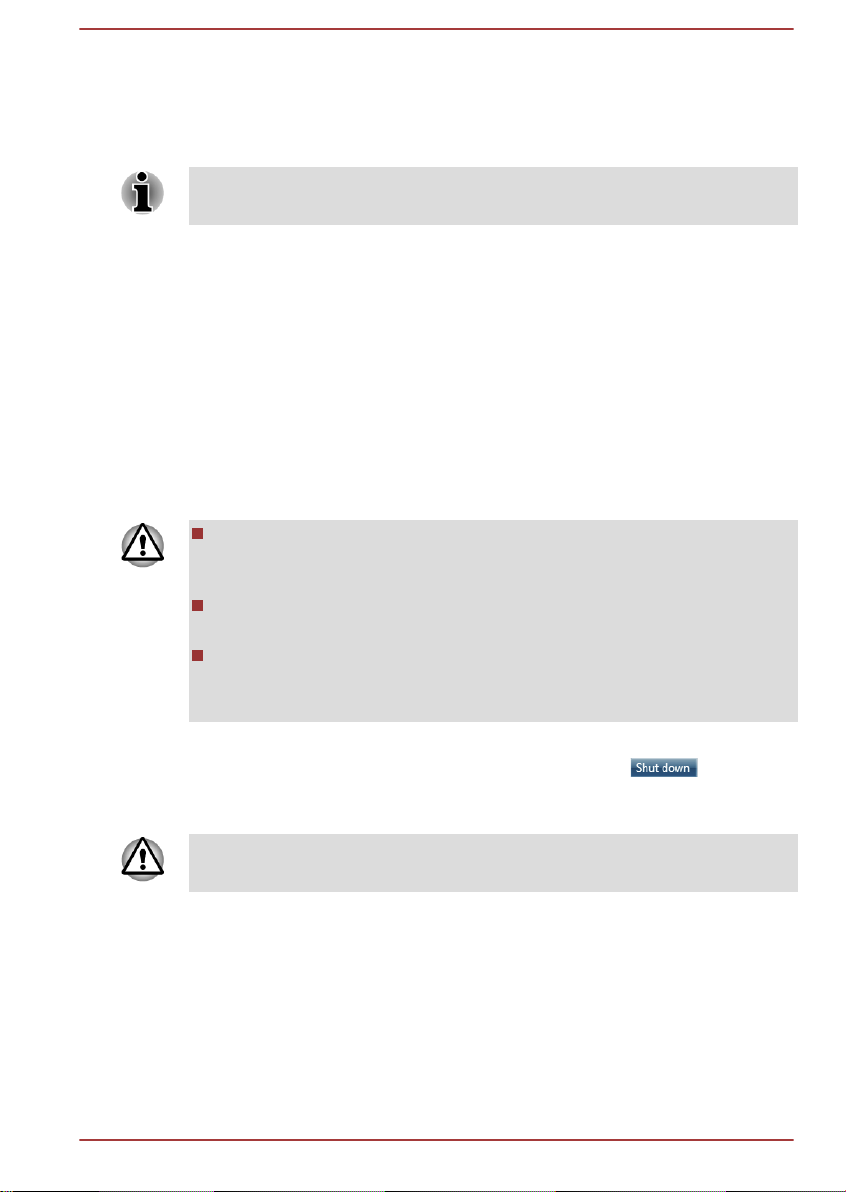
Erstmaliges Starten des Systems
Der Einrichtungsbildschirm von Windows 7 ist der erste Bildschirm, der
nach dem Einschalten angezeigt wird. Befolgen Sie die Anweisungen auf
dem Bildschirm, um das Betriebssystem korrekt zu installieren.
Lesen Sie die Software-Lizenzbedingungen sorgfältig durch, wenn sie
angezeigt werden.
Ausschalten
Der Computer kann in einem von drei Modi ausgeschaltet werden:
Beenden (Boot), Ruhezustand oder Energiesparmodus.
Beenden-Modus
Wenn Sie den Computer im Beenden-Modus ausschalten, werden keine
Daten gespeichert und es wird beim nächsten Start die Hauptanzeige des
Betriebssystems angezeigt.
1. Sichern Sie eingegebene Daten auf der Festplatte oder auf einem
anderen Speichermedium.
Wenn Sie den Computer ausschalten, während er noch auf ein
Laufwerk zugreift, riskieren Sie Datenverlust oder eine Beschädigung
des Datenträgers.
Schalten Sie das Gerät nie aus, während eine Anwendung ausgeführt
wird. Dies könnte zu Datenverlust führen.
Schalten Sie das Gerät nicht aus, trennen Sie kein externes
Speichergerät ab und entfernen Sie kein Speichermedium während
Lese- oder Schreibvorgängen. Dies kann zu Datenverlust führen.
2. Klicken Sie auf Start.
3.
4. Schalten Sie die an den Computer angeschlossenen Peripheriegeräte
Schalten Sie die Computer oder die Peripheriegeräte nicht sofort wieder
an, sondern warten Sie einen Moment, um Beschädigungen zu vermeiden.
Energiesparmodus
Wenn Sie Ihre Arbeit unterbrechen müssen, können Sie den Computer
ausschalten, ohne die Software zu beenden, indem Sie den Computer in
den Energiesparmodus versetzen. In diesem Modus bleiben die Daten im
Hauptspeicher des Computers, sodass Sie beim nächsten Einschalten dort
mit Ihrer Arbeit fortfahren können, wo Sie sie unterbrochen haben.
Benutzerhandbuch
Klicken Sie auf die Schaltfläche Herunterfahren ( ).
aus.
1-7
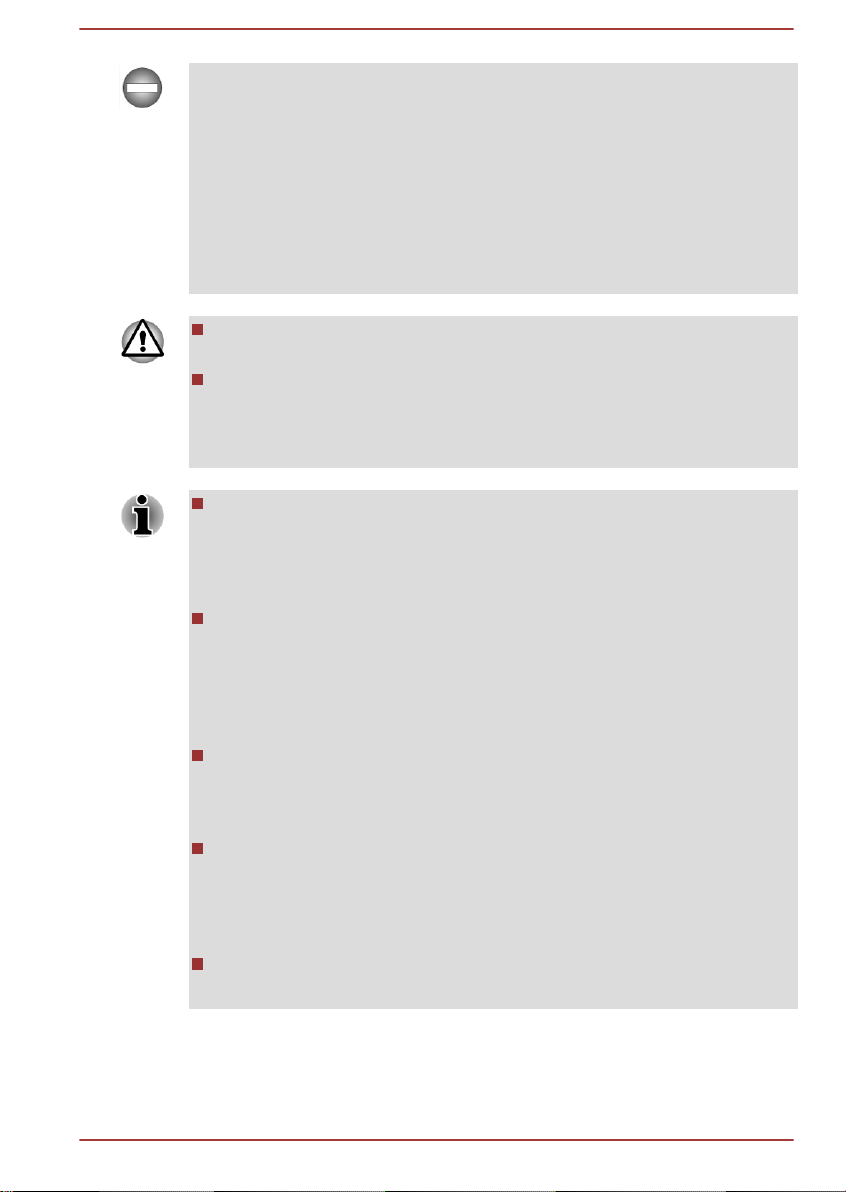
Wenn Sie den Computer an Bord eines Flugzeugs oder in Umgebungen, in
denen elektronische Geräte gesteuert oder reguliert werden, ausschalten
müssen, fahren Sie den Computer immer vollständig herunter. Dazu gehört
das Ausschalten aller drahtlosen Kommunikationsfunktionen und das
Deaktivieren von Funktionen, die den Computer automatisch einschalten,
zum Beispiel programmierte Aufnahmen. Wenn Sie den Computer nicht
wie beschrieben vollständig ausschalten, kann sich das System selbst
reaktivieren, um geplante Aufgaben auszuführen oder ungesicherte Daten
zu speichern, wodurch es zu Störungen von Bordsystemen oder anderen
Systemen und damit zu schweren Unfällen kommen kann.
Speichern Sie Ihre Daten, bevor Sie den Energiesparmodus
aktivieren.
Wechseln Sie nicht in den Energiesparmodus, während Daten an
externe Medien übertragen werden, zum Beispiel an einen USB-Stick,
eine Speicherkarte oder andere externe Speichergeräte. Dabei
können Daten verloren gehen.
Wenn der Netzadapter angeschlossen ist, wechselt der Computer
entsprechend den Einstellungen in den Energieoptionen in den
Energiesparmodus (um die Energieoptionen aufzurufen, klicken Sie
auf Start -> Systemsteuerung -> System und Sicherheit ->
Energieoptionen).
Um den Computer aus dem Energiesparmodus zu reaktivieren, halten
Sie die Ein/Aus-Taste oder eine beliebige Taste auf der Tastatur für
einen kurzen Moment lang gedrückt. Beachten Sie bitte, dass die
Tasten der Tastatur nur dann zu diesem Zweck verwendet werden
können, wenn die Reaktivierung durch die Tastatur im HW Setup
aktiviert wurde.
Wenn bei der automatischen Aktivierung des Energiesparmodus eine
Netzwerkanwendung aktiv ist, kann diese beim nächsten Einschalten
des Computers und der Reaktivierung des Systems möglicherweise
nicht wiederhergestellt werden.
Um zu verhindern, dass der Computer automatisch in den
Energiesparmodus wechselt, deaktivieren Sie die entsprechende
Option in den Energieoptionen (um die Energieoptionen aufzurufen,
klicken Sie auf Start -> Systemsteuerung -> System und Sicherheit
-> Energieoptionen).
Wenn Sie die Hybrid Sleep-Funktion verwenden möchten,
konfigurieren Sie sie in den Energieoptionen.
Vorteile des Energiesparmodus
Der Energiesparmodus bietet die folgenden Vorteile:
Benutzerhandbuch
1-8

Die zuletzt verwendete Arbeitsumgebung wird schneller als im
Ruhezustand wiederhergestellt.
Sie sparen Energie, indem das System heruntergefahren wird, wenn
während eines bestimmten Zeitraums, dessen Länge mit der Funktion
„System-Energiesparmodus“ festgelegt wird, keine Eingaben oder
Hardwarezugriffe erfolgen.
Sie können die LCD-gesteuerte Ausschaltung verwenden.
Aktivieren des Energiesparmodus
Der Energiesparmodus lässt sich auf drei Arten starten:
Klicken Sie auf Start, zeigen Sie auf das Pfeilsymbol ( ) und
wählen Sie Energiesparmodus aus dem Menü.
Schließen Sie den Bildschirm. Diese Funktion muss zuvor in den
Energieoptionen aktiviert werden (um die Energieoptionen aufzurufen,
klicken Sie auf Start -> Systemsteuerung -> System und Sicherheit
-> Energieoptionen).
Betätigen Sie die Ein/Aus-Taste. Diese Funktion muss zuvor in den
Energieoptionen aktiviert werden (um die Energieoptionen aufzurufen,
klicken Sie auf Start -> Systemsteuerung -> System und Sicherheit
-> Energieoptionen).
Beim nächsten Einschalten des Computers können Sie sofort an der Stelle
fortfahren, an der Sie Ihre Arbeit beim Herunterfahren des Systems
unterbrochen haben.
Wenn sich der Computer im Energiesparmodus befindet, blinkt die
Anzeige „Power“ gelb.
Wenn Sie den Computer im Akkubetrieb verwenden, sparen Sie
Akkuenergie, indem Sie den Computer im Ruhezustand
herunterfahren. Der Energiesparmodus verbraucht bei
ausgeschaltetem Computer mehr Energie.
Einschränkungen des Energiesparmodus
Der Energiesparmodus funktioniert unter den folgenden Bedingungen
nicht:
Ruhezustand
Wenn Sie den Computer in den Ruhezustand schalten, wird der Inhalt des
Arbeitsspeichers auf der Festplatte gespeichert, sodass beim nächsten
Einschalten des Geräts der zuletzt verwendete Zustand wiederhergestellt
wird. Bitte beachten Sie, dass die Ruhezustandsfunktion nicht den Status
angeschlossener Peripheriegeräte speichert.
Benutzerhandbuch
Der Computer wurde sofort nach dem Herunterfahren wieder
eingeschaltet.
Speicherschaltkreise sind statischer Elektrizität ausgesetzt.
1-9
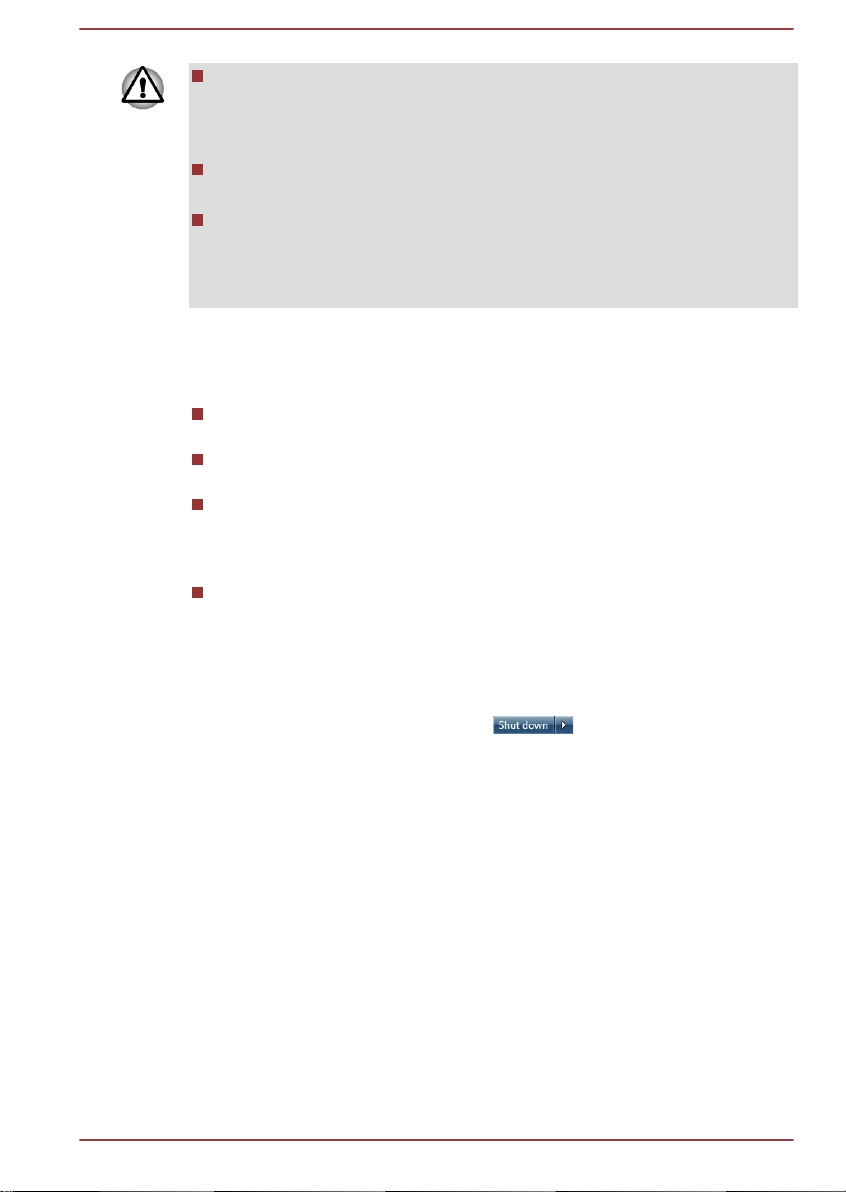
Speichern Sie Ihre Arbeit. Wird der Ruhezustand aktiviert, speichert
der Computer den Inhalt des Arbeitsspeichers auf der Festplatte. Aus
Sicherheitsgründen sollten Sie die Daten jedoch auch selbst
speichern.
Wenn Sie den Netzadapter trennen, bevor der Speichervorgang
abgeschlossen ist, gehen Daten verloren.
Wechseln Sie nicht in den Ruhezustand, während Daten an externe
Medien übertragen werden, zum Beispiel an einen USB-Stick, eine
Speicherkarte oder andere externe Speichergeräte. Dabei können
Daten verloren gehen.
Vorteile des Ruhezustands
Der Ruhezustand bietet die folgenden Vorteile:
Die Daten werden auf der Festplatte gespeichert, wenn der Computer
wegen geringer Akkuenergie automatisch heruntergefahren wird.
Beim Einschalten des Computers können Sie sofort in der zuletzt
verwendeten Arbeitsumgebung fortfahren.
Sie sparen Energie, indem das System heruntergefahren wird, wenn
während eines bestimmten Zeitraums, dessen Länge mit der
Ruhezustandsfunktion des Systems festgelegt wird, keine Eingaben
oder Hardwarezugriffe erfolgen.
Sie können die LCD-gesteuerte Ausschaltung verwenden.
Akivieren des Ruhezustands
So wechseln Sie in den Ruhezustand:
1. Klicken Sie auf Start.
2.
Zeigen Sie auf das Pfeilsymbol (
) und wählen Sie
Ruhezustand aus dem Menü.
Automatisches Aktivieren des Ruhezustands
Der Computer kann so konfiguriert werden, dass er automatisch in den
Ruhezustand wechselt, wenn Sie den Netzschalter betätigen oder den
Bildschirm schließen. Um diese Einstellungen zu definieren, können Sie
die folgenden Schritte durchführen:
1. Klicken Sie auf Start und dann auf Systemsteuerung.
2. Klicken Sie auf System und Sicherheit und dann auf
3. Klicken Sie auf die Option zum Einstellen der Ein/Aus-Tasten-Funktion
4. Aktivieren Sie die gewünschten Ruhezustand-Einstellungen für das
5. Klicken Sie auf Änderungen speichern.
Benutzerhandbuch
Energieoptionen.
oder der Funktion beim Schließen des Bildschirms.
Betätigen der Ein/Aus-Taste und das Schließen des Bildschirms.
1-10
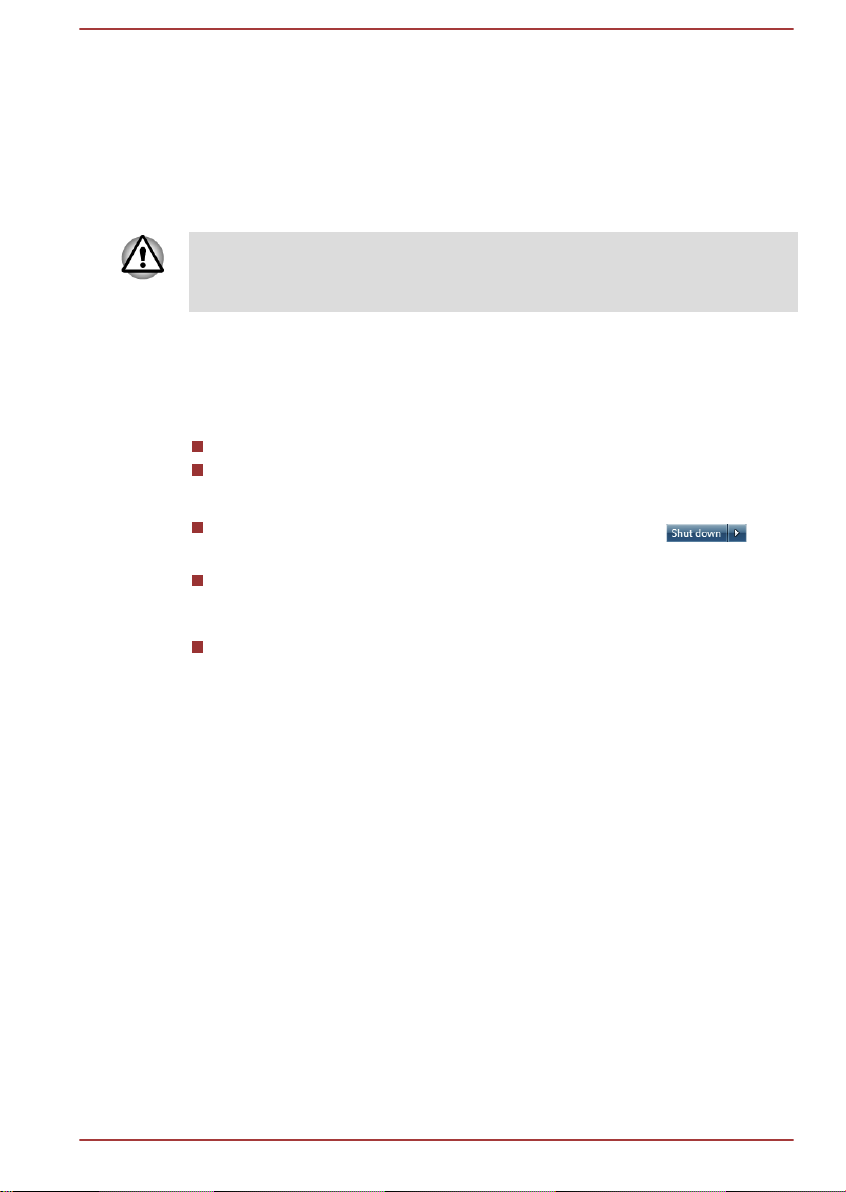
Datenspeicherung im Ruhezustand
Wenn Sie den Computer im Ruhezustand ausschalten, benötigt der
Computer einen Moment, um die aktuellen Daten aus dem Arbeitsspeicher
auf der Festplatte zu speichern.
Nachdem Sie den Computer ausgeschaltet haben und der Inhalt des
Arbeitsspeichers auf der Festplatte gespeichert wurde, schalten Sie die
angeschlossenen Peripheriegeräte aus.
Schalten Sie den Computer oder die Peripheriegeräte nicht sofort wieder
ein. Warten Sie einen Moment, damit die Kondensatoren vollständig
entladen werden können.
Neustarten des Computers
Unter bestimmten Bedingungen müssen Sie den Computer zurücksetzen.
Beispielsweise, wenn:
Sie bestimmte Einstellungen geändert haben.
ein Fehler auftritt und der Computer auf Tastaturbefehle nicht reagiert.
Für den Neustart des Computers gibt es drei Möglichkeiten:
Klicken Sie auf Start, zeigen Sie auf das Pfeilsymbol ( ) und
wählen Sie Neu starten aus dem Menü.
Drücken Sie gleichzeitig Ctrl, Alt und Del (einmal), um das
Menüfenster aufzurufen, und wählen Sie dann Neu starten in den
Optionen zum Herunterfahren.
Halten Sie die Ein/Aus-Taste fünf Sekunden gedrückt. Sobald der
Computer ausgeschaltet ist, warten Sie zwischen zehn und fünfzehn
Sekunden, bevor Sie ihn durch drücken der Ein/Aus-Taste erneut
einschalten.
Benutzerhandbuch
1-11
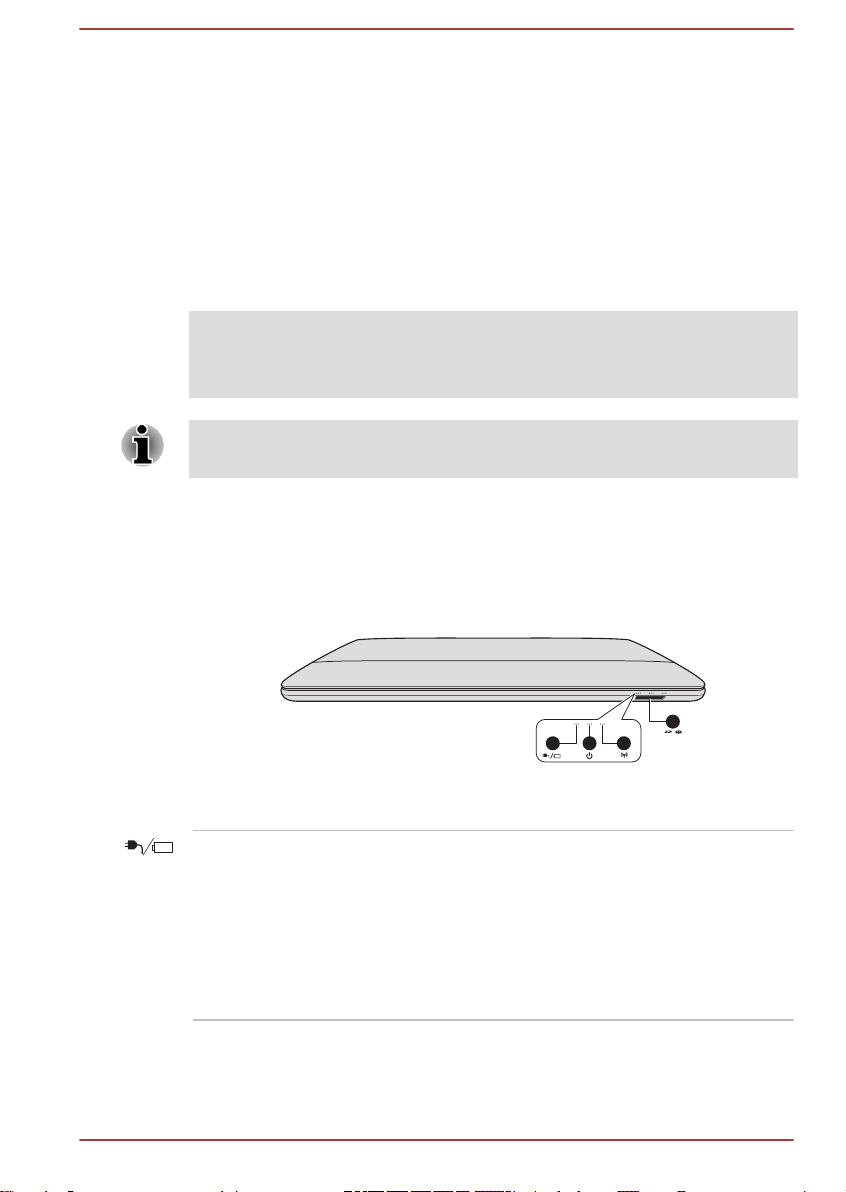
Kapitel 2
4
1 2 3
Hardware-Überblick
In diesem Kapitel werden die einzelnen Bestandteile des Computers
vorgestellt. Machen Sie sich mit jeder Komponente vertraut, bevor Sie den
Computer in Betrieb nehmen.
Rechtlicher Hinweis (nicht zutreffende Symbole)
Weitere Informationen zu nicht zutreffenden Symbolen finden Sie in
Anhang C, Rechtliche Hinweise.
Gehen Sie vorsichtig mit dem Computer um, um Kratzer oder andere
Beschädigungen der Oberfläche zu vermeiden.
Vorderseite mit geschlossenem Bildschirm
Diese Abbildung zeigt die Vorderseite des Computers mit geschlossenem
Bildschirm.
Abbildung 2-1 Vorderseite des Computers mit geschlossenem Bildschirm
1. LED „DC IN/Akku“
2. LED „Power“ 4. Speichermediensteckplatz
LED „DC IN/Akku“ Die LED DC IN/Akku zeigt den Staus des DC IN-
Eingangs und den Ladezustand des Akkus an.
Weiß zeigt an, dass der Akku vollständig
aufgeladen ist, während der Computer über den
Netzadapter ordnungsgemäß mit Strom versorgt
wird.
Nähere Informationen zu dieser Funktion finden
Sie in Kapitel 5, Stromversorgung und Startmodi.
Benutzerhandbuch 2-1
3. LED „Drahtlose Kommunikation“
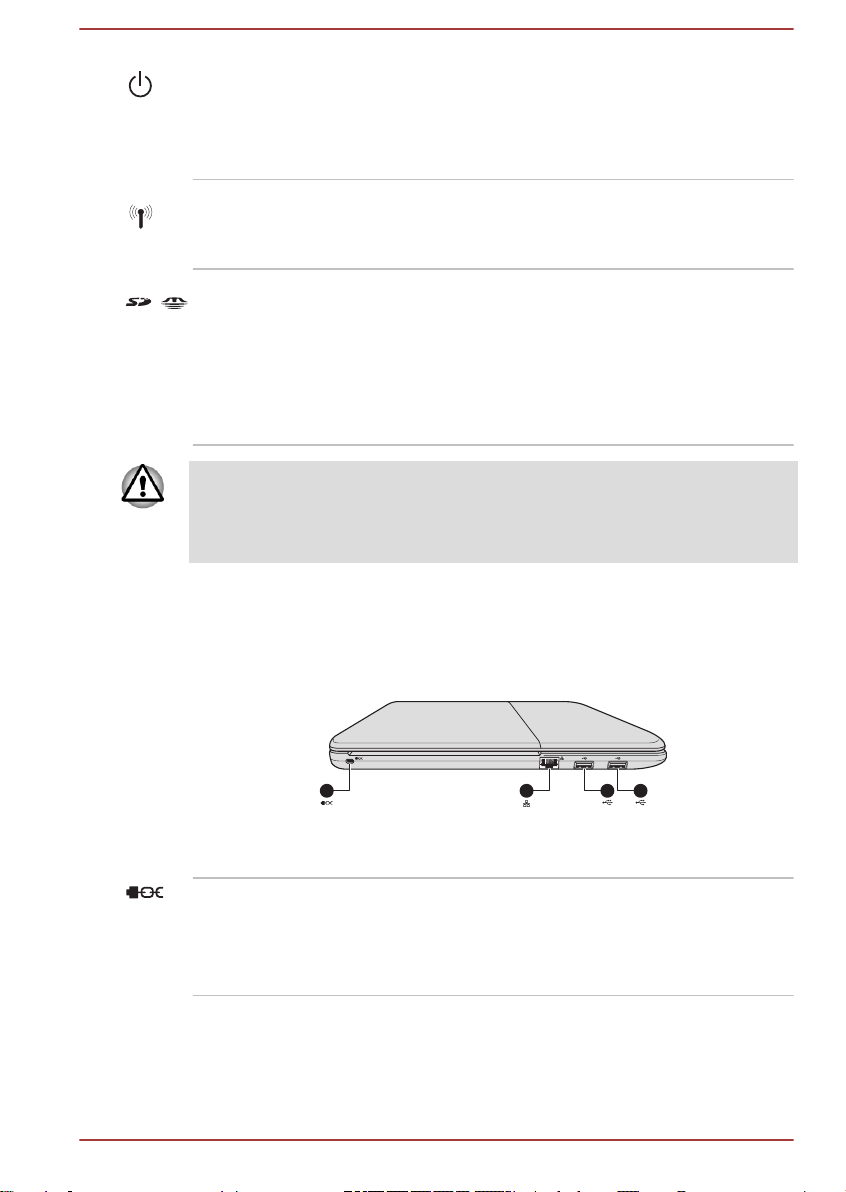
LED „Power“ Die Anzeige Power leuchtet normalerweise weiß,
1 2
3 3
wenn der Computer eingeschaltet ist. Wenn Sie
den Computer jedoch in den Ruhezustand
schalten, blinkt diese LED gelb - ungefähr zwei
Sekunden an, zwei Sekunden aus.
LED „Drahtlose
Kommunikation“
Speichermediensteckplatz
Achten Sie darauf, dass keine Metallgegenstände, z. B. Schrauben,
Heftklammern und Büroklammern in den Speichermediensteckplatz
gelangen. Fremdkörper können einen Kurzschluss verursachen, wodurch
Schäden verursacht werden könnten und ein Feuer ausbrechen könnte.
Linke Seite
Diese Abbildung zeigt die linke Seite des Computers.
Die LED für die Drahtlose Kommunikation
leuchtet gelb, wenn die Bluetooth- oder Wireless
LAN-Funktionen aktiviert sind.
In diesem Steckplatz können Sie eine der
folgenden Karten einsetzen: SD™-/SDHC™-/
SDXC™-Speicherkarte, miniSD™/microSD™Karte, Memory Stick™ (PRO™) und
MultiMediaCard™. Lesen Sie dazu den Abschnitt
Zusatzeinrichtungen in Kapitel 3, „Grundlagen
der Bedienung“.
Abbildung 2-2 Linke Seite des Computers
1. Schlitz für ein Sicherheitsschloss
2. LAN-Buchse
Schlitz für ein
Sicherheitsschloss
Ein Sicherheitskabel kann an diesem Schlitz
befestigt und dann mit einem Schreibtisch oder
3. USB-Anschlüsse (USB 3.0)
einem anderen großen Gegenstand verbunden
werden, um einen Diebstahl des Computers zu
verhindern.
Benutzerhandbuch 2-2
 Loading...
Loading...