
Podręcznik
użytkownika
C660/C660D
computers.toshiba-europe.com

Spis treści
Rozdział 1 Pierwsze kroki
Lista kontrolna wyposażenia. . . . . . . . . . . . . . . . . . . . . . . . . . . . . . . . 1-1
Pierwsze kroki. . . . . . . . . . . . . . . . . . . . . . . . . . . . . . . . . . . . . . . . . . . . 1-2
Opcje odzyskiwania systemu i przywracanie wstępnie
zainstalowanego oprogramowania . . . . . . . . . . . . . . . . . . . . . . . . . . 1-12
Przywracanie preinstalowanego oprogramowania . . . . . . . . . . . . . 1-13
Rozdział 2 Przewodnik po systemie
Przód komputera z zamkniętym wyświetlaczem . . . . . . . . . . . . . . . . 2-1
Lewy bok komputera . . . . . . . . . . . . . . . . . . . . . . . . . . . . . . . . . . . . . . 2-2
Prawy bok komputera . . . . . . . . . . . . . . . . . . . . . . . . . . . . . . . . . . . . . 2-3
Widok z tyłu . . . . . . . . . . . . . . . . . . . . . . . . . . . . . . . . . . . . . . . . . . . . . . 2-4
Spód komputera . . . . . . . . . . . . . . . . . . . . . . . . . . . . . . . . . . . . . . . . . . 2-4
Widok komputera z przodu po otwarciu panelu wyświetlacza . . . . 2-6
Wskaźniki . . . . . . . . . . . . . . . . . . . . . . . . . . . . . . . . . . . . . . . . . . . . . . . 2-8
Stacja dysków optycznych . . . . . . . . . . . . . . . . . . . . . . . . . . . . . . . . 2-10
Zasilacz sieciowy . . . . . . . . . . . . . . . . . . . . . . . . . . . . . . . . . . . . . . . . 2-11
C660/C660D
Rozdział 3 Sprzęt, programy narzędziowe i wyposażenie opcjonalne
Sprzęt. . . . . . . . . . . . . . . . . . . . . . . . . . . . . . . . . . . . . . . . . . . . . . . . . . . 3-1
Funkcje specjalne. . . . . . . . . . . . . . . . . . . . . . . . . . . . . . . . . . . . . . . . . 3-6
Programy narzędziowe i aplikacje . . . . . . . . . . . . . . . . . . . . . . . . . . . 3-8
Urządzenia opcjonalne. . . . . . . . . . . . . . . . . . . . . . . . . . . . . . . . . . . . 3-12
Gniazdo Bridge media . . . . . . . . . . . . . . . . . . . . . . . . . . . . . . . . . . . . 3-12
Akcesoria opcjonalne . . . . . . . . . . . . . . . . . . . . . . . . . . . . . . . . . . . . 3-23
Podręcznik użytkownika ii
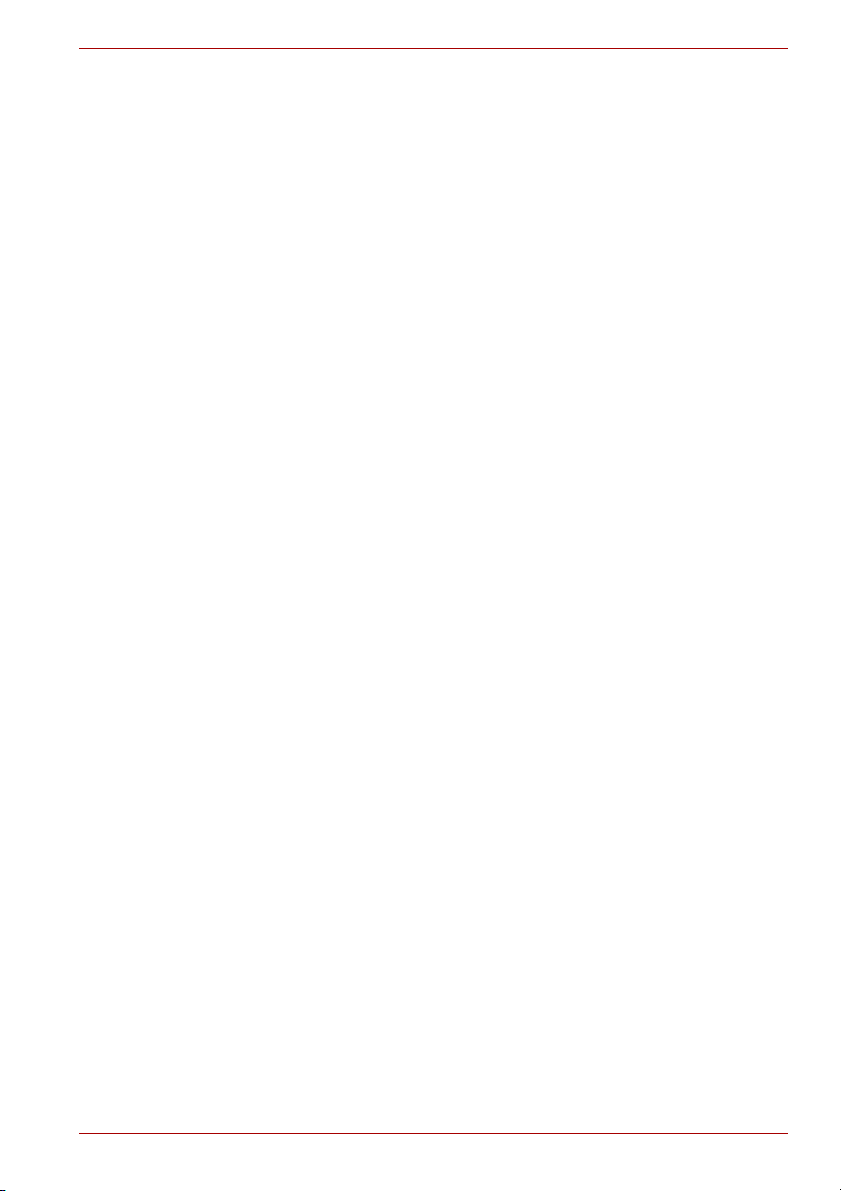
C660/C660D
Rozdział 4
Podstawowe funkcje produktu
Używanie tabliczki dotykowej . . . . . . . . . . . . . . . . . . . . . . . . . . . . . . . 4-1
Kamera internetowa . . . . . . . . . . . . . . . . . . . . . . . . . . . . . . . . . . . . . . . 4-2
Korzystanie z programu TOSHIBA Face Recognition. . . . . . . . . . . . 4-3
Korzystanie z napędu dysków optycznych . . . . . . . . . . . . . . . . . . . . 4-7
Zapis na dyskach CD/DVD. . . . . . . . . . . . . . . . . . . . . . . . . . . . . . . . . . 4-9
TOSHIBA DVD PLAYER . . . . . . . . . . . . . . . . . . . . . . . . . . . . . . . . . . . 4-16
Ochrona nośnika . . . . . . . . . . . . . . . . . . . . . . . . . . . . . . . . . . . . . . . . 4-19
System dźwiękowy . . . . . . . . . . . . . . . . . . . . . . . . . . . . . . . . . . . . . . . 4-19
Komunikacja bezprzewodowa. . . . . . . . . . . . . . . . . . . . . . . . . . . . . . 4-21
Sieć LAN . . . . . . . . . . . . . . . . . . . . . . . . . . . . . . . . . . . . . . . . . . . . . . . 4-23
Obchodzenie się z komputerem . . . . . . . . . . . . . . . . . . . . . . . . . . . . 4-25
Rozpraszanie ciepła . . . . . . . . . . . . . . . . . . . . . . . . . . . . . . . . . . . . . . 4-26
Rozdział 5 Klawiatura
Klawisze standardowe w układzie maszyny do pisania . . . . . . . . . . 5-1
Klawisze funkcyjne: F1 ... F9. . . . . . . . . . . . . . . . . . . . . . . . . . . . . . . . 5-2
Klawisze programowalne (kombinacje z klawiszem Fn) . . . . . . . . . 5-2
Klawisze skrótu . . . . . . . . . . . . . . . . . . . . . . . . . . . . . . . . . . . . . . . . . . 5-2
Klawisze specjalne systemu Windows. . . . . . . . . . . . . . . . . . . . . . . . 5-5
Generowanie znaków ASCII . . . . . . . . . . . . . . . . . . . . . . . . . . . . . . . . 5-5
Rozdział 6 Tryby zasilania
Warunki zasilania . . . . . . . . . . . . . . . . . . . . . . . . . . . . . . . . . . . . . . . . . 6-1
Monitorowanie stanu zasilania . . . . . . . . . . . . . . . . . . . . . . . . . . . . . . 6-2
Akumulator . . . . . . . . . . . . . . . . . . . . . . . . . . . . . . . . . . . . . . . . . . . . . . 6-3
Password Utility . . . . . . . . . . . . . . . . . . . . . . . . . . . . . . . . . . . . . . . . . . 6-9
Uruchamiane komputera z żądaniem podania hasła . . . . . . . . . . . 6-10
Tryby włączania zasilania . . . . . . . . . . . . . . . . . . . . . . . . . . . . . . . . . 6-10
Funkcja włączania/wyłączania zasilania przy użyciu panelu . . . . . 6-11
Automatyczne przełączanie do stanu wstrzymania/hibernacji . . . 6-11
Rozdział 7 Program do konfiguracji systemu HW
Uruchamianie programu HW Setup . . . . . . . . . . . . . . . . . . . . . . . . . . 7-1
Okno programu HW Setup. . . . . . . . . . . . . . . . . . . . . . . . . . . . . . . . . . 7-1
Rozdział 8 Rozwiązywanie problemów technicznych
Proces rozwiązywania problemu . . . . . . . . . . . . . . . . . . . . . . . . . . . . 8-1
Lista kontrolna sprzętu i systemu. . . . . . . . . . . . . . . . . . . . . . . . . . . . 8-3
Wsparcie firmy TOSHIBA . . . . . . . . . . . . . . . . . . . . . . . . . . . . . . . . . 8-18
Podręcznik użytkownika iii
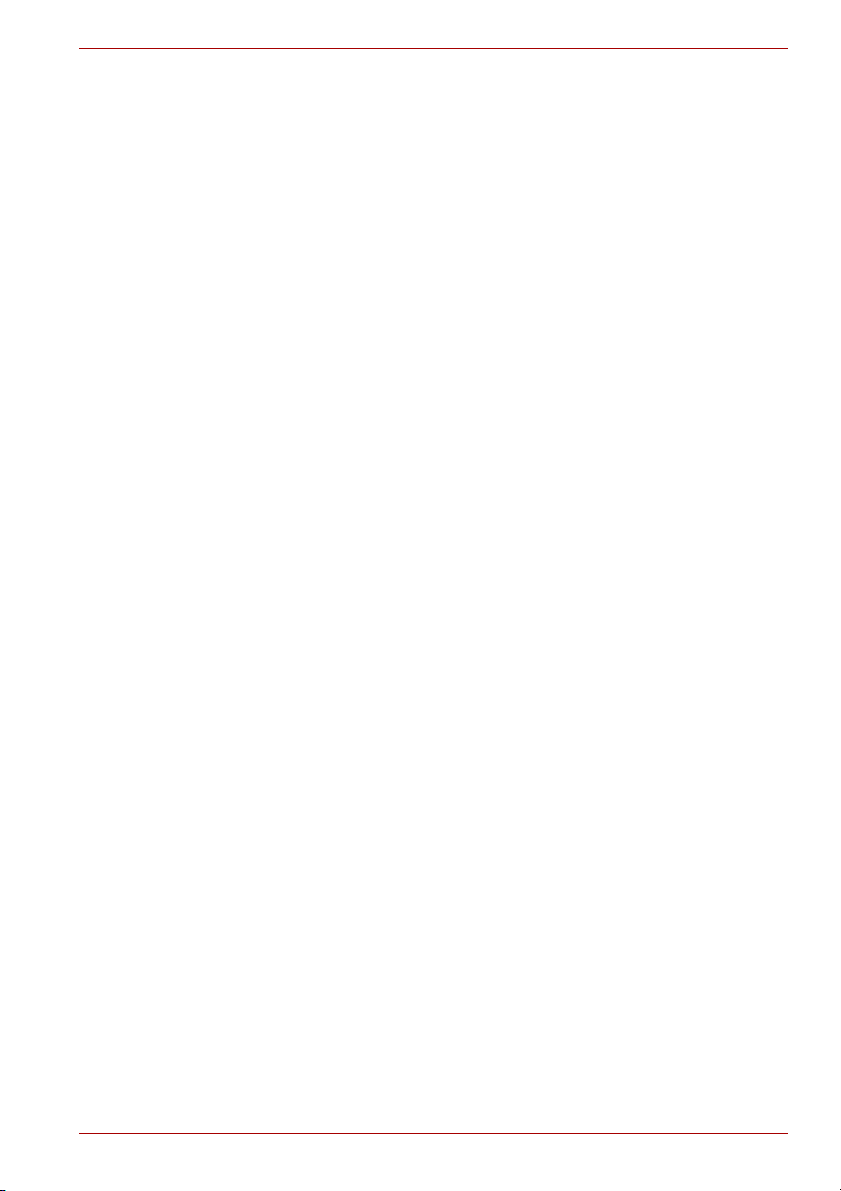
C660/C660D
Załącznik A
Załącznik B Sterownik ekranu i tryb wideo
Załącznik C Bezprzewodowa sieć LAN
Załącznik D Przewody zasilające
Załącznik E Zastrzeżenia
Załącznik F Jeżeli komputer zostanie skradziony
Dane techniczne
Glosariusz
Indeks
Podręcznik użytkownika iv

Prawa autorskie
© 2010 TOSHIBA Corporation. Wszelkie prawa zastrzeżone. Zgodnie z
prawem autorskim, tego podręcznika nie wolno powielać w żadnej formie
bez uprzedniego uzyskania pisemnej zgody firmy TOSHIBA. Korzystanie z
informacji zamieszczonych w podręczniku nie jest objęte zobowiązaniami
patentowymi.
TOSHIBA C660/C660D Podręcznik użytkownika
Pierwsza edycja wrzesień 2010
Prawa autorskie do utworów muzycznych, filmów, programów
komputerowych, baz danych oraz innych własności intelektualnych
chronionych prawami autorskimi należą do autora lub właściciela praw
autorskich. Materiał chroniony prawami autorskimi może być
reprodukowany wyłącznie na użytek własny lub domowy. Każde inne
użytkowanie oprócz wymienionego powyżej (w tym konwersja do formatu
cyfrowego, zmiana, przesyłanie skopiowanych materiałów i dystrybucja w
sieci) bez zezwolenia posiadacza prawa autorskiego stanowi naruszenie
prawa autorskiego i praw autora i podlega odpowiedzialności cywilnej lub
karnej. Podczas kopiowania tego podręcznika należy przestrzegać praw
autorskich.
Zastrzeżenie
Ten podręcznik został zatwierdzony i poprawiony z zachowaniem należytej
staranności. Oznacza to, że zawarte w nim instrukcje oraz opisy
przenośnego komputera osobistego TOSHIBA były aktualne w czasie
opracowywania podręcznika.C660/C660D Komputer i podręcznik mogą
ulec modyfikacjom bez powiadomienia. Firma TOSHIBA nie ponosi
odpowiedzialności za szkody wynikające bezpośrednio lub pośrednio z
błędów, pominięć i niezgodności dostarczonego komputera z informacjami
zamieszczonymi w tym podręczniku.
C660/C660D
Znaki towarowe
Intel, Intel SpeedStep, Intel Core i Centrino są znakami towarowymi lub
zastrzeżonymi znakami towarowym firmy Intel Corporation.
AMD, logo AMD Arrow, AMD Athlon, AMD Turion, PowerPlay, Vari-Bright
oraz ich kombinacje są znakami towarowymi firmy Advanced Micro
Devices Inc.
Windows, Microsoft i logo Windows są zastrzeżonymi znakami towarowymi
firmy Microsoft Corporation.
Bluetooth jest znakiem towarowym właściciela i używany jest przez firmę
TOSHIBA na podstawie licencji.
ConfigFree jest znakiem towarowym firmy Toshiba Corporation.
WiFi jest zastrzeżonym znakiem towarowym firmy WiFi Alliance.
Secure Digital i SD są znakami towarowymi firmy SD Card Association.
MultiMediaCard i MMC są znakami towarowymi firmy MultiMediaCard
Association.
Podręcznik użytkownika v
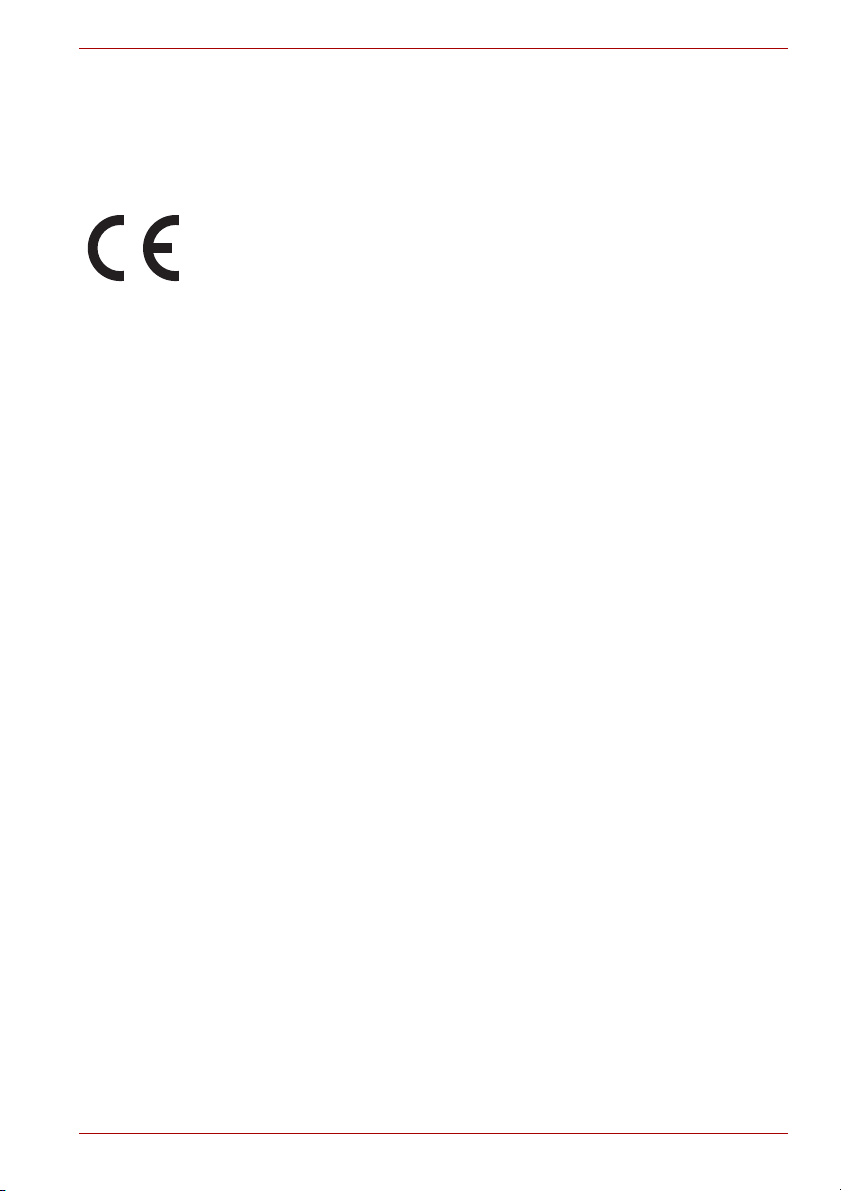
WinDVD jest znakiem towarowym firmy Corel Corporation.
W tym podręczniku mogą być również wykorzystane inne znaki towarowe i
zastrzeżone znaki towarowe, których nie wymieniono powyżej.
Deklaracja zgodności ze standardami europejskimi
Na tym produkcie umieszczono znak CE zgodnie z odpowiednimi
dyrektywami Unii Europejskiej. Firmą odpowiedzialną za umieszczenie
symbolu CE na tym produkcie jest firma TOSHIBA Europe GmbH z
siedzibą w Hammfelddamm 8, 41460 Neuss, Niemcy. Pełna, oficjalna treść
Deklaracji zgodności z normami Unii Europejskiej znajduje się na stronie
internetowej firmy TOSHIBA http://epps.toshiba-teg.com.
Zgodność ze standardem CE
Ten produkt został oznaczony znakiem CE zgodnie z odpowiednimi
dyrektywami europejskimi, w szczególności dyrektywą dotyczącą
zgodności elektromagnetycznej (EMC) 2004/108/EC (komputer przenośny
i akcesoria elektroniczne łącznie z dostarczonym zasilaczem), dyrektywą
dotyczącą wyposażenia radiowego i wyposażenia terminali
telekomunikacyjnych 1999/5/EC (stosowane akcesoria telekomunikacyjne)
oraz dyrektywą dotyczącą niskiego napięcia 2006/95/EC (dostarczony
zasilacz). Ponadto produkt jest zgodny z wymaganiami dyrektywy
dotyczącej ekologii konstrukcji 2009/125/EC (ErP) i związanymi z nią
przepisami wykonawczymi.
Ten produkt oraz oryginalne urządzenia opcjonalne zostały zaprojektowane
w sposób zapewniający zgodność z normami EMC (zgodność
elektromagnetyczna) oraz standardami bezpieczeństwa. Firma TOSHIBA
nie gwarantuje jednak zachowania zgodności z powyższymi normami,
jeżeli zostaną podłączone lub zastosowane urządzenia dodatkowe lub
przewody nie wyprodukowane przez firmę TOSHIBA. W przypadku
podłączenia takich urządzeń dodatkowych/przewodów należy
zagwarantować, że system (komputer i urządzenia dodatkowe/przewody)
nadal spe
pozwoli uniknąć problemów związanych ze zgodnością
elektromagnetyczną:
■ Należy podłączać/stosować wyłącznie urządzenia opcjonalne
■ Należy stosować wyłącznie ekranowane przewody najlepszej jakości.
łnia wymagane standardy. Przestrzeganie poniższych reguł
oznaczone symbolem CE.
C660/C660D
Środowisko pracy
Niniejszy produkt został zaprojektowany w sposób zapewniający zgodność
ze standardami EMC (zgodność elektromagnetyczna) obowiązującymi dla
tzw. środowiska mieszkalnego, handlu oraz przemysłu lekkiego. Firma
TOSHIBA nie zaleca korzystania z tego produktu w środowisku innym niż
wymienione powyżej "Środowisko domowe, handlu oraz przemysłu
lekkiego".
Podręcznik użytkownika vi
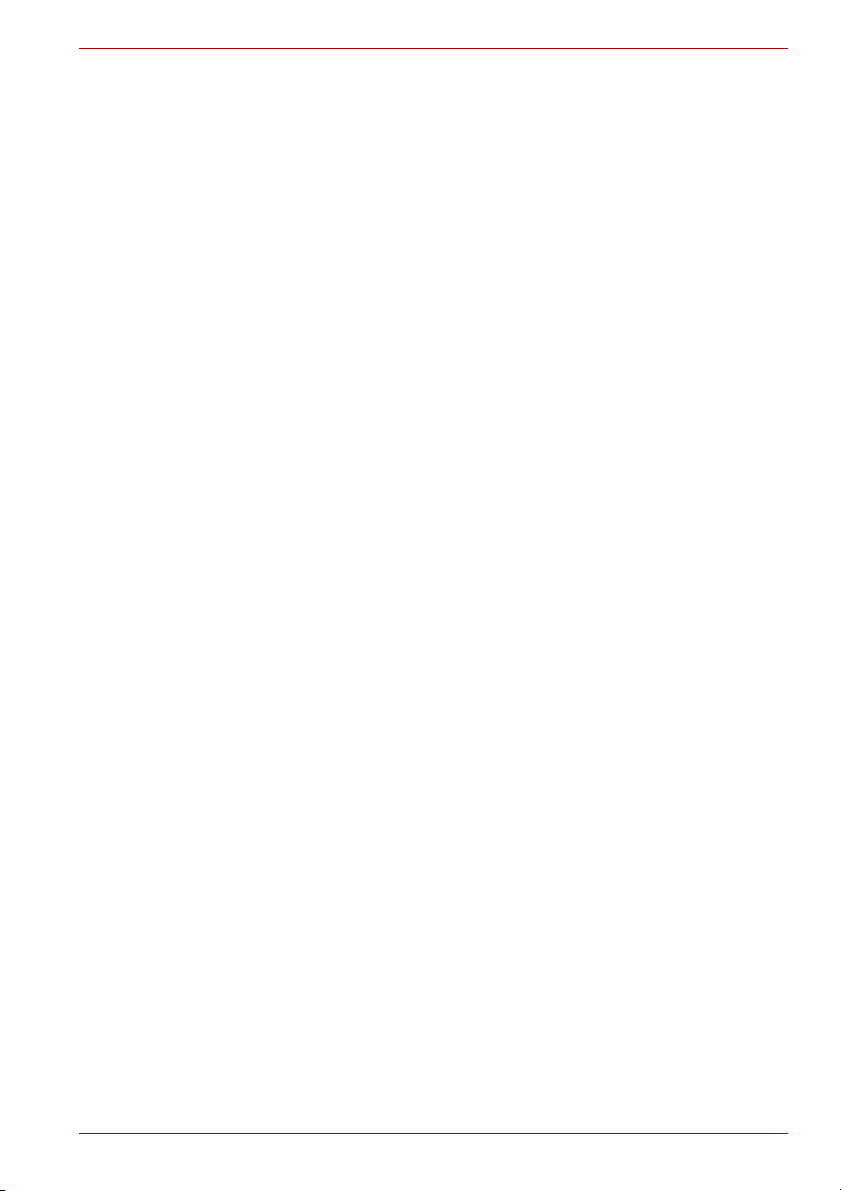
Miejsca, w których nie należy korzystać z tego urządzenia:
■ Przemysł (gdzie stosowane jest np. zasilanie trójfazowe, o napięciu
wyższym niż 380 V).
■ Ochrona zdrowia
■ Samochód
■ Samolot
Firma TOSHIBA nie ponosi odpowiedzialności za szkody wynikające z
korzystania z tego produktu w środowiskach nie zalecanych.
Konsekwencje korzystania z tego urządzenia w środowisku innym niż
zalecane mogą być następujące:
■ Zakłócanie funkcjonowania innych urządzeń znajdujących się w
pobliżu.
■ Nieprawidłowe funkcjonowanie lub utrata danych na skutek zakłóceń
generowanych przez inne urządzenia znajdujące się w pobliżu.
Toshiba zaleca zatem sprawdzenie kompatybilności elektromagnetycznej
tego produktu w niezatwierdzonych środowiskach roboczych przed jego
wykorzystaniem. W przypadku samochodu lub samolotu należy przed
użyciem produktu uzyskać zgodę producenta lub linii lotniczej.
Ponadto uwzględniają
użytkowanie tego produktu w środowiskach, w których występuje
niebezpieczeństwo wybuchu, nie jest dozwolone.
c ogólne zasady zachowania bezpieczeństwa,
Informacja dotycząca standardu wideo
NINIEJSZY PRODUKT PODLEGA LICENCJI AVC, VC-1 ORAZ MPEG-4
VISUAL PATENT PORTFOLIO WZGLĘDEM OSOBISTEGO I
NIEKOMERCYJNEGO WYKORZYSTANIA PRODUKTU DO (I)
KODOWANIE OBRAZU ZGODNIE Z POWYŻSZYMI STANDARDAMI
(DALEJ OKREŚLANE JAKO WIDEO) ORAZ/LUB (II) DEKODOWANIA
OBRAZU WIDEO AVC, VC-1 ORAZ MPEG-4, KTÓRY ZOSTAŁ
ZAKODOWANY PRZEZ ODBIORNIKA WYKONUJĄCEGO OSOBISTE I
NIEKOMERCYJNE CZYNNOŚCI ORAZ/LUB ZOSTAŁ UZYSKANY OD
DOSTAWCY TREŚCI WIDEO POSIADAJĄCEGO LICENCJĘ MPEG LA
UPOWAŻNIAJĄCĄ DO DOSTARCZANIA TEGO OBRAZU. ŻADNE
LICENCJA NIE JEST UDZIELANA ANI NIE JEST DOROZUMIANA DLA
INNYCH CELÓW. WIĘCEJ INFORMACJI, TYM INFORMACJE
DOTYCZĄCE WYKORZYSTANIA PROMOCYJNEGO,
WEWNĘTRZNEGO ORAZ KOMERCYJNEGO, MOŻNA UZYSKAĆ OD
FIRMY MPEG LA, L.L.C. PATRZ STRONA HTTP://WWW.MPEGLA.COM.
C660/C660D
Podręcznik użytkownika vii

C660/C660D
Następujące informacje dotyczą tylko krajów członkowskich
UE:
Likwidacja zużytych produktów
Przekreślona ikona kosza oznacza, że nie wolno gromadzić i likwidować
zużytych produktów razem z odpadami komunalnymi. Zintegrowane
baterie można likwidować razem ze zużytym produktem. Zostaną
wyodrębnione w centrum recyklingu.
Czarny pasek oznacza, że produkt został wprowadzony na rynek po 13
sierpnia 2005 roku.
Uczestnicząc w programie zbierania zużytych produktów i baterii, można
przyczynić się do prawidłowej likwidacji produktów i baterii oraz eliminacji
potencjalnego niekorzystnego wpływu na środowisko i zdrowie.
W celu zdobycia bardziej szczegółowych informacji dotyczących
programów segregacji i utylizacji obowiązujących w danym kraju, należy
odwiedź naszą stronę internetową
(http://eu.computers.toshiba-europe.com) albo skontaktować się z
lokalnym biurem miejskim lub ze sklepem, w którym produkt został
zakupiony.
Likwidacja zużytych baterii
Przekreślona ikona kosza oznacza, że nie wolno gromadzić i likwidować
zużytych baterii i/lub akumulatorów razem z odpadami komunalnymi.
Jeżeli bateria zawiera ołów (Pb), rtęć (Hg) i/lub kadm (Cd) w ilości większej
niż określona przez dyrektywę dotyczącą baterii (2006/66/EC), symbole
chemiczne ołowiu (Pb), rtęci (Hg) i/lub kadmu (Cd) są umieszczane poniżej
ikony przekreślonego kosza.
Uczestnicząc w programie zbierania zużytych baterii, można przyczynić się
do prawidłowej likwidacji produktów i baterii oraz eliminacji potencjalnego
niekorzystnego wpływu na środowisko i zdrowie.
W celu zdobycia bardziej szczegółowych informacji dotyczących
programów segregacji i utylizacji obowiązujących w danym kraju, należy
odwiedź naszą stronę internetową
(http://eu.computers.toshiba-europe.com) albo skontaktować się z
lokalnym biurem miejskim lub ze sklepem, w którym produkt został
zakupiony.
Te symbole mogą nie być umieszczone na produkcie, zależnie od kraju i
regionu, w którym został on zakupiony.
Podręcznik użytkownika viii
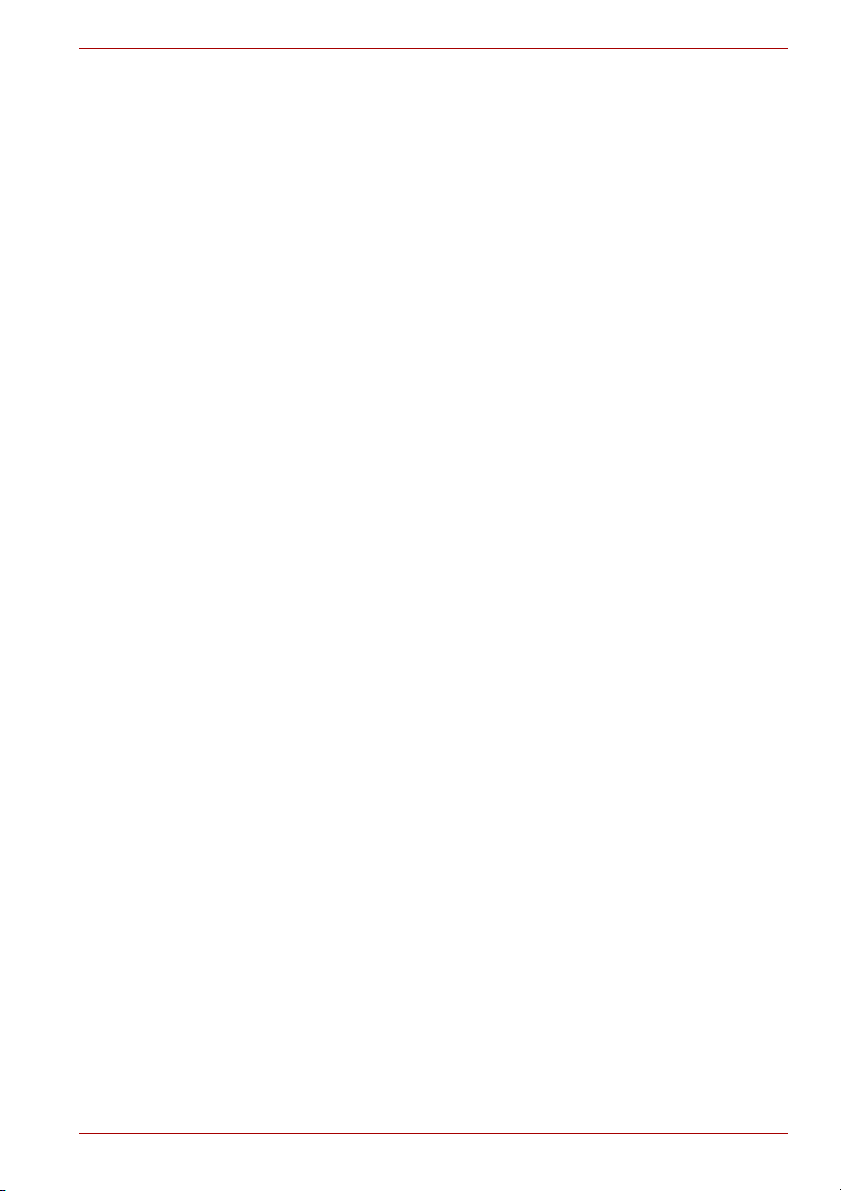
Utylizacja komputera i akumulatorów
■ Komputer należy utylizować zgodnie z obowiązującymi przepisami i
zarządzeniami. Aby uzyskać więcej informacji, należy skontaktować się
z lokalnymi władzami.
■ Komputer jest wyposażony w baterię. W przypadku częstego używania
akumulator po pewnym czasie utraci zdolność ładowania i konieczna
będzie jego wymiana. Przepisy w niektórych krajach zabraniają
utylizacji zużytych baterii i akumulatorów przez wyrzucenie ich razem z
odpadami komunalnymi.
■ Należy chronić nasze wspólne środowisko naturalne. Szczegółowe
informacje na temat miejsca recyklingu lub właściwego sposobu
utylizacji baterii i akumulatorów uzyskasz u lokalnych władz.
Deklaracja zgodności z przepisami REACH
Nowe przepisy dotyczące rejestracji, oceny, autoryzacji i limitowania
substancji chemicznych (REACH, Registration, Evaluation, Authorization
and Restriction of Chemicals) obowiązują w Unii Europejskiej (UE) od 1
czerwca 2007 roku. Firma Toshiba będzie zapewniać zgodność ze
wszystkimi wymaganiami REACH i udostępniać naszym klientom
informacje dotyczące substancji chemicznych wykorzystywanych w
naszych produktach zgodnie z przepisami REACH.
Należy skorzystać z następującej witryny
http://www.toshiba-europe.com/computers/info/reach w sieci Web, aby
uzyskać informacje dotyczące wykorzystywanych w naszych produktach
substancji uwzględnionych na liście zgodnej z artykułem 59(1)
Rozporządzenia KE nr 1907/2006 („REACH”) w stężeniu ponad 0,1 %
(wagowo).
C660/C660D
Następujące informacje dotyczą tylko Turcji:
■ Zgodność z przepisami EEE: Firma Toshiba spełnia wszystkie
wymagania obowiązujących w Turcji przepisów 26891 „Ograniczenia
użytkowania określonych substancji niebezpiecznych w wyposażeniu
elektrycznym i elektronicznym”.
■ Dopuszczalna liczba uszkodzonych pikseli wyświetlacza jest określana
zgodnie ze standardami ISO 13406-2. Jeżeli liczba uszkodzonych
pikseli jest mniejsza niż wartość określona przez ten standard, nie będą
uznawane za defekt lub usterkę.
■ Bateria jest produktem ulegającym zużyciu, a jej trwałość jest zależna
od sposobu użytkowania komputera. Jeżeli nie można naładować
baterii, oznacza to, że jest ona wadliwa. Zmiany wydajności baterii nie
są wadą lub usterką.
Podręcznik użytkownika ix
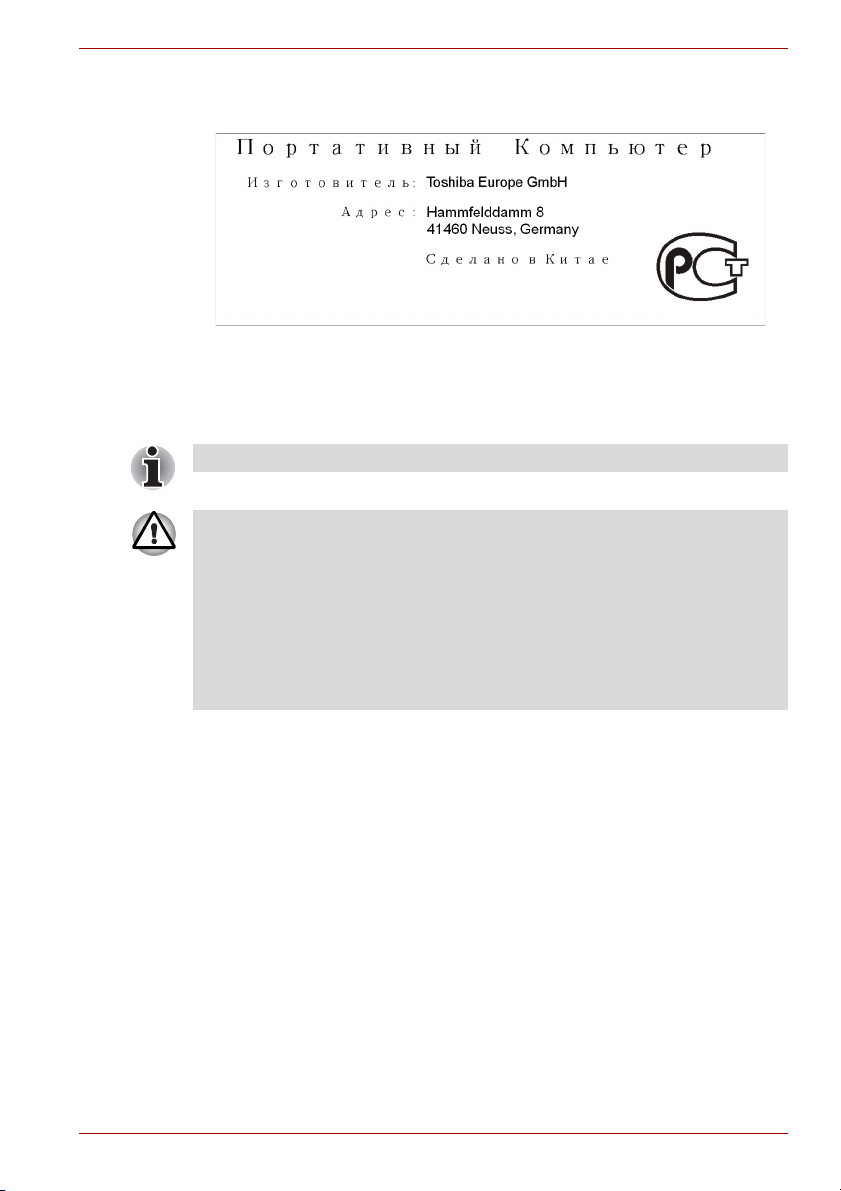
C660/C660D
GOST
Zalecenia dotyczące bezpiecznego korzystania ze stacji
dysków optycznych.
Należy sprawdzić zalecenia na końcu tej sekcji.
■ Stacja DVD Super Multi wykorzystuje system laserowy. Aby zapewnić
prawidłowe korzystanie z tego produktu, należy dokładnie przeczytać i
zachować ten podręcznik. Jeżeli konieczna jest konserwacja
urządzenia, należy skontaktować się z autoryzowanym serwisem.
■ Obsługa, regulacja lub użytkowanie produktu w sposób niezgodny z
procedurami opisanymi w podręczniku może być przyczyną narażenia
na niebezpieczne promieniowanie.
■ Aby uniknąć bezpośredniego kontaktu z promieniem lasera, nie należy
otwierać obudowy urządzenia.
Podręcznik użytkownika x
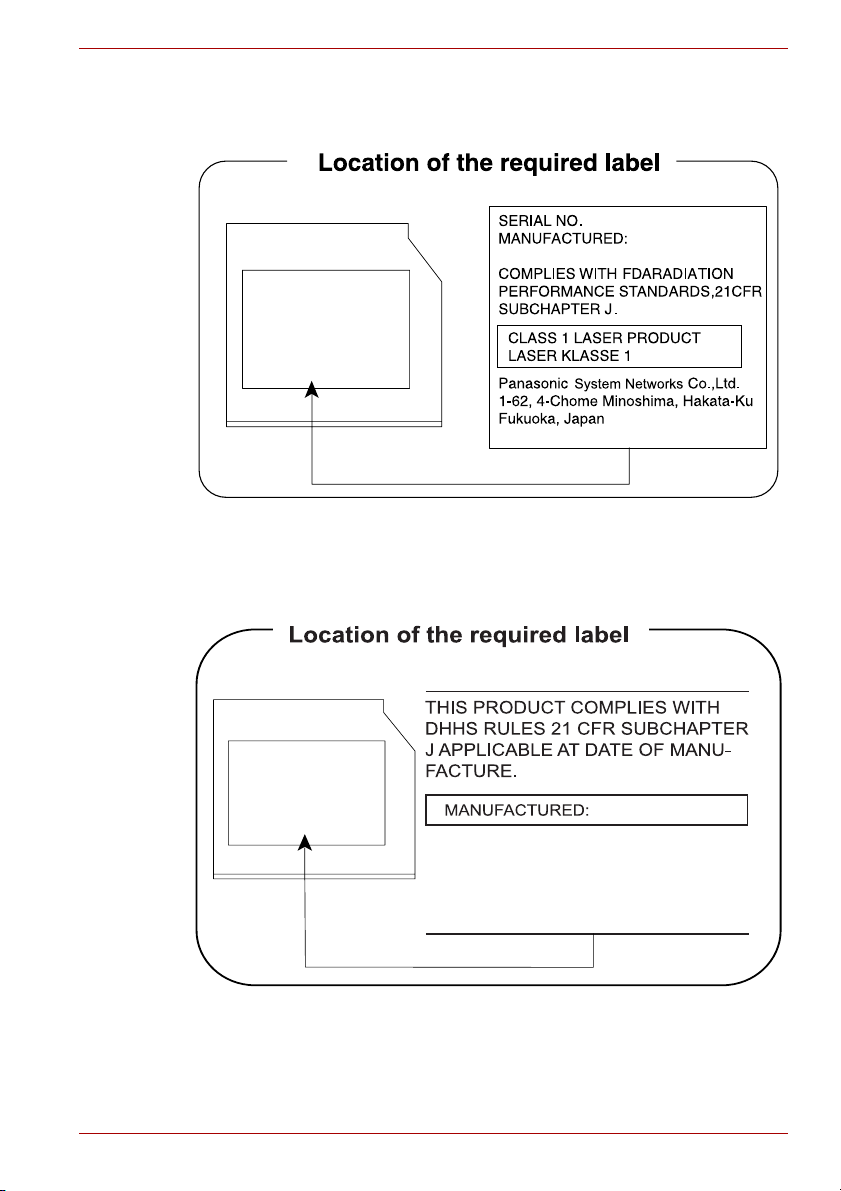
Panasonic System Networks
■ DVD Super Multi UJ890
HITACHI-LG Data Storage, Inc.
■ DVD Super Multi GT30N/GT30F
C660/C660D
Hitachi-LG Data Storage, Inc.
22-23,KAIGAN 3-CHOME,
MINATO-KU,TOKYO,108-0022
JAPAN
Podręcznik użytkownika xi

TOSHIBA SAMSUNG STORAGE TECHNOLOGY
■ DVD Super Multi TS-L633C/TS-L633Y
TOSHIBA SAMSUNG STORAGE
TECHNOLOGY KOREA
CORPORATION 416, MEATAN-3
DONG, YEONGTONG-GU, SUWON
CITY, GYEONGGI, 443-742, KOREA
Środki ostrożności
OSTRZEŻENIE: Niniejsze urządzenie
wyposażone zostało w system laserowy i
należy do „PRODUKTÓW
LASEROWYCH KLASY 1”. Aby zapewnić
poprawne użytkowanie urządzenia,
należy uważnie przeczytać niniejszą
instrukcję i zachować ją na przyszłość. W
przypadku pojawienia się jakichkolwiek
problemów należy skontaktować się z
najbliższym AUTORYZOWANYM
punktem serwisowym. Ze względu na
szkodliwość bezpośredniego działania
promieni laserowych nie należy otwierać
obudowy urządzenia.
C660/C660D
Podręcznik użytkownika xii
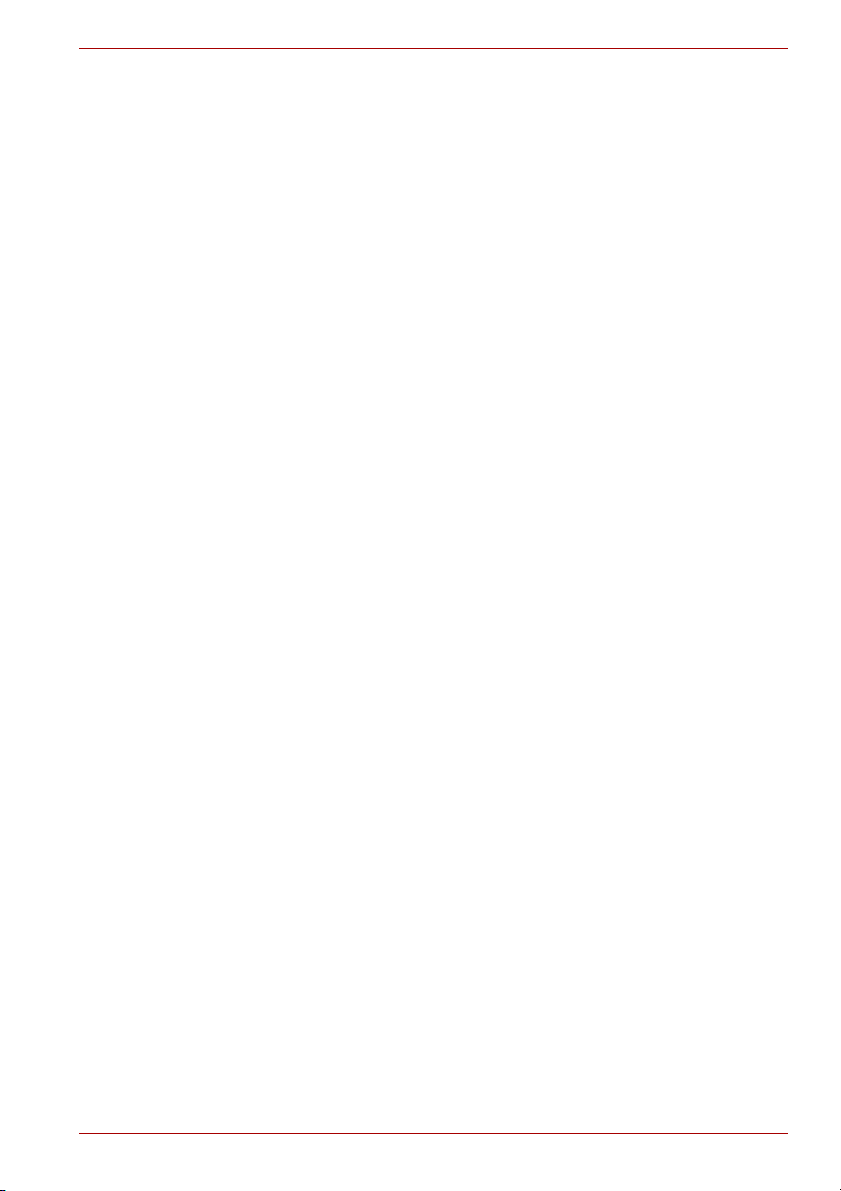
Wstęp
C660/C660D
Gratulujemy wyboru komputera C660/C660D. Ten nowoczesny notebook
wyposażono w wiele opcji umożliwiających rozszerzanie systemu (również
o urządzenia multimedialne). Został on zaprojektowany w sposób
gwarantujący niezawodne funkcjonowanie przez wiele lat.
W tym podręczniku wyjaśniono, w jaki sposób należy skonfigurować
system i rozpocząć pracę z komputerem Zamieszczono w nim również
szczegółowe informacje dotyczące konfiguracji, podstawowych operacji,
prawidłowej eksploatacji sprzętu, korzystania z urządzeń opcjonalnych
oraz rozwiązywania problemów.
Początkujący użytkownicy komputerów stacjonarnych lub przenośnych
powinni w pierwszej kolejności przeczytać rozdział 3 (Sprzęt, programy
narzędziowe i wyposażenie opcjonalne), aby zapoznać się z funkcjami,
elementami i akcesoriami komputera. Następnie należy przeczytać rozdział
1 (Pierwsze kroki), w którym zamieszczono instrukcje krok po kroku
dotyczące konfigurowania komputera.
Doświadczeni użytkownicy komputerów powinni przeczyta
przedmowę w celu zaznajomienia się z układem podręcznika oraz pokrótce
zapoznać się z jego treścią. Należy przeczytać sekcję „Funkcje specjalne''
w rozdziale 3 (Sprzęt, programy narzędziowe i wyposażenie opcjonalne), w
której omówiono mniej znane lub unikatowe funkcje komputera, i sekcję w
rozdziale 7 (Program do konfiguracji systemu HW), aby dowiedzieć się, jak
należy instalować i konfigurować te funkcje.
Należy przeczytać rozdział 3 (Sprzęt, programy narzędziowe
i wyposażenie opcjonalne) w przypadku podłączania opcjonalnych
produktów lub urządzeń zewnętrznych.
ć niniejszą
Stosowane konwencje
Przy opisywaniu, określaniu oraz wskazywaniu terminów i procedur
zastosowano w podręczniku następujące konwencje.
Skróty
Po terminie pojawiającym się w tekście po raz pierwszy i zawsze wówczas,
gdy jest to konieczne dla zapewnienia czytelności tekstu, w nawiasie
podawany jest skrót. Na przykład: Read Only Memory (ROM). Akronimy
zamieszczono również w rozdziale „Glosariusz''.
Podręcznik użytkownika xiii
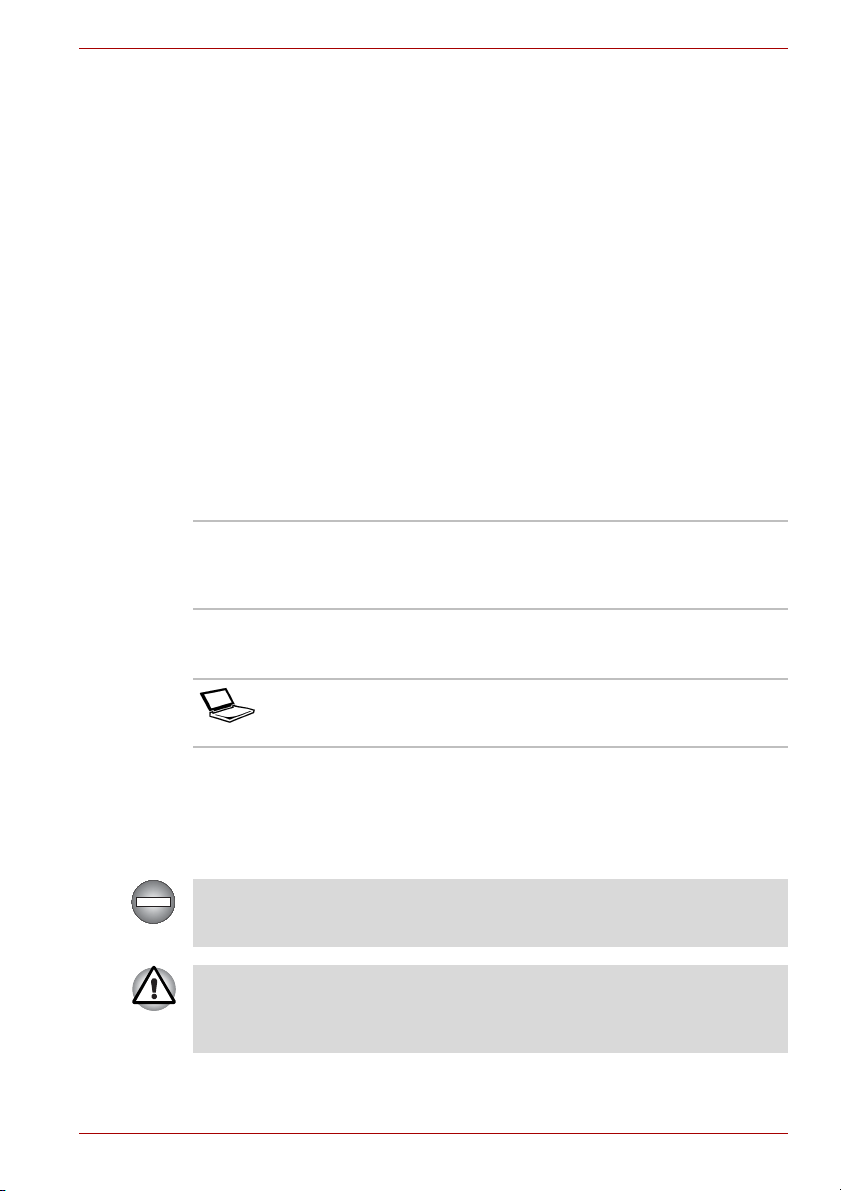
Symbole
Ikony/symbole służą do oznaczania portów, elementów regulacyjnych oraz
innych elementów komputera. Są również stosowane na panelu
wskaźników w celu określenia elementów, których dotyczą przedstawiane
informacje.
Klawisze
Symbole klawiszy stosowane w tekście podręcznika służą do opisu
wykonywanych operacji. Zostały one przedstawione w sposób, w jaki są
widoczne na klawiaturze, oraz wyróżnione specjalną czcionką. Na przykład
ENTER oznacza klawisz ENTER.
Korzystanie z klawiszy
Niektóre operacje wymagają jednoczesnego użycia dwóch lub więcej
klawiszy. Operacje takie zostały oznaczone symbolami klawiszy
oddzielonymi znakiem plus (+). Na przykład CTRL + C oznacza, że należy
równocześnie nacisnąć i przytrzymać klawisz CTRL i klawisz C. W
przypadku trzech klawiszy należy przytrzymać dwa pierwsze i nacisnąć
trzeci
ABC Jeżeli procedura wymaga operacji np. kliknięcia
ikony lub wpisania tekstu, nazwa ikony lub
wpisywany tekst są przedstawione czcionką
widoczną po lewej stronie.
C660/C660D
Wyświetlacz
ABC
Tytuły okien, ikony/symbole lub tekst
wyświetlany na ekranie komputera wyróżniono
czcionką widoczną po lewej stronie.
Komunikaty
Celem komunikatów używanych w podręczniku jest zwrócenie uwagi
użytkownika na ważne informacje. Każdy rodzaj komunikatu jest
oznaczony w sposób przedstawiony poniżej.
Oznacza potencjalnie niebezpieczną sytuację, mogącą doprowadzić do
śmierci lub poważnego kalectwa, jeżeli nie będą przestrzegane poniższe
zalecenia.
Ostrzeżenie! Ostrzeżenie informuje użytkownika, że korzystanie ze
sprzętu w niewłaściwy sposób lub postępowanie niezgodne z
przedstawionymi instrukcjami może spowodować utratę danych lub
uszkodzenie wyposażenia.
Podręcznik użytkownika xiv

Informacja. Uwaga zawiera wskazówkę lub poradę ułatwiającą optymalne
korzystanie z wyposażenia.
Terminologia
Ten termin jest definiowany w tym dokumencie w następujący sposób:
Rozpocznij Słowo „Start” odnosi się do przycisku „ ” w
systemie Windows
HDD (dysk twardy) Niektóre modele są wyposażone w
„półprzewodnikowy dysk twardy (SSD)” zamiast
magnetycznego dysku twardego.
W tym podręczniku określenie „HDD” lub „dysk
twardy” dotyczy również dysku
półprzewodnikowego (SSD), jeżeli nie
zaznaczono inaczej.
®
7.
C660/C660D
Podręcznik użytkownika xv

Informacje ogólne
Komputery TOSHIBA zaprojektowano w sposób zapewniający maksimum
bezpieczeństwa, minimum zmęczenia podczas pracy oraz całkowitą
zgodność z wymaganiami określonymi dla komputerów przenośnych. Aby
jednak ograniczyć do minimum ryzyko zranienia użytkownika lub
uszkodzenia komputera, należy uwzględnić określone zalecenia.
Należy koniecznie przeczytać następujące ogólne zalecenia, zwracając
równocześnie uwagę na zamieszczone w podręczniku ostrzeżenia.
Zapewnij właściwą wentylację
■ Jeżeli zasilanie jest włączone i zasilacz jest podłączony do gniazda
sieci elektrycznej (nawet po przełączeniu komputera do stanu
wstrzymania), należy zawsze upewnić się, że komputer i zasilacz mają
zapewnioną właściwą wentylację i są chronione przed przegrzaniem. W
takiej sytuacji należy przestrzegać następujących zaleceń:
■ Nie należy przykrywać komputera lub zasilacza żadnymi
przedmiotami.
■ Nie należy umieszczać komputera lub zasilacza w pobliżu źródeł
ciepła, takich jak koce elektryczne i grzejniki.
■ Nie wolno przykrywać lub blokować szczelin wentylacyjnych, takich
jak szczeliny znajdujące się w podstawie komputera.
■ Komputer powinien zawsze być używany na twardym podłożu.
Używanie komputera na dywanie lub innym miękkim podłożu mo
powodować blokowanie szczelin wentylacyjnych.
■ Należy zawsze zachować odpowiednią ilość wolnego miejsca wokół
komputera.
■ Przegrzanie komputera lub zasilacza sieciowego może być przyczyną
awarii systemu, uszkodzenia komputera lub zasilacza albo pożaru i
poważnego zranienia.
C660/C660D
że
Podręcznik użytkownika xvi

Stworzenie przyjaznego dla komputera środowiska
Umieść komputer na płaskiej powierzchni, wystarczająco dużej, aby
zmieścił się komputer i wszelkie inne urządzenia, których potrzebujesz, np.
drukarka.
Zostaw wystarczająco dużo miejsca wokół komputera i sprzętu, aby
zapewnić odpowiednią wentylację. W przeciwnym wypadku może nastąpić
przegrzanie tych elementów.
Aby zapewnić odpowiednie warunki pracy komputera, zabezpiecz miejsce
pracy przed następującymi czynnikami:
■ Kurz, wilgoć i bezpośrednie światło słoneczne.
■ Sprzęt, który generuje silne pole elektromagnetyczne, taki jak głośniki
(inne niż głośniki podłączone do komputera) lub telefon głośnomówiący.
■ Gwałtowne zmiany temperatury lub wilgotności oraz źródła zmian
temperatury, takie jak wyloty urządzeń klimatyzacyjnych lub
grzewczych.
■ Ekstremalne gorąco, zimno lub wilgotność.
■ Ciecze i żrące chemikalia.
Nadwerężenia spowodowane długotrwałą pracą przy
komputerze
Należy uważnie przeczytać Podręcznik bezpiecznego i wygodnego
korzystania z komputera. Zamieszczono w nim informacje dotyczące
zapobiegania zmęczeniu i drętwieniu rąk na skutek długotrwałego
korzystania z klawiatury. Zamieszczono dodatkowo informacje o
organizacji środowiska pracy, oświetlenia i pozycji ciała przy pracy, które
mogą okazać się pomocne w zapobieganiu nadwerężeniu mięśni i stawów.
C660/C660D
Oparzenia
■ Należy unikać długotrwałego kontaktu fizycznego z komputerem. Jeżeli
komputer pozostaje włączony przez dłuższy czas, powierzchnia
obudowy może ulec nagrzaniu. Chociaż temperatura sprawdzana
dotykowo może nie wydawać się wysoka, to jednak długotrwały kontakt
fizyczny z komputerem (np. trzymanym na kolanach) może
spowodować powstanie na skórze lekkiego oparzenia.
■ W przypadku długotrwałego korzystania z komputera zaleca się
również unikanie kontaktu z metalową płytką portów interfejsu, która
także może się silnie nagrzewać.
■ Obudowa zasilacza sieciowego może nagrzewać się podczas pracy,
jednak jest to zjawisko naturalne i nie świadczy o nieprawidłowym
funkcjonowaniu. W razie konieczności transportu zasilacza należy go
wyłączyć i poczekać aż ostygnie.
■ Nie należy umieszczać
wysoką temperaturę, ponieważ mogą ulec zniszczeniu.
Podręcznik użytkownika xvii
zasilacza na powierzchniach wrażliwych na

C660/C660D
Uszkodzenia spowodowane naciskiem lub uderzeniem
Nie należy poddawać komputera silnemu naciskowi lub narażać go na
jakiekolwiek uderzenia. Może to spowodować uszkodzenie elementów
komputera lub w inny sposób spowodować niewłaściwe funkcjonowanie.
Telefony komórkowe
Korzystanie z telefonów komórkowych może powodować zakłócenia w
systemie audio. Nie wpływa to na funkcjonowanie komputera, jednak
zaleca się zachowanie odległości min. 30 cm między komputerem i
używanym telefonem komórkowym.
Podręcznik bezpieczeństwa i wygody użytkowania
Wszystkie ważne informacje dotyczące bezpiecznego i prawidłowego
korzystania z komputera zamieszczono w Podręczniku bezpiecznego i
wygodnego korzystania z komputera, dostarczonym razem z komputerem.
Należy uważnie przeczytać ten podręcznik przed rozpoczęciem
korzystania z komputera.
Podręcznik użytkownika xviii
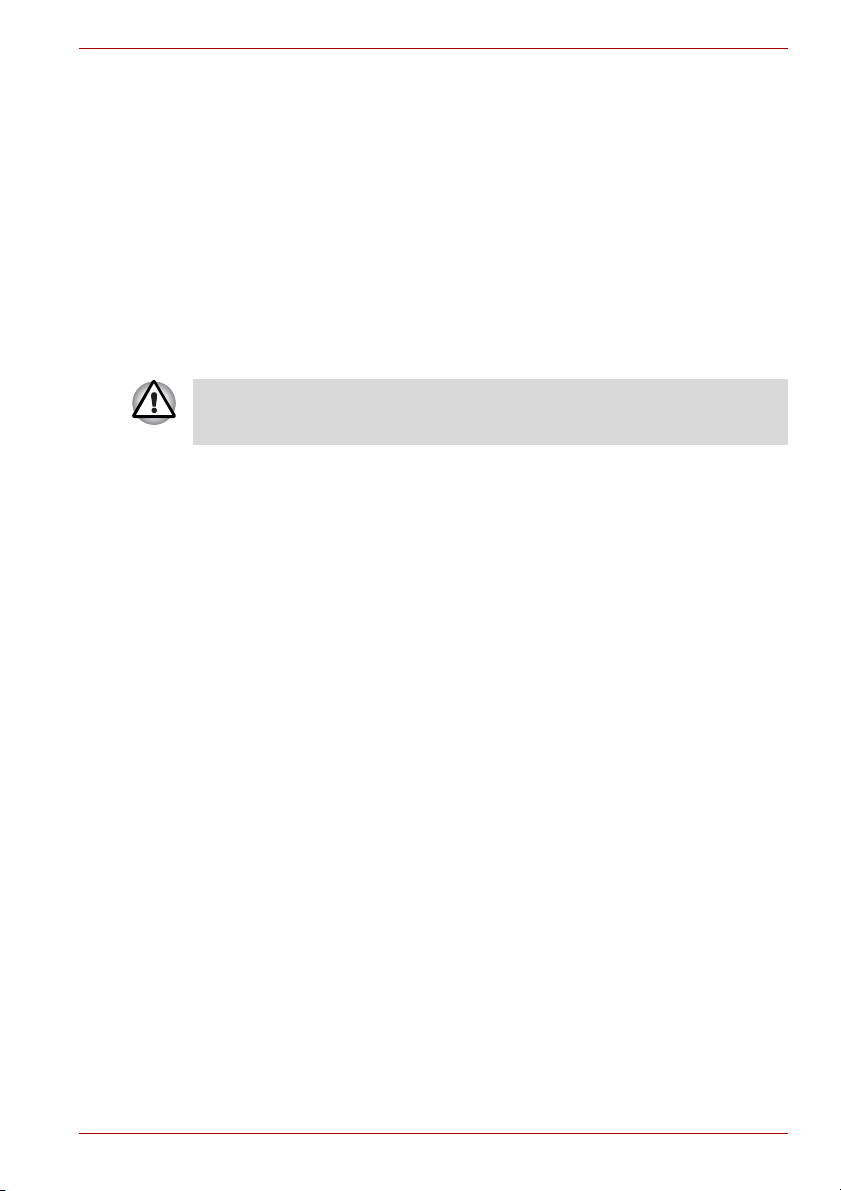
Pierwsze kroki
W tym rozdziale zamieszczono listę kontrolną wyposażenia oraz
podstawowe informacje potrzebne do rozpoczęcia pracy z komputerem.
Niektóre z funkcji opisanych w podręczniku mogą działać nieprawidłowo,
jeżeli używany jest inny system operacyjny niż zainstalowany fabrycznie
przez firmę TOSHIBA.
Lista kontrolna wyposażenia
Należy ostrożnie rozpakować komputer i zachować pudełko kartonowe i
elementy opakowania w celu ponownego wykorzystania.
Sprzęt
Sprawdź, czy dostarczono wszystkie następujące elementy:
■ C660/C660DPrzenośny komputer osobisty
■ Zasilacz i przewód zasilający (wtyczka z 2 lub 3 bolcami)
Pierwsze kroki
Rozdział 1
Dokumentacja
■ C660/C660D Szybki start
■ Podręcznik bezpieczeństwa i wygody użytkowania
■ Informacje dotyczące gwarancji
Jeżeli brakuje jakiegokolwiek elementu lub jest on uszkodzony, należy
niezwłocznie skontaktować się ze sprzedawcą.
Oprogramowanie
Następujący system operacyjny Windows® i programy narzędziowe są
preinstalowane.
■ Windows 7
■ Pakiet dodatkowy firmy TOSHIBA
■ TOSHIBA Recovery Media Creator
■ TOSHIBA DVD PLAYER (preinstalowany w przypadku niektórych
modeli)
■ Pomoc TOSHIBA
■ TOSHIBA ConfigFree™
■ Program TOSHIBA Disc Creator
Podręcznik użytkownika 1-1

■ TOSHIBA Face Recognition (preinstalowany w przypadku
■ TOSHIBA Bulletin Board
■ Program TOSHIBA ReelTime
■ TOSHIBA Speech System (Preinstalowany w przypadku niektórych
■ Program TOSHIBA Media Controller
■ Podręcznik online
Niektóre modele mogą nie zawierać pewnych programów wymienionych
powyżej.
Pierwsze kroki
■ Wszyscy użytkownicy powinni przeczytać sekcję „Uruchamianie
komputera po raz pierwszy''.
■ Należy uważnie przeczytać informacje dotyczące bezpiecznego i
prawidłowego korzystania z tego komputera, zamieszczone w
Podręczniku bezpiecznego i wygodnego korzystania z komputera,
dostarczonym razem z komputerem. Te informacje ułatwią wygodne i
produktywne korzystanie z komputera przenośnego. Postępując
zgodnie z zaleceniami zamieszczonymi w tym podręczniku, można
ograniczyć prawdopodobieństwo wystąpienia dolegliwości związanych
z bólem dłoni, ramion, barków lub karku.
W tej sekcji zamieszczono podstawowe informacje potrzebne do rozpoczęcia
korzystania z komputerem. Omówiono następujące zagadnienia:
■ Podłączanie zasilacza sieciowego
■ Otwieranie wyświetlacza
■ Włączanie zasilania
■ Uruchamianie komputera po raz pierwszy
■ Wyłączanie zasilania
■ Ponowne uruchamianie komputera
■ Opcje odzyskiwania systemu i przywracanie wstępnie zainstalowanego
oprogramowania
■ Należy używać programu antywirusowego i dbać o jego regularne
aktualizacje.
■ Nośnika danych nie należy nigdy formatować bez sprawdzenia jego
zawartości (formatowanie powoduje usunięcie wszystkich danych
zapisanych na nośniku).
■ Zalecane jest okresowe tworzenie kopii zapasowych wewnętrznego
dysku twardego lub innego głównego urządzenia pamięciowego na
zewnętrznym nośniku danych. Przeciętne nośniki danych nie są trwałe
lub stabilne przez dłuższy okres i w pewnych okolicznościach może
dojść do utraty danych.
■ Przed instalacją urządzeń lub aplikacji dane przechowywane w
pamięci należy zapisać na twardym dysku lub innym nośniku danych.
Ignorowanie tego zalecenia może być przyczyną utraty danych.
Pierwsze kroki
niektórych modeli)
modeli.)
Podręcznik użytkownika 1-2

Podłączanie zasilacza
Zasilacz należy podłączyć, aby naładować baterię lub korzystać z sieci
elektrycznej. Jest to również najszybszy sposób pierwszego uruchomienia
urządzenia, ponieważ baterię należy wcześniej naładować.
Zasilacz można podłączyć do dowolnego źródła napięcia od 100 do 240V 50
lub 60Hz. Więcej informacji na temat używania zasilacza sieciowego w celu
naładowania akumulatora znajduje się w rozdziale 6, Tryby zasilania.
■ Aby uniknąć pożaru i uszkodzenia komputera, należy zawsze
korzystać z zasilacza dostarczonego razem z komputerem lub
zasilaczy zalecanych przez firmę Toshiba. Korzystanie z
nieodpowiedniego zasilacza może być przyczyną pożaru lub
uszkodzenia komputera i poważnego zranienia. Firma TOSHIBA nie
ponosi odpowiedzialności za uszkodzenia powstałe w wyniku użycia
niewłaściwego zasilacza.
■ Nigdy nie należy podłączać zasilacza do źródła zasilania, którego
napięcie lub częstotliwość nie są zgodne z wartościami podanymi na
tabliczce znamionowej urządzenia. Ignorowanie tego zalecenia może
być przyczyną pożaru lub porażenia prądem elektrycznym i
poważnego zranienia.
■ Używane lub nabywane przewody zasilające powinny być zawsze
zgodne z przepisami i specyfikacjami dotyczącymi napięcia i
częstotliwości, obowiązują
zalecenia może być przyczyną pożaru lub porażenia prądem
elektrycznym i poważnego zranienia.
■ Dostarczany przewód zasilający jest zgodny z zaleceniami i
przepisami dotyczącymi bezpieczeństwa, obowiązującymi w regionie,
w którym produkt został zakupiony, i nie powinien być używany poza
tym regionem. W innych regionie należy zakupić przewody zasilające
zgodne zaleceniami i przepisami dotyczącymi bezpieczeństwa,
obowiązującymi w danym regionie.
■ Nie należy używać przejściówki z wtyczki z 3 bolcami na wtyczkę z
2 bolcami.
■ Podczas podłączania zasilacza do komputera odpowiednie czynności
należy wykonywać w kolejności podanej w Podręczniku użytkownika.
Podłączenie przewodu zasilającego do gniazda sieci elektrycznej
powinno być ostatnią wykonywaną czynnością. W przeciwnym
przypadku wtyk wyj
ładunek elektryczny powodujący porażenie lub zranienie w przypadku
dotknięcia. Ogólną zasadą bezpieczeństwa jest unikanie dotykania
jakichkolwiek części metalowych.
■ Nie umieszczaj komputera lub zasilacza na powierzchniach
drewnianych, meblach lub innych powierzchniach, które mogą zostać
uszkodzone w wyniku ciepła wydzielanego przez podstawę komputera
i zasilacz podczas użytkowania.
■ Zawsze umieszczaj komputer lub zasilacz na płaskiej, solidnej
powierzchni odpornej na wysoką temperaturę.
Szczegółowe zalecenia dotyczące korzystania z baterii zamieszczono w
dostarczonym Podręczniku bezpiecznego i wygodnego korzystania z
komputera.
cymi w danym kraju. Ignorowanie tego
ściowy prądu stałego zasilacza może zgromadzić
Pierwsze kroki
Podręcznik użytkownika 1-3
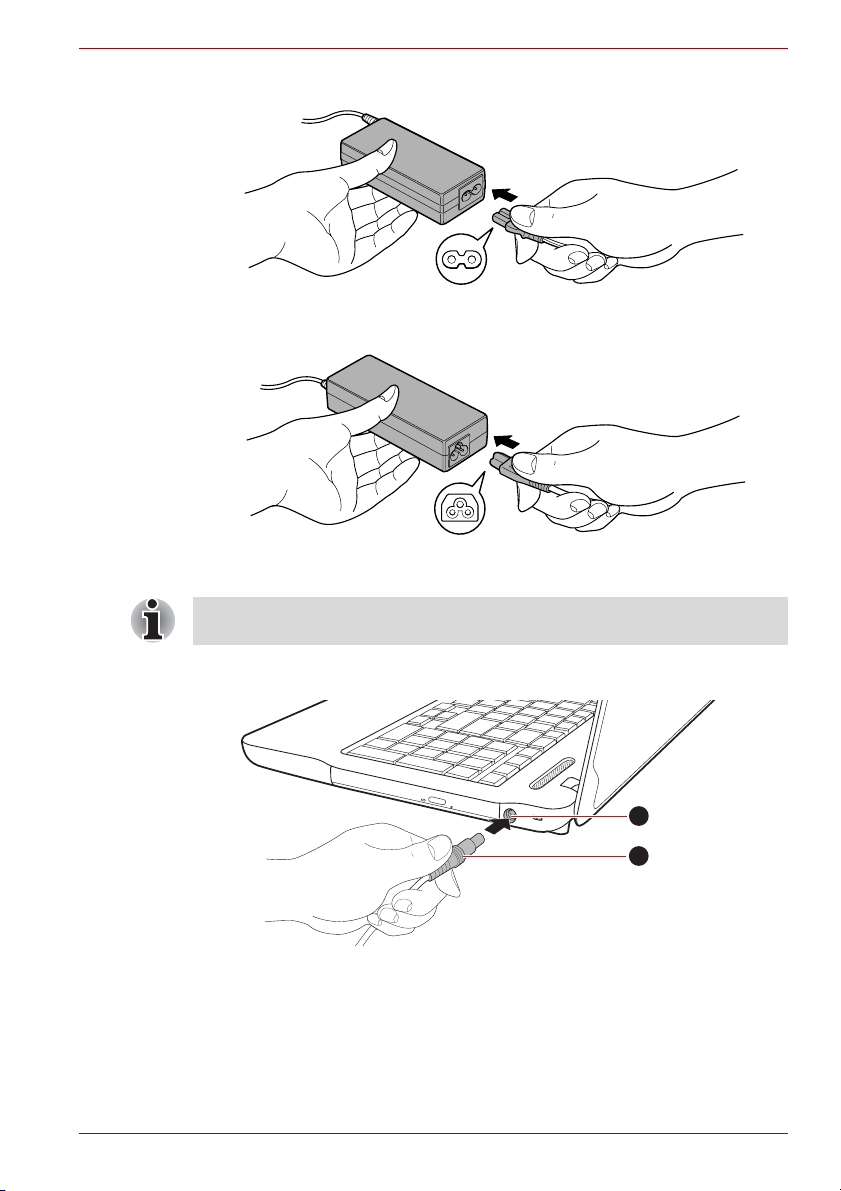
Pierwsze kroki
1. Podłącz przewód zasilający do zasilacza.
Podłączanie przewodu zasilającego do zasilacza (wtyczka z 2 bolcami)
Podłączanie przewodu zasilającego do zasilacza sieciowego (wtyczka 3-wtykowa)
Zależnie od modelu komputer może być dostarczony z wtyczką z 2 lub
3 bolcami.
2. Podłącz wtyczkę DC przewodu zasilacza sieciowego do złącza
DC IN 19V na prawym panelu obudowy komputera.
1
2
1. Złącze wejściowe DC IN 19V 2. Wtyczka wyjściowa do prądu stałego
Podłączanie wtyczki wyjściowej prądu stałego (DC)
3. Podłącz przewód zasilający do gniazda sieci elektrycznej (wskaźnik DC
IN/Bateria na przednim panelu komputera powinien zostać włączony).
Podręcznik użytkownika 1-4
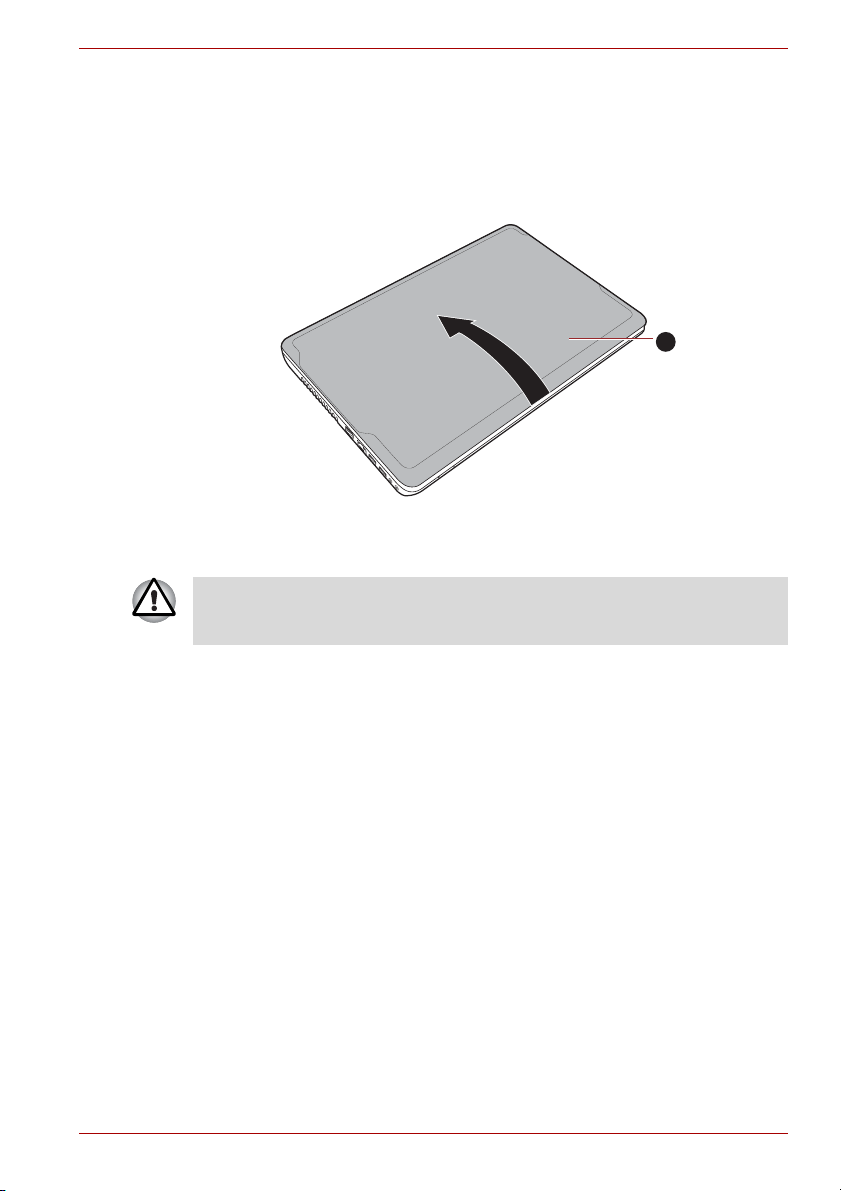
Otwieranie wyświetlacza
Panel wyświetlacza można ustawiać pod różnym kątem, aby uzyskać
optymalną jakość obrazu.
Przytrzymując ręką powierzchnię do oparcia dłoni, aby zapobiec
podniesieniu komputera, powoli podnieś panel wyświetlacza i ustaw pod
kątem nachylenia zapewniającym optymalną jakość obrazu.
1. Panel wyświetlacza
Otwieranie panelu wyświetlacza
Otwierając i zamykając panel wyświetlacza należy zachować ostrożność.
Energiczne otwieranie lub zamykanie panelu może być przyczyną
uszkodzenia komputera.
Pierwsze kroki
1
Podręcznik użytkownika 1-5

■ Nie wolno ustawiać panelu wyświetlacza pod zbyt dużym kątem,
ponieważ może to być przyczyną nadmiernego nacisku na zawiasy
panelu i uszkodzenia.
■ Nie wolno wywierać nacisku na panel wyświetlacza.
■ Nie wolno podnosić komputera, trzymając za panel wyświetlacza.
■ Nie wolno zamykać panelu wyświetlacza, jeżeli pióra lub inne obiekty
znajdują się między panelem a klawiaturą.
■ Podczas otwierania lub zamykania panelu wyświetlacza należy ułożyć
dłoń na powierzchni przeznaczonej do oparcia dłoni, aby przytrzymać
komputer, a drugą dłonią powoli otworzyć lub zamknąć panel (nie
wolno wywierać nadmiernej siły podczas otwierania lub zamykania
panelu).
Włączanie zasilania
W tej sekcji opisano sposób włączania zasilania (wskaźnik Zasilanie
sygnalizuje stan włączenia zasilania). Zobacz sekcję Monitorowanie stanu
zasilania w rozdziale 6 (Tryby zasilania), aby uzyskać więcej informacji.
■ Po włączeniu zasilania po raz pierwszy nie należy go wyłączać do
czasu zainstalowania systemu operacyjnego. Aby uzyskać więcej
informacji, zobacz sekcję „Uruchamianie komputera po raz pierwszy''.
■ Nie można regulować głośności podczas konfiguracji systemu
Windows.
1. Otwórz panel wyświetlacza.
2. Naciśnij i przytrzymaj przycisk zasilania przez dwie lub trzy sekundy.
Pierwsze kroki
Podręcznik użytkownika 1-6
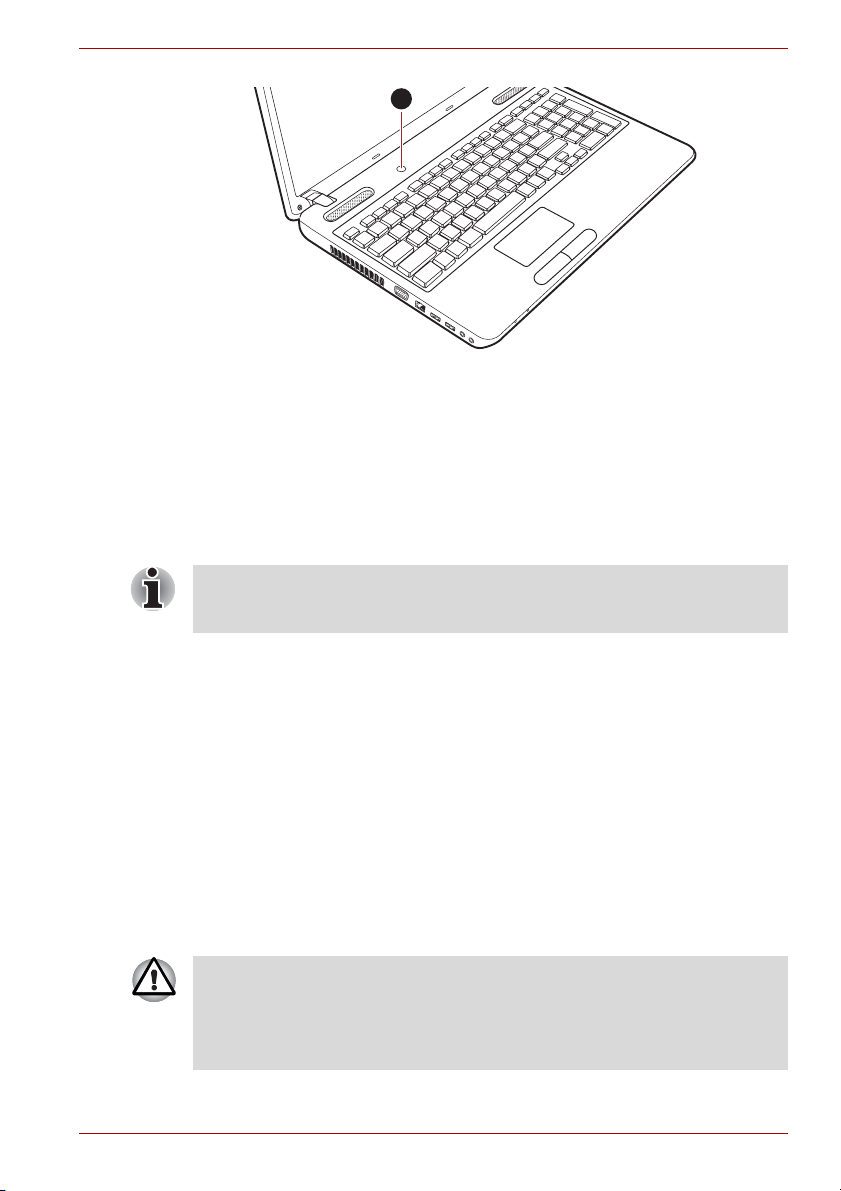
1
1. Przycisk zasilania
Włączanie zasilania
Uruchamianie komputera po raz pierwszy
Ekran powitalny systemu Windows 7 jest pierwszym ekranem
wyświetlanym po włączeniu zasilania. Aby prawidłowo zainstalować
system operacyjny, należy postępować zgodnie z instrukcjami
wyświetlanymi na poszczególnych ekranach.
Jeżeli zostaną wyświetlone, należy uważnie przeczytać Warunki
Umowy Licencyjnej Oprogramowania (Software License
Terms).
Pierwsze kroki
Wyłączanie zasilania
Zasilanie można wyłączyć w jednym z trzech stanów: zamknięcia systemu,
hibernacji lub wstrzymania.
Stan zamknięcia systemu
Przy wyłączaniu zasilania w trybie normalnym, żadne dane nie zastaną
zapisane, a przy następnym włączeniu komputera wyświetlony zostanie
główny ekran systemu operacyjnego.
1. Jeżeli zostały wprowadzone dane, należy zapisać je na dysku twardym
lub innym nośniku.
2. Należy upewnić się, że stacja przestała pracować, a następnie wyjąć ze
stacji dysk CD/DVD lub dyskietkę.
■ Nie wolno wyłączać zasilania wówczas, gdy jest uruchomiona jedna z
aplikacji. Może to być przyczyną utraty danych.
■ Podczas odczytu/zapisywania danych nie należy wyłączać zasilania,
odłączać zewnętrznego urządzenia magazynującego lub wyjmować
nośnika danych. Może to być przyczyną utraty danych.
3. Kliknij przycisk Start.
Podręcznik użytkownika 1-7

Pierwsze kroki
4. Kliknij przycisk Zamknij system ().
5. Wyłącz zasilanie wszystkich urządzeń zewnętrznych podłączonych do
komputera.
Nie należy włączać ponownie komputera lub urządzeń zewnętrznych
bezpośrednio po ich wyłączeniu, ale chwilę poczekać, aby uniknąć
potencjalnego uszkodzenia.
Stan wstrzymania
Jeżeli konieczne jest przerwanie pracy, można wyłączyć zasilanie bez
konieczności zamykania programów, przełączając komputer do stanu
wstrzymania. W trybie tym dane są zachowywane w głównej pamięci
komputera, dzięki czemu po włączeniu zasilania komputera można
kontynuować pracę.
Jeżeli konieczne jest wyłączenie komputera w samolocie pasażerskim lub
lokalizacjach, w których są regulowane lub kontrolowane urządzenia
elektroniczne, należy zawsze całkowicie wyłączyć komputer. Dotyczy to
również wyłączania funkcji lub urządzeń komunikacji bezprzewodowej
oraz anulowania ustawień powodujących automatyczne ponowne
uaktywnienie komputera, takich jak funkcja nagrywania z wykorzystaniem
czasomierza. Jeżeli komputer nie zostanie całkowicie wyłączony w ten
sposób, automatyczne ponowne uaktywnienie systemu operacyjnego w
celu wykonania wstępnie zaprogramowanych zadań lub zapisania danych
może spowodować zakłócenia funkcjonowania wyposażenia lotniczego
lub innych systemów i poważne zranienie.
■ Przed przełączeniem komputera do stanu wstrzymania należy
upewnić się, że dane zostały zapisane.
■ Po przełączeniu komputera do stanu wstrzymania nie należy
instalować lub wyjmować modułów pamięci. Może to być przyczyną
uszkodzenia komputera lub modułu pamięci.
■ W stanie wstrzymania nie należy również wyjmować baterii z
komputera (jeżeli nie jest on podłączony do zasilacza). Dane
znajdujące się w pamięci mogą zostać utracone.
Podręcznik użytkownika 1-8
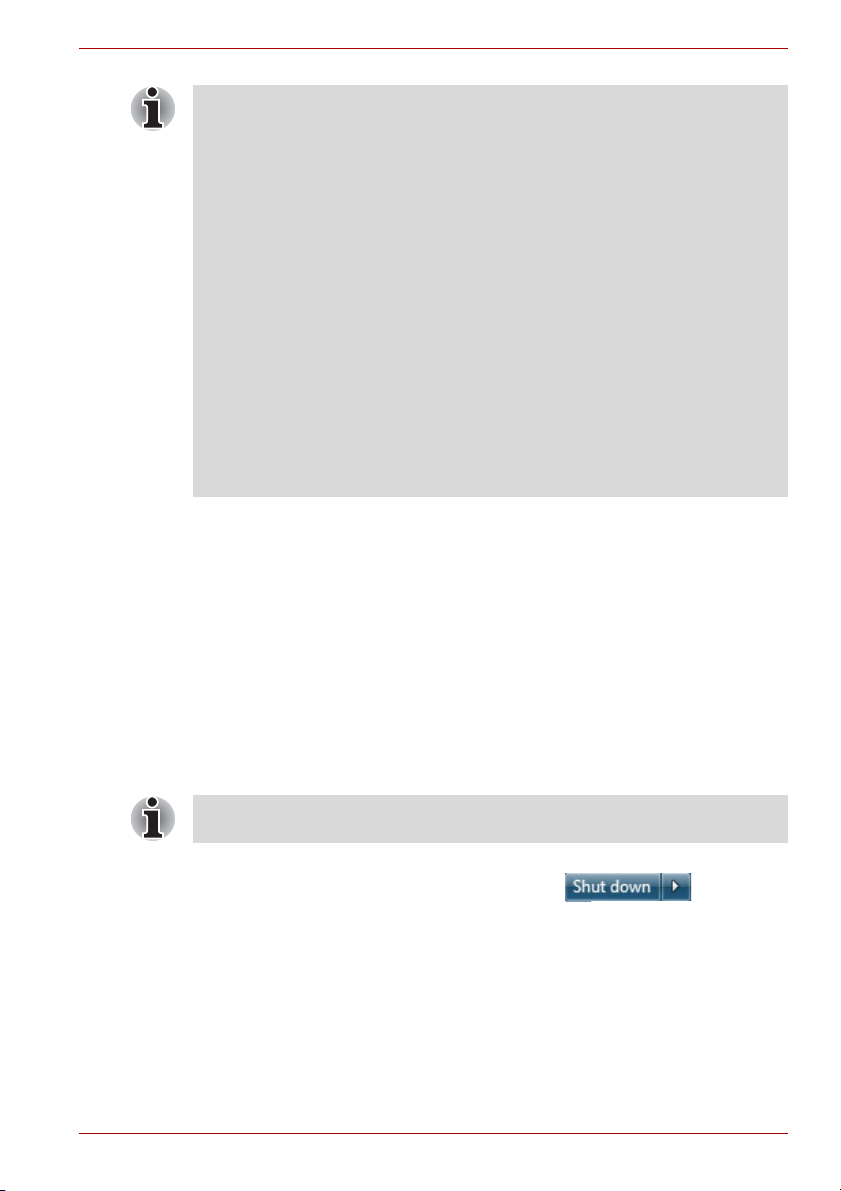
Pierwsze kroki
■ Po podłączeniu zasilacza komputer jest przełączany do stanu
wstrzymania zgodnie z ustawieniami w oknie Opcje zasilania (aby
uzyskać dostęp do tego okna, kliknij Start Panel sterowania
System i zabezpieczenia Opcje zasilania).
■ Aby zakończyć stan wstrzymania komputera, należy nacisnąć i
przytrzymać przez chwilę przycisk zasilania lub dowolny klawisz.
Klawiszy na klawiaturze można jednak używać pod warunkiem, że
funkcja uruchamiania przy użyciu klawiatury (Wake-up on Keyboard)
jest włączona w programie HW Setup.
■ Jeżeli komputer zostanie przełączony do stanu wstrzymania wówczas,
gdy jest aktywna aplikacja sieciowa, aplikacja ta może nie zostać
przywrócona po zakończeniu stanu wstrzymania.
■ Aby zapobiec automatycznemu przełączaniu komputera do stanu
wstrzymania, należy wyłączyć obsługę stanu wstrzymania przy użyciu
okna Opcje zasilania (aby uzyskać dostęp do tego okna, kliknij Start
Panel sterowania System i zabezpieczenia
zarządzania).
■ Aby korzystać z funkcji Hybrid Sleep, należy skonfigurować
odpowiednie ustawienia w oknie Opcje zasilania.
Opcje
Zalety stanu wstrzymania
Stan wstrzymania oferuje następujące korzyści:
■ Środowisko pracy zapamiętane przed ostatnim wyłączeniem komputera
jest odtwarzane szybciej niż w przypadku stanu hibernacji.
■ Oszczędzana jest energia, ponieważ system jest zamykany, jeżeli w
czasie określonym dla funkcji wstrzymania systemu do komputera nie
dochodzą żadne sygnały ani nie pracują żadne jego podzespoły.
■ Dostępna jest funkcja wyłączania zasilania przy użyciu pokrywy
komputera.
Włączanie stanu wstrzymania
Stan wstrzymania można również uaktywnić, naciskając klawisze FN +
F3. Aby uzyskać więcej informacji, zobacz rozdział 5 (Klawiatura).
Dostępne są trzy metody przełączania do stanu wstrzymania:
■ Kliknij przycisk Start, wskaż ikonę strzałki ( ), a
następnie wybierz polecenie Wstrzymanie z menu.
■ Zamknij panel wyświetlacza Należy pamiętać, że ta funkcja musi być
włączona w oknie Opcje zasilania (aby uzyskać dostęp do tego okna,
kliknij przycisk Start Panel sterowania System i
zabezpieczenia Opcje zasilania).
■ Naciśnięcie przycisku zasilania. Należy pamiętać, że ta funkcja musi
być włączona w oknie Opcje zasilania (aby uzyskać dostęp do tego
okna, kliknij przycisk Start Panel sterowania System i
zabezpieczenia Opcje zasilania).
Podręcznik użytkownika 1-9
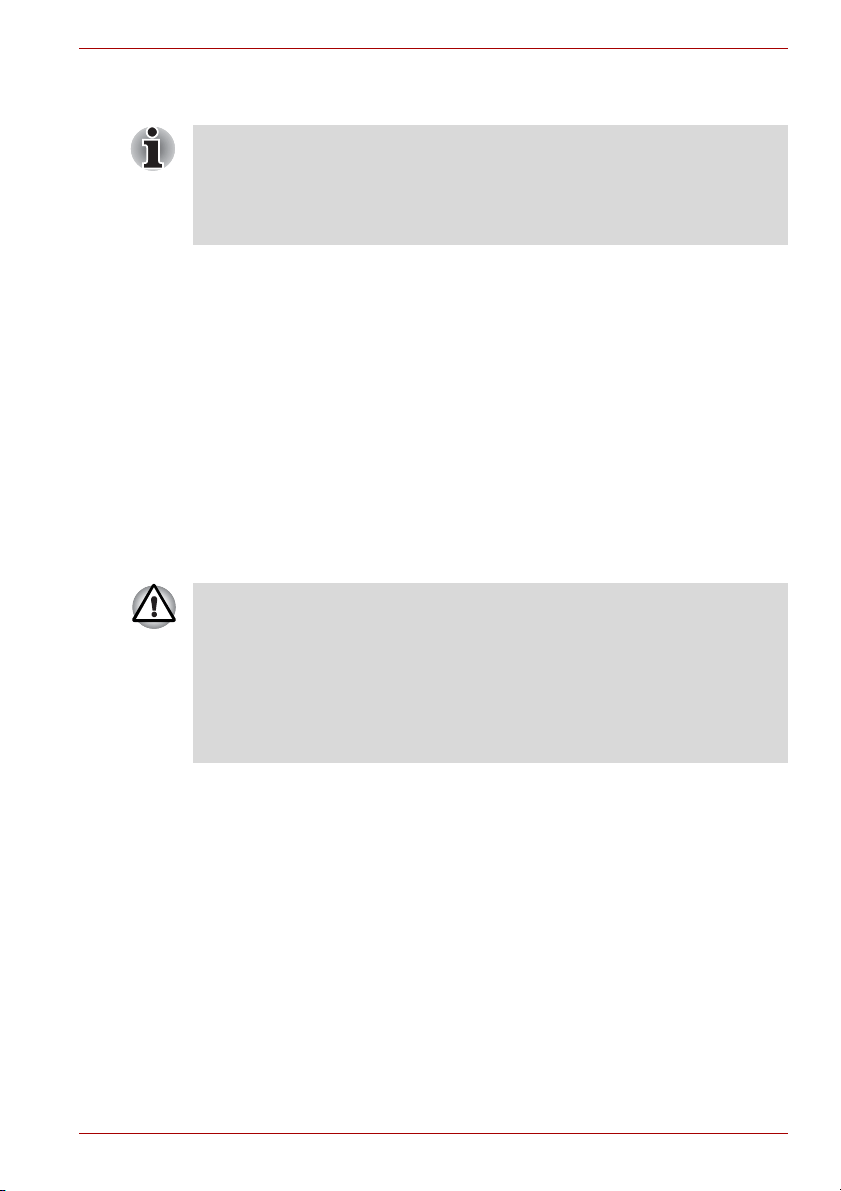
Pierwsze kroki
Po ponownym włączeniu zasilania komputera można będzie kontynuować
pracę od miejsca, w którym została przerwana.
■ Po przełączeniu komputera do stanu wstrzymania wskaźnik zasilania
miga (kolor zielony).
■ Jeżeli komputer jest zasilany przy użyciu baterii, można przedłużyć
czas jego działania, przełączając komputer do stanu hibernacji,
ponieważ w stanie wstrzymania zużycie energii jest większe.
Ograniczenia stanu wstrzymania
Stan wstrzymania nie funkcjonuje prawidłowo w następujących
okolicznościach:
■ Zasilanie włączono bezpośrednio po zamknięciu systemu.
■ Obwody pamięci są narażone na napięcie elektrostatyczne lub na
zakłócenia i szumy wywołane przez urządzenia elektryczne.
Tryb hibernacji
Po przełączeniu komputera do stanu hibernacji zawartość pamięci jest
zapisywana na dysku twardym, dlatego po włączeniu zasilania
przywracany jest poprzedni stan komputera. W stanie hibernacji nie są
zapisywane dane dotyczące stanu urządzeń zewnętrznych podłączonych
do komputera.
■ Zapisz dane. Podczas przełączania do stanu hibernacji komputer
zapisuje zawartość pamięci na dysku twardym. Jednak ze względów
bezpieczeństwa najlepiej jest zapisać dane ręcznie.
■ Dane te zostaną jednak utracone, jeśli użytkownik wyciągnie
akumulator lub odłączy zasilacz sieciowy przed zakończeniem
operacji zapisywania.
■ Po przełączeniu komputera do stanu hibernacji nie należy instalować
lub wyjmować modułu pamięci. Grozi to utratą danych.
Zalety stanu hibernacji
Zalety stanu hibernacji są następujące:
■ Po automatycznym wyłączeniu komputera z powodu rozładowania
baterii dane zapisywane są na dysku twardym.
■ Bezpośrednio po uruchomieniu komputera przywracane jest
środowisko robocze zapisane przed ostatnim wyłączeniem.
■ Oszczędzana jest energia, ponieważ system jest zamykany, jeżeli w
czasie określonym przy użyciu funkcji hibernacji systemu (System
Hibernacja) do komputera nie dochodzą żadne sygnały ani nie pracują
żadne jego podzespoły.
■ Dostępna jest funkcja wyłączania zasilania przy użyciu pokrywy
komputera.
Podręcznik użytkownika 1-10

Pierwsze kroki
Przełączanie do stanu hibernacji
Stan hibernacji można również uaktywnić naciskając klawisze FN + F4.
Aby uzyskać więcej informacji, zobacz rozdział 5, Klawiatura.
Aby przełączyć komputer do stanu hibernacji, wykonaj następujące kroki:
1. Kliknij przycisk Start.
2. Wskaż ikonę strzałki ( ), a następnie wybierz
polecenie
Hibernacja z menu.
Automatyczne przełączanie do stanu hibernacji
Komputer można skonfigurować do automatycznego przełączania do stanu
hibernacji po naciśnięciu przycisku zasilania lub zamknięciu pokrywy
komputera. Aby zdefiniować te ustawienia, można wykonać następujące
kroki:
1. Kliknij przycisk Start, a następnie kliknij polecenie Panel sterowania.
2. Kliknij polecenie System i zabezpieczenia i kliknij polecenie Opcje
zasilania.
3. Kliknij opcję Kiedy zostanie naciśnięty przycisk zasilania lub Kiedy
pokrywa zostanie zamknięta.
4. Wybierz żądane ustawienia stanu hibernacji dla opcji Kiedy zostanie
naciśnięty przycisk zasilania i Kiedy pokrywa zostanie zamknięta.
5. Kliknij przycisk Zapisz zmiany.
Zapisywanie danych w stanie hibernacji
Po wyłączeniu zasilania i przełączeniu komputera do stanu hibernacji dane
aktualnie przechowywane w pamięci są zapisywane na dysku twardym.
Po wyłączeniu komputera i zapisaniu zawartości pamięci na dysku
twardym należy wyłączyć zasilanie wszystkich urządzeń zewnętrznych.
Nie należy włączać ponownie komputera ani urządzeń zewnętrznych
bezpośrednio po ich wyłączeniu. Należy poczekać chwilę na całkowite
rozładowanie kondensatorów.
Ponowne uruchamianie komputera
Konieczne może być ponowne uruchomienie systemu komputera, na
przykład w następujących okolicznościach:
■ Zmiana niektórych ustawień komputera.
■ Wystąpienie błędu i brak reakcji komputera na polecenia wydawane
przy użyciu klawiatury.
Jeżeli konieczne jest ponowne uruchomienie komputera, należy skorzystać
z jednej z następujących trzech metod:
■ Kliknij przycisk Start, wskaż ikonę strzałki ( ), a
następnie wybierz polecenie Uruchom ponownie z menu.
Podręcznik użytkownika 1-11

Pierwsze kroki
■ Naciśnij równocześnie klawisze CTRL, ALT i DEL (jeden raz), aby
wyświetlić okno menu, a następnie wybierz przycisk Uruchom
ponownie w oknie Wyłączanie komputera.
■ Naciśnij i przytrzymaj przycisk zasilania przez pięć sekund. Po
wyłączeniu komputera należy poczekać od dziesięciu do piętnastu
sekund, a następnie ponownie włączyć zasilanie przyciskiem zasilania.
Opcje odzyskiwania systemu i przywracanie wstępnie zainstalowanego oprogramowania
Ukryta partycja na dysku twardym jest przydzielona dla opcji odzyskiwania
systemu (System Recovery Options).
Na tej partycji są przechowywane pliki, których można używać do naprawy
systemu w przypadku wystąpienia problemu.
Nie można korzystać z opcji odzyskiwania systemu, jeżeli ta partycja
zostanie usunięta.
Opcje odzyskiwania systemu
Opcje odzyskiwania systemu są instalowane na dysku twardym
dostarczanym z zakładu produkcyjnego. W menu opcji odzyskiwania
systemu są dostępne narzędzia służące do rozwiązywania problemów z
uruchamianiem, przeprowadzania diagnostyki lub przywracania systemu.
Skorzystaj z Pomocy i obsługi technicznej systemu Windows, aby
uzyskać więcej informacji dotyczących naprawy podczas uruchamiania
systemu.
Opcje odzyskiwania systemu można również uruchomić ręcznie w celu
rozwiązania problemów.
Procedura jest następująca. Postępuj zgodnie z instrukcjami
wyświetlanymi w menu na ekranie.
1. Wyłącz komputer.
2. Naciśnij i przytrzymaj klawisz F8, a następnie włącz komputer.
3. Zostanie wyświetlone menu Zaawansowane opcje uruchamiania.
Korzystając z klawiszy kierunkowych, wybierz opcję Napraw komputer
i naciśnij klawisz ENTER.
4. Postępuj zgodnie z instrukcjami wyświetlanymi na ekranie.
Aby uzyskać więcej informacji dotyczących wykonywania kopii zapasowej
systemu (łącznie z funkcją kopii zapasowej obrazu systemu), skorzystaj z
podręcznika systemu Windows®.
Podręcznik użytkownika 1-12

Przywracanie preinstalowanego oprogramowania
Zależnie od zakupionego modelu oferowane są różne metody
przywracania preinstalowanego oprogramowania:
■ Tworzenie i wykorzystanie optycznych nośników (Recovery Media) do
odzyskiwania preinstalowanego oprogramowania
■ Przywracanie preinstalowanego oprogramowania z dysku twardego
■ Zamawianie nośników Recovery Media w firmie TOSHIBA i
wykorzystanie ich do przywrócenia preinstalowanego oprogramowania*
* Należy zauważyć, że ta usługa nie jest bezpłatna.
Tworzenie nośników do odzyskiwania oprogramowania
W tej sekcji opisano sposób tworzenia nośników do odzyskiwania
oprogramowania.
■ Podczas tworzenia nośników do odzyskiwania oprogramowania
należy podłączyć zasilacz.
■ Należy zamknąć wszystkie pozostałe programy z wyjątkiem programu
Recovery Media Creator.
■ Nie uruchamiaj programów intensywnie korzystających z procesora
(np. wygaszacze ekranu).
■ Korzystaj z pełnego zasilania komputera.
■ Nie korzystaj z funkcji oszczędzania energii.
■ Nie wolno rozpoczynać zapisu na nośniku wówczas, gdy uruchomiony
jest program antywirusowy. Zatrzymaj go, a następnie wyłącz
programy wykrywające wirusy, w tym wszystkie programy
sprawdzające pliki automatycznie w tle.
■ Nie używaj programów narzędziowych, włącznie z aplikacjami
zwiększającymi prędkość dostępu do dysku twardego. Mogą one
spowodować niestabilne działanie albo uszkodzić dane.
■ Podczas zapisu na nośniku nie należy zamykać
systemu/wylogowywać się lub przełączać komputera do stanu
wstrzymania/hibernacji.
■ Komputer powinien znajdowa
unikać miejsc narażonych na wibracje, takich jak samolot, pociąg lub
samochód.
■ Nie używaj na niestabilnych powierzchniach takich jak statyw.
Obraz odzyskiwania oprogramowania komputera jest przechowywany na
dysku twardym i może być skopiowany na dysk DVD lub pamięć USB typu
flash zgodnie z następującą procedurą:
1. Wybierz albo pusty dysk DVD, albo pamięć USB typu flash.
Ten program umożliwia wybór jednego z wielu nośników, na które zostanie
skopiowany obraz służący do odzyskiwania oprogramowania, takich jak
dyski DVD-R, DVD-R DL, DVD-RW, DVD+R, DVD+R DL, DVD+RW i
pamięć USB typu flash.
ć się na płaskiej powierzchni. Należy
Pierwsze kroki
Podręcznik użytkownika 1-13

Pierwsze kroki
■ Niektóre z powyższych dysków mogą nie być zgodne ze stacją
dysków optycznych zainstalowaną w komputerze. Przed kontynuacją
należy więc zweryfikować, że stacja dysków optycznych obsługuje
wybrany pusty dysk.
■ Kontynuacja tej operacji spowoduje sformatowanie pamięci USB typu
flash i utratę wszystkich danych przechowywanych w tej pamięci.
2. Włącz komputer i poczekaj na wczytanie systemu operacyjnego
Windows 7 z dysku twardego w zwykły sposób.
3. Włóż nośnik do komputera.
■ Włóż najpierw pusty dysk do zasobnika stacji dysków
optycznych lub
■ Włóż pamięć USB typu flash do dostępnego portu USB
4. Kliknij dwukrotnie ikonę Recovery Media Creator (Kreator nośników
do odzyskiwania oprogramowania) na pulpicie systemu Windows 7 lub
wybierz aplikację z menu Start.
5. Po uruchomieniu programu Recovery Media Creator wybierz typ
nośnika i elementy, które chcesz skopiować, a następnie kliknij przycisk
Create (Utwórz).
Przywrócenie wstępnie zainstalowanego oprogramowania z folderu
Recovery na dysku twardym
Część dysku twardego jest konfigurowana jako ukryta partycja do
odzyskiwania oprogramowania. Na tej partycji są przechowywane pliki,
których można używać do przywracania preinstalowanego
oprogramowania w przypadku wystąpienia problemu.
Jeżeli później dysk twardy zostanie ponownie skonfigurowany, nie wolno
zmieniać, usuwać lub dodawać partycji w sposób inny niż określony w
podręczniku. W przeciwnym wypadku miejsce dla wymaganego
oprogramowania może być niedostępne.
Ponadto, jeżeli program innej firmy jest używany do ponownej konfiguracji
partycji na dysku twardym, nie można skonfigurować komputera.
Jeżeli funkcja wyciszenia dźwięku została uaktywniona przez naciśnięcie
klawiszy FN + ESC, należy wyłączyć tę funkcję, aby umożliwić odtwarzanie
dźwięku, przed rozpoczęciem procesu przywracania oprogramowania.
Więcej informacji na ten temat znajduje się w rozdziale 5, Klawiatura.
Nie można korzystać z opcji odzyskiwania systemu, jeżeli preinstalowane
oprogramowanie jest przywracane bez użycia opcji odzyskiwania systemu.
Podczas ponownej instalacji systemu operacyjnego Windows dysk twardy
zostanie sformatowany i wszystkie dane na nim zostaną stracone.
1. Wyłącz komputer.
2. Naciśnij i przytrzymaj klawisz 0 (zero) i włącz komputer.
3. Po wyświetleniu menu postępuj zgodnie z instrukcjami wyświetlanymi
na ekranie.
Podręcznik użytkownika 1-14

Pierwsze kroki
Przywracanie preinstalowanego oprogramowania z nośników
odzyskiwania utworzonych przez użytkownika
Jeżeli preinstalowane pliki są uszkodzone, można użyć utworzonych przez
użytkownika nośników do odzyskiwania oprogramowania lub dysku
twardego w celu przywrócenia oryginalnego stanu komputera. Aby
przywrócić pliki, wykonaj następujące kroki:
Jeżeli funkcja wyciszenia dźwięku została uaktywniona przez naciśnięcie
klawiszy FN + ESC, należy wyłączyć tę funkcję, aby umożliwić
odtwarzanie dźwięku, przed rozpoczęciem procesu przywracania
oprogramowania. Więcej informacji na ten temat znajduje się w
rozdziale 5, Klawiatura.
Nie można korzystać z opcji odzyskiwania systemu, jeżeli preinstalowane
oprogramowanie jest przywracane bez użycia opcji odzyskiwania systemu.
Podczas ponownej instalacji systemu operacyjnego Windows dysk twardy
zostanie sformatowany i wszystkie dane na nim zostaną stracone.
1. Włóż do stacji nośnik do odzyskiwania oprogramowania i wyłącz
zasilanie komputera.
2. Naciśnij i przytrzymaj klawisz F12, włącz komputer, a po wyświetleniu
ekranu z logo
klawisz F12.
3. Korzystając z klawiszy kierunkowych ze strzałkami skierowanymi w
górę/dół, wybierz odpowiednią opcję z menu zgodnie z nośnikiem do
odzyskiwania oprogramowania. Więcej informacji znajduje się w części
Karta Boor Priority (Sekwencja rozruchowa) w rozdziale 7, Program do
konfiguracji systemu HW.
4. Po wyświetleniu menu postępuj zgodnie z instrukcjami wyświetlanymi
na ekranie.
Po zainstalowaniu sterowników/narzędzi można skonfigurować
odpowiednie sterowniki/narzędzia z następującej lokalizacji. Aby otworzyć
pliki konfiguracyjne, kliknij Start Wszystkie programy TOSHIBA
Applications and Drivers (Aplikacje i sterowniki).
TOSHIBA Leading Innovation >>> zwolnij
Zamawianie nośników do odzyskiwania oprogramowania w firmie
TOSHIBA*
Nośniki do odzyskiwania produktów (Product Recovery) dla danego
komputera przenośnego można zamówić w sklepie TOSHIBA Europe
Backup Media Online Shop.
* Należy zauważyć, że ta usługa nie jest bezpłatna.
1. Odwiedź witrynę https://backupmedia.toshiba.eu w Internecie.
2. Postępuj zgodnie z instrukcjami wyświetlanymi na ekranie.
Dyski do odzyskiwania oprogramowania (Recovery Discs) zostaną
przesłane w ciągu dwóch tygodni po złożeniu zamówienia.
Podręcznik użytkownika 1-15

Przewodnik po systemie
Rozdział 2
Przewodnik po systemie
W tym rozdziale omówiono poszczególne składniki komputera, z którymi
należy zapoznać się przed rozpoczęciem korzystania z komputera.
Zastrzeżenie (ikony niemające zastosowania)
Aby uzyskać więcej informacji dotyczących niemających zastosowania
ikon, zobacz Załącznik E (Uwagi prawne).
Należy ostrożnie obchodzić się z komputerem, aby uniknąć zarysowania
lub uszkodzenia obudowy.
Przód komputera z zamkniętym wyświetlaczem
Na rysunku przedstawiono widok komputera z przodu po zamknięciu
panelu wyświetlacza.
1
1. Wskaźniki systemowe 2. Gniazdo Bridge media
Widok komputera z przodu po zamknięciu panelu wyświetlacza
Wskaźniki systemowe Te wskaźniki LED umożliwiają monitorowanie
stanu różnych funkcji komputera i zostały
szczegółowo opisane w sekcji Wskaźniki
systemowe.
Gniazdo Bridge media W tym gnieździe można zainstalować kartę
pamięci SD™/SDHC™/SDXC™,
miniSD™/microSD™ Card i MultiMediaCard™.
Zobacz sekcję Urządzenia opcjonalne w
rozdziale 3 (Sprzęt, programy narzędziowe
i wyposażenie opcjonalne).
Podręcznik użytkownika 2-1
2

Nie wolno dopuścić do przedostania się metalowych przedmiotów, takich
jak śruby, zszywki lub spinacze biurowe, do gniazda Bridge media.
Metalowe przedmioty mogą być przyczyną zwarcia, prowadzącego do
uszkodzenia, pożaru i poważnego zranienia.
Lewy bok komputera
Na rysunku przedstawiono widok lewego panelu komputera.
1. Szczeliny wentylacyjne 4. Porty uniwersalnej magistrali szeregowej (USB 2.0)
2. Port monitora zewnętrznego 5. Gniazdo mikrofonu
3. Złącze sieci LAN 6. Złącze słuchawek
Otwory wentylacyjne Szczeliny wentylacyjne ułatwiają ochronę
Przewodnik po systemie
1 32 5 64
Lewy panel komputera
procesora przed przegrzaniem.
Nie wolno blokować szczelin wentylacyjnych. Nie wolno dopuścić do
przedostania się metalowych przedmiotów, takich jak śruby, zszywki lub
spinacze biurowe, przez szczeliny wentylacyjne. Metalowe przedmioty
mogą być przyczyną zwarcia, prowadzącego do uszkodzenia, pożaru i
poważnego zranienia.
Port monitora
zewnętrznego
To z łącze (15 końcówek) pełni funkcję
analogowego portu VGA.
Ten port umożliwia podłączenie zewnętrznego
monitora do komputera.
Gniazdo sieci LAN To złącze umożliwia podłączenie do sieci LAN.
Karta sieciowa obsługuje standardy Ethernet
LAN (10 Mb/s, 10BASE-T) i Fast Ethernet LAN
(100 Mb/s, 100BASE-Tx). Niektóre modele są
wyposażone w kartę Gigabit Ethernet LAN
(1000 Mb/s, 1000BASE-T). Zobacz rozdział 4
(Podstawowe funkcje produktu), aby uzyskać
szczegółowe informacje.
■ Do gniazda sieci LAN nie wolno podłączać innych przewodów. Może
to spowodować uszkodzenie lub nieprawidłowe działanie komputera.
■ Przewodu sieci LAN nie należy podłączać do źródła zasilania. Może to
spowodować uszkodzenie lub nieprawidłowe działanie komputera.
Podręcznik użytkownika 2-2

Przewodnik po systemie
Porty uniwersalnej
magistrali szeregowej
(USB 2.0)
Nie wolno dopuścić do przedostania się metalowych przedmiotów, takich
jak śruby, zszywki lub spinacze biurowe, do złączy USB. Metalowe
przedmioty mogą być przyczyną zwarcia, prowadzącego do uszkodzenia,
pożaru i poważnego zranienia.
Należy zauważyć, że nie można zweryfikować wszystkich funkcji
dostępnych urządzeń USB. Niektóre funkcje skojarzone z określonym
urządzeniem mogą więc być niedostępne.
Złącze mikrofonu Złącze 3,5 mm umożliwia podłączenie mikrofonu
Gniazdo słuchawek Miniaturowe złącze 3,5 mm typu jack umożliwia
Prawy bok komputera
Na rysunku przedstawiono widok prawego panelu komputera.
Dwa porty uniwersalnej magistrali szeregowej
(USB, Universal Serial Bus) zgodne ze
standardem USB 2.0 umieszczono na lewym
panelu obudowy komputera.
monofonicznego przy użyciu przewodu z trzema
przewodami i miniaturową wtyczką typu jack.
podłączenie słuchawek stereofonicznych.
1 2 3
1. Stacja dysków optycznych 3. Szczelina blokady zabezpieczającej
2. Złącze wejściowe DC IN 19V
Prawy panel komputera
Stacja dysków
optycznych
Złącze wejściowe DC
IN 19V
Komputer wyposażony jest w stację DVD Super
Multi.
Zasilacz jest podłączany do tego złącza w celu
zasilania komputera i ładowania wbudowanych
baterii. Należy korzystać z modelu zasilacza
dostarczonego z zakupionym komputerem
(użycie nieprawidłowego zasilacza może być
przyczyną uszkodzenia komputera).
Podręcznik użytkownika 2-3

Przewodnik po systemie
Szczelina blokady
zabezpieczającej
Widok z tyłu
Na rysunku przedstawiono tylny panel obudowy komputera.
Spód komputera
Na rysunku przedstawiono dolny panel komputera. Należy upewnić się, że
panel wyświetlacza jest zamknięty, przed odwróceniem komputera, aby
uniknąć uszkodzenia.
Umożliwia przymocowanie komputera do biurka
lub innego większego przedmiotu linką
zabezpieczającą, chroniąc urządzenie przed
kradzieżą.
Dolny panel obudowy komputera
1 2 3
4
5
1. Blokada baterii 4. Gniazdo modułu pamięci
2. Akumulator 5. Szczeliny wentylacyjne
3. Zatrzask zwalniający baterię
Dolny panel obudowy komputera
Blokada baterii Przesuń blokadę, aby zwolnić i przygotować
baterię do wyjęcia.
Podręcznik użytkownika 2-4

Przewodnik po systemie
Zestaw
akumulatorowy
Zatrzask zwalniający
baterię
Gniazdo modułów
pamięci
Komputer jest zasilany przy użyciu baterii, jeżeli
zasilacz nie jest podłączony. Aby uzyskać
szczegółowe informacje dotyczące korzystania z
baterii, zobacz rozdział 6 (Tryby zasilania).
Przesunięcie i przytrzymanie tego zatrzasku w
położeniu odblokowania („Unlock”) powoduje
zwolnienie baterii i umożliwia jej wyjęcie. Aby
uzyskać szczegółowe informacje dotyczące
wyjmowania baterii, zobacz rozdział 6 (Try b y
zasilania).
Gniazdo modułu pamięci umożliwia instalację,
wymianę i usuwanie dodatkowego modułu
pamięci.
Zobacz sekcję Dodatkowy moduł pamięci w
rozdziale 3 (Sprzęt, programy narzędziowe
i wyposażenie opcjonalne).
Podręcznik użytkownika 2-5

Przewodnik po systemie
Widok komputera z przodu po otwarciu panelu wyświetlacza
W tej sekcji przedstawiono widok komputera po otwarciu panelu
wyświetlacza. Aby otworzyć panel wyświetlacza, należy unieść panel i
ustawić w położeniu zapewniającym największy komfort pracy.
1
2
3
5
7
8
6
4
7
8
9
1. Kamera internetowa* 7. Zawiasy wyświetlacza
2. Wskaźnik LED kamery internetowej* 8. Głośniki stereofoniczne
3. Mikrofon* 9. Klawiatura
4. Anteny bezprzewodowa sieci LAN (nie pokazane na rysunku)* 10. Płytka dotykowa
5. Ekran wyświetlacza 11. Przyciski płytki dotykowej
6. Przycisk zasilania
Widok komputera z przodu po otwarciu panelu wyświetlacza
* Dotyczy tylko niektórych modeli.
10
11
Podręcznik użytkownika 2-6

Przewodnik po systemie
Kamera internetowa Kamera internetowa jest urządzeniem
umożliwiającym nagrywanie obrazu wideo lub
wykonywanie zdjęć przy użyciu komputera.
Umożliwia rozmowy lub konferencje wideo przy
użyciu narzędzia komunikacyjnego takiego jak
Windows Live Messenger. Program TOSHIBA
Web Camera Application ułatwia dodawanie
różnych efektów wideo do wykonanego filmu lub
fotografii.
Umożliwia transmisję wideo i prowadzenie
rozmów za pośrednictwem Internetu przy użyciu
specjalnych aplikacji.
Niektóre modele są wyposażone w kamerę
internetową.
Zobacz sekcję Kamera internetowa w rozdziale 4
(Podstawowe funkcje produktu).
Wskaźnik kamery
internetowej
Wskaźnik Kamera sygnalizuje włączenie kamery
internetowej.
Mikrofon Wbudowany mikrofon umożliwia nagrywanie
dźwięku w używanej aplikacji. Aby uzyskać
więcej informacji, zobacz sekcję System
dźwiękowy w rozdziale 4 (Podstawowe funkcje
produktu).
Niektóre modele są wyposażone w mikrofon.
Anteny
bezprzewodowej sieci
Niektóre komputery z tej serii są wyposażone w
anteny bezprzewodowej sieci LAN.
LAN
Ekran wyświetlacza Jeżeli komputer korzysta z zasilacza, obraz na
wyświetlaczu komputera jest nieco jaśniejszy niż
wówczas, gdy używane jest zasilanie bateryjne.
Niższy poziom jasności podczas zasilania przy
użyciu baterii jest związany z pracą w trybie
oszczędzania energii. Aby uzyskać więcej
informacji dotyczących wyświetlacza komputera,
zobacz sekcję „Sterownik ekranu i tryb wideo'' w
Dodatku B.
Przycisk zasilania Naciśnięcie tego przycisku powoduje włączenie
lub wyłączenie zasilania komputera.
Zawiasy wyświetlacza Zawiasy umożliwiają ustawienie panelu
wyświetlacza pod kątem zapewniającym
największy komfort pracy.
Głośniki
stereofoniczne
Głośniki emitują dźwięk generowany przez
programy oraz sygnały alarmowe systemu
informujące na przykład o rozładowaniu baterii.
Podręcznik użytkownika 2-7

Klawiatura Na wbudowanej klawiaturze uwzględniono
Tabliczka dotykowa Płytka dotykowa umieszczona na podpórce pod
Przyciski płytki
dotykowej
Wskaźniki
W tej sekcji opisano wskaźniki komputera.
Wskaźniki systemowe
Wskaźniki systemowe obok odpowiednich ikon są włączane podczas
wykonywania przez komputer różnych operacji.
Przewodnik po systemie
mapowane klawisze numeryczne, kierunkowe
oraz klawisze i . Aby uzyskać
szczegółowe informacje, zobacz rozdział 5
(Klawiatura).
dłonie umożliwia sterowanie kursorem na
ekranie. Aby uzyskać więcej informacji, zobacz
sekcję Używanie tabliczki dotykowej w rozdziale
4 (Podstawowe funkcje produktu).
Przyciski płytki dotykowej umożliwiają wybór
elementów menu lub manipulowanie tekstem i
grafiką zaznaczoną przy użyciu wskaźnika na
ekranie.
Wskaźniki systemowe
Wskaźnik DC
IN/Bateria
Zasilanie Zielony wskaźnik Zasilanie jest włączony po
Podręcznik użytkownika 2-8
Wskaźnik DC IN/Bateria pokazuje stan DC IN
oraz naładowania baterii. Kolor zielony oznacza,
że bateria jest w pełni naładowana, a energia jest
w prawidłowy sposób dostarczana z zasilacza
prądu zmiennego. Aby uzyskać więcej informacji
dotyczących tej funkcji, zobacz rozdział 6 (Try by
zasilania).
uruchomieniu komputera. Jeżeli jednak
komputer zostanie przełączony w tryb uśpienia,
ten wskaźnik miga (kolor zielony, w przybliżeniu
włączony przez dwie sekundy i wyłączony przez
dwie sekundy) zarówno podczas wyłączania
systemu, jak i wówczas, gdy system pozostaje
wyłączony.

Przewodnik po systemie
Wskaźniki klawiatury
Na poniższych rysunkach przedstawiono rozmieszczenie na klawiaturze
wskaźników CAPS LOCK i NUM LOCK, sygnalizujących następujące
warunki:
■ Jeżeli wskaźnik CAPS LOCK jest włączony, klawiatura jest przełączona
do trybu wpisywania wielkich liter.
■ Gdy wskaźnik NUM LOCK jest włączony, można wpisywać cyfry przy
użyciu dziesięciu klawiszy numerycznych.
1
2
1. Wskaźnik CAPS LOCK 2. Wskaźnik NUM LOCK
Wskaźniki klawiatury
CAPS LOCK Ten wskaźnik jest włączony (kolor zielony)
wówczas, gdy klawiatura jest przełączona do
trybu wpisywania wielkich liter.
NUM LOCK Gdy wskaźnik NUM LOCK jest włączony, można
wpisywać cyfry przy użyciu klawiszy
numerycznych.
Podręcznik użytkownika 2-9

Stacja dysków optycznych
Komputer wyposażony jest w napęd DVD Super Multi. Kontroler szeregowego
interfejsu ATA jest używany do obsługi stacji dysków optycznych. W czasie
korzystania z napędu dysków optycznych świeci się wskaźnik napędu.
Aby uzyskać informacje dotyczące wkładania i wyjmowania dysków,
zobacz sekcję Korzystanie z napędu dysków optycznych w rozdziale 4
(Podstawowe funkcje produktu).
Kody regionów napędów i płyt DVD
Stacje i dyski DVD Super Multi są produkowane zgodnie ze specyfikacjami
sześciu regionów marketingowych. Przy zakupie dysku DVD-Video należy
zwrócić uwagę, czy jest zgodny z używaną stacją (w przeciwnym wypadku
nie będzie prawidłowo odtwarzany).
Kod Region
1 Kanada, Stany Zjednoczone
2 Japonia, Europa, Afryka Południowa, Bliski Wschód
3 Azja Południowo-Wschodnia, Azja Wschodnia
4 Australia, Nowa Zelandia, Oceania, Ameryka
Środkowa, Ameryka Południowa, Wyspy Karaibskie
5 Rosja, Półwysep Indyjski, Afryka, Korea Północna,
Mongolia
6 Chiny
Przewodnik po systemie
Płyty z możliwością zapisu
W tej sekcji opisano typy dysków CD/DVD przystosowanych do zapisu.
Listę typów dysków obsługiwanych przez stację zamieszczoną w sekcji
specyfikacji technicznych. Korzystając z programu TOSHIBA Disc Creator,
można zapisywać dane na dyskach kompaktowych. Patrz Rozdział 4,
Podstawowe funkcje produktu.
Płyty CD
■ Dyski CD-R można zapisać tylko jeden raz. Zapisanych danych nie
można usunąć lub zmienić.
■ Dyski CD-RW, łącznie z obsługującymi wiele prędkości dyskami CD-
RW, szybkimi dyskami CD-RW i ultraszybkimi dyskami CD-RW, można
nagrywać wielokrotnie.
Płyty DVD
■ Dyski DVD-R, DVD+R, DVD-R (Dual Layer) i DVD+R (Double Layer)
można zapisać tylko jeden raz. Zapisanych danych nie można usunąć
lub zmienić.
■ Na dyskach DVD-RW, DVD+RW i DVD-RAM można nagrywać więcej
niż jeden raz.
Podręcznik użytkownika 2-10

Stacja DVD Super Multi
Pełnowymiarowy moduł stacji DVD Super Multi umożliwia zapisywanie
danych na przeznaczonych do ponownego zapisu dyskach CD/DVD oraz
korzystanie z dysków CD/DVD o średnicy 12cm lub 8cm bez adaptera.
Prędkość odczytu jest niższa w środku dysku, a wyższa przy krawędziach
zewnętrznych.
Odczyt dysków DVD maks. 8x
Zapis dysków DVD-R maks. 8x
Zapis dysków DVD-R DL 6x (maksymalnie)
Zapis dysków DVD-RW 6x (maksymalnie)
Zapis dysków DVD+R maks. 8x
Zapis dysków DVD+R DL 6x (maksymalnie)
Zapis dysków DVD+RW maks. 8x
Zapis dysków DVD-RAM maks. 5x
Odczyt dysków CD maks. 24x
Zapis dysków CD-R maks. 24x
Zapis dysków CD-RW Prędkość maks. 24x (dyski typu ultra-
Zasilacz sieciowy
Zasilacz automatycznie dostosowuje się do napięcia od 100 do 240V i
częstotliwości 50 lub 60Hz, umożliwiając użytkowanie komputera niemal w
każdym kraju/regionie. Zasilacz przetwarza prąd zmienny na prąd stały i
zmniejsza napięcie do wielkości wymaganej do zasilania komputera.
Aby naładować baterię, należy podłączyć zasilacz do źródła zasilania oraz
do komputera. Aby uzyskać więcej informacji, zobacz rozdział 6 (Tryby
zasilania).
Przewodnik po systemie
speed)
Zasilacz (wtyczka z 2 bolcami)
Podręcznik użytkownika 2-11

Przewodnik po systemie
Zasilacz sieciowy (wtyczka 3-wtykowa)
■ Zależnie od modelu komputer może być dostarczony z
zasilaczem/przewodem zasilającym z wtyczką z 2 lub 3 bolcami.
■ Nie należy używać przejściówki z wtyczki z 3 bolcami na wtyczkę z 2
bolcami.
■ Dostarczany przewód zasilający jest zgodny z zaleceniami i
przepisami dotyczącymi bezpieczeństwa, obowiązującymi w regionie,
w którym zakupiono dany produkt, i nie powinien być używany poza
tym regionem. Aby korzystać z zasilacza/komputera w innych
regionach, należy zakupić przewód zasilający zgodny z
obowiązującymi w danym regionie przepisami i zaleceniami
dotyczącymi bezpieczeństwa.
Aby uniknąć pożaru i uszkodzenia komputera, należy zawsze korzystać z
zasilacza dostarczonego razem z komputerem lub zasilaczy zalecanych
przez firmę Toshiba. Korzystanie z nieodpowiedniego zasilacza może być
przyczyną pożaru lub uszkodzenia komputera i poważnego zranienia.
Firma TOSHIBA nie ponosi odpowiedzialności za uszkodzenia powstałe w
wyniku użycia niewłaściwego zasilacza.
Podręcznik użytkownika 2-12

Sprzęt, programy narzędziowe i wyposażenie opcjonalne
Rozdział 3
Sprzęt, programy narzędziowe
i wyposażenie opcjonalne
Sprzęt
W tej sekcji opisano sprzętowe składniki komputera. Specyfikacje są
zależne od zakupionego modelu.
Procesor
CPU (Procesor) Rodzaj procesora zależy od modelu.
Aby sprawdzić, jaki procesor jest dostępny dla
danego komputera, należy uruchomić program
TOSHIBA PC Diagnostic Tool Utility, klikając
przycisk Start All programs (Wszystkie
programy) TOSHIBA Utilities PC
Diagnostic Tool.
Uwaga prawna (procesor)
Aby uzyskać więcej informacji dotyczących procesora, zobacz dodatek E
(Uwagi prawne).
Pamięć
Gniazda pamięci W dwóch gniazdach pamięci można
zainstalować moduły pamięci o pojemności
1 GB, 2 GB lub 4 GB (maksymalna ilość
pamięci systemowej 8 GB).
Ten komputer może być wyposażony w moduły
pamięci o maksymalnej wielkości 8 GB.
Rzeczywista ilość dostępnej do użytku pamięci
systemowej będzie mniejsza niż pojemność
zainstalowanych modułów pamięci.
Wygląd zależny od zakupionego modelu.
Podręcznik użytkownika 3-1

Sprzęt, programy narzędziowe i wyposażenie opcjonalne
Pamięć wideo RAM Pamięć karty graficznej komputera jest używana
do przechowywania obrazu wyświetlanego na
ekranie.
Ilość dostępnej pamięci wideo RAM zależy od
pamięci systemowej komputera.
Start Panel sterowania Wygląd i
personalizacja Ekran Dopasuj
rozdzielczość.
Ilość pamięci RAM wideo można zweryfikować,
klikając przycisk Ustawienia zaawansowane w
oknie Rozdzielczość ekranu.
Uwaga prawna (pamięć systemowa)
Aby uzyskać więcej informacji dotyczących pamięci systemowej, zobacz
dodatek E (Uwagi prawne).
Zasilanie
Zestaw
akumulatorowy
Komputer jest zasilany przy użyciu pojedynczej
baterii litowo-jonowej.
Zastrzeżenia (żywotność akumulatora)
Aby uzyskać więcej informacji dotyczących wydajności akumulatora,
zobacz dodatek E (Uwagi prawne).
Akumulator zegara
czasu rzeczywistego
(RTC)
Zasilacz sieciowy Zasilacz sieciowy zasila system i doładowuje
Wewnętrzny akumulator RTC zapewnia zasilanie
zegara czasu rzeczywistego i kalendarza.
rozładowane akumulatory. Jest on dostarczany
zodłączanym przewodem zasilającym
(wtyczka z 2 lub 3 bolcami).
Zasilacz jest uniwersalny, dlatego może być
zasilany przy użyciu napięcia zmiennego od
100 do 240 V, jednak jego prąd wyjściowy jest
zależny od modelu. Korzystanie z
nieodpowiedniego zasilacza może być
przyczyną uszkodzenia komputera. Patrz sekcja
Zasilacz sieciowy w rozdziale 2, Przewodnik po
systemie.
Podręcznik użytkownika 3-2

Sprzęt, programy narzędziowe i wyposażenie opcjonalne
Dyski
Dysk twardy Rozmiar dysku twardego jest zależny od modelu.
Aby sprawdzić, jaki dysk twardy jest dostępny
dla danego komputera, należy uruchomić
program TOSHIBA PC Diagnostic Tool Utility,
klikając przycisk Start All programs
(Wszystkie programy) TOSHIBA
Utilities PC Diagnostic Tool.
Część miejsca na dysku twardym jest
zarezerwowana dla celów administracyjnych.
W wyjątkowych okolicznościach rezygnacja z korzystania z dysku SSD
przez dłuższy czas i/lub narażenie dysku na oddziaływanie wysokich
temperatur może być przyczyną utraty przechowywanych danych.
Uwaga prawna (pojemność dysku twardego)
Aby uzyskać więcej informacji dotyczących pojemności dysku twardego
(HDD), zobacz dodatek E (Uwagi prawne).
Stacja dysków optycznych
Stacja Komputer wyposażony jest w napęd DVD Super
Multi.
Nie można odczytywać i zapisywać dysków DVD-RAM o pojemności
2,6 GB i 5,2 GB.
Wyświetlacz
Wewnętrzny wyświetlacz komputera umożliwia wyświetlanie grafiki w
wysokiej rozdzielczości i jest odpowiednio czytelny przy różnych kątach
patrzenia.
Panel wyświetlacza Ekran TFT LCD o przekątnej 15,6 cala, 16 mln
kolorów i jednej z następujących rozdzielczości:
■ HD, 1366 pikseli poziomo × 768 pikseli
pionowo
Technologia optymalizacji zasilania wyświetlacza
Komputer może korzystać z technologii optymalizacji zasilania
wyświetlacza (DPST, Display Power Saving Technology) umożliwiającej
zmniejszenie zużycia energii dzięki dostosowaniu kontrastu wyświetlacza
LCD komputera. Z tej funkcji można korzystać pod warunkiem, że
komputer:
■ został skonfigurowany z użyciem mikroukładu Intel
■ jest zasilany przy użyciu baterii
■ korzysta tylko z wyświetlacza LCD
Podręcznik użytkownika 3-3
®
HM55 Express

Sprzęt, programy narzędziowe i wyposażenie opcjonalne
Technologia optymalizacji zasilania wyświetlacza można włączyć przy
użyciu panelu sterowania Intel
®
Graphics and Media Control Panel.
Dostępne są następujące metody dostępu do tego panelu sterowania:
■ Kliknij Start Panel sterowania. Wybierz opcję Duże ikony lub
Małe ikony z listy Wyświetl według, a następnie kliknij Intel®
Graphics and Media.
■ Kliknij prawym przyciskiem myszy na pulpicie i wybierz opcję
Graphics Properties... (Właściwości graficzne).
W tym panelu sterowania:
1. Kliknij opcję Power (Zasilanie), a następnie kliknij opcję Power
Features (Funkcje zasilania).
2. Z menu rozwijanego w sekcji Graphics Power Plan Settings (Plan
zasilania) wybierz opcję On battery (Zasilanie akumulatorowe), a
następnie zaznacz pole wyboru Display Power Saving Technology
(Technologia optymalizacji zasilania wyświetlacza).
Aby podwyższyć jakość obrazu w powyższych warunkach, należy
dostosować ustawienia dla maksymalnej jakości (Maximum Quality) lub
wyłączyć t
ę funkcję.
*Więcej szczegółów na temat konfiguracji zakupionego modelu można
znaleźć w lokalnej witrynie firmy w sieci Web.
AMD® Vari-Bright
™
Komputer może korzystać z technologii AMD® Vari-Bright™ umożliwiającej
zmniejszenie zużycia energii dzięki dostosowaniu kontrastu wyświetlacza
LCD komputera. Z tej funkcji można korzystać pod warunkiem, że
komputer:
■ jest zasilany przy użyciu baterii
■ korzysta tylko z wyświetlacza LCD
™
Funkcję Vari-Bright
można włączyć w centrum Catalyst Control Center.
Aby uzyskać dostęp do tego centrum, wybierz Start Wszystkie
programy Catalyst Control Center CCC - Advanced
W wyświetlonym centrum sterowania:
1. Kliknij opcję Graphics (Grafika) w górnym lewym rogu i z menu
rozwijanego wybierz opcję PowerPlay™.
2. Zaznacz pole wyboru Enable PowerPlay™ (Włącz PowerPlay™), a
następnie zaznacz pole wyboru Enable Vari-Bright
™
(Włącz Vari-
Bright™).
Aby podwyższyć jakość obrazu w powyższych warunkach, należy
dostosować ustawienia dla maksymalnej jakości (Maximize Quality) lub
wyłączyć tę funkcję.
Uwaga prawna (wyświetlacz LCD)
Aby uzyskać więcej informacji dotyczących wyświetlacza LCD, zobacz
dodatek E (Uwagi prawne).
Podręcznik użytkownika 3-4

Sprzęt, programy narzędziowe i wyposażenie opcjonalne
Karta grafiki Kontroler graficzny maksymalizuje efektywność
wyświetlacza. Aby uzyskać więcej informacji,
zobacz sekcję Sterownik ekranu i tryb wideo w
Załączniku B.
Zastrzeżenia (procesor grafiki ("GPU"))
Aby uzyskać więcej informacji dotyczących procesora grafiki (GPU),
zobacz dodatek E (Uwagi prawne).
Dźwięk
System dźwiękowy Wbudowany system dźwiękowy obsługuje
głośnik i mikrofon komputera oraz umożliwia
podłączenie zewnętrznego mikrofonu i
słuchawek za pośrednictwem odpowiednich
złączy.
Multimedia
Kamera internetowa Kamera internetowa jest urządzeniem
umożliwiającym nagrywanie obrazu wideo lub
wykonywanie zdjęć przy użyciu komputera.
Umożliwia rozmowy lub konferencje wideo przy
użyciu narzędzia komunikacyjnego takiego jak
Windows Live Messenger. Program TOSHIBA
Web Camera Application ułatwia dodawanie
różnych efektów wideo do wykonanego filmu lub
fotografii.
Zobacz sekcję Kamera internetowa w rozdziale 4
(Podstawowe funkcje produktu).
Urządzenia komunikacyjne
Sieć LAN Niektóre komputery z tej serii obsługują
standardy Ethernet LAN (10 Mb/s, 10BASE-T),
Fast Ethernet LAN (100 Mb/s, 100BASE-Tx) lub
Gigabit Ethernet LAN (1000 Mb/s, 1000BASE-T).
Bluetooth Niektóre komputery z tej serii są wyposażone w
modu
ł komunikacji bezprzewodowej Bluetooth,
który eliminuje konieczność korzystania z
przewodów między urządzeniami
elektronicznymi takimi jak komputery, drukarki i
telefony komórkowe. Jeżeli funkcja Bluetooth
jest włączona, oferuje środowisko sieci osobistej
(PAN), które jest bezpieczne, niezawodne i łatwe
w obsłudze.
Podręcznik użytkownika 3-5

Sprzęt, programy narzędziowe i wyposażenie opcjonalne
Bezprzewodowa sieć
LAN
Uwaga prawna (bezprzewodowa sieć LAN)
Aby uzyskać więcej informacji dotyczących bezprzewodowej sieci LAN,
zobacz dodatek E (Uwagi prawne).
Funkcje specjalne
Następujące funkcje są dostępne wyłącznie w przypadku komputerów
firmy TOSHIBA lub są funkcjami zaawansowanymi ułatwiającymi obsługę
komputera.
Następujące procedury umożliwiają dostęp do poszczególnych funkcji.
*1 Aby uzyskać dostęp do Opcji zasilania, kliknij Start Panel
sterowania System i zabezpieczenia Opcje zasilania.
Klawisze skrótu Kombinacje klawiszy dostępu umożliwiają
Automatyczne
wyłączanie
wyświetlacza
Automatyczne
wyłączanie dysku
twardego
Automatyczne
przełączanie systemu
do stanu
wstrzymania/
hibernacji
Niektóre komputery z tej serii są wyposażone w
kartę bezprzewodowej sieci lokalnej (Wireless
LAN) zgodną z innymi systemami
bezprzewodowych sieci LAN opartymi na
technologii radiowej DSSS/OFDM (Direct
Sequence Spread Spectrum/Orthogonal
Frequency Division Multiplexing), która jest
zgodna ze standardem IEEE 802.11.
użytkownikowi szybką modyfikację ustawień
systemu bezpośrednio przy użyciu klawiatury,
bez konieczności uruchamiania programu do
konfiguracji systemu.
Ta funkcja automatycznie odcina zasilanie
*1
wyświetlacza komputera, kiedy przez określony
czas nie zostanie naciśnięty żaden klawisz.
Następne naciśnięcie klawisza powoduje
przywrócenie zasilania. To ustawienie można
skonfigurować w oknie Opcje zasilania.
Ta funkcja powoduje automatyczne wyłączenie
*1
dysku twardego, jeżeli nie jest on używany przez
określony czas (próba uzyskania dostępu do
dysku twardego powoduje przywrócenie
zasilania). To ustawienie można skonfigurować w
oknie Opcje zasilania.
Ta funkcja powoduje automatyczne przełączenie
systemu do stanu wstrzymania lub hibernacji,
jeżeli przez określony czas użytkownik nie
*1
wykonał żadnej czynności i urządzenia
sprzętowe nie były używane. To ustawienie
można skonfigurować w oknie Opcje zasilania.
Podręcznik użytkownika 3-6

Sprzęt, programy narzędziowe i wyposażenie opcjonalne
Hasło włączania
zasilania
Zabezpieczenie
natychmiastowe
Inteligentne
zasilanie
Tryb oszczędzania
akumulatora
*1
*1
Funkcja
włączania/wyłączania
zasilania przy użyciu
pokrywy komputera
Automatyczna
hibernacja systemu
przy niskim poziomie
naładowania
akumulatora
Rozpraszanie
ciepła
*1
*1
Dostępne są dwa poziomy haseł (administratora i
użytkownika), które zapobiegają
nieuprawnionemu dostępowi do komputera.
Określony klawisz dostępu automatycznie
blokuje system, zabezpieczając dostęp do
danych.
Mikroprocesor w inteligentnym zasilaniu
komputera wykrywa poziom naładowania
akumulatora, automatycznie oblicza pozostałą
jego pojemność i chroni elementy elektroniczne
przed niekorzystnymi warunkami, takimi jak
przeciążenie napięcia z zasilacza. To ustawienie
można skonfigurować w oknie Opcje zasilania.
Ta funkcja umożliwia konfigurowanie komputera
do oszczędnego korzystania z baterii. To
ustawienie można skonfigurować w oknie Opcje
zasilania.
Ta funkcja automatycznie wyłącza zasilanie
komputera w momencie zamknięcia pokrywy z
panelem wyświetlacza i włącza je po otwarciu
*1
pokrywy. To ustawienie można skonfigurować w
oknie Opcje zasilania.
Jeżeli poziom naładowania baterii jest zbyt niski,
aby kontynuować pracę, system jest
automatycznie przełączany do stanu hibernacji, a
następnie komputer jest wyłączany. To
ustawienie można skonfigurować w oknie Opcje
zasilania.
Aby chronić procesor przed przegrzaniem,
wyposażono go w wewnętrzny czujnik
temperatury, dzięki któremu po przekroczeniu
pewnego poziomu wewnętrznej temperatury
załącza wentylator chłodzący lub obniża
prędkość przetwarzania danych. To ustawienie
można skonfigurować w oknie Opcje zasilania.
Maksymalna
wydajność
Najpierw jest włączany
wentylator, a następnie, w
razie potrzeby, jest obniżana
szybkość przetwarzania
procesora.
Optymalizacja
wykorzystania
baterii
Najpierw włącza się
wentylator, a nastęnie, w
razie potrzeby, jest obniżana
szybkość przetwarzania
procesora w trybie Maximum
Performance (Maksymalna
wydajność) w celu
oszczędzania akumulatora.
Podręcznik użytkownika 3-7

Sprzęt, programy narzędziowe i wyposażenie opcjonalne
Tryb hibernacji Ta funkcja umożliwia wyłączenie zasilania
komputera bez konieczności zamykania
programów. Zawartość pamięci głównej jest
automatycznie zapisywana na dysku twardym,
dlatego po ponownym włączeniu zasilania
komputera można kontynuować pracę. Więcej
informacji znajduje się w części Wyłączanie
zasilania w rozdziale 1, Pierwsze kroki.
Stan wstrzymania Jeżeli konieczne jest przerwanie pracy, można
przy użyciu tej funkcji wyłączyć zasilanie
komputera bez konieczności zamykania
programów. Dane są zachowywane w głównej
pamięci komputera, dlatego po ponownym
włączeniu zasilania można kontynuować pracę
od punktu, w którym została przerwana.
Funkcja uaktywniania
poprzez USB
Ta funkcja przywraca komputer ze stanu
wstrzymania zależnie od urządzeń zewnętrznych
podłączonych do portów USB.
Na przykład, jeżeli mysz komputerowa lub
klawiatura USB jest podłączona do portu USB,
próba korzystania z myszy/klawiatury spowoduje
uaktywnienie komputera.
Programy narzędziowe i aplikacje
W tej sekcji omówiono wstępnie instalowane programy narzędziowe
dostarczane z komputerem oraz sposób ich uruchamiania. Dalsze
informacje dotyczące działania tych programów można znaleźć w
podręcznikach online poszczególnych programów, plikach pomocy oraz
plikach README.TXT (jeśli są dostępne).
Niektóre modele mogą nie zawierać pewnych programów i narzędzi
wymienionych powyżej.
TOSHIBA Power
Saver
Program TOSHIBA
Zooming Utility
TOSHIBA PC
Diagnostic Tool
W programie TOSHIBA Power Saver
uwzględniono różne funkcje związane z
zarządzaniem energią.
Ten program narzędziowy umożliwia
zwiększenie lub zmniejszenie rozmiaru ikony na
pulpicie systemu Windows lub współczynnika
powiększenia związanego z obsługiwanymi
aplikacjami.
Program TOSHIBA PC Diagnostic Tool wyświetla
podstawowe informacje związane z konfiguracją
komputera i umożliwia testowanie niektórych
wbudowanych urządzeń komputera.
Podręcznik użytkownika 3-8

Sprzęt, programy narzędziowe i wyposażenie opcjonalne
TOSHIBA Flash Cards Program TOSHIBA Flash Cards umożliwia
szybką modyfikację wybranych funkcji systemu i
uruchamianie aplikacji.
■ Klawisze dostępu
■ Program wywołujący aplikacje Toshiba
Program do
konfiguracji systemu
HW
Ten program narzędziowy umożliwia
dostosowanie ustawień sprzętu zgodnie ze
sposobem pracy z komputerem i
wykorzystywanymi urządzeniami zewnętrznymi
(peryferyjnymi).
TOSHIBA
Accessibility
Program TOSHIBA Accessibility umożliwia
użytkownikom niepełnosprawnym korzystanie z
klawiszy dostępu TOSHIBA. Ten program
umożliwia skonfigurowanie klawisza FN jako
klawisza stałego, który można nacisnąć jeden
raz i zwolnić, a następnie nacisnąć klawisz
„Function”, aby uzyskać dostęp do określonej
funkcji. Klawisz FN pozostaje aktywny do chwili,
gdy zostanie naciśnięty inny klawisz.
TOSHIBA Face
Recognition
Program TOSHIBA Face Recognition używa
dostępnej biblioteki do weryfikacji danych
związanych z opisem wyglą
du twarzy
użytkowników podczas logowania do systemu
Windows. Jeżeli weryfikacja jest pomyślna,
użytkownik zostanie automatycznie zalogowany
do systemu Windows. Użytkownik może więc
uniknąć konieczności wprowadzania hasła lub
wykonywania podobnych czynności
utrudniających logowanie.
Aby uzyskać więcej informacji, zobacz sekcję
Korzystanie z programu TOSHIBA Face
Recognition w rozdziale 4 (Podstawowe funkcje
produktu).
TOSHIBA DVD
PLAYER
To oprogramowanie umożliwia odtwarzanie
dysków DVD Video.
Udostępnia on interfejs ekranowy z różnymi
funkcjami. Kliknij Start Wszystkie
programy TOSHIBA DVD PLAYER
TOSHIBA DVD PLAYER.
Aby uzyskać więcej informacji, zobacz sekcję
TOSHIBA DVD PLAYER w rozdziale 4
(Podstawowe funkcje produktu).
Pomoc TOSHIBA TOSHIBA Assist jest graficznym interfejsem
użytkownika umożliwiającym dostęp do narzędzi,
programów narzędziowych i aplikacji
uł
atwiających użytkowanie i konfigurację
komputera.
Podręcznik użytkownika 3-9

Sprzęt, programy narzędziowe i wyposażenie opcjonalne
TOSHIBA ConfigFree TOSHIBA ConfigFree jest pakietem programów
narzędziowych ułatwiających korzystanie z
urządzeń komunikacyjnych i połączeń
sieciowych, identyfikację problemów
komunikacyjnych i tworzenie profili, jeżeli
konieczne jest przełączanie różnych lokalizacji i
sieci komunikacyjnych. Aby uzyskać dostęp do
tego programu, kliknij Start Wszystkie
programy TOSHIBA ConfigFree.
Program TOSHIBA
Disc Creator
Można nagrywać dyski CD i DVD w kilku
formatach, włącznie z dyskami CD audio, które
można później odtwarzać na standardowym
odtwarzaczu CD, oraz dyskami CD/DVD z
danymi, na których można przechowywać kopie
plików i folderów znajdujących się na dysku
twardym komputera. Tego oprogramowania
można używać w modelach ze stacją DVD Super
Multi.
Aby uruchomić ten program, kliknij Start
Wszystkie programy TOSHIBA
CD&DVD
Applications Disc Creator.
TOSHIBA HDD/SSD
Alert Utility
W tym programie dostępne są funkcje kreatorów
monitorujące stan operacyjny dysku i
wykonywanie kopii zapasowej systemu.
Aby uzyskać dostęp do tego programu, kliknij
przycisk Start Wszystkie programy
TOSHIBA Utilities HDD SSD Alert.
TOSHIBA Service
Station
Korzystając z tego programu, komputer może
automatycznie wyszukiwać aktualizacje
oprogramowania firmy TOSHIBA lub inne alerty
firmy TOSHIBA specyficzne dla danego systemu
komputerowego i jego programów. Po
uruchomieniu ten program okresowo przesyła do
naszych serwerów ograniczoną ilość informacji
dotyczących systemu, wykorzystywanych
zgodnie z zasadami i zaleceniami oraz
obowiązującymi przepisami dotyczącymi
ochrony danych.
Aby uzyskać dostęp do tego programu, kliknij
przycisk Start Wszystkie programy
TOSHIBA Utilities Service Station.
Podręcznik użytkownika 3-10

Sprzęt, programy narzędziowe i wyposażenie opcjonalne
TOSHIBA Bulletin
Board
Program TOSHIBA
ReelTime
Program TOSHIBA
Media Controller
TOSHIBA Speech
System
Program Bulletin Board jest miejscem, w którym
można umieszczać elementy służące do
wizualnego organizowania informacji w sposób
zabawny i kreatywny. Wystarczy przeciągnąć
ulubione zdjęcia, pliki lub notatki, aby umieścić je
na tablicy. Korzystając z tego programu, można
tworzyć skróty miniatur, przypomnienia, listę
zadań do wykonania itd. zgodnie z osobistym
stylem.
Aby uzyskać dostęp do tego programu, kliknij
Start Wszystkie programy TOSHIBA
TOSHIBA Bulletin Board.
Ten program jest graficznym narzędziem
obsługującym historię/indeksowanie,
umożliwiającym wyświetlanie listy ostatnio
używanych plików w zabawnym i łatwym w
użyciu formacie. Można przeglądać i przewijać
historię ostatnio otwieranych lub importowanych
plików przy użyciu miniatur w intuicyjnie
obsł
ugiwanym interfejsie użytkownika.
Aby uzyskać dostęp do tego programu, kliknij
Start Wszystkie programy TOSHIBA
TOSHIBA ReelTime.
Ten program umożliwia sterowanie muzyką,
zdjęciami i klipami wideo przez strumieniowe
przesyłanie zawartości do zgodnego urządzenia
w domu.
Aby uzyskać dostęp do tego programu, kliknij
Start Wszystkie programy TOSHIBA
TOSHIBA Media Controller TOSHIBA Media
Controller.
Aby uzyskać więcej informacji, skorzystaj z
Pomocy programu TOSHIBA Media Controller.
Program TOSHIBA Speech System składa się
aplikacji tworzącej mowę (tekst-mowa), która
analizuje dokumenty, a następnie odczytuje je na
głos, a takżę aplikacji do rozpoznawania mowy,
która rozpoznaje słowa wypowiadane do
mikrofonu. Umożliwia to kontrolowanie oraz
korzystanie z wielu programów systemu
Windows za pomocą
poleceń głosowy, a nie
klawiatury lub myszki.
Aby uzyskać dostęp do tego programu, kliknij
Start Wszystkie programy TOSHIBA
TOSHIBA Speech System.
Aby uzyskać więcej informacji, skorzystaj z
Pomocy programu TOSHIBA Speech System.
Podręcznik użytkownika 3-11

Urządzenia opcjonalne
Urządzenia opcjonalne mogą zwiększyć możliwości komputera oraz
rozszerzyć zakres jego zastosowań. W tej sekcji opisano sposób
podłączania lub instalowania następujących urządzeń:
Karty/pamięć
■ Gniazdo Bridge media
■ Secure Digital™ (SD) (karta pamięci SD, SDHC, SDXC, miniSD,
microSD)
■ MultiMediaCard
■ Dodatkowy moduł pamięci
Urządzenia zewnętrzne
■ Dysk twardy
■ Monitor zewnętrzny
Inne
■ Blokada bezpieczeństwa
Gniazdo Bridge media
Komputer jest wyposażony w gniazdo Bridge media obsługujące niektóre
karty pamięci o różnych pojemnościach i ułatwiające transfer danych z
urządzeń, takich jak cyfrowe aparaty fotograficzne i urządzenia PDA
(Personal Digital Assistant).
Należy uważać, aby do gniazda Bridge media nie dostały się żadne
przedmioty. Nie wolno dopuścić do przedostania się metalowych
przedmiotów, takich jak śrubki, zszywki lub spinacze biurowe, do wnętrza
komputera lub klawiatury. Metalowe przedmioty mogą być przyczyną
zwarcia, prowadzącego do uszkodzenia komputera i pożaru, a nawet
poważnego zranienia.
Sprzęt, programy narzędziowe i wyposażenie opcjonalne
■ Gniazdo Bridge media obsługuje następujące karty pamięci.
■ Secure Digital (SD) (karta pamięci SD, SDHC, SDXC, miniSD,
microSD)
■ Karta MultiMediaCard (MMC™)
■ Należy zauważyć, że adapter jest wymagany w przypadku kart
miniSD/microSD.
■ Należy zauważyć, że nie zweryfikowano prawidłowej pracy wszystkich
kart pamięci. Nie można więc zagwarantować prawidłowego
funkcjonowania wszystkich kart pamięci.
■ Gniazdo nie obsługuje funkcji Magic gate.
Podręcznik użytkownika 3-12

Sprzęt, programy narzędziowe i wyposażenie opcjonalne
Karta Secure Digital (SD)
Karta MultiMediaCard (MMC)
Przykłady kart pamięci
Adapter i karta microSD
Karta pamięci
W tej sekcji zamieszczono ważne zalecenia dotyczące bezpiecznego
obchodzenia się z kartami pamięci.
Uwagi dotyczące kart pamięci SD/SDHC/SDXC
Karty pamięci SD/SDHC/SDXC są zgodne z technologią SDMI (Secure
Digital Music Initiative) zapobiegającą bezprawnemu kopiowaniu lub
odtwarzaniu muzyki cyfrowej. Z tego powodu nie można kopiować lub
odtwarzać zabezpieczonych materiałów na innym komputerze lub
urządzeniu, a materiały chronione przez prawa autorskie można powielać
tylko w celu wykorzystania do osobistego użytku.
Poniżej przedstawiono sposób rozróżniania kart pamięci SD i
SDHC/SDXC.
■ Wygląd zewnętrzny kart pamięci SD, SDHC i SDXC jest identyczny.
Logo na kartach pamięci SD, SDHC i SDXC jest jednak inne, dlatego
należy zwrócić szczególną uwagę na logo podczas zakupu.
■ Logo kart pamięci SD to .
■ Logo kart pamięci SDHC to .
■ Logo kart pamięci SDXC to .
■ Maksymalna pojemność karty pamięci SD to 2 GB. Maksymalna
pojemność karty pamięci SDHC to 32 GB. Pojemność karty pamięci
SDXC to 64 GB lub więcej.
Rodzaj karty Pojemności
SD 8MB, 16MB, 32MB, 64MB, 128MB, 256MB,
512MB, 1GB, 2GB
SDHC 4 GB, 8 GB, 16 GB, 32 GB
SDXC 64GB
TM
Podręcznik użytkownika 3-13

Sprzęt, programy narzędziowe i wyposażenie opcjonalne
Format karty pamięci
Nowe karty pamięci są formatowane zgodnie z określonymi standardami.
Jeżeli konieczne jest ponowne formatowanie karty pamięci, należy
koniecznie skorzystać z urządzenia, w którym dana karta będzie używana.
Formatowanie karty pamięci SD/SDHC/SDXC
Karty pamięci SD/SDHC/SDXC są sprzedawane po sformatowaniu
zgodnie z określonymi standardami. Kartę pamięci SD/SDHC/SDXC
należy formatować przy użyciu urządzenia takiego, jak cyfrowy aparat
fotograficzny lub odtwarzacz audio obsługujący karty tego typu, a nie
polecenia służącego do formatowania dostępnego w systemie Windows.
W przypadku formatowania całej karty SD włącznie z zabezpieczonym
obszarem należy uzyskać odpowiednią aplikację, która obsługuje system
zabezpieczenia przed kopiowaniem.
Obchodzenie się z dyskami
Należy uwzględnić następujące zalecenia dotyczące obchodzenia się z
kartami.
Obchodzenie się z kartami
■ Nie skręcaj i nie zginaj kart.
■ Chroń karty przed płynami, nie przechowuj ich w wilgotnym środowisku
i nie kładź w pobliżu pojemników z płynami.
■ Nie dotykaj metalowych części karty, chroń je przed płynami i
zanieczyszczeniem.
■ Po użyciu należy umieścić kartę w oryginalnym opakowaniu.
■ Kartę zaprojektowano tak, że może być wkładana tylko w jeden sposób.
Nie wciskaj karty na siłę do gniazda.
■ Nie zostawiaj karty częściowo włożonej do gniazda. Dociśnij kartę, tak
aby została zablokowana w odpowiednim położeniu.
Obchodzenie się z kartami pamięci
■ Jeżeli zapisywanie danych nie jest konieczne, należy ustawić
przełącznik zabezpieczenia przed zapisem w położeniu zablokowania.
■ Karty pamięci ulegają zużyciu, dlatego należy koniecznie wykonywać
kopie zapasowe ważnych danych.
■ Nie zapisuj danych na karcie przy niskim poziomie naładowania baterii.
Niski poziom naładowania może wpłynąć na dokładność zapisu.
■ Nie wyjmuj karty podczas operacji odczytu i zapisu.
Więcej informacji na temat posługiwania się kartami pamięci znajduje się
w dołączanych do nich podręcznikach użytkownika.
Podręcznik użytkownika 3-14

Sprzęt, programy narzędziowe i wyposażenie opcjonalne
Informacje dotyczące zabezpieczenia przed zapisem
Następujące karty pamięci są przystosowane do zabezpieczenia przed
zapisem.
■ Karta SD (karta pamięci SD, SDHC, SDXC)
■ Karta MultiMediaCard (MMC)
Jeżeli zapisywanie danych nie jest konieczne, należy ustawić przełącznik
zabezpieczenia przed zapisem w położeniu zablokowania.
Instalowanie karty pamięci
Następujące instrukcje dotyczą wszystkich typów obsługiwanych urządzeń.
Aby włożyć kartę pamięci, wykonaj następujące kroki:
1. Obróć kartę pamięci, tak aby metalowe złącza były skierowane w dół.
2. Włóż kartę pamięci do gniazda Bridge media na bocznym panelu
obudowy komputera.
3. Naciśnij delikatnie kartę pamięci, aby upewnić się, że karta jest
podłączona prawidłowo.
1
2
1. Gniazdo Bridge media 2. Karta pamięci
Instalowanie karty pamięci
■ Przed zainstalowaniem karty pamięci należy sprawdzić, czy jest
właściwie skierowana w stronę gniazda. Jeżeli karta zostanie włożona
w nieprawidłowym kierunku, wyjęcie karty może być utrudnione.
■ Podczas instalowania karty pamięci nie należy dotykać metalowych
złączy. Można wystawić przez to obszar przechowywania na działanie
elektryczności statycznej, która może zniszczyć dane.
■ Podczas kopiowania plików nie należy wyłączać komputera ani
przełączać do stanu wstrzymania lub hibernacji, ponieważ może to być
przyczyną utraty danych.
Podręcznik użytkownika 3-15

Sprzęt, programy narzędziowe i wyposażenie opcjonalne
Wyjmowanie karty pamięci
Następujące instrukcje dotyczą wszystkich typów obsługiwanych urządzeń.
Aby wyjąć kartę pamięci, wykonaj następujące kroki:
1. Kliknij ikonę Bezpieczne usuwanie sprzętu i wysuwanie nośników
na pasku zadań systemu Windows.
2. Wskaż kartę pamięci i kliknij lewym przyciskiem płytki dotykowej.
3. Naciśnij kartę pamięci, aby częściowo wysunąć kartę z komputera.
4. Wyjmij kartę.
1. Gniazdo Bridge media 2. Karta pamięci
Wyjmowanie karty pamięci
■ Wyjęcie karty pamięci lub wyłączenie zasilania wówczas, gdy
komputer uzyskuje dostęp do karty pamięci, może spowodować utratę
danych lub uszkodzenie karty.
■ Nie należy wyjmować karty pamięci wówczas, gdy komputer jest
przełączony do stanu wstrzymania lub hibernacji. Komputer może
funkcjonować niestabilnie lub dane zapisane na karcie pamięci mogą
zostać utracone.
■ Nie należy wyjmować karty miniSD/microSD, pozostawiając adapter w
gnieździe Bridge media.
1
2
Podręcznik użytkownika 3-16

Sprzęt, programy narzędziowe i wyposażenie opcjonalne
Dodatkowy moduł pamięci
Aby zwiększyć ilość dostępnej pamięci systemowej, można zainstalować
dodatkowe moduły pamięci. W tej sekcji opisano sposób instalowania i
wyjmowania opcjonalnych modułów pamięci.
■ Połóż pod komputerem podkładkę, aby zapobiec zarysowaniu lub
uszkodzeniu pokrywy komputera podczas instalowania/wymiany
modułu pamięci. Nie należy używać mat wykonanych z materiałów
gromadzących lub wytwarzających ładunek elektrostatyczny.
■ Podczas instalowania lub wyjmowania modułu pamięci nie należy
dotykać żadnych innych podzespołów wewnątrz komputera.
■ Włóż dwa moduły pamięci odpowiednio do gniazda A i B. Komputer
będzie funkcjonował w trybie dwóch kanałów.
W trybie dwóch kanałów można efektywnie uzyskać dostęp do
zainstalowanych modułów pamięci.
■ Do odkręcenia i przykręcenia śrub należy użyć śrubokrętu krzyżowego
rozmiar 0 (uż
uszkodzenia śrub).
■ Można używać tylko modułów zatwierdzonych przez firmę TOSHIBA.
■ Nie należy instalować lub wyjmować modułów pamięci w
następujących okolicznościach.
1. Komputer jest włączony.
2. Komputer został przełączony do stanu wstrzymania lub hibernacji.
3. Działa funkcja Wake-up on LAN (budzenie poprzez sieć LAN).
4. Funkcja komunikacji bezprzewodowej jest włączona.
■ Do wnętrza komputera nie mogą dostać się żadne przedmioty (np.
śruby). Mogą one spowodować nieprawidłowe działanie komputera
lub zwarcie.
■ Dodatkowy moduł pamięci jest elementem z elektroniką precyzyjną i
może zostać nieodwracalnie uszkodzone przez wyładowania
elektrostatyczne. Na powierzchni ciała mogą znajdować się ładunki
elektrostatyczne, które należ
lub instalacją dodatkowych modułów pamięci. Aby usunąć ładunki
elektrostatyczne z powierzchni ciała, wystarczy dotknąć metalowego
przedmiotu nieosłoniętą dłonią.
ycie nieodpowiedniego śrubokrętu może być przyczyną
y koniecznie usunąć przed dotknięciem
Instalowanie modułu pamięci
Aby zainstalować moduł pamięci, wykonaj następujące kroki:
1. Wyłącz komputer i upewnij się, że wskaźnik Zasilanie jest wyłączony.
Zobacz sekcję Wyłączanie zasilania w rozdziale 1 (Pierwsze kroki),
jeżeli jest to konieczne.
2. Odłącz zasilacz oraz wszystkie kable i urządzenia zewnętrzne
podłączone do komputera.
3. Zamknij panel wyświetlacza
Podręcznik użytkownika 3-17

Sprzęt, programy narzędziowe i wyposażenie opcjonalne
4. Odwróć komputer spodem do góry i wyjmij baterię. Zobacz sekcję
"Wymiana zestawu akumulatorowego'' w rozdziale 6 (Tryby zasilania),
jeżeli jest to konieczne.
5. Poluzuj śruby zabezpieczające pokrywę modułów pamięci. Śruba jest
przymocowana do pokrywy, aby jej nie zgubić.
Używaj śrubokręta krzyżakowego 0.
6. Włóż paznokieć lub cienki przedmiot pod pokrywę i podnieś ją.
1
2
1. Pokrywa modułów pamięci 2. Śruby
Zdejmowanie pokrywy modułu pamięci
7. Ustaw nacięcie na pamięci zgodnie z nacięciem w gnieździe i delikatnie
włóż moduł do gniazda pod kątem około 45 stopni, a następnie dociśnij,
tak aby zaczepy po obu stronach zostały zablokowane w odpowiednim
położeniu.
3
2
1. Zaczep 3. Gniazdo B
2. Gniazdo A
Instalowanie modułu pamięci
Podręcznik użytkownika 3-18
1

Sprzęt, programy narzędziowe i wyposażenie opcjonalne
■ Nie wolno dopuścić do przedostania się metalowych przedmiotów,
takich jak śruby, zszywki lub spinacze biurowe, do wnętrza komputera.
Metalowe przedmioty mogą być przyczyną zwarcia, prowadzącego do
uszkodzenia komputera i pożaru, a nawet poważnego zranienia.
■ Nie dotykaj złączy modułu pamięci ani komputera. Zanieczyszczenia
na złączach mogą powodować problemy z dostępem.
■ Gniazdo A jest zarezerwowane dla pierwszego modułu pamięci.
Dodatkowe moduły pamięci należy instalować w gnieździe B. Jeżeli
instalowany jest tylko jeden moduł, należy skorzystać z gniazda A.
Podczas wkładania lub wyjmowania modułów pamięci należy
skorzystać z etykiety A i B na obudowie komputera, aby
zidentyfikować gniazdo A i B.
■ Należy ustawić szczeliny na krawędziach modułu pamięci zgodnie z
płytkami blokującymi złącza i zdecydowanie docisnąć moduł w złączu.
Jeżeli instalacja modułu pamięci jest utrudniona, należy delikatnie
odchylić palcem płytki blokujące.
Należy chwycić lewą i prawą krawędź modułu pamięci (ze
szczelinami).
8. Załóż pokrywę modułów pamięci i zabezpiecz ją śrubami.
Należy upewnić się, że pokrywa modułu pamięci jest prawidłowo
zamknięta.
1
2
1. Pokrywa modułów pamięci 2. Śruby
Instalowanie pokrywy modułów pamięci
9. Instalowanie baterii. Zobacz sekcję Wymiana zestawu
akumulatorowego w rozdziale 6 (Tryby zasilania), jeżeli jest to
konieczne.
10. Odwróć komputer.
11. Włącz komputer i upewnij się, że dodatkowa pamięć została
rozpoznana. W tym celu kliknij Start Panel sterowania System i
zabezpieczenia ikona System.
Podręcznik użytkownika 3-19

Sprzęt, programy narzędziowe i wyposażenie opcjonalne
Wyjmowanie modułu pamięci
Aby wyjąć moduł pamięci, wykonaj następujące kroki:
1. Wyłącz komputer i upewnij się, że wskaźnik Zasilanie jest wyłączony.
Zobacz sekcję Wyłączanie zasilania w rozdziale 1 (Pierwsze kroki),
jeżeli jest to konieczne.
2. Odłącz zasilacz oraz wszystkie kable i urządzenia zewnętrzne
podłączone do komputera.
3. Zamknij panel wyświetlacza
4. Odwróć komputer spodem do góry i wyjmij baterię. Zobacz sekcję
„Wymiana zestawu akumulatorowego'' w rozdziale 6 (Tryby zasilania),
jeżeli jest to konieczne.
5. Poluzuj śrubę zabezpieczającą pokrywę modułów pamięci. Śruba jest
przymocowana do pokrywy, aby jej nie zgubić.
6. Włóż paznokieć lub cienki przedmiot pod pokrywę i podnieś ją.
7. Odsuń zatrzaski od moduł
podniesienie jednego z zakończeń modułu.
8. Wyjmij moduł, trzymając za krawędzie.
Jeżeli komputer był używany przez dłuższy czas, moduły pamięci i
obwody w ich pobliżu będą gorące. W takim przypadku przed wymianą
modułów pamięci pozwól im ostygnąć, aż osiągną temperaturę pokojową.
W przeciwnym przypadku możesz się oparzyć.
Nie dotykaj złączy modułu pamięci ani komputera. Zanieczyszczenia na
złączach mogą powodować problemy z dostępem.
u, aby zwolnić moduł. Sprężyna spowoduje
1
1. Zatrzaski
Wyjmowanie modułu pamięci
9. Ponownie załóż pokrywę modułu pamięci i zabezpiecz ją śrubą.
Należy upewnić się, że pokrywa modułu pamięci jest prawidłowo zamknięta.
10. Instalowanie baterii. Zobacz sekcję Wymiana zestawu akumulatorowego
w rozdziale 6 (Tryby zasilania), jeżeli jest to konieczne.
11. Odwróć komputer.
Podręcznik użytkownika 3-20

Sprzęt, programy narzędziowe i wyposażenie opcjonalne
Monitor zewnętrzny
Korzystając z portu monitora zewnętrznego, można podłączyć do
komputera zewnętrzny monitor analogowy. Aby podłączyć monitor,
wykonaj następujące kroki:
Podłączanie przewodu monitora
1. Wyłącz zasilanie komputera.
2. Podłącz przewód monitora do portu monitora zewnętrznego.
1
2
1. Port monitora zewnętrznego 2. Przewód monitora
Podłączanie przewodu do portu monitora zewnętrznego
3. Włącz monitor zewnętrzny.
4. Włącz zasilanie komputera.
Po włączeniu zasilania komputer automatycznie rozpoznaje podłączony
monitor i ustala, czy jest on kolorowy czy monochromatyczny. W przypadku
problemów z wyświetlaniem obrazu na wybranym monitorze, można użyć
skrótu klawiszowego FN + F5, aby przełączyć się na monitor zewnętrzny
(w takim przypadku odłączając monitor zewnętrzny od komputera przed
wyłączeniem zasilania komputera, należy koniecznie nacisnąć skrót
FN + F5 ponownie, aby przełączyć komputer na ekran wewnętrzny).
Aby uzyskać więcej informacji dotyczących używania klawiszy dostępu do
zmiany ustawień wyświetlania, zobacz rozdział 5 (Klawiatura).
Nie należy odłączać monitora zewnętrznego wówczas, gdy komputer jest
przełączony do stanu wstrzymania lub hibernacji. Należy wyłączyć
komputer przed odłączeniem monitora zewnętrznego.
Pulpit wyświetlany na zewnętrznym monitorze analogowym jest czasami
widoczny w centrum ekranu z czarnymi pasami wokół pulpitu (mniejszy
rozmiar).
W takim wypadku należy skorzystać z podręcznika monitora i wybrać tryb
wyświetlania obsługiwany przez monitor. Obraz będzie wyświetlany w
odpowiednim rozmiarze z prawidłowym współczynnikiem proporcji.
Podręcznik użytkownika 3-21

Sprzęt, programy narzędziowe i wyposażenie opcjonalne
Blokada bezpieczeństwa
Blokada zabezpieczająca umożliwia przymocowanie komputera do biurka
lub ciężkiego przedmiotu w celu zabezpieczenia przed zabraniem przez
nieuprawnioną osobę lub przed kradzieżą. Na prawym panelu obudowy
komputera znajduje się gniazdo blokady zabezpieczającej, umożliwiające
podłączenie kabla, którego drugie zakończenie jest przymocowane do
biurka lub podobnego obiektu. Dla poszczególnych produktów stosowane
są różne metody mocowania kabli zabezpieczających. Aby uzyskać więcej
informacji, zapoznaj się z instrukcjami dotyczącymi danego produktu.
Podłączanie blokady zabezpieczającej
Aby podłączyć przewód zabezpieczający do komputera, wykonaj
następujące kroki:
1. Obróć komputer, tak aby uzyskać dostęp do prawego panelu obudowy.
2. Ułóż kabel zabezpieczający zgodnie ze szczeliną blokady i przymocuj.
1
1. Szczelina blokady zabezpieczającej
Blokada bezpieczeństwa
Podręcznik użytkownika 3-22

Akcesoria opcjonalne
Komputer można rozbudować przy użyciu wyposażenia opcjonalnego,
umożliwiającego zwiększenie wydajności i wygody pracy. Na poniższej
liście uwzględniono niektóre produkty oferowane przez dystrybutorów
produktów firmy TOSHIBA:
Sprzęt, programy narzędziowe i wyposażenie opcjonalne
Zestaw pamięci
DDR3-1066/1333
Uniwersalny zasilacz Jeżeli komputer jest często używany w różnych
Akumulator Można zakupić dodatkową baterię zastępczą.
W komputerze można w łatwy sposób
zainstalować moduł pamięci 1 GB, 2 GB lub
4 GB (DDR3-1066/1333).
lokalizacjach, odpowiednim rozwiązaniem może
być zakup dodatkowego zasilacza, aby uniknąć
konieczności noszenia zasilacza ze sobą.
Aby uzyskać więcej informacji, zobacz rozdział 6
(Tryby zasilania).
Podręcznik użytkownika 3-23

Podstawowe funkcje produktu
Rozdział 4
Podstawowe funkcje produktu
W tym rozdziale opisano podstawowe funkcje komputera i zalecane środki
ostrożności stosowane podczas korzystania z komputera.
Używanie tabliczki dotykowej
Korzystanie z płytki dotykowej polega na przyciśnięciu i przesuwaniu palca
w kierunku, w którym powinien zostać przesunięty wskaźnik ekranowy.
1
2
1. Płytka dotykowa 2. Przyciski sterowania tabliczką dotykową
Panel i przyciski płytki dotykowej
Dwa przyciski umieszczone poniżej płytki dotykowej spełniają taką samą
funkcję, jak przyciski myszy komputerowej. Naciśnij lewy przycisk, aby
wybrać element z menu albo manipulować tekstem lub grafiką wybraną
przy użyciu kursora. Naciśnij prawy przycisk, aby wyświetlić menu lub inną
funkcję zależnie od używanego oprogramowania.
Można również pukać płytkę dotykową, aby wykonać funkcje przypisane
do lewego przycisku standardowej myszy komputerowej.
Kliknięcie: puknij jeden raz
Dwukrotne kliknięcie: puknij dwa razy
Przeciągnięcie i upuszczenie: puknij, aby wybrać element lub elementy
do przeniesienia, pozostaw palec na tabliczce dotykowej po drugim
puknięciu i przeciągnij element lub elementy na nowe miejsce.
Podręcznik użytkownika 4-1

Kamera internetowa
Kamera internetowa jest urządzeniem umożliwiającym nagrywanie
obrazu wideo lub wykonywanie zdjęć przy użyciu komputera. Umożliwia
rozmowy lub konferencje wideo przy użyciu narzędzia komunikacyjnego
takiego jak Windows Live Messenger. Program TOSHIBA Web Camera
Application ułatwia dodawanie różnych efektów wideo do wykonanego
filmu lub fotografii.
Umożliwia transmisję wideo i prowadzenie rozmów za pośrednictwem
Internetu przy użyciu specjalnych aplikacji.
W przypadku tej kamery internetowej liczba pikseli wynosi 0,3 miliona
(maks. rozmiar fotografii 640x480 pikseli) lub 1,3 miliona (maks. rozmiar
fotografii 1280x1024).
Niektóre modele są wyposażone w kamerę internetową.
Aby uzyskać szczegółowe informacje, zobacz Pomoc online programu
Web Camera Application.
Podstawowe funkcje produktu
1
2
3
1. Kamera internetowa 3. Mikrofon
2. Wskaźnik kamery internetowej
Kamera internetowa
■ Nie wolno kierować kamery internetowej bezpośrednio w kierunku
słońca.
■ Nie wolno dotykać lub naciskać z dużą siłą obiektywu kamery
internetowej. Może to być przyczyną pogorszenia jakości obrazu.
Należy używać preparatu (ściereczki) do czyszczenia okularów lub
innej miękkiej ściereczki, jeżeli konieczne jest oczyszczenie
obiektywu.
■ Wybranie wartości ustawienia Size (Rozmiar) większej niż „800x600”
powoduje zapisywanie większej ilości danych na dysku twardym i
może być przyczyną utrudnienia płynnego nagrywania.
■ Podczas nagrywania przy niedostatecznym oświetleniu, należy
wybrać opcję Night Mode (Tryb nocny) umożliwiający uzyskanie
jaśniejszego obrazu z mniejszą ilością zniekształceń.
Podręcznik użytkownika 4-2

Podstawowe funkcje produktu
Korzystanie z programu TOSHIBA Face Recognition
Program TOSHIBA Face Recognition używa dostępnej biblioteki do
weryfikacji danych związanych z opisem wyglądu twarzy użytkowników
podczas logowania do systemu Windows. Użytkownik może więc uniknąć
konieczności wprowadzania hasła lub wykonywania podobnych czynności
utrudniających logowanie. To oprogramowanie jest preinstalowane w
przypadku niektórych modeli.
■ Program TOSHIBA Face Recognition nie gwarantuje prawidłowej
identyfikacji użytkownika. Zmiany wyglądu (np. fryzura, nakrycie głowy
lub okulary) mogą wpłynąć na skuteczność rozpoznawania danej
osoby, jeżeli zostały wprowadzone po rejestracji.
■ Program TOSHIBA Face Recognition może nieprawidłowo
rozpoznawać twarze podobne do twarzy zarejestrowanej osoby.
■ Jeżeli wymagane są bardzo skuteczne zabezpieczenia, program
TOSHIBA Face Recognition nie jest odpowiednim zastępstwem dla
haseł systemu Windows. Jeżeli najwyższy priorytet jest przypisywany
do bezpieczeństwa, należy używać haseł systemu Windows do
logowania.
■ Jasne tło i/lub cienie mogą uniemożliwiać prawidłowe rozpoznanie
zarejestrowanego użytkownika. W takim wypadku należy zalogować
się przy użyciu swojego hasła systemu Windows. Jeżeli
rozpoznawanie zarejestrowanej osoby wielokrotnie kończy się
niepowodzeniem, należy skorzystać z metod zwi
skuteczności rozpoznawania, opisanych w dokumentacji komputera.
■ Program TOSHIBA Face Recognition rejestruje dane obrazu twarzy
użytkownika w dzienniku wówczas, gdy rozpoznawanie twarzy
zakończy się niepowodzeniem. Podczas przekazywania prawa
własności lub likwidacji komputera należy odinstalować ten program
lub usunąć wszystkie dzienniki utworzone przez ten program. Aby
uzyskać informacje dotyczące wykonywania tego zadania, skorzystaj z
pliku Pomocy.
■ Programu TOSHIBA Face Recognition można używać wyłącznie w
systemach Windows Vista i Windows 7.
ększania
Podręcznik użytkownika 4-3

Podstawowe funkcje produktu
Zastrzeżenie
Firma Toshiba nie gwarantuje, że technologia rozpoznawania twarzy jest
wolna od wad. Firma TOSHIBA nie gwarantuje, że program narzędziowy
do rozpoznawania twarzy będzie zawsze precyzyjne eliminować
nieautoryzowanych użytkowników. Firma Toshiba nie będzie ponosić
odpowiedzialności za awarie lub straty wynikające z użytkowania tego
oprogramowania lub narzędzia do rozpoznawania twarzy.
FIRMA TOSHIBA, JEJ FILIE I DOSTAWCY NIE PONOSZĄ
ODPOWIEDZIALNOŚCI ZA SZKODY ALBO STRATY PERSPEKTYW
BIZNESOWYCH, ZYSKÓW, PROGRAMÓW, DANYCH, SYSTEMÓW
SIECIOWYCH LUB WYMIENNYCH NOŚNIKÓW DO MAGAZYNOWANIA
DANYCH, ZWIĄZANE Z UŻYTKOWANIEM TEGO PRODUKTU, NAWET
JEŻELI ZOSTANĄ POINFORMOWANI O MOŻLIWOŚCI WYSTĄPIENIA
STRAT TEGO TYPU.
Jak rejestrować dane związane z rozpoznawaniem twarzy
Należy wykonać zdjęcie do celów związanych z weryfikacją tożsamości i
zarejestrować dane wymagane do logowania. Aby zarejestrować dane
wymagane do logowania, wykonaj następujące kroki:
1. Aby uruchomić ten program, kliknij Start Wszystkie programy
TOSHIBA Utilities Face Recognition.
■ Ekran Registration (Rejestracja) jest wyświetlany w przypadku
zalogowanego użytkownika, który nie został zarejestrowany.
■ Ekran Management (Zarządzanie) jest wyświetlany w przypadku
zalogowanego użytkownika, który został już zarejestrowany.
2. Kliknij przycisk Register (Zarejestruj obraz twarzy) Zostanie
wyświetlony ekran Rejestracja.
■ Jeżeli chcesz wykonać próby, kliknij przycisk Next (Dalej) na
ekranie Registration (Rejestracja).
■ Jeżeli nie chcesz wykonywać próby, kliknij przycisk Skip (Pomiń) na
ekranie Registration (Rejestracja).
3. Kliknij przycisk Next (Dalej), aby uruchomić przewodnik. Wykonaj
próbę zgodnie z zaleceniami.
■ Kliknij przycisk Back (Wstecz), aby wykonać ponowną próbę.
4. Kliknij przycisk Next (Dalej), aby rozpocząć proces rejestrowania
obrazu. Dostosuj ustawienie twarzy zgodnie z ramką.
5. Po prawidłowym ustawieniu twarzy rozpoczyna się rejestrowanie
obrazu. Zacznij nieznacznie obracać głowę w lewo i w prawo, a
następnie opuszczać i podnosić głowę.
6. Rejestracja zakończy się po kilkakrotnym obróceniu głowy w lewo i w
prawo oraz opuszczeniu i podniesieniu głowy. Po pomyślnej rejestracji
następujący komunikat zostanie wyświetlony na ekranie:
„Rejestracja została wykonana pomyślnie. Teraz
zostanie wykonany test weryfikacyjny. Kliknij
przycisk Dalej.”
Kliknij przycisk Dalej, aby przeprowadzić próbną weryfikację.
Podręcznik użytkownika 4-4

Podstawowe funkcje produktu
7. Wykonaj test weryfikacyjny. Ustaw twarz względem ekranu, tak jak
podczas rejestracji.
■ Jeżeli weryfikacja zakończy się niepowodzeniem, kliknij przycisk
Back (Wstecz) i ponów rejestrację. Zobacz kroki od 4 do 6.
8. Jeżeli weryfikacja zakończy się pomyślnie, kliknij przycisk Next (Dalej) i
zarejestruj konto.
9. Zarejestruj konto. Wypełnij wszystkie pola.
10. Wyświetlany jest ekran Management (Zarządzanie). Zostanie
wyświetlona nazwa zarejestrowanego konta. Kliknięcie nazwy
powoduje wyświetlenie po lewej stronie zarejestrowanego obrazu
twarzy użytkownika.
Jak usunąć dane związane z rozpoznawaniem twarzy
Usuń dane obrazu, informacje dotyczące konta i dane personalne
utworzone podczas rejestracji. Aby usunąć dane związane z
rozpoznawaniem twarzy, wykonaj następujące kroki:
1. Aby uruchomić ten program, kliknij Start Wszystkie programy
TOSHIBA Utilities Face Recognition.
Wyświetlany jest ekran Management (Zarządzanie).
2. Wybierz użytkownika na ekranie Management (Zarządzanie).
3. Kliknij przycisk Delete (Usuń). Na ekranie zostanie wyświetlone
pytanie:
chcesz kontynuować?”.
■ Jeżeli nie chcesz usuwać danych, kliknij przycisk No (Nie), aby
■ Kliknięcie przycisku Tak spowoduje usunięcie wybranego
„Dane użytkownika zostaną usunięte. Czy
ponownie wyświetlić ekran Management (Zarządzanie).
użytkownika z ekranu Zarządzanie.
Jak uruchomić plik Pomocy
Aby uzyskać więcej informacji dotyczących tego narzędzia, skorzystaj z
pliku Pomocy.
1. Aby wyświetlić plik pomocy, kliknij Start Wszystkie programy
TOSHIBA Utilities Face Recognition Help.
Logowanie do systemu Windows przy użyciu programu TOSHIBA
Face Recognition
W tej sekcji wyjaśniono, jak należy logować się do systemu Windows przy
użyciu programu TOSHIBA Face Recognition. Uwzględniono dwa tryby
uwierzytelniania.
■ Ekran logowania 1:N: Jeżeli strefa uwierzytelniania na podstawie
zdjęcia twarzy jest zaznaczona domyślnie, można logować się bez
użycia klawiatury lub myszy komputerowej.
Podręcznik użytkownika 4-5

Podstawowe funkcje produktu
■ Ekran logowania 1:1: Ten tryb jest podobny do trybu automatycznego,
jednak ekran Select Account (Wybierz konto) jest wyświetlany przed
ekranem Display Captured Image (Wyświetl zarejestrowany obraz) i
konieczne jest wybranie konta użytkownika w celu rozpoczęcia procesu
uwierzytelniania.
Ekran logowania 1:N
1. Włącz komputer.
2. Zostanie wyświetlony ekran Select Tiles (Wybierz strefy).
3. Wybierz opcję Start face recognition ().
4. Zostanie wyświetlony komunikat „Please face the camera”
(Skieruj twarz w stronę kamery).
5. Zostanie wykonana weryfikacja. Jeżeli wynik uwierzytelniania jest
pomyślny, dane obrazu zarejestrowane w kroku 4 zostaną porównane
w danymi bieżącymi.
■ Jeżeli wystąpił błąd podczas uwierzytelniania, zostanie ponownie
wyświetlony ekran Select Tiles (Wybierz strefy).
6. Zostanie wyświetlony ekran powitalny systemu Windows, a
użytkownik zostanie automatycznie zalogowany do systemu Windows.
Ekran logowania 1:1
1. Włącz komputer.
2. Zostanie wyświetlony ekran Select Tiles (Wybierz strefy).
3. Wybierz opcję Start face recognition ().
4. Zostanie wyświetlony ekran Select Account (Wybierz konto).
5. Wybierz konto i kliknij przycisk z ikoną strzałki.
6. Zostanie wyświetlony komunikat „Please face the camera”
(Skieruj twarz w stronę kamery).
7. Zostanie wykonana weryfikacja. Jeżeli proces uwierzytelnienia
powiedzie się, dane obrazu wprowadzone w kroku 6 zostaną
przyćmione i umieszczone jedne na drugich.
■ Jeżeli w trakcie uwierzytelniania pojawi się błąd, nastąpi powrót do
ekranu Wybór tabliczek.
8. Zostanie wyświetlony ekran powitalny systemu Windows, a
użytkownik zostanie automatycznie zalogowany do systemu Windows.
■ Jeżeli uwierzytelnianie zakończyło się powodzeniem, jednak później
wystąpił błąd podczas logowania do systemu Windows, zostanie
wyświetlony monit o dostarczenie informacji dotyczących konta
użytkownika.
Podręcznik użytkownika 4-6

Korzystanie z napędu dysków optycznych
Pełnowymiarowa stacja zapewnia wysoką wydajność pracy programów
uruchamianych z dysków CD/DVD. Można uruchamiać dyski CD/DVD o
średnicy 12cm lub 8cm bez adaptera. Kontroler szeregowego interfejsu
ATA jest używany do obsługi stacji CD/DVD.
Dyski DVD-Video należy odtwarzać przy użyciu programu TOSHIBA DVD
PLAYER.
Więcej porad dotyczących zapisu na płytach CD/DVD znajduje się w sekcji
Ważna uwaga.
Wkładanie dysków
Aby włożyć dysk, wykonaj następujące kroki:
1. Przy włączonym zasilaniu naciśnij przycisk wysuwania dysku, aby
nieznacznie otworzyć zasobnik stacji.
2. Delikatnie pociągnij zasobnik stacji w celu całkowitego otwarcia.
Podstawowe funkcje produktu
1
2
1. Zasobnik stacji 2. Przycisk wysuwania
Korzystanie z przycisku wysuwania dysku
Podręcznik użytkownika 4-7

Podstawowe funkcje produktu
3. Umieść dysk w zasobniku, tak aby etykieta była skierowana do góry.
1
1. Soczewka lasera
Wkładanie dysku
Po całkowitym otwarciu zasobnika stacji krawędź komputera nieznacznie
przesłania zasobnik z dyskiem. Należy więc pochylić dysk umieszczany w
stacji. Jednak po włożeniu dysku należy sprawdzić, czy jest on ułożony
poziomo.
■ Nie wolno dotykać soczewek lub obudowy układu laserowego,
ponieważ może to być przyczyną nieprawidłowego ustawienia tych
elementów.
■ Należy zapobiegać przedostaniu się niepożądanych przedmiotów do
wnętrza stacji. Należy sprawdzić powierzchnię zasobnika, zwłaszcza
tuż za przednią krawędzią i upewnić się, że można go bezpiecznie
zamknąć.
4. Naciśnij delikatnie w centrum dysku, aby został zablokowany w
odpowiednim położeniu. Dysk powinien znajdować się poniżej krążka
pozycjonującego i przylegać do podstawy zasobnika.
5. Naciśnij w centrum zasobnika stacji, aby go zamknąć. Dociśnij ją
delikatnie, aby znalazła się na swoim miejscu.
Dysk nieprawidłowo umieszczony w stacji może zostać uszkodzony.
Ponadto zasobnik może nie zostać całkowicie otwarty po naciśnięciu
przycisku wysuwania dysku.
Podręcznik użytkownika 4-8

Podstawowe funkcje produktu
Jak wyjąć dysk, jeżeli nie można otworzyć zasobnika
Jeżeli komputer jest wyłączony, naciśnięcie przycisku wysuwania dysku nie
spowoduje wysunięcia zasobnika stacji. Po wyłączeniu zasilania można
wysunąć zasobnik, wkładając przedmiot z wąskim zakończeniem
(ok. 15 mm), taki jak wyprostowany spinacz, do szczeliny w pobliżu
przycisku do wysuwania dysku.
1. Szczelina awaryjnego wysuwania dysku
Awaryjne wysuwanie dysku
Przed ręcznym otwarciem szuflady przy użyciu otworu wyłącz zasilanie
komputera. Wysuwanie zasobnika podczas obracania się dysku może
spowodować jego zsunięcie z krążka pozycjonującego i zranienie
użytkownika.
1
Zapis na dyskach CD/DVD
Korzystając ze stacji DVD Super Multi , można zapisywać dane na dyskach
CD-R, CD-RW, DVD-R, DVD-R (Dual Layer), DVD-RW, DVD+R, DVD+R
(Double Layer), DVD+RW lub DVD-RAM.
Program TOSHIBA Disc Creator, dostarczany z komputerem, umożliwia
zapisywanie dysków.
■ Aby uzyskać szczegółowe informacje dotyczące typów dysków CD i
DVD przystosowanych do zapisu, obsługiwanych przez ten komputer,
zobacz sekcję Płyty z możliwością zapisu w rozdziale 2.
■ Nie wolno wyłączać zasilania stacji dysków optycznych wówczas, gdy
komputer korzysta ze stacji, ponieważ może to być przyczyną utraty
danych.
■ Opcja Burn CD/DVD (Nagraj dysk CD/DVD) w programie Media
Center wyklucza korzystanie z dysków CD-R/RW.
■ Aby zapisać dane na dyskach CD-R/-RW, należy użyć programu
TOSHIBA Disc Creator zainstalowanego na komputerze.
Podręcznik użytkownika 4-9

Podstawowe funkcje produktu
Zapisując dane na dysku przy użyciu stacji dysków optycznych, należy
zawsze podłączać zasilacz do gniazda sieciowego. W przypadku zasilania
komputera przy użyciu baterii zapisywanie danych może zakończyć się
niepowodzeniem z powodu niskiego poziomu naładowania baterii i dane
mogą zostać utracone.
Ważna uwaga
Przed nagrywaniem lub ponownym nagrywaniem dysków obsługiwanych
przez stację DVD Super Multi należy przeczytać i uwzględnić wszystkie
zalecenia dotyczące instalacji i obsługi, zamieszczone w tej sekcji. W
przeciwnym przypadku stacja DVD Super Multi może nie funkcjonować
prawidłowo, a próba zapisania danych może zakończyć się niepowodzeniem,
powodując utratę danych albo uszkodzenie stacji lub dysku.
Zastrzeżenie
Firma TOSHIBA nie ponosi odpowiedzialności w następujących
przypadkach:
■ Uszkodzenie dysku CD-R, CD-RW, DVD-R, DVD-R (Dual Layer),
DVD-RW, DVD+R, DVD+R (Double Layer), DVD+RW lub DVD-RAM
podczas zapisu lub ponownego zapisu przy użyciu tego produktu.
■ Każda zmiana lub utrata danych nagranych na dyskach CD-R, CD-RW,
DVD-R, DVD-R (Dual Layer), DVD-RW, DVD+R, DVD+R (Double
Layer), DVD+RW lub DVD-RAM, która może być spowodowana
zapisem lub ponownym zapisem przy użyciu tego produktu, oraz
wszystkie straty korzyści biznesowych lub przerwy w działalności
spowodowane zmianą lub utratą zapisanych danych.
■ Uszkodzenia wywołane przez używanie urządzeń i programów stron
trzecich.
Ograniczenie technologiczne danej nagrywarki dysków optycznych, które
może wywołać nieoczekiwany błąd podczas zapisu i ponownego zapisu ze
względów jakościowych lub problemów sprzętowych. Zalecane jest więc
wykonywanie dwóch lub większej liczby kopii ważnych danych na wypadek
wystąpienia niepożądanych zmian lub utraty zapisanych danych.
Przed zapisem przy użyciu stacji DVD Super Multi
■ Na podstawie testów ograniczonej zgodności firma TOSHIBA zaleca
korzystanie z dysków CD-R, CD-RW, DVD-R, DVD-R (Dual Layer),
DVD-RW, DVD+R, DVD+R (Double Layer), DVD+RW lub DVD-RAM
następujących producentów, jednak jakość dysku może wpływać na
poprawność zapisu. Ponadto firma TOSHIBA nie gwarantuje działania,
jakości lub wydajności dysków.
Podręcznik użytkownika 4-10

Podstawowe funkcje produktu
CD-R:
TAIYO YUDEN CO., Ltd.
MITSUBISHI KAGAKU MEDIA CO., LTD.
Hitachi Maxell, Ltd.
CD-RW: (Multi-Speed i High-Speed)
MITSUBISHI KAGAKU MEDIA CO., LTD.
CD-RW: (Ultra-Speed)
MITSUBISHI KAGAKU MEDIA CO., LTD.
DVD-R:
Specyfikacje dysków DVD przystosowanych do zapisu,
przeznaczonych do zastosowań ogólnych w wersji 2.0
TAIYO YUDEN Co.,Ltd. (szybkość zapisu 8x i 16x)
MITSUBISHI KAGAKU MEDIA CO., LTD. (szybkość zapisu 8x i 16x)
Hitachi Maxell,Ltd. (szybkość zapisu 8x i 16x)
DVD-R (Dual Layer):
MITSUBISHI KAGAKU MEDIA CO., LTD. (szybkość zapisu 4x i 8x)
DVD-R for Labelflash:
FUJIFILM CORPORATION (dyski przystosowane do prędkości 16x)
DVD+R:
MITSUBISHI KAGAKU MEDIA CO., LTD. (szybkość zapisu 8x i 16x)
TAIYO YUDEN Co.,Ltd. (szybkość zapisu 8x i 16x)
DVD+R (nośnik dwuwarstwowy):
MITSUBISHI KAGAKU MEDIA CO., LTD. (szybkość zapisu 2,4x i 8x)
DVD+R for Labelflash:
FUJIFILM CORPORATION (dyski przystosowane do prędkości 16x)
DVD-RW:
Specyfikacje DVD dysku przystosowanego do zapisu w wersji 1.1
lub 1.2
Victor Company of Japan, Ltd. (JVC) (dyski przystosowane do
prędkości 4x i 6x)
MITSUBISHI KAGAKU MEDIA CO., LTD. (szybkość zapisu 4x i 6x)
DVD+RW:
MITSUBISHI KAGAKU MEDIA CO., LTD. (szybkość zapisu 4x i 8x)
DVD-RAM:
Specyfikacje DVD dla dysków DVD-RAM w wersji 2.0, 2.1 lub 2.2
Panasonic Corporation (dyski przystosowane do prędkości 3x i 5x)
Hitachi Maxell,Ltd. (szybkość zapisu 3x i 5x)
Podręcznik użytkownika 4-11

Podstawowe funkcje produktu
■ Niektóre typy i formaty dysków DVD-R (Dual Layer) i DVD+R (Dual
Layer) nie są obsługiwane.
■ Nie można odczytywać i zapisywać dysków DVD-RAM o pojemności
2,6 GB i 5,2 GB.
■ Nie można odczytać dysku utworzonego w formacie DVD-R (Dual
Layer) Format 4 (Layer Jump Recording).
■ Jeżeli dysk jest niskiej jakości, jest zabrudzony lub uszkodzony, mogą
wystąpić błędy zapisu. Przed użyciem dysku należy sprawdzić, czy nie
został zabrudzony ani uszkodzony.
■ Rzeczywista liczba możliwych ponownych zapisów na dyskach CD-
RW, DVD-RW, DVD+RW lub DVD-RAM zależy od jakości i sposobu
używania dysku.
■ Dostępne są dwa typy dysków DVD-R: do opracowań autorskich i
ogólnego przeznaczenia. Nie wolno korzystać z dysków do opracowań
autorskich, ponieważ w stacji komputera można zapisywać dane tylko
na dyskach przeznaczonych do zastosowań ogólnych.
■ Można używać zarówno dysków DVD-RAM wyjmowanych z kasety, jak
i dysków DVD-RAM bez kasety.
■ Odtwarzanie dysków DVD-R, DVD-R (Dual Layer), DVD-RW, DVD+R,
DVD+R (Double Layer) lub DVD+RW w innych komputerowych
stacjach DVD-ROM lub odtwarzaczach DVD może być niemożliwe.
■ Danych zapisanych na dyskach CD-R, DVD-R, DVD-R (Dual Layer),
DVD+R lub DVD+R (Double Layer) nie można usunąć w całości lub
częściowo.
■ Danych usuniętych/skasowanych z dysków CD-RW, DVD-RW,
DVD+RW lub DVD-RAM nie można odzyskać. Nale
ży uważnie
sprawdzić zawartość dysku przed usunięciem i zachować ostrożność,
aby nie usunąć danych z niewłaściwego dysku, jeżeli do komputera
podłączono kilka stacji przystosowanych do zapisu danych na dyskach.
■ Do zapisu danych na dyskach DVD-R, DVD-R (Dual Layer), DVD-RW,
DVD+R, DVD+R (Double Layer), DVD+RW lub DVD-RAM wymagana
jest pewna ilość miejsca do zarządzania plikami, dlatego nie zawsze
można wykorzystać całą pojemności dysku.
■ Ponieważ dysk wykonany jest w standardzie DVD, w przypadku zapisu
danych o pojemności mniejszej od ok. 1 GB, może zostać uzupełniony
informacjami wypełniającymi. W takich okolicznościach nawet w
przypadku zapisu niewielkiej ilości danych zapis może trwać dłużej ze
względu na uzupełnienie informacjami wypełniającymi.
■ Jeżeli do komputera podłączono kilka stacji umożliwiających zapis
danych na dyskach, nale
ży zachować ostrożność, aby uniknąć
zapisania lub usunięcia danych w niewłaściwej stacji.
■ Przed zapisem lub ponownym zapisem informacji należy podłączyć
zasilacz do komputera.
Podręcznik użytkownika 4-12

Podstawowe funkcje produktu
■ Przed przełączeniem do stanu wstrzymania lub hibernacji należy
upewnić się, że operacja zapisu na dysku DVD-RAM została
zakończona. Operacja została zakończona, jeżeli można wysunąć dysk
DVD-RAM ze stacji.
■ Należy zamknąć wszystkie pozostałe programy z wyjątkiem programu
do zapisu.
■ Nie wolno uruchamiać programów takich jak wygaszacz ekranu,
intensywnie korzystających z procesora.
■ Należy skonfigurować ustawienia zapewniające pełne zasilanie i
wydajność komputera (nie wolno korzystać z funkcji oszczędzania
energii).
■ Nie wolno zapisywać informacji, jeżeli uruchomiony jest program
antywirusowy. Należy poczekać na zamknięcie programu tego typu, a
następnie wyłączyć aplikacje antywirusowe, włącznie z programami
automatycznie wykrywającymi wirusy w tle.
■ Nie wolno używać programów narzędziowych do dysków twardych,
takich jak programy przyśpieszaj
ące dostęp do dysku, ponieważ mogą
one być przyczyną niestabilności systemu i uszkodzenia danych.
■ Dyski CD-RW (Ultra Speed +) nie powinny być używane, ponieważ
mogą być przyczyną utraty lub uszkodzenia danych.
■ Informacje do zapisu na płytach CD/DVD powinny zawsze znajdować
się na dysku twardym. Nie należy podejmować prób zapisu z urządzeń
współużytkowanych, takich jak serwer lub inne urządzenie sieciowe.
■ Zapisywanie danych przy użyciu oprogramowania innego niż TOSHIBA
Disc Creator nie zostało zweryfikowane, dlatego obsługa innych
aplikacji nie jest gwarantowana.
Podczas nagrywania lub powtórnego nagrywania
Podczas zapisu lub ponownego zapisu danych na dyskach CD-R, CD-RW,
DVD-R, DVD-R (Dual Layer), DVD-RW, DVD+R, DVD+R (Double Layer),
DVD+RW lub DVD-RAM należy uwzględniać następujące zalecenia:
■ Należy zawsze kopiować dane z dysku twardego na dysk optyczny. Nie
należy korzystać z metody wycinania i wklejania, ponieważ błąd zapisu
może spowodować utratę oryginalnych danych.
■ Nie wykonuj żadnej z następujących czynności:
■ Zmiana użytkownika w systemie operacyjnym.
■ Wykonywanie innych czynności związanych z obsługą komputera,
włącznie z korzystaniem z myszy komputerowej lub płytki dotykowej
albo zamykaniem/otwieraniem panelu wyświetlacza.
■ Uruchom aplikację komunikacyjną.
■ Poruszanie komputera lub poddawanie go drganiom.
■ Instalacja, usuwanie lub podłączanie urządzeń zewnętrznych, takich jak
karta SD/SDHC/SDXC, miniSD/microSD lub MultiMediaCard,
urządzenie USB, monitor zewnętrzny lub cyfrowe urządzenie optyczne.
■ Używanie przycisku sterowania audio/wideo do odtwarzania muzyki lub
głosu.
Podręcznik użytkownika 4-13

Podstawowe funkcje produktu
■ Otwórz stację dysków optycznych.
■ Podczas zapisu lub ponownego zapisu nie należy wyłączać komputera,
wylogowywać się lub przełączać komputera do stanu wstrzymania lub
hibernacji.
■ Przed przełączeniem komputera do stanu wstrzymania lub hibernacji
należy upewnić się, że operacja zapisu/ponownego zapisu została
zakończona (zapis jest zakończony, jeżeli można wyjąć dysk optyczny
ze stacji DVD Super Multi).
■ Jeżeli nośnik jest niskiej jakości, brudny lub uszkodzony, mogą
wystąpić błędy zapisu lub ponownego zapisu.
■ Komputer powinien znajdować się na płaskiej powierzchni; należy
unikać miejsc narażonych na wibracje, takich jak samolot, pociąg czy
samochód. Ponadto nie wolno korzystać z komputera ustawionego na
niestabilnym podłożu takim jak statyw.
■ W pobliżu komputera nie należy używać telefonów komórkowych lub
innych bezprzewodowych urządzeń komunikacyjnych.
Program TOSHIBA Disc Creator
Podczas korzystania z programu TOSHIBA Disc Creator należy
uwzględnić następujące ograniczenia:
■ Za pomocą programu TOSHIBA Disc Creator nie można utworzyć
dysku DVD Video.
■ Za pomocą programu TOSHIBA Disc Creator nie można utworzyć
dysku DVD Audio.
■ Do nagrywania muzyki na dysk DVD-R, DVD-R (Dual Layer), DVD-RW,
DVD+R, DVD+R (Double Layer) lub DVD+RW nie można użyć funkcji
„Audio CD ” (Dysk Audio CD) programu TOSHIBA Disc Creator.
■ Funkcji „Disc Backup” (Kopia zapasowa płyty) programu TOSHIBA Disc
Creator nie należy używać do kopiowania dysków DVD Video lub DVDROM zabezpieczonych przed kopiowaniem.
■ Funkcji „Disc Backup” (Kopia zapasowa płyty) programu TOSHIBA Disc
Creator nie można używać do kopiowania dysków DVD-RAM.
■ Przy użyciu funkcji „Disc Backup” (Kopia zapasowa płyty) programu
TOSHIBA Disc Creator nie można wykonać kopii zapasowej dysków
CD-ROM, CD-R ani CD-RW na dysku DVD-R, DVD-R (dwuwarstwowy)
lub DVD-RW.
■ Przy użyciu funkcji „Disc Backup” programu TOSHIBA Disc Creator nie
można wykonać kopii zapasowej dysków CD-ROM, CD-R ani CD-RW
na dysku DVD+R, DVD+R (Double Layer) lub DVD+RW.
■ Przy użyciu funkcji „Disc Backup” programu TOSHIBA Disc Creator nie
można wykona
R, DVD-R (dwuwarstwowy), DVD-RW, DVD+R, DVD+R
(dwuwarstwowy) lub DVD+RW na dysku CD-R lub CD-RW.
■ Program TOSHIBA Disc Creator nie obsługuje zapisu pakietowego.
ć kopii zapasowej dysków DVD-ROM, DVD Video, DVD-
Podręcznik użytkownika 4-14

Podstawowe funkcje produktu
■ Użycie funkcji Disc Backup (Kopia zapasowa płyty) programu TOSHIBA
Disc Creator w celu utworzenia kopii zapasowej dysku DVD-R, DVD-R
(dwuwarstwowy), DVD-RW, DVD+R, DVD+R (dwuwarstwowy) lub
DVD+RW, który zapisano w innej nagrywarce może okazać się
niemożliwe.
■ Nie zawsze można odczytać dane dodane do dysku DVD-R, DVD-R
(Dual Layer), DVD+R lub DVD+R (Double Layer), na którym uprzednio
zapisywano już dane. Na przykład odczyt nie jest możliwy w 16bitowych systmach operacyjnych, takich jak Windows 98SE i Windows
Me, podczas gdy w systemie Windows NT4 konieczny jest dodatek
Service Pack 6 lub nowszy, a w systemie Windows 2000 wymagany
jest dodatek Service Pack 2. Dodatkowo w niektórych napędach DVDROM oraz DVD-ROM/CD-R/RW nie będzie można odczytać dodanych
danych bez względu na zainstalowany system operacyjny.
■ Program TOSHIBA Disc Creator nie obsługuje nagrywania na dyskach
DVD-RAM (w tym celu należy skorzystać z Eksploratora Windows lub
innego podobnego programu narzędziowego).
■ Podczas wykonywania kopii zapasowej dysku DVD należy upewnić się,
że stacja źródłowa obsługuje nagrywanie na dyskach DVD-R, DVD-R
(Dual Layer), DVD-RW, DVD+R, DVD+R (Double Layer) lub DVD+RW
(w przeciwnym wypadku kopia zapasowa dysku źródłowego może być
wykonana nieprawidłowo).
■ W przypadku wykonywania kopii zapasowej dysku DVD-R, DVD-R
(Dual Layer), DVD-RW, DVD+R, DVD+R (Double Layer) lub DVD+RW
należy użyć
dysku tego samego typu.
■ Nie można częściowo usunąć danych zapisanych na dysku CD-RW,
DVD-RW lub DVD+RW.
Weryfikacja danych
Aby zweryfikować, że dane zostały zapisane prawidłowo na dysku
CD/DVD, należy wykonać następujące kroki przed rozpoczęciem procesu
zapisu/ponownego zapisu.
1. Wyświetl okno dialogowe ustawień, wykonując jeden z dwóch
następujących kroków:
■ Kliknij przycisk Recording settings (Ustawienia nagrywania) ( )
na głównym pasku narzędzi w trybie Data CD/DVD (Dysk CD/DVD
z danymi).
■ Wybierz kolejno Settings for Each Mode (Ustawienia dla każdego
trybu) Data CD/DVD (Dysk CD/DVD z danymi) z menu Settings
(Ustawienia).
2. Zaznacz pole wyboru Verify Written Data (Weryfikuj zapisywane dane).
3. Wybierz tryb
4. Kliknij przycisk OK.
Podręcznik użytkownika 4-15
File Open
(Otwarty plik) lub
Full Compare
(Pełne porównanie).

Dodatkowe informacje dotyczące programu TOSHIBA Disc
Creator
Aby uzyskać dodatkowe informacje dotyczące programu TOSHIBA Disc
Creator, skorzystaj z Pomocy online.
TOSHIBA DVD PLAYER
Podczas korzystania z programu TOSHIBA DVD PLAYER należy
uwzględnić następujące ograniczenia:
Uwagi dotyczące korzystania z dysków
■ Oprogramowanie „TOSHIBA DVD PLAYER” służy do odtwarzania
nagrań DVD-Video i DVD-VR.
■ Pomijanie ramek lub audio albo brak synchronizacji audio i wideo może
występować podczas odtwarzania niektórych dysków DVD-Video.
■ Gdy chcesz używać programu „TOSHIBA DVD PLAYER”, zamknij
wszystkie pozostałe aplikacje. Nie wolno otwierać innych aplikacji lub
wykonywać innych operacji podczas odtwarzania dysków DVD-Video.
Odtwarzanie może zostać przerwane lub zakłócone w niektórych
sytuacjach.
■ Niesfinalizowane dyski DVD utworzone przy użyciu domowych
nagrywarek DVD nie zawsze można odtwarzać przy użyciu komputera.
■ Używaj jedynie dysków DVD Video z kodem regionu "taki sam jak
domyślne ustawienia fabryczne" lub "WSZYSTKIE".
■ Nie wolno odtwarzać dysków DVD Video podczas wyświetlania lub
nagrywania audycji telewizyjnych przy użyciu innych aplikacji. Może to
być przyczyną występowania błędów podczas odtwarzania dysków
DVD-Video lub nagrywania audycji telewizyjnych. Ponadto, jeżeli
zaplanowane nagrywanie rozpoczyna się podczas odtwarzania dysku
DVD-Video, mogą występować błędy związane z odtwarzaniem dysku
DVD-Video lub nagrywaniem audycji telewizyjnej. Dyski DVD-Video
należy odtwarzać w terminie, w którym nie zaplanowano nagrywania.
■ W przypadku niektórych dysków funkcja wznawiania w programie
„TOSHIBA DVD PLAYER” może nie działać.
■ Zalecane jest podłączenie zasilacza podczas odtwarzania dysków
DVD-Video. Funkcje oszczędzania energii mogą zakłócać odtwarzanie.
Odtwarzając nagranie DVD-Video przy zasilaniu akumulatorowym,
ustaw Opcje zasilania na "Balance" (Zrównoważone).
■ W czasie odtwarzania nagrania przy użyciu programu „TOSHIBA DVD
PLAYER” wygaszacz ekranu nie będzie uruchamiany. Również tryby
uśpienia, hibernacji i wyłączania komputera zostaną zablokowane na
czas działania programu „TOSHIBA DVD PLAYER”.
■ Gdy program „TOSHIBA DVD PLAYER” jest uruchomiony, nie należy
włączać funkcji automatycznego wyłączania zasilania wyświetlacza.
■ Nie wolno przełączać do stanu hibernacji lub wstrzymania podczas
korzystania z programu „TOSHIBA DVD PLAYER”.
Podstawowe funkcje produktu
Podręcznik użytkownika 4-16

Podstawowe funkcje produktu
■ Nie należy blokować komputera przy użyciu klawiszy logo Windows
() + L ani klawiszy FN + F1 podczas korzystania z programu
„TOSHIBA DVD PLAYER”.
■ W czasie działania programu „TOSHIBA DVD PLAYER” nie należy
przełączać użytkowników systemu Windows.
■ Program „TOSHIBA DVD PLAYER” nie jest wyposażony w funkcję
kontroli rodzicielskiej.
■ Aby chronić prawa autorskie, funkcja klawisza Print Screen w systemie
Windows podczas działania programu „TOSHIBA DVD PLAYER” jest
wyłączona.
■ (Funkcje klawisza Print Screen są wyłączone również w czasie
działania aplikacji innych niż „TOSHIBA DVD PLAYER” i gdy okno
programu „TOSHIBA DVD PLAYER” jest zminimalizowane.) Aby móc
używać klawisza Print Screen, zamknij program „TOSHIBA DVD
PLAYER”.
■ W przypadku niektórych dysków DVD-Video zmiana ścieżki audio przy
użyciu panelu sterowania powoduje również zmianę wersji językowej
napisów dialogowych.
■ Aplikację „TOSHIBA DVD PLAYER” należy instalować i odinstalowywać
przy użyciu konta uż
ytkownika z prawami administratora.
■ Jeżeli widoczne jest migotanie ekranu podczas odtwarzania dysku DVD
z włączonymi napisami dialogowymi w programie Media Player, należy
użyć programu „TOSHIBA DVD PLAYER” lub „Media Center” do
odtwarzania dysku DVD.
Urządzenia wyświetlające i audio
■ Program „TOSHIBA DVD PLAYER” działa tylko przy ustawieniu opcji
„Jakość kolorów” na wartość „True color (32 bity)”. Kliknij Start Panel
sterowania Wygląd i personalizacja Ekran Dostosuj
rozdzielczość, kliknij przycisk „Ustawienia zaawansowane”, wybierz
kartę „Monitor”, ustaw wartość „True color (32 bity)” opcji „Kolory”.
■ Jeżeli obraz z dysku DVD-Video nie jest wyświetlany na monitorze
zewnętrznym lub ekranie odbiornika TV, należy zatrzymać odtwarzanie
w programie „TOSHIBA DVD PLAYER” i zmienić rozdzielczość ekranu.
Aby zmienić rozdzielczość ekranu, kliknij Start Panel sterowania
Wygląd i personalizacja Ekran Dopasuj rozdzielczość. Nie
można jednak wyświetlać wideo na niektórych monitorach
zewnętrznych i ekranach odbiorników TV na skutek problemów
związanych z sygnałem wyjściowym lub odtwarzaniem.
■ Przed rozpocz
zewnętrznego monitora lub odbiornika TV należy zmienić ustawienie
urządzenia wyświetlającego. Nie ma możliwości odtwarzania nagrań
DVD-Video jednocześnie (w trybie klonowania) na wyświetlaczu LCD
komputera i wyświetlaczu zewnętrznym.
■ Nie należy zmieniać rozdzielczości ekranu w czasie działania programu
„TOSHIBA DVD PLAYER”.
■ Nie należy zmieniać urządzenia wyświetlającego w czasie działania
programu „TOSHIBA DVD PLAYER”.
Podręcznik użytkownika 4-17
ęciem odtwarzania dysku DVD-Video przy użyciu

Podstawowe funkcje produktu
Uruchamianie programu TOSHIBA DVD PLAYER
Aby uruchomić program „TOSHIBA DVD PLAYER”, wykonaj następujące
czynności:
1. Włóż dysk DVD-Video do stacji DVD Super Multi po uruchomieniu
systemu Windows 7. Po umieszczeniu dysku DVD-Video w stacji DVD
może zostać wyświetlony następujący ekran wyboru programu.
W takim wypadku należy wybrać opcję Play DVD movie (Odtwórz film
DVD), aby uruchomić program TOSHIBA DVD PLAYER.
Ekran wyboru aplikacji
2. Wybierz Start Wszystkie programy TOSHIBA DVD PLAYER
TOSHIBA DVD PLAYER, aby uruchomić program "TOSHIBA DVD
PLAYER".
Obsługa programu TOSHIBA DVD PLAYER
Informacje dotyczące używania programu „TOSHIBA DVD PLAYER”.
■ Wygląd ekranu i dostępne funkcje są zależne od dysków DVD-Video i
scen.
■ Jeśli zostanie otworzone menu w obszarze wyświetlania przy użyciu
menu głównego lub przycisków menu w oknie sterowania, używanie
tabliczki dotykowej i myszy do sterowania menu może być niemożliwe.
Otwarcie Pomocy programu TOSHIBA DVD PLAYER
Funkcje i procedury związane z programem TOSHIBA DVD PLAYER
omówiono również szczegółowo w „Pomocy programu TOSHIBA DVD
PLAYER”.
Pomoc programu „TOSHIBA DVD PLAYER” można uruchomić zgodnie z
następującą procedurą.
■ Kliknij przycisk „Help” (Pomoc) ( ) w obszarze wyświetlania.
Podręcznik użytkownika 4-18

Ochrona nośnika
Poniżej podano zalecenia dotyczące ochrony danych znajdujących się na
dyskach DVD/CD. Należy ostrożnie obchodzić się z dyskami.
Przestrzeganie poniższych prostych zaleceń zwiększy trwałość dysków i
zapobiegnie utracie przechowywanych na nich danych.
1. Należy przechowywać dyski CD i DVD w opakowaniu, w którym zostały
zakupione, aby zapobiec ich uszkodzeniu lub zabrudzeniu.
2. Nie zginaj dysków.
3. Nie wolno pisać lub umieszczać naklejek na powierzchni dysku
CD/DVD służącej do zapisu danych.
4. Dyski CD/DVD należy przytrzymywać za krawędź zewnętrzną lub
krawędź otworu centralnego, ponieważ ślady odcisków palców na
powierzchni dysku mogą uniemożliwiać prawidłowe odczytywanie
danych przez stację.
5. Należy chronić dyski CD/DVD przed bezpośrednim światłem
słonecznym i ekstremalnymi temperaturami.
6. Nie kład
7. Aby usunąć kurz lub zanieczyszczenia z dysków CD lub DVD, należy
przetrzeć dyski czystą suchą ściereczką, przesuwając ją w kierunku od
otworu centralnego do krawędzi zewnętrznej (nie należy wykonywać
ruchów okrężnych). Jeżeli jest to konieczne, można użyć ściereczki
zwilżonej niewielką ilością wody lub neutralnego środka do czyszczenia
(nie wolno używać benzyny, rozcieńczalnika lub podobnych substancji).
Podstawowe funkcje produktu
ź na dyskach CD/DVD żadnych ciężkich przedmiotów.
System dźwiękowy
W tej sekcji opisano niektóre funkcje sterowania audio.
Regulacja poziomu głośności
Ogólny poziom głośności można kontrolować przy użyciu programu Mikser
głośności systemu Windows.
Aby uruchomić program Mikser głośności, wykonaj następujące kroki.
1. Kliknij prawym przyciskiem myszy ikonę Głośniki na pasku zadań.
2. Wybierz polecenie Otwórz mikser głośności z menu.
Dostosuj poziom głośności głośników, przesuwając suwak w górę lub w dół
w sekcji Urządzenie, aby zwiększyć lub zmniejszyć głośność. Kliknij
przycisk Wycisz, aby wyciszyć dźwięk.
Dostępny może by
programie Mikser głośności. Jest to element regulacyjny dla aktualnie
uruchomionej aplikacji. Element Dźwięki systemu jest zawsze
wyświetlany, ponieważ kontroluje poziom głośności dźwięku systemu.
Podręcznik użytkownika 4-19
ć inny element regulacyjny w sekcji Aplikacje w

Podstawowe funkcje produktu
Zmiana dźwięków systemu
Dźwięki systemu są przypisywane w celu informowania o wystąpieniu
określonych zdarzeń.
W tej sekcji wyjaśniono, jak można wybrać istniejący schemat lub zapisać
schemat zmodyfikowany przez użytkownika.
Aby wyświetlić okno konfiguracji dźwięków systemu, wykonaj następujące
kroki.
1. Kliknij prawym przyciskiem myszy ikonę Głośniki na pasku zadań.
2. Wybierz polecenie Dźwięki z menu.
Regulacja poziomu mikrofonu
Aby zmienić wzmocnienie mikrofonu dla nagrywania, należy wykonać
następujące kroki.
1. Kliknij prawym przyciskiem myszy komputerowej ikonę głośnika na
pasku zadań i wybierz polecenie Urządzenia nagrywające z menu
podręcznego.
2. Zaznacz pozycję Mikrofon i kliknij przycisk Właściwości.
3. Na karcie Poziomy przesuń suwak Mikrofon, aby zwiększyć lub
zmniejszyć poziom wzmocnienia mikrofonu.
Jeżeli poziom wzmocnienia mikrofonu jest nieodpowiedni, przesuń suwak
Zwiększenie wydajności mikrofonu do wyższego poziomu.
Uwagi dotyczące korzystania z mikrofonu
Korzystając z mikrofonu wbudowanego lub zewnętrznego podłączonego
do złącza w komputerze, można rejestrować dźwięk monofoniczny w
aplikacjach. Można go również używać do wydawania poleceń głosowych
w aplikacjach, które obsługują takie funkcje (niektóre modele wyposażone
są we wbudowany mikrofon).
Wbudowany mikrofon i głośniki mogą w niektórych sytuacjach powodować
sprzężenie akustyczne. Sprzężenie następuje kiedy dźwięk z głośnika
trafia do mikrofonu, ulega wzmocnieniu w głośniku i ponownie trafia do
mikrofonu.
Sprzężenie powtarza się i powoduje powstanie wysokiego dźwięku. Jest to
znane zjawisko występujące we wszystkich systemach dźwiękowych kiedy
dźwięk z mikrofonu dostaje się do głośnika, którego sił
wysoka lub głośnik znajduje się zbyt blisko mikrofonu. Możesz kontrolować
to zjawisko przy pomocy regulacji głośności lub przy pomocy funkcji
wyciszenia w panelu głównym głośności. Skorzystaj z dokumentacji
systemu Windows, aby uzyskać szczegółowe informacje dotyczące
głównego panelu regulacji głośności.
Podręcznik użytkownika 4-20
a głosu jest zbyt

Komunikacja bezprzewodowa
Funkcja łączności bezprzewodowej komputera obsługuje niektóre
urządzenia komunikacji bezprzewodowej.
Niektóre modele obsługują zarówno bezprzewodową sieć LAN, jak i
Bluetooth.
■ Funkcji bezprzewodowej sieci LAN (Wi-Fi) lub Bluetooth nie należy
używać w pobliżu kuchenek mikrofalowych lub w miejscach, w których
występują zakłócenia radiowe lub pola magnetyczne. Interferencje
ze strony kuchenki mikrofalowej lub z innego źródła mogą zakłócać
działanie funkcji Wi-Fi lub Bluetooth.
■ Jeżeli komputer znajduje się w pobliżu osoby ze wszczepionym
rozrusznikiem serca lub innym urządzeniem medycznym, należy
wyłączyć wszystkie funkcje komunikacji bezprzewodowej. Fale
radiowe mogą wpływać na działanie rozrusznika lub urządzenia
medycznego, co może spowodować poważne zranienie. Korzystając z
funkcji komunikacji bezprzewodowej, należy przestrzegać zaleceń
dotyczących danego urządzenia medycznego.
■ Należy wyłączyć funkcje komunikacji bezprzewodowej, jeżeli
komputer znajduje się w pobliżu automatycznych urządzeń
sterujących takich jak mechanizmy zamykające drzwi lub czujniki
przeciwpożarowe. Fale radiowe mogą zakłócić działanie takich
urządzeń, powodując poważne zagrożenie dla zdrowia i życia.
■ Nie zawsze można nawiązać połączenie przy użyciu określonej nazwy
sieciowej i funkcji sieci ad hoc.
W takim wypadku konieczne jest skonfigurowanie nowej sieci (*) dla
wszystkich komputerów połączonych z tą samą siecią w celu
ponownego uaktywnienia połączeń sieciowych.
* Należy upewnić się, że używana jest nowa nazwa sieciowa.
Podstawowe funkcje produktu
Bezprzewodowa sieć LAN
Bezprzewodowa sieć LAN jest zgodna z innymi systemami sieci LAN
opartymi na technologii radiowej DSSS/OFDM (Direct Sequence Spread
Spectrum/Orthogonal Frequency Division Multiplexing), które są zgodne ze
standardem bezprzewodowej sieci LAN IEEE802.11.
■ Wybór kanałów częstotliwości 5GHz dla standardu IEEE 802.11a i/lub
IEEE 802.11n
■ Wybór kanałów częstotliwości 2,4GHz dla standardu 802.11b/g i/lub
IEEE 802.11n
■ Przełączanie między wieloma kanałami
■ Zarządzanie zasilaniem karty
■ Szyfrowanie danych WEP (Wired Equivalent Privacy) oparte na 128-
bitowym algorytmie szyfrowania.
■ Dostęp zabezpieczony Wi-Fi™ (WPA™)
Podręcznik użytkownika 4-21

Podstawowe funkcje produktu
Prędkość transmisji oraz odległości pomiędzy punktami w
bezprzewodowej sieci LAN mogą się zmieniać i zależą od warunków
elektromagnetycznych otoczenia, przeszkód, architektury i konfiguracji
punktu dostępowego, parametrów komputera klienta oraz konfiguracji
sprzętu i oprogramowania. Podana prędkość transmisji jest teoretyczną
maksymalną prędkością dla odpowiedniego standardu. Rzeczywista
prędkość transmisji będzie niższa niż teoretyczna wartość maksymalna.
Setting (Ustawienia)
1. Upewnij się, że funkcja komunikacji bezprzewodowej jest włączona.
2. Kliknij przycisk Start Panel sterowania Sieć i Internet
Centrum sieci i udostępniania.
3. Kliknij łącze Skonfiguruj nowe połączenie lub sieć.
4. Postępuj zgodnie z instrukcjami wyświetlanymi przez kreatora.
Konieczne jest określenie nazwy sieci bezprzewodowej i ustawień
zabezpieczeń. Należy skorzystać z dokumentacji dostarczonej z
routerem lub skontaktować się z administratorem sieci
bezprzewodowej, aby wybrać optymalne ustawienia.
Bezpieczeństwo
■ Firma TOSHIBA zaleca włączanie funkcji szyfrowania. W przeciwnym
przypadku komputer jest narażony na dostęp osób nieupoważnionych,
korzystających z połączenia bezprzewodowego. W takim przypadku
dana osoba może uzyskać nielegalny dostęp do systemu i
przechwycić, usunąć lub zniszczyć dane.
■ TOSHIBA nie odpowiada za utratę danych spowodowaną
przechwytywaniem lub nieupoważnionym dostępem do sieci
bezprzewodowej LAN ani za szkody stąd wynikłe.
Technika bezprzewodowa Bluetooth
Technologia bezprzewodowa Bluetooth eliminuje konieczność korzystania
z przewodów między komputerem i urządzeniami elektronicznymi takimi
jak drukarki i telefony komórkowe.
Nie można używać jednocześnie wbudowanych funkcji Bluetooth
komputera oraz zewnętrznej karty Bluetooth. Technologia bezprzewodowa
Bluetooth oferuje następujące funkcje:
Dostępność na skalę globalną
Nadajnik i odbiornik radiowy standardu Bluetooth działają w paśmie
2,4GHz, które nie wymaga licencji i jest zgodne z systemami radiowymi w
większości państw.
Podręcznik użytkownika 4-22

Podstawowe funkcje produktu
Połączenia radiowe
Można w łatwy sposób ustanowić połączenia między dwoma lub większą
liczbą urządzeń, które są zachowywane nawet wówczas, gdy między
urządzeniami znajdują się przeszkody utrudniające łączność.
Bezpieczeństwo
Zastosowano dwa zaawansowane mechanizmy zabezpieczeń, aby
zapewnić wysoki poziom bezpieczeństwa:
■ Uwierzytelnienie uniemożliwia dostęp do krytycznych danych i
uniemożliwia sfałszowanie źródła wiadomości.
■ Szyfrowanie zapobiega podsłuchowi i zapewnia prywatność
połączenia.
Włączanie/wyłączanie komunikacji bezprzewodowej
Funkcje komunikacji bezprzewodowej można włączać lub wyłączać,
naciskając klawisze FN + F8. Żadne dane nie będą wysyłane lub
odbierane, jeżeli przełącznik jest wyłączony.
Jeżeli do wyłączenia bezprzewodowej sieci LAN użyto paska zadań,
ponownie uruchom komputer lub wykonaj następujące czynności, aby
ponownie skorzystać z tej funkcji: kliknij kolejno Start Panel
sterowania System i zabezpieczenia System Menedżer
urządzeń Karty sieciowe, a następnie prawym przyciskiem myszy
kliknij urządzenie sieci bezprzewodowej i wybierz pozycję Włącz.
Sieć LAN
Karta sieci LAN w komputerze obsługuje standardy Ethernet LAN (10 Mb/s,
10BASE-T), Fast Ethernet LAN (100 Mb/s, 100BASE-TX) i Gigabit
Ethernet LAN (1000 Mb/s, 1000BASE-T).
Poniższa sekcja zawiera opis podłączania i odłączania sieci lokalnej LAN.
Jeżeli włączona jest funkcja uruchamiania poprzez bezprzewodową sieć
LAN (Wake-up on LAN), nie należy instalować lub wyjmować modułu
pamięci.
■ Funkcja uruchamiania poprzez sieci LAN (Wake-up on LAN) pobiera
zasilanie nawet przy wyłączonym systemie. W celu skorzystania z tej
funkcji należy pozostawić włączony zasilacz.
■ Prędkość transmisji (10/100/1000 Mb/s) jest automatycznie
korygowana zależnie od warunków sieciowych (podłączone
urządzenie, przewód, zakłócenia itp.).
Podręcznik użytkownika 4-23

Podstawowe funkcje produktu
Typy przewodów LAN
Przed podłączeniem komputera do sieci LAN należy go prawidłowo
skonfigurować. Logowanie do sieci LAN z zastosowaniem domyślnych
ustawień komputera może spowodować nieprawidłową pracę sieci.
W celu przeprowadzenia konfiguracji sieci należy skontaktować się z
administratorem sieci LAN.
Korzystając z sieci Gigabit Ethernet LAN (1000 Mb/s, 1000BASE-T) należy
użyć przewodu kategorii CAT5E lub wyższej. Nie wolno używać przewodu
kategorii CAT3 lub CAT5.
Jeżeli używana jest sieć Fast Ethernet LAN (100Mb/s, 100BASE-TX),
należy użyć przewodu co najmniej kategorii CAT5. Nie można stosować
przewodów kategorii 3.
Korzystając z sieci Ethernet LAN (10Mb/s, 10BASE-T), można użyć
przewodu kategorii CAT3 lub wyższej.
Podłączanie kabla sieci LAN
Aby odłączyć przewód sieci LAN, wykonaj następujące kroki:
■ Zanim podłączysz przewód LAN włącz zasilacz zmiennoprądowy.
Podczas korzystania z sieci LAN zasilacz musi być podłączony.
Rozłączenie zasilacza zmiennoprądowego podczas korzystania z sieci
LAN może spowodować zawieszenie systemu.
■ Do złącza sieci LAN nie wolno podłączać przewodów innych niż
przewody sieci LAN. W przeciwnym wypadku może wystąpić
nieprawidłowe działanie lub uszkodzenie.
■ Do kabla sieci LAN podłączonego do złącza sieci LAN nie należy
podłączać żadnego urządzenia zasilającego. W przeciwnym wypadku
może wystąpić nieprawidłowe działanie lub uszkodzenie.
1. Wyłącz zasilanie komputera i wszystkich urządzeń zewnętrznych
podłączonych do niego.
2. Włóż jeden koniec przewodu do gniazda sieci LAN. Delikatnie dociśnij
wtyczkę, aż do charakterystycznego kliknięcia.
1
2
1. Złącze sieci LAN 2. Przewód sieci LAN
Podłączanie kabla sieci LAN
Podręcznik użytkownika 4-24

3. Podłącz drugie zakończenie przewodu do złącza koncentratora sieci
LAN lub routera. Skontaktuj się z administratorem lokalnej sieci LAN
oraz dostawcą sprzętu lub oprogramowania przed użyciem lub
konfigurowaniem połączenia sieciowego.
Odłączanie przewodu sieci LAN
Aby odłączyć przewód sieci LAN, wykonaj następujące kroki:
1. Aby wyjąć złącze z gniazda sieci LAN, naciśnij dźwignię złącza.
2. W ten sam sposób odłącz przewód od koncentratora sieci LAN lub
routera. Skontaktuj się z administratorem lokalnej sieci LAN oraz
dostawcą sprzętu lub oprogramowania przed odłączeniem przewodu
od koncentratora.
Obchodzenie się z komputerem
W tej sekcji wyjaśniono sposób obchodzenia się z komputerem i
konserwacji komputera.
Czyszczenie komputera
Aby umożliwić wieloletnie i bezawaryjne użytkowanie komputera, należy
chronić go przed pyłem, kurzem i płynami.
■ Uważaj, aby nie zalać komputera jakąkolwiek cieczą. Jeżeli do wnętrza
komputera przedostaną się płyny, natychmiast wyłącz zasilanie i
poczekaj na całkowite osuszenie komputera (w takich okolicznościach
komputer powinien być sprawdzony przez autoryzowanego dostawcę
usług serwisowych w celu oceny zakresu uszkodzeń).
■ Oczyść elementy komputera wykonane z tworzywa sztucznego przy
użyciu ściereczki zwilżonej niewielką ilością wody.
■ Aby oczyścić ekran wyświetlacza, zwilż czystą, miękka ściereczkę
niewielką ilością środka do czyszczenia powierzchni szklanych i
delikatnie przetrzyj ekran.
Nigdy nie spryskuj środkiem czyszczącym bezpośrednio powierzchni
komputera. Do czyszczenia komputera nigdy nie używaj silnych lub
kaustycznych środków chemicznych.
Podstawowe funkcje produktu
Przenoszenie komputera
Konstrukcja komputera zapewnia odpowiednią trwałość, jednak podczas
przenoszenia go należy przestrzegać pewnych zaleceń, które pomogą
uniknąć ewentualnych problemów.
■ Przed przeniesieniem komputera sprawdź, czy wszystkie dyski
zakończyły pracę (sprawdź wskaźniki na przednim panelu komputera).
■ Wyłącz komputer.
■ Przed przeniesieniem komputera odłącz zasilacz sieciowy i wszystkie
urządzenia zewnętrzne.
Podręcznik użytkownika 4-25

■ Zamknij panel wyświetlacza
■ Nie podnoś komputera, trzymając za panel wyświetlacza.
■ Przed przeniesieniem komputera wyłącz zasilanie, odłącz zasilacz i
poczekaj na ochłodzenie (ignorowanie tego zalecenia może być
przyczyną zranienia przez rozgrzane elementy komputera).
■ Zachowaj ostrożność, aby chronić komputer przed udarami
(ignorowanie tego zalecenia może być przyczyną uszkodzenia lub
awarii komputera albo utraty danych).
■ Nie przenoś komputera z zainstalowanymi kartami, ponieważ może to
być przyczyną uszkodzenia komputera i/lub karty i nieprawidłowego
funkcjonowania produktów.
■ Zawsze używaj odpowiedniej torby do przenoszenia komputera.
■ Podczas przenoszenia trzymaj komputer zdecydowanie i unikaj
upuszczenia lub uderzenia.
■ Nie przenoś komputera, trzymając za wystające elementy obudowy.
Rozpraszanie ciepła
W celu ochrony przed przegrzaniem zainstalowano wbudowany czujnik
temperatury procesora, który włącza wentylator lub zmniejsza prędkość
przetwarzania danych wówczas, gdy wewnętrzna temperatura komputera
podniesie się do określonego poziomu. Użytkownik może wybrać opcję
kontrolowania tej temperatury przez włączenie wentylatora, a następnie
zmniejszenie prędkości procesora lub podjęcie tych działań w odwrotnej
kolejności. Obie te funkcje są kontrolowane w oknie Opcje zasilania.
Gdy temperatura procesora spadnie do normalnego poziomu, wentylator
jest wyłączany i przywracana jest standardowa prędkość procesora.
Jeżeli temperatura procesora osiągnie zbyt wysoki poziom dla dowolnego
ustawienia, komputer jest automatycznie wyłączany w celu zapobieżenia
uszkodzeniu. W takim wypadku wszystkie dane znajdujące się w pamięci,
które nie zostały zapisane, zostaną utracone.
Podstawowe funkcje produktu
Podręcznik użytkownika 4-26

Rozdział 5
Klawiatura
Układy klawiatury komputera są zgodne z rozszerzoną klawiaturą 104/105
klawiszy. Naciskając kombinacje niektórych klawiszy można uzyskać
dostęp do wszystkich funkcji komputera z klawiaturą tego typu.
Liczba dostępnych klawiszy jest zależna od układu klawiatury
obowiązującego w kraju/regionie, dla którego komputer został
skonfigurowany (dostępne są klawiatury przeznaczone dla różnych wersji
językowych).
Dostępnych jest sześć typów klawiszy: standardowe w układzie maszyny
do pisania, funkcyjne, programowalne, klawisze dostępu, klawisze
specjalne systemu Windows i mapowane klawisze numeryczne.
Klawisze standardowe w układzie maszyny do pisania
Klawisze standardowe w układzie maszyny do pisania służą do
wprowadzania małych oraz wielkich liter, cyfr, znaków interpunkcyjnych
oraz symboli specjalnych wyświetlanych na ekranie. Istnieją jednak pewne
różnice między klawiaturą komputera i maszyny do pisania:
■ Cyfry oraz litery tekstu wpisywanego przy użyciu komputera różnią się
szerokością. Wielkość odstępów tworzonych poprzez znak spacji także
może się różnić w zależności od justowania wierszy oraz innych
czynników.
■ Mała litera „l” i cyfra 1 (jeden) oraz wielka litera „O” i cyfra 0 (zero) nie
mogą być używane zamiennie, jak w przypadku maszyny do pisania.
■ Klawisz funkcyjny CAPS LOCK na klawiaturze komputera powoduje
zamianę na wielkie znaki wyłącznie liter alfabetu, podczas gdy klawisz
Shift Lock maszyny do pisania wpływa na wszystkie znaki.
■ Klawisze SHIFT, Tab i BACK SPACE są odpowiednikami klawiszy
maszyny do pisania, jednak przypisano do nich również specjalne
funkcje komputera.
Nie wolno zdejmować osłon klawiszy na klawiaturze. Może to być
przyczyną uszkodzenia elementów znajdujących się pod osłonami
klawiszy.
Klawiatura
Podręcznik użytkownika 5-1

Klawisze funkcyjne: F1 ... F9
Klawisze funkcyjne (nie klawisz specjalny FN) to dziewięć klawiszy
umieszczonych w górnej części klawiatury, służących do wykonywania
innych operacji niż pozostałe klawisze.
Klawisze F1 do F9 są zwane klawiszami funkcyjnymi, ponieważ
umożliwiają wykonanie zaprogramowanych operacji, również wówczas,
gdy zostaną naciśnięte równocześnie z klawiszem FN. Te klawisze
oznaczone ikonami umożliwiają korzystanie ze specyficznych funkcji
komputera. Zobacz sekcję Klawisze programowalne (kombinacje z
klawiszem Fn) w tym rozdziale, aby uzyskać więcej informacji. Funkcje
przypisane do poszczególnych klawiszy są jednak zależne od używanego
oprogramowania.
Klawisze programowalne (kombinacje z klawiszem Fn)
Klawisz Fn (funkcyjny), stosowany wyłącznie w komputerach TOSHIBA,
jest używany w połączeniu z innymi klawiszami, aby spełniać funkcję
odpowiedniego klawisza programowalnego. Klawisze programowalne to
kombinacje klawiszy służące do włączania, wyłączania lub konfiguracji
określonych funkcji.
Należy zauważyć, że niektóre programy mogą blokować lub zakłócać
operacje klawiszy programowalnych, a ustawienia tych klawiszy nie są
przywracane po zakończeniu stanu wstrzymania komputera.
Klawiatura komputera została zaprojektowana w sposób umożliwiający
korzystanie ze wszystkich funkcji 104-klawiszowej klawiatury rozszerzonej.
Ponieważ klawiatura komputera jest mniejsza i w związku z tym ma mniej
klawiszy, niektóre zaawansowane funkcje klawiatury muszą być
uaktywniane przy użyciu nie jednego, ale dwóch klawiszy.
Klawisz FN może być łączony z następującymi klawiszami w celu
symulowania funkcji klawiatury rozszerzonej (104/105 klawiszy), które nie
są dostępne na klawiaturze tego komputera.
Klawiatura
Klawisze skrótu
Klawisze dostępu (naciśnięcie klawisza FN + klawisz funkcyjny lub klawisz
ESC) umożliwiają włączanie lub wyłączanie określonych funkcji komputera.
Wyciszenie: naciśnięcie klawiszy FN + ESC powoduje
włączenie/wyłączenie odtwarzania dźwięku.
Podręcznik użytkownika 5-2

Klawiatura
Blokada: naciśnięcie klawiszy FN + F1 przełącza komputer w tryb blokady.
Aby przywrócić pulpit, należy zalogować się ponownie.
Plan zasilania: naciśnięcie klawiszy FN + F2 zmienia ustawienia zasilania.
Stan wstrzymania: Naciśnięcie klawiszy FN + F3 powoduje przełączenie
komputera do stanu wstrzymania.
Hibernacja: naciśnięcie klawiszy FN + F4 przełącza system w tryb
hibernacji.
Wyświetlacz: naciśnięcie klawiszy FN + F5 przełącza aktywny
wyświetlacz.
Aby korzystać z trybu wyświetlania równoczesnego, należy skonfigurować
rozdzielczość ekranu wyświetlacza komputera zgodnie z rozdzielczością
zewnętrznego urządzenia wyświetlającego.
Zmniejszenie jasności: naciśnięcie klawiszy FN + F6 stopniowo
zmniejsza jasność wyświetlacza komputera.
Zwiększanie jasności: Naciśnięcie klawiszy FN + F7 powoduje stopniowe
zwiększanie jasności panelu wyświetlacza komputera.
Podręcznik użytkownika 5-3

Klawiatura
Bezprzewodowe: naciśnięcie klawiszy FN + F8 powoduje przełączenie
aktywnego urządzenia bezprzewodowego.
Jeżeli nie zainstalowano żadnego urządzenia umożliwiającego
komunikację bezprzewodową, okno dialogowe nie zostanie wyświetlone.
Tabliczka dotykowa: naciśnięcie klawiszy FN + F9 powoduje włączenie
lub wyłączenie tabliczki dotykowej.
Powiększenie/pomniejszenie: naciśnięcie klawiszy FN + Spacja
powoduje zmianę rozdzielczości wyświetlacza.
TOSHIBA Zooming Utility (zmniejszenie): naciśnięcie klawiszy FN + 1
zmniejsza rozmiar ikon na pulpicie lub rozmiar czcionek w oknach jednej z
obsługiwanych aplikacji.
TOSHIBA Zooming Utility (powiększenie): naciśnięcie klawiszy FN + 2
zwiększa rozmiar ikon na pulpicie lub rozmiar czcionek w oknach jednej z
obsługiwanych aplikacji.
Zmniejszenie głośności: Naciśnięcie klawiszy FN + 3 powoduje
stopniowe zmniejszenie głośności.
Zwiększenie głośności: Naciśnięcie klawiszy FN + 4 powoduje stopniowe
zwiększenie głośności.
Podręcznik użytkownika 5-4

Stały klawisz FN
Programu narzędziowego TOSHIBA Accessibility Utility można użyć w taki
sposób, aby klawisz FN był klawiszem stałym; oznacza to, że można
nacisnąć go raz, zwolnić, a następnie nacisnąć klawisz funkcyjny. Aby
uruchomić program narzędziowy TOSHIBA Accessibility Utility, kliknij
Start Wszystkie programy TOSHIBA Utilities Accessibility.
Klawisze specjalne systemu Windows
Klawiatura komputera jest wyposażona w dwa klawisze specjalne dla
systemu Windows: klawisz z logo systemu Windows uaktywnia menu Start i
klawisz aplikacji funkcjonujący, tak jak drugi (prawy) przycisk myszki.
Te n klawisz uaktywnia menu Start w systemie Windows.
Te n klawisz pełni funkcję drugiego (prawego) przycisku myszy
komputerowej.
Generowanie znaków ASCII
Nie wszystkie znaki ASCII można generować przy użyciu klawiatury
standardowej, jednak można w tym celu użyć specyficznych kodów ASCII.
1. Naciśnij i przytrzymaj klawisz ALT.
2. Korzystając z klawiszy numerycznych, wpisz kod ASCII odpowiedni dla
danego znaku.
3. Zwolnij klawisz ALT (znak ASCII zostanie wyświetlony na ekranie).
Klawiatura
Podręcznik użytkownika 5-5

Tryby zasilania
Źródłem zasilania komputera jest zasilacz, akumulator oraz wewnętrzny
akumulator. W tym rozdziale zamieszczono szczegółowe informacje
dotyczące efektywnego korzystania z tych zasobów, włącznie z
ładowaniem i wymianą baterii, porady dotyczące oszczędnego korzystania
z zasilania bateryjnego i opisy poszczególnych trybów zasilania.
Warunki zasilania
Zdolność operacyjna komputera i stan naładowania akumulatora zależą od
różnych warunków zasilania, tj. podłączenia zasilacza sieciowego,
zasilania z akumulatora i poziomu naładowania akumulatora.
LED w pożniższej tabeli oznacza wskaźnik DC IN/Battery.
Tryby zasilania
Rozdział 6
Zasilanie włączone Zasilanie wyłączone
(nie działa)
Podłączony
zasilacz
Podręcznik użytkownika 6-1
Akumulator
naładowany
całkowicie
Akumulator
częściowo
naładowany lub
nienaładowany
Nie
zainstalowano
akumulatora
• Działa
• Nie jest ładowany
• Wskaźnik LED: zielony
• Działa
• Ładowanie
• Wskaźnik LED:
bursztynowy
• Działa
• Nie jest ładowany
• Wskaźnik LED: zielony
• Nie jest ładowany
• Wskaźnik LED: zielony
• Szybkie ładowanie
• Wskaźnik LED:
bursztynowy
• Nie jest ładowany
• Wskaźnik LED: zielony
 Loading...
Loading...