Page 1
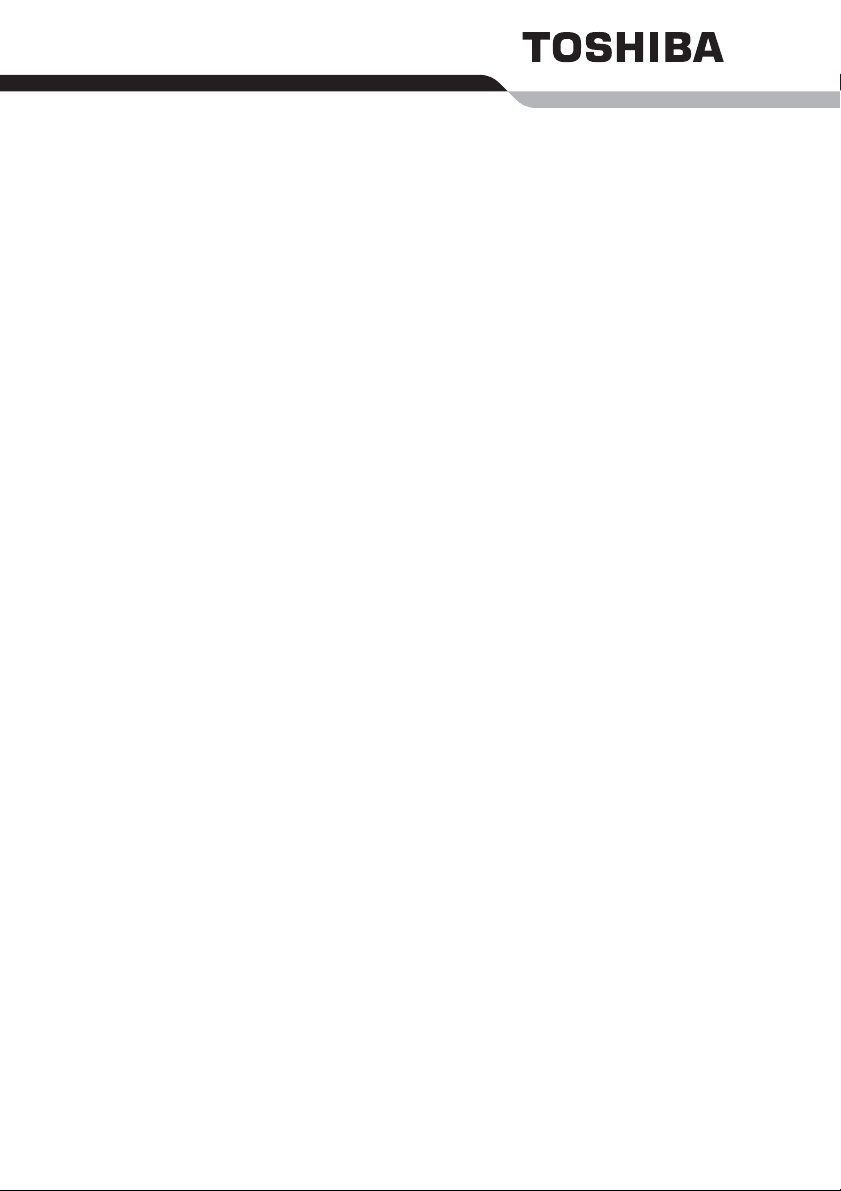
Benutzerhandbuch
TECRA A8 / Satellite Pro A120
Page 2
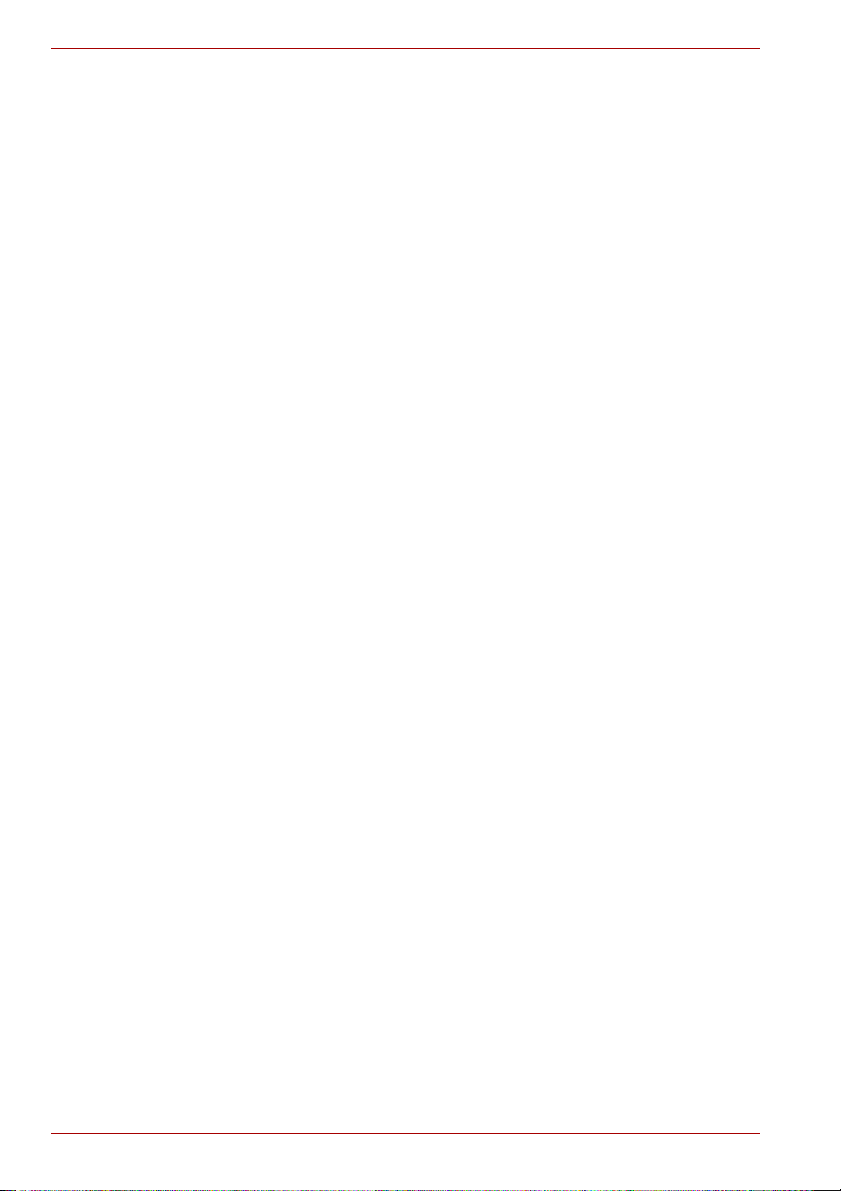
Copyright
© 2006 by TOSHIBA Corporation. Alle Rechte vorbehalten. Jede Wiedergabe
oder Verwertung außerhalb der durch das Copyright erlaubten Grenzen ist
ohne vorherige schriftliche Genehmigung seitens TOSHIBA unzulässig.
Bezüglich der Nutzung der in diesem Handbuch enthaltenen Informationen
wird keine Patenthaftung übernommen.
TOSHIBA TECRA A8 / Satellite Pro A120 Mobiler Personal Computer
Benutzerhandbuch
Erste Auflage Mai 2006
Das Urheberrecht für Musik, Filme, Computerprogramme, Datenbanken und
anderes geistiges Eigentum, das durch das Urheberrechtgesetz geschützt
ist, liegt bei den Autoren oder den Eigentümern im urheberrechtlichen Sinn.
Urheberrechtlich geschütztes Material darf nur für den privaten Gebrauch
bzw. den Gebrauch in der eigenen Wohnung vervielfältigt werden. Jegliche
andere Verwendung als die oben beschriebene (einschließlich der
Digitalisierung, Änderung oder Übertragung von kopiertem Material sowie
der Verteilung in einem Netzwerk) ohne Einwilligung der
Urheberrechtseigentümer ist eine Verletzung des Urheberrechts oder der
Autorenrechte und stellt eine Ordnungswidrigkeit oder strafbare Handlung
dar. Bitte halten Sie die Gesetze bezüglich des Urheberrechts ein und
erstellen Sie keine unrechtmäßigen Kopien dieses Handbuchs.
Haftungsausschluss
Dieses Handbuch wurde validiert und auf Korrektheit überprüft. Die hierin
enthaltenen Anweisungen und Beschreibungen waren zur Zeit der Erstellung
des Handbuchs für den Mobilen Personal Computer TOSHIBA TECRA A8 /
Satellite Pro A120 korrekt. Nachfolgende Computer und Handbücher
können jedoch ohne vorherige Ankündigung geändert werden. TOSHIBA
übernimmt keine Haftung für Schäden, die direkt oder indirekt durch Fehler,
Auslassungen oder Abweichungen zwischen Computer und Handbuch
verursacht werden.
Marken
IBM ist eine eingetragene Marke und IBM PC ist eine Marke der International
Business Machines Corporation.
Intel, Intel SpeedStep, Intel Core und Centrino sind Marken oder eingetragene
Marken der Intel Corporation oder deren Tochtergesellschaften in den USA
und in anderen Ländern/Vertriebsgebieten.
Windows und Microsoft sind eingetragene Marken der Microsoft
Corporation.
Photo CD ist eine Marke von Eastman Kodak.
Sonic RecordNow! ist eine eingetragene Marke von Sonic Solutions.
Bluetooth ist eine Marke der Eigentümer und wird von TOSHIBA unter
Lizenz verwendet.
ii Benutzerhandbuch
Page 3
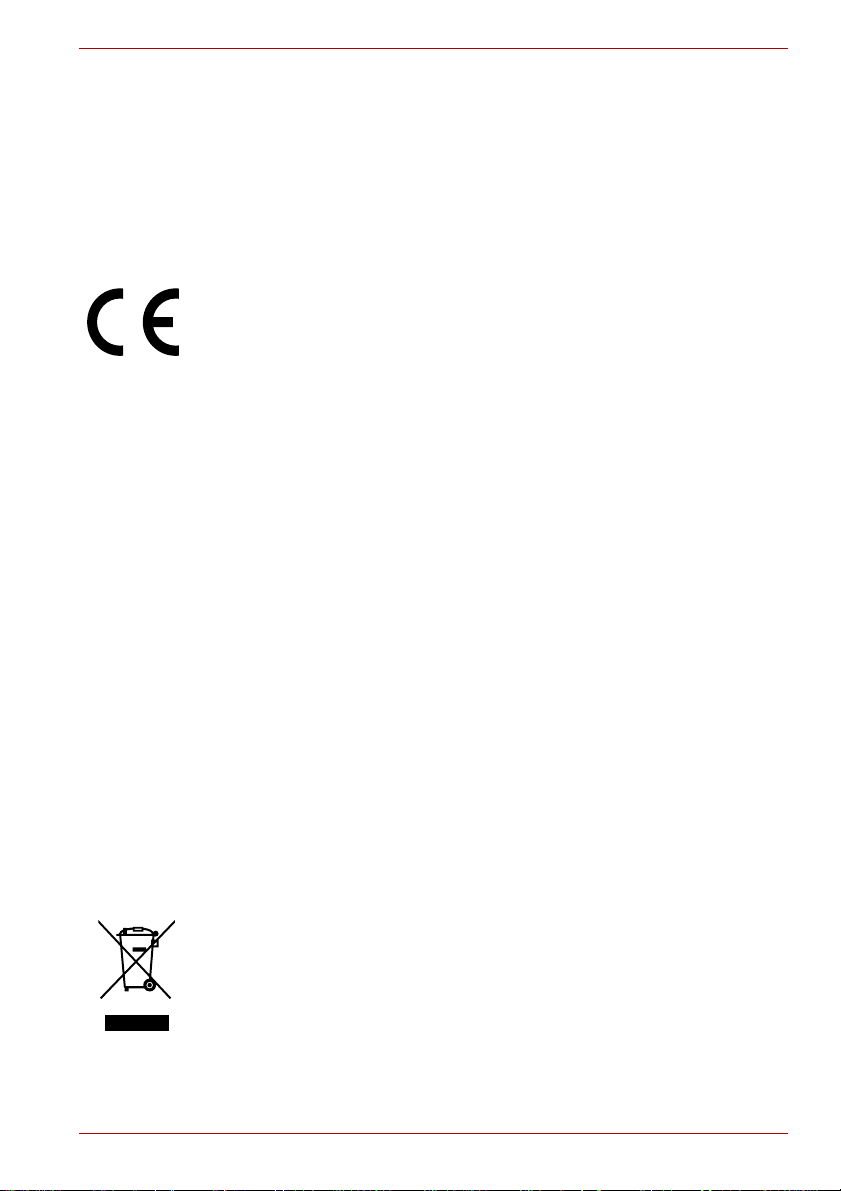
i.LINK ist eine Marke und eine eingetragene Marke der Sony Corporation.
InterVideo und WinDVD sind eingetragene Marken von InterVideo Inc.
WinDVD Creator ist eine Marke von InterVideo Inc.
In diesem Handbuch können auch andere Marken und eingetragene
Marken als die oben aufgeführten verwendet werden.
EU-Konformitätserklärung
TOSHIBA erklärt, dass das Produkt PTA82*/ PTA83*/ PSAC0*/ PSAC1*
den folgenden Standards entspricht:
Dieses Produkt trägt das CE-Kennzeichen in Übereinstimmung mit den
entsprechenden europäischen Richtlinien, besonders der EMV-Richtlinie
89/336/EEC für das Notebook und elektronische Zubehörteile einschließlich
des mitgelieferten Netzadapters, der R&TTE-Richtlinie 99/5/EEC bei
implementierten Telekommunikations-Zubehörteilen sowie der
Niederspannungsrichtlinie 73/23/EEC für den mitgelieferten Netzadapter.
Verantwortlich für die CE-Kennzeichnung ist die TOSHIBA EUROPE GmbH,
Hammfelddamm 8, 41460 Neuss, Tel.: +49-(0)-2131-158-01.
Eine Kopie der entsprechenden EU-Konformitätserklärung erhalten Sie auf
folgender Website: http://epps.toshiba-teg.com
Dieses Produkt und die im Lieferumfang enthaltenen Zubehörteile erfüllen
die zur CE-Konformität herangezogenen Normen bezüglich der
elektromagnetischen Verträglichkeit (EMV) und Sicherheit. Toshiba kann
jedoch nicht garantieren, dass dieses Produkt diese EMV-Normen auch
dann erfüllt, wenn Zubehörteile oder Kabel, die nicht von Toshiba
hergestellt/vertrieben wurden, angeschlossen oder eingebaut werden.
Um generell Probleme mit der EMV zu vermeiden, sollten die folgenden
Hinweise beachtet werden:
■ Es sollten nur Zubehörteile mit CE-Kennzeichnung angeschlossen oder
eingebaut werden.
■ Es sollten nur bestmöglich abgeschirmte Kabel angeschlossen werden.
Die folgenden Informationen gelten nur für die
Mitgliedstaaten der EU:
Dieses Symbol zeigt an, dass dieses Produkt nicht als normaler Hausmüll
behandelt werden darf. Indem Sie dafür sorgen, dass dieses Produkt
korrekt entsorgt wird, tragen Sie dazu bei, negative Folgen für die Umwelt
und Gesundheitsrisiken zu vermeiden, welche durch die falsche Entsorgung
des Produkts verursacht werden könnten. Wenn Sie ausführliche
Informationen zum Recycling dieses Produkts wünschen, wenden Sie sich
bitte an die örtlichen zuständigen Behörden oder den Händler, bei dem Sie
dieses Produkt erworben haben.
Benutzerhandbuch iii
Page 4
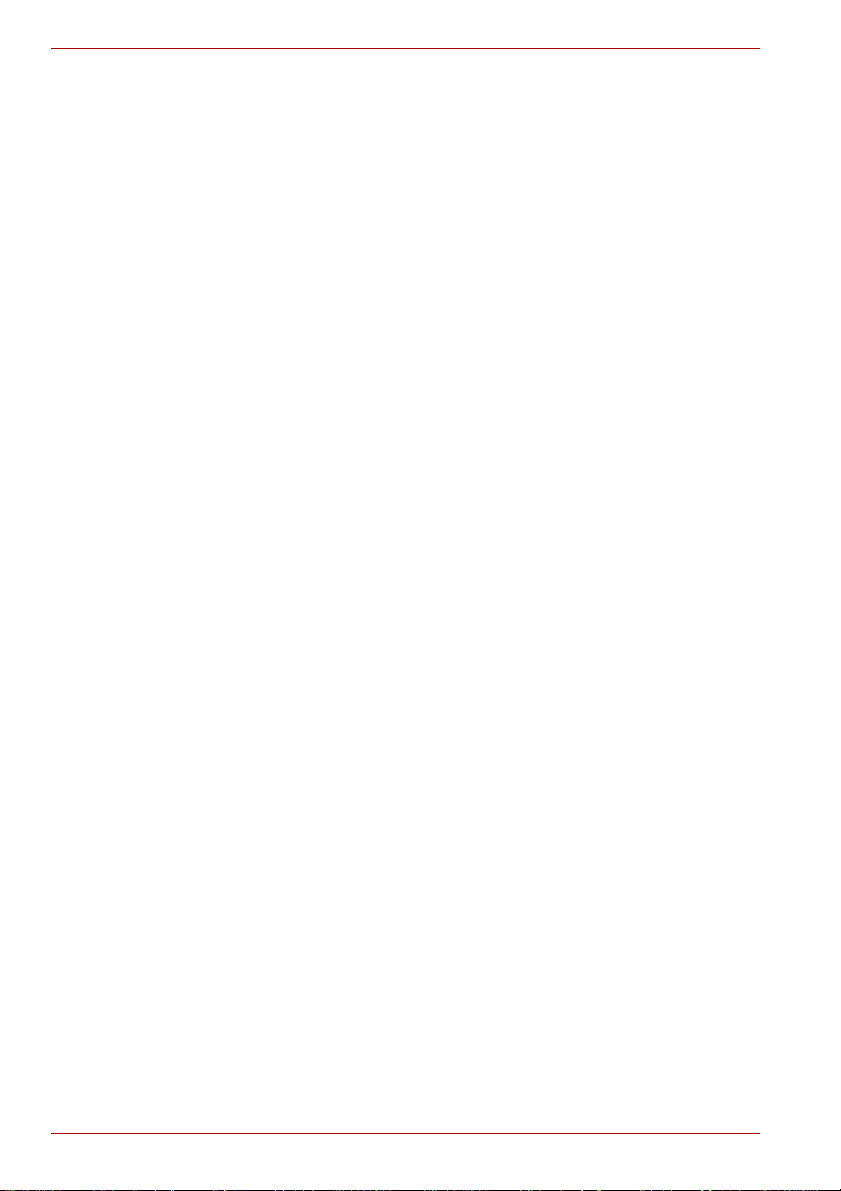
Hinweise zur Verwendung des Modems
Konformitätserklärung
Das Gerät entspricht den EU-Richtlinien [Kommissionsbeschluss „CTR21“]
für Endanschlüsse an öffentliche Telefonwählnetze in Europa.
Wegen der Unterschiede zwischen den Telefonnetzen der einzelnen
Länder/Gebiete bedeutet dies jedoch nicht, dass es überall in Betrieb
genommen werden kann.
Wenn Probleme auftreten, sollten Sie sich zunächst an Ihren Händler wenden.
Hinweise zur Netzwerkkompatibilität
Dieses Produkt ist für die Verwendung mit folgenden Netzwerken
konzipiert. Es wurde auch gemäß EG 201 121 getestet und zugelassen.
Deutschland ATAAB AN005,AN006,AN007,AN009,AN010
und DE03,04,05,08,09,12,14,17
Griechenland ATAAB AN005,AN006 und GR01,02,03,04
Portugal ATAAB AN001,005,006,007,011 und
P03,04,08,10
Spanien ATAAB AN005,007,012 und ES01
Schweiz ATAAB AN002
Alle anderen Länder/RegionenATAAB AN003,004
Für jedes Netzwerk sind spezielle Einstellungen oder Konfigurationen der
Software erforderlich. Lesen Sie dazu die entsprechenden Abschnitte im
Benutzerhandbuch.
Die Umschaltsignalfunktion (Hookflash) muss in den jeweiligen Ländern/
Gebieten zugelassen sein. Sie wurde nicht auf ihre Übereinstimmung mit
den Standards einzelner Länder/Gebiete geprüft. Daher kann keine Gewähr
für den Betrieb dieser Funktion in den jeweiligen Netzwerken übernommen
werden.
iv Benutzerhandbuch
Page 5
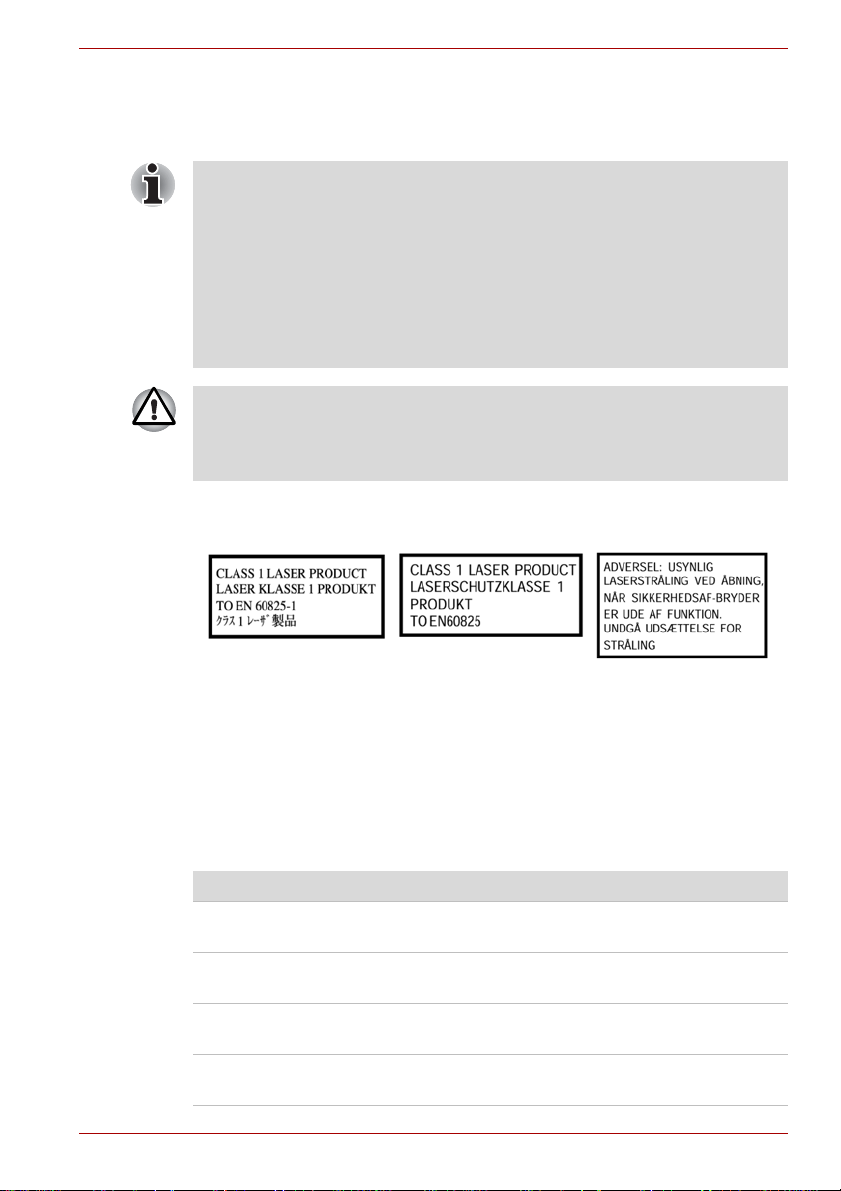
Sicherheitsvorkehrungen bei der Verwendung
optischer Laufwerke
Das optische Laufwerk arbeitet mit einem Lasersystem. Lesen Sie dieses
Handbuch sorgfältig durch und bewahren Sie es zum Nachschlagen für
später auf. Wenden Sie sich an ein autorisiertes Service-Center, wenn
Wartungsmaßnahmen erforderlich werden.
Die Verwendung von Bedienelementen, die Änderung von Einstellungen
und die Durchführung von Schritten, die in diesem Handbuch nicht
angegeben sind, kann zur Freisetzung gefährlicher Strahlung führen.
Öffnen Sie das Gehäuse nicht, um zu vermeiden, dass Sie dem
Laserstrahl direkt ausgesetzt werden.
DIE VERWENDUNG VON BEDIENELEMENTEN, DIE ÄNDERUNG VON
EINSTELLUNGEN UND DIE DURCHFÜHRUNG VON SCHRITTEN,
DIE IN DIESEM HANDBUCH NICHT ANGEGEBEN SIND, KANN ZUR
FREISETZUNG GEFÄHRLICHER STRAHLUNG FÜHREN.
Das in diesem Computer verwendete optische Laufwerk arbeitet mit einem
Lasersystem. Ein Klassifizierungsaufkleber mit dem folgenden Text ist auf
dem Laufwerk angebracht.
Für Laufwerke mit dem oben abgebildeten Aufkleber zertifiziert der
Hersteller zum Zeitpunkt der Herstellung die Einhaltung der Bestimmungen
für Produkte mit Laser gemäß Artikel 21 des Code of Federal Regulations
der Vereinigten Staaten von Amerika, Department of Health & Human
Services, Food and Drug Administration.
In anderen Ländern ist dieses Laufwerk gemäß der Bestimmungen
IEC 825 und EN60825 für Produkte der Laserklasse 1 zertifiziert.
Dieser Computer ist je nach Modell mit einem der folgenden Laufwerke
ausgestattet:
Hersteller Typ
Panasonic DVD-Super-Multi (±R Double Layer)
UJ-841BJTJ-J
Panasonic DVD-ROM&CD-R/RW
UJDA770TB-A
TEAC DVD-ROM
DV-28E-RT4
TEAC CD-ROM
CD 224E-NT4
Benutzerhandbuch v
Page 6
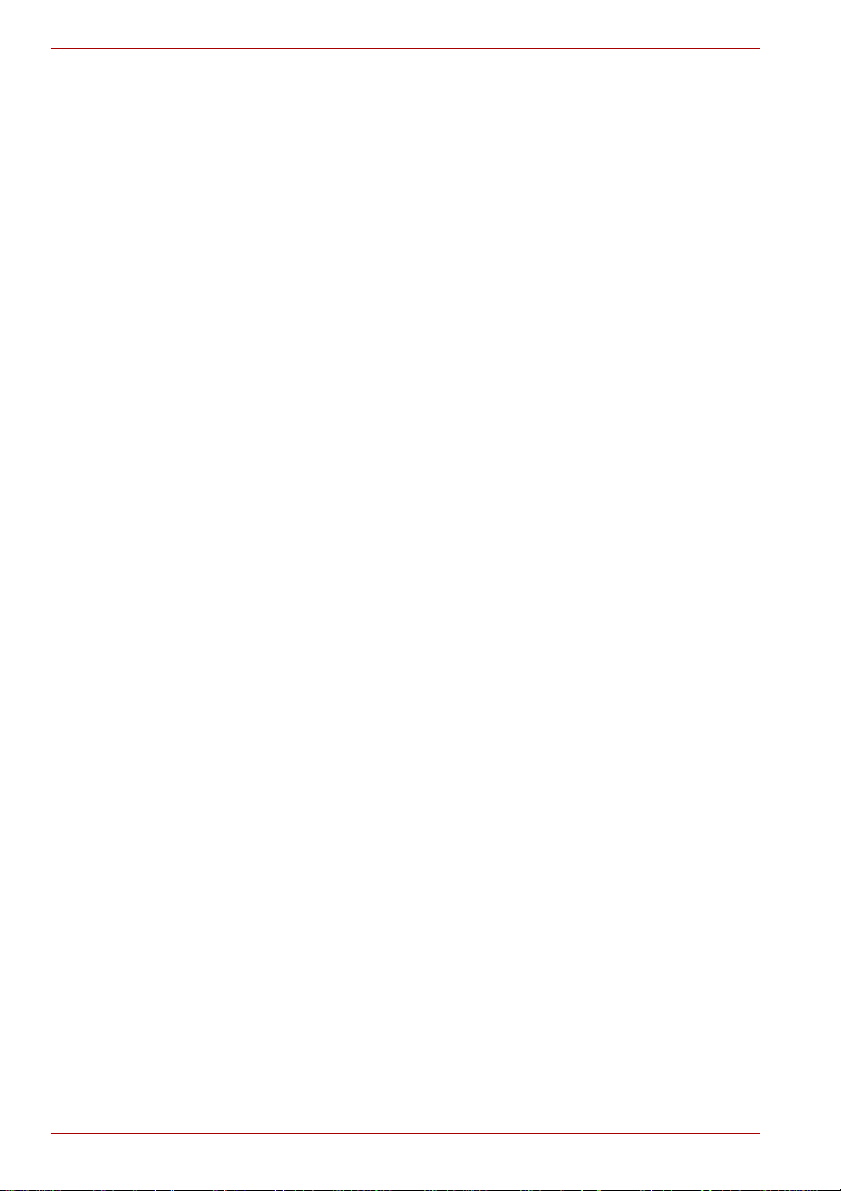
vi Benutzerhandbuch
Page 7
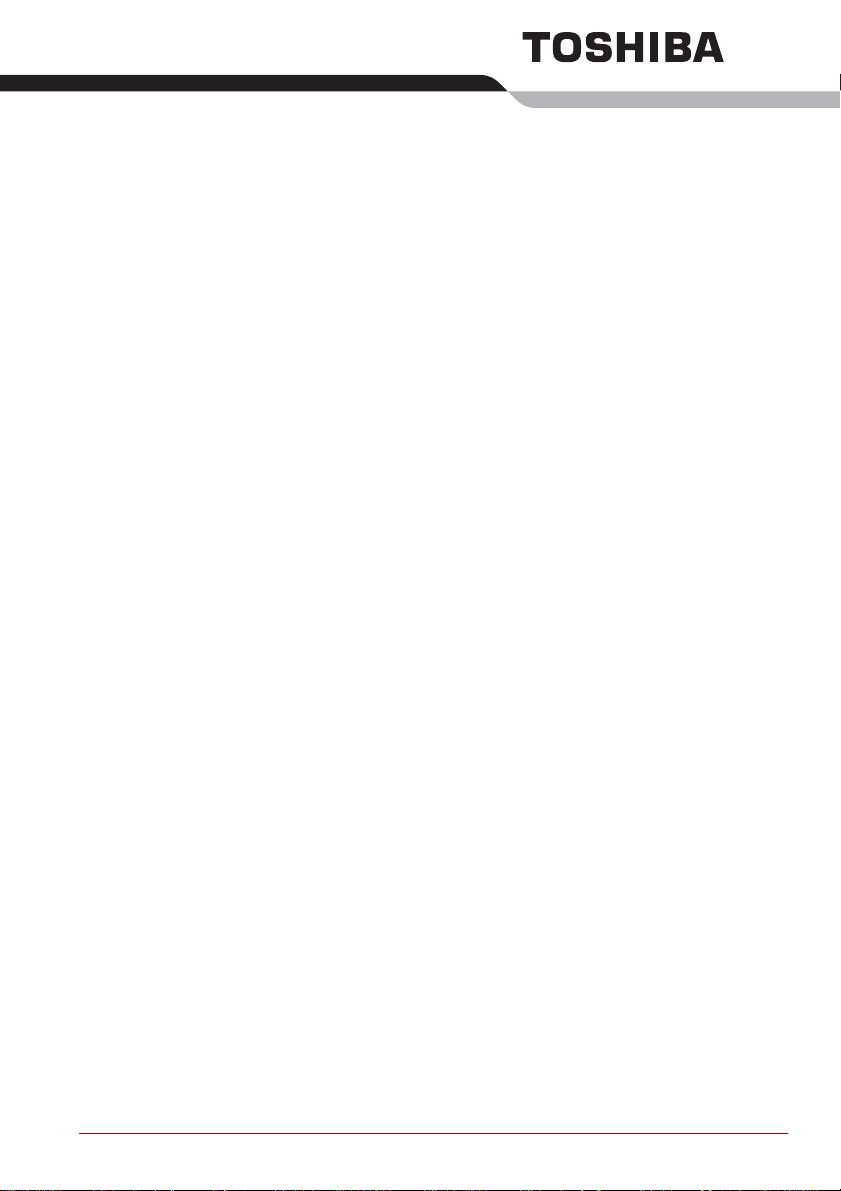
Inhaltsverzeichnis
Vorwort
Allgemeine Vorsichtsmaßnahmen
Kapitel 1 Einführung
Teileprüfliste . . . . . . . . . . . . . . . . . . . . . . . . . . . . . . . . . . . . . . . . . . . . . 1-1
Merkmale . . . . . . . . . . . . . . . . . . . . . . . . . . . . . . . . . . . . . . . . . . . . . . . . 1-3
Besondere Merkmale . . . . . . . . . . . . . . . . . . . . . . . . . . . . . . . . . . . . . 1-11
Dienstprogramme. . . . . . . . . . . . . . . . . . . . . . . . . . . . . . . . . . . . . . . . 1-14
Optionen . . . . . . . . . . . . . . . . . . . . . . . . . . . . . . . . . . . . . . . . . . . . . . . 1-17
Kapitel 2 Rund um den Computer
Vorderseite mit geschlossenem Bildschirm . . . . . . . . . . . . . . . . . . . 2-1
Linke Seite. . . . . . . . . . . . . . . . . . . . . . . . . . . . . . . . . . . . . . . . . . . . . . . 2-3
Rechte Seite . . . . . . . . . . . . . . . . . . . . . . . . . . . . . . . . . . . . . . . . . . . . . 2-4
Rückseite. . . . . . . . . . . . . . . . . . . . . . . . . . . . . . . . . . . . . . . . . . . . . . . . 2-4
Unterseite . . . . . . . . . . . . . . . . . . . . . . . . . . . . . . . . . . . . . . . . . . . . . . . 2-7
Vorderseite mit geöffnetem Bildschirm . . . . . . . . . . . . . . . . . . . . . . . 2-8
System-LEDs . . . . . . . . . . . . . . . . . . . . . . . . . . . . . . . . . . . . . . . . . . . 2-11
Tastatur-LEDs . . . . . . . . . . . . . . . . . . . . . . . . . . . . . . . . . . . . . . . . . . . 2-12
USB-Diskettenlaufwerk . . . . . . . . . . . . . . . . . . . . . . . . . . . . . . . . . . . 2-13
Optische Laufwerke . . . . . . . . . . . . . . . . . . . . . . . . . . . . . . . . . . . . . . 2-14
Netzadapter . . . . . . . . . . . . . . . . . . . . . . . . . . . . . . . . . . . . . . . . . . . . . 2-17
Kapitel 3 Erste Schritte
Anschließen des Netzadapters . . . . . . . . . . . . . . . . . . . . . . . . . . . . . . 3-2
Öffnen des Bildschirms . . . . . . . . . . . . . . . . . . . . . . . . . . . . . . . . . . . . 3-4
Einschalten des Computers . . . . . . . . . . . . . . . . . . . . . . . . . . . . . . . . 3-5
Erstmaliges Starten des Systems. . . . . . . . . . . . . . . . . . . . . . . . . . . . 3-5
Ausschalten des Computers . . . . . . . . . . . . . . . . . . . . . . . . . . . . . . . . 3-5
Neustarten des Computers . . . . . . . . . . . . . . . . . . . . . . . . . . . . . . . . 3-10
Wiederherstellen der vorinstallierten Software von den
Wiederherstellungsmedien . . . . . . . . . . . . . . . . . . . . . . . . . . . . . . . 3-10
Benutzerhandbuch vii
Page 8
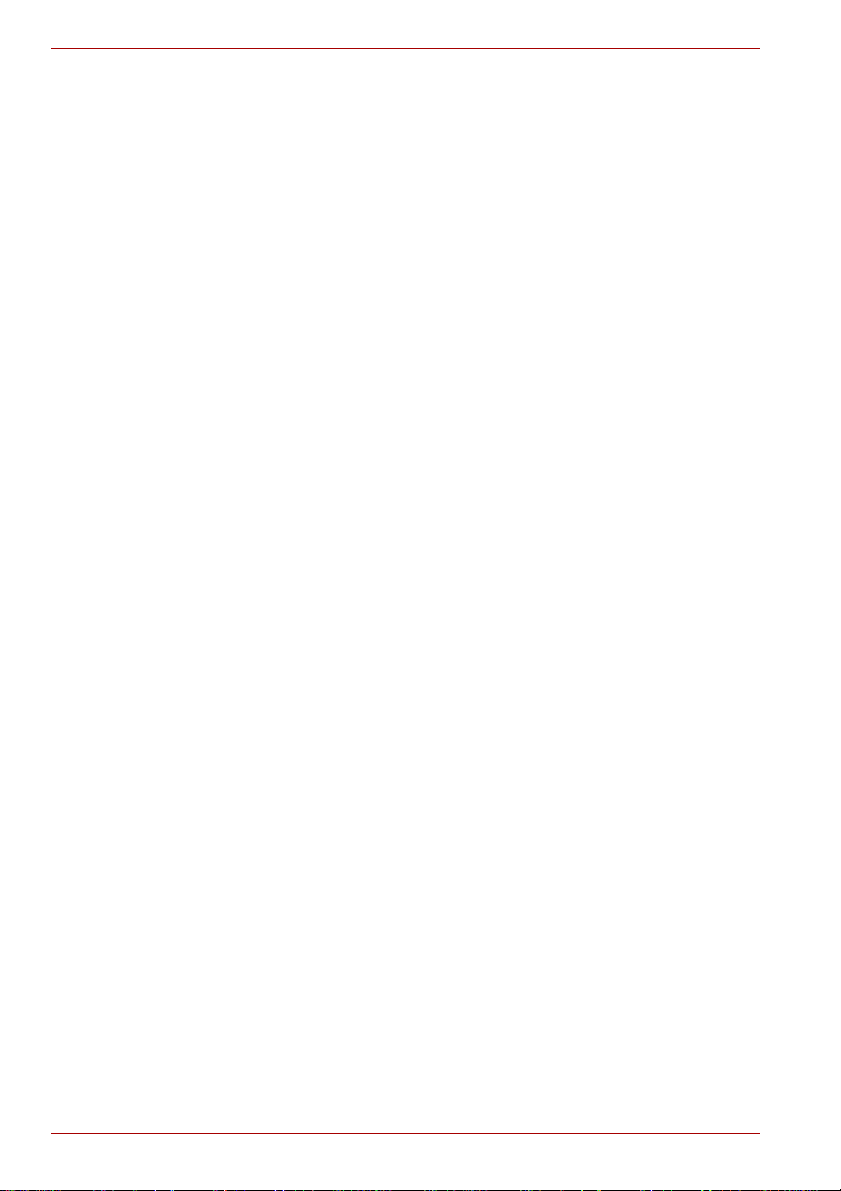
Kapitel 4 Grundlagen der Bedienung
Verwenden des Touchpads . . . . . . . . . . . . . . . . . . . . . . . . . . . . . . . . . .4-1
Verwenden des USB-Diskettenlaufwerks. . . . . . . . . . . . . . . . . . . . . . .4-2
Verwenden optischer Laufwerke . . . . . . . . . . . . . . . . . . . . . . . . . . . . .4-3
Beschreiben von CDs im DVD-ROM&CD-R/RW-Laufwerk . . . . . . . . .4-7
Beschreiben von CDs/DVDs im DVD-Super-Multi-Laufwerk . . . . . . .4-9
Umgang mit Datenträgern . . . . . . . . . . . . . . . . . . . . . . . . . . . . . . . . . .4-19
Audiosystem. . . . . . . . . . . . . . . . . . . . . . . . . . . . . . . . . . . . . . . . . . . . .4-20
Modem. . . . . . . . . . . . . . . . . . . . . . . . . . . . . . . . . . . . . . . . . . . . . . . . . .4-21
Drahtlose Kommunikation. . . . . . . . . . . . . . . . . . . . . . . . . . . . . . . . . .4-24
LAN . . . . . . . . . . . . . . . . . . . . . . . . . . . . . . . . . . . . . . . . . . . . . . . . . . . .4-28
Reinigung des Computers. . . . . . . . . . . . . . . . . . . . . . . . . . . . . . . . . .4-29
Transport des Computers . . . . . . . . . . . . . . . . . . . . . . . . . . . . . . . . . .4-30
Verwenden des HDD-Schutzes . . . . . . . . . . . . . . . . . . . . . . . . . . . . . .4-31
Schutz vor Überhitzung. . . . . . . . . . . . . . . . . . . . . . . . . . . . . . . . . . . .4-33
Kapitel 5 Tastatur
Zeichentasten . . . . . . . . . . . . . . . . . . . . . . . . . . . . . . . . . . . . . . . . . . . . .5-1
Funktionstasten: F1 ... F12 . . . . . . . . . . . . . . . . . . . . . . . . . . . . . . . . . .5-2
Softkeys: Fn in Kombination mit anderen Tasten. . . . . . . . . . . . . . . .5-2
Hotkeys . . . . . . . . . . . . . . . . . . . . . . . . . . . . . . . . . . . . . . . . . . . . . . . . . .5-3
Windows-Tasten. . . . . . . . . . . . . . . . . . . . . . . . . . . . . . . . . . . . . . . . . . .5-7
Integrierte numerische Tastatur (Overlay) . . . . . . . . . . . . . . . . . . . . . .5-7
Erzeugen von ASCII-Zeichen . . . . . . . . . . . . . . . . . . . . . . . . . . . . . . . .5-9
Kapitel 6 Stromversorgung und Startmodi
Stromversorgungsbedingungen. . . . . . . . . . . . . . . . . . . . . . . . . . . . . .6-1
Stromversorgungs-LEDs. . . . . . . . . . . . . . . . . . . . . . . . . . . . . . . . . . . .6-2
Akkutypen. . . . . . . . . . . . . . . . . . . . . . . . . . . . . . . . . . . . . . . . . . . . . . . .6-3
Pflege und Gebrauch des Akkus . . . . . . . . . . . . . . . . . . . . . . . . . . . . .6-5
Ersetzen des Akkus . . . . . . . . . . . . . . . . . . . . . . . . . . . . . . . . . . . . . . .6-11
TOSHIBA Password Utility . . . . . . . . . . . . . . . . . . . . . . . . . . . . . . . . .6-12
Startmodi. . . . . . . . . . . . . . . . . . . . . . . . . . . . . . . . . . . . . . . . . . . . . . . .6-16
LCD-gesteuerte Ein-/Ausschaltung . . . . . . . . . . . . . . . . . . . . . . . . . .6-16
Automatische Systemabschaltung. . . . . . . . . . . . . . . . . . . . . . . . . . .6-16
Kapitel 7 HW Setup
Zugriff auf HW Setup . . . . . . . . . . . . . . . . . . . . . . . . . . . . . . . . . . . . . . .7-1
Fenster „HW Setup“. . . . . . . . . . . . . . . . . . . . . . . . . . . . . . . . . . . . . . . .7-1
Aufrufen und Beenden des BIOS-Setupprogramms. . . . . . . . . . . . . .7-9
viii Benutzerhandbuch
Page 9
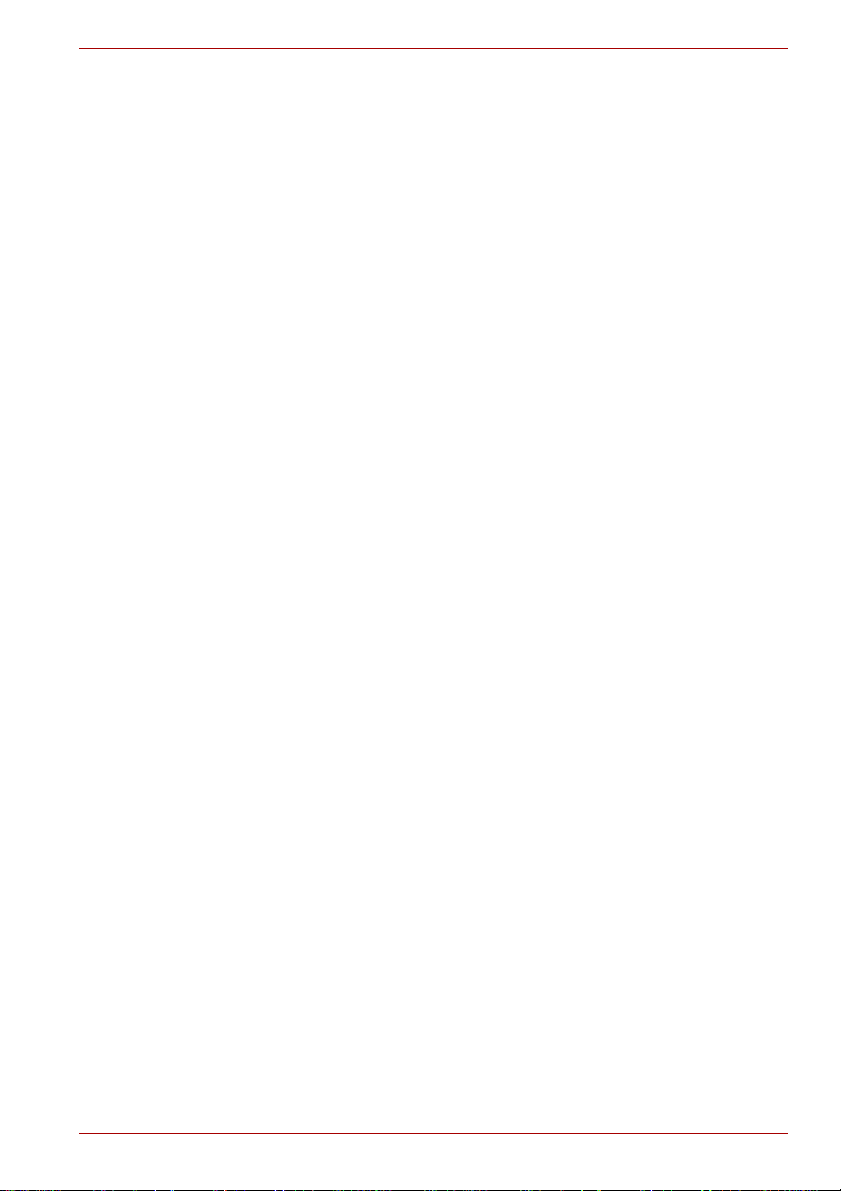
Kapitel 8 Zusatzeinrichtungen
PC-Karte . . . . . . . . . . . . . . . . . . . . . . . . . . . . . . . . . . . . . . . . . . . . . . . . 8-2
SD-Karte . . . . . . . . . . . . . . . . . . . . . . . . . . . . . . . . . . . . . . . . . . . . . . . . 8-3
Speichererweiterung . . . . . . . . . . . . . . . . . . . . . . . . . . . . . . . . . . . . . . 8-6
Akku. . . . . . . . . . . . . . . . . . . . . . . . . . . . . . . . . . . . . . . . . . . . . . . . . . . 8-10
Netzadapter . . . . . . . . . . . . . . . . . . . . . . . . . . . . . . . . . . . . . . . . . . . . . 8-10
Akkuladegerät. . . . . . . . . . . . . . . . . . . . . . . . . . . . . . . . . . . . . . . . . . . 8-10
USB-Diskettenlaufwerk . . . . . . . . . . . . . . . . . . . . . . . . . . . . . . . . . . . 8-10
Externer Monitor. . . . . . . . . . . . . . . . . . . . . . . . . . . . . . . . . . . . . . . . . 8-10
Fernsehgerät. . . . . . . . . . . . . . . . . . . . . . . . . . . . . . . . . . . . . . . . . . . . 8-11
i.LINK (IEEE1394) . . . . . . . . . . . . . . . . . . . . . . . . . . . . . . . . . . . . . . . . 8-13
Advanced Port Replicator III Plus. . . . . . . . . . . . . . . . . . . . . . . . . . . 8-15
Serieller Anschluss . . . . . . . . . . . . . . . . . . . . . . . . . . . . . . . . . . . . . . 8-16
Sicherheitsschloss. . . . . . . . . . . . . . . . . . . . . . . . . . . . . . . . . . . . . . . 8-17
Kapitel 9 Fehlerbehebung
Vorgehen bei der Problemlösung . . . . . . . . . . . . . . . . . . . . . . . . . . . . 9-1
Hardware- und System-Checkliste . . . . . . . . . . . . . . . . . . . . . . . . . . . 9-3
Unterstützung von TOSHIBA. . . . . . . . . . . . . . . . . . . . . . . . . . . . . . . 9-25
Kapitel 10 Rechtliche Hinweise
Anhang A Technische Daten
Anhang B Grafikadapter und Anzeigemodi
Grafikadapter . . . . . . . . . . . . . . . . . . . . . . . . . . . . . . . . . . . . . . . . . . . . B-1
Anzeigemodi . . . . . . . . . . . . . . . . . . . . . . . . . . . . . . . . . . . . . . . . . . . . . B-1
Anhang C Wireless LAN
Kartenspezifikationen . . . . . . . . . . . . . . . . . . . . . . . . . . . . . . . . . . . . . C-1
Funkmerkmale . . . . . . . . . . . . . . . . . . . . . . . . . . . . . . . . . . . . . . . . . . . C-2
Unterstützte Frequenzbänder . . . . . . . . . . . . . . . . . . . . . . . . . . . . . . . C-2
Anhang D Übergreifende Funktionalität von Bluetooth
Bluetooth-Drahtlostechnologie und Ihre Gesundheit. . . . . . . . . . . . D-3
Zulassungsbestimmungen . . . . . . . . . . . . . . . . . . . . . . . . . . . . . . . . . D-3
Verwendung von Bluetooth™-Karten von TOSHIBA in Japan. . . . . D-5
Anhang E Netzkabel und Netzstecker
Sicherheitsstandards . . . . . . . . . . . . . . . . . . . . . . . . . . . . . . . . . . . . . . E-1
Anhang F TOSHIBA Timer für den Diebstahlschutz
Anhang G Falls Ihr Computer gestohlen wird
Glossar
Stichwortverzeichnis
Benutzerhandbuch ix
Page 10
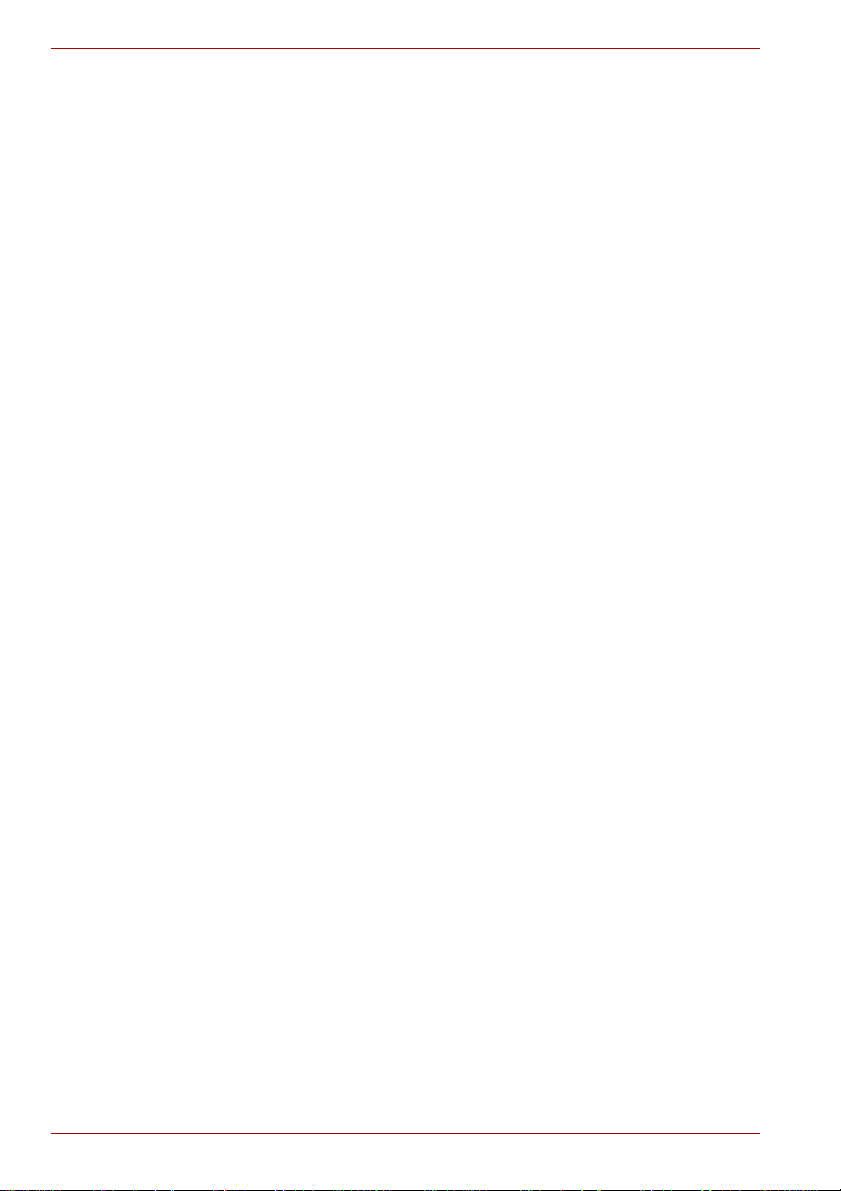
x Benutzerhandbuch
Page 11
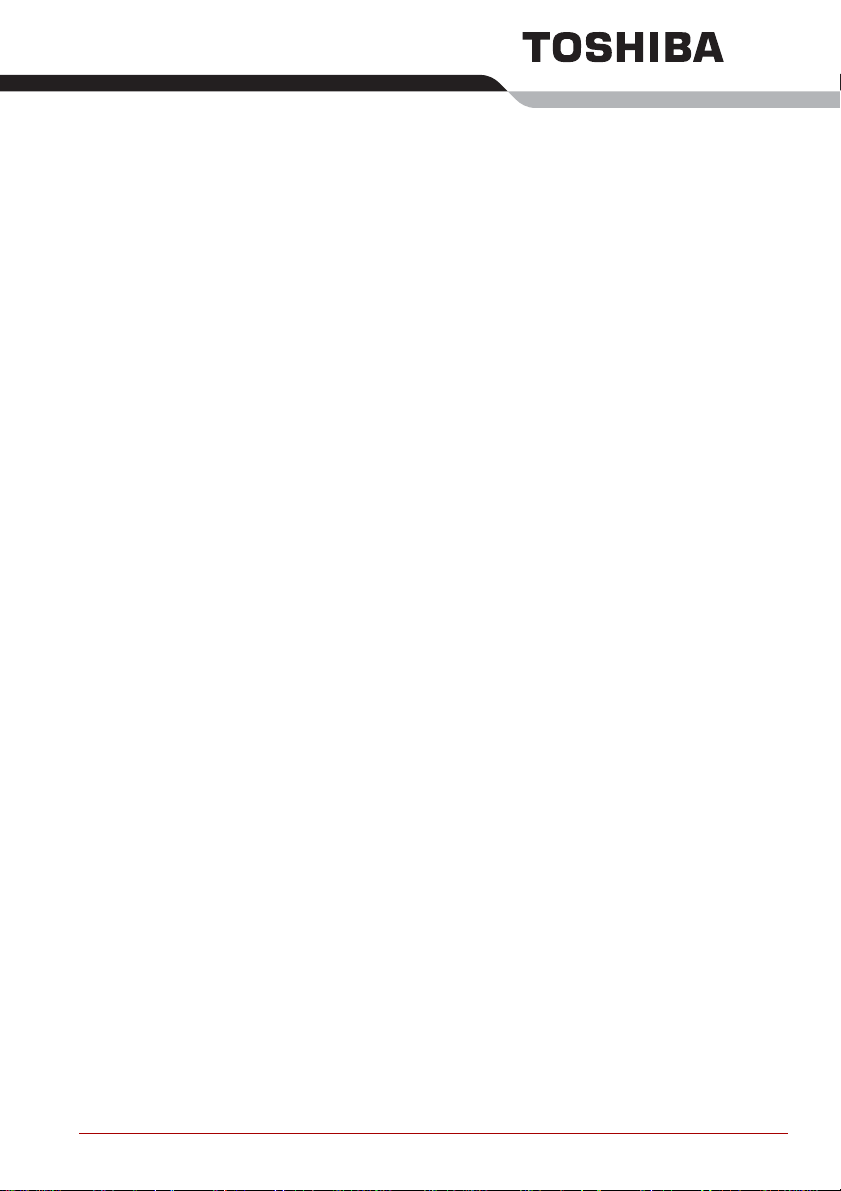
Vorwort
Mit dem Kauf eines TECRA A8 / Satellite Pro A120 Computers haben Sie
eine gute Entscheidung getroffen. Dieser leistungsstarke NotebookComputer wird Sie jahrelang verlässlich bei der Arbeit unterstützen und
bietet dabei hervorragende Erweiterungsmöglichkeiten sowie
Multimediafähigkeit.
In diesem Handbuch wird beschrieben, wie Sie Ihren TECRA A8 / Satellite
Pro A120 Computer einrichten und verwenden. Außerdem enthält es
ausführliche Informationen zur Konfiguration des Computers, zu Grundlagen
der Bedienung und zur Pflege des Computers sowie zum Einsatz von
Zusatzgeräten und zur Fehlersuche und -behebung.
Sind Sie mit der Verwendung von Computern im Allgemeinen oder Notebooks
im Besonderen noch unerfahren, lesen Sie zuerst die Kapitel Einführung
und Rund um den Computer, um sich mit den Merkmalen, den
Bestandteilen und dem Zubehör des Computers vertraut zu machen. Im
Kapitel Erste Schritte finden Sie dann Schritt-für-Schritt-Anweisungen zum
Einrichten des Computers.
Sind Sie bereits ein erfahrener Computerbenutzer, lesen Sie dieses
Vorwort weiter, um sich über den Aufbau des Handbuchs zu informieren,
und blättern Sie es dann kurz durch. Achten Sie besonders auf den
Abschnitt Besondere Merkmale in der Einführung, um die speziellen
Funktionen dieses Computers kennen zu lernen, und lesen Sie sorgfältig
das Kapitel HW Setup.
Wenn Sie PC-Karten installieren oder externe Geräte, zum Beispiel einen
Monitor, anschließen möchten, lesen Sie Kapitel 8, Zusatzeinrichtungen.
Inhalt des Handbuchs
Dieses Handbuch enthält folgende Kapitel:
Kapitel 1, Einführung, stellt einen Überblick über die Merkmale, Funktionen
und Optionen des Computers dar.
In Kapitel 2, Rund um den Computer, werden die Bestandteile des
Computers und deren Funktion beschrieben.
Kapitel 3, Erste Schritte, enthält einen kurzen Überblick über die erste
Verwendung des Computers und gibt Hinweise zur Sicherheit und Gestaltung
des Arbeitsplatzes.
In Kapitel 4, Grundlagen der Bedienung, werden die wichtigsten
Funktionen des Computers beschrieben. Hier finden Sie auch Hinweise
zu Vorsichtsmaßnahmen und zum Umgang mit CDs/DVDs.
Benutzerhandbuch xi
Page 12

Vorwort
Kapitel 5, Tastatur, enthält eine Beschreibung der besonderen
Tastaturfunktionen, darunter die integrierte numerische Tastatur und
Hotkeys.
Kapitel 6, Stromversorgung und Startmodi, enthält Informationen zur
Stromversorgung des Computers und zu den Energiesparmodi. Außerdem
erfahren Sie, wie Sie ein Passwort einrichten.
In Kapitel 7, HW Setup wird die Konfiguration des Computers mithilfe des
Programms HW Setup und des TPM beschrieben.
In Kapitel 8, Zusatzeinrichtungen, wird die zusätzlich erhältliche Hardware
aufgeführt.
Kapitel 9, Fehlerbehebung, enthält Informationen zur Durchführung von
Diagnosetests und über Maßnahmen zum Beheben von eventuell
auftretenden Schwierigkeiten.
Kapitel 10, Rechtliche Hinweise, enthält Informationen zu rechtlichen
Hinweisen für Ihren Computer.
In den Anhänge finden Sie technische Informationen zu Ihrem Computer.
Im Glossar werden allgemeine Computerbegriffe definiert und die im Text
verwendeten Akronyme aufgeführt.
Das Stichwortverzeichnis hilft Ihnen bei der Suche nach bestimmten
Themen.
Konventionen
In diesem Handbuch werden die folgenden Formate zum Beschreiben,
Kennzeichnen und Hervorheben von Begriffen und Bedienverfahren
verwendet.
Abkürzungen
Abkürzungen werden eingeführt, indem der betreffende Begriff beim ersten
Auftreten ausgeschrieben und die Abkürzung, die oft auf dem entsprechenden
englischen Ausdruck beruht, in Klammern gesetzt wird. Beispiel: Nur-LeseSpeicher (Read Only Memory, ROM). Akronyme werden auch im Glossar
aufgeführt.
Symbole
Symbole kennzeichnen Anschlüsse, Regler und andere Teile des Computers.
In der LED-Leiste weisen Symbole auf die Komponente hin, zu der sie
Informationen geben.
Tasten
Die Tasten der Tastatur werden im Text zum Beschreiben vieler
Computeroperationen verwendet. Die Beschriftung der Tasten, wie sie auf
der Tastatur erscheint, wird durch eine besondere Schrift dargestellt.
Beispiel: Enter bezeichnet die Enter-Taste (Eingabetaste).
xii Benutzerhandbuch
Page 13

Tastaturbedienung
Bei manchen Operationen müssen Sie zwei oder mehr Tasten gleichzeitig
drücken. Solche Bedienschritte werden durch die Tastenbeschriftungen,
verbunden durch Pluszeichen (+), dargestellt. Beispiel: Ctrl + Cbedeutet,
dass Sie die Taste Ctrl gedrückt halten und dann zur gleichen Zeit C
drücken müssen. Wenn drei Tasten benutzt werden, halten Sie die beiden
ersten gedrückt und drücken dann die dritte.
Vorwort
ABC
Wenn Sie für einen Vorgang auf ein Symbol
klicken oder Text eingeben müssen, wird der
Name des Symbols oder der einzugebende Text
in der nebenstehenden Schriftart wiedergegeben.
Anzeige
S ABC
Namen von Fenstern oder Symbolen sowie Text,
der vom Computer ausgegeben und auf dem
Bildschirm angezeigt wird, wird in der links
dargestellten Schrift wiedergegeben.
Besondere Hinweise
Wichtige Informationen werden in diesem Handbuch auf zwei Arten
dargestellt. Sie erscheinen jeweils wie unten abgebildet.
Achtung! „Achtung“ zeigt Ihnen an, dass unsachgemäßer Gebrauch der
Geräte oder Nichtbefolgung von Anweisungen zu Datenverlust oder
Schäden an Ihrem Gerät führen kann.
Bitte lesen. Ein Hinweis ist eine Anmerkung oder ein Ratschlag, der Ihnen
bei der optimalen Nutzung Ihrer Geräte hilft.
Weist auf eine potenziell gefährliche Situation hin, die bei Nichtbeachtung
der Anweisungen zum Tod oder zu schweren Verletzungen führen kann.
Benutzerhandbuch xiii
Page 14
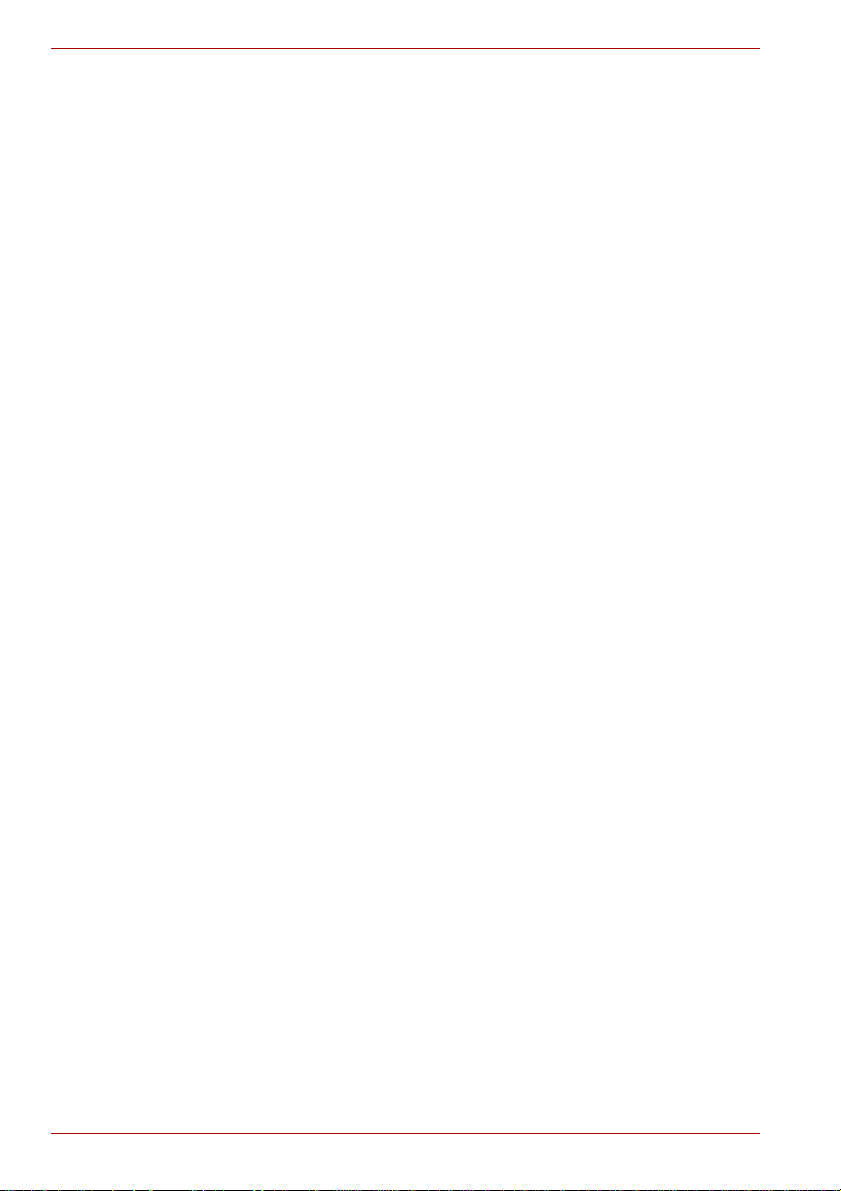
Vorwort
xiv Benutzerhandbuch
Page 15
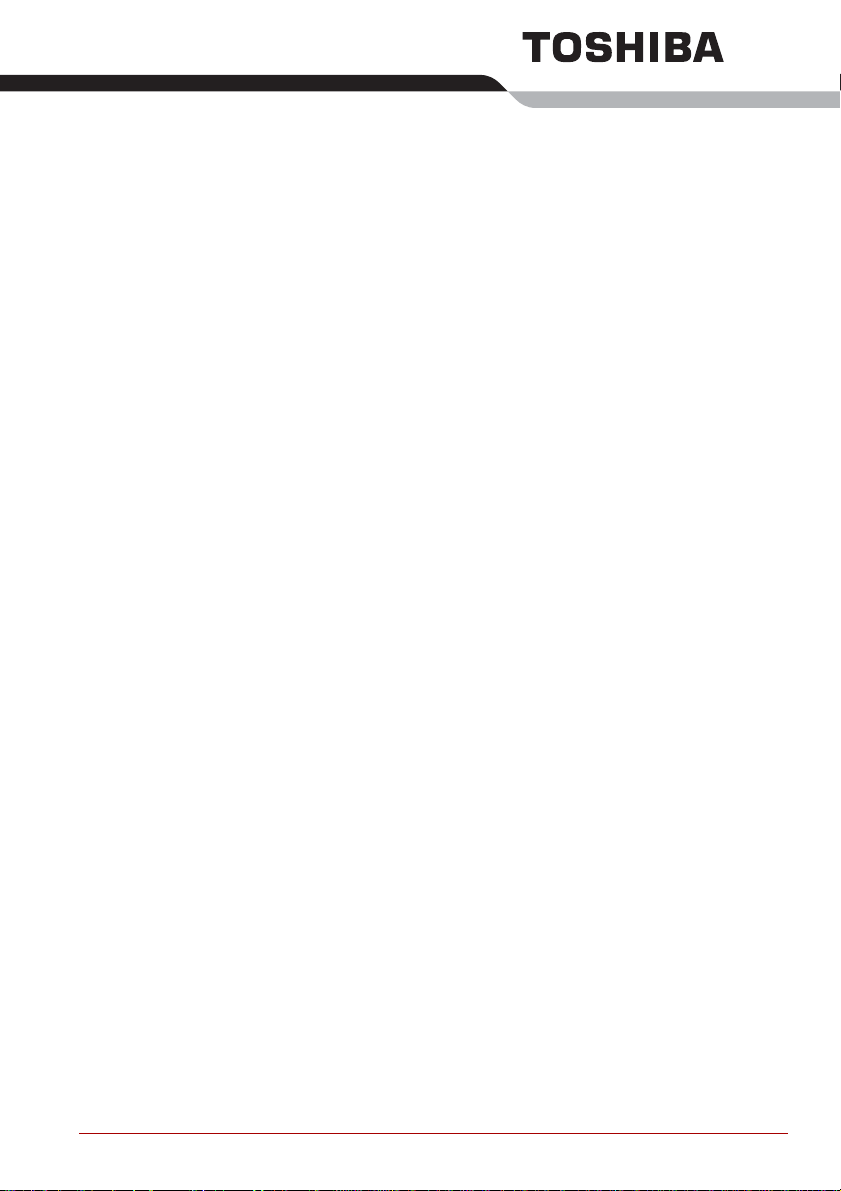
Allgemeine Vorsichtsmaßnahmen
TOSHIBA-Computer gewährleisten ein Optimum an Sicherheit, verringern
die gesundheitliche Belastung durch Überanstrengung und minimieren die
Risiken beim mobilen Einsatz der Geräte. Dennoch können Sie durch
Einhaltung einiger Vorsichtsmaßnahmen dazu beitragen, gesundheitliche
Beeinträchtigungen oder Schäden am Computer zu vermeiden.
Lesen Sie deshalb unbedingt die nachfolgenden Hinweise und die mit
„Vorsicht“ markierten Abschnitte im Handbuch.
Computerfreundliche Umgebung einrichten
Stellen Sie den Computer auf einer ebenen Oberfläche ab, die ausreichend
Platz für den Computer sowie das gesamte erforderliche Zubehör (z. B.
Drucker) bietet. Lassen Sie genügend Platz um den Computer und die
Peripheriegeräte herum, damit die Lüftung gewährleistet ist. Andernfalls
könnten sie sich überhitzen. Um den optimalen Betriebszustand des
Computers zu erhalten, vermeiden Sie in Ihrem Arbeitsumfeld Folgendes:
■ Staub, Feuchtigkeit und direkte Sonneneinstrahlung
■ Geräte, die elektromagnetische Felder erzeugen, wie Stereolautsprecher
(andere als an den Computer angeschlossene Lautsprecher) oder
Freisprechanlagen.
■ Rasche Temperaturwechsel oder Veränderungen der Luftfeuchtigkeit
und deren Verursacher (z. B. Lüftungsschlitze von Klimaanlagen oder
Heizungen).
■ Extreme Hitze, Kälte oder Luftfeuchtigkeit.
■ Flüssigkeiten und korrosive Chemikalien
Verletzungen durch Überlastung
Lesen Sie das Handbuch für sicheres und angenehmes Arbeiten
aufmerksam durch. Es enthält Informationen zur Vermeidung von
Überlastungserscheinungen an Ihren Handgelenken durch längere
Verwendung der Tastatur. In Kapitel 3, Erste Schritte finden Sie auch
Hinweise zur Einrichtung des Arbeitsplatzes, zur Körperhaltung und zur
Beleuchtung, mit denen sich Überanstrengungen reduzieren lassen.
Benutzerhandbuch xv
Page 16

Allgemeine Vorsichtsmaßnahmen
Verletzung durch Wärmeeinwirkung
■ Vermeiden Sie längeren physischen Kontakt mit dem Computer. Wenn
der Computer für längere Zeit in Betrieb war, kann die Oberfläche sehr
warm werden. Auch wenn die Temperatur bei der einfachen Berührung
nicht als zu hoch empfunden wird, sollten Sie den langen physischen
Kontakt mit dem Computer vermeiden (z. B. wenn Sie den Computer
auf Ihren Schoß oder die Hände auf die Handballenauflage legen).
Es könnte zu einer Schädigung der Haut durch die andauernde
Wärmeeinwirkung auf niedriger Stufe kommen.
■ Wenn Sie längere Zeit mit dem Computer arbeiten, sollten Sie die
Metallplatte mit den I/O-Anschlüssen nicht berühren. Sie kann heiß
werden.
■ Auch das Gehäuse des Netzadapters wird bei längerer Verwendung
warm. Dieser Zustand weist nicht auf eine Fehlfunktion hin. Ziehen
Sie den Netzadapter ab und lassen Sie ihn abkühlen, bevor Sie ihn
transportieren.
■ Legen Sie den Netzadapter nicht auf hitzeempfindlichem Material ab.
Es könnte beschädigt werden.
Schäden durch Druck oder Stöße
Setzen Sie den Computer keinem starken Druck aus und lassen Sie keine
Gegenstände auf ihn fallen. Dadurch könnte der Computer beschädigt
werden oder nicht mehr einwandfrei funktionieren.
Überhitzung von PC-Karten
Einige PC-Karten erwärmen sich bei längerem Gebrauch. Durch die
Überhitzung von PC-Karten kann es zu Fehlern oder Instabilität der PCKartenfunktion kommen. Seien Sie vorsichtig, wenn Sie eine PC-Karte
entfernen, die zuvor über längere Zeit verwendet wurde.
Mobiltelefone
Die Verwendung von Mobiltelefonen kann zu Konflikten mit dem Audiosystem
des Computers führen. Der Betrieb des Computers wird dadurch nicht
beeinträchtigt; es wird jedoch ein Mindestabstand von 30 cm zwischen
Computer und Mobiltelefon (in Betrieb) empfohlen.
Handbuch für sicheres und angenehmes Arbeiten
Alle wichtigen Informationen zur sicheren und richtigen Verwendung des
Computers finden Sie im mitgelieferten Handbuch für sicheres und
angenehmes Arbeiten. Sie sollten es lesen, bevor Sie am Computer
arbeiten.
xvi Benutzerhandbuch
Page 17
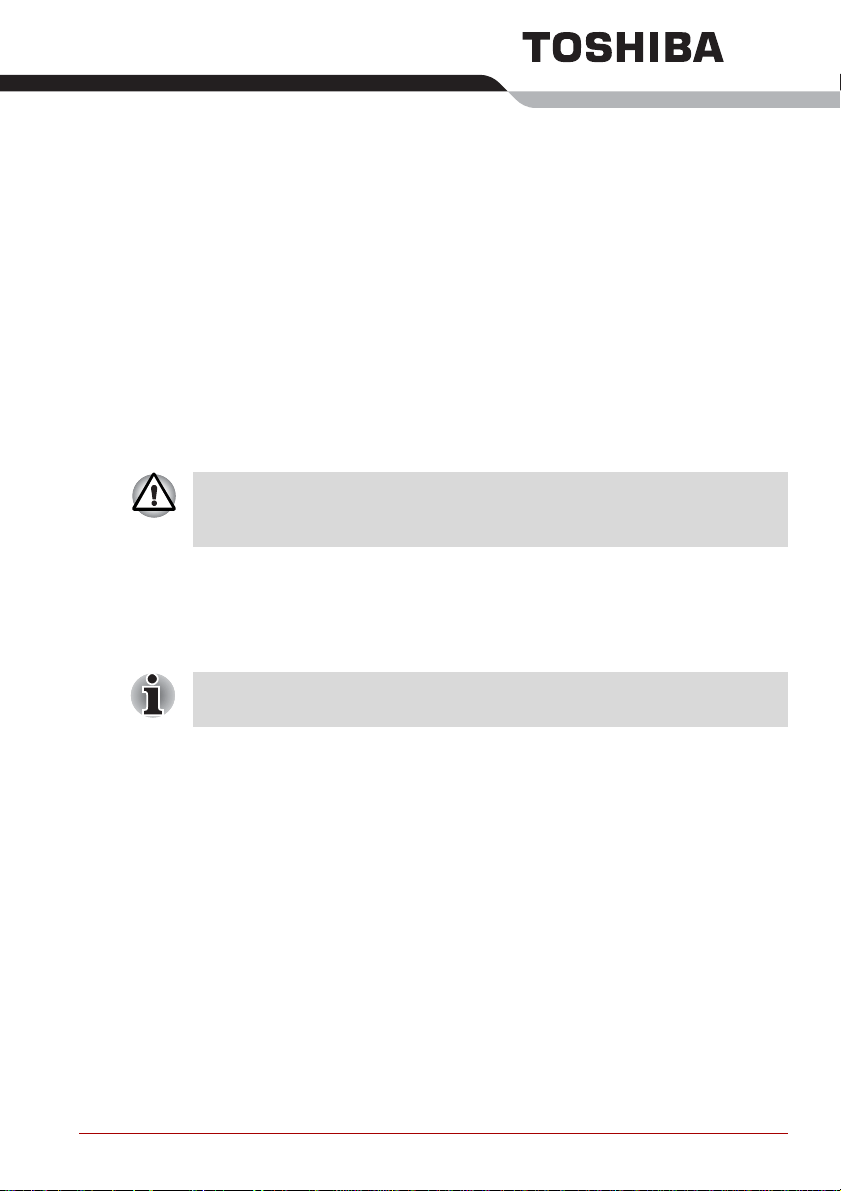
Einführung
Dieses Kapitel enthält eine Teileprüfliste und eine Beschreibung der
Merkmale, der Optionen und des Zubehörs des Computers.
Einige der in diesem Handbuch beschriebenen Einrichtungen funktionieren
eventuell nicht ordnungsgemäß, wenn Sie ein Betriebssystem verwenden,
das nicht von TOSHIBA vorinstalliert wurde.
Teileprüfliste
Packen Sie den Computer vorsichtig aus. Heben Sie den Karton und das
Verpackungsmaterial für den späteren Gebrauch auf.
Ein Zusatzteil, das abhängig vom erworbenen Modell ist, ist mit einem
Sternchen (*) gekennzeichnet.
Hardware
Überprüfen Sie, ob Sie die folgenden Teile erhalten haben:
■ TECRA A8 / Satellite Pro A120 Mobiler Personal Computer
■ Netzadapter und Netzkabel (Stecker mit 2 oder 3 Kontakten)
■ USB-Diskettenlaufwerk (optional oder nur bei bestimmten Modellen)
■ Akku *
Kapitel 1
Benutzerhandbuch 1-1
Page 18
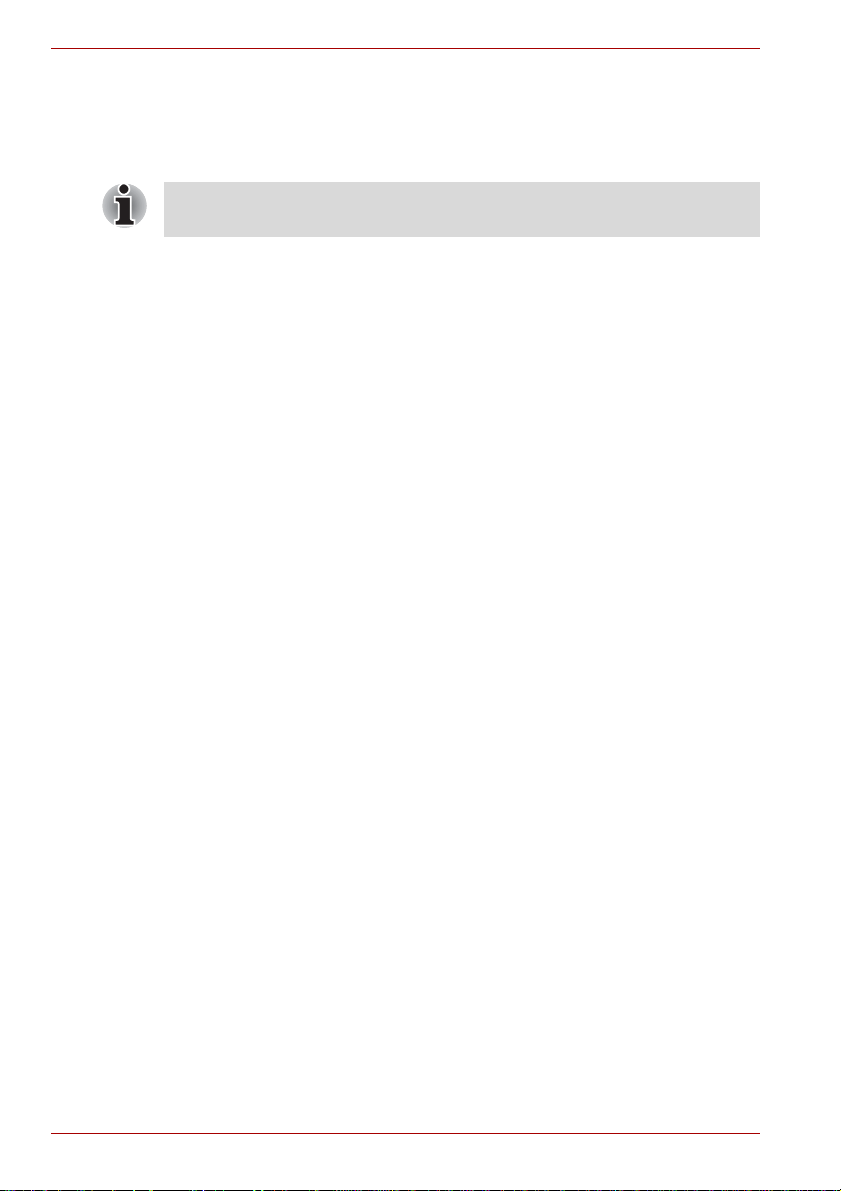
Einführung
Software
Microsoft® Windows XP
■ Die folgende Software ist vorinstalliert:
Software, die modellabhängig ist und nicht auf allen Computern
vorinstalliert ist, ist mit einem Sternchen (*) gekennzeichnet.
■ Microsoft
■ Modemtreiber
■ Netzwerktreiber
■ Wireless LAN-Treiber (nur für Modelle mit Wireless LAN-Funktion)
■ Bluetooth-Treiber (kann nur bei Modellen mit Bluetooth-
Funktionalität verwendet werden)
■ Grafiktreiber für Windows
■ Audiotreiber für Windows
■ Treiber für das Zeigegerät
■ DVD Video Player
■ TOSHIBA-Dienstprogramme
■ TOSHIBA Power Saver
■ TOSHIBA Benutzerhandbuch
■ TOSHIBA Assist
■ TOSHIBA ConfigFree
■ TOSHIBA Touchpad Ein/Aus-Utility
■ TOSHIBA PC-Diagnose-Tool
■ TOSHIBA Zoom-Dienstprogramm
■ TOSHIBA Controls
■ TOSHIBA Acoustic Silencer
■ TOSHIBA Hotkey-Dienstprogramm
■ TOSHIBA SD-Speicherkartenformat-Dienstprogramm
■ TOSHIBA SD-Speicher-Boot-Utility
■ TOSHIBA HDD Protection
■ TOSHIBA Dienstprogramm für die Änderung des Anzeigegeräts
■ TOSHIBA Passwort-Utility
■ TOSHIBA Security Assist
■ Sun Java 2 Runtime Environment
■ Atheros Client Utility
■ Intel PROSET Utility
■ TOSHIBA Mobile Extension3 *
■ TOSHIBA Management Console *
■ TOSHIBA Fingerabdruck-Software *
®
Windows XP
1-2 Benutzerhandbuch
Page 19
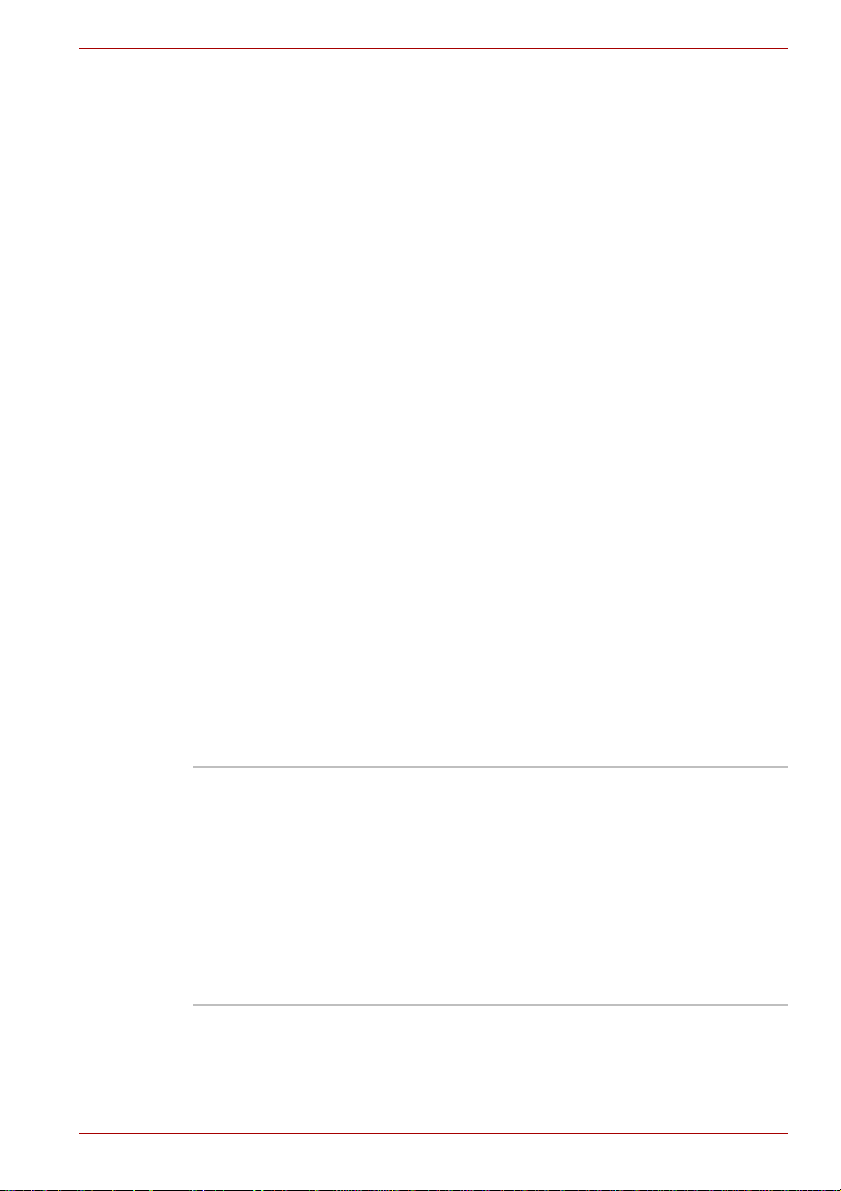
■ TPM-Software *
■ RecordNow!Basic for TOSHIBA *
■ DLA für TOSHIBA *
■ TOSHIBA DVD-RAM-Treiber *
■ WinDVD Creator 2 Platinum *
Dokumentation
■ TECRA A8 / Satellite Pro A120 Mobiler Personal Computer
Benutzerhandbuch
■ TECRA A8 / Satellite Pro A120 Kurzanleitung
■ Handbuch für sicheres und angenehmes Arbeiten
■ Garantie-Informationen
Product Recovery Disc und zusätzliche Software
■ Product Recovery
■ Zusätzliche Software *
Sollte etwas fehlen oder beschädigt sein, wenden Sie sich bitte umgehend
an Ihren Händler.
Merkmale
Die kompakte Größe, das geringe Gewicht, der niedrige Energieverbrauch
und die hohe Zuverlässigkeit dieses Computers wurden durch den Einsatz
der erweiterten hohen Integrationsdichte (Large Scale Integration, LSI) und
der komplementären Metalloxidhalbleiter-Technologie (Complementary
Metal-Oxide Semiconductor, CMOS) erzielt. Der Computer verfügt über die
folgenden Merkmale und Vorteile:
Einführung
Prozessor
Ausstattung ab Werk
Benutzerhandbuch 1-3
Der Computer ist mit einem der folgenden Intel®Prozessoren ausgestattet.
®
■ Intel
Core™ Duo Prozessor mit integriertem
2 MB Level 2 Cache-Speicher. Die Enhanced
Intel® SpeedStep®-Technologie wird unterstützt.
®
■ Intel
Core™ Solo Prozessor mit integriertem
2 MB Level 2 Cache-Speicher. Die Enhanced
Intel® SpeedStep®-Technologie wird unterstützt.
■ Intel
®
Celeron® M Prozessor mit integriertem
1 MB Level 2 Cache-Speicher.
Page 20

Einführung
Einige Modelle dieser Serie sind mit der Intel® Centrino® Duo MobileTechnologie ausgestattet, die wiederum auf den drei separaten
Technologien der Komponenten Intel
Wireless Network Connection und Mobile Intel
®
Core™ Duo Prozessor, Intel® PRO/
®
945 Express-Chipsatz
basiert.
Einige Modelle dieser Serie sind mit der Intel® Centrino® Mobile-Technologie
ausgestattet, die wiederum auf den drei separaten Technologien der Intel
™
Core
Solo Prozessor-, Intel® PRO/Wireless Network Connection- und
Mobile Intel
®
945 Express-Chipsatzfamilie basiert.
®
Rechtliche Hinweise (CPU)*1
Nähere Informationen zu rechtlichen Hinweisen bezüglich der CPU finden
Sie im Abschnitt Rechtliche Hinweise in Kapitel 10. Klicken Sie auf *1.
Speicher
Sockel In die beiden Speichermodulsockel können
Speichermodule mit 256, 512, 1.024 oder 2048 MB
installiert werden, um den Speicher auf bis zu
4.096 MB zu erweitern. (Modell mit Intel
Duo/Solo Prozessor)
In die beiden Speichermodulsockel können
Speichermodule mit 256, 512 oder 1.024 MB
installiert werden, um den Speicher auf bis zu
2048 MB zu erweitern. (Modell mit Intel
M Prozessor)
Video-RAM Ein Teil des Systemspeichers wird als Video-RAM
verwendet.
Modell mit Intel
®
Celeron® M Prozessor:
bis zu 128 MB
Modell mit Intel® Core™ Duo/Solo Prozessor:
bis zu 128 MB (Hauptspeicher: 256 MB)
bis zu 256 MB (Hauptspeicher 512 MB, 768 MB,
1.024 MB oder mehr).
®
Core™
®
Celeron®
Rechtliche Hinweise (Allgemeiner Hauptspeicher)*2
Nähere Informationen zu rechtlichen Hinweisen bezüglich des allgemeinen
Hauptspeichers finden Sie im Abschnitt Rechtliche Hinweise in Kapitel 10.
Klicken Sie auf *2.
Stromversorgung
Akku Der Computer wird durch einen wiederaufladbaren
1-4 Benutzerhandbuch
Lithium-Ionen-Akku mit Strom versorgt.
Page 21

Einführung
Rechtliche Hinweise (Akkulebensdauer)*3
Nähere Informationen zu rechtlichen Hinweisen bezüglich der
Akkulebensdauer finden Sie im Abschnitt Rechtliche Hinweise in
Kapitel 10. Klicken Sie auf *3.
RTC-Akku Der interne RTC-Akku versorgt die Echtzeituhr
(Real Time Clock, RTC) und den Kalender mit
Strom.
Netzadapter Der Netzadapter versorgt das System mit Strom
und lädt die Akkus bei schwachem Ladezustand
auf. Er ist mit einem abziehbaren Netzkabel
ausgestattet, dessen Stecker entweder 2 oder
3 Kontakte hat.
Da der Adapter universell ist, kann eine
Netzspannung zwischen 100 und 240 Volt
verwendet werden; der Ausgangsstrom variiert
jedoch von Modell zu Modell. Wenn Sie ein
falsches Modell verwenden, kann der Computer
beschädigt werden. Lesen Sie dazu auch den
Abschnitt Netzadapter in Kapitel 2, Rund um den
Computer.
Laufwerke
Kapazität des
Festplattenlaufwerks
Erhältlich in fünf Größen.
■ 40.0 Mrd. Bytes (37.26 GB)
■ 60.0 Mrd. Bytes (55.89 GB)
■ 80.0 Mrd. Bytes (74.53 GB)
■ 100.0 Mrd. Bytes (93.16 GB)
■ 120,0 Mrd. Bytes (111,79 GB)
Ein Teil des Festplattenspeichers ist für die
Verwaltung reserviert.
Rechtliche Hinweise (Kapazität des Festplattenlaufwerks)*4
Nähere Informationen zu rechtlichen Hinweisen bezüglich der
Festplattenkapazität finden Sie im Abschnitt Rechtliche Hinweise in
Kapitel 10. Klicken Sie auf *4.
USBDiskettenlaufwerk
Benutzerhandbuch 1-5
Für 3,5-Zoll-Disketten (1,44 MB oder 720 KB).
Das Laufwerk wird an einen USB-Anschluss
angeschlossen. Es ist bei einigen Modellen im
Lieferumfang enthalten oder als optionales
Zubehör erhältlich.
Page 22

Einführung
Optisches Laufwerk
Die Computer dieser Serie können mit einem optischen Laufwerk
konfiguriert werden. Nachstehend werden die verschiedenen optischen
Laufwerke aufgeführt, die erhältlich sind.
CD-ROM-Laufwerk Einige Modelle sind mit einem CD-ROM-Laufwerk
ausgestattet, in dem Sie CD ohne Adapter
verwenden können. CD-ROMs werden mit
maximal 24-fachen Geschwindigkeit gelesen.
Dieses Laufwerk unterstützt folgende Formate:
■ CD-DA
■ CD-Text
■ Photo CD™ (Single/Multi-Session)
■ CD-ROM Mode 1, Mode 2
■ CD-ROM XA Modus 2 (Form1, Form2)
■ Enhanced CD (CD-EXTRA)
■ Addressing Method 2
DVD-ROM-Laufwerk Einige Modelle verfügen über ein DVD-ROM-
Laufwerk, in dem Sie CDs mit einem
Durchmesser von 12 oder 8 cm und DVDs mit
einem Durchmesser von 12 cm ohne Adapter
verwenden können. DVD-ROMs werden mit
maximal 8-facher, CD-ROMs mit maximal
24-facher Geschwindigkeit gelesen. Das
Laufwerk unterstützt die folgenden Formate:
■ DVD-ROM
■ DVD-Video
■ CD-DA
■ CD-Text
■ Photo CD™ (Single/Multi-Session)
■ CD-ROM Mode 1, Mode 2
■ CD-ROM XA Modus 2 (Form1, Form2)
■ Enhanced CD (CD-EXTRA)
■ Addressing Method 2
1-6 Benutzerhandbuch
Page 23
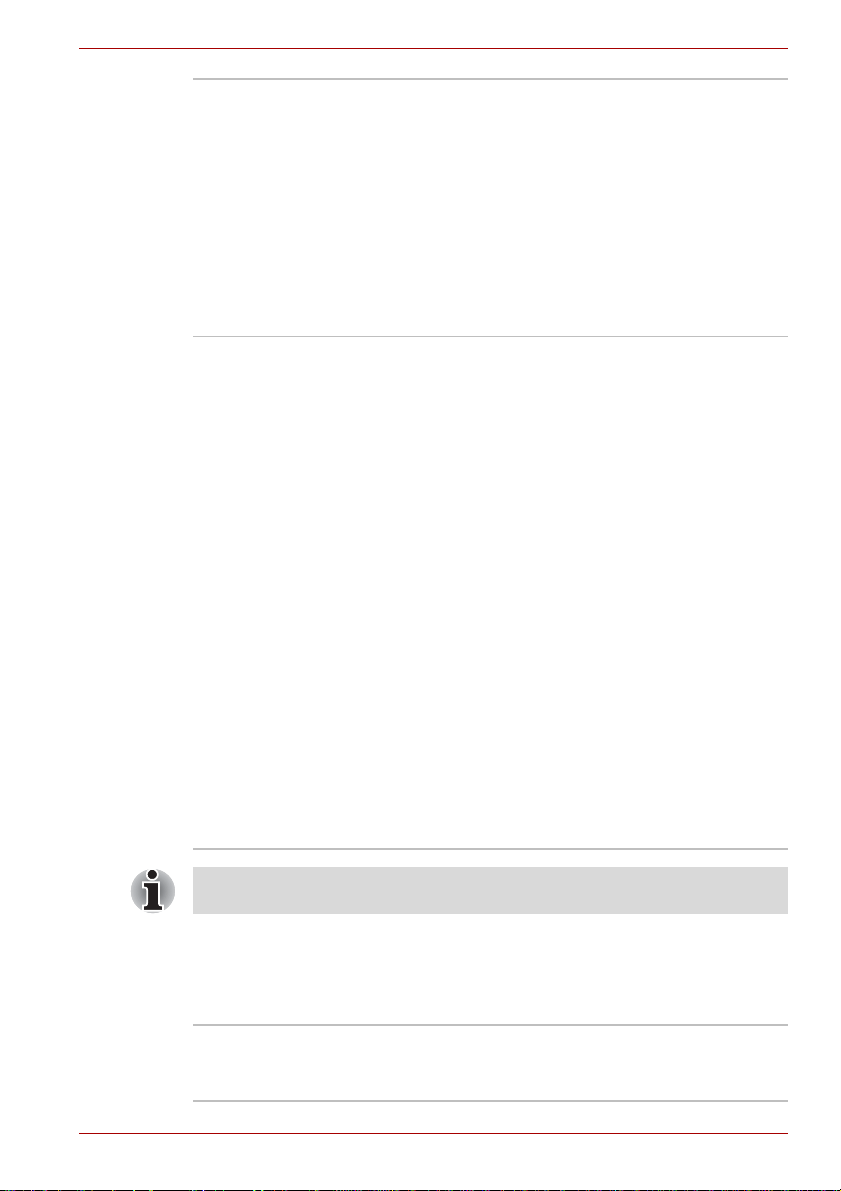
Einführung
DVD-ROM&CD-R/RWLaufwerk
DVD-Super-MultiLaufwerk
Einige Modelle sind mit einem DVD-ROM&
CD-R/RW-Laufwerk ausgestattet, mit dem Sie
CDs/DVDs ohne Adapter wiedergeben können.
DVD-ROM-Discs werden mit maximal 8-facher,
CD-ROM-Discs mit maximal 24-facher
Geschwindigkeit gelesen. Die Geschwindigkeit
beim Schreiben ist für CD-Rs und für CD-RWs
maximal 24-fach. Dieses Laufwerk unterstützt
die gleichen Formate wie das DVD-ROMLaufwerk und zusätzlich die folgenden Formate.
■ CD-R
■ CD-RW
Einige Modelle sind mit einem DVD-Super-MultiLaufwerkmodul ausgestattet, mit dem Sie Daten
auf (wieder)beschreibbare CDs/DVDs aufzeichnen
(brennen) und CDs/DVDs mit 12 oder 8 cm
Durchmesser ohne Adapter verwenden können.
DVD-ROM-Discs werden mit maximal 8-facher,
CD-ROM-Discs mit maximal 24-facher
Geschwindigkeit gelesen. Die Geschwindigkeit
beim Beschreiben ist für CD-Rs maximal
24-fach, für CD-RWs maximal 10-fach, für DVD-Rs
und DVD+Rs maximal 8-fach, für DVD-RWs und
DVD+RWs maximal 4-fach, für DVD-Rs DL
maximal 2-fach, für DVD+Rs DL maximal
2,4-fach, für DVD-RAMs maximal 5-fach. Dieses
Laufwerk unterstützt die gleichen Formate wie
das DVD-ROM&CDR/ RW-Laufwerk und
zusätzlich die folgenden Formate.
■ DVD-R
■ DVD-RW
■ DVD-RAM
■ DVD-R DL
■ DVD+R
■ DVD+RW
■ DVD+R DL
DVD-RAM-Discs mit einer Kapazität von 2,6 und 5,2 GB können nicht
gelesen und es kann nicht darauf geschrieben werden.
Bildschirm
Der Flüssigkristallbildschirm (Liquid Crystal Display, LCD) unterstützt
hochauflösende Grafik. Er lässt sich in vielen Neigungswinkeln einstellen,
sodass optimale Lesbarkeit und maximaler Komfort gewährleistet sind.
Ausstattung ab Werk 15,4" TFT-Bildschirm, 16 Mio. Farben mit der
folgenden Auflösung:
■ WXGA, 1280 horizontale x 800 vertikale Pixel
Benutzerhandbuch 1-7
Page 24
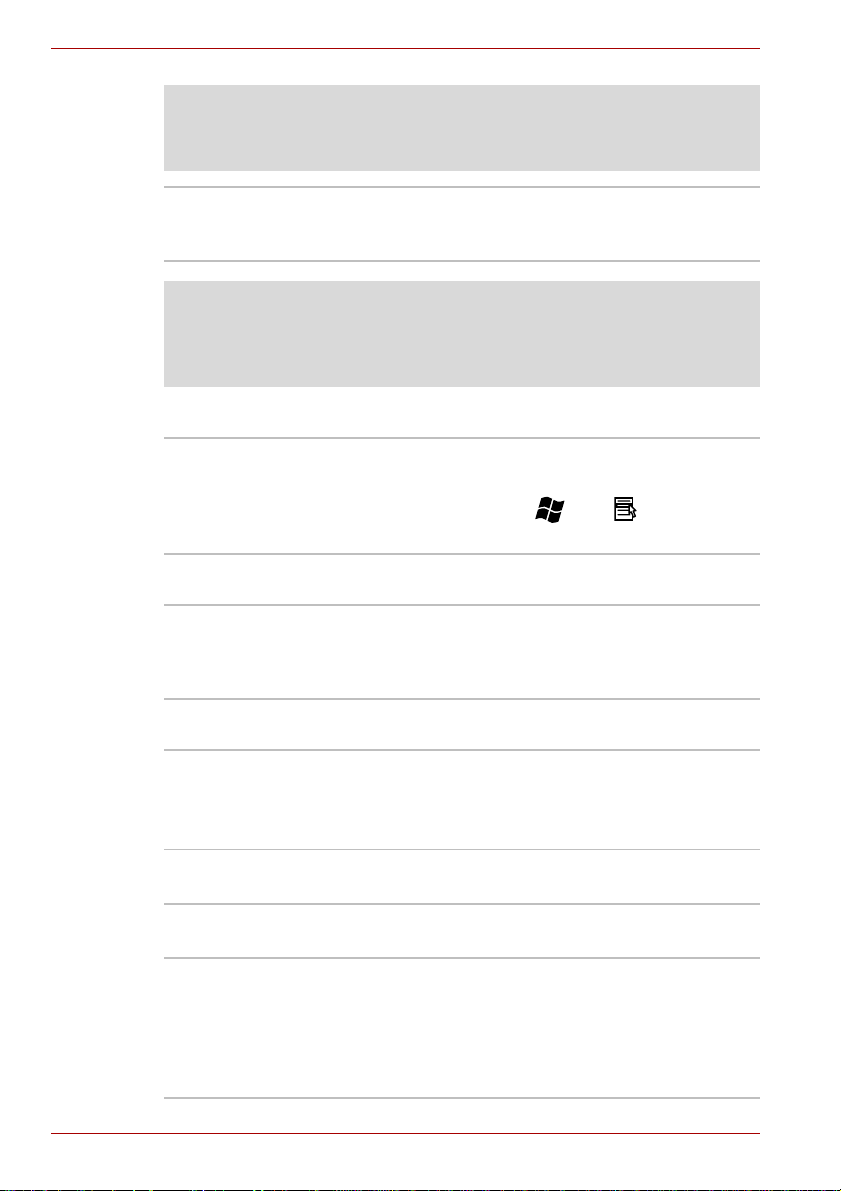
Einführung
Rechtliche Hinweise (LCD)*5
Nähere Informationen zu rechtlichen Hinweisen bezüglich des LCD finden
Sie im Abschnitt Rechtliche Hinweise in Kapitel 10. Klicken Sie auf *5.
Grafikadapter Der Grafik-Controller optimiert die Anzeigeleistung.
Nähere Informationen finden Sie in Anhang B,
Grafikadapter und Anzeigemodi.
Rechtliche Hinweise (Grafikchip, GPU)*6
Nähere Informationen zu den rechtlichen Hinweisen bezüglich des
Grafikchips (GPU) finden Sie im Abschnitt Rechtliche Hinweise in
Kapitel 10. Klicken Sie auf *6.
Tastatur
Ausstattung ab Werk
87 Tasten, kompatibel mit der erweiterten IBM®Tastatur, integrierte numerische Tastatur,
Cursortasten, Tasten und . Nähere
Informationen finden Sie in Kapitel 5, Tastatur.
TOSHIBA Zeigegerät
Integriertes
Touchpad
Das Touchpad und die Klicktasten in der
Handballenauflage der Tastatur ermöglichen die
Steuerung des Bildschirmzeigers und den
Bildlauf in Fenstern (Scrollen).
Anschlüsse
Serieller Anschluss RS-232C-kompatibler Anschluss (16550 UART-
kompatibel)
Der serielle Anschluss ist nicht bei jedem Modell
vorhanden
Externer Monitor Analoger VGA-Anschluss mit Unterstützung für
VESA DDC2B-kompatible Funktionen
Universal Serial Bus
(USB 2.0)
Dockinganschluss Hier kann ein optional erhältlicher Advanced Port
Die drei USB-Anschlüsse des Computers
entsprechen dem Standard USB 2.0.
Replicator III Plus angeschlossen werden.
Dieses Erweiterungsgerät wird im Abschnitt
Optionen beschrieben.
Der Dockinganschluss ist nicht bei jedem Modell
vorhanden
1-8 Benutzerhandbuch
Page 25

Steckplätze
Einführung
PC-Karte In den Steckplatz für PC-Karten können Sie eine
SD-Karte
Karte des Typs II einsetzen.
Über diesen Steckplatz lassen sich Daten auf
einfache Weise von Geräten, die SD-KartenFlash-Speicher verwenden, übertragen. Dazu
gehören zum Beispiel Digitalkameras und
Personal Digital Assistants (PDAs).
Lesen Sie dazu Kapitel 8, Zusatzeinrichtungen.
Multimedia
Audiosystem Zum Windows-kompatiblen Audiosystem gehören
interne Lautsprecher und ein Mikrofon sowie
Buchsen für ein externes Mikrofon und Kopfhörer.
Videoausgangsbuchse (S-Video)
Kopfhörerbuchse An die Mini-Kopfhörerbuchse mit einem
Mikrofonbuchse Die 3,5 mm-Mini-Mikrofonbuchse ermöglicht den
Über diese Buchse lassen sich Videodaten an
externe Geräte übertragen. Die ausgegebenen
Daten hängen von der Art des externen Geräts
ab, das über das S-Video-Kabel mit dem
Computer verbunden wird.
Der Videoausgang ist nicht bei jedem Modell
vorhanden
Durchmesser von 3,5 mm können Sie einen
Stereokopfhörer anschließen.
Anschluss eines Monomikrofons mit
Dreifachleiter-Ministecker.
Kommunikation
Modem Ein internes Modem ermöglicht die Daten- und
Faxkommunikation gemäß Standard V.90 (V.92).
Die Geschwindigkeit der Daten- bzw.
Faxübertragung ist von der Qualität der analogen
Telefonleitung abhängig. Das Modem wird über
eine Modembuchse mit der Telefonleitung
verbunden. In einigen Vertriebsgebieten ist das
Modem als Standardausstattung vorinstalliert.
Beide Standards, V.90 und V.92, werden nur in
den USA, Kanada, Großbritannien, Frankreich,
Deutschland und Australien unterstützt. In den
anderen Vertriebsgebieten ist nur V.90 verfügbar.
Benutzerhandbuch 1-9
Page 26

Einführung
LAN Der Computer unterstützt Ethernet-LANs
(10 Megabits pro Sekunde, 10BASE-T), Fast
Ethernet-LANs (100 Megabits pro Sekunde,
100BASE-TX) und Gigabit Ethernet-LANs
(1000 Megabits pro Sekunde, 1000BASE-T
(nur beim Modell mit Intel
®
Core™ Duo/Solo
Prozessor)).
Bluetooth Einige Computer dieser Serie sind mit Bluetooth-
Funktionen ausgestattet. Die drahtlose
Bluetooth-Technologie macht Kabel zwischen
elektronischen Geräten wie Computern und
Druckern überflüssig. Bluetooth ermöglicht die
schnelle, zuverlässige und sichere
Drahtloskommunikation über kurze Distanzen.
Wireless LAN Die Modelle dieser Serie verfügen über eine
Wireless LAN-Karte, die mit anderen LANSystemen kompatibel ist, welche auf der Direct
Sequence Spread Spectrum /Orthogonal
Frequency Division Multiplexing-Funktechnologie
gemäß IEEE 802.11 (Version A, B oder G)
basieren.
■ Theoretische Höchstübertragungsrate:
54 MBit/s (IEEE802.11a, 802.11g)
■ Theoretische Höchstübertragungsrate:
11 Mbit/s (IEEE802.11b)
■ Frequenzkanalauswahl (5 GHz: Version A/
2,4 GHz: Version B/G)
■ Roaming über mehrere Kanäle
■ Card Power Management
■ Wired Equivalent Privacy (WEP)-
Datenverschlüsselung basierend auf dem
128-Bit-Verschlüsselungsalgorithmus (IntelModultyp).
■ Wired Equivalent Privacy (WEP)-
Datenverschlüsselung basierend auf dem
152-Bit-Verschlüsselungsalgorithmus
(Atheros-Modultyp).
■ Wi-Fi Protected Access (WPA).
■ Datenverschlüsselung gemäß Advanced
Encryption Standard (AES)
■ Reaktivierung durch Wireless LAN
(Intel-Modul).
1-10 Benutzerhandbuch
Page 27

Einführung
■ Die oben angegebenen Werte sind theoretische Höchstwerte für
Wireless LAN-Standards. Die tatsächlichen Werte können davon
abweichen.
■ Die Übertragungsgeschwindigkeit und die Reichweite des
Wireless LAN kann variieren. Sie hängt von folgenden Faktoren ab:
elektromagnetische Umgebung, Hindernisse, Aufbau und Konfiguration
des Zugangspunktes sowie Aufbau des Clients und Software/
Hardware-Konfiguration. Die angegebene Übertragungsrate ist das
theoretische Maximum unter dem jeweiligen Standard. Die tatsächliche
Übertragungsgeschwindigkeit wird unter dem theoretischen Maximum
liegen.
Rechtliche Hinweise (Wireless LAN)*7
Nähere Informationen zu rechtlichen Hinweisen bezüglich Wireless LAN
finden Sie im Abschnitt Rechtliche Hinweise in Kapitel 10. Klicken Sie auf *7.
Schalter für
drahtlose
Kommunikation
Sicherheit
Schlitz für ein
Sicherheitsschloss
Besondere Merkmale
Die folgenden Merkmale gibt es entweder nur bei TOSHIBA Computern,
oder es sind Funktionen, die den Umgang mit dem Computer erleichtern.
TOSHIBA AssistTaste
TOSHIBA
Präsentation-Taste
Der Schalter aktiviert und deaktiviert die Wireless
LAN- und Bluetooth-Funktionen.
Alle Modelle sind mit einem Schalter für die
drahtlose Kommunikation ausgestattet. Einige
Modelle verfügen über Wireless LAN- und
Bluetooth-Funktionen.
Dient zur Anbringung eines Sicherheitsseils,
mit dem der Computer am Schreibtisch oder an
einem anderen schweren Gegenstand befestigt
werden kann.
Mit dieser Taste können Sie eine vordefinierte
Anwendung starten oder eine vordefinierte
Funktion ausführen. Standardmäßig ist dies das
Programm TOSHIBA Assist.
Diese Taste ist nur beim Modell Tecra A8 verfügbar.
Drücken Sie diese Taste, um das Anzeigegerät
zu wechseln (internes LCD, externer Monitor,
gleichzeitige Anzeige oder Mehrfachanzeige).
Diese Taste ist nur beim Modell Tecra A8 verfügbar.
Benutzerhandbuch 1-11
Page 28
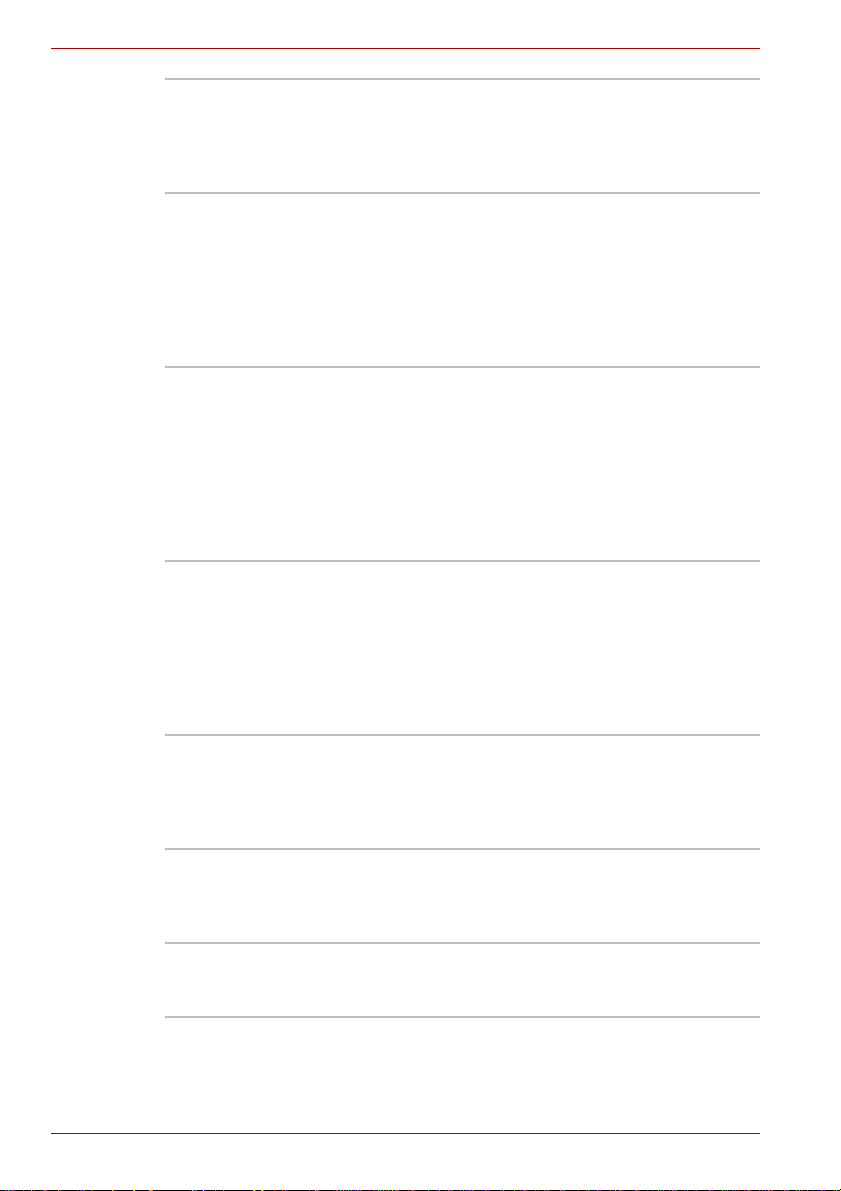
Einführung
Hotkeys Hotkeys sind bestimmte Tastenkombinationen,
die schnelle Änderungen an der
Systemkonfiguration direkt über die Tastatur
ermöglichen, ohne dass ein Systemprogramm
ausgeführt werden muss.
Automatische Bildschirmabschaltung
Mit dieser Funktion wird die Stromversorgung des
LCDs unterbrochen, wenn über einen festgelegten
Zeitraum keine Tastatureingabe erfolgte. Die
Stromversorgung wird wiederhergestellt, wenn
eine beliebige Taste gedrückt wird. Den Zeitraum
legen Sie mit dem Eintrag Monitor ausschalten im
Fenster Basis-Setup des Dienstprogramms
TOSHIBA Power Saver fest.
Automatische Festplattenabschaltung
Mit dieser Funktion wird die Stromversorgung des
Festplattenlaufwerks unterbrochen, wenn über
einen festgelegten Zeitraum nicht darauf
zugegriffen wurde. Die Stromversorgung wird
wiederhergestellt, wenn auf die Festplatte
zugegriffen wird. Den Zeitraum legen Sie mit dem
Eintrag Festplatte ausschalten im Fenster Basis-
Setup des Dienstprogramms TOSHIBA Power
Saver fest.
Automatische
Aktivierung des
Standby oder
Ruhezustands
Mit dieser Funktion wird das System automatisch
im Standbymodus oder Ruhezustand
heruntergefahren, wenn über einen festgelegten
Zeitraum keine Eingabe oder Hardwarezugriff
erfolgt. Sie spezifizieren den Zeitraum und
wählen zwischen System-Standby und SystemRuhezustand im Fenster Basis-Setup des
Dienstprogramms TOSHIBA Power Saver.
Integrierte
numerische Tastatur
(Overlay)
In die Tastatur ist eine numerische Tastatur mit
zehn Tasten integriert. Informationen zur
Verwendung dieses Overlays finden Sie im
Abschnitt Integrierte numerische Tastatur
(Overlay) in Kapitel 5, Tastatur.
Einschaltpasswort Es stehen zwei Stufen des Passwortschutzes zur
Verfügung, um den unbefugten Zugriff auf den
Computer zu verhindern: das Supervisor- und
das Benutzerpasswort.
Sofortsperre Zur Gewährleistung der Datensicherheit kann der
Bildschirm über einen Hotkey dunkelgeschaltet
und die Tastatur gesperrt werden.
1-12 Benutzerhandbuch
Page 29
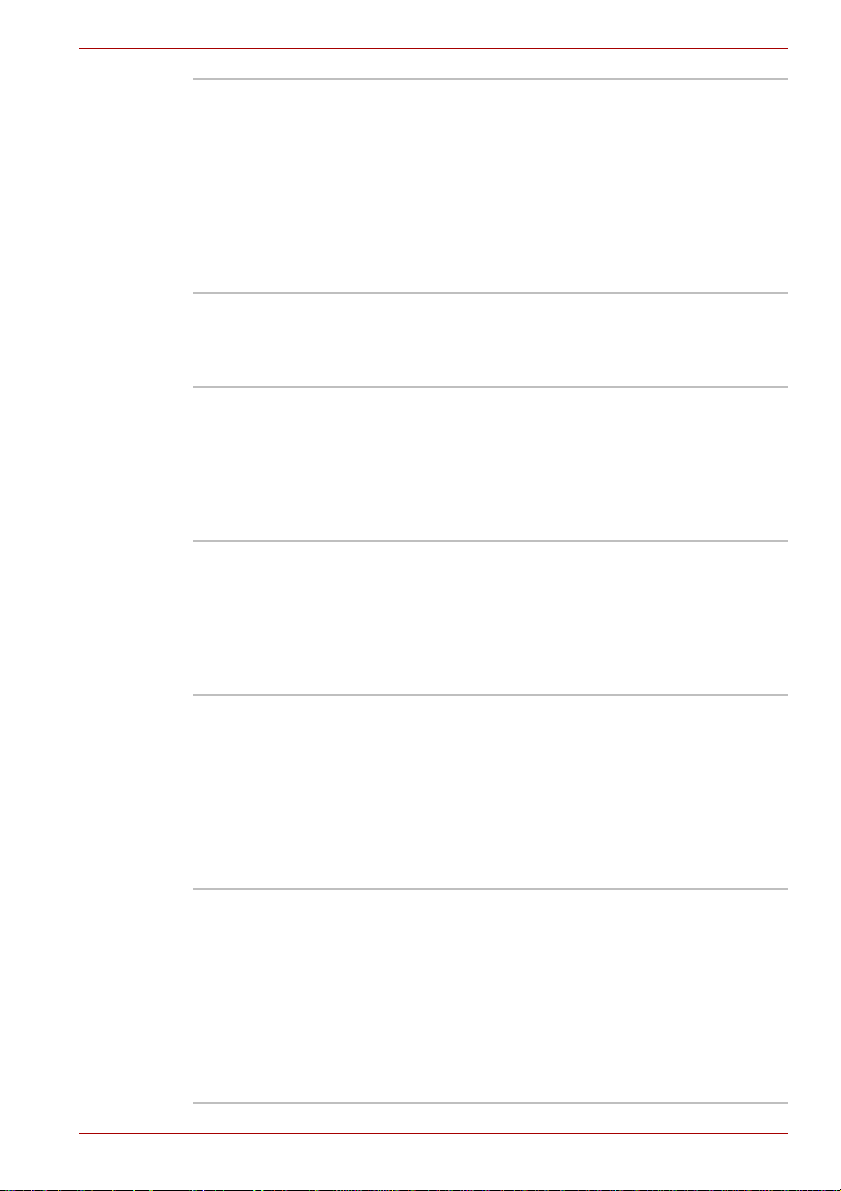
Einführung
Intelligente
Stromversorgung
Ein Mikroprozessor in der intelligenten
Stromversorgung des Computers prüft den
Ladezustand des Akkus und ermittelt die
verbleibende Akkukapazität. Er schützt die
elektronischen Bauteile des Computers auch
vor unzulässigen Betriebsbedingungen wie zum
Beispiel einer Überspannung aus dem
Netzadapter. Den Akkuladezustand können Sie
mithilfe des Eintrags Verbleibende Akkukapazität
in TOSHIBA Power Saver überwachen.
Energiesparmodus Mit dieser Funktion lässt sich Akkuenergie
sparen. Sie können den Energiesparmodus mit
dem Eintrag Profil im Programm TOSHIBA Power
Saver festlegen.
LCD-gesteuerte
Ein-/Ausschaltung
Diese Funktion schaltet die Stromzufuhr zum
Computer ab, wenn der Bildschirm zugeklappt
wird, und wieder ein, wenn der Bildschirm
aufgeklappt wird. Sie legen diese Einstellung mit
dem Eintrag Beim Schließen des Bildschirms im
Fenster Aktionen einrichten des Dienstprogramms
TOSHIBA Power Saver fest.
Automatischer
Wechsel in den
Ruhezustand bei zu
schwachem Akku
Sobald der Akku so weit entladen ist, dass der
Computer nicht weiterbetrieben werden kann,
wird automatisch der Ruhezustand aktiviert und
das System heruntergefahren. Sie legen diese
Einstellung auf der Registerkarte Aktionen
einrichten im Dienstprogramm TOSHIBA Power
Saver fest.
Schutz vor
Überhitzung
Zum Schutz vor Überhitzung ist die CPU mit
einem internen Temperatursensor ausgestattet.
Wenn die Temperatur im Innern des Computers
einen bestimmten Wert erreicht, wird entweder
der Lüfter eingeschaltet oder die Taktfrequenz
verringert. Richten Sie die Funktion mit dem
Eintrag Kühlungsmethode auf der Registerkarte
Basis-Setup im Dienstprogramm TOSHIBA
Power Saver ein.
HDD-Schutz Mit dem in den Computer integrierten
Beschleunigungssensor erkennt die HDDSchutzfunktion Vibrationen, Stöße und ähnliches
im Computer und bewegt den HDD-Kopf
automatisch in eine sichere Position, um das
Risiko von Schäden durch den Kontakt von Kopf
und Festplatte zu vermindern. Nähere
Informationen finden Sie im Abschnitt Verwenden
des HDD-Schutzes in Kapitel 4, Grundlagen der
Bedienung.
Benutzerhandbuch 1-13
Page 30
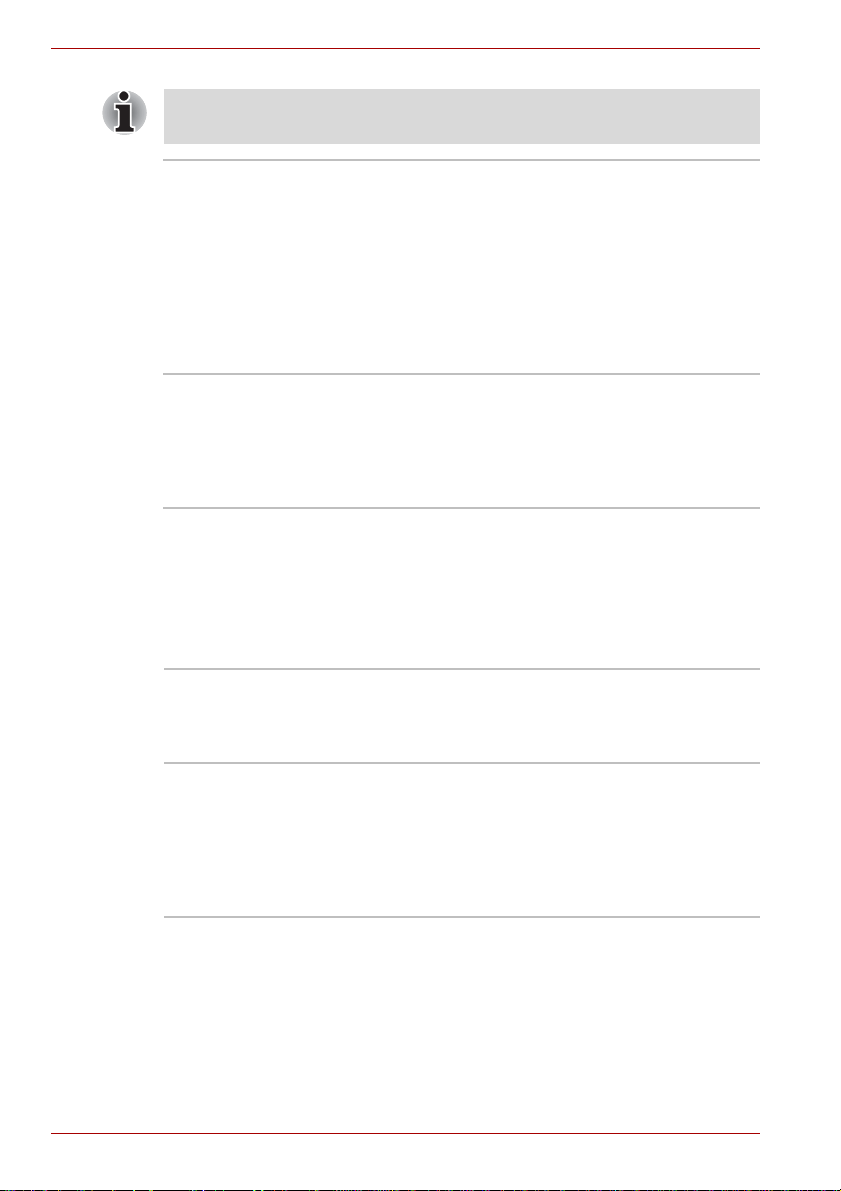
Einführung
Die HDD-Schutzfunktion stellt keine Garantie dar, dass das
Festplattenlaufwerk nicht beschädigt wird.
Ruhezustand Wenn diese Funktion aktiviert ist, können Sie den
Computer ausschalten, ohne die geöffneten
Anwendungen schließen zu müssen. Der Inhalt
des Arbeitsspeichers wird auf der Festplatte
gespeichert. Wenn Sie den Computer wieder
einschalten, können Sie direkt dort mit der Arbeit
fortfahren, wo Sie sie unterbrochen haben.
Nähere Informationen finden Sie im Abschnitt
Ausschalten des Computers in Kapitel 3, Erste
Schritte.
Standby Wenn Sie Ihre Arbeit unterbrechen möchten,
Dienstprogramme
In diesem Abschnitt werden die vorinstallierten Dienstprogramme
beschrieben. Hinweise zur Verwendung der einzelnen Programme finden Sie
in den jeweiligen Onlinehandbüchern, Hilfedateien oder Readme-Dateien.
TOSHIBA Power
Saver
HW Setup Mit diesem Programm passen Sie die
können Sie den Computer ausschalten, ohne die
Software beenden zu müssen. Die Daten bleiben
im Arbeitsspeicher erhalten. Nach dem nächsten
Einschalten können Sie Ihre Arbeit dort
fortsetzen, wo Sie sie unterbrochen haben.
Um das Energieverwaltungsprogramm zu öffnen,
klicken Sie auf Start, Systemsteuerung,
Leistung und Wartung und klicken Sie auf das
Symbol TOSHIBA Power Saver.
Hardwareeinstellungen an Ihre Arbeitsweise und
an die verwendeten Peripheriegeräte an. Um
dieses Dienstprogramm aufzurufen, klicken Sie
auf Start, Systemsteuerung, Drucker und
andere Hardware und klicken Sie auf das
Symbol TOSHIBA HWSetup.
1-14 Benutzerhandbuch
Page 31

Einführung
TOSHIBA Controls TOSHIBA Controls ist nicht bei jedem Modell
vorhanden
Mit diesem Programm können Sie der TOSHIBA
Präsentation-Taste (Standard ist die gleichzeitige
Anzeige auf LCD und CRT mit einer Auflösung
von 1,024 × 768) und der TOSHIBA Assist-Taste
(Standard ist TOSHIBA Assist) Anwendungen
oder Funktionen zuweisen.
Um dieses Dienstprogramm aufzurufen, klicken
Sie auf Start, Systemsteuerung, Drucker und
andere Hardware und wählen Sie TOSHIBA
Controls.
DVD Video Player Mit dem Programm DVD Video Player lassen sich
DVD-Filme abspielen. Die Steuerungen auf dem
Bildschirm ähneln denen eines DVD-Players.
Klicken Sie auf Start, zeigen Sie auf Alle
Programme, dann auf InterVideo WinDVD und
klicken Sie auf InterVideo WinDVD.
Bluetooth Stack for
Windows by Toshiba
Diese Software ermöglicht die Kommunikation
zwischen Bluetooth-Geräten.
Bluetooth kann nur auf Modellen verwendet werden, bei denen das
Bluetooth-Modul installiert ist.
TOSHIBA SDSpeicher-Boot-Utility
Mit der TOSHIBA SD-Speicher-Boot-Utility
können Sie eine bootfähige SD-Speicherkarte
erstellen, mit der das System gestartet werden
kann. TOSHIBA SD-Speicher-Boot-Utility rufen
Sie folgendermaßen auf: Klicken Sie auf Start,
zeigen Sie auf Alle Programme, auf TOSHIBA,
auf Dienstprogramme und klicken Sie auf
SD-Speicher-Boot-Utility.
TOSHIBA ZoomDienstprogramm
Mit diesem Dienstprogramm können Sie Symbole
auf dem Desktop oder im Anwendungsfenster
vergrößern oder verkleinern.
RecordNow! Basic
for TOSHIBA
Sie können CDs/DVDs in verschiedenen
Formaten erstellen. So können Sie z. B. AudioCDs aufnehmen, die auf einem normalen StereoCD-Player wiedergeben werden können, oder
Daten-CD/DVDs mit Dateien und Ordnern vom
Festplattenlaufwerk erstellen. Diese Software
kann nur auf einem Modell mit DVD-ROM&
CD-R/RW-Laufwerk oder DVD Super MultiLaufwerk verwendet werden.
Benutzerhandbuch 1-15
Page 32

Einführung
TOSHIBA Assist TOSHIBA Assist ist nicht bei jedem Modell
vorhanden TOSHIBA Assist ist eine grafische
Benutzeroberfläche für den schnellen Zugriff auf
Hilfe und Dienste. Diese Anwendung wird
standardmäßig mit der TOSHIBA Assist-Taste
aufgerufen.
TOSHIBA PCDiagnose-Tool
Das TOSHIBA PC-Diagnose-Tool zeigt
grundlegende Informationen zur Konfiguration
des Computers an und ermöglicht Funktionstests
für einige der integrierten Geräte. Um TOSHIBA
PC-Diagnose-Tool zu starten, klicken Sie auf
Start, zeigen Sie auf Alle Programme,
TOSHIBA, Dienstprogramme und klicken Sie
auf PC-Diagnose-Tool.
TOSHIBA Mobile
Extension
TOSHIBA Mobile Extension ist nicht bei jedem
Modell vorhanden Dieses Dienstprogramm
erweitert die Funktionalität des Computers, wenn
er an einen optionalen Advanced Port Replicator
III Plus angeschlossen ist. Um dieses
Dienstprogramm aufzurufen, wählen Sie im
Programm TOSHIBA Assist die Option
TOSHIBA Mobile Extension.
TOSHIBA ConfigFree TOSHIBA ConfigFree ist eine Gruppe von
Dienstprogrammen, mit denen sich
Verbindungen zwischen Kommunikationsgeräten
und Netzwerkverbindungen einfach steuern
lassen. TOSHIBA ConfigFree unterstützt Sie
außerdem bei der Suche nach Ursachen für
Kommunikationsprobleme und beim Erstellen
von Profilen, die den Wechsel des Standorts und
des Kommunikationsnetzes erleichtern. Um
ConfigFree zu starten, klicken Sie auf Start,
zeigen Sie auf Alle Programme, auf TOSHIBA,
auf Netzwerkumgebung und klicken Sie auf
ConfigFree.
TOSHIBA Touchpad
Ein/Aus-Utility
Mit diesem Dienstprogramm können Sie das
Touchpad mit der Tastenkombination Fn + F9
aktivieren/deaktivieren.
TOSHIBA PasswortUtility
Mit diesem Dienstprogramm können Sie ein
Passwort einrichten, das den Zugriff auf den
Computer beschränkt.
TOSHIBA
Accessibility
Mit diesem Dienstprogramm können Sie
einstellen, dass die Taste Fn nach einmaligem
Drücken einrastet. Tastenkombinationen können
dann als Tastenfolge eingegeben werden, d. h.
Sie können Fn loslassen und dann eine der
Funktionstasten (F1 .... F12) drücken. Die Taste Fn
bleibt aktiviert, bis eine andere Taste gedrückt wird.
1-16 Benutzerhandbuch
Page 33

Einführung
DLA für TOSHIBA DLA (Drive Letter Access) ist die Packet Writing-
Software, mit der Sie Dateien und/oder Ordner
über einen Laufwerkbuchstaben wie bei einer
Diskette oder anderen Wechseldatenträgern auf
DVD-RW, DVD+RW und CD-RW schreiben
können.
TOSHIBA HotkeyDienstprogramm für
Anzeigegeräte
Mit diesem Programm können Sie das
Anzeigegerät wechseln und die
Bildschirmauflösung ändern. Mit Fn + F5 wechseln
Sie das aktive Anzeigegerät. Mit Fn + Leertaste
ändern Sie die Bildschirmauflösung.
TOSHIBA SDSpeicherkartenformat
Sie rufen das Dienstprogramm auf, indem Sie
auf Start klicken, auf Alle Programme, auf
TOSHIBA und dann auf Dienstprogramme
zeigen und auf TOSHIBA SD-
Speicherkartenformat klicken.
CD/DVD Drive
Acoustic Silencer
Mit diesem Dienstprogramm können Sie die
Lesegeschwindigkeit des optischen Laufwerks
konfigurieren. Wählen Sie den normalen Modus
zum Betrieb des Laufwerks mit maximaler
Geschwindigkeit für den schnellen Datenzugriff,
oder den leisen Modus, wobei Audio-CDs mit
einfacher Geschwindigkeit und daher mit
weniger Betriebsgeräuschen abgespielt werden.
Für DVDs ist es nicht wirksam.
Optionen
Sie können den Computer noch leistungsfähiger und komfortabler in der
Bedienung machen, wenn Sie ihn mit optional erhältlichem Zubehör
ausstatten. Folgendes Zubehör ist erhältlich:
Speicher
Akku Zusätzliche Akkus (3600 mAh oder 4400 mAh)
Benutzerhandbuch 1-17
In Modelle mit Intel® Celeron® M Prozessor kann
problemlos ein Speichermodul mit 256, 512 oder
1.024 MB (DDR2-667/533/400) eingebaut
werden.
In Modelle mit Intel
®
Core™ Duo/Solo Prozessor
kann problemlos ein Speichermodul mit 256,
512, 1.024 MB (DDR2-667/533/400) oder
2.048 MB (DDR2-667)) eingebaut werden.
erhalten Sie bei Ihrem TOSHIBA-Händler.
Verwenden Sie die Akkus als Reserve- oder
Ersatzakkus.
Page 34

Einführung
Universeller
Netzadapter
Wenn Sie den Computer häufig an zwei Orten
benutzen, zum Beispiel zu Hause und im Büro,
haben Sie weniger zu tragen, wenn Sie an
beiden Orten einen Netzadapter bereithalten.
Akkuladegerät Mit dem Akkuladegerät können Sie zusätzliche
Akkus außerhalb des Computers aufladen.
Sicherheitsschloss Der Computer verfügt über einen Schlitz zur
Befestigung einer Seilsicherung, die zum Schutz
des Computers vor Diebstahl dient.
USBDiskettenlaufwerk
Das USB-Diskettenlaufwerk unterstützt Disketten
mit einer Speicherkapazität von 1,44 MB und
720 KB und wird mit den USB-Anschluss
verbunden. Beachten Sie bitte, dass Sie mit
Windows XP keine 720-KB-Disketten formatieren
können, es ist aber möglich, bereits formatierte
Disketten zu verwenden.
Advanced Port
Replicator III Plus
Der Advanced Port Replicator III Plus verfügt
über die gleichen Anschlüsse wie der Computer
sowie zusätzlich über separate Anschlüsse für
eine PS/2-Maus und eine PS/2-Tastatur, einen
DVI-(Digital Visual Interface-)Anschluss, einen
i.LINK™-(IEEE1394-)Anschluss, einen
Audioeingang und einen Audioausgang,
einen Anschluss für einen externen Monitor,
vier Universal Serial Bus-Anschlüsse (USB2.0),
eine LAN- und eine Modembuchse sowie einen
seriellen und einen parallelen Anschluss.
Bluetooth-Kit Mit dieser Einrichtung werden die Bluetooth-
Funktionen aktiviert, falls diese nicht im
Computer vorinstalliert sind. Die Installation
muss vom Händler vorgenommen werden.
1-18 Benutzerhandbuch
Page 35

Kapitel 2
Rund um den Computer
In diesem Kapitel werden die einzelnen Bestandteile des Computers kurz
vorgestellt. Machen Sie sich mit jeder Komponente vertraut, bevor Sie den
Computer in Betrieb nehmen.
Rechtlicher Hinweis (nicht zutreffende Symbole)*8
Nähere Informationen zu rechtlichen Hinweisen bezüglich der nicht
zutreffenden Symbole finden Sie im Abschnitt Rechtliche Hinweise in
Kapitel 10. Klicken Sie auf *8.
Vorderseite mit geschlossenem Bildschirm
Abbildung 2-1 zeigt die Vorderseite des Computers mit geschlossenem
Bildschirm.
LCD-Verriegelung
Mikrofonbuchse
Kopfhörerbuchse
Abbildung 2-1 Vorderseite des Computers mit geschlossenem Bildschirm
System-LEDs Diese LEDs informieren Sie über den Status
Benutzerhandbuch 2-1
Lautstärke
verschiedener Computerfunktionen. Nähere
Informationen finden Sie im Abschnitt System-
LEDs.
System-LEDs
Schalter für drahtlose
Kommunikation
Page 36

Rund um den Computer
Schalter für
drahtlose
Kommunikation
Schieben Sie den Schalter nach links, um die
Wireless LAN- oder Bluetooth-Funktion
auszuschalten. Schieben Sie ihn nach rechts,
um die Funktionen einzuschalten.
Alle Modelle verfügen über den Schalter für
drahtlose Kommunikation, obwohl nur einige
Modelle sowohl mit Wireless LAN- als auch mit
Bluetooth-Funktionalität ausgestattet sind.
■ Schalten Sie die Wireless LAN- und Bluetooth-Funktionen aus, wenn
sich eine Person mit einem Herzschrittmacher oder einem anderen
medizinischen elektrischen Gerät in der Nähe befindet. Die Funkwellen
können die Funktion des Herzschrittmachers oder Geräts
beeinträchtigen und zu schweren Verletzungen führen. Beachten Sie
ggf. die Anweisungen zu Ihrem medizinischen Gerät, wenn Sie die
Wireless LAN- oder Bluetooth-Funktionen nutzen.
■ Schalten Sie die Wireless LAN- oder Bluetooth-Funktionen immer aus,
wenn sich der PC in der Nähe von automatischen Steuervorrichtungen
oder Geräten, zum Beispiel automatische Türen oder Feuermelder,
befindet. Funkwellen können bei diesen Einrichtungen zu Fehlfunktionen
führen und möglicherweise schwere Verletzungen verursachen.
■ Verwenden Sie die Wireless LAN- oder Bluetooth-Funktionen nicht in
der Nähe von Mikrowellengeräten oder in Gebieten, die Funkstörungen
oder magnetischen Feldern ausgesetzt sind. Störungen durch
Mikrowellengeräte oder andere Quellen können den Wireless LANoder Bluetooth-Betrieb unterbrechen.
LCD-Verriegelung Diese Verriegelung sichert den LCD-Bildschirm,
wenn er geschlossen ist. Schieben Sie die
Verriegelung zur Seite, um den Bildschirm zu
öffnen.
Mikrofonbuchse Die 3,5 mm-Mini-Mikrofonbuchse ermöglicht den
Anschluss eines Monomikrofons mit
Dreifachleiter-Ministecker.
Lautstärkeregler Mit diesem Regler können Sie die Lautstärke der
Stereolautsprecher bzw. des Stereokopfhörers
einstellen.
Kopfhörerbuchse An die Mini-Kopfhörerbuchse mit einem
Durchmesser von 3,5 mm können Sie einen
Stereokopfhörer anschließen.
2-2 Benutzerhandbuch
Page 37

Linke Seite
Abbildung 2-2 zeigt die linke Seite des Computers.
Rund um den Computer
SD-Kartensteckplatz
PC-Kartensteckplatz
Abbildung 2-2 Linke Seite des Computers
Entnahmetaste für die PC-Karte
Lüftungsschlitze
Lüftungsschlitze Durch die Lüftungsschlitze wird die CPU mit
Kühlluft versorgt, um ein Überhitzen zu vermeiden.
Blockieren Sie die Lüftungsschlitze nicht. Achten Sie darauf, dass keine
Gegenstände aus Metall, wie z. B. Heft- oder Büroklammern, in das Innere
des PCs oder der Tastatur gelangen. Fremdkörper können einen
Kurzschluss verursachen, wodurch der PC beschädigt und ein Feuer
ausbrechen könnte.
PC-Kartensteckplatz In den PC-Kartensteckplatz kann eine Typ-II-
Karte eingesetzt werden. Der Steckplatz
unterstützt 16-Bit-PC-Karten und CardBus-PCKarten.
Entnahmetaste für
die PC-Karte
Mit dieser Taste können Sie eine PC-Karte aus
dem PC-Kartensteckplatz entfernen.
Achten Sie darauf, dass keine Fremdkörper in den PC-Kartensteckplatz
gelangen. Achten Sie darauf, dass keine Gegenstände aus Metall, wie
z. B. Heft- oder Büroklammern, in das Innere des PCs oder der Tastatur
gelangen. Fremdkörper können einen Kurzschluss verursachen, wodurch
der PC beschädigt und ein Feuer ausbrechen könnte.
SD-Kartensteckplatz SD-Karten werden in verschiedenen externen
Geräten verwendet. Über diesen Steckplatz
können Sie Daten vom externen Gerät an den
Computer übertragen.
Achten Sie darauf, dass keine Fremdkörper in den SD-Kartensteckplatz
gelangen. Eine Nadel oder ein ähnlicher Gegenstand kann die
Schaltkreise des Computers beschädigen.
Benutzerhandbuch 2-3
Page 38

Rund um den Computer
Rechte Seite
Abbildung 2-3 zeigt die rechte Seite des Computers.
Schlitz für ein
Sicherheitsschloss
Optisches Laufwerk Ein CD-ROM-, DVD-ROM-, DVD-ROM&
Rückseite
Abbildung 2-4 zeigt die Rückseite des Computers.
Modembuchse
Serieller Anschluss
Optisches Laufwerk
Abbildung 2-3 Rechte Seite des Computers
Schlitz für ein Sicherheitsschloss
Dieser Schlitz dient zur Befestigung einer optional
erhältlichen Seilsicherung. Mit der Seilsicherung
befestigen Sie den Computer am Schreibtisch
oder an einem anderen großen Gegenstand, um
die Diebstahlgefahr zu vermindern.
CD-R/RW- oder DVD-Super-Multi-Laufwerk ist
installiert.
15-V-
USB-Anschlüsse
LAN-Aktivitäts-LED
(orange)
LAN-Buchse
Videoausgang
Anschluss für einen
externen Monitor
Abbildung 2-4 Rückseite des Computers
Verbindungs-LED
(grün)
i.LINK (IEEE1394)Anschluss
Videoausgang Schließen Sie an diesen Anschluss ein
S-Videokabel für die Videoausgabe an.
Das S-Videokabel überträgt das Videosignal.
Der Videoausgang ist nicht bei jedem Modell vorhanden
2-4 Benutzerhandbuch
Page 39

Rund um den Computer
Anschluss für einen
externen Monitor
An diesen Anschluss für einen externen Monitor
können Sie ein externes Anzeigegerät
anschließen.
15-VGleichstromeingang
(DC IN)
An diese Buchse wird der Netzadapter
angeschlossen. Verwenden Sie nur den zum
Lieferumfang des Computers gehörenden
Adapter. Durch die Verwendung des falschen
Adapters kann der Computer beschädigt werden.
Modembuchse Über die Modembuchse und ein Modemkabel
wird das Modem direkt mit einer Telefonleitung
verbunden.
■ Der Anschluss an eine andere Kommunikationsleitung als an eine
analoge Telefonleitung kann zum Ausfall des PC-Systems führen.
■ Schließen Sie das eingebaute Modem nur an normale analoge
Telefonleitungen an.
■ Schließen Sie das eingebaute Modem nicht an eine digitale Leitung
(ISDN) an.
■ Schließen Sie das eingebaute Modem nicht an den Digitalanschluss
eines öffentlichen Telefons oder an eine digitale Nebenstellenanlage
(PBX) an.
■ Schließen Sie das eingebaute Modem nicht an ein
Schlüsseltelefonsystem für Büros an.
■ Betreiben Sie den PC bei Gewitter nicht mit Netzstrom. Wenn Sie
Blitze oder Donner wahrnehmen, schalten Sie den PC sofort aus.
Durch ein Gewitter verursachte Spannungsspitzen können zum Ausfall
des Systems, zu Datenverlust oder zu Schäden an der Hardware
führen.
LAN-Buchse Über diese Buchse können Sie den Computer an
ein LAN anschließen. Der Computer unterstützt
Ethernet-LANs (10 Megabits pro Sekunde,
10BASE-T), Fast Ethernet-LANs (100 Megabits
pro Sekunde, 100BASE-TX) und Gigabit
Ethernet-LANs (1000 Megabits pro Sekunde,
1000BASE-T (nur beim Modell mit Intel
®
Core™
Duo/Solo Prozessor)). Zwei LEDs geben
Informationen zur LAN-Verbindung. Nähere
Informationen finden Sie in Kapitel 4,
Grundlagen der Bedienung.
Benutzerhandbuch 2-5
Page 40

Rund um den Computer
■ Schließen Sie kein anderes Kabel als ein LAN-Kabel an die LAN-
Buchse an. Dabei könnte es zu Schäden oder Fehlfunktionen kommen.
■ Schließen Sie das LAN-Kabel nicht an eine Stromversorgung an.
Dabei könnte es zu Schäden oder Fehlfunktionen kommen.
Verbindungs-LED
(grün)
LAN-Aktivitäts-LED
(orange)
Diese LED leuchtet grün, wenn der Computer an
ein funktionsfähiges LAN angeschlossen ist.
Diese Anzeige leuchtet orange, wenn Daten
zwischen dem Computer und dem LAN
ausgetauscht werden.
i.LINK (IEEE1394)Anschluss
Hier können Sie ein externes Gerät wie eine
digitale Videokamera anschließen, um Daten mit
hoher Geschwindigkeit zu übertragen.
Der i.LINK (IEEE1394)-Anschluss ist nicht bei allen Modellen vorhanden.
Serieller Anschluss An diesen 9-poligen Anschluss können Sie
serielle Geräte anschließen, z. B. ein externes
Modem, eine serielle Maus oder einen seriellen
Drucker.
Der serielle Anschluss ist nicht bei jedem Modell vorhanden
USB-Anschlüsse
(USB 2.0)
Auf der Rückseite des Computers befinden sich
drei USB-Anschlüsse. Die Anschlüsse
entsprechen dem USB 2.0-Standard.
Achten Sie darauf, dass keine Fremdkörper in die USB-Anschlüsse
gelangen. Achten Sie darauf, dass keine Gegenstände aus Metall, wie
z. B. Heft- oder Büroklammern, in das Innere des PCs oder der Tastatur
gelangen. Fremdkörper können einen Kurzschluss verursachen, wodurch
der PC beschädigt und ein Feuer ausbrechen könnte.
Es kann keine Garantie für den einwandfreien Betrieb sämtlicher
Funktionen aller USB-Geräte übernommen werden. Einige Funktionen
werden unter Umständen nicht ordnungsgemäß ausgeführt.
2-6 Benutzerhandbuch
Page 41

Unterseite
Abbildung 2-5 zeigt die Unterseite des Computers. Schließen Sie den
Bildschirm, bevor Sie den Computer umdrehen.
Speichermodulabdeckung
Rund um den Computer
Nuten
Dockinganschluss
Akku
HDD-Abdeckung
Akkufreigabe
Abbildung 2-5 Unterseite des Computers
Akkuverriegelung
Akkuverriegelung Schieben Sie diese Verriegelung zur Seite, um
den Akku zu entfernen.
Akku Der Akku versorgt den Computer mit Strom,
wenn kein Netzadapter angeschlossen ist.
Nähere Informationen zum Akku finden Sie in
Kapitel 6, Stromversorgung und Startmodi.
Nuten Haken am Advanced Port Replicator III Plus
greifen in diese Nuten, um die Verbindung zu
sichern.
Akkufreigabe Schieben Sie diese Verriegelung zur Seite und
halten Sie sie fest, um den Akku zu entfernen.
Nähere Informationen zum Entfernen des Akkus
finden Sie in Kapitel 6, Stromversorgung und
Startmodi.
Dockinganschluss Hier kann ein optional erhältlicher Advanced Port
Replicator III Plus angeschlossen werden.
Dieses Erweiterungsgerät wird in Kapitel 8,
Zusatzeinrichtungen beschrieben.
Der Dockinganschluss ist nicht bei jedem Modell vorhanden
Benutzerhandbuch 2-7
Page 42

Rund um den Computer
■ Mit diesem Computer kann nur der Advanced Port Replicator III Plus
verwendet werden. Versuchen Sie nicht, einen anderen Port Replicator
anzuschließen.
■ Achten Sie darauf, dass keine Fremdkörper in den Dockinganschluss
gelangen. Eine Nadel oder ein ähnlicher Gegenstand kann die
Schaltkreise des Computers beschädigen. Der Anschluss wird durch
eine Plastikabdeckung geschützt.
Speichermodulabdeckung
Diese Abdeckung schützt die Sockel für
Speichermodule. Nähere Informationen finden
Sie im Abschnitt Speichererweiterung in
Kapitel 8, Zusatzeinrichtungen.
HDD-Abdeckung Unter dieser Abdeckung befindet sich das
eingebaute Festplattenlaufwerk (HDD).
Vorderseite mit geöffnetem Bildschirm
Diese Abbildung zeigt den Computer mit geöffnetem Bildschirm. Details
finden Sie in den entsprechenden anderen Abbildungen. Zum Öffnen des
Bildschirms verschieben Sie die LCD-Verriegelung auf der Vorderseite und
klappen den Bildschirm nach oben. Stellen Sie einen angenehmen
Neigungswinkel ein.
LCD-Scharnier
LCD-Bildschirm
LCD-Sensorschalter
(nicht abgebildet)
Stereolautsprecher
(rechts)
Touchpad
Stereolautsprecher (links)
Ein/Aus-Taste
TOSHIBA Assist-Taste
Abbildung 2-6 Vorderseite des Computers mit geöffnetem Bildschirm
2-8 Benutzerhandbuch
TOSHIBA
PräsentationTaste
Touchpad
Klicktasten
Page 43

Rund um den Computer
LCD-Scharnier Dieses Scharnier hält den Bildschirm in einem
angenehmen Betrachtungswinkel.
Bildschirm Das LCD zeigt kontrastreichen Text und Grafiken
an. Sie können die Auflösung zwischen 800 x 600
und 1.280 x 800 Pixeln ändern. Nähere
Informationen finden Sie unter Grafikadapter und
Anzeigemodi in Anhang B.
Wenn der Computer über den Akku mit Strom
versorgt wird, ist die Bildschirmanzeige etwas
dunkler als bei Netzbetrieb. Die geringere Helligkeit
ist beabsichtigt, um Akkuenergie zu sparen.
Stereolautsprecher Über die Lautsprecher werden der von der
verwendeten Software erzeugte Klang sowie die
vom System erzeugten akustischen Alarmsignale,
zum Beispiel bei niedriger Akkuladung,
ausgegeben.
Touch padKlicktasten
Mit den Klicktasten unterhalb des Touchpads
können Sie Menüeinträge auswählen oder Text
und Grafiken bearbeiten, nachdem Sie den
Bildschirmzeiger auf das gewünschte Objekt
bewegt haben.
Touch pad Das Touchpad befindet sich in der Mitte der
Handballenauflage und dient zur Steuerung des
Bildschirmzeigers. Lesen Sie dazu den Abschnitt
Verwenden des Touchpads in Kapitel 4,
Grundlagen der Bedienung.
TOSHIBA
Präsentation-Taste
Drücken Sie auf diese Taste, um dasselbe Bild
auf dem internen und dem externen Monitor
anzuzeigen oder um die Anzeige mit mehreren
Monitoren zu verwenden (nur Windows XP).
Die Standardeinstellung ist Präsentation
(Gleiches Bild 1024x768). Auf dem LCD und
auf dem externen Monitor wird dasselbe Bild
angezeigt; die Bildschirmauflösung beträgt
jeweils 1024 × 768.
Mit der Einstellung Präsentation (Anderes Bild)
können Sie das LCD und den externen Monitor
als Breitbildanzeige verwenden.
Diese Einstellung wird nur unter Windows XP
unterstützt.
Durch erneutes Drücjen der Taste wird das Bild
wieder nur auf dem LCD des Computers angezeigt.
Sie können die Funktionsweise der TOSHIBA
Präsentation-Taste unter TOSHIBA Controls
festlegen.
Die TOSHIBA Präsentation-Taste ist nicht bei
jedem Modell vorhanden.
Benutzerhandbuch 2-9
Page 44

Rund um den Computer
TOSHIBA AssistTaste
Mit dieser Taste können Sie ein Programm
starten. Standardmäßig ist dies das Programm
TOSHIBA Assist.
Wenn sich der Computer im Standbymodus oder
im Ruhezustand befindet bzw. ausgeschaltet
wurde, können Sie mit dieser Taste den Computer
einschalten und das Programm starten.
Sie können die Funktionsweise der TOSHIBA
Assist-Taste unter TOSHIBA Controls festlegen.
Die TOSHIBA Assist-Taste ist nicht bei jedem
Modell vorhanden.
Ein/Aus-Taste Drücken Sie auf diese Taste, um den Computer
ein- oder auszuschalten.
LCD-Sensorschalter Dieser Schalter wird beim Schließen oder Öffnen
des Bildschirms automatisch betätigt und
aktiviert die LCD-gesteuerte Ein-/Ausschaltung.
Wenn Sie den Bildschirm schließen, wechselt
der Computer in den Ruhezustand (Hibernation)
und wird heruntergefahren. Beim Öffnen des
Bildschirms wird das System wieder hochgefahren.
Verwenden Sie das Dienstprogramm TOSHIBA
Power Saver, um diese Funktion zu aktivieren
bzw. zu deaktivieren. Die Standardeinstellung ist
„aktiviert“.
Nähere Informationen finden Sie in den
Abschnitten über TOSHIBA Power Saver und die
LCD-gesteuerte Ein-/Ausschaltung in Kapitel 1,
Besondere Merkmale.
Legen Sie keine magnetischen Objekte in der Nähe des Schalters ab. Der
Computer wechselt automatisch in den Ruhezustand und schaltet sich ab,
auch wenn die LCD-gesteuerte Ausschaltung deaktiviert ist.
2-10 Benutzerhandbuch
Page 45

System-LEDs
Die LEDs links neben Symbolen leuchten auf, wenn der Computer
bestimmte Operationen ausführt.
SD-Karten Die LED SD-Karte leuchtet grün, wenn der
DC IN Die Anzeige DC IN (Gleichstromeingang)
Power Die Anzeige Power leuchtet grün, wenn der
Rund um den Computer
Abbildung 2-7 System-LEDs
Computer auf den SD-Kartensteckplatz zugreift.
leuchtet grün, wenn über den Netzadapter
Gleichstrom zur Verfügung gestellt wird. Wenn
es Probleme bei der Stromversorgung oder mit
dem Ausgangsstrom des Netzadapters gibt,
blinkt diese LED orange.
Computer eingeschaltet ist. Wenn Sie die Option
Standby unter Herunterfahren wählen, blinkt
diese Anzeige (eine Sekunde an, zwei Sekunden
aus), während der Computer heruntergefahren
wird.
Akku Die LED Akku zeigt den Ladezustand des Akkus
Festplatte Die LED Festplatte leuchtet grün, wenn der
Drahtlose
Kommunikation
Benutzerhandbuch 2-11
an: grün bei vollständig aufgeladenem Akku,
orange beim Aufladen des Akkus und orange
blinkend bei niedriger Akkuladung. Lesen Sie
dazu Kapitel 6, Stromversorgung und Startmodi.
Computer auf das eingebaute
Festplattenlaufwerk zugreift.
Die LED für die Drahtlose Kommunikation
leuchtet auf, wenn die Bluetooth- und
Wireless LAN-Funktionen aktiviert sind.
Alle Modelle verfügen über den Schalter für
drahtlose Kommunikation, obwohl nur einige
Modelle sowohl mit Wireless LAN- als auch mit
Bluetooth-Funktionalität ausgestattet sind.
Page 46

Rund um den Computer
Tastatur-LEDs
Die folgenden Abbildungen zeigen die Positionen der LEDs der integrierten
numerischen Tastatur und der LED „Caps Lock“.
Wenn die LED Cursormodus leuchtet, können Sie die Tasten der
numerischen Tastatur zur Steuerung des Cursors verwenden.
Leuchtet die Anzeige Numerischer Modus, können Sie mit diesen Tasten
Ziffern eingeben.
Wenn die Anzeige der Feststelltaste CapsLock leuchtet, erzeugen Sie mit
den Buchstabentasten Großbuchstaben.
Caps Lock Diese LED leuchtet grün, wenn die Feststelltaste
CapsLock-LED
Abb. 2-8 CapsLock-LED
für Großbuchstaben betätigt wurde.
Cursormodus
Abbildung 2-9 LEDs der integrierten numerischen Tastatur
2-12 Benutzerhandbuch
Numerischer
Modus
Page 47

Cursormodus Wenn die LED Cursormodus grün leuchtet,
Numerischer Modus Wenn die LED Numerischer Modus grün
USB-Diskettenlaufwerk
Das USB-Diskettenlaufwerk unterstützt Disketten mit einer Speicherkapazität
von 1,44 MB und 720 KB und wird mit dem USB-Anschluss verbunden.
Es ist bei einigen Modellen im Lieferumfang enthalten und für einige als
optionales Zubehör erhältlich.
Rund um den Computer
können Sie die integrierte numerische Tastatur
(grau beschriftete Tasten) zur Steuerung des
Cursors verwenden. Nähere Informationen
finden Sie im Abschnitt Integrierte numerische
Tastatur (Overlay) in Kapitel 5, Tastatur.
leuchtet, können Sie die integrierte numerische
Tastatur (grau beschriftete Tasten) zur Eingabe
von Zahlen verwenden. Nähere Informationen
finden Sie im Abschnitt Integrierte numerische
Tastatur (Overlay) in Kapitel 5, Tastatur.
USB-Stecker
Laufwerkanzeige
Diskettenschlitz
Abbildung 2-10 USB-Diskettenlaufwerk
Entnahmetaste
USB-Stecker Stecken Sie diesen Stecker in einen USB-
Anschluss des Computers.
Laufwerkanzeige Diese LED leuchtet, wenn der Computer auf die
Diskette im Laufwerk zugreift.
Diskettenschlitz Hier werden die Disketten eingelegt.
Entnahmetaste Wenn eine Diskette vollständig in den
Diskettenschlitz geschoben wird, springt die
Entnahmetaste etwas heraus. Um die Diskette zu
entnehmen, drücken Sie auf die Entnahmetaste.
Die Diskette springt dann etwas heraus und kann
entnommen werden.
Benutzerhandbuch 2-13
Page 48

Rund um den Computer
Überprüfen Sie die Laufwerkanzeige, wenn Sie das USBDiskettenlaufwerk verwenden. Drücken Sie nicht auf die Entnahmetaste
und schalten Sie nicht den Computer aus, wenn diese Anzeige leuchtet.
Andernfalls könnten Daten verloren gehen und die Diskette und das
Laufwerk beschädigt werden.
■ Das USB-Diskettenlaufwerk sollte bei der Verwendung auf einer
ebenen und waagerechten Oberfläche abgestellt werden. Bei Betrieb
darf das Laufwerk nicht um mehr als 20° geneigt werden.
■ Legen Sie keine Gegenstände auf dem Diskettenlaufwerk ab.
Optische Laufwerke
Im Computer ist eines der folgenden optischen Laufwerke installiert:
CD-ROM-, DVD-ROM-, DVD-ROM&CD-R/RW- oder DVD-Super-MultiLaufwerk. Für den CD/DVD-ROM-Betrieb wird ein ATAPI-SchnittstellenController verwendet. Wenn der Computer auf eine CD/DVD zugreift,
leuchtet eine LED am Laufwerk.
Informationen zum Einlegen und Herausnehmen von Datenträgern
erhalten Sie im Abschnitt Verwenden optischer Laufwerke in Kapitel 4,
Grundlagen der Bedienung.
Regionalcodes für DVD-Laufwerke und -Medien
DVD-ROM&CD-R/RW- und DVD-Super-Multi-Laufwerke und dazugehörige
Speichermedien werden entsprechend den Spezifikationen für sechs
Vertriebsregionen hergestellt. Achten Sie beim Kauf von DVD-Filmen
darauf, dass diese für Ihr Laufwerk geeignet sind, da sie sonst nicht
wiedergegeben werden können.
Code Region
1 Kanada, USA
2 Japan, Europa, Südafrika, Nahost
3 Südostasien, Ostasien
4 Australien, Neuseeland, Pazifische Inseln, Mittelamerika,
5 Russland, Indischer Subkontinent, Afrika, Nordkorea,
6 China
2-14 Benutzerhandbuch
Südamerika, Karibik
Mongolei
Page 49

Rund um den Computer
Beschreibbare Discs
Dieser Abschnitt beschreibt die Typen beschreibbarer CDs/DVDs. Anhand
der Spezifikationen des Laufwerks sehen Sie, welche Medientypen
beschrieben werden können. Verwenden Sie RecordNow!, um CDs zu
beschreiben. Lesen Sie dazu Kapitel 4, Grundlagen der Bedienung.
CDs
■ CD-Rs lassen sich nur einmal beschreiben. Die aufgezeichneten Daten
können nicht gelöscht oder geändert werden.
■ CD-RWs, darunter Multispeed-CD-RWs, Highspeed-CD-RWs und
Ultraspeed-CD-RWs, können mehrmals beschrieben werden.
DVDs
■ DVD-R, DVD+R, DVD-R DL und DVD+R DL-Discs können nur einmal
beschrieben werden. Die aufgezeichneten Daten können nicht gelöscht
oder geändert werden.
■ DVD-RWs, DVD+RWs und DVD-RAMs können mehrfach beschrieben
werden.
Formate
Die Laufwerke unterstützen die folgenden Formate:
■ CD-ROM
■ DVD-ROM
■ CD-DA
■ Photo CD™
(Single/Multi-Session)
■ CD-ROM XA Modus 2
(Form1, Form2)
■ DVD-Video
■ CD-Text
■ CD-ROM Mode 1, Mode 2
■ Enhanced CD (CD-EXTRA)
■ Addressing Method 2
CD-ROM-Laufwerk
Im CD-ROM-Laufwerk können Sie CDs mit einem Durchmesser von 12 cm
oder 8 cm ohne Adapter verwenden.
Die Lesegeschwindigkeit ist in der Mitte des Datenträgers niedriger und
am äußeren Rand höher.
CD lesen 24-fach (maximal)
Benutzerhandbuch 2-15
Page 50

Rund um den Computer
DVD-ROM-Laufwerk
Im DVD-ROM-Laufwerk können Sie DVDs oder CDs mit einem
Durchmesser von 12 cm oder 8 cm ohne Adapter verwenden.
Die Lesegeschwindigkeit ist in der Mitte des Datenträgers niedriger und
am äußeren Rand höher.
DVD lesen 8-fach (maximal)
CD lesen 24-fach (maximal)
DVD-ROM&CD-R/RW-Laufwerk
Im DVD-ROM&CD-R/RW-Laufwerk können Sie Daten auf
wiederbeschreibbaren CDs aufzeichnen und CDs/DVDs mit 12 cm oder 8
cm Durchmesser ohne Adapter wiedergeben.
Die Lesegeschwindigkeit ist in der Mitte des Datenträgers niedriger und
am äußeren Rand höher.
DVD lesen 8-fach (maximal)
CD lesen 24-fach (maximal)
CD-R schreiben 24-fach (maximal)
CD-RW schreiben 24-fach (maximal, Highspeed-Medien)
DVD-Super-Multi-Laufwerk
Im DVD Super Multi-Laufwerk können Sie Daten auf wiederbeschreibbaren
CDs aufzeichnen und CDs/DVDs mit 12 cm oder 8 cm Durchmesser ohne
Adapter verwenden.
■ Die Lesegeschwindigkeit ist in der Mitte des Datenträgers niedriger
und am äußeren Rand höher.
DVD lesen 8-fach (maximal)
DVD-R schreiben 8-fach (maximal)
DVD-RW schreiben 4-fach (maximal)
DVD-R DL schreiben 2-fach (maximal)
DVD+R schreiben 8-fach (maximal)
DVD+R DL schreiben 2,4-fach (maximal)
DVD+RW schreiben 4-fach (maximal)
DVD-RAM schreiben 5-fach (maximal)
CD lesen 24-fach (maximal)
CD-R schreiben 24-fach (maximal)
CD-RW schreiben 10-fach (maximal, Ultraspeed-Medien)
DVD-RAM-Discs mit einer Kapazität von 2,6 und 5,2 GB können nicht
gelesen und es kann nicht darauf geschrieben werden.
2-16 Benutzerhandbuch
Page 51

Netzadapter
Der Netzadapter kann sich automatisch auf eine beliebige Netzspannung
zwischen 100 und 240 Volt und auf eine beliebige Netzfrequenz zwischen
50 und 60 Hertz einstellen; dadurch kann der Computer praktisch überall
auf der Welt eingesetzt werden. Der Netzadapter wandelt Wechselstrom in
Gleichstrom um und verringert die an den Computer gelieferte Spannung.
Zum Neuaufladen des Akkus schließen Sie einfach den Netzadapter an
eine Steckdose und an den Computer an. Nähere Informationen finden Sie
in Kapitel 6, Stromversorgung und Startmodi.
Rund um den Computer
Abb. 2-11 Netzadapter mit zwei Kontakten
Abb. 2-12 Netzadapter mit drei Kontakten
■ Je nach Modell haben Sie einen Stecker mit 2 oder 3 Kontakten
erhalten.
■ Verwenden Sie keinen 3-zu-2-Kontaktadapter.
■ Das mitgelieferte Netzkabel entspricht den Sicherheitsvorschriften und
Bestimmungen in der Vertriebsregion, in der das Produkt gekauft
wurde, und sollte nicht außerhalb dieser Region verwendet werden.
Für die Verwendung in anderen Ländern/Gebieten erwerben Sie bitte
Netzkabel, die den jeweiligen Sicherheitsvorschriften und
Bestimmungen entsprechen.
Benutzerhandbuch 2-17
Page 52

Rund um den Computer
Verwenden Sie ausschließlich den im Lieferumfang Ihres Produkts
enthaltenen TOSHIBA-Netzadapter und das TOSHIBA-Akkuladegerät
(das Sie möglicherweise ebenfalls mit dem Computer erhalten haben)
oder von TOSHIBA spezifizierte anderweitige Modelle, um Schäden zu
vermeiden. Bei Verwendung nicht kompatibler Netzadapter oder
Akkuladegeräte kann es zu einem Brand oder zu einer sonstigen
Beschädigung des Produkts kommen.
2-18 Benutzerhandbuch
Page 53

Erste Schritte
In diesem Kapitel finden Sie grundlegende Informationen, die Sie benötigen,
um die Arbeit mit Ihrem Computer beginnen zu können. Es werden die
folgenden Themen behandelt:
■ Anschließen des Netzadapters
■ Öffnen des Bildschirms
■ Einschalten des Computers
■ Erstes Starten des Systems
■ Ausschalten des Computers
■ Neustarten des Computers
■ Erstellen von Datenträgern für die Software-Wiederherstellung
■ Wiederherstellen der vorinstallierten Software vom Festplattenlaufwerk
■ Wiederherstellen der vorinstallierten Software von den
Wiederherstellungsmedien
Allen Benutzern wird dringend empfohlen, den Abschnitt Erstmaliges
Starten des Systems zu lesen.
Kapitel 3
Lesen Sie auch das Handbuch für sicheres und angenehmes Arbeiten,
um bequemer und produktiver am Notebook zu arbeiten. Wenn Sie sich an
die Empfehlungen in diesem Handbuch halten, können Sie das Risiko
schmerzhafter gesundheitlicher Schädigungen an Händen, Armen,
Schultern und Nacken mindern.
Benutzerhandbuch 3-1
Page 54

Erste Schritte
Weitere Hinweise zur Arbeit mit dem Computer
■ Verwenden Sie ein Virensuchprogramm und aktualisieren Sie es
regelmäßig.
■ Überprüfen Sie den Inhalt von Speichermedien, bevor Sie sie
formatieren. Beim Formatieren werden alle Daten gelöscht.
■ Es ist empfehlenswert, den Inhalt der eingebaute Festplatte oder anderer
wichtiger Speichergeräte regelmäßig auf externen Medien zu sichern.
Die allgemein verwendeten Speichermedien sind nicht dauerhaft stabil;
unter bestimmten Umständen können Daten verloren gehen.
■ Speichern Sie den Inhalt des Arbeitsspeichers auf der Festplatte oder
auf einem anderen Speichermedium, bevor Sie ein Gerät oder eine
Anwendung installieren. Andernfalls könnten Sie Daten verlieren.
Anschließen des Netzadapters
Stecken Sie den Netzadapter in den Computer, wenn der Akku aufgeladen
werden muss oder Sie über eine Steckdose arbeiten möchten. Dies ist
auch die schnellste Art der Inbetriebnahme des Computers, da der Akku
zuerst geladen werden muss, bevor dieser den Computer mit Akkuenergie
versorgen kann.
Der Netzadapter kann an eine Stromquelle mit einer Spannung zwischen
100 und 240 Volt sowie einer Frequenz von 50 oder 60 Hertz angeschlossen
werden. Einzelheiten zum Gebrauch des Netzadapters zum Aufladen des
Akkus finden Sie in Kapitel 6, Stromversorgung und Startmodi.
■ Verwenden Sie ausschließlich den im Lieferumfang ihres Produkts
enthaltenen Toshiba-Netzadapter und das Toshiba-Akkuladegerät (das
Sie möglicherweise ebenfalls mit dem Computer erhalten haben) oder
von Toshiba empfohlene anderweitige Modelle, um Schäden zu
vermeiden. Bei Verwendung nicht kompatibler Netzadapter oder
Akkuladegeräte kann es zu einem Brand oder zu einer sonstigen
Beschädigung des Produkts kommen.
■ Verwenden Sie nur den Netzadapter, den Sie mit dem Computer
erhalten haben, oder ein entsprechendes kompatibles Modell. Wenn
Sie einen ungeeigneten Netzadapter verwenden, kann der Computer
beschädigt werden. TOSHIBA übernimmt keine Haftung für Schäden,
die durch die Verwendung eines inkompatiblen Netzadapters entstehen.
■ Schließen Sie den Netzadapter oder das Akkuladegerät nicht an eine
Steckdose an, die nicht den beiden auf der Plakette des Adapters
angegebenen Nennwerten für Spannung und Frequenz entspricht.
Andernfalls kann es zu einem Brand oder elektrischen Schlag und
damit zu schweren Verletzungen kommen.
■ Verwenden Sie nur Netzkabel, die mit den Spannungs- und
Frequenzwerten des Stromversorgungsnetzes im jeweiligen Land der
Verwendung übereinstimmen. Andernfalls kann es zu einem Brand
oder elektrischen Schlag und damit zu schweren Verletzungen kommen.
3-2 Benutzerhandbuch
Page 55

Erste Schritte
■ Das mitgelieferte Netzkabel entspricht den Sicherheitsvorschriften und
Bestimmungen in der Vertriebsregion, in der das Produkt gekauft
wurde, und sollte nicht außerhalb dieser Region verwendet werden.
Für die Verwendung in anderen Ländern/Gebieten erwerben Sie bitte
Netzkabel, die den jeweiligen Sicherheitsvorschriften und
Bestimmungen entsprechen.
■ Verwenden Sie keinen 3-zu-2-Kontaktadapter.
■ Halten Sie sich beim Anschließen des Netzadapters an den Computer
immer an die Reihenfolge der Schritte, die im Benutzerhandbuch
angegeben sind. Als Letztes sollte immer der Anschluss des Netzkabels
an die Steckdose erfolgen, da der Gleichstromausgangsstecker des
Adapters andernfalls elektrisch geladen sein könnte und bei Berührung
einen elektrischen Schlag oder leichte Verletzungen verursachen
könnte. Aus Sicherheitsgründen sollten Sie die Berührung der
metallenen Teile des Adapters vermeiden.
■ Legen Sie den PC oder Netzadapter nicht auf einer hölzernen Oberfläche
ab (oder einer anderen Oberfläche, die durch Hitze beschädigt werden
kann), während Sie ihn verwenden, da die äußere Temperatur der PCUnterseite und des Adapters bei normaler Verwendung zunimmt.
■ Legen Sie PC und Netzadapter immer auf einer flachen und harten
Oberfläche ab, die nicht hitzeempfindlich ist.
1. Schließen Sie das Netzkabel an den Netzadapter an.
Abb. 3-2 Netzkabel an den Netzadapter (mit 2 Kontakten) anschließen
Abb. 3-3 Netzkabel an den Netzadapter (mit 3 Kontakten) anschließen
Je nach Modell haben Sie einen Stecker mit 2 oder 3 Kontakten erhalten.
Benutzerhandbuch 3-3
Page 56

Erste Schritte
2. Stecken Sie den Gleichstromausgangsstecker des Netzadapters in
die Gleichstrom-Eingangsbuchse DC IN 15V auf der Rückseite des
Computers.
Abbildung 3-4 Netzadapter an den Computer anschließen
3. Stecken Sie das Netzkabel in eine spannungsführende Steckdose. Die
LEDs Akku und DC IN auf der Vorderseite des Computers leuchten.
Öffnen des Bildschirms
Der Bildschirm des Computers besitzt einen sehr großen Neigungsbereich
und ermöglicht so ein Optimum an Lesbarkeit und Komfort.
1. Schieben Sie die LCD-Verriegelung auf der Vorderseite des Computers
zur Seite, um den Bildschirm zu entriegeln.
2. Öffnen Sie den Bildschirm langsam. Legen Sie dabei eine Hand auf die
Handballenablage, damit der Computer nicht angehoben wird. Stellen
Sie den Neigungswinkel des Bildschirms so ein, dass Sie die Anzeige
möglichst klar sehen.
Stromeingangsbuchse
Gleichstromausgang
des Netzadapters
Seien Sie beim Öffnen und Schließen des Bildschirms vorsichtig. Öffnen
Sie ihn nicht ruckartig und lassen Sie ihn nicht heftig zufallen, um Schäden
am Computer zu vermeiden.
LCD-Bildschirm
Abbildung 3-5 Öffnen des Bildschirms
3-4 Benutzerhandbuch
LCD-Verriegelung
Page 57

Einschalten des Computers
In diesem Abschnitt wird beschrieben, wie Sie den Computer einschalten.
Die LED Netz informiert über den Status. Nähere Informationen dazu
finden Sie im Abschnitt Stromversorgungs-LEDs in Kapitel 6,
Stromversorgung und Startmodi.
■ Nachdem Sie den Computer zum ersten Mal eingeschaltet haben,
dürfen Sie ihn erst dann wieder ausschalten, wenn das Betriebssystem
vollständig eingerichtet und gestartet wurde. Lesen Sie dazu den
Abschnitt Erstmaliges Starten des Systems.
■ Vergewissern Sie sich, dass sich keine Diskette im USB-
Diskettenlaufwerk befindet, falls dieses angeschlossen ist. Drücken Sie
gegebenenfalls auf die Entnahmetaste und nehmen Sie die Diskette
heraus.
1. Öffnen Sie den Bildschirm des Computers.
2. Drücken Sie für zwei bis drei Sekunden auf die Ein/Aus-Taste des
Computers.
Erste Schritte
Ein/Aus-Taste
Abbildung 3-6 Einschalten des Computers
Erstmaliges Starten des Systems
Wenn Sie den Computer zum ersten Mal einschalten, wird der Startbildschirm
von Microsoft Windows XP angezeigt. Gehen Sie entsprechend den
Anweisungen auf dem Bildschirm vor. Während des Setups können Sie
jederzeit mit der Schaltfläche Zurück zum vorherigen Bildschirm
zurückkehren.
Lesen Sie den angezeigten Windows-Endbenutzerlizenzvertrag
(EULA) sorgfältig durch.
Ausschalten des Computers
Der Computer kann in einem von drei Modi ausgeschaltet werden:
Beenden (Boot), Ruhezustand (Hibernation) oder Standby.
Benutzerhandbuch 3-5
Page 58

Erste Schritte
Beenden-Modus (Bootmodus)
Wenn Sie den Computer im Beenden-Modus ausschalten, werden keine
Daten gespeichert und es wird beim Start die Hauptanzeige des
Betriebssystems angezeigt.
1. Sichern Sie eingegebene Daten auf der Festplatte oder auf einem
anderen Speichermedium.
2. Wenn der Computer auf keines der Laufwerke mehr zugreift, nehmen
Sie die CD/DVD oder Diskette aus dem entsprechenden Laufwerk.
■ Vergewissern Sie sich, dass die LED Festplatte nicht leuchtet. Wenn
Sie den Computer ausschalten, während er noch auf ein Laufwerk
zugreift, riskieren Sie Datenverlust oder eine Beschädigung des
Datenträgers.
■ Schalten Sie den Computer nie aus, während eine Anwendung
ausgeführt wird. Dies könnte zu Datenverlust führen.
■ Schalten Sie den Computer nicht aus, trennen Sie kein externes
Speichergerät ab und entfernen Sie kein Speichermedium während
Lese- oder Schreibvorgängen. Dies kann zu Datenverlust führen.
3. Klicken Sie auf Start und dann auf Herunterfahren. Im Menü Windows
herunterfahren wählen Sie Herunterfahren.
4. Schalten Sie alle angeschlossenen Peripheriegeräte aus.
Schalten Sie den Computer oder die Peripheriegeräte nicht sofort wieder
ein. Warten Sie einen Moment, damit die Kondensatoren vollständig
entladen werden können.
Standbymodus
Wenn Sie Ihre Arbeit unterbrechen möchten, können Sie den Computer
ausschalten, ohne die Software beenden zu müssen. Die Daten bleiben im
Arbeitsspeicher erhalten. Nach dem nächsten Einschalten können Sie Ihre
Arbeit dort fortsetzen, wo Sie sie unterbrochen haben.
■ Ob der Computer bei angeschlossenem Netzadapter in den
Standbymodus wechselt, ist von den Einstellungen der TOSHIBAEnergiesparfunktion abhängig.
■ Sie reaktivieren das System aus dem Standby, indem Sie die Ein/Aus-
Taste betätigen oder eine beliebige Taste auf der Tastatur drücken.
Letzeres funktioniert nur mit der eingebauten Tastatur, wenn die
Reaktivierung durch die Tastatur im Programm HW Setup aktiviert
wurde.
■ Wenn bei der automatischen Aktivierung des Standby eine
Netzwerkanwendung aktiv ist, kann diese bei der Reaktivierung des
Systems möglicherweise nicht wiederhergestellt werden.
■ Mit der entsprechenden Option im Programm TOSHIBA Power Saver
können Sie verhindern, dass der Standbymodus automatisch aktiviert
wird. Damit entspricht der Computer jedoch nicht mehr den Energy
Star-Richtlinien.
3-6 Benutzerhandbuch
Page 59

Erste Schritte
■ Speichern Sie Ihre Daten, bevor Sie den Standbymodus aktivieren.
■ Bauen Sie keine Speichermodule ein oder aus, wenn sich der
Computer im Standbymodus befindet. Der Computer oder das Modul
könnte beschädigt werden.
■ Nehmen Sie nicht den Akku aus dem Computer, während dieser
sich im Standbymodus befindet; es sei denn, der Netzadapter ist
angeschlossen. Die Daten im Arbeitsspeicher gehen verloren.
■ Wenn Sie den Computer an Bord eines Flugzeugs oder in ein
Krankenhaus mitnehmen, müssen Sie ihn im Ruhezustand oder im
Beenden-Modus herunterfahren, um Funkstörungen zu vermeiden.
Vorteile des Standbymodus
Die Standbyfunktion bietet die folgenden Vorteile:
■ Die zuletzt verwendete Arbeitsumgebung wird schneller als im
Ruhezustand wiederhergestellt.
■ Sie sparen Energie, indem das System heruntergefahren wird, wenn
während eines bestimmten Zeitraums, dessen Länge mit der Funktion
System-Standby festgelegt wird, keine Eingaben oder Hardwarezugriffe
erfolgen.
■ Sie können die LCD-gesteuerte Ausschaltung verwenden.
Aktivieren des Standbymodus
Sie können den Standbymodus auch mit der Tastenkombination Fn + F3
aktivieren. Nähere Informationen finden Sie in Kapitel 5, Tastatur.
Der Standbymodus lässt sich auf drei Arten aktivieren:
1. Klicken Sie auf Start, dann auf Herunterfahren und auf Standby.
2. Schließen Sie den Bildschirm des Computers. Dazu muss diese
Funktion aktiviert sein. Verwenden Sie dazu die Registerkarte Aktion
einrichten im Programm TOSHIBA Power Saver, das Sie in der
Systemsteuerung finden.
Öffnen Sie Leistung und Wartung und dann TOSHIBA Power Saver.
3. Betätigen Sie die Ein/Aus-Taste. Dazu muss diese Funktion aktiviert
sein. Verwenden Sie dazu die Registerkarte Aktion einrichten im
Programm TOSHIBA Power Saver, das Sie in der Systemsteuerung
finden.
Öffnen Sie Leistung und Wartung und dann TOSHIBA Power Saver.
Beim nächsten Einschalten des Computers können Sie sofort an der Stelle
fortfahren, an der Sie Ihre Arbeit beim Herunterfahren des Systems
unterbrochen haben.
■ Wenn der Computer im Standbymodus heruntergefahren wird, blinkt
die LED Power orange.
■ Wenn Sie den Computer im Akkubetrieb verwenden, sparen Sie
Akkuenergie, indem Sie den Computer im Ruhezustand herunterfahren.
Der Standbymodus verbraucht Energie.
Benutzerhandbuch 3-7
Page 60

Erste Schritte
Ruhezustand
Einschränkungen des Standbymodus
Unter den folgenden Bedingungen schlägt der Standbymodus fehl:
■ Der Computer wurde sofort nach dem Herunterfahren wieder
eingeschaltet.
■ Speicherschaltkreise sind statischer Elektrizität ausgesetzt.
Wenn Sie den Computer in den Ruhezustand schalten, wird der Inhalt des
Arbeitsspeichers auf der Festplatte gespeichert. Beim nächsten Einschalten
des Geräts wird der zuletzt verwendete Zustand wiederhergestellt. Der
Status der Peripheriegeräte wird durch den Ruhezustand nicht gespeichert.
■ Speichern Sie Ihre Arbeit. Wird der Ruhezustand aktiviert, speichert
der Computer den Inhalt des Arbeitsspeichers auf dem
Festplattenlaufwerk. Aus Sicherheitsgründen sollten Sie die Daten
jedoch auch selbst speichern.
■ Wenn Sie den Akku entfernen oder den Netzadapter abtrennen, bevor
der Speichervorgang abgeschlossen ist, gehen Daten verloren. Warten
Sie, bis die LED Festplatte erlischt.
■ Bauen Sie keine Speichermodule ein oder aus, wenn sich der Computer
im Ruhezustand befindet. Dabei können Daten verloren gehen.
Vorteile des Ruhezustands
Der Ruhezustand bietet die folgenden Vorteile:
■ Die Daten werden auf der Festplatte gespeichert, wenn der Computer
wegen geringer Akkuenergie automatisch heruntergefahren wird.
Damit der Computer in den Ruhezustand wechselt, muss die entsprechende
Funktion in zwei Fenstern aktiviert sein: auf der Registerkarte Ruhezustand
in den Energieoptionen und auf der Registerkarte Aktion einrichten in
TOSHIBA Power Saver.
Wenn Sie diese Funktion nicht konfigurieren, wird der Computer im
Standbymodus heruntergefahren – wenn der Akku entladen ist, gehen die
im Standbymodus gespeicherten Daten verloren.
■ Beim Einschalten des Computers können Sie sofort in der zuletzt
verwendeten Arbeitsumgebung fortfahren.
■ Sie sparen Energie, indem der Computer automatisch heruntergefahren
wird, wenn nach einem festgelegten Zeitraum keine Eingabe oder
Hardwarezugriff erfolgt.
■ Sie können die LCD-gesteuerte Ausschaltung verwenden.
3-8 Benutzerhandbuch
Page 61

Erste Schritte
Ruhezustand aktivieren
Sie können den Ruhezustand auch mit der Tastenkombination Fn + F4
aktivieren. Nähere Informationen finden Sie in Kapitel 5, Tastatur.
So wechseln Sie in den Ruhezustand:
1. Klicken Sie auf Start.
2. Wählen Sie Herunterfahren.
3. Öffnen Sie das Dialogfeld Windows herunterfahren.
4. Klicken Sie auf Ruhezustand.
Automatisches Aktivieren des Ruhezustands
Der Computer wechselt automatisch in den Ruhezustand, wenn Sie die
Ein/Aus-Taste betätigen oder den Bildschirm zuklappen. Nehmen Sie
zunächst jedoch die nötigen Einstellungen vor wie nachfolgend beschrieben.
1. Klicken Sie auf Start und öffnen Sie die Systemsteuerung.
2. Öffnen Sie Leistung und Wartung und dann Energieoptionen.
3. Wählen Sie im Dialogfeld Eigenschaften von Energieoptionen
die Registerkarte Ruhezustand, wählen Sie das Kontrollkästchen
Ruhezustand aktivieren und klicken Sie auf die Schaltfläche
Übernehmen.
4. Öffnen Sie TOSHIBA Power Saver.
5. Wählen Sie das Fenster Aktion einrichten.
6. Aktivieren Sie die gewünschten Ruhezustand-Einstellungen für das
Betätigen der Ein/Aus-Taste und das Schließen des Bildschirms.
7. Klicken Sie auf OK.
Daten im Ruhezustand speichern
Wenn Sie den Computer im Ruhezustand ausschalten, benötigt der Computer
einen Moment, um die aktuellen Daten aus dem Arbeitsspeicher auf der
Festplatte zu speichern. Während dieser Zeit leuchtet die LED HDD.
Nachdem Sie den Computer ausgeschaltet haben und der Inhalt des
Arbeitsspeichers auf der Festplatte gespeichert wurde, schalten Sie die
angeschlossenen Peripheriegeräte aus.
Schalten Sie den Computer oder die Peripheriegeräte nicht sofort wieder
ein. Warten Sie einen Moment, damit die Kondensatoren vollständig
entladen werden können.
Benutzerhandbuch 3-9
Page 62

Erste Schritte
Neustarten des Computers
Unter bestimmten Umständen müssen Sie den Computer zurücksetzen
(ein Reset durchführen). Zum Beispiel wenn:
■ Sie bestimmte Einstellungen geändert haben.
■ ein Fehler auftritt und der Computer auf Tastaturbefehle nicht reagiert.
■ Der Computer kann auf drei Arten zurückgesetzt werden:
1. Klicken Sie auf Start und dann auf Herunterfahren. Im Menü
Windows herunterfahren wählen Sie Neu starten.
2. Drücken Sie Ctrl + Alt + Del, um den Windows-Task-Manager
aufzurufen, wählen Sie Herunterfahren und Neu starten.
3. Halten Sie die Ein/Aus-Taste fünf Sekunden gedrückt. Warten Sie
10 bis 15 Sekunden und schalten Sie den Computer dann wieder
mit der Ein/Aus-Taste ein.
Wiederherstellen der vorinstallierten Software von den Wiederherstellungsmedien
Sollten vorinstallierte Dateien beschädigt werden, können Sie sie mit den
Product Recovery-Datenträgern wiederherstellen. Gehen Sie folgendermaßen
vor, um das Betriebssystem und alle weiteren vorinstallierten Dateien
wiederherzustellen.
Wenn Sie das Windows-Betriebssystem neu installieren, wird die
Festplatte neu formatiert, wobei alle darauf gespeicherten Daten gelöscht
werden.
1. Legen Sie den Wiederherstellungsdatenträger in das optionale optische
Laufwerk ein, und schalten Sie den Computer aus.
2. Halten Sie die Taste F12 gedrückt, und schalten Sie den Computer ein.
Wenn In Touch with Tomorrow TOSHIBA angezeigt wird, lassen Sie
die Taste F12 los.
3. Wählen Sie mit den Cursortasten das CD/DVD-Laufwerk im
angezeigten Menü aus. Nähere Informationen finden Sie im Abschnitt
Bootreihenfolge in Kapitel 7, HW Setup.
4. Befolgen Sie die Anweisungen auf dem Bildschirm.
5. Wenn der Computer mit zusätzlicher vorinstallierter Software geliefert
wurde, können Sie diese Programme nicht mithilfe des Product
Recovery-Mediums wiederherstellen. Installieren Sie diese
Anwendungen (zum Beispiel Works Suite, DVD Player, Spiele) von
separaten Datenträgern.
3-10 Benutzerhandbuch
Page 63

Erste Schritte
Wiederherstellen von TOSHIBA Dienstprogrammen und Treibern
Wenn Windows einwandfrei funktioniert, lassen sich einzelne Treiber oder
Anwendungen separat wiederherstellen. Der TOSHIBA Tools &
Dienstprogramme-Ordner (C:\TOOLSCD) enthält Treiber und Anwendungen,
die auf Ihrem Computer installiert sind. Wenn Systemtreiber oder
Anwendungen beschädigt wurden, können Sie die meisten Komponenten
mithilfe dieses Ordners wiederherstellen.
Erstellen Sie auf einem externen Speichermedium eine Kopie des Ordners,
um problemlos darauf zugreifen können.
Benutzerhandbuch 3-11
Page 64

Erste Schritte
3-12 Benutzerhandbuch
Page 65

Kapitel 4
Grundlagen der Bedienung
In diesem Kapitel werden die wichtigsten Funktionen des Computers
beschrieben. Hier finden Sie auch Hinweise zu Vorsichtsmaßnahmen und
zum Umgang mit CDs/DVDs.
Verwenden des Touchpads
Legen Sie Ihren Finger auf das Touchpad, und bewegen Sie ihn in die
gewünschte Richtung. Der Bildschirmzeiger folgt Ihren Bewegungen.
Touchpad-Klicktasten
Touchpad
Abb. 4-1 Touchpad und Touchpad-Klicktasten
Die zwei Tasten unterhalb des Touchpads entsprechen den beiden Tasten
einer Maus. Drücken Sie die linke Taste, um einen Menüeintrag auszuwählen
oder um ein Text- oder Grafikobjekt zu bearbeiten, auf dem sich der Zeiger
befindet. Drücken Sie auf die rechte Taste, um ein Kontextmenü oder je
nach Software andere Funktionen aufzurufen.
Benutzerhandbuch 4-1
Page 66

Grundlagen der Bedienung
Sie können auch auf das Touchpad tippen, um Funktionen auszuführen,
für die Sie ansonsten die linke Taste verwenden würden.
Klicken: Tippen Sie einmal.
Doppelklicken: Tippen Sie zweimal.
Ziehen und Ablegen: Tippen Sie einmal auf das zu verschiebende
Objekt, um es zu markieren. Lassen Sie den Finger auf dem Touchpad,
nachdem Sie ein zweites Mal darauf getippt haben, und ziehen Sie das
Objekt an die gewünschte Position.
Verwenden des USB-Diskettenlaufwerks
Das USB-Diskettenlaufwerk unterstützt Disketten mit einer
Speicherkapazität von 1,44 MB und 720 KB und wird mit dem USB-Anschluss
verbunden. Nähere Informationen finden Sie in Kapitel 2, Rund um den
Computer. Es ist bei einigen Modellen im Lieferumfang enthalten und für
einige als optionales Zubehör erhältlich.
Anschließen des USB-Diskettenlaufwerks
Um das Laufwerk an den Computer anzuschließen, stecken Sie den USBStecker des Diskettenlaufwerks in den USB-Anschluss des Computers.
Orientieren Sie sich an Abbildung 4-3.
Achten Sie darauf, den Stecker richtig herum zu halten und korrekt in den
Anschluss zu stecken. Wenn Sie den Stecker gewaltsam in den Anschluss
drücken, könnten Sie die Kontakte beschädigen.
USB-Anschluss
USB-Stecker
Abbildung 4-3 USB-Diskettenlaufwerk anschließen
Wenn Sie das USB-Diskettenlaufwerk nach dem Einschalten des
Computers anschließen, dauert es etwa 10 Sekunden, bis der Computer
das Laufwerk erkannt hat. Trennen Sie das Laufwerk innerhalb von diesen
10 Sekunden nicht ab.
4-2 Benutzerhandbuch
Page 67

Trennen des USB-Diskettenlaufwerks
Wenn Sie das USB-Diskettenlaufwerk nicht mehr benötigen, trennen Sie
es wie nachstehend beschrieben vom Computer:
1. Warten Sie, bis die Laufwerkanzeige erlischt und der Computer nicht
mehr auf das Laufwerk zugreift.
Wenn Sie das USB-Diskettenlaufwerk abtrennen oder den Computer
ausschalten, während das System auf das Laufwerk zugreift, können Sie
Daten verlieren oder die Diskette oder das Laufwerk beschädigen.
2. Klicken Sie in der Taskleiste auf das Symbol Hardware sicher
entfernen.
3. Klicken Sie auf das USB-Diskettenlaufwerk, das Sie entfernen
möchten.
4. Ziehen Sie den USB-Stecker des Diskettenlaufwerks aus dem USB-
Anschluss des Computers heraus.
Verwenden optischer Laufwerke
Der Text und die Abbildungen in diesem Abschnitt beziehen sich
hauptsächlich auf das optische Laufwerk. Mit dem Laufwerk können Sie
CD/DVD-gestützte Programme ausführen. Sie können CDs/DVDs mit
12 cm oder 8 cm Durchmesser ohne Adapter verwenden. Für den
CD/DVD-ROM-Betrieb wird ein ATAPI-Schnittstellen-Controller verwendet.
Wenn der Computer auf eine CD/DVD-ROM zugreift, leuchtet eine LED am
Laufwerk.
Grundlagen der Bedienung
Geben Sie DVD-Video mit der Anwendung WinDVD wieder.
Wenn Sie ein DVD-ROM&CD-R/RW-Laufwerk haben, lesen Sie auch die
Hinweise zum Brennen von Discs im Abschnitt Beschreiben von CDs im
DVD-ROM&CD-R/RW-Laufwerk.
Wenn Sie ein DVD-Super-Multi-Laufwerk haben, lesen Sie auch die Hinweise
zum Brennen von Discs im Abschnitt Beschreiben von CDs/DVDs im
DVD-Super-Multi-Laufwerk.
Einlegen von Discs
Führen Sie folgende Schritte durch, um CDs/DVDs einzulegen. Orientieren
Sie sich dabei an den Abbildungen 4-4 bis 4-7.
1. Wenn der Computer eingeschaltet ist, drücken Sie auf die Entnahmetaste,
um die Laufwerklade etwas zu öffnen.
Benutzerhandbuch 4-3
Page 68

Grundlagen der Bedienung
2. Ziehen Sie vorsichtig an der Lade, um sie vollständig zu öffnen.
Entnahmetaste
Abbildung 4-4 Entnahmetaste drücken
Laufwerklade
Abb. 4-5 Disc-Tray vollständig öffnen
3. Legen Sie die CD/DVD mit der beschrifteten Seite nach oben in die
Laufwerklade.
Laserlinse
Abbildung 4-6 CDs/DVDs einlegen
4-4 Benutzerhandbuch
Page 69

Grundlagen der Bedienung
Wenn die Lade vollständig geöffnet ist, ragt das Gehäuse des Computers
etwas über den CD/DVD-Einschub hinaus. Deshalb müssen Sie die
CD/DVD beim Einlegen leicht geneigt halten. Dann sollte sie jedoch flach
in der Lade liegen wie in Abbildung 4-5 gezeigt.
■ Berühren Sie nicht die Laserlinse und den umgebenden Bereich.
Sie könnten ihre Ausrichtung verändern.
■ Achten Sie darauf, dass keine Fremdkörper in das Laufwerk gelangen.
Prüfen Sie die Oberseite der Lade, insbesondere den Bereich hinter
dem vorderen Rand, um sicherzustellen, dass sich keine Fremdkörper
in der Lade befinden, bevor Sie das Laufwerk schließen.
4. Drücken Sie die CD/DVD in der Mitte vorsichtig nach unten, bis sie
einrastet. Die CD/DVD sollte unterhalb der Nabenoberfläche und flach
in der Lade liegen.
5. Drücken Sie die Lade in der Mitte nach hinten, um sie zu schließen.
Schieben Sie vorsichtig, bis sie einrastet.
Wenn die CD/DVD beim Schließen der Lade nicht korrekt eingelegt ist,
könnte sie beschädigt werden. Außerdem lässt sich die Lade dann
möglicherweise nicht mehr vollständig öffnen, wenn Sie auf die
Entnahmetaste drücken.
Abbildung 4-7 CD/DVD-Disc-Tray schließen
Herausnehmen von Discs
Beachten Sie die folgenden Schritte und orientieren Sie sich an Abbildung
4-10, um eine CD/DVD aus dem Laufwerk zu nehmen.
Drücken Sie die Entnahmetaste nicht, wenn der Computer noch auf das
Laufwerk des Datenträgers zugreift. Warten Sie, bis die LED für das
optische Laufwerk nicht mehr leuchtet, bevor Sie die Lade öffnen. Warten
Sie außerdem, bis sich die CD/DVD nicht mehr dreht, bevor Sie sie
herausnehmen.
Benutzerhandbuch 4-5
Page 70

Grundlagen der Bedienung
1. Drücken Sie auf die Entnahmetaste, um die Lade etwas zu öffnen.
Ziehen Sie die Lade dann vorsichtig heraus, bis sie vollständig
geöffnet ist.
Wenn sich die Lade etwas öffnet, warten Sie einen Augenblick, um
sicherzugehen, dass sich die CD/DVD nicht mehr dreht, bevor Sie die
Lade vollständig öffnen.
2. Die CD/DVD ragt leicht über die Seiten der Lade hinaus, sodass Sie sie
leicht greifen können. Halten Sie die CD/DVD am Rand fest und heben
Sie sie aus der Lade.
3. Drücken Sie die Lade in der Mitte nach hinten, um sie zu schließen.
Schieben Sie vorsichtig, bis sie einrastet.
Abbildung 4-8 CDs/DVDs aus dem Laufwerk nehmen
Entnahme von Discs, wenn sich die Lade nicht öffnet
Wenn der Computer ausgeschaltet ist, lässt sich die Lade nicht mit der
Entnahmetaste öffnen. In diesem Fall können Sie die Lade öffnen, indem
Sie einen dünnen Gegenstand (ca. 15 mm lang) wie etwa eine gerade
gebogene Büroklammer in die Öffnung rechts neben der Entnahmetaste
einführen.
15mm
Entnahmeöffnung
Abb. 4-9 Lade manuell öffnen
Schalten Sie den Computer aus, bevor Sie die Entnahmeöffnung
verwenden. Wenn sich die CD/DVD beim Öffnen der Lade noch dreht,
könnte sie herausfliegen und Verletzungen verursachen.
4-6 Benutzerhandbuch
Page 71

Grundlagen der Bedienung
Beschreiben von CDs im DVD-ROM&CD-R/RW-Laufwerk
Je nach Typ des installierten Laufwerks können Sie darin CDs beschreiben.
Mit dem DVD-ROM&CD-R/RW-Laufwerk können Sie DVDs und CDs lesen
sowie CD-R/CD-RW-Medien beschreiben. Beachten Sie die Hinweise in
diesem Abschnitt, um bei der Aufzeichnung die besten Ergebnisse zu
erzielen. Informationen zum Einlegen und Entnehmen von Discs finden Sie
im Abschnitt Verwenden optischer Laufwerke.
■ Informationen zu den unterstützten beschreibbaren Discs finden Sie
unter Beschreibbare Discs in Kapitel 2.
Schließen Sie den Netzadapter immer an eine Netzsteckdose an, wenn
Sie ein Medium mithilfe eines optischen Laufwerks beschreiben, um die
optimale Leistung zu gewährleisten. Wenn Sie Discs im Akkubetrieb
beschreiben, kann es zu Schreibfehlern und Datenverlust kommen,
falls die Akkuenergie erschöpft ist.
Vor dem Aufzeichnen
Beachten Sie die folgenden Punkte beim Beschreiben oder
Wiederbeschreiben von Discs mit Daten.
■ Wir empfehlen CD-Rs und CD-RWs der nachstehend aufgeführten
Hersteller. Die Qualität des Mediums kann die Qualität der
Aufzeichnung beeinflussen.
CD-R:
TAIYO YUDEN CO., LTD.
MITSUBISHI CHEMICAL CORPORATION
RICOH Co., Ltd.
Multispeed- und Highspeed-CD-RW:
MITSUBISHI CHEMICAL CORPORATION
RICOH Co., Ltd.
Ultra-Speed-CD-RW:
MITSUBISHI CHEMICAL CORPORATION
TOSHIBA hat die Verwendungsfähigkeit von CD-Rs und CD-RWs der oben
genannten Hersteller überprüft. Die Verwendungsfähigkeit anderer Medien
kann nicht gewährleistet werden.
■ Die tatsächliche Anzahl der möglichen Schreibvorgänge für CD-RW-
Medien ist von der Qualität der Medien und von der Art der Verwendung
der Medien abhängig.
■ Schließen Sie beim Schreiben oder Wiederbeschreiben den Netzadapter
an.
■ Schließen Sie alle anderen Programme außer der Schreibsoftware.
Benutzerhandbuch 4-7
Page 72

Grundlagen der Bedienung
■ Deaktivieren Sie Programme (zum Beispiel Bildschirmschoner), die die
CPU stark beanspruchen.
■ Betreiben Sie den Computer mit voller Leistung. Verwenden Sie keine
Energiesparfunktionen.
■ Beschreiben Sie keine Discs, während ein Virensuchprogramm
ausgeführt wird. Warten Sie, bis das Programm beendet ist, und
deaktivieren Sie dann alle Virenerkennungsprogramme (auch solche,
die im Hintergrund automatisch ausgeführt werden).
■ Verwenden Sie keine Festplatten-Dienstprogramme, die z. B. die
Festplatten-Zugriffsgeschwindigkeit erhöhen sollen. Dies könnte zu
Instabilität und Datenverlusten führen.
■ Schreiben Sie von der Festplatte des Computers auf die Disc.
Versuchen Sie nicht, von gemeinsam genutzten Geräten wie etwa
einem LAN-Server oder einem anderen Netzwerkgerät zu schreiben.
■ Das Beschreiben von Medien mit anderer Software als Sonic
RecordNow! wurde nicht getestet. Die Funktionsfähigkeit bei
Verwendung anderer Software kann deshalb nicht garantiert werden.
Während des Beschreibens oder Wiederbeschreibens von Discs
Beachten Sie während des Schreibens oder Wiederbeschreibens von
CD-Rs und CD-RWs die folgenden Punkte:
■ Kopieren Sie die Daten von der Festplatte auf die Disc. Verwenden Sie
nicht die Funktion „Ausschneiden“, da die Daten bei einem Schreibfehler
verloren gehen.
■ Vermeiden Sie Folgendes:
■ Benutzerwechsel unter Windows XP.
■ PC-Funktionen ausführen, zum Beispiel Maus oder Touchpad
verwenden, Bildschirm öffnen oder schließen.
■ Kommunikationsanwendung starten (Modem).
■ Stoßeinwirkungen oder Vibrationen am Computer.
■ Externe Geräte installieren, entfernen oder anschließen. Dies gilt
auch für:PC-Karten, SD-Karten, USB-Geräte, externe Monitore,
i.LINK-Geräte und optische Lesegeräte.
■ Optisches Laufwerk öffnen.
■ Aktivieren Sie erst dann den Standbymodus oder den Ruhezustand,
wenn der Schreibvorgang abgeschlossen ist. Dies ist der Fall, wenn Sie
die Schublade des Laufwerks öffnen können.
■ Bei der Verwendung von Rohlingen schlechter Qualität oder beschädigten
oder verschmutzten Rohlingen ist die Wahrscheinlichkeit von Fehlern
beim Aufzeichnen größer.
■ Stellen Sie den Computer auf einer geraden Oberfläche ab, die keinen
Vibrationen durch Flugzeuge, Züge oder Straßenverkehr ausgesetzt ist.
Verwenden Sie eine stabile Abstellfläche für den PC.
■ Bringen Sie keine Mobiltelefone oder andere Kommunikationsgeräte in
die Nähe des Computers.
4-8 Benutzerhandbuch
Page 73

Grundlagen der Bedienung
Beschreiben von CDs/DVDs im DVD-Super-MultiLaufwerk
Mit dem DVD-Super-Multi-Laufwerk können Sie Daten auf CD-R/RW oder
DVD-R/-R DL/-RW/+R/+R DL/+RW/-RAM-Medien schreiben (brennen).
Die folgenden Schreibprogramme sind im Lieferumfang enthalten:
RecordNow! und DLA lizenziert durch Sonic Solutions sowie WinDVD
Creator Platinum von InterVideo.
■ Informationen zu den unterstützten beschreibbaren Discs finden Sie
unter Beschreibbare Discs in Kapitel 2.
Schließen Sie den Netzadapter immer an eine Netzsteckdose an, wenn
Sie ein Medium mithilfe eines optischen Laufwerks beschreiben, um die
optimale Leistung zu gewährleisten. Wenn Sie Discs im Akkubetrieb
beschreiben, kann es zu Schreibfehlern und Datenverlust kommen,
falls die Akkuenergie erschöpft ist.
Wichtiger Hinweis
Bevor Sie CD-R/RWs oder DVD-R/-R DL/-RW/+R/+R DL/+RW/-RAM-Discs
beschreiben oder wiederbeschreiben, lesen und befolgen Sie die Einstellungsund Bedienungsanweisungen in diesem Abschnitt. Andernfalls könnte es
bei der Verwendung des DVD-Super-Multi-Laufwerks zu Fehlfunktionen
kommen, die zu Datenverlust oder anderen Schäden führen.
Hinweise zu Einschränkungen
TOSHIBA ist für die folgenden Schäden nicht haftbar:
■ Schäden an CD-R/RW- oder DVD-R/-R DL/-RW/+R/+R DL/+RW/-RAM-
Discs, die durch das Beschreiben oder Wiederbeschreiben mit diesem
Produkt verursacht werden.
■ Jegliche Veränderungen bzw. Verluste des aufgezeichneten Inhalts der
CD-R/RW oder DVD-R/-R DL/-RW/+R/+R DL/+RW/-RAM, die beim
Beschreiben bzw. Wiederbeschreiben mit diesem Produkt auftreten
sowie daraus resultierende wirtschaftliche Verluste oder
Unterbrechungen des Geschäftsbetriebs.
■ Schäden, die durch die Verwendung von Geräten oder Software von
Drittherstellern verursacht werden.
Wegen der technischen Einschränkungen bei den aktuellen Laufwerken
zum Beschreiben optischer Medien können qualitativ minderwertige
Datenträger oder Probleme mit den Hardwaregeräten zu unerwarteten
Schreibfehlern führen. Deshalb ist es empfehlenswert, mindestens zwei
Sicherungskopien wichtiger Daten zu erstellen, auf die Sie notfalls
zurückgreifen können.
Benutzerhandbuch 4-9
Page 74

Grundlagen der Bedienung
Vor dem Aufzeichnen
■ Ausgehend von TOSHIBAs Tests zur eingeschränkten Kompatibilität
empfehlen wir die Produkte der folgenden Hersteller von CD-R/RWund DVD-R/-R DL/-RW/+R/+R DL/+RW/-RAM-Medien. TOSHIBA
übernimmt jedoch keinerlei Garantie für den Betrieb, die Qualität oder
Performance der Medien. Die Qualität des Mediums kann die Qualität
der Aufzeichnung beeinflussen.
CD-R:
TAIYO YUDEN CO., LTD.
MITSUBISHI CHEMICAL CORPORATION
RICOH Co., Ltd.
CD-RW (Multispeed und Highspeed):
MITSUBISHI CHEMICAL CORPORATION
RICOH Co., Ltd.
CD-RW (Ultraspeed):
MITSUBISHI CHEMICAL CORPORATION
DVD-R:
DVD Spezifikationen für beschreibbare Medien für General Use
Version 2.0
TAIYO YUDEN CO., LTD.
Matsushita Electric Industrial Co., Ltd.
DVD-R DL:
MITSUBISHI CHEMICAL CORPORATION
DVD+R:
MITSUBISHI CHEMICAL CORPORATION
RICOH Co., Ltd.
DVD+R DL
MITSUBISHI CHEMICAL CORPORATION
DVD-RW:
DVD-Spezifikationen für wiederbeschreibbare Datenträger für
Version 1.1 oder 1.2
VICTOR COMPANY OF JAPAN.LIMITED
MITSUBISHI CHEMICAL CORPORATION
4-10 Benutzerhandbuch
Page 75

Grundlagen der Bedienung
DVD+RW:
MITSUBISHI CHEMICAL CORPORATION
RICOH Co., Ltd.
DVD-RAM:
DVD-Spezifikationen für DVD-RAMs für Version 2.0,
Version 2.1 oder Version 2.2
Hitachi Maxell Ltd.
In diesem Laufwerk können keine Datenträger verwendet werden, die eine
mehr als 16-fache Geschwindigkeit bei DVD-Rs und DVD+Rs, eine mehr
als 4-fache Geschwindigkeit bei DVD-RWs und DVD+RWs, eine mehr als
5-fache Geschwindigkeit bei DVD-RAMs, eine mehr als 4-fache
Geschwindigkeit bei DVD-Rs DL bzw. eine mehr als 8-fache
Geschwindigkeit bei DVD+Rs DL erlauben.
■ Bei der Verwendung von Rohlingen schlechter Qualität oder beschädigten
oder verschmutzten Rohlingen ist die Wahrscheinlichkeit von Fehlern
beim Aufzeichnen größer. Überprüfen Sie die Disc vor der Verwendung
auf Verschmutzung und Beschädigungen.
■ Die tatsächliche Anzahl der möglichen Schreibvorgänge für CD-RW,
DVD-RW, DVD+RW oder DVD-RAM-Medien ist von der Qualität der
Medien und von der Art der Verwendung der Medien abhängig.
■ Discs, die als DVD-R DL format4 (Layer Jump Recording) erstellt
wurden, können nicht gelesen werden.
■ Es gibt zwei Arten von DVD-R-Medien: eine für Authoring und eine für
allgemeine Verwendung (General Use). Verwenden Sie keine
Authoring-Discs. In einem Computerlaufwerk können nur DVDs für die
allgemeine Verwendung beschrieben werden.
■ Sie können DVD-RAMs mit abnehmbarer Cartridge oder ohne Cartridge
verwenden.
■ Andere DVD-ROM-Laufwerke für Computer oder andere DVD-Player
können DVD-R/-R DL/-RW-Discs oder DVD+R/+R DL/+RW-Discs unter
Umständen nicht lesen.
■ Auf eine CD-R/DVD-R-R DL/DVD+R/+R DL-Disc geschriebene Daten
können weder komplett noch teilweise gelöscht werden.
■ Von einer CD-RW, DVD-RW, DVD+RW und DVD-RAM gelöschte Daten
können nicht wiederhergestellt werden. Überprüfen Sie deshalb den
Inhalt der Discs, bevor Sie ihn löschen. Falls mehrere Laufwerke, die
zum Schreiben verwendet werden können, angeschlossen sind, achten
Sie darauf, nicht versehentlich die Daten im falschen Laufwerk zu
löschen.
Benutzerhandbuch 4-11
Page 76

Grundlagen der Bedienung
■ Beim Beschreiben von DVD-R/-R DL/-RW-, DVD+R/+R DL/+RW- oder
DVD-RAM-Medien wird etwas Speicherplatz für die Dateiverwaltung
benötigt, sodass Sie möglicherweise nicht die volle Kapazität der Disc
nutzen können.
■ Da der Datenträger auf dem DVD-Standard basiert, wird er unter
Umständen mit Platzhalterdaten gefüllt, wenn sich weniger als 1 GB
Daten darauf befinden. Auch wenn Sie nur kleine Datenmengen
übertragen, könnte das Schreiben der Platzhalterdaten eine gewisse
Zeit in Anspruch nehmen.
■ Mit FAT32 formatierte DVD-RAMs können unter Windows 2000 ohne
DVD-RAM-Treibersoftware nicht gelesen werden.
■ Wenn mehrere Laufwerke, die Discs beschreiben können,
angeschlossen sind, achten Sie darauf, dass Sie nicht auf dem
falschen Laufwerk schreiben. Schließen Sie den Netzadapter an,
bevor Sie Discs brennen.
■ Aktivieren Sie erst dann den Standbymodus oder den Ruhezustand,
wenn der Schreibvorgang abgeschlossen ist. Dies ist der Fall, wenn Sie
die DVD-RAM entnehmen können.
■ Schließen Sie alle anderen Programme außer der Schreibsoftware.
■ Führen Sie keine Software aus, die die CPU stark belastet,
zum Beispiel einen Bildschirmschoner.
■ Betreiben Sie den Computer mit voller Leistung. Verwenden Sie keine
Energiesparfunktionen. Achten Sie darauf, auf das richtige Laufwerk zu
schreiben.
■ Beschreiben Sie keine Discs, während ein Virensuchprogramm
ausgeführt wird. Warten Sie, bis das Programm beendet ist, und
deaktivieren Sie dann alle Virenerkennungsprogramme (auch solche,
die im Hintergrund automatisch ausgeführt werden).
■ Verwenden Sie keine Festplatten-Dienstprogramme, die z. B. die
Festplatten-Zugriffsgeschwindigkeit erhöhen sollen. Sie können
Instabilitäten verursachen und Daten beschädigen.
■ Verwenden Sie keine CD-RW (Ultra Speed +)-Medien. Daten können
verloren gehen oder beschädigt werden.
■ Schreiben Sie von der Festplatte des Computers auf die DVD/CD.
Versuchen Sie nicht, von gemeinsam genutzten Geräten wie etwa
einem LAN-Server oder einem anderen Netzwerkgerät zu schreiben.
■ Es wird empfohlen, zum Beschreiben von Datenträgern ausschließlich
die Software RecordNow! und InterVideo WinDVD Creator Platinum
zu verwenden.
4-12 Benutzerhandbuch
Page 77

Grundlagen der Bedienung
Während des Beschreibens oder Wiederbeschreibens von Discs
Beachten Sie beim Beschreiben oder Wiederbeschreiben von CD-R/-RW,
DVD-R/-R DL/-RW/-RAM- oder DVD+R/+R DL/+RW-Medien die folgenden
Punkte.
■ Vermeiden Sie unbedingt Folgendes beim Beschreiben oder
Wiederbeschreiben:
■ Benutzerwechsel unter Windows XP.
■ Führen Sie keine anderen Funktionen auf dem Computer aus. Dies
gilt auch für die Verwendung einer Maus oder eines Touchpads und
für das Schließen/Öffnen des LCDs.
■ Kommunikationsanwendung starten (Modem).
■ Stoßeinwirkungen oder Vibrationen am Computer.
■ Externe Geräte installieren, entfernen oder anschließen. Dies gilt
auch für: PC-Karten, SD-Karten, USB-Geräte, externe Monitore,
i.LINK-Geräte und Digitalkameras.
■ Audio/Video-Steuerungstasten für die Wiedergabe von Musik oder
Sprache verwenden.
■ Optisches Laufwerk öffnen.
■ Fahren Sie den Computer nicht herunter, melden Sie sich nicht ab und
verwenden Sie nicht den Standby oder Ruhezustand, wenn Sie Medien
beschreiben oder wiederbeschreiben.
■ Aktivieren Sie erst dann den Standbymodus oder den Ruhezustand,
wenn der Schreibvorgang abgeschlossen ist. Der Schreibvorgang ist
beendet, wenn Sie die Lade des DVD Super Multi-Laufwerks öffnen
können.
■ Stellen Sie den Computer auf einer geraden Oberfläche ab, die keinen
Vibrationen durch Flugzeuge, Züge oder Straßenverkehr ausgesetzt ist.
Verwenden Sie eine stabile Abstellfläche für den PC.
■ Bringen Sie keine Mobiltelefone oder andere Kommunikationsgeräte in
die Nähe des Computers.
■ Kopieren Sie die Daten von der Festplatte auf die Disc. Verwenden Sie
nicht die Funktion „Ausschneiden“. In diesem Fall sind die Daten
unwiederbringlich verloren, wenn es beim Schreibvorgang zu Fehlern
kommen sollte.
Discs, die als DVD-R DL format4 (Layer Jump Recording) erstellt wurden,
können nicht gelesen werden.
Benutzerhandbuch 4-13
Page 78

Grundlagen der Bedienung
RecordNow! Basic for TOSHIBA
Beachten Sie bei der Verwendung von RecordNow! die folgenden
Einschränkungen:
■ Sie können kein DVD-Video mit RecordNow! erstellen.
■ Sie können kein DVD-Audio mit RecordNow! erstellen.
■ Mit der RecordNow!-Funktion Audio-CD-Projekt für CD-Player im
Auto und zu Hause können Sie keine Musik auf DVD-R/-R DL/-RWoder DVD+R/+R DL/+RW-Discs aufzeichnen.
■ Kopieren Sie keine urheberrechtlich geschützten Video-DVDs und
DVD-ROMs mit der RecordNow!-Funktion Genaue Kopie.
■ Mit der RecordNow!-Funktion Genaue Kopie kann keine Sicherungskopie
von DVD-RAM-Discs erstellt werden.
■ Mit der RecordNow!-Funktion Genaue Kopie kann keine Sicherungskopie
von einer CD-ROM oder CD-R/RW auf eine DVD-R/-R DL/-RW oder
DVD+R/+R DL/+RW geschrieben werden.
■ Mit der RecordNow!-Funktion Genaue Kopie kann keine
Sicherungskopie von einer DVD-ROM, DVD-Video, DVD-R/-R DL/-RW
oder DVD+R/+R DL/+RW auf eine CD-R/RW geschrieben werden.
■ RecordNow! kann keine Aufnahmen im Paketformat erstellen.
■ Möglicherweise kann die RecordNow!-Funktion Genaue Kopie nicht
verwendet werden, um Sicherungskopien von DVD-R/-R DL/-RW- oder
DVD+R/+R DL/+RW-Medien zu erstellen, die mit einer anderen
Software auf einem anderen Recorder erstellt wurden.
■ Wenn Sie einer bereits beschriebenen DVD-R/-R DL oder DVD+R/+R DL
Daten hinzufügen, können Sie die hinzugefügten Daten unter Umständen
nicht lesen. Unter 16-Bit-Betriebssystemen, zum Beispiel Windows
98SE und Windows Me, können die Medien nicht gelesen werden.
Unter Windows NT4 benötigen Sie Service Pack 6 oder höher, um die
hinzugefügten Daten lesen zu können. Unter Windows 2000 benötigen
Sie Service Pack 2 oder höher, um die hinzugefügten Daten lesen zu
können. Einige DVD-ROM- und DVD-ROM&CD-R/RW-Laufwerke
können unabhängig vom Betriebssystem generell keine hinzugefügten
Daten lesen.
■ RecordNow! unterstützt das Beschreiben von DVD-RAMs nicht. Wenn
Sie eine DVD-RAM beschreiben möchten, verwenden Sie Explorer
oder ein anderes Dienstprogramm.
■ Um eine DVD sichern zu können, muss das Quelllaufwerk Aufnahmen
auf DVD-R/-R DL/-RW oder DVD+R/+R DL/+RW unterstützen. Wenn
das Quelllaufwerk keine Aufnahmen auf DVD-R/-R DL/-RW oder
DVD+R/+R DL/+RW unterstützt, werden die Daten möglicherweise
nicht ordnungsgemäß gesichert.
■ Wenn Sie eine DVD-R/-R DL, DVD-RW, DVD+R/+R DL oder DVD+RW
sichern, müssen Sie darauf achten, eine DVD des gleichen Typs zu
verwenden.
■ Sie können auf eine CD-RW, DVD-RW oder DVD+RW geschriebene
Daten nicht teilweise löschen.
4-14 Benutzerhandbuch
Page 79

Grundlagen der Bedienung
Überprüfen der Daten
Um sicherzugehen, dass die Daten wie gewünscht auf den Datenträger
geschrieben werden, führen Sie die folgenden Schritte durch, bevor Sie
eine Daten-CD/DVD beschreiben oder wiederbeschreiben:
1. Klicken Sie in der RecordNow!-Konsole auf die Optionen-Schaltfläche
( ), um das Optionen-Dialogfeld zu öffnen.
2. Wählen Sie die Daten im Menü auf der linken Seite aus.
3. Markieren Sie das Kontrollkästchen Auf den Datenträger
geschriebene Daten nach der Aufnahme verifizieren in den DatenOptionen.
4. Klicken Sie auf OK.
DLA für TOSHIBA
Beachten Sie bei der Verwendung von DLA die folgenden Einschränkungen:
■ Diese Software unterstützt nur wiederbeschreibbare Discs (DVD+RW,
DVD-RW und CD-RW). Nicht wiederbeschreibbare Discs wie
DVD+R/+R DL, DVD-R/-R DL und CD-R werden nicht unterstützt.
■ DLA kann DVD-RAMs weder formatieren, noch beschreiben - für diese
Zwecke benötigen Sie eine DVD-RAM-Treibersoftware. Selbst wenn
beim Einlegen einer DVD-RAM-Disc in das Laufwerk und beim
Rechtsklicken auf das Laufwerksymbol in Windows Explorer das
DLA-Format-Menü angezeigt wird, sollten Sie die Disc mit DVDForm
formatieren. Sie starten dieses Programm, indem Sie Start, Alle
Programme, DVD-RAM, DVD-RAM-Treiber und DVDForm wählen.
■ Verwenden Sie keine Discs, die mit einer anderen Packet Writing-
Software als DLA formatiert wurden. Entsprechend dürfen Sie keine mit
DLA formatierten Discs verwenden, wenn Sie eine andere Packet
Writing-Software als DLA verwenden. Wenn Sie eine unbekannte Disc
verwenden, formatieren Sie sie zunächst mit der Einstellung
Vollständiges Format.
■ Verwenden Sie nicht die Funktionen „Ausschneiden“ und „Einfügen“ für
Dateien und Ordner. Sollte der Schreibvorgang aufgrund eines DiscFehlers fehlschlagen, sind ausgeschnittene Dateien oder Ordner
verloren.
■ Wenn Sie Setup-Dateien für eine Anwendung auf eine mit DLA
formatierte DVD schreiben und das Setup auf dieser DVD starten, kann
ein Fehler ausgegeben werden. Kopieren Sie die Setup-Dateien in
diesem Fall auf die Festplatte, und führen Sie das Setup von dort aus.
Benutzerhandbuch 4-15
Page 80

Grundlagen der Bedienung
Bei Verwendung von WinDVD Creator Platinum
Über die i.LINK-(IEEE1394-)Schnittstelle können Sie Videos mit WinDVD
Creator Platinum auf einen digitalen Camcorder überspielen. Unter
Umständen klingt die Audiowiedergabe jedoch abgehackt. Gehen Sie in
diesem Fall wie nachstehend beschrieben vor:
1. Klicken Sie auf Start und dann auf Systemsteuerung.
2. Klicken Sie in der Systemsteuerung auf das Symbol Leistung und
Wartung.
3. Klicken Sie im Fenster Leistung und Wartung auf das Symbol System.
4. Klicken Sie im Fenster Eigenschaften von System auf die
Registerkarte Erweitert.
5. Klicken Sie im Bereich Systemleistung auf Einstellungen.
6. Klicken Sie im Fenster Leistungsoptionen auf die Registerkarte
Erweitert.
7. Klicken Sie im Bereich Virtueller Arbeitsspeicher auf Ändern.
8. Klicken Sie im Fenster Virtueller Arbeitsspeicher auf
Benutzerdefinierte Größe.
9. Geben Sie für Anfangsgröße und Maximale Größe deutlich höhere
Werte ein.
10. Klicken Sie im Fenster Virtueller Arbeitsspeicher auf Festlegen.
11. Klicken Sie im Fenster Virtueller Arbeitsspeicher auf OK.
Erstellen von DVD-Video
Vereinfachte Schrittfolge für das Erstellen von DVD-Video aus den
Videodaten eines DV-Camcorders:
1. Klicken Sie auf Start -> Alle Programme -> InterVideo WinDVD
Creator2 -> InterVideo WinDVD Creator, um WinDVD Creator zu
starten.
2. Klicken Sie auf Capture (Erfassen) und erfassen Sie die Videodaten
vom DV-Camcorder über eine IEEE1394-Verbindung.
3. Klicken Sie auf Edit (Bearbeiten) und ziehen Sie die Videoclips von der
Registerkarte Video Library in den Bearbeitungsbereich.
4. Klicken Sie in der oberen Leiste auf Make Movie (Movie erstellen).
5. Doppelklicken Sie in der Mitte rechts auf den Nach-rechts-Pfeil.
6. Legen Sie eine leere DVD-R/+R-Disc oder eine gelöschte
DVD-RW/+RW-Disc in das Laufwerk ein.
7. Klicken Sie auf Start, um die Disc aufzunehmen.
8. Nach dem Aufzeichnen wird die Lade geöffnet.
Weitere Informationen zu InterVideo WinDVD Creator
Zusätzliche Information finden Sie in der Online-Hilfe von InterVideo
WinDVD Creator.
4-16 Benutzerhandbuch
Page 81

Grundlagen der Bedienung
Wichtige Informationen
Beachten Sie die folgenden Einschränkungen beim Aufzeichnen auf
Video-DVDs:
1. Bearbeiten von Digital Video
■ Melden Sie sich als Administrator an, um WinDVD Creator zu
verwenden.
■ Betreiben Sie Ihren Computer mit Netzstrom, wenn Sie WinDVD
Creator verwenden.
■ Betreiben Sie den Computer mit voller Leistung. Verwenden Sie
keine Energiesparfunktionen.
■ Während der Bearbeitung eines DVD-Videos können Sie Vorschauen
anzeigen. Wenn eine andere Anwendung ausgeführt wird, wird die
Vorschau möglicherweise jedoch nicht korrekt angezeigt.
■ WinDVD Creator kann Video nicht auf einem externen Monitor
anzeigen, wenn der gleichzeitige Modus (Anzeige auf dem LCD und
dem CRT) verwendet wird.
■ Mit WinDVD Creator kann Inhalt mit Kopierschutz nicht abgespielt
oder bearbeitet werden.
■ Ändern Sie die Anzeigeeinstellungen während der Verwendung von
WinDVD Creator nicht.
■ Wechseln Sie während der Verwendung von WinDVD Creator nicht
in den Standby-Modus/Ruhezustand..
■ Verwenden Sie WinDVD Creator nicht sofort nach dem Einschalten
des Computers. Warten Sie, bis alle Laufwerkaktivitäten beendet
sind.
■ Um bei der Übertragung auf einen DV-Camcorder sicherzustellen,
dass wirklich alle Daten erfasst werden, starten Sie die Aufzeichnung
am Camcorder eine Sekunden vor dem Abspielen der
aufzuzeichnende Daten.
■ CD-Recorder-, JPEG-, DVD-Audio-, miniDVD- und Video
CD-Funktionen werden in dieser Version nicht unterstützt.
■ Wenn Sie Video auf DVD oder Band aufnehmen, schließen alle
anderen Programme.
■ Deaktivieren Sie Programme (zum Beispiel Bildschirmschoner),
die die CPU stark beanspruchen.
■ Verwenden Sie keine Kommunikationsanwendungen (Modem oder
LAN).
2. Vor dem Brennen des Videos auf DVD
■ Verwenden Sie für die Aufzeichnung nur DVDs, die von TOSHIBA
empfohlen wurden.
■ Verwenden Sie keine langsamen Geräte wie z. B. USB 1.1-
Festplattenlaufwerke als Arbeitslaufwerk. Der DVD-Schreibvorgang
schlägt fehl.
Benutzerhandbuch 4-17
Page 82

Grundlagen der Bedienung
■ Vermeiden Sie Folgendes:
■ Führen Sie keine anderen Funktionen auf dem Computer aus.
■ Den PC anstoßen oder Vibrationen aussetzen.
■ Modus- und Audio-/Videosteuerungstasten betätigen,
■ Optisches Laufwerk öffnen.
■ Externe Geräte installieren, entfernen oder anschließen. Dies
■ Prüfen Sie den Datenträger nach der Aufzeichnung wichtiger Daten.
■ DVD-R/+R/-RW-Discs können nicht im VR-Format beschrieben
werden.
■ WinDVD Creator kann nicht in den Formaten DVD-Audio, VideoCD
und miniDVD exportieren.
■ WinDVD Creator kann DVD-RAM/+RW-Discs im VR-Format
beschreiben, die Disc kann möglicherweise aber nur auf dem
Computer abgespielt werden.
■ Beim Schreiben auf DVD-Discs benötigt WinDVD Creator
mindestens 2 GB Festplattenspeicher pro Stunde Video.
■ Wenn Sie eine DVD komplett beschreiben, wird die
Kapitelreihenfolge unter Umständen nicht richtig wiedergegeben.
3. Info über Disc Manager
■ Mit WinDVD Creator kann eine Wiedergabeliste auf einer Disc
bearbeitet werden.
■ WinDVD Creator zeigt unter Umständen ein anderes Miniaturbild an,
als Sie zuvor im CE (Consumer Electronics) DVD-RAM-Recorder
eingestellt haben.
■ Mit Disc Manager können Sie Daten im DVD-VR-Format auf
DVD-RAM, DVD+VR-Format auf DVD+RW und DVD-Video-Format
auf DVD-RW bearbeiten.
4. Bespielte DVDs
■ Einige DVD-ROM-Laufwerke für Computer oder andere DVD-Player
können DVD-R/+R/-R DL/+R DL/-RW/+RW/-RAM-Medien unter
Umständen nicht lesen.
■ Verwenden Sie für die Wiedergabe der bespielten DVD auf Ihrem
Computer die Softwareanwendung WinDVD.
■ Wenn Sie eine zu oft verwendete mehrfach beschreibbare DVD
verwenden, ist die Komplettformatierung u. U. nicht möglich.
Verwenden Sie bitte neue Discs.
Dies gilt auch für die Verwendung einer Maus oder eines
Touchpads und für das Schließen/Öffnen des LCDs.
um Musik- und Sprachaufnahmen zu vervielfältigen.
gilt auch für:
PC-Karten, SD-Karten, USB-Geräte, externe Monitore, i.LINKGeräte und Digitalkameras.
4-18 Benutzerhandbuch
Page 83

Umgang mit Datenträgern
In diesem Abschnitt finden Sie Tipps zum Schutz der auf CDs/DVDs und
Disketten gespeicherten Daten.
Gehen Sie mit Ihren Datenträgern sorgfältig um. Durch Einhaltung
nachfolgender Richtlinien wird die Lebensdauer der Datenträger
verlängert, und die darauf gespeicherten Daten werden geschützt:
CD/DVDs
1. Bewahren Sie die CDs/DVDs in der Originalverpackung auf, um sie vor
Beschädigung und Verschmutzung zu schützen.
2. Biegen Sie CDs/DVDs nicht.
3. Schreiben Sie nicht auf die CD/DVD-Oberfläche, und kleben Sie keine
Etiketten darauf.
4. Fassen Sie CDs/DVDs an den Rändern oder an dem Loch in der Mitte
an. Fingerabdrücke können zu Problemen beim Lesen der CD/DVD
führen.
5. Setzen Sie CDs/DVDs nicht direkter Sonneneinstrahlung oder
extremen Temperaturen aus. Legen Sie keine schweren Gegenstände
auf die CD/DVD.
6. Sind die CDs/DVDs staubig oder schmutzig, wischen Sie sie mit einem
trockenen, weichen Tuch ab. Wischen Sie die CD/DVD nicht mit
kreisförmigen Bewegungen ab, sondern von der Mitte nach außen.
Falls nötig, feuchten Sie das Tuch mit Wasser oder einem neutralen
Reinigungsmittel an. Verwenden Sie kein Waschbenzin, Lösungsmittel
oder ähnliche Reinigungsmittel.
Grundlagen der Bedienung
Disketten
1. Bewahren Sie die Disketten in der Originalverpackung auf, um sie vor
Beschädigung und Verschmutzung zu schützen. Verwenden Sie zum
Reinigen von Disketten keine Reinigungsmittel. Säubern Sie sie mit
einem weichen, feuchten Tuch.
2. Öffnen Sie nicht die Schutzabdeckung der Diskette und berühren Sie
nicht die magnetische Oberfläche. Sie könnten die Diskette dauerhaft
beschädigen und Daten verlieren.
3. Gehen Sie sorgfältig mit Disketten um, damit die gespeicherten Daten
nicht verloren gehen. Bringen Sie das Etikett für die Diskette immer an
der vorgegebenen Position an. Kleben Sie keine Etiketten übereinander.
Ein Etikett könnte sich lösen und das Laufwerk beschädigen.
4. Schreiben Sie nicht mit einem Bleistift auf das Diskettenetikett.
Minenstaub könnte zu Fehlfunktionen des Systems führen. Verwenden
Sie stattdessen einen Filzstift. Beschriften Sie das Etikett, bevor Sie es
auf die Diskette kleben.
Benutzerhandbuch 4-19
Page 84

Grundlagen der Bedienung
5. Bewahren Sie Disketten nicht an Orten auf, wo sie mit Wasser oder
anderen Flüssigkeiten in Kontakt kommen könnten oder wo es sehr
feucht ist. Dies könnte zu Datenverlusten führen. Verwenden Sie
Disketten nicht, wenn sie feucht oder nass sind. Das Diskettenlaufwerk
oder andere Komponenten könnten beschädigt werden.
6. Wenn Disketten verdreht oder verbogen, direkter Sonneneinstrahlung
oder extremen Temperaturen ausgesetzt werden, kann dies zu
Datenverlust führen.
7. Legen Sie keine schweren Gegenstände auf den Disketten ab.
8. In unmittelbarer Umgebung von Disketten sollten Sie weder essen oder
rauchen noch Radiergummis verwenden. Wenn Fremdteile in die
Diskettenhülle gelangen, kann dadurch die Magnetoberfläche beschädigt
werden.
9. Die auf Disketten gespeicherten Daten können durch Magnetfelder
gelöscht werden. Bewahren Sie die Disketten deshalb nicht in der Nähe
von Lautsprechern, Radios, Fernsehgeräten und anderen Erzeugern
von Magnetfeldern auf.
Audiosystem
In diesem Abschnitt werden die Audiosteuerungen beschrieben.
Lautstärkeregler
Mit dem Dienstprogramm Lautstärkeregelung können Sie unter Windows
die Lautstärke für die Wiedergabe und die Aufzeichnung steuern.
■ Um die Lautstärkeregelung für die Wiedergabe zu öffnen, klicken Sie
auf Start, Alle Programme, Zubehör, Unterhaltungsmedien und
Lautstärkeregelung.
■ Um die Steuerungen für die Aufnahme zu öffnen, klicken Sie auf
Optionen, Eigenschaften, Realtek HD Audio input und OK.
■ Nähere Informationen zur Lautstärkeregelung erhalten Sie, wenn Sie in
der Lautstärkeregelung auf Hilfe klicken.
Mikrofonsteuerung
So ändern Sie die Mikrofonverstärkung:
1. Klicken Sie auf Start, Alle Programme, Zubehör,
Unterhaltungsmedien und Lautstärkeregelung.
2. Klicken Sie auf Optionen und zeigen Sie auf Eigenschaften.
3. Wählen Sie Mic Volume und klicken Sie auf OK.
4. Klicken Sie auf Optionen und wählen Sie Erweiterte Einstellungen.
5. Wählen Sie Erweitert.
6. Aktivieren Sie das Kontrollkästchen MIC Boost (Mikrofonverstärkung).
4-20 Benutzerhandbuch
Page 85

Modem
Gebietsauswahl
Grundlagen der Bedienung
In diesem Abschnitt wird beschrieben, wie Sie das interne Modem an die
Telefonleitung anschließen bzw. davon trennen.
■ Der Anschluss an eine andere Kommunikationsleitung als an eine
analoge Telefonleitung kann zum Ausfall des PC-Systems führen.
■ Schließen Sie das eingebaute Modem nur an normale analoge
Telefonleitungen an.
■ Schließen Sie das eingebaute Modem nicht an eine digitale Leitung
(ISDN) an.
■ Schließen Sie das eingebaute Modem nicht an den Digitalanschluss
eines öffentlichen Telefons oder an eine digitale Nebenstellenanlage
(PBX) an.
■ Schließen Sie das eingebaute Modem nicht an ein
Schlüsseltelefonsystem für Büros an.
■ Betreiben Sie den PC bei Gewitter nicht mit Netzstrom. Wenn Sie
Blitze oder Donner wahrnehmen, schalten Sie den PC sofort aus.
Durch ein Gewitter verursachte Spannungsspitzen können zum Ausfall
des Systems, zu Datenverlust oder zu Schäden an der Hardware
führen.
Die Bestimmungen bezüglich der Telekommunikation variieren von Region
zu Region, deshalb müssen Sie darauf achten, dass die Einstellungen für
das internationale Modem für das Gebiet, in dem es verwendet wird,
korrekt sind.
Das eingebaute Modem kann nur in den angegebenen Ländern und
Regionen verwendet werden. Wenn Sie das Modem in anderen Gebieten
verwenden, kann es zu einem Systemausfall kommen. Überprüfen Sie die
angegebenen Regionen, bevor Sie das Modem verwenden.
So wählen Sie ein Gebiet aus:
1. Klicken Sie auf Start, Alle Programme, TOSHIBA,
Netzwerkumgebung und Gebietsauswahl.
Verwenden Sie nicht die Funktion zur Länder-/Gebietsauswahl im ModemSetup der Systemsteuerung, falls verfügbar. Wenn Sie in der
Systemsteuerung Änderungen vornehmen, sind sie nicht wirksam.
2. Das Symbol für die Gebietsauswahl wird in der Windows-Taskleiste
angezeigt.
3. Klicken Sie mit der primären Maustaste auf das Symbol, um eine Liste
der Gebiete, die das Modem unterstützt, anzuzeigen. Es wird auch ein
Untermenü für Telefonstandortinformationen angezeigt. Neben dem
aktuell ausgewählten Gebiet und Telefonstandort wird ein Prüfhäkchen
angezeigt.
Benutzerhandbuch 4-21
Page 86

Grundlagen der Bedienung
4. Wählen Sie ein Gebiet aus dem Gebietsmenü oder einen Telefonstandort
aus dem Untermenü aus.
■ Wenn Sie auf ein Gebiet klicken, wird dies das ausgewählte Gebiet
für die Verwendung des Modems und der neue Telefonstandort wird
automatisch eingestellt.
■ Wenn Sie einen Telefonstandort auswählen, wird das entsprechende
Gebiet automatisch ausgewählt und wird zur aktuellen Einstellung
für das Modem.
Menü „Eigenschaften“
Klicken Sie mit der sekundären Maustaste auf das Symbol, um das Menü
Eigenschaften auf dem Bildschirm anzuzeigen.
Einstellungen
Sie können die folgenden Einstellungen aktivieren oder deaktivieren:
Automatischer Modus
Das Dienstprogramm für die Gebietsauswahl wird beim Laden des
Betriebssystems automatisch gestartet.
Wahlparameter nach Gebietsauswahl öffnen
Das Dialogfeld Wahlparameter wird automatisch angezeigt, nachdem Sie
ein Gebiet ausgewählt haben.
Standortliste für die Gebietsauswahl
Es wird ein Untermenü mit Informationen über die Telefonstandorte angezeigt.
Dialogfeld öffnen, wenn Gebietscodes für Modem und aktuellen Telefon-
Standort nicht übereinstimmen
Es wird eine Warnung angezeigt, wenn die Einstellungen für den
Gebietscode nicht mit dem Telefonstandort übereinstimmen.
Modemauswahl
Wenn der Computer das interne Modem nicht erkennt, wird ein Dialogfeld
angezeigt. Wählen Sie den COM-Port, den das Modem verwendet.
Wahlparameter
Wählen Sie diesen Eintrag, um die Wahlparameter einzustellen.
Wenn Sie den Computer in Japan verwenden, schreibt das
Telecommunications Business Law vor, dass Sie Japan als Gebietsmodus
auswählen. Es ist unzulässig, das Modem in Japan mit einer anderen
Einstellung zu verwenden.
4-22 Benutzerhandbuch
Page 87

Grundlagen der Bedienung
Modemkabel anschließen
So schließen Sie das Modemkabel an:
Schließen Sie das Modem mit dem Modemkabel, das zum Lieferumfang
des Computers gehört, an. Verbinden Sie den Stecker des Modemkabels
mit der entsprechenden Buchse am Computer.
■ Der Anschluss an eine andere Kommunikationsleitung als an eine
analoge Telefonleitung kann zum Ausfall des PC-Systems führen.
■ Schließen Sie das eingebaute Modem nur an normale analoge
Telefonleitungen an.
■ Schließen Sie das eingebaute Modem nicht an eine digitale Leitung
(ISDN) an.
■ Schließen Sie das eingebaute Modem nicht an den Digitalanschluss
eines öffentlichen Telefons oder an eine digitale Nebenstellenanlage
(PBX) an.
■ Schließen Sie das eingebaute Modem nicht an ein
Schlüsseltelefonsystem für Büros an.
■ Betreiben Sie den PC bei Gewitter nicht mit Netzstrom. Wenn Sie
Blitze oder Donner wahrnehmen, schalten Sie den PC sofort aus.
Durch ein Gewitter verursachte Spannungsspitzen können zum Ausfall
des Systems, zu Datenverlust oder zu Schäden an der Hardware
führen.
1. Schließen Sie ein Ende des Modemkabels an die Modembuchse des
Computers an.
2. Stecken Sie das andere Ende des Kabels in eine
Telefonanschlussbuchse.
Telefonbuchse
Modemkabel
Modembuchse
Abbildung 4-10 Internes Modem anschließen
Ziehen Sie nicht am Kabel und bewegen Sie den Computer nicht, während
das Kabel angeschlossen ist.
Benutzerhandbuch 4-23
Page 88

Grundlagen der Bedienung
Wenn Sie ein Speichergerät wie ein optisches Laufwerk oder ein
Festplattenlaufwerk verwenden, das an eine 16-Bit-PC-Karte
angeschlossen ist, kann es zu folgenden Problemen kommen:
■ Die Modemgeschwindigkeit ist geringer oder die Kommunikation wird
unterbrochen.
■ Die Klangwiedergabe ist unterbrochen.
Modem von der Telefonleitung trennen
So trennen Sie das Modemkabel ab:
1. Ziehen Sie den Modemstecker aus der Telefonanschlussbuchse.
2. Drücken Sie auf den kleinen Verbindungshebel am anderen
Modemstecker und ziehen Sie diesen aus der Modembuchse.
Drahtlose Kommunikation
Die Funktion für drahtlose Kommunikation unterstützt sowohl Wireless
LAN- als auch Bluetooth-Geräte
Alle Modelle sind mit einem Schalter für die drahtlose Kommunikation
ausgestattet. Einige Modelle verfügen über Wireless LAN- und BluetoothFunktionen.
Wireless LAN
Die Wireless LAN-Funktion ist mit anderen LAN-Systemen kompatibel,
die auf der Direct Sequence Spread Spectrum /Orthogonal Frequency
Division Multiplexing-Funktechnik gemäß IEEE 802.11 für drahtlose LANs
(Version A, B oder G) basieren.
■ Theoretische Höchstübertragungsrate: 54 MBit/s (IEEE802.11a,
802.11g)
■ Theoretische Höchstübertragungsrate: 11 Mbit/s (IEEE802.11b)
■ Frequenzkanalauswahl (Version A: 5 GHz, Version B/G: 2,4 GHz)
■ Roaming über mehrere Kanäle
■ Card Power Management
■ Wired Equivalent Privacy (WEP)-Datenverschlüsselung basierend auf
dem 128-Bit-Verschlüsselungsalgorithmus (Intel-Modultyp).
■ Wired Equivalent Privacy (WEP)-Datenverschlüsselung basierend auf
dem 152-Bit-Verschlüsselungsalgorithmus (Atheros-Modultyp).
■ Wi-Fi Protected Access (WPA).
■ Datenverschlüsselung gemäß Advanced Encryption Standard (AES)
■ Reaktivierung durch Wireless LAN (Intel-Modul).
Installieren oder entfernen Sie keine optionalen Speichermodule, während
Wakeup-on Wireless LAN (Reaktivierung durch Wireless LAN) aktiviert ist.
4-24 Benutzerhandbuch
Page 89

Grundlagen der Bedienung
■ Die Funktion Wake-up on Wireless LAN benötigt auch dann Energie,
wenn das System ausgeschaltet ist. Lassen Sie deshalb den
Netzadapter angeschlossen, wenn Sie diese Funktion verwenden
möchten.
■ Die oben angegebenen Werte sind theoretische Höchstwerte für
Wireless LAN-Standards. Die tatsächlichen Werte können davon
abweichen.
■ Die Übertragungsgeschwindigkeit und die Reichweite des
Wireless LAN kann variieren. Sie hängt von folgenden Faktoren ab:
elektromagnetische Umgebung, Hindernissen, Aufbau und
Konfiguration des Zugangspunktes sowie Aufbau des Clients und
Software/Hardware-Konfiguration. Die angegebene Übertragungsrate
ist das theoretische Maximum unter dem jeweiligen Standard.
Die tatsächliche Übertragungsgeschwindigkeit wird unter dem
theoretischen Maximum liegen.
■ Die Reaktivierung über das Wireless LAN funktioniert nur, wenn eine
Verbindung zum Zugriffspunkt (AP) besteht. Wenn die Verbindung
unterbrochen wird, ist diese Funktion nicht verfügbar.
■ Im Akkubetrieb kann die Reaktivierung über das Wireless LAN nicht
verwendet werden.
Sicherheit
■ TOSHIBA empfiehlt dringend, die WEP-Verschlüsselungsfunktion zu
aktivieren, andernfalls ist Ihr Computer nicht vor unberechtigten Zugriffen
über das Wireless LAN geschützt. Wenn dies geschieht, können
Unbefugte in Ihr System eindringen, Sie „belauschen“, Daten stehlen
oder Daten zerstören.
■ TOSHIBA ist nicht haftbar für Datenverluste und Schäden aufgrund von
Datenspionage oder unberechtigtem Zugriff mithilfe der Wireless LANFunktion.
Bluetooth-Drahtlostechnologie
Einige Modelle dieser Serie verfügen über die Bluetooth™Drahtlostechnologie, die Kabel zwischen elektronischen Geräten wie
Computern, Druckern und Mobiltelefonen überflüssig macht.
Die integrierten Bluetooth-Funktionen und eine optional erhältliche
Bluetooth-SD-Karte 3 können nicht gleichzeitig verwendet werden.
Die Bluetooth-Drahtlostechnologie verfügt über die folgenden Merkmale:
Weltweiter Einsatz
Der Bluetooth-Funksender und -empfänger operieren im 2,4-GHzFrequenzband. Dieses Band kann lizenzfrei verwendet werden und ist mit
den Funksystemen in den meisten Ländern/Gebieten kompatibel.
Funkverbindungen
Sie können problemlos Verbindungen zwischen zwei oder mehr Geräten
herstellen. Die Verbindung wird auch aufrecht erhalten, wenn die Geräte
keinen „Blickkontakt“ haben.
Benutzerhandbuch 4-25
Page 90

Grundlagen der Bedienung
Sicherheit
Zwei moderne Sicherheitsmechanismen gewährleisten eine hohe
Sicherheitsstufe:
■ Die Authentifizierung verhindert den Zugriff auf kritische Daten und die
Vertuschung der Herkunft einer Nachricht.
■ Die Verschlüsselung verhindert das „Abhören“ und gewährleistet die
Vertraulichkeit der Verbindung.
Bluetooth™ Stack for Windows® by TOSHIBA
Diese Software wurde speziell für die folgenden Betriebssysteme entwickelt:
®
■ Microsoft
■ Microsoft
Windows® 2000 Professional
®
Windows® XP
Nachstehend finden Sie ausführliche Informationen zur Verwendung der
Software mit diesen Betriebssystemen. Lesen Sie auch die Informationen,
die Sie in elektronischer Form mit der Software erhalten haben.
Dieser Bluetooth™ Stack basiert auf der Spezifikation Bluetooth™ Version
1.1/1.2/2.0+EDR. TOSHIBA kann die Kompatibilität zwischen PCProdukten und/oder anderen elektronischen Geräten mit Bluetooth™-
Technologie nicht garantieren, wenn es sich nicht um mobile PCs von
TOSHIBA handelt.
Versionshinweise für Bluetooth™ Stack for Windows® by
TOSHIBA
1. Installation
Unter Windows 2000 oder Windows XP wird für Bluetooth™ Stack for
Windows
2. Fax-Software
Einige Fax-Anwendungsprogramme können mit diesem Bluetooth™
Stack nicht verwendet werden.
3. Mehrere Benutzer:
Unter Windows XP wird die Verwendung von Bluetooth in einer
Umgebung mit mehreren Benutzern nicht unterstützt. Das bedeutet,
dass andere Benutzer, die auf demselben Computer angemeldet sind,
die Bluetooth-Funktion nicht nutzen können, wenn Sie Bluetooth
verwenden.
®
by TOSHIBA keine Signatur benötigt.
Produktunterstützung
Aktuelle Informationen zur Unterstützung von Betriebssystemen,
verfügbaren Sprachen oder Upgrades finden Sie auf unserer Website unter
http://www.toshiba-europe.com/computers/tnt/bluetooth.htm.
4-26 Benutzerhandbuch
Page 91

Grundlagen der Bedienung
Schalter für drahtlose Kommunikation
Die Wireless LAN- und Bluetooth-Funktionen werden mit diesem Schalter
aktiviert oder deaktiviert. Wenn der Schalter auf Aus (Off) steht, werden
keine Daten gesendet oder empfangen. Schieben Sie den Schalter nach
rechts, um die drahtlose Kommunikation zu ermöglichen, bzw. nach links,
um sie zu deaktivieren.
■ Verwenden Sie die Wireless LAN- oder Bluetooth-Funktionen nicht in
der Nähe von Mikrowellengeräten oder in Gebieten, die Funkstörungen
oder magnetischen Feldern ausgesetzt sind. Störungen durch
Mikrowellengeräte oder andere Quellen können den Wireless LANoder Bluetooth-Betrieb unterbrechen.
■ Schalten Sie die Wireless LAN- und Bluetooth-Funktionen aus, wenn
sich eine Person mit einem Herzschrittmacher oder einem anderen
medizinischen elektrischen Gerät in der Nähe befindet. Die Funkwellen
können die Funktion des Herzschrittmachers oder Geräts
beeinträchtigen und zu schweren Verletzungen führen. Beachten Sie
ggf. die Anweisungen zu Ihrem medizinischen Gerät, wenn Sie die
Wireless LAN- oder Bluetooth-Funktionen nutzen.
■ Schalten Sie die Wireless LAN- oder Bluetooth-Funktionen immer aus,
wenn sich der PC in der Nähe von automatischen Steuervorrichtungen
oder Geräten, zum Beispiel automatische Türen oder Feuermelder,
befindet. Funkwellen können bei diesen Einrichtungen zu
Fehlfunktionen führen und möglicherweise schwere Verletzungen
verursachen.
LED für drahtlose Kommunikation
Die LED für die drahtlose Kommunikation zeigt den Status der Funktionen
für die drahtlose Kommunikation an.
LED-Status Bedeutung
LED aus Drahtlose Kommunikation ist deaktiviert.
LED leuchtet Schalter für die drahtlose Kommunikation ist auf
Wenn Sie die Wireless LAN-Funktion über das Taskleistensymbol deaktiviert
haben, starten Sie den Computer neu oder gehen Sie folgendermaßen vor,
um sie wieder zu aktivieren: Klicken Sie auf Start, Systemsteuerung,
System, Hardware, Geräte-Manager, Netzwerkadapter, IntelR PRO/
Wireless 3945BG/3945ABG Network Connection oder Atheros
AR5006EG/AR5006EX Wireless Network Adapter und Aktivieren.
Benutzerhandbuch 4-27
Automatische Systemabschaltung wegen
Überhitzung. Problem mit der Stromversorgung.
„Ein“ gestellt. Wireless LAN oder Bluetooth
wurde durch eine Anwendung aktiviert.
Page 92

Grundlagen der Bedienung
LAN
Der Adapter unterstützt Ethernet-LANs (10 Megabits pro Sekunde,
10BASE-T), Fast Ethernet-LANs (100 Megabits pro Sekunde, 100BASE-TX)
und Gigabit Ethernet-LANs (1000 Megabits pro Sekunde, 1000BASE-T
(nur beim Modell mit Intel
Nachfolgend wird beschrieben, wie Sie den Computer an ein LAN
anschließen bzw. davon trennen.
Installieren oder entfernen Sie keine optionalen Speichermodule, während
Wakeup-on-LAN (Reaktivierung durch LAN) aktiviert ist.
■ Die Funktion Wakeup-on-LAN benötigt auch dann Energie, wenn das
System ausgeschaltet ist. Lassen Sie deshalb den Netzadapter
angeschlossen, wenn Sie diese Funktion verwenden möchten.
■ Die Übertragungsgeschwindigkeit (10/100/1000 Megabit pro Sekunde)
ändert sich je nach Netzwerkbedingungen (angeschlossenes Gerät,
Kabel, Störungen etc.) automatisch.
LAN-Kabeltypen
Vor dem Anschluss an ein LAN muss der Computer entsprechend
konfiguriert werden. Wenn Sie sich mit den Standardeinstellungen des
Computers an ein LAN anmelden, kann es bei LAN-Vorgängen zu Fehlern
kommen. Fragen Sie Ihren LAN-Administrator nach den korrekten
Einstellungen und Verfahren.
Wenn Sie ein Gigabit Ethernet-LAN (1000 Mbit/s, 1000BASE-T) benutzen,
müssen Sie Kabel der Kategorie CAT5E oder höher verwenden. Kabel der
Kategorie CAT3 oder CAT5 können nicht verwendet werden.
Wenn Sie die LAN-Schnittstelle mit dem Standard 100BASE-TX (100 Mbit/s,
100BASE-TX) benutzen, müssen Sie Kabel und Stecker der Kategorie 5
(CAT5) oder höher verwenden. Kabel der Kategorie 3 lassen sich nicht
verwenden.
Wenn Sie den Standard 10BASE-T (10 Mbit/s, 10BASE-T) benutzen,
können Sie ein Kabel der Kategorie 3 oder höher verwenden.
®
Core™ Duo/Solo Prozessor)).
LAN-Kabel anschließen
So schließen Sie das LAN-Kabel an:
■ Schließen Sie den Netzadapter an, bevor Sie das LAN-Kabel
anschließen. Der Netzadapter muss angeschlossen bleiben, während
das LAN verwendet wird. Wenn Sie den Netzadapter abtrennen, während
der Computer auf das LAN zugreift, kann das System abstürzen.
■ Schließen Sie nur das LAN-Kabel, keine andere Kabel an die LAN-
Buchse an. Andernfalls könnte es zu Fehlfunktionen kommen.
■ Schließen Sie kein Strom abgebendes Gerät an das LAN-Kabel an,
wenn es mit der LAN-Buchse verbunden ist. Andernfalls könnte es zu
Fehlfunktionen kommen.
4-28 Benutzerhandbuch
Page 93

Grundlagen der Bedienung
1. Schalten Sie den Computer und alle an den Computer angeschlossenen
externen Geräte aus.
2. Stecken Sie ein Ende des Kabels in die LAN-Buchse. Drücken Sie den
Stecker vorsichtig hinein, bis die Verriegelung hörbar einrastet.
LAN-Stecker
LAN-Buchse
Abb. 4-11 LAN-Kabel anschließen
3. Stecken Sie das andere Ende des Kabels in den LAN-Hub-Anschluss.
Fragen Sie dazu bitte Ihren LAN-Administrator.
Die Anzeige LAN-Aktivität leuchtet orange, wenn der Computer Daten mit
dem LAN austauscht. Wenn der Computer in ein LAN eingebunden ist,
zurzeit aber kein Datenaustausch stattfindet, leuchtet die Anzeige LAN-
Verbindung grün.
LAN-Kabel abtrennen
So trennen Sie das LAN-Kabel ab:
Vergewissern Sie sich, dass die Anzeige LAN-Aktivität (orangefarbene
LED) nicht leuchtet, bevor Sie den Computer vom LAN trennen.
1. Drücken Sie auf die Lasche des Steckers, der sich in der LAN-Buchse
des Computers befindet, und ziehen Sie ihn heraus.
2. Ziehen Sie das Kabel auf die gleiche Art aus dem LAN-Hub. Fragen Sie
Ihren LAN-Administrator, bevor Sie die Verbindung trennen.
Reinigung des Computers
Damit Sie Ihren Computer lange und störungsfrei benutzen können, sollten
Sie darauf achten, dass er staubfrei bleibt, und Sie sollten Flüssigkeiten in
seiner Nähe mit großer Vorsicht handhaben.
■ Verschütten Sie keine Flüssigkeit über den Computer. Sollte der
Computer nass werden, schalten Sie ihn sofort aus, und lassen Sie ihn
vollständig trocknen, bevor Sie ihn wieder einschalten.
■ Reinigen Sie den Computer mit einem ganz leicht mit Wasser
angefeuchteten Lappen. Für den Bildschirm können Sie einen milden
Glasreiniger benutzen. Sprühen Sie dazu ein wenig Glasreiniger auf ein
weiches, fusselfreies Tuch und wischen Sie den Bildschirm vorsichtig
mit dem Tuch ab.
Sprühen Sie niemals Reinigungsflüssigkeit direkt auf den Computer und
lassen Sie niemals Flüssigkeit in den Computer eindringen. Verwenden
Sie keine scharfen oder ätzenden Reinigungsmittel.
Benutzerhandbuch 4-29
Page 94

Grundlagen der Bedienung
Transport des Computers
Der Computer ist ein robustes Gerät. Trotzdem können Sie mit wenigen
einfachen Transportvorkehrungen zu einem langen störungsfreien Betrieb
des Computers beitragen.
■ Vor dem Transport des Computers wird empfohlen, den Schutz des
Festplattenlaufwerks zu aktivieren. Lesen Sie dazu den Abschnitt
Verwenden des HDD-Schutzes in diesem Kapitel.
■ Stellen Sie vor dem Transport sicher, dass der Computer nicht mehr auf
die Laufwerke zugreift. Überprüfen Sie die LED HDD.
■ Nehmen Sie die CD/DVD aus dem Laufwerk. Schließen Sie die Lade
des Laufwerks vollständig.
■ Schalten Sie den Computer aus.
■ Trennen Sie den Netzadapter und alle Peripheriegeräte vom Computer
ab.
■ Schließen Sie den Bildschirm. Heben Sie den Computer nicht am
Bildschirm hoch.
■ Schalten Sie den Computer aus, trennen Sie das Netzkabel ab und
warten Sie, bis der Computer abgekühlt ist, bevor Sie ihn transportieren.
Andernfalls kann es zu leichteren Verletzungen kommen.
■ Schalten Sie den Computer immer aus, wenn Sie ihn bewegen. Falls
die Ein/Aus-Taste mit einer Tastensperre versehen ist, verriegeln Sie
diese. Setzen Sie den Computer keinen Stößen aus. Andernfalls
können es zu einer Beschädigung des Computers, zu Fehlfunktionen
oder Datenverlusten kommen.
■ Transportieren Sie den Computer nicht, wenn PC-Karten installiert sind.
Dabei könnten der Computer und/oder die PC-Karte beschädigt
werden.
■ Verwenden Sie zum Transport des Computers eine geeignete
Tragetasche.
■ Halten Sie den Computer beim Tragen gut fest, damit er nicht
herunterfällt.
■ Halten Sie den Computer beim Tragen nicht an Teilen fest, die aus dem
Gehäuse herausragen.
4-30 Benutzerhandbuch
Page 95

Verwenden des HDD-Schutzes
Der Computer ist mit einer Funktion ausgestattet, die das Risiko von
Schäden am Festplattenlaufwerk verringert.
Mit dem in den Computer integrierten Beschleunigungssensor erkennt der
HDD-Schutz Vibrationen, Stöße und ähnliches im Computer und bewegt
den HDD-Kopf automatisch in eine sichere Position, um das Risiko von
Schäden durch den Kontakt von Kopf und Festplatte zu vermindern.
■ Diese Funktion stellt keine Garantie für die Unversehrtheit des
Festplattenlaufwerks dar.
■ Ein in den Computer installiertes sekundäres Festplattenlaufwerk wird
von der HDD-Schutzfunktion nicht unterstützt.
Wenn Vibrationen erkannt werden, wird die folgende Meldung angezeigt,
und das Symbol im Infobereich der Taskleiste ändert sich, um den
Schutzstatus anzuzeigen. Die Meldung wird nach 30 Sekunden
automatisch ausgeblendet, Sie können aber auch auf OK klicken, um sie
zu schließen. Werden keine Vibrationen mehr erkannt, ändert sich das
Symbol wieder zu der normalen Anzeige.
Grundlagen der Bedienung
Abbildung 4-12 Meldung zum HDD-Schutz
Taskleistensymbol
Status Symbol Beschreibung
Normal HDD-Schutz ist aktiviert.
Schutz HDD-Schutz ist aktiv. Der Lese-/Schreibkopf
OFF HDD-Schutz ist deaktiviert.
Benutzerhandbuch 4-31
der Festplatte befindet sich in einer sicheren
Position.
Page 96

Grundlagen der Bedienung
Eigenschaften des TOSHIBA HDD-Schutzes
Die Einstellungen für den HDD-Schutz nehmen Sie im Fenster
„Eigenschaften des TOSHIBA HDD-Schutzes“ vor. Um dieses Fenster zu
öffnen, klicken Sie auf Start, Alle Programme, TOSHIBA, Dienstprogramme
und HDD-Schutz. Alternativ dazu können das Fenster auch über das
Symbol in der Taskleiste oder über die Systemsteuerung aufrufen.
Abbildung 4-13 Eigenschaften des TOSHIBA HDD-Schutzes
HDD-Schutz
Sie können den HDD-Schutz aktivieren oder deaktivieren.
Schutzstufe
Unter „Detection Level“ können Sie eine von vier Stufen wählen. Die
Empfindlichkeit beim Erkennen von Vibrationen, Stößen und ähnlichen
Einflüssen kann auf OFF (Aus), 1, 2 oder 3 eingestellt werden. Stufe 3
bietet den besten Schutz für den Computer. Wenn der Computer jedoch
frei auf dem Unterarm oder unter ähnlich instabilen Bedingungen gehalten
wird, wird der HDD-Schutz mit Stufe 3 häufig ausgelöst und das Schreiben
auf die und Lesen von der Festplatte wird verlangsamt. Stellen Sie eine
geringere Schutzstufe ein, wenn die Geschwindigkeit der
Festplattenverwendung wichtig ist.
Je nach Arbeitsumgebung (als Handheld oder unterwegs, oder auf einer
stabilen Unterlage, zum Beispiel Schreibtisch) kann eine andere
Empfindlichkeitsstufe für die Erkennung verwendet werden. Wenn Sie
unterschiedliche Stufen für den Betrieb mit Akkuenergie (als Handheld,
unterwegs) bzw. mit Netzstrom (am Schreibtisch) einstellen, wechselt die
Empfindlichkeit der Erkennung automatisch je nach Betriebsart.
4-32 Benutzerhandbuch
Page 97

Grundlagen der Bedienung
Details
Um das Fenster mit den Details zu öffnen, klicken Sie im Fenster
TOSHIBA HDD Protection Properties auf die Schaltfläche Setup Detail.
Abb. 4-14 Details
Detection Level Amplification
Wenn der Netzadapter abgetrennt wird oder der Bildschirm geschlossen
wird, nimmt der HDD-Schutz an, dass der Computer transportiert wird und
setzt die Erkennungsstufe für 10 Sekunden auf das Maximum.
HDD Protection Message
Legen Sie fest, ob eine Meldung angezeigt werden soll, wenn der HDDSchutz aktiv ist.
■ Diese Funktion arbeitet nicht, wenn der Computer gestartet wird, sich
im Standby oder Ruhezustand befindet, in den Ruhezustand wechselt
oder aus dem Ruhezustand reaktiviert wird oder ausgeschaltet ist.
Achten Sie darauf, den Computer keinen Vibrationen oder Stößen
auszusetzen, wenn die Funktion deaktiviert ist.
■ Diese Funktion wird nur unter Windows
®
XP unterstützt.
Schutz vor Überhitzung
Zum Schutz vor Überhitzung ist die CPU mit einem internen Temperatursensor
ausgestattet. Wenn die Temperatur im Innern des Computers einen
bestimmten Wert erreicht, wird entweder der Lüfter eingeschaltet oder die
Taktfrequenz verringert. Sie können wählen, ob zum Steuern der CPUTemperatur zuerst der Lüfter eingeschaltet und dann gegebenenfalls die
CPU-Taktfrequenz herabgesetzt wird oder ob zuerst die CPU-Taktfrequenz
verringert und dann gegebenenfalls der Lüfter eingeschaltet werden soll.
Richten Sie die Funktion mit dem Eintrag Kühlungsmethode auf der
Registerkarte Basis-Setup im Dienstprogramm TOSHIBA Power Saver ein.
Liegt die Temperatur wieder im normalen Bereich, wird der Lüfter
ausgeschaltet und die CPU arbeitet wieder mit Standardtaktfrequenz.
Wenn die CPU-Temperatur trotz der Kühlungsmaßnahmen zu heiß wird,
schaltet sich das System automatisch ab, um Schäden zu verhindern.
Die Daten im Arbeitsspeicher gehen verloren.
Benutzerhandbuch 4-33
Page 98

Grundlagen der Bedienung
4-34 Benutzerhandbuch
Page 99

Tastatur
Die Tastatur des Computers ist kompatibel mit der erweiterten Tastatur mit
101/102 Tasten. Durch gleichzeitiges Drücken bestimmter Tasten stehen
sämtliche Funktionen einer 101/102-Tastatur zur Verfügung.
Die Anzahl der Tasten auf der Tastatur ist davon abhängig, für welches
Land/Gebiet der Computer konfiguriert wurde. Es stehen Tastaturbelegungen
für verschiedene Sprachen zur Verfügung.
Auf der Tastatur befinden sich sechs Tastentypen:
Schreibmaschinentasten, Funktionstasten, Softkeys, Hotkeys, WindowsSondertasten und Tasten der integrierten numerischen Tastatur.
Zeichentasten
Mit Zeichentasten erzeugen Sie wie mit den Tasten einer Schreibmaschine
die Groß- und Kleinbuchstaben, die Zahlen, die Satzzeichen und bestimmte
Sonderzeichen auf dem Bildschirm.
Es gibt jedoch einige Unterschiede zwischen einer Schreibmaschinen- und
einer Computertastatur:
■ Vom Computer erzeugte Buchstaben und Zahlen in einem Text haben
unterschiedliche Breiten. Auch Leerstellen, die durch das „Leerzeichen“
erzeugt werden, sind je nach Bündigkeit einer Zeile und aufgrund
anderer Faktoren nicht unbedingt einheitlich breit.
■ Das kleine l (el) und die Ziffer 1 (eins) sind auf dem Computer nicht
austauschbar.
■ Das große O und die Ziffer 0 (Null) sind ebenfalls nicht austauschbar.
■ Die Feststelltaste Caps Lock schaltet nur die Buchstaben auf
Großbuchstaben um, während bei der Schreibmaschine alle Tasten auf
Großbuchstaben/Sonderzeichen umgeschaltet werden.
■ Die Umschalttaste Shift, die Tabulatortaste Tab sowie die Rücktaste
BkSp haben die gleiche Funktion wie die entsprechenden
Schreibmaschinentasten, erfüllen zusätzlich jedoch noch
computerspezifische Funktionen.
Kapitel 5
Benutzerhandbuch 5-1
Page 100

Ta st a tu r
Funktionstasten: F1 ... F12
Die Funktionstasten – nicht zu verwechseln mit der Taste Fn – sind 12 Tasten
am oberen Rand der Tastatur. Diese Tasten unterscheiden sich in der
Funktion von den anderen Tasten.
F1 bis F12 heißen Funktionstasten, weil mit ihnen vorprogrammierte
Funktionen ausgeführt werden. Tasten, die mit bestimmten Symbolen
beschriftet sind, erfüllen beim Computer besondere Aufgaben, wenn sie
zusammen mit der Taste Fn benutzt werden. Lesen Sie dazu den Abschnitt
Softkeys: Fn in Kombination mit anderen Tasten in diesem Kapitel. Die
Funktion der einzelnen Funktionstasten ist von der verwendeten Software
abhängig.
Softkeys: Fn in Kombination mit anderen Tasten
Die Taste Fn (Funktion) ist eine besondere Taste, die in Kombination mit
anderen Tasten so genannte Softkeys bildet. Softkeys dienen dazu,
bestimmte Funktionsmerkmale zu aktivieren, zu deaktivieren oder zu
konfigurieren.
Bestimmte Softwareprogramme können die Funktion der Softkeys
beeinträchtigen oder deaktivieren. Die Softkey-Einstellungen werden bei
der Reaktivierung aus dem Standby-Modus nicht wiederhergestellt.
Emulieren von Tasten der erweiterten Tastatur
Pause
PrtSc
F1
F3 F4 F5 F6 F7 F8 F9 F10 F11 F12
F2
$4%
#
@
2
3
QW RTYUI OP
ASDFGHJ KL
Alt
^
68
5
E
CXZB
V
(9 )
&
*
7
0
<
>
MN
,
.
_
+
Bk Sp
-
=
{[}
]
,,
:
Enter
,
;
?
Shift
/
Alt
Ctrl
Tab
Esc
~
`
CapsLock
!
1
Shift
Ctrl
Abbildung 5-1 Anordnung der Tasten einer erweiterten Tastatur mit 101 Tasten
Die Tastatur ist so ausgelegt, dass mit ihr alle Funktionen einer erweiterten
Tastatur mit 101 Tasten, wie in Abbildung 5-1 gezeigt, zur Verfügung stehen.
Die erweiterte 101/102-Tastatur verfügt über einen separaten Ziffernblock
(Zehnertastatur) und die Taste „Scroll Lock“. Außerdem besitzt sie
zusätzliche Enter- und Ctrl-Tasten rechts neben der Haupttastatur. Da die
Tastatur Ihres Computers kleiner ist und weniger physische Tasten enthält,
müssen einige Tasten der erweiterten Tastatur mithilfe von
Tastenkombinationen „nachgebildet“ (emuliert) werden.
Unter Umständen erfordert eine Software die Verwendung von Tasten, die
physisch nicht auf der Tastatur vorhanden sind. Wenn Sie gleichzeitig die
Ta st e Fn und eine der unten aufgeführten Tasten drücken, können Sie die
Funktionen einer erweiterten Tastatur „simulieren“.
5-2 Benutzerhandbuch
Scroll
SysReq
Break
lock
Num
PgUp
Ins
Home
Del
End
\
PgDn
*
/
.
Lock
7
8 9
Home
PgUp
+
654
3
1
2
PgDn
End
0
Ins
Enter
.
Del
 Loading...
Loading...