Toshiba SATELLITE L755, SATELLITE L750D, SATELLITE L750 User Manual [sk]
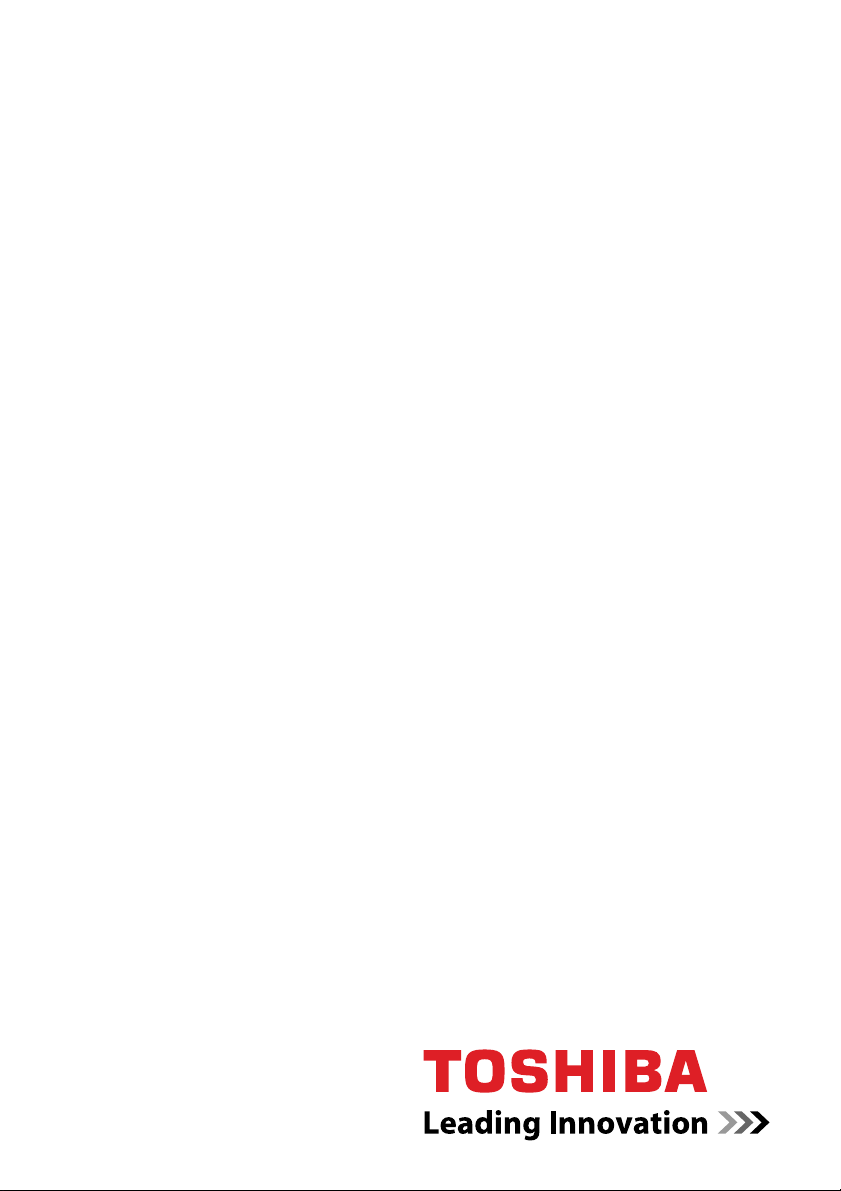
Používateľská
príručka
L750/L755/L750D/L755D
computers.toshiba-europe.com

Obsah
Kapitola 1 Začíname
Zoznam výbavy. . . . . . . . . . . . . . . . . . . . . . . . . . . . . . . . . . . . . . . . . . . 1-1
Začíname . . . . . . . . . . . . . . . . . . . . . . . . . . . . . . . . . . . . . . . . . . . . . . . . 1-2
Možnosti obnovy systému a obnova
predinštalovaného softvéru. . . . . . . . . . . . . . . . . . . . . . . . . . . . . . . . 1-11
Obnova predinštalovaného softvéru . . . . . . . . . . . . . . . . . . . . . . . . 1-11
Kapitola 2 Grand Tour
Predná strana pri zavretom displeji . . . . . . . . . . . . . . . . . . . . . . . . . . 2-1
Ľavá strana . . . . . . . . . . . . . . . . . . . . . . . . . . . . . . . . . . . . . . . . . . . . . . 2-2
Pravá strana . . . . . . . . . . . . . . . . . . . . . . . . . . . . . . . . . . . . . . . . . . . . . 2-4
Späť . . . . . . . . . . . . . . . . . . . . . . . . . . . . . . . . . . . . . . . . . . . . . . . . . . . . 2-5
Spodná strana. . . . . . . . . . . . . . . . . . . . . . . . . . . . . . . . . . . . . . . . . . . . 2-5
Predná strana pri otvorenom displeji. . . . . . . . . . . . . . . . . . . . . . . . . 2-6
Indikátory . . . . . . . . . . . . . . . . . . . . . . . . . . . . . . . . . . . . . . . . . . . . . . . 2-9
Optické mechaniky. . . . . . . . . . . . . . . . . . . . . . . . . . . . . . . . . . . . . . . 2-10
Sieťový adaptér . . . . . . . . . . . . . . . . . . . . . . . . . . . . . . . . . . . . . . . . . 2-11
L750/L755/L750D/L755D
Kapitola 3 Hardvér, pomocné programy a Možnosti
Hardvér . . . . . . . . . . . . . . . . . . . . . . . . . . . . . . . . . . . . . . . . . . . . . . . . . 3-1
Špeciálne funkcie . . . . . . . . . . . . . . . . . . . . . . . . . . . . . . . . . . . . . . . . . 3-6
Pomocné programy a aplikácie. . . . . . . . . . . . . . . . . . . . . . . . . . . . . . 3-8
Doplnkové zariadenia. . . . . . . . . . . . . . . . . . . . . . . . . . . . . . . . . . . . . 3-12
Slot pre pamäťové médium . . . . . . . . . . . . . . . . . . . . . . . . . . . . . . . . 3-13
Doplnkové príslušenstvo. . . . . . . . . . . . . . . . . . . . . . . . . . . . . . . . . . 3-25
Používateľská príručka ii
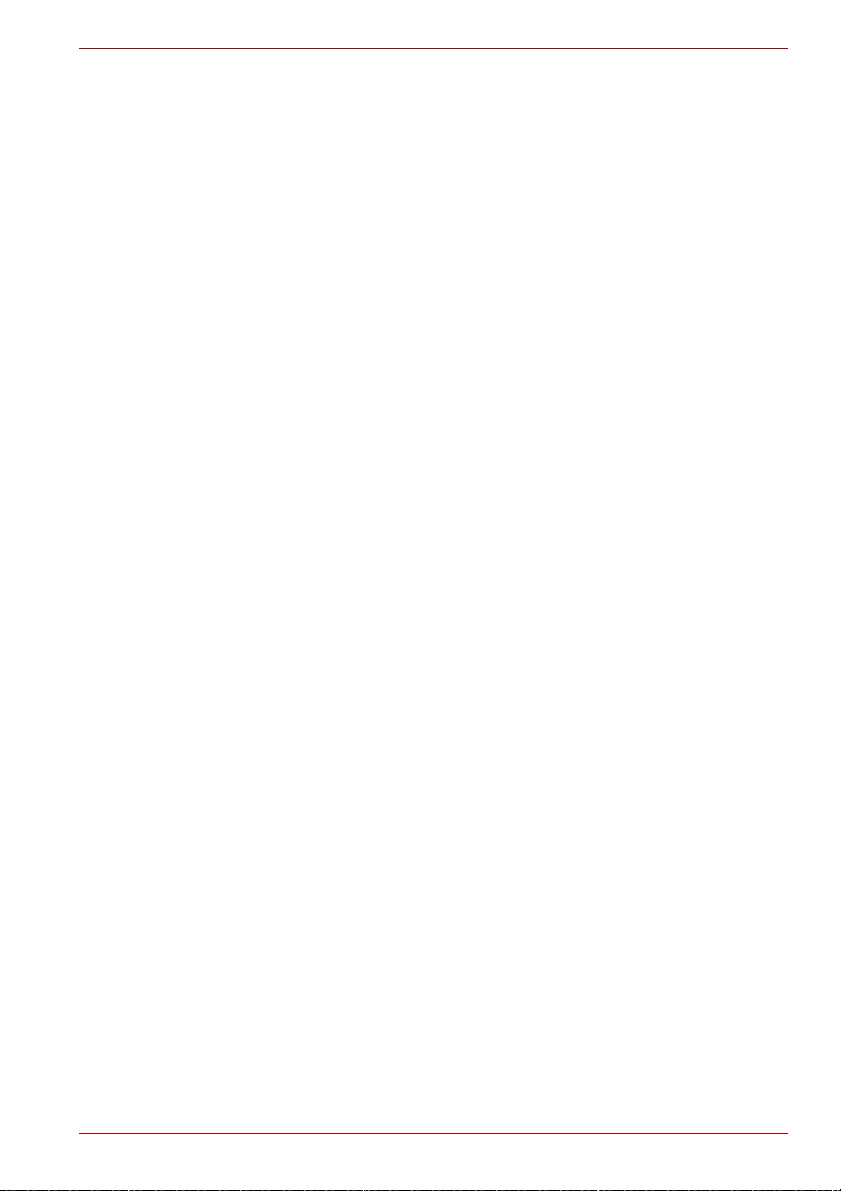
L750/L755/L750D/L755D
Kapitola 4
Základy obsluhy
Používanie prvku Touch Pad. . . . . . . . . . . . . . . . . . . . . . . . . . . . . . . . 4-1
Web Kamera . . . . . . . . . . . . . . . . . . . . . . . . . . . . . . . . . . . . . . . . . . . . . 4-2
Používanie funkcie TOSHIBA Face Recognition
(Overovanie tvárí). . . . . . . . . . . . . . . . . . . . . . . . . . . . . . . . . . . . . . . . . 4-3
Používanie optickej jednotky . . . . . . . . . . . . . . . . . . . . . . . . . . . . . . . 4-7
Zápis na disky CD/DVD/Blu-ray™. . . . . . . . . . . . . . . . . . . . . . . . . . . 4-10
TOSHIBA VIDEO PLAYER . . . . . . . . . . . . . . . . . . . . . . . . . . . . . . . . . 4-20
Používanie programu WinDVD BD for TOSHIBA. . . . . . . . . . . . . . . 4-25
Starostlivosť o médiá. . . . . . . . . . . . . . . . . . . . . . . . . . . . . . . . . . . . . 4-28
Zvukový systém . . . . . . . . . . . . . . . . . . . . . . . . . . . . . . . . . . . . . . . . . 4-29
Bezdrôtová komunikácia . . . . . . . . . . . . . . . . . . . . . . . . . . . . . . . . . . 4-31
LAN . . . . . . . . . . . . . . . . . . . . . . . . . . . . . . . . . . . . . . . . . . . . . . . . . . . 4-34
Manipulácia s počítačom . . . . . . . . . . . . . . . . . . . . . . . . . . . . . . . . . . 4-36
Používanie pomocného programu TOSHIBA Sleep . . . . . . . . . . . . 4-37
Zabránenie tvorby vysokej teploty . . . . . . . . . . . . . . . . . . . . . . . . . . 4-39
Kapitola 5 Klávesnica
Klávesy písacieho stroja . . . . . . . . . . . . . . . . . . . . . . . . . . . . . . . . . . . 5-1
Funkčné klávesy: F1 … F9. . . . . . . . . . . . . . . . . . . . . . . . . . . . . . . . . . 5-2
Programovateľné klávesy: kombinácie s klávesom FN . . . . . . . . . . 5-2
Klávesové skratky . . . . . . . . . . . . . . . . . . . . . . . . . . . . . . . . . . . . . . . . 5-3
Špeciálne klávesy systému Windows . . . . . . . . . . . . . . . . . . . . . . . . 5-5
Tvorba ASCII znakov . . . . . . . . . . . . . . . . . . . . . . . . . . . . . . . . . . . . . . 5-5
Kapitola 6 Napájanie a režimy pri zapnutí
Napájaniepodmienky . . . . . . . . . . . . . . . . . . . . . . . . . . . . . . . . . . . . . . 6-1
Monitorovanie stavu energie. . . . . . . . . . . . . . . . . . . . . . . . . . . . . . . . 6-2
Batéria . . . . . . . . . . . . . . . . . . . . . . . . . . . . . . . . . . . . . . . . . . . . . . . . . . 6-3
Pomocný program Password . . . . . . . . . . . . . . . . . . . . . . . . . . . . . . 6-10
Spustiť počítač pomocou hesla . . . . . . . . . . . . . . . . . . . . . . . . . . . . 6-11
Režimy zapnutia . . . . . . . . . . . . . . . . . . . . . . . . . . . . . . . . . . . . . . . . . 6-11
Napájanie panelu zapnuté/vypnuté. . . . . . . . . . . . . . . . . . . . . . . . . . 6-11
Automatický režim spánku/hibernácie systému . . . . . . . . . . . . . . . 6-12
Kapitola 7 Nastavenie hardvéru
Spustenie programu HW Setup. . . . . . . . . . . . . . . . . . . . . . . . . . . . . . 7-1
Okno HW Setup . . . . . . . . . . . . . . . . . . . . . . . . . . . . . . . . . . . . . . . . . . 7-1
Kapitola 8 Riešenie problémov
Proces riešenia problémov . . . . . . . . . . . . . . . . . . . . . . . . . . . . . . . . . 8-1
Kontrolný zoznam hardvéru a systému . . . . . . . . . . . . . . . . . . . . . . . 8-3
Podpora spoločnosti TOSHIBA. . . . . . . . . . . . . . . . . . . . . . . . . . . . . 8-18
Používateľská príručka iii
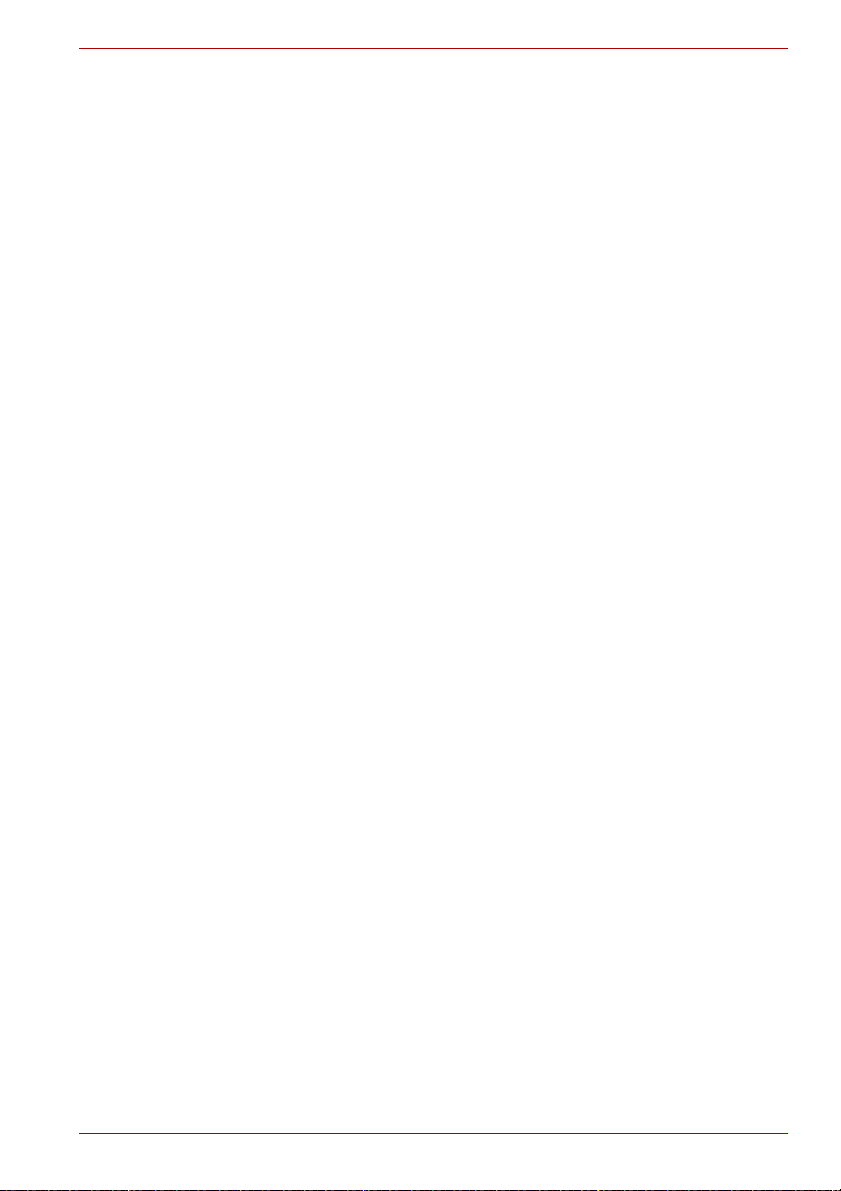
L750/L755/L750D/L755D
Príloha A
Príloha B Ovládač displeja a Video režim
Príloha C Informácie pre bezdrôtové zariadenia
Príloha D Sieťový napájací kábel a konektory
Príloha E Diagnostické nástroje TOSHIBA PC Health Monitor*
Príloha F Právne informácie
Príloha G Ak bol váš počítač odcudzený
Technické parametre
Slovník pojmov
Register
Používateľská príručka iv
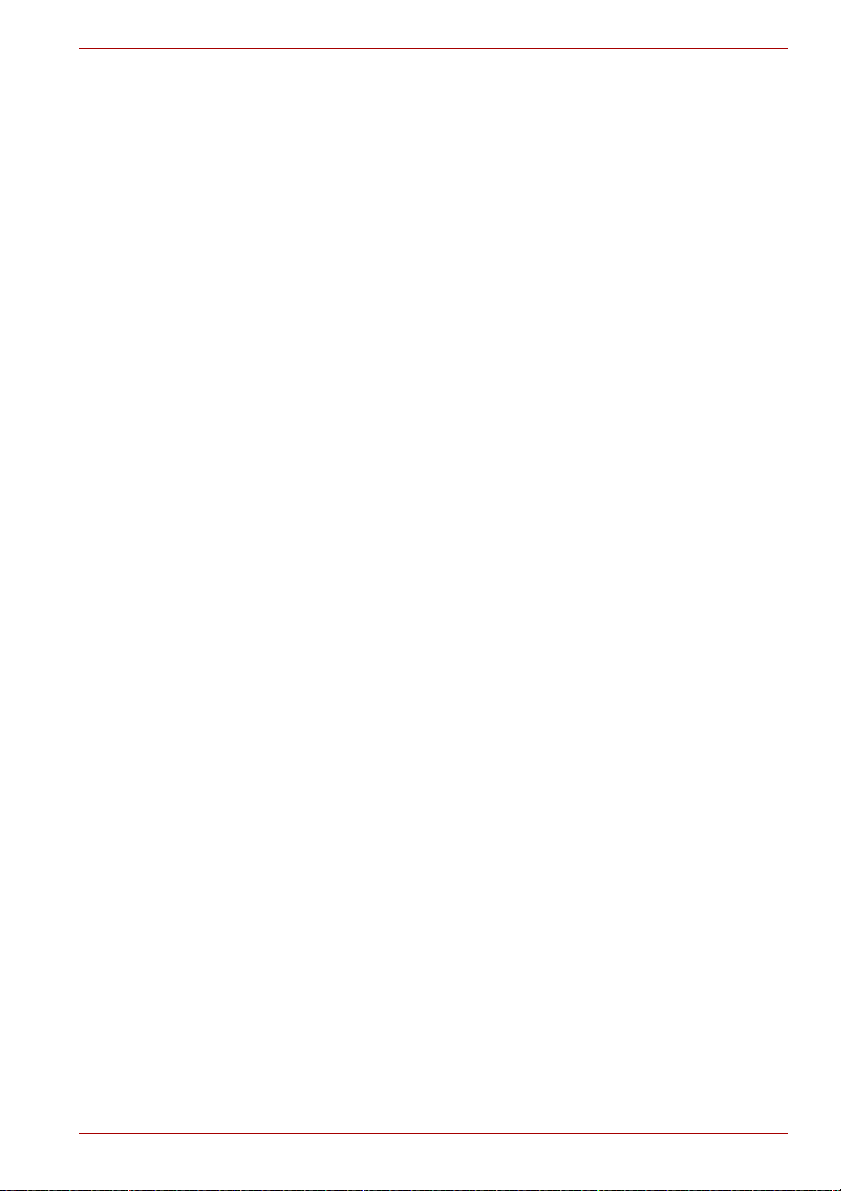
Copyright
® 2011 Toshiba Corporation. Všetky práva vyhradené. Táto príručka je
chránená autorským právom a nesmie byť žiadnym spôsobom kopírovaná
bez písomného povolenia spoločnosťou Toshiba. Spoločnosť nepreberá
žiadnu zodpovednosť vo vzťahu k použitiu informácií v tejto príručke.
Používateľská príručka L750/L755/L750D/L755D TOSHIBA
Prvé vydanie, január 2011
Autorské práva na hudbu, filmy, počítačové programy, databázy a iné
duševné vlastníctvo je zahrnuté autorských právach patrí autorovi alebo
vlastníkovi autorských práv. Materiál chránený autorskými právami sa
môže reprodukovať len na osobné účely a domáce použitie. Akékoľvek iné
použitie okrem toho, ktoré bolo spomenuté vyššie (vrátane konverzie na
digitálny formát, zmeny, prenosu kopírovaného materiálu a distribúcie v
sieti) bez povolenia vlastníka autorských práv je porušením autorských
práv alebo práv na kopírovanie a podlieha odškodnému alebo trestnej
žalobe. Riaďte autorskými právami pri výrobe akejkoľvek reprodukcie z
tejto príručky.
Zrieknutie sa práv
Táto príručka bola skontrolovaná a overená na presnosť informácií. Pokyny
a popisy v tejto príručke sú platné pre prenosný osobný počítač značky
TOSHIBA L750/L755/L750D/L755D v čase vydania príručky. Ďalšie
počítače a príručky však môžu byť zmenené bez predchádzajúceho
upozornenia. Spoločnosť TOSHIBA nezodpovedá za priame alebo
nepriame poškodenia, chyby, opomenutia alebo nesúlad medzi počítačom
a príručkou.
L750/L755/L750D/L755D
Obchodné známky
Intel, Intel SpeedStep, Intel Core a Centrino sú registrované obchodné
známky spoločnosti Intel Corporation.
AMD, AMD Arrow logo, AMD Athlon, AMD Turion, PowerPlay, Vari-Bright a
ich kombinácie, a ATI Mobility Radeon sú obchodné známky spoločnosti
Advanced Micro Devices, Inc.
Windows, Microsoft a logo Windows sú registrované ochranné známky
spoločnosti Microsoft Corporation.
Bluetooth je obchodná známka príslušného vlastníka používaná
spoločnosťou TOSHIBA na základe licencie.
HDMI, logo HDMI a High-Definition Multimedia Interface sú obchodné
známky alebo registrované obchodné známky spoločnosti HDMI Licensing
LLC.
Photo CD je obchodná známka spoločnosti Eastman Kodak.
Memory Stick a Memory Stick PRO sú obchodnými značkami spoločnosti
Sony Corporation.
ConfigFree je obchodná známka spoločnosti Toshiba Corporation.
Používateľská príručka v
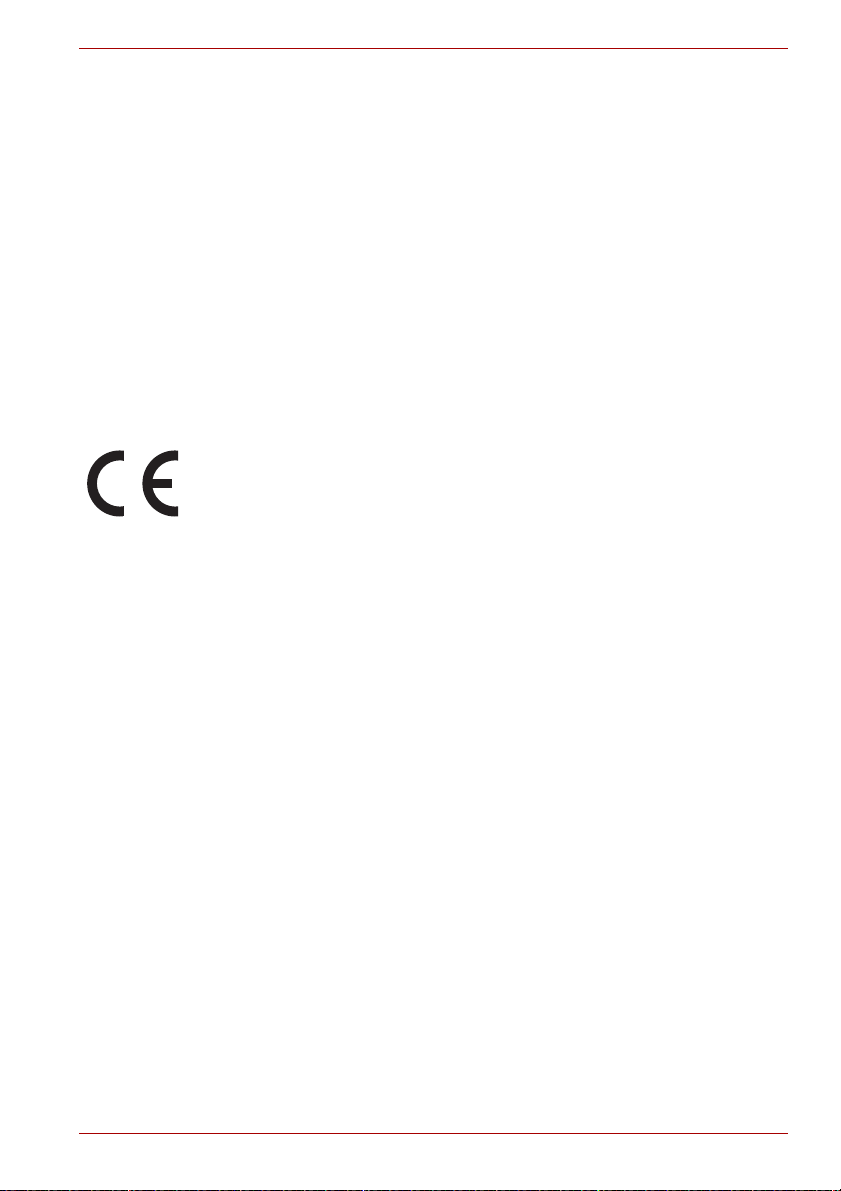
Wi-Fi je registrovaná obchodná známka aliancie Wi-Fi Alliance.
Secure Digital a SD sú obchodné známky asociácie SD Card Association.
MultiMediaCard a MMC sú obchodné známky asociácie MultiMediaCard
Association.
Blu-ray Disc™, Blu-ray™, Blu-ray 3D™ a príslušné logá sú obchodné
známky spoločnosti Blu-ray Disc Association.
WinDVD a Corel Digital Studio sú obchodné známky alebo registrované
obchodné známky spoločnosti Corel Corporation.
Vyrobené v licencii spoločnosti Dolby Laboratories.
Dolby a symbol dvojitého D sú obchodnými značkami spoločnosti Dolby
Laboratories.
V tejto príručke môžu byť použité iné obchodné známky a registrované
obchodné známky, ktoré nie sú uvedené vyššie.
Prehlásenie o zhode v EÚ
Tento produkt je označený značkou CE v zhode s príslušnými európskymi
nariadeniami. Za označenie CE je zodpovedná spoločnosť TOSHIBA
Europe GmbH, Hammfelddamm 8, 41460 Neuss, Germany. Kompletné a
oficiálne Európske vyhlásenie o zhode nájdete na internete na webovej
stránke spoločnosti TOSHIBA na adrese: http://epps.toshiba-teg.com.
CE zhoda
Tento produkt je označený značkou CE v súlade s príslušnými európskymi
smernicami, najmä so smernicou o elektromagnetickej kompatibilite
2004/108/ES pre prenosné počítače a elektronické príslušenstvo vrátane
dodaného sieťového adaptéra, so smernicou rádiových a
telekomunikačných koncových zariadeniach 1999/5/ES v prípade
zabudovaného telekomunikačného príslušenstva a so smernicou o nízkom
napätí 2006/95/ES pre dodaný sieťový adaptér. Navyše, výrobok sa
zhoduje s požiadavkami Smernice Ecodesign 2009/125/ES (ErP) a
príslušnými opatreniami pre implementáciu.
Tento produkt a spolu dodané príslušenstvo je navrhnuté tak, aby spĺňalo
príslušné štandardy EMC (elektromagnetická kompatibilita) a bezpečnosti.
Aj napriek tomu spol. Toshiba nemôže zaručiť, aby tento produkt stále
spĺňal štandardy EMC, ak pripojíte alebo použijete príslušenstvo alebo
káble, ktoré nie sú vyrobené / distribuované spoločnosťou Toshiba. V
takom prípade, osoby, ktoré pripojili/implementovali tieto voliteľné
doplnky/káble, musia poskytnúť záruku, že systém (PC plus voliteľné
doplnky/káble) stále spĺňajú požadované štandardy. Aby ste predišli
všeobecným problémom EMC, mali by ste dodržiavať nasledujúce rady:
■ Mali by ste pripájať/používať len príslušenstvo s označením CE
■ Mali by ste pripájať len čo najlepšie tienené káble
L750/L755/L750D/L755D
Používateľská príručka vi
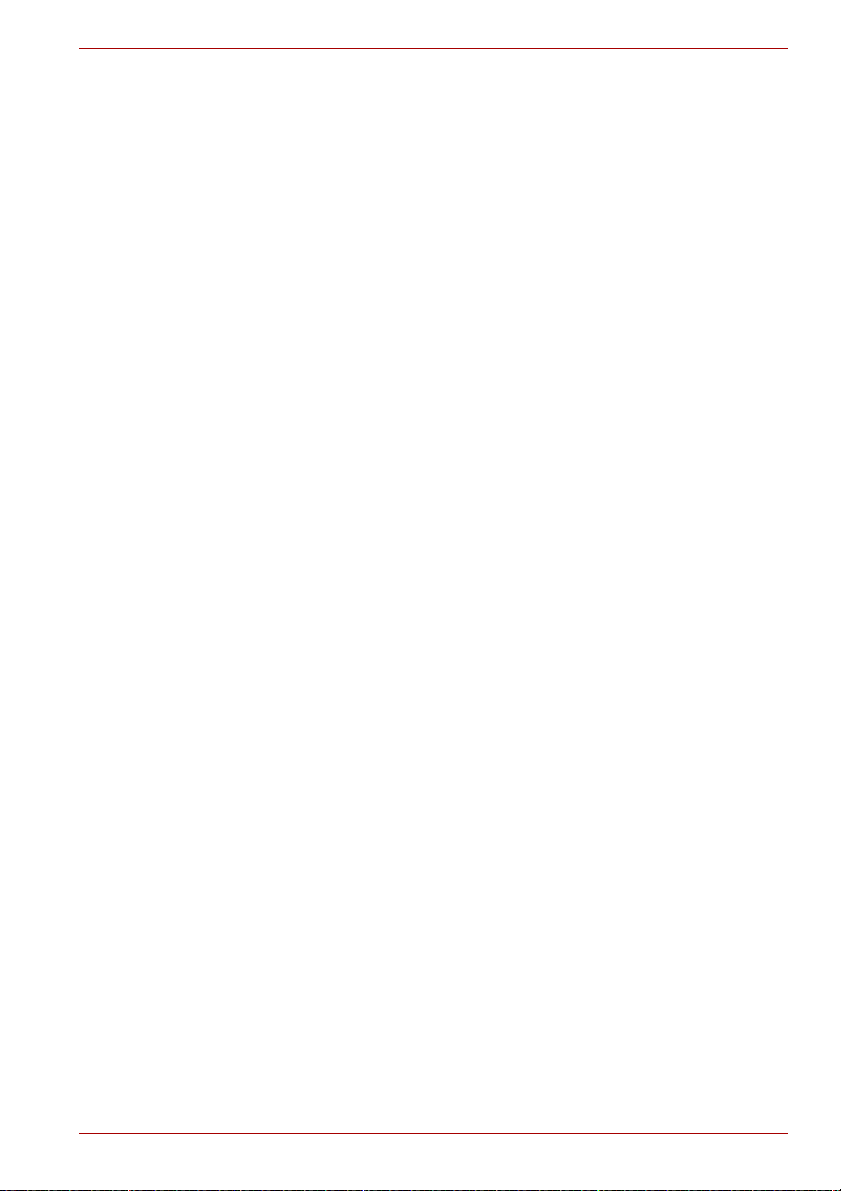
L750/L755/L750D/L755D
Pracovné prostredie
Tento produkt bol vytvorený tak, aby spĺňal požiadavky EMC
(Elektromagnetická kompatibilita), ktoré sú potrebné pre tzv. „Domáce,
komerčné a ľahko priemyselné prostredia“. Spoločnosť TOSHIBA
nepotvrdzuje použitie tohto produktu v iných pracovných prostrediach, ako
sú uvedené vyššie „Domáce, komerčné a ľahko priemyselné prostredia“.
Napr. nasledujúce prostredia nie sú schválené:
■ Priemyselné prostredie (napr. prostredia, kde sa používa trojfázové
napätie 380V)
■ Medicínske prostredie
■ Prostredie automobilu
■ Prostredie lietadla
Za akékoľvek dôsledky, ktoré vzniknú v pracovných prostrediach, ktoré nie
sú schválené, spoločnosť TOSHIBA nenesie žiadnu zodpovednosť.
Dôsledky používania tohto produktu v neschválených pracovných
prostrediach môžu byť:
■ Interferencia s inými zariadeniami alebo strojmi v blízkosti.
■ Nesprávna funkcia alebo strata údajov, spôsobená rušením od iných
zariadení alebo strojov v blízkosti.
preto spoločnosť TOSHIBA dôrazne odporúča, aby sa elektromagnetická
kompatibilita pred použitím vhodne preskúšala vo všetkých neschválených
pracovných prostrediach. V prípade automobilov alebo lietadiel by ste si
pred použitím produktu mali vyžiadať povolenie od výrobcu príp. leteckej
spoločnosti.
Taktiež nie je dovolené, kvôli bezpečnostným dôvodom, používanie tohto
produktu v prostrediach s výbušnou atmosférou.
Oznam o štandarde videa
TENTO PRODUKT JE SA POSKYTUJE NA ZÁKLADE AVC,
PORTFÓLIOVEJ LICENCIE PRE VIZUÁLNE PATENTY VC-1 A MPEG-4
PRE KOMERČNÉ A NEKOMERČNÉ POUŽITIE SPOTREBITEĽOM NA (I)
ZAKÓDOVANIE VIDEA V SÚLADE S VYŠŠIE UVEDENÝMI
ŠTANDARDMI („VIDEO“) ALEBO (II) DEKÓDOVANIE VIDEA AVC, VC-1 A
MPEG-4, KTORÉ BOLO ZAKÓDOVANÉ SPOTREBITEĽOM V RÁMCI
JEHO OSOBNEJ A NEKOMERČNEJ ČINNOSTI ALEBO BOLO
OBSTARANÉ OD POSKYTOVATEĽA VIDEO OBSAHU S LICENCIOU OD
MPEG LA NA POSKYTOVANIE TAKÉHOTO OBSAHU. NA ŽIADNE INÉ
POUŽITIE SA NEUDEĽUJE ANI SA NEBUDE VYVODZOVAŤ ŽIADNA
LICENCIA. ĎALŠIE INFORMÁCIE, VRÁTANE TÝCH V SPOJITOSTI S
PROPAGAČNÝM, INTERNÝM A KOMERČNÝM POUŽÍVANÍM, JE
MOŽNÉ ZÍSKAŤ OD SPOLOČNOSTI MPEG LA, L.L.C. POZRITE SI
STRÁNKU HTTP://WWW.MPEGLA.COM.
Používateľská príručka vii
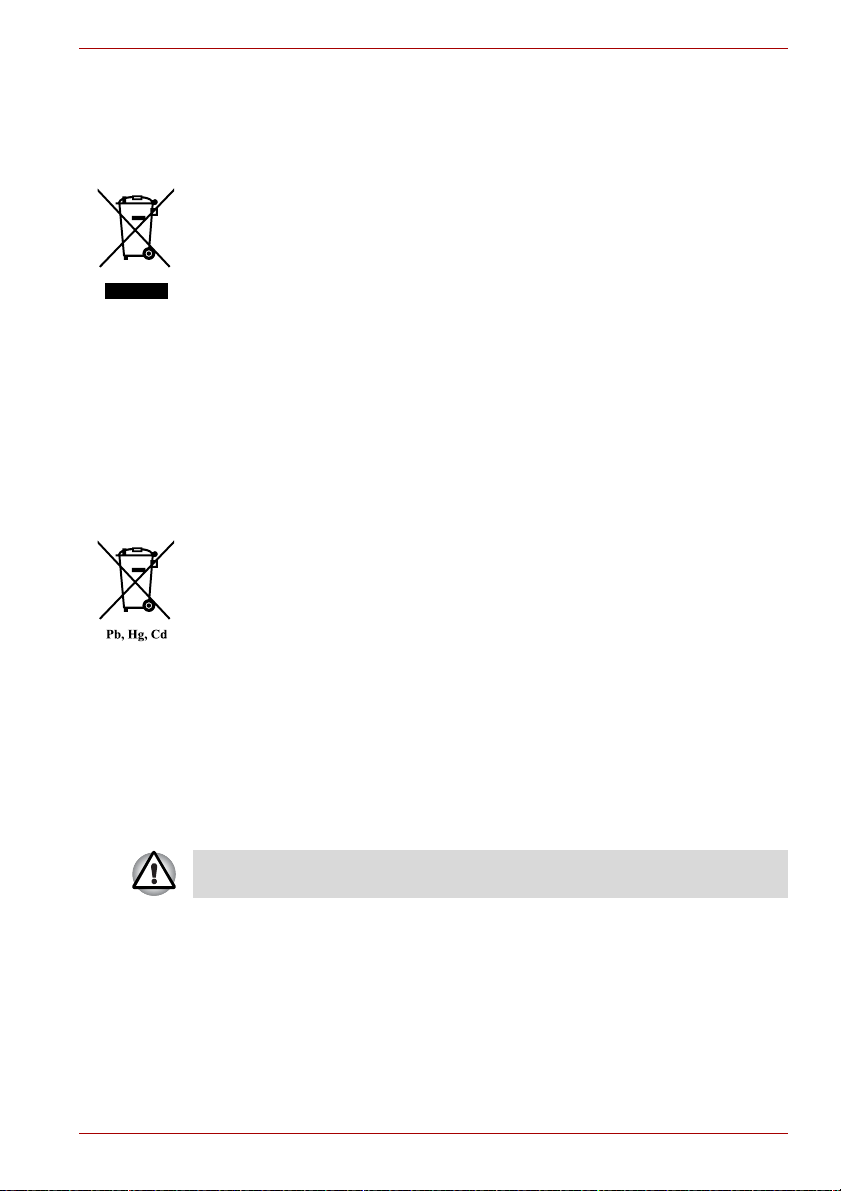
L750/L755/L750D/L755D
Nasledujúce informácie sú platné len pre členské štáty EÚ:
Likvidácia výrobkov
Symbol preškrtnutého odpadkového koša znamená, že výrobok sa musí
likvidovať oddelene od komunálneho odpadu. Integrované batérie a
akumulátory sa môžu likvidovať spolu s výrobkom. Budú separované v
recyklačnom stredisku.
Čierna čiara znamená, že výrobok bol uvedený na trh po 13. auguste 2005.
Podieľaním sa na oddelenom zbere batérií pomôžete zaistiť správnu
likvidáciu výrobkov a batérií, a tým budete prispievať k predchádzaniu
potenciálnych negatívnych dopadov na životné prostredie a ľudské
zdravie.
Podrobnejšie informácie o dostupných programoch zberu a recyklácie vo
vašej krajine získate na našej webovej stránke
(http://eu.computers.toshiba-europe.com) alebo kontaktujte miestny
mestský úrad, prípadne obchod, kde ste produkt zakúpili.
Likvidácia batérií a/alebo akumulátorov
Symbol preškrtnutého odpadkového koša znamená, že batérie a/alebo
akumulátory sa musia likvidovať oddelene od komunálneho odpadu.
Ak batéria alebo akumulátor obsahuje väčšie množstvo olova (Pb), ortuti
(Hg) a/alebo kadmia (Cd), ako je špecifikované v smernici pre batérie
(2006/66/EC), budú pod symbolom preškrtnutého odpadkového koša
zobrazené chemické značky prvkov olova (Pb), ortuti (Hg) a/alebo kadmia
(Cd).
Účasťou na separovanom zbere batérií pomôžete k správnej likvidácii
výrobkov a batérií, a tým pomôžete predchádzať potenciálnym negatívnym
vplyvom na životné prostredie a zdravie človeka.
Podrobnejšie informácie o dostupných programoch zberu a recyklácie vo
vašej krajine získate na našej webovej stránke
(http://eu.computers.toshiba-europe.com) alebo kontaktujte miestny
mestský úrad, prípadne obchod, kde ste produkt zakúpili.
Tieto symboly nemusia byť nalepené v závislosti od krajiny a regiónu, v
ktorom ste si produkt kúpili.
Likvidácia počítača a batérií počítača
■ Počítač likvidujte v súlade s platnými zákonmi a smernicami. Pre viac
informácií kontaktujte miestne úrady.
■ Tento počítač obsahuje nabíjateľné batérie. Po opakovanom používaní
stratia na koniec batérie schopnosť nabíjania a budete ich musieť
vymeniť. Niektoré platné zákony a smernice zakazujú likvidovať staré
batérie s domovým odpadom.
Používateľská príručka viii
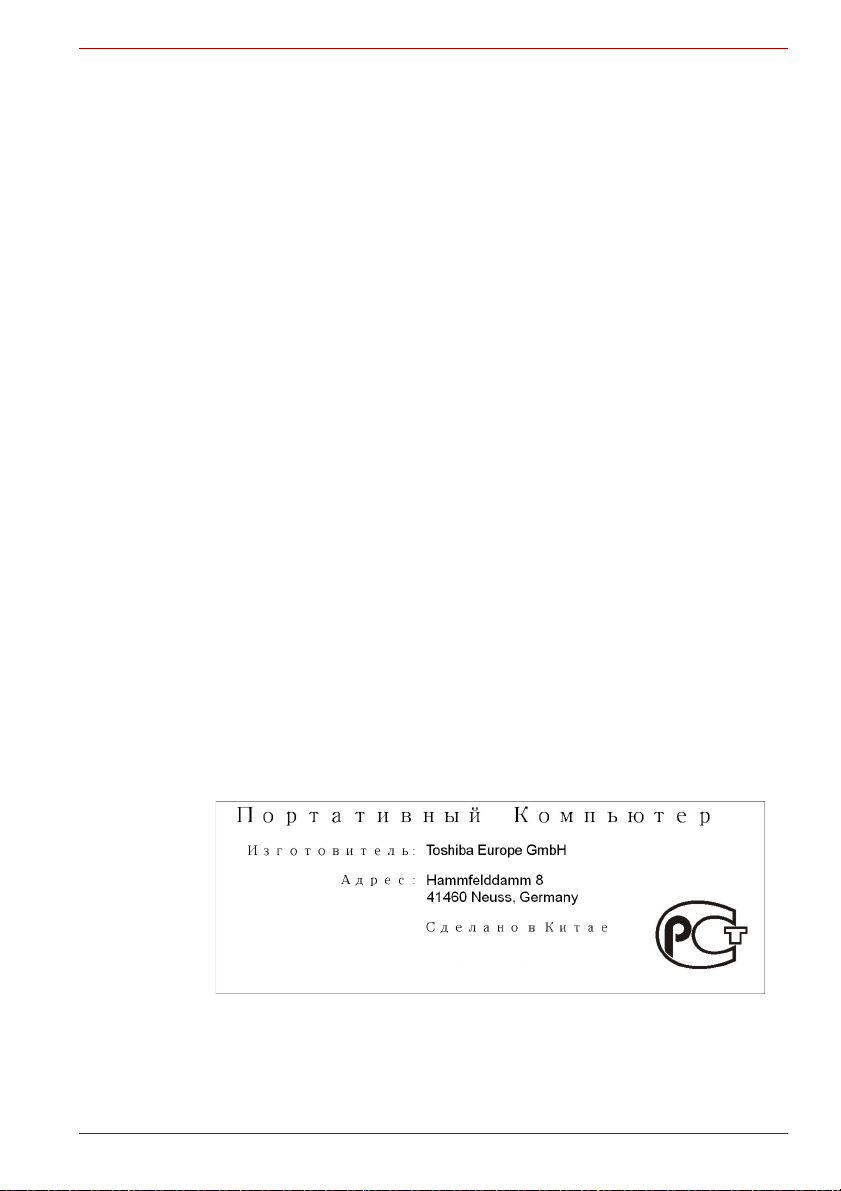
■ Buďte ohľaduplný k spoločnému životnému prostrediu. Kontaktujte
miestne úrady pre informácie o mieste recyklácie starých batérií a
postupe správnej likvidácie.
REACH - vyhlásenie o zhode
Nová smernica Európskej únie (EÚ) o chemických látkach, REACH
((Registrácia, Hodnotenie, Schválenie a Obmedzenia chemikálií), vstúpila
do platnosti 1. júna 2007. Spoločnosť Toshiba splní všetky požiadavky
smernice REACH a zaväzuje sa poskytovať našim zákazníkom informácie
o chemických látkach v našich výrobkoch podľa smernice REACH.
Pozrite si, prosím, nasledovnú webovú stránku
http://www.toshiba-europe.com/computers/info/reach, kde získate
informácie o prítomnosti látok zahrnutých v kandidátskom zozname v
našich výrobkoch podľa článku 59(1) smernice Európskeho spoločenstva
(ES) č. 1907/2006 („REACH“) o koncentrácii nad 0,1 % podľa hmotnosti.
Nasledovné informácie platia iba pre Turecko:
■ Súlad s Predpismi EEE: Výrobky Toshiba vyhovujú všetkým
požiadavkám tureckého nariadenia 26891 „Obmedzenie používania
určitých nebezpečných látok v elektrických a elektronických
zariadeniach“.
■ Počet možných chybných pixlov vášho displeja je definovaný podľa
noriem ISO 13406-2. Ak je počet chybných pixlov nižší ako počet
definovaný touto normou, nebudú sa považovať za chybu.
■ Batéria je spotrebný výrobok, pretože čas výdrže batérie závisí od
používania vášho počítača. Ak sa batéria nedá vôbec nabiť, považuje
sa to za kaz alebo poruchu. Zmeny v čase výdrže batérie sa
nepovažujú za kaz alebo poruchu.
L750/L755/L750D/L755D
GOST
Používateľská príručka ix
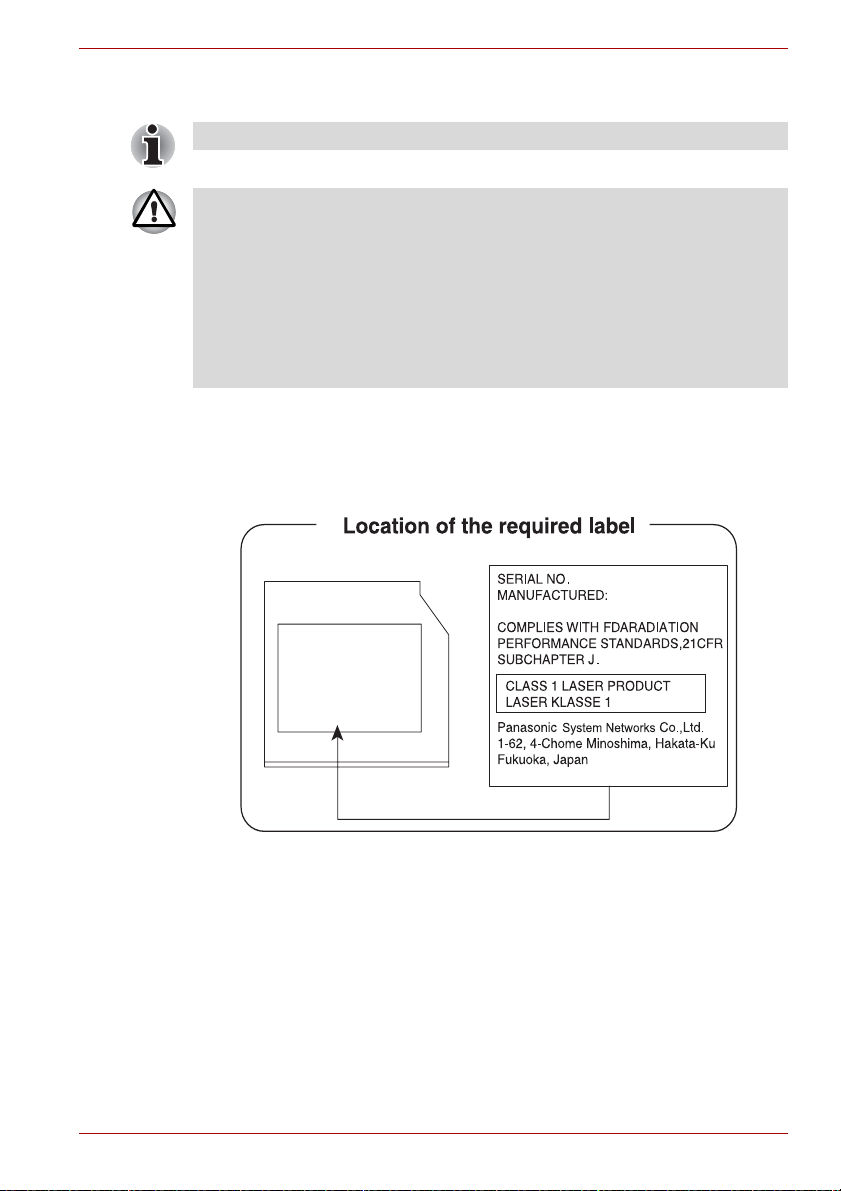
L750/L755/L750D/L755D
Bezpečnostné pokyny pre optickú diskovú mechaniku
Prečítajte si bezpečnostné opatrenia na konci tohto odseku.
■ Mechaniky DVD Super Multi/Blu-ray™ Combo/Blu-ray™ Writer
využívajú laserový systém. Aby ste zaistili správne použitie tohto
produktu, dôkladne si prečítajte túto príručku a uschovajte si ju pre
budúcu potrebu. Ak by jednotka niekedy vyžadovala údržbu,
kontaktujte autorizované servisné stredisko.
■ Použitie iného ovládania, nastavení alebo vykonanie iných postupov,
ako sú určené, môže vyústiť do nebezpečného vystavenia sa žiareniu.
■ Aby ste zabránili priamemu vystaveniu sa laserovým lúčom,
nepokúšajte sa otvárať puzdro.
Panasonic System Networks
■ DVD Super Multi UJ8A0
■ Blu-ray™ Writer UJ240
Používateľská príručka x

HITACHI-LG Data Storage, Inc.
■ DVD Super Multi GT50F/50N
■ Blu-ray™ Combo GT30F
Opatrenia
L750/L755/L750D/L755D
Hitachi-LG Data Storage, Inc.
22-23,KAIGAN 3-CHOME,
MINATO-KU,TOKYO,108-0022
JAPAN
VÝSTRAHA: Toto zariadenie obsahuje
laserový systém a je klasifikované ako
„LASEROVÝ PRODUKT 1 TRIEDY“. Aby
ste správne používali tento model,
prečítajte si pozorne používateľskú
príručku a uchovajte si ju pre ďalšiu
referenciu. V prípade akéhokoľvek
problému s týmto modelom kontaktujte
najbližšie „AUTORIZOVANÉ servisné
stredisko.“ Aby ste zabránili v priamom
vystavení sa laserovému lúču,
nepokúšajte sa otvoriť kryt.
Používateľská príručka xi

Predslov
Blahoželáme vám ku kúpe počítača L750/L755/L750D/L755D. Tento
výkonný prenosný počítač vám poskytuje vynikajúce možnosti rozšírenia,
vrátane multimediálnych zariadení a je vytvorený tak, aby vám poskytol
roky spoľahlivej a výkonnej práce.
Táto príručka vás oboznámi, ako nastaviť a začať používať váš počítač
L750/L755/L750D/L755D . Tiež poskytuje detailné informácie o konfigurácii
počítača, základných operáciách a starostlivosti, používaní voliteľných
zariadení a riešení problémov.
Ak ste nový používateľ alebo používate prenosný počítač prvýkrát, najprv
si prečítajte kapitolu 1, Začíname a kapitolu 3, Hardvér, pomocné
programy a Možnosti na zoznámenie sa s funkciami počítača,
komponentmi a príslušenstvom. Potom si prečítajte Kapitolu 1 Začíname,
kde sú krok za krokom popísané pokyny pre nastavenie vášho počítača.
Ak ste už skúsený používateľ počítača, prosím, pokračujte v čítaní
predslovu, kde sa dočítate ako je táto príručka organizovaná a oboznámite
sa ako listovať stranami príručky. Určite si prečítajte odsek Špeciálne
funkcie v Kapitole 3,
dozvedeli o funkciách, ktoré nie sú bežné alebo sú pre tento počítač
jedinečné, ako aj kapitolu 7 Nastavenie hardvéru na pochopenie inštalácie
a konfigurácie týchto funkcií.
Prečítajte si Kapitolu 3, Hardvér, pomocné programy a Možnosti ak
napájate voliteľné produkty alebo externé zariadenia.
L750/L755/L750D/L755D
Hardvér, pomocné programy a Možnosti aby ste sa
Konvencie
Príručka používa na popis, identifikáciu, zvýraznenie termínov a
prevádzkových postupov nasledujúce formáty.
Skratky
Pre jasnosť popisu sa pri prvom zobrazení a vždy, keď je to potrebné,
uvádzajú skratky v zátvorkách následne za ich vysvetlením. Napríklad:
Read Only Memory (ROM). Bežné skratky sú tiež uvedené v slovníku
pojmov.
Používateľská príručka xii
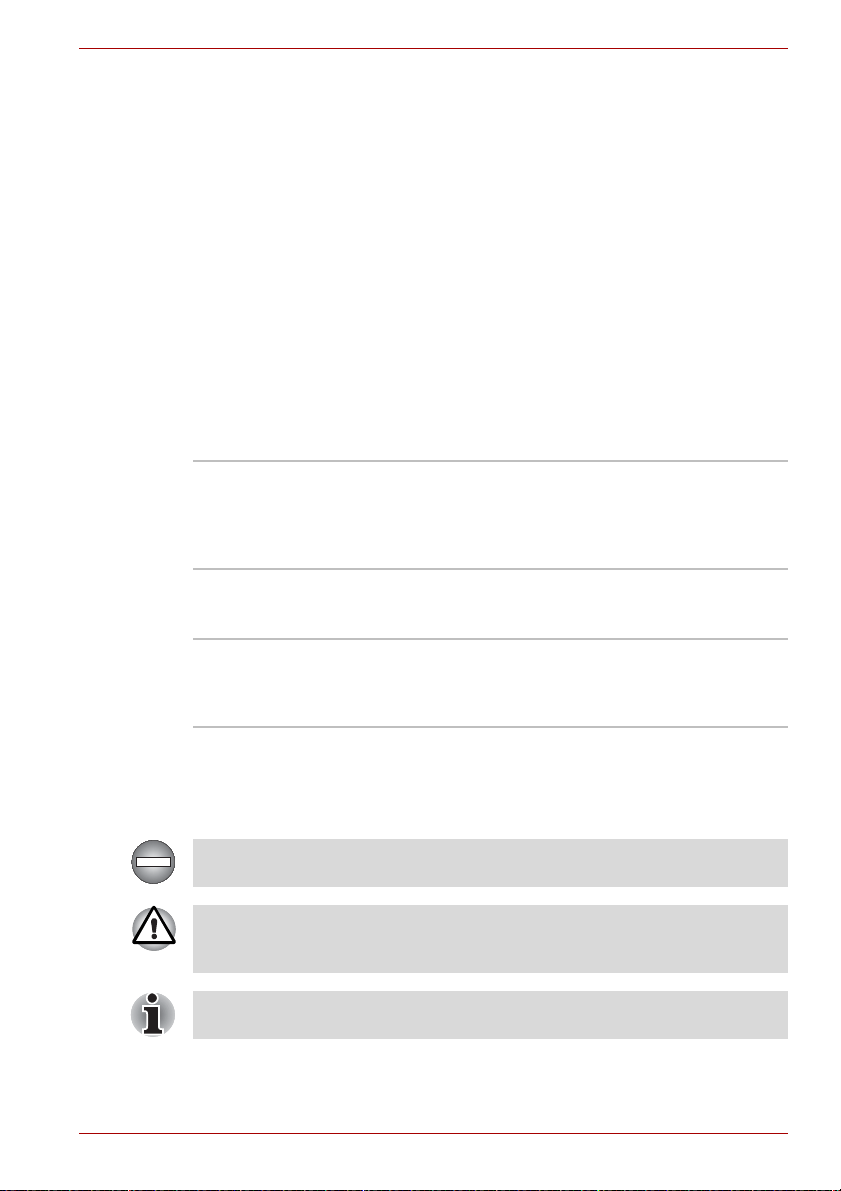
L750/L755/L750D/L755D
Ikony
Ikony identifikujú porty, voliče a iné diely vášho počítača. Panel s
indikátormi taktiež používa ikony na popis komponentov, ktoré poskytujú
informácie.
Klávesy
Klávesy z klávesnice, ktoré sa používajú v texte, opisujú mnoho činností
počítača. Zreteľný popis písma identifikuje symboly klávesov uvedené na
klávesnici. Napríklad, ENTERpredstavuje tlačidlo ENTER.
Prevádzka klávesov
Niektoré činnosti požadujú súčasné stlačenie dvoch alebo viacerých
klávesov naraz. Tieto činnosti identifikujeme ako kľúčové symboly
oddelené znamienkom plus (+). Napríklad, CTRL + C znamená, že musíte
podržať CTRL a súčasne stláčať C. Ak sa používajú tri klávesy, podržte
prvý, potom zároveň druhý a následne tretí kláves.
ABC
Keď si postupy vyžadujú určitú činnosť, napr.
kliknutie ikony alebo zadanie textu, názov ikony
alebo text, ktorý sa chystáte zadať, je
znázornený tak, ako to môžete vidieť na ľavej
strane.
Displej
Názvy okien alebo ikon, alebo text, ktorý
S ABC
vygeneroval počítač a ktoré sa objavujú na
obrazovke, sú znázornený tak, ako to môžete
vidieť na ľavej strane.
Správy
Správy sa v tejto príručke používajú na to, aby upozornili na dôležitú
informáciu. Každý typ správy je uvedený nižšie.
Označuje potenciálne nebezpečnú situáciu, ktorá môže viesť k smrti alebo
vážnemu zraneniu, ak nebudete dodržiavať pokyny.
Dávajte pozor! Upozornenie vás informuje, že nesprávne použitie
zariadenia alebo nedodržanie pokynov, môže spôsobiť stratu dát alebo
poškodiť zariadenie.
Prosím, prečítajte si ho. Poznámka je upozornenie alebo rada, ktorá vám
pomôže pri lepšom využívaní vášho vybavenia.
Používateľská príručka xiii

Terminológia
Tento pojem je v tomto dokumente definovaný nasledovne:
Spustiť Slovo „Štart“ odkazuje na tlačidlo „ “ v
operačnom systéme Windows 7.
HDD Pojem „HDD“ označuje „pevný disk“.
L750/L755/L750D/L755D
Používateľská príručka xiv
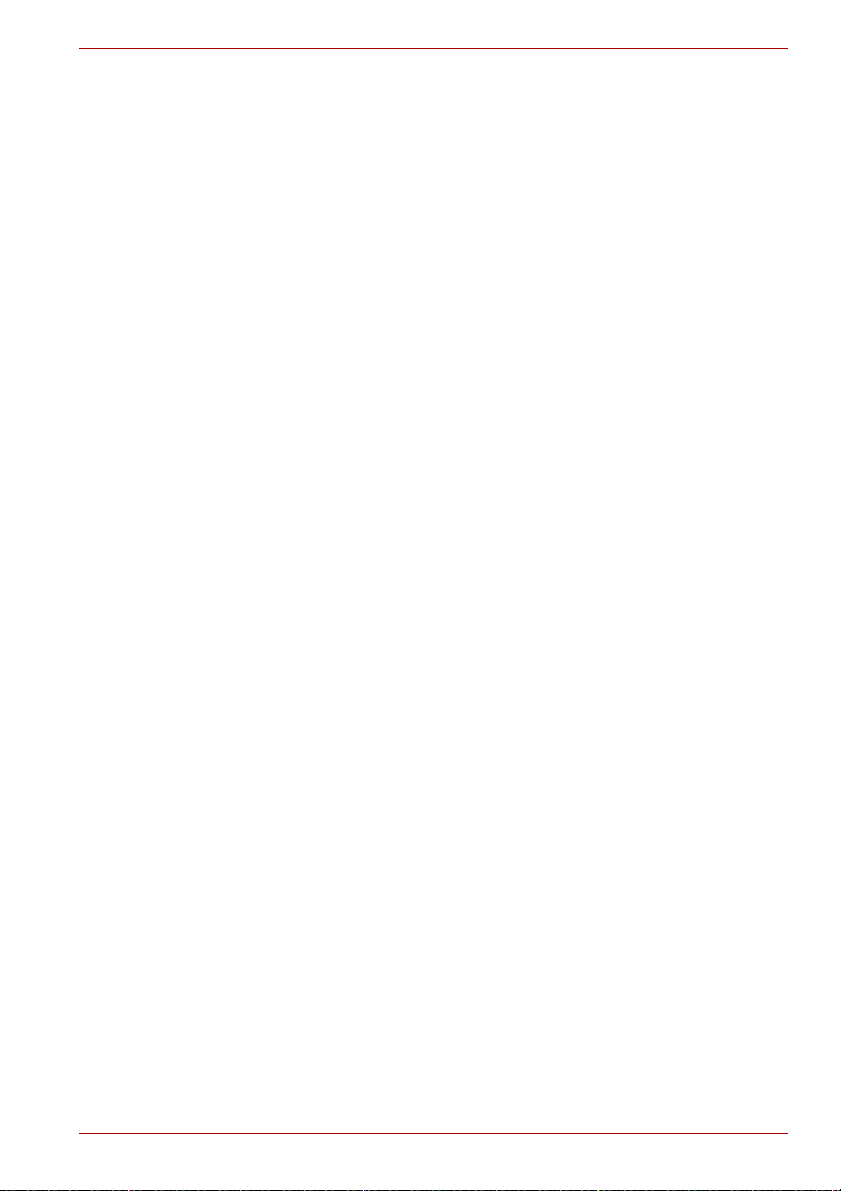
Všeobecné pokyny
Počítače značky TOSHIBA sú vytvorené pre optimalizáciu bezpečnosti,
minimalizáciu námahy a odolnosť voči podmienkam mobility. Aj napriek
tomu by ste mali dodržiavať určité opatrenia, aby ste ešte viac znížili riziko
osobného zranenia alebo poškodenia počítača.
Zariadenie pripojené k ochrannému uzemneniu stavebnej konštrukcie
prostredníctvom ústrednej siete alebo iného vybavenia pripojeného k
ochrannému uzemneniu a káblovému rozvodnému systému pomocou
koaxiálneho kábla, môže za istých okolností predstavovať riziko vzniku
požiaru. Pripojenie ku káblovému rozvodnému systému sa má z týchto
dôvodov zabezpečovať prostredníctvom zariadenia poskytujúceho
elektrickú izoláciu pod určitou frekvenčnou hranicou (galvanický izolátor,
viď štandard EN 60728-11).
Dôkladne si prečítajte všeobecné pokyny uvedené nižšie a zapamätajte si
upozornenia v tejto príručke.
L750/L755/L750D/L755D
Poskytnutie adekvátnej ventilácie
■ Uistite sa, že počítač a adaptér striedavého prúdu majú dostatočné
vetranie a sú chránené pred prehriatím, keď sú zapnuté alebo keď je
adaptér striedavého prúdu zapojený do sieťovej zásuvky (aj keď je
počítač v režime Spánok). V takomto stave dbajte na nasledovné:
■ Nikdy váš počítač ani adaptér striedavého prúdu neprikrývajte
žiadnym predmetom.
■ Nikdy neumiestňujte váš počítač alebo adaptér striedavého prúdu v
blízkosti zdroja vysokej teploty, ako sú elektrická poduška alebo
žiarič.
■ Nikdy nezakrývajte ani neblokujte vzduchové ventilátory, ktoré sa
nachádzajú na spodnej strane počítača.
■ S počítačom pracujte vždy na rovnom tvrdom povrchu. Používanie
počítača na koberci alebo inom mäkkom materiáli môže zablokovať
vetracie otvory.
■ Vždy majte dostatok miesta okolo počítača.
■ Prehriatie vášho počítača alebo sieťového adaptéra môže spôsobiť
systémovú chybu, poškodenie počítača alebo adaptéra striedavého
prúdu, alebo požiar, s možným následkom vážneho zranenia.
Používateľská príručka xv
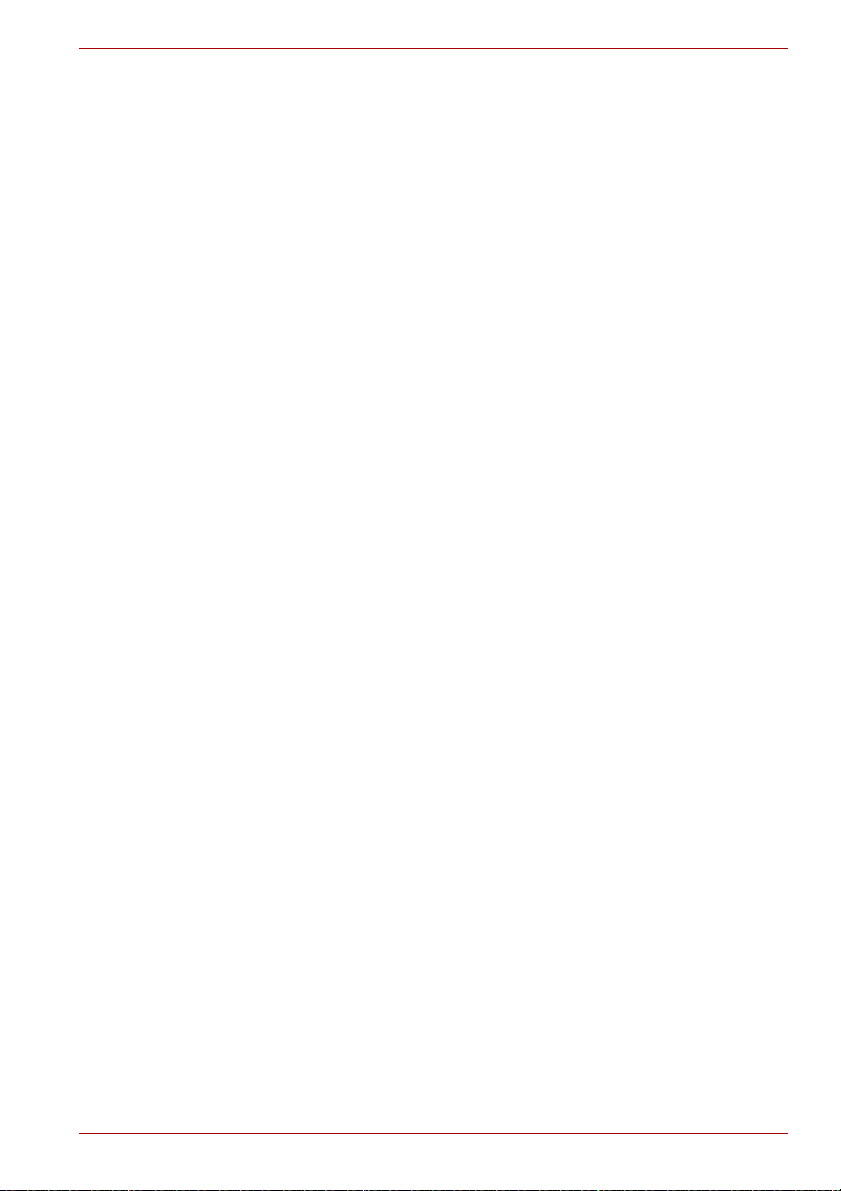
Vytvorenie prostredia prijateľného pre počítač
Umiestnite počítač na rovný povrch, ktorý je dostatočne veľký pre počítač a
všetko ostatné príslušenstvo, ktoré používate, napr. tlačiareň.
Aby ste zabezpečili dostatočnú ventiláciu vzduchu, nechajte okolo počítača
a ostatného príslušenstva dostatočný priestor. V opačnom prípade by
mohlo dôjsť k prehriatiu.
Aby ste váš počítač udržiavali vo vynikajúcich pracovných podmienkach,
chráňte pracovnú oblasť pred:
■ Prachom, vlhkosťou a priamym slnečným žiarením.
■ Vybavenie, ktoré produkuje silné elektromagnetické pole, ako napr.
stereo reproduktory (okrem reproduktorov, ktoré sú pripojené k
počítaču) alebo hlasitý telefón
■ Náhlymi zmenami teploty alebo vlhkosti a zdrojmi zmeny teploty, napr.
klimatizačné otvory alebo ohrievače.
■ extrémnou teplotou, chladom alebo vlhkosťou
■ tekutými a korozívnymi chemikáliami
Poškodením nárazom
Dôkladne si prečítajte Príručku pre bezpečnosť a komfort. Obsahuje
informácie o prevencii zranení z natiahnutia vašich rúk a zápästí, ktoré
môžu byť zapríčinené nadmerným používaním klávesnice. Príručka pre
bezpečnosť a komfort tiež obsahuje informácie o správnom rozvrhnutí
pracoviska, polohe a osvetlení, ktoré napomáha znižovať fyzické napätie.
L750/L755/L750D/L755D
Zranenia z tepla
■ Zabráňte nadmerne dlhému fyzickému kontaktu s počítačom. Ak sa
počítač používa dlhší čas, jeho povrch sa môže nadmerne zohriať. Aj
keď počítač na pocit nie je príliš horúci, ak budete vo fyzickom kontakte
s počítačom dlhší čas, napr. ak necháte počítač položený na vašich
kolenách alebo necháte vaše ruky na dlaňovej opierke, vaša pokožka
môže utrpieť zranenia aj z nižšej teploty.
■ Ak sa počítač používa dlhší čas, zabráňte priamemu kontaktu s
kovovou doskou, ktorá podopiera rôzne porty rozhraní, pretože môže
byť veľmi horúca.
■ Povrch sieťového adaptéra sa môže veľmi zohriať, ale neznamená to
jeho poruchu. Ak potrebujete premiestniť sieťový adaptér, mali by ste
ho odpojiť a pred premiestnením nechať vychladnúť.
■ Sieťový adaptér neukladajte na materiál, ktorý je citlivý na teplo,
pretože by sa tento materiál mohol poškodiť.
Používateľská príručka xvi

L750/L755/L750D/L755D
Poškodenia z tlaku alebo nárazu
Na počítač nepôsobte vysokým tlakom ani ho nevystavujte silným
nárazom, pretože by to mohlo poškodiť jednotlivé komponenty počítača
alebo spôsobiť jeho inú poruchu.
Mobilné telefóny
Majte na pamäti, že používanie mobilných telefónov môže rušiť zvukový
systém počítača. Prevádzka počítača nebude rušená žiadnym spôsobom,
ale odporúčame vám dodržať minimálny odstup 30 cm medzi počítačom a
zapnutým mobilným telefónom.
Návod s pokynmi o bezpečnosti a pohodlnom používaní
Všetky dôležité informácie o bezpečnom a správnom používaní počítača
sú popísané v priloženej príručke pre bezpečnosť a komfort. Pred začatím
používania počítača si ju dôkladne prečítajte.
Používateľská príručka xvii

Začíname
Táto kapitola poskytuje kontrolný zoznam vybavenia a základné informácie
pre začatie práce s počítačom.
Niektoré funkcie, popísané v tejto príručke, nemusia fungovať správne,
pokiaľ používate iný operačný systém, ako bol predinštalovaný
spoločnosťou TOSHIBA.
Zoznam výbavy
Opatrne vybaľte počítač, pričom dávajte pozor, aby sa škatuľa a baliaci
materiál uchoval pre prípad potreby v budúcnosti.
Hardvér
Uistite sa, že máte nasledujúce súčasti:
■ L750/L755/L750D/L755DPrenosný osobný počítač
■ Sieťový AC adaptér a napájací kábel (2-kolíková alebo 3-kolíková
zástrčka)
Začíname
Kapitola 1
Dokumentácia
■ L750/L755/L750D/L755DRýchle spustenie
■ Návod s pokynmi o bezpečnosti a pohodlnom používaní
■ Záručné informácie
Ak chýba alebo je poškodená niektorá položka zoznamu, ihneď kontaktujte
svojho predajcu.
Softvér
Predinštalovaný je nasledovný operačný systém Windows® a obslužný softvér.
■ Windows 7
■ Balík pridanej hodnoty od spoločnosti TOSHIBA
■ Program na vytvorenie média na obnovenie TOSHIBA Recovery
Media Creator
■ TOSHIBA VIDEO PLAYER*
Používateľská príručka 1-1

Začíname
Začíname
■ WinDVD BD for TOSHIBA
■ Zásuvný modul TOSHIBA Resolution+ pre Windows Media Player+
■ Corel Digital Studio*
■ TOSHIBA Assist
■ TOSHIBA ConfigFree™
■ TOSHIBA Disc Creator
■ TOSHIBA Rozpoznávanie tváre (TOSHIBA Face Recognition)*
■ Pomocný program TOSHIBA Eco
■ Nástroj TOSHIBA Bulletin Board
■ TOSHIBA ReelTime
■ TOSHIBA Media Controller
■ On-line príručka
* Predinštalované v závislosti od zakúpeného modelu.
■ Všetci používatelia by si mali prečítať časť Prvé zapnutie počítača.
■ Prečítajte si priloženú príručku pre bezpečnosť a pohodlie, kde nájdete
informácie o bezpečnom a správnom používaní tohto počítača. Mala
by vám pomôcť dobre sa oboznámiť s prácou na notebooku, aby vaša
práca bola pohodlnejšia a produktívnejšia . Nasledovné odporúčania
by mali znížiť riziko presilenia alebo zranenia rúk, ramien alebo krku.
Táto časť poskytuje základné informácie pre začatie práce s počítačom.
Skladá sa z nasledovných tém:
■ Pripojenie sieťového AC adaptéra
■ Otvorenie displeja
■ Zapnutie počítača
■ Prvé zapnutie počítača
■ Vypnutie počítača
■ Reštart počítača
■ Možnosti obnovy systému a obnova predinštalovaného softvéru
■ Používajte antivírusový program a zabezpečte jeho pravidelnú
aktualizáciu.
■ Nikdy neformátujte pamäťové médiá bez skontrolovania ich obsahu -
formátovanie ničí všetky uložené dáta.
■ Je dobré pravidelne zálohovať jednotku interného pevného disku
alebo iné hlavné pamäťové zariadenie na externé médium. Bežné
pamäťové médiá nie sú počas dlhého obdobia trvácne ani stabilné a
za istých podmienok môžu viesť k strate dát.
■ Pred inštaláciou nejakého zariadenia alebo aplikácie, uložte všetky
dáta v pamäti na jednotku pevného disku alebo na iné pamäťové
médium. Ak by ste tak neurobili, mohlo by dôjsť k strate dát.
Používateľská príručka 1-2
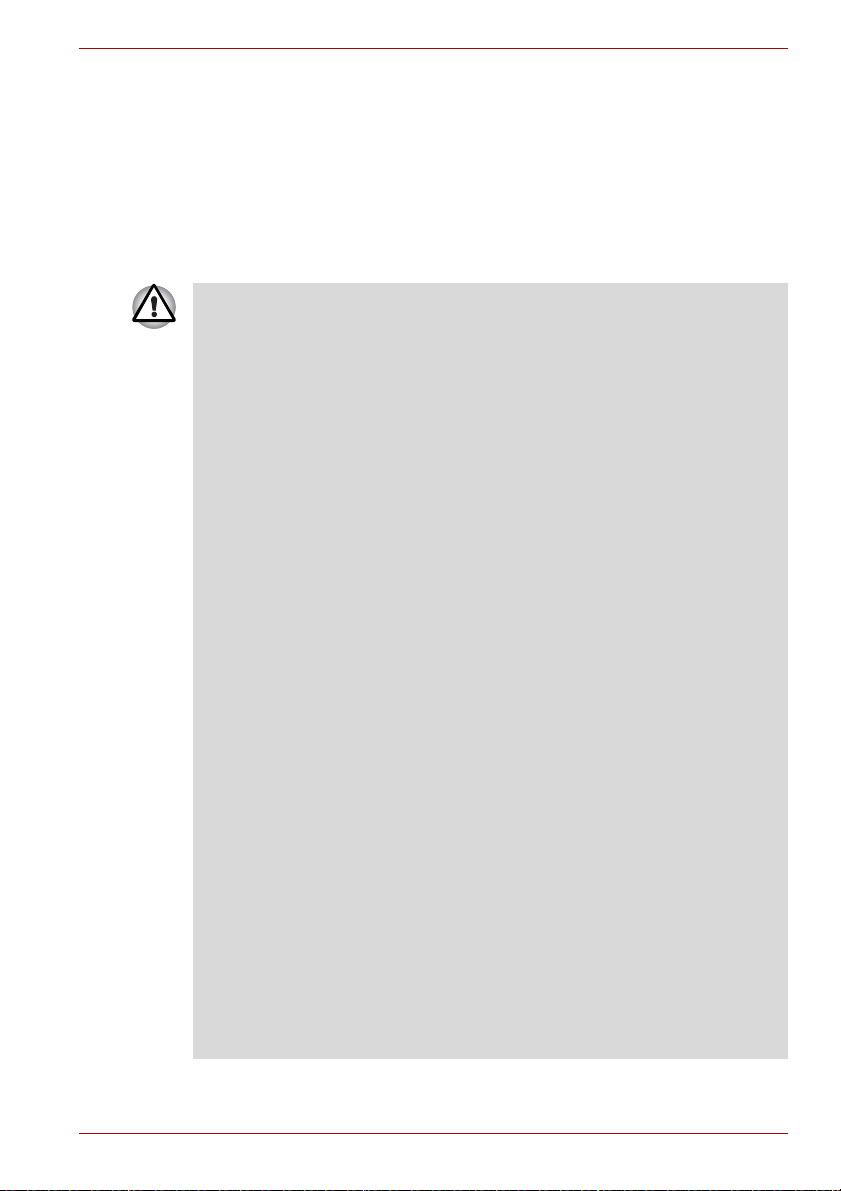
Pripojenie sieťového AC adaptéra
Pripojte sieťový adaptér vtedy, keď potrebujete nabíjať batériu alebo chcete
počítač napájať z elektrickej siete. Je to najrýchlejší spôsob ako začať
používať počítač, pretože batériu treba najprv nabiť, aby ste mohli s jej
použitím pracovať.
Sieťový AC adaptér možno pripojiť k ľubovoľnému zdroju napätia od
100 do 240 voltov a od 50 do 60 Hz. Podrobnosti o používaní sieťového
adaptéra na nabíjanie akumulátorovej batérie si pozrite v kapitole 6,
Napájanie a režimy pri zapnutí.
■ Vždy používajte sieťový adaptér TOSHIBA, ktorý bol dodaný spolu s
vaším počítačom alebo sieťové adaptéry odporúčané spoločnosťou
TOSHIBA, aby ste sa vyhli riziku požiaru a iným škodám na počítači.
Použitie nekompatibilného sieťového adaptéra by mohlo spôsobiť
požiar či poškodenie počítača, čo by mohlo mať za následok vážne
zranenie. TOSHIBA neberie žiadnu zodpovednosť za škodu
spôsobenú používaním nekompatibilného adaptéra.
■ Nikdy nezapájajte adaptér do elektrického rozvodu, ktorý sa
nezhoduje v napätí a frekvencii s údajmi na regulačnom štítku
zariadenia. Inak by to mohlo mať za následok požiar alebo elektrický
úder, s prípadným následkom vážneho zranenia.
■ Vždy používajte alebo kupujte sieťové káble, ktoré zodpovedajú
právnym predpisom o napätí a frekvenciách a požiadavkám v krajine,
kde sa používajú. Inak by to mohlo mať za následok požiar alebo
elektrický úder, s prípadným následkom vážneho zranenia.
■ Dodaná sieťová šnúra zodpovedá bezpečnostným pravidlám a
predpisom v oblasti, kde bol výrobok zakúpený a nemala by sa
kupovať mimo tohto regiónu. Ak ju chcete používať v iných oblastiach,
zakúpte si sieťovú šnúru, ktorá zodpovedá bezpečnostným pravidlám
a predpisom v danom regióne.
■ Nepoužívajte zástrčku na konverziu z 3 na 2 kolíky.
■ Ak na počítač pripájate sieťový adaptér, konajte presne podľa poradia
krokov popísaných v používateľskej príručke. Napojenie sieťového
kábla do elektrickej zásuvky s prúdom by malo byť posledným krokom,
inak by mohla byť výstupná zástrčka adaptéra pod prúdom a pri
dotyku spôsobiť elektrický šok alebo menšie zranenie. Všeobecným
bezpečnostným opatrením je vyhýbanie sa kontaktu s kovovými
časťami.
■ Nikdy neklaďte počítač alebo AC adaptér na drevený povrch, nábytok
alebo iný povrch, ktoré by mohli účinky vysokej teploty poškodiť, telo
počítača a povrch sieťového adaptéra totiž počas normálnej prevádzky
zvyšujú svoju teplotu.
■ Vždy klaďte váš počítač alebo AC adaptér na rovný a tvrdý povrch,
ktorý je odolný voči vplyvu takejto zvýšenej teploty.
Potrebné opatrenia a Pokyny k manipulácii nájdete v priloženom návode
s pokynmi o bezpečnosti a pohodlnom používaní.
Začíname
Používateľská príručka 1-3
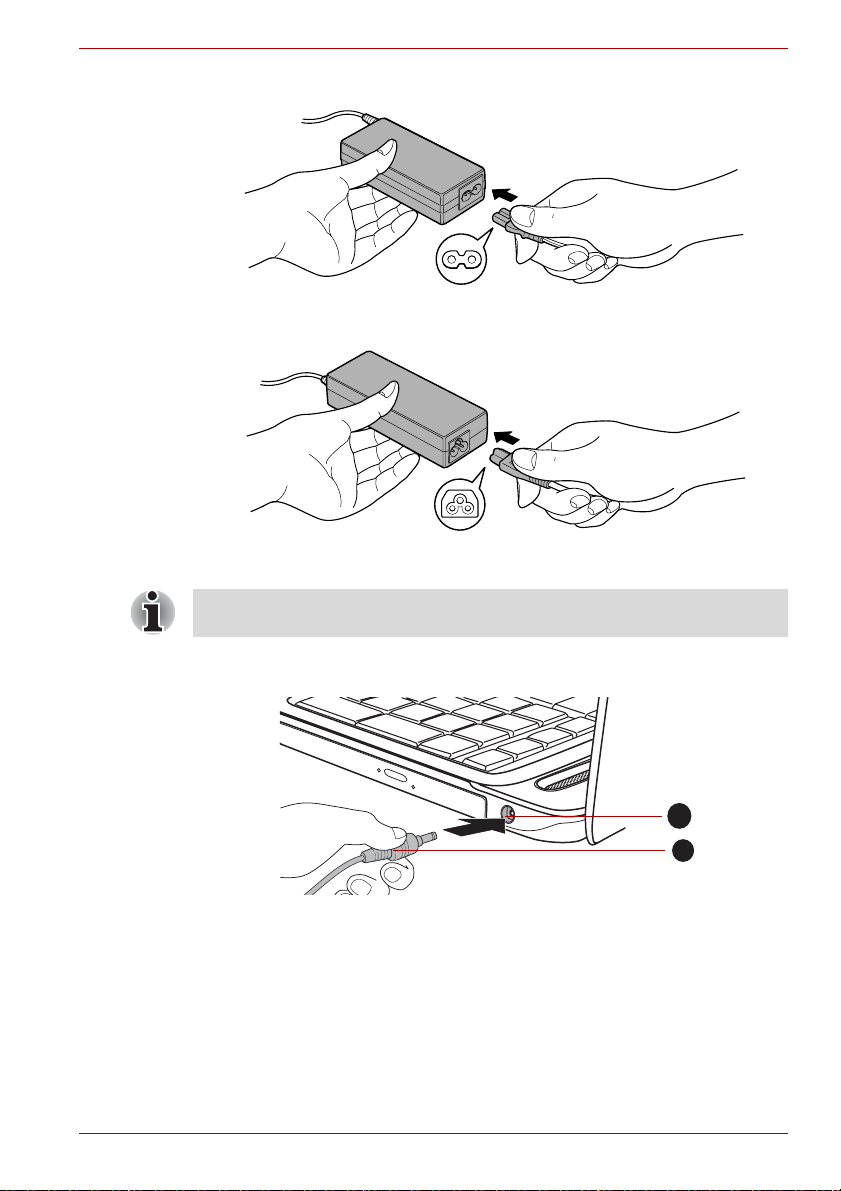
Začíname
1. Pripojte sieťový kábel k sieťovému adaptéru.
Pripojenie sieťového kábla k sieťovému adaptéru (2-kolíková zástrčka)
Pripojenie sieťového kábla k sieťovému adaptéru (3-kolíková zástrčka)
V závislosti od modelu sa s počítačom dodáva adaptér/šnúra s 2 alebo
3kolíkmi.
2. Pripojte výstupnú zástrčku jednosmerného prúdu na sieťovom adaptéri
do zásuvky DC IN 19V na pravej strane počítača.
1
2
1. Konektor DC IN 19 V 2. Zásuvka výstupu DC
Pripojenie DC výstupu do počítača
3. Zastrčte sieťovú šnúru do sieťovej zásuvky s prúdom - na prednej
strane počítača by sa mali by rozsvietiť indikátory Batéria a DC IN.
Používateľská príručka 1-4
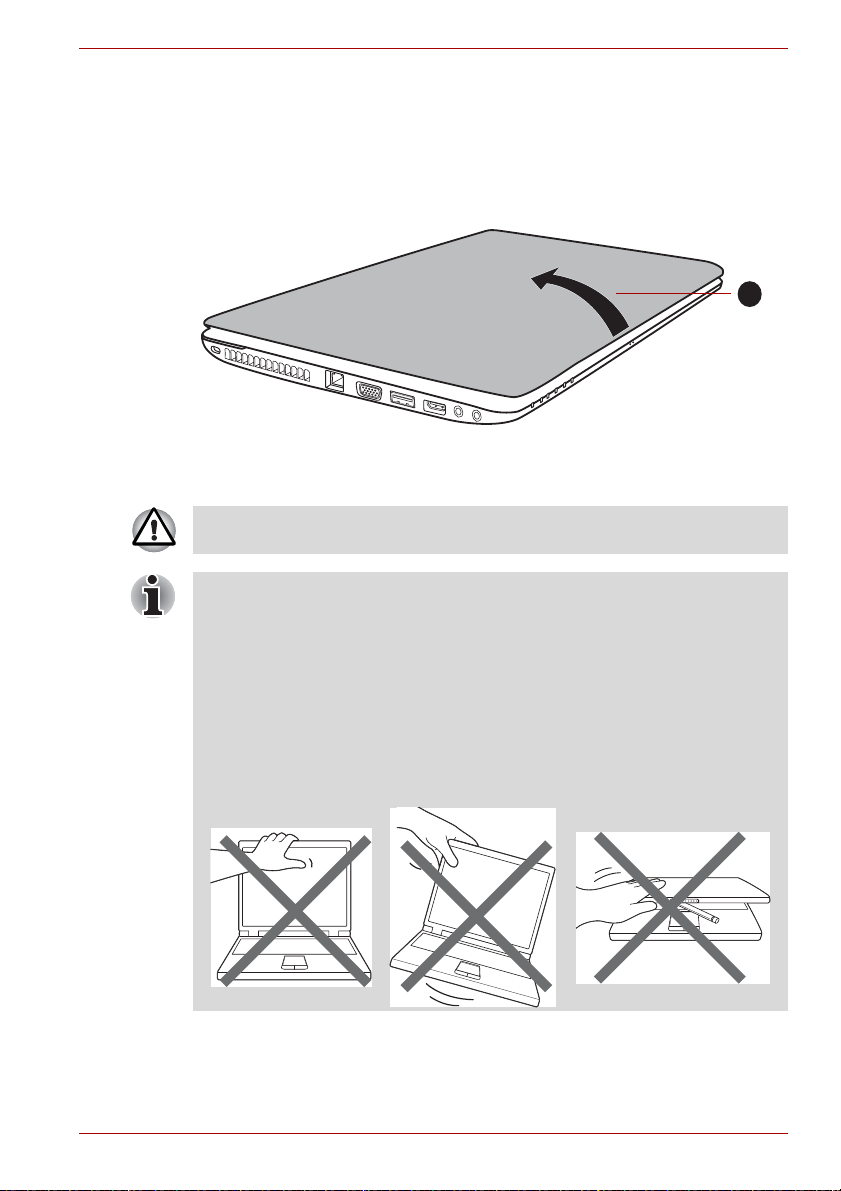
Otvorenie displeja
Panel displeja sa dá otvárať v rôznych uhloch, aby bola dosiahnutá
optimálna viditeľnosť obrazu na displeji.
Pri držaní časti pre položenie rúk jednou rukou tak, aby sa nezdvíhalo telo
počítača, pomaly dvíhajte panel displeja. Môžete tak optimálne nastaviť
uhol displeja, aby bol obraz zreteľný.
1. Panel displeja
Otvorenie panela displeja
Pri otváraní a zatváraní panela displeja postupujte opatrne. Prudké
otvorenie alebo zatvorenie môže počítač poškodiť.
■ Dbajte na to, aby ste panel displeja neotvárali príliš ďaleko, pretože by
sa mohli preťažiť kĺby panela a mohol by sa poškodiť.
■ Panel displeja nestláčajte, ani nezatláčajte.
■ Počítač nedvíhajte za panel displeja.
■ Panel displeja nezatvárajte, ak sa medzi panelom a klávesnicou
nachádzajú perá alebo iné predmety.
■ Pri otváraní alebo zatváraní panela displeja, položte ruku na časť pre
položenie rúk a počítač držte na mieste a druhou rukou zároveň
pomaly otvárajte alebo zatvárajte panel displeja (Pri otváraní alebo
zatváraní panela displeja nepoužívajte nadmernú silu).
Začíname
1
Používateľská príručka 1-5

Zapnutie počítača
Táto časť popisuje, ako zapnúť počítač - indikátor napájania bude tento
stav indikovať. Ďalšie informácie nájdete v časti Monitorovanie stavu
energie v kapitole 6, Napájanie a režimy pri zapnutí.
■ Po prvom zapnutí počítača ho nevypínajte dovtedy, kým
nenainštalujete operačný systém. Pre viac informácií si, prosím,
pozrite odsek Prvé zapnutie počítača.
■ Počas inštalácie systému Windows nie je možné nastaviť hlasitosť.
1. Otvorte panel displeja.
2. Na dve alebo tri sekundy stlačte a podržte stlačené tlačidlo napájania
vášho počítača.
1
Začíname
1. Tlačidlo zapnutie/vypnutie
Zapnutie počítača
Prvé zapnutie počítača
Keď zapnete počítač, najskôr sa vám objaví obrazovka spustenia systému
Windows 7. Pre správne nainštalovanie operačného systému postupujte
podľa jednotlivých krokov na obrazovke.
Pri zobrazení licenčných podmienok softvéru si ich dôkladne
preštudujte.
Vypnutie napájania
Počítač sa dá vypnúť v jednom z nasledujúcich troch režimov: vypnutie,
hibernácia alebo režim spánku.
Používateľská príručka 1-6

Začíname
Režim vypnutia
Ak počítač vypnete do režimu vypnutia, neuložia sa žiadne údaje a počítač
sa pri ďalšom spustení nahrá do hlavnej obrazovky operačného systému.
1. Ak ste zadávali dáta, uložte ich na disk, disketu alebo na iné pamäťové
médium.
2. Pred vybratím disku CD/DVD/Blu-ray™ alebo diskety z mechaniky sa
uistite, že dokončili činnosť.
■ Uistite sa, že indikátory jednotky pevného disku/jednotky optického
disku nesvietia. Ak vypnete počítač behom práce s diskom (diskami),
môžete stratiť dáta alebo poškodiť disk.
■ Nikdy nevypínajte počítač, keď beží aplikačný softvér. V takomto
prípade by mohlo dôjsť k strate dát.
■ Nikdy nevypínajte počítač, neodpájajte externé pamäťové zariadenie
ani neodstraňujte pamäťové médium počas načítavania/zapisovania
dát. V takomto prípade môže dôjsť k strate dát.
3. Kliknite na Štart.
4. Kliknite na tlačidlo Vypnúť ().
5. Vypnite všetky periférne zariadenia, ktoré sú pripojené k vášmu
počítaču.
Počítač alebo periférne zariadenia nezapínajte okamžite po vypnutí chvíľku vyčkajte, aby ste predišli prípadnému poškodeniu.
Režim Spánku
Ak musíte prerušiť prácu, môžete vypnúť napájanie bez vypnutia softvéru
tak, že počítač uvediete do režimu spánku. V tomto režime sa údaje
udržiavajú v hlavnej pamäti a po zapnutí počítača budete pokračovať práve
tam, kde ste skončili.
Ak musíte vypnúť počítač na palube lietadla alebo na mieste, kde sa
regulujú alebo riadia elektronické zariadenia, vypnite ho vždy úplne .
Úplným vypnutím sa rozumie tiež vypnutie všetkých funkcií alebo
zariadení bezdrôtovej komunikácie a zrušenie nastavení, ktoré by
automaticky aktivovali počítač, napr. funkcia časovaného nahrávania. V
prípade, že počítač úplne nevypnete týmto spôsobom, operačný systém
by mohol reaktivovať a spustiť vopred naprogramované úlohy alebo sa
pokúsiť uchovať neuložené dáta, a to by mohlo zapríčiniť rušenie
leteckých alebo iných systémov, prípadne aj spôsobiť vážne zranenie.
■ Pred vstupom do režimu spánku si uložte vaše dáta.
■ Neinštalujte alebo nevyberajte pamäťový modul v čase, keď je počítač
v režime spánku. Počítač alebo pamäťový modul sa môže poškodiť.
■ Batériu nevyberajte, ak je počítač v režime spánku (pokiaľ nie je
pripojený na sieťové napätie). Dáta v pamäti by sa mohli stratiť.
Používateľská príručka 1-7
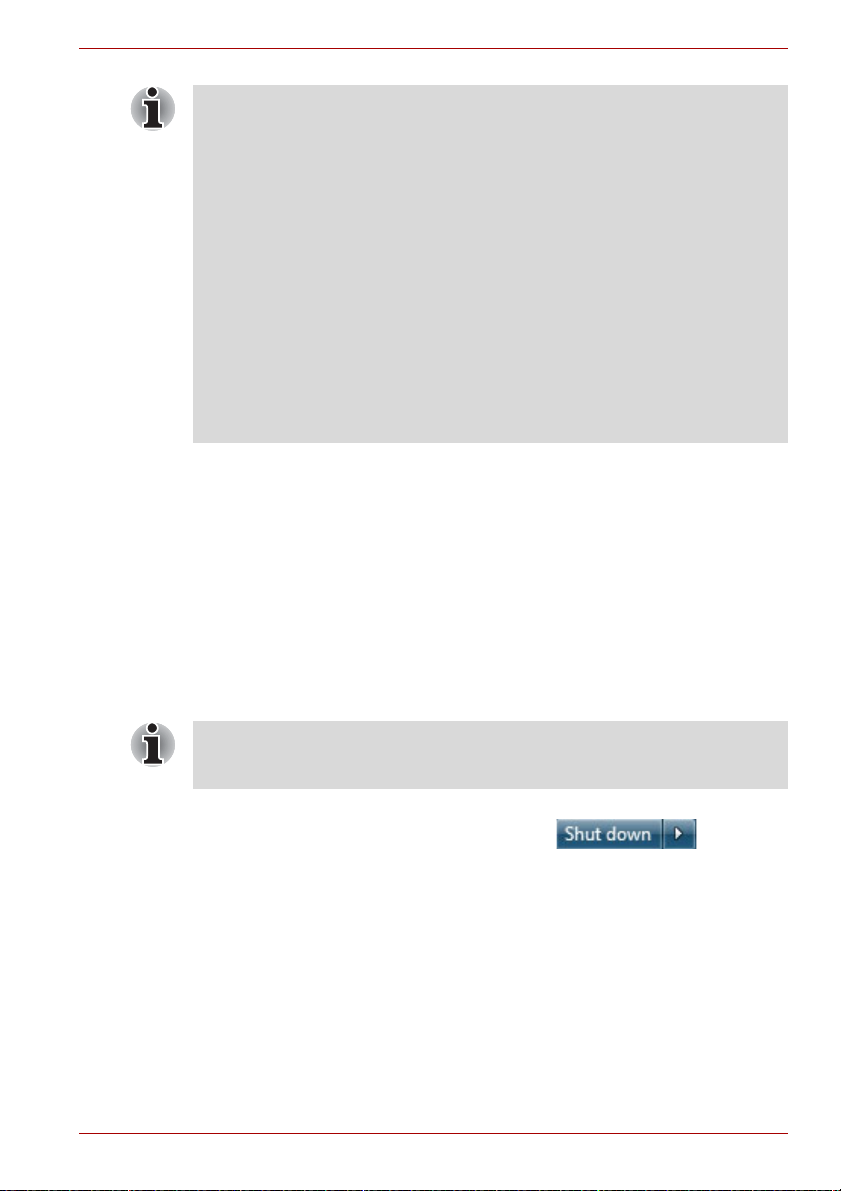
Začíname
■ Keď je pripojený AC adaptér, počítač sa prepne do režimu spánku
podľa nastavení v Možnostiach napájania (prístup získate cez Štart
Ovládací panel Systém a zabezpečenie Možnosti napájania).
■ Na obnovenie činnosti počítača z režimu spánku, krátko stlačte a
podržte tlačidlo zapnutie/vypnutie alebo iný kláves na klávesnici.
Klávesy klávesnice je možné použiť, len ak je zapnutá možnosť
spustenia pomocou klávesnice v pomocnom programe nastavenia
hardvéru.
■ Ak počítač vstúpi do režimu spánku počas aktívnej sieťovej aplikácie,
aplikáciu po ďalšom spustení počítača nebude možné obnoviť.
■ Ak nechcete, aby sa počítač automaticky prepínal do režimu spánku,
deaktivujte režim spánku v možnostiach napájania (pre prístup k nim
postupujte cez Štart Ovládací panel Systém a zabezpečenie
Možnosti napájania).
■ Použitie režimu hybridného spánku môžete nakonfigurovať v
možnostiach napájania.
Výhody režimu spánku
Funkcia režimu spánku má nasledovné výhody:
■ Predchádzajúce pracovné prostredie sa obnoví oveľa rýchlejšie ako
funkcia režimu hibernácie.
■ Šetrí energiu pri vypínaní systému v prípade, že počítač neprijíma
žiadny vstup za určitý čas, ktorý sa nastavuje vo funkcii režimu spánku
systému.
■ Umožňuje funkciu vypnutia pomocou panelu displeja.
Spustenie režimu spánku
Režim spánku môžete spustiť stlačením kláves FN + F3 - a ďalšie
podrobnosti si, prosím, pozrite v Kapitole 5, Klávesnica vašej on-line
príručky.
Do režimu spánku je možné prejsť jednou z nasledujúcich možností:
■ Kliknite na Štart, nasmerujte ikonu šípky ( ) a potom
zvoľte možnosť Spánok z ponuky.
■ Zavrite displej počítača. Uvedomte si, prosím, že táto funkcia musí byť
aktivovaná v Možnostiach napájania (prístup získate kliknutím na
Štart Ovládací panel Systém a zabezpečenie Možnosti
napájania).
■ Stlačte tlačidlo zapnutie/vypnutie. Uvedomte si, prosím, že táto funkcia
musí byť aktivovaná v Možnostiach napájania (prístup získate kliknutím
na Štart Ovládací panel Systém a zabezpečenie Možnosti
napájania).
Po opätovnom zapnutí počítača môžete pokračovať tam, kde ste skončili
po vypnutí počítača.
Používateľská príručka 1-8
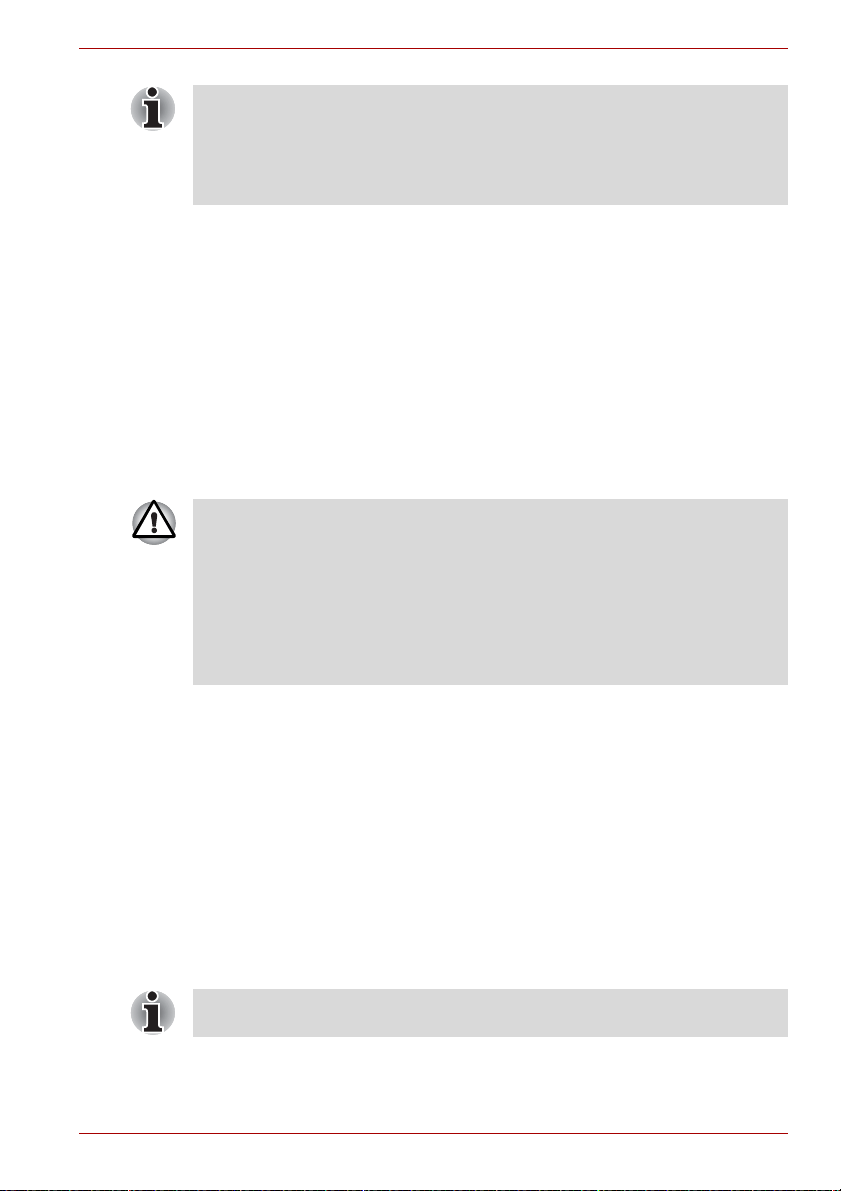
Začíname
■ Keď je počítač v režime spánku, indikátor zapnutia/vypnutia Napájania
bliká na jantárovo.
■ Ak prevádzkujete počítač, napájaný z batérie, celkový prevádzkový
čas môžete predĺžiť jeho vypnutím do režimu hibernácie - režim
spánku pri vypnutom počítači spotrebúva viac energie.
Nevýhody režimu spánku
Režim spánku nepracuje za nasledovných podmienok:
■ Počítač bol ihneď zapnutý po vypnutí.
■ Pamäťové obvody sú vystavené statickej elektrine alebo elektrickému
šumu.
Režim hibernácie
Funkcia režimu hibernácie ukladá obsah pamäte pri vypnutí počítača na
pevný disk, takže po opätovnom zapnutí sa predchádzajúce údaje obnovia.
Zapamätajte si, že režim hibernácie neukladá stav každého periférneho
zariadenia, ktoré je pripojené k počítaču.
■ Uložte svoje dáta. Počas prechádzania do režimu hibernácie počítač
ukladá obsah pamäte na pevný disk. Aj napriek tomu je
najbezpečnejším riešením manuálne uloženie dát.
■ Dáta sa stratia, ak vyberiete batériu alebo odpojíte sieťový adaptér
pred dokončením ukladania. Počkajte, kým indikátor pevného
disku/optickej mechaniky neprestane svietiť.
■ Keď je počítač v režime dlhodobého spánku, neinštalujte ani
nevyberajte pamäťový modul. Údaje by sa stratili.
Výhody režimu hibernácie
Funkcia režimu hibernácie má nasledovné výhody:
■ Ukladá dáta na jednotku pevného disku, keď sa počítač automaticky
vypína z dôvodu slabej batérie.
■ Môžete sa vrátiť do predchádzajúceho pracovného prostredia okamžite
po zapnutí počítača.
■ Šetrí energiu vypnutím systému, ak počítač počas určeného času
funkcie hibernácie systému neprijíma žiadny výstup z hardvéru.
■ Umožňuje funkciu vypnutia pomocou panelu displeja.
Spustenie režimu hibernácie
Režim hibernácie môžete spustiť stlačením kláves FN + F4 - ďalšie
podrobné informácie si prosím pozrite v kapitole 5, Klávesnica.
Používateľská príručka 1-9
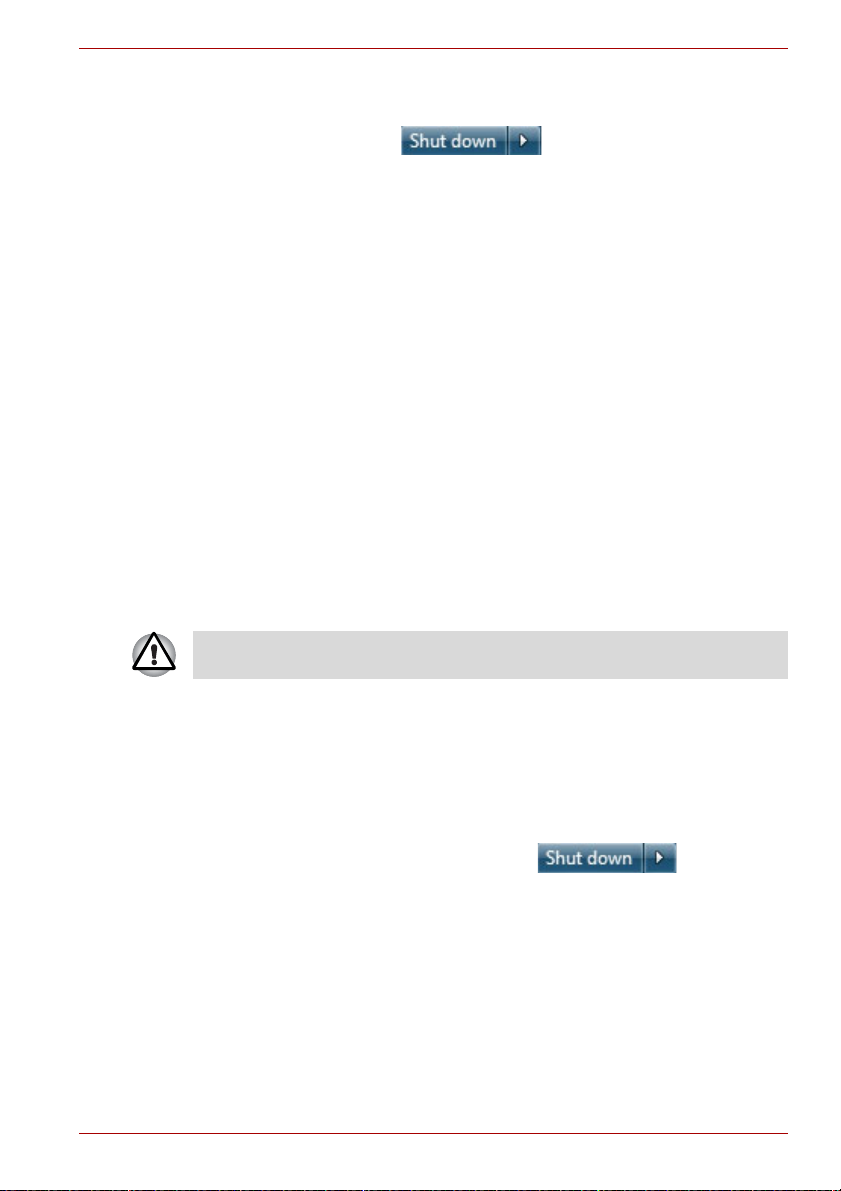
Začíname
Režim hibernácie spustíte nasledovnými krokmi.
1. Kliknite na Štart.
2. Namierte ikonu šípky ( ) a potom zvoľte možnosť
Dlhodobý spánok z ponuky.
Automatický režim hibernácie
Počítač možno nakonfigurovať, aby sa automaticky prepol do režimu
hibernácie po stlačení tlačidla zapnutie/vypnutie alebo zatvorení displeja.
Aby ste nastavili tieto položky, postupujte podľa nižšie uvedených krokov:
1. Kliknite na Štart a kliknite na Ovládací panel.
2. Kliknite na Systém a bezpečnosť a kliknite na Možnosti napájania.
3. Kliknite na položku Výber akcie po stlačení tlačidla zap./vyp. alebo
Výber akcie po zatvorení krytu.
4. Zapnite želané nastavenie režimu hibernácie na Keď stlačím tlačidlo
zap./vyp. a Keď zatvorím kryt.
5. Kliknite na tlačidlo Uložiť zmeny.
Ukladanie dát v režime hibernácie
Ak vypnete počítač v režime hibernácie, počítač bude potrebovať určitý čas
na uloženie obsahu pamäte na pevný disk. Indikátor Pevného disku bude
počas ukladania svietiť.
Potom ako vypnete počítač a obsah pamäte sa uloží na disk, vypnite
všetky ostatné prídavné zariadenia.
Nezapínajte počítač a zariadenia hneď po vypnutí. Počkajte chvíľu, aby sa
mohli všetky kondenzátory úplne vybiť.
Reštart počítača
Za určitých podmienok je potrebné, aby ste systém reštartovali, napr. ak:
■ Zmeníte niektoré nastavenia počítača.
■ Nastane chyba a počítač nereaguje na príkazy z klávesnice.
Ak je potrebné reštartovať počítač, môžete to vykonať tromi spôsobmi:
■ Kliknite na Štart, namierte ikonu šípky ( ) a potom
zvoľte možnosť
■ Stlačte CTRL, ALT a DEL súčasne (raz) pre zobrazenie okna ponuky,
potom stlačte Reštartovať z možností Vypnutia.
■ Stlačte tlačidlo zap./vyp. a podržte ho stlačené päť sekúnd. Keď sa
počítač sám vypol, počkajte desať až pätnásť sekúnd a až potom ho
znovu zapnite.
Používateľská príručka 1-10
Reštartovať z ponuky.
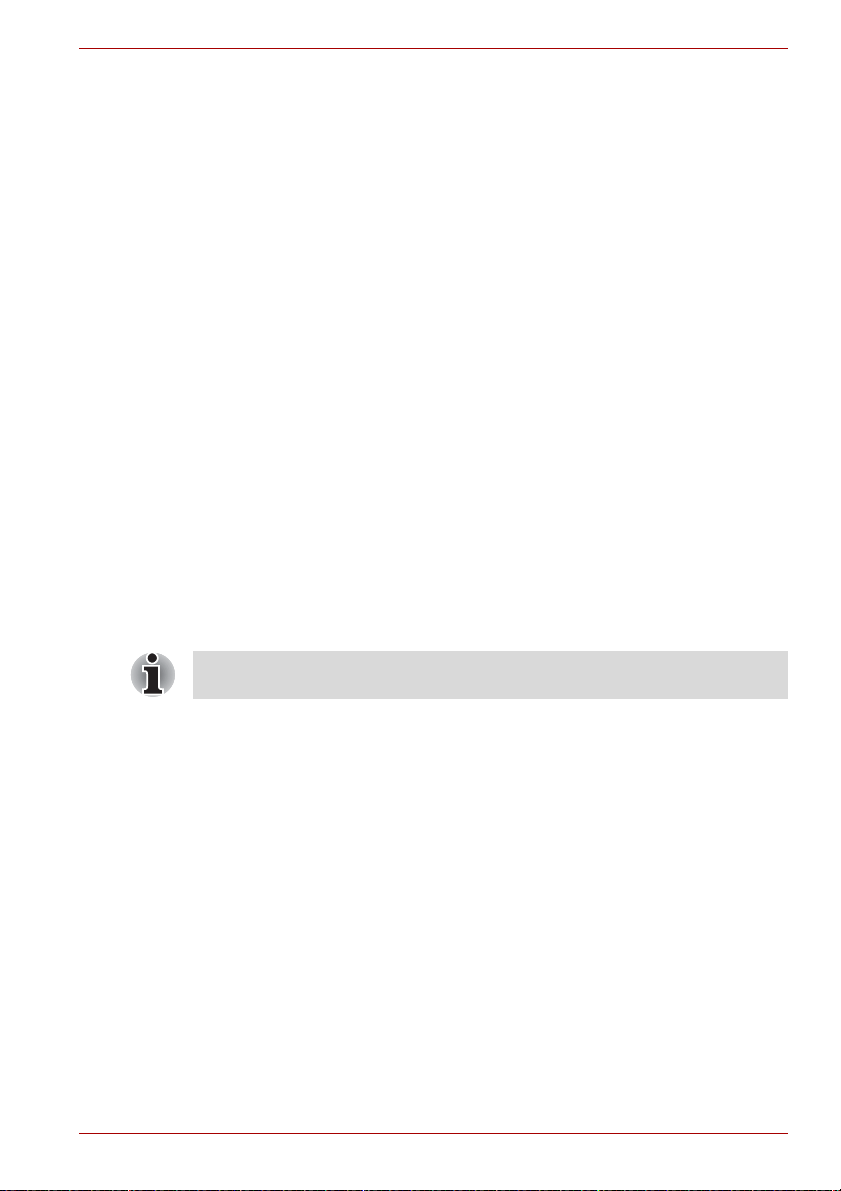
Začíname
Možnosti obnovy systému a obnova predinštalovaného softvéru
Existuje časť pevného disku, ktorá je vyhradená pre možnosti obnovenia
systému.
Na tomto mieste sa ukladajú súbory, ktoré je možno použiť na opravu
systému, ak sa vyskytne chyba.
Možnosti obnovenia systému
Funkcia možnosti obnovenia systému je na pevnom disku nainštalovaná
priamo z výroby. Ponuka možnosti obnovy systému zahŕňa nástroje pre
opravu problémov pri spúšťaní, spustenie diagnostikovania a obnovu
systému.
Viac informácii o funkcii Oprava spúšťania nájdete v časti Pomoc a
podpora systému Windows.
Možnosti obnovy systému Windows môžete taktiež spustiť manuálne, aby
ste chybu odstránili.
Tento postup je nasledovný. Postupujte podľa pokynov ponuky na
obrazovke.
1. Vypnite počítač.
2. Pri súčasnom stlačení klávesu F8 zapnite počítač.
3. Zobrazí sa ponuka Rozšírené možnosti spúšťania. Pomocou
smerových tlačidiel zvoľte Opraviť počítač a stlačte tlačidlo ENTER.
4. Postupujte podľa pokynov na obrazovke.
Viac informácií o zálohovaní systému (vrátane funkcie zálohovania obrazu
systému) nájdete v príručke k systému Windows
®
.
Obnova predinštalovaného softvéru
V závislosti od zakúpeného modelu sa zobrazia rôzne spôsoby obnovenia
predinštalovaného softvéru:
■ Vytváranie optických obnovovacích diskov a obnova predinštalovaného
softvéru z nich
■ Obnovenie predinštalovaného softvéru z jednotky pevného disku na
obnovu
■ Objednávanie obnovovacích diskov od spoločnosti TOSHIBA a obnova
predinštalovaného softvéru z nich*
* Prosím, vezmite na vedomie, že táto služba nie je bezplatná.
Používateľská príručka 1-11
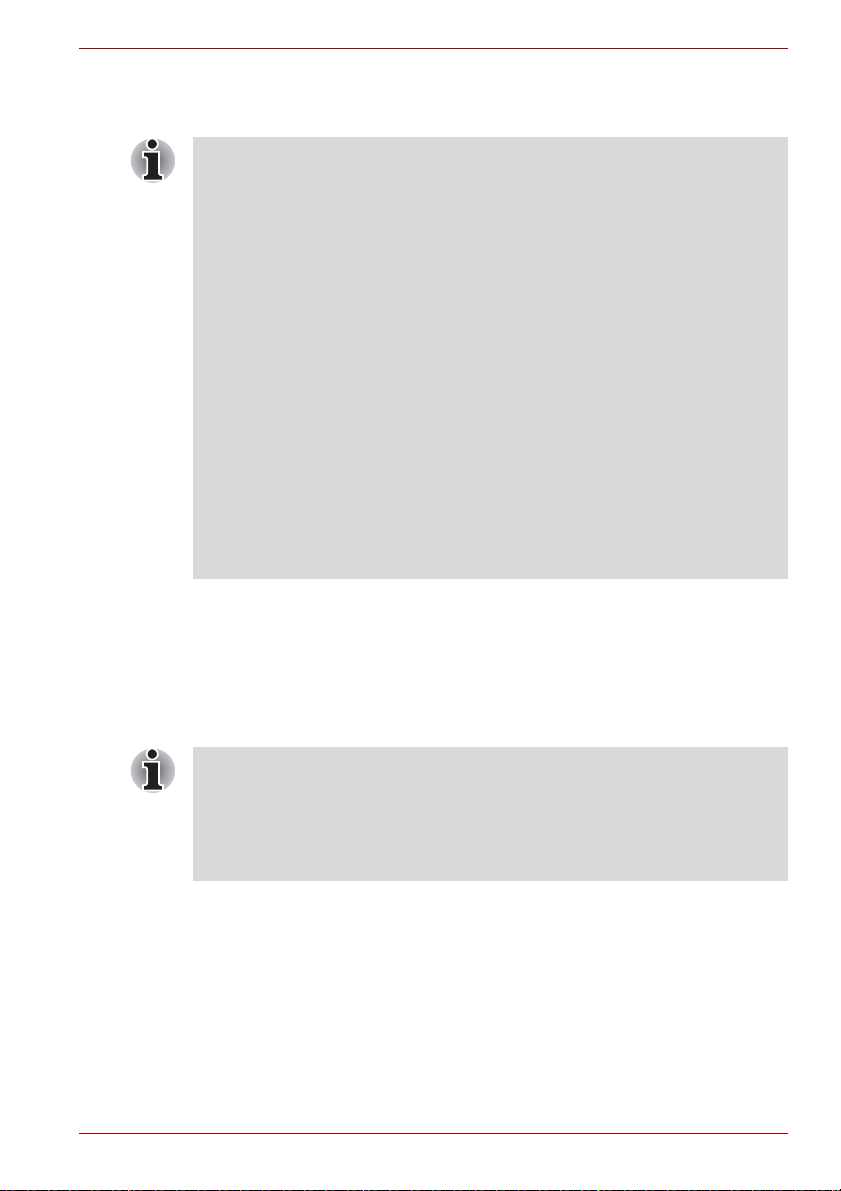
Vytvorenie obnovovacieho média
V tejto časti je popísaný postup vytvorenia obnovovacieho média.
■ Pri vytváraní obnovovacieho média sa uistite, že ste pripojili sieťový
AC adaptér.
■ Uistite sa, že sú zatvorené všetky ostatné softvérové aplikácie, s
výnimkou Recovery Media Creator.
■ Nespúšťajte softvér, ako napríklad šetrič obrazovky, ktorý môže mať
vysoké nároky na procesor.
■ Počítač prevádzkujte s maximálnou možnou energiou.
■ Nepoužívajte žiadne funkcie šetrenia energie.
■ Na médium nezapisujte, ak je spustená antivírusová kontrola. Počkajte,
kým skončí a potom vypnite program na detekciu vírusov, a to vrátane
akéhokoľvek softvéru, ktorý automaticky kontroluje súbory v pozadí.
■ Nepoužívajte pomocné programy, ktoré zvyšujú prístupovú rýchlosť
pevného disku. Môžu spôsobiť nestabilnú činnosť a poškodenie údajov.
■ Počas zapisovania/prepisovania média počítač
nevypínajte/neodhlasujte sa, a ani nepoužívajte režim
spánku/hibernácie.
■ Počítač uložte na rovnú plochu a dajte pozor, aby ste počítač
nevystavili možným vibráciám, napr. v lietadlách, vlakoch alebo aute.
■ Nepoužívajte nestabilné plochy, ako napríklad stojan.
Obnovovací obraz softvéru v počítači sa uloží na pevný disk a dá sa
skopírovať na DVD médiá alebo do prenosného pamäťového USB
zariadenia nasledovným postupom:
1. Vyberte prázdny disk DVD alebo pamäťové USB médium.
Aplikácia vám umožní výber spomedzi rozličných typov médií, na ktoré je
možné kopírovať súbor obnovenia, a to vrátane DVD-R, DVD-R DL, DVDRW, DVD+R, DVD+R DL, DVD+RW a pamäťového USB média.
■ Majte na pamäti, že niektoré uvedené typy diskov nemusia byť
kompatibilné s optickou diskovou jednotkou nainštalovanou v počítači.
Preto si najskôr overte, že optická disková jednotka podporuje prázdny
disk, na ktorý chcete napaľovať.
■ USB pamäť typu Flash sa naformátuje a pritom sa všetky údaje z nej
stratia.
2. Zapnite váš počítač a umožnite načítanie operačného systému
Windows 7 z pevného disku ako zvyčajne.
3. Vložte médium do počítača.
■ Do optickej diskovej jednotky vložte prvý prázdny disk, alebo
■ Do jedného USB portu, ktorý je k dispozícii, vložte USB kľúč.
4. Dvakrát kliknite na ikonu programu Recovery Media Creator na pracovnej
ploche systému Windows 7 alebo vyberte aplikáciu v ponuke Štart.
5. Po spustení aplikácie Recovery Media Creator vyberte typ média a
názov kópie, ktorú chcete vytvoriť a kliknite na tlačidlo Vytvoriť.
Začíname
Používateľská príručka 1-12
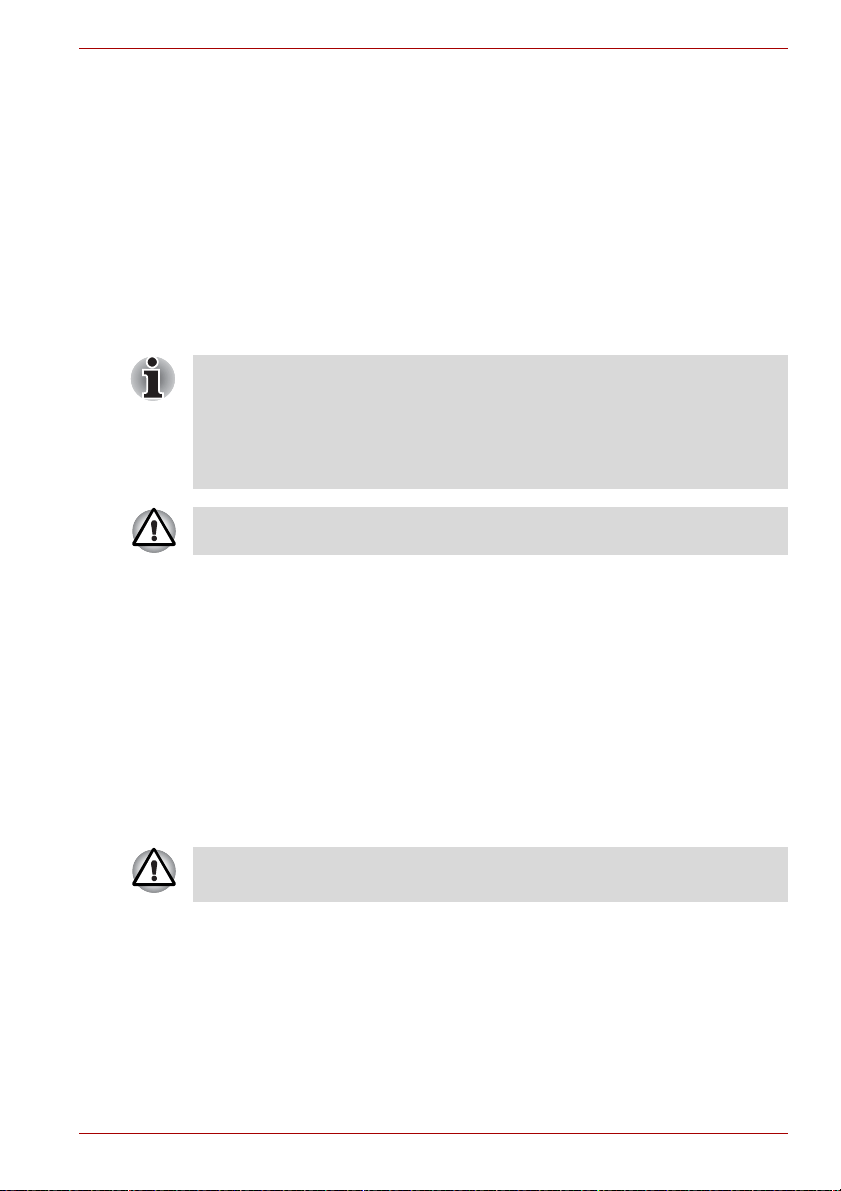
Začíname
Obnovenie predinštalovaného softvéru z jednotky pevného disku na
obnovu
Časť z celkového priestoru na pevnom disku je konfigurovaná ako skrytá
časť možnosti obnovenia. Táto časť ukladá súbory, ktoré je v prípade
problémov možné použiť pri obnove predinštalovaného softvéru.
Ak budete neskôr nastavovať pevný disk, nemeňte, neodstraňujte ani
nepridávajte partície iným spôsobom, ako je popísané v návode.
V opačnom prípade sa môže stať, že priestor na požadovaný softvér
nebude k dispozícii.
Okrem toho, ak na prekonfigurovanie partícií na pevnom disku použijete
program od iného výrobcu, môže to spôsobiť, že nebude možné nastaviť
počítač.
Ak bola aktivovaná funkcia stlmenia zvuku stlačením kláves FN + ESC
nezabudnite ju deaktivovať, aby ste pred spustením procesu obnovy
počuli zvuk. Prosím, pozrite si kapitolu 5, Klávesnica, kde nájdete bližšie
podrobnosti.
Funkciu System Recovery nebudete môcť použiť pri obnovovaní
predinštalovaného softvéru bez funkcie obnovy (System Recovery).
Keď preinštalujete operačný systém Windows, pevný disk sa naformátuje
a vymažú sa z neho všetky pôvodné dáta.
1. Vypnite počítač.
2. Zapnite počítač a keď sa zobrazí obrazovka TOSHIBA, opakovane
stláčajte tlačidlo F8.
3. Zobrazí sa ponuka Rozšírené možnosti spúšťania. Pomocou
smerových tlačidiel zvoľte Opraviť počítač a stlačte tlačidlo ENTER.
4. Vyberte požadované rozloženie klávesnice a kliknite na tlačidlo Ďalej.
5. Ak chcete spustiť proces obnovenia, prihláste sa ako používateľ s
dostatočnými právami.
6. Na obrazovke možností obnovenia systému kliknite na položku
TOSHIBA HDD Recovery.
7. Postupujte podľa pokynov v dialógovom okne TOSHIBA HDD
Recovery. Počítač sa obnoví do výrobného stavu.
Než vykonáte obnovenie počítača do pôvodného stavu nainštalovaného
výrobcom, nastavte si BIOS na predvolené nastavenie!
Používateľská príručka 1-13
 Loading...
Loading...