Toshiba SATELLITE C660, SATELLITE PRO C660 User Manual [da]

Brugerhåndbog
C660/C660D
computers.toshiba-europe.com
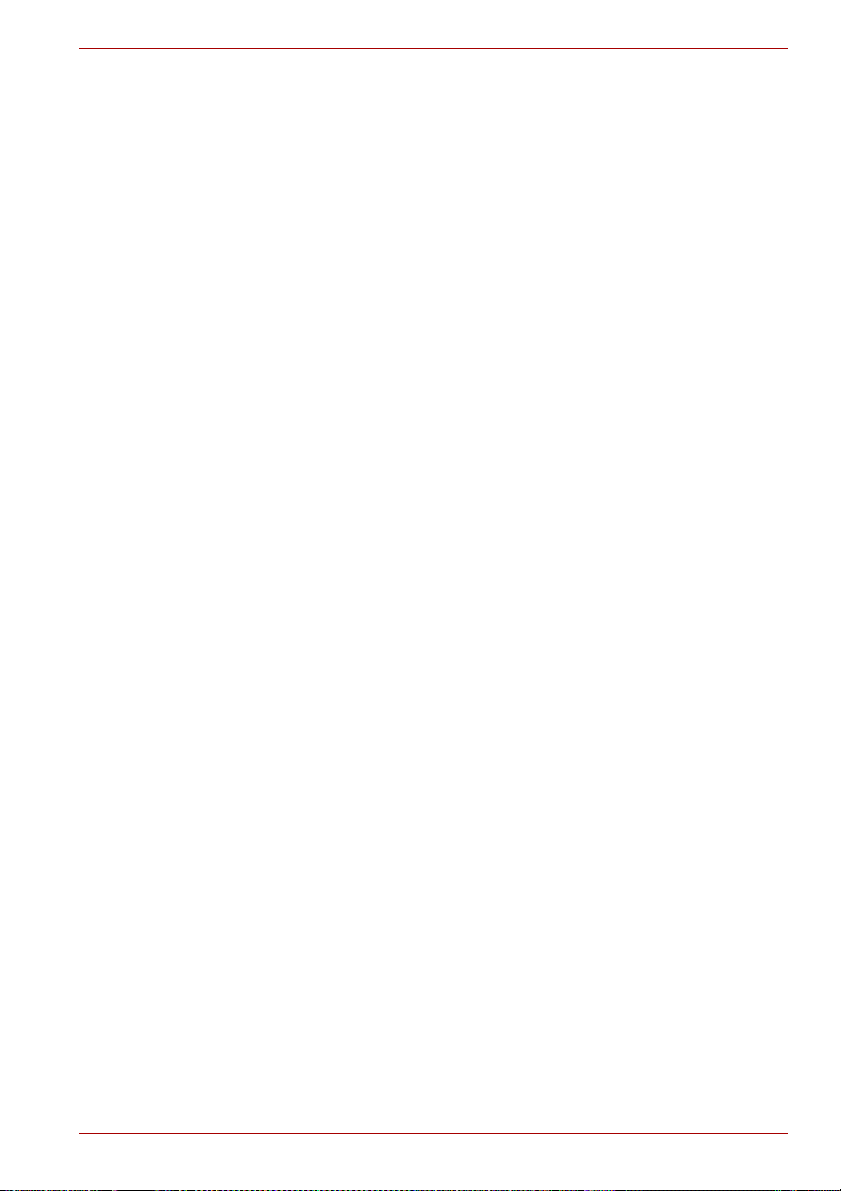
Indholdsfortegnelse
Kapitel 1 Sådan kommer du i gang
Kontrolliste over udstyr . . . . . . . . . . . . . . . . . . . . . . . . . . . . . . . . . . . . 1-1
Sådan kommer du i gang. . . . . . . . . . . . . . . . . . . . . . . . . . . . . . . . . . . 1-2
Indstillinger til systemgendannelse og gendannelse af den
forudinstallerede software. . . . . . . . . . . . . . . . . . . . . . . . . . . . . . . . . 1-11
Gendannelse af forudinstalleret software . . . . . . . . . . . . . . . . . . . . 1-11
Kapitel 2 Præsentation af computeren
Set forfra med lukket skærm. . . . . . . . . . . . . . . . . . . . . . . . . . . . . . . . 2-1
Venstre side . . . . . . . . . . . . . . . . . . . . . . . . . . . . . . . . . . . . . . . . . . . . . 2-2
Højre side . . . . . . . . . . . . . . . . . . . . . . . . . . . . . . . . . . . . . . . . . . . . . . . 2-3
Tilbage . . . . . . . . . . . . . . . . . . . . . . . . . . . . . . . . . . . . . . . . . . . . . . . . . . 2-4
Underside . . . . . . . . . . . . . . . . . . . . . . . . . . . . . . . . . . . . . . . . . . . . . . . 2-4
Set forfra med åben skærm. . . . . . . . . . . . . . . . . . . . . . . . . . . . . . . . . 2-5
Indikatorer. . . . . . . . . . . . . . . . . . . . . . . . . . . . . . . . . . . . . . . . . . . . . . . 2-7
Optisk diskdrev. . . . . . . . . . . . . . . . . . . . . . . . . . . . . . . . . . . . . . . . . . . 2-9
Netadapter. . . . . . . . . . . . . . . . . . . . . . . . . . . . . . . . . . . . . . . . . . . . . . 2-10
C660/C660D
Kapitel 3 Hardware, hjælpeprogrammer ogtilbehør
Hardware . . . . . . . . . . . . . . . . . . . . . . . . . . . . . . . . . . . . . . . . . . . . . . . . 3-1
Specielle funktioner . . . . . . . . . . . . . . . . . . . . . . . . . . . . . . . . . . . . . . . 3-6
Hjælpeprogrammer og applikationer . . . . . . . . . . . . . . . . . . . . . . . . . 3-8
Ekstraudstyr . . . . . . . . . . . . . . . . . . . . . . . . . . . . . . . . . . . . . . . . . . . . 3-11
Bridge-medie-plads . . . . . . . . . . . . . . . . . . . . . . . . . . . . . . . . . . . . . . 3-12
Tilbehør . . . . . . . . . . . . . . . . . . . . . . . . . . . . . . . . . . . . . . . . . . . . . . . . 3-22
Brugerhåndbog ii
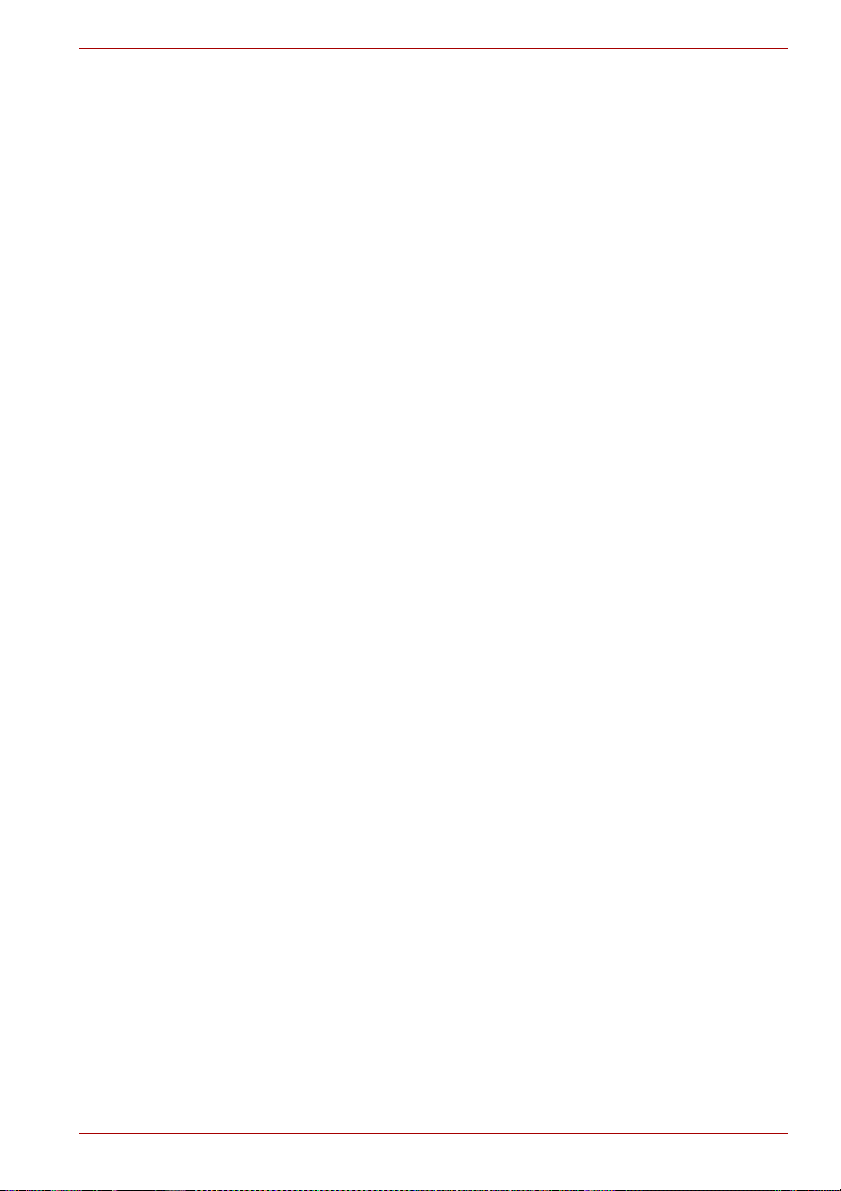
C660/C660D
Kapitel 4
Computerens grundlæggende funktioner
Brug af pegefeltet. . . . . . . . . . . . . . . . . . . . . . . . . . . . . . . . . . . . . . . . . 4-1
Webkamera . . . . . . . . . . . . . . . . . . . . . . . . . . . . . . . . . . . . . . . . . . . . . . 4-2
Brug af TOSHIBA Face Recognition. . . . . . . . . . . . . . . . . . . . . . . . . . 4-3
Brug af drevet til optisk disk . . . . . . . . . . . . . . . . . . . . . . . . . . . . . . . . 4-6
Skrivning af cd'er . . . . . . . . . . . . . . . . . . . . . . . . . . . . . . . . . . . . . . . . . 4-8
TOSHIBA DVD PLAYER . . . . . . . . . . . . . . . . . . . . . . . . . . . . . . . . . . . 4-15
Beskyttelse af medier. . . . . . . . . . . . . . . . . . . . . . . . . . . . . . . . . . . . . 4-18
Lydsystem. . . . . . . . . . . . . . . . . . . . . . . . . . . . . . . . . . . . . . . . . . . . . . 4-18
Trådløs kommunikation . . . . . . . . . . . . . . . . . . . . . . . . . . . . . . . . . . . 4-20
-LAN . . . . . . . . . . . . . . . . . . . . . . . . . . . . . . . . . . . . . . . . . . . . . . . . . . . 4-22
Computerhåndtering . . . . . . . . . . . . . . . . . . . . . . . . . . . . . . . . . . . . . 4-24
Afkøling . . . . . . . . . . . . . . . . . . . . . . . . . . . . . . . . . . . . . . . . . . . . . . . . 4-25
Kapitel 5 Tastaturet
Skrivetaster . . . . . . . . . . . . . . . . . . . . . . . . . . . . . . . . . . . . . . . . . . . . . . 5-1
Funktionstaster: F1 … F9. . . . . . . . . . . . . . . . . . . . . . . . . . . . . . . . . . . 5-2
Kombinationstaster: FN-tastkombinationer. . . . . . . . . . . . . . . . . . . . 5-2
Genvejstaster . . . . . . . . . . . . . . . . . . . . . . . . . . . . . . . . . . . . . . . . . . . . 5-2
Specialtaster i Windows. . . . . . . . . . . . . . . . . . . . . . . . . . . . . . . . . . . . 5-5
Brug af ASCII-tegn . . . . . . . . . . . . . . . . . . . . . . . . . . . . . . . . . . . . . . . . 5-5
Kapitel 6 Strømforsyning og starttilstande
Strømforsyningen. . . . . . . . . . . . . . . . . . . . . . . . . . . . . . . . . . . . . . . . . 6-1
Overvågning af strømforhold . . . . . . . . . . . . . . . . . . . . . . . . . . . . . . . 6-2
Batteri . . . . . . . . . . . . . . . . . . . . . . . . . . . . . . . . . . . . . . . . . . . . . . . . . . 6-3
Hjælpeprogram til adgangskode. . . . . . . . . . . . . . . . . . . . . . . . . . . . . 6-9
Start computeren med adgangskode . . . . . . . . . . . . . . . . . . . . . . . . 6-10
Starttilstande. . . . . . . . . . . . . . . . . . . . . . . . . . . . . . . . . . . . . . . . . . . . 6-11
Slukning og tænding ved hjælp af skærm. . . . . . . . . . . . . . . . . . . . 6-11
Automatisk slukning af system Sleep/Hibernation . . . . . . . . . . . . . 6-11
Kapitel 7 Hardwareopsætning
Start af HW Setup . . . . . . . . . . . . . . . . . . . . . . . . . . . . . . . . . . . . . . . . . 7-1
HW Setup-vinduet. . . . . . . . . . . . . . . . . . . . . . . . . . . . . . . . . . . . . . . . . 7-1
Kapitel 8 Fejlfinding
Problemløsning . . . . . . . . . . . . . . . . . . . . . . . . . . . . . . . . . . . . . . . . . . 8-1
Hardware- og systemcheckliste . . . . . . . . . . . . . . . . . . . . . . . . . . . . . 8-3
TOSHIBA-support. . . . . . . . . . . . . . . . . . . . . . . . . . . . . . . . . . . . . . . . 8-16
Brugerhåndbog iii
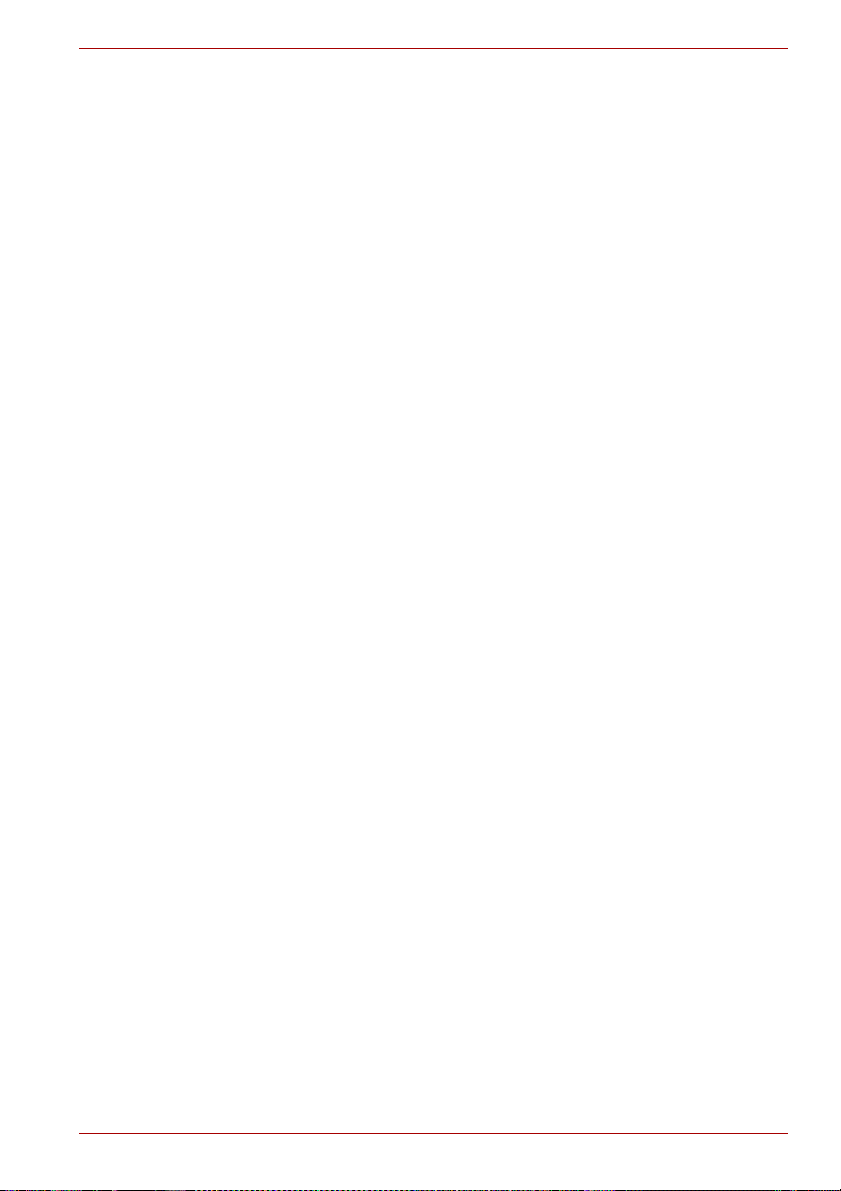
C660/C660D
Bilag A
Bilag B Skærmcontroller og skærmindstillinger
Bilag C Trådløst LAN
Bilag D Netledning og -stik
Bilag E Juridiske forbehold
Bilag F Hvis din computer bliver stjålet
Specifikationer
Ordliste
Stikordsregister
Brugerhåndbog iv
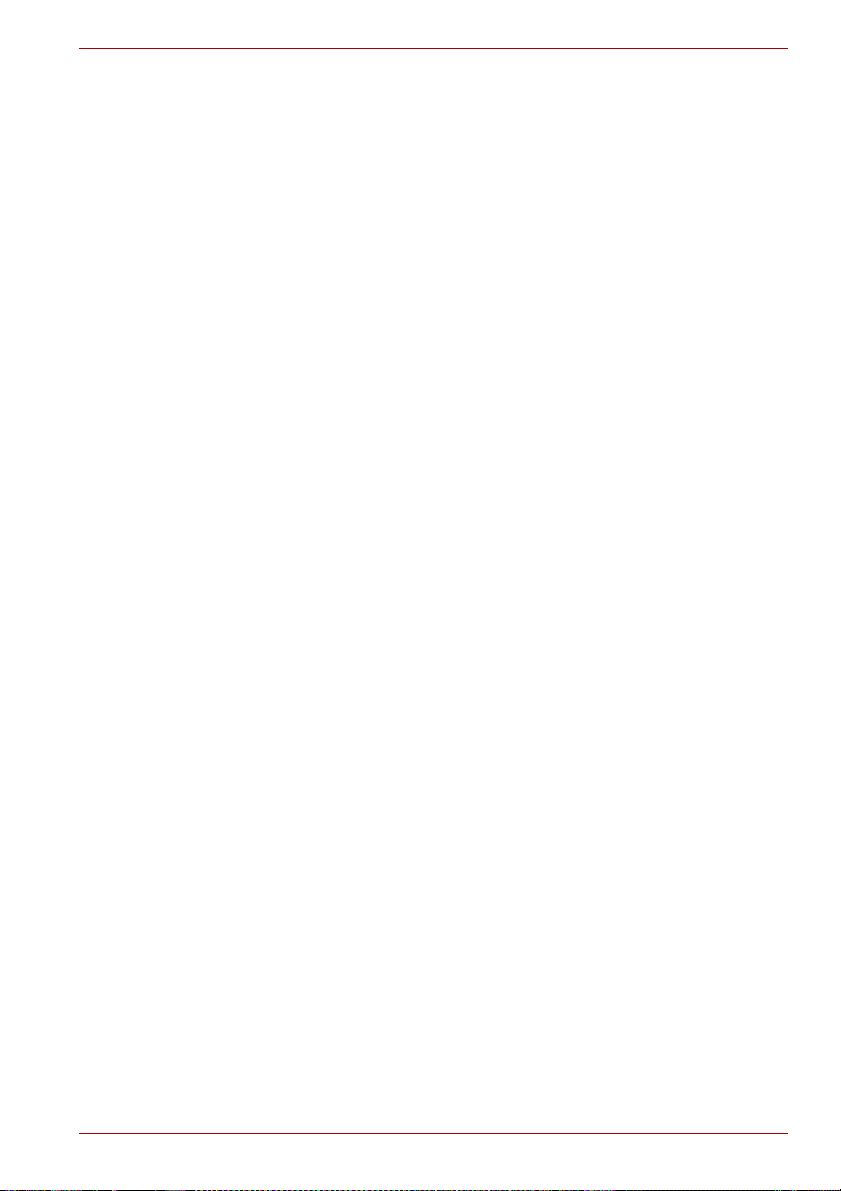
Copyright
Forbehold
C660/C660D
©2010 TOSHIBA Corporation. Alle rettigheder forbeholdes. Denne
brugerhåndbog må i medfør af ophavsretlig lovgivning ikke gengives i
nogen form uden foregående skriftlig tilladelse fra TOSHIBA. TOSHIBA
påtager sig intet underforstået ansvar i forbindelse med brugen af
oplysningerne i denne brugerhåndbog.
TOSHIBA C660/C660D Brugerhåndbog
Førsteudgave september 2010
Copyright-rettigheder til musik, film, computerprogrammer, databaser og
anden intellektuel ejendom, som er dækket af lovgivningen om ophavsret,
tilhører forfatteren eller indehaveren af ophavsretten. Ophavsretligt
materiale må kun gengives til personlig brug eller til brug i hjemmet. Enhver
anden anvendelse ud over den, som er anført ovenfor (inkl. konvertering til
digitalt format, ændring, overførsel af kopieret materiale og distribution på
et netværk) uden tilladelse fra indehaveren af ophavsretten, er en
krænkelse af ophavsretten eller forfatterens rettigheder, og der vil blive
foretaget civilt eller strafferetligt søgsmål. Sørg venligst for at overholde
lovgivningen om ophavsret, når der foretages nogen form for gengivelse af
denne håndbog.
Denne brugerhåndbog er kontrolleret og revideret med henblik på
indholdets rigtighed. De anvisninger og beskrivelser, den indeholder, var
korrekte for den bærbare computer TOSHIBA C660/C660D på
brugerhåndbogens produktionstidspunkt. Efterfølgende computere og
brugerhåndbøger kan imidlertid ændres uden varsel. TOSHIBA påtager sig
intet ansvar for skader, der måtte opstå direkte eller indirekte på grund af
fejl, udeladelser eller uoverensstemmelser mellem computeren og
brugerhåndbogen.
Varemærker
Intel, Intel SpeedStep, Intel Core og Centrino er varemærker eller
registrerede varemærker tilhørende Intel Corporation.
AMD, AMD Arrow-logoet, AMD Athlon, AMD Turion, PowerPlay, Vari-Bright
og kombinationer deraf er registrerede varemærker tilhørende Advanced
Micro Devices, Inc.
Windows, Microsoft og Windows-logoet er registrerede varemærker
tilhørende Microsoft Corporation.
Bluetooth er et varemærke tilhørende dets indehaver og anvendes af
TOSHIBA på licens.
ConfigFree er et varemærke, der tilhører Toshiba Corporation.
Wi-Fi er et registreret varemærke tilhørende Wi-Fi Alliance.
Secure Digital og SD er varemærker tilhørende SD Card Association.
MultiMediaCard og MMC er varemærker tilhørende MultiMediaCard
Association.
Brugerhåndbog v
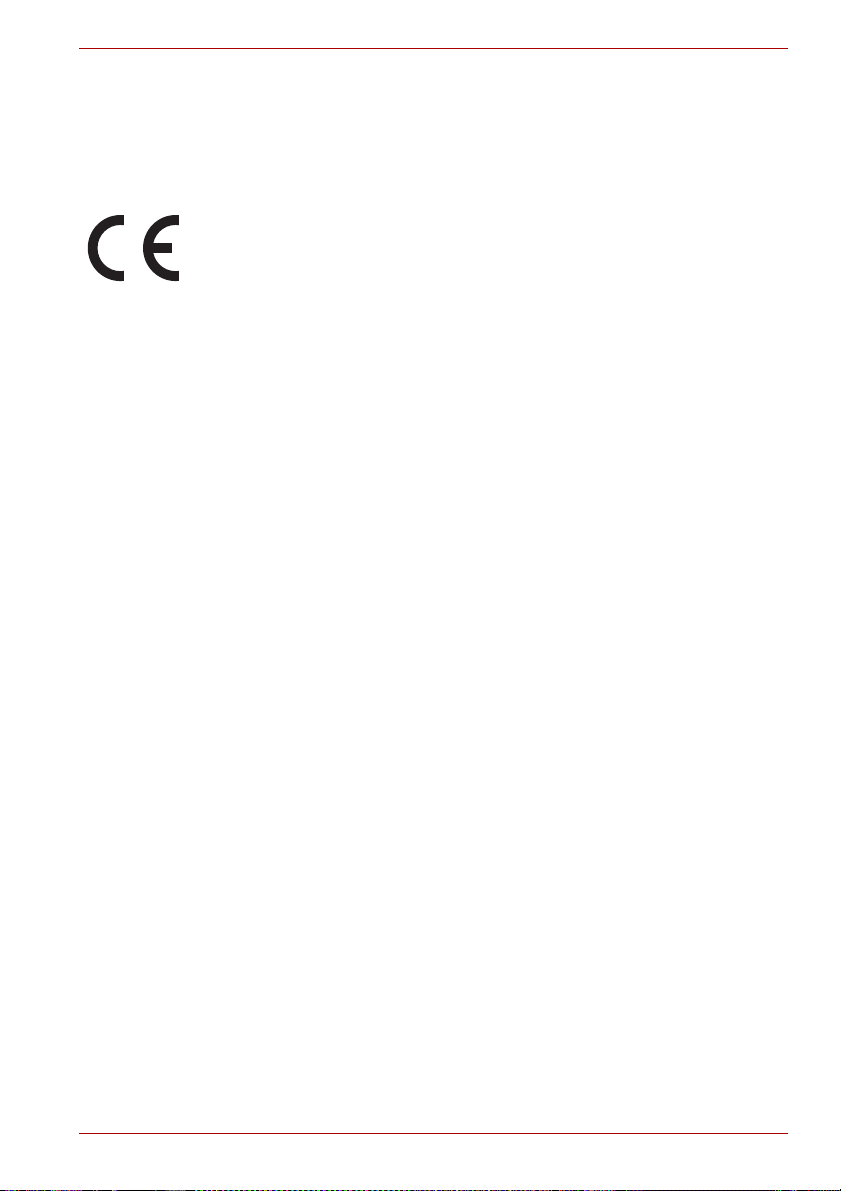
WinDVD MovieFactory er et varemærke, der tilhører Corel Corporations.
Der henvises muligvis til andre varemærker og registrerede varemærker,
som ikke er nævnt ovenfor, i brugerhåndbogen.
EU-overensstemmelseserklæring
Dette produkt bærer CE-mærket i overensstemmelse med relaterede
europæiske direktiver. TOSHIBA Europe GmbH, Hammfelddamm 8, 41460
Neuss i Tyskland er ansvarlig for CE-mærkningen. Den fuldstændige og
officielle EU-overensstemmelseserklæring findes på TOSHIBA's websted
http://epps.toshiba-teg.com på internettet.
CE-overensstemmelse
Dette produkt er mærket med CE-mærket i overensstemmelse med de
relaterede EU-direktiver, særligt direktivet vedrørende elektromagnetisk
kompatibilitet 2004/108/EF for den bærbare computer og det elektroniske
tilbehør inklusive den medfølgende strømforsyning, direktivet om
radioudstyr og teleterminaludstyr 1999/5/EF med hensyn til implementeret
telekommunikationstilbehør og lavspændingsdirektivet 2006/95/EF for den
medfølgende strømforsyning. Produktet overholder desuden direktivet
2009/125/EC om miljøvenligt design (ErP) og de tilknyttede
gennemførelsesforanstaltninger.
Dette produkt og det oprindelige tilbehør er designet, så det opfylder de
relevante standarder for elektromagnetisk kompatibilitet og sikkerhed.
TOSHIBA kan imidlertid ikke garantere, at produktet stadig opfylder disse
standarder for elektromagnetisk kompatibilitet, hvis tilbehør eller kabler, der
ikke er fremstillet af TOSHIBA, forbindes eller anvendes. I dette tilfælde bør
personer, som forbinder /anvender sådant tilbehør /kabler, sikre, at
systemet (computeren plus tilbehør/kabler) stadig opfylder de nødvendige
standarder. Følg nedenstående vejledning for at undgå problemer med
elektromagnetisk kompatibilitet generelt:
■ Der bør kun forbindes/anvendes CE-mærket tilbehør
■ Der bør kun forbindes afskærmede kabler af høj kvalitet
C660/C660D
Arbejdsmiljø
Dette produkt er designet, så det sikres, at kravene til elektromagnetisk
kompatibilitet (EMC) overholdes i “boligmiljøer, handelsmiljøer og
letindustrimiljøer”. TOSHIBA fraråder brugen af dette produkt i
arbejdsmiljøer ud over de ovenfor nævnte bolig-, erhvervs- og
letindustrimiljøer.
Følgende miljøer frarådes f.eks.:
■ Industrielle miljøer (f.eks. miljøer, hvor der anvendes en trefaset
spænding på 380V)
■ Medicinalmiljøer
■ automiljøer
■ luftfartøjsmiljøer
Brugerhåndbog vi
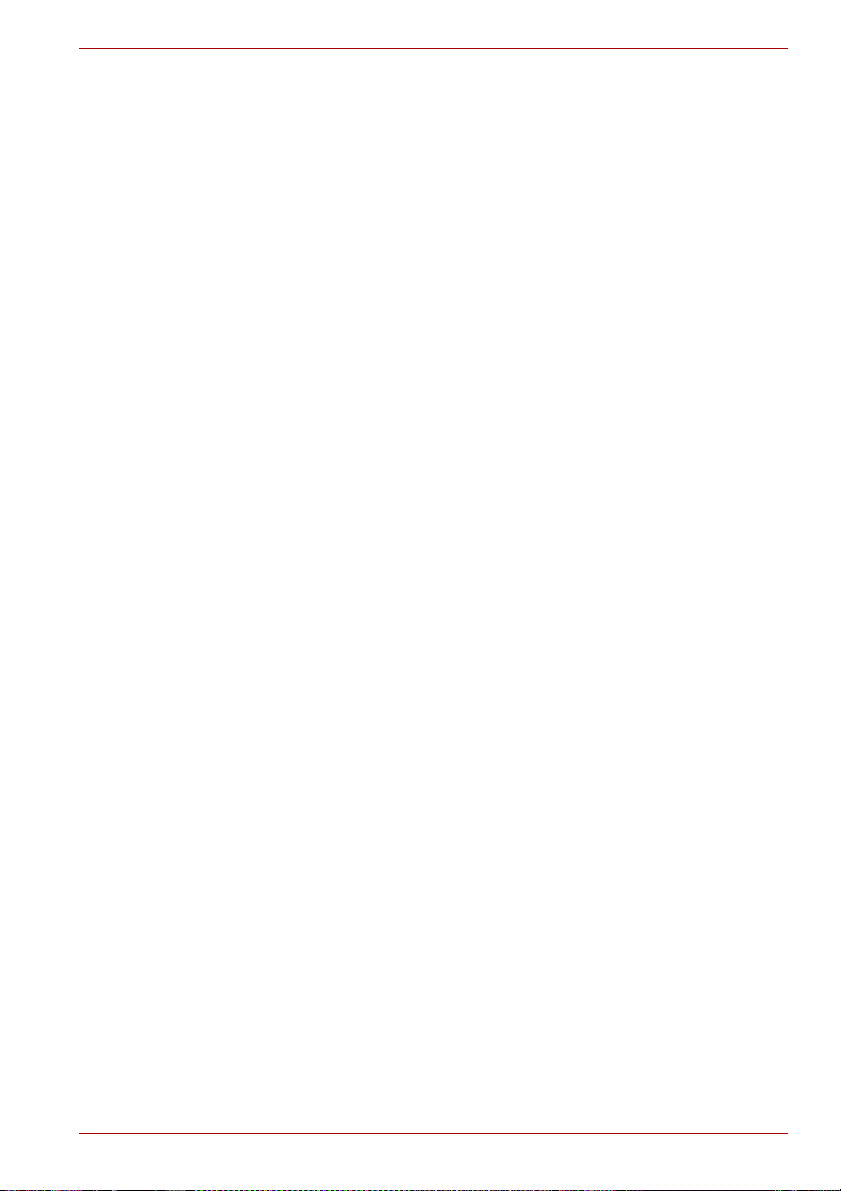
TOSHIBA fralægger sig ethvert ansvar for konsekvenser, der opstår som
følge af brugen af dette produkt i arbejdsmiljøer, som frarådes.
Konsekvenserne af brugen af dette produkt i arbejdsmiljøer, som frarådes,
kan være:
■ Påvirkning af andre enheder eller apparater i nærheden.
■ Funktionsforstyrrelse i eller tab af data fra dette produkt som følge af
forstyrrelser, der genereres af andre enheder eller apparater i
nærheden.
TOSHIBA anbefaler derfor kraftigt, at dette produkts elektromagnetiske
kompatibilitet afprøves på passende vis før brug i arbejdsmiljøer, der
frarådes. Ved brug i biler eller fly skal man have tilladelse fra hhv.
producenten eller flyselskabet, før produktet tages i brug.
Almindelige sikkerhedshensyn gør desuden, at brugen af dette produkt i
miljøer med eksplosionsfare ikke er tilladt.
Meddelelse om videostandard
DETTE PRODUKT ER LICENSCERET UNDER DEN VISUELLE
PATENTPORTEFØLGELICENS FOR AVC, VC-1 OG MPEG-4 TIL
PERSONLIG OG IKKE-KOMMERCIEL BRUG FOR EN FORBRUGER TIL
(I) KODNING AF VIDEO I OVERENSSTEMMELSE MED OVENSTÅENDE
STANDARDER ("VIDEO") OG/ELLER (II) KODNING AF AVC-, VC-1- OG
MPEG-4-VIDEO, DER ER KODET AF EN FORBRUGER SOM DEL AF EN
PERSONLIG OG IKKE-KOMMERCIEL AKTIVITET OG/ELLER ER
INDHENTET FRA EN VIDEOFORHANDLER, DER ER LICENSERET AF
MPEG LA TIL AT LEVERE DENNE TYPE VIDEO. INGEN LICENS GIVES
ELLER ER UNDERFORSTÅET FOR ANDEN BRUG. YDERLIGERE
OPLYSNINGER, HERUNDER OPLYSNINGER MED RELATION TIL
REKLAME, INTERN OG KOMMERCIEL ANVENDELSE OG
LICENSERING, KAN INDHENTES HOS MPEG LA, L.L.C. SE
HTTP://WWW.MPEGLA.COM.
C660/C660D
Brugerhåndbog vii
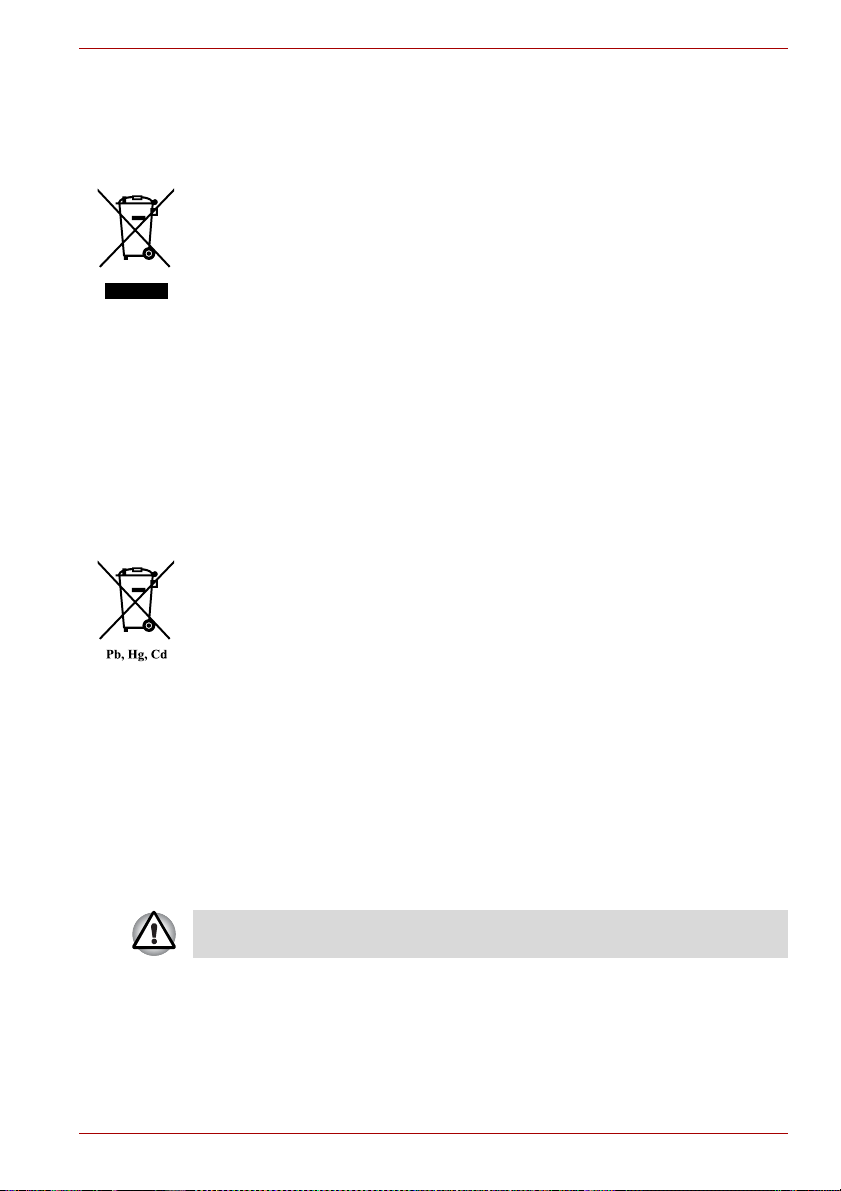
Nedenstående information gælder kun for EU-lande:
Bortskaffelse af produkter
Symbolet med en affaldsspand med et kryds over angiver, at produkter skal
indsamles og bortskaffes adskilt fra husholdningsaffald. Integrerede
batterier og akkumulatorer kan bortskaffes sammen med produktet. De vil
blive adskilt på genbrugsstationerne.
Den sorte linje angiver, at produktet blev sendt på markedet efter den 13.
august 2005.
Ved at deltage i separat indsamling af produkter og batterier vil du bidrage
til at sikre en korrekt bortskaffelse af produkter og batterier og dermed til at
forhindre potentielt negative konsekvenser for miljøet og den menneskelige
sundhed.
Hvis du vil have flere oplysninger om indsamlings- og
genbrugsprogrammer i dit land, kan du gå til webstedet
(http://eu.computers.toshiba-europe.com) eller kontakte det sted, hvor du
har købt produktet.
Bortskaffelse af batterier og/eller akkumulatorer
Symbolet med en affaldsspand med et kryds over angiver, at batterierne
og/eller akkumulatorerne skal indsamles og bortskaffes adskilt fra
husholdningsaffald.
Hvis batteriet eller akkumulatoren indeholder mere end de angivne værdier
for bly (Pb), kviksølv (Hg) og/eller kadmium (Cd) som defineret i
batteridirektivet (2006/66/EF), vil de kemiske symboler for bly (Pb),
kviksølv (Hg) og/eller kadmium (Cd) være placeret under symbolet med en
affaldsspand med et kryds over.
Ved at deltage i separat indsamling af batterier vil du bidrage til at sikre en
korrekt bortskaffelse af produkter og batterier og dermed til at forhindre
potentielt negative konsekvenser for miljøet og den menneskelige
sundhed.
Hvis du vil have flere oplysninger om indsamlings- og
genbrugsprogrammer i dit land, kan du gå til webstedet
(http://eu.computers.toshiba-europe.com) eller kontakte det sted, hvor du
har købt produktet.
C660/C660D
Disse symboler findes muligvis ikke afhængigt af det land og område, hvor
du har købt produktet.
Brugerhåndbog viii

Bortskaffelse af computeren og computerens batterier
■ Bortskaf denne computer i henhold til gældende lovgivning og regler.
Kontakt de lokale myndigheder vedrørende yderligere oplysninger.
■ Denne computer indeholder genopladelige batterier. Efter gentagen
brug mister batterierne deres evne til at akkumulere strøm, og de skal
udskiftes. Under visse love og bestemmelser kan det være ulovligt at
bortskaffe brugte batterier ved at lægge dem i skraldespanden.
■ Vær miljøbevidst. Forhør dig hos myndighederne vedrørende
oplysninger om, hvor brugte batterier kan indleveres til genbrug, eller
hvor de kan bortskaffes korrekt.
REACH - overensstemmelseserklæring
EUs nye kemikaliedirektiv, REACH (Registration, Evaluation, Authorization
and Restriction of Chemicals) trådte i kraft 1. juni 2007. Toshiba vil
overholde alle REACH-krav og tilstræber at forsyne vores kunder med
oplysninger om de kemiske stoffer i vores produkter i overensstemmelse
med REACH-direktivet.
Besøg følge websted
http://www.toshiba-europe.com/computers/info/reach for at finde
oplysninger om tilstedeværelsen af stoffer i vores produkter, der findes på
kandidatlisten i henhold til artikel 59(1) i direktiv (EF) nr. 1907/2006
("REACH") i en koncentration på over 0,1 % (vægtprocent).
C660/C660D
De følgende oplysninger gælder kun for Tyrkiet:
■ Overholder EEE-reglerne: Toshiba overholder alle krav i Tyrkiets regel
26891 "Begrænsning af brugen af visse farlige stoffer i elektrisk og
elektronisk udstyr".
■ Antallet af mulige pixelfejl for skærmen er defineret i henhold til ISO
13406-2-standarder. Hvis antallet af pixelfejl er mindre end denne
standard, vil de ikke blive regnet for en defekt eller en fejl.
■ Batteriet er en forbrugsvare, da batteritiden afhænger af, hvordan
computeren bruges. Hvis batteriet slet ikke kan oplades, er der tale om
en defekt eller en fejl. Ændringer i batteritiden udgør ikke en defekt eller
en fejl.
Brugerhåndbog ix

GOST
Sikkerhedsanvisninger for optiske diskdrev
Sørg for at læse forholdsreglerne i slutningen af afsnittet.
■ Denne model af DVD Super-multidrevet anvender et lasersystem. Læs
denne brugerhåndbog omhyggeligt, og behold den til fremtidig brug,
så du sikrer, at produktet bruges korrekt. Hvis enheden på et tidspunkt
får brug for eftersyn, skal du henvende dig til en autoriseret reparatør.
■ Brug af kontrolknapper, reguleringsudstyr eller procedurer, der
adskiller sig fra de angivne, kan medføre farlig laserstråling.
■ Forsøg ikke at skille drevet ad, da det kan medføre direkte bestråling
af laserlyset.
C660/C660D
Brugerhåndbog x
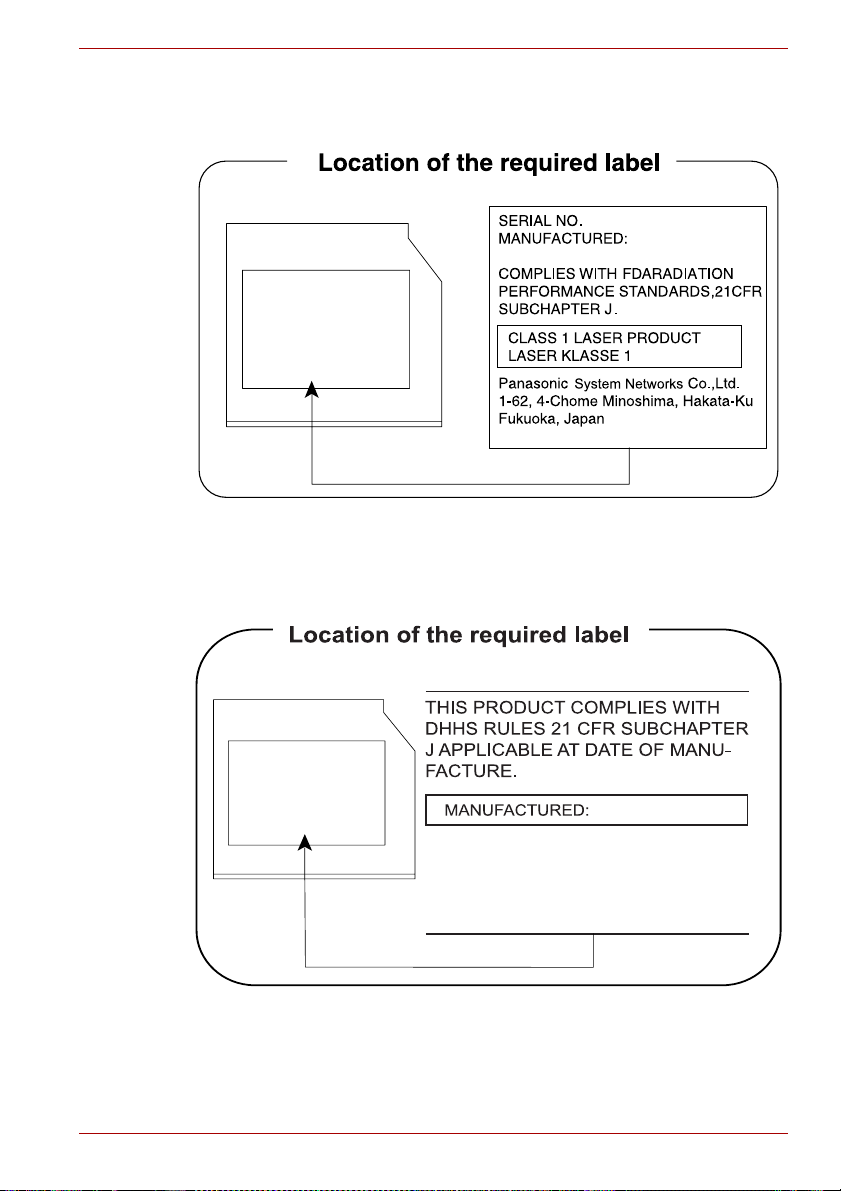
Panasonic System Networks
■ DVD Super Multi UJ890
HITACHI-LG Data Storage, Inc.
■ DVD Super Multi GT30N/GT30F
C660/C660D
Hitachi-LG Data Storage, Inc.
22-23,KAIGAN 3-CHOME,
MINATO-KU,TOKYO,108-0022
JAPAN
Brugerhåndbog xi
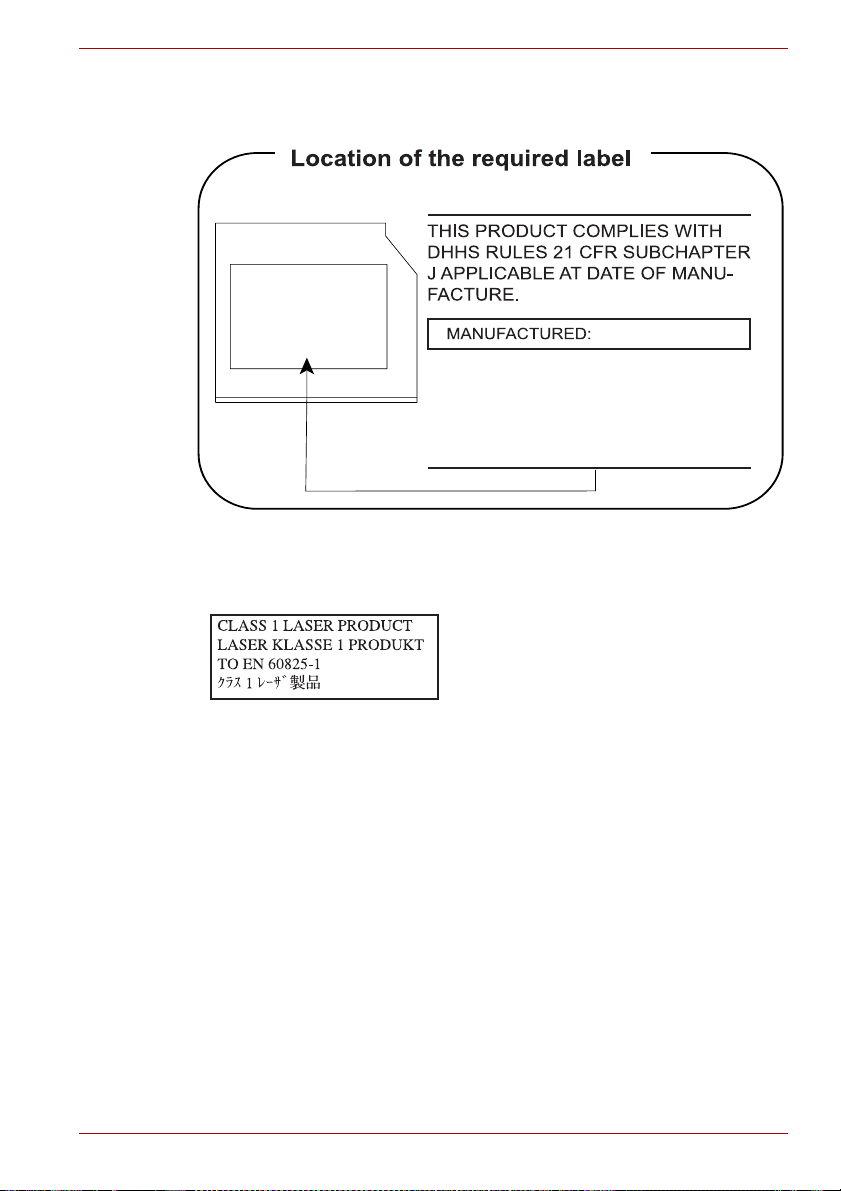
TOSHIBA SAMSUNG LAGERTEKNOLOGI
■ DVD Super Multi TS-L633C/TS-L633Y
Forholdsregler
C660/C660D
TOSHIBA SAMSUNG STORAGE
TECHNOLOGY KOREA
CORPORATION 416, MEATAN-3
DONG, YEONGTONG-GU, SUWON
CITY, GYEONGGI, 443-742, KOREA
ADVARSEL: Dette apparat indeholder et
lasersystem og er klassificeret som et
"LASERPRODUKT I KLASSE 1". For at
anvende denne model korrekt, bør du
læse brugerhåndbogen grundigt og
gemme den til fremtidige konsultationer.
Skulle der opstå problemer med denne
model, bedes du kontakte din nærmeste
"AUTORISEREDE reparatør". Forsøg
ikke at skille produktet ad, da det kan
medføre direkte bestråling af laserlyset.
Brugerhåndbog xii
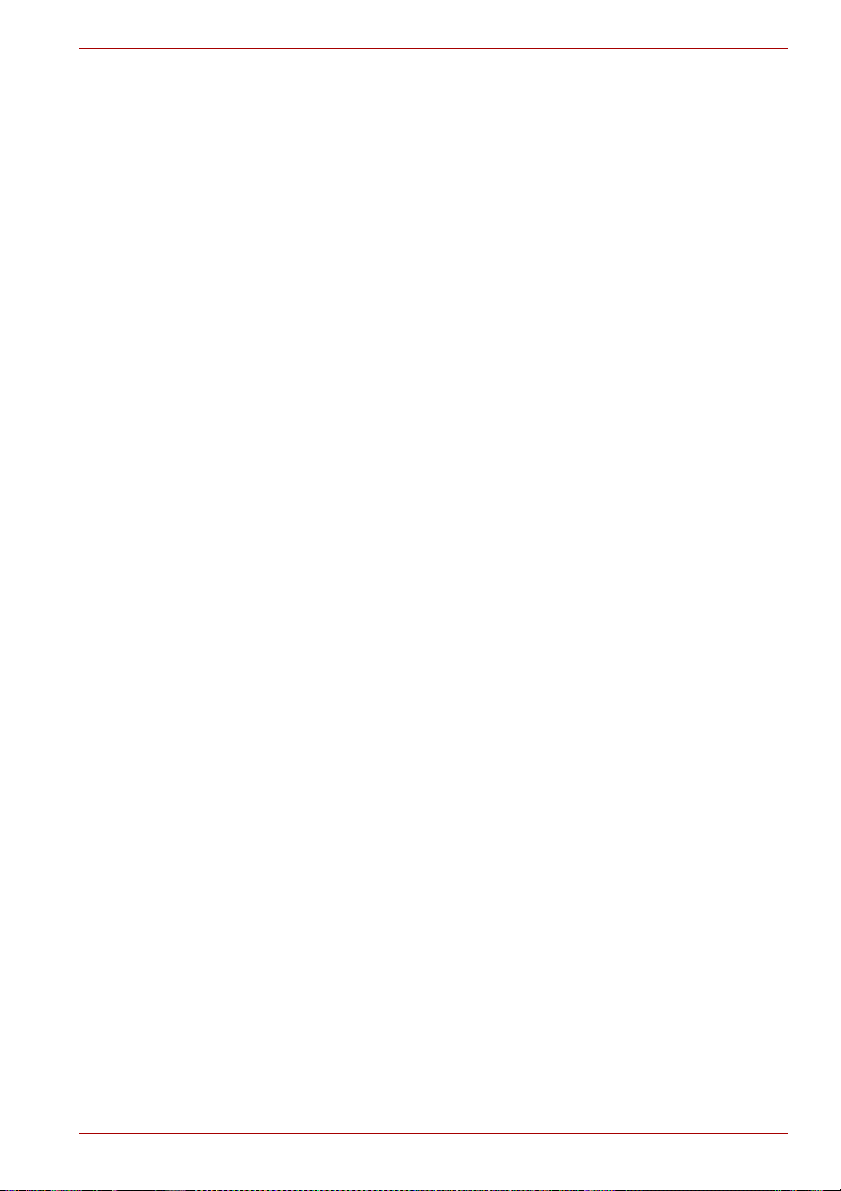
Forord
C660/C660D
Tillykke med købet af computeren C660/C660D. Denne avancerede
bærbare computer giver dig en uovertruffen udvidelseskapacitet, f.eks. til
multimedieenheder. Endvidere er den konstrueret, så resultatet er en
driftsikker computer med mange års høj ydeevne.
Denne brugerhåndbog forklarer, hvordan du klargør -computeren og
kommer i gang med at bruge den. Den giver dig også grundige oplysninger
om konfigurering af computeren, grundlæggende funktioner og
vedligeholdelse ved hjælp af ekstraudstyr og fejlfinding.
Hvis det er første gang, du bruger en computer, eller hvis du ikke har
prøvet at arbejde med bærbare computere før, skal du først gennemlæse
kapitel 3, Hardware, hjælpeprogrammer ogtilbehør, så du lærer
computerens funktioner, komponenter og tilbehør at kende. Læs derefter
kapitlet Sådan kommer du i gang, hvor du får trinvis vejledning i installation
af computeren.
Hvis du er vant til at arbejde med computere, kan du fortsætte med at læse
dette forord, som indeholder oplysninger om opbygningen af denne
brugerhåndbog. Du kan derefter lære brugerhåndbogen bedre at kende
ved at skimme siderne i den. Sørg for at læse afsnittet Specielle funktioner
i kapitel 3 Hardware, hjælpeprogrammer ogtilbehør for at lære mere om
funktioner, der er usædvanlige og enestående funktioner på denne
computer, samt kapitel 7 Hardwareopsætning, for at forstå, hvordan du
indstiller og konfigurerer disse funktioner.
Læs kapitel 3, Hardware, hjælpeprogrammer ogtilbehør, hvis du tilslutter
tilbehør eller eksterne enheder.
Konventioner
Denne brugerhåndbog anvender nedenstående formater til at beskrive,
identificere og fremhæve termer og betjeningsvejledninger.
Forkortelser
Første gang en forkortelse bruges, medtages definitionen i parenteser, hvor
det er nødvendigt for tydelighedens skyld. F.eks.: ROM (Read Only
Memory). Akronymer er også defineret i Ordliste.
Brugerhåndbog xiii
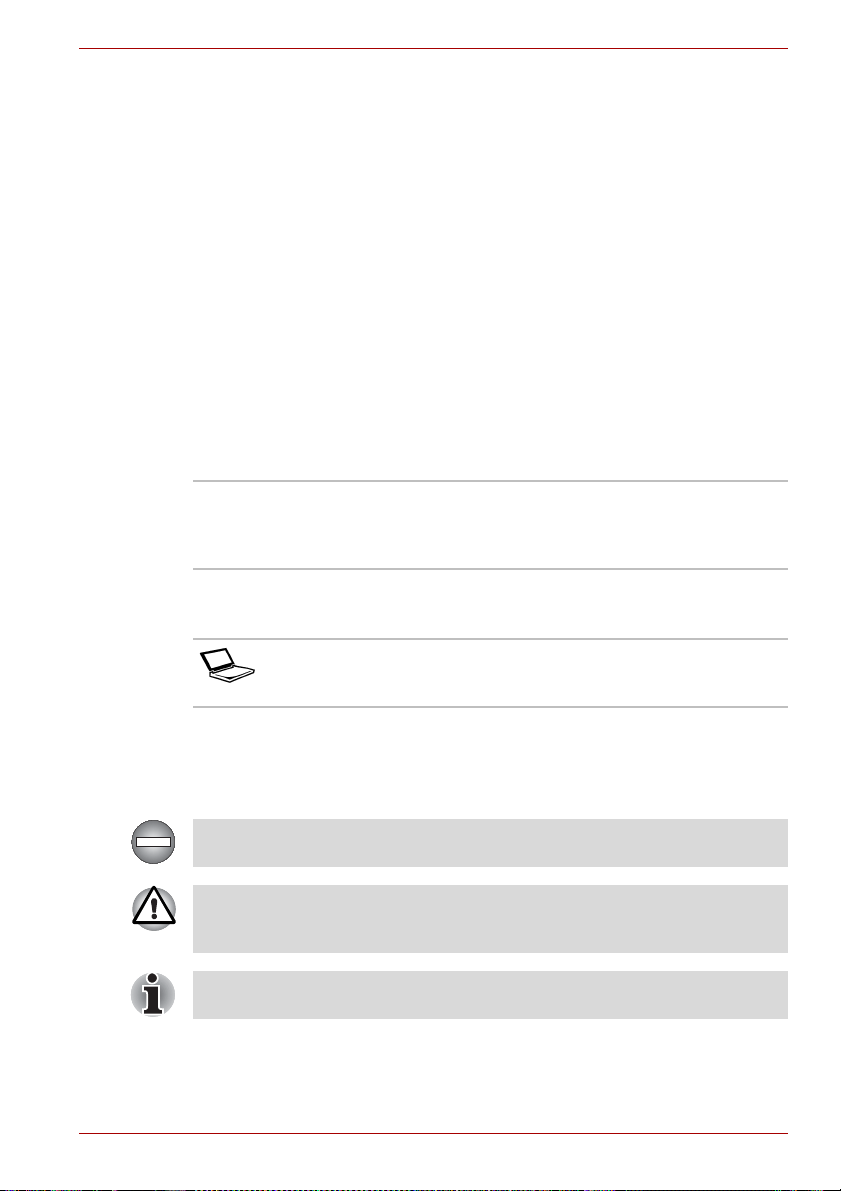
Symboler
Symboler identificerer porte, knapper og andre dele i computeren.
Kontrolpanelet bruger også symbolerne til at identificere de komponenter,
det giver oplysninger om.
Taster
Tasterne på tastaturet bruges i tekst til at beskrive forskellige
computerfunktioner. Et særligt skriftsnit identificerer symbolerne oven på
tasterne, som de vises på tastaturet. ENTER identificerer f.eks.ENTER-
tasten.
Tastekombinationer
Nogle handlinger aktiveres ved, at du trykker på to eller flere taster
samtidig. Disse tastkombinationer identificeres ved hjælp af symbolerne
oven på tasterne adskilt af et plustegn (+). CTRL + C betyder f.eks., at du
skal holde CTRL nede og samtidig trykke påC. Hvis der skal trykkes på tre
taster, skal du holde de to første nede og samtidig trykke på den tredje.
ABC Når procedurer kræver en handling, f.eks. at du
klikker på et ikon eller indtaster tekst, fremstilles
ikonets navn eller den tekst, der skal skrives, i
skriftsnittet til venstre.
Skærm
C660/C660D
ABC
Navne på vinduer eller ikoner eller tekst, der
genereres af computeren og vises på skærmen,
fremstilles i skriftsnittet til venstre.
Meddelelser
Meddelelser bruges i denne brugerhåndbog til at gøre dig opmærksom på
vigtige oplysninger. Hver meddelelsestype angives som vist nedenfor.
Angiver en potentielt farlig situation, der kan medføre død eller alvorlig
personskade, hvis anvisningerne ikke overholdes.
Pas på! Denne type meddelelse fortæller dig, at forkert brug af udstyret
eller mangel på overholdelse af anvisningerne kan medføre tab af data
eller beskadige udstyret.
Læs dette. En bemærkning er et tip eller et råd, der hjælper dig med at få
det størst mulige udbytte af udstyret.
Brugerhåndbog xiv
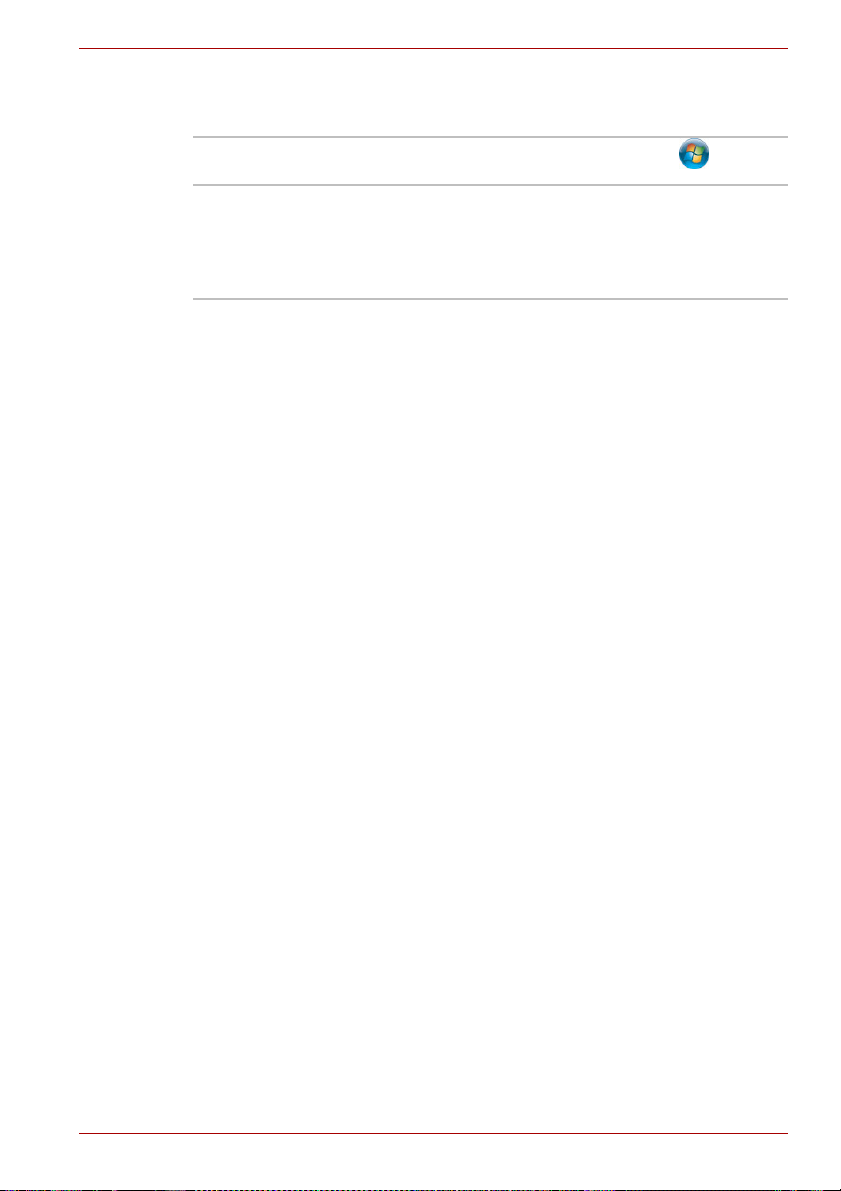
Terminologi
Dette element defineres i dette dokument på følgende måde:
Start Ordet "Start" henviser til knappen " " i
Windows
HDD eller
harddiskdrev
Nogle modeller er udstyret med et "Solid State
Drive (SSD)" i stedet for et harddiskdrev.
I denne håndbog refererer ordet "HDD" eller
"Harddiskdrev" også til SSD medmindre andet er
angivet.
®
7.
C660/C660D
Brugerhåndbog xv
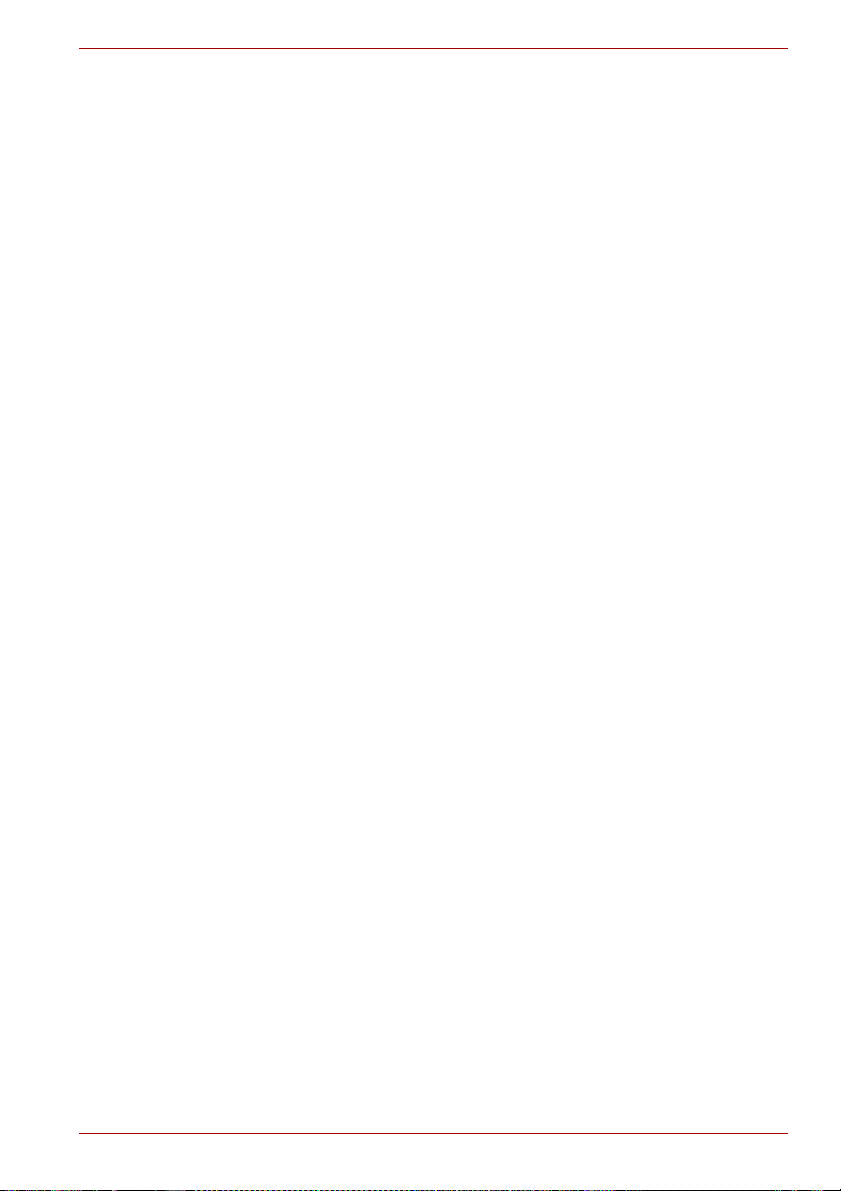
Generelle forholdsregler
TOSHIBA-computere er udformet, så der sikres optimal sikkerhed, minimal
belastning og meget hårdføre computere. Visse forholdsregler bør dog
overholdes, så risikoen for personskade eller beskadigelse af computeren
minimeres yderligere.
Sørg for at læse nedenstående generelle forholdsregler, og bemærk
advarslerne, der er indsat i brugerhåndbogens løbende tekst.
Sørg for tilstrækkelig ventilation
■ Sørg altid for, at både computer og netadapter har tilstrækkelig
ventilation og er beskyttet mod overophedning, når der tændes for
strømmen, eller når der sluttes en netadapter til en stikkontakt (selvom
din computer er i energisparertilstand). I denne tilstand skal du være
opmærksom på følgende:
■ Tildæk aldrig computer eller netadapteren.
■ Placér aldrig computer eller netadapteren i nærheden af en
varmekilde som f.eks. et varmetæppe eller et varmeapparat.
■ Dæk eller bloker aldrig ventilationsåbninger, inklusive dem, der
findes i computerens grundflade.
■ Brug altid computeren på en hård, flad overflade. Hvis computeren
bruges på et tæppe eller andet blødt materiale, kan
ventilationsåbningerne blive blokeret.
■ Sørg altid for at der er tilstrækkelig plads rundt om computeren.
■ Overophedning af computeren eller netadapteren kan forårsage
systemfejl, beskadigelse af computeren eller netadapteren eller en
brand med risiko for alvorlig personskade til følge.
C660/C660D
Brugerhåndbog xvi

Sådan skabes et computervenligt miljø
Sæt computeren på en plan overflade, der er stor nok til computeren og
evt. andre genstande, som du har behov for, f.eks. en printer.
Sørg for, at der er tilstrækkelig plads omkring computeren og andet udstyr
for at sikre god ventilation. Ellers kan de blive overophedet.
For at holde din computer i perfekt stand, bør du beskytte dit
arbejdsområde mod:
■ Støv, fugt og direkte sollys.
■ Udstyr, der genererer et stærkt elektromagnetisk felt, f.eks.
stereohøjttalere (men ikke de højttalere, der er tilsluttet computeren)
eller en telefon med højttaler.
■ Pludselige ændringer i temperaturen eller luftfugtigheden og
varmekildeændringer, f.eks. i ventilatorer i klimaanlæg eller
varmeapparater.
■ Ekstrem varme, kulde eller fugtighed.
■ Væsker og ætsende kemikalier.
Belastningsskader
Læs vejledningen Sikkerhed & komfort omhyggeligt , hvis du ønsker
yderligere oplysninger. Denne vejledning indeholder oplysninger om,
hvordan du kan undgå belastningsskader på hænder og håndled som et
resultat af for meget arbejde ved tastaturet. Indeholder også oplysninger
om udformning af arbejdsområdet, stilling og belysning, der kan være med
til at reducere fysisk belastning.
C660/C660D
Varme
■ Undgå længerevarende fysisk kontakt med computeren. Hvis
computeren bruges i længere tid, kan dens overflade blive meget varm.
Selvom temperaturen ikke er højere, end at man kan røre ved
undersiden, kan lang tids berøring (f.eks. hvis du sidder med
computeren i skødet, eller hvis du hviler hænderne på håndledsstøtten)
resultere i et midlertidigt varmeaftryk på huden.
■ Hvis computeren har været brugt i lang tid, skal du desuden undgå
direkte berøring af metalpladen, der understøtter forskellige
interfaceporte, da den kan blive varm.
■ Netadapterens overflade kan blive varm, når den er i brug. Dette er dog
ikke ensbetydende med, at den ikke fungerer. Hvis du får brug for at
transportere netadapteren, skal du tage den ud og lade den afkøle, før
du flytter den.
■ Læg ikke netadapteren på materiale, der er varmefølsomt, da det kan
ødelægge materialet.
Brugerhåndbog xvii
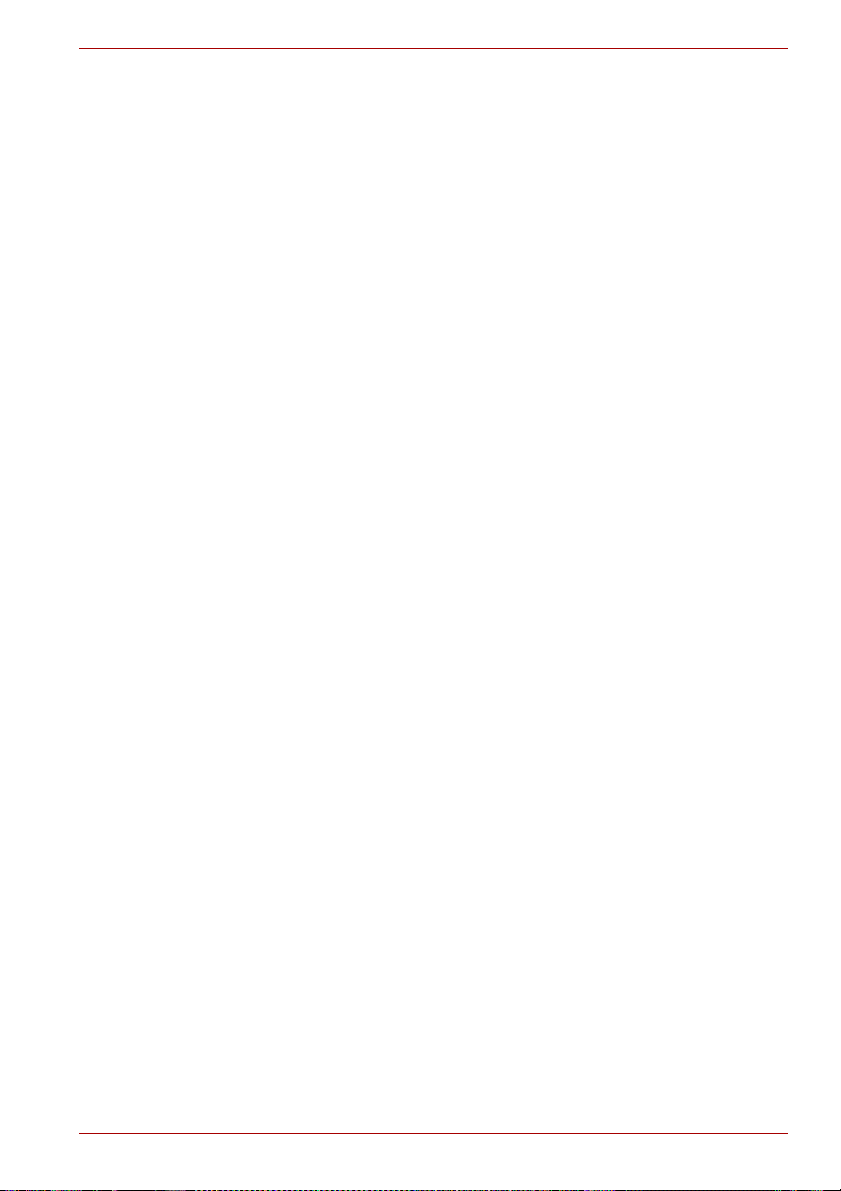
Tryk eller stød
Undgå at udsætte computeren for kraftige tryk eller andre former for kraftig
påvirkning, da dette kan beskadige computerens komponenter eller på
anden måde forårsage fejl.
Mobiltelefoner
Vær opmærksom på, at brugen af mobiltelefoner kan forstyrre lydsystemet.
Computerens drift påvirkes ikke på nogen måde, men det anbefales, at der
opretholdes en minimumafstand på 30 cm mellem computeren og en
mobiletelefon i brug.
Vejledning om sikkerhed og komfort
Alle vigtige oplysninger om sikker og korrekt brug af denne computer er
beskrevet i den vedlagte vejledning om sikkerhed og komfort . Sørg for at
læse den, inden du bruger computeren.
C660/C660D
Brugerhåndbog xviii
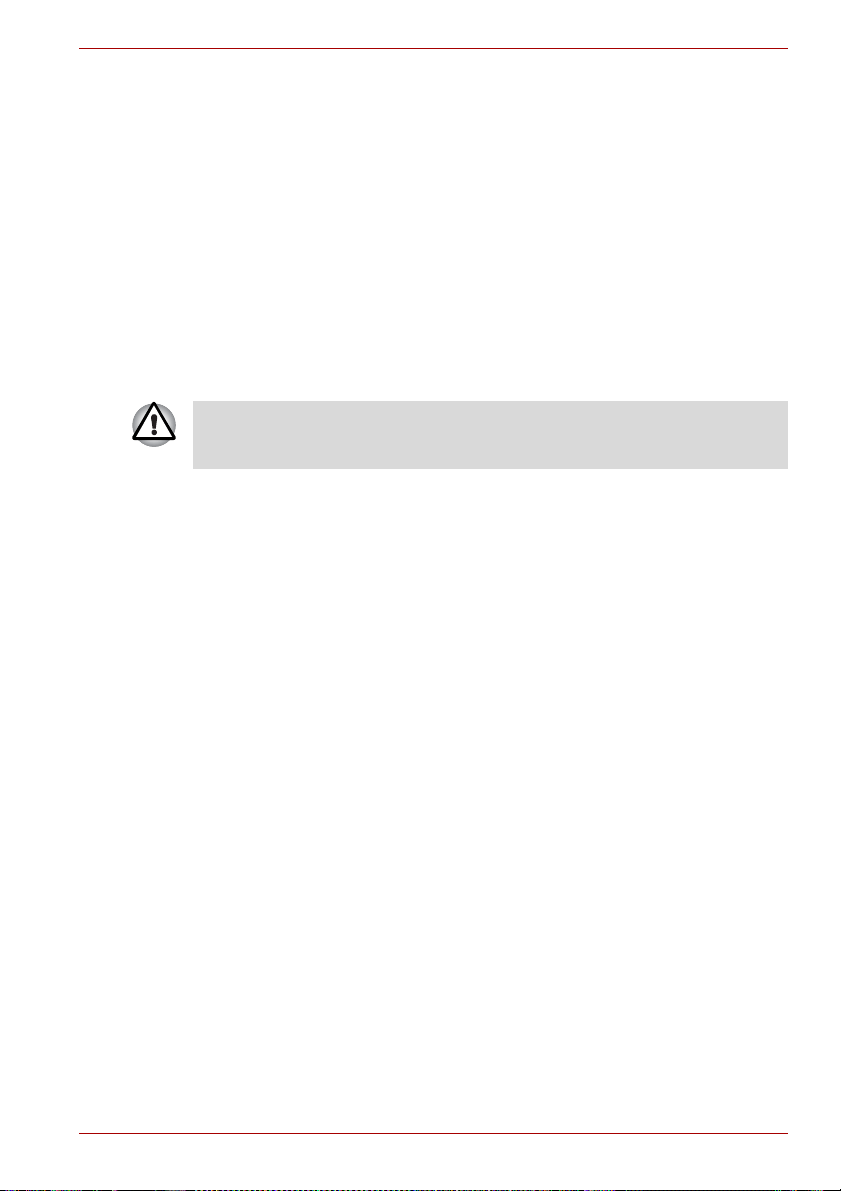
Sådan kommer du i gang
Dette kapitel indeholder en kontrolliste over udstyr og grundlæggende
oplysninger, der hjælper dig med at komme i gang med at bruge
computeren.
Nogle af funktionerne, der er beskrevet i denne brugerhåndbog, fungerer
muligvis ikke korrekt, hvis du bruger et operativsystem, der ikke er
forudinstalleret af TOSHIBA.
Kontrolliste over udstyr
Pak computeren forsigtigt ud. Gem kassen og emballagen til fremtidig
brug.
Sådan kommer du i gang
Kapitel 1
Hardware
Kontroller, at du har alle de nedenstående genstande:
■ C660/C660DBærbar computer
■ Netadapter og netledning (stik med 2 eller 3 ben)
Dokumentation
■ C660/C660D Hurtigstart
■ Vejledning om sikkerhed og komfort
■ Garantioplysninger
Hvis der mangler noget, eller nogle af genstandene er beskadigede, skal
du kontakte din forhandler med det samme.
Software
Følgende Windows®-operativsystem og hjælpeprogramsoftware er
forudinstalleret.
■ Windows 7
■ TOSHIBA Value Added Package
■ TOSHIBA Recovery Media Creator
■ TOSHIBA DVD PLAYER (forudinstalleret på nogle modeller)
Brugerhåndbog 1-1
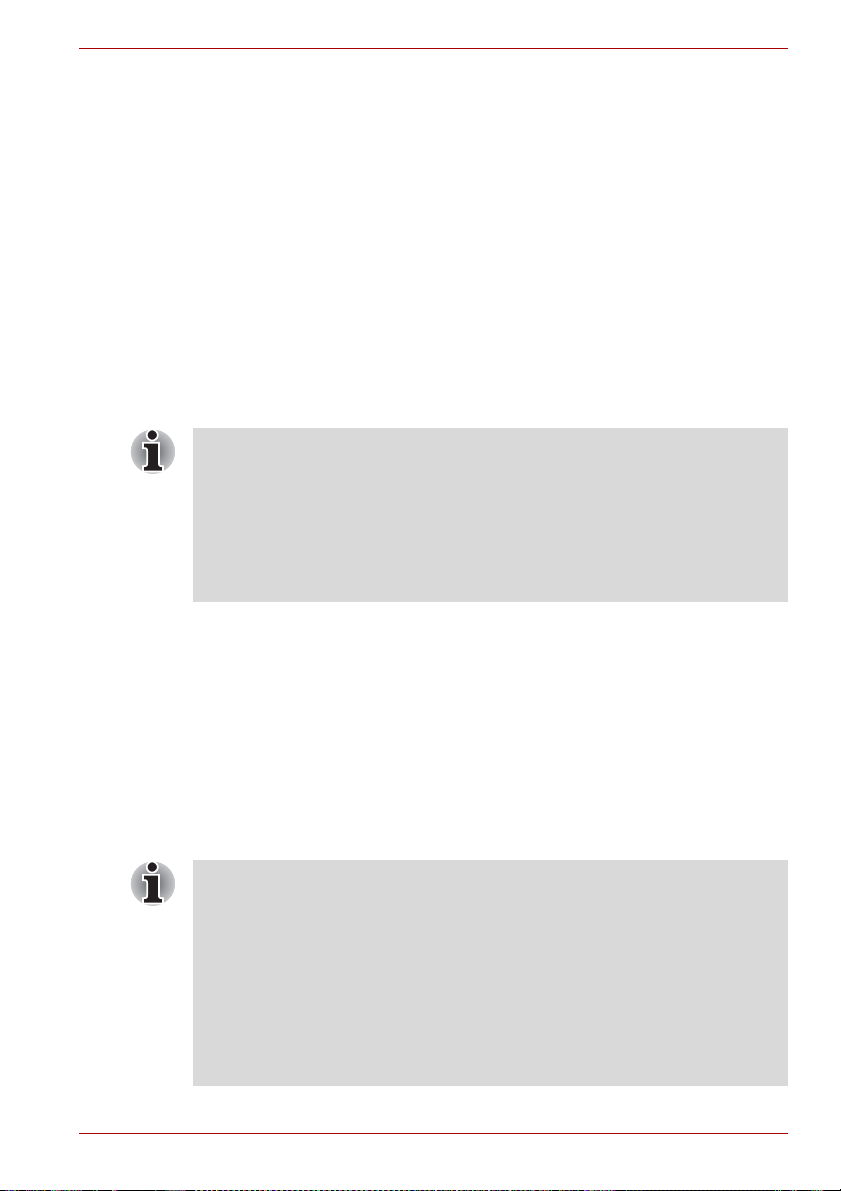
■ TOSHIBA Assist
■ TOSHIBA ConfigFree™
■ TOSHIBA Disc Creator
■ TOSHIBA Face Recognition (forudinstalleret på nogle modeller)
■ TOSHIBA Bulletin Board
■ TOSHIBA ReelTime
■ TOSHIBA Speech System (er forudinstalleret på visse modeller.)
■ TOSHIBA Media Controller
■ Onlinevejledning
Du har muligvis ikke alt den ovenstående software, afhængigt af hvilken
model du har købt.
Sådan kommer du i gang
■ Alle brugere skal sørge for at læse afsnittet Første gang computeren
tændes.
■ Sørg for at læse den vedlagte vejledning om sikkerhed og komfort.
Dette sikrer sikker og korrekt brug af denne computer. Den hjælper dig
med at få en mere behagelig arbejdsstilling, når du bruger en bærbar
computer. Ved at følge anbefalingerne i denne vejledning kan du
reducere risikoen for at udvikle en smerte, eller undgå skader på dine
hænder, arme, skuldre eller nakke.
Dette afsnit indeholder grundlæggende oplysninger, der hjælper dig med at
komme i gang med at bruge computeren. Følgende emner behandles:
■ Tilslutning af netadapteren
■ Åbning af skærmen
■ Sådan tænder du computeren
■ Første gang computeren tændes
■ Sådan slukker du computeren
■ Genstart af computeren
■ Indstillinger til systemgendannelse og gendannelse af den
forudinstallerede software
■ Brug et anti-virusprogram, og sørg for, at opdatere det jævnligt.
■ Formater aldrig lagermedie uden at kontrollere dets indhold -
formatering ødelægger alle gemte data.
■ Det er en god idé jævnligt at lave en sikkerhedskopi af den interne
harddisk eller andre vigtige lagerenheder på eksterne medier. Generelt
lagermedie er ikke holdbart eller stabilt i længere tidsperioder og under
visse forhold kan det resultere i tab af data.
■ Inden du installeret en enhed eller et program, skal du gemme data i
hukommelsen på harddiskdrevet eller et andet lagermedie. Hvis det
mislykkes, kan det resultere i eventuelle tab af data.
Sådan kommer du i gang
Brugerhåndbog 1-2
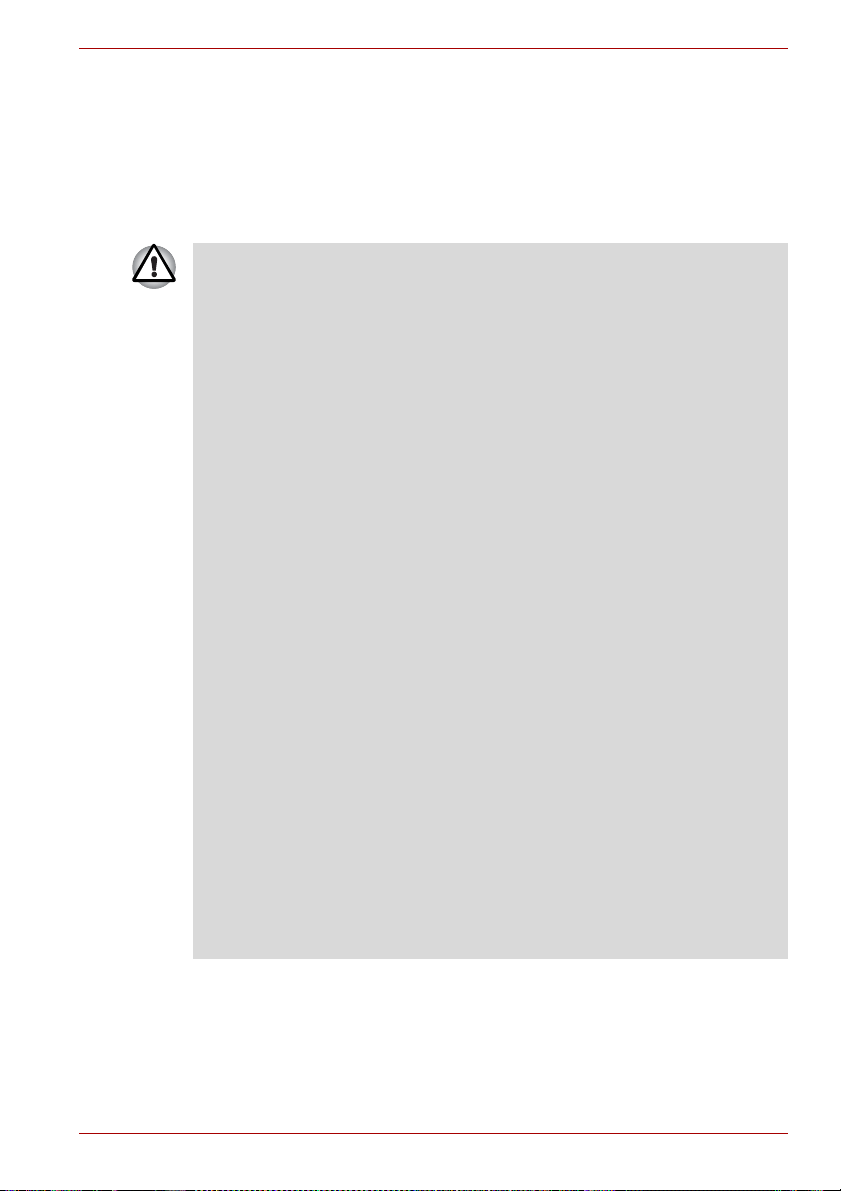
Sådan kommer du i gang
Tilslutning af netadapteren
Tilslut netadapteren, når batteriet skal oplades, eller du vil køre computeren
på netstrøm. Dette er også den hurtigste måde at komme i gang på, fordi
batteriet skal oplades, før du kan køre computeren på batteristrøm.
Netadapteren kan tilsluttes alle strømkilder, der leverer fra 100 til 240 volt
og 50 eller 60 Hz. Yderligere oplysninger om brug af netadapteren til at
oplade batteriet finder du i kapitel 6, Strømforsyning og starttilstande.
■ Brug altid den TOSHIBA-netadapter, der fulgte med computeren, eller
brug netadaptere, der er angivet af TOSHIBA, for at undgå brand eller
anden skade på computeren. Hvis du bruger en ikke-kompatibel
netadapter, kan det forårsage brand eller beskadigelse af computeren
med alvorlig personskade til følge. Toshiba påtager sig intet ansvar for
beskadigelser, der skyldes brug af en inkompatibel adapter.
■ Sæt aldrig netadapteren i en strømkilde, der ikke svarer til både den
spænding og den frekvens, som er angivet på enhedens lovpligtige
etiket. Hvis det ikke overholdes, kan det resultere i brand eller elektrisk
stød, og muligvis resultere i alvorlige skader.
■ Brug altid eller køb strømkabler, der overholder de lovpligtige
specifikationer for spænding og frekvens og kravene i landet, hvor det
skal bruges. Hvis det ikke overholdes, kan det resultere i brand eller
elektrisk stød, og muligvis resultere i alvorlige skader.
■ Den leverede netledning passer til sikkerhedsregler og regulativer i det
område, som produktet er købt i, og skal ikke bruges uden for dette
område. Til brug i andre områder skal du købe netledninger, der
passer til sikkerhedsregler og regulativer i dette område.
■ Brug ikke et stik med 3 ben eller 2 ben til konverteringsstikket.
■ Når du slutter netadapteren til computeren, skal du altid følge trinene i
nøjagtigt den rækkefølge, der er beskrevet i brugerhåndbogen.
Tilslutning af strømkablet til edb-stikket bør være det sidste, du gør, da
adapterens jævnstrømskontakt ellers kan have lagret elektricitet og
give elektrisk stød eller mindre kvæstelser, hvis man berører den.
Undgå som en generel forholdsregel at røre ved metaldele.
■ Placer aldrig computeren eller netadapteren på en træflade, møbler
eller en overflade, der kan blive beskadiget af varme, da temperaturen
i computerens bund og på netadapterens overflade stiger under
normal brug.
■ Placer altid computeren eller netadapteren på en flad og hård
overflade, der er varmebestandig.
Se vedlagte vejledning om sikkerhed og komfort for at få detaljerede
forholdsregler og instruktioner i brug.
Brugerhåndbog 1-3

Sådan kommer du i gang
1. Sæt netledningen i netadapteren.
Tilslutning af netledningen til netadapteren (stik med 2 ben)
Tilslutning af netledningen til netadapteren (stik med 3 ben)
Enten en 2-bens eller 3-bens adapter/ledning følger med computeren
afhængigt af modellen.
2. Sæt netadapterens stik til jævnstrømsudgangen i stikket DC IN 19V på
højre side af computeren.
1
2
1. Jævnstrømsstik, 19 V 2. Jævnstrømsudgangsstik
Tilslutning af DC-udgangsstikket til computeren
3. Sæt netledningen i en tændt stikkontakt. Indikatoren for
Jævnstrømsindgang/Batteri på computerens forside skal lyse.
Brugerhåndbog 1-4
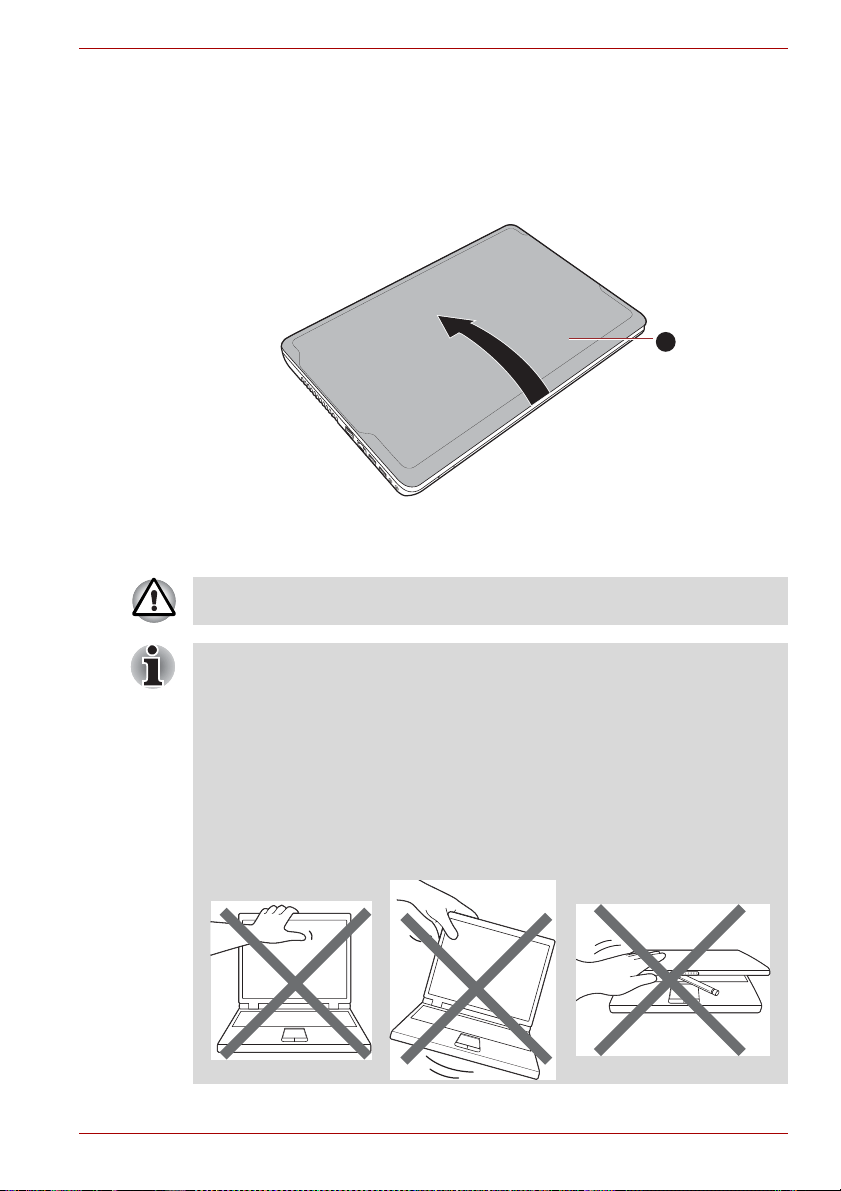
Sådan kommer du i gang
Åbning af skærmen
Skærmen kan åbnes i mange forskellige vinkler for at sikre en optimal
visning.
Hold håndledsstøtten nede med den ene hånd, så computerens hoveddel
ikke løftes, og løft derefter skærmen langsomt - dette gør det muligt at
justere skærmen og dermed opnå en optimal visning.
1. Skærmpanel
Åbning af skærmen
Vær forsigtig, når du åbner og lukker skærmen. Hvis du åbner den
voldsomt eller smækker den i, kan det beskadige computeren.
1
■ Pas på ikke at åbne skærmen for meget, da det kan sætte pres på
skærmens hængsler og forårsage skade.
■ Tryk ikke for hårdt ned på skærmen, og skub ikke til skærmen.
■ Løft ikke computeren ved at tage fat i skærmen.
■ Luk ikke skærmen, hvis der findes blyanter eller andre objekter mellem
skærmen og tastaturet.
■ Ved åbning og lukning af skærmen, skal du placere en hånd på
håndledsstøtten for at holde computeren på plads og bruge den anden
hånd til langsomt at åbne eller lukke skærmen (brug ikke unødige
kræfter til at åbne eller lukke skærmen).
Brugerhåndbog 1-5

Sådan kommer du i gang
Sådan tænder du computeren
Dette afsnit beskriver, hvordan du slukker for strømforsyningen indikatoren Strømforsynning vil derefter angive statussen. Se afsnittet
Overvågning af strømforhold i kapitel 6, Strømforsyning og starttilstande for
at få flere oplysninger.
■ Første gang du tænder computeren, må du ikke slukke den igen, før
du har installeret operativsystemet. Se afsnittet Første gang
computeren tændes for at få flere oplysninger.
■ Lydstyrken kan ikke justeres under Windows Setup.
1. Åbn skærmen.
2. Hold tænd/sluk-knappen inde i to eller tre sekunder.
1
1. Tænd/sluk-knap
Sådan tænder du computeren
Første gang computeren tændes
Windows 7-startskærmbilledet er det første skærmbillede der vises, når du
tænder computeren. Følg instruktionerne på hvert skærmbillede for at
installere operativsystemet korrekt.
Læs omhyggeligt softwarelicensbetingelserne, når de vises.
Brugerhåndbog 1-6
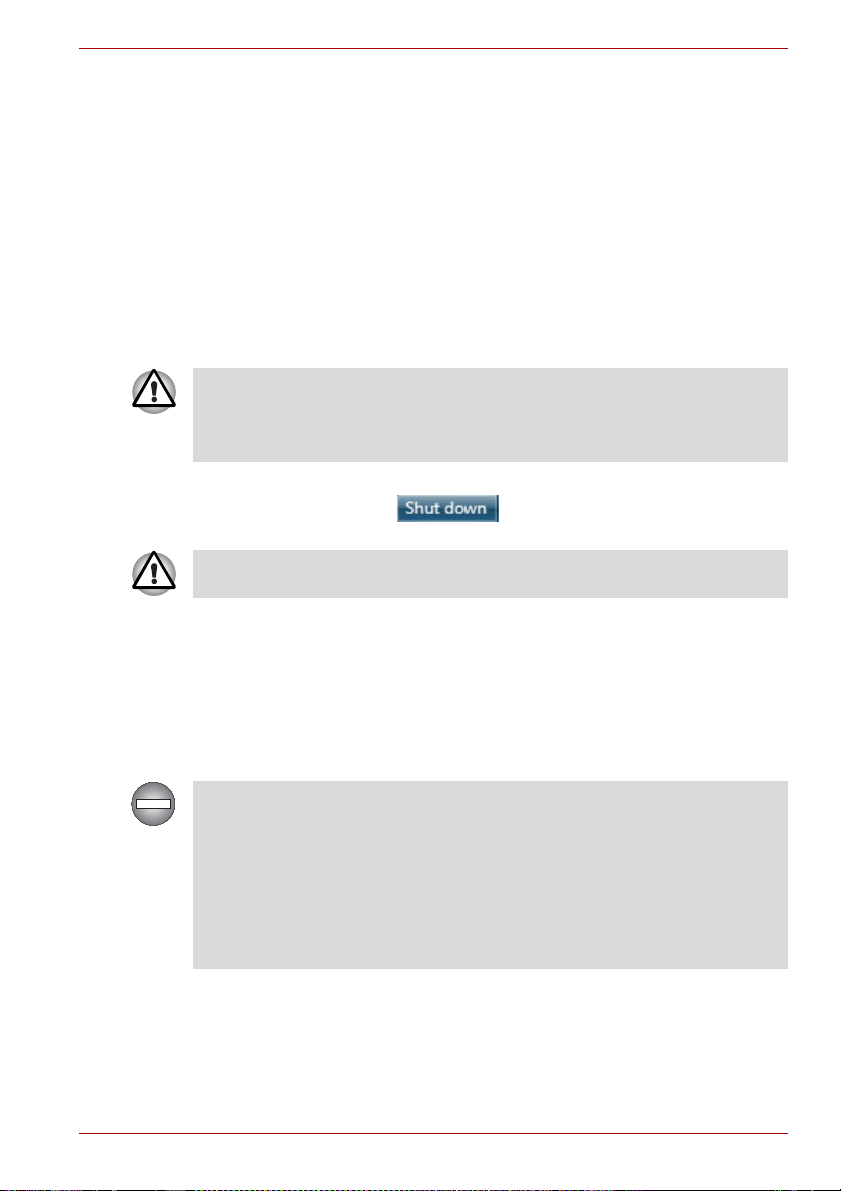
Sådan kommer du i gang
Sådan slukker du computeren
Computeren kan slukkes i en af følgende tilstande: Luk computeren,
dvaletilstand eller energisparertilstand.
Luk computeren
Når du slukker computeren med Luk computeren, gemmes ingen data, og
computeren starter i operativsystemets hovedskærm, næste gang den
tændes.
1. Hvis du har indtastet data, skal du gemme dem på harddisken eller på
et lagringsmedie.
2. Kontroller, at der ikke er nogen diskaktivitet, og tag derefter
cd'erne/dvd'erne eller disketten ud.
■ Sluk aldrig, mens et program kører. Det kan resultere i tab af data.
■ Sluk aldrig strømmen, frakobl en ekstern lagerenhed, eller fjern
lagermedie under datalæsning/-skrivning. Det kan resultere i tab af
data.
3. Klik på Start.
4. Klik på knappen Luk .
5. Sluk alle eksterne enheder, der er knyttet til computeren.
Tænd ikke for computeren eller de eksterne enheder med det samme vent en kort periode for at undgå potentiel skade.
Energisparertilstand
Hvis du bliver nødt til at afbryde dit arbejde, kan du slukke for strømmen
uden at lukke softwaren ned ved at placere computeren i
energisparertilstand. I denne tilstand bevares data i computerens
hovedhukommelse, så næste gang du tænder computeren, kan du
fortsætte arbejdet, hvor du slap.
Når du slukker din computer, når du er ombord på et fly eller steder, hvor
elektroniske enheder er reguleret eller kontrolleret, skal du altid slukke
computeren helt. Dette inkluderer slukning af trådløse
kommunikationsfunktioner eller enheder og annullering af indstillinger, der
automatisk genaktiverer computeren, f.eks. en timeroptagelsesfunktion.
Hvis computeren ikke slukkes helt på denne måde, kan det få
operativsystemet til at genaktivere og køre forudprogrammerede opgaver
eller bevare ugemte data, der kan forstyrre flydrift eller andre systemet, og
forårsage alvorlige personskader.
Brugerhåndbog 1-7

Sådan kommer du i gang
■ Kontroller, at du har gemt dataene, før computeren går i
energisparetilstand.
■ Du må ikke installere eller fjerne et hukommelsesmodul, mens
computeren er i sleep-tilstand, Computeren eller
hukommelsesmodulet kan blive beskadiget.
■ Du må ikke tage batteriet ud, mens computeren er i sleep-tilstand
(medmindre computeren er tilsluttet en netstrømskilde). Data i
hukommelsen kan gå tabt.
■ Når netadapteren er tilsluttet, går computeren i energisparertilstand i
overensstemmelse med indstillingerne i Strømstyring (du får adgang til
Strømstyring ved at klikke på Start Kontrolpanel System og
sikkerhed Strømstyring).
■ Tryk på strømknappen, eller en anden tast på tastaturet, og hold
knappen eller tasten nede for at aktivere computeren igen efter
energisparertilstand Bemærk, at tastaturtaster kun kan anvende, hvis
indstillingen Wake-up on Keyboard (Start via tastatur) er aktiveret i
hjælpeprogrammet HW Setup.
■ Hvis et netværksprogram er aktivt, når computeren aktiverer
energisparertilstand, er der risiko for, at det ikke åbnes igen, når
computeren startes fra energisparertilstand.
■ For at forhindre computeren i automatisk at aktivere
energisparertilstanden skal du deaktivere energisparertilstanden i
Strømstyring (du får adgang til Strømstyring ved at klikke på Start
Kontrolpanel System og sikkerhed Strømstyring).
■ Konfigurer Strømstyring for at anvende funktionen Hybrid Sleep
(Hybriddvale).
Fordele ved energisparetilstand
Energisparertilstanden har følgende fordele:
■ Gendanner det tidligere arbejdsmiljø hurtigere end dvaletilstanden.
■ Sparer på strømmen ved at slukke systemet, når computeren ikke
modtager input, eller når der ikke sendes signaler til hardware i et
tidsrum, der indstilles med funktionen System Sleep Mode
(Systemenergisparertilstand).
■ Du kan bruge funktionen til slukning ved hjælp af skærmen.
Afslutning af energisparertilstand
Du kan også aktivere energisparertilstand ved at trykke på FN + F3 - se
kapitel 5 i onlinevejledningen, Tastaturet, for at få flere oplysninger.
Du kan skifte til slumretilstand på følgende måder:
■ Klik på Start, peg på pileikonet ( ), og vælg derefter
Slumre i menuen.
Brugerhåndbog 1-8

Sådan kommer du i gang
■ Luk skærmen. Bemærk, at denne funktion skal aktiveres i Strømstyring
(for at få adgang til det skal du klikke på Start Kontrolpanel
System og sikkerhed Strømstyring).
■ Tryk på tænd/sluk-knappen. Bemærk, at denne funktion skal aktiveres i
Strømstyring (for at få adgang til det skal du klikke på Start
Kontrolpanel System og sikkerhed Strømstyring).
Næste gang du tænder computeren, kan du fortsætte, hvor du slap, da du
lukkede computeren.
■ Når computeren slukkes i energisparertilstand, blinker
strømforsyningsindikatoren grønt.
■ Hvis computeren kører på batteristrøm, kan du forlænge driftstiden
ved at lukke computeren ned i dvaletilstand - Energisparertilstanden
bruger mere strøm fra batteriet, når computeren er slukket.
Begrænsninger for energisparetilstand
Energisparertilstanden fungerer ikke i følgende tilfælde:
■ Computeren tændes igen umiddelbart efter, at den er blevet slukket.
■ Hukommelseskredsløbene udsættes for statisk elektricitet eller elektrisk
støj.
Dvaletilstand
Dvaletilstanden gemmer indholdet af hukommelsen på harddisken, når
computeren slukkes, så næste gang den tændes, gendannes den forrige
tilstand. Bemærk, at dvaletilstanden ikke gemmer status for ydre enheder,
der er sluttet til computeren.
■ Gem dine data. Når computeren går i dvaletilstand, gemmes indholdet
af hukommelsen på harddisken. For en sikkerheds skyld er det dog
bedst at gemme dine data manuelt.
■ Data går tabt, hvis du tager batteriet eller netadapteren ud, inden
lagringen er gennemført.
■ Du må ikke installere eller fjerne et hukommelsesmodul, mens
computeren er i dvaletilstand, Du risikerer at miste dine data.
Fordele ved dvaletilstanden
Dvaletilstanden har følgende fordele:
■ Gemmer data på harddisken, når computeren lukkes automatisk på
grund af lav batteriopladning.
■ Du kan vende tilbage til dit tidligere arbejdsmiljø med det samme, når
du tænder computeren.
■ Sparer på strømmen ved at slukke systemet, når computeren ikke
modtager input, eller når der ikke sendes signaler til hardware i et
tidsrum, der indstilles med funktionen System Hibernate (Systemdvale).
■ Du kan bruge funktionen til slukning ved hjælp af skærmen.
Brugerhåndbog 1-9
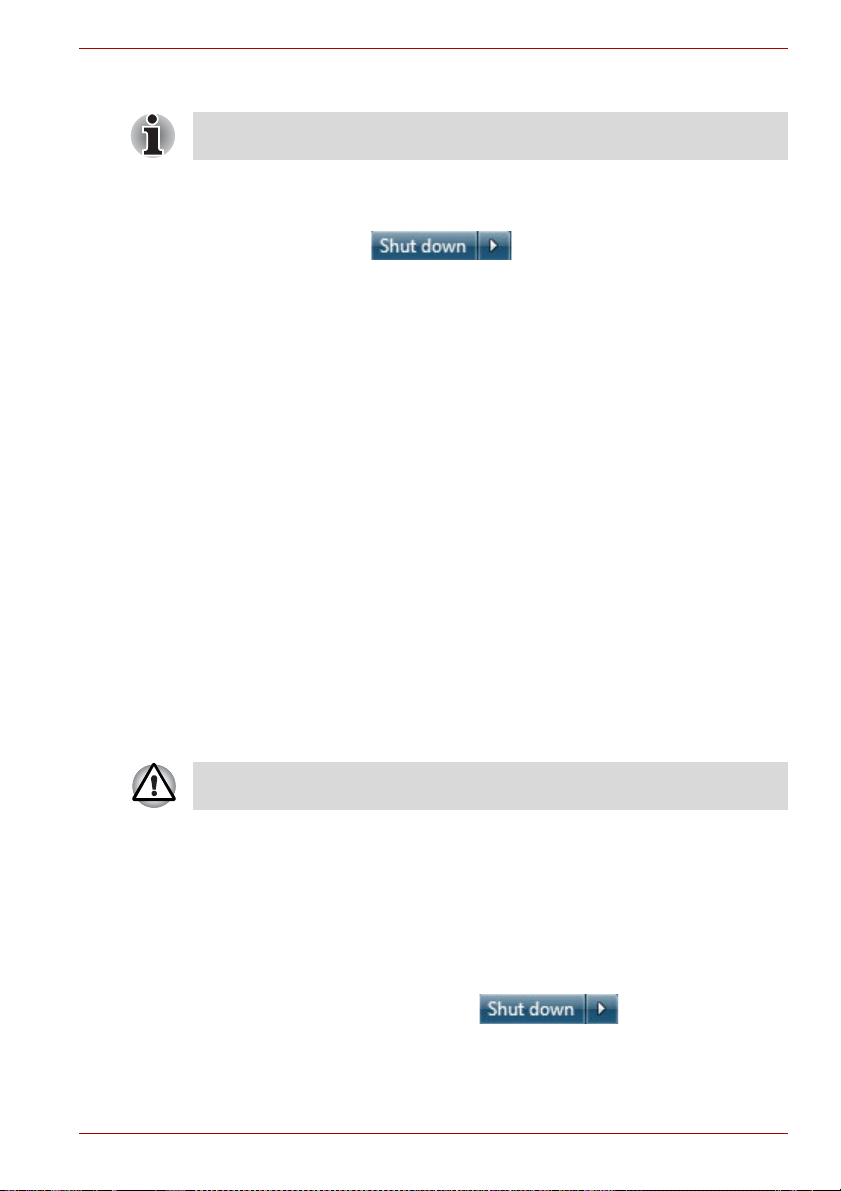
Sådan kommer du i gang
Start Dvaletilstand
Du kan også aktivere dvaletilstanden ved at trykke på FN + F4 - se
kapitel 5, Tastaturet, for at få flere oplysninger.
Benyt følgende fremgangsmåde for at få computeren til at gå i
dvaletilstand:
1. Klik på Start.
2. Peg på pileikonet ( ), og vælg derefter
menuen.
Dvale i
Automatisk Dvaletilstand
Computeren an konfgureres til automatisk at aktivere dvaletilstand, når du
trykker på tænd/sluk-knappen eller lukker låget. Følg nedenstående trin for
at definere disse indstillinger:
1. Klik på Start, og klik på Kontrolpanel.
2. Klik på System og sikkerhed, og klik på Power Options.
3. Klik på Choose what the power button does (Vælg, hvad
strømknap gør) eller Choose what closing the lid does (Vælg, hvad
lukning af låg gør).
4. Aktiver de ønskede dvaleindstillinger for When I press the power
button (Når jeg skubber til afbryderknappen) og When I close the
lid (Når jeg lukker låget).
5. Klik på knappen Save changes (Gem ændringer).
Datalagring i dvaletilstand
Når computeren slukkes i dvaletilstand, tager det et øjeblik, inden den er
færdig med at gemme aktuelle data i hukommelsen på harddisken.
Når du har slukket computeren, og hukommelsesdata er blevet gemt på
harddisken, skal alle ydre enheder slukkes.
Tænd ikke computeren eller enhederne igen med det samme. Vent et
øjeblik, til alle kondensatorer er helt afladet.
Genstart af computeren
Visse forhold kræver, at computeren genstartes:
■ Du ændrer visse systemindstillinger.
■ Der opstår en fejl, så computeren ikke reagerer på
tastaturkommandoer.
Hvis du skal genstarte computeren, kan dette gøres på tre måder:
■ Klik på Start, peg på pileikonet ( ), og vælg derefter
Genstart i menuen.
■ Tryk på CTRL, ALT og DEL samtidigt (en gang) for at få vist
menuvinduet, vælg derefter Restart (Genstart) i menuen Shut down
options (Indstillinger for Luk ned).
Brugerhåndbog 1-10
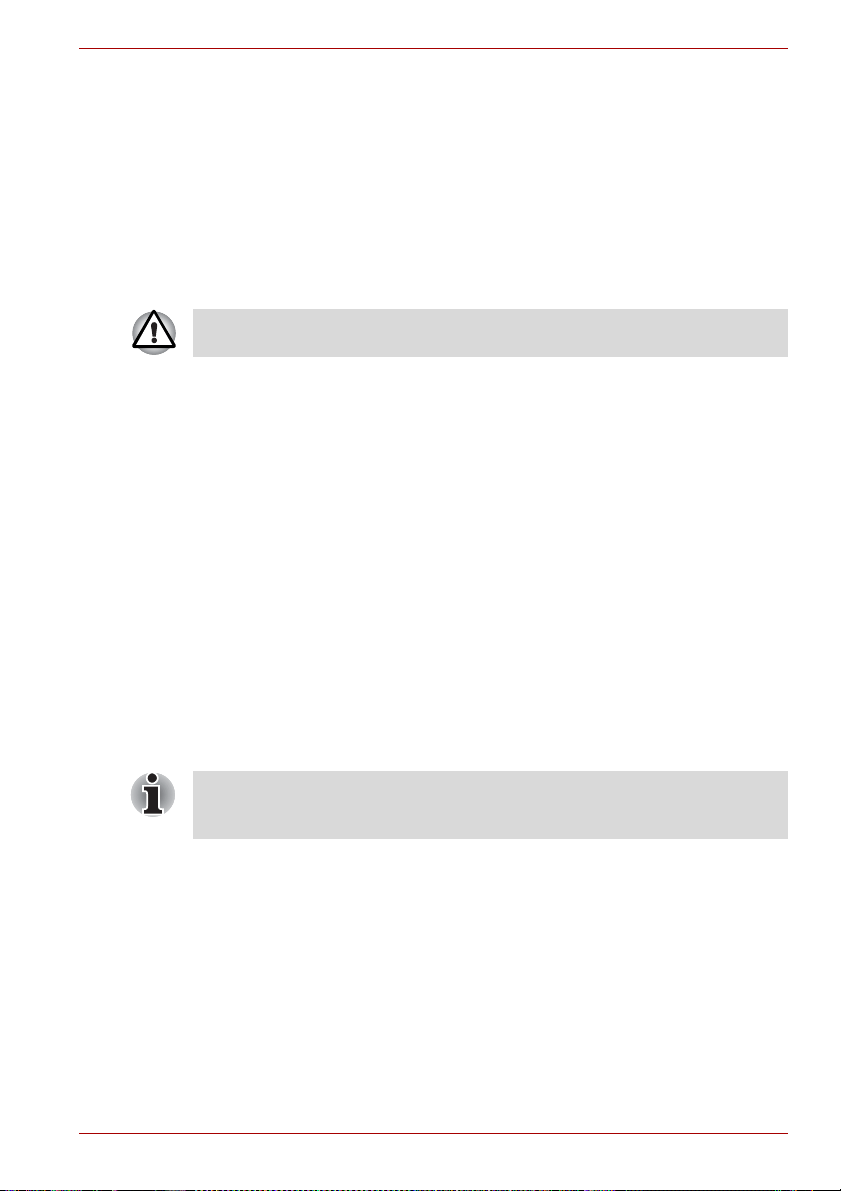
Sådan kommer du i gang
■ Tryk på tænd/sluk-knappen, og hold den inde i fem sekunder. Når
computeren er slukket, skal du vente mellem ti til femten sekunder,
inden du tænder for den igen ved at trykke på strømknappen.
Indstillinger til systemgendannelse og gendannelse af den forudinstallerede software
Der allokeres en skjult partition til System Recovery Options på harddisken.
Denne partition gemmer filer, der kan bruges til at reparere systemet, hvis
der opstår et problem.
Funktionen System Recovery Options er ubrugelig, hvis denne partition
slettes.
System Recovery Options (Indstillinger til systemgendannelse)
Funktionen System Recovery Options installeres på harddisken, når den
sendes fra fabrikken. Menuen System Recovery Options inkluderer
værktøjer til reparation af startproblemer, køre diagnostics eller gendanne
systemet.
Se Windows Help and Support for at få flere oplysninger om Startup
Repair.
System Recovery Options kan også køres manuelt for at løse problemer.
Der er følgende procedure: Følg de instruktionerne, der vises i menuen på
skærmen.
1. Sluk computeren.
2. Tænd computeren, mens du trykker på F8-tasten.
3. Menuen Advanced Boot Options (Avancerede bootindstillinger)
vises. Brug piltasterne til at vælge Repair Your Computer (Reparer
din computer), og tryk på ENTER.
4. Følg instruktionerne på skærmen.
I brugervejledningen til Windows® kan du finde flere oplysninger om
sikkerhedskopiering af systemet (herunder om funktionen til
sikkerhedskopiering af systembilledet).
Gendannelse af forudinstalleret software
Afhængigt af den købte model er der forskellige måder at gendanne
forudinstalleret software:
■ Oprettelse af optiske gendannelsesmedier og gendannelse af den
forudinstallerede software ud fra dem
■ Gendannelse af forudinstalleret software fra gendannelsesharddisken
■ Bestilling af gendannelsesmedier fra TOSHIBA og gendannelse af
forudinstalleret software fra dem*
* Bemærk venligst, at denne service ikke er gratis.
Brugerhåndbog 1-11
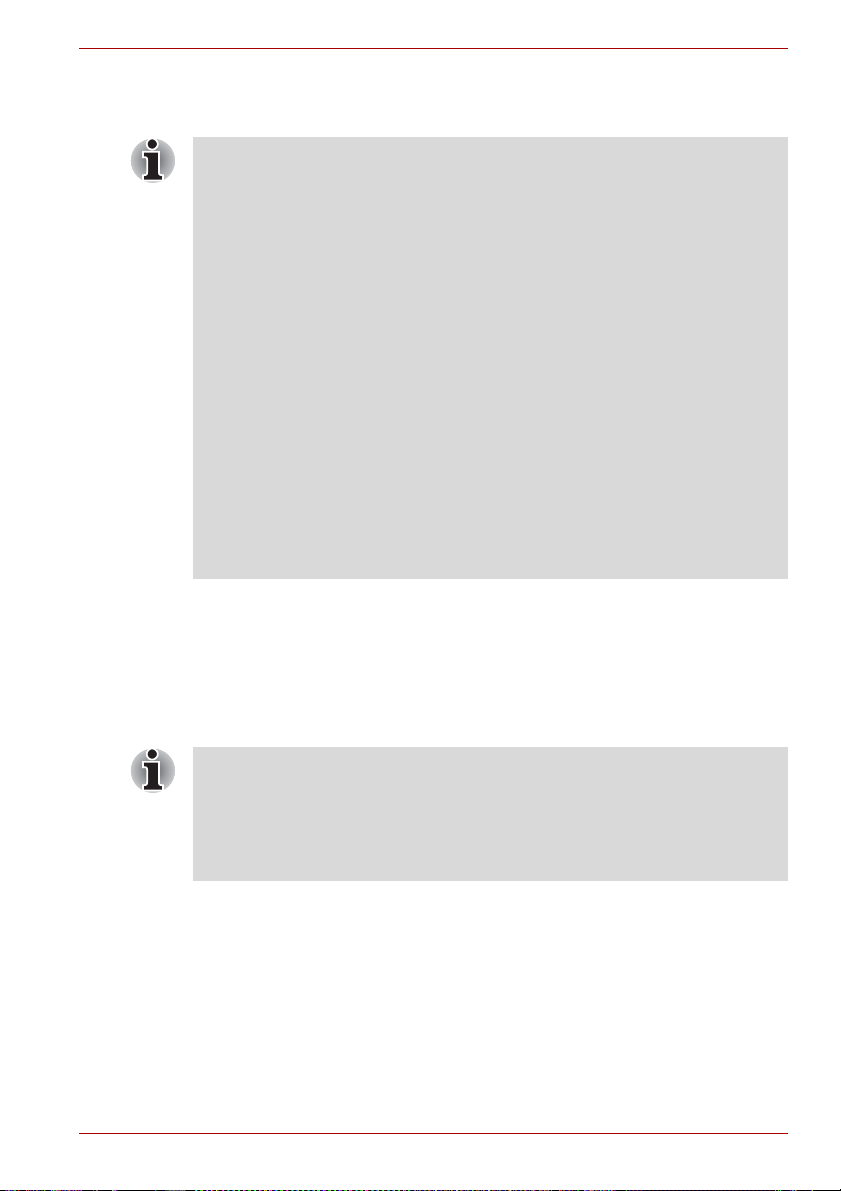
Sådan kommer du i gang
Oprettelse af gendannelsesmedier
Dette afsnit beskriver, hvordan du opretter gendannelsesmedier.
■ Sørg for at tilslutte netadapteren, når du opretter
genoprettelsesmedier.
■ Sørg for at lukke alle andre programmer end Recovery Media Creator.
■ Kør ikke software som f.eks. en pauseskærm, der kan belaste
processoren væsentligt.
■ Lad computeren køre på fuld strøm.
■ Brug ikke strømbesparende funktioner.
■ Undgå at skrive til medierne, mens der kører antivirussoftware. Vent,
indtil softwaren er færdig, slå derefter virusregistreringsprogrammer
fra, herunder også software, der kontrollerer filer automatisk i
baggrunden.
■ Undgå at bruge hjælpeprogrammer, inklusive dem, der har til formål at
øge adgangshastigheden til harddisken. Dette kan medføre en ustabil
operation eller beskadige data.
■ Luk ikke computeren, log ikke af den, og lad ikke computeren gå i
energisparetilstand/dvale under skrivning eller genskrivning til medierne.
■ Sæt computeren på en plan overflade, og undgå steder, hvor der kan
opstå rystelser som i fly, tog eller biler.
■ Sæt den heller ikke på en ustabil overflade som f.eks. en stand.
Et gendannelsesbillede af softwaren på din computer gemmes på
harddiskdrevet og kan kopieres til enten dvd-mediet eller USB-flashhukommelsen ved hjælp af følgende trin:
1. Vælg enten en tom dvd eller USB-flash-hukommelse.
Programmet giver dig mulighed for at vælge mellem forskellige medier,
hvorpå gendannelsesbilledet skal kopieres, inklusive DVD-R, DVD-R DL,
DVD-RW, DVD+R, DVD+R DL, DVD+RW og USB-flash-hukommelse.
■ Bemærk, at det muligvis ikke er alle ovenstående medier, der er
kompatible med det optiske diskdrev, der er installeret på din
computer. Du skal derfor kontrollere, at det optiske diskdrev
understøtter det tomme medie, som du har valgt, inden du fortsætter.
■ USB-flashhukommelsen formateres, og alle dataene i USB-
flashhukommelsen går tabt, hvis du fortsætter.
2. Tænd computeren, og lad Windows 7-operativsystemet blive indlæst
fra harddisken som normalt.
3. Sæt mediet i computeren.
■ Sæt den første tomme disk i det optiske drevs skuffe, eller
■ Sæt USB-flashhukommelsen i en ledig USB-port
4. Dobbeltklik på ikonet Recovery Media Creator på Windows 7-
skrivebordet, eller vælg programmet i menuen Start.
5. Når Recovery Media Creator starter, skal du vælge medietypen og den
titel, du vil kopiere, og derefter klikke på knappen Create (Opret).
Brugerhåndbog 1-12
 Loading...
Loading...