Toshiba SATELLITE C660, SATELLITE PRO C660 User Manual [hr]
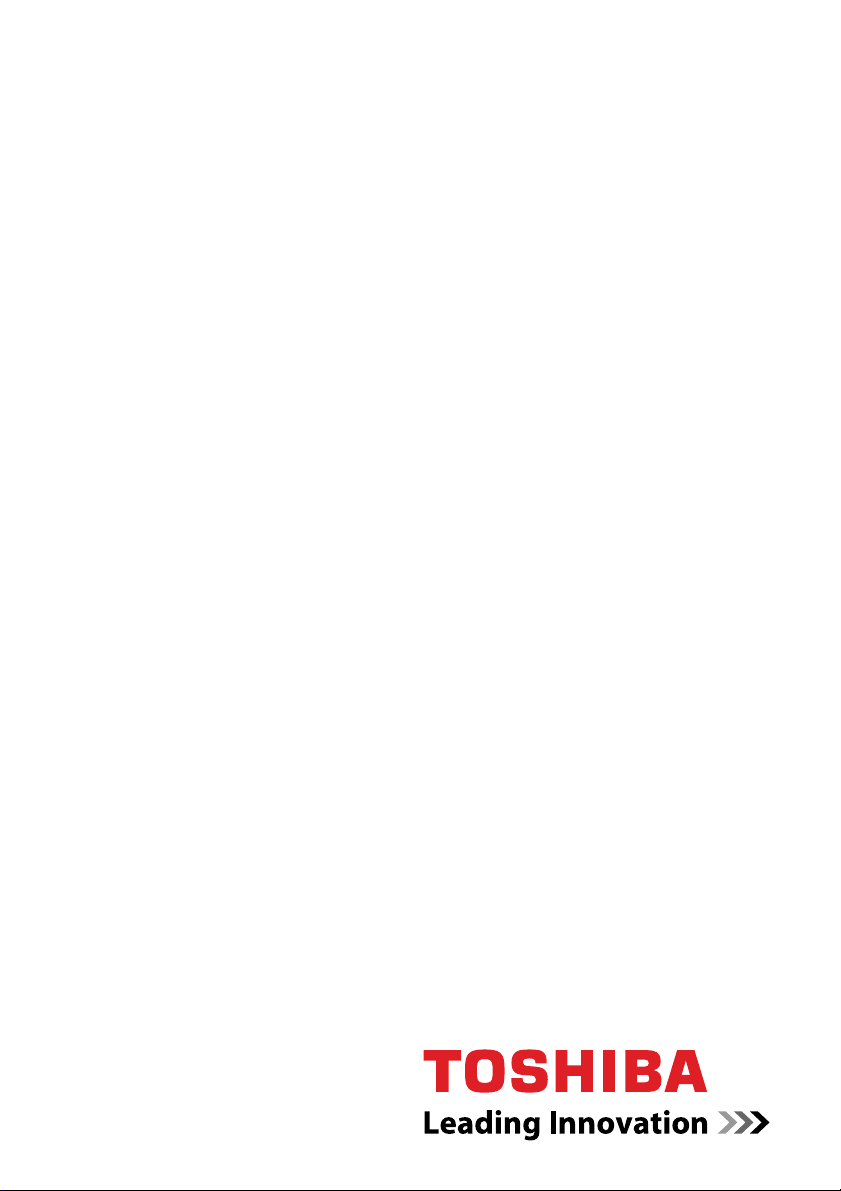
Korisnički priručnik
C660/C660D
computers.toshiba-europe.com
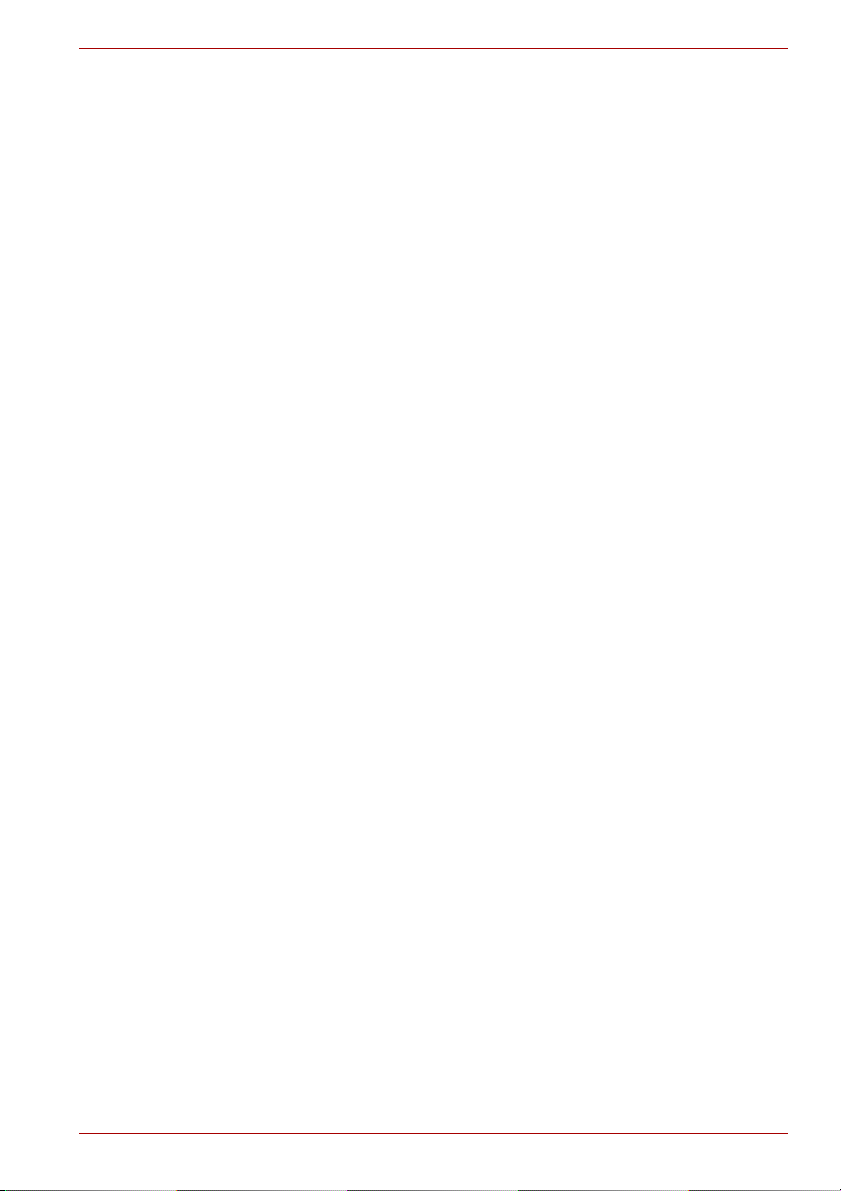
Sadržaj
Poglavlje 1 Početak rada
Kontrolni popis opreme. . . . . . . . . . . . . . . . . . . . . . . . . . . . . . . . . . . . 1-1
Početak rada . . . . . . . . . . . . . . . . . . . . . . . . . . . . . . . . . . . . . . . . . . . . . 1-2
Opcije oporavka sustava i vraćanje prethodno
instaliranog softvera . . . . . . . . . . . . . . . . . . . . . . . . . . . . . . . . . . . . . 1-11
Vraćanje prethodno instaliranog softvera . . . . . . . . . . . . . . . . . . . . 1-12
Poglavlje 2 Sveukupni pregled
Prednja strana sa zatvorenim zaslonom . . . . . . . . . . . . . . . . . . . . . . 2-1
Lijeva strana . . . . . . . . . . . . . . . . . . . . . . . . . . . . . . . . . . . . . . . . . . . . . 2-2
Desna strana . . . . . . . . . . . . . . . . . . . . . . . . . . . . . . . . . . . . . . . . . . . . . 2-3
Natrag . . . . . . . . . . . . . . . . . . . . . . . . . . . . . . . . . . . . . . . . . . . . . . . . . . 2-4
Donja strana . . . . . . . . . . . . . . . . . . . . . . . . . . . . . . . . . . . . . . . . . . . . . 2-4
Prednja strana s otvorenim zaslonom . . . . . . . . . . . . . . . . . . . . . . . . 2-6
Indikatori . . . . . . . . . . . . . . . . . . . . . . . . . . . . . . . . . . . . . . . . . . . . . . . . 2-8
Pogon za optičke diskove . . . . . . . . . . . . . . . . . . . . . . . . . . . . . . . . . 2-10
AC adapter . . . . . . . . . . . . . . . . . . . . . . . . . . . . . . . . . . . . . . . . . . . . . 2-11
C660/C660D
Poglavlje 3 Hardver, oprema i mogućnosti
Hardver . . . . . . . . . . . . . . . . . . . . . . . . . . . . . . . . . . . . . . . . . . . . . . . . . 3-1
Posebne značajke. . . . . . . . . . . . . . . . . . . . . . . . . . . . . . . . . . . . . . . . . 3-6
Uslužni programi i aplikacije. . . . . . . . . . . . . . . . . . . . . . . . . . . . . . . . 3-8
Dodatna oprema . . . . . . . . . . . . . . . . . . . . . . . . . . . . . . . . . . . . . . . . . 3-11
Utor za Bridge medij. . . . . . . . . . . . . . . . . . . . . . . . . . . . . . . . . . . . . . 3-12
Dodatna oprema . . . . . . . . . . . . . . . . . . . . . . . . . . . . . . . . . . . . . . . . . 3-22
User’s Manual ii

C660/C660D
Poglavlje 4
Osnove rada
Korištenje dodirne plohe . . . . . . . . . . . . . . . . . . . . . . . . . . . . . . . . . . . 4-1
Web kamera. . . . . . . . . . . . . . . . . . . . . . . . . . . . . . . . . . . . . . . . . . . . . . 4-2
Korištenje TOSHIBA Face Recognition (Prepoznavanje lica) . . . . . 4-3
Korištenje pogona optičkog diska . . . . . . . . . . . . . . . . . . . . . . . . . . . 4-6
Upisivanje na CD/DVD medije . . . . . . . . . . . . . . . . . . . . . . . . . . . . . . . 4-8
TOSHIBA DVD PLAYER . . . . . . . . . . . . . . . . . . . . . . . . . . . . . . . . . . . 4-15
Briga o mediju. . . . . . . . . . . . . . . . . . . . . . . . . . . . . . . . . . . . . . . . . . . 4-18
Zvučni sustav . . . . . . . . . . . . . . . . . . . . . . . . . . . . . . . . . . . . . . . . . . . 4-18
Bežična komunikacija . . . . . . . . . . . . . . . . . . . . . . . . . . . . . . . . . . . . 4-20
Lokalna mreža. . . . . . . . . . . . . . . . . . . . . . . . . . . . . . . . . . . . . . . . . . . 4-22
Rukovanje računalom . . . . . . . . . . . . . . . . . . . . . . . . . . . . . . . . . . . . 4-24
Rasipanje topline . . . . . . . . . . . . . . . . . . . . . . . . . . . . . . . . . . . . . . . . 4-25
Poglavlje 5 Tipkovnica
Tipke pisaćeg stroja . . . . . . . . . . . . . . . . . . . . . . . . . . . . . . . . . . . . . . . 5-1
Funkcijske tipke: F1 … F9 . . . . . . . . . . . . . . . . . . . . . . . . . . . . . . . . . . 5-2
Programibilne tipke: kombinacije s tipkom FN . . . . . . . . . . . . . . . . . 5-2
Prečaci. . . . . . . . . . . . . . . . . . . . . . . . . . . . . . . . . . . . . . . . . . . . . . . . . . 5-2
Posebne tipke sustava Windows . . . . . . . . . . . . . . . . . . . . . . . . . . . . 5-5
Generiranje ASCII znakova . . . . . . . . . . . . . . . . . . . . . . . . . . . . . . . . . 5-5
Poglavlje 6 Načini napajanja i uključivanja
Napajanje: stanja . . . . . . . . . . . . . . . . . . . . . . . . . . . . . . . . . . . . . . . . . 6-1
Praćenje stanja napajanja . . . . . . . . . . . . . . . . . . . . . . . . . . . . . . . . . . 6-2
Baterija . . . . . . . . . . . . . . . . . . . . . . . . . . . . . . . . . . . . . . . . . . . . . . . . . 6-3
Uslužni program za lozinku. . . . . . . . . . . . . . . . . . . . . . . . . . . . . . . . . 6-9
Pokretanje računala lozinkom. . . . . . . . . . . . . . . . . . . . . . . . . . . . . . 6-10
Načini uključivanja . . . . . . . . . . . . . . . . . . . . . . . . . . . . . . . . . . . . . . . 6-11
Uključivanje/isključivanje napajanja ploče . . . . . . . . . . . . . . . . . . . 6-11
Automatsko mirovanje/hibernacija sustava. . . . . . . . . . . . . . . . . . . 6-11
Poglavlje 7 HW Setup
Pristup programu HW Setup . . . . . . . . . . . . . . . . . . . . . . . . . . . . . . . . 7-1
Prozor HW Setup . . . . . . . . . . . . . . . . . . . . . . . . . . . . . . . . . . . . . . . . . 7-1
Poglavlje 8 Rješavanje problema
Postupak rješavanja problema . . . . . . . . . . . . . . . . . . . . . . . . . . . . . . 8-1
Hardver i kontrolni popis sustava. . . . . . . . . . . . . . . . . . . . . . . . . . . . 8-3
TOSHIBA podrška. . . . . . . . . . . . . . . . . . . . . . . . . . . . . . . . . . . . . . . . 8-17
User’s Manual iii
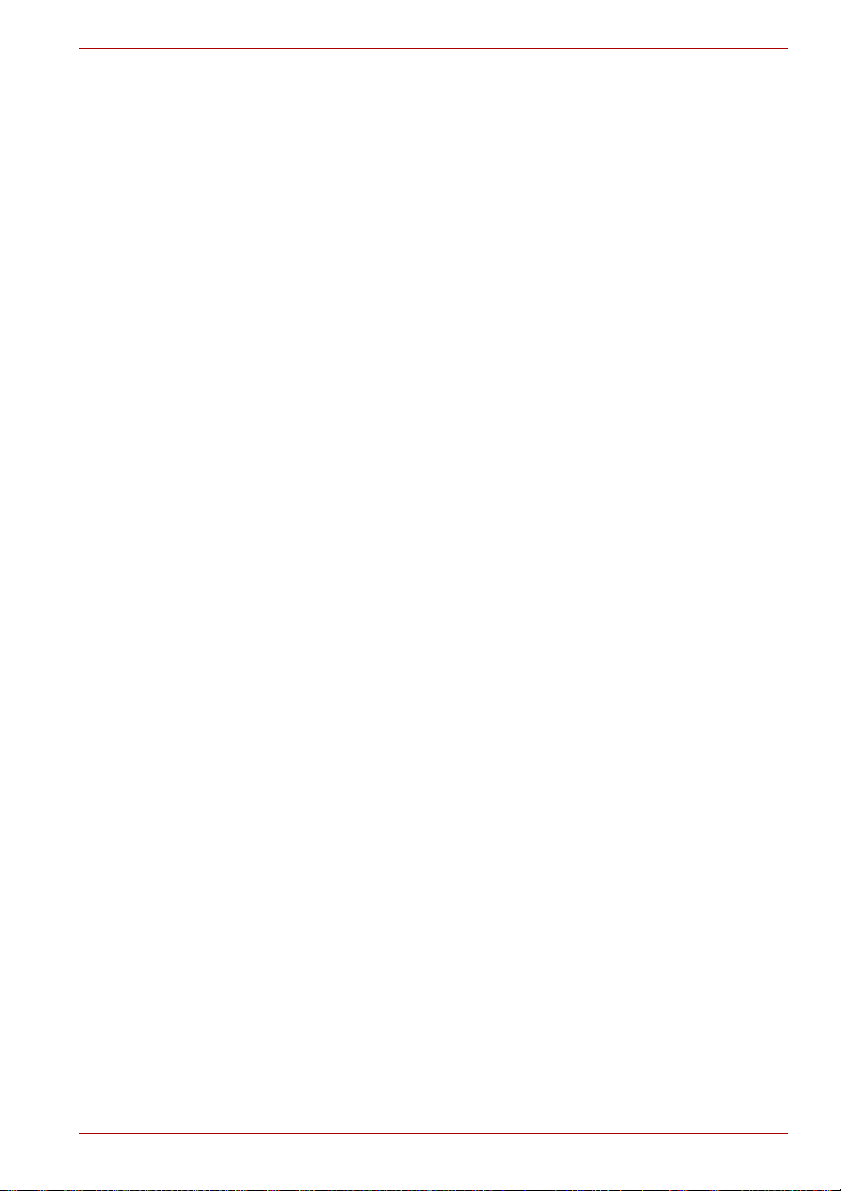
C660/C660D
Dodatak A
Dodatak B Kartica zaslona i video način rada
Dodatak C Bežična lokalna mreža
Dodatak D AC kabel za napajanje i priključci
Dodatak E Pravne napomene
Dodatak F Ako je vaše računalo ukradeno
Tehnički podaci
Pojmovnik
Sadržaj
User’s Manual iv
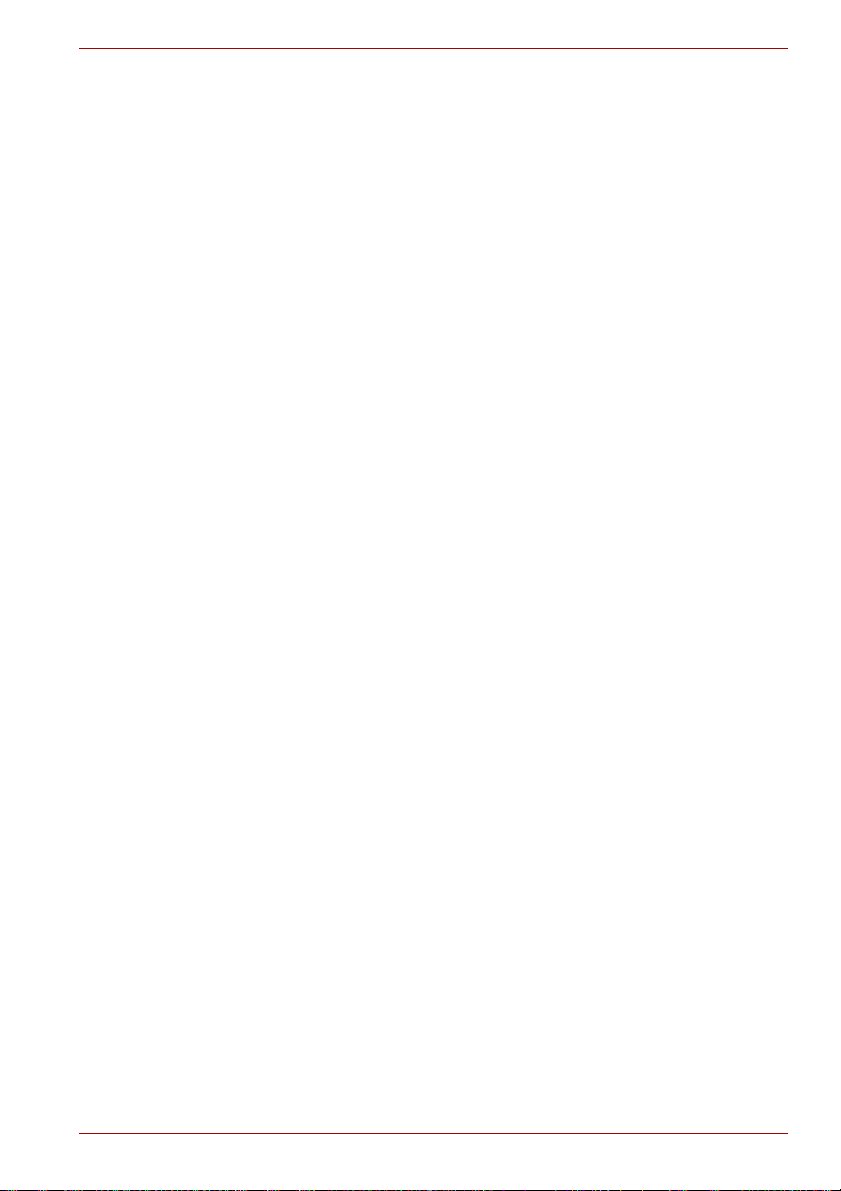
Autorska prava
© 2010 tvrtke TOSHIBA Corporation. Sva prava su zadržana. Prema
zakonu o autorskim pravima, ovaj se priručnik ne može kopirati u bilo
kojem obliku bez prethodnog pisanog dopuštenja tvrtke TOSHIBA. U
odnosu na korištenje informacija koje su ovdje sadržane ne podrazumijeva
se odgovornost za patent.
TOSHIBA C660/C660D - korisnički priručnik
Prvo izdanje, rujan 2010.
Autorska prava za glazbu, filmove, računalne programe, baze podataka i
ostala intelektualna vlasništva koja su obuhvaćena autorskim pravima
pripadaju autoru ili vlasniku autorskih prava. Materijal obuhvaćen autorskim
pravima se smije izvoditi samo za osobne potrebe ili u okviru vlastitog
doma. Svaka druga upotreba izvan gore definiranog zakonskog opsega
(uključujući pretvorbu u digitalni format, izmjenu, prijenos kopiranog
materijala i njegovu distribuciju putem mreže) bez dopuštenja autora
predstavlja kršenje vlasničkih i autorskih prava i podliježe građanskom i
kaznenom gonjenju. Molimo vas uskladite se sa zakonskim odredbama o
autorskiim pravima pri svakom reproduciranju ovog priručnika.
Izjava o odricanju od odgovornosti
Ovaj priručnik je pregledan i njegova je točnost provjerena. Upute i opisi
koje sadrži točni su za prijenosno osobno računalo TOSHIBA C660/C660D
u vrijeme nastajanja ovog priručnika. Međutim, računala-nasljednici i njihovi
priručnici podložni su promjeni bez obavijesti. TOSHIBA ne snosi
odgovornost za posrednu ili neposrednu štetu proizašlu iz pogrešaka,
propusta ili proturječnosti između računala i priručnika.
C660/C660D
Trgovačka imena
Intel, Intel SpeedStep i Intel Core te Centrino trgovačka su imena ili
registrirana trgovačka imena tvrtke Intel Corporation.
AMD, logotip AMD logotip sa strelicom, AMD Athlon, AMD Turion,
PowerPlay, Vari-Bright i njihove kombinacije trgovački su znakovi tvrtke
Advanced Micro Devices, Inc.
Logotipi Windows, Microsoft i Windows registrirani su trgovački znakovi
tvrtke Microsoft Corporation.
Bluetooth je trgovački znak svog vlasnika, a TOSHIBA ga koristi pod
uvjetima licence.
ConfigFree je trgovački znak za Toshiba Corporation.
Wi-Fi je registrirani trgovački znak za udrugu Wi-Fi Alliance.
Secure Digital i SD trgovačka su imena tvrtke SD Card Association.
MultiMediaCard i MMC trgovačka su imena tvrtke MultiMediaCard Association.
WinDVD je trgovački znak tvrtke Corel Corporations.
U ovom priručniku su možda korišteni trgovačka imena i registrirana
rtgovačka imena koja nisu navedena gore.
Korisnički priručnik v

Izjava o sukladnosti propisima EU
Ovaj proizvod ima oznaku CE u skladu sa odgovarajućim europskim
direktivama. Odgovornost za oznaku CE snosi TOSHIBA Europe,
Hammfelddamm 8, 41460 Neuss, Germany. Potpunu i službenu deklaraciju
o sukladnosti za EU možete pronaći na web-stranici tvrtke TOSHIBA
http://epps.toshiba-teg.com.
CE sukladnost
Ovaj proizvod je označen oznakom CE u skladu sa srodnim Europskim
direktivama, znanom Direktivom o elektromagnetskoj kompatibilnosti
2004/108/EZ za prijenosno računalo i elektroničke uređaje što uključuje i
isporučeni adapter AC napajanja, Direktivom o radio uređajima i
telekomunikacijskoj terminalnoj opremi 1999/5/EZ u slučaju
implementirane telekomunikacijske opreme i Niskonaponskom direktivom
2006/95/EZ za isporučeni adapter napajanja. Nadalje, proizvod je sukladan
Ecodesign direktivi 2009/125/EC (ErP) i pripadajućim propisima za njeno
provođenje.
Ovaj proizvod i originalne mogućnosti su predviđene za praćenje srodnih
EMC (Elektromagnetska kompatibilnost) i sigurnosnih standarda. Međutim,
Toshiba ne može jamčiti da ovaj proizvod uvažava ove EMC standarde ako
se priključe dodatna oprema i kablovi koje proizvodi / distribuira TOSHIBA.
U ovom slučaju osobe koje su priključile / implementirale ove opcije /
kablove moraju pružiti uvjerenje da sustav (računalo s opcijama /
kablovima) još uvijek ispunjava potrebne standarde. Kako biste izbjegli
EMC probleme, morate se pridržavati ovog vodiča:
■ Priključiti / koristiti se smije samo dodatna oprema s CE oznakom
■ Priključiti se smiju samo najbolje oklopljeni kablovi
C660/C660D
Radni okoliš
Ovaj proizvod dizajniran je u skladu s zahtjevima elektromagnetske
kompatibilnosti (EMC) za "stambena i poslovna područja te područja lake
industrije". TOSHIBA korištenje ovog proizvoda ne odobrava u radnim
okolinama koje nisu obuhvaćene gore navedenom definicijom "stambenih i
poslovnih područja te područja lake industrije".
Na primjer, odobrene nisu sljedeće radne okoline:
■ Industrijska područja (npr. radna okolina u kojoj se koristi trofazna
mreža od 380 V)
■ Medicinska okruženja
■ Automobilsko okruženje
■ Zrakoplovno okruženje
Tvrtka Toshiba Corporation ne snosi odgovornost za bilo kakve posljedice
koje su rezultat upotrebe ovog proizvoda u radnoj okolini koja nije
odobrena.
Posljedice upotrebe proizvoda u radnim okolinama koje nisu odobrene
mogu biti:
Korisnički priručnik vi
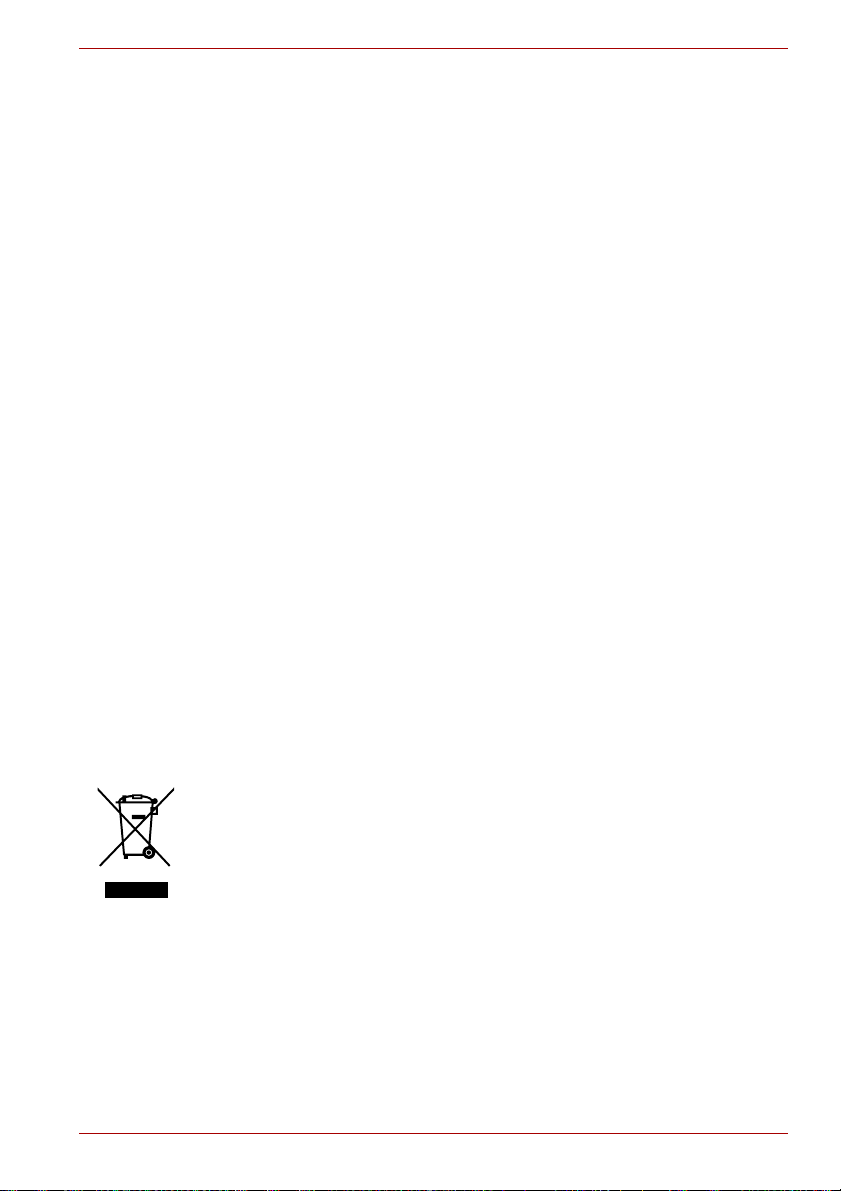
■ Smetnje na drugim uređajima ili strojevima koji se nalaze u blizini.
■ Kvar ili gubitak podataka na proizvodu koji mogu uzrokovati smetnje
koje su generirali drugi uređaji i strojevi koji se nalaze u blizini.
TOSHIBA stoga preporuča testiranje elektromagnetske kompatibilnosti
ovog proizvoda u svim radnim okolinama koje nisu odobrene prije same
upotrebe. Vezano za upotrebu u automobilu ili zrakoplovu, prije korištenja
proizvoda treba zatražiti dopuštenje proizvođača vozila ili zrakoplovne
tvrtke.
Nadalje, iz općenitih sigurnosnih razloga, upotreba ovog proizvoda u
područjima u kojima postoji opasnost od eksplozije nije dopuštena.
Napomena za video standard
OVAJ JE PROIZVOD LICENCIRAN POD LICENCOM PORTFELJA
VIZUALNIH PATENATA AVC, VC-1 I MPEG-4 ZA OSOBNO I
NEKOMERCIJALNO KORIŠTENJE U SKLOPU KOJEG KORISNIK MOŽE
(I) KODIRATI VIDEO U SKLADU S NAVEDENIM STANDARDIMA
("VIDEO") I/ILI (II) DEKODIRATI AVC, VC-1 I MPEG-4 VIDEO KOJI JE
KODIRAO KORISNIK U SKLOPU OSOBNE I NEKOMERCIJALNE
AKTIVNOSTI I/ILI KOJI JE DOBIO OD DAVATELJA VIDEO SADRŽAJA
KOJI POSJEDUJE LICENCU MPEG LA ZA DISTRIBUCIJU TAKVIH
VIDEOZAPISA. NE DODJELJUJE SE NITI JE IMPLICIRANA DODJELA
LICENCE ZA BILO KAKVU DRUGU VRSTU KORIŠTENJA. DODATNE
INFORMACIJE, UKLJUČUJUĆI I ONE VEZANE UZ PROMOTIVNO,
INTERNO I KOMERCIJALNO KORIŠTENJE I LICENCIRANJE MOŽETE
ZATRAŽITI OD TVRTKE MPEG LA, L.L.C. POSJETITE
HTTP://WWW.MPEGLA.COM.
C660/C660D
Ove informacije vrijede samo za zemlje članice EU:
Zbrinjavanje proizvoda
Simbol s prekriženom kantom za smeće na kotačima pokazuje da se
proizvod mora zbrinuti odvojeno od kućnog otpada. Integrirane baterije i
akumulatori se mogu zbrinuti zajedno s proizvodom. One će biti odvojene u
sabirnom centru za recikliranje.
Crna traka označava da je proizvod stavljen na tržište nakon 13. kolovoza
2005. godine.
Sudjelovanjem u odvojenom prikupljanju proizvoda i baterija, pomažete
pravilnom načinu zbrinjavanja proizvoda i baterija i na taj način pomažete
sprječavanju štetnih posljedica za okoliš i zdravlje čovjeka.
Više informacija o programima prikupljanja i recikliranja koji postoje u vašoj
državi potražite na našoj web-stranici
(http://eu.computers.toshiba-europe.com) ili se obratite lokalnoj upravi ili
trgovini u kojoj ste proizvod kupili.
Korisnički priručnik vii

Zbrinjavanje baterija i akumulatora
Simbol s prekriženom kantom za smeće na kotačima pokazuje da se
baterije i/ili akumulatori moraju sakupiti i zbrinuti odvojeno od kućnog
otpada.
Ako baterija ili akumulator sadrže veće količine olova (Pb), žive (Hg), i/ili
kadmija (Cd) nego je to definirano u Direktivi o baterijama(2006/66/EZ),
onda će se kemijski znakovi za olovo (Pb), živu (Hg) i/ili kadmij (Cd) pojaviti
dolje prekriženi na simbolu kante za smeće na kotačima.
Sudjelovanjem u odvojenom prikupljanju baterija, pomažete pravilnom
načinu zbrinjavanja proizvoda i baterija te tako pomažete sprječavanju
štetnih posljedica za okoliš i zdravlje čovjeka.
Više informacija o programima prikupljanja i recikliranja koji postoje u vašoj
državi potražite na našoj web-stranici
(http://eu.computers.toshiba-europe.com) ili se obratite lokalnoj upravi ili
trgovini u kojoj ste proizvod kupili.
Znakovi možda neće biti zalijepljeni, ovisno o zemlji i regiji gdje ste kupili
proizvod.
Zbrinjavanje računala i baterija računala
■ Računalo odložite u otpad u skladu s važećim zakonima i propisima.
Dodatne informacije zatražite od lokalnih vlasti.
■ Ovo računalo sadrži napunjive baterije. Nakon dugotrajne upotrebe
baterije konačno izgube sposobnost zadržavanja napona i potrebno ih
je zamijeniti. Prema određenim važećim zakonima i pravilnicima
bacanje baterija u smeće može biti protuzakonito.
■ Pazite na naš zajednički okoliš. Provjerite kod lokalnih vlasti detalje o
recikliranju starih baterija i o pravilnim načinima njihovog odlaganja.
C660/C660D
Izjava o sukladnosti REACH
Novi propis o kemikalijama u zemljama EU o kemikalijama, REACH
(Registracija, Evaluacija, Autorizacija i Ograničenje kemikalija), stupio je na
snagu 1. lipnja 2007. Toshiba će zadovoljiti sve REACH zahtjeve i
posvećuje se osiguranju podataka našim korisnicima o kemijskim tvarima u
našim proizvodima u skladu s propisom REACH.
Na web-stranici
Na stranici http://www.toshiba-europe.com/computers/info/reach potražite
informacije o našim proizvodima koji sadrže tvari koje se nalaze na popisu
kandidata prema članku 59(1) regulative (EC) br. 1907/2006 („REACH“) u
koncentraciji većoj od 0,1% težine u odnosu na ukupnu težinu.
Korisnički priručnik viii
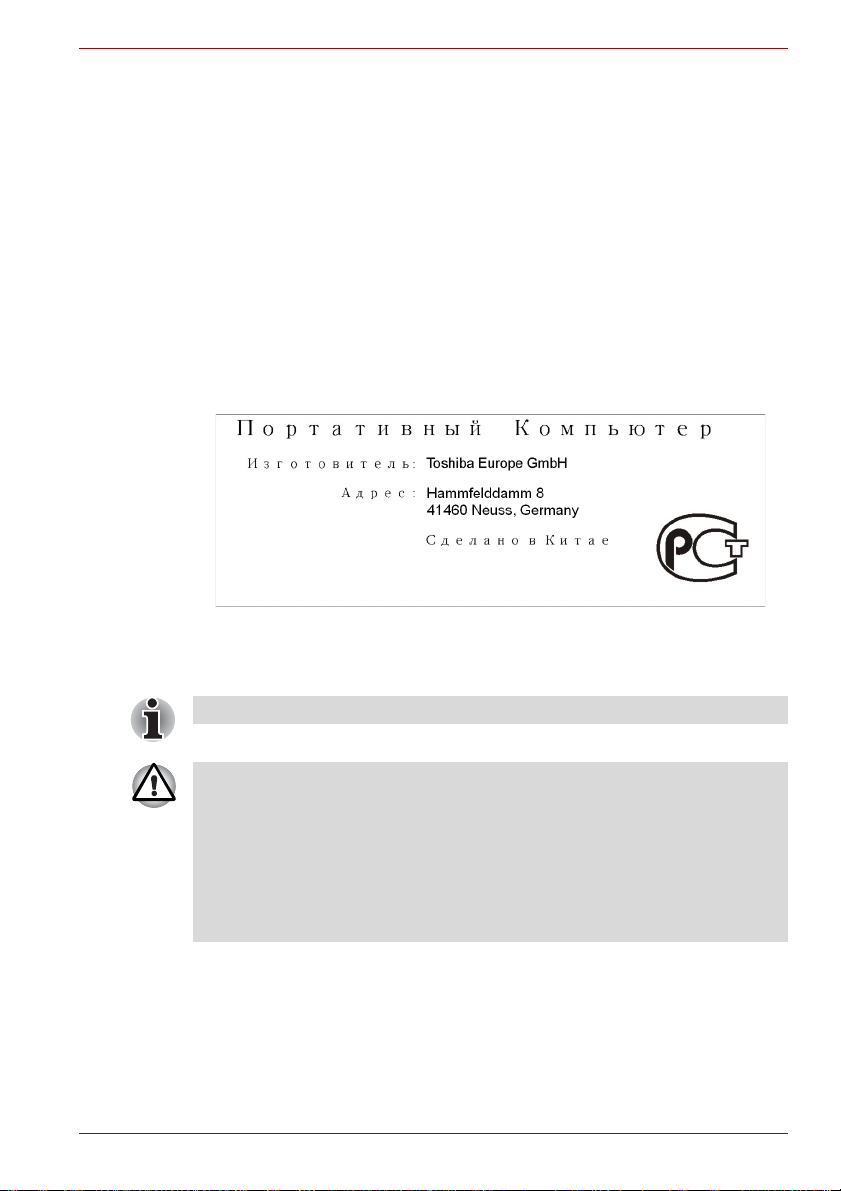
Sljedeće informacije odnose se samo na Tursku:
■ Sukladnost s EEE propisima: Toshiba zadovoljava sve uvjete turskih
propisa 26891 “Zabrana upotrebe određenih štetnih tvari u električnoj i
elektroničkoj opremi“.
■ Broj mogućih pokvarenih piksela vašeg ekrana određen je ISO 13406-2
standardima. Ako je broj pokvarenih piksela manji od ovog standarda,
neće ih se računati kao kvar i oštećenje.
■ Baterija je potrošni proizvod, a njen životni vijek ovisi o načinu
korištenja računala. Ako bateriju uopće ne možete napuniti, tada je ona
pokvarena ili oštećena. Promjene u vremenu trajanja baterije ne
predstavljaju kvar ili oštećenje.
GOST
C660/C660D
Sigurnosne upute za pogon optičkog diska
Provjerite mjere opreza navedene na kraju ovog odjeljka.
■ DVD Super Multi pogon koristi laserski sustav. Za pravilnu upotrebu
ovog proizvoda pozorno pročitajte ovaj priručnik i zadržite ga za
buduću upotrebu. Zatreba li jedinica održavanje, obratite se
ovlaštenom servisu.
■ Korištenje kontrola, podešavanja ili izvođenje postupaka koji nisu
navedeni može rezultirati opasnim izlaganjem zračenju.
■ Kako biste spriječili neposredno izlaganje laserskoj zraci, ne otvarajte
kutiju.
Korisnički priručnik ix
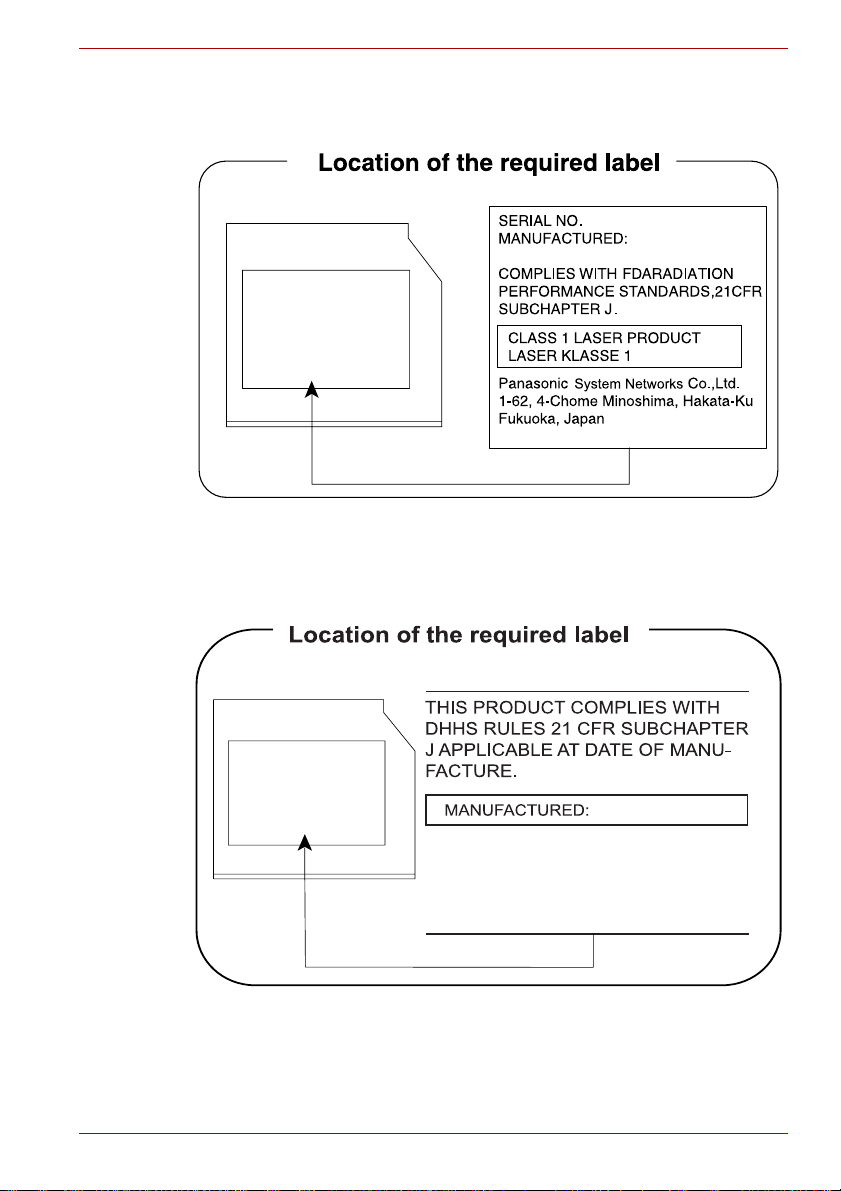
Panasonic System Networks
■ DVD Super Multi UJ890
HITACHI-LG Data Storage, Inc.
■ DVD Super Multi GT30N/GT30F
C660/C660D
Hitachi-LG Data Storage, Inc.
22-23,KAIGAN 3-CHOME,
MINATO-KU,TOKYO,108-0022
JAPAN
Korisnički priručnik x
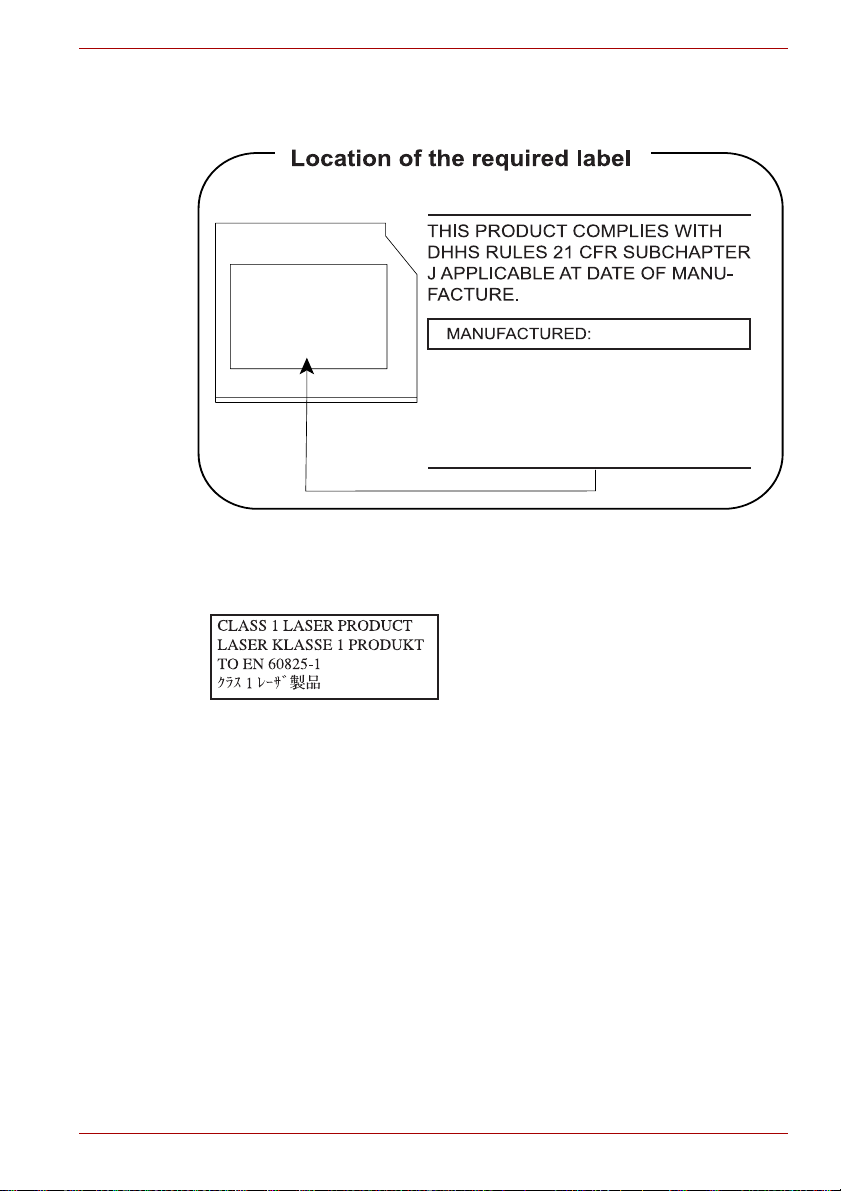
TOSHIBA SAMSUNG STORAGE TECHNOLOGY
■ DVD Super Multi TS-L633C/TS-L633Y
TOSHIBA SAMSUNG STORAGE
TECHNOLOGY KOREA
CORPORATION 416, MEATAN-3
DONG, YEONGTONG-GU, SUWON
CITY, GYEONGGI, 443-742, KOREA
Mjere opreza
POZOR: Ovaj uređaj sadrži laserski
sustav koji je klasificiran kao "LASERSKI
PROIZVOD KLASE 1". Za pravilnu
upotrebu pažljivo pročitajte ovaj priručnik i
spremite ga za buduću upotrebu. U
slučaju bilo kakvih problema s ovim
modelom obratite se najbližem
"OVLAŠTENOM servisu". Kako biste
spriječili neposredno izlaganje laserskoj
zraci ne otvarajte kutiju.
C660/C660D
Korisnički priručnik xi
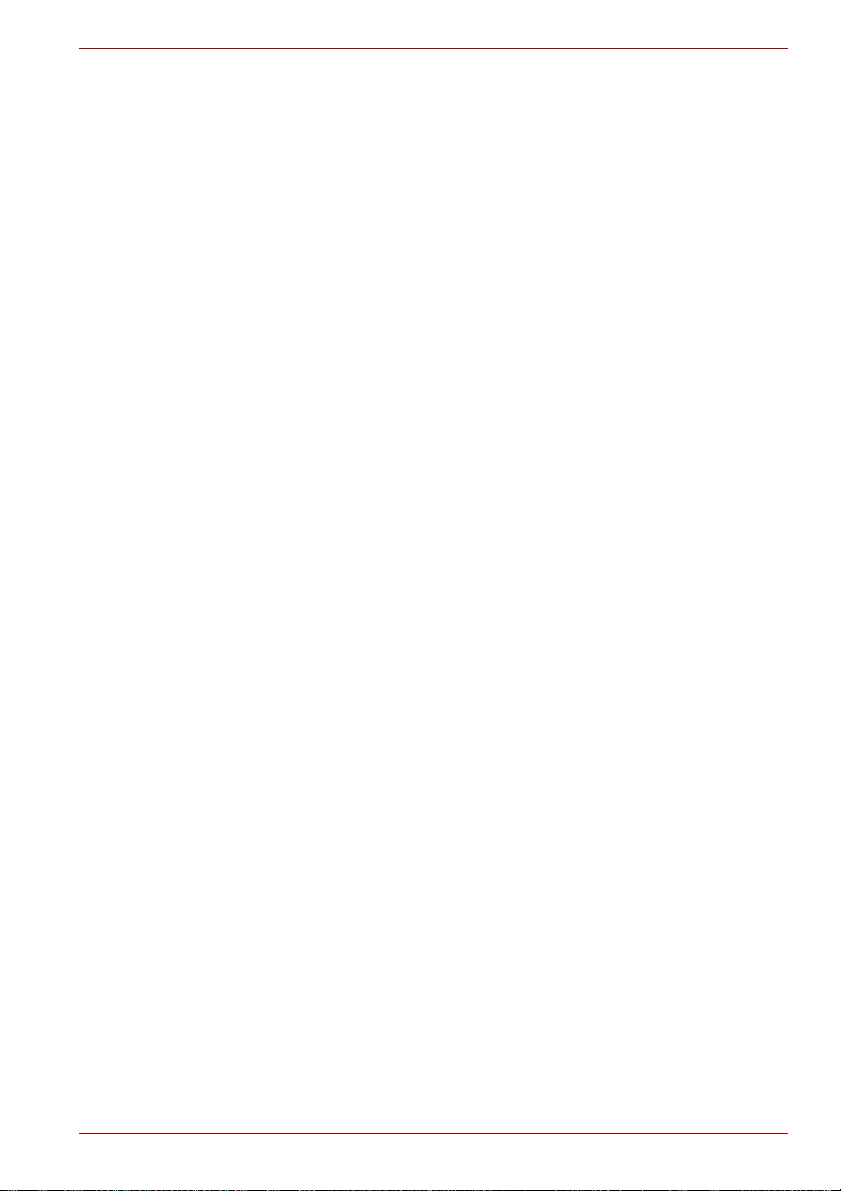
Predgovor
Zahvaljujemo na kupovini računala C660/C660D. Ovo moćno prijenosno
računalo ima odlične mogućnosti proširenja, uključujući multimedijske
uređaje, a stvoreno je kako bi osiguralo godine pouzdanog rada visoke
učinkovitosti.
U ovom priručniku nalaze se upute za pripremu i početak korištenja
računala U njemu se nalaze detaljne informacije o konfiguriranju računala,
osnovnim operacijama i održavanju, upotrebi dodatnih uređaja i uklanjanju
pogrešaka.
Ako ste novi korisnik računala ili ste početnik u korištenju prijenosnih
računala, prvo pročitajte poglavlje 3, Hardver, oprema i mogućnosti, kako
biste se upoznali sa značajkama računala, njegovim komponentama i
dodatnim uređajima. Zatim pročitajte poglavlje 1 Početak rada i saznajte
kako postaviti računalo korak po korak.
Ako ste iskusni korisnik računala, molimo vas nastavite s čitanjem
predgovora kako biste naučili nešto o organizaciji ovog priručnika i zatim se
upoznajte s ovim priručnikom listajući ga. Svakako pročitajte odjeljak
Posebne značajke u poglavlju 3, Hardver, oprema i mogućnosti, kako biste
se upoznali sa značajkama koje nisu uobičajene ili su jedinstvene za ovo
računalo, kao i odjeljak unutar poglavlja 7,
kako postaviti i konfigurirati te značajke.
Pročitajte poglavlje 3, Hardver, oprema i mogućnosti, ako priključujete
dodatne proizvode ili vanjske uređaje.
C660/C660D
HW Setup, kako biste saznali
Konvencije
U ovom priručniku koriste se sljedeći formati za opis, prepoznavanje i
naglašavanje tema i postupaka rada.
Skraćenice
Prilikom prvog pojavljivanja i uvijek kada je to potrebno radi jasnoće, u
zagradama će biti priložene kratice nakon njihova objašnjenja. Primjerice:
Read Only Memory (ROM). Akronimi su objašnjeni pod Pojmovnik.
Korisnički priručnik xii
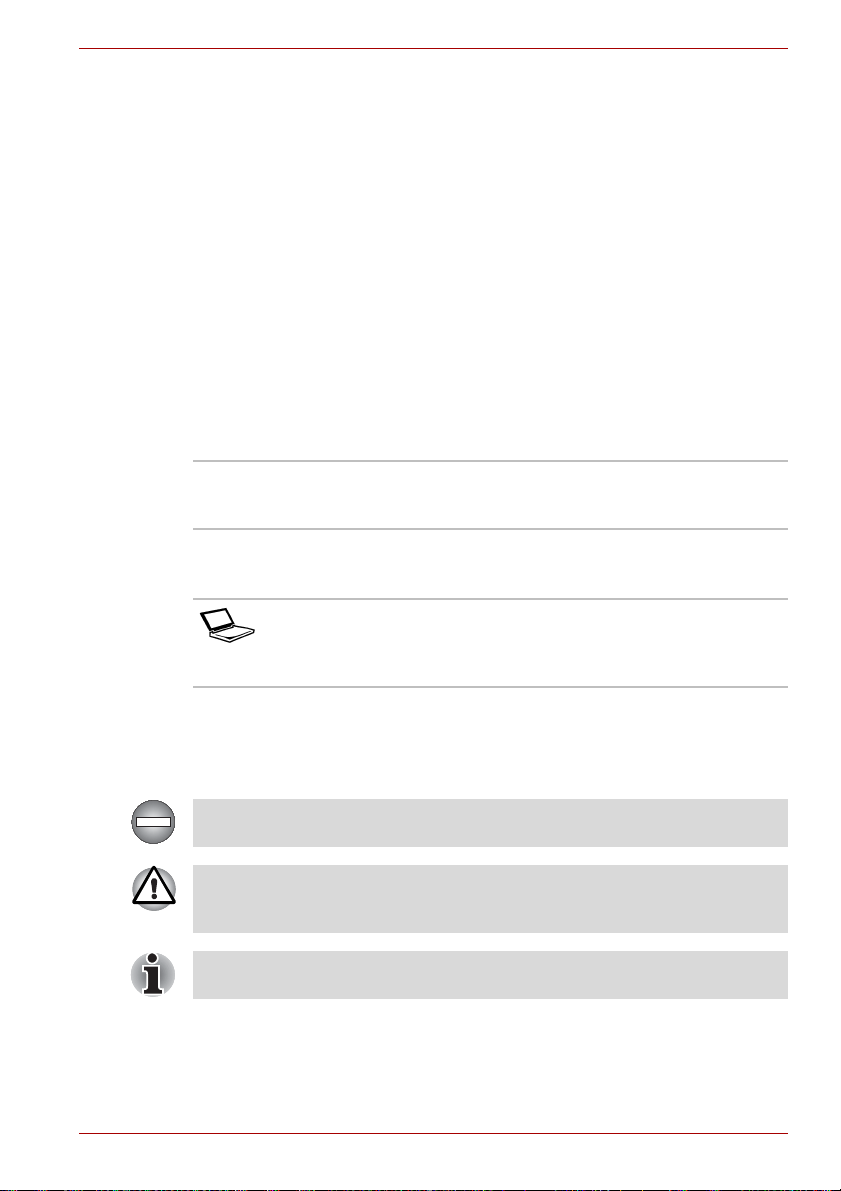
Ikone
Ikone predstavljaju priključke, gumbe i druge dijelove vašeg računala.
Ploča s indikatorima također koristi ikone za označavanje
dijelova/komponenti o kojima pruža informacije.
Tipke
Tipke tipkovnice koriste se u tekstu za opis raznih računalnih operacija.
Osnovni simboli na tipkama tipkovnice označene su prepoznatljivim
dizajnom znakova. Primjerice, ENTER označava tipku ENTER.
Korištenje tipki
Neke operacije podrazumijevaju istovremeno korištenje dviju ili više tipki.
Takve operacije označavamo osnovnim simbolima tipki odvojenima
znakom plusa (+). Primjerice, CTRL + C znači da treba držati pritisnutom
tipku CTRL i istovremeno pritisnuti tipku C. Ako se koriste tri tipke, držite
pritisnutima prve dvije pa zatim pritisnite i treću.
ABC Ako je za određeni potreban klik ikone ili unos
teksta, ime te ikone ili tekst za unos prikazat će
se na lijevoj strani.
Zaslon
C660/C660D
ABC
Nazivi prozora, ikona ili teksta koji su stvoreni na
ovom računalu i koji se pojavljuju na zaslonu
računala predstavljeni su oblikom koji je prikazan
s lijeve strane.
Poruke
Poruke se u ovom priručniku koriste kako bi privukle vašu pažnju na važne
informacije. Svaka vrsta poruke se identificira na dolje prikazani način.
Označava potencijalno opasnu situaciju koja može uzrokovati teške ili čak
smrtne posljedice u slučaju ne nepoštivanja uputa.
Obratite pažnju! Oprez vas obavještava da neprikladno korištenje opreme
ili nepridržavanje uputa može dovesti do gubitka podataka i oštećenja
opreme.
Molimo vas pročitajte. Napomena je natuknica ili savjet koji će vam
pomoći da svoju opremu iskoristite na najbolji način.
Korisnički priručnik xiii
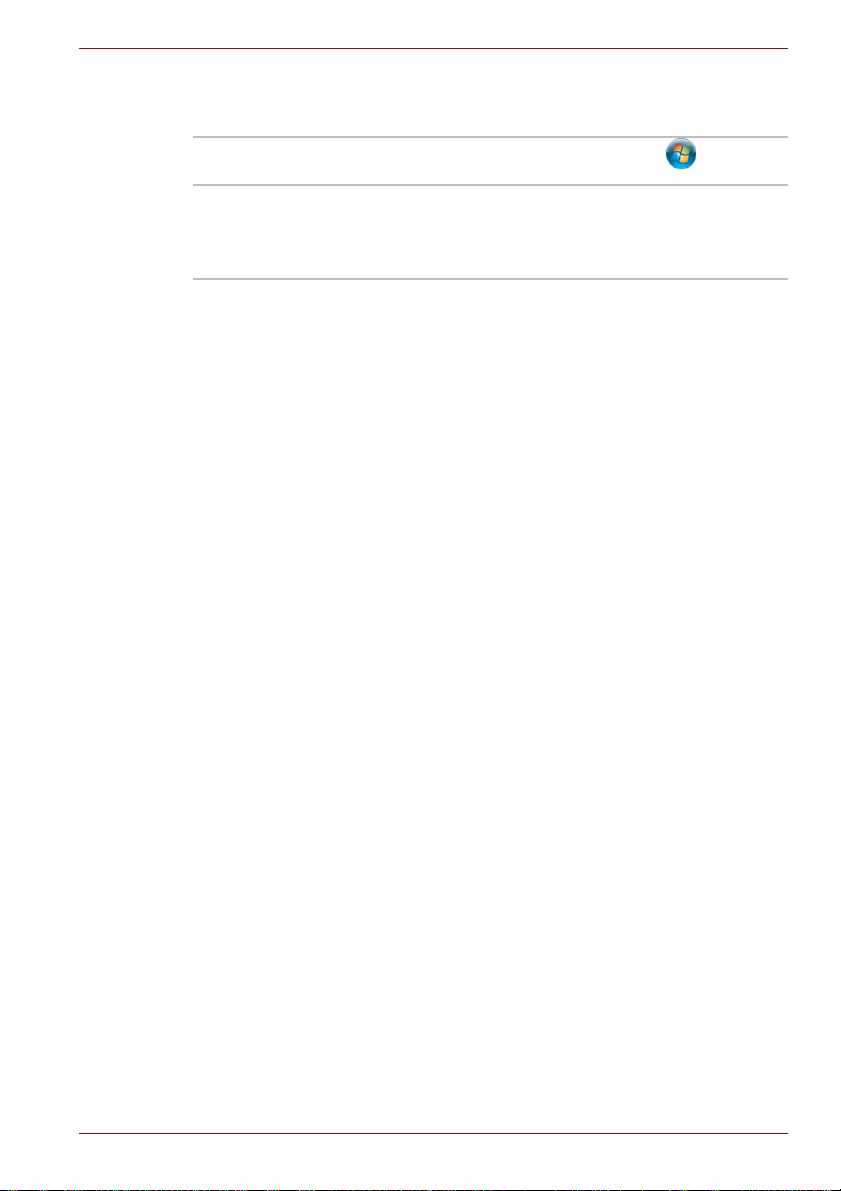
Terminologija
Ovaj pojam je u ovom dokumentu definiran kako slijedi:
Start Riječ "Start" odnosi se na gumb " " u
sustavu Windows
Pogon tvrdog diska Neki su modeli opremljeni pogonom "Solid State
Drive (SSD)" umjesto pogona tvrdog diska.
U ovom se priručniku riječi "tvrdi disk" odnose i
na SSD osim ako je to drukčije naznačeno.
C660/C660D
®
7.
Korisnički priručnik xiv
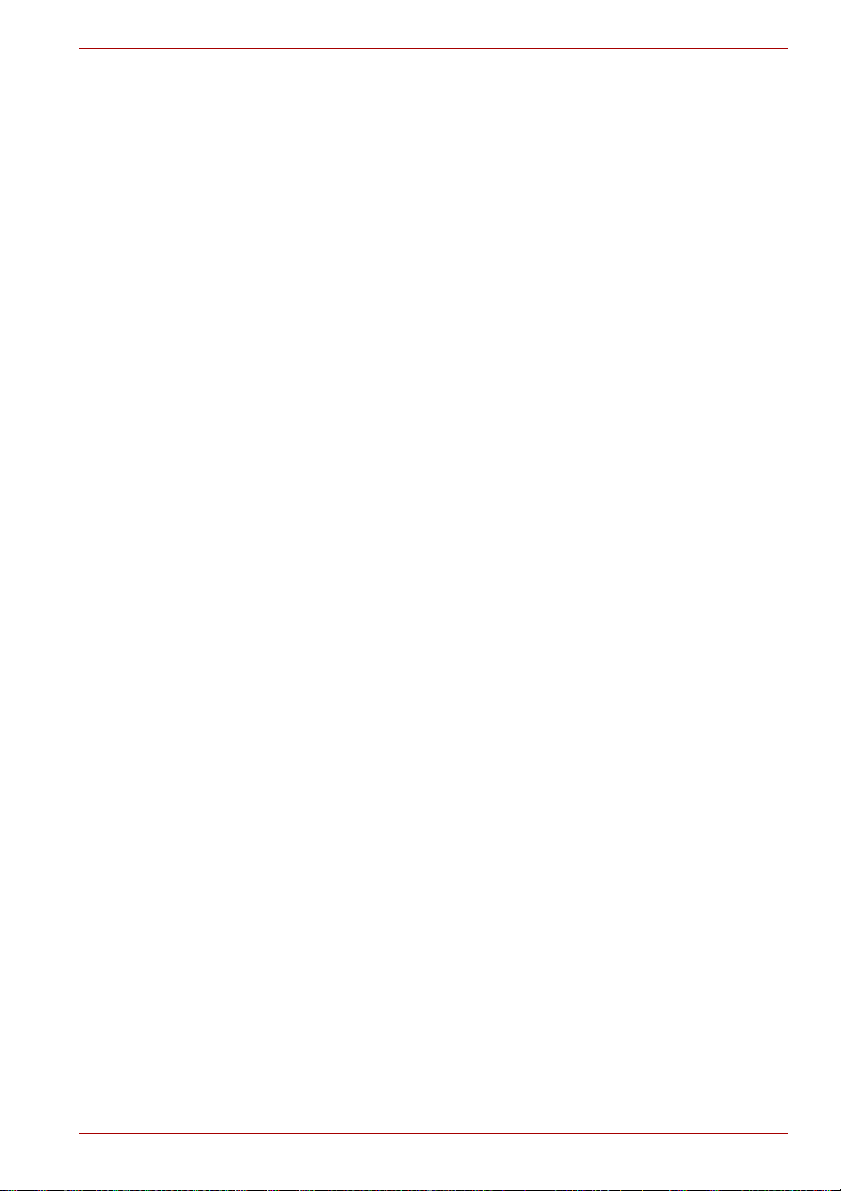
Opće mjere opreza
TOSHIBA računala dizajnirana su kako bi optimizirala sigurnost,
minimizirala naprezanje i izdržala napore tijekom prenošenja. Međutim,
potrebno je poduzeti neke mjere opreza kako bi se dodatno smanjio rizik
od tjelesne povrede ili oštećenja računala.
Svakako pročitajte opće mjere opreza u nastavku i obratite pažnju na
upozorenja uključena u tekst priručnika.
OSigurajte prikladnu potrebnu ventilaciju
■ Uvijek pripazite da vaše računalo i AC adapter imaju odgovarajuću
ventilaciju te da su zaštićeni od pregrijavanja kad je uključeno
napajanje ili kad je AC adapter priključen na mrežnu utičnicu (čak i ako
se računalo nalazi u stanju mirovanja). U ovom stanju se pridržavajte
sljedećeg:
■ Nikad ne pokrivajte AC adapter nikakvim predmetom.
■ Nikad ne smještajte računalo niti AC adapter u blizinu izvora topline,
kao što je električna deka ili grijač.
■ Nikad nemojte pokrivati ili zaklanjati otvore za hlađenje, uključujući i
one koji se nalaze u donjem dijelu računala.
■ S računalom radite uvijek na tvrdoj i ravnoj površini. Korištenje
računala na tepihu ili dugom mekom materijalu može zakloniti
otvore za ventilaciju.
■ Uvije osigurajte dovoljno mjesta oko računala.
■ Pregrijavanje računala ili AC adaptera može izazvati kvar sustava,
oštećenje računala ili AC adaptera ili požar i moguće ozbiljne ozljede.
C660/C660D
Korisnički priručnik xv
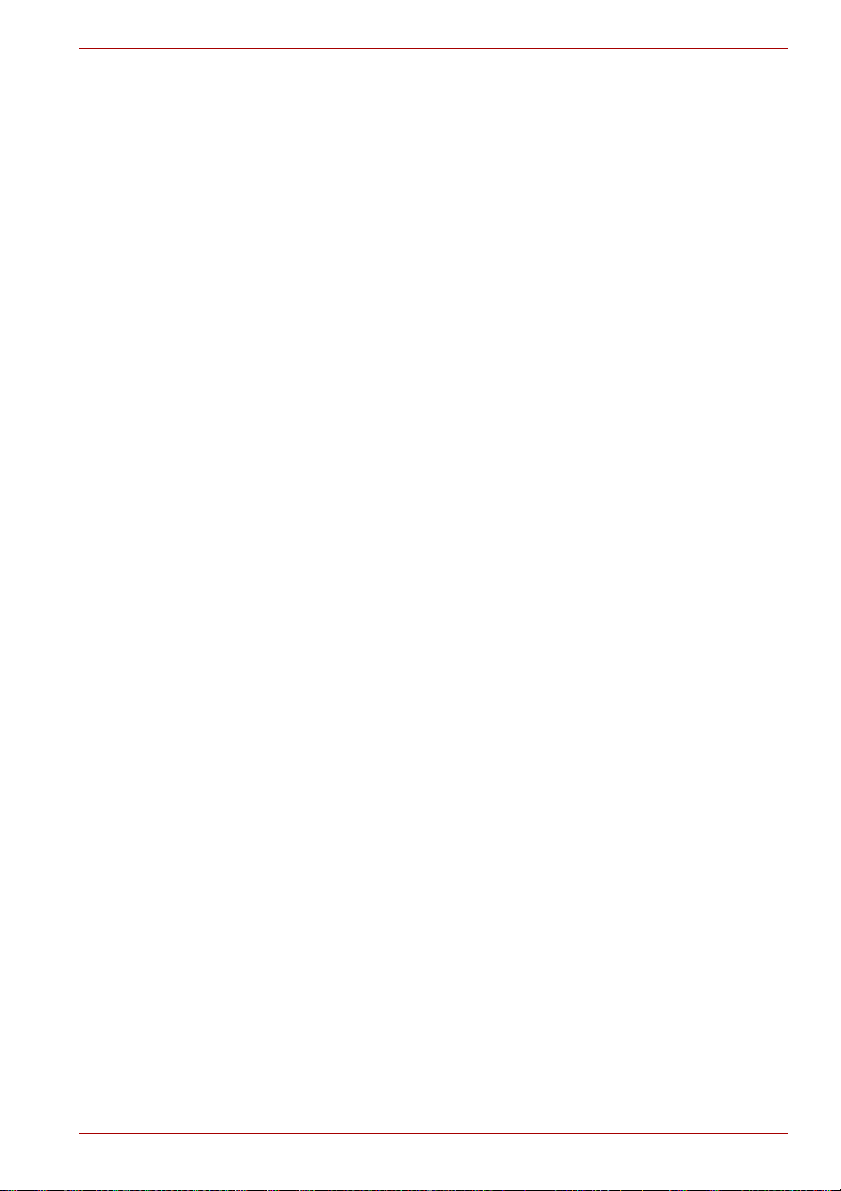
Stvaranje pogodnog okruženja za računalo
Postavite računalo na ravnu podlogu koja je dovoljno velika za računalo i
druge uređaje koje koristite, poput pisača.
Ostavite dovoljno mjesta oko računala i druge opreme kako biste osigurali
odgovarajuće provjetravanje. U suprotnom, mogli bi se pregrijati.
Kako biste održali računalo u vrhunskom radnom stanju zaštitite radni
prostor od:
■ Prašine, vlage i izravne sunčeve svjetlosti.
■ Opreme koja stvara jako elektromagnetsko polje, poput stereo zvučnika
(osim zvučnika koji su priključeni na računalo) ili kombinacije slušalica i
mikrofona.
■ Naglih promjena temperature ili vlage i izvora promjene temperature,
poput ventilatora, klimatizacijskih uređaja ili grijalica.
■ Ekstremne topline, hladnoće ili vlage.
■ Te ku ćina ili nagrizajućih otopina.
Povrede izazvane stresom
Pozorno pročitajte Korisnički priručnik za sigurnost i udobnost. Sadrži
informacije o sprečavanju povreda ruku i zglavaka izazvanih stresom koje
može uzrokovati dugotrajno korištenje tipkovnice. Uključuje i informacije o
dizajnu radnog prostora, položaju tijela i osvjetljenju koji mogu smanjiti
tjelesni napor.
C660/C660D
Toplinske povrede
■ Izbjegavajte dugotrajan fizički kontakt s računalom. Površina računala
se uslijed dugotrajnog korištenja može jako zagrijati. Iako se ona
možda neće učiniti vrućom na dodir, održavanje dugotrajnog fizičkog
kontakta s računalom, primjerice držanje računala u krilu ili držanje
dlanova na osloncu dlanovnika, može uzrokovati manju toplinsku
povredu vaše kože.
■ Ako računalo nije korišteno dulje vrijeme, izbjegavajte izravan kontakt s
metalnom pločom koja podržava različite priključke sučelja jer ona
može postati vruća.
■ Površina AC adaptera tijekom korištenja se može jako zagrijati, ali to
stanje ne ukazuje na kvar. Trebate li prenositi AC adapter, prije
premještanja ga isključite iz napajanja i ostavite da se ohladi.
■ AC adapter nemojte stavljati na materijal osjetljiv na toplinu jer bi se
takav materijal mogao oštetiti.
Pritiska ili štete od udaraca
Ne podvrgavajte računalo visokom pritisku niti bilo kakvoj vrsti jakih
udaraca jer oni mogu oštetiti komponente računala ili uzrokovati druge
kvarove.
Korisnički priručnik xvi
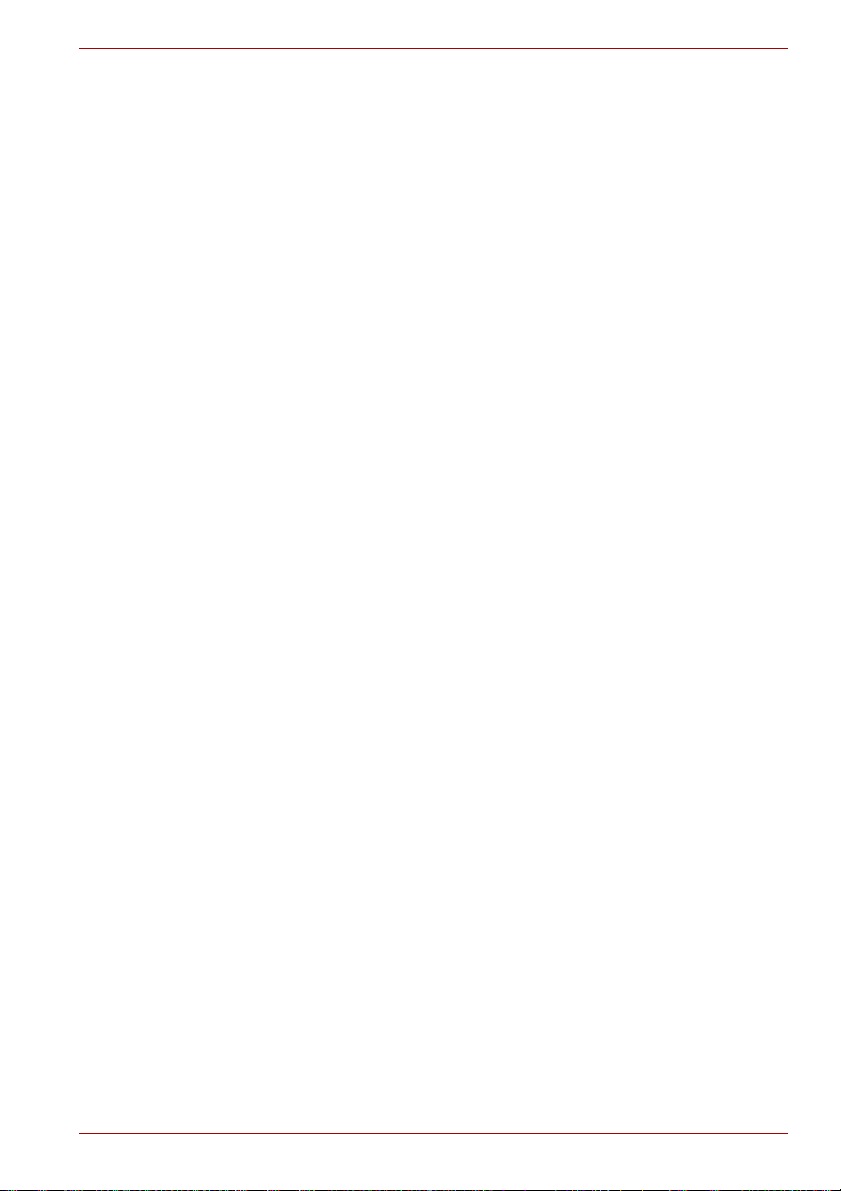
Mobilnih telefona
Imajte na umu da korištenje mobilnih telefona može djelovati na zvučni
sustav. Na rad računala ne utječu na bilo koji način, međutim, preporučljivo
je održavati udaljenost od 30 cm između računala i mobilnog telefona u
upotrebi.
Korisnički priručnik za sigurnost i udobnost
Sve važne informacije o sigurnoj i pravilnoj upotrebi ovog računala opisane
su u priloženom Priručniku za sigurnost i udobnost. Pročitajte ga prije
korištenja računala.
C660/C660D
Korisnički priručnik xvii
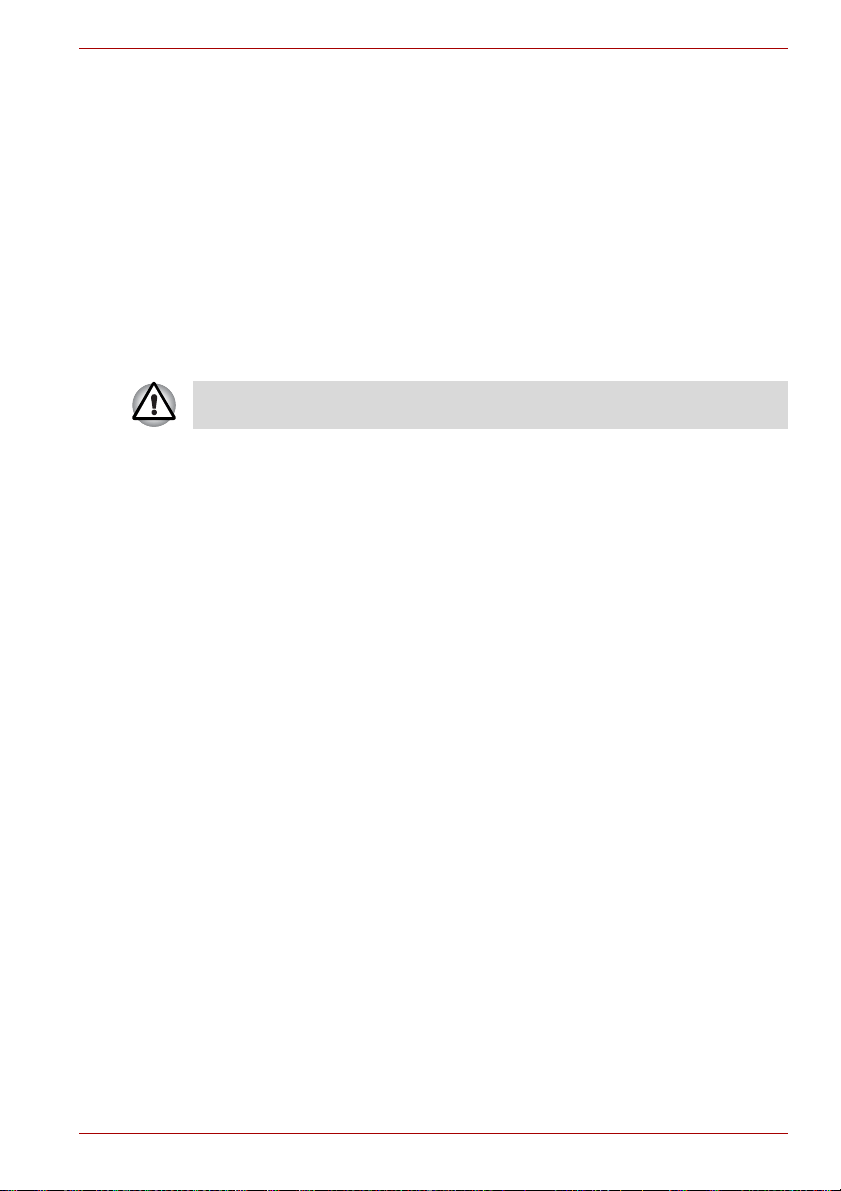
Početak rada
U ovom poglavlju nalazi se kontrolni popis i osnovne informacije za početak
korištenja računala.
Neke od opisanih značajki u ovom priručniku možda neće raditi kako treba
ako koristite operativni sustav koji nije već instalirala TOSHIBA.
Kontrolni popis opreme
Pažljivo otpakirajte svoje računalo, ambalažu i materijal pakiranja spremite
za buduću upotrebu.
Hardver
Provjerite imate li sve navedene proizvode:
■ C660/C660D Prijenosno osobno računalo
■ AC adapter i kabel za napajanje (2-polni ili 3-polni utikač)
Početak rada
Poglavlje 1
Dokumentacija
■ Upute za početak korištenja za C660/C660D
■ Korisnički priručnik za sigurnost i udobnost
■ Podaci o jamstvu
Ako neki od proizvoda nedostaje ili je oštećen, odmah se obratite
prodajnom predstavniku.
Softver
Sljedeći operacijski sustav Windows® i alati unaprijed su instalirani na
računalo.
■ Windows 7
■ TOSHIBA paket s dodanom vrijednošću
■ TOSHIBA kreator medija za obnovu
■ TOSHIBA DVD PLAYER (Dolazi već instaliran s nekim modelima)
■ TOSHIBA Assist
■ TOSHIBA ConfigFree™
Korisnički priručnik 1-1
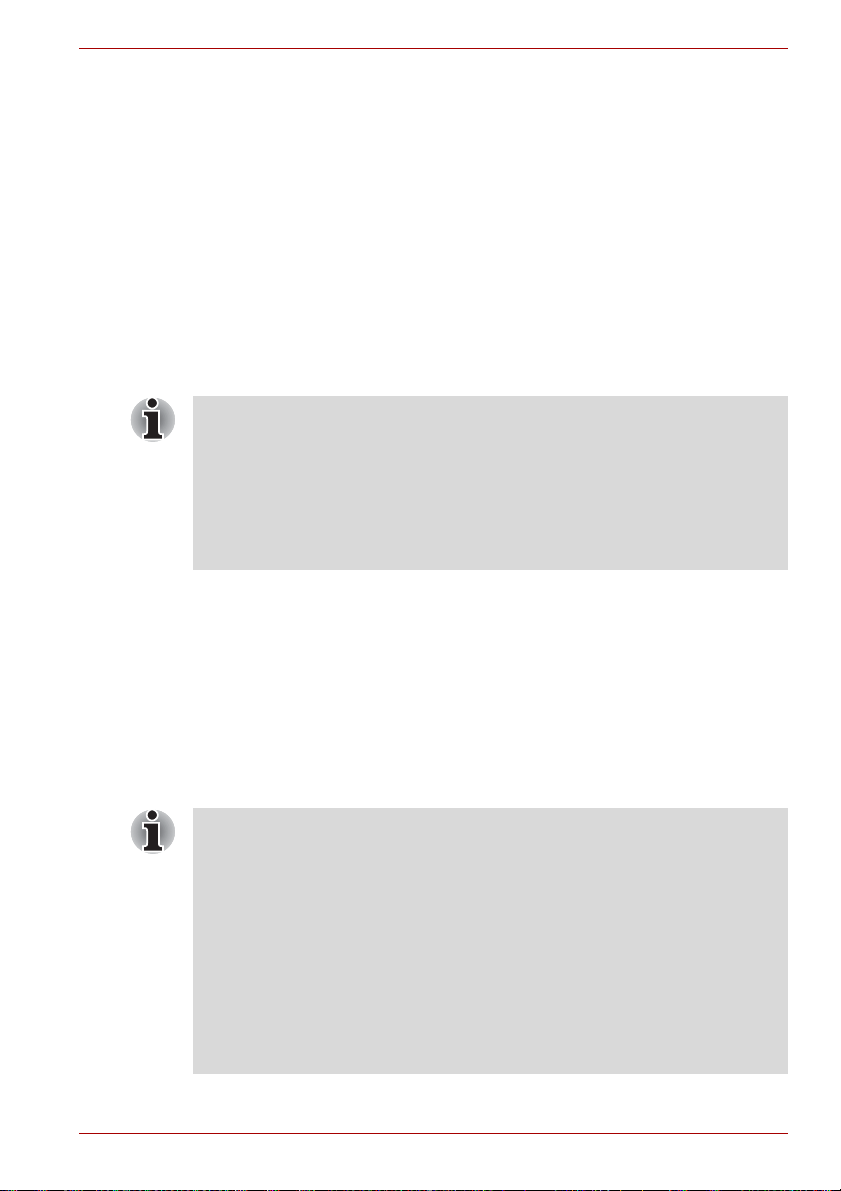
■ TOSHIBA Disc Creator
■ TOSHIBA Face Recognition (Dolazi već instaliran s nekim
■ TOSHIBA Bulletin Board
■ TOSHIBA ReelTime
■ TOSHIBA Speech System (unaprijed instaliran na nekim modelima).
■ TOSHIBA Media Controller
■ Online priručnik
Ovisno o modelu koji ste kupili, vaše računalo možda ne raspolaže nekom
od navedenih aplikacija.
Početak rada
■ Svi korisnici trebaju pročitati odjeljak Pokretanje računala prvi put.
■ Pobrinite se da pročitate Priručnik s uputama za sigurnost i udobnost
U ovom odjeljku nalaze se osnovne informacije za početak korištenja
računala. Poglavlje pokriva sljedeće teme:
■ Spajanje AC adaptera
■ Otvaranje zaslona
■ Uključivanje napajanja
■ Pokretanje računala prvi put
■ Isključivanje napajanja
■ Ponovno pokretanje računala
■ Opcije oporavka sustava i vraćanje prethodno instaliranog softvera
■ Koristite program za zaštitu od virusa i pobrinite se da ih redovito
■ Nikad ne formatirajte medij za pohranjivanje a da niste provjerili
■ Dobra je zamisao da se povremeno rade rezervne kopije unutarnjega
■ Prije instaliranja uređaja ili programa, spremite sve podatke u memoriji
Početak rada
modelima)
radi pojedinosti o sigurnom i pravilnom načinu korištenja ovog
računala. Svrha toga je da vam pružimo pomoć kako biste mogli na
produktivan i udoban način koristiti ovo prijenosno računalo. Ako
slijedite preporuke u uputama mogli biste smanjiti mogućnost razvoja
bolnih i degenerativnih ozljeda na vašim šakama, rukama, ramenima ili
vratu.
ažurirate.
sadržaj - formatiranjem se uništavaju svi pohranjeni podaci.
tvrdog diska ili drugog uređaja za pohranjivanje, na vanjski medij. Opći
mediji za čuvanje podataka nisu stabilni ili stabilni nakon dužeg
vremenskog perioda i pod određenim uvjetima bi moglo doći do
gubitka tih podataka.
na tvrdi disk ili neki drugi medij za čuvanje podataka. Ako to ne učinite,
mogli biste izgubiti podatke.
Korisnički priručnik 1-2
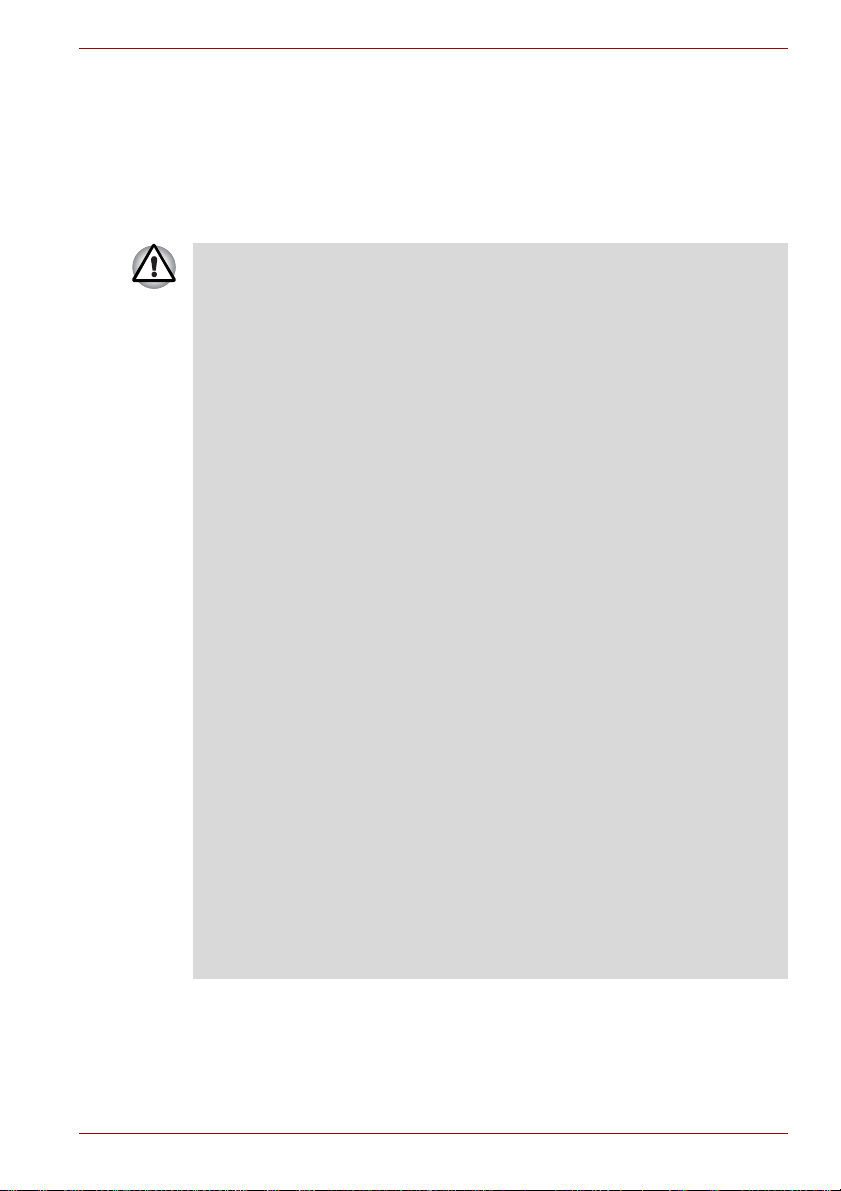
Spajanje AC adaptera
Za punjenje baterija ili napajanje kabelom priključite AC adapter. To je
ujedno i najbrži način da počnete koristiti računalo jer se baterijski modul
mora napuniti prije rada računala na baterijsko napajanje.
AC adapter može se priključiti na bilo koji izvor napajanja od 100 do
240 volti i 50 do 60 Herza. Pojedinosti o korištenju AC adaptera za
punjenje baterija opisane su u poglavlju 6, Načini napajanja i uključivanja.
■ Uvijek koristite TOSHIBA AC adapter koji ste dobili u kompletu s vašim
računalom ili koristite AC adaptere koje propisuje TOSHIBA kako biste
izbjegli požar ili druga oštećenja računala. Korištenje nekompatibilnog
AC adaptera može dovesti do požara ili oštećenja računala i
mogućnosti ozbiljne ozljede. TOSHIBA ne odgovara za bilo kakvu
štetu nastalu korištenjem nekompatibilnog AC adaptera.
■ Nikad ne priključujte AC adapter u izvor napajanja koji ne odgovara
navedenom naponu i frekvenciji napajanja na regulativnoj naljepnici
jedinice. Ako to ne učinite moglo bi doći do požara ili električnog udara,
što može dovesti do ozbiljnih ozljeda.
■ Koristite ili kupite uvijek kablove koji su sukladni službenom naponu i
frekvenciji električne mreže zemlje u kojoj koristite računalo. Ako to ne
učinite moglo bi doći do požara ili električnog udara, što može dovesti
do ozbiljnih ozljeda.
■ Isporučeni kabel za napajanje sukladan je sigurnosnim pravilima i
propisima u regiji gdje se proizvod kupuje i ne smije se koristiti izvan te
regije. Za korištenje u drugim regijama, molimo vas kupite kablove za
napajanje koji su sukladni s pravilima i propisima te određene regije.
■ Ne koristite adapterske 3-polne na 2-polne utikače.
■ Kada priključujete AC adapter na računalo, uvijek slijedite korake
prema redoslijedu opisanom u Korisničkom priručniku. Spajanje
kabela za napajanje u električnu utičnicu treba biti posljednji korak; u
suprotnom, izlazni istosmjerni utikač adaptera može imati električni
naboj i izazvati strujni udar ili manje tjelesne ozljede prilikom doticanja.
Kao opću mjeru opreza izbjegavajte doticanje bilo kojeg metalnog
dijela.
■ Nikad ne postavljajte svoje računalo ili AC adapter na drvenu površinu,
namještaj ili koju drugu površinu koja može biti oštećena uslijed
izlaganja djelovanju topline jer se temperatura baze računala i AC
adaptera za vrijeme normalnog rada povećava.
■ Uvijek računalo ili AC adapter postavite na ravnu i tvrdu površinu koja
je otporna na oštećenja uslijed djelovanja topline.
Detaljne mjere opreza i upute za rukovanje potražite u priloženom
Korisničkom priručniku za sigurnost i udobnost.
Početak rada
Korisnički priručnik 1-3
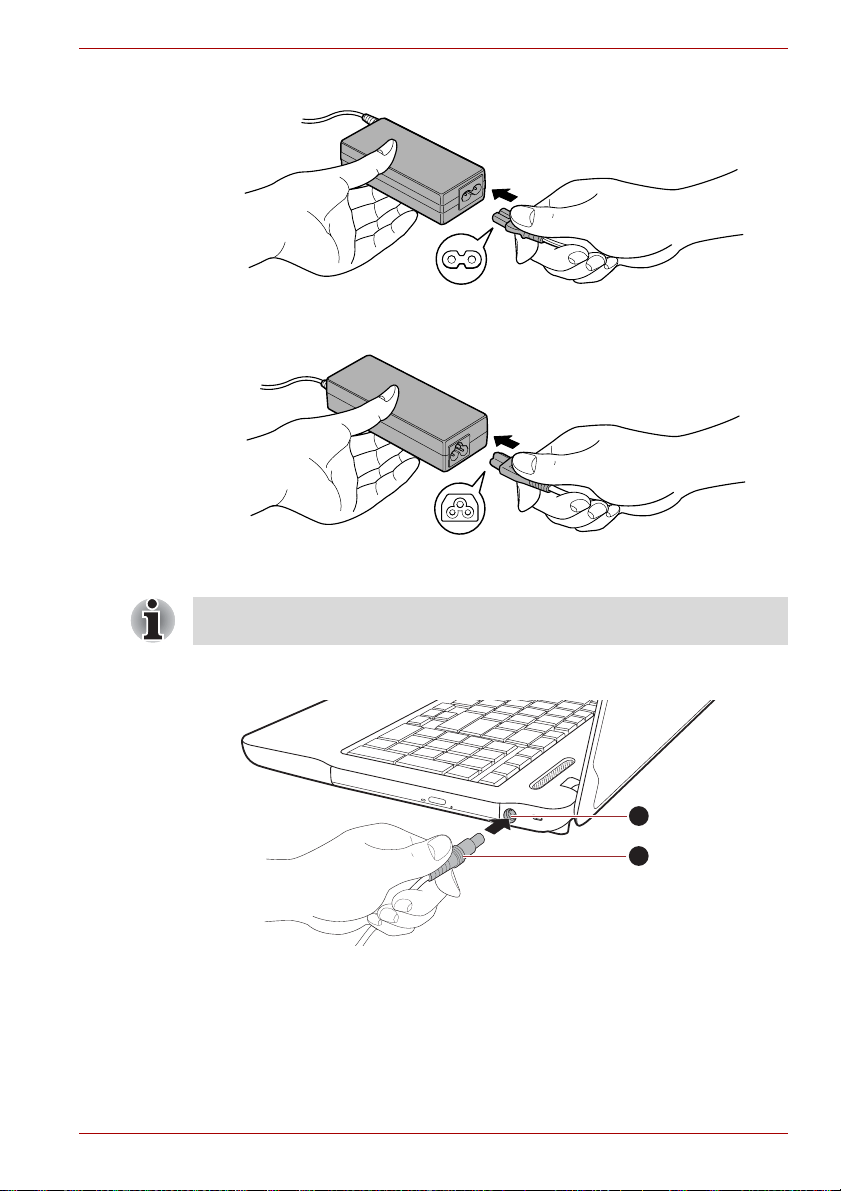
Početak rada
1. Spojite kabel za napajanje na AC adapter.
Spajanje kabla za napajanje s AC adapterom (2-polni utikač)
Priključivanje kabla za napajanje s AC adapterom (utikač s 3 pola)
U ovisnosti o modelu uz računalo će biti priložen 2-polni ili 3-polni
adapter/kabel.
2. Utikač AC adaptera za izlaznu istosmjernu struju priključite na ulaznu
utičnicu istosmjernog napona od 19 V na stražnjoj strani računala.
1
2
1. Ulazna utičnica za istosmjerno napajanje od 19 V 2. Izlazni utikač za istosmjerno napajanje
Priključivanje istosmjernog izlaznog utikača na računalo
3. Uključite kabel za napajanje u aktivnu zidnu utičnicu - na prednjoj strani
računala će zasvijetliti indikator Ulaz za istosmjerno napajanje/baterija.
Korisnički priručnik 1-4
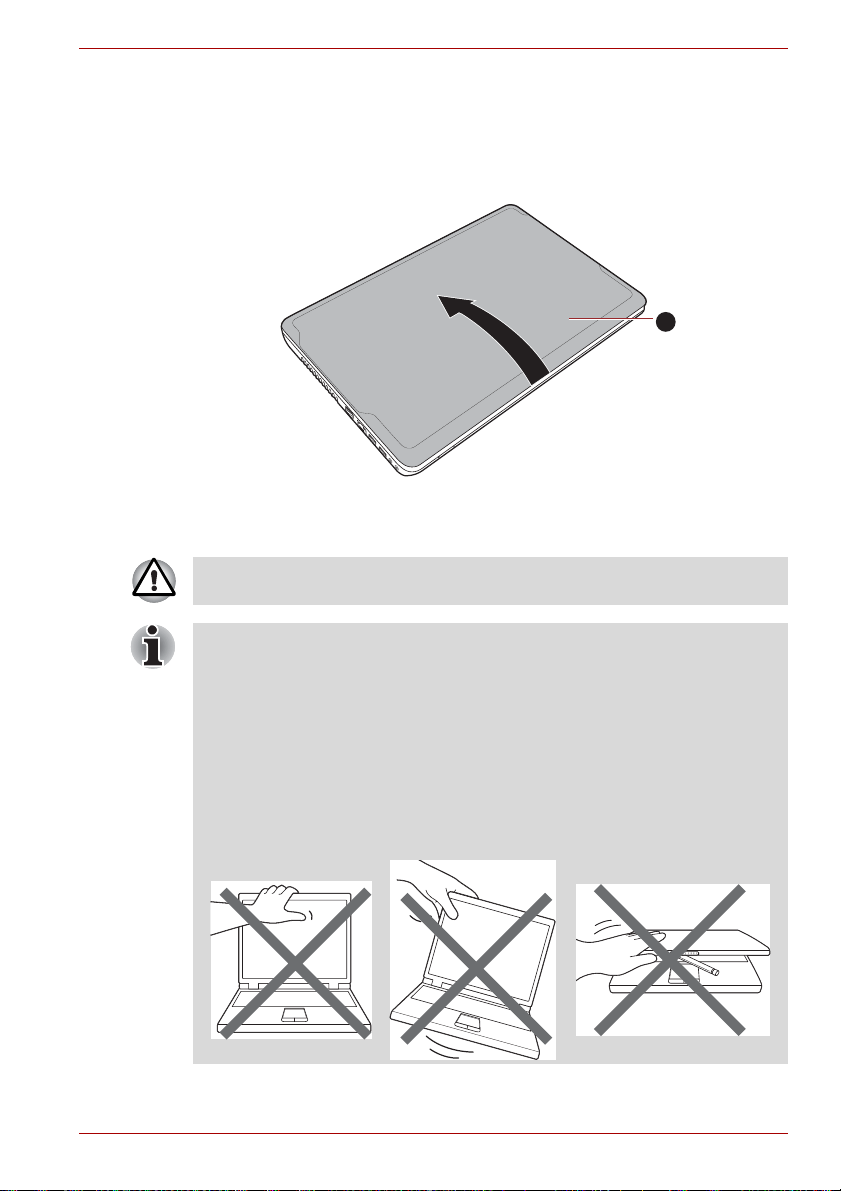
Otvaranje zaslona
Zaslon se može otvoriti u širokom opsegu kutova radi optimalnog pregleda.
Dok jednim dlanom pridržavate osnovno kućište računala kako se ne bi
podiglo, drugom rukom polagano podižite zaslon - tako ćete moći odrediti
kut zaslona koji vam najbolje odgovara za najbolji pregled.
1. Ploča zaslona
Otvaranje ploče zaslona
Pažljivo otvarajte i zatvarajte zaslon. Energično otvaranje i zatvaranje
udaranjem može oštetiti računalo.
Početak rada
1
■ Ne otvarajte ploču zaslona predaleko jer to može opteretiti zglobove
ploče i uzrokovati oštećenja.
■ Ne pritišćite ploču zaslona.
■ Ne dižite računalo za ploču zaslona.
■ Ne zatvarajte ploču zaslona s olovkama ili drugim objektima između
ploče zaslona i tipkovnice.
■ Prilikom otvaranja ili zatvaranja ploče zaslona, postavite jednu ruku na
oslonac dlanovnika kako biste zadržali računalo na mjestu, a drugom
rukom polako otvorite ili zatvorite ploču zaslona (Ne koristite pretjeranu
snagu prilikom otvaranja ili zatvaranja ploče zaslona).
Korisnički priručnik 1-5

Uključivanje napajanja
Ovaj odjeljak opisuje kako se uključuje napajanje - indikator Napajanje će
prikazati status . Dodatne informacije potražite u odjeljku Praćenje stanja
napajanja u poglavlju 6, Načini napajanja i uključivanja.
■ Nakon što uključite napajanje prvi put, nemojte ga isključivati prije
postavljanja operacijskog sustava. Dodatne informacije potražite u
odjeljku Pokretanje računala prvi put.
■ Glasnoća se ne može podešavati za vrijeme postave sustava
Windows.
1. Otvorite ploču zaslona.
2. Pritisnite i držite tipku napajanja računala dvije ili tri sekunde.
1
Početak rada
1. Gumb za uključivanje
Uključivanje napajanja
Pokretanje računala prvi put
Početni zaslon za Windows 7 bit će prvi zaslon koji će se prikazati pri
uključenju napajanja. Slijedite zaslonske upute na svakom ekranu kako
biste pravilno instalirali operativni sustav.
Kad se prikaže, pažljivo pročitajte Uvjete licence za softver.
Korisnički priručnik 1-6
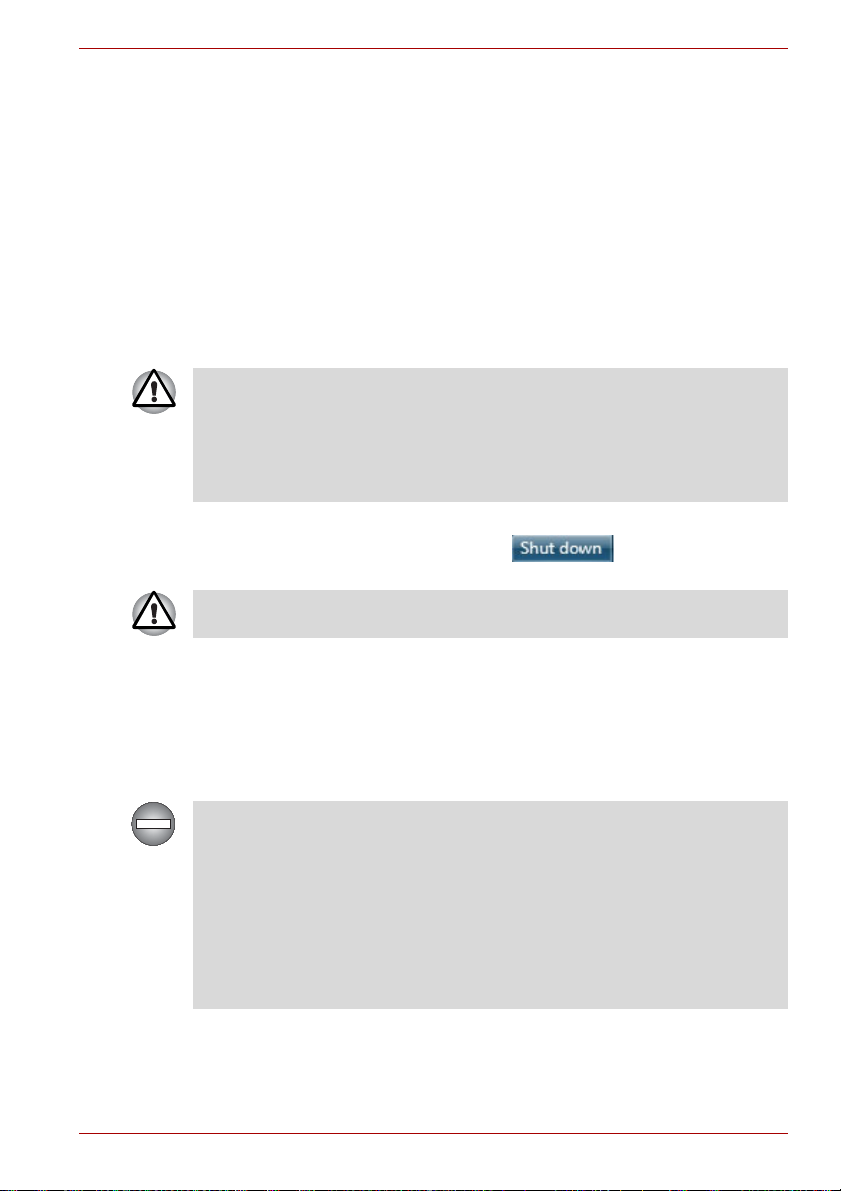
Isključivanje napajanja
Napajanje se može isključiti u jednom od sljedećih načina rada:
Isključivanje, stanje mirovanja i hibernacija.
Način isključivanje sustava
Kada isključite napajanje pri isključivanju podaci se ne spremaju, a
računalo se podiže na glavni zaslon operativnog sustava prilikom sljedećeg
uključivanja.
1. Ako ste unijeli podatke, spremite ih na tvrdi disk ili na drugi medij za
pohranjivanje.
2. Uvjerite se da su aktivnosti svih diskova zaustavljene prije nego izvadite
CD/DVD ili disketu iz pogona.
■ Nikad ne isključujte računalo dok se izvodi softverski program TIme
možete dovesti do gubitka podataka.
■ Nikad ne isključujte napajanje, ne odvajajte vanjski uređaj za
spremanje podataka i ne vadite medij za spremanje podataka za
vrijeme procesa čitanja/upisivanja podataka. Na taj način možete
izgubiti podatke.
3. Kliknite Start.
4. Kliknite gumb Shut down (Isključi) ( ).
5. Isključite sve periferne uređaje koji su priključeni na vaše računalo.
Ne uključujte opet odmah računalo ili periferne uređaje - pričekajte kraći
period kako biste izbjegli moguće štete.
Početak rada
Stanje mirovanja
Ako morate prekinuti vaš rad, računalo ćete moći isključiti bez napuštanja
vašeg softvera tako da ga postavite u Stanje mirovanja. U ovom stanju
podaci su spremljeni u glavnoj memoriji računala tako da možete nastaviti
raditi gdje ste stali kada ponovno uključite napajanje.
Kad morate isključiti računalo jer se nalazite u zrakoplovu ili na mjestima
gdje se vrši regulacija ili upravljanje elektroničkim uređajima, uvijek ga
isključite do kraja. Pod ovim se podrazumijeva isključivanje svih bežičnih
komunikacijskih funkcija ili uređaja i poništavanje postavki kojima će se
računalo automatski ponovo aktivirati, kao što je funkcija vremenski
programiranog snimanja. Ako računalo ne isključite do kraja na ovaj način,
omogućili ste operativnom sustavu da reaktivira i pokrene računalo za
izvršenje unaprijed programiranih zadataka ili da zaštiti nespremljene
podatke, što može dovesti do ometanja rada zrakoplovnih ili drugih
sustava i mogućih ozbiljnih ozljeda.
Korisnički priručnik 1-7
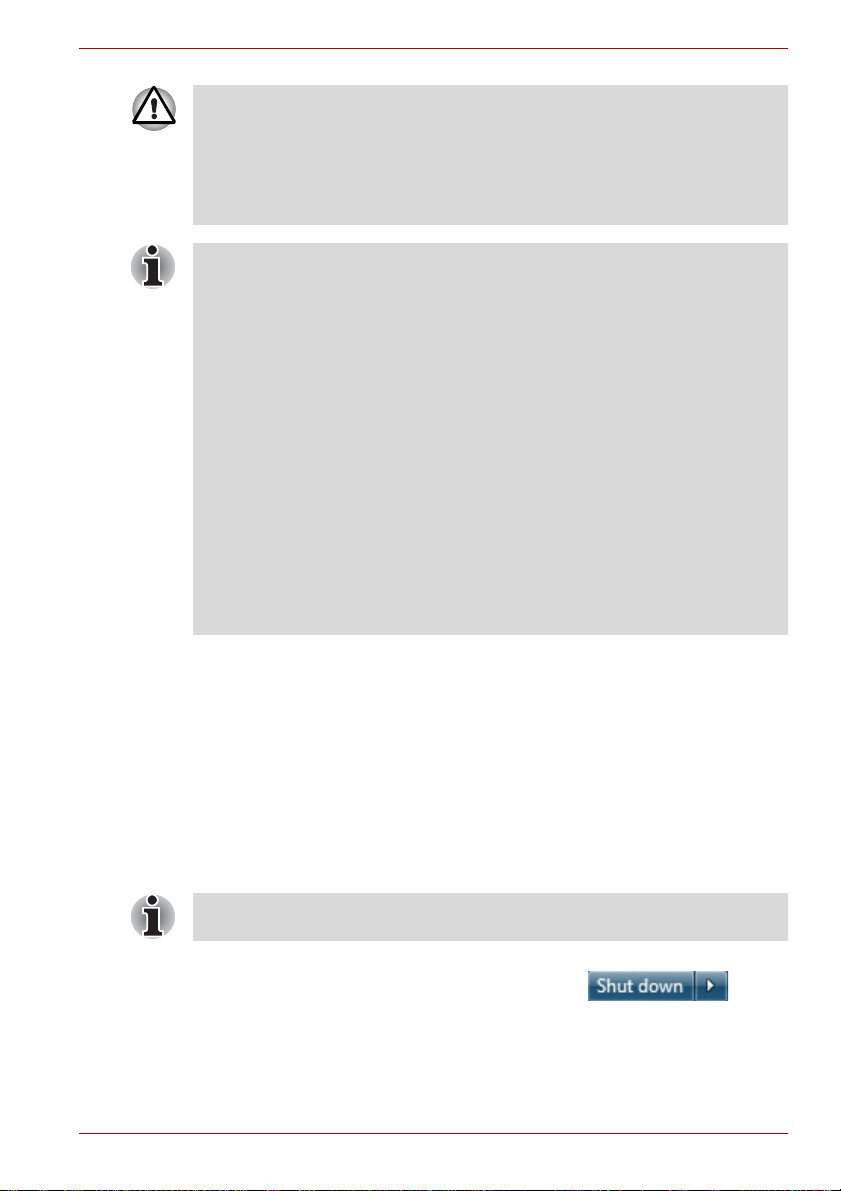
Početak rada
■ Prije ulaska u stanje mirovanja provjerite jeste li spremili podatke.
■ Ne instalirajte niti uklanjajte modul memorije dok je računalo u stanju
mirovanja. Računalo ili memorijski modul se mogu oštetiti.
■ Ne uklanjajte baterijski modul dok je računalo u stanju mirovanja (osim
ako je računalo spojeno na izvor električne energije). Podaci u
memoriji će se izgubiti.
■ Kad priključite AC adapter, računalo će prijeći u stanje mirovanja u
skladu s postavkama u Mogućnostima napajanja (kako biste im
pristupili, pritisnite Start Upravljačka ploča Sustav i
sigurnost Mogućnosti napajanja).
■ Povratak računala iz stanja mirovanja u ponovni rad izvršite
kratkotrajnim pritiskom na gumb za uključivanje ili na bilo koji gumb na
tipkovnici. Imajte na umu da će se tipke na tipkovnici moći koristiti
samo ako je odabrana mogućnost Wake-up on Keyboard (Pokretanje
s tipkovnice) u uslužnom programu za postavu sustava.
■ Ako računalo prijeđe u stanje mirovanja dok je aktivna mrežna
aplikacija, aplikacija se možda neće vratiti kada se računalo vrati iz
stanja mirovanja.
■ Kako računalo ne bi automatski prešlo u stanje mirovanja, deaktivirajte
Stanje mirovanja u Mogućnostima napajanja (kako biste im pristupili,
pritisnite Start Upravljačka ploča Sustav i sigurnost
Mogućnosti napajanja).
■ Ako želite koristiti funkciju Hibridnog mirovanja, konfigurirajte je u
Mogućnostima napajanja.
Prednosti stanja mirovanja
Značajka stanja mirovanja ima sljedeće dobre strane:
■ Vraća prethodno radno okruženje brže nego iz stanja hibernacije.
■ Štedi energiju isključivanjem sustava kada računalo ne prima ulazne
podatke ili mu se hardverski ne pristupa u vremenu postavljenom u
značajki stanja mirovanja sustava.
■ Omogućava upotrebu funkciju isključivanja panela.
Izvršavanje stanja mirovanja
Stanje mirovanja možete omogućiti pritiskom na FN + F3 - dodatne
pojedinosti potražite u poglavlju 5, Tipkovnica.
U stanje mirovanja možete ući na jedan od sljedećih načina:
■ Kliknite Start, pokažite na ikonu sa strelicom ( ) i na
izborniku izaberite Sleep (Mirovanje).
Korisnički priručnik 1-8
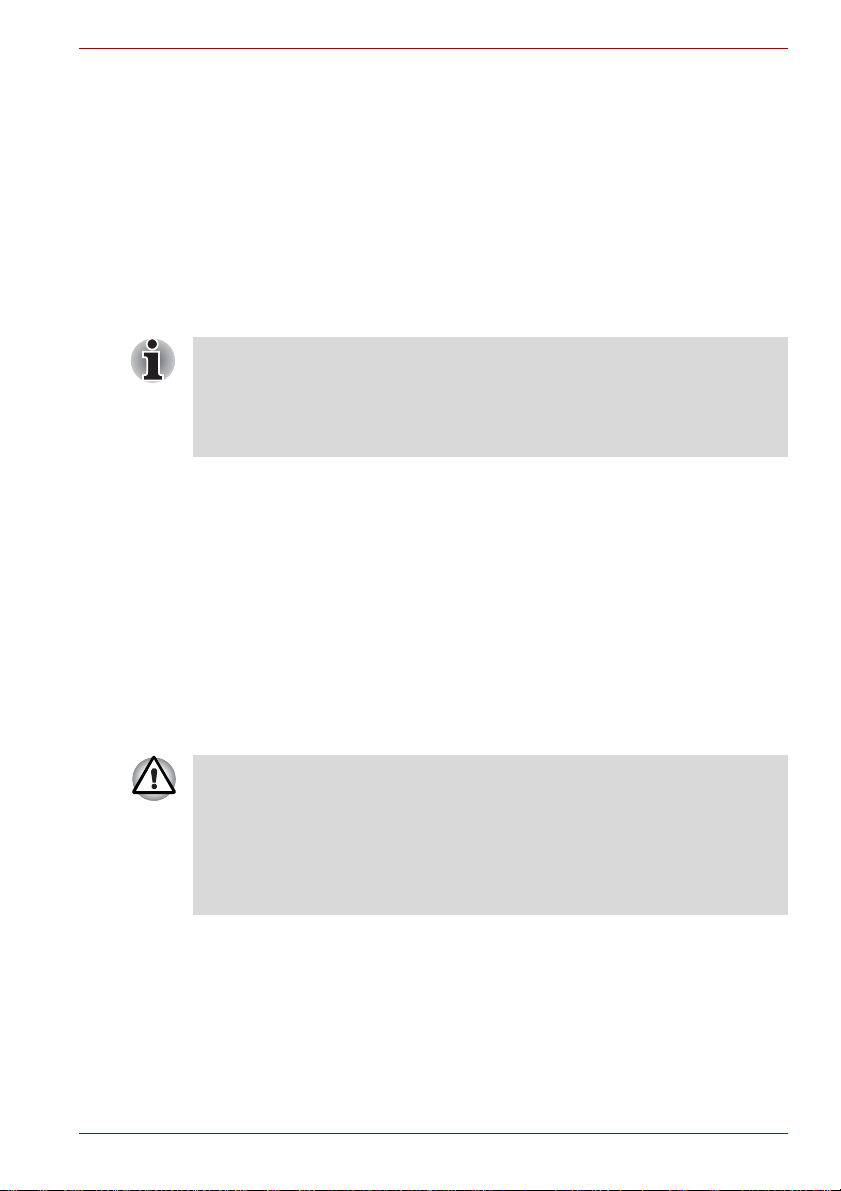
Početak rada
■ Zatvorite ploču zaslona. Zapamtite da ova značajka mora biti
omogućena u postavkama Power Options (Mogućnosti napajanja)
(pristupiti im možete putem Start Control Panel (Upravljačka ploča)
System and Security (Sustav i sigurnost) Power Options
(Mogućnosti napajanja).
■ Pritisnite gumb napajanja. Zapamtite da ova značajka mora biti
omogućena u postavkama Power Options (Mogućnosti napajanja)
(pristupiti im možete putem Start Control Panel (Upravljačka ploča)
System and Security (Sustav i sigurnost) Power Options
(Mogućnosti napajanja).
Pri ponovnom uključivanju napajanja možete nastaviti gdje ste stali kad ste
isključili računalo.
■ Kada se računalo nalazi u stanju mirovanja, indikator napajanja će
treptati zelenim svjetlom.
■ Ako koristite računalo na baterijskom napajanju, možete produljiti
ukupno vrijeme rada tako da ga isključite u stanje hibernacije jer stanje
mirovanja troši više energije kad je računalo isključeno.
Ograničenja stanja mirovanja
Stanje mirovanja ne funkcionira pod sljedećim uvjetima:
■ Napajanje je uključeno odmah nakon isključivanja.
■ Memorijski krugovi su izloženi statičkom elektricitetu ili električnom
šumu.
Stanje hibernacije
Funkcija stanja hibernacije pri isključivanju računala sprema sadržaj
memorije na tvrdi disk i kad se računalo ponovo uključi obnovit će se
prijašnje stanje. Imajte na umu da funkcija stanja hibernacije ne sprema
stanje ni jednoga perifernog uređaja koji je priključen na računalo.
■ Spremite podatke. Prilikom ulaska u stanje hibernacije, računalo
sprema sadržaj memorije na tvrdi disk. Ipak, zbog sigurnosti, najbolje
je spremiti podatke ručno.
■ Podaci će biti izgubljeni ako isključite bateriju ili odvojite AC adapter
prije nego spremanje bude dovršeno.
■ Ne instalirajte niti uklanjajte modul memorije dok je računalo u stanju
hibernacije. Podaci se gube.
Korisnički priručnik 1-9
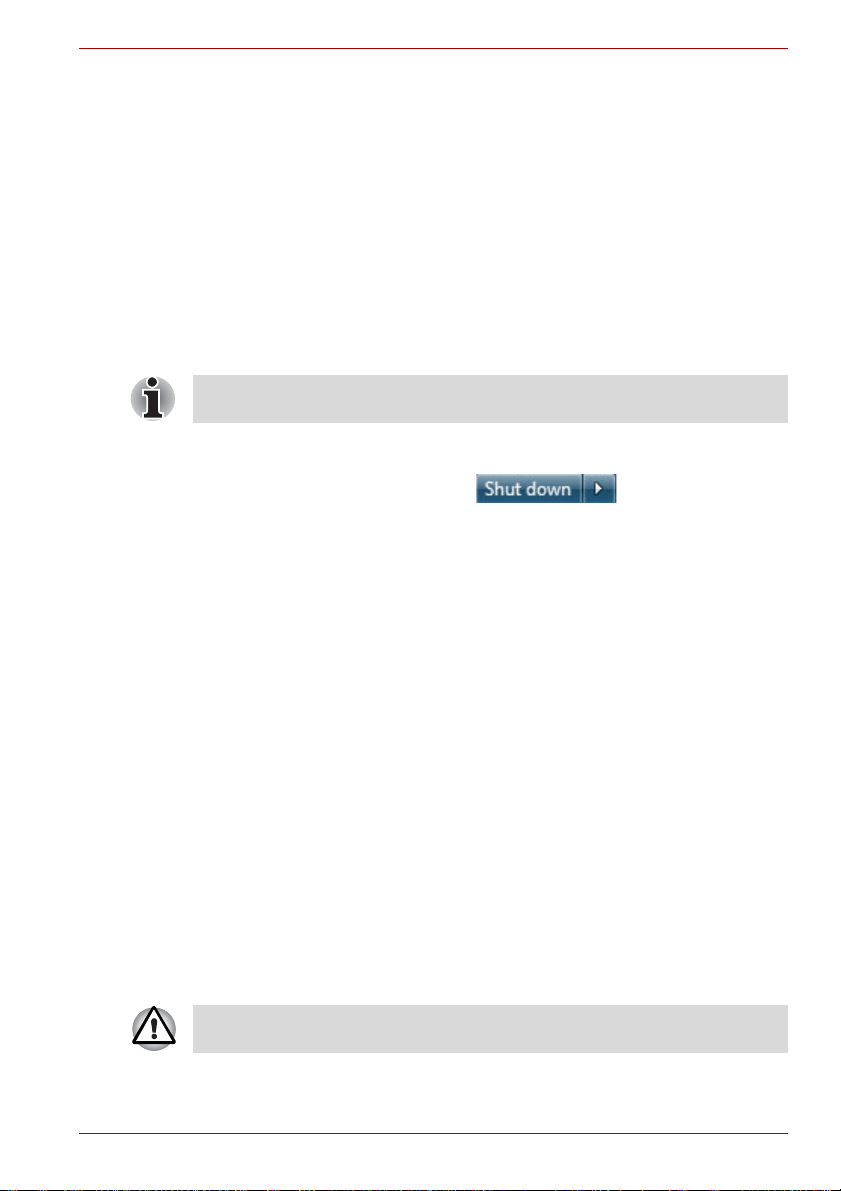
Početak rada
Prednosti stanja hibernacije
Značajka stanja hibernacije ima sljedeće dobre strane:
■ Sprema podatke na tvrdi disk kad se računalo automatski isključuje
zbog prazne baterije.
■ Prethodno radno okruženje možete vratiti odmah po uključivanju
računala.
■ Štedi energiju isključivanjem sustava kad računalo ne prima ulazne
podatke ili se ne pristupa njegovom hardveru u vremenu postavljenom
u značajki stanja hibernacije sustava.
■ Omogućava upotrebu funkciju isključivanja panela.
Prelazak u stanje hibernacije
Stanje hibernacije možete omogućiti pritiskom na FN + F4 - dodatne
pojedinosti potražite u poglavlju 5, Tipkovnica.
Za ulazak u stanje hibernacije slijedite dolje navedene korake.
1. Kliknite Start.
2. Pokažite na ikonu sa strelicom ( ) i zatim na izborniku
izaberite
Hibernacija.
Automatsko stanje hibernacije
Računalo se može konfigurirati tako da automatski ulazi u stanje
hibernacije kad pritisnete gumb za napajanje ili zatvorite zaslon. Slijedite
dolje opisane korake kako biste definirali ove postavke:
1. Pritisnite Start i zatim pritisnite Upravljačka ploča.
2. Otvorite Sustav i sigurnost i pritisnite Opcije napajanja.
3. Kliknite Choose what the power buttons do (Izaberite što gumb
napajanja radi) ili Choose what closing the lid does (Izaberite što se
događa nakon zatvaranja poklopca).
4. Omogućite željene postavke stanja hibernacije za When I press the
power button (Kad pritisnem tipku napajanja) i When I close the lid
(Kad zatvorim računalo).
5. Kliknite gumb Spremi promjene.
Spremanje podataka u stanju hibernacije
Kad isključite napajanje u stanju hibernacije, računalu će trebati trenutak da
spremi podatke iz trenutne memorije na tvrdi disk.
Kad isključite računalo i sadržaj memorije bude spremljen na tvrdi disk,
isključite napajanje svih perifernih uređaja.
Ne uključujte odmah ponovno računalo niti uređaje. Pričekajte trenutak da
se svi kondenzatori u potpunosti isprazne.
Korisnički priručnik 1-10
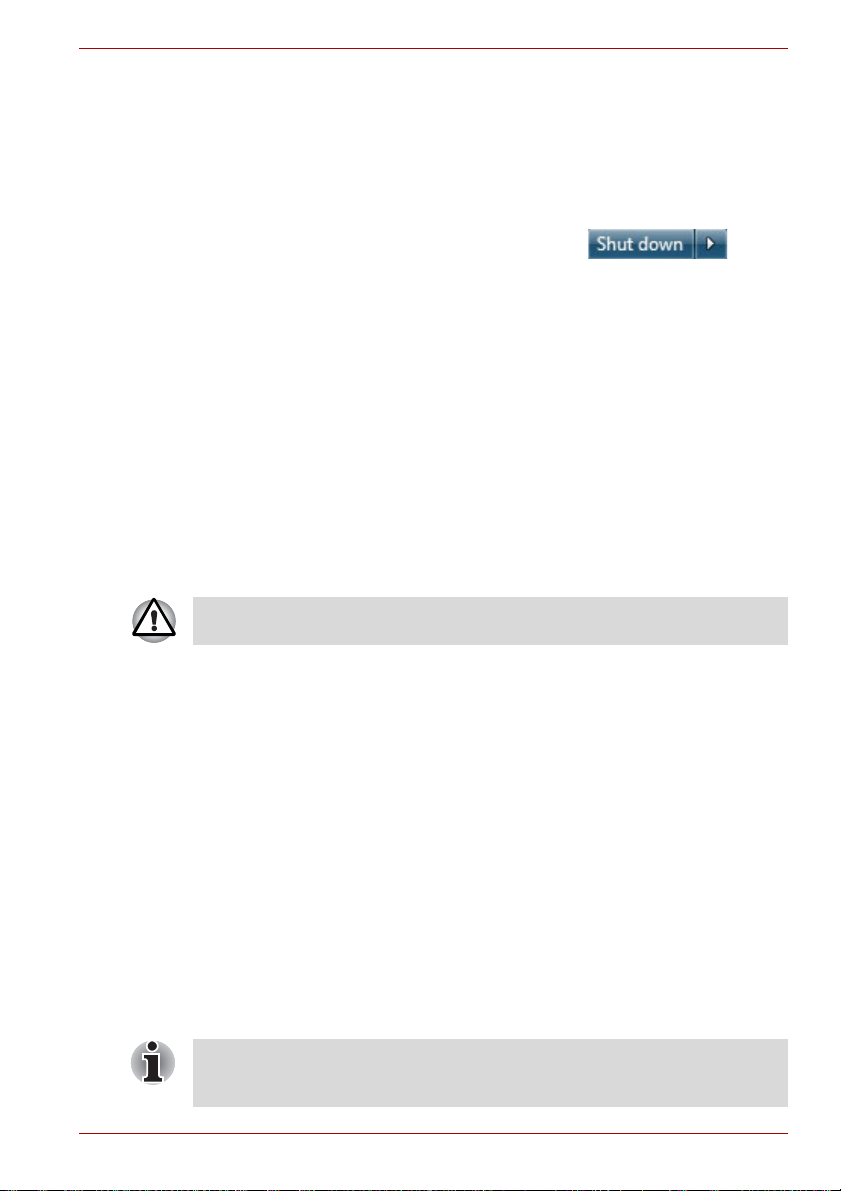
Početak rada
Ponovno pokretanje računala
Pod odgovarajućim okolnostima će biti potrebno resetirati vaše računalo,
primjerice ako:
■ Promijenite određene postavke računala.
■ Pojavi se pogreška i računalo ne odgovara na naredbe tipkovnice.
Ako morate računalo pokrenuti iznova, za to postoje tri načina:
■ Kliknite Start, pokažite na ikonu sa strelicom ( ) i na
izborniku izaberite Restart (Ponovno pokreni).
■ Pritisnite istodobno CTRL, ALT i DEL (jednom) kako bi se prikazao
prozor s izbornikom,zatim izaberite Ponovno pokreni iz Mogućnosti
isključivanja.
■ Pritisnite gumb za napajanje i držite ga pritisnutim pet sekundi. Kad se
računali samo isključi, pričekajte deset do petnaest sekundi prije nego
ga opet uključite pritiskom na gumb za uključivanje.
Opcije oporavka sustava i vraćanje prethodno instaliranog softvera
Skrivena particija koja se nalazi na tvrdom disku, rezervirana je za opcije
oporavka sustava.
Ova particija sprema datoteke koje se mogu koristiti za popravak sustava u
slučaju problema.
Značajka Opcije oporavka sustava nije iskoristiva ako se ova particija
izbriše.
Opcije oporavka sustava
Značajka Opcije oporavka sustava je instalirana na tvrdom disku prilikom
proizvodnje u tvornici. Izbornik Opcije oporavka sustava uključuje alate za
popravak problema prilikom pokretanja sustava, pokretanje dijagnostike ili
povrat sustava.
Pogledajte sadržaj Pomoć i podrška sustava Windows radi više
pojedinosti o Popravku pokretanja sustava.
Opcije oporavka sustava mogu se pokrenuti ručno radi rješavanja
problema.
Procedura je kako slijedi. Slijedite upute prikazane na izborniku na zaslonu.
1. Isključite računalo.
2. Dok držite pritisnutom tipku F8, isključite računalo.
3. Pojavljuje se izbornik
za odabir značajke
4. Slijedite upute na zaslonu.
Dodatne informacije o stvaranju sigurnosne kopije vašeg sustava
(uključujući značajku arhiviranja postavki sustava) potražite u svom
priručniku za sustav Windows
Korisnički priručnik 1-11
Napredne opcije pokretanja
Popravite svoje računalo
®
.
. Koristite tipke strelica
te pritisnite
ENTER
.
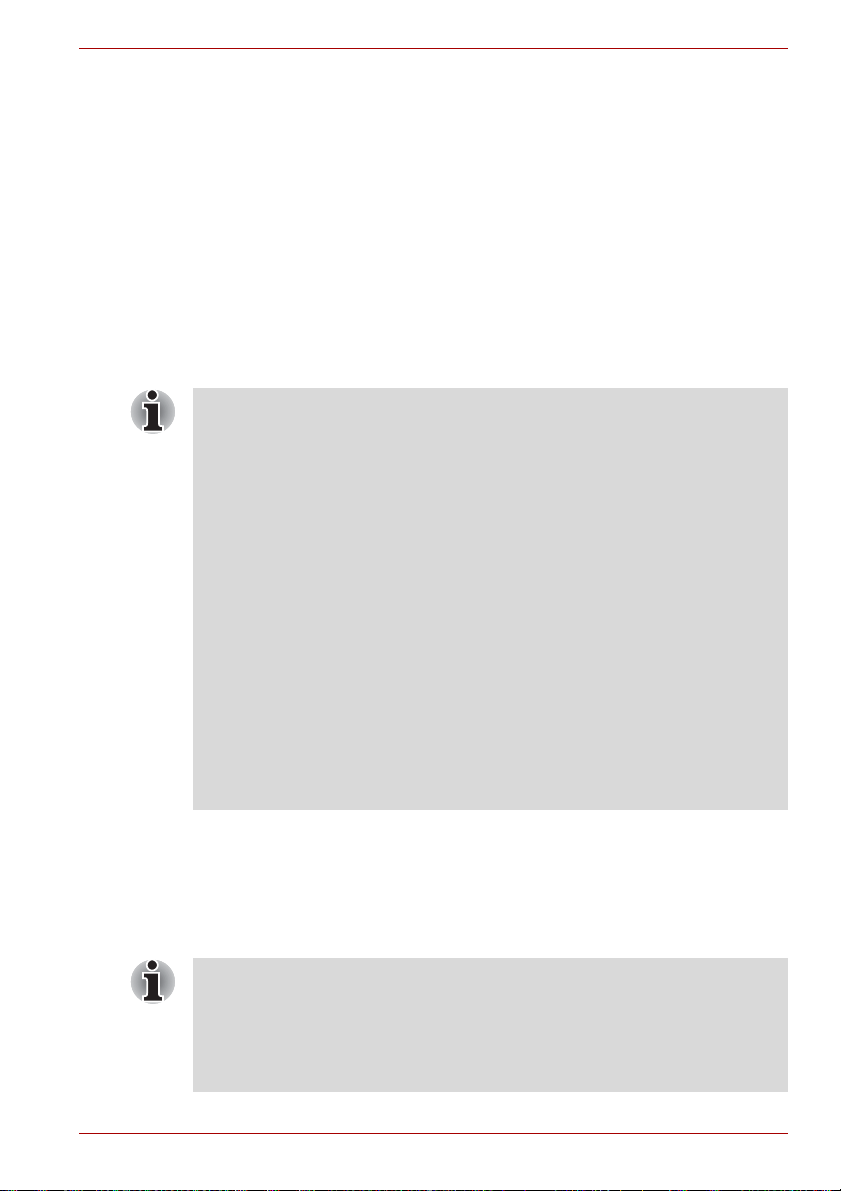
Vraćanje prethodno instaliranog softvera
Ovisno o modelu koji ste kupili, ponuđeni su različiti načini za vraćanje
prethodno instaliranog softvera:
■ Stvaranje optičkih medija za oporavak i obnavljanje već instaliranog
softvera pomoću njih
■ Vraćanje prethodno instaliranog softvera s Tvrdog diska za oporavak
■ Naručivanje medija za oporavak od tvrtke TOSHIBA i vraćanje
prethodno instaliranog softvera s njih*
* Zapamtite da ta usluga nije besplatna.
Izrada medija za oporavak
U ovom odjeljku opisano je stvaranje medija za oporavak.
■ Pri stvaranju medija za oporavak spojite AC adapter.
■ Pobrinite se da zatvorite sve softverske programe osim programa
Recovery Disc Creator.
■ Ne pokrećite softver poput čuvara zaslona koji mogu opteretiti
procesor.
■ Radite na računalu pri potpunom napajanju.
■ Ne koristite značajke za uštedu energije.
■ Ne pišite na medij kada je pokrenut protuvirusni softver. Pričekajte da
završi, zatim onemogućite programe za otkrivanje virusa, uključujući
sve softvere koji automatski provjeravaju datoteke u pozadini.
■ Ne koristite uslužne programe, uključujući one namijenjene
poboljšanju brzine tvrdog diska. Oni mogu izazvati nestabilne
operacije i oštetiti podatke.
■ Ne isključujte računalo, ne odjavljujte se i ne prelazite u stanje
mirovanja/hibernacije dok snimate na optički medij.
■ Stavite računalo na ravnu površinu i izbjegavajte mjesta podložna
vibracijama, poput aviona, vlakova ili automobila.
■ Nemojte koristiti na nestabilnim površinama poput stalaka.
Kopija za oporavak softvera na računalu spremljena je na tvrdi disk i može
se kopirati na DVD ili USB Flash memoriju slijedeći ove korake:
1. Odaberite ili prazni DVD medij ili USB Flash memoriju.
Aplikacija omogućuje odabir raznih medija na koje možete kopirati kopiju
za oporavak, uključujući DVD-R, DVD-R DL, DVD-RW, DVD+R, DVD+R
DL, DVD+RW i USB Flash memoriju.
■ Neki od navedenih medija možda nisu kompatibilni s pogonom
optičkog diska koji je instaliran u vaše računalo. Zbog toga prije
nastavka treba provjeriti podržava li pogon optičkog diska prazni medij
koji ste odabrali.
■ USB Flash memorija će se formatirati i svi podaci na USB Flash
memoriji će biti izgubljeni kad nastavite.
Početak rada
Korisnički priručnik 1-12
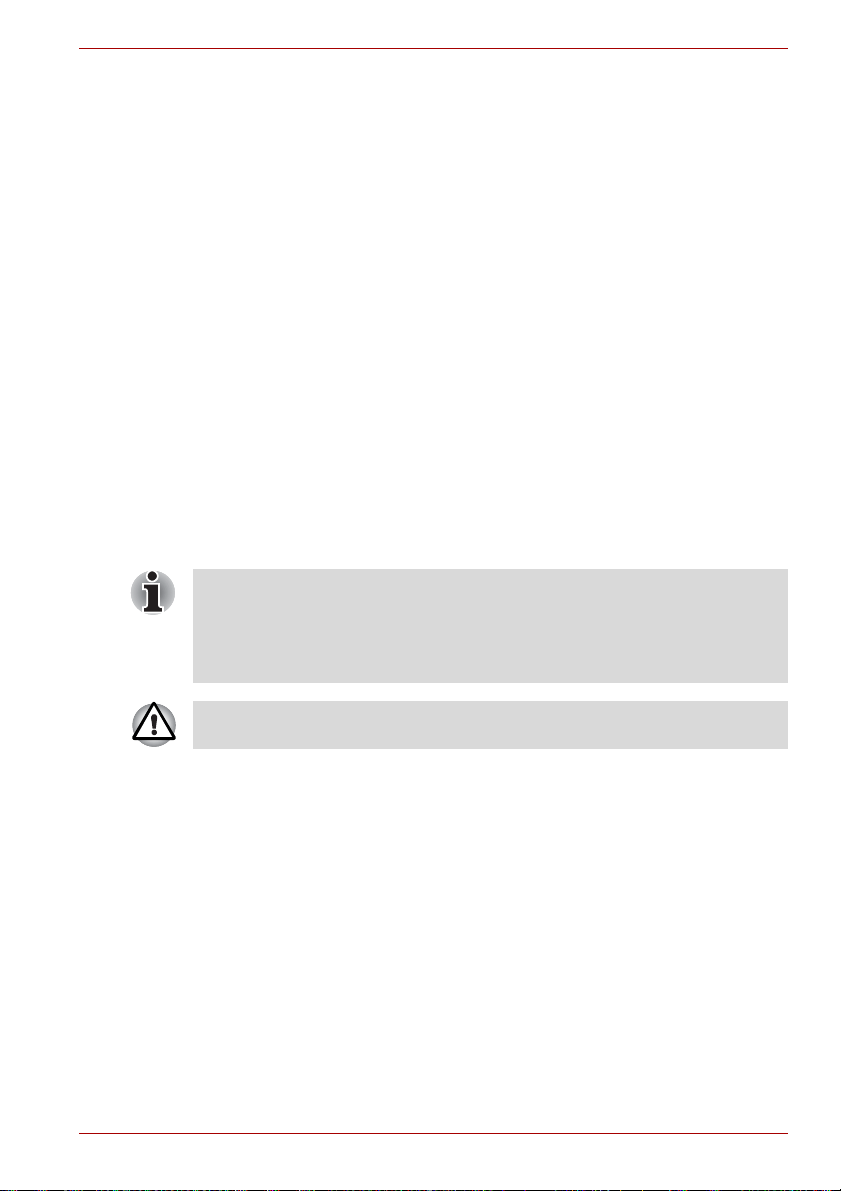
Početak rada
2. Uključite računalo i omogućite mu da pokrene operativni sustav
Windows 7 s tvrdog diska kao obično.
3. Umetnite medij u računalo.
■ Umetnite prvi prazni disk u ladicu pogona optičkog diska ili
■ Umetnite USB memorijski modul u jedan od odstupnih USB
priključaka
4. Dva puta pritisnite ikonu Recovery Media Creator na radnoj površini
sustava Windows 7 ili izaberite program u izborniku Start.
5. Kad se pokrene Recovery Media Creator, izaberite vrstu medija i naslov
koji želite kopirati i zatim kliknite gumb Create (Stvori).
Vraćanje prethodno instaliranog softvera s tvrdog diska za oporavak
Jedan dio ukupnoga radnog prostora na disku konfigurira se kao skrivena
particija za oporavak. Ova particija sprema datoteke koje se mogu koristiti
za obnavljanje već instaliranog softvera u slučaju problema.
Ako nakon toga ponovo postavljate tvrdi disk, ne mijenjajte, ne brišite i
nemojte dodavati particije na način drukčiji od opisanog u priručniku jer bi
se moglo dogoditi da prostor za željeni softver nije dostupan.
Dodatno, koristite li program za izradu particija treće strane za ponovno
konfiguriranje particija na tvrdom disku, može postati nemoguće postaviti
vaše računalo.
Ako je značajka isključivanja zvuka aktivirana pritiskom tipki FN + ESC,
svakako to onemogućite prije pokretanja postupka oporavka kako biste mogli
čuti zvukove. Dodatne pojedinosti potražite u poglavlju 5, Tipkovnica.
Mogućnosti oporavka sustava (System Recovery Options) ne možete
koristiti ako već instalirani softver obnovite bez System Recovery Options.
Kada ponovno instalirate operacijski sustav Windows, tvrdi se disk
ponovno formatira i svi podaci su izgubljeni.
1. Isključite vaše računalo.
2. Dok držite tipku 0 (nula) na tipkovnici pritisnutom, uključite računalo.
3. Prikazuje se izbornik iz kojeg možete pratiti upute na zaslonu.
Vraćanje prethodno instaliranog softvera sa stvorenih medija za
oporavak
Ako su prethodno instalirane datoteke oštećene, možete koristiti medije za
oporavak koje ste stvorili ili postupak za oporavak tvrdog diska za
obnavljanje računala u stanje u kojem je bio kada ste ga dobili. Za
izvođenje ovog povratka slijedite dolje opisane korake:
Korisnički priručnik 1-13
 Loading...
Loading...