Page 1

®
Satellite 3000/3005 Series User’s Guide
If you need assistance:
VirtualTechTM e-support tool
Double-click the desktop icon or visit the Web site:
http://virtualtech.answerteam.com
InTouchsm Center
For more information, see Chapter 8 on page 185 in this guide.
C504-0501M1
Calling within the United States (800) 457-7777
Calling from outside the United States (949) 859-4273
TOSHIBA
Page 2

2
Model: Satellite 3000/3005 Series
Compact Disk-ReWritable
The computer system you purchased may include a Compact Disk-Rewritable
(CD-RW), one of the most advanced storage technologies available. As with any
new technology, you must read and follow all set-up and usage instructions in the
applicable user guides and/or manuals enclosed. If you fail to do so, this product
may not function properly and you may lose data or suffer other damage.
TOSHIBA AMERICA INFORMATION SYSTEMS (“TOSHIBA”), ITS
AFFILIATES AND SUPPLIERS DO NOT WARRANT THAT
OPERATION OF THE PRODUCT WILL BE UNINTERRUPTED OR
ERROR FREE. YOU AGREE THAT TOSHIBA, ITS AFFILIATES AND
SUPPLIERS SHALL HAVE NO RESPONSIBILITY FOR DAMAGE TO
OR LOSS OF ANY BUSINESS, PROFITS, PROGRAMS, DATA OR
REMOVABLE STORAGE MEDIA ARISING OUT OF OR RESULTING
FROM THE USE OF THE PRODUCT, EVEN IF ADVISED OF THE
POSSIBILITY THEREOF.
Protection of Stored Data
For your important data, please make periodic back-up copies of all the data
stored on the hard disk or other storage devices as a precaution against possible
failures, alteration, or loss of the data. IF YOUR DATA IS ALTERED OR
LOST DUE TO ANY TROUBLE, FAILURE OR MALFUNCTION OF
THE HARD DISK DRIVE OR OTHER STORAGE DEVICES AND THE
DATA CANNOT BE RECOVERED, TOSHIBA SHALL NOT BE
LIABLE FOR ANY DAMAGE OR LOSS OF DATA, OR ANY OTHER
DAMAGE RESULTING THEREFROM. WHEN COPYING OR
TRANSFERRING YOUR DATA, PLEASE BE SURE TO CONFIRM
WHETHER THE DATA HAS BEEN SUCCESSFULLY COPIED OR
TRANSFERRED. TOSHIBA DISCLAIMS ANY LIABILITY FOR THE
FAILURE TO COPY OR TRANSFER THE DATA CORRECTLY.
Critical Applications
The computer you have purchased is not designed for any “critical applications.”
“Critical applications” means life support systems, medical applications,
connections to implanted medical devices, commercial transportation, nuclear
facilities or systems or any other applications where product failure could lead to
injury to persons or loss of life or catastrophic property damage.
Page 3
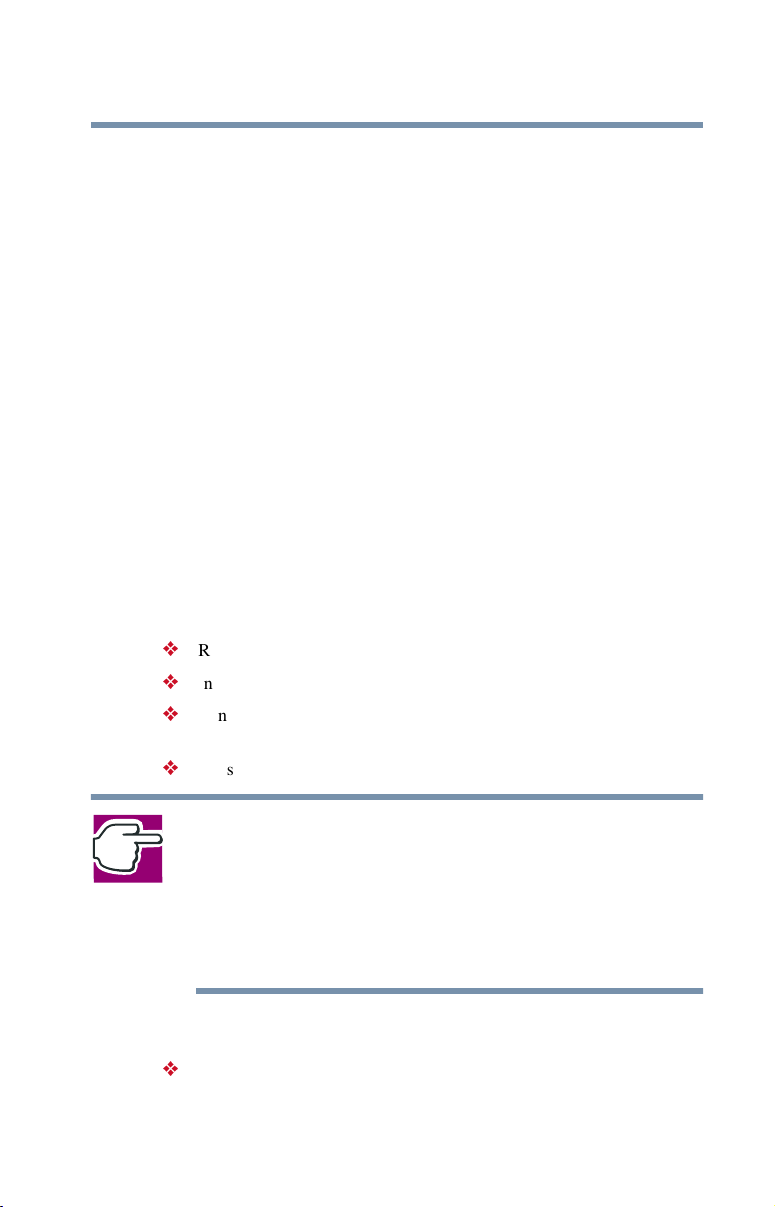
ACCORDINGLY, TOSHIBA, ITS AFFILIATES AND SUPPLIERS
DISCLAIM ANY AND ALL LIABILITY ARISING OUT OF THE USE
OF THE COMPUTER PRODUCTS IN ANY CRITICAL
APPLICATIONS. IF YOU USE THE COMPUTER PRODUCTS IN A
CRITICAL APPLICATION, YOU, AND NOT TOSHIBA, ASSUME
FULL RESPONSIBILITY FOR SUCH USE.
FCC Notice
This equipment has been tested and found to comply with the limits for a Class B
digital device, pursuant to Part 15 of the FCC rules. These limits are designed to
provide reasonable protection against harmful interference in a residential
installation.
This equipment generates, uses and can radiate radio frequency energy and, if not
installed and used in accordance with the instructions, it may cause harmful
interference to radio communications. However, there is no guarantee that
interference will not occur in a particular installation. If this equipment does
cause harmful interference to radio or television reception, which can be
determined by turning the equipment off and on, the user is encouraged to try to
correct the interference by one or more of the following measures:
Reorient or relocate the receiving antenna.
Increase the separation between the equipment and receiver.
Connect the equipment to an outlet on a circuit different from that to which
the receiver is connected.
Consult the dealer or an experienced radio/TV technician for help.
3
NOTE: Only peripherals complying with the FCC Class B limits may be
attached to this computer. Operation with non-compliant peripherals or
peripherals not recommended by Toshiba is likely to result in interference
to radio and TV reception. Shielded cables must be used between the
external devices and the computer’s parallel port, monitor port, USB port,
and microphone jack. Changes or modifications made to this equipment
not expressly approved by Toshiba or parties authorized by Toshiba could
void the user’s authority to operate the equipment.
This device complies with Part 15 of the FCC Rules. Operation is subject to the
following two conditions:
This device may not cause harmful interference.
Page 4

4
This device must accept any interference received, including interference
that may cause undesired operation.
Contact:
Toshiba America Information Systems, Inc.
9740 Irvine Blvd.
Irvine, CA 92618-1697
(949) 583-3000
Industry Canada requirement
This Class B digital apparatus complies with Canadian ICES-003.
Cet appareil numérique de la classe B est conformé à la norme NMB-003 du
Canada.
FCC requirements
The following information is pursuant to FCC CFR 47, Part 68 and refers to
internal modems.
Installation
When you are ready to install or use the modem, call your local telephone
company and give them the following information:
The telephone number of the line to which you will connect the modem.
The FCC registration number of the modem.
The Ringer Equivalence Number (REN) of the modem, which is 0.9B.
The modem connects to the telephone line by means of a standard jack called the
USOC RJ11C.
Type of service
Your modem is designed to be used on standard-device telephone lines.
Connection to telephone company-provided coin service (central office
implemented systems) is prohibited. Connection to party lines service is subject
to State tariffs. If you have any questions about your telephone line, such as how
many pieces of equipment you can connect to it, the telephone company will
provide this information upon request.
Page 5

Telephone company procedures
The goal of the telephone company is to provide you with the best service it can.
In order to do this, it may occasionally be necessary for them to make changes in
their equipment, operations or procedures. If these changes might affect your
service or the operation of your equipment, the telephone company will give you
notice, in writing, to allow you to make any changes necessary to maintain
uninterrupted service.
If problems arise
If any of your telephone equipment is not operating properly, you should
immediately remove it from your telephone line, as it may cause harm to the
telephone network. If the telephone company notes a problem, they may
temporarily discontinue service. When practical, they will notify you in advance
of this disconnection. If advance notice is not feasible, you will be notified as
soon as possible. When you are notified, you will be given the opportunity to
correct the problem and informed of your right to file a complaint with the FCC.
In the event repairs are ever needed on your modem, they should be performed by
Toshiba Corporation, Toshiba American Information Systems, Inc. or an
authorized representative of Toshiba.
Disconnection
5
If you should ever decide to permanently disconnect your modem from its
present line, please call the telephone company and let them know of this change.
Fax branding
The Telephone Consumer Protection Act of 1991 makes it unlawful to use a
computer or other electronic device to send any message via a telephone fax
machine unless such message clearly contains in a margin at the top or bottom of
each transmitted page or on the first page of the transmission, the date and time it
is sent and an identification of the business, other entity or individual sending the
message and the telephone number of the sending machine or such business,
other entity or individual.
In order to program this information into your fax modem, you should complete
the setup for your fax software before sending a message.
Page 6
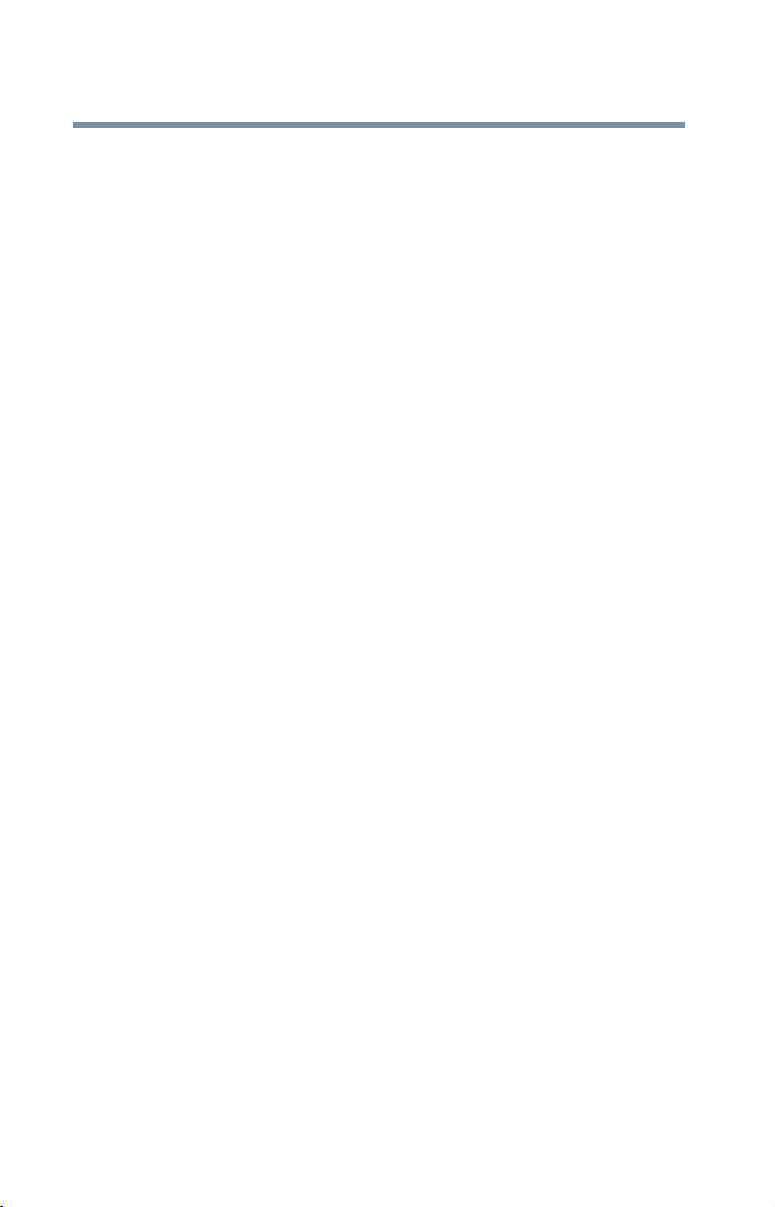
6
Instructions for IC CS-03 certified equipment
1 NOTICE: The Industry Canada label identifies certified equipment. This
certification means that the equipment meets certain telecommunications
network protective, operational and safety requirements as prescribed in the
appropriate Terminal Equipment Technical Requirements document(s). The
Department does not guarantee the equipment will operate to the user’s
satisfaction.
Before installing this equipment, users should ensure that it is permissible to
be connected to the facilities of the local telecommunications company. The
equipment must also be installed using an acceptable method of connection.
The customer should be aware that compliance with the above conditions
may not prevent degradation of service in some situations.
Repairs to certified equipment should be coordinated by a representative
designated by the supplier. Any repairs or alterations made by the user to
this equipment, or equipment malfunctions, may give the
telecommunications company cause to request the user to disconnect the
equipment.
Users should ensure for their own protection that the electrical ground
connections of the power utility, telephone lines and internal metallic water
pipe system, if present, are connected together. This precaution may be
particularly important in rural areas.
Caution: Users should not attempt to make such connections themselves,
but should contact the appropriate electric inspection authority, or
electrician, as appropriate.
2 The user manual of analog equipment must contain the equipment’s Ringer
Equivalence Number (REN) and an explanation notice similar to the
following:
The Ringer Equivalence Number (REN) of this device is 0.4B.
NOTICE: The Ringer Equivalence Number (REN) assigned to each
terminal device provides an indication of the maximum number of
terminals allowed to be connected to a telephone interface. The termination
on an interface may consist of any combination of devices subject only to
the requirement that the sum of the Ringer Equivalence Numbers of all the
devices does not exceed 5.
3 The standard connecting arrangement (telephone jack type) for this
equipment is jack type(s): USOC RJ11C.
Page 7
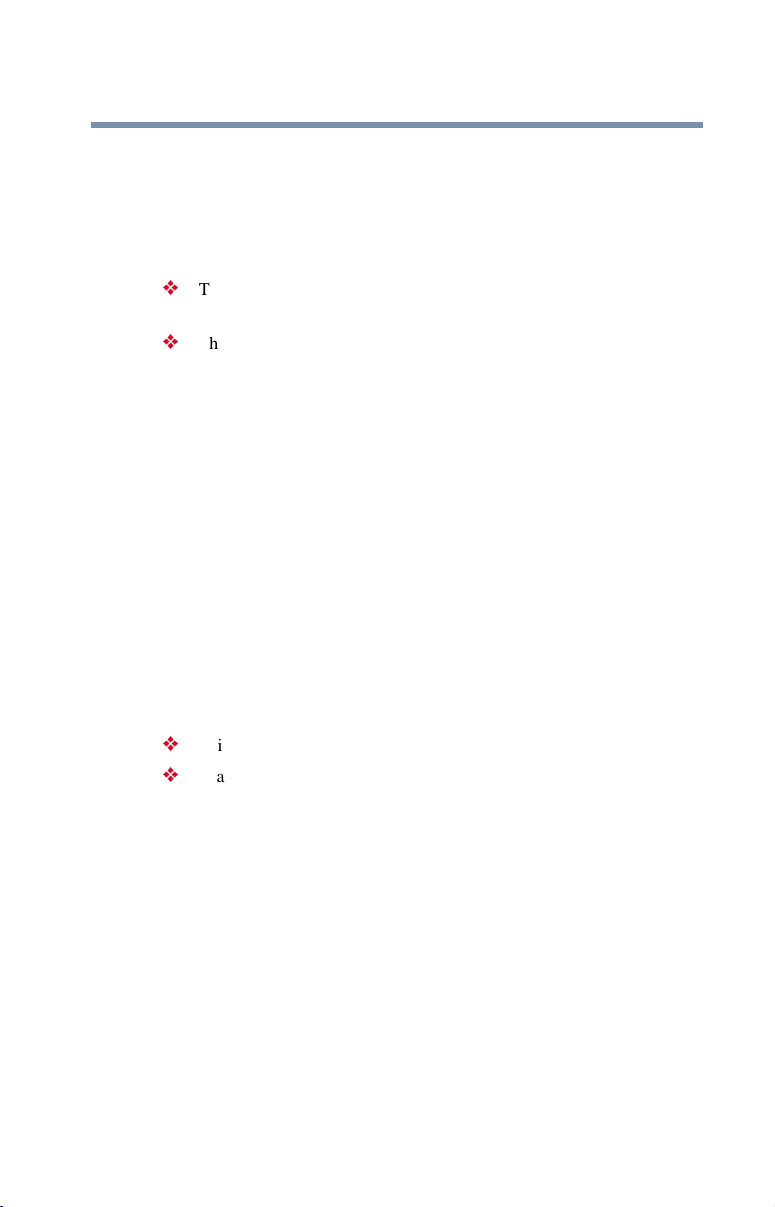
Wireless Interoperability
The Toshiba Wireless LAN Mini PCI Card products are designed to be
interoperable with any wireless LAN product that is based on Direct Sequence
Spread Spectrum (DSSS) radio technology, and is compliant to:
The IEEE 802.11 Standard on Wireless LANs (Revision B), as defined and
approved by the Institute of Electrical and Electronics Engineers.
The Wireless Fidelity (Wi-FiTM) certification as defined by the WECA
Wireless Ethernet Compatibility Alliance.
Wireless LAN and your Health
Wireless LAN products, like other radio devices, emit radio frequency
electromagnetic energy. The level of energy emitted by Wireless LAN devices
however is far much less than the electromagnetic energy emitted by wireless
devices like for example mobile phones. Because Wireless LAN products
operate within the guidelines found in radio frequency safety standards and
recommendations, Toshiba believes Wireless LAN is safe for use by consumers.
These standards and recommendations reflect the consensus of the scientific
community and result from deliberations of panels and committees of scientists
who continually review and interpret the extensive research literature.
In some situations or environments, the use of Wireless LAN may be restricted
by the proprietor of the building or responsible representatives of the
organization. These situations may for example include:
Using the Wireless LAN equipment on board of airplanes, or
In any other environment where the risk of interference to other devices or
services is perceived or identified as harmful.
If you are uncertain of the policy that applies on the use of wireless devices in a
specific organization or environment (e.g., airports), you are encouraged to ask
for authorization to use the Wireless LAN device prior to turning on the
equipment.
7
Page 8

8
Regulatory Information
The Toshiba Wireless LAN Mini PCI Card must be installed and used in strict
accordance with the manufacturer’s instructions as described in the user
documentation that comes with the product. This device complies with the
following radio frequency and safety standards.
Canada – Industry Canada (IC)
This device complies with RSS 210 of Industry Canada.
Operation is subject to the following two conditions: (1) this device may not
cause interference, and (2) this device must accept any interference, including
interference that may cause undesired operation of this device.
USA-Federal Communications Commission (FCC)
This device complies with Part 15 of FCC Rules. Operation of the devices in a
Wireless LAN System is subject to the following two conditions:
This device may not cause harmful interference.
This device must accept any interference that may cause undesired
operation.
Caution: Exposure to Radio Frequency Radiation
The radiated output power of the Toshiba Wireless LAN Mini PCI Card is far
below the FCC radio frequency exposure limits. Nevertheless, the Toshiba
Wireless LAN Mini PCI Card shall be used in such a manner that the potential
for human contact during normal operation is minimized. When using this device
in combination with other wireless LAN products, a certain separation distance
between antenna and nearby persons has to be kept to ensure RF exposure
compliance. The distance between the antennas and the user should not be less
than 5.0 cm.
Refer to the Regulatory Statements as identified in the documentation that comes
with those products for additional information.
The Toshiba Wireless LAN Mini PCI Card is far below the FCC radio frequency
exposure limits.
Nevertheless, it is advised to use the Toshiba Wireless LAN Mini PCI Card in
such a manner that human contact during normal operation is minimized.
Page 9

Interference Statement
This equipment has been tested and found to comply with the limits for a Class B
digital device, pursuant to Part 15 of the FCC Rules. These limits are designed to
provide reasonable protection against harmful interference in a residential
installation. This equipment generates, uses, and can radiate radio frequency
energy. If not installed and used in accordance with the instructions, it may cause
harmful interference to radio communications. However, there is no guarantee
that interference will not occur in a particular installation.
If this equipment does cause harmful interference to radio or television reception,
which can be determined by turning the equipment off and on, the user is
encouraged to try and correct the interference by one or more of the following
measures:
Reorient or relocate the receiving antenna.
Increase the distance between the equipment and the receiver.
Connect the equipment to an outlet on a circuit different from that to which
the receiver is connected.
Consult the dealer or an experienced radio/TV technician for help.
Toshiba is not responsible for any radio or television interference caused by
unauthorized modification of the devices included with this Toshiba Wireless
LAN Mini PCI Card, or the substitution or attachment of connecting cables and
equipment other than specified by Toshiba.
The correction of interference caused by such unauthorized modification,
substitution or attachment will be the responsibility of the user.
9
Page 10
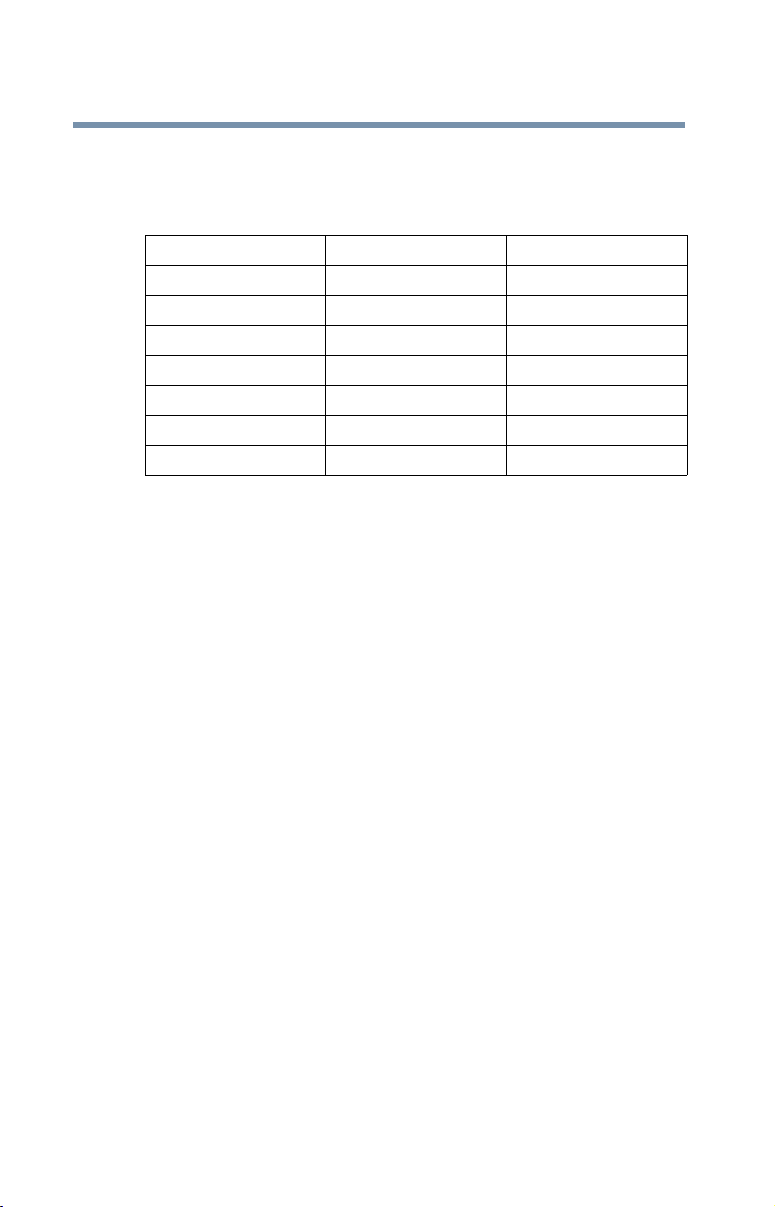
10
Approved Countries for use
This equipment is approved to the radio standard by the countries in Fig.1.
Australia Austria Belgium
Canada Denmark Finland
Germany Iceland Ireland
Japan Luxembourg Netherlands
New Zealand Norway Sweden
Switzerland UK USA
Greece Italy France
Poland Portugal Spain
Caution: Do not use this equipment except in the countries in Fig 1.
CD-ROM, DVD-ROM, DVD-ROM/CD-RW
Safety Instructions
The CD-ROM, DVD-ROM, and DVD-ROM/CD-RW drives employ a laser
system. To ensure proper use of this product, please read this instruction
manual carefully and retain for future reference. Should the unit ever
require maintenance, contact an authorized service location.
Use of controls, adjustments or the performance of procedures other than those
specified may result in hazardous radiation exposure.
To prevent direct exposure to the laser beam, do not try to open the enclosure.
Page 11

Location of the required label
(Sample shown below. Location of the label and manufacturing information may
vary.)
CAUTION: This appliance contains a laser system and is classified as a
“CLASS 1 LASER PRODUCT.” To use this model properly, read the
instruction manual carefully and keep it for your future reference. In case of
any trouble with this model, please contact your nearest “AUTHORIZED
service station.” To prevent direct exposure to the laser beam, do not try to
open the enclosure.
CLASS 1 LASER PRODUCT
LASER KLASSE 1
Use of controls or adjustments or performance of procedures other than
those specified in the owner’s manual may result in hazardous radiation
exposure.
11
Page 12

12
Copyright
This guide is copyrighted by T oshiba America Information Systems, Inc. with all
rights reserved. Under the copyright laws, this guide cannot be reproduced in any
form without the prior written permission of Toshiba. No patent liability is
assumed, however, with respect to the use of the information contained herein.
©2001 by Toshiba America Information Systems, Inc. All rights reserved.
Export Administration regulation
This document contains technical data that may be controlled under the U.S.
Export Administration Regulations, and may be subject to the approval of the
U.S. Department of Commerce prior to export. Any export, directly or indirectly,
in contravention of the U.S. Export Administration Regulations is prohibited.
Notice
The information contained in this manual, including but not limited to any
product specifications, is subject to change without notice.
TOSHIBA CORPORATION AND TOSHIBA AMERICA
INFORMAT ION S YSTEMS, INC. (TOSHIBA) PROVIDES NO
WARRANTY WITH REGARD TO THIS MANUAL OR ANY
OTHER INFORMATION CONTAINED HEREIN AND HEREBY
EXPRESSLY DISCLAIMS ANY IMPLIED WARRANTIES OF
MERCHANTABILITY OR FITNESS FOR ANY PARTICULAR
PURPOSE WITH REGARD TO ANY OF THE FOREGOING.
TOSHIBA ASSUMES NO LIABILITY FOR ANY DAMAGES
INCURRED DIRECTLY OR INDIRECTLY FROM ANY
TECHNICAL OR TYPOGRAPHICAL ERRORS OR OMISSIONS
CONTAINED HEREIN OR FOR DISCREPANCIES BETWEEN
THE PRODUCT AND THE MANUAL. IN NO EVENT SHALL
TOSHIBA BE LIABLE FOR ANY INCIDENTAL,
CONSEQUENTIAL, SPECIAL, OR EXEMPLARY DAMAGES,
WHETHER BASED ON TORT, CONTRACT OR OTHERWISE,
ARISING OUT OF OR IN CONNECTION WITH THIS MANUAL
OR ANY OTHER INFORMA TION CONTAINED HEREIN OR THE
USE THEREOF.
Page 13

Trademarks
Satellite, Noteworthy, Fn-esse, and AccuPoint are registered trademarks,
SecureSleep, SelectServ, FreedomWare, SmartMedia, Ask IRIS Online, and
VirtualTech are trademarks, and InTouch is a service mark of Toshiba America
Information Systems, Inc. and/or Toshiba Corporation.
Microsoft, Windows, Windows Media, DirectX, and DirectShow are registered
trademarks of Microsoft Corporation.
Active Desktop is a trademark of Microsoft Corporation.
Intel and Pentium are registered trademarks and SpeedStep and Wake On LAN
are trademarks of Intel Corporation.
LapLink is a registered trademark of Traveling Software, Inc.
WinDVD is a trademark of InterVideo, Inc.
CompuServe is a registered trademark of America Online, Inc.
RingCentral is a registered trademark of Ring Zero Systems, Inc.
i.LINK is a registered trademark of Sony Corporation.
SPANworks 2000 is a trademark of SPANworks, U.S.A.
Wi-Fi is a trademark of the Wireless Capability Ethernet Alliance.
Manufactured under license from Dolby Laboratories, Dolby, Dolby Digital
Surround, and Dolby Digital are trademarks of Dolby Laboratories.
Easy CD Creator and Direct CD are trademarks of Adaptec, Inc.
Energy Star is a registered trademark of the U. S. Environmental Protection
Agency.
All other brand and product names are trademarks or registered trademarks of
their respective companies.
13
Page 14

14
Energy Star compliance
As an Energy Star® partner, T oshiba has determined that this product is Energy
Star Compliant.
Computer disposal information
This product contains mercury. Disposal of this material may be regulated due to
environmental considerations. For disposal, reuse, or recycling information,
please contact your local government or the Electronic Industri es Alliance at
www.eiae.org.
Page 15

Contents
Introduction............................................................................... 23
This guide............................................................................... 23
Safety icons............................................................................ 24
Other icons used............................................................... 25
Other documentation............................................................ 25
Service options...................................................................... 26
Chapter 1: Finding Your Way Around ..................................... 27
Making sure you have everything........................................ 27
Front with the display closed................................................ 28
Back........................................................................................ 29
Right side ............................................................................... 30
Left side.................................................................................. 31
Front with the display open .................................................. 32
Indicator panel................................................................... 34
System indicator panel..................................................... 34
CD or DVD control buttons.............................................. 35
CD/DVD/Media Player power switch .............................. 36
Underside............................................................................... 38
Chapter 2: Getting Started........................................................ 41
15
Page 16
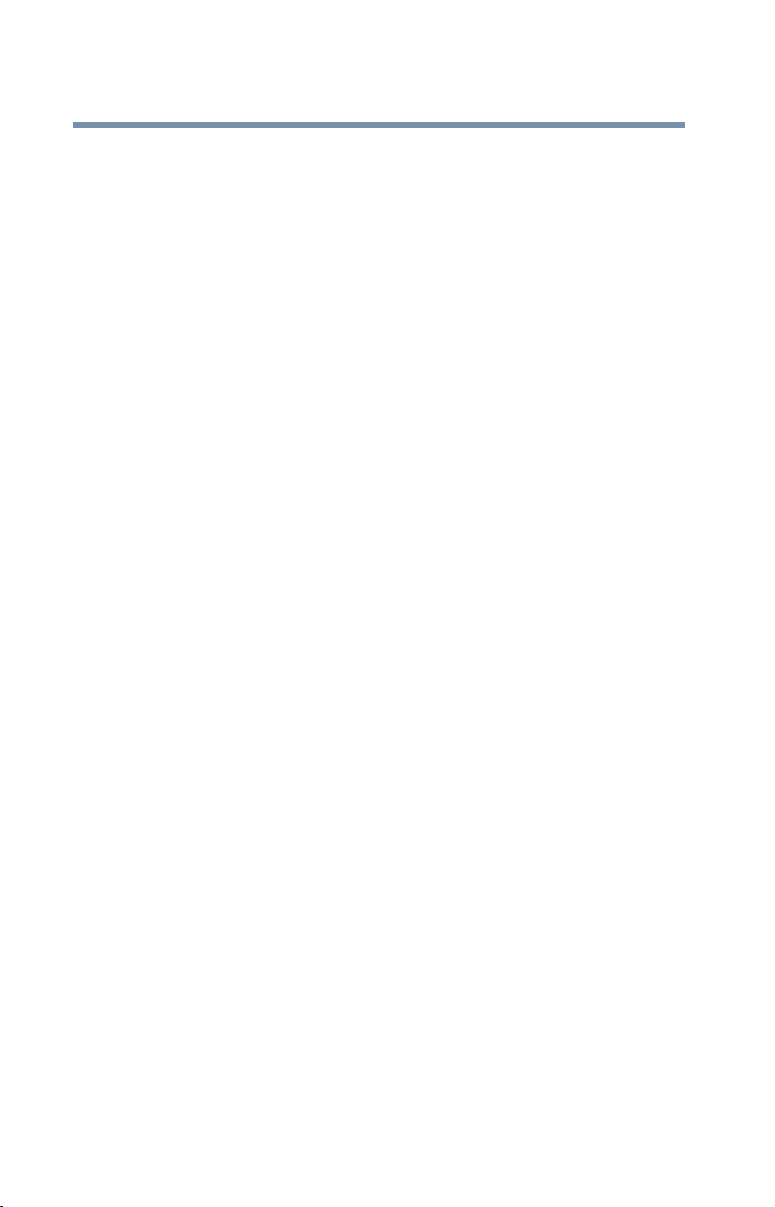
16
Selecting a place to work...................................................... 41
Creating a computer-friendly environment.................... 41
Keeping yourself comfortable.......................................... 42
Precautions ....................................................................... 45
Setting up your computer.................................................... 46
Installing additional memory (optional).......................... 47
Removing a memory module......................................... 50
Connecting a mouse ........................................................ 50
Connecting a printer......................................................... 50
Connecting the AC adapter .............................................. 51
Charging the battery ............................................................. 53
Using the computer for the first time .................................. 54
Opening the display panel................................................ 54
Turning on the power....................................................... 55
Using the AccuPoint II Pointing device .......................... 56
Setting up your software...................................................... 57
Setting up a printer........................................................... 58
Turning off the computer...................................................... 61
Caring for your computer..................................................... 62
Cleaning the computer..................................................... 62
Moving the computer....................................................... 63
Using a computer lock..................................................... 63
Chapter 3: Learning the Basics................................................ 65
Computing tips...................................................................... 65
Using the keyboard............................................................... 66
Character keys .................................................................. 67
Ctrl, Fn, and Alt keys......................................................... 67
Function keys.................................................................... 67
Windows® special keys..................................................... 68
Overlay keys ...................................................................... 68
Starting a program................................................................ 70
Saving your work.................................................................. 70
Printing your work ................................................................ 71
Using diskettes...................................................................... 71
Page 17

17
Inserting and removing diskettes.................................... 72
Caring for diskettes........................................................... 72
Backing up your files............................................................. 73
Using your CD or DVD drive ................................................ 74
Drive components and control buttons .......................... 74
Setting the CD/DVD/Media Player switch to CD/DVD... 76
Setting the CD/DVD/Media Player switch
to Media Player.................................................................. 77
Inserting a disc.................................................................. 77
Playing an audio CD.......................................................... 79
Creating a CD..................................................................... 80
Playing a DVD.................................................................... 81
Viewing the contents of a CD or DVD ............................. 81
Removing a disc with the computer on.......................... 81
Removing a disc with the computer off.......................... 82
Caring for CDs and DVDs................................................. 82
Setting up for communications ........................................... 82
Using the modem............................................................. 83
Connecting your computer to a network........................ 83
Powering down the computer ............................................. 84
Shut down command....................................................... 84
Hibernation command...................................................... 85
Standby command ........................................................... 85
Using Shut down................................................................... 86
Shutting down more quickly............................................ 86
Starting again after Shut down........................................ 87
Using Hibernation.................................................................. 87
Starting again from Hibernation mode........................... 87
Using Standby ....................................................................... 88
Starting again from Standby............................................ 88
Chapter 4: Mobile Computing.................................................. 89
Tos hi ba ’s energy-saver design............................................. 89
Running the computer on battery power............................ 90
Using a second battery..................................................... 90
Battery safety precautions................................................ 90
Page 18

18
Maximizing battery life ..................................................... 91
Charging batteries................................................................. 91
Charging the main and secondary batteries .................. 92
Charging the RTC battery................................................. 92
Monitoring battery power..................................................... 93
Determining remaining battery power............................ 93
Conserving battery power................................................ 94
What to do when the battery runs low ........................... 95
Setting battery alarms ...................................................... 95
Changing the main battery................................................... 96
Removing the battery from the computer...................... 96
Disposing of used batteries safely....................................... 97
Traveling tips.......................................................................... 97
Chapter 5: Getting to Know the Windows Millennium
Edition Operating System......................................................... 99
Lesson 1: Exploring the desktop....................................... 100
Finding your way around the desktop .......................... 100
Windows® Millennium Edition file system.................... 103
Lesson 2: Using the AccuPoint II ..................................... 103
Lesson 3: Learning about the Internet.............................. 106
Exploring the Web Tutorial............................................. 107
Lesson 4: Creating a new document................................. 108
Lesson 5: Creating a new folder........................................ 109
Lesson 6: Starting programs............................................. 110
Lesson 7: Resizing, repositioning, and hiding windows. 112
Using the taskbar............................................................ 113
Minimizing and maximizing windows.......................... 114
Resizing and moving windows ..................................... 115
Lesson 8: Closing programs ............................................. 116
Lesson 9: Creating shortcuts............................................. 116
Creating a shortcut to the Calculator............................. 116
Creating a shortcut to the Character Map .................... 117
Lesson 10: Changing the screen saver............................. 120
Page 19

19
Lesson 11: Setting the date and time................................ 122
Lesson 12: Removing objects from the desktop............. 123
Lesson 13: Using System Restore.................................... 125
Lesson 14: If I am lost, what do I do?............................... 126
Windows® Millennium Edition Help............................... 126
Using the online tours and tutorials.............................. 128
Lesson 15: Turning off your computer.............................. 129
Chapter 6: Exploring Your Options........................................ 131
Windows® Millennium Edition special features ................ 131
Personalizing your desktop................................................ 132
Customizing the taskbar................................................. 132
Bringing the world to your desktop............................... 133
Changing desktop and browsing style.......................... 134
Personalizing individual windows ................................. 136
Adding a background to a window ............................... 137
Customizing window toolbars....................................... 137
Displaying a toolbar in a window................................... 139
Displaying information about each folder..................... 139
Connecting a monitor, keyboard and mouse.................... 140
Using the programmable buttons ..................................... 141
Using the Ethernet LAN Port.............................................. 142
Accessing a LAN ............................................................. 143
Setting up a direct connection....................................... 143
Using a wireless connection.......................................... 143
Setting up a dial-up connection..................................... 144
Exchanging data with another computer.......................... 144
Transferring files using a parallel port connection....... 144
Transferring files using the Infrared port........................... 145
Connecting to the Internet.................................................. 145
Making the physical connection.................................... 146
Signing up with an Internet Service Provider .............. 147
Getting started................................................................. 147
Using the Internet................................................................ 148
The Internet...................................................................... 148
Page 20

20
The World Wide Web ..................................................... 148
Surfing the Internet......................................................... 149
Internet features.............................................................. 149
Uploading and downloading files from the Internet.... 150
Toshiba’s online resources................................................. 150
Conducting an electronic meeting .................................... 150
Sending a fax....................................................................... 151
Exploring video features .................................................... 152
Viewing presentations or DVD movies on your
television ......................................................................... 152
Connecting a television to the S-video out port........... 152
Transferring and editing video data............................... 155
Playing VideoCDs ........................................................... 155
Exploring audio features..................................................... 156
Recording sounds.......................................................... 156
Using a microphone....................................................... 157
Adjusting recording quality............................................ 158
Using external speakers or headphones...................... 158
Using PC Cards................................................................... 159
PC Card supporting software ........................................ 159
Inserting PC Cards.......................................................... 160
Removing PC Cards....................................................... 160
Hot swapping.................................................................. 161
Using SmartMedia cards.................................................... 161
Inserting a SmartMedia card......................................... 161
Removing a SmartMedia card ...................................... 162
Emulating a full-size keyboard........................................... 162
Chapter 7: WinDVD 2000....................................................... 163
Playing DVDs....................................................................... 163
Using the WinDVD toolbar ............................................ 165
Using the WinDVD status bar........................................ 165
Using the WinDVD control panel .................................. 166
Using the control panel playback buttons.................... 167
Maximizing the video window....................................... 169
Page 21

21
Using playlists...................................................................... 170
Creating playlists............................................................. 170
Loading and playing playlists......................................... 172
Resuming normal playback after using playlists......... 172
Customizing WinDVD......................................................... 172
Setting general properties .............................................. 173
Setting audio properties ................................................. 174
Setting display properties............................................... 176
Customizing the control panel....................................... 177
Using WinDVD Advanced Features................................... 177
Zooming in ...................................................................... 182
Panning............................................................................ 183
Zooming out.................................................................... 183
Adjusting the color balance............................................ 183
Launching an Internet browser from WinDVD................. 184
Getting Help ......................................................................... 184
Exiting WinDVD................................................................... 184
Chapter 8: If Something Goes Wrong .................................. 185
Problems that are easy to fix.............................................. 185
Problems when you turn on the computer....................... 187
The Windows®Millennium Edition operating
system is not working......................................................... 188
Using Startup options to fix problems.......................... 189
Internet problems............................................................ 192
®
The Windows
system can help you....................................................... 193
Resolving a hardware conflict............................................ 194
A plan of action................................................................ 194
Resolving hardware conflicts on your own.................. 194
Fixing a problem with Device Manager......................... 196
Memory card problems ................................................. 198
Power and the batteries.................................................. 198
Keyboard problems ........................................................ 200
AccuPoint II problems.................................................... 201
Millennium Edition operating
Page 22

22
Display problems............................................................ 202
Disk drive problems ....................................................... 204
CD-ROM or DVD-ROM drive problems....................... 206
Sound system problems ............................................... 213
PC Card problems .......................................................... 214
Printer problems............................................................. 217
Modem problems........................................................... 218
Develop good computing habits....................................... 218
Using VirtualTech ................................................................ 220
If you need further assistance............................................ 221
Before you call................................................................. 221
Contacting Toshiba......................................................... 221
Other Toshiba Internet Web sites ..................................... 222
Toshiba's worldwide offices............................................... 223
Appendix A: Hot Keys............................................................. 227
Appendix B: Power Cable Connectors.................................. 229
Glossary................................................................................... 231
Index......................................................................................... 245
Page 23
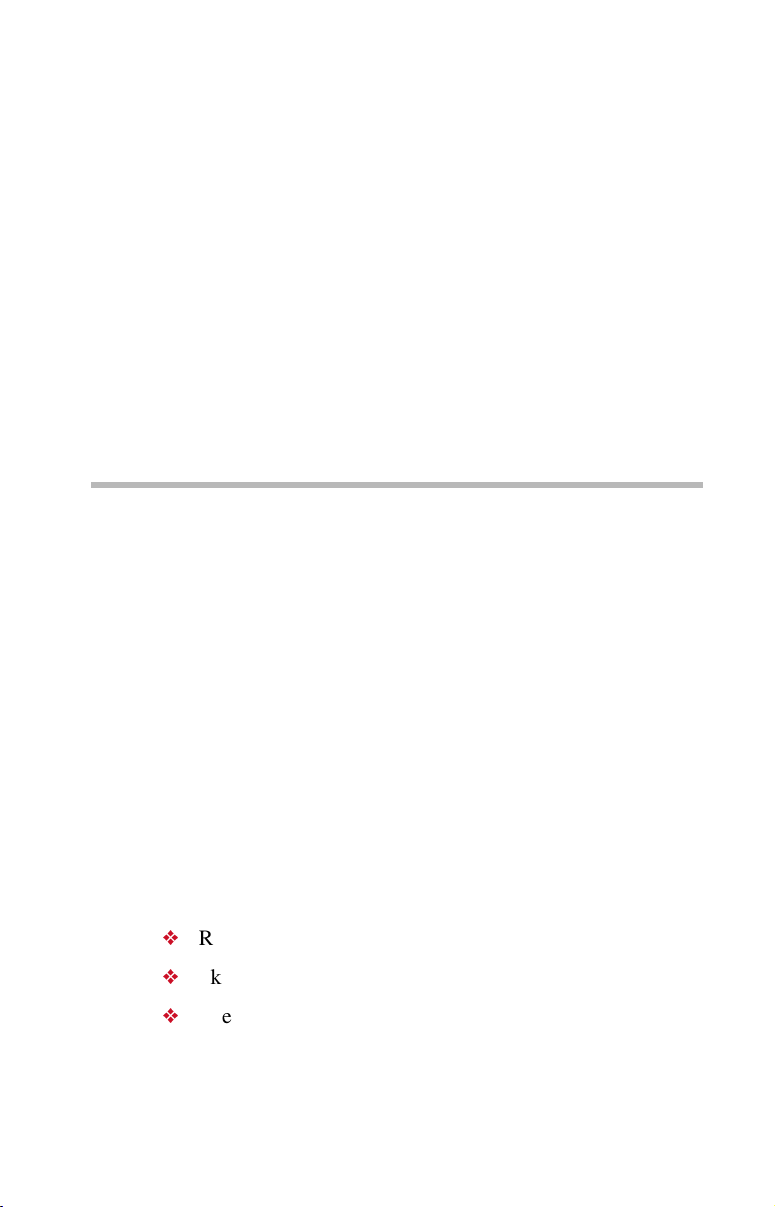
Introduction
Welcome to the world of powerful and portable multimedia
computers! With your new Toshiba notebook computer, your
work can accompany you wherever you go.
Your Satellite Pro Series computer offers enhanced multimedia
features and easy Internet access combined with great flexibility.
Its Modular Bay enables you to switch between a diskette drive,
CD-ROM, DVD-ROM, CD-ROM/RW, DVD-ROM/CD-RW
drive, a second hard disk drive, or second battery as you need
them. Your computer may also include the latest technology in
wireless communications, enabling you to exchange information
with as few or as many others as you want.
This guide
This guide introduces the computer’s features. You can:
Read the entire guide from beginning to end.
Skim through and stop when a topic interests you.
Use the table of contents and the index to find specific
information.
23
Page 24

24
Safety icons
If you are new to computers, or have not used a notebook
computer before, read through the first couple of chapters to
familiarize yourself with the components of the computer and how
to turn it on. After that, seek out whatever interests you most.
Safety icons
This manual contains safety instructions that must be observed in
order to avoid potential hazards that could result in personal
injuries, damage to your equipment, or loss of data. These safety
cautions have been classified according to the seriousness of the
risk, and the icons highlight these instructions as follows:
DANGER: This icon indicates the existence of a hazard that
could result in death or serious bodily injury if the safety
instruction is not observed.
WARNING: This icon indicates the existence of a hazard that
could result in bodily injury if the safety instruction is not
observed.
CAUTION: This icon indicates the existence of a hazard that
could result in damage to equipment or property if the safety
instruction is not observed.
NOTE: This icon indicates information that relates to the safe
operation of the equipment or related items.
Page 25
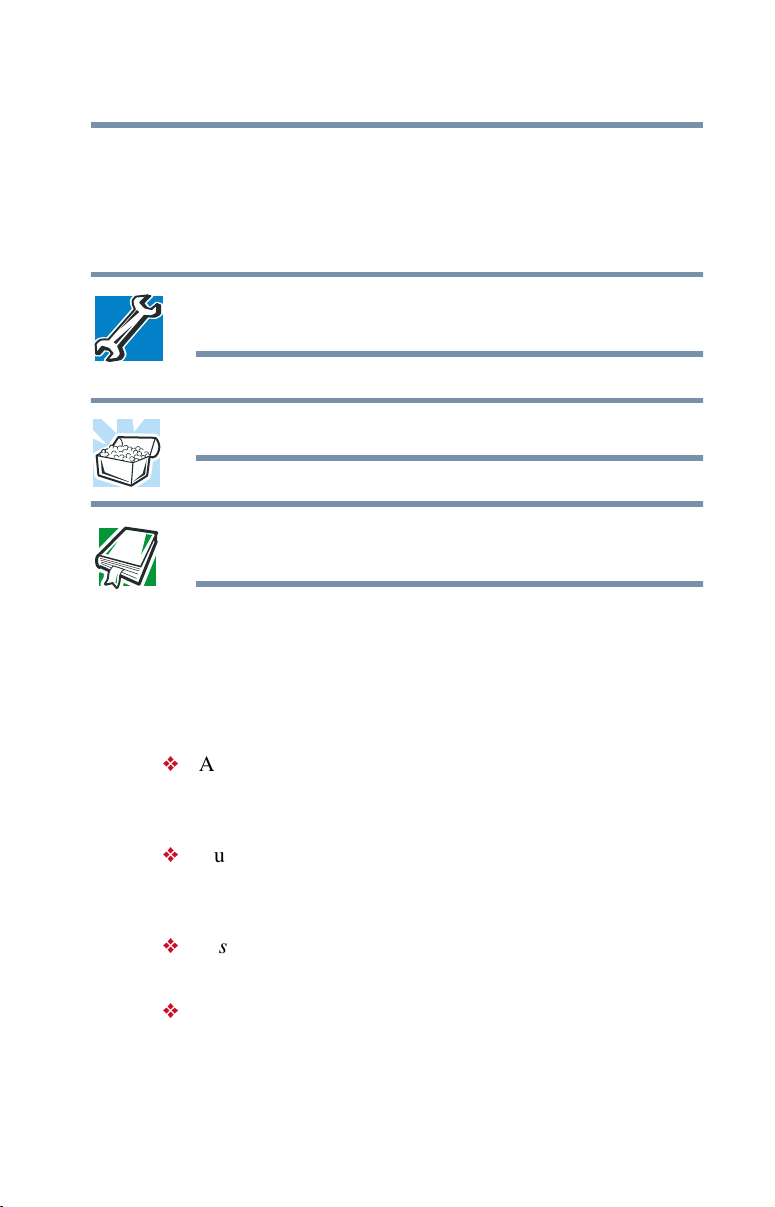
Other icons used
Additional icons highlight other helpful or educational
information:
TECHNICAL NOTE: This icon highlights technical
information about the computer.
HINT: This icon denotes helpful hints and tips.
DEFINITION: This icon indicates the definition of a term used
in the text.
Other documentation
Other documentation
25
In addition to this user’s guide, your computer comes with the
following documentation:
An electronic version of the user’s guide. Look for the user’s
guide icon on your desktop or install it from your Recovery
and Configuration Builder CD provided with your computer.
Guides for other programs that may come preinstalled on
your computer and for additional programs on your Recovery
and Configuration Builder CD.
Toshiba Accessories Information lists accessories available
from Toshiba and explains how to order them.
The Microsoft® Windows® Millennium Edition operating
system documentation which explains the features of the
operating system.
Page 26
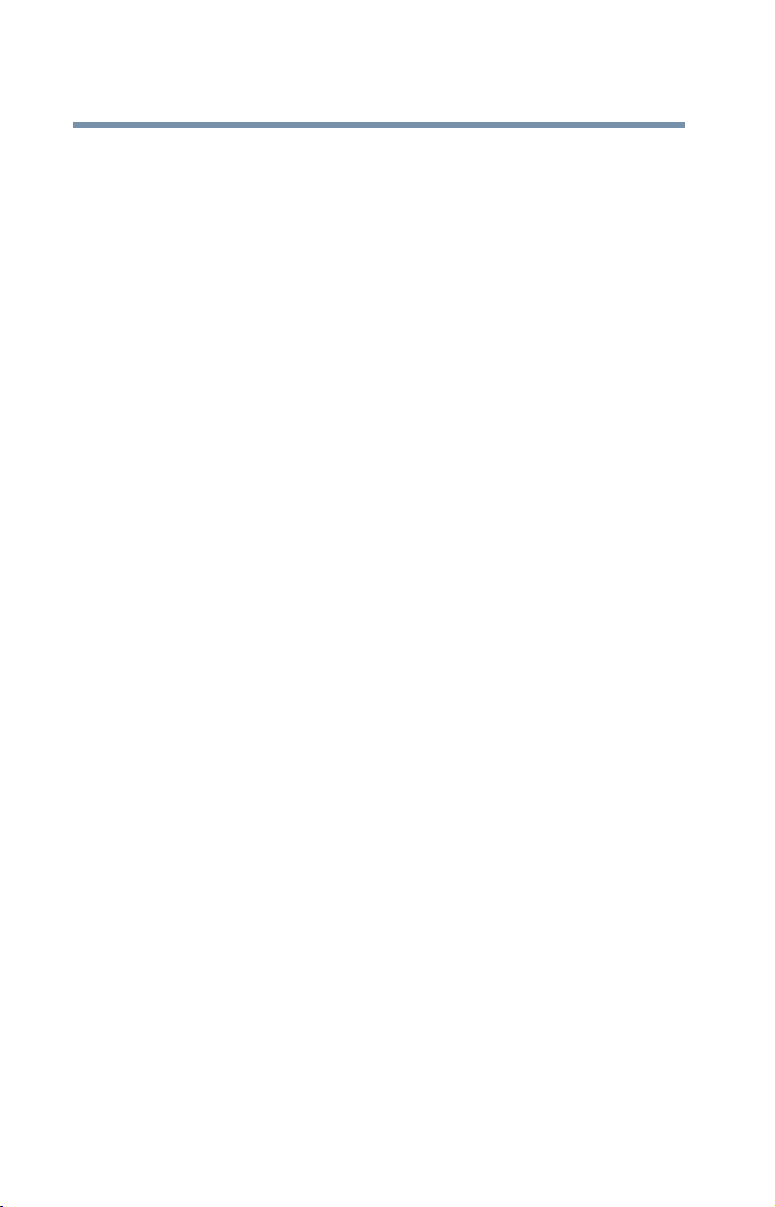
26
Service options
Service options
Toshiba offers a full line of service options built around its
SelectServ
Tos hi ba ’s Web site at
If you have a problem or need to contact Toshiba, see “If
Something Goes Wrong” on page 185.
TM
warranty programs. For more information, visit
Toshiba.com.
Page 27

Chapter 1
Finding Your Way
Around
This chapter presents a “grand tour” of your notebook computer. It
serves as a reference when you need to locate specific parts of the
computer.
Making sure you have everything
Before doing anything else, consult the Quick Start card provided
with your system to make sure you received everything. If any
items are missing or damaged, notify your dealer immediately. For
additional help, see “If you need further assistance” on
page 221.
27
Page 28

Finding Your Way Around
28
Front with the display closed
Front with the display closed
Display latch
Modular Bay
The display latch keeps the display panel closed and locked. To
open the display panel, press the display latch and raise the panel.
The Modular Bay comes with a CD or DVD drive installed. This
bay can accommodate a CD-ROM, CD-R,CD-RW, DVD-ROM,
or multifunction DVD-ROM/CD-RW drive. It also supports a
diskette drive, additional hard disk drive or secondary battery. The
bay only supports one device at a time. It is designated as drive D:.
CAUTION: Never use a pencil to press the CD-ROM/DVDROM manual eject button. Pencil lead can break off inside
the computer and damage it. Instead, use a slim object such
as a straightened paper clip.
Page 29

Back
Finding Your Way Around
Back
Cooling vent
29
Cooling vent
DC-IN jack
USB ports
The cooling vent prevents the computer’s central processing unit
(CPU) from overheating so that it can continue to perform at its
maximum speed.
CAUTION: To prevent possible overheating of the CPU, make
sure you don’t block the cooling vents.
The DC-IN jack is where you plug in the AC adapter.
The USB (Universal Serial Bus) ports allow you to connect USB
peripherals to your computer.
DEFINITION: USB is a peripheral expansion standard that
supports a data-transfer rate of up to 12 Mbps for
peripherals such as keyboards, pointing devices, and
monitors. USB peripherals have a single standard for
cabling and connectors. The USB standard allows hot
swapping of peripherals.
Parallel port
LAN port
Modem port
S-video out port
Monitor port
Infrared port
Security lock slot
Page 30
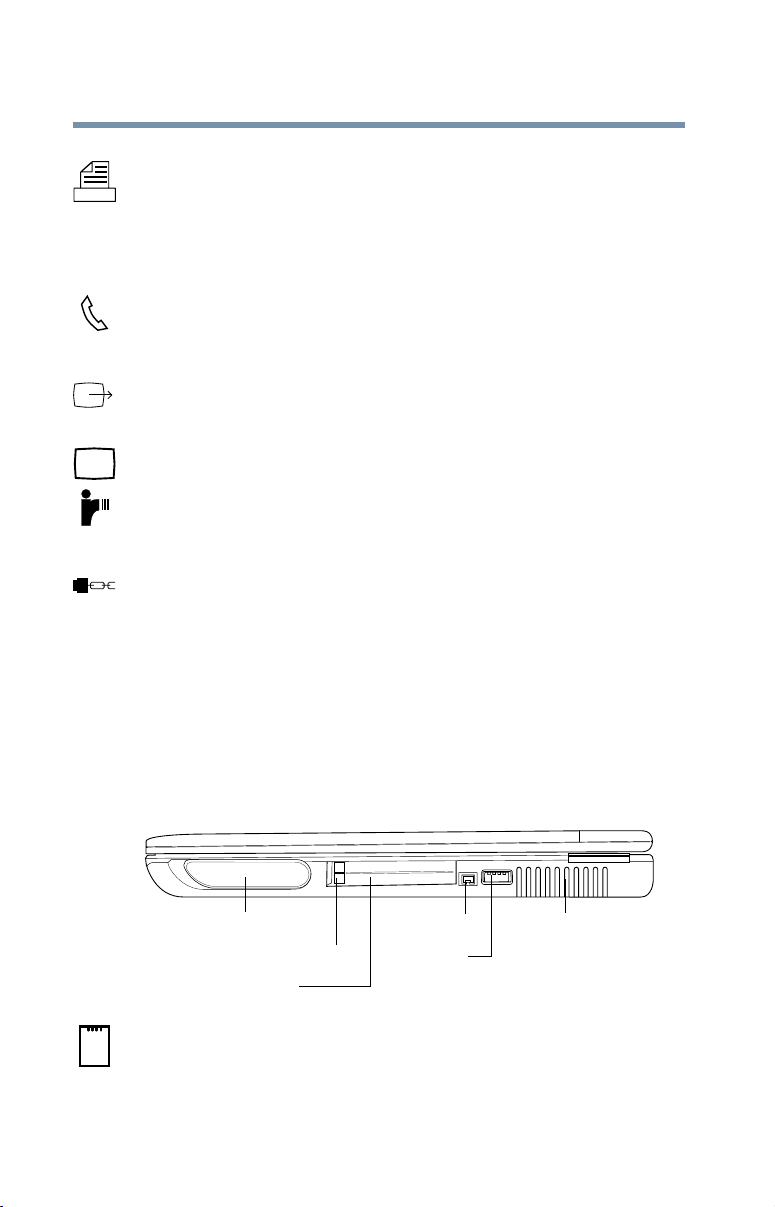
30
Finding Your Way Around
Right side
The parallel port lets you connect a parallel printer or other
parallel device, including ECP-compatible devices.
The LAN port lets you connect the computer to a local area
network using a 10/100 Ethernet link.
The modem port lets you use a modular cable to connect the
modem directly to a standard telephone line. For more
information, see “Using the modem” on page 83.
The S-video out port allows you to connect a television or other
video output device.
The monitor port allows you to connect an external monitor.
Infrared port—The fast infrared port allows cable-free
communication with another device, such as a computer or printer,
that has a compatible infrared port.
The security lock slot allows you to attach an optional PORT-
Noteworthy
a large, heavy object such as your desk.
Right side
The two stacked PC Card slots support up to two Type I or Type
II PC Cards, or one Type III PC Card. See “Using PC Cards” on
page 159 for more information.
®
computer lock cable to your computer to secure it to
Speaker i.LINK port
PC Card ejection tabs
PC Card slots
USB port
Cooling vent
Page 31

The PC Card ejection tabs release PC Cards from the
corresponding slots.
The i.LINK
between the computer and an external device, such as a video
camera.
The USB (Universal Serial Bus) port allows you to connect USB
peripherals, such as a mouse, printer or external keyboard to your
computer.
The cooling vent prevents the computer’s central processing unit
(CPU) from overheating so that it can continue to perform at its
maximum speed.
Left side
Finding Your Way Around
Left side
®
port allows transfers of large quantities of data
CAUTION: To prevent possible overheating of the CPU, make
sure you don’t block the cooling vents.
31
Speaker
SmartMedia
card slot
The SmartMediaTM card slot supports 2 MB, 4 MB, 8 MB,
16 MB, 32 MB and 64 MB. SmartMedia Random Access
Memory (RAM) Cards. These small cards are about one-third the
size of conventional PC Cards and are only 0.76mm in thickness.
They are used in digital still cameras and various forms of portable
information equipment. If Windows does not recognize an
inserted SmartMedia card, try to remove and insert it again.
Microphone jack
Headphone jack
Line-in jack
Page 32

Finding Your Way Around
32
Front with the display open
The 3.5 mm headphone jack lets you connect stereo headphones
or other audio-output devices, such as external speakers.
Connecting other devices automatically disables the internal
speakers.
The 3.5 mm microphone jack lets you connect an external
monaural microphone or other audio input device.
The line-in jack allows you to connect an external input device.
Front with the display open
Screen
Power button
Keyboard
On
System
indicator panel
CD/DVD/Media
Player switch
CD or DVD
control buttons
Indicator panel
AccuPoint II
pointing device
AccuPoint II
buttons
Palm rest
The power button turns the computer on and off.
The computer’s screen is a liquid crystal display (LCD) that
provides clear, sharp images. The CD/DVD/Media Player switch
Page 33

Finding Your Way Around
Front with the display open
sets the computer to turn on the CD/DVD player automaticall y if
there is a disc in the DVD-ROM drive when the computer is
turned off, or to power up and launch W indo ws Media
For more information, see “CD/DVD/Media Player power
switch” on page 36.
The CD or D VD control b uttons allow you to play audio CDs
when the computer is turned off. You can also use them to play
CDs and DVDs with the computer turned on. For a description of
these controls, see “CD or DVD control buttons” on page 35.
The lights on the indicator panel provide inf ormation about
keyboard functions. For a description of these lights, see
“Indicator panel” on page 34.
®
The AccuPoint II
mouse with the convenience of ne ver having to remove your hands
from the keyboard.
The AccuPoint II control b uttons work with the pointing de vice.
The larger button acts as the primary b utton on a mouse. The
smaller button acts as the secondary mouse b utton. The two small
buttons above ar e the scroll b uttons. For more information, see
“Using the AccuPoint II Pointing device” on page 56.
pointing device combines the function of a
®
Player .
33
The function keys, when used with the
different system functions. F or more information, see “Hot Keys ”
on page 227.
The 85-key keyboard provides all the functional ity of a full-size
keyboard. For more information, see “Using the keyboard” on
page 66.
The front panel provides a palm rest to assist you in maintaining
proper posture while using the computer .
Fn key , acti v ate se v eral
Page 34

Finding Your Way Around
34
Front with the display open
Indicator panel
The caps lock light glows when you press the Caps Lock key.
When this light is on, pressing a letter key on the keyboard
produces an uppercase (capital) letter.
The cursor control mode light glows when the cursor control
overlay is on. When this light is on, pressing an overlay key moves
the cursor in the direction of the white arrow printed on the key
instead of typing the letter printed on the top of the key.
The numeric mode light glows when the numeric overlay is on.
When this light is on, pressing an overlay key types the white
number printed on the key instead of typing the letter printed on
the top of the key.
System indicator panel
Modular Bay/Secondary
battery light
On
New illustration to go here
The power on light glows green when the computer is on. The
light glows amber when the computer is in Standby mode.
The main battery light indicates the main battery’s current
charge. It glows green when the battery is fully charged. It glows
amber while the battery is being charged. It does not glow if the
external power source is disconnected or if the battery is
completely discharged. For more information on determining
remaining battery power, see “Monitoring battery power” on
page 93.
The DC-IN light glows green when the computer is connected to
an external power source.
Page 35

The hard disk drive light flashes green while the hard disk drive
is being accessed.
The Modular Bay/secondary battery light flashes green when
the Modular Bay is in use. This light is also the indicator for a
secondary battery, if one is seated in the Modular Bay.
CAUTION: Never turn off the computer while any of the
drives are in use. Doing so may damage the disk and result
in loss of data.
CD or DVD control buttons
The control buttons on the top of the computer are for playing CDs
and DVDs.
Finding Your Way Around
Front with the display open
35
Wi-Fi indicator
Volume control
CD or DVD control buttons
The volume control allows you to set the volume level.
The previous track button returns to the preceding track on the
disc.
The play/pause button starts playing the disc, or pauses the disc if
it is currently playing.
The stop/eject button stops a disc that is currently playing. Press
the button again to eject the disc.
Next track
Stop/eject
Play/pause
Previous track
Page 36

36
Finding Your Way Around
Front with the display open
The next track button skips to the following track on the disc.
Wi-Fi indicator light (for systems with Wi-Fi only)—The
802.11b (referred to as Wi-Fi
glows amber when the Wi-Fi is turned on. For more information
on wireless networking, see “Using the Ethernet LAN Port” on
page 142.
Wi-Fi on/off switch (for systems with Wi-Fi only)—The Wi-Fi
on/off switch turns the optional wireless communication system
on or off.
NOTE: For environments that do not permit wireless use or
instruct you to turn off all radio devices (for example, aboard
commercial aircraft), you should turn the Wi-Fi switch off.
TM
— wireless fidelity) indicator light
CD/DVD/Media Player power switch
CD/DVD/Media Player
power switch
The CD/DVD/Media Player power switch allows you to play
audio CDs with the computer turned off. This switch has two
positions: CD/DVD, which is to the left as you face the computer
from the front, and Media Player, which is to the right. What
happens when you press this switch depends on what’s in the
drive.
Page 37

Finding Your Way Around
Front with the display open
DVD playback and the power switch
37
With a DVD in the drive, setting the switch to the right turns on the
computer and launches Windows Media
play a DVD you will need to manually start WinDVD.
If there’s a DVD in the drive, setting the switch to the left turns on
the computer’s main power and launches WinDVD
open the display, WinDVD automatically starts playing the DVD
title.
®
Player as the default. To
TM
. When you
Audio CD playback and the power switch
With a CD in the drive, setting the switch to the right turns on both
the computer’s main power and launches Windows Media
When you open the display, Windows Media® Player
Player.
begins playing the CD.
If there’s an audio CD in the drive, setting the switch to the left
leaves the computer’s main power off, but turns on the sound
system and the disk activity light. To play the CD, press the Play
button.To stop the CD, slide the switch to the left and hold it for
two seconds.
®
What happens when the drive is empty
If there’s nothing in the drive, setting the switch to the left turns on
the sound system and the disk activity light.
With nothing in the drive, setting the switch to the right turns on
the computer and launches Windows Media
open the display, Windows Media
default audio file.
To open the CD/DVD tray, press either the eject button on the
drive or the Stop button twice.
For more information about the CD or DVD controls, see “Using
your CD or DVD drive” on page 74.
®
Player automatically plays the
®
Player. When you
Page 38

Finding Your Way Around
38
Underside
With nothing in the drive, setting the switch to the right turns on
both the computer’s main power and the power to the sound
system. When you open the display, Windows Media
launches, and the sound system plays the default audio file.
For more information, see “Using your CD or DVD drive” on
page 74.
Underside
Modular Bay Battery cover
®
Player
Modular Bay
release latch
Expansion
memory slot
cover
The Modular Bay allows you to add a CD-ROM, DVD-ROM,
CD-R, or DVD-ROM/CD-RW multifunction drive. You can also
add a diskette drive, secondary battery, or an additional hard drive.
The Modular Bay release latch allows you to remove modules.
The expansion memory slot cover protects the two expansion
memory slots where you insert additional memory. See
“Installing additional memory (optional)” on page 47 for
detailed information.
The battery cover protects the battery. For information about
replacing the battery, see “Changing the main battery” on
page 96.
Battery release
latch
Page 39

Finding Your Way Around
Underside
The battery release latch secures the battery cover to the
computer, preventing the cover from dislodging from the
computer case.
39
Page 40

40
Finding Your Way Around
Underside
— Blank Page —-
Page 41

Chapter 2
Getting Started
This chapter provides tips for working comfortably, describes how
to connect components, and explains what to do the first time you
use your notebook computer.
Selecting a place to work
Your computer is portable and designed to be used in a variety of
circumstances and locations.
Creating a computer-friendly environment
Place the computer on a flat surface which is large enough for the
computer and any other items you need to use, such as a printer.
Leave enough space around the computer and other equipment to
provide adequate ventilation and prevent overheating.
To keep your computer in prime operating condition, protect your
work area from:
Dust, moisture, and direct sunlight.
41
Page 42

Getting Started
42
Selecting a place to work
Equipment that generates a strong electromagnetic field, such
as stereo speakers (other than speakers that are connected to
the computer) or speakerphones.
Rapid changes in temperature or humidity and sources of
temperature change such as air conditioner vents or heaters.
Extreme heat, cold, or humidity.
Liquids and corrosive chemicals.
CAUTION: If you spill liquid into the computer, turn it off,
unplug it from the AC power source, and let it dry out
completely before turning it on again.
If the computer does not operate correctly after you turn it
back on, contact a Toshiba authorized service provider.
Keeping yourself comfortable
Strain and stress injuries are becoming more common as people
spend more time using their computers. With a little care and
proper use of the equipment, you can work comfortably
throughout the day.
This section provides hints on avoiding strain and stress injuries.
For more information, consult books on ergonomics, repetitivestrain injury, and repetitive-stress syndrome.
Placement of the computer
Proper placement of the computer and external devices is
important to avoid stress-related injuries.
Place the computer on a flat surface at a comfortable height
and distance. You should be able to type without twisting your
torso or neck, and look at the screen without slouching.
If you are using an external monitor, the top of the display
should be no higher than eye level.
Page 43

Getting Started
Selecting a place to work
If you use a paper holder, set it at about the same height and
distance as the screen.
43
Seating and posture
When using your computer, maintain good posture with your
body relaxed and your weight distributed evenly. Proper seating is
a primary factor in reducing work strain. Some people find a
backless chair more comfortable than a conventional chair.
Below eye level
Approximately
90-degree angles
Footrest
Correct posture and positioning of the computer
Whichever type you choose, use the following guidelines to adjust
your chair for maximum computing comfort.
Position your chair so that the keyboard is at or slightly below
the level of your elbow. You should be able to type
comfortably with your shoulders relaxed and your forearms
parallel to the floor.
If you are using a conventional chair:
Your knees should be slightly higher than your hips. If
necessary, use a footrest to raise the level of your knees and
ease the pressure on the back of your thighs.
Adjust the back of your chair so that it supports the lower
curve of your spine. If necessary, use a cushion to provide
Page 44

44
Getting Started
Selecting a place to work
extra back support. Lower-back-support cushions are
available at many office supply stores.
Sit with your back straight so that your knees, hips, and
elbows form approximately 90-degree angles when you work.
Do not slump forward or lean back too far.
Lighting
Proper lighting can improve the visibility of the display and reduce
eyestrain.
Position the display panel or external monitor so that sunlight
or bright indoor lighting does not reflect off the screen. Use
tinted windows or shades to reduce glare.
Avoid placing your computer in front of a bright light that
could shine directly in your eyes.
If possible, use soft, indirect lighting in your computer work
area.
Arms and wrists
Avoid bending, arching, or twisting your wrists. Keep them in
a relaxed, neutral position while typing.
Exercise your hands, wrists, and arms to improve circulation.
WARNING: Using the computer keyboard incorrectly may
result in discomfort and possible injury. If your hands,
wrists, and/or arms bother you while typing, stop using the
computer and rest. If the discomfort persists, consult a
physician.
Work habits
The key to avoiding discomfort or injury from strain is to vary
your activities. If possible, schedule a variety of tasks into your
Page 45

working day. Finding ways to break up the routine can reduce
stress and improve your efficiency.
Precautions
Your notebook computer is designed to provide optimum safety
and ease of use, and to withstand the rigors of travel. You should
observe certain precautions to further reduce the risk of personal
injury or damage to the computer.
Getting Started
Selecting a place to work
Take frequent breaks to change position, stretch your muscles,
and relieve your eyes. A break of two or three minutes every
half hour is more effective than a long break after several
hours.
Avoid performing repetitive activities for long periods.
Intersperse such activities with other tasks.
Focusing your eyes on your computer screen for long periods
can cause eyestrain. Look away from the computer frequently
and focus your eyes on a distant object for at least 30 seconds.
45
Avoid prolonged physical contact with the underside of the
computer.
If the computer is used for long periods, its case can become
very warm. While the temperature may not feel too hot to the
touch, if you maintain physical contact with the computer for
a long time (if you rest the computer on your lap, for
example), your skin might suffer low-heat injury.
Never apply heavy pressure to the computer or subject it to
sharp impacts. Excessive pressure or impact can damage
computer components or otherwise cause your computer to
malfunction.
Some PC Cards can become hot with prolonged use. If two
cards are installed, both can become hot even if only one is
being used. Overheating of a PC Card can result in errors or
instability in its operation.
Page 46

46
Getting Started
Setting up your computer
Be careful when you remove a PC Card that has been used for
a long period.
Avoid spilling liquids into the computer’s keyboard.
If you do spill a liquid that gets into the keyboard, turn off the
computer immediately. Leave the computer turned off
overnight to let it dry out before you use it again.
Never turn off the computer if a drive light indicates a drive is
active.
Turning off the computer while it is reading from or writing to
a disk may damage the disk, the drive, or both.
Keep the computer and disks away from objects that generate
strong magnetic fields, such as large stereo speakers.
Information on disks is stored magnetically. Placing a magnet
too close to a disk can erase important files.
Scan all new files for viruses.
This precaution is especially important for files you receive
via diskette, email, or download from the Internet.
Occasionally, even new programs you buy from a supplier
may contain a computer virus. You’ll need a special program
to check for viruses. Ask your dealer to help you.
Setting up your computer
Your computer contains a rechargeable high-capacity battery that
needs to be charged before you can use it.
To use external power or to charge the battery, you must attach the
AC adapter. See “Connecting the AC adapter” on page 51.
To register your computer online, or to sign up for an Internet
account, you must connect the built-in modem to a telephone line.
See “Using the modem” on page 83.
Page 47

Getting Started
Setting up your computer
Before starting to use your computer, you may also want to:
Add more memory
Connect a mouse
Connect a full-size keyboard (see “Connecting a monitor,
keyboard and mouse” on page 140)
Connect an external monitor (see “Connecting a monitor,
keyboard and mouse” on page 140)
Connect a local printer
Install PC Cards (see “Using PC Cards” on page 159)
Installing additional memory (optional)
Your computer comes with enough memory to run most of today’s
popular applications. You may want to increase the computer’s
memory if you use complex software or process large amounts of
data.
47
Additional memory comes in 64 MB, 128 MB, and 256 MB
modules. You can only install two modules in your computer’s
expansion memory slots, located on the bottom of your computer.
You need a standard Phillips no. 1 screwdriver to install a memory
module.
CAUTION: To avoid damaging the computer’s screws, use a
standard Phillips no. 1 screwdriver that is in good condition.
If you are adding memory after you have started to use the
computer, begin at step 1, otherwise skip to step 2.
1 If the computer is on, click Start, Shut Down, select Shut
down, then click OK.
The operating system turns off the computer.
Page 48

48
Getting Started
Setting up your computer
2 Unplug and remove any cables connected to the computer.
3 Close the display panel and turn the computer upside down to
locate the expansion memory slot cover.
Expansion memory
slot cover
Base of a Satellite Pro 3000/3005 Series computer
4 Using the standard Phillips no. 1 screwdriver, unscrew the two
screws that secure the expansion memory slot cover, then
remove the memory slot cover.
5 Put the screws and the cover in a safe place so that you can
retrieve them later.
CAUTION: Static electricity can damage the memory module.
Before you handle the module, touch a grounded metal
surface to discharge any static electricity you may have built
up.
To avoid damaging the memory module, be careful not to
touch its gold connector bar (on the side you insert into the
computer).
6 Remove the memory module from its antistatic packaging.
Page 49

Getting Started
Setting up your computer
7 Holding the memory module by its edges so that the gold
connector bar faces the slot, fit the module into the socket.
8 Gently press down on the memory module connector until the
clips snap into place.
Do not force the module into position. The memory module
should be level when secured in place.
Inserting the memory module
49
CAUTION: Avoid touching the connectors on the memory
module or on the computer. Grease or dust on the
connectors may cause memory access problems.
9 Replace the expansion memory slot cover.
10 Replace the screws and tighten them.
11 Turn the computer over and reconnect any cables you
removed.
When you turn on your computer, it automatically recognizes
the additional memory. If the computer does not recognize the
memory, shut down the computer, remove the memory slot
cover, and make sure the memory module is seated properly,
as described in step 8.
Page 50

Getting Started
50
Setting up your computer
Removing a memory module
1 Follow steps 1 through 5 in “Installing additional memory
(optional)” on page 47.
2 Gently pull up on the module to disconnect it, then gently pull
it out of the slot.
3 Complete the procedure by following steps 9 through 11.
Connecting a mouse
You may want to use a mouse instead of the computer’s built-in
pointing device.
To connect a USB mouse, plug the mouse cable into one of the
USB ports.
Connecting a printer
CAUTION: Connecting the printer cable while the computer
is on may damage the printer, the computer, or both.
Before connecting a printer, you need to know whether it uses a
serial or a parallel interface. Check the printer’s documentation. If
the printer can be switched between serial and parallel mode,
choose parallel because it is faster.
You also need a suitable printer cable, which may come with your
printer. Otherwise, you can purchase one from a computer or
electronics store.
NOTE: If your printer is ECP- or IEEE-compliant, make sure
your printer cable is an IEEE 1284 cable.
Page 51

Getting Started
Setting up your computer
To connect a parallel printer:
1 Connect the printer cable to the printer and to the computer’s
parallel port.
51
To the computer
Identifying the ends of a parallel printer cable
2 Plug the printer’s power cable into a live AC outlet.
See your printer documentation for additional configuration steps,
or see “Setting up a printer” on page 58.
Connecting the AC adapter
The AC adapter enables you to power the computer from an AC
outlet and to charge the computer’s batteries. The AC power light
on the computer glows when the device is plugged in.
Power cable
Power cable and AC adapter
To the printer
AC adapter
Page 52

52
Getting Started
Setting up your computer
DANGER: Damaged power cables can cause fire or electric
shock. Never modify, forcibly bend, place heavy objects on
top of, or apply heat to the power cable.
If the power cable becomes damaged or the plug overheats,
discontinue use. There is a risk of electric shock.
Never remove the power plug from the outlet with wet hands.
Doing so may cause an electric shock.
To connect AC power to the computer:
1 Connect the power cable to the AC adapter.
Connecting the power cable to the AC adapter
2 Plug the AC adapter into the DC-IN jack on the back of the
computer.
To locate the DC-IN jack, see “Back” on page 29.
Page 53

3 Connect the power cable to a live electrical outlet.
The AC power and battery lights glow.
CAUTION: Using the wrong AC adapter could damage your
computer. Toshiba assumes no liability for any damage in
such cases. The current rating for the computer is 3.16
amperes.
Never pull directly on the power cable to unplug it. Hold the
power plug when removing the cable from the outlet.
Charging the battery
Before you can use the battery to power the computer, you must
charge it. Connect the computer to a live power outlet using the
AC adapter and power cable. The on/off light glows green and the
battery light glows amber to show that it is charging.
Once the computer is connected to a power outlet, you can charge
the battery with the computer turned off or on. It takes several
hours to charge the battery when the computer is off. It takes much
longer to charge the battery when the computer is on. If the
computer is not consuming full power, the time required to charge
the battery is reduced.
Getting Started
Charging the battery
53
For more information on battery use, see “Running the computer
on battery power” on page 90.
CAUTION: Once the battery is charged for the first time,
avoid leaving the computer plugged in and turned off for
more than a few hours at a time. Continuing to charge a fully
charged battery can damage the battery.
Page 54

Getting Started
54
Using the computer for the first time
NOTE: Battery life and charge time may vary depending on
the applications, power management settings, and features
used.
Using the computer for the first time
Opening the display panel
Press the display latch and lift the display panel.
Lift
Push
Opening the display panel
CAUTION: To avoid damaging the display panel, don’t force
it beyond the point where it moves easily.
Never lift or move the computer using the display panel.
Page 55

Turning on the power
1 Check that all the drives are empty.
2 If you have a printer connected to your computer, turn on the
printer and wait until the printer indicates that it is ready (on
line).
Getting Started
Using the computer for the first time
55
On
3 Turn on the computer by pressing and releasing the power
button located on the top of the keyboard. For an illustration to
help you locate this button, see “Front with the display
open” on page 32.
NOTE: When you turn on the computer for the first time,
don’t turn off the power again until the operating system has
loaded completely.
The AC power light glows when the computer is connected to
an external power source.
The battery light:
Glows amber while the battery is being charged.
Glows green when the battery is fully charged.
Is unlit when the computer is not connected to an external
power source. For information on determining battery
power, see “Monitoring battery power” on page 93.
The hard disk drive light flashes to indicate that the hard disk
drive is currently in use.
The Modular Bay indicator light flashes when the Modular
Bay is in use.
CAUTION: Never turn off the computer while any of the
drives are in use.
Page 56

Getting Started
56
Using the computer for the first time
Using the AccuPoint II Pointing device
The round button in t he middle of the ke yboard is the AccuPoint II
pointing device. It enables you to move the cursor and to select
items on the screen. (If you would rather use a mouse or trackball,
you can connect one to one of the computer’s USB ports. See
“Connecting a mouse” on page 50 for more information.)
AccuPoint II
Pointing device
Scroll
button
Primary button
AccuP oint II control buttons and pointing device
T o mov e the cursor , gently push the poi nting devi ce in the
direction you want the cursor to move. Pushing harder on the
pointing device mov es the cursor faster.
Scroll
button
Secondary button
Control buttons
When a step instructs you to click or choose an item, move the
cursor to the item, then press and release the primary button. To
double-click, press the primary button twice in rapid succession.
The primary button usually corresponds to the left mouse b utton.
Page 57

The function of the secondary button depends on the program you
are using. It usually corresponds to the right mouse button. Check
your program’ s documentation to fi nd whether it uses the right
mouse button.
Scroll buttons
You can scroll up and down a document by using the two scroll
buttons. The one on the left scrolls up and the one on the right
scrolls down.
Setting up your software
The first time you turn on your computer , the operating system
guides you through several esse ntial steps to set up your software.
These steps may or may not appear in the following order:
❖ Select your time zone.
Select one of the time zones listed by clicking the up and
down arrow ke ys to highlight the appropri ate time zone, then
click Next to change the setting.
Getting Started
Setting up your software
57
❖ Confirm acceptance of Microsoft’s End User License
Agreement and complete information about the operating
system.
❖ Y ou may be offered the opportunity to re gister the purchase of
your computer with T oshiba. If not, mak e sure you register
later by double-clicking the Registrati on icon on your
desktop.
Page 58

58
Getting Started
Setting up your software
NOTE: To register online, your computer’s modem must be
connected to a voice-grade telephone line, or to a Local Area
Network.
T o re gister your computer at a la ter time, select No, I do not
want to register at this time.
❖ Read about W arranty Extensions and Upgrades.
This step provides important information from Microsoft.
❖ Sign up for Internet access.
This step guides you through signing up for a new Internet
account, or assists you in setting up your computer to work
with your existing Internet account.
Completing installation
Upon completion, you will be prompted to click Finish to restart
your computer.
Setting up a printer
If you started your computer with a printer connected and turned
on, it may have been detected automatically (Plug and Play). If
this is not the case, then you must install the printer dri ver for the
model of printer that is connected to your computer . You install the
printer driv er either by follo wing the instru ctions indicated in your
printer manual, or by using the W indows
operating system Add Printer Wizard.
If you plan to set up a printer later , click Cancel.
®
Millennium Edition
Page 59

Getting Started
Setting up your software
Using the Add Printer Wizard
To set up a printer with the Add Printer Wizard:
1 Click the Start button, then point to Settings, and click
Printers.
The Printers window appears.
59
Sample Printers window
2 Double-click Add Printer.
The Add Printer Wizard starts.
Page 60

60
Getting Started
Setting up your software
Sample Add Printer Wizard
3 Click Next.
The Add Printer Wizard asks you to select your printer.
TECHNICAL NOTE: If your printer is Plug and Play, the
Windows
it automatically. You can ignore the remainder of this
section. See your printer manual.
4 If the printer you are setting up:
5 Click Next.
The Add Printer Wizard prompts you to select your printer.
6 From the list of manufacturers and printers, select your
printer, then click Next.
7 Select the port settings according to the instructions in your
printer’s documentation and the port to which your printer is
connected, then click Next.
®
Millennium Edition operating system recognizes
Is not connected to a network, select Local printer.
Is connected to a network, select Network printer.
Page 61

Getting Started
Turning off the computer
The Add Printer Wizard prompts you to enter a “friendly”
printer name.
8 Enter a name for your printer.
HINT: If you are using more than one printer, make sure the
name is descriptive enough to help you tell the difference.
9 To set up the printer to be:
The default printer for the Windows® Millennium
Edition operating system, click Yes .
Available when specifically requested, click No.
10 Click Next.
The operating system prompts you to print a test page.
11 If your printer is connected and turned on, click Finish to
print a test page.
61
To complete the setup procedure without printing a test page,
click No, then click Finish.
You are now ready to print.
12 If you requested a test page, click OK to print.
Depending on your program, you may see various messages
indicating the status of your print job.
Turning off the computer
It is a good idea to turn off your computer when you are not using
it for a while.
If you are using the computer for the first time, leave the computer
plugged into a power source (even though the computer is off) to
fully charge the main battery. With the computer off, it may take
up to three hours to recharge the main battery.
Page 62

Getting Started
62
Caring for your computer
Guidelines for turning off the computer:
If you have work in progress and are not connected to a
network, you can use the Windows Standby command to save
your system settings to memory so that, when you turn on the
computer again, you automatically return to where you left
off.
To leave the computer off for a longer period, you can use the
Windows Shut Down command instead. Alternatively, use
Hibernation mode to save the system settings to the hard disk.
Never turn off the power while a disk light on the system
indicator panel is on. Doing so may damage your hard disk,
diskette drive, or DVD-ROM drive.
For more information, see “Powering down the computer” on
page 84.
Caring for your computer
This section gives tips on cleaning and moving your computer,
and explains how to fit an antitheft lock. For information about
taking care of your computer’s battery, see “Running the
computer on battery power” on page 90.
Cleaning the computer
To keep your computer clean, gently wipe the display panel and
exterior case with a lightly dampened cloth. Ask your Toshiba
dealer for suggestions for appropriate cleaning products.
CAUTION: Keep liquid, including cleaning fluid, out of the
computer’s keyboard, speaker grille, and other openings.
Never spray cleaner directly onto the computer. Never use
harsh or caustic chemical products to clean the computer.
Page 63

Moving the computer
Before moving your computer, even across the room, make sure
all disk activity has ended (the disk activity lights stop glowing)
and all external peripheral cables are disconnected.
CAUTION: Never pick up the computer by its display panel
or by the back (where the ports are located).
Although your notebook computer is built to withstand reasonable
shock and vibration, transport it in a carrying case for long trips.
You can purchase a carrying case from your Toshiba dealer or visit
Tos hi ba ’s Web site at
Using a computer lock
You may want to secure your computer to a heavy object such as
your desk. The easiest way to do this is to purchase an optional
PORT-Noteworthy computer lock cable.
Getting Started
Caring for your computer
toshibaaccessories.com.
63
PORT-Noteworthy computer lock cable
To secure the computer:
1 Loop the cable through or around some part of a heavy object.
Make sure there is no way for a potential thief to slip the cable
off the object.
2 Pass the locking end through the loop.
Page 64

64
Getting Started
Caring for your computer
3 Insert the cable’s locking end into the security lock slot
located on the left side of the computer, then rotate the key a
quarter turn and remove it.
The computer is now securely locked to deter computer theft.
Locking the computer
Page 65

Chapter 3
Learning the Basics
This chapter lists some computing tips and provides important
information about basic features.
Computing tips
Save your work frequently.
Your work stays in the computer’s temporary memory until
you save it to the disk. You will lose all unsaved work, if, for
example, a system error occurs and you must restart your
computer, or your battery runs out of charge while you are
working. Your computer can be configured to warn you when
the battery is running low. See “Setting battery alarms” on
page 95.
HINT: Some programs have an automatic save feature which
you can turn on. This feature saves your file to the hard disk
at preset intervals. See your software documentation for
details.
65
Page 66

66
Learning the Basics
Using the keyboard
Back up your files to diskettes (or other removable storage
media) on a regular basis. Label the backup copies clearly and
store them in a safe place.
If your hard disk suddenly fails, you may lose all the data on it
unless you have a separate backup copy.
Use ScanDisk, Disk Defragmenter, and the Maintenance
Wizard regularly to conserve disk space and help your
computer perform at its optimal level. Consult your
Windows
documentation for more information on these and other
utilities.
Before turning off the computer, always use the Shut down
command (unless you want to use Standby or Hibernation
mode as described in “Powering down the computer” on
page 84).
CAUTION: The operating system records information, such
as your desktop setup, during its shutdown procedure. If you
don’t let the operating system shut down normally, details
such as new icon positions may be lost.
®
Millennium Edition operating system
Using the keyboard
Keyboard
∗
-
Page 67

Character keys
Typing with the character keys is very much like typing on a
typewriter, except that:
The spacebar creates a space character instead of just passing
over an area of the page.
The lowercase l (el) and the number 1 are not interchangeable.
The uppercase letter O and the number 0 are not
interchangeable.
The Caps Lock key changes only the alphabet keys to upper
case — the number and symbol keys are not affected. The
caps lock light on the keyboard indicator panel illuminates
when you press the
Ctrl, Fn, and Alt keys
Alt
Fn
Ctrl
Ctrl, Fn and Alt keys
Learning the Basics
Using the keyboard
Caps Lock key.
67
.
The
Ctrl, Fn, and Alt keys do different things depending on the
program you are using. For more information, see your program
documentation.
Function keys
The function keys (not to be confused with the Fn key) are the 12
keys at the top of the keyboard.
F1 F2 F3 F4 F5 F6 F7 F8 F9 F10 F11 F12
Function keys
F1 through F12 are called function keys because they run
programmed functions when you press them. Used in
Page 68

68
Learning the Basics
Using the keyboard
combination with the
specific functions on the computer.
Windows® special keys
Windows® special keys
The keyboard provides two keys that have special functions in the
Windows
®
operating system:
The Windows®logo key opens the Start menu.
The Application key has the same function as the secondary
AccuPoint II control button (or right mouse button).
Overlay keys
∗
8
790
Home PgUp
78 9
UIOP
456
JKL
End PgDn
123
M
Ins Del
Fn key, function keys marked with icons run
Application key
Windows logo key
()&
∗
-
:
;
+
>
?
.
/
0
.
/
F1 F2
$%
£
!
"
2
1345790
QW RTYU IOP
E
ASDFGHJ KL
Caps
Lock
Shift
Alt
Ctrl
Fn
\
()&
∗
^
68
Home PgUp
78 9
.
456
End PgDn
123
MNVCXZB
Ins Del
0
Alt
Gr
<
,
¬
`
∗
>
.
|
_
-
-
:
;
+
?
/
.
Ins
Sys Req
+
=
{}
[]
@
´
/
Del
Pause
Break
BkSp
Home
~
PgUp
#
Enter
PgDn
EndShift
Prt Sc
F12
F10
F11
F8 F9
F5 F6 F7
F3 F4
Esc
Keyboard overlay keys
The keys with gray numbers and symbols on the front of them
form the numeric and cursor overlay. This overlay lets you enter
numeric data or control the cursor as you would using the ten-key
keypad on a desktop computer’s keyboard.
Page 69

Learning the Basics
Using the keyboard
69
Using the numeric keypad overlay
To turn on the numeric keypad overlay, press Fn and F11
simultaneously. The numeric mode light on the keyboard indicator
panel glows when the numeric overlay is on.
You can still use the overlay keys to type alphabetic characters
while the numeric overlay is on. To do so:
For lowercase letters, hold down Fn while you type the letters.
For uppercase letters, hold down both Fn and Shift while you
type the letters.
To use the cursor control overlay when the numeric overlay is on,
press and hold down
return to the numeric overlay, release
Shift while you use the cursor control keys. To
Shift.
To turn off the numeric keypad overlay, hold down the
F11 again. The numeric mode light on the keyboard indicator
press
panel goes out.
Fn key and
Using the cursor control overlay
To turn on the cursor control overlay, press Fn and F10
simultaneously. The cursor control mode light on the keyboard
indicator panel glows when the cursor control overlay is on.
To type alphabetic characters while the overlay is on:
For lowercase letters, hold down Fn while you type the letters.
For uppercase letters, hold down both Fn and Shift while you
type the letters.
To use the numeric keypad overlay when the cursor control
overlay is on, hold down
keys. To return to the cursor control overlay, release
To turn off the cursor control overlay, hold down the
F10 again. The cursor control mode light on the keyboard
press
indicator panel goes out.
Shift while you use the numeric overlay
Shift.
Fn key and
Page 70

Learning the Basics
70
Starting a program
Starting a program
The easiest way to start a program is to click the name of the file
that contains the information you want to work on. To find the file,
use My Computer or Windows Explorer.
If you prefer to open the program first, you have four options:
Double-click the icon for the program on your desktop
Use the Start menu
Use Windows Explorer or My Computer to locate the
program file
Use the Run dialog box
®
The Windows
chapter gives step-by-step instructions for starting a program from
the Start menu. See “Lesson 6: Starting programs” on
page 110.
Millennium Edition operating system tutorial
Saving your work
Before you turn off the computer, save your work to the hard disk
drive or a diskette.
NOTE: Always save your data even when you are using the
Standby command. If your battery fully discharges, your
information will be lost. Your computer can be configured to
warn you when the battery is running low, see “Setting
battery alarms” on page 95.
Many programs offer a feature that saves documents at regular
intervals, such as every 15 minutes. Check your programs’
documentation to see whether they have an automatic save feature.
To save:
A file you are updating, open the program’s File menu and
click Save.
Page 71

Learning the Basics
Printing your work
A new file, choose Save As from the File menu, type a name
for the file, and click OK.
HINT: To make another copy of the file you are currently
working with, choose Save As from the File menu and give
the new file a different name.
71
For information on how to name a file, see “Windows
Millennium Edition file system” on page 103.
Printing your work
Verify that the Windows® Millennium Edition operating system is
set up for your printer as described in “Setting up a printer” on
page 58.
TECHNICAL NOTE: You only need to set up the printer the
first time you connect it. If you use more than one printer or
are changing printers, you will need to set up the operating
system to run with the additional printer(s).
To print a file:
1 If your printer is not on, turn it on now.
2 In the File menu of your program, click Print.
The program displays a Print dialog box.
3 Click OK to print.
®
Using diskettes
The 3.5-inch diskette drive, which fits in the Modular Bay, lets you
use either double-density (720 KB) or high-density (1.44 MB)
diskettes for data transfer and storage.
Page 72

Learning the Basics
72
Using diskettes
Diskette drive
The Modular Bay/Secondary battery light glows when the diskette
drive is in use.
Inserting and removing diskettes
1 Hold the diskette so that the arrow on its upper surface points
toward the drive.
2 Push the diskette gently into the drive slot on the left side of
the computer. When the diskette is in place, the eject button
pops out.
To release a diskette from the drive, push the eject button.
Eject button
CAUTION: Never press the eject button or turn off the
computer while the light is glowing. Doing so could destroy
data and damage the diskette or the drive.
Caring for diskettes
Store your diskettes properly to protect them and keep them
clean.
If a diskette is dirty, clean it with a soft cloth moistened in
water. Do not use cleaning fluids.
Never slide back the protective metal cover.
Never touch the magnetic surface of a diskette. Fingerprints
can prevent the drive from reading the data stored on a
diskette.
Never twist or bend a diskette.
Page 73

Keep diskettes at room temperature and avoid exposing them
to direct sunlight. Otherwise data may be lost.
Never place heavy objects on your diskettes.
Never eat, smoke, or use erasers near your diskettes. Foreign
particles can damage the diskette’s surface.
Keep your diskettes away from sources of magnetism, such as
speakers and radios, since these can destroy data.
Backing up your files
Backing up your files means copying individual files to a diskette
or copying entire sections of your hard disk to another device, such
as a tape drive.
1 Insert a diskette into the diskette drive.
2 Double-click the My Computer icon on the Windows
desktop.
Learning the Basics
Backing up your files
73
®
3 Double-click the drive that contains the file you want to copy.
4 Double-click the folder that contains the file, then click the file
you want to copy.
HINT: You can use the Ctrl or Shift keys to select more than
one file.
5 Click File, then click Send To.
6 Click the icon for the diskette drive (3 1/2 floppy [D:]).
HINT: You can also back up a file to a diskette by clicking the
file (or files) you want to backup with the secondary button,
then pointing to Send To and clicking 3 1/2 Floppy (D:).
Page 74

Learning the Basics
74
Using your CD or DVD drive
Using your CD or DVD drive
Your computer may have a CD-ROM drive, CD-R drive, CD-RW
drive, DVD-ROM drive, or a DVD-ROM/CD-RW multifunction
drive. CD-ROM drives can play back prerecorded CDs. DVDROM drives can play back both prerecorded CDs and DVDs.
With a CD-RW drive you can write files (including music) to a
CD-Recordable (CD-R) or CD-Rewritable (CD-RW) disc. A
DVD-ROM/CD-RW multifunction drive can do all of these
things.
Compact discs (CDs) store up to 600 MB of data or music. You
use CD-ROMs to load and run software, and to access reference
material such as catalogs, as well as listen to music.
A special feature allows you to play audio CDs even when the
computer is turned off. For more information, see “CD/DVD
control buttons” on page 76.
Digital versatile discs (DVDs) provide a significant increase in
data storage and support features that are not available on any
other video platform. These features include wide-screen movies,
multiple language tracks, digital surround sound, multiple camera
angles, and interactive menus. The computer can play highresolution video at up to 30 frames per second.
NOTE: For optimum DVD performance, it is recommended
that you play DVDs while running on AC power rather than
battery power.
Drive components and control buttons
The CD or DVD control buttons are located on the hinge bar of the
computer so that you can access them whether the display panel is
closed or open.
Page 75

Learning the Basics
Using your CD or DVD drive
DVD-ROM drive components
If you have a DVD-ROM drive, it may look like this:
Drive in-use indicator light
Eject button
Manual eject hole
Sample DVD-ROM drive
CAUTION: Never press the eject button or turn off the
computer while the drive in-use indicator light is glowing.
Doing so could damage the disc or the drive.
The eject button requires power to operate. The manual eject
button does not require power.
75
CAUTION: Never use a pencil to press the DVD-ROM
manual eject button. Pencil lead can break off inside the
computer and damage it. Instead, use a slim object such as a
straightened paper clip.
The vent, located at the lower right-hand side of the drive, cools
the DVD-ROM drive’s internal mechanisms. Do not block this
vent.
HINT: When the computer is off and the DVD-ROM drive is
on, press the stop/eject control button on the top of the
computer to eject a disc.
Page 76

76
Learning the Basics
Using your CD or DVD drive
CD/DVD control buttons
The control buttons on the hinge bar of the computer enable you to
play audio CDs when the computer is off. You can also use them
to play CDs and DVDs when the computer is on.
Previous track
Play/pause
CD/DVD/Media Player switch
CD or DVD control buttons on the hinge bar of the computer
Stop/eject
Next track
The previous track button returns to the preceding track on the
disc.
The play/pause button starts playing the disc or pauses it if it is
currently playing.
The stop/eject button stops a disc that is currently playing and
ejects the disc.
You can eject a disc by pressing the stop/eject button twice. Use
this method to eject a disc when the computer is turned off and the
eject button on the front of the drive is unavailable.
The next track button skips to the following track on the disc.
Setting the CD/DVD/Media Player switch to CD/DVD
If the drive is empty or there’s an audio CD in the drive, setting the
CD/DVD/Media Player switch to the left (CD/DVD position)
Page 77

Learning the Basics
Using your CD or DVD drive
77
turns on the sound system only. The computer remains turned off.
When you open the display, Windows Media
If there’s a DVD in the drive, setting the CD/DVD/Media Player
switch to the left (CD/DVD position), turns both the computer and
the sound system on, and launches WinDVD. When you open the
display, WinDVD
starts playing the DVD.
®
Player turns on.
Setting the CD/DVD/Media Player switch to Media Player
If the drive is empty or there’s a DVD in the drive, setting the
CD/DVD/Media Player switch to the right (Media Player
position) turns the computer’s power on and launches Windows
®
Media
Player automatically plays the default audio file (if the drive is
empty), or the DVD title if a DVD is in the drive.
If there’s an audio CD in the drive, setting the CD/DVD/Media
Player switch to the right (Media Player position) turns the
computer’s power on. Windows Media
automatically and begins playing the audio CD.
Player. When you open the display, Windows Media
®
Player launches
Inserting a disc
®
WARNING: Before playing an audio CD, turn the volume
down. Playing the compact disc at maximum volume could
damage your ears. To turn the volume down, use the Volume
Control dial or access the Volume Control program (click
Start, Programs, Accessories, Entertainment, Volume
Control).
1 If the computer is turned on, press the eject button on the
DVD-ROM drive.
To play an audio CD when the computer is turned off, slide
the CD/DVD/Media Player switch to the left to turn the
DVD-ROM drive on, and press the CD/DVD stop/eject
button twice to release the disc tray.
Page 78

78
Learning the Basics
Using your CD or DVD drive
To locate the switch and button, refer to illustration labeled
“CD or DVD control buttons on the hinge bar of the
computer” on page 76.
The disc tray partially opens.
CAUTION: To avoid damaging a disc or losing data, check
that the disc activity light is off before opening the disc tray.
2 Grasp the disc tray and pull it fully open.
3 Hold the disc by its edges and check that it is clean and free of
dust.
CAUTION: Handle discs carefully. Avoid touching the
surface of the disc. Grasp it by its center hole and edge. If
you handle the disc incorrectly, you could lose data.
4 Carefully place the disc in the empty tray with its label facing
up.
Inserting a disc
CAUTION: Be careful not to touch the drive’s lens (located
underneath the drive’s spindle) or the area around it. Doing
so could cause the drive to malfunction.
Page 79

Learning the Basics
Using your CD or DVD drive
79
5 Gently press the center of the disc onto the spindle until it
locks into place.
Spindle
Disc
Positioning the disc on the spindle
CAUTION: Make sure the disc is properly positioned on the
spindle. If you position the disc incorrectly, it can jam the
disc tray.
6 Close the disc tray by pressing gently on the center of the tray
until it clicks indicating that it is locked.
Playing an audio CD
Insert an audio CD and close the disc tray. If the computer is
turned off, use the CD/DVD/Media Player switch and the control
buttons on the top of the computer. Slide the CD/DVD/Media
Player switch to the left to turn on the CD/DVD player, then press
the play/pause button once. The CD begins to play.
If the computer is turned on, Windows Media
the CD begins to play. You can use either the CD/DVD control
buttons or the Windows Media
To access the Windows Media
the Start menu or activate it from the taskbar.
Correct position
Incorrect position
Incorrect position
®
Player opens and
®
Player program to control the CD.
®
Player, you can open it through
Page 80

80
Learning the Basics
Using your CD or DVD drive
Sample Windows Media Player screen
The CD Player control panel works much like an ordinary
compact disc player:
To play the CD or to pause, click the play/pause button on the
CD Player control panel.
To stop the CD, click the Stop button.
Creating a CD
If your drive is CD-Rewritable, two programs control a drive’s
CD-RW features:
DirectCD
write operations. Its icon is located on the taskbar. You can also
right-click this icon to eject a disc.
Easy CD Creator
disc, and data to a data CD-R or CD-RW disc. Its icon is located
on the desktop.
For details on how to use these programs, please refer to the
respective Online Help menus.
TM
prepares a CD-R or CD-RW disc for file read and
TM
4 copies music to an audio CD-R or CD-RW
Page 81

Learning the Basics
Using your CD or DVD drive
Playing a DVD
This manual has an entire chapter devoted to using WinDVD. For
information about how to play back a DVD, see “WinDVD
2000” on page 163.
Viewing the contents of a CD or DVD
CDs and DVDs contain files just like diskettes and the hard disk.
CDs are often used to install software or store files that require lots
of space, such as photographs and large presentation files. You can
use Explorer or My Computer to view the contents of any CD or
DVD.
Removing a disc with the computer on
CAUTION: Check the DVD-ROM, CD-ROM, or CD-RW drive
in-use indicator light when you use the DVD-ROM, CDROM, or CD-RW drive. Do not press the eject button,
disconnect a drive, or turn off the computer while the light is
glowing. Doing so could damage the CD, DVD, or drive.
81
1 Locate and press the eject button.
The disc tray partially opens.
2 Grasp the sides of the disc tray and pull it fully open.
3 Remove the disc from the disc tray and place it in its
protective cover.
CAUTION: If the disc is spinning when you open the disc
tray, wait for the disc to stop before removing it.
4 Close the disc tray by pressing gently on the center of the tray
until it clicks indicating that it is locked.
Page 82

Learning the Basics
82
Setting up for communications
Removing a disc with the computer off
1 Insert a slender object, such as a straightened paper clip, into
the manual eject button access hole.
CAUTION: Never use a pencil to press the manual eject
button. Pencil lead can break off inside the computer and
damage it.
2 Pull the tray fully open, remove the disc and place it in its
protective cover.
3 Push the tray in to close the drive.
Caring for CDs and DVDs
Store your discs in their original containers to protect them
from scratches and keep them clean.
Never bend a disc or place heavy objects on top of it.
Hold a disc by its outside edge. Fingerprints on the surface of
a compact disc can prevent the drive from reading the data
properly.
Avoid exposing discs to direct sunlight or extreme heat or
cold.
To clean a disc, wipe it from the center outwards (not in a
circle) with a clean, dry cloth. If necessary, moisten the cloth
with water or a neutral cleaner (not benzine or rubbing
alcohol). Let the disc dry completely before inserting it in the
drive.
Setting up for communications
To communicate across the telephone lines with another
computer, you need:
Page 83

Setting up for communications
The computer’s modem
A telephone line
A communications program
Learning the Basics
83
To connect to the Internet, you need a Web browser, such as
Microsoft
®
Internet Explorer.
TECHNICAL NOTE: Disable Call Waiting before you connect
through the modem. Call Waiting interrupts data
transmission.
Using the modem
The Satellite Pro 3000/3005 Series computers come with a built-in
modem and 10/100 Ethernet LAN connection. To use the modem,
you must connect it to a standard voice-grade RJ11 telephone line.
1 Attach one end of a standard RJ11 telephone cable to the
modem port.
To locate the modem port, see “Back” on page 29.
2 Plug the other end of the RJ11 telephone cable into the
modular jack of a standard voice-grade telephone line.
Connecting your computer to a network
You can connect your computer to a network locally or remotely.
Locally, using the built-in 10/100 Ethernet LAN adapter by
connecting it to a standard RJ45 LAN line.
Remotely, using the built-in modem and a dial-up connection.
For specific information about connecting to the local area
network (LAN) or wide area network (WAN), consult your
network administrator.
To use a dial-up connection, have your network administrator
configure your computer for the network and supply you with the
Page 84

Learning the Basics
84
Powering down the computer
telephone number for the dial-up connection. To set up the
network connection, use the Dial-Up Networking Wizard:
1 Click Start and point to Programs.
2 Point to Accessories, then to Communications, and click
Dial-Up Networking.
3 Enter the phone number of your network connection and let
the program dial the number.
The computer connects with the network.
Powering down the computer
When you power down the computer, you have three options
to choose from: Shut down, Hibernation and Standby. Each
option has its advantages.
TECHNICAL NOTE: Before using any of these options to
power down your computer, save your files and make sure
the disk activity lights are off.
If you decide to continue working, wait a few seconds before
turning the computer on again.
Shut down command
The Shut down command shuts the computer down
completely. When you start up again, the computer runs a
self-test and loads the operating system. You must open any
programs and files you want to use.
Factors when choosing Shut down:
No power is used while the computer is shut down. This
is the most efficient mode if you will be away from your
computer for an extended time.
Restarting from Shut down uses the most time and
battery power.
Page 85

When starting up again, the system does not
automatically open programs and files you were
previously using.
Hibernation command
Hibernation mode shuts the computer down completely, but it first
saves the current state of the computer to the hard disk. Since
Hibernation mode does not require power to maintain the saved
information, the system settings are retained indefinitely.
Restoring information from the hard disk takes longer than
restoring it from memory. When you start up again, the computer
runs a self-test, loads the operating system, and then returns to the
state in which you left it.
Factors when choosing Hibernation mode:
While in Hibernation mode, the computer uses no battery
power.
Because the state of the system is held on the hard disk, no
data is lost if the battery discharges.
Learning the Basics
Powering down the computer
85
Restarting from Hibernation mode uses less time and battery
power than restarting from Shut down.
Restarting from Hibernation mode uses a little more time and
battery power than restarting from Standby because
information is being retrieved from the hard disk instead of
memory.
When starting up again, the computer returns to the state in
which you left it, including all open programs and files you
were using.
Standby command
The Standby command puts the computer into a power-saving
mode. Standby holds the current state of the computer in memory
Page 86

86
Learning the Basics
Using Shut down
so that, when you restart the computer, you can continue working
from where you left off.
Factors when choosing Standby:
While in Standby mode, the computer uses some battery
power. The battery will eventually discharge in Standby
mode. If the battery discharges, your data will be lost if you do
not save your work before entering Standby mode.
Restarting from Standby mode uses less time and battery
power than restarting from Shut down or Hibernation mode.
When starting up again, the computer returns to the mode in
which you left it, including all open programs and files you
were using.
NOTE: If you power down using the Standby command and
the battery discharges fully, your information will be lost. Be
sure to save your work first.
Using Shut down
To power down the computer using the Shut down command,
click Start, Shut Down, select Shut down from the menu, then
click OK.
The computer shuts down completely.
Shutting down more quickly
You can also shut down the computer by pressing the power
button or closing the display panel.
To use either of these methods, you first need to turn on the feature
in the Power Management utility.
1 Open the Start menu, point to Settings, then click Control
Panel.
Page 87

2 In the Control Panel window, double-click the Power
Management icon. If the Power Management icon is not
present, click View all control panel options on the left side
of the panel.
The Power Management Properties dialog box appears.
3 Click the Advanced tab, and select the options you want.
When I close the lid of my portable computer
Set this option to Power Off to have the computer shut
down when you close the display panel.
When I press the power button on my computer
Set this option to Shutdown to have the computer shut
down when you press the power button.
4 Click Apply.
5 Click OK, then close the Control Panel.
Starting again after Shut down
Learning the Basics
Using Hibernation
87
To start the computer up again, press and release the power button.
The on/off light turns on.
Using Hibernation
To power down the computer using the Hibernation option, click
Start and select Hibernate, then click OK.
The computer saves the state of the system, including all open
programs and files, to the hard disk, and then powers down
completely.
Starting again from Hibernation mode
To start the computer from Hibernation mode, press and release
the power button. The computer returns to the screen you were
using.
Page 88

Learning the Basics
88
Using Standby
If you put the computer in Hibernation mode by closing the
display panel, you can start it again by pressing and releasing the
power switch.
Using Standby
To power down the computer using the Standby command, click
Start, Shut Down, select Stand by from the menu, then click
OK.
The computer saves the status of all open programs and files to
memory, turns off the display, and goes into a low-power mode.
The on/off light blinks green to indicate the machine is in Standby
mode.
Starting again from Standby
To start the computer from Standby mode, press the power button.
The computer returns to the screen you were using.
If you put the computer in Standby mode by closing the display
panel, you can start it again by opening the display panel.
Page 89

Chapter 4
Mobile Computing
This chapter covers all aspects of using your computer while
traveling.
Tos hi ba ’s energy-saver design
Toshiba is a partner in the Environmental Protection Agency’s
(EPA) Energy Star Program and has designed this product to meet
the Energy Star guidelines for energy efficiency.
Your computer enters a low-power standby mode when it is not
being used, thereby conserving energy and saving money in the
process. It has a number of other features that enhance its energy
efficiency.
Many of these energy-saving features have been set by Toshiba.
We recommend you leave these features active, allowing your
computer to operate at its maximum energy efficiency, so that you
can use it for longer periods while traveling.
89
Page 90

Mobile Computing
90
Running the computer on battery power
Running the computer on battery power
The computer contains a removable lithium ion (Li-ion)
high-capacity battery that provides power when you are away
from an AC outlet. You can recharge it many times.
In addition, the computer has an internal real-time clock (RTC)
battery. The RTC battery powers the RTC memory, which stores
your system configuration settings and the current time and date
for up to a month while the computer is turned off.
Using a second battery
If you spend a lot of time traveling and need to work for many
hours without an AC power source, you can fit a second lithium
ion battery pack in the Modular Bay.
Battery safety precautions
Never try to disassemble a battery.
Never overcharge or reverse charge a battery. Overcharging
will shorten its life and reverse charging could destroy it,
causing the release of toxic fumes.
Avoid touching the metal terminals of the battery with another
metal object. Short-circuiting the battery will cause it to
overheat and may cause permanent damage to the battery or
the computer.
Never incinerate a spent battery as this will cause it to
explode, releasing toxic materials.
If a battery is leaking or damaged, replace it immediately. Use
protective gloves when handling a damaged battery.
To replace the main battery, use an identical battery which you can
purchase from the accessory information shipped with your
system or at
toshibaaccessories.com.
Page 91

Maximizing battery life
A high-capacity battery pack can be recharged many times. Over
time it will gradually lose its ability to hold a charge. To maximize
the life of your battery:
Avoid leaving the computer plugged in and unused for more
than a few hours. Overcharging the battery may shorten its
life.
If you are not going to use the computer for a long period of
time, remove the main battery, and the secondary battery (if
fitted).
Alternate between batteries if you have a spare.
Make sure your computer is turned off or in Hibernation
mode when you are replacing a battery.
Store spare batteries in a cool dry place out of direct sunlight.
NOTE: For optimum DVD performance, Toshiba
recommends that you play DVDs while running on AC power
rather than on battery power.
Mobile Computing
Charging batteries
91
NOTE: Battery charge time may vary depending on the
applications, power management settings, and features
used.
Charging batteries
The main battery and the optional secondary battery need to be
charged before you can use them to power the computer.
Page 92

Mobile Computing
92
Charging batteries
Charging the main and secondary batteries
To charge the main battery, plug the computer into a live wall
outlet. It takes several hours to charge the battery with the
computer off. It takes much longer to charge the battery while the
computer is on.
TECHNICAL NOTE: The battery does not charge while the
computer is consuming full power.
To charge the secondary battery, fit it in the Modular Bay and
connect the computer to an AC power source.
A battery may not start charging immediately if:
The battery is extremely hot or cold.
To ensure that the battery charges to its full capacity, wait until
it reaches room temperature (50 to 80 degrees Fahrenheit, 10
to 26 degrees Celsius).
The battery is almost completely discharged.
Leave the power connected, and the battery should begin
charging after a few minutes.
HINT: Once a battery is fully charged, we recommend that
you operate your computer on battery power until the battery
discharges completely. Doing this extends battery life and
helps ensure accurate monitoring of battery capacity.
Charging the RTC battery
The computer contains an internal battery that provides power for
the real-time clock (RTC) and calendar.
During normal use, the main battery keeps the RTC battery
adequately charged. Occasionally, the RTC battery may lose its
Page 93

Monitoring battery power
charge completely, especially if you have had the computer turned
off for a long time.
If the RTC battery is low, the real-time clock and calendar may
display the incorrect time and date, or stop working.
To recharge the RTC battery, plug in the computer and leave it
turned off for at least 24 hours.
NOTE: When Hibernation mode is enabled and the RTC
battery is completely discharged, a warning prompts you to
reset the real-time clock.
Monitoring battery power
The battery light indicates the primary battery’s current charge.
The Modular Bay light indicates the charge state of the secondary
battery (if used). In both cases, the indicator light:
Mobile Computing
93
Glows green when the battery is fully charged
Glows amber while the battery is being charged
Does not glow if the external power source is disconnected or
if the battery is completely discharged
Determining remaining battery power
NOTE: Wait at least 16 seconds after turning on the
computer before trying to monitor the remaining battery
power. The computer needs this time to check the battery’s
remaining capacity and perform its calculations.
1 Click Start, point to Settings, and then click Control Panel.
2 Double-click the Power Management icon.
Page 94

Mobile Computing
94
Monitoring battery power
3 Choose the Power Save Modes tab, then under the Running
on Batteries section, click Details.
4 Click the Power Save Mode tab.
The current power source and battery power remaining
section displays the current charge state of the battery. The
value displays as a percentage of remaining battery charge.
TECHNICAL NOTE: The computer drains the battery faster at
low temperatures. Check your remaining charge frequently if
you are working in temperatures below 50 degrees
Fahrenheit.
The computer calculates the remaining battery charge based
on your current rate of power use and other factors such as
the age of the battery.
Conserving battery power
How long a fully charged battery lasts when you are using the
computer depends on a number of factors, such as:
How the computer is configured
How much you use the display panel instead of an external
monitor
How much you use the hard disk and other drives
Whether you use any optional devices to which the battery
supplies power, such as a PC Card
Where you are working—since operating time decreases at
low temperatures
Tos hi ba ’s power-saving options greatly increase the length of time
you can use the computer before it becomes necessary to recharge
the battery.
Page 95

Mobile Computing
Monitoring battery power
Toshiba has combined these options into three preset power usage
modes:
Long Life
Normal
High Power
95
To change the power usage mode, hold down both the
keys.
What to do when the battery runs low
When the battery runs low you can:
Plug the computer into an external power source and recharge
the battery.
Put the computer in Hibernation mode and replace the battery
with a charged spare.
Save your work and turn off the computer.
If you don’t manage to do any of these things before the battery
completely runs out of power, the computer automatically enters
Hibernation mode and turns itself off. Hibernation mode keeps
track of where you were so, when you turn on the power again,
you can continue where you left off.
The computer stores the information on what you were doing until
the battery runs out of power. If you have Hibernation mode
enabled (the default), the computer copies the details of your open
programs and files to the hard disk before shutting down.
Fn and F2
Setting battery alarms
Your computer can be configured to warn you when the battery is
running low.
You can set multiple alarms. Each alarm can be set to alert you
when a specified percentage of remaining battery power has been
Page 96

Mobile Computing
96
Changing the main battery
reached. You can set how the warning occurs: sound an alarm,
display a message, both, or none. You can also set the computer to
enter Standby mode or Hibernation mode, or to Shutdown when
the alarm goes off.
To set an alarm:
1 Click Start, point to Settings, and then click Control Panel.
2 Double-click the Power Management icon.
3 Choose the Power Save Modes tab, then under the Running
on Batteries section, click Details.
4 Click the Alarm tab and set the alarm, as desired.
Changing the main battery
When your battery power is running low, you have two options—
connect the computer to an AC power source or install a charged
battery.
CAUTION: When handling a battery, be careful not to drop it
or short-circuit its terminals.
Removing the battery from the computer
1 Save your work.
2 Shut down the computer or place it in Hibernation mode
according to the instructions in “Using Hibernation” on
page 87.
3 Remove all cables connected to the computer.
4 Close the display panel and turn the computer upside down
with the front side of the computer facing you.
Page 97

Mobile Computing
Disposing of used batteries safely
5 Push and hold the battery release latch, then firmly pull the
battery pack toward yourself.
WARNING: If the battery is leaking or its case is cracked, put
on protective gloves to handle it, and discard it immediately
following the advice in “Disposing of used batteries safely”
on page 97.
Disposing of used batteries safely
You can recharge a battery many times. When the battery needs
replacing, the battery light flashes amber shortly after you have
fully recharged the battery
You must discard a battery if it becomes damaged.
CAUTION: The computer’s main battery is a lithium ion
(Li-ion) battery, which can explode if not properly replaced,
used, handled, or disposed of. Putting spent batteries in the
trash is not only irresponsible, it may be illegal. Dispose of
the battery as required by local ordinances or regulations.
.
97
Use only batteries recommended by Toshiba.
The materials that came with your computer may include an insert
regarding the disposal of batteries. If not, check with your local
government agency for information on where to recycle or dispose
of old batteries.
Traveling tips
The environmental precautions listed in “Selecting a place to
work” on page 41, also apply while traveling.
Never leave your computer on a sunny ledge or in a place
where it could get wet or covered in dust.
Page 98

98
Mobile Computing
Traveling tips
Always travel with the computer in a carrying case. Toshiba
offers a choice of carrying cases for the computer. They all
provide plenty of extra space for manuals, power cables,
compact discs and diskettes. Contact your authorized Toshiba
representative for more information.
TECHNICAL NOTE: When traveling by air, you may be
required to pass your notebook through airport security
equipment. The X-ray equipment will not harm your
computer.
Page 99

Chapter 5
Getting to Know the
®
Windows Millennium
Edition Operating System
This chapter introduces the Windows® Millennium Edition
operating system by guiding you through a few basic tasks.
®
If you have used the Windows
will find the Windows
familiar, since both operating systems are similar. Whether you
have used a Windows
confidence you will gain from this chapter will more than offset
the short amount of time spent going through these lessons.
®
Millennium Edition operating system
®
operating system or not, the skill and
98 operating system before, you
As you explore your computer’s operating system further, you will
often discover alternative ways of accomplishing a particular task.
For more detailed information on your operating system, refer to
the Microsoft
documentation that came with your computer.
®
Windows® Millennium Edition operating system
99
Page 100

Getting to Know the Windows Millennium Edition Operating
100
System
Lesson 1: Exploring the desktop
Lesson 1: Exploring the desktop
The desktop is the launching pad for everything you can do in the
Windows
features to start programs, find documents, set up system
components, and perform most other computing tasks.
®
Millennium Edition operating system. You use its
HINT: The illustrated examples in this guide may appear
slightly different from the screens displayed by your system.
However, the differences are not significant and do not
indicate any change in the functionality of your system.
Finding your way around the desktop
Your computer’s desktop includes several standard features: icons,
Start button, shortcut tray, taskbar, system tray, and background
pattern.
Icons
An icon represents a folder, file, or program that can be quickly
activated by double-clicking the icon.
You can create a new desktop icon for any folder, file, or program
by dragging the element’s icon from its location in a window to the
desktop area.
The icons initially displayed on your system desktop include:
My Documents—Provides a convenient place to store documents,
graphics, or other files you want to access quickly.
My Computer—Shows the file system for your computer and
network (if any).
 Loading...
Loading...