Toshiba Satellite 1750, Satellite 1730, Satellite 1735, Satellite 1755, Satellite 1730CDS User Manual
...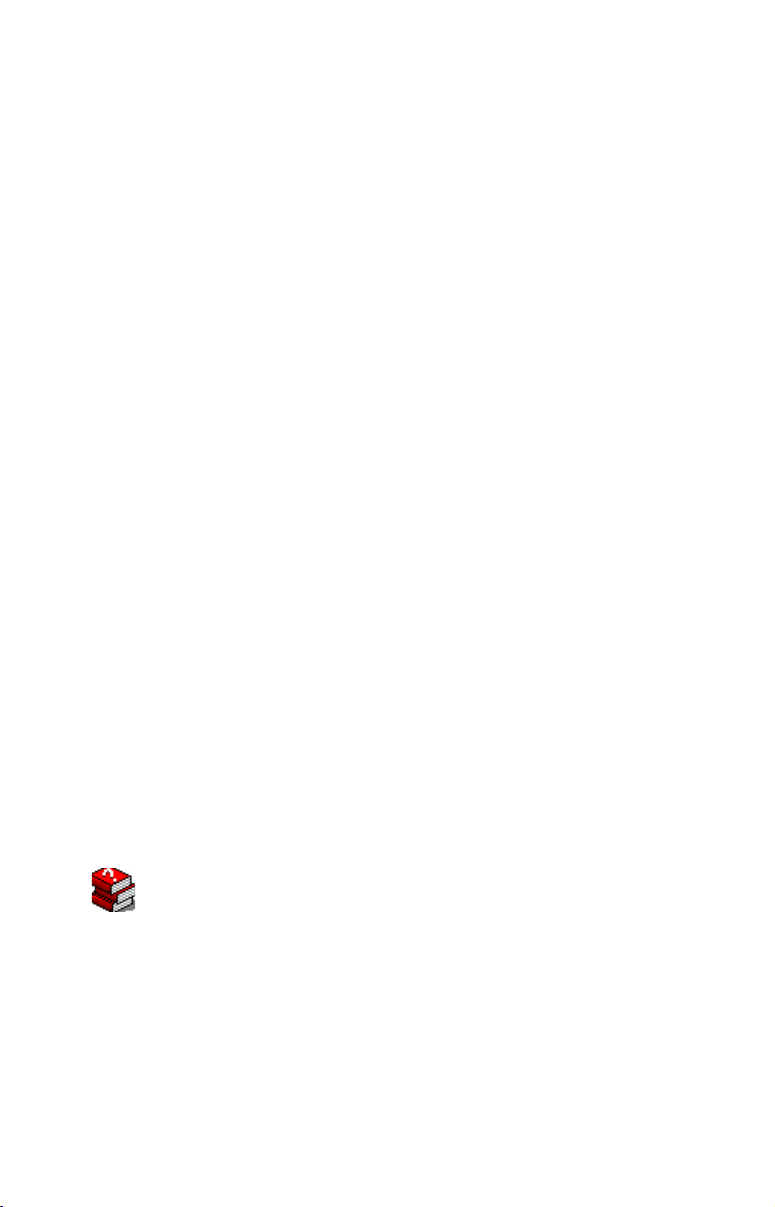
®
Satellite
1730/1735/1750/1755
User’ s Guide
Tips for viewing PDFs:
❖ T o use bookmarks, click the Bookmarks tab, then click the plus sign (+)
next to the bookmark icon to display topics in that chapter. Click the
minus (-) sign to collapse again.
❖ T o use thumbnails, click the Thumbnails tab, and double click on the
page number you want to view. (The page will appear on the right side of
your screen.)
❖ T o print, specify a range of pages in the Acrobat Print dialog box, or
specify noncontiguous pages or a particular page before opening the
dialog box. Click the Print button or choose File > Print.
For more information, select Help > Reader Guide from the Adobe Acrobat
window.
If you need assistance:
❖ Vi rtualTech
❖ InTouchsm Center
For more information, see Chapter 7 in this guide.
C497-1200M1
™
e-support tool
Double-click the desktop icon or visit the Web site:
http://virtualtech.answerteam.com
Calling within the United States (800) 457-7777
Calling from outside the United States (949) 859-4273
choose freedom
TOSHIBA
TM
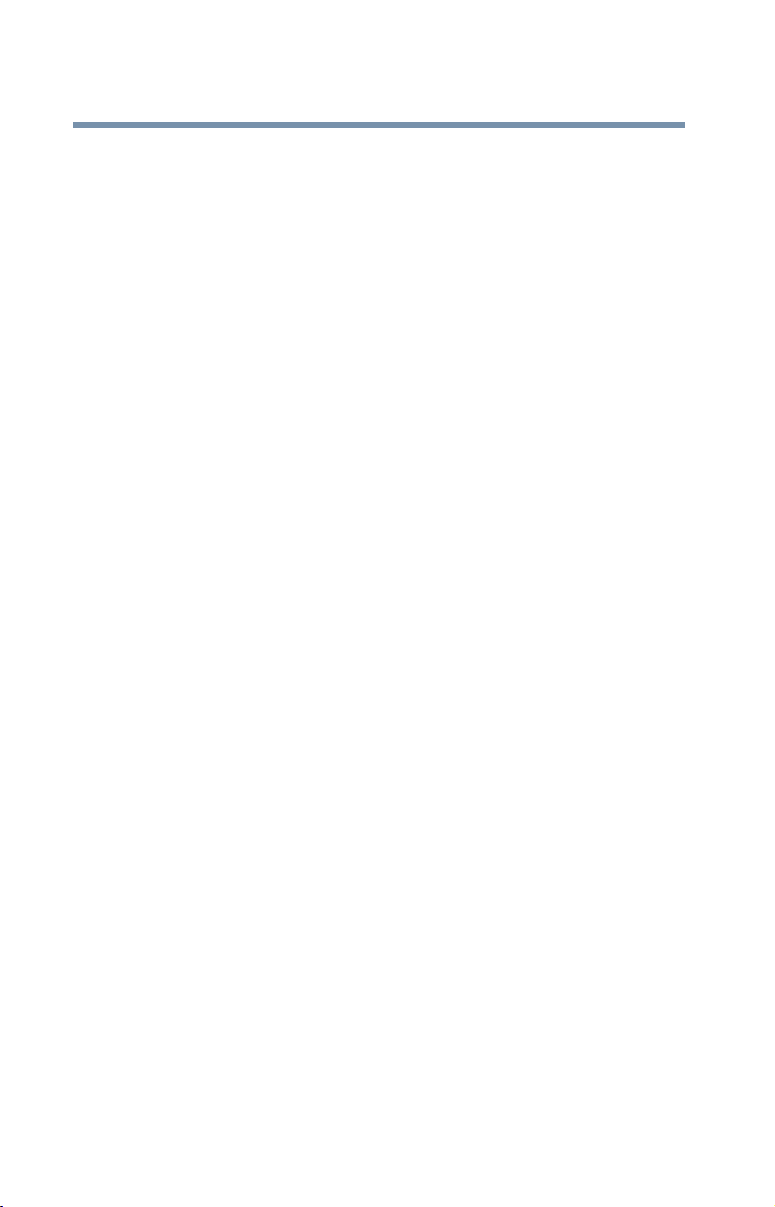
2
Model: Satellite 1730/1735/1750/1755
Compact Disk-Read/Write
The computer system you purchased may include a Compact Disk-Read/Write
(CD-RW), one of the most advanced storage technologies available. As with any
new technology, you must read and follow all set-up and usage instructions in the
applicable user guides and/or manuals enclosed. If you fail to do so, this product
may not function properly and you may lose data or suffer other damage.
TOSHIBA AMERICA INFORMATION SYSTEMS (“TOSHIBA”), ITS
AFFILIATES AND SUPPLIERS DO NOT W A RRANT THAT OPERATION
OF THE PR ODUCT W ILL BE UN INTERR UPT ED OR ERROR FREE. YOU
AGREE THAT TOSHIBA, ITS AFFILIA TE S AND SUPPLIERS SHAL L
HAVE NO RESPONSIBILITY FOR D AMA GE TO OR LOSS OF ANY
BUSINESS, PROFITS, PROGRAMS, DA TA OR REMOVABLE STORAGE
MEDIA ARISING OUT O F OR RE SULTING FROM THE USE OF THE
PRODUCT, EVEN IF ADVISED OF THE POSS IBILITY THERE OF.
Protection of Stored Data
For your important data, please make periodic back-up copies of all the data
stored on the hard disk or other storage devi ces as a precaution agai nst possible
failures, alteration, or loss of the data. IF YOUR DA TA IS ALTERED OR LOST
DUE TO ANY TR OUBLE, FAILURE OR MALFUNCTION OF THE HARD
DISK DRIVE OR OTH ER STORAGE DEVICES AND THE DAT A CANNO T
BE RECO VERED, T OSHIB A SHALL NO T BE LIABLE FO R ANY
DAMA GE OR LOSS OF D ATA, OR ANY OTHER D AMA GE RESULTING
THEREFR OM. WHEN COPYIN G OR TRANSFERR ING YOU R D ATA,
PLEASE BE SURE TO CONF IRM WHETHER THE D ATA HAS BEEN
SUCCESSFULLY COPIED OR TRANSFERRED. T OSHIB A DISCLA IMS
ANY LIABILITY FOR THE FAILURE TO COPY OR TRANSFER THE
DA TA CORRECTLY.
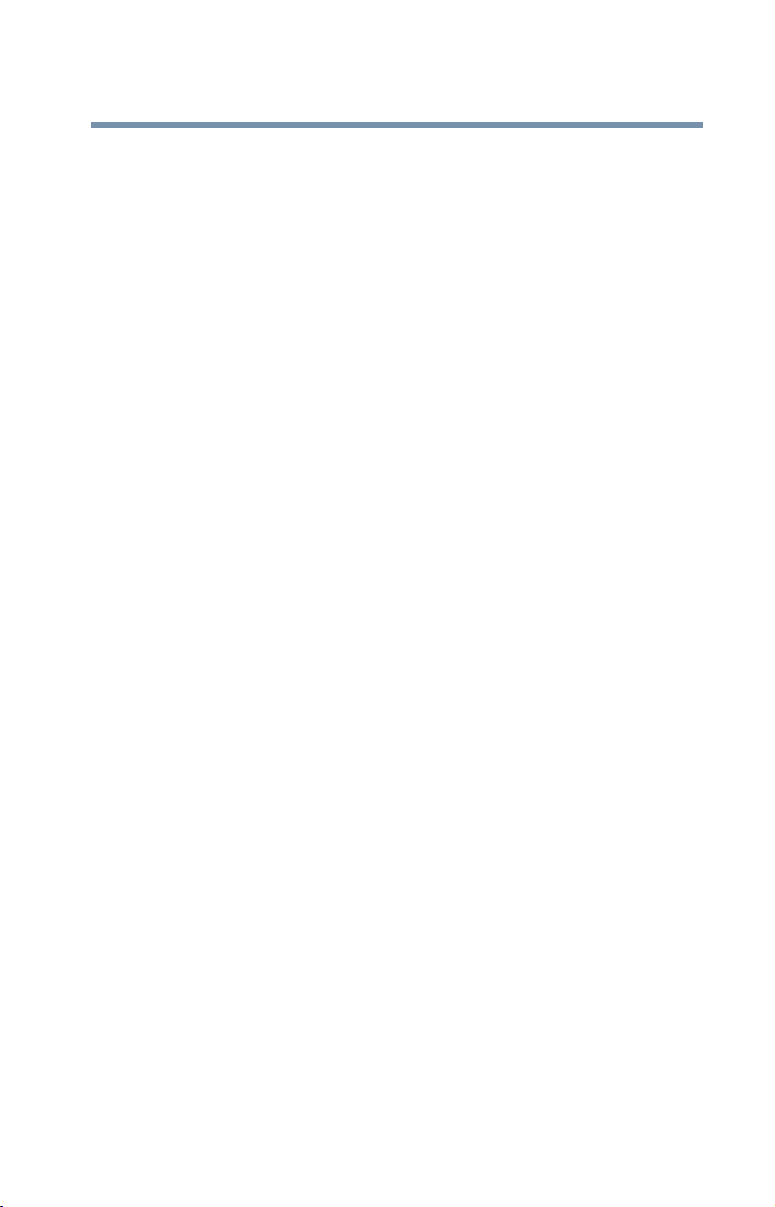
Critical Applications
The computer you have purchased is not designed for any “critical applications.”
“Critical applications” means life support systems, medical applications,
connections to implanted medical devices, commercial transportation, nuclear
facilities or systems or any other applications where product failure could lead to
injury to persons or loss of life or catastrophic property damage.
ACCORDINGL Y, TOSHIBA, ITS AFFILIATES AND SUPPLIERS
DISCLAIM ANY AND ALL LIABILITY ARISING OUT OF THE USE OF
THE COMPUTER PR ODUCTS IN ANY CRITI CAL APPLICATIONS. IF
YOU USE THE C OMPUTER PR ODUCTS I N A CRITICAL APPLI CATION,
YOU, AND NOT TOSHIBA, ASSUM E F ULL RES PONSIB ILITY F OR
SUCH USE.
Model: Satellite 1730/1735/1750/1755
FCC Notice “Declaration of Conformity
Information”
This equipment has been tested and found to comply with the limits for a Class B
digital device, pursuant to Part 15 of the FCC rules. These limits are designed to
provide reasonable protection against harmful interference in a residential
installation.
This equipment generates, uses and can radiate radio frequency energy and, if not
installed and used in accordance with the instructions, it may cause harmful
interference to radio communications. Howev er, there is no guarantee that
interference will not occur in a particular installation. If this equipment does
cause harmful interference to radio or television reception, which can be
determined by turning the equipment off and on, the user is encouraged to try to
correct the interference by one or more of t he follo wing measures:
❖ Reorient or relocate the receiving antenna.
❖ Increase the separation between the equipment and receiver.
❖ Connect the equipment to an outlet on a circuit different from that to which
the receiver is connected.
3
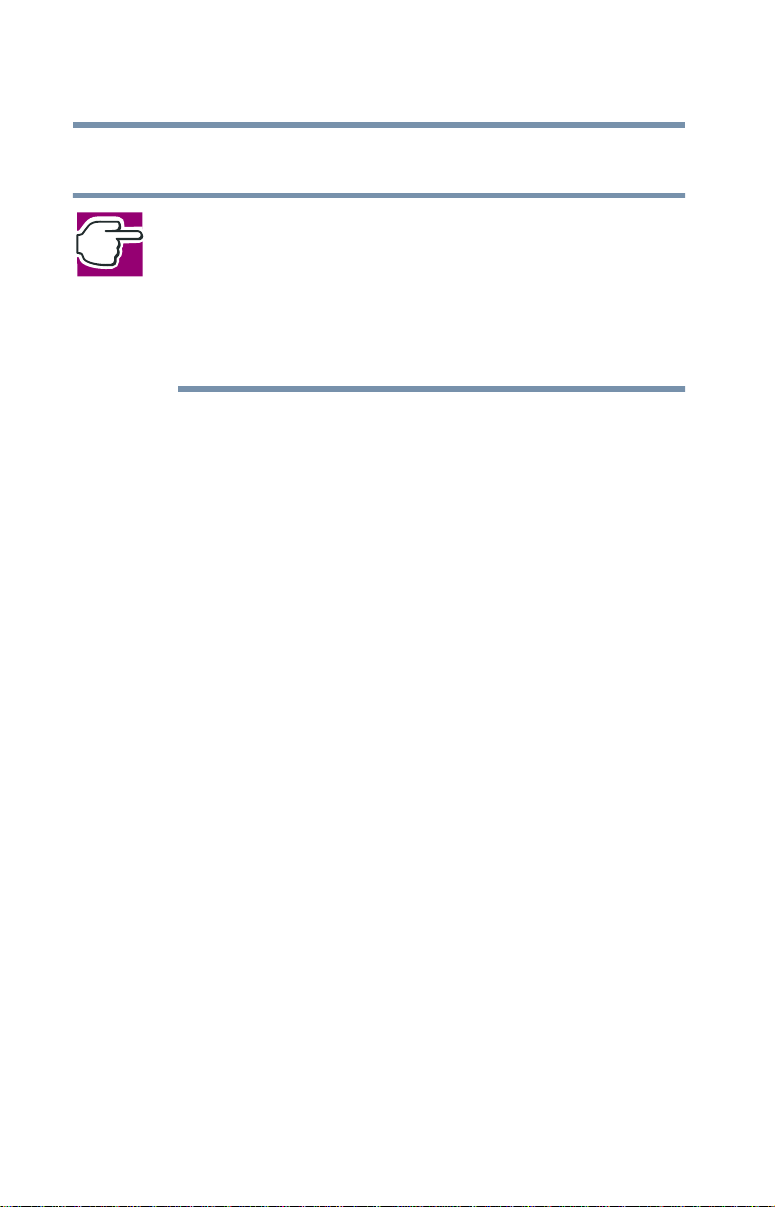
4
❖ Consult the dealer or an experienced radio/TV technician for help.
NOTE: Only peripherals complying with the FCC Class B limits may be
attached to this computer. Operation with non-compliant peri pherals or
peripherals not recommended by Toshiba is likely to result in interference
to radio and TV reception. Shielded cables must be used between the
external devices and the computer's parallel port, video jack, USB ports,
PS/2™ port and microphone jack. Changes or modifications made to this
equipment not expressly approved by Toshiba or parties authorized by
To shiba could void the user’s authority to operate the equipment.
This device c omplies with Part 15 of the F CC Rules. Oper ation is subj ect to th e
following two conditions:
❖ This device may not cause harmful interference.
❖ This device must accept any interference received, including interference
that may cause undesired operation.
Contact:
T oshiba Amer ica Information Systems, Inc.
9740 Irvine Blvd.
Irvine, CA 92618-1697
(949) 583-3000
Industry Canada Requirement
This Class B digital apparatus complies with Canadian ICES-003.
Cet appareil numérique de la classe B est conformé à la norme NMB-003 du
Canada.
FCC Requirements
The following information is pursuant to FCC CFR 47, Part 68 and refers to
internal modems.
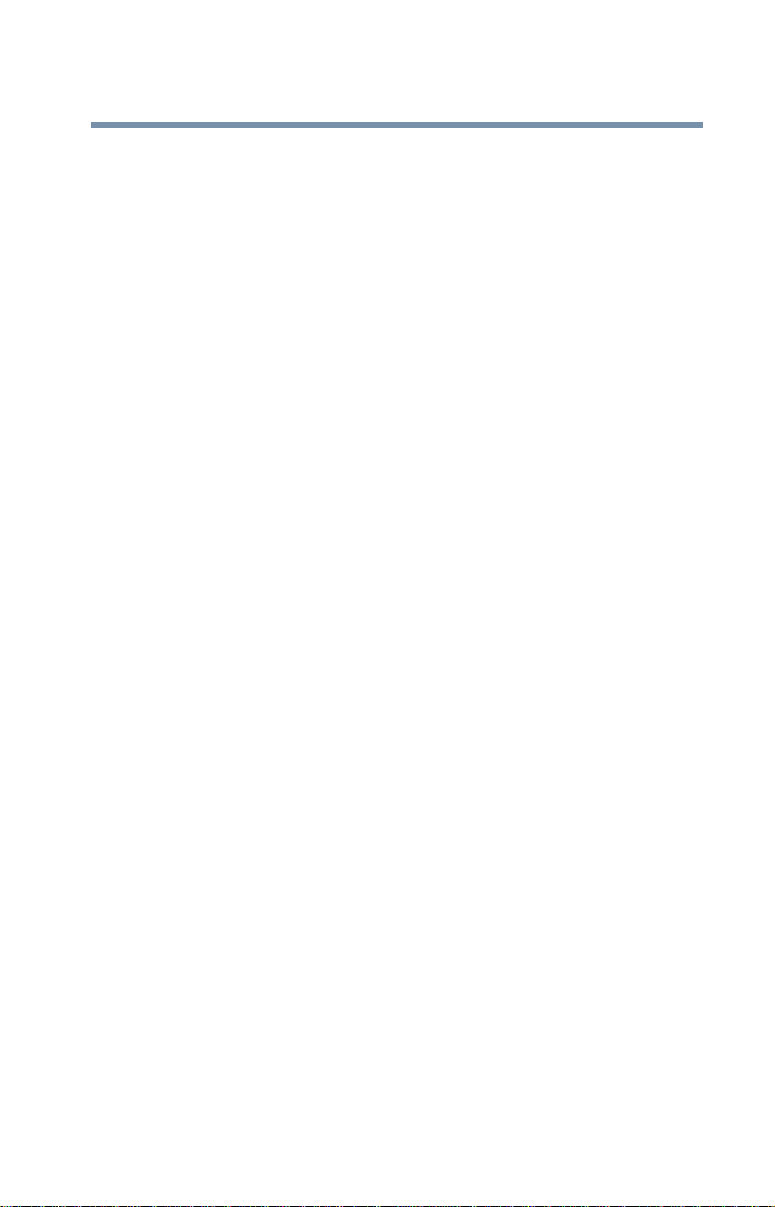
Installation
When you are ready to install or use the modem, call your local telephone
company and give them the following information:
❖ The telephone number of the line to which you will connect the modem.
❖ The FCC registration number of the modem.
❖ The ringer equivalence number (REN) of the modem, which is 0.5B.
The modem connects to the telephone line by means of a standard jack called the
USOC RJ11C.
T ype of Service
Your modem is designed to be used on standard-device telephone lines.
Connection to telephone company-provided coin service (central office
implemented systems) is prohibited. Connection to party lines service is subject
to State tariffs. If you have any questions about your telephone line, such as how
many pieces of equipment you can connect to it, the telephone company will
provide this information upon request.
T elephone Company Procedures
5
The goal of the telephone company is to provide you with the best service it can.
In order to do this, it may occasionally be necessary for them to make changes in
their equipment, operations or procedures. If these changes might affect your
service or the operation of your equipment, the telephone company will give you
notice, in writing, to allow you to make any changes necessary to maintain
uninterrupted service.
If Problems Arise
If any of your telephone equipment is not operating properly, you should
immediately remove it from your telephone line, as it may cause harm to the
telephone network. If the telephone company notes a problem, they may
temporarily discontinue service. When practical, they will notify you in advance
of this disconnection. If advance notice is not feasible, you will be notified as
soon as possible. When you are notified, you will be given the opportunity to
correct the problem and informed of your right to file a complaint with the FCC.
In the event repairs are ever needed on your modem, they should be performed by
T oshiba Amer ica Information Systems, Inc. or an authorized repr esentati ve of
T oshiba Amer ica Information Systems, Inc.
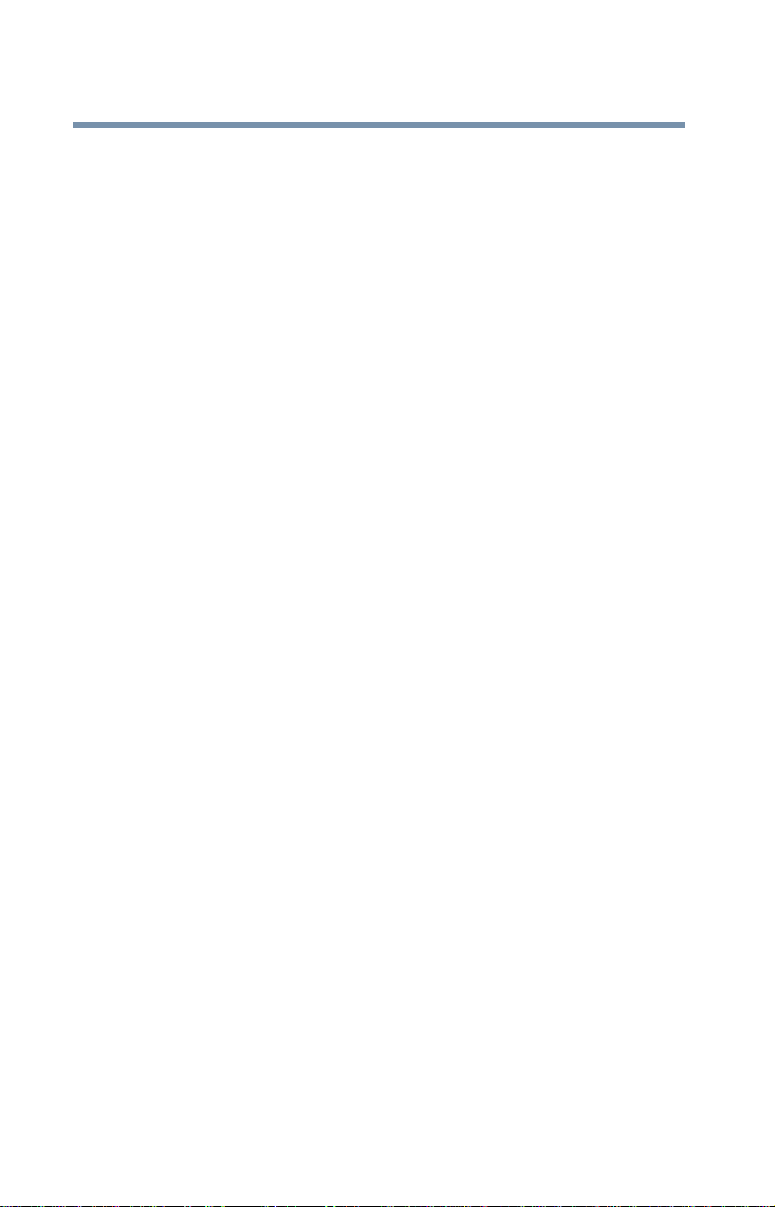
6
Disconnection
If you should ever decide to permanently disconnect your modem from its
present line, please call the telephone company and let them know of this change.
Fax Branding
The Telephone Consumer Protection Act of 1991 makes it unlawful to use a
computer or other electronic device to send any message via a telephone fax
machine unless such message clearly contains in a margin at the top or bottom of
each transmitted page or on the first page of the transmission, the date and time it
is sent and an identification of the business, other entity or individual sending the
message and the telephone number of the sending machine or such business,
other entity or individual.
In order to program this information into your fax modem, you should complete
the setup for your fax software before sending a message.
Instructions for IC CS-03 certified equipment
1 NOTICE: The Industry Canada label identifies certified equipment. This
certification means that the equipment meets certain telecommunications
network protective, operational and safety requirements as prescribed in the
appropriate Termi nal Equipment Technical Requirements document(s). The
Department does not guarantee the equipment will operate to the user’s
satisfaction.
Before installing this equipment, users should ensure that it is permissible to
be connected to the facilities of the local telecommunications company. The
equipment must also be installed using an acceptable method of connection.
The customer should be aware that compliance with the abo ve conditions
may not prevent degradation of service in some situations.
Repairs to certified equipment should be coordinated by a representative
designated by the supplier. Any repairs or alterations made by the user to
this equipment, or equipment malfunctions, may give the
telecommunications company cause to request the user to disconnect the
equipment.
Users should ensure for their own protection that t he electrical ground
connections of the power utility, telephone lines and internal metallic water
pipe system, if present, are connected together. This precaution may be
particularly important in rural areas.
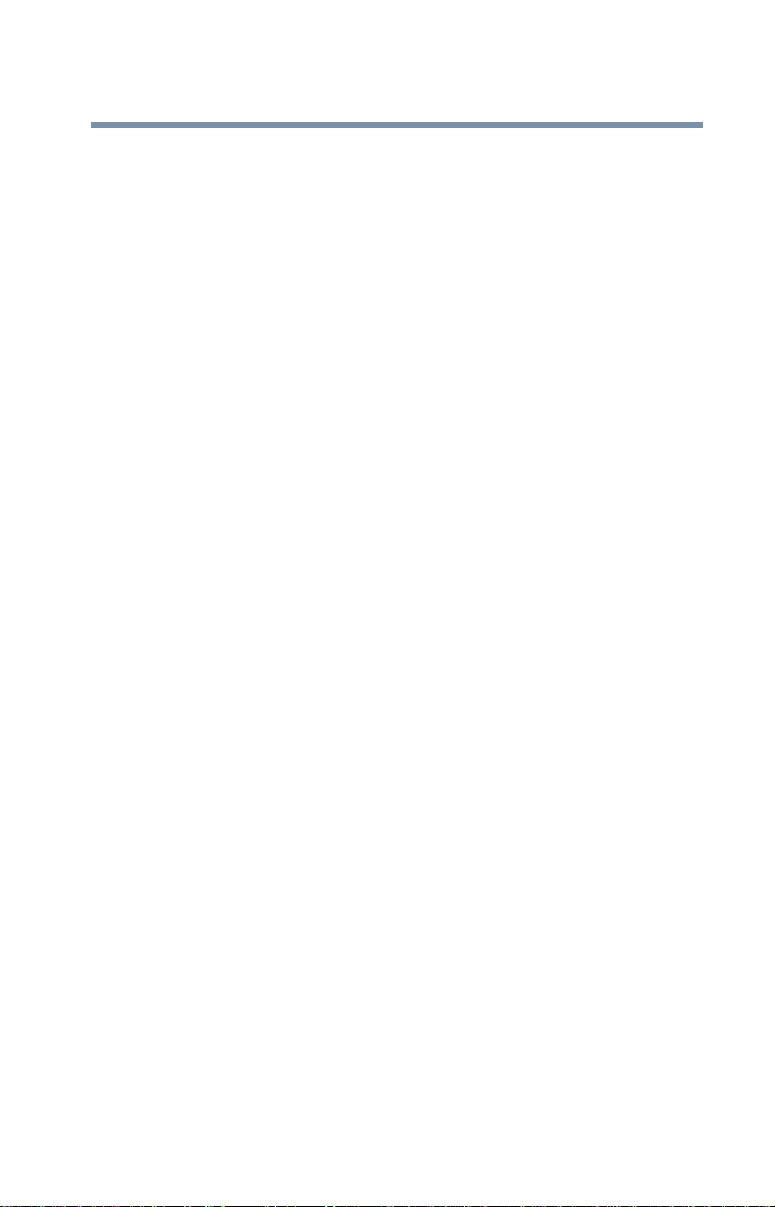
Caution: Users should not attempt to make such connections themselves,
but should contact the appropriate electric inspection authority, or
electrician, as appropriate.
2 The user manual of analog equipment must contain the equipment’s Ringer
Equivalence Number (REN) and an explanation notice similar to the
following:
The Ringer Equivalence Number (REN) of this device is 0.3.
NOTICE: The Ringer E quiv al ence Number (REN) assigned to each
terminal device provides an indication of the maximum number of
terminals allowed to be connected to a telephone interface. The termination
on an interface may consist of any combination of devices subject only to
the requirement that the sum of the Ringer Equi val ence Numbers of al l the
devices does not exceed 5.
3 The standard connecting arrangement (telephone jack type) for this
equipment is jack type(s): USOC RJ11C.
CD-ROM/DVD-ROM Safety Instruction
The C D- ROM or DVD-ROM d r i v e employs a laser system. To ensure proper
use of this product, please read this instruction manual careful ly a nd retain
for future reference. Should the unit ever require maintenance, contact an
authorized service location.
Use of controls, adjustments or the performance of procedures other than those
specified may result in hazardous radiation exposure.
T o pre vent direct exposure to the laser beam, do not try to open the enclosure.
7
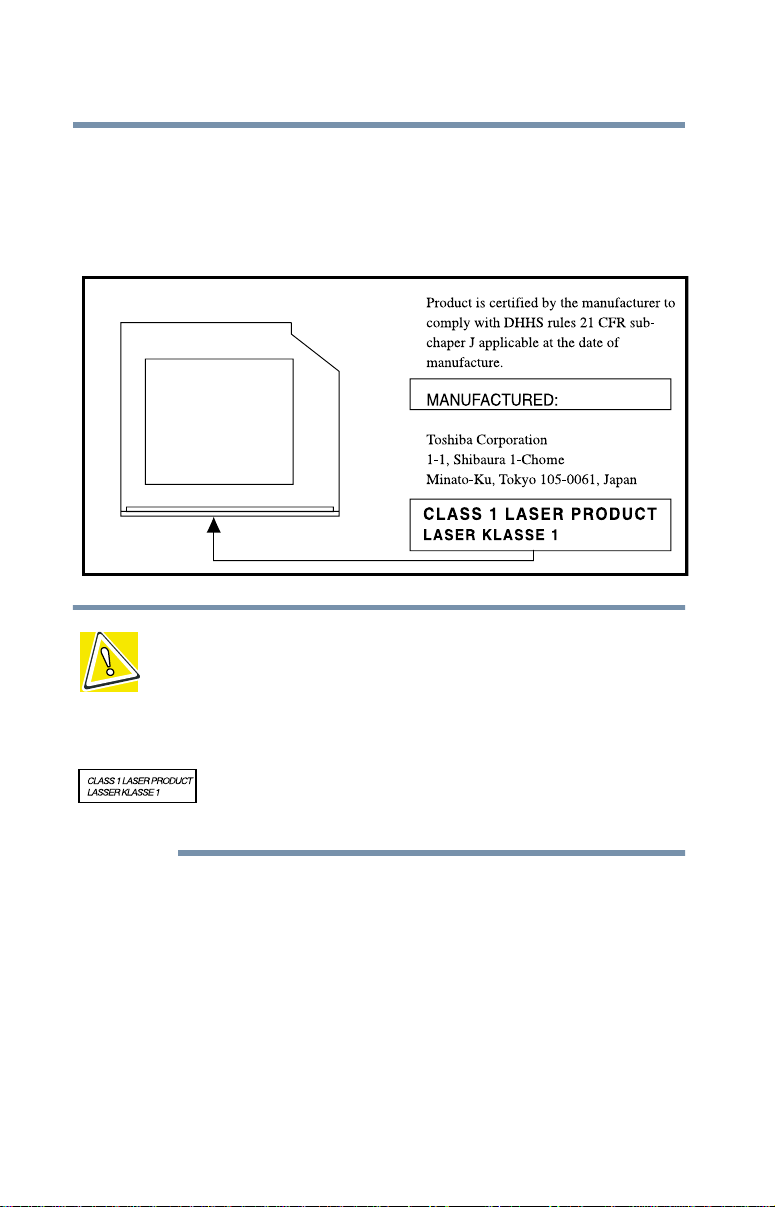
8
Location of the required label
Sample shown below . (Location of the label and manufacturing information may
vary.)
CAUTION: This appliance contains a laser system and is classified as a
“CLASS 1 LASER PRODUCT.” To use this model properly, read the
instruction manual carefully and keep it for your future reference. In case of
any trouble with this model, please contact your nearest “AUTHORIZED
service station.” To prevent direct exposure to the laser beam, do not try to
open the enclosure.
Copyright
This guide is copyrighted by T oshiba with all rights reserved. Under the
copyright laws, this guide cannot be reproduced in any form without the prior
written permission of Toshiba. No patent liability is assumed, however, with
respect to the use of the information contained herein.
©2000 by T oshiba Corporation. All rights reserved.
Use of controls or adjustments or performance of procedures other than
those specified in the owner’s manual may result in hazardous radiation
exposure.
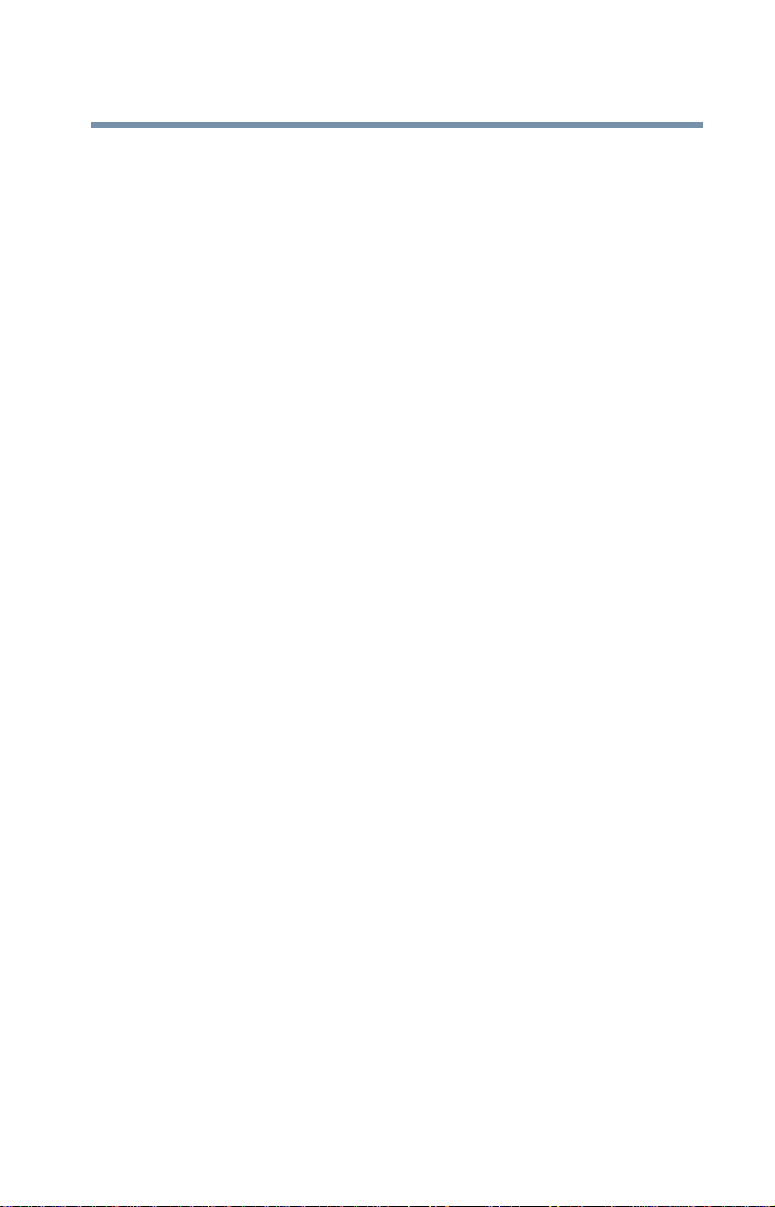
Export Administration Regulation
This document contains technical data that may be controlled under the U.S.
Export Administration Regulations, and may be subject to the approval of the
U.S. Department of Commerce prior to export. Any export, directly or indirectly,
in contravention of the U.S. Export Administration Regulations is prohibited.
Notice
The information contained in this manual, including but not limited to any
product specifications, is subject to change without notice.
TOSHIBA CORPORATION AND TOSHIBA AMERICA
INFORMATION SYSTEMS, INC. (TOSHIBA) PROVIDES NO
WARRANTY WITH REGARD TO THIS MANUAL OR ANY
OTHER INFORMATION CONTAINED HEREIN AND HEREBY
EXPRESSLY DISCLAIMS ANY IMPLIED WARRANTIES OF
MERCHANTABILITY OR FITNESS FOR ANY PARTICULAR
PURPOSE WITH REGARD TO ANY OF THE FOREGOING.
TOSHIBA ASSUMES NO LIABILITY FOR ANY DAMAGES
INCURRED DIRECTLY OR INDIRECTLY FROM ANY
TECHNICAL OR TYPOGRAPHICAL ERRORS OR OMISSIONS
CONTAINED HEREIN OR FOR DISCREPANCIES BETWEEN
THE PRODUCT AND THE MANUAL. IN NO EVENT SHALL
TOSHIBA BE LIABLE FOR ANY INCIDENTAL,
CONSEQUENTIAL, SPECIAL, OR EXEMPLARY DAMAGES,
WHETHER BASED ON TORT, CONTRACT OR OTHERWISE,
ARISING OUT OF OR IN CONNECTION WITH THIS MANUAL
OR ANY OTHER INFORMA TION CONTAINED HEREIN OR THE
USE THEREOF.
9
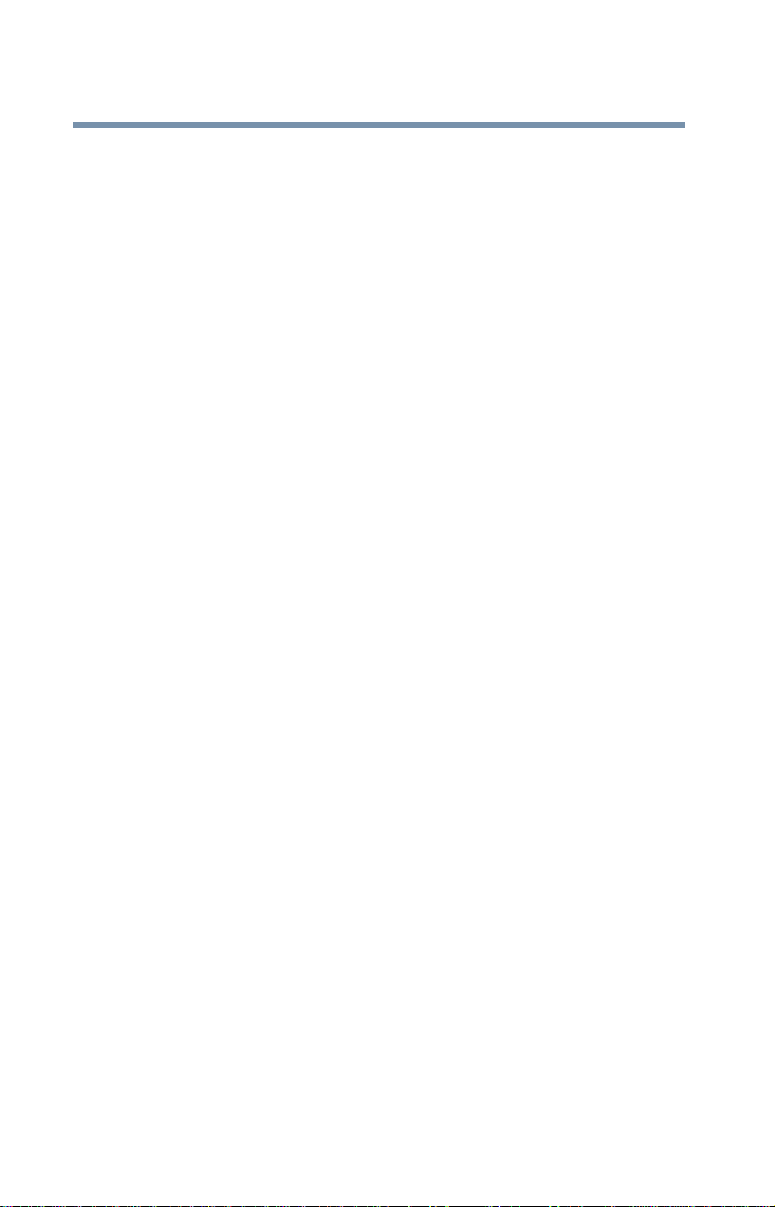
10
T rademarks
Satellite, Noteworthy, and AccuPoint II are registered trademarks, Active Menu,
Ask IRIS Online, SelectServ, VirtualT ech, FreedomWare and choose freedom
are trademarks, and InTouch is a service mark of T oshiba America Informat ion
Systems, Inc. and/or Toshiba Corporation.
Intel is a registered trademark and Celeron is a trademark of Intel C orporation.
CompuServe is a registered trademark of America Online, Inc.
WinD VD is a trademark of I nterVideo, Inc.
Crystal is a registered trademark of Cirrus L ogic.
Energy Star is a registered trademark of the U.S. Environmental Protection
Agency .
LapLink is a registered trademark of Traveling Software, Inc.
Microsoft and Windows are registered trademarks, and A ctiv e Desktop and
Media Player are trademarks of Microsoft Corporation.
PS/2 is a trademark of International Business Machines Corporation.
Soundblaster Pro is a registered trademark of Creative Labs, Inc.
W orldNet i s a re gistered trademark of AT&T Corporation.
Yahoo! and My Yahoo! are registered trademarks of Yahoo!, Inc.
RingCentral is a registered trademark of Ring Zero Systems, Inc.
All other brand and product names are trademarks or registered trademarks of
their respective companies.
Energy Star Compliance
As an Energy Star® partner, T oshiba has determined that this product is Energy
Star compliant.
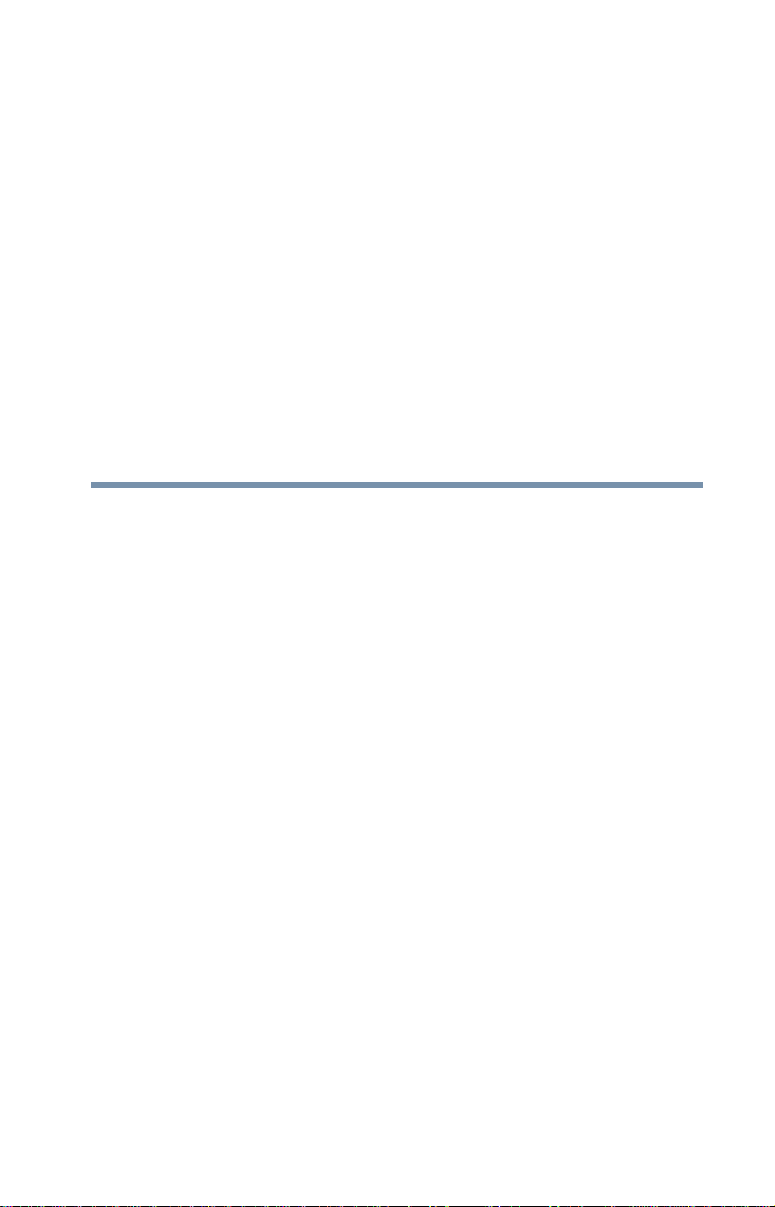
Contents
Introduction............................................................................... 19
This guide............................................................................... 19
Safety icons............................................................................ 20
Other icons used............................................................... 21
Other documentation............................................................ 21
Service options...................................................................... 22
Chapter 1: Finding Y our W ay Around..................................... 23
Making sure you have everything............................. ........... 23
Front with the display closed................................................ 24
Front panel controls.......................................................... 24
Back........................................................................................ 27
Right side............................................................................... 29
Left side.................................................................................. 30
Front with the display open.................................................. 31
System indicator panel..................................................... 33
Underside............................................................................... 34
11
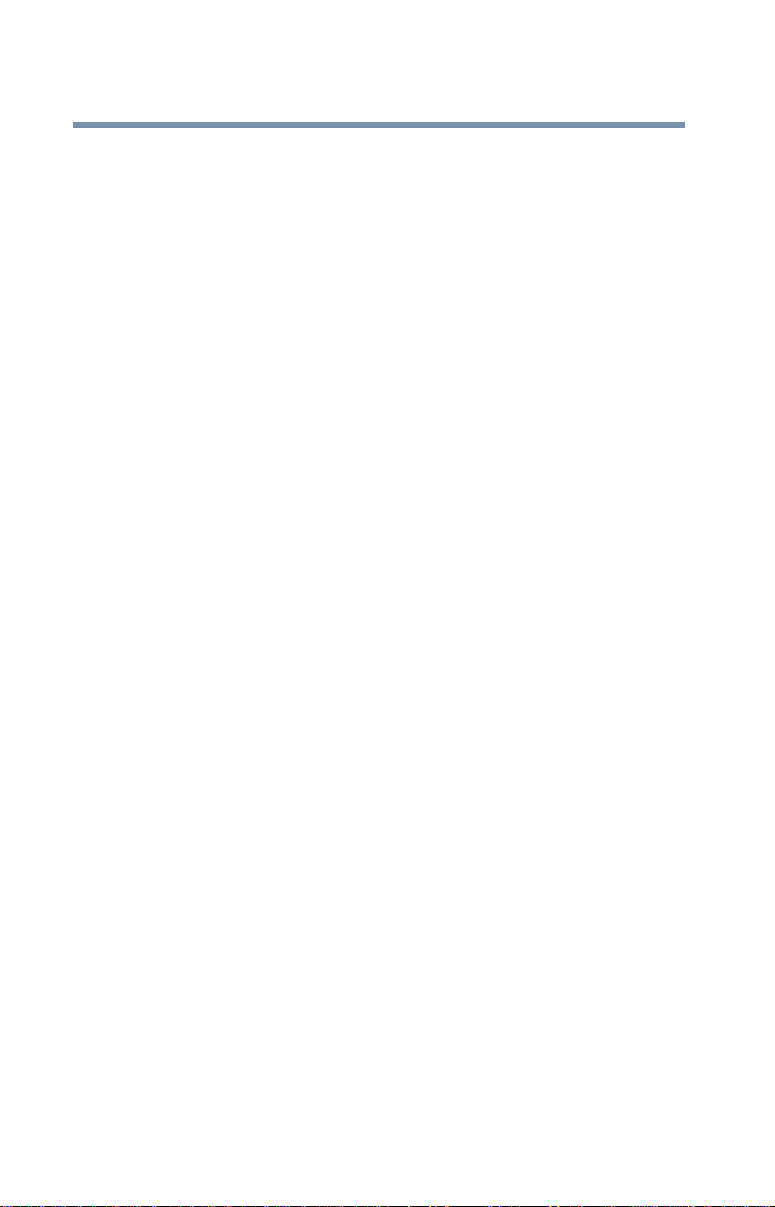
12
Chapter 2: Getting Started........................................................ 35
Selecting a place to work.... .......... ......... .......... ............ ......... 35
Creating a computer -frie ndly environment................. ... 35
Keeping yourself comfortable.......................................... 36
Precautions....................................................................... 40
Setting up your computer.................................................... 41
Installing additional memory (optional).......................... 42
Removing a memory module......................................... 44
Connecting a mouse........................................................ 45
Connecting a printer......................................................... 46
Connecting the AC adapter.............................................. 47
Charging the battery............................................................. 49
Using the computer for the first time.................................. 50
Opening the display panel................................................ 50
T urning on the power....................................................... 50
Adjusting brightness and co ntrast.................................. 51
Using the AccuPo int II pointi ng device.......... .......... ....... 52
Setting up your software.................................................. 53
Setting up a printer........................................................... 54
Customizing your computer’s settin gs.............. ........ ..... 57
T urning off the computer...................................................... 58
Caring for your computer..................................................... 59
Cleaning the computer..................................................... 59
Moving the computer....................................................... 59
Using a computer lock..................................................... 60
Chapter 3: Learning the Basics................................................ 61
Computing tips...................................................................... 61
Using the keyboard......................... ............... .................. ..... 62
Character keys................ ............ ........... .............. ............ . 63
Ctrl, Fn, and Alt keys......................................................... 63
Function keys...................... ........ ......... ........ ........ .......... ... 64
Windows special keys............ ........... .............. ............ ..... 64
Overlay keys...................................................................... 64
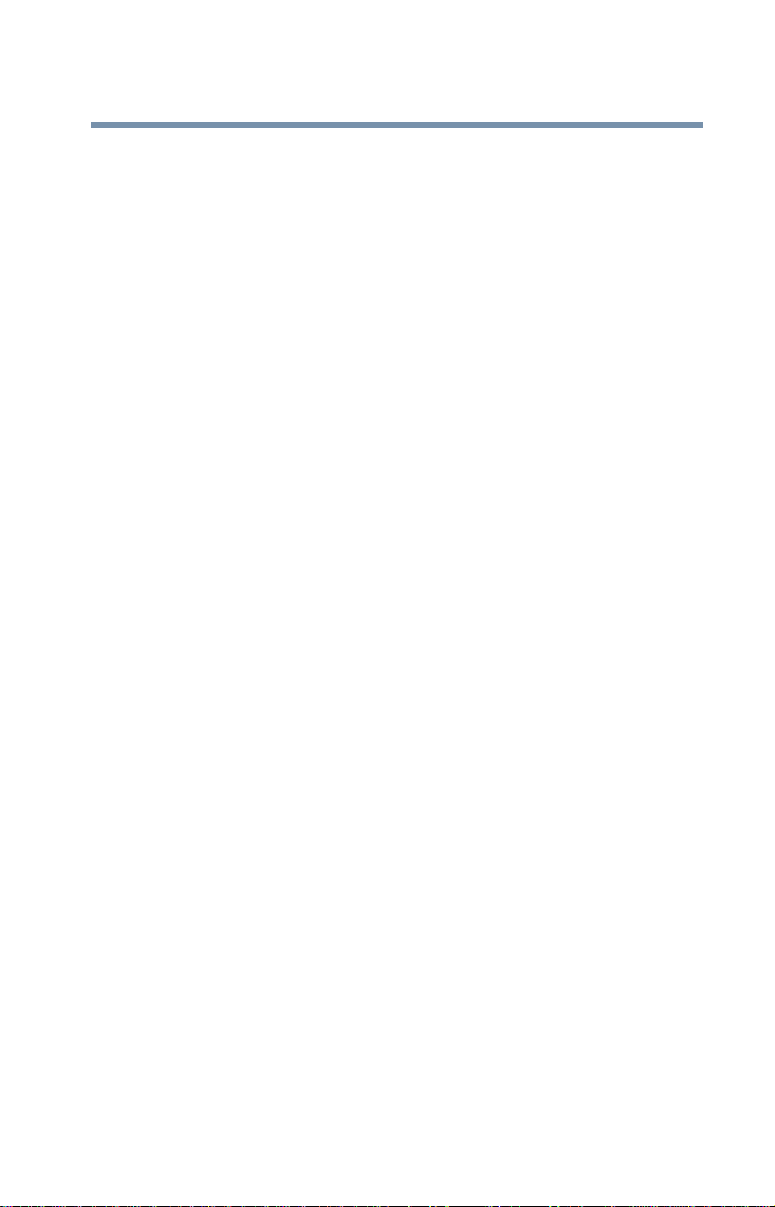
13
Starting a program................................................................ 66
Using the front pan el control button s in AP mode...... ....... 66
Programming t he front p anel contro l buttons
for AP mode...................................................................... 67
Saving your work.................................................................. 69
Printing your work................................................................. 70
Using diskettes...................................................................... 70
Inserting and removing di skettes............... .......... ........... 71
Caring for diskettes........................................................... 71
Backing up your files............................................................. 72
Copying to a diskette........................................................ 72
Playing CDs or DVDs............................................................ 73
Inserting a disc into th e CD-ROM or DV D-ROM drive.. 73
Viewing the contents of a CD or DVD............................. 75
Playing audio CDs............................................................. 76
Playing DVDs..................................................................... 78
Removing a disc............................................................... 99
Caring for compact discs............................................... 100
Setting up for communications......................................... 100
Connecting the modem to a telephone line.................. 101
Connecting you r computer t o a netwo rk............... ....... 101
Powering down the computer........................................... 102
Shut down command..................................................... 102
Hibernation command.................................................... 103
Standby command......................................................... 104
Using Shut down............................................................ 105
Using Hibernation mode................................................ 107
Using Standby................................................................. 108
Chapter 4: Mobile Computing....................................... ......... 111
Toshiba’s energy-saver design................................ ........... 111
Managing power usage...................................................... 112
Running the comput er on battery power... .......... ............ . 113
Using additional battery packs.... ........................ ........... 113
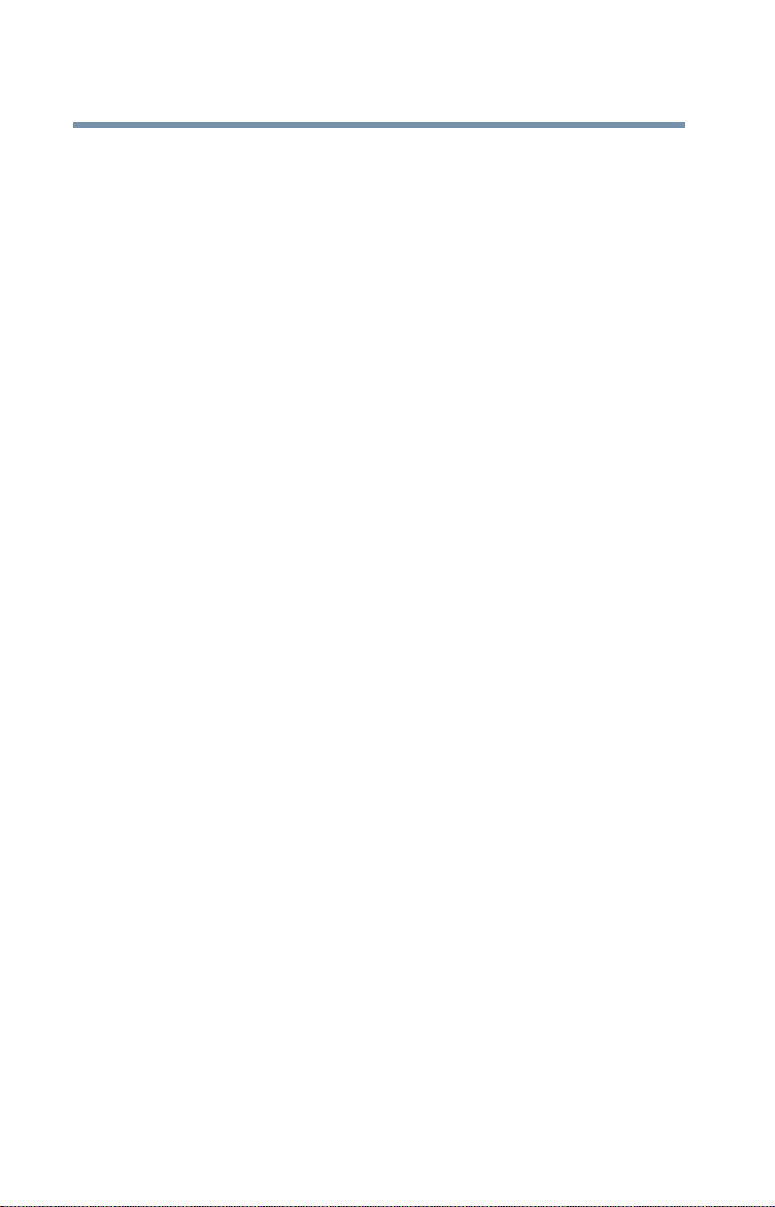
14
Battery safety precautions............................ ................. 114
Maximizing battery life................................................... 114
Charging batteries............................................................... 115
Charging the main battery............................................. 115
Charging the RTC battery............................................... 116
Monitoring battery power................................................... 117
Determining re maining battery power ......... ........ ........ . 117
Conserving battery power.............................................. 118
What to do when the battery runs low......................... 119
Changing the main battery................................................. 121
Removing the battery..................................................... 121
Inserting a charged battery............................................ 122
Disposing of used batteries safely..................................... 123
T raveling t ips...... ............ .......... .......... ......... ............ .......... ... 124
Chapter 5: Getting to Know Windows Millennium Edition.. 125
Lesson 1: Explori ng the desktop............................ ........... 126
Finding your way around the desktop.......................... 126
Windows Millennium Editio n file system.................. ... 133
Lesson 2: Using the AccuPoin t II pointing device........... 134
Lesson 3: Learning about the Internet.............................. 136
Exploring the Web Tutorial............................................. 137
Lesson 4: Creating a new document ........ .................... ..... 140
Lesson 5: Creating a new folder....................... ................. 142
Lesson 6: Starting programs.......................................... ... 143
Lesson 7: Resizing, re positioning, and hiding wi ndows. 145
Using the taskbar............................................................ 146
Minimizing and maximi zing win dows..................... ..... 146
Resizing and moving windows..................................... 147
Lesson 8: Closing programs .......... ............. .............. ......... 148
Lesson 9: Creati ng shortcut s...................... .......... .......... ... 149
Creating a shortcu t to the Calculat or...... .......... ............ . 149
Creating a shortcu t to the Character Map....... ............ . 150
Lesson 10: Changing the screensa ver.............................. 152
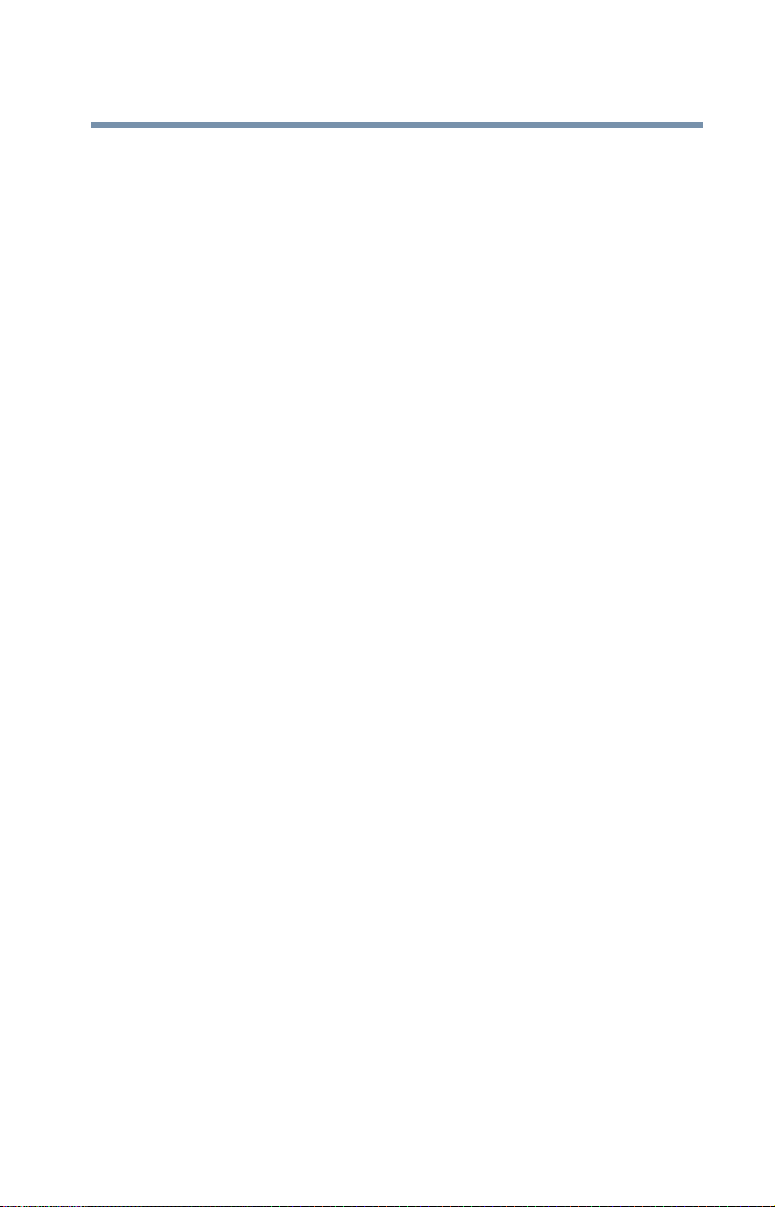
15
Lesson 11: Setting the date and time................................ 154
Lesson 12: Removing objects from the desktop............. 156
Lesson 13: Using System Restore..................... ............ ... 158
Lesson 14: If I am lost, what do I do?.............. ............ ..... 159
Windows Millennium Ed ition Help......................... ....... 159
Using the online to urs and tutorials..................... ......... 161
Lesson 15: T urnin g off your computer. .................... ......... 162
Chapter 6: Exploring Y our Options........................................ 163
Windows Millennium Ed ition special features. ............ ..... 163
Personalizing your desktop................................................ 164
Customizing the taskbar................................................. 164
Bringing the world to your desktop...... ........ .......... ....... 165
Personalizing individual windows................................. 166
Adding a background to a window............................... 166
Customizing window toolbars....................................... 167
Using your computer at the office..................................... 169
Exchanging data with another computer.......................... 169
T ransferring files.............................................................. 169
Getting help transferring files......................................... 170
Sending a fax................................................................... 170
An overview of using the Internet...................................... 170
The Internet...................................................................... 171
The World Wide Web..................................................... 171
Internet Service Providers.............................................. 171
Connecting to the Internet.............................................. 171
Surfing the Internet......................................................... 172
Internet features.............................................................. 173
Uploading and downloading files from the Internet.... 173
Toshiba’s online resources................................................. 174
Exploring audio features..................................................... 174
Recording sounds.......................................................... 174
Using external s peakers or head phones.................... ....... 176
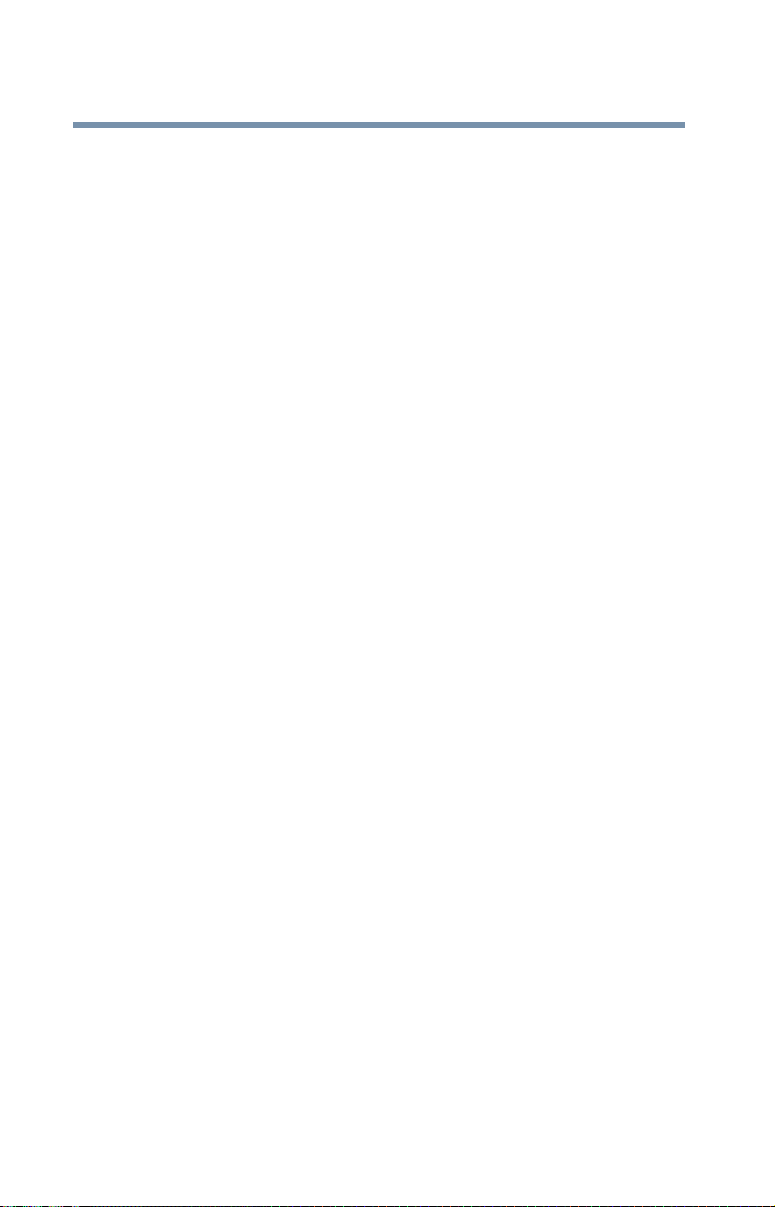
16
Using PC Cards..................... .......... ......... .......... ............ ..... 176
PC Card supporting software........................................ 177
Inserting PC Cards.......................................................... 177
Removing PC Cards....................................................... 178
Hot swapping.................................................................. 179
Emulating a full-size keyboard........................................... 180
Chapter 7: If Something Goes Wrong................................... 181
Problems that are easy to fix................................... ........... 181
Problems when you turn on the computer...................... 184
Windows Millenniu m Edition is not work ing. ............ ....... 185
Using startup options to fix problems.......................... 185
Internet problems........................................................... 188
Windows Millennium Edition can help you.................. 189
Resolving a hardware conflict............................................ 190
A plan of action............................................................... 190
Resolving hardware co nflicts on your ow n....... .......... . 191
Fixing a problem with Devi ce Manager....................... . 193
Memory card problems................................................. 194
Power problems ............................................................ 195
Keyboard problems........................................................ 197
AccuPoint II problems.................................................... 198
Display problems............................................................ 199
Disk drive problems....................................................... 201
CD-ROM/DVD-ROM drive problems............................ 203
Sound system problems............................ ................... 204
PC Card problems.......................................................... 204
Printer problems............................................................. 208
Modem problems........................................................... 209
Develop good computing habits.................................. ..... 210
Using VirtualTech™............................................................... 211
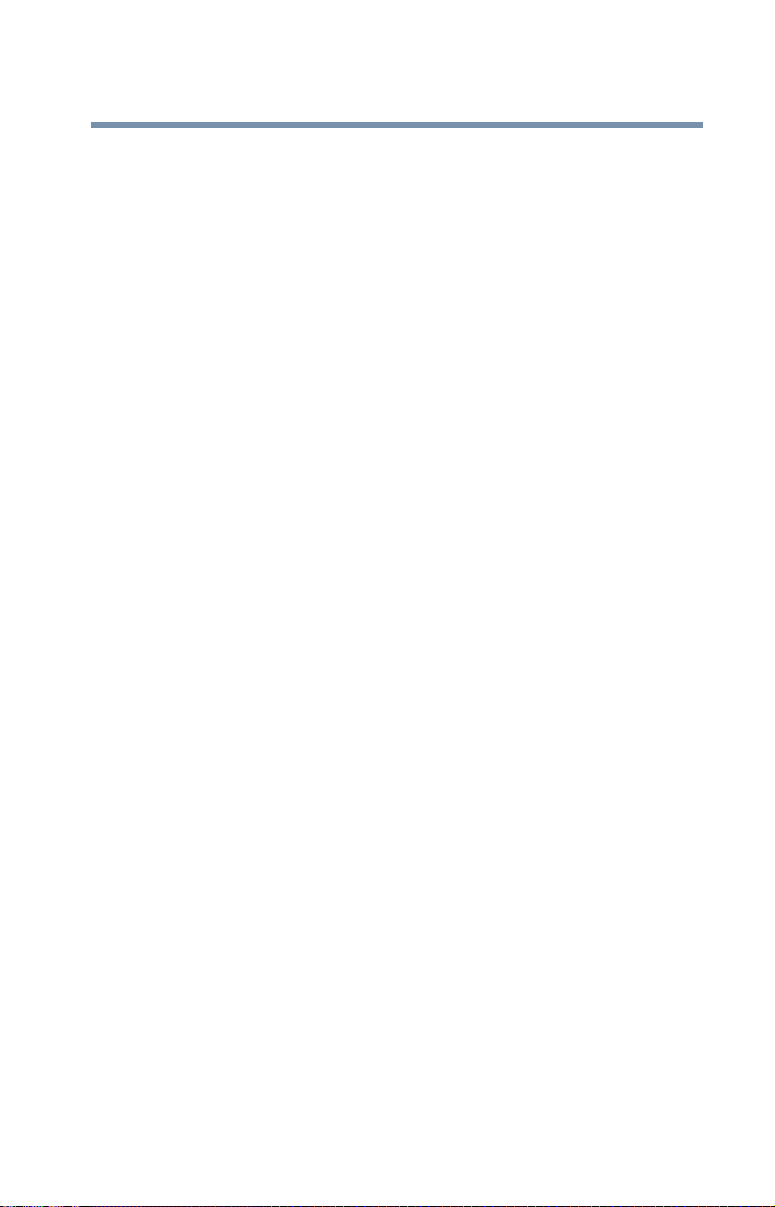
17
If you need further assistance............................................ 212
Before you call................................................................. 212
Contacting Toshiba......................................................... 213
Other Toshiba Internet W eb sit es ........ .......... ........ ....... 214
Toshiba’s worldwide offices................................................ 215
Appendix A: Hot Keys............................................................. 219
Appendix B: Power Cable Connectors.................................. 221
Glossary................................................................................... 223
Index......................................................................................... 237
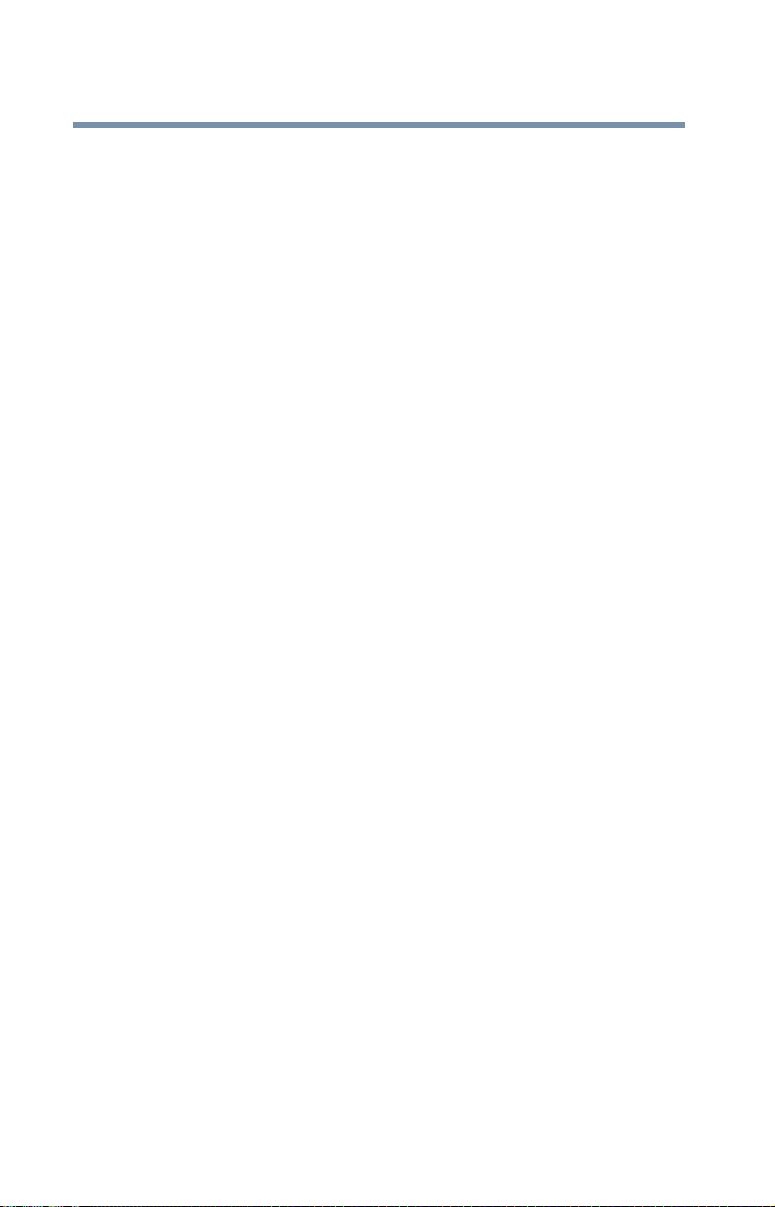
18
— Blank Page —-
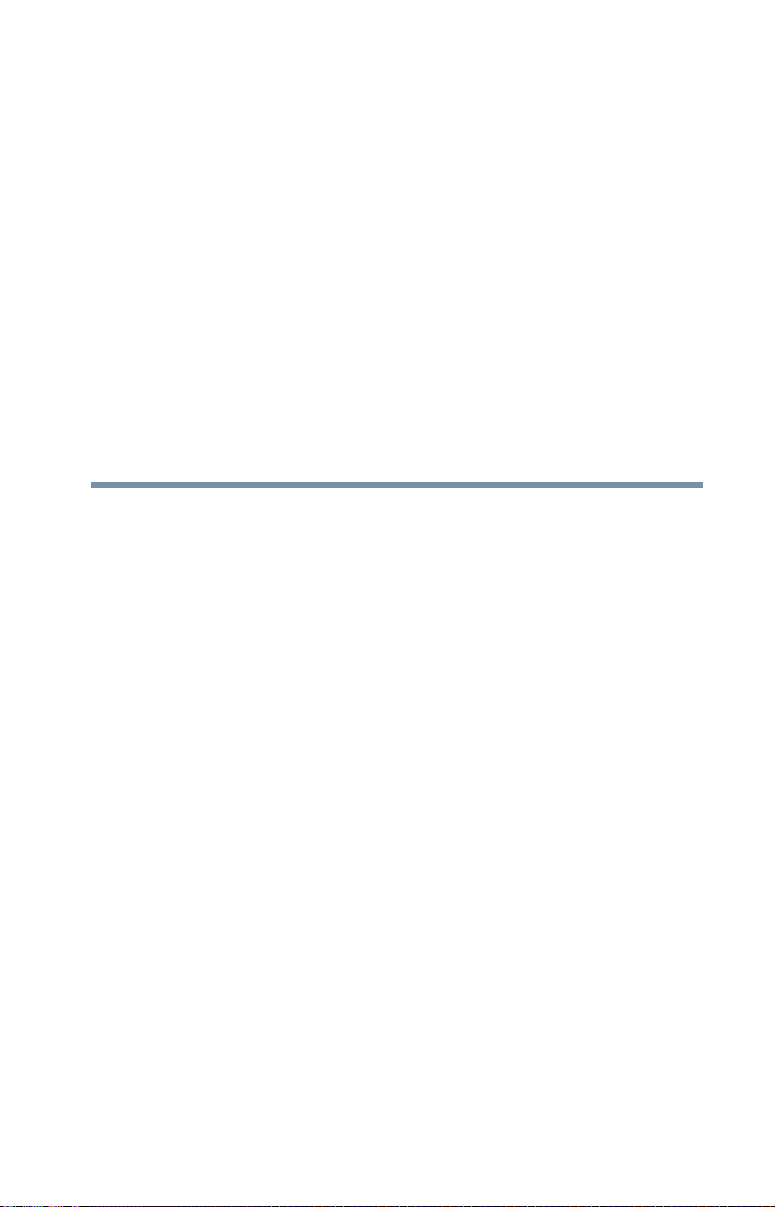
Introduction
W elcome to the w orld of powerf ul and portable multimedia
computing! Your Satellite computer offers enhanced multimedia
and easy Internet access. With your ne w Toshiba notebook
computer, your work can accompany you where v er you go. Your
computer’s operating system is Microsoft
Edition.
This guide
This guide introduces the computer’s features. You can:
❖ Read the entire guide from beginning to end.
❖ Skim through and stop when a topic interests you.
❖ Use the table of contents and the index to find specif ic
information.
®
Windows® Millennium
19
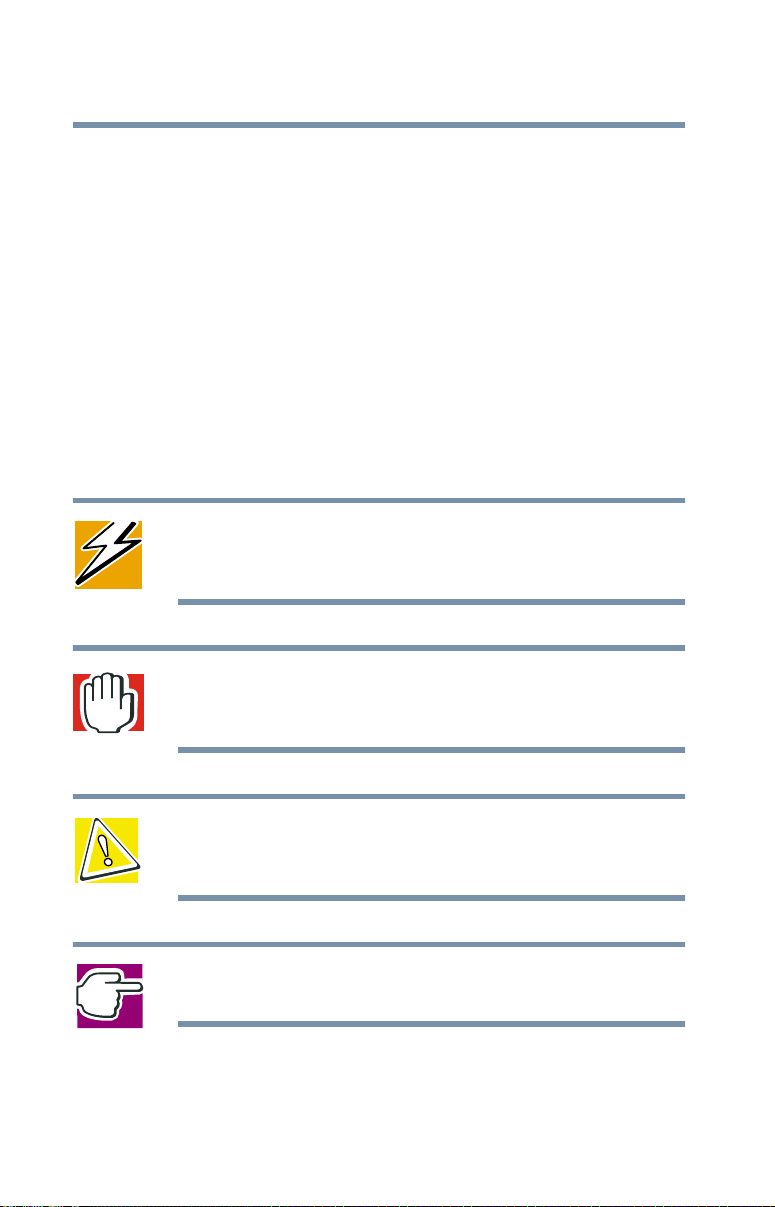
Introduction
20
Safety icons
If you are new to computers, or have not used a notebook
computer before, read through Chapters 1 through 6 to familiarize
yourself with the parts of the computer . After that, you can seek
out whatever interest s you most.
Safety icons
This manual contains safety instructions that must be observed in
order to avoid potenti al hazards that could result in personal
injuries, damage to your equipment, or loss of data. The safety
cautions have been classif ied according to the seriousnes s of the
risk, and the icons highlight these instructions as follows:
DANGER: This icon indicates the existence of a hazard that
could result in death or serious bodily injury if the safety
instruction is not observed.
WARNING: This icon indicates the existence of a hazard that
could result in bodily injury if the safety instruction is not
observed.
CAUTION: This icon indicates the existence of a hazard that
could result in da mage t o e quipme nt or prop er ty if t he sa fe ty
instruction is not observed.
NOTE: This icon indi cate s infor matio n that relat es to the safe
operation of the equipment or related items.
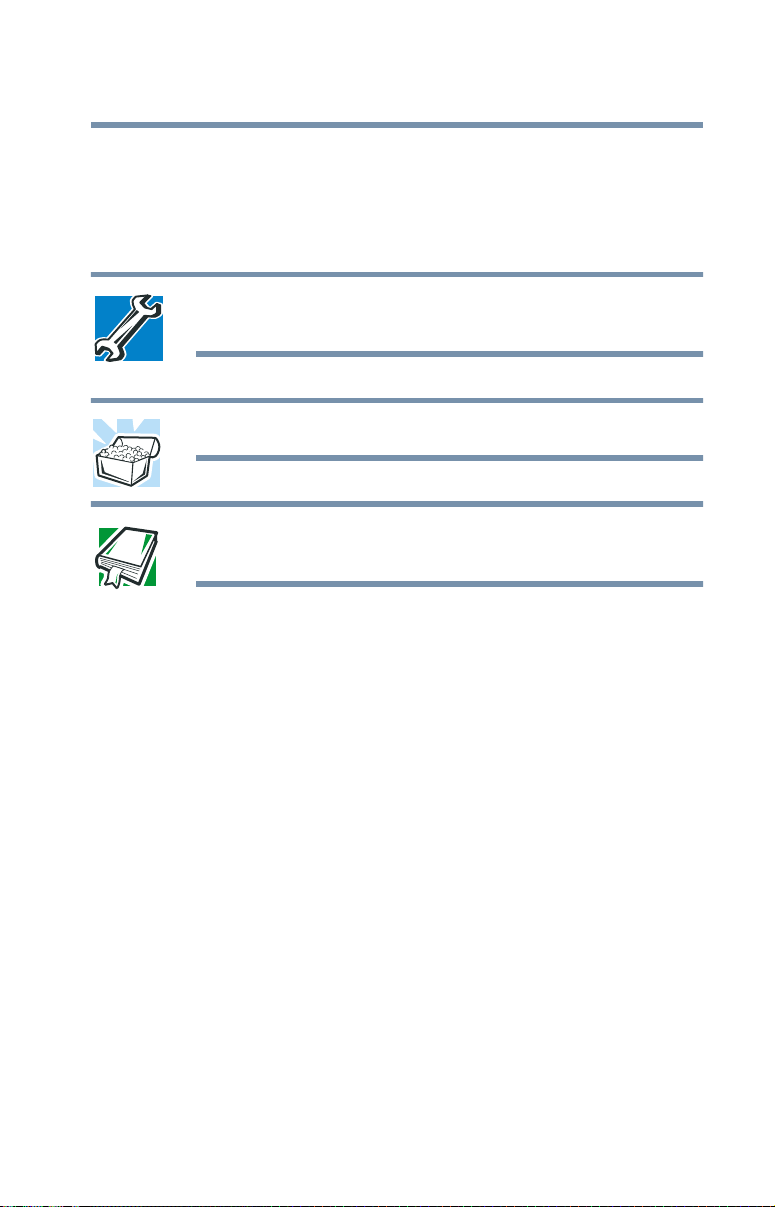
Other icons used
Additional icons highlight other helpful or educational
information:
TECHNICAL NOTE: This i con pr ovid es te chnical inf ormat ion
about the unit.
HINT: This icon denotes helpful hints and tips.
DEFINITION: Thi s icon i ndicat es the def inition of a t erm used
in the text.
Other documentation
Introduction
Other documentation
21
Your computer comes with the following documentation in
addition to this user’s guide.
❖ An electronic version of the user’s guide. Look for the user’s
guide icon on your desktop or install it from the Configuration
Builder CD provided with your computer .
❖ Guides for other programs that may come preinstalled on
your computer or that are ava ilable for installation on your
Configuration Builder CD.
❖ T oshiba accessor ies information, which lists accessories
available from Toshiba and explains how to order them.
❖ The Windows Millenni um Edition documentation, which
explains the operating system features.
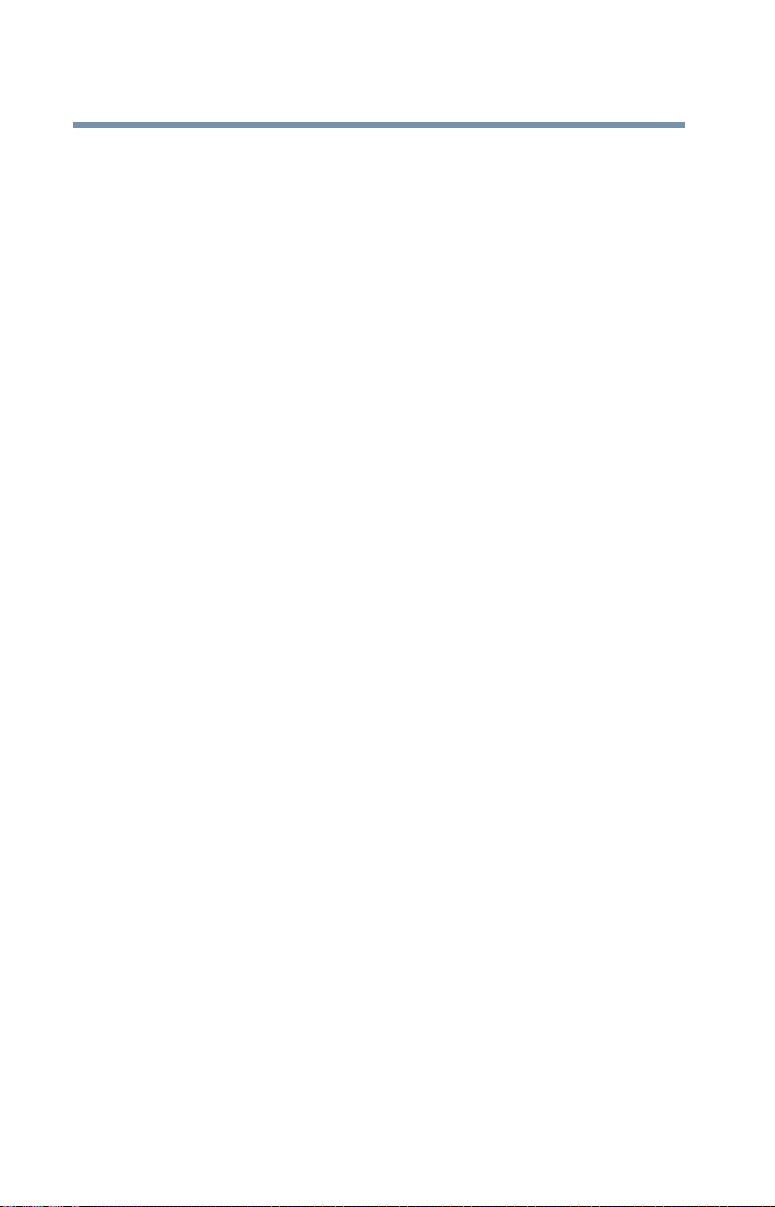
Introduction
22
Service options
Service options
T oshiba of fe rs a full line of service options b uilt around its
SelectServ
material included with your computer for registration information.
If you have a problem or need to contact Toshiba, see If
Something Goes Wrong on page 181.
™ warranty programs. See the warranty and service
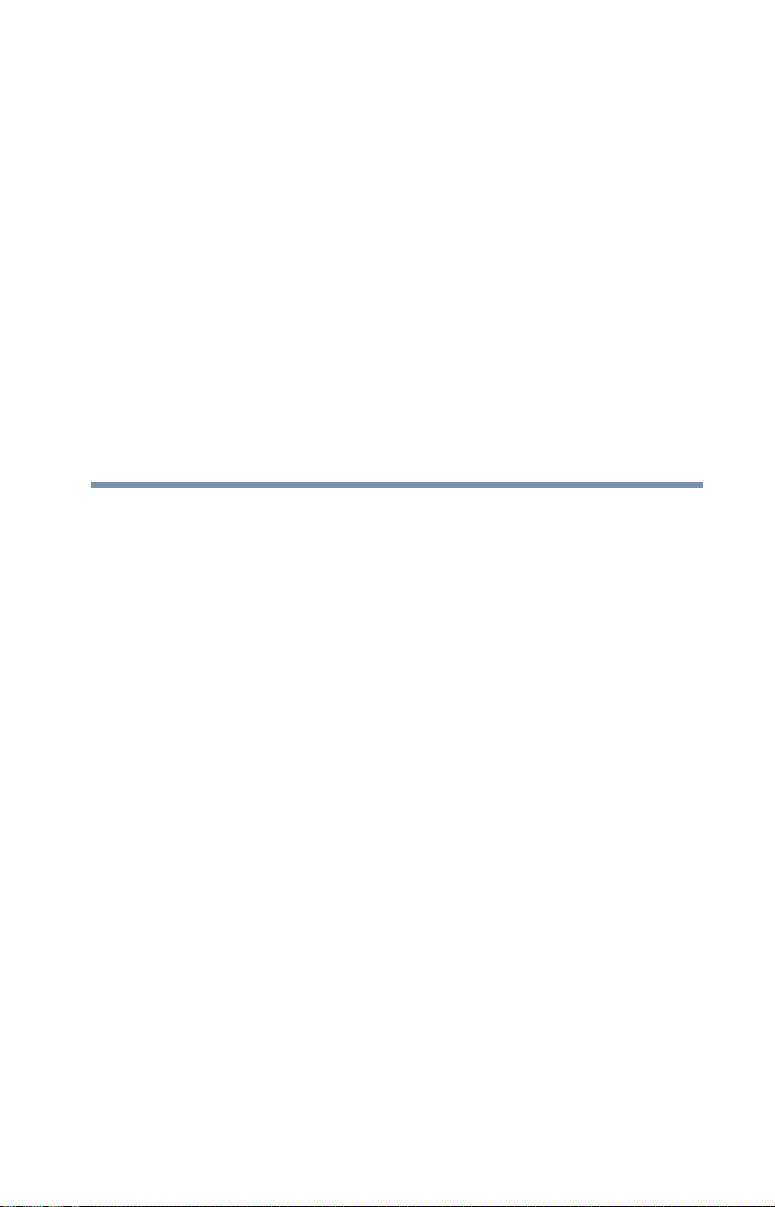
Chapter 1
Finding Y our Way
Around
This chapter presents a “grand tour” of your Satellite computer. It
serves as a reference for when you need to locate specif ic parts of
the computer.
Making sure you have everything
Before doing anything else, consult the Quick Start card that
shipped with your computer to make s ure you receive d everything.
If any items are missing or damaged, notify your dealer
immediately . F or additional help, see If you need further
assistance on page 212.
23
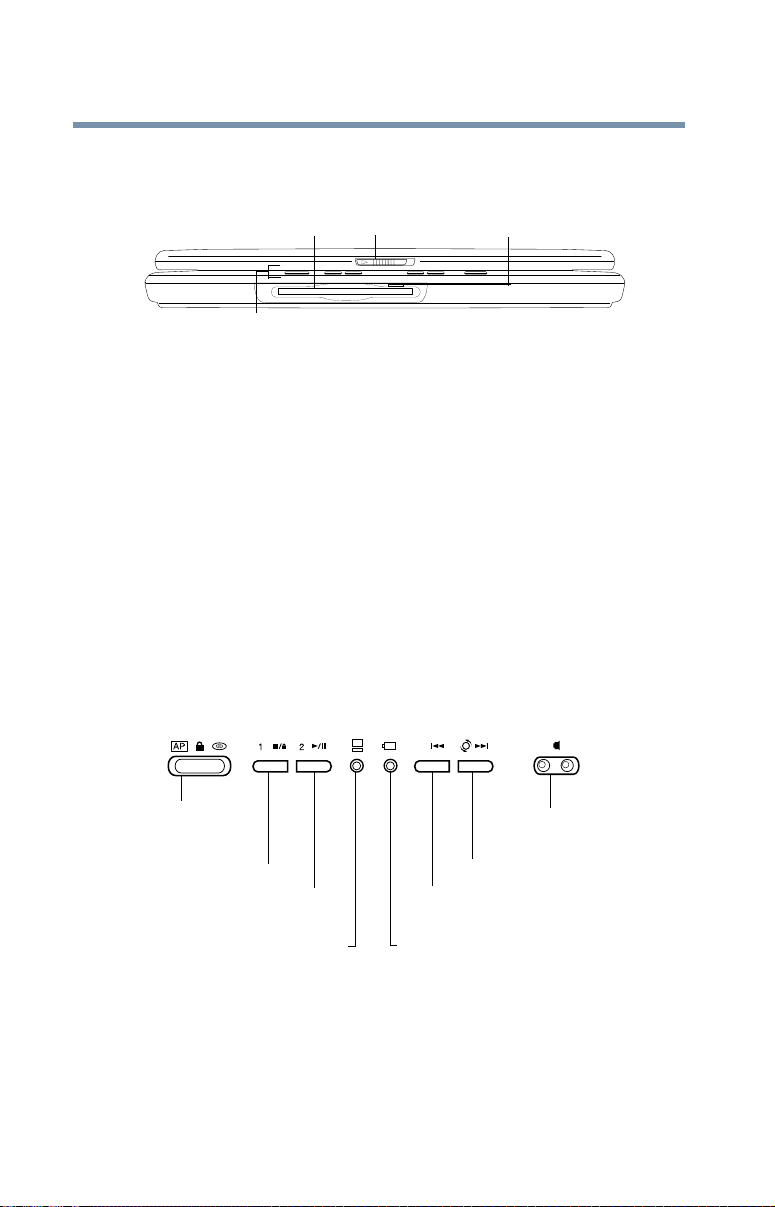
Finding Y our W ay Ar ound
24
Front with the display closed
Front with the display closed
Display latchDiskette drive Diskette drive release button
Front panel lights and controls
The diskette drive allo ws you to use either high-density or
double-density 3.5-inch diskettes.
The display latch keeps the display panel closed and locked. To
open the display panel, slide the latch to the right and raise the
panel.
The diskette drive release b utton ejects a disk ette from the
diskette driv e.
The front panel lights provide information about v arious system
functions. The front pane l co ntr ol s perfor m sev eral functions,
depending on the position of the AP/Lock/CD or DVD switch.
Front panel controls
AP/Lock/CD or DVD switch
Stop/eject button
Play/pause button
On/off light
Speaker volume control
Next track button
Previous track button
Battery light
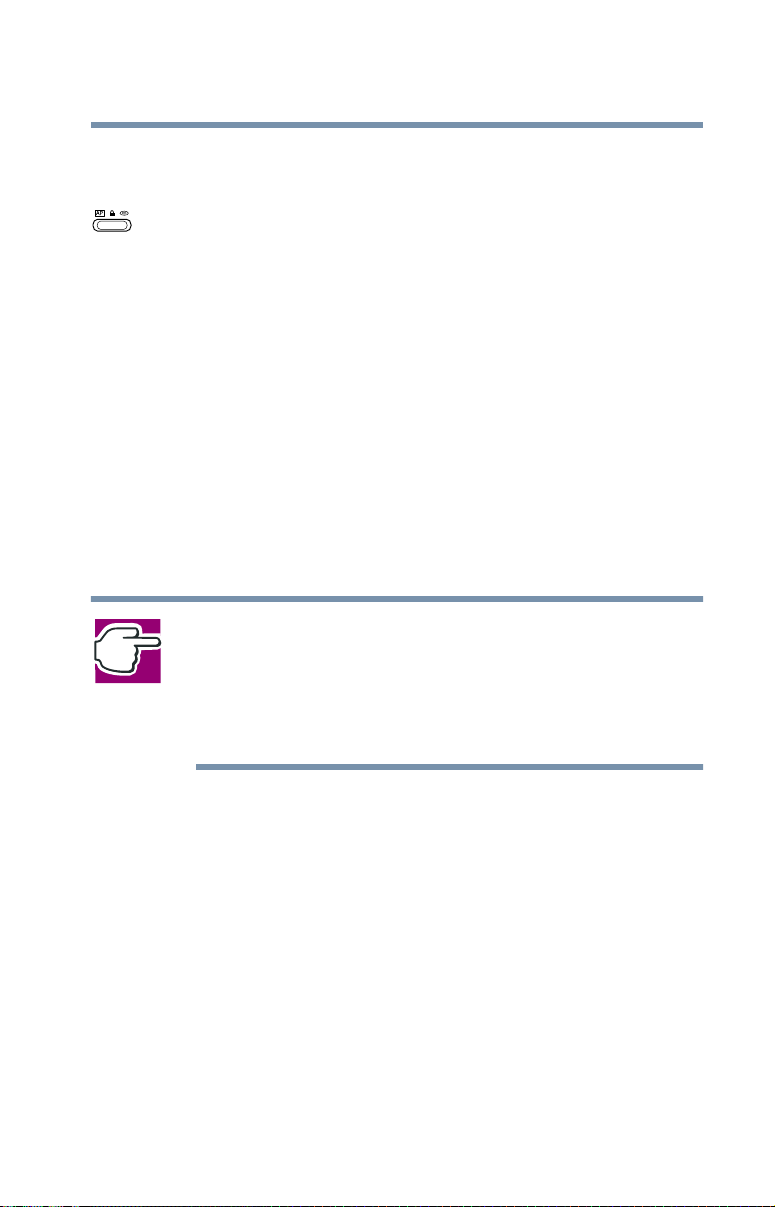
Finding Y our W ay Ar ound
Front with the display closed
25
AP/Lock/CD or DVD switch
The AP/Lock/CD or DVD switch has three different positions:
❖ When the switch is in AP mode, the buttons act as hot keys
and launch a predefined program of your choice.
For more information on programming and using the buttons,
see Using the front panel control buttons in AP mode on
page 66.
❖ When the switch is in Lock mode, the f our front panel control
buttons (stop/eject, play/pause, pre vious track, next track) are
disabled.
❖ When the switch is in CD or DVD mode, the front panel
buttons can control playing the CD or D VD. For more
information on using the front panel buttons to play a CD or
DVD, see CD/DVD Player controls on page 26.
NOTE: You can play an audio CD or audio DVD even when
the computer is off by sliding the AP/ Lock/CD or DVD
switch to CD or DVD mode. The front panel control buttons
can be used to control playing the CD, however the
computer must be on to control a DVD using the front panel
controls.

26
On
Finding Y our W ay Ar ound
Front with the display closed
Power and battery indicator lights
The on/off light glows green when the computer is on, or when
the computer is off and the AP/Lock/CD or D VD switch is set to
CD or DVD.
The battery light indicates the main battery’s current charge. It:
❖ Glows green when the battery is fully charged
❖ Flashes green while the battery is being charged
❖ Glows red when the charge is belo w 10 percent
❖ Flashes red when the charge reaches 2 percent
❖ Does not glow if the external po wer source is disconnected or
if the battery is completely discharged
CD/DVD Player controls
With the computer of f or on, slide the AP/Lock/CD or D VD
switch to the right to enable the front panel CD/DVD pl ayer
controls. The computer must be on to play a DVD using the front
panel controls.
In CD or DVD mode, the front panel control buttons ha ve the
following functions:
The stop/eject button stops the disc if it is playing, or opens the
CD-ROM or DVD-R OM dri ve tray.
The play/pause button starts playing the current track in the
CD-ROM or DVD-R OM dri ve, or pauses a track that is alr eady
playing.
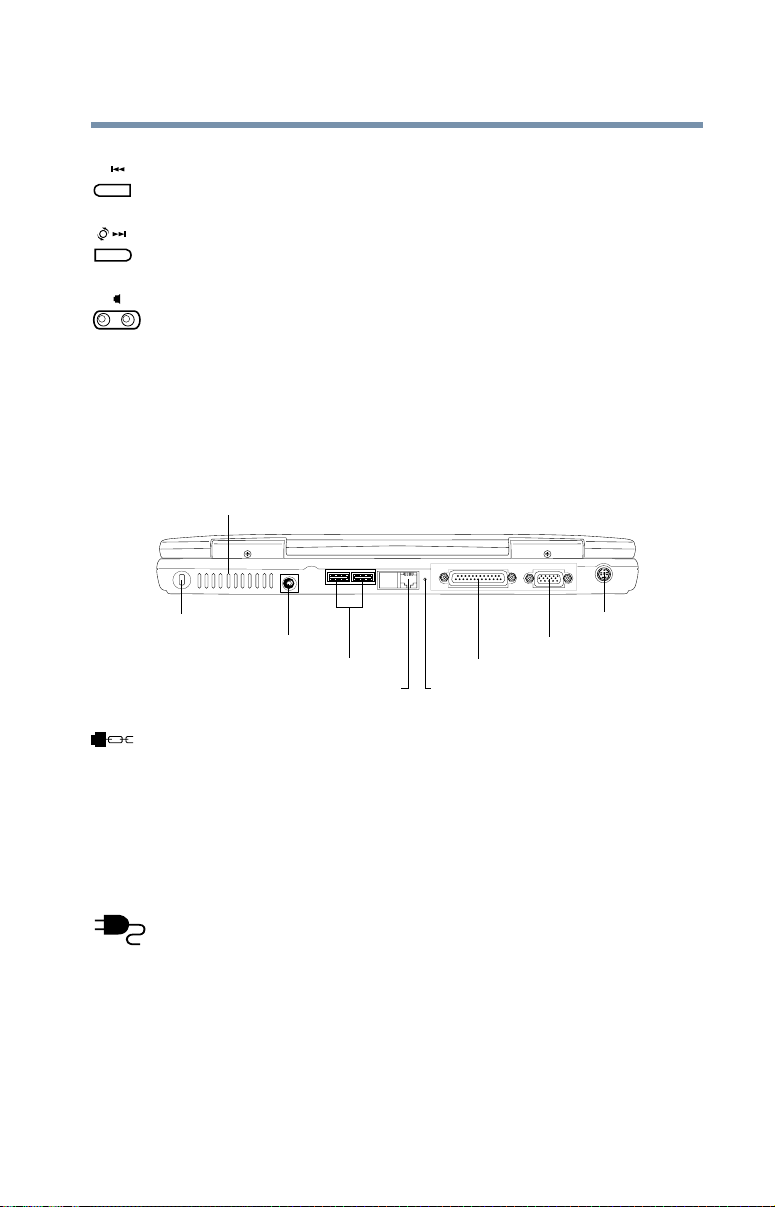
Back
Finding Y our W ay Ar ound
Back
The previous track b utton r eturns t o the beginni ng of t he
preceding track (for CDs) or chapter (for DVDs) on the disc.
The next track button skips to the beginning of the fol lowing
track (for CDs) or chapter (for DVDs) on the disc.
The speaker volume control adjusts the stereo speak er vol ume.
Press and hold the left side to decrease the vol ume until the desired
volume is reached. Press and hold the right side to increase the
volume until the desired volum e is reached.
Cooling vents
27
Security lock slot
DC-IN jack
USB ports
Modem port
The security lock slot allows you to attach an optional PORT -
Noteworthy
large, heavy object, such as your desk.
The cooling vents prevent the computer’s central processing unit
(CPU) from overheating so that it can continue to perform at its
maximum speed.
The DC-IN jack is where you plug in the A C adapter. For more
information, see Connecting the AC adapter on page 47.
®
computer cable lock to secure the computer to a
Parallel port
Shutdow n button
PS/2 port
Monitor port
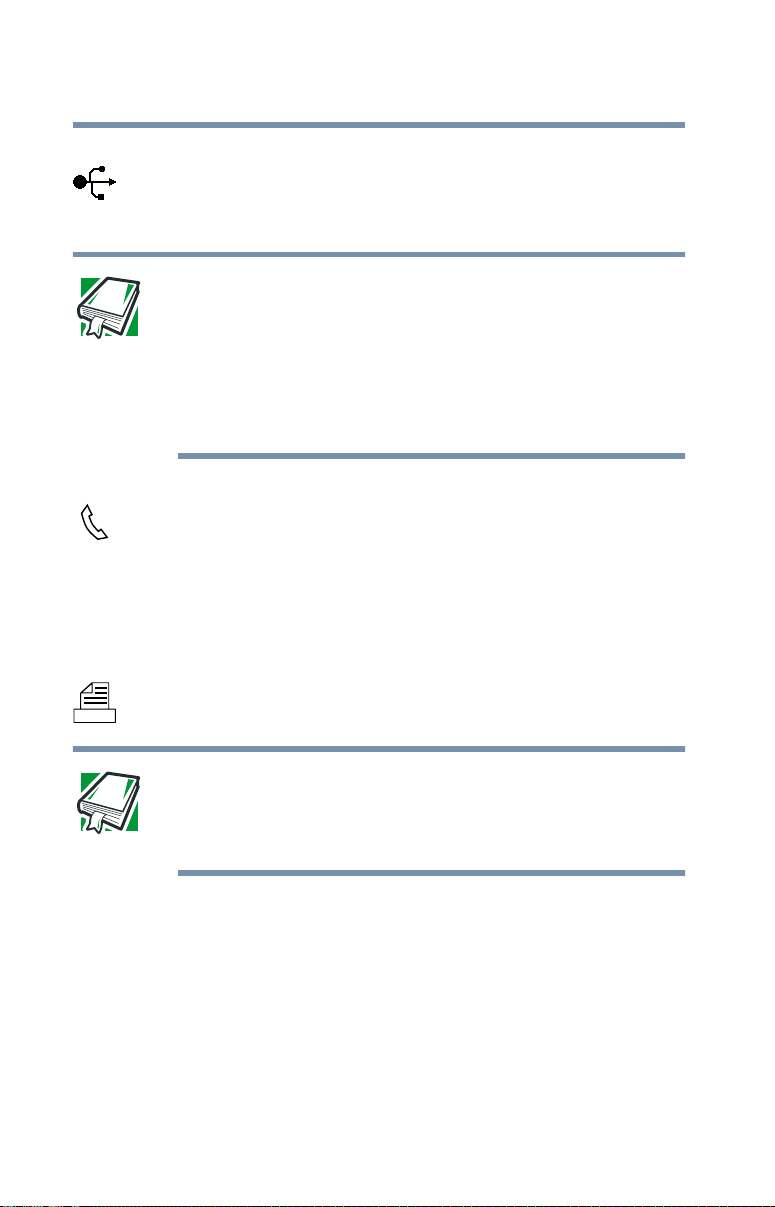
28
Finding Y our W ay Ar ound
Back
The USB (Universal Serial Bus) ports allow you to connect USB
peripherals to your computer, such as a keyboard, pointing de vice,
printer, or monitor.
DEFINITION: USB is a peripheral expansion standard that
supports a data-transfer rate of up to 12 Mbps. USB
peripherals have a single standard for cables and
connectors.
The USB standard allows you to install and remove USB
devices while t he co mp uter is on . Sw itch in g de vi ce s with out
turning off the computer is called “hot swapping.”
The modem port lets you use a modular phone cable to connect
the built-in modem directly to a standard telephone line. F or more
information on using the modem, see Connecting the modem to
a telephone line on page 101.
The shutdown button, accessed through the small hole, allo ws
you to shut down your computer manually .
The parallel port lets you connect a parallel printer , or other
parallel device, including ECP-compatible de vices.
DEFINITION: ECP (Extended Capabilities Port) is a para llelport standard f or PCs that support bi-directional
communication between the PC and attached devices (such
as a printer).
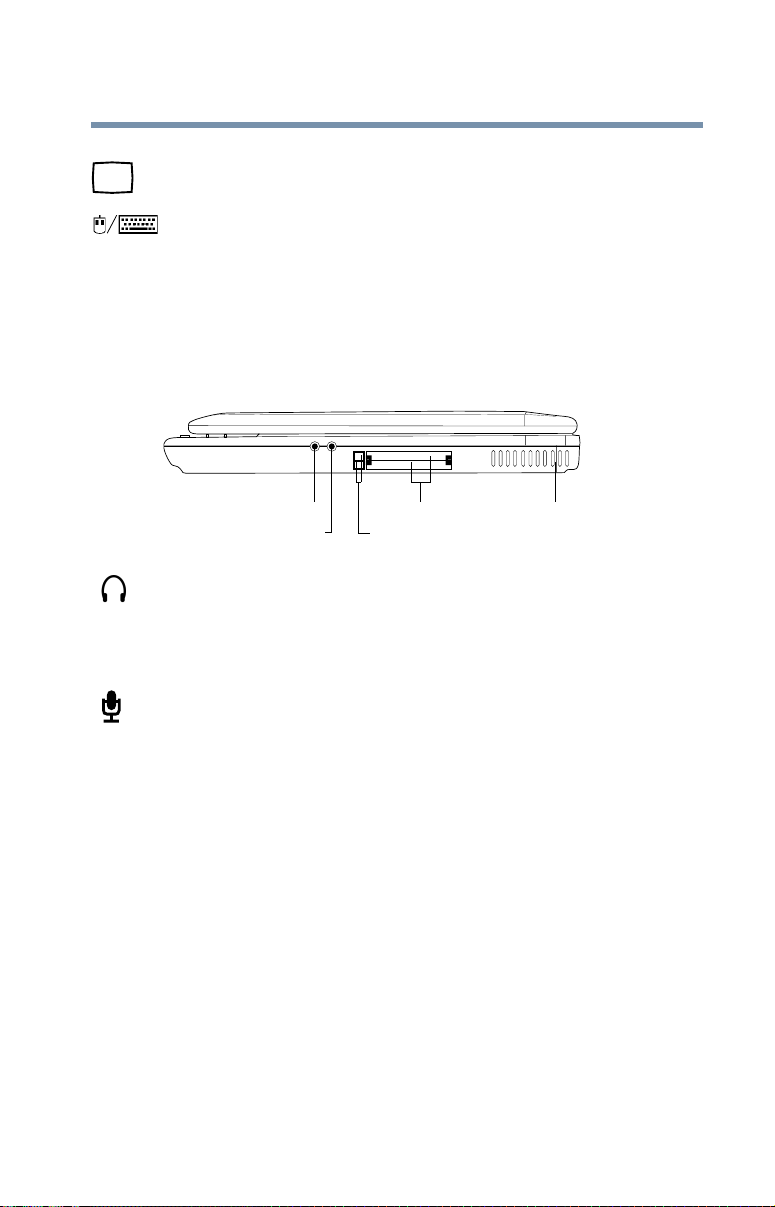
The monitor port allows you to connect an external monitor.
The PS/2™ port allows you to connect an optional PS/2compatible mouse or external keyboard. An optional “Y” cable
enables you to connect both a PS/2 mouse and a PS/2 keyboard to
the port.
Right side
Finding Y our W ay Ar ound
Right side
29
Headphone jack
Microphone jack
The 3.5 mm headphone jack lets you connect stereo headphones
or other audio-output devices, such as exter nal speakers.
Connecting headphones or other devices to this ja ck automatically
disables the internal speakers.
The 3.5 mm microphone jack lets you connect an external
monaural microphone or other audio-input device.
The PC Card eject buttons allow easy remov al of PC Cards.
PC Card slots (2)
PC Card eject buttons
Cooling vents
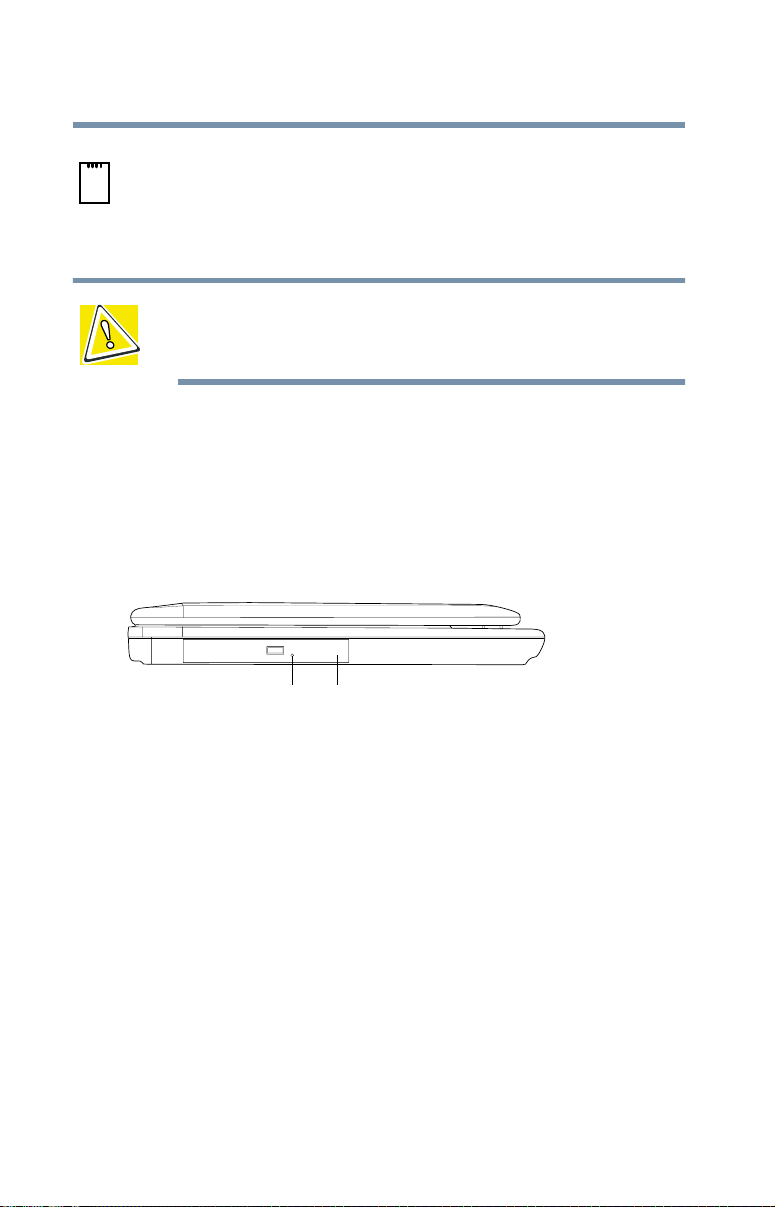
30
The two stacked PCMCIA-compatible PC Card slots allow you
to install additional devices. Each slot can accommodate a Type I
or T ype II PC Card. Both slots ar e required to install a Type III PC
Card. For more information, see Using PC Cards on page 176.
The cooling vents prevent the computer’s central processing unit
(CPU) from overheating so that it can continue to perform at its
maximum speed.
Left side
Finding Y our W ay Ar ound
Left side
CAUTION: Keep foreign objects out of the PC Card slots. A
pin or similar object that accidentally gets into a slot can
damage the computer’s circuitr y.
CD-ROM or DVD-ROM drive (CD-ROM drive shown)Manual eject button
The manual eject button enables you to manually eject a disc
from the CD-ROM or D VD-R OM dri ve.
The CD-ROM or DVD-ROM drive allows you to install and run
programs from application CD-R OMs. You can also use it to play
audio CDs. A DVD-RO M driv e also enables you to vie w D VD
video presentations or play DVD movi es.
 Loading...
Loading...