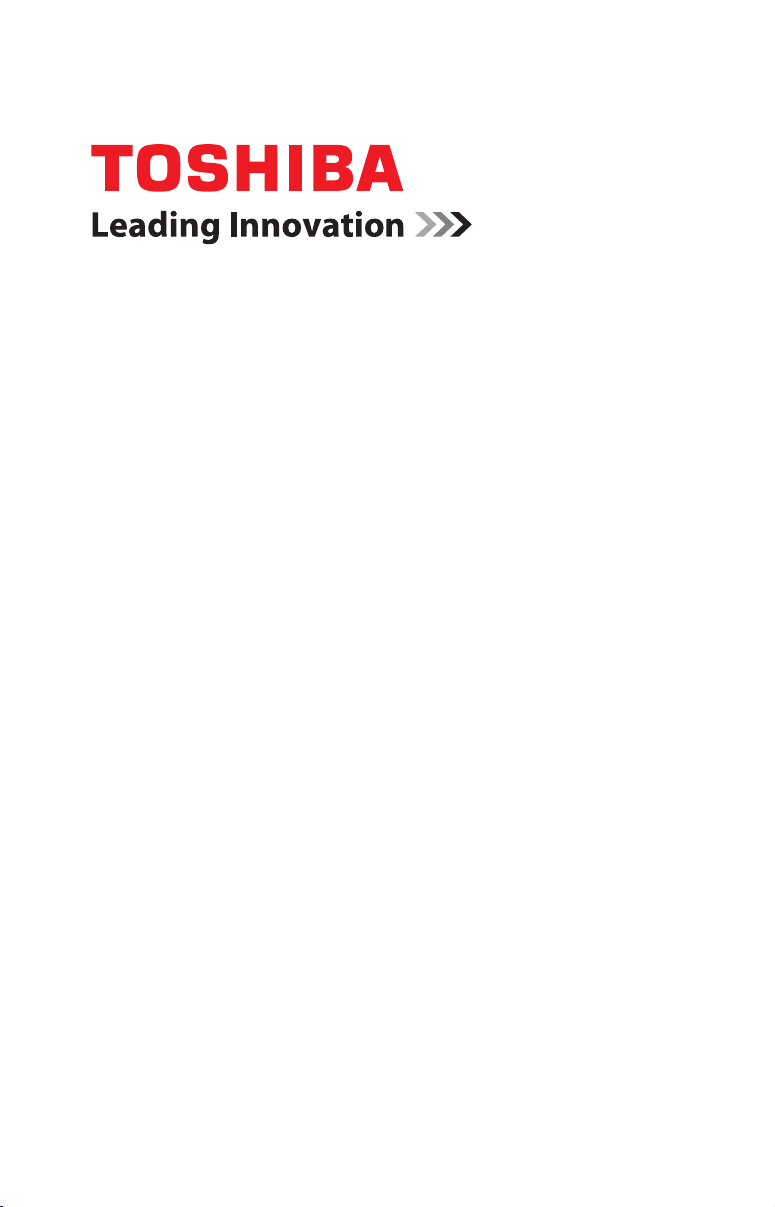
CAMILEO S20 User’s Guide
English/Español
GMAA00216011
03/10
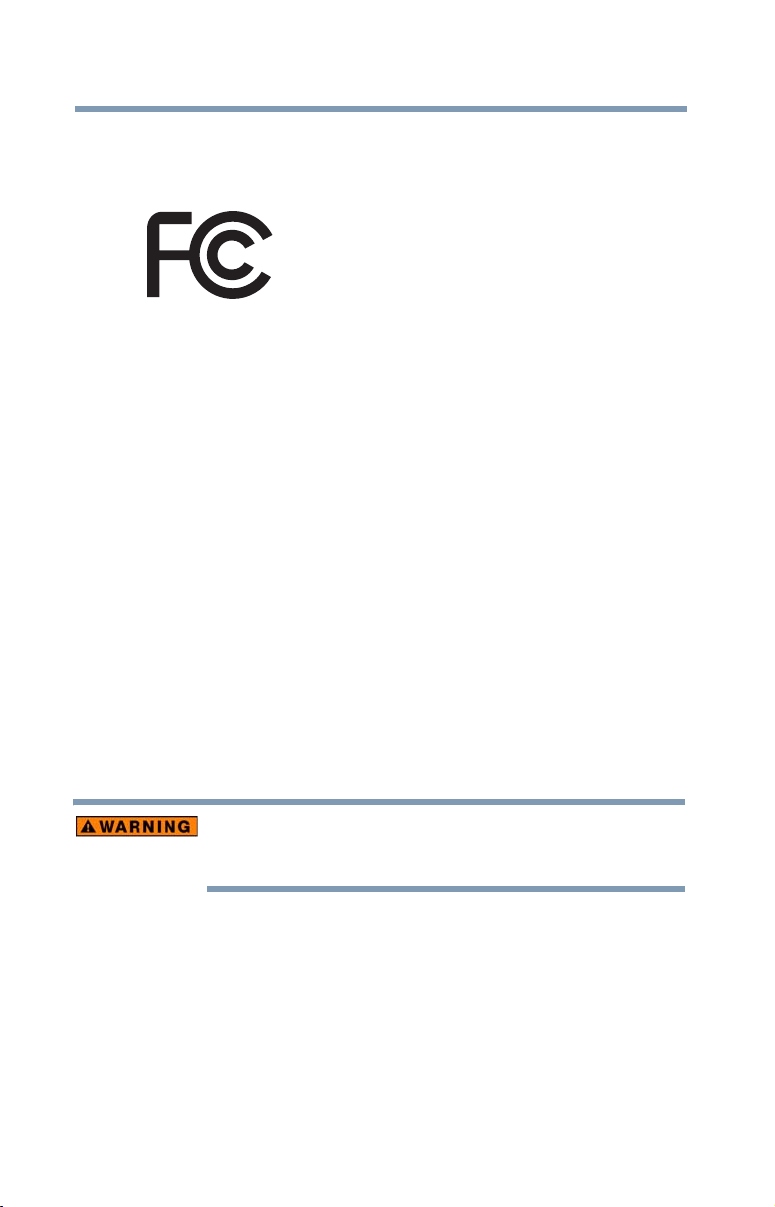
2
Regulatory Information
FCC Information
Product Name: Camcorder
Model number: CAMILEO S20
FCC notice “Declaration of Conformity Information”
This equipment has been tested and found to comply with the limits for a Class B
digital device, pursuant to part 15 of the FCC rules. These limits are designed to
provide reasonable protection against harmful interference in a residential
installation. This equipment generates, uses and can radiate radio frequency
energy and, if not installed and used in accordance with the instructions, may
cause harmful interference to radio communications. However, there is no
guarantee that interference will not occur in a particular installation. If this
equipment does cause harmful interference to radio or television reception, which
can be determined by turning the equipment off and on, the user is encouraged to
try to correct the interference by one or more of the following measures:
❖ Reorient or relocate the receiving antenna.
❖ Increase the separation between the equipment and receiver.
❖ Connect the equipment into an outlet on a circuit different from that to
which the receiver is connected.
❖ Consult the dealer or an experienced radio/TV technician for help.
Changes or modifications made to this equipment, not expressly approved
by TOSHIBA or parties authorized by TOSHIBA could void the user’s
authority to operate the equipment.
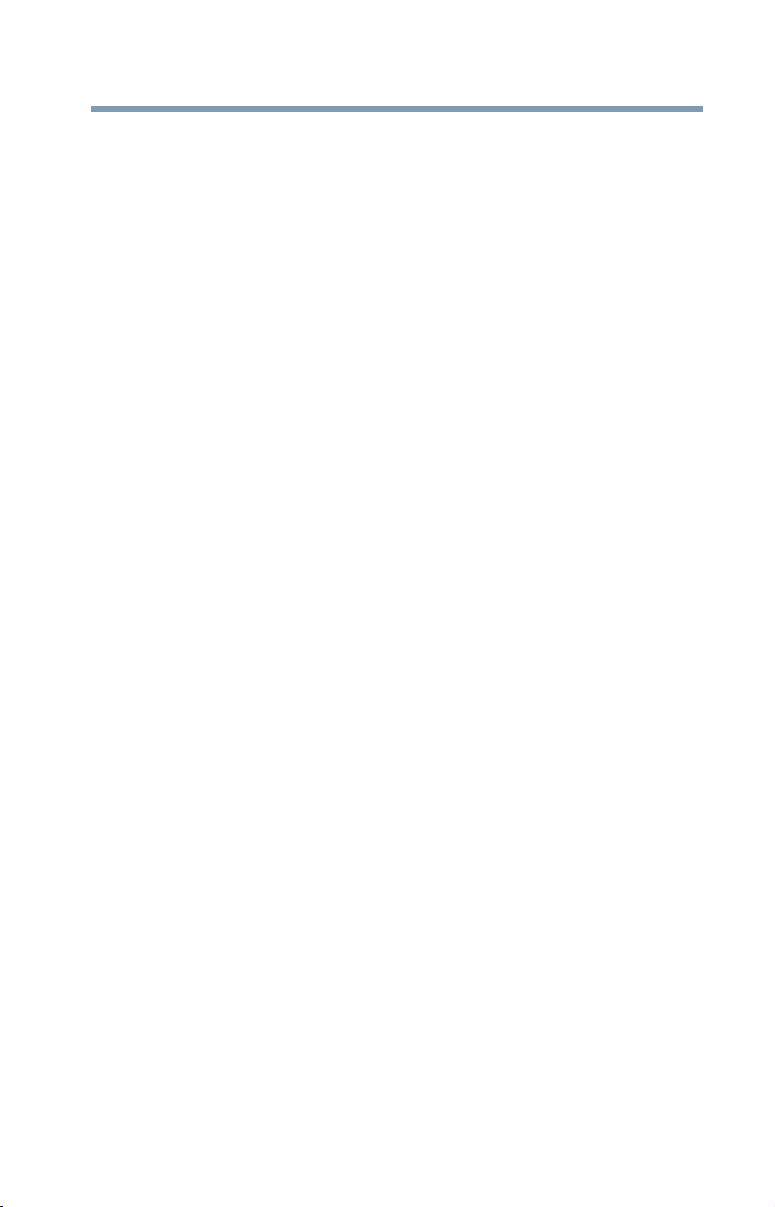
FCC Conditions
This equipment has been tested and found to comply with Part 15 of the FCC
Rules. Operation is subject to the following two conditions:
(1) This device may not cause harmful interference.
(2) This device must accept any interference received. Including interference that
may cause undesired operation.
Contact
Address: TOSHIBA America Information Systems, Inc.
9740 Irvine Boulevard
Irvine, California 92618-1697 Telephone: (949) 583-3000
Safety Instructions
1 Do not drop, puncture or disassemble the camcorder; otherwise the
warranty will be voided.
2 Avoid all contact with water, and dry hands before using.
3 Do not expose the camcorder to high temperature or leave it in direct
sunlight. Doing so may damage the camcorder.
4 Use the camcorder with care. Avoid pressing hard on the camcorder body.
5 For your own safety, avoid using the camcorder when there is a storm or
lightning.
6 Do not use batteries of different specifications. Doing so may lead to the
potential for serious damage.
7 Remove the battery during long periods between usage, as a deteriorated
battery may affect the functionality of the camcorder.
8 Remove the battery if it shows signs of leaking or distortion.
9 Use only the accessories supplied by the manufacturer.
10 Keep the camcorder out of the reach of infants.
11 Risk of explosion if battery is replaced by an incorrect type.
12 Dispose of used batteries according to the instructions.
3
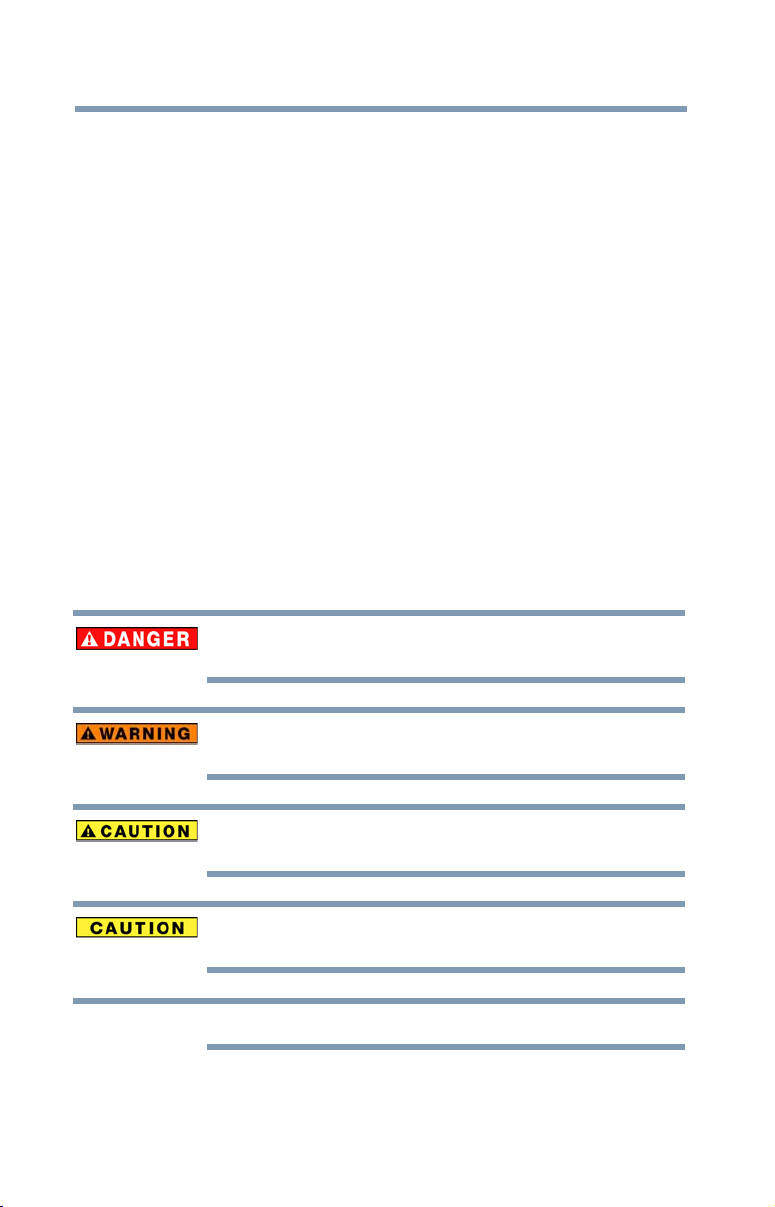
4
NOTE
About the battery pack
❖ Use only batteries recommended by TOSHIBA as replacements. The
battery pack is lithium ion batteries, which can explode if not replaced,
used, handled or disposed of properly. Dispose of the battery as required by
local ordinances or regulations.
❖ Charge the battery pack only in an ambient temperature between 5 and 35
degrees Celsius. Otherwise, the electrolyte solution might leak, battery pack
performance might deteriorate and the battery life might be shortened.
❖ Never install or remove the battery pack without first turning off the power
and disconnecting the AC adaptor.
❖ Only use the supplied AC adaptor or USB cable, or an optional Toshiba
battery charger to charge the battery pack. Never attempt to charge the
battery pack with any other charger.
Safety icons
This manual contains safety instructions that must be observed to avoid potential
hazards that could result in personal injuries, damage to your equipment, or loss
of data. These safety cautions have been classified according to the seriousness of
the risk, and icons highlight these instructions as follows:
Indicates an imminently hazardous situation which, if not avoided, will result
in death or serious injury.
Indicates a potentially hazardous situation which, if not avoided, could result
in death or serious injury.
Indicates a potentially hazardous situation which, if not avoided, may result
in minor or moderate injury.
Indicates a potentially hazardous situation which, if not avoided, may result
in property damage.
Provides important information.
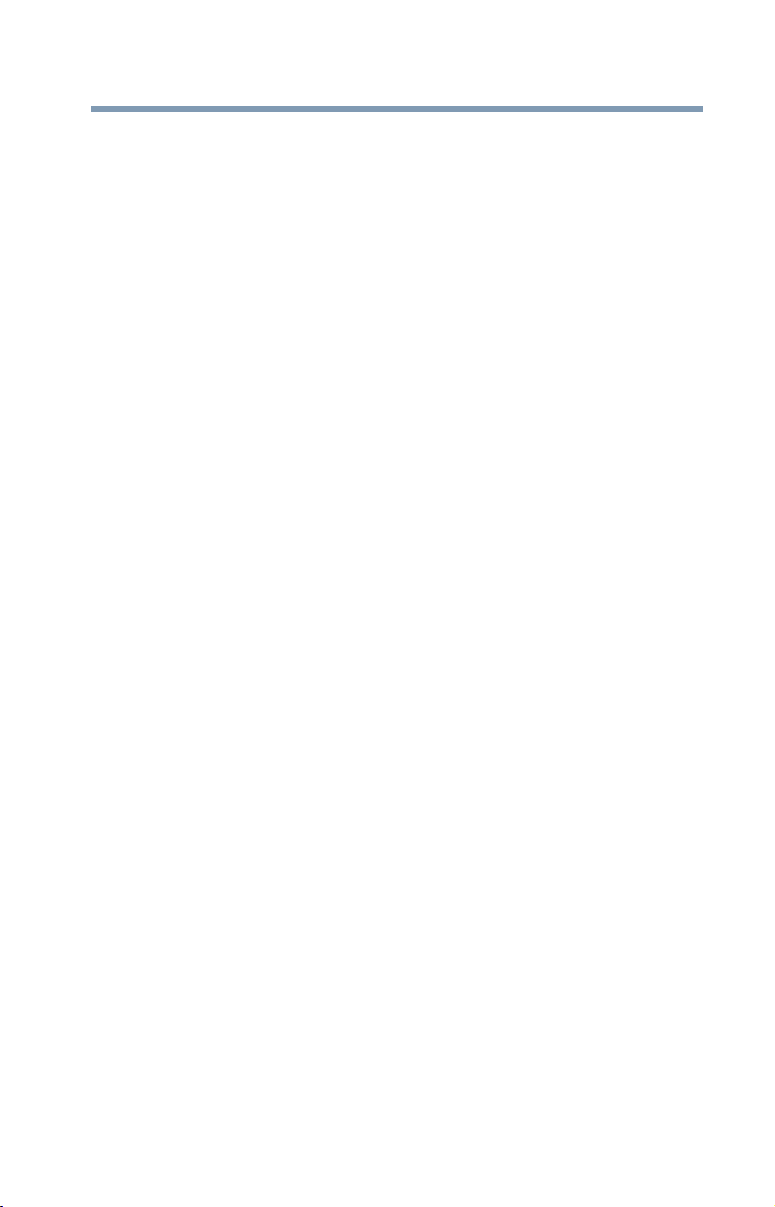
Additional Information
© Copyright 2010 TOSHIBA CORPORATION. All rights reserved. TOSHIBA
reserves the right to make technical changes. TOSHIBA assumes no liability for
damages incurred directly or indirectly from errors, omissions or discrepancies
between this product and the documentation.
Trademarks
Adobe and Photoshop are either registered trademarks or trademarks of Adobe
Systems Incorporated in the United States and/or other countries.
ArcSoft, MediaImpression, and MediaConverter are registered trademarks of
ArcSoft, Inc.
HDMI, the HDMI Logo and High-Definition Multimedia Interface are
trademarks or registered trademarks of HDMI Licensing, LLC.
Intel, Intel Core, Celeron, Centrino and Pentium are trademarks or registered
trademarks of Intel Corporation or its subsidiaries in the United States and other
countries.
Microsoft, Windows, and Windows Vista are either registered trademarks or
trademarks of Microsoft Corporation in the United States and/or other countries.
Secure Digital and SD are trademarks of SD Card Association.
YouTube and the YouTube logo are registered trademarks of Google, Inc.
All other brand and product names are trademarks or registered trademarks of
their respective companies.
5
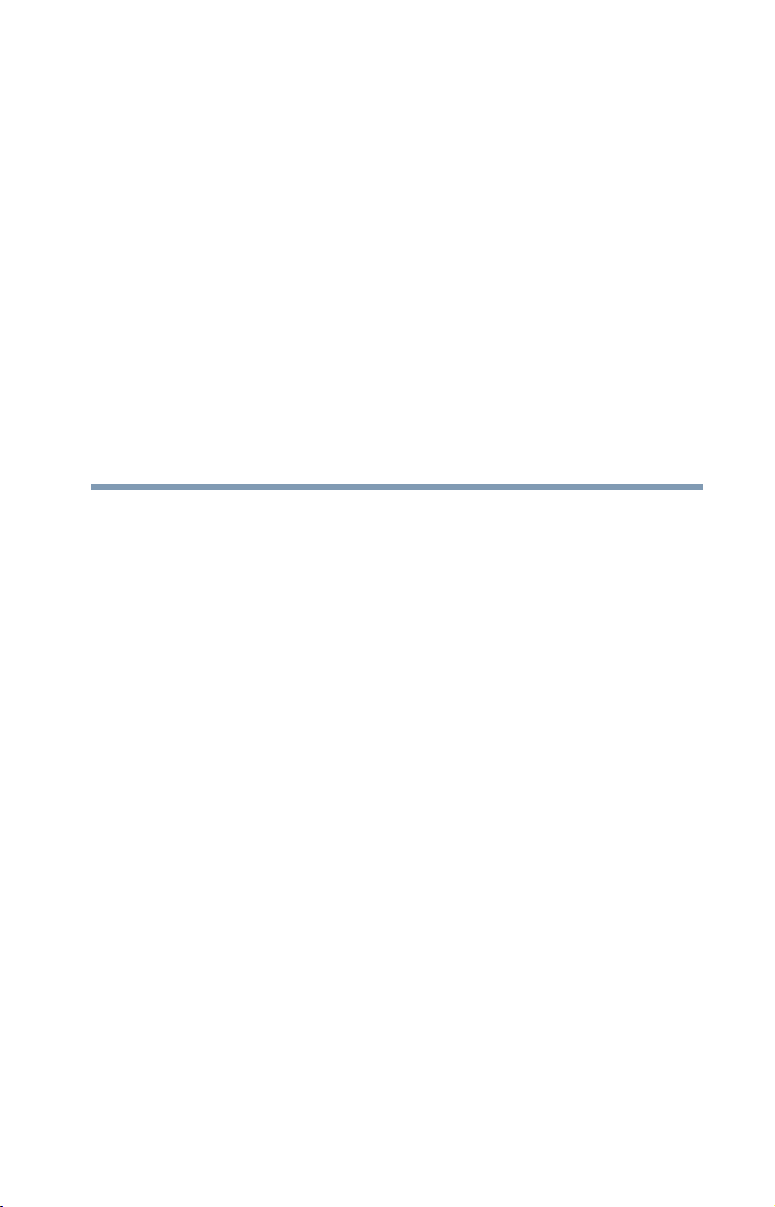
Contents
Chapter 1: Getting to Know Your Camcorder.............................9
Overview ..................................................................9
Check the Components .....................................10
System Requirements.......................................10
Front view .........................................................11
Rear view ..........................................................11
Side views.........................................................12
Underside view .................................................12
Chapter 2: Getting Started......................................................... 13
Loading the battery .................................................13
Charge your battery ..........................................14
Inserting and removing an SD™ Card (optional).....18
Turning the camcorder on and getting started .......19
Turning off the camcorder ......................................19
Chapter 3: Record Mode........................................................... 20
Button functions .....................................................20
LCD screen information ..........................................21
Menu options....................................................22
Movie recording......................................................24
6
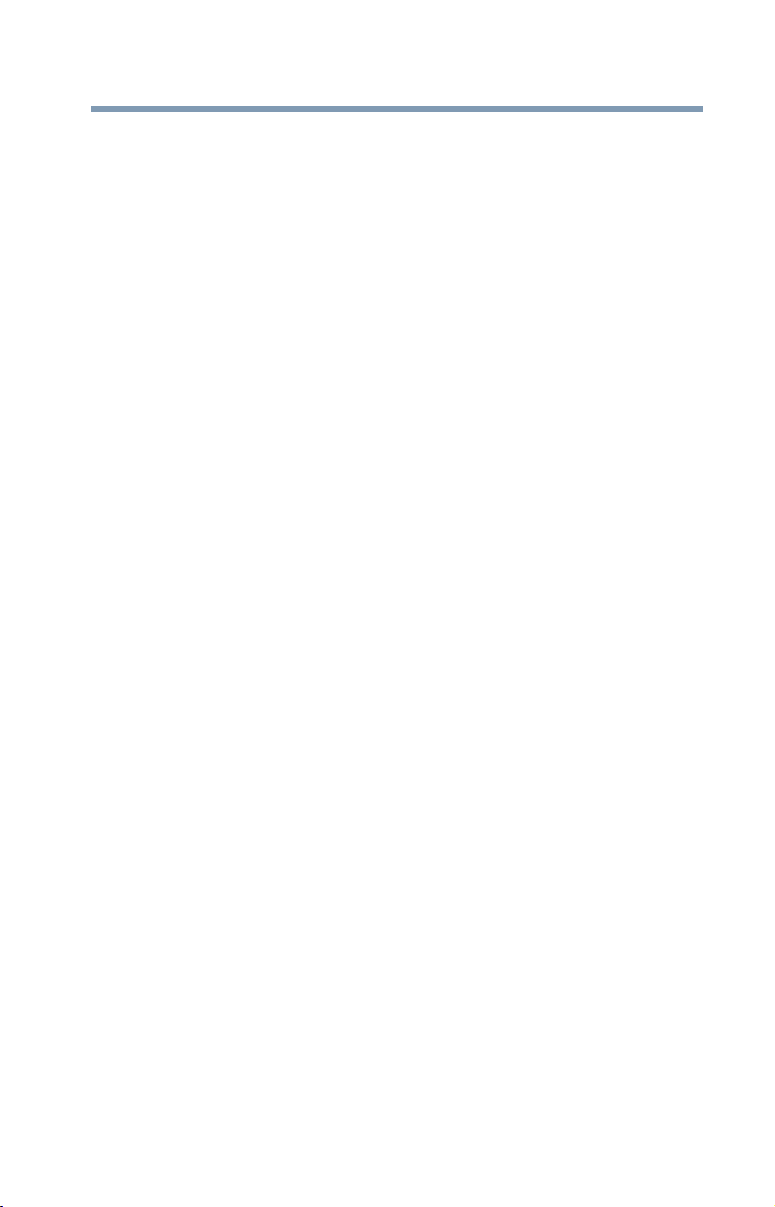
Contents
Using the pre-record function.................................24
Picture Recording ...................................................25
Taking close up pictures/movies.............................25
Using the digital light or light functions ..................25
Using digital zoom ..................................................26
Record menu options .............................................26
Movie record mode menu.................................26
Picture record mode menu ...............................27
Record mode operations.........................................27
Movie resolution .....................................................28
Picture resolution....................................................28
White balance .........................................................29
Scene................................................................29
Movie effects ..........................................................30
Stabilization ......................................................31
Motion detection...............................................31
Slow motion......................................................32
Time Lapse .......................................................32
Picture effects.........................................................33
Self timer ..........................................................33
ISO....................................................................34
7
Chapter 4: Playback Mode........................................................ 35
LCD screen information ..........................................36
Playback Mode operations......................................38
Movie playback .......................................................39
Delete movies ...................................................39
Picture playback......................................................41
Delete picture....................................................41
Chapter 5: Camcorder Settings ................................................ 43
Settings Menu.........................................................43
Sound ...............................................................44
TV .....................................................................44
Language ..........................................................45
Time Settings....................................................45
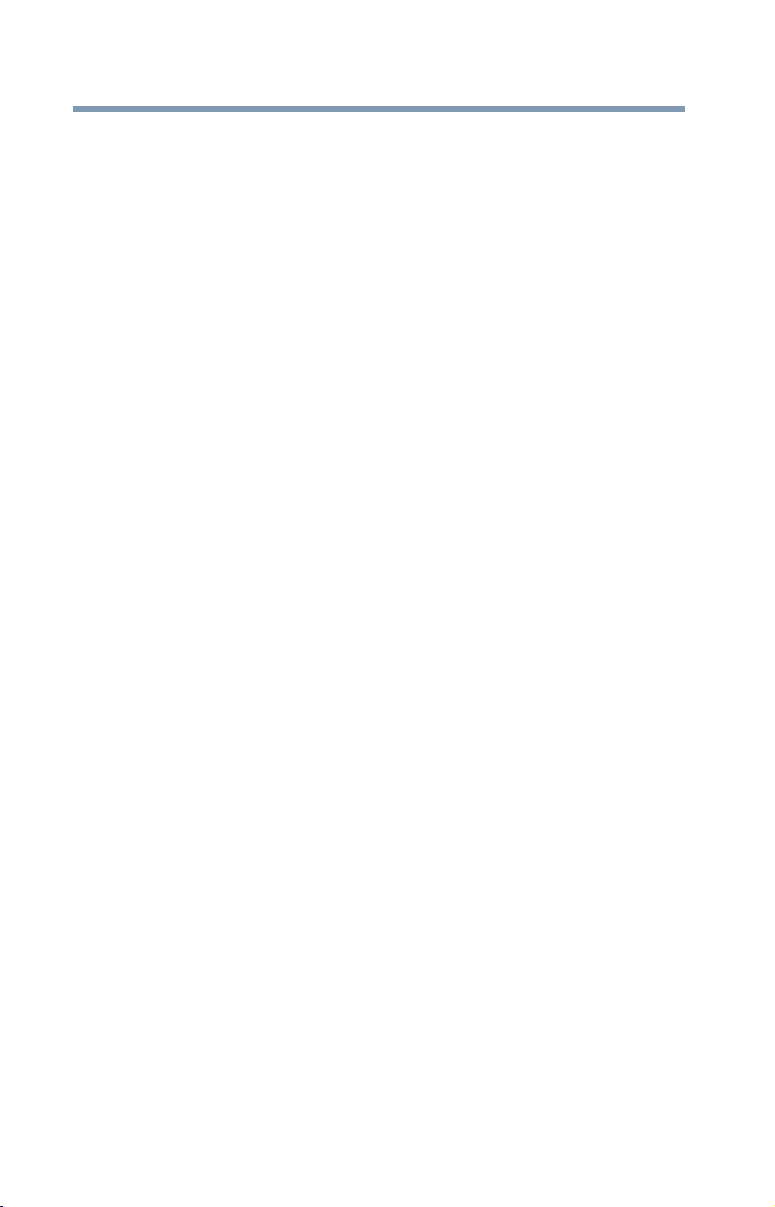
8
Contents
Format ..............................................................46
Default settings.................................................47
Chapter 6: Viewing Pictures and
Movies on TV .................................................... 48
Connecting to a high-definition 16:9 (wide) TV.......48
Connecting to a non-high-definition 4:3 TV ...........49
Chapter 7: Viewing Pictures and
Movies on a Computer..................................... 50
Installing bundled software.....................................50
Transferring pictures or movies to a computer.......51
Chapter 8: Burning Recorded Clips to DVD.............................52
Chapter 9: Uploading Video Files to YouTube™...................... 56
Chapter 10: Video File Converter .............................................. 62
Chapter 11: Specifications......................................................... 65
Operating Environment Conditions .........................66
Chapter 12: Troubleshooting..................................................... 67
Chapter 13: Other Information.................................................. 68
Toshiba Support .....................................................68
Before you call ..................................................68
Contacting Toshiba .................................................69
Toshiba’s technical support Web site................69
Toshiba voice contact .......................................69
Warranty .................................................................69
Online Warranty Information.............................69
Warranty Service ..............................................69
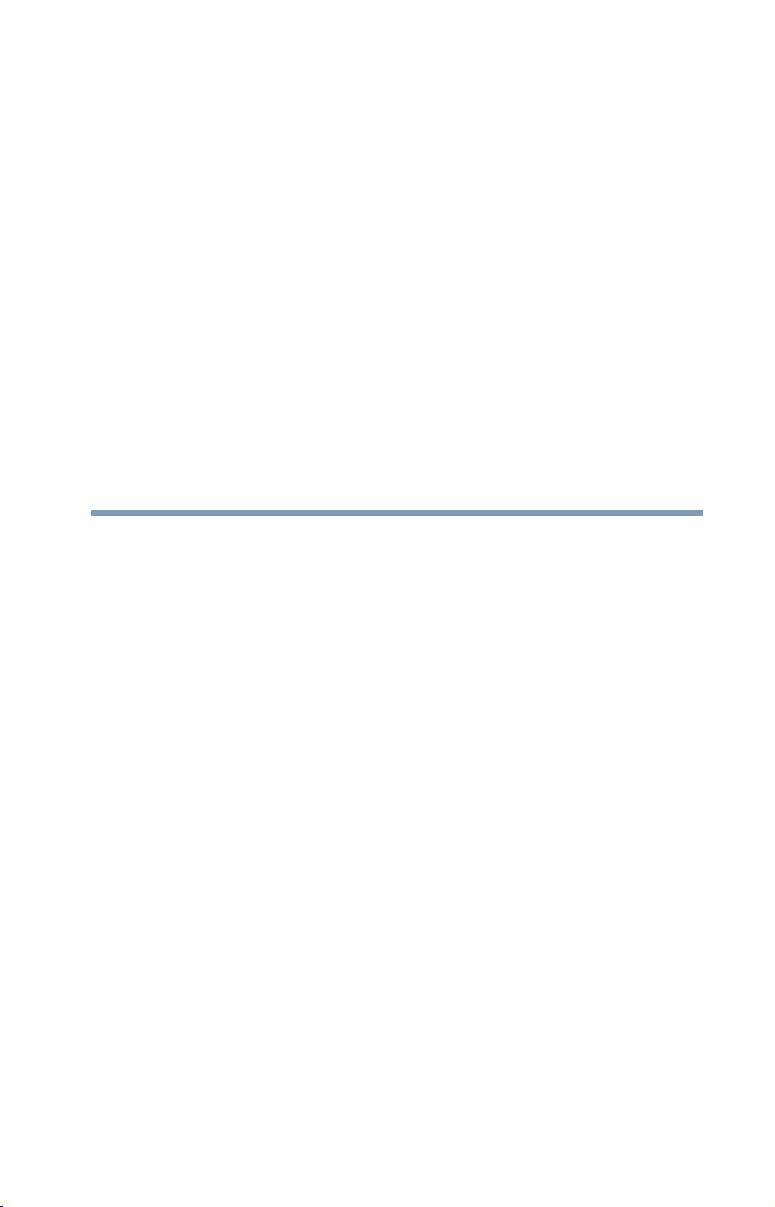
Chapter 1
Getting to Know Your
Camcorder
Overview
Your Toshiba camcorder comes equipped with a 5 Mega Pixel
sensor that can record H.264 format movies. This format allows for
extended video recording with less memory.
Other features of your CAMILEO S20 camcorder are:
❖ High quality images up to 16 mega-pixels
❖ Color LCD screen for easy viewing of video and pictures
❖ Video recording at an HD resolution of 1920 x1080
❖ HDTV connectivity via an HDMI
❖ Easy playback of recorded high-definition videos on wide
screen HDTV
❖ Built-in YouTube™ Direct application, allowing you to upload
videos captured by the camcorder to YouTube more effortlessly
❖ ISO and color balance can be set to automatic or manually
adjusted
❖ 4x digital zoom
❖ Various effect options, such as Time Lapse and Slow Motion
❖ Built-in memory allowing you to take pictures and to record
movies without a memory card.
™
cable
9
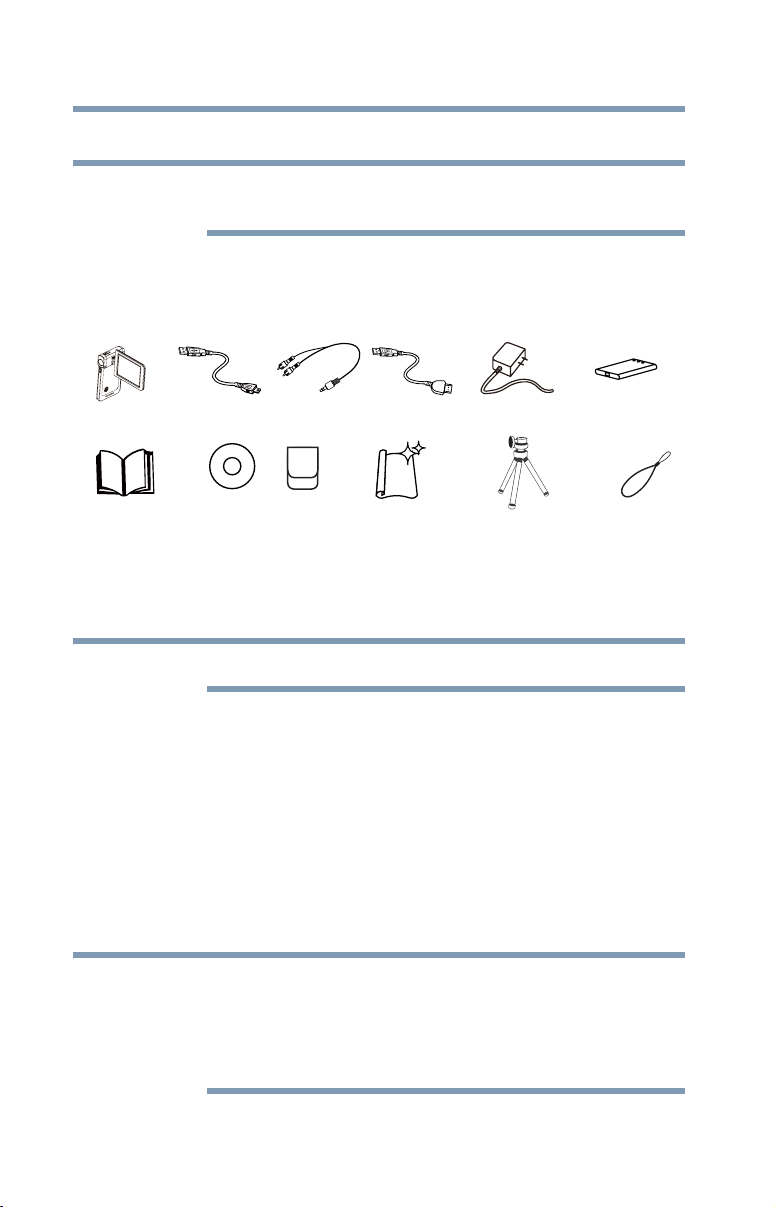
10
NOTE
NOTE
NOTE
Getting to Know Your Camcorder
Overview
❖ Memory card slot allowing users to increase storage capacity.
A portion of the built-in memory is used for Firmware to operate the
camcorder.
Check the Components
Unpack the box and make sure all listed items below are included:
Quick Start Guide
*preinstalled in camcorder device
USB Cable AV Cable
CD-ROM
(Software &
User’s Manual)
(Sample Illustration) Components
Be sure to remove the protective film on the lens before using.
System Requirements
❖ Microsoft® Windows® XP/Windows Vista®/Windows® 7
❖ Intel
❖ 256 MB RAM
❖ 4x CD-ROM Drive
❖ 700 MB free HDD space
❖ Available USB 2.0 port
®
Pentium® III 800 MHz or above
The LCD screen is manufactured using extremely high-precision
technology. However, some tiny black and/or bright dots (white, red,
blue or green) may appear on the LCD screen. These dots are a
normal result of the manufacturing process, and do not affect the
recording.
Pouch
Camcorder
HDMI Cable
Cleaning Cloth
AC-Adaptor
Tripod
Lithium-ion
Rechargeable
Battery
*
Strap
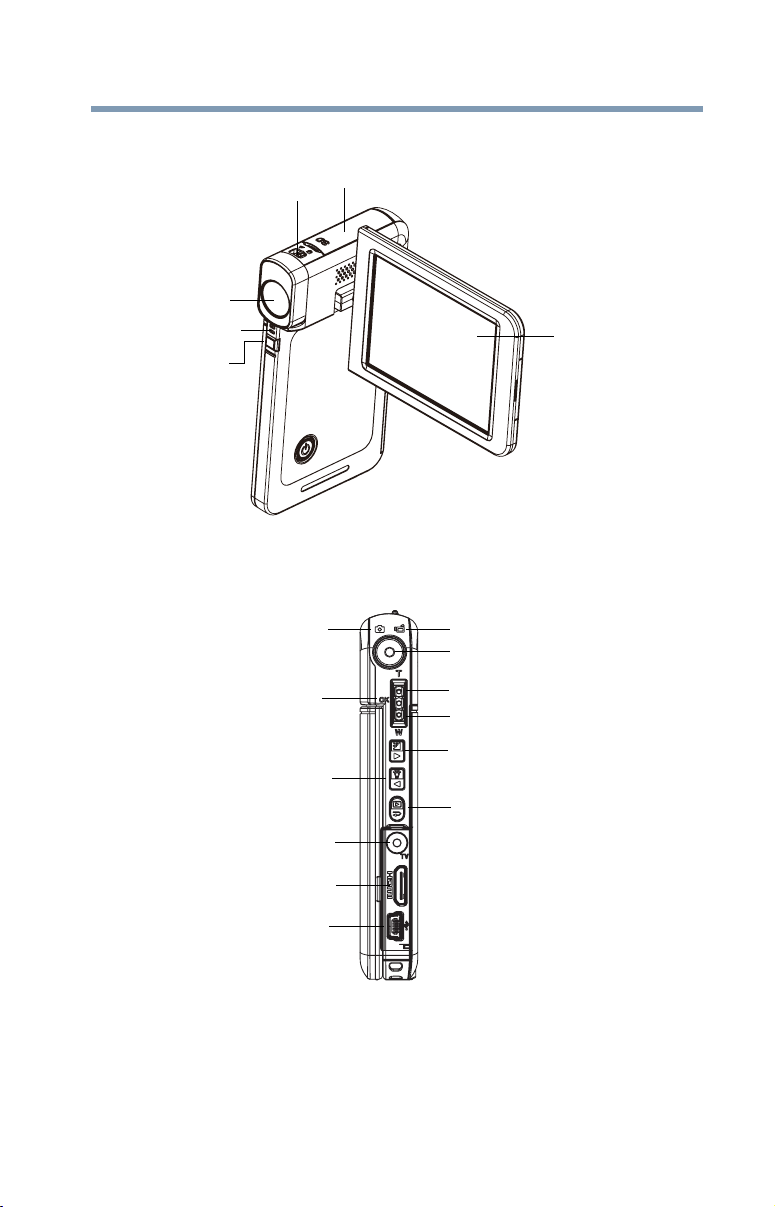
Front view
Getting to Know Your Camcorder
Overview
11
Microphone
(Sample Illustration) Front view
Rear view
Picture Mode LED indicator
Lens
Light
Macro switch
OK button
Left button
TV port
SD™ Card cover
LCD screen
Movie Mode LED indicator
Record button
Tele button (Up button)
Wide button (Down button)
Right button
Playback button
HDMI™ port
Mini USB 2.0 port
(Sample Illustration) Rear view
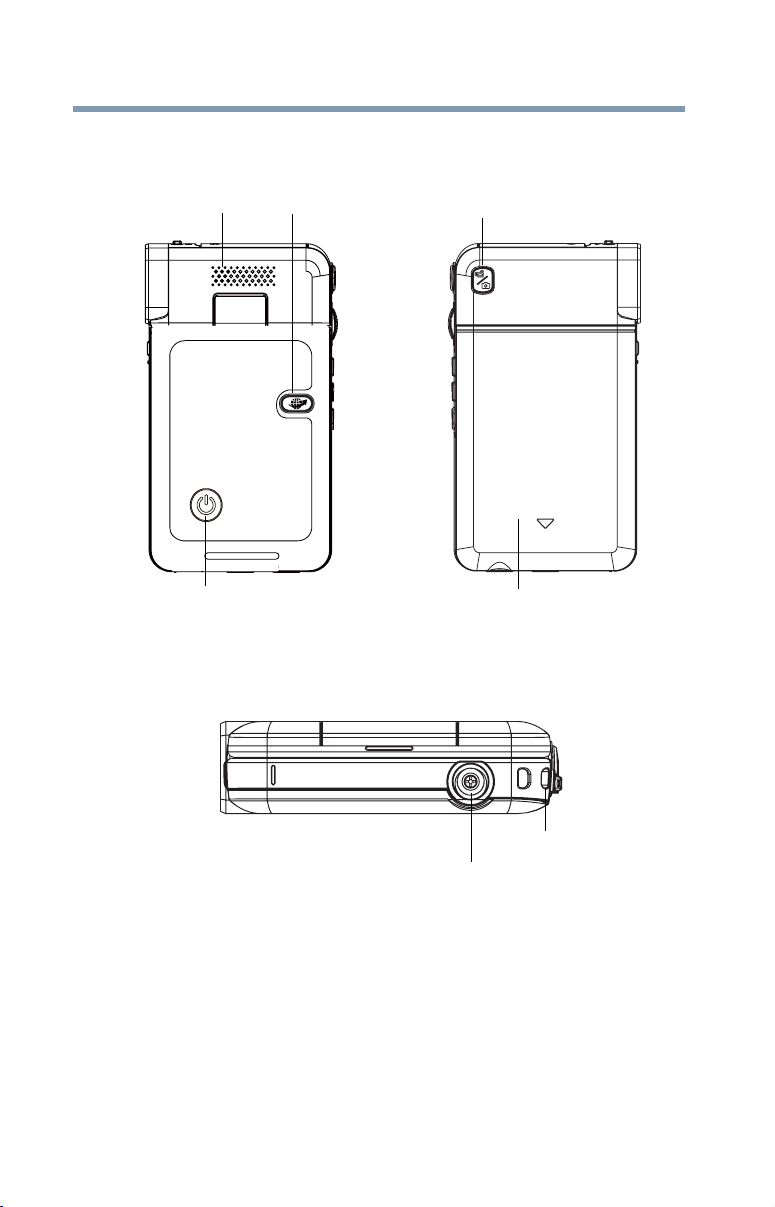
12
Side views
Getting to Know Your Camcorder
Overview
Pre-Record/YouTube™
Speaker
Direct button
Mode button
(Sample Illustration) Side views
Underside view
(Sample Illustration) Underside view
Power button
Battery cover
Strap hook
Tripod socket
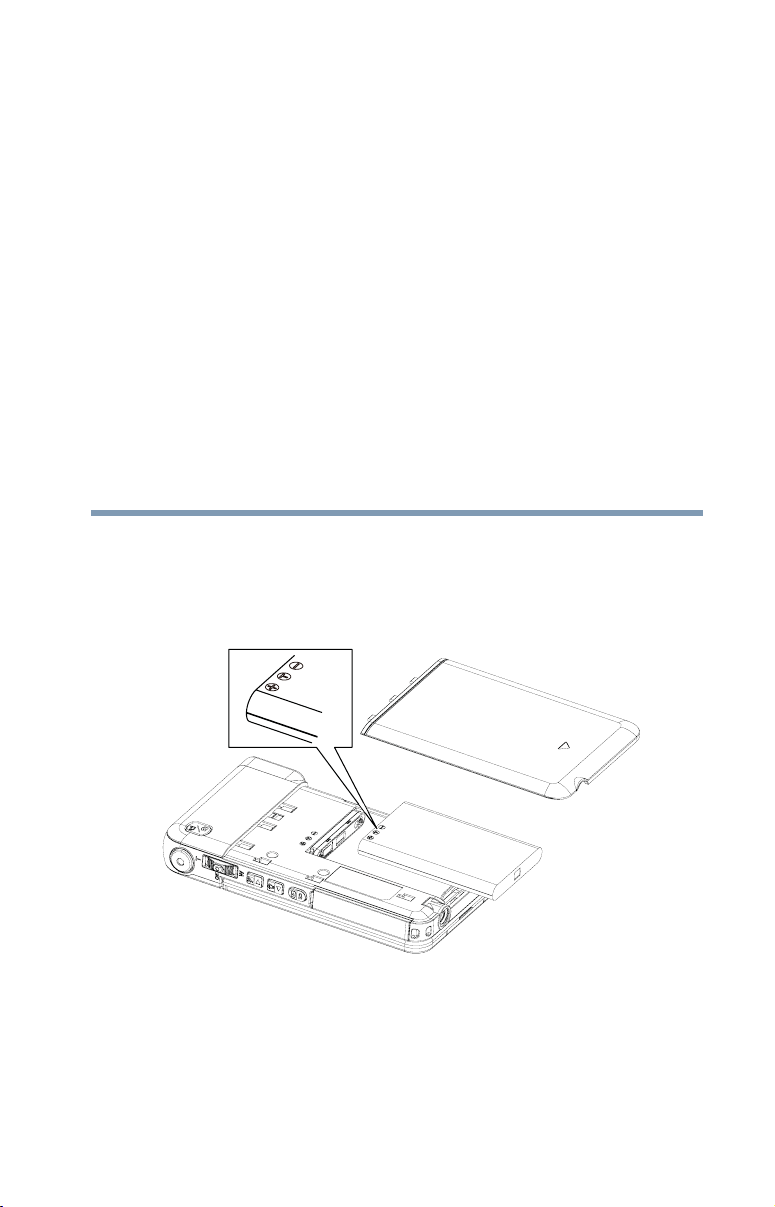
Chapter 2
Getting Started
Loading the battery
Before using the camcorder, you will need to remove the protective
film from the battery. To do so, remove the battery, then remove the
film, and replace the battery as shown below.
(Sample Illustration) Reinserting the battery
13
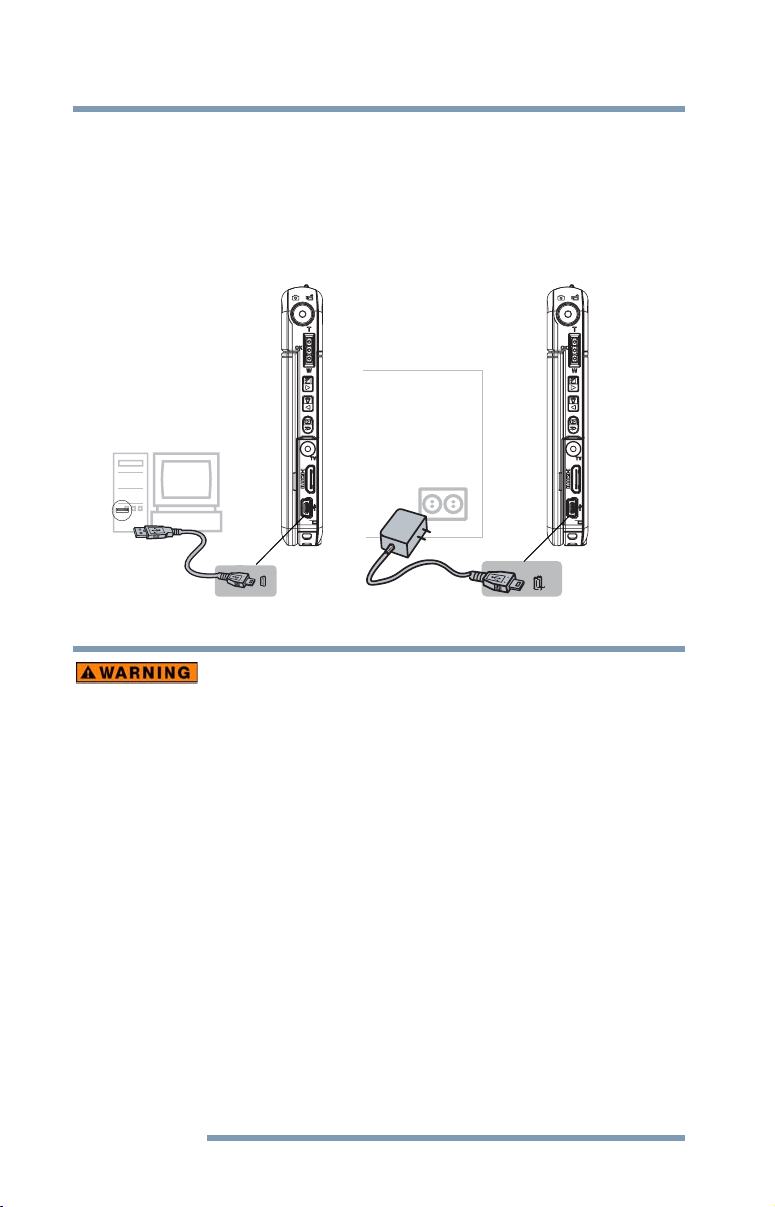
14
Getting Started
Loading the battery
Charge your battery
You must use the supplied AC adaptor or the USB cable to charge
your camcorder before use. Turn off the camcorder. A blinking light
will indicate active charging and a solid light will indicate that
charging is complete. In AC charging mode, the light will turn off
automatically after 5 minutes.
(Sample Illustration) Charging the battery
Handling of the battery pack
❖ Never attempt to dispose of a battery pack by burning or by
throwing it into a fire, and never allow exposure to a heating
apparatus (e.g., microwave oven). Heat can cause a battery pack
to explode and/or release caustic liquid, both which may
possibly cause serious injury.
❖ Never attempt to disassemble, tamper with or repair a battery
pack. The battery pack could overheat and ignite. Leakage of the
caustic alkaline solution or other electrolytic substances could
cause fire, possibly resulting in death or serious injury.
❖ Never short-circuit the battery pack by either accidentally or
intentionally bringing the battery terminals in contact with
another conductive object. This could cause serious injury or a
fire, and could also damage the battery pack and product.
Always wrap the battery pack in plastic (or place it in a plastic
bag) whenever transporting it, to avoid exposing the terminals to
another conductive object which could result in serious injury.
Always cover the metal terminals with insulating tape when
disposing of the battery pack, to prevent accidental shortcircuiting which could result in serious injury.
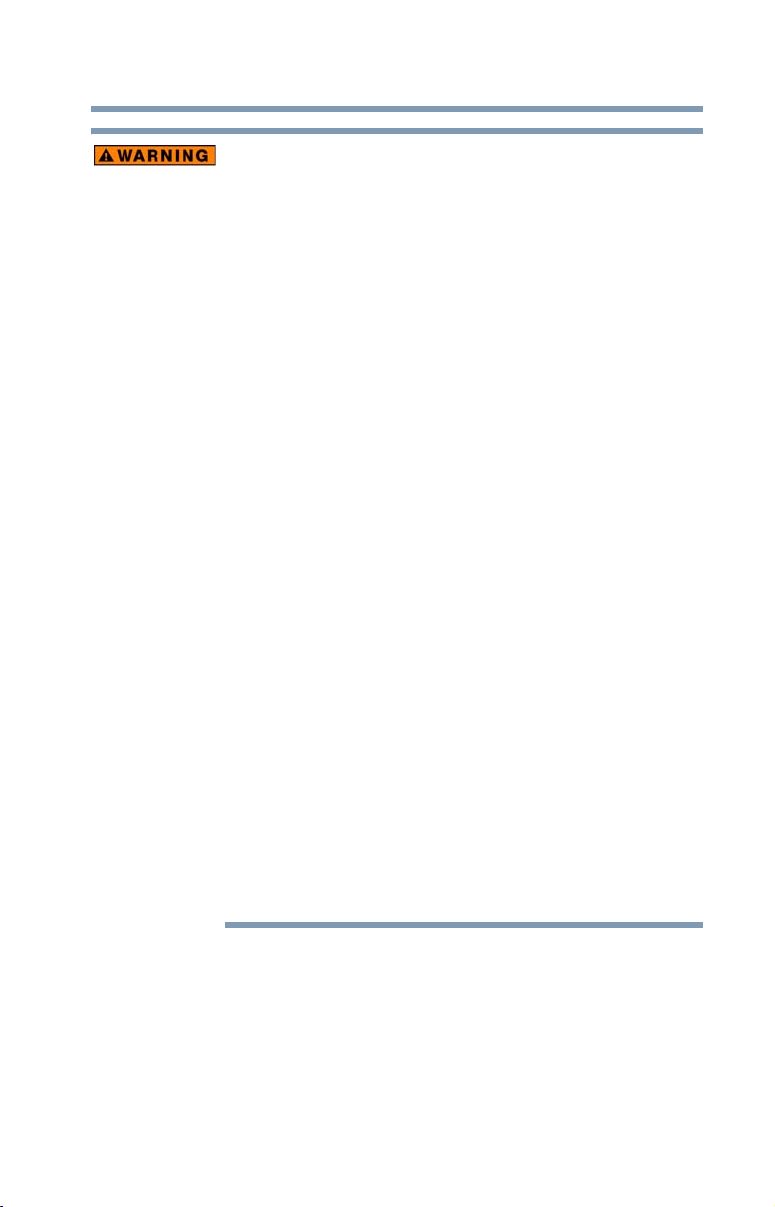
Getting Started
Loading the battery
❖ Never drive a nail or any other sharp object into the battery pack,
hit battery pack with a hammer or other object or step on it.
Doing so could cause a fire or explosion possibly resulting in
serious injury.
❖ Never charge the battery pack by a method other than as
instructed. Doing so could cause a fire or explosion possibly
resulting in serious injury.
❖ Never connect the battery pack to a plug socket or a car cigarette
plug socket. The battery pack could rupture or ignite causing a
fire or explosion possibly resulting in serious injury.
❖ Never allow a battery pack to become wet. A wet battery pack will
overheat or ignite causing rupture or fire, possibly resulting in
death or serious injury.
❖ Never store a battery pack in an area of high humidity. This could
cause a fire or explosion possibly resulting in serious injury.
❖ Never expose a battery pack to abnormal shock, vibration or
pressure. Never use a battery pack which has been exposed to
abnormal shock even if the appearance is normal. The battery
pack’s internal protective device could fail, causing it to overheat
or ignite resulting in caustic liquid leakage, or explosion or fire,
possibly resulting in death or serious injury.
❖ Never subject a battery pack to heat, and never store it or use it
near a heat source. The battery pack could ignite or explode
when heated or burned, possibly resulting in death or serious
injury. Subjecting a battery pack to heat could also cause caustic
liquid to leak. It can also cause failure, malfunction, or loss of
stored data.
Use of correct battery pack
❖ Always use the battery pack supplied. Other battery packs have
different voltage and terminal polarities. Use of non-conforming
battery packs could generate smoke or cause fire or rupture,
possibly resulting in serious injury.
15
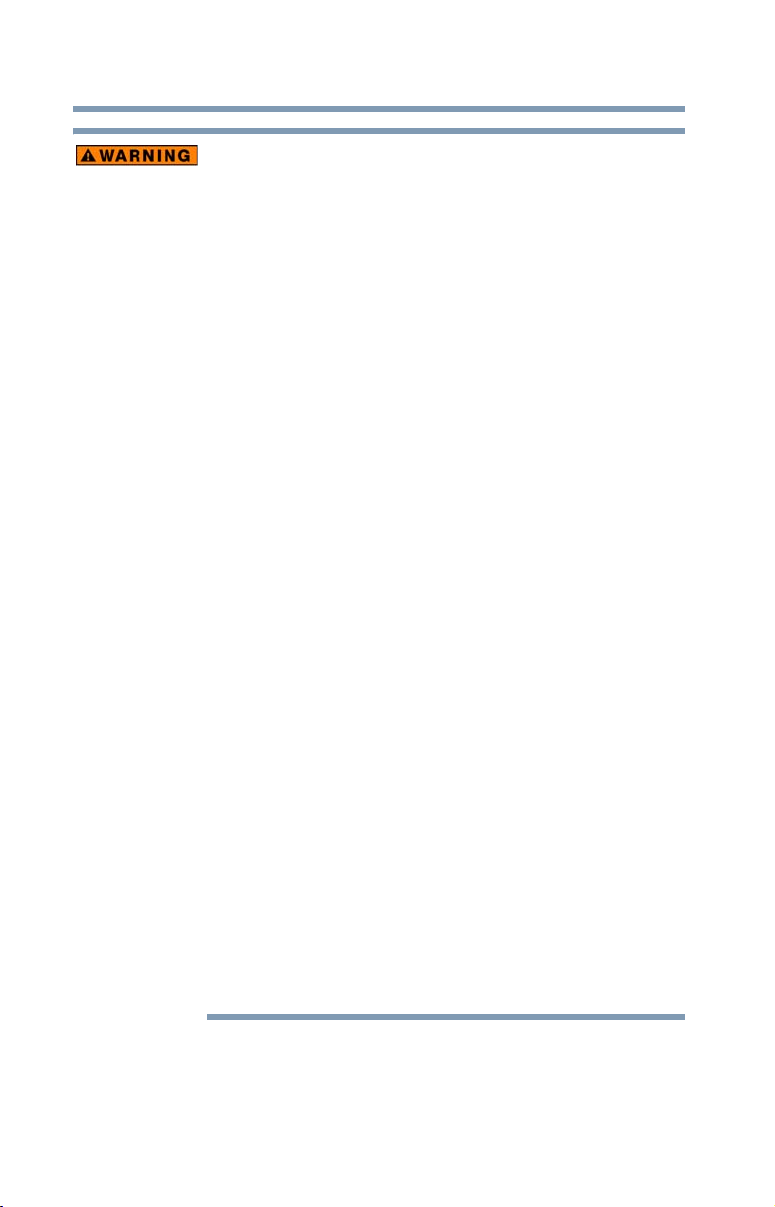
16
Getting Started
Loading the battery
Battery safety
❖ Never allow caustic electrolyte fluid leaked from the battery pack
to contact your eyes, body or clothing.
Use appropriate protective gloves when handling a damaged
battery.
If caustic electrolyte fluid from the battery pack should contact
your eyes, immediately wash your eyes with large amounts of
running water and obtain prompt medical attention, to help
prevent permanent eye damage.
If electrolyte fluid should contact any part of your body,
immediately wash it off under running water to help prevent skin
rashes.
If electrolyte fluid should contact your clothes, promptly remove
them to help prevent the electrolyte fluid from contacting your
body, possibly resulting in serious injury.
Battery pack warning indicators
❖ Always immediately turn the power off and disconnect the power
cable/cord plug from the plug socket and stop using the battery
pack if you observe any of the following conditions:
❖ Offensive or unusual odor
❖ Excessive heat
❖ Discoloration
❖ Deformation, cracks or leaks
❖ Smoke
❖ Other unusual event during use, such as abnormal sound
In such an event, carefully and immediately remove the battery
pack from the product. In some instances, you might have to
wait for the product to cool down before removing the battery
pack, in order to avoid any possible minor injury due to heat
exposure. Do not turn on the product’s power again until an
authorized Toshiba service provider has checked it for safety.
Continued use could cause a fire or rupture possibly resulting in
serious injury or product failure including but not limited to the
loss of data.
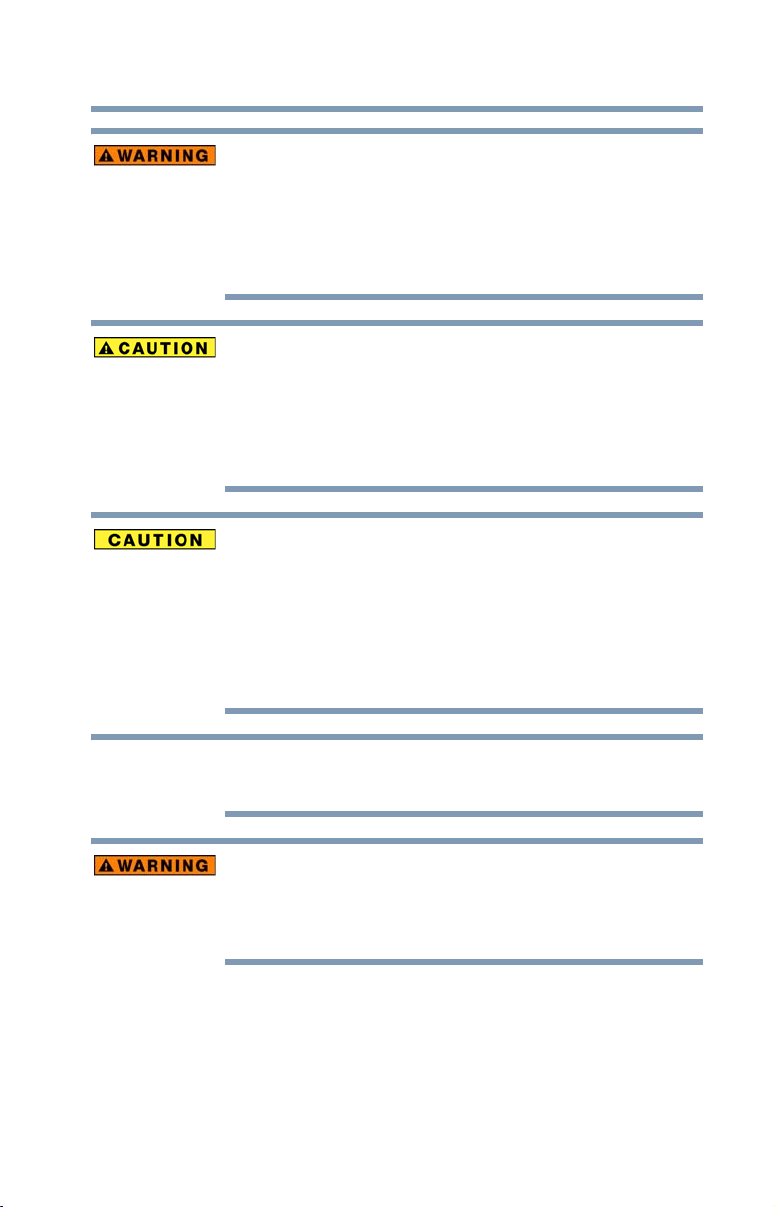
Getting Started
NOTE
Loading the battery
Disposal of used battery packs
❖ Always dispose of used battery packs in compliance with all
applicable laws and regulations. Put insulating tape, such as
cellophane tape, on the electrode during transportation to avoid
a possible short circuit, fire or electric shock. Failure to do so
could possibly result in serious injury.
Inserting the battery pack
❖ When installing a battery pack or before moving the product,
always make sure the battery pack is inserted correctly and
securely. If the battery falls out, while you are carrying the
product, you could be injured or the battery pack could be
damaged.
Do not use an impaired or exhausted battery pack
❖ Never continue to use a battery pack after its recharging
capability has become impaired, or after the warning message
indicating that the battery pack power is exhausted has been
displayed.
Continued use of an exhausted or impaired battery pack could
result in the loss of data or damage to the product.
17
Handling of the battery pack
❖ Never attempt to install batteries in reverse polarity.
❖ Make sure the battery is securely installed in the product before
attempting to charge the battery pack.
❖ Improper installation could generate smoke or fire, or cause the
battery pack to rupture.
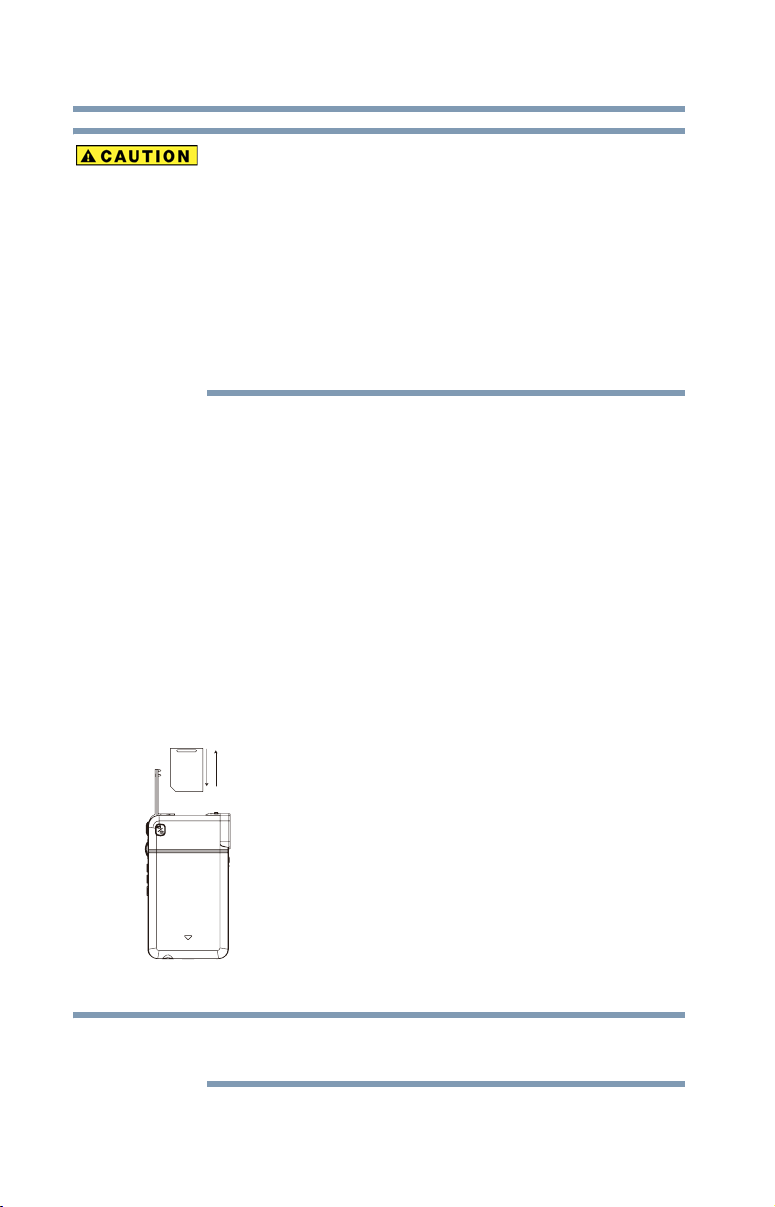
18
NOTE
Getting Started
Inserting and removing an SD™ Card (optional)
❖ The battery pack is lithium ion batteries, which can explode if not
replaced, used, handled or disposed of properly. Dispose of the
battery as required by local ordinances or regulations. Use only
batteries recommended by TOSHIBA as replacements.
❖ Charge the battery pack only in an ambient temperature between
5 and 35 degrees Celsius. Otherwise, the electrolyte solution
might leak, battery pack performance might deteriorate and the
battery life might be shortened.
❖ Never install or remove the battery pack without first turning off
the power and disconnecting the AC adaptor.
Inserting and removing an SD™ Card (optional)
Your camcorder comes with internal memory that allows you to
store pictures and movies. You can expand the memory capacity by
using an optional SD/SDHC memory card.
1 Flip open the SD™ card cover.
2 Insert the memory card into the slot until it locks in place as
shown below.
3 To remove an installed SD™ card, gently press the card inward
to release it.
The card pops out slightly.
4 Grasp the card and pull it straight out.
(Sample Illustration) Inserting and removing an SD™ Card
When a memory card is inserted, movies and pictures are saved onto
the card rather than the built-in memory.
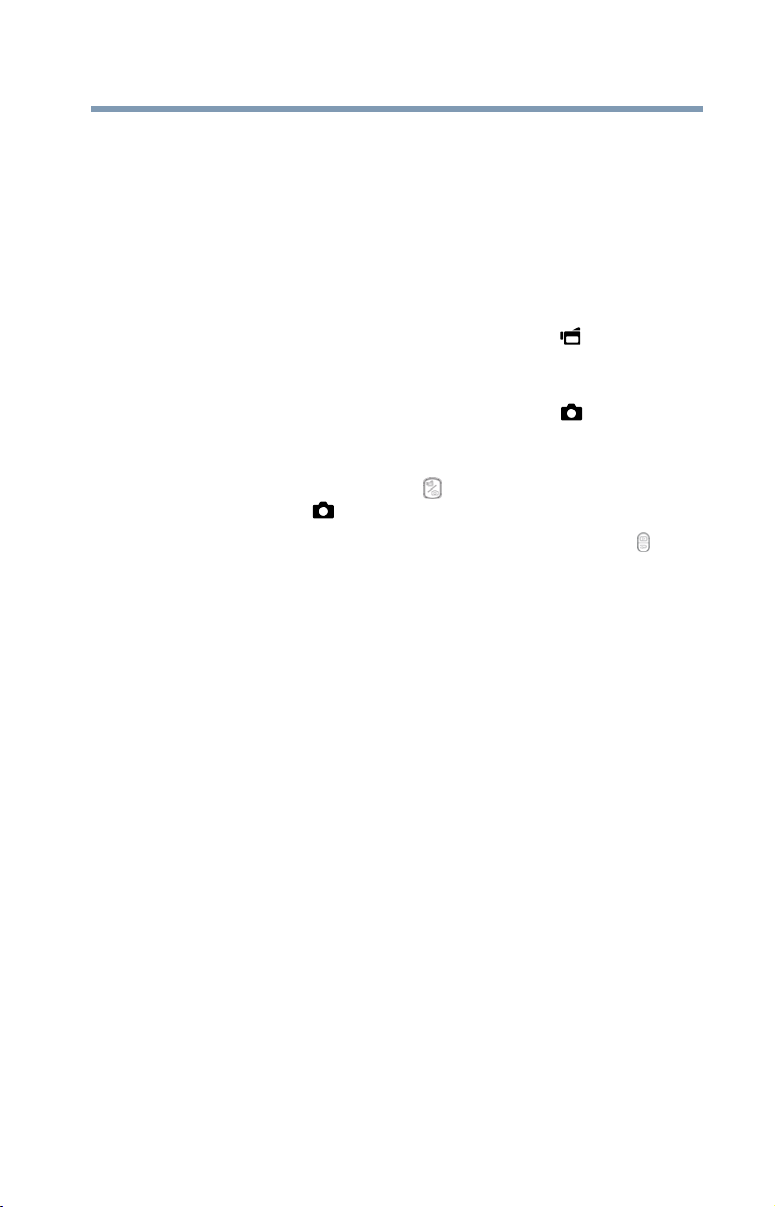
Getting Started
Turning the camcorder on and getting started
Turning the camcorder on and getting started
To turn on the camcorder, either:
1 Flip the LCD screen outward to turn on the camcorder
automatically.
2 Or press the Power button for approximately one second to turn
it on.
To record movies: Press the Mode button to switch to Movie
Record mode. The Movie Mode LED Indicator ( ) lights up.
Press the Record button to begin recording.
To take a picture: Press the Mode button to switch to Picture
Record mode. The Picture Mode LED Indicator ( ) lights up.
Press the Record button to take a picture.
To take a picture while recording a movie: When recording
movies, press the Mode button ( ) to capture a still image. The
Dual record icon ( ) displays on the LCD screen.
To view stored movies and pictures: Press the Playback ( )
button to switch to Playback mode. Press the Mode button to switch
between the Movie Preview Screen and the Picture Preview Screen.
Turning off the camcorder
To turn off the camcorder: You can either press the Power button for
one second, or you can place the LCD screen back to its original
position.
19
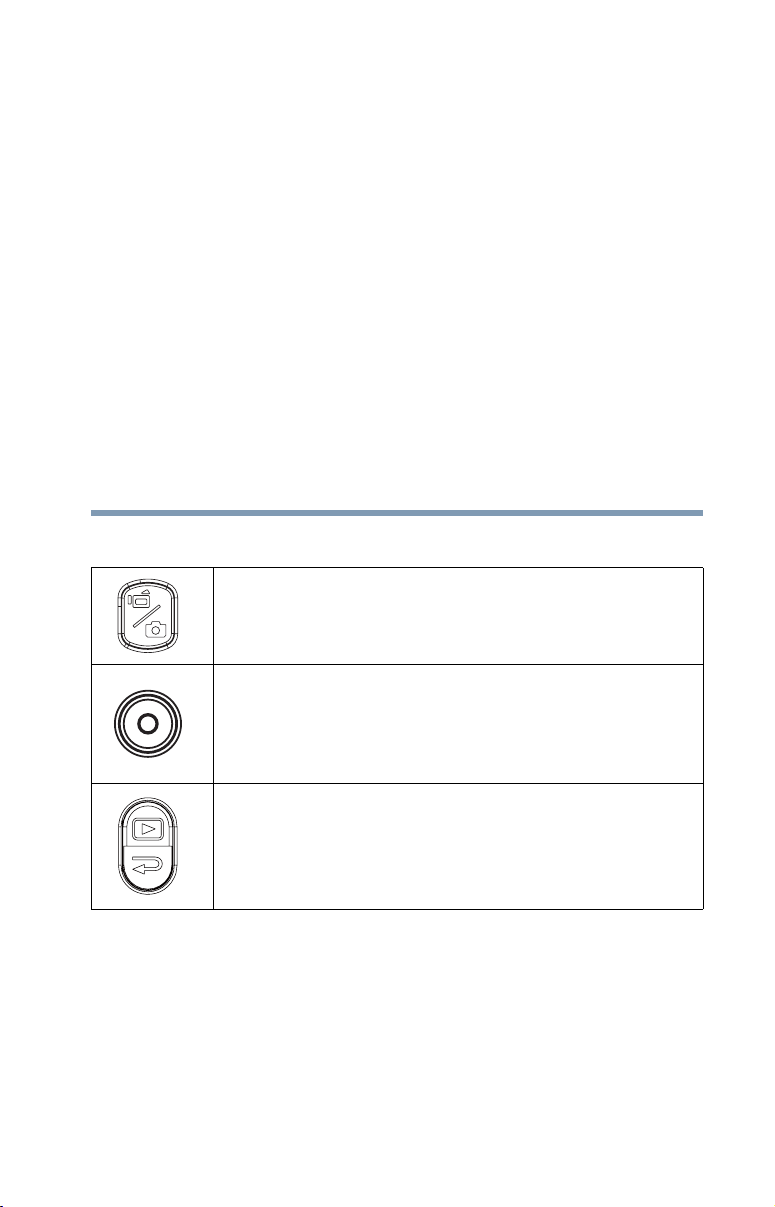
Chapter 3
Record Mode
Button functions
Mode Button:
1 Switch between Movie mode and Picture mode.
2 When recording movies, press to capture a still image.
Record Button:
1 In Movie Record Mode, press to record movies. To stop
recording, press the button again.
2 In Picture Record Mode, press to take a still picture.
20
Playback Button:
1 Switch between Record and Playback modes.
2 Press after recording for a quick review
3 In the Record menu, press to exit.
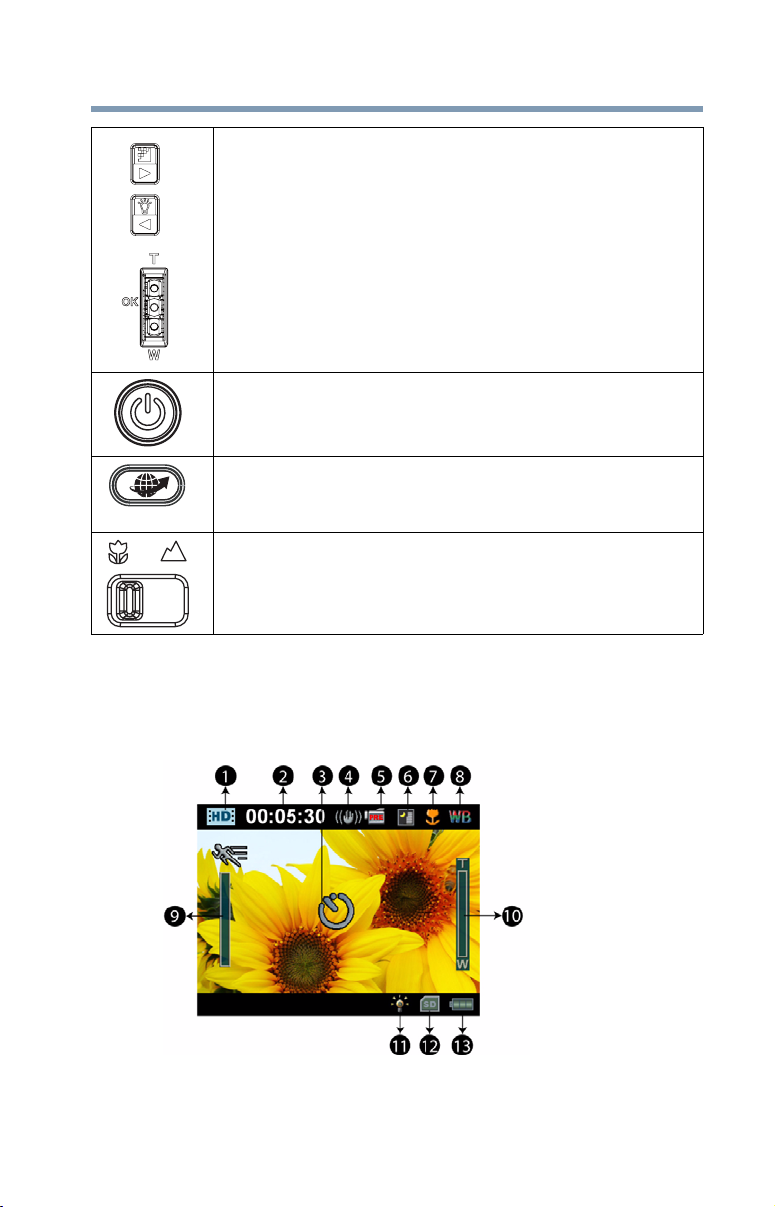
Record Mode
LCD screen information
Direction Buttons:
Right Button: Resolution Switch (FHD(1080p/30fps)/WVGA 60) (High
(16 MP)/Std (5MP)). In the Record menu, press to activate the
submenu.
Left Button: Digital Light ON/ Light ON/ Light OFF. In the Record menu,
press to return to the main menu.
Tele Button (Up Button): Zoom In. Move between options.
Wide Button (Down Button): Zoom out. Move between the options.
OK Button: Menu On / Confirm settings.
Power Button:
Press down for one second to turn the camcorder on or off.
Pre-Record/YouTube™ Direct Button:
In Record Mode, press to activate the Pre-Record function and the
movies will be recorded 3 seconds before the Record Button is pressed.
Macro Switch:
Switch between Macro mode and Normal mode.
21
LCD screen information
The indicators shown below may appear on the LCD screen when
recording movies and/or taking pictures:
(Sample Image) LCD screen icons
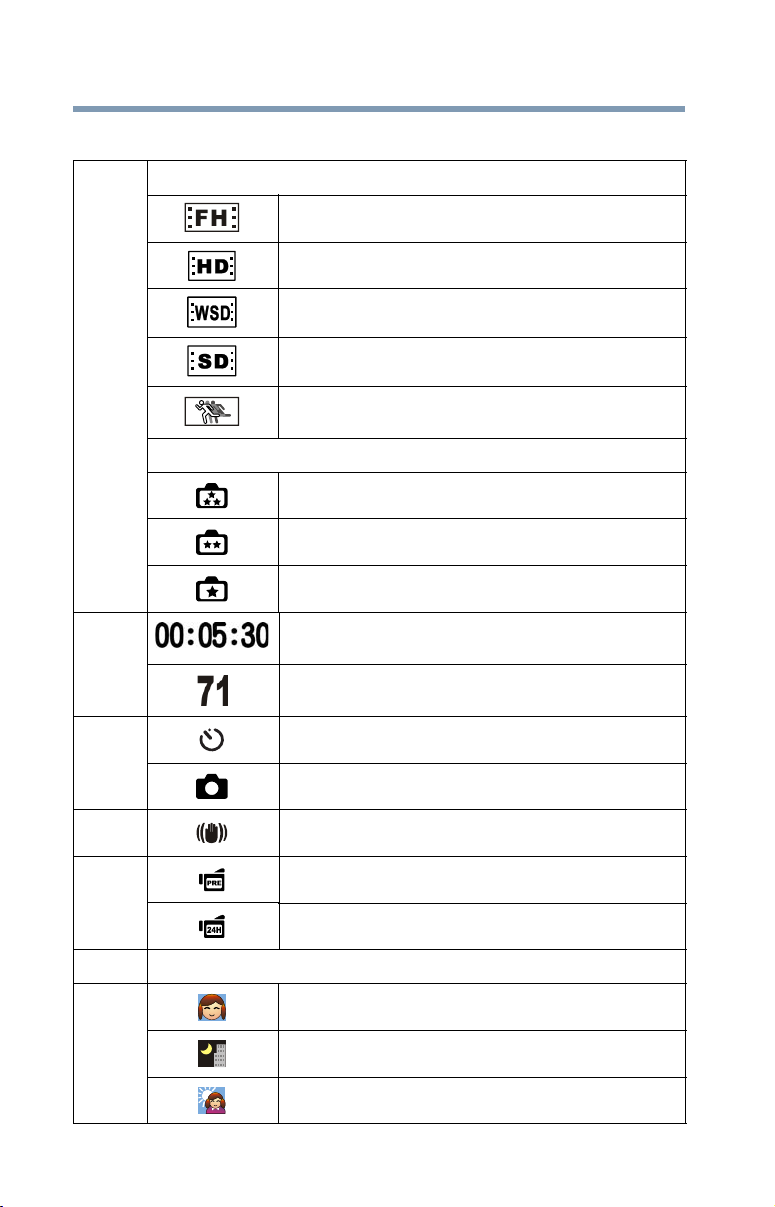
22
Menu options
Movie Resolution
(1)
Picture Resolution
(2)
Record Mode
LCD screen information
FHD (1080p/30fps)
HD (720p/30fps)
WVGA60
VGA (4:3)
Slow motion (Record movies at 320 x 240 (QVGA)
resolution)
High (16 MP)
Standard (5 MP)
Low (3 MP)
Remaining time of recording that can be made at the
current resolution
Number of images that can still be taken at the current
resolution
Self-timer enabled
(3)
Dual record (to take a still picture while recording a movie)
(4) Stabilization
Pre-Record Mode
(5)
Time Lapse
Scene
Skin
(6)
Night
Backlight
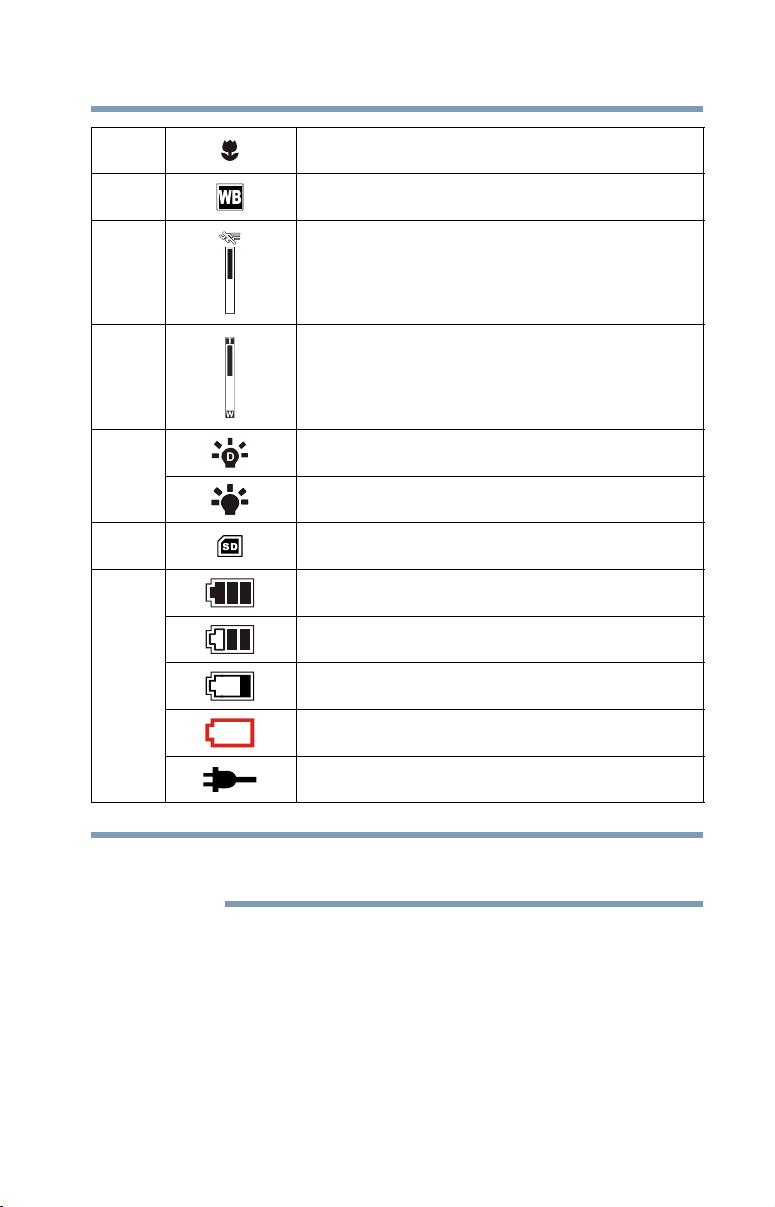
LCD screen information
NOTE
(7) Macro Position Focusing
(8) Manual White Balance
(9) Motion Detection
Zoom meter:
(10)
(11)
(12) SD™ Card Inserted
FHD (1080p/30fps): 1X (1X Digital zoom)
Other video resolution: 1X~4X (4X digital zoom)
Digital Light On
Light On
Battery: Full power
Battery: Medium power
Record Mode
23
(13)
Battery: Low power
Battery: No power
DC power mode
Scene: B/W / Classic / Negative effect can be previewed immediately
without indicator on the LCD screen.
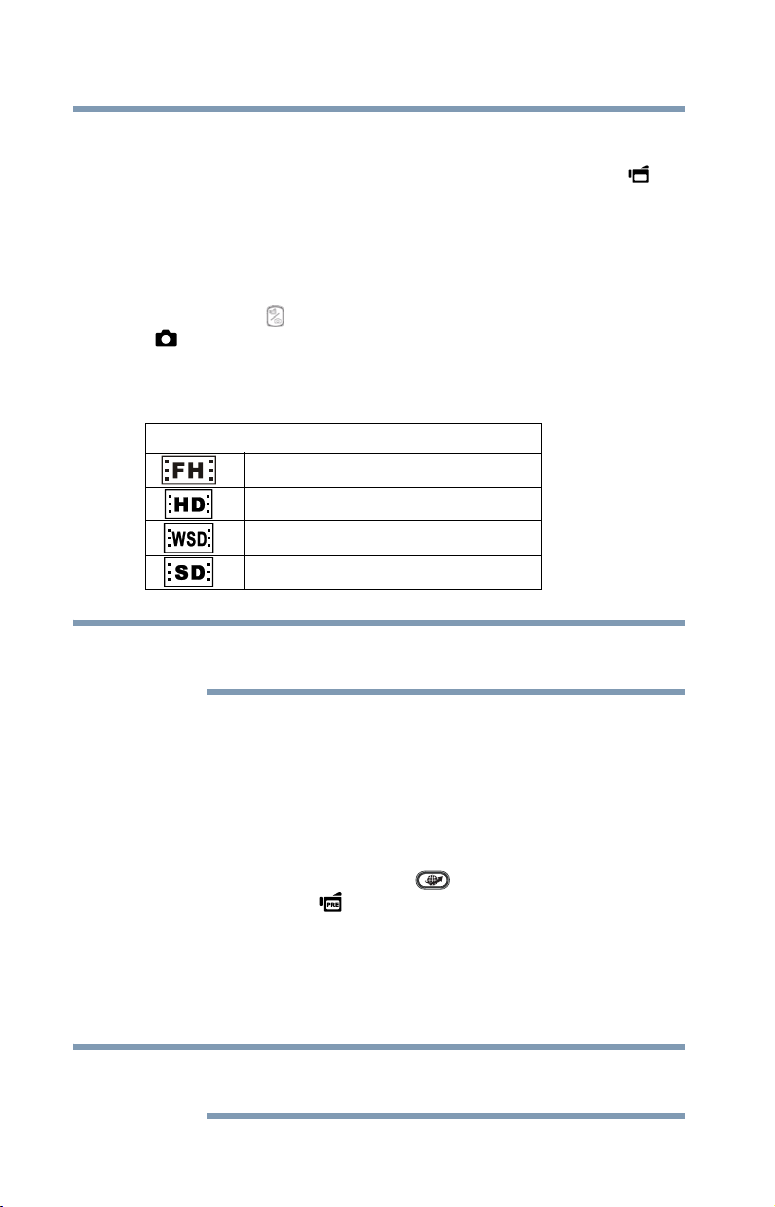
24
NOTE
NOTE
Record Mode
Movie recording
Movie recording
In Movie Record mode (The Movie Record LED Indicator ( ) is
lit), press the Record button to start recording. When a movie is
being recorded, a time indicator will display on the LCD screen. To
stop recording, press the Record button again.
Dual record is an optional function that allows you to take a still
picture while recording a movie. To use Dual record, press the
Mode Button ( ) to capture a still image. The Dual record icon
( ) appears on the LCD screen.
Press the Playback button to view a recorded movie.
The four resolution settings available are:
Video Quality
FHD (1080p/30fps)
HD (720p/30fps)
WVGA60
VGA (4:3)
The still image resolution captured during the recording of a movie
is the same as the video resolution.
Using the pre-record function
The Pre-record function ensures that you will not miss any critical
recording opportunities, as movies are recorded 3 seconds before
the Record Button is pressed.
To use the Pre-Record function:
1 Press the Pre-Record button ( ) while in Record mode. The
Pre-Record icon( ) appears on the LCD screen.
2 Aim the camcorder at the subject.
3 Press the Record button to start recording. (The camcorder
records 3 seconds before you actually press the Record button.)
To use the function again, repeat steps 1-3 above.
The Time Lapse function cannot be used when the Pre-Record
function is activated.
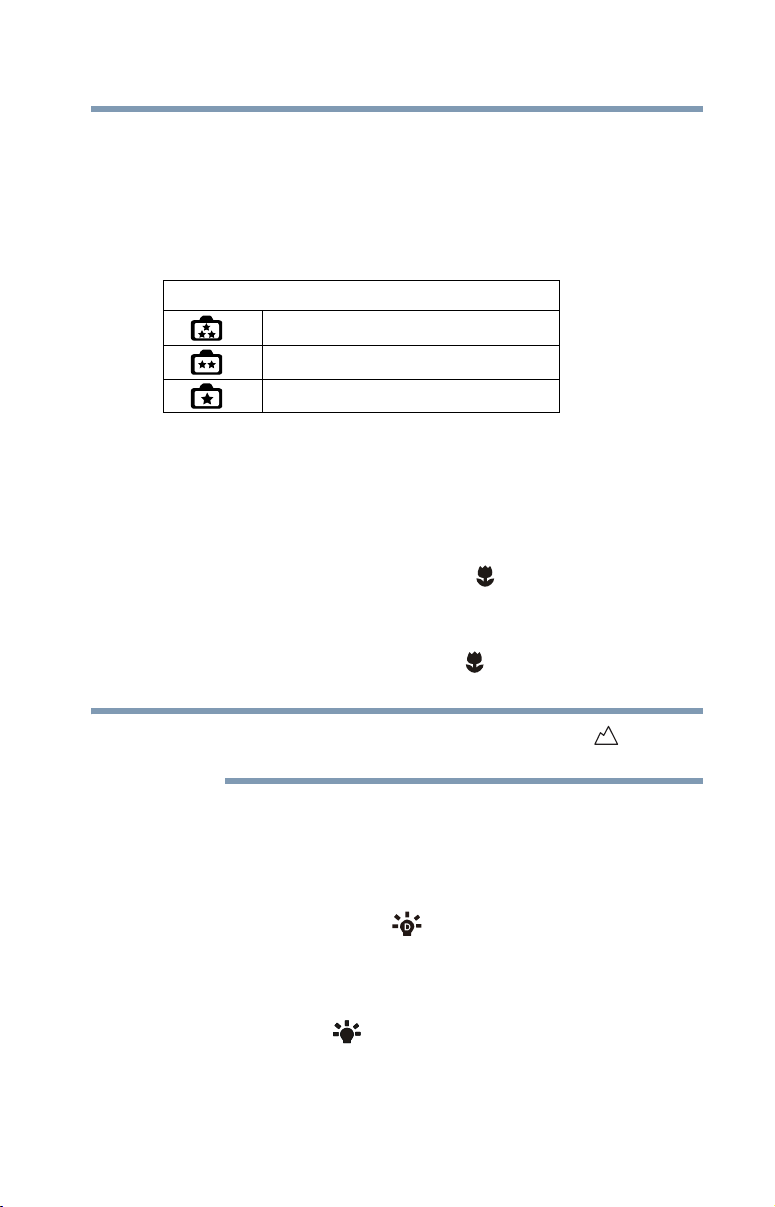
Picture Recording
NOTE
In Picture Record mode (The Picture Record LED indicator is lit),
press the Record button to take a picture.
Press Playback button to view the picture.
The three resolution settings available are:
Image Quality
High Quality: 16 Mega Pixels
Standard Quality: 5 Mega Pixels
Low Quality: 3 Mega Pixels
Taking close up pictures/movies
Slide the macro switch to change the focus for close or distant
objects.
To take close-up pictures:
1 Slide the Macro switch to Macro ( ).
2 Press the Record button to start recording a movie or take a still
picture.
In Macro mode, the macro icon ( ) appears on the LCD
screen.
Record Mode
Picture Recording
25
Remember to turn the macro switch back to Normal ( ) when you
are not taking close-up pictures.
Using the digital light or light functions
To use the light function:
1 Press Left button.
The Digital Light icon ( ) will appear on the screen and the
camcorder extends the dynamic range for backlight and high
contrast.
2 Press the Left button again.
The Light icon ( ) will appear on the screen, and the light
will be turned on to provide constant illumination.
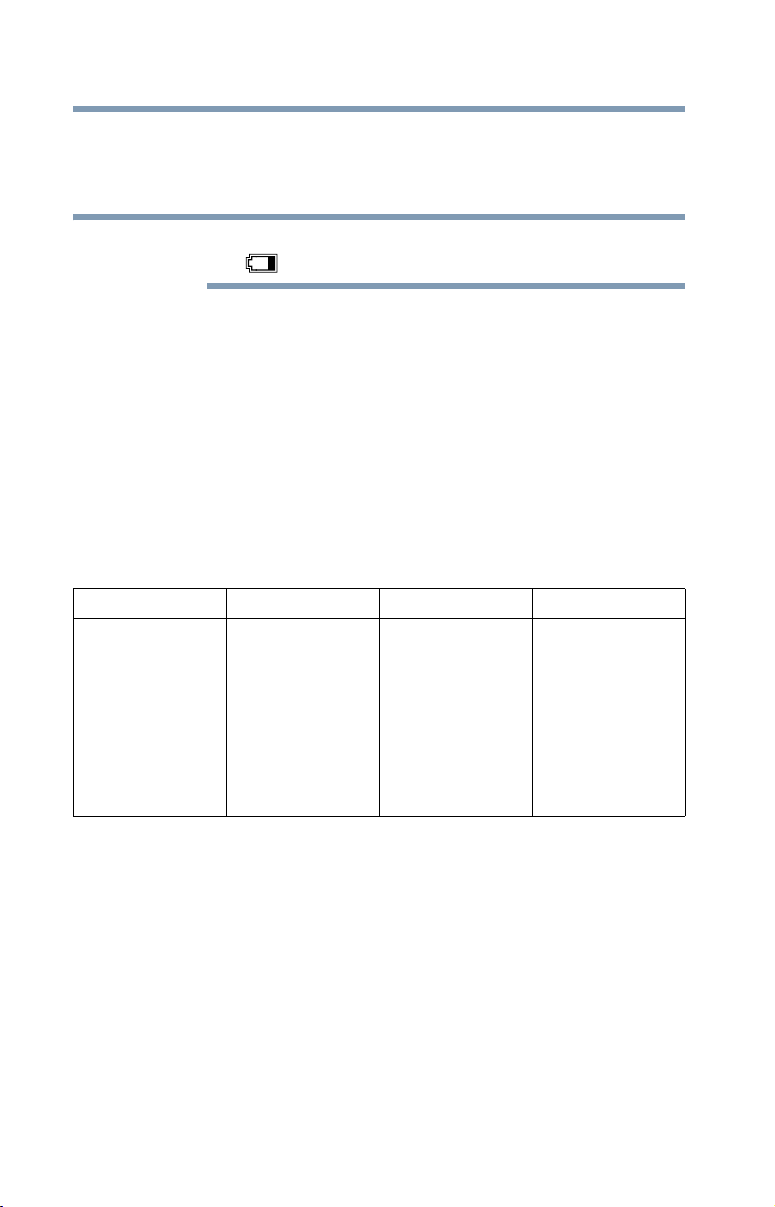
26
NOTE
Record Mode
Using digital zoom
3 Press the Record button to start recording a movie or to take a
picture.
4 Press the Left button again to turn off the light.
The light will be disabled automatically when battery power is
low ( ).
Using digital zoom
The digital zoom magnifies images when recording movies or
taking pictures.
1 To zoom in/out, press the Tele/Wide button.
2 The digital zoom can be set from 1x (FHD 1080p/30fps)/1x to
4x (for other video resolution).
Record menu options
Movie record mode menu
Movie Resolution White Balance Scene Effect
FHD (1080p/30fps)
HD (720p/30fps)
WVGA 60
VGA (4:3)
Auto
Daylight
Fluorescent
Tungsten
Auto
Skin
Night
Backlight
B/W (Black/White)
Classic
Negative
Stabilization
Motion Detect
(Motion Detection)
Slow Motion
Time Lapse
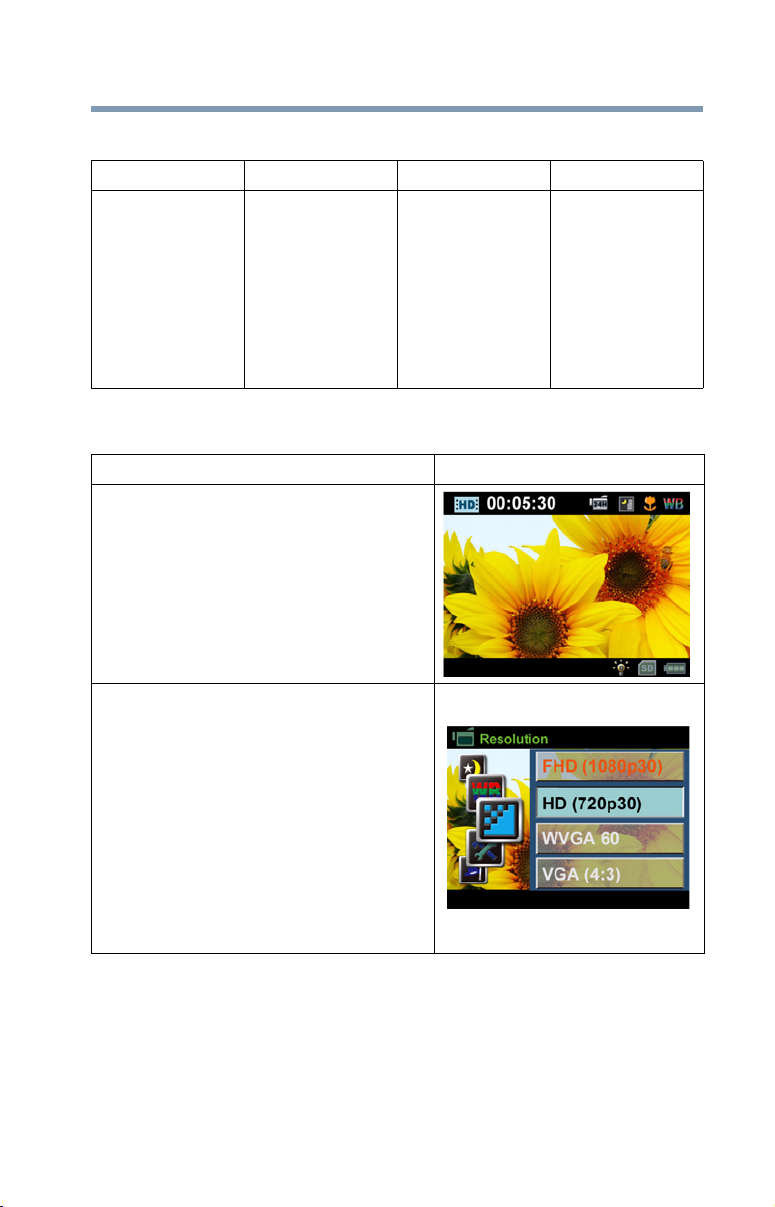
Record Mode
Record mode operations
Picture record mode menu
Movie Resolution White Balance Scene Effect
High (16 MP)
Standard (5 MP)
Low (3 MP)
Auto
Daylight
Fluorescent
Tungsten
Auto
Skin
Night
Backlight
B/W (Black/White)
Classic
Negative
Self-Timer
ISO
Record mode operations
Operation Screen
1 Press the OK button while in Record mode.
The wheel menu displays.
27
2 Use the Right/Left buttons to move
between the wheel menu options;
Resolution, White Balance, Scene, Effect,
and Setting.
3 The option submenu displays as you pass
over each option. Press the Right button to
enter the submenu.
4 Use the Up/Down buttons to select the
desired option, and then press the OK
button to confirm.
5 Or press the Playback button to return to
Record mode without making any
changes.
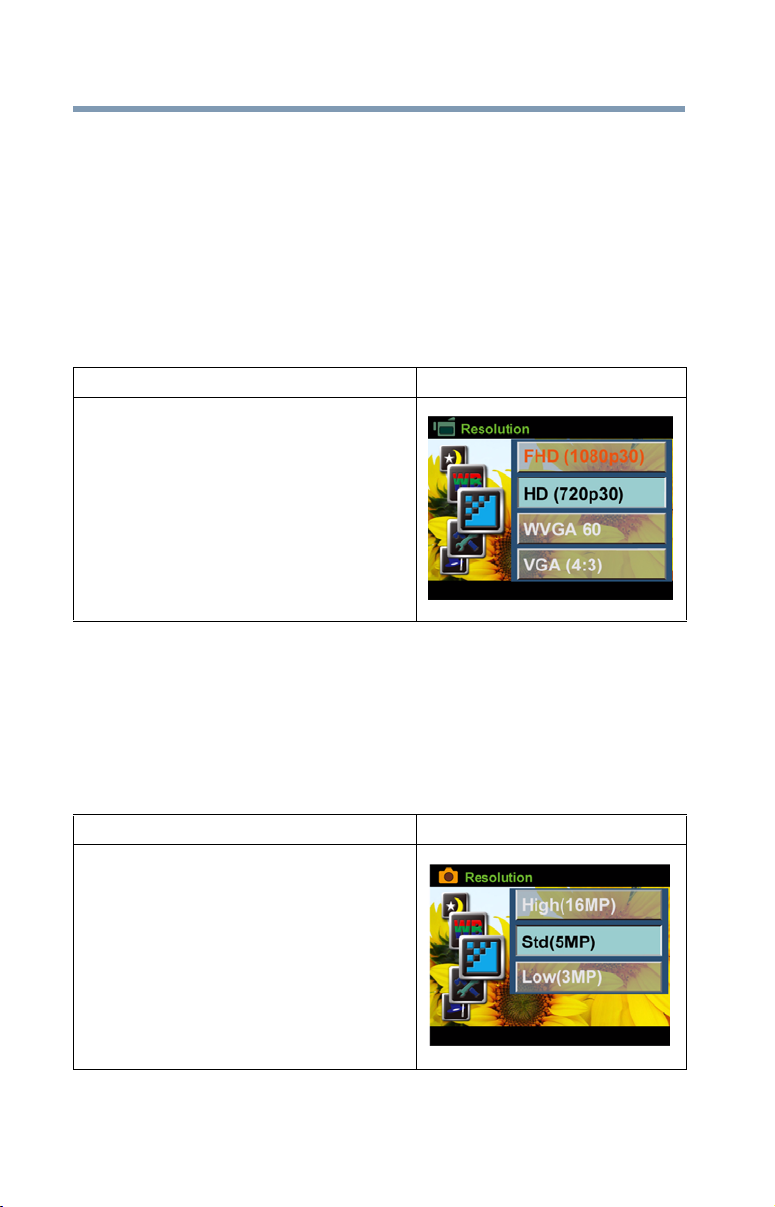
28
Record Mode
Movie resolution
Movie resolution
The four resolution settings available are:
❖ FHD (1080p/30fps): Record movies at 1920 x1080p/30fps
resolution.
❖ HD (720p/30fps): Record movies at 1280x720p/30fps
resolution.
❖ WVGA 60: Record movies at 848 x 480p/60fps resolution.
❖ VGA(4:3): Record movies at 640 x 480p/30fps resolution.
Operation Screen
1 While in Movie Record mode, press the OK
button to display the wheel menu.
2 Use the Up/Down buttons to select
Resolution. The Resolution submenu
displays.
3 Press the Right button to enter the
submenu.
4 Use the Up/Down buttons to select the
desired option.
5 Press the OK button to confirm the setting.
Picture resolution
Three resolution settings are available:
❖ High (16 MP): Take pictures at 4608 x 3456, 16 MP quality.
❖ Standard (5 MP): Take pictures at 2592 x 1944, 5 MP quality.
❖ Low(3 MP): Take pictures at 2048 x 1536, 3 MP quality.
Operation Screen
1 While in Picture Record mode, press the
OK button to display the wheel menu.
2 Use the Up/Down buttons to select
Resolution. The Resolution submenu
displays.
3 Press the Right button to enter the
submenu.
4 Use the Up/Down buttons to select the
desired option.
5 Press the OK button to confirm the setting.
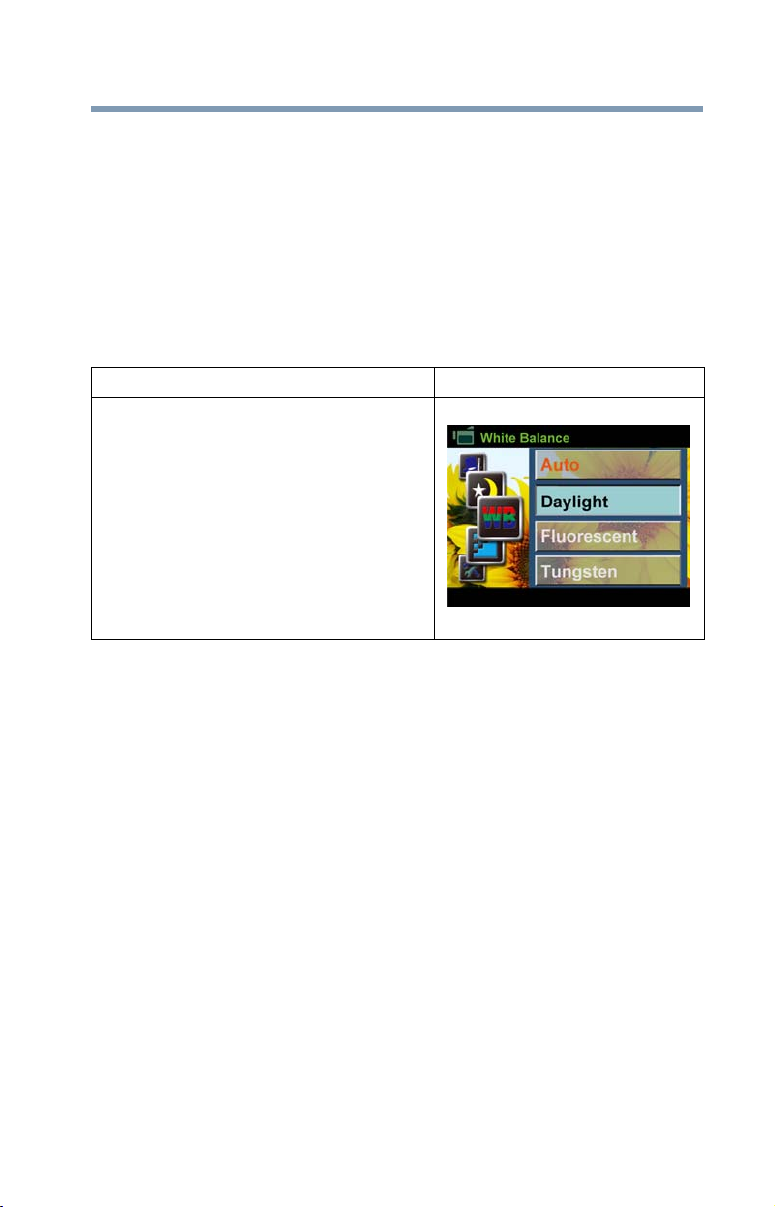
White balance
The camcorder automatically adjusts the color balance of images.
There are three manual white balance settings available in addition
to the Auto setting.
❖ Auto: The camcorder automatically adjusts white balance.
❖ Daylight: Use in outdoor conditions.
❖ Fluorescent: Under fluorescent light condition.
❖ Tun gs te n: Under tungsten light condition.
Operation Screen
1 While in Movie/Picture Record mode,
press the OK button to display the wheel
menu.
2 Use the Up/Down buttons to select White
Balance. The White Balance submenu
displays.
3 Press the Right button to enter the
submenu.
4 Use the Up/Down buttons to select the
desired option.
5 Press the OK button to confirm the setting.
Record Mode
White balance
29
Scene
You can select modes according to the scene and conditions.
❖ Auto: Take or record without applying any special effects to
the image.
❖ Skin: Take or record with an effect that makes skin tones more
natural.
❖ Night: Use Night mode for night scenes or low light
conditions.
❖ Backlight: You can take pictures or record when bright light is
behind the subject.
❖ B/W: The image is converted to black-and-white.
❖ Classic: The image is converted to a sepia look.
❖ Negative: The image is converted to a negative version of the
original.
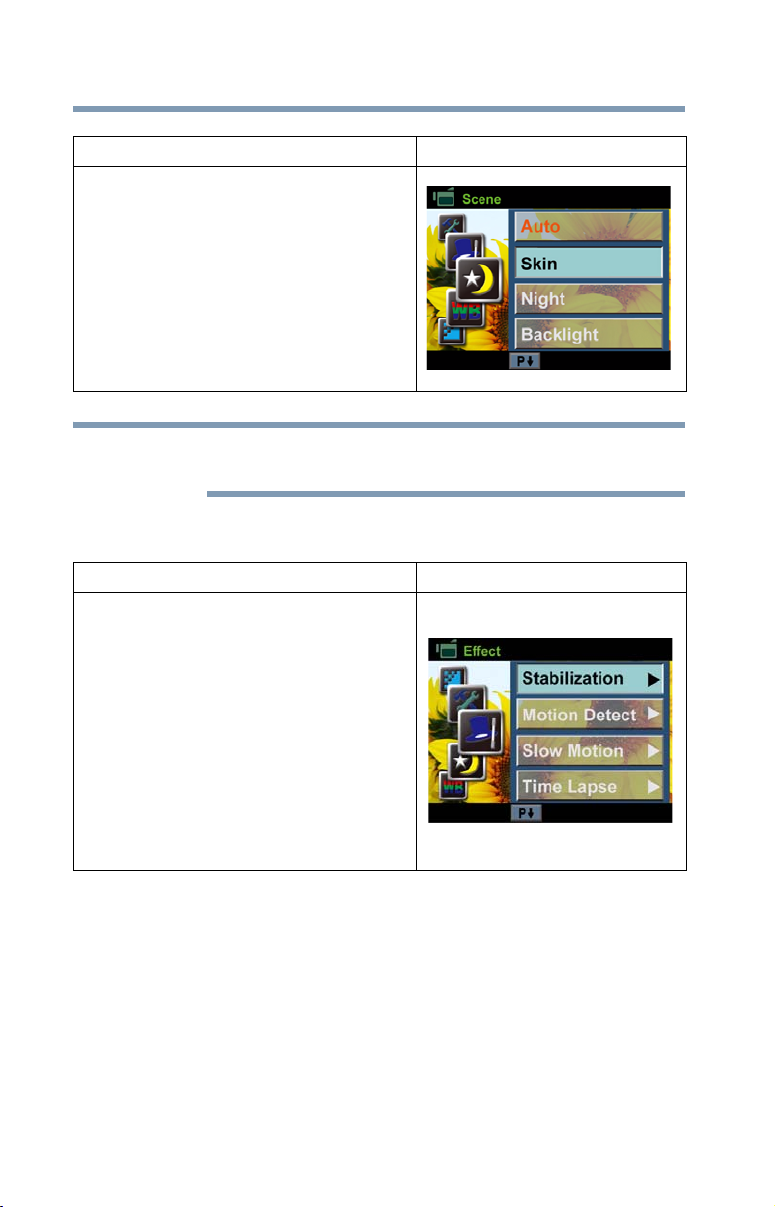
30
NOTE
1 While in In Movie/Picture Record mode,
press the OK button to display the wheel
menu.
2 Use the Up/Down buttons to select Scene.
The Scene submenu displays.
3 Press the Right button to enter the
submenu.
4 Use the Up/Down buttons to select the
desired option.
5 Press the OK button to confirm the setting.
Record Mode
Movie effects
Operation Screen
To avoid blurry pictures, place the camcorder on a flat, steady
surface, or use a tripod when taking photos in Night Mode.
Movie effects
Operation Screen
1 While in In Movie Record mode, press the
OK button to display the wheel menu.
2 Use the Up/Down buttons to select Effect.
The Effect submenu displays.
3 Press the Right button to enter the
submenu.
4 Use the Up/Down buttons to select the
desired option, and then press the Right
button again to display the available
selections.
5 The Movie Effect submenu offers four
options: Stabilization, Motion Detection,
Slow Motion, and Time Lapse.
 Loading...
Loading...