Page 1
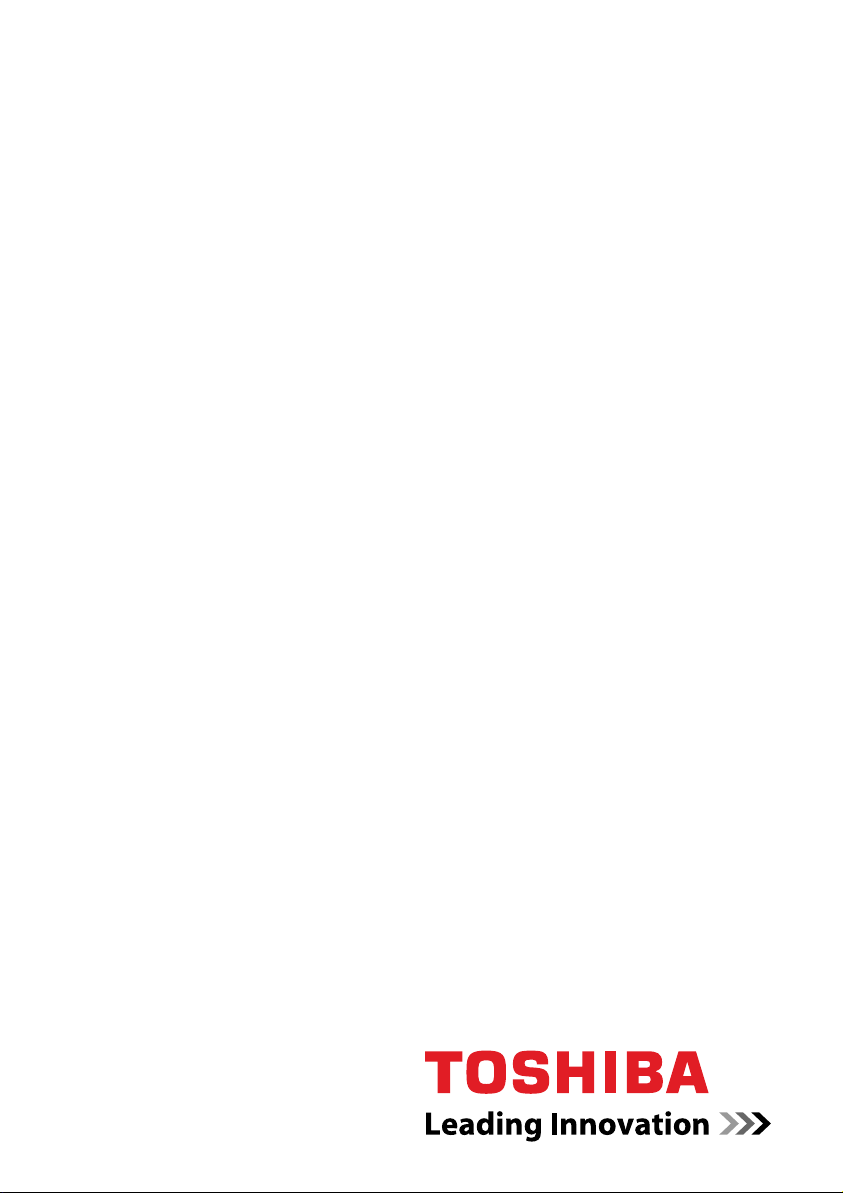
Manuel de l'utilisateur
PORTÉGÉ R600 PORTÉGÉ A600
computers.toshiba-europe.com
Page 2
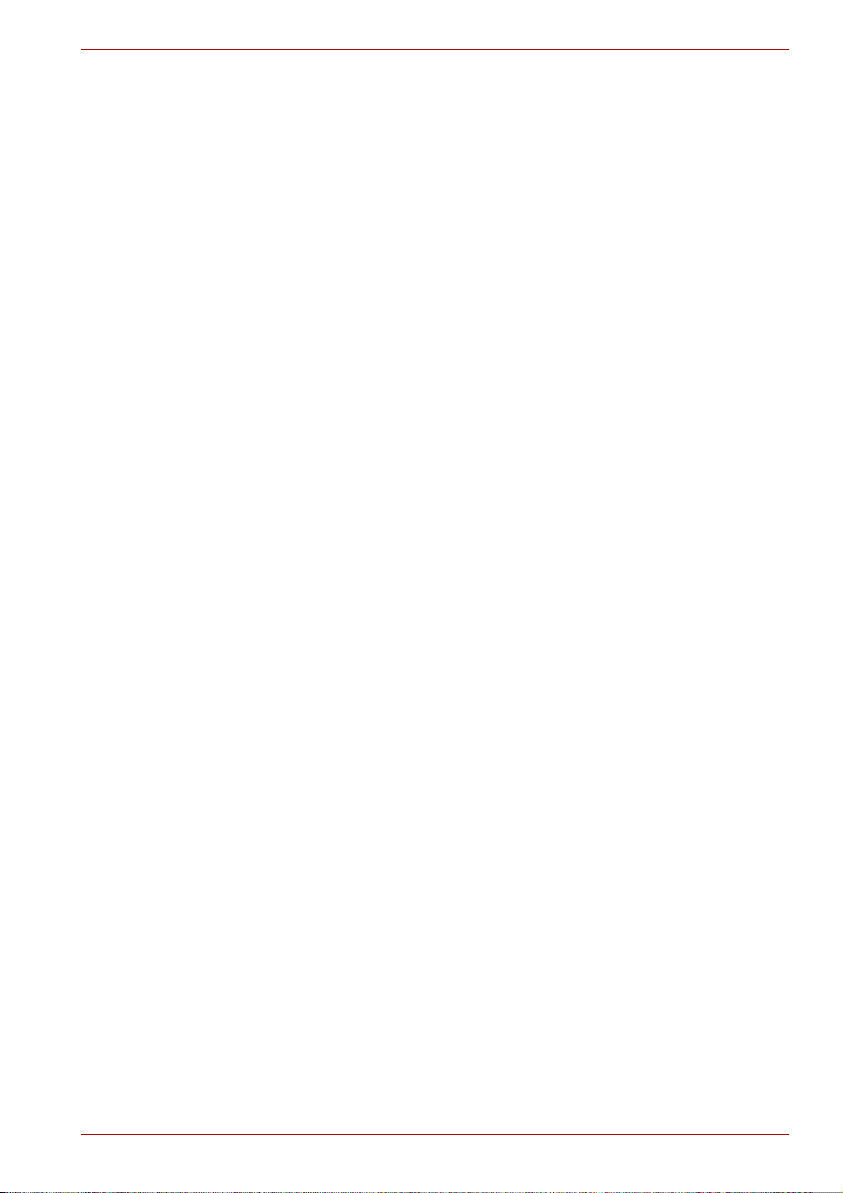
Table des matières
Chapitre 1 Prise en main
Liste de vérification de l’équipement . . . . . . . . . . . . . . . . . . . . . . . . . 1-1
Prise en main . . . . . . . . . . . . . . . . . . . . . . . . . . . . . . . . . . . . . . . . . . . . 1-2
Connexion de l'adaptateur secteur. . . . . . . . . . . . . . . . . . . . . . . . . . . 1-3
Ouverture de l'écran. . . . . . . . . . . . . . . . . . . . . . . . . . . . . . . . . . . . . . . 1-6
Mise sous tension . . . . . . . . . . . . . . . . . . . . . . . . . . . . . . . . . . . . . . . . 1-7
Première mise en service . . . . . . . . . . . . . . . . . . . . . . . . . . . . . . . . . . 1-7
Mise hors tension. . . . . . . . . . . . . . . . . . . . . . . . . . . . . . . . . . . . . . . . . 1-7
Chapitre 2 Présentation
Vue avant (écran fermé). . . . . . . . . . . . . . . . . . . . . . . . . . . . . . . . . . . . 2-1
Vue de gauche . . . . . . . . . . . . . . . . . . . . . . . . . . . . . . . . . . . . . . . . . . . 2-2
Vue de droite. . . . . . . . . . . . . . . . . . . . . . . . . . . . . . . . . . . . . . . . . . . . . 2-4
Précédente . . . . . . . . . . . . . . . . . . . . . . . . . . . . . . . . . . . . . . . . . . . . . . 2-7
Vue de dessous . . . . . . . . . . . . . . . . . . . . . . . . . . . . . . . . . . . . . . . . . . 2-8
Vue avant, écran ouvert. . . . . . . . . . . . . . . . . . . . . . . . . . . . . . . . . . . 2-10
Voyants . . . . . . . . . . . . . . . . . . . . . . . . . . . . . . . . . . . . . . . . . . . . . . . . 2-14
Lecteurs optiques. . . . . . . . . . . . . . . . . . . . . . . . . . . . . . . . . . . . . . . . 2-16
Adaptateur secteur. . . . . . . . . . . . . . . . . . . . . . . . . . . . . . . . . . . . . . . 2-19
PORTÉGÉ R600/PORTÉGÉ A600
Chapitre 3 Matériel, utilitaires et options
Matériel . . . . . . . . . . . . . . . . . . . . . . . . . . . . . . . . . . . . . . . . . . . . . . . . . 3-1
Fonctions spéciales . . . . . . . . . . . . . . . . . . . . . . . . . . . . . . . . . . . . . . . 3-6
TOSHIBA VAP (Value Added Package). . . . . . . . . . . . . . . . . . . . . . . 3-10
Utilitaires et applications. . . . . . . . . . . . . . . . . . . . . . . . . . . . . . . . . . 3-11
Périphériques optionnels . . . . . . . . . . . . . . . . . . . . . . . . . . . . . . . . . 3-15
Accessoires facultatifs. . . . . . . . . . . . . . . . . . . . . . . . . . . . . . . . . . . . 3-32
Manuel de l’utilisateur ii
Page 3
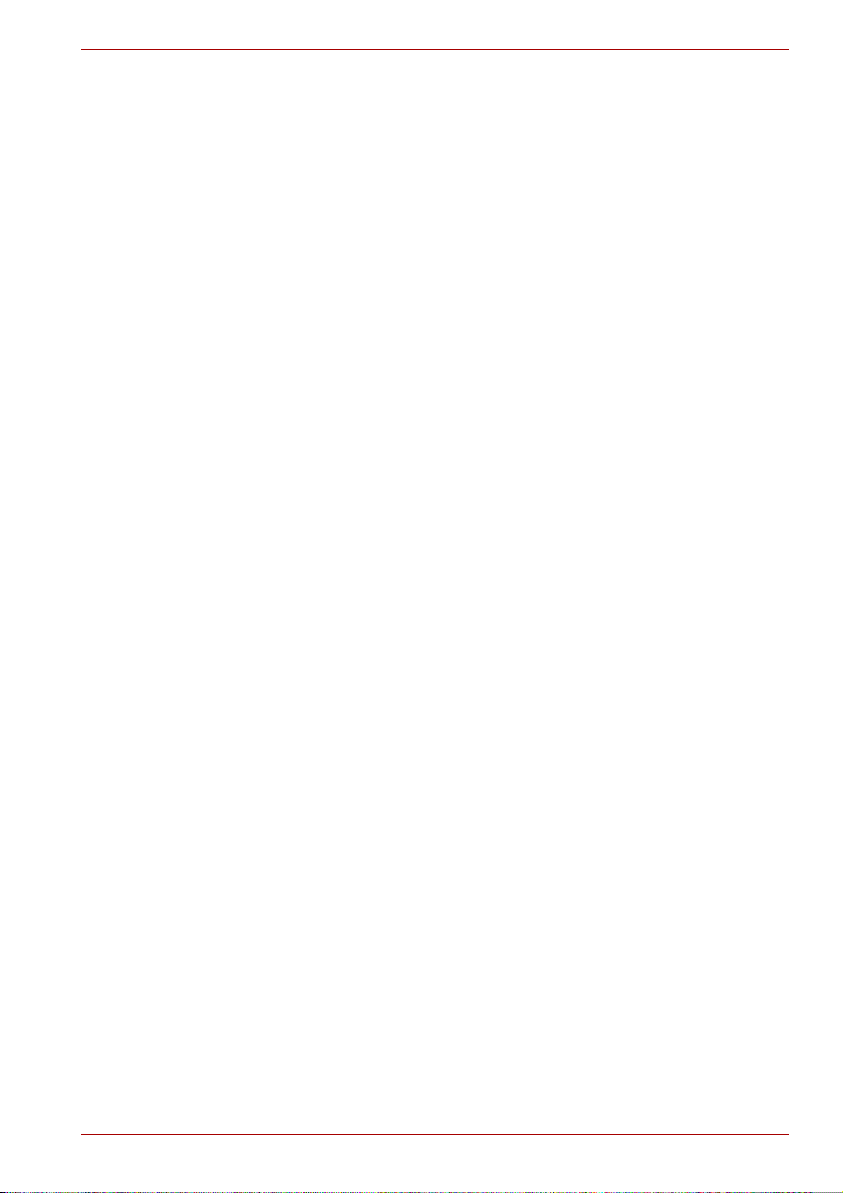
PORTÉGÉ R600/PORTÉGÉ A600
Chapitre 4
Concepts de base
Utilisation de la tablette tactile . . . . . . . . . . . . . . . . . . . . . . . . . . . . . . 4-1
Utilisation du capteur d'empreintes . . . . . . . . . . . . . . . . . . . . . . . . . . 4-2
Caméra Web . . . . . . . . . . . . . . . . . . . . . . . . . . . . . . . . . . . . . . . . . . . . 4-10
Utilisation de TOSHIBA Face Recognition. . . . . . . . . . . . . . . . . . . . 4-11
Utilisation des lecteurs de disques optiques . . . . . . . . . . . . . . . . . 4-15
Ecriture de CD/DVD avec un lecteur de DVD Super Multi . . . . . . . 4-19
TOSHIBA DVD PLAYER . . . . . . . . . . . . . . . . . . . . . . . . . . . . . . . . . . . 4-31
Entretien des supports de données . . . . . . . . . . . . . . . . . . . . . . . . . 4-32
Système audio . . . . . . . . . . . . . . . . . . . . . . . . . . . . . . . . . . . . . . . . . . 4-33
Modem . . . . . . . . . . . . . . . . . . . . . . . . . . . . . . . . . . . . . . . . . . . . . . . . . 4-35
Communication sans fil. . . . . . . . . . . . . . . . . . . . . . . . . . . . . . . . . . . 4-39
LAN . . . . . . . . . . . . . . . . . . . . . . . . . . . . . . . . . . . . . . . . . . . . . . . . . . . 4-43
Manipulation de l'ordinateur . . . . . . . . . . . . . . . . . . . . . . . . . . . . . . . 4-45
Utilisation de la fonction de protection du disque dur . . . . . . . . . . 4-46
Utilitaire TOSHIBA USB Sleep and Charge . . . . . . . . . . . . . . . . . . . 4-48
Refroidissement . . . . . . . . . . . . . . . . . . . . . . . . . . . . . . . . . . . . . . . . . 4-50
Chapitre 5 Le clavier
Touches de machine à écrire. . . . . . . . . . . . . . . . . . . . . . . . . . . . . . . . 5-1
Touches de fonction : F1 à F12. . . . . . . . . . . . . . . . . . . . . . . . . . . . . . 5-2
Touches de configuration : Combinaisons avec la touche Fn. . . . . 5-2
Touches d’accès direct . . . . . . . . . . . . . . . . . . . . . . . . . . . . . . . . . . . . 5-3
Touches Windows spécifiques . . . . . . . . . . . . . . . . . . . . . . . . . . . . . . 5-5
Bloc numérique intégré . . . . . . . . . . . . . . . . . . . . . . . . . . . . . . . . . . . . 5-6
Production de caractères ASCII . . . . . . . . . . . . . . . . . . . . . . . . . . . . . 5-7
Chapitre 6 Alimentation et modes de mise sous tension
Conditions d'alimentation . . . . . . . . . . . . . . . . . . . . . . . . . . . . . . . . . . 6-1
Supervision des conditions d'alimentation . . . . . . . . . . . . . . . . . . . . 6-2
Batterie . . . . . . . . . . . . . . . . . . . . . . . . . . . . . . . . . . . . . . . . . . . . . . . . . 6-3
Utilitaire Mot de passe TOSHIBA. . . . . . . . . . . . . . . . . . . . . . . . . . . . 6-10
Modes de mise sous tension. . . . . . . . . . . . . . . . . . . . . . . . . . . . . . . 6-14
Mise sous/hors tension à la fermeture de l’écran . . . . . . . . . . . . . . 6-14
Mise en veille/veille prolongée automatique du système . . . . . . . . 6-14
Chapitre 7 Configuration du matériel (HW Setup)
Accès à HW Setup . . . . . . . . . . . . . . . . . . . . . . . . . . . . . . . . . . . . . . . . 7-1
Fenêtre de HW Setup . . . . . . . . . . . . . . . . . . . . . . . . . . . . . . . . . . . . . . 7-1
Chapitre 8 Résolution des incidents
Procédure de résolution des problèmes . . . . . . . . . . . . . . . . . . . . . . 8-1
Liste de vérification du matériel et du système. . . . . . . . . . . . . . . . . 8-3
Assistance TOSHIBA . . . . . . . . . . . . . . . . . . . . . . . . . . . . . . . . . . . . . 8-22
Manuel de l’utilisateur iii
Page 4
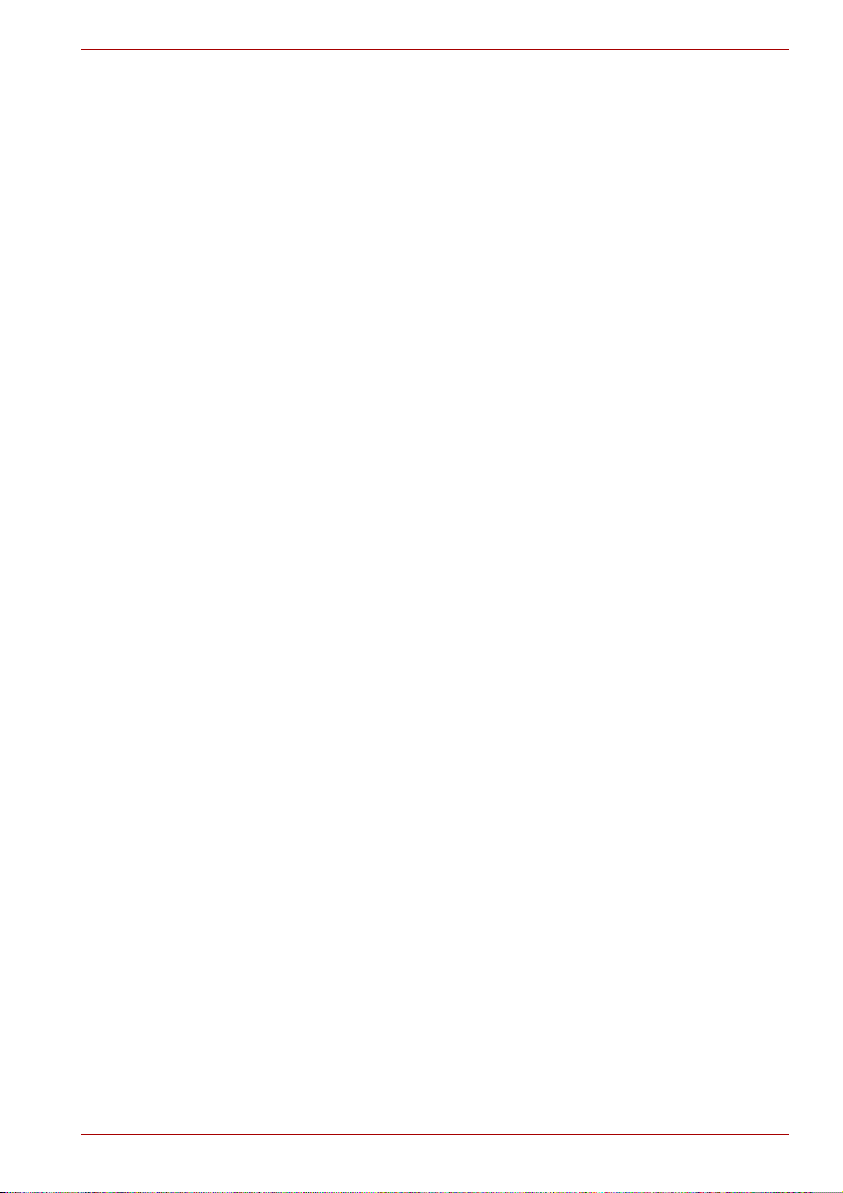
PORTÉGÉ R600/PORTÉGÉ A600
Annexe A
Spécifications techniques
Environnement . . . . . . . . . . . . . . . . . . . . . . . . . . . . . . . . . . . . . . . . . . . A-1
Annexe B Contrôleur d'écran et mode d'affichage
Contrôleur d’écran . . . . . . . . . . . . . . . . . . . . . . . . . . . . . . . . . . . . . . . . B-1
Mode vidéo . . . . . . . . . . . . . . . . . . . . . . . . . . . . . . . . . . . . . . . . . . . . . . B-1
Annexe C LAN sans fil
Spécifications . . . . . . . . . . . . . . . . . . . . . . . . . . . . . . . . . . . . . . . . . . . . C-1
Caractéristiques radio . . . . . . . . . . . . . . . . . . . . . . . . . . . . . . . . . . . . . C-1
Sous-bandes de fréquences prises en charge . . . . . . . . . . . . . . . . . C-2
Annexe D Interopérabilité de la technologie sans fil Bluetooth
Technologie sans fil Bluetooth et ergonomie . . . . . . . . . . . . . . . . . . D-2
Règlements . . . . . . . . . . . . . . . . . . . . . . . . . . . . . . . . . . . . . . . . . . . . . . D-2
Utilisation de l'adaptateur Bluetooth TOSHIBA au Japon . . . . . . . . D-4
Annexe E Cordons et connecteurs
Agences de certification . . . . . . . . . . . . . . . . . . . . . . . . . . . . . . . . . . . E-1
Annexe F Dispositif TOSHIBA Anti-voleur
Annexe G TOSHIBA PC Health Monitor
Annexe H Notes légales de bas de page
Icônes non applicables*1. . . . . . . . . . . . . . . . . . . . . . . . . . . . . . . . . . . H-1
Unité centrale*2 . . . . . . . . . . . . . . . . . . . . . . . . . . . . . . . . . . . . . . . . . . H-1
Mémoire (système principal)*3 . . . . . . . . . . . . . . . . . . . . . . . . . . . . . . H-2
Autonomie de la batterie*4 . . . . . . . . . . . . . . . . . . . . . . . . . . . . . . . . . H-3
Capacité du disque dur (DD)*5 . . . . . . . . . . . . . . . . . . . . . . . . . . . . . . H-3
Ecran à cristaux liquides*6 . . . . . . . . . . . . . . . . . . . . . . . . . . . . . . . . . H-3
Processeur graphique (« GPU »)*7 . . . . . . . . . . . . . . . . . . . . . . . . . . . H-3
LAN sans fil*8 . . . . . . . . . . . . . . . . . . . . . . . . . . . . . . . . . . . . . . . . . . . . H-4
Veille et charge USB*9 . . . . . . . . . . . . . . . . . . . . . . . . . . . . . . . . . . . . . H-4
Protection contre la copie*10 . . . . . . . . . . . . . . . . . . . . . . . . . . . . . . . H-4
Annexe I Procédure à suivre en cas de vol
Glossaire
Index
Manuel de l’utilisateur iv
Page 5
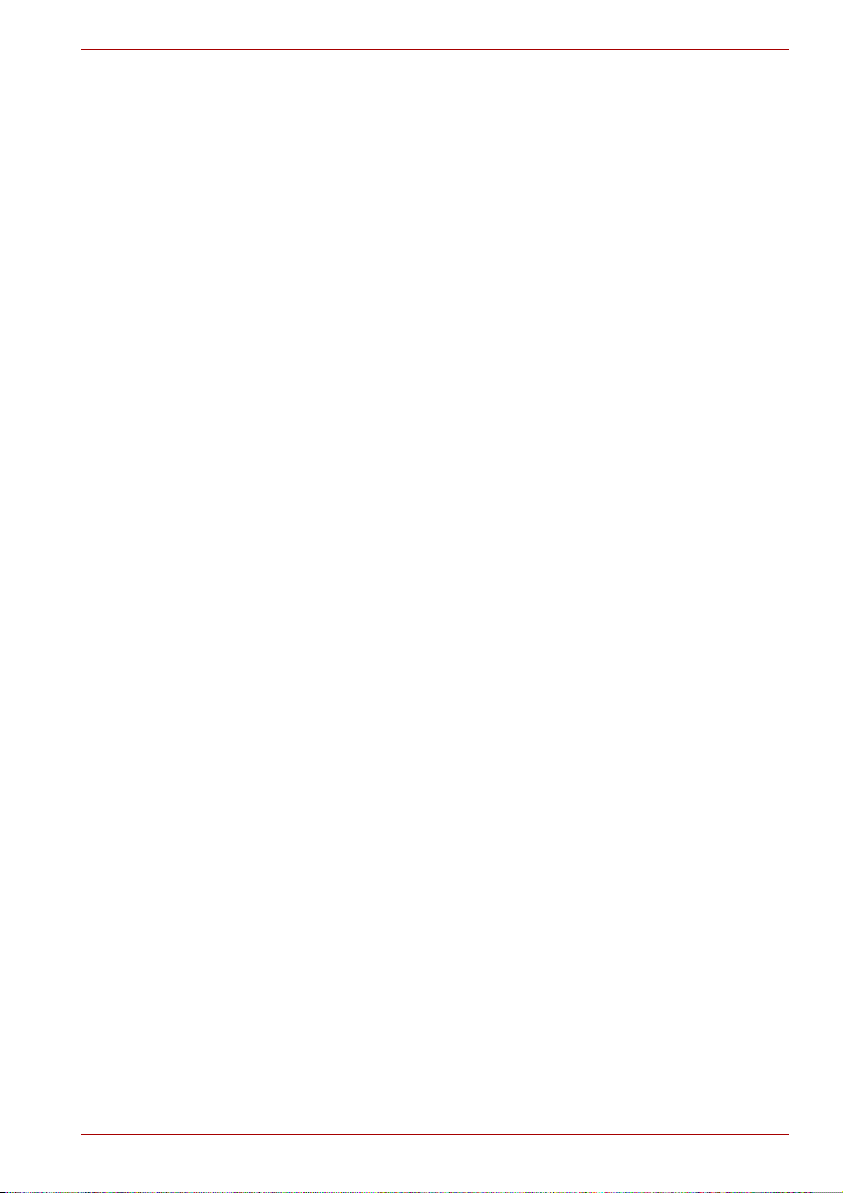
Copyright
©
2008 par TOSHIBA Corporation. Tous droits réservés. Selon la loi du
Copyright, le présent manuel ne peut pas être reproduit, sous toute forme
que ce soit, sans l'autorisation écrite préalable de TOSHIBA. TOSHIBA
n'engage aucunement sa responsabilité quant à l'utilisation qui peut être faite
des informations contenues dans le présent ouvrage.
Ordinateur personnel portable PORTÉGÉ R600/PORTÉGÉ A600 - Manuel
de l'utilisateur
Première édition : septembre 2008
Les droits d'auteur sur la musique, les films, les programmes informatiques,
les bases de données ou toute autre propriété intellectuelle soumise à la
législation sur les droits d'auteur appartiennent à l'auteur ou à leur
propriétaire. Tout document ne peut être reproduit qu'à des fins personnelles.
Toute autre utilisation (ce qui inclut la conversion au format numérique, la
modification, le transfert ou la copie d’un ouvrage et sa diffusion sur le
réseau) non autorisée par le propriétaire du copyright représente une
violation de ses droits, ce qui inclut les droits d’auteur, et fera l’objet de
dommages civils ou de poursuites judiciaires. Pour toute reproduction de ce
manuel, veuillez vous conformer aux lois sur le copyright en vigueur.
Responsabilités
Le présent manuel a fait l'objet d'une procédure de révision et de
validation. Les instructions et descriptions qu'il comporte correspondent
aux ordinateurs personnels portables TOSHIBA PORTÉGÉ
R600/PORTÉGÉ A600 au moment de la rédaction du présent manuel.
Cependant, les ordinateurs et les manuels ultérieurs peuvent être modifiés
sans préavis. TOSHIBA n'assume aucune responsabilité pour les
dommages liés directement ou indirectement à des erreurs, des omissions
ou des incohérences entre l'ordinateur et le manuel.
PORTÉGÉ R600/PORTÉGÉ A600
Marques commerciales
IBM est une marque déposée et IBM PC une marque commerciale de
International Business Machines Corporation.
Intel, Intel SpeedStep, Intel Core et Centrino sont des marques ou des
marques déposées d'Intel Corporation.
Windows, Microsoft et Windows Vista sont des marques déposées de
Microsoft Corporation.
Bluetooth est une marque commerciale détenue par son propriétaire et
utilisée par TOSHIBA sous licence.
Photo CD est une marque commerciale d'Eastman Kodak.
ConfigFree est une marque commerciale de Toshiba Corporation.
Wi-Fi est une marque déposée de Wi-Fi Alliance.
ExpressCard est une marque de commerce de PCMCIA.
Secure Digital et SD sont des marques de commerce de SD Card
Association.
D'autres marques commerciales ou marques déposées non mentionnées
ci-dessus peuvent figurer dans ce manuel.
Manuel de l'utilisateur v
Page 6
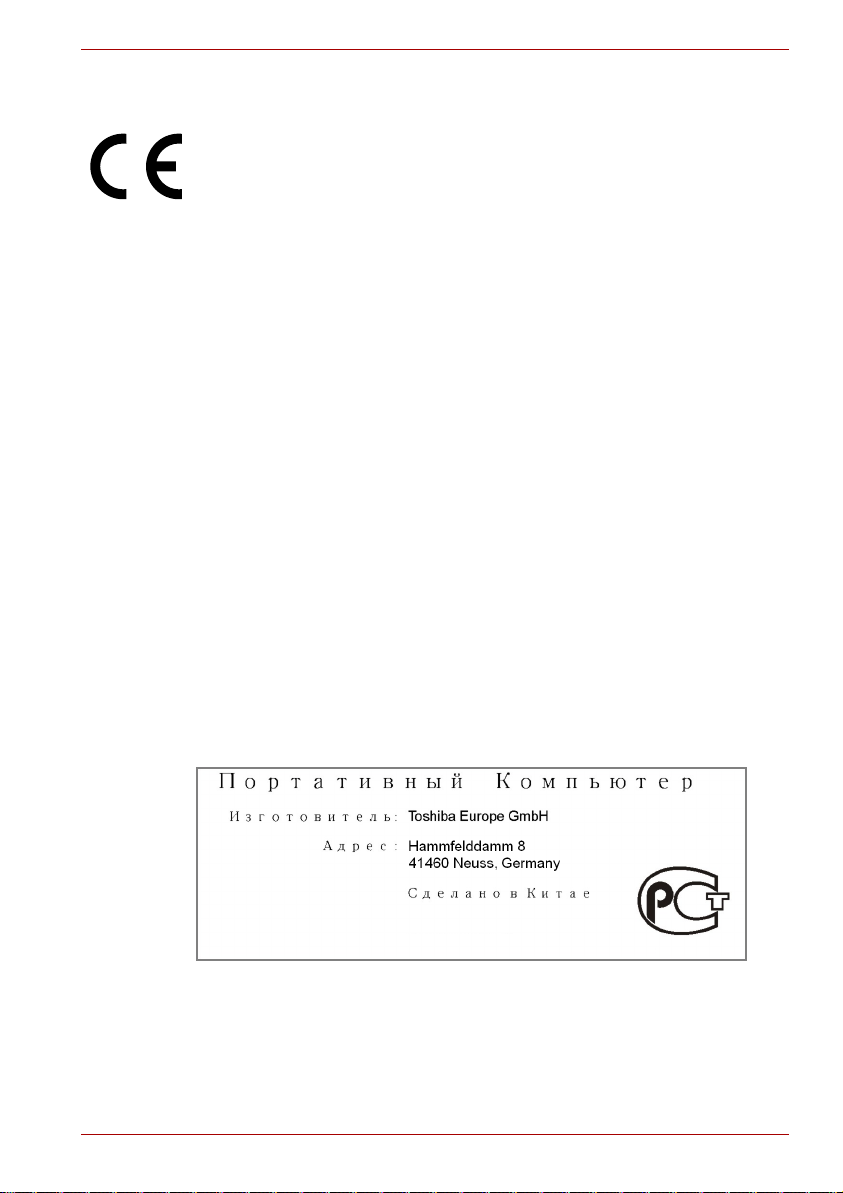
Déclaration européenne de conformité
Le présent produit porte le label CE conformément aux directives
européennes. La partie responsable de l’homologation CE est TOSHIBA
Europe GmbH, Hammfelddamm 8, 41460 Neuss, Allemagne.
Vous trouverez la déclaration de conformité UE complète sur le site Web
de TOSHIBA, http://epps.toshiba-teg.com sur Internet.
Homologation CE
Le présent produit porte le label CE conformément aux directives
européennes s'y rapportant, notamment la directive 89/336/CEE relative
à la compatibilité électromagnétique pour ordinateur portable et
accessoires électroniques dont l'adaptateur réseau fourni, la directive
Equipements radio et terminaux de communication 99/5/CE relative aux
équipements hertziens et terminaux de télécommunication en cas de
recours à des accessoires de télécommunication et la directive Basse
tension 73/23/CEE pour l'adaptateur réseau fourni.
Le présent produit et les options d’origine ont été conçus pour respecter les
normes EMC (compatibilité électromagnétique) et de sécurité. Cependant,
TOSHIBA ne peut en garantir le respect si les options installées ou les
câbles connectés proviennent d’autres constructeurs. Dans ce cas, les
personnes ayant connecté ou utilisé ces options ou ces câbles doivent
s'assurer que le système (PC plus options/câbles) respecte les normes
requises. Pour éviter tout problème de compatibilité électromagnétique,
respectez les instructions ci-dessous :
■ Seules les options comportant la marque CE doivent être
connectées/utilisées ;
■ Utilisez des câbles blindés de la meilleure qualité possible.
PORTÉGÉ R600/PORTÉGÉ A600
GOST
Manuel de l'utilisateur vi
Page 7
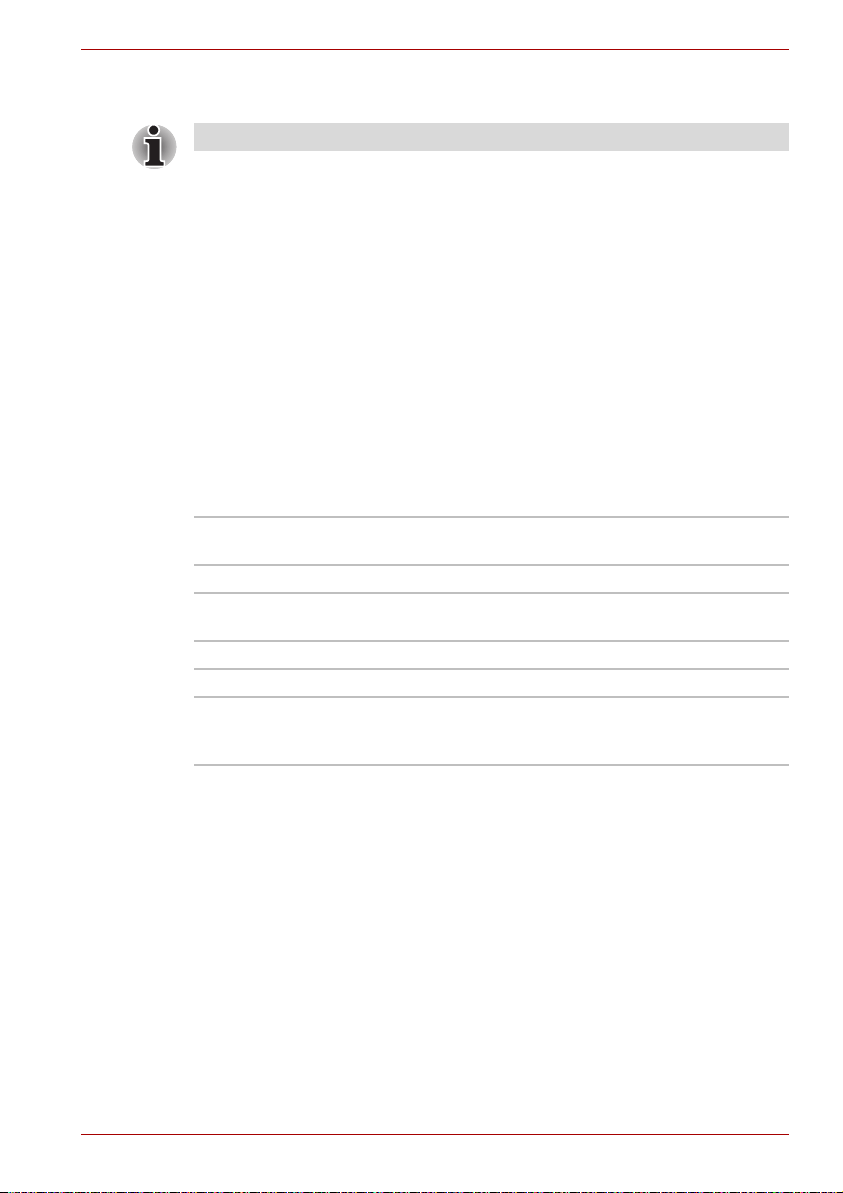
PORTÉGÉ R600/PORTÉGÉ A600
Avertissement relatif au modem
Ces informations s'appliquent aux modèles équipés d'un modem intégré.
Déclaration de conformité
Cet équipement a été homologué [décision de la commission «TR21»]
pour la connexion de terminaux à l'échelle européenne au RTC (réseau
téléphonique commuté).
Cependant, en raison des différences existant actuellement entre les
différents RTC, cette homologation ne constitue pas une garantie de
connexion.
En cas de problème, contactez tout d'abord votre revendeur.
Déclaration de compatibilité avec le réseau téléphonique
Ce produit a été conçu pour être compatible avec les réseaux énumérés cidessous. Il a été testé et certifié conforme aux nouvelles dispositions de la
norme EG 201 121.
Allemagne ATAAB AN005,AN006,AN007,AN009,AN010
Grèce ATAAB AN005,AN006 et GR01,02,03,04
Portugal ATAAB AN001,005,006,007,011 et
Espagne ATAAB AN005,007,012 et ES01
Suisse ATAAB AN002
Tous les autres
pays/toutes les autres
régions
Des paramètres et des configurations spécifiques pouvant être requis pour
ces différents réseaux, reportez-vous aux sections correspondantes du
manuel de l'utilisateur pour plus de détails.
La fonction de prise de ligne rapide (rappel de registre rapide) est soumise
à des homologations nationales distinctes. Elle n'a pas été testée en
fonction des différentes réglementations et par conséquent, aucune
garantie de son fonctionnement ne peut être apportée.
et DE03,04,05,08,09,12,14,17
P03,04,08,10
ATAAB AN003,004
Manuel de l'utilisateur vii
Page 8
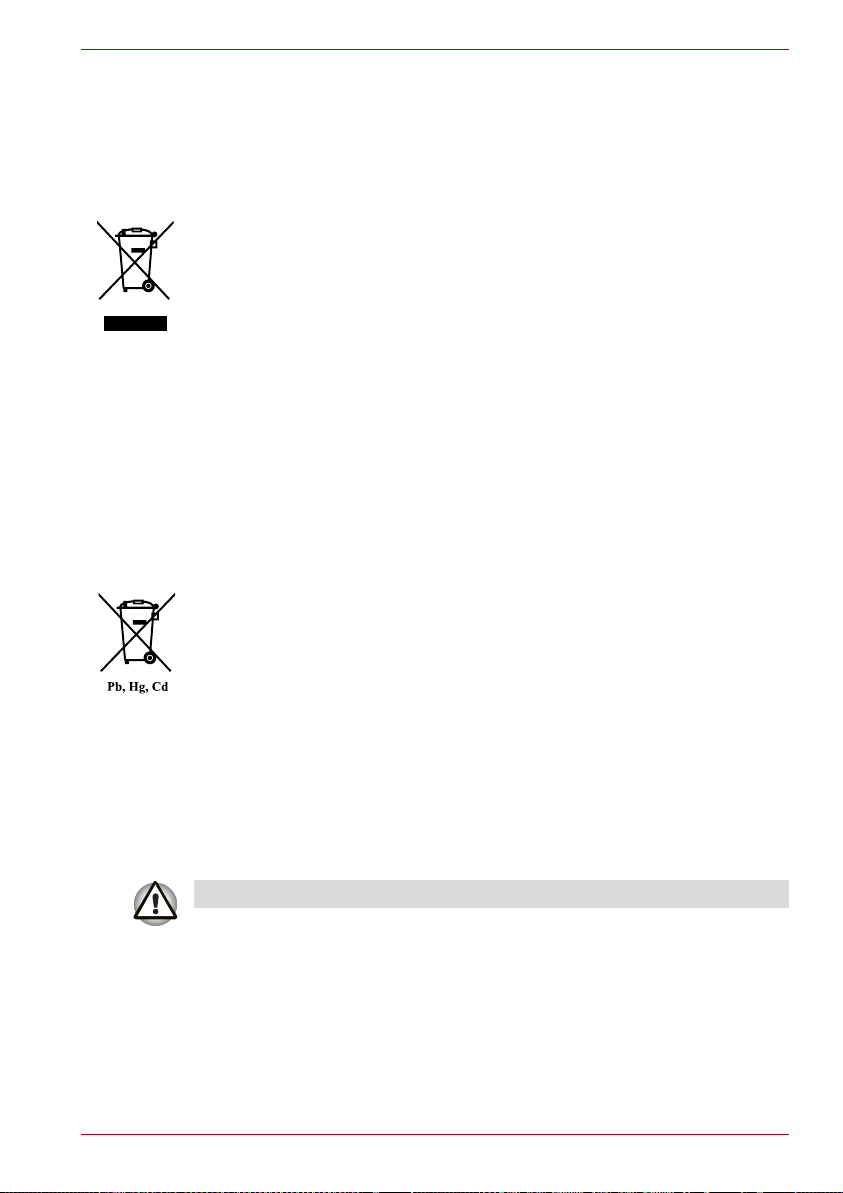
PORTÉGÉ R600/PORTÉGÉ A600
Les informations ci-après concernent uniquement les pays
membres de l'Union européenne :
Mise au rebut des produits
Le symbole de poubelle barrée indique que les produits ne doivent pas être
jetés avec les ordures ménagères. Les piles et les accumulateurs peuvent
être éliminés en même temps que le produit. Ces éléments seront ensuite
séparés dans les centres de recyclage.
La barre noire indique que le produit a été mis sur le marché après
le 13 août 2005.
En participant à la collecte sélective des produits et des piles, vous
participerez au rejet responsable des produits et des piles, ce qui nous
aidera à éviter les conséquences négatives sur l'environnement et la santé
humaine.
Pour plus d'informations sur les programmes de collecte et de recyclage
disponibles dans votre pays, consultez notre site Web
(http://eu.computers.toshiba-europe.com), contactez votre mairie ou le
magasin dans lequel vous avez acheté le produit.
Mise au rebut des batteries et/ou accumulateurs
Le symbole de poubelle barrée indique que les batteries et/ou les
accumulateurs ne doivent pas être jetés avec les ordures ménagères.
Si la batterie ou l'accumulateur contient plus de plomb (Pb), de mercure
(Hg) et/ou de cadmium (Cd) que préconisé dans la directive sur les
batteries (2006/66/EC), les symboles chimiques du plomb (Pb), du
mercure (Hg) et/ou du cadmium (Cd) s'affichent en dessous du symbole
de poubelle barrée.
En respectant la mise au rebut séparée des batteries, vous réduisez
les risques d'impact écologiques et sanitaires.
Pour plus d'informations sur les programmes de collecte et de
recyclage disponibles dans votre pays, consultez notre site Web
(http://eu.computers.toshiba-europe.com), contactez votre mairie
ou le magasin dans lequel vous avez acheté le produit.
La présence de ces symboles varie selon le pays et la zone d'achat.
Manuel de l'utilisateur viii
Page 9
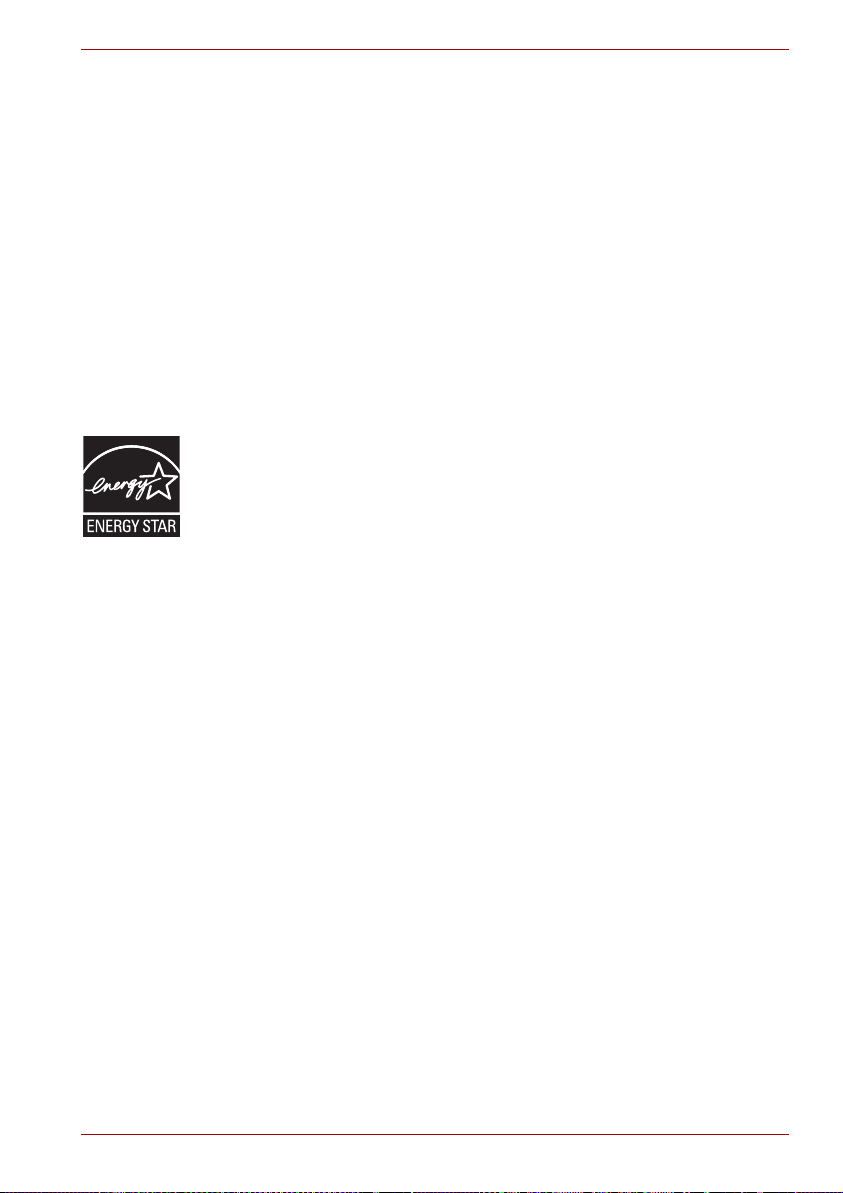
PORTÉGÉ R600/PORTÉGÉ A600
Mise au rebut de l'ordinateur et de ses batteries
■ Si vous devez mettre l'ordinateur au rebut, prenez connaissance des
lois et règlements en vigueur. Pour plus d'informations, contactez votre
administration locale.
■ L'ordinateur contient des batteries rechargeables. Lors d'un usage
prolongé, les batteries perdent leur capacité de rétention de la charge
et doivent être remplacée. Dans certaines collectivités locales, il peut
être illégal de mettre les batteries dans une poubelle ordinaire.
■ Veuillez penser à l'environnement. Consultez les autorités locales pour
plus de détails sur les possibilités de recyclage des anciennes batteries
ou les sites de rejet. Le rejet de ce produit est généralement soumis
à des législations spécifiques. Pour plus de détails sur leur
recyclage ou les sites de rejet, contactez votre collectivité.
Programme ENERGY STAR
Votre modèle d'ordinateur est peut-être conforme à la norme Energy Star®.
Tout modèle conforme comporte le logo ENERGY STAR et les informations
suivantes s'appliquent. TOSHIBA est partenaire du programme ENERGY
®
STAR
lancé à l'initiative de l'EPA (Environmental Protection Agency). Cet
ordinateur a été conçu pour satisfaire aux nouvelles directives ENERGY
STAR® en termes d'efficacité énergétique. Votre ordinateur a été configuré
de façon à établir un compromis entre la stabilité du système d'exploitation,
les performances et la consommation. Pour conserver l'énergie, votre
ordinateur doit activer le mode Veille à basse consommation, ce qui arrête
le système et son écran au bout de 15 minutes d'inactivité lorsque l'appareil
est branché sur le secteur. TOSHIBA recommande de conserver ce
paramètre d'économie d'énergie, de façon à optimiser la consommation de
votre ordinateur. Vous pouvez réactiver l'ordinateur en appuyant sur son
bouton d'alimentation. Les produits labellisés ENERGY STAR
émissions de gaz à effet de serre en satisfaisant aux directives relatives
à l'efficacité énergétique de l'EPA (USA) et de la Commission européenne.
Selon l'EPA, un ordinateur conforme aux nouvelles spécifications ENERGY
STAR® consomme 20 % à 50 % moins d'énergie, selon la façon dont il est
utilisé. Pour de plus amples informations sur le programme ENERGY
STAR, consultez le site http://www.eu-energystar.org ou
http://www.energystar.gov. Pour de plus amples informations sur le
programme ENERGY STAR, visitez le site Web http://www.energystar.gov
ou http://www.energystar.gov/power.
®
®
limitent les
Manuel de l'utilisateur ix
Page 10
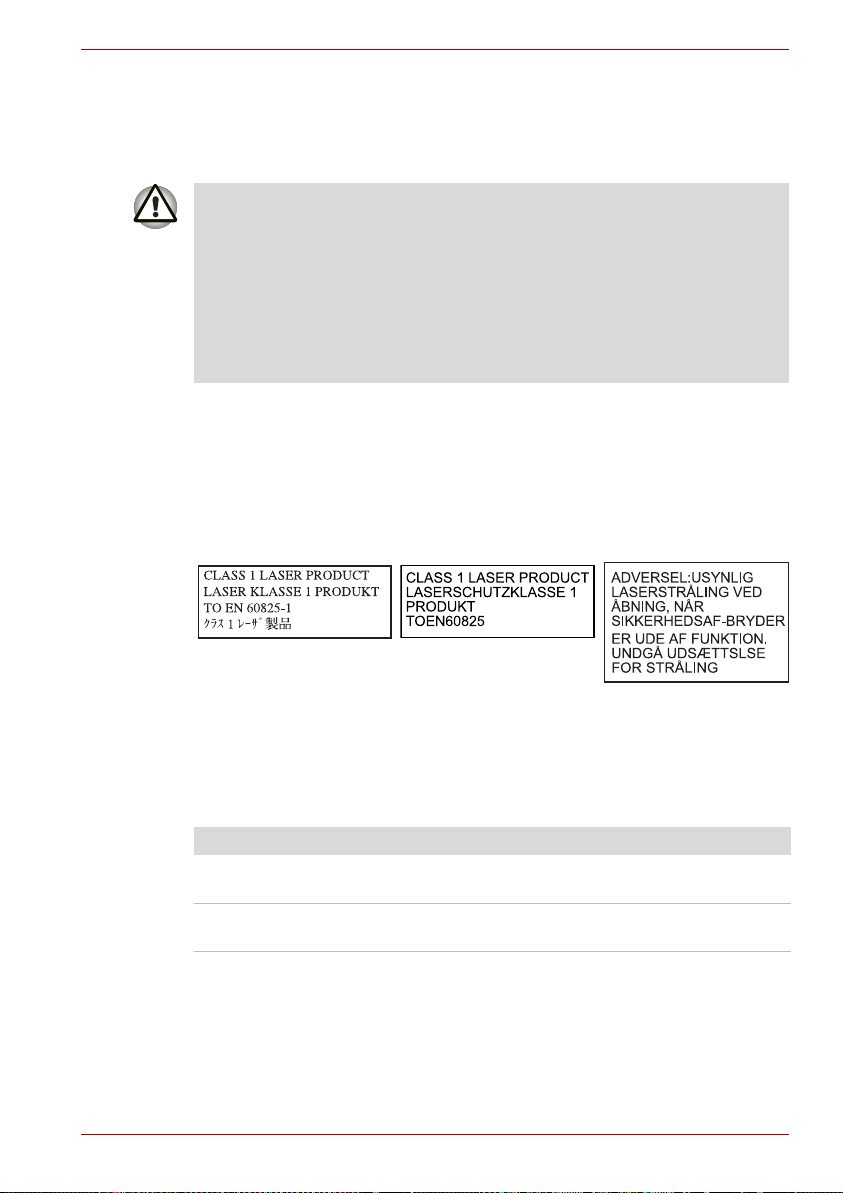
PORTÉGÉ R600/PORTÉGÉ A600
Standards des lecteurs de disques optiques
L'ordinateur PORTÉGÉ R600/PORTÉGÉ A600 TOSHIBA est livré avec
l'un des lecteurs ci-dessous préinstallé : DVD Super Multi (+-R double
couche) ou DVD Super Multi.
■ Ce lecteur utilise un système laser. Pour assurer le bon
fonctionnement de ce produit, veuillez lire attentivement les consignes
de sécurité et les conserver pour référence. Si l'appareil nécessite une
réparation, contactez un centre de service agréé.
■ L'utilisation de commandes ou de réglages, ou l'exécution de
procédures autres que celles spécifiées risquent de provoquer une
exposition à des rayons dangereux
■ N'ouvrez sous aucun prétexte le boîtier, en raison du risque
d'exposition au rayon laser.
Le lecteur porte l'une des étiquettes suivantes :
CLASS 1 LASER PRODUCT
LASER KLASSE 1
LUOKAN 1 LASERLAITE
APPAREIL A LASER DE CLASSE1
KLASS 1 LASER APPARAT
Le fabricant certifie que le lecteur est conforme, au moment de sa
fabrication à l'article 21 des normes du ministère de la santé et des
affaires sociales des Etats-Unis (DHHS 21 CFR).
Dans tous les autres pays, le lecteur est certifié conforme aux normes
IEC825 et EN60825 pour les lasers de classe 1.
Cet ordinateur est équipé de l'un des lecteurs optiques suivants :
Fabricant Type
Panasonic
Communications
Panasonic
Communications
Manuel de l'utilisateur x
Lecteur de DVD Super Multi UJ844
Lecteur de DVD Super Multi
(±R double couche) UJ862
Page 11
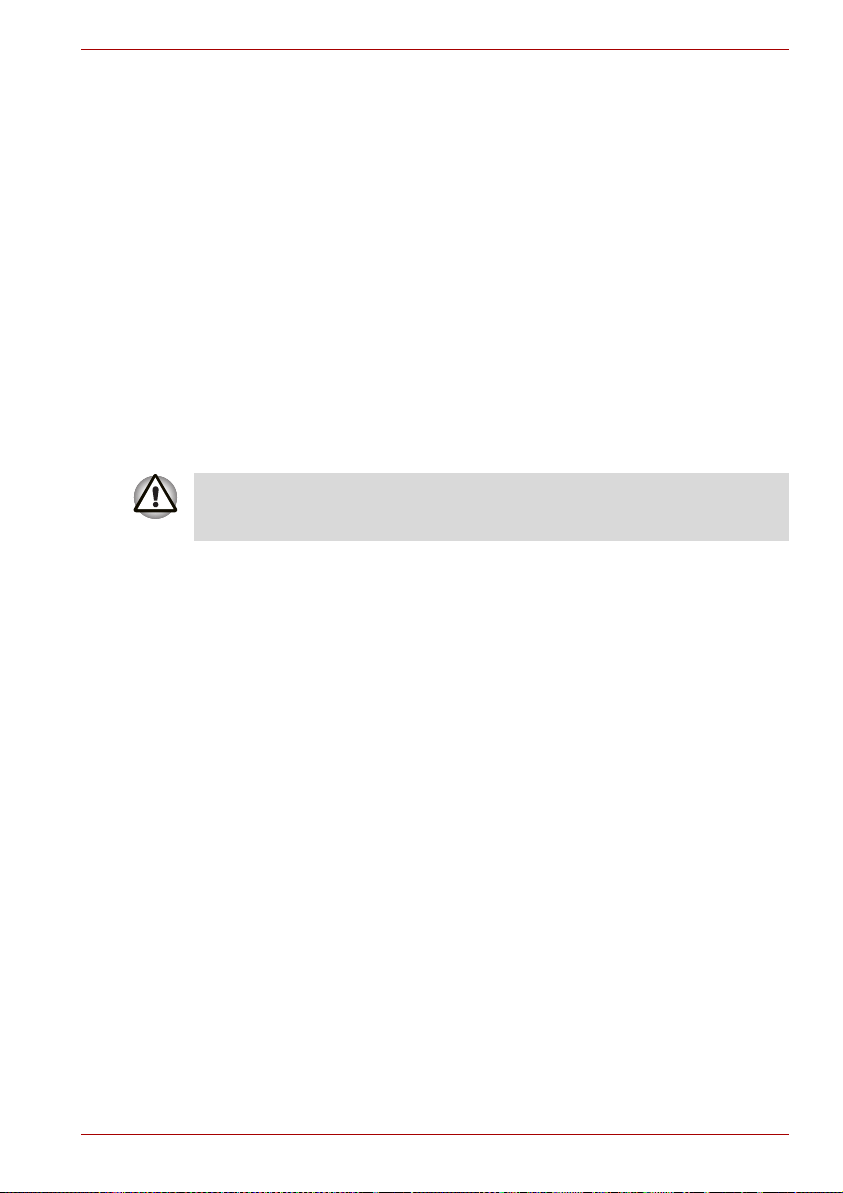
Avis important
Les œuvres faisant l'objet d'un copyright, ce qui inclut sans limitations,
la musique, la vidéo, les programmes informatiques et les bases de
données, sont protégées par les lois portant sur le copyright. Sauf mention
explicite du contraire par les lois de votre pays de résidence, vous ne
devez pas copier, modifier, assigner, transmettre ou utiliser de toute autre
façon les œuvres protégées par copyright sans l'autorisation du titulaire.
Toute copie, modification, assignation, transmission et utilisation non
autorisée fera l'objet de poursuites judiciaires.
■ N'utilisez pas le téléphone (sauf les téléphones sans fil) pendant un
orage. Sinon, vous vous exposez à un risque minimal de foudroiement.
■ N'utilisez pas votre téléphone pour signaler une fuite de gaz
près de cette fuite.
■ Utilisez uniquement le cordon d'alimentation indiqué dans ce manuel.
■ Utilisez exclusivement les batteries recommandées par le fabricant.
■ Disposez des batteries usées conformément aux instructions
du fabricant.
Utilisez uniquement la batterie livrée avec l'ordinateur ou une batterie en
option. L'utilisation d'une autre batterie risque d'endommager votre
ordinateur.
TOSHIBA ne peut pas être tenu pour responsable dans ce cas.
PORTÉGÉ R600/PORTÉGÉ A600
Manuel de l'utilisateur xi
Page 12
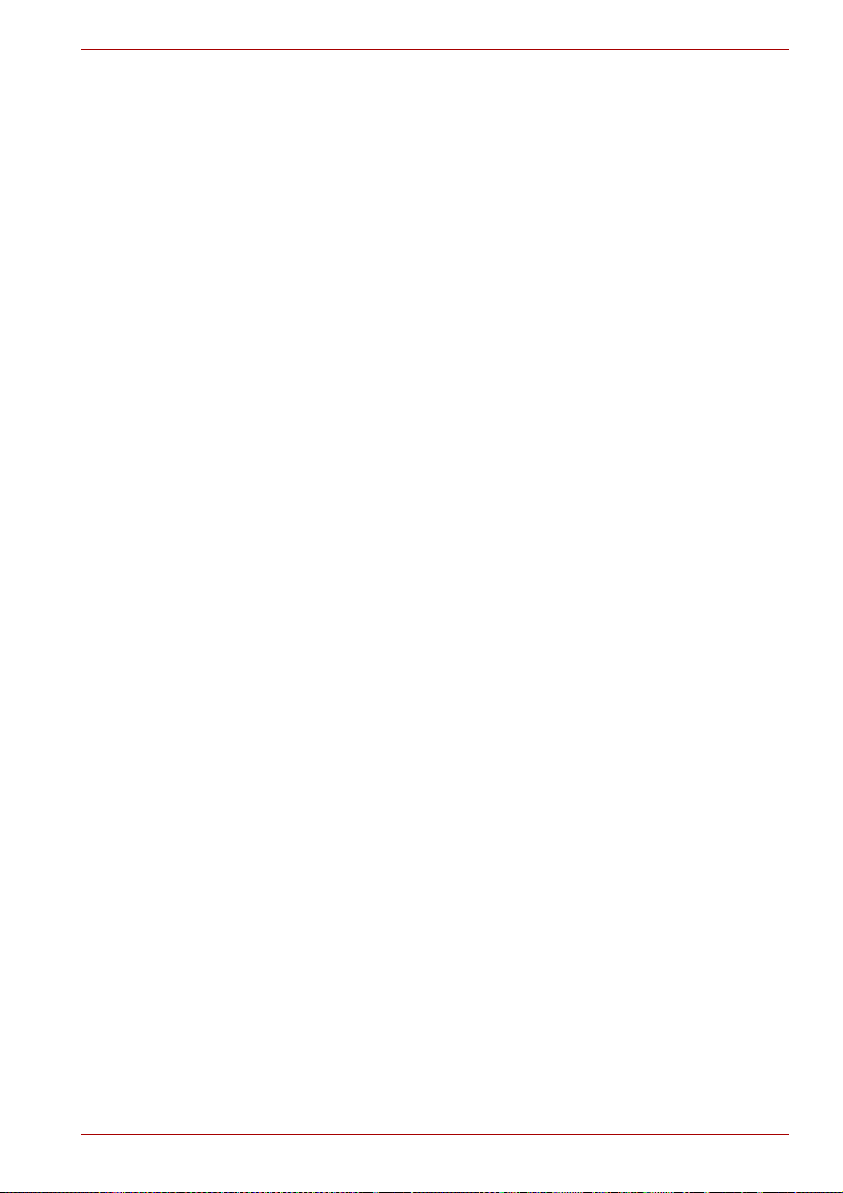
Préface
Merci d'avoir choisi un ordinateur de la série PORTÉGÉ R600/PORTÉGÉ
A600. Très puissant, cet ordinateur portable présente d'excellentes
capacités d'évolution, avec notamment la présence de fonctions multimédia.
En outre, il a été conçu pour offrir fiabilité et haute performance pendant de
nombreuses années.
Le présent manuel vous fournit toutes les informations dont vous avez besoin
pour utiliser votre
PORTÉGÉ R600/PORTÉGÉ A600 ordinateur. Il donne également des
conseils sur la configuration de l'ordinateur et sur l'exécution des opérations
de base. Il indique également comment utiliser les périphériques en option
et détecter ou résoudre d'éventuels incidents.
Si vous êtes un nouveau venu dans le monde de l’informatique ou des
ordinateurs portables, commencez par lire le chapitre 1, Prise en main et le
chapitre 3, Matériel, utilitaires et options afin de vous familiariser avec les
fonctions, composants et accessoires de votre ordinateur. Lisez ensuite le
chapitre 1, Prise en main, pour obtenir des instructions détaillées sur
l’utilisation de votre ordinateur.
En revanche, si vous êtes un utilisateur confirmé, poursuivez la lecture de
cette préface afin de prendre connaissance de la structure de ce manuel,
puis parcourez le manuel pour vous familiariser avec son contenu.
Parcourez également la section Fonctions spéciales du chapitre 3,
Matériel, utilitaires et options pour plus de détails sur les fonctions
propres à cet ordinateur, et lisez également avec attention le chapitre 7,
Configuration du matériel (HW Setup), pour apprendre comment
configurer ces fonctions.
Lisez le chapitre 3, Matériel, utilitaires et options si vous connectez des
produits ou périphériques externes.
PORTÉGÉ R600/PORTÉGÉ A600
Conventions
Le présent manuel utilise les formats ci-après pour décrire, identifier et
mettre en évidence les termes et les procédures.
Abréviations
La première fois qu'elles apparaissent dans le texte et pour des raisons
de clarté, les abréviations sont suivies de leur définition entre parenthèses.
Par exemple : Read Only Memory (ROM). Les acronymes sont définis
dans le glossaire.
Manuel de l'utilisateur xii
Page 13
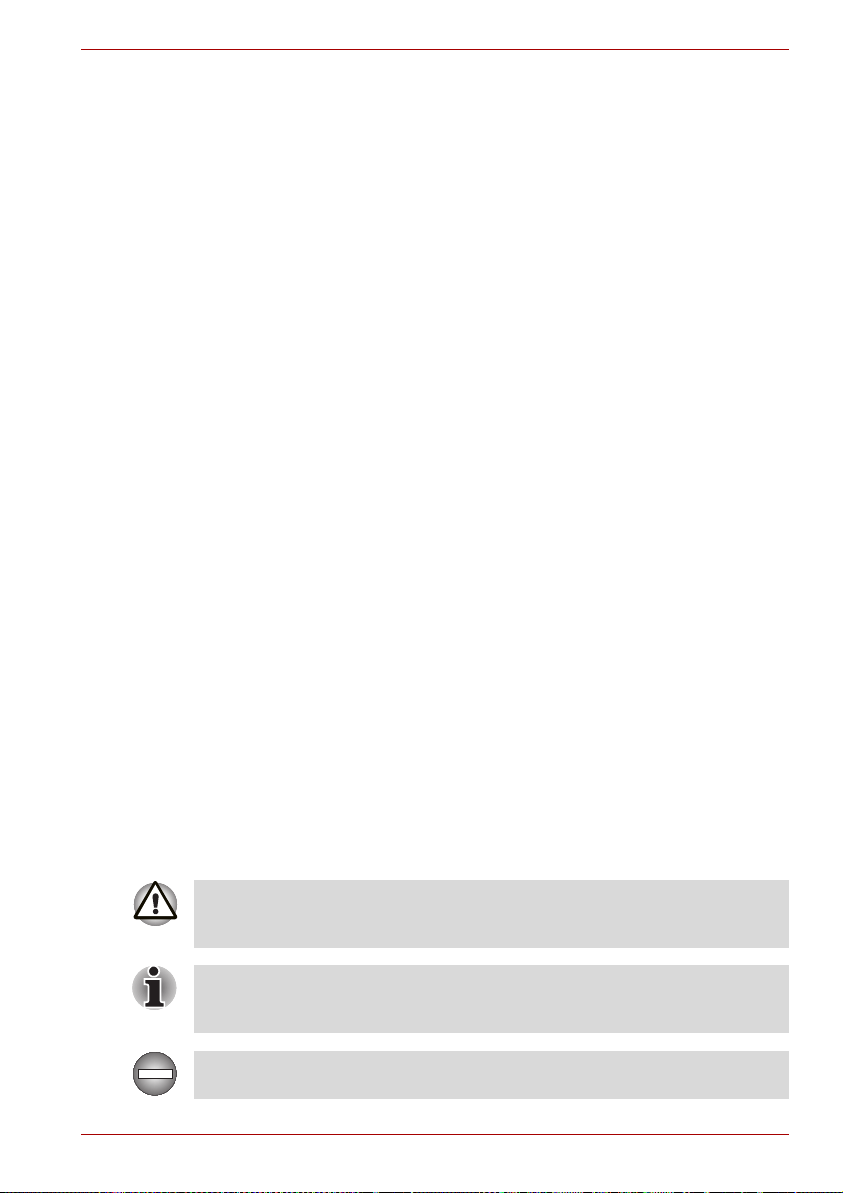
PORTÉGÉ R600/PORTÉGÉ A600
Icônes
Les icônes identifient les ports, les boutons et autres parties de votre
ordinateur. Le panneau de voyants utilise également des icônes pour
identifier les composants sur lesquels il fournit des indications.
Touches
Les touches du clavier servent à effectuer un grand nombre d'opérations.
Une police spécifique permet de les identifier rapidement. Elles sont
présentées sous forme de symboles, telles qu'elles apparaissent sur
votre clavier. Par exemple, ENTER identifie la touche ENTER.
Combinaisons de touches
Certaines opérations nécessitent d'appuyer simultanément sur deux ou
plusieurs touches. Ces opérations sont généralement présentées sous
la forme des deux touches à utiliser simultanément, séparées par le signe
plus (+). Par exemple, CTRL + C signifie que vous devez maintenir
enfoncée la touche CTRL et appuyer en même temps sur C. En cas
d'utilisation de trois touches, maintenez enfoncées les deux premières et
appuyez sur la troisième.
ABC Lorsqu’une procédure nécessite une action telle
que cliquer sur une icône ou saisir du texte, le
nom de l’icône ou le texte à saisir est représenté
en utilisant la police représentée à gauche.
Écran
S ABC
Les noms de fenêtres ou les icônes ou le texte
généré par l'ordinateur apparaissant à l'écran
sont représentés en utilisant la police ci-contre.
Messages
Les messages présentés dans ce manuel fournissent des informations
importantes et sont destinés à attirer votre attention sur un point important.
Vous distinguerez deux types de message :
Attention ! Ces messages vous mettent en garde contre une utilisation
ou une manipulation incorrecte de votre ordinateur risquant d'engendrer
la perte de données ou d'endommager votre matériel.
Prière de lire les messages. Les remarques sont constituées de conseils
ou d’avertissements qui permettent d'utiliser votre matériel de manière
optimale.
Indique une situation potentiellement dangereuse, pouvant entraîner la
mort ou des blessures graves si vous ne respectez pas les instructions.
Manuel de l'utilisateur xiii
Page 14
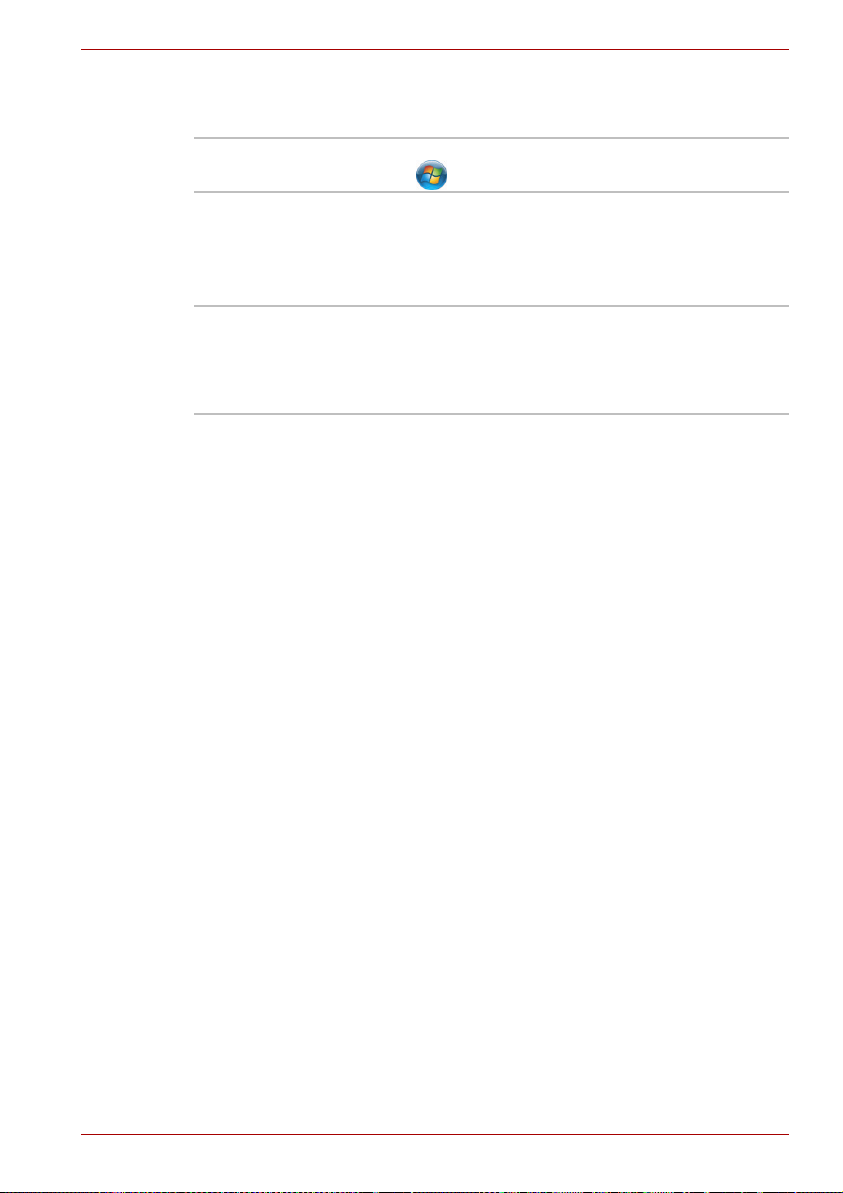
Terminologie
Ce terme est défini dans ce document de la façon suivante :
Commencer Le terme « Démarrer » fait référence au bouton
« » sous Microsoft® Windows Vista®.
DD : disque dur Certains modèles sont équipés d'un lecteur
« à état solide » et non pas d'un disque dur.
Dans ce manuel, l'expression « disque dur » fait
également référence au lecteur à état solide,
sauf mention contraire.
Illustration
Dans ce manuel, lorsque les emplacements de
port et de connecteur du PORTÉGÉ R600 et du
PORTÉGÉ A600 sont les mêmes, ceux-ci sont
présentés dans les illustrations du PORTÉGÉ
R600.
PORTÉGÉ R600/PORTÉGÉ A600
Manuel de l'utilisateur xiv
Page 15
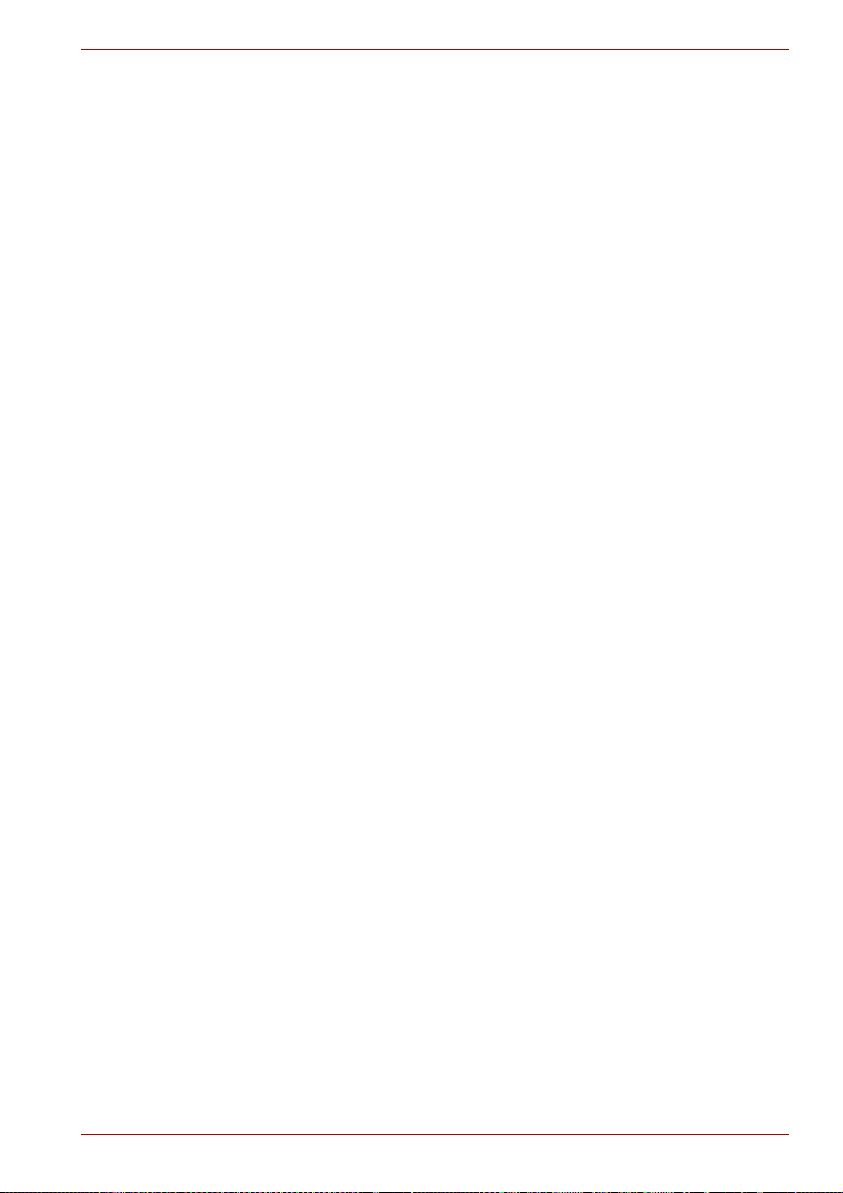
Précautions générales
Les ordinateurs TOSHIBA ont été conçus pour assurer une sécurité
maximale, minimiser les tensions et supporter les rigueurs de l'informatique
nomade. Cependant, certaines précautions doivent être prises pour éviter
les risques de blessures ou de dommages.
Lisez attentivement les précautions générales ci-dessous et respectez
les avertissements mentionnés dans le présent manuel.
Ventilation appropriée
■ Veillez à toujours assurer une ventilation adéquate à l'ordinateur et
à l'adaptateur secteur, et à les protéger de toute surchauffe lorsque
l'ordinateur fonctionne ou lorsque l'adaptateur est branché sur une
prise de courant (même si l'ordinateur est en veille). Respectez toujours
les principes suivants :
■ Ne couvrez jamais l'ordinateur ou l'adaptateur secteur et n'y
déposez aucun objet.
■ Ne placez jamais l'ordinateur ou l'adaptateur secteur à proximité
d'une source de chaleur telle qu'une couverture électrique ou
un radiateur.
■ Ne couvrez ou ne bouchez jamais les aérations, y compris celle
située à la base de l'ordinateur.
■ Utilisez toujours l'ordinateur sur une surface dure. L'utilisation
de l'ordinateur sur un tapis ou une autre matière souple ou molle
peut boucher les aérations.
■ Ménagez de l'espace autour de votre ordinateur.
■ La surchauffe de l'ordinateur ou de l'adaptateur secteur peut provoquer
une panne, des dommages à l'ordinateur ou à l'adaptateur, ou un
incendie, et entraîner des blessures graves.
PORTÉGÉ R600/PORTÉGÉ A600
Manuel de l'utilisateur xv
Page 16
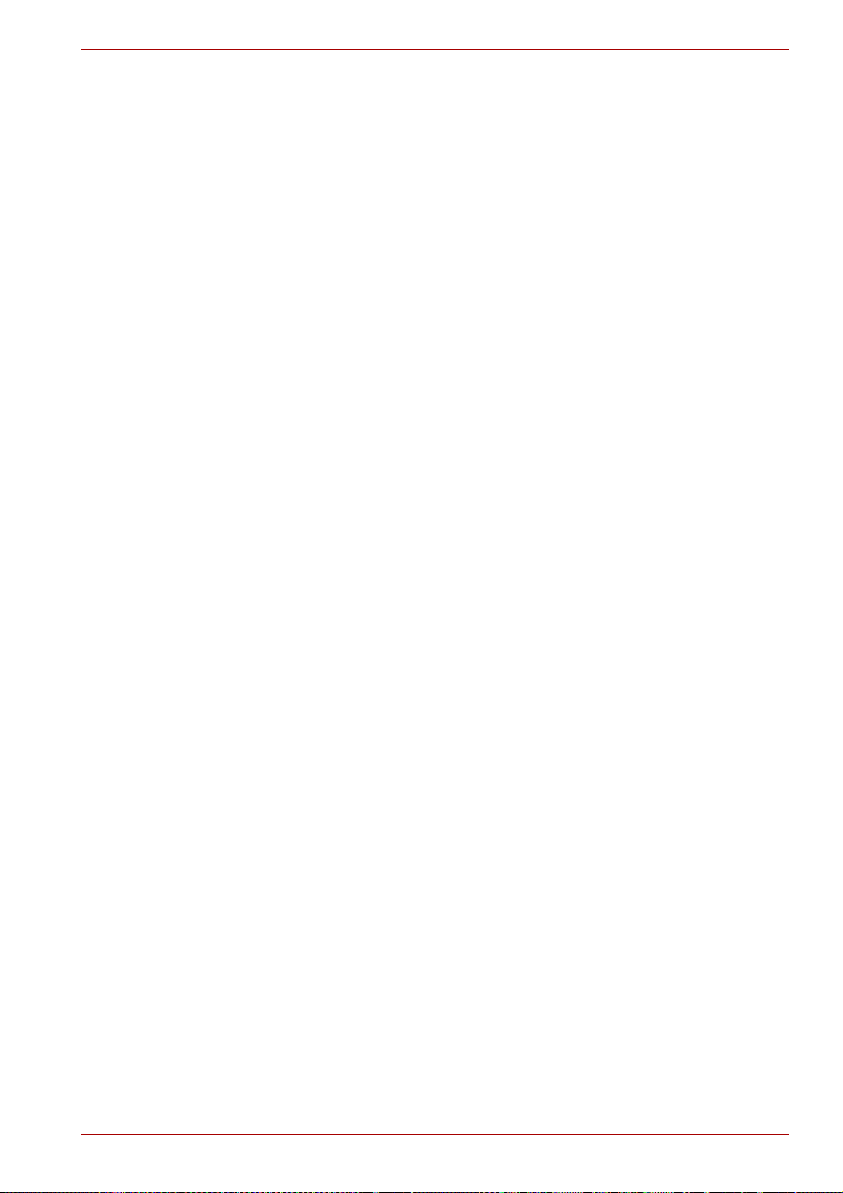
PORTÉGÉ R600/PORTÉGÉ A600
Création d’un environnement de travail convivial
Installez l'ordinateur sur un support plat suffisamment large pour recevoir
ce dernier, ainsi que tous les périphériques requis, telle une imprimante.
Conservez un espace suffisant autour de l'ordinateur et des autres
équipements, afin de garantir une bonne ventilation Sinon, il risque
de surchauffer.
Pour que votre ordinateur continue de fonctionner dans des conditions
optimales, veillez à ce que :
■ poussières, moisissures et rayons directs du soleil ;
■ aucun équipement générant un champ magnétique important, tel que
des haut-parleurs stéréo (autres que ceux reliés à l'ordinateur), ne soit
installé à proximité ;
■ la température ou le niveau d'humidité au sein de votre environnement
de travail ne change pas brusquement, notamment lorsque vous êtes
à proximité d'un ventilateur à air conditionné ou d'un radiateur ;
■ votre environnement de travail ne soit soumis à aucune température
extrême, ni à l'humidité ;
■ aucun produit chimique corrosif ou liquide n'y soit renversé.
Traumatismes liés au stress
Lisez avec attention le Manuel des instructions de sécurité. Ce manuel
comporte des informations sur la prévention du stress, pour vos mains et
poignets, pouvant résulter d'une utilisation intensive du clavier. Le Manuel
d’instruction pour votre sécurité et votre confort comporte également des
informations sur l’agencement du lieu de travail, la posture et l’éclairage,
ce qui permet de réduire le stress.
Température externe de l’ordinateur
■ Evitez tout contact physique prolongé avec l'ordinateur. Si l'ordinateur
est utilisé pendant de longues périodes, sa surface peut devenir très
chaude. Vous pouvez ne pas sentir la chaleur au toucher, mais le fait de
rester en contact physique avec l'ordinateur pendant un certain temps
(si vous posez l'ordinateur sur vos cuisses ou si vous laissez vos mains
sur le repose-mains, par exemple) peut occasionner des brûlures
superficielles.
■ De même, lorsque l'ordinateur a été utilisé pendant une période
prolongée, évitez tout contact direct avec la plaque en métal des ports
d'E/S. Cette plaque peut devenir très chaude.
■ La surface de l'adaptateur secteur peut devenir très chaude, ce qui
n'indique pas un dysfonctionnement. Si vous devez transporter
l'adaptateur secteur, débranchez-le et laissez-le refroidir un moment.
■ Ne déposez pas l'adaptateur secteur sur une matière sensible à la
chaleur, cela pourrait l'endommager.
Pressions et impacts
L’ordinateur ne doit subir aucune forte pression ni aucun choc violent. Les
pressions et chocs extrêmes peuvent endommager les composants de
l’ordinateur ou entraîner des dysfonctionnements.
Manuel de l'utilisateur xvi
Page 17
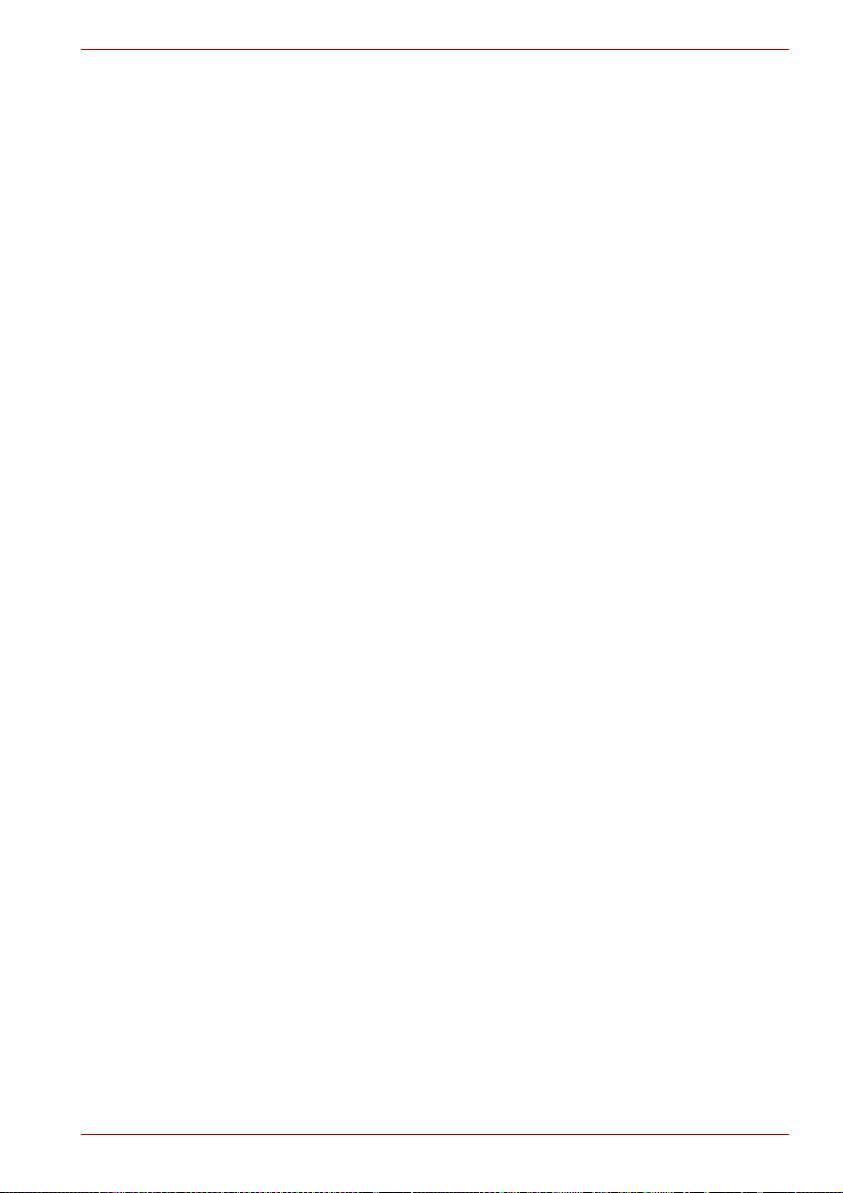
PORTÉGÉ R600/PORTÉGÉ A600
Téléphones mobiles
L'utilisation de téléphones portables peut causer des interférences avec le
système audio. Les autres fonctions de l'ordinateur ne sont pas affectées,
mais il est recommandé de ne pas utiliser un téléphone mobile à moins de
30 cm de l'ordinateur.
Manuel d’instructions pour votre sécurité et votre confort
Toutes les informations importantes sur l'utilisation sûre et correcte de
l'ordinateur sont décrites dans le Manuel d’instruction pour votre sécurité
et votre confort, livré avec l'ordinateur. Il est fortement recommandé
de le parcourir avant d'utiliser l'ordinateur.
Manuel de l'utilisateur xvii
Page 18
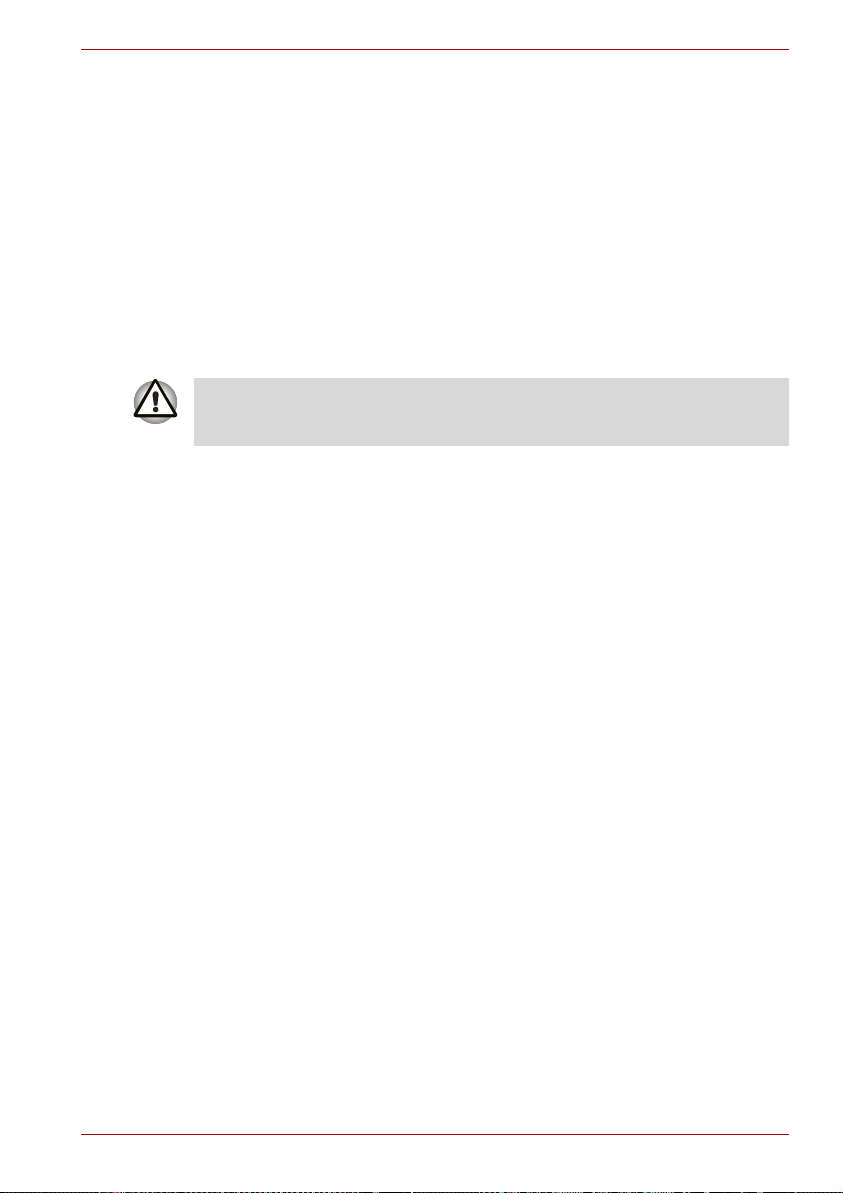
Prise en main
Vous trouverez, dans ce chapitre, une liste de vérification de l'équipement
et des instructions de base permettant d'utiliser votre ordinateur.
Certaines fonctions décrites dans ce manuel risquent de ne pas
fonctionner correctement si vous utilisez un système d'exploitation
autre que celui installé par TOSHIBA.
Liste de vérification de l’équipement
Déballez l'ordinateur avec précaution. Conservez le carton et l'emballage
pour une utilisation ultérieure
Matériel
Assurez-vous que tous les éléments suivants sont présents :
■ PORTÉGÉ R600/PORTÉGÉ A600 Ordinateur personnel portable
■ Adaptateur secteur et cordon d'alimentation (2 ou 3 fiches selon
le modèle)
■ Batterie (pré-installée sur certains ordinateurs)
Prise en main
Chapitre 1
Logiciels
Le système d'exploitation Windows® suivant et ses utilitaires
sont installés en usine :
■ Microsoft Windows Vista™
■ TOSHIBA VAP (Value Added Package)
■ TOSHIBA Recovery Disc Creator
■ Lecteur DVD TOSHIBA
■ Utilitaires TOSHIBA SD Memory
■ Utilitaire TOSHIBA SD Memory Boot
■ Réducteur de bruit du lecteur de CD/DVD
■ TOSHIBA Assist
■ TOSHIBA ConfigFree™
■ Protection du disque dur TOSHIBA
■ TOSHIBA Disc Creator
Manuel de l'utilisateur 1-1
Page 19
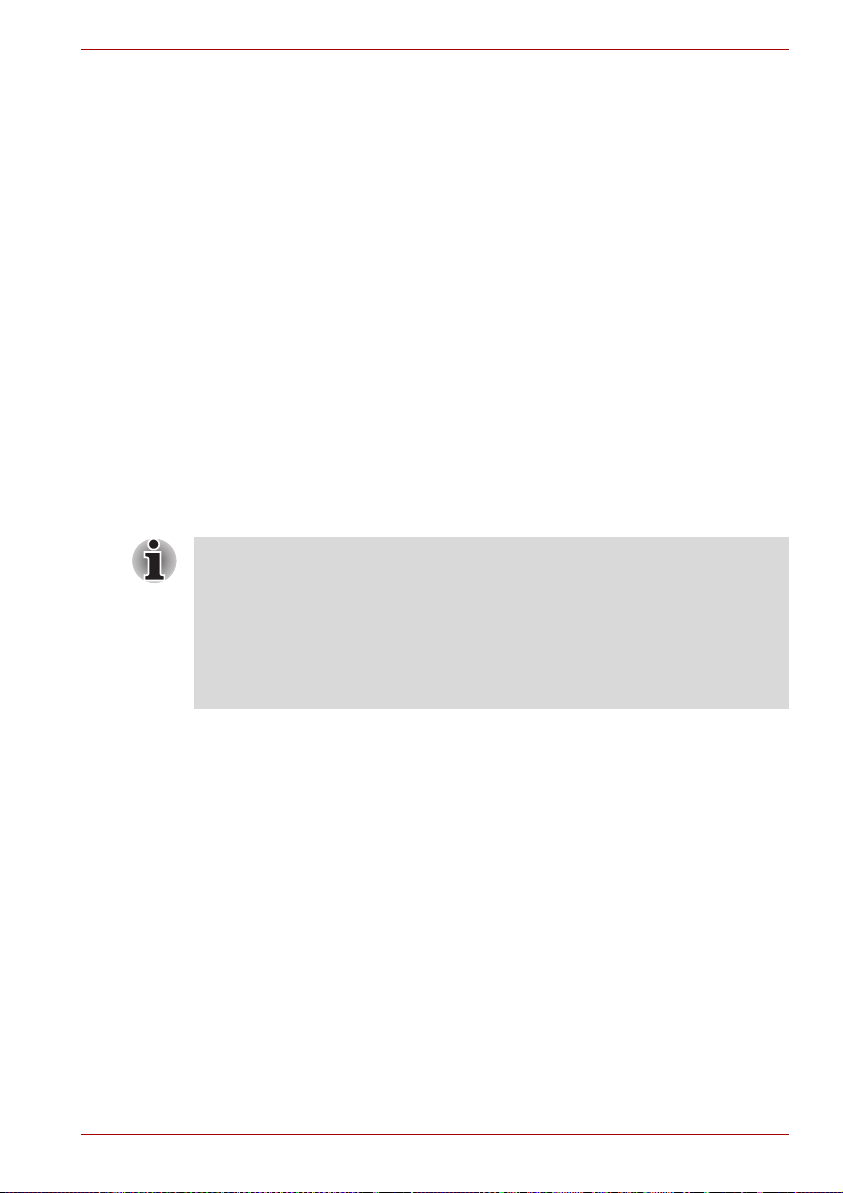
■ TOSHIBA Face Recognition*
■ Utilitaire TOSHIBA de veille et de charge USB*
■ Bluetooth Stack for Windows par Toshiba*
■ Utilitaire de reconnaissance d'empreintes
■ Windows Mobility Center
■ Manuel électronique en ligne
* Désigne les logiciels qui sont préinstallés sur certains modèles
Documentation
■ Manuel de l'utilisateur PORTÉGÉ R600/PORTÉGÉ A600
■ Guide de démarrage rapide PORTÉGÉ R600/PORTÉGÉ A600
■ Manuel d’instructions pour votre sécurité et votre confort
■ Informations sur la garantie
Si l'un de ces éléments manque ou est endommagé, contactez votre
revendeur immédiatement.
Prise en main
■ Lisez attentivement la section Première mise en service.
■ Veuillez lire le Manuel d’instruction pour votre sécurité et votre confort
Vous trouverez dans cette section toutes les informations de base
permettant de commencer à travailler avec votre ordinateur. Les sujets
suivants sont traités :
■ Connexion de l'adaptateur secteur
■ Ouverture de l'écran
■ Mise sous tension
■ Première mise en service
■ Mise hors tension
■ Redémarrage de l’ordinateur
■ Options de restauration du système et restauration
des logiciels préinstallés
Prise en main
pour découvrir les mesures à adopter pour une utilisation aussi
confortable que possible. Ce manuel a été conçu pour vous permettre
d'utiliser votre ordinateur de façon plus efficace sans pour autant
compromettre votre santé. Les recommandations de ce guide
permettent de réduire les risques de douleurs et blessures au niveau
des mains, des bras, des épaules et du cou.
Manuel de l'utilisateur 1-2
Page 20
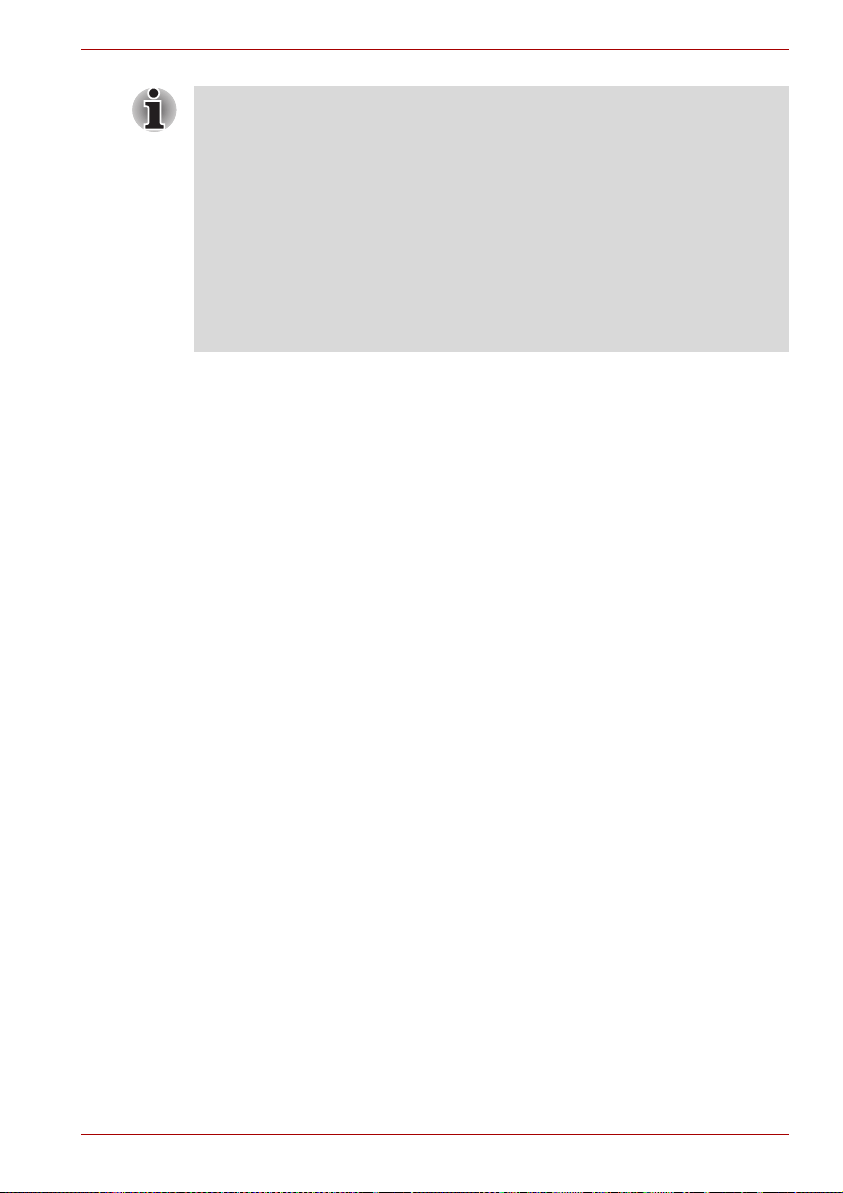
■ Installez un programme antivirus et assurez-vous que ce dernier
est mis à jour de façon régulière.
■ Vérifiez systématiquement le contenu du support de stockage avant
de le formater, car cette opération supprime toutes les données de
façon irrémédiable.
■ Il est recommandé de sauvegarder régulièrement le disque dur ou tout
autre périphérique de stockage sur un support externe. Les supports
de stockage ordinaires ne sont pas durables et sont instables dans le
long terme et sous certaines conditions.
■ Avant d'installer un périphérique ou une application, enregistrez les
données en mémoire sur le disque dur ou les autres supports de
stockage. faute de quoi vous pourriez perdre des données.
Connexion de l'adaptateur secteur
Branchez l'adaptateur secteur pour recharger la batterie ou pour alimenter
l'ordinateur directement à partir du secteur. Vous pouvez ainsi commencer
à travailler rapidement, sans devoir attendre la fin du chargement de la
batterie.
L'adaptateur secteur supporte toutes les tensions comprises entre
100 et 240 V, et les fréquences comprises entre 50 et 60 Hz. Pour
plus d’informations sur le chargement de la batterie, reportez-vous
au chapitre 6, Alimentation et modes de mise sous tension.
Prise en main
Manuel de l'utilisateur 1-3
Page 21
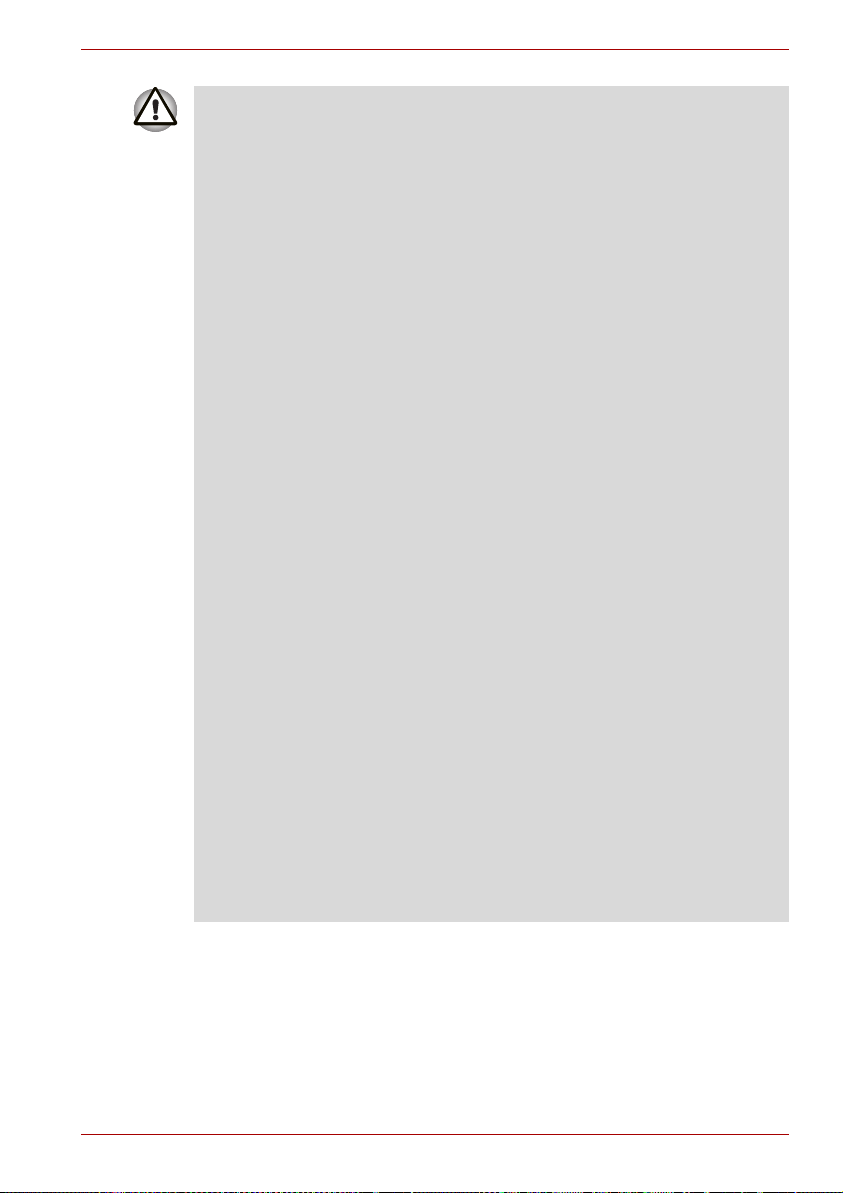
Prise en main
■
Utilisez toujours l'adaptateur secteur TOSHIBA fourni avec ce produit ou
utilisez un modèle recommandé par TOSHIBA pour prévenir tout risque
d'incendie ou de dommage à l'ordinateur. En effet, l'utilisation d'un
adaptateur secteur risque de provoquer un incendie ou d'endommager
l'ordinateur, ce qui risque en retour de provoquer des blessures graves.
TOSHIBA ne peut pas être tenu pour responsable des dommages
causés par l'utilisation d'un adaptateur non compatible.
■ Ne branchez jamais l'adaptateur secteur sur une prise de courant dont
les caractéristiques de tension et de fréquence ne correspondent pas
à celles spécifiées sur l'étiquette réglementaire de l'appareil, Sinon,
vous risquez de provoquer un incendie ou une électrocution, ce qui
risque d'entraîner des blessures graves.
■ Achetez uniquement des câbles d'alimentation qui sont conformes aux
spécifications de tension et de fréquence dans le pays d'utilisation.
Sinon, vous risquez de provoquer un incendie ou une électrocution,
ce qui risque d'entraîner des blessures graves.
■ Le cordon d'alimentation fourni est conforme aux règles de sécurité et
aux règlements dans la région d'achat. Il ne doit pas être utilisé en
dehors de cette région. Si vous devez travailler dans une autre région,
veuillez acheter un cordon conforme aux règles de sécurité en vigueur
dans cette région.
■ N'utilisez pas un convertisseur à 3 ou 2 fiches.
■ Lorsque vous connectez l'adaptateur secteur à l'ordinateur, suivez la
procédure indiquée dans le Manuel de l'utilisateur. Le branchement du
cordon d'alimentation à une prise électrique du secteur doit être la
dernière étape, faute de quoi la prise de sortie de l'adaptateur de
courant continu pourrait engranger une charge électrique et causer un
choc électrique ou des blessures légères lors du contact avec le corps.
Par mesure de précaution, évitez de toucher un objet métallique
quelconque.
■ Ne placez jamais l'adaptateur secteur ou l'ordinateur sur une surface
en bois, un meuble ou toute autre surface qui pourrait être abîmée par
une exposition à la chaleur, car la température de surface de
l'adaptateur et de la base de l'ordinateur augmente pendant une
utilisation normale.
■ Posez toujours l'adaptateur secteur ou l'ordinateur sur une surface
plate et rigide qui n'est pas sensible à la chaleur.
■ Consultez le Manuel d’instructions pour votre sécurité et votre confort
pour savoir comment utiliser l'ordinateur de façon ergonomique.
Manuel de l'utilisateur 1-4
Page 22
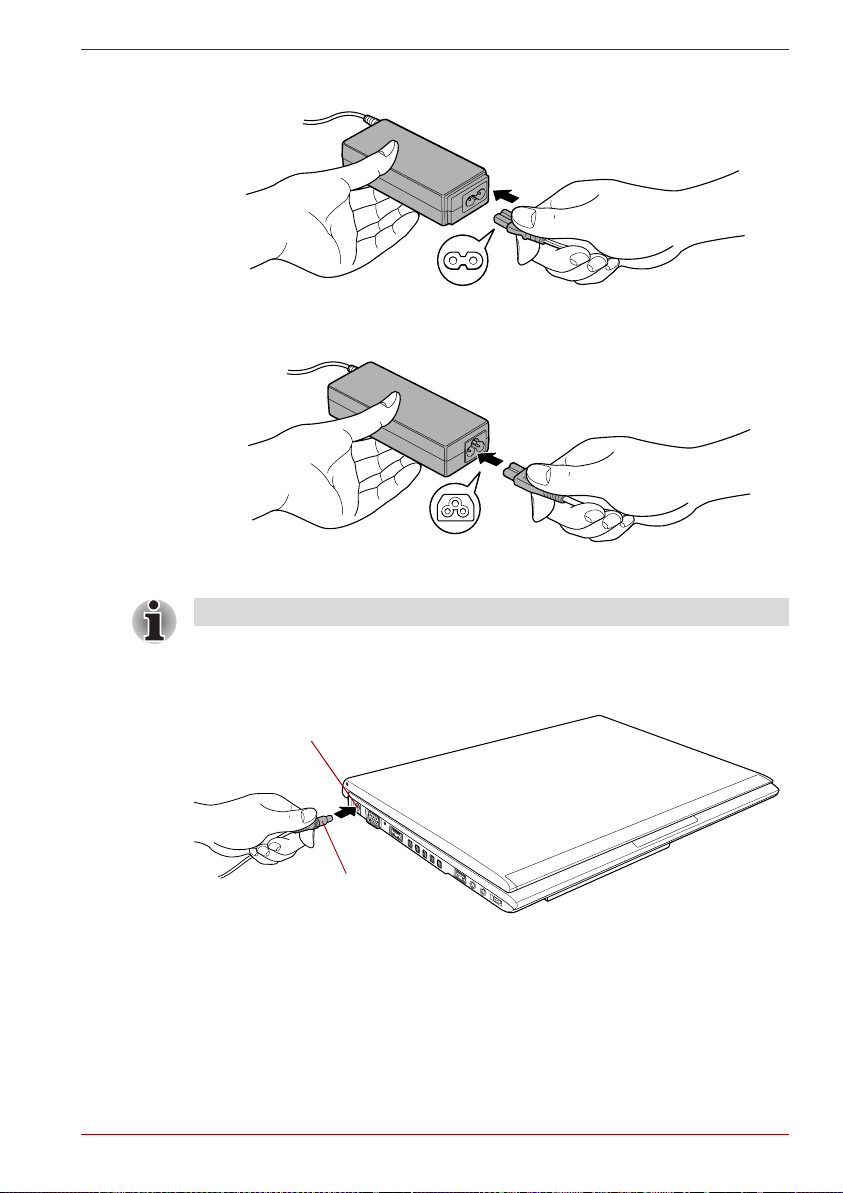
Prise en main
1. Connectez le cordon d’alimentation à l’adaptateur secteur.
Connexion du cordon d'alimentation à l'adaptateur (prise à 2 fiches)
Connexion du cordon d'alimentation à l'adaptateur (prise à 3 fiches)
L'ordinateur est livré avec un cordon à 2 ou 3 broches selon le modèle.
2. Connectez la prise de sortie en courant continu de l’adaptateur secteur
à la prise Entrée adaptateur 15 V situé sur le côté gauche de
l’ordinateur.
Entrée
adaptateur 15 V
Prise de sortie CC
de l'adaptateur
Connexion de la prise courant continu sur l'ordinateur (PORTÉGÉ R600)
3. Branchez le cordon d'alimentation sur une prise murale. Les voyants
Batterie et Entrée adaptateur 15V situés à l'avant de l'ordinateur
doivent s'allumer.
Manuel de l'utilisateur 1-5
Page 23
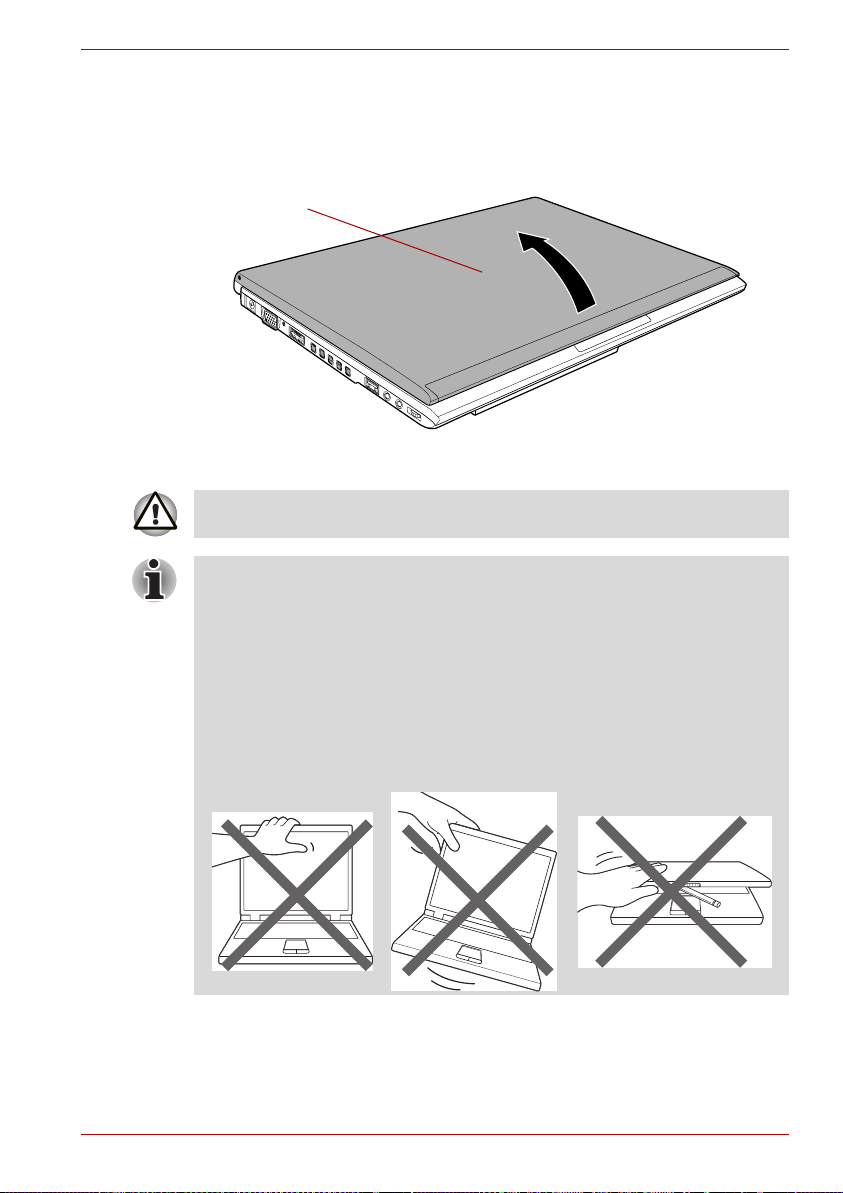
Ouverture de l'écran
Réglez la position de l'écran pour obtenir un affichage net.
Maintenez le repose mains et soulevez l'écran doucement. Vous pouvez
ajuster l'angle de l'écran pour obtenir une luminosité optimale.
Ecran
Evitez les mouvements brusques lors de l'ouverture et de la
fermeture de l'écran pour ne pas endommager l'ordinateur.
■ N'ouvrez pas l'écran trop grand de façon à ne pas forcer
les charnières et endommager son panneau.
■ N'appuyez pas sur l'écran.
■ Ne soulevez pas l'ordinateur par son écran.
■ Ne rabattez pas l'écran si un stylo ou tout autre objet risque
de se trouver pris entre l'écran et le clavier.
■ Pour ouvrir ou fermer l'écran, placez une main sur le repose-mains
afin de maintenir l'ordinateur en place, et servez-vous de l'autre main
pour ouvrir ou rabattre l'écran avec précaution (ne faites pas usage
d'une force excessive pour ouvrir ou fermer l'écran).
Prise en main
Ouverture de l'écran (PORTÉGÉ R600)
Manuel de l'utilisateur 1-6
Page 24
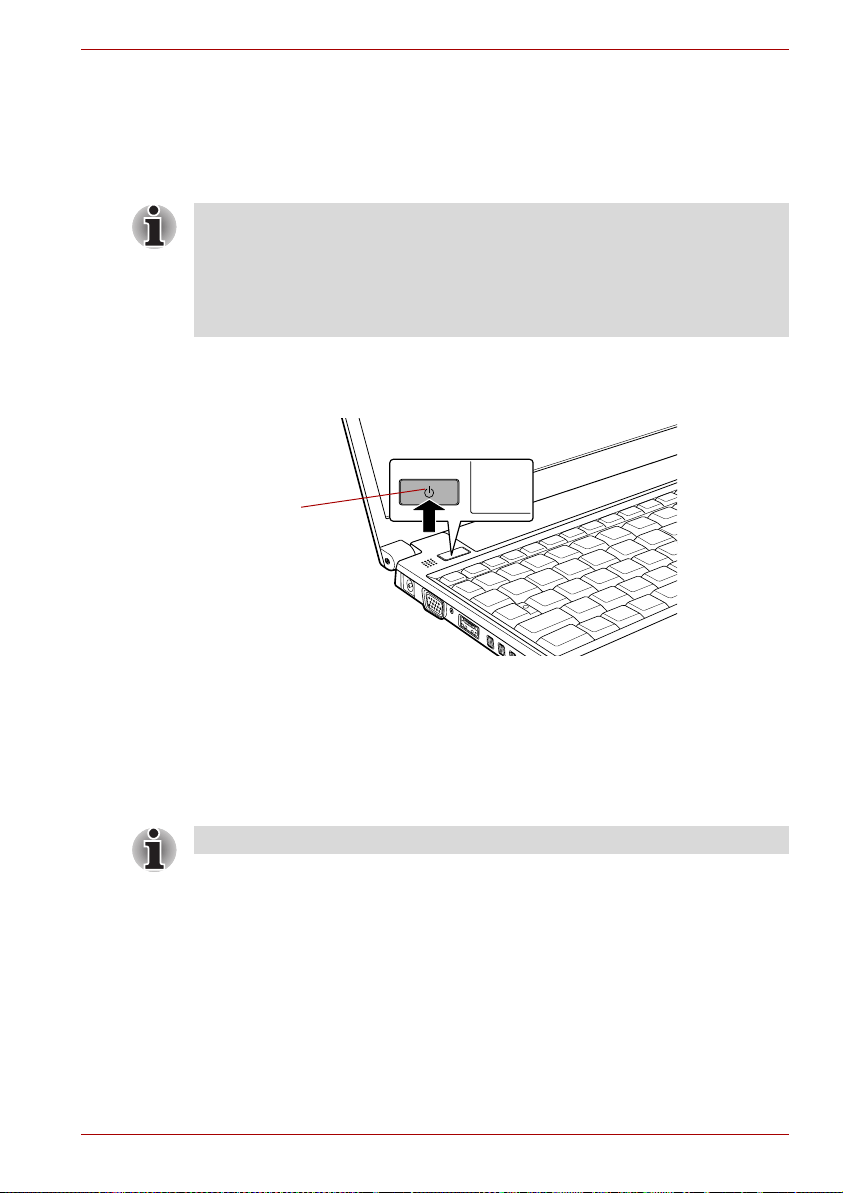
Mise sous tension
Cette section explique comment mettre l’ordinateur sous tension.
L’indicateur de mise sous tension confirme cet état. Reportez-vous à la
section Supervision des conditions d'alimentation du chapitre 6,
Alimentation et modes de mise sous tension, pour plus de détails.
■ Après avoir mis l'ordinateur sous tension pour la première fois,
ne l'éteignez pas avant d'avoir configuré le système d'exploitation.
Reportez-vous à la section Première mise en service pour plus
d’informations.
■ Il n'est pas possible de régler le volume pendant
l'installation de Windows.
1. Ouvrez l’écran.
2. Appuyez sur le bouton de mise sous tension et maintenez-le enfoncé
pendant deux ou trois secondes.
Bouton
d’alimentation
Prise en main
Mise sous tension (PORTÉGÉ R600)
Première mise en service
L'écran de démarrage de Microsoft Windows Vista s'affiche lorsque vous
démarrez l'ordinateur. Suivez les instructions affichées par les différents
écrans pour installer correctement le système d'exploitation.
Veuillez lire le Contrat de licence du logiciel.
Mise hors tension
Vous disposez des modes de mise hors tension suivants : Arrêter,
Veille prolongée ou Veille.
Manuel de l'utilisateur 1-7
Page 25
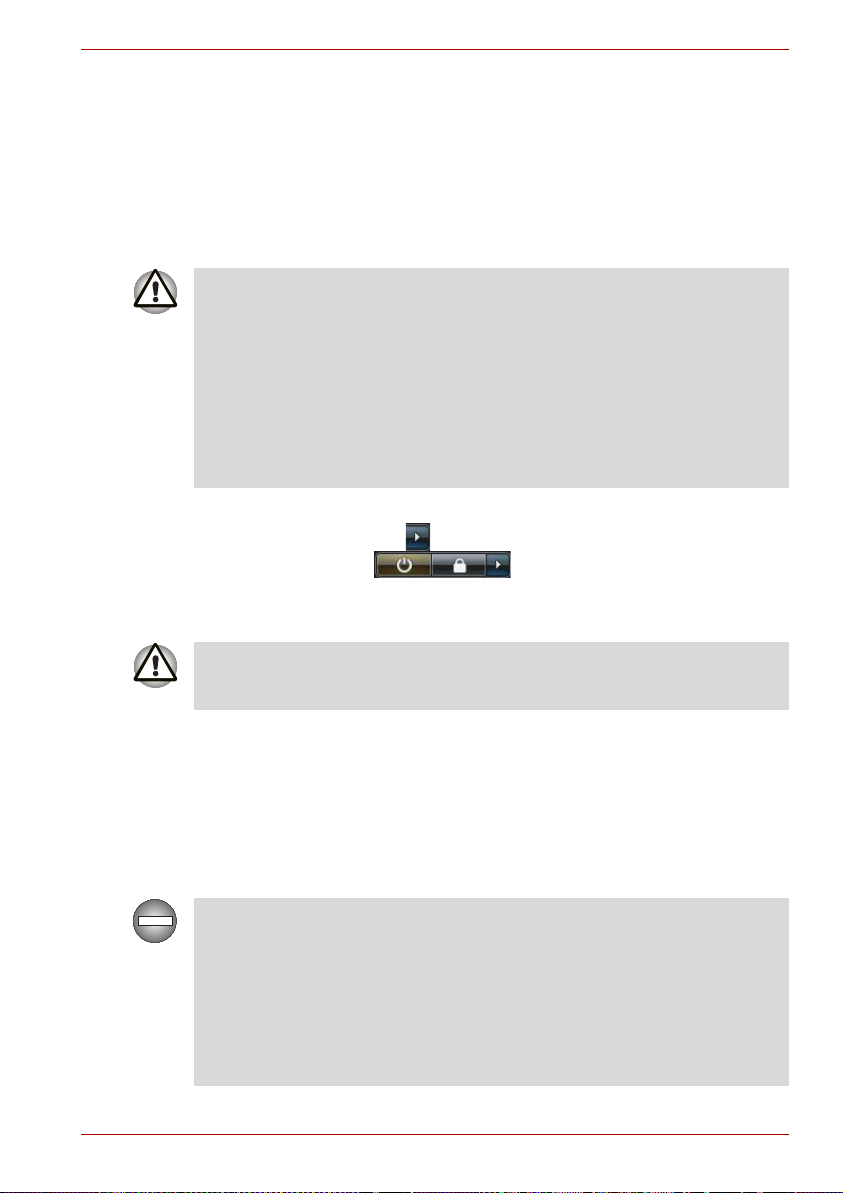
Commande Arrêter
Lorsque vous mettez l’ordinateur hors tension avec la commande Arrêter,
le système d’exploitation n’enregistre pas l’environnement de travail et
applique sa propre procédure d’arrêt.
1. Si vous avez entré des données, enregistrez-les sur le
disque dur ou tout autre support de stockage.
2. Assurez-vous que toute activité a cessé puis retirez la
disquette ou le CD/DVD.
■ Assurez-vous que le voyant Disque dur ou Disque dur/Lecteur de
disques optiques est éteint. Si vous mettez l'ordinateur hors tension
lors d'un accès au disque, vous risquez de perdre des données ou
d'endommager le disque.
■ N'arrêtez pas l'ordinateur pendant l'exécution d'une application.
Sinon, vous risquez de perdre des données.
■ Ne mettez pas l'ordinateur hors tension, ne déconnectez pas le
périphérique de stockage externe ou ne retirez pas de support
pendant les opérations de lecture/écriture. Sinon, vous risquez
de perdre des données.
3. Cliquez sur Démarrer.
4. Cliquez sur le bouton ( ) situé dans la section des boutons de
gestion d'énergie ( ), puis cliquez sur le bouton
Arrêter dans le menu.
5. Mettez hors tension tous les périphériques connectés à l'ordinateur.
Ne remettez pas l'ordinateur ou les périphériques sous tension
immédiatement. Attendez quelques instants pour prévenir tout
risque de dommages.
Prise en main
Mode Veille
Si vous devez interrompre votre travail, vous pouvez mettre l'ordinateur
hors tension sans fermer vos logiciels en le faisant passer en mode Veille.
Dans ce mode, les données sont enregistrées dans la mémoire principale
de l'ordinateur. Lorsque vous le remettez sous tension, vous pouvez
reprendre votre travail là où vous l’aviez interrompu.
Lorsque vous devez arrêter l'ordinateur dans un avion ou à des endroits
recourant à des périphériques électroniques, arrêtez l'ordinateur de façon
standard. Ceci inclut la désactivation de tous les composants de
communication sans fil et l'annulation de tout paramètre entraînant le
démarrage différé de l'ordinateur, tel qu'une option d'enregistrement
programmé par exemple. Le non respect de ces exigences risque
d'entraîner l'exécution de tâches préprogrammées, qui risquent
d'interférer avec les systèmes aéronautiques, voire de provoquer
des accidents.
Manuel de l'utilisateur 1-8
Page 26
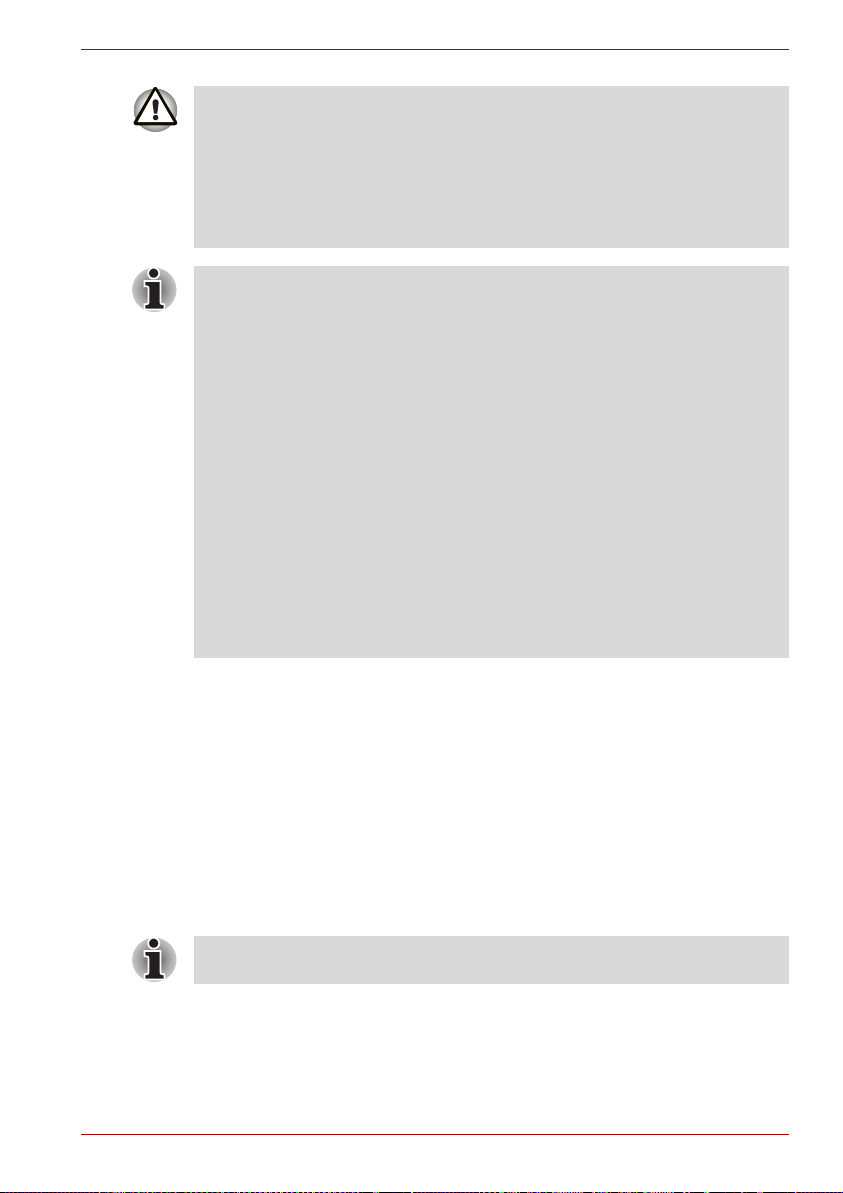
Prise en main
■ Avant d'activer le mode Veille, sauvegardez vos données.
■ N'installez ou ne retirez pas de module mémoire lorsque l'ordinateur
est en mode Veille. Sinon, l'ordinateur et/ou le module risquent d'être
endommagés.
■ N'enlevez pas la batterie lorsque l'ordinateur est en mode veille
(sauf si ce dernier est branché sur le secteur). Les données en
mémoire seraient détruites.
■
Lorsque l'adaptateur secteur est connecté, l'ordinateur se met en veille
conformément aux options d'alimentation (pour y accéder, cliquez sur
Démarrer Panneau de configuration Système et maintenance
Options d'alimentation
■ Pour rétablir le fonctionnement normal de l'ordinateur lorsque ce
dernier est en veille, appuyez brièvement sur le bouton d'alimentation
ou sur l'une des touches du clavier. Les touches du clavier n'ont d'effet
que si l'option Wake-up on Keyboard est activée dans le programme
HW Setup.
■ Si une application réseau est active au moment où l'ordinateur se met
automatiquement en veille, il est possible qu'elle ne soit pas restaurée
au réveil du système.
■
Pour empêcher l'ordinateur d'activer automatiquement le mode Veille,
désactivez ce dernier dans la fenêtre des options d'alimentation (pour y
accéder, cliquez sur
Système et maintenance
■ Pour utiliser la fonction hybride de mise en veille, configurez cette
dernière dans la section Options d'alimentation.
).
Démarrer Panneau de configuration
Options d'alimentation
).
Avantages du mode Veille
Le mode Veille présente les avantages suivants :
■ Restauration de l'environnement de travail plus rapide
qu'avec le mode Veille prolongée.
■ Economise l'énergie en arrêtant le système lorsque l'ordinateur
ne reçoit aucune entrée pendant la période spécifiée.
■ Permet d'utiliser la fonction de mise hors tension à la fermeture
de l'écran.
Mise en veille
Vous pouvez également activer le mode Veille en appuyant sur Fn + F3.
Reportez-vous au chapitre 5, Le clavier pour plus de détails.
Pour passer en mode Veille, quatre méthodes s'offrent à vous:
Manuel de l'utilisateur 1-9
Page 27
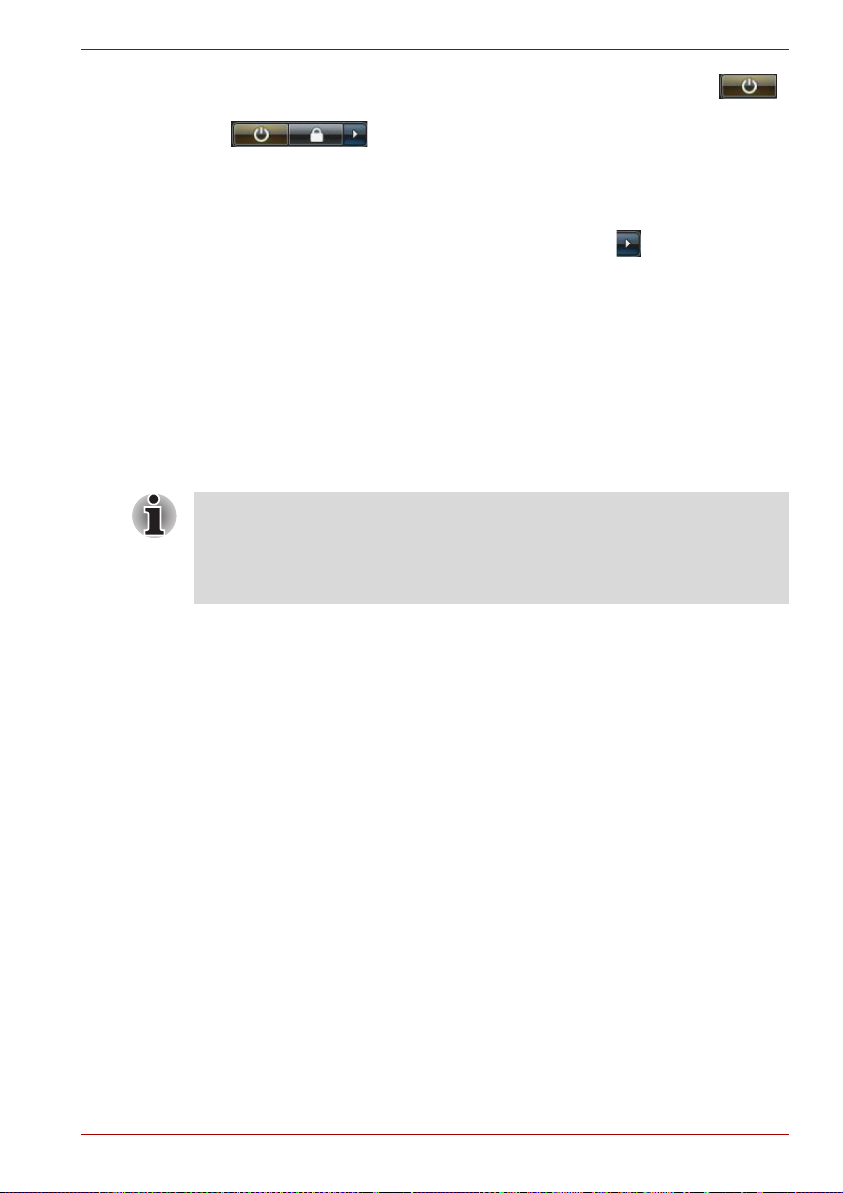
Prise en main
■
Cliquez sur
situé dans le groupe des boutons de gestion de l'énergie
().
Cette fonctionnalité doit être activée à partir de la fenêtre Options
d'alimentation (pour y accéder, cliquez sur
configuration
■ Cliquez sur Démarrer, puis cliquez sur la flèche ( ) et sélectionnez
Démarrer
, puis cliquez sur le bouton d'alimentation ( )
Démarrer Panneau de
Système et maintenance Options d'alimentation
Veille dans le menu.
■ Fermez l'écran. Cette fonctionnalité doit être activée à partir de la
fenêtre Options d'alimentation (pour y accéder, cliquez sur Démarrer
Panneau de configuration Système et maintenance Options
d'alimentation).
■ Appuyez sur le bouton d'alimentation. Cette fonctionnalité doit être
activée à partir de la fenêtre Options d'alimentation (pour y accéder,
cliquez sur Démarrer Panneau de configuration Système et
maintenance Options d'alimentation).
Ainsi, lorsque vous redémarrez l'ordinateur, vous pouvez reprendre votre
travail là où vous l'aviez laissé.
■ Lorsque le mode Veille est actif, le voyant Alimentation est
orange clignotant.
■ Si l'ordinateur est alimenté par la batterie, vous pouvez
augmenter son autonomie en utilisant le mode Veille prolongée,
qui consomme moins d'énergie que le mode Veille.
).
Limitations du mode Veille
Le mode Veille ne peut pas fonctionner dans les conditions suivantes :
■ L'alimentation est rétablie immédiatement après l'arrêt.
■ Les circuits mémoire sont exposés à de l'électricité
statique ou du bruit électrique.
Mode Veille prolongée
Le mode Veille prolongée enregistre le contenu de la mémoire sur le
disque dur lorsque l'ordinateur est hors tension. Lorsque l'ordinateur est
remis sous tension, l'état précédent est restauré. Le mode Veille
prolongée n'enregistre pas l'état des périphériques.
Manuel de l'utilisateur 1-10
Page 28
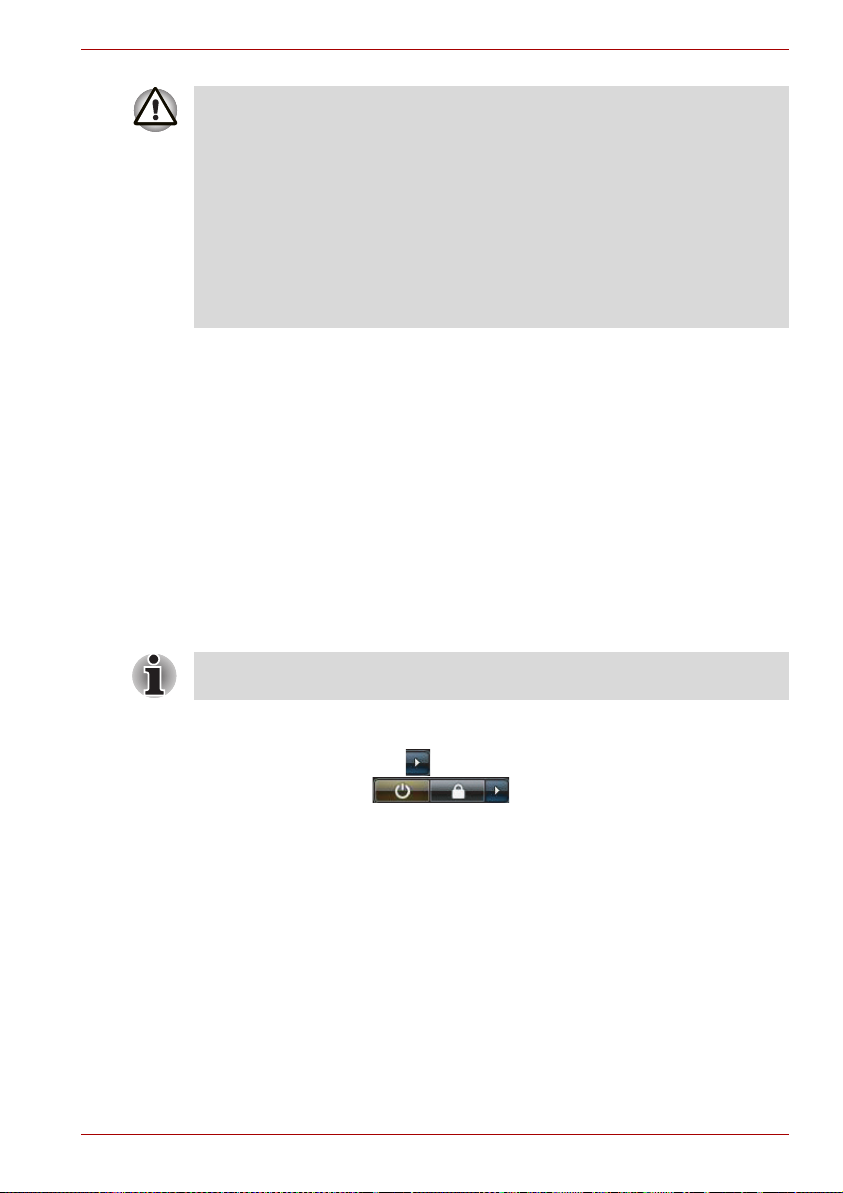
Prise en main
■ Enregistrez vos données. Lorsque vous activez le mode Veille
prolongée, l'ordinateur enregistre le contenu de la mémoire sur le
disque dur. Toutefois, par mesure de sécurité, il est préférable
d'effectuer une sauvegarde manuelle des données.
■ Les données seront perdues si vous retirez la batterie ou déconnectez
l’adaptateur secteur avant la fin de l’enregistrement. Attendez que le
voyant Disque dur ou Disque dur/Lecteur de disques optiques
soit éteint.
■ N'installez ou ne retirez pas de module mémoire lorsque l'ordinateur
est en mode Veille prolongée. Sinon, vous perdrez les données non
enregistrées.
Mode Avantages du mode Veille prolongée
Le mode Veille prolongée présente les avantages suivants :
■ Enregistre les données sur le disque dur lorsque l'ordinateur s'arrête
automatiquement du fait d'un niveau de batterie insuffisant.
■ Vous pouvez rétablir votre environnement de travail immédiatement
après avoir redémarré l'ordinateur.
■ Economise l'énergie en arrêtant le système lorsque l'ordinateur
ne reçoit aucune entrée pendant la période spécifiée.
■ Permet d'utiliser la fonction de mise hors tension à la fermeture
de l'écran.
Activation du mode Veille prolongée
Vous pouvez également activer le mode Veille prolongée en appuyant sur
Fn + F4. Reportez-vous au chapitre 5, Le clavier pour plus de détails.
Pour entrer en mode Veille prolongée, procédez comme suit :
1. Cliquez sur Démarrer.
2. Cliquez sur le bouton ( ) situé dans la section des boutons de
gestion d'énergie ( ), puis cliquez sur le bouton
Veille prolongée dans le menu.
Mode Mise en veille prolongée automatique
L'ordinateur peut être configuré pour entrer automatiquement en mode
Veille prolongée lorsque vous cliquez sur le bouton d'alimentation, puis
fermez l'écran. Pour définir ce paramétrage, suivez la procédure
indiquée ci-dessous :
1. Cliquez sur Démarrer, puis sur Panneau de configuration.
2. Cliquez sur Système et maintenance, puis cliquez sur
Options d'alimentation.
3. Cliquez sur Choose what the power button does (Choisir la
fonctionnalité du bouton d'alimentation) ou sur Choose what closing
the Iid does (Choisir l'action associée à la fermeture de l'écran).
4. Sélectionnez les paramètres voulus pour Lorsque j'appuie sur le
bouton d'alimentation et Lorsque je ferme l'écran.
Manuel de l'utilisateur 1-11
Page 29
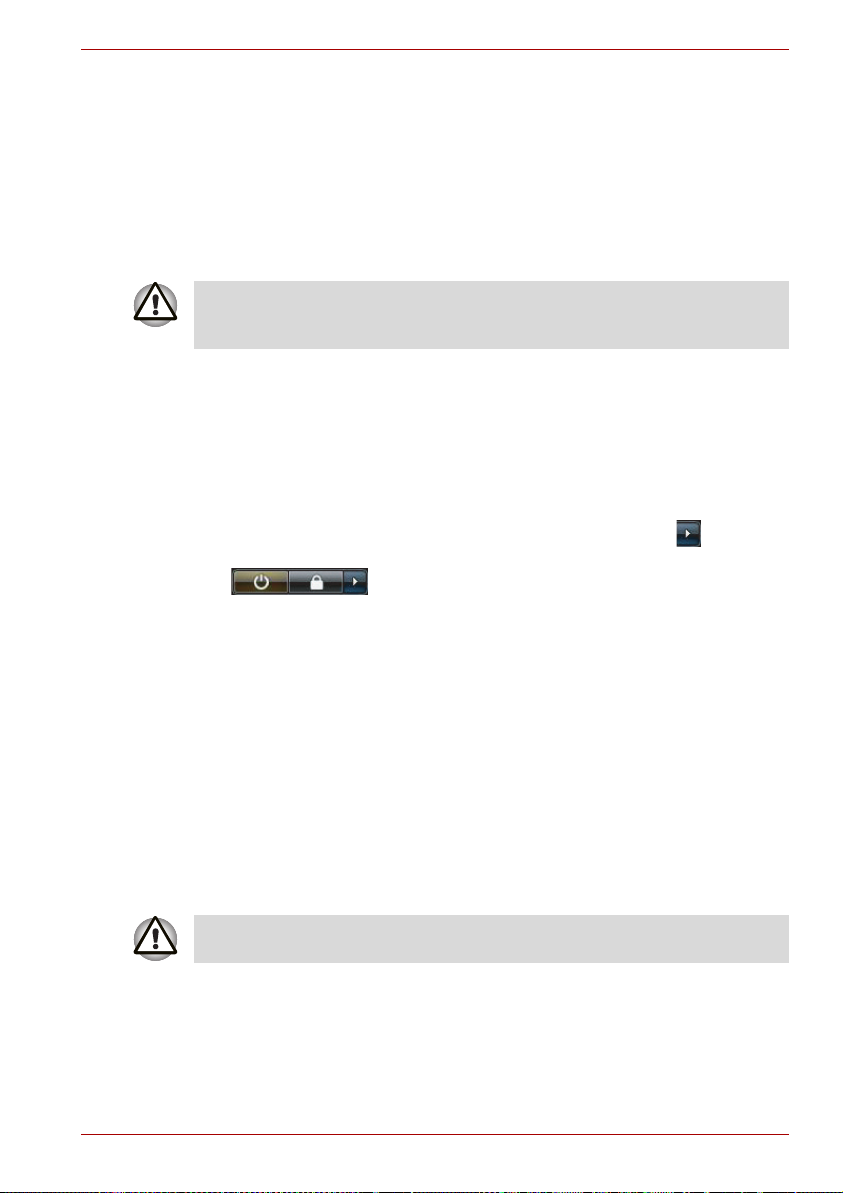
5. Cliquez sur le bouton Enregistrer les modifications.
Données enregistrées en mode Veille prolongée
Lorsque vous arrêtez l'ordinateur en mode Veille prolongée, il enregistre
sur le disque dur le contenu de la mémoire vive avant de poursuivre la
procédure d'arrêt. Pendant cette opération, le voyant Disque dur ou
Disque dur/Lecteur de disques optiques reste allumé.
Une fois les données enregistrées sur disque dur et l'ordinateur hors
tension, mettez hors tension tous les périphériques éventuellement
raccordés à l'ordinateur.
Ne remettez pas l'ordinateur ou ses périphériques immédiatement sous
tension. Attendez un instant afin que les condensateurs aient le temps de
se décharger.
Redémarrage de l’ordinateur
Sous certaines conditions, il peut être nécessaire de redémarrer
l'ordinateur, par exemple si :
■ Vous changez certains paramètres du système.
■ Une erreur se produit et l'ordinateur refuse toute entrée.
Vous disposez de trois possibilités pour redémarrer l'ordinateur :
■ Cliquez sur Démarrer, puis cliquez sur le bouton fléché ( ) situé
dans le groupe des boutons de gestion de l'énergie
( ), puis sélectionnez
■ Appuyez simultanément sur CTRL, ALT et DEL pour afficher la fenêtre
de menus, sélectionnez Redémarrer dans les options d'arrêt de
l'ordinateur.
■ Appuyez sur le bouton d'alimentation et maintenez-le enfoncé pendant
cinq secondes. Après avoir mis l'ordinateur hors tension, attendez de
10 à 15 secondes avant de le remettre sous tension en appuyant
sur le bouton d'alimentation.
Redémarrer dans le menu.
Prise en main
Options de restauration du système et restauration des
logiciels préinstallés
Une partition cachée d'environ 1,5 Go est réservée sur le disque dur aux
options de restauration du système. Cette partition regroupe les fichiers
indispensables à la restauration des logiciels pré-installés en cas de
problème.
La fonctionnalité Options de restauration du système sera inutilisable si
cette partition est effacée.
Options de récupération du système
La fonctionnalité de restauration du système est installée sur le disque dur
en usine. Le menu de restauration inclut des outils de réparation des
problèmes de démarrage, d'exécution de diagnostiques ou de restauration
du système.
Manuel de l'utilisateur 1-12
Page 30
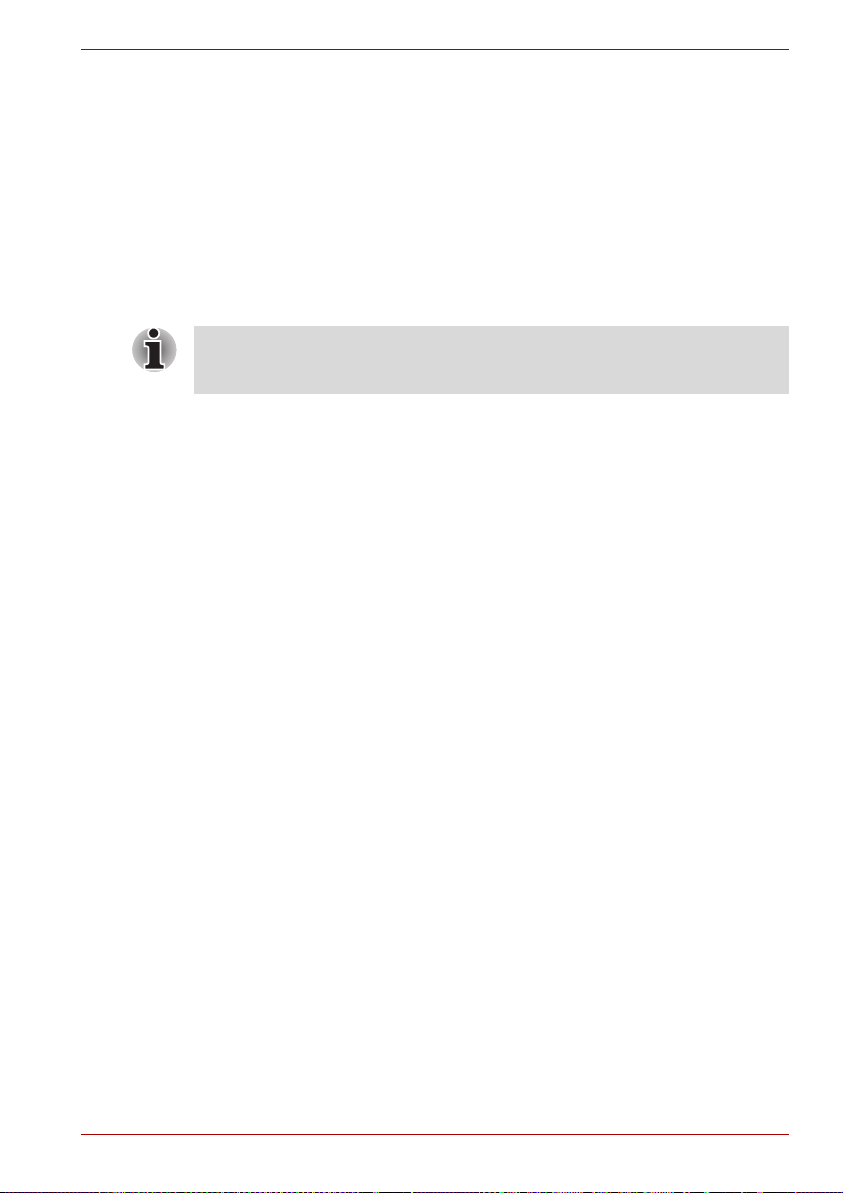
Pour de plus amples informations sur la correction des problèmes de
démarrage, consultez le fichier « Aide et support de Windows ».
Vous pouvez également exécuter de façon manuelle les options de
restauration du système en cas de problèmes.
1. Mettez l'ordinateur hors tension.
2. Tout en maintenant la touche F8 enfoncée, remettez l'ordinateur
sous tension.
3. Le menu Advanced Boot Options (Options avancées de démarrage)
s'affiche. Utilisez les touches fléchées pour sélectionner Repair Your
Computer (Réparer l'ordinateur) et appuyez sur ENTER.
4. Suivez les instructions affichées à l'écran à partir de ce stade.
La fonctionnalité de sauvegarde complète de l'ordinateur de Windows
Vista est uniquement disponible sous Windows Vista™ Edition Business
et Edition Ultimate.
Restauration des logiciels préinstallés
Selon le modèle acheté, vous disposez de différentes façons
de restaurer les logiciels pré-installés :
■ Création de disques optiques de restauration
■ Restauration des logiciels d'origine avec les disques de restauration.
■ Restauration des logiciels préinstallés à partir du disque
dur de restauration
Prise en main
Création de disques optiques de restauration
Cette section indique comment créer des disques de restauration.
Manuel de l'utilisateur 1-13
Page 31

Prise en main
■ Assurez-vous que l'adaptateur secteur est connecté avant de créer
des disques de restauration.
■ Fermez toutes les autres applications, à l'exception du programme de
création de disque de restauration.
■ Pour éviter toute surcharge de l'unité centrale, désactivez
l'économiseur d'écran.
■ Utilisez l'ordinateur en mode pleine puissance.
■ N'utilisez pas de fonctions d'économie d'énergie.
■ Ne tentez pas d'écrire sur le disque pendant l'exécution d'un
programme antivirus. Attendez la fin de l'antivirus, puis désactivez les
programmes de détection de virus, y compris les logiciels de
vérification automatique des fichiers en arrière-plan.
■ N'exécutez pas d'utilitaires, tels que ceux destinés à optimiser la
vitesse d'accès au disque dur. Ils risquent d'interférer avec les
opérations de gravure et d'endommager les données.
■ N'éteignez pas l'ordinateur, ne fermez pas votre session et n'utilisez
pas les modes de veille/veille prolongée durant la procédure d'écriture
ou réécriture.
■ Placez l'ordinateur sur une surface plane et évitez les emplacements
soumis à des vibrations (avions, trains ou voitures).
■ Ne placez pas l'ordinateur sur une surface instable.
Une image de restauration des logiciels de votre ordinateur est enregistrée
sur le disque dur et peut être copiée sur un DVD en procédant de la façon
suivante :
1. Assurez-vous que vous disposez d'un DVD vierge.
2. L'application vous permet de choisir un type de support pour créer des
supports de restauration, par ex. : DVD-R, DVD-RW, DVD+R ou
DVD+RW.
La liste ci-dessus est donnée uniquement à titre indicatif et la compatibilité
réelle dépend du type de lecteur installé sur votre ordinateur. Assurezvous que le lecteur prend en charge le support que vous comptez utiliser.
3. Mettez l'ordinateur sous tension et attendez le chargement du système
d'exploitation Windows Vista
®
du disque dur comme d'habitude.
4. Insérez le premier support vierge dans le lecteur.
5. Double-cliquez sur l'icône Recovery Disc Creator sur le Bureau de
Windows Vista
®
ou sélectionnez l'application correspondante dans le
menu Démarrer.
6. Une fois que le créateur de disque de restauration a démarré,
sélectionnez le type de support et le titre que vous souhaitez
copier puis cliquez le bouton Create (créer).
7. Suivez les instructions qui s'affichent à l'écran.
Les disques de restauration sont alors créés.
Manuel de l'utilisateur 1-14
Page 32

Prise en main
Restauration des logiciels d'origine avec les disques de restauration.
Rétablissez les valeurs par défaut du BIOS avant de restaurer l'ordinateur
à son état d'origine !
Si les fichiers des logiciels installés en usine sont endommagés, vous
pouvez utiliser les disques de restauration, pour restaurer la configuration
d'origine de l'ordinateur. Pour procéder à la restauration, suivez les
instructions ci-dessous :
Si vous coupez le son en appuyant sur les touches Fn +
de façon à pouvoir bénéficier des alertes audio pendant le processus de
restauration. Pour plus de détails, reportez-vous au chapitre 5,
Lorsque vous réinstallez le système d'exploitation Windows®, le disque
dur est formaté et par conséquent, toutes les données sont effacées
irrémédiablement.
1. Chargez le disque de restauration dans le lecteur du support
optique et mettez votre ordinateur hors tension.
2. Maintenez la touche F12 enfoncée et démarrez l'ordinateur.
Lorsque le logo
3. Utilisez les touches de curseur pour sélectionner l'icône de CD-ROM
dans le menu. Reportez-vous à la section Séquence de démarrage du
chapitre 7, Configuration du matériel (HW Setup) pour plus de détails.
4. Suivez les instructions qui s'affichent dans le menu.
TOSHIBA s'affiche, relâchez la touche F12.
ESC
, désactivez-le
Le clavier
, .
Restauration des logiciels préinstallés à partir du disque dur de
restauration
Rétablissez les valeurs par défaut du BIOS avant de restaurer l'ordinateur
à son état d'origine !
Le disque de données contient peut-être un dossier « HDDRecovery ».
Ce dossier regroupe les fichiers qui permettent de restaurer la
configuration d'usine du système.
Si vous devez modifier l'organisation du disque, ne modifiez, ne supprimez
ou n'ajoutez pas de partitions avant d'avoir consulté les instructions du
présent manuel, faute de quoi vous risquez de ne plus disposer de
suffisamment d'espace pour les logiciels requis.
En outre, si vous utilisez un programme de gestion des partitions d'un
éditeur tiers pour changer la configuration des partitions, vous risquez
de ne plus pouvoir réinitialiser votre ordinateur.
Si vous coupez le son en appuyant sur les touches Fn +
de façon à pouvoir bénéficier des alertes audio pendant le processus de
restauration. Pour plus de détails, reportez-vous au chapitre 5,
Manuel de l'utilisateur 1-15
ESC
, désactivez-le
Le clavier
, .
Page 33

Prise en main
Il est essentiel de brancher l'adaptateur secteur. Sinon,la batterie
risque de s'épuiser en cours d'opération.
Lorsque vous réinstallez le système d'exploitation Windows
®
, le disque
dur est formaté et par conséquent, toutes les données sont effacées
irrémédiablement.
1. Mettez l'ordinateur hors tension.
2. Mettez l’ordinateur sous tension et appuyez plusieurs fois sur la touche
F8 lorsque l'écran TOSHIBA apparaît.
3. Le menu Advanced Boot Options (Options avancées de démarrage)
s'affiche. Utilisez les touches fléchées pour sélectionner Repair Your
Computer (Réparer l'ordinateur) et appuyez sur ENTER.
4. Sélectionnez la configuration de clavier souhaitée
puis appuyez sur Next.
5. Pour accéder au processus de restauration, connectez-vous
en tant qu'utilisateur activé avec des droits suffisants.
6. Cliquez sur TOSHIBA HDD Recovery dans l'écran System
Recovery Options (Options de restauration du système).
7. Suivez les instructions qui s'affichent dans la boîte
de dialogue TOSHIBA HDD Recovery.
Les valeurs d'usine de l'ordinateur sont alors restaurées.
Manuel de l'utilisateur 1-16
Page 34

Présentation
Ce chapitre présente les différents composants de votre ordinateur.
Familiarisez-vous avec ces derniers avant de l'utiliser.
Remarques légales (icônes ne correspondant
à aucune fonctionnalité)
Pour plus d'informations sur les icônes ne correspondant à aucune
fonctionnalité, consultez la section Remarques légales de l'Annexe H,
ou cliquez sur *1 ci-dessus.
Veuillez manipuler votre ordinateur avec précautions pour ne pas rayer ou
endommager la surface.
Vue avant (écran fermé)
L’illustration suivante présente la partie avant de l’ordinateur avec l’écran
fermé.
Présentation
Chapitre 2
*1
Voyants système
Vue avant de l'ordinateur, écran fermé (PORTÉGÉ R600)
Voyants système
Vue avant de l'ordinateur, écran fermé (PORTÉGÉ A600)
Voyants système Les voyants indiquent l'état des différentes
Manuel de l'utilisateur 2-1
fonctions de l'ordinateur. Ils sont décrits
dans la section Voyants système.
Page 35

Vue de gauche
L’illustration ci-dessous présente le côté gauche de l’ordinateur.
Entrée adaptateur 15 V
Port écran externe
Fentes d'aération
Bus série universel :
(USB 2.0)
Présentation
Prise casque
Port mixte eSATA/USB
Vue de gauche de l'ordinateur (PORTÉGÉ R600)
Port écran externe
Entrée adaptateur 15 V
Port mixte eSATA/USB
Vue de gauche de l'ordinateur (PORTÉGÉ A600)
Fentes d'aération
Prise microphone
Port bus série
universel (USB 2.0)
Prise microphone
Réglage du volume
Prise casque
Réglage du volume
Entrée adaptateur 15 V Reliez l'adaptateur secteur à ce connecteur
pour faire fonctionner l'ordinateur sur secteur
et recharger ses batteries internes. Utilisez
uniquement le modèle d'adaptateur secteur
fourni avec l'ordinateur. Tout adaptateur non
conçu pour cet ordinateur pourrait
endommager celui-ci.
Port écran externe Ce port analogique VGA dispose de 15 broches.
Ce port permet de connecter un écran externe
à l'ordinateur.
Le port écran externe de cet ordinateur ne dispose d'aucune vis de
fixation pour câble d'écran externe. Il est toutefois possible d'utiliser des
câbles d'écran externe équipé de connecteurs munis de vis de fixation.
Port mixte
eSATA/USB
Un port mixte eSATA/USB (Universal Serial Bus)
conforme à la norme USB 2.0 se trouve sur le
côté gauche de l’ordinateur. Ce port dispose
d'une fonction eSATA (External Serial ATA).
Les ports avec l'icône ( ) dispose de la
fonction Veille et charge USB.
Manuel de l'utilisateur 2-2
Page 36

Présentation
Conservez les objets en métal, tels que les vis, les agrafes et les
trombones à l'écart du port mixte eSATA/USB. Tout objet métallique
peut créer un court-circuit et provoquer des dommages à l'ordinateur
ou un incendie, et ainsi entraîner des lésions graves.
Veuillez noter qu'il est impossible de vérifier le bon fonctionnement de
toutes les fonctionnalités de tous les périphériques USB disponibles
sur le marché. Il est donc possible que certaines fonctionnalités d'un
périphérique spécifique ne fonctionnent pas correctement.
Fentes d'aération La grille de ventilation protège les circuits de
l'ordinateur contre les surchauffes.
Ne bloquez pas les sorties d'air du ventilateur. Conservez les objets en métal,
tels que les vis, les agrafes et les trombones à l'écart des fentes d'aération.
Tout objet métallique peut créer un court-circuit et provoquer des dommages
à l'ordinateur ou un incendie, et ainsi entraîner des lésions graves.
Port bus série
universel (USB 2.0)
Un port USB (Universal Serial Bus) à la norme
USB 2.0 se trouve sur le côté gauche de
l’ordinateur.
Conservez les objets en métal, tels que les vis, les agrafes et les
trombones à l'écart des connecteurs USB. Tout objet métallique peut créer
un court-circuit et provoquer des dommages à l'ordinateur ou un incendie,
et ainsi entraîner des lésions graves.
Veuillez noter qu'il est impossible de vérifier le bon fonctionnement de
toutes les fonctionnalités de tous les périphériques USB disponibles sur
le marché. Il est donc possible que certaines fonctionnalités d'un
périphérique spécifique ne fonctionnent pas correctement.
Prise microphone Une prise jack mini de 3,5 mm permet de
connecter un microphone mono (à trois brins).
Prise casque Une prise jack mini de 3,5 mm permet de
connecter un casque stéréo.
Réglage du volume Utilisez cette molette pour régler le volume du
haut-parleur interne mono ou du casque stéréo
(si celui-ci est connecté).
Déplacez le bouton de réglage du volume vers
la droite pour réduire le volume et vers
la gauche pour l'augmenter.
Manuel de l'utilisateur 2-3
Page 37

Vue de droite
L’illustration ci-dessous présente le côté droit de l’ordinateur.
Présentation
Emplacement
pour carte SD
Lecteur optique
Vue de droite de l'ordinateur (PORTÉGÉ R600)
Emplacement de carte
ExpressCard
Lecteur de
disques optiques
ou prise modem
Vue de droite de l'ordinateur (PORTÉGÉ A600)
Emplacement pour
carte SD
Emplacement de
carte ExpressCard
Emplacement
pour carte SD
Commutateur de
communication sans fil
Port bus série
universel (USB 2.0)
Commutateur de
communication sans fil
Port bus série
universel (USB 2.0)
Prise LAN
Prise de
sécurité
Prise LAN
Prise de
sécurité
Cet emplacement permet d'insérer une carte
mémoire SD/SDHC afin de charger les données
provenant de périphériques tels que des
appareils photo numériques sur votre ordinateur.
Conservez les objets en métal, tels que les vis, les agrafes et les
trombones à l'écart de l'emplacement de carte SD. Tout objet métallique
peut créer un court-circuit et provoquer des dommages à l'ordinateur
ou un incendie, et ainsi entraîner des lésions graves.
Prise modem Cette prise modem permet d'utiliser un câble
modulaire pour connecter le modem directement
à une ligne téléphonique.
Certains modèles sont équipés d'une prise
modem et non d'un lecteur de disques optiques.
Manuel de l'utilisateur 2-4
Page 38

Présentation
■ Connectez uniquement l'ordinateur à une ligne téléphonique
analogique. Tout autre type de ligne risque de provoquer une
panne système.
■ Ne connectez le modem intégré qu'à une ligne téléphonique
analogique.
■ Ne connectez pas la prise modem RJ11 sur une ligne
numérique (RNIS).
■ Ne connectez pas le modem intégré au connecteur numérique
d'un téléphone public ou à un PBX (standard privé).
■ Ne connectez pas le modem intégré au service d'interphone des
résidences ou des bureaux.
■ Débranchez le câble téléphonique du modem pendant un orage.
Sinon, vous vous exposez à un risque minimal de foudroiement.
Lecteur optique L'ordinateur dispose d'un lecteur DVD Super
Multi (+-R double couche) ou d'un lecteur
DVD Super Multi.
Certains modèles sont dotés d'un lecteur de
disques optiques.
Emplacement de carte
ExpressCard
Cet emplacement permet d'insérer une carte
Express Card.
Certains modèles sont équipés d'un
emplacement pour carte ExpressCard.
Conservez les objets en métal, tels que les vis, les agrafes et les
trombones à l'écart de l'emplacement de carte ExpressCard. Tout objet
métallique peut créer un court-circuit et provoquer des dommages à
l'ordinateur ou un incendie, et ainsi entraîner des lésions graves.
Commutateur de
communication
sans fil
Faites glisser ce commutateur vers la gauche
pour désactiver les fonctions réseau sans fil,
Bluetooth™ et WAN sans fil. Faites-le glisser
vers la droite pour les activer.
Seuls certains modèles disposent de fonctions
réseau sans fil, Bluetooth et WAN sans fil.
Manuel de l'utilisateur 2-5
Page 39

Présentation
■ N'utilisez pas les fonctionnalités ré
seau sans fil (Wi-Fi®) ou Bluetooth à
proximité d'un four à micro-ondes ou dans des environnements
soumis à des interférences radio ou à des champs magnétiques. Les
interférences émises par le four à micro-ondes peuvent perturber les
communications Wi-Fi® ou Bluetooth.
■
Désactivez toutes les fonctionnalités sans fil lorsque vous travaillez près
d'une personne appareillée avec un simulateur cardiaque ou tout autre
appareil électronique médical. Les ondes radio risquent d'affecter ce
type d'équipement. Prenez conseil avant d'utiliser les fonctionnalités
sans fil si vous portez ce type d'équipement.
■
Désactivez systématiquement la fonctionnalité sans fil lorsque
l'ordinateur est situé près d'équipements de contrôle automatique ou
d'appareils tels que les portes automatiques ou les détecteurs
d'incendie. En effet, les ondes radio risquent d'entraîner un
dysfonctionnement de ce type d'équipement, voire des blessures
graves.
Port bus série
universel (USB 2.0)
Le port USB se trouve sur le côté droit.
Reportez-vous à la section Vue de gauche
pour plus de détails.
Prise LAN Cette prise permet de raccorder l'ordinateur à un
réseau local. L'ordinateur prend en charge les
cartes réseau Ethernet (10 mégabits par
seconde, 10BASE-T), Fast Ethernet
(100 mégabits par seconde, 100BASE-Tx) et
Gigabit Ethernet (1 000 mégabits par seconde,
1000BASE-T). Consultez le chapitre 4, Concepts
de base, pour plus de détails.
■ Ne branchez aucun type de câble autre qu’un câble réseau sur la prise
LAN. Sinon, risque d’endommagement ou de dysfonctionnement.
■ Ne branchez en aucun cas le câble réseau sur une alimentation
électrique. Sinon, risque d’endommagement ou de
dysfonctionnement.
Prise de sécurité
Cette prise permet d'attacher l'ordinateur à un
objet volumineux pour prévenir les risques de vol.
Manuel de l'utilisateur 2-6
Page 40

Précédente
L'illustration ci-dessous présente l'arrière de l'ordinateur.
Batterie La batterie principale alimente l'ordinateur
Présentation
Batterie
Vue arrière de l'ordinateur (PORTÉGÉ R600)
Batterie
Vue arrière de l'ordinateur (PORTÉGÉ A600)
lorsque l'adaptateur secteur n'est pas branché.
Pour plus de détails sur l’utilisation des batteries,
reportez-vous au chapitre 6Alimentation et
modes de mise sous tension.
Manuel de l'utilisateur 2-7
Page 41

Vue de dessous
L'illustration suivante présente l'ordinateur vu de dessous. Avant de
retourner l'ordinateur, rabattez l'écran pour éviter de l'endommager.
Loquet de la batterie
Encoches
Emplacement pour module mémoire
Loquet de dégagement
de la batterie
Vue de dessous de l'ordinateur (PORTÉGÉ R600)
Présentation
Port de
l'interface
Loquet de la
batterie
Encoches
Emplacement pour module mémoire
Loquet de dégagement
de la batterie
Port de
l'interface
d'accueil
Vue de dessous de l'ordinateur (PORTÉGÉ A600)
Manuel de l'utilisateur 2-8
Page 42

Présentation
Encoches Ces encoches reçoivent les crochets du
réplicateur de ports TOSHIBA Slim Port
Replicator II de manière à assurer une bonne
connexion.
Port de l'interface
d'accueil
Ce port permet de raccorder un réplicateur de
ports TOSHIBA Slim Port Replicator II en option,
décrit au chapitre 3, Matériel, utilitaires et
options.
■ Seul le réplicateur TOSHIBA Slim Port Replicator II peut être utilisé
avec cet ordinateur. Ne tentez pas d'utiliser tout autre type de
réplicateur de ports.
■ Veillez à protéger le port de l'interface d'accueil. Une épingle ou
un objet similaire risque d'endommager les circuits de l'ordinateur.
Un volet en plastique protège le connecteur.
■ N'utilisez pas le port écran externe de l'ordinateur lors de la connexion
du réplicateur de ports TOSHIBA Express Port Replicator
à l'ordinateur.
Emplacement pour
module mémoire
Les emplacements pour modules mémoire
permettent d'installer ou retirer des modules
mémoire.
Reportez-vous à la section Module mémoire
supplémentaire du chapitre 3, Matériel, utilitaires
et options.
Loquet de
dégagement de la
batterie
Faites glisser le loquet de dégagement de la
batterie et maintenez-le en position ouverte
pour retirer la batterie. Pour plus de détails sur le
retrait des batteries, reportez-vous au chapitre 6,
Alimentation et modes de mise sous tension.
Loquet de la batterie Faites glisser le verrou de la batterie avant
de l'enlever.
Manuel de l'utilisateur 2-9
Page 43

Vue avant, écran ouvert
Cette section présente l'ordinateur avec l'écran ouvert. Pour ouvrir l'écran,
soulevez le panneau et choisissez un angle de lecture confortable.
Antenne Bluetooth, antennes LAN sans fil,
antennes WAN sans fil (non illustrées)
Écran
Charnières de
l’écran
Voyant de la caméra Web
Caméra Web
Commutateur d'extinction
de l'écran
(Non illustré)
Charnières de l’écran
Bouton TOSHIBA Assist
Bouton
d'activation/désactivati
on du rétroéclairage
Présentation
Capteur
d'empreintes
Haut-parleurs
Bouton d’alimentation
Vue avant de l'ordinateur, écran ouvert (PORTÉGÉ R600)
Microphone
Touch Pad
Boutons de
Touch PadClavier
contrôle
Manuel de l'utilisateur 2-10
Page 44

Présentation
Antenne Bluetooth, antennes LAN sans fil,
antennes WAN sans fil (non illustrées)
Écran
Charnières de
l’écran
Haut-parleurs
Bouton d’alimentation
Clavier
Microphone
Voyant de la caméra Web
Caméra Web
Commutateur d’écran
(non affiché)
Charnières de l’écran
Bouton TOSHIBA Assist
Bouton TOSHIBA
Presentation
Touch Pad
Touch Pad
Boutons de contrôle
Capteur
d'empreintes
Vue avant de l'ordinateur, écran ouvert (PORTÉGÉ A600)
Charnières de l’écran Ces charnières permettent de régler
l'inclinaison de l'écran.
Écran Lorsque l'ordinateur fonctionne sur secteur,
l'image peut sembler plus lumineuse que lorsqu'il
fonctionne sur batterie. Cette différence de
luminosité est destinée à préserver l'autonomie
de la batterie. Pour plus d'informations sur
l'écran de l'ordinateur, consultez la section
Contrôleur d'écran et mode d'affichage de
l'annexe B.
Voyant de la
caméra Web
Le voyant de la caméra Web s'affiche lorsque
vous utilisez cette caméra.
Certains modèles sont équipés d'un voyant
de caméra Web.
Manuel de l'utilisateur 2-11
Page 45

Présentation
Caméra Web La caméra Web est un périphérique qui permet
d'enregistrer des vidéos ou de prendre des
photos directement à partir de l'ordinateur. Vous
pouvez l'utiliser pour les discussions ou les
conférences vidéo en conjonction avec un outil
de communication, tel que Windows Live
Messenger. Le logiciel Camera Assistant
permet d'ajouter différents effets à votre vidéo ou
vos photos.
Permet de transmettre des vidéos et d'effectuer
des discussions vidéo sur Internet à l'aide
d'applications spécialisées.
Le nombre de pixels réel de cette caméra Web
est de 0,3 million (taille maximale des photos :
640 × 480 pixels).
Certains modèles disposent d'une caméra Web.
Reportez-vous à la section Caméra Web du
chapitre 4, Concepts de base.
Touch Pad
La tablette Touch Pad, située au centre du
repose-mains, permet de contrôler les
mouvements du pointeur à l'écran. Reportezvous à la section
du chapitre 4,
Utilisation de la tablette tactile
Concepts de base
, pour plus de
détails.
Boutons de contrôle
de Touch Pad
Situés au-dessous de la tablette tactile, les
boutons de contrôle permettent de choisir des
commandes dans des menus ou de manipuler
du texte et des images avec le pointeur.
Microphone Un microphone intégré permet d'importer et
d'enregistrer des sons dans vos applications.
Reportez-vous à la section Système audio du
chapitre 4, Concepts de base pour plus
d'informations.
Clavier Le clavier interne dispose d'un pavé numérique,
de touches de contrôle du curseur et les
touches et . Le clavier est compatible avec
le clavier étendu IBM
®
. Reportez-vous au
chapitre 5, Le clavier, pour plus de détails.
Haut-parleurs Le haut-parleur mono retransmet les sons
générés par vos applications ainsi que les
alertes audio du système.
Bouton d’alimentation Ce bouton permet de mettre l'ordinateur sous
tension et hors tension.
Manuel de l'utilisateur 2-12
Page 46

Présentation
Bouton TOSHIBA
Assist
Appuyez sur ce bouton pour activer une
application. Lorsque l'ordinateur est éteint, en
veille ou en hibernation, appuyez sur ce bouton
pour démarrer l'ordinateur et lancer le
programme.
Bouton d'activation/
désactivation du
rétroéclairage
Appuyez sur ce bouton pour activer ou
désactiver le rétroéclairage de l'écran.
Cette fonctionnalité permet d'économiser
de l'énergie.
Certains modèles sont équipés d'un bouton
d'activation/désactivation du rétroéclairage.
Bouton TOSHIBA
Presentation
Le bouton TOSHIBA Presentation reprend les
fonctionnalités du bouton de connexion d'écran de
Mobility Center. Lorsqu'un moniteur externe est
connecté, ce bouton ouvre la fenêtre de Windows
Vista TMM (Transient Multimon Manager).
Certains modèles disposent d'un bouton
TOSHIBA Presentation.
Capteur d'empreintes Ce lecteur permet d'enregistrer et reconnaître
des empreintes digitales.
Pour plus de détails sur le lecteur d'empreintes,
reportez-vous au chapitre 4, Utilisation du
capteur d'empreintes.
Commutateur
d'extinction de l'écran
Ce commutateur détecte l'ouverture ou la
fermeture de l'écran, et active ou désactive celuici. Par exemple, si vous rabattez l'écran
l'ordinateur passe en mode Veille prolongée.
Lorsque vous ouvrez à nouveau l'écran,
l'ordinateur redémarre automatiquement et
restaure son état précédent.
Vous pouvez définir les options d'alimentation.
Pour y accéder, cliquez sur Démarrer
Panneau de configuration Système et
maintenance Options d'alimentation.
Ne placez pas l'ordinateur à proximité d'objets magnétiques et
n'approchez pas d'objets magnétiques trop près de l'ordinateur : celui-ci
risquerait de passer automatiquement en veille prolongée et de s'éteindre,
même si la fonction de mise sous ou hors tension de l'écran est
désactivée.
Antenne Bluetooth Certains ordinateurs de cette série sont équipés
d'une antenne Bluetooth.
Manuel de l'utilisateur 2-13
Page 47

Voyants
Voyants système
Présentation
Antennes LAN sans fil Certains ordinateurs de cette série disposent
d'une antenne LAN sans fil.
Antenne WAN sans fil Certains ordinateurs de cette série disposent
d'une antenne WAN sans fil.
Cette section indique les fonctions désignées par les voyants.
Les voyants système permettent de signaler certaines opérations
de l'ordinateur.
Voyants système
Entrée adaptateur Ce voyant Entrée adaptateur est blanc ou vert
lorsque l'ordinateur est correctement alimenté
par l'adaptateur secteur. Toutefois, ce voyant
devient orange clignotant si la tension de sortie
de l’adaptateur est anormale ou en cas de
dysfonctionnement.
Alimentation
Batterie Le voyant Batterie indique le niveau de charge
Disque dur ou Lecteur
de disques optiques
Le voyant
l'ordinateur est sous tension. Toutefois, ce voyant
devient orange clignotant si l' ordinateur est en
veille (il clignote à une fréquence d' une seconde
allumée, puis deux secondes éteint, pendant la
phase d' arrêt puis pendant toute la veille).
de la batterie : blanc ou vert signifie charge
maximale, orange, batterie en cours de
chargement et orange clignotant, charge faible.
Reportez-vous au chapitre 6, Alimentation et
modes de mise sous tension, pour plus de
détails.
■ PORTÉGÉ R600
■ PORTÉGÉ A600
Alimentation
Le voyant Disque dur est blanc lorsque
l'ordinateur accède au disque dur intégré ou
au périphérique eSATA.
Le voyant Disque dur/Lecteur de disques
optiques est vert lorsque l'ordinateur accède
au disque dur intégré, au lecteur de disques
optiques ou au périphérique eSATA.
est blanc ou vert lorsque
Manuel de l'utilisateur 2-14
Page 48

Carte SD Le voyant Carte SD est blanc ou vert lorsque
l'ordinateur accède à un périphérique dans
l'emplacement de carte SD.
communication
sans fil
Le voyant Communications sans fil est allumé
en orange lorsque la fonction Bluetooth ou
réseau sans fil est active.
Seuls certains modèles disposent de
fonctions réseau sans fil et Bluetooth.
WAN sans fil Le voyant WAN sans fil est bleu ou bleu
clignotant lorsque la fonctionnalité WAN sans
fil est active.
Ce voyant reste allumé ou clignote pour identifier
l'état de la connexion WAN sans fil.
Vous devez disposer d'un module WAN sans
fil pour utiliser cette fonction.
Certains modèles sont équipés d'un module
WAN sans fil.
Voyants du clavier
Les illustrations ci-dessous présentent les positions des indicateurs de
verrouillage majuscules et de pavé numérique, avec les états suivants :
■ Lorsque le voyant de verrouillage en majuscules (CapsLock) est
allumé, tous les caractères saisis au clavier sont affichés en
majuscules.
■ Lorsque le voyant du mode Curseur est allumé, le bloc numérique
permet de contrôler le curseur.
■ Lorsque le voyant mode Numérique est allumé, le pavé numérique
permet de taper des chiffres.
Présentation
Voyant Mode curseur
Voyant mode
numérique
Voyant verr. majuscules
Voyants du clavier (PORTÉGÉ R600)
Manuel de l'utilisateur 2-15
Page 49

Présentation
VERROUILLAGE EN
MAJUSCULES
Mode curseur Lorsque le voyant du mode curseur est vert,
Mode numérique Lorsque le voyant du mode numérique est vert,
Lecteurs optiques
L'ordinateur dispose d'un lecteur DVD Super Multi (+-R double couche)
ou d'un lecteur DVD Super Multi. Un contrôleur d'interface Serial ATA
(PORTÉGÉ A600) ou USB (PORTÉGÉ R600) est utilisé pour le
fonctionnement des CD/DVD-ROM. Lorsque l'ordinateur lit un CD/DVD,
un voyant est allumé sur le lecteur. Certains modèles sont dotés d'un
lecteur de disques optiques.
Pour plus de détails sur l'insertion ou le retrait de disques, reportez-vous
à la section Utilisation des lecteurs de disques optiques du chapitre 4,
Concepts de base.
Ce voyant est de couleur verte lorsque les
touches alphabétiques sont verrouillées en
majuscules.
vous pouvez utiliser le pavé numérique intégré
(touches avec caractères en gris situés sur la
partie avant) pour contrôler le curseur. Reportezvous à la section Bloc numérique intégré du
chapitre 5, Le clavier pour plus d'informations.
vous pouvez utiliser le pavé numérique intégré
(touches avec caractères en gris situés sur la
partie avant) pour la saisie de chiffres. Reportezvous à la section Bloc numérique intégré du
chapitre 5, Le clavier pour plus d'informations.
Codes de zone pour lecteurs de DVD et supports
Les lecteurs de DVD super multi et leurs disques sont fabriqués en fonction
des normes de six zones de commercialisation. Lorsque vous achetez un
DVD vidéo, assurez-vous que ce dernier est compatible avec votre lecteur.
Code Zone
1 Canada, Etats-Unis
2 Japon, Europe, Afrique du Sud, Moyen-Orient
3 Asie du Sud-est, Extrême-Orient
4 Australie, Nouvelle-Zélande, Iles du Pacifique,
Amérique Centrale, Amérique du Sud, Caraïbes
5 Russie, Sous-continent indien, Afrique,
Corée du Nord, Mongolie
6 Chine
Manuel de l'utilisateur 2-16
Page 50

Disques enregistrables
Cette section décrit les types de CD/DVD inscriptibles. Vérifiez les
caractéristiques techniques de votre lecteur pour savoir sur quels types de
disques il peut graver. Utilisez TOSHIBA Disc Creator pour écrire sur des
disques compacts. Reportez-vous au chapitre 4, Concepts de base.
CD
■ Les disques CD-R ne peuvent être gravés qu'une seule fois. Les
données ainsi gravées ne peuvent plus être ni effacées ni modifiées.
■ Vous pouvez enregistrer plusieurs fois de suite sur des CD-RW, ce qui
inclut les CD-RW, les CD-RW grande vitesse et les CD-RW.
DVD
Lecteur de DVD Super Multi
■ Les disques DVD-R et DVD+R ne peuvent être gravés qu’une
seule fois. Les données ainsi gravées ne peuvent plus être
ni effacées ni modifiées.
■ Les DVD-RW, DVD+RW et DVD-RAM peuvent être
enregistrés plusieurs fois.
Lecteur de DVD super multi double couche
■ Les disques DVD-R, DVD+R, DVD-R (double couche) et DVD+R
(double couche) ne peuvent être gravés qu'une seule fois. Les
données ainsi gravées ne peuvent plus être ni effacées ni modifiées.
■ Les DVD-RW, DVD+RW et DVD-RAM peuvent être enregistrés
plusieurs fois.
Formats
Le lecteur prend en charge les formats suivants :
Présentation
Lecteur de DVD Super Multi
Le lecteur prend en charge les formats CD-ROM, DVD-ROM, DVD vidéo,
CD-DA, CD-Text, Photo CD
Mode 2, CD-ROM XA Mode 2 (Forme1, Forme2), Enhanced CD (CDEXTRA), Méthode d'adressage 2, CD-R, CD-RW, DVD-R, DVD-RW,
DVD+R, DVD+RW et DVD-RAM.
™
(session unique/multiple), CD-ROM Mode 1,
Lecteur de DVD super multi double couche
Le lecteur prend en charge les formats CD-ROM, DVD-ROM, DVD vidéo,
CD-DA, CD-Text, Photo CD (session unique/multiple), CD-ROM Mode 1,
Mode 2, CD-ROM XA Mode 2 (Forme1, Forme2), Enhanced CD (CDEXTRA), Méthode d'adressage 2, CD-R, CD-RW, DVD-R, DVD-R (double
couche), DVD-RW, DVD+R, DVD+R (double couche), DVD+RW et
DVD-RAM.
Manuel de l'utilisateur 2-17
Page 51

Lecteur de DVD Super Multi
Le lecteur mixte intégré de DVD Super Multi permet de graver des données
sur des CD/DVD réinscriptibles et de lire des CD/DVD de 12 ou 8cm
sans adaptateur.
Lorsqu'un disque au format DVD-R (double couche) ou DVD+R (double
couche) est inséré dans ce lecteur, il est uniquement accessible en
lecture seule.
La vitesse de lecture est plus lente au centre qu'à la périphérie du disque.
Lecture de DVD 8x (maximum)
DVD-R en écriture 8x (maximum)
DVD-RW en écriture 4x (maximum)
DVD+R en écriture 8x (maximum)
DVD+RW en écriture 4x (maximum)
DVD-RAM en écriture 3x (maximum)
Lecture de CD 24x (maximum)
CD-R en écriture 16x (maximum)
CD-RW en écriture 10x (maximum, disques grande vitesse)
Lecteur de DVD super multi double couche
Le lecteur mixte intégré de DVD Super Multi (+-R double couche) permet
de graver des données sur des CD/DVD réinscriptibles et de lire des
CD/DVD de 12 ou 8cm sans adaptateur.
La vitesse de lecture est plus lente au centre qu'à la périphérie du disque.
Lecture de DVD 8x (maximum)
DVD-R en écriture 8x (maximum)
DVD-R double couche
en écriture
DVD-RW en écriture 6x (maximum)
DVD+R en écriture 8x (maximum)
DVD+R (double couche) en
écriture
DVD+RW en écriture 8x (maximum)
DVD-RAM en écriture 5x (maximum)
Lecture de CD 24x (maximum)
CD-R en écriture 24x (maximum)
CD-RW en écriture 16x (maximum, support grande vitesse)
4x (maximum)
4x (maximum)
Présentation
Manuel de l'utilisateur 2-18
Page 52

Adaptateur secteur
L'adaptateur secteur tolère toutes les tensions comprises entre 100 et
240 volts, ainsi que toutes les fréquences comprises entre 50 et 60 hertz,
ce qui permet de l'utiliser dans presque tous les pays/zones. Il convertit le
courant alternatif en courant continu et permet ainsi de réduire la tension
fournie à l'ordinateur.
Pour recharger la batterie, il suffit de raccorder l'adaptateur à une prise
secteur et à l'ordinateur. Reportez-vous au chapitre 6, Alimentation et
modes de mise sous tension, pour plus d'informations.
Présentation
Adaptateur secteur (prise à 2 fiches)
Adaptateur secteur (prise à 3 fiches)
■ Selon le modèle, la prise secteur peut compter 2 ou 3 fiches.
■ N'utilisez pas un convertisseur à 3 ou 2 fiches.
■ Le cordon d'alimentation fourni est conforme aux règles de sécurité et
aux règlements dans la région d'achat. Il ne doit pas être utilisé en
dehors de cette région. Pour utiliser l'adaptateur et l'ordinateur dans
d'autres zones, achetez un câble d'alimentation conforme aux règles
de sécurité en vigueur dans la zone concernée.
Manuel de l'utilisateur 2-19
Page 53

Présentation
Utilisez toujours l'adaptateur secteur TOSHIBA fourni avec ce produit ou
utilisez un modèle recommandé par TOSHIBA pour prévenir tout risque
d'incendie ou de dommage à l'ordinateur. En effet, l'utilisation d'un
adaptateur secteur risque de provoquer un incendie ou d'endommager
l'ordinateur, ce qui risque en retour de provoquer des blessures graves.
TOSHIBA ne peut pas être tenu pour responsable des dommages causés
par l'utilisation d'un adaptateur non compatible.
Manuel de l'utilisateur 2-20
Page 54

Matériel, utilitaires et options
Chapitre 3
Matériel, utilitaires et options
Matériel
Cette section décrit la partie matérielle de l'ordinateur.
Les spécifications réelles varient en fonction du modèle acheté.
Processeur
UC L'ordinateur est équipé d'un processeur Intel®.
®
Le processeur Intel
mémoire cache de second niveau de 3 Mo et
prenant en charge la technologie Enhanced Intel
SpeedStep
D'autres processeurs pourront être introduits
ultérieurement. Veuillez consulter le site Web
correspondant à votre zone d'achat pour plus
de détails sur la configuration de votre modèle.
®
.
CoreTM2 Duo, doté d'une
Certains modèles de cette série utilisent la technologie Intel® Centrino®2.
Celle-ci repose sur trois composants distincts : le processeur Intel
Core™ 2, Intel
Express.
®
Wi-Fi Link 5100AGN et le jeu de composants Intel® GS45
®
Remarque légale (processeur)*2
Pour plus d'informations sur le processeur, consultez la section
Remarques légales de l'Annexe H, ou cliquez sur *2 ci-dessus.
Mémoire
Intégré Un module mémoire de 1 024 Mo est installé sur
la carte principale.
Manuel de l’utilisateur 3-1
Page 55

Matériel, utilitaires et options
Emplacement Un module mémoire de 512, 1 024, 2 048 ou
4 096 Mo peut être installé dans le connecteur
mémoire de l'ordinateur pour une configuration
maximum de 5 120 Mo de mémoire système.
Cet ordinateur peut être équipé de modules
mémoire d'une capacité maximale de 5 120 Mo.
La taille réelle de la mémoire utilisable sera
inférieure à celle des modules mémoire installés.
RAM vidéo La mémoire d'une carte graphique qui permet de
Si votre ordinateur est configuré avec une mémoire supérieure à 3 Go,
la mémoire affichée peut n'être que de 3 Go environ (selon les
spécifications matérielles de l'ordinateur).
Ceci est correct dans la mesure où seule la mémoire disponible s'affiche
et non pas la mémoire physique (RAM) de l'ordinateur.
Différents composants (comme les processeurs graphiques de cartes
vidéo ou les périphériques PCI tels que LAN sans fil, etc.) exigent leur
propre espace mémoire. Dans la mesure où un système d'exploitation
32 bits ne peut pas prendre en charge plus de 4 Go de mémoire, ces
ressources système viennent se superposer à la mémoire physique.
En raison de limitations techniques, la mémoire superposée n'est pas
disponible pour le système d'exploitation. Certains outils affichent la
mémoire physique de votre ordinateur, cependant, la mémoire disponible
du système d'exploitation ne sera que de 3 Go environ.
stocker une image bitmap.
La quantité de mémoire vidéo dépend de la taille
de la mémoire système de l'ordinateur.
Démarrer Panneau de configuration
Apparence et personnalisation
Personnalisation Paramètres d'affichage.
Vous pouvez déterminer le montant de la
mémoire vidéo en cliquant sur le bouton
Paramètres avancés... de la fenêtre
Paramètres de Affichage.
Remarque légale (mémoire système principale)*3
Pour plus d'informations sur les remarques légales relatives à la mémoire
embarquée, consultez la section Remarque légale de l'annexe H ou
cliquez sur *3 ci-dessus.
Alimentation
Batterie L'ordinateur est alimenté par une batterie
rechargeable au lithium ion.
Remarque légale (autonomie de la batterie)*4
Pour plus d'informations sur l'autonomie de la batterie, consultez la
section Remarques légales de l'Annexe H, ou cliquez sur *4 ci-dessus.
Manuel de l’utilisateur 3-2
Page 56

Matériel, utilitaires et options
Batterie RTC La batterie interne alimente l’horloge temps réel
(RTC) et la fonction calendrier.
Adaptateur secteur L’adaptateur secteur universel alimente le
système et recharge les batteries lorsque ces
dernières s’épuisent. Il dispose d'un cordon
amovible avec un connecteur de 2 ou 3 broches.
Du fait qu'il est universel, l'adaptateur peut
recevoir des tensions comprises entre 100 et
240 volts ; le courant de sortie varie cependant
d'un modèle à l'autre. L'utilisation d'un autre type
d'adaptateur risque d'endommager l'ordinateur.
Reportez-vous à la section Adaptateur secteur
du chapitre 2, Présentation.
Disques
Lecteur de disque dur
ou lecteur à état
solide
Cet ordinateur dispose de l'un des disques durs
suivants ou d'un lecteur à état solide. La capacité
des disques durs ou des lecteurs à état solide
varie en fonction de leur modèle.
■ Disque dur
■ 80 Go
■ 120 Go
■ 160 Go
■ 200 Go
■ 250 Go
■ Lecteur à état solide (SSD)
■ 64 Go
■ 128 Go
Une partie de l'espace du disque dur ou du
lecteur « à état solide » est réservée à son
administration.
D’autres disques durs pourront être proposés
à une date ultérieure.
■
Dans ce manuel, l'expression « disque dur » fait également référence
au lecteur à état solide, sauf mention contraire.
■
Le lecteur à état solide (SSD) est un support de stockage grande
capacité qui utilise une mémoire à état solide à la place d'un disque dur.
Sous certaines conditions de non utilisation prolongée et/ou exposition à
de fortes températures, ce lecteur est vulnérables aux erreurs de rétention
des données.
Manuel de l’utilisateur 3-3
Page 57

Matériel, utilitaires et options
Remarques légales (capacité du disque dur)*5
Pour plus d'informations sur la capacité du disque dur, consultez la section
Remarques légales de l'Annexe H, ou cliquez sur *5 ci-dessus.
Lecteur optique
Lecteur L'un des lecteurs de disques optiques suivants
Les DVD-RAM de 2,6 et 5,2 Go ne peuvent pas être lus ou écrits.
est préinstallé sur cet ordinateur.
■ Lecteur de DVD Super Multi
■ Lecteur de DVD Super Multi
(+-R double couche)
Certains modèles sont dotés d'un lecteur
de disques optiques.
Écran
L'écran LCD (cristaux liquides) interne permet d'afficher des images haute
résolution. Vous pouvez régler l'inclinaison de l'écran en fonction de vos
préférences.
Ecran Ecran TFT de 12,1 pouces, 16 millions de
couleurs, avec une résolution de 1 280
(horizontale) x 800 (verticale) pixels (WXGA).
Remarque légale (écran à cristaux liquides)*6
0Pour plus d'informations sur l'écran à cristaux liquides, consultez la
section Remarques légales de l'Annexe H ou cliquez sur *6 ci-dessus.
Contrôleur graphique Le contrôleur graphique permet de tirer parti au
maximum de l'affichage. Reportez-vous à la
section Contrôleur d'écran et mode d'affichage
de l’annexe B pour plus de détails.
Note légale de bas de page (Processeur graphique
(« GPU »))
Pour plus d'informations sur le processeur graphique, consultez la section
Remarques légales de l'annexe H ou cliquez sur *7 ci-dessus.
*7
Son
Système audio Le système sonore intégré prend en charge
l'enceinte interne et un microphone. Il permet de
brancher un microphone externe et un casque
sur les connecteurs appropriés.
Manuel de l’utilisateur 3-4
Page 58

Matériel, utilitaires et options
Multimédia
Caméra Web La caméra Web est un périphérique qui permet
d'enregistrer des vidéos ou de prendre des
photos directement à partir de l'ordinateur. Vous
pouvez l'utiliser pour les discussions ou les
conférences vidéo en conjonction avec un outil
de communication, tel que Windows Live
Messenger. Le logiciel Camera Assistant
permet d'ajouter différents effets à votre vidéo ou
vos photos.
Certains modèles disposent d'une caméra Web.
Reportez-vous à la section Caméra Web du
chapitre 4, Concepts de base.
Communications
Modem Prend en charge les communications de type
LAN L'ordinateur prend en charge les cartes réseau
Bluetooth Certains ordinateurs de cette série sont équipés
LAN sans fil
données ou télécopies. Il prend en charge la
norme V.90 (V.92). La vitesse du transfert des
données et des télécopies dépend de la qualité
de la ligne téléphonique. Une prise RJ11 permet
de connecter le modem à une prise
téléphonique. Les normes V.90 et V.92 ne sont
prises en charge qu’aux Etats-Unis, au Canada,
au Royaume-Uni, en France et en Allemagne.
Ailleurs, seule la norme V.90 est prise en charge.
Certains modèles sont équipés d'un modem
intégré.
Ethernet (10 mégabits par seconde, 10BASE-T),
Fast Ethernet (100 mégabits par seconde,
100BASE-Tx) et Gigabit Ethernet
(1 000 mégabits par seconde, 1000BASE-T).
des fonctionnalités Bluetooth. Cette technologie
permet d'échanger sans câble des données
entre des ordinateurs et des périphériques, des
imprimantes et des téléphones portables.
Lorsque cette fonctionnalité est activée,
Bluetooth met en place un environnement
personnel sans fil sûr et fiable, de façon simple
et rapide.
Certains modèles d'ordinateur de cette série sont
équipés d'un module LAN sans fil compatible
avec les systèmes LAN reposant sur la
technologie radio d'étalement du spectre en
séquence directe/Multiplexage en fréquence
orthogonale et conforme à la norme IEEE 802.11.
Manuel de l’utilisateur 3-5
Page 59

Remarque légale (réseau sans fil)*8
Pour plus d'informations sur le réseau sans fil, consultez la section
Remarques légales de l'annexe H ou cliquez sur *8 ci-dessus.
WAN sans fil Une carte WAN sans fil prend en charge la
Fonctions spéciales
Les fonctions suivantes sont soit des fonctions spécifiques aux ordinateurs
TOSHIBA, soit des fonctions évoluées qui simplifient leur utilisation.
Accédez à chaque fonction en utilisant les procédures suivantes.
*1 Pour accéder aux options d'alimentation, cliquez sur Démarrer
Panneau de configuration Système et maintenance Options
d'alimentation.
Bouton TOSHIBA
Assist
Bouton d'activation/
désactivation du
rétroéclairage
Bouton TOSHIBA
Presentation
Touches d’accès
direct
Matériel, utilitaires et options
norme HSPA et autorise des communications
plus rapides que les cartes WAN sans fil
précédentes.
Certains ordinateurs de cette série disposent
d’une carte réseau étendu (WAN) sans fil.
Appuyez sur ce bouton pour activer une
application. Lorsque l'ordinateur est éteint,
en veille ou en hibernation, appuyez sur ce
bouton pour démarrer l'ordinateur et lancer
le programme.
Appuyez sur ce bouton pour activer ou désactiver
le rétroéclairage de l'écran.
Cette fonctionnalité permet d'économiser
de l'énergie.
Certains modèles sont équipés d'un bouton
d'activation/désactivation du rétroéclairage.
Le bouton TOSHIBA Presentation reprend les
fonctionnalités du bouton de connexion d'écran de
Mobility Center. Lorsqu'un moniteur externe est
connecté, ce bouton ouvre la fenêtre de Windows
Vista TMM (Transient Multimon Manager).
Certains modèles disposent d'un bouton
TOSHIBA Presentation.
Les touches d'accès direct correspondent à des
combinaisons spécifiques de touches permettant
de modifier rapidement la configuration du
système, d'activer votre navigateur Internet et de
contrôler le lecteur de CD, directement à partir du
clavier.
Manuel de l’utilisateur 3-6
Page 60

Matériel, utilitaires et options
Désactivation
automatique de
l’écran
*1
Cette fonction met l'écran interne
automatiquement hors tension lorsque le clavier
est resté inactif pendant un certain temps.
L'alimentation est rétablie dès qu'une touche est
utilisée. Cela peut être spécifié dans les Options
d'alimentation.
Arrêt automatique du
disque dur
*1
Cette fonction permet d'interrompre l'alimentation
du disque dur lorsque ce dernier n'a pas été
activé pendant une période spécifiée.
L'alimentation est rétablie dès qu'une demande
d'accès est transmise. Cela peut être spécifié
dans les Options d'alimentation.
Mode de mise en
veille automatique du
système/veille
prolongée
*1
Cette fonction met automatiquement le système
en veille ou en veille prolongée lorsqu'il n'y a pas
de saisie ou d'accès aux périphériques à l'issue
de la période spécifiée. Cela peut être spécifié
dans les Options d'alimentation.
Bloc numérique
intégré
Un bloc numérique de dix touches est intégré au
clavier. Reportez-vous à la section Bloc
numérique intégré du chapitre 5, Le clavier,
pour plus de détails sur l’utilisation du pavé
numérique.
Mot de passe à la
mise sous tension
Vous disposez de deux niveaux de sécurité par
mot de passe, Responsable et Utilisateur, pour
éviter toute utilisation indésirable de votre
ordinateur.
Protection immédiate Une touche d'accès direct spécifique verrouille
automatiquement le système pour protéger les
données.
Alimentation évoluée *1Le système d'alimentation de l'ordinateur dispose
d’un processeur dédié pour mesurer le niveau de
la batterie et calculer l'autonomie disponible,
ainsi que pour protéger les composants
électroniques de toute condition anormale, par
exemple une surtension en sortie de l'adaptateur.
Cela peut être spécifié dans les Options
d'alimentation.
Mode d'économie de
la batterie
*1
Cette fonction permet de configurer l'ordinateur
pour économiser la batterie. Cela peut être
spécifié dans les Options d'alimentation.
Mise sous/hors
tension de l'écran
Cette fonction permet de mettre l'ordinateur hors
*1
tension de façon automatique dès que l'écran est
fermé ou de le mettre de nouveau sous tension
lors de l'ouverture de ce dernier. Cela peut être
spécifié dans les Options d'alimentation.
Manuel de l’utilisateur 3-7
Page 61

Matériel, utilitaires et options
Mise en veille
prolongée en cas de
batterie faible
*1
Lorsque la charge de la batterie devient
insuffisante, le système active le mode Veille
prolongée, puis se met hors tension. Cela peut
être spécifié dans les Options d'alimentation.
Refroidissement
*1
Si la température de l'ordinateur dépasse un
certain niveau, le ventilateur est activé ou la
cadence de traitement est réduite afin d'éviter
toute surchauffe. Cela peut être spécifié dans les
Options d'alimentation.
Protection du disque
dur TOSHIBA
Grâce au détecteur d'accélération, cette fonction
détecte les vibrations et les chocs, puis elle place
la tête de lecture/écriture du disque dur dans une
position sûre afin de réduire les risques de
dommages irrémédiables causés par un contact
tête/disque. Reportez-vous à la section Utilisation
de la fonction de protection du disque dur du
chapitre 4, Concepts de base, pour plus de
détails.
■ La fonction de protection du disque dur ne garantit pas la protection
absolue du disque dur.
■ TOSHIBA HDD Protection ne peut pas être utilisé sur les modèles
disposant de SSD.
Mode Veille prolongée Cette fonction permet de mettre l'ordinateur hors
tension sans fermer les logiciels. Le contenu de
la mémoire principale est automatiquement
enregistré sur le disque dur. Lorsque vous
remettez l'ordinateur sous tension, vous pouvez
reprendre votre travail là où vous l'aviez
interrompu. Reportez-vous à la section Mise hors
tension du chapitre 1, Prise en main, pour plus
de détails.
Mode Veille Si vous devez interrompre votre travail, vous
pouvez mettre l'ordinateur hors tension sans
fermer vos logiciels. Les données sont
enregistrées dans la mémoire principale de
l'ordinateur. Lorsque vous le remettez sous
tension, vous pouvez reprendre votre travail là
où vous l'aviez interrompu.
Manuel de l’utilisateur 3-8
Page 62

Matériel, utilitaires et options
Fonction Veille et
charge USB
Cette fonctionnalité permet de recharger des
périphériques externes compatibles USB, tels
que des téléphones ou des baladeurs MP3 en
les branchant sur le port USB de l'ordinateur
lorsque ce dernier est en mode Veille, Veille
prolongée, voire même lorsqu'il est arrêté.
Cette fonction est exploitée par l'utilitaire USB
Sleep and Charge. Reportez-vous à la section
Utilitaire TOSHIBA USB Sleep and Charge du
chapitre 4, Concepts de base, pour plus de
détails.
Remarques légales (Veille et charge USB)*9
Pour plus d'informations sur la fonction Veille et charge USB, consultez la
section Remarques légales de l'annexe H ou cliquez sur *9 ci-dessus.
Fonction Réactivation
USB
TOSHIBA PC Health
Monitor
Lorsque l'ordinateur est en mode Veille, cette
fonction permet de le réactiver, en fonction des
périphériques externes connectés aux ports
USB.
Par exemple,si une souris ou un clavier USB est
connecté à un port compatible, le déplacement
de la souris ou l'appui sur une touche du clavier
ne « réactivent » pas l'ordinateur .
La fonction de réactivation USB fonctionne
uniquement sous Windows Vista mais elle est
opérationnelle avec tous les ports USB.
Le logiciel TOSHIBA PC Health Monitor
supervise les fonctions système, telles que la
consommation de l'ordinateur, le système de
refroidissement et le capteur de chute du disque
dur. Il permet de prévenir l'utilisateur de
conditions système spécifiques. Il permet
également de suivre l'utilisation de l'ordinateur et
de ses périphériques en conservant un journal
des informations relatives au disque dur de
l'ordinateur.
Reportez-vous à l'annexe G, TOSHIBA PC
Health Monitor.
Manuel de l’utilisateur 3-9
Page 63

TOSHIBA VAP (Value Added Package)
Cette section décrit la fonctionnalité TOSHIBA Component qui est
installée sur l'ordinateur.
Economie TOSHIBA L'utilitaire Economie TOSHIBA permet de
TOSHIBA Button
Support
Utilitaire de zoom
TOSHIBA
TOSHIBA PC
Diagnostic Tool
Utilitaire Mot de passe
TOSHIBA
TOSHIBA Flash Cards L'utilitaire TOSHIBA Flash Cards permet de
Configuration du
matériel (HW Setup)
Accessibilité
TOSHIBA
configurer le mode d'alimentation de votre
ordinateur en fonction des contraintes
d'utilisation.
Cet utilitaire commande les fonctions de bouton
suivantes sur l'ordinateur.
■ TOSHIBA Assist
■ Activation/désactivation du rétroéclairage
(disponible sur certains modèles)
■ TOSHIBA Presentation (disponible sur
certains modèles)
Vous pouvez changer l'application associée au
bouton.
Cet utilitaire permet d'agrandir ou de réduire la
taille des icônes sur le bureau, ou de modifier le
facteur d'agrandissement dans certaines
applications.
L'utilitaire TOSHIBA PC Diagnostic affiche la
configuration de base de l'ordinateur et permet
de tester les fonctionnalités de certains
périphériques intégrés.
L'utilitaire TOSHIBA Password sert à définir un
mot de passe pour restreindre l'accès à votre
ordinateur.
modifier rapidement les fonctions système
sélectionnées et de lancer des applications.
■ Touches d'accès direct
■ Fonction de lancement des utilitaires Toshiba
Ce programme permet de personnaliser la
configuration matérielle de votre ordinateur afin
de mieux tenir compte de vos méthodes de
travail et des périphériques utilisés.
L'utilitaire TOSHIBA Accessibility permet aux
personnes handicapées d'utiliser plus aisément
les fonctions d'accès direct. Il permet de
« bloquer » temporairement la touche
appuyant dessus, puis en la relâchant, de façon
à pouvoir appuyer sur une touche de «
et accéder à la fonction spécifique souhaitée. La
touche Fn reste alors active jusqu'à ce que vous
appuyiez sur une autre touche.
Matériel, utilitaires et options
Fn
en
fonction
»
Manuel de l’utilisateur 3-10
Page 64

Utilitaires et applications
Cette section décrit les utilitaires préinstallés sur l'ordinateur et indique
comment y accéder. Pour plus de détails sur leur utilisation, reportez-vous
à leur manuel en ligne, à leur fichier d'aide ou au fichier Lisez-moi.
* Désigne les logiciels préinstallés sur certains modèles
Utilitaire de
reconnaissance
d'empreintes
Matériel, utilitaires et options
Cet ordinateur comporte un utilitaire de
reconnaissance d'empreinte digitale. En lui
associant un nom et un mot de passe, il est
superflu d'entrer le mot de passe au clavier Il
suffit alors de faire glisser le doigt sur le lecteur
pour activer les fonctions suivantes :
■ Connexion à Windows et accès à une page
d'accueil sécurisée par l'intermédiaire
d'Internet Explorer;
■ Les fichiers et les dossiers peuvent être
chiffrés et déchiffrés pour les protéger contre
les accès non autorisés.
■ Désactiver l'économiseur d'écran protégé
par mot de passe lorsque vous désactivez
le mode Veille.
■ Authentification du mot de passe User (et, le
cas échéant, du mot de passe de protection
du disque dur) lorsque vous démarrez
l'ordinateur (sécurité au démarrage).
■ Fonctionnalité de connexion unique
■ Seuls certains modèles disposent d'un détecteur d'empreintes.
■ Le mot de passe du disque dur peut être enregistré à l'aide du
programme BIOS Setup. En cas de perte du mot de passe de disque
dur, TOSHIBA ne sera PAS en mesure de vous aider, et votre disque
dur deviendra COMPLETEMENT INUTILISABLE et de façon
PERMANENTE. TOSHIBA ne peut en AUCUN cas être tenu pour
responsable en cas de pertes de données, de perte fonctionnelle ou
d'accès au disque dur, ou de toute autre perte encourue à titre
personnel ou collectif, ce qui inclut les usages professionnels,
résultant de la perte d'accès au disque dur. Si vous ne souhaitez pas
prendre ce risque, n'enregistrez pas le mot de passe du disque dur.
TOSHIBA Face
Recognition*
Manuel de l’utilisateur 3-11
TOSHIBA Face Recognition (Reconnaissance
des visages) utilise une bibliothèque de visages
pour vérifier les données faciales des utilisateurs
lorsqu'ils se connectent à Windows. Si la
vérification aboutit, la session Windows s'ouvre de
façon automatique. L'utilisateur peut alors éviter
d'entrer un mot de passe ou tout autre équivalent,
ce qui facilite le processus de connexion.
Page 65

Matériel, utilitaires et options
Lecteur DVD
TOSHIBA
Ce logiciel est livré avec ce produit pour lire les DVD
vidéo.
Il dispose d'une interface et de fonctions à l'écran.
Cliquez sur
Démarrer Tous les programmes
TOSHIBA DVD PLAYER TOSHIBA DVD
PLAYER
.
Reportez-vous à la section TOSHIBA DVD
PLAYER du chapitre 4, Concepts de base, pour
plus de détails.
Pour plus de détails sur l'utilisation de TOSHIBA
DVD PLAYER, consultez le fichier d'aide.
■ Avec certains DVD vidéo, des pertes d'image, des sautes de son ou
une désynchronisation de l'image et du son peuvent être constatés.
■ Vous devez connecter l'adaptateur secteur de l'ordinateur lorsque
vous utilisez un DVD vidéo. La fonctionnalité d'économie d'énergie
pourrait provoquer une lecture saccadée.
Pile Bluetooth pour
Windows par Toshiba
Ce logiciel permet de communiquer avec les
périphériques Bluetooth distants (par exemple
une imprimante ou un téléphone mobile).
Seuls les modèles équipés d'un module Bluetooth disposent de l'utilitaire
de communication sans fil Bluetooth.
Utilitaire TOSHIBA SD
Memory Boot
L'utilitaire Création de carte SD de démarrage
TOSHIBA permet de créer une carte SD de
démarrage. Pour lancer l'utilitaire Création de carte
SD de démarrage TOSHIBA à partir de la barre de
menus, procédez de la façon suivante. Cliquez sur
Démarrer Tous les programmes TOSHIBA
Formater la carte
mémoire SD TOSHIBA
Utilitaires Utilitaire SD Memory Boot
Cet utilitaire permet de formater les cartes
mémoire SD/SDHC.
.
■ L'utilitaire SD Memory Card Format et diverses autres fonctions SD
sont livrés avec les utilitaires TOSHIBA SD Memory.
■ Seul l'utilitaire Création de carte SD de démarrage peut créer une
carte mémoire SD de démarrage.
TOSHIBA Assist TOSHIBA Assist est une interface utilisateur
graphique permettant d'accéder rapidement à
des utilitaires et des applications qui facilitent
l'utilisation et la configuration de l'ordinateur.
Manuel de l’utilisateur 3-12
Page 66

Matériel, utilitaires et options
TOSHIBA ConfigFree
TOSHIBA ConfigFree est une suite d'utilitaires
conçus pour faciliter le contrôle des périphériques
de communication et des connexions réseau. Il
permet également de détecter les problèmes de
communication et de créer des profils pour
faciliter la permutation entre différents
emplacements ou réseaux de communication.
Pour accéder à cet utilitaire, cliquez sur
Démarrer Tous les programmes
TOSHIBA ConfigFree
.
TOSHIBA Mic Effect TOSHIBA Mic Effect offre des fonctionnalités
d'atténuation de l'écho et de correction spatiale.
Pour plus d'instructions sur ce logiciel, reportez-
vous à la section Système audio du chapitre 4,
Concepts de base.
TOSHIBA Disc
Creator
Vous pouvez créer des CD/DVD sous plusieurs
formats, dont les CD audio pour lecteurs de CD
standard et les CD/DVD de données pour
sauvegarder les fichiers et les dossiers de votre
disque dur. Ce logiciel peut être utilisé sur un
modèle comportant un lecteur de DVD Super
Multi.
Pour accéder à cet utilitaire, cliquez sur
Démarrer Tous les programmes
TOSHIBA Applications CD et DVD Disc
Creator.
Utilitaire TOSHIBA
DVD-RAM*
Cet utilitaire dispose d'une fonctionnalité de
formatage physique et de protection contre la
copie pour les DVD-RAM. Cet utilitaire fait partie
du module de configuration de TOSHIBA Disc
Creator. Pour accéder à cet utilitaire, cliquez sur
Démarrer Tous les programmes
TOSHIBA Applications CD et DVD
Utilitaire DVD-RAM.
Réducteur de bruit du
lecteur de CD/DVD
Cet utilitaire permet de configurer la vitesse de
lecture du lecteur optique. Vous pouvez
configurer le mode Normal, qui permet de
bénéficier de la vitesse maximum d'accès aux
données ou le mode Quiet (Ralenti) qui applique
une vitesse fixe pour la lecture de CD audio, ce
qui permet de réduire le bruit de fonctionnement.
Manuel de l’utilisateur 3-13
Page 67

Matériel, utilitaires et options
Windows Mobility
Center
Utilitaire TOSHIBA
USB Sleep and
Charge
Trusted Platform
Module (TPM)
Mobility Center permet d'accéder rapidement
à plusieurs paramètres de configuration mobiles
en les regroupant dans une fenêtre unique. Par
défaut, le système d'exploitation fournit huit
titres, plus deux qui sont ajoutés à Mobility
Center.
■ Verrouillage de l'ordinateur :
Cette option permet de verrouiller l'ordinateur
sans avoir à l'arrêter. Cette fonctionnalité
correspond à celle du bouton de
verrouillage situé dans la partie inférieure
du panneau droit du menu Démarrer.
■ TOSHIBA Assist :
Permet d'ouvrir le programme TOSHIBA
Assist lorsque ce dernier est déjà installé
sur votre ordinateur.
Cet utilitaire permet d'activer ou désactiver
la fonctionnalité Veille et charge USB.
L'utilitaire affiche l'emplacement des ports USB
qui prennent en charge la fonction Veille et
charge USB et affiche la charge restante de
la batterie.
Pour démarrer cet utilitaire, cliquez sur
Démarrer Tous les programmes
TOSHIBA Utilitaires
Veille et charge USB
Le module TPM est un périphérique de
chiffrement du disque dur.
Les programmes BIOS Setup et Infineon
TPMSoftware Professional Package doivent être
configurés pour pouvoir exploiter TPM.
Pour plus d'informations sur la configuration et
l'utilisation de ce périphérique, consultez le guide
d'installation d'Infineon TPM.
.
Pour activer TPM à l'aide du programme BIOS Setup :
1. Mettez l'ordinateur sous tension en appuyant sur la touche ESC.
2. Appuyez sur la touche F1 lorsque vous y êtes invité.
3. Appuyez sur la touche Page bas.
4. Appuyez sur la touche flèche bas jusqu'à ce que TPM soit
sélectionné, puis appuyez sur la barre d'espace pour activer TPM.
5. Appuyez sur la touche Y pour enregistrer les modifications.
6. Appuyez sur END (Terminer), puis appuyez sur la touche Y pour
accepter les modifications. L'ordinateur va redémarrer.
Pour modifier le paramètre TPM lorsque le paramètre Hide TPM
(Masquer TPM) est défini sur Oui, il vous suffit de sélectionner Non.
Manuel de l’utilisateur 3-14
Page 68

Périphériques optionnels
Pour connecter des périphériques facultatifs (tels qu'un périphérique USB
ou un écran externe) à l'ordinateur, vérifiez la forme et l'orientation du
connecteur avant de vous connecter.
Les périphériques optionnels élargissent les capacités de l’ordinateur
et facilitent son utilisation. Cette section indique comment connecter
ou installer les périphériques suivants :
Cartes/mémoire
■ ExpressCard
■ Carte Secure Digital™ (SD), (carte mémoire SD, SDHC,
miniSD, microSD)
■ Module mémoire supplémentaire
Périphériques
■ Kit lecteur de disquettes USB
■ Ecran externe
■ eSATA
■ TOSHIBA Slim Port Replicator II
Autres
■ Prise de sécurité
Matériel, utilitaires et options
Carte Express
L'ordinateur est équipé d'un emplacement pour cartes ExpressCard
pouvant accueillir une carte de type II. Vous pouvez installer n'importe
quelle carte ExpressCard répondant aux normes industrielles (fabriquée
par TOSHIBA ou tout autre fournisseur). L'emplacement prend en charge
la connexion à chaud et utilise l'interface PCI-Express qui autorise la
lecture et l'écriture de données à une vitesse maximale théorique de
2,5 Gbits/s.
Insertion d'une carte ExpressCard
La fonction d'installation à chaud de Windows permet d'installer des cartes
ExpressCard lorsque l'ordinateur est sous tension.
N'installez pas de carte ExpressCard lorsque l'ordinateur est en mode
Veille ou Veille prolongée, car certaines cartes risquent de ne pas
fonctionner correctement.
Manuel de l’utilisateur 3-15
Page 69

Matériel, utilitaires et options
Pour installer une carte ExpressCard, suivez les étapes ci-dessous :
1. Appuyez sur la carte de protection pour l'éjecter en partie
de l'ordinateur.
2. Retirez la carte de protection.
3. Insérez la carte dans l'emplacement pour carte ExpressCard,
sur le côté de l'ordinateur.
4. Appuyez doucement sur la carte ExpressCard pour assurer
la connexion.
Emplacement de
carte ExpressCard
ExpressCard
Insertion d'une carte ExpressCard (PORTÉGÉ R600)
Emplacement de
carte ExpressCard
ExpressCard
Insertion d'une carte ExpressCard (PORTÉGÉ A600)
5. Après avoir installé une carte ExpressCard, consultez la documentation
de la carte et vérifiez que votre configuration de Windows est
appropriée.
Retrait d'une carte ExpressCard
Pour extraire une carte ExpressCard, suivez les étapes ci-dessous :
1. Cliquez sur l'icône Retirer le périphérique en toute sécurité
dans la barre des tâches Windows.
2. Pointez sur ExpressCard et cliquez avec le bouton gauche
du Touch Pad.
Manuel de l’utilisateur 3-16
Page 70

Matériel, utilitaires et options
3. Appuyez sur la carte ExpressCard pour l'éjecter en partie de
l'ordinateur.
4. Saisissez la carte ExpressCard et retirez-la.
ExpressCard
Retrait d'une carte ExpressCard (PORTÉGÉ R600)
ExpressCard
Retrait d'une carte ExpressCard (PORTÉGÉ A600)
5. Insérez la carte de protection dans l'emplacement de carte
ExpressCard.
Lorsque vous n'utilisez pas de carte ExpressCard, insérez une carte
de protection.
Carte SD/SDHC
Les cartes mémoire SD/SDHC permettent de transférer facilement des
données en provenance de périphériques, tels que des appareils photo
numériques ou des assistants numériques personnels, qui utilisent des
cartes mémoire flash SD/SDHC. Ces cartes disposent d'un haut niveau
de sécurité et de fonctions de protection contre la copie.
Veillez à protéger l’emplacement de carte SD. Ne tentez pas d'insérer des
objets métalliques, tels que des vis, des agrafes et des trombones, à
l'intérieur de l'ordinateur ou du clavier. Ce type d'objet risque de provoquer
un court circuit, ce qui risque d'endommager l'ordinateur ou de provoquer
un incendie, voire causer des blessures graves.
Manuel de l’utilisateur 3-17
Page 71

Matériel, utilitaires et options
Points importants concernant votre carte mémoire
SD/SDHC
Les cartes mémoire SD/SDHC sont compatibles avec la technologie SDMI
(Secure Digital Music Initiative), destinée à empêcher toute copie ou
lecture illégale de musique numérique. C'est la raison pour laquelle vous
ne pouvez ni copier ni reproduire un document protégé sur un autre
ordinateur ou périphérique. Vous pouvez uniquement utiliser la
reproduction d'un matériel protégé par copyright pour votre usage
personnel.
Vous trouverez ci-dessous une explication permettant de distinguer les
cartes mémoire SD des cartes mémoire SDHC.
■ Les cartes SD et SDHC ont la même forme. Par contre leur logo est
différent, ce qui doit être vérifié lors de l'achat.
■ Logo des cartes mémoire SD : ( ).
■ Logo des cartes mémoire SDHC : ( ).
■ La capacité maximale des cartes mémoire SD est de 2 Go. La capacité
maximale des cartes mémoire SDHC est de 16 Go.
Type de carte Capacités
SD 8, 16, 32, 64, 128, 256 ou 512 Mo, 1 ou 2 Go
SDHC 4Go, 8Go, 16Go
Insertion d'une carte mémoire SD/SDHC
Pour insérer une carte mémoire SD/SDHC, suivez les étapes ci-dessous :
1. Insérez la carte mémoire SD/SDHC dans l'emplacement
correspondant, sur le côté de l'ordinateur.
2. Appuyez doucement pour assurer la connexion.
Emplacement
pour carte SD
Carte SD/SDHC
Insertion d'une carte mémoire SD/SDHC (PORTÉGÉ R600)
Manuel de l’utilisateur 3-18
Page 72

Matériel, utilitaires et options
Emplacement
pour carte SD
Insertion d'une carte mémoire SD/SDHC (PORTÉGÉ A600)
Carte SD/SDHC
■ Assurez-vous que la carte mémoire SD/SDHC est orientée
correctement avant de l'insérer.
■ Assurez-vous que la carte mémoire SD/SDHC est orientée
correctement lorsqu'elle est insérée dans l'emplacement
pour carte SD.
■ Ne mettez pas l'ordinateur hors tension ou n'activez pas le mode Veille
ou Veille prolongée lorsque les fichiers sont en cours de copie. Sinon,
vous risquez de perdre des données.
Retrait d'une carte mémoire SD/SDHC
Pour retirer une carte mémoire SD/SDHC, suivez les étapes ci-dessous :
1. Cliquez sur l'icône Retirer le périphérique en toute sécurité
dans la barre des tâches Windows.
2. Pointez sur SD Memory Card et cliquez avec le bouton
gauche du Touch Pad.
3. Appuyez sur la carte mémoire SD/SDHC pour l'éjecter en
partie de l'ordinateur.
4. Saisissez la carte mémoire SD/SDHC et retirez-la.
Emplacement pour
carte SD
Carte SD/SDHC
Retrait d'une carte mémoire SD/SDHC (PORTÉGÉ R600)
Manuel de l’utilisateur 3-19
Page 73

Matériel, utilitaires et options
Emplacement
pour carte SD
Retrait d'une carte mémoire SD/SDHC (PORTÉGÉ A600)
Carte SD/SDHC
■ Assurez-vous que le voyant Carte SD est éteint avant de retirer la
carte mémoire SD/SDHC ou de mettre l'ordinateur hors tension.
Si vous enlevez la carte mémoire SD/SDHC ou si vous mettez
l'ordinateur hors tension alors que celui-ci est en train d'accéder à la
carte, vous risquez de perdre des données ou d'endommager la carte.
■ N’installez pas de carte mémoire SD/SDHC lorsque l’ordinateur est
en mode Veille ou Veille prolongée. L’ordinateur risque de devenir
instable ou vous risquez d’effacer des données de la carte
mémoire SD/SDHC.
Formatage d'une carte mémoire SD/SDHC
Les cartes SD/SDHC sont vendues préformatées conformément aux normes
qui s'appliquent. Formatez les cartes SD/SDHC avec l'utilitaire TOSHIBA
SD. N'utilisez pas la commande de formatage standard de Windows.
Pour exécuter l'utilitaire TOSHIBA SD Memory Card Format, cliquez sur
Démarrer Tous les programmes TOSHIBA Utilitaires
SD Memory Card Format.
L'utilitaire de formatage TOSHIBA SD Memory Card Format ne formate
pas la zone protégée de la carte mémoire SD/SDHC. Si vous devez
formater toutes les zones de la carte mémoire SD, y compris les zones
protégées, utilisez une application qui prenne totalement en charge le
système de protection contre la copie.
Entretien des supports de données
Observez les précautions suivantes lors de la manipulation de la carte.
Entretien des cartes
■ Ne tordez ou ne pliez pas les cartes.
■ Ne mettez pas les cartes en contact avec des liquides, ne les stockez
pas dans des endroits humides et ne les laissez pas à proximité de
conteneurs de liquides.
Manuel de l’utilisateur 3-20
Page 74

Matériel, utilitaires et options
■ Ne touchez pas la partie métallique de la carte, ne renversez
pas de liquides dessus et veillez à ce qu'elle reste propre.
■ Replacez la carte dans son boîtier après usage.
■ La carte est conçue de telle sorte qu'elle peut être insérée d'une seule
manière. N'essayez pas de forcer la carte à entrer dans l'emplacement.
■ Assurez-vous que la carte est insérée correctement dans son
emplacement. Appuyez sur la carte jusqu'à ce que vous
entendiez un déclic.
Entretien de la carte d'extension mémoire
■ Verrouillez la carte si vous ne souhaitez pas l'utiliser pour enregistrer
des données.
■ Les cartes mémoire ont une durée de vie limitée. Il est donc important
de sauvegarder les données importantes.
■ N'enregistrez pas sur une carte lorsque le niveau de la batterie
est faible. Une alimentation insuffisante pourrait affecter la précision
de la transcription.
■ Ne retirez pas la carte lorsqu'une procédure de lecture/écriture
est en cours.
Pour plus d'informations sur l'utilisation des cartes d'extension mémoire,
consultez les manuels qui accompagnent les cartes.
Module mémoire supplémentaire
Vous pouvez installer un module mémoire supplémentaire dans
l'emplacement mémoire de votre ordinateur de façon à augmenter la
quantité de mémoire vive. Cette section explique comment installer et
retirer un module mémoire.
■ Placez un tapis sous l'ordinateur afin d'éviter de rayer ou endommager
la surface de celui-ci lors du remplacement du module mémoire.
Veillez à utiliser une protection qui ne génère pas d'électricité statique.
■ Lorsque vous installez ou supprimez un module mémoire, veillez à ne
pas toucher les composants internes de l'ordinateur.
Manuel de l’utilisateur 3-21
Page 75

Matériel, utilitaires et options
■ Utilisez exclusivement des modules mémoire approuvés
par TOSHIBA.
■ N'essayez pas d'installer ou de retirer un module mémoire
dans les cas suivants.
a. L'ordinateur est sous tension.
b. L'ordinateur a été arrêté à l'aide du mode Veille ou Veille
prolongée.
c. La fonction Wake-up on LAN est activée.
d. La fonction Wake-up on Wireless LAN est activée.
e. Le commutateur de communication sans fil est en position marche.
■ Veillez à ne pas laisser tomber de vis ou tout autre objet externe dans
l'ordinateur. Sinon, risque de dysfonctionnement ou de court-circuit.
■ Le module mémoire supplémentaire est un composant haute précision
qui peuvent être détruit par l'électricité statique. Dans la mesure où le
corps humain peut transmettre de l'électricité statique, il est important
de s'en décharger avant de toucher ou installer un module mémoire.
Pour ce faire, il suffit de toucher un objet métallique avec les mains
nues.
Aspects essentiels des erreurs de mémoire vive
Si vous installez un module mémoire qui n'est pas compatible avec
l'ordinateur, le voyant d'alimentation clignote (toutes les demi-secondes)
de la façon suivante ;
■ En cas d'erreur : deux clignotements en orange, puis un en
blanc ou vert.
Dans tous les cas, éteignez l'ordinateur et retirez le ou les
modules incompatibles.
Utilisez un tournevis cruciforme pour enlever ou serrer les vis. Si la tête du
tournevis est trop grande ou trop petite elle risque endommager les vis
Installation d'un module mémoire
Pour installer un module mémoire, procédez comme suit :
1. Arrêtez l'ordinateur. Assurez-vous que le voyant Alimentation est
éteint (consultez la section Mise hors tension du chapitre 1, Prise en
main, si nécessaire).
2. Déconnectez l'adaptateur secteur et tous les câbles de l'ordinateur.
3. Fermez l'écran.
4. Retournez l'ordinateur et enlevez la batterie (reportez-vous à la section
Remplacement de la batterie principale du chapitre 6, Alimentation et
modes de mise sous tension, si nécessaire).
Manuel de l’utilisateur 3-22
Page 76

Matériel, utilitaires et options
5. PORTÉGÉ R600 : desserrez les deux vis qui maintiennent le capot du
module mémoire. Elles sont solidaires du capot afin qu'elles ne soient
pas perdues.
PORTÉGÉ A600 : desserrez la vis qui maintient le capot du module
mémoire. Elle est solidaire du capot afin qu'elle ne soit pas perdue.
Utilisez un tournevis cruciforme de taille 0.
6. Glissez votre ongle ou un objet fin sous le capot et soulevez-le.
Vis
Couvercle du
module
mémoire
Retrait du capot du module mémoire (PORTÉGÉ R600)
Vis
Couvercle du
module
mémoire
Retrait du capot du module mémoire (PORTÉGÉ A600)
7. Alignez les encoches du mémoire sur ceux du connecteur, placez le
module à un angle de 45° environ, appuyez doucement sur le module
pour l'insérer, jusqu'à ce que les taquets se mettent en place avec un
déclic.
Manuel de l’utilisateur 3-23
Page 77

Matériel, utilitaires et options
Emplacement
mémoire
Positionnement du module mémoire (PORTÉGÉ R600)
■ Ne tentez pas d'insérer des objets métalliques, tels que des vis, des
agrafes et des trombones, à l'intérieur de l'ordinateur. Ce type d'objet
risque de provoquer un court circuit, ce qui risque d'endommager
l'ordinateur ou de provoquer un incendie, voire causer des
blessures graves.
■ Ne touchez pas les connecteurs du module mémoire ou de
l'ordinateur. Les débris ou poussières déposés sur les connecteurs
risquent d'entraîner des dysfonctionnements.
Alignez les encoches du module mémoire sur les pinces de fixation
du connecteur et insérez fermement le module. En cas de difficulté
d'installation du module mémoire, écartez doucement les pinces
de fixation du bout des doigts
Tenez le module mémoire par ses bords gauche et droit,
les bords comportant l'encoche.
8. PORTÉGÉ R600 : replacez le capot du module mémoire et fixez-le
à l'aide de deux vis.
PORTÉGÉ A600 : replacez le capot du module mémoire et fixez-le
à l'aide de deux vis.
Assurez-vous de bien fermer le capot.
Vis
Couvercle
du module
mémoire
Positionnement du capot du module mémoire (PORTÉGÉ R600)
Manuel de l’utilisateur 3-24
Page 78

Matériel, utilitaires et options
Positionnement du capot du module mémoire
(PORTÉGÉ A600)
9. Installez la batterie. Si nécessaire, consultez la section Remplacement
de la batterie principale du chapitre 6, Alimentation et modes de mise
sous tension.
10. Retournez votre ordinateur.
11. Mettez l'ordinateur sous tension et assurez-vous que la mémoire
supplémentaire a été détectée. Pour le vérifier, cliquez sur Démarrer
Panneau de configuration
icône
Système
.
Système et maintenance
Retrait d'un module mémoire
Suivez les étapes ci-dessous pour retirer un module mémoire :
1. Arrêtez l'ordinateur. Assurez-vous que le voyant Alimentation est
éteint (consultez la section Mise hors tension du chapitre 1, Prise en
main, si nécessaire).
2. Déconnectez l'adaptateur secteur et tous les câbles de l'ordinateur.
3. Fermez l'écran.
4. Retournez l’ordinateur et enlevez la batterie (reportez-vous à la section
Remplacement de la batterie principale du chapitre 6, Alimentation et
modes de mise sous tension).
5. PORTÉGÉ R600 : desserrez les deux vis qui maintiennent le capot du
module mémoire. Elles sont solidaires du capot afin qu'elles ne soient
pas perdues.
PORTÉGÉ A600 : desserrez la vis qui maintient le capot du module
mémoire. Elle est solidaire du capot afin qu'elle ne soit pas perdue.
6. Glissez votre ongle ou un objet fin sous le capot et soulevez-le.
7. Appuyez sur les pinces de fixation pour les désengager. Un ressort
fait alors remonter l'une des extrémités du module.
8. Saisissez le module par les côtés et retirez-le.
Vis
Couvercle du
module
mémoire
Manuel de l’utilisateur 3-25
Page 79

Matériel, utilitaires et options
■ Si l'ordinateur fonctionne depuis longtemps, les modules mémoire
et les circuits se trouvant à proximité seront chauds. Dans ce cas,
attendez qu’ils refroidissent avant de les remplacer. faute de quoi
vous risquez de vous brûler.
■ Ne touchez pas les connecteurs du module mémoire ou de
l'ordinateur. Les débris ou poussières déposés sur les
connecteurs risquent d'entraîner des dysfonctionnements.
Loquets
Retrait du module mémoire (PORTÉGÉ R600)
9. PORTÉGÉ R600 : replacez le capot du module mémoire
et fixez-le à l'aide de deux vis.
PORTÉGÉ A600 : replacez le capot du module mémoire
et fixez-le à l'aide de deux vis.
Assurez-vous de bien fermer le capot.
10. Installez la batterie. Si nécessaire, consultez la section Remplacement
de la batterie principale du chapitre 6, Alimentation et modes de mise
sous tension.
11. Retournez votre ordinateur.
Ecran externe
Vous pouvez raccorder un écran cathodique externe au port écran externe
de l'ordinateur. Suivez les étapes ci-dessous pour connecter un moniteur :
Le port écran externe de cet ordinateur ne dispose d'aucune vis de
fixation pour câble d'écran externe. Il est toutefois possible d'utiliser des
câbles d'écran externe équipé de connecteurs munis de vis de fixation.
Manuel de l’utilisateur 3-26
Page 80

Matériel, utilitaires et options
Connexion du câble de l'écran
1. Mettez l’ordinateur hors tension.
2. Branchez l'écran externe sur le port prévu à cet effet.
Câble de
l'écran
externe
Port écran
externe
Connexion du câble de l'écran
au port prévu à cet effet (PORTÉGÉ R600)
3. Mettez l’écran sous tension.
4. Mettez l’ordinateur sous tension.
Lorsque vous mettez l'ordinateur sous tension, ce dernier détecte
automatiquement l'écran et détermine s'il s'agit d'un écran couleur ou
monochrome. Si vous ne voyez pas d’image apparaître sur le moniteur
externe, utilisez la combinaison de touches Fn + F5 pour changer le mode
d’affichage (si par la suite vous déconnectez ce moniteur externe sans
avoir éteint l’ordinateur, appuyez à nouveau sur les touches Fn + F5 pour
revenir en affichage sur l’écran interne).
Pour plus d’informations sur l’utilisation de touches pour changer d’écran,
reportez-vous au chapitre 5, Le clavier.
Ne déconnectez pas l'écran externe lorsque l'ordinateur est en mode
Veille ou Veille prolongée. Mettez l'ordinateur hors tension avant de
déconnecter l'écran externe.
Manuel de l’utilisateur 3-27
Page 81

Matériel, utilitaires et options
Kit lecteur de disquettes USB
Le lecteur de disquettes USB permet de lire des disquettes de 1,44 Mo ou
720 Ko et se connecte à l’un des ports USB de l'ordinateur.
Connecteur
USB
Voyant
d'activité
Fente du
lecteur de
disquettes
Bouton d'éjection
Lecteur de disquettes USB
Connexion du lecteur de disquettes USB
Le lecteur de disquettes se connecte directement sur le port USB
de l'ordinateur.
Assurez-vous que le connecteur est aligné correctement sur la prise. Ne
forcez pas la connexion, sinon vous risquez d'endommager les broches
du connecteur.
Connecteur USB
Connexion du lecteur de disquettes (PORTÉGÉ R600)
Port USB
Si vous connectez le lecteur de disquettes USB alors que l'ordinateur est
déjà sous tension, ce dernier ne détecte le lecteur qu'une dizaine de
secondes plus tard. Ne touchez pas au connecteur pendant cette période.
Manuel de l’utilisateur 3-28
Page 82

Matériel, utilitaires et options
Déconnexion du lecteur de disquettes USB
Exécutez la procédure suivante pour déconnecter le lecteur
de disquettes USB :
1. Attendez que le témoin d'activité du disque soit éteint pour
vous assurer que toute activité a cessé.
Si vous déconnectez le lecteur de disquettes USB ou mettez l'ordinateur
hors tension pendant que l'ordinateur accède au lecteur, vous risquez de
perdre des données ou d'endommager le lecteur.
2. Cliquez sur l'icône Retirer le périphérique en toute sécurité dans
la barre des tâches Windows.
3. Cliquez sur le lecteur de disquettes USB à arrêter.
4. Retirez le connecteur USB du lecteur de disquettes du port USB
de l'ordinateur.
eSATA (External Serial ATA)
Un périphérique correspondant à la fonction eSATA peut être connecté au
port mixte eSATA/USB de l'ordinateur.
Connexion du périphérique eSATA
Pour connecter un périphérique i.LINK, suivez les étapes ci-dessous :
1. Connectez un câble eSATA sur le port mixte eSATA/USB.
Assurez-vous que le connecteur est aligné correctement sur la prise. Ne
forcez pas la connexion, sinon vous risquez d'endommager les broches
du connecteur.
Câble eSATA
Port mixte
eSATA/USB
Connexion d'un câble eSATA sur le port mixte eSATA/USB (PORTÉGÉ R600)
Manuel de l’utilisateur 3-29
Page 83

Matériel, utilitaires et options
■ Un périphérique eSATA peut ne pas être reconnu lorsqu'il est
connecté au port mixte eSATA/USB alors que l'ordinateur est en mode
Veille ou Veille prolongée. Dans ce cas, déconnectez le périphérique
eSATA, puis reconnectez-le lorsque l'ordinateur est sous tension.
■ Si vous connectez un périphérique eSATA alors que l'ordinateur est
déjà sous tension, ce dernier ne détecte le lecteur qu'une dizaine
de secondes plus tard.
Ne touchez pas au connecteur pendant cette période.
Déconnexion du périphérique eSATA
Exécutez la procédure suivante pour déconnecter le périphérique eSATA :
1. Attendez que le témoin d'activité de ce périphérique s'éteigne.
Si vous déconnectez le périphérique eSATA ou mettez l'ordinateur hors
tension pendant que l'ordinateur accède au lecteur, vous risquez de
perdre des données ou d'endommager le périphérique.
2. Cliquez sur l'icône Retirer le périphérique en toute sécurité dans la
barre des tâches Windows.
3. Cliquez sur le périphérique eSATA à retirer.
4. Tirez avec précaution sur le connecteur mixte eSATA/USB pour
déconnecter le périphérique de l'ordinateur.
TOSHIBA Slim Port Replicator II
Ce réplicateur se connecte directement à l’interface d’accueil située sur
le dessous de l’ordinateur. L’adaptateur secteur permet de connecter le
réplicateur de ports à une source d’alimentation.
L'ordinateur doit être configuré correctement avant d'être branché sur un
réseau local. L’utilisation des paramètres par défaut de l’ordinateur lors de
la connexion à un réseau risque de provoquer un dysfonctionnement de
ce dernier. Consultez votre administrateur réseau pour les procédures
de configuration
.
■ Il est impératif de connecter l’adaptateur secteur avant de connecter
le réplicateur de ports.
■ Lorsque le duplicateur de ports TOSHIBA Slim Port Replicator II est
connecté à l'ordinateur, vous ne pouvez plus accéder aux ports
suivants : prise LAN, prise entrée adaptateur 15 V et port écran
externe.
■ Lorsque vous connectez un adaptateur secteur au réplicateur de ports,
utilisez exclusivement l'adaptateur fourni avec le réplicateur TOSHIBA
Slim Port Replicator. N'utilisez pas l'adaptateur secteur de l'ordinateur.
Manuel de l’utilisateur 3-30
Page 84

Matériel, utilitaires et options
Les ports suivants sont disponibles sur le réplicateur de ports TOSHIBA
Slim Port Replicator II.
■ Prise réseau RJ45
■ Port écran externe
■ Entrée adaptateur 15 V
■ Prise de sécurité
■ Ports USB 2.0 (quatre)
■ Port DVI
Dans la mesure où l'utilisation de tous les écrans DVI (Digital Visual
Interface) n'a pas été confirmée, certains écrans DVI peuvent ne pas
fonctionner correctement.
Prise de sécurité
Une prise de sécurité permet d'attacher votre ordinateur à un bureau ou
tout autre objet volumineux pour dissuader les voleurs. L'ordinateur
dispose d'une prise de sécurité sur le côté droit. Fixez l'une des extrémités
du câble de sécurité à cette prise, et l'autre à un bureau ou à tout objet
volumineux. La méthode de fixation des câbles de sécurité diffère d'un
produit à l'autre. Reportez-vous aux instructions qui accompagnent votre
câble pour plus d'informations.
Connexion du verrou de sécurité
Pour connecter un câble de sécurité, suivez la procédure indiquée cidessous :
1. Placez le côté droit de l'ordinateur face à vous.
2. Alignez le câble de sécurité sur l’ouverture du loquet et fixez le câble.
Prise de sécurité
Prise de sécurité (PORTÉGÉ R600)
Manuel de l’utilisateur 3-31
Page 85

Accessoires facultatifs
Vous pouvez ajouter un certain nombre d'options et d'accessoires pour
rendre votre ordinateur encore plus puissant et convivial. À titre indicatif,
voici la liste de quelques accessoires disponibles auprès de votre
revendeur TOSHIBA :
Matériel, utilitaires et options
Kit mémoire DDR2-800
Adaptateur secteur
universel
Adaptateur secteur
miniaturisé
Batterie principale Vous pouvez acheter une batterie
Chargeur de batterie Le chargeur de batterie supplémentaire permet
Kit lecteur de
disquettes USB
TOSHIBA Slim Port
Replicator II
Un module de 1 024, 2 048 ou 4 096 Mo
(DDR2-800) peut être installé facilement
dans l'ordinateur.
Si vous utilisez régulièrement votre ordinateur
à plusieurs endroits, il peut être pratique de
disposer d'adaptateurs secteur supplémentaires
sur ces sites afin de ne pas avoir à les
transporter.
Si vous utilisez régulièrement votre ordinateur
à plusieurs endroits, il peut être pratique de
disposer d'adaptateurs secteur supplémentaires
sur ces sites afin de ne pas avoir à les
transporter.
supplémentaire pour disposer de plus
d'autonomie. Deux types de batteries
supplémentaires sont disponibles : 2 900 mAh
et 5 800 mAh. Reportez-vous au
chapitre 6Alimentation et modes de mise sous
tension, pour plus d'informations.
de recharger des batteries en dehors de
l'ordinateur.
Le lecteur de disquettes USB permet de lire des
disquettes de 1,44 Mo ou 720 Ko en se
connectant à l'un des ports USB de l'ordinateur.
Il n'est pas possible de formater des disquettes
de 720 Ko sous Windows Vista, cependant il est
possible de lire et écrire sur des disquettes de ce
type si elles ont été préalablement formatées.
Le réplicateur de ports TOSHIBA Slim Port
comporte en supplément des ports disponibles
sur l'ordinateur, un port DVI (Digital Visual
Interface), un port écran externe, quatre ports
USB 2.0 et une prise LAN.
Manuel de l’utilisateur 3-32
Page 86

Matériel, utilitaires et options
Adaptateur USB
Bluetooth
Souris optique sans
fil avec technologie
Bluetooth
Casque stéréo sans fil
avec la technologie
Bluetooth
Lecteur de DVD
externe Super Multi
Lecteur de CDRW/DVD-ROM externe
Adaptateur Bluetooth disposant d'un connecteur
USB. Les communications sans fil peuvent
s'effectuer avec l'équipement compatible
Bluetooth, par l'intermédiaire du port USB de
l'ordinateur.
Vous pouvez acheter ce module auprès de votre
revendeur TOSHIBA.
La souris sans fil Bluetooth est une souris
optique.
Vous pouvez acheter ce type de souris auprès
de votre revendeur TOSHIBA.
Vous pouvez installer un casque stéréo sans fil
Bluetooth.
Vous pouvez acheter ce type de casque auprès
de votre revendeur TOSHIBA.
Le lecteur DVD Super Multi permet de lire des
CD/DVD de 12 ou 8 cm sans adaptateur et se
connecte à l'un des ports USB de l'ordinateur.
Le lecteur CD-RW/DVD-ROM externe permet de
lire des CD/DVD de 12 ou 8 cm sans adaptateur
et se connecte à l'un des ports USB de
l'ordinateur.
Manuel de l’utilisateur 3-33
Page 87

Concepts de base
Ce chapitre décrit les opérations de base de l'ordinateur et les précautions
relatives à leur utilisation
Utilisation de la tablette tactile
Pour utiliser le Touch Pad, appuyez dessus et faites glisser votre doigt pour
déplacer le curseur.
Concepts de base
Chapitre 4
Capteur d'empreintes
Boutons de contrôle de
Touch Pad
Touch Pad
Touch Pad et boutons de contrôle de TouchPad (PORTÉGÉ R600)
Les deux boutons situés à l'avant de Touch Pad remplissent les mêmes
fonctions que les boutons d'une souris. Appuyez sur le bouton gauche pour
choisir un élément dans un menu ou pour manipuler le texte ou les images
que vous désignez à l'aide du pointeur de la souris. Appuyez sur le bouton
droit pour afficher un menu ou toute autre fonction selon le logiciel que
vous utilisez.
Vous pouvez également appuyer sur Touch Pad pour exécuter les mêmes
fonctions qu'avec le bouton gauche d'une souris standard.
Cliquer une fois : appuyez une fois
Double-cliquer : appuyez deux fois
Glisser et déposer : appuyez pour sélectionner la zone
Manuel de l'utilisateur 4-1
à déplacer, et, tout en gardant le doigt
appuyé sur le Touch Pad après un second
appui, déplacez l'objet sélectionné.
Page 88

Utilisation du capteur d'empreintes
Le présent produit comporte un utilitaire de reconnaissance d'empreinte
digitale. En associant un ID et un mot de passe au périphérique
d'authentification d'empreinte digitale, il est devenu superflu d'entrer le mot
de passe au clavier. La fonctionnalité de reconnaissance d'empreintes offre
les possibilités suivantes :
■ Connexion à Windows et accès à une page d'accueil sécurisée
par l'intermédiaire d'Internet Explorer;
■ Les fichiers et les dossiers peuvent être chiffrés et déchiffrés
pour les protéger contre les accès non autorisés.
■ Désactiver l'économiseur d'écran protégé par mot de passe
lorsque vous désactivez le mode Veille.
■ Authentification du mot de passe User (et, le cas échéant, du mot de
passe de protection du disque dur) lorsque vous démarrez l'ordinateur
(authentification avant le chargement du système d'exploitation).
■ Fonctionnalité de connexion en une seule opération
Reconnaissance d'empreinte
Appliquez les étapes suivantes lors de l'enregistrement doigts ou de
la procédure d'authentification pour réduire les risques d'échec :
Alignez la première phalange du doigt sur le centre du lecteur. Touchez
légèrement le capteur et faites glisser votre doigt de façon constante
jusqu'à ce que la surface du capteur devienne visible. Veillez à ce
que le centre du doigt soit sur le capteur.
Les illustrations suivantes indiquent comment faire glisser le doigt
sur le lecteur de reconnaissance digitale.
Concepts de base
Capteur
Capteur
Mouvement du doigt
■ Evitez de raidir le doigt ou d'appuyer trop fort. Assurez-vous que le
centre de l'empreinte touche le lecteur avant de faire glisser le doigt.
Sinon, la lecture d'empreinte risque d'échouer.
■ Assurez-vous systématiquement que le centre de la partie
enroulée de l'empreinte est aligné sur le centre du lecteur.
■ L'authentification risque d'échouer lorsque vous faites glisser le doigt
trop doucement ou rapidement. Suivez les instructions affichées
à l'écran pour compléter l'installation.
Manuel de l'utilisateur 4-2
Page 89

Aspects essentiels du lecteur d'empreintes digitales
Veuillez tenir compte des recommandations suivantes lors de l'utilisation
du détecteur d'empreintes digitales. Le non respect des recommandations
suivantes risque d'endommager le lecteur ou de provoquer une panne,
et de provoquer des erreurs de détection ou un taux d'échec élevé.
■ Ne rayez pas la surface du lecteur avec vos ongles ou tout objet
dur ou pointu.
■ N'appuyez pas trop fort sur le lecteur.
■ N'appuyez pas sur le lecteur avec un doigt ou tout objet humide.
Assurez-vous que la surface du lecteur est propre et exempte
de vapeur d'eau.
■ N'appuyez pas sur le lecteur avec un doigt sale, car des
particules pourraient le rayer.
■ Ne collez pas de vignettes ou n'écrivez pas sur le lecteur.
■ N'appuyez pas sur le lecteur avec un doigt ou tout objet chargé
d'électricité statique.
Prenez les précautions suivantes avant de placer votre doigt sur le lecteur,
qu'il s'agisse de la procédure d'inscription ou de reconnaissance.
■ Lavez et séchez soigneusement vos mains.
■ Déchargez-vous de toute électricité statique en touchant une surface
en métal. L'électricité statique est une cause courante d'échec de
détection, notamment lorsque le temps est sec.
■ Nettoyez le lecteur avec un chiffon doux et non pelucheux. N'appliquez
pas de détergents.
■ Les situations suivantes risquent de provoquer des erreurs de
reconnaissance, voire un échec :
■ Doigt trempé ou gonflé (après un bain par exemple) ;
■ Doigt blessé ;
■ Doigt humide ;
■ Doigt sale ou gras ;
■ Peau extrêmement sèche.
Prenez les précautions suivantes pour améliorer le taux de reconnaissance
de vos empruntes.
■ Inscrivez au moins deux doigts.
■ Inscrivez d'autres doigts en cas de problèmes répétitifs
avec les doigts déjà inscrits.
■ Un changement de condition, tel qu'un doit blessé, rugueux, très sec,
humide, sale, gras, gonflé ou humide risque de réduire le taux de
succès de la procédure de détection. En outre, si le bout du doigt est
usé ou déformé, le taux de détection risque de se réduire.
■ Chaque doigt est caractérisé par une empreinte unique. Assurez-vous
que seules les empreintes inscrites sont utilisées lors de l'identification.
■ Veillez à toujours faire glisser votre doigt dans la même position
et à la même vitesse (voir l'illustration précédente).
Concepts de base
Manuel de l'utilisateur 4-3
Page 90

■ Le détecteur d'empreintes permet de comparer et analyser les
caractéristiques uniques d'une empreinte. Toutefois, certaines
empreintes ne disposent pas de suffisamment de caractéristiques
uniques pour être reconnues.
■ Le taux de succès de la détection peut différer d'un utilisateur à l'autre.
Procédure de configuration
Utilisez la procédure suivante lorsque vous procédez pour la
première fois à la reconnaissance d'empreinte.
Inscription avec une empreinte
Enregistrez les données d'authentification avec l'Assistant Fingerprint
Enrollment (Inscription de l'empreinte).
■ Le système de reconnaissance d'empreintes utilise le nom d'utilisateur
et le mot de passe définis dans Windows. Si aucun mot de passe n'a
été défini sous Windows, faites-le avant de débuter le processus
d'enregistrement des empreintes.
■ Le capteur permet de capter au moins vingt-et-un modèles
d'empreinte. Il peut être possible d'inscrire davantage d'empreintes
selon l'utilisation de la mémoire par le capteur.
1. Pour exécuter ce programme, cliquez sur Démarrer Tous les
programmes TrueSuite Access Manager TrueSuite Access
Manager.
Concepts de base
Vous pouvez également accéder à l'Assistant de l'une des façons
suivantes : Cliquez sur l'icône de l'application d'inscription d'empreintes
dans la barre des tâches.
2. L'écran Verify (Vérifier) s'affiche. Entrez le mot de passe de connexion
à Windows et cliquez sur le bouton Suivant.
3. Dans l'écran User's Fingers (Empreintes de l'utilisateur) cliquez
sur la case située au-dessus du doigt à enregistrer.
Si vous sélectionnez de nouveau un doigt qui a déjà été enregistré,
les nouvelles informations remplacent les précédentes.
4. L'écran Fingerprint Enrollment (Inscription d'empreintes) s'affiche et
le didacticiel commence. Cliquez tout d'abord sur Replay video
(Revoir la vidéo) et confirmez le mouvement du doigt à enregistrer.
Ensuite, confirmez le message affiché à l'écran et assurez-vous que la
case Run Interactive Tutorial (Exécuter le didacticiel interactif) est
cochée. Cliquez ensuite sur Suivant.
5. Dans la boîte de dialogue Scanning Practice (Essai de numérisation),
vous pouvez effectuer des essais de reconnaissance d'empreinte pour
vous entraîner à la méthode correcte (3 essais possibles). Cliquez sur
Try again (Recommencer) si vous souhaitez essayer de nouveau.
Lorsque vous avez terminé, cliquez sur le bouton Suivant.
Manuel de l'utilisateur 4-4
Page 91

6. Inscrivez votre empreinte dans l'écran Fingerprint Image
Capture (Capture d'image d'empreinte).
Laissez l'ordinateur lire l'empreinte inscrite 3 fois. L'image de votre
empreinte s'affiche à l'écran lorsqu'elle est lue avec succès.
Une fois l'empreinte lue avec succès pour la troisième fois, le message
Successfully combined (Combiné avec succès) s'affiche en
dessous des images d'empreinte.
Lors du premier enregistrement des empreintes, appuyez sur OK
lorsque le message « Il est recommandé d'enregistrer au moins deux
images de doigt. » s'affiche.
7. L'écran User's Fingers (Empreintes de l'utilisateur) s'affiche. Cliquez
sur Exit (Quitter) pour mettre fin au processus d'enregistrement.
Il est fortement recommandé d'enregistrer au moins 2 empreintes.
Répétez la procédure à partir de l'étape 3 pour enregistrer une autre
empreinte.
Procédure de réinitialisation du lecteur d'empreinte
Les empreintes enregistrées sont stockées dans la mémoire permanente
du lecteur d'empreintes. Si vous cédez votre ordinateur à une autre
personne ou le jetez, il est recommandé d'effacer les informations relatives
à vos empreintes :
1. Pour exécuter ce programme, cliquez sur Démarrer Tous les
programmes TrueSuite Access Manager TrueSuite Access
Manager.
2. L'écran Verify (Vérifier) s'affiche. Faites glisser le doigt enregistré ou
entrez le mot de passe de connexion à Windows et cliquez sur le
bouton Suivant.
3. L'écran User's Fingers (Empreintes de l'utilisateur) s'affiche.
■ Pour supprimer toutes les empreintes enregistrées
1. Cliquez sur Delete All Fingerprints (Supprimer toutes les
empreintes).
2. Suivez les instructions qui s'affichent à l'écran pour supprimer les
empreintes enregistrées.
■ Pour supprimer des empreintes spécifiques
1. Cliquez sur la marque d'empreinte au-dessus du doigt enregistré.
2. Lorsque le message « Are you sure you want to delete this
fingerprint? » (Voulez-vous supprimer cette empreinte ?) s'affiche à
l'écran, cliquez sur le bouton Oui.
4. Lorsque Delete All Fingerprints (Supprimer toutes les empreintes) est
sélectionné, l'écran de sélection de l'utilisateur s'affiche. Vous devez
donc sélectionner les données d'empreinte à supprimer.
■ La sélection de « Delete current user's fingerprints » (Supprimer les
empreintes de l'utilisateur actuel) va supprimer les données
d'empreinte de l'utilisateur connecté.
Concepts de base
Manuel de l'utilisateur 4-5
Page 92

Concepts de base
■ Sélectionnez « Delete all user's fingerprints » (Supprimer toutes les
empreintes des utilisateurs) pour supprimer les données
d'empreinte de l'ensemble des utilisateurs. Cependant, cet élément
ne peut être sélectionné que si l'utilisateur connecté dispose de
privilèges de niveau administrateur. Lorsque « Delete all user's
fingerprints » (Supprimer toutes les empreintes des utilisateurs) est
sélectionné, démarrez le programme à l'aide de la procédure décrite
à l'étape 1. Démarrer Tous les programmes TrueSuite
Access Manager TrueSuite Access Manager en tant
qu'administrateur système.
5. Un message de confirmation s'affiche, cliquez sur le bouton Oui pour
procéder à la suppression.
Veuillez tenir compte des recommandations suivantes lors de l'utilisation
du lecteur d'empreintes digitales :
■ Un message d'avertissement s'affiche lorsque la détection est
anormale ou a échoué au cours d'une période fixe.
■ Le détecteur d'empreintes permet de comparer et analyser les
caractéristiques uniques d'une empreinte. Toutefois, certaines
empreintes ne disposent pas de suffisamment de caractéristiques
uniques pour être reconnues.
■ Le taux de succès de la détection peut différer d'un utilisateur à l'autre.
■ Toshiba ne garantit pas que cette technologie de reconnaissance des
empreintes ne contient aucun défaut.
■ Toshiba ne garantit pas que le lecteur d'empreinte va toujours identifier
correctement l'utilisateur inscrit ou écarter les utilisateurs non autorisés.
Toshiba n'est pas responsable en cas de panne ou de dommage
pouvant résulter de l'utilisation de ce matériel ou de ce logiciel de
reconnaissance des empreintes.
Aspects essentiels de l'utilitaire de reconnaissance d'empreintes
digitales
La fonction Import or Export User Data (Importation ou exportation des
données utilisateur) de l'utilitaire de reconnaissance d'empreintes digitales
permet de réaliser une copie de sauvegarde des empreintes digitales et
des informations associées. Toutefois, notez qu'il est impossible de faire
une copie de sauvegarde de ces fichiers cryptés. Il est donc recommandé
de sauvegarder ces fichiers sur un support externe en utilisant les
méthodes de copie standard.
La fonction EFS (Encrypting File System) est une fonctionnalité de
Windows Vista. Lorsqu'un fichier est crypté au format EFS, il ne peut pas
être crypté à nouveau à l'aide de la fonction de reconnaissance
d'empreinte.
Manuel de l'utilisateur 4-6
Page 93

Concepts de base
Ouverture de session par l'intermédiaire de la reconnaissance
d'empreinte
Si nécessaire, vous pouvez aussi utiliser l'authentification par lecture
d'empreintes à la place de l'ouverture de session Windows habituelle avec
votre nom d'utilisateur et votre mot de passe.
Ceci est particulièrement utile lorsque plusieurs utilisateurs partagent le
même ordinateur, car cela permet de contourner l'écran de sélection de
l'utilisateur.
Procédure d'authentification
1. Allumez l'ordinateur.
2. Dans l'écran Bienvenue de Windows, choisissez l'un des doigts
enregistrés et faites glisser votre doigt sur le capteur. Si
l'authentification réussit, une session Windows est ouverte.
Si l'authentification échoue, ouvrez une session Windows de la manière
habituelle, avec votre nom d'utilisateur et votre mot de passe. Ce
processus d'ouverture de session manuelle est obligatoire en cas de trois
échecs consécutifs de l'authentification par empreinte digitale. Un
message s'affiche si l'authentification est anormale ou échoue dans le
délai imparti.
Authentification d'empreinte avant le chargement d'empreinte
Général
Le système d'authentification par empreinte digitale permet de remplacer le
mot de passe Utilisateur saisi au clavier lors du démarrage.
Si vous ne souhaitez pas utiliser le système d'identification d'empreinte
pour vous identifier lors du démarrage et préférez utiliser le clavier,
appuyez simplement sur la touche de RETOUR ARRIERE lorsque l'écran
Fingerprint Pre-OS Authentication s'affiche. Cette option permet de
basculer immédiatement vers l'écran de saisie au clavier.
Manuel de l'utilisateur 4-7
Page 94

Concepts de base
■ Vous devez veiller à enregistrer un mot de passe utilisateur dans
l'utilitaire TOSHIBA Password avant de vous servir de la sécurité
biométrique Pre-OS Authentication et de ses fonctionnalités étendues
pour accéder à l'ordinateur lors de sa mise en route.
■ Si l'authentification par lecture d'empreintes échoue plus de cinq fois,
si le délai prédéfini est dépassé ou si vous appuyez sur la touche
BACK SPACE (Retour arrière), le message [Password =] (Mot
de passe) s'affiche et vous devez saisir le mot de passe utilisateur ou
superviseur pour démarrer l'ordinateur.
■ Faites glisser votre doigt lentement et à une vitesse constante. Si la
qualité d'authentification ne s'améliore pas, faites glisser votre doigt à
une vitesse différente.
■ En cas de modification de l'environnement ou des paramètres liés à
l'autorisation, vous devez fournir des informations d'autorisation, telles
que le mot de passe User ou de disque dur (et le mot de passe du
disque dur, le cas échéant).
Authentification biométrique avant le démarrage du
système d'exploitation
Vous devez enregistrer votre empreinte digitale avec l'application de
reconnaissance pour procéder à l'authentification biométrique avant le
démarrage du système d'exploitation. Assurez-vous que votre empreinte
est enregistrée avant de configurer les paramètres (reportez-vous au
manuel relatif à l'enregistrement des empreintes pour toutes instructions).
1. Pour exécuter ce programme, cliquez sur Démarrer Tous les
programmes TrueSuite Access Manager TrueSuite Access
Manager en tant qu'administrateur système.
2. L'écran UserAccountControl s'affiche, cliquez sur le bouton
Allow (Autoriser).
Ce paramètre ne peut être modifié, que si l'utilisateur connecté
dispose de droits de niveau administrateur.
3. Faites glisser le doigt enregistré sur le capteur.
4. Cliquez sur Settings (Paramètres) dans l'écran
TrueSuiteAccessManager.
5. L'écran Administrator Settings (Paramètres d'administration) s'affiche,
cochez la case « Enable Pre-OS Fingerprint Authentication » (Autoriser
l'authentification d'empreinte avant l'authentification) et cliquez sur OK.
6. Cliquez sur le bouton Exit (Quitter) dans l'écran
TrueSuiteAccessManager.
Manuel de l'utilisateur 4-8
Page 95

Fonctionnalité de connexion biométrique centralisée
Général
Cette fonctionnalité permet à l'utilisateur de compléter le processus
d'authentification pour les mots de passe User/BIOS (et éventuellement, le
mot de passe du disque dur) et de se connecter à Windows de façon
biométrique.
Vous devez enregistrer les mots de passe User/BIOS et de connexion
Windows avant de procéder à l'authentification biométrique avant le
démarrage et d'utiliser la fonctionnalité de connexion biométrique
centralisée. Exécutez l'utilitaire TOSHIBA Password pour enregistrer le mot
de passe Utilisateur/BIOS. Si le mot de passe de connexion Windows n'est
pas utilisé par défaut sur votre système, consultez la documentation
Windows pour déterminer comment l'enregistrer.
Une seule authentification par empreinte digitale est requise pour
remplacer les mots de passe BIOS/User, (et éventuellement de disque dur)
et de connexion Windows.
Activation de la fonctionnalité de connexion biométrique
centralisée
Vous devez enregistrer votre empreinte digitale avec l'application de
reconnaissance pour procéder à l'authentification biométrique centralisée.
Assurez-vous que votre empreinte est enregistrée avant de configurer les
paramètres (reportez-vous au manuel relatif à l'enregistrement des
empreintes pour toutes instructions).
1. Pour exécuter ce programme, cliquez sur Démarrer Tous les
programmes TrueSuite Access Manager TrueSuite Access
Manager en tant qu'administrateur système.
2. L'écran UserAccountControl s'affiche, cliquez sur le bouton
Allow (Autoriser).
Ce paramètre ne peut être modifié, que si l'utilisateur connecté dispose
de droits de niveau administrateur.
3. Faites glisser le doigt enregistré sur le capteur.
4. Cliquez sur Settings (Paramètres) dans l'écran
TrueSuiteAccessManager.
5. L'écran Administrator Settings (Paramètres d'administration) s'affiche,
cochez la case « Enable Single Sign-On Fingerprint Authentication »
(Autoriser l'authentification biométrique centralisée) et cliquez sur OK.
6. Cliquez sur le bouton Exit (Quitter) dans l'écran
TrueSuiteAccessManager.
Concepts de base
Manuel de l'utilisateur 4-9
Page 96

Limitations de l'utilitaire biométrique
TOSHIBA ne garantit pas que le lecteur d'empreinte va toujours identifier
correctement l'utilisateur inscrit ou écarter les utilisateurs non autorisés.
TOSHIBA n'est pas responsable en cas de panne ou de dommage pouvant
résulter de l'utilisation de ce matériel ou de ce logiciel de reconnaissance
des empreintes.
■ Le détecteur d'empreintes permet de comparer et analyser les
■ Le taux de succès de la détection peut différer d'un utilisateur à l'autre.
Caméra Web
La caméra Web est un périphérique qui permet d'enregistrer des vidéos ou
de prendre des photos directement à partir de l'ordinateur. Vous pouvez
l'utiliser pour les discussions ou les conférences vidéo en conjonction avec
un outil de communication, tel que Windows Live Messenger. Le logiciel
Camera Assistant permet d'ajouter différents effets à votre vidéo ou vos
photos.
Permet de transmettre des vidéos et d'effectuer des discussions
vidéo sur Internet à l'aide d'applications spécialisées.
Le nombre de pixels réel de cette caméra Web est de 0,3 million
(taille maximale des photos : 640 × 480 pixels).
Certains modèles disposent d'une caméra Web.
Veuillez consulter l'aide en ligne de du logiciel Camera Assistant
pour plus de détails.
Concepts de base
caractéristiques uniques d'une empreinte. Toutefois, certaines
empreintes ne disposent pas de suffisamment de caractéristiques
uniques pour être reconnues.
Voyant de la
caméra Web
Caméra Web
Manuel de l'utilisateur 4-10
Caméra
Web
Page 97

■ Ne dirigez pas la caméra Web directement vers le soleil.
■ Ne touchez pas l'objectif de la caméra Web. Sinon, vous risquez de
réduire la qualité de l'image. Utilisez une peau de chamois ou tout
autre tissu doux pour essuyer l'objectif si ce dernier devient sale.
Utilisation de TOSHIBA Face Recognition
TOSHIBA Face Recognition (Reconnaissance des visages) utilise une
bibliothèque de visages pour vérifier les données faciales des utilisateurs
lorsqu'ils se connectent à Windows. L'utilisateur peut alors éviter d'entrer
un mot de passe ou tout autre équivalent, ce qui facilite le processus de
connexion.
TOSHIBA Face Recognition est préinstallé sur certains modèles.
■ TOSHIBA Face Recognition ne garantit pas l'identification d'un
utilisateur. Toute modification de l'apparence, telle qu'une nouvelle
coiffure, une casquette ou le port de lunettes risque d'avoir un impact
sur les taux de reconnaissance.
■ TOSHIBA Face Recognition risque de reconnaître les visages
ressemblant à celui de la personne inscrite.
■ Dans le cas des applications à haute sécurité, TOSHIBA Face
Recognition ne constitue pas un remplacement viable pour les mots
de passe Windows. Lorsque la sécurité est essentielle, employez vos
mots de passe Windows habituels.
■ Une source lumineuse en arrière-plan ou des ombres très marquées
peuvent également empêcher la reconnaissance correcte de
l'utilisateur. Dans ce cas, employé le mot de passe Windows habituel.
Si la procédure de reconnaissance d'une personne échoue de façon
systématique, consultez la documentation de l'ordinateur pour
déterminer comment améliorer les performances.
■ TOSHIBA Face Recognition enregistre les données de
reconnaissance faciale dans un journal en cas d'échec de la
procédure de reconnaissance. Avant de procéder au transfert de
propriété de votre ordinateur ou à sa mise au rebut, veuillez
désinstaller cette application ou supprimer tous les journaux qu'elle
a créés. Pour plus de détails à ce sujet, consultez le fichier d'aide.
■ TOSHIBA Face Recognition peut uniquement être utilisé avec
Windows Vista.
Concepts de base
Responsabilités
Toshiba ne garantit pas que cette technologie de reconnaissance du visage
ne contient aucun défaut et est totalement sécurisée. Toshiba ne garantit
pas que l'utilitaire de reconnaissance du visage pourra écarter les
utilisateurs non autorisés dans toutes les circonstances. Toshiba n'est pas
responsable en cas de panne ou de dommage pouvant résulter de
l'utilisation de ce matériel ou de ce logiciel de reconnaissance du visage.
Manuel de l'utilisateur 4-11
Page 98

Concepts de base
TOSHIBA, SES FILIALES ET SES FOURNISSEURS NE SAURAIENT EN
AUCUN CAS ETRE TENUS POUR RESPONSABLES EN CAS DE
DOMMAGES OU DE PERTES DE TRAVAIL, DE PROFITS, DE
PROGRAMMES, DE DONNEES, DE RESEAU OU DE SUPPORT DE
STOCKAGE AMOVIBLE CONSECUTIFS A L'UTILISATION DU PRODUIT,
MEME SI CES PARTIES ONT CONNAISSANCE D'UNE TELLE
EVENTUALITE.
Comment enregistrer les données de reconnaissance de visages
Prenez une photo, puis enregistrez les données requises lors de la
connexion. Pour enregistrer les données requises lors de la connexion,
suivez les instructions indiquées ci-dessous :
1. Pour lancer cet utilitaire, cliquez sur Démarrer Tous les
programmes TOSHIBA Utilitaires TOSHIBA Face
Recognition (utilitaire de reconnaissance des visages de Toshiba).
■ L'écran Registration (Enregistrement) s'affiche pour tout nouvel
utilisateur dont le visage n'a pas été enregistré.
■ L'écran Management (Gestion) s'affiche pour tout utilisateur
connecté dont le visage n'a pas été enregistré.
2. Si vous êtes un utilisateur enregistré, cliquez sur le bouton Register
face (Enregistrer un visage) dans l'écran Management (Gestion),
sinon l'écran Registration (Enregistrement) s'affiche.
■ Si vous voulez faire un essai, cliquez sur le bouton Next (Suivant)
dans l'écran Registration (Enregistrement)
■ Dans le cas contraire, cliquez sur le bouton Skip (Passer) dans
l'écran Registration (Enregistrement).
3. Cliquez sur le bouton Next (Suivant) pour lancer le guide.
4. Effectuez une première prise tout en déplaçant légèrement
le cou vers la gauche et la droite.
5. Recommencez en déplaçant le cou vers le bas et le haut.
■ Cliquez sur le bouton Back (Retour) pour faire un autre essai.
6. Cliquez sur le bouton Next (Suivant) pour lancer la capture d'image.
Assurez-vous que votre visage s'inscrit dans la forme prévue
à cet effet.
7. Ensuite, la procédure d'enregistrement commence. Déplacez votre
cou légèrement vers la gauche et la droite, puis vers le bas et le haut.
8. L'inscription se termine lorsque vous avez effectué l'ensemble de ces
mouvements. Une fois l'enregistrement terminé, le message suivant
s'affiche : «
the verification test. Click the Next button. »
(« Enregistrement réussi. Passons au test de vérification. Cliquez sur le
bouton Suivant. ») Cliquez sur le bouton Next (Suivant) pour lancer le
test de vérification.
9. Procédez au test de vérification. Placez-vous face à l'écran.
■ Si la vérification échoue, cliquez sur le bouton Back (Retour) et
répétez la procédure Consultez les étapes 6 à 8.
Registration successful. Now we'll do
Manuel de l'utilisateur 4-12
Page 99

Concepts de base
10. Si la vérification aboutit, cliquez sur le bouton Next (Suivant) et
enregistrez un compte.
11. Inscrivez le compte.
Remplissez les champs d'inscription du compte. Renseignez
tous les champs.
12. L'écran Management (Gestion) s'affiche.
Le nom de compte inscrit s'affiche. Cliquez dessus pour afficher
l'image capturée de votre visage sur la gauche.
Comment supprimer les données de reconnaissance de visages
Supprimez les données d'image, les informations de compte et les
données d'enregistrement personnelles créées au cours de l'inscription.
Pour supprimer les données de reconnaissance faciale, suivez les
instructions ci-dessous :
1. Pour lancer cet utilitaire, cliquez sur Démarrer Tous les
programmes TOSHIBA Utilitaires TOSHIBA Face
Recognition (utilitaire de reconnaissance des visages de Toshiba).
L'écran Management (Gestion) s'affiche.
2. Sélectionnez un utilisateur supprimé dans l'écran
Management (Gestion)
3. Cliquez sur le bouton Supprimer. Le message suivant s'affiche à
l'écran : «
Would you like to continue? » (« Voulez-vous vraiment
supprimer les données d'utilisateur ? »).
■ Si vous ne voulez pas supprimer les données, cliquez sur le bouton
No (non) pour retourner à l'écran Management (Gestion).
■ Cliquez sur le bouton Yes (oui) pour supprimer l'utilisateur
sélectionné de l'écran Management (Gestion).
You are about to delete the user data.
Comment lancer le fichier d'aide
Pour plus d'informations sur cet utilitaire, reportez-vous au fichier d'aide.
1. Pour lancer le fichier d'aide, cliquez sur Démarrer Tous les
programmes TOSHIBA Utilitaires TOSHIBA Face
Recognition Help (aide pour l'utilitaire de reconnaissance des visages
de Toshiba).
Connexion à Windows via TOSHIBA Face Recognition
Cette section explique comment se connecter à Windows avec TOSHIBA
Face Recognition. Deux modes d'authentification sont disponibles.
■ AUTO Mode Login screen (écran de connexion mode automatique) :
si le fichier d'authentification des visages est sélectionné par défaut,
vous pouvez vous connecter sans utiliser le clavier ou la souris.
Manuel de l'utilisateur 4-13
Page 100

Concepts de base
■ 1:1 Mode Login screen (écran de connexion mode 1:1) : ce mode est
similaire au mode de connexion automatique mais l'écran Select
Account (sélectionner un compte) apparaît avec l'écran Display
Captured Image (afficher la photo). Vous devez alors sélectionner le
compte d'utilisateur à authentifier afin de lancer le processus.
Ecran AUTO Mode Login
1. Remettez l'ordinateur sous tension.
2. L'écran Select Tiles (sélectionner des mosaïques) s'affiche.
3. Sélectionnez Start face recognition (Lancer la reconnaissance
faciale) ( ).
Le message suivant s'affiche : « Please turn
4.
your face to the camera »
caméra »).
5. La vérification s'effectue. Si le processus d'authentification aboutit, les
données d'image provenant de l'étape 4 seront fondues sur l'image
d'origine.
■ Si une erreur se produit au cours de l'authentification, l'écran Select
Tiles (Sélectionner des mosaïques) s'affiche à nouveau.
6. L'écran d'accueil de Windows s'affiche et vous êtes automatiquement
connecté à Windows.
(« Mettez votre visage face à la
Ecran 1:1 Mode Login
1. Remettez l'ordinateur sous tension.
2. L'écran Select Tiles (sélectionner des mosaïques) s'affiche.
3. Sélectionnez Start face recognition (Lancer la reconnaissance
faciale) ( ).
4. L'écran Select Account (Sélectionner le compte) s'affiche.
5. Sélectionnez le compte, puis cliquez sur le bouton fléché.
Le message suivant s'affiche : « Please turn
6.
your face to the camera »
caméra »).
7. La vérification s'effectue. Si l'authentification aboutit, les données
de la photo prise à l'étape 6 se confondent.
■ Si une erreur se produit pendant l'authentification, vous retournez
à l'écran Select Tiles (sélectionner des mosaïques).
8. L'écran d'accueil de Windows s'affiche et vous êtes automatiquement
connecté à Windows.
(« Mettez votre visage face à la
Manuel de l'utilisateur 4-14
 Loading...
Loading...