Toshiba PORTEGE R400 User Manual [it]
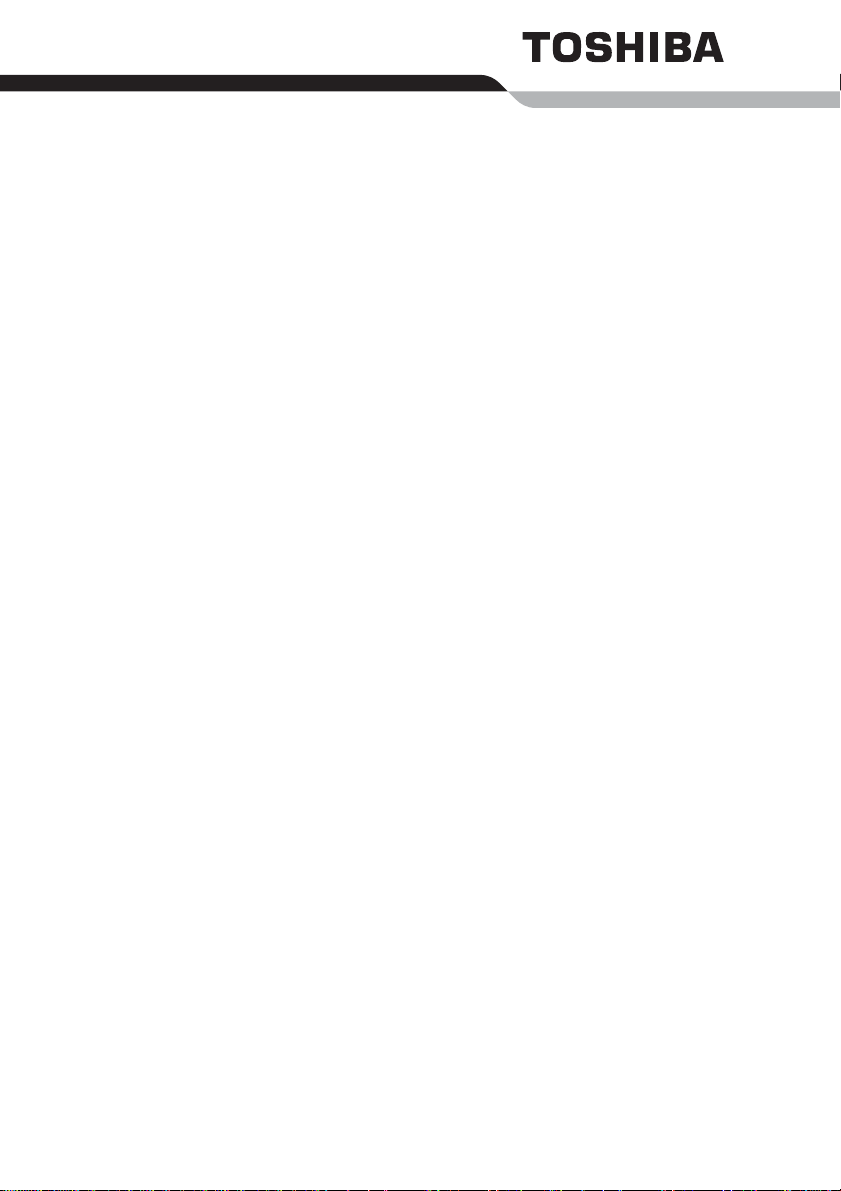
Manual do Utilizador
PORTÉGÉ R400
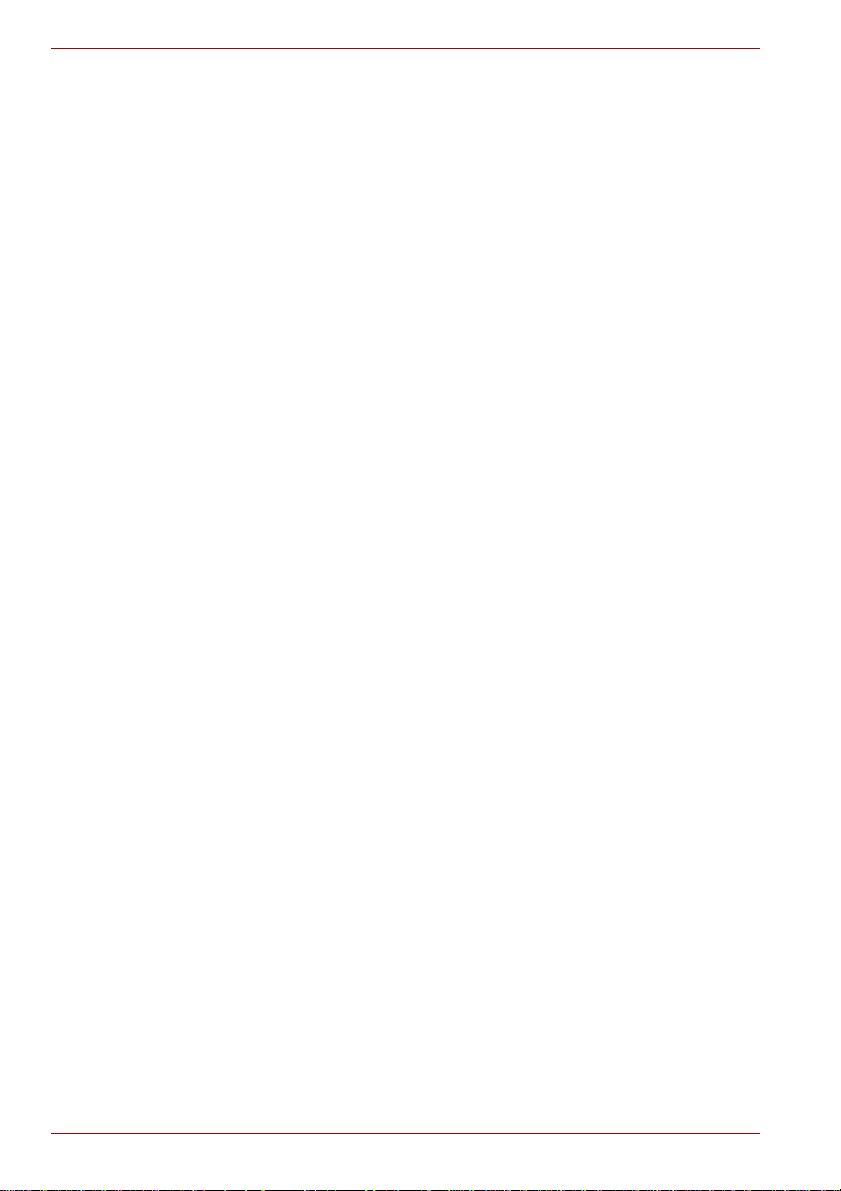
ii Manual do Utilizador
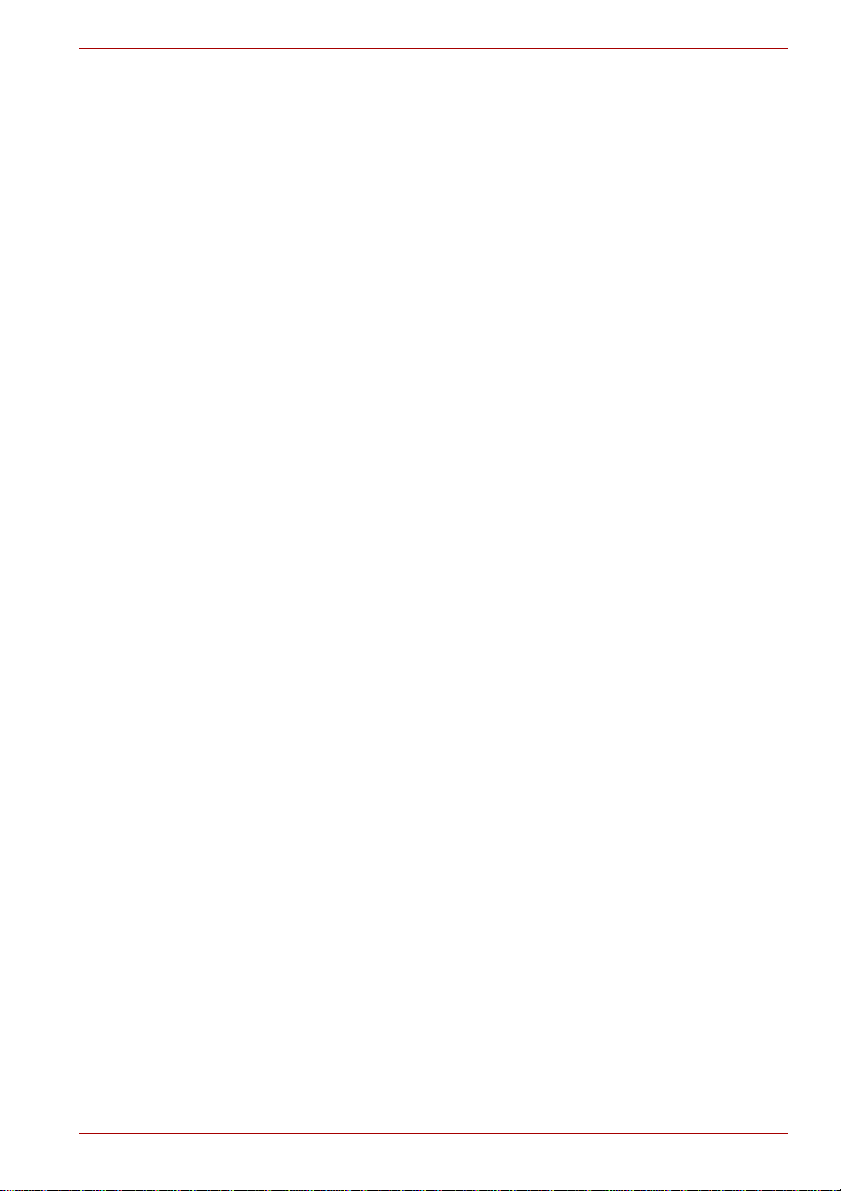
Direitos de autor
© 2007 by TOSHIBA Corporation. Todos os direitos reservados. Sob a lei
de direitos de autor, este manual não pode ser reproduzido sob qualquer
forma sem a prévia autorização por escrito da TOSHIBA. Não é assumida
qualquer responsabilidade de patente, com respeito à utilização da
informação aqui contida.
Manual do Utilizador do Computador Pessoal Portátil
TOSHIBA PORTÉGÉ R400
Primeira edição em Janeiro de 2007
A autoridade de direitos de autor para música, filmes, programas de
computador, bases de dados e outra propriedade intelectual abrangida por
leis de direitos de autor, pertence ao autor ou ao proprietário dos direitos
de autor. O material sujeito a direitos de autor pode ser reproduzido
apenas para utilização pessoal ou no lar. Qualquer outra utilização para
além daquela acima estipulada (incluindo a conversão para formato digital,
alteração, transferência do material copiado e distribuição numa rede) sem
a permissão do proprietário dos direitos de autor, é uma violação dos
direitos de autor, e está sujeita a acção civil ou criminal por perdas e
danos. Por favor, cumpra as leis de direitos de autor ao efectuar qualquer
reprodução deste manual.
Rejeição de responsabilidade
Esta manual foi revisto e aprovado para garantir a sua correcção. As
instruções e descrições aqui contidas são exactas no que respeita ao
Computador Pessoal Portátil TOSHIBA PORTÉGÉ R400 aquando da
produção deste manual. Contudo, posteriores computadores e manuais
estão sujeitos a alteração sem aviso. A TOSHIBA não assume qualquer
responsabilidade por erros resultantes directa ou indirectamente de erros,
omissões ou discrepâncias entre o computador e o manual.
Marcas comerciais
IBM é uma marca registada e IBM PC é uma marca comercial da
International Business Machines Corporation.
Intel, Intel SpeedStep, Intel Core and Centrino são marcas comerciais, ou
marcas comerciais registadas da Intel Corporation.
Windows e Microsoft são marcas comerciais registadas da Microsoft
Corporation e Windows Vista é uma marca comercial da Microsoft
Corporation.
Bluetooth é uma marca comercial detida pelos seus proprietários e usada
pela TOSHIBA mediante licença.
InterVideo e WinDVD são marcas comerciais registadas da InterVideo Inc.
Este manual pode conter referências a outras marcas comerciais ou
marcas comerciais registadas além das referidas acima.
Manual do Utilizador iii
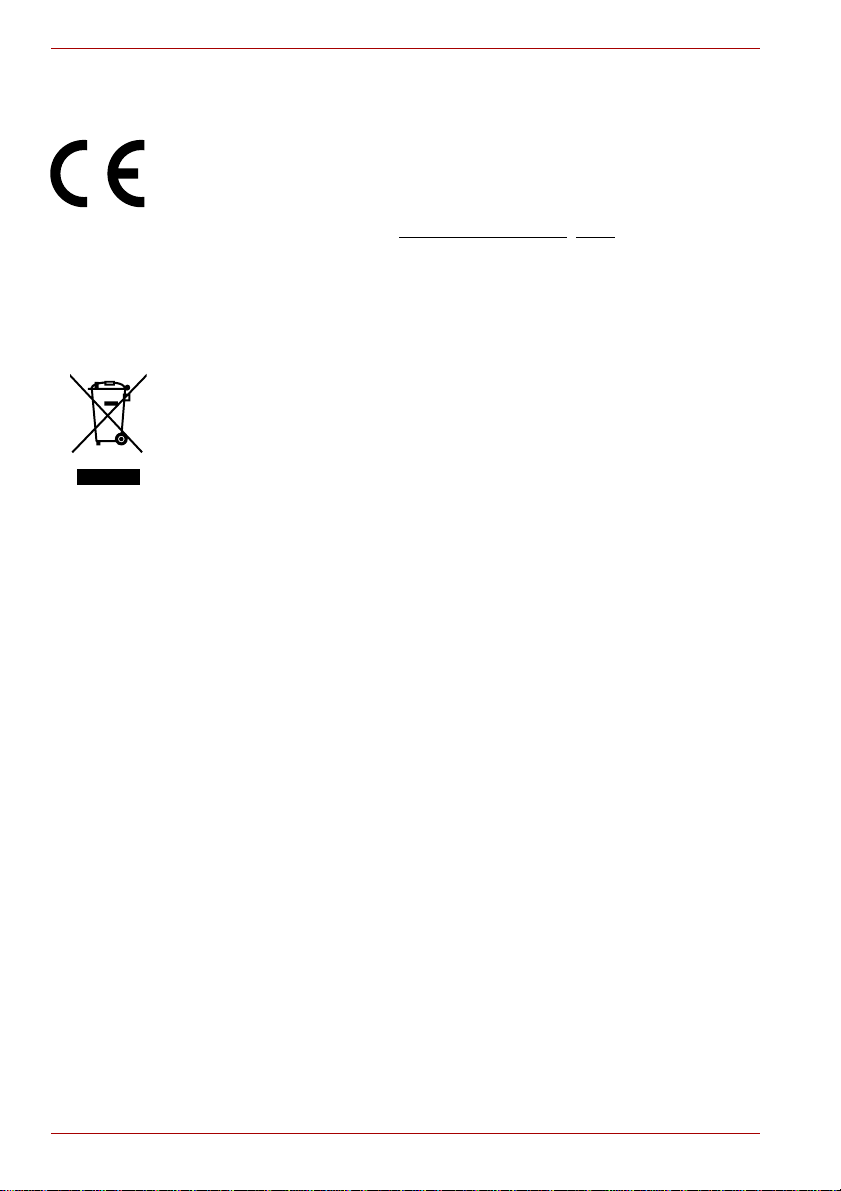
Declaração de Conformidade da UE
Este produto ostenta a Marca CE em conformidade com as Directivas
Europeias relevantes. A entidade responsável pela Marca CE é a
TOSHIBA Europe GmbH, Hammfelddamm 8, 41460 Neuss, Alemanha.
A Declaração de Conformidade EU completa e oficial encontra-se no sítio
da TOSHIBA na Internet, em http://epps.toshiba-teg.com.
A informação seguinte destina-se apenas aos estados
membros da UE:
A utilização deste símbolo indica que este produto não pode ser tratado
como lixo doméstico. Ao assegurar que este produto seja tratado
correctamente no final da sua vida útil, estará a ajudar a evitar possíveis
consequências negativas para o ambiente e para a saúde humana, as
quais poderiam de outra forma ser provocadas pelo tratamento
inadequado deste produto juntamente com lixo comum. Para obter
informação mais detalhada acerca da reciclagem deste produto, por favor
contacte as suas autoridades locais, o seu serviço de recolha de lixo
doméstico ou a loja onde comprou o produto.
iv Manual do Utilizador
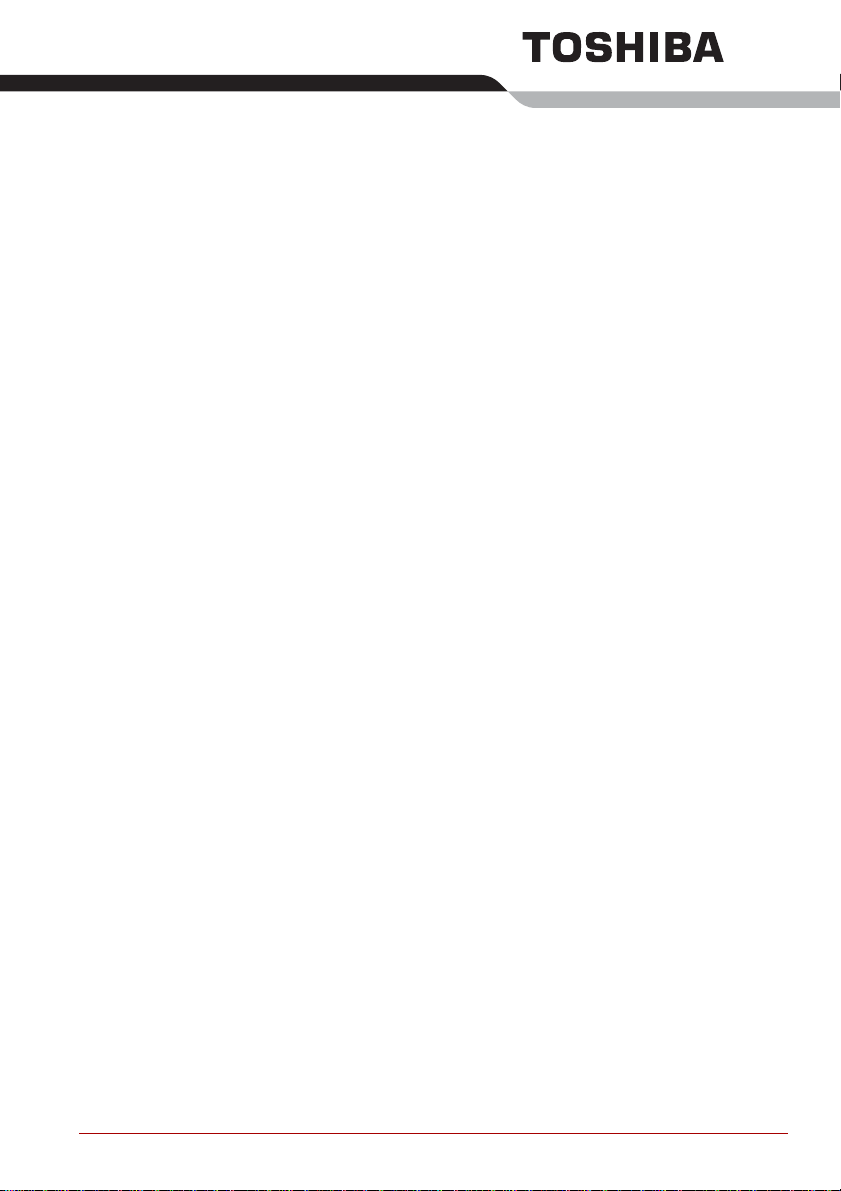
Índice
Prefácio
Precauções Gerais
Capítulo 1 Introdução
Lista de verificação de equipamento . . . . . . . . . . . . . . . . . . . . . . . . . 1-1
Introdução. . . . . . . . . . . . . . . . . . . . . . . . . . . . . . . . . . . . . . . . . . . . . . . 1-2
Opções de Recuperação do Sistema . . . . . . . . . . . . . . . . . . . . . . . . 1-14
Reposição do software pré-instalado. . . . . . . . . . . . . . . . . . . . . . . . 1-14
Capítulo 2 Visita guiada
Frente com o ecrã fechado . . . . . . . . . . . . . . . . . . . . . . . . . . . . . . . . . 2-1
Lado esquerdo . . . . . . . . . . . . . . . . . . . . . . . . . . . . . . . . . . . . . . . . . . . 2-3
Lado direito. . . . . . . . . . . . . . . . . . . . . . . . . . . . . . . . . . . . . . . . . . . . . . 2-4
Parte posterior . . . . . . . . . . . . . . . . . . . . . . . . . . . . . . . . . . . . . . . . . . . 2-5
Parte inferior. . . . . . . . . . . . . . . . . . . . . . . . . . . . . . . . . . . . . . . . . . . . . 2-6
Parte frontal com o ecrã aberto. . . . . . . . . . . . . . . . . . . . . . . . . . . . . . 2-8
Indicadores . . . . . . . . . . . . . . . . . . . . . . . . . . . . . . . . . . . . . . . . . . . . . 2-11
Transformador . . . . . . . . . . . . . . . . . . . . . . . . . . . . . . . . . . . . . . . . . . 2-14
Capítulo 3 Funcionalidades, utilitários e opções
Características . . . . . . . . . . . . . . . . . . . . . . . . . . . . . . . . . . . . . . . . . . . 3-1
Funções especiais . . . . . . . . . . . . . . . . . . . . . . . . . . . . . . . . . . . . . . . . 3-5
Pacote de Valor Acrescentado TOSHIBA. . . . . . . . . . . . . . . . . . . . . . 3-7
Extensão de Tablet PC TOSHIBA . . . . . . . . . . . . . . . . . . . . . . . . . . . . 3-8
Utilitários e aplicações. . . . . . . . . . . . . . . . . . . . . . . . . . . . . . . . . . . . . 3-9
Dispositivos opcionais . . . . . . . . . . . . . . . . . . . . . . . . . . . . . . . . . . . 3-11
Acessórios opcionais . . . . . . . . . . . . . . . . . . . . . . . . . . . . . . . . . . . . 3-28
Capítulo 4 Princípios Básicos de Utilização
Utilizar o Touch Pad . . . . . . . . . . . . . . . . . . . . . . . . . . . . . . . . . . . . . . . 4-1
Utilizar a caneta do Tablet PC . . . . . . . . . . . . . . . . . . . . . . . . . . . . . . . 4-2
Utilizar o modo Tablet . . . . . . . . . . . . . . . . . . . . . . . . . . . . . . . . . . . . . 4-6
Utilização do Sensor de impressões digitais. . . . . . . . . . . . . . . . . . 4-11
Cuidados com os suportes de dados. . . . . . . . . . . . . . . . . . . . . . . . 4-20
Sistema de Som . . . . . . . . . . . . . . . . . . . . . . . . . . . . . . . . . . . . . . . . . 4-21
Comunicações sem fios . . . . . . . . . . . . . . . . . . . . . . . . . . . . . . . . . . 4-23
Manual do Utilizador v
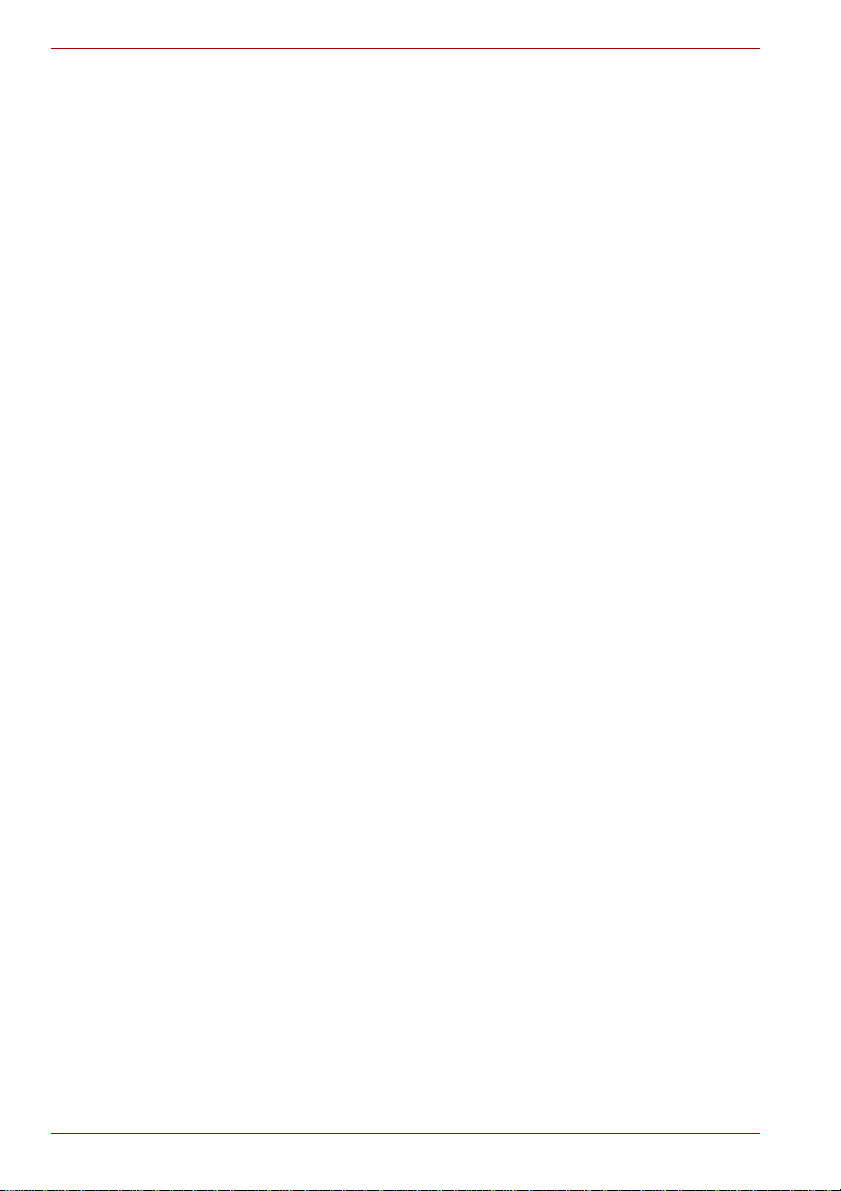
LAN . . . . . . . . . . . . . . . . . . . . . . . . . . . . . . . . . . . . . . . . . . . . . . . . . . . .4-27
Manuseamento do computador . . . . . . . . . . . . . . . . . . . . . . . . . . . . .4-29
Utilização da Protecção do disco rígido . . . . . . . . . . . . . . . . . . . . . .4-31
Dispersão de calor. . . . . . . . . . . . . . . . . . . . . . . . . . . . . . . . . . . . . . . .4-33
Capítulo 5 O Teclado
Teclas de máquina de escrever . . . . . . . . . . . . . . . . . . . . . . . . . . . . . .5-1
Teclas de função: F1 ... F12. . . . . . . . . . . . . . . . . . . . . . . . . . . . . . . . . .5-2
Teclas programadas: Combinações com a tecla Fn. . . . . . . . . . . . . .5-2
Teclas rápidas. . . . . . . . . . . . . . . . . . . . . . . . . . . . . . . . . . . . . . . . . . . . .5-4
Teclas especiais do Windows. . . . . . . . . . . . . . . . . . . . . . . . . . . . . . . .5-6
Teclado numérico sobreposto . . . . . . . . . . . . . . . . . . . . . . . . . . . . . . .5-6
Produzir caracteres ASCII. . . . . . . . . . . . . . . . . . . . . . . . . . . . . . . . . . .5-8
Capítulo 6 Corrente e Modos de Inicialização
Condições de energia . . . . . . . . . . . . . . . . . . . . . . . . . . . . . . . . . . . . . .6-1
Monitorização do estado da energia . . . . . . . . . . . . . . . . . . . . . . . . . .6-4
Bateria. . . . . . . . . . . . . . . . . . . . . . . . . . . . . . . . . . . . . . . . . . . . . . . . . . .6-5
Utilitário TOSHIBA de Palavra-passe. . . . . . . . . . . . . . . . . . . . . . . . .6-15
Modo Tablet . . . . . . . . . . . . . . . . . . . . . . . . . . . . . . . . . . . . . . . . . . . . .6-18
Modos de inicialização . . . . . . . . . . . . . . . . . . . . . . . . . . . . . . . . . . . .6-18
Ligar/desligar pelo painel do ecrã . . . . . . . . . . . . . . . . . . . . . . . . . . .6-19
Sistema desligado automaticamente. . . . . . . . . . . . . . . . . . . . . . . . .6-19
Capítulo 7 HW Setup e BIOS Setup
Aceder ao HW Setup . . . . . . . . . . . . . . . . . . . . . . . . . . . . . . . . . . . . . . .7-1
Janela do HW Setup. . . . . . . . . . . . . . . . . . . . . . . . . . . . . . . . . . . . . . . .7-1
Programa BIOS Setup . . . . . . . . . . . . . . . . . . . . . . . . . . . . . . . . . . . . . .7-8
Capítulo 8 Resolução de problemas
Processo de resolução de problemas . . . . . . . . . . . . . . . . . . . . . . . . .8-1
Lista de verificação de hardware e sistema . . . . . . . . . . . . . . . . . . . .8-3
Suporte TOSHIBA. . . . . . . . . . . . . . . . . . . . . . . . . . . . . . . . . . . . . . . . .8-20
Apêndice A Especificações
Dimensões físicas . . . . . . . . . . . . . . . . . . . . . . . . . . . . . . . . . . . . . . . . A-1
Requisitos ambientais. . . . . . . . . . . . . . . . . . . . . . . . . . . . . . . . . . . . . A-1
Apêndice B Controlador de Vídeo e Modo de Vídeo
Controlador de imagem. . . . . . . . . . . . . . . . . . . . . . . . . . . . . . . . . . . . B-1
Modo de vídeo . . . . . . . . . . . . . . . . . . . . . . . . . . . . . . . . . . . . . . . . . . . B-1
Apêndice C LAN sem fios
Especificações da placa . . . . . . . . . . . . . . . . . . . . . . . . . . . . . . . . . . . C-1
Características de rádio. . . . . . . . . . . . . . . . . . . . . . . . . . . . . . . . . . . . C-2
Frequência de sub-bandas permitidas. . . . . . . . . . . . . . . . . . . . . . . . C-3
vi Manual do Utilizador
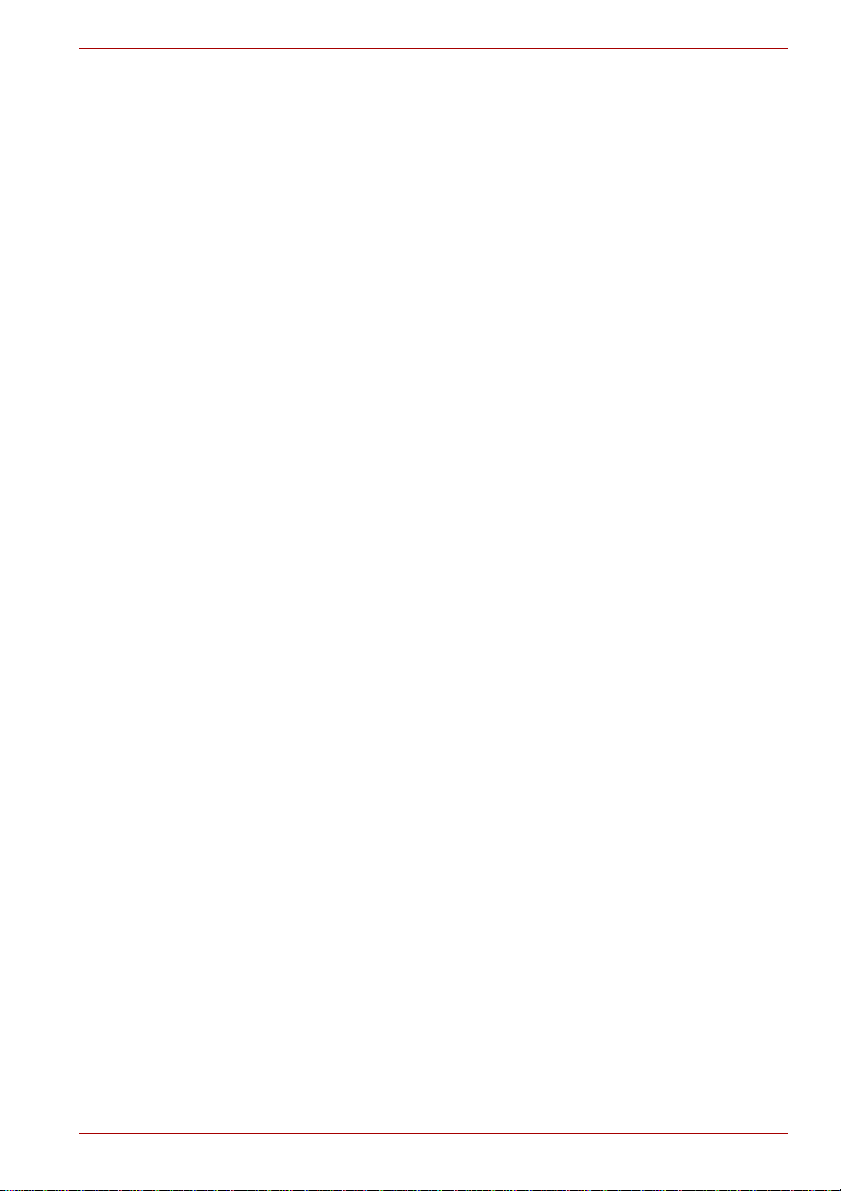
Apêndice D Interoperabilidade da tecnologia sem fios Bluetooth
Tecnologia sem fios Bluetooth e questões de saúde. . . . . . . . . . . . D-3
Declarações de regulamentos. . . . . . . . . . . . . . . . . . . . . . . . . . . . . . . D-3
Utilização do cartão Bluetooth
Apêndice E Cabo e Fichas de Corrente Alterna
Apêndice F Temporizador de Protecção Anti-roubo TOSHIBA
Apêndice G Notas de rodapé legais
Apêndice H Se o seu computador for roubado
®
da TOSHIBA no Japão. . . . . . . . . . D-6
Glossário
Índice remissivo
Manual do Utilizador vii
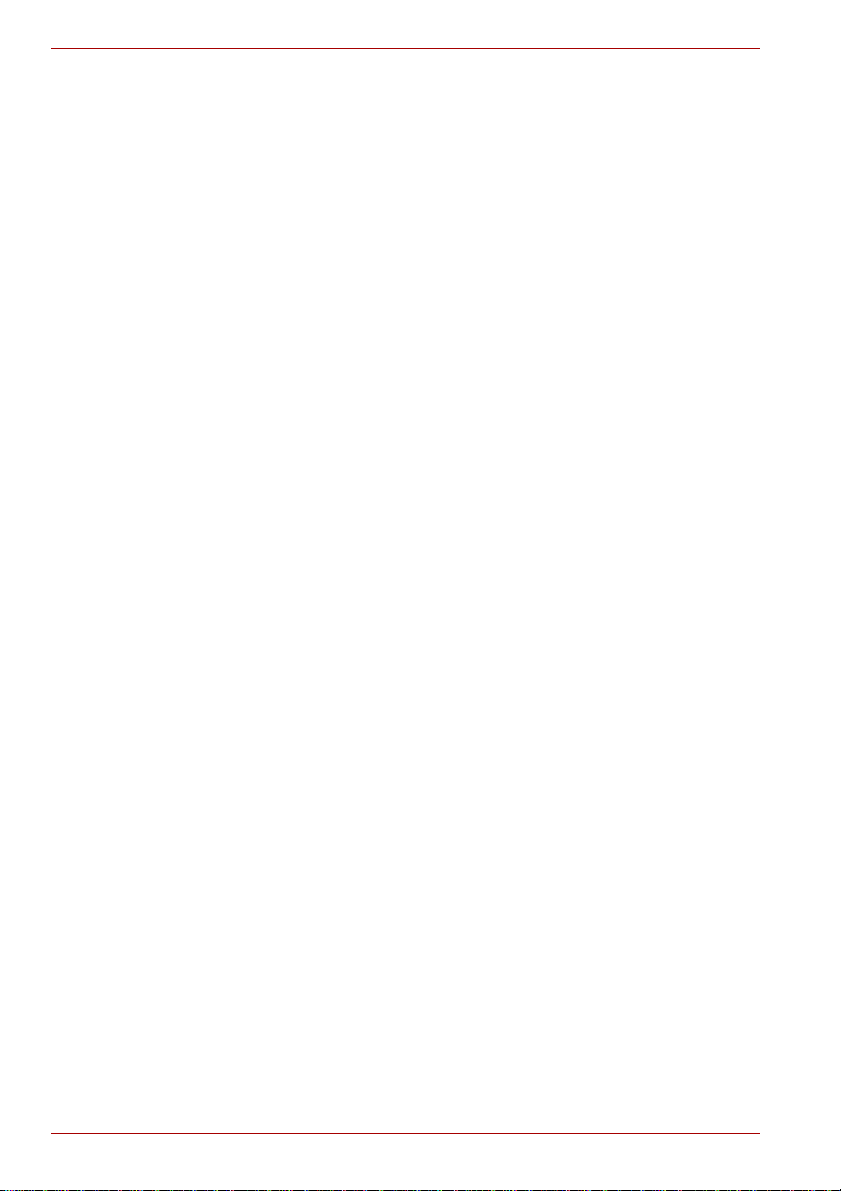
viii Manual do Utilizador
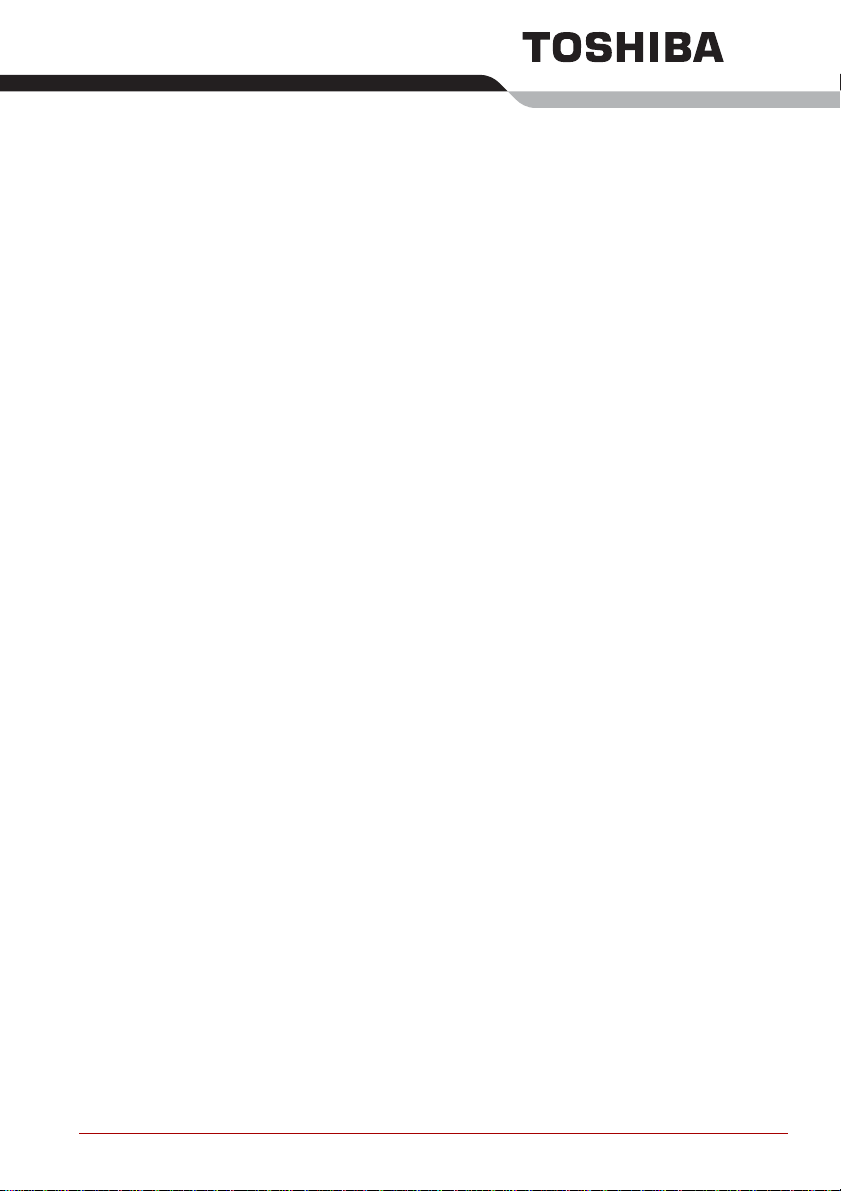
Prefácio
Parabéns pela sua aquisição de um computador da série PORTÉGÉ R400.
Este computador fornece excelentes capacidades de expansão, inclui
funcionalidade multimédia e foi concebido para garantir anos de
funcionamento fiável e de elevado desempenho.
Este manual diz-lhe como configurar e começar a usar o seu computador
PORTÉGÉ R400. Fornece também informação detalhada sobre como
configurar as operações básicas e cuidados a ter com o computador, como
usar dispositivos opcionais e resolver problemas.
Se for a primeira vez que usa computadores ou se for a primeira vez que
usa computadores portáteis, comece por ler o Capítulo 2, Visita guiada,
e o Capítulo 3, Funcionalidades, utilitários e opções para se familiarizar
com as funções, componentes e dispositivos acessórios do computador.
Depois leia o Capítulo 1, Introdução, para obter instruções passo a passo
sobre como configurar o seu computador.
Se for um utilizador de computadores já experiente, por favor continue a ler
este prefácio para saber como este manual está organizado, e depois
familiarize-se com este manual folheando as suas páginas. Não se
esqueça de ler a secção Funções especiais, no Capítulo 3, para conhecer
funções incomuns ou únicas neste computador, bem como a secção HW
Setup e BIOS Setup, no Capítulo 7, para compreender como se instalam e
configuram estas funções.
Leia o Capítulo 3, Funcionalidades, utilitários e opções, se pretender ligar
produtos opcionais ou dispositivos externos.
Convenções
Este manual usa os seguintes formatos para descrever, identificar e realçar
termos e procedimentos de funcionamento.
Abreviaturas
Na primeira ocorrência, e sempre que necessário por questões de clareza,
as abreviaturas estão dentro de parêntesis após a sua definição. Por
exemplo: Read Only Memory (ROM). As siglas são também definidas no
Glossário.
Ícones
Os ícones identificam portas, ajustes e outras partes do computador.
O painel de ícones usa ícones para identificar os componentes sobre os
quais está a prestar informação.
Manual do Utilizador ix
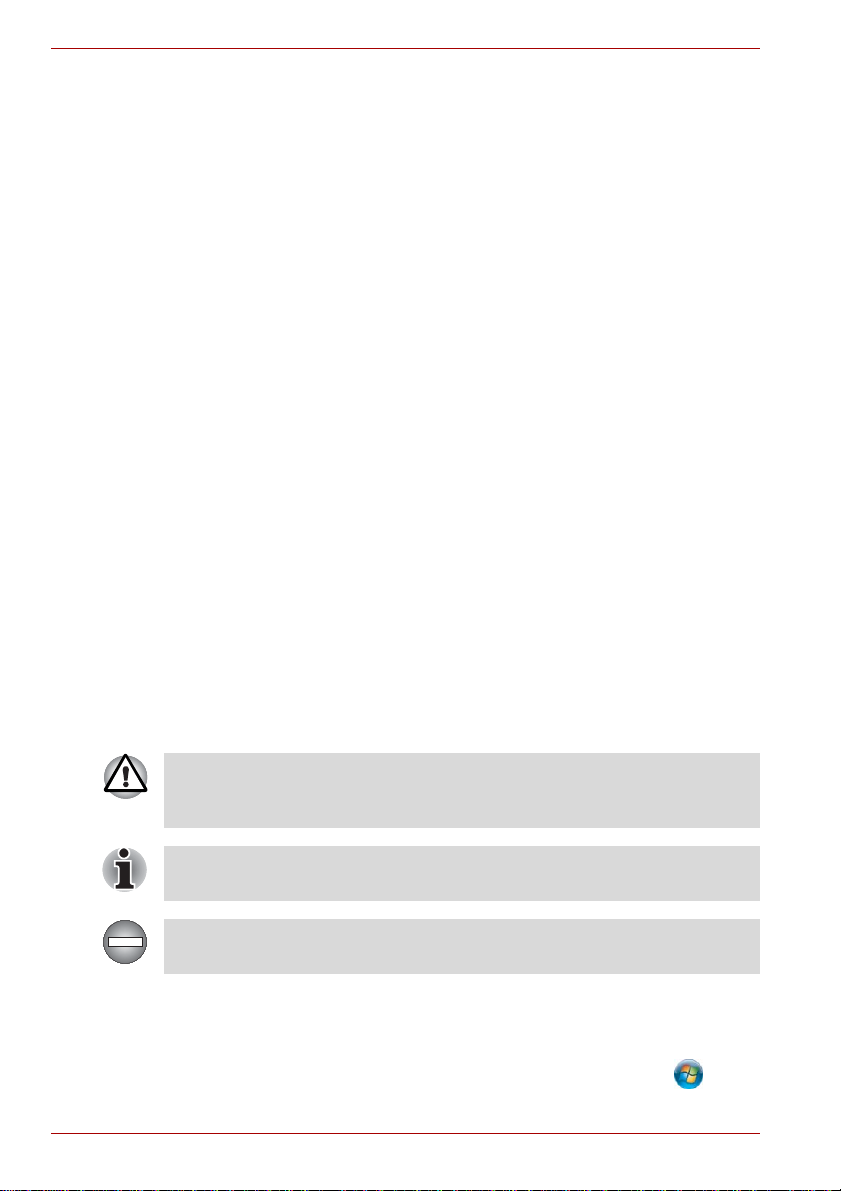
Prefácio
Teclas
Operação de teclas
As teclas do teclado são usadas no texto para descrever muitas operações
do computador. Um tipo de letra diferente indica os símbolos no topo das
teclas tal como aparecem no ecrã. Por exemplo, Enter identifica a tecla
Enter.
Algumas operações requerem que use em simultâneo duas ou mais
teclas. Identificamos esse tipo de operações pelos símbolos no topo das
teclas separados por um sinal de mais (+). Por exemplo, Ctrl + C significa
que tem de manter premida a tecla Ctrl e ao mesmo tempo premir a tecla
C. Se forem usadas três teclas, mantendo premidas as duas primeiras,
prima a terceira.
ABC
Quando os procedimentos requerem uma acção,
tal como clicar num ícone ou introduzir texto,
o nome do ícone ou o texto que deverá introduzir
aparecerá com o tipo de letra que vê à esquerda.
Ecrã
S ABC
Nomes de janelas, ícones ou texto gerado pelo
computador, e que aparecem no ecrã, são
representados com o tipo de letra que vê à
esquerda.
Mensagens
As mensagens são usadas neste manual para chamar à atenção
informação importante. Cada tipo de mensagem é identificado conforme é
abaixo mostrado.
Tome atenção! Um aviso de cuidado informa-o de que a indevida
utilização do equipamento, ou o não seguimento de instruções, pode
causar perda de dados ou danos do equipamento.
Leia por favor. Uma nota é uma sugestão ou conselho que o ajuda a tirar
melhor proveito do seu equipamento.
Indica uma situação potencialmente perigosa, a qual poderia resultar em
morte ou graves ferimentos, se não seguisse as instruções.
Terminologia
Este termo foi definido da seguinte forma neste documento:
Iniciar A palavra “Iniciar” refere-se ao botão “ ” no
Microsoft
x Manual do Utilizador
®
Windows Vista™.
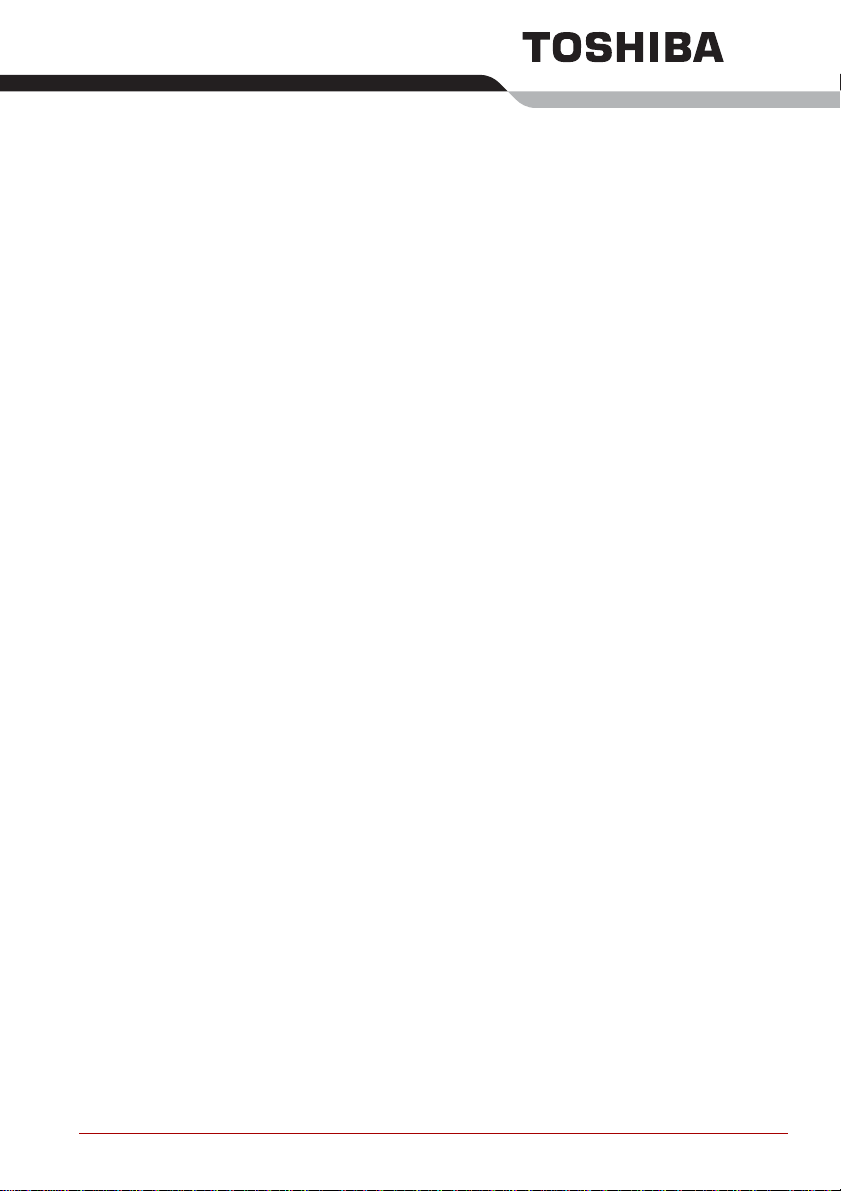
Precauções Gerais
Os computadores TOSHIBA foram concebidos para optimizar a
segurança, minimizar o esforço e suportar os rigores da portabilidade.
Contudo, devem ser observadas certas precauções para reduzir mais
ainda o risco de danos físicos pessoais, devem ser observadas certas
precauções.
Não se esqueça de ler as precauções gerais a seguir listadas, e note os
avisos de cuidado incluídos no texto do manual.
Criar um ambiente adequado ao comput ador
Coloque o computador numa superfície plana suficientemente larga para
apoiar o computador e outros dispositivos que estiver a utilizar, como por
exemplo, uma impressora.
Deixe algum espaço livre à volta do computador e do outro equipamento
de forma a haver uma ventilação adequada. Caso contrário, pode haver
sobreaquecimento.
Para manter o computador em boas condições de funcionamen t o , proteja
a área de trabalho de:
■ Pó, humidade e luz directa do sol.
■ Equipamento que gera um forte camp o magnético, tal como altifalantes
estereofónicos (sem ser os altifalantes que estão ligados ao
computador) ou colunas de som.
■ Rápidas alterações de temperatura ou de humidade, e fontes de
alteração de temperatura, tais como aparelhos de ar condicionado ou
aquecedores.
■ Calor, frio, ou humidade, extremos.
■ Líquidos e produtos corrosivos.
Doença por esforços
Leia atentamente o Manual de Instruções para Segurança e Conforto.
Esse manual contém informação sobre a prevenção de ferimentos por
esforço das mãos e pulsos, que podem ser causados pela utilização
intensiva do teclado. O capítulo 1, Introdução, inclui também informação
sobre a concepção e arranjo do espaço de trabalho, postura e iluminação,
que pode ajudá-lo a reduzir o esforço físico.
Manual do Utilizador xi
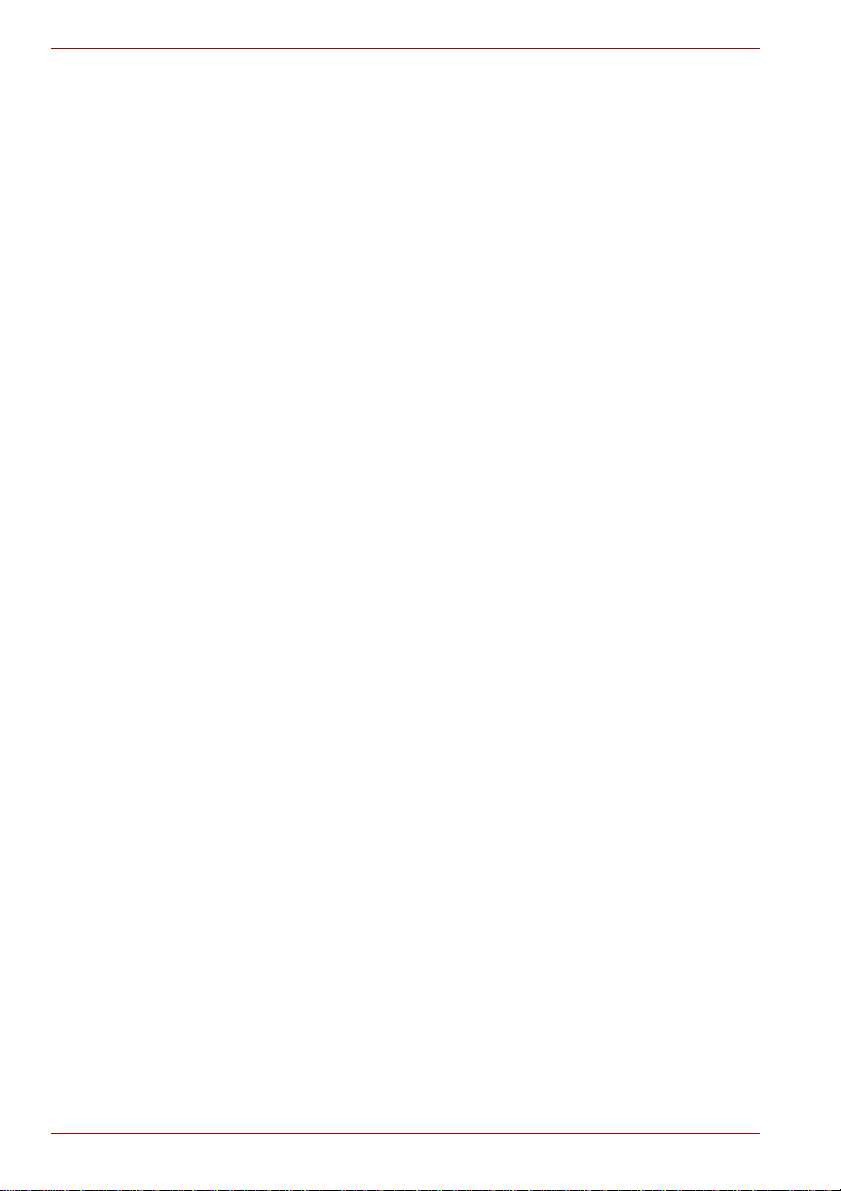
Precauções Gerais
Danos físicos provocados por calor
■ Evite o contacto físico prolongado com o computador. Se o computador
for usado durante longos períodos, a sua superfície pode ficar muito
quente. Enquanto a temperatura não aquecer a mão, se mantiver o
contacto físico com o computador durante um prolongado período de
tempo (por exemplo, se colocar o computador no colo ou mantiver as
mãos no descanso para os pulsos), a pele não será afectada pela
temperatura.
■ Se o computador tiver sido utilizado durante muito tempo, evite o
contacto com a placa de metal que suporta as várias portas de
interface, pois ela poderá estar quente.
■ A superfície do transformador pode ficar quente durante a utilização,
mas isso não indica qualquer anomalia. Se precisar de transportar o
transformador, deve desligá-lo e deixá-lo arrefecer antes de o
transportar.
■ Não pouse o transformador sobre qualquer material que seja sensível
ao calor, pois poderá danificar esse material.
Danos por pressão ou impacto
Não aplique pressões elevadas no computador, nem o sujeite a qualquer
tipo de impacto forte, pois isso pode danificar os componentes do
computador ou causar anomalias no funcionamento.
Sobreaquecimento da PC Card
Algumas placas PC Card aquecem bastante quando sujeitas a utilização
prolongada, podendo levar a situações de erro ou instabilidade no
funcionamento do dispositivo em questão. Além disso, deve ter cuidado ao
retirar uma placa PC Card que tenha sido utilizada durante um longo
período de tempo.
Telemóveis
Tenha em atenção que a utilização de telemóveis pode provocar
interferências no sistema de áudio. O funcionamento do computador não é
prejudicado de qualquer forma, mas recomenda-se que se mantenha uma
distância mínima de 30 cm entre o computador e o telemóvel que esteja a
ser utilizado.
Manual de Instruções para Segurança e Conforto
Todas as informações importantes sobre a utilização correcta e segura
deste computador estão descritas no Manual de Instruções para
Segurança e Conforto que é fornecido juntamente. Recomenda-se que o
leia antes de utilizar o computador.
xii Manual do Utilizador
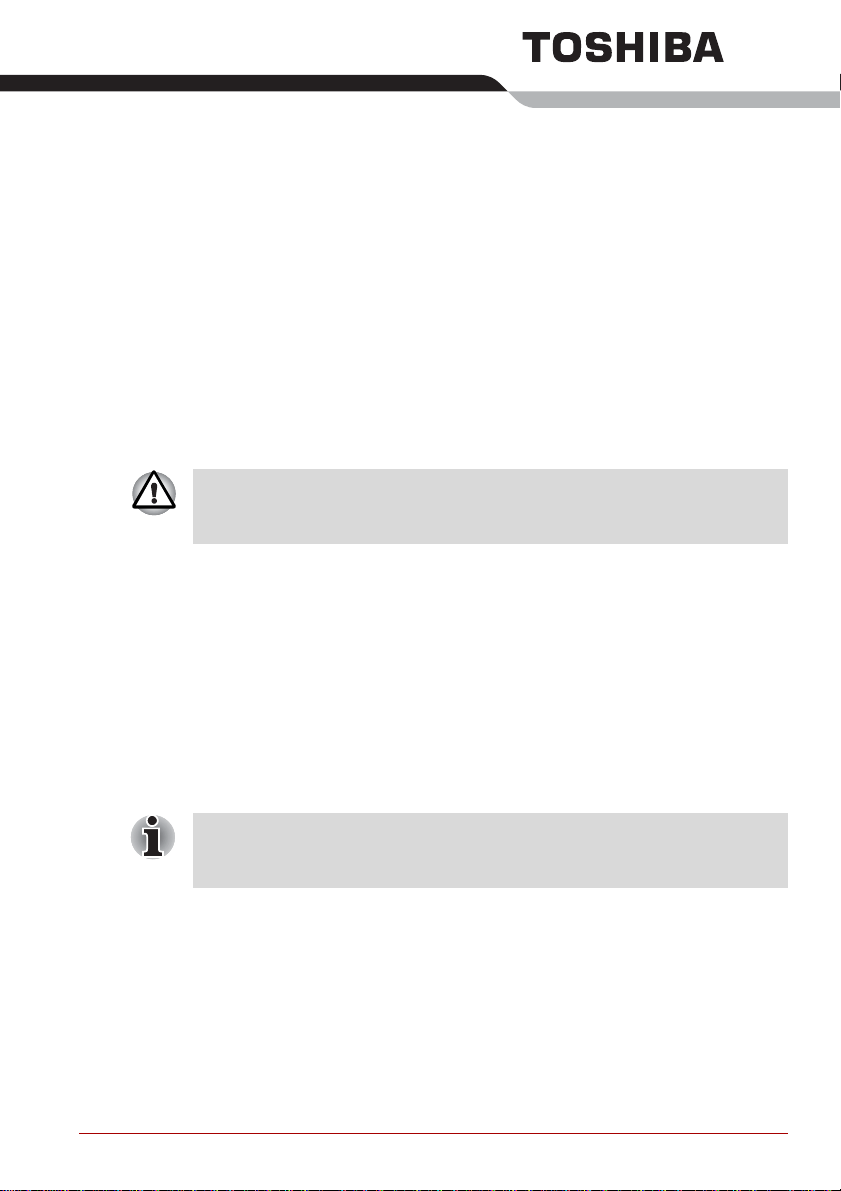
Introdução
Este capítulo fornece uma lista de verificação de equipamento e
informações básicas para que comece a usar o seu computador.
Algumas das funções descritas neste manual poderão não funcionar
adequadamente se usar um sistema operativo que não tenha sido
previamente instalado pela TOSHIBA.
Lista de verificação de equipamento
Desembale o computador com cuidado e guarde a caixa e os materiais de
embalagem para futura utilização.
Hardware
Verifique se recebeu todos os seguintes elementos:
■ Computador Pessoal Portátil PORTÉGÉ R400
■ Transformador e cabo de corrente (ficha de 2 ou 3 pinos)
■ Caneta do Tablet PC
Capítulo 1
A caneta do Tablet PC está incluída juntamente com pontas
sobressalentes e com uma ferramenta de remoção das pontas, num
pequeno estojo que acompanha o produto.
Documentação
■ Manual do Utilizador do Computador Pessoal Portátil PORTÉGÉ R400
■ Introdução Rápida ao PORTÉGÉ R400
■ Manual de Instruções para Segurança e Conforto
■ Guia de Iniciação Rápida do Microsoft Windows Vista
■ Informação de garantia
Se algum destes itens estiver em falta ou danificado, contacte o seu
revendedor imediatamente.
Manual do Utilizador 1-1
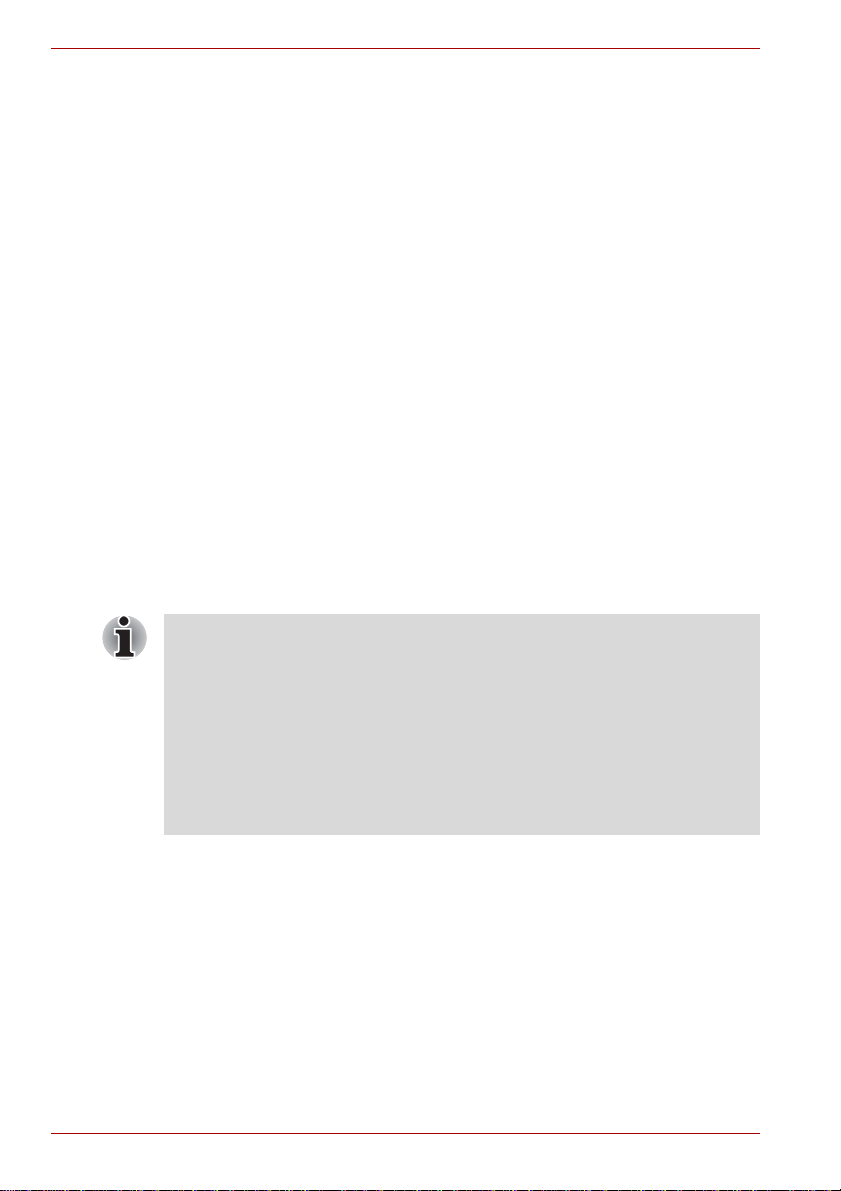
Introdução
Software
O computador possui o seguinte sistema operativo Windows® e os
seguintes utilitários pré-instalados.
■ Microsoft® Windows Vista™
■ Pacote de Valor Acrescentado TOSHIBA
■ Assistente TOSHIBA
■ TOSHIBA ConfigFree
■ Extensão de Tablet PC TOSHIBA
■ Utilitário de Início de Sessão com Código de Acesso para Tablet
TOSHIBA
■ Protecção de disco rígido TOSHIBA
■ TOSHIBA Disc Creator
■ Utilitário de impressão digital
■ Centro de Mobilidade do Windows
■ Manual Online do Utilizador
Suportes de cópias de segurança
■ DVD-ROM de recuperação do produto
Introdução
■ Todos os utilizadores devem ler cuidadosamente a secção Ligar pela
primeira vez.
■ Certifique-se de que lê o Manual de Instruções para Segurança e
Conforto que é fornecido conjuntamente, para obter informações sobre
a utilização correcta e segura deste computador. Este manual
destina-se a ajudá-lo a ficar mais confortável e produtivo durante a
utilização de um computador portátil. Se seguir as respectivas
recomendações poderá reduzir as possibilidades de desenvolver
lesões dolorosas ou incapacitantes nas mãos, braços, ombros ou
pescoço.
Esta secção fornece informação básica para que comece a usar o seu
computador. Abrange os seguintes tópicos:
■ Utilizar o computador no modo Tablet
■ Ligação do transformador
■ Abertura do ecrã
■ Ligar a corrente eléctrica
■ Ligar pela primeira vez
■ Desligar o computador
■ Reiniciar o computador
■ Reposição do software pré-instalado
1-2 Manual do Utilizador
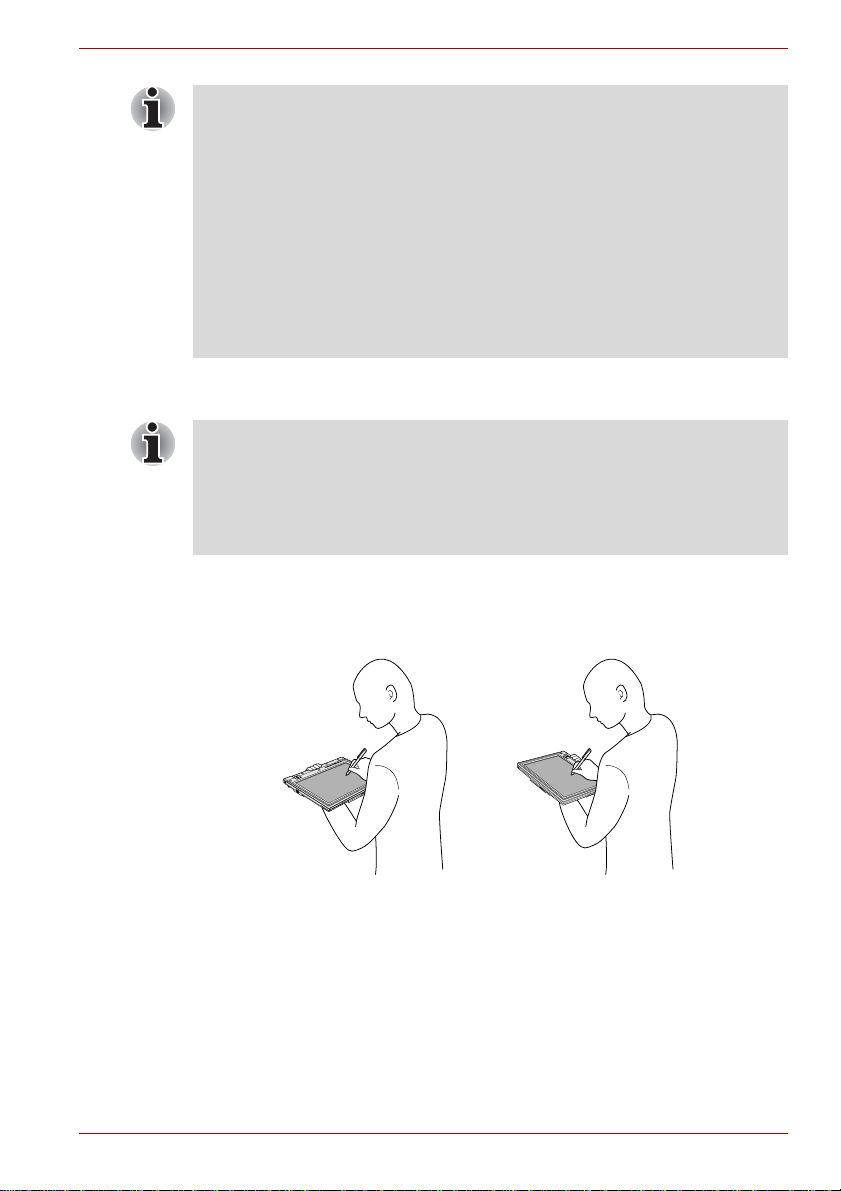
■ Utilize um programa de verificação de vírus e certifique-se de que é
actualizado regularmente.
■ Nunca formate suportes de armazenamento sem verificar os seus
conteúdos, pois a formatação destrói os dados armazenados.
■ É uma boa ideia efectuar periodicamente cópias de segurança do
disco rígido interno ou de outro dispositivo de armazenamento
principal em suportes externos. Os suportes gerais de armazenamento
não são estáveis, nem possuem grande longevidade, e sob
determinadas situações poderão ocorrer perdas de danos.
■ Antes de instalar um dispositivo ou aplicação, guarde no disco rígido
ou em qualquer suporte de armazenamento quaisquer dados que se
encontrem na memória. Desta forma, poderá evitar a perda de dados.
Utilizar o computador no modo Tablet
O computador pode ser utilizado de duas formas: como computador
portátil normal e como um Tablet PC. Pode utilizar o computador como
Tablet PC, com a caneta do T ablet PC fornecida, rodando o painel do ecrã
LCD 180 graus e fechando-o. Consulte a secção Mudar para modo Tablet,
no capítulo 4, Princípios Básicos de Utilização, para obter mais informação
sobre a mudança de modo.
Quando utilizar o computador em modo Tablet, siga as instruções dadas
em baixo.
■ Segure o computador firmemente com o antebraço. Não bloqueie a
abertura de ventilação.
Introdução
■ Retire o transformador de CA do computador quando utilizar este em
modo Tablet apoiado no antebraço.
■ Não utilize o computador enquanto anda ou conduz.
■ Mude para modo Portátil e desligue o computador antes de o
transportar. Não transporte o computador ligado ou em Modo de
Suspensão. Não transporte o computador enquanto o indicador de
Disco rígido estiver aceso.
Manual do Utilizador 1-3
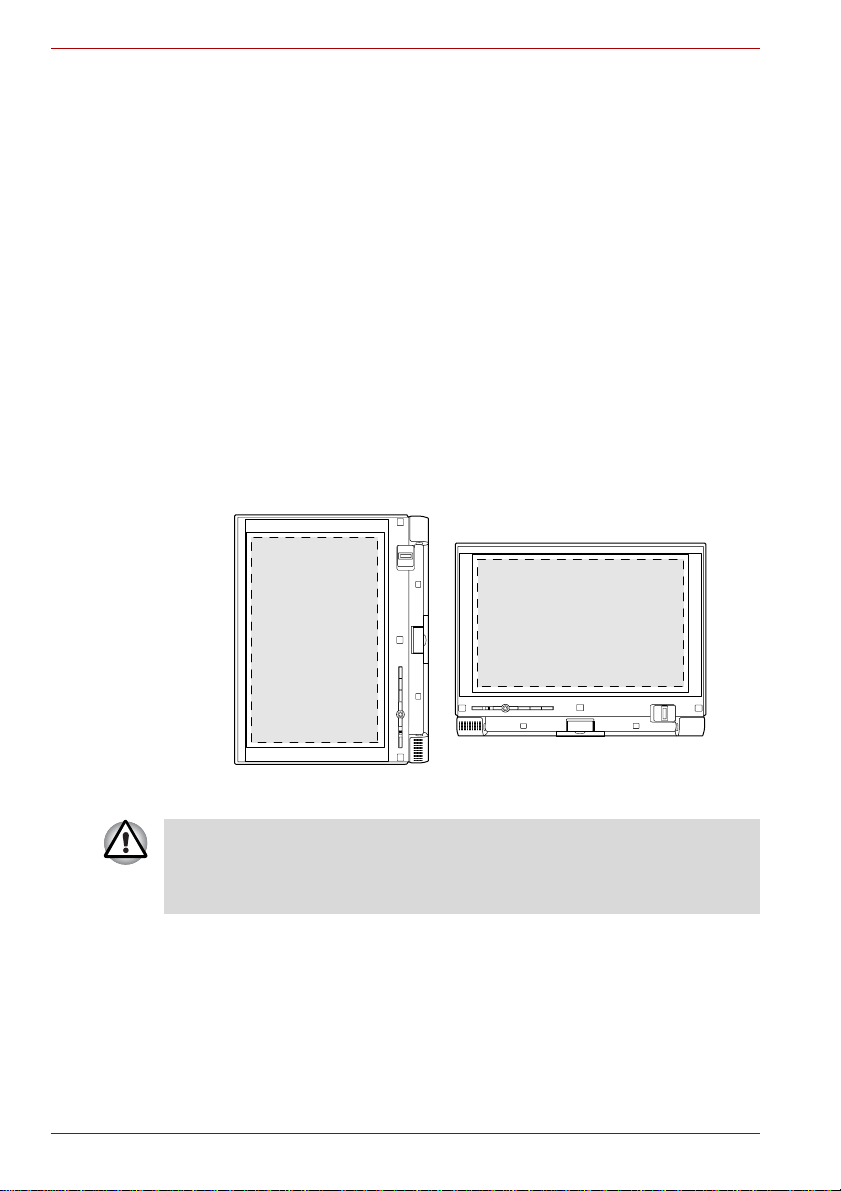
Introdução
■ Não exponha o computador a alterações de temperatura bruscas
(como seria o caso se trouxesse o computador de um ambiente frio
para uma sala quente). Quando forem inevitáveis alterações rápidas de
temperatura, deixe o computador durante cerca de duas horas antes
de o ligar, para evitar a formação de condensação.
■ Retire todos os dispositivos periféricos externos e respectivos cabos de
ligação do computador antes de o transportar.
■ Não deixe cair o computador nem o sujeite a um impacto excessivo.
Não deixe o computador num carro ou ambiente semelhante, onde
esteja exposto à luz do sol directa.
■ Não coloque o computador num saco quando estiver em modo Tablet.
■ O painel do ecrã funciona como ecrã digitalizador sensível ao toque.
No entanto, as extremidades do ecrã podem ser menos sensíveis.
Mantenha a caneta do Tablet PC dentro da área de visualização
quando o utilizar perto das extremidades do ecrã. A posição da caneta
pode não ser reconhecida se a mover sobre o Tablet PC demasiado
rapidamente em direcção à margem. Deslize a caneta do Tablet PC
mais lentamente nas áreas que ficam próximo da margem do ecrã.
Utilize a caneta do Tablet PC apenas na área delimitada na figura
seguinte com uma linha ponteada.
Figura 1-1 Área de utilização da caneta do Tablet PC
Não bloqueie a abertura de ventilação do computador enquanto o segura.
Se continuar a expor a pele ao ar quente expelido pela abertura de
ventilação durante muito tempo, a pele pode sofrer ferimentos por baixa
temperatura.
1-4 Manual do Utilizador
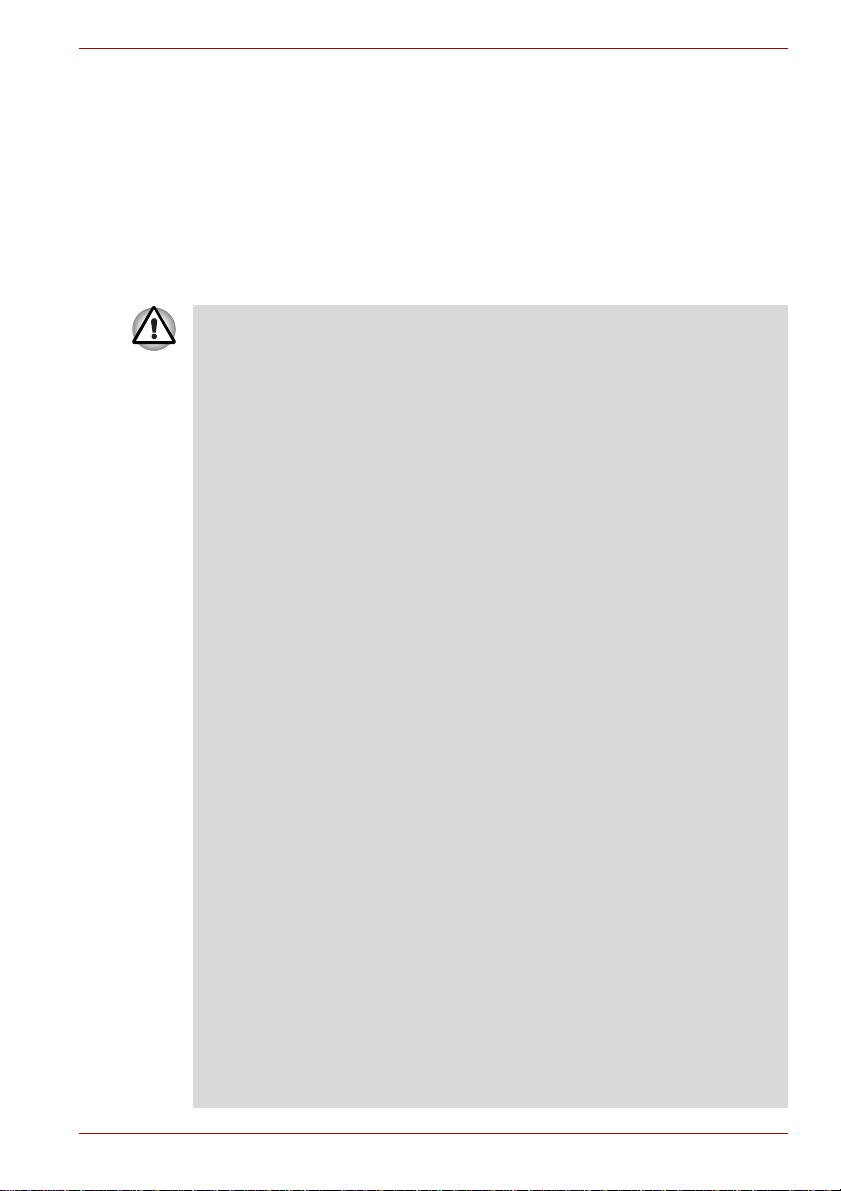
Ligação do transformador
Ligue o transformador quando pretender carregar a bateria ou utilizar o
computador ligado à tomada eléctrica. Esta é também a forma mais rápida
de começar a utilizar o computador, porque a bateria precisa de ser
carregada antes de poder ser utilizada como fonte de energia do
computador.
O transformador de CA pode ser ligado a qualquer fonte de energia que
forneça entre 100 e 240 volts, a 50 ou 60 hertz. Para detalhes sobre a
utilização do transformador para carregar a bateria, consulte o Capítulo 6,
Corrente e Modos de Inicialização.
■ Utilize sempre o transformador de CA da TOSHIBA, fornecido com
este produto, ou modelos alternativos recomendados pela TOSHIBA,
para evitar o risco de incêndio ou outros danos no computador. A
utilização de um transformador de CA incompatível poderá provocar
incêndio ou danos no computador, podendo resultar em ferimentos
graves. A TOSHIBA não assume quaisquer responsabilidades pêlos
danos causados pela utilização dum transformador incompatível.
■ Nunca ligue o transformador de CA a uma fonte de electricidade que
não corresponda à voltagem ou à frequência especificadas na etiqueta
de regulamentação da unidade. Caso contrário, poderá provocar um
incêndio ou choque eléctrico, podendo resultar em ferimentos graves.
■ Utilize ou adquira sempre um cabo de alimentação em conformidade
com as especificações e requisitos de frequência e voltagem legais
para o país de utilização. Caso contrário, poderá provocar um incêndio
ou choque eléctrico, podendo resultar em ferimentos graves.
■ O cabo de alimentação fornecido cumpre as normas de segurança e
regulamentos da região onde o produto é adquirido, não devendo ser
utilizado noutra região. Para utilização noutras regiões, por favor
adquira cabos de alimentação que cumpram as normas de segurança
e regulamentos da região específica.
■ Não utilize uma ficha de conversão de 3 para 2 pinos.
■ Quando ligar o transformador ao computador, siga sempre os passos
pela ordem exacta, conforme descritos no Manual do Utilizador. A
ligação do cabo de corrente a uma tomada eléctrica deve ser o último
passo a executar , poi s de outra form a a ficha de saíd a do transformador
pode apresentar carga eléctrica e provocar choque eléctrico ou
ferimentos físicos menores ao ser tocada. Como precaução geral de
segurança, evite tocar em quaisquer peças de metal.
■ Nunca coloque o computador ou o transformador sobre uma superfície
de madeira, um móvel ou qualquer outra superfície que possa ser
danificada por exposição ao calor, dado que a temperatura das
superfícies das bases do computador e do transformador aumenta
durante a utilização normal .
■ Coloque sempre o computador e o transformador sobre uma superfície
plana e rígida, que seja resistente aos danos provocados pelo calor.
Consulte o Manual de Instruções para Segurança e Conforto, incluído,
para obter detalhes sobre precauções e instruções de manuseamento.
Introdução
Manual do Utilizador 1-5
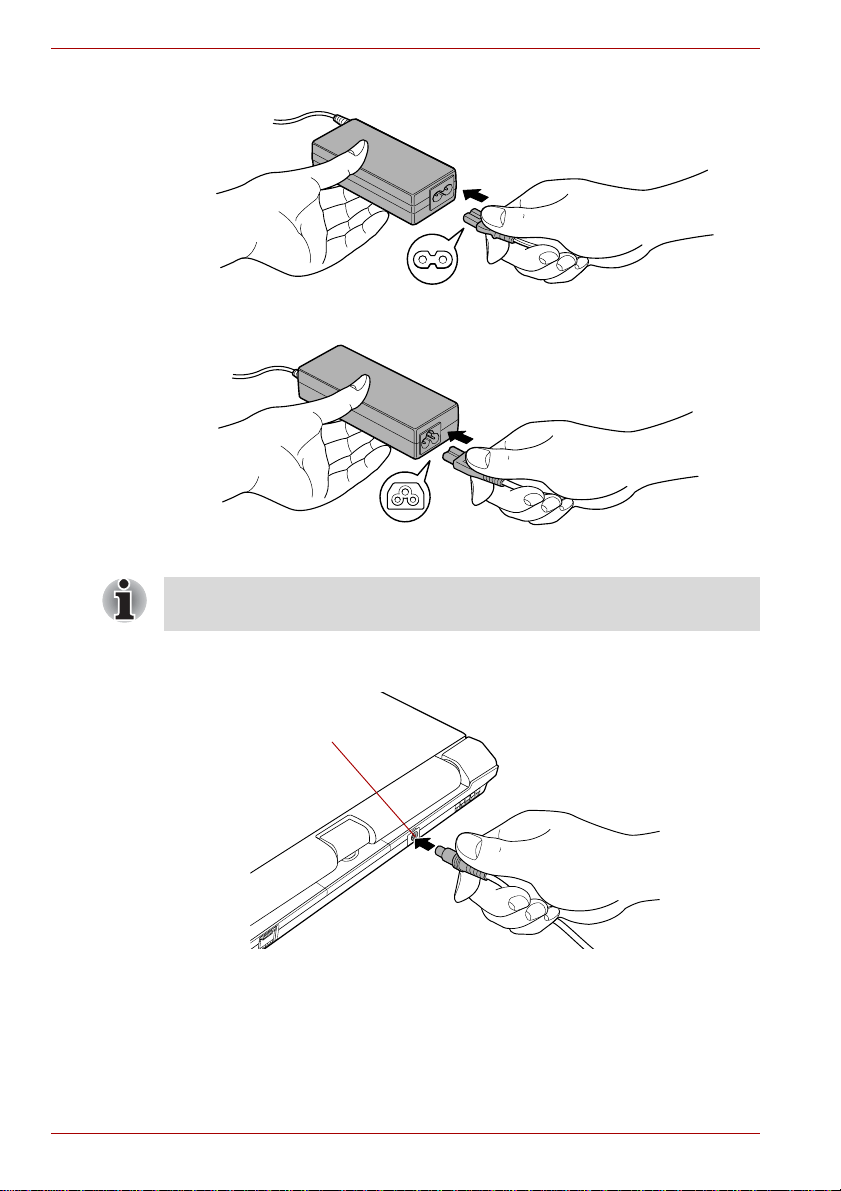
Introdução
1. Ligue o cabo de alimentação ao transformador.
Figura 1-2 Ligação do cabo de alimentação ao transformador (ficha de 2 pinos)
Figura 1-3 Ligação do cabo de alimentação ao transformador (ficha de 3 pinos)
Dependendo do modelo, poderá ser incluído com o computador um cabo
de alimentação/transformador com ficha de 2 ou de 3 pinos.
2. Ligue a ficha de saída do transformador à tomada de entrada
DC IN 15 V na parte de trás do computador.
Entrada DC IN 15V
Figura 1-4 Ligação do transformador ao computador
3. Ligue o cabo de alimentação a uma tomada eléctrica de parede - os
indicadores de Bateria e de Entrada de transformador, na frente do
computador, devem acender.
1-6 Manual do Utilizador
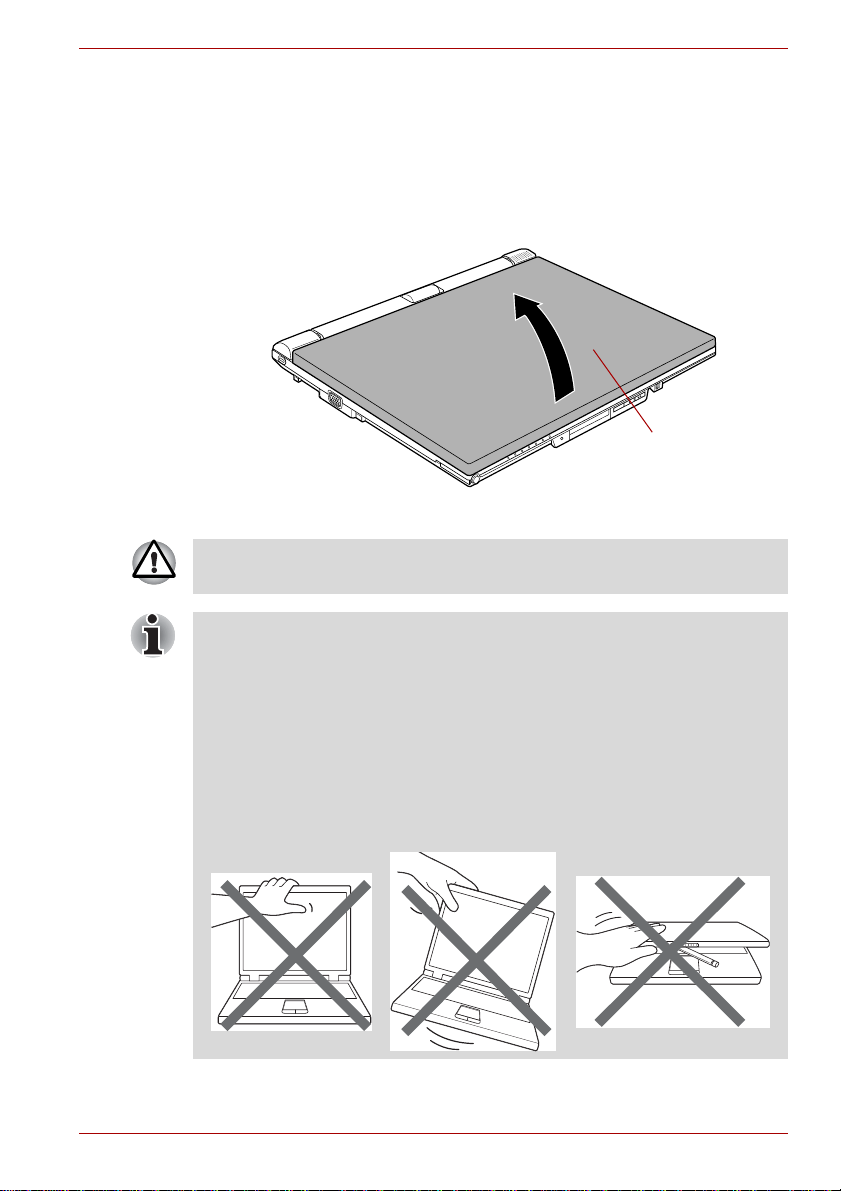
Abrir o ecrã
O painel do ecrã pode ser aberto numa grande variedade de ângulos para
permitir óptima visualização.
1. Segurando a zona do apoio para as mãos em baixo com uma mão,
para que o corpo principal do computador não se levante, erga
lentamente o o painel do ecrã - isto permite-lhe ajustar o ângulo de
forma a proporcionar a máxima claridade.
Painel do ecrã
Figura 1-5 Abrir o painel do ecrã
T enha algum cuidado ao abrir e fechar o painel do ecrã. A sua abertura ou
fecho com violência podem danificar o computador.
Introdução
■ Tenha cuidado para não abrir demais o painel do ecrã, pois poderia
exercer demasiada força nas dobradiças do painel e causar danos.
■ Não pressione nem empurre directamente sobre o painel do ecrã.
■ Não levante o computador pegando pelo painel do ecrã.
■ Não feche o painel do ecrã se estiver alguma esferográfica ou outro
objecto entre o painel do ecrã e o teclado.
■ Quando abrir ou fechar o painel do ecrã, coloque uma mão na zona do
apoio para mãos, para segurar o computador, e utilize a outra mão
para abrir ou fechar lentamente o painel do ecrã (não use força
excessiva para abrir ou fechar o painel do ecrã).
Manual do Utilizador 1-7
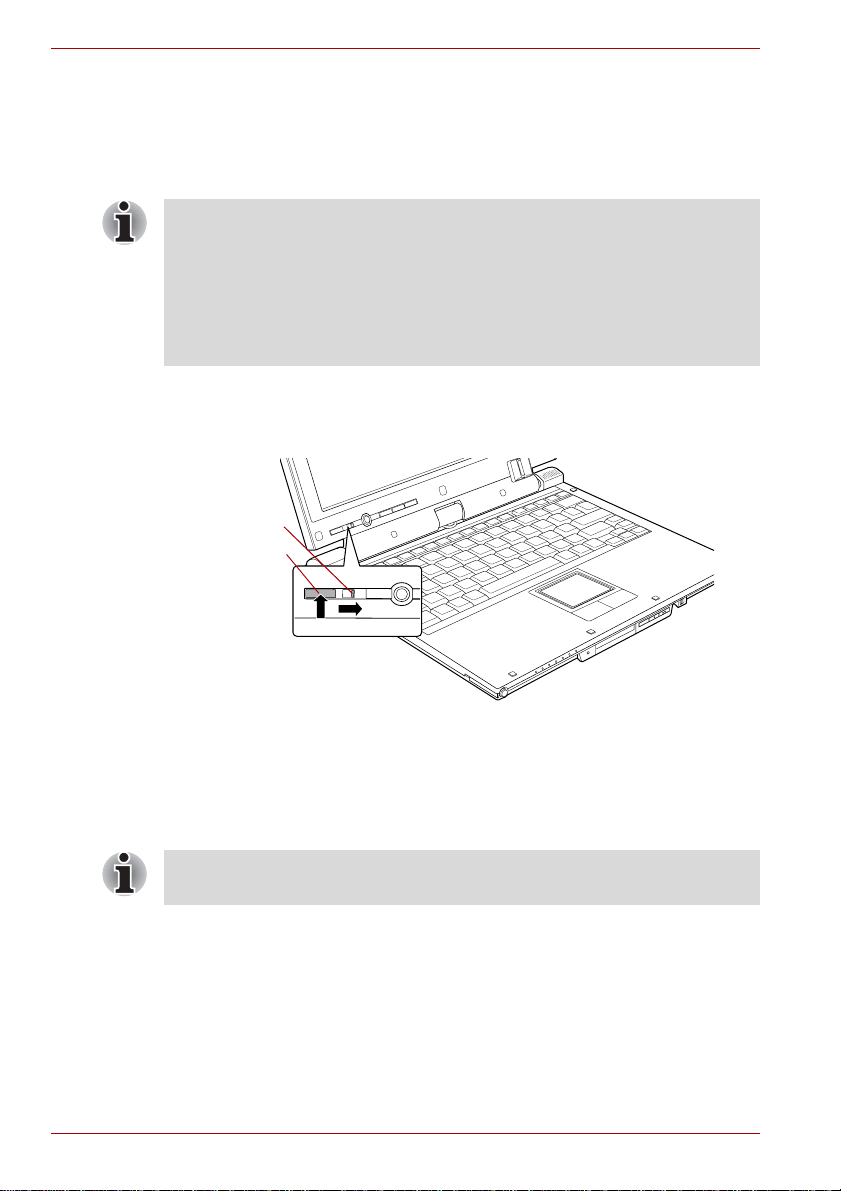
Introdução
Ligar a corrente eléctrica
Esta secção descreve como ligar a corrente eléctrica - o indicador
Energia indicará o estado. Para obter mais informação, consulte a secção
Monitorização do estado da energia, no Capítulo 6, Corrente e Modos de
Inicialização.
■ Depois de ligar a alimentação pela primeira vez, não a desligue até ter
configurado o sistema operativo. Para obter mais informação, consulte
a secção Ligar pela primeira vez.
■ Se estiver ligada uma unidade de disquetes USB, certifique-se de que
ela se encontra vazia - se estiver uma disquete na unidade, prima o
botão de ejecção e retire-a.
■ Não é possível ajustar o volume durante a configuração do Windows.
1. Abra o painel do ecrã
2. Desloque o Bloqueador do Botão da Energia para a direita.
3. Prima o botão da energia.
Bloqueador do
Botão da Energia
Botão de energia
Figura 1-6 Ligar a corrente eléctrica
Ligar pela primeira vez
A imagem de arranque do Microsoft Windows Vista™ é a primeira a
aparecer no ecrã quando o computador é ligado. Siga as instruções que
aparecerem no ecrã para instalar o sistema operativo correctamente.
Leia com atenção os Termos da Licença de Utilização do
Software quando estes lhe forem apresentados.
1-8 Manual do Utilizador
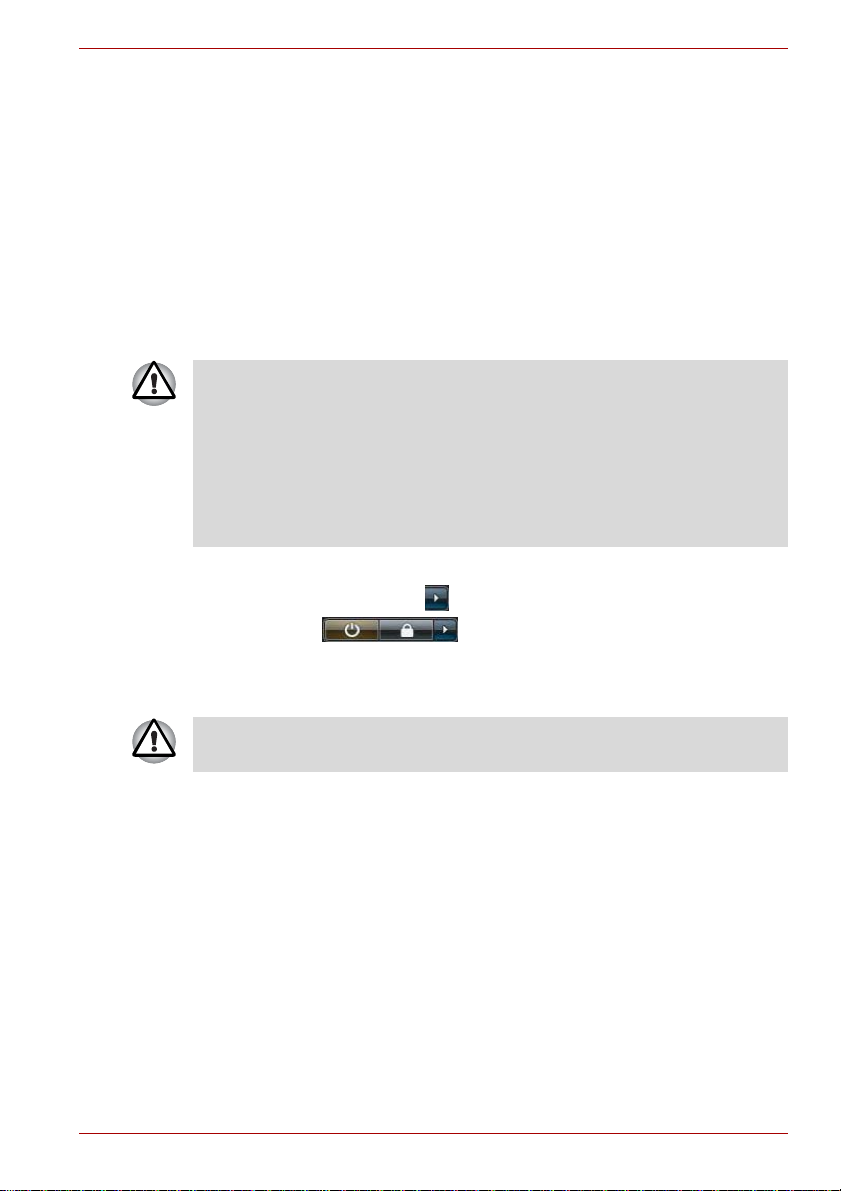
Desligar a corrente eléctrica
O computador pode ser desligado de uma das seguintes formas: Modo de
Encerramento (Arranque), Modo de Hibernação ou Modo de Suspensão.
Modo de Encerramento (Modo de Arranque)
Quando desliga a corrente no Modo de Encerramento, não são gravados
dados e, quando voltar a ser ligado, o computador surgirá com o ecrã
inicial do sistema operativo.
1. Se tiver introduzido dados, grave-os no disco rígido ou em outro
suporte de armazenamento.
2. Antes de remover o CD/DVD ou a disquete, certifique-se de que
cessou toda a actividade nos discos/disquete.
■ Certifique-se de que o indicador de Disco rígido está apagado.
Se desligar a corrente enquanto um disco estiver a ser usado,
pode perder dados ou danificar o disco.
■ Nunca desligue a alimentação eléctrica enquanto estiver alguma
aplicação a funcionar. Tal poderá causar perda de dados.
■ Nunca desligue a alimentação eléctrica ou dispositivos ex te rno s de
armazenamento, nem retire suportes de armazenamento, durante
operações de leitura/escrita. Tal poderá causar perda de dados.
3. Clique em Iniciar.
4. Clique no botão de seta ( ) que se encontra nos botões de gestão
de energia ( ) e, em segu ida, seleccione Encerrar
no menu pendente.
5. Desligue a alimentação de todos os periféricos que esteja ligados ao
computador.
Introdução
Não volte a ligar o computador nem os periféricos imediatamente.
Aguarde um momento para evitar potenciais danos.
Modo de Suspensão
Se tiver de interromper o seu trabalho, pode desligar a corrente sem sair
do software, colocando o computador em Modo de Suspensão. Neste
modo, os dados são mantidos na memória principal do computador para
que possa continuar a trabalhar a partir de onde interrompeu o trabalho,
quando voltar a ligar o computador.
Manual do Utilizador 1-9
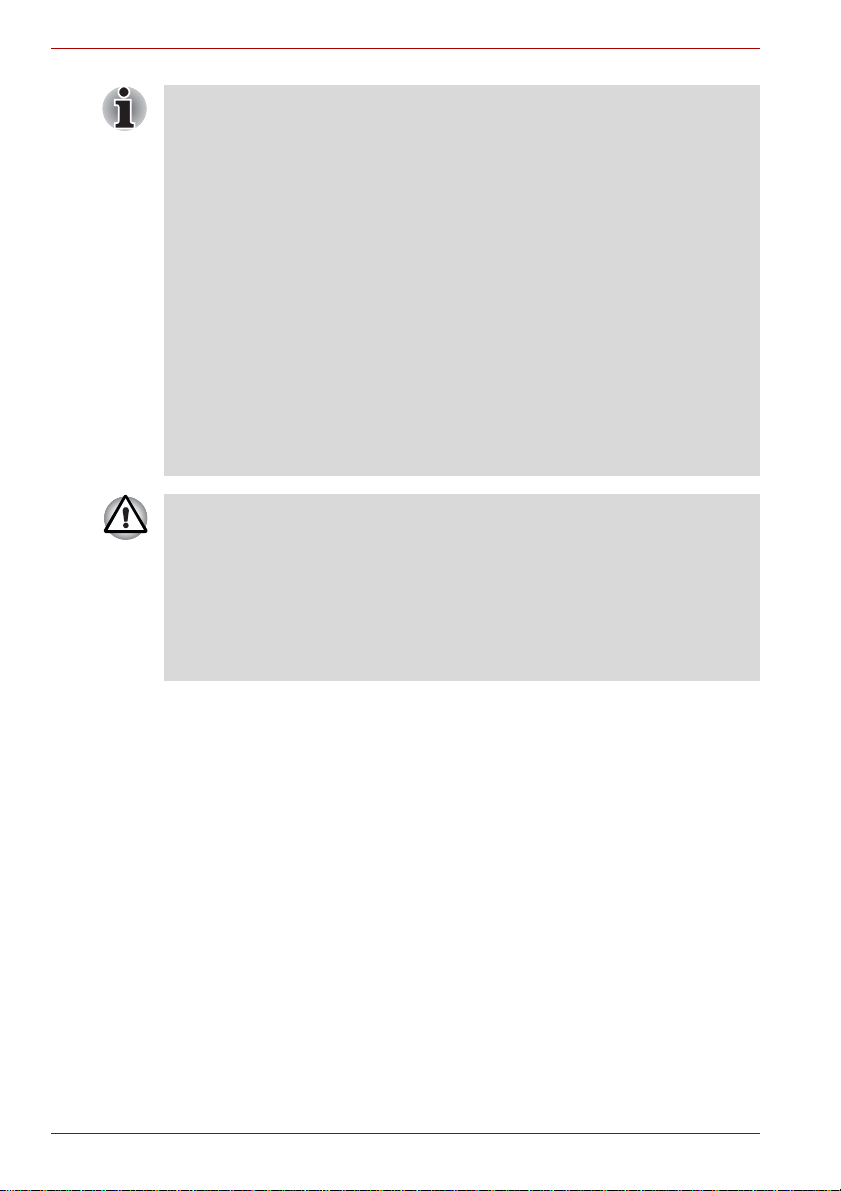
Introdução
■ Quando o transformador de CA está ligado, o computador entra em
Modo de Suspensão de acordo com as definições nas “Opções de
energia” (para aceder a estas opções, clique em Iniciar -> Painel de
controlo -> Sistema e Manutenção -> Opções de energia).
■ Para retomar o funcionamento do computador a partir do Modo de
Suspensão, prima o botão da energia.
■ Se houver uma aplicação de rede activa quando o computador entrar
no Modo de Suspensão, essa aplicação poderá não estar a funcionar
quando o computador voltar a ser ligado e despertar do Modo de
Suspensão.
■ Para evitar que o computador entre automaticamente em Modo de
Suspensão, desactive este modo nas “Opções de energia” (para
aceder a estas opções, clique em Iniciar -> Painel de controlo ->
Sistema e Manutenção -> Opções de energia). No entanto, te nha
em mente que esta configuração anulará a conformidade do
computador relativamente ao programa Energy Star.
■ Para utilizar a função de Suspensão Híbrida, deve configurá-la nas
Opções de Energia.
■ Antes de entrar no Modo de Suspensão, não se esqueça de guardar
os seus dados.
■ Não instale nem remova um módulo de memória enquanto o
computador estiver no Modo de Suspensão. O computador ou o
módulo de memória poderiam ser danificados.
■ Não retire a bateria enquanto o computador estiver no Modo de
Suspensão (excepto se o computador estiver ligado ao transformador).
Os dados existentes na memória poderão perder-se.
Vant a gens do Modo de Suspensão
A função do Modo de Suspensão proporciona as seguintes vantagens:
■ Repõe o ambiente de trabalho anterior mais rapidamente do que a
função do Modo de Hibernação.
■ Poupa energia ao encerrar o sistema quando não se verificam
introduções de dados ou acesso ao hardware durante o tempo
determinado na função de Modo de Suspensão do sistema.
■ Permite a utilização da função de desligar através do painel do ecrã.
1-10 Manual do Utilizador
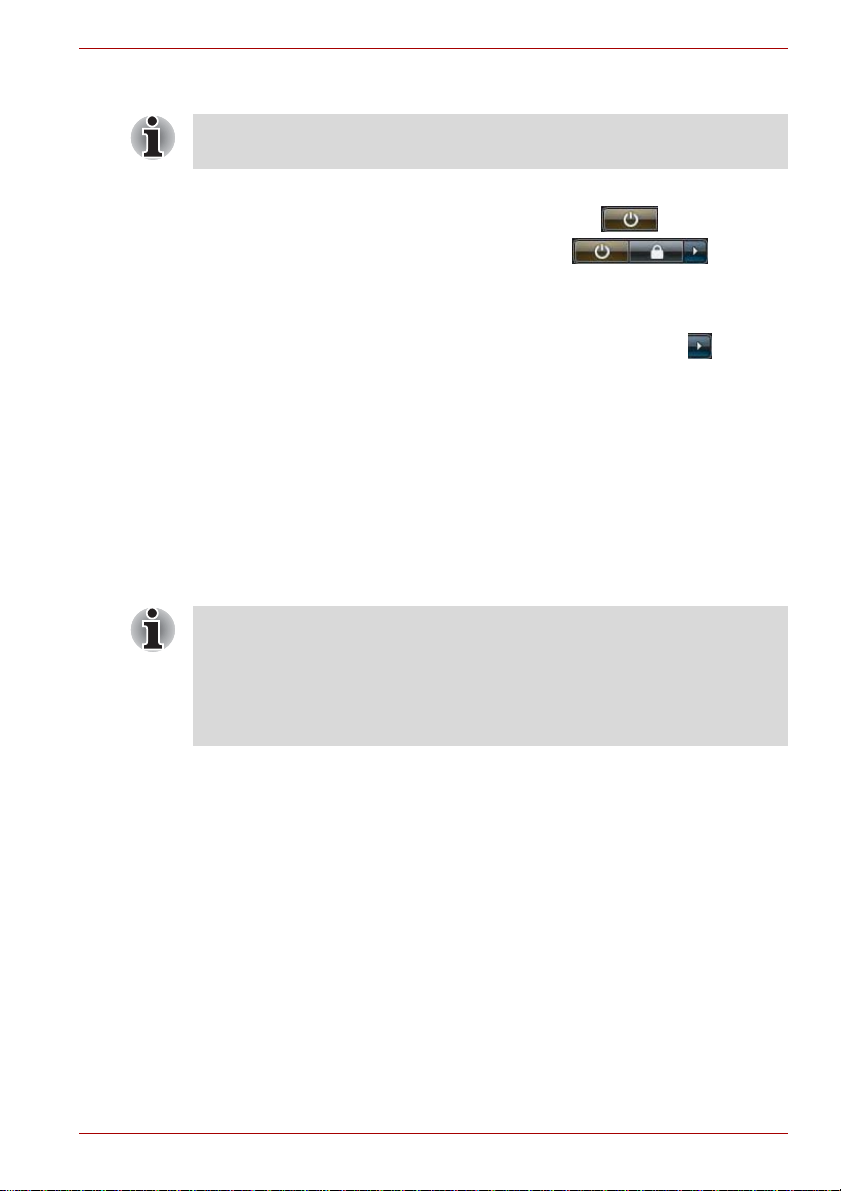
Introdução
Entrar em Modo de Suspensão
Também é possível activar o Modo de Suspensão premindo Fn + F3 consulte o Capítulo 5, O Teclado, para obter mais informação.
Pode entrar no Modo de Suspensão através de uma de quatro formas:
■ Clique em Iniciar, depois no botão da energia ( ) que se
encontra nos botões de gestão de energia ( ).
Note que esta função tem de ser activada nas Opções de Energia
(para aceder a elas, clique em Iniciar -> Painel de controlo ->
Sistema e manutenção -> Opções de Energia).
■ Clique em Iniciar e, em seguida, clique no botão de seta ( ) e
seleccione Suspender no menu.
■ Feche o painel do ecrã. Note que esta função tem de estar activada
nas “Opções de energia” (para aceder a estas opções, clique em
Iniciar -> Painel controlo -> Sistema e Manutenção -> Opções de
energia).
■ Prima o botão da energia. Note que esta função tem de estar activada
nas “Opções de energia” (para aceder a estas opções, clique em
Iniciar -> Painel controlo -> Sistema e Manutenção -> Opções de
energia).
Quando voltar a ligar a energia, pode continuar a partir de onde ficou
quando encerrou o computador.
■ Quando o computador se encontra em Modo de Suspensão,
o indicador de energia fica intermitente em cor-de-laranja.
■ Se estiver a utilizar o computador apenas com a energia da bateria,
pode prolongar o tempo total de operacionalidade se o encerrar em
Modo de Hibernação - o Modo de Suspensão consome mais energia
quando o computador está desligado.
Limitações do Modo de Suspensão
O Modo de Suspensão não funciona nas seguintes condições:
■ Se o computador for ligado imediatamente após ter sido encerrado.
■ Se os circuitos da memória estiverem expostos a electricidade estática
ou ruído eléctrico.
Manual do Utilizador 1-11
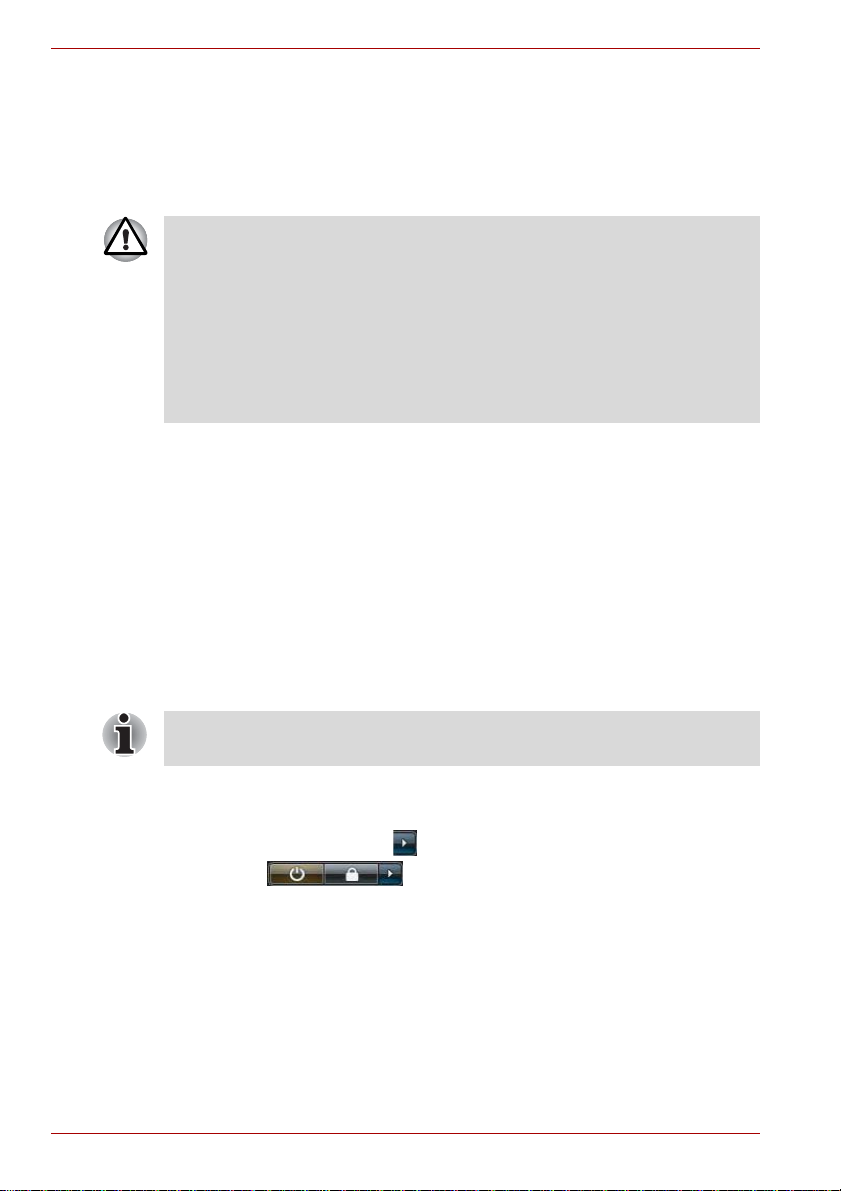
Introdução
Modo de Hibernação
A função do Modo de Hibernação guarda o conteúdo da memória no disco
rígido quando o computador é desligado, para que possa ser reposto o
estado de funcionamento anterior quando o computador voltar a ser ligado.
Note que a função do Modo de Hibernação não guarda o estado de
quaisquer dispositivos periféricos ligados ao computador.
■ Guarde os seus dados. Ao entrar no Modo de Hibernação, o
computador guarda o conteúdo da memória na unidade de disco
rígido. Contudo, por razões de segurança, é melhor guardar os seus
dados manualmente.
■ Perderá dados se retirar a bateria ou desligar o transformador antes de
a gravação de dados estar concluída. Aguarde que o indicador de
Disco rígido se apague.
■ Não instale nem remova um módulo de memória enquanto o
computador estiver no Modo de Hibernação. Perderá dados.
Vantagens do Modo de Hibernação
A função do Modo de Hibernação proporciona as seguintes vantagens:
■ Guarda os dados no disco rígido quando o computador é desligado
automaticamente devido ao facto de a bateria estar com pouca carga.
■ Pode regressar ao ambiente de trabalho anterior assim que ligar o
computador.
■ Poupa energia ao encerrar o sistema quando não se verificam
introduções de dados ou acesso ao hardware durante o tempo
determinado na função “Hibernação do sistema”.
■ Permite a utilização da função de desligar através do painel do ecrã.
Iniciar o Modo de Hibernação
Também é possível activar o Modo de Hibernação premindo Fn + F4 consulte o Capítulo 5, O Teclado, para obter mais informação.
Para entrar no Modo de Hibernação, siga os passos seguintes.
1. Clique em Iniciar.
2. Clique no botão de seta ( ) que se encontra nos botões de gestão de
energia ( ) e, em seguida, seleccione Hibernar no
menu.
Modo de Hibernação Automática
O computador pode ser configurado para entrar automaticamente no Modo
de Hibernação quando premir o botão de energia ou fechar o painel do
ecrã. Pode seguir os passos descritos abaixo para definir esta
configuração:
1. Clique em Iniciar e depois em Painel de controlo.
2. Abra a janela Sistema e Manutenção e, em seguida, clique em
Opções de energia.
1-12 Manual do Utilizador
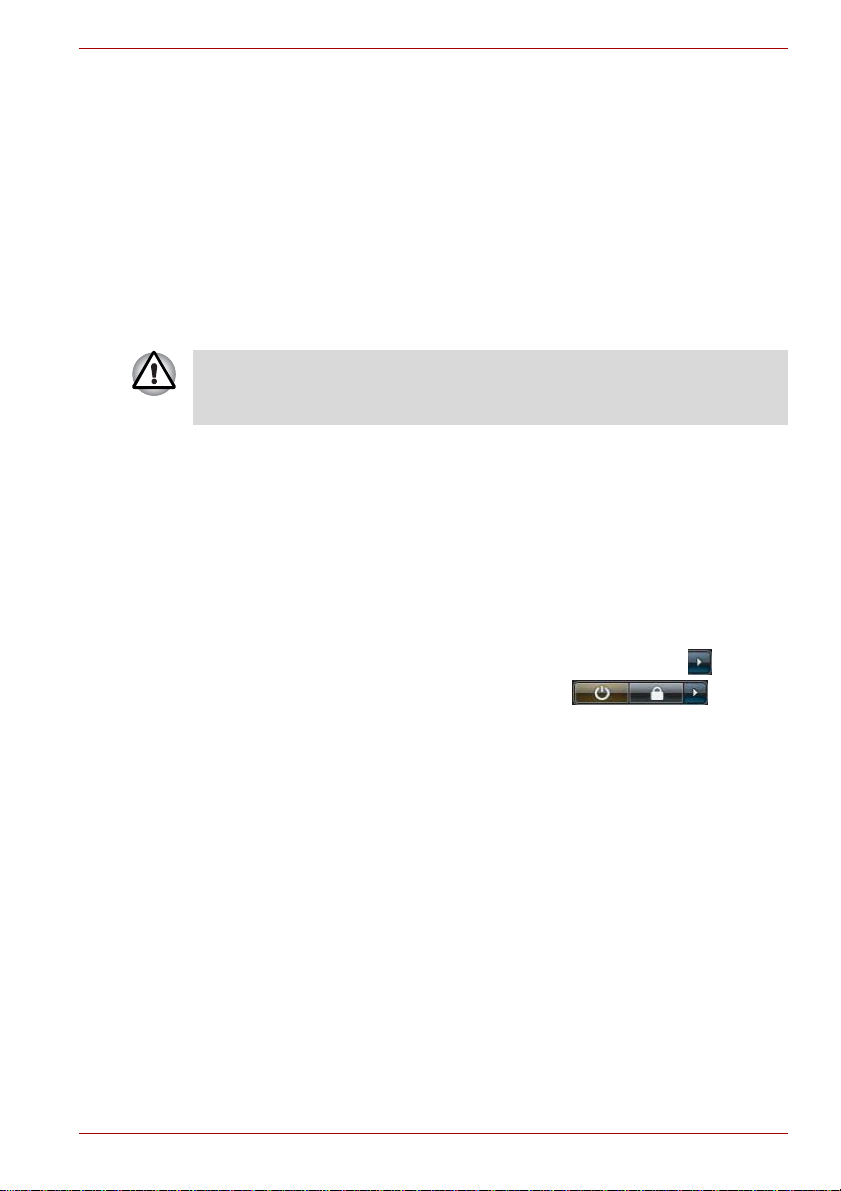
3. Clique em Escolher o que os botões de energia fazem ou Escolher
o que acontece quando o painel do ecrã é fechado.
4. Active as definições necessárias para o Modo de Hibernação: Quando
eu premir o botão de energia e Quando eu fechar o painel.
5. Clique no botão Guardar alterações.
Gravação de dados no Modo de Hibernação
Quando se encerra o computador no Modo de Hibernação, o computador
demora algum tempo a gravar os dados actualmente na memória para o
disco rígido. Durante este tempo, o indicador de Disco rígido acende.
Após desligar o computador e os dados da memória serem gravados no
disco rígido, desligue a corrente de quaisquer dispositivos periféricos.
Não volte a ligar o computador nem os outros dispositivos imediatamente.
Aguarde um momento para que todos os condensadores descarreguem
por completo.
Reiniciar o computador
Existem certas situações que exigem a reinicialização do computador.
Por exemplo:
■ Alterar certas configurações do computador.
■ Ocorrer um erro e o computador deixar de responder aos comandos do
teclado.
Se tiver necessidade de reiniciar o computador, existem três formas de o
fazer:
■ Clique em Iniciar e, em seguida, clique no botão de seta ( ) que se
encontra nos botões de gestão de energia ( ) e
seleccione Reiniciar no menu.
■ Prima Ctrl, Alt e Del simultaneamente (todas de uma vez) para fazer
aparecer a janela de menu e, em seguida, seleccione Reiniciar nas
Opções de encerramento.
■ Prima o botão de energia e mantenha-o premido durante cinco
segundos. Assim que o computador se tiver desligado, aguarde entre
dez e quinze segundos até o voltar a ligar premindo o botão de energia.
Introdução
Manual do Utilizador 1-13
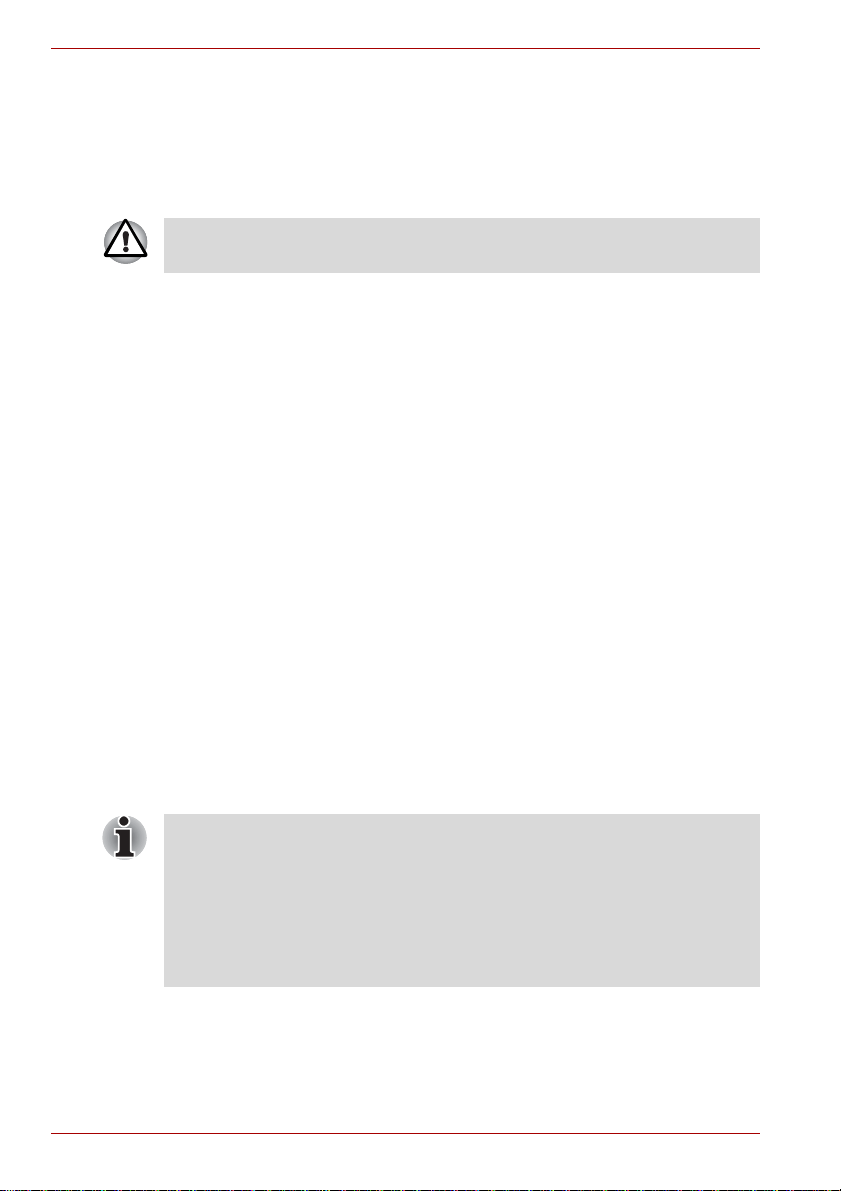
Introdução
Opções de Recuperação do Sistema
As Opções de Recuperação do Sistema encontram-se numa partição de
1,5 GB oculta no disco rígido do sistema.
Esta partição contém ficheiros que podem ser utilizados para reparar o
sistema, caso ocorra algum problema.
As Opções de Recuperação do Sistema deixarão de poder ser utilizadas
se esta partição for apagada.
Opções de Recuperação do Sistema
As Opções de Recuperação do Sistema são instaladas no disco rígido
ainda na fábrica. O menu das Opções de Recuperação do Sistema inclui
ferramentas de reparação de problemas de arranque, ferramentas de
diagnóstico e ferramentas de recuperação do sistema.
Pode encontrar mais informação relativa à Reparação do arranque no
material de Ajuda e suporte do Windows.
As Opções de Recuperação do Sistema também podem ser executadas
manualmente para resolver problemas.
O procedimento é o seguinte. Siga as instruções que aparecerem no ecrã.
1. Desligue o computador.
2. Mantenha premida a tecla F8 e ligue o computador.
3. É apresentado o menu Opções de Arranque Avançadas.
Utilize as teclas de setas para seleccionar Reparar o computador e
prima Enter.
4. Siga as instruções apresentadas no ecrã.
A função Windows Vista™ Complete PC Backup (cópia de segurança
completa de PC) apenas pode ser utilizada nas versões Windows Vista™
Business Edition e Ultimate Edition.
Reposição do software pré-instalado
Para criar Discos de Recuperação, é necessário utilizar uma unidade de
discos ópticos externa (vendida em separado), que seja compatível com o
computador. Pode ser adquirida através dos revendedores TOSHIBA.
■ Esta máquina suporta as seguintes unidades de discos ópticos para
efectuar o restauro do software pré-instalado:
Unidade Externa de DVD Super Multi PA3454U
Unidade Externa de CD-RW/DVD-ROM PA3438U
Se alguns dos ficheiros pré-instalados ficarem danificados, utilize o
DVD-ROM de Recuperação do Produto para os reinstalar. Siga os passos
adiante descritos para efectuar este restauro:
1-14 Manual do Utilizador
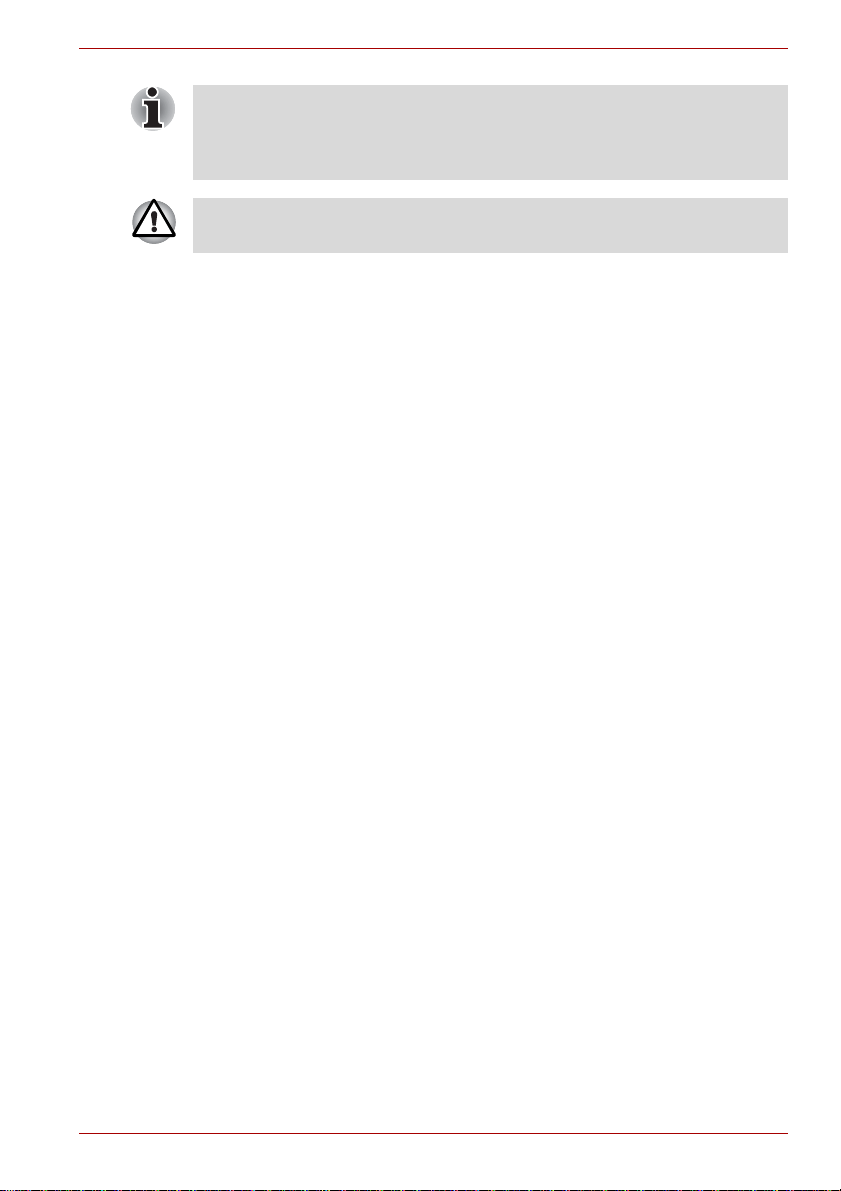
Introdução
Se a função de silenciamento do som (mute) tiver sido act iv ad a atravé s
das teclas Fn + Esc, desactive-a antes de iniciar o processo de restauro
para poder ouvir os sons. Para obter mais informação, consulte o
Capítulo 5, O Teclado.
Quando reinstalar o sistema operativo Windows, o disco rígido será
formatado e todos os dados serão perdidos.
1. Introduza os Discos de Recuperação na unidade de discos ópticos e
desligue o computador.
2. Mantendo premida a tecla F12 no teclado, ligue o computador e liberte
a tecla F12 quando aparecer a imagem do logótipo In Touch with
Tomorrow TOSHIBA.
3. Utilize a tecla de cursor esquerda ou direita para seleccionar o ícone da
unidade de discos ópticos no menu. Consulte a secção Prioridade de
arranque, no Capítulo 7, HW Setup e BIOS Setup, para obter mais
informação.
4. Será apresentado um menu a partir do qual deve seguir as instruções
dadas no ecrã.
5. Se o seu computador vinha com software adicional instalado, esse
software não pode ser recuperado a partir do DVD-ROM de
Recuperação. Reinstale essas aplicações (por exemplo, Works Suite,
jogos, etc.) separadamente a partir de outros suportes.
Manual do Utilizador 1-15
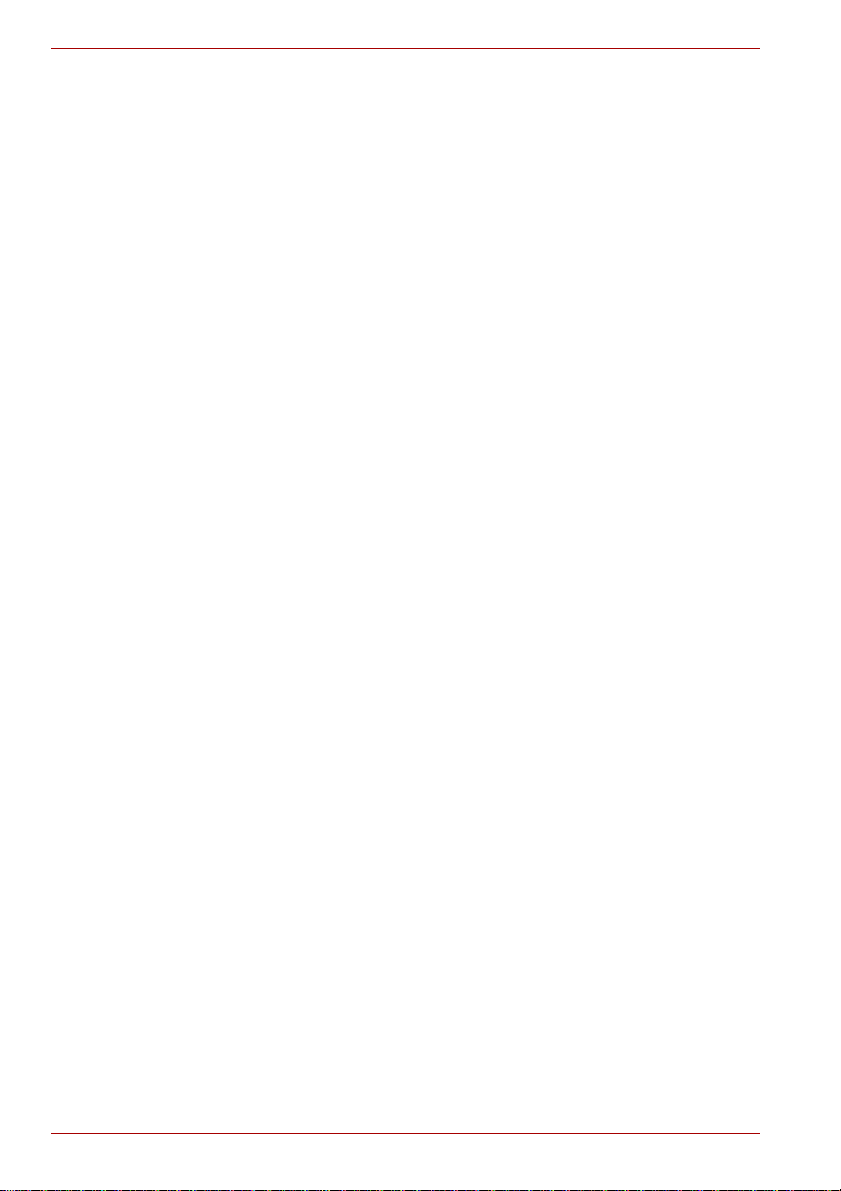
Introdução
1-16 Manual do Utilizador
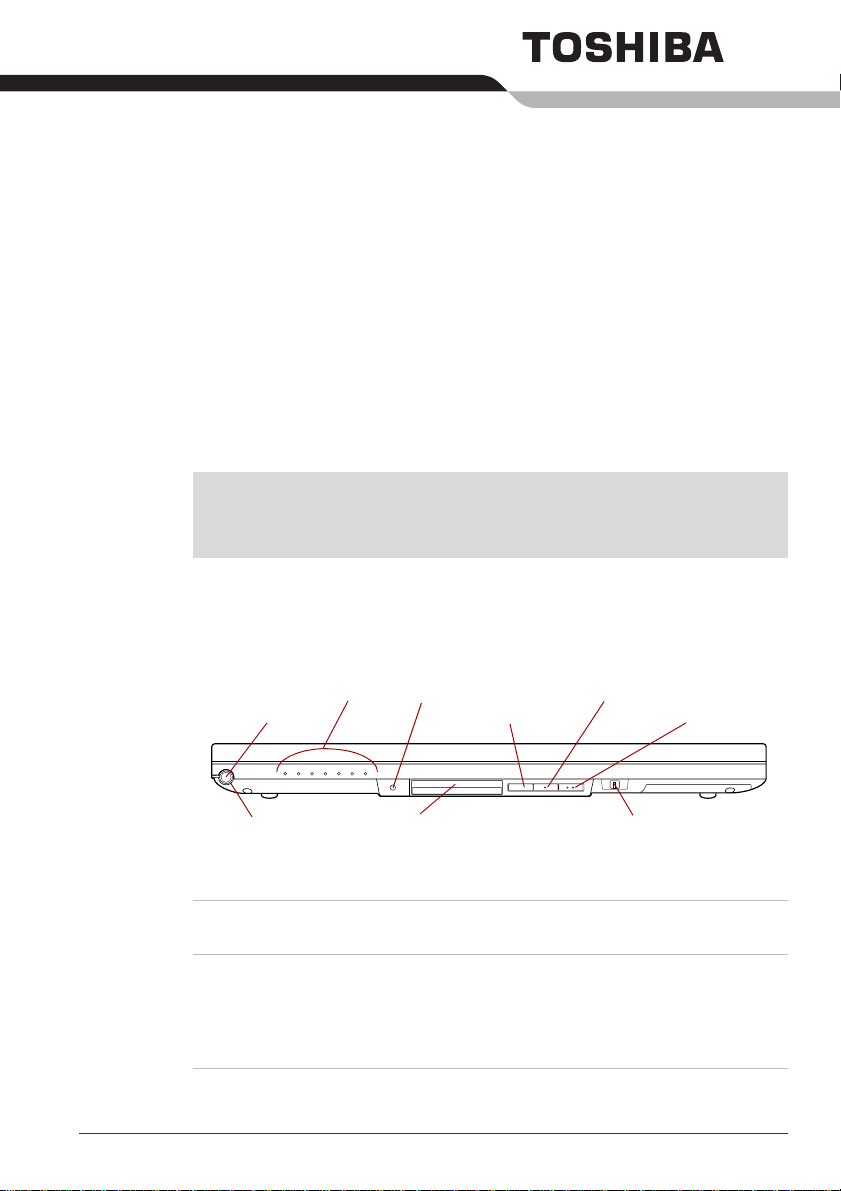
Visita guiada
Este capítulo apresenta os vários componentes do computador.
Recomendamos que se familiarize com cada um deles antes de utilizar o
computador.
Nota de rodapé legal (sobre ícones não aplicáveis)
Para obter mais informação sobre os ícones não aplicáveis, consulte o
Apêndice G, Notas de rodapé legais.
Frente com o ecrã fechado
A figura seguinte mostra a parte frontal do computador com o painel do
ecrã na posição fechada.
Indicadores do sistema
Caneta do Tablet PC
Microfone
Botão de aviso
Capítulo 2
Botão de correio
Botão do calendário
Ranhura para a caneta
do Tablet PC
Figura 2-1 Frente do computador com o painel do ecrã fechado
Ranhura para a
caneta do Tablet PC
Caneta do Tablet PC A caneta do Tablet PC fica guardada no lado
Manual do Utilizador 2-1
Visor Dianteiro TOSHIBA
A ranhura para a caneta do Tablet PC permite
guardá-la em segurança.
direito do computador e permite introdução de
dados directamente no ecrã. Consulte a secção
Utilizar a caneta do Tablet PC no Capítulo 4,
Princípios Básicos de Utilização.
Interruptor de comunicações
sem fios
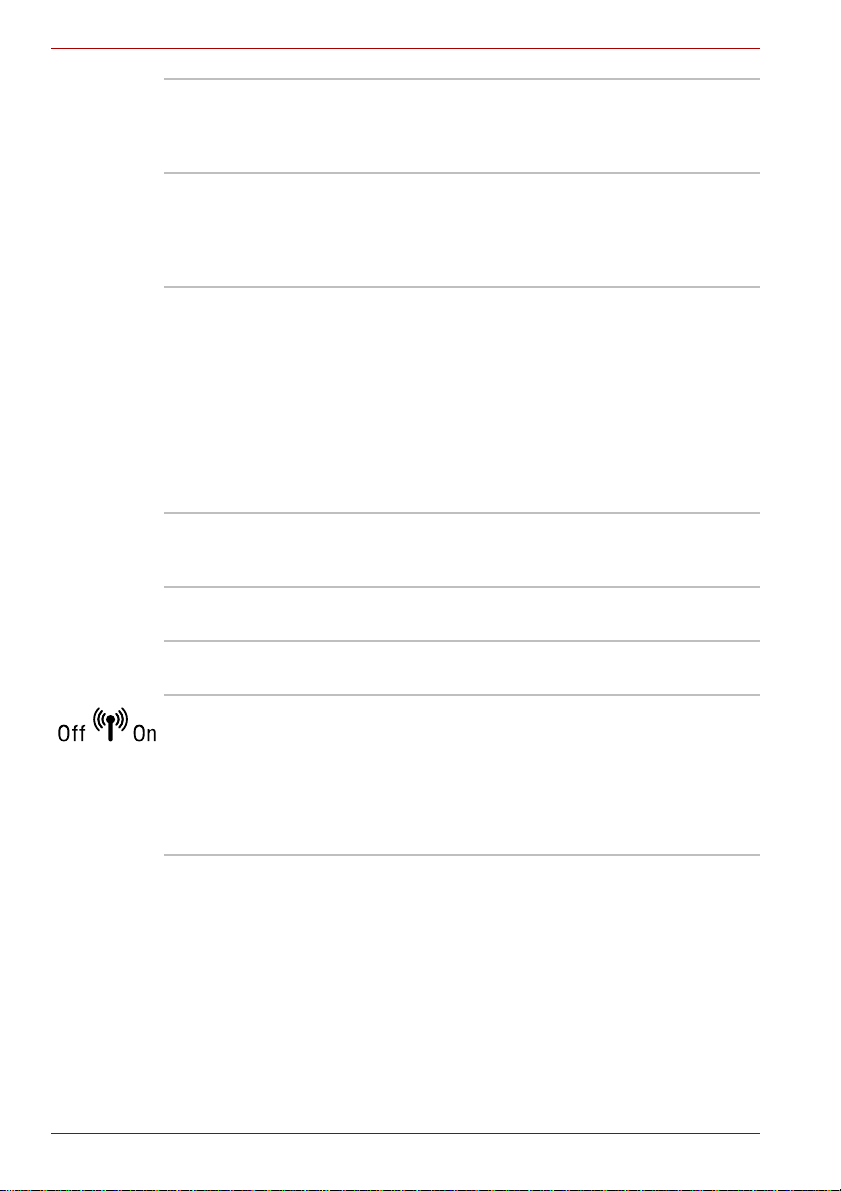
Visita guiada
Indicadores do
sistema
Estes LEDs indicadores permitem-lhe
monitorizar o estado das várias funções do
computador e encontram-se descritos ao
pormenor na secção Indicadores do sistema.
Microfone O microfone incorporado permite que as
aplicações usem ou gravem o som proveniente
dele. Consulte a secção Sist ema de Som,
no Capítulo 4, Princípios Básicos de Utilização,
para obter mais informação.
Visor Di anteiro
TOSHIBA
Apresenta o relógio do sistema, a carga de
bateria restante e avisos de chegada de
mensagem electrónica e de calendário.
O Visor Dianteiro TOSHIBA pode ser
configurado através das Definições de
Notificações Activas TOSHIBA.
Para aceder às Definições de Notificações
Activas TOSHIBA, clique em Iniciar -> Painel de
controlo -> Hardware e Som -> Windows
SideShow.
Botão de aviso Premir o botão de aviso activa e desactiva as
notificações de correio electrónico e de
calendário.
Botão de correio Prima este botão para seleccionar o conteúdo da
notificação de correio electrónico.
Botão do calendário Prima este botão para seleccionar o conteúdo da
notificação de evento de calendário.
Interruptor de
comunicações sem
fios
Faça deslizar este interruptor para a esquerda,
para desligar as comunicações de Bluetooth e
LAN sem fios. Faça-o deslizar para a direita para
activar estas funções.
Apenas alguns modelos estão equipados em
simultâneo com função de LAN Sem Fios e
função de Bluetooth.
2-2 Manual do Utilizador
 Loading...
Loading...