Page 1
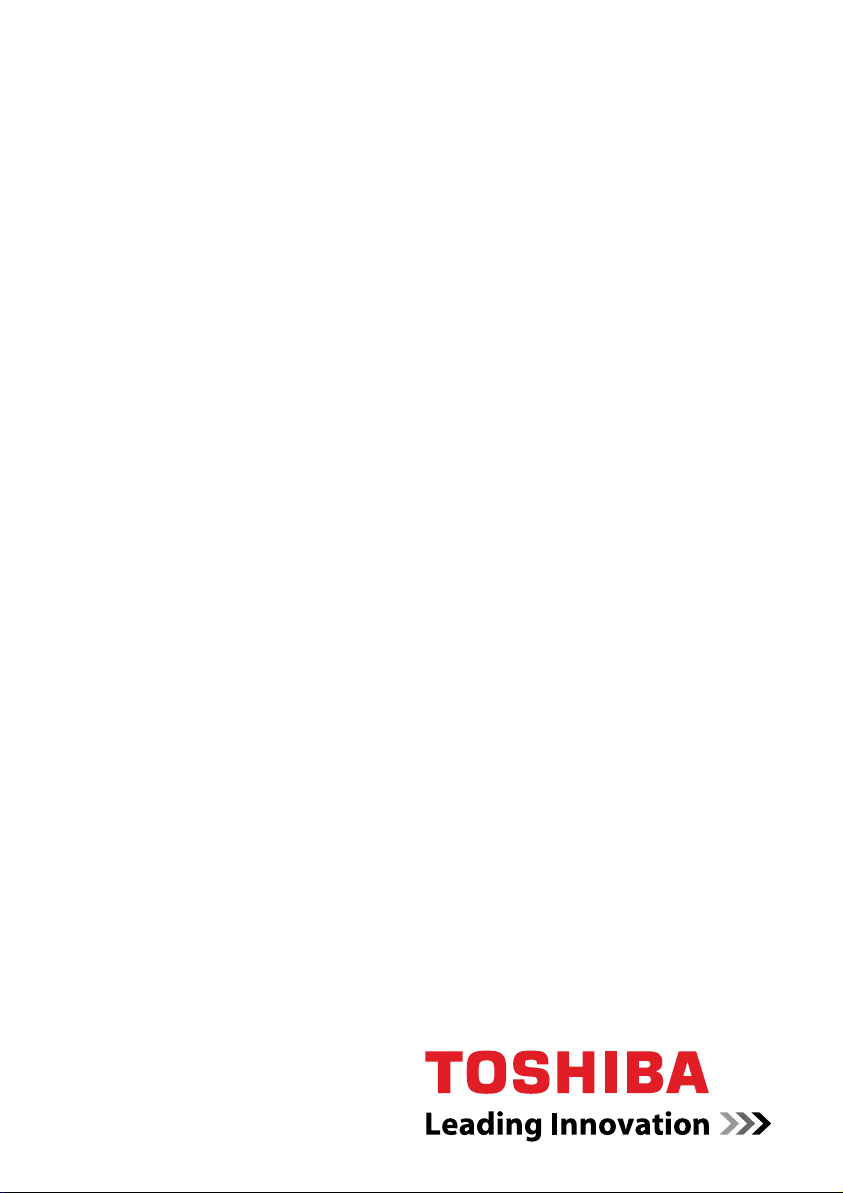
Používateľská
príručka
PORTÉGÉ R600 PORTÉGÉ A600
computers.toshiba-europe.com
Page 2
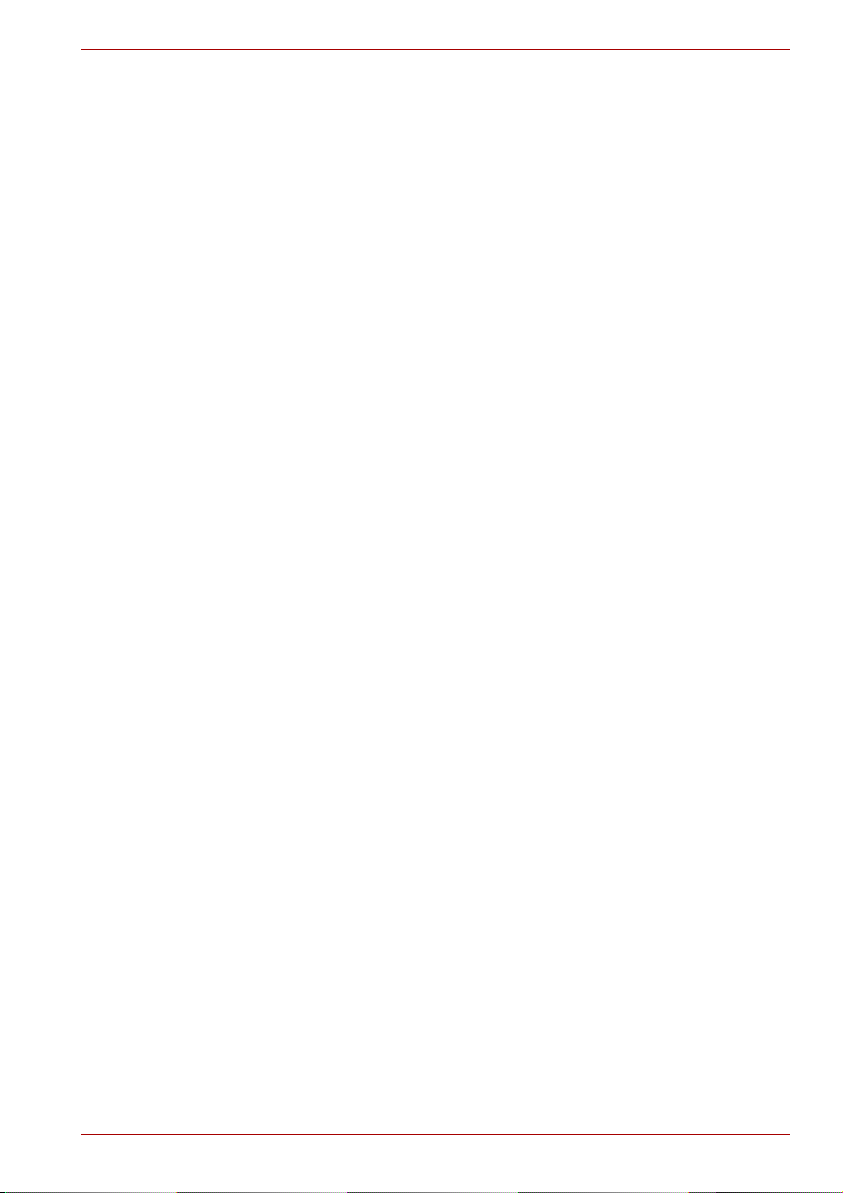
Obsah
Kapitola 1 Začíname
Zoznam výbavy. . . . . . . . . . . . . . . . . . . . . . . . . . . . . . . . . . . . . . . . . . . 1-1
Začíname. . . . . . . . . . . . . . . . . . . . . . . . . . . . . . . . . . . . . . . . . . . . . . . . 1-2
Pripojenie sieťového adaptéra . . . . . . . . . . . . . . . . . . . . . . . . . . . . . . 1-3
Otvorenie displeja . . . . . . . . . . . . . . . . . . . . . . . . . . . . . . . . . . . . . . . . 1-6
Zapnutie počítača. . . . . . . . . . . . . . . . . . . . . . . . . . . . . . . . . . . . . . . . . 1-7
Prvé zapnutie počítača. . . . . . . . . . . . . . . . . . . . . . . . . . . . . . . . . . . . . 1-7
Vypnutie napájania. . . . . . . . . . . . . . . . . . . . . . . . . . . . . . . . . . . . . . . . 1-7
Kapitola 2 Grand Tour
Predná strana pri zavretom displeji . . . . . . . . . . . . . . . . . . . . . . . . . . 2-1
Ľavá strana . . . . . . . . . . . . . . . . . . . . . . . . . . . . . . . . . . . . . . . . . . . . . . 2-2
Pravá strana . . . . . . . . . . . . . . . . . . . . . . . . . . . . . . . . . . . . . . . . . . . . . 2-4
Späť . . . . . . . . . . . . . . . . . . . . . . . . . . . . . . . . . . . . . . . . . . . . . . . . . . . . 2-6
Spodná strana. . . . . . . . . . . . . . . . . . . . . . . . . . . . . . . . . . . . . . . . . . . . 2-7
Predná strana pri otvorenom displeji . . . . . . . . . . . . . . . . . . . . . . . . . 2-9
Indikátory . . . . . . . . . . . . . . . . . . . . . . . . . . . . . . . . . . . . . . . . . . . . . . 2-13
Optické mechaniky. . . . . . . . . . . . . . . . . . . . . . . . . . . . . . . . . . . . . . . 2-15
Sieťový adaptér. . . . . . . . . . . . . . . . . . . . . . . . . . . . . . . . . . . . . . . . . . 2-18
PORTÉGÉ R600/PORTÉGÉ A600
Kapitola 3 Hardvér, pomocné programy a Možnosti
Hardvér . . . . . . . . . . . . . . . . . . . . . . . . . . . . . . . . . . . . . . . . . . . . . . . . . 3-1
Špeciálne funkcie . . . . . . . . . . . . . . . . . . . . . . . . . . . . . . . . . . . . . . . . . 3-6
Balík pridanej hodnoty od spoločnosti TOSHIBA. . . . . . . . . . . . . . . 3-9
Pomocné programy a aplikácie. . . . . . . . . . . . . . . . . . . . . . . . . . . . . 3-10
Doplnkové zariadenia. . . . . . . . . . . . . . . . . . . . . . . . . . . . . . . . . . . . . 3-14
Doplnkové príslušenstvo. . . . . . . . . . . . . . . . . . . . . . . . . . . . . . . . . . 3-31
Používateľská príručka ii
Page 3
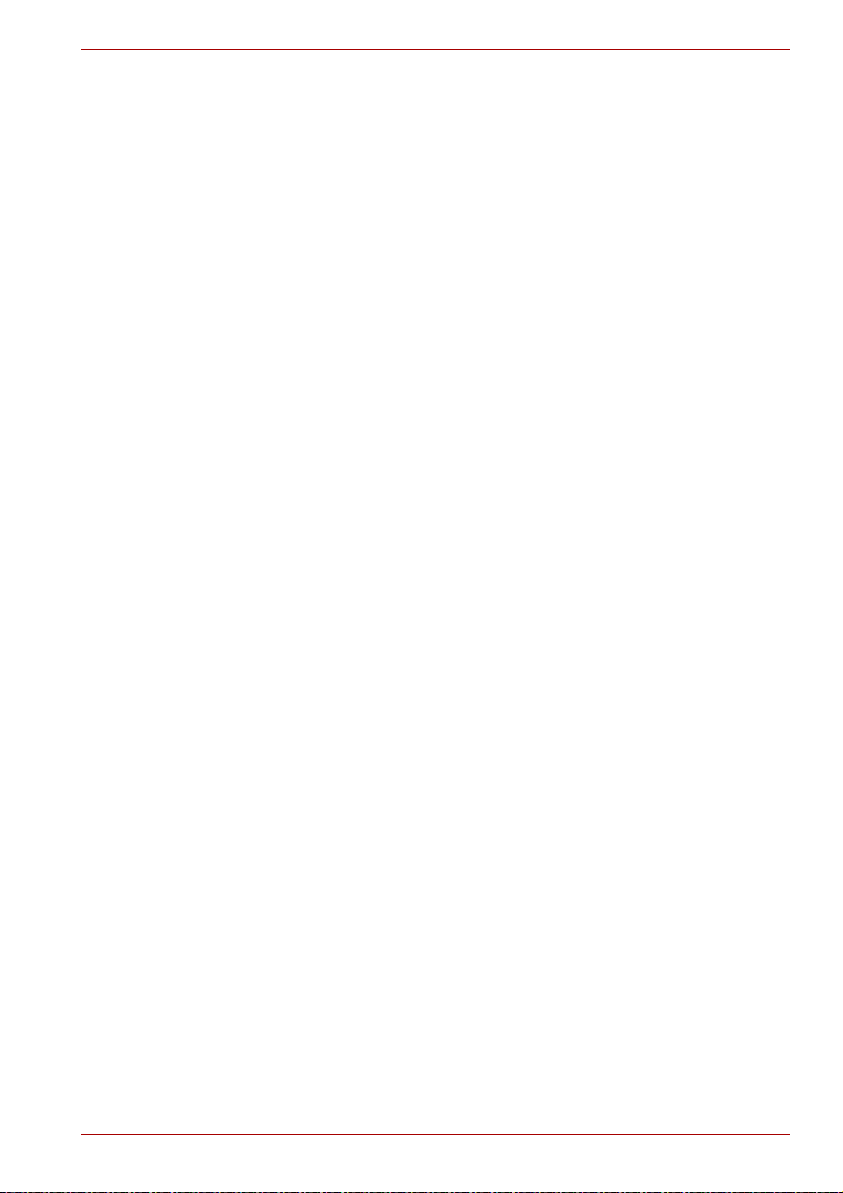
PORTÉGÉ R600/PORTÉGÉ A600
Kapitola 4
Základy obsluhy
Používanie prvku Touch Pad. . . . . . . . . . . . . . . . . . . . . . . . . . . . . . . . 4-1
Používanie Snímača odtlačku prsta . . . . . . . . . . . . . . . . . . . . . . . . . . 4-2
Webová kamera . . . . . . . . . . . . . . . . . . . . . . . . . . . . . . . . . . . . . . . . . 4-10
Používanie funkcie TOSHIBA Face Recognition
(Overovanie tvárí). . . . . . . . . . . . . . . . . . . . . . . . . . . . . . . . . . . . . . . . 4-10
Používanie optickej jednotky . . . . . . . . . . . . . . . . . . . . . . . . . . . . . . 4-14
Zápis na CD/DVD disky na DVD Super Multi mechanikách . . . . . . 4-18
TOSHIBA DVD PREHRÁVAČ . . . . . . . . . . . . . . . . . . . . . . . . . . . . . . . 4-30
Starostlivosť o médiá. . . . . . . . . . . . . . . . . . . . . . . . . . . . . . . . . . . . . 4-31
Zvukový systém . . . . . . . . . . . . . . . . . . . . . . . . . . . . . . . . . . . . . . . . . 4-32
Modem . . . . . . . . . . . . . . . . . . . . . . . . . . . . . . . . . . . . . . . . . . . . . . . . . 4-34
Bezdrôtová komunikácia . . . . . . . . . . . . . . . . . . . . . . . . . . . . . . . . . . 4-38
LAN . . . . . . . . . . . . . . . . . . . . . . . . . . . . . . . . . . . . . . . . . . . . . . . . . . . 4-42
Manipulácia s počítačom. . . . . . . . . . . . . . . . . . . . . . . . . . . . . . . . . . 4-43
Používanie ochrany pevného disku (HDD Protection) . . . . . . . . . . 4-44
Použitie utility TOSHIBA USB spánok a nabíjanie . . . . . . . . . . . . . 4-46
Zabránenie tvorby vysokej teploty . . . . . . . . . . . . . . . . . . . . . . . . . . 4-48
Kapitola 5 Klávesnica
Klávesy písacieho stroja . . . . . . . . . . . . . . . . . . . . . . . . . . . . . . . . . . . 5-1
Funkčné klávesy: F1 … F12. . . . . . . . . . . . . . . . . . . . . . . . . . . . . . . . . 5-2
Programovateľné klávesy: kombinácie Fn klávesy . . . . . . . . . . . . . 5-2
Klávesové skratky . . . . . . . . . . . . . . . . . . . . . . . . . . . . . . . . . . . . . . . . 5-3
Špeciálne klávesy systému Windows . . . . . . . . . . . . . . . . . . . . . . . . 5-5
Usporiadanie klávesnice . . . . . . . . . . . . . . . . . . . . . . . . . . . . . . . . . . . 5-6
Tvorba ASCII znakov . . . . . . . . . . . . . . . . . . . . . . . . . . . . . . . . . . . . . . 5-7
Kapitola 6 Napájanie a režimy pri zapnutí
Podmienky napájania. . . . . . . . . . . . . . . . . . . . . . . . . . . . . . . . . . . . . . 6-1
Monitorovanie stavu energie. . . . . . . . . . . . . . . . . . . . . . . . . . . . . . . . 6-2
Batéria . . . . . . . . . . . . . . . . . . . . . . . . . . . . . . . . . . . . . . . . . . . . . . . . . . 6-3
Utilita hesla TOSHIBA . . . . . . . . . . . . . . . . . . . . . . . . . . . . . . . . . . . . 6-10
Režimy zapnutia . . . . . . . . . . . . . . . . . . . . . . . . . . . . . . . . . . . . . . . . . 6-13
Zapnutie/vypnutie panelu displeja . . . . . . . . . . . . . . . . . . . . . . . . . . 6-14
Automatický režim spánku/hibernácie systému . . . . . . . . . . . . . . . 6-14
Kapitola 7 Nastavenie hardvéru
Spustenie programu HW Setup. . . . . . . . . . . . . . . . . . . . . . . . . . . . . . 7-1
Okno HW Setup . . . . . . . . . . . . . . . . . . . . . . . . . . . . . . . . . . . . . . . . . . 7-1
Kapitola 8 Riešenie problémov
Proces riešenia problémov . . . . . . . . . . . . . . . . . . . . . . . . . . . . . . . . . 8-1
Kontrolný zoznam hardvéru a systému . . . . . . . . . . . . . . . . . . . . . . . 8-3
Podpora spoločnosti TOSHIBA. . . . . . . . . . . . . . . . . . . . . . . . . . . . . 8-23
Používateľská príručka iii
Page 4
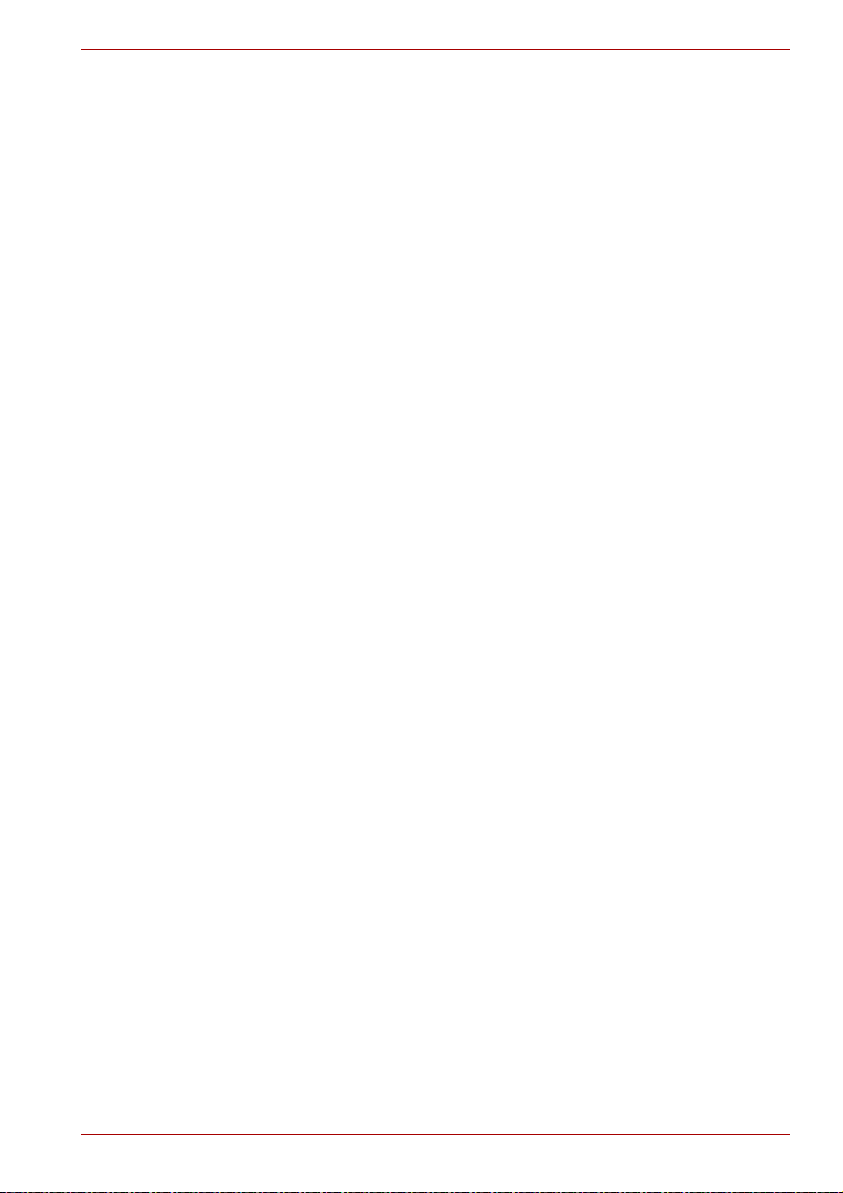
PORTÉGÉ R600/PORTÉGÉ A600
Príloha A
Technické parametre
Požiadavky na prostredie . . . . . . . . . . . . . . . . . . . . . . . . . . . . . . . . . . A-1
Príloha B Ovládač displeja a režim obrazu
Ovládač displeja . . . . . . . . . . . . . . . . . . . . . . . . . . . . . . . . . . . . . . . . . . B-1
Video režim . . . . . . . . . . . . . . . . . . . . . . . . . . . . . . . . . . . . . . . . . . . . . . B-1
Príloha C Bezdrôtové LAN
Technický popis karty . . . . . . . . . . . . . . . . . . . . . . . . . . . . . . . . . . . . . C-1
Charakteristiky rádiového prenosu . . . . . . . . . . . . . . . . . . . . . . . . . . C-1
Podporované frekvenčné podpásma . . . . . . . . . . . . . . . . . . . . . . . . . C-2
Príloha D Interoperabilita bezdrôtovej technológie Bluetooth
Bezdrôtová technológia Bluetooth a vaše zdravie . . . . . . . . . . . . . . D-2
Regulačné vyhlásenia . . . . . . . . . . . . . . . . . . . . . . . . . . . . . . . . . . . . . D-2
Používanie adaptéra Bluetooth od spoločnosti TOSHIBA
v Japonsku . . . . . . . . . . . . . . . . . . . . . . . . . . . . . . . . . . . . . . . . . . . . . . D-4
Príloha E Sieťový napájací kábel a konektory
Certifikačné úrady . . . . . . . . . . . . . . . . . . . . . . . . . . . . . . . . . . . . . . . . E-1
Príloha F Časovacie zariadenie na ochranu proti krádeži TOSHIBA
Príloha G Diagnostické nástroje TOSHIBA PC Health Monitor*
Príloha H Právne informácie
Neaplikovateľné ikony *1. . . . . . . . . . . . . . . . . . . . . . . . . . . . . . . . . . . H-1
CPU *2 . . . . . . . . . . . . . . . . . . . . . . . . . . . . . . . . . . . . . . . . . . . . . . . . . . H-1
Pamäť (hlavný systém) *3 . . . . . . . . . . . . . . . . . . . . . . . . . . . . . . . . . . H-2
Životnosť batérie *4 . . . . . . . . . . . . . . . . . . . . . . . . . . . . . . . . . . . . . . . H-3
Kapacita jednotky pevného disku (HDD) *5 . . . . . . . . . . . . . . . . . . . . H-3
LCD*6. . . . . . . . . . . . . . . . . . . . . . . . . . . . . . . . . . . . . . . . . . . . . . . . . . . H-3
Grafický procesor („CPU“) *7 . . . . . . . . . . . . . . . . . . . . . . . . . . . . . . . H-3
Bezdrôtové LAN *8 . . . . . . . . . . . . . . . . . . . . . . . . . . . . . . . . . . . . . . . . H-4
USB spánok a nabíjanie *9 . . . . . . . . . . . . . . . . . . . . . . . . . . . . . . . . . H-4
Ochrana proti kopírovaniu *10 . . . . . . . . . . . . . . . . . . . . . . . . . . . . . . H-4
Príloha I Ak bol váš počítač odcudzený
Slovník pojmov
Register
Používateľská príručka iv
Page 5
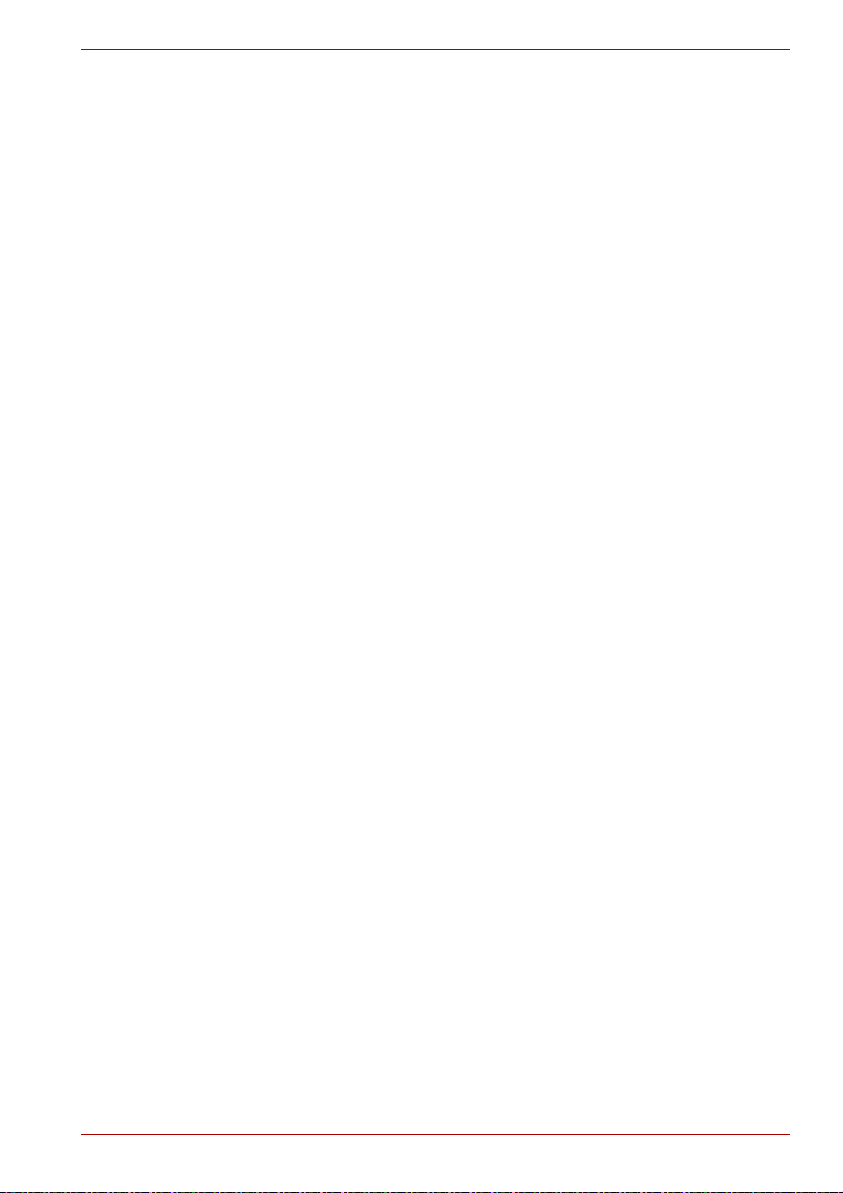
Copyright
(c) 2008 Toshiba Corporation. Všetky práva vyhradené. Táto príručka je
chránená autorským právom a nesmie byť žiadnym spôsobom kopírovaná
bez písomného povolenia spoločnosťou Toshiba. Spoločnosť nepreberá
žiadnu zodpovednosť vo vzťahu k použitiu informácií v tejto príručke.
Používateľská príručka prenosného osobného počítača TOSHIBA
PORTÉGÉ R600/PORTÉGÉ A600
Prvé vydanie, september 2008
Autorské práva na hudbu, filmy, počítačové programy, databázy a iné
duševné vlastníctvo je zahrnuté autorských právach patrí autorovi alebo
vlastníkovi autorských práv. Materiál chránený autorskými právami sa
môže reprodukovať len na osobné účely a domáce použitie. Akékoľvek iné
použitie okrem toho, ktoré bolo spomenuté vyššie (vrátane konverzie na
digitálny formát, zmeny, prenosu kopírovaného materiálu a distribúcie v
sieti) bez povolenia vlastníka autorských práv je porušením autorských
práv alebo práv na kopírovanie a podlieha odškodnému alebo trestnej
žalobe. Riaďte autorskými právami pri výrobe akejkoľvek reprodukcie z
tejto príručky.
Zrieknutie sa práv
Táto príručka bola skontrolovaná a overená na presnosť informácií.
Pokyny a popisy v tejto príručke sú platné pre prenosný osobný počítač
značky TOSHIBA PORTÉGÉ R600/PORTÉGÉ A600 v čase vydania
príručky. Ďalšie počítače a príručky však môžu byť zmenené bez
predchádzajúceho upozornenia. Spoločnosť TOSHIBA nezodpovedá za
priame alebo nepriame poškodenia, chyby, opomenutia alebo nesúlad
medzi počítačom a príručkou.
PORTÉGÉ R600/PORTÉGÉ A600
Obchodné známky
IBM je registrovaná obchodná známka a IBM PC je obchodná známka
spoločnosti International Business Machines Corporation.
Intel, Intel SpeedStep, Intel Core a Centrino sú registrované obchodné
známky spoločnosti Intel Corporation.
Windows, Microsoft a Windows Vista sú registrované obchodné známky
spoločnosti Microsoft Corporation.
Bluetooth je obchodná známka príslušného vlastníka používaná
spoločnosťou TOSHIBA na základe licencie.
Photo CD je obchodná známka spoločnosti Eastman Kodak.
ConfigFree je obchodná známka spoločnosti Toshiba Corporation.
Wi-Fi je registrovaná obchodná známka aliancie Wi-Fi Alliance.
ExpressCard je obchodná známka spoločnosti PCMCIA.
Secure Digital a SD sú obchodné známky asociácie SD Card Association.
V tejto príručke môžu byť použité iné obchodné známky a registrované
obchodné známky, ktoré nie sú uvedené vyššie.
Používateľská príručka v
Page 6
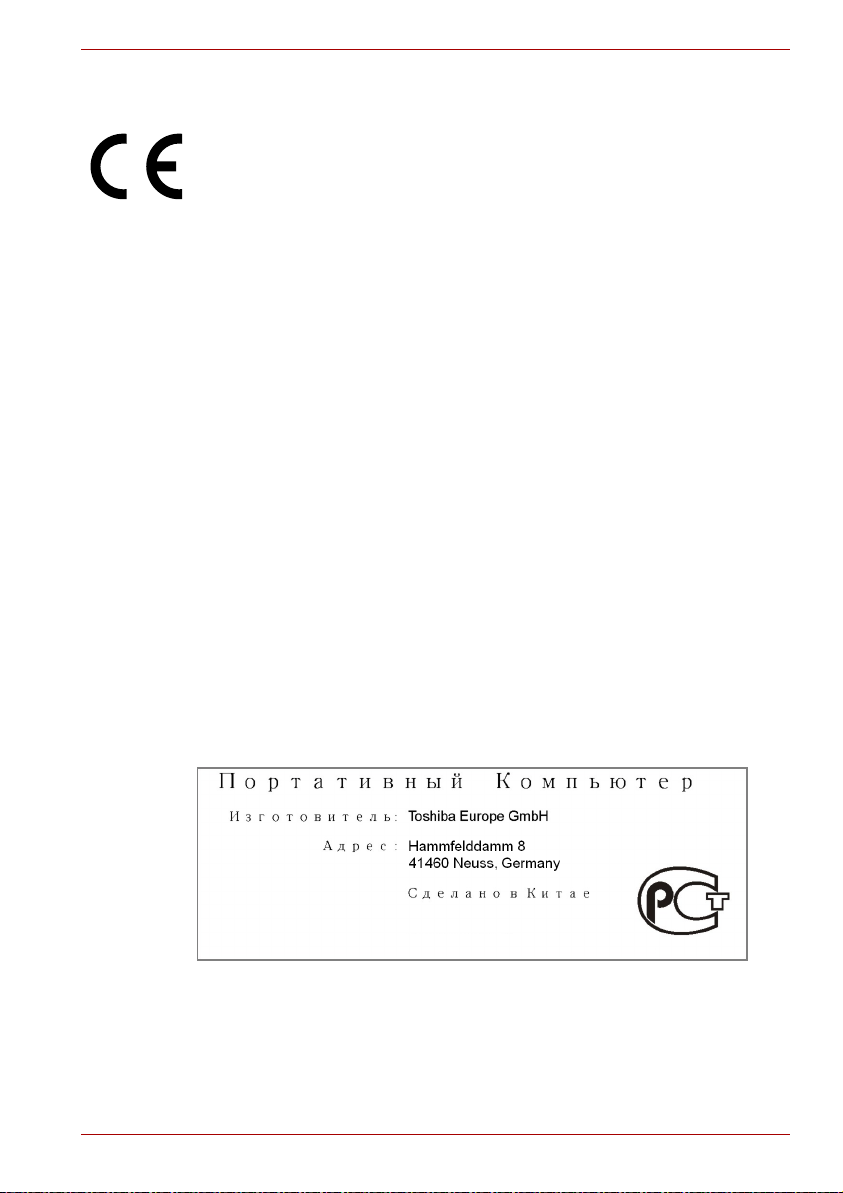
Prehlásenie o zhode v EÚ
Jelen termék a vonatkozó európai irányelveknek megfelelő CE jelöléssel
van ellátva. Za označenie CE je zodpovedná spoločnosť TOSHIBA Europe
GmbH, Hammfelddamm 8, 41460 Neuss, Germany.
Kompletné a oficiálne Európske vyhlásenie o zhode nájdete na internete
na webovej stránke spoločnosti TOSHIBA na adrese:
http://epps.toshiba-teg.com.
CE zhoda
Tento produkt je označený značkou CE v zhode s príslušnými európskymi
nariadeniami, presnejšie s nariadením o elektromagnetickej kompatibilite
89/ 336/EEC pre prenosné počítače a elektronické príslušenstvo, vrátane
dodaného sieťového adaptéra; s nariadením o rádiovom vybavení a
telekomunikačných termináloch 99/5/EEC v prípade zabudovaného
telekomunikačného príslušenstva a s nariadením o nízkom napätí
73/23/EEC pre dodaný sieťový adaptér.
Tento produkt a spolu dodané príslušenstvo je navrhnuté tak, aby spĺňalo
príslušné štandardy EMC (elektromagnetická kompatibilita) a bezpečnosti.
Aj napriek tomu spol. Toshiba nemôže zaručiť, aby tento produkt stále
spĺňal štandardy EMC, ak pripojíte alebo použijete príslušenstvo alebo
káble, ktoré nie sú vyrobené/distribuované spoločnosťou Toshiba. V takom
prípade, osoby, ktoré pripojili/implementovali tieto voliteľné doplnky/káble,
musia poskytnúť záruku, že systém (PC plus voliteľné doplnky/káble) stále
spĺňajú požadované štandardy. Aby ste predišli všeobecným problémom
EMC, mali by ste dodržiavať nasledujúce rady:
■ Mali by ste pripájať/používať len príslušenstvo s označením CE
■ Mali by ste pripájať len čo najlepšie tienené káble
PORTÉGÉ R600/PORTÉGÉ A600
GOST
Používateľská príručka vi
Page 7
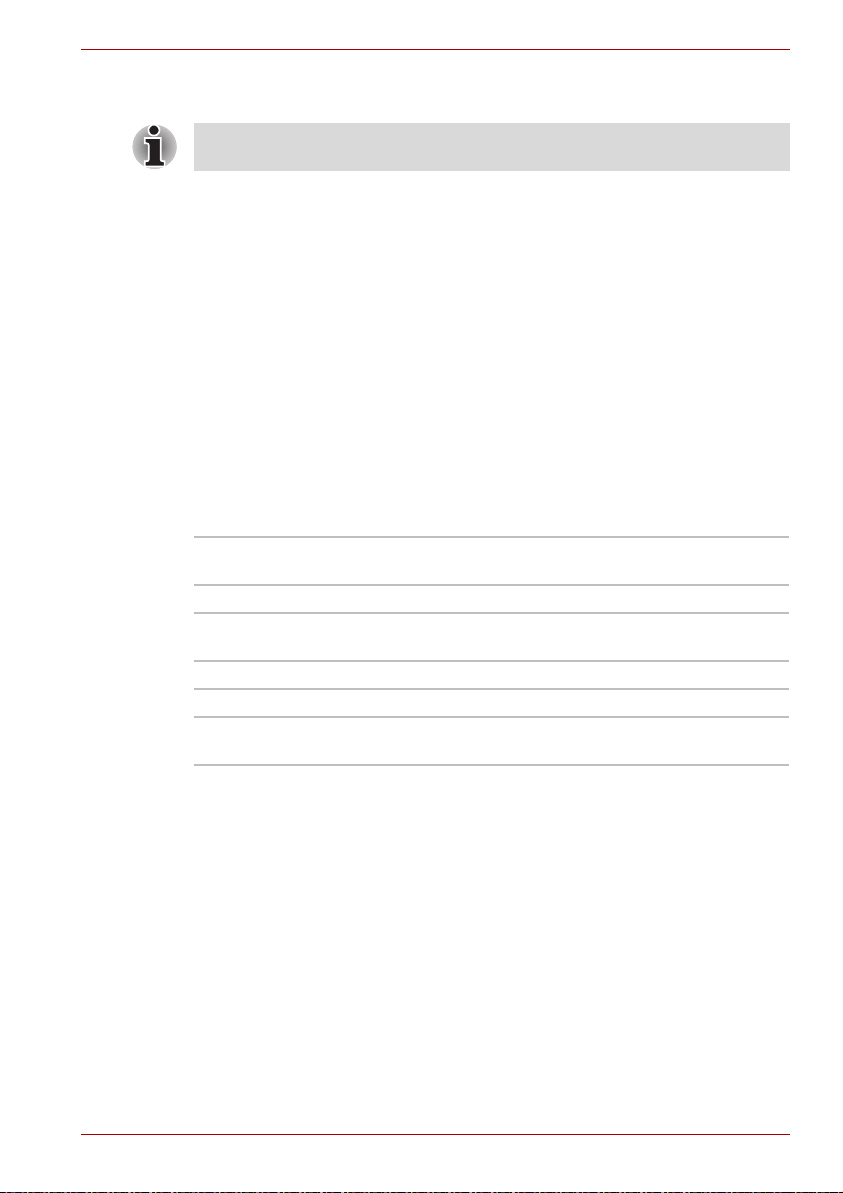
Výstražné upozornenie pre modem
Táto informácia je aplikovateľná na modeloch vybavených vstavaným
modemom.
Vyhlásenie o konformite
Príslušenstvo bolo schválené [rozhodnutie komisie „CTR21“] pre
paneurópske jednoterminálové pripojenie k verejnej prepojovacej
telefónnej sieti (PSTN).
Aj napriek tomu kvôli rozdielom medzi jednotlivými sieťami PSTN v rôznych
krajinách/regiónoch samotné schválenie nezaručuje úspešnú prevádzku
na každom PSTN sieťovom terminačnom bode.
V prípade problémov by ste v prvom rade mali kontaktovať dodávateľa
príslušenstva.
Vyhlásenie o sieťovej kompatibilite
Tento produkt je vytvorený tak, aby pracoval a bol kompatibilný s
nasledujúcimi sieťami. Bol testovaný a zhoduje sa s dodatočnými
požiadavkami určenými v nariadení EG 201 121.
Nemecko ATAAB AN005, AN006, AN007, AN009,
Grécko ATAAB AN005, AN006 a GR01,02,03,04
Portugalsko ATAAB AN001,005,006,007,011 a
Španielsko ATAAB AN005,007,012, a ES01
Švajčiarsko ATAAB AN002
Všetky ostatné
krajiny/regióny
Pre každú sieť sa vyžaduje špecifické nastavenie prepínača alebo
softvéru, viac detailov si pozrite v príslušnom odseku používateľskej
príručky.
Funkcia „hookflash“ (časované prerušené registrové volanie) závisí od
samostatných národných typov schválenia. Nebola testovaná na
konformitu pre národné typy nariadení a nie je možné zaručiť jej funkčnosť
v špecifických národných sieťach.
AN010 a DE03,04,05,08,09,12,14,17
P03,04,08,10
ATAAB AN003,004
PORTÉGÉ R600/PORTÉGÉ A600
Používateľská príručka vii
Page 8
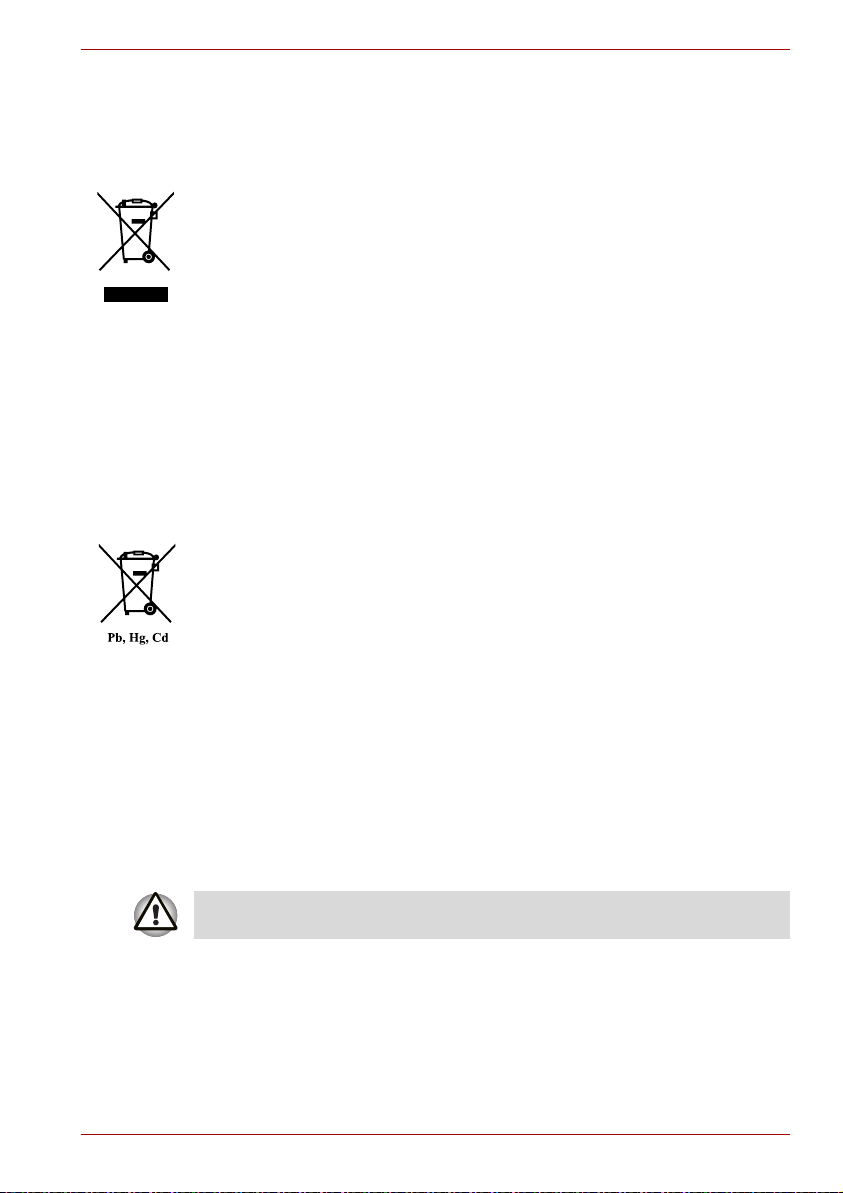
PORTÉGÉ R600/PORTÉGÉ A600
Nasledovné informácie sú určené len pre členské štáty EÚ:
Likvidácia výrobkov
Prečiarknutý symbol odpadkového koša znamená, že výrobky sa musia
vyhadzovať a likvidovať oddelene od domového odpadu. Integrované
batérie a akumulátory sa môžu likvidovať spoločne s výrobkom. Neskôr
budú samostatne vytriedené v recyklačných strediskách.
Čierny pruh označuje, že výrobok bol uvedený na trh po 13. auguste 2005.
Podieľaním sa na oddelenom zbere batérií pomôžete zaistiť správnu
likvidáciu výrobkov a batérií, a tým budete prispievať k predchádzaniu
potenciálnych negatívnych dopadov na životné prostredie a ľudské
zdravie.
Podrobnejšie informácie o dostupných programoch zberu a recyklácie vo
vašej krajine získate na našej webovej stránke
(http://eu.computers.toshiba-europe.com) alebo kontaktujte miestny
mestský úrad, prípadne obchod, kde ste produkt zakúpili.
Likvidácia batérií a/alebo akumulátorov
Prečiarknutý symbol odpadkového koša znamená, že batérie a/alebo
akumulátory sa musia vyhadzovať a likvidovať oddelene od domového
odpadu.
Ak batéria alebo akumulátor obsahuje vyššie hodnoty olova (Pb), ortute
(Hg) a/alebo kadmia (Cd), ako je definované v Smernici pre batérie
(2006/66/EC), pod prečiarknutým symbolom odpadkového koša budú
zobrazené chemické symboly pre olovo (Pb), ortuť (Hg) a/alebo kadmium
(Cd).
Podieľaním sa na oddelenom zbere batérií pomôžete zaistiť správnu
likvidáciu výrobkov a batérií, a tým budete prispievať k predchádzaniu
potenciálnych negatívnych dopadov na životné prostredie a ľudské
zdravie.
Podrobnejšie informácie o dostupných programoch zberu a recyklácie vo
vašej krajine získate na našej webovej stránke
(http://eu.computers.toshiba-europe.com) alebo kontaktujte miestny
mestský úrad, prípadne obchod, kde ste produkt zakúpili.
Tento symbol nemusí byť nalepený v závislosti od krajiny a regiónu,
v ktorom ste si produkt kúpili.
Používateľská príručka viii
Page 9
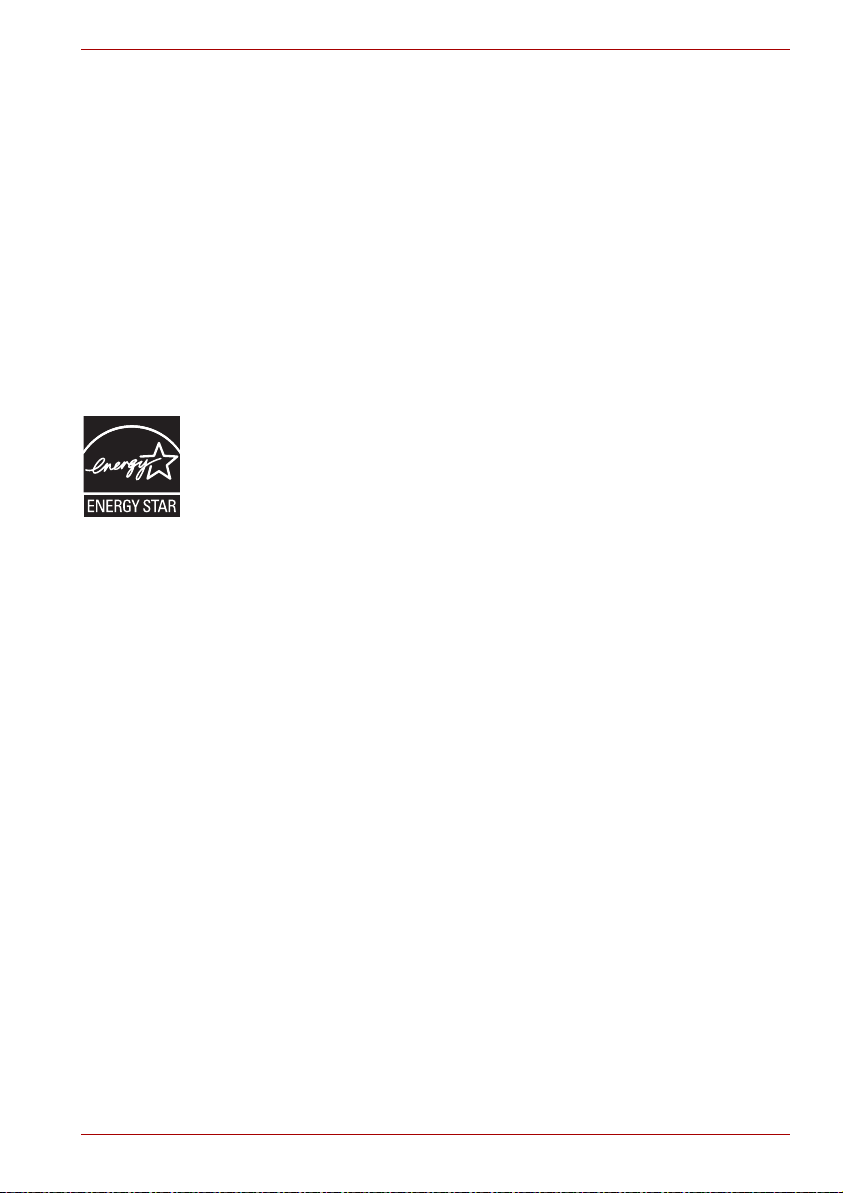
Likvidácia počítača a batérií počítača
■ Počítač likvidujte v súlade s platnými zákonmi a smernicami. Pre viac
informácií kontaktujte miestne úrady.
■ Tento počítač obsahuje nabíjateľné batérie. Po opakovanom používaní
stratia na koniec batérie schopnosť nabíjania a budete ich musieť
vymeniť. Niektoré platné zákony a smernice zakazujú likvidovať staré
batérie s domovým odpadom.
■ Buďte ohľaduplný k spoločnému životnému prostrediu. Kontaktujte
miestne úrady pre informácie o mieste recyklácie starých batérií a
postupe správnej likvidácie. Likvidácia tejto látky môže byť regulovaná
vzhľadom na ochranu životného prostredia. Pre viac informácií o
likvidácii, opätovnom využití a recyklácii kontaktujte miestne úrady.
Program ENERGY STAR®
Váš model počítača môže byť kompatibilný s normou EnergyStar®.
Ak zakúpený model spĺňa túto normu, je označený logom ENERGY STAR
na počítači a vzťahujú sa naň nasledovné informácie. Spoločnosť TOSHIBA
je partnerom programu ENERGY STAR
Agency (EPA) a navrhla tento počítač tak, aby vyhovoval najnovším
smerniciam ENERGY STAR
dodáva s predvolenými možnosťami správy napájania na konfiguráciu, ktorá
poskytne najstabilnejšie prevádzkové prostredie a optimálny výkon systému
pre režimy sieťového napájania a batériu. Aby sa ušetrila energia, váš
počítač sa prepína do režimu spánku s nízkou spotrebou energie, ktorý
zastaví systém a displej do 15 minút bez aktivity v režime napájania zo siete.
Spoločnosť TOSHIBA odporúča ponechať toto a ostatné funkcie pre úsporu
energie aktívne, takže váš počítač bude pracovať s najnižšou možnou
spotrebou energie. Počítač môžete prebudiť z režimu spánku stlačením
tlačidla napájania. Produkty, ktoré získali označenie ENERGY STAR
zabraňujú emisiám skleníkových plynov tak, že vyhovujú prísnym
smerniciam na úsporu energie, ktoré stanovila US EPA a Európska komisia.
Podľa EPA bude počítač vyhovujúci novým technickým údajom ENERGY
®
používať o 20% až 50% menej energie, a to v závislosti od spôsobu
STAR
jeho používania. Navštívte webovú stránku http://www.eu-energystar.org
alebo http://www.energystar.gov, kde nájdete viac informácií o programe
ENERGY STAR. Ďalšie informácie o programe ENERGY STAR nájdete na
lokalitách http://www.energystar.gov alebo
http://www.energystar.gov/power management.
PORTÉGÉ R600/PORTÉGÉ A600
®
agentúry Environmental Protection
®
pre energetickú efektivitu. Váš počítač sa
®
,
Používateľská príručka ix
Page 10
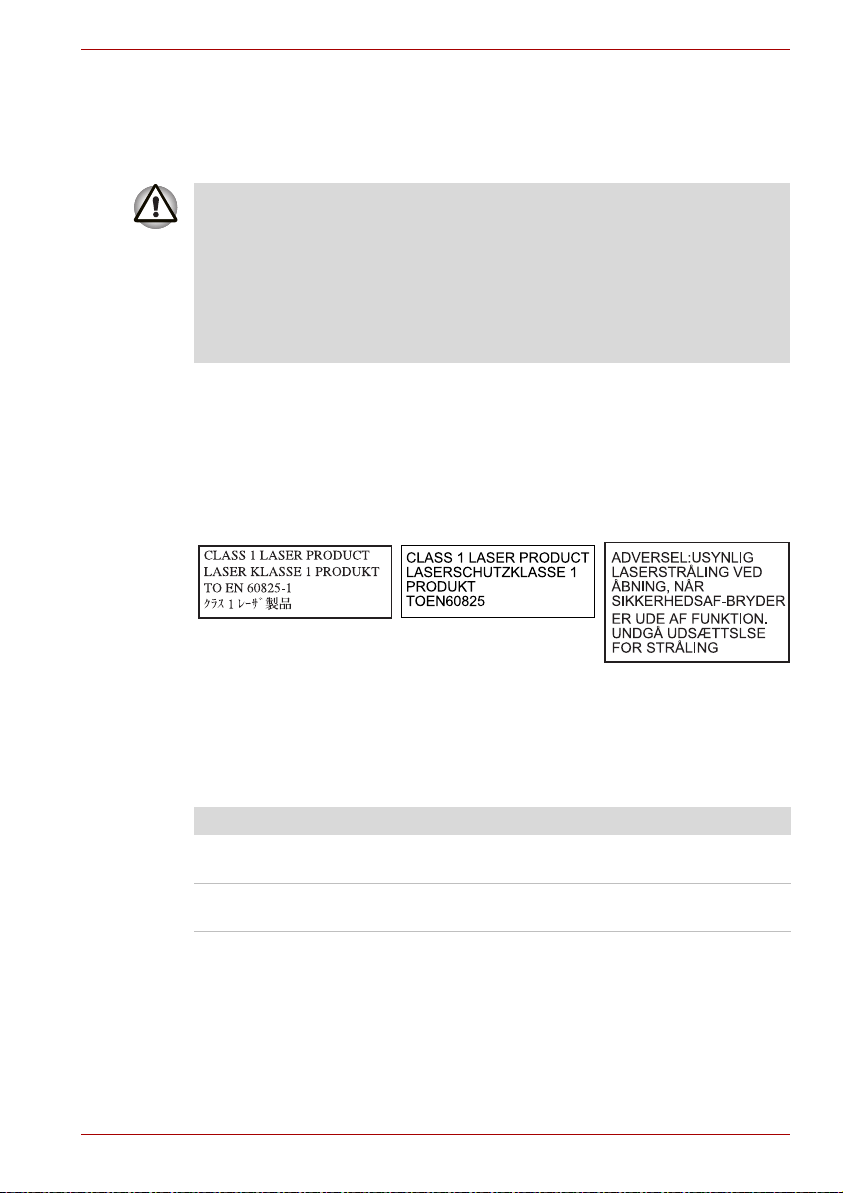
Normy pre mechaniku optických diskov
Počítač PORTÉGÉ R600/PORTÉGÉ A600 TOSHIBA sa dodáva s jednou
z nasledovných predinštalovaných mechaník: DVD Super Multi (+-R DL)
alebo DVD Super Multi.
■ Mechanika využíva laserový systém. Aby ste zaistili správne použitie
tohto produktu, dôkladne si prečítajte túto príručku a uschovajte si ju
pre budúcu potrebu. Ak by jednotka niekedy vyžadovala údržbu,
kontaktujte autorizované servisné stredisko.
■ Použitie iného ovládania, nastavení alebo vykonanie iných postupov,
ako sú určené, môže vyústiť do nebezpečného vystavenia sa žiareniu
■ Aby ste zabránili priamemu vystaveniu sa laserovým lúčom,
nepokúšajte sa otvárať puzdro.
Mechanika má jednu z nasledovných etikiet:
LASEROVÝ VÝROBOK TRIEDY 1
LASER KLASSE 1
LUOKAN 1 LASERLAITE
APPAREIL A LASER DE CLASSE1
KLASS 1 LASER APPARAT
PORTÉGÉ R600/PORTÉGÉ A600
Pred odoslaním, je laser Triedy 1 certifikovaný pre vyhovenie podľa
Kapitoly 21 Ministerstva zdravotníctva a služieb Spojených štátov
amerických (DHHS 21 CFR).
Pre ostatné krajiny, je mechanika certifikovaná pre vyhovenie normám
Triedy 1 IEC825 a EN60825.
Tento počítač je vybavený jednou z nasledujúcich optických mechaník:
Výrobca Ty p
Panasonic
Communications
Panasonic
Communications
Používateľská príručka x
DVD Super Multi UJ844
DVD Super Multi (±R Double Layer) UJ862
Page 11
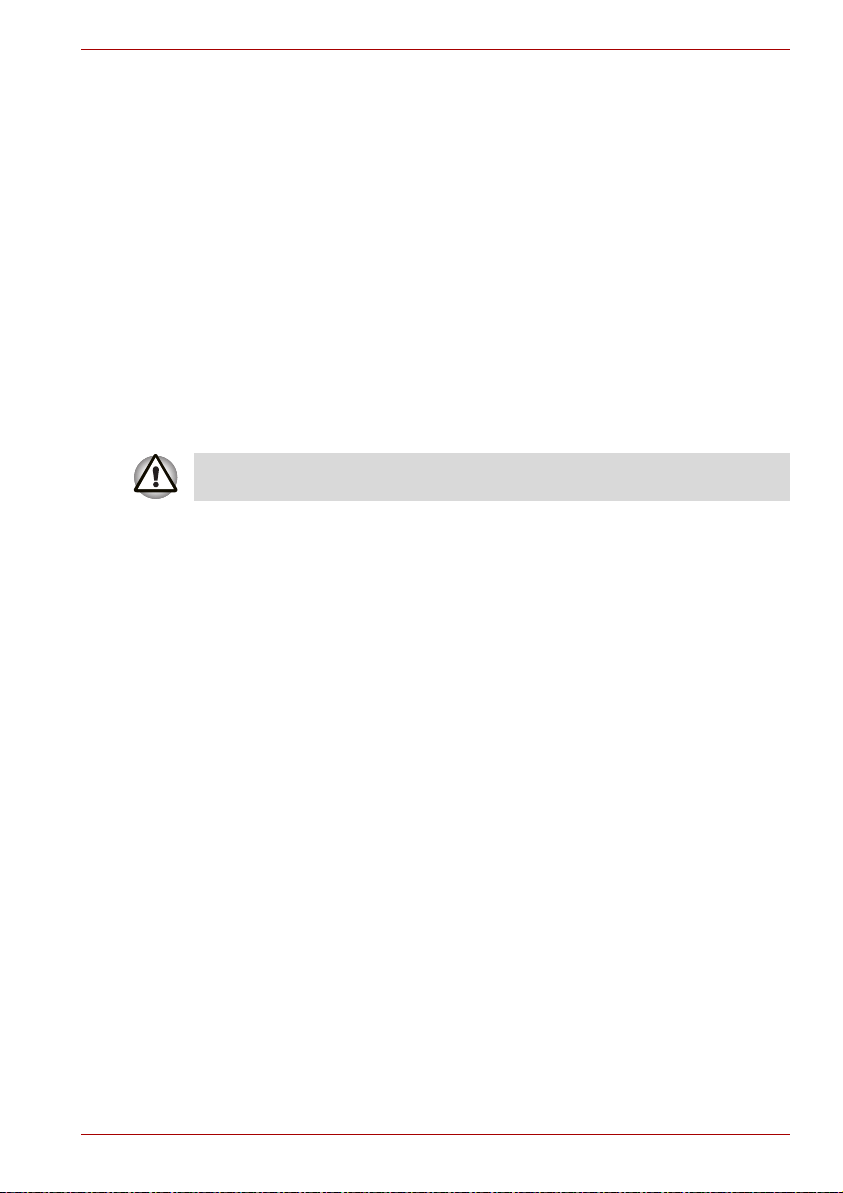
Dôležité upozornenie
Diela, chránené autorským právom, nie len hudba, video, počítačový
program, databázy sú chránené autorským zákonom. Žiadne dielo
nesmiete kopírovať, modifikovať, prevádzať, prenášať alebo iným
spôsobom s ním nakladať bez súhlasu majiteľa autorských práv, pokiaľ to
špeciálne nepovoľujú príslušné zákony o autorských právach. Prosím berte
na vedomie, že neoprávnené kopírovanie, modifikácia, prevedenie, prenos
a iné narábanie podliehajú právu na odškodné a pokuty.
■ Počas búrky nepoužívajte telefón (iný ako bezšnúrového typu). Existuje
tu riziko zásahu elektrickým prúdom zapríčinené bleskom.
■ Nepoužívajte telefón na ohlasovanie úniku plynu v blízkosti daného
úniku.
■ Používajte len napájací kábel, ktorý je uvedený v tejto príručke.
■ Používajte len náhradné batérie, ktoré sú rovnakého alebo
ekvivalentného typu ako tie, ktoré odporúča výrobca.
■ Použité batérie likvidujte podľa odporúčaní výrobcu.
Používajte len batériu, dodanú s počítačom alebo voliteľnú batériu.
Použitie nesprávnej batérie môže poškodiť počítač.
V takom prípade spoločnosť TOSHIBA nepreberá zodpovednosť za
vzniknuté škody.
PORTÉGÉ R600/PORTÉGÉ A600
Používateľská príručka xi
Page 12
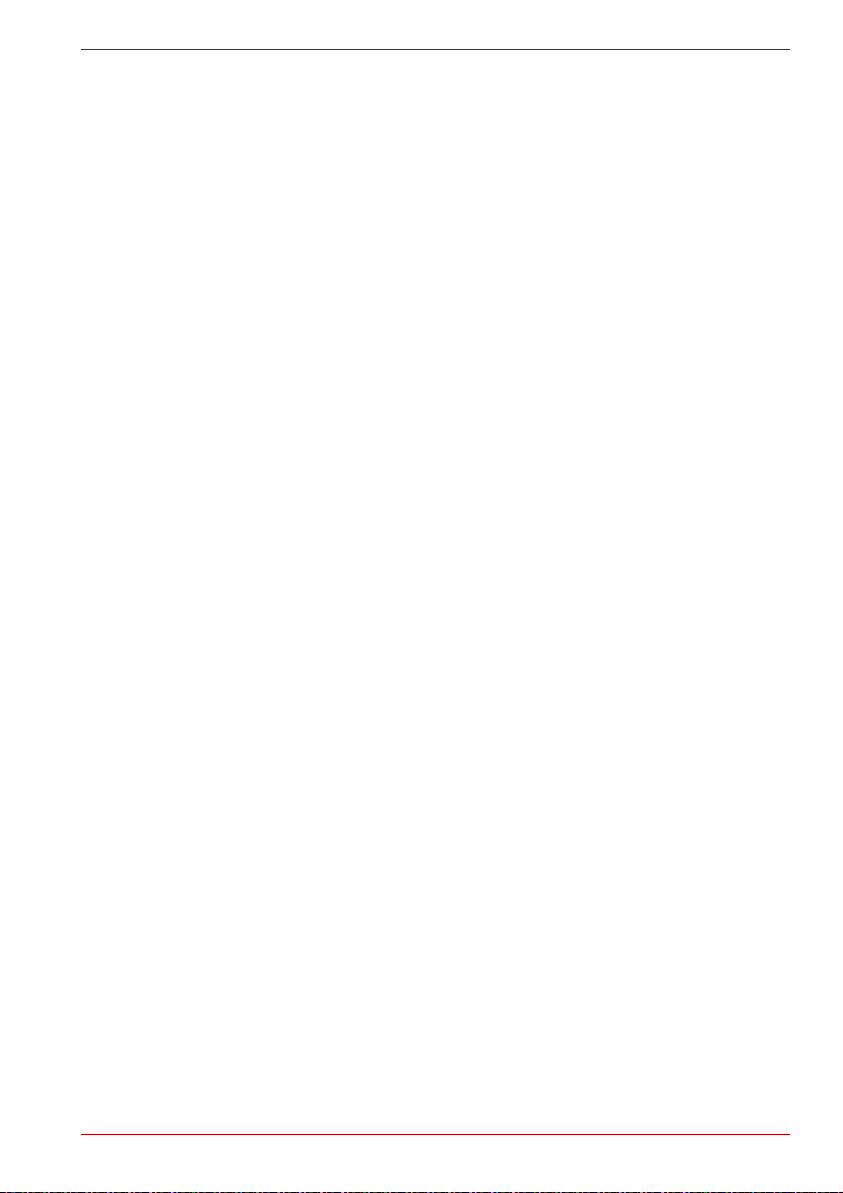
Predslov
Ďakujeme vám, že ste si zakúpili počítač série PORTÉGÉ R600/PORTÉGÉ
A600. Tento výkonný prenosný počítač vám poskytuje vynikajúce možnosti
rozšírenia, vrátane multimediálnych zariadení a je vytvorený tak, aby vám
poskytol roky spoľahlivej a výkonnej práce.
Táto príručka vás oboznámi, ako nastaviť a začať používať váš
PORTÉGÉ R600/PORTÉGÉ A600 počítač. Tiež poskytuje detailné informácie
o konfigurácii počítača, základných operáciách a starostlivosti, používaní
voliteľných zariadení a riešení problémov.
Ak ste nový používateľ alebo používate prenosný počítač prvýkrát, najprv
si prečítajte kapitolu 1, Začíname a kapitolu 3, Hardvér, pomocné programy
a Možnosti na zoznámenie sa s funkciami počítača, komponentmi a
príslušenstvom. Potom si prečítajte Kapitolu 1, Začíname, kde sú krok za
krokom popísané pokyny pre nastavenie vášho počítača.
Ak ste už skúsený používateľ počítača, pokračujte, prosím, v čítaní
predslovu, kde sa dočítate ako je táto príručka organizovaná a oboznámite
sa, ako listovať stranami príručky. Určite si prečítajte odsek Špeciálne
funkcie v kapitole 3 Hardvér, pomocné programy a Možnosti aby ste sa
dozvedeli o funkciách, ktoré nie sú bežné alebo sú pre tento počítač
jedinečné, ako aj kapitolu 7, Nastavenie hardvéru, na pochopenie
inštalácie a konfigurácie týchto funkcií.
Prečítajte si Kapitolu 3, Hardvér, pomocné programy a Možnosti,
ak pripájate voliteľné produkty alebo externé zariadenia.
PORTÉGÉ R600/PORTÉGÉ A600
Konvencie
Príručka používa na popis, identifikáciu, vyzdvihnutie termínov
a prevádzkové postupy nasledujúce formáty.
Skratky
Pre jasnosť popisu sa pri prvom zobrazení a vždy, keď je to potrebné,
uvádzajú skratky v zátvorkách následne za ich vysvetlením. Napríklad:
Read Only Memory (ROM). Bežné skratky sú tiež uvedené v slovníku
pojmov.
Používateľská príručka xii
Page 13
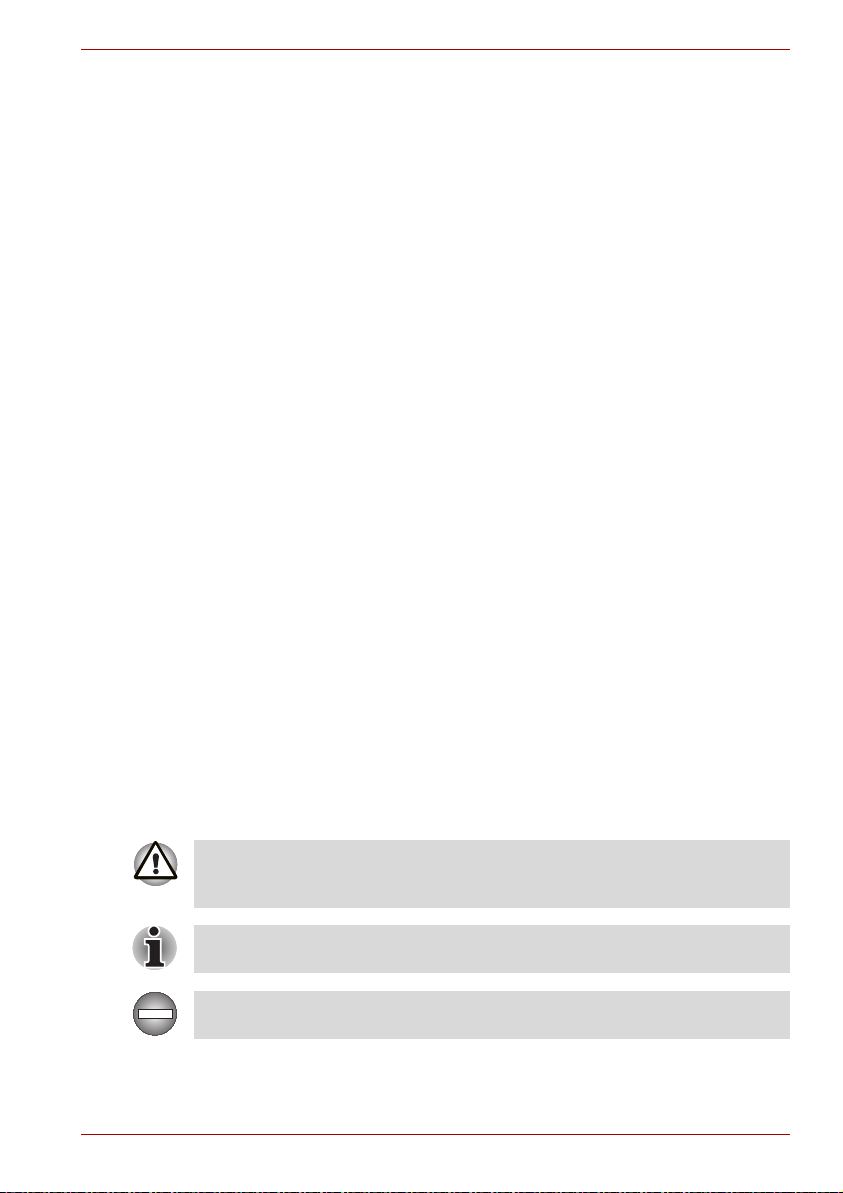
PORTÉGÉ R600/PORTÉGÉ A600
Ikony
Ikony identifikujú porty, voliče a iné diely vášho počítača. Panel s
indikátormi taktiež používa ikony na popis komponentov, ktoré poskytujú
informácie.
Klávesy
Klávesy z klávesnice, ktoré sa používajú v texte, opisujú mnoho činností
počítača. Zreteľný popis písma identifikuje symboly klávesov uvedené na
klávesnici. Napríklad, ENTER predstavuje tlačidlo ENTER.
Prevádzka klávesov
Niektoré činnosti požadujú súčasné stlačenie dvoch alebo viacerých
klávesov naraz. Tieto činnosti identifikujeme ako kľúčové symboly
oddelené znamienkom plus (+). Napríklad, CTRL + C znamená, že musíte
podržať CTRL a súčasne stlačiť C. Ak sa používajú tri klávesy, podržte
prvý, potom zároveň druhý a následne tretí kláves.
ABC Keď si postupy vyžadujú určitú činnosť, napr.
kliknutie ikony alebo zadanie textu, názov ikony
alebo text, ktorý sa chystáte zadať, je
znázornený tak, ako to môžete vidieť na ľavej
strane.
Displej
S ABC
Názvy okien alebo ikon, alebo text, ktorý
vygeneroval počítač a ktoré sa objavujú na
obrazovke, sú znázornený tak, ako to môžete
vidieť na ľavej strane.
Správy
Správy sa v tejto príručke používajú na to, aby upozornili na dôležitú
informáciu. Každý typ správy je uvedený nižšie.
Dávajte pozor! Upozornenie vás informuje, že nesprávne použitie
zariadenia alebo nedodržanie pokynov, môže spôsobiť stratu dát alebo
poškodiť zariadenie.
Prosím, prečítajte si. Poznámka je upozornenie alebo rada, ktorá vám
pomôže pri lepšom využívaní vášho vybavenia.
Označuje potenciálne nebezpečnú situáciu, ktorá môže viesť k smrti
alebo vážnemu zraneniu, ak nebudete dodržiavať pokyny.
Používateľská príručka xiii
Page 14
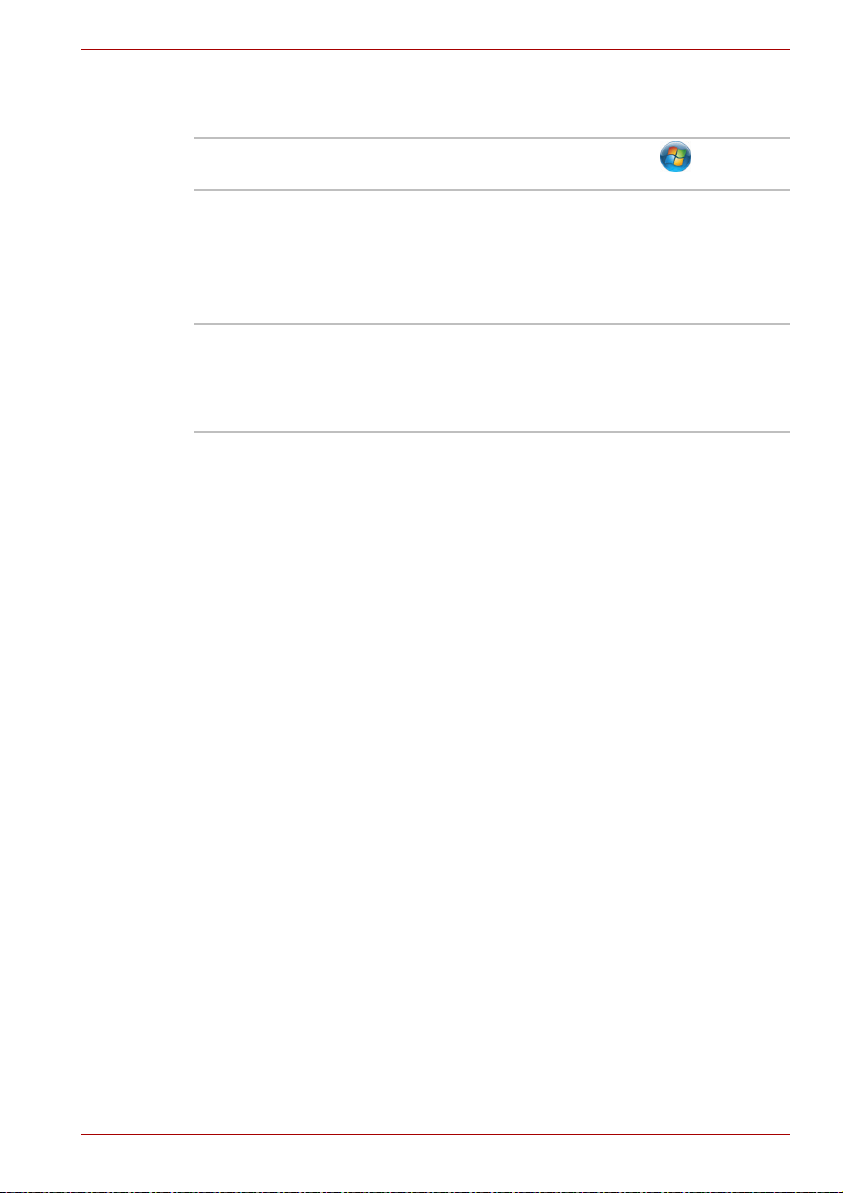
Terminológia
Tento pojem je v tomto dokumente definovaný nasledovne:
Spustiť
HDD alebo jednotka
pevného disku
Obrázok
Slovo „
Štart
“ odkazuje na tlačidlo „ “ v systéme
Microsoft
®
Windows Vista®.
Niektoré modely sú vybavené „pevným diskom
bez pohyblivých častí (SSD)“ namiesto
mechanickej jednotky pevného disku.
V tejto príručke znamená slovo „HDD“ alebo
„jednotka pevného disku“ aj SSD, ak nie je
uvedené inak.
V tejto príručke v prípadoch, keď sú umiestnenia
portov a konektorov spoločné pre modely
PORTÉGÉ R600 a PORTÉGÉ A600, sú tieto
umiestnenia zobrazené na príklade modelu
PORTÉGÉ R600.
PORTÉGÉ R600/PORTÉGÉ A600
Používateľská príručka xiv
Page 15
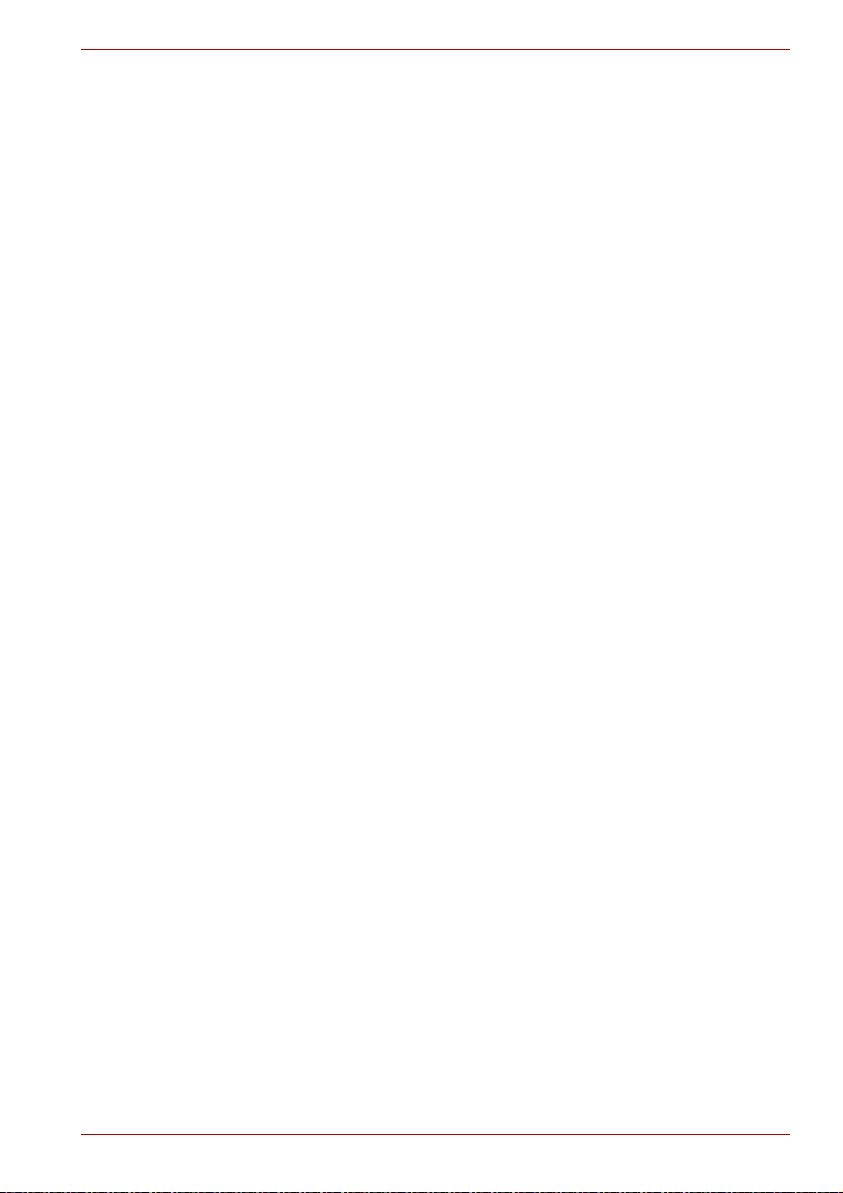
Všeobecné pokyny
Počítače značky TOSHIBA sú vytvorené pre optimalizáciu bezpečnosti,
minimalizáciu námahy a odolnosť voči podmienkam mobility. Aj napriek
tomu by ste mali dodržiavať určité opatrenia, aby ste ešte viac znížili riziko
osobného zranenia alebo poškodenia počítača.
Dôkladne si prečítajte všeobecné pokyny uvedené nižšie a zapamätajte si
upozornenia v tejto príručke.
Poskytnutie adekvátnej ventilácie
■ Uistite sa, že váš počítač a adaptér striedavého prúdu majú dostatočnú
ventiláciu a sú chránené pred prehriatím, keď sú zapnuté alebo keď je
adaptér striedavého prúdu zapojený do sieťovej zásuvky (aj keď je váš
počítač v režime spánku). V takomto stave dbajte na nasledovné:
■ Nikdy váš počítač ani adaptér striedavého prúdu neprikrývajte
žiadnym predmetom.
■ Nikdy neumiestňujte váš počítač alebo adaptér striedavého prúdu
v blízkosti zdroja vysokej teploty, ako sú elektrická poduška alebo
žiarič.
■ Nikdy nezakrývajte ani neblokujte vzduchové ventilátory, ktoré sa
nachádzajú na spodnej strane počítača.
■ S počítačom pracujte vždy na rovnom tvrdom povrchu. Používanie
počítača na koberci alebo inom mäkkom materiáli môže zablokovať
vetracie otvory.
■ Vždy majte dostatok miesta okolo počítača.
■ Prehriatie vášho počítača alebo sieťového adaptéra môže spôsobiť
systémovú chybu, poškodenie počítača alebo adaptéra striedavého
prúdu alebo požiar, s možným následkom vážneho zranenia.
PORTÉGÉ R600/PORTÉGÉ A600
Používateľská príručka xv
Page 16
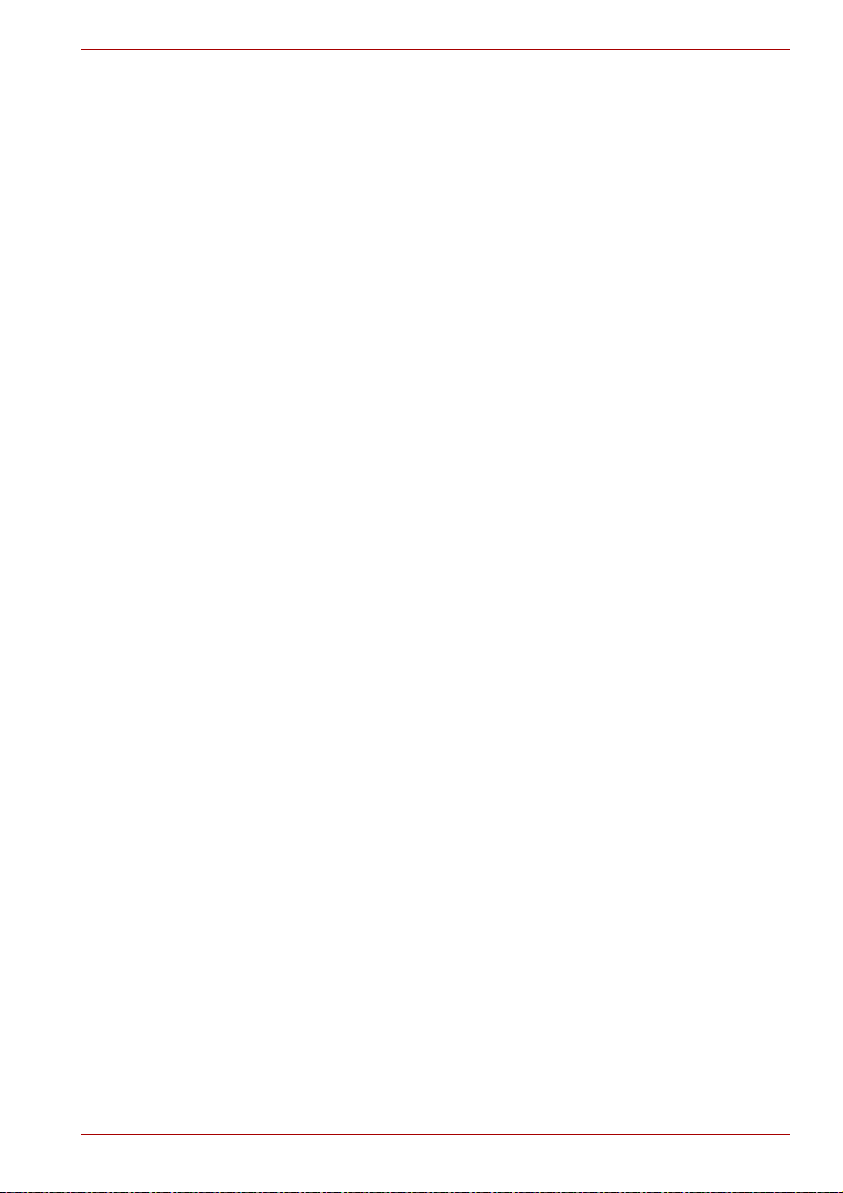
PORTÉGÉ R600/PORTÉGÉ A600
Vytvorenie prostredia prijateľného pre počítač
Umiestnite počítač na rovný povrch, ktorý je dostatočne veľký pre počítač
a všetko ostatné príslušenstvo, ktoré používate, napr. tlačiareň.
Aby ste zabezpečili dostatočnú ventiláciu vzduchu, nechajte okolo počítača
a ostatného príslušenstva dostatočný priestor. V opačnom prípade by
mohlo dôjsť k prehriatiu.
Aby ste váš počítač udržiavali vo vynikajúcich pracovných podmienkach,
chráňte pracovnú oblasť pred:
■ Prachom, vlhkosťou a priamym slnečným žiarením.
■ vybavením, ktoré produkuje silné elektromagnetické pole, ako napr.
stereo reproduktory (okrem reproduktorov, ktoré sú pripojené k
počítaču) alebo hlasitý telefón
■ Náhlymi zmenami teploty alebo vlhkosti a zdrojmi zmeny teploty, napr.
klimatizačné otvory alebo ohrievače.
■ extrémnou teplotou, chladom alebo vlhkosťou
■ tekutými a korozívnymi chemikáliami
poškodením nárazom
Dôkladne si prečítajte Príručku pre bezpečnosť a komfort. Obsahuje
informácie o prevencii zranení z natiahnutia vašich rúk a zápästí, ktoré
môžu byť zapríčinené nadmerným používaním klávesnice. Príručka pre
bezpečnosť a komfort tiež obsahuje informácie o správnom rozvrhnutí
pracoviska, polohe a osvetlení, ktoré napomáha znižovať fyzické napätie.
Zranenia z tepla
■ Zabráňte nadmerne dlhému fyzickému kontaktu s počítačom. Ak sa
počítač používa dlhší čas, jeho povrch sa môže nadmerne zohriať.
Aj keď počítač na pocit nie je príliš horúci, ak budete vo fyzickom
kontakte s počítačom dlhší čas, napr. ak necháte počítač položený na
vašich kolenách alebo necháte vaše ruky na dlaňovej opierke, vaša
pokožka môže utrpieť zranenia aj z nižšej teploty.
■ Ak sa počítač používa dlhší čas, zabráňte priamemu kontaktu s
kovovou doskou, ktorá podopiera rôzne porty rozhraní, pretože môže
byť veľmi horúca.
■ Povrch sieťového adaptéra sa môže veľmi zohriať, ale neznamená to
jeho poruchu. Ak potrebujete premiestniť sieťový adaptér, mali by ste
ho odpojiť a pred premiestnením nechať vychladnúť.
■ Sieťový adaptér neukladajte na materiál, ktorý je citlivý na teplo,
pretože by sa tento materiál mohol poškodiť.
Používateľská príručka xvi
Page 17
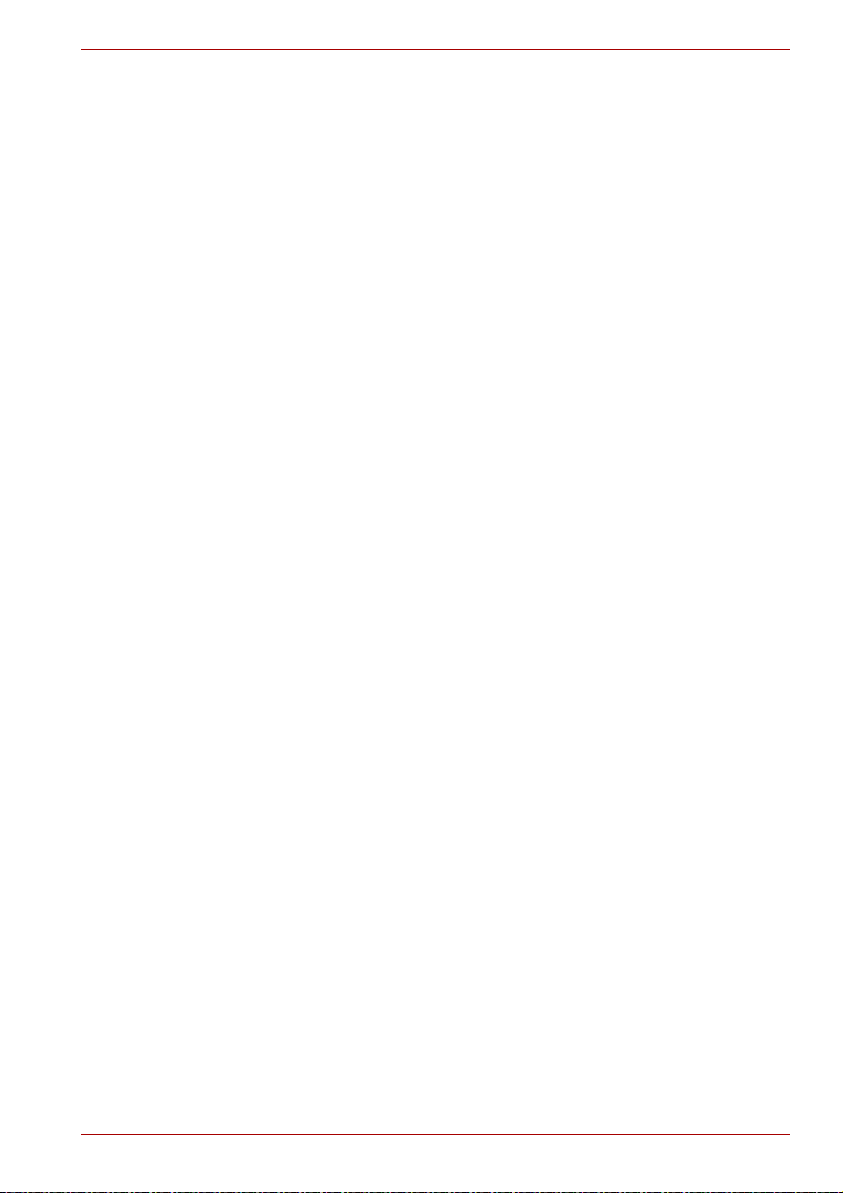
PORTÉGÉ R600/PORTÉGÉ A600
Poškodenia z tlaku alebo nárazu
Na počítač nepôsobte vysokým tlakom ani ho nevystavujte silným
nárazom, pretože by to mohlo poškodiť jednotlivé komponenty počítača
alebo spôsobiť jeho inú poruchu.
Mobilné telefóny
Majte na pamäti, že používanie mobilných telefónov môže rušiť zvukový
systém počítača. Prevádzka počítača nebude rušená žiadnym spôsobom,
ale odporúčame vám dodržať minimálny odstup 30 cm medzi počítačom
a zapnutým mobilným telefónom.
Návod s pokynmi o bezpečnosti a pohodlnom používaní
Všetky dôležité informácie o bezpečnom a správnom používaní počítača
sú popísané v priloženej príručke pre bezpečnosť a komfort. Pred začatím
používania počítača si ju dôkladne prečítajte.
Používateľská príručka xvii
Page 18
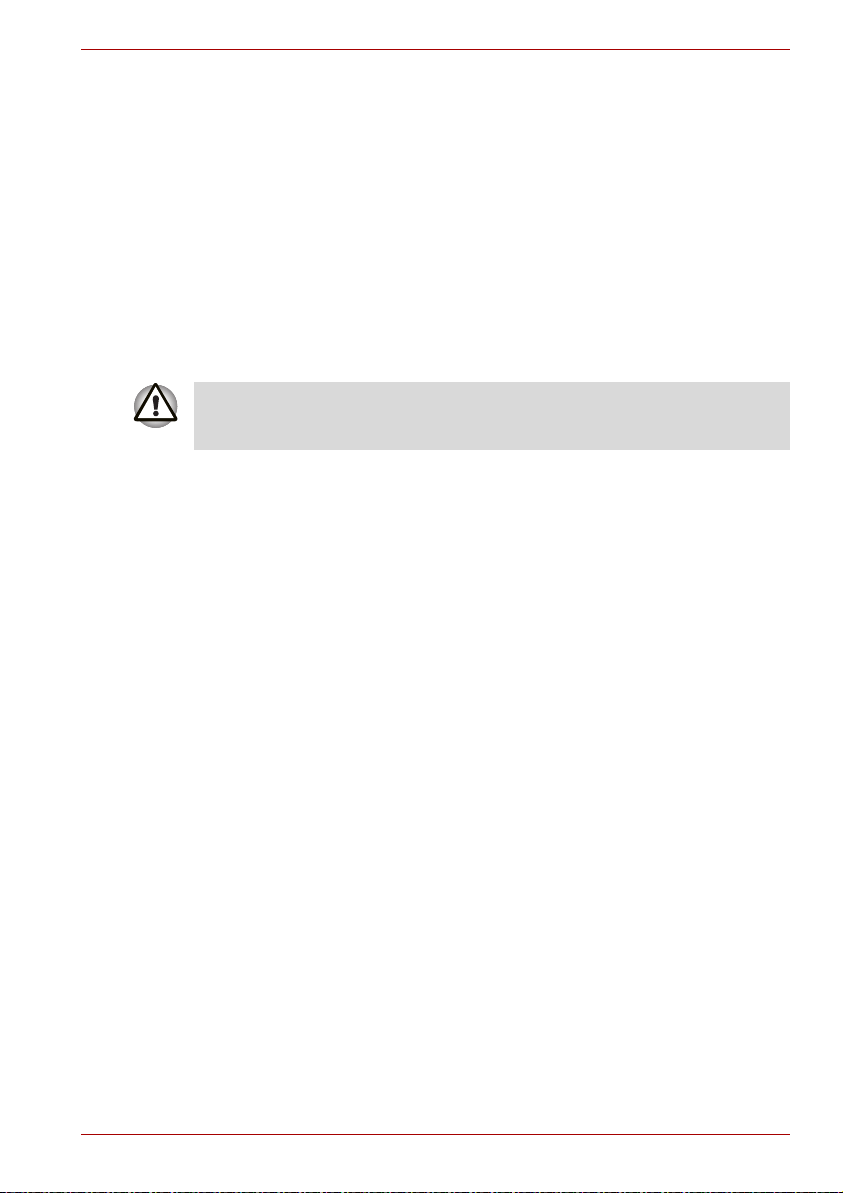
Začíname
Táto kapitola poskytuje kontrolný zoznam vybavenia a základné informácie
pre začatie práce s počítačom.
Niektoré funkcie, popísané v tejto príručke, nemusia fungovať správne,
pokiaľ používate iný operačný systém, ako bol predinštalovaný
spoločnosťou TOSHIBA.
Zoznam výbavy
Opatrne vybaľte počítač, pričom dávajte pozor, aby sa škatuľa a baliaci
materiál uchoval pre prípad potreby v budúcnosti.
Hardvér
Uistite sa, že máte nasledujúce súčasti:
■ PORTÉGÉ R600/PORTÉGÉ A600 Prenosný osobný počítač
■ Sieťový AC adaptér a napájací kábel (2-kolíková alebo 3-kolíková
zástrčka)
■ Akumulátorová batéria (je predinštalovaná na niektorých systémoch)
Začíname
Kapitola 1
Softvér
Predinštalovaný je nasledovný operačný systém Windows® a obslužný
softvér.
■ Microsoft Windows Vista™
■ Balík pridanej hodnoty od spoločnosti TOSHIBA
■ Program pre vytvorenie disku na obnovenie TOSHIBA
■ TOSHIBA DVD Player
■ Utility Pamäte SD TOSHIBA
■ Bootovacia Utilita Pamäte SD TOSHIBA
■ Akustický tlmič jednotky CD/DVD
■ TOSHIBA Assist
■ TOSHIBA ConfigFree™
■ Ochrana HDD TOSHIBA
Používateľská príručka 1-1
Page 19
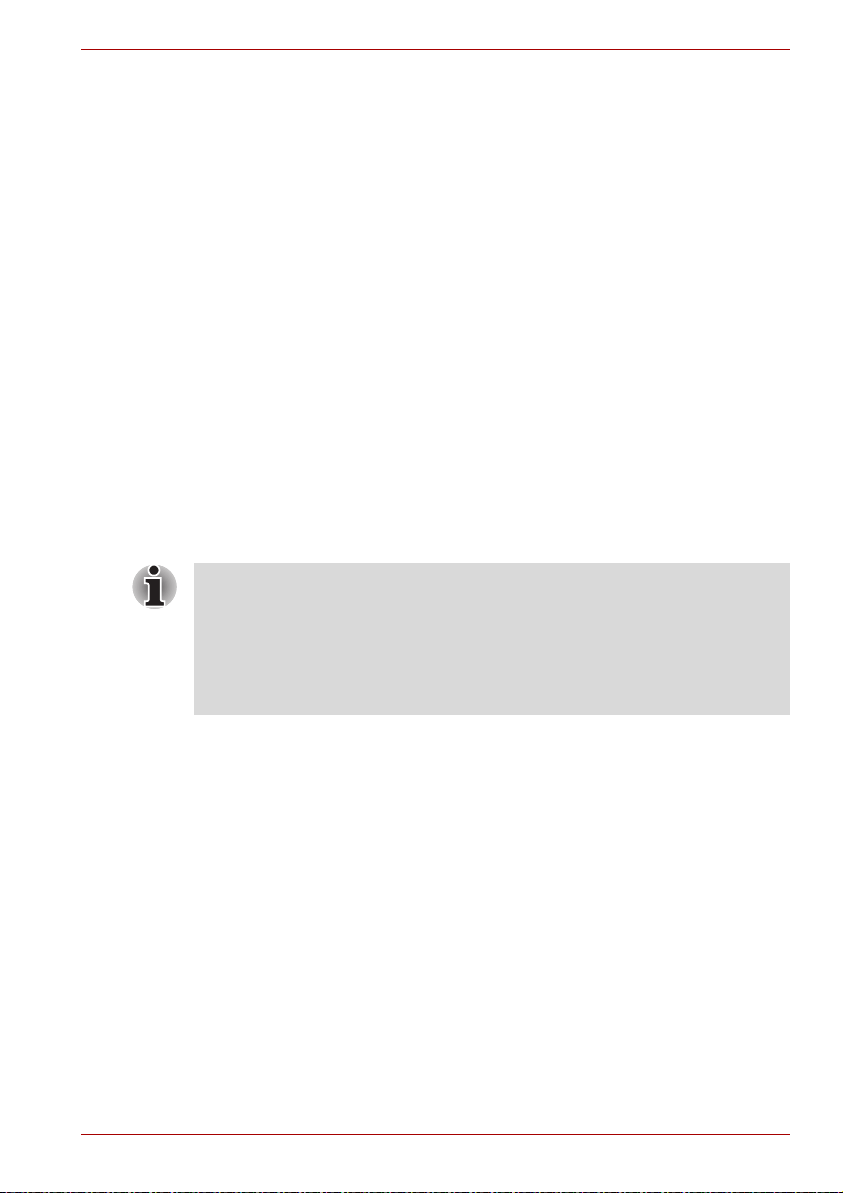
Dokumentácia
Začíname
Začíname
■ TOSHIBA Disc Creator
■ TOSHIBA Rozpoznávanie tváre (TOSHIBA Face Recognition)*
■ Utilita TOSHIBA USB spánok a nabíjanie*
■ Bluetooth™ Stack pre systém Windows od spoločnosti TOSHIBA*
■ Pomocný program FingerPrint Utility
■ Program Windows Mobility Center
■ On-line príručka
* Znamená, že uvedený softvér je predinštalovaný na niektorých modeloch
■ PORTÉGÉ R600/PORTÉGÉ A600 Používateľská príručka
■ PORTÉGÉ R600/PORTÉGÉ A600 Rýchle spustenie
■ Návod s pokynmi o bezpečnosti a pohodlnom používaní
■ Záručné informácie
Ak chýba alebo je poškodená niektorá položka zoznamu, ihneď kontaktujte
svojho predajcu.
■ Všetci používatelia by si mali prečítať časť Prvé zapnutie počítača.
■ Prečítajte si priloženú príručku pre bezpečnosť a pohodlie, kde nájdete
informácie o bezpečnom a správnom používaní tohto počítača. Mala
by Vám pomôcť dobre sa oboznámiť s prácou na notebooku, aby
Vaša práca bola pohodlnejšia a produktívnejšia. Nasledovné
odporúčania by mali znížiť riziko presilenia alebo zranenia rúk, ramien
alebo krku.
Táto časť poskytuje základné informácie pre začatie práce s počítačom.
Skladá sa z nasledovných tém:
■ Pripojenie sieťového adaptéra
■ Otvorenie displeja
■ Zapnutie počítača
■ Prvé zapnutie počítača
■ Vypnutie napájania
■ Reštart počítača
■ Možnosti obnovy systému a obnova predinštalovaného softvéru
Používateľská príručka 1-2
Page 20
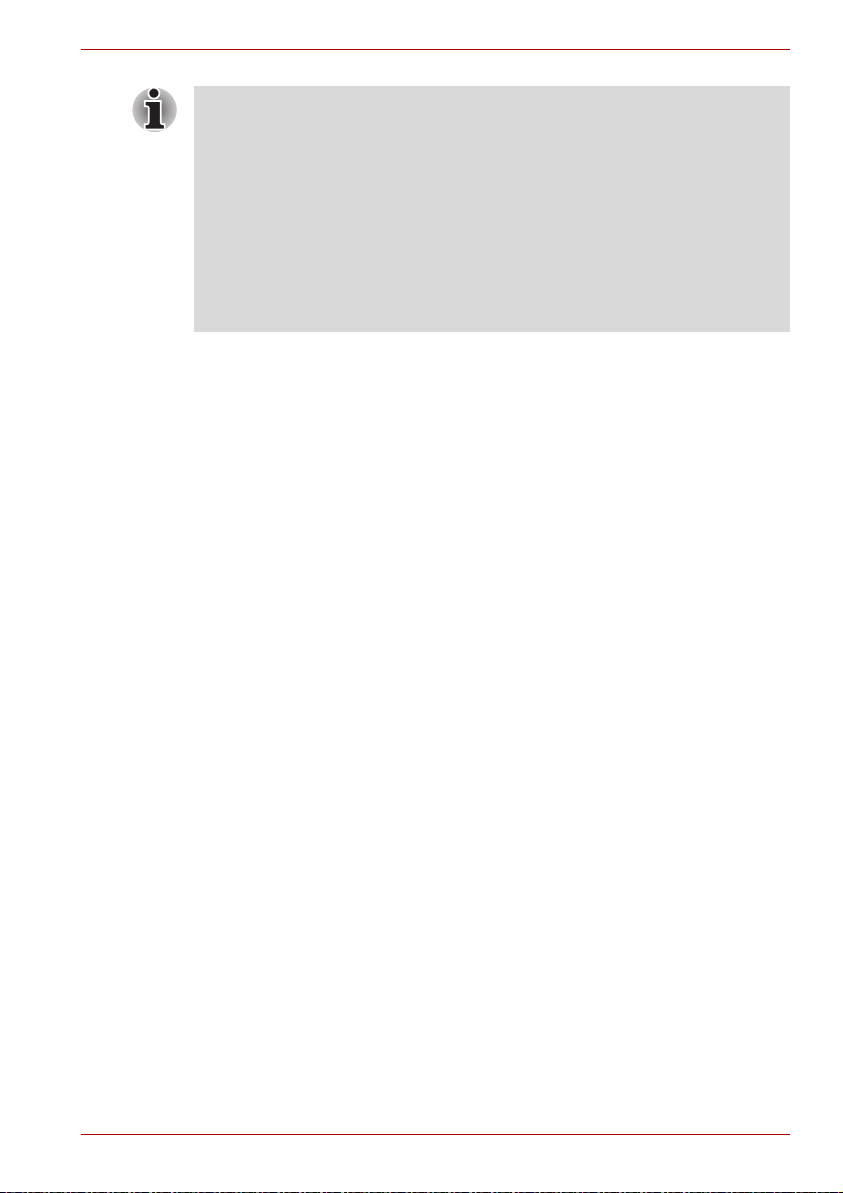
■ Používajte antivírusový program a zabezpečte jeho pravidelnú
aktualizáciu.
■ Nikdy neformátujte pamäťové médiá bez skontrolovania ich obsahu -
formátovanie ničí všetky uložené dáta.
■ Je dobré pravidelne zálohovať jednotku interného pevného disku
alebo iné hlavné pamäťové zariadenie na externé médium. Bežné
pamäťové médiá nie sú počas dlhého obdobia trvácne ani stabilné
a za istých podmienok môžu viesť k strate dát.
■ Pred inštaláciou nejakého zariadenia alebo aplikácie, uložte všetky
dáta v pamäti na jednotku pevného disku alebo na iné pamäťové
médium. Ak by ste tak neurobili, mohlo by dôjsť k strate dát.
Pripojenie sieťového adaptéra
Pripojte sieťový adaptér vtedy, keď potrebujete nabíjať batériu alebo
chcete počítač napájať z elektrickej siete. Je to najrýchlejší spôsob ako
začať používať počítač, pretože batériu treba najprv nabiť, aby ste mohli s
jej použitím pracovať.
Sieťový adaptér možno pripojiť k ľubovoľnému zdroju napätia od
100 do 240 voltov a 50 alebo 60 Hz. Detaily o používaní sieťového
adaptéra na nabíjanie batérie nájdete v kapitole 6: Napájanie a režimy pri
zapnutí.
Začíname
Používateľská príručka 1-3
Page 21
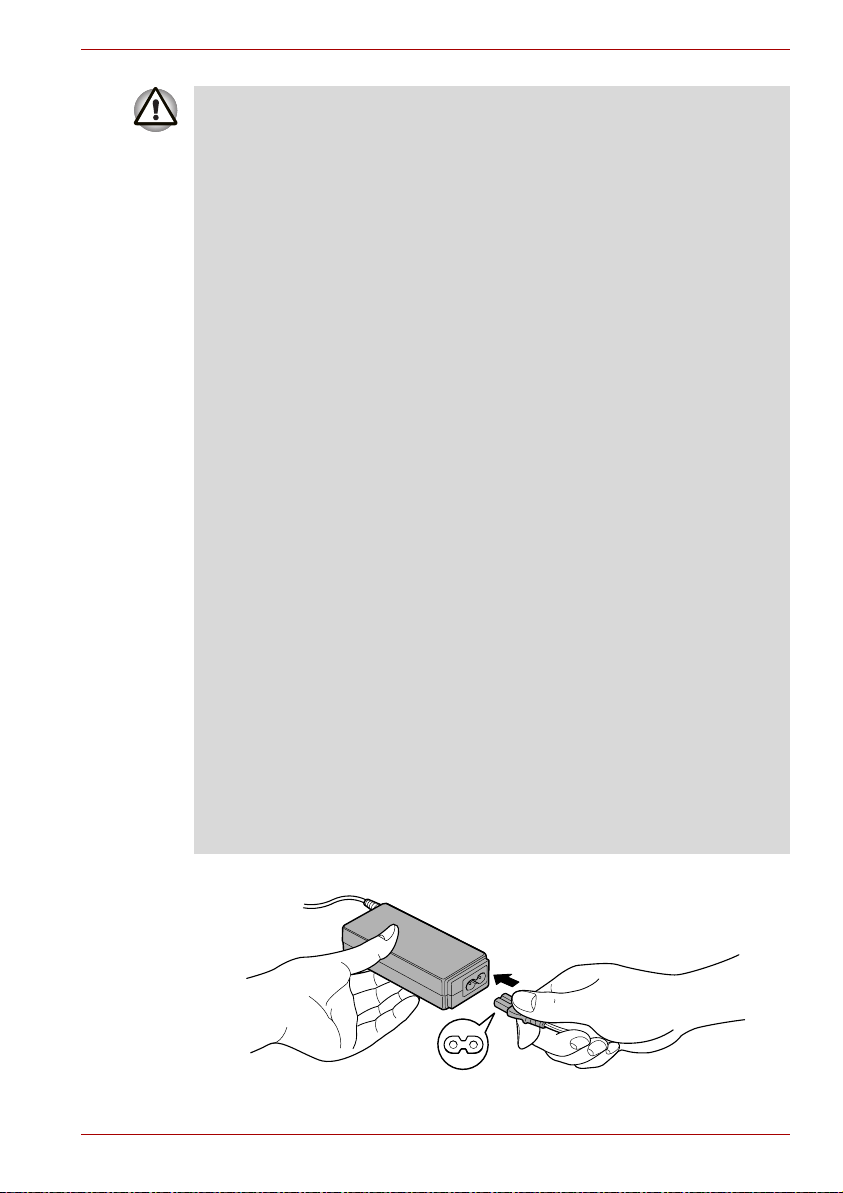
Začíname
■ Vždy používajte sieťový adaptér TOSHIBA, ktorý bol dodaný spolu s
vaším počítačom alebo sieťové adaptéry odporúčané spoločnosťou
TOSHIBA, aby ste sa vyhli riziku požiaru a iným škodám na počítači.
Použitie nekompatibilného sieťového adaptéra by mohlo spôsobiť
požiar či poškodenie počítača, čo by mohlo mať za následok vážne
zranenie. TOSHIBA neberie žiadnu zodpovednosť za škodu
spôsobenú používaním nekompatibilného adaptéra.
■ Nikdy nezapájajte adaptér do sieťového zdroja, ktorý sa nezhoduje
v napätí a frekvencii s údajmi na regulačnom štítku jednotky. Inak by
to mohlo mať za následok požiar alebo elektrický úder, s prípadným
následkom vážneho zranenia.
■ Vždy používajte alebo kupujte sieťové káble, ktoré zodpovedajú
právnym predpisom o napätí a frekvenciách a požiadavkám v krajine,
kde sa používajú. Inak by to mohlo mať za následok požiar alebo
elektrický úder, s prípadným následkom vážneho zranenia.
■ Dodaná sieťová šnúra zodpovedá bezpečnostným pravidlám a
predpisom v oblasti, kde bol výrobok zakúpený a nemala by sa
kupovať mimo tohto regiónu. Ak ju chcete používať v iných oblastiach,
zakúpte si sieť ovú šnúru, ktorá zodpovedá bezpečnostným pravidlám
a predpisom v danom regióne.
■ Nepoužívajte zástrčku na konverziu z 3 na 2 kolíky.
■ Ak na počítač pripájate sieťový adaptér, konajte presne podľa poradia
krokov popísaných v používateľskej príručke. Napojenie sieťového
kábla do elektrickej zásuvky s prúdom by malo by
ť posledným krokom,
inak by mohla byť výstupná zástrčka adaptéra pod prúdom a pri
dotyku spôsobiť elektrický šok alebo menšie zranenie. Všeobecným
bezpečnostným opatrením je vyhýbanie sa kontaktu s kovovými
časťami.
■ Nikdy neklaďte svoj počítač alebo sieťový adaptér na drevený povrch,
nábytok alebo iný povrch, ktorý by sa pri vystavení vyššej teplote
mohol zničiť . Telo počítača a povrch sieťového adaptéra totiž počas
normálneho používania zvyšujú svoju teplotu.
■ Vždy klaďte počítač alebo sieťový adaptér na rovný a tvrdý povrch,
ktorý je odolný voči poškodeniu teplom.
■ Potrebné opatrenia a pokyny k manipulácii nájdete v priloženom
návode s pokynmi o bezpečnosti a pohodlnom používaní.
1. Pripojte sieťový kábel k sieťovému adaptéru.
Pripojenie sieťového kábla k sieťovému adaptéru (2-kolíková zástrčka)
Používateľská príručka 1-4
Page 22
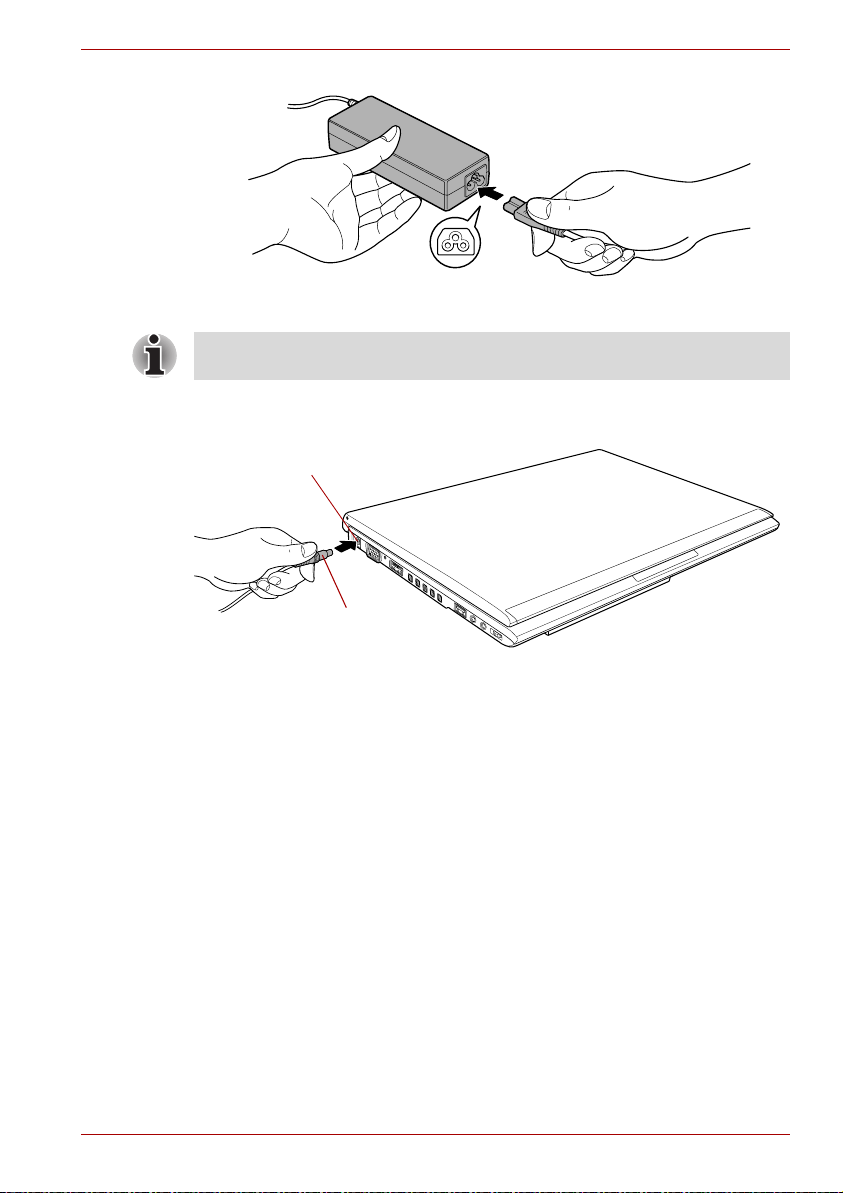
Začíname
Pripojenie sieťového kábla k sieťovému adaptéru (3-kolíková zástrčka)
V závislosti od modelu sa s počítačom dodáva adaptér/šnúra s 2 alebo
3kolíkmi.
2. Pripojte výstupnú zástrčku kábla jednosmerného prúdu na sieťovom
adaptéri do konektora DC IN 15V na ľavej strane počítača.
Konektor DC IN 15V
Zásuvka výstupu DC
Pripojenie DC výstupu do počítača (PORTÉGÉ R600)
3. Zastrčte sieťovú šnúru do sieťovej zásuvky s prúdom - na prednej
strane počítača by sa mali by rozsvietiť indikátory Batéria a DC IN.
Používateľská príručka 1-5
Page 23
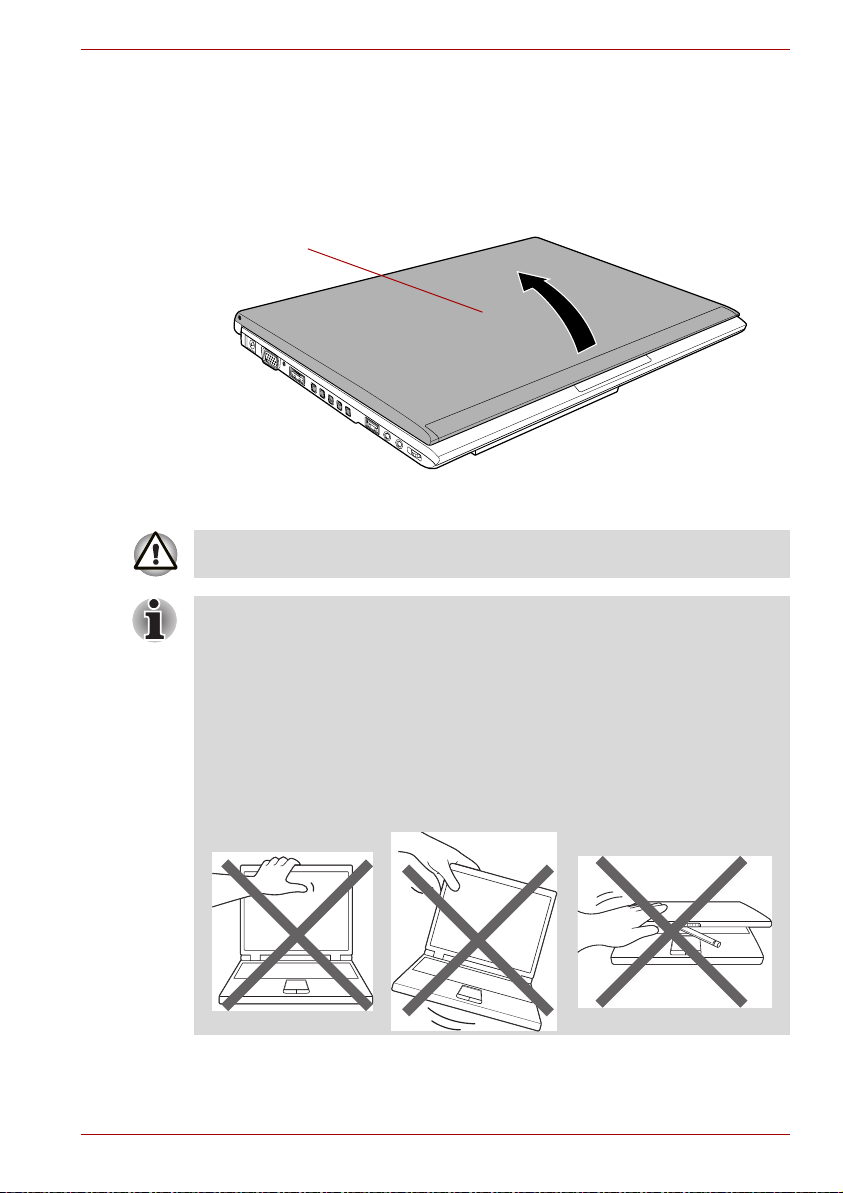
Otvorenie displeja
Panel displeja sa dá otvárať v rôznych uhloch, aby bola dosiahnutá
optimálna viditeľnosť obrazu na displeji.
Pri držaní časti pre položenie rúk jednou rukou tak, aby sa nezdvíhalo telo
počítača, pomaly dvíhajte panel displeja. Môžete tak optimálne nastaviť
uhol displeja, aby bol obraz zreteľný.
Panel displeja
Pri otváraní a zatváraní panelu displeja postupujte opatrne. Prudké
otvorenie alebo zatvorenie môže počítač poškodiť.
■ Dbajte na to, aby ste panel displeja neotvárali príliš ďaleko, pretože
by sa mohli preťažiť kĺby panela a mohol by sa poškodiť.
■ Panel displeja nestláčajte, ani nezatláčajte.
■ Počítač nedvíhajte za panel displeja.
■ Panel displeja nezatvárajte, ak sa medzi panelom a klávesnicou
nachádzajú perá alebo iné predmety.
■ Pri otváraní alebo zatváraní panela displeja, položte ruku na časť pre
položenie rúk a počítač držte na mieste a druhou rukou zároveň
pomaly otvárajte alebo zatvárajte panel displeja (Pri otváraní alebo
zatváraní panela displeja nepoužívajte nadmernú silu).
Začíname
Otvorenie panela displeja (PORTÉGÉ R600)
Používateľská príručka 1-6
Page 24
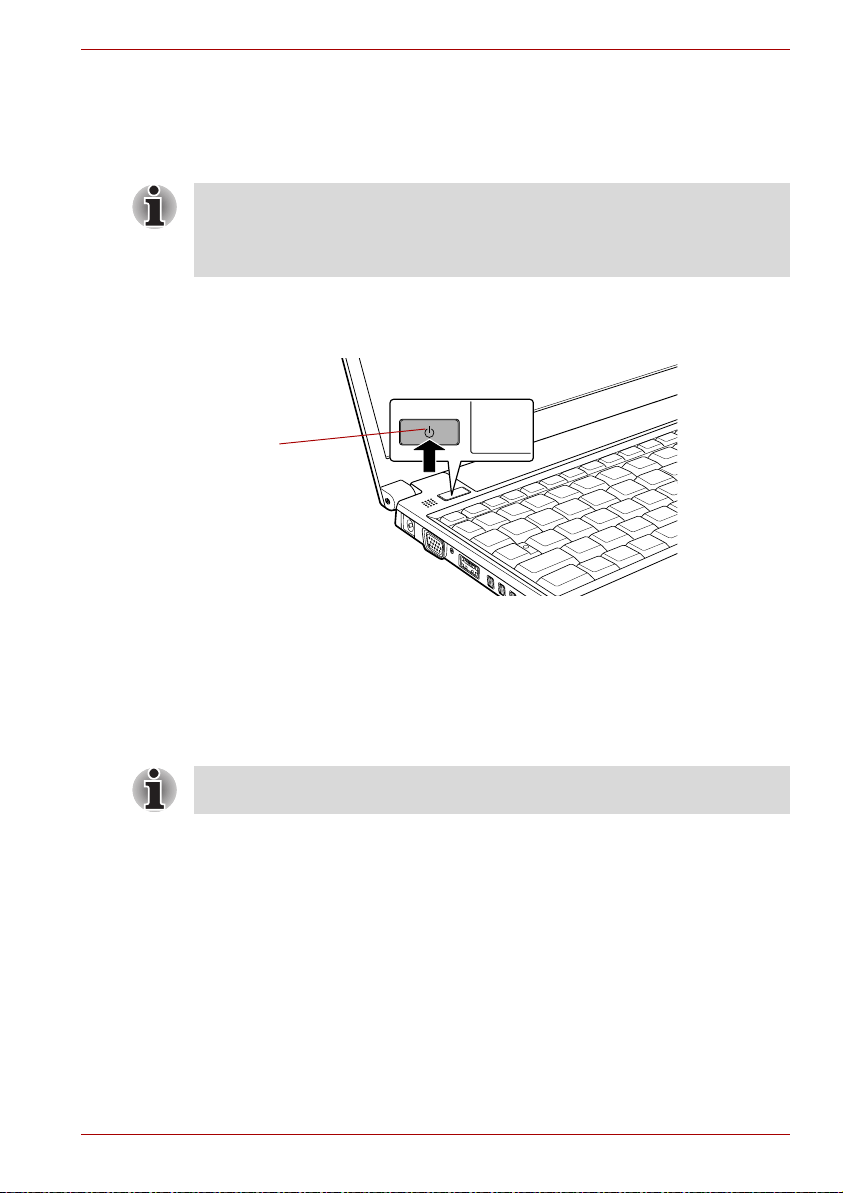
Zapnutie počítača
Táto časť popisuje ako zapnúť počítač - kontrolka Napätia bude
zobrazovať stav zapnutia/vypnutia. Bližšie informácie si pozrite v odseku
Monitorovanie stavu energie v kapitole 6, Napájanie a režimy pri zapnutí.
■ Po prvom zapnutí počítača ho nevypínajte dovtedy, kým
nenainštalujete operačný systém. Ďalšie informácie si pozrite v
odseku Prvé zapnutie počítača.
■ Počas inštalácie systému Windows nie je možné nastaviť hlasitosť.
1. Otvorte panel displeja.
2. Na dve alebo tri sekundy stlačte a podržte stlačené tlačidlo napájania
vášho počítača.
Tlačidlo
zapnutie/vypnutie
Začíname
Zapnutie počítača (PORTÉGÉ R600)
Prvé zapnutie počítača
Keď zapnete počítač, najskôr sa vám objaví obrazovka spustenia systému
Windows Vista. Pre správne nainštalovanie operačného systému
postupujte podľa jednotlivých krokov na obrazovke.
Pri zobrazení licenčných podmienok softvéru si ich pozorne
prečítajte.
Vypnutie napájania
Počítač sa dá vypnúť v jednom z nasledujúcich troch režimov: vypnutie,
hibernácia alebo režim spánku.
Režim vypnutia
Ak počítač vypnete do režimu vypnutia, neuložia sa žiadne údaje a počítač
sa pri ďalšom spustení nahrá do hlavnej obrazovky operačného systému.
1. Ak ste zadávali dáta, uložte ich na disk, disketu alebo na iné pamäťové
médium.
2. Pred vybratím disku CD/DVD alebo diskety z mechaniky sa uistite,
že dokončili činnosť.
Používateľská príručka 1-7
Page 25
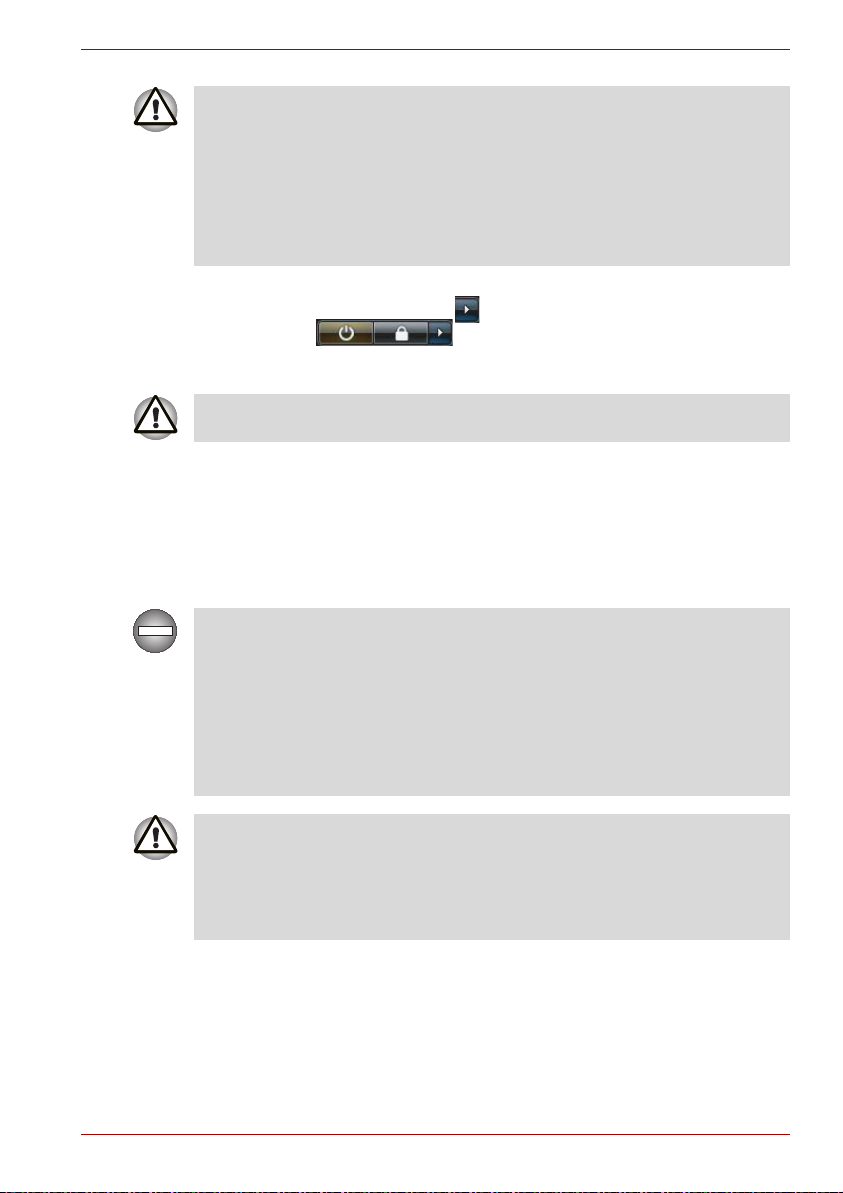
■ Uistite sa, že indikátory jednotky pevného disku alebo jednotky
optického disku nesvietia. Ak vypnete počítač behom práce s diskom
(diskami), môžete stratiť dáta alebo poškodiť disk.
■ Nikdy nevypínajte počítač, keď beží aplikačný softvér. V takomto
prípade by mohlo dôjsť k strate dát.
■ Nikdy nevypínajte počítač, neodpájajte externé pamäťové zariadenie
ani neodstraňujte pamäťové médium počas načítavania/zapisovania
dát. V takomto prípade môže dôjsť k strate dát.
3. Kliknite Štart.
4. Kliknite na smerové tlačidlo ( ) umiestnené v tlačidlách správy
napájania ( ) a z ponuky zvoľte vypnutie.
5. Vypnite všetky periférne zariadenia, ktoré sú pripojené k vášmu
počítaču.
Počítač alebo periférne zariadenia nezapínajte okamžite po vypnutí chvíľku vyčkajte, aby ste predišli prípadnému poškodeniu.
Režim spánok
Ak musíte prerušiť prácu, môžete vypnúť napájanie bez vypnutia softvéru
tak, že počítač uvediete do režimu spánku. V tomto režime sa údaje
udržiavajú v hlavnej pamäti a po zapnutí počítača budete pokračovať práve
tam, kde ste skončili.
Ak musíte vypnúť počítač na palube lietadla alebo na mieste, kde sa
regulujú alebo riadia elektronické zariadenia, vypnite ho vždy úplne.
Úplným vypnutím sa rozumie tiež vypnutie všetkých spínačov alebo
zariadení bezdrôtovej komunikácie a zrušenie nastavení, ktoré by
automaticky aktivovali počítač, napr. funkcia časovaného nahrávania.
V prípade, že počítač úplne nevypnete týmto spôsobom, operačný systém
by mohol reaktivovať a spustiť vopred naprogramované úlohy alebo sa
pokúsiť uchovať neuložené dáta, a to by mohlo zapríčiniť rušenie
leteckých alebo iných systémov, prípadne aj spôsobiť vážne zranenie.
Začíname
■ Pred vstupom do režimu spánku si uložte vaše dáta.
■ Neinštalujte alebo nevyberajte pamäťový modul v čase, keď je počítač
v režime spánku. Počítač alebo pamäťový modul sa môže poškodiť.
■ Batériu nevyberajte, ak je počítač v režime spánku (pokiaľ nie je
pripojený na sieťové napätie). Dáta v pamäti by sa mohli stratiť.
Používateľská príručka 1-8
Page 26
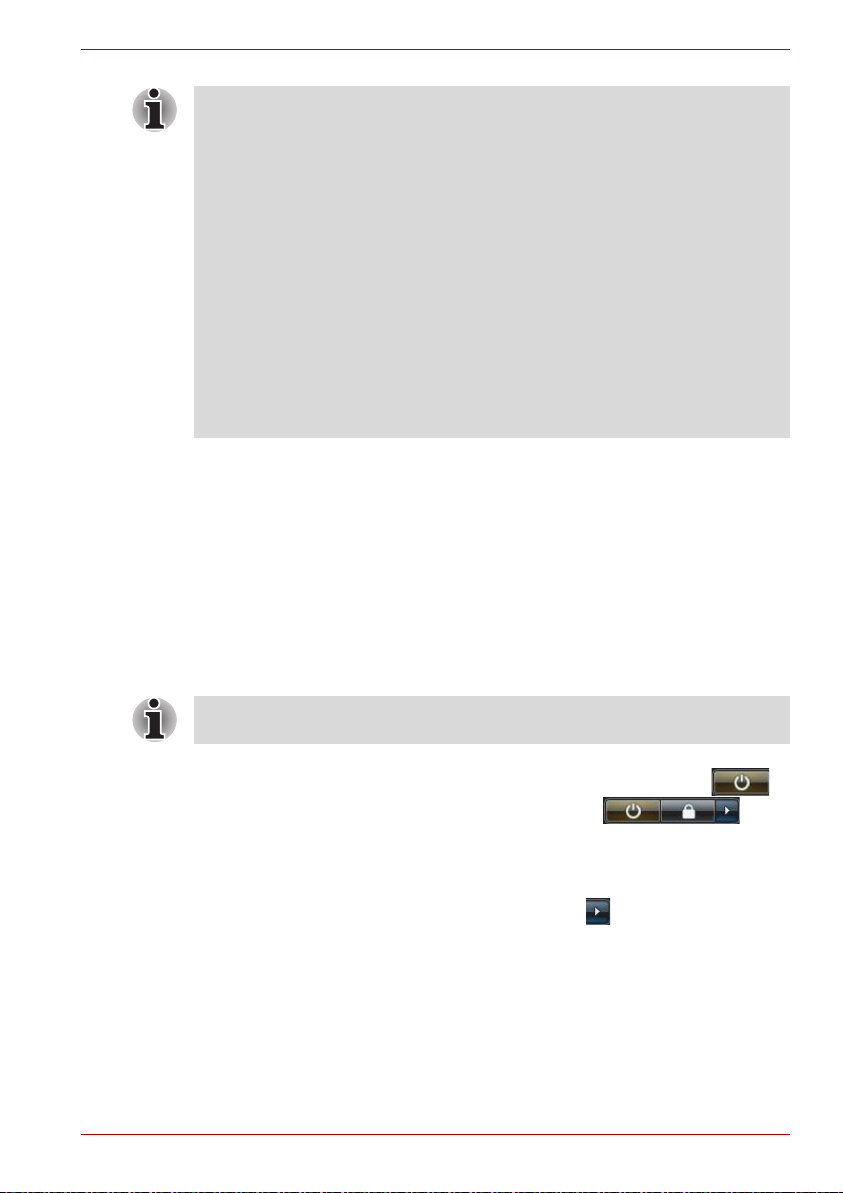
Začíname
■
Ak je pripojený sieťový adaptér, počítač sa prepne do režimu spánku
podľa nastavení v možnostiach napájania (pre prístup k nim choďte cez
Štart Ovládací panel Systém a údržba Možnosti napájania
■ Na obnovenie činnosti počítača z režimu spánku, krátko stlačte a
podržte tlačidlo zapnutie/vypnutie alebo iný kláves na klávesnici.
Klávesy klávesnice je možné použiť, len ak je zapnutá možnosť
spustenia pomocou klávesnice v pomocnom programe nastavenia
hardvéru.
■ Ak počítač vstúpi do režimu spánku počas aktívnej sieťovej aplikácie,
aplikáciu po ďalšom spustení počítača nebude možné obnoviť.
■ Ak nechcete, aby sa počítač automaticky prepínal do režimu spánku,
deaktivujte režim spánku v možnostiach napájania (pre prístup k nim
choďte cez Štart Ovládací panel Systém a údržba Možnosti
napájania).
■ Použitie režimu hybridného spánku môžete nakonfigurovať v
možnostiach napájania.
).
Výhody režimu spánku
Funkcia režimu spánku má nasledovné výhody:
■ Predchádzajúce pracovné prostredie sa obnoví oveľa rýchlejšie ako
funkcia režimu hibernácie.
■
Šetrí energiu pri vypínaní systému v prípade, že počítač neprijíma žiadny
vstup za určitý čas, ktorý sa nastavuje vo funkcii režimu spánku systému.
■ Umožňuje funkciu vypnutia pomocou panelu displeja.
Spustenie režimu spánku
Režim spánku môžete spustiť stlačením kláves Fn + F3 - a ďalšie
podrobnosti si prosím pozrite v kapitole 5, Klávesnica.
Do režimu spánku môžete vojsť jednou zo štyroch možností:
■ Kliknite na Štart potom kliknite na tlačidlo zapnutia/vypnutia ( )
umiestnené medzi tlačidlami správy napájania ( ).
Táto funkcia musí byť povolená v možnostiach napájania (pre prístup
k nej kliknite na Štart Ovládací panel Systém a údržba
Možnosti napájania).
■ Kliknite na Štart, potom na smerové tlačidlo ( ) a v ponuke zvoľte
Spánok.
■ Zatvorte panel displeja. Táto funkcia musí byť povolená v možnostiach
napájania (pre prístup k nej kliknite na Štart Ovládací panel
Systém a údržba Možnosti napájania).
■ Stlačte tlačidlo zapnutie/vypnutie. Táto funkcia musí byť povolená v
možnostiach napájania (pre prístup k nej kliknite na Štart Ovládací
panel Systém a údržba Možnosti napájania).
Po opätovnom zapnutí počítača môžete pokračovať tam, kde ste skončili
po vypnutí počítača.
Používateľská príručka 1-9
Page 27
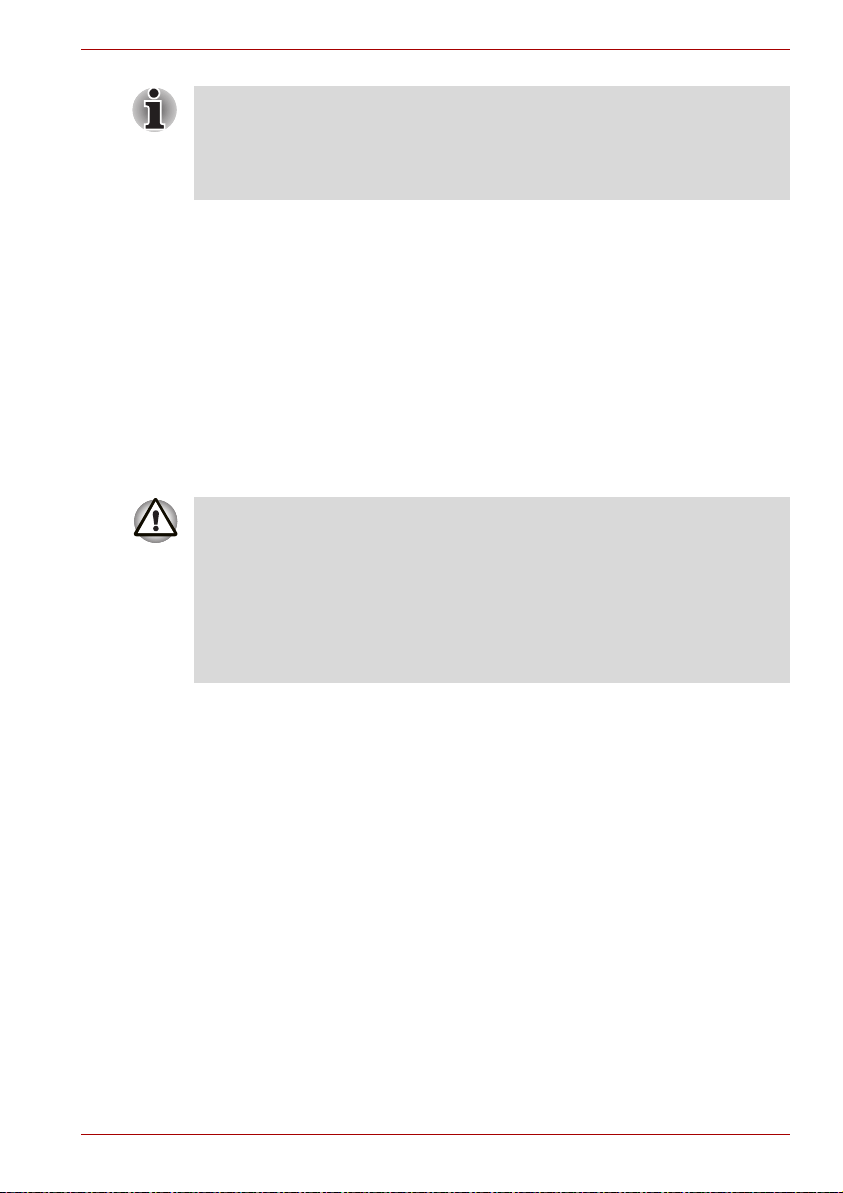
■ Keď je počítač vypnutý v režime spánku, indikátor zapnutia/vypnutia
bliká žltou farbou.
■ Ak prevádzkujete počítač, napájaný z batérie, celkový prevádzkový
čas môžete predĺžiť jeho vypnutím do režimu hibernácie - režim
spánku pri vypnutom počítači spotrebúva viac energie.
Nevýhody režimu spánku
Režim spánku nepracuje za nasledovných podmienok:
■ Počítač bol ihneď zapnutý po vypnutí.
■ Pamäťové obvody sú vystavené statickej elektrine alebo elektrickému
šumu.
Režim hibernácie
Funkcia režimu hibernácie ukladá obsah pamäte pri vypnutí počítača na
pevný disk, takže po opätovnom zapnutí sa predchádzajúce údaje obnovia.
Zapamätajte si, že režim hibernácie neukladá stav každého periférneho
zariadenia, ktoré je pripojené k počítaču.
■ Uložte svoje dáta. Počas prechádzania do režimu hibernácie počítač
ukladá obsah pamäte na pevný disk. Aj napriek tomu je
najbezpečnejším riešením manuálne uloženie dát.
■ Dáta sa stratia, ak vyberiete batériu alebo odpojíte sieťový adaptér
pred dokončením ukladania. Počkajte, kým indikátor pevného disku
alebo pevného disku/optickej mechaniky neprestane svietiť.
■ Keď je počítač v režime hibernácie, neinštalujte ani nevyberajte
pamäťový modul. Dáta v pamäti sa stratia.
Začíname
Výhody režimu hibernácie
Funkcia režimu hibernácie má nasledovné výhody:
■ Ukladá dáta na jednotku pevného disku, keď sa počítač automaticky
vypína z dôvodu slabej batérie.
■ Môžete sa vrátiť do predchádzajúceho pracovného prostredia okamžite
po zapnutí počítača.
■ Šetrí energiu vypnutím systému, ak počítač počas určeného času
funkcie hibernácie systému neprijíma žiadny výstup z hardvéru.
■ Umožňuje funkciu vypnutia pomocou panelu displeja.
Používateľská príručka 1-10
Page 28
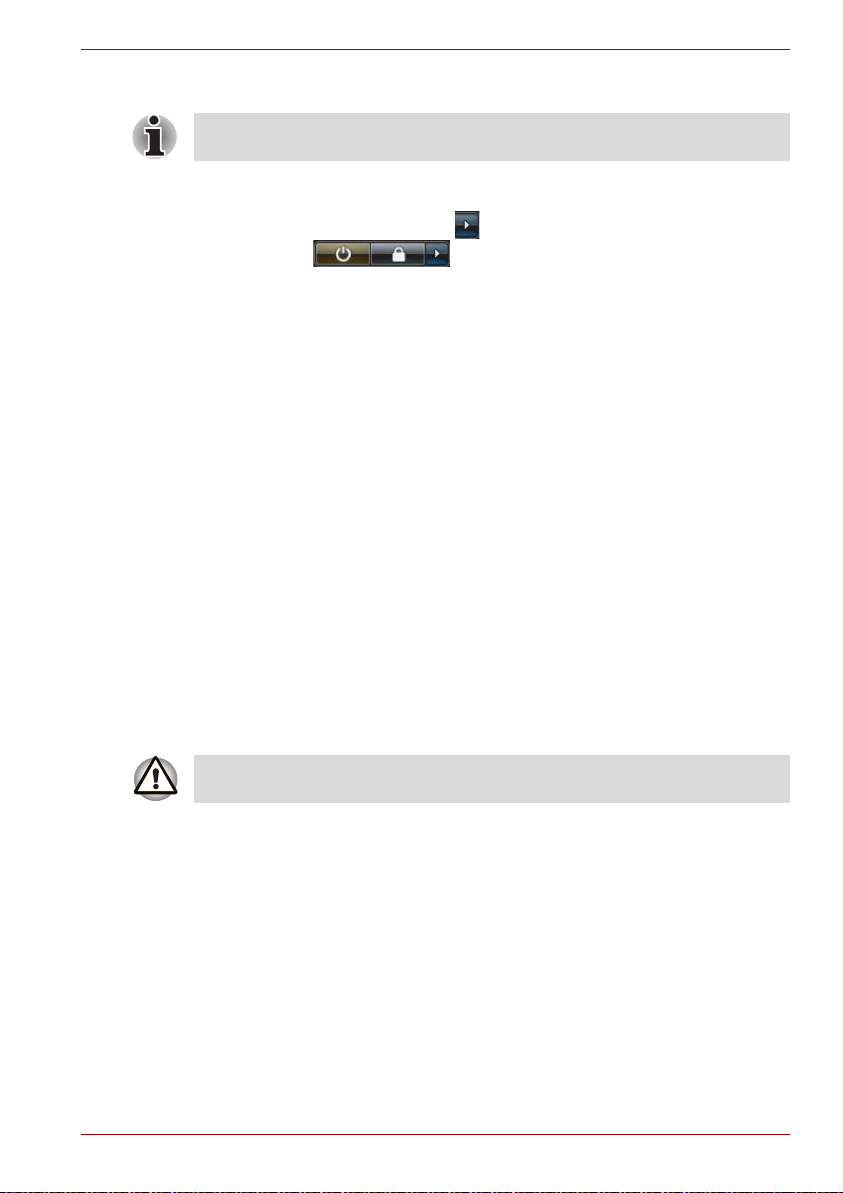
Začíname
Spustenie režimu hibernácie
Režim hibernácie môžete spustiť aj stlačením Fn + F4 - pozrite si
kapitolu 5, Klávesnica pre ďalšie detaily.
Režim hibernácie spustíte nasledovnými krokmi.
1. Kliknite Štart.
2. Kliknite na smerové tlačidlo ( ) umiestnené v tlačidlách správy
napájania ( ) a z ponuky zvoľte
(hibernácia)
.
dlhodobý spánok
Automatický režim hibernácie
Počítač možno nakonfigurovať, aby sa automaticky prepol do režimu
hibernácie po stlačení tlačidla zapnutie/vypnutie alebo zatvorení displeja.
Aby ste nastavili tieto položky, postupujte podľa nižšie uvedených krokov:
1. Kliknite na položku Štart a potom na Ovládací panel.
2. Kliknite na Systém a údržba a potom na Možnosti napájania.
3. Kliknite na položku Výber akcie po stlačení tlačidla zap./vyp. alebo
Výber akcie po zatvorení krytu.
4. Zapnite želané nastavenie režimu hibernácie na Keď stlačím tlačidlo
zap./vyp. a Keď zatvorím kryt.
5. Kliknite na tlačidlo Uložiť zmeny.
Ukladanie dát v režime hibernácie
Ak vypnete počítač v režime hibernácie, počítač bude potrebovať určitý čas
na uloženie obsahu pamäte na pevný disk. V tomto čase bude svietiť
indikátor pevného disku alebo pevného disku/optickej mechaniky.
Potom ako vypnete počítač a obsah pamäte sa uloží na disk, vypnite
všetky ostatné prídavné zariadenia.
Nezapínajte počítač a zariadenia hneď po vypnutí. Počkajte chvíľu, aby sa
mohli všetky kondenzátory úplne vybiť.
Používateľská príručka 1-11
Page 29
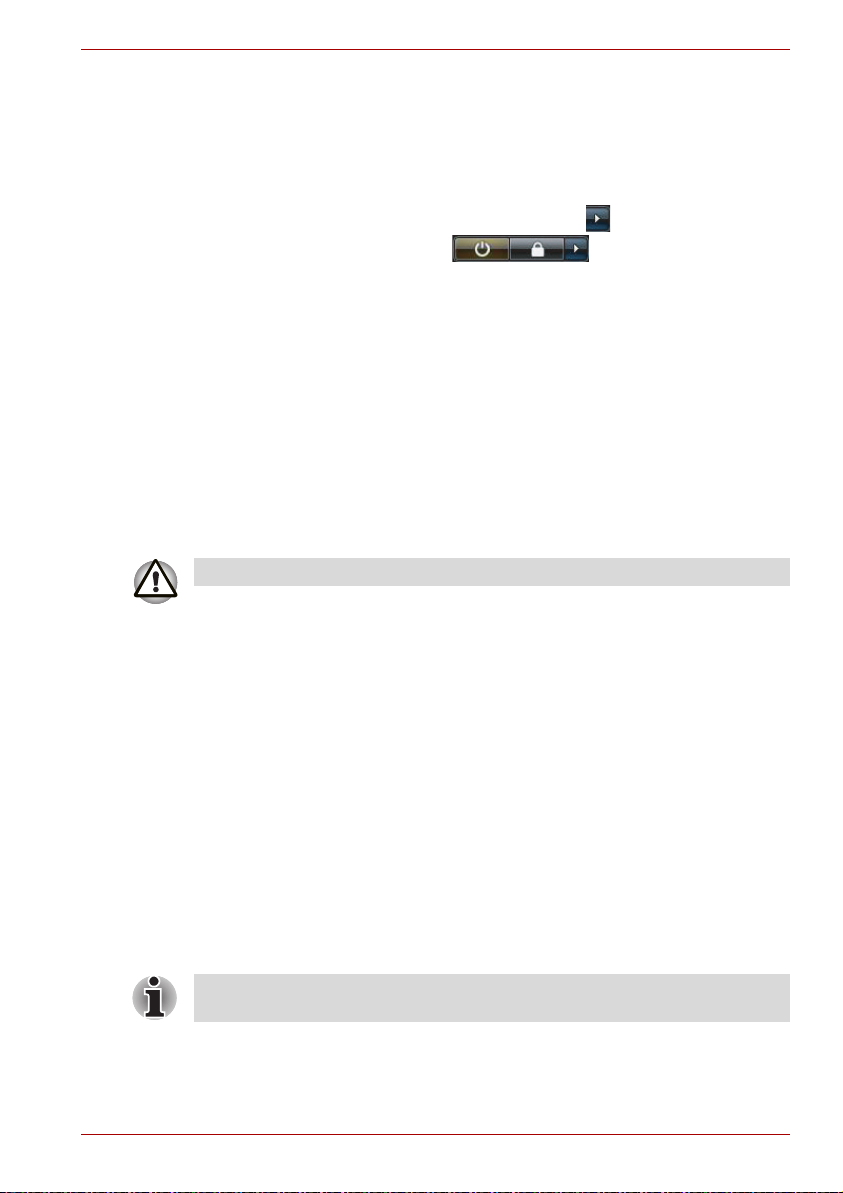
Reštart počítača
Za určitých podmienok je potrebné, aby ste systém reštartovali, napr. ak:
■ Zmeníte niektoré nastavenia počítača.
■ Nastane chyba a počítač nereaguje na príkazy z klávesnice.
Ak je potrebné reštartovať počítač, môžete to vykonať tromi spôsobmi:
■ Kliknite na Štart, potom na smerové tlačidlo ( ) umiestnené v
tlačidlách správy napájania ( ) a z ponuky zvoľte
Reštartovať.
■ Naraz (raz) stlačte tlačidlá CTRL, ALT a DEL na zobrazenie okna
ponuky, potom zvoľte Reštartovať z možností Shut down.
■ Stlačte tlačidlo zap./vyp. a podržte ho stlačené päť sekúnd. Keď sa
počítač sám vypol, počkajte desať až pätnásť sekúnd a až potom ho
znovu zapnite.
Možnosti obnovy systému a obnova predinštalovaného
softvéru
Na pevnom disku sa pre súbory obnovy operačného systému vyhradí
skrytý oddiel s približnou veľkosťou 1,5 GB. Na tomto mieste sa ukladajú
súbory, ktoré je možno použiť na opravu systému, ak sa vyskytne chyba.
Ak túto časť vymažete, funkcia obnovenia systému sa nebude dať použiť.
Začíname
Možnosti obnovenia systému
Funkcia možnosti obnovenia systému je na pevnom disku nainštalovaná
priamo z výroby. Ponuka možnosti obnovy systému zahŕňa nástroje pre
opravu problémov pri spúšťaní, spustenie diagnostikovania a obnovu
systému.
Viac informácií o funkcii Oprava spúšťania si pozrite v časti Pomoc
a podpora systému Windows.
Možnosti obnovy systému Windows môžete taktiež spustiť manuálne, aby
ste chybu odstránili.
1. Vypnite počítač.
2. Pri súčasnom stlačení klávesy F8 zapnite počítač.
3. Zobrazí sa ponuka Rozšírené možnosti spúšťania. Pomocou
smerových tlačidiel zvoľte Opraviť počítač a stlačte ENTER.
4. Od tohto momentu, postupujte podľa pokynov na obrazovke.
Funkciu kompletnej zálohy PC systému Windows Vista môžete použiť pri
verziách systému Windows Vista™ Business Edition a Ultimate Edition.
Používateľská príručka 1-12
Page 30
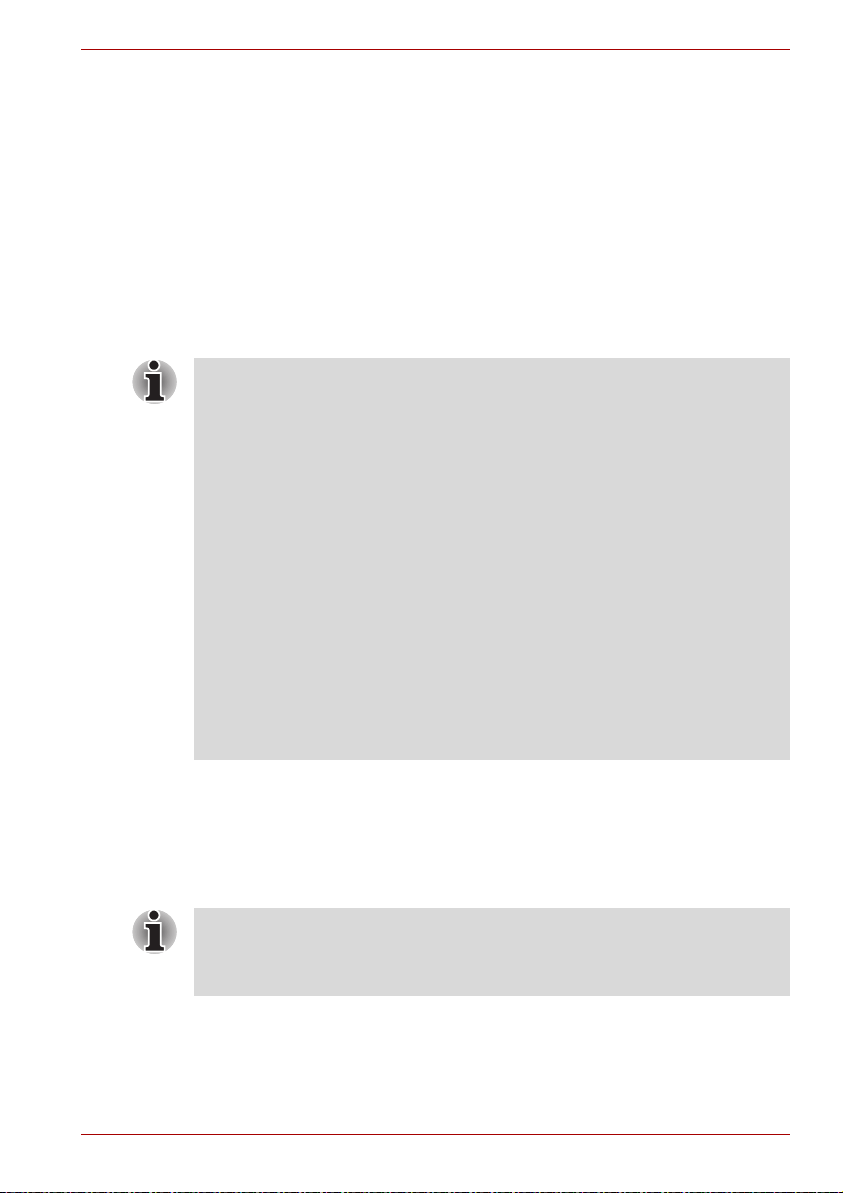
Obnova predinštalovaného softvéru
V závislosti od zakúpeného modelu sa zobrazia rôzne spôsoby obnovenia
predinštalovaného softvéru:
■ Vytváranie optických diskov na obnovenie
■ Obnovenie predinštalovaného softvéru z vami vytvorených diskov na
obnovenie.
■ Obnovenie predinštalovaného softvéru z jednotky pevného disku na
obnovu
Vytváranie optických diskov na obnovenie
V tejto časti je popísaný postup vytvorenia obnovovacieho disku.
■ Pri vytváraní obnovovacích diskov zapojte napájací adaptér.
■ Nezabudnite zatvoriť všetky ostatné softvérové programy s výnimkou
programu pre vytvorenie disku.
■ Nespúšťajte softvér, ako napríklad šetrič obrazovky, ktorý môže mať
vysoké nároky na procesor.
■ Počítač prevádzkujte s maximálnou možnou energiou.
■ Nepoužívajte žiadne funkcie šetrenia energie.
■ Na disk nezapisujte ak je zapnutá antivírová kontrola. Počkajte, kým
skončí a potom vypnite program na detekciu vírusov, a to vrátane
akéhokoľvek softvéru, ktorý automaticky kontroluje súbory v pozadí.
■ Nepoužívajte pomocné programy, ktoré zvyšujú prístupovú rýchlosť
pevného disku. Môžu spôsobiť nestabilnú činnosť a poškodenie údajov.
■ Počas zapisovania/prepisovania disku počítač nevypínajte/neodhlasujte
sa a ani nepoužívajte režim spánku/hibernácie.
■ Počítač uložte na rovnú plochu a dajte pozor, aby ste počítač
nevystavili možným vibráciám, napr. v lietadlách, vlakoch alebo aute.
■ Neklaďte počítač na nestabilný stôl ani na žiadny iný nestabilný povrch.
Obnovovací obraz softvéru v počítači sa uloží na pevný disk a dá sa
skopírovať na disk DVD nasledovným postupom:
1. Pripravte si prázdny disk DVD.
2. Aplikácia umožňuje výber spomedzi rôznych typov diskov, na ktoré je
možné napáliť obnovovací obraz, vrátane diskov DVD-R, DVD-RW,
DVD+R, DVD+RW.
Majte na pamäti, že niektoré uvedené typy diskov nemusia byť
kompatibilné s optickou diskovou jednotkou nainštalovanou v počítači.
Preto si najskôr overte, že optická disková jednotka podporuje prázdny
disk, na ktorý chcete napaľovať.
3. Zapnite svoj počítač a dovoľte mu štandardným spôsobom spustiť
operačný systém Windows Vista
4. Do optickej diskovej jednotky vložte prvý prázdny disk.
5. Dvakrát kliknite na ikonu Recovery Disc Creator na ploche Windows
Vista®, prípadne zvoľte túto aplikáciu z ponuky Štart.
®
z pevného disku.
Začíname
Používateľská príručka 1-13
Page 31

Začíname
6. Po spustení Recovery Disc Creator, zvoľte typ média a titul, ktorý
chcete skopírovať a následne kliknite na tlačidlo Create.
7. Postupujte podľa pokynov na obrazovke.
Vytvoria sa obnovovacie disky.
Obnovenie predinštalovaného softvéru z vami vytvorených diskov na
obnovenie
Než vykonáte obnovenie počítača do pôvodného stavu nainštalovaného
výrobcom, nastavte si BIOS na predvolené nastavenie!
Ak boli predinštalované súbory poškodené, môžete použiť svoje disky na
obnovenie, ktoré obnoví počítač do takého stavu, v akom bol, keď ste ho
kúpili. Pri vykonávaní takejto obnovy sa riaďte nasledovnými krokmi:
Ak bola aktivovaná funkcia stlmiť zvuk, stlačte klávesy Fn + ESC na jej
deaktiváciu, aby ste pred spustením procesu obnovy počuli zvuk. Viac
detailov nájdete v kapitole 5, Klávesnica.
Keď preinštalujete operačný systém Windows, pevný disk sa naformátuje
a vymažú sa z neho všetky pôvodné dáta.
1. Vložte do optickej jednotky disky na obnovenie a vypnite počítač.
2. Za stlačenia a držania klávesu F12 na klávesnici zapnite počítač - keď
sa objaví obrazovka s logom
3. Na zvolenie ikony CD-ROM v zobrazenej ponuke použite kurzorové
klávesy. Pozrite si odsek Priorita spúšťania v kapitole 7, Nastavenie
hardvéru, pre ďalšie informácie.
4. Zobrazí sa ponuka a mali by ste postupovať podľa jej pokynov na
obrazovke.
TOSHIBA, uvoľnite tlačidlo F12.
Obnovenie predinštalovaného softvéru z jednotky pevného disku na
obnovu
Než vykonáte obnovenie počítača do pôvodného stavu nainštalovaného
výrobcom, nastavte si BIOS na predvolené nastavenie!
Na vašej dátovej jednotke môžete nájsť priečinok s názvom „HDDRecovery“.
V tomto priečinku sa ukladajú súbory, ktoré je možné použiť na obnovenie
systému do pôvodného stavu nainštalovaného výrobcom.
Ak budete neskôr nastavovať pevný disk, nemeňte, neodstraňujte ani
nepridávajte partície iným spôsobom, ako je popísané v návode.
V opačnom prípade sa môže stať, že priestor na požadovaný softvér
nebude k dispozícii.
Okrem toho, ak na prekonfigurovanie partícií na pevnom disku použijete
program od iného výrobcu, môže to spôsobiť, že nebude možné nastaviť
počítač.
Používateľská príručka 1-14
Page 32

Začíname
Ak bola aktivovaná funkcia stlmiť zvuk, stlačte klávesy Fn + ESC na jej
deaktiváciu, aby ste pred spustením procesu obnovy počuli zvuk. Viac
detailov nájdete v kapitole 5, Klávesnica.
Počas procesu obnovenia pripojte napájací adaptér, aby sa nestalo, že sa
vybije batéria.
Keď preinštalujete operačný systém Windows, pevný disk sa naformátuje
a vymažú sa z neho všetky pôvodné dáta.
1. Vypnite počítač.
2. Zapnite počítač a keď sa zobrazí obrazovka TOSHIBA, tak opakovane
stláčajte klávesu F8.
3. Zobrazí sa ponuka Rozšírené možnosti spúšťania. Pomocou
smerových tlačidiel zvoľte Opraviť počítač a stlačte ENTER.
4. Zvoľte vami uprednostnené rozloženie klávesnice a stlačte tlačidlo
Next.
5. Ak chcete spustiť proces obnovenia, prihláste sa ako používateľ
s dostatočnými právami.
6. Na obrazovke možností obnovenia systému kliknite na položku
TOSHIBA HDD Recovery.
7. Postupujte podľa pokynov v dialógovom okne TOSHIBA HDD
Recovery.
Počítač sa obnoví do výrobného stavu.
Používateľská príručka 1-15
Page 33

Grand Tour
Táto kapitola popisuje jednotlivé časti počítača - odporúčame vám, aby ste
sa s nimi oboznámili skôr, než začnete počítač používať.
Právne informácie (neaplikovateľné ikony) *1
Viac informácií o neaplikovateľných ikonách nájdete v odseku Právne
informácie v Dodatku H alebo kliknite na *1 vyššie.
Zaobchádzajte s počítačom opatrne, aby ste si ho nepoškriabali alebo
nepoškodili.
Predná strana pri zavretom displeji
Nasledujúci obrázok zobrazuje prednú stranu počítača pri zatvorenom
paneli displeja.
Grand Tour
Kapitola 2
Systémové indikátory
Predná strana počítača pri zatvorenom paneli displeja (PORTÉGÉ R600)
Systémové indikátory
Predná strana počítača pri zatvorenom paneli displeja (PORTÉGÉ A600)
Systémové indikátory Diódové indikátory LED vám umožňujú sledovať
Používateľská príručka 2-1
stav rôznych funkcií počítača a sú bližšie
popísané v rámci odseku Systémové indikátory.
Page 34

Ľavá strana
Nasledujúci obrázok znázorňuje ľavú stranu počítača.
Konektor DC IN 15V
Port externého monitora
Chladiace otvory
Univerzálna sériová zbernica
Port (USB 2.0)
Konektor pre slúchadlá
Grand Tour
Kombinovaný port eSATA/USB
Port externého monitora
Konektor DC IN 15V
Kombinovaný port eSATA/USB
Ľavá strana počítača (PORTÉGÉ R600)
Chladiace otvory
Ľavá strana počítača (PORTÉGÉ A600)
Konektor pre mikrofón Ovládač hlasitosti
Port univerzálnej sériovej
zbernice (USB 2.0)
Konektor pre mikrofón Ovládač hlasitosti
Konektor pre slúchadlá
Konektor DC IN 15V Sieťový adaptér sa napája na tento konektor, aby
doňho privádzal prúd a nabíjal vnútorné batérie
počítača. Upozorňujeme vás, že by ste mali
používať len model sieťového adaptéra, ktorý bol
dodaný s počítačom v čase kúpy. Použitie
nesprávneho sieťového adaptéra môže spôsobiť
poškodenie počítača.
Port externého
monitora
Tento port poskytuje 15-kolíkový, analógový
port VGA.
Tento port vám umožňuje pripojiť k počítaču
externý monitor.
Pre kábel externého monitora nie sú k dispozícii žiadne upevňovacie
skrutky na externom porte pre monitor tohto počítača. Káble externého
monitora, ktoré sú vybavené upevňovacími skrutkami, je však naďalej
možné používať.
Kombinovaný port
eSATA/USB
Jeden kombinovaný port eSATA/USB, ktorý sa
zhoduje so štandardom USB 2.0, sa nachádza
na ľavej strane počítača. Tento port má eSATA
(Externý Sériový ATA) funkciu. Porty s ikonou
( ) majú funkciu USB spánok a nabíjanie.
Používateľská príručka 2-2
Page 35

Grand Tour
Zabráňte vniknutiu cudzích kovových predmetov, ako sú skrutky,
zošívacie spony a spinky do combo portu eSATA/USB. Cudzie kovové
predmety môžu vytvoriť skrat, čo môže poškodiť počítač a spôsobiť oheň,
s možným následkom vážneho zranenia.
Nie je možné potvrdiť činnosť všetkých funkcií všetkých USB zariadení,
ktoré sú k dispozícii. Z tohto pohľadu treba podotknúť, že niektoré funkcie
spájané s konkrétnym zariadením, nemusia správne fungovať.
Chladiace otvory Chladiace otvory pomáhajú predchádzať
prehriatiu procesora.
Vzduchové ventilátory neblokujte. Zabráňte vniknutiu cudzích kovových
predmetov, ako sú skrutky, zošívacie spony a spinky do chladiacich
otvorov. Cudzie kovové predmety môžu vytvoriť skrat, čo môže poškodiť
počítač a spôsobiť oheň, s možným následkom vážneho zranenia.
Port univerzálnej
sériovej zbernice
(USB 2.0)
Jeden port univerzálnej sériovej zbernice,
ktorý sa zhoduje so štandardom USB 2.0,
sa nachádza na ľavej strane počítača.
Zabráňte vniknutiu cudzích kovových predmetov, ako sú skrutky,
zošívacie spony a spinky do konektorov USB. Cudzie kovové predmety
môžu vytvoriť skrat, čo môže poškodiť počítač a spôsobiť oheň,
s možným následkom vážneho zranenia.
Nie je možné potvrdiť činnosť všetkých funkcií všetkých USB zariadení,
ktoré sú k dispozícii. Z tohto pohľadu treba podotknúť, že niektoré funkcie
spájané s konkrétnym zariadením, nemusia správne fungovať.
Konektor pre
mikrofón
Štandardný 3,5 mm konektor umožňuje pripojiť
monofónny mikrofón alebo iné zariadenie na
zvukový vstup.
Konektor pre
slúchadlá
3,5 mm konektor pre slúchadlá umožňuje pripojiť
stereo slúchadlá.
Ovládač hlasitosti Otočným regulátorom nastavíte požadovanú
hlasitosť interných mono reproduktorov a
prípadne externých stereo slúchadiel (ak sú
pripojené).
Na zníženie hlasitosti otáčajte ovládačom
hlasitosti doprava a na zvýšenie doľava.
Používateľská príručka 2-3
Page 36

Pravá strana
Tento obrázok znázorňuje pravú stranu počítača.
Grand Tour
Priečinok pre SD kartu
Optická jednotka
Pravá strana počítača (PORTÉGÉ R600)
Otvor na kartu ExpressCard
Jednotka optickej mechaniky
alebo konektor modemu
Pravá strana počítača (PORTÉGÉ A600)
Priečinok pre
SD kartu
Otvor na kartu
ExpressCard
Priečinok pre
SD kartu
Prepínač bezdrôtovej
komunikácie
Port univerzálnej sériovej
zbernice (USB 2.0)
Prepínač bezdrôtovej
komunikácie
Port univerzálnej
sériovej zbernice
(USB 2.0)
Konektor
LAN
Priečinok pre
bezpečnostné
zaistenie
Konektor
LAN
Priečinok pre
bezpečnostné
zaistenie
Tento priečinok je určený na jednu SD/SDHC
kartu na prenos údajov do vášho počítača zo
zariadení, napr. digitálnych kamier.
Zabráňte vniknutiu cudzích kovových predmetov, ako sú skrutky,
zošívacie spony a spinky do priečinku pre SD kartu. Cudzie kovové
predmety môžu vytvoriť skrat, čo môže poškodiť počítač a spôsobiť oheň,
s možným následkom vážneho zranenia.
Konektor pre modem Tento konektor pre modem umožňuje priame
pripojenie modulárneho kábla na pripojenie
modemu priamo k telefónnej linke.
Niektoré modely sú vybavené namiesto jednotky
optickej mechaniky konektorom modemu.
Používateľská príručka 2-4
Page 37

Grand Tour
■ Napojenie na akúkoľvek inú komunikačnú linku okrem analógovej by
mohlo spôsobiť zlyhanie počítačového systému.
■ Pripájajte zabudovaný modem len na bežné analógové telefonické
linky.
■ Nikdy nepripájajte zabudovaný modem na digitálnu linku (ISDN).
■ Nikdy nepripájajte zabudovaný modem na digitálny konektor
verejného telefónu alebo na digitálnu privátnu telefónnu ústredňu
(PBX).
■ Nikdy nepripájajte zabudovaný modem na viaclinkový telefónny
systém v sídlach alebo kanceláriách.
■ Nepoužívajte počítačový modem so zapojenou telefónnou linkou
počas búrky. Existuje tu riziko zásahu elektrickým prúdom zapríčinené
bleskom.
Optická jednotka Počítač je osadený mechanikou DVD Super
Multi (+-R DL) alebo DVD Super Multi.
Niektoré modely sú vybavené mechanikou na
optické disky.
Otvor na kartu
ExpressCard
Tento slot vám umožňuje inštalovať zariadenie
pre jednu ExpressCard.
Niektoré modely sú vybavené zariadením na
čítanie kariet ExpressCard.
Zabráňte vniknutiu cudzích kovových predmetov, ako sú skrutky,
zošívacie spony a spinky do priečinku pre ExpressCard. Cudzie kovové
predmety môžu vytvoriť skrat, čo môže poškodiť počítač a spôsobiť oheň,
s možným následkom vážneho zranenia.
Prepínač bezdrôtovej
komunikácie
Na vypnutie funkcií Wireless LAN, Bluetooth™
a Wireless WAN posuňte tento spínač doľava.
Na zapnutie týchto funkcií posúvajte doprava.
Funkciami Bluetooth, Wireless LAN a Wireless
WAN sú vybavené len niektoré modely.
Používateľská príručka 2-5
Page 38

Grand Tour
■
Nepoužívajte funkčnosti Wireless LAN (Wi-Fi®) ani Bluetooth v blízkosti
mikrovlnnej rúry alebo na miestach, ktoré sú vystavené rádiovej
interferencii alebo magnetickým poliam. Interferencia s mikrovlnnou rúrou
alebo iným zdrojom môže rušiť prevádzku Wi-Fi alebo Bluetooth.
■ Vypnite všetky bezdrôtové funkcie v blízkosti osoby, ktorá môže mať
implantovaný kardiostimulátor alebo iné medicínske elektrické
zariadenie. Rádiové vlny môžu ovplyvniť činnosť kardiostimulátora
alebo iného medicínskeho prístroja, čo môže spôsobiť vážne zranenie.
Pri používaní bezdrôtových funkcií dodržiavajte pokyny k vášmu
medicínskemu prístroju.
■ Vždy vypnite bezdrôtové funkcie, ak sa počítač nachádza v blízkosti
automatickej kontrolnej techniky alebo zariadení, ako sú automatické
dvere alebo detektory požiaru. Rádiové vlny môžu spôsobiť nesprávne
fungovanie tejto techniky, s možným následkom vážneho zranenia.
Späť
Port univerzálnej
sériovej zbernice
(USB 2.0)
Jeden port univerzálnej sériovej zbernice je na
pravej strane. Ďalšie informácie nájdete v časti
Ľavá strana.
Konektor LAN Pomocou tohto konektora sa môžete pripojiť
k sieti LAN. Adaptér je vybavený vstavanou
podporou Ethernet LAN (10 megabitov za
sekundu, 10BASE-T), Fast Ethernet LAN
(100 megabitov za sekundu, 100BASE-Tx) alebo
Gigabit Ethernet LAN (1000 megabitov za
sekundu, 1000BASE-T). Pozrite si kapitolu 4,
Základy obsluhy pre ďalšie detaily.
■ Do konektoru LAN nepripájajte žiadne iné káble okrem káblu LAN.
Mohlo by to spôsobiť poškodenie alebo zlú funkciu.
■ Nepripájajte kábel LAN do zdroja sieťového napätia. Mohlo by to
spôsobiť poškodenie alebo zlú funkciu.
Priečinok pre
bezpečnostné
zaistenie
K tomuto portu môžete pripojiť bezpečnostný kábel
a potom ho spojiť so stolom alebo iným väčším
predmetom, aby sa tak zabránilo krádeži počítača.
Nasledujúci obrázok znázorňuje zadnú časť počítača.
Akumulátorová batéria
Zadná strana počítača (PORTÉGÉ R600)
Používateľská príručka 2-6
Page 39

Akumulátorová batéria
Zadná strana počítača (PORTÉGÉ A600)
Grand Tour
Akumulátorová
batéria
Spodná strana
Tento obrázok znázorňuje spodnú stranu počítača. Pred otáčaním počítača
by ste mali zabezpečiť, aby bol displej zatvorený. Takto predídete
možnému poškodeniu.
Uzamknutie
akumulátorovej batérie
Akumulátorová batéria privádza do počítača
napätie, ak nie je pripojený sieťový adaptér.
Podrobné informácie o používaní a prevádzke
akumulátorovej batérie nájdete v kapitole 6,
Napájanie a režimy pri zapnutí.
Drážky
Uvoľňovacia západka
akumulátorovej batérie
Dokovací
port
Slot na rozšírenie pamäte
Spodná strana počítača (PORTÉGÉ R600)
Používateľská príručka 2-7
Page 40

Grand Tour
Uzamknutie
akumulátorovej batérie
Slot na rozšírenie pamäte
Spodná strana počítača (PORTÉGÉ A600)
Drážky
Uvoľňovacia západka
akumulátorovej batérie
Dokovací
port
Drážky Drážky na počítači zaistia háčiky na tenkom
opakovači portu TOSHIBA II, aby zabezpečili
bezpečné pripojenie.
Dokovací port Tento port umožňuje pripojenie voliteľného
tenkého opakovača portu TOSHIBA II,
popísaného v kapitole 3, Hardvér, pomocné
programy a Možnosti.
■ S týmto počítačom sa smie používať len tenký opakovač portu
TOSHIBA II. Nepokúšajte sa používať iný opakovač portu.
■ Buďte opatrní, aby sa do dokovacieho portu nedostali cudzie
predmety. Spinka alebo iný malý predmet môže vážne poškodiť
obvody počítača. Konektor je chránený umelohmotným chráničom.
■ Keď pripájate k počítaču TOSHIBA Express Port Replicator,
nepoužívajte počítačový port pre externý monitor.
Slot na rozšírenie
pamäte
Priečinok pamäťového modulu umožňuje
inštaláciu, výmenu a vybratie dodatočného
pamäťového modulu.
Pozrite si časť Doplnkový pamäťový modul
v kapitole 3, Hardvér, pomocné programy a
Možnosti.
Používateľská príručka 2-8
Page 41

Grand Tour
Uvoľňovacia západka
akumulátorovej
batérie
Posúvajte a držte túto západku v polohe
„odomknutia“, aby ste akumulátorovú batériu
mohli uvoľniť a vybrať. Podrobné informácie
o vyberaní akumulátorovej batérie nájdete v
kapitole 6, Napájanie a režimy pri zapnutí.
Uzamknutie
akumulátorovej
Posuňte západku akumulátorovej batérie, aby
ste ju uvoľnili a mohli vybrať.
batérie
Predná strana pri otvorenom displeji
Tento oddiel ukazuje počítač pri otvorenom paneli displeja. Na otvorenie
displeja zdvihnite panel displeja a nastavte ho do uhla, pri ktorom sa vám
pohodlne pozerá.
Anténa rozhrania Bluetooth, antény
bezdrôtovej siete LAN, antény bezdrôtovej
siete WAN (nezobrazené)
Obrazovka
displeja
Kĺb displeja
LED webovej kamery
Webová kamera
Spínač LCD senzora
(Nie je zobrazené)
Kĺb displeja
Tlačidlo TOSHIBA Assist
Tlačidlo zapnutia/vypnutia
zadného svetla
Snímač
odtlačkov prsta
Reproduktor
Tlačidlo zapnutie/vypnutie
Touch padKlávesnica
Mikrofón
Predný diel počítača s otvoreným panelom displeja (PORTÉGÉ R600)
Používateľská príručka 2-9
Touch pad
Ovládacie tlačidlá
Page 42

Anténa rozhrania Bluetooth, antény
bezdrôtovej siete LAN, antény bezdrôtovej
siete WAN (nezobrazené)
Obrazovka
displeja
Kĺb displeja
Reproduktor
Tlačidlo zapnutie/vypnutie
Klávesnica
Mikrofón
LED webovej kamery
Webová kamera
Spínač LCD senzora
(nezobrazené)
Kĺb displeja
Tlačidlo TOSHIBA Assist
Tlačidlo TOSHIBA
Presentation
Touch pad
Predný diel počítača s otvoreným panelom displeja (PORTÉGÉ A600)
Grand Tour
Snímač
odtlačkov
prsta
Touch pad
Ovládacie
tlačidlá
Kĺby displeja Kĺby displeja umožňujú panelu displeja
polohovanie do rôznych uhlov na príjemné
pozeranie.
Obrazovka displeja Prosím, berte na vedomie, že ak je počítač
v prevádzke na sieťový adaptér, obraz na
vnútornom displeji môže byť trochu jasnejší, ako
vtedy, keď sa počítač používa s napájaním z
batérie. Cieľom tohto rozdielu v hladine jasu je
šetrenie energiou, keď je počítač napojený na
batériu. Viac informácií k displeju počítača
nájdete v oddieli Ovládač displeja a režim obrazu
v dodatku B.
LED webovej kamery LED dióda web kamery počas prevádzky web
kamery svieti.
Niektoré modely sú vybavené LED diódou pre
Web kameru.
Používateľská príručka 2-10
Page 43

Grand Tour
Webová kamera Webová kamera je zariadením, ktoré vám
umožňuje nahrávať video alebo snímať
fotografie pomocou vášho počítača. Môžete ju
použiť na video komunikáciu a video konferencie
s pomocou komunikačného nástroja ako je napr.
Windows Live Messenger. Softvér Camera
Assistant Software vám pomôže pri pridávaní
rozličných videoefektov k vášmu videu alebo
fotografii.
Umožňuje prenos videa a používanie video
chatu prostredníctvom internetu pomocou
špeciálnych aplikácií.
Počet efektívnych pixelov pre túto webovú
kameru dosahuje hodnotu 0,3 milióna (maximálna
veľkosť fotografie: 640 × 480 pixelov).
Niektoré modely sú vybavené Web kamerou.
Pozrite si odsek Webová kamera v kapitole 4,
Základy obsluhy.
Touch pad Touch Pad je umiestnený v strede opierky na
dlaň, používa sa na ovládanie pohybu kurzora na
obrazovke. Viac informácií nájdete v časti
Používanie prvku Touch Pad v kapitole 4,
Základy obsluhy.
Ovládacie tlačidlá
prvku Touch Pad
Ovládacie tlačidlá umiestnené pod prvkom Touch
Pad umožňujú vyberať položky ponuky alebo
manipulovať s textom a grafikou označenou
kurzorom na obrazovke.
Mikrofón Zabudovaný mikrofón vám umožňuje
naimportovať a nahrávať zvuk do aplikácie - viac
informácií nájdete v časti Zvukový systém
v kapitole 4, Základy obsluhy.
Klávesnica Interná klávesnica má zabudovaný segment s
numerickými klávesmi, segment s vyhradenými
klávesmi na ovládanie kurzora a klávesy.
Klávesnica je kompatibilná s rozšírenou
klávesnicou IBM
®
. Podrobnosti si pozrite
vkapitole5, Klávesnica.
Reproduktor Interný mono reproduktor vysiela zvuk
generovaný softvérom ako aj zvukové alarmy,
ktoré generuje systém.
Tlačidlo
zapnutie/vypnutie
Na zapnutie alebo vypnutie počítača stlačte toto
tlačidlo.
Tlačidlo TOSHIBA
Assist
Toto tlačidlo stlačte na automatické spustenie
programu. Keď je počítač vypnutý, v režime
spánku a hibernácie, týmto tlačidlom spustíte
počítač a program.
Používateľská príručka 2-11
Page 44

Grand Tour
Tlačidlo
zapnutia/vypnutia
zadného svetla
Na zapnutie alebo vypnutie zadného svetla
obrazovky stlačte toto tlačidlo.
Ak vypnete zadné svetlo vonku za dobrého
počasia, môžete počítač používať dlhšie.
Niektoré modely sú vybavené tlačidlom pre
zapnutie/vypnutie podsvietenia.
Tlačidlo TOSHIBA
Presentation
Tlačidlo TOSHIBA Presentation má tú istú
funkčnosť ako tlačidlo spojenia s displejom
v programe Mobility Center. Stlačením tohto
tlačidla pri pripojenom externom monitore sa
otvorí obrazovka Windows Vista TMM (Transient
Multimon Manager).
Niektoré modely sú vybavené tlačidlom
TOSHIBA Presentation.
Snímač odtlačkov
prsta
Tento snímač vám umožňuje zaznamenať
a rozpoznať odtlačok prsta.
Podrobné informácie o snímači odtlačku prsta
nájdete v kapitole 4, Používanie Snímača
odtlačku prsta.
Spínač LCD senzora Tento spínač sleduje, či je panel displeja
zatvorený alebo otvorený a podľa toho aktivuje
funkciu panel zapnutý/vypnutý. Napríklad, keď
zatvoríte panel displeja, počítač prejde do režimu
hibernácie a vypne sa. Keď potom znovu otvoríte
displej, počítač sa automaticky naštartuje a vráti
vás do aplikácie, v ktorej ste predtým pracovali.
Môžete určiť v možnostiach napájania. Pre
prístup kliknite na Štart Ovládací panel
Systém a údržba Možnosti napájania.
Do blízkosti spínača neukladajte žiadne magnetické predmety, pretože by
mohli spôsobiť automatický prechod počítača do režimu hibernácie a
vypnutie, aj keď je funkcia vypnutie panela deaktivovaná.
Anténa Bluetooth Niektoré počítače v tejto sérii sú vybavené
anténou Bluetooth.
Antény bezdrôtovej
LAN
Bezdrôtová anténa
WAN
Používateľská príručka 2-12
Niektoré počítače v tejto sérii sú vybavené
anténami bezdrôtovej LAN.
Niektoré počítače v tejto sérii sú vybavené
bezdrôtovými anténami WAN.
Page 45

Indikátory
Tento oddiel poskytuje vysvetlenia k funkciám indikátorov.
Systémové indikátory
Diódové indikátory systému pre špecifické činnosti počítača svietia, keď
tieto činnosti pracujú.
Grand Tour
Systémové indikátory
DC IN Indikátor DC IN normálne svieti nazeleno alebo
Napájanie Indikátor Power svieti normálne nabielo alebo
Batéria Indikátor Battery (Batéria) ukazuje stav
Jednotka pevného
disku alebo jednotka
optického disku
Karta SD Indikátor karty SD svieti nabielo alebo nazeleno,
nabielo, keď sa napätie zo sieťového AC
adaptéra dodáva správne. Ak je ale výstup
napätia z adaptéra abnormálny, alebo dodávanie
napätia do počítača nefunguje správne, indikátor
bliká naoranžovo.
nazeleno, keď je počítač zapnutý. Ak je ale
počítač vypnutý v režime spánku, indikátor bliká
na oranžovo - približne jednu sekundu ako
zapnutý, dve sekundy vypnutý - aj keď sa systém
vypína, aj pri vypnutom systéme.
nabíjania batérie - biela alebo zelená označuje
plne nabitú batériu, oranžová - nabíjanie batérie
a blikajúca oranžová - nízky stav batérie. Pre
viac informácií o tejto funkcii si pozrite kapitolu 6,
Napájanie a režimy pri zapnutí.
■ PORTÉGÉ R600
Indikátor pevného disku svieti nabielo vždy
vtedy, ak počítač pracuje so zabudovanou
jednotkou pevného disku alebo zariadením
eSATA.
■ PORTÉGÉ A600
Indikátor jednotka pevného disku/jednotky
optického disku svieti nazeleno vždy vtedy,
keď počítač pracuje so zabudovanou
jednotkou pevného disku, optickým diskom
alebo zariadením eSATA.
keď počítač pracuje so zariadením v priečinku
pre SD kartu.
Používateľská príručka 2-13
Page 46

Grand Tour
Bezdrôtová
komunikácia
Indikátor bezdrôtovej komunikácie svieti na
oranžovo, keď sú zapnuté funkcie Bluetooth a
Wireless LAN.
Funkciami Bluetooth a Wireless LAN sú
vybavené len niektoré modely.
Bezdrôtová funkcia
Wireless WAN
Ak je zapnutá funkcia Wireless WAN, indikátor
Wireless WAN svieti alebo bliká namodro.
Indikátor bude blikať alebo svietiť, aby indikoval
stav pripojenia funkcie Wireless WAN.
Na používanie tejto funkcie musí byť najprv
nainštalovaný modul Wireless WAN.
Niektoré modely sú vybavené modulom Wireless
WAN.
Indikátory klávesnice
Nasledovné zobrazenia ukazujú polohy indikátora CAPS LOCK a
indikátora segmentov klávesnice, ktoré signalizujú nasledovné podmienky:
■ Keď svieti indikátor CAPS LOCK, tak sa pri písaní na klávesnici budú
písať veľké písmená.
■ Keď svietia indikátory režimu šípok, tak môžete používať segment
klávesnice s kurzorovými funkciami.
■ Keď svietia indikátory režimu numerického segmentu, tak môžete
zadávať čísla z tohto segmentu klávesnice.
Indikátor režimu smerových tlačidiel
Indikátor
numerického
režimu
Indikátor CAPS LOCK
Indikátory klávesnice (PORTÉGÉ R600)
CAPS LOCK Tento indikátor svieti na zeleno, keď sú tlačidlá
písmen uzamknuté na formát veľkých písmen.
Používateľská príručka 2-14
Page 47

Grand Tour
Režim smerových
tlačidiel
Numerický režim Keď indikátor numerického režimu svieti na
Keď indikátor režimu smerových tlačidiel svieti
na zeleno, môžete použiť segment klávesnice so
sivými klávesmi ako kurzorové klávesy. Pre viac
informácií si, prosím, pozrite odsek Usporiadanie
klávesnice v Kapitole 5, Klávesnica.
zeleno, môžete použiť segment klávesnice so
sivými klávesmi na zadávanie čísiel. Pre viac
informácií si, prosím, pozrite odsek Usporiadanie
klávesnice v Kapitole 5, Klávesnica.
Optické mechaniky
Počítač je osadený mechanikou DVD Super Multi (+-R DL) alebo DVD
Super Multi. Radič rozhrania Serial ATA (PORTÉGÉ A600) alebo USB
(PORTÉGÉ R600) sa používa na prevádzku CD/DVD-ROM. Keď počítač
pracuje s CD/DVD diskom, rozsvieti sa indikátor na mechanike. Niektoré
modely sú vybavené mechanikou na optické disky.
Viac informácií o vkladaní a vyberaní diskov nájdete v časti Používanie
optickej jednotky v kapitole 4, Základy obsluhy.
Kódy regiónov na mechanikách DVD a médiá
Mechaniky DVD Super Multi a ich pridružené médiá sa vyrábajú v súlade s
technickými podmienkami šiestich trhových oblastí. Preto, keď si kupujete
disk DVD-Video, uistite sa, že zodpovedá vašej jednotke, v opačnom
prípade sa nebude správne prehrávať.
Kód Oblasť
1 Kanada, USA
2 Japonsko, Európa, Južná Afrika, Stredný východ
3 Juhovýchodná Ázia, východná Ázia
4 Austrália, Nový Zéland, ostrovy v Pacifiku,
5 Rusko, India, Afrika, Severná Kórea, Mongolsko
6 Čína
Stredná Amerika, Južná Amerika, Karibik
Používateľská príručka 2-15
Page 48

Zapisovacie disky
Táto časť opisuje typy zapisovateľných CD/DVD diskov. Pozrite si
technické údaje vašej mechaniky, aby ste zistili, na aký typ disku dokáže
zapisovať. Na zapisovanie kompaktných diskov použite program TOSHIBA
Disc Creator. Pozrite si kapitolu 4, Základy obsluhy.
Disky CD
■ Na disky CD-R môžete zapisovať len jedenkrát. Zapísané dáta sa
nedajú vymazať ani zmeniť.
■ Je možné nahrávať na CD-RW disky vrátane multi-rýchlostných
CD-RW diskov, vysokorýchlostných CD-RW diskov a ultra-rýchlostných
CD-RW diskov.
Disky DVD
mechanika DVD Super Multi
■ Na disky DVD-R a DVD+R môžete zapisovať iba raz. Zapísané dáta sa
nedajú vymazať ani zmeniť.
■ Na disky DVD-RW, DVD+RW a DVD-RAM môžete zapisovať viackrát.
Mechanika DVD Super Multi dvojvrstvová
■ Na disky DVD-R, DVD+R, DVD-R (Dual Layer) a DVD+R (Double
Layer) môžete zapisovať len jedenkrát. Zapísané dáta sa nedajú
vymazať ani zmeniť.
■ Na disky DVD-RW, DVD+RW a DVD-RAM môžete zapisovať viackrát.
Grand Tour
Formáty
Jednotka podporuje nasledovné formáty.
Mechanika DVD Super Multi
Jednotka podporuje formáty CD-ROM, DVD-ROM, DVD-Video, CD-DA,
CD-Text, Photo CD
Mode 2, CD-ROM XA Mode 2 (Form1, Form2), Enhanced CD
(CD-EXTRA), metóda adresovania 2, CD-R, CD-RW, DVD-R, DVD-RW,
DVD+R, DVD+RW a DVD-RAM.
TM
(s jednou/viacerými reláciami), CD-ROM Mode 1,
Mechanika DVD Super Multi dvojvrstvová
Jednotka podporuje formáty CD-ROM, DVD-ROM, DVD-Video, CD-DA,
CD-Text, Photo CD (s jednou/viacerými reláciami), CD-ROM Mode 1, Mode
2, CD-ROM XA Mode 2 (Form1, Form2), Enhanced CD (CD-EXTRA),
metóda adresovania 2, CD-R, CD-RW, DVD-R, DVD-R DL, DVD-RW,
DVD+R, DVD+R DL, DVD+RW a DVD-RAM.
Používateľská príručka 2-16
Page 49

Mechanika DVD Super Multi
Jednotka DVD Super Multi plnej veľkosti umožňuje zapisovať údaje na
prepisovateľné disky CD/DVD, ako aj čítať 12 cm (4,72") alebo 8cm (3,15")
CD/DVD disky bez použitia adaptéru.
Pri čítaní diskov DVD-R DL alebo DVD+R DL pomocou tejto mechaniky
bude disk k dispozícii len na čítanie.
Rýchlosť čítania je pomalšia pri strede disku a rýchlejšia na vonkajšom kraji.
Čítanie DVD 8-rýchlostné (maximum)
Zápis na DVD-R 8-rýchlostné (maximum)
Zápis na DVD-RW 4-rýchlostný (maximálne)
Zápis na DVD+R 8-rýchlostné (maximum)
Zápis na DVD+RW 4-rýchlostný (maximálne)
Zápis na DVD-RAM 3-rýchlostný (maximálne)
Čítanie CD 24-rýchlostné (maximálne)
Zápis na CD-R 16-rýchlostný (maximálne)
Zápis na CD-RW 10-rýchlostný (maximálne,
ultrarýchlostné médiá)
Mechanika DVD Super Multi dvojvrstvová
Jednotka DVD Super Multi (+-R DL) plnej veľkosti umožňuje zapisovať
údaje na prepisovateľné disky CD/DVD, ako aj čítať 12 cm (4,72") alebo
8 cm (3,15") CD/DVD disky bez použitia adaptéra.
Rýchlosť čítania je pomalšia pri strede disku a rýchlejšia na vonkajšom kraji.
Čítanie DVD 8-rýchlostné (maximum)
Zápis na DVD-R 8-rýchlostné (maximum)
Zápis na DVD-R DL 4-rýchlostný (maximálne)
Zápis na DVD-RW 6-rýchlostný (maximálne)
Zápis na DVD+R 8-rýchlostné (maximum)
Zápis na DVD+R DL 4-rýchlostný (maximálne)
Zápis na DVD+RW 8-rýchlostné (maximum)
Zápis na DVD-RAM 5-rýchlostný (maximálne)
Čítanie CD 24-rýchlostné (maximálne)
Zápis na CD-R 24-rýchlostné (maximálne)
Zápis na CD-RW 16-rýchlostné (maximum,
vysokorýchlostné médium)
Grand Tour
Používateľská príručka 2-17
Page 50

Sieťový adaptér
Sieťový adaptér sa automaticky môže prispôsobiť ľubovoľnému napätiu v
rozmedzí od 100 do 240 voltov a frekvencii od 50 do 60 Hz, čo umožňuje
používať počítač takmer vo všetkých krajinách/oblastiach. Adaptér
prevádza striedavé napätie na jednosmerné a znižuje prívod napätia do
počítača.
Pred nabíjaním batérie jednoducho zasuňte sieťový adaptér do elektrickej
zásuvky a do počítača. Viac informácií nájdete v kapitole 6 Napájanie a
režimy pri zapnutí.
Grand Tour
Sieťový adaptér (2-kolíková zástrčka)
Sieťový adaptér (3-kolíková zástrčka)
■ V závislosti od modelu sa s počítačom dodáva adaptér/sieťová šnúra
s 2 alebo 3 kolíkmi.
■ Nepoužívajte zástrčku na konverziu z 3 na 2 kolíky.
■ Dodaná sieťová šnúra zodpovedá bezpečnostným pravidlám a
predpisom v oblasti, kde bol výrobok zakúpený a nemala by sa
kupovať mimo tohto regiónu. Ak chcete adaptér/počítač používať v
iných oblastiach, zakúpte si prosím sieťovú šnúru, ktorá zodpovedá
bezpečnostným pravidlám a predpisom v danom regióne.
Používateľská príručka 2-18
Page 51

Grand Tour
Vždy používajte sieťový adaptér TOSHIBA, ktorý bol dodaný spolu s
vaším počítačom alebo sieťové adaptéry odporúčané spoločnosťou
TOSHIBA, aby ste sa vyhli riziku požiaru a iným škodám na počítači.
Použitie nekompatibilného sieťového adaptéra by mohlo spôsobiť požiar
či poškodenie počítača, čo by mohlo mať za následok vážne zranenie.
TOSHIBA neberie žiadnu zodpovednosť za škodu spôsobenú používaním
nekompatibilného adaptéra.
Používateľská príručka 2-19
Page 52

Hardvér, pomocné programy a Možnosti
Kapitola 3
Hardvér, pomocné programy a Možnosti
Hardvér
Táto časť opisuje hardvér vášho počítača.
V závislosti od zakúpeného modelu sa skutočné technické podmienky
môžu odlišovať.
Procesor
CPU Počítač je vybavený procesorom Intel®.
Procesor Intel® CoreTM 2 Duo, ktorý je vybavený
3 MB cache pamäte úrovne 2 a taktiež podporuje
technológiu Enhanced Intel SpeedStep
Te ch n o lo g y.
V budúcnosti môžu byť používané iné procesory.
Navštívte webovú stránku vášho regiónu, aby ste
zistili konfiguračné detaily modelu, ktorý ste si
zakúpili.
®
Niektoré modely v tejto sérii používajú technológiu Intel® Centrino® 2
procesora, ktorá je založená na troch samostatných komponentoch, Intel
Core™ 2 Duo procesor, Intel® Wi-Fi Link 5100AGN a Intel® GS45 Express
Chipset.
®
Právne informácie (CPU) *2
Viac informácií o CPU nájdete v odseku Právne informácie v Dodatku H
alebo kliknite na *2 vyššie.
Pamäť
Zabudovaný Na hlavnej doske je nainštalovaný pamäťový
Používateľská príručka 3-1
modul s 1 024 MB.
Page 53

Hardvér, pomocné programy a Možnosti
Priečinok Pamäťové moduly 512, 1,024, 2048 alebo
4,096 MB je možné nainštalovať do dvoch
priečinkov pamäte pre max. systémovej pamäte
5 120 MB.
Tej t o p o čítač je možné vybaviť pamäťovými
modulmi s maximálnou kapacitou 5 120 MB.
Aktuálna veľkosť nepoužitej systémovej pamäte
môže byť nižšia ako nainštalované pamäťové
moduly.
Videopamäť RAM Pamäť v grafickom adaptéri počítača ukladá
Ak váš počítač obsahuje viac ako 3 GB pamäte, veľkosť pamäte sa môže
zobraziť približne len ako 3 GB (v závislosti od hardvérových vlastností
počítača).
Je to správne, pretože operačný systém zvyčajne zobrazuje prístupnú
pamäť namiesto fyzickej pamäte (RAM) zabudovanej v počítači.
Rôzne komponenty systému (ako napríklad videoadaptéry GPU a
zariadenia PCI, ako napríklad bezdrôtová sieť LAN atď.) vyžadujú svoj
vlastný priestor v pamäti. Keďže 32 bitový operačný systém nedokáže
adresovať viac ako 4 GB pamäte, tieto systémové zdroje prekryjú fyzickú
pamäť. To, že prekrytá pamäť nie je prístupná operačnému systému, je
technické obmedzenie. Dokonca aj keď niektoré nástroje môžu zobraziť
aktuálnu fyzickú pamäť zabudovanú vo vašom počítači, pamäť, prístupná
operačnému systému, bude stále len približne 3 GB.
obrázky zobrazené na bitmapovom displeji.
Rozsah videopamäte RAM závisí od systémovej
pamäte počítača.
Štart Ovládací panel Vzhľad a
prispôsobenie Prispôsobenie
Nastavenia displeja.
Rozsah videopamäte je možné overiť kliknutím
na tlačidlo Rozšírené nastavenia... v okne
Nastavení zobrazenia.
Právne informácie (Pamäť (Hlavný systém)) *3
Viac informácií o pamäti (hlavný systém) nájdete v odseku Právne
informácie v Dodatku H alebo kliknite na *3 vyššie.
Napájanie
Akumulátorová
batéria
Prívod energie do počítača zabezpečuje
nabíjateľná lítium-iónová akumulátorová batéria.
Právne informácie (Životnosť batérie) *4
Viac informácií o životnosti batérie nájdete v odseku Právne informácie v
Dodatku H, alebo kliknite na *4 vyššie.
Používateľská príručka 3-2
Page 54

Hardvér, pomocné programy a Možnosti
RTC batéria Interná RTC batéria zálohuje interný reálny čas
(RTC) a kalendár.
Sieťový adaptér Sieťový adaptér prináša do systému elektrickú
energiu a dobíja batérie, keď sú vybité. Je
dodávaný s odnímateľnou sieťovou šnúrou, ktorá
má 2- alebo 3-kolíkovú zástrčku.
Sieťový adaptér je univerzálny, dokáže prijímať
sieťové napätie v rozmedzí od 100 do 240 voltov,
no je potrebné si uvedomiť, že výstupné napätie
je u rôznych modelov rôzne. Použitie
nesprávneho adaptéra môže poškodiť počítač.
Pozrite si odsek Sieťový adaptér v kapitole 2,
Grand Tour.
Disky
Mechanika harddisku
alebo pevná jednotka
Tento počítač je vybavený jednou z
nasledovných typov jednotiek pevného disku
(HDD) alebo diskov typu Solid state drive (SSD).
Kapacita každého modelu jednotky HDD alebo
SSD je rôzna.
■ HDD
■ 80 GB
■ 120 GB
■ 160 GB
■ 200 GB
■ 250 GB
■ SSD
■ 64 GB
■ 128 GB
Upozorňujeme vás, že časť celkovej kapacity
jednotky pevného disku alebo SSD disku je
rezervovaná pre administratívne úkony.
V budúcnosti sa môžu pridať iné pevné disky.
■ V tejto príručke znamená slovo „HDD“ alebo „jednotka pevného disku“
aj SSD, ak nie je uvedené inak.
■ SSD je veľkokapacitné pamäťové médium, ktoré používa pamäte typu
flash namiesto magnetických platní pevného disku.
Splnením určitých neobvyklých podmienok pri dlhšom nepoužívaní či
vystavení vyšším teplotám sa môžu na disku SSD vyskytnúť chyby dát.
Používateľská príručka 3-3
Page 55

Hardvér, pomocné programy a Možnosti
Právne informácie (Kapacita jednotky pevného disku
(HDD))
Viac informácií o kapacite jednotky pevného disku (HDD) nájdete v
odseku Právne informácie v Dodatku H, alebo kliknite na *5 vyššie.
*5
Optická jednotka
Jednotka Na počítači je predinštalovaná jedna z
Médiá s 2,6 GB a 5,2 GB DVD-RAM nie je možné čítať ani na ne
zapisovať.
nasledovných optických jednotiek.
■ mechanika DVD Super Multi
■ Mechanika DVD Super Multi (+-R DL)
Niektoré modely sú vybavené mechanikou na
optické disky.
Displej
Interný panel displeja počítača podporuje obrazovú grafiku s vysokým
rozlíšením a je možné ho nastaviť do rôznych uhlov pre maximálne
pohodlie a čitateľnosť.
Panel displeja 12,1" TFT LCD obrazovka so 16 miliónmi farieb,
s rozlíšením 1280 vodorovných × 800 zvislých
pixlov WXGA.
Právne informácie (LCD) *6
Viac informácií o LCD obrazovke nájdete v odseku Právne informácie v
Dodatku H, alebo kliknite na *6 vyššie.
Ovládač grafiky Ovládač grafiky maximalizuje výkon zobrazenia.
Pre ďalšie informácie si pozrite odsek Ovládač
displeja a režim obrazu v prílohe B.
Právne informácie (grafický procesor („GPU“)) *7
Viac informácií o grafickom procesore („GPU“) nájdete v odseku Právne
informácie v Dodatku H, alebo kliknite na *7 vyššie.
Zvuk
Zvukový systém Integrovaný zvukový systém poskytuje podporu
Používateľská príručka 3-4
interných reproduktorov a mikrofónu počítača a
umožňuje tiež pripojenie externého mikrofónu a
slúchadiel prostredníctvom príslušných
konektorov.
Page 56

Multimédiá
Hardvér, pomocné programy a Možnosti
Webová kamera Webová kamera je zariadením, ktoré vám
umožňuje nahrávať video alebo snímať
fotografie pomocou vášho počítača. Môžete ju
použiť na video komunikáciu a video konferencie
s pomocou komunikačného nástroja ako je napr.
Windows Live Messenger. Softvér Camera
Assistant Software vám pomôže pri pridávaní
rozličných videoefektov k vášmu videu alebo
fotografii.
Niektoré modely sú vybavené Web kamerou.
Pozrite si odsek Webová kamera v kapitole 4,
Základy obsluhy.
Komunikácia
Modem Umožňuje dátovú a faxovú komunikáciu.
Podporuje V.90 (V.92). Rýchlosť prenosu údajov
a faxovej komunikácie závisí od podmienok
analógovej telefónnej linky. Počítač je vybavený
modemovým konektorom na pripojenie k
telefónnej linke. V.90 a V.92 sú podporované len
v USA, Kanade, VB, Francúzsku a Nemecku.
V.90 je k dispozícii aj v iných regiónoch.
Niektoré modely sú vybavené interným
modemom.
LAN Počítač je vybavený vstavanou podporou
Bluetooth Niektoré počítače v tejto sérii ponúkajú funkciu
Bezdrôtové LAN Niektoré počítače v tejto sérii sú vybavené
Ethernet LAN (10 megabitov za sekundu,
10BASE-T), Fast Ethernet LAN (100 megabitov
za sekundu, 100BASE-Tx) alebo Gigabit
Ethernet LAN (1000 megabitov za sekundu,
1000BASE-T).
bezdrôtovej komunikácie Bluetooth, ktorá
eliminuje potrebu káblov medzi elektronickými
zariadeniami, ako sú napríklad počítače,
tlačiarne alebo mobilné telefóny. Ak je aktívna,
služba Bluetooth poskytuje bezdrôtové
súkromné sieťové prostredie, ktoré je bezpečné
a dôveryhodné a navyše rýchle a jednoduché.
modulom Wireless LAN, ktorý je kompatibilný
s inými systémami LAN založenými na rádiovej
technológii Direct Sequence Spread
Spectrum/Orthogonal Frequency Division
Multiplexing, ktorá spĺňa požiadavky normy
IEEE 802.11.
Používateľská príručka 3-5
Page 57

Hardvér, pomocné programy a Možnosti
Právne informácie (Bezdrôtové LAN) *8
Viac informácií o Wireless LAN nájdete v odseku Právne informácie v
Dodatku H alebo kliknite na *8 vyššie.
Bezdrôtová funkcia
Wireless WAN
Špeciálne funkcie
Nasledovné funkcie sú jedinečné pre počítače značky TOSHIBA, alebo
majú rozšírené funkcie, vďaka ktorým sa počítač pohodlnejšie používa.
Prístup ku každej funkcii získate nasledovnými postupmi.
*1 Pre prístup do Možností napájania kliknite na Štart Ovládací panel
Systém a údržba Možnosti napájania.
Tlačidlo TOSHIBA
Assist
Tlačidlo
zapnutia/vypnutia
zadného svetla
Tlačidlo TOSHIBA
Presentation
Klávesové skratky Klávesové skratky sú špeciálnymi kombináciami,
Automatické vypnutie
displeja
*1
Karta bezdrôtovej siete WAN podporuje HDSPA
a poskytuje rýchlejšiu komunikáciu v porovnaní
s predchádzajúcimi kartami bezdrôtovej siete
WAN.
Niektoré počítače v tejto sérii sú vybavené kartou
bezdrôtovej WAN.
Toto tlačidlo stlačte na automatické spustenie
programu. Keď je počítač vypnutý, v režime
spánku a hibernácie, týmto tlačidlom spustíte
počítač a program.
Na zapnutie alebo vypnutie zadného svetla
obrazovky stlačte toto tlačidlo.
Ak vypnete zadné svetlo vonku za dobrého
počasia, môžete počítač používať dlhšie.
Niektoré modely sú vybavené tlačidlom pre
zapnutie/vypnutie podsvietenia.
Tlačidlo TOSHIBA Presentation má tú istú
funkčnosť ako tlačidlo spojenia s displejom v
programe Mobility Center. Stlačením tohto
tlačidla pri pripojenom externom monitore sa
otvorí obrazovka Windows Vista TMM (Transient
Multimon Manager).
Niektoré modely sú vybavené tlačidlom
TOSHIBA Presentation.
ktoré vám umožňujú rýchlo zmeniť konfiguráciu
systému priamo cez klávesnicu bez spustenia
systémového programu.
Táto funkcia automaticky vypne napájanie
displejového panela počítača, ak sa určitú dobu
nezadá nič na klávesnici, pričom napájanie sa
obnoví, keď sa znovu stlačí kláves. Toto nastavenie
môžete určiť v možnostiach napájania.
Používateľská príručka 3-6
Page 58

Hardvér, pomocné programy a Možnosti
HDD automatické
vypnutie
*1
Táto funkcia automaticky vypne pevný disk, ak sa
k nemu určitý čas nepristupuje, pričom napájanie
sa obnoví pri ďalšom prístupe na pevný disk.
Toto nastavenie môžete určiť v možnostiach
napájania.
Automatický režim
spánku/hibernácie
systému
*1
Táto funkcia automaticky vypne systém buď do
režimu spánku alebo do režimu hibernácie, ak
počas stanovenej doby neprichádza do počítača
žiadny vstup alebo sa nevyskytne hardvérový
prístup. Toto nastavenie môžete určiť v
možnostiach napájania.
Usporiadanie
klávesnice
Do klávesnice je integrovaný numerický segment
s desiatimi klávesmi. Bližšie informácie o
používaní tejto funkcie si pozrite v odseku
Usporiadanie klávesnice v kapitole 5, Klávesnica.
Heslo pri spustení Na zabránenie neoprávnenému vstupu do
počítača slúžia dva stupne ochrany heslom:
správca a používateľ.
Okamžité
zabezpečenie
Špecifická funkcia klávesových skratiek
automaticky uzamkne systém a zaistí
bezpečnosť údajov.
Inteligentné
napájanie
*1
Mikroprocesor inteligentného napájania v
počítači zisťuje stav nabitia batérie a automaticky
prepočítava zostávajúcu kapacitu batérie a
chráni elektronické komponenty pred
abnormálnymi podmienkami ako je prepätie zo
sieťového adaptéra. Toto nastavenie môžete
určiť v možnostiach napájania.
Režim úspory
batérie
*1
Táto funkcia vám umožňuje nakonfigurovať
počítač na úsporu batérie. Toto nastavenie
môžete určiť v možnostiach napájania.
Napájanie panelu
zapnuté/vypnuté
Táto funkcia automaticky vypne energiu
*1
prichádzajúcu do počítača, hneď ako sa zavrie
panel displeja a znova sa spustí, keď sa panel
displeja otvorí. Toto nastavenie môžete určiť v
možnostiach napájania.
Automatický režim
hibernácie pri nízkej
kapacite batérie
Hneď ako sa energia batérie dostane na bod,
keď počítačové operácie nemôžu pokračovať,
*1
systém automaticky prejde do režimu hibernácie
a vypne sa. Toto nastavenie môžete určiť v
možnostiach napájania.
Zabránenie tvorby
vysokej teploty
Na ochranu pred prehriatím má procesor
*1
vnútorný senzor teploty, ktorý zapne ventilátor
alebo zníži rýchlosť spracovania, keď vnútorná
teplota počítača vystúpi na určitú úroveň. Toto
nastavenie môžete určiť v možnostiach
napájania.
Používateľská príručka 3-7
Page 59

Hardvér, pomocné programy a Možnosti
Ochrana HDD
TOSHIBA
Táto funkcia používa snímač zrýchlenia
zabudovaného v počítači, ktorý detekuje vibrácie,
nárazy a automaticky presúva hlavicu
čítania/zápisu pevného disku do bezpečnej
polohy pre zníženie rizika poškodenia, ktoré by
mohlo byť spôsobené kontaktom hlavice s
diskom. Podrobnejšie informácie si pozrite v
odseku Používanie ochrany pevného disku (HDD
Protection) v kapitole 4, Základy obsluhy.
■ Funkcia ochrany HDD TOSHIBA negarantuje, že sa pevný disk
nepoškodí.
■ Funkcia TOSHIBA HDD Protection nemôže byť použitá pri modeloch
s diskom SSD.
Režim hibernácie Táto funkcia vám umožňuje vypnúť počítač bez
nutnosti ukončenia softvéru. Obsah hlavnej
pamäte sa automaticky uloží na pevný disk a po
opätovnom zapnutí počítača budete pokračovať
práve tam, kde ste skončili. Podrobnejšie
informácie si pozrite v odseku Vypnutie
napájania v kapitole 1, Začíname.
Režim spánok Ak potrebujete prerušiť prácu, môžete použiť túto
funkciu, ktorá vám umožní vypnúť počítač bez
toho, aby ste museli ukončiť softvér. Údaje sa
udržiavajú v hlavnej pamäti počítača a po
opätovnom zapnutí budete pokračovať v práci
práve tam, kde ste skončili.
Funkcie USB spánok
a nabíjanie
Táto funkcia vám umožňuje nabíjať USBkompatibilné externé zariadenia ako sú mobilné
telefóny alebo prenosné digitálne hudobné
prehrávače prostredníctvom USB portu v režime
spánku na vašom počítači, režime hibernácie
alebo pri vypnutom stave.
Táto funkcia pracuje s funkciou USB Sleep (USB
spánok) a Charge Utility (utilita pre nabíjanie).
Viac informácií nájdete v časti Použitie utility
TOSHIBA USB spánok a nabíjanie v kapitole 4,
Základy obsluhy.
Právne informácie (funkcia USB spánok a nabíjanie) *9
Viac informácií o funkcii USB spánok a nabíjanie nájdete v odseku Právne
informácie v Dodatku H alebo kliknite na *9 vyššie.
Používateľská príručka 3-8
Page 60

Hardvér, pomocné programy a Možnosti
Funkcia budenia USB Táto funkcia obnovuje počítač z režimu spánku v
závislosti od externých zariadení napojených na
USB porty.
Napríklad, ak je myš alebo USB klávesnica
pripojená k USB portu, pohnutím myši/stlačením
klávesy sa váš počítač zobudí.
„Funkcia budenia USB“ funguje v operačnom
systéme Windows Vista a je funkčná pre všetky
USB porty.
Diagnostické nástroje
TOSHIBA PC Health
Monitor*
Diagnostický nástroj TOSHIBA PC Health
monitor je softvérový program, ktorý sleduje
systémové funkcie počítača ako napríklad
spotrebu energie, chladiaci systém a senzor
výpadku HDD. Upozorňuje užívateľa na
špecifické systémové podmienky
prostredníctvom pop-up (vyskakovacích) správ.
Takisto sleduje použitie počítača a prídavných
zariadení a zapisuje relevantné servisné
informácie na pevný disk počítača.
Pozrite si Prílohu G, Diagnostické nástroje
TOSHIBA PC Health Monitor.
Balík pridanej hodnoty od spoločnosti TOSHIBA
Tento odsek popisuje vlastnosti komponentov TOSHIBA predinštalované
vpočítači.
Úspora energie od
spoločnosti TOSHIBA
Podpora tlačidiel od
spoločnosti TOSHIBA
TOSHIBA Zooming
Utility
Diagnostické nástroje
TOSHIBA PC
Diagnostic Tool
Úspora energie od spoločnosti TOSHIBA vám
umožňuje lepšiu správu napájania energiou.
Tento program podporuje nasledovné funkcie
tlačidiel počítača.
■ TOSHIBA Assist
■ Zapnutie/vypnutie podsvietenia (súčasťou
výbavy niektorých modelov)
■ TOSHIBA Presentation (súčasťou výbavy
niektorých modelov)
Spúšťanie aplikácií tlačidlami môžete zmeniť.
Tento program vám umožňuje zväčšiť alebo
zmenšiť veľkosť ikony na pracovnej ploche
systému Windows alebo zmeniť faktor zväčšenia
spojený s určitými podporovanými aplikáciami.
Diagnostické nástroje TOSHIBA PC Diagnostic
Tool zobrazia informácie o základnej systémovej
konfigurácii a umožnia otestovanie niektorých
vstavaných hardvérových zariadení.
Používateľská príručka 3-9
Page 61

Utilita hesla TOSHIBA Utilita hesla TOSHIBA vám umožňuje nastaviť
heslo, aby ste mohli obmedziť prístup do vášho
počítača.
Flash karty od spol.
TOSHIBA
Nastavenie hardvéru Tento program vám umožní nastaviť hardvér
Dostupnosť TOSHIBA Program prístupu TOSHIBA Accessibility
Flash karty od spoločnosti TOSHIBA poskytujú
rýchly spôsob modifikácie zvolených funkcií
systému a spustenia aplikácií.
■ Funkcie klávesových skratiek
■ Funkciu spúšťania programov od spoločnosti
TOSHIBA
podľa toho, ako s počítačom pracujete a aké
periférne zariadenia používate.
zabezpečuje podporu nižších užívateľov, keď
potrebujú použiť funkcie klávesových skratiek
TOSHIBA. V praxi to znamená, že môžete urobiť
klávesu Fn „pevnou“, takže ju stlačíte raz,
uvoľníte ju a stlačíte jeden z „funkčných“
klávesov, aby ste získali prístup k jej špecifickej
funkcii. Pri takomto nastavení zostane kláves
Fn aktívny, pokým nestlačíte iný kláves.
Pomocné programy a aplikácie
Tento odsek opisuje predinštalované pomocné programy, ktoré sú
dodávané s počítačom a podrobnosti k ich spusteniu. Ďalšie informácie
o ich prevádzke si pozrite v online príručke ku každému pomocnému
programu, v pomocných súboroch alebo súboroch README.TXT.
* Znamená, že uvedený softvér je predinštalovaný na niektorých modeloch
Hardvér, pomocné programy a Možnosti
Používateľská príručka 3-10
Page 62

Hardvér, pomocné programy a Možnosti
Pomocný program
FingerPrint Utility
Tento produkt má nainštalovaný pomocný program
pre zaznamenanie a rozpoznanie odtlačkov prstov,
ktoré je možné prepojiť s používateľským menom a
heslom, aby sa nemuseli zadávať z klávesnice.
Potiahnutím zaznamenaného prsta cez snímač
odtlačkov sa zapnú nasledujúce funkcie:
■ Prihlásenie do systému Windows a prístup
k zabezpečeným stránkam cez program
Internet Explorer.
■ Môžete zakódovať/odkódovať súbory a
priečinky a znemožniť tak prístup tretím
osobám.
■ Vypnutie heslom chráneného šetriča
obrazovky pri návrate z režimu šetriaceho
energiu, napr. z režimu spánku.
■ Overenie používateľského hesla (a príp.
hesla HDD (jednotky pevného disku)) pri
štarte počítača (bezpečnosť pri zapnutí).
■ Funkcia jednoduchého prihlásenia
■ Bezpečnosť odtlačku prsta nie je možné použiť pri modeloch, ktoré
nemajú nainštalovaný modul snímania odtlačkov prsta.
■ Heslo pre prístup na pevný disk (HDD) si je možné zaregistrovať v
nastavení BIOS. Ak zabudnete Heslo HDD, TOSHIBA vám nebude
môcť pomôcť a váš HDD bude CELKOM a TRVALO NEFUNKČNÝ.
TOSHIBA NEBUDE zodpovedať za stratu dát, stratu použitia alebo
prístupu k vášmu HDD alebo za iné straty spôsobené vám alebo inej
osobe alebo organizácii vyplývajúce zo straty prístupu k vášmu HDD.
Ak neakceptujete toto riziko, neregistrujte si užívateľské heslo HDD.
TOSHIBA
Rozpoznávanie tváre
(TOSHIBA Face
Recognition)*
Pomôcka TOSHIBA Face Recognition používa
knižnicu na overovanie tvárí, pomocou ktorej
overuje údaje tváre používateľov pri prihlasovaní sa
do systému Windows. V prípade úspešného
overenia prihlási používateľa do systému Windows
automaticky. Používateľ tak nebude musieť zadať
heslo a pod., čo zjednodušuje prihlasovací proces.
TOSHIBA DVD
Player
Tento softvér je zabezpečený na prehrávanie DVD
videa.
Program má grafické rozhranie a funkcie. Kliknite
na Štart Všetky programy TOSHIBA DVD
PLAYER TOSHIBA DVD PLAYER.
Podrobnejšie informácie si pozrite v odseku
TOSHIBA DVD PREHRÁVAČ v kapitole 4,
Základy obsluhy.
Podrobnejšie informácie o použití TOSHIBA DVD
PLAYER nájdete v Pomocníkovi.
Používateľská príručka 3-11
Page 63

Hardvér, pomocné programy a Možnosti
■ Pri prehrávaní niektorých titulov DVD videa sa môže objaviť
vynechávanie snímok, preskakovanie zvuku alebo nesynchronizovaný
zvuk a obraz.
■ Ubezpečte sa, že sieťový adaptér počítača je pri prehrávaní DVD
videa zapojený. Funkcie šetrenia energie môžu interferovať s hladkým
prehrávaním.
Bluetooth Stack pre
systém Windows od
spoločnosti Toshiba
Tento softvér umožňuje komunikáciu medzi
počítačom a externými zariadeniami Bluetooth,
ako napr. tlačiarne a mobilné telefóny.
Funkcie Bluetooth nie je možné použiť pri modeloch, ktoré nemajú
nainštalovaný modul Bluetooth.
Bootovacia Utilita
Pamäte SD TOSHIBA
Bootovacia utilita pamäte SD TOSHIBA vám
umožňuje vytvárať zavádzaciu SD pamäťovú
kartu na spustenie systému. Bootovacia utilita
pamäte SD TOSHIBA môže byť spustená z
panelu ponuky nasledovne. Kliknite na Štart
Všetky programy TOSHIBA Utility
Bootovacia Utilita Pamäte SD TOSHIBA.
Formátovanie
pamäťovej karty SD
TOSHIBA
Tento pomocný program vám pomáha
naformátovať pamäťovú kartu SD/SDHC
štandardným formátom SD.
■ Formátovacia funkcia pre karty SD Memory Card a ostatné funkcie
kariet SD sú obsahom programu TOSHIBA SD Memory Utilities.
■ Len aplikácia SD Memory Boot Utility dokáže vytvoriť bootovateľnú
pamäťovú kartu SD.
TOSHIBA Assist TOSHIBA Assist je grafické používateľské
rozhranie, ktoré poskytuje prístup k špecifickým
nástrojom pomocným programom a aplikáciám,
ktoré uľahčujú používanie a konfiguráciu
počítača.
TOSHIBA ConfigFree TOSHIBA ConfigFree je súborom pomocných
programov, ktoré vylepšujú ľahkosť a riadenie
komunikačných zariadení a sieťových spojení,
pomáhajú pri identifikácii komunikačných
problémov a umožňujú vytváranie profilov, ak
potrebujete prepínať medzi rôznymi
lokalizáciami a komunikačnými sieťami. Pre
prístup k tejto utilite kliknite na Štart Všetky
programy TOSHIBA ConfigFree.
Používateľská príručka 3-12
Page 64

Hardvér, pomocné programy a Možnosti
TOSHIBA Mic Effect TOSHIBA Mic Effect poskytuje zrušenie echa
a funkcie mikrofónového poľa.
Viac informácií o tomto softvéri nájdete v časti
Zvukový systém v kapitole 4, Základy obsluhy.
TOSHIBA Disc
Creator
Pomocou tohto pomocného programu si môžete
vytvoriť CD a DVD disky v rôznych formátoch
vrátane zvukových CD, ktoré môžete prehrávať
na bežnom CD prehrávači, ako aj dátové
CD/DVD disky na uloženie súborov a adresárov
z vášho pevného disku. Tento softvér je možné
používať na modeloch s mechanikou DVD Super
Multi drive.
Na spustenie tohto pomocného programu kliknite
na Štart Všetky programy TOSHIBA
CD&DVD aplikácie Disc Creator.
Pomôcka TOSHIBA
DVD-RAM*
Tento pomocný program má funkciu fyzického
formátovania a ochrany proti zápisu pre disky
DVD-RAM. Tento pomocný program je súčasťou
modulu TOSHIBA Disc Creator. Na spustenie
tohto pomocného programu kliknite na Štart
Všetky programy TOSHIBA CD&DVD
aplikácie DVD-RAM Utility.
Akustický tlmič
jednotky CD/DVD
Tento pomocný program vám umožňuje
nakonfigurovať rýchlosť čítania optickej
mechaniky. Môžete nastaviť buď normálny
režim, ktorý prevádzkuje mechaniku s max.
rýchlosť
ou pre rýchly prístup k údajom alebo
tichý režim, ktorý točí zvukový CD disk jednou
rýchlosťou a znižuje prevádzkový hluk.
Program Windows
Mobility Center
Program Mobility Center je pomocný program
pre rýchly prístup k viacerým nastaveniam
prenosného počítača PC v jednom okne.
Základné maximum osem titulov poskytuje
operačný systém a ďalšie dva tituly pridá
program Mobility Center.
■ Zaistenie počítača:
Môžete použiť pre zaistenie počítača bez
jeho vypnutia. Má rovnakú funkciu ako
tlačidlo Zaistiť na spodnej strane pravej
tabuľky v ponuke Štart.
■ TOSHIBA Assist:
Môžete použiť na otvorenie programu
TOSHIBA Assist, ak je už nainštalovaný na
vašom počítači.
Používateľská príručka 3-13
Page 65

Hardvér, pomocné programy a Možnosti
Utilita TOSHIBA USB
spánok a nabíjanie
Modul Trusted
Platform (TPM)
Na aktiváciu TPM cez nastavenia BIOS:
1. Zapnite počítač a držte pritom stlačené tlačidlo ESC.
2. Stlačte tlačidlo F1, keď dostanete pokyn.
3. Stlačte tlačidlo PGDN.
4. Stlačte šípku dolu kým je zvýraznené TPM, potom stlačte
medzerník na zmenu stavu TPM na Aktivovaný.
5. Stlačte tlačidlo Y na uloženie zmien.
6. Stlačte tlačidlo END a potom stlačte tlačidlo Y na potvrdenie zmien.
Počítač sa reštartuje.
Ak chcete zmeniť nastavenie TPM, keď je nastavenie Hide TPM (Skryť
TPM) práve nastavené na Áno, prepnite nastavenie Hide TPM (Skryť
TPM) z Áno na Nie.
Táto utilita umožňuje spustiť alebo zastaviť
funkciu USB Sleep (USB spánok) a nabíjanie.
Tento pomocný program ukazuje pozície USB
portov, ktoré podporujú funkcie USB Spánok a
nabíjanie a zobrazuje zostávajúcu kapacitu batérie.
Na spustenie tejto utility kliknite Štart Všetky
programy TOSHIBA Utility USB
Spánok a nabíjanie.
TPM (Trusted Platform Module) je bezpečnostné
kódovacie zariadenie pre jednotku pevného disku.
Pre použitie TPM je nutné nakonfigurovať
nastavenia BIOS a profesionálny balík softvéru
Infineon TPM.
Pre ďalšie informácie o použití a nastavení tejto
utility si, prosím, pozrite inštalačnú príručku
Infineon TPM.
Doplnkové zariadenia
Pred pripájaním voliteľných zariadení (napr. zariadenia USB alebo
externého monitora) na počítač si skontrolujte tvar a polohu konektora.
Pomocou doplnkových zariadení môžete rozšíriť schopnosti a
všestrannosť počítača. Tento odsek popisuje napojenie alebo inštaláciu
nasledovných zariadení:
Karty/pamäť
■ Karty ExpressCard
■ Karta Secure Digital™ (SD) (pamäťová karta SD, karta SDHC, miniSD
karta, microSD karta)
■ Doplnkový pamäťový modul
Používateľská príručka 3-14
Page 66

Hardvér, pomocné programy a Možnosti
Periférne zariadenia
■ Mechanika USB FDD
■ Externý monitor
■ eSATA
■ Tenký opakovač portu TOSHIBA II
Iné
■ Bezpečnostný zámok
Karty ExpressCard
Počítač je vybavený jedným priečinkom ExpressCard, do ktorého je možné
zabudovať akékoľvek zariadenie, ktoré vyhovuje príslušným priemyselným
štandardom, či už ide o výrobok spoločnosti TOSHIBA alebo iného
výrobcu. Priečinky podporujú hot plug pripojenie a využívajú PCI Express
rozhranie, ktoré podporuje čítanie a zápis dát s rýchlosťou na teoretickej
úrovni až 2,5Gbps.
Vloženie karty ExpressCard
Funkcia inštalácie v zapnutom stave systému Windows umožňuje vloženie
kariet ExpressCard pri zapnutom počítači.
Nevkladajte kartu ExpressCard keď je počítač v režime spánku alebo
hibernácie, pretože by potom karty nemuseli správne fungovať.
Ak chcete vložiť ExpressCard, postupujte podľa nasledovných krokov:
1. Zatlačte na provizórnu kartu, aby sa čiastočne vysunula z počítača.
2. Provizórnu kartu uchopte a vytiahnite.
3. Vložte kartu ExpressCard do priečinku ExpressCard na boku počítača.
4. ExpressCard jemne zatlačte a ubezpečte sa, že je pevne pripojená.
Otvor na kartu
ExpressCard
Karty
ExpressCard
Vloženie karty ExpressCard (PORTÉGÉ R600)
Používateľská príručka 3-15
Page 67

Hardvér, pomocné programy a Možnosti
Otvor na kartu
ExpressCard
Karty ExpressCard
Vloženie karty ExpressCard (PORTÉGÉ A600)
5. Po vložení ExpressCard karty si pozrite dokumentáciu a skontrolujte
konfiguráciu systému Windows, aby ste sa uistili, že je správna.
Vytiahnutie karty ExpressCard
Ak chcete vytiahnuť ExpressCard, postupujte podľa nasledovných krokov:
1. Na paneli úloh Windows Bezpečné odstránenie hardvéru.
2. Posuňte sa na položku ExpressCard a kliknite ľavým tlačidlom
ovládania prvku Touch Pad.
3. Zatlačte na kartu ExpressCard, aby sa čiastočne vysunula z počítača.
4. ExpressCard chyťte a vytiahnite.
Karty
ExpressCard
Vybratie karty ExpressCard (PORTÉGÉ R600)
Používateľská príručka 3-16
Page 68

Hardvér, pomocné programy a Možnosti
Karty ExpressCard
Vybratie karty ExpressCard (PORTÉGÉ A600)
5. Vložte provizórnu kartu do priečinku pre ExpressCard kartu.
Ak nepoužívate ExpressCard kartu, tak vždy vložte provizórnu kartu.
Pamäťová karta SD/SDHC
SD/SDHC karty vám umožňujú jednoduchý prenos dát zo zariadení, napr.
digitálnych fotoaparátov alebo personálnych digitálnych asistentov, ktorí
využívajú pamäťové karty SD/SDHC typu Flash. Karty majú vysokú úroveň
bezpečnostných funkcií a funkcií ochrany pred kopírovaním.
Buďte opatrní, aby sa do priečinku pre SD karty nedostali cudzie
predmety. Zabráňte vniknutiu kovových predmetov, ako sú skrutky,
zošívacie spony a spinky do počítača alebo klávesnice. Cudzie kovové
predmety môžu vytvoriť skrat, čo môže poškodiť počítač a spôsobiť oheň,
s možným následkom vážneho zranenia.
Poznámky o pamäťových kartách SD/SDHC
Pamäťové karty SD/SDHC sa zhodujú s technológiou SDMI (Secure Digital
Music Initiative), ktorá bola prijatá na zabránenie nezákonného kopírovania
a prehrávania digitálnej hudby. Z tohto dôvodu nie je možné kopírovať
alebo prehrávať chránený materiál na inom počítači alebo inom zariadení,
a nemôžete rozmnožovať materiál chránený autorskými právami okrem
použitia pre vlastnú potrebu.
Dolu nájdete jednoduché vysvetlenie pre rozlíšenie pamäťových SD kariet
od pamäťových SDHC kariet.
■ Pamäťové karty SD a SDHC vyzerajú zvonku rovnako. Napriek tomu je
logo na pamäťových kartách SD a SDHC rozdielne, takže pri kúpe
dbajte na logo.
■ Logo pamäťovej karty SD je ( ).
■ Logo pamäťovej karty SDHC je ( ).
■ Maximálna kapacita pamäťovej karty SD je 2 GB. Maximálna kapacita
pamäťovej karty SDHC je 16 GB.
Používateľská príručka 3-17
Page 69

Hardvér, pomocné programy a Možnosti
Typ k a rty Kapacity
SD 8 MB, 16 MB, 32 MB, 64 MB, 128 MB, 256 MB,
512 MB, 1GB, 2GB
SDHC 4 GB, 8 GB, 16 GB
Vkladanie pamäťovej karty SD/SDHC
SD/SDHC kartu vložíte vykonaním nasledovných krokov:
1. SD/SDHC kartu vložte do priečinku pre SD kartu na boku počítača.
2. SD/SDHC kartu jemne zatlačte a ubezpečte sa, že je pevne pripojená.
Priečinok pre
SD kartu
Pamäťová karta SD/SDHC
Vkladanie pamäťovej karty SD/SDHC (PORTÉGÉ R600)
Priečinok pre
SD kartu
Vkladanie pamäťovej karty SD/SDHC (PORTÉGÉ A600)
Pamäťová karta
SD/SDHC
■ Pred vkladaním SD/SDHC karty sa uistite, že je správne
nasmerovaná.
■ Pred vkladaním SD/SDHC karty do priečinku pre SD karty sa uistite,
že je správne nasmerovaná.
■ Počítač nevypínajte ani neuvádzajte do režimu spánku alebo
hibernácie, pokým sa súbory kopírujú - mohlo by to spôsobiť stratu
dát.
Používateľská príručka 3-18
Page 70

Hardvér, pomocné programy a Možnosti
Vyberanie pamäťovej karty SD/SDHC
SD/SDHC kartu vyberiete vykonaním nasledovných krokov:
1. Na paneli úloh Windows Bezpečné odstránenie hardvéru.
2. Posuňte sa na položku pamäťová karta SD a kliknite ľavým tlačidlom
ovládania prvku Touch Pad.
3. Stlačte SD/SDHC kartu, aby sa čiastočne vysunula z počítača.
4. SD/SDHC kartu uchopte a vytiahnite.
Priečinok pre SD kartu
Pamäťová karta SD/SDHC
Vyberanie pamäťovej karty SD/SDHC (PORTÉGÉ R600)
Priečinok pre
SD kartu
Vyberanie pamäťovej karty SD/SDHC (PORTÉGÉ A600)
Pamäťová karta
SD/SDHC
■ Ubezpečte sa, že indikátor SD karty je pred vybratím SD/SDHC karty
vypnutý alebo vypnite počítač. Ak vyberiete SD/SDHC kartu alebo
vypnete počítač počas prístupu počítača k SD/SDHC karte, môžete
stratiť dáta alebo poškodiť kartu.
■ SD/SDHC kartu nevyberajte, pokiaľ je počítač v režime spánku alebo
hibernácie. Činnosť počítača by mohla byť nestála alebo by sa mohli
stratiť údaje z SD/SDHC karty.
Používateľská príručka 3-19
Page 71

Hardvér, pomocné programy a Možnosti
Formátovanie pamäťovej karty SD/SDHC
Pamäťové karty SD/SDHC sa predávajú už naformátované v súlade s
príslušnými normami. Ak budete pamäťovú kartu SD/SDHC znovu
formátovať, použite pomocný program Formátovanie pamäťovej karty SD
TOSHIBA a nie formátovací príkaz poskytnutý systémom Windows.
Prístup k pomocnému programu Formátovanie pamäťovej karty SD
TOSHIBA získate po kliknutí na Štart Všetky programy TOSHIBA
Utility Formátovanie pamäťovej karty SD TOSHIBA.
Prosím, vezmite na vedomie, že pomocný program Formátovanie
pamäťovej karty SD TOSHIBA neformátuje chránené oblasti pamäťovej
karty SD/SDHC - ak by ste potrebovali sformátovať všetky oblasti
pamäťovej karty, vrátane chránenej oblasti, budete musieť získať
príslušnú aplikáciu, ktorá používa systém ochrany kópie.
Starostlivosť o médiá
Pri narábaní s kartou dbajte na nasledovné pokyny.
Starostlivosť o kartu
■ Karty neskrúcajte ani neohýbajte.
■ Karty nevystavujte vlhku, neskladujte ich na vlhkých miestach ani
v blízkosti nádob s kvapalinou.
■ Nedotýkajte sa kovovej časti karty, nevystavujte ju kvapalinám a ani ju
nenechajte znečistiť.
■ Po použití karty ju uložte do svojho puzdra.
■ Pamäťová karta je navrhnutá tak, aby sa dala vkladať iba jedným
smerom. Neskúšajte kartu vkladať do priečinka silou.
■ Kartu nenechávajte vloženú v priečinku len z časti. Kartu zatlačte, kým
nebudete počuť zakliknutie.
Starostlivosť o pamäťové karty
■ Ak nechcete zapisovať dáta, nastavte ochranu proti zápisu do
uzamknutej polohy.
■ Pamäťové karty majú obmedzenú životnosť, takže je dôležité, aby ste
si zálohovali dôležité dáta.
■ Na kartu nezapisujte, ak je batéria takmer vybitá. Slabé napájanie
energiou by mohlo ovplyvniť presnosť zápisu.
■ Kartu nevyberajte počas čítania/zápisu.
Pre viac detailov o používaní pamäťových kariet si prečítajte príručky
týkajúce sa jednotlivých kariet.
Používateľská príručka 3-20
Page 72

Hardvér, pomocné programy a Možnosti
Doplnkový pamäťový modul
Do počítača môžete nainštalovať dodatočnú pamäť, aby ste zvýšili
množstvo systémovej pamäte, ktorá je k dispozícii. Táto časť popisuje, ako
nainštalovať a vybrať doplnkové pamäťové moduly.
■ Pri inštalovaní/výmene pamäťového modulu by ste si pod počítač mali
umiestniť podložku, aby sa vrch počítača nepoškriabal alebo
nepoškodil. Mali by ste sa vyhnúť použitiu podložiek vyrobených
z materiálov, ktoré udržujú alebo vytvárajú statickú elektrinu.
■ Pri inštalovaní alebo vyberaní pamäťového modulu sa nesmiete
dotknúť žiadnych iných vnútorných oblastí počítača.
■ Používajte len pamäťové moduly schválené spol. TOSHIBA.
■ Pamäťový modul sa nepokúšajte inštalovať alebo vyberať za
nasledujúcich okolností.
a. Počítač je zapnutý.
b. Počítač bol vypnutý do režimu spánku alebo hibernácie.
c. Zapne funkciu Wake-up on LAN.
d. Zapne funkciu Wake-up on Wireless LAN.
e. Prepínač bezdrôtovej komunikácie je prepnutý do zapnutej polohy.
■ Dávajte pozor, aby do počítača nepadli skrutky alebo iné cudzie
predmety. Mohlo by to spôsobiť zlú funkciu alebo elektrický šok.
■ Doplnkový pamäťový modul je jemný elektronický komponent, ktorý sa
môže statickou elektrinou nenávratne poškodiť. Keďže ľudské telo
dokáže prenášať statickú elektrinu, je dôležité, aby ste sa pred
dotýkaním alebo inštalovaním doplnkových pamäťových modulov
vybili. Na vybitie statickej elektriny vášho tela sa jednoducho holou
rukou dotknite akéhokoľvek kovového predmetu vo vašej blízkosti.
Poznámka o chybe pamäťového modulu
Ak nainštalujete pamäťový modul, ktorý nie je kompatibilný s vaším
počítačom, bude blikať indikátor napätia (0,5 sekundy svieti, 0,5 sekundy
nesvieti) nasledovným spôsobom;
■ Ak sa vyskytne chyba: opakovane blikne oranžová dvakrát, potom biela
a zelená jedenkrát.
Vo všetkých prípadoch počítač vypnite a nekompatibilný pamäťový
modul(y) odoberte.
Použite skrutkovač veľkosti špičky 0 značky Philips a utiahnite skrutky použitie nesprávneho skrutkovača môže poškodiť hlavičky skrutiek.
Používateľská príručka 3-21
Page 73

Hardvér, pomocné programy a Možnosti
Inštalácia pamäťového modulu
Ak chcete nainštalovať pamäťový modul, postupujte podľa nasledovných
krokov:
1. Vypnite počítač - uistite sa, že indikátor Power nesvieti (ak je to
potrebné, pozrite si odsek Vypnutie napájania v Kapitole 1, Začíname).
2. Odpojte sieťový adaptér a všetky káble a periferálne zariadenia
pripojené k počítaču.
3. Zatvorte panel displeja.
4. Počítač prevráťte a vyberte batériu (ak je to potrebné, pozrite si odsek
Výmena jednotky batérie v kapitole 6, Napájanie a režimy pri zapnutí).
5. PORTÉGÉ R600: Uvoľnite dve skrutky, ktoré zaisťujú kryt pamäťového
modulu na mieste - táto skrutka je pripevnená na kryt, aby sa zabránilo
jej strate.
PORTÉGÉ A600: Uvoľnite jednu skrutku, ktorá zaisťuje kryt
pamäťového modulu na mieste - táto skrutka je pripevnená na kryt, aby
sa zabránilo jej strate.
Použite skrutkovač veľkosti špičky 0 značky Phillips.
6. Pod kryt zatlačte necht alebo tenký objekt a nadvihnite ho.
Skrutky
Kryt
pamäťového
modulu
Odobratie krytu pamäťového modulu (PORTÉGÉ R600)
Skrutka
Kryt
pamäťového
modulu
Odobratie krytu pamäťového modulu (PORTÉGÉ A600)
Používateľská príručka 3-22
Page 74

Hardvér, pomocné programy a Možnosti
7. Zarážku pamäťového modulu zarovnajte s priečinkom pamäte a modul
jemne zasuňte do priečinka v uhle asi 45 stupňov pred tým, než ho
sklopíte dolu a nezaistí sa na oboch bokoch na svojom mieste.
Pamäťový
priečinok
Zasadenie krytu pamäťového modulu (PORTÉGÉ R600)
■ Zabráňte vniknutiu kovových predmetov, ako sú skrutky, zošívacie
spony a spinky do počítača. Cudzie kovové predmety môžu vytvoriť
skrat, čo môže poškodiť počítač a spôsobiť oheň, s možným
následkom vážneho zranenia.
■ Nedotýkajte sa konektorov pamäťového modulu alebo počítača.
Čiastočky na konektoroch môžu spôsobiť problémy pri práci s
pamäťou.
Drážky zarovnajte pozdĺž rohov pamäťového modulu zamknutím držiakov
na konektore a modul pevne vložte do konektora - ak sa vám zdá ťažké
nainštalovať modul, koncom prstov jemne páčte uzamykacie držiaky
smerom von.
Uistite sa, že držíte pamäťový modul pozdĺž rohov vpravo a vľavo - rohy
s drážkami vnútri.
8. PORTÉGÉ R600: Uložte kryt pamäťového modulu a zaistite ho dvoma
skrutkami.
PORTÉGÉ A600: Uložte kryt pamäťového modulu a zaistite ho jednou
skrutkou.
Dbajte na to, aby bol kryt pamäťového modulu pevne zatvorený.
Používateľská príručka 3-23
Page 75

Hardvér, pomocné programy a Možnosti
Skrutky
Kryt
pamäťového
modulu
Osadenie krytu pamäťového modulu
Osadenie krytu pamäťového modulu
(PORTÉGÉ R600)
(PORTÉGÉ A600)
9. Nainštalujte akumulátorovú batériu - ak je to potrebné, pozrite si odsek
Výmena jednotky batérie v kapitole 6, Napájanie a režimy pri zapnutí.
10. Otočte počítač.
11. Zapnite počítač a ubezpečte sa, že pridaná pamäť je rozpoznaná - na
potvrdenie kliknite na ikonu Štart Ovládací panel Systém a
údržba Systém.
Vybratie pamäťového modulu
Pamäťový modul vytiahnete vykonaním nasledovných krokov:
1. Vypnite počítač - uistite sa, že indikátor Power nesvieti (ak je to
potrebné, pozrite si odsek Vypnutie napájania v Kapitole 1, Začíname).
2. Odpojte sieťový adaptér a všetky káble a periferálne zariadenia
pripojené k počítaču.
3. Zatvorte panel displeja.
4. Počítač prevráťte a vyberte batériu (ak je to potrebné, pozrite si odsek
Výmena jednotky batérie v kapitole 6, Napájanie a režimy pri zapnutí).
Skrutka
Kryt
pamäťového
modulu
Používateľská príručka 3-24
Page 76

Hardvér, pomocné programy a Možnosti
5. PORTÉGÉ R600: Uvoľnite dve skrutky, ktoré zaisťujú kryt pamäťového
modulu na mieste - táto skrutka je pripevnená na kryt, aby sa zabránilo
jej strate.
PORTÉGÉ A600: Uvoľnite jednu skrutku, ktorá zaisťuje kryt
pamäťového modulu na mieste - táto skrutka je pripevnená na kryt, aby
sa zabránilo jej strate.
6. Pod kryt zatlačte necht alebo tenký objekt a nadvihnite ho.
7. Zatlačte západky smerom od modulu, aby sa uvoľnil - jeden koniec
modulu bude silou vytlačený hore do uhla.
8. Modul uchopte za rohy a odoberte ho z počítača.
■ Ak ste s počítačom pracovali dlhší čas, pamäťové moduly a obvody
v blízkosti pamäťových modulov sa zahrejú. V takom prípade ich
nechajte pred ich výmenou vychladnúť na izbovú teplotu. Ak sa ich ale
dotknete, popálite sa.
■ Nedotýkajte sa konektorov pamäťového modulu alebo počítača.
Čiastočky na konektoroch môžu spôsobiť problémy pri práci s
pamäťou.
Západky
Odobratie pamäťového modulu (PORTÉGÉ R600)
9. PORTÉGÉ R600: Uložte kryt pamäťového modulu a zaistite ho dvoma
skrutkami.
PORTÉGÉ A600: Uložte kryt pamäťového modulu a zaistite ho jednou
skrutkou.
Dbajte na to, aby bol kryt pamäťového modulu pevne zatvorený.
10. Nainštalujte akumulátorovú batériu - ak je to potrebné, pozrite si odsek
Výmena jednotky batérie v kapitole 6, Napájanie a režimy pri zapnutí.
11. Ot očte počítač.
Používateľská príručka 3-25
Page 77

Hardvér, pomocné programy a Možnosti
Externý monitor
Externý analógový monitor pripojíte do portu externého monitora na
počítači. Monitor pripojíte nasledovnými krokmi:
Pre kábel externého monitora nie sú k dispozícii žiadne upevňovacie
skrutky na externom porte pre monitor tohto počítača. Káble externého
monitora, ktoré sú vybavené upevňovacími skrutkami, je však naďalej
možné používať.
Pripojenie kábla monitora
1. Vypnite počítač.
2. Pripojte kábel monitora do portu pre externý monitor.
Kábel
monitora
Port externého
monitora
do portu externého monitora (PORTÉGÉ R600)
Pripojenie kábla monitora
3. Zapnite externý monitor.
4. Zapnite počítač.
Po zapnutí počítača, počítač monitor automaticky rozpozná a určí, či sa
jedná o farebné alebo monochromatické zariadenie. Ak zistíte, že je
problém zobraziť obraz na správnom monitore, mali by ste použiť
kombináciu klávesov Fn + F5 a zmeniť nastavenia displeja (ak odpojíte
externý monitor pred tým ako vypnete počítač, znovu stlačte kombináciu
klávesov Fn + F5, čím sa interný displej opäť zapne).
V kapitole 5, Klávesnica nájdete ďalšie podrobnosti o používaní
klávesových skratiek na nastavenie zmien displeja.
Externý monitor neodpájajte, pokiaľ je počítač v režime spánku alebo
hibernácie. Pred odpojením externého monitora vypnite počítač.
Používateľská príručka 3-26
Page 78

Hardvér, pomocné programy a Možnosti
Mechanika USB FDD
Disketová USB mechanika pracuje buď s disketou s 1,44 MB alebo 720 KB
a pripája sa k počítaču prostredníctvom USB portov.
USB konektor
Indikátor Disk
sa používa
Priečinok pre
disketu
Vysúvacie tlačidlo
Disketová USB mechanika
Napojenie disketovej USB mechaniky
Na napojenie mechaniky zapojte USB konektor disketovej mechaniky do
USB portu počítača.
Presvedčte sa, že je konektor správne zarovnaný so zásuvkou.
Neskúšajte pripájať silou, mohli by sa poškodiť napájacie kolíky.
USB konektor
Napojenie disketovej USB mechaniky (PORTÉGÉ R600)
Port USB
Ak napojíte disketovú USB mechaniku po zapnutí počítača, bude trvať asi
desať sekúnd, kým ju počítač rozpozná. Nepokúšajte sa mechaniku
odpojiť a znovu pripojiť, kým neprešla táto doba.
Používateľská príručka 3-27
Page 79

Hardvér, pomocné programy a Možnosti
Odpojenie disketovej USB mechaniky
Keď ste ukončili používanie disketovej USB mechaniky, nasledovným
postupom ju môžte odpojiť:
1. Počkajte kým zhasne indikátor Disk sa používa, aby ste sa ubezpečili,
že činnosť diskety bola ukončená.
Ak odpojíte disketovú USB mechaniku alebo vypnete počítač počas
prístupu počítača k mechanike, môžete stratiť dáta alebo poškodiť disketu
či mechaniku.
2. Na lište úloh Windows kliknite na ikonu Bezpečné odstránenie
hardvéru.
3. Kliknite na zariadenie disketovej USB mechaniky, ktoré chcete odobrať.
4. Opatrne ťahajte konektor disketovej USB mechaniky z USB portu
počítača.
eSATA (External Serial ATA)
Zariadenie zhodné s funkciami eSATA môže byť pripojené do combo portu
eSATA/USB na vašom počítači.
Pripojenie eSATA zariadenia
Externé eSATA zariadenia pripojíte nasledovnými krokmi:
1. Pripojte eSATA kábel do eSATA/USB combo portu.
Presvedčte sa, že je konektor správne zarovnaný so zásuvkou.
Neskúšajte pripájať silou, mohli by sa poškodiť napájacie kolíky.
eSATA kábel
Kombinovaný
port eSATA/USB
Pripojenie eSATA kábla do eSATA/USB combo portu (PORTÉGÉ R600)
Používateľská príručka 3-28
Page 80

Hardvér, pomocné programy a Možnosti
■ Pripojené zariadenie eSATA nemusí byť rozpoznané, ak je pripojené
ku kombinovanému portu počítača eSATA/USB, keď je počítač v
režime spánku alebo hibernácie. Ak sa to stane, odpojte zariadenie
eSATA a potom ho znovu pripojte, keď zapnete počítač.
■ Ak napojíte zariadenie eSATA po zapnutí počítača, bude trvať asi
desať sekúnd, kým ju počítač rozpozná.
Nepokúšajte sa mechaniku odpojiť a znovu pripojiť, kým neprešla táto
doba.
Odpojenie eSATA zariadenia
Keď ste ukončili používanie eSATA zariadenia, nasledovným postupom ho
môžete odpojiť:
1. Počkajte, kým zhasne indikátor eSATA zariadenia a uistite sa, že všetky
aktivity boli ukončené.
Ak odpojíte eSATA zariadenie alebo vypnete počítač počas prístupu
počítača k jednotke, môžete stratiť dáta alebo poškodiť eSATA zariadenie
alebo mechaniku.
2. Na lište úloh Windows kliknite na ikonu Bezpečné odstránenie
hardvéru.
3. Kliknite na eSATA zariadenie, ktoré chcete odstrániť.
4. Opatrne vytiahnite konektor eSATA zariadenia z eSATA z
kombinovaného portu eSATA/USB na počítači.
Tenký opakovač portu TOSHIBA II
Tenký opakovač portu TOSHIBA II sa napája priamo na dokové rozhranie,
ktoré je na spodnej strane počítača. Sieťový adaptér napája tenký
opakovač portu TOSHIBA II na sieťový zdroj.
Pred pripojením k sieti LAN musí byť počítač správne nastavený.
Pripojenie k sieti LAN s použitím pôvodných nastavení počítača môže
spôsobiť poškodenie prevádzky siete LAN. Nastavenia prekonzultujte so
správcom siete LAN
■ Sieťový adaptér musíte zapojiť skôr než pripojíte tenký opakovač portu
TOSHIBA II.
■ Keď je napojený expresný opakovač portu TOSHIBA Slim Port
Replicator II, nemôžete používať nasledovné porty počítača: konektor
LAN, konektor DC IN 15V a port pre externý monitor.
■ Pri pripájaní sieťového adaptéra na tenký opakovač portu TOSHIBA II,
používajte len sieťový adaptér, ktorý patrí k tenkému opakovaču portu
TOSHIBA II. Nepoužívajte sieťový adaptér počítača.
Používateľská príručka 3-29
.
Page 81

Hardvér, pomocné programy a Možnosti
Nasledovné porty sú k dispozícii na tenkom opakovači portu TOSHIBA II.
■ Konektor RJ45 LAN
■ Port externého monitora
■ Konektor DC IN 15V
■ Priečinok pre bezpečnostné zaistenie
■ Port univerzálnej sériovej zbernice 2.0 (štyri)
■ DVI port
Keďže nebola potvrdená činnosť portov všetkých DVI (Digital Visual
Interface-digitálne vizuálne rozhranie) monitorov, niektoré DVI monitory
nemusia správne fungovať.
Bezpečnostný zámok
Bezpečnostný zámok umožňuje pripevniť počítač k stolu alebo nejakému
ťažkému predmetu a zabezpečiť ho pred neoprávnenou manipuláciou
alebo krádežou. Počítač má priečinok bezpečnostného zámku na pravej
strane, do ktorého môžete pripevniť jeden koniec bezpečnostného kábla,
kým druhý koniec sa pripevní k stolu alebo podobnému predmetu. Metódy,
ktoré sa používajú na pripevnenie bezpečnostných káblov sú u výrobkov
rozličné. Bližšie informácie nájdete v pokynoch k výrobku.
Pripojenie bezpečnostného zámku
Na pripojenie bezpečnostného kábla k počítaču vykonajte nasledovné
kroky:
1. Počítač otočte tak, aby jeho pravá strana smerovala k vám.
2. Bezpečnostný kábel zasuňte do „uzamykacej diery“ a zaistite ho na
mieste.
Priečinok pre
bezpečnostné zaistenie
Bezpečnostný zámok (PORTÉGÉ R600)
Používateľská príručka 3-30
Page 82

Doplnkové príslušenstvo
Môžete pridať niekoľko možností a príslušenstva, aby bol váš počítač ešte
výkonnejší a pohodlnejšie sa používal. Nasledovný zoznam podrobne
uvádza niektoré položky, ktoré sú k dispozícií od predajcov TOSHIBA:
Hardvér, pomocné programy a Možnosti
Súprava pamäte
DDR2-800
Univerzálny sieťový
adaptér
Veľmi malý sieťový
adaptér
Akumulátorová
batéria
Nabíjačka batérie Doplnková nabíjačka batérie vám umožňuje
Mechanika USB FDD Disketová USB mechanika pracuje buď s
Tenký opakovač portu
TOSHIBA II
USB adaptér
Bluetooth
Pamäťový modul 1 024 MB, 2 048 MB alebo
4 096 MB (DDR2-800) je možné ľahko
nainštalovať na váš počítač.
Ak často používate počítač na viacerých
miestach, môže byť pre vás užitočné, ak si
zadovážite ďalší sieťový adaptér pre každé
miesto používania, aby ste si so sebou nemuseli
adaptér nosiť.
Ak často používate počítač na viacerých
miestach, môže byť pre vás užitočné, ak si
zadovážite ďalší sieťový adaptér pre každé
miesto používania, aby ste si so sebou nemuseli
adaptér nosiť.
Dodatočnú akumulátorovú batériu si môžete
zakúpiť na používanie buď ako voľný kus alebo
na výmenu. K dispozícii sú dva typy doplnkovej
akumulátorovej batérie - 2 900 mAh a
5 800 mAh. Viac informácií nájdete v kapitole 6
Napájanie a režimy pri zapnutí.
ť extra kusy batérií bez potreby použitia
nabíja
počítača.
disketou s 1,44 MB alebo 720 KB a pripája sa k
počítaču prostredníctvom USB portov. Pri
používaní si, prosím, uvedomte, že aj keď v
systéme Windows Vista nemôžete formátovať
720 kB disketu, diskety môžete čítať a zapisovať
na ne, ak už sú naformátované.
Tenký opakovač portu TOSHIBA II poskytuje
porty k dispozícii na počítači, okrem portu DVI
(digital visual interface-digitálne vizuálne
rozhranie), portu externého monitora, štyroch
portov sériovej zbernice (USB 2.0) a konektora
LAN.
Adaptér Bluetooth, ktorý má USB konektor.
Bezdrôtové komunikácie je možné uskutočniť
pomocou napojenia zariadenia, ktoré je
kompatibilné s technológiou Bluetooth, na USB
port počítača.
Tento modul si môžete zakúpiť u predajcu
TOSHIBA.
Používateľská príručka 3-31
Page 83

Hardvér, pomocné programy a Možnosti
Bezdrôtová optická
myš s technológiou
Bluetooth
Bezdrôtová stereo
súprava headset
s technológiou
Bluetooth
Externá mechanika
DVD Super Multi
Externá mechanika
CD-RW/DVD-ROM
Bezdrôtová myš Bluetooth je bezdrôtová optická
myš kompatibilná s technológiou Bluetooth.
Bezdrôtovú myš Bluetooth si môžete zakúpiť u
predajcu TOSHIBA.
Bezdrôtové stereo Bluetooth je bezdrôtová
stereo súprava headset, ktorá je kompatibilná
s technológiou Bluetooth.
Bezdrôtové stereo Bluetooth si môžete zakúpiť
u predajcu TOSHIBA.
Mechanika DVD Super Multi umožňuje čítať
12 cm (4,72") alebo 8 cm (3,15") CD/DVD disky
bez použitia adaptéra a pripája sa k jednému z
USB portov počítača.
Mechanika CD-RW/DVD-ROM umožňuje čítať
12 cm (4,72") alebo 8 cm (3,15") CD/DVD disky
bez použitia adaptéra a pripája sa k jednému z
USB portov počítača.
Používateľská príručka 3-32
Page 84

Základy obsluhy
Táto kapitola popisuje základné činnosti počítača a popisuje základné
opatrenia, ktoré treba vykonať, pri jeho používaní.
Používanie prvku Touch Pad
Pri použití prvku Touch Pad sa ho jednoducho dotknite špičkou prstu a
pohybujte ňou po Touch Pad v smere, ktorým chcete, aby sa pohyboval
kurzor.
Základy obsluhy
Kapitola 4
Snímač odtlačkov prsta
Ovládacie tlačidlá prvku
Touch Pad
Touch pad
Prvok Touch Pad a ovládacie tlačidlá prvku Touch Pad (PORTÉGÉ R600)
Dve tlačidlá pod prvkom Touch Pad sa používajú ako tlačidlá na
štandardnej myši - ľavé tlačidlo stláčajte na zvolenie položky ponuky alebo
na pracovanie s textom alebo grafikou, na ktorú smeruje ukazovateľ a
pravé tlačidlo stláčajte na zobrazenie ponuky alebo inej funkcie, podľa
toho, aký softvér práve používate.
Používateľská príručka 4-1
Page 85

Na Touch Pad môžete tiež ťuknúť, aby ste vykonali podobné funkcie ako
keď stlačíte ľavé tlačidlo štandardnej myši.
Kliknúť: Ťuknite raz
Dvakrát kliknúť: Ťuknite dvakrát
Potiahnuť a pustiť: Ťuknutím vyberiete položku (položky), ktorú
chcete presunúť, ponechajte položený prst
po druhom ťuknutí na prvku Touch Pad a
potom položku(y) presuňte na určené miesto.
Používanie Snímača odtlačku prsta
Tento produkt má nainštalovaný pomocný program odtlačku prsta pre účely
zapísania a rozpoznania odtlačku prsta. Po zapísaní ID a hesla do
autentifikačnej funkcie odtlačku prsta nie je ďalej potrebné zadávať heslo
pomocou klávesnice. Funkcia odtlačku prsta vám umožní:
■ Prihlásenie do systému Windows a prístup k zabezpečeným stránkam
cez program Internet Explorer.
■ Môžete zakódovať/odkódovať súbory a priečinky a znemožniť tak
prístup tretím osobám.
■ Vypnutie heslom chráneného šetriča obrazovky pri návrate z režimu
šetriaceho energiu, napr. z režimu spánku.
■ Overenie používateľského hesla (a príp. hesla HDD (jednotky pevného
disku)) pri štarte počítača (overenie pred spustením OS).
■ Funkcia prihlásenia jedným odtlačkom
Základy obsluhy
Ako potiahnuť prst
Postup podľa nasledujúcich krokov pri potiahnutí prsta pre registráciu alebo
autentifikáciu vám pomôže minimalizovať počet zlyhaní pri autentifikácii:
Prvý článok prsta vyrovnajte do stredu senzora. Jemne sa dotknite
snímača a potiahnite prst smerom k sebe, kým nebudete úplne vidieť celý
povrch senzora. Pri tomto postupe by ste mali dbať na to, aby bol stred
odtlačku prsta na senzore.
Nasledujúci obrázok zobrazuje odporúčaný spôsob posúvania vášho prsta
cez senzor odtlačku prsta.
Senzor
Senzor
Posúvanie prsta
Používateľská príručka 4-2
Page 86

■ Prst by pri posúvaní nemal byť stuhnutý alebo príliš silno pritlačený na
senzor. Dávajte pozor, aby sa stred odtlačku prsta pred posúvaním
dotýkal senzora. Každá z týchto okolností môže spôsobiť, že čítanie
odtlačku prsta zlyhá.
■ Skontrolujte stred špirály odtlačku prsta pred posúvaním a dávajte
pozor, aby sa posúval cez stredovú čiaru senzora.
■ Je možné, že autentifikácia zlyhá, ak prst posúvate príliš rýchlo alebo
príliš pomaly - postupujte podľa pokynov na obrazovke a počas
procesu posúvania prispôsobte používanú rýchlosť.
Upozornenia ohľadom snímača odtlačku prsta
Pri používaní snímača odtlačku prsta berte do úvahy nasledujúce pokyny.
Nedodržanie týchto pokynov môže vyústiť do poškodenia snímača,
poruchy snímača, problémov s rozpoznaním prsta alebo do zníženej
frekvencie úspešných rozpoznaní.
■ Snímač neškriabte vašimi nechtami alebo inými tvrdými a ostrými
predmetmi.
■ Snímač netlačte silou.
■ Snímač nechytajte mokrým prstom ani žiadnymi mokrými predmetmi -
povrch senzora udržiavajte v suchu a bez vodných pár.
■ Nedotýkajte sa snímača mastnými alebo znečistenými prstami, pretože
drobné cudzie telieska prachu a nečistôt ho môžu poškriabať.
■ Na snímač nelepte nálepky ani naň nič nepíšte.
■ Snímač nechytajte prstom alebo iným predmetom, ktorý môže byť
nabitý statickou elektrinou.
Pred umiestnením prsta na snímač kvôli zapísaniu/registrácii si pozrite
nasledujúce pokyny.
■ Dôkladne si umyte a vysušte ruky.
■ Z vášho prsta vybite statickú elektrinu tým, že sa dotknete nejakého
kovového povrchu. Statická elektrina je bežnou príčinou porúch
snímača, obzvlášť pri suchom počasí.
■ Snímač vyčistite jemnou handrou - na čistenie nepoužívajte čistiace
prostriedky, ani žiadne iné chemikálie.
■ Vyvarujte sa nasledovných okolností pri zápise a rozpoznávaniach,
ktoré môžu spôsobiť poruchu zápisu a znížiť tak frekvenciu úspešných
rozpoznaní prsta
■ Premočený alebo napuchnutý prst, ktorý sa môže vyskytnúť
napríklad po kúpeli.
Poranený prst
■
■ Mokrý prst
■ Mastný prst
■ Extrémne suchá pokožka na prste
Základy obsluhy
Používateľská príručka 4-3
Page 87

Aby ste zvýšili úspešnosť rozpoznaní prsta, dodržte nasledovné body.
■ Zapíšte dva alebo viac prstov.
■ Ak sa často vyskytuje zlyhanie rozpoznania pri použití už zapísaných
prstov, zapíšte ďalšie prsty.
■ Skontrolujte stav vášho prsta - všetky podmienky, ktoré sa mohli zmeniť
od zapísania, napr. zranenia, drsná pokožka, extrémne suché, mokré,
mastné, znečistené, zaolejované, premočené alebo napuchnuté prsty
môžu znížiť úspešnosť rozpoznávania. Rovnako ak je odtlačok prsta
poškodený alebo ak prst schudne, príp. priberie, úspešnosť
rozpoznávania sa môže znížiť.
■ Keďže odtlačok každého prsta je iný a jedinečný, mali by ste sa uistiť,
že na identifikáciu používate len registrované alebo zapísané odtlačky.
■ Skontrolujte polohu a rýchlosť, ktorou potiahnete prst cez snímač -
pozrite si ilustráciu.
■ Snímač odtlačku prsta porovnáva a analyzuje jedinečné vlastnosti
odtlačku prsta. Avšak môžu sa vyskytnúť prípady, keď si používatelia
nebudú schopní zaregistrovať odtlačky prstov z dôvodu nedostatočnej
jedinečnej charakteristiky prstov.
■ Úspešnosť rozpoznávania sa môže u jednotlivých užívateľov líšiť.
Postup nastavenia
Pri prvom používaní autentifikácie odtlačku prsta použite nasledovný
postup.
Základy obsluhy
Registrácia odtlačku prsta
Najprv by ste mali zapísať potrebné autentifikačné údaje pomocou
asistenta Zapísanie odtlačku prsta.
■ V praxi to znamená, že systém autentifikácie bude používať rovnaké
užívateľské meno a heslo, ako je určené v operačnom systéme
Windows. Ak nebolo zadané žiadne heslo systému Windows, musíte
tak urobiť pred spustením procesu registrácie odtlačku prsta.
■ Tento snímač má kapacitu pamäte minimálne pre dvadsaťjeden
vzorov odtlačku prsta. V závislosti od použitia pamäte snímača je
možné zaregistrovať viac vzorov odtlačku prsta.
1. Na spustenie tohto programu kliknite na Štart Všetky programy
TrueSuite Access Manager TrueSuite Access Manager.
Spustiť asistenta pre zapísanie odtlačku prsta môžete aj nasledovnými
spôsobmi. Kliknite na ikonu aplikácie odtlačku prsta v paneli úloh.
2. Zobrazí sa obrazovka Overiť, zadajte heslo pre prihlásenie do
Windows a potom kliknite na tlačidlo Ďalej.
3. Na obrazovke Prsty používateľa kliknite na rámček nad prstom, ktorý
chcete zaregistrovať.
Ak znovu zvolíte ktorýkoľvek skôr zapísaný prst, zapíšu sa
najaktuálnejšie údaje a staré údaje sa prepíšu.
Používateľská príručka 4-4
Page 88

4. Zobrazí sa obrazovka Zapísanie odtlačku prsta a spustí sa výučba.
Najprv kliknite na „Prehrať video“ a potvrďte správny pohyb pre prst,
ktorý chcete zaregistrovať. Potom potvrďte správu zobrazenú na tejto
obrazovke a začiarknite políčko Spustiť interaktívnu výučbu.
Po vykonaní stlačte tlačidlo Ďalej.
5. Na obrazovke Skúška skenovania môžete vyskúšať potiahnuť váš
prst (trikrát), aby ste sa uistili, že používate správny postup. Ak chcete
znovu skúšať, kliknite na povel „Skúsiť znovu“. Po ukončení skúšky
kliknite na tlačidlo Ďalej.
6. Zaregistrujte si odtlačok prsta na obrazovke Zachytenie obrazu
odtlačku prsta.
Nechajte počítač načítať prst na zaregistrovanie trikrát. Obraz odtlačku
prsta sa zobrazí na obrazovke zakaždým, keď sa odtlačok prsta
úspešne načíta.
Ak sa odtlačok prsta úspešne načítal po tretíkrát, tak sa pod obrazmi
odtlačkov prstov zobrazí správa
Pri prvotnej registrácii odtlačkov prsta stlačte tlačidlo OK, keď sa
zobrazí správa „Odporúčame zaznamenať snímky aspoň 2 prstov“.
7. Zobrazí sa obrazovka Prsty používateľa. Registráciu odtlačku prsta
ukončite kliknutím na Dokončiť.
Odporúčame vám, aby ste si zaregistrovali 2 alebo viac odtlačkov. Na
zaregistrovanie iného odtlačku prsta zopakujte postup od kroku 3.
Úspešne skombinované.
Ako vymazať údaje o odtlačku prsta
Uložené údaje o odtlačku prsta sú zapísané v špeciálnej permanentnej
pamäti vo vnútri snímača odtlačku prsta. Preto ak odovzdáte počítač
niekomu inému alebo ho zlikvidujete akýmkoľvek iným spôsobom,
odporúčame vám vykonať nasledujúci postup, aby ste vymazali informácie
o odtlačku prsta:
1. Na spustenie tohto programu kliknite na Štart Všetky programy
TrueSuite Access Manager TrueSuite Access Manager.
2. Zobrazí sa obrazovka Overiť, takže buď posuňte zaregistrovaný prst
alebo zadajte heslo pre prihlásenie do Windows a potom kliknite na
tlačidlo Ďalej.
3. Zobrazí sa obrazovka Prsty používateľa.
■ Na odstránenie všetkých odtlačkov prstov
1. Kliknite na Vymazať všetky odtlačky prstov.
2. Na zmazanie zaregistrovaných odtlačkov prstov postupujte podľa
pokynov na obrazovke.
■ Na odstránenie jednotlivých odtlačkov prstov
1. Kliknite na značku odtlačku prsta nad zaregistrovaným prstom.
2.Na obrazovke sa zobrazí otázka „Naozaj chcete vymazať tento
odtlačok?“, kliknite na tlačidlo Áno.
Základy obsluhy
Používateľská príručka 4-5
Page 89

Základy obsluhy
4. Keď zvolíte Vymazať všetky odtlačky prstov, zobrazí sa obrazovka
pre výber používateľa, takže vyberte používateľa, ktorého údaje sa
majú vymazať.
■ Zvolenie „Vymazať odtlačky prstov aktuálneho používateľa“ vymaže
údaje o odtlačkoch prstov aktuálne prihláseného používateľa.
■ Zvolenie „Vymazať odtlačky prstov všetkých používateľov“ vymaže
údaje o odtlačkoch prstov všetkých používateľov, ale túto možnosť
je možné zvoliť, len ak má aktuálne prihlásený používateľ práva
správcu. Keď zvolíte položku „Vymazať všetky odtlačky prsta
používateľa“, spustite program pomocou postupu v kroku 1. Na
spustenie tohto programu kliknite na Štart Všetky programy
TrueSuite Access Manager TrueSuite Access Manager with
Admin Privileges.
5. Na obrazovke sa zobrazí správa vyžadujúca potvrdenie na zmazanie
údajov o odtlačkoch prstov, kliknite na tlačidlo Áno.
Pri používaní dbajte na nasledujúce obmedzenia snímača odtlačku prsta:
■ Ak sa rozpoznanie vymyká normálu alebo nebolo úspešné v určenom
čase, zobrazí sa výstražné upozornenie.
■ Snímač odtlačku prsta porovnáva a analyzuje jedine
odtlačku prsta. Avšak môžu sa vyskytnúť prípady, keď si používatelia
nebudú schopní zaregistrovať odtlačky prstov z dôvodu nedostatočnej
jedinečnej charakteristiky prstov.
■ Úspešnosť rozpoznávania sa môže u jednotlivých užívateľov líšiť.
■ Spoločnosť Toshiba nezaručuje, že táto technológia rozpoznávania
odtlačku prsta bude bezchybná.
■ Spoločnosť Toshiba nezaručuje, že snímač odtlačku prsta za každých
okolností rozpozná zapísaných užívateľov a vždy odmietne
neautorizovaných používateľov. Spoločnosť Toshiba nie je zodpovedná
za žiadnu poruchu alebo poškodenie, ktoré môže vzniknúť z používania
softvéru a programov snímača odtlačku prsta.
čné vlastnosti
Upozornenia ohľadom softvéru snímača odtlačku prsta (Fingerprint
Utility software)
Uložené údaje o odtlačku prsta a informácie si môžete zálohovať
pomocou funkcie importu alebo exportu užívateľských údajov v programe
správy snímača odtlačku prsta. Aj napriek tomu majte na pamäti, že
niektoré zakódované súbory nie je možné zálohovať pomocou tejto
funkcie v rámci ochrany súborov - v takýchto prípadoch vám odporúčame,
aby ste si tieto súbory zálohovali na externé médiá pomocou postupov
štandardného kopírovania súborov.
Systém šifrovania súborov (EFS) je funkciou systému Windows Vista.
Ak sa súbor šifruje použitím EFS, nemôže byť šifrovaný použitím funkcie
pre overenie odtlačkom prsta.
Používateľská príručka 4-6
Page 90

Základy obsluhy
Prihlásenie do systému Windows pomocou autentifikácie odtlačku
prsta
Ak si to želáte, autentifikáciu odtlačku prsta môžete použiť namiesto
bežného prihlasovacieho procesu do systému Windows s použitím
používateľského mena a hesla.
Táto metóda sa využíva hlavne vtedy, keď existuje viacero používateľov,
ktorí používajú rovnaký počítač, pretože odstraňuje potrebu aktuálnej voľby
používateľa pri spustení systému.
Postup autentifikácie odtlačku prsta
1. Zapnite počítač.
2. Na uvítacej obrazovke vo Windows vyberte jeden zo zapísaných
prstov a potiahnite prst cez snímač - ak je autentifikačný proces
úspešný, používateľ sa automaticky prihlási do systému Windows.
Ak proces autentifikácie odtlačku prsta zlyhá, budete sa musieť do
systému Windows prihlásiť pomocou zadania užívateľského mena a
hesla. Ďalej môžete toto manuálne prihlásenie použiť vtedy, ak
autentifikácia odtlačku prsta zlyhá trikrát za sebou - ak autentifikácia
neprebehla normálne alebo nebola úspešná počas stanoveného času,
zobrazí sa výstražná správa.
Overenie pred spustením OS
Všeobecné
Autentifikačný systém odtlačku prsta môžete použiť ako náhradu
autentifikačného systému pomocou klávesnice, ktorý sa používa po
zapnutí počítača.
Ak nechcete použiť autentifikáciu pomocou systému odtlačku prsta pre
autentifikáciu heslom, ale namiesto toho preferujete používanie klávesnice,
jednoducho stlačte klávesu
obrazovky overenia odtlačkom prsta pred spustením OS. Použitie tohto
postupu prepne zadávaciu obrazovku hesla na zadanie pomocou klávesnice.
Používateľská príručka 4-7
BACK SPACE
(kláves späť) po zobrazení
Page 91

Základy obsluhy
■ Musíte sa uistiť, že používate program TOSHIBA Password Utility pre
registráciu užívateľského hesla pred použitím overenia odtlačkom
prsta pred spustením OS a jeho rozšírenú funkciu, ktorá umožňuje,
aby bol odtlačok prsta použitý na prístup k počítaču po jeho zapnutí.
■ Ak proces autentifikácie zlyhá päťkrát prekročí sa prednastavený
časový limit alebo stlačíte kláves BACK SPACE (kláves späť ), na
obrazovke sa zobrazí
manuálne buď používateľské heslo alebo heslo správcu, aby ste mohli
spustiť počítač.
■ Pri potiahnutí prsta musíte ťahať pomaly a konštantnou rýchlosťou.
Ak zistíte, že to nezlepšilo úspešnosť rozpoznania, mali by ste skúsiť
zmeniť rýchlosť potiahnutia prsta.
■ Ak sa zmení prostredie alebo nastavenia autorizácie, budete vyzvaný,
aby ste zadali informácie autorizácie, napr. užívateľské heslo (a ak sa
používa, aj heslo HDD (pevného disku)).
[heslo =] a vy budete musieť zadať
Ako zapnúť Overenie odtlačku prsta pred spustením OS
Je nevyhnutné, aby ste najprv zapísali váš odtlačok prsta pomocou
aplikácie odtlačku prsta predtým, ako zapnete a nakonfigurujete systém
overenia odtlačku prsta pred spustením OS. Pred konfiguráciou nastavení
by ste mali skontrolovať, či je váš odtlačok prsta zapísaný (ďalšie pokyny si
pozrite v príručke pre registráciu/zapísanie odtlačku prsta).
1. Na spustenie tohto programu kliknite na Štart Všetky programy
TrueSuite Access Manager TrueSuite Access Manager with
Admin Privileges.
2. Zobrazí sa obrazovka Ovládanie používateľského konta, stlačte tlačidlo
Povoliť.
Toto nastavenie je možné meniť, len ak má aktuálne prihlásený
používateľ práva správcu.
3. Potiahnite zaregistrovaný prst cez snímač odtlačku prsta.
4. Kliknite na ponuku Nastavenia na obrazovke
TrueSuiteAccessManager.
5. Zobrazí sa obrazovka nastavenia správcu, začiarknite políčko „Povoliť
overenie pred spustením OS“ a potom kliknite na OK.
6. Kliknite na tlačidlo Skončiť na obrazovke TrueSuiteAccessManager.
Funkcia prihlásenia jedným potiahnutím odtlačku prsta
Všeobecné
Je to funkcia, ktorá umožňuje používateľovi vykonať autentifikáciu
užívateľského/BIOS hesla (a ak sa používa, hesla HDD (pevného disku)) a
prihlásenie do systému Windows s použitím len autentifikácie pomocou
odtlačku prsta pri zapnutí.
Používateľská príručka 4-8
Page 92

Základy obsluhy
Je nevyhnutné, aby ste pred použitím overenia odtlačku prsta pred
spustením OS a funkcie prihlásenia jedným potiahnutím odtlačku prsta
zaregistrovali užívateľské/BIOS heslo a heslo pre prihlásenie do systému
Windows. Na registráciu užívateľského/BIOS hesla použite program
TOSHIBA Password Utility. Ak prihlásenie do systému Windows nie je pre
váš systém predvolené, pozrite si príručku, aby ste mohli zaregistrovať
heslo prihlásenia do systému Windows.
Len jediná autentifikácia odtlačku prsta je potrebná ako náhrada za
užívateľské/BIOS heslo (a ak sa používa, heslo HDD (pevného disku))
a heslo pre prihlásenie do systému Windows.
Ako zapnúť funkciu prihlásenia jedným potiahnutím
odtlačku prsta
Je nevyhnutné, aby ste najprv zapísali váš odtlačok prsta pomocou
aplikácie odtlačku prsta predtým, ako zapnete a nakonfigurujete systém
prihlásenia jedným potiahnutím odtlačku prsta. Pred konfiguráciou
nastavení by ste mali skontrolovať, či je váš odtlačok prsta zapísaný
(ďalšie pokyny si pozrite v príručke pre registráciu/zapísanie odtlačku
prsta).
1. Na spustenie tohto programu kliknite na Štart Všetky programy
TrueSuite Access Manager TrueSuite Access Manager with
Admin Privileges.
2. Zobrazí sa obrazovka Ovládanie používateľského konta, stlačte tlačidlo
Povoliť.
Toto nastavenie je možné meniť, len ak má aktuálne prihlásený
používateľ práva správcu.
3. Potiahnite zaregistrovaný prst cez snímač odtlačku prsta.
4. Kliknite na ponuku Nastavenia na obrazovke
TrueSuiteAccessManager.
5. Zobrazí sa obrazovka nastavenia správcu, začiarknite políčko „Povoliť
jednoduché prihlásenie pomocou odtlačku prsta“ a potom kliknite na OK.
6. Kliknite na tlačidlo Skončiť na obrazovke TrueSuiteAccessManager.
Obmedzenia programu odtlačku prsta
Spoločnosť TOSHIBA nezaručuje, že technológia programu odtlačku prsta
bude úplne bezpečná a bezchybná, alebo že vždy presne rozpozná
neautorizovaných používateľov. Spoločnosť TOSHIBA nie je zodpovedná
za žiadnu poruchu alebo poškodenie, ktoré môže vzniknúť z používania
softvéru odtlačku prsta.
■ Snímač odtlačku prsta porovnáva a analyzuje jedinečné vlastnosti
odtlačku prsta. Avšak môžu sa vyskytnúť prípady, keď si používatelia
nebudú schopní zaregistrovať odtlačky prstov z dôvodu nedostatočnej
jedinečnej charakteristiky prstov.
■ Úspešnosť rozpoznávania sa môže u jednotlivých užívateľov líšiť.
Používateľská príručka 4-9
Page 93

Webová kamera
Webová kamera je zariadením, ktoré vám umožňuje nahrávať video alebo
snímať fotografie pomocou vášho počítača. Môžete ju použiť na video
komunikáciu a video konferencie s pomocou komunikačného nástroja ako
je napr. Windows Live Messenger. Softvér Camera Assistant Software
vám pomôže pri pridávaní rozličných videoefektov k vášmu videu alebo
fotografii.
Umožňuje prenos videa a používanie video chatu prostredníctvom
internetu pomocou špeciálnych aplikácií.
Počet efektívnych pixelov pre túto webovú kameru dosahuje hodnotu
0,3 milióna (maximálna veľkosť fotografie: 640 × 480 pixelov).
Niektoré modely sú vybavené Web kamerou.
Prosím, pozrite si podrobnejšie informácie v on-line pomocníkovi softvéru
Camera Assistant.
Základy obsluhy
LED webovej
kamery
Webová kamera
■ Nevystavujte web kameru priamemu slnečnému žiareniu.
■ Nedotýkajte sa a nestláčajte objektív web kamery. Ak tak urobíte,
môže sa znížiť kvalita obrazu. Používajte čistič okuliarov (čistiaca
handrička) alebo iné jemné textílie, ak chcete očistiť objektív webovej
kamery.
Webová
kamera
Používanie funkcie TOSHIBA Face Recognition (Overovanie tvárí)
Pomôcka TOSHIBA Face Recognition používa knižnicu na overovanie
tvárí, pomocou ktorej overuje údaje tváre používateľov pri prihlasovaní sa
do systému Windows. Používateľ tak nebude musieť zadať heslo a pod.,
čo zjednodušuje prihlasovací proces.
Niektoré modely sú vybavené aplikáciou TOSHIBA Rozpoznávanie tváre
(TOSHIBA Face Recognition).
Používateľská príručka 4-10
Page 94

Základy obsluhy
■ Program TOSHIBA Face Recognition nezaručuje správnu identifikáciu
používateľa. Zmeny v podobe zaregistrovanej osoby, napríklad zmeny
účesu, čiapka alebo okuliare na hlave, môžu ovplyvniť rozpoznanie,
keď k takýmto zmenám dôjde po zaregistrovaní používateľa.
■ Program TOSHIBA Face Recognition môže nesprávne rozoznať tváre,
ktoré sú podobné zaregistrovanému používateľovi.
■ Pre vysokú úroveň zabezpečenia nie je program TOSHIBA Face
Recognition vhodnou náhradou za heslá systému Windows. Pokiaľ je
bezpečnosť hlavnou prioritou, používajte na prihlásenie sa do systému
Windows heslá.
■ Ostré svetlo dopadajúce zozadu alebo tiene môžu spôsobiť
neúspešné rozpoznanie zaregistrovaného používateľa. V tom prípade
sa prihláste pomocou svojho hesla. Ak sa rozoznanie
zaregistrovaného opakovane nepodarí, pozrite si dokumentáciu k
vášmu počítaču, kde sa dozviete spôsoby, ako zlepšiť rozoznávanie.
■ Pri zlyhaní overenia tváre program TOSHIBA Face Recognition
(Overovanie tvárí) zapíše údaje o tvári do protokolu. Pred likvidáciou
vášho počítača alebo pred zmenou jeho majiteľa odinštalujte túto
aplikáciu alebo odstráňte všetky protokoly, ktoré vytvorila táto
aplikácia. Podrobnejšie informácie o odstránení protokolov nájdete
v Pomocníkovi.
■ Aplikáciu TOSHIBA Face Recognition je možné používať len v
operačnom systéme Windows Vista.
Zrieknutie sa práv
Spoločnosť Toshiba nemôže zaručiť, že funkcia pre rozpoznanie tvárí je
z technologického hľadiska úplne bezpečná či bezchybná. Spoločnosť
Toshiba nemôže zaručiť, že funkcia pre rozpoznanie tvárí vždy zamietne
prihlásiť neautorizovaných používateľov. Spoločnosť Toshiba nie je
zodpovedná za žiadnu poruchu alebo poškodenie, ktoré môže vzniknúť
z používania softvéru či programu pre rozpoznanie tvárí.
SPOLOČNOSŤ TOSHIBA, JEJ PRIDRUŽENÉ ORGANIZÁCIE A
DODÁVATELIA NEZODPOVEDAJÚ ŽIADNYM SPÔSOBOM ZA ŠKODU
ALEBO STRATU V PODNIKANÍ, NA ZISKU, STRATU PROGRAMOV,
SIEŤOVÝCH SYSTÉMOV, DÁT ALEBO PRENOSNÝCH PAMÄŤOVÝCH
MÉDIÍ, KTORÉ VZNIKLI ALEBO SÚ DÔSLEDKOM POUŽÍVANIA
VÝROBKU, AJ KEBY NA TÚTO MOŽNOSŤ BOLO UPOZORNENÉ.
Ako registrovať údaje Face Recognition
Urobte fotografiu za účelom overenia tváre a zaregistrujte údaje potrebné
pre prihlásenie. Ak chcete zaregistrovať údaje potrebné pre prihlásenie,
postupujte nasledovne:
1. Na spustenie tohto programu kliknite na ikonu Štart Všetky
programy TOSHIBA Utilities TOSHIBA Face Recognition.
■ Prihlásenému užívateľovi, ktorého tvár ešte nie je zaregistrovaná,
sa zobrazí obrazovka Registrácia.
Používateľská príručka 4-11
Page 95

Základy obsluhy
■ Obrazovka Management (Správa) sa zobrazí pre prihláseného
užívateľa, ktorého tvár už bola registrovaná.
2. Ak ste zaregistrovaný používateľ, kliknite na tlačidlo Registrovať tvár
na obrazovke v Správa, inak sa zobrazí obrazovka Registrácia.
■ Ak si prajete záležitosť precvičiť, kliknite na tlačidlo Next (Ďalší) na
obrazovke Registration (Registrácia).
■ Ak si neželáte záležitosť precvičiť, kliknite na tlačidlo Skip
(Preskočiť) na obrazovke Registration (Registrácia).
3. Pre spustenie sprievodcu kliknite na tlačidlo Next (Ďalší).
4. Najprv urobte fotografiu, pričom pohybujte krkom mierne doľava a
doprava.
5. Teraz urobte fotografiu, pričom pohybujte krkom dole a hore.
■ Pre opätovné preskúšanie sprievodcu kliknite na tlačidlo Back
(Späť).
6. Pre spustenie procesu zachytenia obrazu kliknite na tlačidlo Next
(Ďalší). Nastavte polohu svojej tváre tak, aby pasovala do rámu v tvare
tváre.
7. Keď máte tvár v správnej polohe, začne sa záznam. Začnite pohybovať
krkom ve
8. Registrácia sa skončí, keď opakovane pohnete krkom doľava, doprava,
dole a hore. Keď bude registrácia úspešná, zobrazí sa na obrazovke
nasledujúca správa:
ľmi mierne doľava a doprava a potom dole a hore.
„Registrácia úspešná. Teraz
urobíme verifikačný test. Kliknite na tlačidlo
Next (Ďalej).“
tlačidlo Next (Ďalej).
9. Vykonajte overovací test. Postavte sa k obrazovke ako pri registrácii.
■ Ak sa verifikácia nepodarí, kliknite na tlačidlo Back (Späť) a znova
sa registrujte. Pozrite si postup od kroku 6 po krok 8.
10. Ak bola verifikácia úspešná, kliknite na tlačidlo Next (Ďalej) a
zaregistrujte účet.
11. Zaregistrujte si konto.
Vyplňte registračné políčka. Vyplňte všetky políčka.
12. Zobrazí sa obrazovka Management (Správa).
Zobrazí sa názov zaregistrovaného konta. Keď naň kliknete, fotografia
vašej tváre sa zobrazí vľavo.
. Na vykonanie overovacieho testu kliknite na
Ako vymazať údaje rozoznania tváre
Vymažte obrazové údaje, informácie o konte a osobné údaje vytvorené
počas registrácie. Ak chcete vymazať údaje rozoznania tváre, postupujte
nasledovne:
1. Na spustenie tohto programu kliknite na ikonu Štart Všetky
programy TOSHIBA Utilities TOSHIBA Face Recognition.
Zobrazí sa obrazovka Management (Správa).
2. Vyberte používateľa, ktorý je v obrazovke Management (Správa)
vymazaný.
Používateľská príručka 4-12
Page 96

Základy obsluhy
3. Kliknite na tlačidlo Delete (Vymazať). „Práve sa chystáte
vymazať údaje používateľa. Želáte si
pokračovať?“
■ Ak si údaje neželáte zmazať, kliknite na tlačidlo No (Nie), tento krok
vás vráti do obrazovky Management (Správa).
■ Kliknite na tlačidlo Yes (Áno), vymažete tak zvoleného používateľa
z ponuky obrazovky Management (Správa).
sa zobrazí na obrazovke
Ako spustiť súbor pomocník
Viac informácií o tomto programe nájdete v súbore pomocník.
1. Na spustenie tohto programu, kliknite na ikonu Štart Všetky
programy TOSHIBA Utilities TOSHIBA Face Recognition
Help.
Prihlásenie do systému Windows pomocou funkcie TOSHIBA Face
Recognition
V tejto časti je vysvetlené, ako sa prihlásiť do systému Windows pomocou
funkcie TOSHIBA Face Recognition. K dispozícii sú dva režimy overenia.
■ AUTO Mode Login screen: (Obrazovka režimu automatického
prihlasovania): Ak je súbor autentifikácie tváre zvolený ako
prednastavený, môžete sa prihlásiť bez použitia klávesnice alebo myši.
■ 1:1 Mode Login screen: (Obrazovka režimu prihlásenia 1:1): Tento
režim je vlastne rovnaký ako režim AUTO, ale obrazovka Select
Account (Zvoliť účet) sa zobrazí pred obrazovkou Display Captured
Image (Zobraziť zachytený obraz) a tiež bude nutné zvoliť
používateľský účet tak, aby bol autentický a aby mohol zahájiť proces
autentifikácie.
Obrazovka režimu prihlásenia AUTO
1. Zapnite počítač.
2. Zobrazí sa obrazovka Select Tiles (Zvoliť titul).
3. Zvoľte možnosť Spustiť rozoznanie tváre ().
4.
Zobrazí sa správa „Prosím, otočte tvár ku
kamere“.
5. Vykoná sa overenie. Ak autentifikácia prebehla úspešne, obrazové
údaje, ktoré ste získali v kroku 4, budú vyblednuté a uložené jeden na
druhý.
■ Ak počas overovania dôjde k chybe, vrátite sa na obrazovku Zvoľte
dlaždice.
6. Uvítacia obrazovka Windows sa zobrazí a automaticky sa prihlási do
operačného systému Windows.
Používateľská príručka 4-13
Page 97

1:1 Obrazovka režimu prihlásenia
1. Zapnite počítač.
2. Zobrazí sa obrazovka Select Tiles (Zvoliť titul).
3. Zvoľte možnosť Spustiť rozoznanie tváre ().
4. Zobrazí sa obrazovka Zvoľte konto.
5. Zvoľte účet a kliknite na tlačidlo so šípkou.
6.
Zobrazí sa správa „Prosím, otočte tvár ku
kamere“.
7. Vykoná sa overenie. Ak je overenie úspešné, obrazové údaje
zaznamenané v kroku 6 sa postupne stratia a vzájomne sa prekryjú.
■ Ak sa počas autentifikácie vyskytne chyba, systém vás automaticky
vráti na obrazovku Select Tiles (Zvoliť titul).
8. Zobrazí sa uvítacia obrazovka systému Windows a automaticky sa
prihlásite do systému Windows.
Používanie optickej jednotky
Jednotka plnej veľkosti poskytuje vysoký výkon programov vykonávaných z
CD/DVD-ROM diskov. Môžete používať 12 cm (4,72") alebo 8 cm (3,15")
CD/DVD disky bez použitia adaptéra. Radič rozhrania Serial ATA
(PORTÉGÉ A600) alebo USB (PORTÉGÉ R600) sa používa na prevádzku
CD/DVD-ROM. Keď počítač pracuje s CD/DVD-ROM, rozsvieti sa indikátor
na mechanike.
Niektoré modely sú vybavené mechanikou na optické disky.
Na prehrávanie DVD-Video diskov používajte DVD prehrávanie.
Ak je váš počítač vybavený mechanikou DVD Super Multi, taktiež si
prečítajte časť Zápis na CD/DVD disky na DVD Super Multi mechanikách,
kde nájdete opatrenia pri zápise na CD/DVD.
■ Keď je napájanie optickej mechaniky vypnuté, stlačením kláves
Fn + Tab sa zapne napájanie optickej mechaniky. Okrem toho je
možné ju nastaviť tak, aby sa zaplo napájanie optickej mechaniky
asúčasne sa vysunula zásuvka.
■ U modelov, ktoré nie sú vybavené optickou mechanikou, je na tvorbu
záchranných diskov potrebná externá optická mechanika. Externá
mechanika s možnosťou zápisu na optické disky kompatibilná s týmto
počítačom potrebná na tvorbu záchranných diskov sa predáva
samostatne. Je možné ju zakúpiť od predajcov značky TOSHIBA.
■ Tento stroj podporuje nasledovné optické mechaniky na tvorbu/čítanie
optických záchranných diskov:
■ Externá mechanika DVD Super Multi PA3454U
■ Externá mechanika CD-RW/DVD-ROM PA3438U
Základy obsluhy
Používateľská príručka 4-14
Page 98

Vloženie diskov
Pri vkladaní CD/DVD disku sa riaďte krokmi popísanými nižšie:
1. Keď je počítač zapnutý, stlačte tlačidlo pre vysunutie a trochu pootvorte
zásuvku pre disk.
2. Jemne chyťte zásuvku pre disk a ťahajte, kým sa úplne neotvorí.
Zásuvka pre
disk
Stlačenie vysúvacieho tlačidla a otvorenie zásuvky pre disk (PORTÉGÉ R600)
3. Vložte CD/DVD disk do zásuvky, a to etiketou nahor.
Základy obsluhy
Vysúvacie
tlačidlo
Laserové
šošovky
Vloženie disku CD/DVD (PORTÉGÉ R600)
■ Keď je zásuvka pre disk plne otvorená, roh počítača bude mierne
presahovať zásuvku pre CD/DVD. Preto musíte CD/DVD disk nakloniť
do uhla, keď ho chcete vložiť do zásuvky. Po vsadení CD/DVD disku
sa ubezpečte, že leží rovno.
■ Jemne podoprite priečinok na disk zo spodnej strany vašou voľnou
rukou pri vkladaní alebo vyberaní diskov CD/DVD z jednotky optickej
mechaniky.
Používateľská príručka 4-15
Page 99

Základy obsluhy
■ Nedotýkajte sa laserových šošoviek ani inej časti okolo krytu, pretože
by to mohlo spôsobiť nesprávne umiestnenie.
■ Zabráňte vstupu cudzích predmetov do mechaniky. Skontrolujte
povrch zásuvky pre disk, hlavne oblasť za predným rohom zásuvky,
aby ste sa pred zatvorením mechaniky uistili, že sa tam nenachádzajú
žiadne takéto predmety.
4. Jemne zatlačte na stred CD/DVD disku až ucítite, že zaskočil na
miesto. CD/DVD disk by mal ležať pod vrcholom hriadeľa unášača,
zarovnaný so základňou hriadeľa.
5. Zatlačte stred zásuvky pre disk, aby sa zavrela. Tlačte jemne,
až zaskočí na miesto.
Ak nie je CD/DVD disk v uzavretej zásuvke správne nasadený, môže sa
disk poškodiť. Rovnako sa ani zásuvka nemusí po stlačení tlačidla pre
vysunutie úplne otvoriť.
Zatvorenie zásuvky pre CD/DVD disk (PORTÉGÉ R600)
Vyberanie diskov
Pri vyberaní CD/DVD disku sa riaďte krokmi popísanými nižšie:
Nestláčajte tlačidlo pre vysunutie vtedy, keď počítač pracuje s jednotkou
pre médiá. Pred otvorením zásuvky pre disk počkajte, kým zhasne
indikátor na optickej jednotke. Ak sa CD/DVD disk po otvorení zásuvky
otáča, počkajte s jeho
1. Aby sa zásuvka pre disk čiastočne vysunula, stlačte vysúvacie tlačidlo.
Zásuvku pre disk jemne ťahajte, kým sa úplne neotvorí.
Keď sa zásuvka pre disk po stlačení uvoľňovacieho tlačidla otvorí,
počkajte chvíľu, aby ste sa uistili, že sa CD/DVD disk netočí a následne
vytiahnite zásuvku.
2. CD/DVD disk mierne presahuje bočné strany diskovej zásuvky tak, aby
ste ho mohli uchopiť. Jemne zdvihnite CD/DVD disk.
Používateľská príručka 4-16
vybratím, kým sa nezastaví.
Page 100

Základy obsluhy
Jemne podoprite priečinok na disk zo spodnej strany vašou voľnou rukou
pri vkladaní alebo vyberaní diskov CD/DVD z jednotky optickej mechaniky.
Vybranie disku CD/DVD (PORTÉGÉ R600)
Vybranie disku CD/DVD (PORTÉGÉ A600)
3. Zatlačte stred zásuvky pre disk, aby sa zavrela. Tlačte jemne,
až zaskočí na miesto.
Ako vybrať CD/DVD disk, keď sa zásuvka pre disk nechce otvoriť
Zásuvka pre disk sa po stlačení vysúvacieho tlačidla neotvorí, keď je
počítač vypnutý. Ak je počítač vypnutý, zásuvku pre disk môžete otvoriť
zasunutím tenkého predmetu (dĺžky asi 15 mm), napr. narovnanej spinky
na papier, do otvoru na vysunutie pri vysúvacom tlačidle.
Používateľská príručka 4-17
 Loading...
Loading...