Toshiba L50, L50D, S50, S50D, S50t User guide [it]
...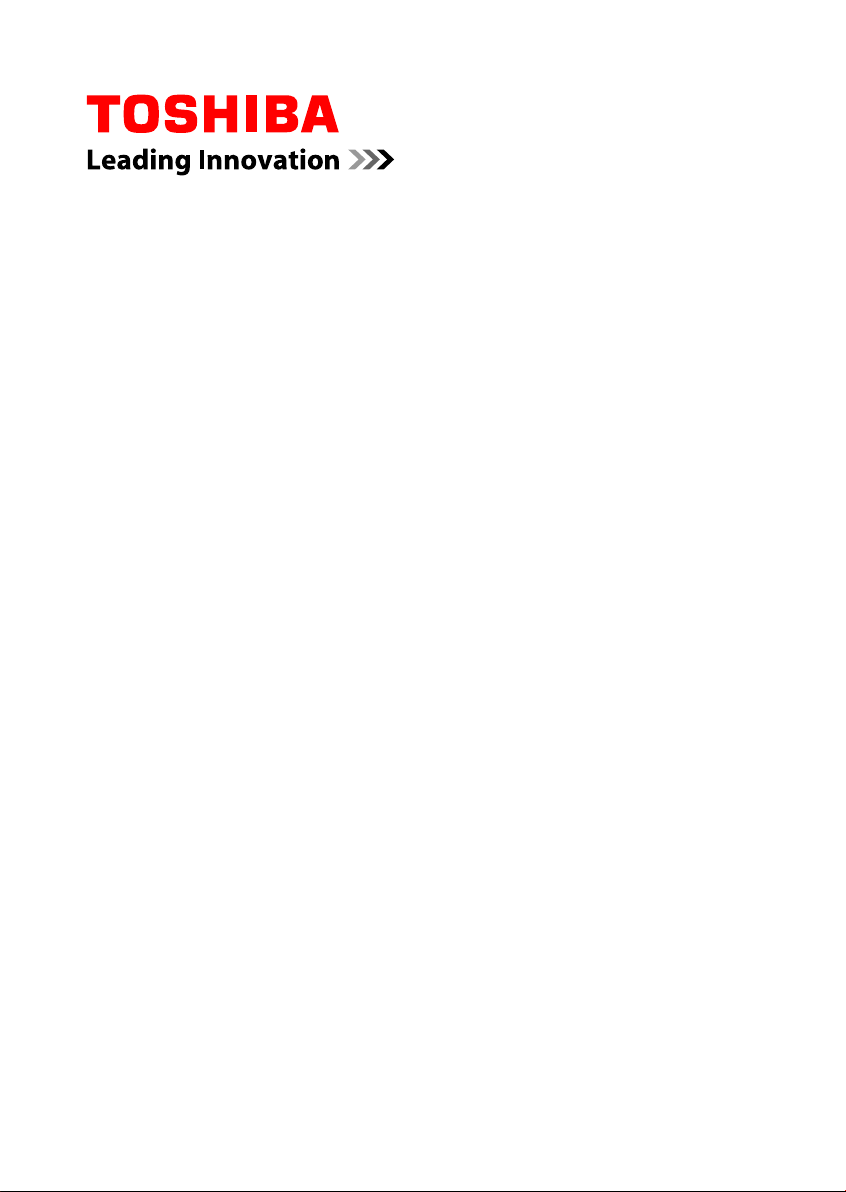
Manuale utente
L50/L50D/S50/S50D/S50t/
S50Dt/P50/P50t
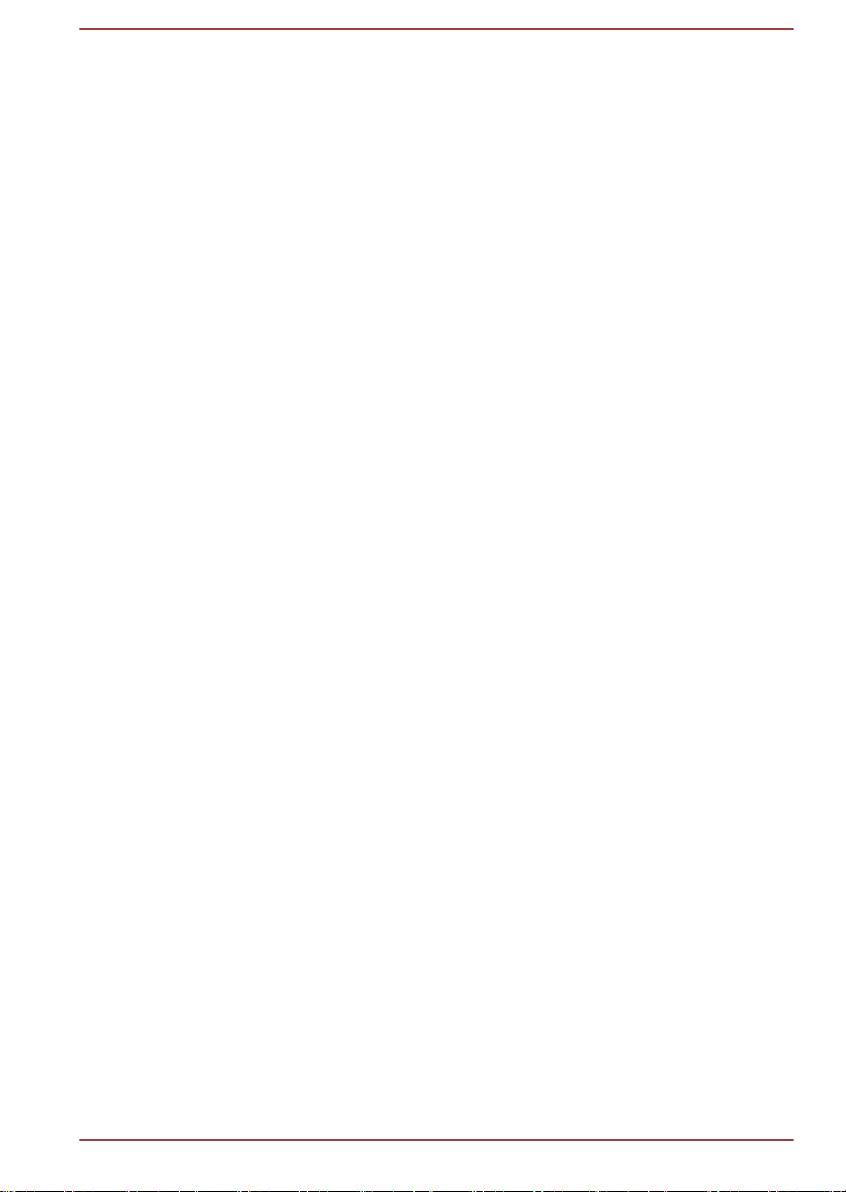
Indice generale
Capitolo 1
Capitolo 2
Capitolo 3
Informazioni legali, normative e sulla sicurezza TOSHIBA
Copyright, declinazione di responsabilità e marchi .......................... 1-1
Informazioni normative ......................................................................... 1-2
Dichiarazione relativa allo standard video .......................................... 1-7
Informazioni sulla licenza di OpenSSL Toolkit ................................... 1-7
Programma ENERGY STAR® ............................................................. 1-10
Smaltimento del computer e delle batterie ....................................... 1-10
Istruzioni per la sicurezza delle unità per supporti ottici ................ 1-11
Precauzioni generali ........................................................................... 1-12
Icone di sicurezza ................................................................................ 1-14
Introduzione all'uso
Elenco di controllo del materiale ......................................................... 2-1
Convenzioni ........................................................................................... 2-1
Uso del computer per la prima volta ................................................... 2-2
Spegnimento .......................................................................................... 2-8
Descrizione generale
Lato anteriore con lo schermo chiuso ................................................ 3-1
Lato sinistro ........................................................................................... 3-2
Lato destro ............................................................................................. 3-3
Lato posteriore ...................................................................................... 3-5
Lato inferiore .......................................................................................... 3-5
Lato anteriore con lo schermo aperto ................................................. 3-7
Componenti hardware interni ............................................................. 3-11
Descrizione delle condizioni di alimentazione ................................. 3-16
Capitolo 4
Manuale utente ii
Elementi fondamentali
Uso dello schermo sensibile ................................................................ 4-1
Uso del touch pad ................................................................................. 4-2
La tastiera .............................................................................................. 4-3
Unità per supporti ottici ........................................................................ 4-6
TOSHIBA VIDEO PLAYER ................................................................... 4-13
TOSHIBA Blu-ray Disc Player ............................................................ 4-16
Riproduzione in 3D su un dispositivo 3D esterno ............................ 4-18
Batteria ................................................................................................. 4-22
Rete locale ........................................................................................... 4-26
Modulo di memoria aggiuntivo .......................................................... 4-28

Supporti di memoria ............................................................................ 4-32
Schermo esterno ................................................................................. 4-36
Blocco di sicurezza ............................................................................. 4-40
Accessori TOSHIBA opzionali ............................................................ 4-40
Sistema sonoro e modalità video ...................................................... 4-41
Capitolo 5
Capitolo 6
Capitolo 7
Utilità e uso avanzato
Utilità e applicazioni .............................................................................. 5-1
Caratteristiche speciali ......................................................................... 5-6
Utilità password TOSHIBA .................................................................... 5-8
TOSHIBA System Settings ................................................................. 5-11
Carica via USB ..................................................................................... 5-12
Sleep and Music .................................................................................. 5-15
TOSHIBA Media Player by sMedio TrueLink+ .................................. 5-16
TOSHIBA PC Health Monitor .............................................................. 5-18
Uso della funzione di protezione dell'unità disco rigido ................. 5-19
Ripristino del sistema ......................................................................... 5-21
Risoluzione dei problemi
Procedure per la risoluzione dei problemi .......................................... 6-1
Controllo dell'hardware e del sistema ................................................. 6-5
Servizio di assistenza TOSHIBA ........................................................ 6-16
Appendice
Caratteristiche tecniche ........................................................................ 7-1
Cavo di alimentazione CA e connettori ............................................... 7-3
Informazioni per i dispositivi senza fili ................................................ 7-4
Note legali ............................................................................................ 7-14
Manuale utente
Indice analitico
iii

Capitolo 1
Informazioni legali, normative e
sulla sicurezza TOSHIBA
Questo capitolo illustra le informazioni relative alle note legali applicabili ai
computer TOSHIBA.
Copyright, declinazione di responsabilità e marchi
Copyright
©2013 TOSHIBA Corporation. Tutti i diritti riservati. Ai sensi della legge sul
copyright, il presente manuale non può essere riprodotto in alcuna forma
senza l'autorizzazione scritta di Toshiba. Toshiba declina qualunque
responsabilità derivante dall'uso delle informazioni contenute nel manuale.
Prima edizione aprile 2013
I diritti d'autore (copyright) di brani musicali, filmati, programmi informatici,
database e altri tipi di proprietà intellettuale tutelati dalle leggi sul copyright
appartengono all'autore o al titolare del copyright. Il materiale protetto da
copyright può essere riprodotto esclusivamente per uso personale o in
ambito domestico. Qualunque altro uso non previsto da quanto dichiarato
sopra (inclusi la conversione in formato digitale, l'alterazione, il
trasferimento di materiale copiato e la distribuzione su una rete) e non
autorizzato dal titolare del copyright è una violazione del copyright o dei
diritti dell'autore ed è pertanto perseguibile in sede civile o penale.
Qualunque riproduzione di materiale contenuto nel presente manuale deve
essere effettuata in conformità con le leggi sul copyright.
Declinazione di responsabilità
Questo manuale è stato redatto e rivisto con cura. Le istruzioni e le
descrizioni in esso contenute si riferiscono al computer acquistato e sono
corrette al momento della stampa del manuale. I prodotti e i manuali
successivi sono tuttavia soggetti a modifiche senza preavviso. TOSHIBA
non risponde dei danni provocati direttamente o indirettamente da errori,
omissioni o discrepanze tra il computer e il manuale.
Marchi
Intel, Intel SpeedStep, Intel Core e Centrino sono marchi commerciali o
marchi registrati di Intel Corporation.
Manuale utente
1-1

AMD, il logo AMD Arrow, PowerPlay, Vari-Bright e relative combinazioni
sono marchi commerciali di Advanced Micro Devices, Inc.
Windows, Microsoft e il logo di Windows sono marchi registrati di Microsoft
Corporation.
Il marchio Bluetooth® e i relativi loghi sono marchi commerciali registrati di
proprietà di Bluetooth SIG, Inc. e vengono utilizzati da Toshiba Corporation
e dalle sue affiliate dietro specifica licenza.
I termini HDMI e HDMI High-Definition Multimedia Interface, così come il
logo HDMI, sono marchi commerciali o marchi registrati di HDMI Licensing
LLC.
sMedio and sMedio TrueLink+ sono marchi di fabbrica o marchi di fabbrica
depositati di sMedio, Inc.
TouchPad è un marchio commerciale di Synaptics, Inc.
Secure Digital e SD sono marchi commerciali di SD Card Association.
MultiMediaCard e MMC sono marchi commerciali di MultiMediaCard
Association.
Blu-ray Disc™, Blu-ray™, BDXL™ e i relativi loghi sono marchi
commerciali di Blu-ray Disc Association.
QUALCOMM è un marchio commerciale di Qualcomm Incorporated.
ATHEROS è un marchio commerciale di Qualcomm Atheros, Inc.
DTS, il simbolo e DTS con il simbolo sono marchi registrati e DTS Studio
Sound è un marchio commerciale di DTS, Inc. © DTS, Inc. Tutti i diritti
riservati.
Realtek è un marchio registrato di Realtek Semiconductor Corporation.
Tutti gli altri nomi di prodotti e nomi di servizi citati in questo manuale
potrebbero essere marchi commerciali o marchi registrati delle rispettive
società.
Informazioni normative
Informazioni FCC
Dichiarazione di conformità FCC
Questa apparecchiatura è stata testata e trovata conforme con i limiti
previsti per un dispositivo digitale di Classe B, in osservanza della Parte 15
delle norme FCC. Lo scopo di tali limiti è di garantire una ragionevole
protezione da interferenze nocive in un'installazione residenziale. Questa
apparecchiatura genera, utilizza e può irradiare energia di radiofrequenza e
se non viene installata e usata in base alle istruzioni contenute nel
manuale, può causare interferenze dannose alle comunicazioni radio. In
ogni caso, non può essere garantito che non si verifichi alcuna interferenza
in una particolare installazione. Se l'apparecchiatura provoca interferenze
dannose alla ricezione radiotelevisiva, determinabili spegnendo e
riaccendendo la macchina, si raccomanda all'utente di correggere il
problema in uno dei modi seguenti:
Manuale utente
1-2
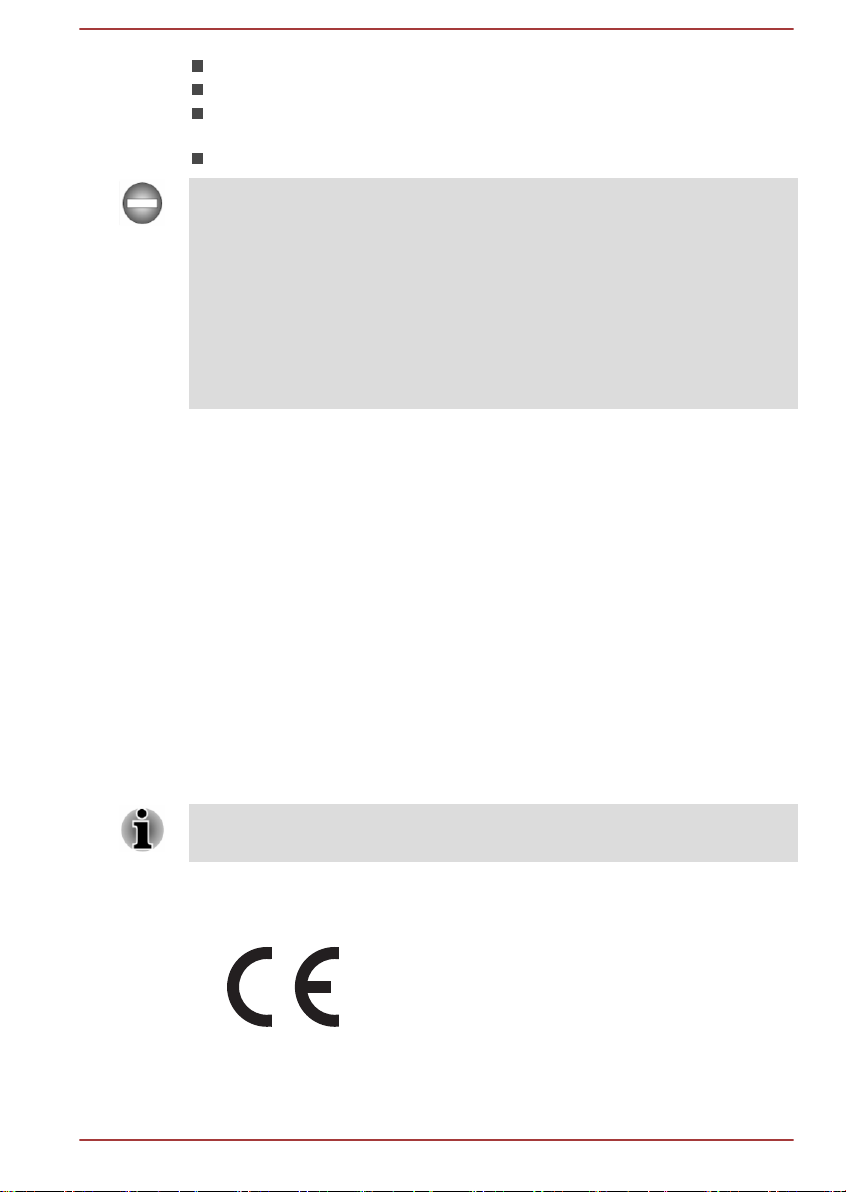
Cambiare l'orientamento o la posizione dell'antenna di ricezione.
Aumentare la distanza tra l'apparecchiatura e il ricevitore.
Collegare l'apparecchiatura a una presa appartenente a un circuito
diverso rispetto al ricevitore.
Chiedere consulenza al rivenditore o a un tecnico televisivo esperto.
Solo le periferiche conformi con i limiti FCC previsti per i dispositivi di
classe B possono essere collegate a questa apparecchiatura. L'uso di
periferiche non conformi o non consigliate da TOSHIBA può determinare
probabili interferenze alla ricezione radiotelevisiva. È necessario utilizzare
cavi schermati tra i dispositivi esterni e la porta per monitor RGB esterno,
le porte USB (2.0/3.0), la porta seriale HDMI e la presa per microfono del
computer. Eventuali modifiche apportate all'apparecchiatura e non
espressamente approvate da TOSHIBA o da terzi autorizzati da TOSHIBA
possono rendere nulla l'autorizzazione concessa all'utente per l'uso di
questa attrezzatura.
Condizioni FCC
Questo dispositivo è conforme con la Parte 15 delle norme FCC. L'uso del
dispositivo è soggetto alle seguenti due condizioni:
1. Il dispositivo non può causare interferenze nocive.
2. Il dispositivo deve accettare qualsiasi interferenza ricevuta, comprese
quelle che potrebbero causare problemi nel suo funzionamento.
Contatto
Indirizzo: TOSHIBA America Information Systems, Inc.
9740 Irvine Boulevard
Irvine, California 92618-1697
Telefono: (949) 583-3000
Queste informazioni valgono solo per i paesi e le aree regionali in cui sono
applicabili.
Dichiarazione di conformità UE
Questo prodotto è contrassegnato dal marchio CE
in conformità con le direttive europee vigenti. La
responsabilità del marchio CE è di competenza di
TOSHIBA Europe GmbH, Hammfelddamm 8,
41460 Neuss, Germania. La Dichiarazione di
conformità UE completa e ufficiale è disponibile nel
sito Internet di TOSHIBA all'indirizzo http://
epps.toshiba-teg.com.
Manuale utente 1-3
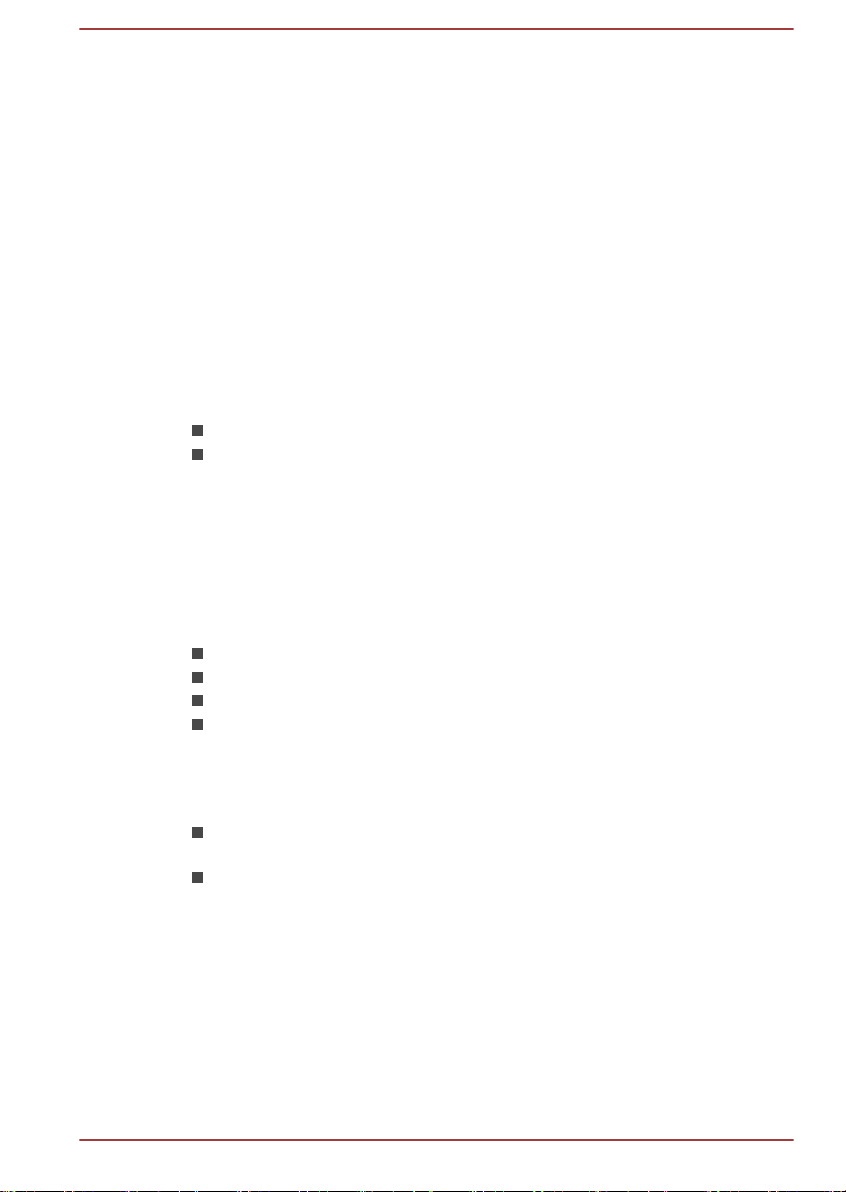
Conformità CE
Questo prodotto è etichettato con il marchio CE in conformità con le
direttive europee applicabili, in particolare la Direttiva RoHS 2011/65/UE, la
Direttiva sulle apparecchiature radio e le apparecchiature terminali di
telecomunicazione (R&TTE) 99/5/CE, la Direttiva Ecodesign 2009/125/CE
(ErP) e le misure di implementazione correlate.
Questo prodotto e gli accessori opzionali originali sono progettati in modo
da garantire la conformità con le norme CEM (compatibilità
elettromagnetica) e di sicurezza. Tuttavia, TOSHIBA non può garantire la
conformità del prodotto a queste norme qualora vengano collegati o
utilizzati accessori o cavi non prodotti da TOSHIBA. In questi casi, spetterà
alle persone che avranno collegato o utilizzato tali accessori o cavi
garantire che il sistema (PC e cavi/accessori) sia ancora conforme alle
norme applicabili. In generale, per evitare problemi di compatibilità
elettromagnetica, è opportuno osservare le seguenti raccomandazioni:
Collegare e utilizzare esclusivamente accessori recanti il marchio CE.
Collegare esclusivamente cavi schermati di alta qualità.
Ambiente di lavoro
Questo prodotto è conforme alle norme CEM (compatibilità
elettromagnetica) previste per gli ambienti residenziali, commerciali e
dell'industria leggera. TOSHIBA non approva l'uso di questo prodotto al di
fuori di tali ambienti.
Ad esempio, i seguenti ambienti non sono approvati:
Ambienti industriali (ad es. ambienti con tensione di 380 V trifase)
Ambienti medici
Autoveicoli
Velivoli
TOSHIBA non si assume alcuna responsabilità per eventuali conseguenze
derivanti dall'uso del prodotto in ambienti di lavoro non approvati.
Tali conseguenze possono essere:
Interferenze con altri dispositivi o apparecchiature presenti
nell'ambiente circostante.
Malfunzionamento del prodotto o perdita di dati a causa di interferenze
generate da altri dispositivi o apparecchiature presenti nell'ambiente
circostante.
Pertanto TOSHIBA consiglia vivamente di eseguire un test di compatibilità
elettromagnetica sul prodotto in tutti gli ambienti di lavoro non approvati,
prima di utilizzarlo in tali ambienti. Nel caso di automobili o velivoli, è
necessario richiedere un'autorizzazione all'uso del prodotto alla casa
produttrice o alla compagnia area.
Inoltre, per motivi di sicurezza generale, non è ammesso l'uso di questo
prodotto in ambienti con atmosfera esplosiva.
Manuale utente
1-4
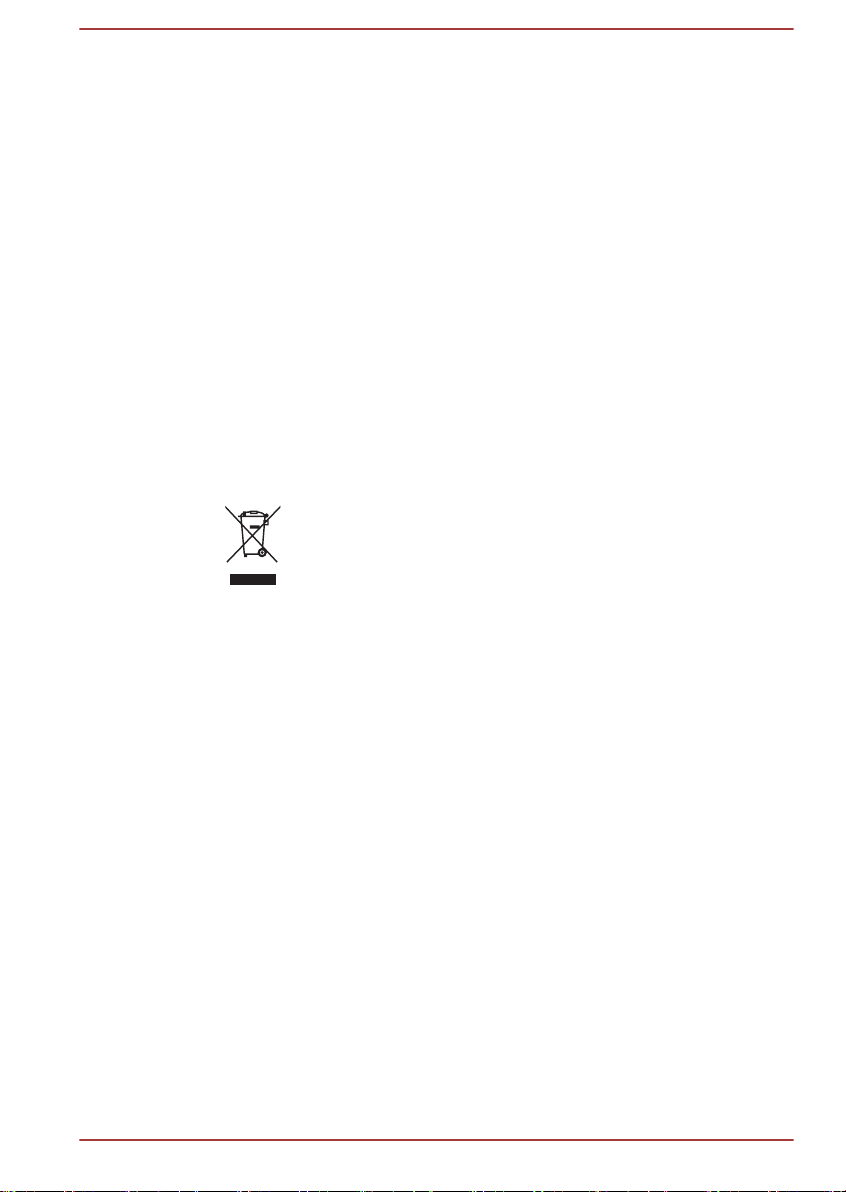
Informazioni normative canadesi (solo per il Canada)
Questa apparecchiatura digitale non supera i limiti della Classe B per le
emissioni di interferenze radio da apparecchiature digitali, definiti nel
regolamento sulle interferenze radio del Ministero delle Comunicazioni del
Canada.
Nota: in base alle normative del Ministero delle Comunicazioni del Canada,
le modifiche o alterazioni non espressamente approvate da TOSHIBA
Corporation possono rendere nulla l'autorizzazione dell'utente all'utilizzo di
questa apparecchiatura.
Questa apparecchiatura digitale di Classe B è conforme a tutti i requisiti
delle normative canadesi sulle emissioni di interferenze.
Cet appareil numérique de la class B respecte toutes les exgences du
Règlement sur le matériel brouileur du Canada.
Informazioni valide esclusivamente per gli stati dell'Unione Europea:
Smaltimento dei prodotti
Il simbolo del cestino barrato indica che i prodotti devono
essere raccolti e smaltiti separatamente rispetto ai normali
rifiuti domestici. Le batterie e gli accumulatori integrati
possono essere smaltiti insieme al prodotto. Verranno
separati presso i centri di riciclaggio.
Una barra nera indica che il prodotto è stato introdotto sul
mercato dopo il 13 agosto 2005.
Partecipando alla raccolta differenziata di prodotti e
batterie, si contribuisce allo smaltimento corretto di questi
materiali e quindi a evitare possibili conseguenze negative
per l'ambiente e la salute umana.
Per informazioni più dettagliate sui programmi di raccolta e
riciclaggio disponibili nel proprio paese, visitare il sito Web
di Toshiba (http://eu.computers.toshiba-europe.com)
oppure rivolgersi alla sede locale o al punto vendita in cui
è stato acquistato il prodotto.
Manuale utente 1-5

Smaltimento di batterie e/o accumulatori
Il simbolo del cestino barrato indica che i le batterie e/o gli
accumulatori devono essere raccolti e smaltiti
separatamente rispetto ai normali rifiuti domestici.
Se la batteria o l’accumulatore contengono valori di
piombo (Pb), mercurio (Hg) e/o cadmio (Cd) superiori a
quelli specificati nella direttiva sulle batterie (2006/66/CE),
i simboli chimici di piombo (Pb), mercurio (Hg) e/o cadmio
(Cd) verranno visualizzati sotto al simbolo del cestino
barrato.
Partecipando alla raccolta differenziata delle batterie, si
contribuisce allo smaltimento corretto di questi materiali e
quindi a evitare possibili conseguenze negative per
l’ambiente e la salute umana.
Per informazioni più dettagliate sui programmi di raccolta e
riciclaggio disponibili nel proprio paese, visitare il sito Web
di Toshiba (http://eu.computers.toshiba-europe.com)
oppure rivolgersi alla sede locale o al punto vendita in cui
è stato acquistato il prodotto.
La presenza di questi simboli dipende dal paese o dall'area geografica di
acquisto.
Dichiarazione di conformità REACH
La nuova regolamentazione europea (UE) relativa alle sostanze chimiche
REACH (Registration, Evaluation, Authorization and Restriction of
Chemicals) è entrata in vigore il 1 giugno 2007. TOSHIBA soddisferà tutti i
requisiti REACH ed è impegnata a fornire ai propri clienti le informazioni
relative alle sostanze chimiche contenute nei propri prodotti,
conformemente alla normativa REACH.
Consultare il sito Web www.toshiba-europe.com/computers/info/reach per
reperire informazioni sulla presenza nei nostri prodotti delle sostanze
incluse nell'elenco delle sostanze candidate ai sensi dell'articolo 59(1) del
Regolamento (CE) n. 1907/2006 ("REACH") in concentrazione superiore
allo 0,1 % in peso/peso.
Informazioni riguardanti esclusivamente la Turchia:
Conformità con le normative EEE: TOSHIBA rispetta tutti i requisiti
della normativa del governo turco 26891 per la limitazione dell'uso di
determinate sostanze pericolose nelle apparecchiature elettriche ed
elettroniche.
Il numero di possibili pixel difettosi dello schermo è definito dagli
standard ISO 9241-307. Se il numero di pixel difettosi è inferiore allo
standard, tali pixel non verranno considerati come difetto o guasto.
Manuale utente
1-6
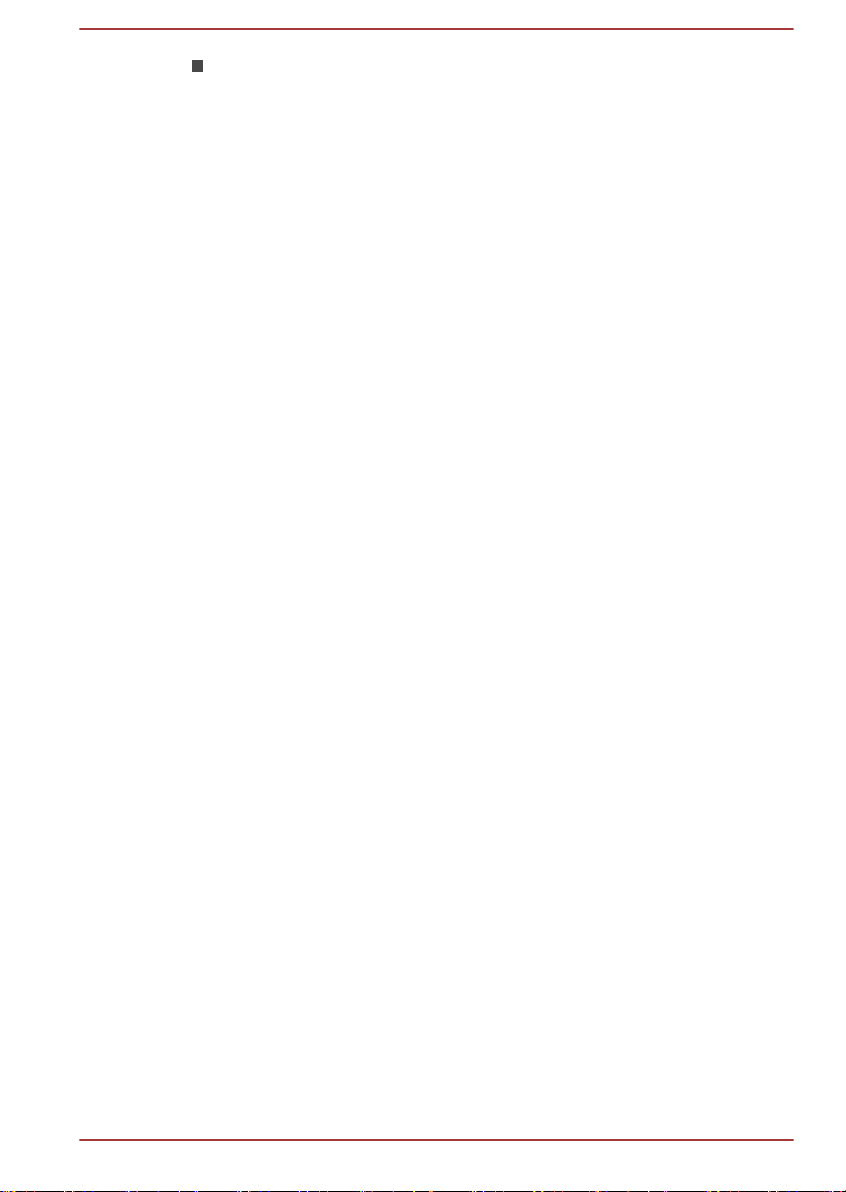
La batteria è un prodotto soggetto a consumo, poiché l'autonomia
operativa della batteria dipende dall'utilizzo del computer. Se risulta
impossibile caricare la batteria, si tratta di un difetto o di un guasto. Le
variazioni nell'autonomia operativa della batteria non indicano alcun
difetto o guasto.
Dichiarazione relativa allo standard video
IL PRODOTTO È STATO CONCESSO IN LICENZA IN CONFORMITÀ
ALLO STANDARD AVC, VC-1 E ALLA MPEG-4 VISUAL PATENT
PORTFOLIO LICENSE PER L'USO PERSONALE E NON
COMMERCIALE DI UN CONSUMATORE IN RELAZIONE CON (I) LA
CODIFICA DI VIDEO IN CONFORMITÀ CON I SUDDETTI STANDARD
("VIDEO") E/O CON LA (II) DECODIFICA DI VIDEO AVC, VC-1 ED
MPEG-4 DA PARTE DI CONSUMATORI IMPEGNATI IN ATTIVITÀ
PERSONALI E NON COMMERCIALI E/O OTTENUTI DA DISTRIBUTORI
AUTORIZZATI DA MPEG LA. NESSUNA LICENZA VIENE CONCESSA O
DEVE ESSERE CONSIDERATA IMPLICITA PER QUALSIASI ALTRO
USO. ULTERIORI INFORMAZIONI, INCLUSE QUELLE RELATIVE AGLI
USI E LICENZE PROMOZIONALI, INTERNI E COMMERCIALI POSSONO
ESSERE RICHIESTE A MPEG LA, L.L.C. VEDERE HTTP://
WWW.MPEGLA.COM
Informazioni sulla licenza di OpenSSL Toolkit
INFORMAZIONI SULLA LICENZA
==============
OpenSSL Toolkit è soggetto a una doppia licenza, ovvero alle condizioni
della licenza OpenSSL e a quelle della licenza originale SSLeay. I testi
delle licenze sono riportati di seguito. Entrambe le licenze sono in realtà di
tipo BSD Open Source. Per questioni relative a OpenSSL, contattare
openssl-core@openssl.org.
Licenza OpenSSL
------------------------
/*=====================================================
Copyright (c) 1998-2011 The OpenSSL Project. Tutti i diritti riservati.
La redistribuzione e l'uso in formato sorgente e binario, con o senza
modifiche, sono consentite se vengono soddisfatte le seguenti condizioni:
1. La redistribuzione del codice sorgente deve mantenere l'avviso di
copyright sopra riportato, questo elenco di condizioni e la seguente
declinazione di responsabilità.
2. Le redistribuzioni in formato binario devono riprodurre l'avviso di
copyright sopra riportato, questo elenco di condizioni e la seguente
declinazione di responsabilità nella documentazione e/o negli altri
materiali forniti con la distribuzione.
Manuale utente
1-7

3. Tutto il materiale pubblicitario relativo alle funzioni o all'uso del
presente software deve riportare la dichiarazione seguente:
"Questo prodotto include software sviluppato dall'OpenSSL Project
per l'uso nell'OpenSSL Toolkit. (http://www.openssl.org/)"
4. I nomi "OpenSSL Toolkit" e "OpenSSL Project" non possono essere
utilizzati allo scopo di sostenere o promuovere prodotti derivati dal
presente software senza autorizzazione scritta. Per informazioni su
come ottenere tale autorizzazione, contattare l'indirizzo opensslcore@openssl.org.
5. I prodotti derivati dal presente software non possono essere chiamati
"OpenSSL" né "OpenSSL" può apparire nei loro nomi senza consenso
scritto da parte di OpenSSL Project.
6. Eventuali ridistribuzioni di qualsiasi forma devono contenere il
seguente avviso:
"Questo prodotto include software sviluppato dall'OpenSSL Project
per l'uso nell'OpenSSL Toolkit (http://www.openssl.org/)"
QUESTO SOFTWARE VIENE FORNITO DALL'OpenSSL PROJECT
NELLO STATO IN CUI SI TROVA, SENZA GARANZIE DI ALCUN TIPO,
ESPRESSE O IMPLICITE, INCLUSE, SOLO A SCOPO
ESEMPLIFICATIVO, GARANZIE IMPLICITE DI COMMERCIABILITÀ E DI
IDONEITÀ PER UNO SCOPO SPECIFICO. OpenSSL PROJECT O I SUOI
COLLABORATORI NON SARANNO IN ALCUN CASO RESPONSABILI
PER DANNI DIRETTI, INDIRETTI, INCIDENTALI, SPECIALI, PUNITIVI O
CONSEQUENZIALI (INCLUSI, A TITOLO ESEMPLIFICATIVO E NON
LIMITATIVO, APPROVVIGIONAMENTO DI BENI O SERVIZI
SOSTITUTIVI, PERDITA DI USO, DATI O PROFITTI O INTERRUZIONE
DELL'ATTIVITÀ) COMUNQUE PROVOCATI E BASATI SU QUALSIASI
TEORIA DI RESPONSABILITÀ, SIA CONTRATTUALE, RIGOROSA O
PER TORTO (INCLUSA NEGLIGENZA O ALTRO) DERIVANTI IN
QUALSIASI MODO DALL'USO DI QUESTO SOFTWARE, ANCHE SE
AVVISATI DELLA POSSIBILITÀ DI TALI DANNI.
=====================================================
Il presente prodotto comprende software di crittografia scritto da Eric
Young (eay@cryptsoft.com). Il presente prodotto comprende software
scritto da Tim Hudson (tjh@cryptsoft.com).
*/
Licenza SSLeay originale
----------------------------------
/* Copyright (C) 1995-1998 Eric Young (eay@cryptsoft.com)
Tutti i diritti riservati.
Il presente pacchetto è un'implementazione SSL scritta da Eric Young
(eay@cryptsoft.com).
L'implementazione è stata scritta in modo da essere conforme a Netscape
SSL.
Manuale utente
1-8

Questa libreria è libera per l'uso commerciale o non commerciale purché
vengano soddisfatte le seguenti condizioni. Le seguenti condizioni si
applicano a tutto il codice di questa distribuzione, sia esso RC4, RSA,
lhash, DES, ecc. e non solo al codice SSL. La documentazione SSL
inclusa con questa distribuzione è coperta dagli stessi termini di copyright,
ad eccezione del fatto che il titolare è Tim Hudson (tjh@cryptsoft.com).
Copyright rimane di Eric Young e come tale qualsiasi nota sul Copyright
nel codice non può essere rimossa.
Se questo pacchetto viene utilizzato in un prodotto, è necessario
riconoscere Eric Young come autore delle parti della libreria utilizzata.
Questo riconoscimento può avvenire in forma di messaggio di testo
all'avvio del programma o nella documentazione (in linea o su stampa)
fornita con il pacchetto.
La redistribuzione e l'uso in formato sorgente e binario, con o senza
modifiche, sono consentite se vengono soddisfatte le seguenti condizioni:
1. La redistribuzione del codice sorgente deve mantenere l'avviso di
copyright, questo elenco di condizioni e la seguente declinazione di
responsabilità.
2. Le redistribuzioni in formato binario devono riprodurre l'avviso di
copyright sopra riportato, questo elenco di condizioni e la seguente
declinazione di responsabilità nella documentazione e/o negli altri
materiali forniti con la distribuzione.
3. Tutto il materiale pubblicitario relativo alle funzioni o all'uso del
presente software deve riportare la dichiarazione seguente:
"Il presente prodotto comprende software di crittografia scritto da Eric
Young (eay@cryptsoft.com)."
La parola 'crittografico' può essere omessa se le routine della libreria
utilizzate non sono crittografiche :-).
4. Se si include un codice specifico di Windows (o derivato) della
directory apps (codice applicazione), è necessario includere anche la
seguente dichiarazione:
"Il presente prodotto comprende software scritto da Tim Hudson
(tjh@cryptsoft.com)"
QUESTO SOFTWARE VIENE FORNITO DA ERIC YOUNG NELLO
STATO IN CUI SI TROVA, SENZA GARANZIE DI ALCUN TIPO,
ESPRESSE O IMPLICITE, INCLUSE, SOLO A SCOPO
ESEMPLIFICATIVO, GARANZIE IMPLICITE DI COMMERCIABILITÀ E DI
IDONEITÀ PER UNO SCOPO SPECIFICO. IN NESSUN CASO
L'AUTORE O I COLLABORATORI SARANNO RESPONSABILI DI DANNI
DIRETTI, INDIRETTI, INCIDENTALI, SPECIALI, ESEMPLARI O
CONSEQUENZIALI (INCLUSI, A TITOLO ESEMPLIFICATIVO,
FORNITURA DI SERVIZI O BENI SOSTITUTIVI, PERDITA DI USO, DATI
O UTILI O INTERRUZIONE DI ATTIVITÀ) E DI ALCUNA TEORIA DI
RESPONSABILITÀ, CHE SIA PER CONTRATTO O CONSEGUENTE A
TORTO (INCLUSO NEGLIGENZA) DERIVANTE IN QUALSIASI MODO
Manuale utente
1-9

DALL'USO DI QUESTO SOFTWARE, ANCHE SE PREVENTIVAMENTE
AVVISATI DELLA POSSIBILITÀ DI TALI DANNI.
Non è possibile modificare la licenza e i termini di distribuzione per
qualsiasi versione di pubblicazione disponibile o derivata da questo codice.
In altre parole non è possibile copiare semplicemente il codice e assegnare
ad esso un'altra licenza di distribuzione [inclusa la GNU Public Licence].]
*/
Programma ENERGY STAR
Questo modello di computer potrebbe essere conforme al
programma ENERGY STAR®. Se il modello è conforme,
sul computer è presente l'etichetta con il logo ENERGY
STAR e si applicano le informazioni riportate di seguito.
TOSHIBA fa parte del programma ENERGY STAR e ha
progettato questo prodotto in conformità alle direttive
ENERGY STAR per l'efficienza energetica. Il computer
viene consegnato con le opzioni di risparmio energetico
preimpostate in modo da garantire condizioni operative e
prestazioni di sistema ottimali sia quando è alimentato
dalla rete elettrica che quando funziona a batteria.
Per risparmiare energia, il computer è impostato per
attivare la modalità Sospensione a basso consumo
energetico, che spegne il sistema e lo schermo dopo 15
minuti di inattività in condizioni di alimentazione CA.
TOSHIBA consiglia di lasciare attive questa e altre
funzioni di risparmio energetico, in modo che il computer
possa operare in condizioni di consumo energetico
ottimali. Per riattivare il computer dalla modalità
Sospensione, premere il pulsante di alimentazione.
I prodotti che fanno parte di ENERGY STAR, evitano le
emissioni di gas serra, rispettando rigorose linee guida
relative al consumo energetico stabilite dall'EPA
statunitense e dalla Commissione Europea. Secondo
l'EPA, un computer conforme alle nuove specifiche
ENERGY STAR utilizza dal 20% al 50% in meno di
energia, a seconda dell'utilizzo. Per ulteriori informazioni
sul programma ENERGY STAR, visitare i siti http://
www.eu-energystar.org o http://www.energystar.gov.
®
Smaltimento del computer e delle batterie
Contattare un fornitore di servizi autorizzato TOSHIBA per richiedere
informazioni sul corretto smaltimento del computer e delle batterie.
Manuale utente
1-10
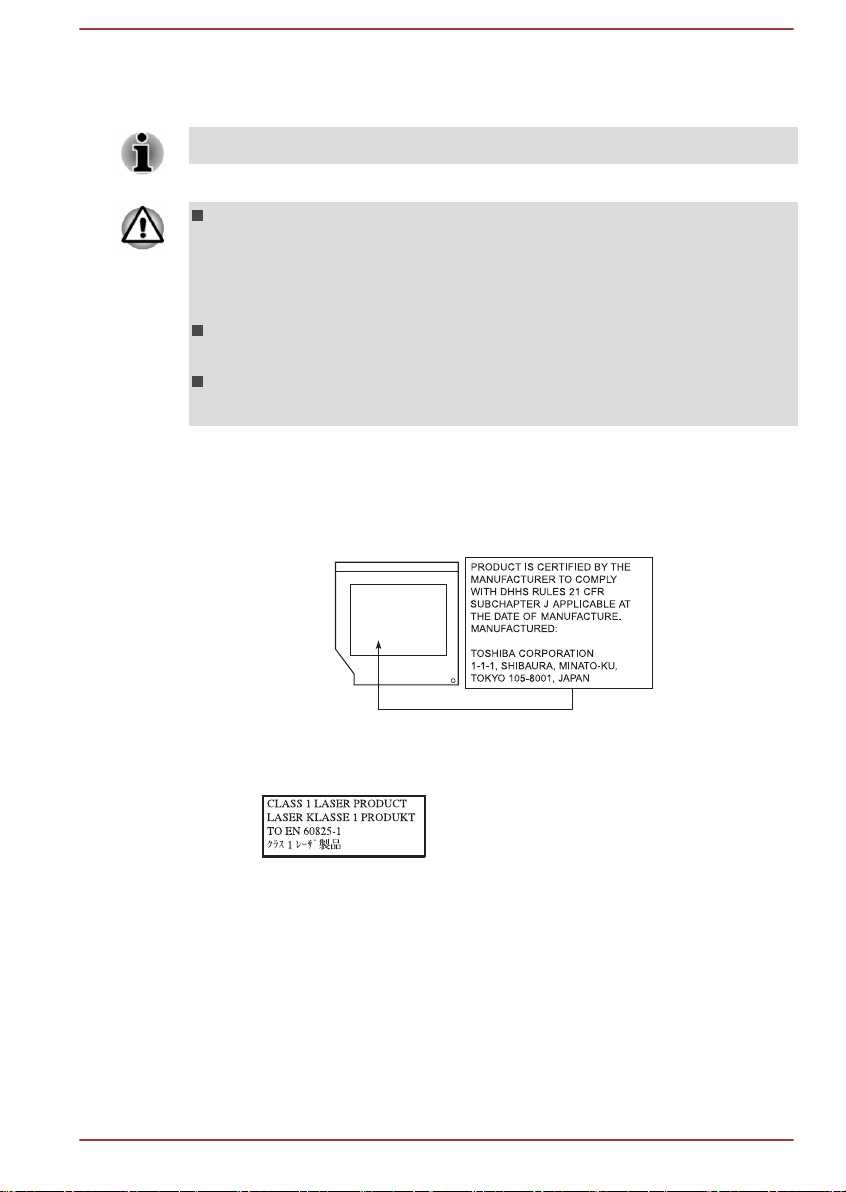
Istruzioni per la sicurezza delle unità per supporti ottici
Leggere anche le precauzioni alla fine di questa sezione.
Questa unità impiega un sistema laser. Per un uso corretto di questo
prodotto, leggere attentamente le istruzioni contenute in questo
manuale e conservarle per un uso futuro. Nel caso in cui l'unità
dovesse richiedere interventi di manutenzione, contattare un centro di
assistenza autorizzato.
L'uso di comandi, impostazioni o procedure diverse da quelle
specificate può causare l'esposizione a raggi nocivi.
Per evitare l'esposizione diretta ai raggi laser, non tentare di aprire
l'unità
Posizione dell'etichetta obbligatoria
(La figura mostra un esempio; la posizione effettiva dell'etichetta e delle
informazioni di produzione può variare.)
Precauzioni
ATTENZIONE: questa
apparecchiatura contiene un
sistema laser ed è classificata come
"PRODOTTO LASER DI CLASSE
1". Per utilizzare in modo corretto
questo modello, leggere
attentamente le istruzioni del
presente manuale e conservarle per
un uso futuro. In caso di problemi,
contattare il "servizio di assistenza
tecnica AUTORIZZATO" più vicino.
Per evitare l'esposizione diretta ai
raggi laser, non tentare di aprire
l'unità
Manuale utente 1-11
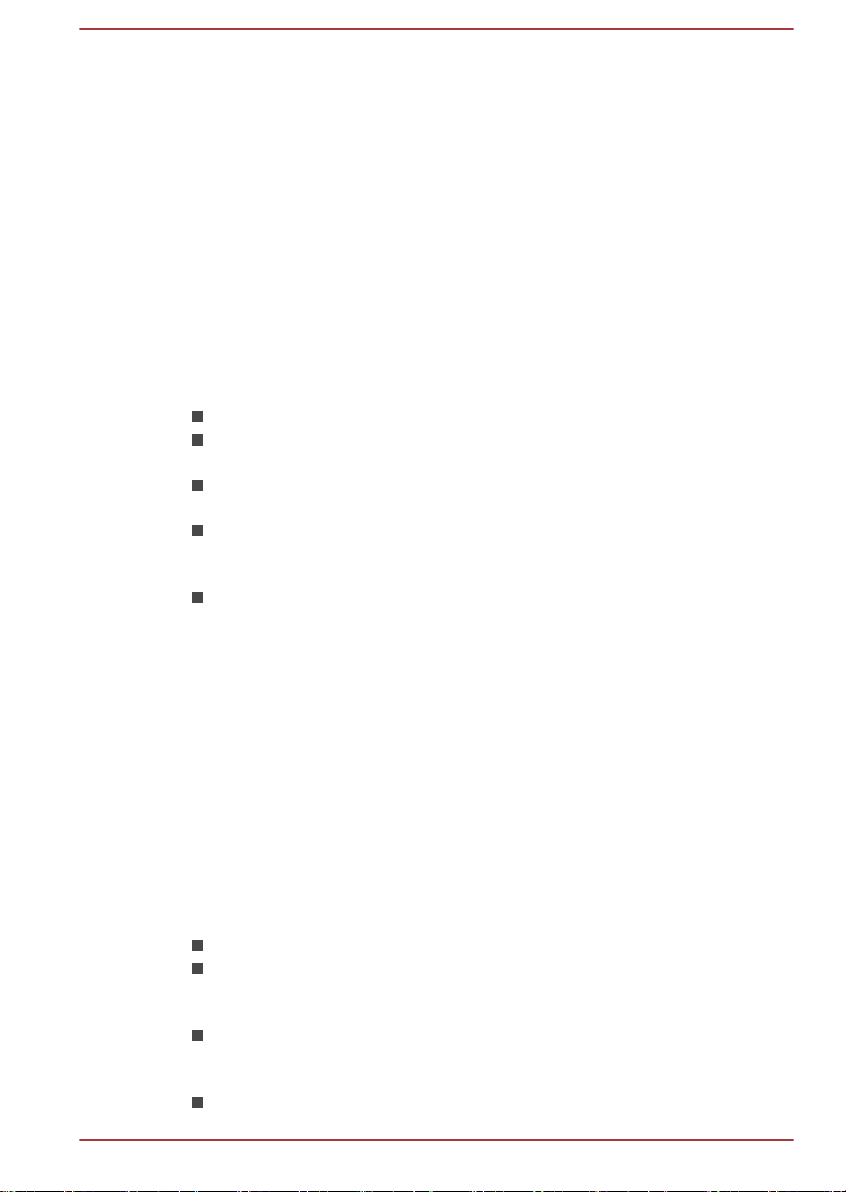
Precauzioni generali
I computer TOSHIBA sono progettati per garantire la massima sicurezza,
ridurre al minimo la fatica per l'utente e resistere all'usura a cui sono
soggetti i computer portatili. Tuttavia, è opportuno osservare alcune
precauzioni per ridurre ulteriormente i rischi per l'utente e il computer.
Leggere attentamente le informazioni riportate di seguito e tutte le note che
appaiono nel testo del manuale.
Garantire una ventilazione adeguata
Assicurarsi sempre che il computer e l'adattatore CA abbiano una
ventilazione adeguata e siano protetti dal surriscaldamento quando il
computer è acceso o quando l'adattatore CA è collegato a una presa
elettrica (anche se il PC è in modalità Sospensione). In questa condizione,
osservare le seguenti precauzioni:
Non coprire mai il computer o l'adattatore CA con alcun oggetto.
Non collocare mai il computer o l'adattatore CA in prossimità di fonti di
calore, come coperte elettriche o termosifoni.
Non coprire o ostruire in alcun modo le prese d'aria, comprese quelle
situate alla base del computer.
Utilizzare sempre il computer su una superficie piatta e rigida. L'uso
del computer su un tappeto o su altri superfici morbide può ostruire le
aperture di ventilazione.
Lasciare sempre uno spazio libero sufficiente intorno al computer.
Il surriscaldamento del computer o dell'adattatore CA può causare errori di
sistema, danni al computer o all'adattatore CA o incendi, con possibili
infortuni gravi.
Creazione di un ambiente di lavoro comodo
Collocare il computer su una superficie piana e sufficientemente ampia per
contenere il computer e tutti i dispositivi accessori che si intende utilizzare,
come ad esempio la stampante.
Lasciare uno spazio sufficiente intorno al computer e alle altre
apparecchiature per garantire una ventilazione adeguata ed evitare il
rischio di surriscaldamento.
Per mantenere il computer in condizioni operative ottimali, proteggere
l'ambiente di lavoro da:
Polvere, umidità e luce solare diretta
Apparecchiature che generano forti campi elettromagnetici, come
altoparlanti stereo (diversi da quelli collegati al computer) o dispositivi
vivavoce.
Alterazioni improvvise della temperatura o dell'umidità e
apparecchiature che possono modificare la temperatura dell'ambiente,
come condizionatori d'aria o stufe.
Condizioni estreme di caldo, freddo o umidità.
Manuale utente
1-12

Liquidi e agenti chimici corrosivi
Sollecitazione prolungata
Leggere attentamente il Manuale di istruzioni per la sicurezza e il comfort.
Esso contiene informazioni sulla prevenzione di disturbi alle mani e ai polsi
derivanti da un uso intensivo e prolungato della tastiera. Inoltre contiene
consigli utili sull'organizzazione dell'area di lavoro, la postura e
l'illuminazione, che possono contribuire a ridurre le sollecitazioni fisiche per
l'utente.
Lesioni da temperature elevate
Evitare un contatto fisico prolungato con il computer. Se il computer
viene utilizzato per lunghi periodi di tempo, la sua superficie può
diventare molto calda. Anche se non si ha una sensazione di calore
toccando il computer, un contatto prolungato con il telaio (per
esempio, tra le gambe e la parte inferiore del computer oppure tra le
mani e il poggiapolsi) può provocare lesioni da basse temperature alla
pelle.
Dopo un uso prolungato, evitare inoltre il contatto diretto con la piastra
metallica su cui sono montate le varie porte di interfaccia, perché può
surriscaldarsi.
La superficie dell'adattatore CA può diventare molto calda durante
l'uso, ma questo non significa che il dispositivo non funzioni
correttamente. Se è necessario spostare l'adattatore CA, scollegarlo e
lasciarlo prima raffreddare.
Non appoggiare l'adattatore CA su un materiale sensibile al calore, al
fine di evitare danni al materiale.
Danni causati da pressione o impatto
Evitare di fare subire al computer pressioni elevate o forti impatti, che
potrebbero provocare danni a singoli componenti o malfunzionamenti del
sistema.
Pulizia del computer
Per assicurare un funzionamento duraturo e privo di problemi, è necessario
tenere il computer al riparo dalla polvere e da sostanze liquide di ogni tipo.
Fare attenzione a non versare liquidi sul computer. Se il computer si
bagna, spegnerlo immediatamente e lasciarlo asciugare del tutto. In
tal caso, è necessario far controllare il computer a un tecnico
autorizzato per valutare l'entità dei danni.
Per pulire la parte in plastica del computer utilizzare un panno
leggermente inumidito con acqua.
Per pulire lo schermo, spruzzare una piccola quantità di detergente su
un panno morbido e pulito e strofinare delicatamente lo schermo.
Manuale utente
1-13

Non spruzzare mai il detergente direttamente sul computer e non lasciare
infiltrare liquidi. Non utilizzare prodotti chimici aggressivi o corrosivi.
Spostamento del computer
Anche se il computer è progettato per un utilizzo quotidiano intensivo, è
bene adottare sempre alcune precauzioni negli spostamenti per garantire
un funzionamento privo di problemi.
Prima di spostare il computer, assicurarsi che le unità disco non siano
più in funzione.
Spegnere il computer.
Scollegare l'adattatore CA e tutte le periferiche prima di spostare il
computer.
Chiudere il pannello di visualizzazione
Non sollevare il computer prendendolo dal pannello di visualizzazione.
Prima di trasportare il computer, spegnerlo, scollegare l'adattatore CA
e lasciarlo raffreddare. La mancata osservanza di questa istruzione
può provocare bruciature di lieve entità.
Fare attenzione a non sottoporre il computer a urti o impatti violenti. In
caso contrario, il PC può essere danneggiato, subire dei guasti o può
verificarsi una perdita di dati.
Non trasportare il computer mentre sono installate schede per evitare
di danneggiare il computer e/o le schede stesse.
Per il trasporto del computer, utilizzare l'apposita valigetta.
Durante il trasporto del computer, tenerlo stretto in modo che non
cada o colpisca nessun oggetto.
Non trasportare il computer prendendolo per le parti sporgenti.
Telefoni cellulari
I telefoni cellulari possono interferire con il sistema sonoro del computer. Il
funzionamento del computer non viene compromesso, ma si consiglia di
mantenere una distanza di almeno 30 cm tra il computer e il telefono
cellulare utilizzato.
Manuale di istruzioni per la sicurezza e il comfort
Tutte le informazioni fondamentali relative alla sicurezza e all'uso corretto
del computer sono descritte nel Manuale di istruzioni per la sicurezza e il
comfort fornito in dotazione. Leggerlo attentamente prima di utilizzare il
computer.
Icone di sicurezza
Le icone di sicurezza sono utilizzate nel manuale per evidenziare le
informazioni più importanti. I diversi tipi di messaggi sono visualizzati come
illustrato di seguito.
Manuale utente
1-14
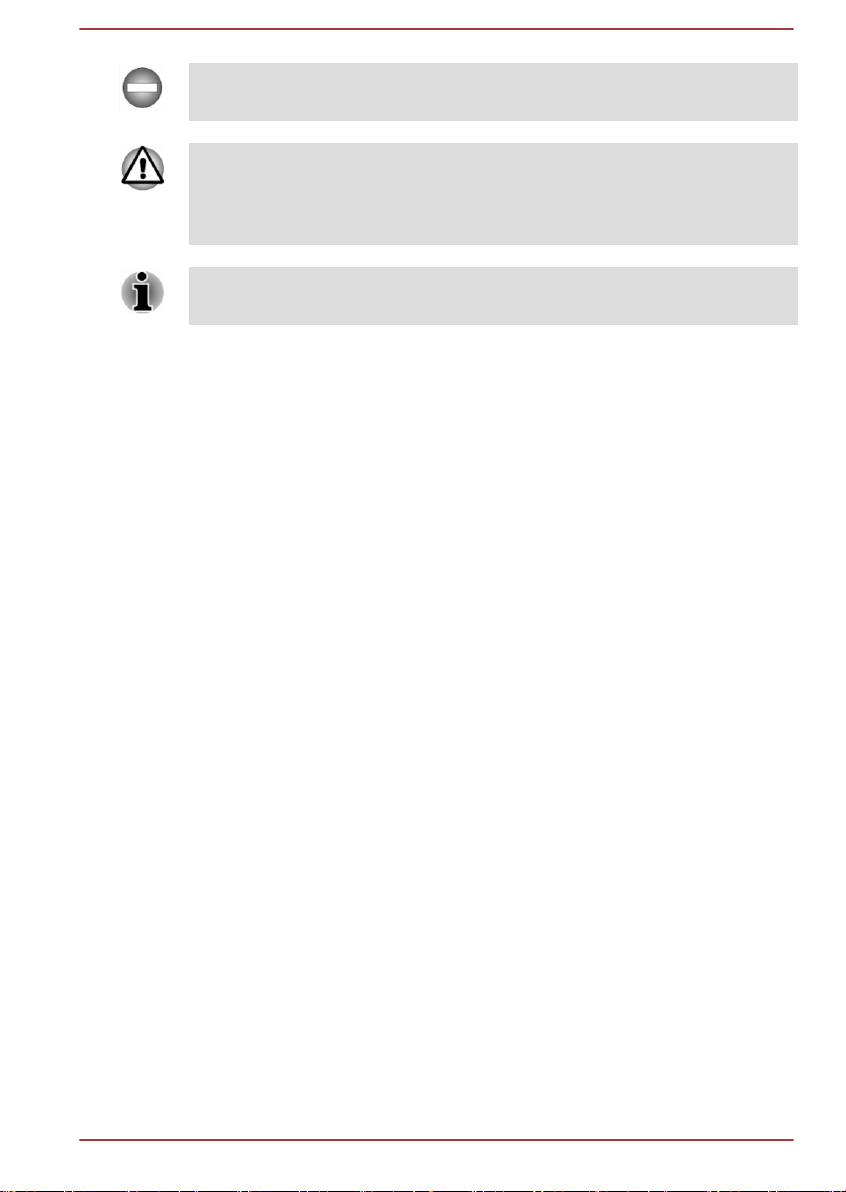
Indica l'esistenza di un rischio che può provocare la morte o lesioni gravi se
le istruzioni di sicurezza non vengono rispettate.
Un'avvertenza segnala che un uso errato delle apparecchiature o il
mancato rispetto delle istruzioni può provocare una perdita di dati o
danneggiare le apparecchiature stesse, con il rischio di lesioni lievi o
moderate.
Leggere attentamente. Una nota rappresenta un suggerimento o un
consiglio che aiuta a utilizzare al meglio le apparecchiature impiegate.
Manuale utente 1-15
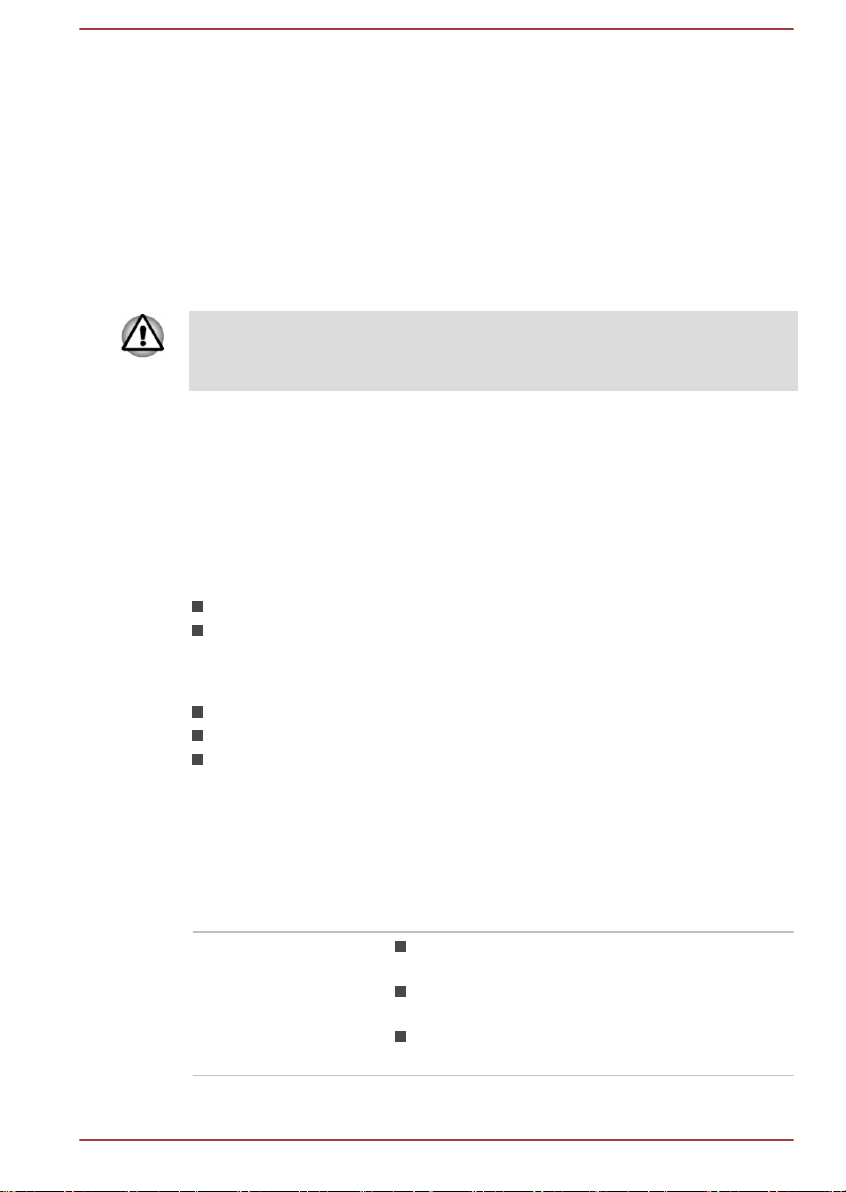
Capitolo 2
Introduzione all'uso
Questo capitolo contiene l'elenco di controllo dei componenti e alcune
informazioni generali sulle procedure necessarie per cominciare a lavorare
con il computer.
È possibile che alcune delle funzioni descritte in questo manuale non
funzionino correttamente se si utilizza un sistema operativo non
preinstallato da TOSHIBA.
Elenco di controllo del materiale
Disimballare il computer con cautela e conservare la scatola e il materiale
di imballaggio per un eventuale uso futuro.
Hardware
Verificare che siano presenti tutti gli elementi che seguono:
Personal Computer Portatile TOSHIBA
Adattatore CA e cavo di alimentazione (connettore da 2 o 3 piedini)
Documentazione
Guida rapida
Manuale di istruzioni per la sicurezza e il comfort
Informazioni sulla garanzia
Se uno di questi componenti risulta assente o danneggiato, contattare
immediatamente il proprio rivenditore.
Convenzioni
Per descrivere, identificare ed evidenziare i termini e le procedure
operative, vengono utilizzate le convenzioni riportate di seguito.
Fare clic su Toccare il touch pad o fare clic una volta sul
pulsante di controllo sinistro del touch pad.
Fare clic una volta sul pulsante sinistro del
mouse.
Toccare il touch screen una volta (solo per i
modelli con touch screen).
Manuale utente 2-1
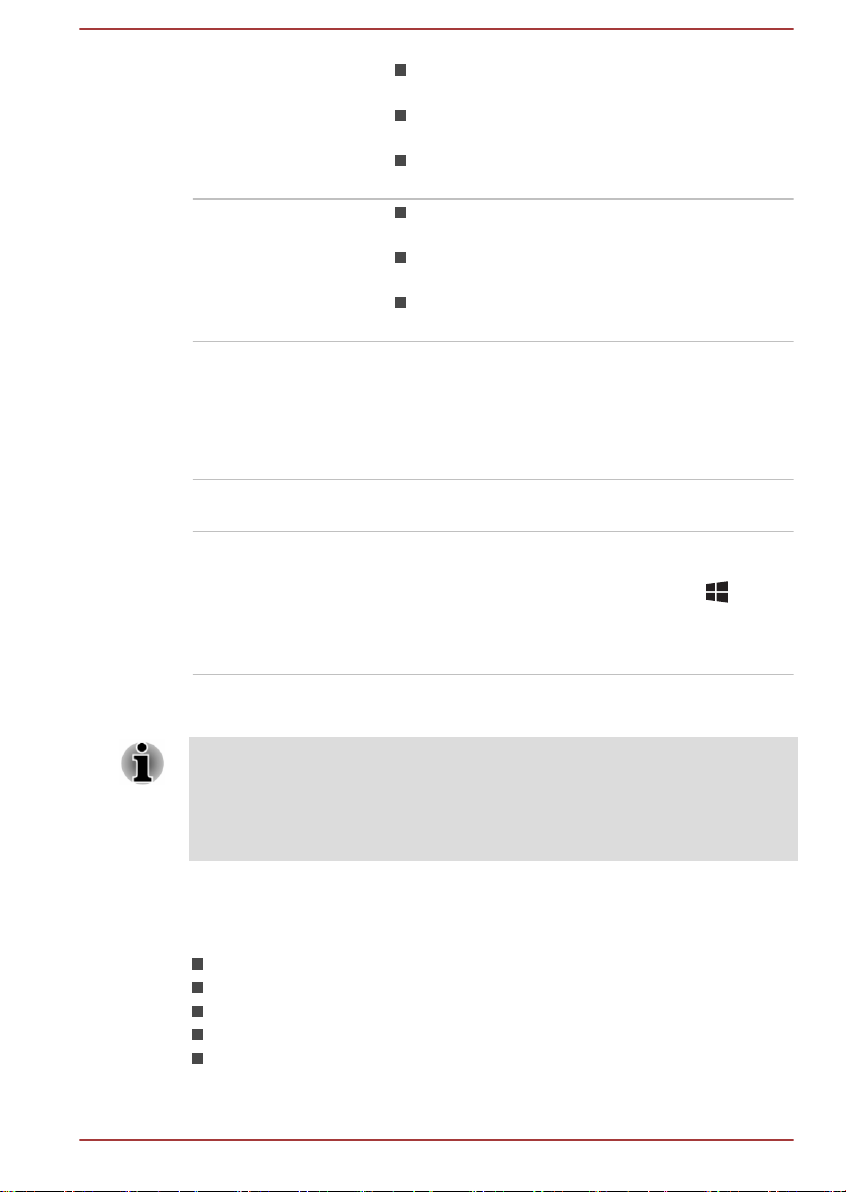
Clic destro Fare clic una volta sul pulsante di controllo
destro del touch pad.
Fare clic una volta sul pulsante destro del
mouse.
Premere il touch screen e tenere premuto
(solo per i modelli con touch screen).
Doppio clic Toccare il touch pad o fare clic due volte sul
pulsante di controllo sinistro del touch pad.
Fare clic due volte sul pulsante sinistro del
mouse.
Toccare il touch screen due volte (solo per i
modelli con touch screen).
Accesso Strisciando a partire dal margine destro (solo nei
modelli con touch screen) o puntando il mouse
nell'angolo inferiore destro (o superiore destro)
dello schermo, è possibile visualizzare un elenco
di accessi: Ricerca, Condividi, Start,
Dispositivi e Impostazioni.
Desktop Fare clic sul riquadro Desktop dalla schermata
Start per accedere al desktop.
Schermata Start È possibile accedere alla schermata Start
facendo clic sull'accesso Start. Si può anche
usare il tasto con il logo di Windows® ( ) della
tastiera per accedere alla schermata Start. Per
informazioni dettagliate, vedere Guida e supporto
tecnico di Windows.
Uso del computer per la prima volta
Per informazioni relative alla sicurezza e all'uso corretto del computer,
leggere il Manuale di istruzioni per la sicurezza e il comfort fornito, che è
pensato per favorire un uso più produttivo e comodo del computer
notebook. Seguendo i consigli forniti in questo manuale, è possibile ridurre
il rischio di dolori o danni gravi alle mani, braccia, spalle e al collo.
Questa sezione fornisce alcune informazioni generali sulle procedure
necessarie per cominciare a lavorare con il computer. Vengono trattati i
seguenti argomenti:
Collegamento dell'adattatore CA
Apertura dello schermo
Accensione del dispositivo
Configurazione iniziale
Imparare a conoscere Windows
Manuale utente
2-2
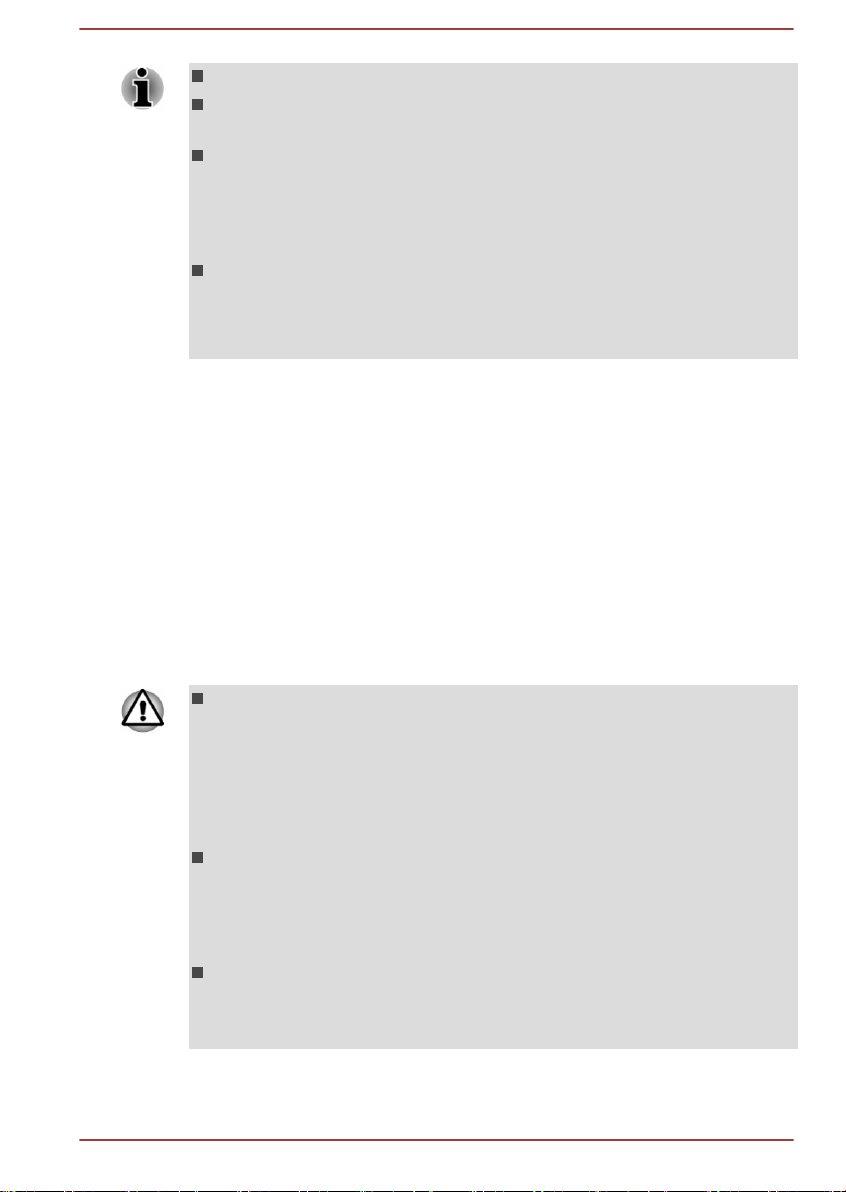
Utilizzare un programma antivirus e aggiornarlo regolarmente.
Controllare sempre il contenuto del supporto di archiviazione prima di
formattarlo. La formattazione distrugge tutti i dati memorizzati.
Si consiglia di eseguire periodicamente delle copie di backup del disco
rigido interno o di altra periferica di archiviazione principale su supporti
esterni. I supporti di archiviazione generici non sono duraturi o stabili
per periodi di tempo prolungati e in determinate condizioni potrebbero
verificarsi perdite di dati.
Prima di installare una periferica o un'applicazione, salvare i dati
contenuti in memoria sul disco rigido o su un altro supporto di
archiviazione. La mancata osservanza di questa precauzione può
provocare perdite di dati.
Collegamento dell'adattatore CA
Collegare l'adattatore CA quando è necessario ricaricare la batteria oppure
se si vuole utilizzare l'alimentazione di rete per il funzionamento del
computer. Questo è anche il modo più rapido di iniziare a lavorare, perché
il gruppo batteria, prima di poter fornire l'alimentazione al dispositivo, deve
essere caricato.
L'adattatore CA è in grado di regolare automaticamente qualsiasi valore di
tensione compreso tra 100 e 240 volt e qualsiasi frequenza compresa tra
50 e 60 hertz, e di conseguenza permette di utilizzare il computer in quasi
tutti i paesi e le aree regionali del mondo. L'adattatore CA converte la
corrente alternata in corrente continua e riduce la tensione che arriva al
computer.
Per evitare il rischio di incendio o altri danni al computer, utilizzare
sempre l'adattatore CA TOSHIBA fornito con il prodotto o un modello
alternativo specificato da TOSHIBA. L'uso di un adattatore CA non
compatibile può comportare rischi di incendio o danno al computer
con potenziali lesioni gravi. TOSHIBA non si assume alcuna
responsabilità degli eventuali danni causati da un adattatore non
compatibile.
Non collegare mai l'adattatore CA a una fonte di alimentazione i cui
valori di tensione e frequenza non corrispondono a quelli specificati
sull'etichetta normativa dell'unità. La mancata osservanza di questa
precauzione può provocare incendi o scosse elettriche, con possibili
infortuni gravi.
Utilizzare o acquistare sempre cavi di alimentazione conformi alle
specifiche e ai requisiti di tensione e frequenza in vigore nel paese di
utilizzo. La mancata osservanza di questa precauzione può provocare
incendi o scosse elettriche, con possibili infortuni gravi.
Manuale utente 2-3
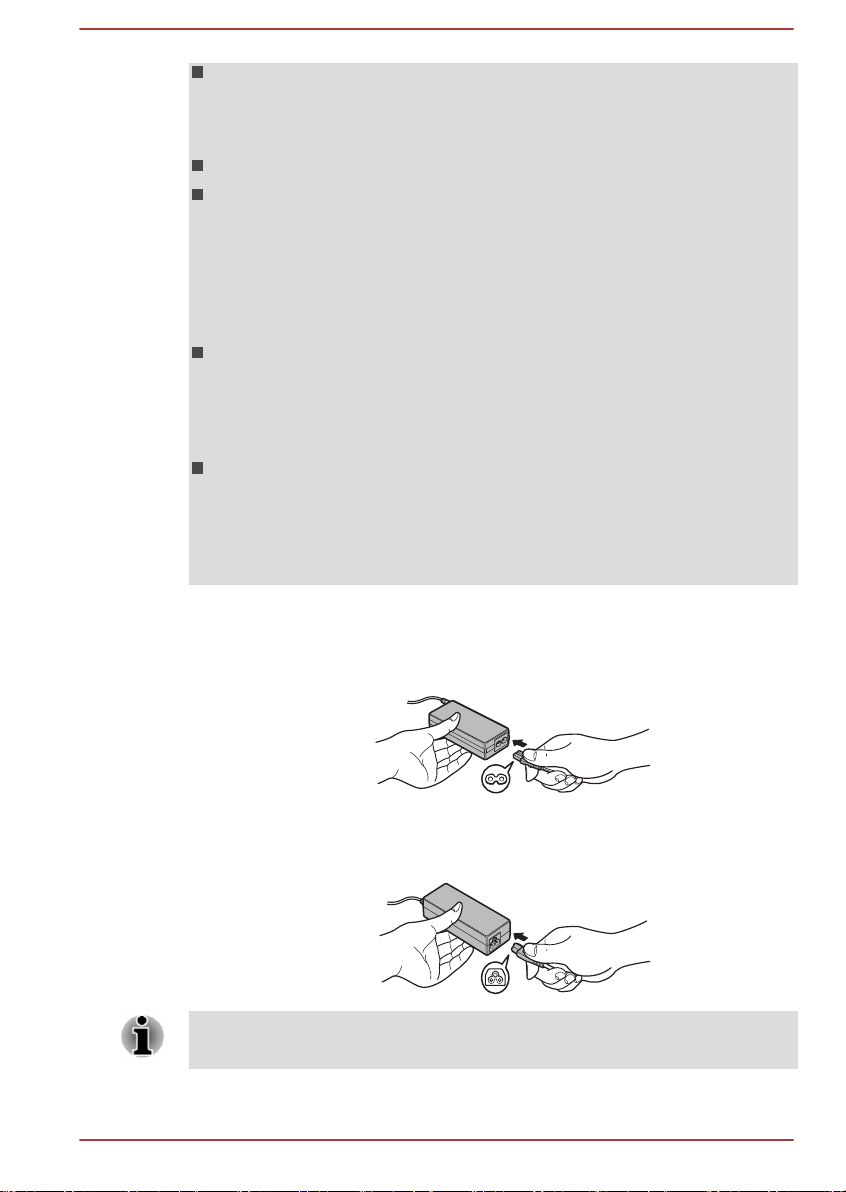
Il cavo di alimentazione fornito è conforme alle norme di sicurezza del
paese di acquisto del computer e non deve essere utilizzato al di fuori
di questo paese. Per l'uso in altri paesi, è necessario acquistare cavi
conformi alle norme di sicurezza vigenti.
Non utilizzare un connettore di conversione da 3 a 2 piedini.
Quando si collega l'adattatore CA al computer, eseguire sempre la
procedura nell'ordine descritto in questo Manuale utente. La
connessione del cavo di alimentazione ad una presa elettrica sotto
tensione deve essere l'ultimo passaggio. In caso contrario, la presa di
uscita dell'adattatore di rete si carica elettricamente provocando, se
toccata, una scossa elettrica o una lesione di minore entità. Come
precauzione generale, evitare di toccare qualunque parte metallica.
Non collocare mai il computer e l'adattatore CA su una superficie in
legno (o qualunque altra superficie che potrebbe essere danneggiata
dall'esposizione al calore), poiché la temperatura della base del
computer e della superficie dell'adattatore aumenta durante il normale
funzionamento.
Collocare sempre il computer e l'adattatore CA su una superficie piana
e rigida, resistente ai possibili danni causati dal calore.
Per precauzioni dettagliate e istruzioni per un uso corretto, consultare il
Manuale di istruzioni per la sicurezza e il comfort fornito in dotazione con il
computer.
1. Collegare il cavo di alimentazione all'adattatore CA.
Figura 2-1 Collegamento del cavo di alimentazione all'adattatore CA
Figura 2-2 Collegamento del cavo di alimentazione all'adattatore CA
(connettore da 2 piedini)
(connettore da 3 piedini)
A seconda del modello, può essere fornito un cavo con adattatore a 2 o 3
piedini.
Manuale utente 2-4
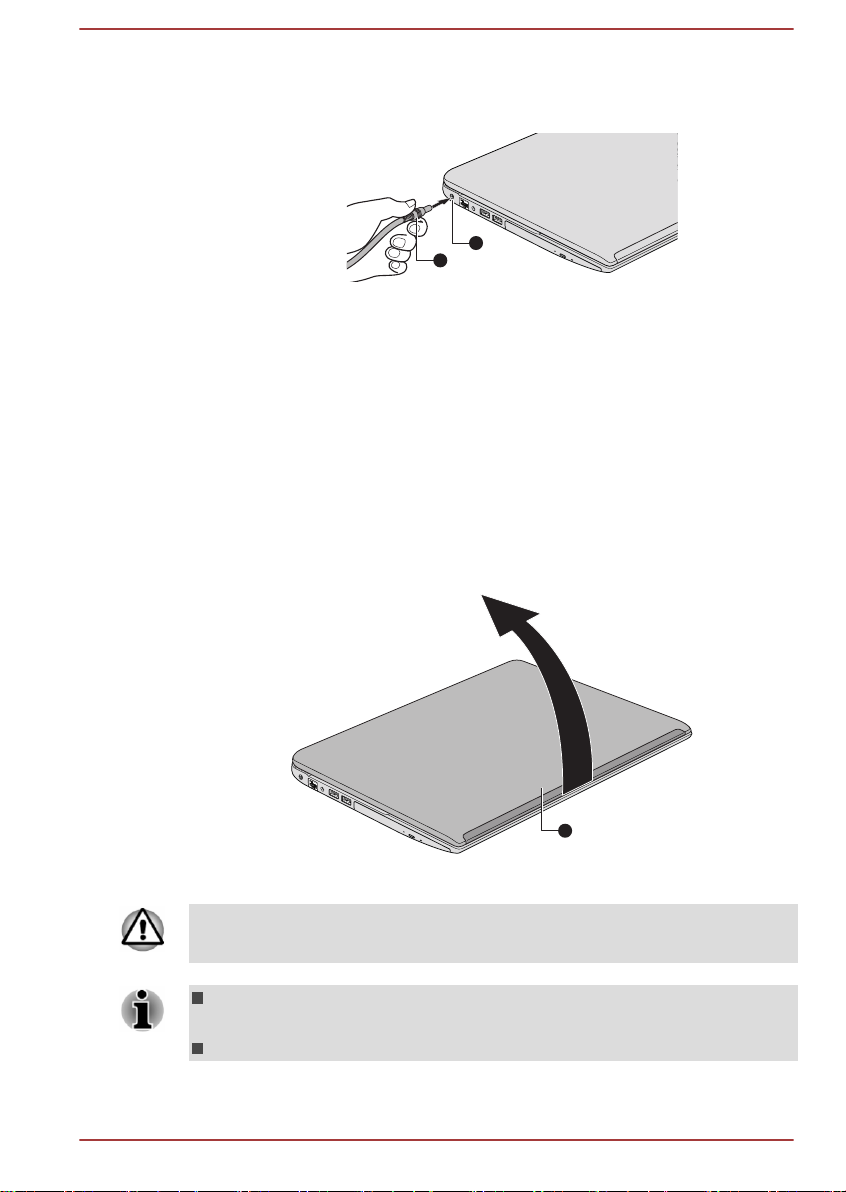
2. Collegare il connettore di uscita CC dell'adattatore CA alla presa CC
1
2
1
IN 19 V del computer.
Figura 2-3 Collegamento del connettore di uscita CC al computer
1. Presa CC IN 19 V 2. Connettore di uscita CC
3. Inserire il cavo di alimentazione in una presa elettrica funzionante; si
accenderà l'indicatore CC IN/Batteria.
Apertura dello schermo
Per migliorare la visualizzazione, è possibile aprire lo schermo nella
posizione preferita.
Tenendo premuto il poggiapolsi con una mano in modo che il corpo
principale non si sollevi, sollevare lentamente il pannello di visualizzazione.
In questo modo, sarà possibile regolare l'angolazione del pannello per
ottenere un livello di nitidezza ottimale.
Figura 2-4 Apertura del pannello di visualizzazione
1. Pannello di visualizzazione
Prestare attenzione quando si apre e si chiude lo schermo. Un movimento
troppo brusco, infatti, può danneggiare il computer.
Non aprire troppo il pannello, in quanto le cerniere potrebbero essere
sollecitate eccessivamente e, di conseguenza, subire danni.
Non premere o spingere il pannello di visualizzazione.
Manuale utente 2-5
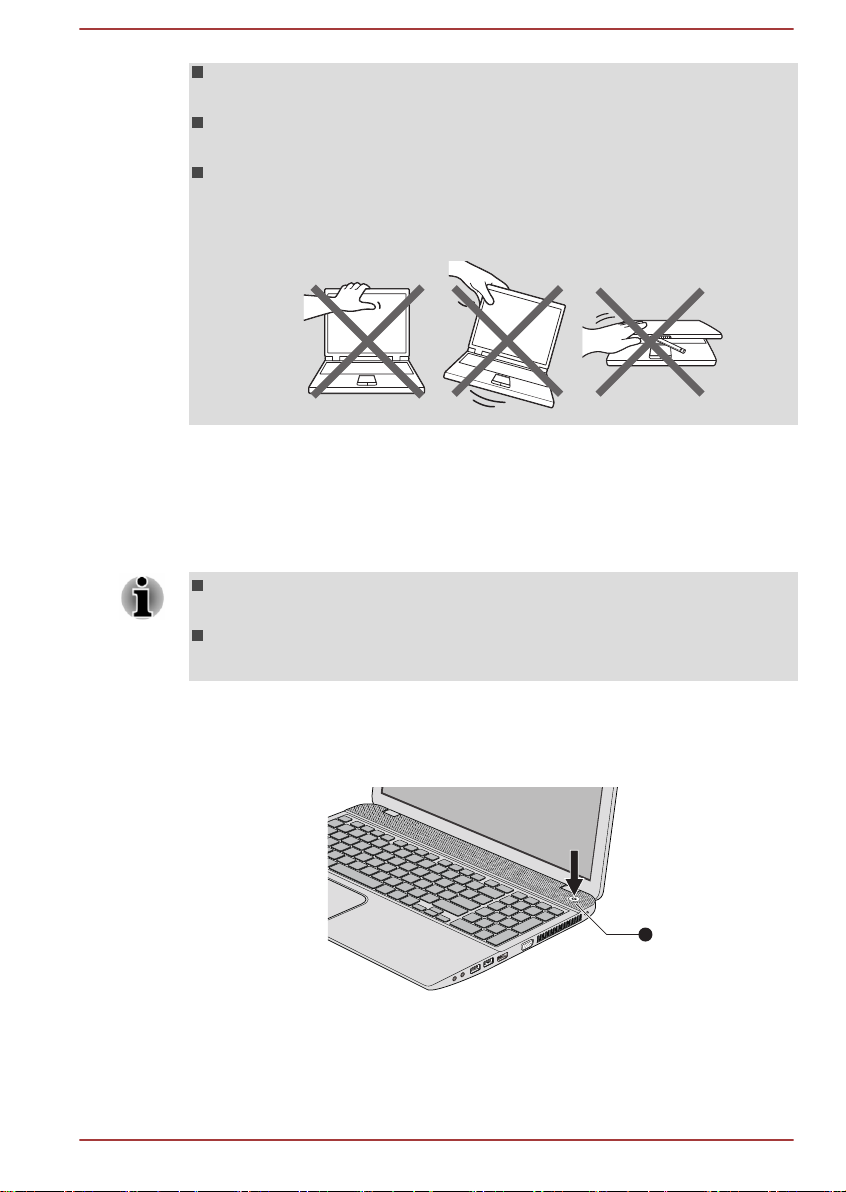
Non sollevare il computer afferrandolo per il pannello di
1
visualizzazione.
Non chiudere il pannello di visualizzazione lasciando penne o altri
oggetti all'interno, tra il pannello e la tastiera.
Quando si apre o si chiude il pannello di visualizzazione, tenere
premuto il poggiapolsi con una mano, in modo che il computer non si
sollevi, e con l'altra mano aprire o chiudere lentamente il pannello (non
esercitate una forza eccessiva).
Accensione del dispositivo
Questa sezione descrive come accendere il computer: l'indicatore
Alimentazione indica lo stato dell'alimentazione. Per ulteriori informazioni,
consultare la sezione Descrizione delle condizioni di alimentazione.
Dopo aver acceso il computer, non spegnerlo finché non è stato
configurato il sistema operativo.
Il volume non può essere regolato durante la configurazione di
Windows.
Manuale utente
1. Aprire il pannello di visualizzazione.
2. Premere il pulsante di alimentazione del computer.
Figura 2-5 Accensione del dispositivo
1. Pulsante di alimentazione
L'aspetto del prodotto varia in base al modello acquistato.
2-6
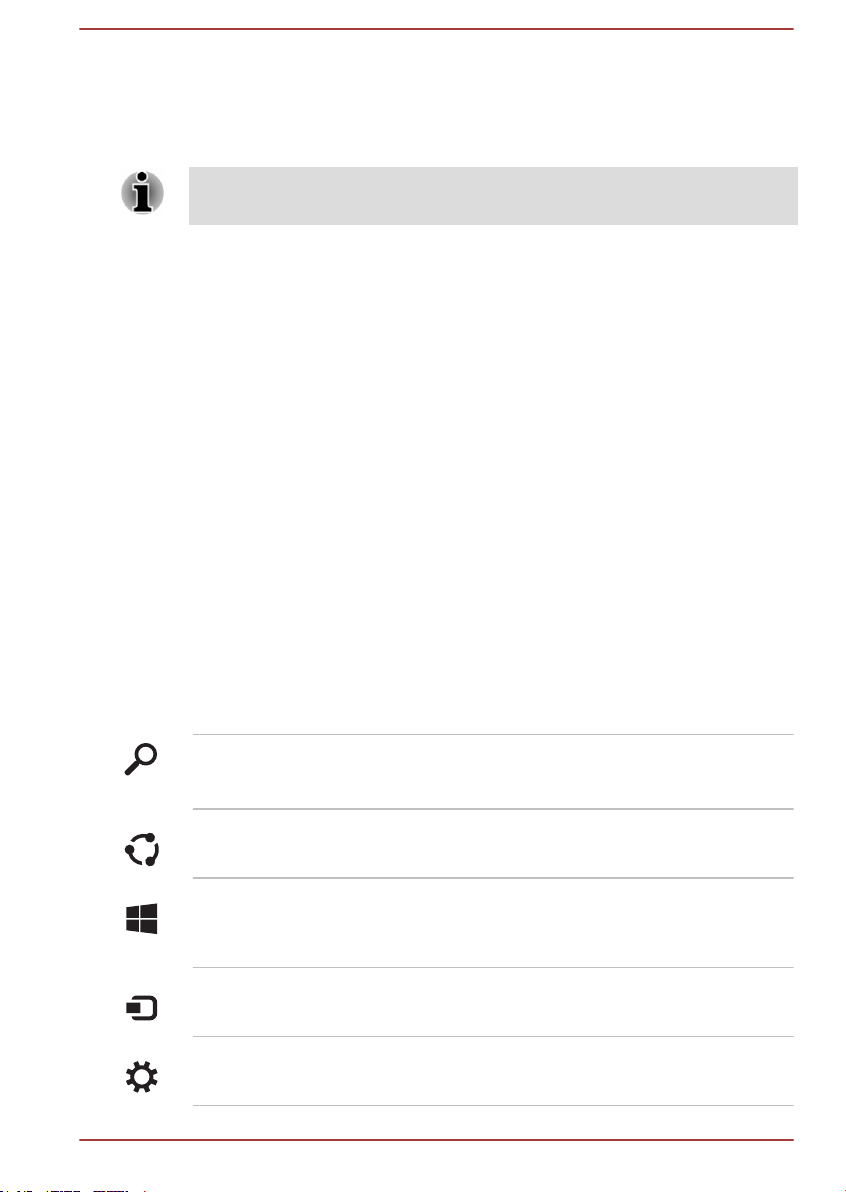
Configurazione iniziale
La prima schermata che appare quando si accende il computer è la
schermata iniziale di Windows 8. Seguire le istruzioni visualizzate per
installare correttamente il sistema operativo.
Quando vengono visualizzati i Termini della licenza , leggerli con molta
attenzione.
Imparare a conoscere Windows
Per informazioni dettagliate sulle novità e sul funzionamento di Windows 8,
vedere Guida e supporto tecnico di Windows.
Schermata Start
La schermata Start è la base di lancio per tutte le operazioni del sistema
operativo Windows e offre all'utente un accesso facile e rapido a tutte le
applicazioni, i siti Web, i propri contatti e le informazioni più importanti.
Dalla schermata Start è possibile iniziare subito a digitare per cercare
quello che occorre. Quindi, si possono esaminare i risultati trovati per le
applicazioni, i file e molto altro.
Accessi
Utilizzare la barra Accessi di Windows per avviare le app, trovare i
documenti, configurare i componenti del sistema ed eseguire la maggior
parte delle altre attività del PC.
Posizionando il puntatore del mouse nell'angolo superiore o inferiore destro
dello schermo, è possibile visualizzare un elenco di accessi: Cerca,
Condividi, Start, Dispositivi e Impostazioni.
Cerca Questo accesso consente di trovare elementi
all'interno del computer. Ad esempio, permette di
trovare app, foto, e brani musicali.
Condividi Questo accesso consente di condividere musica
e fotografie sui social network preferiti.
Start Questo accesso consente di aprire la schermata
Start o, se già aperta, di tornare all'ultima
applicazione utilizzata.
Dispositivi Questo accesso permette di gestire i dispositivi
hardware.
Impostazioni Questo accesso permette di gestire le
impostazioni del sistema.
Manuale utente 2-7
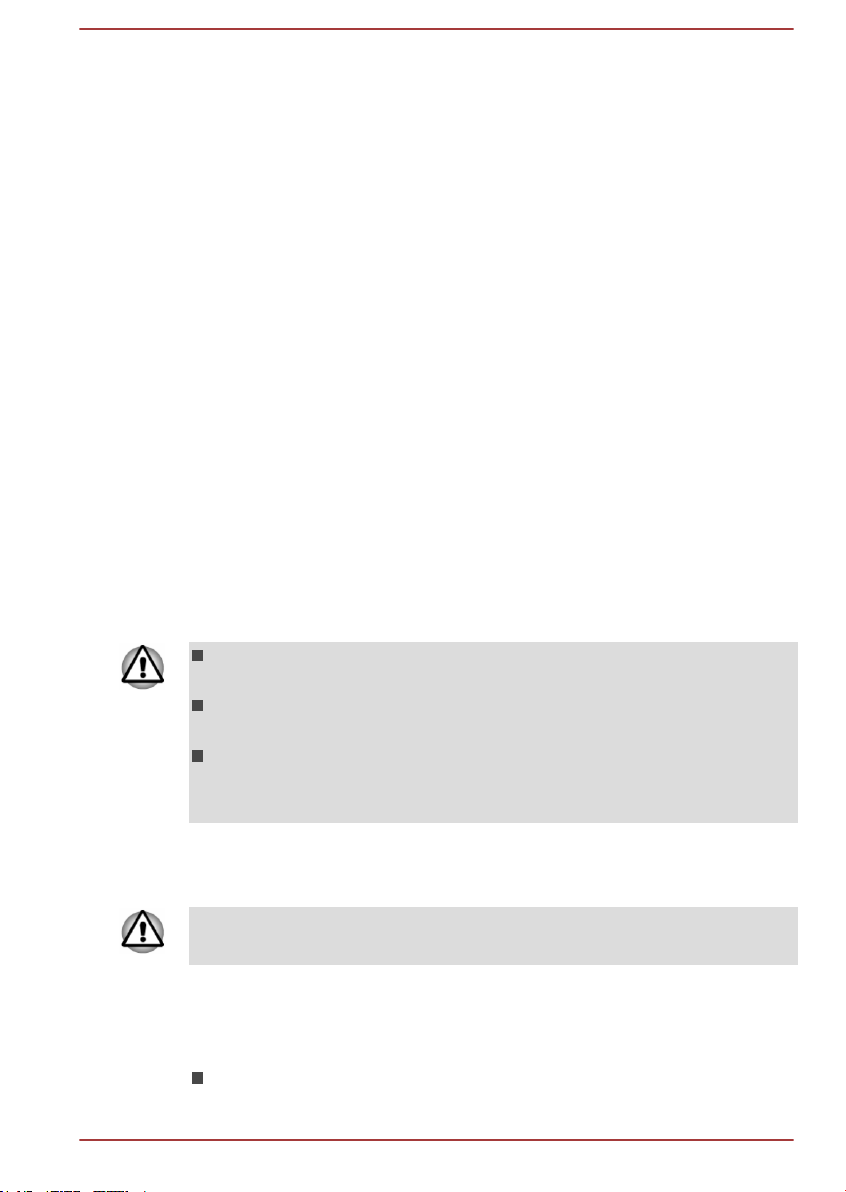
Riquadri
È possibile accedere ai riquadri e avviarli dalla schermata Start.
I riquadri più tipici della schermata Start sono Desktop e Posta, nonché i
riquadri che rappresentano tutte le altre applicazioni scaricate sul sistema.
Windows Store
Anche se molte applicazioni sono preinstallate o incorporate nel computer,
è anche possibile scaricarne altre con un semplice clic del mouse.
In Windows Store si possono cercare e consultare migliaia di app, tutte
raggruppate in categorie facilmente accessibili.
Spegnimento
Il computer può essere spento in una delle modalità seguenti: Arresto,
Sospensione o Ibernazione.
Modalità Arresto del sistema
Quando si spegne il computer in modalità di arresto del sistema, nessun
dato viene salvato; quando viene riacceso, il sistema visualizza la
schermata principale del sistema operativo.
1. Salvare i dati immessi sul disco rigido o su un supporto di
archiviazione.
2. Verificare che tutte le attività su disco siano terminate prima di
rimuovere il disco.
Se si spegne il computer durante l'accesso a un disco, si potrebbero
perdere dati o danneggiare il disco.
Non spegnere mai il dispositivo mentre un'applicazione è in
esecuzione. In caso contrario, ciò può causare perdita di dati.
Non spegnere o scollegare una periferica di archiviazione esterna, né
rimuovere il supporto di archiviazione, durante la lettura/scrittura dei
dati. In caso contrario, si possono causare perdite di dati.
3. Fare clic sull'accesso
4. Fare clic su Alimentazione e selezionare Arresta il sistema.
5. Spegnere tutte le periferiche collegate al computer.
Si consiglia di non riaccendere immediatamente il computer o le
periferiche, ma di attendere qualche minuto per evitare possibili danni.
Riavvio del computer
Può rendersi necessario riavviare il sistema, ad esempio nei seguenti casi:
Sono state modificate alcune impostazioni del computer.
Il computer può essere riavviato in due modi:
Manuale utente
Impostazioni.
2-8

Nell'accesso Impostazioni, fare clic su Alimentazione, quindi
selezionare Riavvia.
Premere CTRL, ALT e CANC simultaneamente (una volta) per
visualizzare la finestra del menu, quindi selezionare Riavvia facendo
clic sull'icona dell'alimentazione ( ) nell'angolo inferiore sinistro.
Modalità Sospensione
Se si deve interrompere il lavoro, mediante la modalità Sospensione è
possibile spegnere il computer senza uscire dall'applicazione attiva. I dati
vengono conservati nella memoria principale del computer, in modo che
quando si riaccende il computer è possibile riprendere il lavoro dal punto in
cui era stato interrotto.
Se è necessario spegnere il computer a bordo di un velivolo o in luoghi in
cui i dispositivi elettronici sono regolati o controllati, spegnere sempre il
computer completamente. Inoltre, spegnere qualsiasi funzionalità di
comunicazione senza fili e annullare le impostazioni che riattivano il
computer automaticamente, come la funzione di registrazione del timer. Se
non si spegne il computer completamente in questo modo, il sistema
operativo potrebbe riavviarsi per eseguire attività preprogrammate oppure
per memorizzare dati non salvati, e di conseguenza potrebbe interferire
con il sistema di comunicazione del velivolo o altri sistemi, causando gravi
danni.
Prima di attivare la modalità Sospensione, salvare i dati.
Non passare alla modalità Sospensione quando è in corso un
trasferimento di dati su supporti esterni, ad esempio dispositivi USB,
supporti di memoria o altri dispositivi di memoria esterni. I dati
andrebbero persi.
Non installare o rimuovere un modulo di memoria quando il computer
è in modalità Sospensione. Si potrebbe danneggiare il computer o il
modulo di memoria.
Quando l'adattatore CA è collegato, viene attivata la modalità
Sospensione in base alle impostazioni definite in Opzioni risparmio
energia. Per accedervi, fare clic su Desktop -> Desktop Assist
(nella barra delle applicazioni) -> Pannello di controllo -> Sistema
e sicurezza -> Opzioni risparmio energia.
Per ripristinare il funzionamento del computer dalla modalità
Sospensione, tenere premuto per qualche istante il pulsante di
alimentazione o un tasto qualsiasi della tastiera. I tasti della tastiera
possono essere utilizzati solo se è abilitata la riattivazione via tastiera
in TOSHIBA System Settings.
Manuale utente 2-9
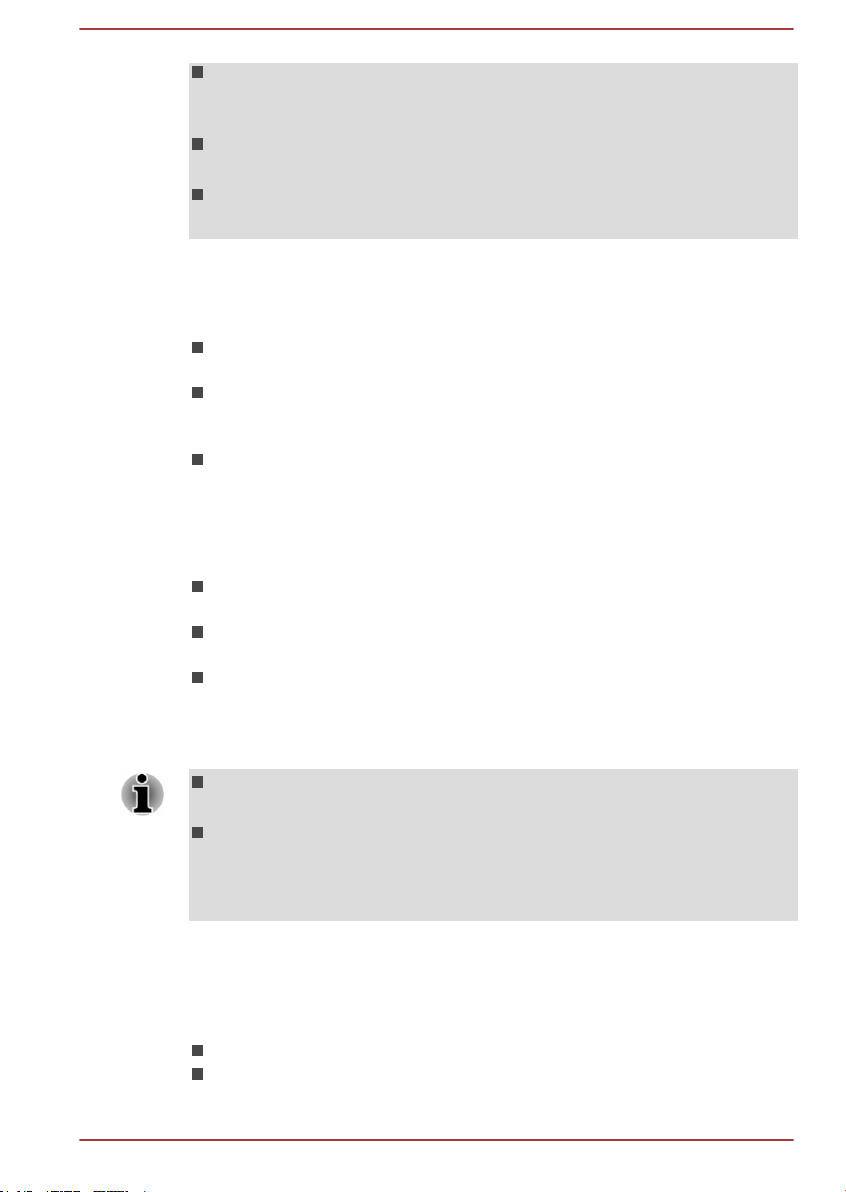
Se il computer entra automaticamente in modalità Sospensione
quando è attiva un'applicazione di rete, quest'ultima potrebbe non
essere ripristinata quando il computer viene riattivato.
Per evitare che il computer entri automaticamente in modalità
Sospensione, disabilitare tale modalità in Opzioni risparmio energia.
Per utilizzare la funzione Sospensione ibrida, configurarla nelle
Opzioni risparmio energia.
Vantaggi della modalità Sospensione
La modalità Sospensione presenta i seguenti vantaggi:
Ripristina l'ambiente di lavoro più rapidamente della funzione
Ibernazione.
Consente di risparmiare energia spegnendo il sistema quando il
computer non riceve alcun input oppure l'hardware non viene utilizzato
per l'intervallo di tempo specificato nella funzione Sospensione.
Consente di utilizzare la funzione di accensione/spegnimento
mediante il pannello.
Attivazione della modalità Sospensione
La modalità Sospensione può essere attivata in tre modi:
Nell'accesso Impostazioni, fare clic su Alimentazione, quindi
selezionare Sospensione.
Chiudere il pannello di visualizzazione Nota: questa funzione deve
essere abilitata nelle Opzioni risparmio energia.
Premere il pulsante di alimentazione. Nota: questa funzione deve
essere abilitata nelle Opzioni risparmio energia.
Quando si riaccende il computer, questa funzione consente di riprendere il
lavoro dal punto in cui era stato interrotto.
Quando il computer è in modalità Sospensione, l'indicatore
Alimentazione lampeggia in ambra.
Se si utilizza il computer con l'alimentazione a batteria, è possibile
aumentare l'autonomia operativa spegnendo il sistema nella modalità
Ibernazione, che ha un consumo più ridotto rispetto alla modalità
Sospensione.
Manuale utente
Limitazioni della modalità Sospensione
Non è possibile utilizzare la modalità Sospensione nelle seguenti
condizioni:
Il computer viene riacceso immediatamente dopo essere stato spento.
I circuiti della memoria vengono esposti a elettricità statica o
interferenze elettriche.
2-10
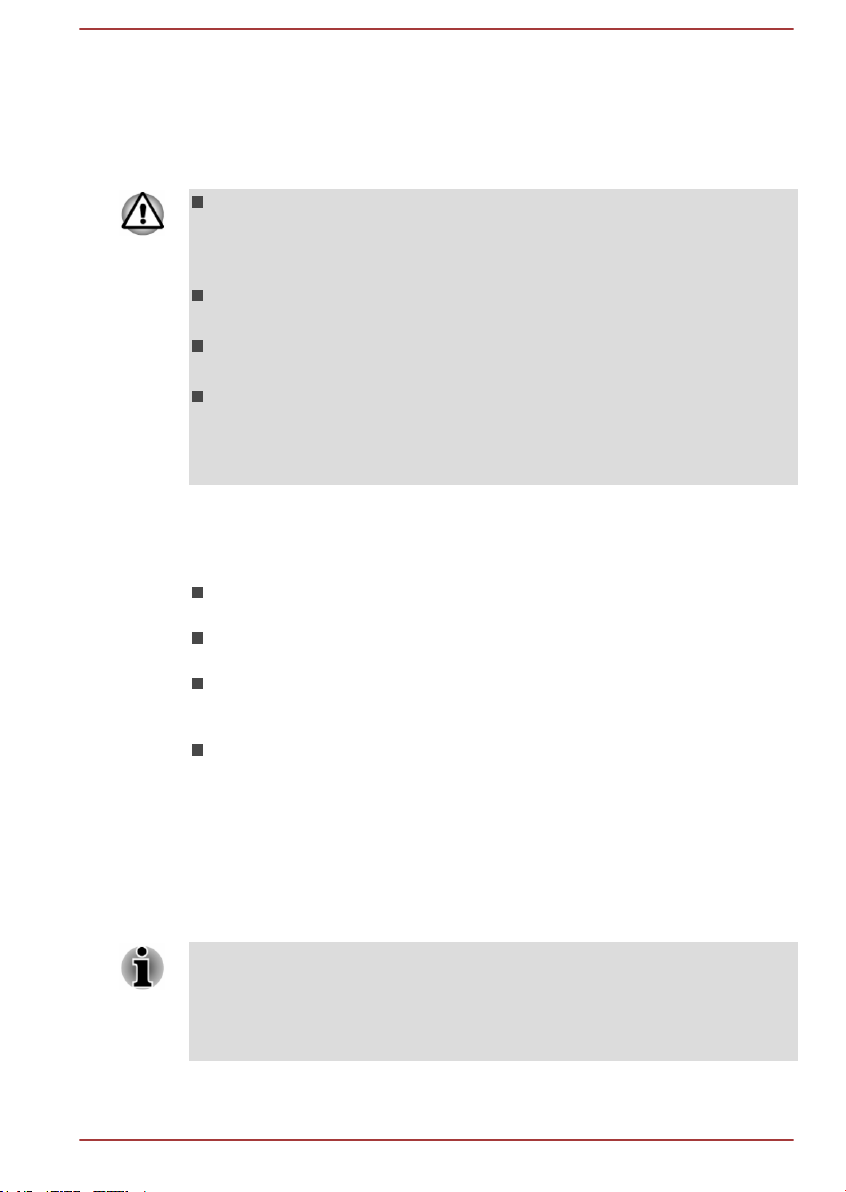
Modalità Ibernazione
La funzione Ibernazione provvede a salvare sul disco rigido il contenuto
della memoria quando si spegne il computer e a ripristinarlo quando il
computer viene riacceso. Tenere presente che questa funzione non salva
lo stato delle periferiche collegate al computer.
Salvare sempre i propri dati. Quando viene attivata la modalità
Ibernazione, il computer salva il contenuto della memoria sul disco
rigido. Tuttavia, per sicurezza, è sempre meglio effettuare un
salvataggio manuale dei dati.
Se si scollega l'adattatore CA prima che l'operazione di salvataggio
sia stata completata, i dati vengono persi.
Non installare o rimuovere un modulo di memoria quando il computer
è in modalità Ibernazione. I dati andrebbero persi.
Non passare alla modalità Ibernazione quando è in corso un
trasferimento di dati su supporti esterni, ad esempio dispositivi USB,
supporti di memoria o altri dispositivi di memoria esterni, per non
rischiare di perdere i dati.
Vantaggi della modalità Ibernazione
La modalità Ibernazione presenta i seguenti vantaggi:
Consente di salvare i dati sul disco rigido quando il computer viene
spento automaticamente in caso di esaurimento della batteria.
Permette di ripristinare immediatamente le ultime condizioni operative
quando si accende il computer.
Consente di risparmiare energia spegnendo il sistema quando il
computer non riceve alcun input oppure l'hardware non viene utilizzato
per l'intervallo di tempo specificato nella funzione Ibernazione.
Consente di utilizzare la funzione di accensione/spegnimento
mediante il pannello.
Avvio della modalità Ibernazione
Per accedere alla modalità Ibernazione, procedere nel modo descritto di
seguito.
1. Fare clic sull'accesso Impostazioni.
2. Fare clic su Alimentazione e selezionare Ibernazione.
Per visualizzare l'opzione Ibernazione nel menu Alimentazione, è
necessario effettuare le seguenti impostazioni di configurazione:
1. Fare clic su Desktop -> Desktop Assist (nella barra delle
applicazioni) -> Pannello di controllo -> Sistema e sicurezza ->
Opzioni risparmio energia.
Manuale utente 2-11
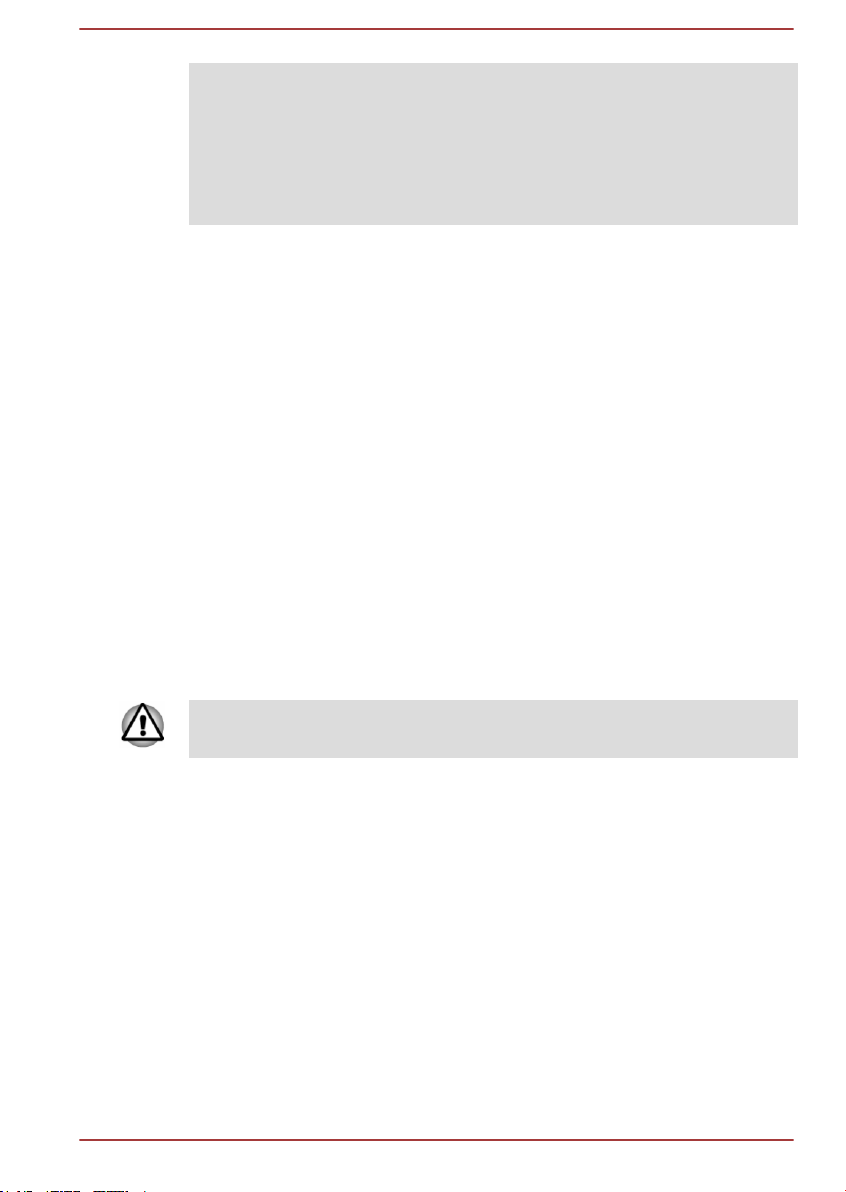
2. Fare clic su Specifica comportamento pulsanti di alimentazione o su
Specificare cosa avviene quando viene chiuso il coperchio.
3. Fare clic su Modificare le impostazioni attualmente non disponibili.
4. Selezionare la casella di controllo Ibernazione dalle impostazioni
Arresto del sistema.
5. Fare clic sul pulsante Salva modifiche.
Modalità Ibernazione automatica
Il computer può essere configurato per entrare in modalità Ibernazione
automaticamente, alla pressione del pulsante di accensione o alla chiusura
del coperchio. Per definire queste impostazioni, procedere come descritto
di seguito:
1. Fare clic su Opzioni risparmio energia e quindi su Specifica
comportamento pulsanti di alimentazione o su Specificare cosa
avviene quando viene chiuso il coperchio.
2. Attivare le impostazioni della modalità Ibernazione per Quando viene
premuto il pulsante di alimentazione e Quando viene chiuso il
coperchio.
3. Fare clic sul pulsante Salva modifiche.
Salvataggio dei dati nella modalità Ibernazione
Quando si spegne il computer in modalità Ibernazione, il sistema impiega
alcuni istanti a salvare sul disco rigido i dati presenti in memoria.
Dopo aver atteso la fine del salvataggio sul disco rigido e spento il
computer, spegnere anche le eventuali periferiche.
Non riaccendere subito il computer o altri dispositivi. Attendere un
momento per lasciare che tutti i condensatori si scarichino completamente.
Manuale utente 2-12
 Loading...
Loading...