Page 1

TOSHIBA Portégé M200
Port able Personal Computer
User ’s Manual
Page 2

Copyright
© 2003 by TOSHIBA Corporation. All rights reserved. Under the copyright laws,
this manual cannot be reproduced in any form without the prior written permission
of TOSHIBA. No patent liability is assumed, with respect to the use of the information contained herein.
TOSHIBA Portégé M200 Portable Personal Computer User’s Manual
First edition November 2003
Disclaimer
This manual has been validated and reviewed for accuracy. The instructions and
descriptions it contains are accurate for the TOSHIBA Portégé M200 Portable
Personal Computer at the time of this manual’s production. However, succeeding
computers and manuals are subject to change without notice. TOSHIBA assumes
no liability for damages incurred directly or indirectly from errors, omissions or
discrepancies between the computer and the manual.
Trademarks
IBM is a registered trademark of International Business Machines Corporation.
Intel, Pentium and Centrino are registered trademarks and SpeedStep is a trademark
of Intel Corporation.
Windows and Microsoft are registered trademarks of Microsoft Corporation.
Bluetooth is a trademark owned by its proprietor and used by TOSHIBA under
licence.
Other trademarks and registered trademarks not listed above may be used in this
manual.
Page 3
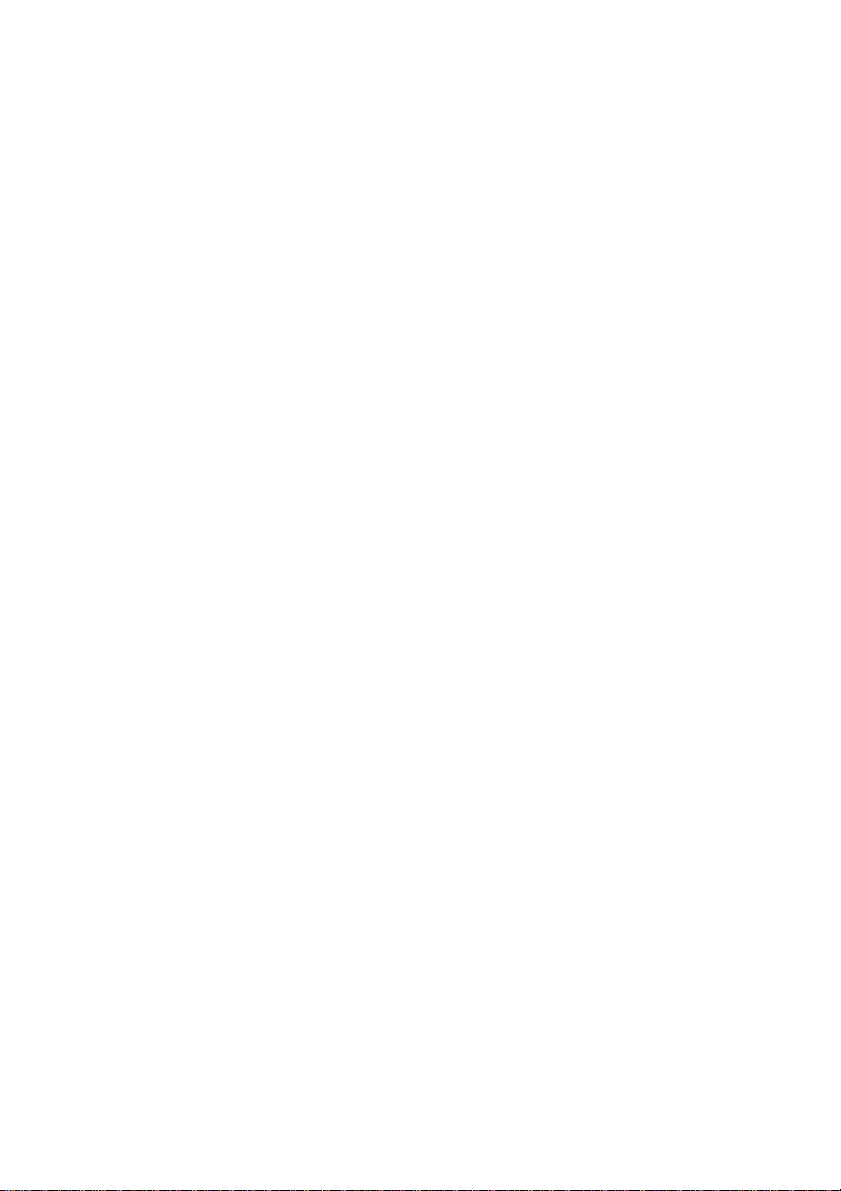
FCC information
Product Name :
Model number :
Portégé M200
PPM20
FCC notice "Declaration of Conformity
Information"
This equipment has been tested and found to comply with the limits for a Class B
digital device, pursuant to part 15 of the FCC rules. These limits are designed to
provide reasonable protection against harmful interference in a residential installation. This equipment generates, uses and can radiate radio frequency energy and, if
not installed and used in accordance with the instructions, may cause harmful
interference to radio communications. However, there is no guarantee that interference will not occur in a particular installation. If this equipment does cause harmful
interference to radio or television reception, which can be determined by turning the
equipment off and on, the user is encouraged to try to correct the interference by
one or more of the following measures:
❑ Reorient or relocate the receiving antenna.
❑ Increase the separation between the equipment and receiver.
❑ Connect the equipment into an outlet on a circuit different from that to which
the receiver is connected.
❑ Consult the dealer or an experienced radio/TV technician for help.
WARNING: Only peripherals complying with the FCC class B limits may
be attached to this equipment. Operation with non-compliant peripherals or peripherals not recommended by TOSHIBA is likely to result in
interference to radio and TV reception. Shielded cables must be used
between the external devices and the computer’s external monitor port,
USB port and microphone jack. Changes or modifications made to this
equipment, not expressly approved by TOSHIBA or parties authorized by
TOSHIBA could void the user’s authority to operate the equipment. The
modular cable that comes with the computer must be used to connect a
modem.
Page 4

FCC conditions
This device complies with part 15 of the FCC Rules. Operation is subject to the
following two conditions:
1. This device may not cause harmful interference.
2. This device must accept any interference received, including interference that
may cause undesired operation.
Contact
Address: TOSHIBA America Information Systems, Inc.
9740 Irvine Boulevard
Irvine, California 92618-1697
Telephone: (949) 583-3000
EU Declaration of Conformity
TOSHIBA declares, that the product: PPM20* conforms to the following Standards:
Supplementary Information: “The product complies with the requirements of
the Low Voltage Directive 73/23/EEC, the EMC
Directive 89/336/EEC and/or the R&TTE Directive
1999/05/EEC.”
This product is carrying the CE-Mark in accordance with the related European
Directives. Responsible for CE-Marking is TOSHIBA Europe, Hammfelddamm 8,
41460 Neuss, Germany.
VCCI Class B Information
Page 5

Modem warning notice
Conformity Statement
The equipment has been approved to [Commission Decision “CTR21”] for panEuropean single terminal connection to the Public Switched Telephone Network
(PSTN).
However, due to differences between the individual PSTNs provided in different
countries/regions the approval does not, of itself, give an unconditional assurance
of successful operation on every PSTN network termination point.
In the event of problems, you should contact your equipment supplier in the first
instance.
Network Compatibility Statement
This product is designed to work with, and is compatible with the following
networks. It has been tested to and found to conform with the additional requirements conditional in EG 201 121.
Germany ATAAB AN005,AN006,AN007,AN009,AN010 and
DE03,04,05,08,09,12,14,17
Greece ATAAB AN005,AN006 and GR01,02,03,04
Portugal ATAAB AN001,005,006,007,011 and P03,04,08,10
Spain ATAAB AN005,007,012, and ES01
Switzerland ATAAB AN002
All other countries/regions ATAAB AN003,004
Specific switch settings or software setup are required for each network, please refer
to the relevant sections of the user guide for more details.
The hookflash (timed break register recall) function is subject to separate national
type approvals. It has not been tested for conformity to national type regulations,
and no guarantee of successful operation of that specific function on specific
national networks can be given.
Page 6

Japan regulations
Region selection
If you are using the computer in Japan, technical regulations described in the
Telecommunications Business Law require that you select the Japan region mode. It
is illegal to use the modem in Japan with any other selection.
Redial
Up to two redial attempts can be made. If more than two redial attempts are made,
the modem will return Black Listed. If you are experiencing problems with the
Black Listed code, set the interval between redials at one minute or longer.
Japan’s Telecommunications Business Law permits up to two redials on analogue
telephones, but the redials must be made within a total of three minutes.
The internal modem is approved by Japan Approvals Institute for Telecommunications Equipment.
A02-0604JP
Pursuant to FCC CFR 47, Part 68:
When you are ready to install or use the modem, call your local telephone company
and give them the following information:
❑ The telephone number of the line to which you will connect the modem
❑ The registration number that is located on the device
The FCC registration number of the modem will be found on either the device which
is to be installed, or, if already installed, on the bottom of the computer outside of
the main system label.
❑ The Ringer Equivalence Number (REN) of the modem, which can vary. For the
REN of your modem, refer to your modem’s label.
The modem connects to the telephone line by means of a standard jack called the
USOC RJ11C.
Page 7
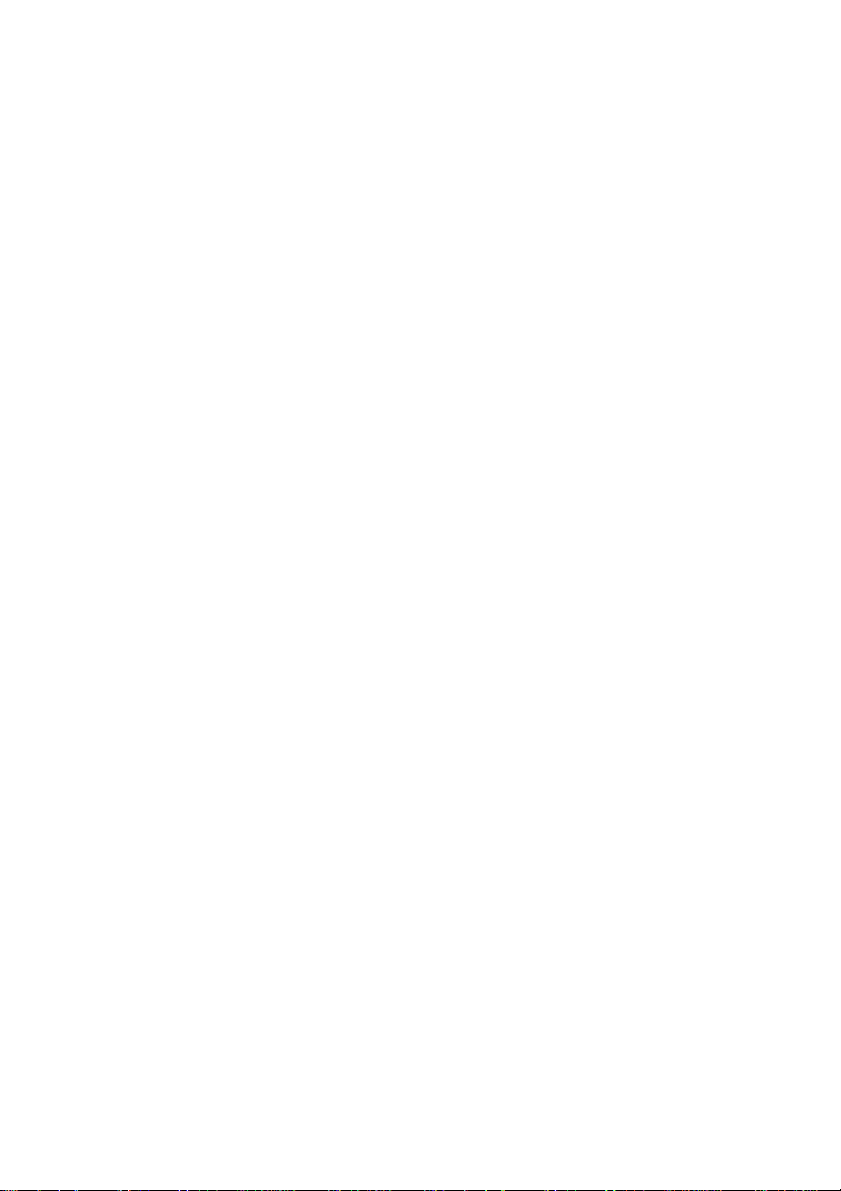
Type of service
Your modem is designed to be used on standard-device telephone lines. Connection to telephone company-provided coin service (central office implemented
systems) is prohibited. Connection to party lines service is subject to state tariffs. If
you have any questions about your telephone line, such as how many pieces of
equipment you can connect to it, the telephone company will provide this information upon request.
Telephone company procedures
The goal of the telephone company is to provide you with the best service it can. In
order to do this, it may occasionally be necessary for them to make changes in their
equipment, operations, or procedures. If these changes might affect your service or
the operation of your equipment, the telephone company will give you notice in
writing to allow you to make any changes necessary to maintain uninterrupted
service.
If problems arise
If any of your telephone equipment is not operating properly, you should immediately remove it from your telephone line, as it may cause harm to the telephone
network. If the telephone company notes a problem, they may temporarily discontinue service. When practical, they will notify you in advance of this disconnection.
If advance notice is not feasible, you will be notified as soon as possible. When
you are notified, you will be given the opportunity to correct the problem and
informed of your right to file a complaint with the FCC. In the event repairs are ever
needed on your modem, they should be performed by TOSHIBA Corporation or an
authorized representative of TOSHIBA Corporation.
Disconnection
If you should ever decide to permanently disconnect your modem from its present
line, please call the telephone company and let them know of this change.
Page 8

Fax branding
The Telephone Consumer Protection Act of 1991 makes it unlawful for any person
to use a computer or other electronic device to send any message via a telephone
fax machine unless such message clearly contains in a margin at the top or bottom
of each transmitted page or on the first page of the transmission, the date and time it
is sent and an identification of the business, other entity or individual sending the
message and the telephone number of the sending machine or such business, other
entity or individual. In order to program this information into your fax modem, you
should complete the setup of your fax software before sending messages.
Instructions for IC CS-03 certified equipment
1 The Industry Canada label identifies certified equipment. This certification
means that the equipment meets certain telecommunications network protective,
operational and safety requirements as prescribed in the appropriate Terminal
Equipment Technical Requirements document(s). The Department does not
guarantee the equipment will operate to the user’s satisfaction.
Before installing this equipment, users should ensure that it is permissible to be
connected to the facilities of the local telecommunications company. The
equipment must also be installed using an acceptable method of connection.
The customer should be aware that compliance with the above conditions may
not prevent degradation of service in some situations. Repairs to certified
equipment should be coordinated by a representative designated by the
supplier. Any repairs or alterations made by the user to this equipment, or
equipment malfunctions, may give the telecommunications company cause to
request the user to disconnect the equipment.
Users should ensure for their own protection that the electrical ground connections of the power utility, telephone lines and internal metallic water pipe system,
if present, are connected together. This precaution may be particularly important
in rural areas.
CAUTION: Users should not attempt to make such connections themselves, but should contact the appropriate electric inspection authority,
or electrician, as appropriate.
2 The user manual of analog equipment must contain the equipment’s Ringer
Equivalence Number (REN) and an explanation notice similar to the following:
The Ringer Equivalence Number (REN) of the modem, which can vary. For the
REN of your modem, refer to your modem’s label.
Page 9
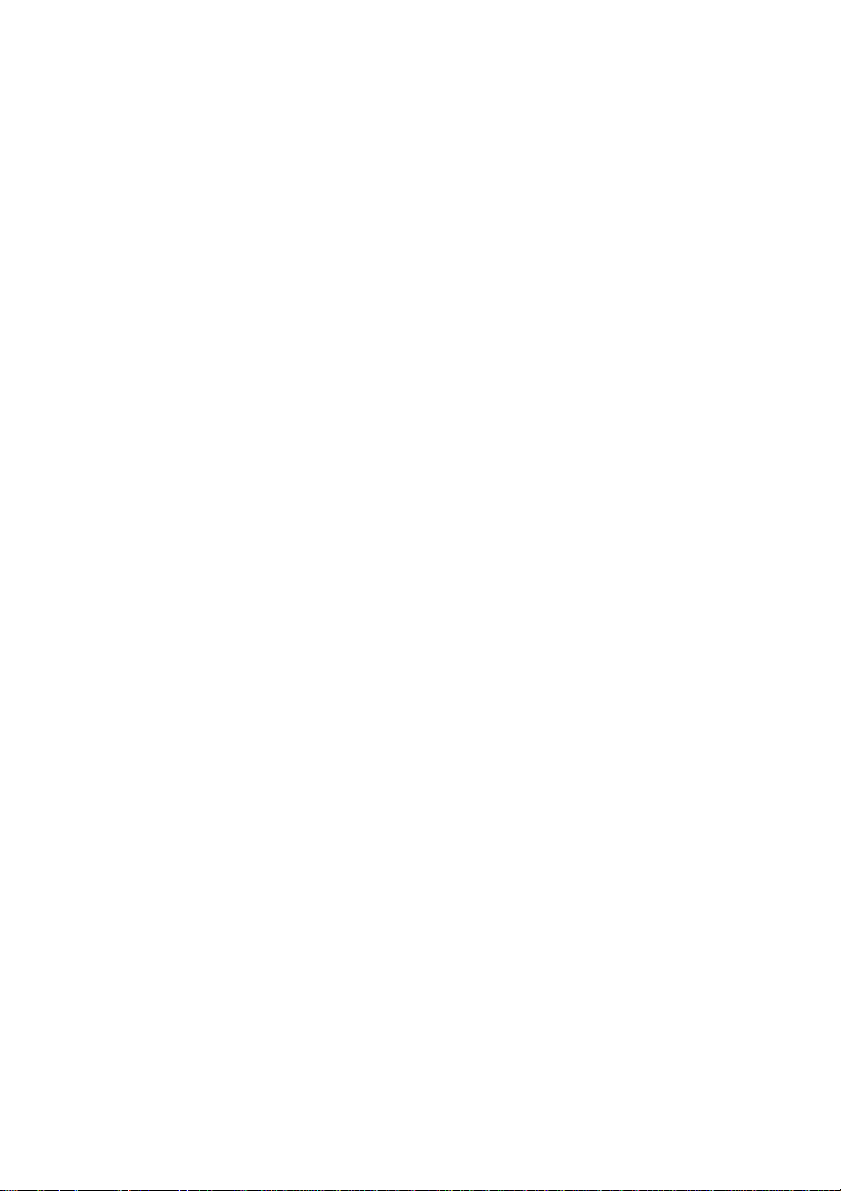
NOTICE: The Ringer Equivalence Number (REN) assigned to each
terminal device provides an indication of the maximum number of
terminals allowed to be connected to a telephone interface. The termination on an interface may consist of any combination of devices subject
only to the requirement that the sum of the Ringer Equivalence Numbers
of all the devices does not exceed 5.
3 The standard connecting arrangement (telephone jack type) for this equipment is
jack type(s): USOC RJ11C.
The IC registration number of the modem is shown below.
Canada: 1353A-L4AINT
Notes for Users in Australia and New Zealand
Modem warning notice for Australia
Modems connected to the Australian telecoms network must have a valid Austel
permit. This modem has been designed to specifically configure to ensure compliance with Austel standards when the country/region selection is set to Australia.
The use of other country/region setting while the modem is attached to the
Australian PSTN would result in you modem being operated in a non-compliant
manner. To verify that the country/region is correctly set, enter the command ATI
which displays the currently active setting.
To set the country/region permanently to Australia, enter the following command
sequence:
A T%TE=1
ATS133=1
AT&F
AT&W
A T%TE=0
ATZ
Failure to set the modem to the Australia country/region setting as shown above
will result in the modem being operated in a non-compliant manner. Consequently,
there would be no permit in force for this equipment and the Telecoms Act 1991
prescribes a penalty of $12,000 for the connection of non-permitted equipment.
Page 10
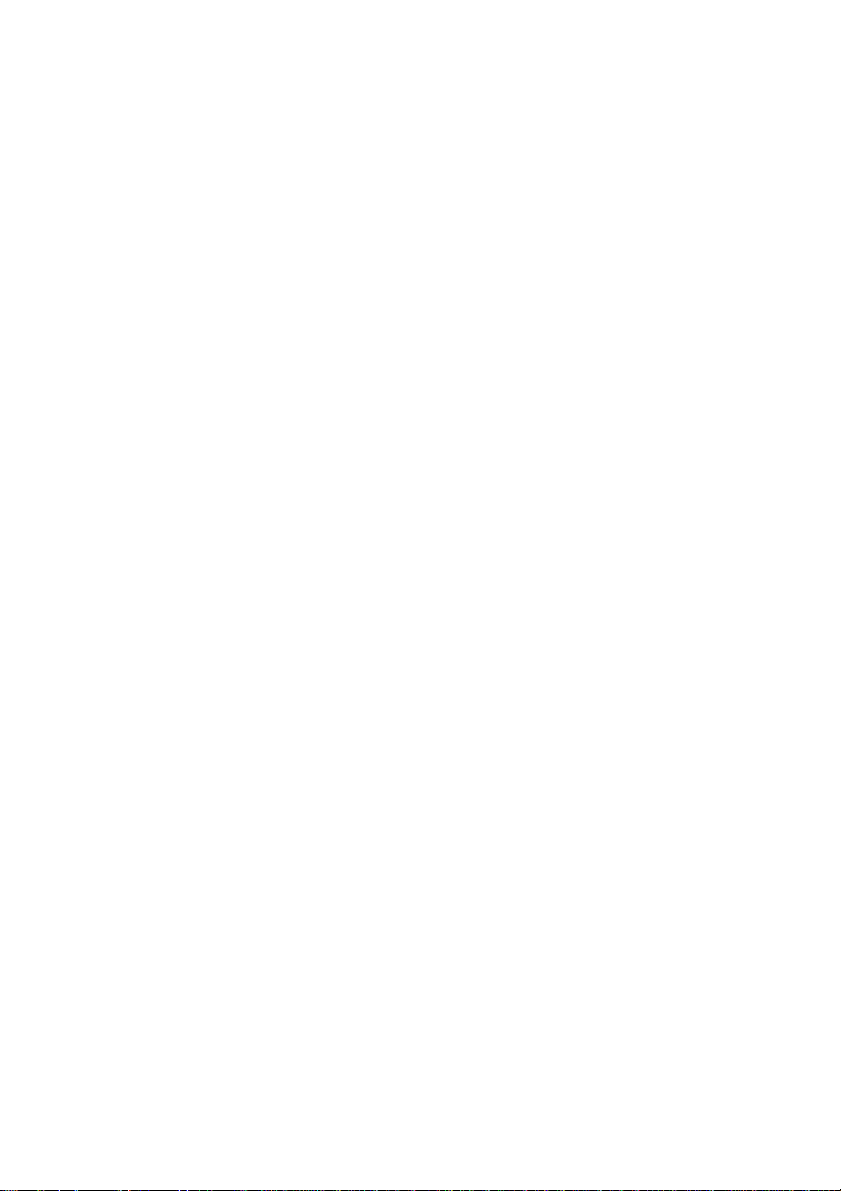
Notes for use of this device in New Zealand
❑ The grant of a Telepermit for a device in no way indicates Telecom acceptance
of responsibility for the correct operation of that device under all operating
conditions. In particular the higher speeds at which this modem is capable of
operating depend on a specific network implementation which is only one of
many ways of delivering high quality voice telephony to customers. Failure to
operate should not be reported as a fault to Telecom.
❑ In addition to satisfactory line conditions a modem can only work properly if:
a/ it is compatible with the modem at the other end of the call and
b/ the application using the modem is compatible with the application at the
other end of the call - e.g., accessing the Internet requires suitable
software in addition to a modem.
❑ This equipment shall not be used in any manner which could constitute a
nuisance to other Telecom customers.
❑ Some parameters required for compliance with Telecom’s PTC Specifications
are dependent on the equipment (PC) associated with this modem. The
associated equipment shall be set to operate within the following limits for
compliance with Telecom Specifications:
a/ There shall be no more than 10 call attempts to the same number within
any 30 minute period for any single manual call initiation, and
b/ The equipment shall go on-hook for a period of not less than 30 seconds
between the end of one attempt and the beginning of the next.
c/ Automatic calls to different numbers shall be not less than 5 seconds
apart.
❑ Immediately disconnect this equipment should it become physically damaged,
and arrange for its disposal or repair.
❑ The correct settings for use with this modem in New Zealand are as follows:
ATB0 (CCITT operation)
AT&G2 (1800 Hz guard tone)
AT&P1 (Decadic dialing make-break ratio =33%/67%)
ATS0=0 (not auto answer)
ATS6=4 (Blind dial deplay)
ATS7=less than 90 (Time to wait to carrier after dialing)
ATS10=less than 150 (loss of carrier to hang up delay, factory default of 15
recommended)
Page 11
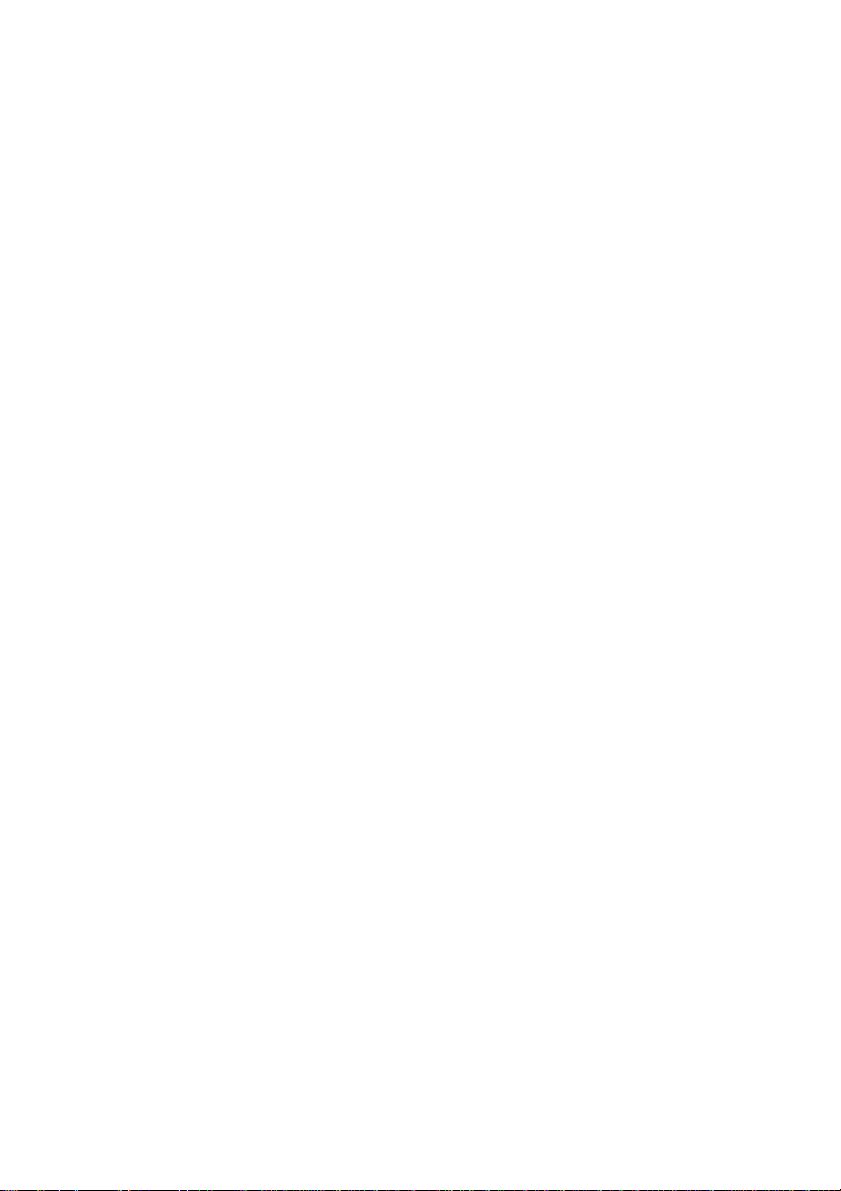
ATS11=90 (DTMF dialing on/off duration=90 ms)
ATX2 (Dial tone detect, but not (U.S.A.) call progress detect)
❑ When used in the Auto Answer mode, the S0 register must be set with a value
of 3 or 4. This ensures:
(a) a person calling your modem will hear a short burst of ringing before the
modem answers. This confirms that the call has been successfully
switched through the network.
(b) caller identification information (which occurs between the first and
second ring cadences) is not destroyed.
❑ The preferred method of dialing is to use DTMF tones (ATDT...) as this is
faster and more reliable than pulse (decadic) dialing. If for some reason you
must use decadic dialing, your communications program must be set up to
record numbers using the following translation table as this modem does not
implement the New Zealand “Reverse Dialing” standard.
Number to be dialed: 0 1 2 3 4 5 6 7 8 9
Number to program into computer: 0 9 8 7 6 5 4 3 2 1
Note that where DTMF dialing is used, the numbers should be entered
normally.
❑ The transmit level from this device is set at a fixed level and because of this
there may be circumstances where the performance is less than optimal. Before
reporting such occurrences as faults, please check the line with a standard
Telepermitted telephone, and only report a fault if the phone performance is
impaired.
❑ It is recommended that this equipment be disconnected from the Telecom line
during electrical storms.
❑ When relocating the equipment, always disconnect the Telecom line connec-
tion before the power connection, and reconnect the power first.
❑ This equipment may not be compatible with Telecom Distinctive Alert ca-
dences and services such as Fax Ability.
NOTE THAT FAULT CALLOUTS CAUSED BY ANY OF THE ABOVE
CAUSES MAY INCUR A CHARGE FROM TELECOM
Page 12

General conditions
As required by PTC 100, please ensure that this office is advised of any changes to
the specifications of these products which might affect compliance with the relevant
PTC Specifications.
The grant of this Telepermit is specific to the above products with the marketing
description as stated on the Telepermit label artwork. The Telepermit may not be
assigned to other parties or other products without Telecom approval.
A Telepermit artwork for each device is included from which you may prepare any
number of Telepermit labels subject to the general instructions on format, size and
colour on the attached sheet.
The Telepermit label must be displayed on the product at all times as proof to
purchasers and service personnel that the product is able to be legitimately
connected to the Telecom network.
The Telepermit label may also be shown on the packaging of the product and in the
sales literature, as required in PTC 100.
The charge for a Telepermit assessment is $337.50. An additional charge of $337.50
is payable where an assessment is based on reports against non-Telecom New
Zealand Specifications. $112.50 is charged for each variation when submitted at the
same time as the original.
An invoice for $NZ1237.50 will be sent under separate cover.
Page 13

Table of Contents
Preface
Manual contents .................................................................................xix
Conventions .........................................................................................xx
Abbreviations ........................................................................................ xx
Icons .................................................................................................... xx
Keys .................................................................................................... xx
Key operation ...................................................................................... xxi
Display ................................................................................................ xxi
Messages ........................................................................................... xxi
General Precautions
Stress injury ..................................................................................... xxiii
Heat injury .........................................................................................xxiii
Pressure or impact damage...............................................................xxiii
PC card overheating .......................................................................... xxiv
Mobile phone .....................................................................................xxiv
Central Processing Unit ("CPU") Performance Disclaimer.................. xxiv
Cooling fan .........................................................................................xxv
Chapter 1 Introduction
Equipment checklist .......................................................................... 1-1
Hardware ............................................................................................ 1-1
Software ............................................................................................. 1-1
Features ............................................................................................. 1-2
Special features................................................................................. 1-6
Utilities................................................................................................ 1-9
Options ............................................................................................. 1-11
Chapter 2 The Grand Tour
Front with the display closed ........................................................... 2-1
Left side.............................................................................................. 2-2
Right side ........................................................................................... 2 -3
Back side............................................................................................2-4
Underside ........................................................................................... 2-5
xiii
Page 14

Front with the display open.............................................................. 2-7
Indicators............................................................................................ 2-9
AC adaptor ....................................................................................... 2-12
Chapter 3 Getting Started
Setting up your work space.............................................................. 3-2
General conditions.............................................................................. 3-2
Placement of computer....................................................................... 3-3
Seating and posture ........................................................................... 3-3
Lighting .............................................................................................. 3-4
Work habits........................................................................................ 3-4
Operating the computer in tablet mode .......................................... 3-5
Connecting the AC adaptor .............................................................. 3-6
Opening the display .......................................................................... 3-8
Turning on the power ....................................................................... 3-9
Starting up for the first time............................................................ 3-10
Turning off the power ..................................................................... 3-10
Shut Down mode (Boot mode) .......................................................... 3-10
Hibernation mode ............................................................................. 3-11
Standby mode .................................................................................. 3-13
Restarting the computer ................................................................. 3-15
Restoring the preinstalled software from
the Product Recovery CD-ROM....................................................... 3-15
Chapter 4 Operating Basics
Using the Touch Pad ......................................................................... 4-1
Using the Tablet PC Pen and Reserve Pen ..................................... 4-2
Inserting the Tablet PC Pen ................................................................ 4-4
Removing the Tablet PC Pen .............................................................. 4- 5
Pen actions ........................................................................................ 4-5
Single tap ........................................................................................... 4-5
Double tap .......................................................................................... 4-5
Press and hold ................................................................................... 4-5
Drag ................................................................................................... 4-6
Drag and drop..................................................................................... 4-6
Replacing the pen tip.......................................................................... 4- 6
Inserting the Reserve Pen................................................................... 4-7
Removing the Reserve Pen ................................................................. 4-7
Changing to the Tablet mode........................................................... 4-8
Changing the screen orientation ................................................... 4-10
xiv
Page 15

Method 1: Changing the screen orientation
using TOSHIBA Accelerometer Utilities............................................ 4-11
Method 2: Changing the screen orientation
using Cross Function Button ............................................................ 4-12
Method 3: Changing the screen orientation
using Task Bar ................................................................................. 4-12
Changing to the laptop mode......................................................... 4-13
Using the USB FDD Kit .................................................................... 4-13
Connecting the USB diskette drive ................................................... 4-14
Disconnecting the USB diskette drive ............................................... 4-15
Diskette care.................................................................................... 4-15
Wireless communications............................................................... 4-16
Wireless LAN ................................................................................... 4-16
Bluetooth wireless technology .......................................................... 4-17
Wireless communication switch ....................................................... 4-18
Wireless communication Indicator .................................................... 4-18
LAN ................................................................................................... 4-19
LAN cable types............................................................................... 4-19
Connecting LAN cable ...................................................................... 4-19
Disconnecting LAN cable ................................................................. 4-20
Using the microphones ................................................................... 4-21
Audio................................................................................................ 4-21
Using the internal modem .............................................................. 4-24
Region selection............................................................................... 4-25
Properties menu ............................................................................... 4-25
Connecting ....................................................................................... 4-26
Disconnecting................................................................................... 4-27
Cleaning the computer ................................................................... 4-27
Moving the computer ...................................................................... 4-28
Heat dispersal .................................................................................. 4-28
Chapter 5 The Keyboard
Typewriter keys ................................................................................. 5-1
F1 … F12 function keys ..................................................................... 5-2
Soft keys: Fn key combinations........................................................ 5-2
Emulating keys on enhanced keyboard ..............................................5-2
Hotkeys.............................................................................................. 5-4
Fn Sticky key..................................................................................... 5-7
Windows special keys ....................................................................... 5-7
Keypad overlay.................................................................................. 5-7
Turning on the overlays ....................................................................... 5-7
xv
Page 16

Temporarily using normal keyboard (overlay on).................................. 5-8
Temporarily using overlay (overlay off) ................................................. 5-9
Temporarily changing modes .............................................................. 5-9
Generating ASCII characters ............................................................ 5-9
Chapter 6 Power and Power-Up Modes
Power conditions............................................................................... 6-1
Power indicators ............................................................................... 6- 3
Battery indicators ............................................................................... 6-3
DC IN 15V indicator ............................................................................ 6-3
Power indicator................................................................................... 6-4
Battery types ...................................................................................... 6-4
Battery Pack ...................................................................................... 6-4
Real time clock battery....................................................................... 6-5
Care and use of the Battery Pack .................................................... 6-5
Safety precautions.............................................................................. 6-6
Charging the batteries ........................................................................ 6-9
Monitoring battery capacity .............................................................. 6-10
Maximizing battery operating time .................................................... 6-11
Retaining data with power off ............................................................ 6-12
Extending battery life........................................................................ 6-12
Replacing the Battery Pack ............................................................ 6-13
Removing the Battery Pack .............................................................. 6-13
Installing the Battery Pack................................................................ 6-15
TOSHIBA Password Utility .............................................................. 6-16
User password ................................................................................. 6-16
Supervisor password......................................................................... 6-17
Starting the computer by password .................................................. 6-18
Tablet mode ..................................................................................... 6-18
Power-up modes ............................................................................. 6-19
Windows utilities .............................................................................. 6-19
Hotkeys............................................................................................ 6-19
Panel power off ............................................................................... 6-19
System Auto Off ............................................................................... 6-20
Chapter 7 HW Setup
HW Setup ........................................................................................... 7-1
Accessing HW Setup ......................................................................... 7-1
HW Setup window .............................................................................. 7-1
xvi
Page 17

Chapter 8 Optional Devices
PC cards ............................................................................................. 8- 2
Inserting a PC card............................................................................. 8-2
Removing a PC card ........................................................................... 8- 3
SD cards ............................................................................................. 8- 3
Inserting an SD card ........................................................................... 8-4
Removing an SD card ......................................................................... 8-4
Memory expansion............................................................................ 8-6
Installing memory module................................................................... 8-7
Removing memory module.................................................................. 8-9
Battery Pack..................................................................................... 8-10
Universal AC Adaptor ...................................................................... 8-10
Battery Charger ............................................................................... 8-11
USB diskette Kit ............................................................................... 8-11
Tablet Multi Dock............................................................................. 8-11
External monitor.............................................................................. 8-12
Tablet PC Pen set ............................................................................ 8-12
Reserve pen ..................................................................................... 8-12
Security lock .................................................................................... 8-13
Chapter 9 Troubleshooting
Problem solving process................................................................... 9-1
Preliminary checklist .......................................................................... 9-1
Analyzing the problem ........................................................................ 9-2
Hardware and system checklist........................................................ 9-3
System start-up.................................................................................. 9- 3
Self test.............................................................................................. 9- 4
Power ................................................................................................. 9-4
Password ........................................................................................... 9-7
Keyboard............................................................................................ 9-8
LCD panel .......................................................................................... 9-8
Hard disk drive.................................................................................... 9-9
Diskette drive...................................................................................... 9-9
Infrared port ...................................................................................... 9-10
Pointing device ................................................................................. 9-10
PC card ............................................................................................ 9-13
SD card ............................................................................................ 9-14
Monitor ............................................................................................. 9-14
Sound system .................................................................................. 9-15
USB ................................................................................................. 9-15
Memory expansion ........................................................................... 9-16
xvii
Page 18

Standby/Hibernation ......................................................................... 9-17
Modem ............................................................................................. 9-17
LAN .................................................................................................. 9-19
Wireless LAN ................................................................................... 9-19
Bluetooth.......................................................................................... 9-20
Real Time Clock ............................................................................... 9-20
TOSHIBA support ............................................................................. 9-21
Before you call ................................................................................. 9-21
Where to write .................................................................................. 9-21
Appendixes
Appendix A
Specifications .....................................................................................A-1
Appendix B
Display Controller and Modes ...........................................................B-1
Appendix C
AT Commands ....................................................................................C-1
Appendix D
S-registers ...........................................................................................D-1
Appendix E
V.90......................................................................................................E-1
Appendix F
Wireless LAN....................................................................................... F-1
Appendix G
AC Power Cord and Connectors....................................................... G-1
Appendix H
Internal Modem Guide .......................................................................H-1
Appendix I
Parts Numbers ..................................................................................... I-1
Glossary
Index
xviii
Page 19
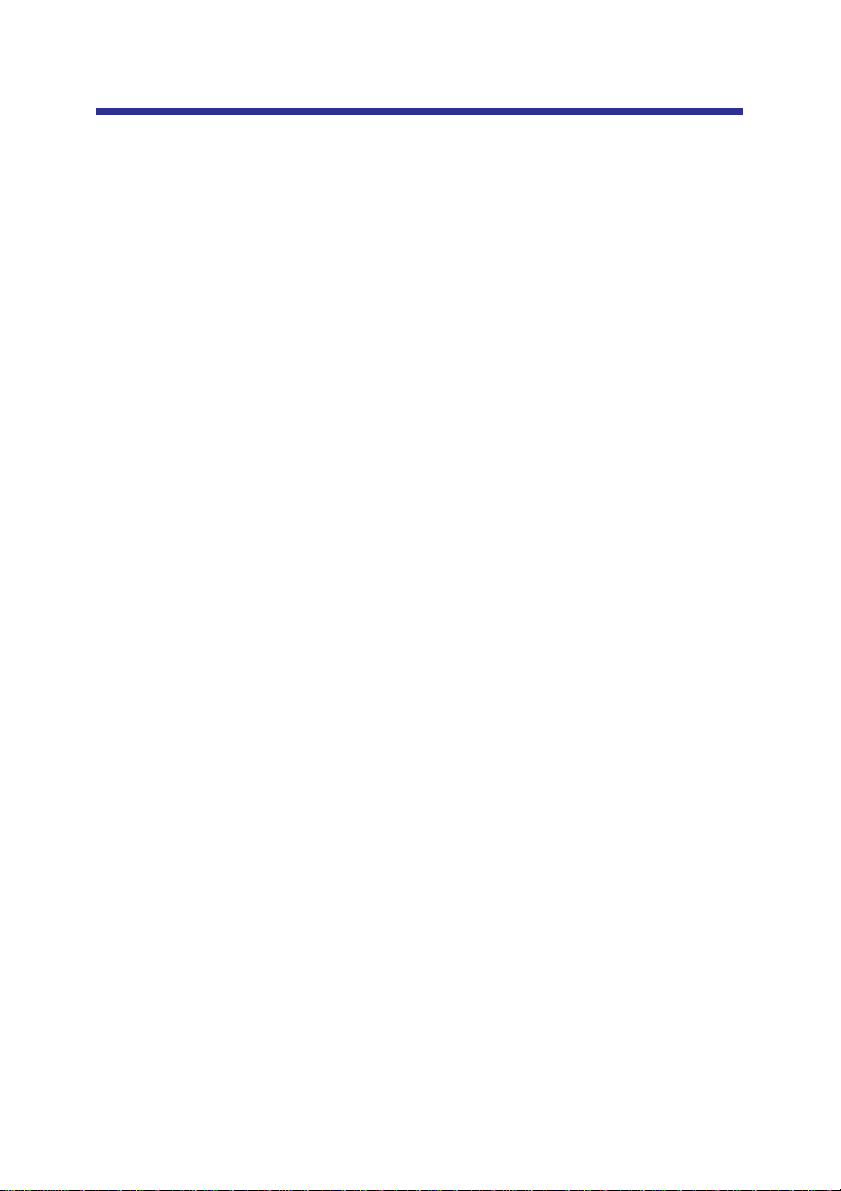
Preface
Congratulations on your purchase of the TOSHIBA Portégé M200 computer. This
powerful, lightweight notebook computer is designed to provide years of reliable,
high-performance computing.
This manual tells how to set up and begin using your TOSHIBA Portégé M200
computer. It also provides detailed information on configuring your computer, basic
operations and care, using optional devices and troubleshooting.
If you are a new user of computers or if you’re new to portable computing, first read
over the Introduction and The Grand Tour chapters to familiarize yourself with the
computer’s features, components and accessory devices. Then read Getting
Started for step-by-step instructions on setting up your computer.
If you are an experienced computer user, please continue reading the preface to
learn how this manual is organized, then become acquainted with this manual by
browsing through its pages. Be sure to look over the Special features section of the
Introduction, to learn about features that are uncommon or unique to the computers
and carefully read HW Setup. If you are going to install PC cards or connect external
devices such as a monitor, be sure to read Chapter 8, Optional Devices.
Manual contents
This manual is composed of nine chapters, nine appendixes, a glossary, and an
index.
Chapter 1, Introduction, is an overview of the computer’s features, capabilities, and
options.
Chapter 2, The Grand Tour, identifies the components of the computer and briefly
explains how they function.
Chapter 3, Getting Started, provides a quick overview of how to begin operating
your computer in laptop mode and tablet mode and gives tips on safety and
designing your work area.
Chapter 4, Operating Basics, includes tips on care of the computer and on using the
Touch Pad ,Tablet PC Pen, external diskette drive, Wireless LAN, Bluetooth, LAN,
microphone and internal modem.
xix
Page 20
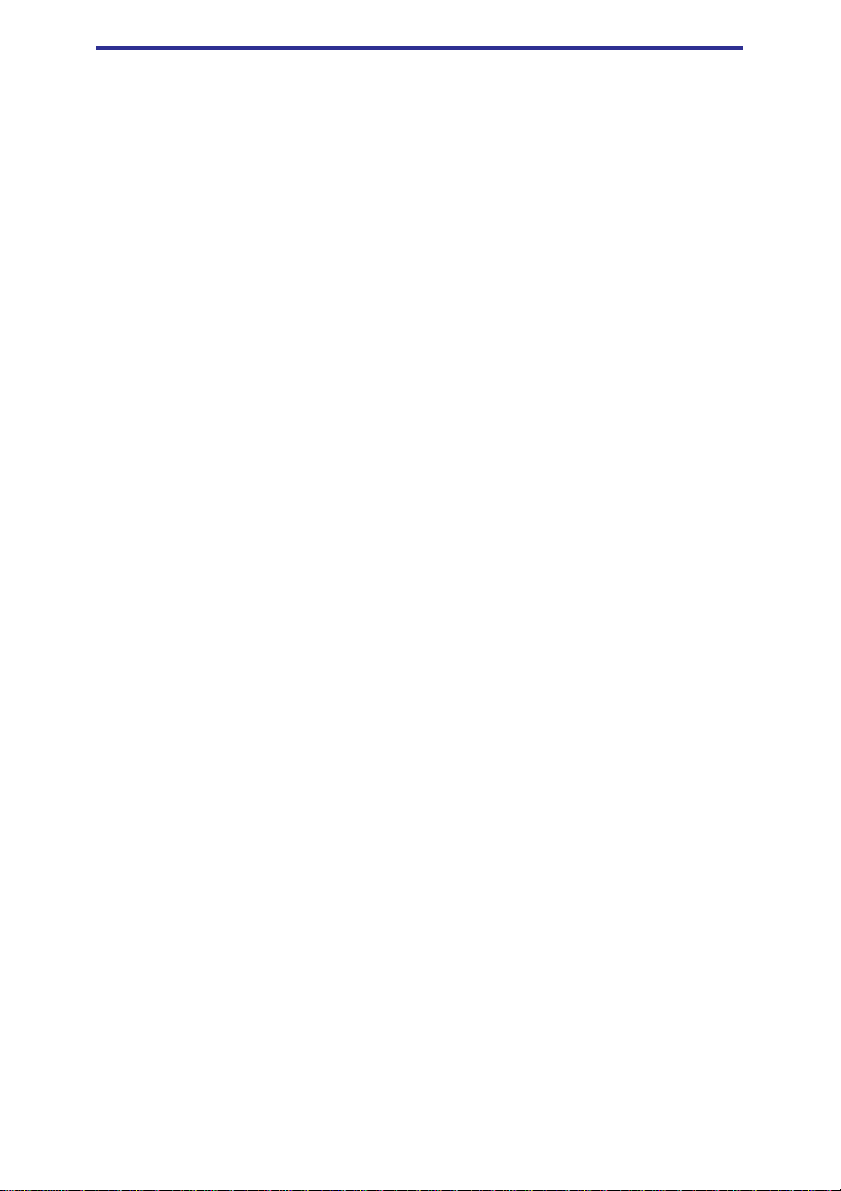
User's Manual
Chapter 5, The Keyboard, describes special keyboard functions including the
keypad overlay and hotkeys.
Chapter 6, Power and Power-Up Modes, gives details on the computer’s power
resources and battery save modes and how to set a password.
Chapter 7, HW Setup, explains how to configure the computer using the HW Setup
program.
Chapter 8, Optional Devices, describes the optional hardware available.
Chapter 9, Troubleshooting, provides helpful information on how to perform some
diagnostic tests, and suggests courses of action if the computer doesn’t seem to be
working properly.
The Appendixes provide technical information about your computer.
The Glossary defines general computer terminology and includes a list of acronyms
used in the text.
The Index quickly directs you to the information contained in this manual.
Conventions
This manual uses the following formats to describe, identify, and highlight terms
and operating procedures.
Abbreviations
On first appearance, and whenever necessary for clarity, abbreviations are enclosed
in parentheses following their definition. For example: Read Only Memory
(ROM). Acronyms are also defined in the Glossary.
Icons
Icons identify ports, dials, and other parts of your computer. The indicator panel
also uses icons to identify the components it is providing information on.
Keys
The keyboard keys are used in the text to describe many computer operations. A
distinctive typeface identifies the key top symbols as they appear on the keyboard.
For example, Enter identifies the Enter key.
xx
Page 21
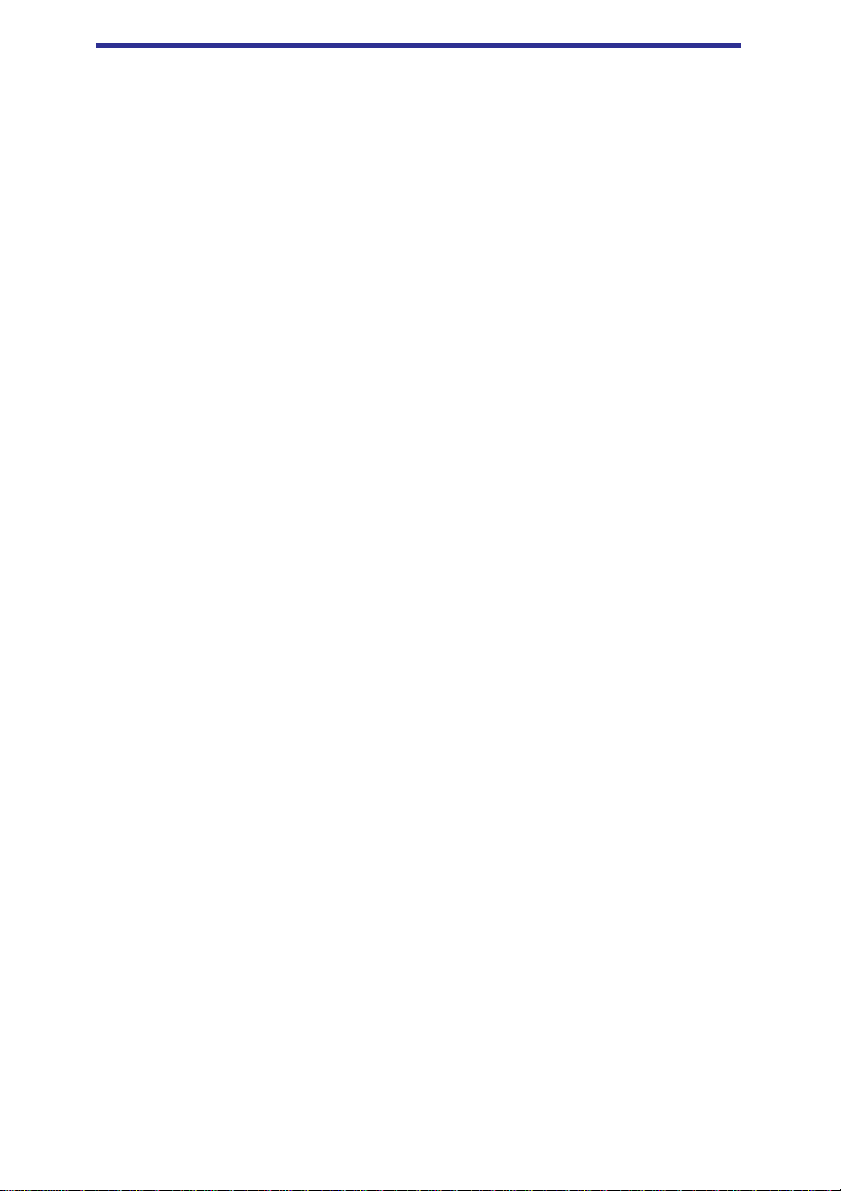
Conventions
Key operation
Some operations require you to simultaneously use two or more keys. We identify
such operations by the key top symbols separated by a plus sign (+). For example,
Ctrl + C means you must hold down Ctrl and at the same time press C. If three
keys are used, hold down the first two and at the same time press the third.
ABC When procedures require an action such as clicking an icon or entering
text, the icon’s name or the text you are to type in is represented in the
type face you see to the left.
Display
ABC Names of Windows® or icons or text generated by the computer that
appears on its display screen is presented in the type face you see to the
left.
Messages
Messages are used in this manual to bring important information to your attention.
Each type of message is identified as shown below.
CAUTION: Pay attention! A caution informs you that improper use of
equipment or failure to follow instructions may cause data loss or
damage your equipment.
NOTE: Please read. A note is a hint or advice that helps you make best
use of your equipment.
xxi
Page 22

User's Manual
xxii
Page 23
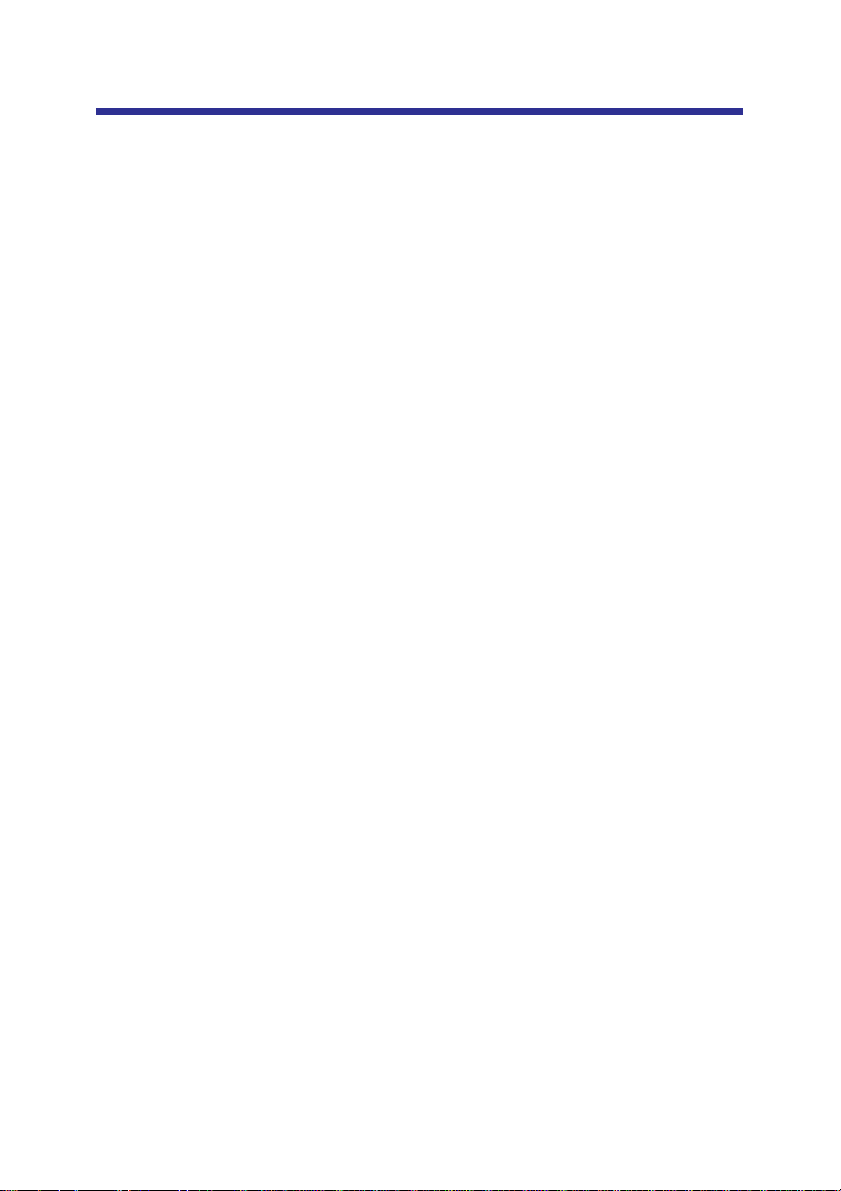
General Precautions
TOSHIBA computers are designed to optimize safety, minimize strain and withstand
the rigors of portability. However, certain precautions should be observed to further
reduce the risk of personal injury or damage to the computer.
Be certain to read the general precautions below and to note the cautions included
in the text of the manual.
Stress injury
Carefully read the Instruction Manual for Safety & Comfort. It contains information
on prevention of stress injuries to your hands and wrists than can be caused by
extensive keyboard use. Chapter 3, Getting Started, also includes information on
workspace design, posture and lighting that can help reduce physical stress.
Heat injury
❑ Avoid prolonged physical contact with the computer. If the computer is used
for long periods, its surface can become very warm. While the temperature will
not feel hot to the touch, if you maintain physical contact with the computer for
a long time (if you rest the computer on your lap, or if you keep your hands on
the palm rest, for example) your skin might suffer low-heat injury.
❑ If the computer has been used for a long time, avoid direct contact with the
metal plate supporting the I/O ports. It can become hot.
❑ The surface of the AC adaptor can become hot when in use. This condition
does not indicate a malfunction. If you need to transport the AC adaptor,
disconnect it and let it cool before moving it.
❑ Do not lay the AC adaptor on a material that is sensitive to heat. The material
could be damaged.
Pressure or impact damage
Do not apply heavy pressure to the computer or subject it to strong impact.
Excessive pressure or impact can cause damage to computer components or
otherwise cause malfunctions.
xxiii
Page 24

User's Manual
PC card overheating
Some PC cards can become hot with prolonged use. Overheating of a PC card can
result in errors or instability in the PC card operation. Also be careful when you
remove a PC card that has been used for a long time.
Mobile phone
Use of mobile phones can interfere with the audio system. Computer operation is
not impaired but is recommended that a distance of 30 cm be maintained between
the computer and a mobile phone in use.
Central Processing Unit ("CPU") Performance Disclaimer
CPU Performance in your computer product may vary from specifications under the
following conditions:
1. use of certain peripheral products
2. use of battery power instead of AC power
3. use of certain multimedia games or videos with special effects
4. use of standard telephone lines or low speed network connections
5. use of complex modeling software, such as high end computer aided design
application
6. use of computer in areas with low air pressure (high altitude >1,000 meters or
>3,280 feet above sea level)
7. use of computer at temperatures outside the range of 5°C to 35°C (41°F to
95°F) or >25°C (77°F) at high altitude (all temperature reference are
approximate).
CPU Performance may also vary from specifications due to design configuration.
Under some conditions, your computer product may automatically shut-down. This
is a normal protective feature designed to reduce the risk of lost data or damage to
the product when used outside recommended conditions. To avoid risk of lost data,
always make back-up copies of data by periodically storing it on an external storage
medium. For optimum performance, use your computer product only under
recommended conditions Read additional restrictions under “Environmental
Conditions” in your product Resource Guide. Contact TOSHIBA Service and
Support for more information.
xxiv
Page 25
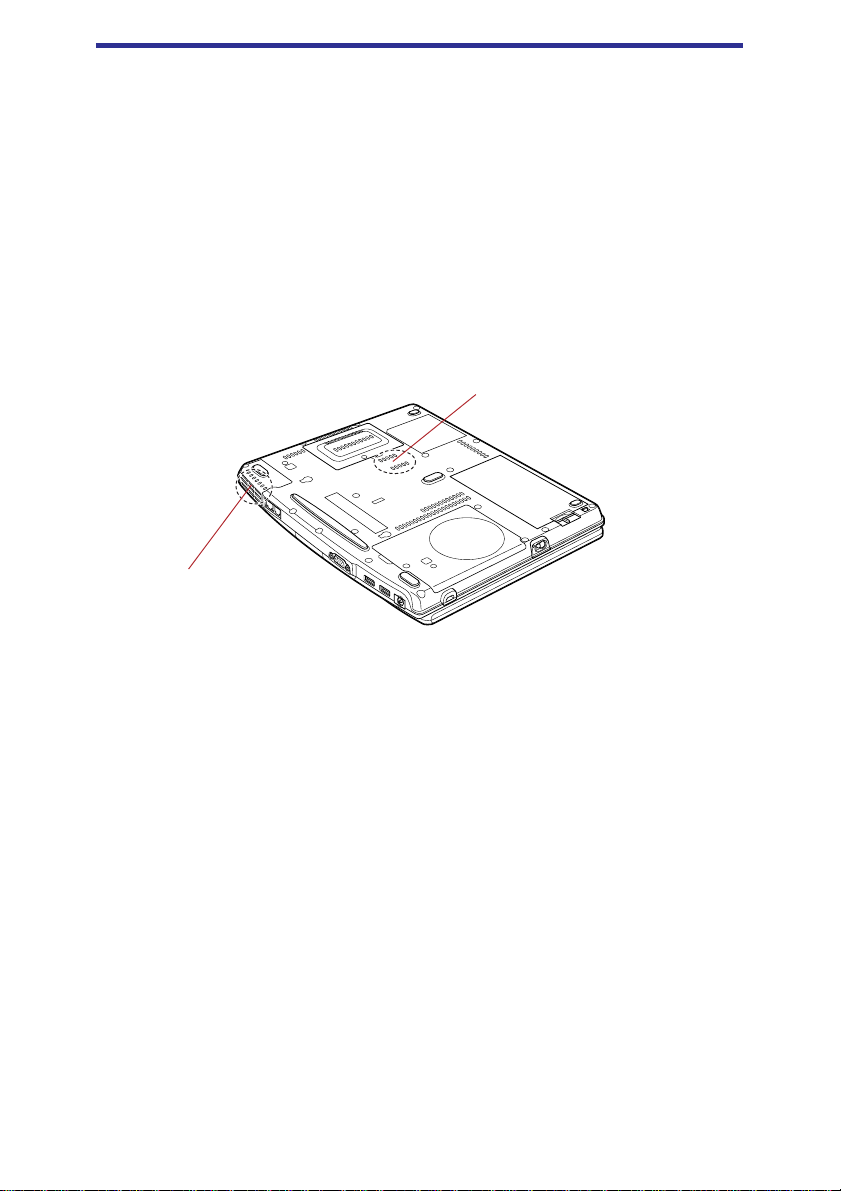
Stress injury
Cooling fan
This product is equipped with a CPU cooling fan, VGA cooling fan and vent holes.
Please make sure to follow the cautions below to avoid overheat.
❑ Clean any dust or dirt that has accumulated on the CPU cooling fan, VGA
cooling fan or vent holes.
❑ Do not block the CPU cooling fan, VGA cooling fan or vent holes.
❑ Use, place and carry the computer in the recommended manner.
NOTE: Do not block the vents during use. Cooling fans draw in outside air.
VGA COOLING FAN VENT
CPU COOLING FAN VENT
CPU cooling fan, VGA cooling fan and vents
xxv
Page 26
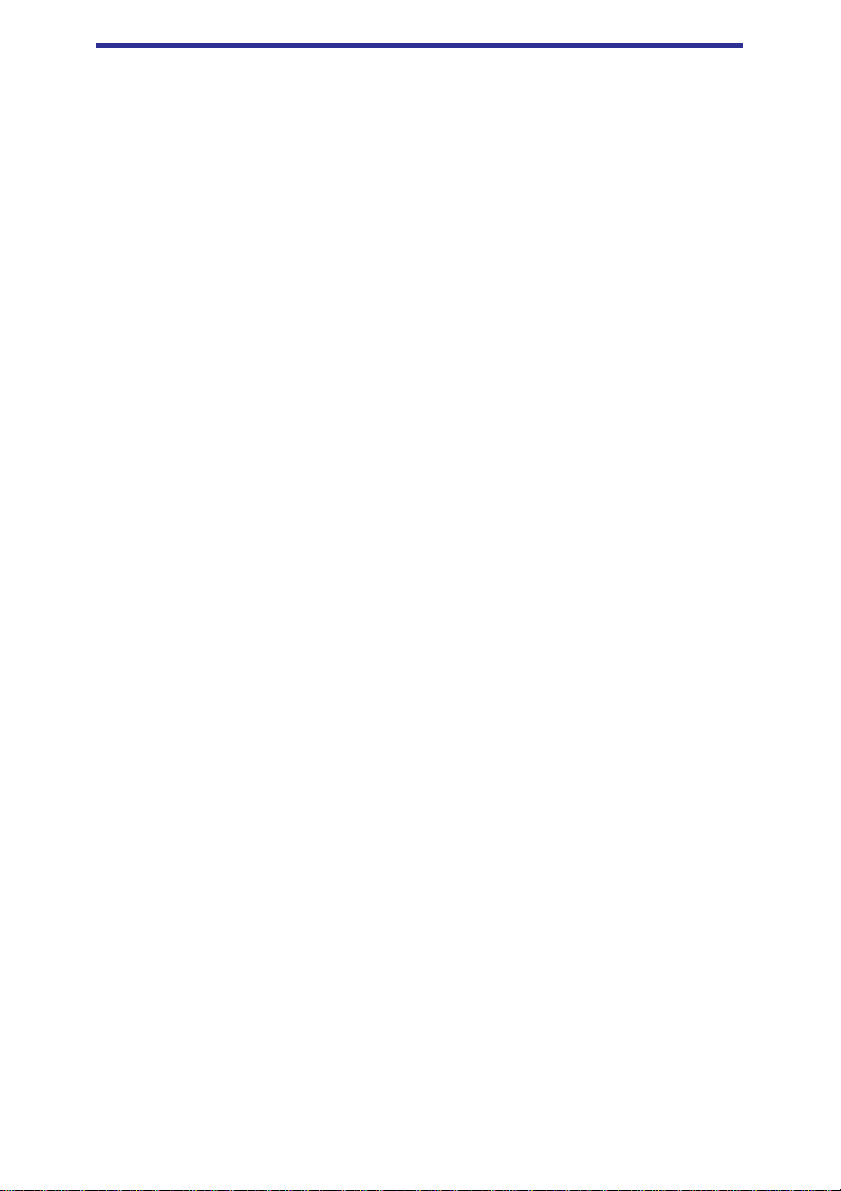
User's Manual
xxvi
Page 27

Chapter 1
Introduction
Equipment checklist .......................................................................... 1-1
Hardware ............................................................................................ 1-1
Software ............................................................................................. 1-1
Features ............................................................................................. 1-2
Special features................................................................................. 1-6
Utilities................................................................................................ 1-9
Options ............................................................................................. 1-11
I
NTRODUCTION
Page 28

INTRODUCTION
Page 29

Chapter 1
Introduction
This chapter provides an equipment checklist, and it identifies the computer’s
features, options and accessories.
CAUTION: Some of the features described in this manual may not
function properly if you use an operating system that was not preinstalled by TOSHIBA.
Equipment checklist
Hardware
Carefully unpack your computer. Save the box and packing materials for future use.
Check to make sure you have all the following items:
❑ Portégé M200 Portable Personal Computer
❑ Universal AC adaptor and power cord
❑ Modular cable
❑ Tablet PC Pen
I
NTRODUCTION
NOTE: Tablet PC Pen is included in the carton of pen set with the
product when purchased. Spare pen tip and draw-out tool are also
included in the carton.
Software
❑ The following software is preinstalled:
• Microsoft® Windows XP Tablet PC Edition
• TOSHIBA Modem driver
• TOSHIBA Display driver
• TOSHIBA Touch Pad driver
• TOSHIBA Sound driver
1-1
Page 30

User's Manual
• TOSHIBA Bluetooth drivers (Can be used only in Bluetooth models)
• TOSHIBA Wireless LAN Driver
• TOSHIBA Mobile Extension3
• TOSHIBA Utilities
INTRODUCTION
• TOSHIBA Hotkey Utility for Display Devices
• TOSHIBA Tablet Access code Logon Utility
• TOSHIBA Zooming Utility
• TOSHIBA Rotation Utility
• TOSHIBA Accelerometer Utilities
• TOSHIBA Power Saver
• TOSHIBA Common Modules
• TOSHIBA Console
• TOSHIBA Config Free
• TOSHIBA SD Memory Boot Utility
• TOSHIBA Skins for Windows Media Player
• SD card Driver Set
• PC Diagnostic Tool
• Online manual
• Sensiva Symbol Commander
❑ Documentation:
• Portégé M200 Portable Personal Computer User’s Manual
• Microsoft Windows XP Tablet PC Edition manual package
• Instruction Manual for Safety & Comfort
• End User License Agreement
• International Limited Warranty (ILW) Instruction
(This instruction is included only with computers sold in ILW supported
areas.)
❑ Product Recovery CD-ROM (contains TOSHIBA Management Console, which
is not preinstalled)
Features
The computer uses TOSHIBA’s advanced Large Scale Integration (LSI),
Complementary Metal-Oxide Semiconductor (CMOS) technology extensively to
provide compact size, minimum weight, low power usage, and high reliability. This
computer incorporates the following features and benefits:
1-2
Page 31

Processor
Built-in The computer is equipped with an Intel® processor, which
incorporates a math co-processor, a 32 KB level 1 cache
memory and a 1MB level 2 cache memory. It also supports
Enhanced Intel® SpeedStep™ technology.
Intel® Pentium® M processor 1.4 GHz
Intel® Pentium® M processor 1.5 GHz
Intel® Pentium® M processor 1.6 GHz
Intel® Pentium® M processor 1.7 GHz
NOTE: Some models of the computers carry Intel® Centrino™
technology, which is based on three separate technologies of
Intel® Pentium® M, Intel® PRO/Wireless Network Connection, and
Intel® 855 Chipset Family.
Memory
Slot The slot accepts a 128, 256, 512 or 1,024 MB memory
module can be installed in the two memory slots for a
maximum of 2GB system memory.
Level 2 cache 1 MB level 2 cache is provided to maximize performance.
Video RAM 32MB of RAM is provided for Video display.
Features
I
NTRODUCTION
Disks
Built-in Hard disk
• 40 billion bytes (37.26 GB)
• 60 billion bytes (55.87 GB)
• 80 billion bytes (74.53 GB)
Display
The computer’s LCD panel supports high-resolution video graphics. The screen
can be set at a wide range of viewing angles for maximum comfort and readability.
Built-in 12.1" SXGA+-TFT, 1400 horizontal × 1050 vertical pixels,
up to 16 M colors.
Graphics controller Graphics controller maximizes display performance. Refer
to Appendix B for more information.
1-3
Page 32

User's Manual
Keyboard
INTRODUCTION
Touch pad
Tablet PC Pen
Reserve pen
Built-in 84 keys or 85 keys, compatible with IBM ® enhanced
keyboard, embedded numeric overlay, dedicated cursor
control, and
for details.
Built-in A touch pad and control buttons in the palm rest enable
control of the on-screen pointer and scrolling of windows.
Supplied A pen enables data entry directly through the display
screen.
A pen enables data entry directly through the display
screen. Supplied pen uses a pen instead of Tablet PC Pen
at the time of loss or breakage.
Some computers in the series are equipped with a Reserve
Pen.
keys. See Chapter5, The Keyboard,
Power
Ports
1-4
Battery pack The computer is powered by one rechargeable lithium-ion
battery pack.
RTC battery The internal RTC battery backs up the Real Time Clock
(RTC) and calendar.
AC adaptor The universal AC adaptor provides power to the system
and recharges the batteries when they are low. It comes
with a detachable power cord. Because it is universal, it
can receive a range of AC voltage between 100 and 240
volts.
Headphone Enables connection of a stereo headphone.
Microphone Enables connection of a monaural microphone.
Infrared The serial infrared port is compatible with Infrared Data
Association (IrDA 1.1) standards. It enables cableless 4
Mbps, 1.152 Mbps, 115.2 kbps, 57.6 kbps, 38.4 kbps, 19.2
kbps or 9.6 kbps data transfer with IrDA 1.1 compatible
external devices.
Page 33

Features
External monitor 15-pin, analog VGA port supports VESA DDC2B compat-
ible functions.
Docking Special port for connecting an Tablet Multi Dock.
Universal Serial Bus The computer has two Universal Serial Bus ports that
(USB 2.0) comply with the USB 2.0 standard, which enables data
transfer speeds 40 times faster than the USB 1.1 standard.
(The ports also support USB 1.1.)
Slots
PC card A PC card slot accommodates one 5mm Type II card.
SD card This slot lets you easily transfer data from devices, such
as digital cameras and Personal Digital Assistants, that use
SD card flash-memory.
You can use memory module in this slot.
Multimedia
Sound System Windows Sound System compatible sound system
provides internal speaker as well as jacks for an external
microphone and headphone.
I
NTRODUCTION
Communications
Modem An internal modem provides capability for data and fax
L AN The computer is equipped with a LAN card that supports
communication. It supports V.90 (V.92). Refer to Appendix
E. The speed of data transfer and fax depends on analog
telephone line conditions. It has a modem jack for connecting to a telephone line. It is preinstalled as a standard
device in some markets. Both of V.90 and V.92 are
supported only in USA, Canada and Australia. Only V.90
is available in other regions.
Ethernet LAN (10 Mbit/s, 10BASE-T) and Fast Ethernet
LAN (100 Mbit/s, 100BASE-TX). It is preinstalled as a
standard device in some markets.
1-5
Page 34

User's Manual
Wireless LAN Some computers in this series are equipped with a wireless
LAN mini-PCI card that is compatible with other LAN
systems based on Direct Sequence Spread Spectrum/
Orthogonal Frequency Division Multiplexing radio
INTRODUCTION
Wireless This switch turns the Wireless LAN and Bluetooth
communication switch communication switchfunctions on and off.
Bluetooth Some computers in this series are equipped with Bluetooth
technology that complies with the IEEE802.11 Standard.
The configuration of the built-in Wireless LAN depends
on the model you purchased.(Revision B or G)
Revision G support a data transfer rate up to 54 Mbit/s.
Revision B support a data transfer rate up to 11 Mbit/s.
functions. Bluetooth wireless technology eliminates the
need for cables between electronic devices such as
computers and printers. Bluetooth provides fast, reliable,
and secure wireless communication in a small space.
Security
Security lock slot Connects an optional security lock to anchor the computer
to a desk or other large object.
Software
Operating System One of the following operating systems are Windows XP
Tablet PC Edition. Refer to the Software section at the
front of this chapter.
TOSHIBA Utilities A number of utilities and drivers are preinstalled to make
your computer more convenient to use. Refer to the
Utilities section in this chapter.
Plug and Play When you connect an external device to the computer or
when you install a component, Plug and Play capability
enables the system to recognize the connection and make
the necessary configurations automatically.
Special features
The following features are either unique to TOSHIBA computers or are advanced
features, which make the computer more convenient to use.
1-6
Page 35

Special features
Hot keys Key combinations let you quickly modify the system
configuration directly from the keyboard without running a
system configuration program.
Keypad overlay Gray keys with gray lettering make up the keypad overlay,
which lets you use the keyboard for ten-key operations or
cursor control.
Display automatic This feature automatically cuts off power to the internal
power off display when there is no keyboard input for a time
specified. Power is restored when any key is pressed. You
can specify the time in the Monitor power off item of the
Basic Setup tab in TOSHIBA Power Saver.
HDD automatic This feature automatically cuts off power to the hard disk
power off drive when it is not accessed for a time specified. Power is
restored when the hard disk is accessed. You can specify
the time in the HDD power off item of the Basic Setup tab
in TOSHIBA Power Saver.
System automatic This feature automatically shuts down the system in
Standby/Hibernation standby mode or Hibernation mode when there is no input
or hardware access for a time specified. You can specify
the time and select either System Standby or System
Hibernate in the System standby and System hibernation
item of the Basic Setup tab in TOSHIBA Power Saver.
Battery save mode This feature lets you save battery power. You can specify
the Power Save Mode in the Profile item in TOSHIBA
Power Saver.
Power on password Two levels of password security are available: supervisor
and user. This feature prevents unauthorized access to
your computer.
Instant security A hot key function blanks the screen and disables the
computer providing quick and easy data security.
Intelligent A microprocessor in the computer's intelligent power
power supply supply detects the battery's charge and calculates the
remaining battery capacity. It also protects electronic
components from abnormal conditions, such as voltage
overload from a AC adaptor. You can monitor remaining
battery capacity. Use the Battery remaining item in
TOSHIBA Power Saver.
I
NTRODUCTION
1-7
Page 36

User's Manual
Advanced Instant This function is a utility (one of the acceleration sensor
Security utilities) with the following functions.
❑ It performs from CrossMenu and PC is changed into a
WorkStation lock state.
INTRODUCTION
Panel power on/off This feature turns power to the computer off when the
Low battery When battery power is exhausted to the point that
automatic hibernation computer operation cannot be continued, the system
Auto power on This feature lets you set a time and date for the computer
Standby If you have to interrupt your work, you can turn off the
Hibernation This feature lets you turn off the power without exiting
Heat dispersal To protect from overheating, the CPU has an internal
1-8
❑ If PC is moved in the state of a WorkStation lock, beep
sound will sound. Cancel a WorkStation lock, in order
to stop beep sound.
❑ If a WorkStation lock is canceled, a program will be
ended automatically.
display panel is closed and turns it back on when the panel
is opened. You can specify the setting in the When I close
the lid item of the Setup Action tab in TOSHIBA Power
Saver.
automatically enters Hibernation and shuts down. You can
specify the setting in the Setup Action tab in TOSHIBA
Power Saver.
to turn on automatically. The feature is useful for receiving
remote communications while you are asleep or away. You
can specify the setting in Scheduled Tasks.
power without exiting from your software. Data is maintained in the computer’s main memory. When you turn on
the power again, you can continue working right where
you left off.
from your software. The contents of main memory are
saved to the hard disk, when you turn on the power again,
you can continue working right where you left off.
temperature sensor. If the computer’s internal temperature
rises to a certain level, the cooling fan is turned on or the
processing speed is lowered. Use the Cooling Method
item of the Basic Setup tab in TOSHIBA Power Saver.
Maximum Turns on fan first, then if necessary
Performance lowers CPU processing speed.
Performance Uses a combination of fan and
lowering the CPU processing speed.
Page 37

Utilities
Battery optimized Lowers the CPU processing speed
first, then if necessary turns on the
fan.
Utilities
This section describes preinstalled utilities and tells how to start them. For details
on operations, refer to each utility’s online manual, help files or readme.txt files.
TOSHIBA Power Saver To access this power savings management program, open
the Control Panel, click Performance and Maintenance and
click the TOSHIBA Power Saver icon.
HW Setup This program lets you customize your hardware settings
according to the way you work with your computer and
the peripherals you use. To start the utility, open the
Control Panel, click Printers and Other Hardware and click
the TOSHIBA HW Setup icon.
Fn-esse This Windows program lets you define your own “short-
cut” keys to quickly launch applications and speed your
work in Windows. To start the utility, click the Windows
Start button, point to All Programs, point to TOSHIBA,
point to Utilities and click Fn-esse.
TOSHIBA Password The TOSHIBA Password Utility provides two levels of
Utility password security: User and Supervisor.
Display Driver The display driver enables simultaneous display on the
for Windows internal LCD, and on an external computer monitor. To
enable this function, use the Display Properties dialogue
box.
Symbol Commander This software enables the user to run an application or to
show home page by drawing a simple mark on the display
with the Tablet PC Pen. You can customize the action to
boot the computer and to run the application.
TOSHIBA When TOSHIBA Accelerometer Utilities is enabled, you
Accelerometer can invoke the Start menu, switch active windows or
Utilities launch predefined applications by shaking the computer
vertically or horizontally, or tilting it.
You can boot TOSHIBA Accelerometer Utilities from the
menu bar as follows.
[Start]-[All Programs]- [TOSHIBA]-[Tablet PC]-[Setting of
TOSHIBA Accelerometer Utilities]
The Setting of TOSHIBA Accelerometer Utilities screen
appears.
1-9
I
NTRODUCTION
Page 38

User's Manual
Sound drivers A broad range of audio controls are available through the
ADI sound driver, including Software Synthesize, Mic
Volume, Noise Resudction and Audio Power Management.
Click Control Panel and click SoundMAX icon to change
INTRODUCTION
TOSHIBA This utility lets you make the Fn key sticky, that is, you
Accessibility can press it once, release it, and they press an “F number”
TOSHIBA Mobile This utility allows you to dock with or undock from a
Extension3 docker or port replicator, while your system is powered on,
Hot key utility This utility lets you display or hide a confirmation message
TOSHIBA Tablet This utility allows you to logon to the system.
Access Code If a password has been set, a dialog box with a prompt
Logon Utility (e.g. Password=) appears when you turn the power on.
TOSHIBA Zooming This utility allows you to enlarge or reduce the text size
Utility on the Internet Explorer window and the icon size on
TOSHIBA Console TOSHIBA Console is a graphical user interface that
PC Diagnostic TOSHIBA PC Diagnostic Tool displays the basic in
the Mic Noise Reduction settings and the Power Management settings.
For other sound settings, use the Windows Device
Manager, Multimedia Panel or Volume Dial.
key. The Fn key remains active until another key is
pressed.
or while in Stand-by or Hibernation. Settings can be
modified from the "TOSHIBA Mobile Extension3" icon in
the TOSHIBA Console.
when you press Fn + F3 or Fn + F4.
If the system is in tablet mode, you can enter a password
by clicking on keys of the soft keyboard with the Tablet
PC Pen.
the desktop.
provides easy access to help and services. It is the default
function launched by the TOSHIBA Console button.
Tool formation on PC, and the test of built-in devices can also
be performed.You can boot TOSHIBA PC Diagnostic Tool
form the menu bar as follows.
[Start]-[All Programs]-[TOSHIBA]-[Utilities]-[PC Diagnostic Tool]
1-10
Page 39

Options
Bluetooth TOSHIBA This software enables communication between remote
Stack Bluetooth devices. Refer to the Quick Start Guide.
NOTE: Bluetooth cannot be used in models that do not have a Bluetooth
module installed.
TOSHIBAConfigFree TOSHIBA ConfigFree is a suite of utilities to allow easy
control of communication device and network connections. TOSHIBA ConfigFree also allows you to find
communication problems and create profiles for easy
switching between location and communication networks.
You can boot TOSHIBA ConfigFree from the menu bar as
follows.
[Start] - [All Programs] - [TOSHIBA] - [Netnor king] [ConfigFree]
TOSHIBA SD The TOSHIBA SD memory boot utility is a utility which
Memory Boot Utility can create SD memory card to a boot disk. You can boot
TOSHIBA SD Memory Boot Utility from the menu bar as
follows.
[Start] - [All Programs] - [TOSHIBA] - [Utility] - [SD
Memory Boot Utility]
Dragon Drop The setup image for Drag'n Drop CD+DVD is located
CD+DVD in C:\TOSHIBA.Before using it, please execute the "Setup.exe"
for installation.However, you can only use Drag'n Drop
CD+DVD with the following drives:
• The CD/DVD recordable drives which can connect to the
slim select bay of Tablet Multi Dock
• External CD-RW/DVD-ROM Drive (PA3352x)
I
NTRODUCTION
Options
You can add a number of options to make your computer even more powerful
and convenient to use. The following options are available:
Memory expansion A 128, 256, 512 or 1,024 MB memory module (PC2700 DDR)
can easily be installed in the computer.
Battery Pack An addition Battery Pack can be purchased from your
TOSHIBA dealer. The Battery Pack is identical to the one
that came with your computer. Use it as a spare or replacement.
1-11
Page 40

User's Manual
Universal AC Adaptor If you use your computer at more than one site, it may be
convenient to purchase an additional Universal AC
Adaptor (PA3282,PA3283) for each site so you will not
have to carry the adaptor with you.
INTRODUCTION
USB FDD Kit A 3 1/2" diskette drive accommodates 1.44-megabyte or
720-kilobyte diskettes. It connects to a USB port. (You
cannot format 720-kilobyte diskettes on Windows XP, but
you can use previously formatted disks.)
Battery Charger The Battery Charger lets you charge extra batteries outside
the computer.
Security locks The slots are available to attach a security cable to the
computer to deter theft.
Tablet Multi The Tablet Multi Dock provides the ports available
Dock on the computer in addition to separate lineout jack,
External monitor port, Universal Serial Bus port × 3, LAN
jack and Slim Select Bay module.
Wireless LAN Kit This option enables Wireless LAN functions in computer
that does not have preinstalled Wireless LAN. It is
installed by dealers only.
Bluetooth Kit This option enables Bluetooth wireless communications in
computer that does not have preinstalled Bluetooth. It is
installed by dealers only.
Tablet PC Pen Tablet PC Pen can be purchased from your TOSHIBA
dealer. Use it as a spare to your computer.
Spare pen tip and draw-out tool are included.
Reserve pen Reserve Pen can be purchased from your TOSHIBA
dealer. Supplied pen uses a pen instead of Supplied pen at
the time of loss or breakage. The pen is set inside the
computer, which connects a battery pack.
DVD -ROM Dr ive DVD-ROM Drive is available as an optional external
optical disk drive. You can buy the drive from TOSHIBA
dealer.
External CD-RW/ External CD-RW/DVD-RW is an optional accessory
DVD-RW compatible with USB 2.0 port on this computer. You can
buy the drive from TOSHIBA dealer.
Bluetooth SD card2 Bluetooth SD card is an optional accessory compatible
with the SD Card slot of this computer. You can buy the
card from TOSHIBA dealer.
1-12
Page 41

Chapter 2
The Grand Tour
Front with the display closed ........................................................... 2-1
Left side.............................................................................................. 2-2
Right side ........................................................................................... 2-3
Back side............................................................................................ 2-4
Underside ........................................................................................... 2-5
Front with the display open.............................................................. 2-7
Indicators............................................................................................ 2-9
AC adaptor ....................................................................................... 2-12
T
HE
G
RAND
T
OUR
Page 42

THE GRAND TOUR
Page 43

Chapter 2
The Grand Tour
This chapter identifies the various components of your computer. Become familiar
with each component before you operate the computer.
T
HE
G
RAND
Front with the display closed
Figure 2-1 shows the computer’s front with its display panel in the closed position.
DOCKNG HOLES
SD CARD INDICATOR
SD CARD SLOT
MICROPHONE JACK
Microphone jack A standard 3.5 mm mini microphone jack enables connec-
VOLUME CONTROL
HEADPHONE JACK
Figure 2-1 Front of the computer with the display closed
tion of a monaural microphone or other device for audio
input.
DISPLAY LATCH
BUTTON
T
OUR
Headphone jack A standard 3.5 mm mini headphone jack enables connec-
tion of a stereo headphones (16 ohm minimum) or other
device for audio output. When you connect headphones,
the internal speaker is automatically disabled.
Volume control Use this dial to adjust the volume of the speaker.
2-1
Page 44

User's Manual
SD card slot This slot lets you transfer data from the device to your
computer.
CAUTION: Keep foreign objects out of the SD card slot. A pin or similar
object can damage the computer’s circuitry.
SD card indicator This indicator glows green when the computer is
accessing the SD card slot.
Display latch The latch mechanism secures the LCD panel in its closed
button position. Push the Display latch button to release the latch
to open the display.
Docking holes These holes ensure a proper connection between the
THE GRAND TOUR
computer and the Tablet Multi Dock.
Left side
Figure 2-2 shows the computer’s left side.
W
S
ECURITY LOCK SLOT
I
NFRARED PORT
IRELESS
COMMUNICATION
SWITCH
Figure 2-2 The left side of the computer
Security lock A security cable is attached to this slot. The optional
slot security cable anchors your computer to a desk or other
large object to deter theft.
PC card slot A PC card slot can accommodate one 5 mm PC card (Type
CB
II). The slot supports 16-bit PC cards and Card Bus PC
cards.
CAUTION: Keep foreign objects out of the PC card slot. A pin or similar
object can damage the computer’s circuitry.
2-2
PC
CARD SLOT
Page 45

Right side
Wireless Slide this switch to the left to turn on Bluetooth and
communication Wireless LAN. Slide it to the right to turn off the functions.
switch
On Off
CAUTION: Set the switch to off in airplanes and hospitals. Check the
wireless communication indicator. It will stop glowing when the wireless
communication function is off.
Infrared port This infrared port is compatible with Infrared Data Asso-
ciation (IrDA 1.1) standards. It enables cable less 4 Mbps,
1.152 Mbps, 115.2 kbps, 57.6 kbps, 38.4 kbps, 19.2 kbps or
9.6 kbps data transfer with IrDA 1.1 compatible external
devices.
Right side
Figure 2-3 shows the computer’s right side.
SECURITY LOCK SLOTTABLET PC PEN SLOT
Figure 2-3 The right side of the computer
Tablet PC Pen Pen is contained in the right hand side.
A pen enables data entry directly through display screen.
Refer to the Using the Tablet PC Pen section Chapter 4,
Operating Basics.
Tablet PC Pen slot This Tablet PC pen slot is contained of a Tablet PC pen.
Security lock A security cable is attached to this slot. The optional
slot security cable anchors your computer to a desk or other
large object to deter theft.
T
HE
G
RAND
T
OUR
2-3
Page 46

User's Manual
Back side
Figure 2-4 shows the computer’s back side.
LAN ACTIVE
(ORANGE)
LAN JACK
THE GRAND TOUR
DC IN 15V
USB PORTS
EXTERNAL
MONITOR
INDICATOR
MODEM JACK
PORT
Figure 2-4 The computer’s back side
CPU cooling This cooling fan in takes air to cool CPU.
fan vent
CAUTION: Be careful not to block the fan vent. Also be careful to keep
foreign objects out of the vent. A pin or similar object can damage the
computer’s circuitry.
DC IN 15V The AC adaptor is connected to this socket. Use only the
DC IN 15V
model of AC adaptor that comes with the computer. Using
the wrong adaptor can damage your computer.
External monitor This 15-pin port lets you connect an external monitor.
port
LINK INDICATOR
(GREEN)
CPU COOLING
VENT
FAN
Universal Two Universal Serial Bus ports are on the back side. The
Serial Bus ports comply with the USB 2.0 standard, which enables
(USB 2.0) port data transfer speeds 40 times faster than the USB 1.1
standard. (The ports also support USB 1.1.)
CAUTION: Keep foreign objects out of the USB connectors. A pin or
similar object can damage the computer's circuitry.
2-4
Page 47

Underside
LAN jack This jack lets you connect to a LAN. The adaptor has
built-in support for Ethernet LAN (10 megabits per second,
Ether
LAN active This indicator glows in orange when data is being
indicator (orange) exchanged between the computer and the LAN.
Link indicator This indicator glows in green when the computer is
(green) connected to a LAN and the LAN is functioning properly.
10BASE-T) and Fast Ethernet LAN (100 megabits per
second, 100BASE-Tx).
T
HE
G
RAND
Modem jack In areas where an internal modem is installed as standard
equipment, there is a modem jack that lets you use a
modular cable to connect the modem directly to a telephone line. The modem is not supported in some marketing
regions.
CAUTIONS: 1. In case of a lightning storm, unplug the modem cable
from the telephone jack.
2. Do not connect the modem to a digital telephone line.
A digital line will damage the modem.
Underside
Figure 2-5 shows the underside of the computer. Make sure the display is closed
before turning over your computer.
MEMORY MODULE COVER
BATTERY
RELEASE
DOCKING PORT
LATCH
T
OUR
EXPANSION
MEMORY
SOCKET
BATTERY LOCK
BATTERY PACK
RESERVE PEN
(NOT SHOWN)
Figure 2-5 The underside of the computer
VGA COOLING FAN
VENT
2-5
Page 48

User's Manual
Docking Port Use this port to connect an optional Tablet Multi Dock.
CAUTION: Keep foreign objects out of the docking port. A pin or similar
object can damage the computer’s circuitry.
Expansion The computer is equipped with two expansion memory
memory socket slots (sockets). Use these slots (sockets) to install memory
module to increase your computer’s memory. Refer to the
Memory expansion section in Chapter 8, Optional Devices
for the detail.
THE GRAND TOUR
Battery Pack The Battery Pack powers the computer when the AC
adaptor is not connected. The Battery types section in
Chapter 6, Power and Power-Up Modes, describes how to
access the Battery Pack. Battery Packs can be purchased
from your TOSHIBA dealer to extend the computer’s
battery operating time.
Battery lock The battery lock prevents inadvertent release of the Battery
Pack.
Battery release Releasing the battery lock and sliding the Battery release
latch latch to the outside of the computer enables to remove the
battery from the computer.
Reserve pen Reserve pen is contained in the battery pack of Underside.
Reserve pen enables data entry directly through display
screen. Refer to the Using the Tablet PC Pen section in
Chapter4, Operating Basics.
VGA cooling This cooling fan in takes air to cool VGA.
fan vent
CAUTION: Be careful not to block the fan vent. Also be careful to keep
foreign objects out of the vent.
2-6
Page 49

Front with the display open
Front with the display open
D
ISPLAY LATCH
PEN
D
ISPLAY SCREEN
M
ICROPHONES
P
OWER BUTTON
LOCK
P
OWER BUTTON
P
OWER SOURCE
SYSTEM INDICATORS
/
C
T
OUCH PAD
ICONS
ROSS FUNCTION BUTTON
ESC/ R
OTATION BUTTON
W
INDOWS SECURITY
TABLET
BUTTON
S
ENSOR SWITCH
S
PEAKER
D
T
OUCH PAD
CONTROL
BUTTONS
ISPLAY HINGE
T
HE
G
RAND
T
OUR
Figure 2-6 The front with the display open
Display latch The Display latch secures the Display screen in its
closed position. The latch can be rotated to lock the
Display screen in the tablet mode.
Display screen The full-color LCD displays high-contrast text and
graphics and is compatible with the industry standard
Video Graphics Array (VGA). The LCD consists of up to
SXGA+ 1400 × 1050 pixels or dots. The computer has a
Thin-Film Transistor (TFT) display. Refer to Appendix
B.
When the computer operates on power through the AC
adaptor, the display screen’s image will be somewhat
brighter than when it operates on battery power. The lower
brightness level is intended to save battery power.
2-7
Page 50

User's Manual
Display hinge The display hinge holds the display screen at easy-to-view
angles.
Microphones A built-in microphones can be used to record stereo
Power button Slide the power button to turn the computer’s power on
Power button Set this lock to the locked position to prevent inadvertent
lock power on or off.
sounds into your application.
and off.
THE GRAND TOUR
Power source/ LEDs let you monitor the status of various computer
system indicators functions. Details are given in the Indicators section.
Sensor switch This switch shuts down the computer when you close the
cover in laptop mode and the panel power on/off feature is
enabled. This switch does not shut down the computer
when operating in tablet mode.
Touch pad A Touch pad located in the center of the palm rest is used
to control the on-screen pointer. Refer to the Using the
Touch pad section in Chapter 4, Operating Basics.
Touch pad Control buttons close to the Touch pad let you select
control buttons menu items or manipulate text and graphics designated by
the on-screen pointer.
Windows Security This button functions as the same to Ctrl + Alt + Del
tablet button keys to show Windows Task Manager.
Cross Function This button functions as the same to Enter key when
button tapped, or shows the menu screen when pressed for
more than a second.
Speaker The speaker emits sound generated by your software as
well as audio alarms, such as low battery condition,
generated by the system.
ESC/Rotation Press this button more than one second to change the
button orientation of the screen. This button also functions as
ESC. When Rotation Utility is running, the top and
bottom of the screen are automatically recognized to
change the orientation by pressing this button.
2-8
Page 51

Pen Icons The four icons on the right of the display allow you to run
an application or perform other operations such as holding
down the Shift key or the Ctrl key by tapping an icon with
the pen.
Pen Button 1 Tapping this icon will run Office OneNote. If Office
OneNote is already running, tapping this icon is equivalent
to pressing Ctrl + C (copy).
Pen Button 2 Tapping this icon will change the system into Multi
Monitor mode that is useful for presentation. If Office
OneNote is already running, tapping this icon is equivalent
to pressing Ctrl + X (cut).
Pen Button 3 Tapping this icon is equivalent to holding down the Shift
key. If Office OneNote is already running, tapping this icon
is equivalent to pressing Ctrl + V (paste).
Pen Button 4 Tapping this icon is equivalent to holding down the Ctrl
key. If Office OneNote is already running, pressing this
icon is equivalent to pressing Ctrl + Z (undo).
Indicators
Indicators
T
HE
G
RAND
T
OUR
Figure 2-7 shows the indicators, which light when various computer operations are
in progress.
WIRELESS
COMMUNICATION
DISK
BATTERY
DC IN 15V
Figure 2-7 The power source/system indicators(laptop mode)
POWER
2-9
Page 52

User's Manual
W
IRELESS
COMMUNICATION
THE GRAND TOUR
Figure 2-8 The power source/system indicators (tablet mode)
Power source/system indicators
DC IN 15V The DC IN 15V indicator glows green when DC power is
supplied from the AC power adaptor. If the adaptor’s
output voltage is abnormal or if the power supply malfunctions, this indicator flashes in orange.
Power The Power indicator glows green when the computer is
on. If you turn off the computer in Resume mode, this
indicator blinks orange (one second on, two seconds off)
while the computer shuts down.
Battery The Battery indicator shows the condition of the charge.
Green means fully charged and orange means being
charged. Refer to Chapter 6, Power and Power-Up Modes.
DC IN 15V
P
OWER
B
D
ISK
ATTERY
Disk The Disk indicator glows in green when the computer is
accessing a disk drive.
Wireless The Wireless communication indicator glows when
communication the Bluetooth and Wireless LAN functions are turned on.
The figures below show the positions of the keypad overlay indicators and the
CapsLock indicator.
When the F10 key indicator glows, the keypad overlay lets you control the cursor.
When the F11 key indicator glows, the keypad overlay lets you enter numbers.
2-10
Page 53

Indicators
ARROW MODE
NUMRIC MODE
Figure 2-9 Keypad overlay indicators
When the CapsLock indicator glows, the keyboard is in all-caps mode.
CAPS LOCK
Figure 2-10 CapsLock indicator
Keyboard indicator
Caps Lock This indicator glows green when the alphabet keys are
locked in uppercase.
T
HE
G
RAND
T
OUR
Arrow mode When the Arrow mode indicator glows green, you can
use the keypad overlay (white labeled keys) as cursor
keys. Refer to the Keypad overlay section in Chapter 5,
The Keyboard.
Numeric mode You can use the keypad overlay (white labeled keys) for
numeric input when the Numeric mode indicator glows
green. Refer to the Keypad overlay section in Chapter 5,
The Keyboard.
2-11
Page 54

User's Manual
AC adaptor
The AC adaptor converts AC power to DC power and reduces the voltage supplied
to the computer. It can automatically adjust to any voltage from 100 to 240 volts and
to a frequency of either 50 or 60 hertz, enabling you to use the computer in almost
any region.
To recharge the battery, simply connect the AC adaptor to a power source and the
computer. See Chapter 6 Power and Power-Up Modes for details.
THE GRAND TOUR
Figure 2-11 The AC adaptor
CAUTION: Use only the AC adaptor that came with the computer or an
equivalent optional adaptor. Use of the wrong adaptor could damage
your computer. TOSHIBA assumes no liability for any damage in such
case.
2-12
Page 55

Chapter 3
Getting Started
Setting up your work space.............................................................. 3-2
General conditions.............................................................................. 3-2
Placement of computer....................................................................... 3-3
Seating and posture ........................................................................... 3-3
Lighting .............................................................................................. 3-4
Work habits........................................................................................ 3-4
Operating the computer in tablet mode .......................................... 3-5
Connecting the AC adaptor .............................................................. 3-6
Opening the display .......................................................................... 3-8
Turning on the power ....................................................................... 3-9
Starting up for the first time............................................................ 3-10
Turning off the power ..................................................................... 3-10
Shut Down mode (Boot mode) .......................................................... 3-10
Hibernation mode ............................................................................. 3-11
Standby mode .................................................................................. 3-13
Restarting the computer ................................................................. 3-15
Restoring the preinstalled software from
the Product Recovery CD-ROM....................................................... 3-15
G
ETTING
S
TARTED
Page 56

GETTING STARTED
Page 57

Chapter 3
Getting Started
This chapter provides basic information to get you started using your computer. It
covers the following topics:
❑ Setting up your work space — for your health and safety
NOTE: Be sure also to read Instruction Manual for Safety & Comfort. This
guide, which is included with the computer, explains product liability.
❑ Opening the computer in tablet mode
❑ Connecting the AC adaptor
❑ Opening the display
❑ Turning on the power
❑ Starting up for the first time
❑ Turning off the power
❑ Restarting the computer
❑ Restoring the preinstalled software from the product recovery CD-ROM
NOTE: All users should be sure to carefully read the sections turning on
the power.
G
ETTING
S
TARTED
3-1
Page 58

User’s Manual
Setting up your work space
Establishing a comfortable work site is important for you and your computer. A
poor work environment or stressful work habits can result in discomfort or serious
injury from repetitive strain to your hands, wrists or other joints. Proper ambient
conditions should also be maintained for the computer’s operation. This section
discusses the following topics:
❑ General conditions
❑ Placement of the computer and peripheral devices
❑ Seating and posture
❑ Lighting
❑ Work habits
General conditions
In general, if you are comfortable, so is your computer, but read the following to
make sure your work site provides a proper environment.
❑ Make sure there is adequate space around the computer for proper ventilation.
GETTING STARTED
❑ Make sure the AC power cord connects to an outlet that is close to the
computer and easily accessible.
❑ The temperature should be 5 to 35 degrees Centigrade (41 to 95 degrees
Fahrenheit) and the relative humidity should be 20 to 80 percent.
❑ Avoid areas where rapid or extreme changes in temperature or humidity may
occur.
❑ Keep the computer free of dust, moisture, and exposure to direct sunlight.
❑ Keep the computer away from heat sources, such as electric heaters.
❑ Do not use the computer near liquids or corrosive chemicals.
❑ Do not place the computer near objects that create strong magnetic fields (e.g.,
stereo speaker).
❑ Do not operate the computer in close proximity to a mobile phone.
❑ Leave ample ventilation room for the fan. Do not block the vents.
3-2
Page 59

Setting up your work space
Placement of computer
Position the computer and peripheral devices to provide comfort and safety.
❑ Set the computer on a flat surface at a comfortable height and distance. The
display should be no higher than eye level to avoid eye strain.
❑ Place the computer so that it is directly in front of you when you work and
make sure you have adequate space to easily operate other devices.
❑ Allow adequate space behind the computer to let you freely adjust the display.
The display should be angled to reduce glare and maximize visibility.
❑ If you use a paper holder, set it at about the same height and distance as the
computer.
Seating and posture
The height of your chair in relation to the computer and keyboard as well as the
support it gives your body are primary factors in reducing work strain. Refer to the
following tips and to figure 3-1.
G
ETTING
S
TARTED
B
ELOW EYE LEVEL
FOOT REST
Figure 3-1 Posture and positioning of the computer
❑ Place your chair so that the keyboard is at or slightly below the level of your
elbow. You should be able to type comfortably with your shoulders relaxed.
90O ANGLES
3-3
Page 60

User’s Manual
❑ Your knees should be slightly higher than your hips. If necessary, use a foot
rest to raise the level of your knees to ease pressure on the back of your thighs.
❑ Adjust the back of your chair so it supports the lower curve of your spine.
❑ Sit straight so that your knees, hips and elbows form approximately 90 degree
angles when you work. Do not slump forward or lean back too far.
Lighting
Proper lighting can improve legibility of the display and reduce eye strain.
❑ Position the computer so that sunlight or bright indoor lighting does not reflect
off the screen. Use tinted windows, shades or other screen to eliminate sun
glare.
❑ Avoid placing the computer in front of bright light that could shine directly in
your eyes.
❑ If possible, use soft, indirect lighting in your computer work area. Use a lamp to
illuminate your documents or desk, but be sure to position the lamp so that it
does not reflect off the display or shine in your eyes.
Work habits
GETTING STARTED
A key to avoiding discomfort or injury from repetitive strain is to vary your activities. If possible, schedule a variety of tasks into your work day. If you must spend
long periods at the computer, finding ways to break up the routine can reduce
stress and improve your efficiency.
❑ Sit in a relaxed posture. Good positioning of your chair and equipment as
described earlier can reduce tension in your shoulders or neck and ease back
strain.
❑ Vary your posture frequently.
❑ Occasionally stand up and stretch or exercise briefly.
❑ Exercise and stretch your wrists and hands a number of times during the day.
❑ Frequently, look away from the computer and focus your eyes on a distant
object for several seconds, for example 30 seconds every 15 minutes.
❑ Take frequent short breaks instead of one or two long breaks, for example, two
or three minutes every half hour.
❑ Have your eyes examined regularly and visit a doctor promptly, if you suspect
you might be suffering from a repetitive strain injury.
3-4
Page 61

Operating the computer in tablet mode
A number of books are available on ergonomics and repetitive strain injury or
repetitive stress syndrome. For more information on these topics or for pointers on
exercises for such stress points as hands and wrists, please check with your library
or book vendor. Also refer to the computer’s Instruction Manual for Safety &
Comfort.
Operating the computer in tablet
mode
NOTE: TOSHIBA Portégé M200 computer can be used in two ways;
ordinary laptop PC and tablet PC. You can use the computer as tablet
PC that is operated with attached Tablet PC Pen by turning LCD panel
in 180 degrees and closing it. This manual calls the use as an ordinary
laptop PC as laptop mode, and the use as tablet PC as tablet mode. Refer
to Changing to the Tablet mode section in Chapter 4, Operating Basics
for the changing of the mode.
When operating the computer in tablet mode, follow the instructions below.
G
ETTING
S
TARTED
Figure 3-2 Operating the computer in tablet mode
❑ Hold the computer firmly on your forearm. Do not block the vent.
❑ Remove the connector of AC adapter from the computer when using the
computer in tablet mode held in your forearm.
❑ Do not use the computer while walking or driving a car.
3-5
Page 62

User’s Manual
❑ Change to laptop mode and turn off the computer before carrying. Do not carry
the computer with power on or in stand by state. Do not carry the computer
while DISK LED is glowing.
❑ Do not expose the computer with rapid temperature change (such as the case
to bring the PC from cold outside into warm room).
When rapid temperature change is unavoidable, turn on the computer after a
couple of hours. Avoid dew condensation.
❑ Remove all external peripheral devices and their connection cables from the
computer before carrying.
❑ Do not drop the computer nor apply excessive impact on the computer. Do not
leave the computer in an automobile where the computer is exposed to direct
sunbeam.
❑ Do not put the computer in tablet mode in a bag.
CAUTION: Do not block the vent of the computer when holding it in
your forearm to use in tablet mode. If you maintain to expose your skin to
the hot air released from the vent for a long time, your skin might suffer
low temperature injury.
GETTING STARTED
Connecting the AC adaptor
Attach the AC adaptor when you need to charge the battery or you want to operate
from AC power. It is also the fastest way to get started, because the Battery Pack
will need to be charged before you can operate from battery power.
The AC adaptor can be connected to any power source supplying from 100 to 240
volts and 50 or 60 hertz. For details on using the AC adaptor to charge the Battery
Pack, refer to Chapter 6, Power and Power-Up Modes.
WARNING: Use only the AC adaptor supplied as an accessory. Other
AC adaptors have different voltage and terminal polarities and use of
them may produce heat and smoke or even result in fine or rupture.
3-6
Page 63

Connecting the AC adaptor
CAUTIONS: 1. Use only the AC adaptor supplied with your
computer or an equivalent adaptor that is
compatible. Use of any incompatible adaptor
could damage your computer. TOSHIBA assumes
no liability for any damage caused by use of an
incompatible adaptor.
2. When you connect the AC adaptor to
the computer, always follow the steps in the exact
order as described in the User’s Manual.
Connecting the power cable to a live electrical
outlet should be the last step otherwise the
adaptor DC output plug could hold an electrical
change and cause an electrical shock or minor
bodily injury when touched. As a general safety
precaution, avoid touching any metal parts.
1. Connect the power cord to the AC adaptor.
G
ETTING
S
TARTED
Figure 3-3 Connecting the power cord to the AC adaptor
3-7
Page 64

User’s Manual
2. Connect the AC adaptor’s DC output plug to the DC IN 15V port on the back
of the computer.
DC IN 15V PORT
Figure 3-4 Connecting the adaptor to the computer
3. Plug the power cord into a live wall outlet. The Battery and DC IN 15V
indicator on the front of the computer should glow.
Opening the display
GETTING STARTED
The display panel can be rotated in a wide range of angles for optimal viewing.
1. Push down the display latch on the front of the computer to unlatch the
display panel.
2. Lift the display panel up and adjust it to the best viewing angle for you.
CAUTION: User reasonable care when opening and closing the display
panel. Opening it vigorously or slamming it shut could damage the
computer.
Figure 3-5 Opening the display panel
3-8
DISPLAY LATCH
Page 65

Turning on the power
Turning on the power
This section describes how to turn on the power.
NOTE: After you turn on the power for the first time, do not turn it off
until you have set up the operating system. Refer to the section Starting
up for the first time in this chapter.
1. If the external diskette drive is connected, make sure it is empty. If a diskette is
in the drive, press the eject button and remove the diskette.
2. Open the display panel.
3. Slide the power button lock toward the up of the computer to unlock the
button, then slide the button toward the right.
POWER BUTTONPOWER BUTTON LOCK
G
ETTING
S
TARTED
Figure 3-6 Turning on the power
3-9
Page 66

User’s Manual
Starting up for the first time
When you first turn on the power, the computer's initial screen is the Microsoft
Windows XP Tablet PC Edition Startup Screen Logo. Follow the on-screen
directions for each screen. During setup, you can click the Back button to return to
the previous screen.
Be sure to read the Windows End User License Agreement display
carefully.
NOTES: 1. You cannot use the Tablet PC Pen when Windows is in
Setup. Use keyboard or touch pad while Windows is setting
up.
2. Be sure to read the License Agreement carefully.
Turning off the power
The power can be turned off in one of the following modes: Shut down (Boot),
Hibernation or Standby mode.
GETTING STARTED
Shut Down mode (Boot mode)
When you turn off the power in Shut Down mode, no data is saved and the
computer will boot to the operating system’s main screen.
1. If you have entered data, save it to the hard disk or to a diskette.
2. Make sure all disk activity has stopped, then remove any CD/DVD-ROMs or
diskette.
CAUTION: Make sure the Disk indicators is off. If you turn off the power
while a disk is being accessed, you can lose data or damage the disk.
3. Click start then click Turn off computer. From the Turn off com-
puter menu select, click Turn off .
4. Turn off the power to any peripheral devices.
CAUTION: Do not turn the computer or devices back on immediately.
Wait a moment to let all capacitors fully discharge.
3-10
Page 67

Turning off the power
Hibernation mode
The hibernation feature saves the contents of memory to the hard disk when the
computer is turned off. The next time the computer is turned on, the previous state
is restored. The hibernation feature does not save the status of peripheral devices.
CAUTIONS: 1. Save your data. While entering hibernation mode, the
computer saves the contents of memory to the HDD.
However, for safety sake, it is best to save your data
manually.
2. Data will be lost if you remove the battery or disconnect
the AC adaptor before the save is completed. Wait for the
Disk indicator to go out.
3. Do not install or remove a memory module while the
computer is in hibernation mode. Data will be lost.
Benefits of hibernation
The hibernation feature provides the following benefits:
❑ Saves data to the hard disk when the computer automatically shuts down
because of a low battery.
NOTE: For the computer to shut down in hibernation mode, the hibernation feature must be enabled in two places : the Hibernate tab in Power
Options and Setup Action tab in TOSHIBA Power Saver. Otherwise, the
computer will shut down in Standby mode. If battery power becomes
depleted, data saved in Standby mode will be lost.
❑ You can return to your previous working environment immediately when you
turn on the computer.
❑ Saves power by shutting down the system when the computer receives no
input or hardware access for the duration set by the system hibernate feature.
❑ You can use the panel power off feature.
G
ETTING
S
TARTED
3-11
Page 68

User’s Manual
Starting Hibernation
NOTE: You can also enable Hibernation by pressing Fn + F4. See Chapter
5, The Keyboard for details.
To enter Hibernation mode, follow the steps below.
1. Click start.
2. Select Turn Off Computer.
3. Open the Turn Off Computer dialog box. Hibernate is not displayed.
4. Press the Shift key. The Standby item will change to Hibernate.
5. Select Hibernate.
Automatic Hibernation
The computer will enter Hibernate mode automatically when you slide the power
button or close the lid. First, however, make the appropriate settings according to
the steps below.
1. Open the Control Panel.
2. Open Performance and Maintenance and open Power Options.
GETTING STARTED
3. Select the Hibernate window in the Power Options Properties,
select the Enable hibernation check box and click the Apply button.
4. Open TOSHIBA Power Saver.
5. Select the Setup Action window.
6. Enable the desired Hibernation settings for When I slide the power
button and When I close the lid.
7. Click the OK button.
Data save in hibernation mode
When you turn off the power in hibernation mode, the computer takes a moment to
save current memory data to the hard disk. During this time, the Disk indicator will
light.
After you turn off the computer and memory is saved to the hard disk, turn off the
power to any peripheral devices.
CAUTION: Do not turn the computer or devices back on immediately.
Wait a moment to let all capacitors fully discharge.
3-12
Page 69

Turning off the power
Standby mode
If you have to interrupt your work, you can turn off the power without exiting from
your software. Data is maintained in the computer’s main memory. When you turn
on the power again, you can continue working right where you left off.
NOTES: 1. When the AC adaptor is connected, the computer will go
into Standby mode according to the settings in the
TOSHIBA Power Saver utility.
2. To restore operation from Standby mode, slide the power
button or press any key. The latter action works only if
Wake-up on Keyboard is enabled in HW Setup.
3. If the computer automatically enters Standby mode while a
network application is active, the application might not be
restored when the computer wakes up from Standby.
4. To prevent the computer from automatically entering
Standby mode, disable Standby in TOSHIBA Power Saver.
That action, however, will nullify the computer’s Energy
Star compliance.
CAUTIONS: 1. Before entering Standby mode, be sure to save your
data.
2. Do not install or remove a memory module while the
computer is in standby mode. The computer or the
module could be damaged.
3. Do not remove the battery pack while the computer is in
standby mode (unless the computer is connected to an
AC power source). Data in memory will be lost.
4. If you carry the computer on board an aircraft or into a
hospital, be sure to shut down the computer in
hibernation mode or in shutdown mode to avoid radio
signal interference.
G
ETTING
S
TARTED
3-13
Page 70

User’s Manual
Benefits of standby
The standby feature provides the following benefits:
❑ Restores the previous working environment more rapidly than does hiberna-
tion.
❑ Saves power by shutting down the system when the computer receives no
input or hardware access for the duration set by the System Standby feature.
❑ You can use the panel power off feature.
Executing standby
NOTE: You can also enable Standby by pressing Fn + F3. See Chapter 5,
The Keyboard, for details.
You can enter standby mode in one of three ways:
1. Click Start, click Turn Off Computer and click Stand by.
2. Close the display panel. This feature must be enabled. Refer to the Setup
Action tab in TOSHIBA Power Saver Utility described in the Control
Panel.
GETTING STARTED
3. Slide the power button. This feature must be enabled. Refer to the Setup
When you turn the power back on, you can continue from where you left when you
shut down the computer.
Open Performance and Maintenance and open TOSHIBA Power
Saver.
Action tab in TOSHIBA Power Saver Utility described in the Control
Panel.
NOTES: 1. When the computer is shut down in standby mode, the
power indicator flashes in orange.
2. If you are operating the computer on battery power, you
can lengthen the operating time by shutting down in
hibernation mode. Standby mode consumes more power.
3-14
Page 71

Restarting the computer
Standby limitations
Standby will not function under the following conditions:
❑ Power is turned back on immediately after shutting down.
❑ Memory circuits are exposed to static electricity or electrical noise.
Restarting the computer
Certain conditions require that you reset the system. For example, if:
❑ You change certain computer settings.
❑ An error occurs and the computer does not respond to your keyboard
commands.
There are three ways to restart the computer system:
1. Press Ctrl + Alt + Del or Windows Security tablet button to display the
Windows Task Manager, then select Shutdown and Restart.
2. Select Restart from the Turn Off Computer window in the start menu.
3. Slide the power button and hold it down for five seconds. Wait 10 to 15
seconds, then turn the power on again by sliding the power button.
G
ETTING
S
TARTED
Restoring the preinstalled software from the Product Recovery CD-ROM
If preinstalled files are damaged, use the Product Recovery CD-ROM to restore
them. To restore the operating system and all preinstalled software, follow the steps
below.
CAUTION: When you reinstall the Windows operating system, the hard
disk will be reformatted and all data will be lost.
1. Load the Product Recovery CD-ROM in the external optional optical disk drive
and turn off the computer’s power.
2. Hold down the F12 key and turn on the power. When In Touch with
Tomorrow TOSHIBA appears, release the F12 key.
3. Use the left or right cursor key to select the CD-ROM icon in the display
menu. For details, refer to the Boot priority section in Chapter 7, HW Setup.
4. Follow the on-screen instructions.
3-15
Page 72

User’s Manual
GETTING STARTED
3-16
Page 73

Chapter 4
Operating Basics
Using the Touch Pad ......................................................................... 4-1
Using the Tablet PC Pen and Reserve Pen ..................................... 4-2
Inserting the Tablet PC Pen ................................................................ 4-4
Removing the Tablet PC Pen .............................................................. 4- 5
Pen actions ........................................................................................ 4-5
Single tap ........................................................................................... 4-5
Double tap .......................................................................................... 4-5
Press and hold ................................................................................... 4-5
Drag ................................................................................................... 4-6
Drag and drop..................................................................................... 4-6
Replacing the pen tip.......................................................................... 4- 6
Inserting the Reserve Pen................................................................... 4-7
Removing the Reserve Pen ................................................................. 4-7
Changing to the Tablet mode........................................................... 4-8
Changing the screen orientation ................................................... 4-10
Method 1: Changing the screen orientation
using TOSHIBA Accelerometer Utilities............................................ 4-11
Method 2: Changing the screen orientation
using Cross Function Button ............................................................ 4-12
Method 3: Changing the screen orientation
using Task Bar ................................................................................. 4-12
Changing to the laptop mode......................................................... 4-13
Using the USB FDD Kit .................................................................... 4-13
Connecting the USB diskette drive ................................................... 4-14
Disconnecting the USB diskette drive ............................................... 4-15
Diskette care.................................................................................... 4-15
Wireless communications............................................................... 4-16
Wireless LAN ................................................................................... 4-16
Bluetooth wireless technology .......................................................... 4-17
Wireless communication switch ....................................................... 4-18
Wireless communication Indicator .................................................... 4-18
LAN ................................................................................................... 4-19
LAN cable types............................................................................... 4-19
Connecting LAN cable ...................................................................... 4-19
Disconnecting LAN cable ................................................................. 4-20
O
PERATING
B
ASICS
Page 74

Using the microphones ................................................................... 4-21
Audio................................................................................................ 4-21
Using the internal modem .............................................................. 4-24
Region selection............................................................................... 4-25
Properties menu ............................................................................... 4-25
Connecting ....................................................................................... 4-26
Disconnecting................................................................................... 4-27
Cleaning the computer ................................................................... 4-27
Moving the computer ...................................................................... 4-28
Heat dispersal .................................................................................. 4-28
OPERATING BASICS
Page 75

Chapter 4
Operating Basics
This chapter gives information on basic operations including using the Touch Pad,
the Tablet PC Pen, the external diskette drive, the wireless communication, LAN and
the internal modem. It also provides tips on caring for your computer and on heat
dispersal.
Using the Touch Pad
To use the Touch Pad, simply press and move your finger tip across it in the
direction you want the on-screen pointer to go.
O
PERATING
TOUCH PAD
TOUCH PAD
CONTROL
Figure 4-1 Touch Pad and Touch Pad control buttons
Two Touch Pad control buttons are used like the buttons on a mouse pointer. Press
the left button to select a menu item or to manipulate text or graphics designated by
the pointer. Press the right button to display a menu or other function depending on
the software you are using.
CAUTION: Do not press the touch pad too hard nor press it with a sharp
object such as a ball point pen against the touch pad. The touch pad
could be damaged.
BUTTONS
4-1
B
ASICS
Page 76

User's Manual
For some functions, you can tap the touch pad instead of pressing a control button.
Click Tap the touch pad once.
Double-click Tap the touch pad twice.
Drag and drop 1. Select the material you want to move.
2. Leave your finger on the Touch Pad after selecting the
material and move it.
3. Lift your finger to drop the item at a place where you
want it.
Scroll Vertical: Move your finger to and fro the right edge of the
touch pad.
Horizontal: Move your finger left or right along the bottom
edge of the touch pad.
Using the Tablet PC Pen and Reserve Pen
Eraser button You can use this button as an eraser when using the
application software for graphics. The application software
for texts enables you to select and delete characters with
one-touch action.
Pen button Acts as the clicking of the right touch pad control button.
Pen point Acts as the clicking of the left touch pad control button.
OPERATING BASICS
ERASER BUTTON
PEN BUTTON
PEN POINT
Figure 4-2 The Tablet PC Pen (the left) and Reserve Pen (the right)
4-2
PEN BUTTON
PEN POINT
Page 77

Using the Tablet PC Pen and Reserve Pen
You can use the Tablet PC Pen to execute actions and enter data. Hold the Tablet
PC Pen in a natural position and tap, press or trace on the screen lightly. Before you
begin using the TOSHIBA Portégé M200 for the first time, you will need to calibrate
the Tablet PC Pen. Refer to the Pointing device section in Chapter9, Trouble
shooting.
Some computers in the series are equipped with a Reserve Pen.
CAUTIONS: Observe the following precautions on the handling of the
Tablet PC Pen.
1. Do not tap or press the Tablet PC Pen forcefully against
the Display screen. It could damage the Tablet PC Pen
and Display screen.
2. Avoid using or keeping the Tablet PC Pen in the place
of rapid temperature change or in a car where the
Tablet PC Pen is exposed to direct sunbeam.
Keep the Tablet PC Pen without pressure constantly
applied to the switch of the Tablet PC Pen. Constant
pressure to the button causes a malfunction or characteristic deterioration.
3. The Tablet PC Pen is composed of precision parts. Do
not drop the Tablet PC Pen. Strong impact causes a
malfunction or characteristic deterioration.
4. Do not apply excessive force to the Tablet PC Pen point
and the side switch. Excessive force applied to these
parts causes short life or characteristic deterioration.
(Allowable force to pen point, Eraser button, Pen
button: less than 1 kg, for less than 30 seconds)
O
PERATING
B
ASICS
5. Avoid water to enter in the Tablet PC Pen or dew
condensation. Intrusion of water or dew condensation
causes malfunction.
6. Do not disassemble the Tablet PC Pen. It causes
maladjustment or short life.
7. Do not stain the Tablet PC Pen with cosmetics or
chemicals. It causes deterioration of appearance.
Use a glass wiping cloth or dry cloth to clean the Tablet
PC Pen when cleaning. Do not use volatile liquid such
as alcohol, thinner or petroleum benzine.
4-3
Page 78

User's Manual
8. Do not apply excessive force to the Tablet PC Pen
point. Crooked or deformed pen point due to excessive
force causes malfunction.
9. Keep the small parts of the Tablet PC Pen such as the
pen point or the knob of the side switch away from
infant to prevent them to swallow.
10. Do not use a ball point pen instead of the Tablet PC
Pen delivered with the product.
11. Do not use a broken pen tip.
12. The lead cannot be replaced if it is worn.(Reserve
Pen only)
NOTE: TOSHIBA is not liable to the quality problem of the products due
to the use of the Tablet PC Pen in an environment where above conditions are not satisfied because of the use by unspecified number of users.
Inserting the Tablet PC Pen
OPERATING BASICS
TABLET PC PEN SLOT
Figure 4-3 Inserting the Tablet PC Pen
The Tablet PC Pen is included in the product when purchased. Take out the Tablet
PC Pen from the carton and install it to the computer as the following.
1. Insert the Tablet PC Pen into the pen holder until it clicks.
NOTE: The Tablet PC Pen and the emergency Tablet PC Pen are
different in shape. Do not insert the Reserve Pen into the Tablet PC Pen
slot.
4-4
Page 79
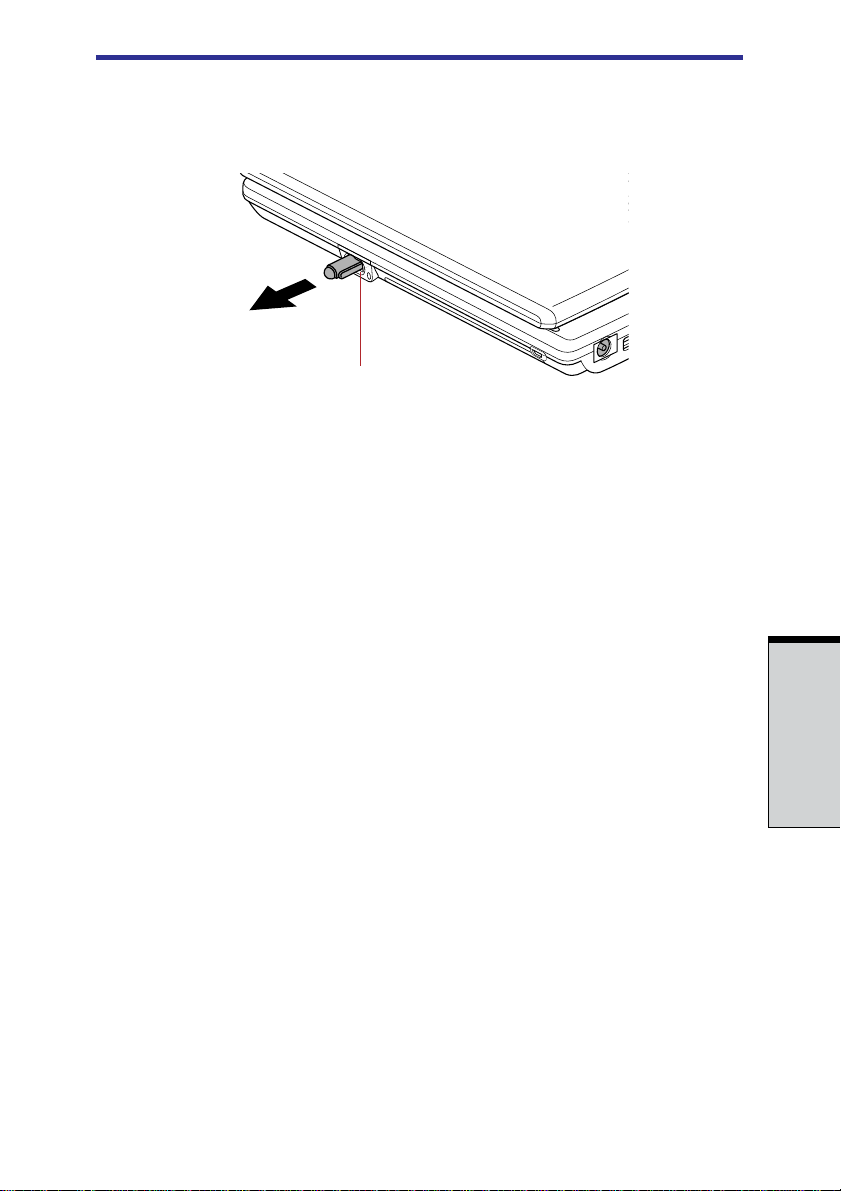
Using the Tablet PC Pen and Reserve Pen
Removing the Tablet PC Pen
TABLET PC PEN SLOT
Figure 4-4 Removing the Tablet PC Pen
1. Gently push the Tablet PC Pen down. The pen rises up slightly.
2. Pull the Tablet PC Pen to remove it from the Tablet PC Pen slot.
Pen actions
You can use the Tablet PC Pen to enter data, start programs, move objects and
execute other actions.
Single tap
O
PERATING
Lightly tap the tip of the Tablet PC Pen on an object and lift it immediately to
execute an action. A single tap is similar to clicking the left touch pad control
button.
Double tap
Lightly tap the tip of the Tablet PC Pen twice on an object and lift it immediately to
execute an action. A double-tap is similar to double-clicking the left touch pad
control button.
Press and hold
Touch the tip of the Tablet PC Pen to the display screen and hold it there to display
a pop-up menu or other action. Press and hold is similar to clicking the right touch
pad control button.
4-5
B
ASICS
Page 80

User's Manual
Drag
Touch the Tablet PC Pen to the screen. Without lifting the Tablet PC Pen, drag it
across the screen to select text or objects.
Drag and drop
Touch the Tablet PC Pen to the screen to select an object. Without lifting the Tablet
PC Pen, drag it across the screen. Lift the Tablet PC Pen to drop the object to a new
location.
Replacing the pen tip
DRAW-OUT TOOL
PEN TIP
Figure 4-5 Replacing the pen tip
1. To replace the pen tip, pinch the tip with a draw-out tool and pull it out.
2. Insert a new tip into the Tablet PC Pen at the flat end of the tip and press it to
seat securely.
OPERATING BASICS
NOTES: 1. Short and worn pen point is difficult to pull out. Replace
the pen point with refill before it becomes too short.
2. TOSHIBA recommends the customer to keep another pen
set as a spare. You can buy the pen set from TOSHIBA
dealer.
CAUTION: Do not use the broken pen tip. When it breaks, replace it
with a refill delivered with the Tablet PC Pen. Use of the broken pen tip
causes to make scratches on the display panel. When the reserve refills
have run out, purchase a new pen set from a TOSHIBA dealer.
4-6
Page 81

Using the Tablet PC Pen and Reserve Pen
Inserting the Reserve Pen
1. Remove the Battery Pack.
2. Gently push the Reserve Pen into the pen holder to insert it.
3. Reinstall the Battery Pack.
NOTE: Refer to the Replacing the Battery Pack section in Chapter 6,
Power and Power-Up Modes for more information on how to remove and
reinstall the Battery Pack.
PEN HOLDER
Figure 4-6 Inserting the Reserve Pen
Removing the Reserve Pen
1. Remove the Battery Pack.
2. Remove the Reserve Pen from the pen holder.
3. Reinstall the Battery Pack.
NOTE: Refer to the Replacing the Battery Pack section in Chapter 6,
Power and Power-Up Modes formation on how to remove and reinstall
the Battery Pack.
Figure 4-7 Removing the Reserve Pen
O
PERATING
B
ASICS
4-7
Page 82

User's Manual
Changing to the Tablet mode
To change the laptop mode to the tablet mode, follow the instructions below.
Figure 4-8 Changing to the Tablet mode (1)
CAUTION: Place the computer on a stable, flat place such as a desktop
and rotate the display panel slowly, holding the panel at its lower part.
The display panel is designed not to rotate more than 180 degrees.
Rotating the display panel more than 180 degrees with an excessive
force causes to damage the panel.
The rotating direction to change the mode is the following:
OPERATING BASICS
From laptop mode to Tablet mode: clockwise 180 degrees
Tablet Turn the display panel to the direction indicated by the
mode icon Tablet mode icon .
From Tablet mode to laptop mode: counter-clockwise 180 degrees
Laptop mode icon Turn the display panel to the direction indicated by
the laptop mode icon.
4-8
Page 83

Changing to the Tablet mode
1. Open the display panel to the upright position.
2. Rotate the display panel clockwise slowly.
Figure 4-9 Changing to the Tablet mode (2)
NOTE: Do not apply excessive rotating force to the display panel. It
causes damage of the display panel.
3. Turn the Display latch in 180 degrees to the down side.
4. Close the display panel slowly with LCD surface outside.
O
PERATING
B
ASICS
Figure 4-10 Changing to the Tablet mode (3)
D
ISPLAY LATCH
4-9
Page 84

User's Manual
5. Turn the Display latch downward.
6. Insert the Display latch in the slit.
7. Press the display panel downward softly.
DISPLAY LATCH
S
LIT
Figure 4-11 Changing to the Tablet mode (4)
Changing the screen orientation
The orientation of desktop screen can be changed to one of the following four
display modes:
OPERATING BASICS
4-10
Primary portrait
Primary landscape
Secondary portrait
Secondary landscape
Page 85

Changing the screen orientation
NOTES:
1. Execute the following applications on Primary landscape:
• 3D game software
• 3D screen saver
• Playback of motion picture, such as a case of DVD-Video playback
on the computer connecting an external DVD-ROM Drive.
CAUTION: Do not play 3D game software or replay DVD-Video on the
screen other than Primary landscape. An abnormality will appear on the
Windows screen display when you replay a DVD-Video on the screen
other than Primary landscape because DVD playback software can boot
only in the Primary landscape.
2. The screen cannot rotate in one of the following cases. Quit the
running application and then rotate the screen:
• Running of the application that changes the screen resolution
dynamically (such as a game that is execute on full-screen mode)
• DOS prompt in full-screen mode
• Running of 3D screen saver
CAUTION: An abnormality will appear a part of the Windows screen
display when you change the PC from Tablet mode to laptop mode while
3D screen saver is running. In such a case, press any key in the laptop
mode to cancel 3D screen saver.
O
PERATING
Method 1: Changing the screen orientation using TOSHIBA Accelerometer Utilities
When TOSHIBA Accelerometer Utilities is enabled, you can invoke the Start menu,
switch active windows or launch predefined applications by shaking the computer
vertically or horizontally, or tilting it.
CAUTION: When you shake the computer:
❑ Do not shake the computer too strongly.
If so, the computer may drop from your hands or hit persons or things around.
❑ Avoid using the computer in crowded places. (e.g. in commuter trains or in
busy streets)
This may cause injury to a child or adult, and damage to the computer.
4-11
B
ASICS
Page 86

User's Manual
It is safe that you hold the computer with both hands horizontally as shown in the
example.
The computer is shaken horizontally. The computer is shaken perpendicularly.
Figure 4-12 Shake the computer
Method 2: Changing the screen orientation using Cross Function Button
1. Press Cross Function Button for more than one second. TOSHIBA Table
Menu will appear.
2. Select the Internal Display of the Toshiba shortcut using Cross Function
Button and press Cross Function Button.
3. Select the rotation angle using Cross Function Button and press Cross
Function Button.
Method 3: Changing the screen orientation using Task Bar
OPERATING BASICS
1. Right click "Change tablet and pen settings" icon in the Task Bar. Click
"Change screen orientation" from the menu.
The screen orientation is set to change in the following order when purchased.
4-12
Page 87

Changing to the laptop mode
You can change the above sequence in the following procedure:
(1 ) Double click Change tablet and pen settings icon in the Task Bar.
(2) Click Change button in Display tab.
(3 ) Change the sequence in Orientation Sequence Settings screen. Click
OK button.
NOTE: You can set the orientation of the desktop screen just after
rotating the display from
[Start]-[All Programs]-[TOSHIBA]-[Tablet PC]-[TOSHIBA Rotation
Utility]
Changing to the laptop mode
To change the Tablet mode to the laptop mode, follow the instructions below.
1. Press the Display latch and raise the display to the upright position carefully.
2. Rotate the display counter-clockwise slowly.
3. Turn the display latch toward you for the next closing of the display.
Using the USB FDD Kit
A 3 1/2" diskette drive connects to the computer’s USB port. It accommodates 1.44megabyte or 720-kilobyte diskettes. Refer to the Options section in Chapter 1,
Introduction, for more information.
NOTE: The USB FDD Kit is an option with some models.
USB CONNECTOR
O
PERATING
B
ASICS
DISK-IN-USE
INDICATOR
DISKETTE SLOT
Figure 4-13 The 3 1/2" USB FDD Kit
EJECT BUTTON
4-13
Page 88

User's Manual
Eject button When a diskette is fully seated in the drive, the eject
button pops out. To remove a diskette, push in the eject
button and the diskette pops out partially for easy removal.
Diskette slot Insert diskettes in this slot.
Disk-In-Use This indicator lights when the diskette is being
Indicator accessed.
CAUTION: Check the Disk-In-Use indicator when you use the diskette
drive. Do not press the eject button, disconnect a drive cable or turn off
the computer while the light is glowing. Doing so could destroy data and
damage the diskette or the drive.
NOTES: 1. The external diskette drive should be placed on a flat,
horizontal surface when in use. Do not set the drive on an
incline greater than 20
2. Do not set anything on top of the diskette drive.
3. If you need to boot the computer from the diskette drive or
if you use an OS that does not support USB, you must set
the USB-FDD Legacy Emulation feature in HW Setup to
Enabled. Refer to the USB section in Chapter 7, HW SetUP.
o
while it is operating.
Connecting the USB diskette drive
To connect the drive, plug the diskette drive connector into a USB port. Refer to
Figure 4-13.
NOTE: Make sure the connector is right side up and properly aligned
with the socket. Do not try to force the connection, doing so can damage
the connecting pins.
OPERATING BASICS
USB CONNECTOR
DISC-IN-USE INDICATOR
DISKETTE SLOT
Figure 4-14 Connecting the diskette drive to the computer
4-14
EJECT BUTTON
Page 89

Using the USB FDD Kit
NOTE: If you connect the diskette drive after turning on the computer, it
will take about 10 seconds for the computer to recognize the drive. Do
not disconnect and reconnect before 10 seconds has elapsed.
Disconnecting the USB diskette drive
When you have finished using the diskette drive, follow the procedures below to
disconnect it:
1. Wait for the indicator light to go out to make sure all diskette activity has
stopped.
CAUTION: If you disconnect the diskette drive or turn off the power
while the computer is accessing the drive you may lose data or damage
the diskette or the drive.
2. Pull the diskette drive connector out of the USB port.
Diskette care
Handle your diskettes with care. The following simple precautions will increase the
lifetime of your diskettes and protect the data you store on them:
1. Store your diskettes in the container they came in to protect them and keep
them clean. If a diskette is dirty, do not use cleaning fluid. Clean it with a soft
damp cloth.
2. Do not slide back the diskette’s protective metal covering or touch the
diskette’s magnetic surface. Fingerprints may prevent the diskette drive from
reading data from the diskette.
3. Data may be lost if the diskette is twisted; bent; or exposed to direct sunlight
or extreme heat or cold.
4. Do not place heavy objects on your diskettes.
5. Do not eat, smoke, or use erasers near your diskettes. Foreign particles inside
the diskette’s jacket can damage the magnetic surface.
6. Magnetic energy can destroy the data on your diskettes. Keep your diskettes
away from speaker, radios, television sets and other sources of magnetic
fields.
O
PERATING
B
ASICS
4-15
Page 90

User's Manual
Wireless communications
The computer’s wireless communication function supports both Wireless LAN and
Bluetooth devices.
In this chapter, the descriptions on Wireless LAN or Bluetooth are applicable to the
model equipped with Wireless LAN or Bluetooth function respectively.
Carefully check that the computer is available for Wireless LAN communication in
Tablet mode for Wireless LAN and Bluetooth.
Laptop mode gives the highest reception sensitivity of wireless communication.
Change the operation mode of the computer to the laptop mode when you cannot
use the wireless communication in the Tablet mode.
Also try to use the computer in the laptop mode with the LCD panel open when you
cannot use the wireless communication even if in the laptop mode with the LCD
closed.
The reception sensitivity of wireless communication becomes lower in the operation
mode described below.
Laptop mode (with LCD panel open) > Laptop mode (with LCD panel closed) > Tablet
mode
Wireless LAN
The Wireless LAN is compatible with other LAN systems based on Direct
Sequence Spread Spectrum/Orthogonal Frequency Division Multiplexing radio
technology that complies with IEEE802.11 Wireless LAN standard.(Revision B or G)
The configuration of the built-in Wireless LAN depends on the model you
purchased.
Supported features
OPERATING BASICS
It supports the following features:
❑ Automatic Transmit Rate Select mechanism in the transmit range of 54, 48, 36,
24, 18, 12, 9 and 6 Mbit/s. (Revision G, B/G, combo type)
❑ Automatic Transmit Rate Select mechanism in the transmit range of 11, 5.5, 2
and 1 Mbit/s. (Revision B)
❑ Frequency Channel Selection Revision B/G: 2.4GHz)
❑ Roaming over multiple channels
❑ Card Power Management
❑ Wired Equivalent Privacy (WEP) data encryption, based on the 152 bit
encryption algorithm. (Revision B/G, combo type)
4-16
Page 91

Wireless communications
❑ Advanced Encryption Standard (AES) data encryption, based on 256 bit
encryption algorithm. (Revision B/G combo type)
NOTE: Wake-up on LAN does not function on a Wireless LAN.
Security
Be sure to enable WEP (encryption) function. Otherwise your computer will allow
the illegal access by outsider through Wireless LAN to cause illegal intrusion,
eavesdropping, and loss or destruction of stored data. TOSHIBA strongly recommend the customer to enable the WEP function.
Bluetooth wireless technology
Bluetooth
devices such as desktop computers, printers and mobile phones.
You cannot use the built-in Bluetooth functions and an optional Bluetooth PC card
simultaneously.
Bluetooth wireless technology has the following features:
Worldwide operation
The Bluetooth radio transmitter and receiver operates in the 2.45 GHz band, which is
license-free and compatible with radio systems in most countries in the world.
TM
wireless technology eliminates the need for cables between electronic
O
PERATING
Radio links
You can easily establish links between two or more devices. The link is maintained
even if the devices are not within line of sight.
Security
Two advanced security mechanisms ensure a high level of security:
❑ Authentication prevents access to critical data and makes it impossible to
falsify the origin of a message.
❑ Encryption prevents eavesdropping and maintains link privacy.
4-17
B
ASICS
Page 92

User's Manual
Wireless communication switch
You can enable or disable Wireless LAN and Bluetooth function, with the on/off
switch. No transmissions are sent or received when the switch is off. Slide the
switch toward the back of the computer to turn it on and toward the front of the
computer to turn it off.
CAUTION: Set the switch to off in airplanes and hospitals. Check the Wireless
communication indicator. It will stop glowing when the wireless communication function is off.
Wireless communication Indicator
The wireless communication indicator indicates the status of the wireless communication functions.
Indicator status Indication
Indicato r off Wireless communication switch is set to off.
Automatic power down because of overheating.
Power malfunction.
Indicator glows Wireless communication switch is on.
Wireless LAN or Bluetooth is turned on by an
application.
If you used the Task Bar to disable W-LAN, restart the computer or follow the
procedures below to enable the system to recognize W-LAN. Open or click the
following: start, Control Panel, System, Hardware Device Manager,
Network adapters, Atheros AR5001X+ Wireless Network Adapter and
OPERATING BASICS
enable.
NOTE: Indication of Wireless Communication Standards (Wireless LAN
and Bluetooth) The indication of Wireless LAN and Bluetooth is described on the sticker affixed to the computer. The sticker can be seen by
removing a battery pack from the computer.
4-18
Page 93

LAN
LAN
The computer has built-in support for Ethernet LAN (10 megabits per second,
10BASE-T) and Fast Ethernet LAN (100 megabits per second, 100BASE-Tx). This
section describes how to connect/disconnect to a LAN.
CAUTION: Do not install or remove an optional memory module while
Wake-up on LAN is enabled.
NOTE: Wake-up on LAN does not work without the AC adaptor. Leave it
connected, if you are using this feature.
LAN cable types
CAUTION: The computer must be configured properly before connecting
to a LAN. Logging onto a LAN using the computer’s default settings
could cause a malfunction in LAN operation. Check with your LAN
administrator regarding set-up procedures.
If you are using Fast Ethernet LAN (100 megabits per second, 100BASE-TX), be
sure to connect with a CAT5 cable. You cannot use a CAT3 cable.
If you are using Ethernet LAN (10 megabits per second, 10BASE-T), you can
connect with either a CAT5 or a CAT3.
O
PERATING
Connecting LAN cable
To connect the LAN cable, follow the steps below.
CAUTION: Connect the AC adaptor before connecting the LAN cable. The AC
adaptor must remain connected during LAN use. If you disconnect the AC
Adaptor while the computer is accessing a LAN, the system may hang up.
1. Turn off the power to the computer and to all external devices connected to
the computer.
B
ASICS
4-19
Page 94

User's Manual
2. Plug one end of the cable into the LAN’s jack. Press gently until you hear the
latch click into place.
LAN JACK
Figure 4-15 Connecting the LAN cable
3. Plug the other end of the cable into a LAN hub connector. Check with your
LAN administrator before connecting to a hub.
NOTE: When the computer is exchanging data with the LAN, the LAN
Active indicator glows orange. When the computer is connected to a
LAN hub but is not exchanging data, the Link indicator glows green.
Disconnecting LAN cable
To disconnect the LAN cable, follow the steps below.
CAUTION: Make sure the LAN Active indicator (orange LED) is out
before you disconnect the computer from the LAN.
1. Pinch the lever on the connector in the computer and pull out the connector.
OPERATING BASICS
2. Disconnect the cable from the LAN hub in the same manner. Check with your
LAN administrator before disconnecting from the hub.
4-20
Page 95

Using the microphones
Using the microphones
Your computer has a built-in microphones that can be used to record stereo sounds
into your applications. It can also be used to issue voice commands to applications
that support such functions.
Since your computer has a built-in microphones and speaker, "howling" may be
heard under certain conditions. Howling occurs when sound from the speaker is
picked up in the microphones and amplified back to the speaker, which amplifies it
again to the microphones.
This howling occurs repeatedly and causes a very loud, high-pitched noise. It is a
common phenomenon that occurs in any sound system when the microphones
input is output to the speaker (throughput) and the speaker volume is too loud or
too close to the microphones. You can control throughput by adjusting the volume
of your speaker or through the Mute function.
To adjust the volume or activate Mute, click start, point to All Programs, point to
Accessories, point to Entertainment and click Volume Control. In the
Master Volume panel, you can use the slide bars to adjust the volume level or
click Mute at the bottom of the panel.
Audio
This section describes audio controls including sound levels and power
management.
O
PERATING
Volume control
The Volume Control utility lets you control the audio volume in Windows for both
playback and recording.
❑ To launch Volume Control for playback, click Start, point to All Programs,
point to Accessories, point to Entertainment and click Volume Control.
❑ To launch Recording Control, click Options, point to Properties, choose
Recording and click OK.
❑ To view details of the Volume Control, click Help on the Volume Control.
Microphone level
The change the microphone gain, follow the steps below.
1. Click Start, point to All Programs, point to Accessories, point to Enter-
tainment and click Volume Control.
4-21
B
ASICS
Page 96

User's Manual
2. Click Options and select Advanced Controls.
3. Click Advanced .
4. Check the MIC Boost checkbox.
SoundMAX Control Panel
The SoundMAX control panel lets you control additional functions for the
Microphone Enhancement and Audio Power Management. To launch the
SoundMAX Control Panel, follow the steps below.
1. Click Start and click Control Panel.
NOTE: If you are viewing the Control Panel in Category View, click on
Switch to Classic View.
2. Double-click the SoundMAX icon.
Microphone Enhancements
The Microphone Setup allows you to optimize the microphone input settings for
your particular configuration. Choose Standard Microphone if you have an
ordinary desktop microphone. Choose Headset if you have a wearable microphone that is positioned directly in front of your mouth.
NOTE: SoundMAX Superbeam™ Microphone is for an optional
microphone which is sold by Andrea Electronics. You can get information about the microphone at the web site of Andrea Electronics.
You can launch the Setup Wizard from the Control Panel to help you to automatically set proper microphone input volumes and ensure that your voice input(s) are
OPERATING BASICS
working correctly. As you speak into the microphone, the Sound Meter indicates
the audio signal that your PC is receiving.
The Noise Reduction enhancement helps to eliminate ambient noise from the
voice input signal to provide a clean and clear signal to applications. This feature
can be used with any microphone.
NOTE: If the Noise Reduction check box is selected, a monaural
sound is recorded when recording by a stereo microphone. You need to
disable this check box if you would like to record a stereo sound by a
stereo microphone.
4-22
Page 97

Using the microphones
Figure 4-16 Microphone window
Power management
The audio controller can be powered down when the audio function is idle. To
enable the Audio Power Management, follow the steps below.
1. Clicked the Power Management tab.
2. Select the Normal Power Savings in the Power Mode pull-down list.
O
PERATING
NOTE: If the No Power Savings is selected, the audio controller
always runs.
If you want to a more effect for the power management, you can select another
mode, the High Power Savings which can save the power than the Normal
Power Savings. To select it, follow the steps below.
1. Clicked the Power Management tab.
2. Select the High Power Savings in the Power Mode pull-down list.
3. Input a time in Power Save Delay (Seconds).
NOTE: If the High Power Saving is selected, you need to play an
audio file once before you use a microphone or play an audio CD by the
analog CD audio.
B
ASICS
4-23
Page 98

User's Manual
Figure 4-17 Power Management window
Trademarks:
SoundMAX
Devices, Inc. PureAudio®, DSDA®, and Superbeam® are trademarks of Andrea
Electronics. The Sensaura logo, Virtual Theater and Virtual Ear are trademarks and/
or registered trademarks of Sensaura Limited. Yamaha XGlite is a trademark of
Yamaha Corporation. All other trademarks are the property of their respective
owners. All specifications subject to change without notice. © 2003 Analog
Devices, Inc. All Rights Reserved.
®
and the SoundMAX logo are registered trademarks of Analog
Using the internal modem
OPERATING BASICS
If you purchased a computer model with a preinstalled internal modem, read this
section for directions on connecting the modem. Refer to the online help files for the
internal modem and for details on operation of your modem and modem software.
NOTE: The internal modem does not support the voice functions.
All data and fax functions are supported.
CAUTIONS: 1. In case of a lightning storm, unplug the modem cable
from the telephone jack.
2. Do not connect the modem to a digital telephone line.
A digital line will damage the modem.
4-24
Page 99

Using the internal modem
Region selection
Telecommunication regulations vary from one region to another, so you will need to
make sure the internal modem’s settings are correct for the region in which it will be
used.
1. Click start, point to All Programs, point to TOSHIBA, point to Networking and click Modem Region Select.
NOTE: Do not use the Country/Region Select function in the Modem
setup utility in the Control Panel if the function is available. If you
change the Country/Region in the Control Panel, the change may not
take effect.
2. The Region Selection icon will appear in the Windows Task Bar.
3. Click the icon with the primary mouse button to display a list of regions that
the modem supports. A sub menu for telephony location information will also
be displayed. A check will appear next to the currently selected region and
telephony location.
4. Select a region from the region menu or a telephony location from the submenu.
• When you click a region it becomes the modem’s region selection, and the
New Location for telephony will be set automatically.
• When you select a telephony location, the corresponding region is automatically selected and it becomes the modem’s current region setting.
O
PERATING
Properties menu
Click the icon with the secondary mouse button to display the following menu.
Setting
You can enable or disable the following settings:
AutoRun Mode
Region Select Utility starts automatically when you start up the operating
system.
B
ASICS
4-25
Page 100

User's Manual
Open the Dialing Properties dialog box after selecting region.
The dialing properties dialog box will be displayed automatically after you
select the region.
Location list for region selection.
A submenu appears displaying location information for telephony.
Open dialog box, if the modem and Telephony Current
Location region code do not match.
A warning dialog box is displayed if current settings for region code and
telephony location are incorrect.
Modem Selection
If the computer cannot recognize the internal modem, a dialog box is displayed.
Select the COM port for your modem to use.
Dialing Properties
Select this item to display the dialing properties.
CAUTION: If you are using the computer in Japan, technical regulations
described in the Telecommunications Business Law require that you
select Japan region mode. It is illegal to use the modem in Japan with
any other selection.
Connecting
OPERATING BASICS
To connect the internal modem cable, follow the steps below.
WARNING: The modular cable that comes with the computer must be
used to connect a modem. Connect the end of the modular cable with the
core to the computer.
CAUTIONS: 1. In case of a lightning storm, unplug the modem cable
from the telephone jack.
2. Do not connect the modem to a digital telephone line.
A digital line will damage the modem.
4-26
 Loading...
Loading...