Toshiba L6463 User Manual

USER MANUAL
L64** Digital Series
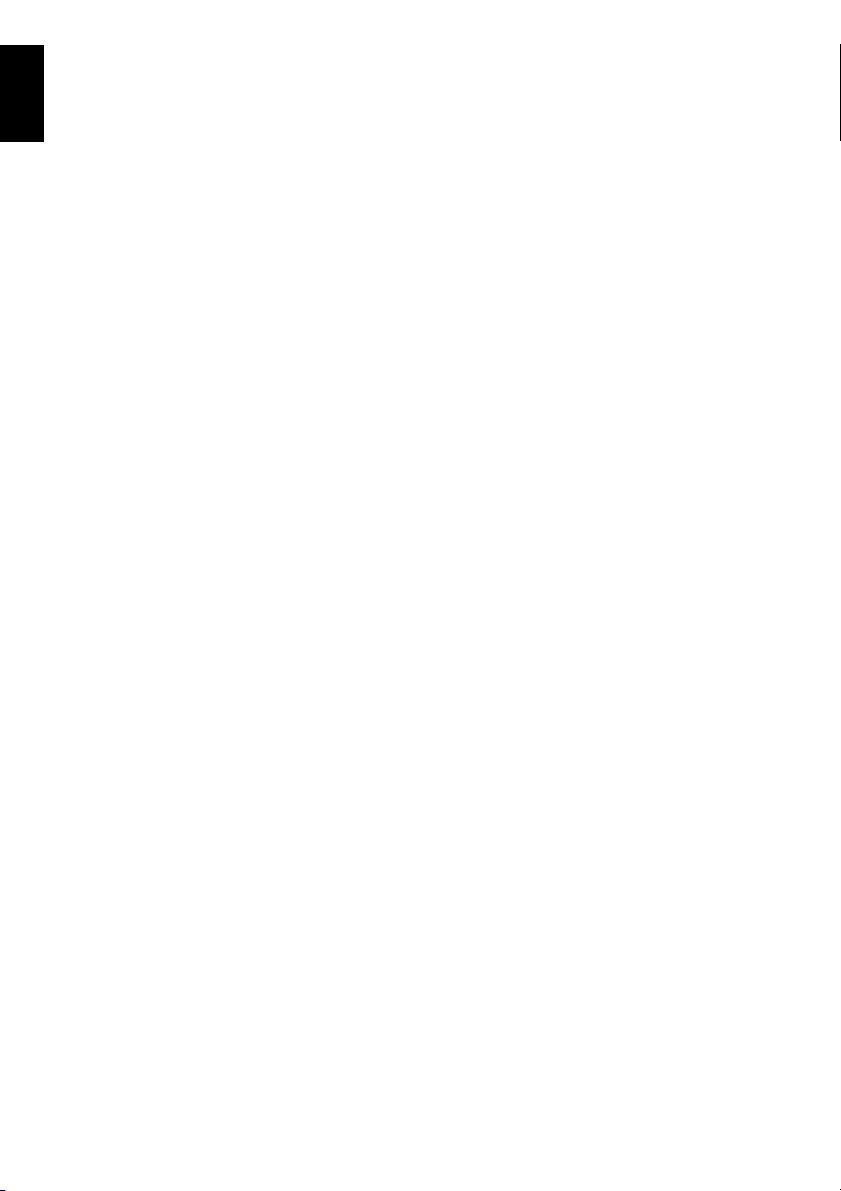
Contents
English
INSTALLING YOUR TV
Safety Precautions ....................................................... 4
Installation and important information .......................... 5
The remote control ....................................................... 7
Inserting batteries and effective range..................7
CONNECTING YOUR TV
Connecting external equipment....................................8
Connecting an HDMI
To connect an HDMI device..................................9
HDMI’s ARC (Audio Return Channel) feature.......9
Connecting an HDMI CEC Control compatible
device ...................................................................... 10
Connecting a computer ..............................................11
To connect a PC to the HDMI terminal ...............11
To connect a PC to the RGB/PC terminal...........11
Connecting a home network.......................................12
To connect the TV to a home network - Wired....12
To connect the TV to a home network with an
internet connection - Wireless..........................12
To connect the TV to the Device with
®
Intel
Controls and input connections..................................14
Switching on........................................................ 14
Using the TV controls and connections...............14
Using the menu system....................................... 15
SETTING UP YOUR TV
Startup Application ..................................................... 16
Quick Setup.........................................................16
Ant/Cable/Satellite (if available) .......................... 21
Satellite Settings .................................................22
Auto Tuning......................................................... 23
ATV Manual Tuning....................................................24
Tuning ................................................................. 24
Skip ..................................................................... 25
Sorting positions..................................................26
DTV Manual Tuning ...................................................26
Manual Tuning ....................................................26
Manual Tuning for DVB-C...................................27
Manual Tuning for DVB-S ...................................27
Antenna Amplifier................................................27
DTV Settings .............................................................. 27
Channels (Antenna/Cable)..................................27
Channels (Satellite).............................................28
Standby Channel Update....................................29
Location setting ................................................... 29
Analogue switch-off .............................................29
Data Transfer ......................................................29
CONTROLS AND FEATURES
General controls .........................................................30
Quick Menu ......................................................... 30
Selecting channels ..............................................30
The Time Display – analogue only..................... 31
Stereo and Bilingual transmissions..................... 31
®
device....................................... 9
WiDi / wireless display............................ 13
Sound controls ........................................................... 31
Volume controls and sound mute ....................... 31
Sound Navi ......................................................... 31
Sound Mode........................................................ 31
Graphic Equaliser ............................................... 31
TruDialog™......................................................... 31
Surround .............................................................32
Sound Separation Effect.....................................32
TruVolume™....................................................... 32
Dynamic Range Control ...................................... 32
Balance ............................................................... 32
Dual..................................................................... 32
Audio Level Offset............................................... 33
TV Speakers .......................................................33
Headphone Level................................................33
Audio Description ................................................ 33
Widescreen viewing ................................................... 34
Picture controls .......................................................... 36
Picture Mode....................................................... 36
Reset................................................................... 36
Picture preferences ............................................. 36
ColourMaster ...................................................... 36
Base Colour Adjustment ..................................... 37
Colour Temperature ............................................ 37
Auto Brightness Sensor ...................................... 37
Active Backlight Control ...................................... 37
Black/White Level ............................................... 37
MPEG NR – Noise Reduction ............................. 38
DNR – Digital Noise Reduction........................... 38
Resolution + ........................................................ 38
Cinema Mode...................................................... 38
Resetting the advanced picture settings............. 38
Expert Picture Settings ....................................... 39
Automatic Format (Widescreen) .........................40
4:3 Stretch........................................................... 40
Picture Position ................................................... 41
Picture still........................................................... 41
HDMI Information Display ................................... 41
Wireless LAN Information .......................................... 41
Setting up the Network ............................................... 43
Wireless Setup .................................................... 43
Advanced Network Setup ................................... 46
DNS Setup .......................................................... 47
Network Connection Test.................................... 47
Using the software keyboard .............................. 48
Network Device Setup................................................ 48
Apps Control Profile ............................................ 48
External Record Control...................................... 49
Companion Device Control.................................49
Media Renderer Setup ........................................ 49
Device Name Setup ............................................ 50
USB HDD Record Function........................................ 50
Setting up the USB HDD for recording ............... 51
To record DTV programmes
(One Touch Recording) ................................... 51
Auto Recording ................................................... 51
How to set recordings via the Programme
Guide ............................................................... 52
2
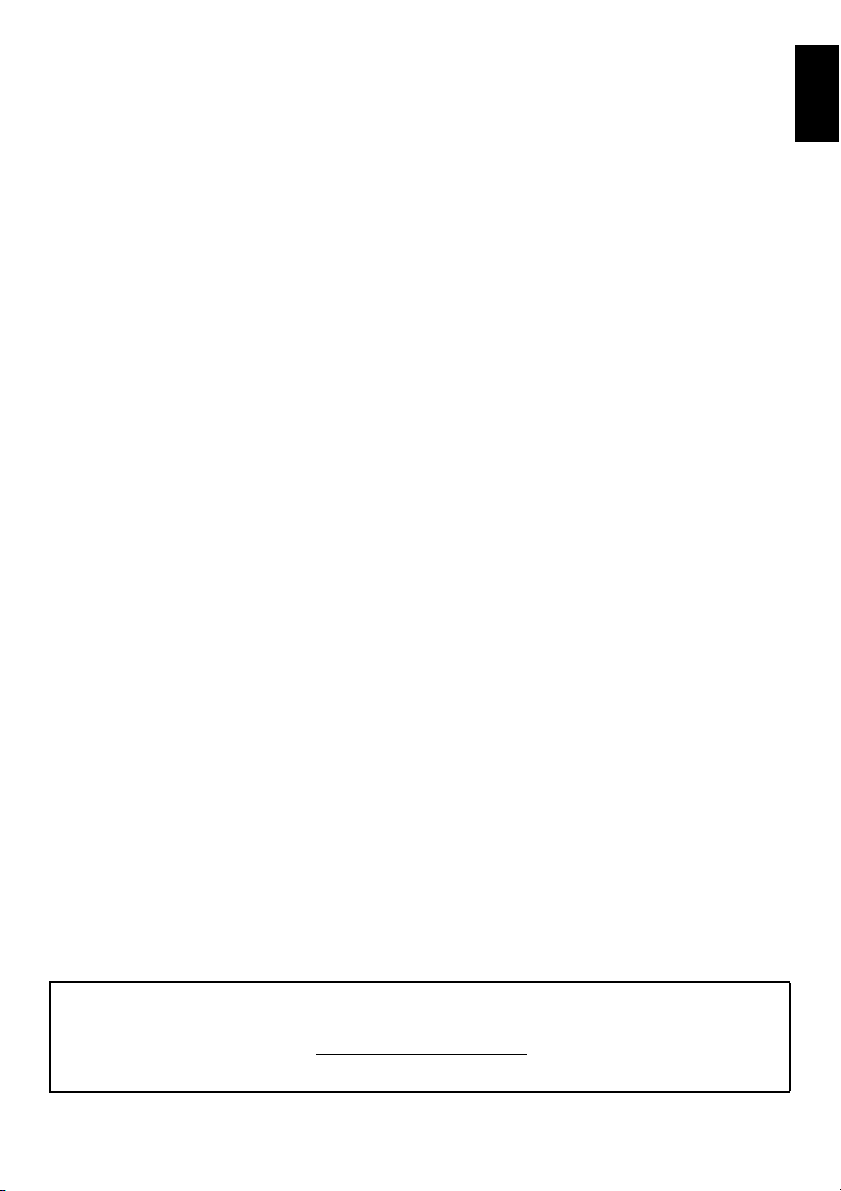
To check, edit or delete scheduling
information ....................................................... 54
To view a recorded programme .......................... 55
Operations from the My TV Library screen ......... 55
Recording Setup ................................................. 56
Scheduling priority...............................................57
Using the Smart TV Cloud services ........................... 58
Using Web Browser ............................................ 58
Using Hybrid TV Standard (if available) ..................... 59
Using Intel
Using My Contents ..................................................... 61
Other features ............................................................ 68
The timers .................................................................. 69
Energy Saving Settings ..............................................70
Digital on-screen information ...................................... 71
Using EPG (Electronic Programme Guide) ................72
Digital settings – parental control ............................... 73
Digital settings – Channel Options .............................74
Digital settings – other settings ..................................75
®
WiDi / wireless display............................ 60
®
Intel
WiDi / wireless display Device Name........ 60
Device List...........................................................61
Basic operation ................................................... 62
Viewing photo files
(on a media server or USB device) .................. 63
Viewing movie files
(on a media server or USB device) .................. 65
Playing music files
(on a media server or USB device) .................. 67
Panel Lock ..........................................................68
Blue Screen......................................................... 68
®
Netflix
................................................................69
My TV Timer List – digital only........................... 69
On Timer ............................................................. 69
Sleep Timer.........................................................70
Automatic Power Down ....................................... 70
No Signal Power Down .......................................70
Information .......................................................... 71
Using Broadcast Guide .......................................72
Genre selection/searching .................................. 72
Parental PIN Setup ............................................. 73
Parental Setup .................................................... 73
Selecting favourite channels ...............................74
Favourite Channel List ........................................74
Skip channels......................................................74
Locking channels ................................................74
Subtitles ..............................................................75
DVB Character Set..............................................75
Audio languages .................................................75
Common Interface...............................................75
Stored CICAM PIN .............................................. 75
Software Upgrade and Licences ................................76
Searching for New Software ............................... 76
Network Upgrade ................................................ 76
Software Licences............................................... 76
System Information and Reset TV ............................. 77
System Information ............................................. 77
Reset TV ............................................................. 77
PC Settings ................................................................ 77
Horizontal and Vertical Position .......................... 77
Clock Phase........................................................ 77
Sampling Clock ................................................... 78
Reset................................................................... 78
Input selection and AV connections...........................78
Input selection..................................................... 78
Labelling video input sources..............................79
Digital Audio Output ............................................ 79
Using HDMI CEC Control ........................................... 80
Enable HDMI CEC Control ................................. 80
TV Auto Power.................................................... 80
Auto Standby ......................................................81
Amplifier Control ................................................. 81
Initial Speaker Setting.........................................81
HDMI CEC Control input source selection.......... 81
HDMI CEC Control one touch play ..................... 82
HDMI CEC Control system standby....................82
Using MHL TV function .............................................. 82
Connecting an MHL-compatible device .............. 82
Operating an MHL-compatible device.................82
MHL Setup .......................................................... 82
TEXT SERVICES
Text services .............................................................. 83
Selecting modes ................................................. 83
Text information .................................................. 83
Navigating pages using Auto .............................. 83
Navigating pages using LIST .............................. 83
Control buttons.................................................... 84
PROBLEM SOLVING
Questions and Answers .......................................... 85
INFORMATION
Information ................................................................. 88
Licence information .................................................... 92
Specifications and accessories .................................. 94
English
During the life of your TV firmware updates will be made available to ensure that your TV maintains optimum performance:
If your TV is connected to the internet, firmware will be automatically made available.
If your TV is not connected to the internet, you can download the latest version of firmware from
*Some features are limited due to local legislation and may not be available in all countries.
www.toshiba-om.net/firmware.php
3

INSTALLING YOUR TV
Safety Precautions
English
This equipment has been designed and manufactured to
meet international safety standards but, like any electrical
equipment, care must be taken to obtain the best results
and for safety to be assured. Please read the points below
for your own safety. They are of a general nature, intended
to help with all electronic consumer products, and some
points may not apply to the goods you have just
purchased.
Air Circulation
Leave more than 10 cm clearance around all the edges
when wall mounting the television to allow adequate
ventilation. This will prevent overheating and possible
damage to the television. Dusty places should also be
avoided. For wall mounted positions at least 2.5 cm gap
was retained from the wall and the 10 cm was kept clear
around all edges of the TV.
Heat Damage
Damage may occur if the television is left in direct sunlight
or near a heater. Avoid places subject to extremely high
temperatures or humidity. Place in a location where the
temperature remains between 5 °C min. and 35 °C max.
Mains Supply
The mains supply required for this equipment is 220-240 V
AC 50 Hz. Never connect to a DC supply or any other
power source. DO ensure that the television is not
standing on the mains lead.
DO NOT cut off the mains plug from this equipment, this
incorporates a special Radio Interference Filter, the
removal of which will impair its performance.
IF IN DOUBT, PLEASE CONSULT A COMPETENT
ELECTRICIAN.
Do
DO read the operating instructions before you attempt to
use the equipment.
DO ensure that all electrical connections (including the
mains plug, extension leads and inter-connections
between pieces of equipment) are properly made and in
accordance with the manufacturers’ instructions. Switch
off and withdraw the mains plug before making or
changing connections.
DO consult your dealer if you are ever in doubt about the
installation, operation or safety of your equipment.
WARNING: To prevent injury, this apparatus must be
securely attached in accordance with the installation
instructions. See page 5.
DO be careful with glass panels or stands on equipment.
DO use a soft, dry cloth to clean the unit.
DO NOT REMOVE ANY FIXED COVERS AS THIS
WILL EXPOSE DANGEROUS AND ‘LIVE’ PARTS.
THE MAINS PLUG IS USED AS THE
DISCONNECTING DEVICE AND THEREFORE
SHOULD BE READILY OPERABLE.
Do not
DO NOT obstruct the ventilation openings of the
equipment with items such as newspapers, tablecloths,
curtains, etc. Overheating will cause damage and shorten
the life of the equipment.
DO NOT allow electrical equipment to be exposed to
dripping or splashing or objects filled with liquids, such as
vases, to be placed on the equipment.
DO NOT place hot objects or naked flame sources, such
as lighted candles or nightlights on, or close to equipment.
High temperatures can melt plastic and lead to fires.
WARNING: To prevent the spread of
fire, keep candles or other open flames
away from this product at all times.
DO NOT use makeshift stands and NEVER fix legs with
wood screws.
DO NOT leave equipment switched on when it is
unattended, unless it is specifically stated that it is
designed for unattended operation or has a standby
mode. Switch off by withdrawing the plug, and make sure
your family knows how to do this. Special arrangements
may need to be made for people with disabilities.
DO NOT continue to operate the equipment if you are in
any doubt about it working normally, or it is damaged in
any way – switch off, withdraw the mains plug and consult
your dealer.
DO NOT push/pull CI CAM at a tilt to prevent breakdown
of COMMON INTERFACE.
WARNING: Excessive sound pressure from earphones
or headphones can cause hearing loss.
ABOVE ALL - NEVER let anyone, especially
children, push or hit the screen and cabinet
back, or push anything into holes, slots or any
other openings in the case. These actions will
damage screen or internal parts.
NEVER guess or take chances with electrical
equipment of any kind - it is better to be safe
than sorry.
4

INSTALLING YOUR TV
Stand style is dependent on model
Screws
Installation and important information
Where to install
Locate the television away from direct sunlight and strong
lights. Soft, indirect lighting is recommended for comfortable
viewing. Use curtains or blinds to prevent direct sunlight
falling on the screen.
Place the TV on a stable, level surface that can support
the weight of the TV. In order to prevent injury and maintain stability of this apparatus, it is
recommended to secure the TV using the fixings on the stand strap or “P” clips.
The LCD display panels are manufactured using an extremely high level of precision technology; however,
sometimes some parts of the screen may be missing picture elements or have luminous spots. This is not
a sign of a malfunction.
Make sure the television is located in a position where it cannot be pushed or hit by objects, as pressure
will break or damage the screen. Also, please be certain that small items cannot be inserted into slots or
openings in the case.
Avoid using chemicals (such as air refreshers, cleaning agents, etc.) on or near the TV pedestal.
chemical agents and mechanical stress (such as weight of TV). Failure to follow these instructions could
result in serious injury and/or permanent damage to TV and TV pedestal.
Use a wall bracket appropriate for the size and weight of
the LCD TV.
• Two people are required for installation.
• Install a wall-mount from another manufacturer.
1 Unplug and remove any cables and/or other
2 Carefully lay the front of the unit face down on a flat,
3 Follow the instructions provided with your wall bracket.
4 Always use the screws supplied or recommended by
Studies indicate that plastics may weaken and crack over time from the combination effects of
When using a Wall Bracket
Removing the Pedestal Stand:
1 Carefully lay the front of the unit face down on a flat,
cushioned surface such as a quilt or blanket. Leave
the stand protruding over the edge of the surface.
component connectors from the rear of the TV.
cushioned surface such as a quilt or blanket.
Before proceeding, make sure the appropriate
bracket(s) are attached to the wall and the back of the
TV as described in the instructions provided with the
wall bracket.
the wall mount manufacturer.
NOTE: Extreme care should always be used when
removing the pedestal stand to avoid damage to the
LCD panel.
2 Remove the cover and screws.
3 Once you have removed all screws holding the
pedestal stand in place, remove the pedestal stand
from the TV by sliding the pedestal stand away from
the TV.
English
When using MHL (Mobile High-definition Link)
• Interoperability with MHL devices of other
manufacturers is not guaranteed.
• Toshiba does not provide any guarantee, therefore,
against operational failure such as that described below
when an MHL source is connected to the TV.
- No picture or sound
- Some of the functions do not work by remote
operation from the TV
• If the MHL does not work properly, also contact the
manufacturer of the source device for advice on its use.
5

INSTALLING YOUR TV
English
The digital reception function of this television is only effective in the countries listed in the “Country”
section of the “Installation” menu. Depending on country/area, some of this television’s functions may not
be available. Reception of future additional or modified services can not be guaranteed with this television.
If stationary images generated by 4:3 broadcasts, text services, channel identification logos, computer
displays, video games, on-screen menus, etc. are left on the television screen for any length of time, they
could become conspicuous. It is always advisable to reduce both the brightness and contrast settings.
Very long, continuous use of the 4:3 picture on a 16:9 screen may result in some retention of the image at
the 4:3 outlines. This is not a defect of the LCD TV and is not covered under the manufacturer’s warranty.
Regular use of other size modes (e.g. Super Live) will prevent permanent retention.
Please take note
EXCLUSION CLAUSE
Toshiba shall under no circumstances be liable for loss and/or damage to the product caused by:
i) Fire;
ii) Earthquake;
iii) Accidental damage;
iv) Intentional misuse of the product;
v) Use of the product in improper conditions;
vi) Loss and/or damage caused to the product whilst in the possession of a third party;
vii) Any damage or loss caused as a result of the owner’s failure and/or neglect to follow the instructions set out in the
owner’s manual;
viii)Any loss or damage caused directly as a result of misuse or malfunction of the product when used simultaneously
with associated equipment;
Furthermore, under no circumstances shall Toshiba be liable for any consequential loss and/or damage including but
not limited to the following: loss of profit, interruption of business, the loss of recorded data whether caused during normal
operation or misuse of the product.
When Using a USB Hard Drive (HDD)
• The recording function has been designed for
private use and entertainment in your home
environment. Please note that any
commercial use of the recording function
could lead to copyright infringement of
authors’ rights. Toshiba asks you to respect
the intellectual property rights of third
parties.
• Before recording to a device connected to the
TV, make a test recording and check the
recording performance.
• Programmes that are prohibited from copying
due to copyright protection cannot be
recorded.
• Toshiba shall not be liable for compensation
or incidental damages of any kind
whatsoever resulting from content that was
not properly recorded on the recording
device or that was modified or lost.
• Toshiba shall not be liable for damages of any
kind whatsoever (breakdown of the recording
device, modification or loss of the recorded
content, etc.) resulting from malfunction,
operating failure or incorrect operation due to
combining with another connected device.
• If you connect a USB HDD that has been used
with a PC or another TV, only programmes
which are recorded using this TV can be
playback.
• Switch the TV to standby before you
disconnect the USB HDD.
Not doing so may result in loss of the recorded
data or malfunction of the USB HDD.
• Please note that recording on the USB HDD is
no longer playable after the TV’s main-board
is exchanged during service.
• To ensure protection of your personal data
Toshiba recommends that you reset all TV
settings when you recycle your TV or transfer
to others. To reset your TV please access via
menu settings, selecting ‘Reset TV’. See
owner’s manual page 77 for further details.
6
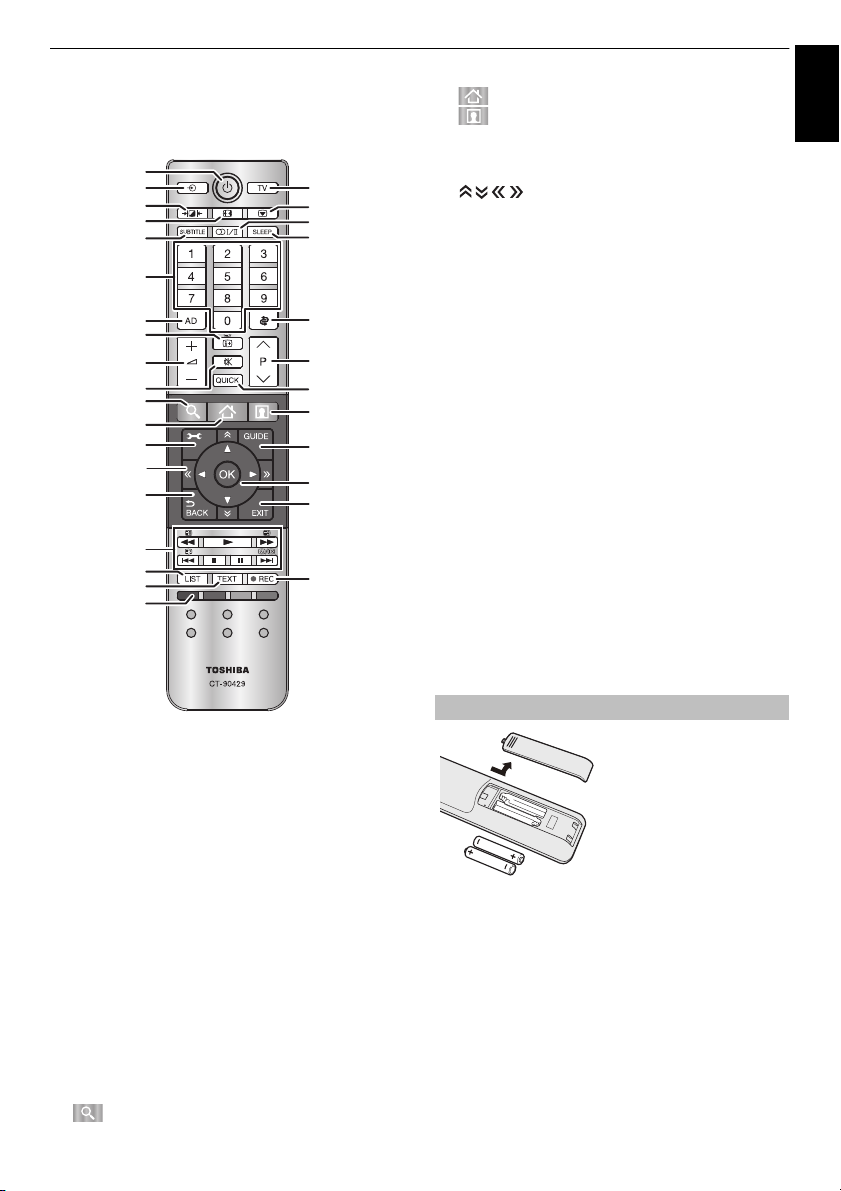
INSTALLING YOUR TV
0
English
The remote control
Simple at-a-glance reference of your remote control.
1
2
4
5
7
10
11
13
14
16
18
19
21
23
25
27
28
29
31
3
6
8
9
12
15
17
20
22
24
26
3
19 - Accesses the Smart TV Cloud Home
20 - Accesses to premium content available
online
21 To access the on-screen Menu
22 To display the digital on-screen Programme Guide
23 To page up, down, left or right
24 When using menus, the arrows move the cursor on the
screen up, down, left or right. Press OK to confirm your
selection
25 To return to previous Menu
26 To exit menus and applications
27 When in TV mode:
D
Analogue time display
When in Text mode:
A
To reveal concealed text
B
To hold a wanted page
C
To enlarge text display size
D
To erase Text pages temporarily when you
are viewing in teletext mode.
During Playback:
c To PLAY
v To STOP
W To PAUSE
Z To SKIP-BACK
CC To REWIND
cc To FAST FORWARD
z To SKIP FORWARD
28 To access the analogue or digital Channel List
29 To call up text services
30 To record DTV programmes
31 Colour buttons: Text and interactive service control
t
tons
bu
1 For On/Standby mode
2 To select input sources
3 To select TV Mode
4 Selectable Picture
5 Widescreen viewing
6 Picture still
7 Digital Subtitles or Analogue TEXT Subtitle pages if
available
s
8
Stereo/bilingual transmissions
9 To access the sleep timer
10 Number buttons
11 Switch the Audio Description On/Off
12 To return to previous channel
13 To display on-screen information
To access the index page in Text mode
14 To alter the TV volume
15 To change programme positions
To change TEXT pages
16 To mute the TV sound
17 To access Quick Menu
18 - Accesses the Search Portal
Inserting batteries and effective range
Remove the back cover to
reveal the battery
compartment and make sure
the batteries are inserted the
proper way. Suitable battery
types for this remote control
are AAA, IEC R03 1.5 V.
Do not combine a used, old
battery with a new one or mix
exhausted batteries immediately to prevent acid from
leaking into the battery compartment. Dispose of them in
accordance with instructions on page 93 of this manual.
Warning: Batteries must not be exposed to excessive
heat such as sunshine, fire or the like.
The performance of the remote control will deteriorate
beyond a distance of five metres or outside an angle of 30
degrees from the centre of the television. If the operating
range becomes reduced, the batteries may need
replacing.
battery types. Remove
7
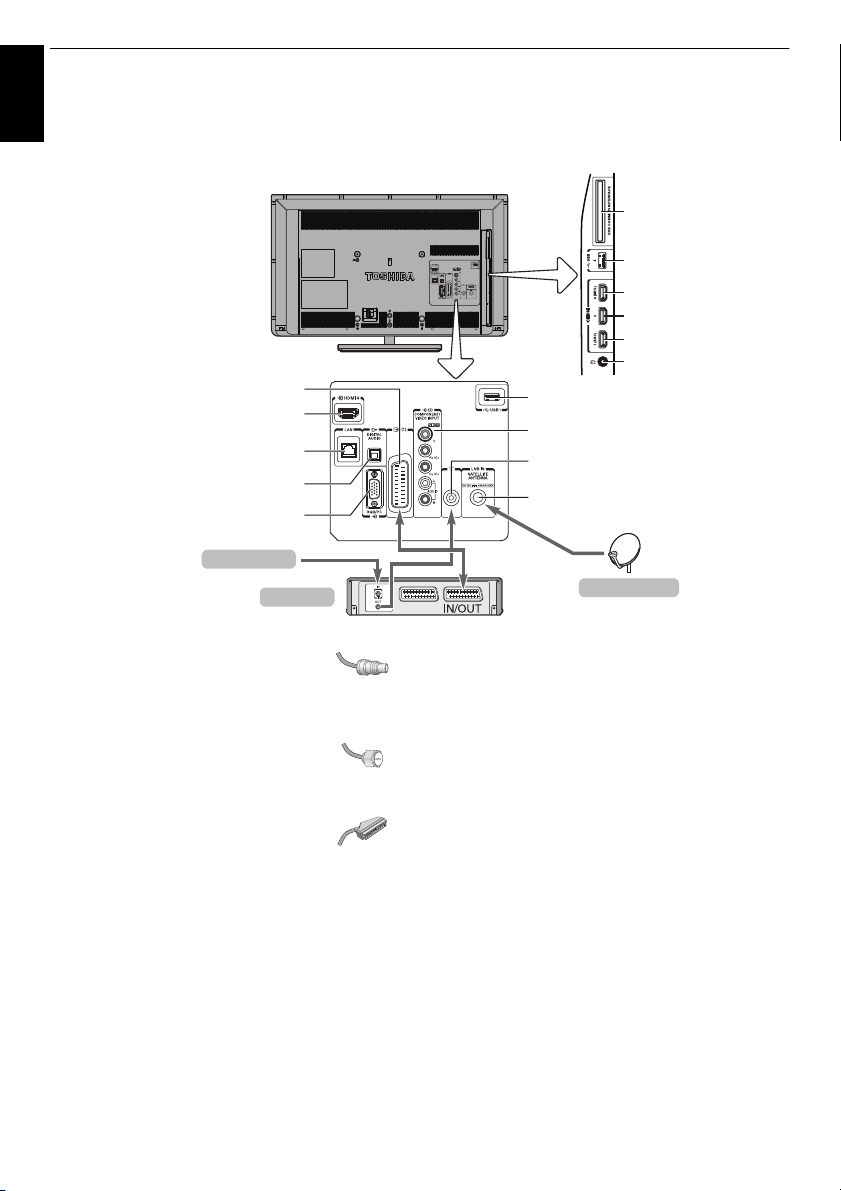
CONNECTING YOUR TV
ILLUSTRATION SHOWS 32L.
Satellite dish
* A Decoder can be digital Satellite, free to air or any
other compatible decoder / recorder.
Decoder*
HDMI 4 INPUT
DIGITAL AUDIO OUTPUT (OPTICAL)
SCART (EXT 1)
DVB Common Interface
(for Conditional Access
Module (CAM))
Headphones
HDMI 3 (MHL)
USB 2
Aerial Cable
HDMI 2
HDMI 1 (ARC)
USB 1
COMPONENT VIDEO/AUDIO INPUT
VIDEO/AUDIO INPUT (Y/L/R) (EXT 2)
LAN port
RGB/PC INPUT
Aerial
LNB IN SATELLITE ANTENNA
(L646* series only)
Connecting external equipment
English
Before connecting any external equipment, turn off all main power switches. If there is no
switch, remove the mains plug from the wall socket.
Aerial cables: . . . . . . . . . . . . . . . . . . . . . . . .
Connect the aerial to the socket on the rear of the TV.
If you use a decoder and/or a media recorder, it is
essential that the aerial cable is connected through the
decoder and/or through the media recorder to the TV.
Satellite cable: . . . . . . . . . . . . . . . . . . . . . . .
Connect the LNB from the satellite dish to the SATELLITE
ANTENNA socket on the TV. You can receive TV, radio,
interactive TV, and HD TV with clear reception.
SCART leads: . . . . . . . . . . . . . . . . . . . . . . . .
Connect the media recorder IN/OUT socket to the
television.
Connect the decoder TV socket to the television.
Before running Auto Tuning, put your decoder and media
recorder to Standby.
The RCA sockets alongside the COMPONENT VIDEO
INPUT sockets will accept L and R audio signals.
When connecting the VIDEO/AUDIO devices, connect
those cables to Y/L/R sockets.
The Digital Audio Output socket enables the connection of
a suitable surround sound system.
NOTE: This output is always active.
®
(High-Definition Multimedia Interface) is for use
HDMI
with electrical equipment with digital audio and video
output. It is designed for best performance with 1080i and
1080p high-definition video signals but will also accept
and display VGA, 480i, 480p, 576i, 576p and 720p
signals.
PC format signals will also be displayed.
NOTE: Although this television is able to connect to HDMI
equipment, it is possible that some equipment may not
operate correctly.
LAN port is used to connect the TV to your home network.
A wide variety of external equipment can be
connected to the back of the television; therefore, the
relevant owner’s manuals for all additional equipment
must be referred to for exact instructions.
If the television automatically switches over to monitor
external equipment, return to normal television by
pressing the desired programme position button. To recall
external equipment, press
EXT 1, EXT 2, HDMI 1, HDMI 2, HDMI 3, HDMI 4 or PC.
When the external input mode is selected while viewing
DTV mode, the SCART socket does not output video/
audio signals.
As for SCART output, audio signal may mute or other
video signal may output depending on the DTV mode.
o to select between TV,
8
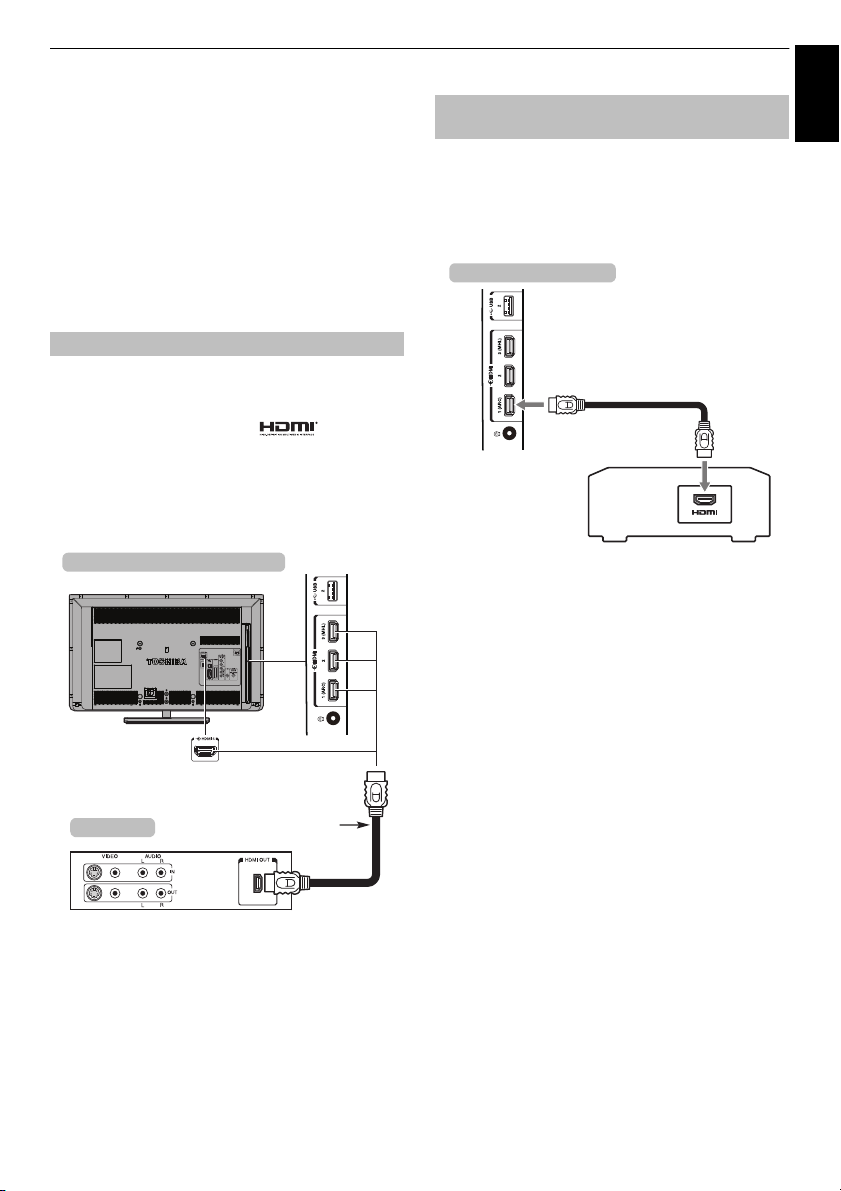
CONNECTING YOUR TV
HDMI cable
the back and side of your television
HDMI device
ILLUSTRATION SHOWS 32L.
HDMI cable
AV amplifier that supports ARC
the side of your television
English
Connecting an HDMI® device
The HDMI input on your television receives
digital audio and uncompressed digital video
from an HDMI source device.
This input is designed to accept HDCP (High-Bandwidth
Digital Content Protection) programme material in digital
form from EIA/CEA-861-D –compliant consumer electronic
devices (such as a set-top box or DVD player with HDMI
output). For acceptable video signal formats, see page 89.
NOTE: Supported Audio format: Linear PCM, Dolby
Digital (AC-3), DTS, sampling rate 32/44.1/48 kHz.
To connect an HDMI device
Connect an HDMI cable (type A connector) to the HDMI
terminal.
For proper operation, it is recommended that you use an
HDMI cable with the HDMI Logo ( ).
• If your HDMI connection is capable of 1080p and/or your
television is capable of refresh rates greater than 50 Hz,
you will need a Category 2 cable. Conventional HDMI/
DVI cable may not work properly with this model.
• HDMI cable transfers both video and audio. Separate
analogue audio cables are not required (see illustration).
HDMI’s ARC (Audio Return Channel)
feature
This feature enables the audio signal of the TV to be sent
to the AV amplifier via the HDMI cable. It will not be
necessary to connect a cable from the audio output of the
TV to the audio input of the AV amplifier to reproduce the
audio received from the tuner of the TV through the AV
amplifier.
To view the HDMI device video, press
HDMI 1, HDMI 2, HDMI 3 or HDMI 4 mode.
o to select
9
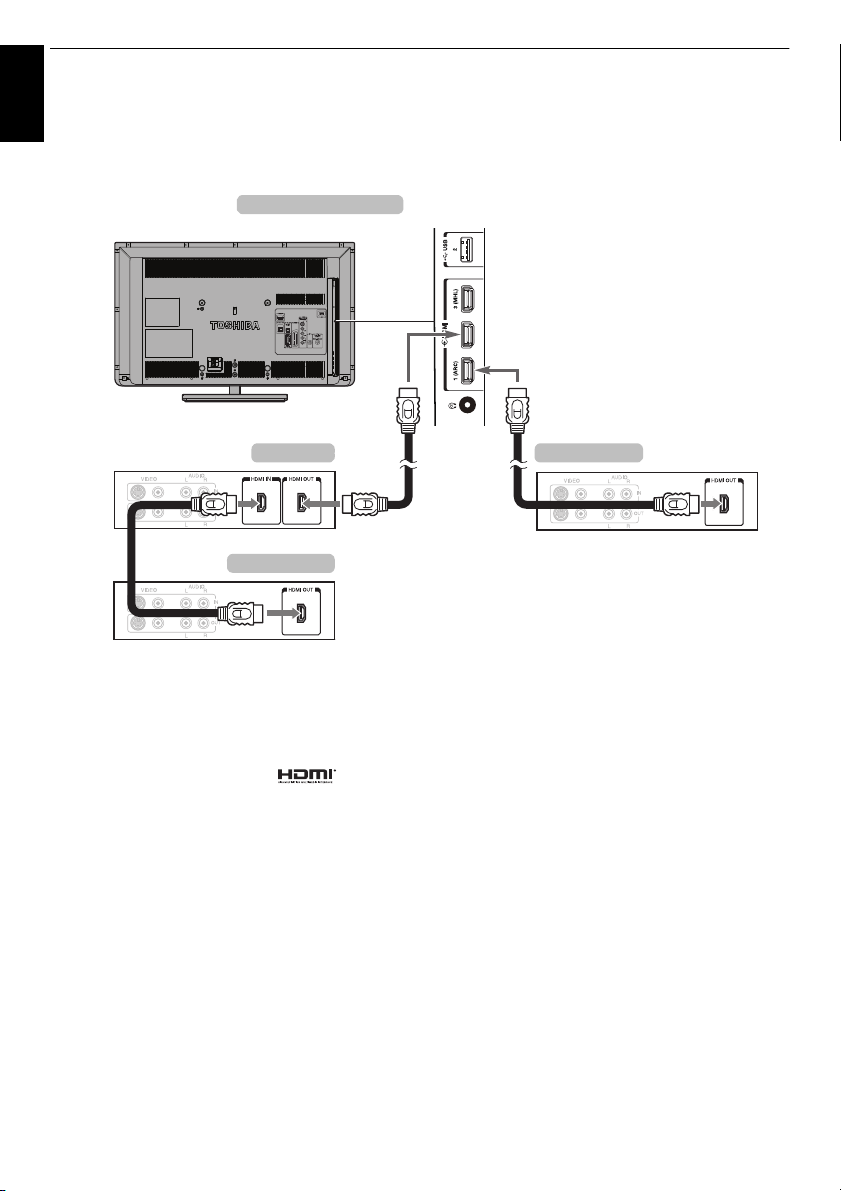
CONNECTING YOUR TV
the side of your television
AV amplifier
Playback device
Playback device
ILLUSTRATION SHOWS 32L.
Connecting an HDMI CEC Control compatible device
English
You can control the basic functions of connected audio/video devices using the television’s remote
control if you connect an HDMI CEC compatible AV amplifier or playback device. For an explanation
of setup and operations, see pages 80–82.
For the setup shown above, you will need three HDMI
cables.
NOTE:
• If several devices are connected, the HDMI CEC Control
feature may not operate properly.
• For proper operation, it is recommended that you use
HDMI cables with the HDMI Logo ( ).
• This function is available when one PC and one AV
amplifier are connected separately. However, it may not
operate properly if the PC is connected via the AV
amplifier.
Before controlling the device(s):
• After completing the above connections, set the HDMI
CEC Control Setup menu as you desire (see page 80).
• The connected devices must also be set. For details,
see the operation manual for each device.
• The HDMI CEC Control feature uses CEC technology as
regulated by the HDMI standard.
• This feature is limited to models incorporating Toshiba’s
HDMI CEC Control. However, Toshiba is not liable for
those operations. Refer to individual instruction manuals
for compatibility information.
10
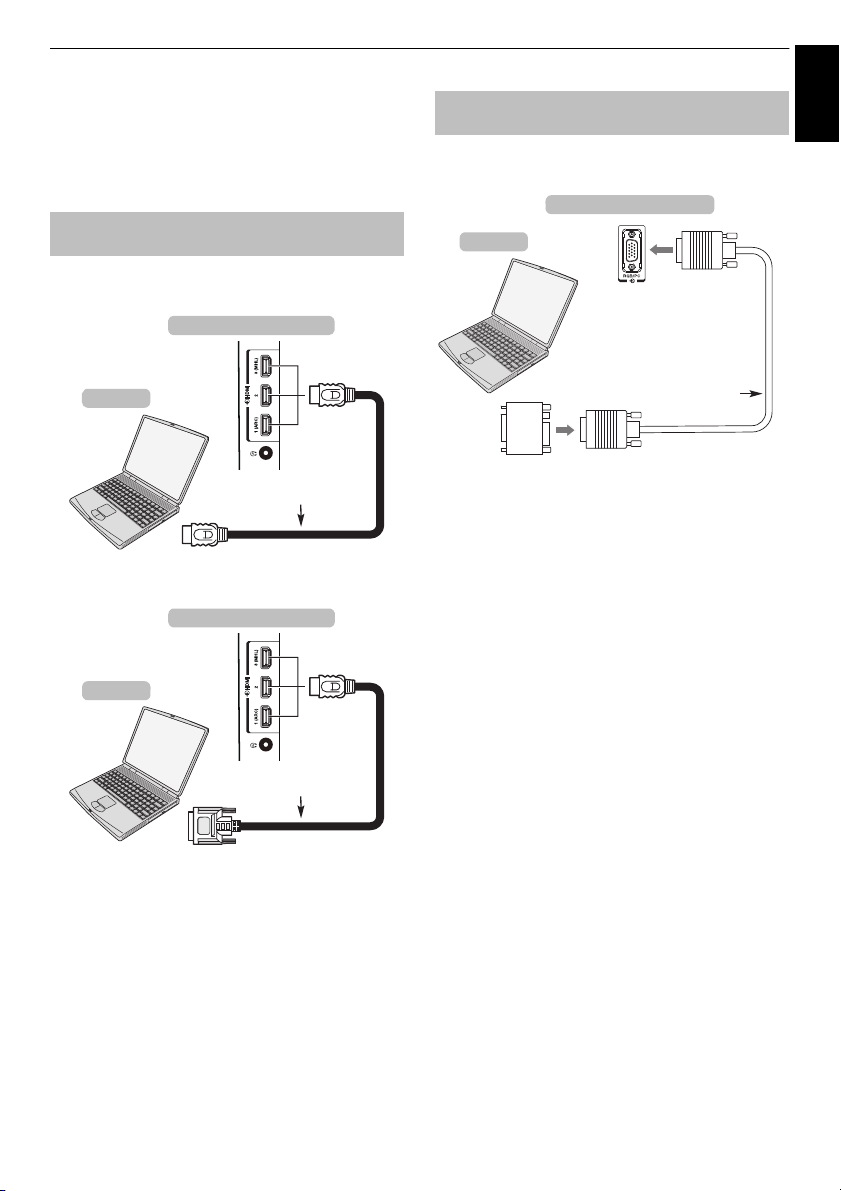
CONNECTING YOUR TV
HDMI cable
Computer
the side of your television
HDMI-to-DVI
adaptor cable
Computer
the side of your television
Mini D-sub
15 pin connector
RGB PC cable
(not supplied)
Conversion
adaptor if required
(not supplied)
Computer
the back of your television
English
Connecting a computer
With either an HDMI or an RGB/PC connection,
you can watch your computer’s display on the
television.
To connect a PC to the HDMI
terminal
When connecting a PC to the HDMI terminal on the
television, use an HDMI cable (type A connector).
If connecting a PC with DVI terminal, use an HDMI-to-DVI
adaptor cable.
For acceptable PC and video signal formats, see page 89.
NOTE:
• The edges of the images may be hidden.
• If connecting a certain PC model with a unique PC
signal, the PC signal may not be detected correctly.
To connect a PC to the RGB/PC
terminal
When connecting a PC to the RGB/PC terminal on the
television, use an analogue RGB (15-pin) computer cable.
To use a PC, set the monitor output resolution on the PC
before connecting it to the television. For acceptable PC
signal formats, see page 88.
To display the optimum picture, use the PC setting feature
(see page 77).
NOTE:
• Some PC models cannot be connected to this television.
• An adaptor is not needed for computers with a
compatible mini D-sub15-pin terminal.
• Depending on the DVD’s title and the specifications of
the PC on which you are playing the DVD-Video, some
scenes may be skipped or you may not be able to pause
during multi-angle scenes.
• A band may appear at the edges of the screen or parts
of the picture may be obscured. This is due to scaling of
the picture by the set, it is not a malfunction.
• When PC input mode is selected, some of the
television’s features will be unavailable e.g. Colour
System in the AV connection menu.
• Some PC models may output unique signals that the
television may be unable to detect (see page 88).
• If connecting a certain PC model with a unique PC
signal, the PC signal may not be detected correctly.
11
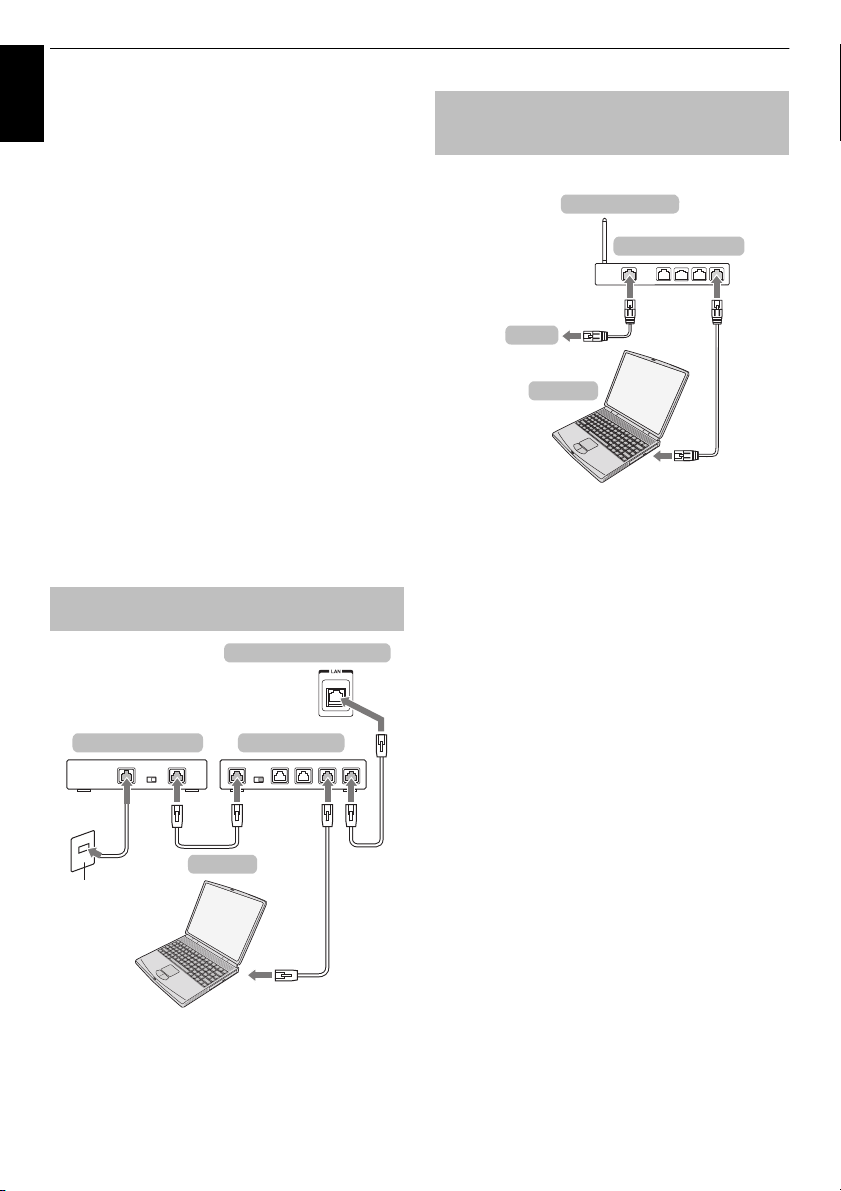
CONNECTING YOUR TV
Cable or Phone jack
the back of your television
Modem (if available) Router with Hub
Server PC
Access point (AP)
Wireless LAN router
Modem
Computer
Connecting a home network
English
The LAN port allows your Toshiba TV to
connect to your home network. You can use this
revolutionary home entertainment networking
system to access photo, video and audio files
that are stored on a media server and play/
display them on your TV.
NOTE:
• If you connect to a shared network outside your home, it
is advisable to use a router. Always use network media
products in private network environments. Connect this
TV to the same router as other network media products
(server).
• If you use a hub or switch to connect the TV to your
home network, you may not be able to use the automatic
setup and will have to manually set up the network
address. See page 46.
• If you use a router with built-in DHCP functionality, use
the automatic setup. Manual setup may not work.
• If you connect the TV and PC directly, use a crossover
LAN cable.
• Please consult your PC manufacturer about details of
PC settings.
• Wireless appliances may interfere with Intel
wireless display.
®
WiDi /
To connect the TV to a home network
- Wired
[1] [2]
To connect the TV to a home network
with an internet connection -
Wireless
Please refer to “Wireless Setup” section on page 43.
NOTE:
• If this device is going to be operated in the frequency
range of 5.15 GHz to 5.35 GHz, it is restricted to indoor
use.
• If this device is going to be operated for 802.11 b/g/n
function in the frequency range of 2.454 GHz to
2.4835 GHz in France, it is restricted to indoor use.
• A general authorization is required for using this device
outdoors or in public places in Italy.
• This device is NOT ALLOWED to be used in the
geographical area within a radius of 20 km from the
centre of Ny-Alesund in Norway.
• Make the wireless LAN appropriate security setting at
the time of wireless LAN use to prevent the illegal use,
spoofing and interception of communications.
• Don’t connect wireless LAN to an outside network
directly.
Apply the wireless LAN access point with router function
or broadband router. Make the router appropriate
security setting to prevent the illegal use.
[3][2]
Refer to the manual of router for a security setting.
[1] Coaxial or telephone cable (d epending on your modem type)
[2] Standard LAN cable
[3] Do not connect a phone jack directly to the TV’s LAN port.
Warning: This TV complies with the EMC directive only
when you use a shielded Cat5 ethernet cable.
[2]
12

CONNECTING YOUR TV
PC with Intel® WiDi
/ wireless display
Intel® WiDi
/ wireless display
English
To connect the TV to the Device with
Available wireless channel is restricted in the following
range in case that you use the Intel
display.
2.4GHz:1~11ch
5 GHz: 36~48 ch
®
Intel
WiDi / wireless display
®
WiDi / wireless
13

CONNECTING YOUR TV
The Common Interface is for a
Conditional Access Module (CAM).
Contact a service provider.
The software updating of CI Plus CAM
may be automatically executed. At this
time, your Recording/Reminder
programming will be cancelled.
Control panel
USB port
Power LED
On = Green
Standby = Red
ILLUSTRATION SHOWS 32L.
Remote sensor
DVB COMMON INTERFACE
My Contents/USB HDD
connection port
Light sensor
Controls and input connections
English
A wide variety of external equipment can be connected to the input sockets on the side of the
television.
While all the necessary adjustments and controls for the television are made using the remote
control, the buttons on the television may be used for some functions.
Switching on
If the RED LED is not lit, check that the mains plug is
connected to the power supply and press
control; it may take a few moments. The GREEN LED will
be lit.
To put the television into Standby, press
control. To view the television, press
may take a few seconds to appear.
For energy saving:
We recommend that you use the television with the
factory settings. The factory settings are for energy
saving.
Unplugging the mains plug will cut energy use to zero for
all televisions. This is recommended when the television
is not being used for a long time, e.g. when on holiday.
Reducing the brightness of the screen will reduce energy
use.
Energy efficiency cuts energy consumption and can
save money.
NOTE: Putting the television into Standby will reduce
energy consumption, but will still draw some power.
1 on the remote
1 on the remote
1 again. The picture
Using the TV controls and
connections
• To turn on or off the TV, press
• To alter the volume, press + or –.
+ and – buttons operate as volume up/down as default.
p / o repeatedly to switch the function of 2 +/
•Press
– button as below.
Channel→Input→Volume
The My Contents feature provides access to photo, movie
and music files stored on a USB storage device that is
connected via the USB 1 or USB 2 port or on a network
device.
Please always refer to the owner’s manual of the
equipment to be connected for full details.
NOTE:
• The USB socket has limited functionality and Toshiba
can take no responsibility for damage to other
connected equipment.
• Interactive video games that involve shooting a “gun” at
an on-screen target may not work with this TV.
14
!.
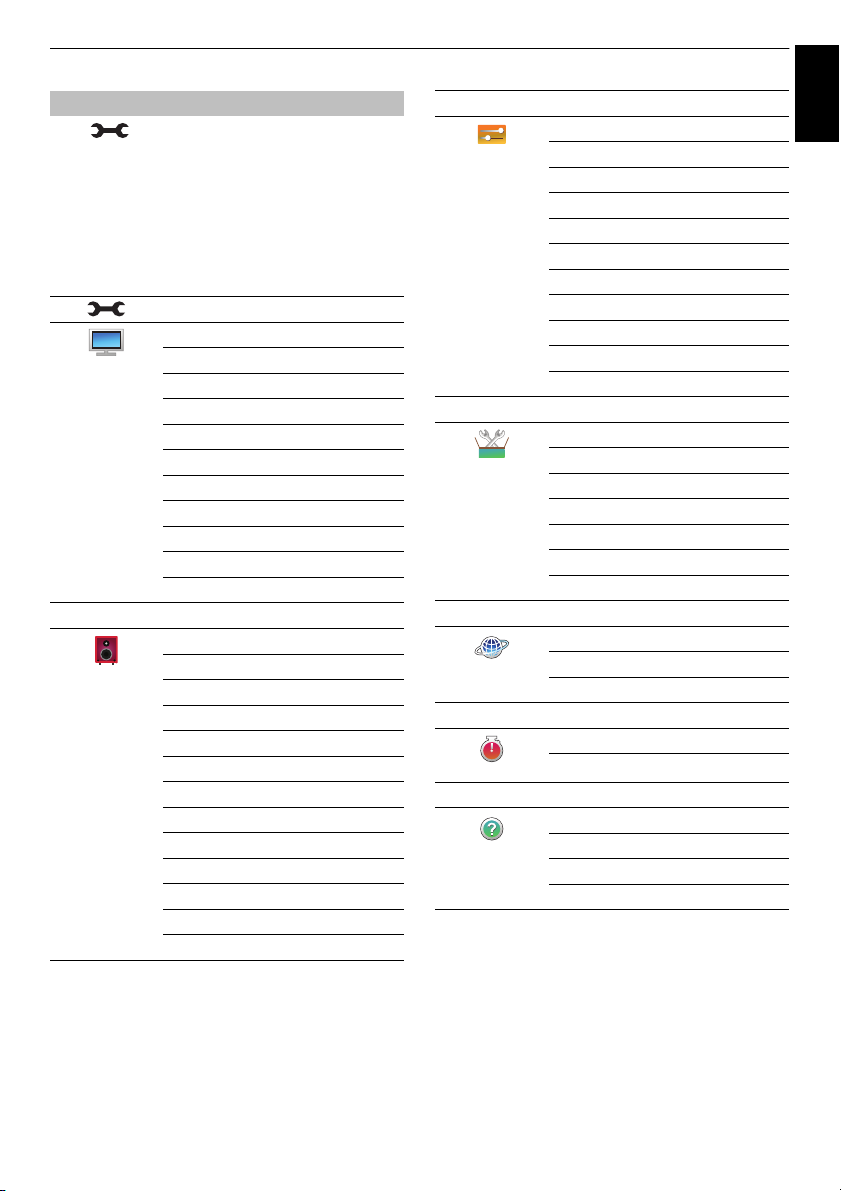
CONNECTING YOUR TV
English
Using the menu system
Press on the remote control to display the menu.
The menu appears as a list of seven topics. As each icon
is selected by pressing
respective options will appear on the right.
NOTE: The same menu is displayed in DTV (Digital TV)
and ATV (Analogue TV) modes; however, where some
items are not available in a mode, they will appear greyed
out.
Picture
Press B / b Press B / b and OK or c
Sound
B / b on the remote control, its
Press B / b and OK or c
Picture Mode
Reset
Backlight
Contrast
Brightness
Colour
Tint
Sharpness
Advanced Picture Settings
Expert Picture Settings
Display Settings
Sound Navi
Sound Mode
Advanced Sound Settings
Sound Separation Effect
TruVolume
Dynamic Range Control
Balance
Dual
Audio Level Offset
TV Speakers
Headphone Level
Audio Description
Digital Audio Output
Press B / b Press B / b and OK or c
Recording Setup
Options
Press B / b Press B / b and OK or c
Installation
Press B / b Press B / b and OK or c
Network
Press B / b Press B / b and OK or c
Timers
Press B / b Press B / b and OK or c
Get Help
My Contents Setup
MHL Setup
HDMI CEC Control Setup
Hybrid TV Standard
Teletext
Panel Lock
AV Connection
Power Management
Blue Screen
HDMI Information Display
Menu Language
Country
Location
Channel Tuning
DTV Settings
Quick Setup
Reset TV
Network Setup
Network Device Setup
Smart Apps Setup
On Timer
Sleep Timer
Software Licences
Software Upgrade
System Information
Store Demo
15
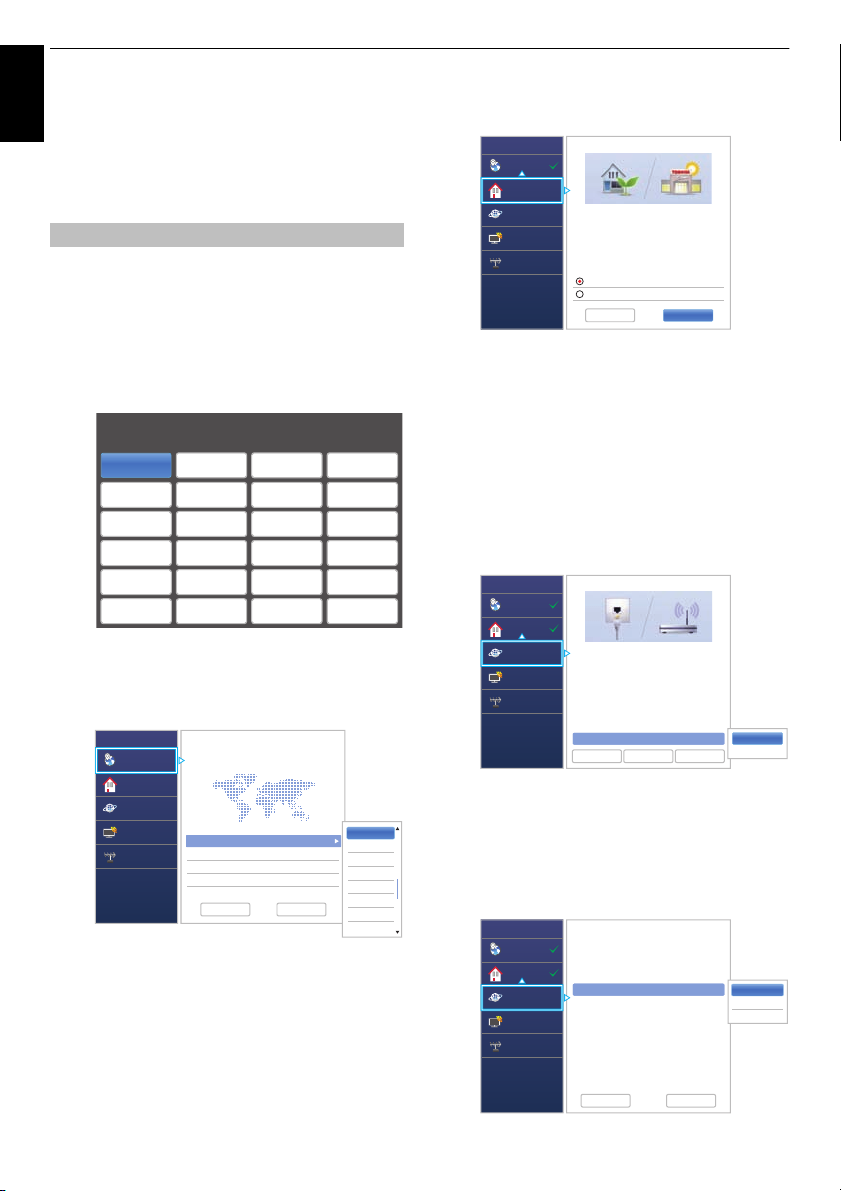
SETTING UP YOUR TV
Menu Language
Please press [OK] to proceed.
English Français Deutsch Español
Italiano
Dansk
Türkçe
Pусский
Ελληνικά Hrvatski Укpaϊнcькa Slovenščina
Română Български Srpski
Magyar Slovensky
Český
Norsk Suomi Polski
Português Nederlands Svenska
Quick Setup
Country
Location
Network
Smart TV
Channel Tuning
Country/Language 1/3
Welcome
Thank you for choosing Toshiba TV
Country Germany
Primary Subtitle Language Ger man
Secondary Subtitle Language Turkish
Primary Audio Language German
Secondary Audio Language English
German
Greek
Greenlandic
Hungarian
Icelandic
Irish
Italian
Kurdish
Previous Next
Quick Setup
Country
Location
Network
Smart TV
Channel Tuning
Location 1/2
To set up the TV fo r use within a showroom, ple ase select
[Store] from the menu below.
[Home] is recommended for normal use.
* Power requirement for Store mode will be higher due to
automatic store demos.
Previous Next
Home
Store
Quick Setup
Country
Location
Network
Smart TV
Channel Tuning
Network Type 1/5
Network setup allows you to access content on your home
network and the Internet. Enjoy online video, music, games,
news and more provided by Smart TV portal* and keep your
TV up to date with new software.
* Availability is dependant on country selection
Please select from Wired or Wireless
Previous Next
Network Type Wired
Skip
Wired
Wireless
Quick Setup
Country
Location
Network
Smart TV
Channel Tuning
Wireless Setup 2/5
Please select a wireless network setup
option. Assisted Setup is recommended.
Previous Next
Easy Setup
Assisted Setup
Wireless Setup Easy Setup
Manual Setup
Startup Application
English
Before switching on the TV make sure that your
aerial is connected and any decoder / media
recorder, if applicable is connected and in
Standby.
Quick Setup
a Press the 1 button, Toshiba logo will appear. After
that, The Menu Language screen will appear.
This screen will appear the first time that the
television is switched on and each time Reset TV
is executed.
b Press BbC c to select the menu language and
press OK. The Country/Language screen will
appear.
c Press B / b to highlight Country and press c and
B / b to select your country.
The country will be changed, and all existing
channels (ATV and DTV) will be cleared even
though tuning has not been executed ever.
d Press BbC c to highlight Next and press OK.
The Location screen will appear.
e Press B / b to select Home or Store and press
OK. For normal home use, select Home.
f Press BbC c to highlight Next and press OK.
The Auto View screen will appear.
Press
C / c to select Yes or No and Press OK.
g Press B / b to select Stand or Wall and press
OK.
Press
BbC c to highlight Next and press OK.
The Network Type screen will appear.
h Press B to highlight Network Type and then press
c and B / b to select Wireless. Press OK.
NOTE:
• The following display menus will differ slightly
according to the country you selected.
• If there is not a country that you want to select in
the list, select Others.
• When you select Wired (LAN cable connection),
skip to step 15.
i Press BbC c to highlight Next and press OK.
The Wireless Setup screen will appear.
j Press B to highlight Wireless Setup and then
press
c and B / b to select the Wireless Setup
type. Press OK.
16

SETTING UP YOUR TV
English
There are 3 methods for Wireless Setup:
• Easy Setup - If the AP supports Wi-Fi Protected
Setup, this method can be used. Wi-Fi Protected
Setup is an industry standard designed to make
connection of wireless LAN equipment and
security setup easy. Wi-Fi Protected Setup will
automatically configure all wireless settings.
NOTE: WEP or TKIP encryption may not be
able to configured by easy setup.
• Assisted Setup - follow step 12.
Input the Security Key only.
• Manual Setup, skip to step 13.
Input the all settings.
NOTE: EXIT is available during settings.
k In step 10, when you select Easy Setup;
Press
BbC c to highlight Next and press OK.
The Easy Setup screen will appear.
Press
c and B / b to select PBC (Push Button
Configuration) or PIN (Personal Identification
Number) and press OK.
Press
b to highlight Start Scan and press OK.
PBC - Following the on-screen instructions, push
the appropriate button on your AP. When a window
reporting that the setup is complete appears, press
OK.
PIN - When the PIN code window appears, enter
the displayed PIN into your AP, and then press OK
to continue the PIN Setup. When a message
displays to report that the setup is complete, press
OK.
To cancel searching for the AP:
Press BACK while searching for the AP. A message will
appear, and then press
C / c to select Yes and press OK.
l In step 10, when you select Assisted Setup;
Press
BbC c to highlight Next and press OK.
The Assisted Setup screen will appear.
Press
B / b to select the desired AP and press
OK.
NOTE: Check the MAC address on the label of the
AP or in the manual, and select your AP.
B / b to select Security Key and press OK.
Press
The Software Keyboard window will appear (page
48).
Input the Security Key by using the Software
Keyboard. To save your setting, press the GREEN
button.
NOTE:
• The Security Key must adhere to these
conditions:
- AES, AES/TKIP: 8-63 ASCII or 64 Hex
characters
- WEP: 5 or 13 ASCII or 10 or 26 Hex characters
• There is only one key ID to set for WEP
encryption.
B / b to highlight Done and press OK.
Press
NOTE:
• If Network Name is not displayed, see Manual
Setup below to set Network Name before Done
is selected.
•If BACK is pressed before Done is selected,
settings are not saved.
When the message “Wireless configuration is
complete.” appears on screen, press OK.
The screen will skip to step 14.
m In step 10, when you select Manual Setup;
Press
BbC c to highlight Next and press OK.
The Manual Setup screen will appear. Press
b to select Network Name and press OK.
The Software Keyboard window will appear (page
48).
Input the Network Name by using the Software
Keyboard. To save your setting, press the GREEN
button.
Press
B / b to select Authentication and then
press
c and B / b to select Open System,
Shared Key, WPA2/WPA-PSK (mixed mode
WPA2/WPA) or WPA2-PSK. Press OK.
Press
B / b to select Encryption, and then press
c and B / b to select None, WEP, AES/TKIP or
AES. Press OK.
NOTE:
• Certain encryption types are only compatible
with specific authentication types.
- When Authentication is Open System, only
WEP or None is compatible.
- When Authentication is Shared Key, only
WEP or None is compatible.
- When Authentication is WPA2/WPA-PSK
(mixed mode WPA2/WPA), only AES/TKIP is
compatible.
- When Authentication is WPA2-PSK, only AES
is compatible.
• When incompatible Authentication/Encryption
pairings are detected, a warning message will be
displayed, and no connection attempt will be
made until the incompatibility is resolved.
• There is only one key ID to set for WEP
encryption.
B / b to select Security Key and press OK.
Press
Input the Security Key by using the Software
Keyboard (page 48).
B /
17

SETTING UP YOUR TV
Quick Setup
Country
Location
Network
Smart TV
Channel Tuning
Advanced Network Setup 3/5
Previous Next
Auto Setup
IP Address
Subnet Mask
Default Gateway
Auto Setup
Primary DNS Address
Secondary DNS Address
On
On
OK
5/5Network Connection Test
Network connection was completed successfully.
Antenna
Cable
Satellite
Previous Next
Auto Tuning - Antenna
Channel: 23
Progress
0
0
DTV Tune
ATV Tune
4 %
Waiting...
Found
To save your setting, press the GREEN button.
English
This item is greyed out when Encryption is None.
When Encryption is WEP, Key ID setting is
available. Press
B / b to select Key ID and press
c and B / b to select 1 (default), 2, 3 or 4.
Press
B / b to highlight Done and press OK.
When the message “Wireless configuration is
complete.” appears on screen, press OK.
NOTE: Settings are not saved if BACK is pressed
before Done is selected.
n The Advanced Network Setup screen will
appear.
When the DHCP function of the router connected
with this TV is On, you can set Auto Setup to On
or Off. (This should usually be set to On.)
When the DHCP function of the router is Off, set
Auto Setup to Off, and set the IP Address DNS
address(es) manually.
...
xxx xxx xx x
...
xxx xxx xx x
...
xxx xxx xx x
...
xxx xxx xx x
...
xxx xxx xx x
You can view the fixed MAC address for the TV, if
one is installed.
Press
B / b to highlight Next.
o Press OK, and Network Connection Test will start.
A message will appear to indicate if the connection
was successful or if could not be completed.
p Press OK, and Power Management screen will
appear. Press
Record Control. Press
or On and press OK.
B / b to highlight the External
c and B / b to select Off
q Press B / b to highlight the Companion Device
Control. Press
and highlight Next.
c and B / b to select Off or On
r Press OK. If the Ant/Cable/Satellite screen
appears, press
Satellite, and then press OK to check ( ).
• When you select Antenna or Cable, follow step
19 to 22.
• When you select Satellite, skip to step 23.
• When you select Antenna (or Cable) and
Satellite, the Satellite Settings startup screen
will appear automatically after completing the
Antenna (or Cable) scan and pressing OK.
B / b to select Antenna, Cable or
s Press BbC c to highlight Next and press OK.
The Auto Tuning start up screen will appear with
the option to select between DTV and ATV, DTV
or ATV if available. Press
c and B / b to select
the appropriate mode and press OK.
T Press b to highlight Start Scan, and press OK.
The television will start to search for available DTV
and/or ATV channels. The progress bar will
indicate the scan status.
You must allow the television to complete the
search.
NOTE: The result of Network Connection Test
does not always guarantee the connection.
To cancel the Network Connection Test:
Press EXIT while testing.
When the network can be accessed, Software
Upgrade starts automatically. When Software
Upgrade is completed, proceed to the next step.
When the search is complete, the television will
automatically select channel one.
The Auto Tuning screen will display the total
number of services found.
u Press C / c to view the DTV (digital channel) or
ATV (analogue channel) lists.
18
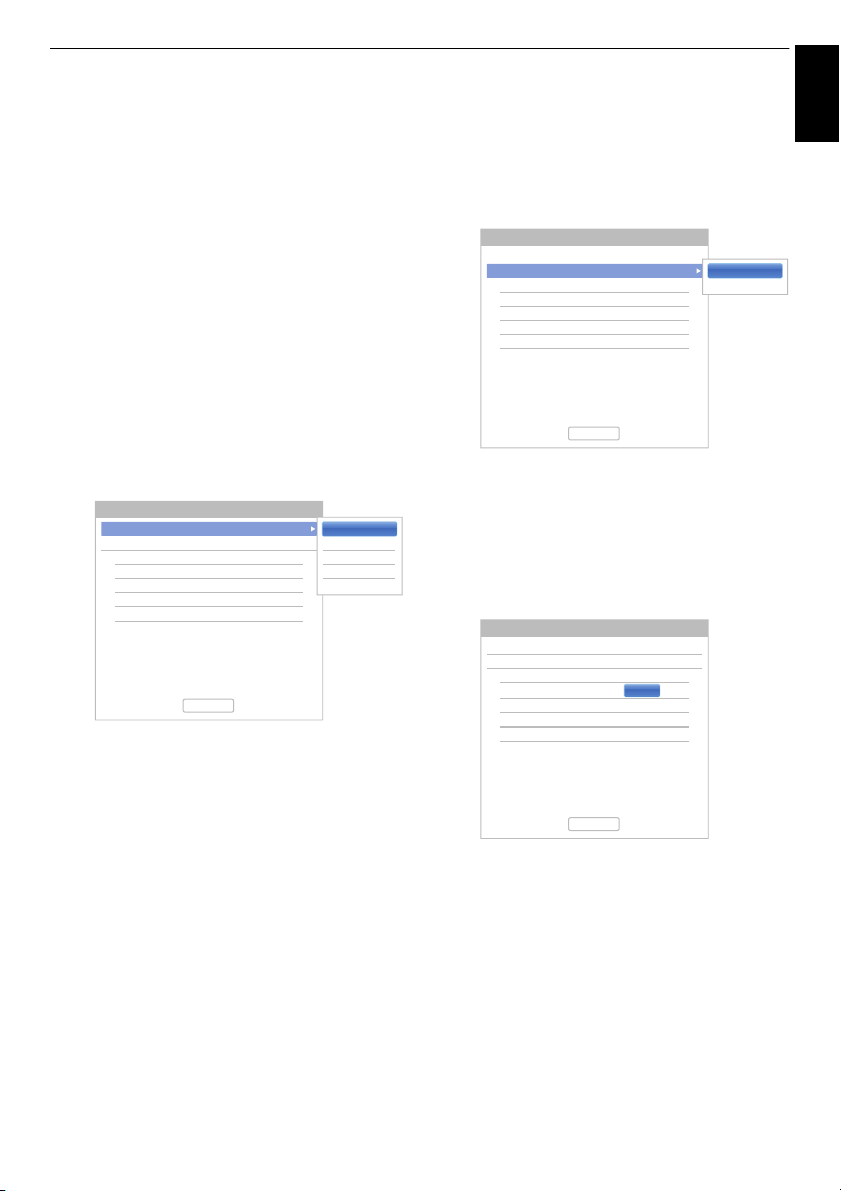
SETTING UP YOUR TV
1 Astra 19.2E 1 1
2
3
4
None
ToneBurst
DiSEqC 2way
DiSEqC 4way
Single Cable
Satellite Settings
Switch Type
LNB Power
None
On
No. Satellite
Dish
LNB
Done
1 Astra 19.2E 1 1
2
3
4
On
Off
Satellite Settings
Switch Type
LNB Power
None
On
No. Satellite
Dish
LNB
Done
1 Astra 19.2E 1 1
2
3
4
Satellite Settings
Switch Type
LNB Power
None
On
No. Satellite
Dish
LNB
Done
Transponder : 1/120 (10729) MHz
Dish Type : Fixed
Lower LOF : 9750
Upper LOF : 10600
English
v Press B / b to move through the list to select a
channel, and then press OK to view.
In ATV mode, some areas may receive duplicate
stations. There may not be a clear picture or the
signal may be weak, so the station order can be
changed using ATV Manual Tuning.
REMEMBER: Press TV at any time to select
between ATV and DTV modes.
NOTE: The time will be set automatically by
transmission but can be advanced or decreased
by using Local Time Setting in the DTV Settings
screen.
w Select Next and press OK. The Satellite Settings
screen will appear. From this window, you can add
the satellites that you wish to tune and configure
detailed settings for each one individually.
Select Switch Type and choose the correct switch
configuration for your satellite dish from the
settings None, ToneBurst, DiSEqC 2way,
DiSEqC 4way or Single cable.
The setting LNB Power enables you to switch on
or off the LNB’s power supply by means of the TV.
When your satellite dish consists of only one LNB,
LNB Power should generally be activated (On).
When using more than two LNBs, it is
recommendable to use external power supply for
these.
It is possible to select up to four satellites. Please
note that the number of available LNBs and the
adjustment of your satellite dish determines the
number of satellites found. For example, it is not
possible to receive more than one satellite if your
dish is directed to a single satellite. For further
information on satellite signal technology, please
contact your local dealer.
NOTE:
• None is being used when the satellite dish will
control only one universal Low Noise Block
(LNB) with a single satellite (e.g. Astra 19.2°). As
a rule, most households use just one satellite.
• ToneBurst controls the ToneBurst switch.
It is able to switch two LNBs automatically.
• DiSEqC 2way automatically switches between
two LNBs, which receive different satellites at the
same time (e.g. Astra 19.2° and Hotbird 13°).
• DiSEqC 4way automatically switches between
up to four LNBs / satellites.
• Single cable is selection and control of plural
Satellite antennas through the combined single
antenna cable.
19
Once you have selected a satellite, you can
change further settings under Dish and LNB.
Press OK and
C / c to select Dish or LNB and
press GREEN button.
Under Dish you choose the dish type that will be
used (fixed or moveable dish). The majority of
households have a fixed satellite dish.
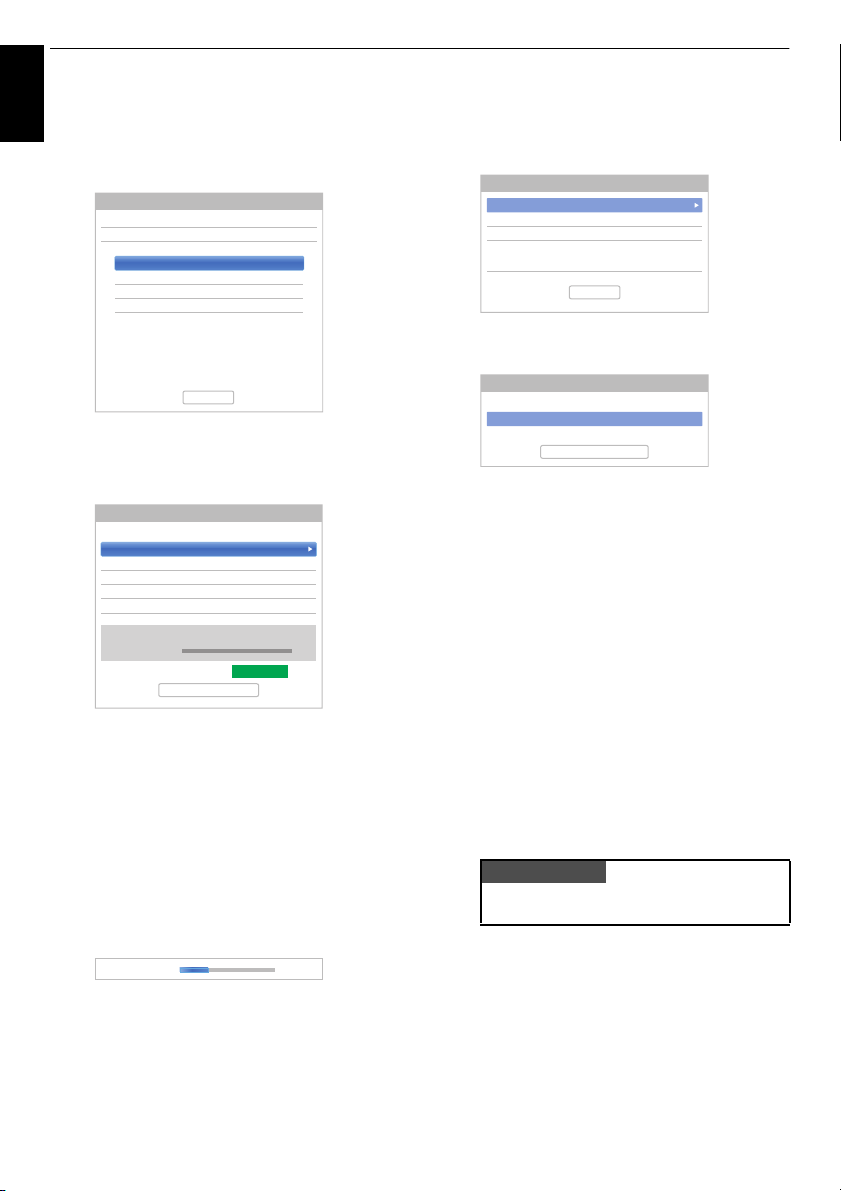
SETTING UP YOUR TV
1 Astra 19.2E 1 1
2
3
4
Satellite Settings
Switch Type
LNB Power
None
On
No. Satellite
Dish
LNB
Done
Transponder : 1/120 (10729) MHz
Dish Type : Fixed
Lower LOF : 9750
Upper LOF : 10600
Transponder
Go to 0
Go to Stored Position
Step Size
Positioning
Positioning
Satellite : ASTRA 19.2°E
Signal Level 0%
Store Position
1/3(5MHz H(R))
1
WE
Satellite : ASTRA 23.5°E
Quality GOOD
Signal Level
30%
PLEASE NOTE
User Slot Number 0
User Slot Frequency 1284
Password PIN None
Single Cable Settings
Done
Verify Slot Frequency
Scan Type Quick Scan
Search Option Free to Air
Auto Tuning - Satellite
Start Scan
LNB allows you to determine the lower and higher
English
Local Oscillator Frequency (LOF). Usually, the
factory settings do not need to be changed. You
can find the parameters of the lower and higher
LOF on the specification sheet of your LNB.
Press
B / b to highlight Done and press OK.
x If your satellite dish is moveable, the following
Positioning screen will appear.
Press
B / b to highlight Positioning, and then
press
C / c to find the dish position with the
strongest signal level.
Press
B / b to highlight Store Position and press
OK to store the dish position. Repeat steps 23 and
24 for the next satellite as necessary.
Adjust the dish position manually for the maximum
Signal Level strength. The signal level strength is
displayed from 0 % to 100 %. A high signal level
can be achieved by adjusting the satellite dish the
best way possible.
If you select Single Cable in step 23, the Single
Cable Settings screen will appear. You can set
the appropriate value for each item and highlight
Done.
y If the reception testing completes successfully, the
Auto Tuning startup screen will display.
You can select Search Option from Free to Air or
All.
When choosing the search option All, all channels
(including encrypted ones) of the satellite will be
searched for. If you wish to only search for
unencrypted (free) channels, please select Free to
Air. In this case, the channel scan will be
completed faster.
z Press b to highlight Start Scan, and press OK.
The television will start to search for available
DVB-S channels. The progress bar will indicate
the scan status.
When the search is complete, the Auto Tuning
results screen will display the total number of
services found.
Use
B / b to move through the list to select a
channel, and then press OK to view.
The Quick Setup menu can also be accessed at
any time from the Installation menu.
Press
B / b to highlight Done and press OK.
If your satellite dish is not movable, please adjust
the dish manually and press Done.
20

SETTING UP YOUR TV
Tuning Mode DTV and ATV
Auto Tuning - Cable
Start Scan
DTV
Operator Selection Others
Scan Type Quick Scan
Start Frequency Auto
End Frequency Auto
Modulation Auto
Symbol Rate Auto
Network ID Auto
English
Ant/Cable/Satellite (if available)
From this menu, you can set the RF input configuration.
a Press and B / b to highlight Installation
icon.
b Press c and B / b to select Channel Tuning and
press OK.
c Press B / b to select Ant/Cable/Satellite and
press OK.
d Press B / b to select Antenna, Cable or
Satellite.
e Press B / b to highlight Next and press OK.
NOTE: When you attempt to change the Ant/
Cable/Satellite setting, a warning message will
appear followed by PIN entry (if PIN has been set)
and a prompt for Auto Tuning.
f When Ant/Cable/Satellite is set to Cable, the
following setting options will be provided in the
Auto Tuning screen.
Press
B / b to select an item and press c and B /
b to select your desired option.
Operator Selection:
You can choose the Cable operator depending on the
Country you set.
DTV Scan Type:
This item determines whether a Quick Scan or a Full
Scan will be executed.
The Quick Scan is a simplified version of the Full Scan
that is designed to complete in less time.
DTV Start Frequency:
This sets the frequency from which the scan will begin.
DTV End Frequency:
This sets the frequency at which the scan will end.
DTV Modulation:
You can choose from six QAM modulation settings.
DTV Symbol Rate:
This is the baud rate (KS/s) of the scan.
DTV Network ID:
This is the Network ID to be utilized for the scan. This item
is greyed out when DTV Scan Type is set to “Full Scan”.
With the exception of DTV Scan Type and DTV
Modulation items, all of the following items will have 2
operating modes. The first is Auto where the values for
each item are preset by the system. The second is an
Input mode where you will be able to enter a single value
in place of the pre-set value. If no channel is currently
tuned and the Input state is chosen, a system default
value will be shown. However, if a channel is currently
tuned when the item is accessed, the value of the current
channel will be displayed.
21
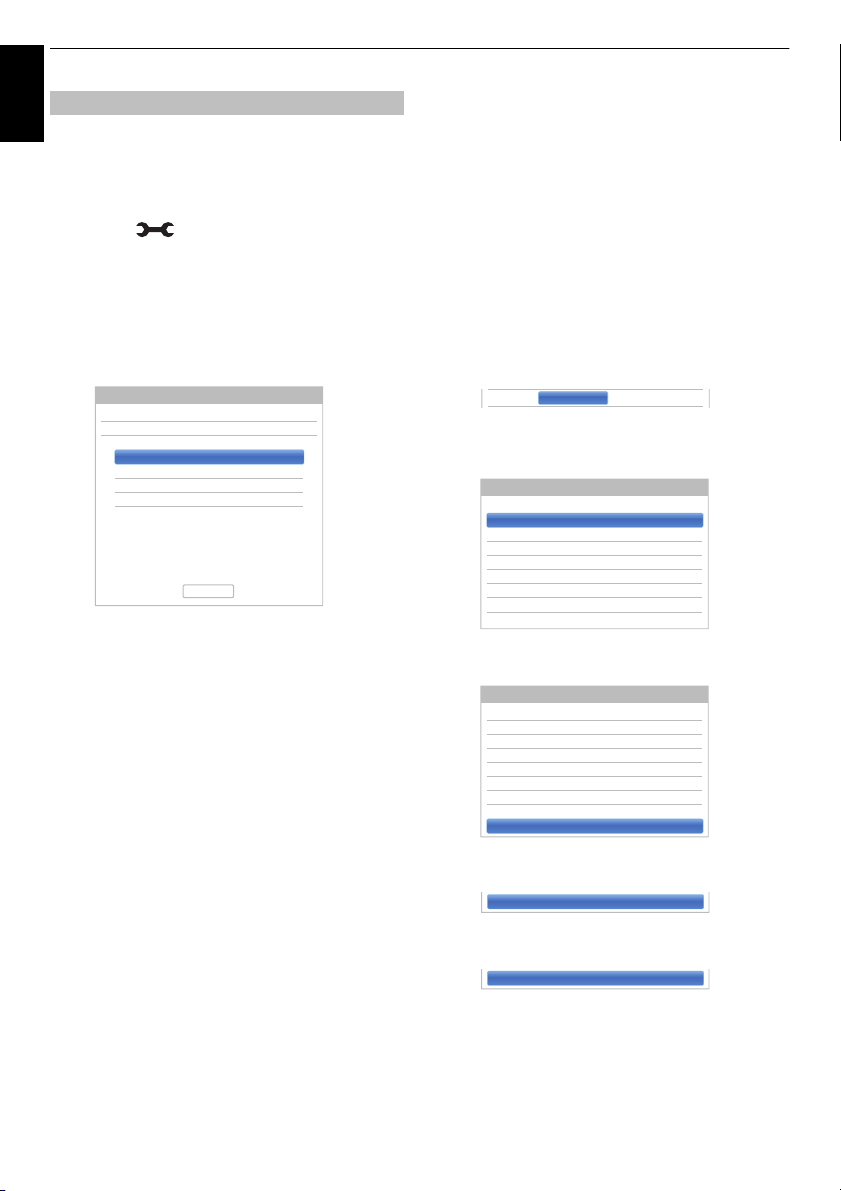
SETTING UP YOUR TV
1 Astra 19.2E 1 1
2
3
4
Satellite Settings
Switch Type
LNB Power
None
On
No. Satellite
Dish
LNB
Done
Transponder : 1/120 (10729) MHz
Dish Type : Fixed
Lower LOF : 9750
Upper LOF : 10600
1 Astra 19.2E 11
Transponder Settings
Frequency
1 10743 H 22000 S
2 10773 H 22000 S
3 10788 V 22000 S
4 10817 V 22000 S
5 10832 H 22000 S
6 10847 V 22000 S
7 10861 H 22000 S
8 10876 V 22000 S
Polarisation Symbol Rate S/S2
Transponder Settings
Frequency
76 12640 H 22000 S
77 12662 H 22000 S
78 12669 V 22000 S
79 12692 H 22000 S
80 12699 V 22000 S
81 12721 H 22000 S
82 12728 V 22000 S
83
Polarisation Symbol Rate S/S2
83 0 H 0 S
83 1231 H 0 S2
English
From the System Setup menu, you can add the satellites
that you wish to tune and configure detailed settings for
Satellite Settings
each one individually.
To add a satellite:
a Press and B / b to highlight Installation
icon.
b Press c and B / b to select Channel Tuning and
press OK.
c Press b to select Satellite Settings and press
OK.
d Press b to highlight a new line to add an another
satellite and press OK.
e Press B / b until the required satellite is displayed
and press OK.
To edit the satellite settings:
a In the Satellite Settings menu, press c to edit
Switch Type.
b Press B / b to select None, ToneBurst, DiSEqC
2way, DiSEqC 4way or Single Cable as your
satellite switch type.
c Press b to highlight LNB Power, press c to edit
LNB Power and press
To add a transponder:
B / b to select On or Off.
a In the Satellite Settings menu, press B / b to
highlight the line you want to edit and press OK.
b Press the GREEN button. The Transponder
Settings screen will appear.
c Press B to highlight a new line.
To delete a satellite:
a In the Satellite Settings menu, press B / b to
select the satellite you want to delete.
b Press the RED button. A confirmation window will
appear.
c Press C / c to select Yes and press OK.
NOTE: It is not possible to delete position No.1.
22
d
Press OK.
e
Edit each parameter as required and press OK.

SETTING UP YOUR TV
Dish Settings
Dish : 1
Dish Type Fixed
LNB Settings
LNB : 1
Lower LOF 9750
Upper LOF 10600
Ant/Cable/Satellite
Satellite Settings
Auto Tuning
ATV Manual Tuning
DTV Manual Tuning
Antenna Amplifier
< Channel Tuning
DTV
ATV
DTV and ATV
Auto Tuning - Antenna
Tuning Mode DTV
Start Scan
English
To delete a transponder:
a In the Transponder Settings menu, press B / b
to highlight the line you want to delete.
b Press the RED button.
To edit the Transponder Settings:
a In the Transponder Settings menu, press B / b
to highlight the line you want to edit and press OK.
b Press C / c to select Frequency, Polarisation,
Symbol Rate or S/S2, and set the item using the
number buttons and
B / b if necessary.
c Press OK to save your settings.
d Repeat steps 1 through 3 for other lines.
e Press the BLUE button to finish editing and return
to Satellite Settings.
Press the GREEN button to cancel any edits that
were made.
Press the YELLOW button to reset all transponder
settings to their initial default settings.
To select the Dish Type:
a In the Satellite Settings menu, press B / b to
select the required satellite line and press OK.
b Press C / c to highlight Dish and press the
GREEN button.
c Press B / b to select Lower LOF or Upper LOF
and use the number buttons (0-9) to input the
appropriate frequencies.
Auto Tuning
NOTE: As new services are broadcast, it will be necessary
to re-tune the television in order to view them.
Auto Tuning will completely re-tune the television and
can be used to update the channel list. It is
recommended that Auto Tuning is run periodically to
ensure that all new services are added. All current
channels and settings, i.e. locked channels, will be lost.
a Press and B / b to highlight Installation
icon.
b Press c and B / b to select Channel Tuning and
press OK.
c Press B / b to select Auto Tuning and press OK.
A message will appear, and then press
select Yes and press OK.
C / c to
d Press c and B / b to select DTV, ATV or DTV
and ATV, if available, then highlight Start Scan
and press OK to continue with the Auto Tuning.
c Press c and B / b to select Dish Type. You can
select Movable or Fixed as the Dish Type.
To select the LNB Settings:
a In the Satellite Settings menu, press B / b to
select the required satellite line and press OK.
b Press C / c to highlight LNB and press the
GREEN button.
NOTE: If you have selected Others for the
Country field in the Installation menu, and
selected a tuning mode other than DTV, choose
the optimum ATV broadcasting system (B/G, I, D/
K or L).
The television will start to search for all available
DTV and/or ATV services.
You must allow the television to complete the
search.
When the search is complete, the Auto Tuning
screen will display the services found.
e Press B / b to move through the list to select a
channel and press OK to view.
23
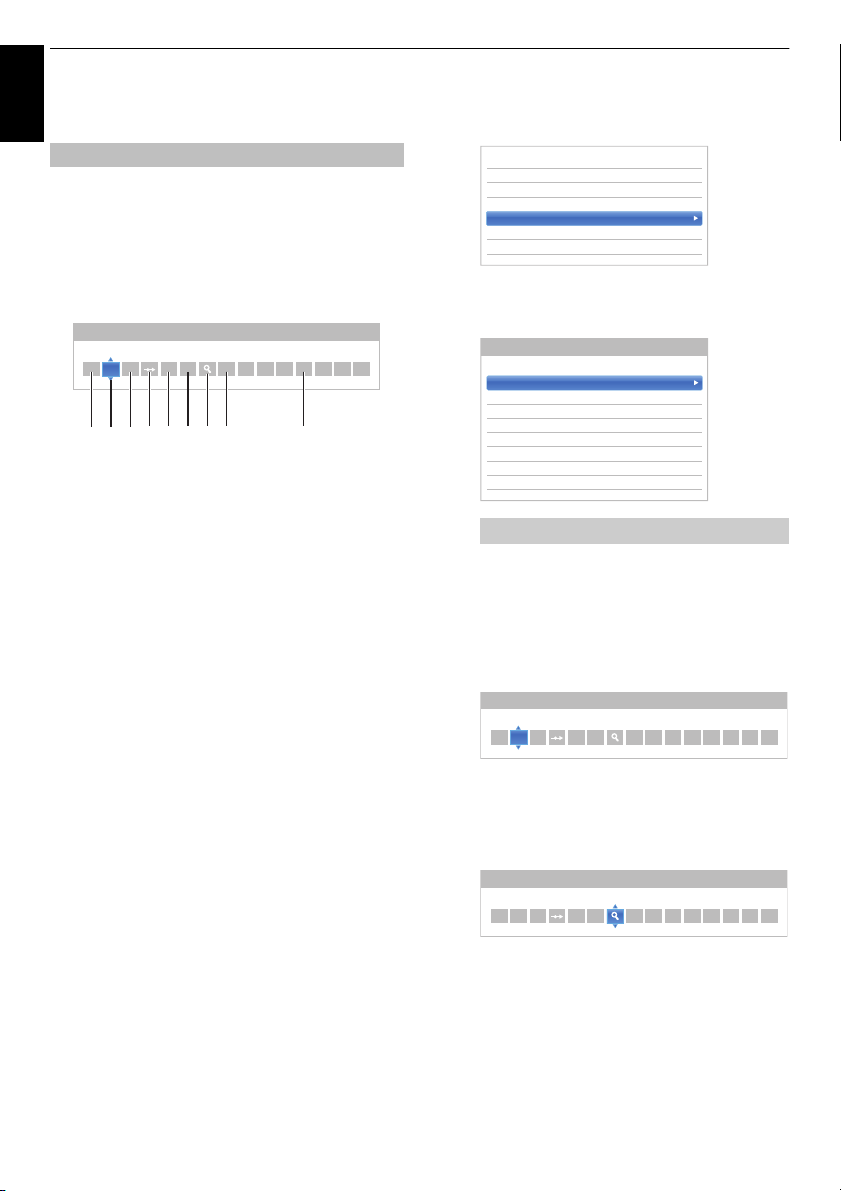
SETTING UP YOUR TV
ATV Manual Tuning
System
Ant/Cable/Satellite
Satellite Settings
Auto Tuning
ATV Manual Tuning
DTV Manual Tuning
Antenna Amplifier
< Channel Tuning
0C2
1S10
2C7
3S40
4C22
5C25
6C28
7C30
ATV Manual Tuning
Pos. Channel Station
ATV Manual Tuning
System
ATV Manual Tuning
Search
ATV Manual Tuning
English
Tuning
The television can be tuned-in manually using ATV
Manual Tuning. For example, you might use the feature
if the television cannot be connected to a media recorder/
decoder with a SCART lead or when you want to tune-in a
C / c to move across the screen and select any of the
Use
ATV Manual Tuning options. Then use
settings.
1 Position
The number to be pressed on the remote control to
tune the channel.
2 System
Specific to certain areas.
3 Colour System
Factory set to Auto, should only be changed if
problems are experienced, i.e. NTSC input from
external source.
4 Skip
Set Skip to On (
channel. See page 25.
5 Signal Class
The channel classification.
6 Channel
The channel number on which a station is being
broadcast.
7 Search
Search up and down for a signal.
8 Manual Fine Tuning
Only used if interference/weak signal is experienced.
See page 85.
9 Station
Station identification. Use the
enter up to seven characters.
To allocate a position on the television for a decoder and
media recorder: turn the decoder on, insert a pre-recorded
film in the media recorder, press PLAY and manually tune.
station on another System.
B / b to adjust the
1
I
2
C
A
0
C
V R
123 4 65 7 8 9
8) or Off (() for the selected
Bb and Cc buttons to
a In the Channel Tuning menu, press b to select
ATV Manual Tuning and press OK.
b Press B / b to select the desired position. We
suggest Pos. 0 for a media recorder.
Different Channel numbers may be displayed.
c Press OK to select. If the channel chosen for the
media recorder is set to skip, Skip should be
removed before storing.
d Press c to select System and press B / b to
change if required.
1
I
2
C
A
0
e Then press c to select Search.
f Press B / b to begin the search. The search
symbol will flash.
1
I
2
C
A
0
24

SETTING UP YOUR TV
ATV Manual Tuning
Station
PLEASE NOTE
0C2
1S10
2C7
3S40
4C22
5C25
6C28
7C30
ATV Manual Tuning
Pos. Channel Station
ATV Manual Tuning
Skip: On
English
g Each signal will show on the television. If it is not
your media recorder, press
the search.
B / b again to restart
h When your media recorder signal is found, press c
to move along to Station. Use
the required characters, e.g. VCR.
1
I
2
C
A
BbC c to put in
C
V R
0
i Press OK to save.
j Repeat for each position you want to tune.
k Press EXIT when you have finished.
This television has direct channel entry if the
channel numbers are known.
Select the ATV Manual Tuning screen in Step
3. Enter the Position number, the System, then
C for standard (terrestrial) channels or S for
cable channels and the Channel number. Press
OK to save.
Skip
To prevent certain channels from being viewed, positions
can be skipped.
a Select ATV Manual Tuning from the Channel
Tuning menu.
b Press B / b to highlight the position to be skipped
and press OK.
c Press c to select Skip.
d Press B / b to turn Skip on and press OK.
8 on the screen indicates a skipped position.
1
I
2
C
A
0
e Press BACK and repeat from Step 2 or press
EXIT.
Each position has to be individually selected. To
turn Skip off, repeat the procedure for each
position.
Skipped positions cannot be selected by P
P
u or by the controls on the television but can still
be accessed by the number buttons on the remote
control.
U and
25
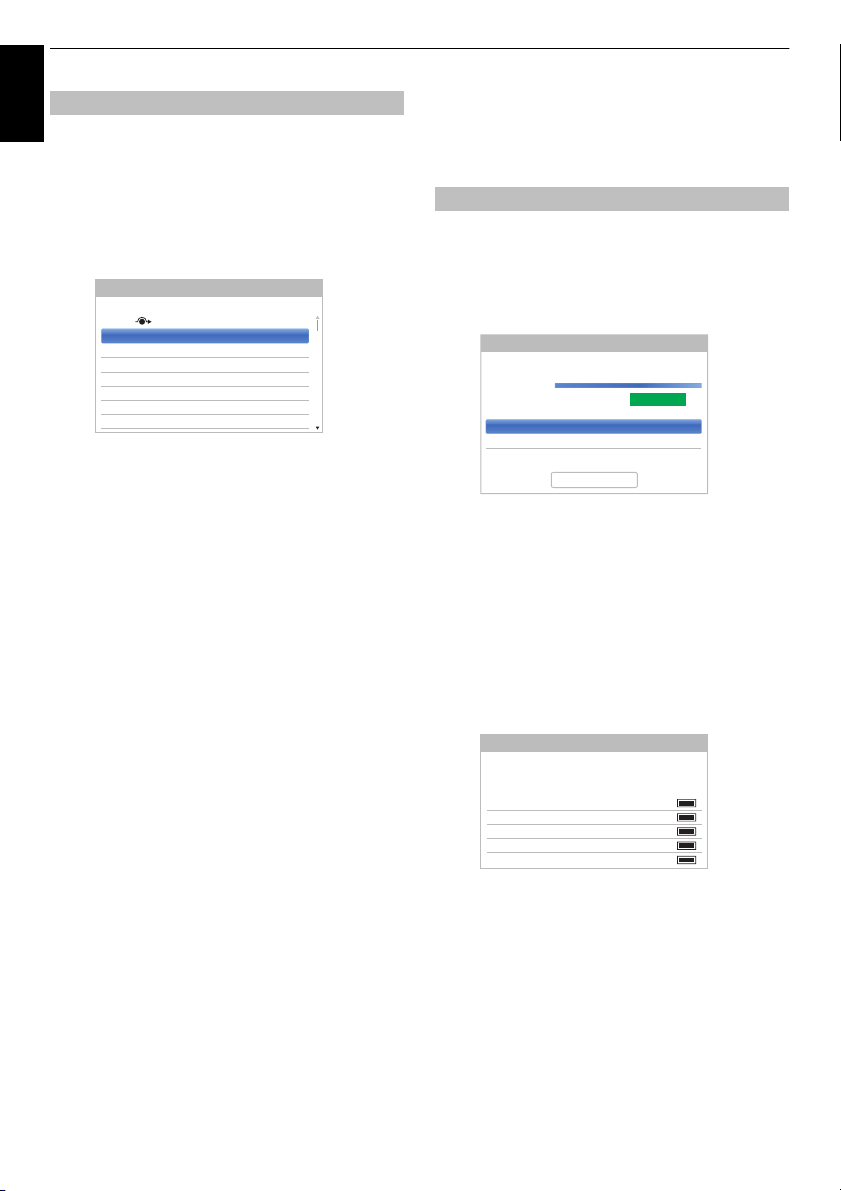
SETTING UP YOUR TV
Pos. Channel Station
0C - 69
1 C - 31 BBC1
2 C - 43 BBC1
3C - 7
4C - 9
5C - 12
6C - 23
7C - 2
ATV Manual Tuning
Channel 67
Frequency 842.00 MHz
Bandwidth 8 MHz
DTV Manual Tuning - Antenna
Signal Strength
WEAK AVERAGE STRONG
Quality GOOD
Start Scan
1 ABC ONE
2 ABC TWO
7 ABC THREE
40 ABC NEWS 24
51 ABCi
DTV Manual Tuning - Antenna
New Pos. Name Type
0 New Channels - Total 6
English
Channels may be moved and saved to the position of your
Sorting positions
choice.
a Select ATV Manual Tuning from the Channel
Tuning menu.
b With the list of channels showing, press B / b to
highlight the position to be moved and press
c Press B / b to move through the list to your
preferred position. As you do so, the other
channels will move to make room.
d Press C to save your move.
Repeat as necessary and press EXIT.
DTV Manual Tuning
NOTE: This feature varies depending on the Ant/Cable/
Satellite setting.
Manual Tuning
This feature is available for service engineers or can be
c.
used for direct channel entry if the multiplex channel is
known.
a Select DTV Manual Tuning from the Channel
Tuning menu and press OK.
b Press B / b to select Channel and press c to
display the Frequency list. Use the number buttons
to enter the number.
c Press B / b to select Frequency and press C / c
to adjust the value. When there is no Channel
corresponding to the Frequency, “--” is displayed
to the Channel.
d Highlight Start Scan and press OK. The television
will automatically search for that multiplex.
When the multiplex is found, any channels that are
not currently in the channel list will be added and
the channel information at the top of the screen will
be updated.
e Repeat as necessary. Press EXIT to finish.
26
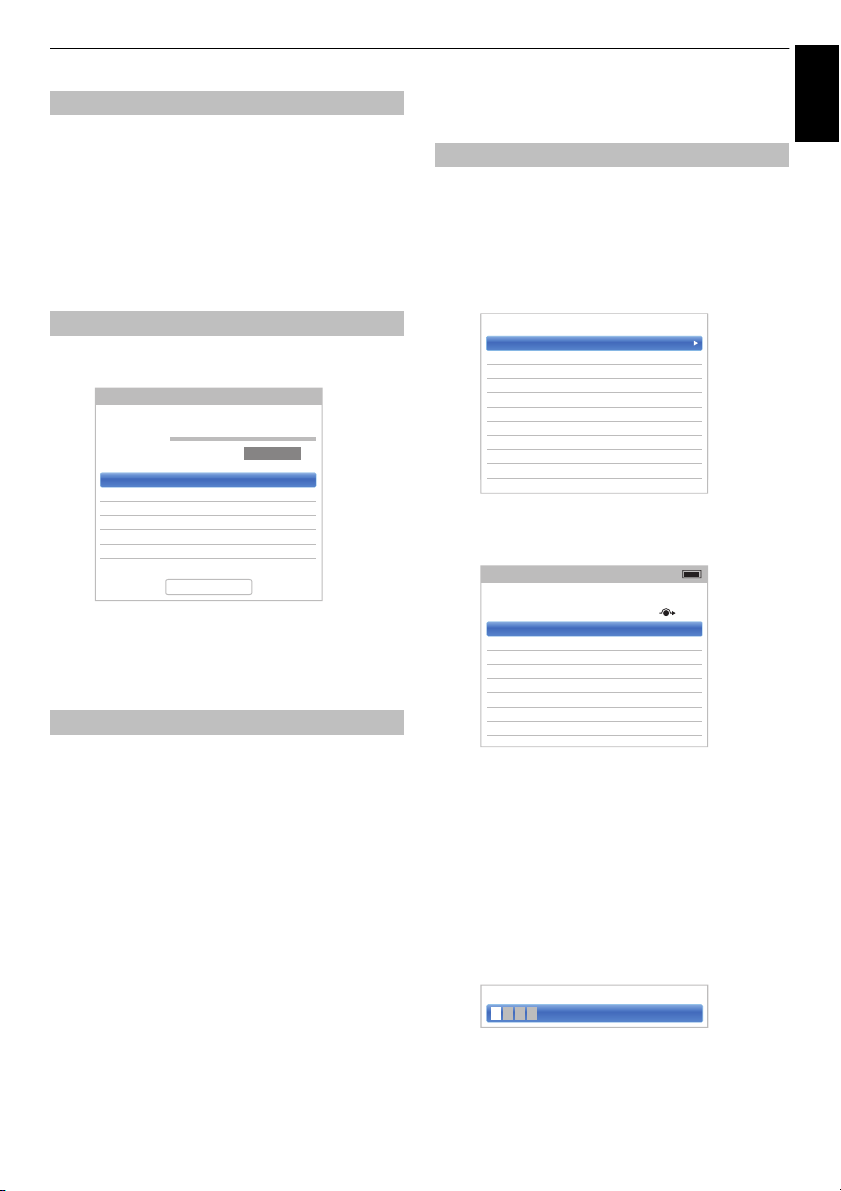
SETTING UP YOUR TV
Satellite ASTRA 28.2°E
Transponder 1/83
Frequency 10714 MHz
Symbol Rate 22000 KS/s
Polarisation H
Search Option Free to Air
DTV Manual Tuning - Satellite
Signal Strength
WEAK AVERAGE STRONG
Quality POOR
Start Scan
Channels
Subtitle and Audio
Parental PIN Setup
Parental Control
Local Time Setting
DVB Character Set
Standby Channel Update
Dynamic Scan
Data Transfer
Common Interface
Stored CICAM PIN
< DTV Settings
1 ABC ONE
2 ABC TWO
7 ABC THREE
30 CABC Channel
40 ABC NEWS 24
51 ABCi
822 AA
823 AC
Channels
Line No. 1/10
Pos. Name
Antenna TV
Pos. Name
ABC ONE
English
Manual Tuning for DVB-C
When Ant/Cable/Satellite is set to Cable, DTV Manual
Tuning items are as follows:
Frequency: Input a specific frequency to be scanned
Modulation: Choose from one of five QAM modulation
options
Symbol Rate: Input a specific baud rate (KS/s) to be used
for the manual scan
Highlight Start Scan and press OK.
Manual Tuning for DVB-S
When Ant/Cable/Satellite is set to Satellite, DTV Manual
Tuning items are as follows:
Press
B / b to highlight an item (Satellite, Transponder,
Frequency, Symbol Rate, Polarisation or Search
Option) and press
Highlight Start Scan and press OK.
C / c to select the required option.
DTV Settings
Channels (Antenna/Cable)
The channel order may be changed to suit your personal
a Select DTV Settings from the Installation menu
and press OK.
b Press B / b to select Channels and press OK.
c For your convenience, you can jump to specific
places in the list by one of two methods.
preference.
Antenna Amplifier
a Select Antenna Amplifier from the Channel
Tuning menu and press OK.
b Press B / b to select DTV and press OK. Press
B / b to select On or Off.
c Press B / b to select ATV and press OK. Press
B / b to select On or Off.
Line Number Jump —Use the number
buttons (0-9) to input the line number you want to
select and press OK.
It is also possible to change the Position number of
a particular channel.
Renumber — Press the RED button to
renumber the highlighted channel. Edit the
channel number using the number buttons and
press OK. If the position number you input already
exists, a confirmation window will appear.
27
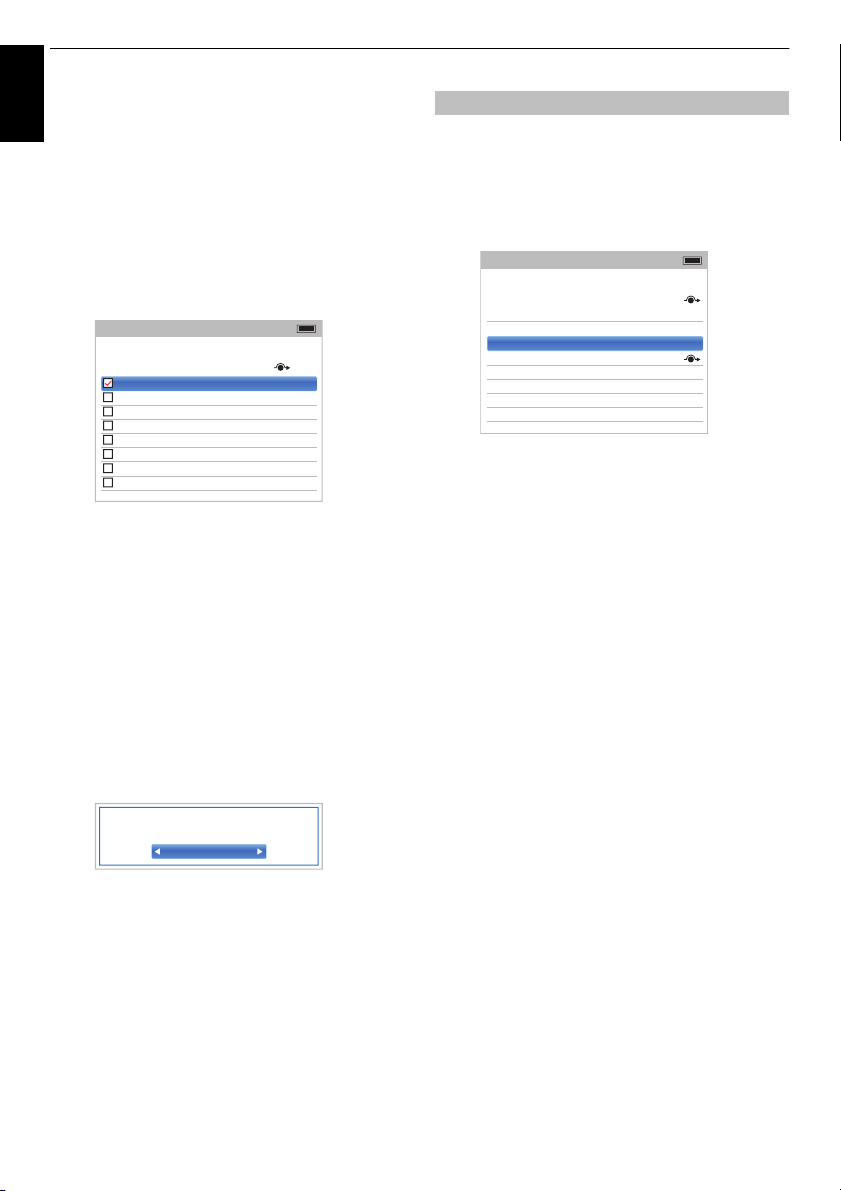
SETTING UP YOUR TV
1 ABC ONE
2 ABC TWO
7 ABC THREE
30 CABC Channel
40 ABC NEWS 24
51 ABCi
822 AA
823 AC
Channels
Line No. 1/10
Pos. Name
Antenna TV
Your existing channel order will be lost. Do you wish to
continue?
Yes
Pos. Name Satellite
1 DDD 19.2°E
2AB 19.2°E
3E 19.2°E
801 BBC 22.5°E
802 BB 22.5°E
803 BA 22.5°E
822 AA 25.6°E
823 AC 25.6°E
Channels
Line No.
Satellite TV
1/10
Move —Press the GREEN button to activate the
English
Move feature. Press
you wish to move and press OK to check.
If you wish to move multiple channels at once,
select another channel and check in the same
way. Repeat as necessary.
Once all desired channels have been checked,
press
B / b to place the focus at the position to
which you wish to move the channels. The
B / b to select the channel
a Select DTV Settings from the Installation menu
b Select Channels and press OK.
Channels (Satellite)
and press OK.
The satellite channel list will appear.
channels will be inserted above the highlighted
channel. Press the GREEN button to execute the
move.
c For your convenience, you can edit and sort your
channel list.
Delete —Press the BLUE button to activate the
Delete feature. Press
you wish to delete and press OK. Press the BLUE
button and select "Yes" on Confirmation Message
to execute the Delete.
B / b to select the channel
Sort — Press the YELLOW button.
A confirmation window message will appear. In the
window, if you select Yes, it will transit to “Sort
Type Selection” window.
In the “Sort Type Selection” window, there are 3
kinds of sort type.
- Number (default)
- A - Z Sort
- Z - A Sort
Renumber, Move, Sort and Delete functions are
not available for Antenna channels. Renumber,
Move, Sort and Delete functions are available
only for the DVB-C in Germany.
Line Number Jump — Press the number
buttons (0-9) to input the line number you want to
select and press OK.
Satellite Jump — Press Z / z to jump to the
next channel on a different Satellite.
Renumber — Same as Antenna/Cable
channels. See page 27.
Move — Same as Antenna/Cable channels. See
page 28.
Sort — Press the YELLOW button.
A confirmation window message will appear. In the
window, if you select Yes, it will transit to “Sort
Type Selection” window.
In the “Sort Type Selection” window, there are 3
kinds of sort type.
- Number (default)
- A - Z Sort
- Z - A Sort
Delete — Press the BLUE button to activate the
Delete feature. Press
you wish to delete and press OK. Press the BLUE
button and select "Yes" on Confirmation Message
to execute the Delete.
B / b to select the channel
28
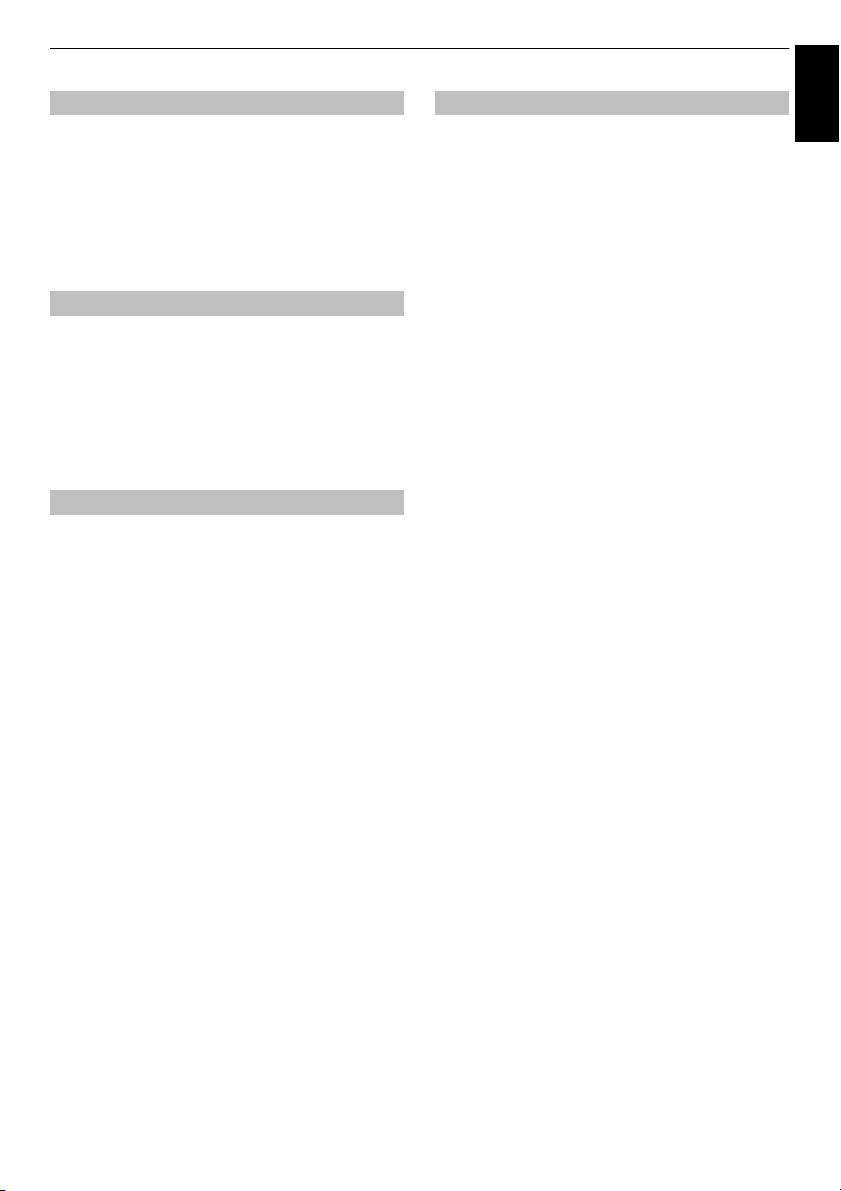
SETTING UP YOUR TV
English
Standby Channel Update
If the Standby Channel Update is set to On, when the TV
is in Standby, Digital Tuning is automatically executed.
a Select DTV Settings from the Installation menu
and press OK.
b Press b to select Standby Channel Update and
press
c and B / b to select On or Off.
Location setting
You can select either Home or Store mode. Home is
recommended for normal home use. Select Store when
using the television for displaying in a shop, etc.
a Select Location from the Installation menu.
b Press c or OK to edit Location and press B / b
to select Home or Store.
Analogue switch-off
This is a digital television which is integrated to allow the
use of both digital and analogue services. However,
during the lifetime of this set it is very likely that analogue
services will be switched off to allow for more new digital
services.
This ‘switch-off’ will happen in a number of phases, which
will be advertised in your area well in advance. It is
recommended that at each phase the television is retuned to ensure that existing and new digital services can
be viewed without disruption.
Data Transfer
You can copy channel information from TV to USB
memory and edit the channel information by using your
PC and updates channel information to your TV.
a Select DTV Settings from the Installation menu
and press OK.
b Press B / b to select Data Transfer and press c
and
B / b to select Channel List, Transponder
Table (if available) or Preset Order.
c In case of Channel List and Transponder Table,
press
c to select USB to TV or TV to USB. In case
of Preset Order, select USB to TV.
29
 Loading...
Loading...