Page 1
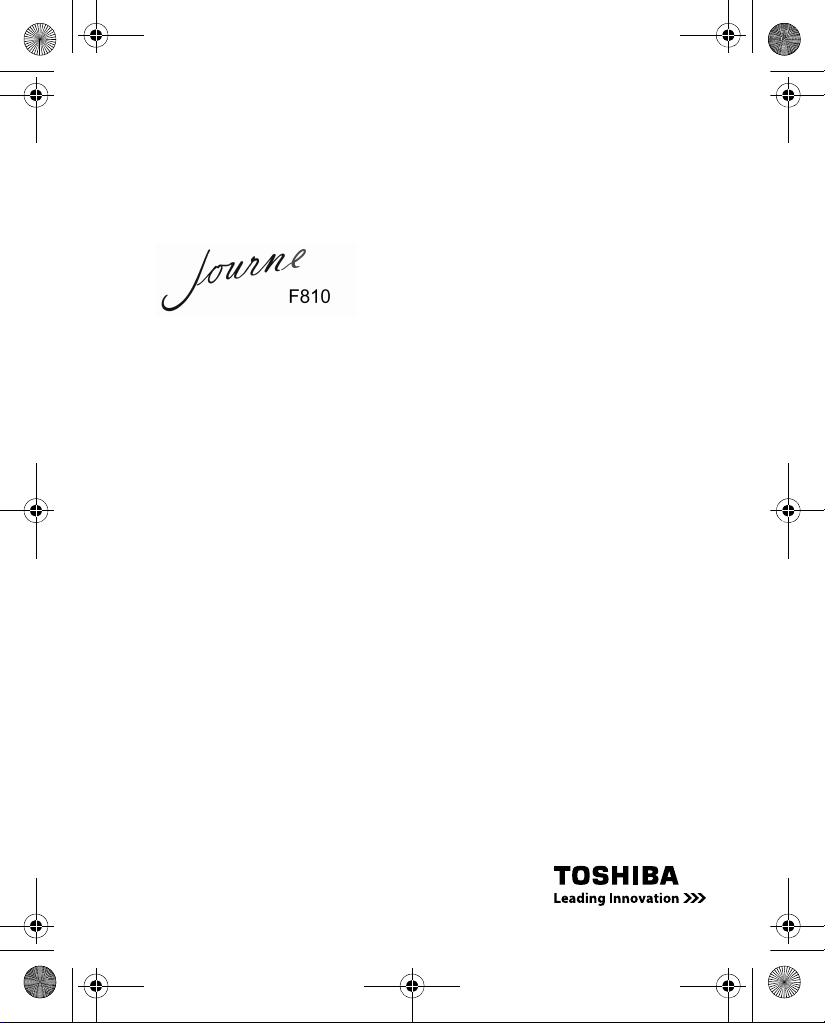
GMH300062110.book Page 1 Wednesday, November 5, 2008 11:49 PM
User’s Manual
DE
DK
ES
FI
FR
IT
NL
NO
PT
SE
Page 2
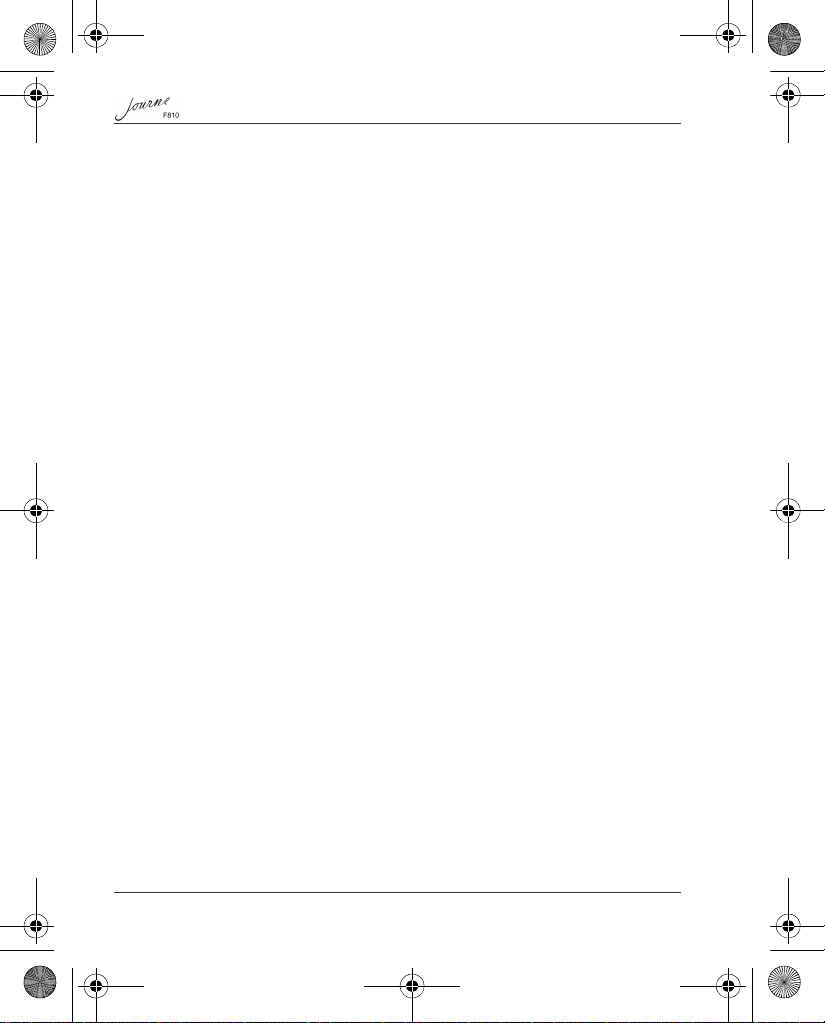
GMH300062110.book Page 2 Wednesday, November 5, 2008 11:49 PM
Welcome and thank you for choosing a TOSHIBA product.
Table of Contents
Important Safety Instructions . . . . . . . . . . . . . . . . . . . . . . . . . . . . . . . . . . . 3
Introduction. . . . . . . . . . . . . . . . . . . . . . . . . . . . . . . . . . . . . . . . . . . . . . . . . . 6
Checking the Components . . . . . . . . . . . . . . . . . . . . . . . . . . . . . . . . . . . . 6
The Grand Tour . . . . . . . . . . . . . . . . . . . . . . . . . . . . . . . . . . . . . . . . . . . . . 7
Remote Control Keys. . . . . . . . . . . . . . . . . . . . . . . . . . . . . . . . . . . . . . . . . 8
Getting Started . . . . . . . . . . . . . . . . . . . . . . . . . . . . . . . . . . . . . . . . . . . . . . . 9
Installing the Adjustable Foot Stand . . . . . . . . . . . . . . . . . . . . . . . . . . . . . 9
Connecting the AC Power . . . . . . . . . . . . . . . . . . . . . . . . . . . . . . . . . . . . 11
Inserting/Removing a Memory Card . . . . . . . . . . . . . . . . . . . . . . . . . . . . 11
USB Connection . . . . . . . . . . . . . . . . . . . . . . . . . . . . . . . . . . . . . . . . . . . 12
Basic Operation . . . . . . . . . . . . . . . . . . . . . . . . . . . . . . . . . . . . . . . . . . . . . 12
Accessing the Main Menu . . . . . . . . . . . . . . . . . . . . . . . . . . . . . . . . . . . . 13
Setting Slideshow . . . . . . . . . . . . . . . . . . . . . . . . . . . . . . . . . . . . . . . . . . 14
Setting Source . . . . . . . . . . . . . . . . . . . . . . . . . . . . . . . . . . . . . . . . . . . . . 15
Viewing Calendar. . . . . . . . . . . . . . . . . . . . . . . . . . . . . . . . . . . . . . . . . . . 16
Viewing Clock . . . . . . . . . . . . . . . . . . . . . . . . . . . . . . . . . . . . . . . . . . . . . 16
File Management. . . . . . . . . . . . . . . . . . . . . . . . . . . . . . . . . . . . . . . . . . . 17
System Setup . . . . . . . . . . . . . . . . . . . . . . . . . . . . . . . . . . . . . . . . . . . . . 18
Frequently Asked Questions . . . . . . . . . . . . . . . . . . . . . . . . . . . . . . . . . . . 23
Specifications . . . . . . . . . . . . . . . . . . . . . . . . . . . . . . . . . . . . . . . . . . . . . . . 24
Copyright Statement. . . . . . . . . . . . . . . . . . . . . . . . . . . . . . . . . . . . . . . . . . 25
Disclaimer . . . . . . . . . . . . . . . . . . . . . . . . . . . . . . . . . . . . . . . . . . . . . . . . . . 25
Trademarks . . . . . . . . . . . . . . . . . . . . . . . . . . . . . . . . . . . . . . . . . . . . . . . . . 25
Regulatory Statements. . . . . . . . . . . . . . . . . . . . . . . . . . . . . . . . . . . . . . . . 26
EU Declaration of Conformity . . . . . . . . . . . . . . . . . . . . . . . . . . . . . . . . . 26
Working Environment . . . . . . . . . . . . . . . . . . . . . . . . . . . . . . . . . . . . . . . 26
Following Information is Only for EU-Member States . . . . . . . . . . . . . . . 27
TOSHIBA Support . . . . . . . . . . . . . . . . . . . . . . . . . . . . . . . . . . . . . . . . . . . . 29
EN-2 User’s Manual
Page 3
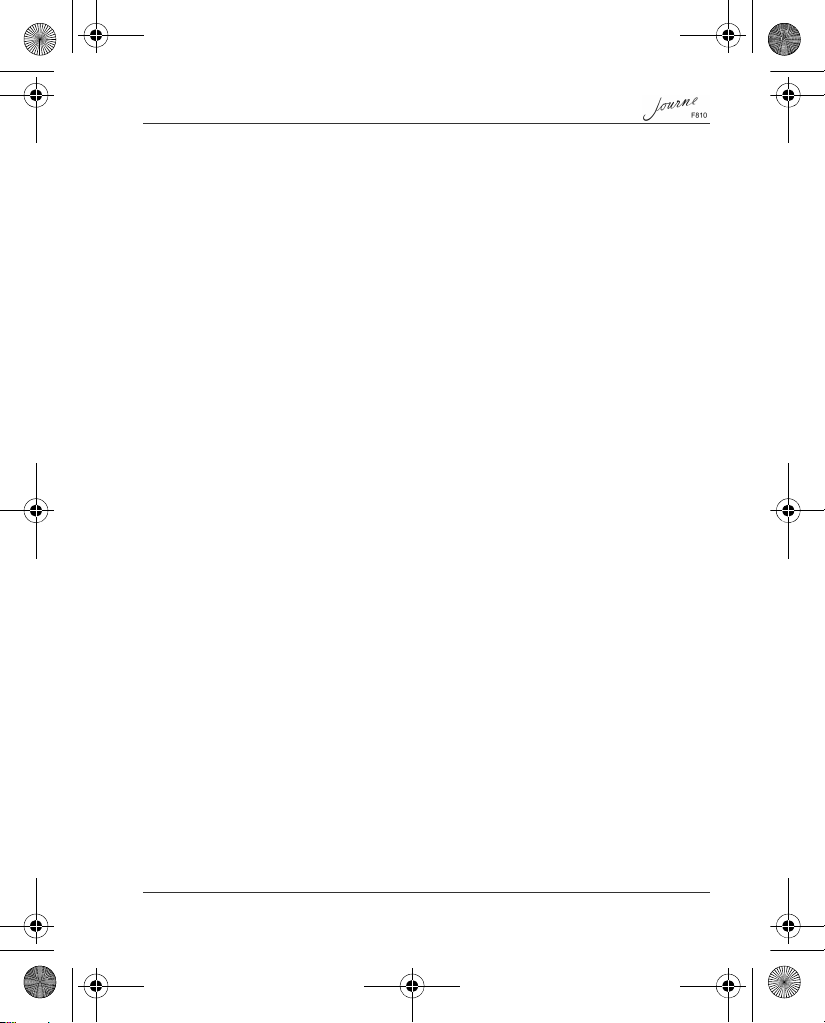
GMH300062110.book Page 3 Wednesday, November 5, 2008 11:49 PM
Important Safety Instructions
Before operating this unit, please carefully read and follow the
instructions below.
■ Do not use or store this unit in the environments listed below:
■ Direct sunlight
■ A high-humidity area such as bathroom
■ Dusty places
■ Next to an air conditioner, electric heater or other heat sources
■ In a closed car that is in direct sunlight
■ Unstable locations
■ If this unit becomes wet, wipe it with a dry cloth as soon as
possible.
■ Salt or seawater may cause severe damage to this unit.
■ Do not use solvents (such as alcohol) to clean this unit.
■ If the screen is dirty, use a lens brush or soft cloth to clean the
screen.
■ Water may cause a fire or electric shock. Therefore, store this unit
in a dry place.
■ Do not use this unit outdoors when it is raining or snowing.
■ Do not use this unit in or near water.
■ Do not attempt to disassemble, modify, tamper with or repair
product (including AC adaptor). Disassembly, modification,
tampering or repairing the product could cause fire or electric
shock, possibly resulting in serious injury. Please contact an
authorized Toshiba service provider for any repair service.
■ When handling the power cable/cord, follow these precautions:
■ Never tamper with the power cable/cord or plug.
■ Never splice or alter a power cable/cord.
■ Never bend or twist a power cable/cord.
■ Never pull on a power cable/cord to remove a plug from a
socket.
Always grasp the plug directly.
User’s Manual EN-3
Page 4
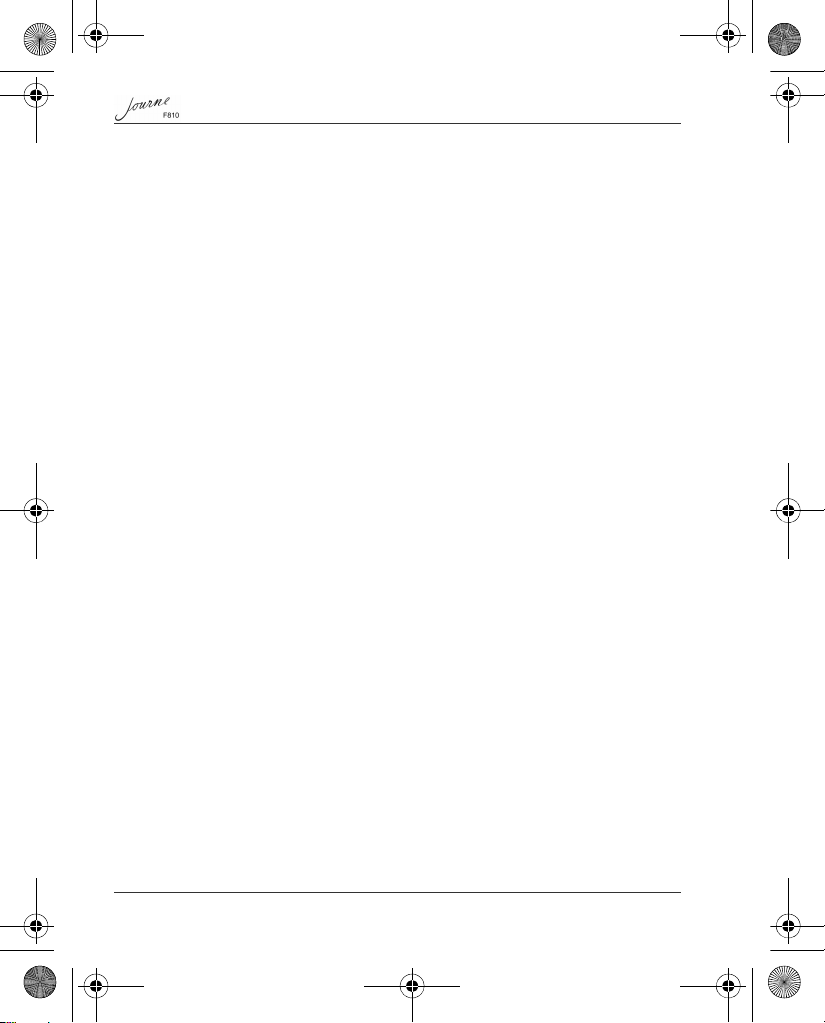
GMH300062110.book Page 4 Wednesday, November 5, 2008 11:49 PM
■ Never place heavy objects on a power cable/cord.
■ Never run a power cable/cord through a pinch point such as a
door or window.
■ Never place a power cable/cord near a heat source.
■ Never use nails, staples or similar objects to fasten or attach
cord in place.
■ Never attempt to disassemble or repair an AC adaptor.
■ Doing any of the above may damage the cables, and/or result
in a fire or electric shock, possibly resulting in serious injury.
■ Attaching the power cable/cord:
■ Always confirm that the power plug (and extension cable plug
if used) has been fully inserted into the socket, to ensure a
secure electrical connection. Failure to do so may result in a
fire or electric shock, possibly resulting in serious injury.
■ Be careful if you use a multiple connector. An overload on one
socket could cause a fire or electric shock, possibly resulting in
serious injury.
■ If dust gets on the power plug connectors or connector base, turn
the power off and disconnect the power plug. Then clean the
connector and/or connector base with a dry cloth. Continuing to
use the product without cleaning the power plug may result in a
fire or an electric shock, possibly resulting in serious injury.
■ Always use the TOSHIBA AC adaptor that was provided with your
product (that may have been provided with your product), or use
AC adaptors specified by TOSHIBA to avoid any risk of fire or
other damage to the product. Use of an incompatible AC adaptor
could cause fire or damage to the product possibly resulting in
serious injury. TOSHIBA assumes no liability for any damage
caused by use of an incompatible adaptor or charger.
■ Never plug the AC adaptor into a power source that does not
correspond to both the voltage and the frequency specified on the
regulatory label of the unit. Failure to do so could result in a fire or
electric shock, possibly resulting in serious injury.
EN-4 User’s Manual
Page 5
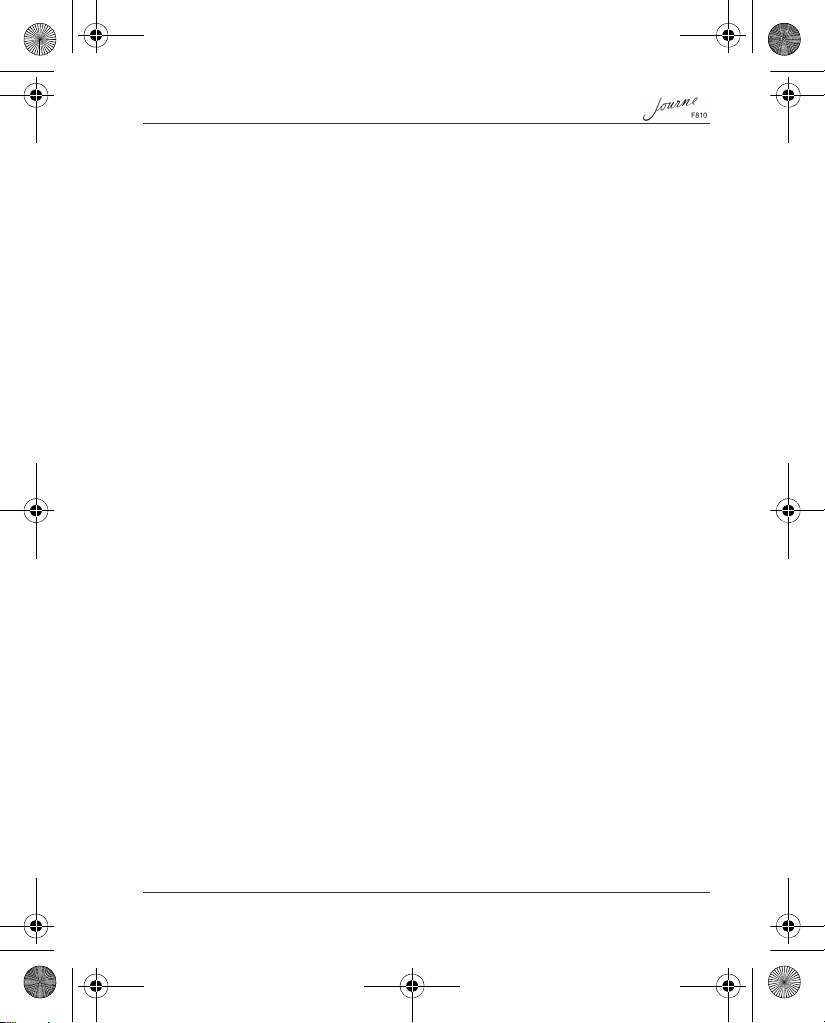
GMH300062110.book Page 5 Wednesday, November 5, 2008 11:49 PM
■ Always use or purchase power cables/cords that comply with
the legal voltage and frequency specifications and requirements
in the country of use. Failure to do so could result in a fire or
electric shock, possibly resulting in serious injury.
■ Never attempt to connect or disconnect a power plug with wet
hands. Failure to follow this instruction could result in an electric
shock, possibly resulting in serious injury.
■ Never allow any liquids to spill into any part of your product, and
never expose the product to rain, water, seawater or moisture.
Exposure to liquid or moisture can cause electric shock or fire,
resulting in damage or serious injury. If any of these eventualities
should accidentally occur, immediately:
1. Turn off the product.
2. Disconnect the AC adaptor from the power plug socket and
product.
Do not turn on the power again, until you have taken the product
to an authorized service center. Failure to follow these
instructions could result in serious injury or permanent damage to
the product.
User’s Manual EN-5
Page 6
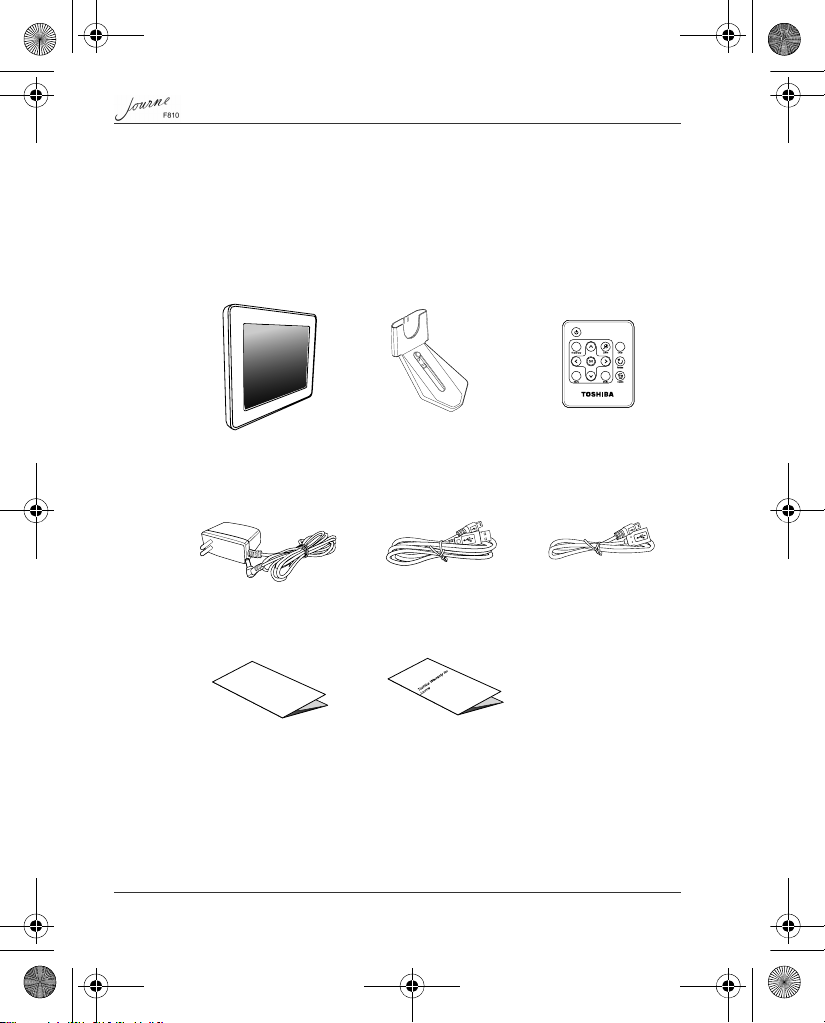
GMH300062110.book Page 6 Wednesday, November 5, 2008 11:49 PM
Introduction
Checking the Components
Carefully open the packing box and ensure that you have the
following items.
Digital Photo Frame Foot Stand Remote Control
AC Adapter USB Cable USB mini-B to
User's Manual
User’s Manual Warranty Leaflet
EN-6 User’s Manual
A Exchange
Page 7
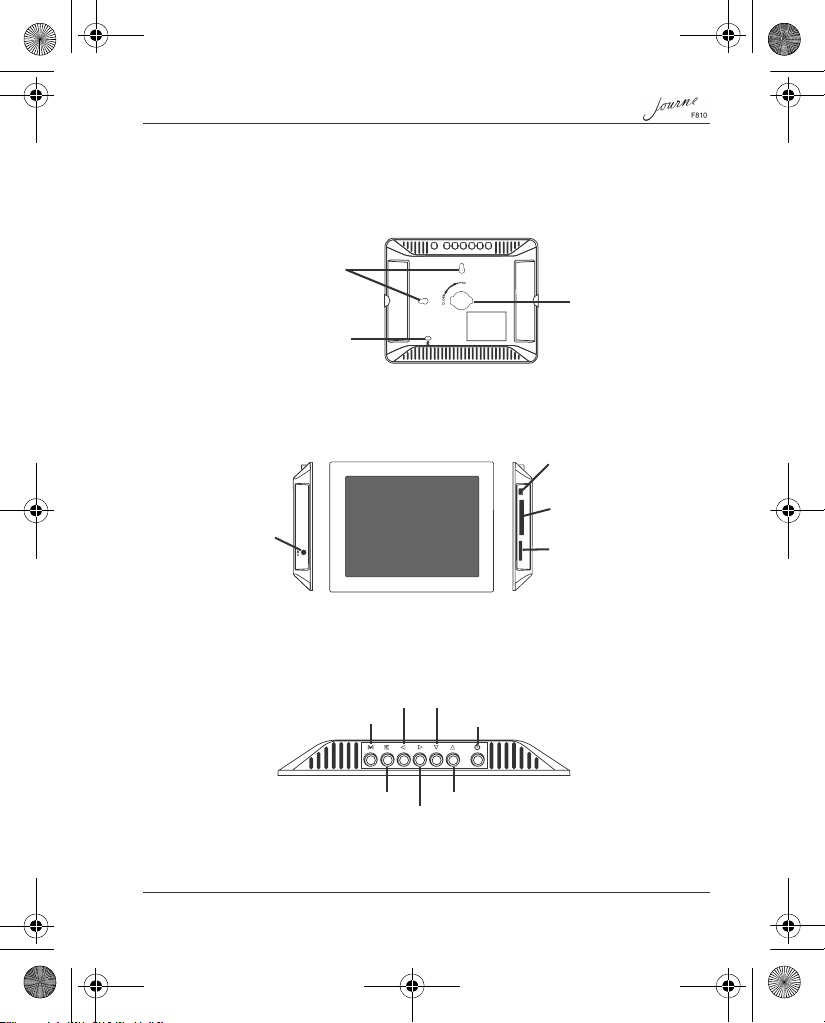
GMH300062110.book Page 7 Wednesday, November 5, 2008 11:49 PM
The Grand Tour
Rear View
Hanging fixture slots
Security lock slot
Side View
DC Power input
DC 5V
Stand seat
Mini USB connector
MINI USB
CF slot
CF SD/MS/MMC/XD
SD/MS/MMC/xD slot
Top View
Left Down
Mode
Enter
User’s Manual EN-7
Right
Power
Up
Page 8
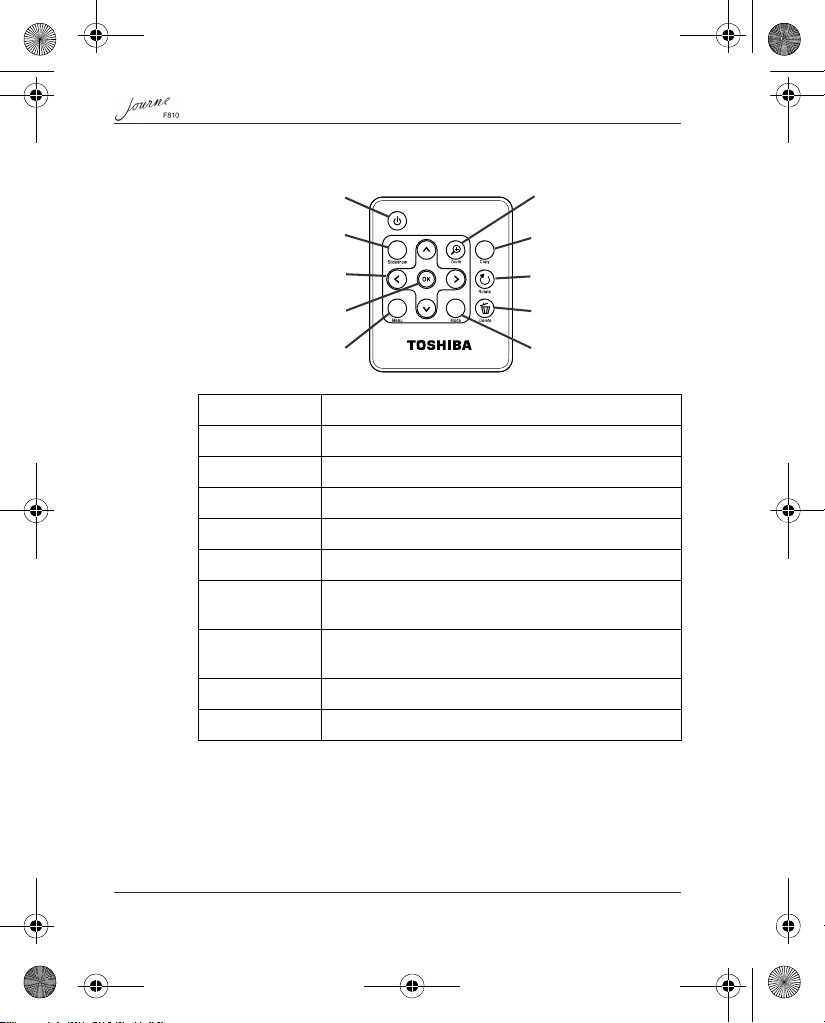
GMH300062110.book Page 8 Wednesday, November 5, 2008 11:49 PM
Remote Control Keys
Power
Slideshow
Direction keys
OK
Menu
Zoom
Copy
Rotate
Delete
Mode
Power Power on/off
Slideshow Shortcut key for Slideshow mode
Direction Keys Same as the Direction keys on the top of the unit
OK Same as the Enter key on the top of the unit
Menu Shortcut key for Main Menu
Zoom Change zoom ratio in Slideshow mode
Copy Copy the current image to Favorite in Slideshow
mode
Rotate Rotate the current image clockwise by 90° in
Slideshow mode
Delete Delete the current image
Mode Same as the Mode key on the top of the unit
EN-8 User’s Manual
Page 9
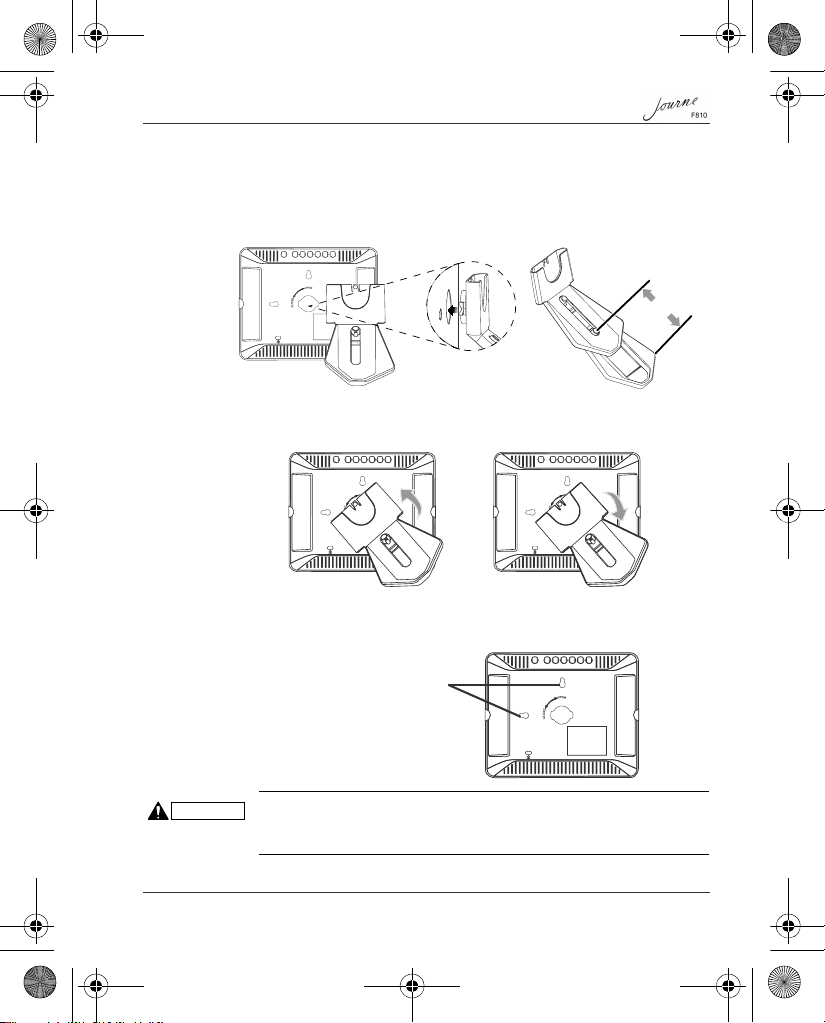
GMH300062110.book Page 9 Wednesday, November 5, 2008 11:49 PM
Getting Started
Installing the Adjustable Foot Stand
1. Attach the foot stand to the lock slot on the back of the unit.
2. Rotate the foot stand counter-clockwise until it is secured to the
digital photo frame.
3. By using the hanging fixture slot, you can hang the unit
horizontally or vertically on a wall without installing the foot.
“Press the button”
and PUSH
PULL
Hanging fixture slot
Caution
User’s Manual EN-9
Securely hang the unit on an appropriate wall surface using
stable hanging accessories. Otherwise, the unit might fall,
causing damage to the unit or possibly injury.
Page 10
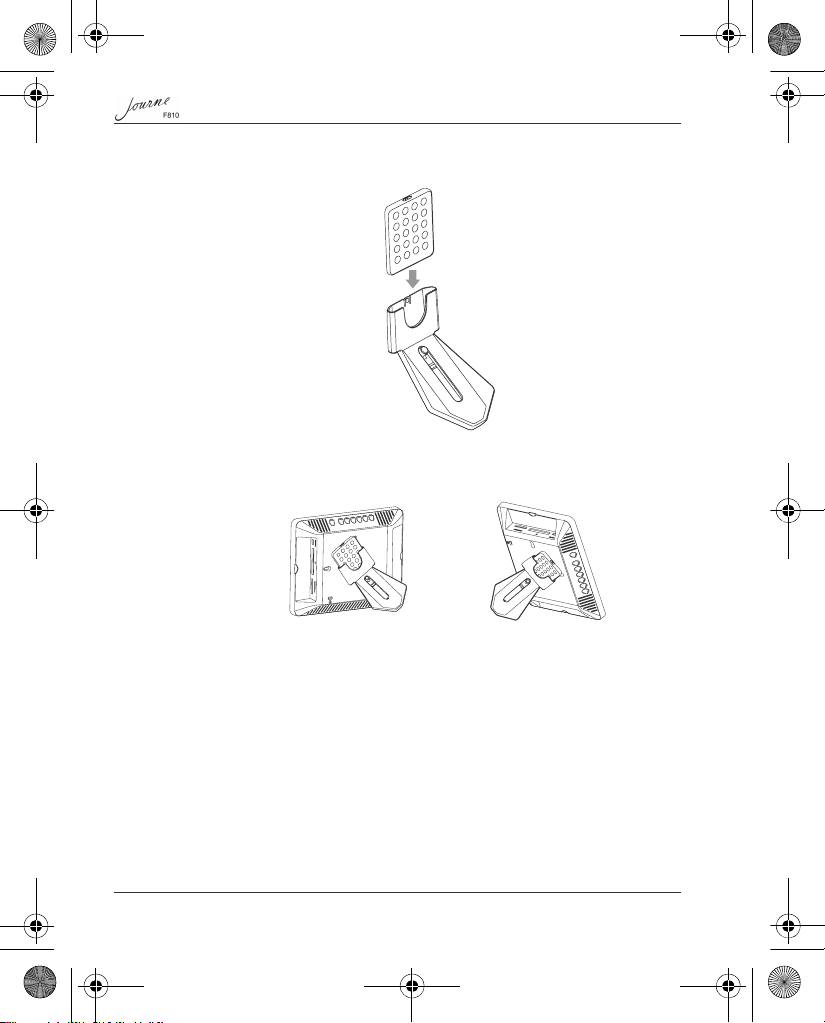
GMH300062110.book Page 10 Wednesday, November 5, 2008 11:49 PM
4. The remote controller can be fitted into the top end of the foot
stand.
5. The unit can be placed horizontally (recommended direction) or
vertically.
M
I
N
I
SU
B
FC
S
D
/
M
S
/
M
M
C
/
X
D
SD/MS/MMC/XD
CF
MINI USB
EN-10 User’s Manual
Page 11
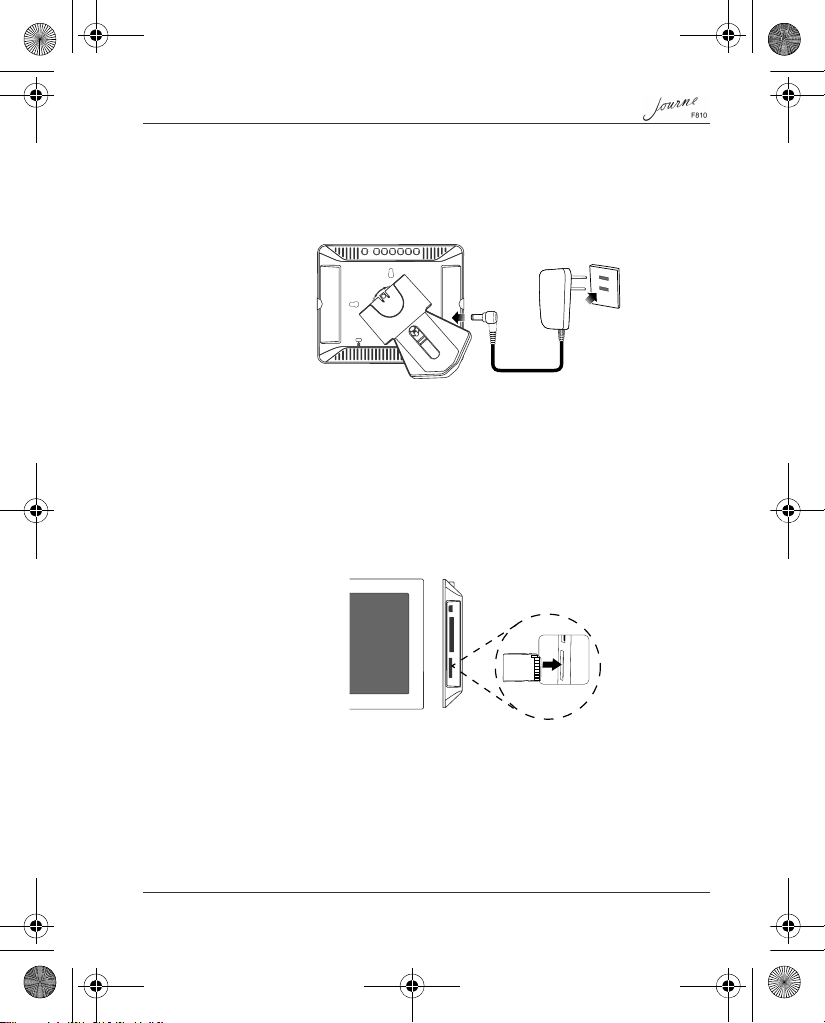
D
X
/
C
M
M
/
S
M
/D
S
GMH300062110.book Page 11 Wednesday, November 5, 2008 11:49 PM
Connecting the AC Power
1. Plug one end of the AC power adapter into the power jack on the
side of this unit.
2. Plug the other end into a power outlet.
3. The startup screen will appear automatically.
Inserting/Removing a Memory Card
Inserting a Memory Card
1. Insert your Memory Stick/Secure Digital/MMC/xD card into the
slot on the side of the unit.
2. Press the card gently until it clicks into place.
MINI USB CF SD/MS/MMC/XD
If the unit does not automatically display the photos stored in the
memory card, refer to the “Setting Source” section on the page 15
to view the photos.
User’s Manual EN-11
Page 12
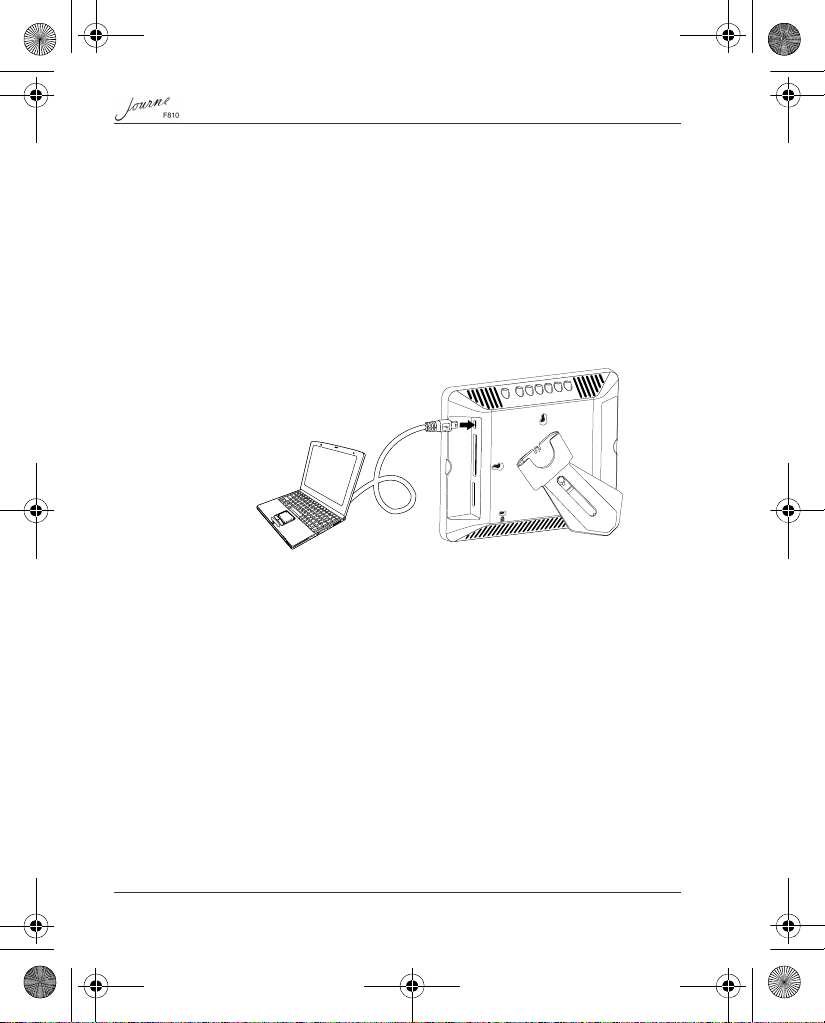
GMH300062110.book Page 12 Wednesday, November 5, 2008 11:49 PM
Removing a Memory Card
1. Press the memory card until it clicks and partially pops out of the
unit.
2. Grasp the card and remove it.
USB Connection
The unit can be connected to a PC with the supplied USB cable or
USB exchange cable. The PC will recognize the unit as a mass
storage device. Once the unit connects to a PC, it is not operable
until it is disconnected from the PC.
MINI USB
CF
SD/MS/MMC/XD
Basic Operation
On-screen menus help you install your digital photo frame, adjust
pictures and set other features.
EN-12 User’s Manual
Page 13
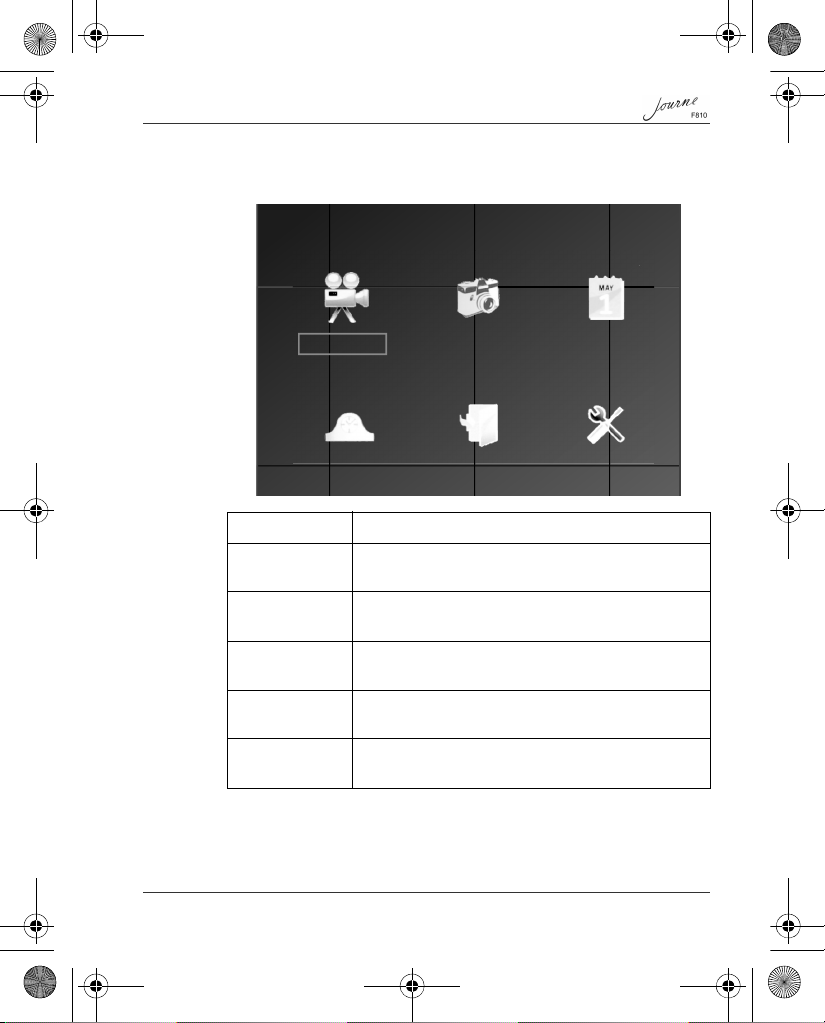
GMH300062110.book Page 13 Wednesday, November 5, 2008 11:49 PM
Accessing the Main Menu
1. Press Mode to display the main menu.
Slideshow Source Calendar
Clock File Management Setup Menu
Slideshow Use the Slideshow function to display the photos
Source Use the Source function to view which storage
Calendar Use the Calendar function to show/display the
Clock Use the Clock function to set the time that is
File
Management
Setup Menu Use the Setup Menu function to adjust the system
type you are using now
year and month on the display
displayed on the LCD screen
Use the File Management menu to browse, delete
or add a selected picture into the Favorite folder
settings to display system information
2. Press Mode to select other modes.
User’s Manual EN-13
Page 14
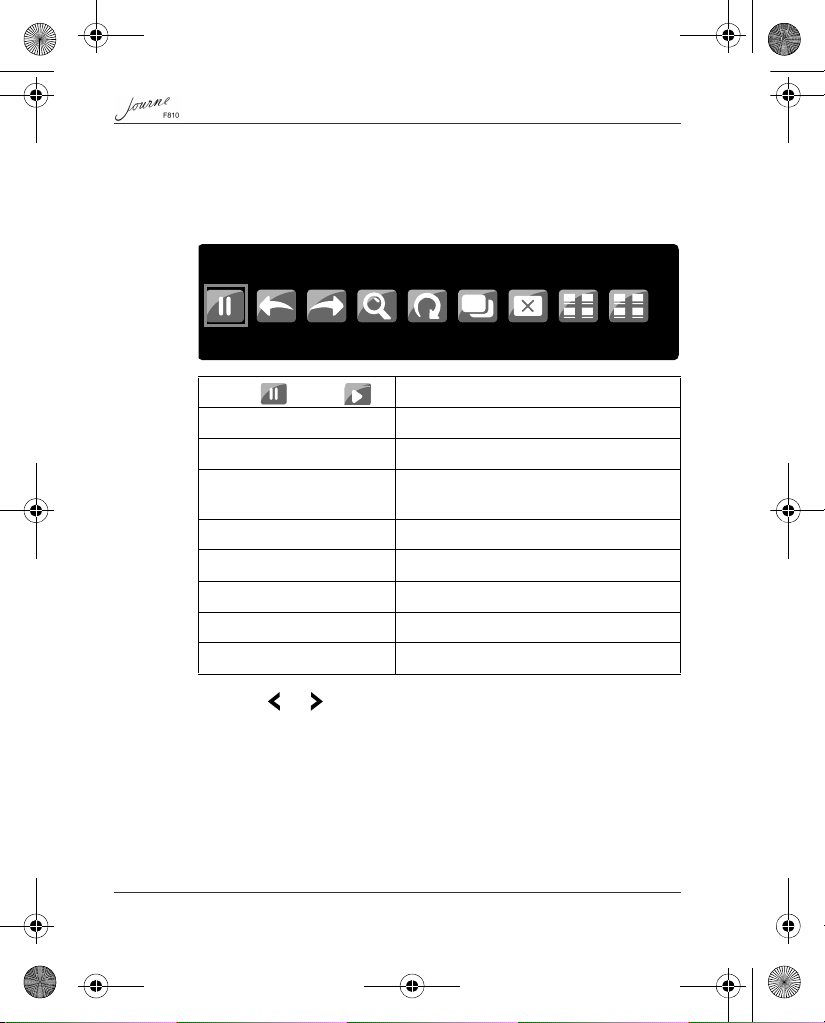
GMH300062110.book Page 14 Wednesday, November 5, 2008 11:49 PM
Setting Slideshow
1. Press Mode to enter the main menu and press Enter to access
Slideshow.
2. Press Enter to display the following keys:
Pause 1x
Pause
Previous Next
Zoom Rotate
Pause ( )/Play ( ) Play/Pause
Previous Previous image
Next Next image
Zoom Change zoom ratio for the current
image
Rotate Rotate current image clockwise by 90°
Copy Copy current image to Favorite
Delete Delete current image
Thumbnail Thumbnail browsing mode
Wallpaper Set as background image
Copy
Delete Thumbnail Wallpaper
3. Press or to select a setting.
4. Press Enter to confirm.
5. Press Mode to exit.
EN-14 User’s Manual
Page 15
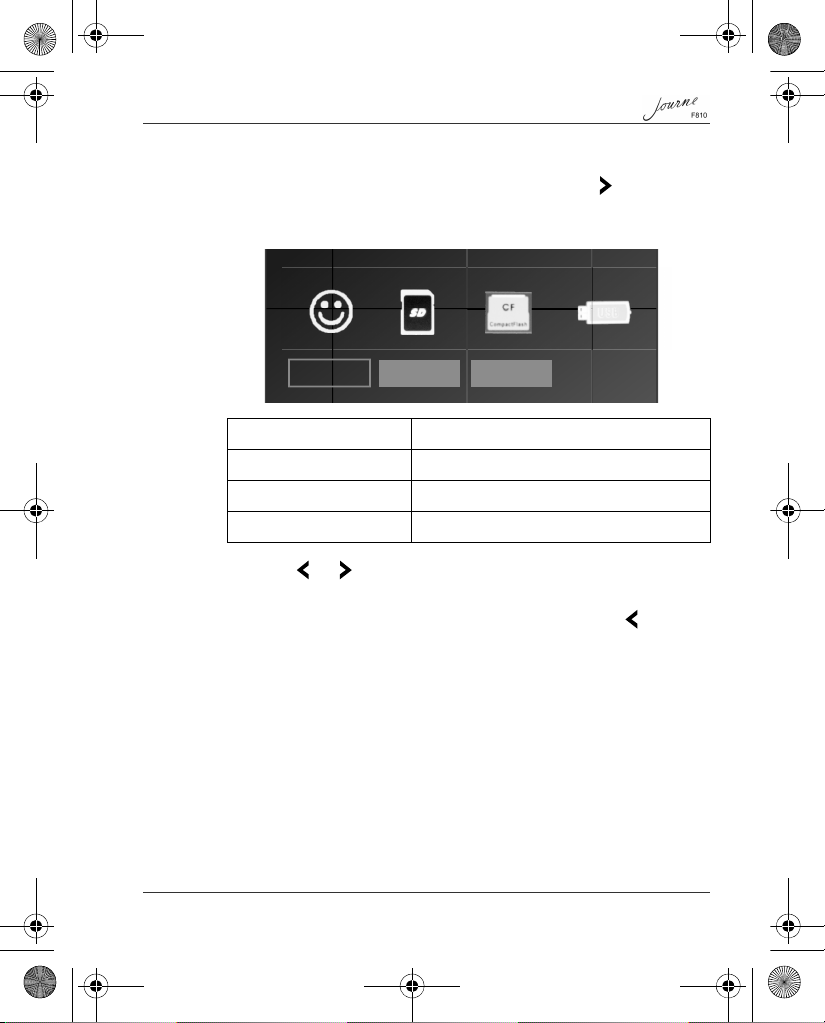
GMH300062110.book Page 15 Wednesday, November 5, 2008 11:49 PM
Setting Source
1. Press Mode to access the main menu and press to select
Source.
2. Press Enter to access Source.
Favorite CFSD USB
Favorite Select Favorite as Source
SD Select SD (MS/MMC/xD) as Source
CF Select CF as Source
USB Select USB as Source
3. Press or to select a setting.
4. Press Enter to confirm.
To view the photos stored in the memory card, press to select
Slideshow. Then press Enter to display photos.
5. Press Mode to exit.
User’s Manual EN-15
Page 16
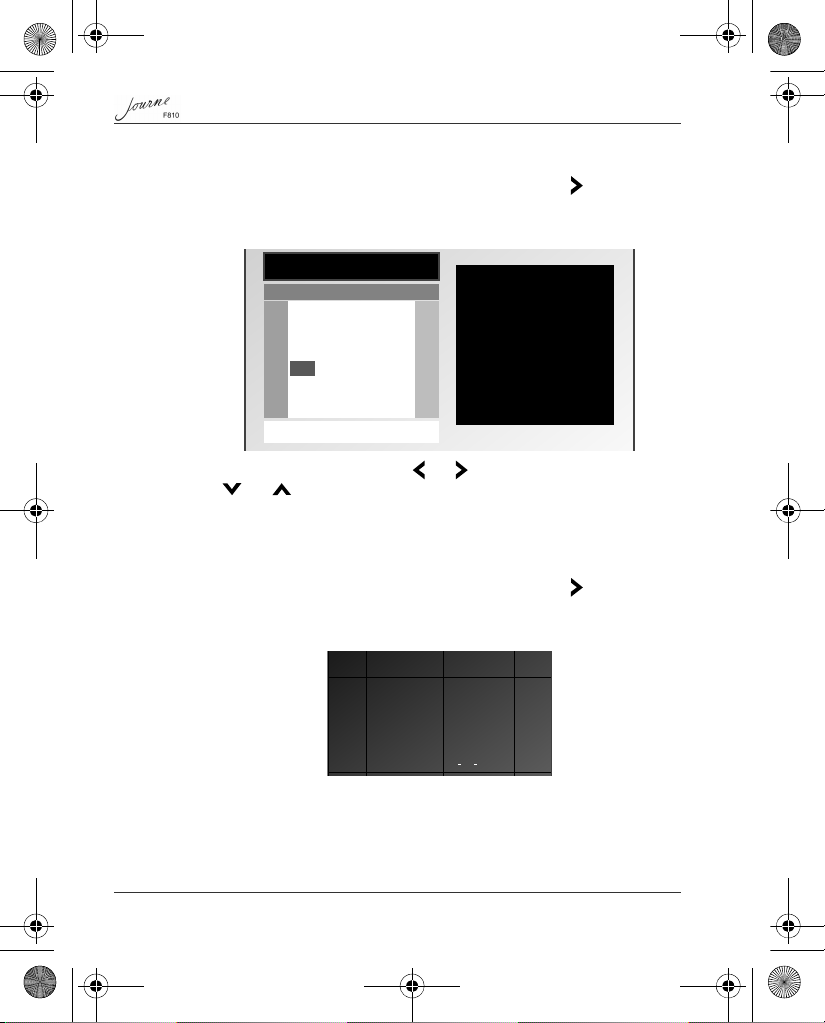
GMH300062110.book Page 16 Wednesday, November 5, 2008 11:49 PM
Viewing Calendar
1. Press Mode to access the main menu and press to select
Calendar.
2. Press Enter to access Calendar.
OFF 12:00 17:41:16
Sun
Mon
Tue Wed Thu Fri Sat
12
9
8
7
6
5
4
3
12
11
10
19
18
17
26
25
24
February 2008
13
20
27
16
15
14
23
22
21
29
28
To view other dates, press or to select months and press
or to select years.
3. Press Mode to exit.
Viewing Clock
1. Press Mode to access the main menu and press to select
Clock.
2. Press Enter to access Clock.
17:42
02 18 2008 Mon
3. Press Mode to exit.
EN-16 User’s Manual
Page 17
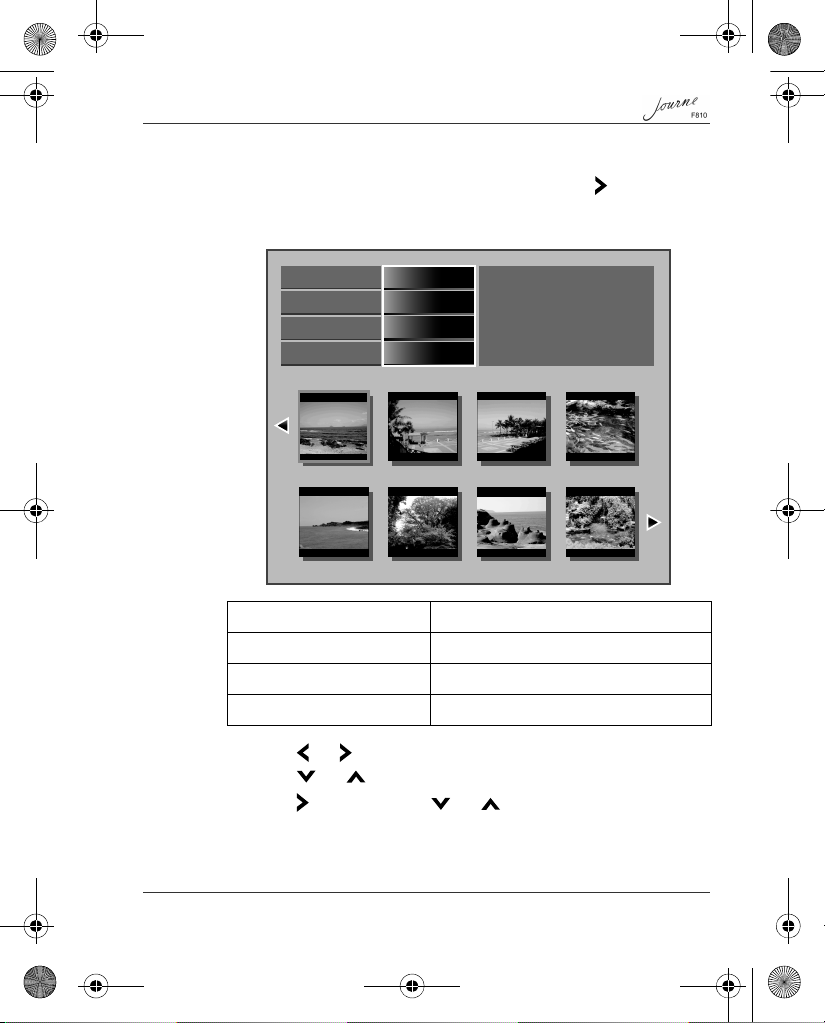
GMH300062110.book Page 17 Wednesday, November 5, 2008 11:49 PM
File Management
1. Press Mode to access the main menu and press to select File
Management.
2. Press Enter to access File Management.
Copy To
Move To
Delete
Clear All Selection
Favorite
SD
CF
USB
Copy To Copy selected image to...
Move To Move selected image to...
Delete Delete selected image
Clear All Selection Clear selected image mark
3. Press or to select a photo and press Enter to confirm.
4. Press or to select a setting.
5. Press and then press or to make a selection.
6. Press Enter to confirm.
7. Press Mode to exit.
User’s Manual EN-17
Page 18
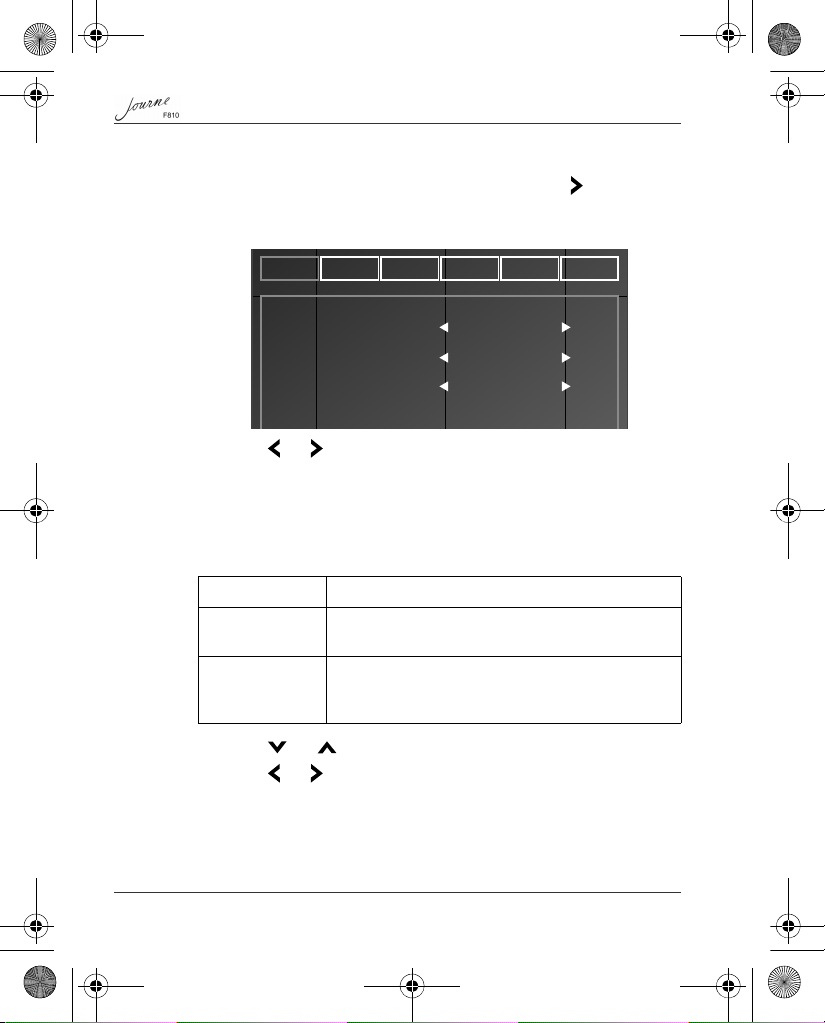
GMH300062110.book Page 18 Wednesday, November 5, 2008 11:49 PM
System Setup
1. Press Mode to access the main menu and press to select
Setup Menu.
2. Press Enter to access Setup Menu.
Slideshow Display Calendar Misc. Default Status
Play Mode
Interval
Transition effect
Sequential
5 Sec
Random
3. Press or to select a setting.
4. Press Mode to exit.
Setting Slideshow
1. Press Enter to access Setup Menu and display Slideshow, as
shown in the above figure.
Play Mode Image play mode selection (Sequential, Random)
Interval Image play time selection (OFF, 5sec, 10sec,
Transition effect Image transitions selection (None, Fade, Shutter,
2. Press or to select a setting.
3. Press or to adjust.
4. Press Mode to exit.
EN-18 User’s Manual
30sec, 1min, 5min, 30min, 1hr, 4hr, 12hr, 1day)
Cross Comb, Mask, Brick, Dissolve, Bar,
Random)
Page 19
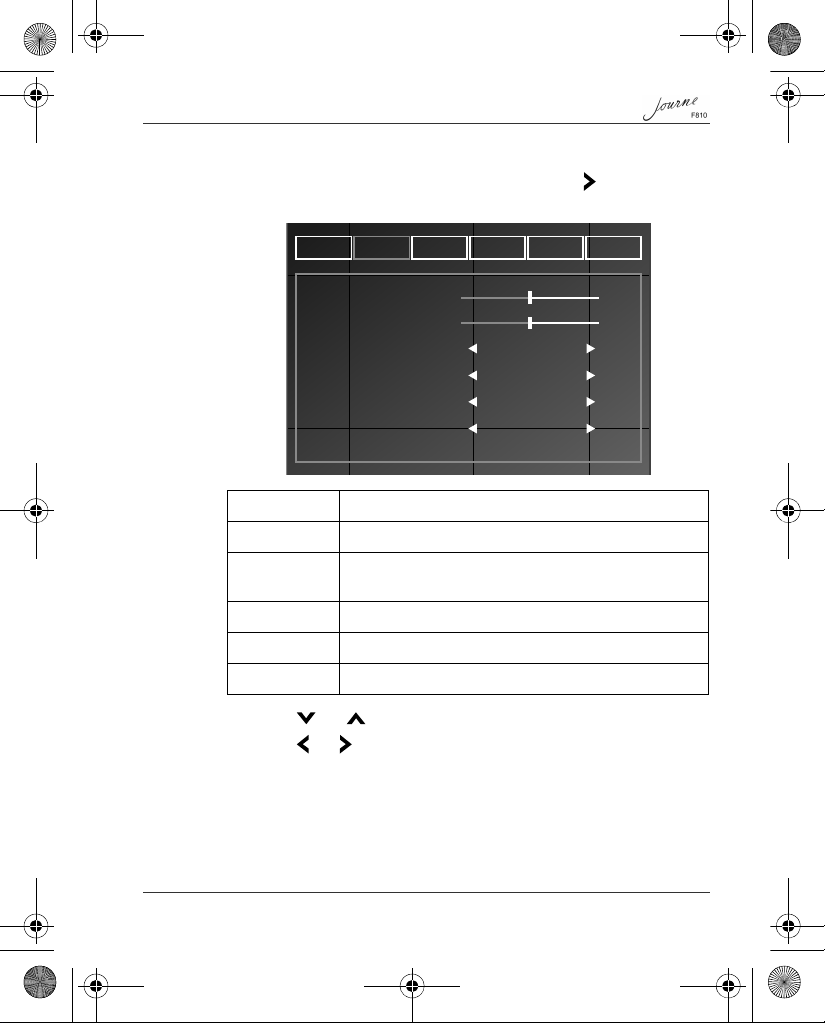
GMH300062110.book Page 19 Wednesday, November 5, 2008 11:49 PM
Setting Display
1. Press Enter to access Setup Menu and press to select
Display.
Slideshow Display Calendar Misc. Default Status
Contrast
Brightness
Show Effect
Auto Tilt
Language
Wallpaper
Contrast Contrast ratio adjustment
Brightness Brightness adjustment
Show Effect Image effects selection (Normal, Rich, Vivid, Black
and White, Sepia, Demo mode)
Auto Tilt Image auto position adjustment selection (On, Off)
Language Language selection
Wallpaper Background image mode selection (Default, User)
No Effect
OFF
English
Default
2. Press or to select a setting.
3. Press or to adjust.
4. Press Mode to exit.
User’s Manual EN-19
Page 20
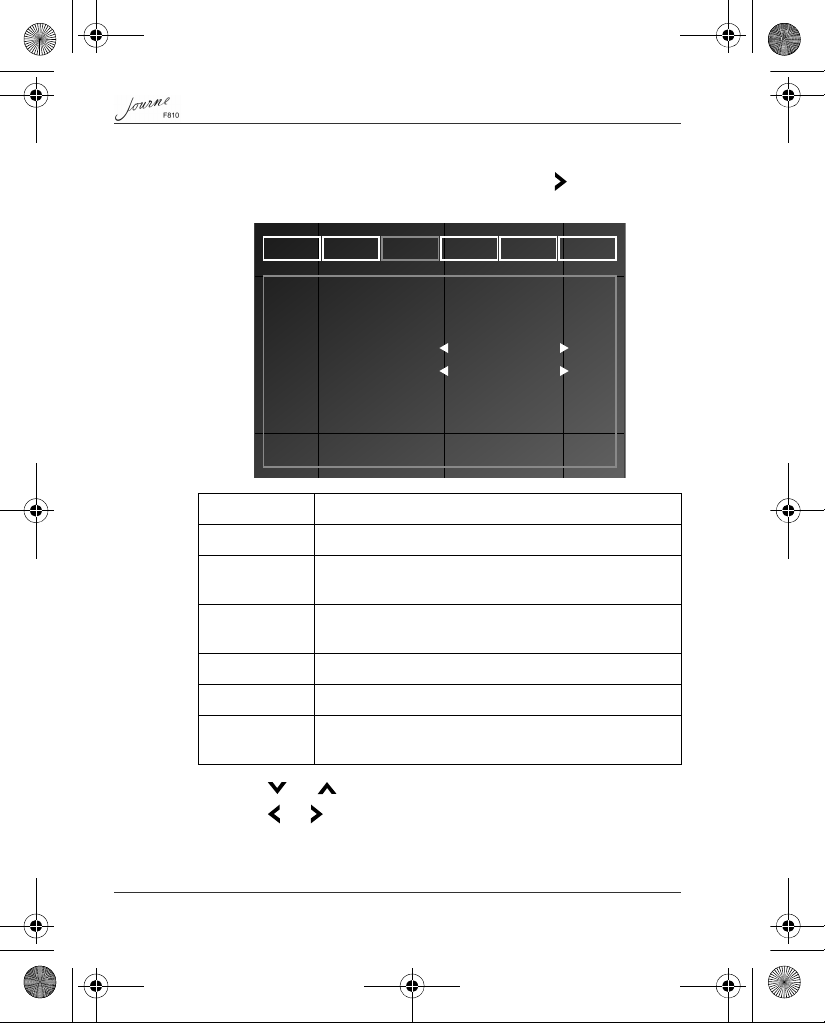
GMH300062110.book Page 20 Wednesday, November 5, 2008 11:49 PM
Setting Calendar
1. Press Enter to access Setup Menu and press to select
Calendar.
Slideshow Display Calendar Misc. Default Status
Date
Clock
Calendar Display Mode
Clock Display Mode
Power-on
Power-off
Alarm
02 - 18 - 2008
17 : 46 : 43
Calendar + Picture
OFF
OFF
OFF
Digital
12 : 00
12 : 00
12 : 00
Date Date adjustment (MM - DD - YYYY)
Clock Clock adjustment (HH: MM: SS)
Calendar
Display Mode
Clock Display
Calendar display adjustment (Calendar+Picture,
Calendar+Clock)
Clock display adjustment (Digital, Graphic)
Mode
Power-on Auto power-on time setting (Off, On) - (HH: MM)
Power-off Auto power-off time setting (Off, On) - (HH: MM)
Alarm Alarm time setting (Off, Once, Everyday) - (HH:
MM)
2. Press or to select a setting.
3. Press or to adjust.
4. Press Mode to exit.
EN-20 User’s Manual
Page 21
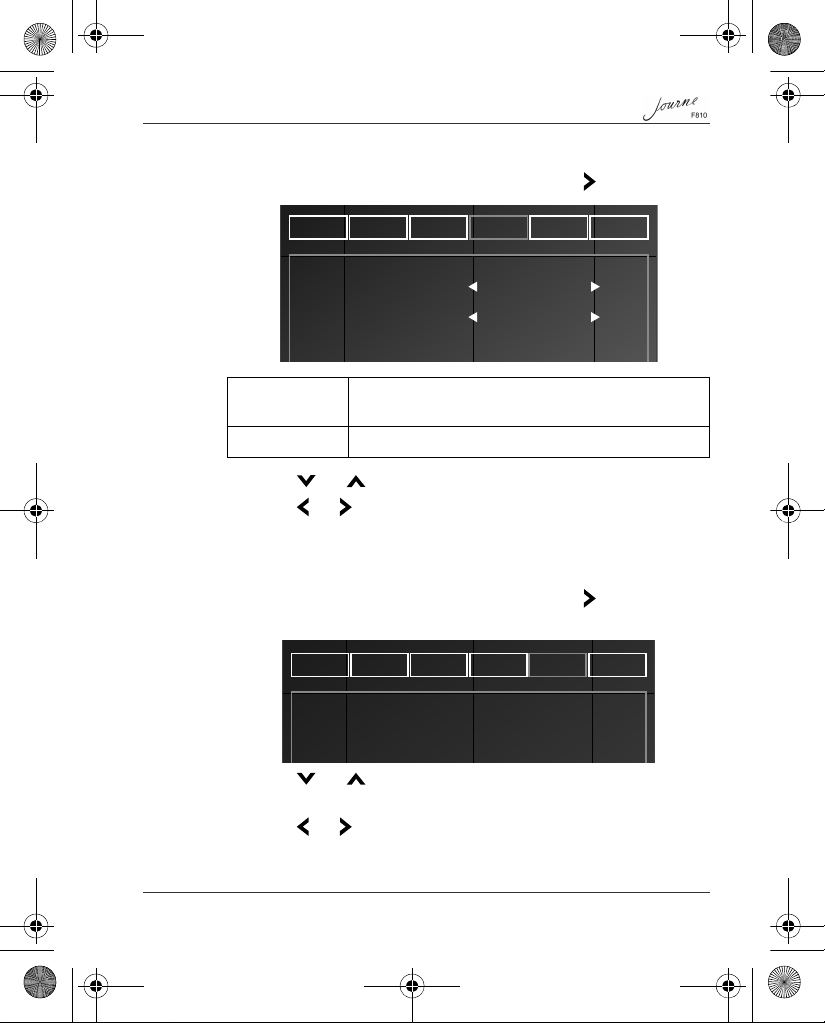
GMH300062110.book Page 21 Wednesday, November 5, 2008 11:49 PM
Setting Misc
1. Press Enter to access Setup Menu and press to select Misc.
Slideshow Display Calendar Misc. Default Status
Start-up mode
Beep
Slideshow
OFF
Start-up mode Display mode selection for power on (Slideshow,
Mainmenu, Calendar, Clock)
Beep ON or OFF
2. Press or to select a setting.
3. Press or to adjust.
4. Press Mode to exit.
Restoring to Default Settings
1. Press Enter to access Setup Menu and press to select
Default.
Slideshow Display Calendar Misc. Default Status
ON
2. Press or to select a setting.
3. Press Enter to confirm.
4. Press or to select Yes or No and press Enter.
User’s Manual EN-21
Page 22
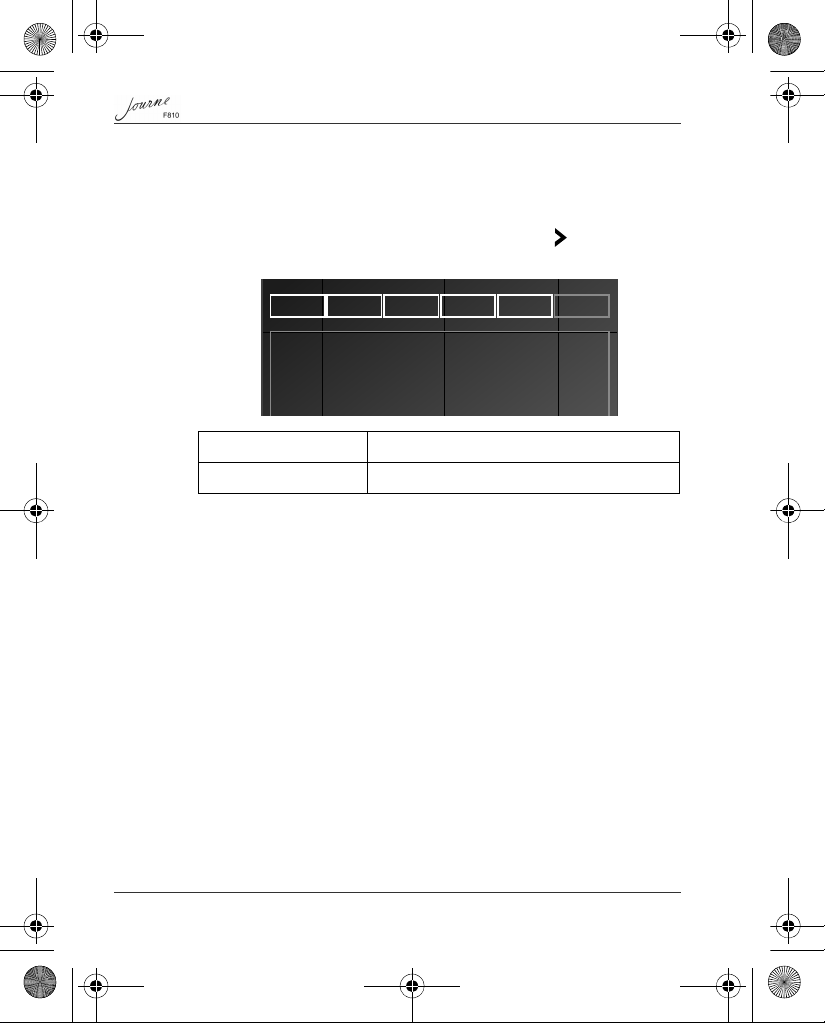
GMH300062110.book Page 22 Wednesday, November 5, 2008 11:49 PM
5. System will restore to the default setting if Yes is selected.
6. Press Mode to exit.
Viewing Status
1. Press Enter to access Setup Menu and press to select
Status.
Slideshow Display Calendar Misc. Default Status
Free Momory Bytes
F/W
25038848
V0.37 V0.9C
Free Memory Free Memory
F/W Firmware version
2. Press Mode to exit.
EN-22 User’s Manual
Page 23
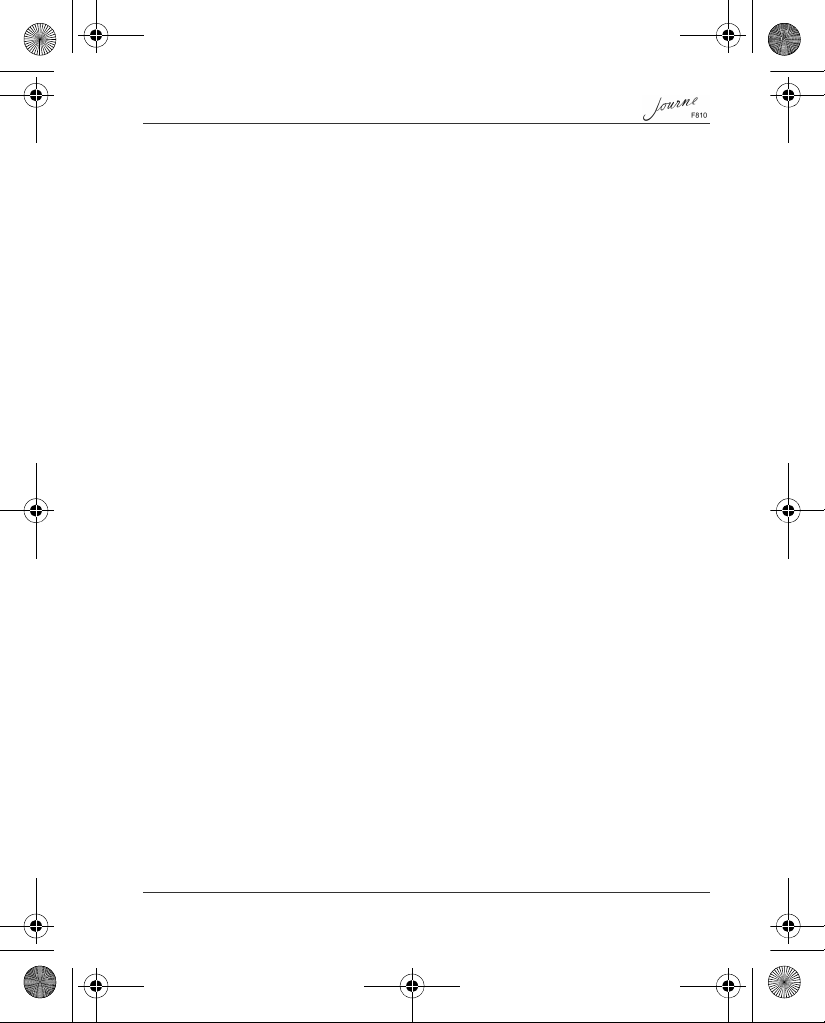
GMH300062110.book Page 23 Wednesday, November 5, 2008 11:49 PM
Frequently Asked Questions
Q: After copying photos I check if the photos are already stored
inside?
A: The digital photo frame will display a red progress bar on the
rightside of the screen while photos are transferred. Refer to the
“Setting Source section” on the page 15 to view the transferred
photos.
Q: Can I use the digital photo frame to delete photos on memory
card?
A: Yes, photos on external devices can be deleted through the
digitalphoto frame.
Q: Why do some pictures load faster than others?
A: Higher resolution pictures load slower. Using a lower
resolutionwhen taking pictures will speed up loading time.
Q: Why do some photos not be able to showed as thumbview
correctlyunder the review of “File Management”?
A: Firstly, please make sure the file comply with JPEG format
sinceonly the JPEG file is identifiable in the system. Secondly, if the
photos don’t embed the information of “EXIF” (ExchangeableImage
File Format), the photo is not able to be displayed asthumbview
correctly.
Q: Can I display the video stream or motion photos by this
digitalphoto frame?
A: No. Any kind of video stream or motion photos are not
supportedon this digital photo frame, even if they can be displayed
with a computer.
User’s Manual EN-23
Page 24
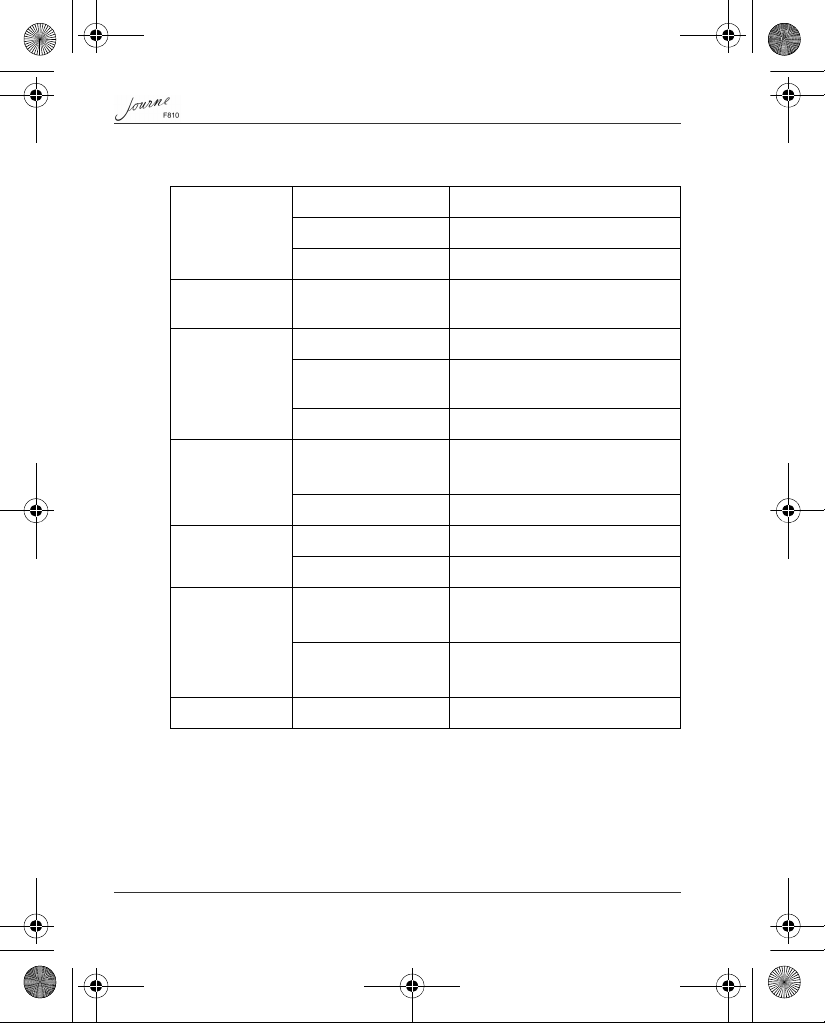
GMH300062110.book Page 24 Wednesday, November 5, 2008 11:49 PM
Specifications
LCD Panel Display Size/Type 8"
Panel Resolution 800 x 600
Aspect 4:3
System
Memory
Interface USB USB 2.0
Photo Display Photo Display Single Picture, Thumbnails,
Power Power Input 100-240 volts AC, 50-60 hertz
Size Dimensions
Weight Net Weight 470g
Internal Memory 32 MB
Supported Card
Type
Supported Format JPEG
Display Orientation Portrait, Landscape
Power Output 5V/2.5A
(without foot stand)
Dimensions
(with foot stand)
SD, SDHC, MMC, MS, MS
Pro, xD, CF
Slideshow
214 (W) x 174 (H) x 35 (D)
mm
214 (W) x 174 (H) x 127 (D)
mm
EN-24 User’s Manual
Page 25
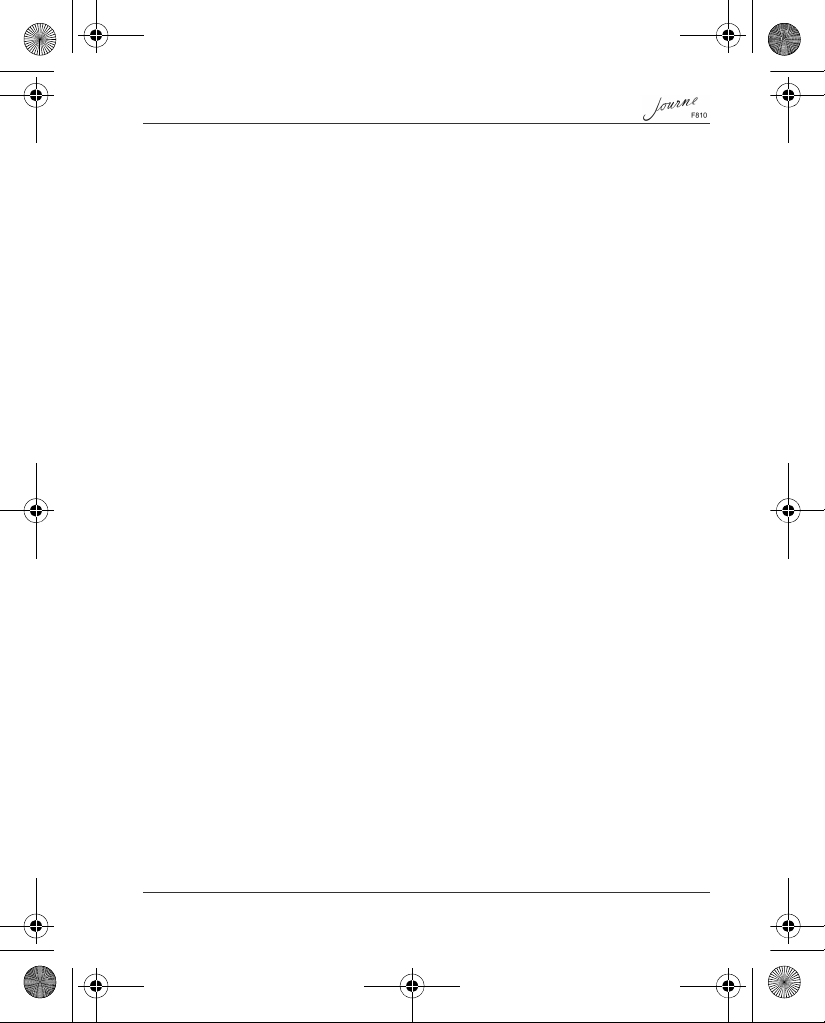
GMH300062110.book Page 25 Wednesday, November 5, 2008 11:49 PM
Copyright Statement
No part of this publication may be reproduced in any form by any
means without prior written permission. Other trademarks or brand
names mentioned herein are trademarks or registered trademarks of
their respective companies.
Disclaimer
Information in this document is subject to change without notice. The
manufacturer does not make any representations or warranties
(implied or otherwise) regarding the accuracy and completeness of
this document and shall in no event be liable for any loss of profit or
any commercial damage, including but not limited to special,
incidental, consequential, or other damage.
October 2008, Rev1.0
Trademarks
Microsoft, Windows and Windows Vista are either registered
trademarks or trademarks of Microsoft Corporation in the United
States and/or other countries.
Other brands and product names are trademarks or registered
trademarks of their respective companies.
User’s Manual EN-25
Page 26
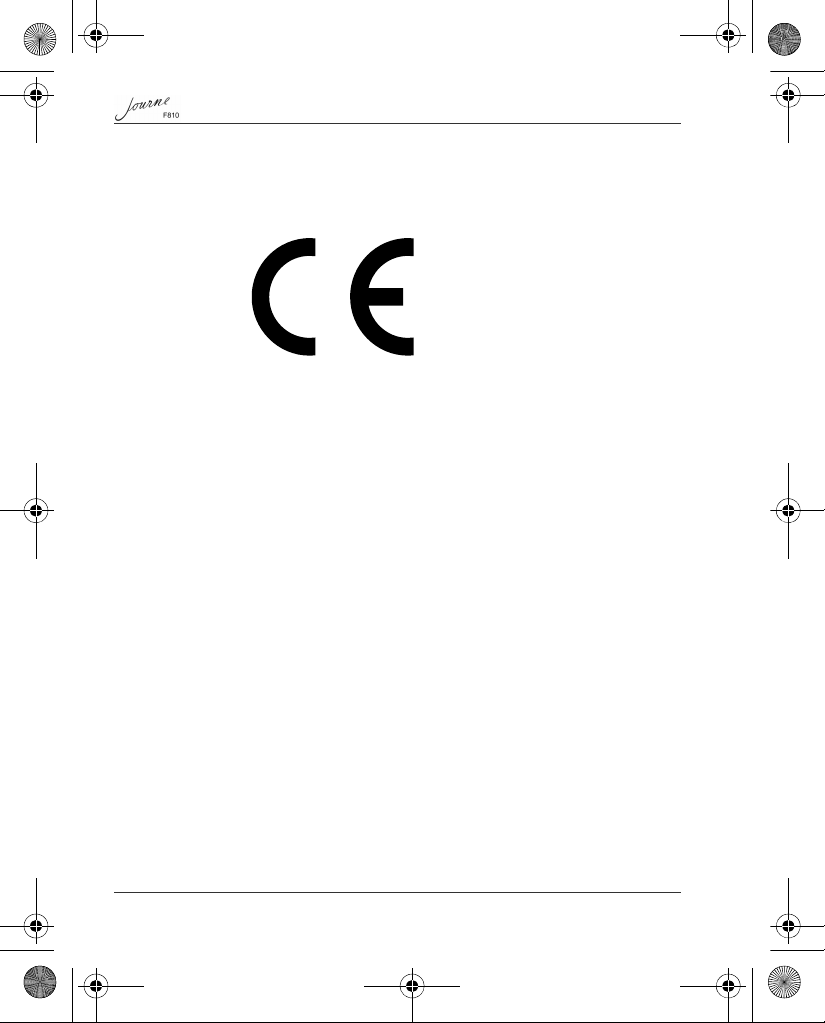
GMH300062110.book Page 26 Wednesday, November 5, 2008 11:49 PM
Regulatory Statements
EU Declaration of Conformity
This product is CE marked in accordance with therequirements of
the applicable EU Directives. Responsible for CE-marking is Toshiba
EuropeGmbH, Hammfelddamm 8, 41460 Neuss, Germany.A copy of
the official Declaration of Conformity canbe obtained from following
website: http://epps.toshiba-teg.com/
Working Environment
The Electromagnetic Compliance (EMC) of this product has been
verified typically for this product category for a so called Residential,
Commercial & Light Industry Environment. Any other working
environment has not been verified by Toshiba and the use of this
product in these working environments is maybe restricted or cannot
be recommended. Possible consequences of the use of this product
in non verified working environments can be: Disturbances of other
products or of this product in the nearby surrounding area with
temporarily malfunction or data loss/corruption as result. Example of
non verified working environments and related advices:
■ Industrial environment (e.g. where 3-phase 380V mains is being
used mainly): Danger of disturbances of this product due to
possible strong electromagnetic fields especially near to big
machinery or power units.
EN-26 User’s Manual
Page 27
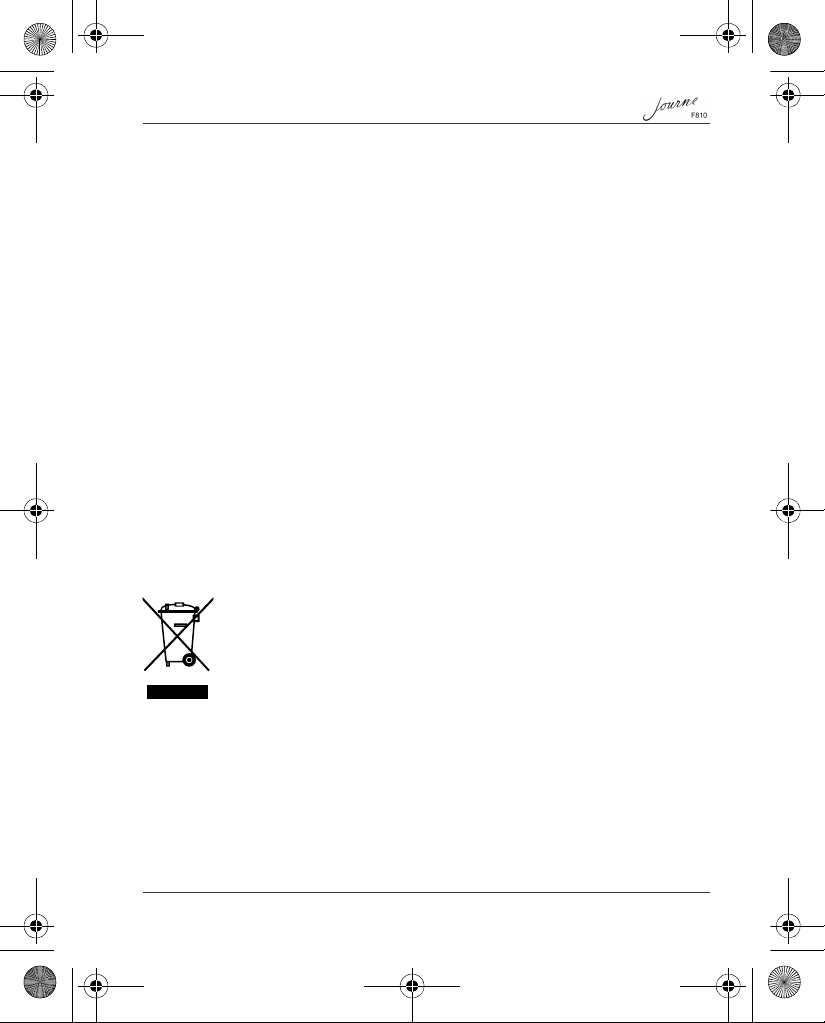
GMH300062110.book Page 27 Wednesday, November 5, 2008 11:49 PM
■ Medical environment: The compliance to the Medical
Product Directive has not been verified by Toshiba, therefore this
product cannot be used as a medical product without further
verification. The use in usual office environments e.g. in hospitals
should be no problem if there is no restriction by the responsible
administration.
■ Automotive environment: Please search the owner instructions of
the related vehicle for advices regarding the use of this product
(category).
■ Aviation environment: Please follow the instructions of the flight
personnel regarding restrictions of use.
Additional Environments not Related to EMC
■ Outdoor use: As a typical home/office equipment this product has
nospecial resistance against ingress of moisture and is not strong
shockproofed.
■ Explosive atmosphere: The use of this product in such
specialworking environment (Ex) is not allowed.
Following Information is Only for EU-Member States
Disposal of Products
The crossed out wheeled dust bin symbol indicates that products
must be collected and disposed of separately from household waste.
Integrated batteries and accumulators can be disposed of with the
product. They will be separated at the recycling centres.
The black bar indicates that the product was placed on the market
after August 13, 2005.
By participating in separate collection of products and batteries, you
will help to assure the proper disposal of products and batteries and
thus help to prevent potential negative consequences for the
environment and human health.
For more detailed information about the collection and recycling
programmes available in your country, please visit our website
(http://eu.computers.toshiba-europe.com) or contact your local city
office or the shop where you purchased the product.
User’s Manual EN-27
Page 28
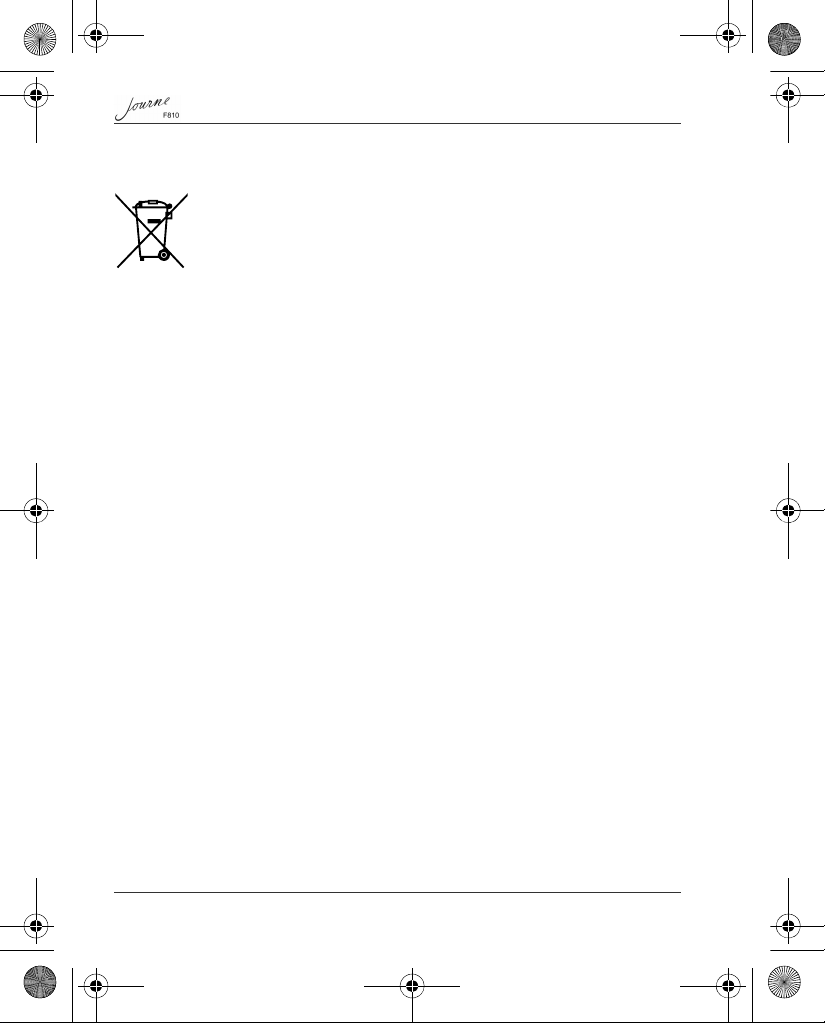
GMH300062110.book Page 28 Wednesday, November 5, 2008 11:49 PM
Disposal of Batteries and/or Accumulators
The crossed out wheeled dust bin symbol indicates that batteries
and/or accumulators must be collected and disposed of separately
from household waste.
If the battery or accumulator contains more than the specified values
Pb, Hg, Cd
of lead (Pb), mercury (Hg), and/or cadmium (Cd) defined in the
Battery Directive (2006/66/EC), then the chemical symbols for lead
(Pb), mercury (Hg) and/or cadmium (Cd) will appear below the
crossed out wheeled dust bin symbol.
By participating in separate collection of batteries, you will help to
assure the proper disposal of products and batteries and thus help to
prevent potential negative consequences for the environment and
human health.
For more detailed information about the collection and recycling
programmes available in your country, please visit our website
(http://eu.computers.toshiba-europe.com) or contact your local city
office or the shop where you purchased the product.
EN-28 User’s Manual
Page 29
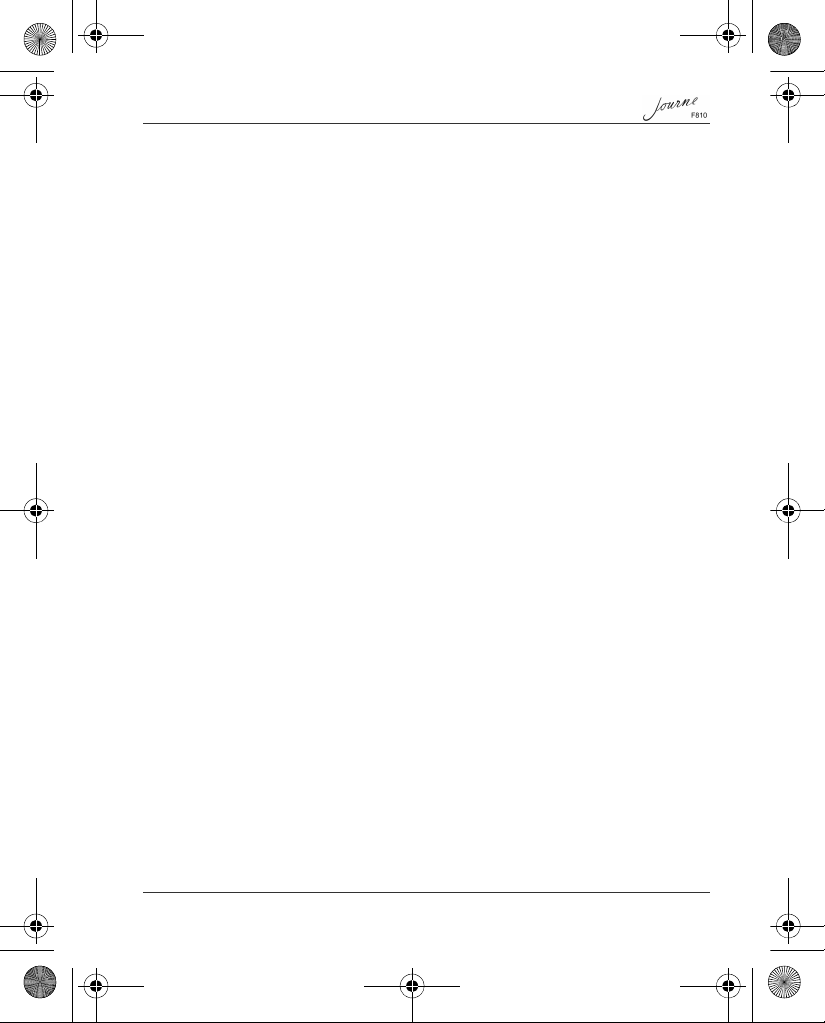
GMH300062110.book Page 29 Wednesday, November 5, 2008 11:49 PM
TOSHIBA Support
Need help?
For the latest driver updates, user manuals & FAQs please have a
look at the TOSHIBA options & services support page:
computers.toshiba.eu/options-support
Please see computers.toshiba.eu/options-warranty
for the TOSHIBA hotline numbers.
© 2008 TOSHIBA Europe GmbH. All rights reserved.
TOSHIBA reserves the right to make technical changes. TOSHIBA
assumes no liability for damages incurred directly or indirectly from
errors, omissions or discrepancies between this product and the
documentation.
User’s Manual EN-29
Page 30
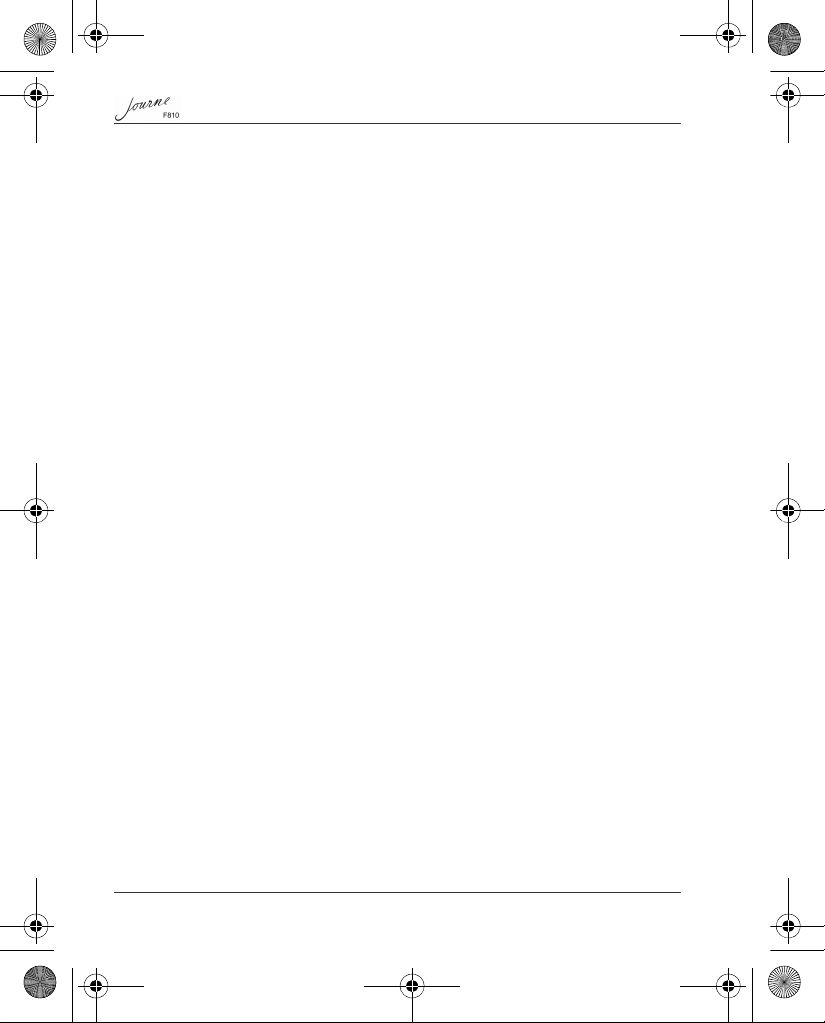
GMH300062110.book Page 1 Wednesday, November 5, 2008 11:49 PM
Vielen Dank für den Kauf eines Toshiba-Produkts.
Inhaltsverzeichnis
Wichtige Sicherheitshinweise . . . . . . . . . . . . . . . . . . . . . . . . . . . . . . . . . . . 2
Einführung. . . . . . . . . . . . . . . . . . . . . . . . . . . . . . . . . . . . . . . . . . . . . . . . . . . 5
Überprüfen der Komponenten . . . . . . . . . . . . . . . . . . . . . . . . . . . . . . . . . . 5
Hardware-Überblick . . . . . . . . . . . . . . . . . . . . . . . . . . . . . . . . . . . . . . . . . . 6
Tasten der Fernbedienung . . . . . . . . . . . . . . . . . . . . . . . . . . . . . . . . . . . . 7
Erste Schritte . . . . . . . . . . . . . . . . . . . . . . . . . . . . . . . . . . . . . . . . . . . . . . . . 8
Anbringen des verstellbaren Ständers. . . . . . . . . . . . . . . . . . . . . . . . . . . . 8
Anschließen an die Netzstromversorgung. . . . . . . . . . . . . . . . . . . . . . . . 10
Einsetzen und Entfernen von Speicherkarten . . . . . . . . . . . . . . . . . . . . . 10
USB-Verbindung . . . . . . . . . . . . . . . . . . . . . . . . . . . . . . . . . . . . . . . . . . . 11
Grundlagen . . . . . . . . . . . . . . . . . . . . . . . . . . . . . . . . . . . . . . . . . . . . . . . . . 11
Zugriff auf das Hauptmenü . . . . . . . . . . . . . . . . . . . . . . . . . . . . . . . . . . . 12
Einrichten einer Diashow . . . . . . . . . . . . . . . . . . . . . . . . . . . . . . . . . . . . . 13
Einrichten der Quelle . . . . . . . . . . . . . . . . . . . . . . . . . . . . . . . . . . . . . . . . 14
Anzeigen des Kalenders . . . . . . . . . . . . . . . . . . . . . . . . . . . . . . . . . . . . . 15
Anzeigen der Uhr. . . . . . . . . . . . . . . . . . . . . . . . . . . . . . . . . . . . . . . . . . . 15
Dateiverwaltung . . . . . . . . . . . . . . . . . . . . . . . . . . . . . . . . . . . . . . . . . . . . 16
Systemeinstellung . . . . . . . . . . . . . . . . . . . . . . . . . . . . . . . . . . . . . . . . . . 17
Häufig gestellte Fragen . . . . . . . . . . . . . . . . . . . . . . . . . . . . . . . . . . . . . . . 22
Technische Daten . . . . . . . . . . . . . . . . . . . . . . . . . . . . . . . . . . . . . . . . . . . . 23
Hinweis zum Urheberrecht. . . . . . . . . . . . . . . . . . . . . . . . . . . . . . . . . . . . . 24
Wichtige Informationen . . . . . . . . . . . . . . . . . . . . . . . . . . . . . . . . . . . . . . . 24
Marken . . . . . . . . . . . . . . . . . . . . . . . . . . . . . . . . . . . . . . . . . . . . . . . . . . . . . 24
Zulassungsbestimmungen . . . . . . . . . . . . . . . . . . . . . . . . . . . . . . . . . . . . 25
Erklärung zur EU-Konformität . . . . . . . . . . . . . . . . . . . . . . . . . . . . . . . . . 25
Arbeitsumgebung. . . . . . . . . . . . . . . . . . . . . . . . . . . . . . . . . . . . . . . . . . . 25
Die folgenden Informationen gelten nur für die Mitgliedstaaten der EU . 27
Unterstützung von TOSHIBA . . . . . . . . . . . . . . . . . . . . . . . . . . . . . . . . . . . 28
DE-1 Benutzerhandbuch
Page 31

GMH300062110.book Page 2 Wednesday, November 5, 2008 11:49 PM
Wichtige Sicherheitshinweise
Bevor Sie dieses Produkt verwenden, lesen Sie bitte die
nachstehenden Anleitungen durch.
■ Verwenden oder lagern Sie diese Einheit nicht in den unten
aufgeführten Umgebungen.
■ Direktes Sonnenlicht
■ Sehr feuchte Räume, zum Beispiel Badezimmer
■ Staubige Orte
■ Neben einer Klimaanlage, einer Heizung oder anderen
Wärmequellen
■ In einem geschlossenen Fahrzeug, das in der Sonne steht
■ Wackelige Oberflächen
■ Wenn die Einheit nass wird, wischen Sie sie so schnell wie
möglich mit einem trockenen Tuch ab.
■ Salz- oder Meerwasser kann diese Einheit schwer beschädigen.
■ Verwenden Sie keine Lösungsmittel (zum Beispiel Alkohol) zum
Reinigen dieser Einheit.
■ Wenn der Bildschirm verschmutzt ist, reinigen Sie ihn mit einem
Linsenpinsel oder einem weichen Tuch.
■ Wasser kann einen Brand oder elektrischen Schock verursachen.
Lagern Sie die Einheit deshalb an einem trockenen Platz.
■ Verwenden Sie die Einheit nicht im Freien, wenn es regnet oder
schneit.
■ Verwenden Sie die Einheit nicht im oder am Wasser.
■ Versuchen Sie nicht, das Produkt zu zerlegen, zu verändern,
zu manipulieren oder zu reparieren (gilt auch für den
Netzadapter). Das Zerlegen, Verändern, Manipulieren oder
Reparieren des Produkts kann zu einem Brand oder einem
elektrischen Schlag führen, was schwere Verletzungen zur Folge
haben kann. Wenden Sie sich an einen autorisierten Toshiba
Service-Anbieter, um Reparaturen vornehmen zu lassen.
Benutzerhandbuch DE-2
Page 32

GMH300062110.book Page 3 Wednesday, November 5, 2008 11:49 PM
■ Beachten Sie die folgenden Vorsichtsmaßnahmen beim Umgang
mit dem Netzkabel:
■ Manipulieren Sie niemals das Netzkabel oder den Netzstecker.
■ Spleißen oder verändern Sie niemals das Netzkabel.
■ Biegen oder verdrehen Sie niemals das Netzkabel.
■ Ziehen Sie nie am Netzkabel, um einen Stecker aus einem
Anschluss oder einer Steckdose zu ziehen.
Fassen Sie immer direkt den Stecker an.
■ Stellen Sie keine schweren Gegenstände auf ein Netzkabel.
■ Führen Sie Netzkabel niemals über Stellen, bei denen das
Kabel eingeklemmt werden kann (z. B. Türen oder Fenster).
■ Führen Sie das Netzkabel nicht entlang einer Wärmequelle.
■ Verwenden Sie keine Nägel, Heftklammern oder ähnliche
Objekte zum Fixieren des Kabels.
■ Versuchen Sie nie, den Netzadapter zu zerlegen oder zu
reparieren.
■ Bei Nichtbeachtung der oben genannten Hinweise kann es zu
einer Beschädigung der Kabel und/oder zu einem Brand oder
einem elektrischen Schlag kommen, was schwere
Verletzungen zur Folge haben kann.
■ Anschließen des Netzkabels:
■ Stecken Sie den Netzstecker (und gegebenenfalls den Stecker
des Verlängerungskabels) immer fest in die Steckdose,
um eine sichere elektrische Verbindung zu gewährleisten.
Andernfalls kann es zu einem Brand oder einem elektrischen
Schlag kommen, was schwere Verletzungen zur Folge haben
kann.
■ Seien Sie bei der Verwendung einer Mehrfachsteckdose
vorsichtig. Bei Überlastung einer Steckdose kann es zu einem
Brand oder einem elektrischen Schlag kommen, was zu
schweren Verletzungen führen kann.
■ Wenn sich Staub am Netzstecker oder Anschlusssockel
abgelagert hat, schalten Sie das Gerät aus und ziehen den
Netzstecker. Reinigen Sie den Stecker und/oder den
Anschlusssockel anschließend mit einem trockenen Tuch.
Wenn Sie das Produkt weiterhin nutzen, ohne den Netzstecker zu
reinigen, kann es zu einem Brand oder einem elektrischen Schlag
kommen, was schwere Verletzungen zur Folge haben kann.
DE-3 Benutzerhandbuch
Page 33

GMH300062110.book Page 4 Wednesday, November 5, 2008 11:49 PM
■ Verwenden Sie ausschließlich den im Lieferumfang Ihres
Produkts enthaltenen TOSHIBA-Netzadapter oder von TOSHIBA
spezifizierte anderweitige Modelle, um Schäden und Brandrisiken
zu vermeiden. Bei Verwendung nicht kompatibler Netzadapter
kann es zu einem Brand oder zu einer sonstigen Beschädigung
des Produkts sowie ernsthaften Verletzungen kommen.
TOSHIBA übernimmt keine Haftung für Schäden, die durch die
Verwendung eines inkompatiblen Netzadapters oder Ladegeräts
entstehen.
■ Schließen Sie den Netzadapter nicht an eine Steckdose an,
die nicht den beiden auf der Plakette des Adapters
angegebenen Nennwerten für Spannung und Frequenz
entspricht. Andernfalls kann es zu einem Brand oder elektrischen
Schlag und damit zu schweren Verletzungen kommen.
■ Verwenden Sie nur Netzkabel, die mit den Spannungs- und
Frequenzwerten des Stromversorgungsnetzes im jeweiligen
Land der Verwendung übereinstimmen. Andernfalls kann es zu
einem Brand oder elektrischen Schlag und damit zu schweren
Verletzungen kommen.
■ Schließen Sie den Netzstecker nicht mit feuchten Händen an
bzw. ziehen Sie den Netzstecker nicht mit feuchten Händen
ab. Bei Nichtbeachten dieser Anweisung kann es zu einem
elektrischen Schlag kommen, was schwere Verletzungen zur
Folge haben kann.
■ Lassen Sie keine Flüssigkeiten in das Produkt gelangen, und
setzen Sie das Produkt niemals Regen, Wasser, Meerwasser oder
Feuchtigkeit aus. Flüssigkeit oder Feuchtigkeit kann zu einem
elektrischen Schlag oder Brand führen, was Schäden am Gerät
oder schwere Verletzungen zur Folge haben kann. Wenn eine
dieser Situationen eintritt, ist unverzüglich wie folgt vorzugehen:
1. Schalten Sie das Produkt aus.
2. Trennen Sie den Netzadapter von der Steckdose und vom
Produkt.
Schalten Sie das Gerät nicht wieder ein, bevor Sie das Produkt zu
einem autorisierten Servicecenter gebracht haben. Bei
Nichtbeachten dieser Anweisungen kann es zu schweren
Verletzungen oder zu permanenten Schäden am Produkt kommen.
Benutzerhandbuch DE-4
Page 34

GMH300062110.book Page 5 Wednesday, November 5, 2008 11:49 PM
Einführung
Überprüfen der Komponenten
Öffnen Sie den Karton sorgfältig und überprüfen Sie, ob Sie die
folgenden Teile erhalten haben.
Digitaler Fotorahmen Ständer Fernbedienung
Netzadapter USB-Kabel USB-Mini-B-zu-
User's Manual
Benutzerhandbuch Garantieinformationen
DE-5 Benutzerhandbuch
A-Kabel
Page 35

GMH300062110.book Page 6 Wednesday, November 5, 2008 11:49 PM
Hardware-Überblick
Rückansicht
Schlitze für
Aufhängevorrichtung
Schlitz für ein
Sicherheitsschloss
Seitenansicht
Gleichstromeingang
DC 5V
Ständer
Mini-USB-Anschluss
MINI USB
CF-Steckplatz
CF SD/MS/MMC/XD
SD/MS/MMC/
xD-Steckplatz
Draufsicht
Links Nach unten
Modus
Eingabe
rechts
Benutzerhandbuch DE-6
Stromversorgung
Nach oben
Page 36

GMH300062110.book Page 7 Wednesday, November 5, 2008 11:49 PM
Tasten der Fernbedienung
Stromversorgung
Diashow
Richtungstasten
OK
Menü
Zoom
Kopieren
Drehen
Löschen
Modus
Stromversorgung Ein/Aus
Diashow Taste für Diashow-Modus
Richtungstasten Wie die Richtungstasten oben am Produkt
OK Wie die Eingabetaste oben am Produkt
Menü Taste für Hauptmenü
Zoom Zoomverhältnis im Diashow-Modus
Kopieren Aktuelles Bild im Diashow-Modus zu den
Favoriten kopieren
Drehen Aktuelles Bild im Diashow-Modus um 90° im
Uhrzeigersinn drehen
Löschen Aktuelles Bild löschen
Modus Wie die Modustaste oben am Produkt
DE-7 Benutzerhandbuch
Page 37

GMH300062110.book Page 8 Wednesday, November 5, 2008 11:49 PM
Erste Schritte
Anbringen des verstellbaren Ständers
1. Befestigen Sie den Ständer an der Sicherungsvorrichtung auf der
Rückseite des Geräts.
2. Drehen Sie den Ständer gegen den Uhrzeigersinn, bis er am
digitalen Fotorahmen gesichert ist.
Auf die Taste drücken
und SCHIEBEN
ZIEHEN
Benutzerhandbuch DE-8
Page 38

GMH300062110.book Page 9 Wednesday, November 5, 2008 11:49 PM
3. Wenn Sie die Aufhängevorrichtung verwenden möchten, können
Sie das Gerät waagerecht oder senkrecht an eine Wand hängen.
In diesem Fall brauchen Sie den Ständer nicht anzubringen.
Schlitz für Aufhängevorrichtung
Achtung
Hängen Sie das Gerät sicher an einer geeigneten Wand auf;
verwenden Sie stabile Nägel, Schrauben oder ähnliches.
Andernfalls könnte das Gerät herunterfallen und dabei
Verletzungen verursachen oder beschädigt werden.
4. Die Fernbedienung passt oben in den Ständer.
5. Das Gerät kann horizontal (empfohlen) oder vertikal aufgestellt
werden.
SD/MS/MMC/XD
CF
M
I
N
I
U
S
B
C
F
S
D
/
M
S
/
M
M
C
/
X
D
DE-9 Benutzerhandbuch
MINI USB
Page 39

D
X
/
C
M
M
/
S
M
/D
S
GMH300062110.book Page 10 Wednesday, November 5, 2008 11:49 PM
Anschließen an die Netzstromversorgung
1. Stecken Sie ein Ende des Netzadapterkabels in den
Netzanschluss auf der Seite des Geräts.
2. Stecken Sie das andere Ende in eine Steckdose.
3. Der Startbildschirm wird automatisch angezeigt.
Einsetzen und Entfernen von Speicherkarten
Einsetzen einer Speicherkarte
1. Setzen Sie den Memory Stick bzw. die Secure Digital/MMC/
xD-Karte in den Steckplatz auf der Seite des Geräts ein.
2. Schieben Sie den Stick bzw. die Karte vorsichtig nach hinten bis
zum spürbaren Einrasten.
MINI USB CF SD/MS/MMC/XD
Wenn das Gerät die auf der Speicherkarte gespeicherten Fotos
nicht automatisch anzeigt, lesen Sie den Abschnitt „Einrichten der
Quelle“ auf Seite 14.
Benutzerhandbuch DE-10
Page 40

GMH300062110.book Page 11 Wednesday, November 5, 2008 11:49 PM
Entfernen einer Speicherkarte
1. Drücken Sie die Speicherkarte in das Gerät, bis es klickt und die
Karte etwas aus dem Gerät geschoben wird.
2. Ziehen Sie die Karte vollständig heraus.
USB-Verbindung
Über das mitgelieferte USB-Kabel oder ein entsprechendes
USB-Kabel kann das Gerät mit einem PC verbunden werden.
Der PC erkennt das Gerät als Massenspeichergerät. Wenn das
Gerät an den PC angeschlossen ist, kann es nicht verwendet werden.
MINI USB
CF
SD/MS/MMC/XD
Grundlagen
Bildschirmmenüs helfen Ihnen bei der Einrichtung des digitalen
Fotorahmens, beim Anpassen der Bilder und bei anderen
Funktionen.
DE-11 Benutzerhandbuch
Page 41

GMH300062110.book Page 12 Wednesday, November 5, 2008 11:49 PM
Zugriff auf das Hauptmenü
1. Drücken Sie auf Modus, um das Hauptmenü anzuzeigen.
Slideshow Source Calendar
Clock File Management Setup Menu
Diashow Verwenden Sie die Diashow-Funktion, um die
Fotos anzuzeigen
Quelle Verwenden Sie die Quelle-Funktion, um
anzuzeigen, welchen Speichertyp Sie zurzeit
benutzen
Kalender Verwenden Sie die Kalender-Funktion, um Jahr
und Monat auf dem Bildschirm anzuzeigen
Uhr Verwenden Sie die Uhr-Funktion, um die Uhrzeit
einzustellen, die auf dem LCD angezeigt wird
Dateiverwaltung Verwenden Sie das Menü „Dateiverwaltung“,
um den Favoriten-Ordner zu durchsuchen und
Bilder darin zu löschen bzw. dazu hinzuzufügen
Einstellungsmenü Verwenden Sie das Einstellungsmenü, um die
Systemeinstellungen zur Anzeige der
Systeminformationen anzupassen
2. Drücken Sie auf Modus, um andere Modi auszuwählen.
Benutzerhandbuch DE-12
Page 42

GMH300062110.book Page 13 Wednesday, November 5, 2008 11:49 PM
Einrichten einer Diashow
1. Drücken Sie auf Modus, um das Hauptmenü anzuzeigen,
und dann auf die Eingabetaste, um Diashow aufzurufen.
2. Drücken Sie die Eingabetaste, um die folgenden Steuerungen
anzuzeigen:
Pause 1x
Pause
Previous Next
Zoom Rotate
Copy
Delete Thumbnail Wallpaper
Pause ( )/
Wiedergabe/Pause
Wiedergabe ( )
Zurückspringen Vorheriges Bild
Weiter Nächstes Bild
Zoom Zoomverhältnis für das aktuelle Bild
ändern
Drehen Aktuelles Bild im Uhrzeigersinn um
90° drehen
Kopieren Aktuelles Bild in die Favoriten kopieren
Löschen Aktuelles Bild löschen
Miniaturbildanzeige Miniaturbildmodus
Wallpaper Als Hintergrundbild einstellen
3. Drücken Sie oder , um eine Einstellung auszuwählen.
4. Drücken Sie zur Bestätigung die Eingabetaste.
5. Drücken Sie zum Beenden auf Modus.
DE-13 Benutzerhandbuch
Page 43

GMH300062110.book Page 14 Wednesday, November 5, 2008 11:49 PM
Einrichten der Quelle
1. Drücken Sie auf Modus, um das Hauptmenü aufzurufen,
und drücken Sie auf , um Quelle auszuwählen.
2. Drücken Sie auf die Eingabetaste, um Quelle aufzurufen.
Favorite CFSD USB
Bevorzugte Favoriten als Quelle auswählen
SD SD (MS/MMC/xD) als Quelle auswählen
CF CF als Quelle auswählen
USB USB als Quelle auswählen
3. Drücken Sie oder , um eine Einstellung auszuwählen.
4. Drücken Sie zur Bestätigung auf die Eingabetaste.
Um auf der Speicherkarte gespeicherte Fotos zu betrachten,
drücken Sie , um Diashow auszuwählen. Drücken Sie dann
auf die Eingabetaste, um die Fotos anzuzeigen.
5. Drücken Sie zum Beenden auf Modus.
Benutzerhandbuch DE-14
Page 44

GMH300062110.book Page 15 Wednesday, November 5, 2008 11:49 PM
Anzeigen des Kalenders
1. Drücken Sie auf Modus, um das Hauptmenü aufzurufen,
und drücken Sie auf , um Kalender auszuwählen.
2. Drücken Sie auf die Eingabetaste, um Kalender aufzurufen.
OFF 12:00 17:41:16
Sun
Mon
Tue Wed Thu Fri Sat
12
9
8
7
6
5
4
3
12
11
10
19
18
17
26
25
24
February 2008
13
20
27
16
15
14
23
22
21
29
28
Um andere Tage anzuzeigen, drücken Sie oder ,
um Monate auszuwählen, und drücken Sie oder ,
um Jahre auszuwählen.
3. Drücken Sie zum Beenden auf Modus.
Anzeigen der Uhr
1. Drücken Sie auf Modus, um das Hauptmenü aufzurufen,
und drücken Sie auf , um Uhr auszuwählen.
2. Drücken Sie auf die Eingabetaste, um Uhr aufzurufen.
17:42
02 18 2008 Mon
3. Drücken Sie zum Beenden auf Modus.
DE-15 Benutzerhandbuch
Page 45

GMH300062110.book Page 16 Wednesday, November 5, 2008 11:49 PM
Dateiverwaltung
1. Drücken Sie auf Modus, um das Hauptmenü aufzurufen,
und drücken Sie auf , um Dateiverwaltung auszuwählen.
2. Drücken Sie auf die Eingabetaste, um Dateiverwaltung
aufzurufen.
Copy To
Move To
Delete
Clear All Selection
Favorite
SD
CF
USB
Kopieren nach Ausgewähltes Bild kopieren nach...
Verschieben nach Ausgewähltes Bild verschieben nach...
Löschen Ausgewähltes Bild löschen
Auswahl aufheben Bildmarkierung löschen
3. Drücken Sie oder , um ein Foto auszuwählen, und drücken
Sie zur Bestätigung die Eingabetaste.
4. Drücken Sie oder , um eine Einstellung auszuwählen.
5. Drücken Sie auf und dann auf oder , um eine Auswahl
zu treffen.
6. Drücken Sie zur Bestätigung die Eingabetaste.
7. Drücken Sie zum Beenden auf Modus.
Benutzerhandbuch DE-16
Page 46

GMH300062110.book Page 17 Wednesday, November 5, 2008 11:49 PM
Systemeinstellung
1. Drücken Sie auf Modus, um das Hauptmenü aufzurufen,
und drücken Sie auf , um Einstellungsmenü auszuwählen.
2. Drücken Sie auf die Eingabetaste, um das Einstellungsmenü
aufzurufen.
Slideshow Display Calendar Misc. Default Status
Play Mode
Interval
Transition effect
Sequential
5 Sec
Random
3. Drücken Sie oder , um eine Einstellung auszuwählen.
4. Drücken Sie zum Beenden auf Modus.
Einrichten einer Diashow
1. Drücken Sie auf die Eingabetaste, um das Einstellungsmenü
aufzurufen und Diashow wie in der obigen Abbildung anzuzeigen.
Wiedergabemodus Auswahl des Bildwiedergabemodus
Intervall Auswahl der Bildwiedergabedauer
Übergangseffekt Auswahl der Bildübergänge (Ohne,
2. Drücken Sie oder , um eine Einstellung auszuwählen.
3. Drücken Sie zum Anpassen auf oder .
4. Drücken Sie zum Beenden auf Modus.
DE-17 Benutzerhandbuch
(Der Reihe nach, Zufällig)
(AUS, 5 s, 10 s, 30 s, 1 min, 5 min, 30 min,
1Std, 4Std, 12Std, 1Tag)
Ausblenden, Blende, Kamm, Maske,
Ziegel, Auflösen, Balken, Zufällig)
Page 47

GMH300062110.book Page 18 Wednesday, November 5, 2008 11:49 PM
Einrichten der Anzeige
1. Drücken Sie auf die Eingabetaste, um das Einstellungsmenü
aufzurufen, und dann auf , um Anzeige auszuwählen.
Slideshow Display Calendar Misc. Default Status
Contrast
Brightness
Show Effect
Auto Tilt
Language
Wallpaper
Kontrast Einstellung des Kontrasts
Helligkeit Einstellung der Helligkeit
Effekt Auswahl der Bildeffekte (Normal, Kräftig,
Lebhaft, Schwarzweiß, Sepia, Demo)
Automatische
Neigung
Auswahl der automatischen Bildpositionskorrektur
(Ein, Aus)
Sprache Auswahl der Sprache
Wallpaper Auswahl des Hintergrundbildmodus
(Standard, Benutzer)
No Effect
OFF
English
Default
2. Drücken Sie oder , um eine Einstellung auszuwählen.
3. Drücken Sie zum Anpassen auf oder .
4. Drücken Sie zum Beenden auf Modus.
Benutzerhandbuch DE-18
Page 48

GMH300062110.book Page 19 Wednesday, November 5, 2008 11:49 PM
Einrichten des Kalenders
1. Drücken Sie auf die Eingabetaste, um das Einstellungsmenü
aufzurufen, und dann auf , um Kalender auszuwählen.
Slideshow Display Calendar Misc. Default Status
Date
Clock
Calendar Display Mode
Clock Display Mode
Power-on
Power-off
Alarm
02 - 18 - 2008
17 : 46 : 43
Calendar + Picture
OFF
OFF
OFF
Digital
12 : 00
12 : 00
12 : 00
Datum Einstellung des Datum (MM - TT - JJJJ)
Uhr Einstellung der Uhrzeit (HH: MM: SS)
Kalenderanzeigemodus Anpassung der Kalenderanzeige
(Kalender+Bild, Kalender+Uhr)
Uhranzeigemodus Anpassung der Uhrzeitanzeige
(Digital, Grafisch)
Einschaltautomatik Einstellung der automatischen
Einschaltzeit (Ein, Aus) - (HH: MM)
Ausschaltautomatik Einstellung der automatischen
Ausschaltzeit (Ein, Aus) - (HH: MM)
Alarm Einstellung der Weckzeit
(Aus, Einmal, Täglich) - (HH: MM)
2. Drücken Sie oder , um eine Einstellung auszuwählen.
3. Drücken Sie zum Anpassen auf oder .
4. Drücken Sie zum Beenden auf Modus.
DE-19 Benutzerhandbuch
Page 49

GMH300062110.book Page 20 Wednesday, November 5, 2008 11:49 PM
Verschiedene Einstellungen
1. Drücken Sie auf die Eingabetaste, um das Einstellungsmenü
aufzurufen, und dann auf , um Verschiedenes auszuwählen.
Slideshow Display Calendar Misc. Default Status
Start-up mode
Beep
Slideshow
OFF
Startmodus Auswahl des Anzeigemodus beim Einschalten
(Diashow, Hauptmenü, Kalender, Uhr)
Signalton EIN oder AUS
2. Drücken Sie oder , um eine Einstellung auszuwählen.
3. Drücken Sie zum Anpassen auf oder .
4. Drücken Sie zum Beenden auf Modus.
Wiederherstellen der Standardeinstellungen
1. Drücken Sie auf die Eingabetaste, um das Einstellungsmenü
aufzurufen, und dann auf , um Standard auszuwählen.
Slideshow Display Calendar Misc. Default Status
ON
2. Drücken Sie oder , um eine Einstellung auszuwählen.
3. Drücken Sie zur Bestätigung die Eingabetaste.
4. Drücken Sie auf oder , um Ja oder Nein auszuwählen,
und drücken Sie auf die Eingabetaste.
Benutzerhandbuch DE-20
Page 50

GMH300062110.book Page 21 Wednesday, November 5, 2008 11:49 PM
5. Bei der Auswahl von Ja stellt das System die
Standardeinstellungen wieder her.
6. Drücken Sie zum Beenden auf Modus.
Anzeigen des Status
1. Drücken Sie auf die Eingabetaste, um das Einstellungsmenü
aufzurufen, und dann auf , um Status auszuwählen.
Slideshow Display Calendar Misc. Default Status
Free Momory Bytes
F/W
25038848
V0.37 V0.9C
Freier Speicher Freier Speicher
F/W Firmware-Version
2. Drücken Sie zum Beenden auf Modus.
DE-21 Benutzerhandbuch
Page 51

GMH300062110.book Page 22 Wednesday, November 5, 2008 11:49 PM
Häufig gestellte Fragen
F: Wie kann ich nach dem Kopieren von Fotos überprüfen, ob die
Fotos bereits gespeichert sind?
A: Auf dem digitalen Fotorahmen wird ein roter Fortschrittsbalken
auf der rechten Seite des Bildschirms angezeigt, während die Fotos
übertragen werden. Informationen zum Anzeigen der übertragenen
Fotos finden Sie unter Einrichten der Quelle auf Seite 14.
F: Kann ich Fotos auf einer Speicherkarte mithilfe des digitalen
Fotorahmens löschen?
A: Ja, Fotos auf externen Speichergeräten können über den
digitalen Fotorahmen gelöscht werden.
F: Warum werden manche Fotos schneller als andere geladen?
A: Fotos mit höherer Auflösung werden langsamer geladen.
Die Ladezeit wird verringert, wenn für die Aufnahme eine niedrigere
Auflösung verwendet wird.
F: Warum werden einige Fotos nicht korrekt als Miniaturansichten
unter „Dateiverwaltung“ angezeigt?
A: Stellen Sie zunächst sicher, dass die Bilddateien im JPEG-Format
vorliegen, da nur dieses Format vom System erkannt wird.
Außerdem werden Fotos nicht korrekt als Miniaturansichten
dargestellt, wenn die Dateien keine EXIF-Informationen
(Exchangeable Image File Format) enthalten.
F: Kann ich mit diesem digitalen Fotorahmen Videostreams oder
Filme anzeigen?
A: Nein. Videostreams oder bewegte Bilder werden von diesem
digitalen Fotorahmen nicht unterstützt, auch wenn diese Dateien auf
dem Computer angezeigt werden können.
Benutzerhandbuch DE-22
Page 52

GMH300062110.book Page 23 Wednesday, November 5, 2008 11:49 PM
Technische Daten
LCD Anzeigegröße/Typ 8"
Bildschirmauflösung 800x600
Seitenverhältnis 4:3
Systemspeicher Interner Speicher 32 MB
Schnittstelle USB USB 2.0
Unterstützte
Kartentypen
Unterstütztes
Format
Fotoanzeige Fotoanzeige Einzelbild, Miniaturbilder,
Anzeigeausrichtung Hochformat, Querformat
Stromversorgung Stromaufnahme 100 bis 240 Volt
Stromabgabe 5 V, 2.5 A
Größe Maße und Gewicht
(ohne Ständer)
Maße und Gewicht
(mit Ständer)
Gewicht Nettogewicht 470 g
SD, SDHC, MMC, MS,
MS Pro, xD, CF
JPEG
Diashow
Wechselstrom,
50-60 Hertz
214 mm x 174 mm x
35 mm (B x H x T)
214 mm x 174 mm x
127 mm (B x H x T)
DE-23 Benutzerhandbuch
Page 53

GMH300062110.book Page 24 Wednesday, November 5, 2008 11:49 PM
Hinweis zum Urheberrecht
Dieses Handbuch darf ohne vorherige schriftliche Genehmigung
weder ganz noch teilweise in irgendeiner Weise reproduziert
werden. Andere hier genannte Marken oder Markennamen sind
Marken oder eingetragene Marken der jeweiligen Unternehmen.
Wichtige Informationen
Die Informationen in diesem Dokument können ohne
Vorankündigung geändert werden. DerHersteller macht keine
Zusagen oder übernimmt keine Gewährleistungen
(ob stillschweigend oder sonstige) bezüglich der Genauigkeit und
Vollständigkeit dieses Dokuments und haftet nicht für entgangene
Gewinne oder sonstige kommerzielle Schäden, einschließlich aber
nicht beschränkt auf spezielle, Neben-, Folge- oder sonstige
Schäden.
Oktober 2008, Rev1.0
Marken
Microsoft, Windows und Windows Vista sind Marken oder
eingetragene Marken der Microsoft Corporation in den USA
und/oder in anderen Ländern.
Andere Marken- und Produktnamen sind Marken oder eingetragene
Marken der jeweiligen Eigentümer.
Benutzerhandbuch DE-24
Page 54

GMH300062110.book Page 25 Wednesday, November 5, 2008 11:49 PM
Zulassungsbestimmungen
Erklärung zur EU-Konformität
Dieses Produkt trägt die CE-Kennzeichnung in Übereinstimmung
mit den geltenden EU-Richtlinien. Verantwortlich für die CEKennzeichnung ist die Toshiba Europe GmbH, Hammfelddamm 8,
41460 Neuss, Deutschland. Eine Kopie der offiziellen
Konformitätserklärung finden Sie auf der folgenden Webseite:
http://epps.toshiba-teg.com/
Arbeitsumgebung
Die elektromagnetische Verträglichkeit (EMV) dieses Produkts
wurde als typisch für diese Produktkategorie für Wohn-,
Gewerbe- und Geschäftsbereiche sowie Kleinbetriebe eingestuft.
Andere Arbeitsumgebungen wurden nicht von Toshiba getestet,
und die Verwendung dieses Produkts in anderen als den genannten
Arbeitsumgebungen ist möglicherweise eingeschränkt oder kann
nicht empfohlen werden. Mögliche Konsequenzen der Verwendung
dieses Produkts in nicht getesteten Umgebungen können sein:
Störungen anderer Produkte oder dieses Produkts in der näheren
Umgebung mit vorübergehenden Fehlfunktionen oder
Datenverlusten. Beispiele nicht getesteter Arbeitsumgebungen und
Empfehlungen:
■ Industrieumgebungen (z. B. Bereiche, in denen mit einer
Netzspannung von 380 V und drei Phasen gearbeitet wird):
Gefahr von Störungen dieses Produkts aufgrund starker
elektromagnetischer Felder, besonders in der Nähe großer
Maschinen oder Generatoren.
DE-25 Benutzerhandbuch
Page 55

GMH300062110.book Page 26 Wednesday, November 5, 2008 11:49 PM
■ Medizinische Umgebungen: Die Erfüllung der Richtlinie für
medizinische Produkte wurde von Toshiba nicht überprüft,
deshalb darf dieses Produkt nicht ohne weitere Überprüfung als
medizinisches Produkt eingesetzt werden. Die Verwendung in
normalen Büroumgebungen, auch in Krankenhäusern, sollte kein
Problem darstellen, solange keine Einschränkungen durch die
verantwortliche Verwaltung vorliegen.
■ Fahrzeugumgebungen: Bitte informieren Sie sich in der
Bedienungsanleitung des entsprechenden Fahrzeugs über
Hinweise zur Verwendung dieses Produkts/dieser Produktkategorie.
■ Luftfahrtumgebung: Bitte befolgen Sie die Anweisungen des
Flugpersonals zu den Nutzungsbeschränkungen.
Weitere Umgebungen ohne EMV-Bezug
■ Verwendung im Freien: Als typisches Heim-/Büroprodukt verfügt
dieses Produkt über keinen besonderen Schutz vor dem
Eindringen von Feuchtigkeit und ist nicht stoßunempfindlich.
■ Explosive Umgebungen: Die Verwendung dieses Produkts in
besonderen Arbeitsumgebungen, in denen Explosionsgefahr
besteht, ist nicht zulässig.
Benutzerhandbuch DE-26
Page 56

GMH300062110.book Page 27 Wednesday, November 5, 2008 11:49 PM
Die folgenden Informationen gelten nur für die
Mitgliedstaaten der EU
Entsorgung der Produkte
Das Symbol mit der durchgestrichenen Mülltonne weist darauf hin, dass
Produkte getrennt vom Hausmüll gesammelt und entsorgt werden
müssen. Eingebaute Batterien und Akkus können zusammen mit dem
Produkt entsorgt werden. Sie werden in den Recyclingzentralen
entnommen und gesondert entsorgt.
Der schwarze Balken zeigt an, dass das Produkt nach dem
13. August 2005 auf den Markt gebracht wurde.
Indem Sie Produkte und Batterien separat sammeln, tragen Sie zur sicheren
Entsorgung von Produkten und Batterien bei und helfen damit, mögliche
umwelt- oder gesundheitsschädliche Folgen zu vermeiden.
Genauere Informationen über Sammel- und Recycling-Programme,
die in Ihrem Land verfügbar sind, finden Sie auf unsere Website
(http://eu.computers.toshiba-europe.com) oder wenden Sie sich an die
örtlichen Behörden oder das Geschäft, in dem Sie das Produkt gekauft
haben.
Entsorgung von Batterien und/oder Akkus
Das Symbol mit der durchgestrichenen Mülltonne weist darauf hin,
dass Batterien und/oder Akkus getrennt vom Hausmüll gesammelt und
entsorgt werden müssen.
Wenn die Batterie oder der Akku mehr als die in der Batterie-Richtlinie
Pb, Hg, Cd
(2006/66/EC) spezifizierten Wert für Blei (Pb), Quecksilber (Hg) und/oder
Kadmium (Cd) enthält, werden die chemischen Symbole für Blei (Pb),
Quecksilber (Hg) und/oder Kadmium unter dem Symbol mit der
durchgestrichenen Mülltonne angezeigt.
Indem Sie Batterien separat sammeln, tragen Sie zur sicheren
Entsorgung von Produkten und Batterien bei und helfen damit, mögliche
umwelt- oder gesundheitsschädliche Folgen zu vermeiden.
Genauere Informationen über Sammel- und Recycling-Programme, die
in Ihrem Land verfügbar sind, finden Sie auf unsere Website
(http://eu.computers.toshiba-europe.com) oder wenden Sie sich an die
örtlichen Behörden oder das Geschäft, in dem Sie das Produkt gekauft
haben.
DE-27 Benutzerhandbuch
Page 57

GMH300062110.book Page 28 Wednesday, November 5, 2008 11:49 PM
Unterstützung von TOSHIBA
Brauchen Sie Hilfe?
Die neuesten Treiber-Updates, Benutzerhandbücher und FAQs
finden Sie auf der TOSHIBA-Support-Website für Optionen und
Dienstleistungen:
computers.toshiba.eu/options-support
Die Telefonnummern der TOSHIBA-Hotline finden Sie unter
computers.toshiba.eu/options-warranty.
© 2008 TOSHIBA Europe GmbH. Alle Rechte vorbehalten.
Technische Änderungen vorbehalten. TOSHIBA übernimmt keine
Haftung für Schäden, die direkt oder indirekt aus Fehlern,
Auslassungen oder Abweichungen zwischen Produkt und
Dokumentation resultieren.
Benutzerhandbuch DE-28
Page 58

GMH300062110.book Page 1 Wednesday, November 5, 2008 11:49 PM
Velkommen og tak for dit køb af et TOSHIBA-produkt.
Indholdsfortegnelse
Vigtige sikkerhedsanvisninger . . . . . . . . . . . . . . . . . . . . . . . . . . . . . . . . . . 2
Indledning . . . . . . . . . . . . . . . . . . . . . . . . . . . . . . . . . . . . . . . . . . . . . . . . . . . 5
Kontrol af komponenterne . . . . . . . . . . . . . . . . . . . . . . . . . . . . . . . . . . . . . 5
Præsentation af computeren . . . . . . . . . . . . . . . . . . . . . . . . . . . . . . . . . . . 6
Fjernbetjeningstaster . . . . . . . . . . . . . . . . . . . . . . . . . . . . . . . . . . . . . . . . . 7
Sådan kommer du i gang . . . . . . . . . . . . . . . . . . . . . . . . . . . . . . . . . . . . . . . 8
Installation af den justerbare fod . . . . . . . . . . . . . . . . . . . . . . . . . . . . . . . . 8
Tilslutning af lysnetstrøm . . . . . . . . . . . . . . . . . . . . . . . . . . . . . . . . . . . . . 10
Indsætning/udtagning af et hukommelseskort . . . . . . . . . . . . . . . . . . . . . 10
USB-forbindelse. . . . . . . . . . . . . . . . . . . . . . . . . . . . . . . . . . . . . . . . . . . . 11
Grundlæggende betjening . . . . . . . . . . . . . . . . . . . . . . . . . . . . . . . . . . . . . 11
Adgang til hovedmenuen. . . . . . . . . . . . . . . . . . . . . . . . . . . . . . . . . . . . . 12
Indstilling af diasshow . . . . . . . . . . . . . . . . . . . . . . . . . . . . . . . . . . . . . . . 13
Indstilling af Kilde . . . . . . . . . . . . . . . . . . . . . . . . . . . . . . . . . . . . . . . . . . . 14
Visning af kalenderen . . . . . . . . . . . . . . . . . . . . . . . . . . . . . . . . . . . . . . . 15
Visning af uret . . . . . . . . . . . . . . . . . . . . . . . . . . . . . . . . . . . . . . . . . . . . . 15
Filhåndtering . . . . . . . . . . . . . . . . . . . . . . . . . . . . . . . . . . . . . . . . . . . . . . 16
Systemopsætning . . . . . . . . . . . . . . . . . . . . . . . . . . . . . . . . . . . . . . . . . . 17
Ofte stillede spørgsmål . . . . . . . . . . . . . . . . . . . . . . . . . . . . . . . . . . . . . . . 22
Specifikationer . . . . . . . . . . . . . . . . . . . . . . . . . . . . . . . . . . . . . . . . . . . . . . 23
Copyright-erklæring . . . . . . . . . . . . . . . . . . . . . . . . . . . . . . . . . . . . . . . . . . 24
Forbehold . . . . . . . . . . . . . . . . . . . . . . . . . . . . . . . . . . . . . . . . . . . . . . . . . . 24
Varemærker . . . . . . . . . . . . . . . . . . . . . . . . . . . . . . . . . . . . . . . . . . . . . . . . . 24
Regler og lovgivning . . . . . . . . . . . . . . . . . . . . . . . . . . . . . . . . . . . . . . . . . 25
EU-overensstemmelseserklæring . . . . . . . . . . . . . . . . . . . . . . . . . . . . . . 25
Arbejdsmiljø. . . . . . . . . . . . . . . . . . . . . . . . . . . . . . . . . . . . . . . . . . . . . . . 25
Nedenstående information gælder kun for EU-lande . . . . . . . . . . . . . . . 27
TOSHIBA-support . . . . . . . . . . . . . . . . . . . . . . . . . . . . . . . . . . . . . . . . . . . . 28
DK-1 Brugerhåndbog
Page 59

GMH300062110.book Page 2 Wednesday, November 5, 2008 11:49 PM
Vigtige sikkerhedsanvisninger
Inden betjening af denne enhed skal du læse og følge
instruktionerne nedenfor omhyggeligt.
■ Brug eller anvende ikke denne enhed i de miljøer, der er vist
herunder:
■ Direkte sollys
■ Et område, f.eks. et badeværelse, med høj fugtighed
■ Støvede steder
■ Ved siden af en air conditioner, elektrisk varmeapparat eller
andre varmekilder
■ I en lukket bil, der er i direkte sollys
■ Ustabile placeringer
■ Hvis denne enhed bliver våd, skal du tørre den med en tør klud så
hurtigt som muligt.
■ Salt eller havvand kan forårsage alvorlig skade for denne enhed.
■ Brug ikke opløsningsmidler (f.eks. sprit) til at rengøre denne
enhed.
■ Hvis skærmen er beskidt, skal du bruge en linsebørste eller en
blød klud til at rengøre skærmen.
■ Vand kan forårsage en brand eller elektrisk stød. Derfor skal
denne enhed opbevares et tørt sted.
■ Brug ikke denne enhed udendørs, hvis det regner eller sner.
■ Brug ikke denne enhed i eller tæt på vand.
■ Forsøg ikke at adskille, ændre, reparere eller på anden måde gøre
indgreb i produktet (herunder netadapteren). Adskillelse,
ændring, reparation og andre indgreb i produktet kan resultere i
brand eller elektriske stød med risiko for alvorlig personskade til
følge. Kontakt en autoriseret Toshiba-forhandler vedrørende
enhver form for reparation.
Brugerhåndbog DK-2
Page 60

GMH300062110.book Page 3 Wednesday, November 5, 2008 11:49 PM
■ Følg nedenstående forholdsregler ved håndtering af
strømkablet/netledningen:
■ Foretag ikke indgreb i strømkablet/ledningen eller stikket.
■ Du må aldrig splejse eller ændre strømkabel/ledning.
■ Buk og sno ikke strømkabel/ledning.
■ Træk aldrig i strømkablet/netledningen for at tage stikket ud af
kontakten.
Tag altid fast i selve stikket.
■ Sæt aldrig tunge ting på et strømkabel/en netledning.
■ Før aldrig et kabel/en ledning gennem et sted, hvor det kan
komme i klemme, f.eks. en dør eller et vindue.
■ Placér aldrig et strømkabel/en netledning i nærheden af en
varmekilde.
■ Brug aldrig søm, hæfteklammer eller lignende til fastgørelse
eller montering af en ledning.
■ Forsøg aldrig at adskille eller reparere en netadapter.
■ Ovenstående handlinger kan beskadige kablerne og/eller
resultere i brand eller elektrisk stød med risiko for alvorlig
personskade til følge.
■ Isætning af strømkablet/netledningen:
■ Kontrollér altid, at strømkablet (og forlængerledningens stik,
hvis en sådan anvendes) er sat helt ind i stikket, så der
etableres en sikker elektrisk forbindelse. Hvis ikke, kan det
resultere i brand eller elektrisk stød med risiko for alvorlig
personskade til følge.
■ Vær forsigtig, hvis du bruger en forlængerledning med flere
udtag. Overbelastning af en stikkontakt kan resultere i brand
eller elektrisk stød med risiko for alvorlig personskade til følge.
■ Hvis der kommer støv på stikkene eller udtagene, skal du slukke
for strømmen og tage stikket ud. Rengør derefter udtagene med
en tør klud. Hvis du fortsætter med at bruge produktet uden at
rengøre strømstikket, kan det resultere i brand eller elektrisk stød
med risiko for alvorlig personskade til følge.
DK-3 Brugerhåndbog
Page 61

GMH300062110.book Page 4 Wednesday, November 5, 2008 11:49 PM
■ Brug altid den TOSHIBA-netadapter, der følger med produktet
(følger muligvis med computeren), eller brug netadaptere, der
anbefales af TOSHIBA, for at undgå risiko for brand eller andre
skader på produktet. Hvis du bruger en ikke-kompatibel
netadapter, kan det forårsage brand eller beskadigelse af
produktet med alvorlig personskade til følge. TOSHIBA påtager
sig intet ansvar for beskadigelse, der skyldes brug af en
inkompatibel adapter eller oplader.
■ Sæt aldrig netadapteren i en strømkilde, der ikke svarer til både
den spænding og den frekvens, som er angivet på enhedens
lovpligtige etiket. Hvis det ikke overholdes, kan det resultere i
brand eller elektrisk stød, og muligvis resultere i alvorlige skader.
■ Brug eller køb altid strømkabler/netledninger, der opfylder de
lovmæssige specifikationer for spænding og frekvens samt
kravene i det land, de bruges i. Hvis det ikke overholdes, kan det
resultere i brand eller elektrisk stød, og muligvis resultere i
alvorlige skader.
■ Strømstikket må aldrig tages ud ellers sættes i med våde
hænder. Hvis denne instruktion ikke følges, kan det resultere i
elektrisk stød med risiko for alvorlig personskade til følge.
■ Undgå at spilde væske i nogen dele af produktet, og udsæt det
ikke for regn, vand, havvand eller fugt. Hvis computeren udsættes
for væske eller fugt, kan det resultere i elektrisk stød eller brand
med risiko for alvorlig personskade til følge. Hvis et af
ovenstående forhold skulle ske ved et uheld, skal du straks:
1. Sluk produktet
2. Tag netadapteren ud af strømstikket og produktet.
Tænd ikke for strømmen igen, før du har haft produktethos et
autoriseret servicecenter. Hvis disse anvisninger ikke følges, kan
det resultere i alvorlig personskade eller permanent beskadigelse
af produktet.
Brugerhåndbog DK-4
Page 62

GMH300062110.book Page 5 Wednesday, November 5, 2008 11:49 PM
Indledning
Kontrol af komponenterne
Åbn emballageæsken forsigtigt, og kontroller, at du har følgende
komponenter.
Digital fotoramme Fod Fjernbetjening
Netadapter USB-kabel USB mini-B til
User's Manual
Brugerhåndbog Garantihæfte
DK-5 Brugerhåndbog
A-konverter
Page 63

GMH300062110.book Page 6 Wednesday, November 5, 2008 11:49 PM
Præsentation af computeren
Set bagfra
ophængningsbeslag
Sikkerhedslåsrille
Set fra siden
Jævnstrømindgang
Set ovenfra
Riller til
DC 5V
Venst re Ned
Tilstand
Enter
Højre
Strømforsyning
Op
Fodens plads
Mini-USB-stik
MINI USB
CF-slot
CF SD/MS/MMC/XD
SD/MS/MMC/xD-slot
Brugerhåndbog DK-6
Page 64

GMH300062110.book Page 7 Wednesday, November 5, 2008 11:49 PM
Fjernbetjeningstaster
Strømforsyning
Diasshow
Retningstaster
OK
Menu
Zoom
Kopier
Roter
Slet
Tilstand
Strømforsyning Tænd/sluk
Diasshow Genvejstast til diasshowtilstand
Retningstaster Samme som retningstasterne øverst på enheden
OK Samme som Enter-tasten øverst på enheden
Menu Genvejstast til hovedmenuen
Zoom Skift zoomforhold i diasshowtilstand
Kopier Kopier det aktuelle billede til Favoritter i
diasshowtilstand
Roter Roter det aktuelle billede 90° med uret i
diasshowtilstand
Slet Slet det aktuelle billede
Tilstand Samme som Tilstand-tasten øverst på enheden
DK-7 Brugerhåndbog
Page 65

GMH300062110.book Page 8 Wednesday, November 5, 2008 11:49 PM
Sådan kommer du i gang
Installation af den justerbare fod
1. Fastgør foden til låseslotten bag på enheden.
2. Drej foden mod uret, indtil den er fastgjort til den digitale
fotoramme.
3. Ved at bruge rillen til ophængningsbeslaget kan du hænge
enheden vandret eller lodret uden at installere foden.
”Tryk på knappen”,
og TRYK
TRÆK
Rille til ophængningsbeslag
Forsigtig
Brugerhåndbog DK-8
Hæng enheden sikkert på en egnet væg ved hjælp af stabilt
ophængningstilbehør. Ellers kan enheden falde ned og blive
beskadiget eller forårsage personskader.
Page 66

GMH300062110.book Page 9 Wednesday, November 5, 2008 11:49 PM
4. Fjernbetjeningen kan placeres øverst på foden.
5. Denne enhed kan placeres vandret (anbefalet retning) eller
lodret.
M
I
N
I
SU
B
FC
S
D
/
M
S
/
M
M
C
/
X
D
SD/MS/MMC/XD
CF
MINI USB
DK-9 Brugerhåndbog
Page 67

D
X
/
C
M
M
/
S
M
/D
S
GMH300062110.book Page 10 Wednesday, November 5, 2008 11:49 PM
Tilslutning af lysnetstrøm
1. Tilslut vekselstrømadapterens ene ende til strømstikket på siden
af enheden.
2. Tilslut den anden ende til en stikkontakt.
3. Startskærmbilledet vises automatisk.
Indsætning/udtagning af et hukommelseskort
Indsætning af et hukommelseskort
1. Sæt dit Memory Stick/Secure Digital/MMC/xD-kort i slotten på
siden af enheden.
2. Skub forsigtigt kortet, indtil det klikker på plads.
MINI USB CF SD/MS/MMC/XD
Hvis enheden ikke automatisk viser de fotos, der er gemt på
hukommelseskortet, kan du finde oplysninger om, hvordan du får
vist fotografierne, i afsnittet ”Indstilling af kilden” på side 14.
Brugerhåndbog DK-10
Page 68

GMH300062110.book Page 11 Wednesday, November 5, 2008 11:49 PM
Fjernelse af et hukommelseskort
1. Tryk på hukommelseskortet, indtil det klikker og springer delvist
ud af enheden.
2. Tag fat i kortet, og tag det ud.
USB-forbindelse
Denne enhed kan tilsluttes en pc ved hjælp af det medfølgende
USB-kabel eller USB-konverterkabel. Pc’en genkender enheden
som en masselagringsenhed. Når enheden er tilsluttet en pc,
kan den ikke betjenes, før den er koblet fra pc’en igen.
MINI USB
CF
SD/MS/MMC/XD
Grundlæggende betjening
Menuerne på skærmen hjælper dig med at installere den digitale
fotoramme, justere billeder og indstille andre funktioner.
DK-11 Brugerhåndbog
Page 69

GMH300062110.book Page 12 Wednesday, November 5, 2008 11:49 PM
Adgang til hovedmenuen
1. Tryk på Tilstand for at få vist hovedmenuen.
Slideshow Source Calendar
Clock File Management Setup Menu
Diasshow Brug diasshowfunktionen til at få vist
fotografierne
Kilde Brug kildefunktionen til at få vist, hvilken
lagertype du bruger i øjeblikket
Kalender Brug kalenderfunktionen til at få vist året og
måneden på skærmen
Ur Brug urfunktionen til at indstille det klokkeslæt,
der vises på LCD-skærmen
Filhåndtering Brug menuen Filhåndtering til at gennemse,
slette eller tilføje et valg billede i mappen med
favoritter
Opsætningsmenu Brug opsætningsmenuen til at justere
systemindstillingerne til at vise
systemoplysninger
2. Tryk på Tilstand for at vælge andre tilstande.
Brugerhåndbog DK-12
Page 70

GMH300062110.book Page 13 Wednesday, November 5, 2008 11:49 PM
Indstilling af diasshow
1. Tryk på Tilstand for at åbne hovedmenuen, og tryk på Enter for
at åbne Diasshow.
2. Tryk på Enter for at få vist de følgende taster:
Pause 1x
Pause
Previous Next
Zoom Rotate
Pause ( )/Afspil ( ) Spil/Pause
Forrige Forrige billede
Næste Næste billede
Zoom Skift zoomforhold for det aktuelle
billede
Roter Roter billedet 90° med uret
Kopier Kopier det aktuelle billede til Favoritter
Slet Slet det aktuelle billede
Miniature Miniaturegennemsynstilstand
Tapet Indstil som baggrundsbillede
Copy
Delete Thumbnail Wallpaper
3. Tryk på eller for at vælge en indstilling.
4. Tryk på Enter for at bekræfte.
5. Tryk på Tilstand for at afslutte.
DK-13 Brugerhåndbog
Page 71

GMH300062110.book Page 14 Wednesday, November 5, 2008 11:49 PM
Indstilling af Kilde
1. Tryk på Tilstand for at få adgang til hovedmenuen, og tryk på
for at vælge Kilde.
2. Tryk på Enter for at få adgang til Kilde.
Favorite CFSD USB
Favorit Vælg Favorit som Kilde
SD Vælg SD (MS/MMC/xD) som kilde
CF Vælg CF som Kilde
USB Vælg USB som Kilde
3. Tryk på eller for at vælge en indstilling.
4. Tryk på Enter for at bekræfte.
Hvis du vil have vist fotos, der er gemt på hukommelseskortet,
skal du trykke på for at vælge Diasshow. Tryk derefter
påEnter for at få vist fotos.
5. Tryk på Tilstand for at afslutte.
Brugerhåndbog DK-14
Page 72

GMH300062110.book Page 15 Wednesday, November 5, 2008 11:49 PM
Visning af kalenderen
1. Tryk på Tilstand for at få adgang til hovedmenuen, og tryk på
for at vælge Kalender.
2. Tryk på Enter for at få adgang til Kalender.
OFF 12:00 17:41:16
Sun
Mon
Tue Wed Thu Fri Sat
12
9
8
7
6
5
4
3
12
11
10
19
18
17
26
25
24
February 2008
13
20
27
16
15
14
23
22
21
29
28
Hvis du vil have vist andre datoer, skal du trykke på eller
for at vælge månederog trykke på eller for at vælge år.
3. Tryk på Tilstand for at afslutte.
Visning af uret
1. Tryk på Tilstand for at få adgang til hovedmenuen, og tryk på
for at vælge Ur.
2. Tryk på Enter for at få adgang til Ur.
17:42
02 18 2008 Mon
3. Tryk på Tilstand for at afslutte.
DK-15 Brugerhåndbog
Page 73

GMH300062110.book Page 16 Wednesday, November 5, 2008 11:49 PM
Filhåndtering
1. Tryk på Tilstand for at få adgang til hovedmenuen, og tryk på
for at vælge Filhåndtering.
2. Tryk på Enter for at få adgang til Filhåndtering.
Copy To
Move To
Delete
Clear All Selection
Favorite
SD
CF
USB
Kopier til Kopier det valgte billede til...
Flyt til Flyt det valgte billede til...
Slet Slet det valgte billede
Ryd alle valgte Ryd det markerede billedmærke
3. Tryk på eller for at vælge et foto, og tryk på Enter for at
bekræfte.
4. Tryk på eller for at vælge en indstilling.
5. Tryk på , og tryk derefter på eller for at foretage et
valg.
6. Tryk på Enter for at bekræfte.
7. Tryk på Tilstand for at afslutte.
Brugerhåndbog DK-16
Page 74

GMH300062110.book Page 17 Wednesday, November 5, 2008 11:49 PM
Systemopsætning
1. Tryk på Tilstand for at få adgang til hovedmenuen, og tryk på
for at vælge opsætningsmenuen.
2. Tryk på Enter for at åbne opsætningsmenuen.
Slideshow Display Calendar Misc. Default Status
Play Mode
Interval
Transition effect
Sequential
5 Sec
Random
3. Tryk på eller for at vælge en indstilling.
4. Tryk på Tilstand for at afslutte.
Indstilling af diasshow
1. Tryk på Enter for at få adgang til opsætningsmenuen,
og få vist Diasshow som vist på figuren ovenfor.
AfspilningsfunktionValg af billedafspilningsfunktion (Sekventiel,
Interval Valg af billedafspilningstid (FRA, 5sek, 10sek,
Overgangseffekt Valg af billedovergange (Ingen, Fade, Lukker,
2. Tryk på eller for at vælge en indstilling.
3. Tryk på eller for at justere.
4. Tryk på Tilstand for at afslutte.
DK-17 Brugerhåndbog
Tilfældig)
30sek, 1min, 5min, 30min, 1t, 4t, 12t, 1dag)
Kors, Maske, Mursten, Opløs, Bjælke, Tilfældig)
Page 75

GMH300062110.book Page 18 Wednesday, November 5, 2008 11:49 PM
Indstilling af skærmen
1. Tryk på Enter for at åbne opsætningsmenuen, og tryk på for
at vælge Skærm
Slideshow Display Calendar Misc. Default Status
Contrast
Brightness
Show Effect
Auto Tilt
Language
Wallpaper
Kontrast Justering af kontrastforholdet
Lysstyrke Justering af lysstyrken
Vis effekt Valg af billedeffekter (Normal, Rig, Levende,
Sort-hvid, Sepia, Demotilstand)
Automatisk
vipning
Valg af automatisk justering af billedets position
(Til, Fra)
Sprog Valg af sprog
Tapet Valg af baggrundsbilledetilstand (Standard, Bruger)
No Effect
OFF
English
Default
2. Tryk på eller for at vælge en indstilling.
3. Tryk på eller for at justere.
4. Tryk på Tilstand for at afslutte.
Brugerhåndbog DK-18
Page 76

GMH300062110.book Page 19 Wednesday, November 5, 2008 11:49 PM
Indstilling af kalenderen
1. Tryk på Enter for at få adgang til opsætningsmenuen,
og tryk på for at vælge Kalender.
Slideshow Display Calendar Misc. Default Status
Date
Clock
Calendar Display Mode
Clock Display Mode
Power-on
Power-off
Alarm
02 - 18 - 2008
17 : 46 : 43
Calendar + Picture
OFF
OFF
OFF
Digital
12 : 00
12 : 00
12 : 00
Dato Justering af datoen (MM - DD - ÅÅÅÅ)
Ur Justering af uret (TT: MM: SS)
Kalendervisningstilstand
Urvisningstil-
Justering af kalendervisningen (Kalender+Billede,
Kalender+Ur)
Justering af urvisningen (Digital, Grafik)
stand
Tænd Indstilling af automatisk tændingstidspunkt
(Fra, Til) - (TT: MM)
Sluk Indstilling af automatisk slukningstidspunkt
(Fra, Til) - (TT: MM)
Alarm Indstilling af alarmtidspunkt (Fra, Én gang,
Hver dag) - (TT: MM)
2. Tryk på eller for at vælge en indstilling.
3. Tryk på eller for at justere.
4. Tryk på Tilstand for at afslutte.
DK-19 Brugerhåndbog
Page 77

GMH300062110.book Page 20 Wednesday, November 5, 2008 11:49 PM
Diverse indstillinger
1. Tryk på Enter for at få adgang til opsætningsmenuen,
og tryk på for at vælge Diverse.
Slideshow Display Calendar Misc. Default Status
Start-up mode
Beep
Slideshow
OFF
Starttilstand Visningstilstand ved start
(Diasshow, Hovedmenu, Kalender, Ur)
Bip TIL eller FRA
2. Tryk på eller for at vælge en indstilling.
3. Tryk på eller for at justere.
4. Tryk på Tilstand for at afslutte.
Brugerhåndbog DK-20
Page 78

GMH300062110.book Page 21 Wednesday, November 5, 2008 11:49 PM
Gendannelse af standardindstillingerne
1. Tryk på Enter for at få adgang til opsætningsmenuen,
og tryk på for at vælge Standard.
Slideshow Display Calendar Misc. Default Status
ON
2. Tryk på eller for at vælge en indstilling.
3. Tryk på Enter for at bekræfte.
4. Tryk på eller for at vælge Ja eller Nej, og tryk på Enter.
5. Systemet gendannes til standardindstillingen, hvis du vælger Ja.
6. Tryk på Tilstand for at afslutte.
Visning af status
1. Tryk på Enter for at få adgang til opsætningsmenuen, og tryk på
for at vælge Status.
Slideshow Display Calendar Misc. Default Status
Free Momory Bytes
F/W
25038848
V0.37 V0.9C
Ledig hukommelse Ledig hukommelse
F/W Firmwareversion
2. Tryk på Tilstand for at afslutte.
DK-21 Brugerhåndbog
Page 79

GMH300062110.book Page 22 Wednesday, November 5, 2008 11:49 PM
Ofte stillede spørgsmål
Sp.: Efter kopiering af fotos kontrollerer jeg, om fotografierne
allerede er gemt indeni?
A: Den digitale fotoramme viser en rød statuslinje til højre på
skærmen, mens fotografierne overføres. Se ”afsnittet Indstilling af
Kilde” på side 14 for at få vist de overførte fotos.
Sp.: Kan jeg bruge den digitale fotoramme til at slette fotos på
hukommelseskortet?
Sv.: Ja, fotos på eksterne enheder kan slettes via den digitale
fotoramme.
Sp.: Hvorfor indlæses nogle billeder hurtigere end andre?
Sv.: Billeder med højere opløsning indlæses langsommere.
Hvis du bruger en lavere opløsning, når du tager billeder, går
indlæsningen hurtigere.
Sp.: Hvorfor kan nogle fotos ikke vises korrekt som miniaturer under
gennemsynet af ”Filhåndtering”?
Sv.: Start med at sørge for, at filen overholder JPEG-formatet,
da kun JPEG-filer kan identificeres i systemet. For det andet:
Hvis fotografierne ikke indeholder EXIF-oplysninger (Exchangeable
Image File Format), kan de ikke vises korrekt som miniaturer.
Sp.: Kan jeg vise videostreams eller film med denne digitale
fotoramme?
Sv.: Nej. Videostreams og film understøttes ikke af denne digitale
fotoramme, selvom de kan vises på en computer.
Brugerhåndbog DK-22
Page 80

GMH300062110.book Page 23 Wednesday, November 5, 2008 11:49 PM
Specifikationer
LCD-skærm Skærmstørrelse/
-type
Skærmopløsning 800 x 600
Højde-/
breddeforhold
Systemhukommelse Intern
hukommelse
Interface USB USB 2.0
Understøttet
korttype
Understøttet
format
Fotovisning Fotovisning Enkelt billede, miniaturer
Skærmretning Stående, liggende
Strømforsyning Strømforsyning
Input
Udgangseffekt 5V/2,5A
Størrelse Dimensioner
(uden fod)
Dimensioner
(med fod)
Vægt Nettovægt 470 g
8"
4:3
32 MB
SD, SDHC, MMC, MS,
MS Pro, xD, CF
JPEG
Diasshow
100-240 volt vekselstrøm,
50-60 hertz
214 (B) x 174 (H) x
35 (D) mm
214 (B) x 174 (H) x
127 (D) mm
DK-23 Brugerhåndbog
Page 81

GMH300062110.book Page 24 Wednesday, November 5, 2008 11:49 PM
Copyright-erklæring
Ingen dele af denne publikation må gengives i nogen form uden
forudgående skriftlig tilladelse. Alle varemærker eller mærkenavne,
der er nævnt heri, er varemærker eller registrerede varemærker
tilhørende deres respektive ejere.
Forbehold
Oplysninger i dette dokument kan ændres uden varsel. Producenten
giver ikke nogen form for garanti (stiltiende eller på anden måde)
vedrørende dette dokuments nøjagtig og fuldstændighed og vil på
ingen måde være ansvarlig for eventuelt tab af fortjeneste eller
kommerciel skade, herunder, men ikke begrænset til, specielle
skader, hændelige skader, følgeskader eller andre former for skader.
Oktober 2008, Rev1.0
Varemærker
Microsoft, Windows og Windows Vista er registrerede varemærker
eller varemærker, der tilhører Microsoft Corporation i USA og/eller
andre lande.
Alle andre mærke- og produktnavne er registrerede varemærker
tilhørende deres respektive ejere.
Brugerhåndbog DK-24
Page 82

GMH300062110.book Page 25 Wednesday, November 5, 2008 11:49 PM
Regler og lovgivning
EU-overensstemmelseserklæring
Dette produkt er CE-mærket i henhold til kravene fra gældende
EU-direktiver. Toshiba Europe GmbH, Hammfelddamm 8,
41460 Neuss, Germany er ansvarlig for CE-mærkningen. En kopi af
den officielle overensstemmelseserklæring kan hentes på følgende
websted: http://epps.toshiba-teg.com/
Arbejdsmiljø
Elektromagnetisk overensstemmelse (EMC) for dette produkt er
blevet bekræftet almindeligvis for denne produktkategori for et
såkaldt bolig-, handels- og letindustrimiljø. Ethvert andet arbejdsmiljø
er ikke bekræftet af Toshiba, og brug af dette produkt i disse
arbejdsmiljøer er muligvis begrænset eller kan ikke anbefales.
Mulige konsekvenser af brugen af dette produkt i arbejdsmiljøer,
som frarådes, kan være: Forstyrrelser af andre produkter eller af
dette produkt i nærliggende områder med midlertidige
funktionsforstyrrelser eller datatab/beskadigelse som resultat.
Eksempel på arbejdsmiljøer, der ikke er bekræftet, og relaterede råd:
■ Industrimiljøer (f.eks. miljøer, hvor der overvejende bruges et
3-faset lynet på 380 V): Fare for forstyrrelser af dette produkt på
grund af mulige stærke elektromagnetiske felter, især tæt på
store maskiner eller elektriske enheder.
DK-25 Brugerhåndbog
Page 83

GMH300062110.book Page 26 Wednesday, November 5, 2008 11:49 PM
■ Medicinalmiljøer: Overensstemmelse med det medicinske
produktdirektiv er ikke bekræftet af Toshiba. Derfor kan dette
produkt ikke bruges som et medicinsk produkt uden yderligere
bekræftelse. Brug i almindelige kontormiljøer, f.eks. hospitaler,
bør ikke være et problem, hvis der ikke er restriktioner fastsat af
den ansvarlige administration.
■ Automiljøer: Søg efter ejerinstruktioner til det tilhørende
motorkøretøj for råd om, hvordan dette produkt bruges (kategori).
■ Flymiljø: Følg luftpersonalets instruktioner med hensyn til
begrænsninger i brug.
Yderligere miljøer, der ikke er relateret til EMC
■ Udendørs brug: Da produktet er typisk udstyr til et hjem/kontor,
har det ikke nogen speciel modstand mod indtrængen af fugt og
er ikke uimodtageligt over for stærke stød.
■ Eksplosiv atmosfære: Brug af dette produkt i et sådant specielt
arbejdsmiljø (Ex) er ikke tilladt.
Brugerhåndbog DK-26
Page 84

GMH300062110.book Page 27 Wednesday, November 5, 2008 11:49 PM
Nedenstående information gælder kun for EU-lande
Bortskaffelse af produkter
Symbolet med en overstreget affaldsspand på hjul angiver,
at produkter skal indsamles og kasseres separat fra
husholdningsaffald. Integrerede batterier og akkumulatorer kan
kasseres sammen med produktet. De adskilles i genbrugscentrene.
Den sorte linje angiver, at produktet blev lanceret efter
13. august 2005.
Ved at adskille samlingen af batterier hjælper du med at sikre den
korrekte bortskaffelse af produkter og batterier og hjælper derved
med at forhindre mulige negative konsekvenser for miljø og helbred.
Du kan finde mere detaljerede oplysninger om de indsamlings- og
genbrugsprogrammer, der findes i dit land, ved at besøge vores
websted (http://eu.computers.toshiba-europe.com) eller ved at
kontakte din lokale kommune eller den butik, hvor du købte produktet.
Bortskaffelse af batterier og/eller akkumulatorer
Symbolet med en overstreget affaldsspand på hjul angiver, at
batterier og/eller akkumulatorer skal indsamles og kasseres separat
fra husholdningsaffald.
Hvis batteriet eller akkumulatoren indeholder mere end de angivne
Pb, Hg, Cd
værdier for bly (Pb), kviksølv (Hg) og/eller kadmium (Cd) defineret i
batteridirektivet (2006/66/EF), vil kemiske symboler for bly (Pb),
kviksølv (Hg) og/eller kadmium (Cd) vises under den overstregede
affaldsspand på hjul.
Ved at adskille samlingen af batterier hjælper du med at sikre den
korrekte bortskaffelse af produkter og batterier og hjælper derved
med at forhindre mulige negative konsekvenser for miljø og helbred.
Du kan finde mere detaljerede oplysninger om de indsamlings- og
genbrugsprogrammer, der findes i dit land, ved at besøge vores
websted (http://eu.computers.toshiba-europe.com) eller ved at
kontakte din lokale kommune eller den butik, hvor du købte produktet.
DK-27 Brugerhåndbog
Page 85

GMH300062110.book Page 28 Wednesday, November 5, 2008 11:49 PM
TOSHIBA-support
Brug for hjælp?
Se supportsiden til TOSHIBA tilbehør og services for at se de nyeste
driveropdateringer, brugerhåndbøger og ofte stillede spørgsmål:
computers.toshiba.eu/options-support
Se computers.toshiba.eu/options-warranty
for at få numre til TOSHIBA hotline.
© 2008 TOSHIBA Europe GmbH. Alle rettigheder forbeholdes.
TOSHIBA forbeholder sig ret til at foretage tekniske ændringer.
TOSHIBA påtager sig intet ansvar for skader, der måtte opstå
direkte eller indirekte på grund af fejl, udeladelser eller
uoverensstemmelser mellem dette produkt og dokumentationen.
Brugerhåndbog DK-28
Page 86

GMH300062110.book Page 1 Wednesday, November 5, 2008 11:49 PM
Bienvenido y gracias por elegir un producto TOSHIBA.
Contenido
Instrucciones de seguridad importantes . . . . . . . . . . . . . . . . . . . . . . . . . . 2
Introducción . . . . . . . . . . . . . . . . . . . . . . . . . . . . . . . . . . . . . . . . . . . . . . . . . 5
Comprobación de los componentes . . . . . . . . . . . . . . . . . . . . . . . . . . . . . 5
Descripción general . . . . . . . . . . . . . . . . . . . . . . . . . . . . . . . . . . . . . . . . . . 6
Teclas de control remoto . . . . . . . . . . . . . . . . . . . . . . . . . . . . . . . . . . . . . . 7
Para empezar . . . . . . . . . . . . . . . . . . . . . . . . . . . . . . . . . . . . . . . . . . . . . . . . 8
Instalación de la base ajustable. . . . . . . . . . . . . . . . . . . . . . . . . . . . . . . . . 8
Conexión del adaptador de CA . . . . . . . . . . . . . . . . . . . . . . . . . . . . . . . . 10
Inserción/extracción de una tarjeta de memoria . . . . . . . . . . . . . . . . . . . 10
Conexión USB . . . . . . . . . . . . . . . . . . . . . . . . . . . . . . . . . . . . . . . . . . . . . 11
Funcionamiento básico . . . . . . . . . . . . . . . . . . . . . . . . . . . . . . . . . . . . . . . 11
Acceso al menú principal . . . . . . . . . . . . . . . . . . . . . . . . . . . . . . . . . . . . . 12
Presentación de diapositivas . . . . . . . . . . . . . . . . . . . . . . . . . . . . . . . . . . 13
Establecimiento del origen. . . . . . . . . . . . . . . . . . . . . . . . . . . . . . . . . . . . 14
Visualización del calendario . . . . . . . . . . . . . . . . . . . . . . . . . . . . . . . . . . 15
Visualización del reloj . . . . . . . . . . . . . . . . . . . . . . . . . . . . . . . . . . . . . . . 15
Administración de archivos . . . . . . . . . . . . . . . . . . . . . . . . . . . . . . . . . . . 16
Configuración del sistema . . . . . . . . . . . . . . . . . . . . . . . . . . . . . . . . . . . . 17
Preguntas frecuentes . . . . . . . . . . . . . . . . . . . . . . . . . . . . . . . . . . . . . . . . . 22
Especificaciones. . . . . . . . . . . . . . . . . . . . . . . . . . . . . . . . . . . . . . . . . . . . . 23
Nota de copyright . . . . . . . . . . . . . . . . . . . . . . . . . . . . . . . . . . . . . . . . . . . . 24
Advertencia . . . . . . . . . . . . . . . . . . . . . . . . . . . . . . . . . . . . . . . . . . . . . . . . . 24
Marcas comerciales . . . . . . . . . . . . . . . . . . . . . . . . . . . . . . . . . . . . . . . . . . 24
Información sobre legislaciones vigentes . . . . . . . . . . . . . . . . . . . . . . . . 25
Declaración de conformidad de la UE . . . . . . . . . . . . . . . . . . . . . . . . . . . 25
Entorno de trabajo . . . . . . . . . . . . . . . . . . . . . . . . . . . . . . . . . . . . . . . . . . 25
La siguiente información está destinada exclusivamente a los estados
miembros de la UE . . . . . . . . . . . . . . . . . . . . . . . . . . . . . . . . . . . . . . . . . 27
Servicio técnico de TOSHIBA . . . . . . . . . . . . . . . . . . . . . . . . . . . . . . . . . . 28
ES-1 Manual del usuario
Page 87

GMH300062110.book Page 2 Wednesday, November 5, 2008 11:49 PM
Instrucciones de seguridad importantes
Antes de utilizar esta unidad, lea detenidamente y siga
cuidadosamente las siguientes instrucciones.
■ No utilice ni almacene esta unidad en los entornos indicados a
continuación:
■ Bajo la luz solar directa
■ En áreas con alta humedad, como un cuarto de baño
■ Lugares polvorientos
■ Cerca de aparatos de aire acondicionado, calefactores
eléctricos u otras fuentes de calor
■ En un vehículo cerrado expuesto al sol
■ En lugares inestables
■ Si esta unidad se moja, pásele un paño seco lo antes posible.
■ La sal y el agua del mar pueden provocar graves daños en la
unidad.
■ No utilice disolventes (como alcohol, por ejemplo) para limpiar la
unidad.
■ Si la pantalla está sucia, utilice un cepillo de lente o un paño
suave para limpiarla.
■ El agua puede provocar fuego o una descarga eléctrica.
Por tanto, deberá almacenar la unidad en un lugar seco.
■ No utilice esta unidad en exteriores cuando esté lloviendo o
nevando.
■ No utilice la unidad cerca del agua.
■ Absténgase de desmontar, modificar, manipular o reparar el
producto (incluido el adaptador de CA). El desmontaje,
modificación, manipulación o reparación del producto podría
causar un incendio o descarga eléctrica, lo que es posible que
ocasione lesiones físicas graves. Para cualquier reparación,
póngase en contacto con un proveedor de servicio Toshiba.
Manual del usuario ES-2
Page 88

GMH300062110.book Page 3 Wednesday, November 5, 2008 11:49 PM
■ Al manipular el cable de alimentación, siga estas precauciones:
■ No modifique nunca el cable de alimentación ni el enchufe.
■ No empalme ni modifique nunca un cable de alimentación.
■ No doble ni retuerza nunca un cable de alimentación.
■ No tire nunca del cable de alimentación para desconectar un
enchufe de la toma de corriente.
Sujete siempre por el enchufe directamente.
■ No coloque nunca objetos pesados sobre un cable de
alimentación.
■ No tire nunca un cable a través de un punto que lo pueda
presionar, como una puerta o ventana.
■ No coloque nunca un cable de alimentación cerca de una
fuente de calor.
■ No utilice nunca clavos, grapas u objetos similares para fijar o
colocar el cable en su sitio.
■ No intente jamás desmontar o reparar un adaptador de CA.
■ Si realizara alguna de las operaciones anteriores, podría
dañar los cables y/o provocar un incendio o descarga
eléctrica, lo que podría causar lesiones físicas graves.
■ Conexión del cable de alimentación:
■ Compruebe siempre que el enchufe de alimentación (y el
enchufe del cable alargador si lo hubiera) está bien introducido
en la clavija con el fin de garantizar una conexión eléctrica
segura. Si no lo hiciera podría provocar un incendio o descarga
eléctrica, lo que podría causar lesiones físicas graves.
■ Tenga cuidado al utilizar un conector múltiple. La sobrecarga
de una clavija podría provocar un incendio o descarga
eléctrica, lo que podría ocasionar lesiones físicas graves.
■ Si entra polvo en los conectores de alimentación o en la base de
conectores, apague el aparato y desconecte el enchufe. A
continuación, limpie el conector y/o base de conectores con un
trapo seco. Si sigue utilizando el producto sin limpiar el conector
eléctrico podría provocar un incendio o una descarga eléctrica, lo
que podría ocasionar lesiones físicas graves.
ES-3 Manual del usuario
Page 89

GMH300062110.book Page 4 Wednesday, November 5, 2008 11:49 PM
■ Utilice siempre el adaptador de CA de TOSHIBA suministrado con
el producto (que puede habérsele suministrado con el producto), o
utilice otros adaptadores de CA especificados por TOSHIBA para
evitar cualquier riesgo de incendio u otros daños al ordenador. El
uso de un adaptador de CA incompatible puede provocar fuego o
daños en el producto, lo que puede causarle lesiones graves.
TOSHIBA no asume responsabilidad alguna por daños
provocados por el uso de un adaptador o cargador incompatible.
■ No conecte nunca el adaptador de CA a una toma eléctrica
que no se corresponda con la tensión y la frecuencia
especificadas en la etiqueta reglamentaria de la unidad. Si
incumple esta recomendación, podría provocar fuego o una
descarga eléctrica, lo que podría causarle lesiones graves.
■ Utilice siempre cables de alimentación que cumplan las
especificaciones legales de tensión y frecuencia y los requisitos
del país en el que se utilice. Si incumple esta recomendación,
podría provocar fuego o una descarga eléctrica, lo que podría
causarle lesiones graves.
■ No intente nunca conectar ni desconectar un enchufe con las
manos mojadas. Si no sigue estas indicaciones podría causar
una descarga eléctrica, lo que podría ocasionar lesiones físicas
graves.
■ Evite derramar líquidos sobre cualquier parte del producto,
y no lo exponga nunca a la lluvia, agua o humedad.
La exposición a los líquidos puede causar descargas eléctricas o
un incendio, lo que podría ocasionar lesiones físicas graves.
Si accidentalmente se produjera alguna de esas circunstancias,
inmediatamente:
1. Apague el producto.
2. Desconecte el adaptador de CA de la toma de corriente y del
producto.
No encienda el producto de nuevo hasta que no lo revise un
centro de servicio autorizado. Si no sigue estas instrucciones
podría sufrir lesiones graves o dañar el producto de forma
irreversible.
Manual del usuario ES-4
Page 90

GMH300062110.book Page 5 Wednesday, November 5, 2008 11:49 PM
Introducción
Comprobación de los componentes
Abra con cuidado la caja y asegúrese de que dispone de los
siguientes artículos.
Marco fotográfico digital Base Mando a distancia
Adaptador de CA Cable USB Intercambio
User's Manual
Manual del usuario Folleto de garantía
ES-5 Manual del usuario
USB mini B a A
Page 91

GMH300062110.book Page 6 Wednesday, November 5, 2008 11:49 PM
Descripción general
Vista posterior
Ranuras de fijación
Ranura para anclaje de
Vista lateral
Entrada de
alimentación de CC
Vista superior
colgante
seguridad
DC 5V
Izquierda Abajo
Modo
Introducir
Derecha
Alimentación
Arriba
Asiento de la
plataforma
Miniconector USB
MINI USB
Ranura CF
CF SD/MS/MMC/XD
Ranura SD/MS/MMC/xD
Manual del usuario ES-6
Page 92

GMH300062110.book Page 7 Wednesday, November 5, 2008 11:49 PM
Teclas de control remoto
Alimentación
Presentación de
diapositivas
Teclas de dirección
Aceptar
Menú
Zoom
Copiar
Girar
Eliminar
Modo
Alimentación Encendido/apagado
Presentación
de diapositivas
Tecla s d e
dirección
Tecla de método abreviado para el modo
Presentación de diapositivas
Igual que las teclas de dirección de la parte
superior de la unidad
Aceptar Igual que la tecla Intro de la parte superior de la
unidad
Menú Tecla de método abreviado para el menú principal
Zoom Cambia la relación de zoom en el modo
Presentación de diapositivas
Copiar Copia la imagen actual a Favoritos en el modo
Presentación de diapositivas
Girar Gira la imagen actual 90º en sentido horario en el
modo Presentación de diapositivas
Eliminar Elimina la imagen actual
Modo Igual que la tecla Modo de la parte superior de la
unidad
ES-7 Manual del usuario
Page 93

GMH300062110.book Page 8 Wednesday, November 5, 2008 11:49 PM
Para empezar
Instalación de la base ajustable
1. Acople la base a la ranura de anclaje de la parte posterior de la
unidad.
2. Gire la base en sentido contrario al de las agujas del reloj hasta
que quede fija al marco fotográfico digital.
3. Utilizando la ranura de fijación colgante puede colgar la unidad
en horizontal o en vertical sobre una pared sin instalar la base.
“Pulse el botón” y
EMPUJE
TIRE
Precaución
Ranura de fijación
Cuelgue la unidad de forma segura sobre una superficie
adecuada de una pared empleando accesorios estables.
colgante
De no hacerlo, la unidad podría caerse y resultar dañada o
provocar lesiones.
Manual del usuario ES-8
Page 94

GMH300062110.book Page 9 Wednesday, November 5, 2008 11:49 PM
4. Puede instalar el controlador remoto en el extremo superior de la
base.
5. Puede colocar la unidad en horizontal (dirección recomendada) o
en vertical.
M
I
N
I
SU
B
FC
S
D
/
M
S
/
M
M
C
/
X
D
SD/MS/MMC/XD
CF
MINI USB
ES-9 Manual del usuario
Page 95

D
X
/
C
M
M
/
S
M
/D
S
GMH300062110.book Page 10 Wednesday, November 5, 2008 11:49 PM
Conexión del adaptador de CA
1. Conecte un extremo del adaptador de alimentación de CA al
conector de alimentación situado a un lado de la unidad.
2. Conecte el otro extremo a una toma de alimentación.
3. La pantalla de inicio aparecerá automáticamente.
Inserción/extracción de una tarjeta de memoria
Inserción de una tarjeta de memoria
1. Inserte la tarjeta Memory Stick/Secure Digital/MMC/xD en la
ranura situada a un lado de la unidad.
2. Empuje la tarjeta con suavidad hasta que note que encaja.
MINI USB CF SD/MS/MMC/XD
Si la unidad no muestra automáticamente las fotos almacenadas
en la tarjeta de memoria, consulte la sección “Establecimiento del
origen” en la página 14 para ver las fotos.
Manual del usuario ES-10
Page 96

GMH300062110.book Page 11 Wednesday, November 5, 2008 11:49 PM
Extracción de una tarjeta de memoria
1. Empuje la tarjeta de memoria hasta que encaje y salga un poco
de la unidad.
2. Sujete la tarjeta y retírela.
Conexión USB
Puede conectar la unidad a un PC con el cable USB suministrado o
un cable de intercambio USB. El PC reconocerá la unidad como
dispositivo de almacenamiento masivo. Una vez que la unidad
conecte con un PC, no estará operativa hasta que se desconecte
del PC.
MINI USB
CF
SD/MS/MMC/XD
Funcionamiento básico
Los menús en pantalla ayudan a instalar el marco fotográfico digital,
ajustar imágenes y definir otras características.
ES-11 Manual del usuario
Page 97

Present.Fuente
Calendario
a
GMH300062110.book Page 12 Wednesday, November 5, 2008 11:49 PM
Acceso al menú principal
1. Pulse Modo para mostrar el menú principal.
Present. Fuente Calendario
Reloj Archivos Configuración
Presentación de
diapositivas
Utilice la función Presentación de diapositivas
para ver las fotos
Origen Utilice la función Origen para ver qué tipo de
almacenamiento está utilizando ahora
Calendario Utilice la función Calendario para mostrar el
año y el mes en la pantalla
Reloj Utilice la función Reloj para establecer la hora
que se muestra en la pantalla LCD
Administración
de archivos
Utilice el menú Administración de archivos para
buscar, eliminar o añadir una imagen
seleccionada a la carpeta Favoritos
Menú
Configuración
Utilice la función Menú Configuración para ajustar
las opciones de visualización de información del
sistema
2. Pulse Modo para seleccionar otros modos.
Manual del usuario ES-12
Page 98

GMH300062110.book Page 13 Wednesday, November 5, 2008 11:49 PM
Presentación de diapositivas
1. Pulse Modo para acceder al menú principal y pulse Intro para
acceder a Presentación de diapositivas.
2. Pulse Intro para mostrar las teclas siguientes:
Pausa 1x
Pausa/Reproducir
(/)
Anterior Imagen anterior
Siguiente Imagen siguiente
Zoom Cambia la relación de zoom de la
Girar Gira la imagen actual 90º en sentido
Copiar Copia la imagen actual a Favoritos
Eliminar Elimina la imagen actual
Miniatura Modo de visualización de miniaturas
Papel tapiz Define una imagen de fondo
3. Pulse o para seleccionar un ajuste.
4. Pulse Intro para confirmar.
5. Pulse Modo para salir.
ES-13 Manual del usuario
Reproducir/Pausa
imagen actual
horario
Page 99

GMH300062110.book Page 14 Wednesday, November 5, 2008 11:49 PM
Establecimiento del origen
1. Pulse Modo para acceder al menú principal y pulse para
seleccionar Origen.
2. Pulse Intro para acceder a Origen.
Favoritos CFSD USB
Favoritos Seleccione un favorito como origen
SD Seleccione SD (MS/MMC/xD) como
CF Seleccione CF como origen
USB Seleccione USB como origen
3. Pulse o para seleccionar un ajuste.
4. Pulse Intro para confirmar.
Para ver las fotos guardadas en la tarjeta de memoria, pulse
para seleccionar Presentación de diapositivas.A continuación,
pulse Intro para mostrar las fotos.
5. Pulse Modo para salir.
origen
Manual del usuario ES-14
Page 100

GMH300062110.book Page 15 Wednesday, November 5, 2008 11:49 PM
Visualización del calendario
1. Pulse Modo para acceder al menú principal y pulse para
seleccionar Calendario.
2. Pulse Intro para acceder a Calendario.
OFF 12:00 17:41:16
Sun
Mon
Tue Wed Thu Fri Sat
12
9
8
7
6
5
4
3
12
11
10
19
18
17
26
25
24
February 2008
13
20
27
16
15
14
23
22
21
29
28
Para ver otras fechas, pulse o para seleccionar meses y
pulse o para seleccionar años.
3. Pulse Modo para salir.
Visualización del reloj
1. Pulse Modo para acceder al menú principal y pulse para
seleccionar Reloj.
2. Pulse Intro para acceder a Reloj.
17:42
02 18 2008 Mon
3. Pulse Modo para salir.
ES-15 Manual del usuario
 Loading...
Loading...