Page 1
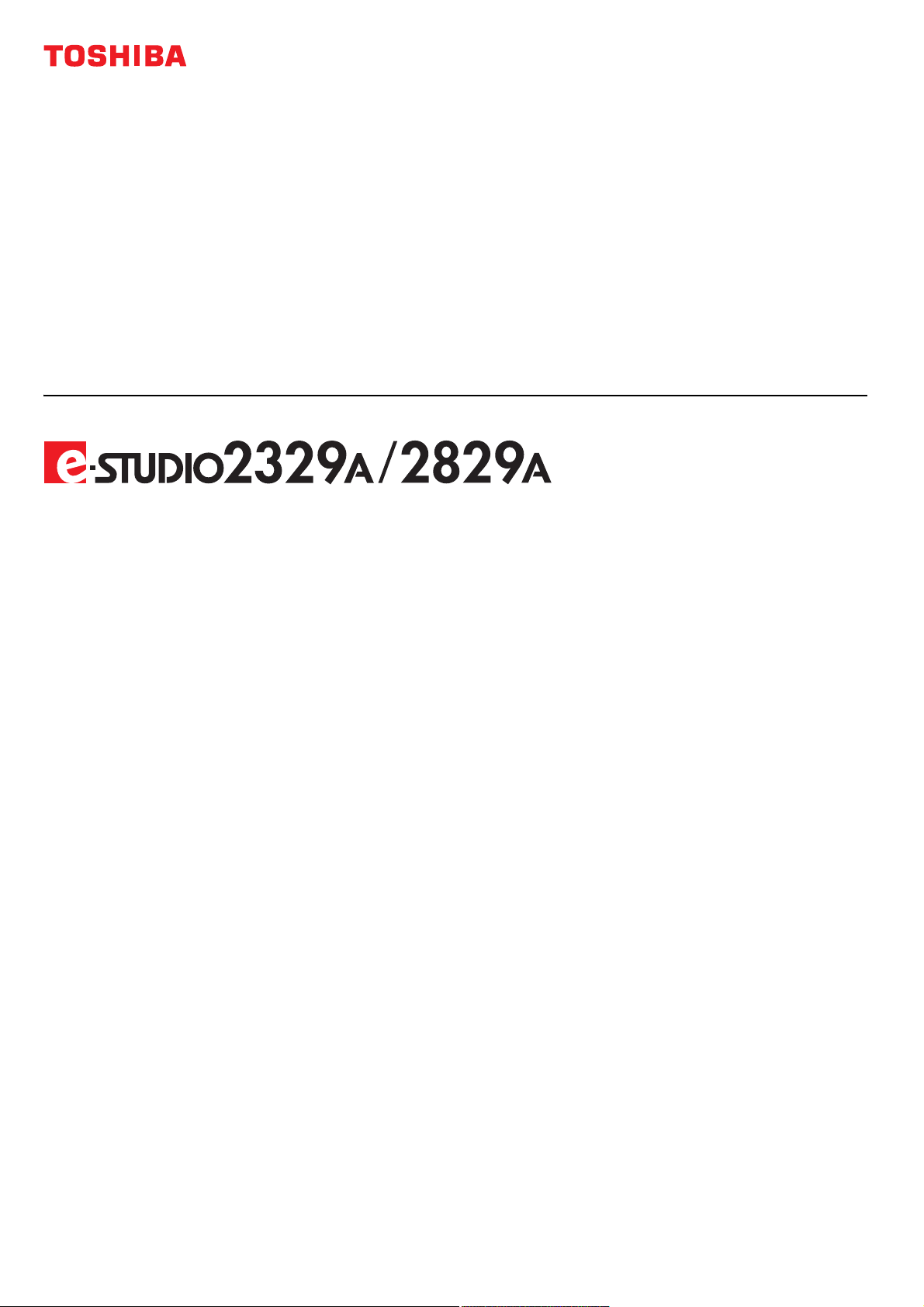
МНОГОФУНКЦИОНАЛЬНЫЕ ЦИФРОВЫЕ СИСТЕМЫ
Руководство оператора
Page 2
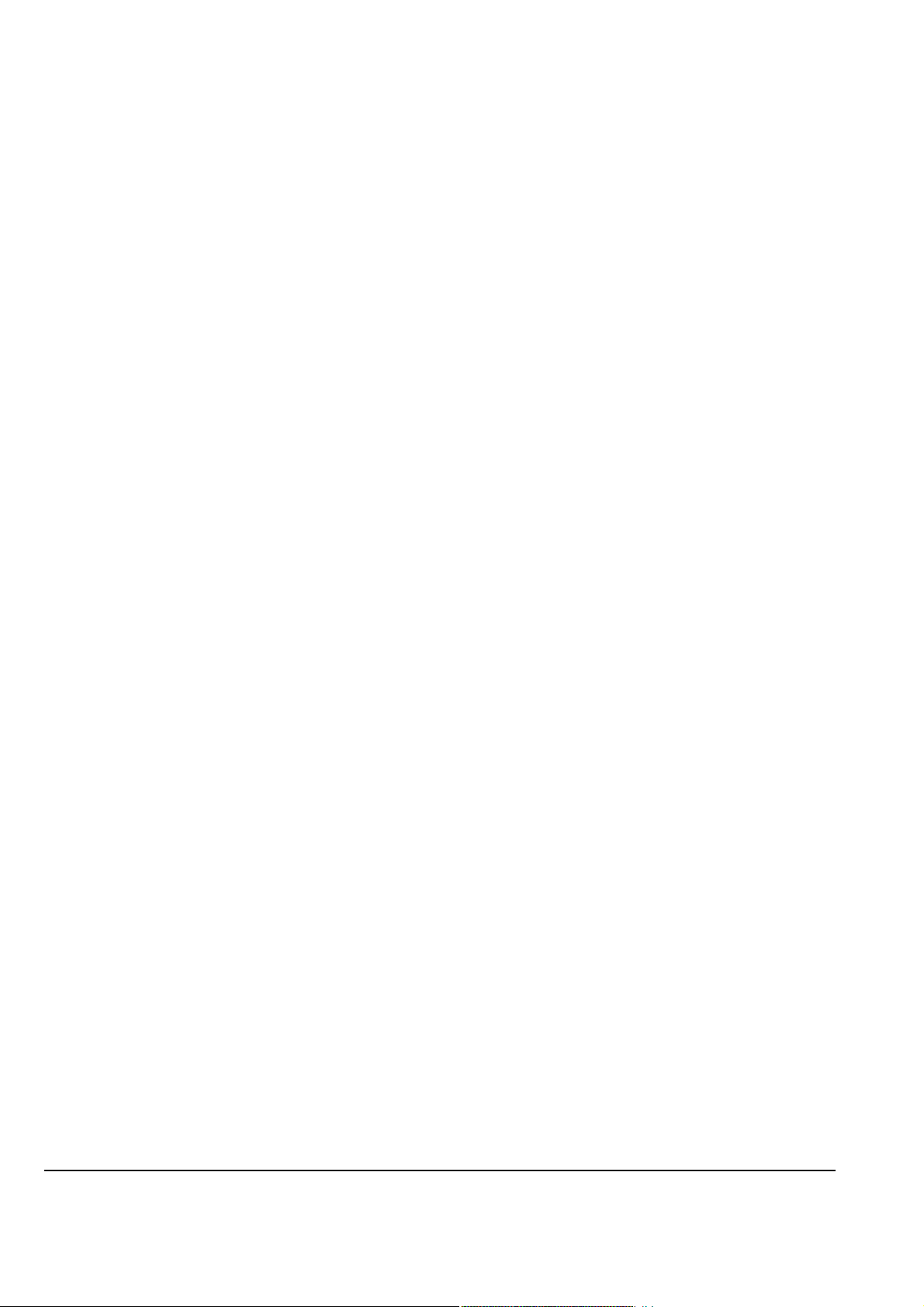
© 2019 Toshiba Tec Corporation Все права защищены;
Согласно законам об авторском праве, это руководство не может быть воспроизведено ни в какой форме без
предварительного письменного разрешения корпорации Toshiba Tec Corporation.
Page 3
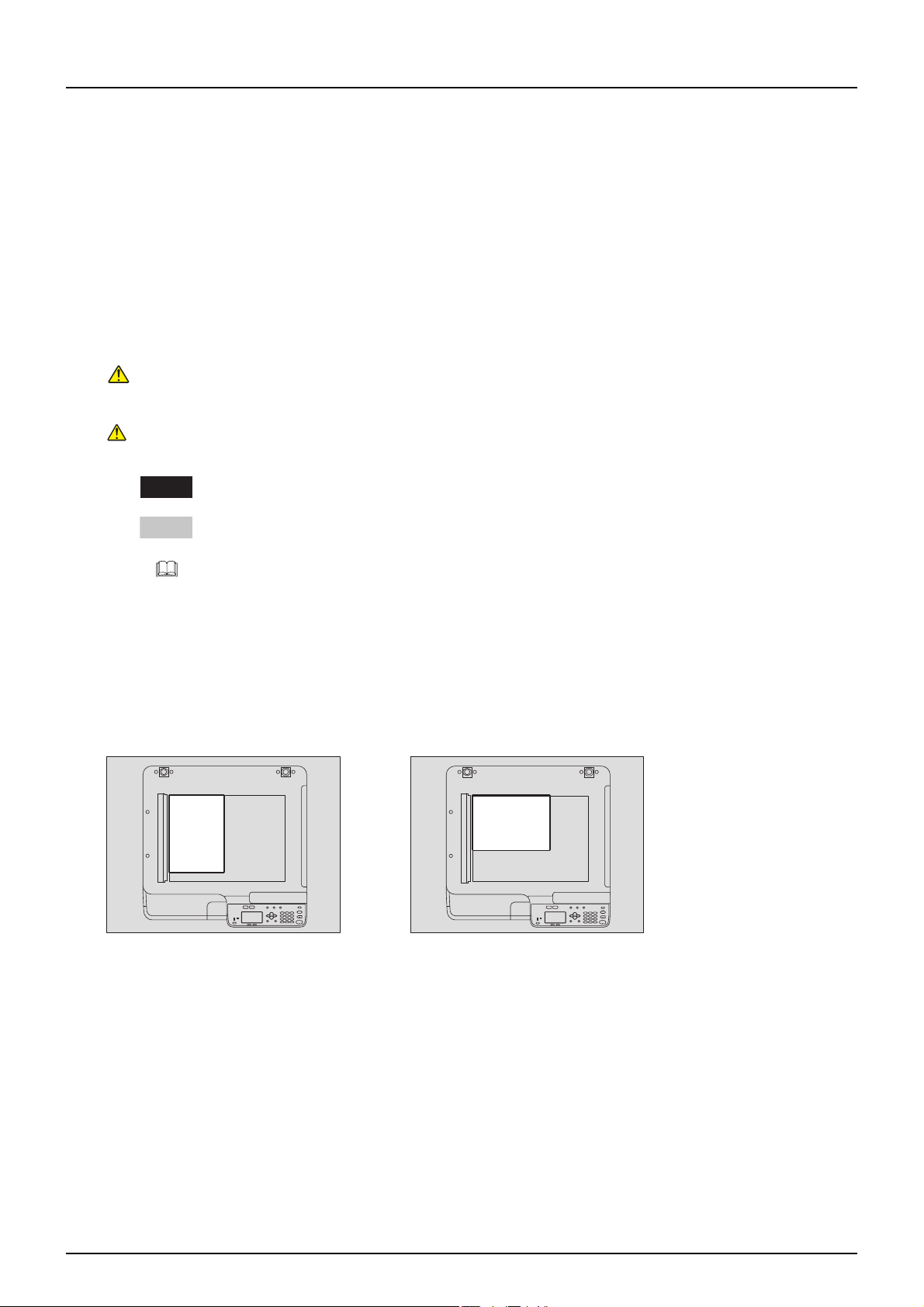
Введение
ОПАСНО!
ПРЕДУПРЕЖДЕНИЕ
Замечание
Совет
Благодарим за покупку многофункциональной цифровой системы Toshiba. В этом руководстве описано, как
нужно использовать этот аппарат, как выполнять его техническое обслуживание и устранять проблемы.
Перед тем, как начать работать с этим оборудованием, убедитесь, что вы прочитали это руководство.
Держите это руководство под рукой в качестве справочника в будущем.
Как читать это руководство
Символы в настоящем руководстве
В этом руководстве некоторая важная информация выделена специальными символами, показанными ниже.
Перед тем, как начать работать с этим оборудованием, убедитесь, что вы прочитали эти моменты.
Обозначает потенциально опасную ситуацию, способную вызвать смерть, серьезную
травму, либо привести к серьезному повреждению или возгоранию этого аппарата или
окружающих объектов.
Обозначает потенциально опасную ситуацию, способную вызвать легкие или средние
травмы, либо привести к частичному повреждению аппарата или окружающих
предметов, или к потере данных.
Обозначает процедуру, которой необходимо следовать для обеспечения работы этого
оборудования.
Описывает полезные сведения, помогающие в работе с оборудованием.
Ссылки на страницы руководства для получения дополнительной информации.
Обратитесь к указанным разделам при необходимости.
Ориентация оригинала/копии
Оригинал размера А4 или В5 / LT может быть размещен в книжной или в альбомной ориентации. В настоящем
руководстве в случае, когда оригинал или копия могут располагаться в альбомной ориентации, к размеру
бумаги добавляется символ “-R”.
Например.) оригинал формата А4 / LT при размещении на стекле
Укладка в книжной ориентации: A4/LT Укладка в альбомной ориентации: A4-R/LT-R
Оригинал размера А3 или В4 / LD или LG может быть уложен только в альбомной ориентации, таким образом
“-R” не добавляется к этим размерам.
Экраны
Приведенные в этом руководстве меню и процедуры работы в Windows показаны применительно к
Windows 10. Для Mac OS снимки экрана и объяснения взяты для macOS10.14.
Подробности экранов могут отличаться для конкретной применяемой машины и от установленной
операционной системы и рабочих программ.
Снимки экранов, показанные для бумаги формата А/В, используются для данного руководства. Если
используете бумагу с форматом LT, на иллюстрациях экраны или порядок кнопок могут отличаться от
указанного для вашей машины
Введение 3
Page 4
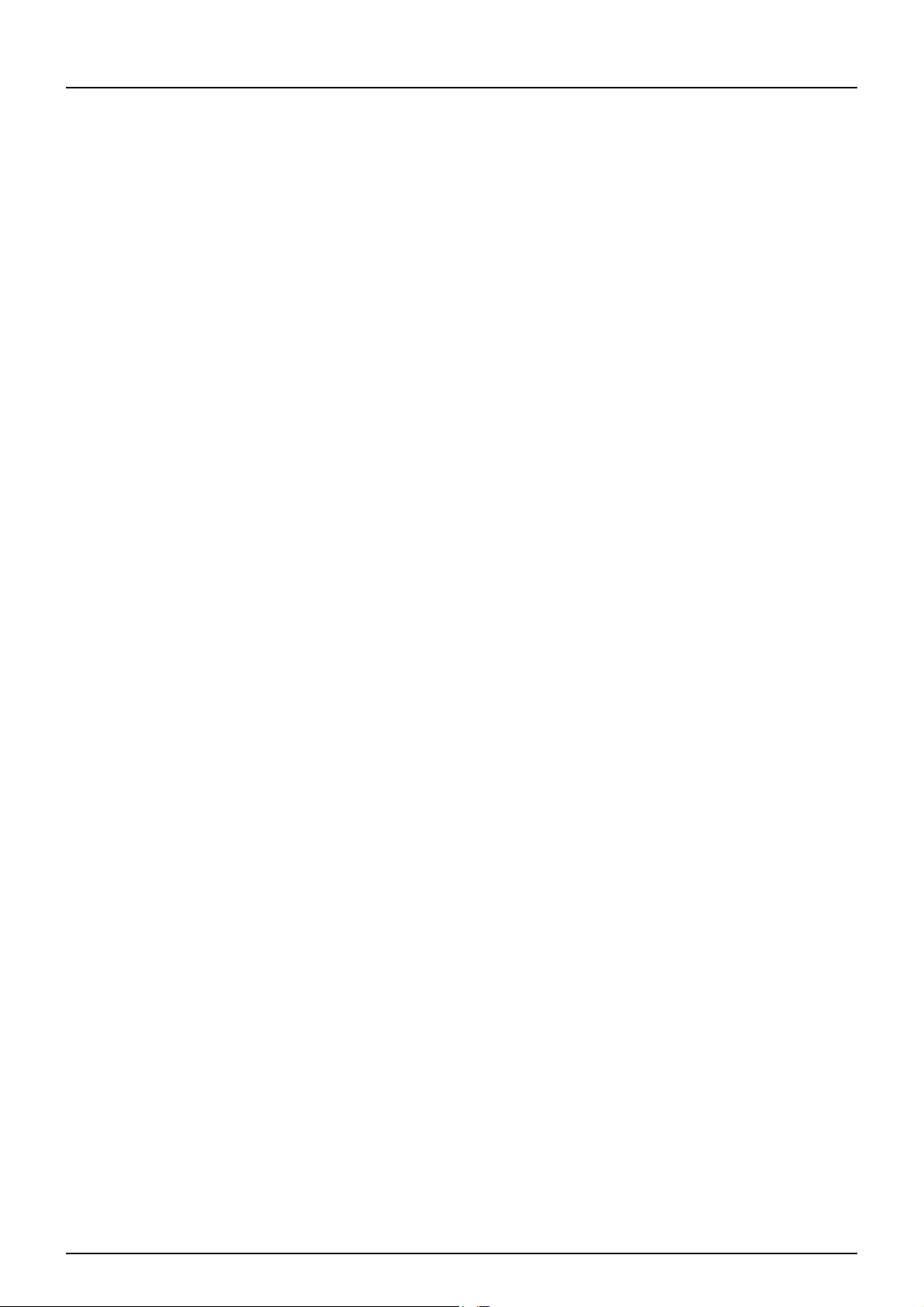
Товарные знаки
Товарные знаки см. в руководстве по технике безопасности.
Комплект наших руководств
Эти руководства подготовлены для работы с оборудованием e-STUDIO2329A/2829A. Выберите и прочитайте
руководство, подходящее для ваших потребностей. Это руководство оператора.
Руководстве по технике безопасности (печатный документ).
В этом руководстве описаны необходимые меры предосторожности при эксплуатации. Для дополнительной
безопасности убедитесь, что в первую очередь вы прочитали это руководство.
Краткое руководство пользователя (печатный документ).
В этом руководстве описаны компоненты, подготовка к работе, основные операции и выявление и
устранение неисправностей.
Руководство оператора (PDF-файл, данное руководство)
В этом руководстве описаны процедуры подготовки аппарата e-STUDIO2329A/2829A, а также использования
разных функций, таких как копирование, печать и сканирование. В этом руководстве объясняется, как нужно
обслуживать и выявлять и устранять ошибки при работе данной машины.
Руководство по установке программного обеспечения (PDF-файл)
В этом руководстве объясняется, как установить и удалить драйверы принтера и сканера.
Руководство по TopAccess (PDF файл)
В этом руководстве описывается использование дополнительной утилиты TopAccess. Настройка и
управление оборудования могут выполняться с использованием веб-браузера.
Руководство по факсу (PDF файл)
В этом руководстве описано, как использовать функции факса. Предоставлены различные базовые и
расширенные функции, относящиеся к передаче и приему факсов.
Меню справки клиентского программного обеспечения
Чтобы запустить следующую программу, перейдите к позициям меню справки:
Драйвер принтера
Драйвер сканера
Драйвер сетевого факса или Интернет-факса
e-STUDIO Scan Editor
Чтобы прочитать руководства в формате PDF
Для просмотра и вывода на печать руководства по эксплуатации в формате PDF (Portable Document Format)
можно использовать программы Adobe Acrobat Reader. Если она не установлена на вашем компьютере,
загрузите на сайте Adobe Systems.
Рекомендованные картриджи
Для получения наилучших отпечатков, мы рекомендуем использовать только оригинальные картриджи
Toshiba. При использовании картриджей, рекомендованных компанией Toshiba, вы можете воспользоваться
следующими тремя функциями данной машины:
Функция проверки наличия картриджа: Проверяет, правильно ли установлен картридж, и уведомляет вас в
случае ошибки.
Функция проверки наличия тонера: Эта функция сообщает, если в картридже заканчивается тонер,
уведомляя уполномоченного представителя сервисной службы при удаленном обслуживании.
Функция оптимизации качества изображения: Эта функция управляет соответствующим качеством
изображения в соответствии с характеристиками тонера, что позволяет применить распечатки изображения
с оптимальным качеством.
При использовании картриджа, отличного от рекомендованного, машина не сможет определить, установлен
картридж или нет. По этой причине, даже если картридж установлен правильно, на экране дисплея
появляется сообщение “ОШИБКА: ТОНЕР” и печать не будет осуществляться. Также вы не сможете
пользоваться функциями оптимизации качества изображения, проверкой наличия тонера и удаленного
уведомления представителя сервисной службы.
4 Введение
Page 5
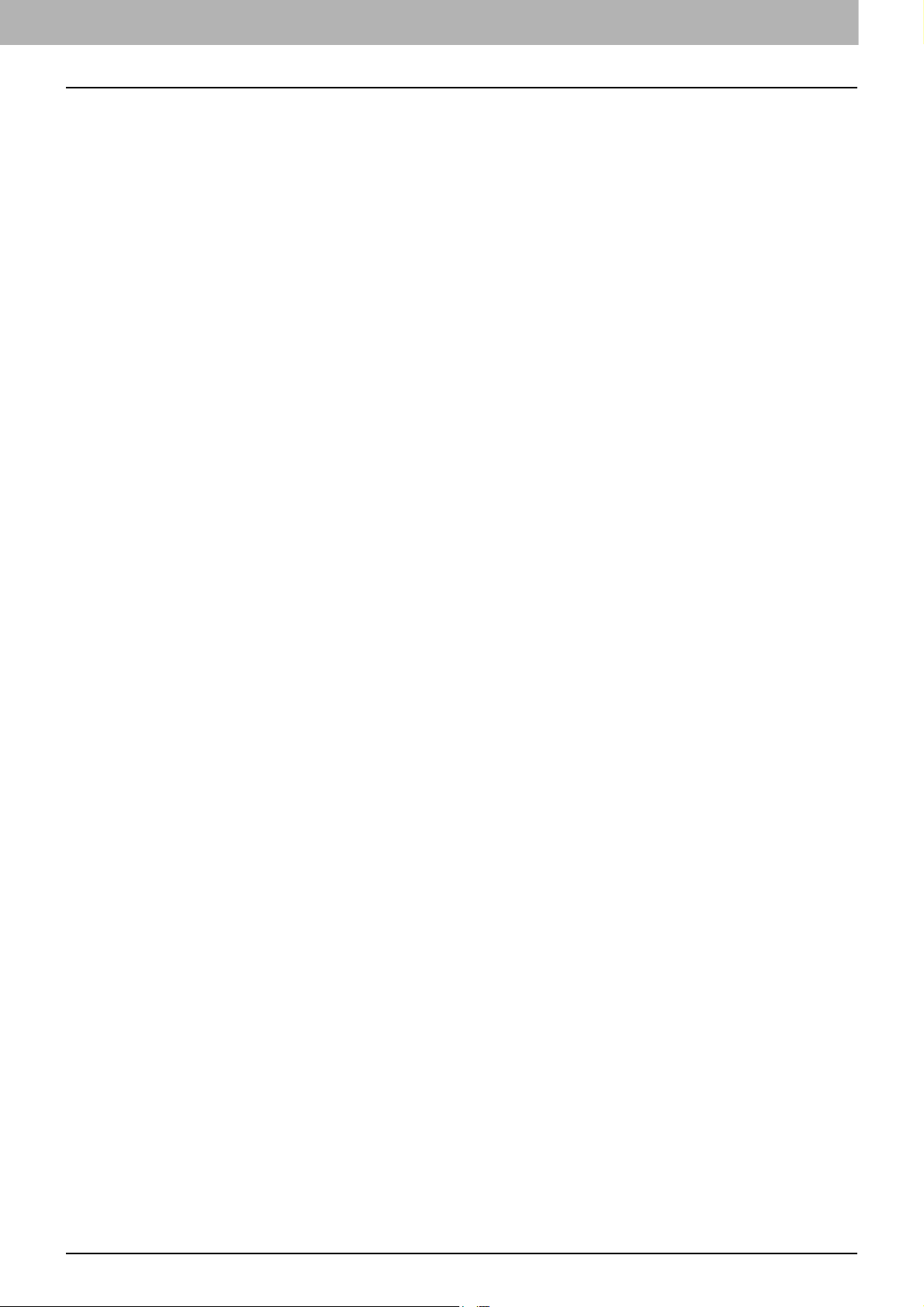
.
Если вы применяете картридж, который отличается от рекомендованного, тонер не распознается. Если из-за
этого у вас возникают проблемы, свяжитесь с представителем сервисной службы. Помните, вы не можете
использовать указанные выше функции проверки наличия тонера и оптимизации качества изображения.
Введение 5
Page 6
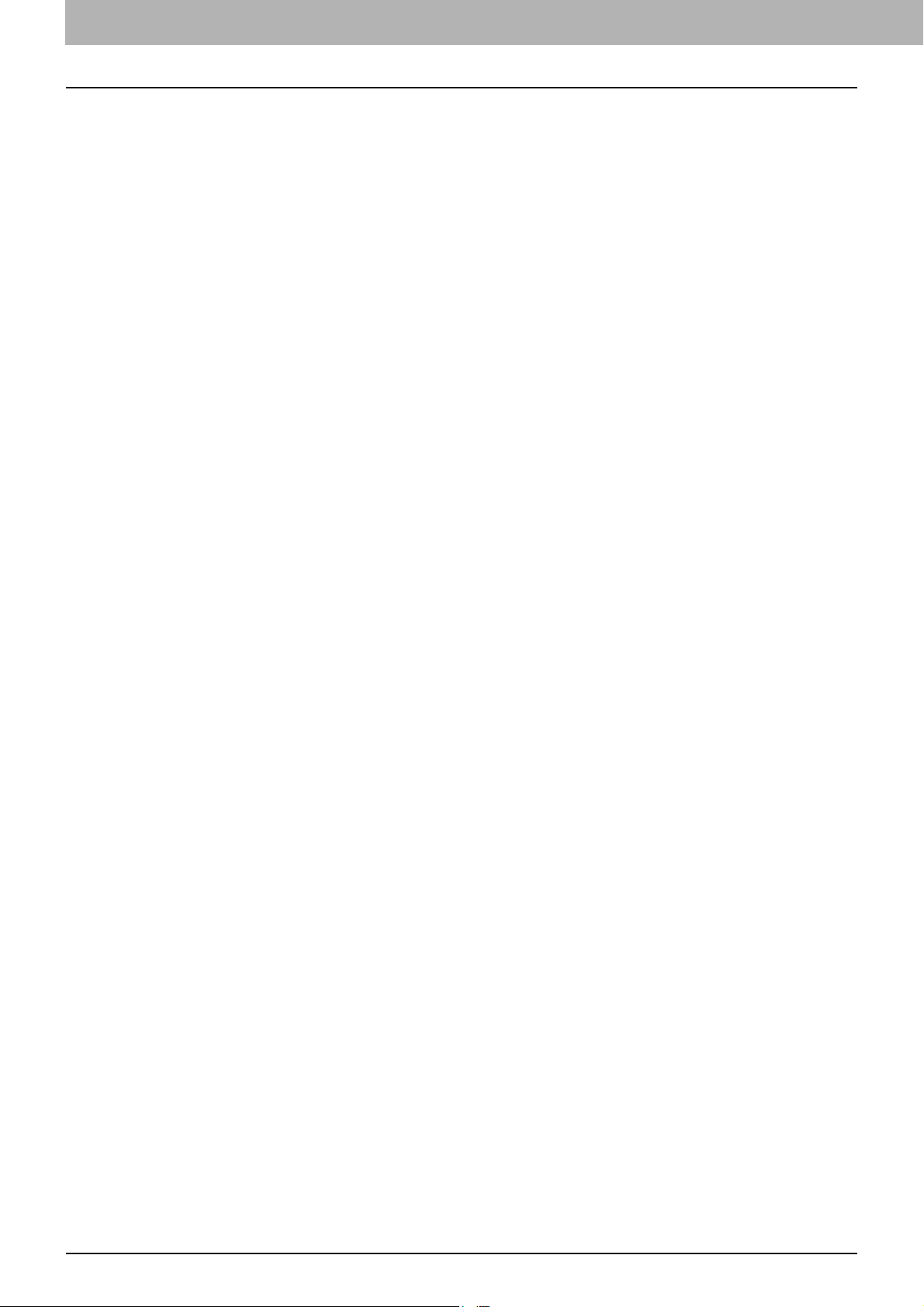
.
6 Введение
Page 7
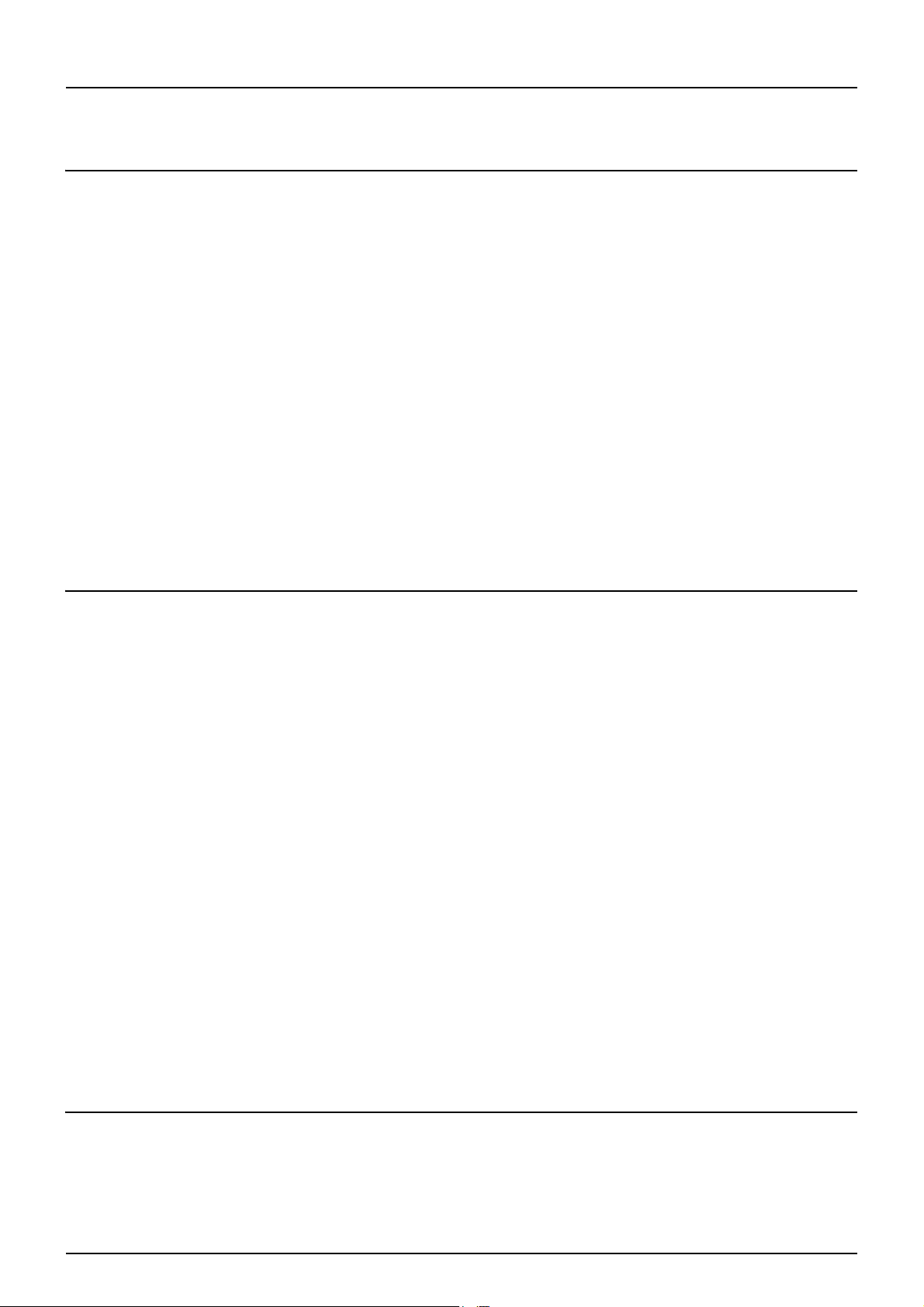
ОГЛАВЛЕНИЕ
Введение ............................................................................................................................................. 3
Chapter 1 ПОДГОТОВКА
Компоненты ...................................................................................................................................... 12
Передняя/левая/внутренняя стороны ................................................................................................................. 12
Правая сторона ........................................................................................................................................................ 14
Конфигурация дополнительного оборудования ............................................................................................... 15
Панель управления ................................................................................................................................................. 16
Основной экран (Копия) ......................................................................................................................................... 19
Подготовка 1 - Включение питания.................................................................................................... 20
Включение питания................................................................................................................................................. 20
Экономия энергии при простое - Режим экономии энергии - .......................................................................... 21
Подготовка 2 - Загрузка бумаги ......................................................................................................... 22
Допустимые типы бумаги ....................................................................................................................................... 22
Рекомендованная бумага ....................................................................................................................................... 23
Укладка бумаги в кассету/бумагопротяжное устройство ................................................................................. 25
Загрузка бумаги в кассетах пьедестала .............................................................................................................. 27
Укладка бумаги на ручной лоток........................................................................................................................... 29
Укладка конвертов на ручной лоток .................................................................................................................... 31
Подготовка 3 - Регистрация размера и типа бумаги............................................................................ 34
Глава 2 ФУНКЦИИ КОПИРОВАНИЯ
Общая процедура копирования......................................................................................................... 36
Допустимые оригиналы.......................................................................................................................................... 36
Копирование оригиналов ...................................................................................................................................... 37
Настройки копировании.................................................................................................................... 42
Регулировка экспозиции ........................................................................................................................................ 42
Выбор режима оригинала ...................................................................................................................................... 43
Выбор бумаги ........................................................................................................................................................... 44
Увеличение или уменьшение размера копии ..................................................................................................... 46
Сортировка страниц................................................................................................................................................ 51
Копирование двух или четырех страниц на один лист...................................................................................... 53
Копирование двусторонних карточек на один лист .......................................................................................... 55
Стирание теней на краях ........................................................................................................................................ 57
Раздельное копирование правой и левой страниц ........................................................................................... 58
Смещение страниц вправо или влево. ................................................................................................................. 59
Копирование на одну или на обе стороны .......................................................................................................... 60
Добавление нумерации страниц и даты и времени на листе ........................................................................... 63
Удаление пустых страниц ....................................................................................................................................... 63
Копирование различных форматов на один формат ........................................................................................ 64
Ориентация изображения...................................................................................................................................... 65
Продолжение сканирования копии...................................................................................................................... 66
Использование шаблонов (Копия) ..................................................................................................... 67
Регистрация шаблонов ........................................................................................................................................... 67
Вызов шаблонов ...................................................................................................................................................... 68
Глава 3 ФУНКЦИИ ПЕЧАТИ (Windows)
Перед началом использования драйвера принтера ........................................................................... 70
Конфигурация параметров .................................................................................................................................... 70
Настройка кода отдела ........................................................................................................................................... 73
Печать из приложения....................................................................................................................... 75
ОГЛАВЛЕНИЕ 7
Page 8
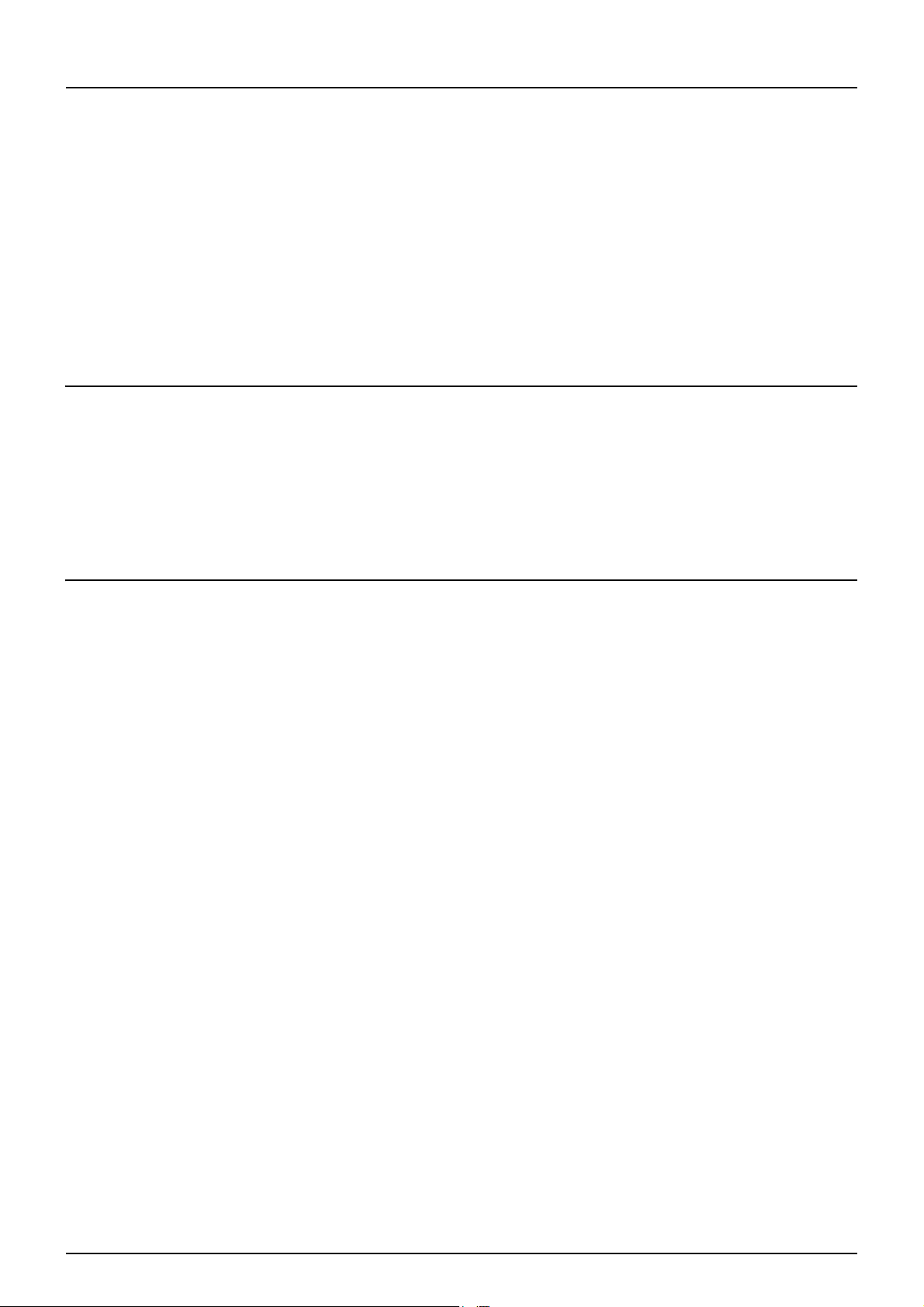
Соображения и ограничения................................................................................................................................. 75
Как печатать ............................................................................................................................................................. 75
Монитор состояния............................................................................................................................ 77
Контроль состояния печати и распечатка отчетов по ошибкам ..................................................................... 77
Настройка параметров печати........................................................................................................... 78
Как настроить........................................................................................................................................................... 78
Параметры печати ................................................................................................................................................... 81
Распечатка с оптимальными функциями ........................................................................................... 99
Параметры макетирования и завершения во вкладке [Basic]......................................................................... 99
Параметры макетирования и завершения во вкладке [Finishing]. ................................................................ 100
Параметры завершения во вкладке [Finishing] ................................................................................................. 104
Глава 4 ФУНКЦИИ ПЕЧАТИ (macOS)
Печать из приложения......................................................................................................................108
Соображения и ограничения............................................................................................................................... 108
Как печатать ........................................................................................................................................................... 108
Настройка параметров печати..........................................................................................................110
Параметры страницы [Page Setup]...................................................................................................................... 110
Параметры печати ................................................................................................................................................. 112
Глава 5 ФУНКЦИИ СКАНИРОВАНИЯ
Сканирование из приложения ..........................................................................................................122
Как сканировать..................................................................................................................................................... 122
Варианты настройки сканирования..................................................................................................124
Параметры сканирования .................................................................................................................................... 124
Сканирования с аппарата через сеть ................................................................................................................. 127
Сканирование с аппарата, подключенного с использованием USB-кабеля................................................ 127
Использование функции легкой настройки ..................................................................................................... 128
Сканирование из редактора e-STUDIO Scan Editor .............................................................................129
Особенности редактора e-STUDIO Scan Editor .................................................................................................. 129
Окно приложения .................................................................................................................................................. 129
Окно файла для отсканированных изображений ............................................................................................ 134
Настройка предпочтений .................................................................................................................................... 137
Сканирование в электронную почту .................................................................................................141
Процедура сканирования в электронную почту .............................................................................................. 141
Сканирование в файл .......................................................................................................................144
Процедура сканирования в файл........................................................................................................................ 144
Скан в USB-память ............................................................................................................................147
Процедура скана в USB-устройство.................................................................................................................... 147
Скан в мобильное устройство ...........................................................................................................150
Процедура сканирования в мобильное устройство ........................................................................................ 150
Настройки сканирования..................................................................................................................153
Выбор цветного режима ....................................................................................................................................... 153
Выбор разрешения ................................................................................................................................................ 153
Сканирование двусторонних оригиналов........................................................................................................ 154
Выбор размера оригинала ................................................................................................................................... 154
Сканирование различных форматов на один формат .................................................................................... 155
Выбор режима оригинала .................................................................................................................................... 155
Выбор ориентации ................................................................................................................................................ 156
Выбор коэффициента сжатия.............................................................................................................................. 156
8 ОГЛАВЛЕНИЕ
Page 9
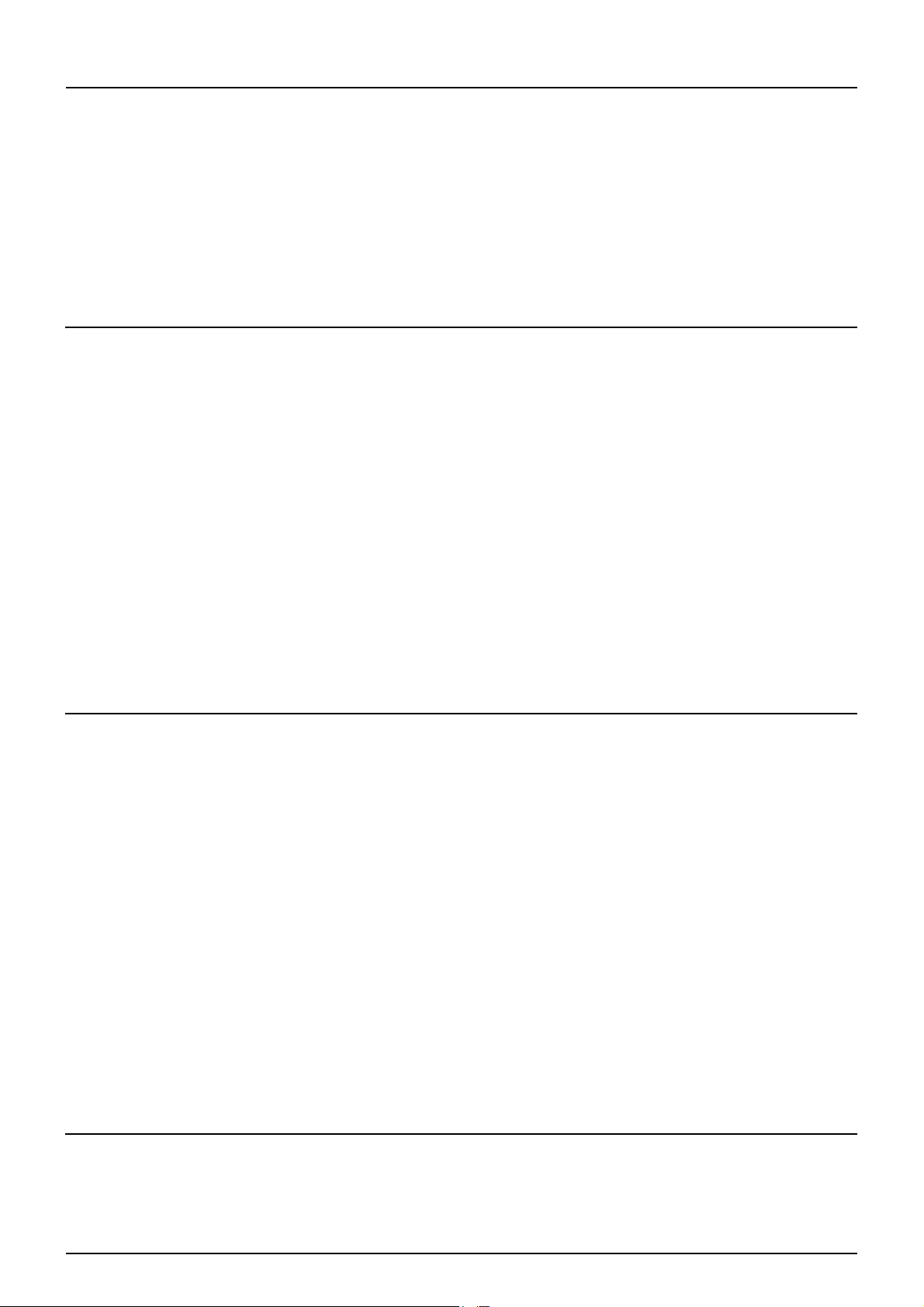
Удаление пустых страниц ..................................................................................................................................... 157
Регулировка экспозиции ...................................................................................................................................... 157
Продолжение сканирования ............................................................................................................................... 158
Задание адресов электронной почты ................................................................................................................ 158
Ввод символов........................................................................................................................................................ 162
Скорость сканирования........................................................................................................................................ 163
Использование шаблонов (Сканер)...................................................................................................165
Регистрация шаблонов ......................................................................................................................................... 165
Вызов шаблонов .................................................................................................................................................... 167
Глава 6 РАЗЛИЧНЫЕ ФУНКЦИИ
Список меню копирования................................................................................................................170
Элементы меню копирования ............................................................................................................................. 170
Список меню сканирования ..............................................................................................................172
Элементы меню сканирования............................................................................................................................ 172
Список меню сети .............................................................................................................................175
Статус сетевой платы............................................................................................................................................ 175
Настройка скорости Ethernet............................................................................................................................... 175
Настройка протокола TCP/IP ............................................................................................................................... 176
Настройка HTTP сетевой службы ........................................................................................................................ 177
Список меню пользовательских функций .........................................................................................178
Пункты меню пользовательских функций......................................................................................................... 179
Управление отделом.........................................................................................................................191
Статус задания .................................................................................................................................193
Элементы меню СТАТУС ЗАДАНИЯ ...................................................................................................................... 193
Глава 7 ВЫЯВЛЕНИЕ И УСТРАНЕНИЕ НЕИСПРАВНОСТЕЙ
При появлении сообщения об ошибке ..............................................................................................200
Неправильная подача бумаги ...........................................................................................................203
Поиску положения неправильной подачи бумаги ........................................................................................... 203
Когда часто возникает сбой при подаче бумаги .............................................................................................. 203
При удалении застревшей бумаги ...................................................................................................................... 203
Неправильная подача бумаги в реверсивном автоподачике документов (RADF)....................................... 204
Неправильная подача бумаги на ручном лотке................................................................................................ 206
Неправильная подача бумаги в боковой крышке. ........................................................................................... 206
Неправильная подача бумаги в бумагопротяжном устройстве..................................................................... 208
Неправильная подача бумаги в бумагопротяжном устройстве пьедестала................................................ 209
Замена картриджа............................................................................................................................211
Когда появляется сообщение о необходимости замены картриджа ............................................................ 211
Перед вызовом технической поддержки...........................................................................................214
Общие операции .................................................................................................................................................... 214
Позиции, относящиеся к тонеру ......................................................................................................................... 214
Позиции, относящиеся к бумаге оригинала/копии ......................................................................................... 215
Дефекты изображения ......................................................................................................................................... 215
Глава 8 ТЕХНИЧЕСКОЕ ОБСЛУЖИВАНИЕ И ОСМОТР
Регулярная очистка..........................................................................................................................218
Чистка коротрона.............................................................................................................................219
ОГЛАВЛЕНИЕ 9
Page 10
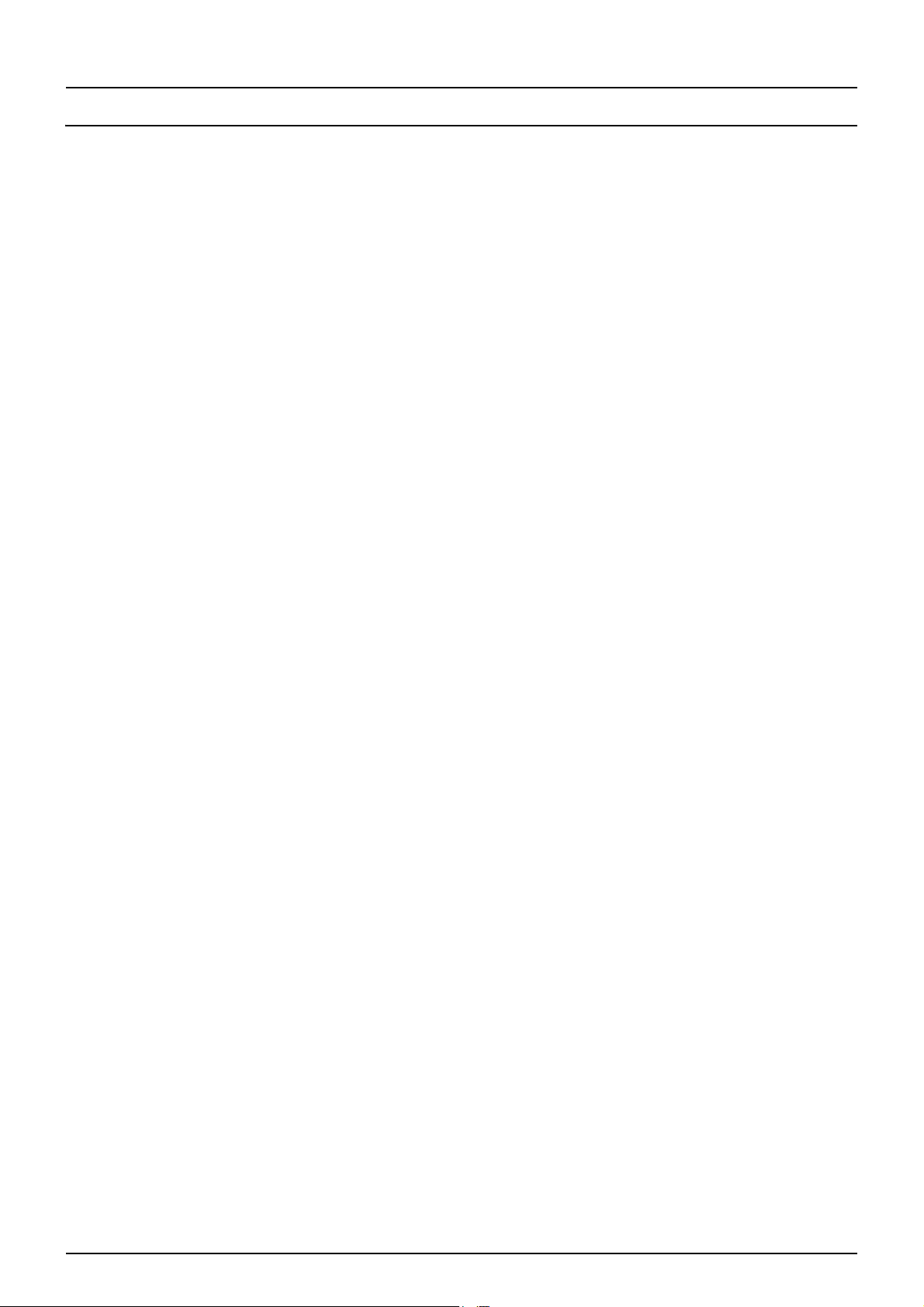
Глава 9 ПРИЛОЖЕНИЕ
Технические характеристики e-STUDIO2329A/2829A .........................................................................222
Скорость копирования в непрерывном режиме .............................................................................................. 223
Технические характеристики дополнительного оборудования ........................................................224
Упаковочный лист ............................................................................................................................226
Таблица комбинаций функций копирования ....................................................................................227
Таблица комбинаций ............................................................................................................................................ 227
УКАЗАТЕЛЬ.................................................................................................................................................229
10 ОГЛАВЛЕНИЕ
Page 11
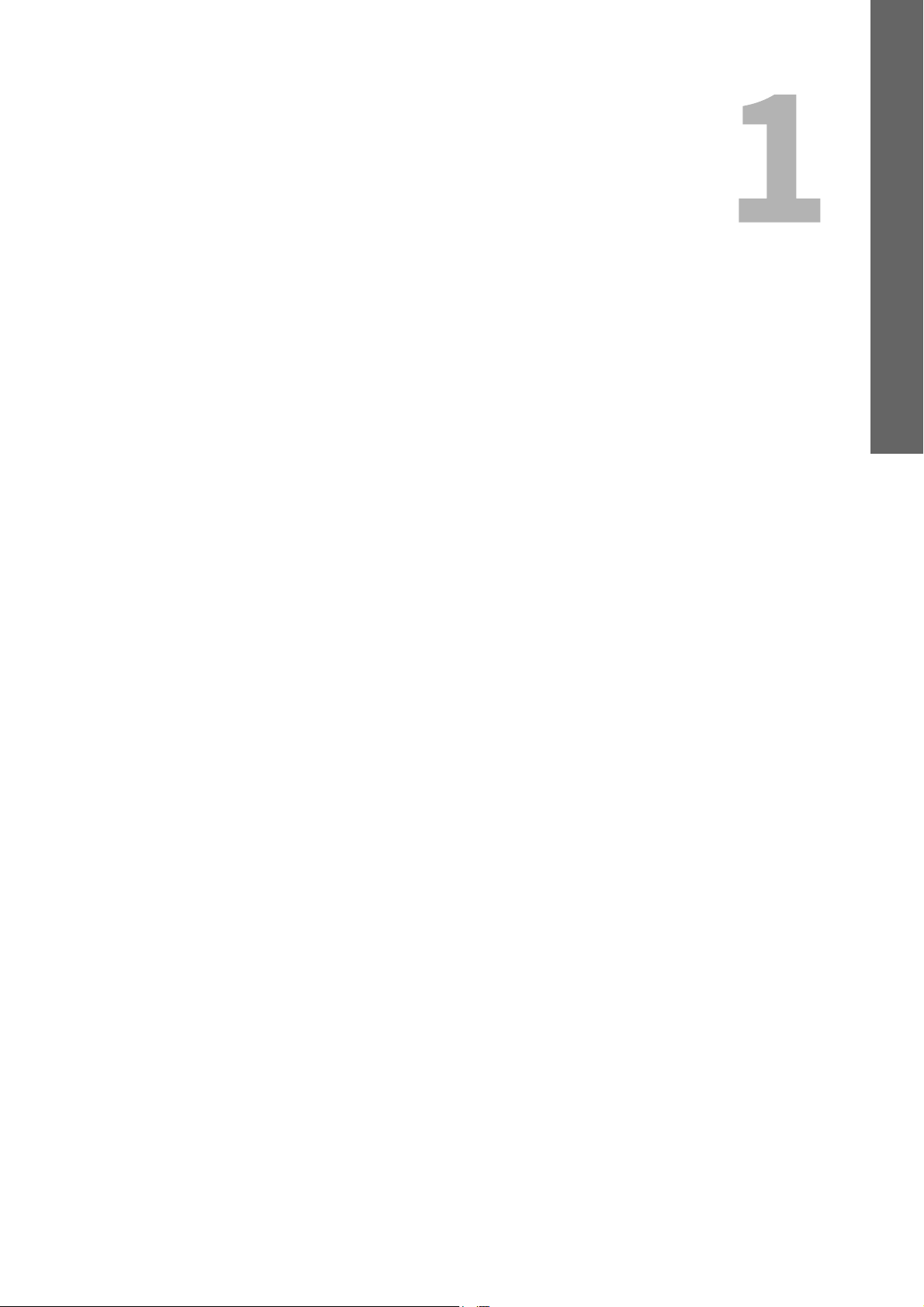
1.ПОДГОТОВКА
Компоненты ...................................................................................................................12
Передняя/левая/внутренняя стороны ...........................................................................................................12
Правая сторона ..................................................................................................................................................14
Конфигурация дополнительного оборудования .........................................................................................15
Панель управления ...........................................................................................................................................16
Основной экран (Копия) ...................................................................................................................................19
Подготовка 1 - Включение питания.................................................................................20
Включение питания...........................................................................................................................................20
Экономия энергии при простое - Режим экономии энергии - ....................................................................21
Подготовка 2 - Загрузка бумаги.......................................................................................22
Допустимые типы бумаги .................................................................................................................................22
Рекомендованная бумага .................................................................................................................................23
Укладка бумаги в кассету/бумагопротяжное устройство ...........................................................................25
Загрузка бумаги в кассетах пьедестала .........................................................................................................27
Укладка бумаги на ручной лоток.....................................................................................................................29
Укладка конвертов на ручной лоток ..............................................................................................................31
Подготовка 3 - Регистрация размера и типа бумаги.........................................................34
Page 12
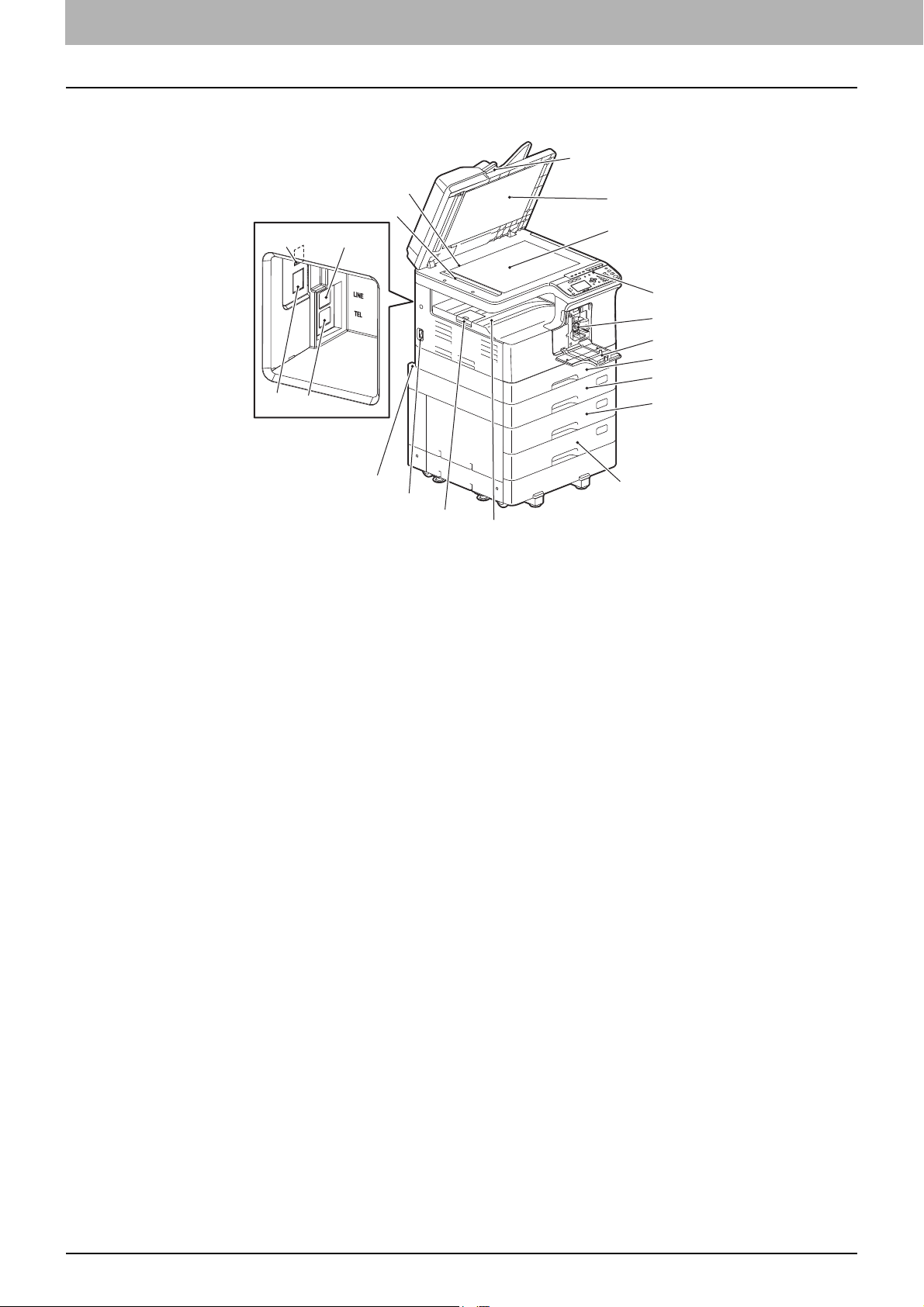
0.Компоненты
1
4
5
6
7
8
9
10
17
16
14
12
13
11
2
3
20
19
18
15
Передняя/левая/внутренняя стороны
1. Реверсивный автоподатчик документов (RADF) (дополнительное оборудование)
Пачка оригиналов сканируются поочередно лист за листом. Возможно сканирование оригиналов с обеих
2
сторон. За раз можно разместить максимум 50 страниц (80 г/м
). (Максимальное число страниц зависит от
типа носителя оригинала.)
С.203 “Неправильная подача бумаги”
2. Поджимной лист
С.218 “Регулярная очистка”
3. Стекло для размещения оригинала
Используйте при копировании трехмерных оригиналов, двустороннего копирования и специальных
видов бумаги, таких как пленка для проекторов или калька, а также и для обычной бумаги.
4. Панель управления
Задает параметры различных функций аппарата.
С.16 “Панель управления”
5. Картридж
Рекомендованные использованные картриджи см. в руководстве по технике безопасности.
С.211 “Замена картриджа”
6. Передняя крышка
Откройте эту крышку, когда заменяете картридж.
С.211 “Замена картриджа”
7. Кассета
8. Бумагопротяжное устройство (дополнительное оборудование)
12 Компоненты
Можно уложить до 250 листов обычной бумаги (80 г/м
С.25 “Укладка бумаги в кассету/бумагопротяжное устройство”
2
).
Используется для добавления второй кассеты. В него можно уложить максимум 250 страниц (80 г/м
обычной бумаги.
2
)
Page 13
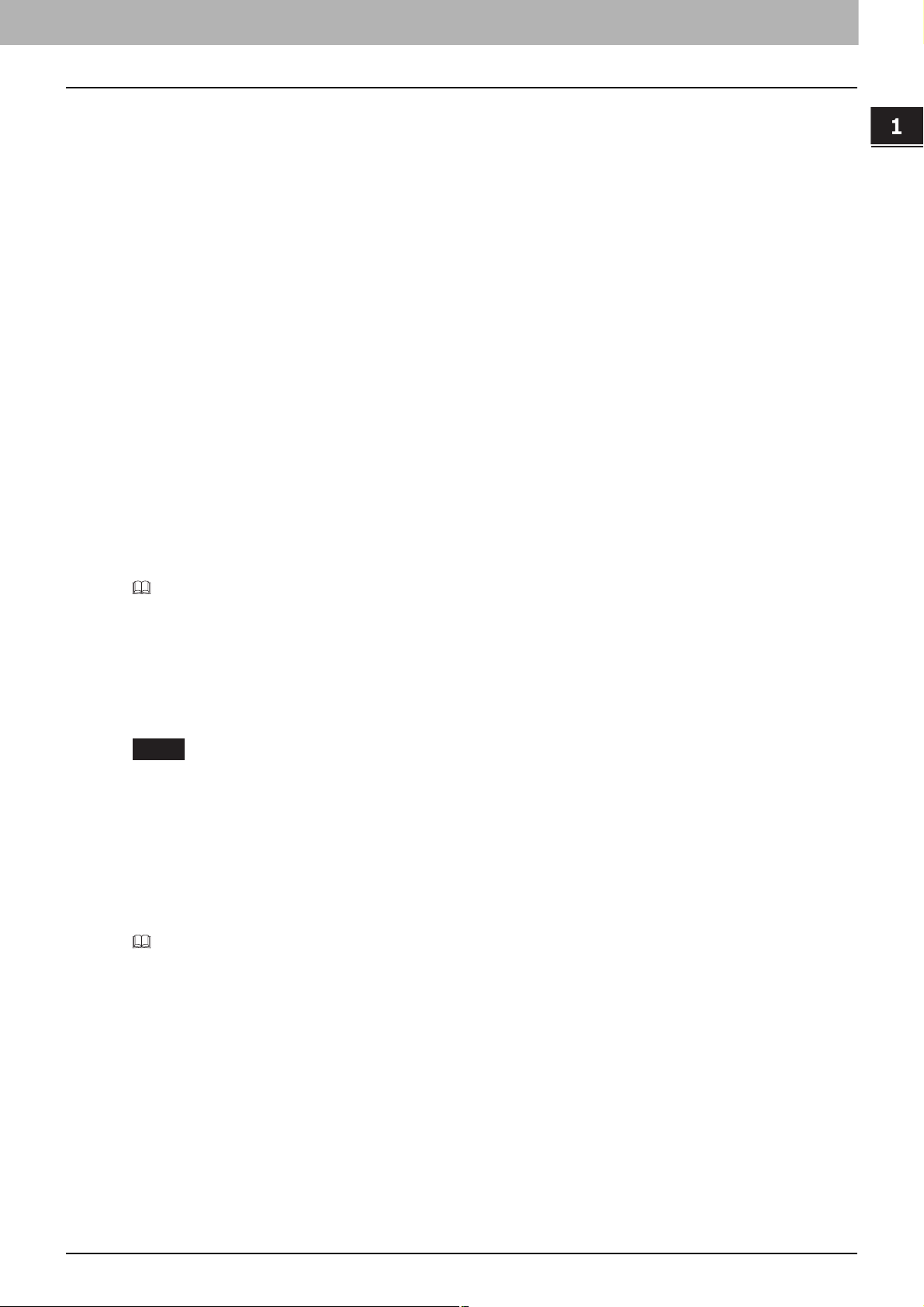
1.ПОДГОТОВКА
Замечание
9. Пьедестал (дополнительное оборудование)
Пьедестал позволяет установить дополнительную кассету. Модуль кассеты может устанавливаться в это
устройство. За раз можно разместить максимум 550 страниц (80 г/м2).
10. Модуль кассеты (дополнительное оборудование)
Предназначен для добавления еще одной кассеты в пьедестал (дополнительное оборудование). За раз
можно разместить максимум 550 страниц (80 г/м2).
11. Приемный лоток
12. Ограничитель выходного тракта
Удерживает бумагу большого размера, чтобы она не свалилась с ручного лотка.
13. Выключатель питания
Включает и выключает питание.
С.20 “Подготовка 1 - Включение питания”
14. Разъем питания (сзади)
Предназначен для подсоединения шнура питания для подачи питания.
ПОДГОТОВКА
15. TEL (доп. оборудование)
Подсоединение внешнего телефона.
Подробности по поводу использования функций факса см. в следующем руководстве.
Руководство по факсу
16. Разъем сетевой карты
Этот разъем используется для подключения устройства к сети.
17. Разъем USB (4-контактный)
Предназначен для подсоединения компьютера с использованием стандартного USB-кабеля.
Используйте высокоскоростной интерфейс USB2.0 с сертифицированным кабелем: USB-кабель,
поддерживающий высокоскоростной режим USB2.0 (скорость передачи 480 Мбит/с),
сертифицированный в соответствии с USB Implementers Forum.
Подключение этого устройства к компьютеру через USB-кабель. При подключении к компьютеру через
USB-концентратор, это устройство не определяется.
18. LINE (доп. оборудование)
Подсоедините к телефонной коммутируемой сети общего пользования.
Подробности по поводу использования функций факса см. в следующем руководстве.
Руководство по факсу
19. Область сканирования
Здесь сканируются данные оригиналов, передаваемых из реверсивного автоподатчика документов.
С.218 “Регулярная очистка”
20. Линейка оригинала
Позволяет проверить размер оригинала, размещенного на стекле.
Компоненты 13
Page 14
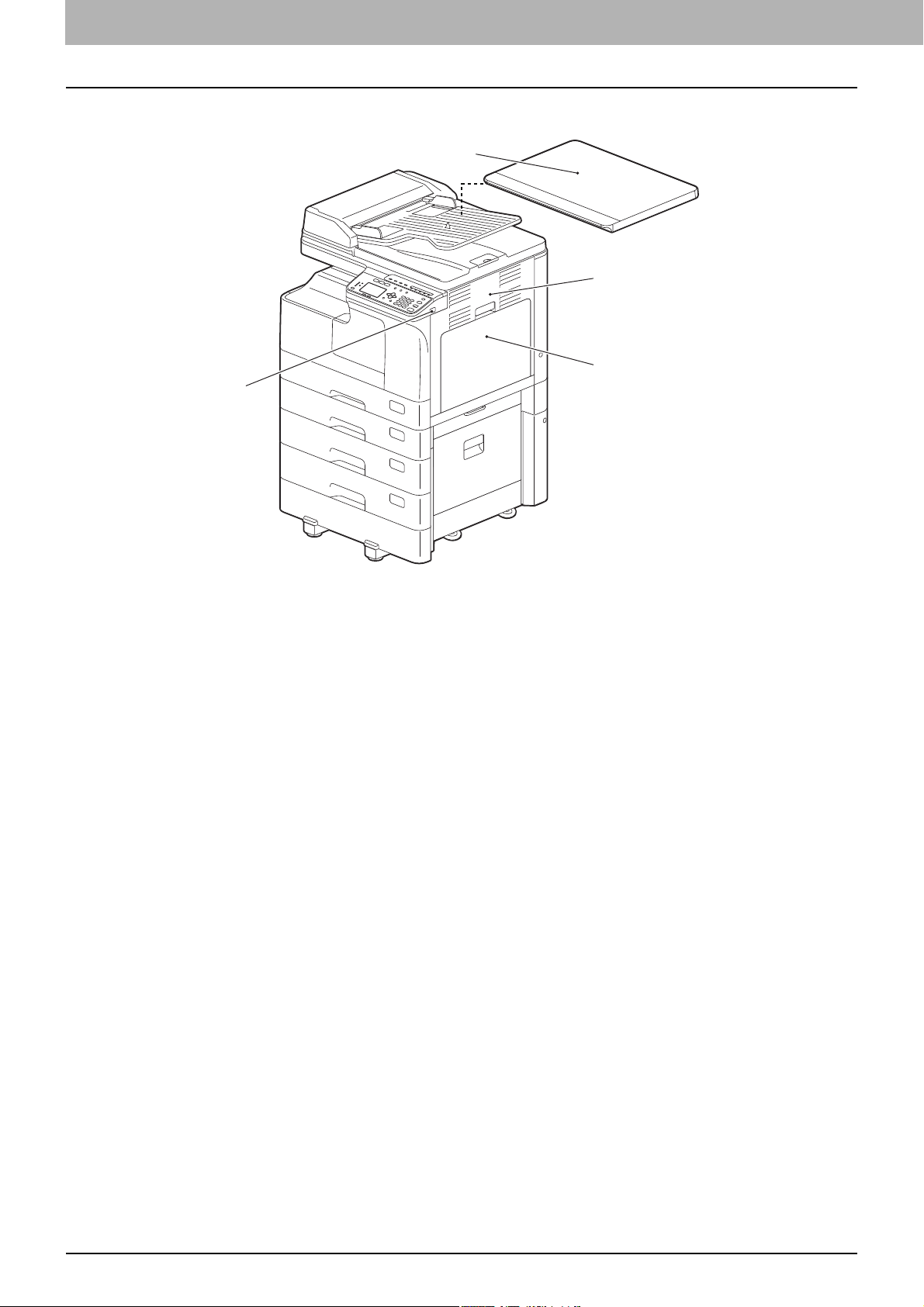
1.ПОДГОТОВКА
2
3
1
4
Правая сторона
1. Крышка поджимного листа (дополнительное оборудование)
Закрывается перед началом копирования или сканирования.
2. Боковая крышка
3. Ручной лоток
Можно уложить специальную бумагу, такую как толстую бумагу, пленку для проекторов или кальку.
С.29 “Укладка бумаги на ручной лоток”
С.31 “Укладка конвертов на ручной лоток”
4. Порт USB
Подсоединение USB-устройства для сохранения на нем данных сканирования.
14 Компоненты
Page 15
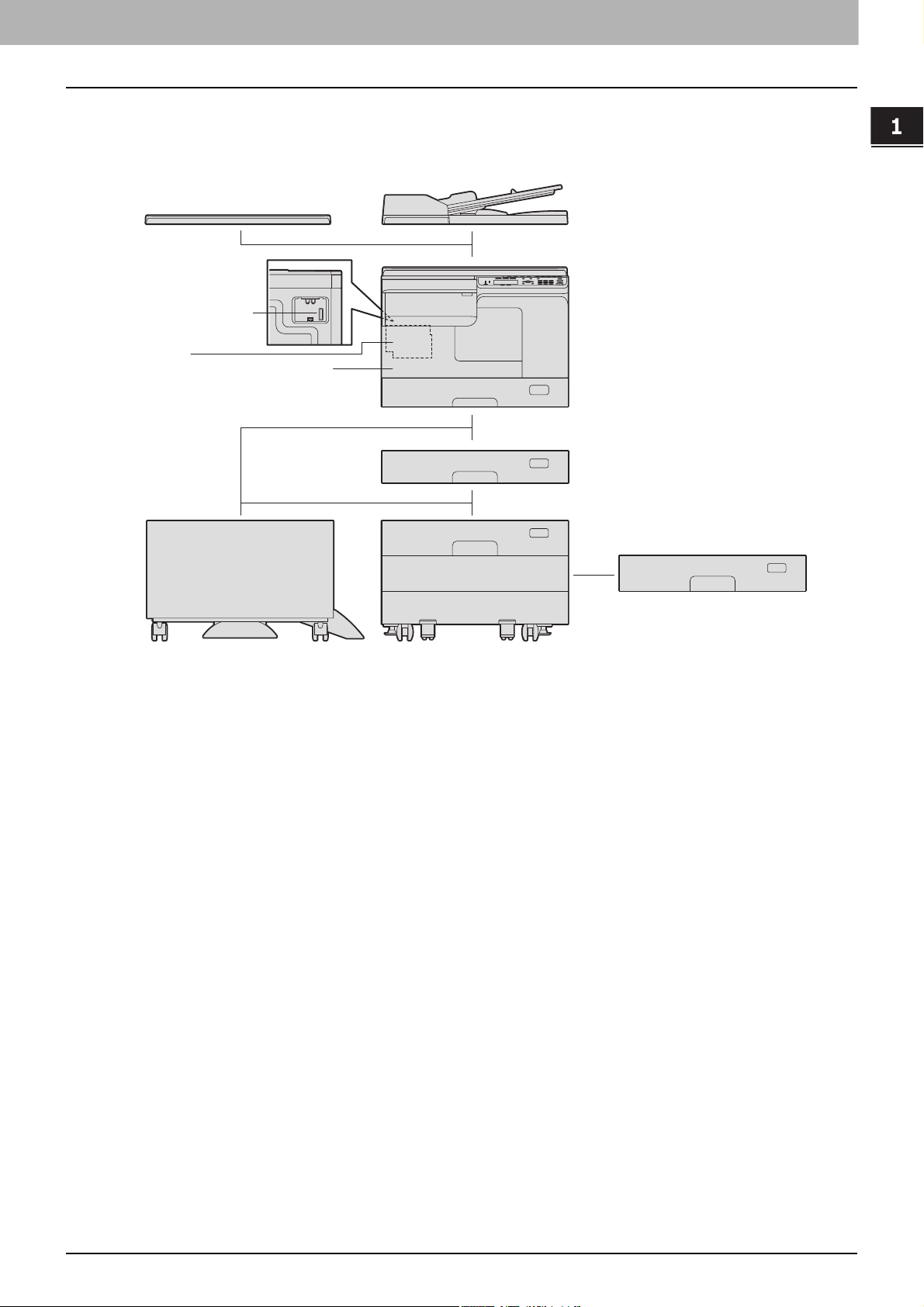
1.ПОДГОТОВКА
Комплект PostScript
(
GA-1350L/H
)
Бумагопротяжное устройство
(
MY-1043
)
Модуль кассеты
(
MY-1044
)
Пьедестал
(
KD-1039
)
Реверсивный автоподатчик
документов
(
MR-3032
)
Крышка поджимного листа
(
KA-2507PC
)
Модуль
беспроводной сети
(
GN-1160
)
Комплект
факса
(
GD-1380
)
Основной корпус
Основание
(
MH-2507
)
Конфигурация дополнительного оборудования
Доступное дополнительное оборудование показано ниже. Обратитесь в службу технической поддержки или к
представителем сервисной службы за консультацией.
ПОДГОТОВКА
Компоненты 15
Page 16
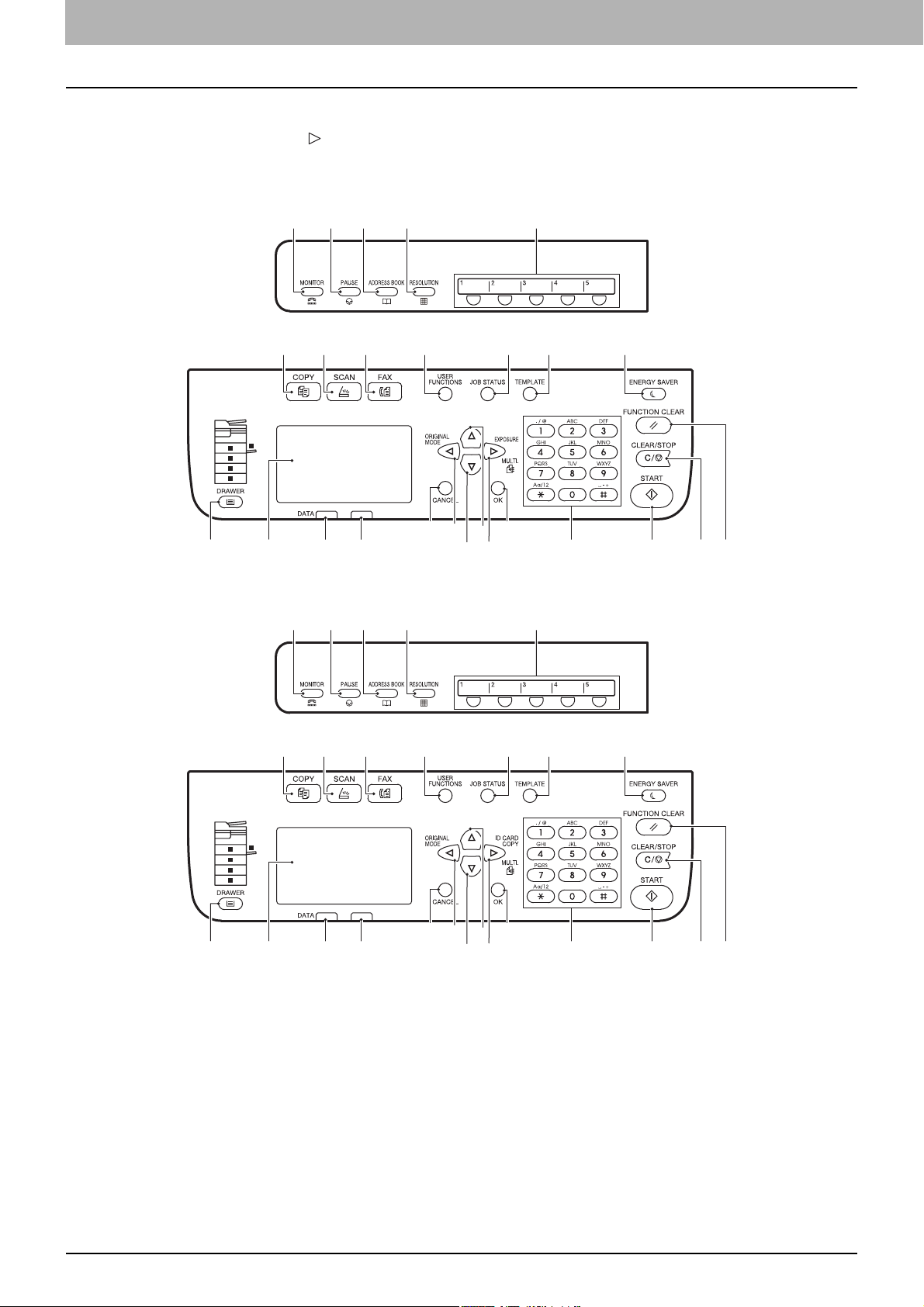
1.ПОДГОТОВКА
Панель управления
Функции и индикация кнопки могут изменяться в зависимости от региона. На иллюстрациях показаны
панели управления для Европы и Америки, если не указаны иное.
Для Европы и Америки
4321
7 86
2122
Для регионов, отличающихся от Европы и Америки
4321
5
1211109
17
19
18
2023242526
16 15
5
1314
7 86
2122
17
19
18
2023242526
16 15
1211109
1314
1. Кнопка [MONITOR]
Используйте эту кнопку, чтобы набрать номер, не поднимая телефонную трубку внешнего телефонного
аппарата.
2. Кнопка [PAUSE]
При наборе номера факса эта кнопка вставляет паузу (около 2 секунд). Доступна только в случае, когда
модуль факса (дополнительное оборудование) установлен.
3. Кнопка [ADDRESS BOOK]
Используется для открывания адресной книги. Доступна только в случае, когда модуль факса
(дополнительное оборудование) установлен.
16 Компоненты
Page 17
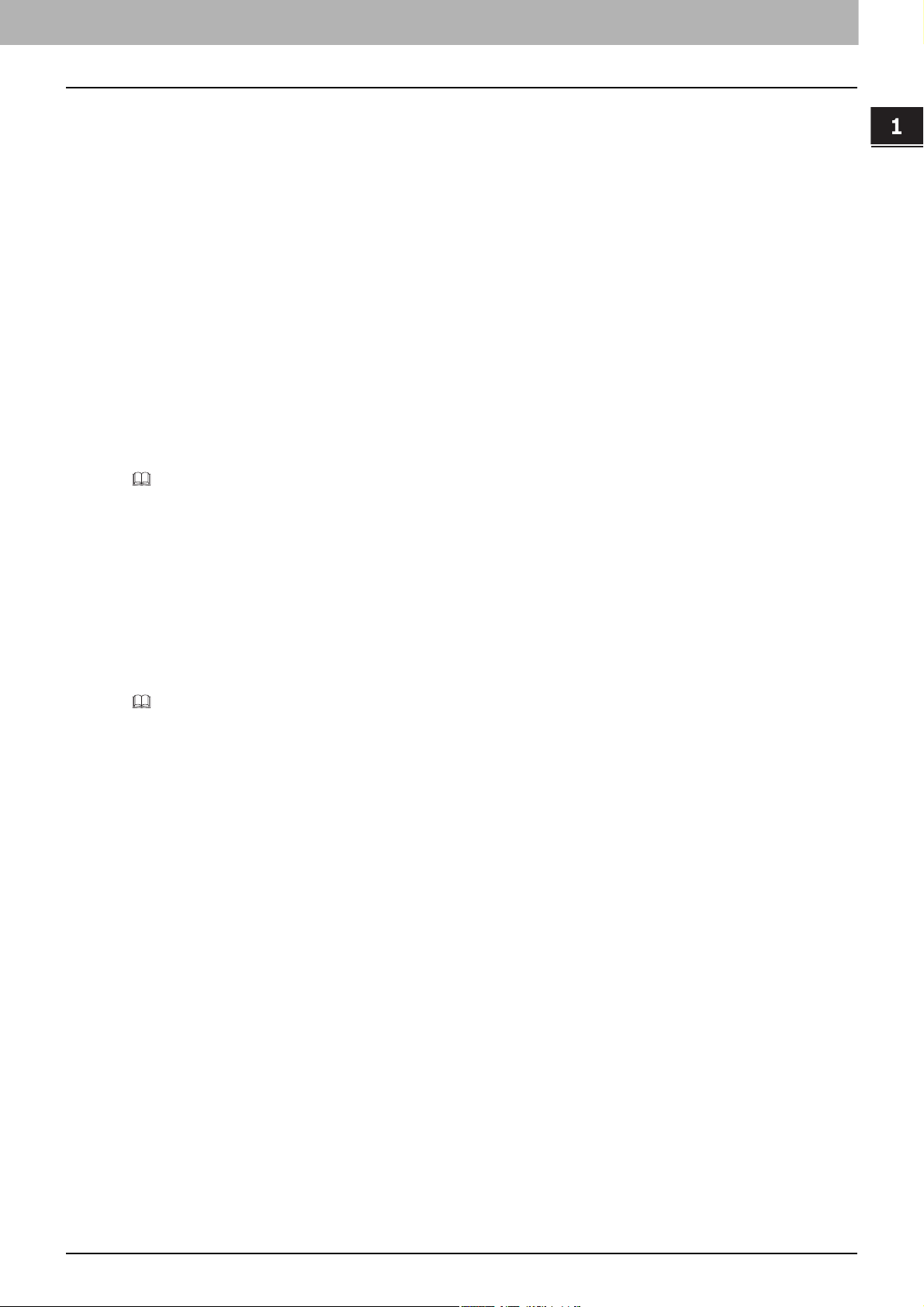
1.ПОДГОТОВКА
4. Кнопка [RESOLUTION]
Используется для выбора разрешения при отправке факса. Доступна только в случае, когда модуль
факса (дополнительное оборудование) установлен.
5. Кнопка одного касания
Кнопка скорости для отправки факса. Доступна только в случае, когда модуль факса (дополнительное
оборудование) установлен.
6. Кнопка [COPY]
Нажмите эту кнопку, чтобы использовать функции копирования.
7. Кнопка [SCAN]
Нажмите эту кнопку, чтобы использовать функции сканирования.
8. Кнопка [FAX]
Нажмите эту кнопку, чтобы использовать функции факса. Доступна только в случае, когда модуль факса
(дополнительное оборудование) установлен.
Подробности по поводу использования функций факса см. в следующем руководстве.
Руководство по факсу
ПОДГОТОВКА
9. Кнопка [USER FUNCTIONS]
Изменяет стандартные настройки аппарата.
С.178 “Список меню пользовательских функций”
10. Кнопка [JOB STATUS]
Отображает статус обработки печати, сканирования или факса, а также позволяет просматривать
историю работы и удаления задания.
С.193 “Статус задания”
Подробности по поводу использования функций факса см. в следующем руководстве.
Руководство по факсу
11. Кнопка [TEMPLATE]
Создает и вызывает параметры шаблона.
С.67 “Использование шаблонов (Копия)”
С.165 “Использование шаблонов (Сканер)”
12. Кнопка [ENERGY SAVER]
Переход в режим экономии энергии.
13. Кнопка [FUNCTION CLEAR]
Сброс все выбранных функций в стандартные значения.
14. Кнопка [CLEAR/STOP]
Чистка введенных чисел с использованием цифровых кнопок, таких как число копий, а также отмена
сканирования или копирования оригинала.
15. Кнопка [START]
Запускает операции копирования, сканирования и отправки факсов.
16. Цифровые кнопки
Ввод чисел, таких как число копий, пароля или номера факса.
Компоненты 17
Page 18
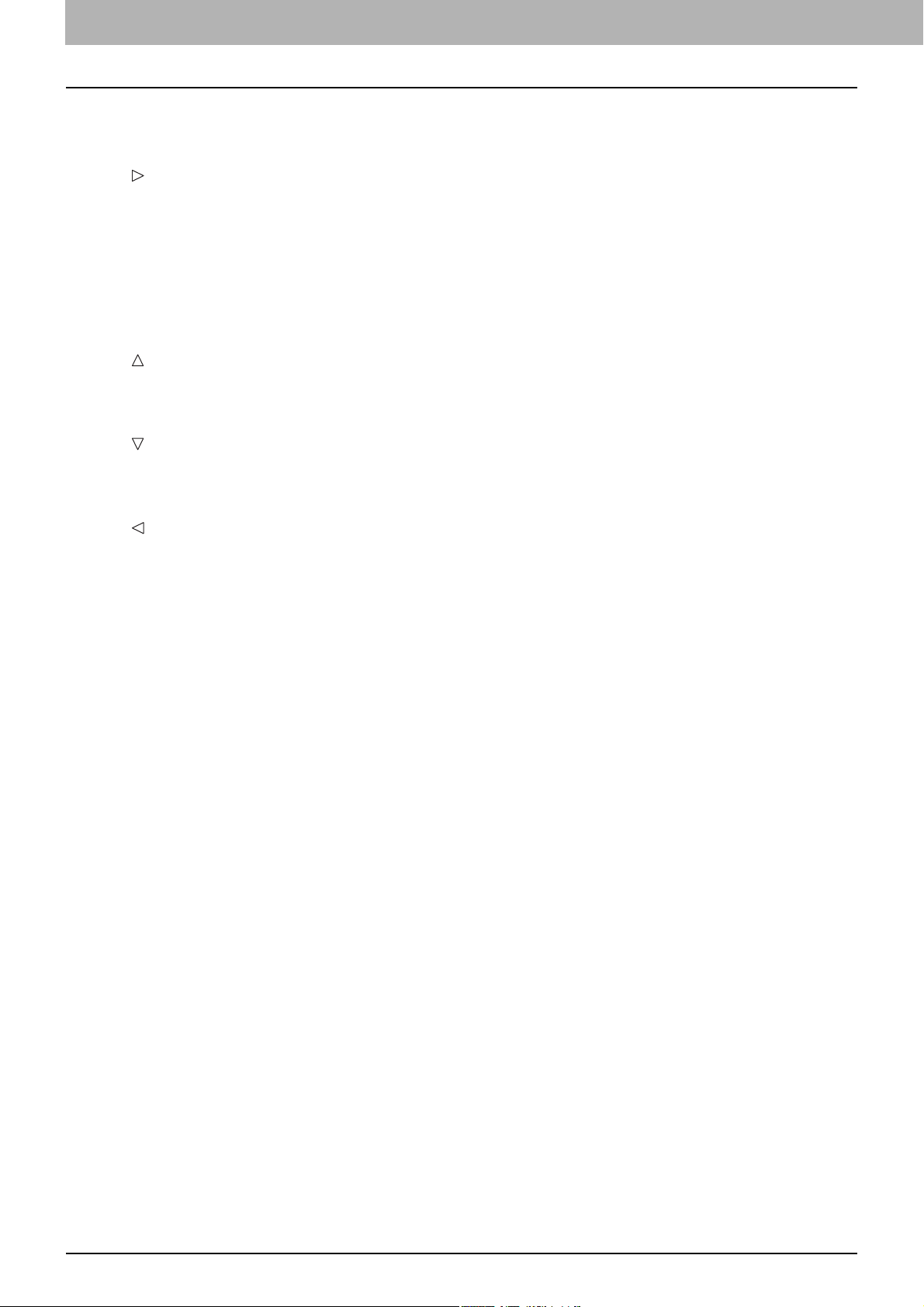
1.ПОДГОТОВКА
17. Кнопка [OK]
Определяет выбранные позиции или операции в каждом меню.
18.
- На экране меню нажмите эту кнопку, чтобы перейти на более низкий уровень или увеличить
- В основном экране копирования (Копия) нажмите эту кнопку, чтобы увидеть “ЭКСПОЗИЦИЯ” для
- Для отправки факса нескольким адресатам просто нажмите кнопку [OK] один раз. Доступна только в
19.
Нажимайте эту кнопку на экране меню, чтобы переместить позиции вверх. При нажатии на эту кнопку
при выделенной верхней позицией можно перейти к самой нижней позиции меню.
20.
Нажимайте эту кнопку на экране меню, чтобы переместить позиции вниз. При нажатии на эту кнопку при
выделенной нижней позицией можно перейти к самой верхней позиции меню.
установленное значение.
Европы и Америки или “КАРТА ID” для регионов, отличающихся от Европы и Америки.
С.40 “Быстрый выбор функции “ЭКСПОЗИЦИЯ” или “КАРТА ID””
случае, когда модуль факса (дополнительное оборудование) установлен.
21.
В основном экране (Копия) нажмите на эту кнопку один раз, чтобы посмотреть экран режима оригинала
“РЕЖИМ ОРИГИНАЛА”. На экране меню нажмите эту кнопку, чтобы перейти на более высокий уровень
или уменьшить установленное значение.
С.40 “Быстрый выбор режима оригинала”
22. Кнопка [CANCEL]
Отменяет текущие настройки и возвращает на предыдущую позицию.
23. Аварийный индикатор
При появлении ошибки мигает или непрерывно горит.
24. Индикатор [DATA]
Этот индикатор мигает при распечатке полученных данных либо при отправки или получении факсов.
25. Экран дисплея
Подтверждается каждое меню и сообщения об ошибках.
С.19 “Основной экран (Копия)”
26. Кнопка/индикаторы [DRAWER]
Используйте кнопку для выбора источника бумаги - кассета или ручной лоток. Загорится индикатор
выбранного источника бумаги. Индикатор мигает, если в выбранной кассете или на ручном лотке
закончилась бумага.
При отсутствии бумаги в кассете или на ручном лотке, см. соответствующую страницу.
С.22 “Подготовка 2 - Загрузка бумаги”
18 Компоненты
Page 19
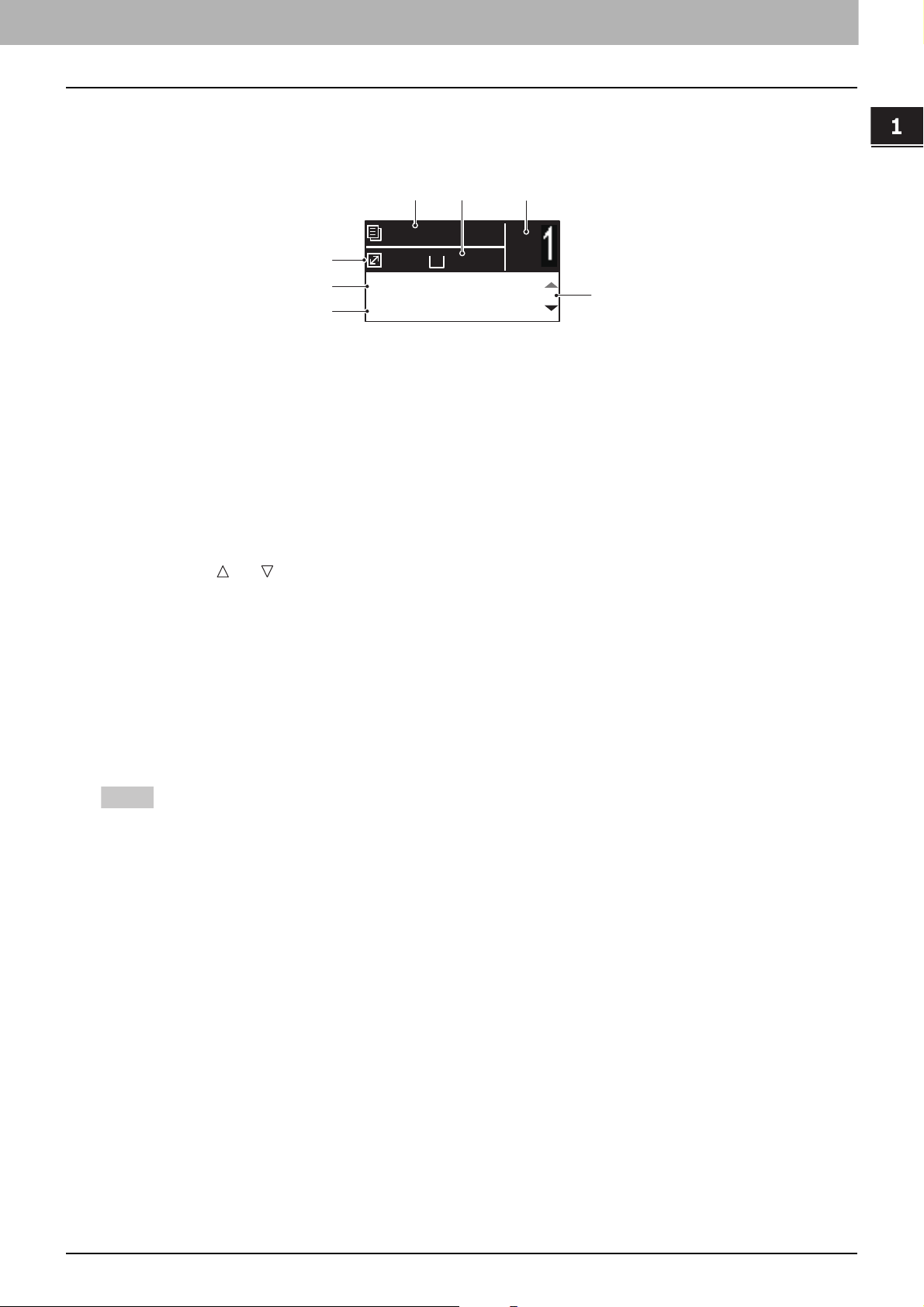
1.ПОДГОТОВКА
Совет
A4
1
READY
100%
AUTO EXPOSURE
TEXT/PHOTO
2
5
6
1
3
7
4
Основной экран (Копия)
Появляется после включении питания и прогрева аппарата. Этот экран называется “основным экраном
(Копия)”. Этот экран появляется при срабатывании функции автосброса.
1. Сообщение
Отображается текущее состояние и сообщения об ошибках.
2. Размер бумаги
Отображается формат бумаги, заданного для кассеты или ручного лотка.
3. Количество копий
Отображается число копий.
ПОДГОТОВКА
4. Значок прокрутки
Показывает или , чтобы нажать на текущем экране или меню.
5. Режим оригинала
Отображается режим копирования оригинала.
6. Экспозиция
Отображается плотность копий.
7. Масштаб
Отображается коэффициент масштабирования копии.
Эта функция возвращает все настройки по умолчанию без необходимости нажатия кнопки [FUNCTION CLEAR]
на панели управления. Срабатывает через заданный интервал времени после выхода из устройства
последнего листа бумаги или последнего нажатия любой кнопки.
С.181 “АППАРАТ”
Компоненты 19
Page 20
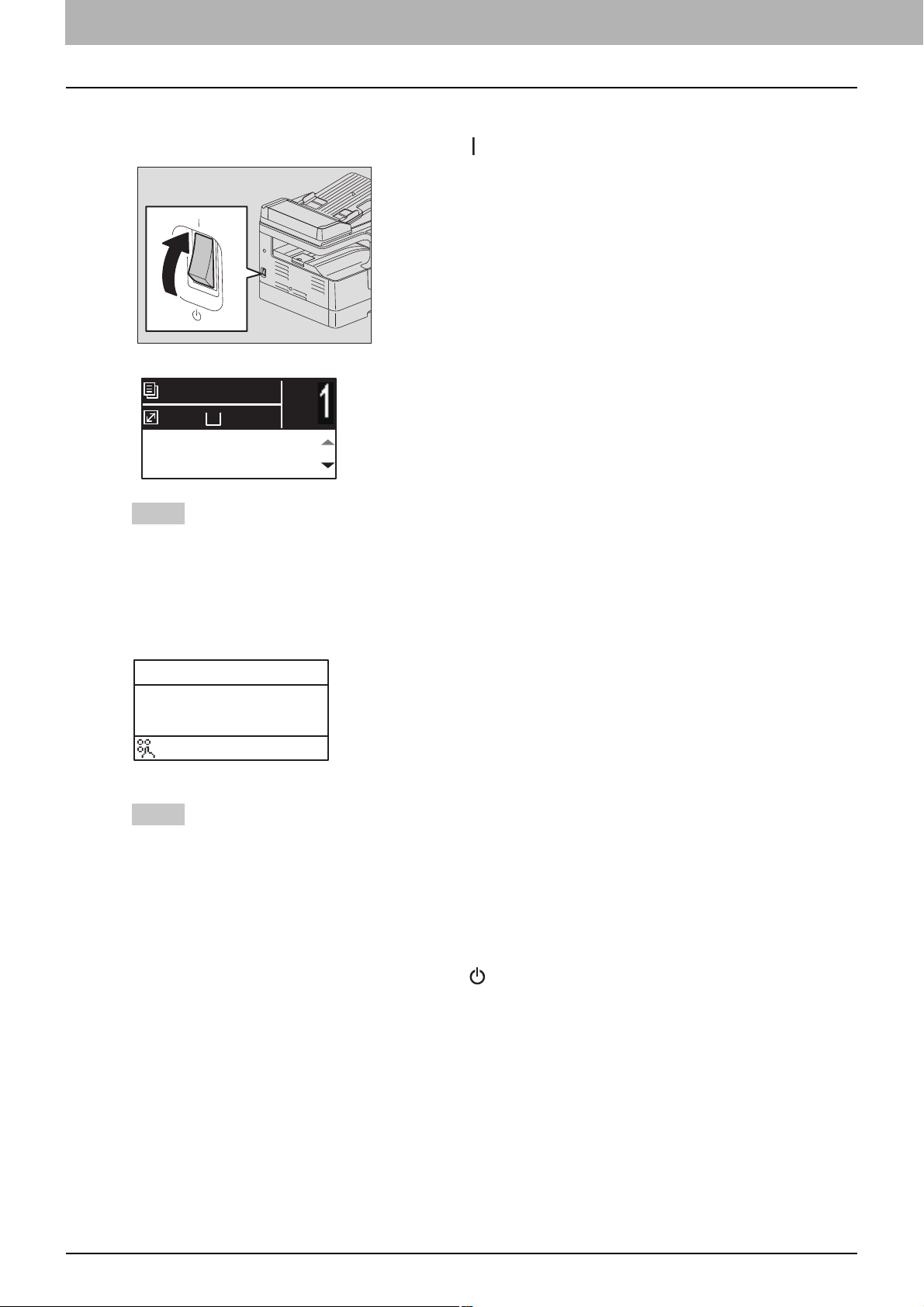
0.Подготовка 1 - Включение питания
Совет
Совет
Включение питания
Установите переключатель в положение “ ” .
1
Начинается прогрев. По завершении прогрева, оборудование готово к работе.
READY
1
100%
AUTO EXPOSURE
TEXT/PHOTO
A4
Если во время прогрева вы нажмете на кнопку [СТАРТ], копирование начнет автоматически по
завершении прогрева. При резервировании задания, сообщение “КОПИРОВАНИЕ” появится на экране
дисплея.
Эта функция недоступна, пока отображается сообщение “ПОДОЖДИТЕ”
Для случая, когда устройство работает в режиме ограниченного доступа, экран дисплея
2
показан ниже.
DEPARTMENT CODE
_
:12
Введите пятизначный код отдела и нажмите кнопку [ОК].
Если функция код отдела включена, после выполнения любой операции нажмите кнопку [FUNCTION
CLEAR], чтобы предотвратить несанкционированное использование аппарата.
Подробнее о режиме ограниченного доступа см. на соответствующей странице:
С.191 “Управление отделом”
Включение питания
Нажмите переключатель в положении выключения “ ”.
20 Подготовка 1 - Включение питания
Page 21
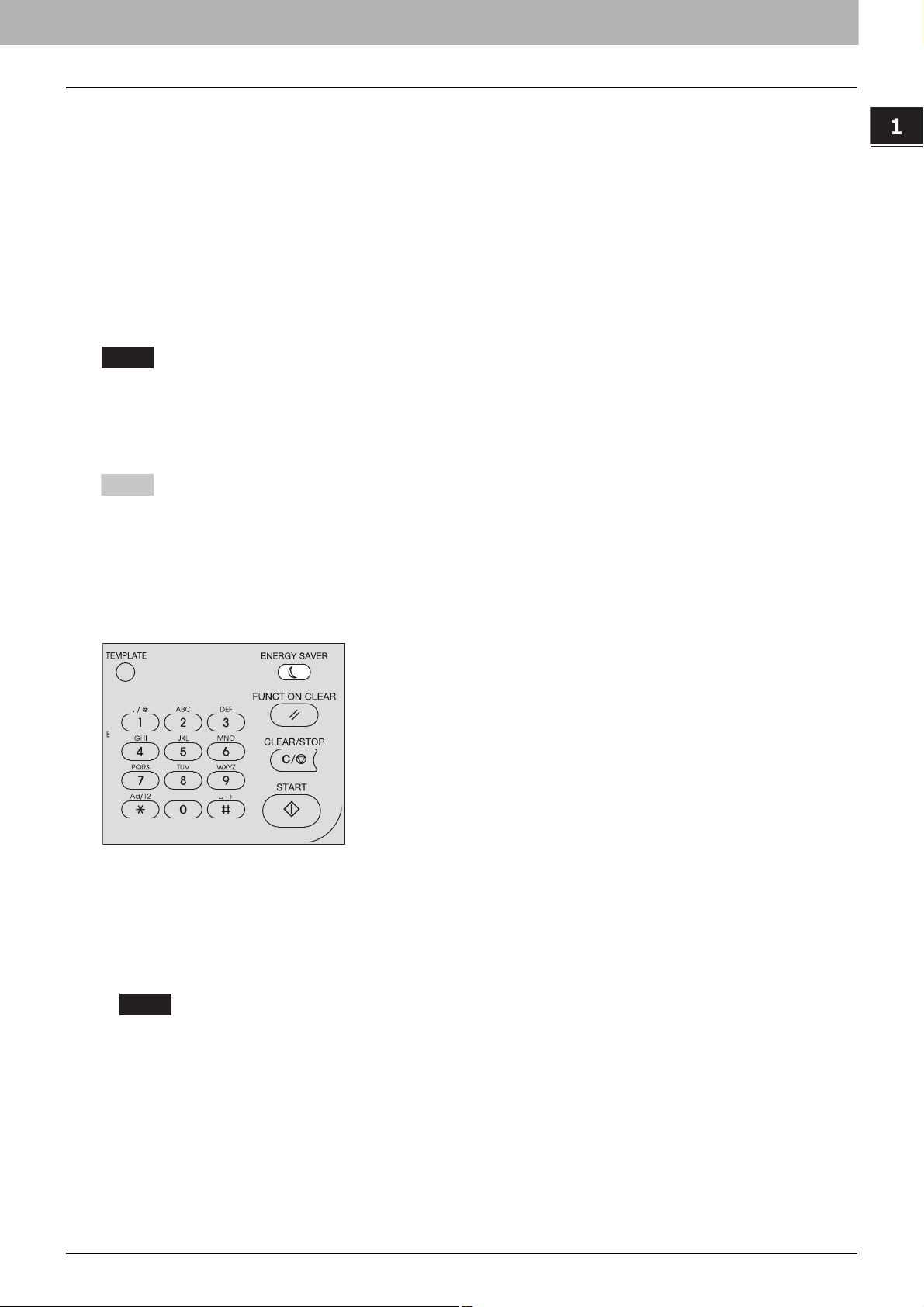
1.ПОДГОТОВКА
Замечание
Совет
Замечание
Экономия энергии при простое - Режим экономии энергии -
Устройство разработано таким образом, что оно автоматически переходит в режим экономии энергии с
целью снижения потребляемой мощности через заданное время с момента последнего использования.
Типы режимов экономии энергии
Режим низкого потребления: Сообщение “ЭКОНОМИЯ ЭНЕРГИИ” появляется на экране дисплея.
Аппарат автоматически входит в режим низкого потребления по прошествии некоторого заданного
времени.
Спящий режим: Экран дисплея гаснет и горит только индикатор [ENERGY SAVER].
Аппарат автоматически входит в спящий режим по прошествии некоторого заданного времени или при
нажатии на кнопку [ENERGY SAVER].
Когда функция “Монитор состояния” работает, аппарат не входит в спящий режим. Если хотите спящий
режим, выйдите из этой функции.
С.77 “Монитор состояния”
При установленном модуле беспроводной связи аппарат не входит в спящий режим.
ПОДГОТОВКА
Таймеры автосохранения энергии и спящего режима задаются в качестве параметров заводской
конфигурации. Вы можете их изменить в режиме функций оператора.
С.178 “Список меню пользовательских функций”
Для перевода аппарата в режим экономии энергии (спящий режим) вручную.
Нажмите кнопку [ENERGY SAVER].
Отмена режима экономии энергии
Режим экономии энергии может быть отменен при следующих условиях:
Когда на панели управления нажата кнопка [ENERGY SAVER], [START], [COPY], [SCAN] или [FAX].
- Для режима низкого потребления: Нажмите кнопку [ENERGY SAVER], [START], [COPY], [SCAN] или [FAX]
- Для режима сна: Нажмите кнопку [ENERGY SAVER]
Нажимайте кнопку [ENERGY SAVER] минимум 0,5 секунды.
Когда печать или сканирование осуществляется из компьютера, подключенного к этому устройству.
Когда поступают данные на факс.
Подготовка 1 - Включение питания 21
Page 22
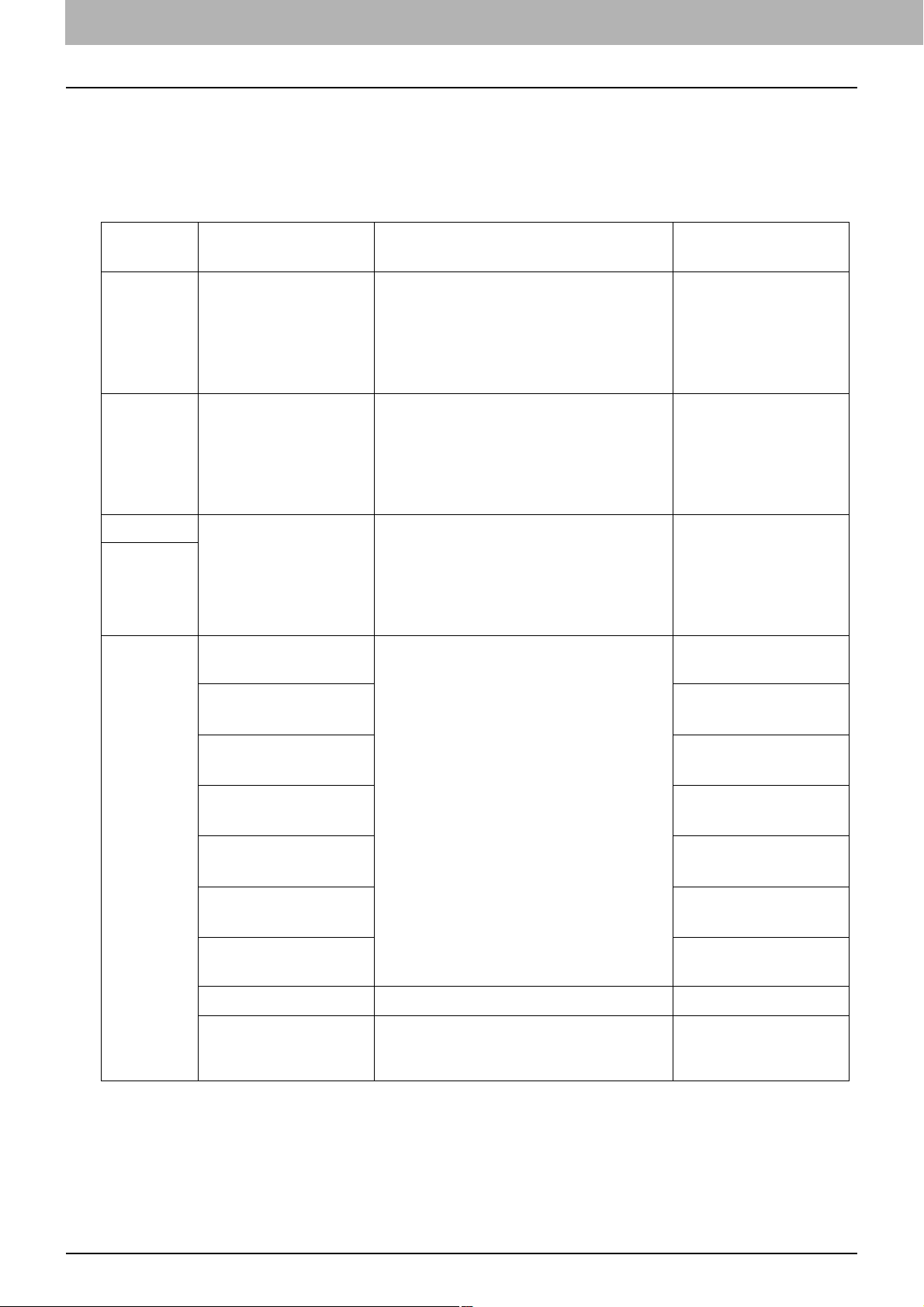
0.Подготовка 2 - Загрузка бумаги
Загрузите бумагу нужного размера и типа.
Допустимые типы бумаги
Допустимые типы бумаги различаются в зависимости от выбранного источника бумаги. См. таблицу для
более подробной информации.
Источник
бумаги
Тип бумаги Размер бумаги
Кассета Обычная бумага
2
)
2
)
Бумагопрот
яжное
(64 - 80 г/м
Обычная бумага
(64 - 80 г/м
устройство
Пьедестал Обычная бумага
Модуль
(64 - 80 г/м
2
)
кассеты
Ручной
лоток
Обычная бумага
2
(64 - 80 г/м
Тонкая бумага
)
*2
(52 - 63 г/м2)
Толстая бумага
(81 - 105 г/м2)
Толстая бумага 1
(106 - 163 г/м2)
Толстая бумага 2
(164 - 216 г/м2)
Калька
*2, *7
(75 г/м2)
*2
Максимальная
*1
Формат A/B:
A3, A4, A4-R, A5-R, B4, B5, B5-R, FOLIO
вместимость
250 листов
2
(80 г/м
)
Формат LT:
LD, LG, LT, LT-R, ST-R, COMP, 13”LG, 8.5”SQ
Формат К:
8K, 16K, 16K-R
Формат A/B:
A3, A4, A4-R, A5-R, B4, B5, B5-R, FOLIO
250 листов
2
(80 г/м
)
Формат LT:
LD, LG, LT, LT-R, ST-R, COMP, 13”LG, 8.5”SQ
Формат К:
8K, 16K, 16K-R
Формат A/B:
A3, A4, A4-R, A5-R, B4, B5, B5-R, FOLIO
550 листов
2
(80 г/м
)
Формат LT:
LD, LG, LT, LT-R, ST-R, COMP
Формат К:
8K, 16K, 16K-R
Формат A/B:
A3, A4, A4-R, A5-R, B4, B5, B5-R, FOLIO
Формат LT:
LD, LG, LT, LT-R, ST-R, COMP, 13”LG, 8.5”SQ
Формат К:
8K, 16K, 16K-R
*2
*2
Длина: 100 - 297 мм, ширина: 148 - 432 мм
Нестандартный формат
*8
:
100 листов
2
(80 г/м
)
1 лист
(52 - 63 г/м
2
10 листов
(81 - 105 г/м
10 листов
(106 - 163 г/м
10 листов
(164 - 216 г/м
)
2
)
2
)
2
)
1 лист
Самоклеющиеся
этикетки
Пленка
Конверт
*2, *3
*2, *4
*2, *5, *6
Только A4/LT
DL (110 мм x 220 мм), COM10 (4 1/8” x 9 1/
1 лист
1 лист
1 лист
2”), Monarch (3 7/8” x 7 1/2”), CHO-3 (120 мм
x 235 мм), YOU-4 (105 мм x 235 мм)
*1 “Максимальная вместимость” обозначает максимальное число листов используемой рекомендованной бумаги. Информацию по
рекомендованной бумаге вы сможете найти на следующей странице: С.23 “Рекомендованная бумага”
*2 Двустороннее копирование недоступно.
*3 Применять можно только самоклеющиеся этикетки на подложке и без подрезки.
*4 Убедитесь, что вы используете рекомендованные пленки для проекторов. Использование других пленок может привести к
повреждению оборудования.
*5 Печать на обратной стороне конверта невозможно.
*6 Конверт можно использовать при распечатки с компьютера.
*7 Для печати на кальке в качестве типа бумаги выберите “ТОЛСТАЯ1”.
22 Подготовка 2 - Загрузка бумаги
Page 23
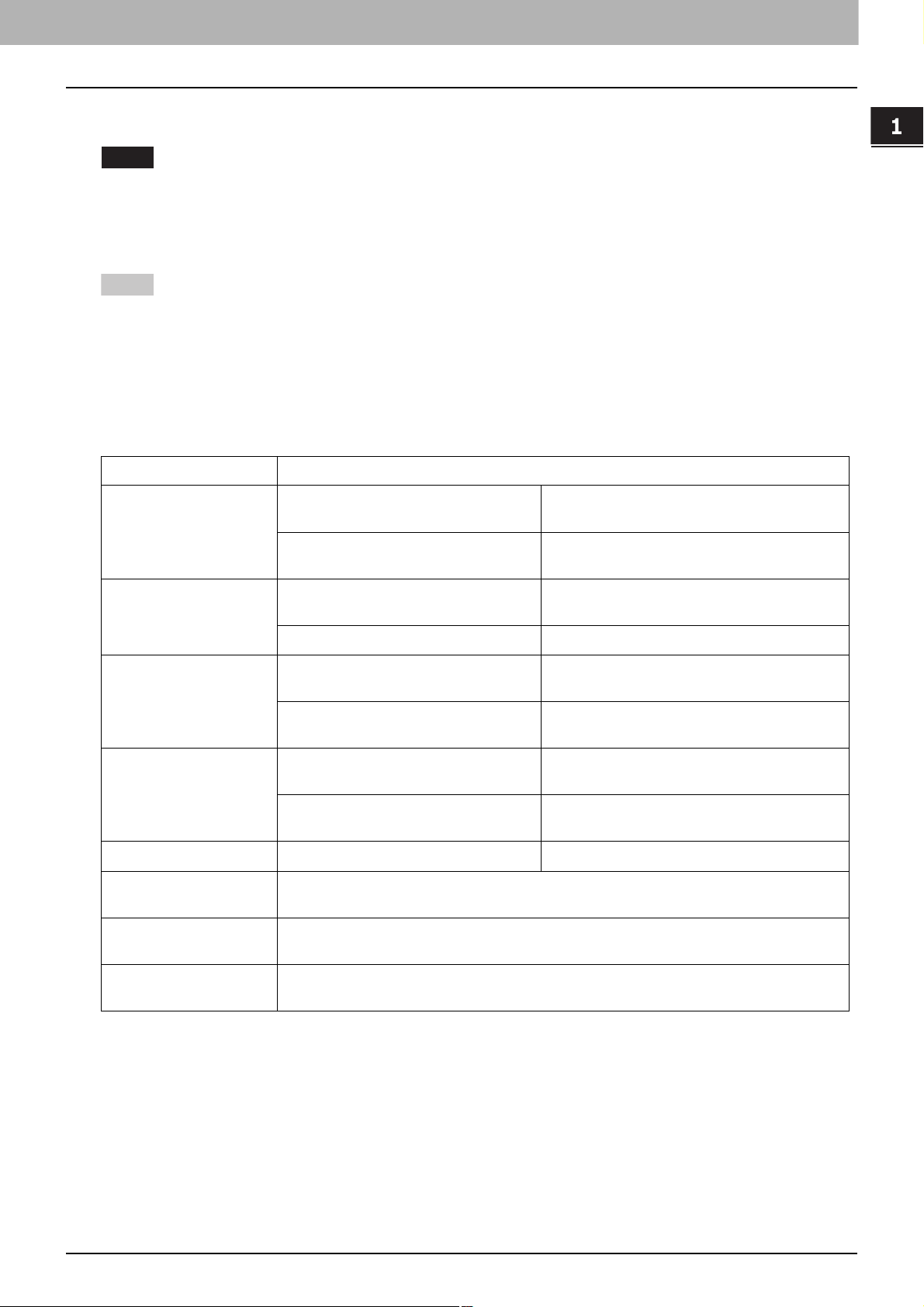
1.ПОДГОТОВКА
Замечание
Совет
*8 При загрузке на ручной лоток бумаги с форматом, отличающимся от стандартного размера, в качестве формата бумаги выберите
“ЗАКАЗНОЕ”.
В одну кассету не следует укладывать бумагу разных размеров.
“Формат LT” - стандартный формат, использующийся только в Северной Америке.
“Формат К” - это формат бумаги, используемый в Китае.
Двустороннее копирование доступно только для обычной бумаги.
Сокращение для размеров формата LT:
LT: для писем, LD: для журналов, LG: стандарт, ST: для ведомостей, COMP: для компьютерного оборудования
Рекомендованная бумага
Для обеспечения оптимальной производительности копирования, следует использовать указанные ниже
типы бумаги. При необходимости использования бумаги другого типа, отличающегося от рекомендованного,
проконсультируйтесь со службой технической поддержки.
Тип бумаги Название продукта
Обычная бумага Формат A/B: TGIS Paper/Mondi
Формат LT: TIDAL/Hammermill
Формат К: Classic Jetset COPY PAPER/
UPM
Толстая бумага Формат A/B: Color Copy/Mondi
Формат LT: Laser/Hammermill
Формат A/B: Color Copy/Mondi
Толстая бумага 1 Формат A/B: Color Copy/Mondi
Формат LT: Laser/Hammermill
Формат A/B: Color Copy/Mondi
Формат LT: Exact Index/WAUSAU
Толстая бумага 2 Формат A/B: Color Copy/Mondi
Формат LT: Laser/Hammermill
Формат A/B: Color Copy/Mondi
Формат LT: Exact Index/WAUSAU
Калька Калька/Ostrich International
80 г/м
70 г/м
90 г/м
100 г/м
120 г/м
160 г/м
200 г/м
200 г/м
75 г/м
2
2
2
2
2
2
2
2
2
ПОДГОТОВКА
Самоклеющиеся
этикетки
Пленка
*1
Формат A/B: 3478/ZWECK-AVERY
Формат LT: 5165/AVERY
Формат A/B: PP2500/3M
Формат LT: X10.0/FOLEX
Конверт ColumbianCO138/Westvaco,
No.553/Monarch/mailwell
*1 Убедитесь, что вы используете рекомендованные пленки для проекторов. Использование других пленок может привести к
повреждению оборудования.
Подготовка 2 - Загрузка бумаги 23
Page 24
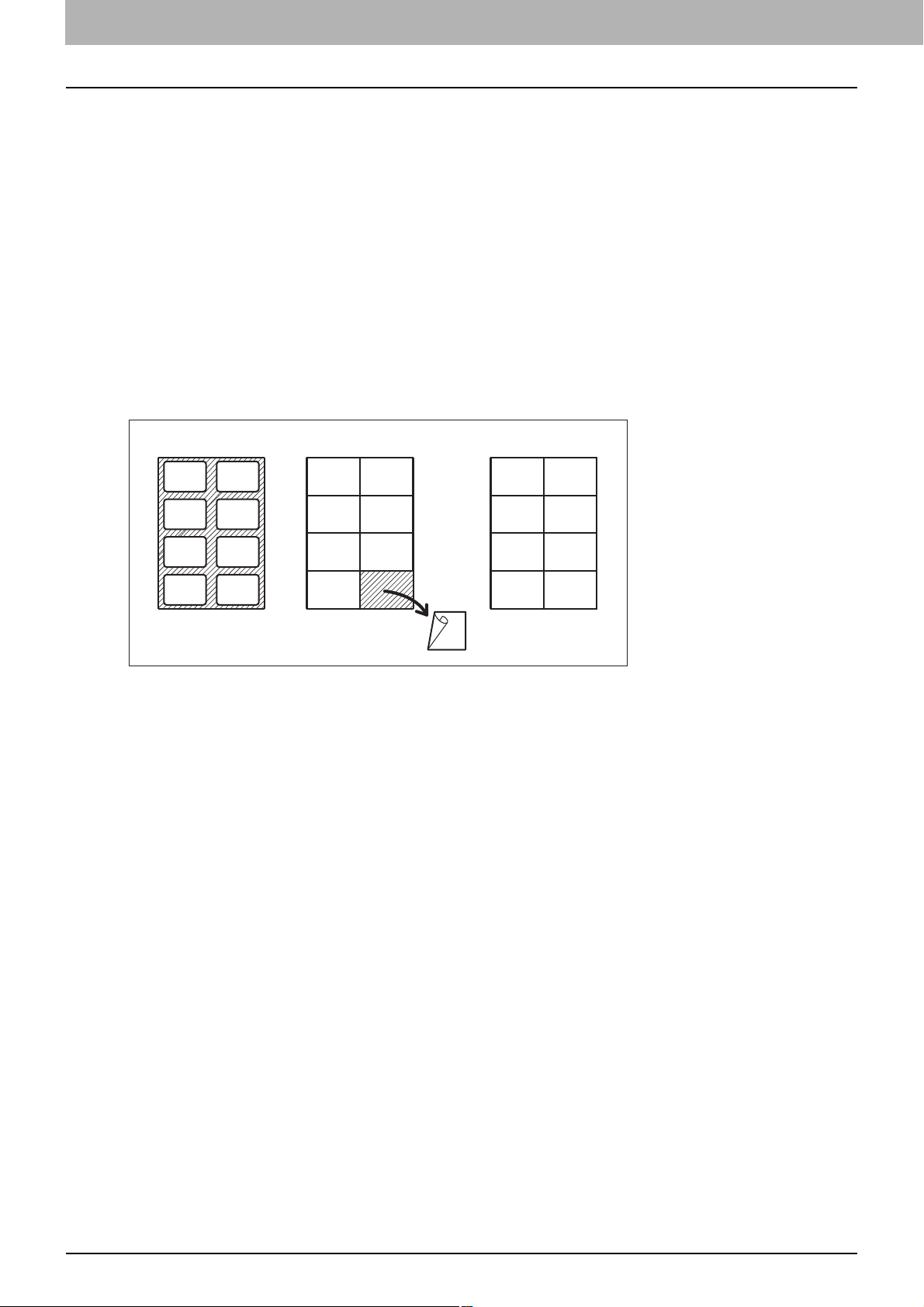
1.ПОДГОТОВКА
Недопустимые типы бумаги
Не используйте указанную ниже бумагу, поскольку это может привести к неправильной подачи бумаги или
повреждению оборудования.
При использовании бумаг такого типа очень часто возникает ошибка подачи бумаги и при этом удалить
такую бумагу из аппарата достаточно нелегко, а на изображениях постоянно будут появляться пятна.
Влажную бумагу
Мятую бумагу
Бумагу с перегибами, мятую или деформированную
Бумага с очень гладкой или шероховатой поверхностью
Бумага со специальной обработкой поверхности
Бумага, которая уже распечатана на одной стороне или была использована
Самоклеющиеся этикетки показаны ниже
- Вышедшая бумага видна, поскольку этикетки отштампованы на листе.
- Вышедшая бумага видна, поскольку часть этикетки отслаивается.
- Самоклеющаяся этикетка, которая уже надрезана
Хранение бумаги
При хранении бумаги соблюдайте следующие правила.
Храните бумагу в упаковке для предотвращения запыления.
Избегайте попадания прямых солнечных лучей на бумагу.
Не храните бумагу во влажных местах.
Для предотвращения образования складок или изгибов, храните бумагу на ровной плоской поверхности.
24 Подготовка 2 - Загрузка бумаги
Page 25
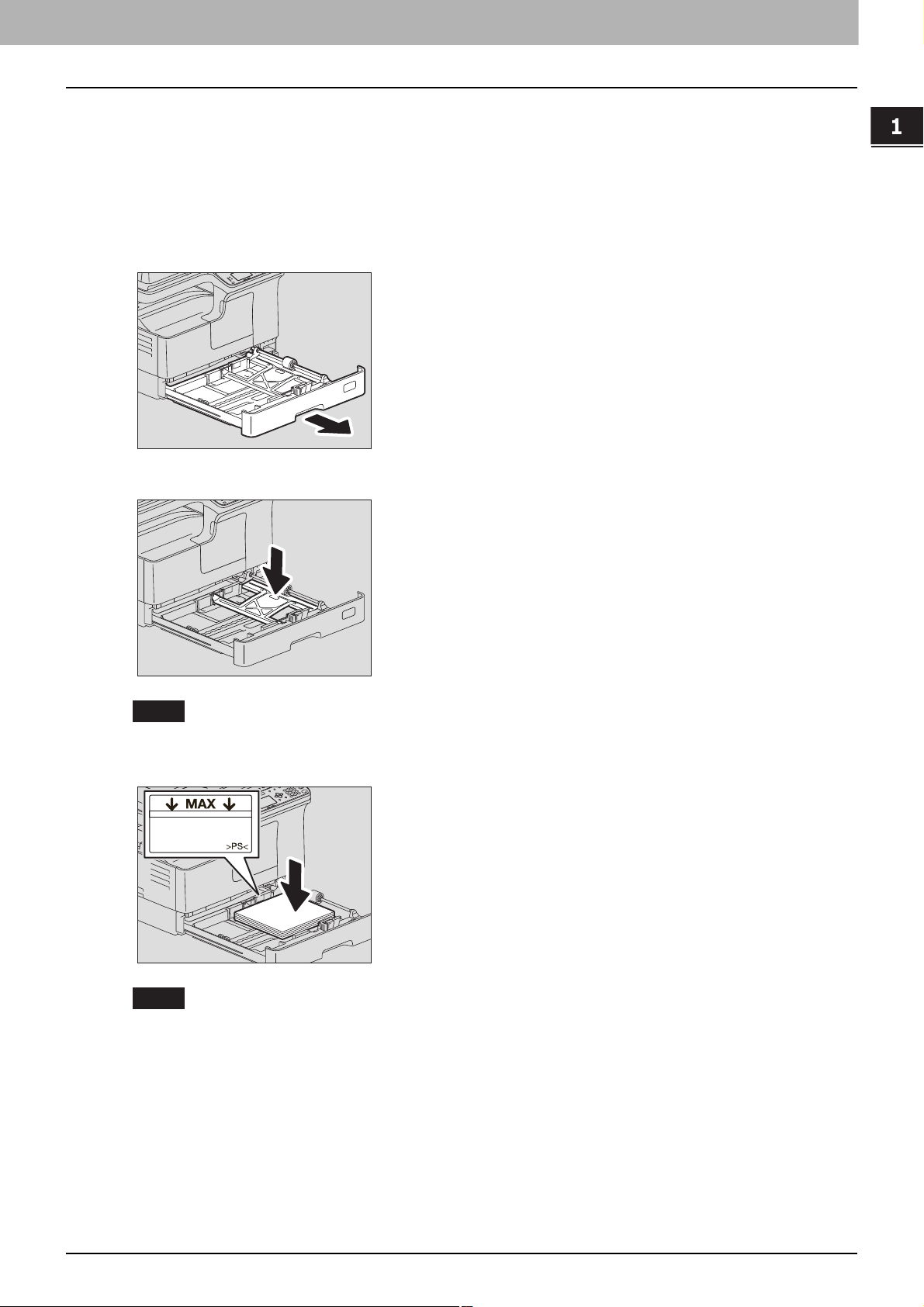
1.ПОДГОТОВКА
Замечание
Замечание
Укладка бумаги в кассету/бумагопротяжное устройство
Укладка бумаги в кассету или в бумагопротяжное устройство выполняется аналогично.
Подробную информации о допустимых типах бумаги см. на соответствующей странице:
С.22 “Допустимые типы бумаги”
Включите питание аппарата.
1
Осторожно вытяните кассету.
2
Нажмите на пластину для бумаги.
3
ПОДГОТОВКА
Нажимайте до тех пор, пока не услышите щелчок, и пластина зафиксируется в нижнем положении.
Уложите в кассету бумагу лицевой стороной вверх.
4
В одну кассету можно уложить до 250 листов (80 г/м2). Высота стопки бумаги не должна превышать
линии на внутренней стороне боковых направляющих.
С.22 “Допустимые типы бумаги”
Перед укладкой бумаги в кассету, распушите ее. В противном случае возможен захват нескольких
листов одновременно. Старайтесь не порезать пальцы.
Сторона для копирования может быть указана на обертке бумаги.
После укладки бумаги ничего не укладывайте в свободном месте кассеты. Это может привести к
неправильной подаче бумаги или повреждению оборудования.
Если бумага не подается, или распечатка начинается слишком долго после подачи бумаги или
качество получается низкое, переверните бумаги и снова положите ее в кассету.
Подготовка 2 - Загрузка бумаги 25
Page 26
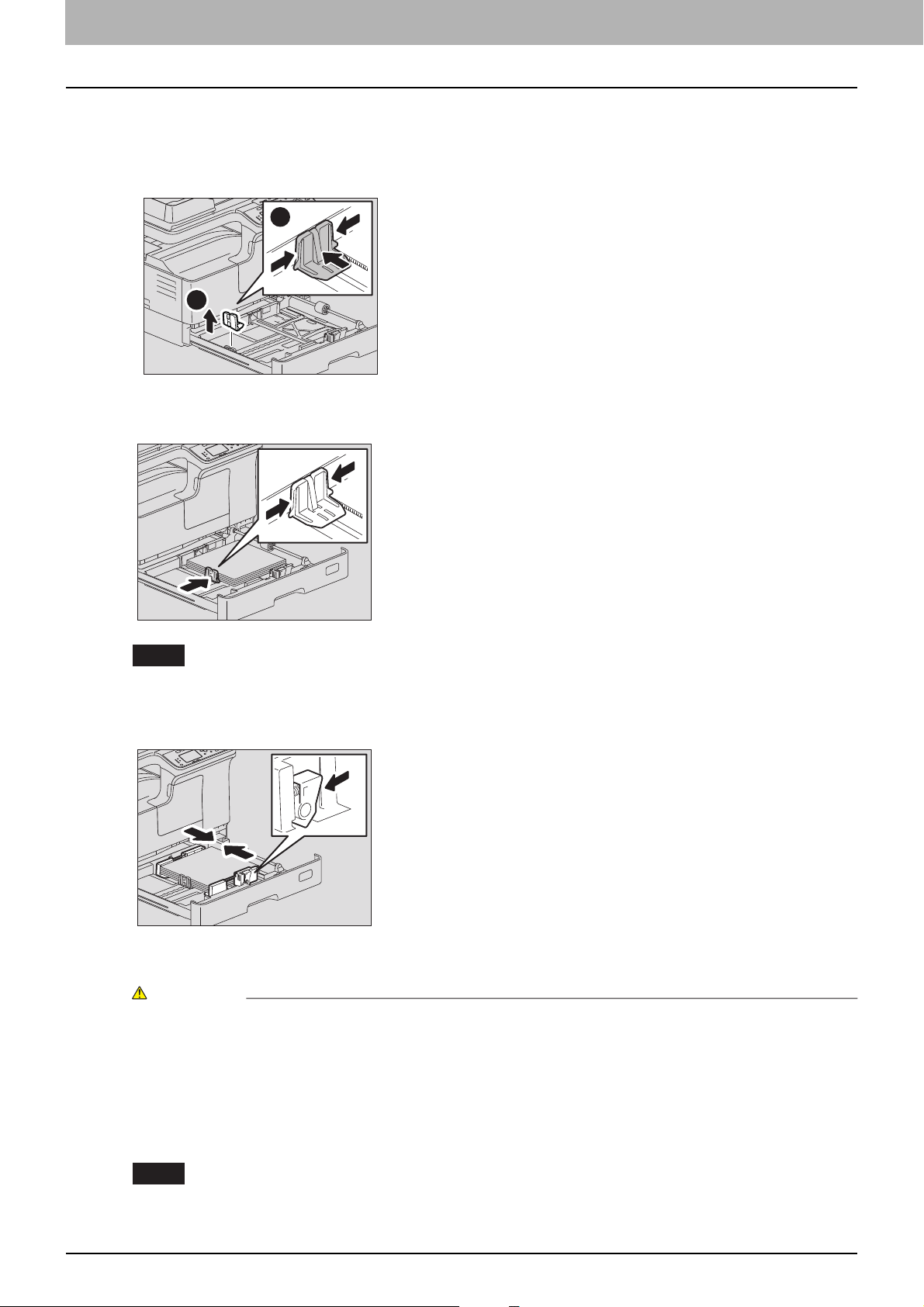
1.ПОДГОТОВКА
Замечание
ПРЕДУПРЕЖДЕНИЕ
Замечание
1
2
При укладке бумаги формата LD
Чтобы уложить бумагу формата LD, необходимо удалить торцевую направляющую.
Переместите ее влево до конца, выдвиньте и потяните вверх. Сохраните ее в пакете на
передней стороне кассеты.
Переместите торцевую направляющую к заднему краю бумаги так, чтобы нижняя часть
5
бумаги была ориентирована в направлении стрелки.
Недопустим какой-либо зазор между бумагой и торцевой направляющей в кассете.
Придерживая зеленую ручку на передней стороне направляющей, отрегулируйте боковые
6
по размеру бумаги.
Надавите на кассету, медленно вводя ее в аппарат до упора.
7
Закрывая кассету, берегите пальцы
Вы можете их прищемить.
Зарегистрируйте данный размер бумаги в устройстве.
При первой загрузке бумаги в кассету, зарегистрируйте ее формат. Убедитесь, что регистрация
выполнена правильно, в противном случае возможна неправильная подача бумаги.
Подробные сведения по регистрации см. на соответствующей странице:
С.34 “Подготовка 3 - Регистрация размера и типа бумаги”
При каждой замене формата бумаги убедитесь, что выполнена регистрация этого размера.
26 Подготовка 2 - Загрузка бумаги
Page 27
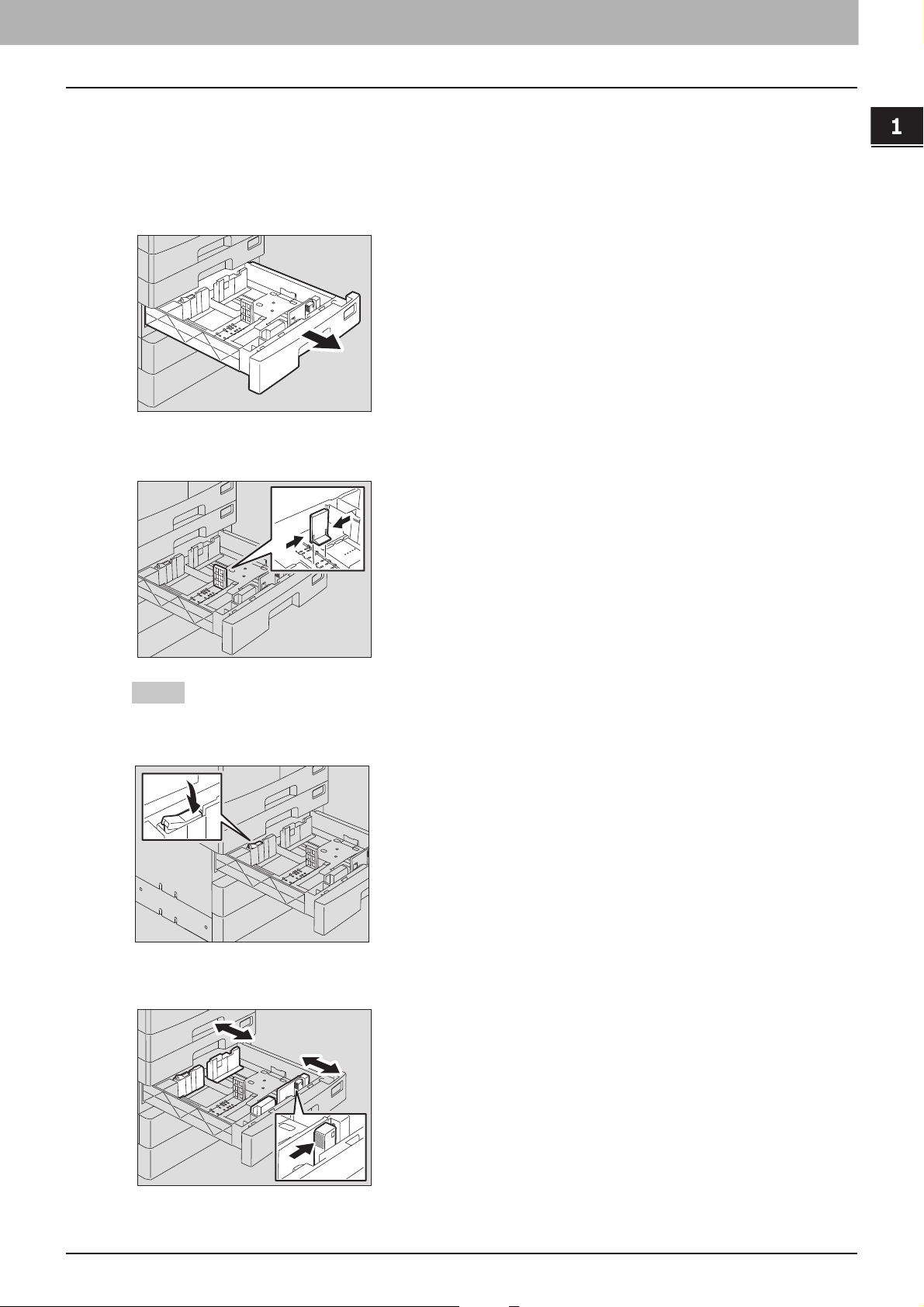
1.ПОДГОТОВКА
Совет
Загрузка бумаги в кассетах пьедестала
Подробную информации о допустимых типах бумаги см. на соответствующей странице:
С.22 “Допустимые типы бумаги”
Включите питание аппарата.
1
Осторожно вытяните кассету.
2
Вытяните направляющую, одновременно нажимая на нижнюю часть в направлении,
3
показанном стрелкой. Затем установите ее на нужный размер бумаги.
ПОДГОТОВКА
Размер бумаги показан на внутренней поверхности кассеты.
Нажмите на правую часть боковой направляющей, чтобы разблокировать ее.
4
Нажимая на зеленый рычажок боковой направляющей, установите боковые
5
направляющие на нужный размер бумаги.
Подготовка 2 - Загрузка бумаги 27
Page 28
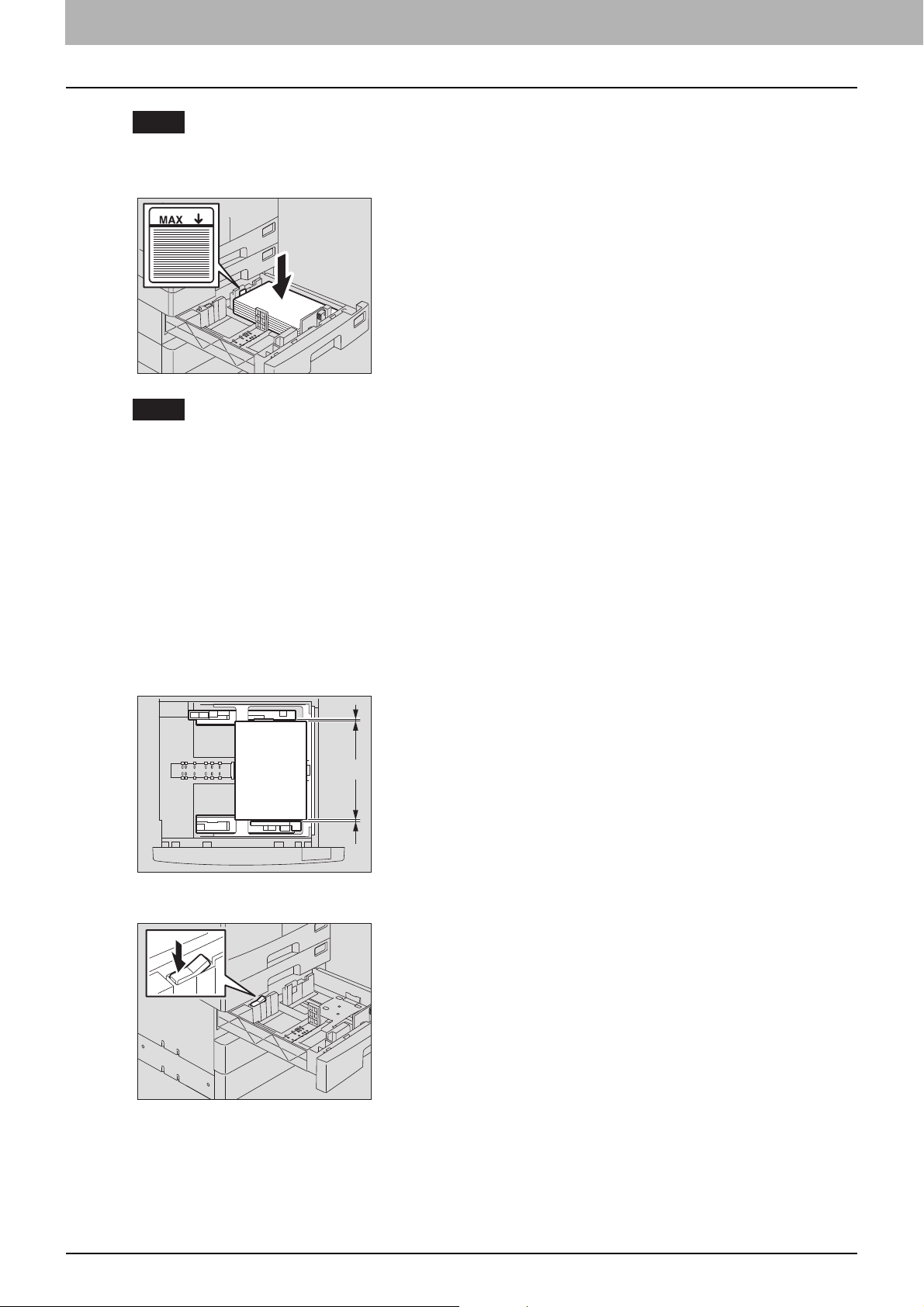
1.ПОДГОТОВКА
Замечание
Замечание
Регулировку боковых направляющих производите обеими руками.
Уложите в кассету бумагу лицевой стороной вверх.
6
В одну кассету можно уложить до 550 листов (80 г/м2). Высота стопки бумаги не должна превышать
Перед укладкой бумаги в кассету, распушите ее. В противном случае возможен захват нескольких
Размещайте оригиналы лицевой стороной вверх. Сторона для копирования может быть указана на
После укладки бумаги ничего не укладывайте в свободном месте кассеты. Это может привести к
линии на внутренней стороне направляющих.
С.22 “Допустимые типы бумаги”
листов одновременно. Старайтесь не порезать пальцы.
обертке бумаги.
неправильной подаче бумаги или повреждению оборудования.
Отрегулируйте боковые направляющие.
7
Убедитесь, что между бумагой и каждой боковой направляющей (показана как “А” на картинке) имеется
зазор по 0,5 мм (всего 1 мм или меньше). Неверно выставленный зазор может привести к сбоям в подаче
бумаги.
A
Нажмите на левую часть боковой направляющей, чтобы заблокировать ее.
8
28 Подготовка 2 - Загрузка бумаги
Page 29
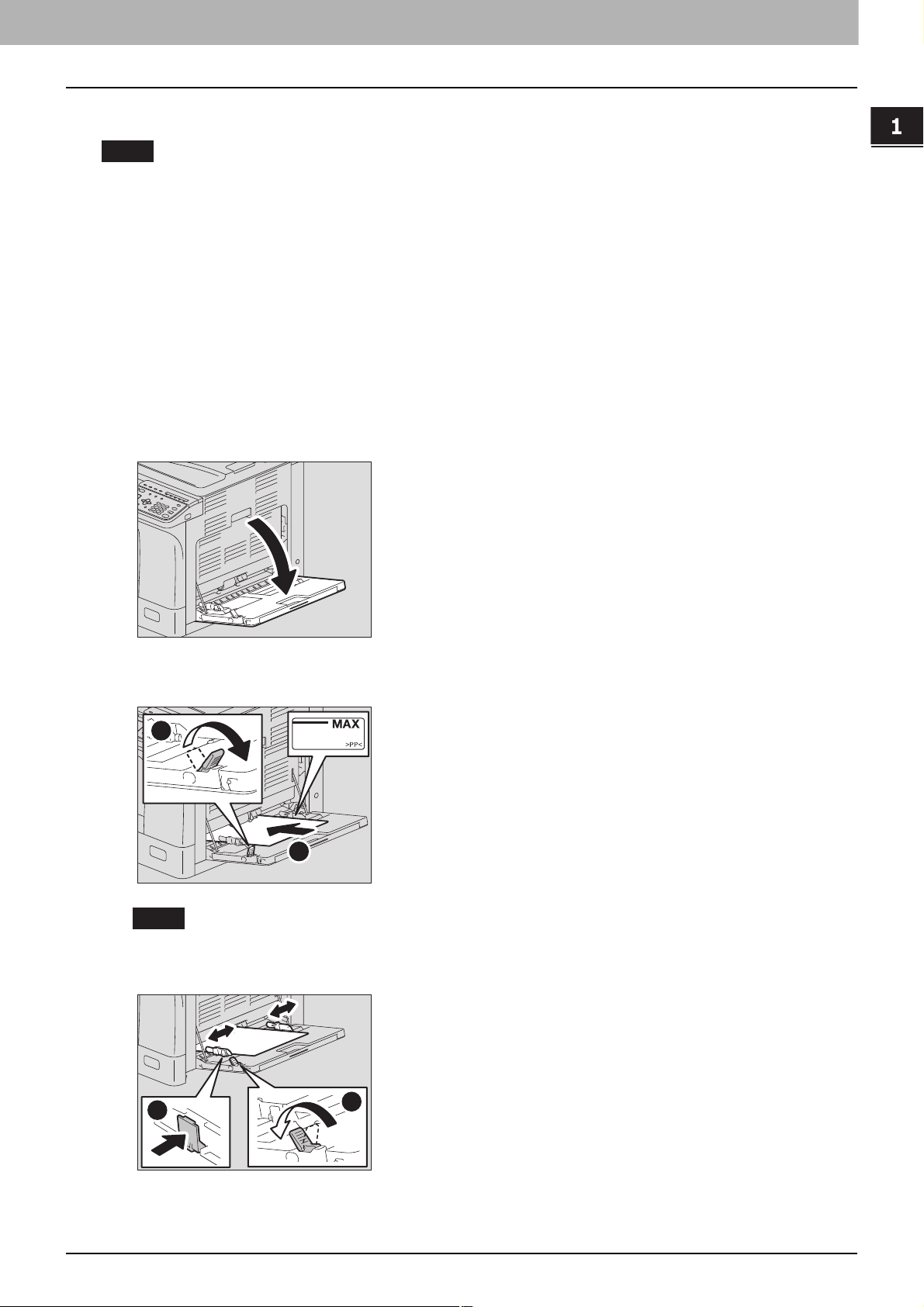
1.ПОДГОТОВКА
Замечание
Замечание
Укладка бумаги на ручной лоток
При копировании оригиналов из ручного лотка ниже показанных форматов их содержимое будет
разворачиваться.
Формат A/B: A3, A4-R, A5-R, B4, B5-R, FOLIO
Формат LT: LD, LG, LT-R, ST-R, COMP, 13”LG, 8.5”SQ
Формат К: 8K, 16K-R
Например, чтобы скопировать оригинал размера А5, уложите оригинал на стекло в книжной ориентации, а
бумагу в ручном лотке уложите бумагу формата А5 в альбомной ориентации (A5-R).
Для увеличения оригинала формата А4 до размера А3 уложите оригинал А4 на стекло в книжной ориентации,
а на ручной лоток уложите лист формата А3.
На иллюстрациях показан пример укладки бумаги формата A4/LT.
Подробную информации о допустимых типах бумаги см. на соответствующей странице:
С.22 “Допустимые типы бумаги”
Закройте ручной лоток.
1
ПОДГОТОВКА
Вытяните рычаг поддержания бумаги, а затем уложите бумагу лицевой стороной вниз и
2
выравните ее на лотке.
1
2
Сторона для копирования может быть указана на обертке бумаги.
Выравните боковые направляющие вдоль бумаге и нажмите на рычажок.
3
1
2
Подготовка 2 - Загрузка бумаги 29
Page 30
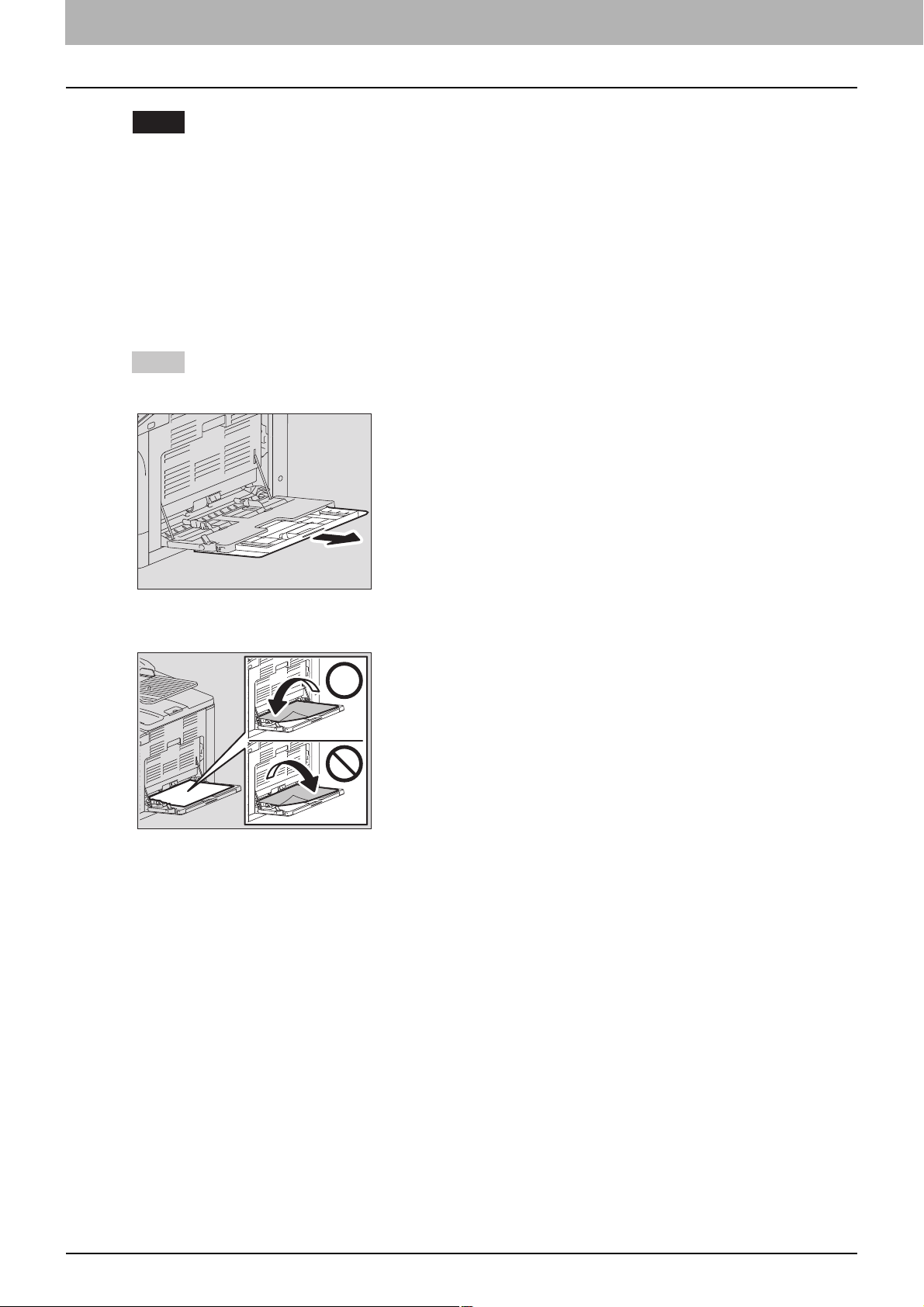
1.ПОДГОТОВКА
Замечание
Совет
Можно уложить до 100 листов (80 г/м2) обычной бумаги. Убедитесь, что высота стопы бумаги не
Перед укладкой бумаги в кассету, распушите ее. В противном случае возможен захват нескольких
Не заталкивайте бумагу в щель ручного лотка, она может неправильно подавать.
Перед загрузкой в ручной лоток выпрямите свернутую бумагу. Если бумага сильно скручена, во время
Если при добавлении дополнительной бумаги на ручной лоток, когда там бумага там еще есть,
При использовании бумаги большей длины на ручном лотке, вытяните из лотка держатель бумаги.
превышает линии, указанной на боковых направляющих. Если используется не обычная бумага,
вставляйте листы по очереди.
листов одновременно. Старайтесь не порезать пальцы.
укладки бумаги она иногда начинает подаваться в аппарат.
ослабьте рычажок, снимите всю бумагу и снова уложите всю бумагу на место.
В зависимости от состояния бумаги, для копирования с ручного лотка листы могу не подаваться. В
этом случае переверните бумагу и снова уложите в соответствии с рисунком.
30 Подготовка 2 - Загрузка бумаги
Page 31

1.ПОДГОТОВКА
Замечание
Укладка конвертов на ручной лоток
Информации о допустимых размерах конвертов см. на соответствующей странице:
С.22 “Допустимые типы бумаги”
Замечания о применении конвертов
Не используйте следующие конверты, поскольку это может привести к сбою подачи бумаги или повреждению
оборудования.
1. Мятые, сложенные или скрученные оригиналы.
2. Слишком толстые или тонкие конверты
3. Мокрые или влажные конверты
4. Вскрытые конверты
5. Конверты с вложенным содержимым
6. Конверты нестандартного размера (особенно специального образца)
7. Конверты с прорезями или окошками
8. Конверты, заклеенные клеем или лентой
9. Частично открытые или перфорированные конверты
10. Конверты со специальным слоем на поверхности
ПОДГОТОВКА
11. Конверты, заклеенные клеем или двусторонней лентой
1
4
5 687
91110
2
3
Конверты следует хранить при комнатной температуре и избегать горячих и влажные областей.
В зависимости от состояния окружающей среды или типа конверта, после распечатки возможно
образование складок. Перед началом обработки большой партии рекомендуется сначала распечатать
образец.
Подготовка 2 - Загрузка бумаги 31
Page 32

1.ПОДГОТОВКА
Замечание
2
1
Уложите конверт на плоской чистой поверхности, а затем нажмите на него рукой в
1
направлении стрелки, чтобы выпустить воздух.
Плотно нажмите на него, чтобы клапаны не скручивались наружу.
Поправьте загнутые уголки на конверте.
Закройте ручной лоток.
2
Вытяньте рычаг поддержания бумаги, а затем уложите конверт лицевой стороной вниз и
3
выровните ее на лотке.
Уложите конверт клапаном вперед, как показано на рисунке.
Не копируйте и не распечатывайте на задней стороне, в противном случае это может привести к сбою
32 Подготовка 2 - Загрузка бумаги
при подаче или загрязнению копии либо внутренних компонентов машины.
В зависимости от типа конверта печать может быть неровной.
Page 33

1.ПОДГОТОВКА
Выравните боковые направляющие по конверту, а затем нажмите на рычажок.
4
ПОДГОТОВКА
1
2
Подготовка 2 - Загрузка бумаги 33
Page 34

0.Подготовка 3 - Регистрация размера и типа бумаги
Совет
Когда вы загружаете или изменить бумагу появляется сообщение. Чтобы зарегистрировать эти значения в
аппарате, выполните указанные инструкции.
Для кассеты: размер бумаги
Для ручного лотка: тип и размер бумаги
Также вы можете зарегистрировать размер бумаги для кассеты с использованием меню выбора оператора.
С.178 “Список меню пользовательских функций”
При загрузке на ручной лоток бумаги с форматом, отличающимся от стандартного размера, в качестве
формата бумаги выберите “ЗАКАЗНОЕ”.
34 Подготовка 3 - Регистрация размера и типа бумаги
Page 35

2.ФУНКЦИИ КОПИРОВАНИЯ
Общая процедура копирования......................................................................................36
Допустимые оригиналы....................................................................................................................................36
Копирование оригиналов ................................................................................................................................37
Настройки копировании .................................................................................................42
Регулировка экспозиции ..................................................................................................................................42
Выбор режима оригинала ................................................................................................................................43
Выбор бумаги .....................................................................................................................................................44
Увеличение или уменьшение размера копии ...............................................................................................46
Сортировка страниц..........................................................................................................................................51
Копирование двух или четырех страниц на один лист................................................................................53
Копирование двусторонних карточек на один лист ....................................................................................55
Стирание теней на краях ..................................................................................................................................57
Раздельное копирование правой и левой страниц .....................................................................................58
Смещение страниц вправо или влево. ...........................................................................................................59
Копирование на одну или на обе стороны ....................................................................................................60
Добавление нумерации страниц и даты и времени на листе .....................................................................63
Удаление пустых страниц .................................................................................................................................63
Копирование различных форматов на один формат ..................................................................................64
Ориентация изображения................................................................................................................................65
Продолжение сканирования копии................................................................................................................66
Использование шаблонов (Копия) ..................................................................................67
Регистрация шаблонов .....................................................................................................................................67
Вызов шаблонов ................................................................................................................................................68
Page 36

0.Общая процедура копирования
В этой главе вы узнаете об основной процедуре копирования. Информации о прочих различных функциях см.
на соответствующей странице:
С.42 “Настройки копировании”
Убедиться, что аппарат готов к выполнению копирования.
С.20 “Подготовка 1 - Включение питания”
С.22 “Подготовка 2 - Загрузка бумаги”
С.34 “Подготовка 3 - Регистрация размера и типа бумаги”
Допустимые оригиналы
Допустимые оригиналы могут различаться в зависимости от размещения оригиналов. См. таблицу для более
подробной информации.
Если вы используете реверсивный автоподатчик документов, за один раз можно автоматически
отсканировать пачку оригиналов обычной бумаги.
Размещение
оригиналов
Стекло для
размещения
оригинала
Тип
Обычная бумага
Специальная
бумага
Буклеты
Максималь
ный размер
А3 или LD Кроме Северной Америки и
Допустимые для
автоматического
определения размеры
Китая:
A3, A4, A4-R, A5, A5-R, B4, B5,
B5-R
Максимальное
число листов
-
Северная Америка:
LD, LG, LT, LT-R, ST, ST-R
Китай:
A3, A4, A4-R, A5, A5-R, B4, B5,
B5-R, 8K, 16K, 16K-R
Реверсивный
автоподатчик
документов
Обычная бумага
Тонкая бумага
Толстая бумага
(50 - 104 г/м
2
)
Кроме Северной Америки и
Китая:
A3, A4, A4-R, A5-R, B4, B5, B5-R
Северная Америка:
50 листов (80 г/м
(или стопка высотой
до 9,5 мм)
*1
LD, LG, LT, LT-R, ST-R, COMP
Китай:
A3, A4, A4-R, A5-R, 8K, 16K,
16K-R
*1 Максимальное число страниц зависит от типа бумаги оригинала.
Максимальное число оригиналов при одновременном сканировании
2
)
Когда при использовании реверсивного автоподатчика документов (RADF) применяется позиция
“ПРОДОЛЖЕНИЕ СКАНИРОВАНИЯ”, за один раз можно отсканировать до 150 листов оригинала. Когда число
отсканированных оригиналов в одном задании копирования достигает 150 или в процессе сканирования
встроенная память устройства полностью заполнена, сканирование останавливается и на экране дисплея
появляется сообщение. Чтобы удалить данные сканирования нажмите любую кнопку на панели управления.
Меры предосторожности при использовании реверсивного автоподатчика
Не используйте указанные ниже оригиналы, так как в этом случае возможны сбои в подаче бумаги или
повреждение оборудования:
Сложенные или скрученные оригиналы
Оригиналы с копировальной бумагой
Оригиналы с клейкой лентой, склеенные или с прорезями
Оригиналы, скрепленные скрепками или скобками
Оригиналы с отверстиями или разрывами
Влажные оригиналы
Оригиналы, на которых не полностью высохли корректурная жидкость или чернила.
Пленки для проекторов или калька
Бумага с покрытием (вощеная бумага и т.д.)
Оригиналы с перфорированными отверстиями (например, с бумажными вкладными листами)
36 Общая процедура копирования
Page 37

2.ФУНКЦИИ КОПИРОВАНИЯ
ПРЕДУПРЕЖДЕНИЕ
Замечание
Совет
С особой осторожностью используйте нижеуказанные оригиналы:
Оригиналы, которые нельзя разделить пальцами или со специально обработанной поверхностью: Перед
укладкой бумаги в кассету ее следует распушите. В противном случае при подаче возможен захват
нескольких листов одновременно.
Сложенные или скрученные оригиналы: перед использованием их следует выпрямить.
Когда появляются темные полосы
Если зона сканирования или направляющие загрязнены, на копии могут наблюдаться дефекты, например,
темные полосы. Рекомендуется еженедельная чистка этих областей.
С.218 “Регулярная очистка”
Копирование оригиналов
При копировании выполняйте общие инструкции.
Разместите оригиналы.
1
Размещение оригиналов на стекле
1. Поднимите поджимной лист или реверсивный автоподатчик документов.
2. Разместите оригинал на стекле оригинала лицом вниз.
3. Выровняйте оригинал по левому верхнему углу стекла.
4. Осторожно опустите поджимной лист или реверсивный автоподатчик документов.
ФУНКЦИИ КОПИРОВАНИЯ
Не кладите тяжелые предметы (4 кг или тяжелее) на стекло и не давите на него.
Стекло может лопнет и вы можете получить травму.
При копировании сложенных или скрученных оригиналов сначала их разгладьте. Затем уложите
оригиналы на стекло и закройте крышку поджимного листа либо реверсивный автоподатчик, чтобы
начать сканирование.
Если на копии появляются тени складок или морщин (даже если вы их уже разгладили), отрегулируйте
экспозицию либо примените функцию стирания фона.
Когда вы размещаете оригинал в виде буклета, во время сканирования может проходить сильный
свет. Не смотрите на стекло оригинала.
При укладке толстой книги не закрывайте крышку поджимного листа или реверсивный автоподатчик
документов с усилием; вы можете сделать копии, не закрывая крышкой или податчиком.
Если осветительные приборы или внешний свет направлены в сторону стекла оригинала, формат
оригинала не может быть распознан правильно. В этом случае задайте размер оригинала.
С.46 “Увеличение или уменьшение размера копии”
Когда вы используете прозрачные оригиналы, такие как пленка для проекторов или калька, положите
лист чистой бумаги (такого же размера, что и оригинал, или несколько больше) на оригинал, в
противном случае скопированное изображение будет в окрашено.
Общая процедура копирования 37
Page 38

2.ФУНКЦИИ КОПИРОВАНИЯ
Замечание
Размещение оригиналов в реверсивном автоподатчике документов
1. Выровняйте все оригиналы.
2. Поместите их лицевой стороной вверх и установите направляющие на длину оригинала.
Первым для сканирования будет подаваться верхний лист.
За один раз укладывайте не более 50 оригиналов (80 г/м
не превышает 9,5 мм независимо от их размера.
Перед загрузкой в реверсивный автоподатчик документов выпрямите свернутую бумагу.
Для предотвращения сваливания длинных оригиналов (A3, B4, A4-R, LD, LG, COMP или 8K), выдвиньте
ограничитель бумаги и поднимите дополнительный ограничитель. По завершении использования
ограничителя поднимите его и вставьте на место.
2
) и убедитесь, что толщина стопки оригиналов
Для предотвращения сбоя подачи бумаги не оставляйте оригиналы или не включайте и не выключайте
аппарат, если в реверсивном автоподатчике документов лежат оригиналы.
Нажмите кнопку [COPY].
2
38 Общая процедура копирования
Page 39

2.ФУНКЦИИ КОПИРОВАНИЯ
Замечание
Замечание
Цифровыми кнопками введите число копий.
3
Выполните нужные настройки копирования.
4
С.42 “Настройки копировании”
Некоторые комбинации функций использовать нельзя.
С.227 “Таблица комбинаций функций копирования”
Для начала копирования нажмите кнопку [START].
5
ФУНКЦИИ КОПИРОВАНИЯ
Чтобы в процессе работы остановить копирование или сделать паузу, нажмите на кнопку [CLEAR/STOP].
В соответствии с сообщением, показанным на дисплее, нажмите [OK] или [ОТМЕНА].
При копировании оригиналов, уложенных в реверсивный автоподатчик документов (RADF):
Если имеется более одного оригинала, поместите следующий оригинал, кнопкой или выберите
“СЛЕДУЮЩИЙ ОРИГИНАЛ” и нажмите [OK]. Если оригиналов больше нет, кнопками или выберите
“ЗАВЕРШЕНО” и нажмите [OK]. (Только когда установлена позиция “СЛЕДУЮЩИЙ СКАН “)
Если после нажатия кнопки [ЗАВЕРШЕНО] на экране СЛЕДУЮЩИЙ СКАН в реверсивном автоподатчике
документов остались оригиналы, выньте их. Если останутся, они могут застрять.
ПО завершении копирования нажмите кнопку [FUNCTION CLEAR], сбросьте функции копирования и
вернитесь к основному экрану (Копия).
Общая процедура копирования 39
Page 40

2.ФУНКЦИИ КОПИРОВАНИЯ
Замечание
Если в источнике бумага закончилась, на экране дисплея появляется сообщение и копирование
останавливается. Загрузка бумаги. Примерно через 3 секунды аппарат автоматически продолжит
копирования.
Емкость приемного лотка составляет 100 листов. Если появляется ошибка переполнения бумаги, лампочка
начинает мигать и на экране дисплея появляется сообщение об ошибке. Чтобы продолжить копирования,
выньте бумагу из приемного лотка и нажмите кнопку [START].
При использовании пленок их снимаете сразу же, как они появляются. В противном случае они будут
скручиваться и их будет трудно использовать для проекторов.
Клавиши быстрого вызова
Входить в некоторые функции можно путем нажатия одной кнопки, и .
С.40 “Быстрый выбор функции “ЭКСПОЗИЦИЯ” или “КАРТА ID””
С.40 “Быстрый выбор режима оригинала”
Быстрый выбор функции “ЭКСПОЗИЦИЯ” или “КАРТА ID”
На первом экране режима копирования кнопка функции зависит от региона. Она может работать в
качестве кнопки [ЭКСПОЗИЦИЯ] для Европы или Америки, или в качестве кнопки [КАРТА ID] для регионов,
отличающихся от Европы и Америки. При нажатии этой кнопки для входа в функцию “КАРТА ID” или
“ЭКСПОЗИЦИЯ” вы сможете изменить плотность копии либо скопировать переднюю и заднюю стороны
карточки на лист бумаги.
С.42 “Регулировка экспозиции”
С.55 “Копирование двусторонних карточек на один лист”
Для Европы и Америки
READY
100%
1
A4
EXPOSURE
AUTO
AUTO EXPOSURE
TEXT/PHOTO
Для регионов, отличающихся от Европы и Америки
READY
100%
1
A4
SET FRONT OF ID CARD
AUTO EXPOSURE
TEXT/PHOTO
[START]
Быстрый выбор режима оригинала
На первом экране режима копирования кнопка может работать в качестве кнопки [РЕЖИМ ОРИГИНАЛА].
При нажатии этой кнопки для входа в функцию режима оригинала вы можете изменить режим оригинала.
С.43 “Выбор режима оригинала”
40 Общая процедура копирования
Page 41

2.ФУНКЦИИ КОПИРОВАНИЯ
Для Европы и Америки
READY
1
100%
A4
AUTO EXPOSURE
TEXT/PHOTO
Для регионов, отличающихся от Европы и Америки
READY
1
100%
A4
AUTO EXPOSURE
TEXT/PHOTO
ORIGINAL MODE
TEXT/PHOTO
TEXT
PHOTO
ORIGINAL MODE
TEXT/PHOTO
TEXT
PHOTO
ФУНКЦИИ КОПИРОВАНИЯ
Общая процедура копирования 41
Page 42

0.Настройки копировании
Совет
Совет
Настройки копирования находятся в меню функций копирования.
Чтобы выйти из этой настройки без сохранения каких-либо изменений, нажмите кнопку [ОТМЕНА].
Регулировка экспозиции
Можно отрегулировать плотности копии, сделав ее светлее или темнее с использованием 9 уровней, между
-4 и +4. Автоматическая настройка плотности может показываться с оптимальной плотности копируемого
изображения.
В эту функцию можно войти непосредственно кнопкой . Функция этой кнопки зависит от региона.
Для Европы и Америки:
С.40 “Быстрый выбор функции “ЭКСПОЗИЦИЯ” или “КАРТА ID””
READY
1
100%
AUTO EXPOSURE
TEXT/PHOTO
A4
Функции меню Настройки Описание
ЭКСПОЗИЦИЯ АВТО Автоматическая регулировка плотности.
Ручной Ручная регулировка плотности.
Нажмите кнопку [COPY].
1
Нажмите кнопку или , чтобы выбрать отображаемую позицию настроек на экране
2
дисплея, а затем нажмите .
Для выбора позиции настройки, нажмите или .
3
Отрегулируйте плотность следующим образом:
4
Для “АВТО”:
Нажмите кнопку [ОК].
Для ручного режима:
1. Нажмите или , чтобы увеличить или уменьшить уровень плотности.
2. Нажмите кнопку [ОК].
42 Настройки копировании
Page 43

2.ФУНКЦИИ КОПИРОВАНИЯ
Совет
A4
1
READY
100%
AUTO EXPOSURE
TEXT/PHOTO
Выбор режима оригинала
Можно обеспечить изображение с оптимальным качеством, выбирая подходящий режим оригинала.
Вы можете непосредственно войти в эту функцию, нажав на кнопку .
С.40 “Быстрый выбор режима оригинала”
Функции меню Настройки Описание
РЕЖИМ
ОРИГИНАЛА
Нажмите кнопку [COPY].
1
Нажмите кнопку или , чтобы выбрать отображаемую позицию настроек на экране
2
дисплея, а затем нажмите .
Для выбора позиции настройки, нажмите или , а затем нажмите [OK].
3
ТЕКСТ/ФОТО Смешанные документы с текстом и фотографиями.
ТЕКСТ Оригиналы, содержащие только текст или только
текст и высококачественные иллюстрации.
ФОТО Только фотографии.
СТИРАНИЕ ФОНА Отображается темный фон.
ФУНКЦИИ КОПИРОВАНИЯ
Настройки копировании 43
Page 44

2.ФУНКЦИИ КОПИРОВАНИЯ
е
Выбор бумаги
Вы можете выбрать источник бумаги, в котором уложена бумага нужного размера и типа.
С.22 “Допустимые типы бумаги”
Выбор источник бумаги
READY
1
100%
TEXT/PHOTO
1
A4
Функции меню Настройки Описание
КАССЕТА Кассета 1 XX, Кассета 2
XX, Кассета 3 XX,
Кассета 4 XX
Ручной лоток ХХ Ручной лоток используется в качестве источника
АВФ Автоматический выбор размера бумаги.
A4
Кассета используется в качестве источника бумаги.
Значение “ХХ” показывает формат бумаги.
бумаги. Ручной лоток используется в качестве
источника бумаги. Значение “ХХ” показывает
формат бумаги.
Распознает размер оригинала и автоматически
выбирает такой же размер бумаги.
Замечани
Эта функция может неправильно работать в случае, если весь оригинал
темный или с темными полями.
Совет
Распознаваемые размеры оригинала указаны на следующей странице:
С.36 “Допустимые оригиналы”
Нажмите кнопку [COPY].
1
Нажмите кнопку или , чтобы выбрать отображаемую позицию настроек на экране
2
дисплея, а затем нажмите .
Для выбора позиции настройки, нажмите или .
3
Для выбора размер бумаги:
1. Нажмите .
2. Для выбора формата бумаги, нажмите или , а затем нажмите [OK].
Чтобы войти в настройки:
Нажмите кнопку [ОК].
44 Настройки копировании
Page 45

2.ФУНКЦИИ КОПИРОВАНИЯ
Автоматический выбор ручного лотка
При укладке бумаги на ручной лоток источник бумаги автоматически заменяет кассету на ручной лоток.
Экран дисплея автоматически изменяется таким образом, чтобы можно было легко задать размер и типа
бумаги для ручного лотка.
Для выбора формата бумаги, нажмите или , а затем нажмите [OK].
1
BYPASS
A3
A4
A4-R
Для выбора типа бумаги, нажмите или , а затем нажмите [OK].
2
BYPASS PAPER TYPE
PLAIN
THICK
THICK1
По завершении копирования удалите бумагу с ручного лотка. Источник бумаги изменяется на кассету.
ФУНКЦИИ КОПИРОВАНИЯ
Настройки копировании 45
Page 46

2.ФУНКЦИИ КОПИРОВАНИЯ
Увеличение или уменьшение размера копии
Размер копий можно увеличить или уменьшить с использованием одного из трех методов.
Ручное задание масштаба ( С.46)
Выбор фиксированного масштаба ( С.47)
Автоматический выбор масштаба (АВМ) ( С.49)
Ручное задание масштаба
READY
1
100%
1
A4
100%
A4
Функции
меню
МАСШТАБ Ручное масштабирование (25 - 100 - 400%) Ручная регулировка масштаба.
ФИКСИРОВАННЫЙ
МАСШТАБ
АВМ С.49 “Автоматический
Настройки Описание
Формат A/B:
50% (A3 -> A5), 71% (A3 -> A4),
71% (A4 -> A5), 141% (A4 -> A3),
141% (A5 -> A4), 200% (A5 -> A3),
300%, 400%
Формат LT:
50% (A3 -> A5), 60% (LG -> ST),
65% (LD -> LT), 65% (LT -> ST),
78% (LD -> LG), 78% (LG -> LT),
100% (LT -> LG), 121% (LG -> LD),
129% (LT -> LD), 129% (ST-> LT),
154% (ST -> LG), 200% (ST -> LD),
300%, 400%
Формат К:
50% (A3 -> A5), 54% (8K -> A5),
64% (A3 -> 16K), 69% (8K -> 16K),
71% (A3 -> A4), 71% (A4 -> A5),
76% (16K -> A5), 76% (8K -> A4),
91% (A3 -> 8K), 91% (A4 -> 16K),
108% (16K -> A4), 108% (8K -> A3),
129% (A4 -> 8K), 129% (A5 -> 16K),
138% (16K -> 8K), 141% (A4 -> A3),
141% (A5 -> A4), 152% (16K -> A3),
182% (A5 -> 8K), 200% (A5 -> A3),
300%, 400%
С.47 “Выбор
фиксированного масштаба”
выбор масштаба (АВМ)”
Нажмите кнопку [COPY].
1
Нажмите кнопку или , чтобы выбрать отображаемую позицию настроек на экране
2
дисплея, а затем нажмите .
Для выбора позиции ручного масштаба нажмите или .
3
Когда ручной масштаб уже выбран, этот шаг не потребуется.
46 Настройки копировании
Page 47

2.ФУНКЦИИ КОПИРОВАНИЯ
Замечание
Нажмите кнопку или для увеличения или уменьшения масштаба, а затем нажмите [OK].
4
Для быстрого изменения масштаба удерживайте эту кнопку.
ZOOM
- 100% +
FIXED ZOOM
AMS
AMS
Чтобы увеличить или уменьшить копии оригинала, уложенного в книжной ориентации, на листы в альбомной
ориентации, для масштабирования выберите функцию “АВМ”.
С.49 “Автоматический выбор масштаба (АВМ)”
Выбор фиксированного масштаба
READY
1
100%
1
A4
100%
A4
ФУНКЦИИ КОПИРОВАНИЯ
Функции
меню
МАСШТАБ Ручное масштабирование (25 - 100 - 400%) С.46 “Ручное задание
ФИКСИРОВАННЫЙ
МАСШТАБ
АВМ С.49 “Автоматический
Настройки Описание
масштаба”
Формат A/B:
50% (A3 -> A5), 71% (A3 -> A4),
71% (A4 -> A5), 141% (A4 -> A3),
141% (A5 -> A4), 200% (A5 -> A3),
300%, 400%
Формат LT:
50% (A3 -> A5), 60% (LG -> ST),
65% (LD -> LT), 65% (LT -> ST),
78% (LD -> LG), 78% (LG -> LT),
100% (LT -> LG), 121% (LG -> LD),
129% (LT -> LD), 129% (ST-> LT),
154% (ST -> LG), 200% (ST -> LD),
300%, 400%
Формат К:
50% (A3 -> A5), 54% (8K -> A5),
64% (A3 -> 16K), 69% (8K -> 16K),
71% (A3 -> A4), 71% (A4 -> A5),
76% (16K -> A5), 76% (8K -> A4),
91% (A3 -> 8K), 91% (A4 -> 16K),
108% (16K -> A4), 108% (8K -> A3),
129% (A4 -> 8K), 129% (A5 -> 16K),
138% (16K -> 8K), 141% (A4 -> A3),
141% (A5 -> A4), 152% (16K -> A3),
182% (A5 -> 8K), 200% (A5 -> A3),
300%, 400%
Выбор фиксированного
масштаба.
выбор масштаба (АВМ)”
Нажмите кнопку [COPY].
1
Нажмите кнопку или , чтобы выбрать отображаемую позицию настроек на экране
2
дисплея, а затем нажмите .
Настройки копировании 47
Page 48

2.ФУНКЦИИ КОПИРОВАНИЯ
Замечание
Нажмите кнопку или для выберите фиксированного масштаба, а затем нажмите .
3
ZOOM
- 100% +
FIXED ZOOM
AMS
AMS
Для выбора масштаба, нажмите или , а затем нажмите [OK].
4
Чтобы увеличить или уменьшить копии оригинала, уложенного в книжной ориентации, на листы в альбомной
ориентации, для масштабирования выберите функцию “АВМ”.
С.49 “Автоматический выбор масштаба (АВМ)”
48 Настройки копировании
Page 49

2.ФУНКЦИИ КОПИРОВАНИЯ
е
Автоматический выбор масштаба (АВМ)
READY
100%
1
A4
100%
1
A4
ФУНКЦИИ КОПИРОВАНИЯ
Функции
меню
МАСШТАБ Ручное масштабирование (25 - 100 - 400%) С.46 “Ручное задание
ФИКСИРОВАННЫЙ
МАСШТАБ
АВМ Определяет размер оригинала
Настройки Описание
масштаба”
Формат A/B:
50% (A3 -> A5), 71% (A3 -> A4),
71% (A4 -> A5), 141% (A4 -> A3),
141% (A5 -> A4), 200% (A5 -> A3),
300%, 400%
Формат LT:
50% (A3 -> A5), 60% (LG -> ST),
65% (LD -> LT), 65% (LT -> ST),
78% (LD -> LG), 78% (LG -> LT),
100% (LT -> LG), 121% (LG -> LD),
129% (LT -> LD), 129% (ST-> LT),
154% (ST -> LG), 200% (ST -> LD),
300%, 400%
Формат К:
50% (A3 -> A5), 54% (8K -> A5),
64% (A3 -> 16K), 69% (8K -> 16K),
71% (A3 -> A4), 71% (A4 -> A5),
76% (16K -> A5), 76% (8K -> A4),
91% (A3 -> 8K), 91% (A4 -> 16K),
108% (16K -> A4), 108% (8K -> A3),
129% (A4 -> 8K), 129% (A5 -> 16K),
138% (16K -> 8K), 141% (A4 -> A3),
141% (A5 -> A4), 152% (16K -> A3),
182% (A5 -> 8K), 200% (A5 -> A3),
300%, 400%
С.47 “Выбор
фиксированного масштаба”
и автоматически
устанавливает оптимальный
масштаб для заданной бумаги.
Замечани
Эта функция может неправильно работать в случае, если весь оригинал темный или с
темными полями.
Совет
Распознаваемые размеры оригинала указаны на следующей странице:
С.36 “Допустимые оригиналы”
Нажмите кнопку [COPY].
1
Нажмите кнопку или , чтобы выбрать отображаемую позицию настроек на экране
2
дисплея, а затем нажмите .
Настройки копировании 49
Page 50

2.ФУНКЦИИ КОПИРОВАНИЯ
Замечание
Для выбора позиции “АВМ”, нажмите или , а затем нажмите [OK].
3
ZOOM
- 100% +
FIXED ZOOM
AMS
AMS
Чтобы увеличить или уменьшить копии оригинала, уложенного в книжной ориентации, на листы в альбомной
ориентации, для масштабирования выберите функцию “АВМ”.
С.49 “Автоматический выбор масштаба (АВМ)”
50 Настройки копировании
Page 51

2.ФУНКЦИИ КОПИРОВАНИЯ
Замечание
Сортировка страниц
Возможная сортировка нумерации откопированных страниц в соответствии с порядком оригинала.
БЕЗ СОРТИРОВКИ: Сортировка скопированных страниц отсутствует. Все копии первой страницы передаются
первыми, а затем будут выдавать все копии последующих страницы по очереди.
СОРТИРОВКА: Сортируются все скопированные страницы в таком же порядке, что и оригинала, и выдают все
экземпляры в одинаковой ориентации.
ФУНКЦИИ КОПИРОВАНИЯ
ЧЕРЕДОВАНИЕ: При создании нескольких комплектов копий, комплекты могут быть отсортированы и
выданы в приемный лоток поочередно. Это называется чередование. Необходимо заранее положить в один
источник бумаги листы в альбомной ориентации и листы такого же формата в другой источник бумаги в
книжной ориентации.
Для режима чередования бумагу в формате Letter, A4, B5, LT или 16K можно уложить в кассеты или на ручной
лоток.
Настройки копировании 51
Page 52

2.ФУНКЦИИ КОПИРОВАНИЯ
Совет
Замечание
При укладке оригиналов в реверсивный автоподатчик документов автоматически устанавливается режим
сортировки.
READY
1
100%
100%
NON SORT
Функции меню Настройки
ЗАВЕРШЕНИЕ БЕЗ СОРТИРОВКИ
СОРТИРОВКА
ЧЕРЕДОВАНИЕ
Нажмите кнопку [COPY].
1
Нажмите кнопку или , чтобы выбрать отображаемую позицию настроек на экране
2
дисплея, а затем нажмите .
A4
Для выбора позиции настройки, нажмите или , а затем нажмите [OK].
3
Задайте число копий не менее “2”.
4
С.37 “Копирование оригиналов”
При размещении оригинала на стекле
После сканирования первого оригинала экран дисплея показывает сообщение “СЛЕДУЮЩИЙ ОРИГИНАЛ?”.
Убедитесь, что выбрано значение “СКАН СЛЕДУЮЩЕЙ СТРАНИЦЫ”, уложите следующий оригинал на стекло и
затем нажмите кнопку [OK] или [START]. Когда все оригиналы были отсканированы, выберите “ЗАВЕРШЕНО”,
а затем нажмите [OK] или [START].
Если в течении некоторого времени нет никаких операций, отображается сообщение “ЗАДАНИЕ ОТМЕНИТЬ?”
52 Настройки копировании
Page 53

2.ФУНКЦИИ КОПИРОВАНИЯ
Замечание
Копирование двух или четырех страниц на один лист
Можно скопировать две или четыре страницы на каждый лист.
ВЫКЛЮЧЕНО: Функция запрещена.
2НА1: Копирование двух страниц на один лист.
4НА1: Копирование четырех страниц на один лист.
ФУНКЦИИ КОПИРОВАНИЯ
Убедитесь, что при выборе [2НА1/4НА1] сначала нужно задать [Размер бумаги], [ЭКСПОЗИЦИЯ] и т.п.
Чтобы настроить функцию “2НА1/4НА1” необходимо войти в меню “ВЫБОР ОПЕРАТОРА” - “КОПИЯ” - “2НА1/
4НА1”.
С.179 “Пункты меню пользовательских функций”
Для некоторых форматов эта функция недоступна. Если установлены недоступные форматы, экран
дисплея покажет сообщение об ошибке и эта функция работать не будет.
С.22 “Подготовка 2 - Загрузка бумаги”
С.34 “Подготовка 3 - Регистрация размера и типа бумаги”
Копирование без указания размера бумаги и ориентации страниц оригинала может привести к
неожиданному порядку размещения страниц или положения изображения.
Когда при копировании в режиме 2 НА 1/4 НА 1 двусторонний оригинал помещается в реверсивный
автоподатчик документов слева и вверху, установите позицию [ОРИЕНТАЦИЯ ИЗОБРАЖЕНИЯ] в состояние
“ВЫКЛ”.
READY
1
100%
NON SORT
2IN1/4IN1:OFF
Функции меню Настройки
2НА1/4НА1 ВЫКЛ
2 НА 1
4 НА 1
A4
Нажмите кнопку [COPY].
1
Нажмите кнопку или , чтобы выбрать отображаемую позицию настроек на экране
2
дисплея, а затем нажмите .
Для выбора позиции настройки, нажмите или , а затем нажмите .
3
Настройки копировании 53
Page 54

2.ФУНКЦИИ КОПИРОВАНИЯ
Замечание
Чтобы использовать функцию “2НА1/4НА1”, следуйте инструкциям на экране дисплея. Вы
4
можете задать следующие настройки.
РАЗМЕР ОРИГИНАЛА
Чтобы выбрать размер оригинала, нажмите на кнопку или .
ОРИЕНТАЦИЯ ОРИГИНАЛА
Чтобы выбрать книжную или альбомную ориентацию оригинала, нажмите на кнопку или .
ОРИГИНАЛ УСТАНОВЛЕН
Уложите оригинал, как показано на экране дисплея. Убедитесь, что вы уложили оригинал в такой же
ориентации,что показана в разделе “ОРИЕНТАЦИЯ ОРИГИНАЛА.
СЛЕДУЮЩИЙ ОРИГИНАЛ?
При установке оригинала на стекле появляется это сообщение. Чтобы выбрать позицию “СКАН
СЛЕДУЮЩЕЙ СТРАНИЦЫ”, нажмите или . Когда сканирования оригиналов завершено, выберите
“ЗАВЕРШЕНО”.
Если включена функция автоматического определения, в параметре [РАЗМЕР ОРИГИНАЛА] размер
оригинала запрещен.
Распознаваемые размеры оригинала указаны на следующей странице:
С.36 “Допустимые оригиналы”
Если размер оригинала не определяется автоматически, задайте [РАЗМЕР ОРИГИНАЛА] и уложите
оригинал на стекло.
Если в течении некоторого времени нет никаких операций, отображается сообщение “ЗАДАНИЕ
ОТМЕНИТЬ?”
54 Настройки копировании
Page 55

2.ФУНКЦИИ КОПИРОВАНИЯ
Совет
Замечание
Копирование двусторонних карточек на один лист
Можно скопировать переднюю и заднюю стороны карточки на лист бумаги.
Front side Back side
Передняя сторона Задняя сторона
В эту функцию можно применить непосредственно кнопкой . Функция этой кнопки зависит от региона.
Для регионов, отличающихся от Европы и Америки:
С.40 “Быстрый выбор функции “ЭКСПОЗИЦИЯ” или “КАРТА ID””
Перед выбором параметра [КАРТА ID] убедитесь, что уже заданы формат бумаги, плотность и т.д.
Настройки области сканирования оригиналов и положения печати изменяются в зависимости от региона,
так что при сканировании рамки карточки на стекле оригинала ширина области может зависеть от
региона.
Верхняя и левая зоны (шириной около 4 мм) скопировать невозможно. Чтобы скопировать края карточки,
поместите ее на некотором расстоянии от краев стекла для размещения оригинала.
ФУНКЦИИ КОПИРОВАНИЯ
READY
1
100%
2IN1/4IN1:OFF
ID CARD:OFF
Функции меню Настройки
КАРТА ID ВЫКЛЮЧЕНО
ВКЛЮЧЕНО
Нажмите кнопку [COPY].
1
Нажмите кнопку или , чтобы выбрать отображаемую позицию настроек на экране
2
дисплея, а затем нажмите .
Для выбора позиции настройки, нажмите или , а затем нажмите [OK].
3
A4
Настройки копировании 55
Page 56

2.ФУНКЦИИ КОПИРОВАНИЯ
Замечание
При включенной функции выполняйте инструкции на экране дисплея. Вы можете задать
4
следующие настройки.
ПОЛОЖИТЬ КАРТУ ID
Положите карточку лицевой стороной вниз вверху слева на стекло и нажмите [START].
ПОВЕРНУТЬ КАРТУ ID
Переверните карточку и положите ее задней стороной на стекло, а затем нажмите на кнопку [START].
Если в течении некоторого времени нет никаких операций, отображается сообщение “ЗАДАНИЕ
ОТМЕНИТЬ?”
56 Настройки копировании
Page 57

2.ФУНКЦИИ КОПИРОВАНИЯ
Совет
Совет
Стирание теней на краях
Вы можете стереть тени на краях копий. С помощью этой функции при копировании толстых книжек можно
стирать окружающие тени. Область стирания может изменяться в диапазоне 4 - 15 мм с шагом 1 мм.
Эта функция доступна только для бумаги стандартного формата.
Если размер оригинала отличается от формата бумаги (разное отношение ширины к высоте), тени не
удастся стереть на некоторых сторонах.
READY
1
100%
ID CARD:OFF
EDGE ERASE:OFF
A4
ФУНКЦИИ КОПИРОВАНИЯ
Функции меню Настройки
УДАЛЕНИЕ ГРАНИЦ ВЫКЛЮЧЕНО
ВКЛЮЧЕНО
Нажмите кнопку [COPY].
1
Нажмите кнопку или , чтобы выбрать отображаемую позицию настроек на экране
2
дисплея, а затем нажмите .
Для выбора позиции настройки, нажмите или .
3
Задайте следующие параметры.
4
Для “ВЫКЛЮЧЕНО”
Нажмите кнопку [ОК].
Для “ВКЛЮЧЕНО”
1. Нажмите .
2. Для увеличения или уменьшения стираемой области нажмите на кнопку или .
3. Нажмите кнопку [ОК].
Если вы просто нажмете на кнопку [OK] для значения “ВКЛЮЧЕНО”, в этой функции будет используется
значение по умолчанию (7 мм).
Настройки копировании 57
Page 58

2.ФУНКЦИИ КОПИРОВАНИЯ
Замечание
Совет
Раздельное копирование правой и левой страниц
При размещении раскрытого оригинала-буклета на стекле оригинала, правый и левый разворот могут быть
скопированы по-отдельности на различные листы бумаги. Кроме того, можно скопировать на обе стороны
листа. При этом не требуется перемещать оригинал на стекле. Ширина поле книги могут быть установлены
между 8 и 30 мм с шагом 1 мм.
23
В этой функции доступны форматы A4, B5, LT и 16K.
READY
1
100%
EDGE ERASE:OFF
DUAL PAGE:OFF
Функции меню Настройки
РАЗВОРОТ ВЫКЛЮЧЕНО
ВКЛЮЧЕНО
Нажмите кнопку [COPY].
1
Нажмите кнопку или , чтобы выбрать отображаемую позицию настроек на экране
2
дисплея, а затем нажмите .
Для выбора позиции настройки, нажмите или .
3
Задайте следующие параметры.
4
Для “ВЫКЛЮЧЕНО”
Нажмите кнопку [ОК].
Для “ВКЛЮЧЕНО”
1. Нажмите .
2. Для увеличения или уменьшения ширины полей книги нажмите на кнопку или .
3. Нажмите кнопку [ОК].
A4
2
3
Если вы просто нажмете на кнопку [OK] для значения “ВКЛЮЧЕНО”, в этой функции будет используется
значение по умолчанию (15 мм).
58 Настройки копировании
Page 59

2.ФУНКЦИИ КОПИРОВАНИЯ
Совет
Смещение страниц вправо или влево.
Вы можете смещать страницы вправо или влево. Смещенная область может использоваться в качестве полей
для прокалывания отверстий или сшивки. Поле может изменяться в диапазоне 4 - 15 мм с шагом 1 мм.
READY
1
100%
DUAL PAGE:OFF
IMAGE SHIFT:OFF
Функции меню Настройки
СМЕЩЕНИЕ
ИЗОБРАЖЕНИЯ
ВЫКЛЮЧЕНО
ЛЕВОЕ ПОЛЕ
ПРАВОЕ ПОЛЕ
A4
ФУНКЦИИ КОПИРОВАНИЯ
Нажмите кнопку [COPY].
1
Нажмите кнопку или , чтобы выбрать отображаемую позицию настроек на экране
2
дисплея, а затем нажмите .
Для выбора позиции настройки, нажмите или .
3
Задайте следующие параметры.
4
Для “ВЫКЛЮЧЕНО”
Нажмите кнопку [ОК].
Для “ЛЕВОЕ ПОЛЕ” или “ПРАВОЕ ПОЛЕ”:
1. Нажмите .
2. Для увеличения или уменьшения ширины поля нажмите на кнопку или .
3. Нажмите кнопку [ОК].
Если вы просто нажмете на кнопку [OK] для значения “ВКЛЮЧЕНО”, в этой функции будет используется
значение по умолчанию (7 мм).
Настройки копировании 59
Page 60

2.ФУНКЦИИ КОПИРОВАНИЯ
Замечание
Копирование на одну или на обе стороны
Вы можете по-отдельности выбрать: являются ли оригинал и копия одно-, или двусторонними. Вы можете
копировать односторонние оригиналы на обе стороны листа, экономя таким образом бумагу.
1 > 1 ( С.61 “Одностороннее копирование”)
1 > 2 ДУПЛЕКС ( С.62 “Двустороннее копирование”)
2 > 2 ДУПЛЕКС ( С.62 “Двустороннее копирование”)
2>1 РАЗДЕЛЕНИЕ ( С.61 “Одностороннее копирование”)
Для автоматического сканирования двусторонних оригиналов необходим реверсивный автоподатчик
документов.
60 Настройки копировании
Page 61

2.ФУНКЦИИ КОПИРОВАНИЯ
Замечание
Одностороннее копирование
Вы можете копировать одно- или двусторонние оригиналы на одну сторону листа.
READY
1
100%
IMAGE SHIFT:OFF
1 > 1 SIMPLEX
Функции меню Настройки Описание
ДВУСТОРОННИЙ 1 > 1 Односторонний оригинал -> Односторонняя копия.
1 > 2 ДУПЛЕКС Односторонний оригинал -> Двусторонняя копия.
2 > 2 ДУПЛЕКС Двусторонний оригинал -> Двусторонняя копия.
2 > 1 РАЗДЕЛЕНИЕ Двусторонний оригинал -> Односторонняя копия.
Нажмите кнопку [COPY].
1
Нажмите кнопку или , чтобы выбрать отображаемую позицию настроек на экране
2
дисплея, а затем нажмите .
A4
( С.62)
( С.62)
ФУНКЦИИ КОПИРОВАНИЯ
Нажмите или , чтобы выбрать позицию копирования на одной стороне и нажмите
3
кнопку [OK].
При размещении оригинала на стекле
После сканирования первого оригинала экран дисплея показывает сообщение “СЛЕДУЮЩИЙ ОРИГИНАЛ?”.
Убедитесь, что выбрано значение “СКАН СЛЕДУЮЩЕЙ СТРАНИЦЫ”, уложите следующий оригинал на стекло и
затем нажмите кнопку [OK] или [START]. Когда все оригиналы были отсканированы, выберите “ЗАВЕРШЕНО”,
а затем нажмите [OK] или [START].
Если в течении некоторого времени нет никаких операций, отображается сообщение “ЗАДАНИЕ ОТМЕНИТЬ?”
Настройки копировании 61
Page 62

2.ФУНКЦИИ КОПИРОВАНИЯ
Замечание
Замечание
A4
1
READY
100%
IMAGE SHIFT:OFF
1 > 1 SIMPLEX
Двустороннее копирование
Вы можете копировать одно- или двусторонние оригиналы на обе стороны листа.
Для двусторонней печати используйте обычную бумагу (64 - 80 г/м2).
Функции меню Настройки Описание
ДВУСТОРОННИЙ 1 > 1 Односторонний оригинал -> Односторонняя копия.
( С.61)
1 > 2 ДУПЛЕКС Односторонний оригинал -> Двусторонняя копия.
2 > 2 ДУПЛЕКС Двусторонний оригинал -> Двусторонняя копия.
2 > 1 РАЗДЕЛЕНИЕ Двусторонний оригинал -> Односторонняя копия.
( С.61)
Нажмите кнопку [COPY].
1
Нажмите кнопку или , чтобы выбрать отображаемую позицию настроек на экране
2
дисплея, а затем нажмите .
Нажмите или , чтобы выбрать позицию копирования на две стороны и нажмите кнопку
3
.
Для выбора режима завершения нажмите или , а затем нажмите [OK]. Выберите
4
“КНИГА” для “Открывать налево” или “БЛОКНОТ” для “Открывать вверх”.
При размещении оригинала на стекле
После сканирования первого оригинала экран дисплея показывает сообщение “СЛЕДУЮЩИЙ ОРИГИНАЛ?”.
Убедитесь, что выбрано значение “СКАН СЛЕДУЮЩЕЙ СТРАНИЦЫ”, уложите следующий оригинал на стекло и
затем нажмите кнопку [OK] или [START]. Когда все оригиналы были отсканированы, выберите “ЗАВЕРШЕНО”,
а затем нажмите [OK] или [START].
Если в течении некоторого времени нет никаких операций, отображается сообщение “ЗАДАНИЕ ОТМЕНИТЬ?”
62 Настройки копировании
Page 63

2.ФУНКЦИИ КОПИРОВАНИЯ
Добавление нумерации страниц и даты и времени на листе
На скопированную бумагу можно добавить номер страницы и время и дату.
READY
1
100%
1 > 1 SIMPLEX
ANNOTATION:OFF
Функции меню Настройки
АННОТАЦИЯ ВЫКЛЮЧЕНО
№ СТРАНИЦЫ
“№ СТРАНИЦЫ + ДАТА/ВРЕМЯ
A4
ФУНКЦИИ КОПИРОВАНИЯ
Нажмите кнопку [COPY].
1
Нажмите кнопку или , чтобы выбрать отображаемую позицию настроек на экране
2
дисплея, а затем нажмите .
Для выбора позиции настройки, нажмите или , а затем нажмите [OK].
3
Удаление пустых страниц
При копировании можно пропустить пустые страницы оригинала.
1 3
5 6
READY
1
100%
ANNOTATION:OFF
OMIT BLANK:OFF
A4
1 3
5 6
Функции меню Настройки
Пропуск пустой
страницы
Нажмите кнопку [COPY].
1
Нажмите кнопку или , чтобы выбрать отображаемую позицию настроек на экране
2
дисплея, а затем нажмите .
Для выбора позиции настройки, нажмите или , а затем нажмите [OK].
3
ВЫКЛЮЧЕНО
ВКЛЮЧЕНО
Настройки копировании 63
Page 64

2.ФУНКЦИИ КОПИРОВАНИЯ
Замечание
Копирование различных форматов на один формат
При размещении оригиналов различных размеров в реверсивном автоподатчике документов, некоторые
комбинации размеров оригиналов могут сканироваться в один проход.
Можно использовать комбинацию оригиналов со следующими смешанными форматами:
Кроме Северной Америки: A3 и A4 или B4 и B5
Северная Америка: LD и LT или LG и LT-R
Когда эта функция установлена в значение “ВКЛЮЧЕНО”, машина переходит в режим автоматического
выбора размера бумаги. При использовании режима автоматического выбора формата, бумага для
копирования выбирается того же размера, что и оригинал. Заранее уложите бумагу того же размера, что и
оригинал, с соответствующие кассеты устройства.
READY
1
100%
OMIT BLANK:OFF
MIX-ORIGINAL:OFF
Функции меню Настройки
СМЕСЬ
ОРИГИНАЛОВ
ВЫКЛЮЧЕНО
ВКЛЮЧЕНО
A4
Нажмите кнопку [COPY].
1
Нажмите кнопку или , чтобы выбрать отображаемую позицию настроек на экране
2
дисплея, а затем нажмите .
Для выбора позиции настройки, нажмите или , а затем нажмите [OK].
3
64 Настройки копировании
Page 65

2.ФУНКЦИИ КОПИРОВАНИЯ
Ориентация изображения
Если копируете книжные односторонние оригиналы на двустороннюю копию в альбомной ориентации,
копии обычно “открываются вверх”. Эта функция позволяет сделать так, чтобы они “открывались влево”. Эта
функция называется “ориентация изображения”.
Если двусторонние книжные оригиналы копируются на 1 сторону, обычно копии будут с разной ориентацией.
Эта функция позволяет сделать так, чтобы они все выходили в одинаковой ориентации.
Односторонний книжный оригинал (положенный в альбомной ориентации) -> двусторонняя копия
ФУНКЦИИ КОПИРОВАНИЯ
Без настроек
“НАПРАВЛЕНИЕ ИЗОБРАЖЕНИЯ”
Двусторонний “открывающийся влево” альбомный оригинал -> односторонняя копия
Без настроек
“НАПРАВЛЕНИЕ ИЗОБРАЖЕНИЯ”
READY
1
100%
MIX-ORIGINAL:OFF
IMAGE DIRECTION:ON
A4
Установлен
Установлен
Функции меню Настройки
ОРИЕНТАЦИЯ ИЗОБРАЖЕНИЯ
Нажмите кнопку [COPY].
1
Нажмите кнопку или , чтобы выбрать отображаемую позицию настроек на экране
2
дисплея, а затем нажмите .
Для выбора позиции настройки, нажмите или , а затем нажмите [OK .
3
ВЫКЛЮЧЕНО
ВКЛЮЧЕНО
Настройки копировании 65
Page 66

2.ФУНКЦИИ КОПИРОВАНИЯ
Продолжение сканирования копии
При копировании с использованием реверсивного автоподатчика документов (RADF) можно выбрать режим
непрерывного сканирования, когда начинается сканирование следующего оригинала после его укладки.
READY
1
100%
IMAGE DIRECTION:OFF
CONTINUE SCAN:ON
Функции меню Настройки
ПРОДОЛЖЕНИЕ
СКАНИРОВАНИЯ
Нажмите кнопку [COPY].
1
Нажмите кнопку или , чтобы выбрать отображаемую позицию настроек на экране
2
дисплея, а затем нажмите .
Для выбора позиции настройки, нажмите или , а затем нажмите [OK].
3
ВЫКЛЮЧЕНО
ВКЛЮЧЕНО
A4
66 Настройки копировании
Page 67

0.Использование шаблонов (Копия)
Замечание
TEMPLATE
RECALL
REGISTRATION
После установки соответствующих функций и настроек их можно зарегистрировать в качестве одного из трех
“шаблонов” и в будущем их вызвать.
Регистрация шаблонов
Выполните настройки функций, которые будут регистрироваться в качестве шаблона.
1
Нажмите кнопку [TEMPLATE].
2
Нажмите кнопку или , чтобы выбрать позицию “РЕГИСТРАЦИЯ”, а затем нажмите .
3
Чтобы выбрать шаблон, нажмите или , а затем нажмите кнопку [OK].
4
ФУНКЦИИ КОПИРОВАНИЯ
Для копирования можно зарегистрировать три шаблона.
Если выбран существующий шаблон, настройки переписываются.
Кроме того, зарегистрировать и изменить шаблон можно через TopAccess. Подробности см. в
руководстве по TopAccess.
В шаблонах копирования можно задать следующие позиции.
№ Имя позиции Настройки
1 Количество копий 1-999
2 Экспозиция АВТО, ВРУЧНУЮ (±4)
3 Режим оригинала ТЕКСТ/ФОТО, ТЕКСТ, ФОТО, СТИРАНИЕ ФОНА
4 Источник бумаги Кассета 1~4, ручной лоток, АВФ
5 Масштаб 25~400%, АВМ
6 Завершение БЕЗ СОРТИРОВКИ, СОРТИРОВКА, ЧЕРЕДОВАНИЕ
7 Nin1 ВЫКЛЮЧЕНО, 2 НА 1, 4 НА 1
8 Nin1-формат оригинала
9 Nin1-ориентация оригинала КНИЖНАЯ, АЛЬБОМНАЯ
10 Карта ID ВЫКЛЮЧИТЬ, ВКЛЮЧИТЬ
11 Удаление границ ВЫКЛЮЧИТЬ, ВКЛЮЧИТЬ
12 Регулировка стирания края 4~15
13 Разворот ВЫКЛЮЧИТЬ, ВКЛЮЧИТЬ
14 Регулировка разворота 8~30
15 Смещение изображения ВЫКЛЮЧЕНО, СЛЕВА, СПРАВА
Использование шаблонов (Копия) 67
Page 68

2.ФУНКЦИИ КОПИРОВАНИЯ
TEMPLATE
RECALL
REGISTRATION
№ Имя позиции Настройки
16 Регулировка смещения
изображения
17 Односторонний 1 -> 1, 1 > 2 ДУПЛЕКС, 2 > 2 ДУПЛЕКС, 2>1 РАЗДЕЛЕНИЕ
18 Двусторонний КНИГА, АЛЬБОМ
19 Аннотация ВЫКЛЮЧЕНО, № СТРАНИЦЫ, № СТРАНИЦЫ + ДАТА/ВРЕМЯ
20 Пропуск пустой страницы ВЫКЛЮЧИТЬ, ВКЛЮЧИТЬ
21 Смесь оригиналов ВЫКЛЮЧИТЬ, ВКЛЮЧИТЬ
22 Ориентация изображения ВЫКЛЮЧИТЬ, ВКЛЮЧИТЬ
23
Продолжение сканирования
* Эта позиция доступна только при установленном реверсивном автоподатчике документов (RADF).
4~15
*
ВЫКЛЮЧИТЬ, ВКЛЮЧИТЬ
Вызов шаблонов
Нажмите кнопку [TEMPLATE].
1
Нажмите кнопку или , чтобы выбрать позицию “ВЫЗВАТЬ”, а затем нажмите .
2
Чтобы выбрать шаблон, нажмите или , а затем нажмите кнопку [OK].
3
68 Использование шаблонов (Копия)
Page 69

3.ФУНКЦИИ ПЕЧАТИ (Windows)
Перед началом использования драйвера принтера.........................................................70
Конфигурация параметров ..............................................................................................................................70
Настройка кода отдела .....................................................................................................................................73
Печать из приложения....................................................................................................75
Соображения и ограничения...........................................................................................................................75
Как печатать .......................................................................................................................................................75
Монитор состояния.........................................................................................................77
Контроль состояния печати и распечатка отчетов по ошибкам ...............................................................77
Настройка параметров печати ........................................................................................78
Как настроить.....................................................................................................................................................78
Параметры печати .............................................................................................................................................81
Распечатка с оптимальными функциями ........................................................................99
Параметры макетирования и завершения во вкладке [Basic]....................................................................99
Параметры макетирования и завершения во вкладке [Finishing]. ..........................................................100
Параметры завершения во вкладке [Finishing] ...........................................................................................104
Page 70

0.Перед началом использования драйвера принтера
Совет
Замечание
Совет
Перед началом печати необходимо сконфигурировать следующие параметры:
Параметры конфигурации
Чтобы использовать установленные устройства, сначала нужно сконфигурировать все параметры на
вкладке [Configuration] драйвера принтера.
С.70 “Конфигурация параметров”
Код отдела
Этот аппарат может управлять заданиями с использованием кодов отделов. Эта функция позволяет
управлять счетчиками заданий для каждого кода отдела. Например, сетевой администратор может
проверить число распечатанных копий для конкретного отдела.
Если функция кода отдела разрешена, введите код, предоставленный вашим администратором.
Конфигурация параметров
Чтобы это оборудование работало соответствующим образом, после установки драйверов принтера следует
сохранить установленные параметры устройства во вкладке [Configuration]. При настройке по умолчанию
можно получить конфигурационные данные установленных параметров, открыв вкладку [Configuration].
Если связь по протоколу SNMP между оборудованием и вашим компьютером недоступна либо хотите
сконфигурировать параметры вручную, см. следующую страницу:
С.70 “Ручная конфигурация параметров”
Когда связь по протоколу SNMP между оборудованием и вашим компьютером разрешена, можно получить
информацию по конфигурации параметров, щелкнув по кнопке [Update Now].
Ручная конфигурация параметров
Если связь по протоколу SNMP между оборудованием и вашим компьютером недоступна:
Ручная настройка во вкладке [Configuration]
Чтобы войти в систему Windows необходимы привилегии администратора.
Откройте папку принтеров.
1
Щелкните кнопку [Пуск] и выберите [Настройки] >[Устройства] > [Устройства и принтеры].
Для Windows 8.1 / Windows Server 2012 или более поздней версии свежей версии, на экране внизу слева
щелкните по правой кнопке и затем выберите [Панель управления] > [Устройства и принтеры].
Для Windows 7 щелкните [Пуск] > [Устройства и принтеры].
Для Windows Server 2008 щелкните [Пуск] > [Панель управления] > [Оборудование и звуки] >
[Принтеры].
70 Перед началом использования драйвера принтера
Page 71

3.ФУНКЦИИ ПЕЧАТИ (Windows)
Совет
Совет
Щелкните правой кнопкой по драйверу принтера и из появляющегося меню выберите
2
[Свойства принтера].
Появится диалоговое окно свойств драйвера принтера.
Для Windows Server 2008 выберите драйвер принтера для данного аппарата и в меню [Файл] щелкните
[Свойства принтера].
Если меню [Файл] не отображается, нажмите [Alt].
ФУНКЦИИ ПЕЧАТИ (Windows)
Выберите вкладку [Configuration] и задайте следующие параметры.
3
Model Selection — Выберите модель.
Option - Drawers — Выберите конфигурация кассеты.
Для более полной информации по каждому пункту см. описание вкладки Configuration.
С.96 “Вкладка [Configuration]”
Перед началом использования драйвера принтера 71
Page 72

3.ФУНКЦИИ ПЕЧАТИ (Windows)
Совет
Нажмите кнопку [Drawer Settings].
4
Появится окно настройки кассеты [Drawer Settings].
Установить следующие параметры и нажмите [OK].
5
Drawer 1 — Выберите формат и тип бумаги, загружаемой в первую кассету. Для кассеты тип бумаги
зафиксирован на обычную бумагу, [Plain].
Drawer 2 — Выберите формат и тип бумаги, загружаемой во вторую кассету. Для кассеты тип бумаги
зафиксирован на обычную бумагу, [Plain].
Drawer 3 — Выберите формат и тип бумаги, загружаемой в третью кассету. Для кассеты тип бумаги
зафиксирован на обычную бумагу, [Plain].
Drawer 4 — Выберите формат и тип бумаги, загружаемой в четвертую кассету. Для кассеты тип бумаги
зафиксирован на обычную бумагу, [Plain].
Bypass Tray — Выбрите формат и тип бумаги, загружаемой в ручной лоток.
Настройка этих элементов зависит от модели и вариантов конфигурации.
Для более полной информации по каждому пункту см. описание вкладки конфигурации кассеты.
С.98 “Настройка кассеты”
Чтобы сохранить параметры, нажмите кнопку [Apply] или [OK].
6
72 Перед началом использования драйвера принтера
Page 73

3.ФУНКЦИИ ПЕЧАТИ (Windows)
Замечание
Совет
Совет
Совет
Настройка кода отдела
Когда на аппарате функция кодов отделов разрешена, для драйвера принтера введите код отдела, чтобы
можно было передавать задание печати через драйвер принтера.
Это позволяет сетевому администратору проверять количество распечатанных копий конкретного отдела.
Спросите у администратора, нужно ли вводить код отдела. Если да, то получите необходимый код отдела.
Если необходим код отдела, его можно ввести в поле [Department Code] принтера, что описано ниже для
сохранения введенного кода отдела при каждой операции печати.
При печати с неправильным кодом отдела появляется окно с сообщением о неверном коде. В данном случае
введите правильный код либо остановите процедуру отправки. Если настройки SNMP этого аппарата
запрещены или распечатка производится с использованием драйвера принтера XPS, открывается
диалоговое окно и задание будет отменено и удалено. Затем из аппарата распечатывается отчет об ошибке.
Код отдела можно вводить при каждом запуски печати. Если используете другой код отдела для каждого
задания печати, вводите код в начале печати.
Ввод кода отдела
ФУНКЦИИ ПЕЧАТИ (Windows)
Откройте папку принтеров.
1
Щелкните кнопку [Пуск] и выберите [Настройки] >[Устройства] > [Устройства и принтеры].
Для Windows 8.1 / Windows Server 2012 или более поздней версии свежей версии, на экране внизу слева
щелкните по правой кнопке и затем выберите [Панель управления] > [Устройства и принтеры].
Для Windows 7 щелкните [Пуск] > [Устройства и принтеры].
Для Windows Server 2008 щелкните [Пуск] > [Панель управления] > [Оборудование и звуки] >
[Принтеры].
Щелкните правой кнопкой по драйверу принтера и из появляющегося меню выберите
2
[Настройки печати].
Для Windows Server 2008 выберите драйвер принтера для данного аппарата и в меню [Файл] щелкните
[Свойства принтера].
Если меню [Файл] не отображается, нажмите [Alt].
Перед началом использования драйвера принтера 73
Page 74

3.ФУНКЦИИ ПЕЧАТИ (Windows)
Откройте вкладку [Others] и в поле [Department Code] введите свой код отдела.
3
Код отдела состоит из пяти цифр.
Чтобы сохранить параметры, нажмите кнопку [Apply] или [OK].
4
74 Перед началом использования драйвера принтера
Page 75

0.Печать из приложения
Совет
В этом разделе описано, как распечатывать документ из приложения.
С.75 “Соображения и ограничения”
С.75 “Как печатать”
Соображения и ограничения
Некоторые параметры печати, такие как сортировку, можно задать и в приложении, и в драйвере печати.
Если сортировка устанавливается в приложении, распечатка документов может оказаться не достаточно
правильной. Если это происходит, для настройки сортировки используйте драйвер принтера. В
зависимости от приложения, некоторые параметра печати, такие как ориентация, лучше задавать в
приложении. Для параметров печати, которые можно задавать и в приложении, и в драйвере, посмотрите
руководство по конкретному приложению.
Некоторые варианты печати не отображаются на экране драйвера принтера в зависимости от модели или
типа драйвера.
При печати из Acrobat Reader/Acrobat Adobe с использованием драйвер PS, параметры [Print Paper Size],
[Manual Scale] и [Booklet] запрещены. При печати из этих приложений установите флажок [Print As Image] в
настройках печати Acrobat Reader/Acrobat Adobe. Либо печатайте с использованием функций, встроенных в
Acrobat Reader/Acrobat Adobe.
Как печатать
После установки и соответствующей настройки драйвера принтера вы сможете работать с большинством
приложений Windows. Просто выберите команду печати из приложения.
Вы сможете печатать с использованием различных функций путем настройки параметров принтера в
драйвере принтера.
Печать из приложений Windows
Далее в качестве примера описана печать из программы “Блокнот” в Windows 10.
ФУНКЦИИ ПЕЧАТИ (Windows)
Откройте файл и в меню приложения [Файл] выберите команду [Печать].
1
Появляется окно [Печать].
Выберите нужный принтер и нажмите на кнопку [Настройка].
2
Появляется окно настройки печати.
Процедуры отображения окна параметров для драйвера принтера могут изменяться в зависимости
приложения. Отображение окна параметров принтера см. в руководстве приложения.
Печать из приложения 75
Page 76

3.ФУНКЦИИ ПЕЧАТИ (Windows)
Установите параметры печати на каждой вкладки в соответствии с желаемым вариантом
3
печати.
Настройка параметров печати зависит от нужного вида печати документа.
С.81 “Параметры печати”
Нажмите кнопку [OK], чтобы сохранить параметры.
4
Для печати документа нажмите кнопку [Print].
5
76 Печать из приложения
Page 77

0.Монитор состояния
Совет
Монитор состояния - это утилита, устанавливаемая при установке драйвера печати. Он может
контролировать текущие задание печати и состояния машины.
С.77 “Контроль состояния печати и распечатка отчетов по ошибкам”
Контроль состояния печати и распечатка отчетов по ошибкам
Монитор состояния можно запустить, нажав на кнопку [Status Monitor] на экране драйвера принтера. При
запуске в области уведомлений панели задач появляется значок монитора состояния.
Этот значок изменяется в соответствии с состоянием аппарата.
- Значок готовности, показывающий, что аппарат готов к печати.
- Значок предупреждения, запрашивающий необходимые операции.
- Значок ошибки, запрашивающий необходимые операции для выявление и устранение
неисправностей.
При появлении любой ошибки экран дисплея показывает сообщение об ошибке.
Чтобы открыть диалоговое окно монитора состояния и просмотреть подробную информацию, дважды
щелкните по этому значку или щелкните правой кнопкой мыши и выберите позицию “Пуск”.
ФУНКЦИИ ПЕЧАТИ (Windows)
Если правой кнопкой щелкнуть по этому значку и нажать на кнопку “Выход”, монитор состояния закрывается.
Монитор состояния 77
Page 78

0.Настройка параметров печати
Совет
Совет
Параметры печати - это атрибуты, определяющие способ обработки задания печати.
С.78 “Как настроить”
С.81 “Параметры печати”
Чтобы найти инструкции по печати для конкретных потребностей, обратитесь к процедурам в следующем
разделе.
С.99 “Распечатка с оптимальными функциями”
Как настроить
Есть несколько способов настройки параметров печати. Способы настройки зависят от метода
настраиваемых параметров. Отображаемые вкладки также зависят от того, что вы видите в окне настройки
печати.
С.78 “Настройка начальных значений параметров печати”
С.78 “Настройка параметров печати для каждого задания печати”
С.79 “Настройка параметров печати с помощью профилей”
Настройка начальных значений параметров печати
При настройке параметров печати в свойствах принтера из папки принтеров в пусковое меню Windows
устанавливают начальные значения параметров. Например, задание чаще всего используемого формата
бумаги и т.д. - это настройки, которые вы не хотели бы изменять часто. Обычно такой комплект называют
начальными значения.
Как показать:
Откройте папку принтеров.
1
Щелкните кнопку [Пуск] и выберите [Настройки] >[Устройства] > [Устройства и принтеры].
Для Windows 8.1 / Windows Server 2012 или более поздней версии свежей версии, на экране внизу слева
щелкните по правой кнопке и затем выберите [Панель управления] > [Устройства и принтеры].
Для Windows 7 щелкните [Пуск] > [Устройства и принтеры].
Для Windows Server 2008 щелкните [Пуск] > [Панель управления] > [Оборудование и звуки] >
[Принтеры].
Выберите принтер, а затем в меню [Файл] щелкните [Настройки печати].
2
Настройка параметров печати для каждого задания печати
Параметры печати, заданные в окне свойств, которое можно открыть в окне [Print] в конкретном
приложении, применимы лишь к текущему заданию печати, так что при закрытии приложения все эти
параметры отменяются.
Как показать:
Щелкните меню [Файл] и выберите команду [Печать] в приложении.
1
Выберите нужный принтер и нажмите на кнопку [Настройка].
2
78 Настройка параметров печати
Page 79

3.ФУНКЦИИ ПЕЧАТИ (Windows)
Совет
Настройка параметров печати с помощью профилей
Используя профили, вы можете сэкономить время при настройке параметров печати и приложения при
выполнении задания печати.
Чтобы можно было распечатать документ с использованием профилей, сначала следует создать сохраненный
профиль.
С.79 “Сохранение профиля”
После сохранения профиля вы можете применять свои настройки для задания печати.
С.80 “Загрузка профиля”
Кроме того, можно удалять ненужные профили.
С.80 “Удаление профиля”
Сохранение профиля
Возможно зарегистрировать до 20 профилей для каждого драйвера принтера
Настройте параметры печати в каждой вкладке.
1
Настройка параметров печати зависит от нужного вида печати документа.
С.81 “Параметры печати”
Щелкните [Save Profile] в группе профиля Profile.
2
ФУНКЦИИ ПЕЧАТИ (Windows)
Откроется окно [Profile Name].
Введите имя профиля и нажмите кнопку [OK].
3
Длина имени файла должна быть не более 63 символов.
При вводе существующего имени профиля программа запрашивает, нужно ли его переписать. Если да,
щелкните [ОК].
Если вы попытаетесь сохранить более 20 профилей, диалоговое окно уведомляет о том, что большее
количество сохранить нельзя и 21-й профиль будет сохранен в качестве временного профиля. Если вы
хотите зарегистрировать этот временный профиль, удалите ненужные профили, а затем выберите
[Temporary Profile] для вызова этого профиля и сохраните его, нажав кнопку [Save Profile].
Для имени профиля невозможно задать значение [None].
Профиль сохранен.
4
Настройка параметров печати 79
Page 80

3.ФУНКЦИИ ПЕЧАТИ (Windows)
Замечание
Загрузка профиля
Выберите профиль в раскрывающемся списке [Profile].
1
Настройка параметров в профиле отображаются в каждой вкладке.
Чтобы после выбора конкретного профиля восстановить настройки по умолчанию, в каждой вкладке
щелкните [Restore Defaults]. При выборе значения [None] в поле [Profile] восстановление настроек не
выполняется.
Удаление профиля
В раскрывающемся окне [Profile] выберите профиль, который необходимо удалить, и
1
нажмите кнопку [Delete].
Появляется окно подтверждения [Confirm Delete].
80 Настройка параметров печати
Page 81

3.ФУНКЦИИ ПЕЧАТИ (Windows)
Совет
Совет
Нажмите кнопку [Yes] для удаления профиля.
2
Параметры печати
В этом разделе описаны параметры печати для каждой вкладки драйвера принтера. Этот раздел поможет
найти описание конкретных параметров печати и объяснение функций каждого параметра.
С.81 “Как показать:”
С.84 “Вкладка [Basic]”
С.86 “Вкладка [Finishing]”
С.90 “Вкладка [Image Quality]”
С.91 “Вкладка [Effect]”
С.94 “Вкладка [Others]”
С.96 “Вкладка [Configuration]”
Следующие вкладки являются позициями настройки, зависящих от операционной системы. Процедуры и
подробности их настроек см. в руководстве оператора или в справке используемой операционной системы.
Вкладка [General]
Вкладка [Sharing]
Вкладка [Ports]
Вкладка [Advanced]
Вкладка [Color Management]
Вкладка [Security]
Как показать:
ФУНКЦИИ ПЕЧАТИ (Windows)
Откройте папку принтеров.
1
Щелкните кнопку [Пуск] и выберите [Настройки] >[Устройства] > [Устройства и принтеры].
Для Windows 8.1 / Windows Server 2012 или более поздней версии свежей версии, на экране внизу слева
щелкните по правой кнопке и затем выберите [Панель управления] > [Устройства и принтеры].
Для Windows 7 щелкните [Пуск] > [Устройства и принтеры].
Для Windows Server 2008 щелкните [Пуск] > [Панель управления] > [Оборудование и звуки] >
[Принтеры].
Выберите принтер, а затем в меню [Файл] щелкните [Настройки печати].
2
Если меню [Файл] не отображается, нажмите [Alt].
Настройка параметров печати 81
Page 82

3.ФУНКЦИИ ПЕЧАТИ (Windows)
1
4
3
2
5 67 8
Появляется окно настройки печати.
82 Настройка параметров печати
Page 83

3.ФУНКЦИИ ПЕЧАТИ (Windows)
1. Имя принтера
Отображается данное имя в установленном драйвере принтера или имя, отображаемое в значке папки
принтера.
2. Вкладки меню
Команды меню драйвера принтера отображаются в виде вкладок. При нажатии на вкладку,
отображается ее содержимое. Вкладки отображаются по-разному в зависимости от способа
отображения свойств принтера.
- Вкладка [Basic]
Содержит основные настройки операции печати, такие, как исходный формат бумаги, формат
печати, источник бумаги, ориентация, и т.д.
С.84 “Вкладка [Basic]”
- Вкладка [Finishing]
Позволяет применения сортировки печати и функции печати N-up и т.п.
С.86 “Вкладка [Finishing]”
- Вкладка [Image Quality]
Позволяет выбрать виды печати.
С.90 “Вкладка [Image Quality]”
- Вкладка [Effect]
Содержит параметры печати, добавляющие эффекты в задание на печать, такие, как водяные знаки
и т.д.
С.91 “Вкладка [Effect]”
- Вкладка [Others]
Включает специальные функции, такие как экономия тонера и т.д.
С.94 “Вкладка [Others]”
ФУНКЦИИ ПЕЧАТИ (Windows)
- Вкладка [Configuration]
Позволяет сконфигурировать парметры устройств аппарата. Эта вкладка отображается только при
доступе к параметрам принтера из папки принтеров.
С.96 “Вкладка [Configuration]”
3. Окно предварительного просмотра
В окно предварительного просмотра можно посмотреть вид документа, который будет
распечатываться при текущих настройках драйвера печати. Показывается изображение страницы, на
которую применяются параметры печати.
4. Profile
Настройки параметров печати можно сохранить в качестве файла параметров пользователя. Нажав на
кнопку [Save Profile] можно записать настройки параметров печати, и легко загрузить файл настроек,
выбрав имя профиля в раскрывающемся списке.
С.79 “Настройка параметров печати с помощью профилей”
5. [OK]
Ввод введенных настроек и завершения настройки параметров печати.
6. [Cancel]
Отмена введенных настроек и завершения настройки параметров печати.
7. [Apply]
Ввод введенных настроек без закрытия процедуры настройки параметров печати. Эта кнопка
отображается только при доступе к параметрам принтера из папки принтеров. Эта кнопка остается
затемненной, пока настройки изменяются.
8. [Help]
Открывается справка драйвера принтера.
Настройка параметров печати 83
Page 84

3.ФУНКЦИИ ПЕЧАТИ (Windows)
Замечание
1
2
3
5
4
6
7
Вкладка [Basic]
Вкладка [Basic] содержит основные настройки операции печати, такие, как формат оригинала, формат
бумаги, источник бумаги, тип бумаги, ориентация и т.д.
1. Original Paper Size
Выбор размера документ для печати.
Ниже приведен список основных доступных форматов:
A4 (210 x 297 мм)
A5 (148 x 210 мм)
A3 (297 x 420 мм)
B4 (257 x 364 мм)
B5 (182 x 257 мм)
Folio (210 x 330 мм)
Letter (8 1/2 x 11”)
Legal (8 1/2 x 14”)
Ledger (11 x 17”)
Statement (5 1/2 x 8 1/2”)
Computer (10 1/8 x 14”)
13”LG (8 1/2 x 13”)
8.5”SQ (8 1/2 x 8 1/2”)
16K (195 x 270 мм)
8K (270 x 390 мм)
Env-Com10 (4 1/8 x 9 1/2”)
Env-Monarch (3 7/8 x 7 1/2”)
Конверт DL (110 x 220 мм)
Конверт Cho-3 (120 x 235 мм)
Конверт You-4 (105 x 235 мм)
В соответствии с региональными стандартами в Windows стандартным форматом являются [A4] или
[Letter]
Настройка зависит от модели.
2. Print Paper Size
Выбор формата бумаги для распечатки. Когда хотите распечатать бумагу формата, совпадающего с
форматом оригинала, выберите [Same as Original Size].
84 Настройка параметров печати
Page 85

3.ФУНКЦИИ ПЕЧАТИ (Windows)
Замечание
Совет
Замечание
Замечание
3. Manual Scale
Введите вручную масштаб для увеличения или уменьшения изображения. Масштаб может быть между
25% и 400%.
Если задаем масштаб оригиналов, включающие тонкие линии, ширина линии может измениться.
Подробные инструкции по распечатке с использованием ручного масштабирования см. на следующей
странице:
С.99 “Подгонка изображений к размеру бумаги”
4. Источник бумаги
Выбор источника бумаги в задании печати с наиболее подходящим форматом. Рисунок справа
показывает формат бумаги для каждой настройки. При выборе источника бумаги выберите одну из
показанных зеленых отметок на рисунке.
-
Auto — Бумага выбирается автоматически в соответствии с форматом печатаемого документа.
- Drawer 1 — Бумага подается из кассеты 1.
- Drawer 2 — Бумага подается из кассеты 2.
- Drawer 3 — Бумага подается из кассеты 3.
- Drawer 4 — Бумага подается из кассеты 4.
- Bypass Tray - Бумага подается из ручного лотка.
Выбираемые значения сильно зависят от дополнительных устройств, установленных в это оборудование
и их конфигурации во вкладке [Configuration].
5. Paper Type
Задается тип бумаги.
- Plain — Печать на обычной бумаге.
- Thick — Печать на толстой бумаге.
- Thick1 — Печать на толстой бумаге 1.
- Thick2 — Печать на толстой бумаге 2.
- Transparency — Печать на прозрачных листах.
- Thin — Печать на задней стороне толстой бумаги.
ФУНКЦИИ ПЕЧАТИ (Windows)
Когда в поле источника бумаги [Paper Source] выбрано значение [Drawer 1] - [Drawer 4], в поле типа
бумаги [Paper Type] можно выбрать только [Plain].
Когда в поле [Print Paper Size] выбрано значение [Envelope], будет отображаться значения конверта
[Envelope] и тип бумаги изменить нельзя.
6. Number of Copies
Задается число распечатываемых копий. Это значение может находиться между 1 и 999.
7. Orientation
Устанавливается ориентация бумаги для печати.
-
Portrait — Документ распечатается в книжной ориентации.
- Landscape — Документ распечатается в альбомной ориентации.
Настройка параметров печати 85
Page 86

3.ФУНКЦИИ ПЕЧАТИ (Windows)
Замечание
1
2
3
4
Вкладка [Finishing]
Вкладка [Finishing] позволяет применения сортировки печати и функции печати N-up.
1. Copy Handling
Устанавливается способ сортировки распечатанных листов в случае одновременной печати нескольких
копий.
-
Сортировка копий - Выберите сортирование копий в порядке (1, 2, 3... 1, 2, 3...).
- Групповое копирование - Выберите групповое копирование в порядке (1, 1, 1... 2, 2, 2... 3, 3, 3...).
- Сортировка с поворотом копий - Выбирает сортировку с поворотом копий.
Групповое копирование и сортировка с поворотом копий выбираются только в случае, если
используют не менее двух копий, что введено в поле числа копий.
86 Настройка параметров печати
Page 87

3.ФУНКЦИИ ПЕЧАТИ (Windows)
Совет
Замечание
Совет
Книжная Альбомная
1
2
1
2
Книжная Альбомная
1
2
2
1
Сортировка с поворотом копий необходима для загрузки бумаги одного формата в два источника
(кассета или ручной лоток) заранее, и при этом в один источник бумага укладывается в книжной
ориентации, а во второй - в альбомной ориентации. Следует использовать бумагу форматов Letter, A4,
B5 или 16K.
Подробные инструкции по распечатке с использованием параметра обработки копий см. на следующей
странице:
С.100 “Сортировка печати”
2. Двусторонняя печать
Задается печать на обе стороны бумаги. Установите этот флажок, а затем задайте поля для двусторонней
печати.
- Long Edge — Выбирается при печати с обеих сторон с полем вдоль длинной стороны бумаги.
- Short Edge — Выбирается при печати с обеих сторон с полем вдоль короткой стороны бумаги.
ФУНКЦИИ ПЕЧАТИ (Windows)
- Booklet — Выбирается при печати издания в виде буклета или журнала с соответствующей
нумерацией. Если выбрана эта позиция, нажмите кнопку [Details], чтобы задать дополнительные
параметры для печати книги.
С.89 “Booklet Details”
В зависимости от модели, функция двусторонней печати устанавливается в значение”Включено” по
умолчанию.
Убедитесь, что для использования данной функции печати, на вкладке [Basic] должны быть следующие
настройки:
- В списке [Print Paper Size] может быть бумага любого формата, кроме конвертов. Конверты
использовать нельзя.
- В списке [Paper Type] выбрать [Plain]. Другие типы бумаги использовать нельзя.
Подробные инструкции по распечатке с использованием настроек двусторонней печати см. на
следующей странице:
С.101 “Двухсторонняя печать”
3. Number of pages per Sheet
Задается печать нескольких страниц на один лист. Эти страницы уменьшаются для автоматического
размещения на лист выбранного формата и последующей распечатки.
- 2 страницы — Печать на одном листе изображения с двух упорядоченных страниц.
- 4 страницы — Печать на одном листе изображения с четырех упорядоченных страниц.
- 6 страниц — Печать на одном листе изображения с шести упорядоченных страниц.
- 8 страниц — Печать на одном листе изображения с восьми упорядоченных страниц.
- 9 страниц — Печать на одном листе изображения с девяти упорядоченных страниц.
- 16 страниц — Печать на одном листе изображения с шестнадцати упорядоченных страниц.
Настройка параметров печати 87
Page 88

3.ФУНКЦИИ ПЕЧАТИ (Windows)
Совет
Замечание
Direction of Print
Задается, как располагаются страницы на лист.
- Слева направо - Позволяет печатать на одном листе страницы, упорядоченные по горизонтали слева
направо и сверху вниз.
- Справа налево - Позволяет печатать на одном листе страницы, упорядоченных по горизонтали
справа налево и сверху вниз.
- Слева направо столбцом — Позволяет печатать на одном листе страницы, упорядоченные
вертикально сверху вниз и слева направо.
- Справа налево столбцом — Позволяет печатать на одном листе страницы, упорядоченные
вертикально сверху вниз и справа налево
Draw Borders Around Pages
На каждой странице печатается кайма.
Подробные инструкции по распечатке с использованием параметра расположения нескольких страница
на один лист [Number of pages per Sheet] см. на следующей странице:
С.103 “Распечатка нескольких страниц на один лист”
4. Use Custom Margin
Позволяет задавать пользовательские поля. Установите этот флажок и щелкните по полю [Details], чтобы
открыть диалоговое окно, а затем задайте параметры полей.
Если в [2-Sided Printing] выбрано [Booklet], этот параметр запрещен.
Разрешите эту функцию для добавления полей, если это приложение не поддерживает функцию
изменения полей. Но когда приложение имеет функцию изменения полей, используйте его
возможности, а не указанного параметра.
При печати буклета поле переплета задать невозможно.
- Margin — Введите значения левого, правого, верхнего и нижнего полей в диапазоне между 4,2 и 100 мм.
- Units — Выберите единицу измерения, [inch] (дюймы) или [mm] (мм).
- Position — Выберите положение поля для подшивки из полей [Left], [Right], [Top] или [Bottom].
- Offset — Задайте ширину поля для подшивки в диапазоне между 0 и 100 мм.
- Parallel Shift — Распечатанное изображение смещается в соответствии со значениями, заданные в
поле смещения [Offset].
Когда в поле [Position] задано значение [Left] или [Right], изображения смещается в поперечном
направлении. Когда в поле [Position] задано значение [Top] или [Bottom], изображения смещается в
продольном направлении.
Пример: Когда в поле [Position] указано [Left]
88 Настройка параметров печати
Page 89

3.ФУНКЦИИ ПЕЧАТИ (Windows)
Замечание
Совет
1
2
3
4
Пример: Когда в поле [Position] указано [Top]
- Auto Reduction — Выделенное изображение пропорционально уменьшается и автоматически
распечатывается таким образом, чтобы изображение полностью помещалось на странице.
Пример: Когда в поле [Position] указано [Left]
- Preview — Отображается результат настройки, сделанные в разделе внутренних полей [Gutter].
Полоса (синяя): положение поля для подшивки
Отображается, когда в поле смещения [Offset] введено значение не менее 0,1 мм.
Стрелка (синяя): направление смещения площади изображения
Рамка (зеленая): площади изображения
- Restore Defaults — Параметры полей [Margins] устанавливаются в стандартное значение.
Если площадь изображения или распечатываемое изображение выходит за границы, печать
производится таким образом, что выходящие участки изображения обрезаются.
При двусторонней печати поле для подшивки на обратной стороне бумаги располагается на
противоположной стороне.
ФУНКЦИИ ПЕЧАТИ (Windows)
Booklet Details
В окне [Booklet Details] можно указать метод выполнения буклета.
1. Output Document Layout
Выберите размер буклета.
- A5 on A4 — Выбор печати буклета формата А5. Каждые 2 страницы распечатаются на бумаге А4 для
размещения страниц на половине листа (А5).
- А4 on А3 — Выберите для печати буклета формата А4. Каждые 2 страницы распечатываются на лист А3
для размещения на половину листа (А4).
- B5 on B4 — Выберите для печати буклета формата B5. Каждые 2 страницы распечатываются на лист B4
для размещения на половину листа (B5).
- B6 on B5 — Выбор печати буклета формата В6. Каждые 2 страницы распечатаются на бумаге В5 для
размещения страниц на половине листа (В6).
Настройка параметров печати 89
Page 90

3.ФУНКЦИИ ПЕЧАТИ (Windows)
Совет
1
2
3
4
- 1/2 Folio on Folio — Выберите для печати буклета формата 1/2 Folio. Каждые 2 страницы
распечатаются на бумаге Folio для размещения страниц на половине листа.
- A6 на A5 — Выбор печати буклета формата А6. Каждые 2 страницы распечатаю тся на бумаге А5 для
размещения страниц на половине листа (А6).
- Letter-Half on Letter — Выбор печати буклета формата 1/2 Letter. Каждые 2 страницы распечатаются
на бумаге Letter для размещения страниц на половине листа.
- LT on LD — Выберите для печати буклета формата Letter. Каждые 2 страницы распечатываются на лист
Ledger для размещения на половину листа (Letter).
- 1/2 LG on LG — Выбор печати буклета формата 1/2 Legal. Каждые 2 страницы распечатаются на бумаге
Legal для размещения страниц на половине листа.
- 1/2 Statement on Statement — Выбор печати буклета формата 1/2 Statement. Каждые 2 страницы
распечатаются на бумаге Statement для размещения страниц на половине листа.
- 1/2 Comp on Comp — Выберите для печати буклета формата 1/2 Computer. Каждые 2 страницы
распечатываются на лист Computer для размещения на половину листа.
- 1/2 13LG on 13LG — Выбор печати буклета формата 1/2 13” LG. Каждые 2 страницы распечатаются на
бумаге 13” LG для размещения страниц на половине листа.
- 1/2 8.5SQ on 8.5SQ — Выбор печати буклета формата 1/2 8.5” SQ. Каждые 2 страницы распечатаются на
бумаге 8,5” SQ для размещения страниц на половине листа.
- 32K on 16K — Выбор печати буклета формата 32K. Каждые 2 страницы распечатаются на бумаге 16K
для размещения страниц на половине листа.
- 16K on 8K — Выберите для печати буклета формата 16K. Каждые 2 страницы распечатываются на лист
8К для размещения на половину листа.
2. Margin - Center
Задает внутреннее поле страниц документа в центре на развороте. Можно ввести значения между 0,00 и
12,70 мм. Распечатываемые изображения будут уменьшаться в соответствии с настройками полей.
3. Margin - Outer
Задает внутренне поле страниц документа на внешних краях. Можно ввести значения между 0,00 и 25,40
мм. Распечатываемые изображения будут уменьшаться в соответствии с настройками полей.
4. Margin - Units
Выберите единицу изменения для центральных и внешних полей. Единицы измерения по умолчанию
зависят от региональных настроек в Windows.
Подробные инструкции по распечатке с использованием параметра буклета см. на следующей странице:
С.101 “Выполнение буклета”
Вкладка [Image Quality]
Вкладка [Image Quality] позволяет выбрать тип печати изображения.
90 Настройка параметров печати
Page 91

3.ФУНКЦИИ ПЕЧАТИ (Windows)
Замечание
Замечание
Замечание
Замечание
1
2
1. Halftone
Задается метод распечатки в полутоновом режиме.
- Detail — Выбирается с печатью в полутоновом режиме с выделением элементов.
- Smooth — Выбирается для печати в полутоновом режиме с плавными переходами.
Эта функция недоступна для драйвера принтера XPS.
2. Smoothing
Установите этот флажок для сглаживания текста и графики при печати.
Эта функция недоступна для драйвера принтера XPS.
3. Distinguish Thin Lines
Установите этот флажок, чтобы были видны тонкие линии.
Эта функция недоступна для драйвера принтера XPS.
4. Use Black for All Text
Установите этот флажок, чтобы печатать весь текст в виде черных элементов, кроме белого текста.
5. Resolution
300 dpi: Печать с разрешением 300 x 300 dpi.
600dpi: Печать с разрешением 600 x 600 dpi.
Эта функция недоступна для драйвера принтера XPS.
Вкладка [Effect]
Вкладка эффектов [Effect] содержит параметры печати, добавляющие эффекты в задание на печать, такие,
как водяные знаки и печать с поворотом.
ФУНКЦИИ ПЕЧАТИ (Windows)
1. Водяной знак
Выбирается используемый или редактируемый водяной знак. Показанные ниже позиции, за
исключением значения [None], - это стандартные водяные знаки, зарегистрированные в драйвере
принтера В этом поле можно добавить до 15 новых водяных знаков.
-
None — Водяной знак не используется.
В раскрывающимся списке отображаются следующие водяные знаки по умолчанию:
Настройка параметров печати 91
Page 92

3.ФУНКЦИИ ПЕЧАТИ (Windows)
Замечание
Совет
Замечание
1
2
3
4
5
6
7
8
9
10
12
13
11
- TOP SECRET (СОВЕРШЕННО СЕКРЕТНО)
- CONFIDENTIAL (КОНФИДЕНЦИАЛЬНО)
-DRAFT (ЧЕРНОВИК)
- ORIGINAL (ОРИГИНАЛ)
-COPY (КОПИЯ)
Эта функция недоступна для драйвера принтера XPS.
Подробные инструкции по распечатке с использованием параметра водяного знака см. на следующей
странице:
С.104 “Печать с водяным знаком”
[Add]
Создание нового водяного знака. При нажатии по этой кнопке появляется окно водяного знака
[Watermark].
С.92 “Добавление/редактирование водяного знака”
[Edit]
Выберите водяной знак в списке водяных знаков и нажмите эту кнопку для редактирования водяного
знака. При нажатии по этой кнопке появляется окно водяного знака [Watermark].
С.92 “Добавление/редактирование водяного знака”
[Delete]
Выберите водяной знак в списке водяных знаков и нажмите эту кнопку для удаления водяного знака.
С.106 “Удаление водяного знака”
Стандартные водяные знаки удалить можно. Однако, как только они стерты, восстановить их не
удастся.
Значение [None] удалить невозможно.
Печатать только на первой странице
Печатать водяной знак только на первой странице. Эта настройка доступна, когда водяной знак выбран в
списке водяных знаков [Watermark].
2. Rotate 180 Degrees
Поворот изображения при печати.
Добавление/редактирование водяного знака
Нажав на кнопку [Add] или [Edit], откроем окно [Watermark], в котором можно создать новый водяной знак или
отредактировать выбранные водяные знаки.
92 Настройка параметров печати
Page 93

3.ФУНКЦИИ ПЕЧАТИ (Windows)
1. X Position
Показано горизонтальное положение водяного знака. Для изменения положения используйте
горизонтальную полосу прокрутки.
2. Y Position
Показано вертикальное положение водяного знака. Для изменения положения используйте
вертикальную полосу прокрутки.
3. Units
Выберите единицу значений для полей “X Position” и “Y Position”.
4. [Center Watermark]
Автоматическое перемещение положения водяного знака по центру.
5. Caption
Введите текст водяного знака. Можно ввести до 63 символов.
При редактировании выбранного водяного знака текст отображается в этом поле.
Введенный текст отображается на изображении слева.
6. Font Name
Выбирается используемый шрифт для текста водяного знака.
7. Style
Выбирается стиль шрифта для текста водяного знака.
-
Regular — Выбирается обычный шрифт для этого текста.
- Bold — Выбирается полужирный шрифт для этого текста.
- Italic — Выбирается курсив для этого текста.
- Bold Italic — Выбирается полужирный курсив для этого текста.
8. Font Size
Введите размер шрифта для текста водяного знака. Размер шрифта задается в диапазоне от 6 до 300 с
шагом 1 пункт.
9. Angle
Введите значение угла для поворота текста водяного знака. Этот угол можно задать в диапазоне от -90
до 90 градусов с шагом 1 градус. Также можно установить угол в градусах с помощью полосы прокрутки.
ФУНКЦИИ ПЕЧАТИ (Windows)
10. Solid
Распечатывается сплошной водяной знак.
11. Draw as Outline
Распечатывается контурный водяной знак.
12. Transparency
Распечатывается прозрачный водяной знак. В этом случае выберите яркость в диапазоне от 0
(сплошной) до 100 % (полностью прозрачный) с шагом 1 %. Также можно установить яркость с помощью
полосы прокрутки.
13. [Restore Defaults]
Открывается диалоговое окно [Watermark] для восстановления исходных настроек по умолчанию.
Настройка параметров печати 93
Page 94

3.ФУНКЦИИ ПЕЧАТИ (Windows)
Замечание
Замечание
Замечание
Замечание
1
2
3
5
6
7
4
Вкладка [Others]
Вкладка [Others] включает параметров принтера, такие как экономия тонера и т. д.
1. Default Menu Setting
Выберите вкладку по умолчанию, отображенную при открывании параметров драйвера принтера. Для
удобства работы установите часто используемые функции в исходные параметры.
Если настройки выполнены во вкладке [Others] из страницы настройки печати в приложении, при
закрытии драйвера принтера эти настройку будут сброшены в исходное состояние.
Если хотите установить настройки в исходное состояние, откройте драйвер принтера в папке
[Устройства и принтеры].
С.78 “Настройка начальных значений параметров печати”
2. Toner Save
Печать в режиме экономии тонера.
Когда включен режим экономии тонера, печать будет светлее.
Эта функция недоступна для драйвера принтера XPS.
3. Do not Print Blank Pages
Установите этот флажок, чтобы игнорировать пустые страницы при печати.
Если функция водяного знака включена, распечатываться будут все страницы, даже если содержимого
на них нет.
Страницы, в которых существуют колонтитулы, печатаются, даже если они пустые.
Эта функция недоступна для драйвера принтера XPS.
4. Custom Paper Size
Щелкните, чтобы задать пользовательский размер бумаги. Когда на него щелкните, открывается окно
[Custom Paper Size].
С.95 “Custom Paper Size”
Чтобы установить вкладку [Custom Paper Size], необходимо войти в окно параметров драйвера
принтера из папки [Устройства и принтеры] (Windows Server 2008: [Принтер]), а не из диалогового окна
[Принтер] в приложении.
Параметр [Custom Paper Size] можно установить лишь при работе с правами администратора.
94 Настройка параметров печати
Page 95

3.ФУНКЦИИ ПЕЧАТИ (Windows)
Совет
1
2
3
4
6
5
Размеры бумаги не должны быть менее 100 x 148 мм или более 297 x 432 мм.
Эта функция недоступна для драйвера принтера XPS.
5. Department Code
Если используется управление аппарата с кодами отдела, введите такой код. Чтобы получить код отдела,
обратитесь к администратору
Код отдела состоит из пяти цифр.
6. Version Information
Показывает номер версии драйвера принтера.
7. Restore All Defaults
Сброс всех параметров печати в настройки по умолчанию.
Чтобы начать восстановления параметров, в окне подтверждения нажмите [OK], а чтобы отменить эту
операцию, нажмите кнопку [Cancel].
Custom Paper Size
В окне [Custom Paper Size] можно определить до 40 пользовательских форматов бумаги. Созданный вами
пользовательский размер бумаги можно выбирать в списках [Original Paper Size] и [Print Paper Size] во вкладке
[Basic].
Определенные пользовательские формата бумаги могут применяться в драйверах принтера PCL6/PS3.
ФУНКЦИИ ПЕЧАТИ (Windows)
Диалоговое окно [Custom Paper Size - Paper Size List]
Диалоговое окно [Custom Paper Size - Name]
1. Paper Size List
Выбирается изменяемый пользовательский размер бумаги.
2. [Add]
Нажмите на эту кнопку, чтобы открыть окно [Custom Paper Size - Name].
Настройка параметров печати 95
Page 96

3.ФУНКЦИИ ПЕЧАТИ (Windows)
Замечание
Замечание
Замечание
1
2
3
4
5
6
3. [Delete]
Нажмите эту кнопку, чтобы очистить и восстановить стандартную настройку выбранного
пользовательского размера бумаги, заданного в окне [Paper Size List]. Щелкнув на эту кнопку, появляется
окно. Чтобы удалить эти настройки, щелкните [Yes].
4. Name
Ввод названия пользовательского размера бумаги. Можно ввести до 63 символов. Это имя будет
отображаться в списках [Original Paper Size] и [Print Paper Size] во вкладке [Basic].
5. Размер бумаги
Для задания размера бумаги введите А (длина) и В (ширина).
Диапазон выбираемых значений А (длина) и В (ширина) зависит от модели. Выберите значения в
пределах указанного диапазона справа.
6. Units
Выберите единицу измерений для размером бумаги. Единицы измерения по умолчанию зависят от
региональных настроек в Windows.
Чтобы зарегистрировать пользовательский размер бумаги, либо А (длина), либо В (ширина) должна
отличаться от стандартного размера бумаги не менее чем на 7 мм. В противном случае созданный
пользовательский размер бумаги считается стандартным размером.
Невозможно создать пользовательский размер бумаги с размером длиной А (Length) превышающим
ширины B (Width). Если хотите распечатать такой документ, для параметра ориентации [Orientation]
выберите альбомную ориентацию ([landscape]).
Вкладка [Configuration]
Вкладка конфигурации [Configuration] позволяет настраивать параметры. При установки некоторых
дополнительных устройств, в этой вкладке нужно настроить конфигурацию аппарата. Вкладка [Configuration]
может отображаться только из папки принтеров (и не отображается при свойств диалогового окна печати
приложения).
Чтобы установить вкладку [Configuration], необходимо войти в окно параметров драйвера принтера из папки
[Устройства и принтеры] (Windows Server 2008: [Принтер]). Подробные инструкции по установке вкладки
[Configuration] см. на следующей странице:
С.70 “Ручная конфигурация параметров”
96 Настройка параметров печати
Page 97

3.ФУНКЦИИ ПЕЧАТИ (Windows)
1. Model Selection
Задается модель.
2. Option
Этот параметр определяет, установлены ли следующие дополнительные устройства.
Drawers
Здесь задаются параметры установки кассет в зависимости от конфигурации.
- Drawer 1 — Выбирается, когда установлена только кассета 1.
- Drawer 1 & Drawer 2 — Выбирается, когда установлены кассеты 1 и 2.
- Drawer 1, 2 & Drawer 3 — Выбирается, когда установлены кассеты 1, 2 и 3.
- Drawer 1, 2 & Drawer 3, 4 — Выбирается, когда установлены кассеты 1, 2, 3 и 4.
С.98 “Настройка кассеты”
3. [Drawer Setting]
Задаются формат и тип бумаги в каждой кассете. После этого открывается окно [Drawer Settings].
С.98 “Настройка кассеты”
4. [Version Information]
Открывается окно [Version Information].
5. [SNMP Settings]
Щелкните эту кнопку, когда необходимо проверить параметры SNMP.
С.98 “Настройка SNMP”
6. [Enable SNMP Communication]
Разрешает связь по протоколу SNMP между машиной и компьютером для получения данных
конфигурации.
Автоматическое/ручное обновление
Определите, выбирается ли вариант автоматического обновления при каждом входе во вкладку
[Configuration] драйвера принтера, либо это выполняется вручную.
ФУНКЦИИ ПЕЧАТИ (Windows)
Настройка параметров печати 97
Page 98

3.ФУНКЦИИ ПЕЧАТИ (Windows)
Замечание
1
2
3
1
2
[Update Now]
Доступна только при выбранном [Manual]. Чтобы получить сведения о конфигурации оборудования,
нажмите эту кнопку.
Настройка кассеты
1. Формат бумаги
Выбор формата в каждой кассете.
2. Paper Type
Выбор типа бумаги в каждой кассете.
3. [Restore Defaults]
Восстанавливается конфигурация аппарата, отображенная во вкладке [Configuration], с параметрами,
установленными при производстве аппарата.
Настройка SNMP
1. SNMP V1/V2
Community Name—Если имя сообщества отличается от “частное” (по умолчанию) при установке
сообщества SNMP для МФУ Toshiba, введите его имя.
Чтобы найти МФУ Toshiba в среде SNMP V1/V2, имена сообщества, установленные для целевого МФУ
Toshiba, необходимо указать правильно. За консультациями обратитесь к администратору.
Чтобы изменить имя сообщества необходимо иметь права администратора. Необходимо войти в
систему с правами “Администратор” и открыть раздел свойств драйвера принтера.
Имя сообщества может быть длиной до 31 символа, включая показанные ниже символы.
! “ # $ % & ‘ ( ) * + , - / : ; < = > ? @ [ \ ] ^ _ ` { | } ~
2. [Restore Defaults]
Щелкните эту кнопку, чтобы сбросить все настройки в исходную заводскую конфигурацию.
98 Настройка параметров печати
Page 99

0.Распечатка с оптимальными функциями
В этом разделе описаны процедуры для различных типов заданий печати, использующих вариантов
макетирования и завершения. Перед началом работы прочитайте этот раздел и выберите оптимальную
процедуру распечатки документов.
С.99 “Параметры макетирования и завершения во вкладке [Basic].”
С.100 “Параметры макетирования и завершения во вкладке [Finishing].”
С.104 “Параметры завершения во вкладке [Finishing]”
Параметры макетирования и завершения во вкладке [Basic].
С использованием этого драйвер принтера можно установить множества вариантов макетирования, чтобы
получить оптимальный результат. В этом разделе объясняется функции печати, включенные во вкладке
[Basic].
С.99 “Подгонка изображений к размеру бумаги”
Подгонка изображений к размеру бумаги
Автоматическое увеличение или уменьшение изображения для точной подгонки с выбранным форматом
бумаги, либо его масштабирования вручную.
Увеличения или уменьшения изображения для точной подгонки с выбранным форматом
бумаги
Откройте вкладку [Basic].
1
В поле [Original Paper Size] выберите размер документа. Затем в список [Print Paper Size]
2
выберите нужный размер бумаги.
ФУНКЦИИ ПЕЧАТИ (Windows)
Изображение документа автоматически увеличивается или уменьшается в зависимости от размера
оригинала и формата печати.
Установите любые другие параметры печати и нажмите [OK].
3
Щелкните [OK] или [Print], чтобы передать задание печати.
4
Распечатка увеличенного или уменьшенного изображения, задаваемого с ручным
масштабированием
Откройте вкладку [Basic].
1
Установите флажок [Manual Scale]. После этого введите масштаб.
2
Масштаб может быть задан от 25 % до 400 % с шагом 1 %.
Установите любые другие параметры печати и нажмите [OK].
3
Щелкните [OK] или [Print], чтобы передать задание печати.
4
Распечатка с оптимальными функциями 99
Page 100

3.ФУНКЦИИ ПЕЧАТИ (Windows)
Замечание
Параметры макетирования и завершения во вкладке [Finishing].
С использованием этого драйвер принтера можно установить множества вариантов макетирования, чтобы
получить оптимальный результат. В этом разделе объясняется функции печати, включенные во вкладке
[Finishing].
С.100 “Сортировка печати”
С.101 “Двухсторонняя печать”
С.101 “Выполнение буклета”
С.103 “Распечатка нескольких страниц на один лист”
Сортировка печати
Выбор числа копий выходных документов - отдельно для каждой копии и группировки каждой страницы.
Сортировка печатаемых документов в соответствии с порядком копий
Откройте вкладку [Basic].
1
В поле [Number of Copies] введите число копий.
2
Откройте вкладку [Finishing].
3
В области [Copy Handling] выберите значок [Сортировка копий].
4
Установите любые другие параметры печати и нажмите [OK].
5
Щелкните [OK] или [Print], чтобы передать задание печати.
6
Сортировка печатаемых документов в соответствии с порядком номера страниц
В качестве пример предположим, что у вас имеется задание из трех страниц (А, В, С) и вы хотите, чтобы были
собраны комплекты каждой страницы в порядке (AAA, BBB, CCC).
Откройте вкладку [Basic].
1
В поле [Number of Copies] введите число копий.
2
Откройте вкладку [Finishing].
3
В области [Copy Handling] выберите значок [Групповое копирование].
4
Установите любые другие параметры печати и нажмите [OK].
5
Щелкните [OK] или [Print], чтобы передать задание печати.
6
Сортировка распечатанных документов по горизонтали и по вертикали для каждой копии.
Сортировка с поворотом копий может быть разрешена только при распечатке бумаги форматов A4, В5,
Letter или 16K.
100 Распечатка с оптимальными функциями
 Loading...
Loading...