Page 1
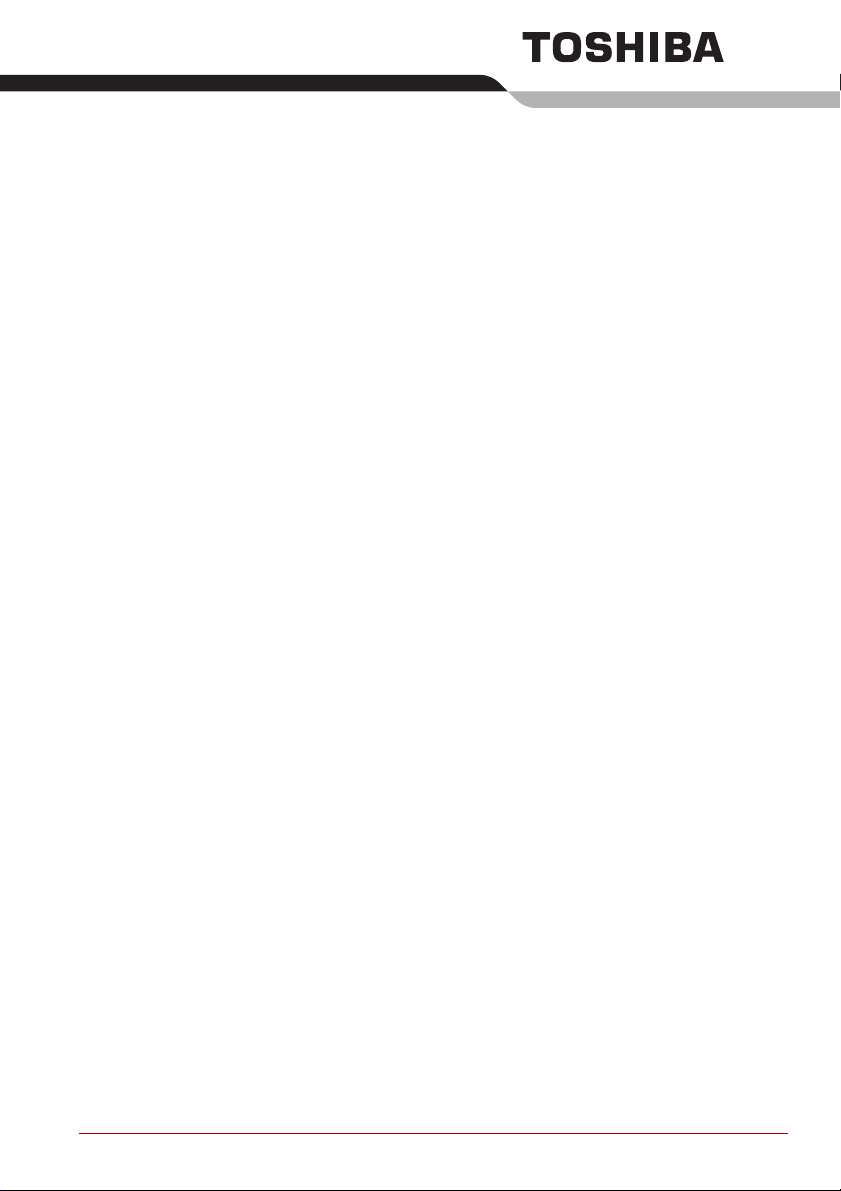
User’s Manual
dynadock™
Page 2
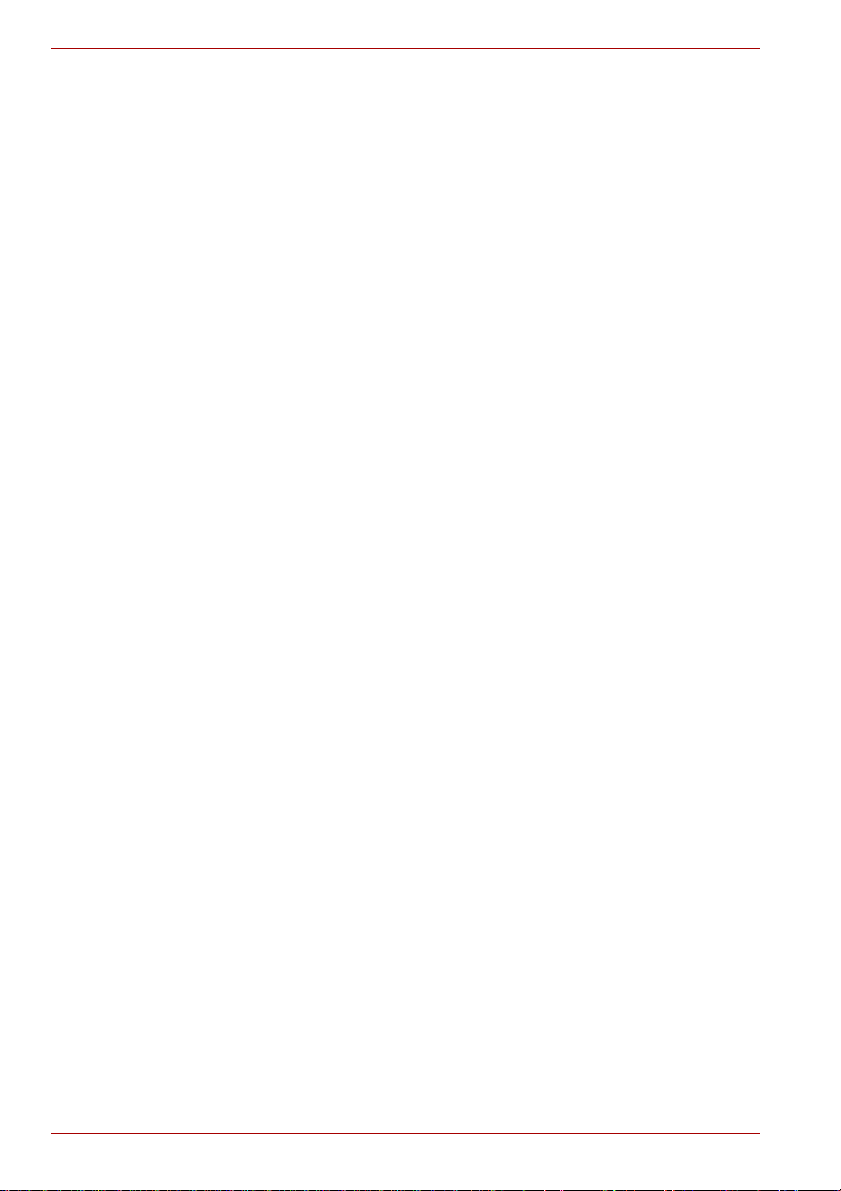
dynadock™
Contents
Introduction . . . . . . . . . . . . . . . . . . . . . . . . . . . . . . . . . . . . . . . . . . . . . . . 7
Features . . . . . . . . . . . . . . . . . . . . . . . . . . . . . . . . . . . . . . . . . . . . . . . . 8
Front panel . . . . . . . . . . . . . . . . . . . . . . . . . . . . . . . . . . . . . . . . . . . . . . 8
Back panel . . . . . . . . . . . . . . . . . . . . . . . . . . . . . . . . . . . . . . . . . . . . . . 9
Package contents . . . . . . . . . . . . . . . . . . . . . . . . . . . . . . . . . . . . . . . . 10
System Requirements . . . . . . . . . . . . . . . . . . . . . . . . . . . . . . . . . . . . 10
Assembly . . . . . . . . . . . . . . . . . . . . . . . . . . . . . . . . . . . . . . . . . . . . . . . . 11
Installation . . . . . . . . . . . . . . . . . . . . . . . . . . . . . . . . . . . . . . . . . . . . . . . 13
Installing the Drivers . . . . . . . . . . . . . . . . . . . . . . . . . . . . . . . . . . . . . . 13
Connecting the dynadock™ to the Computer. . . . . . . . . . . . . . . . . . . 21
Uninstalling. . . . . . . . . . . . . . . . . . . . . . . . . . . . . . . . . . . . . . . . . . . . . . . 23
Uninstalling - Windows Vista® Operations . . . . . . . . . . . . . . . . . . . . . 23
Uninstalling - Windows® XP Operations . . . . . . . . . . . . . . . . . . . . . . 25
Using the dynadock™ . . . . . . . . . . . . . . . . . . . . . . . . . . . . . . . . . . . . . . 27
USB 2.0 Ports (Front and Back Panel). . . . . . . . . . . . . . . . . . . . . . . . 27
Ethernet Port (Back Panel). . . . . . . . . . . . . . . . . . . . . . . . . . . . . . . . . 27
Serial Port (Back Panel) . . . . . . . . . . . . . . . . . . . . . . . . . . . . . . . . . . . 28
Front Panel Audio Port (Microphone) . . . . . . . . . . . . . . . . . . . . . . . . . 29
Front Panel Audio Port (Headphones or Speakers) . . . . . . . . . . . . . . 29
Video Port (VGA or DVI). . . . . . . . . . . . . . . . . . . . . . . . . . . . . . . . . . . 33
How Standby/Sleep or Hibernate Mode Affects Devices
Attached to the dynadock™ . . . . . . . . . . . . . . . . . . . . . . . . . . . . . . . 39
Disconnecting the dynadock™. . . . . . . . . . . . . . . . . . . . . . . . . . . . . . . 40
Eject Dock . . . . . . . . . . . . . . . . . . . . . . . . . . . . . . . . . . . . . . . . . . . . . 40
Eject Dock and Sleep . . . . . . . . . . . . . . . . . . . . . . . . . . . . . . . . . . . . . 41
Eject by use of command line. . . . . . . . . . . . . . . . . . . . . . . . . . . . . . . 42
Removing Settings . . . . . . . . . . . . . . . . . . . . . . . . . . . . . . . . . . . . . . . 42
Select Audio Device . . . . . . . . . . . . . . . . . . . . . . . . . . . . . . . . . . . . . . 45
Specifications. . . . . . . . . . . . . . . . . . . . . . . . . . . . . . . . . . . . . . . . . . . . . 46
EN-2 User’s Manual
Page 3
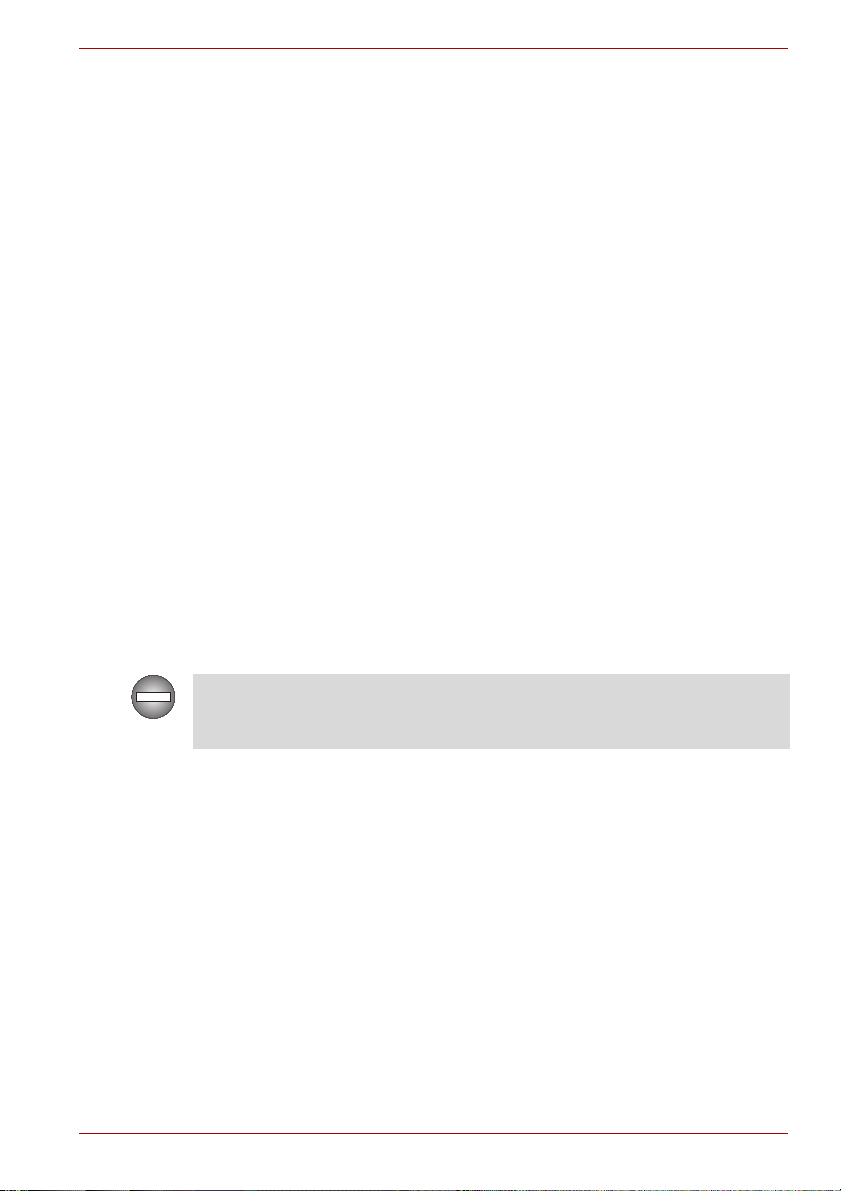
Regulatory Compliance
FCC Information
Product Name: dynadock™
Model number: PA3541*, PA3542*
FCC notice “Declaration of Conformity Information”
This equipment has been tested and found to comply with the limits for a
Class B digital device, pursuant to part 15 of the FCC rules. These limits
are designed to provide reasonable protection against harmful interference
in a residential installation. This equipment generates, uses and can radiate
radio frequency energy and, if not installed and used in accordance with the
instructions, may cause harmful interference to radio communications.
However, there is no guarantee that interference will not occur in a
particular installation. If this equipment does cause harmful interference to
radio or television reception, which can be determined by turning the
equipment off and on, the user is encouraged to try to correct the
interference by one or more of the following measures:
■ Reorient or relocate the receiving antenna.
■ Increase the separation between the equipment and receiver.
■ Connect the equipment into an outlet on a circuit different from that to
which the receiver is connected.
■ Consult the dealer or an experienced radio/TV technician for help.
WARNING: Changes or modifications made to this equipment, not
expressly approved by TOSHIBA or parties authorized by TOSHIBA could
void the user’s authority to operate the equipment.
FCC Conditions
This equipment has been tested and found to comply with Part 15 of the
FCC Rules. Operation is subject to the following two conditions:
(1) This device may not cause harmful interference
(2) This device must accept any interference received. Including
interference that may cause undesired operation.
Contact
Address: TOSHIBA America Information Systems, Inc.
9740 Irvine Boulevard
Irvine, California 92618-1697
Telephone: (949) 583-3000
User’s Manual EN-3
Page 4
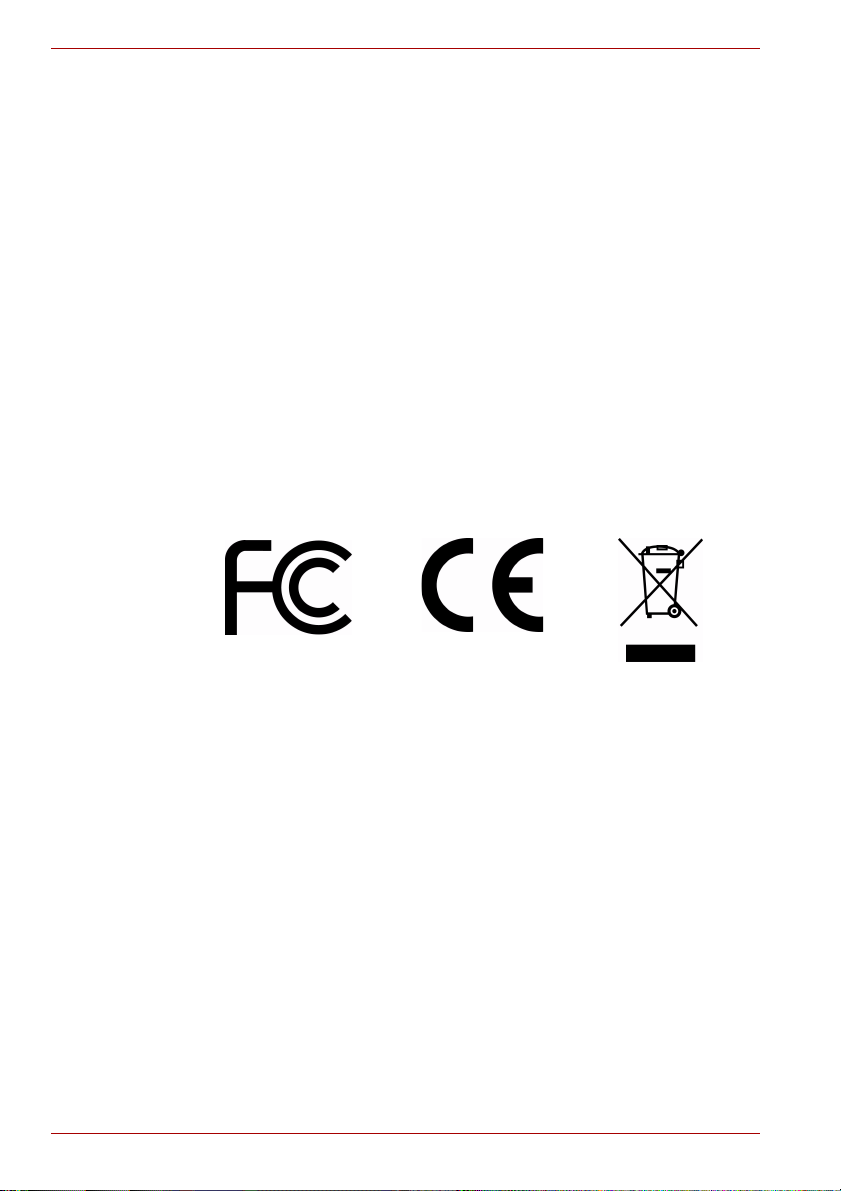
dynadock™
EU Declaration of Conformity
TOSHIBA declares, this product conforms to the following Standards:
Supplementary
Information:
This product is carrying the CE-Mark in accordance with the related
European Directives. The party responsible for CE-Marking is TOSHIBA
Europe GmbH, Hammfelddamm 8, 41460 Neuss, Germany.
“This product complies with the requirements of the
EMC Directive 89/336/EEC and/or the Low Voltage
Directive 73/23/EEC.”
WEEE Information
For EU (European Union) member users: According to the WEEE (Waste
electrical and electronic equipment) Directive, do not dispose of this
product as household waste or commercial waste. Waste electrical and
electronic equipment should be appropriately collected and recycled as
required by practices established for your country. For information on
recycling of this product, please contact your local authorities, your
household waste disposal service or the shop where you purchased the
product.
Safety Instructions
Always read the safety instructions carefully:
■ Keep this User’s Manual for future reference
■ Keep this equipment away from humidity
■ If any of the following situations arise, get the equipment checked by a
service technician:
■ The equipment has been exposed to moisture.
■ The equipment has been dropped and damaged.
■ The equipment has obvious sign of breakage.
■ The equipment has not been working well or you cannot get it to
work according to the User’s Manual.
EN-4 User’s Manual
Page 5
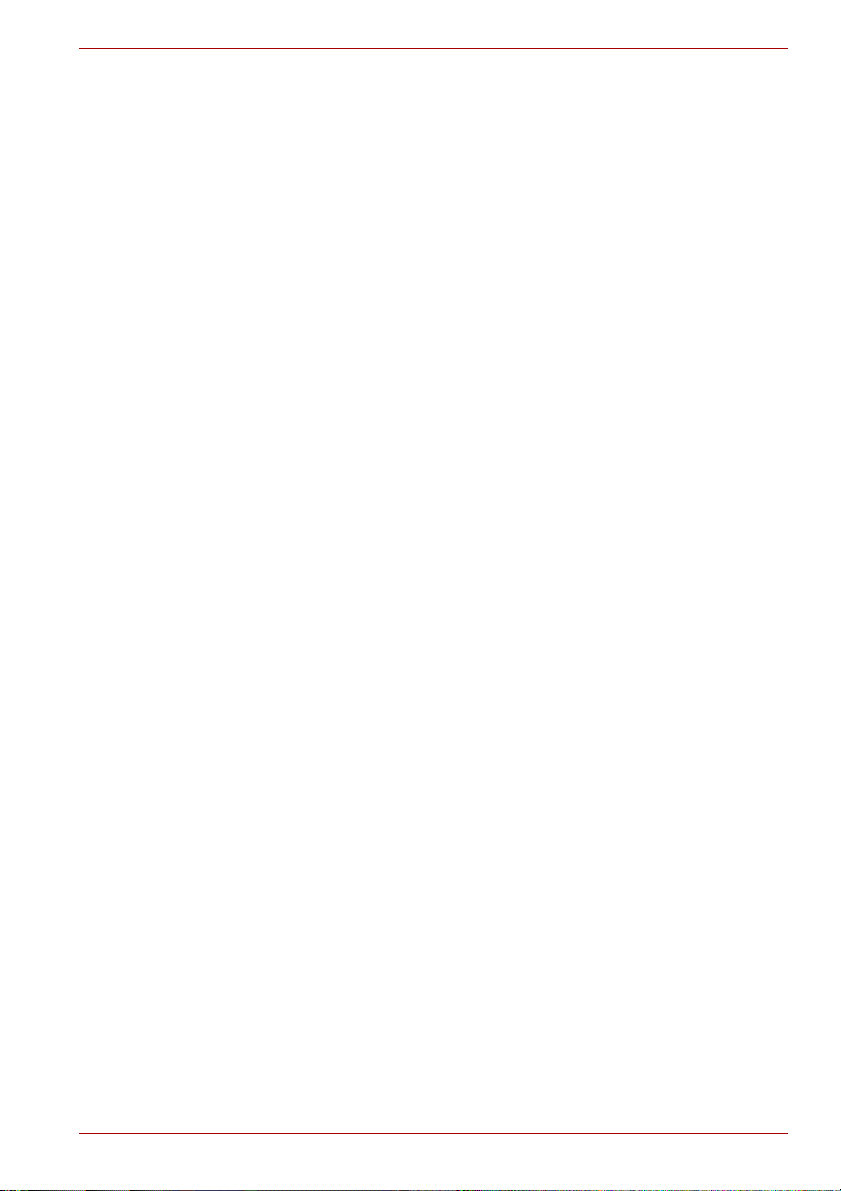
Copyright Statement
No part of this publication may be reproduced in any form by any means
without the prior written permission. Other trademarks or brand names
mentioned herein are trademarks or registered trademarks of their
respective companies.
Disclaimer
Information in this document is subject to change without notice. The
manufacturer does not make any representations or warranties (implied or
otherwise) regarding the accuracy and completeness of this document and
shall in no event be liable for any loss of profit or any commercial damage,
including but not limited to special, incidental, consequential, or other
damage.
July 2007, Rev3.0
Trademarks
Intel, Intel Core, Pentium and Celeron are trademarks or registered
trademarks of Intel Corporation.
Microsoft, Microsoft Office, Windows and Windows Vista are either
registered trademarks or trademarks of Microsoft Corporation in the United
States and/or other countries.
AMD, AMD K6, Athlon and Duron are registered trademarks or trademarks
of Advanced Micro Devices Incorporated.
Ethernet is a registered trademark and Fast Ethernet is a trademark of
Xerox Corporation.
Adobe and Reader are either registered trademarks or trademarks of
Adobe Systems Incorporated in the United States and/or other countries.
Other trademarks and registered trademarks not listed above may be used
in this manual.
Precautions
The Fn + F5 functionality detailed in the electronic User’s Guide for your
TOSHIBA computer only controls the internal video controller of your
computer.
The TOSHIBA dynadock utilizes an advanced video graphics controller to
display the video on the external monitor connected to it. However, due to
USB 2.0 transfer speed limitations, some or all portions of DVD playback
may appear slow or choppy. This is not a malfunction of the dynadock.
Move the video playback from the external monitor to your computer
display for optimal video performance when viewing DVDs.
User’s Manual EN-5
Page 6
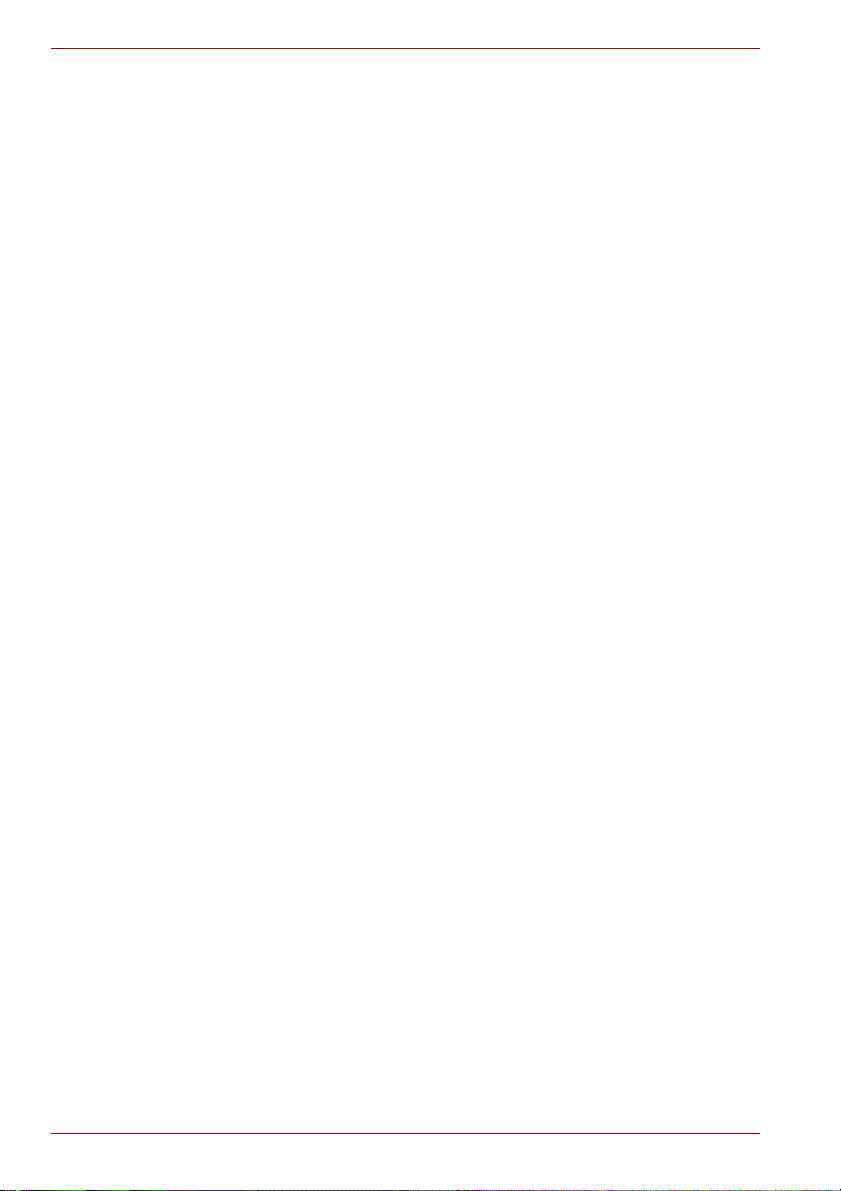
dynadock™
The playback of DVD is not supported in the mirror mode.
The 3D screensavers (3D FlowerBox and so on) do not work in either
mirror or extended mode.
This product does not support 3D programs.
Unable to enter full screen DOS mode in the mirror mode.
Google Earth does not work in the mirror mode.
The video driver passes 24-bit data to the device if you have selected 32-bit
color quality. This is for more efficient data transfer.
When recording audio, it is recommended that you manually configure the
microphone volume settings.
Precautions for Windows Vista® only
When the dynadock is connected, the screens of your computer and
external device will become BASIC mode automatically. The screen of your
computer will return to AERO™ mode automatically when the dynadock is
disconnected.
The games in OpenGL such as Quake3 will not be supported in the mirror
mode. If you want to play these kinds of games, we suggest you disconnect
the dynadock.
USB, CPU resources and other devices may be affected when playing
movies or transferring large amounts of data via the dynadock.
The sound may be distorted or delayed when you play MIDI/MPG files.
If it’s a MIDI file, please try to change your media player visualization
settings. If it’s a MPG file, we suggest you play it without connecting the
dynadock.
EN-6 User’s Manual
Page 7
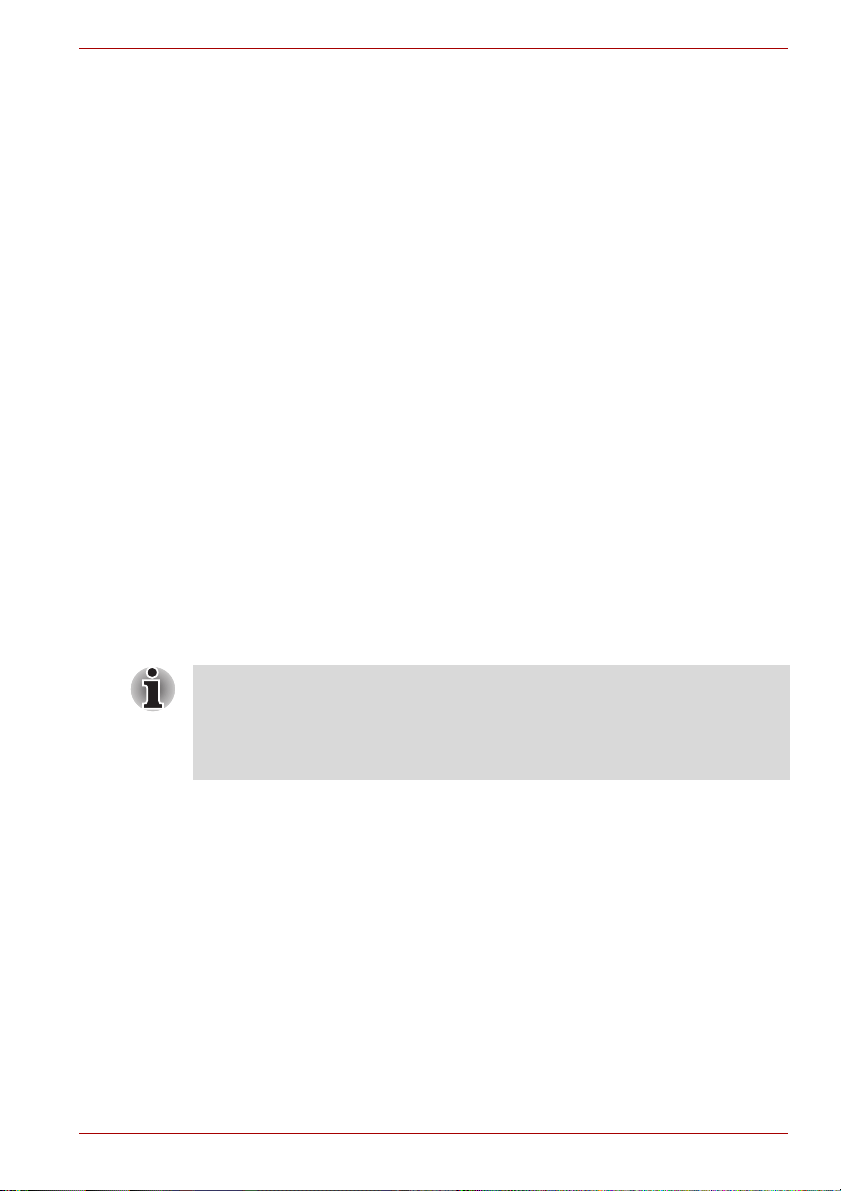
Introduction
The Toshiba dynadock with Video utilizes a single USB port to extend your
computer to your desktop environment with one easy connection, enabling
you to connect all of your peripherals, including six USB devices, Ethernet
network, serial device, headphones, speakers and microphone plus an
external monitor and digital audio equipment. It is ideal for computers that
have many connectivity demands.
The upright slim design of the dynadock saves your desktop space while
the two USB ports on the front panel give you easy accessibility. The
dynadock is hot swappable; you can add or remove any device without
rebooting the computer. With all these features, the dynadock is a perfect
accessory whether you are at home or at the office.
With the video port, your computer can be connected to an external
monitor, LCD or projector at native display resolutions of up to
1600 x 1200 pixels (DVI version only). The connected monitor can be
configured to either mirror your primary screen or extend the Windows®
desktop allowing visibility of more applications at the same time. No more
stacking windows within the confines of a single display.
An additional feature is the S/PDIF digital audio output. It directly outputs
the digital sound source from the computer to your home audio receiver
without the loss of high quality sound. If you are using 2 channel speakers
or headphones via the conventional audio port, you can still enjoy the
7.1 surround sound, which is achieved by the virtual multi-channel audio
function.
Introduction
NOTE: The dynadock is available in two video support versions, either a
VGA video port or a DVI video port. This user manual contains information
for both versions of the dynadock. Please pay attention to and follow the
instructions for the version you have. For more information and software
upgrades please visit www.dynadock.com.
User’s Manual EN-7
Page 8
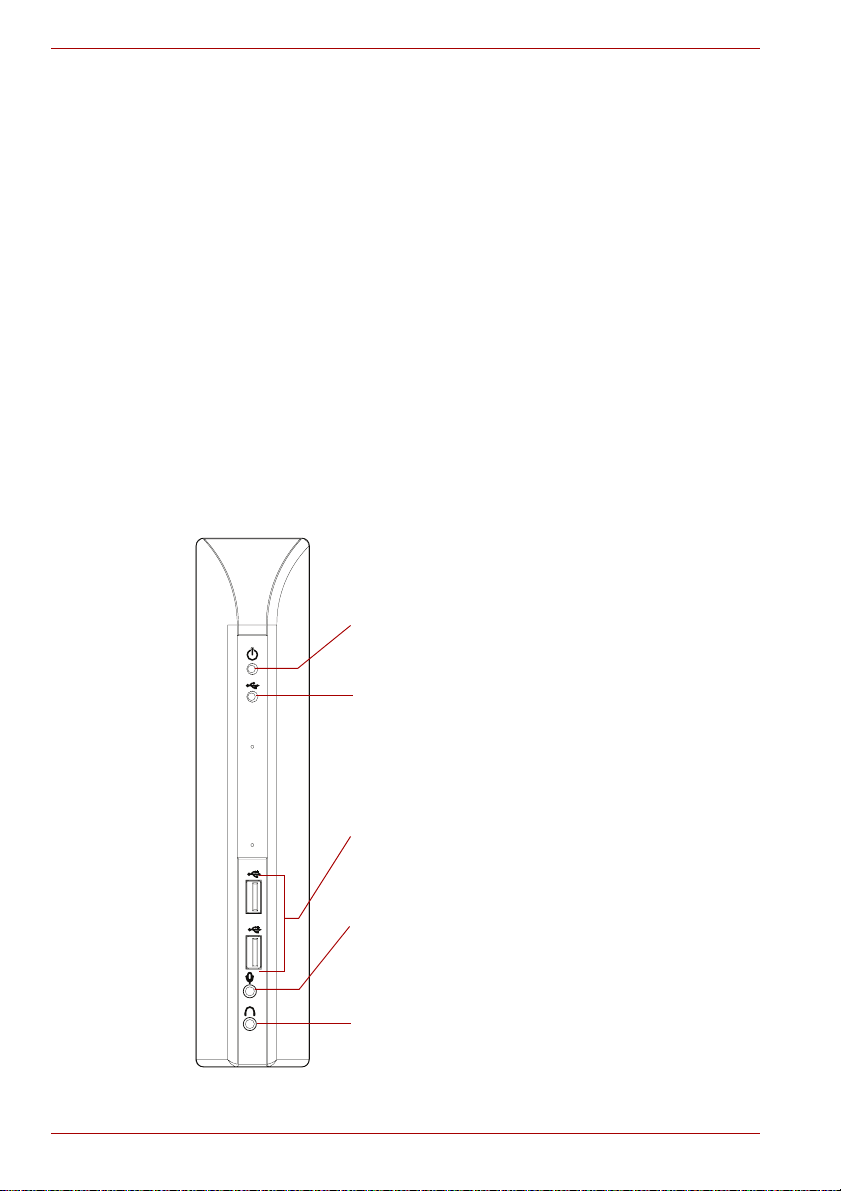
dynadock™
Features
■ Single USB plug connecting to your computer
■ Upright slim design saves desktop space
■ Easily accessible ports located on the front
■ Supports notebook-quality video on external monitor
■ VGA resolution up to SXGA (1280 x 1024), 16/32-bit color
■ DVI resolution up to UXGA (1600 x 1200), 16/32-bit color
■ Hot swappable; add or remove devices without rebooting the computer
■ Virtual 7.1 channel surround sound
■ All video and audio drivers included
■ Provides TOSHIBA dynadock Utility to remove all the devices at one
time
■ Power is always provided by the front USB ports, even though the
computer is off
Front panel
Power LED: Glows blue when the dynadock is
powered on.
USB Hub LED: Glows green when any of the six USB
ports are connected to a USB device.
2 USB 2.0 powered ports: For connection to USB
peripherals.
3.5 mm mono microphone input port: For
connection to an external mono microphone for
recording.
3.5 mm stereo audio output port: For connection to
stereo headphones or speakers.
(Sample Illustration) Indicators and connectors on the front of the dynadock
EN-8 User’s Manual
Page 9
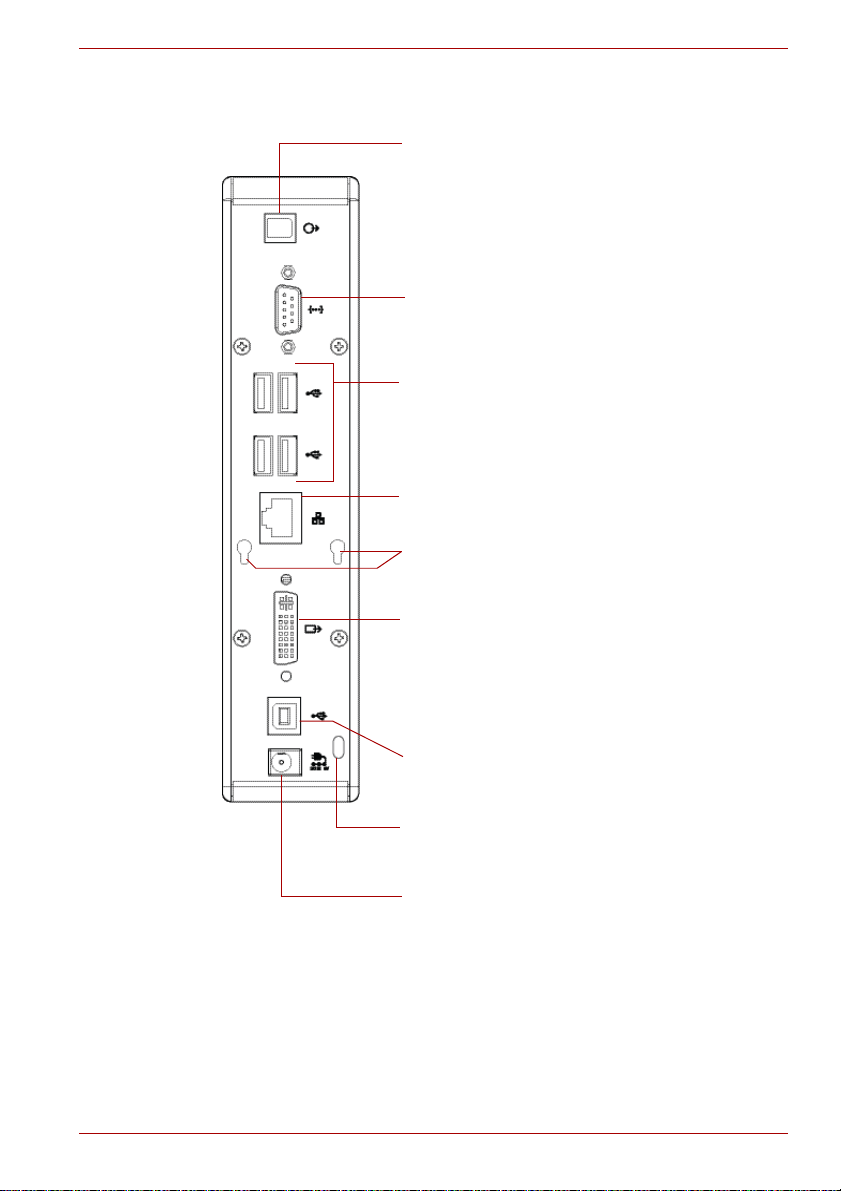
Back panel
Introduction
Optical S/PDIF digital out port: Use an optical
S/PDIF cable (not provided) to connect to your
digital audio equipment, e.g., Dolby
Surround Sound receiver and speaker system
To use this connection, your receiver must have
an optical S/PDIF input.
DB9 Serial port: For connection to the serial device
you want to control.
4 USB 2.0 ports (A type female connector): For
connection to USB peripherals.
10/100 Mbps Ethernet port: For connection to the
Ethernet network via a network cable (not provided).
Cable holder holes: Allows you to hook the cable
holder once all of your devices are attached.
®
Digital
DVI video output port: For connection to a DVI
monitor (shown).
- or VGA video output port: For connection to a VGA
monitor (not shown).
USB port: For connection to the USB port of the
host computer.
Cable Lock Slot: Allows you to connect a cable lock
to help prevent theft (not provided).
Power jack: For connection to the provided AC
adaptor. The dynadock always needs an external
power supply for operation, as it does not take
power from the USB bus.
(Sample Illustration) Connections on the back of the dynadock
User’s Manual EN-9
Page 10
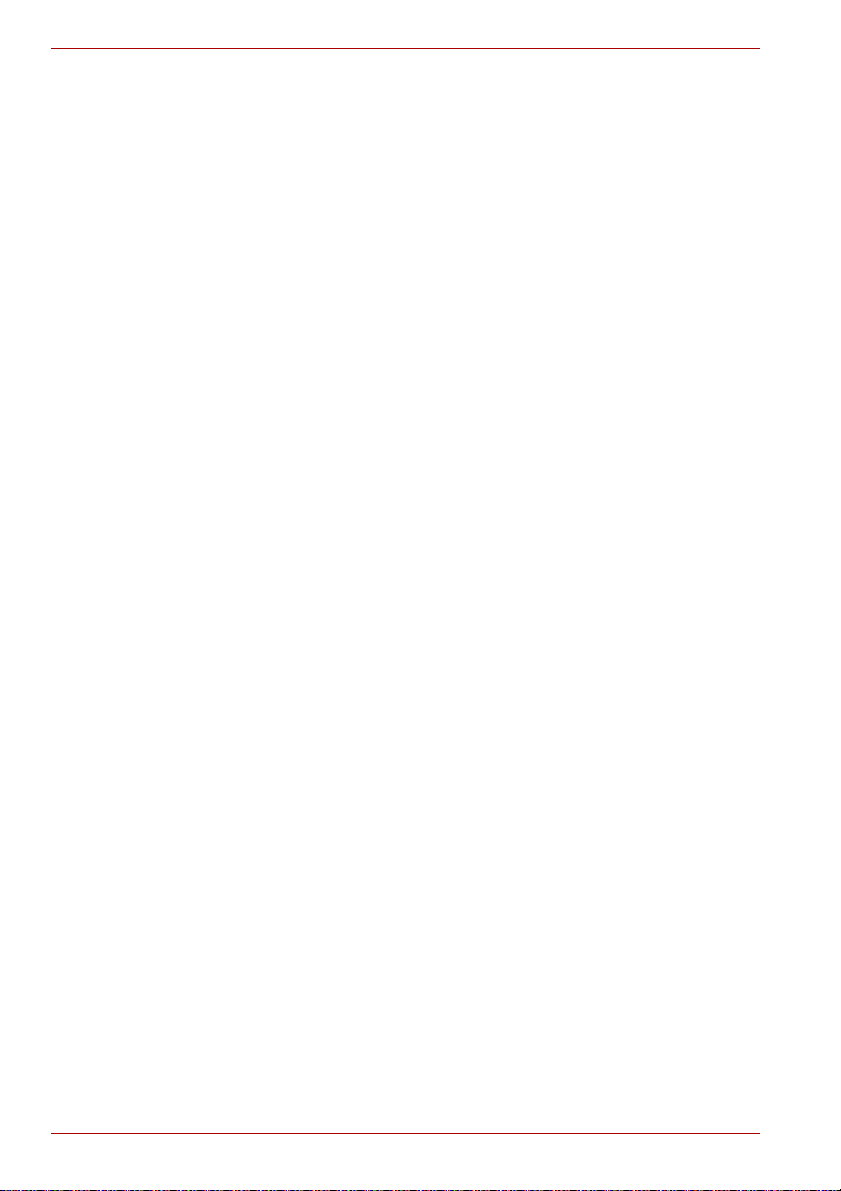
dynadock™
Package contents
■ dynadock™ (VGA or DVI video interface)
■ Base plate
■ Cable Holder
■ USB 2.0 Cable
■ AC Power Adaptor
■ AC Power Cord/cable
■ CD (User Manual, Driver and Utility)
■ Quick Installation Guide
■ DVI to VGA video adapter (DVI version only)
System Requirements
■ 1.2GHz or higher processor. Intel® Pentium®/Celeron® family, or AMD
K6®/AMD Athlon™/AMD Duron™ family, or compatible processor
recommended (Intel
recommended for optimal video performance)
■ 512 MB memory or higher (1 GB memory or higher recommended)
■ USB 2.0 port
■ 30 MB of available disk space
■ Windows® XP with SP2/Windows Vista® (32-bit edition)
■ For optimal results the display resolution should be configured to
800 x 600 with 16-bit color.
®
Core™ 2 Duo 2.0 GB or higher processor
EN-10 User’s Manual
Page 11
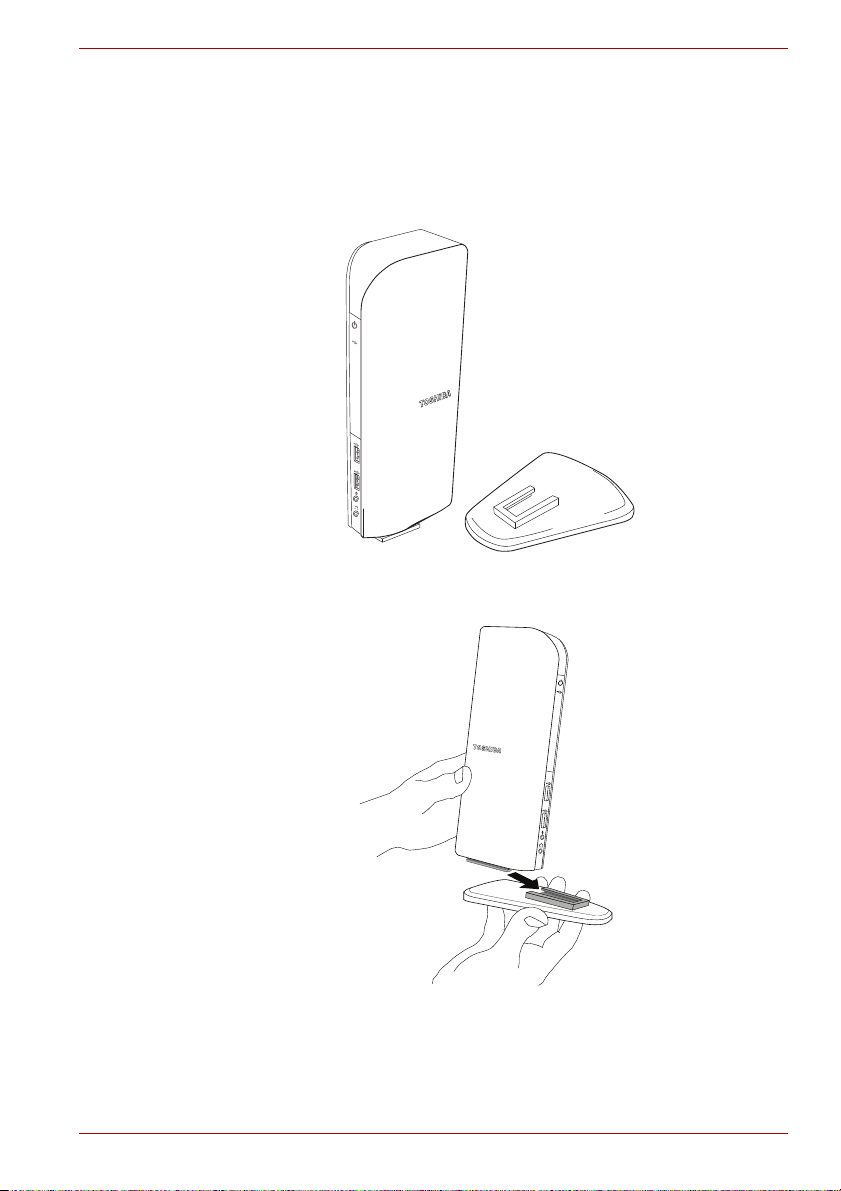
Assembly
Remove the base and dynadock from the packaging. You will need to
assemble the two pieces.
Slide the dynadock onto the base as shown below.
Assembly
(Sample Illustration) The dynadock and base before assembly
(Sample Illustration) Assembling the dynadock and base
User’s Manual EN-11
Page 12
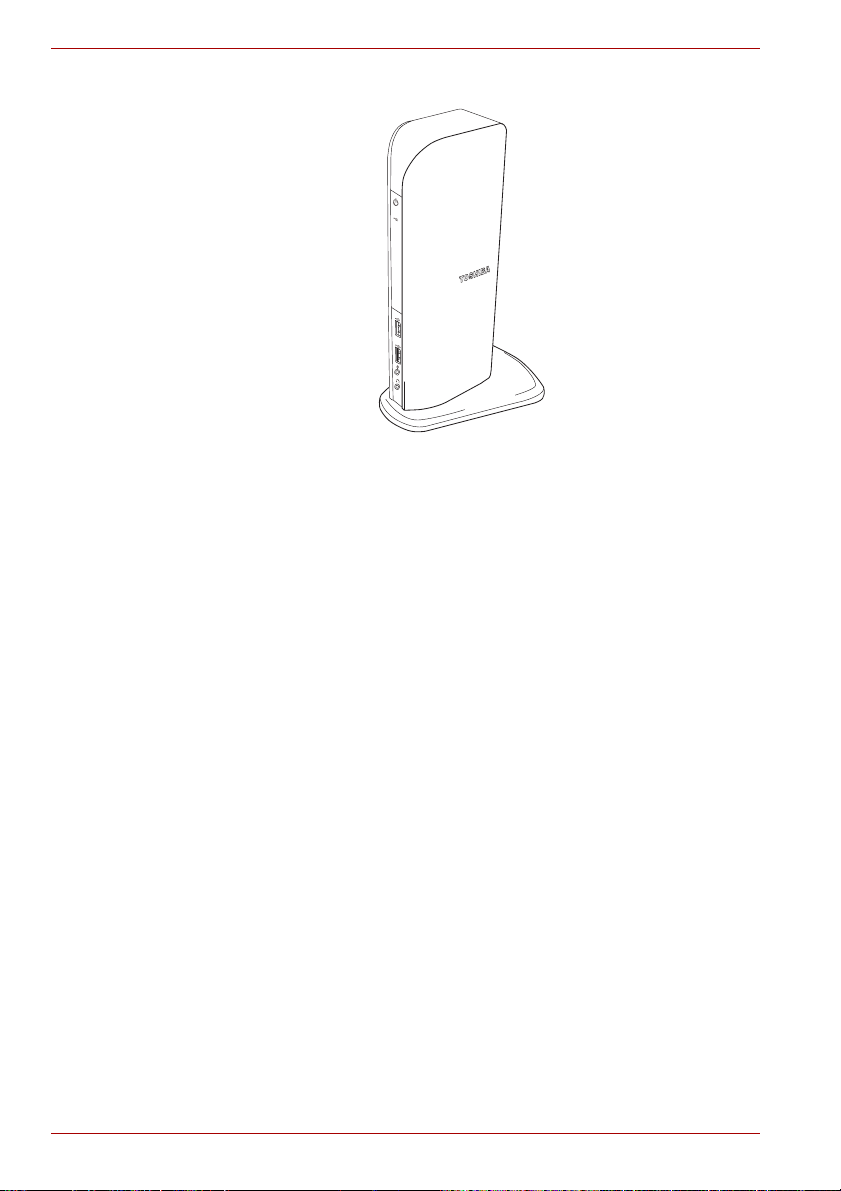
dynadock™
When assembled, the dynadock is a self-standing, easy to place unit.
(Sample Illustration) The assembled dynadock™
EN-12 User’s Manual
Page 13
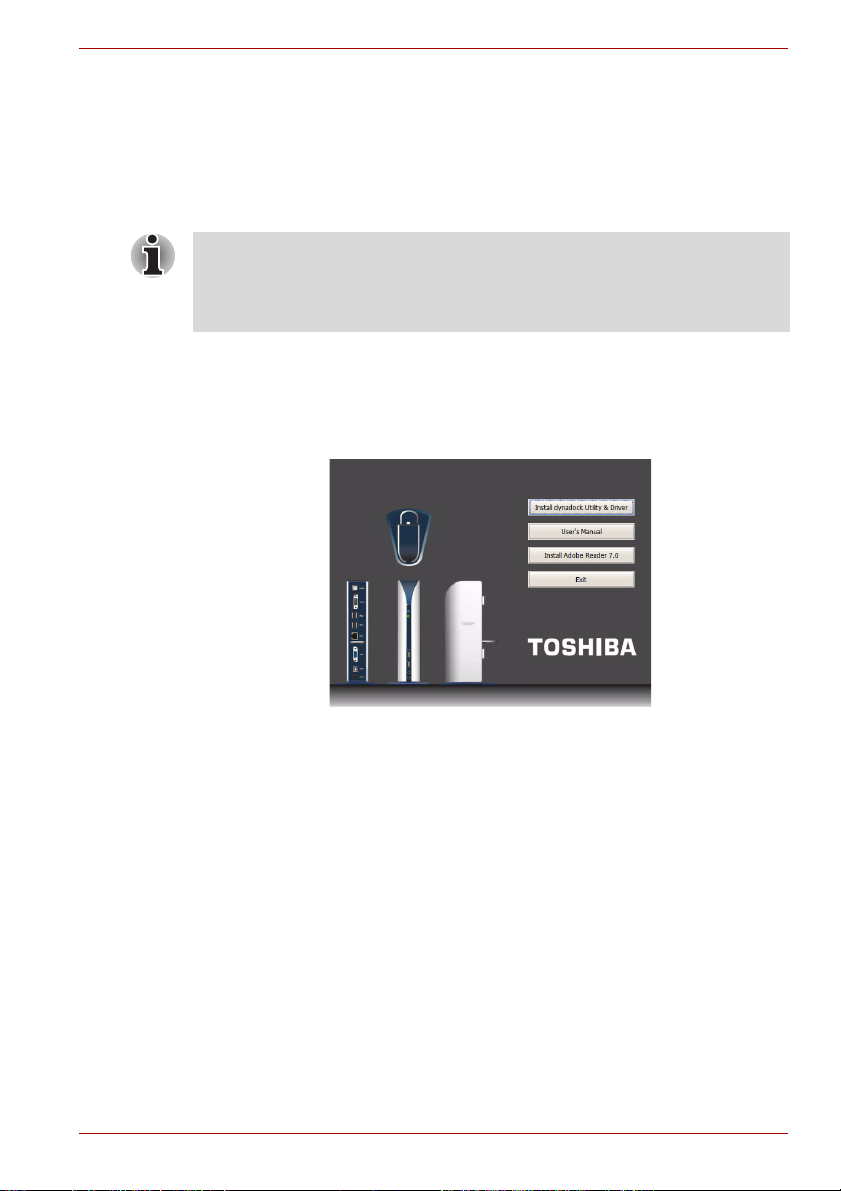
Installation
Installing the Drivers
Installation
NOTE: The following installation steps are for both Windows Vista® and
Windows
are some differences between the two operating systems so please follow
the steps for your operating system where indicated.
1. Insert the provided Installation CD into your optical disc drive. It will run
®
XP operating systems. Although most steps are similar, there
automatically and the dialog box will appear.
If the auto-run function is disabled on your system, the program will fail
to load automatically. Please open the disk in Windows® Explorer, and
double click “AutoRun.exe”.
(Sample Illustration) Initial Screen
User’s Manual EN-13
Page 14
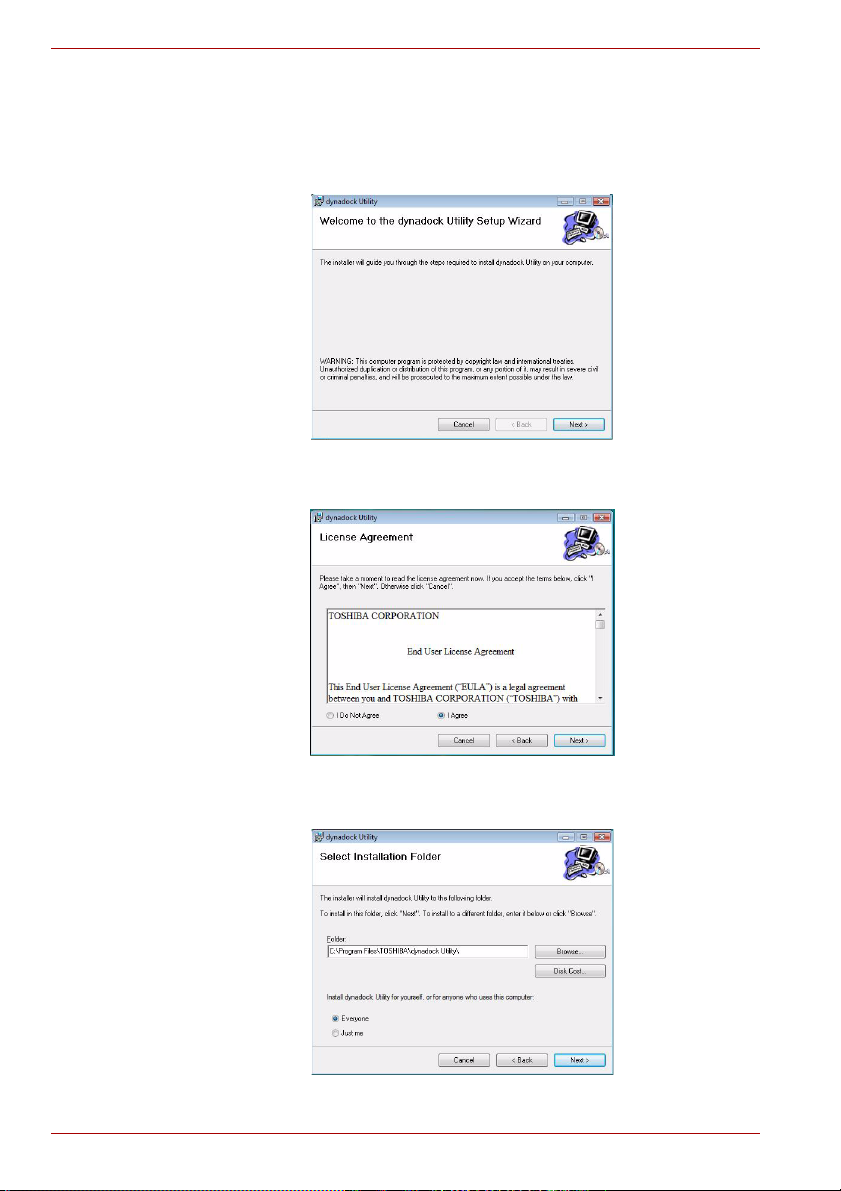
dynadock™
2. Click on “Install dynadock Utility & Driver”, the program will begin
installing the dynadock Utility and all drivers necessary for the
dynadock device. Follow the screen directions to finish the utility
installation.
Step 1: When the welcome screen appears, click Next.
(Sample Image) Welcome screen
Step 2: Select “I Agree” and click Next.
(Sample Illustration) License Agreement screen
Step 3: Choose the destination folder.
(Sample Image) Choose Destination Location screen
EN-14 User’s Manual
Page 15
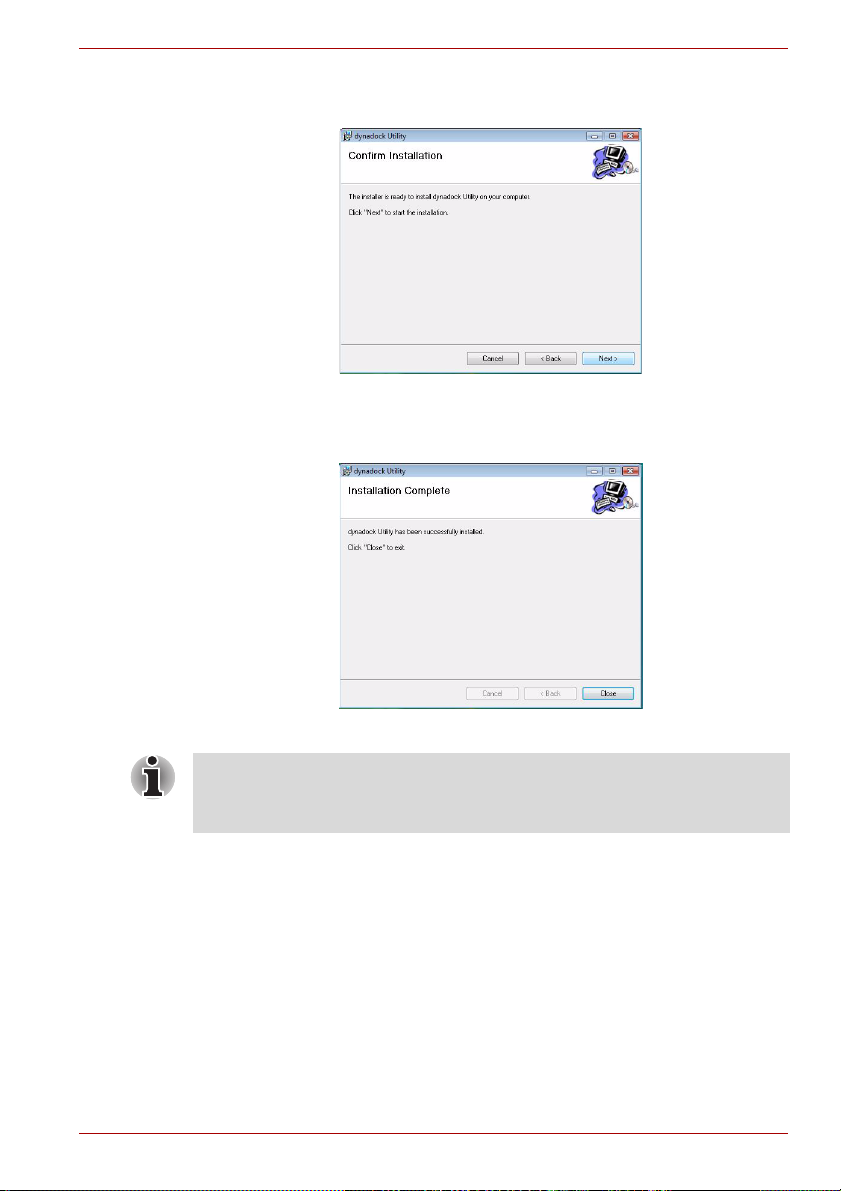
Installation
Step 4: Click Next to start the installation. This may take several
minutes.
(Sample Image) Ready to Install screen
Step 5: Click Close when the “Installation Complete” dialog box shown
below appears.
(Sample Image) Finish screen
NOTE: There are slight differences in the installation between Windows®
®
and Windows® XP. Please follow the steps for your operating
Vista
system.
User’s Manual EN-15
Page 16

dynadock™
Windows® Vista® Operations:
3. After the utility installation is completed, the “Video” driver will be
installed.
Step 1: When the welcome screen appears, click Next.
(Sample Image) Welcome screen
Step 2: Select “I accept the terms in the License Agreement” and click
Next.
(Sample Illustration) License Agreement screen
Step 3: Click Install to start the installation. This may take several
minutes.
(Sample Image) Ready to Install screen
EN-16 User’s Manual
Page 17

Installation
Step 4: Click Finish when the dialog box shown below appears.
(Sample Image) Finish screen
4. Once the video drivers are installed, the “Audio” driver will be installed
automatically. This step requires the dynadock to be connected to your
computer. If the dynadock is not detected, the following message will
appear. Please connect the dynadock to your computer and click Retry
to proceed. For detailed information on how to connect the dynadock,
please refer to Connecting the dynadock™ to the Computer section of
this manual.
(Sample Image) Not detected the dynadock screen
5. After finishing the installation, the program will request you to restart the
computer. Choose “Yes” and click OK to finish the setup. All devices will
take effect after restarting.
(Sample Image) Restart computer screen
NOTE: This completes the installation for systems with Windows Vista®.
User’s Manual EN-17
Page 18

dynadock™
Windows® XP Operations:
3. After the utility installation is completed, the “Video” driver will be
installed automatically.
(Sample Image) Video driver Install screen
NOTE: During the installation, the screen will flicker a couple of times. This
is normal. A dialog box may prompt to restart the computer. Please do not
restart at this time in order to install additional drivers.
4. Once the video drivers are installed, a message will prompt you to
install the “Audio” driver. This step requires the dynadock to be
connected to your computer. Please connect the dynadock to your
computer and click RETRY to proceed. For detailed information on how
to connect the dynadock, please refer to Connecting the dynadock™ to
the Computer section.
If the dynadock is not detected, the message will appear again. Please
make sure the dynadock is connected correctly.
If you click Cancel, the program will exit the installation of the audio
driver.
(Sample Image) Not detected the dynadock screen
NOTE: Installation of the “Audio” driver will fail if the dynadock is not
connected to the PC.
EN-18 User’s Manual
Page 19

Installation
5. Install drivers.
Follow the screen directions to finish the driver installation.
Step 1: When the welcome screen appears, click Next.
(Sample Image) Setting selection screen
Step 2: Choose a destination location for the installation or just use the
default location. Then click Next.
(Sample Image) Choose Destination Location screen
Step 3: Click Next to start copying the program files to your computer.
This step may take a few minutes to install.
(Sample Image) Installation files copying screen
User’s Manual EN-19
Page 20

dynadock™
6. After finishing the installation, the program will request that you restart
the computer. Choose “Yes, I want to restart my computer now” and
click Finish to finish the setup. All devices will take effect after
restarting.
NOTE: This completes the installation for computers with Windows® XP
operating system.
Background Utility Program
After the dynadock utility is installed, a program named ‘TOSHIBASvr.exe’
will run automatically in the background. It can be viewed in the Windows
Task Manager. The program can detect the insertion and removal of the
dynadock.
(Sample Image) Restart computer screen
NOTE: The utility program does not impact any other programs on your
PC. Please do not turn it off.
EN-20 User’s Manual
Page 21

Connecting the dynadock™ to the Computer
It is recommended to connect the dynadock to your PC according to the
instructions during the audio driver installation. Please follow the steps to
connect it correctly:
1. Plug the AC adaptor into the DC-IN on the back of the dynadock.
(Sample Illustration) Connecting the power to the dynadock
2. Connect the AC adaptor with the power cord/cable, and then connect
the power cord/cable to a live electrical outlet. The power indicator on
the front panel glows blue when the dynadock is powered on.
3. Plug the square end of the USB cable into the USB upstream connector
on the back of the dynadock.
Installation
(Sample Illustration) Connecting the USB cable to the dynadock
User’s Manual EN-21
Page 22

dynadock™
4. Plug the other end of the USB cable into an available USB 2.0 port on
your computer.
(Sample Illustration) Connecting the USB cable to your computer
NOTE: Be sure to remember which USB port is used for the driver
installation and always plug the dynadock into the same USB port,
otherwise the Windows® operating system will treat the dynadock as a new
device and ask to install the drivers again. Only one dynadock can be
operated on one PC at a time.
EN-22 User’s Manual
Page 23

Uninstalling
To remove the dynadock Utility and all the drivers from your computer,
please follow the following procedures to remove the Utility, the Video
driver and the Audio driver one by one.
Uninstalling - Windows Vista® Operations
Uninstalling the Utility
1. To remove the dynadock utility from your computer, open Uninstall a
program from the Control Panel. Choose “dynadock Utility” from the
list, and click the Uninstall button.
Uninstalling
(Sample Illustration) Uninstall the program
2. Follow the screen directions to finish the uninstalling.
User’s Manual EN-23
Page 24

dynadock™
Uninstalling the Video Driver
1. To remove the Video driver completely, open Uninstall a program from
the Control Panel, then choose “TOSHIBA Video Dock” and click the
Uninstall button.
(Sample Illustration) Uninstall TOSHIBA Video Dock
2. Follow the screen directions to finish the uninstalling.
EN-24 User’s Manual
Page 25

Uninstall the Audio Driver
1. To remove the Audio driver completely, open Uninstall a program from
the Control Panel, then choose “TOSHIBA USB Audio” and click the
Uninstall/Change button.
(Sample Illustration) Uninstall TOSHIBA USB Audio
2. Follow the screen directions to finish the uninstalling.
Uninstalling
Uninstalling - Windows® XP Operations
Uninstalling the Utility
1. To remove the dynadock utility from your computer, open Add/Remove
Programs from the Control Panel. Choose “dynadock Utility” from the
list, and click the Remove button.
(Sample Illustration) Remove the program
2. Follow the screen directions to finish the uninstalling.
User’s Manual EN-25
Page 26

dynadock™
Uninstalling the Video Driver
1. To remove the Video driver completely, please open Add/Remove
Programs from the Control Panel, then choose “TOSHIBA Video
Dock” and click the Remove button.
(Sample Illustration) Remove TOSHIBA Video Dock
2. Follow the screen directions to finish the uninstalling.
Uninstall the Audio Driver
1. To remove the Audio driver completely, please open Add/Remove
Programs from the Control Panel, then choose “TOSHIBA USB
Audio” and click the Change/Remove button.
(Sample Illustration) Remove TOSHIBA USB Audio
2. Follow the screen directions to finish the uninstalling.
EN-26 User’s Manual
Page 27

Using the dynadock™
You may connect devices to the appropriate ports on the dynadock while
your computer is running. A slight delay and display flickering is normal
before the computer recognizes the new device. Please be patient.
USB 2.0 Ports (Front and Back Panel)
Connect any USB device to one of the dynadock’s six USB ports.
■ When no device is connected to the port, the indicator light is off.
■ If a device is connected to the port and the connection works properly,
the indicator light glows green (on).
■ If your USB device, such as a printer or optical drive, etc., came with its
own AC adaptor, make sure that it is plugged into the device and a live
electrical outlet.
NOTE: Only the front two USB ports provide power when the computer is
either off, suspended or disconnected.
Ethernet Port (Back Panel)
Using the dynadock™
Connect one end of a network cable (not provided) to the Ethernet port
(RJ-45) on the dynadock and the other end to your network for high
performance network access. To configure the network properties of the
Ethernet adapter:
In Windows Vista
status and tasks > Manage network connections.
In Windows® XP, select Start > Settings > Network Connections.
In the Network Connections folder, double-click the connection icon for
the dynadock’s Ethernet adapter, which is indicated by ASIX AX88772
USB2.0 to Fast Ethernet Adapter.
User’s Manual EN-27
®
, select Start > Control Panel > View network
(Sample Image) Network Connection icon
Page 28

dynadock™
This will open the Local Area Connection Properties window for you to
configure the network settings as required according to your network
environment. If you are unsure about the settings, consult your network
administrator for assistance.
(Sample Image) Local Area Connection Properties
NOTE: The LAN port does not support Wake-On-LAN.
Serial Port (Back Panel)
To connect a serial device, attach the serial cable (not provided) to the
serial port on the dynadock and your serial device. Then install the software
driver according to the instructions that come with the device. When
prompted to select the port, choose COMx, where x is the COM port
number assigned by your operating system.
To see the COM port number assigned by your operating system:
1. In Windows Vista
®
, please open Manage by right-clicking Computer
and select Device Manager.
In Windows® XP, please open Device Manager by right-clicking My
Computer and select Properties. Then click Hardware > Device
Manager.
2. Under the Ports (COM & LPT) group, you should be able to find
Prolific USB-to-Serial Comm Port. The com port number will appear
next to the string.
(Sample Image) Locating the Serial Comm Port
EN-28 User’s Manual
Page 29

Using the dynadock™
Front Panel Audio Port (Microphone)
To connect a microphone, plug the 3.5 mm mono microphone jack into the
microphone input port.
Front Panel Audio Port (Headphones or Speakers)
After installing the provided audio software, a USB 3D 106 Sound
Configuration utility is installed in your computer. It can be accessed by
double-clicking the USB 3D 106 Sound Configuration icon on the system
tray.
(Sample Image) USB 3D 106 Sound Configuration
NOTE: If the audio software has been properly installed and the icon is not
on the system tray, it means the dynadock is connected to a different USB
port from the one originally connected for installation. Re-plug the
dynadock into the original USB port and the icon will appear again.
The utility comes with a friendly graphic user interface to optimize your
audio effects. Most of the settings can be adjusted using the available
sliders, images or buttons. Just make the adjustments to suit your personal
preferences.
Using Virtual 7.1CH Function on 2CH Speakers/headphones
The audio output port on the front panel is used to connect stereo speakers
or headphones. Although 2CH speakers may be connected, a virtual 7.1CH
surround sound experience is possible using the software’s virtual multichannel function.
To enable the virtual 7.1CH audio function on 2CH speakers or
headphones:
1. In the Analog Output section, select headphone (or the headphone
icon in Windows
Windows Vista
User’s Manual EN-29
®
XP).
®
(Sample Image) Select headphone
Windows® XP
Page 30

dynadock™
2. On the panel, click the 7.1 Virtual SPEAKER SHIFTER button to
enable the virtual multi-channel function.
Windows Vista
(Sample Image) 7.1 Virtual SPEAKER SHIFTER button
®
Windows® XP
3. The button next to DSP Mode string allows you to switch between the
SHIFTER control and basic control window.
Windows Vista
®
(Sample Image) DSP button
Windows® XP
Launch the USB 3D 106 Sound Configuration utility from the System
Tray. Click on the Virtual Speaker Shifter button to open the Shifter
controls.
Using the Virtual Speaker Shifter Controls
1. Volume control
2. Rotate all the virtual speakers clockwise
3. Rotate all the virtual speakers counterclockwise
4. Manually rotate all the virtual speakers
5. Manual shifting function. You can drag a specific virtual speaker to the
preferred position to enhance an individual channel output. For
example, a low-volume center (for dialog) can be enhanced by being
dragged closer to you
EN-30 User’s Manual
Page 31

6. Reset the speakers to default settings
Using the dynadock™
1
(Sample Image) Shifter Controls
3
2
5
4
6
Using the Basic Controls
1. To adjust/reset the volume of the left and right channel of your
speakers/headphones
2. To test the left and right channel of your speakers/headphones
User’s Manual EN-31
Page 32

dynadock™
3. Stops the audio test
1
2
(Sample Image) Basic controls screen
3
NOTE: This can only be seen in Windows® XP.
Digital S/PDIF Output (Back panel)
Using the S/PDIF output function you can directly output the digital sound
source from the computer to your home theater equipment without loss of
sound quality.
To experience true digital sound quality:
®
1. Make sure your DVD content supports Dolby
2. Make sure your external decoder/AV receiver that connects to the
dynadock supports Dolby
EN-32 User’s Manual
®
Digital or DTS decoding capability.
Digital or DTS format.
Page 33

Using the dynadock™
3. Turn on the S/PDIF function in the USB 3D 106 Sound Configuration
utility.
On the Main Setting tab of the utility, click the button next to the S/PDIF
Output string and select Digital Audio 48KHz from the drop-down
menu.
(Sample Image) S/PDIF selection
4. Configure the Audio Output setting of your DVD playback software to
use S/PDIF. (Access the software’s setup or configuration panel to
locate the Audio Out item).
NOTE: The above steps are for Windows® XP only. In order to use the
S/PDIF function in Windows Vista
®
, select Start > Control Panel >
Hardware and Sound > Sound. In the Playback tab, set the Digital
Output as default device.
Video Port (VGA or DVI)
Connection
The dynadock is available in two versions:
VGA – for connection to VGA interface monitors
DVI – for connection to DVI interface monitors
The DVI version of the dynadock includes a DVI to VGA adapter to
connect to a VGA monitor.
User’s Manual EN-33
Page 34

dynadock™
Although the ports and video drivers are different, the connection and setup
is the same.
Connect the monitor cable (not provided) to the video output port on the
dynadock and the external monitor. This cable can be connected and
disconnected any time without disconnecting the dynadock from the USB
port on your computer.
NOTE: The dynadock should be connected to a USB 2.0 port for optimal
video performance. The dynadock will work connected to a USB1.1 port,
however video performance will be compromised. The USB connector may
be plugged and unplugged while the dynadock is on.
You can adjust video settings to customize your use of the dynadock with
video. See Adjusting Video Settings for more information.
If the video output of the dynadock does not work once the dynadock is
properly connected to an external monitor, the video (USB-VGA or
USB-DVI) driver has probably not been installed correctly. Please make
sure the driver is installed correctly by referring to the Installing the Drivers
section.
Viewable screens
The dynadock video drivers give you the option of viewing a total of three
screens.
1. The screen on the notebook,
2. External monitor connected to the video port on the notebook
3. External monitor connected to the dynadock
(if available)
NOTE: The external monitor connected to the dynadock may be identified
as either “2” or “3” on the Windows Display Properties screen (depending
on your model) although there may not be a total of 3 screens connected.
Video Modes
The dynadock video output works in two modes:
■ Mirror Mode
■ Extended Mode
Mirror Mode
This mode “mirrors”–creates an identical display – from your computer
screen to the external monitor. This is useful, for example, if you want to
use a larger desktop monitor rather than the computer screen. In Mirror
Mode, the dynadock automatically selects the settings (screen resolution,
color quality and refresh rate) for the external monitor that will allow the
best resolution based on your computer’s settings.
By default, the dynadock uses video output in Mirror Mode.
EN-34 User’s Manual
Page 35

Using the dynadock™
Extended Mode
Extended Mode lets you split your display across multiple monitors. This
provides a number of advantages to increase productivity:
■ View your large spreadsheets across two or three screens with display
continuity.
■ Multitask more effectively without overlapping windows
■ Compare two documents simultaneously across two/three screens
■ View videos/TV on one screen and reviews on the other
Set up the dynadock for Extended Mode - Windows Vista® Operations:
1. Position the mouse anywhere on your computer Desktop, right-click
and select Personalize. The Personalize appearance and sounds
screen will pop up.
2. On the Personalize appearance and sounds screen, click Display
Settings. The Display Settings screen will pop up.
3. On the Display Settings screen, click the Monitor tab. In the pull -
down menu, select the option containing TOSHIBA Video Dock.
4. Check the Extend the desktop onto this monitor box.
5. Drag the monitor icons (1,2 or 3) in the window at the top of the screen
to match the physical arrangement of your computer screen and
external monitor.
6. Click OK to close the Display Settings screen.
Set up the dynadock for Extended Mode - Windows® XP Operations:
1. Position the mouse anywhere on your computer Desktop, right-click
and select Properties. The Display Properties screen will pop up.
2. On the Display Properties screen, click the Settings tab. In the
Display pull -down menu, select the option containing TOSHIBA Video
Dock.
3. Check the Extend my windows desktop onto this monitor box.
4. Drag the monitor icons (1,2 or 3) in the window at the top of the screen
to match the physical arrangement of your computer screen and
external monitor.
User’s Manual EN-35
Page 36

dynadock™
5. Click OK to close the Display Properties screen.
Windows Vista
(Sample Image) Display Properties screen
®
Windows® XP
NOTE: Monitor “2” will also need to be configured for extended mode in
order to use three monitors together in extended mode.
Switching from Extended Mode to Mirror Mode
Follow these steps to change the video output to Mirror Mode,:
Windows Vista® Operations:
1. Position the mouse anywhere on your computer Desktop, right-click
and select Personalize. The Personalize appearance and sounds
screen will pop up.
2. On the Personalize appearance and sounds screen, click Display
Settings. The Display Settings screen will pop up.
3. On the Display Settings screen, click the Monitor tab. In the pull down menu, select the option containing TOSHIBA Video Dock.
4. Uncheck the Extend the desktop onto this monitor box.
5. Click OK to close the Display Settings screen.
Windows® XP Operations:
1. Position the mouse anywhere on your computer desktop, right-click and
select Properties. The Display Properties screen will pop up.
2. On the Display Properties screen, click the Settings tab. In the
Display pull -down menu, select the option containing TOSHIBA Video
Dock.
3. Uncheck the Extend my windows desktop onto this monitor box.
EN-36 User’s Manual
Page 37

4. Click OK to close the Display Properties screen.
Using the dynadock™
NOTE: Monitor “2” will also need to be configured for mirror mode in order
to use three monitors in mirror mode.
Adjusting Video Settings
There are three components that make up the screen mode:
Resolution: In common usage, this refers to the number of pixels
displayed on the screen horizontally and vertically.
Color Depth: This defines the number of different colors that can be shown
on the screen at the same time.
Refresh rate: Measures the speed that the entire screen is rescanned.
Higher frequencies reduce flicker.
Below is a list of refresh rates supported at various resolutions and color
depths for the VGA and DVI component:
Resolution/
Color Depth
16 bit
640x480 800x600 1024x768 1280x768 1280x960 1280x1024
60
72
75
56
60
72
75
85
60
70
75
®
60
75
85
Windows Vista
(Sample Image) Display Properties screen
85
Windows® XP
60
85
60
75
85
32 bit
60
72
75
56
60
72
75
60
70
75
85
60
75
85
60
85
60
75
85
User’s Manual EN-37
Page 38

dynadock™
The DVI component additionally supports:
Resolution/
Color Depth
16 bit
32 bit
1600x1200
60
80
Note that interlaced modes are not supported.
Additional modes may be offered, depending upon the connected monitor,
but these are not currently guaranteed.
If the monitor does not advertise the supported modes, the VGA or DVI
component will choose a set of common screen modes.
If cloning the primary display, the VGA or DVI component will try to use the
preferred monitor mode. In some cases, this may not be the most
appropriate mode for the mirrored desktop. It is recommended that the
primary display resolution be changed to closer match the default
resolution of the dynadock monitor.
NOTE: For more information on supported modes, be sure to check the
documentation supplied with your monitor.
Initial Use
When the VGA or DVI component first starts, it will mirror the primary
monitor. Changes to the screen mode and VGA or DVI component
operation mode can be made under the Windows display properties.
If no output is seen on the monitor connected to the VGA or DVI component,
it may be in a mode which cannot be displayed by the monitor. This can
happen if the monitor does not report its supported modes to the VGA or DVI
component. Reduce the resolution of the primary display, and in turn the
resolution of the VGA or DVI component display until an image is shown.
NOTE: Placing the monitor into an unsupported mode for long periods can
damage it.
Adjusting the Video Settings - Windows Vista® Operations:
1. Position the mouse anywhere on your computer desktop, right-click and
select Personalize, then click Display Settings.
2. To change the screen resolution or color quality, select those options on
the screen. Be sure to select one of the supported resolutions and color
quality numbers in the table above. For an external monitor, you can
also select any resolution or color quality supported by that monitor.
3. To change the refresh rate, on the Display Settings screen, click
Advanced Settings and then click Monitor.
4. Select a refresh rate from the Screen refresh rate pull down list. Be
sure to select a refresh rate that is supported for the resolutions and
color depth settings, as indicated in the table above. Then click OK.
5. Click OK to close the Display Settings screen.
EN-38 User’s Manual
Page 39

Using the dynadock™
Adjusting the Video Settings - Windows® XP Operations:
1. Position the mouse anywhere on your computer desktop, right-click and
select Properties. The Display Properties screen will pop up.
2. On the Display Properties screen, click the Settings tab.
3. To change the screen resolution or color quality, select those options on
the screen. Be sure to select one of the supported resolutions and color
quality numbers in the table above. For an external monitor, you can
also select any resolution or color quality supported by that monitor.
4. To change the refresh rate, on the Display Properties screen, click
Advanced and then click Monitor.
5. Select a refresh rate from the Screen refresh rate pull down list. Be
sure to select a refresh rate that is supported for the resolutions and
color depth settings, as indicated in the table above. Then click OK.
6. Click OK to close the Display Properties screen.
If you use multiple dynadocks with a single computer – for example, one at
work and one at home – the video settings for each dynadock are saved
when you disconnect the computer. This enables you to have your
dynadock at work set up for the Extended Mode while your dynadock at
home is configured for Mirror Mode, and those settings will be retained
each time you use the dynadock with your computer.
How Standby/Sleep or Hibernate Mode Affects Devices Attached to the dynadock™
External Monitors
The external monitor connected to the dynadock will go blank if the
computer goes into Standby/Sleep or Hibernate Mode.
When in Mirror Mode, the external monitor keeps the same settings it had
before the computer went into Standby/Sleep or Hibernate Mode once the
computer returns to an active state
When in Extended Mode, windows that were previously on the external
monitor will not move back to that secondary monitor once the computer
returns to an active state
Also, if the external monitor is in Extended Mode and the computer requires
a login after Standby or Hibernate Mode, the login screen appears on the
primary computer monitor, not the external monitor.
Other Devices
If another device is connected to a port on the dynadock and the computer
goes into Standby/Sleep or Hibernate Mode, that device will not function.
For example, if you are using the Ethernet port for high-speed network
access, network access will not be available until the computer returns to
an active state.
User’s Manual EN-39
Page 40

dynadock™
Disconnecting the dynadock™
Eject Dock
When the dynadock is connected to your computer, the TOSHIBA
dynadock Utility can remove all devices with one-click. Please follow these
steps:
1. Right-click the icon in the system tray.
2. Select “Eject Dock” from the menu to start the eject process.
(Sample Image) Eject Dock screen
3. Wait before removing the dock from the system.
(Sample Image) Undocking screen
4. If the dock is removed from the system successfully, the icon in the
system tray will disappear. Disconnect the USB cable from your
computer’s USB port.
CAUTION: If the dynadock is not disconnected safely by following the
above steps, or it is connected and then disconnected before it is detected
by the PC, the icon will disappear too. However, it is not recommended,
because it may cause loss of data and/or other damage to your PC and
devices connected through the dock, especially when they are still working.
EN-40 User’s Manual
Page 41

Eject Dock and Sleep
When the dynadock is connected to your computer, the TOSHIBA
dynadock Utility can remove all devices and let the system sleep instantly
with one-click. Please follow these steps:
1. Right-click the icon in the system tray.
2. Select “Eject and Sleep” from the menu.
(Sample Image) Eject and Sleep screen
3. Wait before removing the dock from the system.
4. If the dock is removed from the system successfully, the icon in the
system tray will disappear. Disconnect the USB cable from your
computer’s USB port.
5. After that, the system will go into sleep mode.
Disconnecting the dynadock™
(Sample Image) Undocking screen
CAUTION: If the dynadock is not disconnected safely by following the
above steps, or it is connected and then disconnected before it is detected
by the PC, the icon will disappear too. However, it is not recommended,
because it may cause loss of data and/or other damage to your PC and
devices connected through the dock, especially when they are still working.
User’s Manual EN-41
Page 42

dynadock™
Eject by use of command line
You can run dynadock Utility by command line, please follow the steps
below:
1. Click Run... on Start menu.
2. Input “C:\Program Files\TOSHIBA\dynadock
Utility\TOSUSBSvrCtrl.exe” /eject, and run the program.
NOTE: C:\Program Files\TOSHIBA\dynadock Utility\ is the
default directory path of your program. If you have changed the path when
installing, please enter your specified path.
means “space”. Please do leave a space here.
eject is the command to execute the function. There are two commands:
1. eject: The same function as you click “Eject Dock”, please refer to Eject
Dock.
2. ejectsleep: The same function as you click “Eject and sleep”, please
refer to Eject Dock and Sleep.
Removing Settings
TOSHIBA dynadock Utility setting program allows users to change the
action of the utility function.
Opening Setting Dialog
1. Click “Start” and then click “Control panel”.
2. Double-click the “TOSHIBA dynadock Utility” icon.
3. Setting dialog will appear.
NOTE: The method of opening the control panel is the same in different
versions of Windows
dynadock Utility” icon, please click “classic view” on the left of the control
panel window.
EN-42 User’s Manual
®
operating system. If you can not find the “TOSHIBA
Page 43

Disconnecting the dynadock™
Setting Sleep Service
Sleep service allows users to decide whether to use the “Eject and Sleep”
item in the system tray menu.
■ Check the “Eject Dock and Sleep PC Service” box:
It allows users to execute “Eject and Sleep” from the system tray menu.
Users can also select the sleep mode in the list box. There are two
choices: Standby and Hibernation (for Windows® XP)/Sleep and
Hibernation (for Windows Vista
®
).
Windows Vista
®
(Sample Image) Undock service screen
Windows® XP
■ Uncheck the “Eject Dock and Sleep PC Service” box:
If this box is unchecked, the “Eject and Sleep” item will not be shown in
the system tray menu.
(Sample Image) Eject screen
User’s Manual EN-43
Page 44

dynadock™
Setting Message Notify Service
(Sample Image) Notify message service screen
■ Check “Show undocking complete message” box:
If you click “Eject Dock” or “Eject Dock and Sleep”, the eject action will
be executed. After the process finishes successfully, the following
message prompts.
(Sample Image) Prompt message
■ Uncheck “Show undocking complete message” box:
If you click “Eject Dock” or “Eject Dock and Sleep”, the eject action will
be executed and finish without any prompts. In this case, it is difficult to
judge whether the device has been removed safely or not
■ Check “Show unexpected remove message” box:
The utility can monitor the device changes in the system. If the dock is
removed by accident, a warning will be shown
(Sample Image) Warning message
■ Uncheck “Show unexpected remove message” box:
The utility will do nothing for the wrong operations, inevitable accidents
or any other situations. Please make sure you are very familiar with
your computer and the dock device before you uncheck this box
EN-44 User’s Manual
.
.
.
Page 45
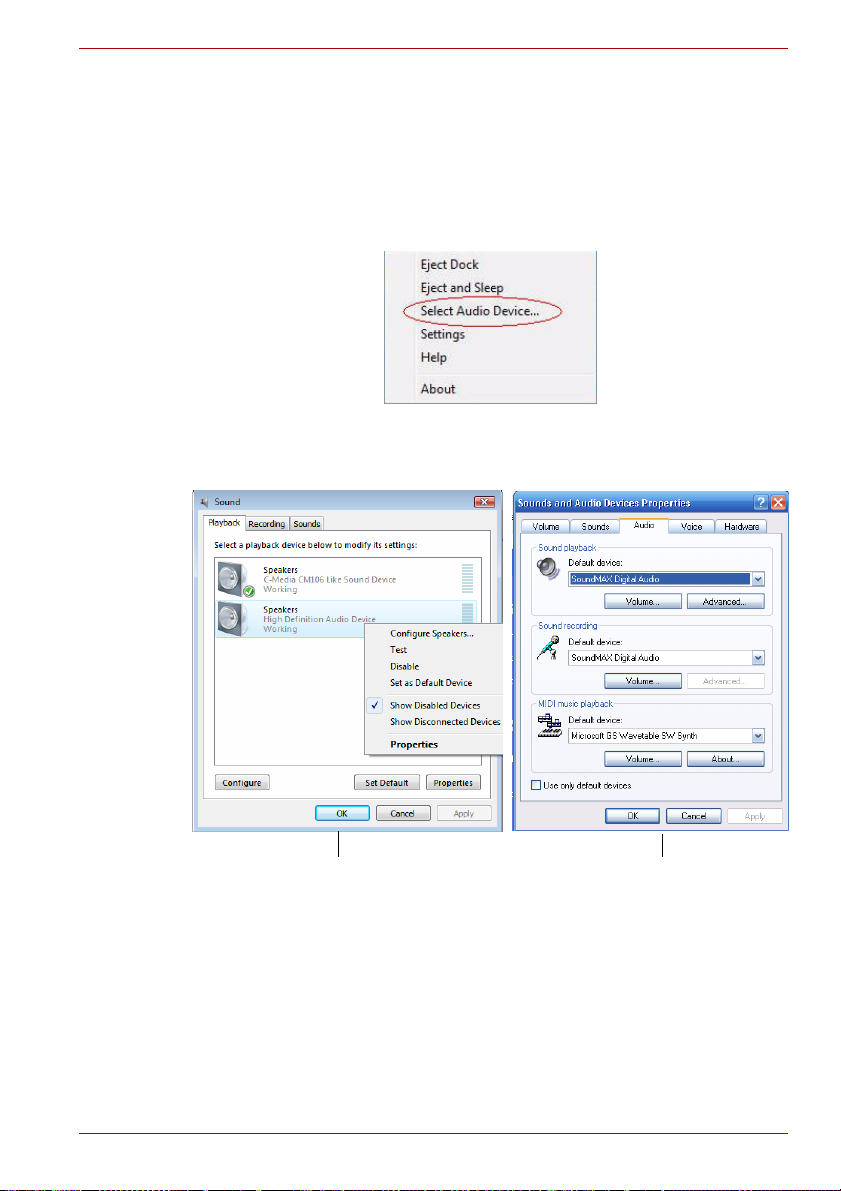
Select Audio Device
When the dynadock is connected to your computer, the TOSHIBA
dynadock Utility can change the default audio output device or
disable/enable a selected device. Please follow these steps:
1. Right-click the icon in the system tray.
2. Select “Select Audio Device” from the menu.
(Sample Image) Select Audio Device screen
3. You may change the default device or disable/enable a selected device
according to your desire.
Disconnecting the dynadock™
Windows Vista
User’s Manual EN-45
®
(Sample Image) Change Audio Device screen
Windows® XP
Page 46

dynadock™
Specifications
This section summarizes the dynadock’s technical specifications.
Physical Dimensions
Weight 507g/17.8 ounces (including the Base)
Size 45(w) x 78(d) x 210(h) mm/1.8" (w) x 3.1" (d) x 8.27" (h)
(not including the parts that extend beyond the main body)
114(w) x 130(d) x 223(h) mm/4.5" (w) x 5.2" (d) x 8.8" (h)
(including the Base)
Environmental Requirements
Conditions Ambient temperature Relative
Operating 5°C to 35°C (41°F to 95°F) 20% to 80%
Non-operating -20°C to 65°C (-4°F to 149°F) 10% to 90%
Thermal Gradient 20°C per hour maximum
Wet-bulb
Tem per atur e
humidity
26°C maximum
Power Requirements
AC adaptor Input: AC 100-240V
Output: DC 5V / 5A
EN-46 User’s Manual
Page 47

General Specifications
PC Interface USB 2.0
Ports and
Connectors
Supported Video
Display Modes
*Depending on operating
system
Specifications
6 x USB 2.0 Port (Type A female connector)
1 x S/PDIF (optical digital audio output)
1 x Ethernet Port (10/100 Base-T Ethernet RJ-45
connector)
1 x Serial Port
VGA x 1 (Analog D-SUB 15pin Female Connector)
OR
DVI-I x 1 (Digital 24-pin + Analog5-pin Female
Connector)
1 x microphone (3.5 mm mono audio in)
1 x headphones or speakers(3.5 mm stereo audio
out)
1 x USB 2.0 Port (Type B female Connector)
1 x DC-in plug
1 x Cable Lock Slot
Windows® XP: Mirror Desktop, Extended Desktop,
Primary Display
Windows Vista
®
: Mirror Desktop, Extended
Desktop, Primary Display
*Some built-in video adapters may prevent a
second monitor from being the primary display.
*Specifications are subject to change without further notice.
User’s Manual EN-47
Page 48

dynadock™
EN-48 User’s Manual
 Loading...
Loading...