Page 1
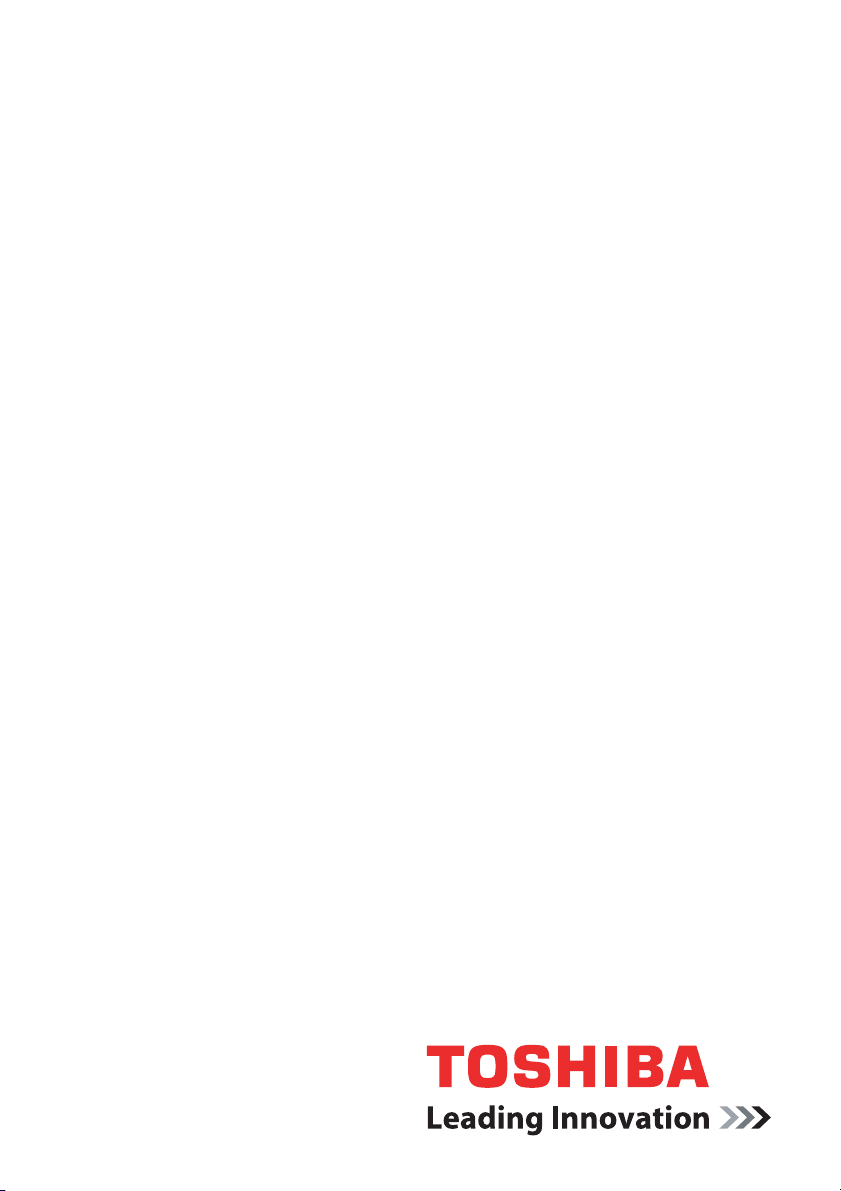
EN
English
Guide for Uninstalling the
dynadock™ Utility & Driver
Operating System: Microsoft® Windows Vista
®
computers.toshiba-europe.com
Page 2
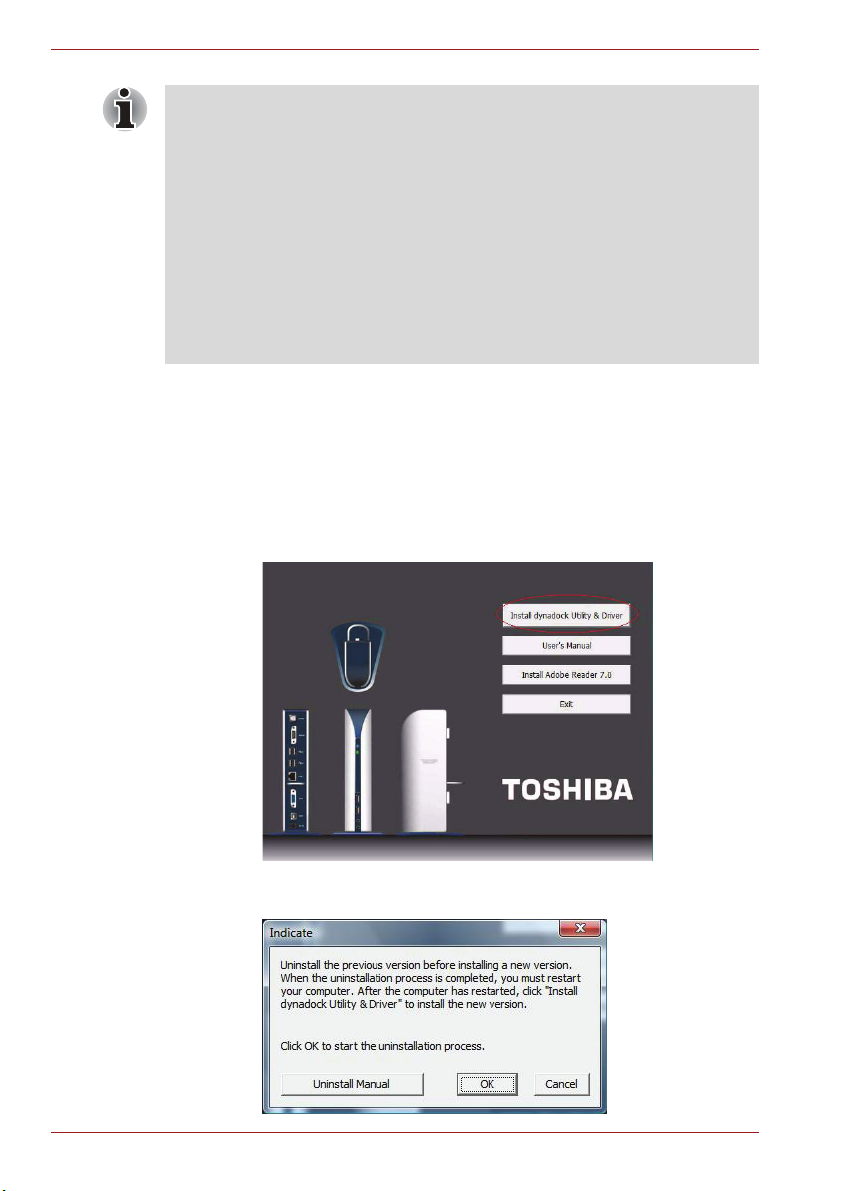
Guide for Uninstalling the dynadock™ Utility & Driver
Note:
■ Before starting the steps below, you must eject the dynadock™ from
your computer using the TOSHIBA dynadock™ utility icon on your
Notification Area/System Tray.
■ Disconnect the dynadock™ from the computer. Any devices connected
to the dynadock™ will be disabled.
■ Close all other programs and applications.
■ You must uninstall any previous versions of the dynadock™ Utility &
Driver before installing the new version. You will be prompted to
uninstall the dynadock™ Utility & Driver, Audio Drivers and Video
Drivers and reboot your computer twice before installing the new
version.
To uninstall the dynadock™ utility and driver, please follow the procedure
below.
1. Insert the dynadock™ Software Installation CD that was included in the
dynadock™ box. The main menu below should open automatically. If it
does not, right click the “Start” button, “Open”, locate and click on the
optical drive and then double click “Auto Run”.
Click on the “Install dynadock Utility & Driver” button. The “User
Account Control” dialog will be displayed, please click “Continue”.
2. You will see the following message. Click “OK” to begin the Utility &
Driver uninstallation process.
EN-2
Page 3
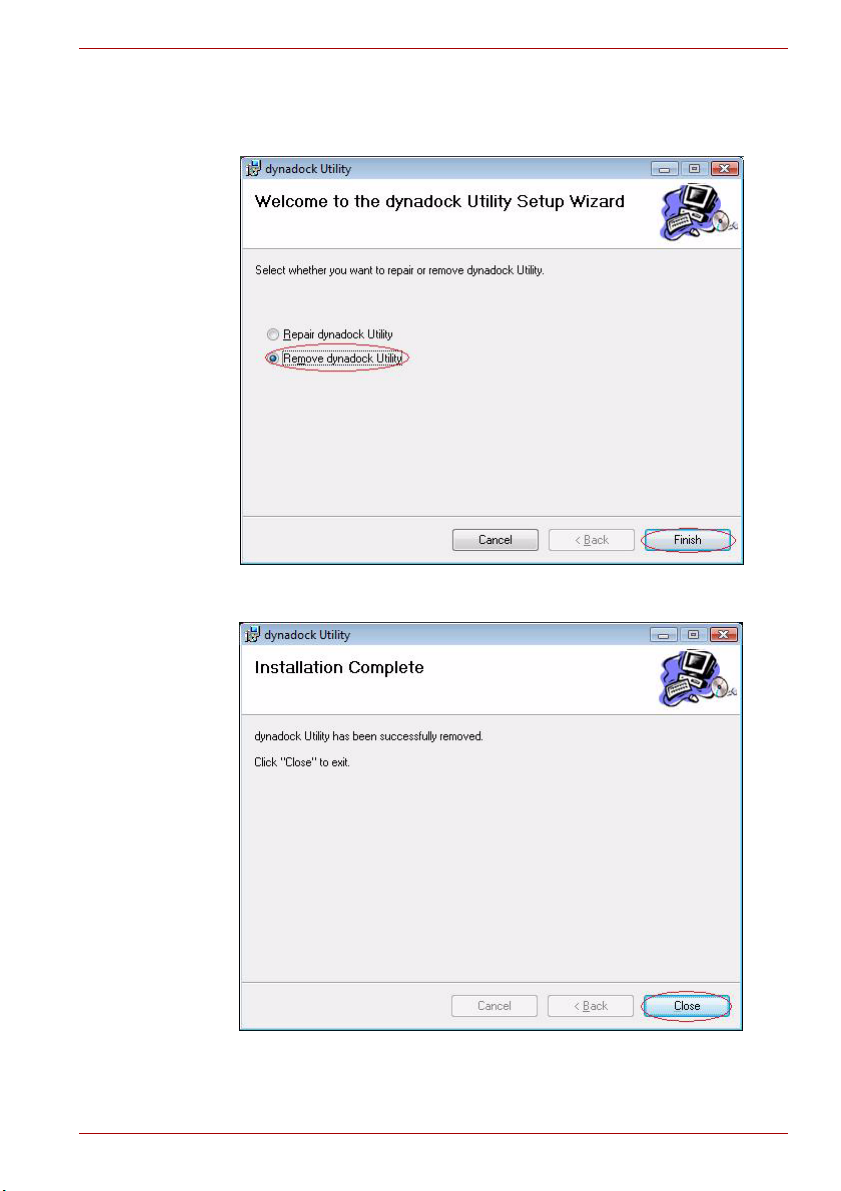
Guide for Uninstalling the dynadock™ Utility & Driver
3. Follow the on-screen directions to finish uninstalling the dynadock™
Utility.
Step 1: Select “Remove dynadock Utility” and click “Finish”.
Step 2: Click “Close” when the Utility has been successfully removed.
EN-3
Page 4
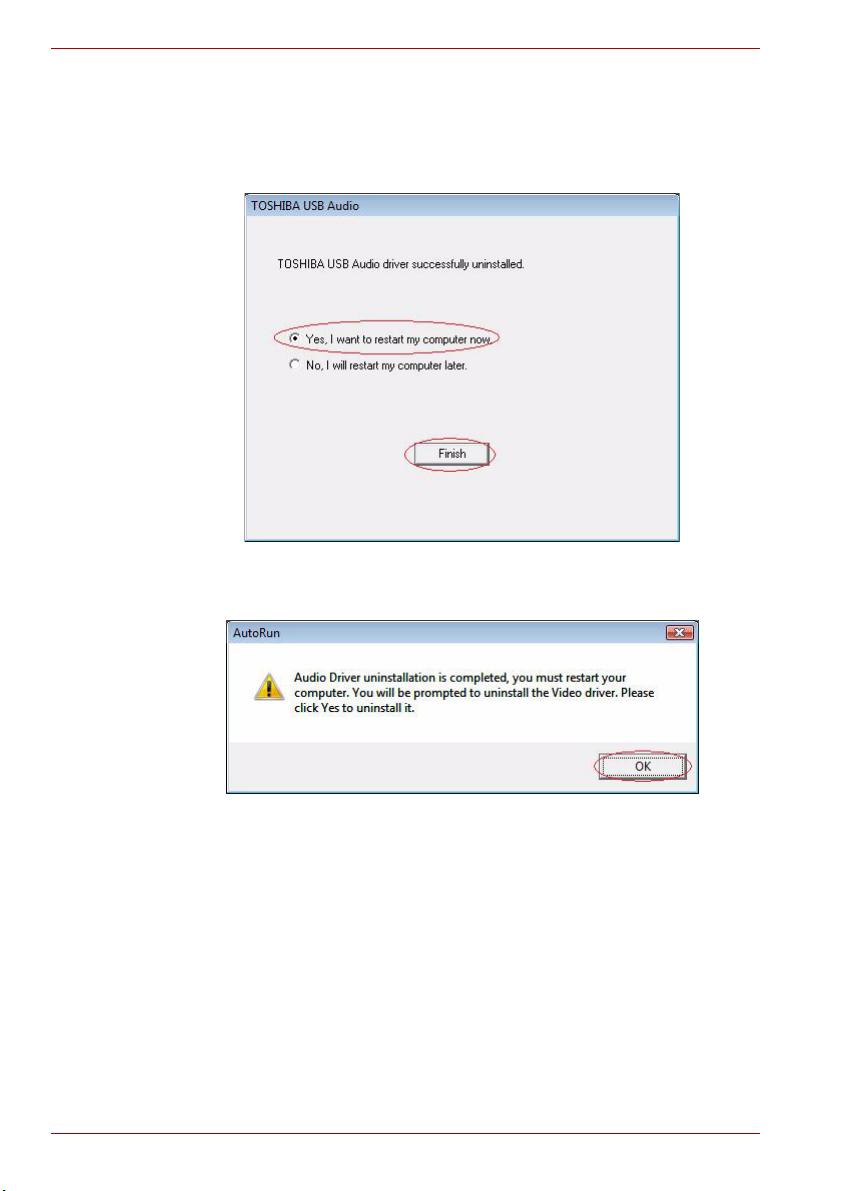
Guide for Uninstalling the dynadock™ Utility & Driver
4. After the Utility uninstall is completed, the Audio Driver will be
uninstalled automatically.
When the Audio Driver has been successfully uninstalled, you must
choose “Yes, I want to restart my computer now.” and then click
“Finish”.
If you choose “No, I will restart my computer later.” and then click on
“Install dynadock Utility & Driver”, you will see the following message
and you must restart the computer.
EN-4
Page 5
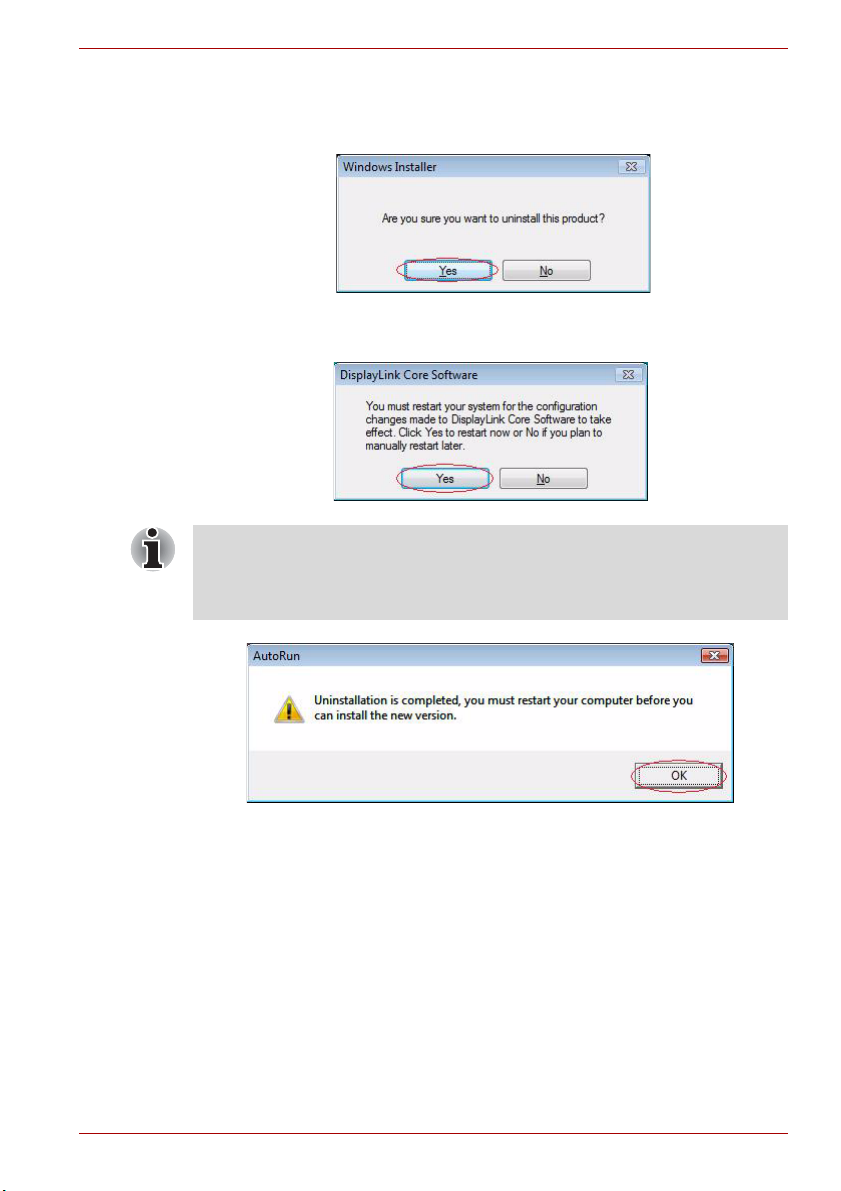
Guide for Uninstalling the dynadock™ Utility & Driver
5. When the computer is restarted, the Video Driver will be uninstalled
automatically.
Step1: Click “Yes” to continue.
Step2: After uninstall is finished, the program will request that you
restart your computer. Click “Yes” to finish uninstall.
If you uninstalled the Audio Driver or Video driver without restarting the
computer and then attempted to install the new version, you will be
instructed to restart your computer. That must be done before you can
install the new version. Click “OK” to proceed.
EN-5
Page 6
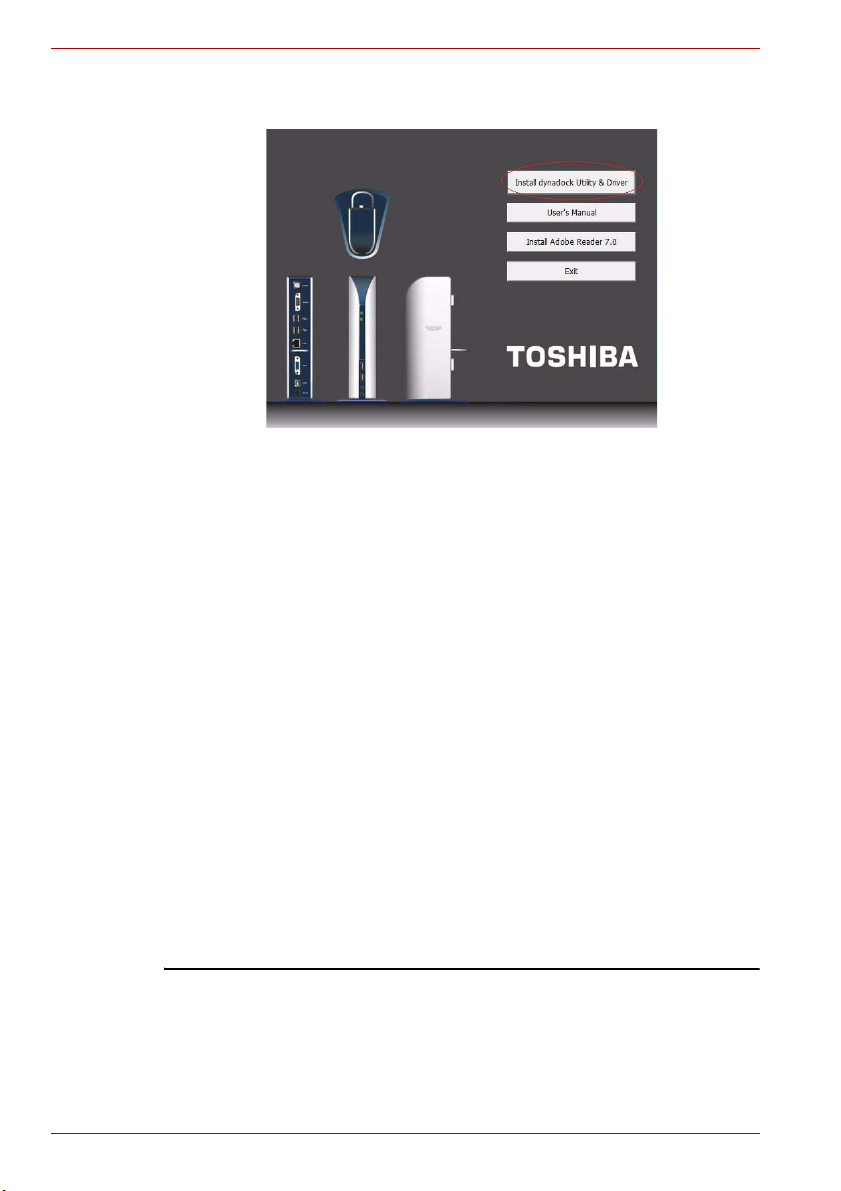
Guide for Uninstalling the dynadock™ Utility & Driver
6. After the computer has restarted, click “Install dynadock Utility &
Driver” to install the new version.
dynadock is a trademark of Toshiba Corporation.
Microsoft, Windows and Windows Vista are either registered trademarks or
trademarks of Microsoft Corporation in the United States and/or other countries.
EN-6
Page 7
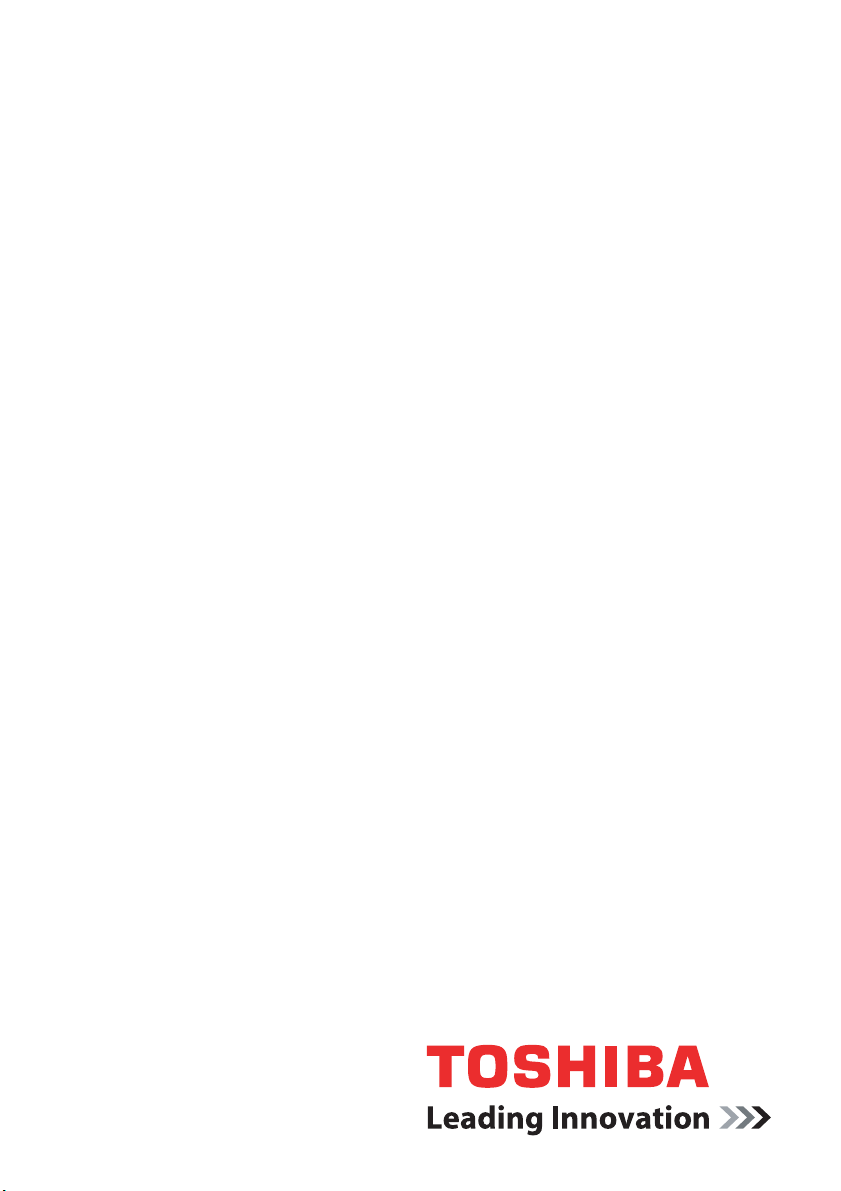
FR
Français
Guide de désinstallation de
dynadock™ Utility & Driver
Système d’exploitation : Microsoft® Windows Vista
®
computers.toshiba-europe.com
Page 8
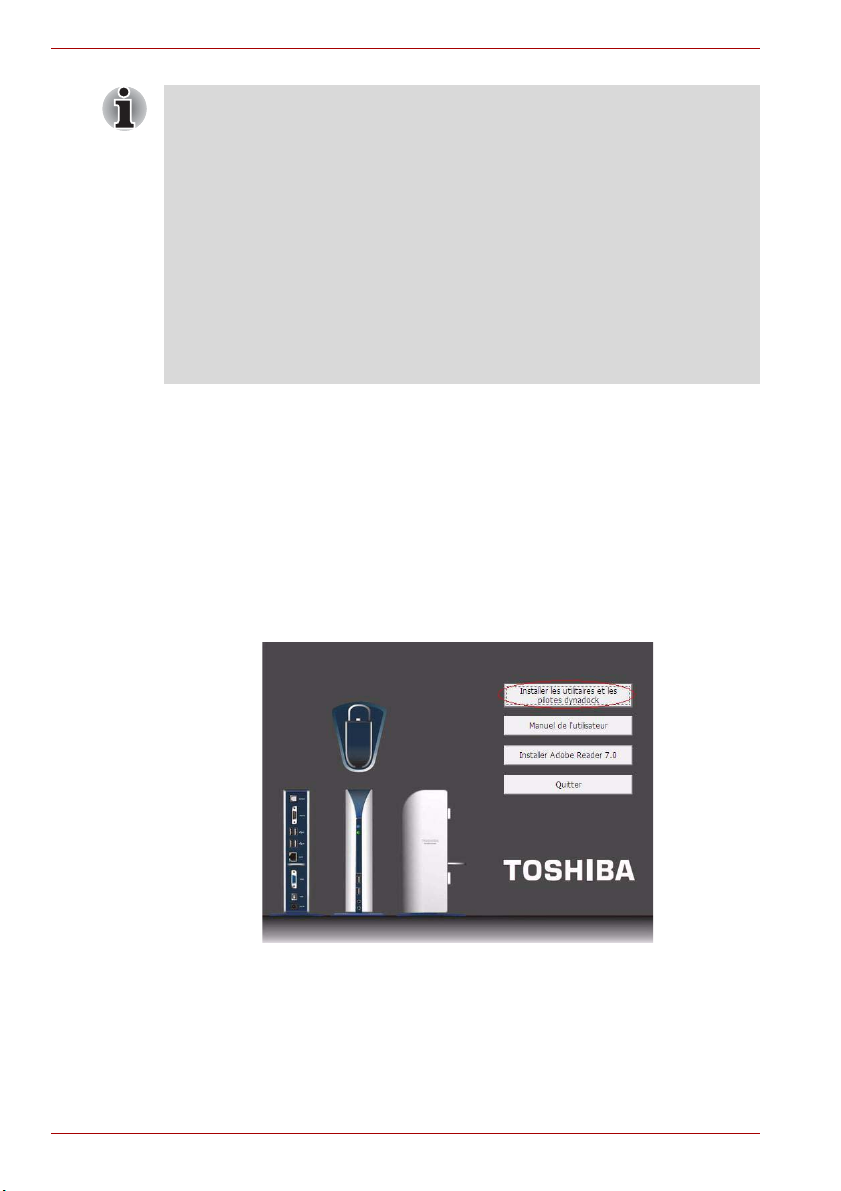
Guide de désinstallation de dynadock™ Utility & Driver
Remarque :
■ Avant d’exécuter les étapes ci-dessous, vous devez éjecter la station
dynadock™ de votre ordinateur en cliquant sur l’icône de l’utilitaire
TOSHIBA dynadock™ dans la zone de notification/la barre d’état
système.
■ Déconnectez la station dynadock™ de l’ordinateur. Tous les
périphériques connectés à la station dynadock™ seront désactivés.
■ Fermez tous les autres programmes et applications.
■ Vous devez désinstaller toutes les versions précédentes de
dynadock™ Utility & Driver avant d’installer la nouvelle version. Il vous
sera demandé de désinstaller dynadock™ Utility & Driver, les pilotes
audio et vidéo, puis redémarrer l’ordinateur deux fois avant l’installation
de la nouvelle version.
Pour désinstaller dynadock™ Utility & Driver, veuillez procéder comme
indiqué ci-dessous.
1. Insérez le CD d’installation de dynadock™ qui est fourni avec le carton.
Le menu principal ci-dessous s’ouvre de façon automatique. Sinon,
cliquez du bouton droit sur le bouton « Démarrer », « Ouvrir »,
sélectionnez le lecteur optique, puis double-cliquez sur « Exécution
automatique ».
Cliquez sur le bouton « Install dynadock Utility & Driver » (Installer
dynadock Utility & Driver). La boîte de dialogue « User Account
Control » (Contrôle du compte utilisateur) s’affiche. Cliquez sur
« Continuer ».
FR-2
Page 9
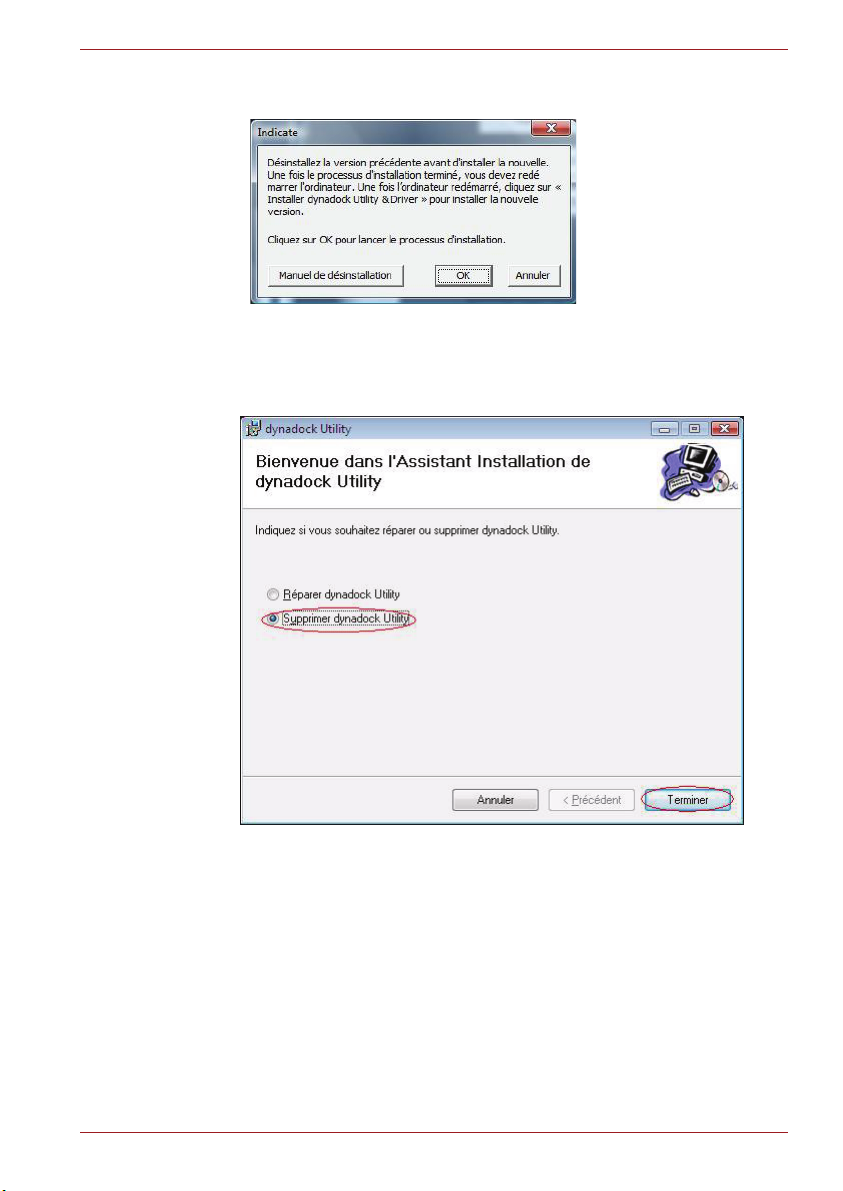
Guide de désinstallation de dynadock™ Utility & Driver
2. Le message suivant s’affiche. Cliquez sur OK pour procéder à la
désinstallation d’Utility & Driver.
3. Suivez les instructions qui s’affichent à l’écran pour terminer
l’installation de l’utilitaire dynadock™.
Etape 1 : Sélectionnez « Remove dynadock Utility » (Supprimer
l’utilitaire dynadock) puis cliquez sur « Terminer ».
FR-3
Page 10
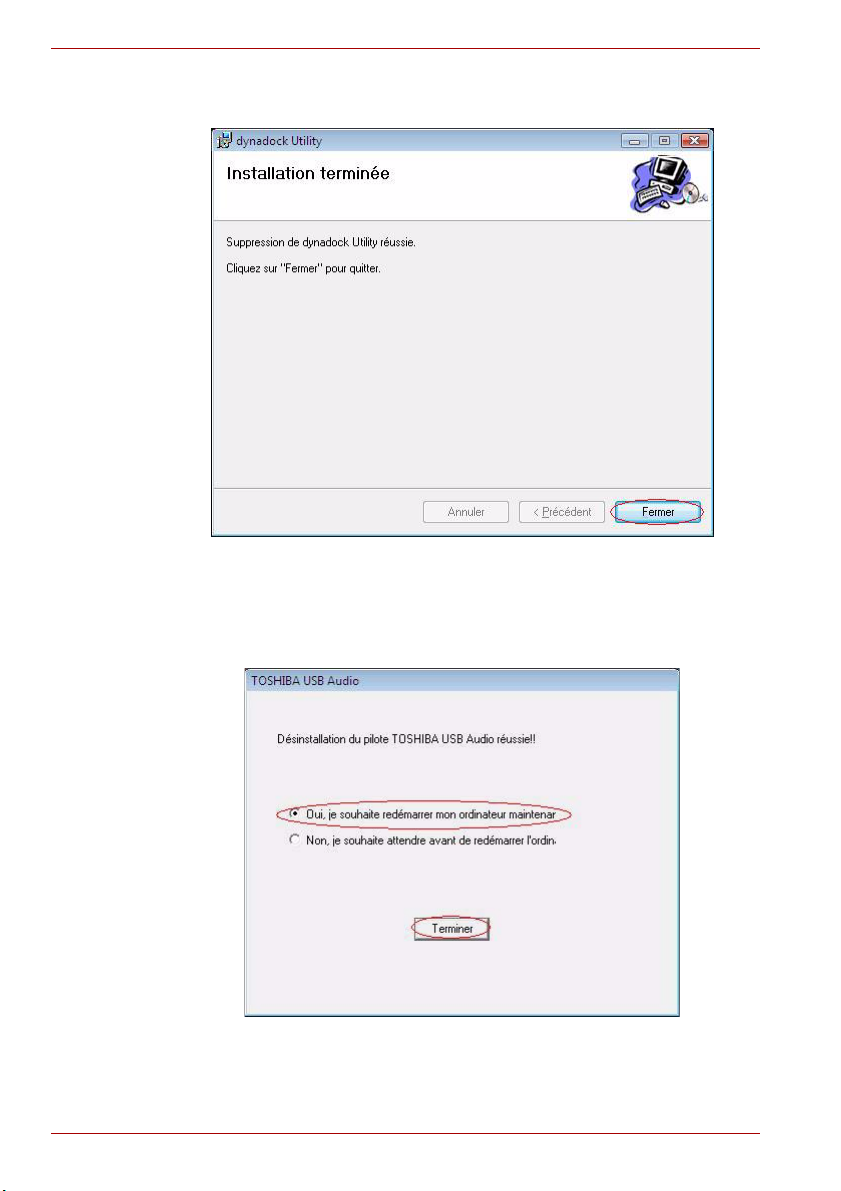
Guide de désinstallation de dynadock™ Utility & Driver
Etape 2 : Cliquez sur « Fermer » lorsque l’utilitaire a été supprimé avec
succès.
4. Une fois la désinstallation du logiciel terminé, le pilote audio est
désinstallé de façon automatique.
Une fois le pilote audio désinstallé, vous devez sélectionner
« Oui, je souhaite redémarrer mon ordinateur. », puis cliquez sur
« Terminer ».
FR-4
Page 11
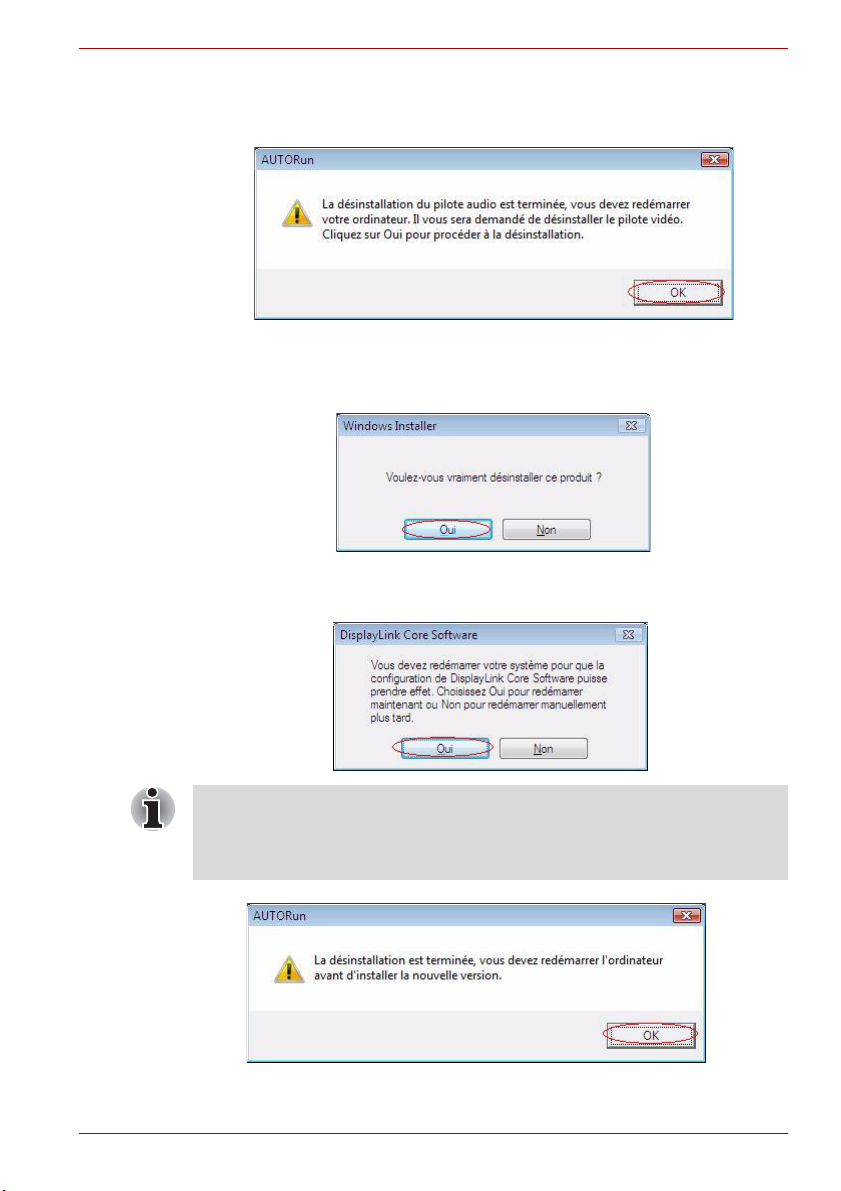
Guide de désinstallation de dynadock™ Utility & Driver
Si vous choisissez « Non, je redémarrerai mon ordinateur plus
tard. », puis cliquez sur « Installer dynadock Utility & Driver »,
le message suivant s’affiche et vous devez redémarrer l’ordinateur.
5. Lorsque l’ordinateur est redémarré, le pilote vidéo est désinstallé de
façon automatique.
Etape 1 : Cliquez sur « Oui » pour continuer.
Etape 2 : Une fois la désinstallation terminée, il vous sera demandé de
redémarrer l’ordinateur. Cliquez sur « Oui » pour terminer l’installation.
Si vous avez désinstallé le pilote audio ou vidéo sans redémarrer
l’ordinateur, puis tenté d’installer la nouvelle version, vous devez
redémarrer l’ordinateur. Vous devez effectuer cette opération avant
d’installer la nouvelle version. Cliquez sur « OK » pour continuer.
FR-5
Page 12
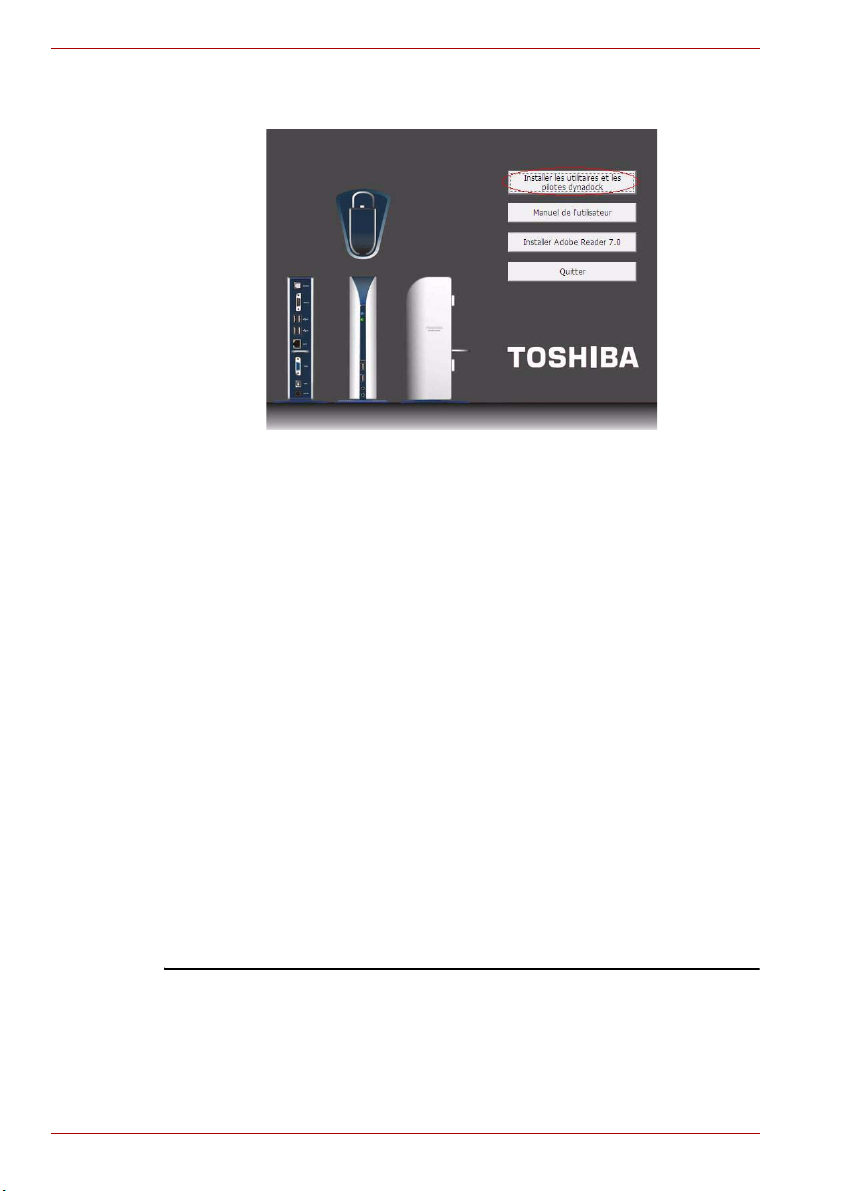
Guide de désinstallation de dynadock™ Utility & Driver
6. Une fois l’ordinateur redémarré, cliquez sur « Installer dynadock
Utility & Driver » pour installer la nouvelle version.
dynadock est une marque de Toshiba Corporation.
Microsoft, Windows et Windows Vista sont des marques déposées ou des marques
de Microsoft Corporation aux Etats-Unis et dans d’autres pays.
FR-6
Page 13
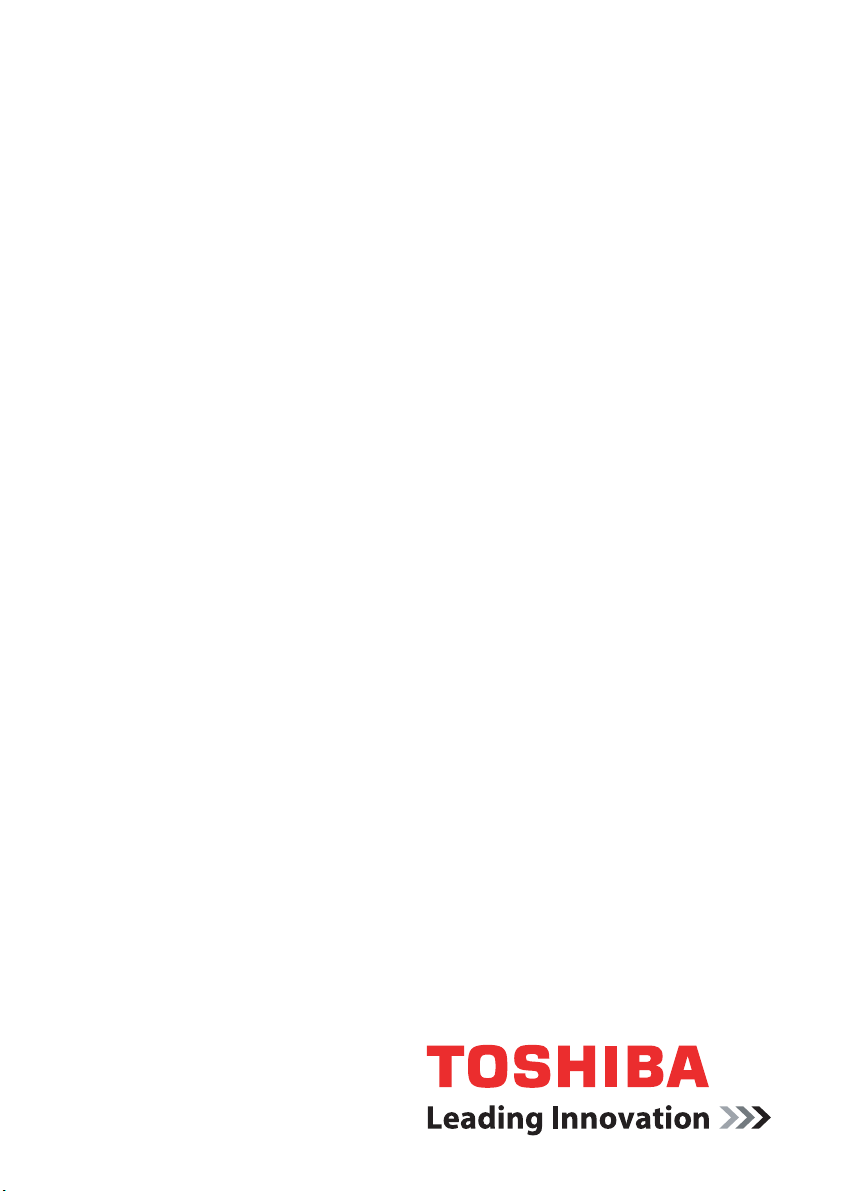
GR
Deutsch
Anleitung zum Deinstallieren
von dynadock™Dienstprogramm und -Treiber
Betriebssystem: Microsoft® Windows Vista
®
computers.toshiba-europe.com
Page 14
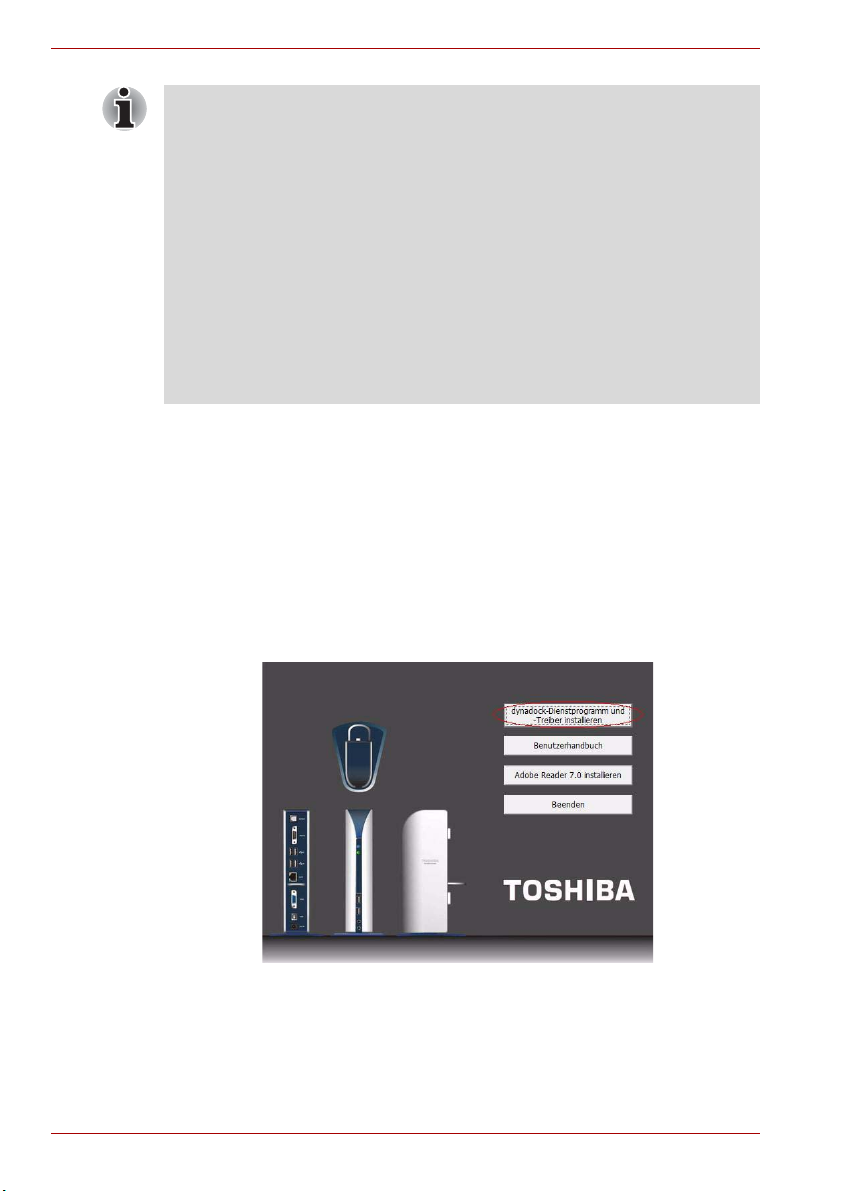
Anleitung zum Deinstallieren von dynadock™-Dienstprogramm und -Treiber
Hinweis:
■ Bevor Sie die nachstehenden Schritte ausführen, müssen Sie das
dynadock™ vom Computer trennen, indem Sie das Symbol für das
Dienstprogramm TOSHIBA dynadock™ im Infobereich der Taskleiste
verwenden.
■ Trennen Sie das dynadock™ vom Computer. Alle an das dynadock™
angeschlossenen Geräte werden deaktiviert.
■ Schließen Sie alle anderen Programme und Anwendungen.
■ Sie müssen alle früheren Versionen von dynadock™-Dienstprogramm
und -Treiber deinstallieren, bevor Sie die neue Version installieren. Sie
werden aufgefordert, dynadock™-Dienstprogramm und -Treiber,
Audiotreiber und Videotreiber zu deinstallieren, und Sie werden
zweimal zum Neustart des Computers aufgefordert, bevor die neue
Version installiert wird.
Gehen Sie wie nachstehend beschrieben vor, um dynadock™
Dienstprogramm und -Treiber zu deinstallieren.
1. Legen Sie die dynadock™ Software-Installations-CD, die in der
dynadock™-Verpackung enthalten war, in das Laufwerk ein. Das
Hauptmenü sollte automatisch geöffnet werden. Ist dies nicht der Fall,
klicken Sie mit der rechten Maustaste auf „Start“, wählen Sie „Öffnen“,
klicken Sie auf das optische Laufwerk und doppelklicken Sie auf
„Automatisch ausführen“.
Klicken Sie auf die Schaltfläche „dynadock-Dienstprogramm und -
Treiber installieren“. Wenn das Dialogfeld „Benutzerkontensteuerung“
angezeigt wird, klicken Sie auf „Weiter“.
GR-2
Page 15
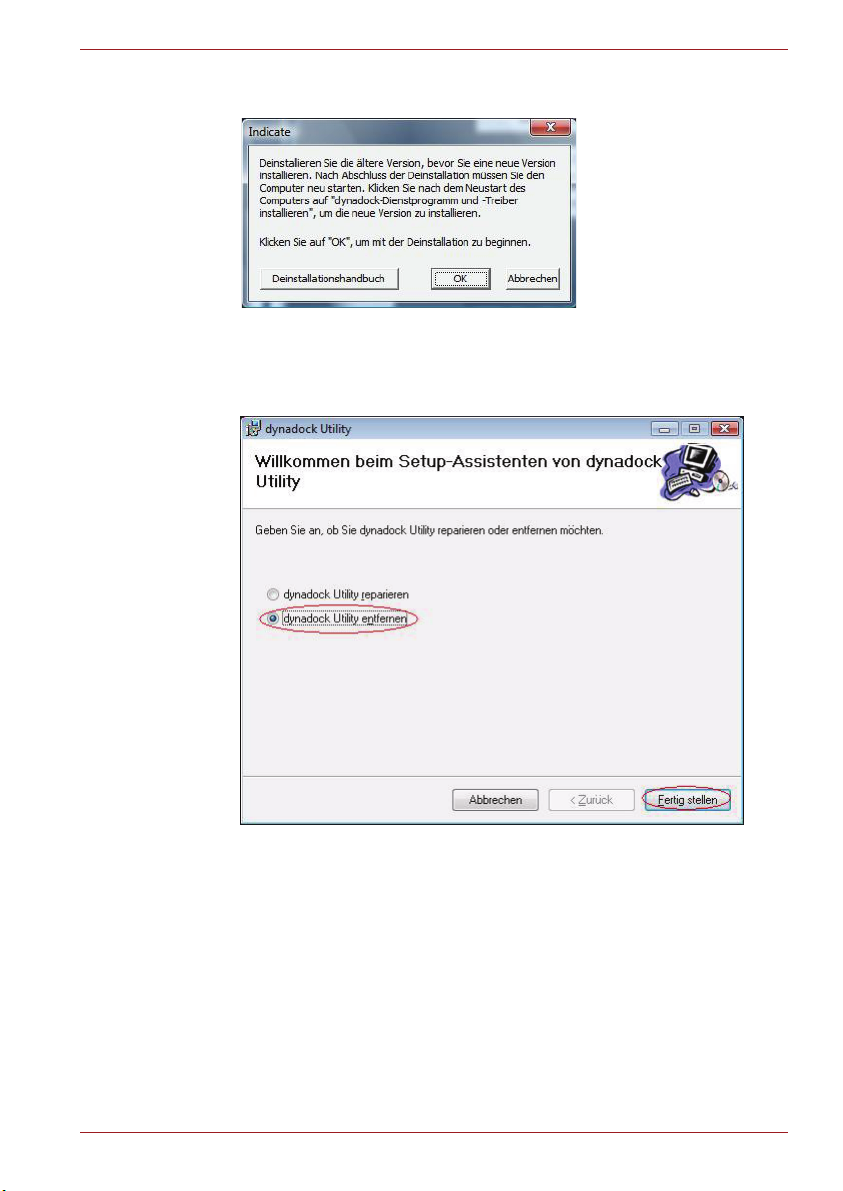
Anleitung zum Deinstallieren von dynadock™-Dienstprogramm und -Treiber
2. Es wird die folgende Meldung angezeigt. Klicken Sie auf „OK“, um mit
der Deinstallation von Dienstprogramm und Treiber zu beginnen.
3. Folgen Sie den Anweisungen auf dem Bildschirm, um die Deinstallation
des dynadock™-Dienstprogramms abzuschließen.
Schritt 1: Wählen Sie „dynadock-Dienstprogramm entfernen“ und
klicken Sie auf „Fertig stellen“.
GR-3
Page 16
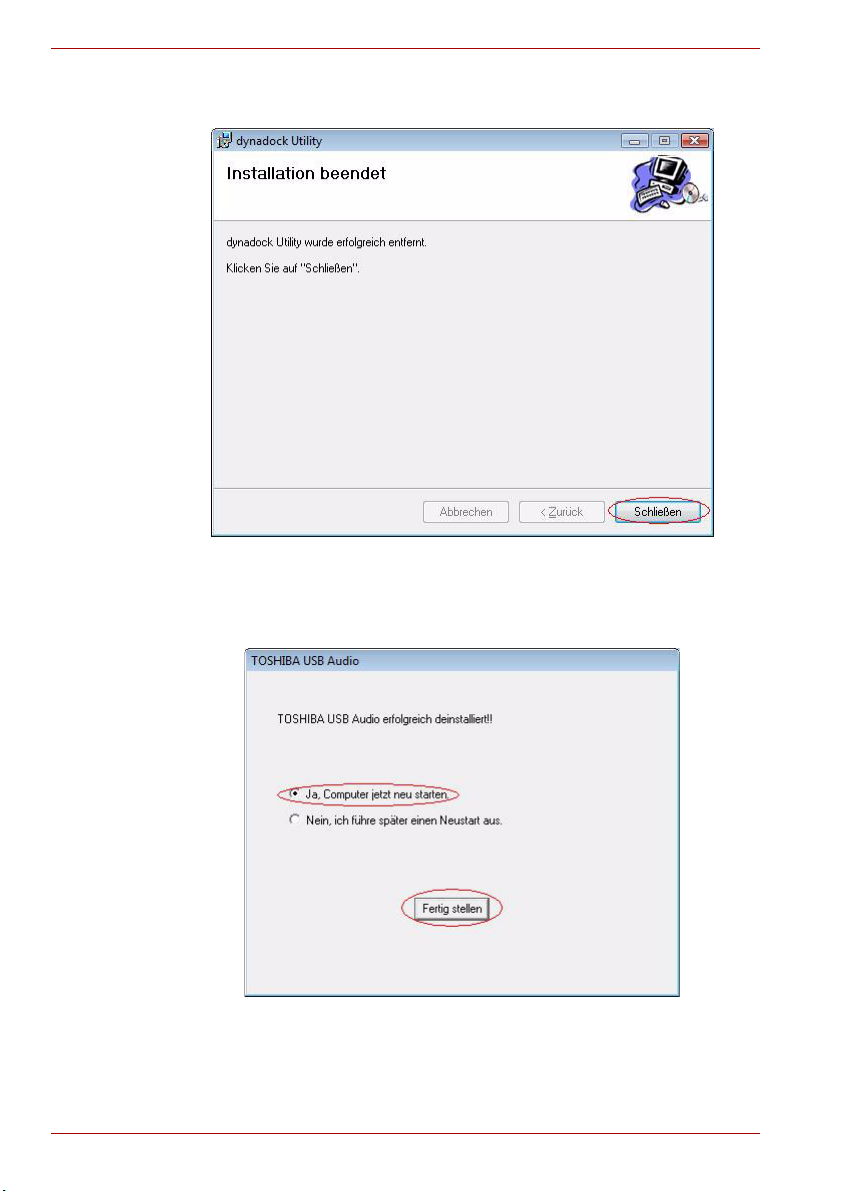
Anleitung zum Deinstallieren von dynadock™-Dienstprogramm und -Treiber
Schritt 2: Klicken Sie auf „Schließen“, nachdem das Dienstprogramm
entfernt wurde.
4. Nach der Deinstallation des Dienstprogramms wird der Audiotreiber
automatisch deinstalliert.
Nachdem der Audiotreiber deinstalliert wurde, wählen Sie „Computer
jetzt neu starten.“ und klicken Sie auf „Fertig stellen“.
GR-4
Page 17
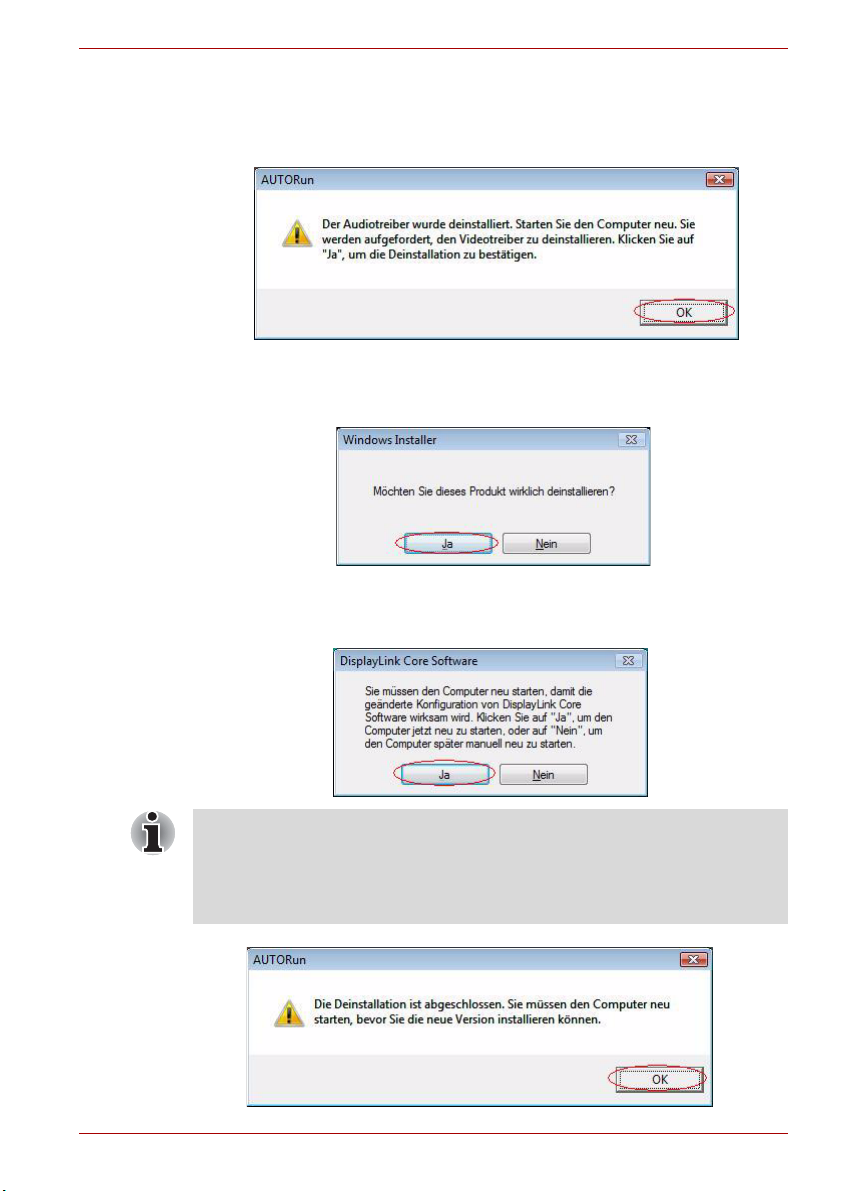
Anleitung zum Deinstallieren von dynadock™-Dienstprogramm und -Treiber
Wenn Sie die Option „Computer später neu starten.“ wählen und auf
„dynadock-Dienstprogramm und -Treiber installieren“ klicken, wird
die folgende Meldung angezeigt, und Sie müssen den Computer neu
starten.
5. Nachdem der Computer neu gestartet wurde, wird der Videotreiber
automatisch deinstalliert.
Schritt 1: Klicken Sie auf „Ja“, um den Vorgang fortzusetzen.
Schritt 2: Nach Abschluss der Installation werden Sie vom Programm
aufgefordert, den Computer neu zu starten. Klicken Sie auf „Ja“, um die
Deinstallation abzuschließen.
Wenn Sie den Audio- oder Videotreiber deinstalliert haben, ohne den
Computer neu zu starten, und dann versuchen, die neue Version zu
installieren, werden Sie zum Neustart des Computers aufgefordert. Der
Neustart ist erforderlich, um die neue Version zu installieren. Klicken Sie
auf „OK“, um den Vorgang fortzusetzen.
GR-5
Page 18
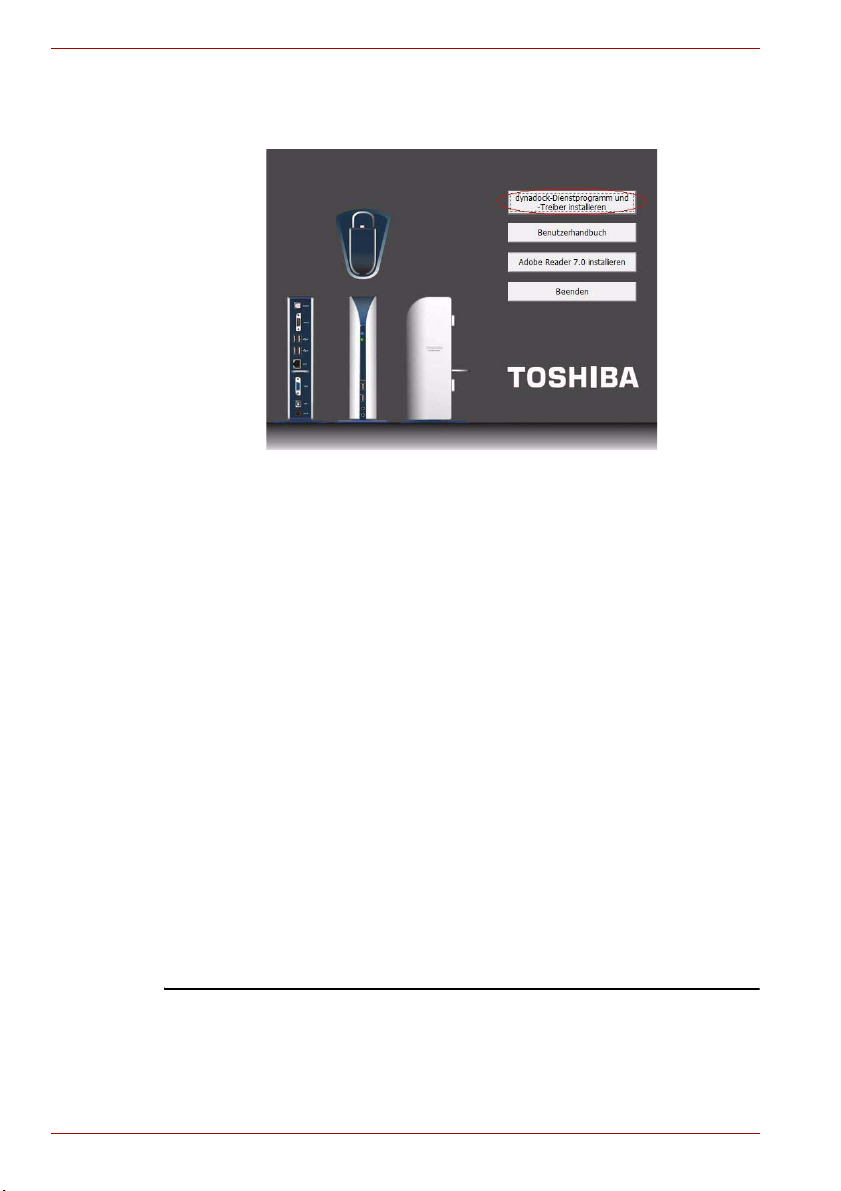
Anleitung zum Deinstallieren von dynadock™-Dienstprogramm und -Treiber
6. Klicken Sie nach dem Neustart des Computers auf „dynadock-
Dienstprogramm und -Treiber installieren“, um die neue Version zu
installieren.
dynadock ist eine Marke der Toshiba Corporation.
Microsoft, Windows und Windows Vista sind entweder eingetragene Marken oder
Marken der Microsoft Corporation in den USA und/oder anderen Ländern.
GR-6
Page 19
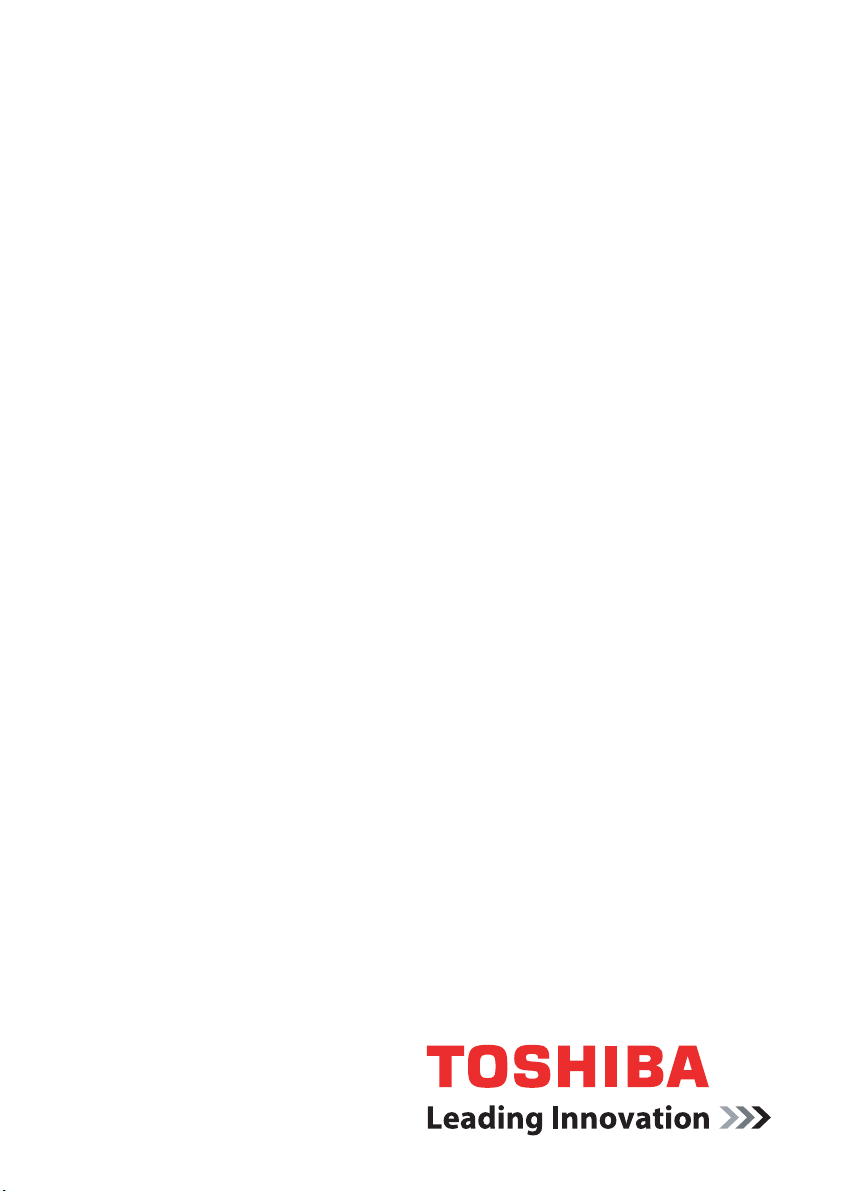
SP
Español
Guía para la desinstalación de
la utilidad y el controlador de
dynadock™
Sistema operativo: Microsoft® Windows Vista
®
computers.toshiba-europe.com
Page 20
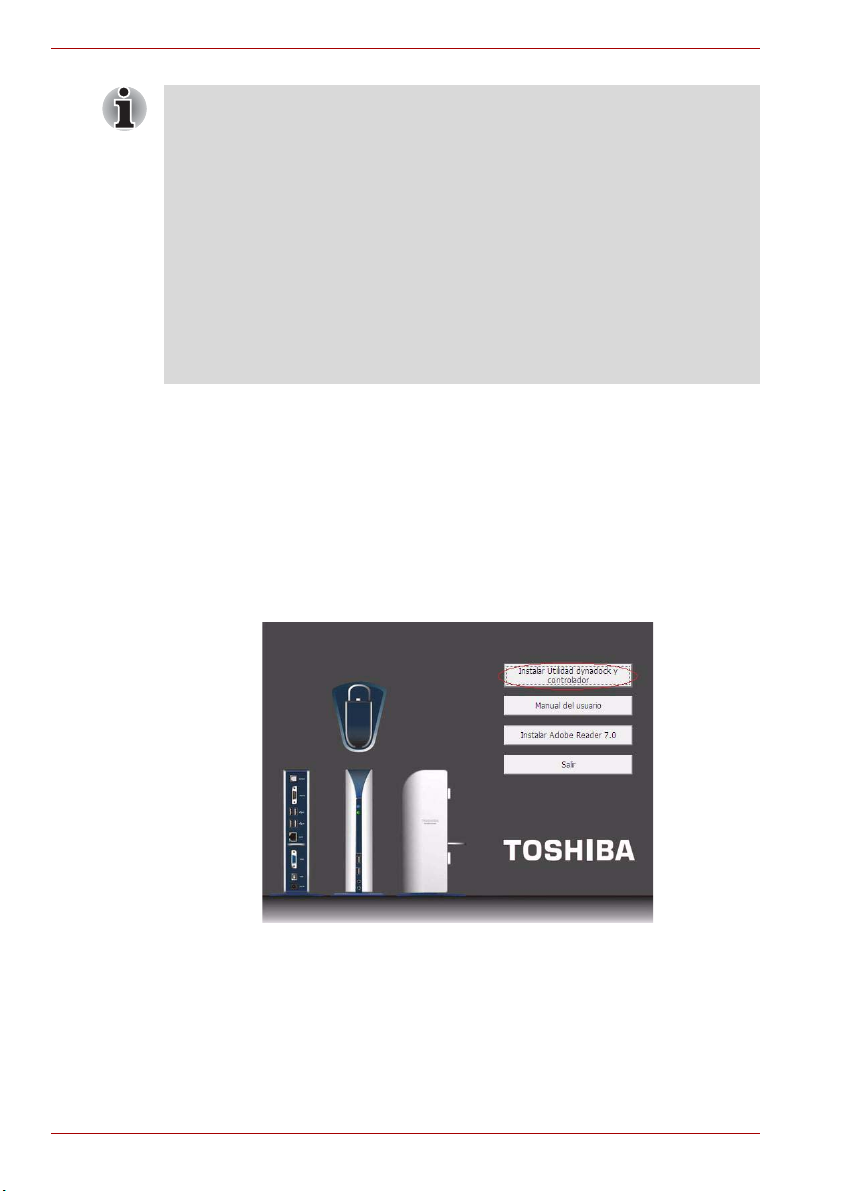
Guía para la desinstalación de la utilidad y el controlador de dynadock™
Nota:
■ Antes de comenzar a realizar los siguientes pasos, deberá expulsar
dynadock™ del ordenador mediante el icono de la utilidad TOSHIBA
dynadock™ que se encuentra en el área de notificación/la bandeja del
sistema.
■ Desconecte dynadock™ del ordenador. Todos los dispositivos
conectados a dynadock™ quedarán desactivados.
■ Cierre todos los programas y aplicaciones.
■ Debe desinstalar cualquier versión anterior de la utilidad y el
controlador de dynadock™ antes de instalar la nueva versión. Se le
pedirá que desinstale la utilidad y el controlador de dynadock™, los
controladores de audio y los controladores de vídeo y que reinicie el
ordenador dos veces antes de instalar la nueva versión.
Para desinstalar la utilidad y el controlador de dynadock™, siga este
procedimiento.
1. Introduzca el CD de instalación de software de dynadock™ que se
suministró en la caja de dynadock™. Deberá abrirse automáticamente
el siguiente menú principal. Si no se abre, haga clic con el botón
derecho del ratón en el botón “Inicio”, seleccione “Abrir”, localice y haga
clic en la unidad óptica y luego haga doble clic en “Auto Run”.
Haga clic en el botón “Instalar Utilidad dynadock y controlador”. Se
mostrará el cuadro de diálogo “Control de cuenta de usuario”; haga clic
en “Continuar”.
SP-2
Page 21
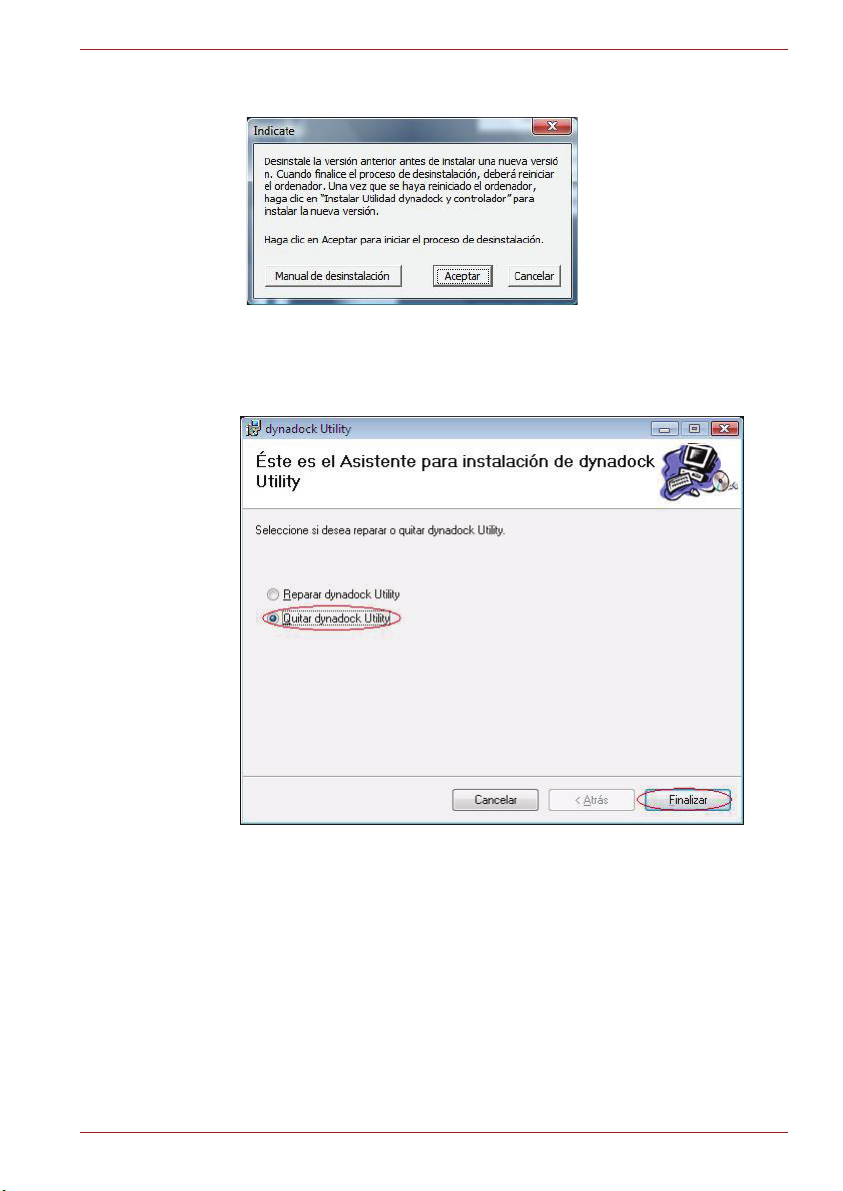
Guía para la desinstalación de la utilidad y el controlador de dynadock™
2. Verá el siguiente mensaje. Haga clic en “Aceptar” para comenzar el
proceso de desinstalación de la utilidad y el controlador.
3. Siga las instrucciones de la pantalla para finalizar la desinstalación de
la utilidad de dynadock™.
Paso 1: Seleccione “Quitar utilidad dynadock” y haga clic en
“Finalizar”.
SP-3
Page 22
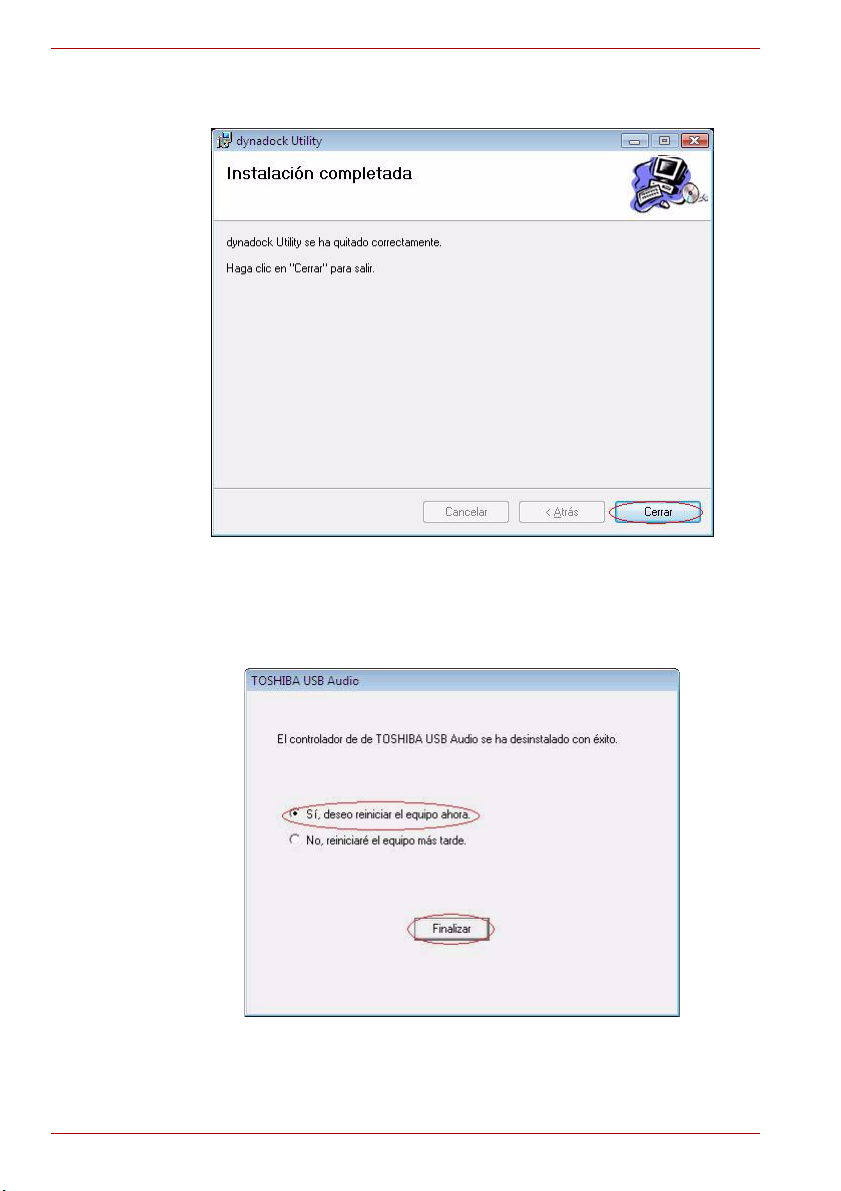
Guía para la desinstalación de la utilidad y el controlador de dynadock™
Paso 2: Haga clic en “Cerrar” cuando la utilidad se haya eliminado
correctamente.
4. Una vez que haya finalizado la desinstalación de la utilidad, el
controlador de audio se desinstalará automáticamente.
Cuando el controlador de audio se haya desinstalado correctamente,
deberá elegir “Sí, deseo reiniciar el equipo ahora.” y luego deberá
hacer clic en “Finalizar”.
SP-4
Page 23
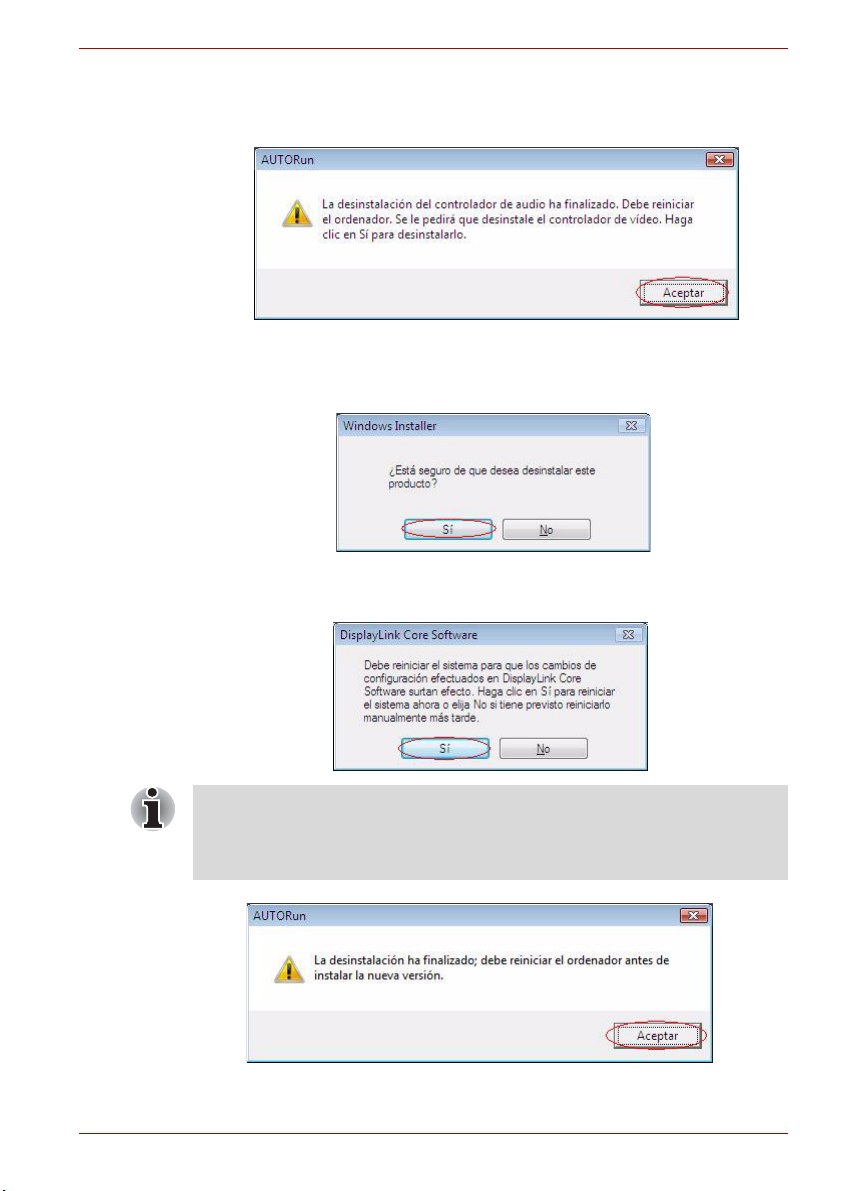
Guía para la desinstalación de la utilidad y el controlador de dynadock™
Si elige “No, reiniciaré el equipo más tarde.” y hace clic en “Instalar
Utilidad dynadock y controlador”, verá el siguiente mensaje y deberá
reiniciar el ordenador.
5. Cuando el ordenador se haya reiniciado, el controlador de vídeo se
desinstalará automáticamente.
Paso 1: Haga clic en “Sí” para continuar.
Paso 2: Una vez finalizada la desinstalación, el programa le pedirá que
reinicie el ordenador. Haga clic en “Sí” para finalizar la desinstalación.
Si ha desinstalado el controlador de audio o de vídeo sin reiniciar el
ordenador y luego ha intentado instalar la nueva versión, se le pedirá que
reinicie el ordenador. Tendrá que hacerlo antes de instalar la nueva
versión. Haga clic en “Aceptar” para continuar.
SP-5
Page 24
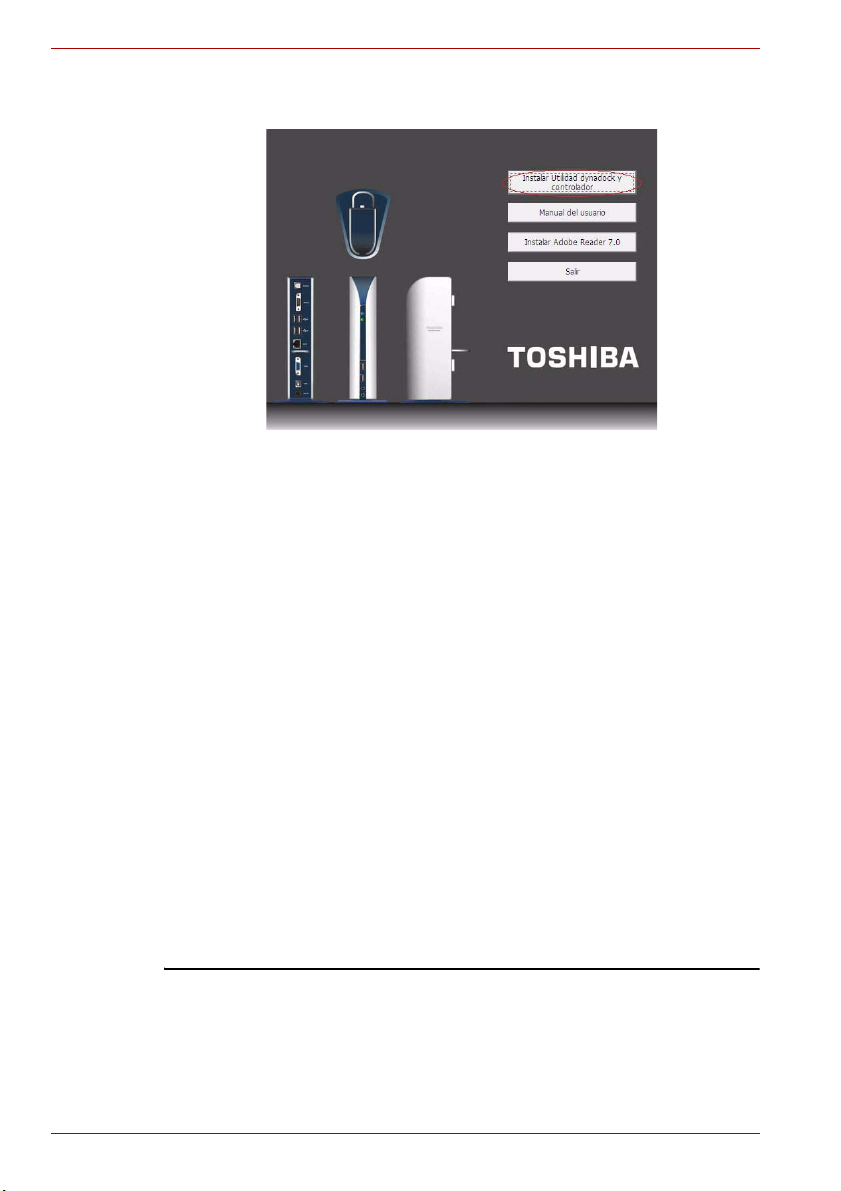
Guía para la desinstalación de la utilidad y el controlador de dynadock™
6. Una vez que se haya reiniciado el ordenador, haga clic en “Instalar
Utilidad dynadock y controlador” para instalar la nueva versión.
dynadock es una marca comercial de Toshiba Corporation.
Microsoft, Windows y Windows Vista son marcas comerciales registradas o marcas
comerciales de Microsoft Corporation en EE.UU. y/o en otros países.
SP-6
Page 25
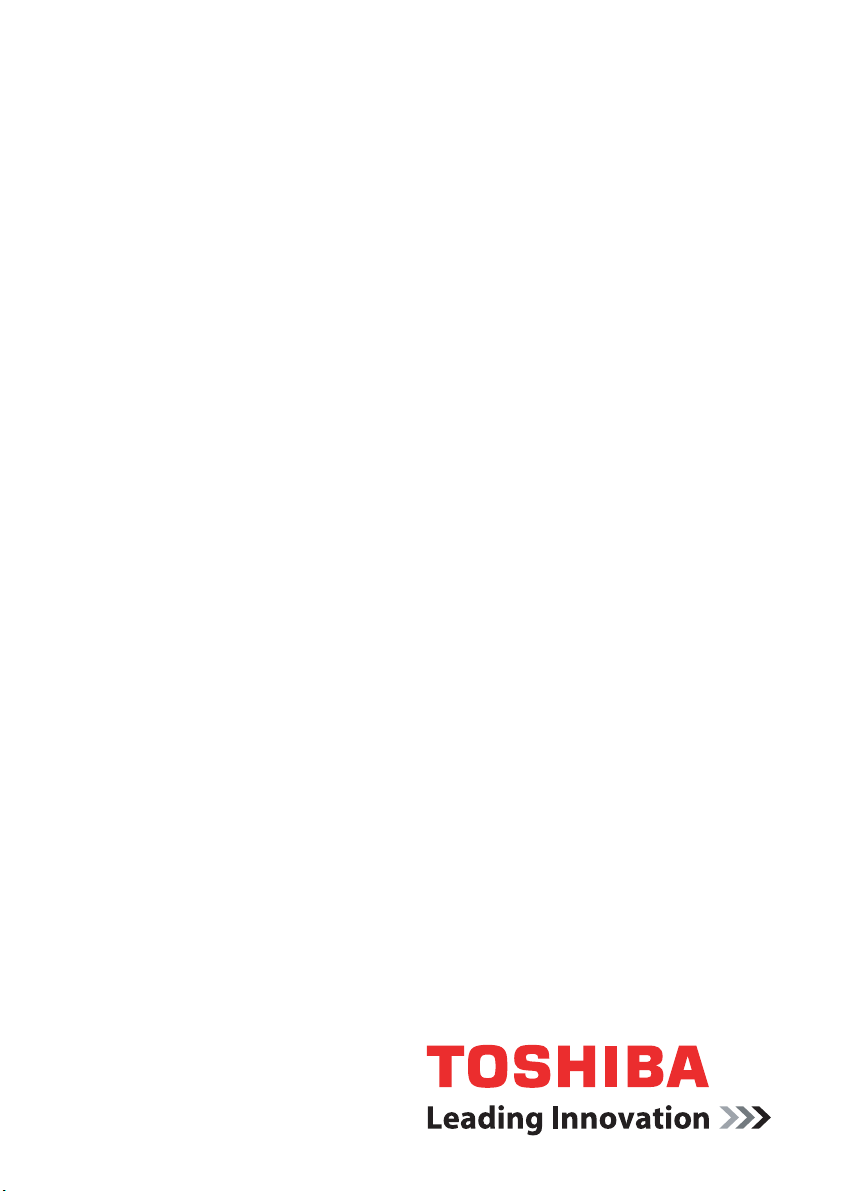
IT
Italiano
Guida alla disinstallazione
dell’utilità e del driver
dynadock™
Sistema operativo: Microsoft® Windows Vista
®
computers.toshiba-europe.com
Page 26
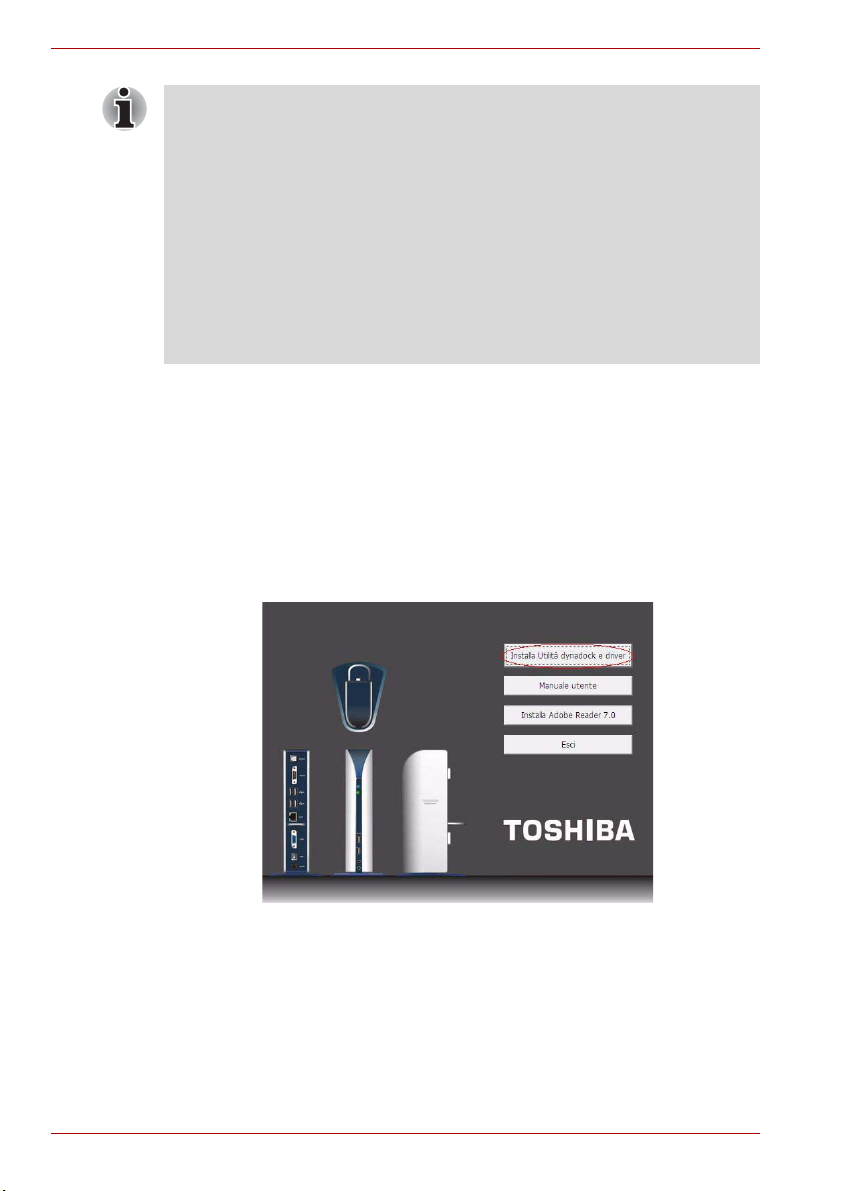
Guida alla disinstallazione dell'utilità e del driver dynadock™
Nota:
■ Prima di iniziare, è necessario rimuovere dynadock™ dal computer
utilizzando l’icona dell’utilità TOSHIBA dynadock™ presente nell’area
di notifica/barra delle applicazioni.
■ Scollegare dynadock™ dal computer. Eventuali dispositivi collegati a
dynadock™ saranno disabilitati.
■ Chiudere tutti i programmi e le applicazioni.
■ Prima di installare una nuova versione, è necessario disinstallare
qualsiasi versione precedente dell’utilità e del driver dynadock™. Verrà
richiesto di disinstallare l’utilità e il driver dynadock™, il driver audio e il
driver video e di riavviare il computer due volte prima di installare la
nuova versione.
Per disinstallare l’utilità e il driver dynadock™, procedere come descritto di
seguito.
1. Inserire il CD di installazione software dynadock™, fornito in dotazione
nella confezione di dynadock™. Il menu principale si apre
automaticamente. In caso contrario, fare clic con il pulsante destro su
“Start”, “Apri”, individuare e fare clic sull’unità ottica, quindi fare doppio
clic su “Auto Run”.
Fare clic sul pulsante “Install dynadock Utility & Driver”. Viene
visualizzata la finestra di dialogo “User Account Control” (Controllo
account utente), fare clic su “Continue” (Continua).
IT-2
Page 27
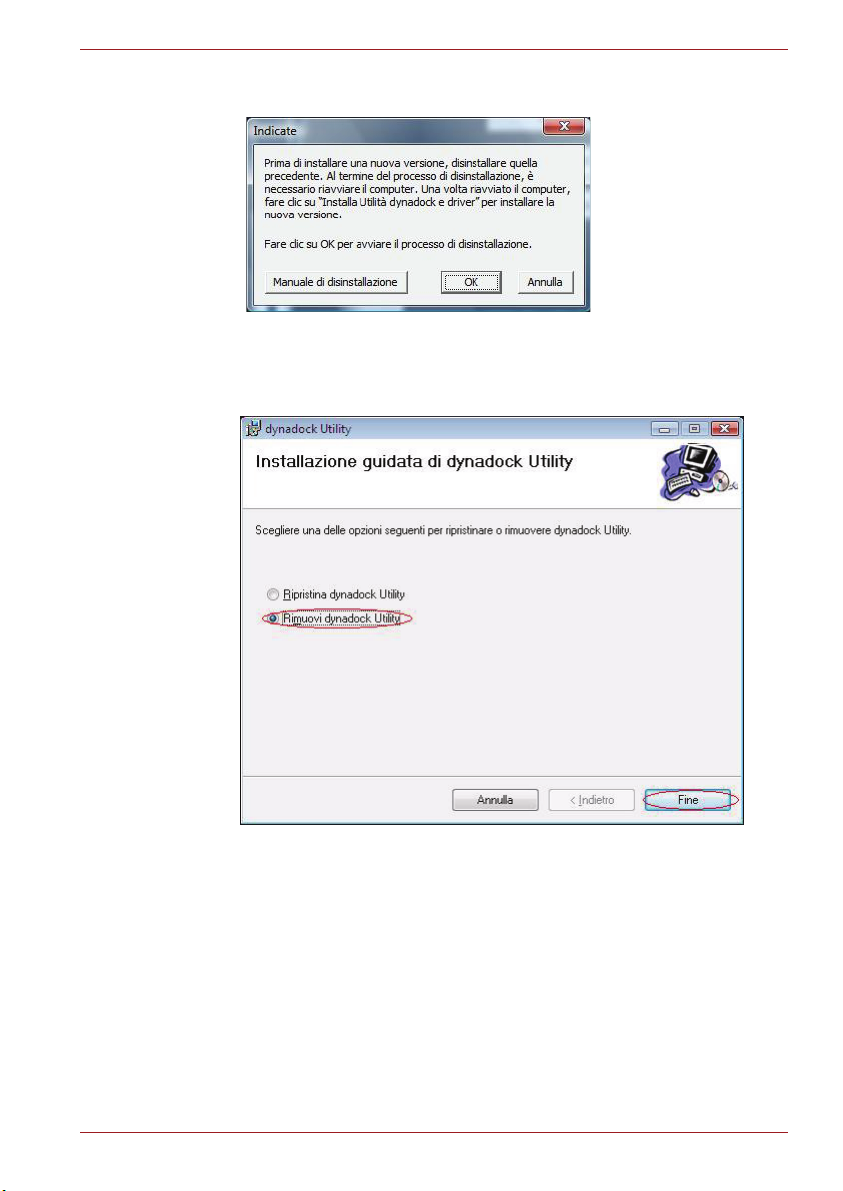
Guida alla disinstallazione dell'utilità e del driver dynadock™
2. Verrà visualizzato il messaggio seguente. Fare clic su “OK” per avviare
il processo di disinstallazione.
3. Seguire le istruzioni visualizzate per completare la disinstallazione
dell’utilità dynadock™.
Fase 1: Selezionare “Remove dynadock Utility” (Rimuovi utilità
dynadock) e fare clic su “Finish” (Fine).
IT-3
Page 28
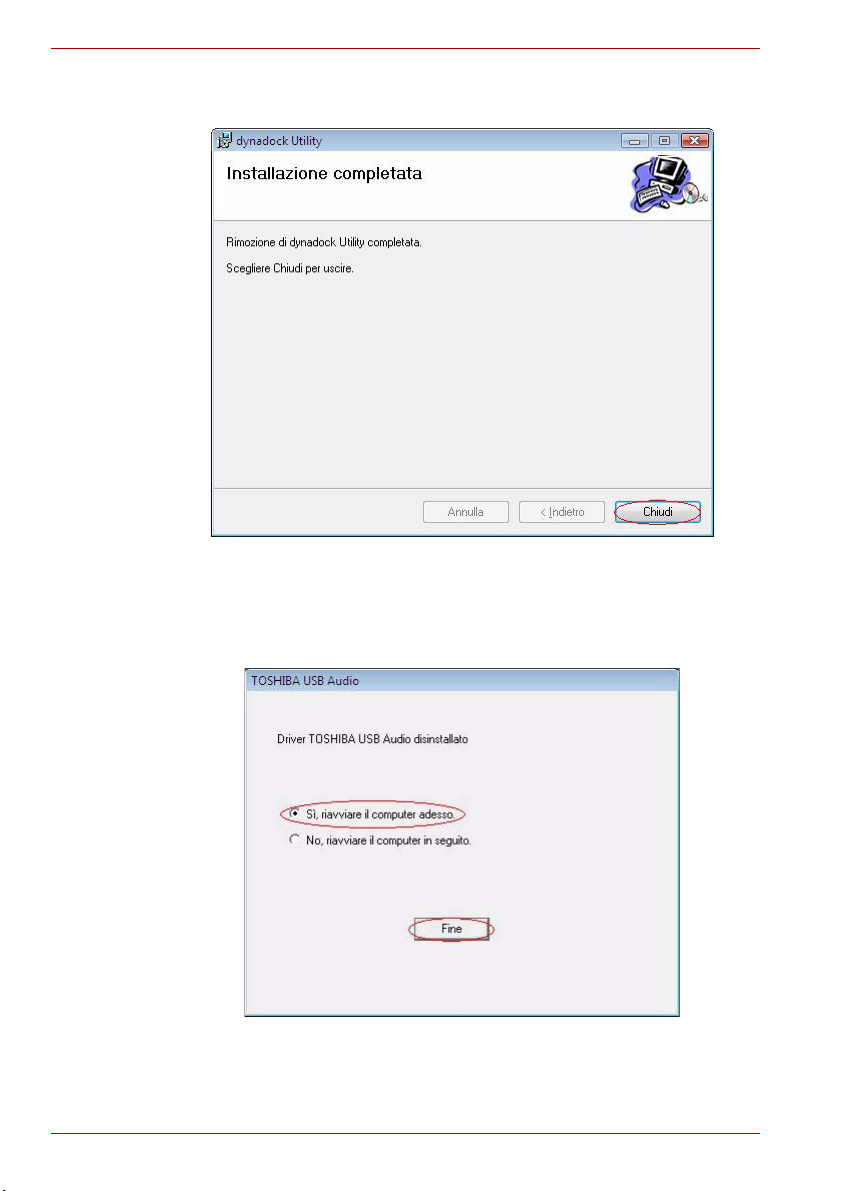
Guida alla disinstallazione dell'utilità e del driver dynadock™
Fase 2: Fare clic su “Close” (Chiudi) dopo che l’utilità è stata rimossa
correttamente.
4. Al termine della disinstallazione dell’utilità, il driver “Audio” viene
disinstallato automaticamente.
Una volta terminata la disinstallazione del driver Audio, è necessario
scegliere “Yes, I want to restart my computer now.” (Sì, riavviare il
computer adesso) e fare clic su “Finish” (Fine).
IT-4
Page 29
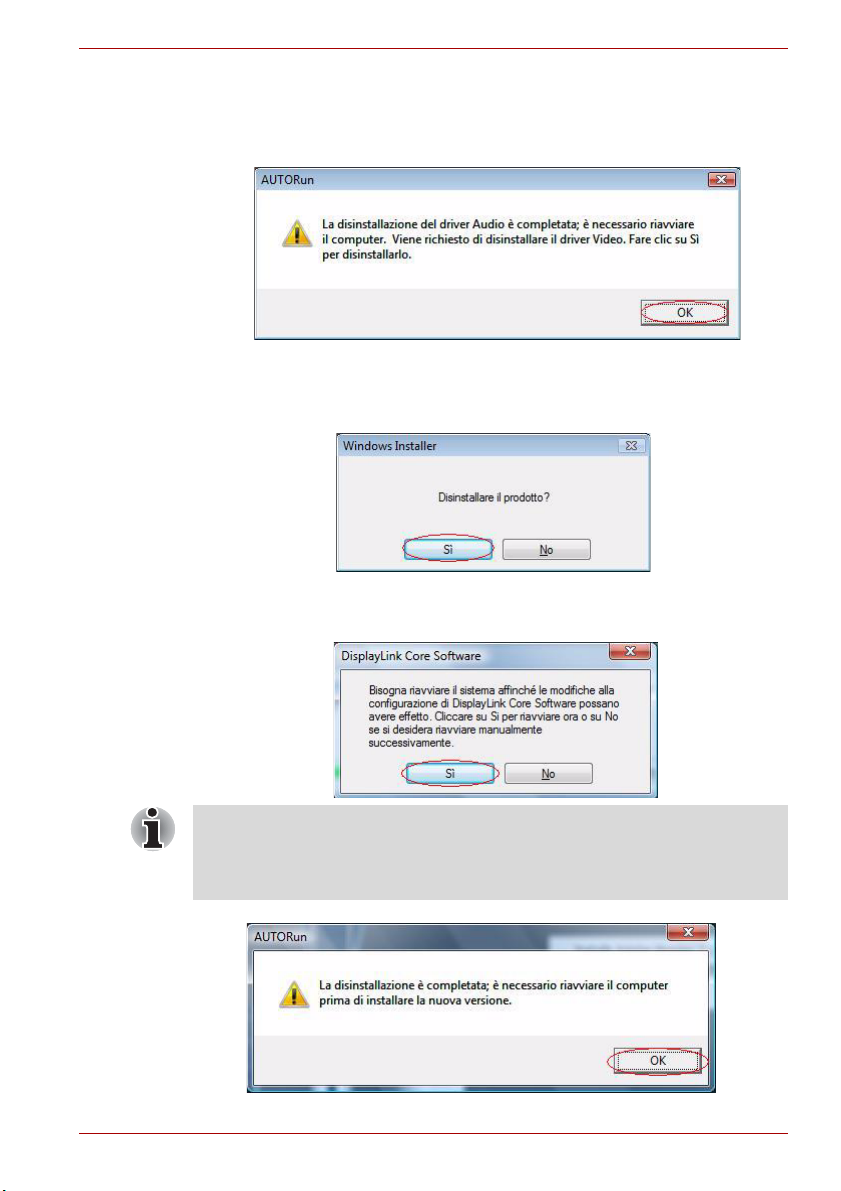
Guida alla disinstallazione dell'utilità e del driver dynadock™
Se si sceglie “No, I will restart my computer later.” (No, riavviare il
computer in seguito.) e si fa clic su “Install dynadock Utility & Driver”,
verrà visualizzato il messaggio seguente e sarà necessario riavviare il
computer.
5. Al termine della disinstallazione dell’utilità, il driver “Video” viene
disinstallato automaticamente.
Fase 1: Fare clic su “Yes” per continuare.
Fase 2: Al termine della disinstallazione, verrà richiesto di riavviare il
computer. Fare clic su “Yes” per completare la disinstallazione.
Se è stato disinstallato il driver Audio o Video senza riavviare il computer e
si tenta di installare la nuova versione, viene richiesto di riavviare il
computer. È necessario effettuare questa operazione prima di installare la
nuova versione. Per procedere, fare clic su “OK”.
IT-5
Page 30
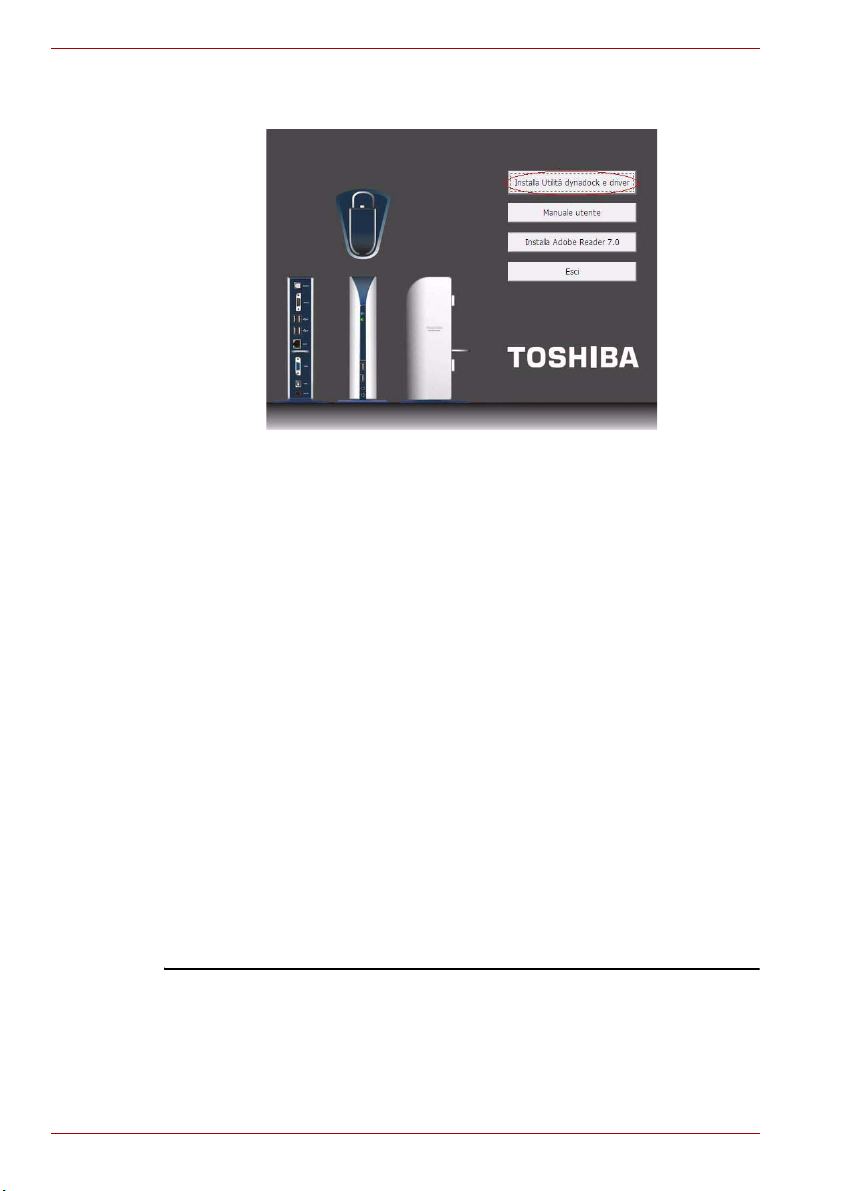
Guida alla disinstallazione dell'utilità e del driver dynadock™
6. Una volta riavviato il computer, fare clic su “Install dynadock Utility &
Driver” per installare la nuova versione.
dynadock è un marchio di Toshiba Corporation.
Microsoft, Windows e Windows Vista sono marchi registrati o marchi commerciali di
Microsoft Corporation negli Stati Uniti e/o in altri paesi.
IT-6
Page 31

NL
Nederlands
Gids voor het verwijderen
van het dynadock™hulpprogramma en stuurprogramma
Besturingssysteem: Microsoft® Windows Vista
®
computers.toshiba-europe.com
Page 32

Gids voor het verwijderen van het dynadock™-hulpprogramma en -stuurprogramma
Opmerking:
■ Voordat u de onderstaande stappen uitvoert, moet u de dynadock™ uit
uw computer uitwerpen met behulp van het pictogram voor het
TOSHIBA dynadock™-hulpprogramma in het systeemvak.
■ Koppel de dynadock™ van de computer los. Alle apparaten die op de
dynadock™ zijn aangesloten, worden uitgeschakeld.
■ Sluit alle andere programma’s en toepassingen.
■ U moet vorige versies van het dynadock™-hulpprogramma en -
stuurprogramma verwijderen voordat u de nieuwe versie installeert.
U wordt gevraagd of u het dynadock™-hulpprogramma en stuurprogramma en audio- en videostuurprogramma’s wilt verwijderen
en u moet de computer tweemaal opnieuw opstarten voordat u de
nieuwe versie installeert.
Voer de volgende stappen uit om het dynadock™-hulpprogramma en stuurprogramma te verwijderen.
1. Plaats de installatie-CD voor de dynadock™-software die bij de
dynadock™ is geleverd. Het hoofdmenu moet automatisch verschijnen
Zo niet, klik dan met de rechtermuisknop op de knop ‘Start’, klik op
‘Openen’, zoek het optische station en klik erop, en dubbelklik op ‘Auto
Run’.
Klik op de Knop ‘dynadock-hulpprogramma en -stuurprogramma
installeren’. Het dialoogvenster ‘Gebruikersaccountbeheer’ verschijnt.
Klik op ‘Doorgaan’.
NL-2
Page 33

Gids voor het verwijderen van het dynadock™-hulpprogramma en -stuurprogramma
2. Het volgende bericht wordt weergegeven. Klik op ‘OK’ om het
hulpprogramma en stuurprogramma te verwijderen.
3. Volg de aanwijzingen op het scherm om de verwijdering van het
dynadock™-hulpprogramma te voltooien.
Stap 1: Selecteer ‘dynadock-hulpprogramma verwijderen’ en klik op
‘Voltooien’.
NL-3
Page 34

Gids voor het verwijderen van het dynadock™-hulpprogramma en -stuurprogramma
Stap 2: Klik op ‘Sluiten’ nadat het hulpprogramma is verwijderd.
4. Nadat het hulpprogramma is verwijderd, wordt automatisch het
audiostuurprogramma verwijderd.
Nadat het audiostuurprogramma is verwijderd, kiest u ‘Ja, ik wil mijn
computer nu opnieuw opstarten.’ en klikt u op ‘Vol tooien’.
NL-4
Page 35

Gids voor het verwijderen van het dynadock™-hulpprogramma en -stuurprogramma
Als u ‘Nee, ik wil mijn computer later opnieuw opstarten.’ kiest en op
‘dynadock-hulpprogramma en -stuurprogramma installeren’ klikt,
ziet u het volgende bericht en wordt de computer opnieuw opgestart.
5. Nadat de computer opnieuw is opgestart, wordt automatisch het
videostuurprogramma verwijderd.
Stap 1: Klik op ‘Ja’ om door te gaan.
Stap 2: Nadat de verwijdering is voltooid, vraagt het programma of u de
computer opnieuw wilt opstarten. Klik op ‘Ja’ om de verwijdering te
voltooien.
Als u het audio- of videostuurprogramma hebt verwijderd zonder de
computer opnieuw op te starten en daarna probeert om de nieuwe versie
te installeren, wordt vermeld dat u de computer opnieuw moet opstarten.
U moet dit doen voordat u de nieuwe versie kunt installeren. Klik op ‘OK’
om verder te gaan.
NL-5
Page 36

Gids voor het verwijderen van het dynadock™-hulpprogramma en -stuurprogramma
6. Nadat de computer opnieuw is opgestart, klikt u op ‘dynadock-
hulpprogramma en -stuurprogramma installeren’ om de nieuwe
versie te installeren.
dynadock is een handelsmerk van Toshiba Corporation.
Microsoft, Windows en Windows Vista zijn gedeponeerde handelsmerken of
handelsmerken van Microsoft Corporation in de Verenigde Staten en/of andere
landen.
NL-6
Page 37

PT
Português
Guia de desinstalação do
utilitário e dos controladores
da dynadock™
Sistema operativo: Microsoft® Windows Vista
®
computers.toshiba-europe.com
Page 38

Guia de desinstalação do utilitário e dos controladores da dynadock™
Nota:
■ Antes de seguir os passos indicados em baixo, é necessário
desactivar a dynadock™ no computador utilizando o ícone do utilitário
TOSHIBA dynadock™ que se encontra na área de notificações da
barra de tarefas.
■ Desligue a dynadock™ do computador. Todos os dispositivos que
estiverem ligados à dynadock™ ficarão desactivados.
■ Encerre todos os programas e aplicações.
■ Antes de instalar uma nova versão do utilitário e dos controladores da
dynadock™, é necessário desinstalar qualquer versão anterior. O
sistema vai pedir-lhe que confirme a desinstalação do utilitário e dos
controladores da dynadock™, bem como dos controladores de áudio e
vídeo, e reiniciará o computador duas vezes antes de instalar a nova
versão.
Para desinstalar o utilitário e os controladores da dynadock™, utilize o
seguinte procedimento.
1. Introduza o CD de Instalação do Software da dynadock™, que foi
fornecido na embalagem da dynadock™. O menu principal,
apresentado em baixo, deve abrir automaticamente. Se não abrir,
clique com o botão direito do rato no botão “Iniciar”, depois em “Abrir”,
localize e clique na unidade de discos ópticos e, em seguida, faça
duplo em “Auto Run”.
Clique no botão “Instalar Utilitário e Controlador da dynadock”.
Quando aparecer a caixa de diálogo “Controlo de Conta de Utilizador”,
clique em “Continuar”.
PT-2
Page 39

Guia de desinstalação do utilitário e dos controladores da dynadock™
2. Verá a seguinte mensagem. Clique em “OK” para iniciar o processo de
desinstalação do utilitário e do controlador.
3. Siga as instruções que aparecerem no ecrã até terminar a
desinstalação do utilitário da dynadock™.
Passo 1: Seleccione “Remover o utilitário da dynadock” e clique em
“Terminar”.
PT-3
Page 40

Guia de desinstalação do utilitário e dos controladores da dynadock™
Passo 2: Clique em “Fechar” quando o utilitário tiver sido removido
correctamente.
4. Após a desinstalação do utilitário, o controlador de áudio será
desinstalado automaticamente.
Quando terminar a desinstalação do controlador de áudio, é necessário
escolher a opção “Sim, desejo reiniciar o meu computador agora.” e
clicar em “Ter minar”.
PT-4
Page 41

Guia de desinstalação do utilitário e dos controladores da dynadock™
Se escolher “Não, reiniciarei o computador mais tarde.” e clicar em
“Instalar Utilitário e Controlador da dynadock”, surgirá a seguinte
mensagem e terá de reiniciar o computador.
5. Quando o computador tiver reiniciado, o controlador de vídeo será
desinstalado automaticamente.
Passo 1: Clique em “Sim” para continuar.
Passo 2: Quando a instalação estiver concluída, o programa irá
requerer a reinicialização do computador. Clique em “Sim” para
concluir a desinstalação.
Se tiver desinstalado os controladores de áudio e de vídeo sem ter
reiniciado o computador e tentar instalar a nova versão, o sistema vai
exigir a reinicialização do computador. É necessário fazê-lo antes de
instalar a nova versão. Clique em “OK” para prosseguir.
PT-5
Page 42

Guia de desinstalação do utilitário e dos controladores da dynadock™
6. Quando o computador tiver reiniciado, clique em “Instalar Utilitário e
Controlador da dynadock” para instalar a nova versão.
dynadock é uma marca comercial da Toshiba Corporation.
Microsoft, Windows e Windows Vista são marcas comerciais ou marcas comerciais
registadas da Microsoft Corporation nos EUA e/ou noutros países.
PT-6
Page 43

CZ
Česky
Příručka pro odinstalaci
nástroje a ovladače pro
dynadock™
Operační systém: Microsoft® Windows Vista
®
computers.toshiba-europe.com
Page 44

Příručka pro odinstalaci nástroje a ovladače pro dynadock™
Poznámka:
■ Než zahájíte kroky uvedené níže, musíte vysunout dynadock™ z
počítače pomocí ikony nástroje TOSHIBA dynadock™ v oznamovací
oblasti/systémovém panelu.
■ Odpojte dynadock™ od počítače. Veškerá zařízení připojená k
dynadocku™ budou vypnuta.
■ Zavřete všechny programy a aplikace.
■ Před instalací nové verze je nutné provést odinstalaci všech
předchozích verzí nástrojů a ovladačů pro dynadock™. Před instalací
nové verze budete požádáni, abyste odinstalovali nástroj a ovladač pro
dynadock™, zvukové a video ovladače a dvakrát restartovali počítač.
Chcete-li provést odinstalaci nástroje a ovladače pro dynadock™, použijte
postup uvedený dále.
1. Vložte instalační CD se softwarem pro dynadock™, které bylo přibaleno
u dynadocku™. Automaticky by se měla objevit hlavní nabídka. Pokud
se nezobrazí, klepněte pravým tlačítkem na tlačítko „Start“, „Otevřít“,
najděte a klepněte na optickou jednotku a poklepejte na „Automaticky
spustit“.
Klepněte na tlačítko „Instalovat nástroj a ovladač pro dynadock“.
Objeví se dialog „Správa uživatelského účtu“, kde klepnete na
„Pokračovat“.
CZ-2
Page 45

PĜíruþka pro odinstalaci nástroje a ovladaþe pro dynadock™
2. Zobrazí se následující zpráva. Klepnutím na „OK“ se zahájí proces
odinstalace nástroje a ovladaþe.
3. Postupujte podle pokynĤ na obrazovce a provećte úplnou odinstalaci
nástroje pro dynadock™.
Krok 1: zvolte možnost „Odebrat nástroj dynadocku“ a klepnČte na
„Dokonþit“.
CZ-3
Page 46

Příručka pro odinstalaci nástroje a ovladače pro dynadock™
Krok 2: po úspěšném odebrání nástroje klepněte na „Zavřít“.
4. Po dokončení odinstalace nástroje se automaticky provede odinstalace
video ovladače.
Poté, co proběhne úspěšná odinstalace audio ovladače, je nutné zvolit
možnost „Ano, chci nyní restartovat počítač.“ a poté klepnout na
„Dokončit“.
CZ-4
Page 47

Příručka pro odinstalaci nástroje a ovladače pro dynadock™
Jestliže zvolíte možnost „Ne, restartuji počítač později.“ a potom
klepnete na možnost „Instalovat nástroj a ovladač dynadocku“,
zobrazí se následující zpráva a je nutné restartovat počítač.
5. Po restartu počítače se automaticky odinstaluje video ovladač.
Krok 1: klepnutím na „Ano“ pokračujte.
Krok 2: po skončení odinstalace vás program požádá, abyste
restartovali počítač. Klepnutím na „Ano“ dokončete odinstalaci.
Jestliže jste odinstalovali audio nebo video ovladač bez restartování
počítače a pokusili jste provést instalaci nové verze, budete požádáni o
restartování počítače. To je nutné provést před instalací nové verze.
Klepnutím na „OK“ pokračujte.
CZ-5
Page 48

Příručka pro odinstalaci nástroje a ovladače pro dynadock™
6. Po restartování počítače klepněte na „Instalovat nástroj a ovladač
dynadocku“ a tím proveďte instalaci nové verze.
dynadock je obchodní známka společnosti Toshiba Corporation.
Microsoft, Windows a Windows Vista jsou buď registrované obchodní známky, nebo
obchodní známky společnosti Microsoft ve Spojených státech a v ostatních zemích.
CZ-6
Page 49

PL
Polski
Podręcznik odinstalowywania
programu narzędziowego i
sterownika stacji dokującej
dynadock™
System operacyjny: Microsoft® Windows Vista
®
computers.toshiba-europe.com
Page 50

Podręcznik odinstalowywania programu narzędziowego i sterownika stacji dokującej dynadock™
Uwaga:
■ Przed wykonaniem poniższych kroków należy odłączyć stację
dokującą dynadock™ od komputera przy użyciu ikony programu
narzędziowego TOSHIBA dynadock™ w obszarze powiadomień/na
pasku systemowym.
■ Odłącz stację dokującą dynadock™ od komputera. Wszystkie
urządzenia podłączone do stacji dokującej dynadock™ zostaną
wyłączone.
■ Zamknij wszystkie pozostałe programy i aplikacje.
■ Musisz odinstalować wszystkie poprzednie wersje programu
narzędziowego i sterownika stacji dokującej dynadock™ przed
instalacją nowej wersji. Zostanie wyświetlony monit o odinstalowanie
programu narzędziowego i sterownika stacji dokującej dynadock™,
sterowników audio i wideo oraz dwukrotne ponowne uruchomienie
komputera przez instalacją nowej wersji.
Aby odinstalować program narzędziowy i sterownik stacji dokującej
dynadock™, wykonaj następujące kroki.
1. Włóż dysk CD z oprogramowaniem instalacyjnym dostarczony razem
ze stacją dokującą dynadock™. Poniższe menu główne powinno
zostać otwarte automatycznie. W przeciwnym wypadku kliknij prawym
przyciskiem myszy przycisk „Start”, kliknij polecenie „Otwórz”, zlokalizuj
i kliknij napęd dysków optycznych, a następnie kliknij dwukrotnie plik
„Auto Run”.
Kliknij przycisk „Install dynadock Utility & Driver” (Zainstaluj program
narzędziowy i sterownik dynadock). Po wyświetleniu okna dialogowego
„User Account Control” (Kontrola konta użytkownika) kliknij przycisk
„Continue” (Dalej).
PL-2
Page 51

PodrĊcznik odinstalowywania programu narzĊdziowego i sterownika stacji dokującej dynadock™
2. Zostanie wyĞwietlony nastĊpujący komunikat. Kliknij przycisk „OK”, aby
rozpocząü proces odinstalowania programu narzĊdziowego i
sterownika.
3. PostĊpuj zgodnie z instrukcjami wyĞwietlanymi na ekranie, aby
zakoĔczyü odinstalowanie programu narzĊdziowego dynadock™.
Krok 1: Wybierz opcjĊ „Remove dynadock Utility” (UsuĔ program
narzĊdziowy dynadock) i kliknij przycisk „Finish” (ZakoĔcz).
PL-3
Page 52

Podręcznik odinstalowywania programu narzędziowego i sterownika stacji dokującej dynadock™
Krok 2: Kliknij przycisk „Close” (Zamknij) po pomyślnym usunięciu
programu narzędziowego.
4. Po zakończeniu odinstalowywania programu narzędziowego sterownik
audio zostanie odinstalowany automatycznie.
Po pomyślnym odinstalowaniu sterownika audio należy wybrać opcję
„Yes, I want to restart my computer now” (Tak, chcę uruchomić
komputer ponownie teraz), a następnie kliknij przycisk „Finish”
(Zakończ).
PL-4
Page 53

Podręcznik odinstalowywania programu narzędziowego i sterownika stacji dokującej dynadock™
Jeżeli wybierzesz opcję „No, I will restart my computer later” (Nie,
uruchomię komputer później), a następnie klikniesz przycisk „Install
dynadock Utility & Driver” (Zainstaluj program narzędziowy i
sterownik dynadock), zostanie wyświetlony następujący komunikat i
konieczne będzie ponowne uruchomienie komputera.
5. Po ponownym uruchomieniu komputera sterownik wideo zostanie
odinstalowany automatycznie.
Krok 1: Kliknij przycisk „Yes” (Tak), aby kontynuować.
Krok 2: Po zakończeniu odinstalowania program monituje o ponowne
uruchomienie komputera. Kliknij przycisk „Yes” (Tak), aby zakończyć
odinstalowanie.
Jeżeli odinstalowano sterownik audio i wideo bez ponownego
uruchamiania komputera, a następnie podjęto próbę zainstalowania nowej
wersji, zostanie wyświetlony monit o ponowne uruchomienie komputera.
Tę operację należy wykonać przed instalacją nowej wersji. Kliknij przycisk
„OK”, aby kontynuować.
PL-5
Page 54

Podręcznik odinstalowywania programu narzędziowego i sterownika stacji dokującej dynadock™
6. Po ponownym uruchomieniu komputera kliknij przycisk „Install
dynadock Utility & Driver” (Zainstaluj program narzędziowy i
sterownik dynadock), aby zainstalować nową wersję.
Dynadock jest znakiem towarowym firmy Toshiba Corporation.
Microsoft, Windows i Windows Vista są znakami towarowymi lub zastrzeżonymi
znakami towarowymi firmy Microsoft Corporation w Stanach Zjednoczonych i/lub
innych krajach.
PL-6
Page 55

SW
Svenska
Guide för avinstallation av
dynadock™-verktyget och drivrutinen
Operativsystem: Microsoft® Windows Vista
®
computers.toshiba-europe.com
Page 56

Guide för avinstallation av dynadock™-verktyget och -drivrutinen
Obs!
■ Innan du utför nedanstående steg måste du ta ut dynadock™ ur datorn
med hjälp av TOSHIBA dynadock™-verktygsikonen i
meddelandefältet/systemfältet.
■ Koppla bort dynadock™ från datorn. Alla enheter som eventuellt är
anslutna till dynadock™ avaktiveras.
■ Stäng alla andra program.
■ Du måste avinstallera alla tidigare versioner av dynadock™-verktyget
och -drivrutinen innan du kan installera den nya versionen. Du kommer
att uppmanas att avinstallera dynadock™-verktyget och -drivrutinen,
ljuddrivrutiner och videodrivrutiner och starta om datorn två gånger
innan du installerar den nya versionen.
Följ nedanstående procedur för att avinstallera dynadock™-verktyget och drivrutinen.
1. Sätt i den installations-cd med dynadock™-programvara som medföljde
i dynadock™-förpackningen. Huvudmenyn bör nu öppnas automatiskt.
Om den inte gör det högerklickar du på ”Start”-knappen, klickar på
”Öppna”, ledar reda på och klickar på den optiska enheten och
dubbelklickar sedan på ”Kör automatiskt”.
Klicka på knappen ”Install dynadock Utility & Driver” (Installerar
verktyg och drivrutiner för dynadock). Dialogrutan ”User Account
Control” (Kontroll av användarkonto) visas. Klicka på ”Continue”
(Fortsätt).
SW-2
Page 57

Guide för avinstallation av dynadock™-verktyget och -drivrutinen
2. Följande meddelande visas. Klicka på ”OK” för att börja avinstallera
verktyget och drivrutinen.
3. Följ anvisningarna på skärmen för att slutföra avinstallationen av
dynadock™-verktyget.
Steg 1: Välj ”Remove dynadock Utility” (Ta bort dynadock-verktyget)
och klicka på ”Finish” (Slutför).
SW-3
Page 58

Guide för avinstallation av dynadock™-verktyget och -drivrutinen
Steg 2: Klicka på ”Close” (Stäng) när verktyget har tagits bort.
4. När verktyget har avinstallerats kommer ljuddrivrutinen att avinstalleras
automatiskt.
När ljuddrivrutinen har avinstallerats måste du välja ”Yes, I want to
restart my computer now.” (Ja, jag vill starta om datorn nu) och sedan
klicka på ”Finish” (Slutför).
SW-4
Page 59

Guide för avinstallation av dynadock™-verktyget och -drivrutinen
Om du väljer ”No, I will restart my computer later.” (Nej, jag vill starta
om datorn senare) och sedan klickar på ”Install dynadock Utility &
Driver” (Installerar verktyg och drivrutiner för dynadock) visas följande
meddelande och du måste starta om datorn.
5. När datorn startas om kommer videodrivrutinen att avinstallerats
automatiskt.
Steg 1: Klicka på ”Yes” (Ja) för att fortsätta.
Steg 2: När avinstallationen är klar kommer programmet att be dig att
starta om datorn. Klicka på ”Yes” (Ja) för att slutföra avinstallationen.
Om du avinstallerade ljuddrivrutinen eller videodrivrutinen utan att starta
om datorn och sedan försökte installera den nya versionen kommer du att
uppmanas att starta om din dator. Du måste göra detta innan du kan
installera den nya versionen. Klicka på ”OK” för att fortsätta.
SW-5
Page 60

Guide för avinstallation av dynadock™-verktyget och -drivrutinen
6. När datorn har startats om klickar du på ”Install dynadock Utility &
Driver” (Installerar verktyg och drivrutiner för dynadock) för att installera
den nya versionen.
dynadock är ett varumärke som tillhör Toshiba Corporation.
Microsoft, Windows och Windows Vista är antingen registrerade varumärken eller
varumärken som tillhör Microsoft Corporation i Förenta staterna och/eller andra
länder.
SW-6
Page 61

NO
Norsk
Veiledning for å avinstallere
dynadock™ Utility & Driver
Operativsystem: Microsoft® Windows Vista
®
computers.toshiba-europe.com
Page 62

Veiledning for å avinstallere dynadock™ Utility & Driver
Merk:
■ Før du starter på trinnene nedenfor, må du løse ut dynadock™ fra
datamaskinen ved hjelp av TOSHIBA dynadock™-verktøyikonet i
varsleområdet/systemstatusfeltet.
■ Kople dynadock™ fra datamaskinen. Alle enheter som er koplet til
dynadock™, blir deaktiverte.
■ Lukk alle andre programmer.
■ Du må først avinstallere alle tidligere versjoner av dynadock™ Utility &
Driver før du installerer den nye versjonen. Du blir bedt om å
avinstallere dynadock™ Utility & Driver, lyddrivere og videodrivere,
og å starte datamaskinen på nytt to ganger før du installerer den nye
versjonen.
Følg instruksjonene nedenfor for å avinstallere dynadock™ utility and
driver.
1. Sett inn installasjons-CDen for dynadock™-programvaren som fulgte
med i dynadock™-esken. Hovedmenyen nedenfor åpnes automatisk.
Hvis den ikke gjør det, klikker du Start, Åpne, søker etter og klikker
stasjonen for optiske medier og klikker deretter Autorun.
Klikk Install dynadock Utility & Driver (Installer dynadock Utility &
Driver) Dialogboksen Brukerkontroll vises. Klikk Fortsett.
2. Meldingen nedenfor vises. Klikk OK for å starte installasjonsprosessen
for Utility & Driver
NO-2
Page 63

Veiledning for å avinstallere dynadock™ Utility & Driver
3. Følg anvisningene på skjermen for å fullføre avinstallasjonen av
dynadock™ Utility.
Trinn 1: Velg Remove dynadock Utility (Fjern dynadock Utility) og
klikk Fullfør.
Trinn 2: Klikk Lukk når Utility er fjernet.
NO-3
Page 64

Veiledning for å avinstallere dynadock™ Utility & Driver
4. Når avinstallasjonen av Utility er fullført, avinstalleres lyddriveren
automatisk.
Når lyddriveren av avinstallert, må du velge Ja, jeg vil starte
datamaskinen på nytt nå. og deretter klikke Fullfør.
Hvis du velger Nei, jeg vil starte datamaskinen på nytt senere, og
deretter klikker Install dynadock Utility & Driver (Installer dynadock
Utility & Driver), vises meldingen nedenfor og du må starte
datamaskinen på nytt.
NO-4
Page 65

Veiledning for å avinstallere dynadock™ Utility & Driver
5. Når datamaskinen startes på nytt, avinstallerers videodriveren
automatisk.
Trinn 1: Klikk Ja for å fortsette.
Trinn 2: Når avinstallasjonen er fullført, blir du bedt om å starte
datamaskinen på nytt. Klikk Ja for å fullføre avinstallasjonen.
Hvis du avinstallerte lyd- eller videodriveren uten å starte datamaskinen på
nytt, og deretter prøvde å installere den nye versjonen, blir du bedt om å
starte datamaskinen på nytt. Dette må gjøres før du kan installere den nye
versjonen. Klikk OK for å fortsette.
NO-5
Page 66

Veiledning for å avinstallere dynadock™ Utility & Driver
6. Når datamaskinen er startet på nytt, klikker du Install dynadock Utility
& Driver (Installer dynadock Utility & Driver) for å installere den nye
versjonen.
dynadock er et varemerke for Toshiba Corporation.
Microsoft, Windows og Windows Vista er registrerte varemerker eller varemerker for
Microsoft Corporation i USA og/eller andre land.
NO-6
Page 67

DK
Dansk
Vejledning til afinstallation af
hjælpeprogram og driver til
dynadock™
Operativsystem: Microsoft® Windows Vista
®
computers.toshiba-europe.com
Page 68

Vejledning til afinstallation af hjælpeprogram og driver til dynadock™
Bemærk:
■ Inden start på nedenstående trin skal du skubbe dynadock™ ud af
computeren ved hjælp af ikonet til TOSHIBA dynadock™hjælpeprogrammet på meddelelsesområdet for proceslinjen.
■ Frakobl dynadock™ fra computeren. Alle enheder, der er tilsluttet
dynadock™, deaktiveres.
■ Luk alle andre programmer og applikationer.
■ Du skal afinstallere alle tidligere versioner af hjælpeprogram og driver
til dynadock™, inden du installerer den nye version. Du bliver bedt om
at afinstallere hjælpeprogram og driver, lyddrivere og skærmdrivere til
dynadock™ og genstarte computeren to gange, inden du installerer
den nye version.
Følg proceduren herunder for at afinstallere hjælpeprogram og driver til
dynadock™.
1. Sæt cd’en dynadock™ Software Installation, der fulgte med
dynadock™-feltet. Hovedmenuen herunder bør åbne automatisk. Hvis
det ikke sker, skal du højreklikke på knappen “Start”, “Open”, finde og
klikke på det optiske drev og dobbeltklikke på “Auto Run”.
Klik på knappen “Install dynadock Utility & Driver” (Installer
hjælpeprogram og driver til dynadock). Dialogboksen “User Account
Control” (Kontrol af brugerkonto) vises. Klik på “Continue” (Fortsæt).
DK-2
Page 69

Vejledning til afinstallation af hjælpeprogram og driver til dynadock™
2. Du ser følgende meddelelse. Klik på “OK” for at starte
afinstallationsprocessen til hjælpeprogram og driver.
3. Følg instruktionerne på skærmen for at afslutte afinstallere
hjælpeprogrammet til dynadock™.
Trin 1: Vælg “Remove dynadock Utility (Fjern hjælpeprogram til
dynadock)”, og klik “Finish (Udfør)”.
DK-3
Page 70

Vejledning til afinstallation af hjælpeprogram og driver til dynadock™
Trin 2: Klik på “Close (Luk)”, når hjælpeprogrammet er fjernet.
4. Når hjælpeprogrammet er afinstalleret, afinstalleres lyddriveren
automatisk.
Når lyddriveren er afinstalleret, skal du vælge “Yes, I want to restart
my computer now. (Ja, jeg vil gerne genstarte min computer nu.)”,
og klik på “Finish (Udfør)”.
DK-4
Page 71

Vejledning til afinstallation af hjælpeprogram og driver til dynadock™
Hvis du vælger “No, I will restart my computer later. (Nej, jeg vil
genstarte min computer senere.)”, og klik på “Install dynadock
Utility & Driver (Installer hjælpeprogram og driver til dynadock)”,
ser du følgende meddelelse, og du skal genstarte computeren.
5. Når computeren genstartes, afinstalleres skærmdriveren automatisk.
Trin 1: Klik på “Yes (Ja)” for at fortsætte.
Trin 2: Når afinstallationen er udført, beder programmet dig om at
genstarte computeren. Klik på “Yes (Ja)” for at afslutte afinstallationen.
Hvis du afinstallerede lyddriveren eller skærmdriveren uden genstart af
computeren og derefter har prøvet at installere den nye version, bliver du
bedt om at genstarte computeren. Dette skal gøres, inden du installerer
den nye version. Klik på “OK” for at fortsætte.
DK-5
Page 72

Vejledning til afinstallation af hjælpeprogram og driver til dynadock™
6. Når computeren har genstartet, skal du klikke på “Install dynadock
Utility & Driver (Installer hjælpeprogram og driver til dynadock)” for
at installere den nye version.
dynadock er et varemærke tilhørende Toshiba Corporation.
Microsoft, Windows og Windows Vista er registrerede varemærker eller varemærker,
der tilhører Microsoft Corporation i USA og/eller andre lande.
DK-6
Page 73

FI
Suomi
dynadock™-apuohjelman ja
ohjaimen asennuksen
poistamisohje
Käyttöjärjestelmä: Microsoft® Windows Vista
®
computers.toshiba-europe.com
Page 74

dynadock™-apuohjelman ja ohjaimen asennuksen poistamisohje
Huomautus:
■ Ennen seuraavien vaiheiden toimien tekemistä irrota dynadock™
tietokoneesta käyttämällä TOSHIBA dynadock™ -apuohjelmaa. Sen
kuvake on järjestelmäalueella.
■ Irrota dynadock™ tietokoneesta. dynadockiin™ yhdistetyt laitteet
poistetaan käytöstä.
■ Sulje kaikki muut ohjelmat ja sovellukset.
■ Poista dynadock™-apuohjelman ja ohjaimen aikaisempien versioiden
asennus. Näkyviin tulee kehotus poistaa dynadock™-apuohjelman ja
ohjaimen sekä ääni- ja näytönohjaimen asennus sekä käynnistää
tietokone uudelleen ennen uuden version asentamista.
Voit poistaa dynadock™-apuohjelman ja ohjaimen asennuksen toimimalla
seuraavasti.
1. Aseta dynadock™-pakkauksen mukana tullut dynadock™-asennusCD-levy asemaan. Alla näkyvä päävalikko avautuu. Jos näin ei käy,
valitse Käynnistä - Avaa, paikanna optinen asema ja kaksoisnapsauta
Automaattinen käynnistys -painiketta.
Napsauta Install dynadock Utility & Driver (asenna dynadock-
apuohjelma ja -ohjain) -painiketta. User Account Control (Käyttäjätilin
hallinta) -valintaikkuna tulee näkyviin. Napsauta Jatka-painiketta.
2. Näkyviin tulee seuraava viesti. Voit aloittaa apuohjelman ja ohjaimen
asennuksen poistamisen napsauttamalla OK-painiketta.
FI-2
Page 75

dynadock™-apuohjelman ja ohjaimen asennuksen poistamisohje
3. Voit poistaa dynadock™-apuohjelman noudattamalla näkyviin tulevia
ohjeita.
Vaihe 1: Valitse Remove dynadock Utility (Poista dynadock-
apuohjelma ja napsauta Finish(Valmis).
Vaihe 2: Kun apuohjelman asennus on poistettu, napsauta Close
(Sulje) -painiketta.
FI-3
Page 76

dynadock™-apuohjelman ja ohjaimen asennuksen poistamisohje
4. Kun apuohjelman asennus on poistettu, äänohjain poistetaan
automaattisesti.
Kun ääniohjaimen asennus on poistettu, valitse Käynnistä tietokone
nyt uudelleen -vaihtoehto ja napsauta Valmis-painiketta.
Jos valitset Käynnistä tietokone myöhemmin uudelleen -
vaihtoehdon ja napsautat Install dynadock Utility & Driver(Asenna
dynadock-apuohjelma ja -ohjain) -painiketta, näkyviin tulee seuraava
viesti ja tietokone on käynnistettävä uudelleen.
FI-4
Page 77

dynadock™-apuohjelman ja ohjaimen asennuksen poistamisohje
5. Näytönohjaimen asennus poistetaan automaattisesti, kun tietokone
käynnistetään uudelleen.
Vaihe 1: Voit jatkaa valitsemalla Kyllä.
Vaihe 2: Kun ohjelman asennus on poistettu, ohjelma pyytää
käynnistämään tietokoneen uudelleen. Voit viimeistellä asennuksen
poistamisen napsauttamalla Kyllä.
Jos poistit ääni- tai näytönohjaimen käynnistämättä tietokonetta uudelleen
ja yrität asentaa uutta versiota, näkyviin tulee kehotus käynnistää tietokone
uudelleen. Se on tehtävä ennen uuden version asentamista. Voit jatkaa
napsauttamalla OK.
FI-5
Page 78

dynadock™-apuohjelman ja ohjaimen asennuksen poistamisohje
6. Kun tietokone on käynnistetty uudelleen, voit asentaa uuden version
napsauttamalla Install dynadock Utility & Driver (Asenna dynadock-
apuohjelma ja ohjain) -painiketta.
dynadock on Toshiba Corporationin tavaramerkki.
Microsoft, Windows ja Windows Vissta ovat Microsoft Corporationin rekisteröityjä
tavaramerkkejä tai tavaramerkkejä Yhdysvalloissa ja/tai muissa maissa.
FI-6
Page 79

GK
Ελληνικά
Οδηγός για την απεγκατάσταση
του·dynadock™ Utility & Driver
(Βοηθητικό πρόγραμμα
dynadock™ και προγράμματα
οδήγησης)
Λειτουργικό σύστημα: Microsoft® Windows Vista
®
computers.toshiba-europe.com
Page 80

Οδηγός για την απεγκατάσταση του·dynadock™ Utility & Driver (Βοηθητικό πρόγραμμα dynadock™ και προγράμματα οδήγησης)
Σημείωση:
■ Πριν ξεκινήσετε τα παρακάτω βήματα, πρέπει να αφαιρέσετε το
dynadock™ από τον υπολογιστή σας, χρησιμοποιώντας το εικονίδιο
του βοηθητικού προγράμματος TOSHIBA dynadock™ στην περιοχή
ειδοποιήσεων/γραμμή εργασιών.
■ Αποσυνδέστε το dynadock™ από τον υπολογιστή. Αν υπάρχουν
συνδεδεμένες συσκευές στο dynadock™ θα αποσυνδεθούν.
■ Κλείστε όλα τα άλλα προγράμματα και εφαρμογές.
■ Πρέπει να απεγκαταστήσετε τυχόν
προηγούμενες εκδόσεις του
dynadock™ Utility & Driver (Βοηθητικό πρόγραμμα dynadock™ και
προγράμματα οδήγησης) πριν εγκαταστήσετε τη νέα έκδοση. Θα σας
ζητηθε ί να απεγκαταστήσετε το dynadock™ Utility & Driver (Βοηθητικό
πρόγραμμα dynadock™ και προγράμματα οδήγησης), τα προγράμματα
οδήγησης ήχου και οθόνης·και να επανεκκινήσετε τον υπολογιστή σας
δύο φορές πριν εγκαταστήσετε τη νέα έκδοση.
Για να απεγκαταστήσετε το dynadock™ utility and driver (βοηθητικό
πρόγραμμα dynadock™ και προγράμματα οδήγησης), ακολουθήστε την
παρακάτω διαδικασία.
1. Εισαγάγετε το CD εγκατάστασης του λογισμικού dynadock™ που
περιέχεται στο κουτί συσκευασίας του dynadock™. Το παρακάτω
κεντρικό·μενού θα ανοίξει αυτόματα. Αν δεν ανοίξει, κάντε δεξί κλικ στο
κουμπί “Start” (Έναρξη), “Open” (Άνοιγμα), εντοπίστε και επιλέξτε τη
μονάδα οπτικών μέσων αποθήκευσης και
κατόπιν κάντε κλικ στο “Auto
Run” (Αυτόματη εκτέλεση).
Κάντε κλικ στο κουμπί “Install dynadock Utility & Driver”
(Εγκατάσταση βοηθητικού προγράμματος dynadock και
προγραμμάτων οδήγησης). Θα εμφανιστεί το πλαίσιο διαλόγου·“User
Account Control” (Έλεγχος λογαριασμού χρήστη). Κάντε κλικ στο
“Continue” (Συνέχεια).
GK-2
Page 81

ȅįȘȖȩȢ ȖȚĮ IJȘȞ ĮʌİȖțĮIJȐıIJĮıȘ IJȠȣ·dynadock™ Utility & Driver (ǺȠȘșȘIJȚțȩ ʌȡȩȖȡĮȝȝĮ dynadock™ țĮȚ ʌȡȠȖȡȐȝȝĮIJĮ ȠįȒȖȘıȘȢ)
2. ĬĮ įİȓIJİ IJȠ ʌĮȡĮțȐIJȦ ȝȒȞȣȝĮ. ȀȐȞIJİ țȜȚț ıIJȠ “OK” ȖȚĮ ȞĮ ĮȡȤȓıİȚ Ș
įȚĮįȚțĮıȓĮ ĮʌİȖțĮIJȐıIJĮıȘȢ IJȠȣ ȕȠȘșȘIJȚțȠȪ ʌȡȠȖȡȐȝȝĮIJȠȢ țĮȚ
ʌȡȠȖȡĮȝȝȐIJȦȞ ȠįȒȖȘıȘȢ.
3. ǹțȠȜȠȣșȒıIJİ IJȚȢ ȠįȘȖȓİȢ IJȘȢ ȠșȩȞȘȢ, ȖȚĮ ȞĮ ȠȜȠțȜȘȡȫıİIJİ IJȘȞ
ĮʌİȖțĮIJȐıIJĮıȘ IJȠȣ dynadock™ Utility (ǺȠȘșȘIJȚțȩ ʌȡȩȖȡĮȝȝĮ
dynadock™).
ǺȒȝĮ 1: ǼʌȚȜȑȟIJİ “Remove dynadock Utility” (ȀĮIJȐȡȖȘıȘ ȕȠȘșȘIJȚțȠȪ
ʌȡȠȖȡȐȝȝĮIJȠȢ dynadock) țĮȚ țȐȞIJİ țȜȚț ıIJȠ “Finish” (ȉȑȜ Ƞ Ȣ).
GK-3
Page 82

Οδηγός για την απεγκατάσταση του·dynadock™ Utility & Driver (Βοηθητικό πρόγραμμα dynadock™ και προγράμματα οδήγησης)
Βήμα 2: Κάντε κλικ στο “Close” (Κλείσιμο) αφού καταργηθεί με επιτυχία
το βοηθητικό πρόγραμμα.
4. Μόλις ολοκληρωθεί η απεγκατάσταση του βοηθητικού προγράμματος,
θα αρχίσει αυτόματα η απεγκατάσταση του προγράμματος οδήγησης
ήχου.
Αφου ολοκληρωθεί με επιτυχία η απεγκατάσταση του προγράμματος
οδήγησης ήχου, πρέπει να επιλέξετε “Yes, I want to restart my
computer now (Ναι θέλω να γίνει·επανεκκίνηση του υπολογιστή
μου τώρα)” και κατόπιν κάντε κλικ στο “Finish” (Τέ λ ος ).
GK-4
Page 83

Οδηγός για την απεγκατάσταση του·dynadock™ Utility & Driver (Βοηθητικό πρόγραμμα dynadock™ και προγράμματα οδήγησης)
Αν επιλέξετε “No, I will restart my computer later (Όχι. Η
επανεκκίνηση του υπολογιστή μου θέλω να γίνει αργότερα.)” και
κατόπιν κάνετε κλικ στο “Install dynadock Utility & Driver”
(Εγκατάσταση βοηθητικού προγράμματος dynadock και
προγραμμάτων οδήγησης), θα δείτε το παρακάτω μήνυμα και πρέπει
να γίνει επανεκκίνηση του υπολογιστή.
5. Κατά την επανεκκίνηση του υπολογιστή, το πρόγραμμα οδήγησης
οθόνης θα απεγκατασταθεί αυτόματα.
Βήμα
1: Κάντε κλικ στο “Yes” (Ναι) για να συνεχίσετε.
Βήμα2: Αφού ολοκληρωθεί η απεγκατάσταση, το πρόγραμμα θα
ζητήσει την επανεκκίνηση του υπολογιστή σας. Κάντε κλικ στο “Yes”
(Ναι) για να ολοκληρωθεί η απεγκατάσταση.
Αν απεγκαταστήσατε τη πρόγραμμα οδήγησης ήχου ή οθόνης χωρίς
επανεκκίνηση του υπολογιστή και κατόπιν προσπαθήσατε να
εγκαταστήσετε τη νέα έκδοση, θα σας ζητη θεί να επανεκκινήσετε τον
υπολογιστή σας. Πρέπει να το κάνετε, για να μπορέσετε να εγκαταστήσετε
τη νέα έκδοση. Κάντε κλικ στο “OK” για να συνεχίσετε.
GK-5
Page 84

Οδηγός για την απεγκατάσταση του·dynadock™ Utility & Driver (Βοηθητικό πρόγραμμα dynadock™ και προγράμματα οδήγησης)
6. Μετά την επανεκκίνηση του υπολογιστή, κάντε κλικ στο “Install
dynadock Utility & Driver” (Εγκατάσταση βοηθητικού προγράμματος
dynadock και προγραμμάτων οδήγησης), για να εγκαταστήσετε τη νέα
έκδοση.
Το dynadock είναι εμπορικό σήμα της Toshiba Corporation.
Τα Microsoft, Windows και Windows Vista είναι σήματα κατατεθέντα ή εμπορικά
σήματα της Microsoft Corporation στις Ηνωμένες Πολιτείες ή/και άλλες χώρες.
GK-6
Page 85

HU
Magyar
A dynadock™ segéd- és
illesztőprogram eltávolítási
kézikönyve
Operációs rendszer: Microsoft® Windows Vista
®
computers.toshiba-europe.com
Page 86

A dynadock™ segéd- és illesztőprogram eltávolítási kézikönyve
Megjegyzés:
■ Mielőtt végrehajtaná az alábbi lépéseket, válassza le a számítógépről
a dynadock™ egységet a TOSHIBA dynadock™ segédprogram ikonja
vagy a tálca, illetve az értesítési terület segítségével.
■ Válassza le a számítógépről a dynadock™ egységet. Ezzel a
dynadock™ segítségével csatlakoztatott valamennyi eszköz le lesz
tiltva.
■ Zárjon be minden egyéb programot és alkalmazást.
■ Új verzió telepítése előtt a dynadock™ segéd- és illesztőprogram
minden korábbi verzióját el kell távolítani. Az új verzió telepítése előtt a
program a dynadock™ segéd- és illesztőprogram (az Audio és Video
illesztőprogramok) eltávolítására, és két ízben a számítógép
újraindítására kéri.
A dynadock™ segéd- és illesztőprogramot az alábbi eljárással
távolíthatja el.
1. Helyezze be a dynadock™ szoftvertelepítő CD lemezt, amely a
dynadock™ dobozában volt. Automatikusan megjelenik az alább
látható főmenü. Ha mégsem így történik, kattintson a „Start” gombra,
válassza a „Megnyitás” elemet, keresse meg az optikai meghajtót és
kattintson rá, majd kattintson duplán az „Automatikus futtatás” elemre.
Kattintson az „Install dynadock Utility & Driver” (dynadock segéd- és
illesztőprogram telepítése) gombra. Megjelenik a „User Account
Control” (Felhasználói fiók ellenőrzése) párbeszédpanel. Kattintson a
„Continue” (Folytatás) gombra.
HU-2
Page 87

A dynadock™ segéd- és illesztĘprogram eltávolítási kézikönyve
2. Az alább látható üzenet jelenik meg. A segéd- és illesztĘprogram
eltávolításának megkezdéséhez kattintson az „OK” gombra.
3. A dynadock™ segédprogram eltávolításának befejezéséhez kövesse a
megjelenĘ útmutatást.
1. lépés: válassza a „Remove dynadock Utility” (dynadock
segédprogram eltávolítása) lehetĘséget, és kattintson a „Finish”
(Befejezés) gombra.
HU-3
Page 88

A dynadock™ segéd- és illesztőprogram eltávolítási kézikönyve
2. lépés: a segédprogram sikeres eltávolítása után kattintson a „Close”
(Bezárás) gombra.
4. A segédprogram eltávolítása után a program automatikusan eltávolítja
az Audio illesztőprogramot.
Az Audio illesztőprogram sikeres eltávolítása után válassza a
„Yes, I want to restart my computer now.” (Igen, újraindítom most a
számítógépet) lehetőséget, és kattintson a „Finish” (Befejezés)
gombra.
HU-4
Page 89

A dynadock™ segéd- és illesztőprogram eltávolítási kézikönyve
Ha a „No, I will restart my computer later.” (Nem, később indítom újra
a számítógépet) lehetőséget választja, és az „Install dynadock Utility
& Driver” (dynadock segéd- és illesztőprogram telepítése) gombra
kattint, akkor a következő üzenet jelenik meg, és újra kell indítania a
számítógépet.
5. A számítógép újraindítása után a program automatikusan eltávolítja a
Video illesztőprogramot.
1. lépés: a folytatáshoz kattintson a „Yes” (Igen) gombra.
2. lépés: az eltávolítás végén a program a számítógép újraindítására
kéri. Az eltávolítás befejezéséhez kattintson a „Yes” (Igen) gombra.
Ha az Audio vagy a Video illesztőprogramot a számítógép újraindítása
nélkül távolította el, és ezután próbálkozik az új verzió telepítésével, akkor
egy üzenet jelenik meg, mely a számítógép újraindítására kéri. Az új verzió
csak ennek végrehajtása után telepíthető. A folytatáshoz kattintson az
„OK” gombra.
HU-5
Page 90

A dynadock™ segéd- és illesztőprogram eltávolítási kézikönyve
6. A számítógép újraindítása után kattintson az „Install dynadock Utility
& Driver” (dynadock segéd- és illesztőprogram telepítése) gombra az
új verzió telepítéséhez.
A dynadock Toshiba Corporation védjegye.
A Microsoft, a Windows és a Windows Vista a Microsoft Corporation védjegyei vagy
bejegyzett védjegyei az Egyesült Államokban és/vagy más országokban.
HU-6
Page 91

RU
Русский
Справочник по
деинсталляции утилиты и
драйвера док-станции
dynadock™
Операционная система: Microsoft® Windows Vista
®
computers.toshiba-europe.com
Page 92

Справочник по деинсталляции утилиты и драйвера док-станции dynadock™
Примечание:
■ Прежде чем приступать к выполнению изложенных далее
указаний, необходимо расстыковать док-станцию dynadock™ и
компьютер, нажав на значок утилиты TOSHIBA dynadock™,
который находится в области уведомлений/системной панели
задач.
■ Отсоедините док-станцию dynadock™ от компьютера. Все
устройства, подключенные через док-станцию dynadock™,
будут отключены.
■ Закройте все программы и приложения.
■ Необходимо удалить все предыдущие
версии утилиты и
драйвера dynadock™, прежде чем устанавливать их новую
версию. Прежде чем вы приступите к установке новой версии,
на экран выводится запрос на удаление утилиты и драйвера
док-станции dynadock™, а также драйверов аудио и видео, после
чего следует дважды перезагрузить компьютер.
Деинсталляция утилиты и драйверов док-станции dynadock™
производится в изложенном далее порядке.
1. Вставьте в привод установочный компакт-диск с программным
обеспечением dynadock™, входящий в комплектацию док-станции.
На экран автоматически выводится показанное далее основное
меню. Если меню не появилоь на экране, нажмите на кнопку
«Пуск» (“Start”), затем - на «Поиск» (“Open”), после чего найдите
обозначение
привода оптических дисков, нажмите на него, а затем
дважды нажмите на команду «Автозапуск» (“Auto Run”).
Нажмите на кнопку “Install dynadock Utility & Driver” («Установи т ь
утилиту и драйвер док-станции dynadock»). Когда на экране
появится диалоговое окно “User Account Control” («Учетная запись
пользователя»), нажмите на кнопку «Далее» (“Continue”).
RU-2
Page 93

ɋɩɪɚɜɨɱɧɢɤ ɩɨ ɞɟɢɧɫɬɚɥɥɹɰɢɢ ɭɬɢɥɢɬɵ ɢ ɞɪɚɣɜɟɪɚ ɞɨɤ-ɫɬɚɧɰɢɢ dynadock™
2. ɇɚ ɷɤɪɚɧɟ ɩɨɹɜɢɬɫɹ ɩɪɢɜɟɞɟɧɧɨɟ ɧɢɠɟ ɫɨɨɛɳɟɧɢɟ. ɇɚɠɚɜ ɧɚ
ɤɧɨɩɤɭ “OK”, ɩɪɢɫɬɭɩɚɣɬɟ ɤ ɩɪɨɰɟɞɭɪɟ ɞɟɢɧɫɬɚɥɥɹɰɢɢ ɭɬɢɥɢɬɵ ɢ
ɞɪɚɣɜɟɪɚ.
3. ȼɵɩɨɥɧɹɣɬɟ ɭɤɚɡɚɧɢɹ ɧɚ ɷɤɪɚɧɟ ɜɩɥɨɬɶ ɞɨ ɡɚɜɟɪɲɟɧɢɹ
ɞɟɢɧɫɬɚɥɥɹɰɢɢ ɭɬɢɥɢɬɵ dynadock™.
Ⱦɟɣɫɬɜɢɟ 1: ɜɵɛɪɚɜ ɤɨɦɚɧɞɭ “Remove dynadock Utility” («ɍɞɚɥɢɬɶ
ɭɬɢɥɢɬɭ dynadock»), ɧɚɠɦɢɬɟ ɧɚ ɤɧɨɩɤɭ «Ƚɨɬɨɜɨ» (“Finish”).
RU-3
Page 94

Справочник по деинсталляции утилиты и драйвера док-станции dynadock™
Действие 2: по завершении удаления утилиты нажмите на кнопку
«Закрыть» (“Close”).
4. По завершении удаления утилиты система приступает к
автоматической деинсталляции аудиодрайвера.
По завершении удаления аудиодрайвера выберите команду “Yes, I
want to restart my computer now.” («Перезагрузить компьютер
сейчас»), подтвердив ее нажатием кнопки «Готово» (“Finish”).
RU-4
Page 95

Справочник по деинсталляции утилиты и драйвера док-станции dynadock™
Если вы выберете команду “No, I will restart my computer later.”
(«Перезагрузить компьютер позже») и нажмёте на “Install
dynadock Utility & Driver” («Устано в ить утилиту и драйвер
док-станции dynadock»), то на экране появится приведённое ниже
сообщение о необходимости перезагрузить компьютер.
5. После перезагрузки компьютера производится автоматическое
удаление видеодрайвера.
Действие 1: чтобы продолжить, нажмите на кнопку «Да» (“Yes”).
Действие 2: по завершении деинсталляции поступит запрос
на
перезагрузку компьютера. Завершите деинсталляцию нажатием
кнопки «Да» (“Yes”)..
При попытке установить новую версию без перезагрузки
компьютера после удаления аудио- или видеодрайвера на экран
выводится сообщение о необходимости перезагрузить компьютер.
Это нужно сделать обязательно, прежде чем устанавливать новую
версию. Чтобы продолжить, нажмите на кнопку “OK”.
RU-5
Page 96

Справочник по деинсталляции утилиты и драйвера док-станции dynadock™
6. После перезагрузки компьютера приступайте к установке новой
версии, нажав на команду “Install dynadock Utility & Driver”
(«Установить утилиту и драйвер док-станции dynadock»).
Обозначение dynadock является товарным знаком корпорации Toshiba.
Обозначения Microsoft, Windows и Windows Vista являются товарными знаками
корпорации Microsoft, которые могут быть зарегистрированы в США и (или)
других странах.
RU-6
Page 97

TR
Türkçe
dynadock™ Yardımcı
Programı ve Sürücüsünü
Kaldırmak için Kılavuz
İşletim Sistemi: Microsoft® Windows Vista
®
computers.toshiba-europe.com
Page 98

dynadock™ Yardımcı Programı ve Sürücüsünü Kaldırmak için Kılavuz
Not:
■ Aşağıdaki adımlara başlamadan önce, dynadock™ bileşenini Bildirim
Alanı/Sistem Tepsisi içindeki TOSHIBA dynadock™ yardımcı programı
simgesini kullanarak bilgisayarınızdan çıkartmanız gereklidir.
■ dynadock™ bileşenini bilgisayardan çıkartın. dynadock™ bileşenine
bağlı tüm aygıtlar devreden çıkartılacaktır.
■ Diğer tüm programları ve uygulamaları kapatın.
■ Yeni sürümü yüklemeden önce tüm eski dynadock™ Yardımcı
Programı ve Sürücüsü sürümlerini kaldırmanız gereklidir. Yeni sürümü
kurmadan önce dynadock™ Yardımcı Programı ve Sürücüsünü, Ses
Sürücülerini ve Video Sürücülerini kaldırmanız ve bilgisayarınızı iki kez
yeniden başlatmanız istenir.
dynadock™ pardımcı programı ve sürücüsünü kaldırmak için lütfen
aşağıdaki yordamı izleyin.
1. dynadock™ kutusuyla birlikte verilen dynadock™ Yazılım Kurulumu
CD’sini takın. Aşağıdaki ana menü otomatik olarak açılmalıdır.
Açılmazsa, “Start (Başlat)” düğmesini ve “Open (Aç)” seçeneğini
tıklayın, optik sürücünün yerini bulup bu sürücüyü tıklayın, sonra da
“Auto Run (Otomatik Çalıştır)” seçeneğini tıklayın.
“Install dynadock Utility & Driver (dynadock Yardımcı Programı ve
Sürücüsünü Kur)” düğmesini tıklayın. “User Account Control (Kullanıcı
Hesabı Denetimi)” iletişim kutusu görüntülenir, lütfen “Continue (Devam
Et)” seçeneğini tıklayın.
TR-2
Page 99

dynadock™ Yardımcı Programı ve Sürücüsünü Kaldırmak için Kılavuz
2. Aúa÷ıdaki mesajı göreceksiniz. “OK (Tamam)” seçene÷ini tıklayarak
Utility & Driver (Yardımcı Program ve Sürücü) kaldırma sürecine
baúlayın.
3. Ekrandaki talimatları izleyerek dynadock™ Utility (dynadock™ Yardımcı
Programı) kaldırma iúlemini bitirin.
Adım 1: “Remove dynadock Utility (dynadock Yardımcı Programını
Kaldır)” seçene÷ini seçip “Finish (Son)” seçene÷ini tıklayın.
TR-3
Page 100

dynadock™ Yardımcı Programı ve Sürücüsünü Kaldırmak için Kılavuz
Adım 2: Yardımcı Program başarılı bir şekilde kaldırıldıktan sonra
“Close (Kapat)” seçeneğini tıklayın.
4. Yardımcı Program başarılı bir şekilde kaldırıldıktan sonra Ses Sürücüsü
otomatik olarak kaldırılır.
Ses Sürücüsü başarılı bir şekilde kaldırıldıktan sonra, “Yes, I want to
restart my computer now (Evet, bilgisayarımı şimdi yeniden
başlatmak istiyorum).” seçeneğini seçip “Finish (Son)” seçeneğini
tıklamanız gereklidir.
TR-4
 Loading...
Loading...