Page 1
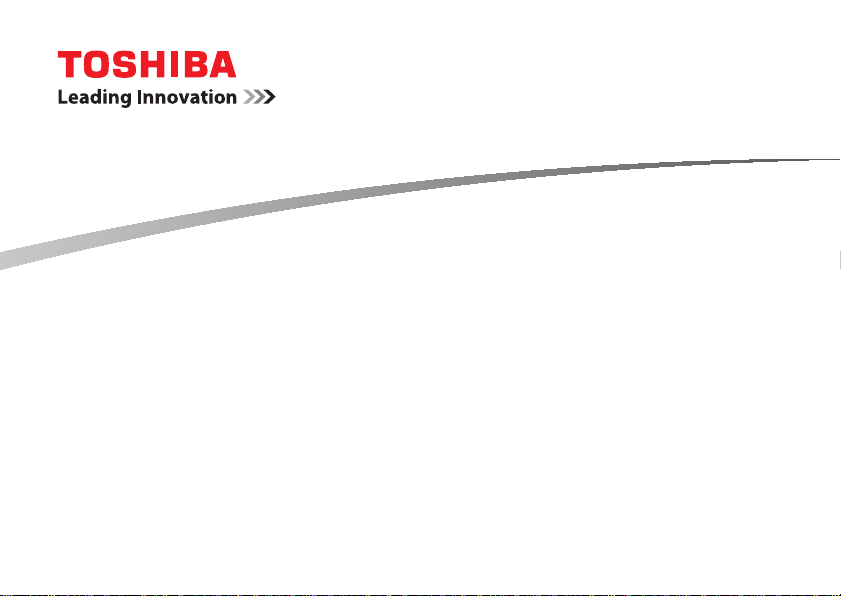
User Information Guide
TOSHIBA CB30
Page 2

Check the Components
2pin 3pin
2pin
3pin
2pin
3pin
Your computer comes with:
■ AC adaptor (2-pin or 3-pin)
■ Several documents, including Instruction Manual for Safety and Comfort.
If any of the items are missing or damaged, cont a ct your d ealer imm ediately.
All product specifications, configurations, prices, system/component/options
availability are all subject to change without notice.
Charging Your Computer
English
Your computer contains a rechargeable battery that may n eed to b e charg ed p r io r to use .
Depending on the model, either a 2-pin or 3-pin AC adaptor will be bundled with the
computer.
1. Connect the provided AC adaptor to the computer.
2. Plug the AC adaptor into a wall outlet. The DC IN/
Battery indicator should glow amber.
The computer can not be powered on if the
battery power is completely exhausted. It is
recommended to charge the battery pack by
connecting the AC adaptor for 30 minutes
before turning on the power.
2 User Information Guide
Page 3
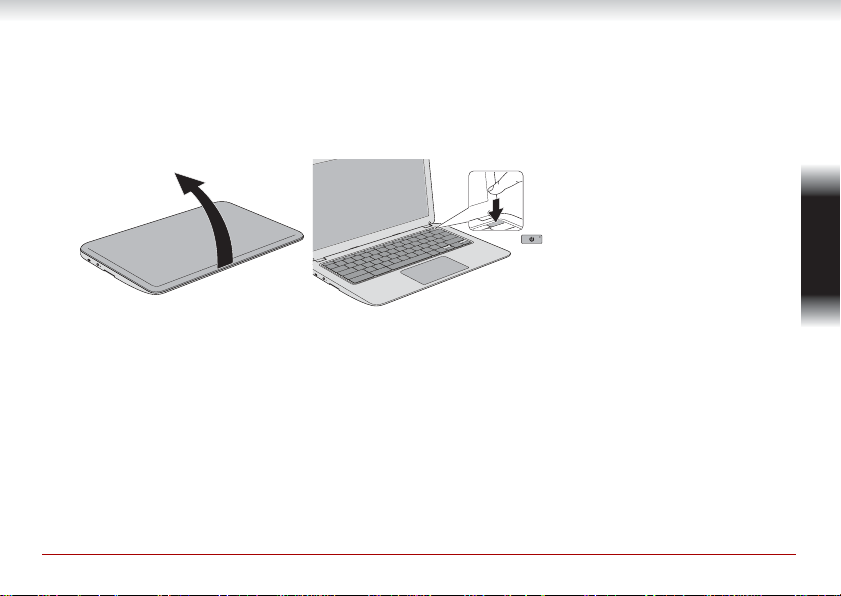
Turning on/off the Power
You can turn on the power by opening the display panel or by pressin g th e P ower b utton.
The Power indicator located on the Power button glows white w hen the co mput er is on.
T o open the display, slowly lift the
display panel while holding down
the palm rest with one hand.
Then adjust the angle of the
display panel for optimum clarity.
To turn the computer off:
■ Shut down: press and hold
the Power button until the Power
indicator is off.
■ Sleep mode: close the
display panel.
Automatic Sleep Mode
By default, the system is set to automatically enter sleep mode a fter some minutes of inactivity to save
power. The Power indicator th en f la shes white to in dicat e t hat the co mput er is in th e sleep mode .
To manually enter sleep mode, you can just close th e display p anel. To resume from sleep mode, simply
open the display panel or press any key on the keyboard.
User Information Guide 3
English
Page 4
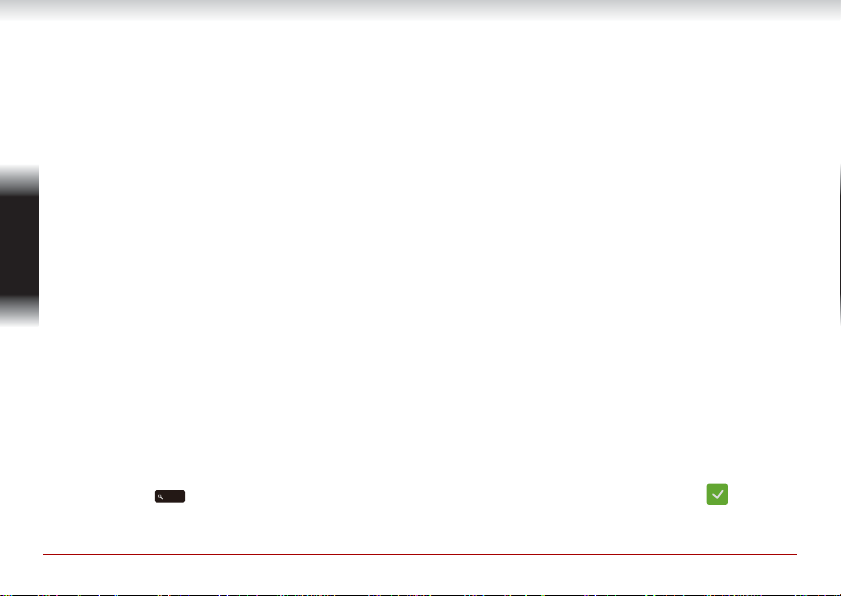
Initial Setup
When using the computer for the first time, there are a fe w basic steps to go through before the
computer is ready for use.
1. Choose your preferred system language. If there are more than one keyboard for this language,
you’ll need to select one from the drop-down list.
2. Connect your computer to a nearby Wi-Fi network for Internet connection.
3. Once the computer gets connected, click Continue. Y ou’ll need to accept the terms of service and
the system will then download any available updates so you automatically get the latest features.
4. Sign in with a Google Account. If you don’t have one, click create a Google Account and follow
English
the instructions to complete the creation. You can also use the computer without a Google
Account, that is, as a guest by clicking browse as Guest.
5. Choose a picture or take a photo with the built-in web camera to represent your account, and you
will be logged in with your Google account.
Getting More Tips
To find more tips on using your co mput er, please follow the steps b elow:
1. Connect your computer to a nearby Wi-Fi network with Internet access.
2. Sign in with a Google Account. If you don’t have one, register a new Google Account.
3. Press on the keyboard which brings up the App list and then click Get Started app.
4 User Information Guide
Page 5

Quick Tour
1
6
5
12
8
9
6
7
2
3 4
13
11
14
15
10
1. Wireless communication
antennas (not shown)
2. Microphone
3. Web Camera LED
4. Web Camera
5. Display screen
6. Display hinges
7. Keyboard
8. Power button
9. Power indicator
10. Touch Pad
11. Touch Pad control button
12. Security lock
13. DC IN 19V jack
14. DC IN/Battery indicator
15. Memory media slot
Product appearance depends on
the model you purchased.
User Information Guide 5
English
Page 6

2 431
5 5
66
1. Headphone/Microphone
combo jack
2. USB 3.0 port
3. USB 3.0 port
4. HDMI port
5. Speakers
6. Cooling vents
Product appearance depends on
the model you purchased.
Right side
Underside
English
6 User Information Guide
Page 7

Keyboard Features
The keyboard on your computer provides several buttons to help you quickly access common funct ions.
Button Description Button Description
Go to the previous page. Decrease screen brightness.
Go to the next page. Increase screen brightness.
Reload your current page. Mute the sound.
Maximize your window. Decrease the volume.
Go to the thumbnails of all your
open apps.
■ Power on/off the computer.
■ Lock the screen: press until the
sign-in screen appears.
User Information Guide 7
Increase the volume.
Search the apps from the App list.
English
Page 8

DC IN/Battery Indicator
The DC IN/Battery indicator on the left side of the computer indicates the power conditions as detailed in
the following table.
Amber Indicates the AC adaptor is connected and the battery is charging.
Green Indicates the AC adaptor is connected and the battery is fully charged.
No light Under any other conditions, the indicator does not light.
Battery Charging & Exhausting Time
English
The approximate time required to fully charge a discharged battery is as follo ws:
Power off (sleep, shut down): about 3 hours
When you turn off the power of your comput er with the bat tery fu lly charge d, t he b att ery will b e
exhausted within the following approximate period:
Power off (sleep, shut down): about 43 days
Power on: up to 9 hours
The computer’s battery is not accessible by the user .
8 User Information Guide
Page 9

Connecting Peripheral Devices
Memory media
The computer is equipped with a memory media slot tha t can acco mmodate some kinds of memory
media such as Secure Digital (SD) Card and MultiMediaCard (MMC).
Please note that not all memory media have been tested and verified to work correctly.
Therefore, it is not possible to guarantee that all memory med ia will operate properly.
The following instructions apply to all types of supported media devices. To insert memory media, follow
the steps below:
1. Turn the memory media so that the contacts (metal
areas) face down.
2. Insert the memory media into the memory media
slot on the computer.
3. Press the memory media gently until it clicks into
place.
User Information Guide 9
English
Page 10

HDMI device
HDMI (High-Definition Multimedia Interface) port digitally transfers both video and aud io data without
reducing the quality.
To connect an HDMI-compatible display device, follow the st eps as detailed below:
1. Plug one end of the HDMI cable into the HDMI in port of the
HDMI display device.
2. Plug the other end of the HDMI cable into the HDMI port on
your computer
English
Not all the port operations of HDMI display devices have been confirmed, some HDMI
display devices may not function properly.
3. Turn the HDMI display device's power on.
Security lock
A security lock enables you to anchor your computer to a desk or ot her heavy object in order to help
prevent unauthorized removal or theft. To connect a security cable to the computer, follow the step s as
detailed below:
1.Turn the computer so its left side faces you.
2.Align the security cable with the lock slot and secure it in
place.
10 User Information Guide
Page 11

Specifications
The following table shows the physical dimensions and other relevant specifica tions of the compu ter.
Size 328.6 (w) x 227 (d) x 13.7/20.2 (h) millimeters
Ambient temperature Operating: 5°C (41°F) to 35°C (95°F)
Relative humidity Operating: 20% to 80% (noncondensing)
Altitude (from sea
level)
Battery type Battery pack (52Wh, 4 cell)
Power requirements AC adaptor: 100-240V AC, 50 or 60 Hz (cycles per second)
User Information Guide 11
(not including parts that extend beyond the main body and the
dimensions may vary depending on the model you purchased)
Non-operating: -20°C (-4°F) to 60°C (140°F)
Non-operating: 10% to 90% (noncondensing)
Operating: -60 to 3,000 meters
Non-operating: -60 to 10,000 meters maximum
Computer: 19V DC
English
Page 12

Copyright
© 2013 by TOSHIBA Corporation. All rights reserved. Und er th e copyright laws, th is m anua l ca nnot be
reproduced in any form without the prior written permission of T OSHIB A. No patent liability is assumed,
with respect to the use of the information conta ined h erein.
First edition December 2013
Disclaimer
This manual has been validated and reviewed for accuracy . The instructions and descriptions it cont ains
are accurate for your computer at the time of this manual’s production. However, succeeding computers
English
and manuals are subject to change without notice. TOSHIBA assumes no liability for damages incurred
directly or indirectly from errors, omissions or discrepancies between the computer a nd t he m anua l.
Trademarks
Google, Chrome, Chromebook and the Chrome logo are registered trademarks or trad emarks of Google
Inc.
The terms HDMI and HDMI High-Definition Multimedia Interface, and the HDM I Logo are t rademarks or
registered trademarks of HDMI Licensing LLC in the United States and other countries.
All other product names and service names in this manual may be trademarks or registere d trademar ks
of their respective companies.
12 User Information Guide
Page 13

EU Declaration of Conformity
This product is carrying the CE-Mark in accordance with the related European Directives.
Responsible for CE-Marking is TOSHIBA EUROPE GMBH, Hammfelddamm 8, 41460
Neuss, Germany . The complete and official EU Declaration of Conf ormity can be found on
TOSHIBA’s web site http://epps.toshiba-teg.com on the Internet.
Following information is only valid for EU-member States:
Disposal of products
The crossed out wheeled dust bin symbol indicates that products must be collected and
disposed of separately from household waste. Integrated batte ries and a ccumulators can
be disposed of with the product. They will be separated at the recycling centres.
The black bar indicates that the product was placed on the market af t er A ugust 13, 2005 .
By participating in separate collection of product s and batteries, you will help to assure the
proper disposal of products and batteries and thus help to pre vent p oten tial negative
consequences for the environment and human health.
For more detailed information about the collection and recycling program mes a vailable in
your country , please visit o ur web site (htt p :// eu.com pute rs. toshiba-e urope. co m) or co ntact
your local city office or the shop where you purchased the prod uct.
User Information Guide 13
English
Page 14

Disposal of batteries and/or accumulators
The crossed out wheeled dust bin symbol indica tes th at b atte rie s and/ or accumu la tors
must be collected and disposed of separately from h ousehold waste.
If the battery or accumulator contains more than the specif ied values of lead (Pb), mercury
(Hg), and/or cadmium (Cd) defined in the Battery Directive (2006/66/EC), t hen the
chemical symbols for lead (Pb), mercury (Hg) and/or cadmium (Cd) will appear belo w the
crossed out wheeled dust bin symbol.
By participating in separate colle ctio n of bat teries, you will help t o assure the proper
disposal of products and batteries and thus help to preve nt p otential neg ative
consequences for the environment and human health.
English
14 User Information Guide
For more detailed information about the collection an d recycling progra mmes a vailab le in
your country, please visit o ur website (http: //eu.compu ters.tosh iba-europ e.com) or co nt act
your local city office or the shop where you pu rcha se d th e pro duct.
These symbols may not stick depending on the country and region where you
purchased.
Page 15

REACH - Compliance Statement
The new European Union (EU) chemical regulation, REACH (Registration, Evaluation, Authorization and
Restriction of Chemicals), entered into force on 1 June 2007. TOSHIBA will meet all REACH
requirements and is committed to provide our customers wit h informatio n about the chemical
substances in our products according to REACH regulation.
Please consult the following website www.toshiba-europe.com/computers/info/reach for information
about the presence in our articles of substances included on the candidate list according to article 59(1)
of Regulation (EC) No 1907/2006 („REACH“) in a concentration above 0.1 % weigh t by we ig ht.
Disposing of the Computer and the Computer's Battery
Contact an authorized TOSHIBA service provider f or de tails regarding how to dispose of the computer
and the battery.
User Information Guide 15
English
Page 16

ENERGY STAR® Program
Y o ur Co mputer model may be ENERGY STAR® compliant. If the model you
purchased is compliant, it is labeled with the ENERGY STAR logo on the computer
and the following information applies.
TOSHIBA is a partner in the ENE RGY STAR Program and has designed this
computer to meet the latest ENERGY STAR guidelines for energy efficiency. Your
computer ships with the power management options preset to a configuration that will
provide the most stable operating envir o nment and opt imum system performance fo r
both AC power and battery modes.
To conserve energy, your computer is set to enter the low-power Sleep Mode which shut s down the
English
system within 30 minutes and the display within 8 minutes of inactivity in AC po wer m ode. TOSHIBA
recommends that you leave this and other energy saving features act ive, so th at you r compu ter w ill
operate at its maximum energy efficiency. You can wake the comput er from Sleep Mode by pressing the
power button.
Products that earn the ENERGY STAR prevent greenhouse gas emissions by meeting strict energy
efficiency guidelines set by the US EPA and the EU Commission. According to the EPA, a compu ter
meeting the new ENERGY STAR specifications will use between 20% and 50% less ene rgy depe nding
on how it is used.
Visit http://www.eu-energyst ar.org or http://www.energyst ar.gov for more information regarding the
ENERGY STAR Program.
16 User Information Guide
Page 17

Information for Wireless Devices
Wireless devices and your health
Wireless products, like other radio devices, emit radio frequency electromagnetic energy. The level of
energy emitted by Wireless products however is far much le ss than the electromagnet ic e nergy e mitted
by wireless devices like for example mobile phones.
Because Wireless products operate within the guid elines fou nd in radio freq uency safe ty standards and
recommendations, TOSHIBA believes Wireless products is saf e for use by consumers. These stan dards
and recommendations reflect the consensus of the scientific community and result from deliberations of
panels and committees of scientists who continually review and in terpret th e exte nsive re se arch
literature.
In some situations or environments, the use of Wireless products may be restricted by the proprietor of
the building or responsible representatives of the organization. These situations may for example
include:
■ Using the Wireless products equipment on board of airplanes, or
■ In any other environment where the risk of interference to other devices or services is perceived or
identified as harmful.
If you are uncertain of the policy that applies on the us e of wireless devices in a spe cific organization or
environment (e.g. airports), you are encouraged t o ask for auth orization to use the Wireless device prior
to turning on the equipment.
User Information Guide 17
English
Page 18

Canada - Industry Canada (IC)
This device complies with RSS 210 of Industry Canada.
Operation is subject to the following two conditions: (1) th is d evice m ay no t cause int erference, a nd (2 )
this device must accept any interference, including interference th at m ay cause u ndesired operat io n of
this device.
The term "IC" before the equipment certification number only signifies that the Indu stry Canada technical
specifications were met.
USA-Federal Communications Commission (FCC)
This equipment has been tested and found to comply with the limits for a Class B digital device, p ursuant
to Part 15 of FCC Rules. These limits are designed to p rovid e reason able p rot ection aga in st harmful
English
interference in a residential installation.
TOSHIBA Support
If you require any additional help using your computer or if yo u are having p roblems o perat in g th e
computer and suspect that it is hardware related, you may need t o cont a ct TOSHIBA for additional
technical assistance. Visit TOSHIBA technical support website:
www.toshiba-europe.com
18 User Information Guide
 Loading...
Loading...