Page 1
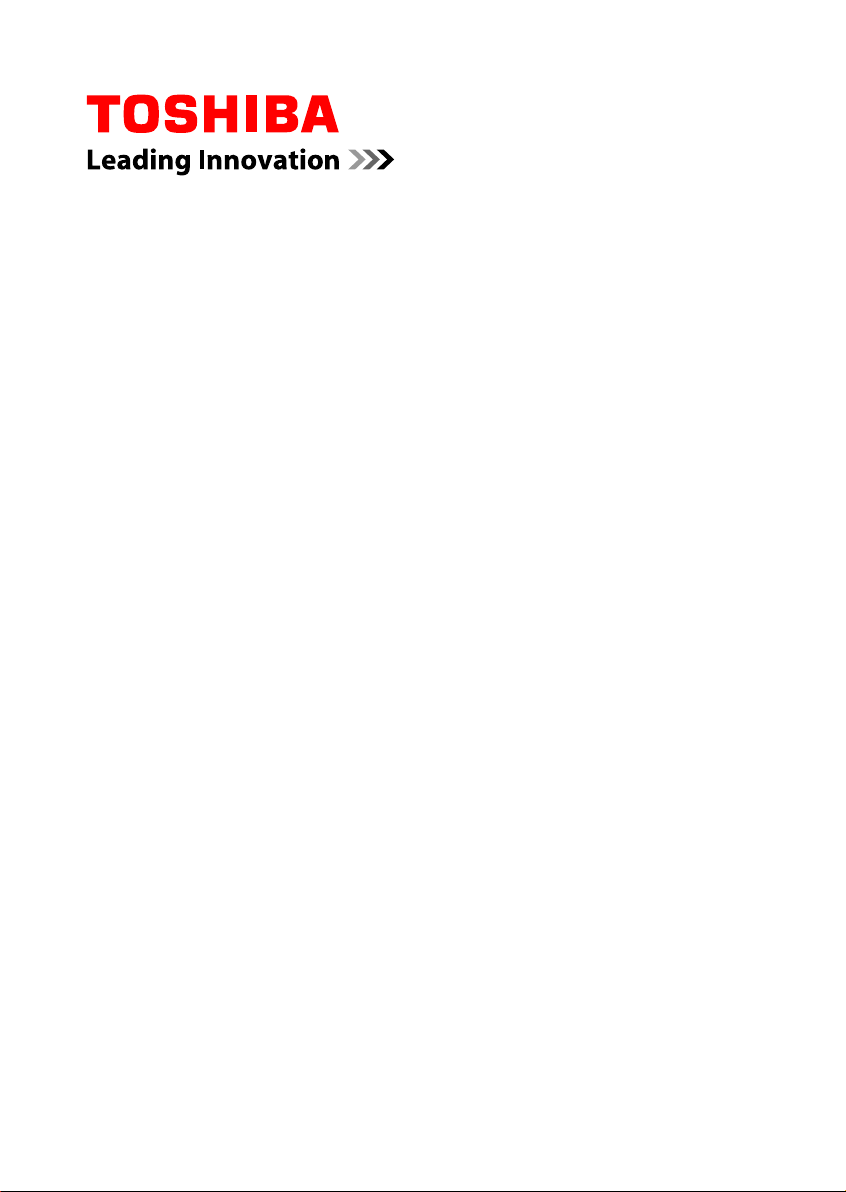
Benutzerhandbuch
L70-C/C70-C/C70D-C
Page 2
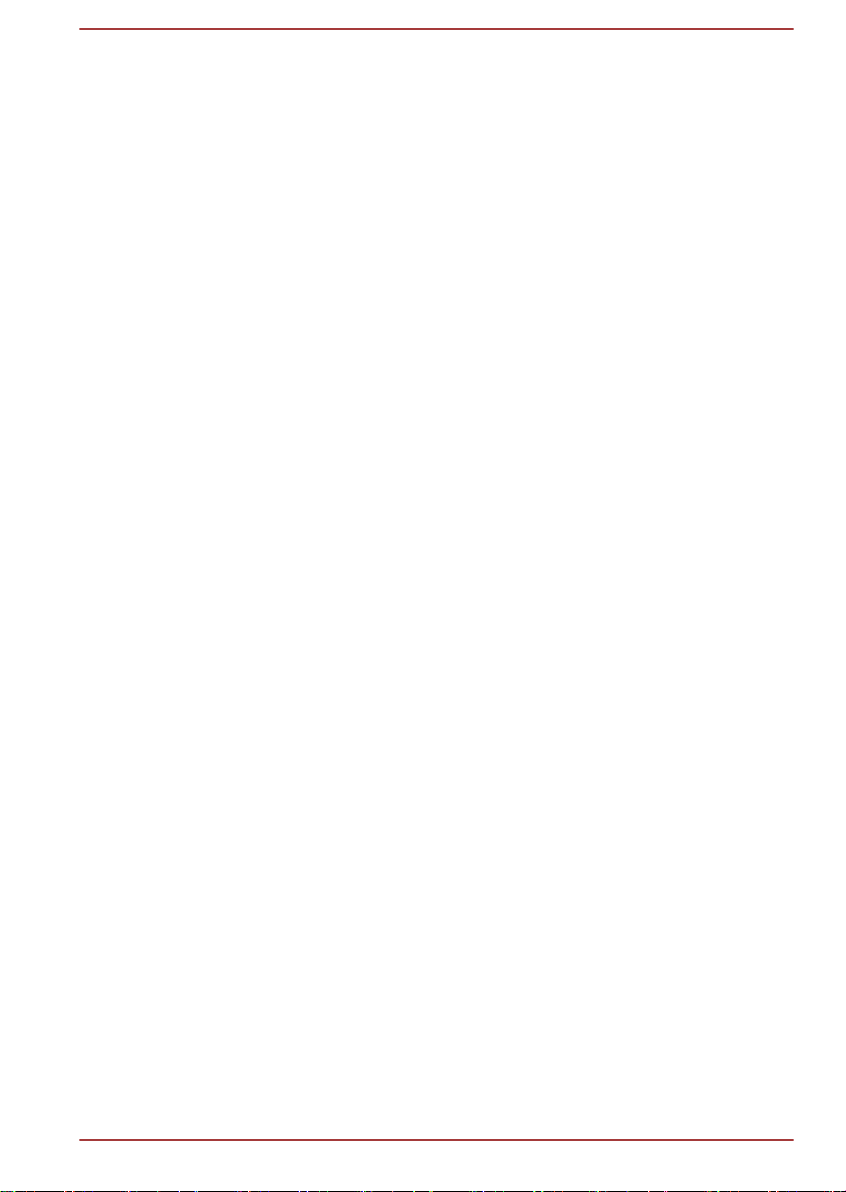
Inhaltsverzeichnis
Kapitel 1
Kapitel 2
Kapitel 3
TOSHIBA-Informationen zu Recht, Zulassung und Sicherheit
Copyright, Haftungsausschluss und Marken ..................................... 1-1
Zulassungsbestimmungen ................................................................... 1-2
Videostandardhinweis .......................................................................... 1-9
ENERGY STAR® Programm ............................................................... 1-10
Entsorgung des Computers und der Akkus ..................................... 1-10
Sicherheitshinweise für optische Laufwerke ................................... 1-11
Allgemeine Vorsichtsmaßnahmen ..................................................... 1-12
Sicherheitssymbole ............................................................................ 1-15
Erste Schritte
Teileprüfliste .......................................................................................... 2-1
Konventionen ......................................................................................... 2-1
Erstmalige Verwendung des Computers ............................................ 2-2
Kennenlernen von Windows ................................................................ 2-7
Ausschalten ........................................................................................... 2-9
Systemwiederherstellung ................................................................... 2-14
Hardware-Überblick
Vorderseite mit geschlossenem Bildschirm ....................................... 3-1
Linke Seite ............................................................................................. 3-2
Rechte Seite ........................................................................................... 3-3
Rückseite ............................................................................................... 3-5
Unterseite ............................................................................................... 3-5
Vorderseite mit geöffnetem Bildschirm .............................................. 3-6
Interne Hardwarekomponenten ............................................................ 3-9
NVIDIA® GeForce ExperienceTM ....................................................... 3-12
Beschreibung der Stromversorgungsbedingungen ........................ 3-13
Kapitel 4
Benutzerhandbuch ii
Grundlagen der Bedienung
Verwenden des Touchpads .................................................................. 4-1
Tastatur .................................................................................................. 4-2
Optisches Laufwerk .............................................................................. 4-5
CyberLink PowerDVD for TOSHIBA ................................................... 4-11
3D-Wiedergabe auf einem externen 3D-Gerät .................................. 4-13
Akku ...................................................................................................... 4-14
LAN ....................................................................................................... 4-18
Speichermedium ................................................................................. 4-19
Page 3
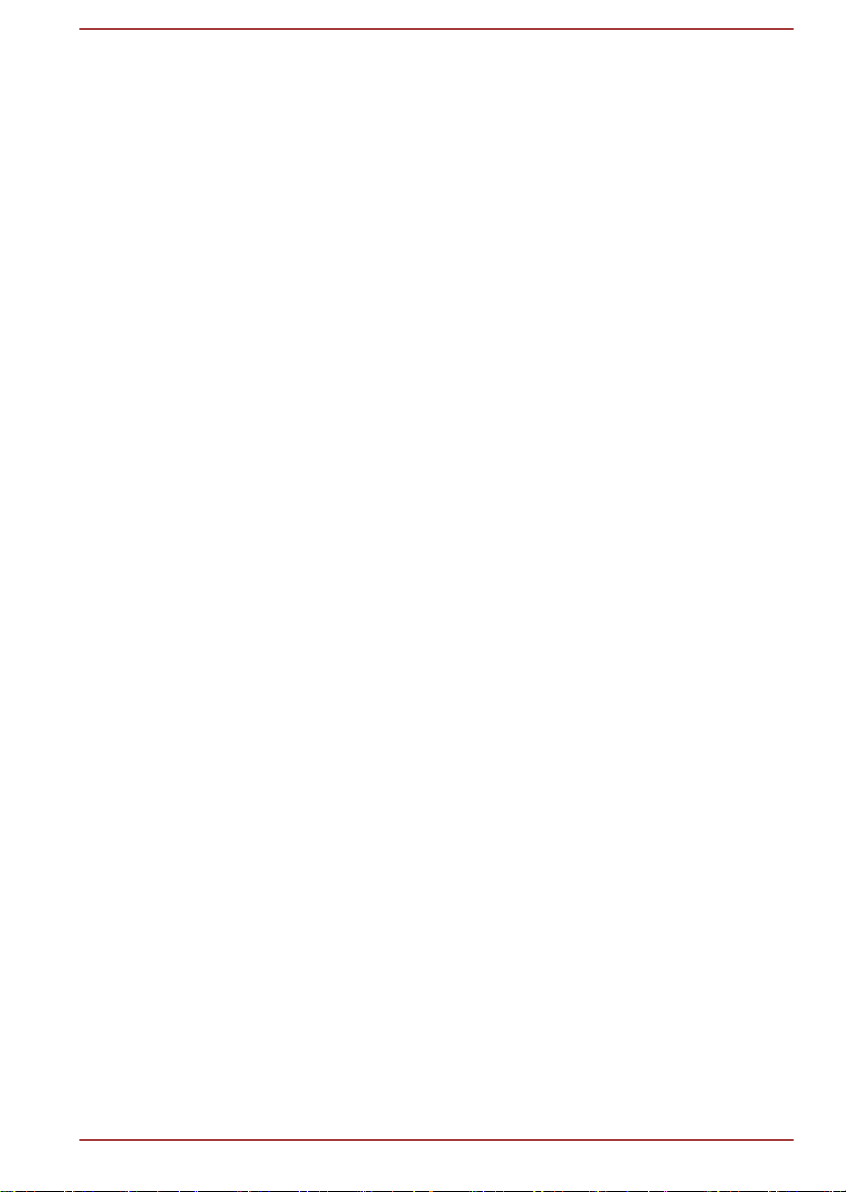
Externer Monitor .................................................................................. 4-23
Sicherheitsschloss .............................................................................. 4-26
Optionales TOSHIBA-Zubehör ........................................................... 4-27
Soundsystem und Videomodus ......................................................... 4-27
Kapitel 5
Kapitel 6
Kapitel 7
Utilitys und erweiterte Verwendung
Utilitys und Anwendungen ................................................................... 5-1
Sonderfunktionen .................................................................................. 5-5
TOSHIBA Kennwort-Dienstprogramm ................................................. 5-8
TOSHIBA System Settings ................................................................. 5-11
Aufladen über USB .............................................................................. 5-12
TOSHIBA PC Health Monitor .............................................................. 5-15
TOSHIBA Produktverbesserungsprogramm .................................... 5-17
TOSHIBA Setup Utility ........................................................................ 5-18
Fehlerbehebung
Vorgehen bei der Problemlösung ........................................................ 6-1
Hardware- und System-Checkliste ...................................................... 6-5
TOSHIBA-Support ............................................................................... 6-17
Anhang
Technische Daten .................................................................................. 7-1
Netzkabel und Netzstecker ................................................................... 7-2
Informationen zu drahtlosen Geräten .................................................. 7-3
Rechtliche Hinweise ............................................................................ 7-14
Informationen zu VCCI Klasse B Information (nur für Japan) ......... 7-17
OpenSSL Toolkit License Issues ....................................................... 7-17
FreeType License Issues .................................................................... 7-20
Stichwortverzeichnis
Benutzerhandbuch
iii
Page 4

Kapitel 1
TOSHIBA-Informationen zu
Recht, Zulassung und Sicherheit
In diesem Kapitel werden rechtliche sowie zulassungs- und
sicherheitsrelevante Hinweise, die für TOSHIBA-Computer gelten,
aufgeführt.
Copyright, Haftungsausschluss und Marken
Copyright
© 2015 TOSHIBA Corporation. Alle Rechte vorbehalten. Jede Wiedergabe
oder Verwertung außerhalb der durch das Copyright erlaubten Grenzen ist
ohne vorherige schriftliche Genehmigung seitens TOSHIBA unzulässig.
Bezüglich der Nutzung der in diesem Handbuch enthaltenen Informationen
wird keine Patenthaftung übernommen.
Erste Auflage Juli 2015
Das Urheberrecht für Musik, Filme, Computerprogramme, Datenbanken
und anderes geistiges Eigentum, das durch das Urheberrechtgesetz
geschützt ist, liegt bei den Autoren oder den Eigentümern im
urheberrechtlichen Sinn. Urheberrechtlich geschütztes Material darf nur für
den privaten Gebrauch bzw. den Gebrauch in der eigenen Wohnung
vervielfältigt werden. Jede über den oben beschriebenen Rahmen
hinausgehende Nutzung (einschließlich der Umwandlung in ein digitales
Format, der Veränderung, der Übertragung kopierter Materialien und der
Verteilung in einem Netzwerk) ohne die Erlaubnis des Inhabers der
Urheberrechte stellt eine Verletzung der Urheberrechte bzw. der Rechte
des Autoren dar und wird zivil- und strafrechtlich verfolgt. Halten Sie die
Gesetze bezüglich des Urheberrechts ein und erstellen Sie keine
unrechtmäßigen Kopien dieses Handbuchs.
Haftungsausschluss
Dieses Handbuch wurde validiert und auf Korrektheit überprüft. Die hierin
enthaltenen Anweisungen und Beschreibungen waren zur Zeit der
Erstellung des Handbuchs für Ihren Computer korrekt. Nachfolgende
Computer und Handbücher können jedoch ohne vorherige Ankündigung
geändert werden. TOSHIBA übernimmt keine Haftung für Schäden, die
direkt oder indirekt durch Fehler, Auslassungen oder Abweichungen
zwischen Computer und Handbuch verursacht werden.
Benutzerhandbuch
1-1
Page 5
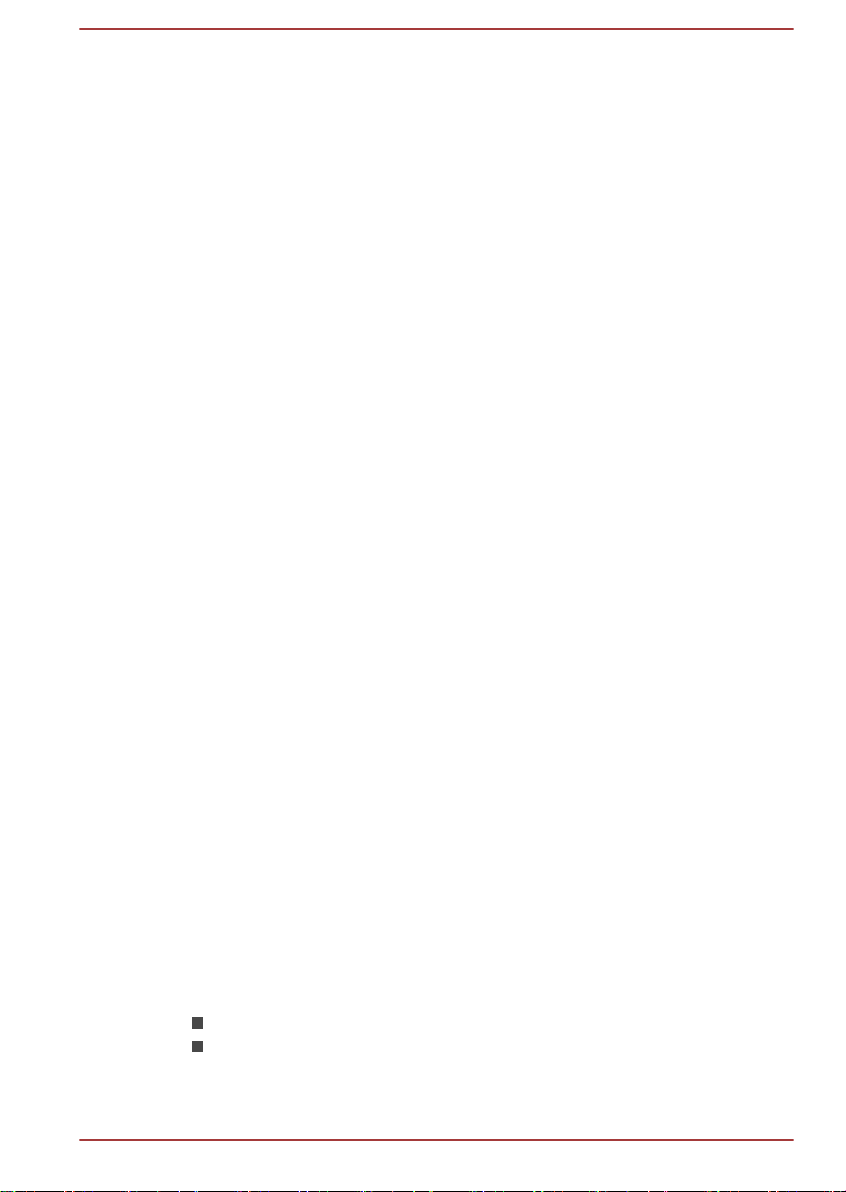
Marken
Intel, Intel SpeedStep, Intel Core und Centrino sind Marken oder
eingetragene Marken der Intel Corporation.
Windows, Microsoft und das Windows-Logo sind eingetragene Marken der
Microsoft Corporation.
Die Bluetooth®-Marke und -Logos sind eingetragene Marken im Besitz von
Bluetooth SIG, Inc., und die Verwendung dieser Marken durch die Toshiba
Corporation und deren Tochterunternehmen erfolgt unter Lizenz.
Die Begriffe HDMI und HDMI High-Definition Multimedia Interface sowie
das HDMI-Logo sind Marken oder eingetragene Marken von HDMI
Licensing LLC in den USA und anderen Ländern.
CyberLink und CyberLink PowerDVD sind eingetragene Marken der
CyberLink Corporation.
Secure Digital und SD sind Marken der SD Card Association.
MultiMediaCard und MMC sind Marken der MultiMediaCard Association.
DTS, das Symbol sowie DTS und das Symbol zusammen sind
eingetragene Marken und DTS Studio Sound ist eine Marke von DTS, Inc.
© DTS, Inc. Alle Rechte vorbehalten.
Realtek ist eine eingetragene Marke der Realtek Semiconductor
Corporation.
Alle andere Produktnamen und Dienstnamen, die in diesem Handbuch
erwähnt werden, können Marken oder eingetragene Marken der jeweiligen
Unternehmen sein.
Zulassungsbestimmungen
FCC-Informationen
FCC-Hinweis „Konformitätserklärung“
Dieses Gerät wurde erfolgreich bezüglich der Erfüllung der Klasse BNormen für digitale Geräte, Abschnitt 15 der FCC-Bestimmungen, getestet.
Diese Grenzwerte sollen einen angemessenen Schutz vor störenden
Interferenzen in einer Wohnumgebung gewährleisten. Dieses Gerät
erzeugt und verwendet hochfrequente Energie, kann diese abstrahlen und
den Funkverkehr stören, wenn es nicht entsprechend den Anleitungen
installiert und verwendet wird. Es gibt jedoch keine Garantie, dass in einer
bestimmten Installation keine Interferenzen verursacht werden. Ob dieses
Gerät den Rundfunk- oder Fernsehempfang tatsächlich stört, kann durch
Aus- und Einschalten festgestellt werden. In diesem Fall empfiehlt es sich,
einen oder mehrere der folgenden Schritte auszuführen:
Richten Sie die Antenne neu aus.
Vergrößern Sie den Abstand zwischen dem Gerät und dem
Empfänger.
Benutzerhandbuch
1-2
Page 6
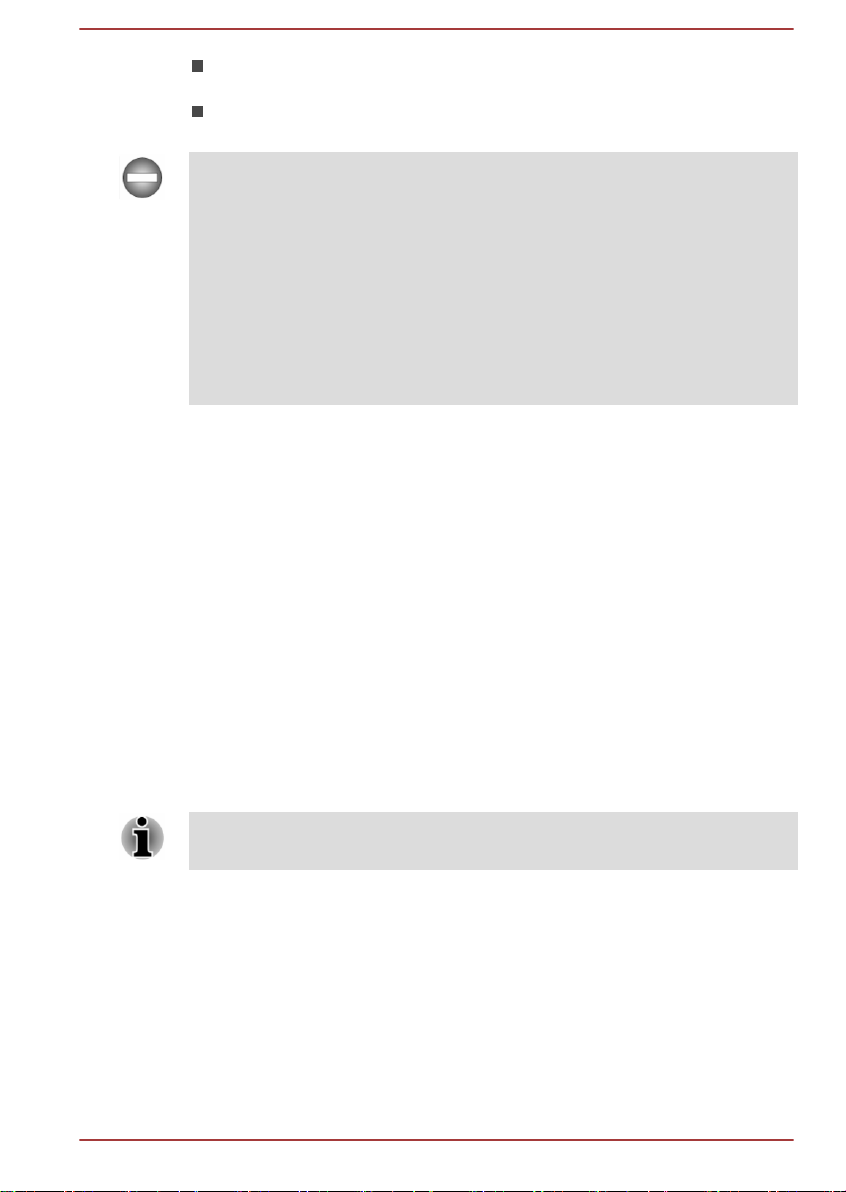
Schließen Sie das Gerät und den Empfänger an unterschiedliche
Stromkreise an.
Wenden Sie sich an den Händler oder an einen erfahrenen
Rundfunk-/Fernsehtechniker.
An dieses Gerät dürfen nur Peripheriegeräte angeschlossen werden, die
den FCC-Bestimmungen der Klasse B entsprechen. Beim Betrieb mit nicht
konformen oder nicht von TOSHIBA empfohlenen Peripheriegeräten
kommt es wahrscheinlich zu Störungen des Rundfunk- und
Fernsehempfangs. Zwischen den externen Geräten und den USBAnschlüssen (USB 2.0 und 3.0), dem HDMI-Anschluss und der Kopfhörer/
Mikrofon-Kombibuchse müssen abgeschirmte Kabel verwendet werden.
Wenn Sie Änderungen an diesem Gerät vornehmen, die nicht ausdrücklich
von TOSHIBA oder von durch TOSHIBA autorisierten Dritten genehmigt
wurden, verlieren Sie möglicherweise das Recht, dieses Gerät zu
verwenden.
FCC-Bedingungen
Dieses Gerät entspricht Teil 15 der FCC-Bestimmungen. Der Betrieb
unterliegt den beiden folgenden Bedingungen:
1. Dieses Gerät darf keine störenden Interferenzen verursachen.
2. Dieses Gerät muss Störungen durch andere Geräte oder
Einrichtungen akzeptieren, selbst wenn der erwünschte Betrieb dann
nicht mehr gewährleistet ist.
Ansprechpartner
Adresse: TOSHIBA America Information Systems, Inc.
9740 Irvine Boulevard
Irvine, California 92618-1697
Telefon: (949) 583-3000
Diese Informationen gelten nur für die Länder/Regionen, in denen sie
erforderlich sind.
Benutzerhandbuch 1-3
Page 7
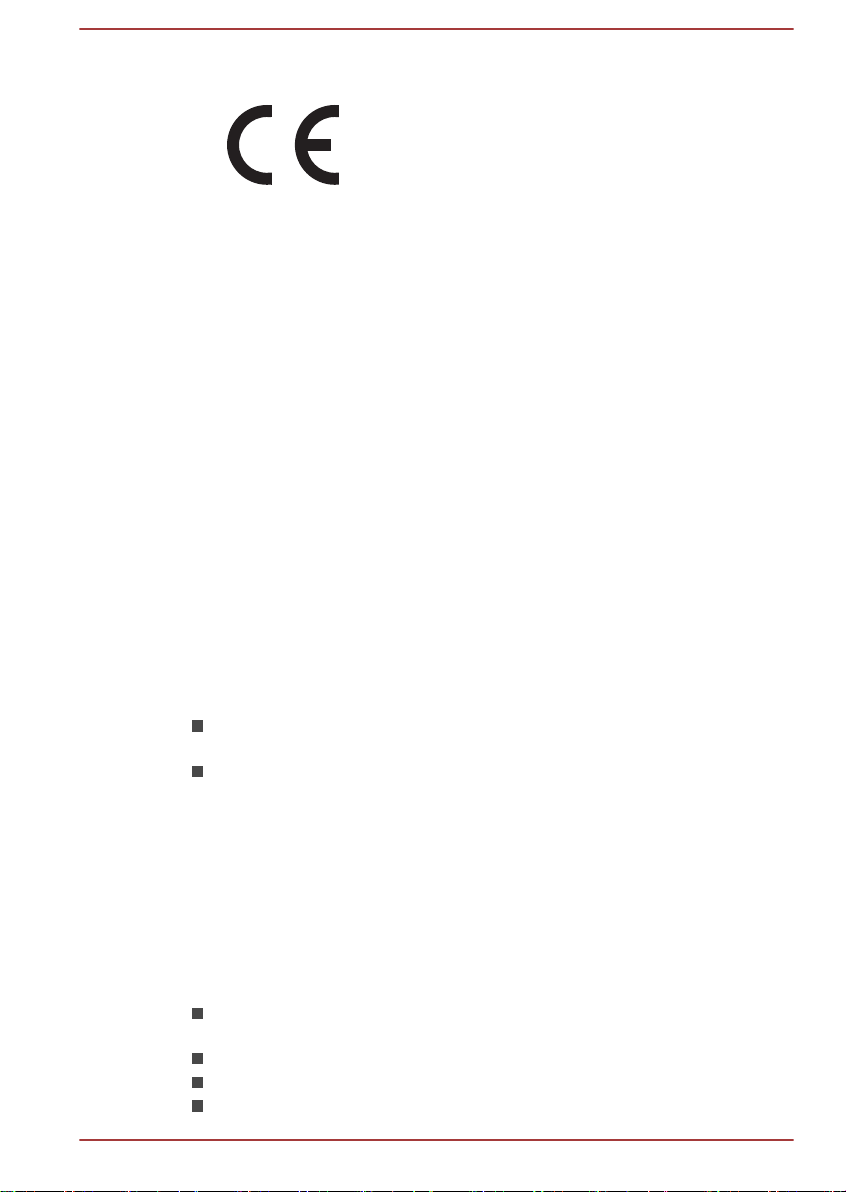
Erklärung zur EU-Konformität
Dieses Produkt trägt das CE-Kennzeichen in
Übereinstimmung mit den entsprechenden
europäischen Richtlinien. Verantwortlich für die
CE-Kennzeichnung ist die TOSHIBA EUROPE
GMBH, Hammfelddamm 8, 41460 Neuss,
Deutschland. Den vollständigen und offiziellen Text
der EU-Konformitätserklärung finden Sie auf der
TOSHIBA-Website
http://epps.toshiba-teg.com im Internet.
Erfüllung von CE-Normen
Dieses Produkt trägt das CE-Kennzeichen in Übereinstimmung mit den
entsprechenden europäischen Direktiven, speziell RoHS-Richtlinie
2011/65/EU, R&TTE-Richtlinie 1999/5/EG, Ökodesign-Richtlinie 2009/125/
EG (ErP) und mit den zugehörigen Implementierungsmaßnahmen.
Dieses Produkt und die Originaloptionen (Zubehör/Erweiterungen) erfüllen
die zur CE-Konformität herangezogenen Normen bezüglich der
elektromagnetischen Verträglichkeit (EMV) und Sicherheit. TOSHIBA kann
jedoch nicht garantieren, dass dieses Produkt diese EMV-Normen auch
dann erfüllt, wenn Optionen (z.B. Grafikkarte, Modem) oder Kabel (z.B.
Druckerkabel), die nicht von TOSHIBA hergestellt oder vertrieben werden,
angeschlossen oder eingebaut werden. In diesem Fall ist die Person, die
diese Optionen / Kabel angeschlossen / eingebaut hat, dafür
verantwortlich, dass die erforderlichen Normen erfüllt werden. Um generell
Probleme mit der EMV zu vermeiden, sollten die folgenden Hinweise
beachtet werden:
Es sollten nur Optionen mit CE-Kennzeichnung angeschlossen
oder eingebaut werden
Es sollten nur bestmöglich abgeschirmte Kabel angeschlossen
werden.
Arbeitsumgebung
Dieses Produkt erfüllt die EMV-Standards (elektromagnetische
Verträglichkeit) für Wohn-, Gewerbe- und Geschäftsbereiche sowie
Kleinbetriebe. TOSHIBA weist ausdrücklich darauf hin, dass dieses
Produkt nicht für die Verwendung in anderen Arbeitsumgebungen
freigegeben ist.
Folgende Umgebungen sind beispielsweise nicht geeignet:
Benutzerhandbuch
Industrieumgebungen (z. B. Bereiche, in denen mit einer
Netzspannung von 380 V und drei Phasen gearbeitet wird).
Medizinische Einrichtungen
Fahrzeuge
Flugzeuge
1-4
Page 8

Für alle eventuellen Folgen, die aufgrund der Verwendung dieses Produkts
in nicht geeigneten Arbeitsumgebungen entstehen könnten, ist TOSHIBA
nicht verantwortlich.
Mögliche Folgen der Verwendung dieses Produkts in nicht geeigneten
Umgebungen sind:
Störung/Fehlfunktion von anderen Geräten oder Maschinen in der
näheren Umgebung des Betriebsortes dieses Produkts
Fehlfunktion oder Datenverlust, der bei diesem Produkt durch
Störungen durch andere Geräte oder Maschinen in der näheren
Umgebung hervorgerufen wird
TOSHIBA empfiehlt daher dringend die Überprüfung der
elektromagnetischen Verträglichkeit, bevor dieses Produkt in einer nicht
ausdrücklich als geeignet bezeichneten Umgebung eingesetzt wird. Bei
Fahrzeugen oder Flugzeugen ist für die Verwendung dieses Produkts die
Erlaubnis des Herstellers bzw. der Fluggesellschaft erforderlich.
Des Weiteren ist die Verwendung dieses Produkts aus allgemeinen
Sicherheitsgründen in Bereichen mit Explosionsgefahr (z. B. wegen
explosiver Atmosphäre) nicht zulässig.
Kanadische Zulassungsbestimmungen (nur für Kanada)
Dieses digitale Gerät überschreitet nicht die Klasse-B-Grenzen für
Störgeräusche, die von digitalen Geräten abgegeben werden, wie in der
Radio Interference Regulation des Canadian Department of
Communications festgelegt.
Die Bestimmungen des Canadian Department of Communications (DOC)
sehen vor, dass Benutzer die Berechtigung zum Betrieb dieses Geräts
verlieren können, wenn sie daran Änderungen vornehmen, die nicht
ausdrücklich von der TOSHIBA Corporation genehmigt wurden.
Dieses digitale Gerät der Klasse B erfüllt alle Anforderungen der Canadian
Interference-Causing Equipment Regulations.
Cet appareil numérique de la classe B respecte toutes les exigences du
Règlement sur le matériel brouilleur du Canada.
Benutzerhandbuch
1-5
Page 9

Die folgenden Informationen gelten nur für die Mitgliedstaaten der EU:
Entsorgung von Produkten
Das Symbol mit der durchgestrichenen Mülltonne weist
darauf hin, dass Produkte getrennt vom Hausmüll
gesammelt und entsorgt werden müssen. Eingebaute
Batterien und Akkus können zusammen mit dem Produkt
entsorgt werden. Sie werden in den Recyclingzentralen
entnommen und gesondert entsorgt.
Der schwarze Balken zeigt an, dass das Produkt nach
dem 13. August 2005 auf den Markt gebracht wurde.
Indem Sie Produkte und Batterien separat sammeln,
tragen Sie zur sicheren Entsorgung von Produkten und
Batterien bei und helfen damit, mögliche umwelt- oder
gesundheitsschädliche Folgen zu vermeiden.
Ausführlichere Informationen zur Wertstoffsammlung und
zu den in Ihrem Land verfügbaren Recyclingprogrammen
finden Sie auf unserer Website
( www.toshiba.eu/recycling
örtlichen Behörden oder den Einzelhändler wenden, bei
dem Sie das Produkt gekauft haben.
). Sie können sich auch an die
Benutzerhandbuch 1-6
Page 10

Entsorgung von Batterien und/oder Akkus
Das Symbol mit der durchgestrichenen Mülltonne weist
darauf hin, dass Batterien und/oder Akkus getrennt vom
Hausmüll gesammelt und entsorgt werden müssen.
Wenn die Batterie oder der Akku mehr als die in der
europäischen Batterie-Richtlinie spezifizierten Wert für Blei
(Pb), Quecksilber (Hg) und/oder Kadmium (Cd) enthält,
werden die chemischen Symbole für Blei (Pb),
Quecksilber (Hg) und/oder Kadmium unter dem Symbol
mit der durchgestrichenen Mülltonne angezeigt.
Indem Sie Batterien separat sammeln, tragen Sie zur
sicheren Entsorgung von Produkten und Batterien bei und
helfen damit, mögliche umwelt- oder
gesundheitsschädliche Folgen zu vermeiden. Bringen Sie
dazu alle Batterien und/oder Akkus zu Ihrem örtlichen
Wertstoffhof oder einem Geschäft bzw. einer Einrichtung,
wo diese Geräte zur umweltfreundlichen Entsorgung
gesammelt werden. Kleben Sie die Anschlüsse mit
Isolierband ab.
Ausführlichere Informationen zur Wertstoffsammlung und
zu den in Ihrem Land verfügbaren Recyclingprogrammen
finden Sie auf unserer Website
www.toshiba.eu/recycling
(
örtlichen Behörden oder den Einzelhändler wenden, bei
dem Sie das Produkt gekauft haben.
). Sie können sich auch an die
Diese Symbole sind bei Ihrem Modell möglicherweise nicht vorhanden;
dies richtet sich nach dem Land/Gebiet, in dem Sie das Gerät gekauft
haben.
REACH - Konformitätserklärung
Am 1. Juni 2007 trat die neue Chemikalienverordnung der Europäischen
Union (EU), REACH, mit abgestuften Umsetzungsfristen bis 2018 in Kraft.
REACH steht für Registration, Evaluation, Authorization and Restriction of
Chemicals (Registrierung, Bewertung, Zulassung und Beschränkung von
Chemikalien).
Toshiba wird alle REACH-Anforderungen erfüllen und hat sich verpflichtet,
den Kunden Informationen über das Vorhandensein von Stoffen gemäß
REACH-Kandidatenliste bereitzustellen.
Unter der Internetadresse
www.toshiba.eu/reach finden Sie Informationen zu Toshiba-Produkten, die
Stoffe gemäß REACH-Kandidatenliste enthalten, und zwar in einer
Konzentration von mehr als 0,1% Massenanteil.
Benutzerhandbuch
1-7
Page 11
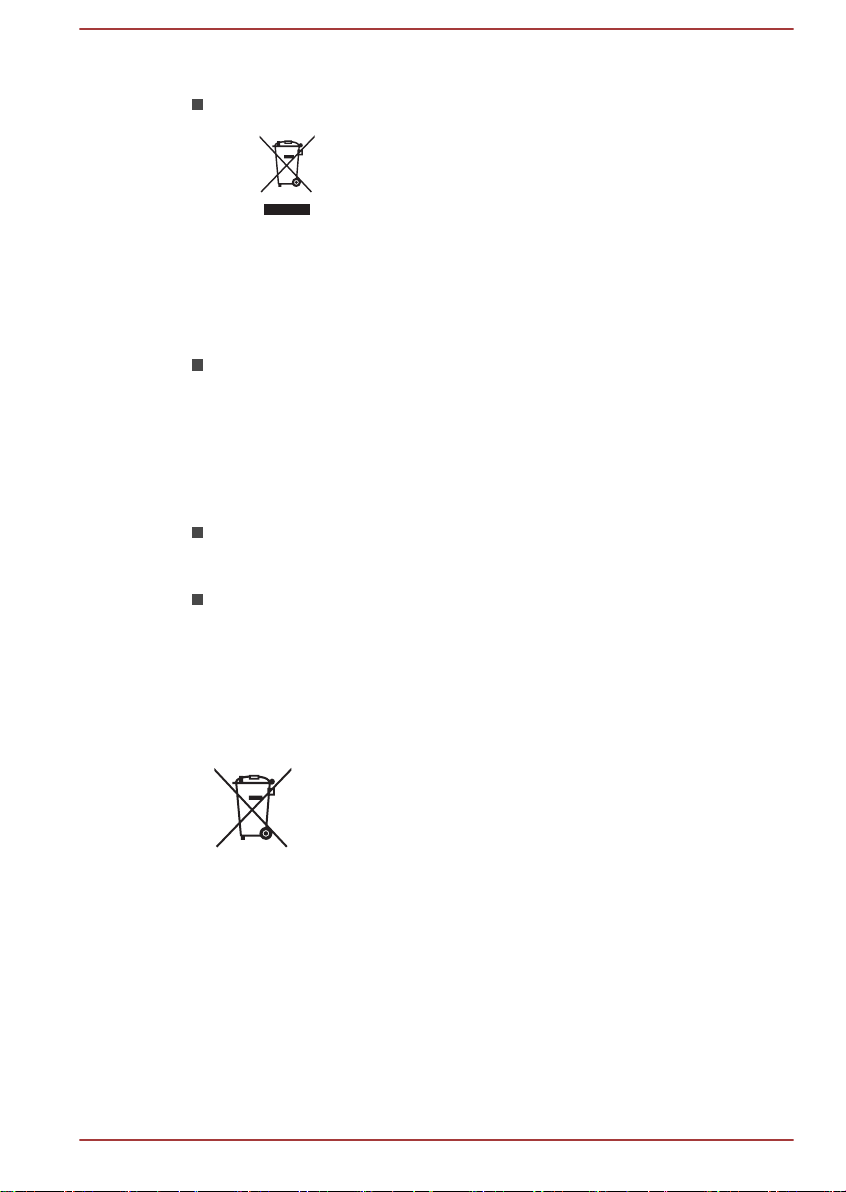
Die folgenden Informationen gelten nur für die Türkei:
Entsorgung von Produkten:
Das Symbol mit der durchgestrichenen Mülltonne
weist darauf hin, dass dieses Produkt getrennt vom
Hausmüll gesammelt und entsorgt werden muss. Am
Ende seiner Lebensdauer sollte das Produkt zum
Schutz der Umwelt und der Gesundheit beim nächsten
Recyclingcenter oder Wertstoffhof abgegeben werden.
Weitere Informationen zu Recyclingprogrammen
erhalten Sie bei den zuständigen örtlichen Behörden
oder bei dem Händler, bei dem Sie das Produkt
gekauft haben.
Toshiba erfüllt alle Anforderungen der türkischen Richtlinie 28300
„Beschränkung der Verwendung bestimmter gefährlicher Stoffe in
Elektro- und Elektronikgeräten“.
AEEE Yönetmeliğine Uygundur
Toshiba 28300 sayılı Türkiye ''Elektrikle çalişan ve elektronik
ekipmanda belirli tehlikeli maddelerin kullanimiyla ilgili kisitlama”
yönetmeliği gereklerini tamamen yerine getirmektedir.
Die Anzahl möglicher Pixelfehler des Bildschirms ist gemäß ISO
9241-307 definiert. Wenn die Anzahl der Pixelfehler unter diesem
Standard liegt, werden sie nicht als Defekt oder Fehlfunktion gewertet.
Der Akku ist ein Verbrauchsprodukt, da die Akkulebensdauer von der
Verwendung des Computers abhängig ist. Wenn der Akku überhaupt
nicht aufgeladen werden kann, liegt ein Defekt oder eine Fehlfunktion
vor. Die Änderungen der Akkubetriebszeit stellen keinen Defekt oder
eine Fehlfunktion dar.
Die folgenden Informationen gelten nur für Indien:
Dieses Symbol zeigt an, dass dieses Produkt nicht als
normaler Hausmüll behandelt werden darf.
Indem Sie dafür sorgen, dass dieses Produkt korrekt
entsorgt wird, tragen Sie dazu bei, negative Folgen für die
Umwelt und Gesundheitsrisiken zu vermeiden, welche
durch die falsche Entsorgung des Produkts verursacht
werden könnten.
Weitere Informationen zum Recycling dieses Produkts
finden Sie auf unserer Website
(
http://www.toshiba-india.com ), oder wenden Sie sich an
das Callcenter (1800-200-8674).
Benutzerhandbuch 1-8
Page 12

Diese Symbole sind bei Ihrem Modell möglicherweise nicht vorhanden;
dies richtet sich nach dem Land/Gebiet, in dem Sie das Gerät gekauft
haben.
Videostandardhinweis
DIESES PRODUKT WIRD FÜR PERSÖNLICHEN, NICHTKOMMERZIELLEN GEBRAUCH UNTER DER AVC-, VC1- UND MPEG-4PATENTPORTFOLIOLIZENZ AN ENDKONSUMENTEN LIZENZIERT.
HIERDURCH IST ES DIESEN MÖGLICH (I) VIDEOS UNTER
EINHALTUNG DER OBEN GENANNTEN STANDARDS („VIDEO“) ZU
CODIEREN BZW. (II) AVC-, VC-1 UND MPEG-4-VIDEOS, DIE VON
EINEM ENDKONSUMENTEN IN EINER PERSÖNLICHEN, NICHTKOMMERZIELLEN AKTIVITÄT CODIERT WURDEN BZW. VON EINEM
VON MPEG LA LIZENZIERTEN VIDEOANBIETER, DER SOLCHE
VIDEOS BEREITSTELLEN DARF, ERHALTEN WURDEN, ZU
DECODIEREN. FÜR ANDERE ZWECKE WIRD KEINE LIZENZ ERTEILT.
ZUSÄTZLICHE INFORMATIONEN Z. B. ZU WERBETECHNISCHEN,
INTERNEN ODER KOMMERZIELLEN VERWENDUNGSARTEN SOWIE
LIZENZIERUNG ERHALTEN SIE VON MPEG LA, L.L.C. UNTER
http://www.mpegla.com
Benutzerhandbuch 1-9
Page 13

ENERGY STAR® Programm
Ihr Computermodell erfüllt möglicherweise die ENERGY
STAR®-Bestimmungen. Falls dies auf Ihr Modell zutrifft, ist
es mit dem Energy Star-Logo gekennzeichnet, und es
gelten die folgenden Informationen.
TOSHIBA ist Partner im ENERGY STAR Program und hat
diesen Computer so entwickelt, dass die ENERGY STARRichtlinien für die Energieeffizienz eingehalten werden.
Bei Lieferung sind die Energieverwaltungsoptionen des
Computers so eingestellt, dass die stabilste
Betriebsumgebung und die optimale Systemleistung
sowohl für Netzbetrieb als auch für Akkubetrieb erzielt
wird.
Um den Stromverbrauch zu senken, ist für Ihren Computer
der Niedrigenergie-Modus eingestellt, der das System
herunterfährt und die Anzeige beendet, wenn der
Computer 15 Minuten nicht im Netzbetrieb verwendet wird.
TOSHIBA empfiehlt, diese und andere
Energiesparoptionen aktiviert zu lassen, damit der
Computer mit größtmöglicher Energieeffizienz arbeitet. Sie
können den Computer aus dem Energiesparmodus
reaktivieren, indem Sie die Ein/Aus-Taste drücken.
Ihr ENERGY STAR-zertifizierter Computer sollte
standardmäßig so eingerichtet sein, dass er nach einem
bestimmten Zeitraum der Inaktivität automatisch in den
Energiesparmodus wechselt. Durch einfaches Berühren
der Maus oder der Tastatur wird der Computer in
Sekunden reaktiviert. Mit dieser Energiesparfunktion
können Sie bis zu 23 Dollar pro Jahr sparen (200 kWh pro
Jahr) und bis zu 136 kg Treibhausgasemissionen pro Jahr
verhindern. Informationen zum Anpassen oder Aktivieren
dieser Einstellungen auf Ihrem Computer finden Sie unter:
www.energystar.gov/sleepinstructions
Um die Energiespareinstellungen schnell und einfach über
Netzwerktools unternehmensweit zu aktivieren, gehen Sie
zu
www.energystar.gov/powermanagement
Entsorgung des Computers und der Akkus
Der Akku des Computers ist für Benutzer nicht zugänglich. Wenden Sie
sich an einen autorisierten TOSHIBA-Servicepartner, falls Sie
Informationen zur Entsorgung des Computers und des Akkus benötigen.
Benutzerhandbuch
1-10
Page 14

Sicherheitshinweise für optische Laufwerke
TOSHIBA SAMSUNG STORAGE
TECHNOLOGY KOREA
CORPORATION 14F, Bldg. No.102,
Digital empire2, 486 Sin-dong,
Yeongtong-gu, Suwon-si,
Gyeonggi-do, Korea, 443-734
Beachten Sie bitte unbedingt die Hinweise am Ende dieses Abschnitts.
Das Laufwerkmodell enthält ein Lasersystem. Lesen Sie dieses
Handbuch sorgfältig durch und bewahren Sie es zum Nachschlagen
für später auf. Wenden Sie sich an ein autorisiertes Service-Center,
wenn Wartungsmaßnahmen erforderlich werden.
Die Verwendung von Bedienelementen, die Änderung von
Einstellungen und die Durchführung von Schritten, die in diesem
Handbuch nicht angegeben sind, kann zur Freisetzung gefährlicher
Strahlung führen.
Öffnen Sie das Gehäuse nicht, um zu vermeiden, dass Sie dem
Laserstrahl direkt ausgesetzt werden.
Anordnung der vorgeschriebenen Kennzeichnung
(Die Abbildung zeigt ein Beispiel. Die Position des Etiketts und die
Herstellerinformationen können variieren.)
Benutzerhandbuch 1-11
Page 15
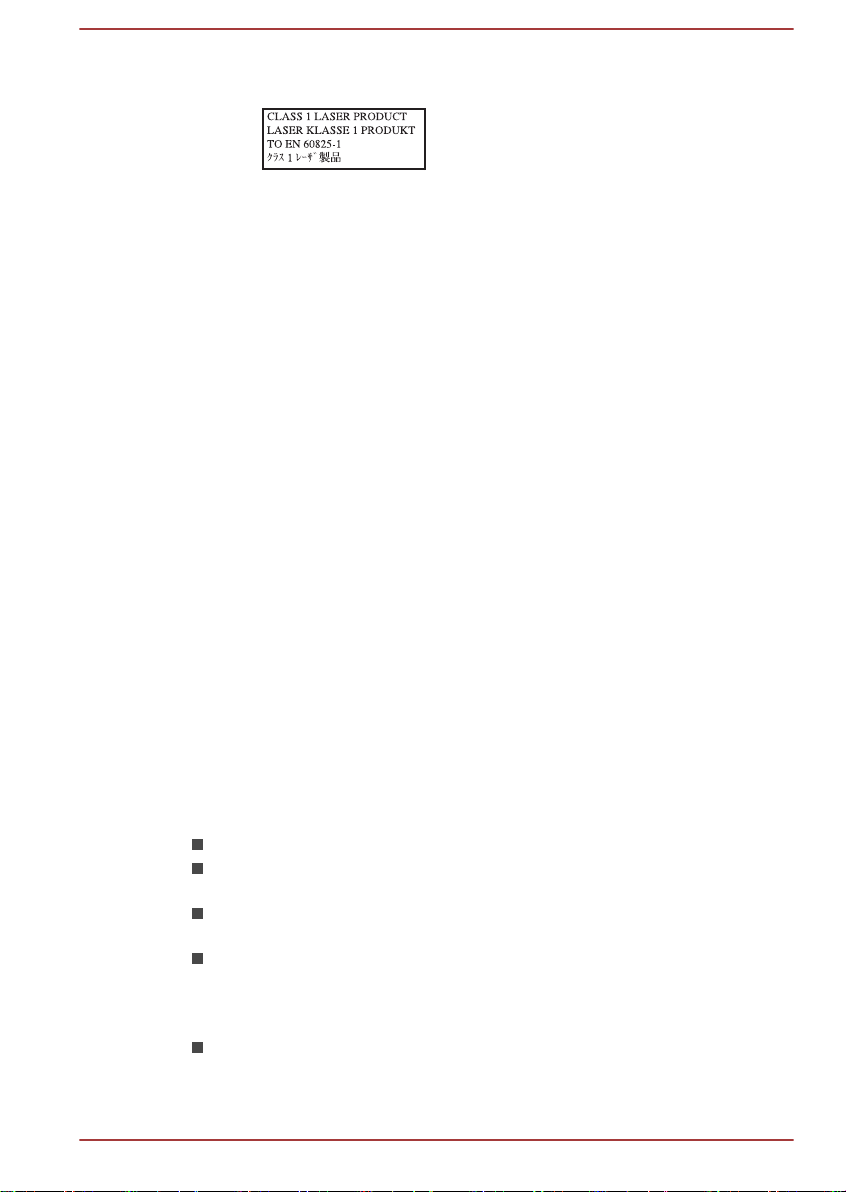
Vorsichtsmaßnahmen
VORSICHT: Dieses Gerät arbeitet
mit einem Lasersystem und ist als
„PRODUKT DER
LASERSCHUTZKLASSE
1“ eingestuft. Lesen Sie dieses
Handbuch sorgfältig durch und
bewahren Sie es zum
Nachschlagen für später auf.
Wenden Sie sich an das nächste
autorisierte Service-Center, wenn
Probleme mit diesem Modell
auftreten. Öffnen Sie das Gehäuse
nicht, um zu vermeiden, dass Sie
dem Laserstrahl direkt ausgesetzt
werden.
Allgemeine Vorsichtsmaßnahmen
TOSHIBA-Computer gewährleisten ein Optimum an Sicherheit, verringern
die gesundheitliche Belastung durch Überanstrengung und minimieren die
Risiken beim mobilen Einsatz der Geräte. Dennoch können Sie durch
Einhaltung einiger Vorsichtsmaßnahmen dazu beitragen, gesundheitliche
Beeinträchtigungen oder Schäden am Computer zu vermeiden.
Lesen Sie deshalb unbedingt die nachfolgenden allgemeinen Hinweise und
die mit „Vorsicht“ markierten Abschnitte im Handbuch.
Für ausreichende Lüftung sorgen
Achten Sie stets darauf, dass eine ausreichende Lüftung für Computer und
Netzadapter gewährleistet ist und dass sie vor Überhitzung geschützt sind
(selbst wenn sich der Computer im Energiesparmodus befindet), wenn Sie
die Stromversorgung einschalten oder den Netzadapter an eine Steckdose
anschließen. Beachten Sie in dieser Situation folgendes:
Legen Sie keine Gegenstände auf den Computer oder Netzadapter.
Stellen Sie Computer oder Netzadapter niemals in der Nähe einer
Wärmequelle, wie z. B. einer Heizdecke oder eines Heizkörpers, auf.
Lüftungsöffnungen, auch die, die sich unten am Computergehäuse
befinden, nicht abdecken oder versperren.
Computer stets auf einer harten, stabilen Arbeitsfläche betreiben.
Wenn Sie den Computer auf einem Teppich oder einem anderen
weichen Material einsetzen, werden die Lüftungsschlitze unter
Umständen blockiert.
Lassen Sie immer ausreichend Platz um den Computer.
Benutzerhandbuch
1-12
Page 16

Eine Überhitzung von Computer oder Netzadapter könnte zu einem
Systemausfall, zu Schäden an Computer oder Netzadapter oder zu einem
Brand führen, was schwere Verletzungen zur Folge haben kann.
Computerfreundliche Umgebung einrichten
Stellen Sie den Computer auf einer ebenen Oberfläche ab, die ausreichend
Platz für den Computer sowie das gesamte erforderliche Zubehör (z. B.
Drucker) bietet.
Lassen Sie genügend Platz um den Computer und die Peripheriegeräte
herum, damit die Lüftung gewährleistet ist. Andernfalls könnten sie sich
überhitzen.
Um den optimalen Betriebszustand des Computers zu erhalten, vermeiden
Sie in Ihrem Arbeitsumfeld Folgendes:
Staub, Feuchtigkeit und direkte Sonneneinstrahlung
Geräte, die elektromagnetische Felder erzeugen, wie
Stereolautsprecher (andere als an den Computer angeschlossene
Lautsprecher) oder Freisprechanlagen.
Rasche Temperaturwechsel oder Veränderungen der Luftfeuchtigkeit
und deren Verursacher (z. B. Lüftungsschlitze von Klimaanlagen oder
Heizungen).
Extreme Hitze, Kälte oder Luftfeuchtigkeit.
Flüssigkeiten und korrosive Chemikalien
Verletzungen durch Überlastung
Lesen Sie das Handbuch für sicheres und angenehmes Arbeiten
aufmerksam durch. Es enthält Informationen zur Vermeidung von
Überlastungserscheinungen an Ihren Handgelenken durch längere
Verwendung der Tastatur. Hier finden Sie auch Hinweise zur Einrichtung
des Arbeitsplatzes, zur Körperhaltung und zur Beleuchtung, mit denen sich
Überanstrengungen reduzieren lassen.
Verletzungen durch Wärmeeinwirkung
Vermeiden Sie längeren physischen Kontakt mit dem Computer.
Wenn der Computer für längere Zeit in Betrieb war, kann die
Oberfläche sehr warm werden. Auch wenn die Temperatur bei der
einfachen Berührung nicht als zu hoch empfunden wird, sollten Sie
den langen physischen Kontakt mit dem Computer vermeiden (z. B.
wenn Sie den Computer auf Ihren Schoß oder die Hände auf die
Handballenauflage legen). Es könnte zu einer Schädigung der Haut
durch die andauernde Wärmeeinwirkung auf niedriger Stufe kommen.
Vermeiden Sie nach längerer Verwendung des Computers die
Berührung der Metallplatte an den verschiedenen
Schnittstellenanschlüssen, da diese heiß werden kann.
Benutzerhandbuch
1-13
Page 17
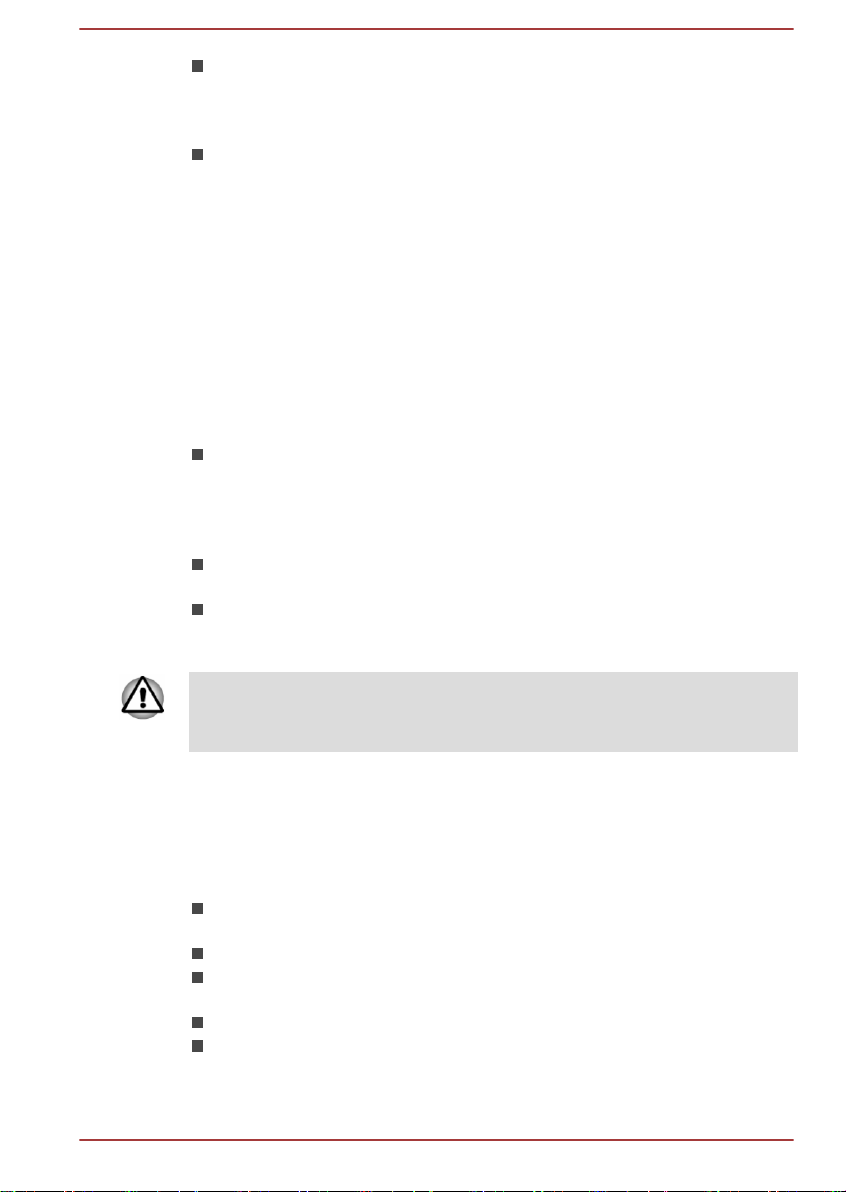
Auch das Gehäuse des Netzadapters wird bei längerer Verwendung
warm. Dieser Zustand weist nicht auf eine Fehlfunktion hin. Ziehen Sie
den Netzadapter ab und lassen Sie ihn abkühlen, bevor Sie ihn
transportieren.
Legen Sie den Netzadapter nicht auf hitzeempfindlichem Material ab,
da dieses sonst beschädigt werden könnte.
Schäden durch Druck- oder Stoßeinwirkung
Setzen Sie den Computer keinem starken Druck aus und lassen Sie keine
Gegenstände auf ihn fallen. Dadurch können die Bauteile des Computers
beschädigt werden und es kann zu Funktionsausfällen kommen.
Reinigung des Computers
Damit Sie Ihren Computer lange und störungsfrei benutzen können, sollten
Sie darauf achten, dass er frei von Staub und Schmutz bleibt, und Sie
sollten Flüssigkeiten in seiner Nähe mit großer Vorsicht handhaben.
Verschütten Sie keine Flüssigkeit über den Computer. Sollte der
Computer nass werden, schalten Sie ihn sofort aus, und lassen Sie
ihn vollständig trocknen. In einem solchen Fall sollten Sie den
Computer durch einen autorisierten Service-Anbieter untersuchen
lassen, um den Umfang möglicher Schäden zu beurteilen.
Reinigen Sie die Plastikteile des Computers mit einem Tuch, das Sie
leicht mit Wasser angefeuchtet haben.
Sie können den Bildschirm reinigen, indem Sie ein wenig Glasreiniger
auf ein weiches, sauberes Tuch sprühen und den Bildschirm vorsichtig
mit dem Tuch abwischen.
Sprühen Sie niemals Reinigungsflüssigkeit direkt auf den Computer und
lassen Sie niemals Flüssigkeit in den Computer eindringen. Verwenden Sie
keine scharfen oder ätzenden Reinigungsmittel.
Transport des Computers
Der Computer ist zwar für den flexiblen Alltagseinsatz konzipiert, dennoch
können Sie mit einigen einfachen Vorsichtsmaßnahmen beim Transport
zum problemlosen Betrieb des Geräts beitragen.
Stellen Sie vor dem Transport sicher, dass der Computer nicht mehr
auf die Laufwerke zugreift.
Schalten Sie den Computer aus (Herunterfahren).
Trennen Sie den Netzadapter und alle Peripheriegeräte vom
Computer ab.
Schließen Sie den Bildschirm.
Heben Sie den Computer nicht am Bildschirm hoch.
Benutzerhandbuch
1-14
Page 18
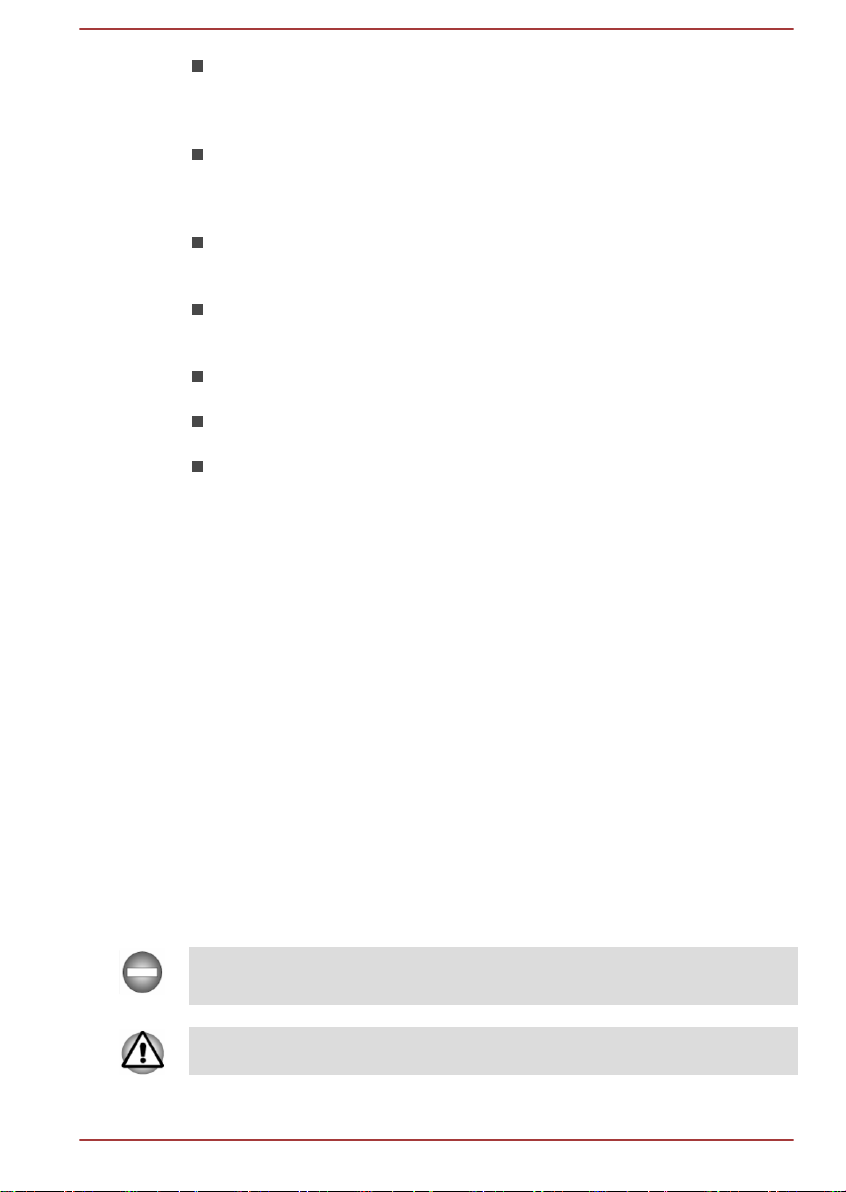
Fahren Sie den Computer herunter, trennen Sie den Netzadapter vom
Computer und lassen Sie diesen abkühlen, bevor Sie ihn
transportieren. Bei Nichtbefolgung dieser Anweisung kann es zu
leichteren Verbrennungen kommen.
Setzen Sie den Computer keinen schnellen Temperaturänderungen
aus (zum Beispiel, wenn Sie den Computer aus einer kalten
Umgebung in ein geheiztes Zimmer bringen). Schalten Sie das Gerät
nicht ein, solange es Kondensation gibt.
Setzen Sie den Computer keinen Stößen aus. Andernfalls können es
zu einer Beschädigung des Computers, zu Fehlfunktionen oder
Datenverlusten kommen.
Transportieren Sie den Computer nicht, wenn Karten eingesetzt sind.
Andernfalls kann der Computer und/oder die Karte beschädigt
werden, sodass es zu einem Computerfehler kommt.
Verwenden Sie immer eine geeignete Tragetasche zum Transport des
Computers.
Halten Sie den Computer beim Tragen gut fest, damit er nicht
herunterfällt.
Halten Sie den Computer beim Tragen nicht an Teilen fest, die aus
dem Gehäuse herausragen.
Mobiltelefone
Die Verwendung von Mobiltelefonen kann zu Konflikten mit dem
Audiosystem führen. Der Betrieb des Computers wird dadurch nicht
beeinträchtigt, dennoch sollte ein Mindestabstand von 30 cm zwischen
dem Computer und einem Mobiltelefon, das gerade verwendet wird,
eingehalten werden.
Handbuch für sicheres und angenehmes Arbeiten
Alle wichtigen Informationen zur sicheren und richtigen Verwendung des
Computers finden Sie im mitgelieferten Handbuch für sicheres und
angenehmes Arbeiten. Sie sollten es lesen, bevor Sie am Computer
arbeiten.
Sicherheitssymbole
In diesem Handbuch werden Sicherheitssymbole verwendet, um Sie auf
wichtige Informationen hinzuweisen. Sie erscheinen jeweils wie unten
abgebildet.
Weist auf eine potenziell gefährliche Situation hin, die bei Nichtbeachtung
der Anweisungen zum Tod oder zu schweren Verletzungen führen kann.
„Vorsicht“ zeigt Ihnen an, dass unsachgemäßer Gebrauch der Geräte oder
Nichtbefolgung von Anweisungen zu Datenverlust oder Schäden am Gerät
Benutzerhandbuch 1-15
Page 19
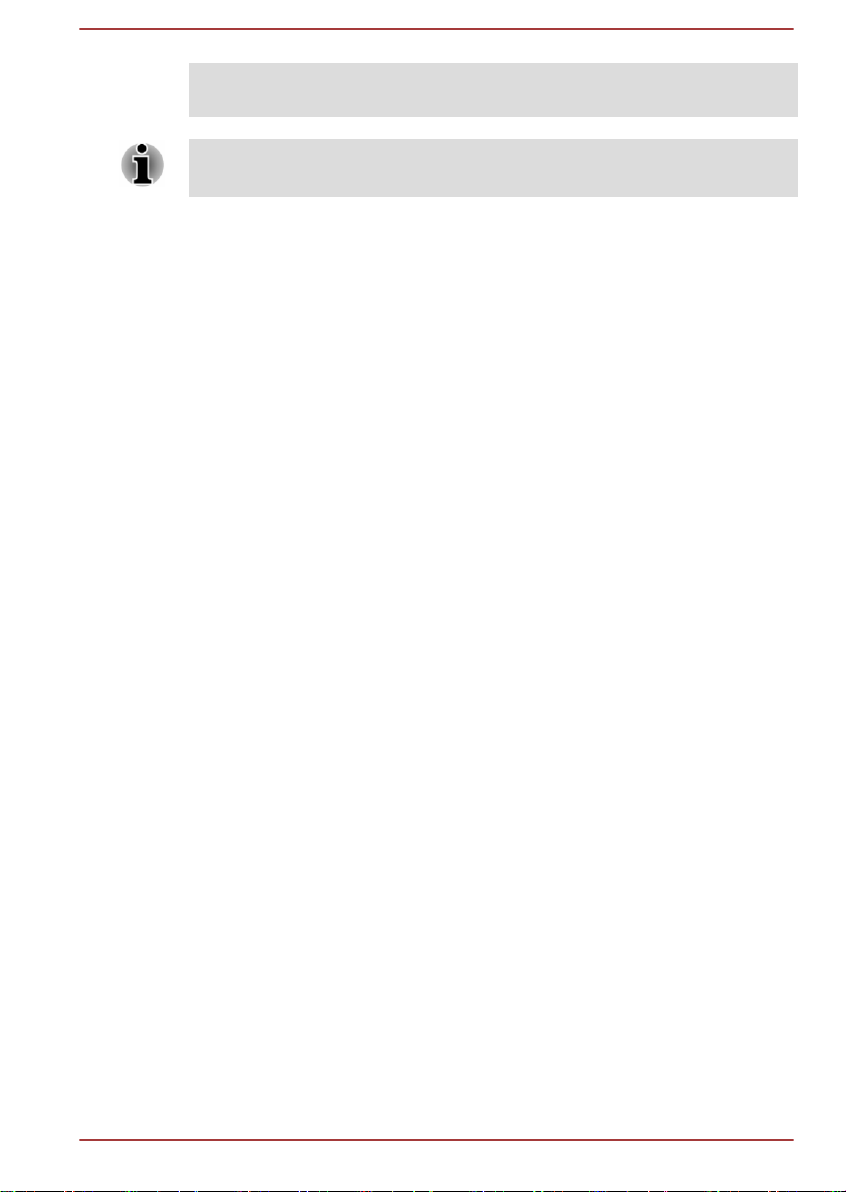
führen kann, die möglicherweise kleinere Verletzungen zur Folge haben
können.
Bitte lesen. Ein Hinweis ist eine Anmerkung oder ein Ratschlag, der Ihnen
bei der optimalen Nutzung Ihrer Geräte hilft.
Benutzerhandbuch 1-16
Page 20

Erste Schritte
In diesem Kapitel finden Sie eine Teileprüfliste sowie grundlegende
Informationen, um mit der Verwendung des Computers zu beginnen.
Wenn Sie ein Betriebssystem verwenden, das nicht von TOSHIBA
vorinstalliert wurde, funktionieren einige der in diesem Handbuch
beschriebenen Merkmale möglicherweise nicht korrekt.
Teileprüfliste
Packen Sie den Computer vorsichtig aus. Heben Sie den Karton und das
Verpackungsmaterial für den späteren Gebrauch auf.
Hardware
Überprüfen Sie, ob Sie die folgenden Teile erhalten haben:
TOSHIBA Mobiler Personal Computer
Netzadapter und Netzkabel (Stecker mit 2 oder 3 Kontakten)
Dokumentation
Kapitel 2
Kurzanleitung
Handbuch für sicheres und angenehmes Arbeiten
Garantieinformationen
Sollte etwas fehlen oder beschädigt sein, wenden Sie sich bitte umgehend
an Ihren Händler.
Konventionen
In diesem Handbuch werden die folgenden Formate zum Beschreiben,
Kennzeichnen und Hervorheben von Begriffen und Bedienverfahren
verwendet.
Klicken Tippen Sie einmal auf das Touchpad oder
klicken Sie einmal mit der linken TouchpadKlicktaste.
Klicken Sie einmal mit der linken Maustaste.
Benutzerhandbuch 2-1
Page 21

Rechtsklick Klicken Sie einmal mit der rechten
Touchpad-Steuerungstaste.
Klicken Sie einmal mit der rechten
Maustaste.
Doppelklicken Tippen Sie zweimal auf das Touchpad oder
klicken Sie zweimal mit der linken
Touchpad-Klicktaste.
Klicken Sie zweimal mit der linken
Maustaste.
Start Der Begriff „Start“ bezieht sich auf die
Schaltfläche „ “ unten links auf dem
Bildschirm.
Alle Apps In der Ansicht Alle Apps finden Sie eine Liste
aller Anwendungen und Programme.
Sie öffnen diese Ansicht, indem Sie unten links
auf Start klicken und dann Alle Apps ( )
wählen.
Erstmalige Verwendung des Computers
Lesen Sie auch das mitgelieferte Handbuch für sicheres und angenehmes
Arbeiten, um sich über die sichere und richtige Verwendung des
Computers zu informieren. Die Richtlinien in diesem Handbuch sollen
Ihnen helfen, bequemer und produktiver am Notebook zu arbeiten. Wenn
Sie sich an die Empfehlungen in dem Handbuch halten, können Sie das
Risiko schmerzhafter gesundheitlicher Schädigungen an Händen, Armen,
Schultern und Nacken mindern.
In diesem Abschnitt finden Sie grundlegende Informationen, um die Arbeit
mit Ihrem Computer beginnen zu können. Es werden die folgenden
Themen behandelt:
Anschließen des Netzadapters
Öffnen des Bildschirms
Einschalten
Ersteinrichtung
Verwenden Sie ein Virensuchprogramm und aktualisieren Sie es
regelmäßig.
Formatieren Sie Speichermedien nie, ohne zuvor den Inhalt zu
überprüfen - beim Formatieren werden alle gespeicherten Daten
gelöscht.
Benutzerhandbuch 2-2
Page 22
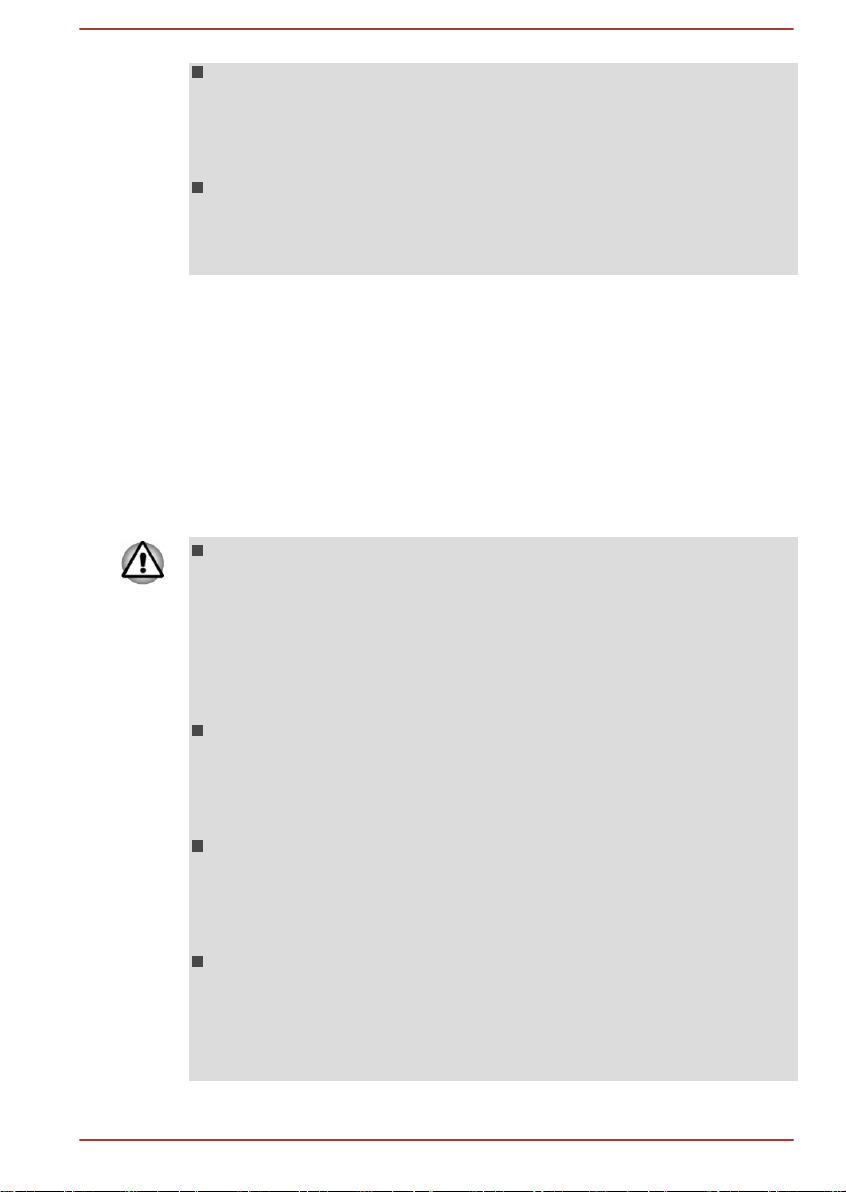
Es ist empfehlenswert, den Inhalt des eingebauten
Festplattenlaufwerks oder anderer wichtiger Speichergeräte
regelmäßig auf externen Medien zu sichern. Die allgemein
verwendeten Speichermedien sind nicht dauerhaft stabil; unter
bestimmten Umständen können Daten verloren gehen.
Speichern Sie den Inhalt des Arbeitsspeichers auf der Festplatte oder
auf einem anderen Speichermedium, bevor Sie ein Gerät oder eine
Anwendung installieren. Wenn Sie keine Sicherungskopien erstellen,
könnten Sie Daten verlieren.
Anschließen des Netzadapters
Schließen Sie den Netzadapter an, wenn Sie den Akku aufladen oder im
Netzbetrieb arbeiten möchten. Der Akku muss aufgeladen werden, bevor
Sie den Computer im Akkubetrieb verwenden können.
Der Netzadapter kann sich automatisch auf eine beliebige Netzspannung
zwischen 100 und 240 Volt und auf eine beliebige Netzfrequenz zwischen
50 und 60 Hertz einstellen; dadurch kann der Computer praktisch überall
auf der Welt eingesetzt werden. Der Netzadapter wandelt Wechselstrom in
Gleichstrom um und verringert die an den Computer gelieferte Spannung.
Verwenden Sie stets nur den TOSHIBA-Netzadapter, den Sie mit dem
Computer erhalten haben, oder von TOSHIBA empfohlene
Netzadapter, um Feuergefahr und eine Beschädigung des Computer
zu vermeiden. Bei Verwendung nicht kompatibler Netzadapter kann es
zu einem Brand oder zu einer sonstigen Beschädigung des
Computers sowie ernsthaften Verletzungen kommen. TOSHIBA
übernimmt keine Haftung für Schäden, die durch die Verwendung
eines inkompatiblen Netzadapters entstehen.
Schließen Sie den Netzadapter nicht an eine Steckdose an, die nicht
den beiden auf der Plakette des Adapters angegebenen Nennwerten
für Spannung und Frequenz entspricht. Andernfalls kann es zu einem
Brand oder elektrischen Schlag und damit zu schweren Verletzungen
kommen.
Verwenden Sie nur Netzkabel, die mit den Spannungs- und
Frequenzwerten des Stromversorgungsnetzes im jeweiligen Land der
Verwendung übereinstimmen. Andernfalls kann es zu einem Brand
oder elektrischen Schlag und damit zu schweren Verletzungen
kommen.
Das mitgelieferte Netzkabel entspricht den Sicherheitsvorschriften und
Bestimmungen in der Vertriebsregion, in der der Computer gekauft
wurde, und sollte nicht außerhalb dieser Region verwendet werden.
Für die Verwendung in anderen Ländern/Gebieten erwerben Sie
Netzkabel, die den jeweiligen Sicherheitsvorschriften und
Bestimmungen entsprechen.
Benutzerhandbuch 2-3
Page 23
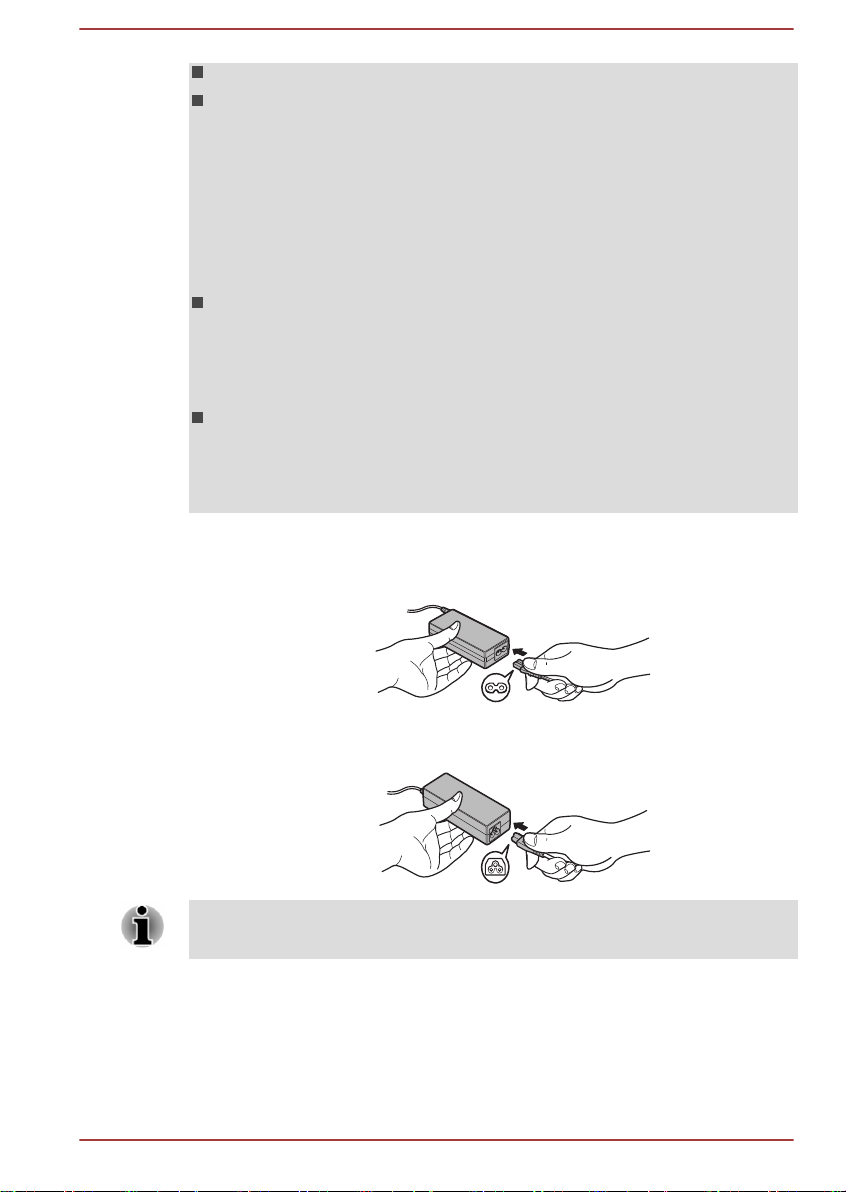
Verwenden Sie keinen 3-zu-2-Kontaktadapter.
Halten Sie sich beim Anschließen des Netzadapters an den Computer
immer an die Reihenfolge der Schritte, die in diesem
Benutzerhandbuch angegeben sind. Als Letztes sollte immer der
Anschluss des Netzkabels an die Steckdose erfolgen, da der
Gleichstromausgangsstecker des Adapters andernfalls elektrisch
geladen sein könnte und bei Berührung einen elektrischen Schlag
oder leichte Verletzungen verursachen könnte. Aus
Sicherheitsgründen sollten Sie die Berührung der metallenen Teile
des Adapters vermeiden.
Legen Sie den Computer oder Netzadapter nicht auf einer hölzernen
Oberfläche ab (oder einer anderen Oberfläche, die durch Hitze
beschädigt werden kann), während Sie ihn verwenden, da die äußere
Temperatur der Unterseite des Computers und der Adapteraußenseite
bei normaler Verwendung zunimmt.
Legen Sie Computer und Netzadapter immer auf einer flachen und
harten Oberfläche ab, die nicht hitzeempfindlich ist.
Ausführliche Informationen zum Umgang mit Akkus finden Sie im
mitgelieferten Handbuch für sicheres und angenehmes Arbeiten.
1. Verbinden Sie das Netzkabel mit dem Netzadapter.
Abbildung 2-1 Netzkabel an den Netzadapter (mit 2 Kontakten) anschließen
Abbildung 2-2 Netzkabel an den Netzadapter (mit 3 Kontakten) anschließen
Je nach Modell wird der Computer entweder mit einem 2-Kontakt-Stecker/Kabel oder mit einem 3-Kontakt-Stecker/-Kabel geliefert.
Benutzerhandbuch 2-4
Page 24

2. Stecken Sie den Gleichstromausgangsstecker des Netzadapters in
2
1
1
den 19-V-Gleichstromeingang (DC IN) des Computers.
Abbildung 2-3 Gleichstromausgangsstecker an den Computer anschließen
1. 19-V-Gleichstromeingang (DC IN) 2. Gleichstromausgangsstecker
Darstellung kann je nach Modell abweichen.
3. Schließen Sie das Netzkabel an eine Steckdose an. Die Anzeige DC
IN/Akku leuchtet.
Öffnen des Bildschirms
Die Neigung des Bildschirms ist in einem großen Bereich einstellbar und
ermöglicht so ein Optimum an Lesbarkeit und Komfort.
Halten Sie die Handballenauflage mit einer Hand fest, damit der Computer
nicht angehoben wird, während Sie den Bildschirm langsam aufklappen.
Stellen Sie einen für Sie angenehmen Betrachtungswinkel ein, der
optimale Klarheit bietet.
Abbildung 2-4 Bildschirm öffnen
Benutzerhandbuch
1. Bildschirm
Darstellung kann je nach Modell abweichen.
2-5
Page 25

Gehen Sie beim Öffnen und Schließen des Bildschirms mit Vorsicht
vor. Öffnen Sie ihn nicht ruckartig und lassen Sie ihn nicht heftig
zufallen, um Schäden am Computer zu vermeiden.
Achten Sie darauf, beim Schließen des Bildschirms nicht mit dem
Finger zwischen LCD und Akku zu geraten; Sie könnten sich
verletzen.
Klappen Sie den Bildschirm nicht zu weit auf, da hierbei die
Scharniere des Bildschirms zu großen Belastungen ausgesetzt
werden und es zu Beschädigungen kommen kann.
Drücken Sie nicht auf den Bildschirm.
Heben Sie den Computer nicht am Bildschirm hoch.
Schließen Sie den Bildschirm nicht, wenn sich Stifte oder andere
Gegenstände zwischen dem Bildschirm und der Tastatur befinden.
Halten Sie den Computer mit einer Hand an der Handballenauflage
fest, wenn Sie den Bildschirm mit der anderen Hand auf- oder
zuklappen. Öffnen und schließen Sie den Bildschirm langsam und
üben Sie dabei keine zu große Kraft aus.
Einschalten
In diesem Abschnitt wird das Einschalten des Geräts beschrieben. Die
Anzeige Power zeigt den Status an. Weitere Informationen finden Sie
unter Beschreibung der Stromversorgungsbedingungen.
Nachdem Sie den Computer zum ersten Mal eingeschaltet haben,
dürfen Sie ihn erst dann wieder ausschalten, wenn das
Betriebssystem vollständig eingerichtet und gestartet wurde.
Benutzerhandbuch 2-6
Page 26

Die Lautstärke kann während des Windows-Setups nicht eingestellt
1
werden.
1. Öffnen Sie den Bildschirm.
2. Betätigen Sie die Ein/Aus-Taste.
Abbildung 2-5 Einschalten
1. Ein/Aus-Taste
Darstellung kann je nach Modell abweichen.
Ersteinrichtung
Der Einrichtungsbildschirm von Windows ist der erste Bildschirm, der nach
dem Einschalten angezeigt wird. Folgen Sie den Anweisungen in den
einzelnen Bildschirmen, um das Betriebssystem richtig zu installieren.
Lesen Sie die Lizenzbedingungen und die Lizenzvereinbarung sorgfältig
durch, wenn sie angezeigt werden.
Kennenlernen von Windows
Ausführliche Informationen zu den Neuerungen in Windows und zur
Verwendung finden Sie unter Erste Schritte im Startmenü.
Startmenü
Das Startmenü ist der Ausgangspunkt für alles, was Sie im WindowsBetriebssystem tun können. Es bietet eine einfache Möglichkeit, auf Apps,
Programme, Websites und andere wichtige Informationen zuzugreifen.
So können Sie das Startmenü von einer App oder vom Desktop aus
aufrufen:
Klicken Sie auf die Start-Schaltfläche ( ) unten links auf dem
Bildschirm.
Drücken Sie die Windows®-Taste ( ) auf der Tastatur.
Benutzerhandbuch
2-7
Page 27
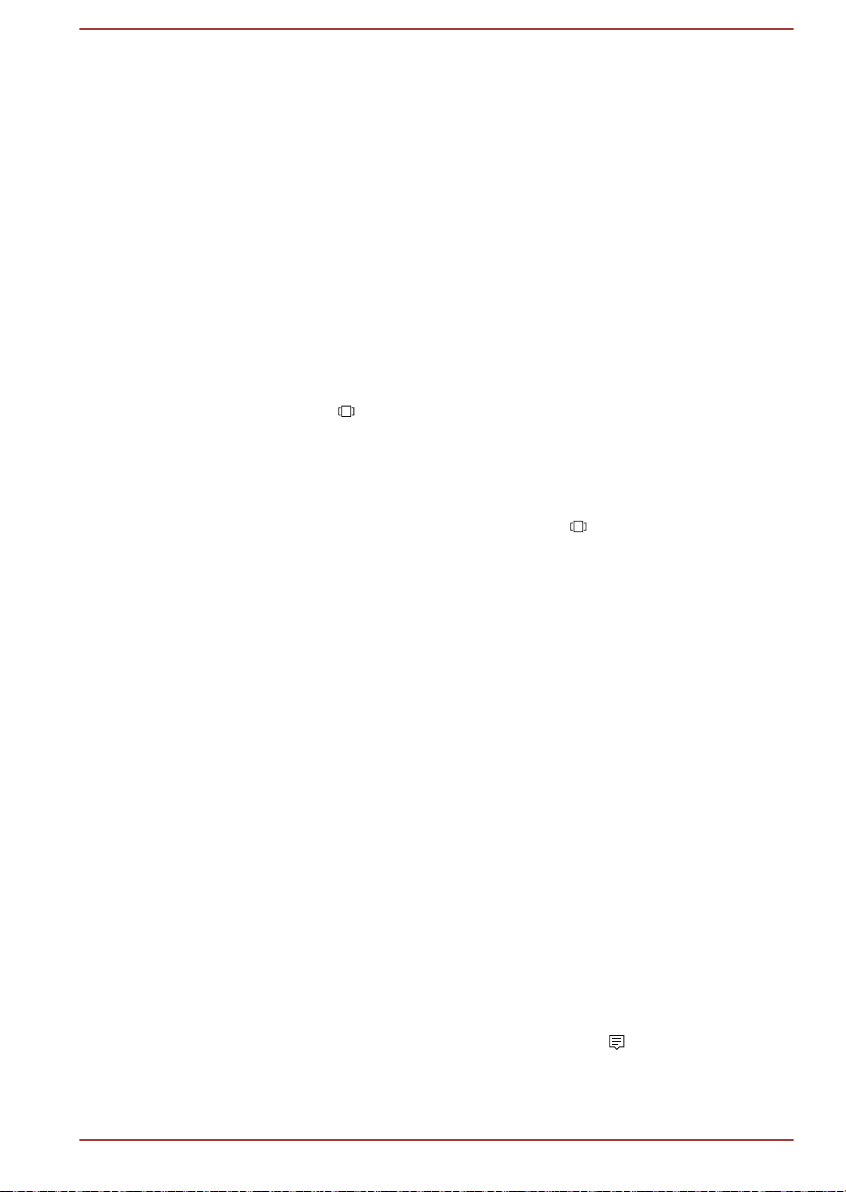
Mit Meistverwendet haben Sie schnell Zugriff auf Apps, die Sie häufig
verwenden, während unter Zuletzt hinzugefügt die zuletzt installierten
Apps hervorgehoben sind.
Sie können Ihre bevorzugten Apps in einem kachelähnlichen Muster an
das Startmenü anheften und gruppieren. Typische Kacheln sind zum
Beispiel Kontakte und Mail. In den Kacheln werden dynamische
Informationen aus Apps angezeigt, ohne dass Sie diese öffnen müssen.
Windows-Taskleiste
Standardmäßig befindet sich am unteren Rand des Desktops die WindowsTaskleiste. In der Windows-Taskleiste sehen Sie alle Apps, die zurzeit
ausgeführt werden.
Taskansicht
Die Taskansicht (
Bildschirmrand aufgerufen. In der Taskansicht können Sie die Apps
anzeigen, die zurzeit ausgeführt werden. Sie können auch
benutzerdefinierte Desktops erstellen, um aktive Apps nach Unterhaltung,
Arbeit oder beliebigen anderen Kriterien zu gruppieren.
Klicken Sie dazu auf das Symbol Taskansicht
Desktop. Öffnen Sie die App, die Sie verwenden möchten, auf diesem
Desktop. Um zwischen Desktops zu wechseln, klicken Sie erneut auf
Taskansicht.
) wird von der Windows-Taskleiste am unteren
und dann auf Neuer
Suchen
Mit der Funktion Suchen auf der Windows-Taskleiste können Sie Apps,
Dateien, Einstellungen und mehr auf dem Computer suchen. Wenn eine
Internetverbindung aktiv ist, werden auch die besten Suchergebnisse aus
dem Internet angezeigt.
Je nach Land/Region ist möglicherweise eine persönliche Assistentin
namens Cortana verfügbar. Sie können sich in ganz normaler Sprache mit
Cortana unterhalten und Fragen stellen. Cortana antwortet mit
Informationen aus dem Internet auf Ihre Fragen. Damit Sie Cortana
verwenden können, benötigen Sie ein internes oder externes Mikrofon.
Drücken Sie die Taste F1, um Cortana zu aktivieren.
Wartungscenter
Sie können wichtige Benachrichtigungen aus Apps oder Windows im
Wartungscenter überprüfen und bei Bedarf Aktionen ausführen, ohne Apps
öffnen zu müssen. Außerdem stehen hier Aktionsschaltflächen zur
Verfügung, um die am häufigsten verwendeten Einstellungen direkt
aufzurufen. Wählen Sie das Wartungscentersymbol
Taskleiste, um Ihre Benachrichtigungen und Direktaktionen anzuzeigen.
auf der Windows-
Benutzerhandbuch
2-8
Page 28
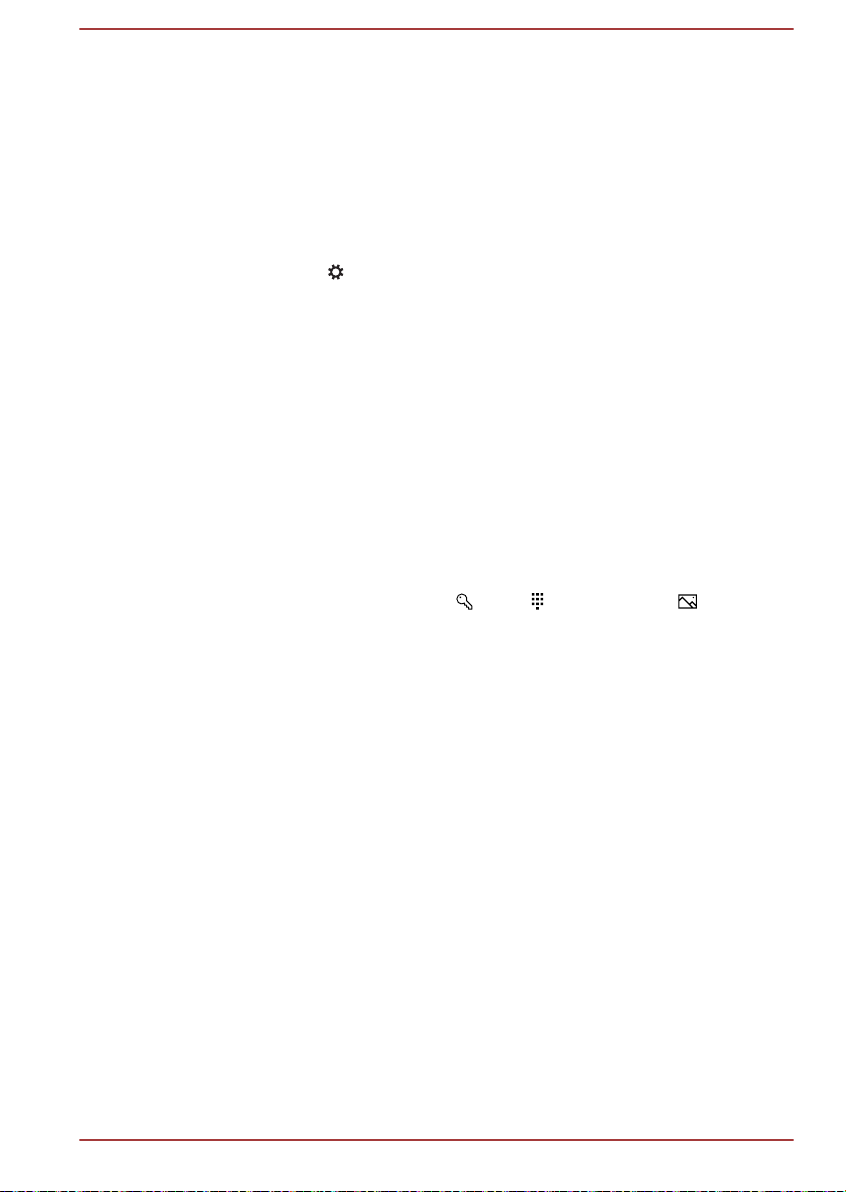
Einstellungen
Über Einstellungen haben Sie Zugriff auf Systemeinstellungen
einschließlich erweiterter Einstellungen in der Systemsteuerung. Sie sind in
Kategorien aufgeteilt, sodass Sie Windows konfigurieren, optimieren oder
personalisieren können.
Sie können auch ein Stichwort eingeben und mit Suchen jede Einstellung
finden.
Um die Einstellungen zu öffnen, klicken Sie auf Start -> Alle Apps ->
Einstellungen (
Sie können die Einstellungen als Kachel an das Startmenü anheften,
indem Sie mit der rechten Maustaste auf Einstellungen klicken und An
„Start“ anheften auswählen.
).
Windows Store
Zwar sind bereits viele Apps auf dem Computer vorinstalliert, Sie können
jedoch noch zahlreiche weitere aus dem Windows Store herunterladen.
Dort können Sie in Tausenden von Apps suchen und stöbern, die in
übersichtlichen Kategorien zusammengefasst sind.
Anmeldeoptionen
Windows bietet eine Reihe von Anmeldeoptionen, zum Beispiel
Authentifizierung mit Kennwort (
unbefugten Zugriff zu verhindern. Wenn Sie mehrere Anmeldemethoden
für ein Benutzerkonto festgelegt haben, können Sie im WindowsAnmeldebildschirm eine Option auswählen, indem Sie auf
„Anmeldeoptionen“ klicken. Kennwortauthentifizierung ist die
voreingestellte Anmeldeoption.
), PIN ( ) und Bildcode ( ), um
Ausschalten
Der Computer kann in einem von drei Modi ausgeschaltet werden:
Beenden-Modus, Energiesparmodus oder Ruhezustand.
Beenden-Modus
Wenn Sie den Computer im Beenden-Modus ausschalten, werden keine
Daten gespeichert und es wird beim nächsten Start der Hauptbildschirm
des Betriebssystems angezeigt.
1. Sichern Sie eingegebene Daten auf der Festplatte oder auf einem
anderen Speichermedium.
Benutzerhandbuch
2-9
Page 29
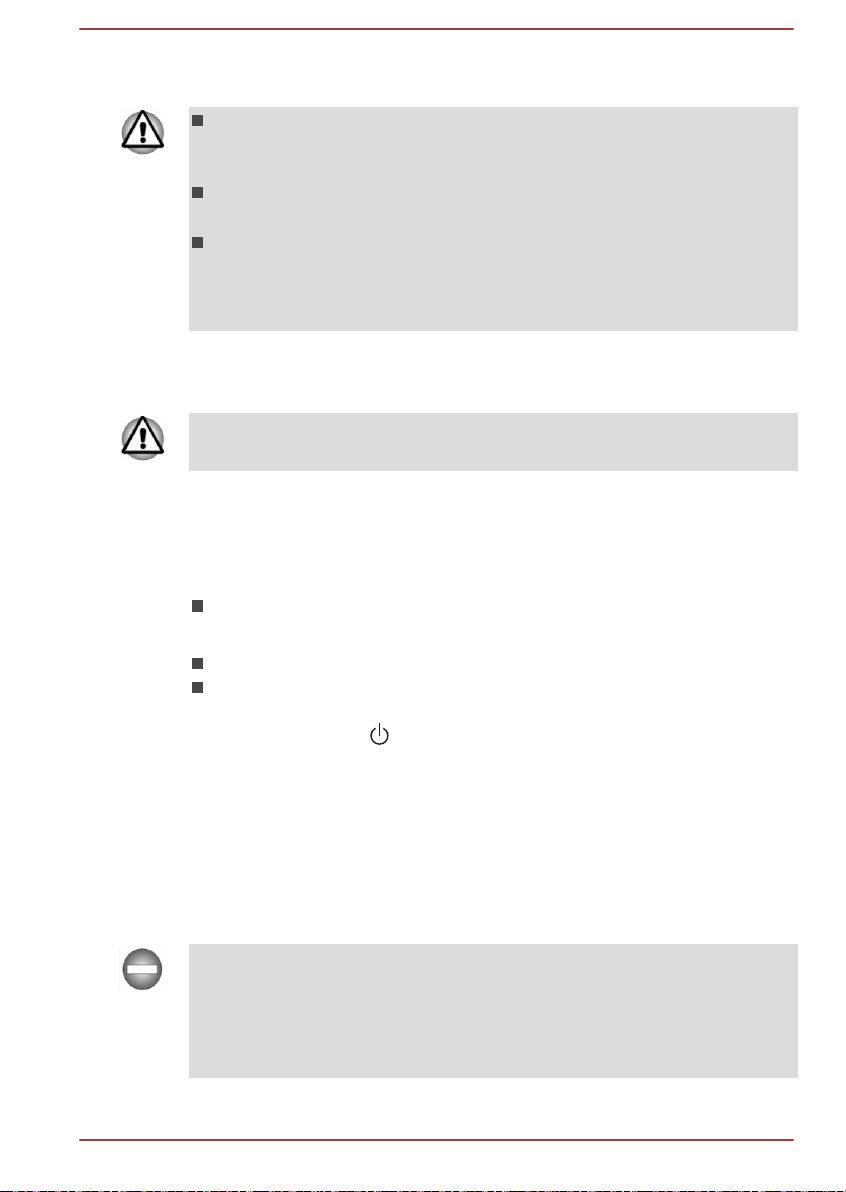
2. Wenn der Computer auf keines der Laufwerke mehr zugreift, nehmen
Sie die Disc aus dem entsprechenden Laufwerk.
Wenn Sie den Computer ausschalten, während er noch auf ein
Laufwerk zugreift, riskieren Sie Datenverlust oder eine Beschädigung
des Datenträgers.
Schalten Sie das Gerät nie aus, während eine Anwendung ausgeführt
wird. Andernfalls können Daten verloren gehen.
Schalten Sie das Gerät nicht aus, trennen Sie kein externes
Speichergerät ab und entfernen Sie kein Speichermedium während
Lese- oder Schreibvorgängen. Andernfalls können Daten verloren
gehen.
3. Klicken Sie auf Start -> Ein/Aus und wählen Sie Herunterfahren.
4. Schalten Sie die an den Computer angeschlossenen Peripheriegeräte
aus.
Schalten Sie die Computer oder die Peripheriegeräte nicht sofort wieder
an, sondern warten Sie einen Moment, um Beschädigungen zu vermeiden.
Neustarten des Computers
Unter bestimmten Bedingungen müssen Sie den Computer zurücksetzen.
Beispielsweise, wenn:
Sie bestimmte Einstellungen geändert haben.
Für den Neustart des Computers gibt es verschiedene Möglichkeiten:
Klicken Sie auf Start -> Ein/Aus und wählen Sie Neu starten.
Drücken Sie gleichzeitig Strg, Alt und Entf (einmal), um ein Menü
anzuzeigen, und wählen Sie dann Neu starten, indem Sie auf das
Ein/Aus-Symbol ( ) unten rechts klicken.
Energiesparmodus
Wenn Sie Ihre Arbeit unterbrechen müssen, können Sie den Computer
ausschalten, ohne die Software zu beenden, indem Sie den Computer in
den Energiesparmodus versetzen. In diesem Modus bleiben die Daten im
Arbeitsspeicher des Computers erhalten. Wenn Sie den Computer wieder
einschalten, können Sie direkt dort mit der Arbeit fortfahren, wo Sie sie
unterbrochen haben.
Wenn Sie den Computer an Bord eines Flugzeugs oder in Umgebungen, in
denen elektronische Geräte gesteuert oder reguliert werden, ausschalten
müssen, fahren Sie den Computer immer herunter. Dazu gehört das
Ausschalten aller drahtlosen Kommunikationsfunktionen und das
Deaktivieren von Einstellungen, die den Computer automatisch
einschalten, zum Beispiel programmierte Aufnahmen. Wenn Sie den
Benutzerhandbuch 2-10
Page 30
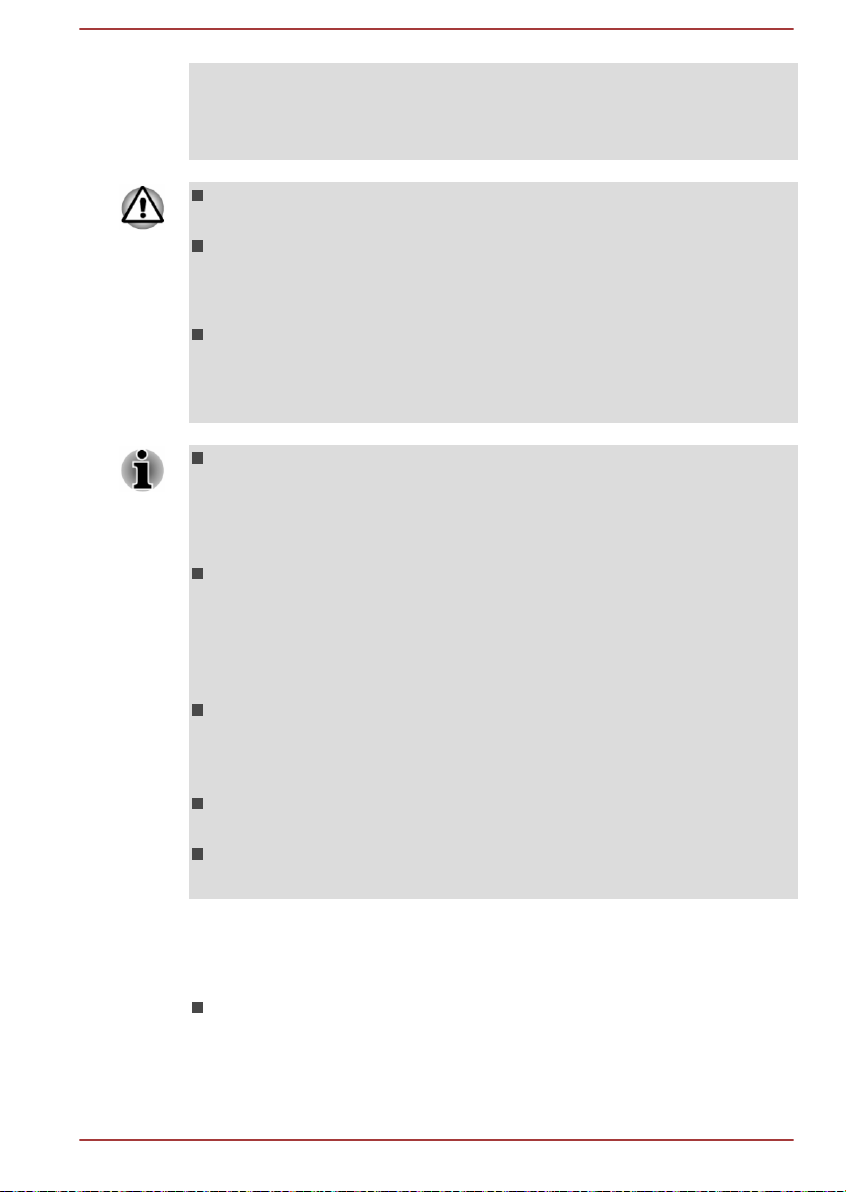
Computer nicht wie beschrieben ausschalten, kann sich das System selbst
reaktivieren, um geplante Aufgaben auszuführen oder ungesicherte Daten
zu speichern, wodurch es zu Störungen von Bordsystemen oder anderen
Systemen und damit zu schweren Unfällen kommen kann.
Speichern Sie Ihre Daten, bevor Sie den Energiesparmodus
aktivieren.
Zur Vermeidung von Datenverlusten sollten Sie nicht in den
Energiesparmodus wechseln, während Daten auf externe Medien wie
USB-Geräten, Speichermedien oder andere externe Speichergeräte
übertragen werden.
Bauen Sie keine Speichermodule ein oder aus, wenn sich der
Computer im Energiesparmodus befindet (gilt nur für Modelle mit
Speichermodulabdeckung). Der Computer oder das Speichermodul
könnte beschädigt werden.
Wenn der Netzadapter angeschlossen ist, wechselt der Computer
entsprechend den Einstellungen in den Energieoptionen in den
Energiesparmodus. (Um die Energieoptionen aufzurufen, klicken Sie
auf Systemsteuerung -> System und Sicherheit ->
Energieoptionen in der Gruppe Windows-System in Alle Apps).
Um den Computer aus dem Energiesparmodus zu reaktivieren, halten
Sie die Ein/Aus-Taste oder eine beliebige Taste auf der Tastatur für
einen kurzen Moment lang gedrückt. Beachten Sie, dass die Tasten
der Tastatur nur dann zu diesem Zweck verwendet werden können,
wenn die Reaktivierung durch die Tastatur in TOSHIBA System
Settings aktiviert wurde.
Wenn bei der automatischen Aktivierung des Energiesparmodus eine
Netzwerkanwendung aktiv ist, kann diese beim nächsten Einschalten
des Computers und der Reaktivierung des Systems möglicherweise
nicht wiederhergestellt werden.
Mit der entsprechenden Option in den Energieoptionen können Sie
verhindern, dass der Energiesparmodus automatisch aktiviert wird.
Wenn Sie den hybriden Standbymodus verwenden möchten,
konfigurieren Sie diese Funktion in den Energieoptionen.
Vorteile des Energiesparmodus
Der Energiesparmodus bietet die folgenden Vorteile:
Benutzerhandbuch
Die zuletzt verwendete Arbeitsumgebung wird schneller als im
Ruhezustand wiederhergestellt.
2-11
Page 31

Sie sparen Energie, indem das System heruntergefahren wird, wenn
während eines bestimmten Zeitraums, dessen Länge mit der Funktion
„System-Energiesparmodus“ festgelegt wird, keine Eingaben oder
Hardwarezugriffe erfolgen.
Sie können die LCD-gesteuerte Ausschaltung verwenden.
Aktivieren des Energiesparmodus
Der Energiesparmodus lässt sich folgendermaßen aufrufen:
Klicken Sie auf Start -> Ein/Aus und wählen Sie Energie sparen.
Schließen Sie den Bildschirm. Beachten Sie, dass diese Funktion in
den Energieoptionen aktiviert sein muss.
Betätigen Sie die Ein/Aus-Taste. Beachten Sie, dass diese Funktion in
den Energieoptionen aktiviert sein muss.
Beim nächsten Einschalten des Computers können Sie sofort an der Stelle
fortfahren, wo Sie Ihre Arbeit beim Herunterfahren des Systems
unterbrochen haben.
Wenn sich der Computer im Energiesparmodus befindet, blinkt die
Anzeige „Power“ weiß.
Wenn Sie den Computer im Akkubetrieb verwenden, können Sie die
Laufzeit verlängern, indem Sie den Computer im Ruhezustand
herunterfahren. Der Energiesparmodus verbraucht mehr Energie.
Einschränkungen des Energiesparmodus
Der Energiesparmodus funktioniert unter den folgenden Bedingungen
nicht:
Der Computer wurde sofort nach dem Herunterfahren wieder
eingeschaltet.
Speicherschaltkreise sind statischer Elektrizität ausgesetzt.
Ruhezustand
Wenn Sie den Computer in den Ruhezustand schalten, wird der Inhalt des
Arbeitsspeichers auf der Festplatte gespeichert, sodass beim nächsten
Einschalten des Geräts der zuletzt verwendete Zustand wiederhergestellt
wird. Beachten Sie, dass die Ruhezustandsfunktion nicht den Status
angeschlossener Peripheriegeräte speichert.
Speichern Sie Ihre Arbeit. Wird der Ruhezustand aktiviert, speichert
der Computer den Inhalt des Arbeitsspeichers auf der Festplatte. Aus
Sicherheitsgründen sollten Sie die Daten jedoch auch selbst
speichern.
Wenn Sie den Netzadapter trennen, bevor der Speichervorgang
abgeschlossen ist, gehen Daten verloren.
Benutzerhandbuch 2-12
Page 32

Um Datenverlust zu vermeiden, bauen Sie keine Speichermodule ein
oder aus, wenn sich der Computer im Ruhezustand befindet (gilt nur
für Modelle mit Speichermodulabdeckung).
Zur Vermeidung von Datenverlusten sollten Sie nicht in den
Ruhezustand wechseln, während Daten auf externe Medien wie USBGeräten, Speichermedien oder andere externe Speichergeräte
übertragen werden.
Vorteile des Ruhezustands
Der Ruhezustand bietet die folgenden Vorteile:
Die Daten werden auf der Festplatte gespeichert, wenn der Computer
wegen geringer Akkuenergie automatisch heruntergefahren wird.
Beim Einschalten des Computers können Sie sofort in der zuletzt
verwendeten Arbeitsumgebung fortfahren.
Sie sparen Energie, indem das System heruntergefahren wird, wenn
während eines bestimmten Zeitraums, dessen Länge mit der
Ruhezustandsfunktion des Systems festgelegt wird, keine Eingaben
oder Hardwarezugriffe erfolgen.
Sie können die LCD-gesteuerte Ausschaltung verwenden.
Akivieren des Ruhezustands
Um den Ruhezustand zu aktivieren, klicken Sie auf Start -> Ein/Aus und
wählen Sie Ruhezustand.
Damit die Option Ruhezustand im Menü angezeigt wird, führen Sie die
folgenden Schritte aus:
1. Klicken Sie auf Systemsteuerung -> System und Sicherheit ->
Energieoptionen (in der Gruppe Windows-System in Alle Apps).
2. Klicken Sie auf die Option Auswählen, was beim Drücken des
Netzschalters geschehen soll oder Auswählen, was beim Zuklappen
des Computers geschehen soll.
3. Klicken Sie auf Einige Einstellungen sind momentan nicht verfügbar.
4. Markieren Sie das Kontrollkästchen Ruhezustand in den Einstellungen
für das Herunterfahren.
5. Klicken Sie auf Änderungen speichern.
Automatisches Aktivieren des Ruhezustands
Der Computer kann so konfiguriert werden, dass er automatisch in den
Ruhezustand wechselt, wenn Sie die Ein/Aus-Taste betätigen oder den
Bildschirm zuklappen. Gehen Sie folgendermaßen vor, um diese
Einstellungen zu definieren:
Benutzerhandbuch
2-13
Page 33

1. Klicken Sie auf Energieoptionen und dann auf Auswählen, was
beim Drücken des Netzschalters geschehen soll oder
Auswählen, was beim Zuklappen des Computers geschehen soll.
2. Aktivieren Sie die gewünschten Ruhezustand-Einstellungen für Beim
Drücken des Netzschalters und Beim Zuklappen.
3. Klicken Sie auf Änderungen speichern.
Datenspeicherung im Ruhezustand
Wenn Sie den Computer im Ruhezustand ausschalten, benötigt der
Computer einen Moment, um die aktuellen Daten aus dem Arbeitsspeicher
auf der Festplatte zu speichern.
Nachdem Sie den Computer ausgeschaltet haben und der Inhalt des
Arbeitsspeichers auf der Festplatte gespeichert wurde, schalten Sie die
angeschlossenen Peripheriegeräte aus.
Schalten Sie den Computer oder die Peripheriegeräte nicht sofort wieder
ein. Warten Sie einen Moment, damit die Kondensatoren vollständig
entladen werden können.
Systemwiederherstellung
Es gibt eine versteckte Partition für die Systemwiederherstellungsoptionen
auf der Festplatte.
Sie können auch ein Wiederherstellungsmedium erstellen und das System
wiederherstellen.
Die folgenden Funktionen werden in diesem Abschnitt beschrieben:
Erstellen von Wiederherstellungsmedien
Wiederherstellen der vorinstallierten Software von selbst erstellten
Wiederherstellungsmedien
Wiederherstellen der vorinstallierten Software vom Recovery-
Festplattenlaufwerk
Wenn Sie TOSHIBA Maintenance Utility zum Löschen der Festplatte
verwenden, werden alle Daten einschließlich des Betriebssystems und der
Wiederherstellungspartition gelöscht. In diesem Fall können Sie keine
Wiederherstellungsmedien erstellen oder die vorinstallierte Software von
der Wiederherstellungspartition wiederherstellen. Vergewissern Sie sich,
dass Sie Wiederherstellungsmedien erstellt haben, bevor Sie TOSHIBA
Maintenance Utility starten. Mithilfe dieser Wiederherstellungsmedien
können Sie das System wiederherstellen, nachdem Sie die Festplatte
gelöscht haben.
Erstellen von Wiederherstellungsmedien
In diesem Abschnitt wird beschrieben, wie Sie Wiederherstellungsmedien
erstellen können.
Benutzerhandbuch
2-14
Page 34

Schließen Sie den Netzadapter an, wenn Sie
Wiederherstellungsmedien erstellen.
Schließen Sie alle Softwareprogramme mit Ausnahme von Recovery
Media Creator.
Deaktivieren Sie Programme (zum Beispiel Bildschirmschoner), die
die CPU stark beanspruchen.
Betreiben Sie den Computer mit voller Leistung.
Verwenden Sie keine Energiesparfunktionen.
Beschreiben Sie keine Medien, während ein Antivirenprogramm
ausgeführt wird. Warten Sie, bis das Programm beendet ist, und
deaktivieren Sie dann alle Virenerkennungsprogramme (auch solche,
die im Hintergrund automatisch ausgeführt werden).
Verwenden Sie keine Festplatten-Utilitys, zum Beispiel Programme
zur Beschleunigung des Festplattenzugriffs. Dies könnte zu Instabilität
und Datenverlusten führen.
Fahren Sie den Computer nicht herunter, melden Sie sich nicht ab und
verwenden Sie nicht den Energiesparmodus oder Ruhezustand, wenn
Sie Medien beschreiben oder wiederbeschreiben.
Stellen Sie den Computer auf einer geraden Oberfläche ab, die keinen
Vibrationen durch Flugzeuge, Züge oder Straßenverkehr ausgesetzt
ist.
Verwenden Sie eine stabile Abstellfläche für den PC.
Ein Wiederherstellungs-Image der Software auf dem Computer wird auf
dem Festplattenlaufwerk gespeichert und kann mit den folgenden Schritten
entweder auf Disc oder USB-Flash-Speicher kopiert werden:
1. Wählen Sie eine leere Disc oder einen USB-Flash-Speicher.
Sie können in der Anwendung auf einer Vielzahl von Medien wählen,
auf die das Wiederherstellungs-Image kopiert werden kann, darunter
Discs und USB-Flash-Speicher.
Einige der oben genannten Medientypen sind eventuell nicht mit dem
optischen Laufwerk, das Sie an den Computer angeschlossen haben,
kompatibel. Vergewissern Sie sich, dass das optische Laufwerk den
gewählten Medientyp unterstützt, bevor Sie fortfahren.
USB-Flash-Speicher wird formatiert und alle Daten im USB-FlashSpeicher gehen verloren, wenn Sie den Vorgang fortsetzen.
2. Schalten Sie den Computer ein. Der Computer lädt das
3. Legen Sie die erste leere Disc in das optische Laufwerk ein oder
4. Klicken Sie auf Recovery Media Creator in der Gruppe TOSHIBA in
Benutzerhandbuch
Betriebssystem Windows wie gewohnt vom Festplattenlaufwerk aus.
schließen Sie den USB-Stick an einen freien USB-Anschluss an.
Alle Apps.
2-15
Page 35

5. Nachdem Recovery Media Creator gestartet wurde, wählen Sie den
Medientyp sowie den zu kopierenden Titel aus und klicken auf die
Schaltfläche Erstellen.
Wiederherstellen der vorinstallierten Software von selbst erstellten Wiederherstellungsmedien
Wenn die vorinstallierten Dateien beschädigt sind, können Sie das System
mithilfe des Wiederherstellungsmedien, das Sie erstellt haben, wieder in
den Zustand versetzen, in dem Sie es ursprünglich erhalten haben. So
führen Sie die Wiederherstellung aus:
Wenn Sie das Windows-Betriebssystem neu installieren, wird die
Festplatte neu formatiert, wobei alle darauf gespeicherten Daten
gelöscht werden.
Achten Sie die darauf, die Standardstartmodusoption im TOSHIBA
Setup Utility zu verwenden, bevor Sie die Wiederherstellung
ausführen.
1. Öffnen Sie das TOSHIBA Setup Utility .
Weitere Informationen dazu finden Sie im Abschnitt TOSHIBA Setup
Utility.
2. Wählen Sie im TOSHIBA Setup Utility-Bildschirm Advanced ->
System Configuration -> Boot Mode.
Hinweis: Sie können die folgenden Abschnitte überspringen, wenn Ihr
System nicht über die Option „Boot Mode“ verfügt.
3. Wählen Sie UEFI Boot (Standardeinstellung).
Wenn Sie für „Boot Mode“ die Einstellung CSM Boot wählen, kann mit
den Wiederherstellungsmedien, die mit Recovery Media Creator
erstellt wurden, keine Wiederherstellung ausgeführt werden.
Wenn Sie ein Wiederherstellungsabbild mit erweiterten
Wiederherstellungstools aus der Systemsteuerung erstellen, denken
Sie bitte ebenfalls daran, die Standardbootmodusoption (UEFI Boot)
im TOSHIBA Setup Utility zu verwenden, bevor Sie die
Wiederherstellung ausführen.
1. Legen Sie das Wiederherstellungsmedium in das optische Laufwerk
2. Klicken Sie auf Start -> Ein/Aus und wählen Sie Neu starten.
3. Halten Sie die Taste F12 gedrückt und lassen Sie sie eine Sekunde
4. Wählen Sie mithilfe der Pfeiltasten nach oben und nach unten die
5. Es wird ein Menü angezeigt. Befolgen Sie die Anweisungen auf dem
Benutzerhandbuch
ein oder schließen Sie den Recovery-USB-Stick an einen der
verfügbaren USB-Anschlüsse an.
nach dem Einschalten des Computers los.
entsprechende Option für Ihr Wiederherstellungsmedium aus.
Bildschirm.
2-16
Page 36

Wenn Sie sich zuvor entschieden haben, die Wiederherstellungspartition
zu entfernen und versuchen, ein Wiederherstellungsmedium zu erstellen,
wird die folgende Meldung angezeigt: „The Recovery Media Creator can
not be launched because there is no recovery partition.“ (Recovery Media
Creator kann nicht gestartet werden, da keine Wiederherstellungspartition
vorhanden ist).
Wenn keine Wiederherstellungspartition vorhanden ist, kann Recovery
Media Creator kein Wiederherstellungsmedium erstellen.
Wenn Sie jedoch bereits ein „Wiederherstellungsmedium“ erstellt haben,
können Sie es zur Wiederherstellung der Wiederherstellungspartition
verwenden.
Wenn Sie kein „Wiederherstellungsmedium“ erstellt haben, wenden Sie
sich an den TOSHIBA-Support, um Hilfe zu erhalten.
Wiederherstellen der vorinstallierten Software vom Recovery-Festplattenlaufwerk
Ein Teil des gesamten Festplattenspeichers ist als verborgene
Wiederherstellungspartition konfiguriert. In dieser Partition sind Dateien
gespeichert, mit denen sich die vorinstallierte Software bei Problemen
reparieren lässt.
Wenn Sie das Festplattenlaufwerk später wieder einrichten, sollten Sie
Partitionen nur wie im vorliegenden Handbuch beschrieben ändern,
hinzufügen oder löschen, andernfalls ist möglicherweise nicht genügend
Platz für die Software vorhanden.
Wenn Sie ein Partitionierungsprogramm eines Drittanbieters verwenden,
um die Partitionen des internen Speichers neu zu konfigurieren, kann der
Computer möglicherweise nicht mehr eingerichtet werden.
Achten Sie darauf, dass während der Wiederherstellung der Netzadapter
angeschlossen ist.
Wenn Sie das Windows-Betriebssystem neu installieren, wird die
Festplatte neu formatiert, wobei alle darauf gespeicherten Daten gelöscht
werden.
1. Klicken Sie auf Start -> Ein/Aus und wählen Sie Neu starten.
2. Halten Sie die Taste 0 (Null) gedrückt und lassen Sie sie eine
3. Wählen Sie Problembehandlung -> TOSHIBA Maintenance Utility -
4. Folgen Sie den Anweisungen auf dem Bildschirm, um die
Benutzerhandbuch
Sekunde nach dem Einschalten des Computers los.
> TOSHIBA HDD Recovery.
Wiederherstellung abzuschließen.
2-17
Page 37

Kapitel 3
1 2
Hardware-Überblick
In diesem Kapitel werden die einzelnen Bestandteile des Computers
vorgestellt. Machen Sie sich mit jeder Komponente vertraut, bevor Sie den
Computer in Betrieb nehmen.
Rechtlicher Hinweis (nicht zutreffende Symbole)
Weitere Informationen zu nicht zutreffenden Symbolen finden Sie im
Abschnitt Rechtliche Hinweise.
Gehen Sie vorsichtig mit dem Computer um, um Kratzer oder andere
Beschädigungen der Oberfläche zu vermeiden.
Vorderseite mit geschlossenem Bildschirm
Die folgende Abbildung zeigt die Vorderseite des Computers mit
geschlossenem Bildschirm.
Abbildung 3-1 Vorderseite des Computers mit geschlossenem Bildschirm
1. Anzeige „DC IN/Akku“
Anzeige „DC IN/Akku“ Die Anzeige DC IN/Akku informiert Sie über den
Zustand des Gleichstromeingangs und den
Akkuladezustand. Weiß bedeutet, dass der Akku
voll aufgeladen ist und der Computer über den
Netzadapter mit Strom versorgt wird.
Weitere Informationen zu dieser Funktion finden
Sie unter Beschreibung der
Stromversorgungsbedingungen.
Benutzerhandbuch 3-1
2. Anzeige „Drahtlose Kommunikation“
Page 38

Anzeige „Drahtlose
1 3 4 52
Kommunikation“
Linke Seite
Diese Abbildung zeigt die linke Seite des Computers.
1. 19-V-Gleichstromeingang (DC IN) 4. USB-Anschluss (USB 2.0)*
2. LAN-Buchse 5. Optisches Laufwerk*
3. USB-Anschluss (USB 2.0)
* Bei einigen Modellen verfügbar.
Darstellung kann je nach Modell abweichen.
Die Anzeige Drahtlose Kommunikation leuchtet
gelb, wenn die Bluetooth- oder Wireless LANFunktionen aktiviert sind.
Einige Modelle verfügen über Bluetooth und
Wireless LAN-Funktionen.
Abbildung 3-2 Linke Seite des Computers
19-V-Gleichstromeingang (DC IN)
Der Netzadapter wird an diese Buchse
angeschlossen, um den Computer mit Strom zu
versorgen und die internen Batterien aufzuladen.
Verwenden Sie nur den Netzadapter, den Sie
beim Kauf des Computers mit dem Gerät
erhalten haben, oder ein identisches Modell.
Durch die Verwendung eines ungeeigneten
Netzadapters kann der Computer beschädigt
werden.
LAN-Buchse Über diese Buchse können Sie den Computer an
ein LAN anschließen. Unterstützt werden
Ethernet-LANs mit 10 Megabit/Sekunde
(10BASE-T) oder Fast Ethernet-LANs mit 100
Megabit/Sekunde (100BASE-TX). Einige Modelle
sind mit Gigabit Ethernet-LAN-Funktion
ausgestattet (1000 Mbit/s, 1000BASE-T). Nähere
Informationen finden Sie unter Grundlagen der
Bedienung.
Benutzerhandbuch 3-2
Page 39

Schließen Sie nur ein LAN-Kabel an die LAN-Buchse an. Wenn Sie ein
anderes Kabel anschließen, kann es zu Schäden oder Fehlfunktionen
kommen.
USB-Anschluss (USB
2.0)
Beachten Sie, dass keine Garantie für den einwandfreien Betrieb
sämtlicher Funktionen aller USB-Geräte übernommen werden kann.
Einige Funktionen bestimmter Geräte funktionieren möglicherweise
nicht korrekt.
Bevor Sie ein USB-Gerät vom USB-Anschluss des Computers
trennen, klicken Sie in der Windows-Taskleiste auf das Symbol
Hardware sicher entfernen und Medium auswerfen. Wählen Sie
dann das USB-Gerät, das Sie entfernen möchten.
Achten Sie darauf, dass keine Metallgegenstände, z. B. Schrauben,
Heftklammern und Büroklammern in den USB-Anschluss gelangen.
Fremdkörper können einen Kurzschluss verursachen, wodurch Schäden
verursacht werden könnten und ein Feuer ausbrechen könnte.
Optisches Laufwerk In den Computer ist ggf. ein DVD Super Multi-
DVD-RAM-Discs mit einer Kapazität von 2,6 und 5,2 GB können nicht
gelesen und es kann nicht darauf geschrieben werden.
Ein oder zwei USB-Anschlüsse, die dem USB
2.0-Standard entsprechen, befinden sich auf der
linken Seite des Computers.
Der USB-2.0-Anschluss ist nicht mit USB-3.0Geräten kompatibel.
Laufwerk installiert.
Rechte Seite
Diese Abbildung zeigt die rechte Seite des Computers.
Benutzerhandbuch
3-3
Page 40

Abbildung 3-3 Rechte Seite des Computers
1 3 4 6 752
1. Speichermediensteckplatz 5. HDMI-Ausgang
2. Kopfhörer/Mikrofon-Kombibuchse 6. Lüftungsschlitze
3. USB-Anschluss (USB 3.0) 7. Schlitz für ein Sicherheitsschloss
4. USB-Anschluss (USB 2.0 oder 3.0)
Speichermediensteckplatz
In diesen Steckplatz können Sie eine Karte des
folgenden Typs einsetzen: SD™/SDHC™/
SDXC™-Speicherkarte, miniSD™/microSD™
Card und MultiMediaCard™. Nähere
Informationen finden Sie im Abschnitt
Speichermedien.
Achten Sie darauf, dass keine Metallgegenstände, z. B. Schrauben,
Heftklammern und Büroklammern in den Speichermediensteckplatz
gelangen. Fremdkörper können einen Kurzschluss verursachen, wodurch
Schäden verursacht werden könnten und ein Feuer ausbrechen könnte.
Kopfhörer/MikrofonKombibuchse
An die Mini-Kopfhörer/Mikrofon-Kombibuchse
(3,5 mm) können Sie ein Monomikrofon oder
Stereokopfhörer anschließen.
USB-Anschluss (USB
3.0)
Ein USB-Anschluss, der dem USB 3.0-Standard
entspricht, befindet sich an der rechten Seite des
Computers.
Der Anschluss mit dem Symbol ( ) unterstützt
die Schlaf- und Ladefunktion.
Bei Verwendung des Modus „USB Legacy Emulation“ können
USB-3.0-Anschlüsse als USB-2.0-Anschlüsse funktionieren.
Bevor Sie ein USB-Gerät vom USB-Anschluss des Computers
trennen, klicken Sie in der Windows-Taskleiste auf das Symbol
Hardware sicher entfernen und Medium auswerfen. Wählen Sie
dann das USB-Gerät, das Sie entfernen möchten.
USB-Anschluss (USB
2.0 oder 3.0)
Ein USB-Anschluss, der dem Standard USB 2.0
oder 3.0 entspricht, befindet sich an der rechten
Seite des Computers.
Benutzerhandbuch 3-4
Page 41

HDMI-Ausgang An den HDMI-Ausgang können Sie ein HDMI-
1
Kabel (Typ A) anschließen.
Lüftungsschlitze Die Lüftungsschlitze verhindern das Überhitzen
des Prozessors.
Schlitz für ein
Sicherheitsschloss
Rückseite
Diese Abbildung zeigt die Rückseite des Computers.
1. Akku
Akku Der wiederaufladbare Lithium-Ionen-Akku
Rechtliche Hinweise (Akkulebensdauer)
Weitere Informationen zur Akkulebensdauer finden Sie im Abschnitt
Rechtliche Hinweise.
Ein Sicherheitskabel kann an diesem Schlitz
befestigt und dann mit einem Schreibtisch oder
einem anderen großen Gegenstand verbunden
werden, um einen Diebstahl des Computers zu
verhindern.
Abbildung 3-4 Rückseite des Computers
versorgt den Computer mit Strom, wenn kein
Netzadapter angeschlossen ist.
Nähere Informationen zur Verwendung und zum
Betrieb des Akkus finden Sie im Abschnitt Akku.
Unterseite
Die folgenden Abbildungen zeigen die Unterseite des Computers. Achten
Sie darauf, dass der Bildschirm geschlossen ist, bevor Sie den Computer
herumdrehen, um Schäden zu vermeiden.
Benutzerhandbuch
3-5
Page 42

Abbildung 3-5 Unterseite des Computers
1
1
1. Lüftungsschlitze
Darstellung kann je nach Modell abweichen.
Lüftungsschlitze Die Lüftungsschlitze verhindern das Überhitzen
des Prozessors.
Blockieren Sie die Lüftungsschlitze nicht. Achten Sie darauf, dass keine
Metallgegenstände, z. B. Schrauben, Heftklammern und Büroklammern in
die Lüftungsschlitze gelangen. Fremdkörper können einen Kurzschluss
verursachen, wodurch Schäden verursacht werden könnten und ein Feuer
ausbrechen könnte.
Entfernen Sie Staubansammlungen an den Lüftungsschlitzen vorsichtig mit
einem weichen Tuch.
Vorderseite mit geöffnetem Bildschirm
Diese Abbildung zeigt den Computer mit geöffnetem Bildschirm. Um den
Bildschirm zu öffnen, klappen Sie ihn auf und stellen Sie einen
angenehmen Neigungswinkel ein.
Benutzerhandbuch
3-6
Page 43

Abbildung 3-6 Vorderseite des Computers mit geöffnetem Bildschirm
2
1
3
4
6
8
7
9
10
8
11
5
13
12
13
12
A B
1. Mikrofon 8. Bildschirmscharniere
2. Webcam-LED 9. Ein/Aus-Taste
3. Webcam 10. Anzeige „Power“
4. Mikrofon* 11. Tastatur
5. Antennen für die drahtlose
12. Touchpad
Kommunikation (nicht abgebildet)
6. Bildschirm 13. Touchpad-Klicktasten
7. Stereolautsprecher
* Bei einigen Modellen verfügbar.
Darstellung kann je nach Modell abweichen.
Mikrofon Mit dem integrierten Mikrofon können Sie
Audiosequenzen in Ihre Anwendungen
importieren und aufnehmen. Weitere
Webcam-LED Die Webcam-LED leuchtet, wenn die Webcam in
Informationen dazu finden Sie im Abschnitt
Audiosystem und Videomodus.
Betrieb ist.
Webcam Eine Webcam ist ein Gerät, mit dem Sie über
Ihren Computer Video aufzeichnen oder Fotos
aufnehmen können. Sie können es für Video-
Benutzerhandbuch 3-7
Halten Sie die Webcam nicht direkt in Richtung der Sonne.
Chats oder Videokonferenzen einsetzen, wenn
Sie ein Kommunikationstool verwenden.
Page 44

Berühren Sie nicht die Linse der Webcam und drücken Sie nicht
darauf. Andernfalls kann sich die Bildqualität verschlechtern.
Verwenden Sie ein Brillenputztuch oder ein andere weiches Tuch, falls
die Linse gereinigt werden muss.
Antennen für die
drahtlose
Kommunikation
Je nach Konfiguration des Computers ist eine
bzw. sind mehrere der folgenden Antennen
eingebaut:
WLAN
Wireless LAN/Bluetooth
Rechtliche Hinweise (Wireless LAN)
Weitere Informationen zum Wireless LAN finden Sie im Abschnitt
Rechtliche Hinweise.
Bildschirm 43,9 cm (17,3") LCD, konfiguriert mit einer der
folgenden Auflösungen je nach Modell:
non-CSV HD+, 1600 horizontale x 900
vertikale Pixel
CSV HD+, 1600 horizontale x 900 vertikale
Pixel
CSV FHD, 1920 horizontale x 1080 vertikale
Pixel
Wenn der Computer mit dem Netzadapter
betrieben wird, ist das auf dem internen
Bildschirm angezeigte Bild etwas heller als bei
Akkubetrieb. Der Unterschied bei der Helligkeit
soll bei Akkubetrieb Energie sparen.
Rechtliche Hinweise (LCD)
Weitere Informationen zum LCD finden Sie im Abschnitt Rechtliche
Hinweise.
Stereolautsprecher Über die Lautsprecher werden der von der
verwendeten Software erzeugte Klang sowie die
vom System erzeugten akustischen
Alarmsignale, zum Beispiel bei niedriger
Akkuladung, ausgegeben.
Bildschirmscharniere Die Bildschirmscharniere ermöglichen die
Positionierung des Bildschirms in einer Vielzahl
von angenehmen Betrachtungswinkeln.
Benutzerhandbuch 3-8
Page 45

Ein/Aus-Taste Drücken Sie auf diese Taste, um den Computer
ein- oder auszuschalten.
Anzeige „Power“ Die Anzeige Power leuchtet weiß, wenn der
Computer eingeschaltet ist. Wenn Sie den
Computer im Energiesparmodus ausschalten,
blinkt diese Anzeige weiß.
Tastatur Die Tastatur verfügt über Zeichentasten,
Steuertasten, Funktionstasten und spezielle
Windows-Tasten, um alle Funktionen einer
normal großen Tastatur bereitzustellen.
Lesen Sie dazu den Abschnitt Tastatur.
Touchpad Das Touchpad befindet sich in der
Handballenauflage und wird zur Steuerung des
Bildschirmzeigers verwendet.
Legen Sie Ihren Finger auf das Touchpad und
bewegen Sie ihn in die gewünschte Richtung.
Der Bildschirmzeiger folgt Ihren Bewegungen.
Touchpad-Klicktasten Die zwei Tasten am unteren Rand des
Touchpads entsprechen den beiden Tasten einer
Standardmaus. Drücken Sie die linke Taste, um
einen Menüeintrag auszuwählen oder um ein
Text- oder Grafikobjekt zu bearbeiten, auf dem
sich der Zeiger befindet. Drücken Sie auf die
rechte Taste, um ein Kontextmenü oder je nach
Software andere Funktionen aufzurufen.
Interne Hardwarekomponenten
In diesem Kapitel werden die internen Hardwarekomponenten des
Computers beschrieben.
Die tatsächliche Konfiguration richtet sich nach dem Modell, das Sie
erworben haben.
Akku Dieser Computer enthält einen Akku. Versuchen
Sie nicht, den Akku selbst herauszunehmen oder
zu ersetzen. Wenden Sie sich bei Bedarf an
einen autorisierten Toshiba Service Provider. Der
wiederaufladbare Lithium-Ionen-Akku versorgt
den Computer mit Strom, wenn kein Netzadapter
angeschlossen ist. Nähere Informationen zur
Verwendung und zum Betrieb des Akkus finden
Sie im Abschnitt Akku.
Benutzerhandbuch 3-9
Page 46

CPU Der Prozessortyp variiert je nach Modell.
Um festzustellen, mit welchem Prozessor Ihr
Modell ausgestattet ist, klicken Sie auf
Systemsteuerung -> System und Sicherheit ->
System (in der Gruppe Windows-System in
Alle Apps).
Rechtliche Hinweise (CPU)
Weitere Informationen zur CPU finden Sie im Abschnitt Rechtliche
Hinweise.
Festplatte (HDD) Die Kapazität des Festplattenlaufwerks ist
modellabhängig.
Um zu überprüfen, mit welchem Festplattentyp
Ihr Computer ausgestattet ist, öffnen Sie
TOSHIBA PC Health Monitor, indem Sie auf PC
Health Monitor in der Gruppe TOSHIBA in Alle
Apps klicken und dann PC-Info wählen.
Bitte beachten Sie, dass ein Teil der FestplattenGesamtkapazität für Verwaltungszwecke
reserviert ist.
Rechtliche Hinweise (Kapazität des Festplattenlaufwerks)
Weitere Informationen zur Kapazität des Festplattenlaufwerks finden Sie im
Abschnitt Rechtliche Hinweise.
Video-RAM Der Speicher im Grafikadapter des Computers,
der zum Speichern des in einer Bitmapanzeige
angezeigten Bildes verwendet wird.
Die Größe des verfügbaren Video-RAM ist vom
Arbeitsspeicher des Computers abhängig.
Klicken Sie auf Systemsteuerung ->
Darstellung und Anpassung -> Anzeige ->
Auflösung anpassen (in der Gruppe WindowsSystem in Alle Apps).
Sie können die Größe des Video-RAM
überprüfen, indem Sie im Fenster
„Bildschirmauflösung“ auf die Schaltfläche
Erweiterte Einstellungen klicken.
Speichermodul Das Speichermodul ist im Computer installiert.
Rechtliche Hinweise (Arbeitsspeicher)
Benutzerhandbuch 3-10
Page 47

Weitere Informationen zum Arbeitsspeicher finden Sie im Abschnitt
Rechtliche Hinweise.
Grafikchip Die Leistung des Grafikchips (GPU) variiert je
nach Modell, Konfiguration, Anwendungen,
Energieverwaltungseinstellungen und
verwendeten Funktionen. Die GPU-Leistung ist
nur im Netzbetrieb optimal und kann im
Akkubetrieb erheblich absinken.
Rechtliche Hinweise (Grafikchip, „GPU“)
Weitere Informationen zur Grafikprozessoreinheit (GPU) finden Sie im
Abschnitt Rechtliche Hinweise.
Intel® Display-Stromspartechnologie
Modelle mit Intel-GPU sind mit der Display-Stromspartechnologie (DPST)
ausgestattet, die den Energieverbrauch des Computers durch Optimierung
des Bildkontrasts beim internen LCD verringern kann.
Diese Funktion kann verwendet werden, wenn der Computer
im Akkubetrieb läuft
nur das eingebaute LCD verwendet
DPST ist werkseitig standardmäßig aktiviert. Wenn Sie diese Funktion
ausschalten möchten, nehmen Sie die entsprechende Änderung in der
„Steuerung für Intel® HD-Grafik“ vor.
Sie können diese Steuerung folgendermaßen aufrufen:
1. Klicken Sie mit der rechten Maustaste auf den Desktop und wählen
Sie Grafikeigenschaften...
2. Klicken Sie auf Energie und dann oben links auf Akku.
3. Klicken Sie unter Display-Stromspartechnologie auf Deaktivieren.
4. Klicken Sie auf Übernehmen.
Wenn Sie diese Funktion aktivieren möchten, klicken Sie unter Display-
Stromspartechnologie auf Aktivieren.
AMD® Vari-Bright
Modelle mit AMD-GPU können die AMD® Vari-Bright™-Funktion enthalten,
die den Energieverbrauch des Computers durch Optimierung des
Bildkontrasts beim internen LCD verringern kann.
Diese Funktion kann verwendet werden, wenn der Computer
Benutzerhandbuch
™
im Akkubetrieb läuft
nur das eingebaute LCD verwendet
3-11
Page 48

Die Vari-Bright-Funktion kann in der AMD VISION Engine-Steuerung/
Catalyst-Steuerung aktiviert werden. Sie können das Center
folgendermaßen aufrufen:
Klicken Sie mit der rechten Maustaste auf den Desktop und wählen
Sie AMD VISION Engine Control Center/Catalyst Control Center.
In dieser Steuerung:
1. Wählen Sie PowerPlay™ unter Power.
2. Aktivieren Sie das Kontrollkästchen Enable PowerPlay™
(PowerPlay™ aktivieren), ebenso wie das Kontrollkästchen Enable
Vari-Bright™ (Vari-Bright™ aktivieren).
Wenn Sie die Bildqualität unter den oben genannten Bedingungen
verbessern möchten, regeln Sie die Einstellung auf „Maximize
Quality“ (Maximale Qualität) oder deaktivieren Sie diese Funktion.
NVIDIA® GeForce Experience
NVIDIA® GeForce ExperienceTM optimiert Ihre Spiele durch das
Herunterladen personalisierter Grafikeinstellungen aus der NVIDIA Cloud.
Diese Funktion steht nicht bei allen Modellen zur Verfügung.
So verwenden Sie NVIDIA® GeForce ExperienceTM:
1. Klicken Sie auf GeForce Experience in Alle Apps.
2. Klicken Sie auf der Registerkarte Preferences auf Games -> Check
now.
3. Falls von NVIDIA GeForce Experience unterstützte Spiele installiert
sind, werden diese Spiele auf der Registerkarte Games aufgeführt.
Wählen Sie das Spiel aus, das Sie optimieren möchten.
4. Klicken Sie auf die Schaltfläche Optimize, um das Spiel zu
optimieren.
5. Klicken Sie auf die Schaltfläche Launch Game, um das Spiel zu
starten.
NVIDIA
Grafiktreiberupdates für NVIDIA-Grafikcontroller informieren. Toshiba
kann die Kompatibilität dieser NVIDIA-Treiber mit Ihrem Gerät jedoch
nicht garantieren. TOSHIBA ist nicht haftbar für Schäden, die sich
durch NVIDIA-Treiber ergeben. Deshalb ist das Gerät dann nicht mehr
von der eingeschränkten TOSHIBA-Garantie abgedeckt. Lesen Sie
dazu bitte die Endbenutzerlizenzvereinbarung (EULA). Außerdem
leistet TOSHIBA keinen technischen Support für solche Treiber.
®
GeForce ExperienceTM kann Sie über die neuesten
TM
Benutzerhandbuch 3-12
Page 49

NVIDIA® GeForce ExperienceTM kann nicht alle PC-Spiele optimieren.
Sie können überprüfen, ob ein bestimmtes Spiel unterstützt wird,
indem Sie Folgendes wählen:Preferences -> General -> Supported
games. Auch wenn ein bestimmtes Spiel unterstützt wird, sind in der
NVIDIA Cloud möglicherweise nicht die für die Optimierung des Spiels
erforderlichen Daten vorhanden. Verwenden Sie die Schaltfläche
Send feedback (unten rechts in NVIDIA® GeForce ExperienceTM), um
die erforderlichen Informationen wie Gerätesysteminformationen,
Name des Spiels usw. anzugeben. Möglicherweise optimiert NVIDIA
solche Spiele zu einem späteren Zeitpunkt über die NVIDIA Cloud.
Beschreibung der Stromversorgungsbedingungen
Die Einsatzfähigkeit des Computers und der Status des Akkus richten sich
nach den Stromversorgungsbedingungen, d. h. danach, ob ein
Netzadapter angeschlossen ist, und in welchem Ladezustand sich der
Akku befindet.
Anzeige „DC IN/Akku“
Prüfen Sie die Anzeige DC IN/Akku, um den Ladezustand des Akkus und
den Status der Stromversorgung durch den angeschlossenen Netzadapter
zu überprüfen. Die Anzeige zeigt die folgenden Zustände an:
Gelb blinkend Die Akkuladung ist niedrig. Der Netzadapter
muss angeschlossen werden, um den Akku
aufzuladen.
Gelb Der Netzadapter ist angeschlossen und der Akku
wird aufgeladen.
Weiß Der Netzadapter ist angeschlossen und der Akku
ist vollständig aufgeladen.
Leuchtet nicht Unter allen sonstigen Bedingungen leuchtet die
Anzeige nicht.
Wenn sich der Akku beim Aufladen überhitzt, wird der Ladevorgang
unterbrochen und die Anzeige DC IN/Akku erlischt. Wenn die Temperatur
des Akkus wieder im normalen Bereich liegt, wird der Akkuladevorgang
fortgesetzt. Dies ist unabhängig davon, ob der Computer ein- oder
ausgeschaltet ist.
Anzeige „Power“
Anhand der Anzeige Power lässt sich der Status der Stromversorgung des
Computers überprüfen. Die Anzeige zeigt die folgenden Zustände an:
Benutzerhandbuch
3-13
Page 50

Weiß Der Computer wird mit Strom versorgt und ist
eingeschaltet.
Weiß blinkend Der Computer befindet sich im
Energiesparmodus und wird ausreichend mit
Strom versorgt (Netzadapter oder Akku), um
diesen Zustand beizubehalten.
Leuchtet nicht Unter allen sonstigen Bedingungen leuchtet die
Anzeige nicht.
Benutzerhandbuch 3-14
Page 51

Kapitel 4
Grundlagen der Bedienung
In diesem Kapitel werden die wichtigsten Funktionen des Computers
beschrieben. Hier finden Sie auch Hinweise zu Vorsichtsmaßnahmen.
Verwenden des Touchpads
Der Touchpad in der Handballenauflage kann die folgenden Gesten
unterstützen:
Tippen Tippen Sie einmal auf das Touchpad, um das
ausgewählte Element zu aktivieren, zum Beispiel
eine App.
Zweifingertippen Tippen Sie einmal mit zwei Fingern auf das
Touchpad, um je nach verwendeter Software ein
Menü oder eine andere Funktion aufzurufen.
(Entspricht dem Rechtsklick mit der Maus)
Finger
zusammenführen
oder spreizen
Zweifingerbildlauf Setzen Sie zwei Finger auf das Touchpad und
Legen Sie keine Gegenstände auf das Touchpad, um unerwünschtes
Verhalten zu vermeiden.
Einige der in diesem Abschnitt beschriebenen Touchpadvorgänge werden
nur von bestimmten Anwendungen unterstützt.
Benutzerhandbuch 4-1
Setzen Sie zwei Finger auf das Touchpad und
bewegen Sie sie aufeinander zu
(zusammenführen) oder voneinander weg
(spreizen). Damit werden unterschiedliche
Informationsmengen angezeigt oder ein Zoom-in
(Vergrößern) oder Zoom-out (Verkleinern)
ausgeführt.
bewegen Sie sie vertikal oder horizontal. So
können Sie die Bildlaufleisten eines Fensters
verwenden.
Page 52

Tastatur
2
1
Die Anzahl der Tasten auf der Tastatur ist davon abhängig, für welches
Land/Gebiet der Computer konfiguriert wurde. Es stehen
Tastaturbelegungen für verschiedene Sprachen zur Verfügung.
Auf der Tastatur befinden sich verschiedene Tastentypen:
Schreibmaschinentasten, Funktionstasten, Windows-Sondertasten und
Tasten der integrierten numerischen Tastatur.
Entfernen Sie nie die Tastenkappen der Tastatur. Dabei könnten Teile
unter den Tastenkappen beschädigt werden.
Tastaturanzeigen
Die folgenden Abbildungen zeigen die Position der Anzeige CAPS LOCK
und der Anzeige NUM LOCK, die folgende Bedingungen anzeigen:
Wenn die Anzeige CAPS LOCK leuchtet, werden mit den
Buchstabentasten der Tastatur Großbuchstaben erzeugt.
Wenn die Anzeige NUM LOCK (Numerischer Modus) leuchtet,
können Sie mit den entsprechenden 10 Tasten Ziffern eingeben.
Abbildung 4-1 Tastaturanzeigen
Benutzerhandbuch
1. Anzeige „CAPS LOCK“ 2. Anzeige „NUM LOCK“
CAPS LOCK Diese Anzeige leuchtet grün, wenn die
Feststelltaste für die Großbuchstaben betätigt
wurde.
NUM LOCK Wenn die Anzeige „NUM LOCK“ leuchtet,
können Sie mit den Zifferntasten der Tastatur
Ziffern eingeben.
Funktionstasten
Die Funktionstasten (F1~F12) sind die zwölf Tasten oben auf der Tastatur.
Sie können den Funktionstastenmodus als „Sonderfunktionsmodus“ oder
als „F1-F12 Standardmodus“ konfigurieren, indem Sie auf System
4-2
Page 53

Settings -> Funktionstaste klicken (in der Gruppe TOSHIBA in Alle
Apps).
Im Sonderfunktionsmodus können Sie Sonderfunktionen nutzen, ohne
dass Sie die Taste FN drücken müssen.
Sonderfunktionsmodus
F1-F12
Standardmodus
Funktion
F1 FN+F1 Ermöglicht die Suche auf dem
Computer, im Internet oder in einer
App bzw. aktiviert Cortana (je nach
Land).
F2 FN+F2 Verringert schrittweise die Helligkeit
des Bildschirms.
F3 FN+F3 Erhöht schrittweise die Helligkeit des
Bildschirms.
F4 FN+F4 Ändert das aktive Anzeigegerät.
Für die gleichzeitige Anzeige müssen
Sie die Auflösung des eingebauten
Bildschirms so einstellen, dass sie
der Auflösung des externen
Anzeigegeräts entspricht.
F5 FN+F5 Aktiviert oder deaktiviert das
Touchpad.
F6 FN+F6 Führt einen Rücklauf durch die
Medien aus.
F7 FN+F7 Spielt Medien ab oder unterbricht die
Wiedergabe.
F8 FN+F8 Spult Medien vor
F9 FN+F9 Verringert die Lautstärke des
Computers.
F10 FN+F10 Erhöht die Lautstärke des
Computers.
F11 FN+F11 Schaltet den Ton ein und aus.
F12 FN+F12 Schaltet den Flugmodus ein oder
aus.
FN+1 FN+1 Verkleinert die auf dem Desktop
angezeigten Symbole oder die im
Anwendungsfenster angezeigte
Schriftart.
Benutzerhandbuch 4-3
Page 54

Sonderfunktionsmodus
FN+2 FN+2 Vergrößert die auf dem Desktop
F1-F12
Standardmodus
Funktion
angezeigten Symbole oder die im
Anwendungsfenster angezeigte
Schriftart.
FN
+LEERTASTEFN+LEERTASTE
FN+ FN+
Einige Funktionen zeigen eine Popupbenachrichtigung am Rand des
Bildschirms an.
Diese Popupbenachrichtigungen sind standardmäßig aktiviert. Sie können
sie in der Einstellung „Funktionstaste“ deaktivieren.
Um diese aufzurufen, klicken Sie auf System Settings -> Funktionstaste
(in der Gruppe TOSHIBA in Alle Apps).
Ändert die Bildschirmauflösung.
Schaltet die Tastaturbeleuchtung ein
oder aus. Diese Funktion ist nur bei
Modellen mit Tastaturbeleuchtung
verfügbar.
Windows-Tasten
Die Tastatur verfügt über einige Tasten, die unter Windows besondere
Funktionen haben: die Windows®-Logo-Taste ruft das Startmenü auf, die
Anwendungstaste hat die gleiche Funktion wie die sekundäre (rechte)
Maustaste.
Mit dieser Taste rufen Sie das Windows-Startmenü auf.
Diese Taste hat die gleiche Funktion wie die sekundäre (rechte)
Maustaste.
Mit dieser Taste aktivieren Sie Cortana (in einigen Ländern verfügbar).
Erzeugen von ASCII-Zeichen
Nicht alle ASCII-Zeichen lassen sich mit den normalen Tasten erzeugen.
Sie können diese Zeichen jedoch mithilfe der spezifischen ASCII-Codes
erzeugen.
1. Halten Sie die ALT-Taste gedrückt.
Benutzerhandbuch
4-4
Page 55

2. Geben Sie den ASCII-Code des gewünschten Zeichens über die
a
b
1
Tasten des Ziffernblocks ein.
3. Lassen Sie die Alt-Taste los. Das ASCII-Zeichen wird nun auf dem
Bildschirm angezeigt.
Optisches Laufwerk
In den Computer ist ggf. ein DVD Super Multi-Laufwerk installiert. Wenn
der Computer auf ein optisches Laufwerk zugreift, leuchtet am Laufwerk
eine Anzeige.
Formate
Das Laufwerk unterstützt die folgenden Formate: CD-ROM, DVD-ROM,
DVD-Video, CD-DA, CD-Text, Photo CD™ (Single/Multi-Session), CDROM Mode 1/Mode 2, CD-ROM XA Mode 2 (Form1, Form2), Enhanced
CD (CD-EXTRA), Addressing Method 2, DVD-R, DVD-RW, DVD+R, DVD
+RW, DVD-RAM, DVD-R DL (Format1), DVD+R DL.
Verwenden des optischen Laufwerks
Mit dem Laufwerk können Sie disc-gestützte Programme ausführen. Sie
können Discs mit 12 cm oder 8 cm Durchmesser ohne Adapter verwenden.
Mit der Anwendung DVD-Wiedergabe können Sie DVD-Videos
wiedergeben.
Hinweise zum Beschreiben von Discs finden Sie im Abschnitt Beschreiben
von Discs.
So laden Sie Discs:
1. Wenn der Computer eingeschaltet ist, drücken Sie auf die
Entnahmetaste, um die Laufwerklade etwas zu öffnen.
2. Fassen Sie die Laufwerklade vorsichtig an und ziehen Sie sie
vollständig auf.
Abbildung 4-2 Entnahmetaste drücken und Laufwerklade öffnen.
1. Entnahmetaste
Benutzerhandbuch 4-5
Page 56

3. Legen Sie die Disc mit der beschrifteten Seite nach oben in die
1
Laufwerklade.
Abbildung 4-3 Disc einlegen
1. Laserlinse
Wenn die Laufwerklade vollständig geöffnet ist, ragt das Gehäuse des
Computers etwas über die Lade hinaus. Deshalb müssen Sie die Disc
beim Einlegen leicht geneigt halten. Nach dem Einpassen muss die Disc
jedoch flach in der Lade liegen.
Berühren Sie nicht die Laserlinse und den umgebenden Bereich; sie
könnte dadurch falsch ausgerichtet werden.
Achten Sie darauf, dass keine Fremdkörper in das Laufwerk gelangen.
Überprüfen Sie die Oberfläche der Laufwerklade, besonders hinter der
Vorderseite, um sicherzustellen, dass sich keine Fremdkörper in der
Laufwerklade befinden, bevor Sie sie schließen.
4. Drücken Sie die Disc in der Mitte vorsichtig nach unten, bis sie
einrastet. Die Disc sollte unterhalb der Nabenoberfläche und flach auf
der Schubladenfläche liegen.
5. Drücken Sie vorne in der Mitte auf die Laufwerklade, um sie zu
schließen. Schieben Sie vorsichtig, bis sie einrastet.
Falls die Disc beim Schließen der Laufwerklade nicht korrekt eingelegt ist,
kann sie beschädigt werden. Außerdem lässt sich die Laufwerklade dann
möglicherweise nicht mehr vollständig öffnen, wenn Sie auf die
Entnahmetaste drücken.
Entnahme von Discs
So nehmen Sie eine Disc aus der Laufwerklade
Drücken Sie nicht auf die Entnahmetaste, während der Computer noch auf
das optische Laufwerk zugreift. Warten Sie, bis die Anzeige „Optisches
Laufwerk“ nicht mehr leuchtet, bevor Sie die Laufwerklade öffnen. Warten
Sie außerdem, bis sich die Disc nicht mehr dreht, bevor Sie sie
herausnehmen.
Benutzerhandbuch 4-6
Page 57

1. Drücken Sie auf die Entnahmetaste, um die Laufwerklade etwas zu
1
Φ1.0mm
öffnen. Ziehen Sie vorsichtig an der Laufwerklade, bis sie vollständig
geöffnet ist.
Wenn sich die Laufwerklade etwas öffnet, warten Sie einen Augenblick, um
sicherzugehen, dass sich die Disc nicht mehr dreht, bevor Sie die
Laufwerklade vollständig öffnen.
2. Die Disc ragt leicht über die Seiten der Laufwerklade hinaus, sodass
Sie sie leicht greifen können. Nehmen Sie die Disc vorsichtig heraus.
3. Drücken Sie vorne in der Mitte auf die Laufwerklade, um sie zu
schließen. Schieben Sie vorsichtig, bis sie einrastet.
Entnahme von Discs, wenn sich die Laufwerklade nicht
öffnet
Wenn der Computer ausgeschaltet ist, lässt sich die Laufwerklade nicht mit
der Entnahmetaste öffnen. In diesem Fall können Sie einen schmalen, ca.
20 mm langen Gegenstand wie etwa eine gerade gebogene Büroklammer
in die Öffnung neben der Entnahmetaste einführen, um die Laufwerklade
zu öffnen.
Abbildung 4-4 Laufwerklade manuell öffnen
1. Manuelle Entnahmeöffnung
Schalten Sie den Computer aus, bevor Sie die manuelle Entnahmeöffnung
verwenden. Wenn sich die Disc beim Öffnen der Laufwerklade noch dreht,
könnte sie herausfliegen und Verletzungen verursachen.
Beschreibbare Discs
Dieser Abschnitt führt die Typen beschreibbarer Discs auf. Informieren Sie
sich in den Spezifikationen für Ihr Laufwerk über die Disc-Typen, die damit
beschrieben werden können.
CDs
CD–Rs lassen sich nur einmal beschreiben. Die aufgezeichneten
Daten können nicht gelöscht oder geändert werden.
CD-RWs, darunter Multispeed-CD-RWs, Highspeed-CD-RWs und
Ultraspeed-CD-RWs, können mehrmals beschrieben werden.
Benutzerhandbuch
4-7
Page 58

DVDs
DVD-R, DVD+R, DVD-R DL und DVD+R DL-Discs können nur einmal
beschrieben werden. Die aufgezeichneten Daten können nicht
gelöscht oder geändert werden.
DVD-RW-, DVD+RW- und DVD-RAM-Discs lassen sich mehrmals
beschreiben.
Beschreiben von Discs
Mit dem DVD-Super-Multi-Laufwerk können Sie Daten auf CD-R, CD-RW,
DVD-R, DVD-R DL, DVD-RW, DVD+R, DVD+R DL, DVD+RW oder DVDRAM schreiben.
Beim Schreiben von Informationen auf Medien mithilfe eines optischen
Laufwerks sollten Sie immer sicherstellen, dass der Netzadapter an eine
stromführende Steckdose angeschlossen ist. Falls Sie Daten schreiben,
während der Computer über den Akku mit Strom versorgt wird, kann der
Schreibprozess fehlschlagen, wenn der Akkuladezustand zu niedrig ist. In
diesem Fall kann es zu Datenverlusten kommen.
Wichtiger Hinweis
Bevor Sie vom optischen Laufwerk unterstützte Medien beschreiben oder
wiederbeschreiben, sollten Sie alle Setup- und Bedienungshinweise in
diesem Abschnitt durchlesen und befolgen. Andernfalls funktioniert das
optische Laufwerk möglicherweise nicht richtig und Daten werden nicht
erfolgreich geschrieben. So können Sie Daten verlieren oder das Laufwerk
oder Medium beschädigen.
Haftungsausschluss
TOSHIBA ist für die folgenden Schäden nicht haftbar:
Wegen der technischen Einschränkungen bei den aktuellen Laufwerken
zum Beschreiben optischer Medien können qualitativ minderwertige
Datenträger oder Probleme mit den Hardwaregeräten zu unerwarteten
Schreibfehlern führen. Deshalb ist es empfehlenswert, mindestens zwei
Sicherungskopien wichtiger Daten zu erstellen, auf die Sie notfalls
zurückgreifen können.
Benutzerhandbuch
Schäden an der Disc, die beim Beschreiben bzw. Wiederbeschreiben
mit diesem Produkt auftreten.
Jegliche Veränderungen bzw. Verluste des aufgezeichneten Inhalts,
die beim Beschreiben bzw. Wiederbeschreiben mit diesem Produkt
auftreten sowie daraus resultierende wirtschaftliche Verluste oder
Unterbrechungen des Geschäftsbetriebs.
Schäden, die durch die Verwendung von Geräten oder Software von
Drittherstellern verursacht werden.
4-8
Page 59

Vor dem Schreiben oder Wiederbeschreiben
Ausgehend von Kompatibilitätstests, die TOSHIBA durchgeführt hat,
empfehlen wir die Produkte der folgenden Hersteller von optischen
Medien. Die Qualität der Datenträger kann jedoch die Qualität der
Aufzeichnung beeinflussen. TOSHIBA übernimmt in keinem Fall eine
Garantie für die Funktionstüchtigkeit, Qualität oder Leistung der
Datenträger.
CD-R:
TAIYO YUDEN CO., Ltd.
MITSUBISHI KAGAKU MEDIA CO., LTD.
CD-RW: (Multi-Speed, High-Speed und Ultra-Speed)
MITSUBISHI KAGAKU MEDIA CO., LTD.
DVD-R:
DVD-Spezifikationen für beschreibbare Discs für GeneralVersion 2.0
TAIYO YUDEN Co., Ltd. (für Medien mit 8- und 16-facher
Geschwindigkeit)
MITSUBISHI KAGAKU MEDIA CO., LTD. (für Medien mit 8- und 16facher Geschwindigkeit)
DVD-R DL:
MITSUBISHI KAGAKU MEDIA CO., LTD. (für Medien mit 4-facher oder
8-facher Geschwindigkeit)
DVD+R:
MITSUBISHI KAGAKU MEDIA CO., LTD. (für Medien mit 8- und 16facher Geschwindigkeit)
DVD+R DL:
MITSUBISHI KAGAKU MEDIA CO., LTD. (für Medien mit 8-facher
Geschwindigkeit)
DVD-RW:
DVD-Spezifikationen für wiederbeschreibbare Datenträger für
Version 1.1 oder 1.2
MITSUBISHI KAGAKU MEDIA CO., LTD. (für Medien mit 4-facher oder
6-facher Geschwindigkeit)
DVD+RW:
MITSUBISHI KAGAKU MEDIA CO., LTD. (für Medien mit 4-facher oder
8-facher Geschwindigkeit)
Benutzerhandbuch 4-9
Page 60

DVD-RAM: (nur DVD-Super-Multi-Laufwerk)
DVD-Spezifikationen für DVD-RAMs für Version 2.0, Version 2.1 oder
Version 2.2
Panasonic Corporation (für 3-fach- und 5-fach-Medien)
Einige Arten und Formate von DVD-R DL- und DVD+R DL-Discs
können möglicherweise nicht gelesen werden.
Discs, die als DVD-R DL format4 (Layer Jump Recording) erstellt
wurden, können nicht gelesen werden.
Während des Beschreibens oder Wiederbeschreibens von
Discs
Beachten Sie während des Schreibens oder Wiederbeschreibens von
Discs die folgenden Punkte:
Kopieren Sie die Daten von der Festplatte auf das optische Medium.
Verwenden Sie nicht die Methode Ausschneiden und Einfügen, da die
Daten bei einem Schreibfehler verloren gehen.
Vermeiden Sie Folgendes:
Benutzerwechsel im Betriebssystem.
PC-Funktionen ausführen, zum Beispiel Maus oder Touchpad
verwenden, Bildschirm öffnen oder schließen.
Kommunikationsanwendungen starten.
Stoßeinwirkungen oder Vibrationen am Computer.
Externe Geräte, zum Beispiel eine Speicherkarte, ein USB-Gerät,
einen externen Monitor oder ein optisches digitales Gerät,
einsetzen, entfernen oder anschließen.
Audio/Video-Steuerungstasten für die Wiedergabe von Musik
oder Sprache verwenden.
Optisches Laufwerk öffnen.
Verwenden Sie beim Schreiben oder Wiederbeschreiben von Discs
nicht die Funktionen Herunterfahren, Energiesparmodus oder
Ruhezustand.
Achten Sie darauf, dass das Schreiben/Beschreiben abgeschlossen
ist, bevor Sie in den Energiesparmodus oder Ruhezustand wechseln
(Sie können das optische Medium aus dem optischen Laufwerk
nehmen, wenn der Schreibvorgang beendet ist).
Bei der Verwendung von Rohlingen schlechter Qualität oder
beschädigten oder verschmutzten Rohlingen ist die
Wahrscheinlichkeit von Fehlern beim Aufzeichnen größer.
Stellen Sie den Computer auf einer geraden Oberfläche ab, die keinen
Vibrationen durch Flugzeuge, Züge oder Straßenverkehr ausgesetzt
ist. Außerdem sollten Sie den Computer nicht auf eine instabile Fläche
stellen.
Benutzerhandbuch
4-10
Page 61

Bringen Sie keine Mobiltelefone oder andere Kommunikationsgeräte
in die Nähe des Computers.
CyberLink PowerDVD for TOSHIBA
Beachten Sie bei der Verwendung von CyberLink PowerDVD for TOSHIBA
Folgendes:
Hinweise zur Verwendung
Diese Software kann nur mit Windows-Betriebssystemen verwendet
werden.
CyberLink PowerDVD for TOSHIBA ist nur bei Modellen verfügbar, die
mit einem DVD-Super-Multi-Laufwerk ausgestattet sind.
Die Software CyberLink PowerDVD for TOSHIBA zum Abspielen von
DVDs und Videodateien ist im Lieferumfang enthalten.
Auslassen von Einzelbildern, Springen der Audiospur oder
asynchroner Ton und Bild können während der Wiedergabe einiger
Videotitel auftreten.
Schließen Sie alle anderen Anwendungen, wenn Sie CyberLink
PowerDVD for TOSHIBA verwenden. Öffnen Sie während der
Videowiedergabe keine anderen Anwendungen und führen Sie keine
anderen Vorgänge aus. Die Wiedergabe kann in einigen Situationen
stoppen oder nicht ordnungsgemäß funktionieren.
Nicht abgeschlossene DVDs, die auf einem DVD-Recorder erstellt
wurden, können vom Computer möglicherweise nicht abgespielt
werden.
Verwenden Sie Video-DVDs mit einem Regionalcode, der entweder
derselbe wie die werkseitige Voreinstellung ist oder „ALLE“.
Spielen Sie kein Video ab, während Sie Fernsehprogramme mithilfe
anderer Anwendungen ansehen oder aufzeichnen. Andernfalls kann
es zu Fehlern bei der Videowiedergabe oder bei der Aufnahme von
Fernsehprogrammen kommen. Dies gilt auch dann, wenn während
der Videowiedergabe eine geplante Aufnahme beginnt. Achten Sie
darauf, dass keine Aufnahmen geplant sind, wenn Sie Video
abspielen.
Die Wiederaufnahmefunktion kann mit einigen Discs unter CyberLink
PowerDVD for TOSHIBA nicht verwendet werden.
Bei der Videowiedergabe sollte der Netzadapter angeschlossen
werden. Energiesparfunktionen können die reibungslose Wiedergabe
beeinträchtigen. Wenn Sie Video im Akkubetrieb wiedergeben, legen
Sie die Energieoptionen auf „Balance“ (Ausgewogen) fest.
Der Bildschirmschoner ist während der Videowiedergabe mit
CyberLink PowerDVD for TOSHIBA deaktiviert. Der Computer
wechselt nicht automatisch in den Ruhezustand oder
Energiesparmodus.
Aktivieren Sie nicht die automatische Bildschirmabschaltung, während
CyberLink PowerDVD for TOSHIBA ausgeführt wird.
Benutzerhandbuch
4-11
Page 62

Wechseln Sie nicht in den Ruhezustand oder in den
Energiesparmodus, wenn CyberLink PowerDVD for TOSHIBA
ausgeführt wird.
Sperren Sie den Computer nicht mithilfe der Tastenkombinationen
Windows-Logo ( ) + L, wenn CyberLink PowerDVD for TOSHIBA
ausgeführt wird.
CyberLink PowerDVD for TOSHIBA unterstützt keine
Kinderschutzfunktion.
Führen Sie die Installation/Deinstallation von CyberLink PowerDVD for
TOSHIBA unter einem Benutzerkonto mit Administratorrechten aus.
Wechseln Sie nicht das Windows-Benutzerkonto, während CyberLink
PowerDVD for TOSHIBA ausgeführt wird.
Bei einigen DVDs oder Videodateien werden durch Ändern der
Tonspur mithilfe des Steuerungsfensters auch die Untertitel geändert.
Die Wiedergabe bestimmter Mediendateien ist mit diesem Player
unter Umständen nicht korrekt. Dies kann auch mit Windows Media
Player und Video-Apps passieren.
Anzeigegeräte und Sound
Wenn das Videobild nicht auf dem externen Monitor oder
Fernsehgerät angezeigt wird, beenden Sie CyberLink PowerDVD for
TOSHIBA und ändern Sie die Bildschirmauflösung. Um die
Bildschirmauflösung zu ändern, klicken Sie auf Systemsteuerung ->
Darstellung und Anpassung -> Anzeige -> Auflösung anpassen
(in der Gruppe Windows-System in Alle Apps). Aufgrund der
Ausgabe- oder Wiedergabebedingungen können Videos jedoch auf
einigen externen Monitoren oder Fernsehgeräten nicht ausgegeben
werden.
Wechseln Sie vor der Videowiedergabe auf einem externen Monitor
oder Fernsehgerät das Anzeigegerät. Video kann entweder auf dem
internen LCD oder auf einem externen Monitor angezeigt werden. Im
Klonmodus (duale Anzeige) funktioniert CyberLink PowerDVD for
TOSHIBA möglicherweise nicht korrekt.
Ändern Sie nicht die Bildschirmauflösung, wenn CyberLink PowerDVD
for TOSHIBA ausgeführt wird.
Ändern Sie nicht das Anzeigegerät, wenn CyberLink PowerDVD for
TOSHIBA ausgeführt wird.
Starten von CyberLink PowerDVD for TOSHIBA
Gehen Sie wie nachstehend beschrieben vor, um CyberLink PowerDVD for
TOSHIBA zu starten.
1. Legen Sie eine Video-DVD in das optische Laufwerk ein, während das
Betriebssystem ausgeführt wird.
Wenn sich eine DVD-Videodisc im DVD-Laufwerk befindet (bei
Modellen mit DVD-Laufwerk), startet CyberLink PowerDVD for
TOSHIBA möglicherweise automatisch.
Benutzerhandbuch
4-12
Page 63

2. Klicken Sie auf CyberLink PowerDVD for TOSHIBA (in der Gruppe
TOSHIBA in Alle Apps), um CyberLink PowerDVD for TOSHIBA zu
starten.
Verwenden von CyberLink PowerDVD for TOSHIBA
Hinweise zur Verwendung von CyberLink PowerDVD for TOSHIBA
Bildschirmanzeigen und verfügbare Funktionen können je nach Video
und Szene variieren.
Öffnen des Handbuchs zu CyberLink PowerDVD for TOSHIBA
Die Funktionen von CyberLink PowerDVD for TOSHIBA sowie Anleitungen
sind in der CyberLink PowerDVD for TOSHIBA Hilfe beschrieben. Gehen
Sie folgendermaßen vor, um die Hilfe zu CyberLink PowerDVD for
TOSHIBA zu öffnen.
Drücken Sie die Taste F1, nachdem CyberLink PowerDVD for TOSHIBA
aufgerufen wurde.
3D-Wiedergabe auf einem externen 3D-Gerät
Die 3D-Wiedergabe auf einem externen 3D-fähigen Gerät ist nur mit
bestimmten Modellen möglich.
Die 3D-Effekte können nur auf einem über HDMI angeschlossenen
externen Gerät angezeigt werden. Auf dem internen Bildschirm ist dies
nicht möglich. Damit die 3D-Wiedergabe auf einem externen Anzeigegerät
oder Fernsehgerät erfolgen kann, benötigen Sie ein 3D-fähiges
Anzeigegerät oder Fernsehgerät mit HDCP-kompatiblem HDMI-Anschluss.
Für die 3D-Wiedergabe werden die folgenden Auflösungen unterstützt:
1920x1080, 24 Hz und 1280x720, 60Hz.
Ändern Sie die Bildschirmauflösung auf einen der oben genannten Werte,
bevor Sie die 3D-Wiedergabefunktion verwenden.
Wichtige Sicherheitshinweise zur 3D-Funktion
Unterlassen oder beenden Sie das Ansehen von 3D-Filmen, wenn Sie
sich dabei unwohl fühlen.
Sehen Sie sich keine 3D-Filme an, wenn Sie an Krämpfen,
lichtempfindlichen Reaktionen oder Herzkrankheiten leiden.
Benutzerhandbuch
4-13
Page 64

Akku
Akku
Aufgrund von möglichen Beeinträchtigungen der Entwicklung des
Sehvermögens sollten Kinder unter sechs Jahren keine 3D-Filme
ansehen. Bei Kindern und Jugendlichen können gesundheitliche
Probleme im Zusammenhang mit dem Betrachten von 3D-Filmen
unter Umständen eher als bei Erwachsenen auftreten. Sie sollten
deshalb beaufsichtigt werden, um längeres Ansehen von 3D-Filmen
ohne Pause zu vermeiden.
Verwenden Sie die 3D-Funktion nicht, nachdem Sie Alkohol zu sich
genommen haben.
Lesen Sie sorgfältig das Benutzerhandbuch, das Sie mit dem
Computer erhalten haben, bevor Sie die 3D-Wiedergabefunktion
verwenden.
Der 3D-Effekt ist auch vom Betrachter abhängig; er unterscheidet sich
von Person zu Person.
In diesem Abschnitt werden die Akkutypen und ihre Verwendung sowie die
Auflademethoden beschrieben.
Der Lithium-Ionen-Akku, in diesem Handbuch kurz als Akku bezeichnet, ist
die Hauptstromquelle des Computers, wenn der Netzadapter nicht
angeschlossen ist.
Bei einigen Modellen versorgt der Hauptakku die eingebaute Echtzeituhr
(RTC) und den Kalender mit Energie. Außerdem speichert er die
Systemkonfiguration, wenn der Computer ausgeschaltet ist. Wenn die
RTC-Funktionszeit vollständig erschöpft ist, gehen diese Systemdaten
verloren und die Echtzeituhr und der Kalender arbeiten nicht mehr.
RTC-Akku (bei einigen Modellen)
Einige Modelle sind mit einem dedizierten Echtzeituhrakku (RTC-Akku)
ausgestattet. Der RTC-Akku versorgt die eingebaute Echtzeituhr und den
Kalender mit Energie. Außerdem speichert er die Systemkonfiguration,
wenn der Computer ausgeschaltet ist. Ist der RTC-Akku vollständig
entladen, gehen diese Systemdaten verloren und die Echtzeituhr und der
Kalender arbeiten nicht mehr.
Sie können die RTC-Einstellungen im BIOS-Setup ändern. Weitere
Informationen finden Sie unter Echtzeituhr.
Der RTC-Akku des Computers ist ein Lithium-Ionen-Akku und darf nur von
Ihrem Fachhändler oder einem TOSHIBA Kundendiensttechniker
ausgewechselt werden. Der Akku kann explodieren, wenn er
unsachgemäß ausgewechselt, gehandhabt, gelagert oder entsorgt wird.
Erkundigen Sie sich bei den zuständigen Behörden, wie Sie diese
Batterien entsorgen müssen.
Benutzerhandbuch 4-14
Page 65

Pflege und Gebrauch des Akkus
In diesem Abschnitt finden Sie Informationen zu wichtigen
Sicherheitsmaßnahmen beim Umgang mit dem Akku.
Ausführliche Informationen zum Umgang mit Akkus finden Sie im
mitgelieferten Handbuch für sicheres und angenehmes Arbeiten.
Laden Sie den Akku bei einer Umgebungstemperatur zwischen 5 und 35
Grad Celsius auf. Andernfalls könnte sich die Akkuleistung sich
verschlechtern und die Akkulebensdauer verkürzen oder die elektrolytische
Flüssigkeit könnte auslaufen.
Aufladen des Akkus
Wenn die Leistung des Akkus nachlässt, blinkt die Anzeige DC IN/Akku
gelb, wodurch angezeigt wird, dass die Akkuenergie nur noch für wenige
Minuten ausreicht. Wenn Sie den Computer dennoch weiter verwenden,
während die Anzeige DC IN/Akku blinkt, wird der Ruhezustand aktiviert
(verhindert den Verlust von Daten) und der Computer schaltet sich
automatisch ab.
Entladene Akkus müssen wiederaufgeladen werden.
Vorgehensweise
Um den Akku aufzuladen, schließen Sie den Netzadapter an den 19-VGleichstromeingang (DC IN) und an eine Steckdose an. Die Anzeige DC
IN/Akku leuchtet gelb, während der Akku aufgeladen wird.
Ladezeit
Der folgenden Tabelle können Sie entnehmen, wie lange es ungefähr
dauert, einen leeren Akku vollständig aufzuladen.
Beachten Sie, dass die Ladezeit bei eingeschaltetem Computer von der
Umgebungstemperatur, der Computertemperatur und vom Einsatz des
Computers abhängig ist. Wenn Sie z. B. externe Geräte stark nutzen, wird
der Akku während des Betriebs möglicherweise kaum aufgeladen.
Hinweise zum Aufladen des Akkus
Unter folgenden Bedingungen kann sich das Laden des Akkus verzögern:
Benutzerhandbuch
Akkutyp Computer
ausgeschaltet
Akku (32 Wh, 4 Zellen) ca. 3 Stunden ca. 4 Stunden
Akku (45 Wh, 4 Zellen) ca. 4 Stunden ca. 5 Stunden
Computer
eingeschaltet
4-15
Page 66

Der Akku ist extrem heiß oder kalt (wenn der Akku zu heiß ist, wird er
möglicherweise gar nicht aufgeladen). Um sicherzustellen, dass der
Akku bis zu seiner vollen Kapazität aufgeladen wird, laden Sie ihn bei
Zimmertemperatur (5°C bis 35°C) auf.
Der Akku ist fast vollständig entladen. Lassen Sie den Netzadapter in
diesem Fall einige Minuten lang angeschlossen; der Akku beginnt
dann, sich aufzuladen.
Die Anzeige DC IN/Akku zeigt u. U. ein rasches Absinken der
Akkubetriebszeit an, wenn Sie den Akku unter folgenden Bedingungen
laden:
Der Akku war lange Zeit nicht in Gebrauch.
Der Akku wurde vollständig entladen und lange im Computer
gelassen.
Gehen Sie in diesem Fall folgendermaßen vor:
1. Entladen Sie den Akku vollständig, indem Sie den Computer solange
eingeschaltet lassen, bis er automatisch abschaltet.
2. Schließen Sie den Netzadapter an den 19-V-Gleichstromeingang (DC
IN) des Computer und an eine stromführende Steckdose an.
3. Laden Sie den Akku auf, bis die Anzeige DC IN/Akku weiß leuchtet.
Wiederholen Sie diesen Vorgang zwei- oder dreimal, bis der Akku wieder
seine normale Kapazität erreicht.
Überwachen der Akkukapazität
Die verbleibende Akkuenergie lässt sich mit den folgenden Methoden
überwachen:
Klicken auf das Akkusymbol in der Windows-Taskleiste
Über den Batteriestatus im Windows-Mobilitätscenter
Warten Sie einige Sekunden, um die verbleibende Akkubetriebszeit zu
überprüfen, da der Computer einen Moment braucht, um die
verbleibende Kapazität des Akkus zu überprüfen und dann die
verbleibende Betriebszeit zu berechnen, die darauf und auf dem
aktuellen Energieverbrauch basiert.
Die tatsächliche verbleibende Betriebszeit kann leicht von der
berechneten Zeit abweichen.
Nach häufigen Ent- und Aufladungen nimmt die Kapazität eines Akkus
allmählich ab. Deshalb hat ein alter, häufig benutzter Akku eine
kürzere Betriebszeit als ein neuer Akku, auch wenn beide vollständig
aufgeladen sind.
Benutzerhandbuch 4-16
Page 67

Maximieren der Akkubetriebszeit
Die Leistungsfähigkeit eines Akkus zeigt sich daran, wie lange er nach
einem Ladevorgang Energie zur Verfügung stellen kann. Wie lange die
Ladung eines Akkus reicht, richtet sich nach den folgenden Faktoren:
Prozessorgeschwindigkeit
Bildschirmhelligkeit
System-Energiesparmodus
Ruhezustand des Systems
LCD-Abschaltung
Festplattenabschaltung
Häufigkeit und Dauer der Verwendung der Festplatte und der externen
Laufwerke (z. B. optisches Laufwerk)
Anfängliche Ladung des Akkus
Verwendung von Zusatzgeräten, wie z. B. eines USB-Geräts, die über
den Akku mit Strom versorgt werden
Aktivierung des Energiesparmodus, wodurch Sie Akkuenergie sparen,
wenn Sie den Computer häufig ein- und ausschalten
Ort der Speicherung von Programmen und Daten
Durch Schließen des Bildschirms bei Nichtbenutzung der Tastatur
lässt sich Strom sparen.
Die Umgebungstemperatur. Bei niedrigen Temperaturen sinkt die
Betriebszeit des Akkus.
Aktivierung der Schlaf- und Ladefunktion
Akkuentladezeit
Wenn Sie den Computer mit vollständig aufgeladenem Akku ausschalten,
ist der Akku ungefähr nach der folgenden Zeit entladen.
Akkutyp Energiesparmodus Beenden-Modus
Akku (32 Wh, 4 Zellen) ca. 2 Tage ca. 30 Tage
Akku (45 Wh, 4 Zellen) ca. 3 Tage ca. 40 Tage
Verlängern der Akkulebensdauer
Um die Lebensdauer des Akkus zu maximieren, führen Sie mindestens
einmal im Monat Folgendes aus.
1. Schalten Sie den Computer aus.
2. Ziehen Sie den Netzadapter ab und schalten Sie den Computer ein.
Lässt sich das Gerät nicht einschalten, fahren Sie mit Schritt 4 fort.
Benutzerhandbuch
4-17
Page 68

LAN
3. Verwenden Sie den Computer fünf Minuten lang im Akkubetrieb.
Wenn der Akku noch genug Energie für mindestens fünf Minuten
Betriebszeit hat, setzen Sie die Verwendung fort, bis der Akku
vollständig entladen ist. Wenn jedoch die Anzeige DC IN/Akku blinkt
oder Sie auf andere Art über den niedrigen Akkuladezustand
informiert werden, fahren Sie mit Schritt 4 fort.
4. Schließen Sie den Netzadapter an den 19-V-Gleichstromeingang (DC
IN) des Computer und an eine stromführende Steckdose an. Die
Anzeige DC IN/Akku leuchtet gelb, um anzuzeigen, dass der Akku
aufgeladen wird. Wenn die Anzeige DC IN/Akku nicht leuchtet, wird
der Computer nicht mit Strom versorgt. Überprüfen Sie die
Verbindungen des Netzadapters und des Netzkabels.
5. Laden Sie den Akku auf, bis die Anzeige DC IN/Akku weiß leuchtet.
Der Computer unterstützt ggf. Ethernet-LANs (10 Megabits pro Sekunde,
10BASE-T), Fast Ethernet-LANs (100 Megabits pro Sekunde, 100BASETX) und Gigabit Ethernet-LANs (1000 Megabits pro Sekunde, 1000BASET).
Nachfolgend wird beschrieben, wie Sie den Computer an ein LAN
anschließen bzw. davon trennen.
Bauen Sie keine Speichermodule ein oder aus, wenn die Funktion Wakeup on LAN aktiviert ist (gilt nur für Modelle mit Speichermodulabdeckung).
Die Funktion Wake-up on LAN benötigt auch dann Energie, wenn das
System ausgeschaltet ist. Lassen Sie deshalb den Netzadapter
angeschlossen, wenn Sie diese Funktion verwenden möchten.
Die Übertragungsgeschwindigkeit (10/100/1000 Megabit pro Sekunde)
ändert sich je nach Netzwerkbedingungen (angeschlossenes Gerät,
Kabel, Störungen etc.) automatisch.
LAN-Kabeltypen
Vor dem Anschluss an ein LAN muss der Computer entsprechend
konfiguriert werden. Wenn Sie sich mit den Standardeinstellungen des
Computers an ein LAN anmelden, kann es bei LAN-Vorgängen zu Fehlern
kommen. Fragen Sie Ihren LAN-Administrator nach den korrekten
Einstellungen und Verfahren.
Wenn Sie ein Gigabit Ethernet-LAN (1000 Mbit/s, 1000BASE-T) benutzen,
müssen Sie Kabel der Kategorie CAT5e oder höher verwenden. Kabel der
Kategorie CAT3 oder CAT5 können nicht verwendet werden.
Wenn Sie die LAN-Schnittstelle mit dem Standard 100BASE-TX (100 Mbit/
s, 100BASE-TX) benutzen, müssen Sie Kabel und Stecker der Kategorie 5
Benutzerhandbuch
4-18
Page 69

(CAT 5) oder höher verwenden. Kabel der Kategorie 3 lassen sich nicht
12
verwenden.
Wenn Sie den Standard 10BASE-T (10 Mbit/s, 10BASE-T) benutzen,
können Sie ein Kabel der Kategorie 3 oder höher verwenden.
Anschließen des LAN-Kabels
So schließen Sie das LAN-Kabel an:
Schließen Sie den Netzadapter an, bevor Sie das LAN-Kabel
anschließen. Der Netzadapter muss angeschlossen bleiben, während
das LAN verwendet wird. Wenn Sie den Netzadapter abtrennen,
während der Computer auf das LAN zugreift, kann das System
abstürzen.
Schließen Sie nur das LAN-Kabel, keine andere Kabel an die LANBuchse an. Andernfalls könnte es zu Fehlfunktionen kommen.
Schließen Sie kein Strom abgebendes Gerät an das LAN-Kabel an,
wenn es mit der LAN-Buchse verbunden ist. Andernfalls könnte es zu
Fehlfunktionen kommen.
1. Schalten Sie alle an den Computer angeschlossenen externen Geräte
aus.
2. Stecken Sie ein Ende des Kabels in die LAN-Buchse des Computers.
Drücken Sie den Stecker vorsichtig fest, bis die Lasche hörbar
einrastet.
Abbildung 4-5 Anschließen des LAN-Kabels
1. LAN-Buchse
3. Stecken Sie das andere Ende des Kabels in den LAN-Hub-Anschluss
oder Router. Sprechen Sie mit Ihrem LAN-Administrator und Ihrem
Hardware- oder Software-Händler, bevor Sie eine
Netzwerkverbindung konfigurieren.
Speichermedium
Der Computer ist mit einem Speichermediensteckplatz für verschiedene
Speichermedien mit unterschiedlicher Speicherkapazität ausgerüstet.
Damit können Sie problemlos Daten von Geräten wie Digitalkameras und
PDAs übertragen.
Benutzerhandbuch
2. LAN-Kabel
4-19
Page 70

Achten Sie darauf, dass keine Fremdkörper in den
Speichermediensteckplatz gelangen. Achten Sie darauf, dass keine
Gegenstände aus Metall, wie z.B. Heft- oder Büroklammern, in das Innere
des Computers oder der Tastatur gelangen. Fremdkörper können einen
Kurzschluss verursachen, wodurch der Computer beschädigt werden und
ein Feuer ausbrechen könnte.
Für die Verwendung einer miniSD/microSD-Karte wird ein Adapter
benötigt.
Nicht alle Speichermedien wurden getestet. Daher kann keine
Garantie dafür übernommen werden, dass alle Speichermedien
erwartungsgemäß funktionieren.
Abbildung 4-6 Beispiele für Speichermedien
Secure Digital (SD)-Karte
MultiMediaCard (MMC)
microSD Card-Adapter und
microSD Card
Hinweise zu Speicherkarten
SD/SDHC/SDXC-Speicherkarten erfüllen die Anforderungen der SDMI
(Secure Digital Music Initiative), einer Technologie, die das unrechtmäßige
Kopieren oder Wiedergeben digitaler Musik verhindert. Aus diesem Grund
können Sie urheberrechtlich geschütztes Material nicht auf einem anderen
Computer oder einem anderen Gerät wiedergeben oder kopieren. Sie
dürfen urheberrechtlich geschütztes Material nur zum persönlichen
Gebrauch wiedergeben.
Nachstehend finden Sie einige Anhaltspunkte, um SD-Speicherkarten von
SDHC- und SDXC-Speicherkarten zu unterscheiden.
SD-, SDHC- und SDXC-Speicherkarten sehen auf den ersten Blick
identisch aus. Das Logo auf Speicherkarten unterscheidet sich jedoch,
deshalb sollten Sie beim Kauf besonders auf das Logo achten.
Das Logo von SD-Speicherkarten: (
Das Logo von SDHC-Speicherkarten: ( ).
Das Logo von SDXC-Speicherkarten: ( ).
).
Benutzerhandbuch 4-20
Page 71

SD-Speicherkarten haben eine maximale Kapazität von 2 GB. SDHCSpeicherkarten haben eine maximale Kapazität von 32 GB. SDXCSpeicherkarten haben eine maximale Kapazität von 128 GB.
Formatierung von Speichermedien
Neue Speicherkarten sind entsprechend bestimmten Standards formatiert.
Wenn Sie eine Speicherkarte neu formatieren möchten, verwenden Sie ein
Gerät, dass diese Speicherkarte unterstützt.
Formatieren einer Speicherkarte
Speicherkarten werden nach bestimmten Standards formatiert verkauft.
Wenn Sie eine Speicherkarte neu formatieren, formatieren Sie sie mit
einem Gerät (zum Beispiel Digitalkamera oder Digitalplayer), das die
Speicherkarte verwendet, und nicht mit der Formatierungsfunktion von
Windows.
Wenn Sie die gesamte SD-Speicherkarte inklusive des geschützten
Bereichs formatieren möchten, müssen Sie eine Anwendung verwenden,
die das Kopierschutzsystem vollständig unterstützt.
Umgang mit Datenträgern
Beachten Sie die folgenden Vorsichtsmaßnahmen, wenn Sie Karten
handhaben.
Verbiegen oder verdrehen Sie Karten nicht.
Lassen Sie eine Karte auf keinen Fall mit Flüssigkeiten in Berührung
kommen, und lagern Sie sie nicht in feuchter Umgebung. Legen Sie
sie auch nicht in der Nähe von Flüssigkeitsbehältern ab.
Berühren Sie nicht den metallenen Bereich der Karte und vermeiden
Sie, dass er feucht oder schmutzig wird.
Legen Sie Karten in ihre Box zurück, wenn Sie sie nicht mehr
benötigen.
Die Karte kann nur in einer Richtung eingesetzt werden. Versuchen
Sie nicht, die Karte falsch herum in den Steckplatz zu drücken.
Eine Karte muss immer vollständig in den Steckplatz eingesetzt
werden. Drücken Sie auf die Karte, bis Sie ein Klicken hören.
Stellen Sie den Schreibschutz in die gesicherte Position, wenn Sie
keine Daten aufnehmen möchten.
Speicherkarten haben eine begrenzte Lebensdauer, deshalb sollten
Sie wichtige Daten immer sichern.
Schreiben Sie nicht auf eine Karte, wenn der Akkuladezustand bereits
schwach ist. Eine zu geringe Spannung kann sich negativ auf die
Schreibgenauigkeit auswirken.
Entfernen Sie keine Karte während eines Lese-/Schreibvorgangs.
Benutzerhandbuch
4-21
Page 72

Weitere Informationen zur Verwendung von Speicherkarten finden Sie in
2
1
der Dokumentation, die Sie mit der Karte erhalten haben.
Hinweise zur Schreibschutzfunktion
Speicherkarten verfügen über eine Schreibschutzfunktion.
SD-Karte (SD-Speicherkarte, SDHC-Speicherkarte und SDXCSpeicherkarte)
Bringen Sie den Schreibschutzschalter in die gesicherte Position, wenn Sie
die Aufzeichnung von Daten verhindern möchten.
Einsetzen von Speichermedien
Die folgenden Anleitungen gelten für alle unterstützten Medien. So setzen
Sie ein Speichermedium ein:
1. Halten Sie das Speichermedium so, dass die Kontakte (metallene
Bereiche) nach unten zeigen.
2. Stecken Sie das Speichermedium in den Speichermediensteckplatz
des Computers.
3. Drücken Sie das Speichermedium vorsichtig, um eine sichere
Verbindung herzustellen. Das Speichermedium ragt etwas aus dem
Steckplatz heraus.
Abbildung 4-7 Einsetzen von Speichermedien
1. Speichermediensteckplatz
Darstellung kann je nach Modell abweichen.
2. Speichermedium
Achten Sie darauf, das Speichermedium richtig herum einzusetzen.
Wenn Sie das Speichermedium falsch herum einsetzen, können Sie
es möglicherweise nicht wieder entfernen.
Berühren Sie beim Einsetzen des Speichermediums nicht die
Metallkontakte. Der Speicherbereich könnte statischer Elektrizität
ausgesetzt werden, was zu Datenverlusten führen kann.
Benutzerhandbuch 4-22
Page 73

Schalten Sie den Computer nicht aus und wechseln Sie nicht in den
Energiesparmodus oder Ruhezustand, während Dateien kopiert
werden. Andernfalls können Daten verloren gehen.
Entfernen von Speichermedien
Die folgenden Anleitungen gelten für alle unterstützten Medien. So
entfernen Sie ein Speichermedium:
1. Klicken Sie in der Windows-Taskleiste auf das Symbol Hardware
sicher entfernen und Medium auswerfen.
2. Wählen Sie Speichermedium.
3. Ziehen Sie das Medium vollständig heraus.
Wenn Sie das Speichermedium herausnehmen oder den Computer
ausschalten, während er auf das Speichermedium zugreift, können
Sie Daten zerstören oder das Medium beschädigen.
Entfernen Sie keine Speichermedien, während sich der Computer im
Energiesparmodus oder Ruhezustand befindet. Der Computer könnte
instabil werden oder auf der Speicherkarte gespeicherte Daten
könnten verloren gehen.
Nehmen Sie miniSD-/microSD-Karten nicht ohne den Adapter aus
dem Speichermediensteckplatz.
Externer Monitor
Die Grafikfähigkeiten des Computers können mit zusätzlichen
Anzeigegeräten erweitert werden.
Mithilfe von externen Anzeigegeräten können Sie Ihren Desktop mit
anderen teilen oder den Anzeigebereich vergrößern.
Anschließen von externen Anzeigegeräten
Der Computer ist mit einem integrierten Bildschirm ausgestattet; Sie
können jedoch über die Anschlüsse des Computers weitere Anzeigegeräte
anschließen.
Da die Funktionsfähigkeit des Anschlusses nicht mit allen Anzeigegeräten
getestet werden konnte, können einige Geräte möglicherweise nicht
verwendet werden.
Der HDMI-Ausgang
Der HDMI-Anschluss (High Definition Multimedia Interface) überträgt
Video- und Audiodaten ohne Qualitätsverluste. An den HDMI-Anschluss
lassen sich HDMI-kompatible Anzeigegeräte, zum Beispiel Fernseher,
anschließen.
Benutzerhandbuch
4-23
Page 74

Einige Modell unterstützen die Ultra-Highdefinition-Anzeige (3840 x 2160
2
1
Pixel) auf kompatiblen externen Geräten über den HDMI-Ausgang. Um
diese Funktion zu verwenden, benötigen Sie ein HDMI-Kabel (geeignet für
3840x2160 Pixel oder mehr).
So schließen Sie ein HDMI-kompatibles Anzeigegerät an:
Für den Anschluss eines Geräts an den HDMI-Ausgang benötigen Sie ein
geeignetes HDMI-Kabel.
1. Stecken Sie ein Ende des HDMI-Kabels in den HDMI-Eingang des
HDMI-Anzeigegeräts.
2. Stecken Sie das andere Ende des HDMI-Kabels in den HDMIAusgang des Computers.
3. Schalten Sie das HDMI-Anzeigegerät ein.
Abbildung 4-8 Verbindung mit dem HDMI-Ausgang
1. HDMI-Ausgang 2. HDMI-Kabel
Unter den folgenden Bedingungen sollten Sie ein HDMI-Gerät nicht
anschließen oder trennen:
Das System startet gerade.
Das System wird heruntergefahren.
Wenn Sie ein Fernsehgerät oder einen externen Monitor an den HDMIAnschluss anschließen, ist das Anzeigeausgabegerät auf
„HDMI“ eingestellt.
Wenn Sie das HDMI-Kabel getrennt haben, warten Sie mindestens 5
Sekunden, bevor Sie es wieder anschließen.
Wenn Sie das Anzeigegerät ändern, wird das Wiedergabegerät
möglicherweise nicht automatisch gewechselt. Um in diesem Fall das
Wiedergabegerät auf dasselbe Gerät wie das Anzeigegerät einzustellen,
gehen Sie folgendermaßen vor:
1. Klicken Sie auf Systemsteuerung -> Hardware und Sound ->
Sound (in der Gruppe Windows-System in Alle Apps).
2. Wählen Sie auf der Registerkarte Wiedergabe das Wiedergabegerät
aus, das Sie verwenden möchten.
Benutzerhandbuch 4-24
Page 75

3. Um die internen Lautsprecher des Computers zu verwenden, wählen
Sie Lautsprecher. Um den Fernseher oder den externen Monitor zu
verwenden, den Sie an den Computer angeschlossen haben, wählen
Sie ein anderes Wiedergabegerät.
4. Klicken Sie auf die Schaltfläche Als Standard.
5. Klicken Sie auf OK, um das Dialogfeld Sound zu schließen.
Einstellungen für die Anzeige von Videos auf HDMI-Geräten
Verwenden Sie die folgenden Einstellungen, um Video auf dem HDMIAnzeigegerät anzuzeigen.
Wählen Sie mit der Funktionstaste das korrekte Anzeigegerät aus, bevor
Sie das Video abspielen. Ändern Sie die Anzeigeeinstellungen nicht
während der Videowiedergabe.
Ändern Sie das Anzeigegerät nicht in den folgenden Situationen.
wenn Daten gelesen oder geschrieben werden
wenn Kommunikationsvorgänge laufen
Auswahl des HD-Formats
So wählen Sie den Anzeigemodus aus:
1. Klicken Sie auf Systemsteuerung -> Darstellung und Anpassung -
> Anzeige -> Anzeigeeinstellungen ändern -> Erweiterte
Einstellungen -> Alle Modi auflisten (in der Gruppe WindowsSystem in Alle Apps).
2. Wählen Sie einen der Modi unter Alle Modi auflisten.
Wireless Display
Einige Modelle unterstützen Wireless Display, eine drahtlose Technologie,
die WLAN verwendet, damit der Computer drahtlos mit externen
Anzeigegeräten wie Fernsehern verbunden werden kann. Mit Wireless
Display lassen sich Dokumente, gestreamte/lokale Medieninhalte oder
andere Onlineinhalte drahtlos mit anderen teilen.
Um Wireless Display zu verwenden, ist eines der folgenden Geräte
erforderlich:
Benutzerhandbuch
Ein kompatibles externes Anzeigegerät mit integrierter Unterstützung
für Wireless Display.
Ein externes Anzeigegerät mit HDMI-Anschluss und ein Wireless
Display-Adapter.
Der Wireless Display-Adapter wird über den HDMI-Anschluss an das
externe Gerät angeschlossen und kann WLAN-Signale vom Computer
empfangen.
4-25
Page 76

So stellen Sie eine drahtlose Verbindung zu einem externen Anzeigegerät
her:
1. Gehen Sie zu Einstellungen und klicken Sie auf Geräte ->
Angeschlossene Geräte.
2. Klicken Sie auf Gerät hinzufügen. Der Computer sucht nach dem
Wireless Display-Gerät.
3. Wenn das Wireless Display-Gerät gefunden wurde, befolgen Sie die
Anweisungen auf dem Bildschirm, um die Verbindung herzustellen.
Nach dem Herstellen der Verbindung wird der Name des Wireless DisplayGeräts unter Projektoren aufgeführt.
Um die Verbindung zum Wireless Display-Gerät zu trennen, klicken Sie auf
den Namen des Wireless Display-Geräts und dann auf Gerät entfernen.
Ändern der Anzeigeeinstellungen
Nachdem ein oder mehr externe Anzeigegeräte angeschlossen wurden,
kann das Betriebssystem die Anzeigeeinstellungen automatisch erkennen,
identifizieren und einrichten.
Sie können aber auch manuell verwalten, wie die externen Anzeigegeräte
verwendet werden sollen, und die Anzeigeeinstellungen ändern, indem Sie
P drücken und gleichzeitig die Windows-Taste (
Wenn Sie das externe Anzeigegerät trennen, bevor Sie den Computer
ausschalten, denken Sie daran, wieder auf den eingebauten Bildschirm
umzuschalten.
Sicherheitsschloss
Mit Hilfe eines Sicherheitsschlosses können Sie den Computer an einem
Schreibtisch oder einem anderen schweren Gegenstand befestigen, um
den Diebstahl des Geräts zu verhindern. Der Computer hat einen Schlitz
für ein Sicherheitsschloss an der rechten Seite, an dem Sie ein Ende des
Sicherheitskabels befestigen können. Befestigen Sie das andere Ende an
einem Schreibtisch oder einem anderen schweren Gegenstand. Die für die
Befestigung von Sicherheitskabeln verwendeten Methoden unterscheiden
sich von Produkt zu Produkt. Nähere Informationen finden Sie in der
Anleitung des jeweiligen Produkts.
) gedrückt halten.
Befestigen des Sicherheitsschlosses
So schließen Sie ein Sicherheitskabel an den Computer an:
1. Drehen Sie den Computer so, dass Ihnen die rechte Seite
zugewandt ist.
2. Richten Sie das Sicherheitskabel an dem dafür vorgesehenen Schlitz
aus und befestigen Sie es.
Benutzerhandbuch
4-26
Page 77

Abbildung 4-9 Sicherheitsschloss
2
1
1. Schlitz für ein Sicherheitsschloss 2. Sicherheitsschloss
Optionales TOSHIBA-Zubehör
Um den Computer noch leistungsfähiger und seine Bedienung noch
bequemer zu machen, können Sie verschiedene Optionen und Zubehör
hinzufügen. Die folgende Liste zeigt einige der Artikel, die Sie bei Ihrem
TOSHIBA-Händler erhalten:
Universeller Netzadapter
Wenn Sie den Computer häufig an zwei Orten
benutzen, zum Beispiel zu Hause und im Büro,
haben Sie weniger zu tragen, wenn Sie an
beiden Orten einen Netzadapter bereithalten.
Soundsystem und Videomodus
In diesem Abschnitt werden verschiedene Audiosteuerungsfunktionen
beschrieben.
Lautstärkemixer
Mit dem Utility Lautstärkemixer können Sie die Wiedergabelautstärke für
Geräte und Anwendungen in Windows einstellen.
Mikrofonpegel
So ändern Sie den Mikrofonpegel:
1. Klicken Sie mit der rechten Maustaste auf das Lautsprechersymbol in
2. Wählen Sie Mikrofon und klicken Sie auf Eigenschaften.
Benutzerhandbuch
Um das Utility Lautstärkemixer zu starten, klicken Sie mit der rechten
Maustaste auf das Lautsprechersymbol in der Windows-Taskleiste
und wählen Sie Lautstärkemixer öffnen aus dem Menü.
Verschieben Sie den Schieberegler Lautsprecher, um die Lautstärke
der Lautsprecher oder des Kopfhörers zu regeln.
Um die Lautstärke für eine Anwendung zu einzustellen, schieben Sie
den Regler für die entsprechende Anwendung.
der Windows-Taskleiste und wählen Sie Aufnahmegeräte.
4-27
Page 78

3. Verschieben Sie auf der Registerkarte Pegel den Schieberegler
Mikrofon, um die Aufnahmelautstärke zu erhöhen oder zu verringern.
Stellen Sie ggf. den Schieberegler Mikrofonverstärkung auf einen
höheren Wert.
DTS Sound
DTS Sound™ nutzt erweiterte, patentierte Techniken, um Audio-Cues
abzurufen, die im Originalmaterial verborgen sind, und ermöglicht ein
intensives Surround-Sound-Erlebnis mit tiefen, satten Bässen und
kristallklaren Stimmen.
DTS Sound ist nicht bei allen Modellen verfügbar. Es bietet die folgenden
Funktionen:
Intensiver Surround-Sound mit Verbesserungen für Bässe und
Dialoge
Breiter Sweet Spot mit verbessertem Klangbild
Verbesserte Ausgabe bei maximaler Lautstärke ohne Übersteuern
oder Verzerren
Verbesserte Dialogwiedergabe für klare und deutliche Stimmen
Bassverbesserung für satte Wiedergabe tiefer Frequenzen
Hohe Frequenzdefinition für klare Details
Um dieses Utility aufzurufen, klicken Sie auf DTS Sound unter DTS, Inc in
Alle Apps.
Für dieses Produkt gelten US-Patente. Siehe
http://patents.dts.com
Hergestellt unter Lizenz von DTS Licensing Limited.
Realtek HD Audio-Manager
Sie können die Audiokonfiguration mit dem Realtek HD Audio-Manager
überprüfen und ändern. So starten Sie Realtek HD Audio-Manager:
Klicken Sie auf Systemsteuerung -> Hardware und Sound ->
Realtek HD Audio-Manager (in der Gruppe Windows-System in
Alle Apps).
Wenn Sie den Realtek HD Audio-Manager erstmals starten, sehen Sie die
folgenden Registerkarten. Lautsprecher ist das Standardausgabegerät.
Mikrofon ist das Standardeingabegerät. Um das Standardgerät zu ändern,
klicken Sie auf der ausgewählten Geräte-Registerkarte auf Standardgerät
festlegen.
Info
Klicken Sie auf die Info-Schaltfläche , um Informationen zur Hardware,
zur Software und zur Spracheinstellung anzuzeigen.
Benutzerhandbuch
4-28
Page 79

Energieverwaltung
Der Audio-Controller im Computer kann ausgeschaltet werden, wenn die
Audiofunktion nicht aktiv ist. Klicken Sie auf die Schaltfläche
Energieverwaltung , um die Konfiguration der Audio-
Energieverwaltung zu ändern.
Wenn die Audio-Energieverwaltung aktiviert ist, wird die
Kreisschaltfläche links oben in der Energieverwaltung blau und konvex
angezeigt.
Wenn die Audio-Energieverwaltung deaktiviert ist, wird die
Schaltfläche schwarz und konkav angezeigt.
Lautsprecherkonfiguration
Klicken Sie auf die Schaltfläche Auto Test , um zu überprüfen, ob der
Sound der eingebauten Lautsprecher oder des Kopfhörers aus der
richtigen Richtung (links/rechts) kommt.
Standardformat
Sie können die Sample-Rate und die Bittiefe des Sounds einstellen.
Kopfhörer-/Mikrofonauswahl
So ändern Sie den Kopfhörer- oder Mikrofontyp:
1. Schließen Sie einen Kopfhörer oder ein Mikrofon an die Kopfhörer/
Mikrofon-Kombibuchse an.
2. Doppelklicken Sie auf die Kreisschaltfläche rechts im
Hauptbildschirm von Realtek HD Audio-Manager.
3. Wählen Sie eines der Geräte von der Geräteliste aus.
Anzeigemodus
Die Einstellungen für den Anzeigemodus werden im Dialogfeld
Bildschirmauflösung festgelegt.
Um das Dialogfeld Bildschirmauflösung zu öffnen, klicken Sie auf
Systemsteuerung -> Darstellung und Anpassung -> Anzeige ->
Anzeigeeinstellungen ändern (in der Gruppe Windows-System in Alle
Apps).
Beim Ausführen bestimmter Anwendungen (zum Beispiel 3DAnwendungen und Filmwiedergabe) kann es zu Störungen, Flimmern oder
Bildauslassungen kommen.
In diesem Fall ändern Sie die Auflösung des Bildschirms. Verringern Sie
sie, bis die Anzeige korrekt erfolgt.
Benutzerhandbuch 4-29
Page 80

Kapitel 5
Utilitys und erweiterte
Verwendung
In diesem Kapitel werden die Utilitys und Sonderfunktionen dieses
Computers sowie die erweiterte Verwendung einiger Utilitys beschrieben.
Utilitys und Anwendungen
Dieser Abschnitt beschreibt die vorinstallierten Utilitys, die mit dem
Computer geliefert werden, und erklärt, wie sie gestartet werden. Weitere
Informationen zur Verwendung finden Sie im Onlinehandbuch, in der Hilfe
oder ggf. in der Datei README.TXT der einzelnen Utilitys.
TOSHIBA Display
Utility
TOSHIBA KennwortDienstprogramm
TOSHIBA System
Settings
TOSHIBA Display Utility enthält Resolution+Einstellungen. Resolution+ ist ein Bildprozessor,
der hochwertige Videobildverbesserungen wie
Scharfzeichnen und Farbkorrektur bei der
Videowiedergabe durchführt.
Dieses Utility wird nur bei einigen Modellen
mitgeliefert.
Um dieses Utility aufzurufen, klicken Sie auf
Display Utility in der Gruppe TOSHIBA in Alle
Apps.
Weitere Informationen zu diesem Utility finden
Sie in der Hilfe.
Dieses Utility ermöglicht Ihnen die Einrichtung
eines Kennworts, um den Zugriff auf den
Computer einzuschränken.
Um dieses Utility aufzurufen, klicken Sie auf
Kennwort-Dienstprogramm in der Gruppe
TOSHIBA in Alle Apps.
Mit diesem Utility passen Sie die
Hardwareeinstellungen an Ihre Arbeitsweise und
an die verwendeten Peripheriegeräte an.
Um dieses Utility aufzurufen, klicken Sie auf
System Settings in der Gruppe TOSHIBA in
Alle Apps.
Benutzerhandbuch 5-1
Page 81

CyberLink PowerDVD
for TOSHIBA
Diese Software zum Abspielen von DVD-Video
ist im Lieferumfang enthalten. Um dieses Utility
aufzurufen, klicken Sie auf CyberLink
PowerDVD for TOSHIBA in der Gruppe
TOSHIBA in Alle Apps.
Informationen zur Verwendung von CyberLink
PowerDVD for TOSHIBA finden Sie in der
Hilfedatei.
TOSHIBA eco Utility Dieser Computer ist mit dem „eco-
Modus“ ausgestattet. In diesem Modus wird die
Leistung einiger Geräte leicht verringert, um den
Stromverbrauch zu senken. Bei durchgehender
Verwendung können Sie eine messbare
Energieersparnis erzielen.
TOSHIBA eco Utility hilft Ihnen bei der Kontrolle
des Stromverbrauchs Ihres Computers.
Verschiedene Informationen zeigen Ihnen, wie
groß Ihr Beitrag zum Umweltschutz ist.
Außerdem verfügt dieses Utility über die Funktion
„Peak Shift“, mit der sich in Spitzenzeiten Strom
sparen lässt, indem ein Teil des
Stromverbrauchs auf Zeiten mit geringerem
Strombedarf verlagert wird.
Das Utility unterstützt auch den Öko-Lademodus.
Der Akku wird in diesem Modus nicht vollständig
aufgeladen, sodass die Lebensdauer des Akkus
verlängert wird.
Es wird empfohlen, den Computer im Netzbetrieb
zu verwenden, da die Akkulaufzeit in diesem
Modus vergleichsweise kurz ist.
Je nach Verwendung wird die Akkulebensdauer
möglicherweise nicht richtig verlängert.
Um dieses Utility aufzurufen, klicken Sie auf eco
Utility in der Gruppe TOSHIBA in Alle Apps.
Weitere Informationen zu TOSHIBA eco Utility
finden Sie in der Hilfe.
Benutzerhandbuch
5-2
Page 82

TOSHIBA Service
Station
TOSHIBA PC Health
Monitor
TOSHIBA
Produktverbesserung
sprogramm
Diese Anwendung ermöglicht, dass der
Computer automatisch nach Updates für
TOSHIBA-Software oder nach anderen wichtigen
Informationen von TOSHIBA, die Ihr
Computersystem und dessen Programme
betreffen, sucht. Wenn diese Anwendung
aktiviert ist, überträgt sie eine begrenzte Menge
von Systeminformationen an unsere Server.
Diese Informationen werden unter strikter
Einhaltung der Regeln und Vorschriften sowie
geltender Datenschutzbestimmungen behandelt.
Um dieses Utility aufzurufen, klicken Sie auf
Service Station in der Gruppe TOSHIBA in Alle
Apps.
Die Anwendung TOSHIBA PC Health Monitor
überwacht proaktiv verschiedene
Systemfunktionen, zum Beispiel
Energieverbrauch, Akkuzustand und
Systemkühlung, und informiert Sie über wichtige
Zustände im System. Die Anwendung erkennt
die Seriennummern des Systems und einzelner
Komponenten und verfolgt bestimmte Aktivitäten
bezüglich ihrer Verwendung.
Um dieses Utility aufzurufen, klicken Sie auf PC
Health Monitor in der Gruppe TOSHIBA in Alle
Apps.
Dieses Utility wird nur bei einigen Modellen
mitgeliefert.
Weitere Informationen zum TOSHIBA PC Health
Monitor finden Sie in der Hilfe.
Das TOSHIBA Produktverbesserungsprogramm
erkennt die Seriennummern des Systems und
der einzelnen Komponenten und verfolgt
bestimmte Computeraktivitäten und ihre
Verwendung.
Dieses Utility hat keine Benutzeroberfläche. Sie
können den Überwachungsbetrieb aktivieren
oder deaktivieren, indem Sie auf
Produktverbesserungsprogramm in der
Gruppe TOSHIBA in Alle Apps klicken.
Dieses Utility wird nur bei einigen Modellen
mitgeliefert.
Benutzerhandbuch 5-3
Page 83

TOSHIBA Audio
Enhancement
TOSHIBA Audio Enhancement verfügt über die
Funktionen Audio Source Filtering, Earphone
Audio Enhancement und Speaker Audio
Enhancement. Um die Einstellungen zu ändern,
klicken Sie auf Audio Enhancement in der
Gruppe TOSHIBA in Alle Apps.
Bluetooth® Link Bluetooth® Link ermöglicht Ihnen, die Tastatur
und das Touchpad Ihres Computers als
Bluetooth-Tastatur und -Maus zu verwenden. Sie
können den Computer auch zur Nutzung eines
Smartphones im Freisprechmodus und als
Lautsprecher verwenden.
Um dieses Utility aufzurufen, klicken Sie auf
Bluetooth(R) Link in der Gruppe TOSHIBA in
Alle Apps.
Weitere Informationen zu diesem Utility finden
Sie in der Hilfe.
TruRecorder Bei dieser Software handelt es sich um eine
Aufnahmeanwendung, die aufgenommene Daten
schnell und einfach überprüft, Stimmen
analysiert, um automatisch bestimmte Sprecher
zu identifizieren, und es Ihnen ermöglicht,
wichtige Stellen in der Aufnahme zu markieren.
Um dieses Utility aufzurufen, klicken Sie auf
TruRecorder in Alle Apps.
Ausführliche Informationen finden Sie in der Hilfe
des Utilitys.
Benutzerhandbuch 5-4
Page 84

TOSHIBA
Maintenance Utility
TOSHIBA Maintenance Utility wird zum Löschen
der Festplatte bereitgestellt. Mit diesem Utility
können Sie alle Daten und Partitionen löschen
sowie alle Sektoren der Festplatte
überschreiben.
Falls eine externe Festplatte an den Computer
angeschlossen ist, können Sie diese ebenfalls
löschen. Wenn Sie die Daten auf der externen
Festplatte nicht löschen möchten, trennen Sie sie
vom Computer.
So rufen Sie dieses Utility auf:
1. Gehen Sie zu Einstellungen und klicken
Sie auf Update und Sicherheit ->
Wiederherstellung.
2. Klicken Sie auf Jetzt neu starten unter
Erweiterter Start.
3. Klicken Sie auf Problembehandlung ->
TOSHIBA Maintenance Utility.
Wenn Sie eine Löschmethode auswählen und
den Vorgang fortsetzen, verlieren Sie alle Daten
(einschließlich des Betriebssystems und der
Wiederherstellungspartition) auf der Festplatte.
Vergewissern Sie sich, dass Sie bereits
Wiederherstellungsmedien erstellt haben, falls
Sie den Computer nach dem Löschen der
Festplatte(n) weiterhin verwenden möchten.
Je nach Modell verfügen Sie möglicherweise nicht über sämtliche in
diesem Abschnitt aufgeführte Software.
Sonderfunktionen
Bei den folgenden Funktionen handelt es sich entweder um Funktionen,
die es speziell bei TOSHIBA-Computern gibt, oder um erweiterte
Funktionen, die die Bedienung des Computers erleichtern.
Rufen Sie die einzelnen Funktionen wie nachstehend beschrieben auf.
*1
Um die Energieoptionen aufzurufen, klicken Sie auf Systemsteuerung -
> System und Sicherheit -> Energieoptionen (in der Gruppe WindowsSystem in Alle Apps).
Benutzerhandbuch
5-5
Page 85

Automatische Bildschirmabschaltung
Mit dieser Funktion wird die Stromversorgung
*1
des Computer-LCDs unterbrochen, wenn über
einen festgelegten Zeitraum keine
Tastatureingabe erfolgte. Sobald eine Taste
gedrückt wird, wird die Stromversorgung wieder
hergestellt. Diese können Sie in den
Energieoptionen festlegen.
Automatische Festplattenabschaltung
Mit dieser Funktion wird die Stromversorgung
*1
des Festplattenlaufwerks unterbrochen, wenn
über einen festgelegten Zeitraum nicht darauf
zugegriffen wurde. Sobald das nächste Mal auf
die Festplatte zugegriffen wird, wird die
Stromversorgung wieder hergestellt. Diese
können Sie in den Energieoptionen festlegen.
Automatischer
Energiesparmodus/
Ruhezustand
*1
Mit dieser Funktion wird das System automatisch
im Energiesparmodus oder Ruhezustand
heruntergefahren, wenn über einen festgelegten
Zeitraum keine Eingabe oder Hardwarezugriff
erfolgt. Diese können Sie in den Energieoptionen
festlegen.
Einschaltkennwort Es stehen zwei Stufen des Kennwortschutzes zur
Verfügung, um den unbefugten Zugriff auf den
Computer zu verhindern: das Supervisor- und
das Benutzerkennwort.
Intelligente
Stromversorgung
Ein Mikroprozessor in der intelligenten
*1
Stromversorgung des Computers prüft den
Ladezustand des Akkus, ermittelt automatisch
die verbleibende Akkukapazität und schützt die
elektronischen Bauteile des Computers auch vor
unzulässigen Betriebsbedingungen wie zum
Beispiel einer Überspannung aus dem
Netzadapter. Diese können Sie in den
Energieoptionen festlegen.
*1
Energiesparmodus
Mit dieser Funktion können Sie den Computer so
konfigurieren, dass Akkuenergie gespart wird.
Diese können Sie in den Energieoptionen
festlegen.
LCD-gesteuerte Ein-/
Ausschaltung
*1
Diese Funktion schaltet die Stromzufuhr zum
Computer automatisch ab, wenn der Bildschirm
zugeklappt wird, und wieder ein, wenn der
Bildschirm aufgeklappt wird. Diese können Sie in
den Energieoptionen festlegen.
Benutzerhandbuch 5-6
Page 86

Automatischer
Ruhezustand bei
Entladung des Akkus
*1
Reicht der Akkuladezustand für den weiteren
Betrieb nicht mehr aus, wird der Computer
automatisch in den Ruhezustand
heruntergefahren. Diese können Sie in den
Energieoptionen festlegen.
Energiesparmodus Wenn Sie Ihre Arbeit unterbrechen müssen,
können Sie diese Funktion verwenden, um den
Computer auszuschalten, ohne die Software zu
beenden. Die Daten werden im Hauptspeicher
des Computers aufrechterhalten, sodass Sie
beim nächsten Einschalten dort mit Ihrer Arbeit
fortfahren können, wo Sie sie unterbrochen
haben.
Ruhezustand Wenn diese Funktion aktiviert ist, können Sie den
Computer ausschalten, ohne die geöffneten
Anwendungen schließen zu müssen. Der Inhalt
des Arbeitsspeichers wird automatisch auf der
Festplatte gespeichert. Wenn Sie den Computer
wieder einschalten, können Sie direkt dort mit der
Arbeit fortfahren, wo Sie sie unterbrochen haben.
Vor der Verwendung dieser Funktion müssen Sie
den Ruhezustand aktivieren. Lesen Sie dazu den
Abschnitt Aktivieren des Ruhezustands.
USB-Reaktivierungsfunktion
Mit dieser Funktion kann der Computer abhängig
von den an die USB-Anschlüsse
angeschlossenen externen Geräten aus dem
Energiesparmodus reaktiviert werden.
Wenn zum Beispiel eine Maus oder eine USBTastatur an einen USB-Anschluss
angeschlossen ist, wird der Computer durch
Drücken einer Maustaste oder einer Taste auf
der Tastatur reaktiviert.
Benutzerhandbuch 5-7
Page 87

Schutz vor
Überhitzung
*1
Zum Schutz vor Überhitzung verfügt der
Prozessor über einen eingebauten
Temperatursensor, der bei Bedarf einen Lüfter
aktiviert oder die CPU-Taktfrequenz herabsetzt.
Sie können festlegen, ob bei Bedarf zunächst der
Lüfter eingeschaltet wird und dann, falls nötig,
die Taktfrequenz verringert wird, oder ob bei
Bedarf zunächst die Taktfrequenz verringert und
dann, falls nötig, der Lüfter eingeschaltet wird.
Diese Funktionen werden über die
Energieoptionen gesteuert.
Liegt die Temperatur wieder im normalen
Bereich, wird der Lüfter ausgeschaltet und der
Prozessor arbeitet wieder mit
Standardtaktfrequenz.
Wenn die Temperatur des Prozessors trotz der
Kühlungsmaßnahmen zu heiß wird, schaltet sich
das System automatisch ab, um Schäden zu
verhindern. In diesem Fall gehen die Daten im
Arbeitsspeicher verloren.
TOSHIBA Kennwort-Dienstprogramm
Das TOSHIBA Kennwort-Dienstprogramm bietet zwei Stufen der
Kennwortsicherheit: das Benutzer- und das Supervisorkennwort.
Im TOSHIBA Kennwort-Dienstprogramm eingerichtete Kennwörter
unterscheiden sich vom Windows-Kennwort.
Benutzerkennwort
Um dieses Utility aufzurufen, klicken Sie in der Gruppe TOSHIBA in Alle
Apps auf Folgendes:
Kennwort-Dienstprogramm -> Benutzerkennwort
Die Benutzerauthentifizierung kann erforderlich sein, wenn Sie mit dem
TOSHIBA Kennwort-Dienstprogramm Kennwörter löschen oder ändern
usw.
Benutzerhandbuch
Festlegen (Schaltfläche)
Klicken Sie auf diese Schaltfläche, um ein Kennwort zu registrieren.
Nach der Einstellung eines Kennworts werden Sie bei jedem Start des
Computers zur Eingabe dieses Kennworts aufgefordert.
5-8
Page 88

Nachdem Sie das Kennwort eingerichtet haben, wird ein Dialogfeld
eingeblendet, in dem Sie die Möglichkeit haben, es auf einem anderen
Speichermedium zu speichern. Wenn Sie das Kennwort einmal
vergessen sollten, können Sie die Kennwortdatei auf einem anderen
Computer öffnen. Bewahren Sie das Speichermedium an einem
sicheren Ort auf.
Wenn Sie Zeichenfolge für das Kennwort eingeben, tippen Sie es
Buchstabe für Buchstabe über die Tastatur ein. Geben Sie keinen
ASCII-Code ein und kopieren Sie die Zeichenfolge nicht in das Feld.
Vergewissern Sie sich, dass das eingetragene Kennwort korrekt ist,
indem Sie die Zeichenfolge in die Kenndatei ausgeben.
Wenn Sie ein Kennwort eingeben, verwenden Sie keine Zeichen, die
Sie in Kombination mit der SHIFT-Taste oder der Alt-Taste erzeugen
(zum Beispiel „!“ oder „#“).
Löschen (Schaltfläche)
Klicken Sie auf diese Schaltfläche, um ein registriertes Kennwort zu
löschen. Bevor Sie ein Kennwort löschen können, müssen Sie zuerst
das aktuelle Kennwort richtig eingeben.
Ändern (Schaltfläche)
Klicken Sie auf diese Schaltfläche, um ein festgelegtes Kennwort zu
ändern. Bevor Sie ein Kennwort ändern können, müssen Sie zuerst
das aktuelle Kennwort richtig eingeben.
Benutzerzeichenfolge (Textfeld)
Hier können Sie Text eingeben, der dem Kennwort zugeordnet wird.
Klicken Sie nach der Eingabe auf Übernehmen oder OK. Der Text
wird angezeigt, wenn Sie beim Starten des Computers zur Eingabe
eines Kennworts aufgefordert werden.
Sie können das Festplattenkennwort oder das Master-Festplattenkennwort
im TOSHIBA Setup Utility einrichten, ändern oder löschen. Weitere
Informationen dazu finden Sie im Abschnitt TOSHIBA Setup Utility.
Wenn Sie Ihr HDD-Kennwort vergessen, kann Ihnen TOSHIBA nicht
helfen; in diesem Fall bleibt Ihr Festplattenlaufwerk VOLLSTÄNDIG
und DAUERHAFT UNBRAUCHBAR. TOSHIBA ist NICHT haftbar für
Datenverluste oder den nicht mehr möglichen Festplattenzugriff oder
für jegliche andere Verluste oder Schäden, die Ihnen oder anderen
aus dem Verlust des Festplattenzugriffs entstehen. Falls Ihnen dieses
Risiko zu hoch ist, richten Sie kein Festplattenkennwort ein.
Benutzerhandbuch 5-9
Page 89

Wenn Sie das Festplatten-Benutzerkennwort speichern, fahren Sie
den Computer herunter oder starten Sie ihn neu. Andernfalls werden
die gespeicherten Daten möglicherweise nicht korrekt eingetragen.
Weitere Informationen zum Herunterfahren oder Neustarten des
Computers finden Sie unter Einschalten.
Supervisorkennwort
Wenn Sie ein Supervisorkennwort einrichten, sind einige Funktionen für
Benutzer, die sich mit dem Benutzerkennwort anmelden, unter Umständen
nur eingeschränkt nutzbar. So legen Sie ein Supervisorkennwort fest:
Klicken Sie auf Kennwort-Dienstprogramm -> Supervisorkennwort (in
der Gruppe TOSHIBA in Alle Apps).
Mit diesem Utility haben Sie die folgenden Möglichkeiten:
Supervisorkennwort registrieren oder löschen.
Beschränkungen für allgemeine Benutzer festlegen.
Computer mit einem Kennwort starten
Wenn Sie bereits ein Benutzerkennwort eingetragen haben, können Sie
den Computer auf folgende Art starten:
Geben Sie das Kennwort über die Tastatur ein.
Das Kennwort ist nur erforderlich, wenn der Computer heruntergefahren
oder in den Ruhezustand versetzt wurde. Im Energiesparmodus und bei
einem Neustart ist es nicht erforderlich.
So geben Sie das Kennwort manuell ein:
1. Schalten Sie den Computer ein wie unter Erste Schritte beschrieben.
Es erscheint folgende Meldung auf dem Bildschirm:
Enter Password
Zu diesem Zeitpunkt funktionieren die Funktionstasten nicht. Sie können
erst nach der Eingabe des Kennworts verwendet werden.
2. Geben Sie das Kennwort ein.
3. Drücken Sie die Eingabetaste.
Wenn Sie das Kennwort dreimal hintereinander falsch eingeben oder das
Kennwort nicht innerhalb von 1 Minute eingeben, wird der Computer
ausgeschaltet. In diesem Fall funktionieren einige Funktionen, die den
Computer automatisch einschalten (Wakeup-on-LAN, Taskplaner usw.),
möglicherweise nicht. Sie müssen den Computer wieder einschalten und
erneut versuchen, das richtige Kennwort einzugeben.
Benutzerhandbuch 5-10
Page 90

TOSHIBA System Settings
TOSHIBA System Settings ist das Konfigurationstool von TOSHIBA, das
über das Windows-Betriebssystem verfügbar ist.
Um TOSHIBA System Settings aufzurufen, klicken Sie auf System
Settings in der Gruppe TOSHIBA in Alle Apps.
Das Fenster „TOSHIBA System Settings“ enthält mehrere Registerkarten,
auf denen bestimmte Funktionen des Computers konfiguriert werden
können.
Das Fenster enthält auch drei Schaltflächen: OK, Abbrechen und
Übernehmen.
OK Bestätigt Ihre Änderungen und schließt das
Fenster „TOSHIBA System Settings“.
Abbrechen Schließt das Fenster, ohne die Änderungen zu
übernehmen.
Übernehmen Bestätigt Ihre Änderungen, ohne das Fenster
„TOSHIBA System Settings“ zu schließen.
Einige Optionen erscheinen in Grau und können nicht geändert werden.
Der Bildschirm „TOSHIBA System Settings“ kann die folgenden
Registerkarten enthalten:
Allgemein – Hier können Sie die aktuelle BIOS-Version sehen oder
bestimmte Einstellungen auf ihre Standardwerte zurücksetzen
Schlaf- und Ladefunktion – Hier können Sie erweiterte Funktionen für
den Energiesparmodus, Ruhezustand und Ausschaltzustand festlegen
Anzeige – Hier können Sie das interne LCD und/oder einen externen
Monitor als aktives Anzeigegerät beim Einschalten des Computers
auswählen
Startoptionen – Hier können Sie die Reihenfolge der Laufwerke
ändern, auf denen der Computer nacheinander das Betriebssystem
sucht
Keyboard – Hier können Sie die Funktion „Reaktivierung durch
Tastatur“ aufrufen
Funktionstaste – Hier können Sie die Funktionstastenoptionen
konfigurieren
USB – Hier können Sie USB-Einstellungen vornehmen
SATA – Hier können Sie SATA-Einstellungen vornehmen
LAN – Hier können Sie LAN-Einstellungen vornehmen
Die hier beschriebenen Einstellungen oder Optionen können je nach
Modell leicht abweichen.
Benutzerhandbuch 5-11
Page 91

Nachdem Sie die Einstellungen geändert haben, wird ggf. ein Dialogfeld
angezeigt, das Sie darüber informiert, dass die Änderungen erst nach
einem Neustart des Computers wirksam werden. Starten Sie den
Computer sofort neu, um die Änderungen zu übernehmen.
Aufladen über USB
Der Computer kann den USB-Anschluss mit USB-Strom (DC 5 V)
versorgen.
Der Anschluss mit dem Symbol ( ) unterstützt die folgende Funktion:
USB-Schlaf- und Ladefunktion
CDP-Lademodus bei System EIN
USB-Schlaf- und Ladefunktion
Sie können die Schlaf- und Ladefunktion verwenden, um bestimmte USBkompatible externe Geräte wie Mobiltelefone oder MP3-Player aufzuladen.
Ihr Computer kann den kompatiblen Anschluss auch dann mit USB Bus
Power (DC 5 V) versorgen, wenn der Computer ausgeschaltet ist. Der
Begriff „ausgeschaltet“ schließt den Energiesparmodus, den Ruhezustand
und den vollständig ausgeschalteten Zustand ein.
Um die USB-Schlaf- und Ladefunktion einzurichten, klicken Sie auf
System Settings -> Schlaf- und Ladefunktion (in der Gruppe TOSHIBA
in Alle Apps).
Bewegen Sie den Schieberegler, um die Schlaf- und Ladefunktion zu
aktivieren oder zu deaktivieren.
Es ist jedoch möglich, dass die Schlaf- und Ladefunktion mit
bestimmten externen Geräten nicht verwendet werden kann, obwohl
diese der USB-Spezifikation entsprechen. Schalten Sie in diesem Fall
den Computer ein, um das Gerät aufzuladen.
Wenn die USB-Schlaf- und Ladefunktion aktiviert ist, wird der
kompatible Anschluss auch bei ausgeschaltetem Computer mit Bus
Power (DC 5 V) versorgt. USB Bus Power (DC 5 V) wird an alle
externen Geräte geliefert, die an die kompatiblen Anschlüsse
angeschlossen sind. Einige externe Geräte können jedoch nicht allein
durch USB Bus Power (DC 5 V) aufgeladen werden. Wenden Sie sich
an den Hersteller des Geräts oder überprüfen Sie die technischen
Daten des externen Geräts, bevor Sie versuchen, es aufzuladen.
Das Aufladen von externen Geräten mithilfe der Schlaf- und
Ladefunktion dauert länger als das Aufladen der Geräte mit ihren
eigenen Ladegeräten.
Benutzerhandbuch 5-12
Page 92

Wenn die Schlaf- und Ladefunktion aktiviert ist, entlädt sich der Akku
des Computers im Ruhezustand oder wenn der Computer
ausgeschaltet ist. Es wird empfohlen, den Netzadapter anzuschließen,
wenn Sie die Schlaf- und Ladefunktion verwenden.
Externe Geräte, die an die USB Bus Power (DC 5 V)-Funktion
angeschlossen sind, sind unter Umständen immer im Betriebszustand.
Wenn ein an einen kompatiblen Anschluss angeschlossenes Gerät
überladen wird, kann die USB Bus Power-Versorgung (DC 5V) aus
Sicherheitsgründen beendet werden.
Wenn die Schlaf- und Ladefunktion aktiviert ist, kann die USBReaktivierungsfunktion für kompatible Anschlüsse nicht verwendet
werden. Schließen Sie in diesem Fall die Maus oder die Tastatur an
einen USB-Anschluss an, der nicht mit dem Kompatibilitätssymbol für
die Schlaf- und Ladefunktion gekennzeichnet ist. Wenn alle USBAnschlüsse mit dem Symbol für die Schlaf- und Ladefunktion
versehen sind, deaktivieren Sie die Schlaf- und Ladefunktion. Die
USB-Reaktivierungsfunktion funktioniert jetzt, die Schlaf- und
Ladefunktion ist jedoch deaktiviert.
Büroklammern, Haarklammern und ähnliche Gegenstände aus Metall
erhitzen sich, wenn sie mit USB-Anschlüssen in Kontakt kommen. Achten
Sie darauf, dass USB-Anschlüsse nicht mit Gegenständen aus Metall in
Berührung kommen, zum Beispiel beim Transport des Computers in einer
Tasche.
Der PC verfügt über mehrere Lademodi, sodass zahlreiche
unterschiedliche USB-Geräte für die Schlaf- und Ladefunktion unterstützt
werden können.
Auto-Modus (Standard) ist für eine Vielzahl von digitalen Audioplayern
geeignet. Wenn Sie den Auto-Modus verwenden, kann der Computer die
kompatiblen Anschlüsse über USB mit Strom (maximal 2,0 A) versorgen,
auch wenn der Computer ausgeschaltet ist. Wenn das USB-Gerät im
Auto-Modus nicht aufgeladen werden kann, versuchen Sie es mit dem
Alternativen Modus.
Diese Funktion kann möglicherweise mit einigen angeschlossenen Geräten
nicht verwendet werden, auch wenn der passende Modus ausgewählt
wurde. In diesem Fall sollten Sie diese Funktion deaktivieren und nicht
verwenden.
Einige externe Geräte können den Auto-Modus nicht verwenden. Wenden
Sie sich an den Hersteller des Geräts oder überprüfen Sie die technischen
Daten des externen Geräts, bevor Sie versuchen, es aufzuladen.
Verwenden Sie immer das USB-Kabel aus dem Lieferumfang des USBGeräts.
Funktion bei Akkubetrieb
Benutzerhandbuch
5-13
Page 93

Mit dieser Option können Sie die Schlaf- und Ladefunktion im Akkubetrieb
aktivieren/deaktivieren. Außerdem wird die verbleibende Akkukapazität
angezeigt.
Verschieben Sie den Regler, um diese Funktion zu aktivieren oder zu
deaktivieren.
Aktiviert Aktiviert die Schlaf- und Ladefunktion im
Akkubetrieb.
Deaktiviert Aktiviert die Schlaf- und Ladefunktion nur dann,
wenn der Netzadapter angeschlossen ist.
Funktionen
deaktivieren, wenn
Akkuladung x%
erreicht
Legt den unteren Grenzwert der verbleibenden
Akkubetriebszeit fest, indem der Schieberegler
bewegt wird. Wenn die verbleibende
Akkubetriebszeit unter den Grenzwert fällt, wird
die Schlaf- und Ladefunktion beendet.
Diese Einstellung ist nur verfügbar, wenn die
Funktion bei Akkubetrieb aktiviert ist.
CDP-Lademodus bei System EIN
Diese Funktion aktiviert/deaktiviert CDP (Charging Downstream Port), um
die schnelle USB-Aufladung bei eingeschaltetem Computer zu verwenden.
Wenn der „CDP-Lademodus bei System EIN“ aktiviert ist, kann der
Computer die kompatiblen Anschlüsse über USB mit Strom (DC 5 V, 1,5,
A) versorgen.
Um den „CDP-Lademodus bei System EIN“ zu aktivieren, klicken Sie auf
System Settings -> USB (in der Gruppe TOSHIBA in Alle Apps).
Aktiviert Schnelle Akkuaufladung über USB mit maximal
1,5 A, während der Computer eingeschaltet ist.
Deaktiviert Konventionelle Akkuaufladung über USB,
während der Computer eingeschaltet ist.
Der „CDP-Lademodus bei System EIN“ kann mit bestimmten externen
Geräten möglicherweise nicht verwendet werden, obwohl diese der USBSpezifikation entsprechen. Verwenden Sie in diesem Fall einen USBAnschluss ohne „Schlaf- und Ladefunktion“ oder deaktivieren Sie den
„CDP-Lademodus bei System EIN“.
Es wird empfohlen, den Netzadapter angeschlossen zu lassen, während
USB-Strom (DC 5 V, 1,5 A) bereitgestellt wird.
Wenn die verbleibende Ladung des Akkus zu gering ist, funktioniert der
„CDP-Lademodus bei System EIN“ möglicherweise nicht. Schließen Sie in
diesem Fall den Netzadapter an und starten Sie den Computer neu.
Verwenden Sie immer das USB-Kabel aus dem Lieferumfang des USBGeräts.
Benutzerhandbuch 5-14
Page 94

Wenn der „CDP-Lademodus bei System EIN“ oder die USB-Schlaf- und
Ladefunktion aktiviert ist, funktioniert die USB-Reaktivierung
möglicherweise nicht. Verwenden Sie in diesem Fall einen USB-Anschluss
ohne USB-Schlaf- und Ladefunktion oder deaktivieren Sie sowohl den
„CDP-Lademodus bei System EIN“ als auch die USB-Schlaf- und
Ladefunktion.
TOSHIBA PC Health Monitor
Die Anwendung TOSHIBA PC Health Monitor überwacht proaktiv
verschiedene Systemfunktionen wie Energieverbrauch, Akkuladezustand
(bei Modellen mit Akku) und Systemkühlung und informiert Sie über
wichtige Systembedingungen. Die Anwendung erkennt die Seriennummern
des Systems und der einzelnen Komponenten und verfolgt bestimmte
Aktivitäten und ihre Verwendung.
Zu den gesammelten Informationen gehören grundlegende Informationen
zum Computer (das heißt: Produktname, Modellnummer, Teilenummer,
Seriennummer, BIOS-Version, Firmwareversion), grundlegende
Informationen zu Komponenten (das heißt: Anzeigegerät, Soundkarte,
Netzwerkgerät, HDD/SSD, optisches Laufwerk), Informationen zum
Betriebssystem (das heißt: Betriebssystemversion, Einstellungen
(Netzschalteraktion, Zuklappaktion, Eigenschaften der Taskleiste,
Einstellungen für Dateierweiterungen, Benutzerprofilnummer),
Fehlerinformationen (Bluescreen, Anwendungsfehler) ), Gerätebetriebszeit
sowie Anzahl der Aktivierungen oder Statusänderungen (das heißt: Anzahl
der Betätigungen der Ein/Aus-Taste und von FN-Tastenkombinationen,
Netzadapter, Akku (bei Modellen mit Akku), LCD, Lüfter (bei Modellen mit
Lüfter), HDD/SSD, Lautstärke, drahtlose Kommunikationsfunktionen und
USB), Nutzung der von TOSHIBA bereitgestellten Funktionen/
Anwendungen (das heißt: Einstellungen, Betrieb, Installationsstatus und
Anzahl der Aufrufe), Datum der erstmaligen Verwendung des Systems
sowie Computer- und Gerätenutzung (das heißt: Energieeinstellungen,
Akkutemperatur und -aufladung (bei Modellen mit Akku), CPU,
Arbeitsspeicher, Dauer der Hintergrundbeleuchtung und Temperaturen für
verschiedene Geräte). Die gesammelten Informationen sind nicht auf die
hier genannten Beispiele beschränkt. Die gespeicherten Daten belegen nur
einen sehr kleinen Teil der Festplattenkapazität, ungefähr 20 MB oder
weniger pro Jahr.
Diese Informationen werden verwendet, um Systembedingungen, die sich
negativ auf die Leistung des Toshiba-Computers auswirken können, zu
identifizieren und eine entsprechende Meldung auszugeben. Die
Informationen sind auch hilfreich bei der Diagnose von Problemen, falls der
Computer von TOSHIBA oder einem autorisierten Service-Partner von
TOSHIBA repariert werden muss. TOSHIBA kann diese Informationen
auch zur Analyse bei der Qualitätssicherung verwenden.
Im Rahmen der oben genannten Einschränkungen können die auf dem
internen Speicherlaufwerk gespeicherten Daten an Einrichtungen
Benutzerhandbuch
5-15
Page 95

außerhalb Ihres Landes oder Gebietes (zum Beispiel EU) übermittelt
werden. In anderen Ländern gelten unter Umständen andere
Datenschutzgesetze als in Ihrem Land oder Gebiet.
Sie können TOSHIBA PC Health Monitor jederzeit deaktivieren, indem Sie
die Software über Programm deinstallieren in der Systemsteuerung
deinstallieren. Dabei werden alle gesammelten Informationen automatisch
vom internen Speicherlaufwerk gelöscht.
Die TOSHIBA PC Health Monitor-Software verlängert oder ändert die
Verpflichtungen von Toshiba im Rahmen der Standardgarantie in keiner
Weise. Es gelten die Bedingungen und Einschränkungen der
standardmäßigen eingeschränkten Garantie von TOSHIBA.
Starten von TOSHIBA PC Health Monitor
Sie öffnen TOSHIBA PC Health Monitor, indem Sie auf PC Health Monitor
klicken (in der Gruppe TOSHIBA in Alle Apps
Der Hauptbildschirm von TOSHIBA PC Health Monitor wird angezeigt.
Dieses Utility ist auf Ihrem Computer möglicherweise standardmäßig
deaktiviert. Sie können es aktivieren, indem Sie auf Klicken Sie hier, um
TOSHIBA PC Health Monitor zu aktivieren klicken. Der Bildschirm „PC
Health Monitor Software - Vereinbarung und Zustimmung“ wird angezeigt.
Lesen Sie die angezeigten Informationen sorgfältig durch. Wenn Sie
ZUSTIMMEN wählen und auf OK klicken, wird das Programm aktiviert.
Indem Sie die TOSHIBA PC Health Monitor-Software aktivieren, erklären
Sie sich mit den Bedingungen und der Verwendung und Weitergabe der
gesammelten Informationen einverstanden. Nachdem das Programm
aktiviert wurde, wird der TOSHIBA PC Health Monitor-Bildschirm
angezeigt, und das Programm beginnt mit der Überwachung der
Systemfunktionen und dem Sammeln von Informationen.
Es wird eine Meldung angezeigt, wenn Änderungen erkannt werden, die
den Betrieb des Programms stören könnten. Folgen Sie den Anweisungen,
die auf dem Bildschirm angezeigt werden.
).
Benutzerhandbuch 5-16
Page 96

TOSHIBA Produktverbesserungsprogramm
Das TOSHIBA Produktverbesserungsprogramm erkennt die
Seriennummern des Systems und der einzelnen Komponenten und verfolgt
bestimmte Computeraktivitäten und ihre Verwendung.
Zu den gesammelten Informationen gehören grundlegende Informationen
zum Computer (das heißt: Produktname, Modellnummer, Teilenummer,
Seriennummer, BIOS-Version, Firmwareversion), grundlegende
Informationen zu Komponenten (das heißt: Anzeigegerät, Soundkarte,
Netzwerkgerät, HDD/SSD, optisches Laufwerk), Informationen zum
Betriebssystem (das heißt: Betriebssystemversion, Einstellungen
(Netzschalteraktion, Zuklappaktion, Eigenschaften der Taskleiste,
Einstellungen für Dateierweiterungen, Benutzerprofilnummer),
Fehlerinformationen (Bluescreen, Anwendungsfehler) ), Gerätebetriebszeit
sowie Anzahl der Aktivierungen oder Statusänderungen (das heißt: Anzahl
der Betätigungen der Ein/Aus-Taste und von FN-Tastenkombinationen,
Netzadapter, Akku (bei Modellen mit Akku), LCD, Lüfter (bei Modellen mit
Lüfter), HDD/SSD, Lautstärke, drahtlose Kommunikationsfunktionen und
USB), Nutzung der von TOSHIBA bereitgestellten Funktionen/
Anwendungen (das heißt: Einstellungen, Betrieb, Installationsstatus und
Anzahl der Aufrufe), Datum der erstmaligen Verwendung des Systems
sowie Computer- und Gerätenutzung (das heißt: Energieeinstellungen,
Akkutemperatur und -aufladung (bei Modellen mit Akku), CPU,
Arbeitsspeicher, Dauer der Hintergrundbeleuchtung und Temperaturen für
verschiedene Geräte). Die gesammelten Informationen sind nicht auf die
hier genannten Beispiele beschränkt. Die gespeicherten Daten belegen nur
einen sehr kleinen Teil der Festplattenkapazität, ungefähr 20 MB oder
weniger pro Jahr.
Die Übertragung der gesammelten Daten erfolgt, wenn die
Datenübertragungsfunktion aktiviert ist. Die übertragenen Informationen
werden statistisch ausgewertet und die Ergebnisse werden zur
Verbesserung der Planung und Entwicklung von Produkten verwendet,
zum Beispiel zur Verbesserung der Anwendungssoftware.
Unter Einhaltung der oben genannten Beschränkungen können die
gesammelten Daten auch Entitäten zur Verfügung gestellt werden, die sich
außerhalb Ihres Landes/Ihrer Region befinden, und in diesen Ländern
gelten unter Umständen andere Datenschutzgesetze oder in anderem
Umfang als in Ihrem Land/Ihrer Region.
Nach der Aktivierung können Sie die Überwachung des Betriebs jederzeit
deaktivieren, indem Sie auf Produktverbesserungsprogramm (in der
Gruppe TOSHIBA in Alle Apps) klicken und die Anwendung mithilfe der
Funktion „Programm deinstallieren“ in der Systemsteuerung deinstallieren.
Bei der Deinstallation des Produktverbesserungsprogramms werden
automatisch alle zuvor von der Anwendung gesammelten und
gespeicherten Daten gelöscht.
Das TOSHIBA Produktverbesserungsprogramm oder dessen Verwendung
verlängert oder ändert die Verpflichtungen von TOSHIBA im Rahmen der
Benutzerhandbuch
5-17
Page 97

Standardgarantie in keiner Weise. Es gelten die Bedingungen und
Einschränkungen der standardmäßigen eingeschränkten Garantie von
TOSHIBA.
TOSHIBA Setup Utility
Das TOSHIBA Setup Utility ist ein BIOS-Setupprogramm mit einer
menübasierten Benutzeroberfläche, mit der sich BIOS-Einstellungen
unkompliziert anzeigen und ändern lassen.
So rufen Sie das TOSHIBA Setup Utility auf:
1. Speichern Sie Ihre Arbeit.
2. Klicken Sie auf Start -> Ein/Aus und wählen Sie Neu starten.
3. Halten Sie die Taste F2 gedrückt und lassen Sie sie eine Sekunde
nach dem Einschalten des Computers los.
4. Folgen Sie den Anweisungen auf dem Bildschirm.
Benutzerhandbuch 5-18
Page 98

Kapitel 6
Fehlerbehebung
TOSHIBA-Computer sind für den Langzeiteinsatz konzipiert. Sollten
trotzdem einmal Probleme auftreten, können Ihnen die in diesem Kapitel
beschriebenen Vorgehensweisen bei der Fehleranalyse helfen.
Sie sollten sich mit diesem Kapitel vertraut machen. Indem Sie sich
potenzielle Probleme bewusst machen, können Sie sie leichter vermeiden.
Vorgehen bei der Problemlösung
Wenn Sie sich an die folgenden Richtlinien halten, ist es viel leichter,
Probleme zu beheben.
Hören Sie sofort mit Ihrer aktuellen Arbeit auf, wenn ein Problem
auftritt. Die Ausführung weiterer Schritte kann zum Verlust oder zur
Beschädigung von Daten führen, oder es werden wichtige
problembezogene Informationen gelöscht, die zur Behebung des
Problems beitragen könnten.
Notieren Sie, was passiert und welche Aktionen Sie unmittelbar vor
Auftreten des Problems durchgeführt haben. Erfassen Sie einen
Screenshot der aktuellen Anzeige.
Die Fragen und Vorgehensweisen in diesem Kapitel sollen als Leitfaden
dienen. Sie sind keine immer gültigen Techniken zur Problemlösung.
Tatsächlich lassen sich viele Probleme recht einfach beheben, in einigen
Fällen ist aber Hilfe durch den TOSHIBA-Support erforderlich. Wenn Sie
die Hilfe von anderen in Anspruch nehmen, bereiten Sie sich darauf vor,
das Problem so detailliert wie möglich beschreiben zu können.
Erste Überprüfung im Fehlerfall
Ziehen Sie zunächst die einfachste Lösung in Betracht. Die hier genannten
Punkte sind leicht zu überprüfen; trotzdem können sie zu scheinbar
ernsten Problemen führen.
Achten Sie darauf, dass vor dem Einschalten des Computers alle
Peripheriegeräte eingeschaltet sind. Dazu gehören z. B. Ihr Drucker
sowie alle anderen angeschlossenen externen Geräte, die Sie
verwenden.
Schalten Sie den Computer aus, bevor Sie ein externes Gerät
anschließen. Wenn Sie den Computer wieder einschalten, erkennt er
das neue Gerät.
Benutzerhandbuch
6-1
Page 99

Überprüfen Sie, ob im Setup-Programm des Computers alle
optionalen Zusatzeinrichtungen richtig konfiguriert und alle
erforderlichen Treiber geladen sind (bitte sehen Sie in der jeweils
mitgelieferten Dokumentation nach, wenn Sie weitere Informationen
zur Installation und Konfiguration benötigen).
Überprüfen Sie, ob alle Kabel richtig und fest am Computer
angeschlossen sind. Lockere Kabel können zu Signalfehlern führen.
Überprüfen Sie alle Kabel auf lose Drähte und alle Anschlüsse auf
lose Anschlussstifte.
Überprüfen Sie, ob die Disc richtig eingelegt wurde
Notieren Sie Ihre Beobachtungen in einem Fehlerbericht. Dies hilft Ihnen,
den Fehler beim TOSHIBA-Support zu beschreiben. Falls ein Problem
erneut auftritt, kann der von Ihnen erstellte Bericht außerdem dazu
beitragen, dass das Problem schneller gefunden wird.
Problemanalyse
Manchmal gibt der Computer Hinweise, die Ihnen bei der Identifikation des
Problems helfen. Daher sollten Sie immer an Folgendes denken:
Welcher Teil des Computers funktioniert nicht richtig. Tastatur,
Festplattenlaufwerk, Bildschirm, Touchpad, Touchpad-Klicktasten jedes Geräte produziert andere Symptome.
Sehen Sie in den Optionen des Betriebssystems nach, um
sicherzustellen, dass es richtig konfiguriert ist.
Was erscheint auf dem Bildschirm? Werden auf dem Bildschirm
Meldungen oder unverständliche Zeichen angezeigt? Erfassen Sie
einen Screenshot der aktuellen Anzeige und schlagen Sie die
Meldung nach Möglichkeit in der Dokumentation zum Computer, zur
Software oder zum Betriebssystem nach.
Überprüfen Sie, ob alle Verbindungskabel richtig und fest
angeschlossen sind. Lockere Kabel können zu fehlerhaften oder
unterbrochenen Signalen führen.
Leuchten Anzeigen auf? Falls ja, welche, in welcher Farbe und
leuchten sie ständig oder blinken sie? Notieren Sie, was Sie sehen.
Werden akustische Signale ausgegeben? Falls ja, wie viele, wie lang
oder kurz und sind sie hoch oder tief? Verursacht der Computer
ungewöhnliche Geräusche? Notieren Sie, was Sie hören.
Zeichnen Sie Ihre Beobachtungen auf, damit Sie sie dem Toshiba-Support
beschreiben können.
Benutzerhandbuch
6-2
Page 100

Software Die Probleme können von Ihrer Software oder
dem Datenträger verursacht werden. Wenn Sie
ein Softwarepaket nicht laden können, sind
möglicherweise die Medien oder das Programm
beschädigt. Versuchen Sie in diesem Fall, ein
anderes Exemplar der Software zu laden, falls
möglich.
Wenn eine Fehlermeldung angezeigt wird,
während Sie ein Softwareprogramm benutzen,
lesen Sie die mit der Software gelieferte
Dokumentation. Hier finden Sie normalerweise
Hinweise zur Fehlerbehebung oder eine
Übersicht über mögliche Fehlermeldungen.
Lesen Sie als Nächstes die Fehlermeldungen in
der Dokumentation des Betriebssystems nach.
Hardware Können Sie kein Problem in Ihrer Software
finden, überprüfen Sie das Setup und die
Konfiguration Ihrer Hardware. Gehen Sie zuerst
die weiter oben beschriebenen Punkte in der
Checkliste durch. Können Sie das Problem
immer noch nicht beheben, versuchen Sie die
Fehlerquelle zu identifizieren. Der nächste
Abschnitt enthält Checklisten für einzelne
Komponenten und Peripheriegeräte.
Bevor Sie Peripheriegeräte oder ein Softwareprogramme verwenden, bei
denen es sich nicht um autorisierte Toshiba-Teile oder Produkte handelt,
überprüfen Sie, ob die Hardware oder Software mit dem Computer
kompatibel ist. Nicht kompatible Geräte können Verletzungen verursachen
oder Schäden am Computer verursachen.
Fehlerbehebung
Der Computer reagiert nicht auf Tastaturbefehle
Wenn ein Fehler auftritt und der Computer nicht mehr auf
Tastatureingaben reagiert, gehen Sie folgendermaßen vor:
Halten Sie die Ein/Aus-Taste fünf Sekunden gedrückt. Sobald der
Computer ausgeschaltet ist, warten Sie zwischen 10 und 15 Sekunden,
bevor Sie ihn durch Drücken der Ein/Aus-Taste erneut einschalten.
Ein Programm reagiert nicht mehr
Wenn während der Arbeit in einem Programm plötzlich alle Funktionen
gestoppt werden, reagiert das Programm in den meisten Fällen gar nicht
mehr. Sie können das betroffene Programm schließen, ohne das
Betriebssystem oder andere Anwendungen zu beenden.
Benutzerhandbuch
6-3
 Loading...
Loading...