Page 1
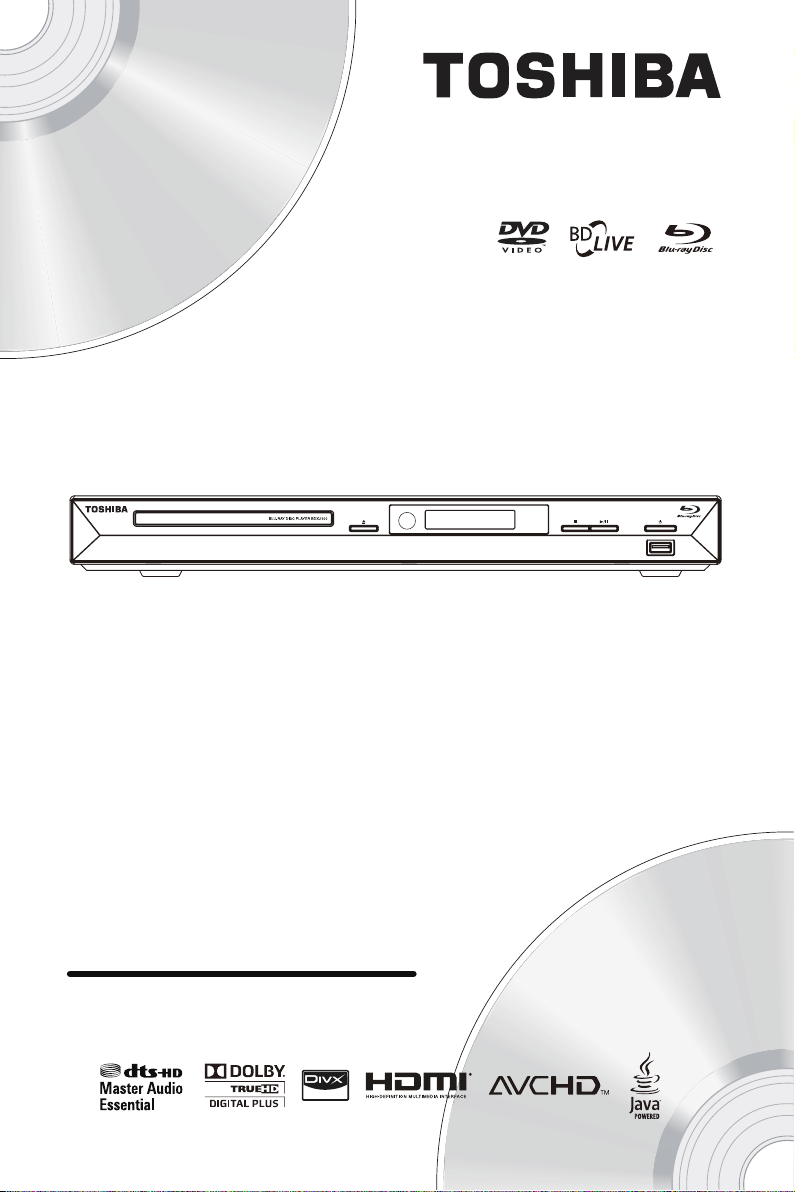
BDX2100KB
USB
Blu-ray Disc Player
Owner’s Manual
TM
Page 2
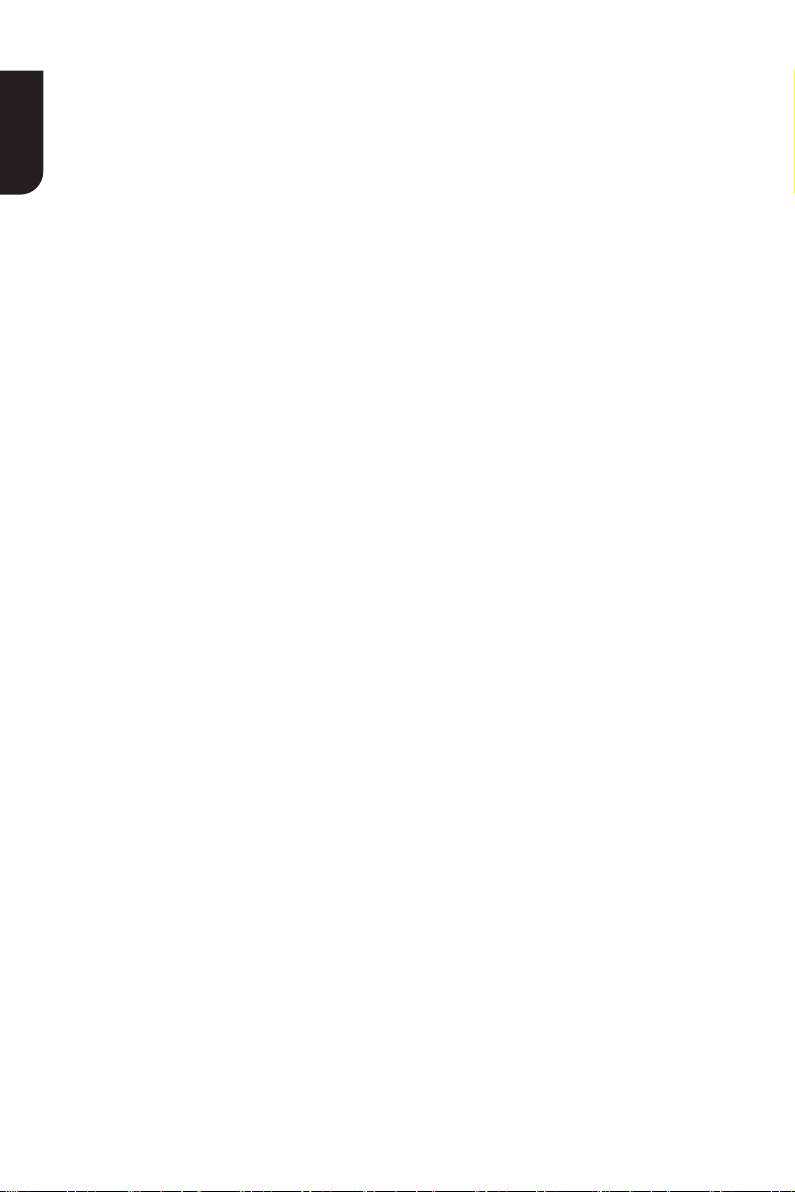
Contents
English
1 Important ................................................................................................................... 3-4
Safety and important notice ..............................................................................................3
Disposal of your old product and batteries ...................................................................... 3-4
2 Your Product .............................................................................................................. 5-7
Regions codes
Product overview
Remote Control
3 Connection ................................................................................................................. 8-9
Connecting to a TV
Optional Connection
Connect USB device
Connect power
4 Preparation ................................................................................................................. 10
Prepare the remote control
Setting Up The Player
5 Playback ................................................................................................................. 11-13
Playback Functions .....................................................................................................11-13
6 Customizing ............................................................................................................14-20
General Setting
Display Setting
Audio Setting
System information
7 Specication ............................................................................................................... 21
8 Troubleshooting .....................................................................................................22-23
9 Glossary ..................................................................................................................24-25
10 License Information ...............................................................................................26-44
.................................................................................................................5
.............................................................................................................6
................................................................................................................ 7
..........................................................................................................8
......................................................................................................... 9
......................................................................................................... 9
................................................................................................................9
............................................................................................. 10
..................................................................................................... 10
..........................................................................................................14-17
...........................................................................................................18-19
.............................................................................................................19-20
........................................................................................................ 20
2
Page 3
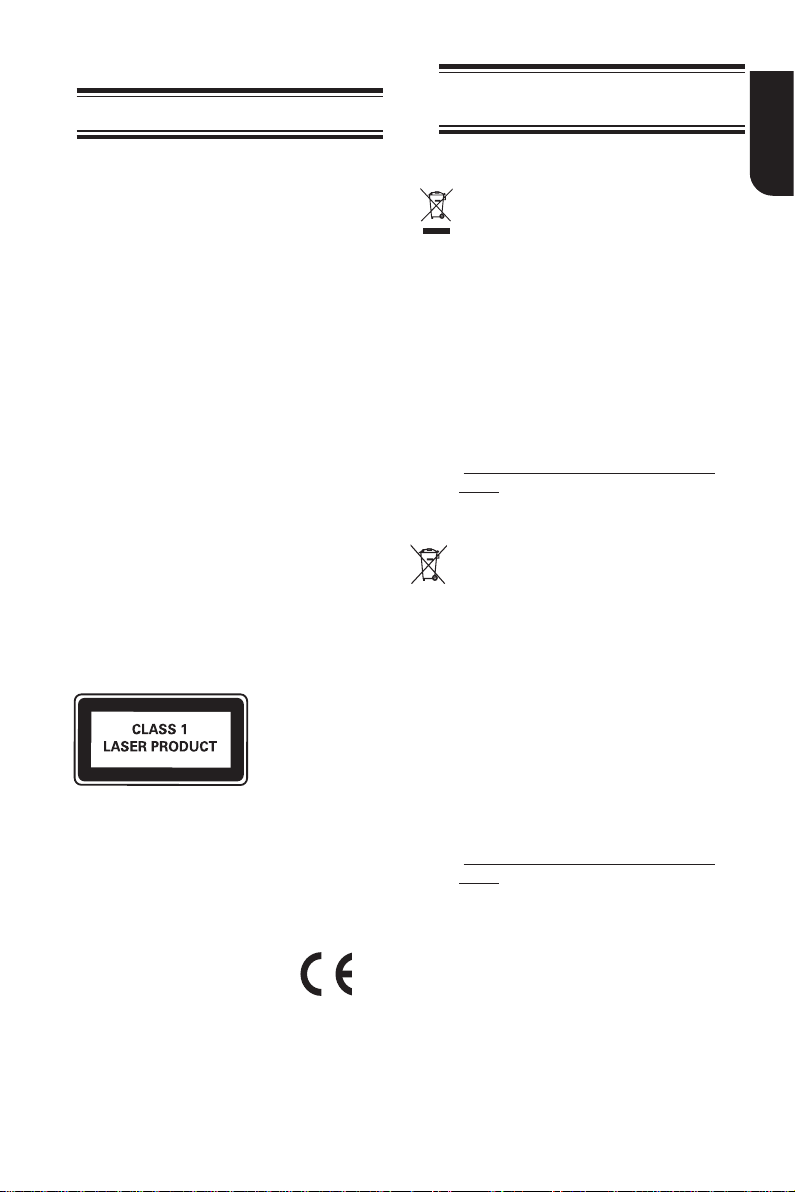
1 Important
Safety and important notice
Warning:
• Risk of overheating! Never install the product in a
conned space. Always leave a space of at least
4 inches around the product for ventilation.
Ensure curtains or other objects never cover the
ventilation slots on the product.
• Never place the product, remote control or
batteries near naked ames or other heat
sources, including direct sunlight.
• Only use this product indoors. Keep this product
away from water, moisture and liquid-lled
objects.
• Never place this product on other electrical
equipment.
• Keep away from this product during lightning
storms.
• Where the mains plug or an appliance coupler is
used as the disconnect device, the disconnect
device shall remain readily operable.
LASER
CAUTION:
USE OF CONTROLS OR ADJUSTMENTS OR
PERFORMANCE OF PROCEDURES OTHER THAN
THOSE SPECIFIED HEREIN MAY RESULT IN
HAZARDOUS RADIATION EXPOSURE.
CAUTION:
VISIBLE AND INVISIBLE LASER RADIATION
WHEN OPEN AND INTERLOCKS DEFEATED. DO
NOT STARE INTO BEAM.
LOCATION:
INSIDE, NEAR THE DECK MECHANISM.
This product and - if applicable - the supplied
accessories too are marked with "CE" and
comply therefore with the applicable harmonized
European standards the Low Voltage Directive
2006/95/EC, the EMC Directive 2004/108/EC
,the ErP Directive 2009/125/EC.
Responsible for CE-marking is TOSHIBA
INFORMATION SYSTEMS (U.K.) LTD, Toshiba
Court, Weybridge
Business Park, Addlestone Road,
Weybridge,Surrey,KT15 2UL,
United Kingdom.
Disposal of your old product and
batteries
Following information is only valid for EUmember States:
Disposal of products
The crossed out wheeled dust bin symbol
indicates that products must be collected and
disposed of separately from household waste.
Integrated batteries and accumulators can
be disposed of with the product. They will be
separated at the recycling centres.
The black bar indicates that the product was
placed on the market after August 13, 2005.
By participating in separate collection of
products and batteries, you will help to assure
the proper disposal of products and batteries
and thus help to prevent potential negative
consequences for the environment and human
health.
For more detailed information about the
collection and recycling programmes available
in your country,please visit our website
(www.home-entertainment.toshiba.
co.uk) or alternatively please contact your
retailer where the product was purchased.
Disposal of batteries and/or accumulators
The crossed out wheeled dust bin symbol
indicates that batteries and/or accumulators
must be collected and disposed of separately
from household waste.
Pb,Hg,Cd
If the battery or accumulator contains more
than the specified values of lead (Pb),
mercury (Hg),and/or cadmium (Cd) defined in
the Battery Directive (2006/66/EC), then the
chemical symbols for lead (Pb), mercury (Hg)
and/or cadmium (Cd) will appear below the
crossed out wheeled dust bin symbol.
By participating in separate collection of
batteries, you will help to assure the proper
disposal of products and batteries and
thus help to prevent potential negative
consequences for the environment and
human health.
For more detailed information about the
collection and recycling programmes available
in your country,please visit our website
(www.home-entertainment.toshiba.
co.uk) or alternatively please contact your
retailer where the product was purchased.
General Information
This appliance may be tted with a non-
rewireable plug. If it is necessary to change the
fuse in a non-rewireable plug the fuse cover must
be retted. If the fuse cover is lost or damaged,
the plug must not be used until a replacement
available from the appliance manufacturer is
obtained. If the plug has to be changed because
it is not suitable for your socket, or becomes
damaged, it should be cut off and an appropriate
plug tted following the wiring instructions below.
The plug removed must be disposed of safely as
it is hazardous if inserted into a live socket.
English
3
Page 4
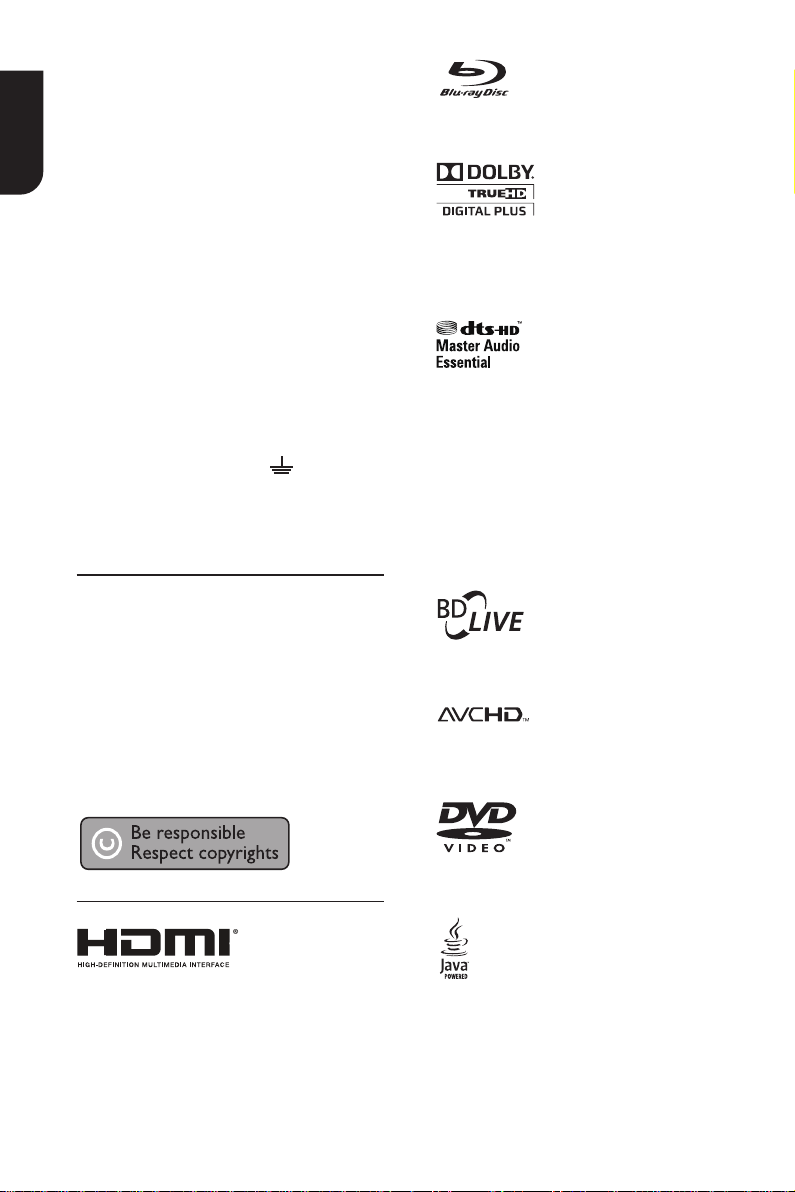
IMPORTANT
English
The wires in this mains lead are colored in
accordance with the following code:
BLUE: NEUTRAL
BROWN: LIVE
As the colors of the wires in the mains
lead of this unit may not correspond
with the colored markings identifying
the terminals in your plug, proceed as
follows:
The wire that is colored blue must be
connected to the terminal in the plug
which is marked with the letter N or
colored black.
The wire that is colored brown must
be connected to the terminal which is
marked with the letter L or colored red.
Do not connect either wire to the earth
terminal which is marked by the letter E or
by the safety earth symbol
colored green or green-and-yellow.
Use a 5A BS1362 fuse which is approved
by ASTA or BSI. Always replace the fuse
cover after changing the fuse.
Copyright notice
This product incorporates copyright
protection technology that is protected by
U.S. patents and other intellectual
property rights. Use of this copyright
protection technology must be authorized
by Rovi Corporation, and is intended for
home and other limited viewing uses only
unless otherwise authorized by Rovi
Corporation. Reverse engineering or
disassembly is prohibited.
or
‘Blu-ray Disc’ and ‘Blu-ray Disc’ logo are
trademarks.
Manufactured under license from Dolby
Laboratories. Dolby and the double-D
symbol are trademarks of Dolby
Laboratories.
Manufactured under license under U.S.
Patent #’s: 5,451,942; 5,956,674;
5,974,380; 5,978,762; 6,226,616;
6,487,535; 7,392,195; 7,272,567;
7,333,929; 7,212,872 & other U.S. and
worldwide patents issued & pending. DTS
and the Symbol are registered trade-
marks, & DTS-HD, DTS-HD Master Audio |
Essential and the DTS logos are
trademarks of DTS, Inc. Product includes
software. © DTS, Inc. All Rights Reserved.
BONUSVIEW ™
‘BD-Live’ and the ‘BONUSVIEW’ are
trademarks of Blu-ray Disc Association.
‘AVCHD’ and the ‘AVCHD’ logo are
trademarks of Panasonic Corporation and
Sony Corporation.
Notice for Trademark
HDMI, the HDMI logo and High-Denition
Multimedia Interface are trademarks or
registered trademarks of HDMI Licensing
LLC in the United States and other countries.
4
‘DVD Video’ is a trademark of DVD Format/
Logo Licensing Corporation.
Java and all other Java trademarks and
logos are trademarks or registered
trademarks of Sun Microsystems, Inc. in
the United States and/or other countries.
*Java and all Java-basd trademarks and
logos are trademarks or registered
trademarks of Sun Microsystems, Inc. in
the U.S. and other countries.
Page 5
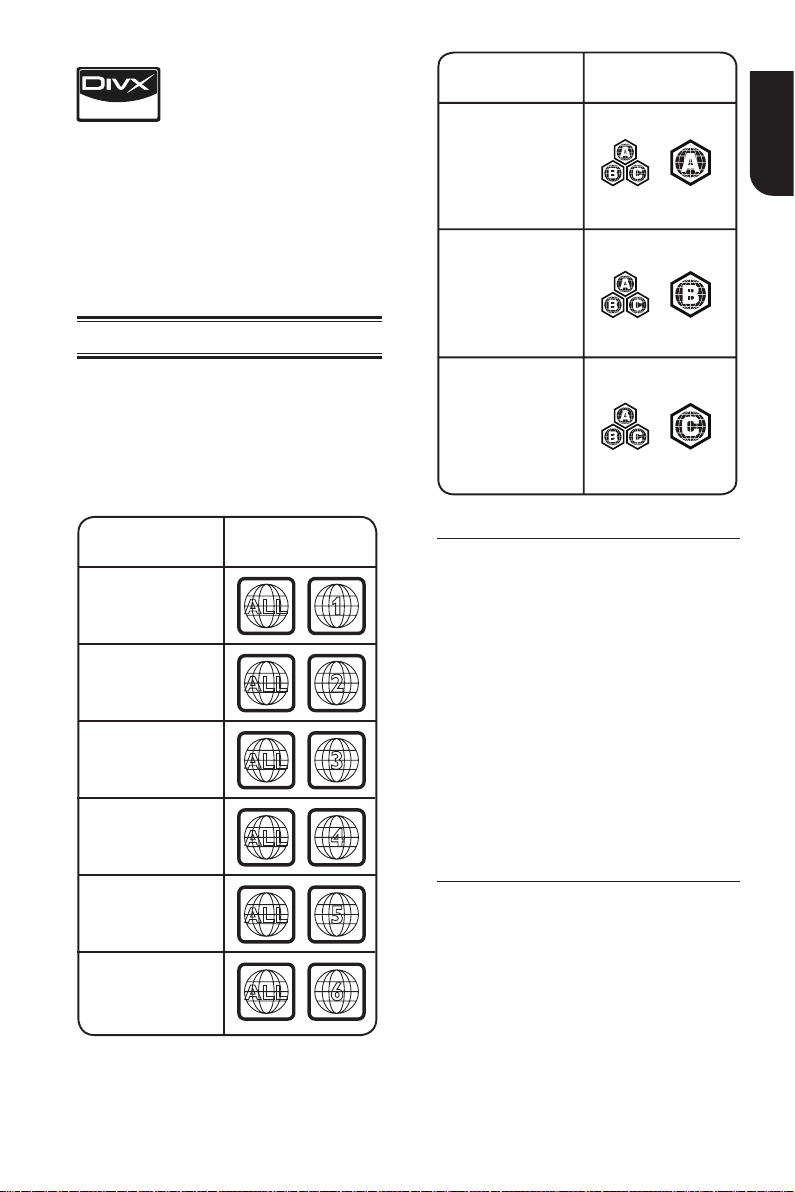
Covered by one or more of the following
ALL
4
Region
U.S.A. and
Canada regions
U.K.,
Europe regions and
Asia Paci c,
Taiwan, Korea
Australia,
New Zealand,
Latin America
Russia and
India regions
China, Calcos Islands,
Walls and Futuna
Islands
ALL
ALL
5
6
DVD discs that
can be played
ALL
1
ALL
ALL
2
3
Japan
Region
North America,
Central America,
South America,
Korea, Japan, Taiwan,
Hong Kong and
South East Asia.
Europe, Greenland,
French territories,
Middle East, Africa,
Australia and
New Zealand.
India, China, Russia,
Central and
South Asia.
BD discs that
can be played
U.S. Patents: 7,295,673; 7,460,688;
7,519,274.
DivX® , DivX Certied® and associated
logos are registered trademarks of DivX,
Inc. and are used under license.
2 Your Product
Regions Codes
Both the Blu-ray Disc player and the discs
are coded by region. These regional codes
must match in order to play the disc. If the
codes do not match, the disc will not play.
The Region Number for this Blu-ray Disc
player is described on the rear panel of the
Blu-ray Disc player.
English
Feature highlights
High-Denition entertainment
Watch high-denition content disc with
HDTV (High Denition Television).
Connect it through a high speed HDMI
cable (1.3 or category 2). You can enjoy
excellent picture quality up to 1080p
resolution with the frame rate of 24
frames per second with progressive scan
output.
BD-Live
Connect this player to the movie studios
website via the LAN jack to access a
variety of up-to-date content (e.g.
refreshed previews and exclusive special
features).
Blu-ray Disc Java
Blu-ray Disc Java(BD-J) Application
The BD-ROM format supports Java for
interactive functions. “BD-J” offers
content providers almost unlimited
functionalit y when creating interactive
BD-ROM titles.
5
Page 6
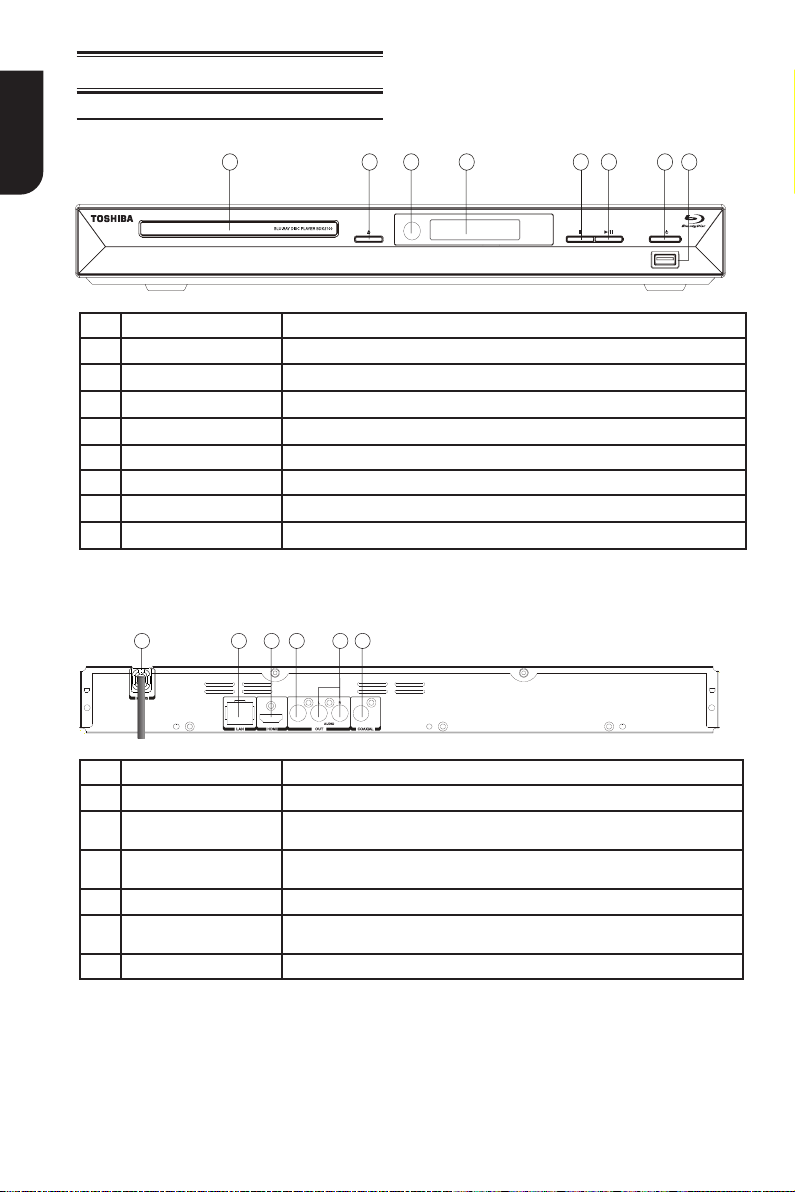
Product overview
USB
28 7 6 1345
1
4
6
532
VIDEO
English
Main Unit
NO Control Function
a
b
c
d
e
f
g
h
USB jack
1
B/X
x
Display panel Show information about the current status of this unit.
IR Sensor Point the remote control at the IR sensor.
Z
Disc compartment Loads a disc into the disc drive.
Connect a USB ash drive.
Turns the power on or restores the unit to the standby mode.
Playback/Pause.
Stop play.
Open or close the disc compartment.
NO Control Function
AC power cord Connects to a standard AC outlet.
a
LAN jack
b
HDMI OUTPUT jack Outputs video/audio signals to a connected TV, monitor or AV amplifier.
c
VIDEO OUTPUT jack Output video signals to a connected TV.
d
ANALOG AUDIO OUTPUT
e
jacks
COAXIAL jack Output digital audio signals when connecting the coaxial digital cable.
f
6
Use this to connect to a network with an always-on broadband connection. It is
reserved for future usage of BD-Live.
Connect to a TV, monitor or AV amplifier equipped with HDMI input.
Outputs audio signals to a connected TV or AV amplier.
Page 7
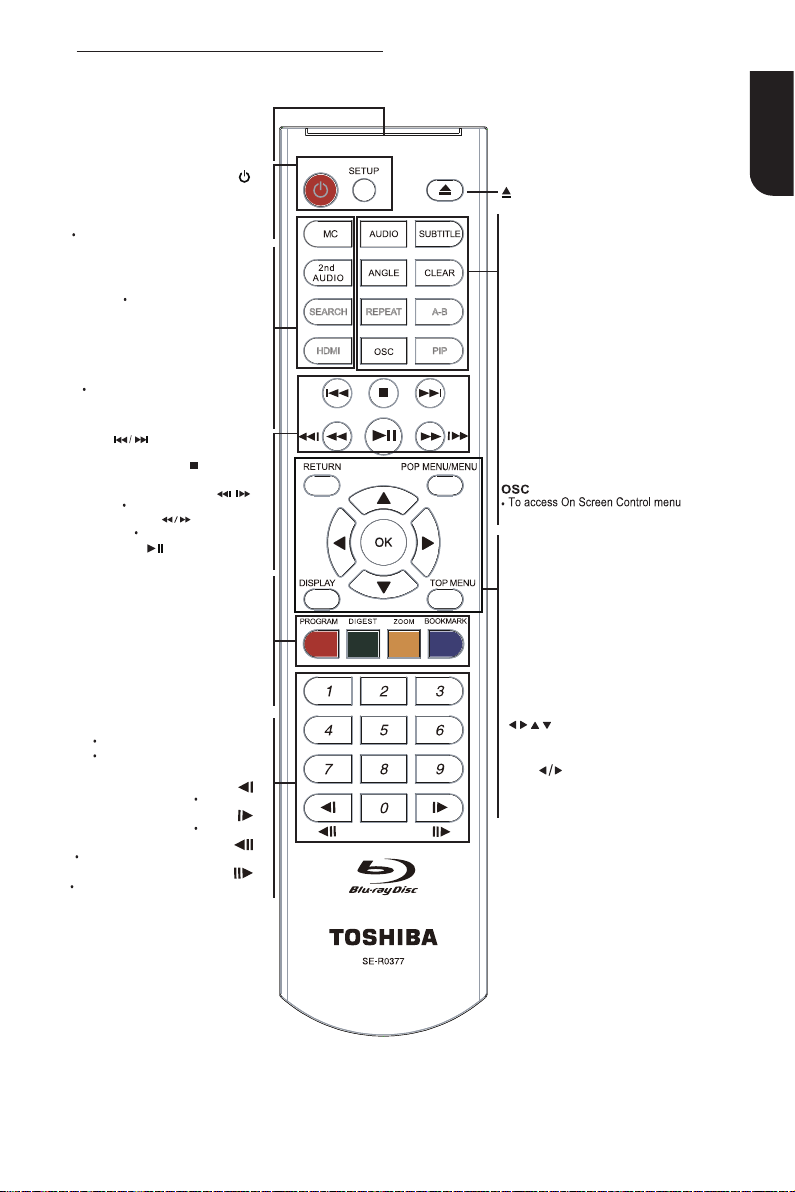
Remote Control
REMOTE SIGNAL EMITTER
Point remote control to the sensor on
the front panel
•
SETUP
Enters or exits the system setup menu
ON / STANDBY
To switch the BD player to ON or
standby mode
•
ANGLE
Switch the camera angle during playback
•
HDMI
To change resolution of HDMI video
output to fit TV. Such as 1080P,
1080i… etc.
OK
Acknowledge/ Confirm menu selection•
Navigation/ Cursor buttons for moving
to the left / right / up / down
Press during JPEG playback to rotate the
current photo track,but the JPEG playback will
be paused
•
•
DISPLAY
To display a window to locate a title,
chapter or track
•
Number Buttons
Select numbered items in a menu
Press to enter track/ chapter/ title
numbers/password directly
F.R & F.F
Fast reverse/ fast forward
PLAY/PAUSE
Start/
Pause
playback•
OPEN/CLOSE
Open/ Close the disc tray•
AUDIO
To select the sound stream; press
repe ated ly to select different audio
streams available in your disc
•
SUBTITLE
To display subtitle; press repeatedly
to select different subtitles available
in your disc
•
REPEAT A-B
To repeat from A to B•
REPEAT
Selects various repeat mode.
•
CLEAR
To clear an entry or the bookmark and program you set.
•
PIP (Picture in Picture)
Switch on or off the secondary video •
STOP
Stop playback•
Instant replay/instant search
/
PREV & NEXT
Skip to previous/next chapter/ title/track •
TOP MENU
To display the disc title during playback •
RETURN
Return to previous menu
•
POP MENU/MENU
To display a menu included on many
BD/DVD video discs
•
SEARCH
To search a title, chapter to track or
playing time
•
•
MC(Media Center)
To OPEN/CLOSE Media Center
Switch the secondary audio
of secondary video(PIP) to on or off
2nd AUDIO
ZOOM
•
To zoom out/in
BOOKMARK
•
To bookmark at any point during playback
PROGRAM
•
To access program list.
•
DIGEST
To access JPEG thumbnail
view during playback
Slow reverse
Slow forward
To reverse the picture frame by frame
To advance the picture frame by frame
English
7
Page 8
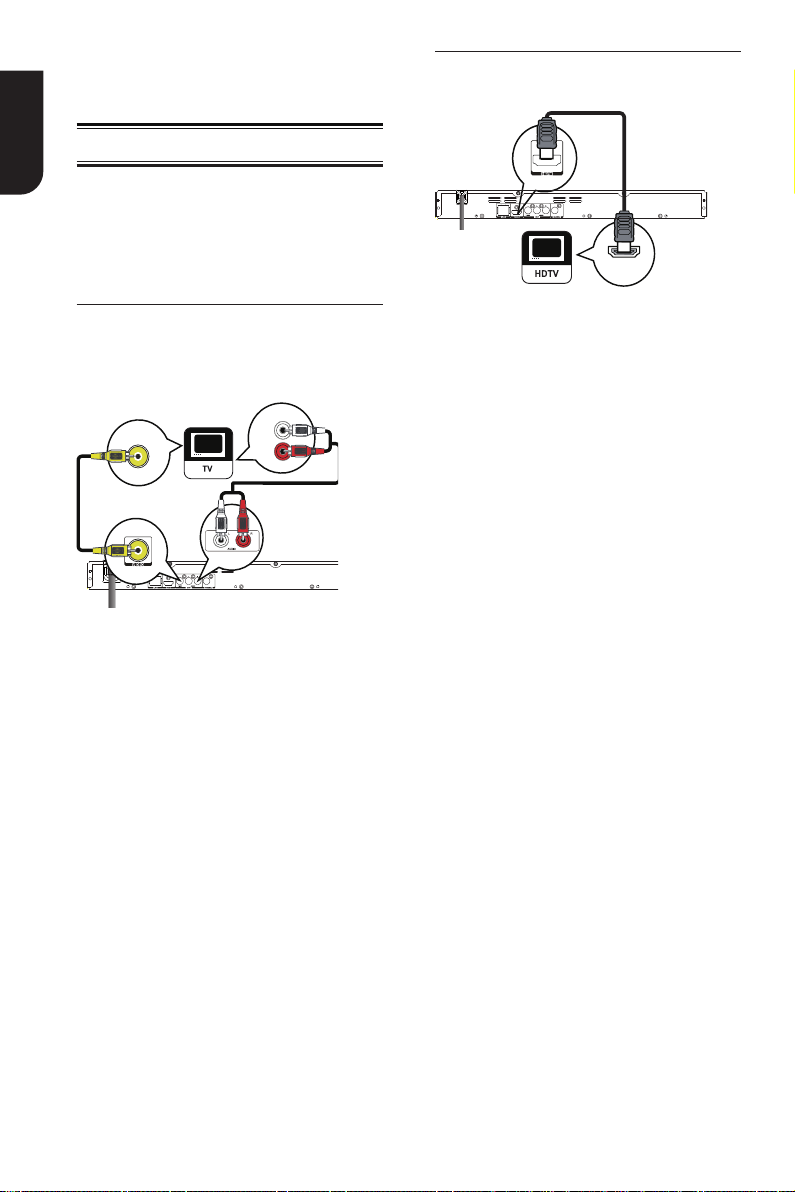
3 Connection
AUDIO IN
VIDEO IN
HDMI IN
Make the following connection to use this
English
product.
Connecting to a TV
Connect the product to TV to view disc play,
Select the best video connection that TV
can support:
Option 1: Connect to the composite video
jack(VIDEO)
Option 2: Connect to the HDMI Jack
Option 1: Connect to the composite
video jack (VIDEO)
You can connect this product to a TV
through the composite video cable which
provides standard picture quality.
1. Connect a composite cable from the
VIDEO OUT jack and analogue AUDIO OUT
jacks on this product to the video input
jack(yellow) and audio input jacks(white/
red) on the TV.
Option 2: Connect to the HDMI Jack
This type of connection provides better
picture quality
1. Connect a HDMI cable from the HDMI
output jack on this product to the HDMI
input jack on the TV.
Notes:
– If the TV has a DVI connector only, connect
via an HDMI/DVI adapter. Connect an audio
cable for sound output.
– You can opmize the video output, press
HDMI buon repeatedly to select the best
resoluon the TV can support.
Note:
-Connect this unit directly to the TV. If the
composite Audio / video cables are connected
to a VCR, pictures may be distorted due to the
copy right protecon system.
8
Page 9
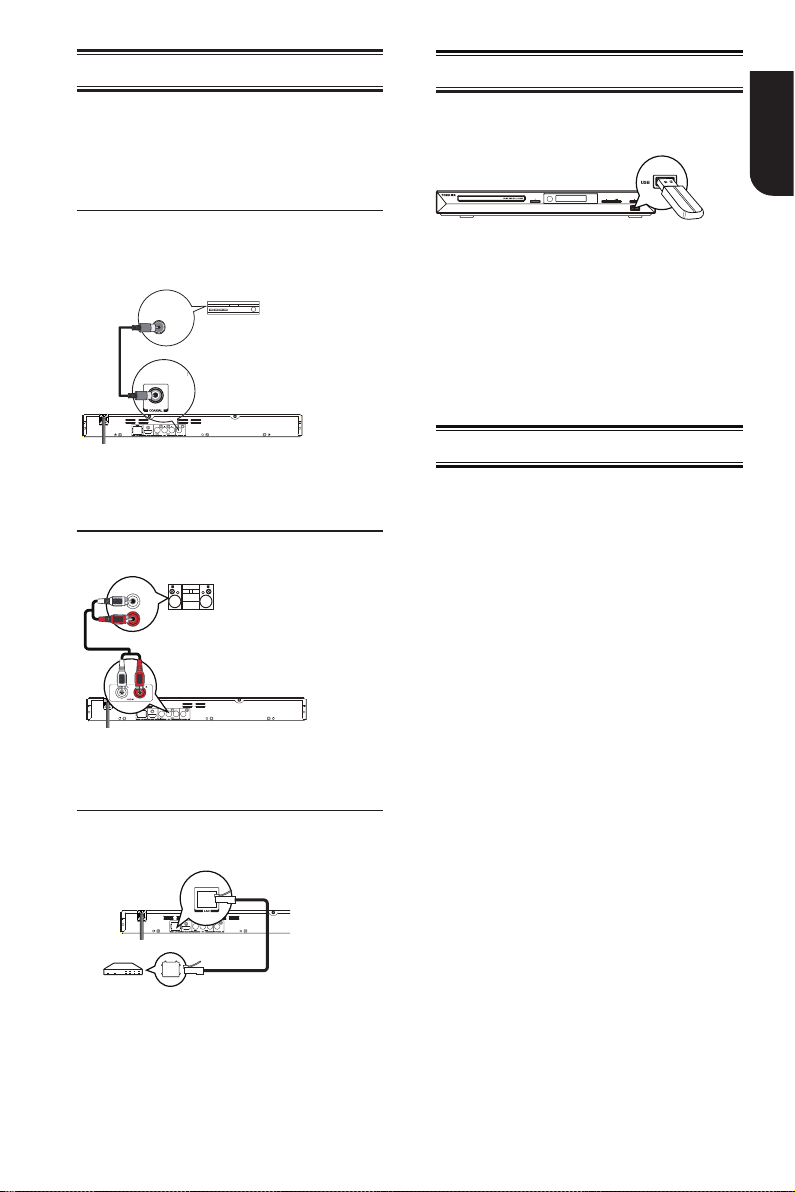
Optional Connection
COAXIAL
DIGITAL AUDIO
INPUT
AUDIO IN
USB
Connect USB device
Option 1: Connect to digital amplier/
receiver
Option 2: Connect to analogue stereo
system
Option 3: Connect to network
Option 1: Connect to the digital
amplifer/receiver
Route the sound from this player to other
device to enhance audio output.
1. Connect a coaxial cable from the
COAXIAL jack on this product to the
COAXIAL jack on the device.
Option 2: Connect to an analogue
stereo system
A USB device provides an additional
memory to software upgrade and enjoy
BD-Live bonus content.
1. Connect the USB Flash device to the
USB jack on this product.
Notes:
- Connect a USB Flash device only to the USB
jack on this product.
- When you enjoy BD-live bonus content, as
your local storage, use a 1 GB or larger USB
memory.
- TOSHIBA does not guarantee 100%
compability with all USB Flash devices.
Connect Power
1. Connect the AC power cable to:
- the wall socket.
• The product is ready to be set up for use.
Notes:
– Before connecng the AC power cord, ensure
you have completed all other connecons.
– Risk of product damage! Ensure that the power
supply voltage corresponds to the voltage printed
on the back of the unit.
– The type plate is located on the back of the unit.
English
1. Connect the audio cable from the
analogue AUDIO OUT jacks on this product
to the audio input jacks on the system.
Option 3: Connect to network
Connect this product to the nework to
enjoy BD-Live bonus content.
1. Connect the network cable from the LAN
jack on the product to the LAN jack on the
network system.
9
Page 10
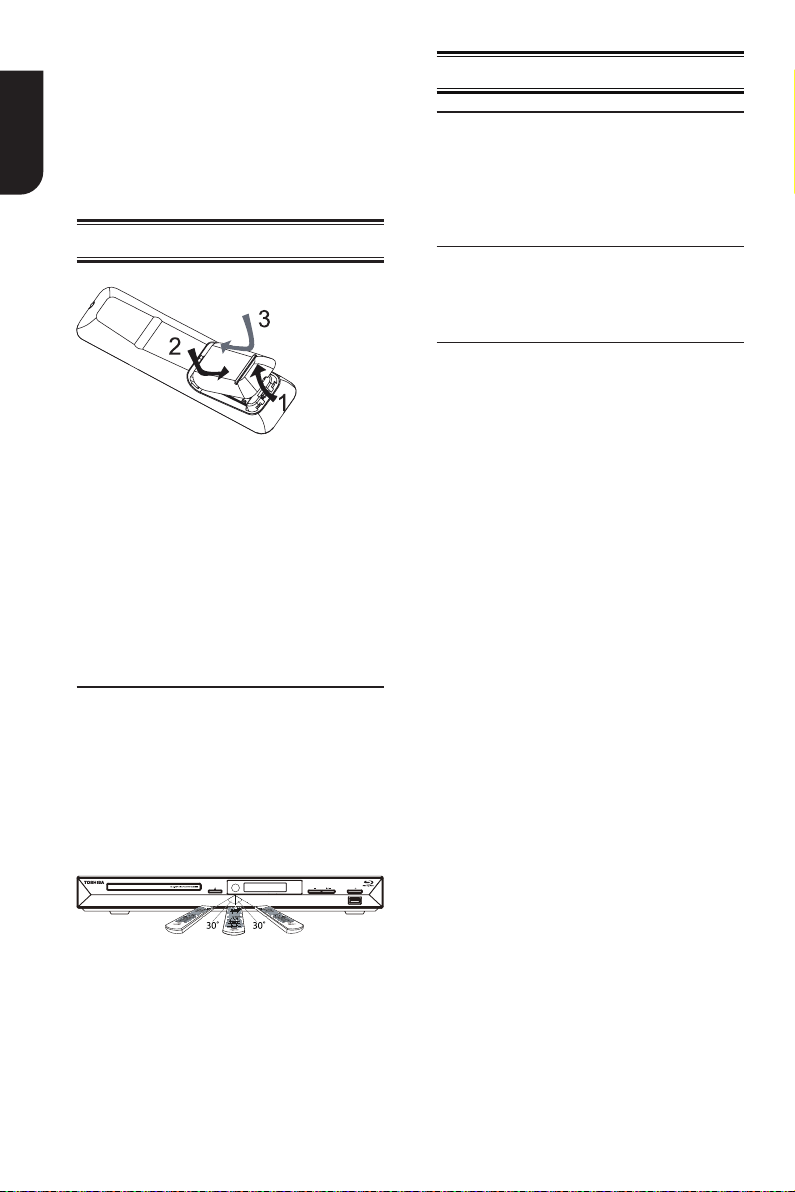
4 Preparation
USB
Always follow the instructions in this chapter
English
in sequence.
Note:
- Use of controls or adjustments or
performance of procedures other than herein
may result in hazardous radiaon exposure or
other unsafe operaon.
Prepare the remote control
1.Open the battery compartment.
2.Insert two R03 batteries with correct
polarity (+/-) as indicated.
3 Close the battery compartment.
Notes:
- If you are not going to use the remote control
for a long me, remove the baeries.
- Do not use old and new or dierent types of
baeries in combinaon.
- Risk of explosion! Keep baeries away from
heat, sunshine or re. Never discard baeries in
re.
Setting up the player
Find the correct viewing channel
1.Press 1 to turn on this product.
2.Turn on the TV and switch to the correct
video-in channel (refer to the TV user
manual on how to select the correct
channel)
Use the SETUP menu
1.Press SETUP to display the Setup menu
when the BD Player is playing or no disc.
And press SETUP to exit the Setup menu.
Select menu display language
1.Press SETUP
[General Setting] menu is displayed
2.Select [Language], then press
3.Select [OSD], then press .
- The language options may vary for
different regions.
4.Press / to select a language, then
press OK
Note:
- If this disc player is connected to a HDMI CEC
compliant TV, skip this setting. It switches
automatically to the same OSD menu language
as per your TV setting.
• The maximum operable ranges from
the unit are as follows.
- Line of sight: approx. 9 m
- Either side of the centre: approx. 7 m
within 30°
- Above: approx. 7 m within 30°
- Below: approx. 7 m within 30°
10
Page 11

5 Playback
Playback Functions
Basic Playback
1. Press switch on the front panel or the
remote control, your player will turn on.
The unit will take around 30 seconds to
warm up.
2. Turn on the TV, and then select the input
setting on the TV that matches the
connection method you used to connect your
player.
3. Press OPEN/CLOSE Z to slide out the disc
tray.
4. Place a disc on the disc tray with the label
facing up, and then press OPEN/CLOSE Z to
slide back and close the disc tray.
The disc loading time depends on the types
of disc you are loading, and loading a Blu-ray
Disc will take longer time.
5. If the disc does not start playing
automatically, please press u to start
playback.
6. If a Blu-ray disc or DVD menu displays,
use cursor buttons to select PLAY. Then,
press OK to conrm.
7. To eject the disc, press OPEN/CLOSE Z.
Pause playback
1. Press u to pause playback. The sound
will be muted.
2. Press u to resume the playback.
Stop playback
1. Press STOP
mode, the TV screen will show the resume logo.
2. Press STOP twice to stop the playback
completely.
3. Press u to resume playback from the point
where playback is stopped or from the
beginning of the disc after the playback is
completely stopped.
Not all Blu-ray Discs support the resume feature.
Fast Forward and Fast Reverse
1. Press F.FWD M to fast forward through the
disc. The fast forward speed changes based on
how many times you pressed the button. The
speed will increase through the following
sequence:
2X, 4X, 8X, 16X, 32X
2. Press u to resume playback.
3. Press F.REV m to fast reverse through the
disc. The fast reverse speed changes based on
button once to go to resume
how many times you pressed the button.
The speed will increase through the
following sequence:
2X, 4X, 8X, 16X, 32X
4. Press u to resume playback.
Instant Search and Instant Replay
1.During playback,press and hold Mbutton,you
can skip 30 seconds forward.
2.During playback,press and hold
mbutton,you can instant replay the
content from 10 seconds before.
Previous and Next
During playback, press PREV . button,
and you can skip back to the previous
chapter or track. Each press of this button
will allow you to skip a chapter or track till
the beginning of the disc.
Press of NEXT > button during playback
will allow you to skip the playback to next
chapter or track.
Slow Forward and Slow Reverse
Slow Reverse
1. Press t during normal playback. The slow
reverse speed is 1/16 in default.
2. To change slow reverse speed, press t
repeatedly, and the slow reverse speed will be
changed in the following sequence: 1/16, 1/8,
1/4, 1/2, normal.
3. To exit slow reverse mode and return to
normal playback, press u.
Slow Forward
1. Press =B during normal playback. The slow
forward speed is 1/16 in default.
2. To change slow forward speed, press =B
repeatedly, and the slow forward speed will be
changed in the following sequence: 1/16, 1/8,
1/4, 1/2, normal.
3. To exit slow forward mode and return to
normal playback, press u.
Step Forward/Step Backward
Use this feature to help you to enjoy the
video frame by frame.
Step Forward
1. Press u during normal playback, then
playback is in pause state.
2. Press =`B repeatedly to advance the
picture frame by frame.
3. Press u to resume normal playback.
Step Backward
1. Press u during normal playback, then
playback is in pause state.
2. Press c repeatedly to reverse the
picture frame by frame.
3. Press u to resume normal playback.
11
English
Page 12

Advanced Playback
English
DISPLAY
Press this button and the screen will display
some information about disc, such as: Title
number, Chapter number, Elapsed Time,
Mode, Audio, Angle, and Subtitle languages.
Press this button again to turn off the
information display.
During DVD/CD playback, you may edit the
chapter and track.
REPEAT
Press REPEAT repeatedly to select different
repeat modes.
DVD:Repeat chapter,Repeat Title, and All.
VCD/CD/JPEG/MP3:Repeat Track and All.
A-B
To play certain section within the video or
song, press A-B button to set the start-point.
Then, press A-B button again to set the end-
point and complete the setting. The selected
section will be played repeatedly.
Press A-B button the third time to cancel this
function.
The end point cannot be set until 5 seconds
of playback has elapsed from the start point.
SEARCH
During playback, press SEARCH button to
edit Title, Chapter, and Time.
Press / and OK button on the remote
control to select Title, Chapter, or Time. Then
press the numeric buttons or / and then
press OK. The playback will skip to the
desired location.
For Time Search, press / to select Title
or Chapter time search.
SUBTITLE
Press this button repeatedly and the screen
will display “X/XX XXX” or “Off”. The “X”
indicates the current number of this
language; “XX” indicates the total number of
language; “XXX” indicates the language.
The number of available languages depends
on the disc.
RETURN
Press this button to return to the previous
on-screen menu in setup menu such as
BUDA Information, Parental Control, Country
Code etc.
During MP3/JPEG/VIDEO playback , press
return once, it will return back to Media
Center page.
During VCD disc playback and PBC On is
selected, press the button to return to PBC
Menu.
ANGLE
During playback, press this button to change
the angle of the picture. The screen will
display “Angle X/X.” The rst “X” indicates the
current number of angle, and the second “X”
indicates total number of angle.
Not all BD or DVD has the multi-angle
feature. The screen will take around 5
12
seconds to change.
TOP MENU
You may press this button at any time, and
the BD or DVD video disc playback will pop
up the disc menu.
POP MENU/MENU
During Blu-ray Disc playback, press POP
MENU/MENU to display the disc title, and the
playback will not be stopped even the menu
is on the screen.
1. Press the / / / buttons to select
an option, then press OK to conrm.
2. Press POP MENU/MENU to close the
menu. During DVD playback, press POP
MENU/MENU to open the disc menu.
During VCD playback, press POP MENU/
MENU to switch PBC On/Off.
During displaying USB and Data Disc le
content in media center,press POP MENU/
MENU to add the Photo/Music/Video les to
the playlist.
1.Press / / / buttons to select an
option under the Photo/Music/Video les.
2.Press POP MENU/MENU button,then
press / and OK button to add the le to
the playlist/select all the les/clear all the
selection or cancel to exit the current
dialogue box.
All the selected les will be added to the
"Playlist" folder. You can play or delete the
les in the playlist.
Press POP MENU/MENU to delete the
selected les in"Playlist"
SETUP
Press the SETUP button, and the screen will
display some information about the player,
such as:
•
General Setting
•
Display Setting
•
Audio Setting
•
System Information
PROGRAM
During CD/DVD/VCD playback ,you can press
this button to edit the sequence of the
playlist.
BOOKMARK
During VCD/DVD/DivX disc playback,press
the BOOKMARK button to add the
bookmark; press and hold for a few seconds
to display the list of bookmark which you
added before on the screen, then you can
press the OK button to select the bookmark
or CLEAR button to delete the bookmark.
AUDIO
Press AUDIO button on the remote control to
select the audio streams that set within the
Blu-ray or DVD disc.
The screen will display:
AUDIO: X / XX XXX XXXX
“X” - the Current Audio Stream Number
“XX” - The total number of Audio Stream
“XXX” - Audio Language
“XXXX” - Audio Technology
Page 13

MC
Primary video
Secondary video
with Secondary Audio
Press this button to play media les in the USB.
ZOOM
1. Press ZOOM button repeatedly to Zoom in/
out playback in the video.
Zoom mode : Zoom 2x -> Zoom 3x -> Zoom
4x -> Zoom 1/2x -> Zoom 1/3x -> Zoom 1/4x.
DIGEST
During playback JPEG disc, press DIGEST to
view a page of 12 thumbnail images.
- Use / / / to select an image.
Press OK to view the selected image in full-
screen and subsequent images will be
displayed one after another automatically.
- Press PREV / NEXT to view the
previous or next thumbnail screen.
2nd AUDIO
Press 2nd AUDIO button to open the
secondary audio of secondary video(PIP’s
sub-window video).
OSC
Press OSC to open On Screen Control menu
during playback. In this menu, you can make
some playback-related control.
The on screen control contains following
items:
[Title]: The title in current playback/titles in
total. Select your desired title to playback.
[Chapter]: The chapter in current playback/
chapters in total. Select your desired chapter
to playback.
[Time]: View the elapsed/remaining playback
time of title/chapter. Use / to view: the
elapsed playback time of title, the remaining
playback time of title, the elapsed playback
time of chapter, and the remaining playback
time of chapter.
[Mode]: Select playback mode among
shufe, random, and normal.
[Audio]: The BD/DVD disc’s soundtrack
language. Use / to view the audio
available in the disc and select your desired
Audio type.
[Angle]: The angle view of current playback/
the angles in total. Please reference
Playback>Angle to see more detailed info.
Use / to select your desired angle view.
[Subtitle]: The Subtitle in current playback.
Use / to view the subtitles available in
the disc and select your desired subtitle type
or turn it off.
Notes:
In accordance with the different disc,there would be different
subtitles. such as CP1250,CP1251,CP1252...CP1255;
CP1250 Central Europe
CP1251 Cyrillic
CP1252 Latin I
CP1253 Greek
CP1254 Turkish
CP1255 Hebrew
[Subtitle Style]: When you play the BD disc
and if it has external subtitle, you will see it in
OSC menu.
[Bitrate]:Use / to select your desired Bitrate.
[Still Off]: Close the Still feature of DVD disc.
For some DVD discs, a certain video picture
will be freeze as a still picture during the
process of playback to let user better view the
certain picture. To continue playback, select
Still Off.
[Instant Search]: Instant skip 30 seconds for
search.
[Instant Replay]: Replay the content from 10
seconds before.
Tips:
- The specied operaon for each item will vary with
disc types. And some items are available only when
the disc is supportable.
- The DivX® subtle lename(.sub) has to be saved
under the same lename as the movie(.avi) in the
same folder (e.g. Folder A: abc.avi and abc.sub).
Blu-ray Disc Bonus View
Playing Secondary Video (Picture-in-Picture)
and Secondary Audio for Blu-ray Disc only
Secondary video can be played from a disc
compatible with the Picture-in-Picture (PIP)
function.
For the playback method, refer to the
instructions for the disc.
1. Turn on secondary video by pressing the
PIP button.
2. Press the 2nd AUDIO button to select the
secondary audio, and select an option except
Off. The secondary audio is opened, you can
hear the disc secondary video sound.
In order to hear the secondary audio, the PIP
feature on the disc must be turned on.
3. Press the PIP button again to turn off the
secondary video.
This function is not available when the
primary video is played in Search, SlowMotion, or Frame-by-Frame or Fast Forward/
Reverse mode.
To listen to the secondary audio, the digital
audio output must be set to "Bitstream",
"Reencode" or "PCM". Otherwise, only the
primary audio can be heard.
Note:
-Not all the BD discs can support this funcon.
13
English
Page 14
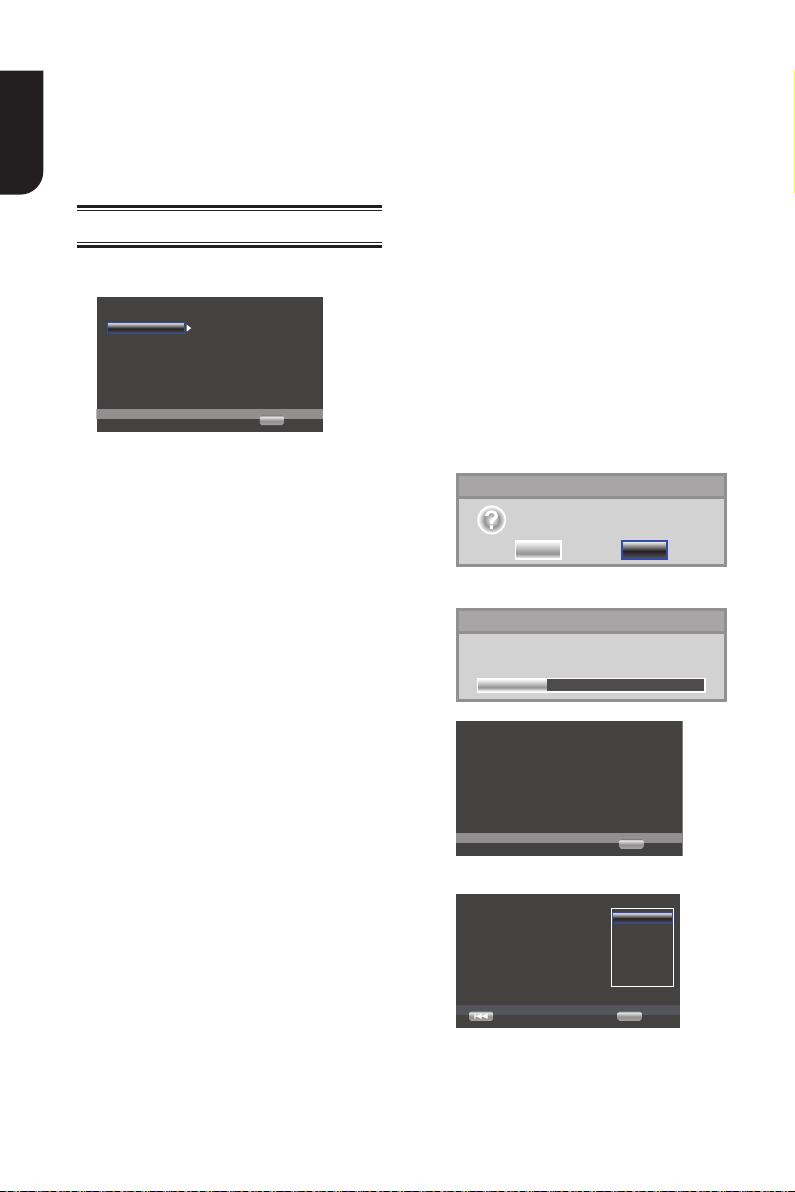
6 Customizing
System
Screen Saver On
On
On
On
More...
Use cursor key to move focus,use
“OK” key ro select
Language
Disc Auto Playback
Playback
CEC
Security
Disc Auto Upgrade
Network
Load Default
... General Setting ...
SETUP
Exit
Load Default
OK Cancel
Do you want to load default?
Load Default
30%
Loading default, please wait...
Welcome
OK Next
to use BD Player Setting wizard!
Some simple settings are needed before you
enjoy it. Please make detail settings of home
menu later.
Choose
Previous
an OSD language before starting.
The language selected will be applied not only
here but also in other OSD windows, menus etc.
English
OK Next
This section describes the various setting
English
option of this player.
If the setup option is grayed out, it means
the setting cannot be changed at the
current state.
General Setting
1. Press SETUP button on the remote
control.The Home Menu appears.
2. Press to select an option, then press
to access.
3. Press / to select a setup option and
press
4. Select the setting you wish to change
and press OK to conrm.
- Press to return to the previous menu.
[System]
To change the following system option to
personalize your BD player.
• [Screen Saver]
Turn On or Off the screen saver mode.
It helps to protect the TV screen.
{ On } – Set the screen saver active
after approximately 10 minutes with no
operation.
- The BD player will switch to standby
mode if there is no operation after the
screen saver is engaged for
approximately 10 minutes.
{ Off } – Turn off the screen saver
mode .
• [Disc Auto Playback]
Turn On or Off the disc automatic
playback switching mode.
{On} – The disc playback automatically
after loading.
{Off} – Turn off disc auto playback
mode.
• [CEC]
This player supports REGZA-LINK which
uses the HDMI CEC (Consumer
Electronics Control) protocol. You can
14
use one single remote control to control
all REGZA-LINK-compliant devices that
are connected through HDMI connectors.
{On} - Turns on REGZA-LINK features.
-With CEC on, during TV standby with
the BD player on, pressing SETUP, Play/
Pause will power on the TV.
{Off} - Disables REGZA-LINK features.
• [Disc Auto Upgrade]
Turn On or Off the disc automatic
upgrade switching mode.
{On} - Start upgrading from the insert
disc.
{Off} - Disable disc auto upgrade mode.
• [Load Default]
Reset all settings of BD player to initial
default state.
- Follow the instruction on the TV screen
to conrm the default setting operation.
1. Select Load Default.
2. A dialogue box pops up shown as
below. Select OK.
3.It may take awhile when loading
default is in progress. Please wait...
4. TV will display as follow:
5. Press OK, enter language setting.
Press/ to select a language option.
Page 15

6. Press OK, enter Resolution setting.
Choose
Previous
a resolution that fit your TV.
Change will be applied immediately, you have
15s to determine whether to save the setting or
rollback to prior resolution. Better performance
will be provided by a HDMI connection!
Auto
480I/576I
480P/576P
720P
1080I
1080P
OK Next
Resolution
Previous
has been changed!
14s
Does everything looks all right with this
resolution? Press Yes if you want to apply it.
Press No to rellback to previous one.
Yes
No
OK Next
Choose
Previous
an aspect ratio that fit your TV.
Change will be applied in next page, you should
determine whether to save the setting or
rollback to prior aspect ratio.
16:9 Fill
16:9 Normal
4:3 PanSScan
4:3 letterbox
OK Next
Setting
Wizard is to be finished!
FinnishPrevious
Now press finish button to go to Home Menu.
Please enjoy it.
OK
System
Screen Save Off
On
On
On
More...
Use cursor key to move focus,use
“OK ” key ro select
Language
Disc Auto Playback
Playback
CEC
Security
Disc Auto Upgrade
Network
Load Default
... General Setting ...
SETUP
Return
BUDA Information
Free size is : 0MB
Fmt buda
System
OSD English
English
English
English
Use cursor key to move focus,use
“OK ” key ro select
Language
Menu
Playback
Audio
Security
Subtitle
Network
... General Setting ...
SETUP
Exit
Press / to select an option. Press OK.
Select "Yes"or"No" using /.
7. Press OK, enter Aspect ratio setting.
Press / to select an option. Press OK.
this opon of SETUP Menu.
- If the upgrade le package did not pass the
vericaon, error prompt is displayed , check the
package again (such as the package is not complete)
- Make sure the rmware version is not an old
version.
- Add: When you upgrade the system used USB Flash
device, you should make a new folder named upg/
UPG_ALL, and copy the upgrade le into this folder.
• [Easy Setup]
Re-congure some settings. It is the same
as "Load Default" of steps 4-8.
Tip:
for seng osd and TV resoluon and TV aspect.
• [BUDA]
BUDA would be used in BD-Live function,
but there is no specic meaning about
the word of BUDA. when you plug in the
USB which has at least 1GB free space to
play BD-Live function, the BD system
would make a directory named BUDA
automatically.
BUDA Information will display the Free
size.
1. Press OK.
2. Follow the instruction on the TV
screen to select {BUDA Information}.
English
8. Press OK to return to [Gereral Setting]
Menu.
• [Upgrade]
For software upgrades to enhance
performance, you could select the
following upgrade method and start to
upgrade.
{ Disc }/{USB Storage}
Upgrade the software from the disc or
USB Flash device.
1. Insert the disc or connect the USB
Flash device which contains the upgrade
le package.
2. Follow the instruction on the TV
screen to conrm upgrade operation.
- The system will reboot after 5 seconds
or OK key is pressed.
Notes:
- If set [Disc Auto Playback]to [O], aer you insert
the disc that contains the upgraded informaon
to upgrade system, you have to start upgrade from
3.Press OK to select "Fmt buda",the
data in the BUDA folder will be cleared.
[Language]
Select the OSD(On-Screen Display), setup
Menu, Audio, Subtitle default language for
the player.
• [OSD]
Select the default on-screen display language.
•
[Menu]
Select the menu language.
15
Page 16

• [Audio]
System
Closed Caption On
On
On
On
On
Use cursor key to move focus,use
“OK ” key ro select
Language
Playback
Security
Angle Mark
PIP Mark
Secondary Audio...
Last Memory
Network
... General Setting ...
SETUP
Exit
System
Change Password More...
More...
More...
Language
Parental Control
Country code
Playback
Security
Networ k
... General Setting ...
SETUP Exit
Use cursor key to move focus,use
“OK ” key ro select
System
Screen Save Off
On
On
On
More...
Language
Disc Auto Playback
Playback
CEC
Security
Disc Auto Upgrade
Networ k
Load Default
... General Setting ...
Please enter current password:
Change Password
Return Return
Use cursor key to move focus,use
“OK” key ro select
System
Screen Save Off
On
On
On
More...
Language
Disc Auto Playback
Playback
CEC
Security
Disc Auto Upgrade
Networ k
Load Default
... General Setting ...
Change Password
New password
Confirm password
Return Return
Use cursor key to move focus,use
“OK” key ro select
English
Select the default audio language.
• [Subtitle]
Select the default subtitle language.
[Playback]
• [Closed Caption]
Allow people who are deaf or hearing
impaired, to have access to television
programming by displaying the audio
portion of a televison programme as text
on the screen.
{On} – Display the Closed Caption .
{Off} – Hide the Closed Caption.
• [Angle Mark]
Some BDs/DVDs contain the scenes
recorded with multiple angles, which allow
you to enjoy the videos with your desired
angles, therefore the angle mark is
displayed only when the BD/DVD disc is
supportable for multi-angle and Angle
Mark is set to ON.
{On} – Display the angle mark.
{Off} –Hide the angle mark.
• [PIP Mark]
The Picture -In- Picture (PIP) mode display
two pictures on the TV screen at the same
time, the full screen picture is called Main
Window and the small inset windows is
called Sub Windows. The PIP mark is
displayed when in PIP mode and PIP Mark
is set to ON.
{On} – Display the PIP mark.
{Off} –Hide the PIP mark.
• [Secondary Audio Mark]
{On} – Display Secondary Audio Mark.
{Off} – Hide the Secondary Audio Mark.
• [Last Memory]
If you open the disc tray or switch this
player to standby state during normal
playback, the BD Player can memorize the
end playing point, the player will start
playback from the memorized point next
time.
{On} – Active Last Memory feature.
{Off} – Disable Last Memory feature.
Note:
-Not all the BD discs can support this funcon.
16
•
[PBC]
VCD2.0 has PBC control (Playback
Control) menu, which allow you to
interact with the system via menu.
{On} – Display playback control menu,
use NUMBER keys to select desired option.
{Off} – Hide playback control menu and
start playback from track1 automatically.
• [DivX(R) VOD DRM]
The DivX(R) VOD DRM means DivX(R) Video
on Demand Digital Right Management.
DivX® is the name of a revolutionary
new video codec which is based on the
new MPEG-4 compression standard for
video. You will be able to play DivX®
movies using this player.
You can only play DivX® videos that
were rented or purchased with the DivX®
registration code of of this product.
Select the DivX(R) VOD DRM option,you
can nd this product's registration code .
To learn more please visit
http://www.divx.com/vod.
[Security]
• [Change password]
Follow the instruction on the TV set or
change the password for locked discs
and play restricted BDs/DVDs.
1. Use NUMBER keys to enter four digit
old password. The default password
is "0000".
2. Enter the new password
3. Enter the new password again to conrm.
Page 17

• [Parental Control]
System
Screen Save Off
On
On
On
More...
Language
Disc Auto Playback
Playback
CEC
Security
Disc Auto Upgrade
Networ k
Load Default
... General Setting ...
Parental Control
Enter password:
Return Return
Use cursor key to move focus,use
“OK” key ro select
System
Screen Save Off
On
On
On
More...
Language
Disc Auto Playback
Playback
CEC
Security
Disc Auto Upgrade
Networ k
Load Default
... General Setting ...
Parental Control
Select level:
KID SAFE
G
PG
Return Return
Off
Off
Items Description
KID SAFE Safe for kids
G All children and general guidance
PG Parental guidance
PG-13 Parental guidance for children under 13
PGR Parental guidance Recommended
R Restricted viewing
NC-17 No one 17 and under allowed
ADULT Adult only
System
Internet Connection Enable
More...
More...
Auto
Premitted
Use cursor key to move focus,use
“OK ” key ro select
Language
Information
Playback
Connection Test
Security
IP Setting
Network
BD-Live Connection
... General Setting ...
SETUP Exit
Restricts access to discs that are
unsuitable for children. These discs
must be recorded with rating.
1. Press OK.
2. Use NUMBER keys to enter the
password
3. Select a rating level, then press OK.
Notes:
- Rated discs above the level you set in
[Parental Control] require a password to be
entered.
- The rangs are country-depended. To allow
all discs to play, select 'O'.
• [Country Code]
This ensures that you will be able to see
the scenes intended for your current
residential Country/Area.
Use NUMBER Keys to enter your
password,then you can choose your
Country/Area.
[Network]
To enjoy BD-Live bonus contents, setup
the network connection.
Note:
- Ensure that the network cable is properly
connected and the router is switched on.
1. Connect the BD player to the
broadband modem or router.
2. In the Setup menu, Select [Network],
then press .
3. Select [IP Setting] in the menu, then
press OK to select [Auto]. An IP
address is obtained automatically.
If no IP address is obtained, select
[Manual] to input IP Address, Subnet
Mask, Default Gateway, DNS and
press OK to re-connect again to the
network. It will try to obtain the IP
address again.
4. Press RETURN or press OK to exit.
Notes:
- A contract with the provider is needed to connect to
the Internet.
- This player does not support automac detecon of
cross-cables. Use the straight (standard) LAN cable.
- Loading BD-Live content from the internet may take
some me, depending on the le size and the speed
of the internet connecon.
• [Internet Connection]
{Enable} – Enable connection to internet.
{Disable} – Disable connection to
internet.
• [Information]
Display all Network Informaion.
• [Connection Test]
Display Network connection status
information.
• [IP Setting]
{Auto} – Auto obtain network information.
{Manual} – Manual setup network
information.
• [BD-Live Connection]
{Permitted} – During playback of BD-
Live disc, the disc may automatically
download all information from appointed
network.
{Partial Permitted} – During
playback of BD-Live disc, the disc may
automatically download partial of the
information from appointed network.
{Prohibited} – Disable downloading
information from network.
17
English
Page 18

Display Setting
TV
TV Screen 16:9 Full
Auto
PAL
RGB
Off
Use cursor key to move focus,use
“OK” key ro select
Video Process
Motion Video...
Resolution
TV System
Color Space
HDMI Deep color
... Display Setting...
SETUP Exit
TV
Video Adjust More...
Low
Use cursor key to move focus,use
“OK ” key ro select
Video Process
Motion Video...
Sharpness
... Display Setting...
SETUP Exit
English
1. Press SETUP
[General Setting] menu is displayed.
2. Press to select [Display Setting],
then press
3. Select an option, press to access.
4. Press / to select a setup option and
press
5. Select the setting you wish to change
and press OK to conrm.
- Press to return to the previous
menu.
- Press SETUP to exit the menu.
[TV]
• [TV Screen]
Select the screen format according to
how you want the picture to appear on
the TV.
{16:9 Full} – for a disc with the aspect
ratio of 4:3, the output video is
stretched into 16:9 full screen.
{16:9 Normal} – for a disc with the
aspect ratio of 4:3, the output video is
resized vertically to match what will be
seen on the display.
{4:3 Pan&Scan} – for standard TV,
Display a wide picture on the entire
screen and cuts off the redundant
portions.
{4:3 Letterbox} – for standard TV,
Display a wide picture with two black
borders on the top and bottom of 4:3
screen.
• [Resolution]
Select a video output resolution that is
compatible with your TV display
capability.
{Auto} – Select the most suitable
resolution according to the TV .
{480I/576I}, {480P/576P},
{720P}, {1080I}, {1080P}
– Select a video resolution setting that
is best supported by the TV, See TV
manual for details.
• [TV System]
If the video does not appear correctly,
change the setting.By default, this
18
.
setting matches the most common
setting for TVs in your country.
{NTSC} – for NTSC-system TV.
{PAL} – for PAL-system TV.
{Multi} – for Multi-system.
TV,compatible with both PAL and NTSC.
• [Color Space]
Select a predened Color space of
picture.
{RGB} – select RGB Color space.
{YCbCr} – select YCbCr Color space.
{YCbCr422} – Select YCbCr422 Color
space.
{Full RGB} – select Full RGB Color
space.
• [HDMI Deep Color]
This feature is available only when the
display device is connected by a HDMI
cable, and when it supports deep Color
feature.
{Off} – Output standard 24 bit Color.
{30 bits} – Output 30 bits Color.
{36 bits} – Output 36 bits Color.
• [HDMI 1080p 24F]
{On} – Enable 1080p 24F video
resolution setting.
{Off} – Disable 1080p 24F video
resolution setting.
About HDMI 1080p 24F Notes:
If you want the 24Hz output, it should fulll below 3
conditions:
1.TV supports the 24Hz display:
2.Player choose the 24Hz option in the setup menu;
3.Media must be the 24Hz video.
Notes
- This resoluon becomes eecve only
when the playing BD-Disc contents are Film
source.
- During HDMI 1080p 24F playback, there
will be no composite output.
[Video Process]
• [Video Adjust]
Select a predened setting of the video.
1. Press OK .
2. Press/ to adjust the video
Brightness, Contrast, Hue and Saturaon.
{Brightness}- press / to adjust
the brightness of display, goes left
means dark and right means bright
Page 19

{Contrast}- press / to adjust
Brightness
Contrast
Hue
Saturation
Return ExitChange
TV
Video Mode Standard
Noise Reduction 0
Use cursor key to move focus,use
“OK” key ro select
Video Process
Motion Video...
Color Adjust
... Display Setting...
SETUP Exit
SETUP Exit
Audio Output
Spdif
PCM
PCM
48K
Use cursor key to move focus,use
“OK” key ro select
HDMI
Down_samp
OffDRC
... Audio Setting...
the contrast of display, goes left
means low contrast and right means
high contrast.
{Hue}- press / to adjust the Hue
of display, goes left means low hue
and right means high hue.
{Saturation}- press / to adjust
the saturation of display, goes left
means low Saturation and right means
high saturation.
3. Press RETURN to exit.
• [Sharpness]
Select the level of sharpness: High,
Middle, Low
{High}- Select High sharpness level
{Middle}- Select Middle sharpness level
{Low} - Select Low sharpness level
[Motion Video Process]
{Blue}
Dene your own blue Color by
adjusting the brightness, saturation and hue.
{Yellow} Dene your own yellow Color
by adjusting the brightness, saturation
and hue.
{Cyan}
Dene your own cyan Color by
adjusting the brightness, saturation and hue.
{Magenta}
Dene your own magenta Color
by adjusting the brightness,saturation and hue.
• [Noise Reduction]
Reduces the noise of the playback picture.
{0} – Shows the original picture as
recorded.
{1} – Executes 3D noise reduction which
detects and deletes the noise by
comparing each picture frames.
{2} – Executes MPEG noise reduction
which reduces the block noise and
mosquito noise on the subtitles on the
movie.
{3} – Executes both MPEG noise
reduction and 3D noise reduction.
Audio Setting
1. Press SETUP
[General Setting] menu is displayed.
2. Press to select [Audio Setting],
then press .
3. Select an option, press to access.
English
• [Video Mode]
Select the output mode of video,options
include: Standard, Vivid, Cinema, Custom,
these can change the output display.
{Standard} output video signal without
any processing and in standard mode.
{Vivid} output video signal in vibrant
color mode.
{Cinema} output video signal in cinema
mode.
{Custom} you can dene your own video
mode by adjusting the video Brightness,
Saturation, Hue, Contrast, Sharpness and
CTI.
• [Color Adjust]
you can dene your own Color
adjustment when you select the Custom
video mode and you can adjust the Color
of red, green, blue, yellow, cyan and
magenta.
{Red} Dene your own red Color by
adjusting the brightness, saturation and hue.
{Green}
adjusting the brightness, saturation and hue.
Dene your own green Color by
4. Press / to select a setup option and
press
5. Select the setting you wish to change
and press OK to conrm.
- Press to return to the previous
menu.
- Press SETUP to exit the menu.
[Audio Output]
• [Spdif]
Select the output mode of COAXIAL
jack, options include Bitstream, PCM,
Reencode and Off.
{Bitstream} – Output digital signal
without any processing.
{PCM} – Output digital signal with
processing, only two channels export.
{Reencode} – Auto select signal type
from COAXIAL jack according to the
Audio stream on disc.
{Off} – No output for S/PDIF.
19
Page 20

• [HDMI]
SETUP
Exit
Use cursor key to move focus,use
“OK” key ro select
Software version: BDP V3.0
MAC: 00-1C-50-17-1A-DD
... System Information ...
English
• [Down_samp]
• [DRC]
Select the output mode of HDMI Out
jack, options include Bitstream, PCM,
Reencode and Off.
{Bitstream} – Output HDMI digital
signal without any processing.
{PCM} – Output HDMI digital signal
with processing, only two channels
export.
{Reencode} – Auto select signal type
from "COAXIAL jack" or "HDMI Out
jack" according to the Audio stream on
disc.
{Off} – No output for HDMI.
Select the digital audio signal sampling
frequency.
{48K} – For discs recorded at sampling
rate of 48 kHz.
{96K} – For discs recorded at sampling
rate of 96 kHz.
{192K} – For discs recorded at sampling
rate of 192 kHz.
Select the Dynamic Range Control mode
which makes it available to listen to a
movie at a low volume without losing
sound clarity.
{Off} – Non-dynamic range compress.
{On} – Dynamic range compress.
{Auto} – Adjust the DRC according to
input audio.
The setting of AUTO is effective for Dolby
TrueHD.
System Information
1. Press SETUP
[General Setting] menu is displayed.
2. Press to select [System
Information],
- The current software version and MAC
address display
- Press to return to the previous
menu.
- Press SETUP to exit the menu.
20
Page 21

7 Specication
Playable media
This product can play:
• BD-Video, BD-R/RE2.0
• DVD, DVD-Video, DVD+R/+RW,
DVD-R/-RW, DVD+R/-R DL (Dual Layer)
• Video CD/SVCD
• Audio CD, CD-R/CD-RW, AVCHD, MP3
media, JPEG les
• DivX media
• USB ash drive
Video
Signal system:PAL/NTSC
Composite video output: 1Vp-p (75
ohm).
HDMI Output: 480i/576i,480p/
576p,720p,1080i,1080p,1080P/24F.
Audio
• 2 Channel analogue output
- Audio L&R : 2 Vrms (> 1 kohm)
Signal-to-noise Ratio ≥ 95 dB
THD+N 1kHz ≤ -85 dB
Dynamic Range 1kHz ≥85 dB
Crosstalk 1kHz ≤ -95dB
• Digital output (Coaxial):
0.5 Vp-p (75 ohm)
• HDMI output
LAN
• LAN terminal 10BASE-T/100BASE-TX
JPEG
• Supported le extension: '.jpg' or‘.jpeg'
• JPEG/ISO format
• Does not support Picture CD
DivX
• Supported le extension: '.DIVX',
'XVID' or'.AVI'
• DivX HT 3.0
Main Unit
• Power supply rating:
110V-240V 50/60Hz
• Power consumption: 25W
• Power consumption in standby mode:
<1W
• Dimensions (w x h x d):
430 x 45 x 225 (mm)
• Net Weight: 2.14 kg
• Operating temperature:5°C to 35°C
• Operating humidity:Less than 80 % (no
condensation)
Accessories supplied
• Remote control and Size 'R03' carbon
zinc batteries (Two)
• AV cable
• Owner's manual
• Simple IB
English
USB
• USB 1.1 / USB 2.0 Full-speed / USB
2.0 High-speed
•
Supporting range: ash disk,card reader,
USB Mass Storage Class Device.
MP3 tracks
• Supported le extension: '.mp3'
• Supported aud
• ISO format
•
Supported corresponding bitrate:
•
Supported sampling frequencies :
32kHz,44.1kHz, 48kHz
io codec : MP3
112-320 kbps
21
Page 22

8 Troubleshooting
English
If you experience any of the following difculties while using this unit, check the list below
before consulting your nearest TOSHIBA dealer.
Problem Tip
No reaction to the
remote control.
No video signal on the
display device.
No audio / video signal
on the display device via
HDMI cable.
No high-denition video
signal on the TV.
No audio signal from
the loudspeakers of the
TV.
No audio signal from
the loudspeakers of the
audio system.
Connect the product to the power outlet.
Point the remote control at the product.
Insert the batteries correctly.
Insert new batteries in the remote control.
Turn on the TV.
Set the TV to the correct external input.
Select the correct video resolution.
Set TV System correctly.
If the unit is connected to the unauthorized display device with
an HDMI cable, the audio/video signal may not be output.
Does the disc contain high-denition video? High-denition
video is not available when the disc does not contain it.
Does the TV support high-denition video? High-denition video
is not available when the TV does not support it.
Assign the audio input of the TV to the corresponding video
input.
Turn on the audio system.
Set the audio system to the correct external input.
Increase the volume level of the audio system.
22
Page 23

Cannot play back a disc. Make sure that the BD Player supports the disc.
Make sure that the Blu-ray Disc player supports the region code
of the DVD or BD.
For DVD+RW/+R or DVD-RW/-R, make sure that the disc is
nalized.
Clean the disc.
Cannot play back JPEG
les from a disc.
Cannot play MP3 les
from a disc.
POWER
Cannot nd a JPEG le. Make sure that the selected group (folder) does not contain
Cannot nd a MP3 le. Make sure that the selected folder does not contain more than
Cannot upgrade SW
The USB Flash Device
Cannot be played
Sometimes the options
of setup menu cannot
be selected.
Make sure that the disc was recorded in the UDF, ISO9660 or
JOLIET format.
Make sure that the disc was recorded in the UDF, ISO9660 or
JOLIET format.
Make sure that the bit rate of the MP3 les is between 112 and
320 kbps.
Make sure that the sample rate of the MP3 les is 32kHz,
44.1kHz or 48kHz.
more than 9,999 les for DVD, and 999 les for CD.
Make sure that the le extension is .jpg, .JPG, .jpeg or .JPEG.
9,999 les for DVD, and 999 les for CD.
Make sure that the le extension is .mp3 or .MP3.
When you upgrade the system with USB Flash device, you
should make a new folder named upg/UPG_ALL, and copy the
upgrade le into this folder.
Use USB Flash Device corresponding to the Mass Storage
Class Driver.
When playing a DVD disc or BD disc, press STOP button
once, the player will go into stop resume mode, meanwhile
you cannot change some settings in setup menu such as
language subitem menu, audio, subtitle etc.
If you want to change that, press STOP button twice, the
player will go into full stop mode, then you can do it.
English
23
Page 24

9 Glossary
English
Aspect ratio
Aspect ratio refers to the length to height
ratio of TV screens. The ratio of a standard
TV is 4:3, while the ratio of a highdenition or wide TV is 16:9. The letter
box allows you to enjoy a picture with a
wider perspective on a standard 4:3
screen.
Blu-ray Disc (BD)
Blu-ray Disc is a next generation optical
video disc capable of storing ve times
more data than a conventional DVD. The
large capacity makes it possible to benet
from the features such as high-denition
videos, multichannel surround sound,
interactive menus and so on.
BONUSVIEWTM
This is a BD-Video (Final Standard Prole
or Prole 1.1) that supports interactive
content encoded on the disc, such as
picture-in-picture. This means you can play
the primary video and secondary video
simultaneously.
Digital Audio
Digital Audio is a sound signal that has
been converted into numerical values.
Digital sound can be transmitted through
multiple channels. Analogue sound can
only be transmitted through two channels.
Dolby® Digital
The system to compress digital sound
developed by Dolby Laboratories. It offers
you sound of stereo (2ch) or multichannel
audio.
Dolby® Digital Plus
Dolby Digital Plus is the next generation
digital audio compression technology
developed as an extension to Dolby Digital.
Blu-ray Disc supports 7.1 multi-channel
surround sound output.
DTS®
DTS is a multi-channel surround sound
system. By connecting to DTS decoder,
you can enjoy movie dynamic and realistic
sound like movie theater. DTS surround
sound technologies were developed by
DTS, Inc.
®
DTS-HD
DTS-HD is a lossless coding technology
developed as an extension of the original
DTS Coherent Acoustics format.
Blu-ray Disc supports 7.1 multi-channel
surround sound output.
DTS-HD Master Audio
TM
A disc encoded with DTS-HD Master Audio
delivers ALL of the information from the
original master recording — bit-for-bit, it's
identical to what the sound engineers laid
down. Audio doesn't get any better than
this.
HDCP
High-bandwidth Digital Content Protection.
This is a specication that provides a
secure transmission of digital contents
between different devices (to prevent
unauthorized copyright.)
®
HDMI
High-Denition Multimedia Interface
(HDMI) is a high-speed digital interface
that can transmit uncompressed high
denition video and digital multichannel
audio. It delivers high quality picture and
sound quality. HDMI is fully backwardcompatible with DVI. As required by the
HDMI standard, connecting to HDMI or
DVI products without HDCP (Highbandwidth Digital Content Protection) will
result in no Video or Audio output.
Dolby® TrueHD
Dolby TrueHD is a lossless coding
technology developed for next generation
optical discs. Blu-ray Disc supports 7.1
multi-channel surround sound output.
24
JPEG
A very common digital still picture format.
A still-picture data compression system
proposed by the Joint Photographic Expert
Group, which features small decrease in
Page 25

image quality in spite of its high
compression ratio. Files are recognized by
their le extension ‘.jpg’ or ‘.jpeg.’
®
DivX
DivX® is a codec (compression/decompression) that can compress images to a very
small amount of data.
DivX Certied® to play DivX® video,
including premium content.
-ABOUT DIVX VIDEO:
DivX ® is a digital video format created by
DivX, Inc. This is an ofcial DivX Certied
device that plays DivX video. Visit
www.divx.com for more information and
software tools to convert your les into DivX
video.
-ABOUT DIVX VIDEO-ON-DEMAND:
This DivX Certied ® device must be
registered in order to play DivX Video-on-
Demand (VOD) content. To generate the
registration code, locate the DivX VOD section in the device setup menu. Go to
vod.divx.com with this code to complete the
registration process and learn more about
DivX VOD.
LAN (Local Area Network)
A group of linked devices in a company,
school or home. Indicates the boundaries
of a particular network.
playback and search.
PCM
Pulse Code Modulation. A digital audio
encoding system.
Region code
A system that allows discs to be played
only in the region designated. This unit
only plays discs that have compatible
region codes. You can nd the region code
of your unit on the product label. Some
discs are compatible with more than one
region (or ALL regions.)
English
Local storage
This storage area is used as destination for
storing additional contents from BD-Live
enabled BD-Video.
MP3
A le format with a sound data
compression system. MP3 is the
abbreviation of Motion Picture Experts
Group 1 (or MPEG-1) Audio Layer 3. With
the MP3 format, one CD-R or CD-RW can
contain about 10 times more data than a
regular CD.
PBC
Playback Control. A system where you
navigate through a Video CD/Super VCD
with on-screen menus that are recorded
onto the disc. You can enjoy interactive
25
Page 26

License Information on the Software Used in This Product
This document is statement purpose only. Not concerned with operation of this
English
product.
The software pre-installed in this product consists of multiple, independent software components.
Each software component is copyrighted by a third party. This product uses software components
that are distributed as freeware under a third-party end-user license agreement or copyright
notice
(hereinafter referred to as a “EULA”).
TOSHIBA provides a warranty for this product you have purchased under conditions set forth by
TOSHIBA. However, some of the software components distributed under an EULA are made available for use by the user on the assumption that they are not copyrighted or warranted by a third
party. These software components are licensed to the user free of charge and therefore not covered by any warranty within the scope of the applicable laws. These software components are not
subject to any copyrights or other third-party rights and are provided in “as is” c ondition without
any warranty, whether express or implied. “Warranty” here includes, but not limited to, an implied
warranty for marketability or tness for specic uses. All risks associated with the quality or
performance of these software components are assumed by the user. TOSHIBA shall not be liable
whatsoever for any cost of repair or correction or other incidental expense incurred in connection
with a defect found in any of these software components. Unless specied under the applicable
laws or in a written agreement, a party who changes or redistributes the software with consent
from the copyright holders or based on the aforementioned licenses shall not be held liable whatsoever for any loss arising from the use of or inability to use such software components. The
same applies even when the copyright holders or relevant third parties have been informed of the
possibility of such loss. “Loss” here includes normal, special, incidental and indirect loss (including, but not limited to, the loss of data or its accuracy; loss incurred by the user or any third
party; and interface incompatibility with other software). Please read each EULA for details on the
use conditions and items that must be observed regarding these software components.
The table below lists the software components pre-installed in this product, which are subject
to EULAs. The user should read the applicable EULAs carefully before using these software
components. The EULAs are exhibited in their original text (English) as exactly written by the
respective parties.
Project name
Linux kernel
Busybox GPLv2
U-boot GPLv2
glibc LGPLv2.1
SquashFS GPLv2
International Components for Unicode ICU License
OpenSSL OpenSSL License and SSLeay License
zlib zlib license
FreeType FreeType License
Expat Expat license
CURL curl license
Independent JPEG group IJG license
LIRC GPLv2
Project license
GPLv2
26
Page 27

GNU GENERAL PUBLIC LICENSE
Version 2, June 1991
Copyright (C) 1989, 1991 Free Software
Foundation, Inc.,
51 Franklin Street, Fifth Floor, Boston, MA
02110-1301 USA
Everyone is permitted to copy and distribute
verbatim copies
of this license document, but changing it is
not allowed.
Preamble
The licenses for most software are designed to
take away your freedom to share and change
it. By contrast, the GNU General Public License is intended to guarantee your freedom
to share and change free software--to make
sure the software is free for all its users. This
General Public License applies to most of the
Free Software Foundation's software and to any
other program whose authors commit to using it. (Some other Free Software Foundation
software is covered by the GNU Lesser General
Public License instead.) You can apply it to your
programs, too.
When we speak of free software, we are referring to freedom, not price. Our General Public
Licenses are designed to make sure that you
have the freedom to distribute copies of free
software (and charge for this service if you
wish), that you receive source code or can get it
if you want it, that you can change the software
or use pieces of it in new free programs; and
that you know you can do these things.
To protect your rights, we need to make restrictions that forbid anyone to deny you these
rights or to ask you to surrender the rights.
These restrictions translate to certain responsibilities for you if you distribute copies of the
software, or if you modify it.
For example, if you distribute copies of such a
program, whether gratis or for a fee, you must
give the recipients all the rights that you have.
You must make sure that they, too, receive or
can get the source code. And you must show
them these terms so they know their rights.
Also, for each author's protection and ours,
we want to make certain that everyone understands that there is no warranty for this free
software. If the software is modied by someone else and passed on, we want its recipients
to know that what they have is not the original,
so that any problems introduced by others will
not reect on the original authors' reputations.
Finally, any free program is threatened con-
stantly by software patents. We wish to avoid
the danger that redistributors of a free program
will individually obtain patent licenses, in effect
making the program proprietary. To prevent
this, we have made it clear that any patent
must be licensed for everyone's free use or not
licensed at all.
The precise terms and conditions for copying,
distribution and modication follow.
GNU GENERAL PUBLIC LICENSE
TERMS AND CONDITIONS FOR COPYING,
DISTRIBUTION AND MODIFICATION
0. This License applies to any program or other work which contains a notice placed by the
copyright holder saying it may be distributed
under the terms of this General Public License.
The "Program", below,refers to any such program or work, and a "work based on the Pro-
gram" means either the Program or any deriva-
tive work under copyright law: that is to say, a
work containing the Program or a portion of it,
either verbatim or with modications and/or
translated into another language. (Hereinaf-
ter, translation is included without limitation in
the term "modication".) Each licensee is ad-
dressed as "you".
Activities other than copying, distribution and
modication are not covered by this License;
they are outside its scope. The act of running
the Program is not restricted, and the output
from the Program is covered only if its contents constitute a work based on the Program
(independent of having been made by running
the Program). Whether that is true depends on
what the Program does.
English
We protect your rights with two steps: (1)
copyright the software, and (2) offer you this license which gives you legal permission to copy,
distribute and/or modify the software.
1. You may copy and distribute verbatim cop-
ies of the Program's source code as you receive
it, in any medium, provided that you conspicu-
ously and appropriately publish on each copy
27
Page 28

an appropriate copyright notice and disclaimer
of warranty; keep intact all the notices that re-
English
fer to this License and to the absence of any
warranty;and give any other recipients of the
Program a copy of this License along with the
Program.
ute the same sections as part of a whole which
is a work based on the Program, the distribution of the whole must be on the terms of this
License, whose permissions for other licensees
extend to the entire whole, and thus to each
and every part regardless of who wrote it.
You may charge a fee for the physical act of
transferring a copy, and you may at your option offer warranty protection in exchange for
a fee.
2. You may modify your copy or copies of
the Program or any portion of it, thus forming
a work based on the Program, and copy and
distribute such modications or work under the
terms of Section 1 above, provided that you
also meet all of these conditions:
a) You must cause the modied les to carry
prominent notices stating that you changed the
les and the date of any change.
b) You must cause any work that you distribute or publish, that in whole or in part contains or is derived from the Program or any
part thereof, to be licensed as a whole at no
charge to all third parties under the terms of
this License.
c) If the modied program normally reads
commands interactively when run, you must
cause it, when started running for such interactive use in the most ordinary way, to print
or display an announcement including an appropriate copyright notice and a notice that
there is no warranty (or else, saying that you
provide
a warranty) and that users may redistribute the
program under these conditions, and telling
the user how to view a copy of this License.
(Exception: if the Program itself is interactive
butdoes not normally print such an announce-
ment, your work based on the Program is not
required to print an announcement.)
These requirements apply to the modied work
as a whole.
If identiable sections of that work are not derived from the Program, and can be reasonably
considered independent and separate works in
themselves, then this License, and its terms, do
not apply to those sections when you distribute
them as separate works. But when you distrib-
Thus, it is not the intent of this section to claim
rights or contest your rights to work written en-
tirely by you; rather, the intent is to exercise the
right to control the distribution of derivative or
collective works based on the Program.
In addition, mere aggregation of another work
not based on the Program with the Program (or
with a work based on the Program) on a volume
of a storage or distribution medium does not
bring the other work under the scope of this
License.
3. You may copy and distribute the Program
(or a work based on it, under Section 2) in object code or executable form under the terms of
Sections 1 and 2 above provided that you also
do one of the following:
a) Accompany it with the complete corre-
sponding machine-readable source code, which
must be distributed under the terms of Sections
1 and 2 above on a medium customarily used
for software interchange; or,
b) Accompany it with a written offer, valid
for at least three years, to give any third party,
for a charge no more than your cost of physi-
cally performing source distribution, a complete
machine-readable copy of the corresponding
source code, to be distributed under the terms
of Sections 1 and 2 above on a medium custom-
arily used for software interchange; or,
c) Accompany it with the information you received as to the offer to distribute corresponding source code. (This alternative is allowed
only for noncommercial distribution and only if
you received the program in object code or ex-
ecutable form with such an offer, in accord with
Subsection b above.)
The source code for a work means the preferred
form of the work for making modications to
it. For an executable work, complete source
code means all the source code for all modules
it contains, plus any associated interface deni-
28
Page 29

tion les, plus the scripts used to control compilation and installation of the executable. How-
ever, as a special exception, the source code
distributed need not include anything that is
normally distributed (in either source or binary
form) with the major components (compiler,
kernel, and so on) of the operating system on
which the executable runs, unless that compo-
nent itself accompanies the executable.
If distribution of executable or object code is
made by offering access to copy from a des-
ignated place, then offering equivalent access
to copy the source code from the same place
counts as distribution of the source code, even
though third parties are not compelled to copy
the source along with the object code.
4. You may not copy, modify, sublicense, or
distribute the Program except as expressly provided under this License. Any attempt other-
wise to copy, modify, sublicense or distribute
the Program is void, and will automatically ter-
minate your rights under this License.
However, parties who have received copies,
or rights, from you under this License will not
have their licenses terminated so long as such
parties remain in full compliance.
5. You are not required to accept this License,
since you have not signed it. However, nothing
else grants you permission to modify or distribute the Program or its derivative works. These
actions are prohibited by law if you do not ac-
cept this License. Therefore, by modifying or
distributing the Program (or any work based on
the Program), you indicate your acceptance of
this License to do so, and all its terms and conditions for copying, distributing or modifying
the Program or works based on it.
conditions are imposed on you (whether by
court order, agreement or otherwise) that contradict the conditions of this License, they do
not excuse you from the conditions of this License. If you cannot distribute so as to satisfy
simultaneously your obligations under this
License and any other pertinent obligations,
then as a consequence you may not distribute
the Program at all. For example, if a patent
license would not permit royalty-free redistribution of the Program by all those who receive
copies directly or indirectly through you, then
the only way you could satisfy both it and this
License would be to refrain entirely from distribution of the Program.
If any portion of this section is held invalid or
unenforceable under any particular circum-
stance, the balance of the section is intended to
apply and the section as a whole is intended to
apply in other circumstances.
It is not the purpose of this section to induce
you to infringe any patents or other property
right claims or to contest validity of any such
claims; this section has the sole purpose of protecting the integrity of the free software distri-
bution system, which is implemented by public
license practices. Many people have made
generous contributions to the wide range of
software distributed through that system in reli-
ance on consistent application of that system;
it is up to the author/donor to decide if he or
she is willing to distribute software through any
other system and a licensee cannot impose that
choice.
This section is intended to make thoroughly
clear what is believed to be a consequence of
the rest of this License.
English
6. Each time you redistribute the Program (or
any work based on the Program), the recipient
automatically receives a license from the origi-
nal licensor to copy, distribute or modify the
Program subject to these terms and conditions.
You may not impose any further restrictions on
the recipients' exercise of the rights granted
herein. You are not responsible for enforcing
compliance by third parties to this License.
7. If, as a consequence of a court judgment
or allegation of patent infringement or for any
other reason (not limited to patent issues),
8. If the distribution and/or use of the Program
is restricted in certain countries either by pat-
ents or by copyrighted interfaces, the original
copyright holder who places the Program under
this License may add an explicit geographical
distribution limitation excluding those coun-
tries, so that distribution is permitted only in
or among countries not thus excluded. In such
case, this License incorporates the limitation as
if written in the body of this License.
9. The Free Software Foundation may publish
revised and/or new versions
29
Page 30

of the General Public License from time to time.
Such new versions will be similar in spirit to the
English
present version, but may differ in detail to address new problems or concerns.
Each version is given a distinguishing version
number. If the Program species a version
number of this License which applies to it and
"any later version", you have the option of following the terms and conditions either of that
version or of any later version published by the
Free Software Foundation. If the Program does
not specify a version number of this License,
you may choose any version ever published by
the Free Software Foundation.
10. If you wish to incorporate parts of the
Program into other free programs whose distribution conditions are different, write to the author to ask for permission. For software which
is copyrighted by the Free Software Founda
tion, write to the Free Software Foundation;
we sometimes make exceptions for this. Our
decision will be guided by the two goals of pre
serving the free status of all derivatives of our
free software and of promoting the sharing and
reuse of software generally.
NO WARRANTY
INCLUDING ANY GENERAL, SPECIAL, INCIDENTAL OR CONSEQUENTIAL DAMAGES ARISING
OUT OF THE USE OR INABILITY TO USE THE
PROGRAM (INCLUDING BUT NOT LIMITED
TO LOSS OF DATA OR DATA BEING RENDERED
INACCURATE OR LOSSES SUSTAINED BY
YOU OR THIRD PARTIES OR A FAILURE OF THE
PROGRAM TO OPERATE WITH ANY OTHER
PROGRAMS), EVEN IF SUCH HOLDER OR OTHER PARTY HAS BEEN ADVISED OF THE
POSSIBILITY OF SUCH DAMAGES.
END OF TERMS AND CONDITIONS
How to Apply These Terms to Your New Programs
If you develop a new program, and you want
it to be of the greatest possible use to the pub-
lic, the best way to achieve this is to make it
-
free software which everyone can redistribute
and change under these terms.
-
To do so, attach the following notices to the
program. It is safest to attach them to the start
of each source le to most effectively convey
the exclusion of warranty; and each le should
have at least the "copyright" line and a pointer
to where the full notice is found.
11. BECAUSE THE PROGRAM IS LICENSED
FREE OF CHARGE, THERE IS NO WARRANTY
FOR THE PROGRAM, TO THE EXTENT PERMIT-
TED BY APPLICABLE LAW. EXCEPT WHEN
OTHERWISE STATED IN WRITING THE COPYRIGHT HOLDERS AND/OR OTHER PARTIES
PROVIDE THE PROGRAM "AS IS" WITH
OUT WARRANTY OF ANY KIND, EITHER EXPRESSED OR IMPLIED, INCLUDING, BUT NOT
LIMITED TO, THE IMPLIED WARRANTIES OF
MERCHANTABILITY AND FITNESS FOR A PAR
TICULAR PURPOSE. THE ENTIRE RISK AS
TO THE QUALITY AND PERFORMANCE OF THE
PROGRAM IS WITH YOU. SHOULD THE
PROGRAM PROVE DEFECTIVE, YOU ASSUME
THE COST OF ALL NECESSARY SERVICING,
REPAIR OR CORRECTION.
12. IN NO EVENT UNLESS REQUIRED BY AP
PLICABLE LAW OR AGREED TO IN WRITING
WILL ANY COPYRIGHT HOLDER, OR ANY OTHER PARTY WHO MAY MODIFY AND/OR
REDISTRIBUTE THE PROGRAM AS PERMITTED
ABOVE, BE LIABLE TO YOU FOR DAMAGES,
30
<one line to give the program's name and a
brief idea of what it does.>
Copyright (C) <year> <name of author>
This program is free software; you can redistribute it and/or modify it under the terms
-
of the GNU General Public License as published
by the Free Software Foundation; either version 2 of the License, or (at your option) any
later version.
This program is distributed in the hope that it
will be useful, but WITHOUT ANY WARRANTY;
without even the implied warranty of MERCHANTABILITY or FITNESS FOR A PARTICULAR
PURPOSE. See the GNU General Public License
for more details.
-
You should have received a copy of the GNU
General Public License along with this program;
if not, write to the Free Software Foundation,
Inc.,51 Franklin Street, Fifth Floor, Boston, MA
02110-1301 USA.
Page 31

Also add information on how to contact you by
electronic and paper mail.
If the program is interactive, make it output a
short notice like this when it starts in an interactive mode:
Gnomovision version 69, Copyright (C) year
name of author
Gnomovision comes with ABSOLUTELY NO
WARRANTY; for details type `show w'.
This is free software, and you are welcome
to redistribute it under certain conditions; type
`show c' for details.
The hypothetical commands `show w' and
`show c' should show the appropriate
parts of the General Public License. Of course,
the commands you use may
be called something other than `show w' and
`show c'; they could even be
mouse-clicks or menu items--whatever suits
your program.
You should also get your employer (if you work
as a programmer) or your school, if any, to sign
a "copyright disclaimer" for the program, if
necessary. Here is a sample; alter the names:
Yoyodyne, Inc., hereby disclaims all copyright
interest in the program ‘Gnomovision’ (which
makes passes at compilers) written by James
Hacker.
<signature of Ty Coon>, 1 April 1989
Ty Coon, President of Vice
This General Public License does not permit incorporating your program into proprietary pro-
grams. If your program is a subroutine library,
you may consider it more useful to permit linking proprietary applications with the library. If
this is what you want to do, use the GNU Lesser
General Public License instead of this License.
LGPLv2.1
GNU LESSER GENERAL PUBLIC LICENSE
Version 2.1, February 1999
Copyright (C) 1991, 1999 Free Software Foundation, Inc. 51 Franklin
Street, Fifth Floor, Boston, MA 02110-1301
USA
Everyone is permitted to copy and distribute
verbatim copies of this license document, but
changing it is not allowed.
[This is the rst released version of the Lesser
GPL. It also counts as the su cessor of the GNU
Library Public License, version 2, hence the version number 2.1.]
Preamble
The licenses for most software are designed to
take away your freedom to share and change it.
By contrast, the GNU General Public
Licenses are intended to guarantee your freedom to share and change
free software--to make sure the software is free
for all its users.
This license, the Lesser General Public License,
applies to some specially designated software
packages--typically libraries--of the Free Software Foundation and other authors who decide
to use it. You can use it too, but we suggest
you rst thinkcarefully about whether this li-
cense or the ordinary General Public License is
the better strategy to use in any particular case,
based on the explanations below.
When we speak of free software, we are referring to freedom of use,not price. Our General
Public Licenses are designed to make sure that
you have the freedom to distribute copies of
free software (and charge for this service if you
wish); that you receive source code or can get
it if you want it; that you can change the software and use pieces of it in new free programs;
and that you are informed that you can do
these things.
To protect your rights, we need to make restrictions that forbid distributors to deny you
these rights or to ask you to surrender these
rights. These restrictions translate to
certain responsibilities for you if you
distribute copies of the library or if
you modify it.
For example, if you distribute copies of the library, whether gratis or for
a fee, you must give the recipients all
the rights that we gave
you. You must make sure that they, too, receive or can get the source code. If you link
other code with the library, you must provide
English
31
Page 32

complete object les to the recipients, so that
they can relink them with the library after mak-
English
ing changes to the library and recompiling it.
And you must show them these terms so they
know their rights.
We protect your rights with a two-step meth
od: (1) we copyright the library, and (2) we offer you this license, which gives you legal
permission to copy, distribute and/or modify the
library.
To protect each distributor, we want to make
it very clear that there is no warranty for the
free library. Also, if the library is modied
by someone else and passed on, the re-
cipients should know that what they have is
not the original version, so that the original
author's reputation will not be affected by
problems that might be introduced by oth-
ers. Finally, software patents pose a
constant threat to the existence of
any free program. We wish to make sure
that a company cannot effectively restrict
the users of a free program by obtaining
a restrictive license from a patent holder.
Therefore, we insist that any patent license
obtained for a version of the library must be
consistent with the full freedom of use
specied in this license.
Most GNU software, including some libraries, is covered by the ordinary GNU
General Public License. This license, the
GNU Lesser General Public License, applies to certain designated libraries, and
is quite different from the ordinary General
Public License. We use this license for certain
libraries in order to permit linking those librar
ies into non-free programs.
When a program is linked with a library,
whether statically or using a shared library, the
combination of the two is legally speaking a
combined work, a derivative of the original library. The ordinary General Public License
therefore permits such linking only if the
entire combination ts its criteria of freedom.
The Lesser General Public License permits
more lax criteria for linking other code with
the library. We
call this license the "Lesser" General Public
License because it does Less to protect the us-
er's freedom than the ordinary General Public
License. It also provides other free software
developers Less of an advantage over compet-
ing non-free programs. These disadvantages
are the reason we use the ordinary General
Public License for many libraries. However, the
Lesser license provides advantages in certain
special circumstances. For example, on rare
occasions, there may be a special need to
-
encourage the widest possible use of a certain
library, so that it becomes a de-facto standard.
To achieve this, non-free programs must be
allowed to use the library. A more frequent
case is that a free library does the same job
as widely used non-free libraries. In this case,
there is little to gain by limiting the free library
to free software only, so we use the Lesser
General Public License. In other cases,
permission to use a particular library in nonfree programs enables a greater number of
people to use a large body of free software.
For example, permission to use the GNU C
Library in non-free programs enables many
more people to use the whole GNU operating
system, as well as its variant, the GNU/Linux
operating system. Although the Lesser
General Public License is Less protective of the
users' freedom, it does ensure that the user
of a program that is linked with the Library
has the freedom and the wherewithal to run
that program using a modied version of the
Library. The precise
terms and conditions for copying, distribution
and modication follow. Pay close attention
to the difference between a "work based on
the library" and a "work that uses the library".
The former contains code derived from the
library, whereas the latter must be combined
with the library in order to run.
-
GNU LESSER GENERAL PULIC LICENSE
TERMS AND CONDITIONS FOR COPYING,
DISTRIBUTION AND MODIFICATION
0. This License Agreement applies to any
software library or other program which contains a notice placed by the copyright holder or
other authorized party saying it may be
distributed under the terms of this Lesser
General Public License (also called "this
License").Each licensee is addressed as "you".
A "library" means a collection of software
functions and/or data prepared so as to be
conveniently linked with application programs
(which use some of those functions and data)
to form executables.
32
Page 33

The "Library", below, refers to any such
software library or work which has been
distributed under these terms. A "work based
on the Library" means either the Library or any
derivative work under copyright law: that is to
say, a work containing the Library or a portion
of it, either verbatim or with modications and/
or translated straightforwardly into another
language. (Hereinafter, translation is included
without limitation in the term "modication".)
"Source code" for a work means the preferred
form of the work for making modications to
it. For a library, complete source code means
all the source code for all modules it contains,
plus any associated interface denition les,
plus the scripts used to control compilation and
installation of the library.
Activities other than copying, distribution and
modication are not covered by this License;
they are outside its scope. The act of running
a program using the Library is not restricted,
and output from such a program is covered
only if its contents constitute a work based
on the Library (independent of the use of the
Library in a tool for writing it). Whether that
is true depends on what the Library does and
what the program that uses the Library does.
1. You may copy and distribute verbatim
copies of the Library's complete source code
as you receive it, in any medium, provided
that you conspicuously and appropriately
publish on each copy an appropriate copy-
right notice and disclaimer of warranty; keep
intact all the notices that refer to this License
and to the absence of any warranty; and
distribute a copy of this License along with
the Library.
You may charge a fee for the physi-
cal act of transferring a copy, and you
may at your option offer warranty protection in exchange for a fee.
2. You may modify your copy or cop-
ies of the Library or any portion of it, thus
forming a work based on the Library, and
copy and distribute such modications or
work under the terms of Section 1 above,
provided that you also meet all of these
conditions:
a) The modied work must itself be a software library.
b) You must cause the les modied to
carry prominent notices stating that you
changed the les and the date of any change.
c) You must cause the whole of the
work to be licensed at no charge to all third
parties under the terms of this License.
d) If a facility in the modied Library
refers to a function or a table of data to
be supplied by an application program that
uses the facility, other than as an argument passed when the facility is invoked,
then you must make a good faith effort
to ensure that, in the event an application
does not supply such function or table, the
facility still operates, and performs whatever
part of its purpose remains meaningful.
(For example, a function in a library to
compute square roots has a purpose that is
entirely well-dened independent of the application. Therefore, Subsection 2d requires
that any application-supplied function or table
used by this function must be optional: if the
application does not supply it, the square root
function must still compute square roots.)
These requirements apply to the modied
work as a whole. If identiable sections of
that work are not derived from the Library, and
can be reasonably considered independent
and separate works in themselves, then this
License, and its terms, do not apply to those
sections when you distribute them as separate
works. But when you distribute the same
sections as part of a whole which is a work
based on the Library, the distribution of the
whole must be on the terms of this License,
whose permissions for other licensees extend
to the entire whole, and thus to each and
every part regardless of who wrote it. Thus, it
is not the intent of this section to claim rights
or contest your rights to work written entirely
by you; rather, the intent is to exercise the
right to control the distribution of derivative or
collective works based on the Library. In ad-
dition, mere aggregation of another work not
based on the Library with the Library (or with
a work based on the Library) on a volume of a
storage or distribution medium does not bring
the other work under the scope of this License.
3. You may opt to apply the terms of the
ordinary GNU General Public License instead
of this License to a given copy of the Library.
To do this, you must alter all the notices that
refer to this License, so that they refer to the
ordinary GNU General Public License, version 2, instead of to this License. (If a newer
version than version 2 of the ordinary GNU
General Public License has appeared, then
you can specify that version instead if you
English
33
Page 34

wish.) Do not make any other change in these
notices. Once this change is made in a given
English
copy, it is irreversible for that copy, so the
ordinary GNU General Public License applies
to all subsequent copies and derivative works
made from that copy. This option is useful
when you wish to copy part of the code of the
Library into a program that is not a library.
4. You may copy and distribute the Library
(or a portion or derivative of it, under Section
2) in object code or executable form under
the terms of Sections 1 and 2 above provided
that you accompany it with the complete
corresponding machine-readable source code,
which must be distributed under the terms
of Sections 1 and 2 above on a medium
customarily used for software interchange.
If distribution of object code is made by
offering access to copy from a designated
place, then offering equivalent access to copy
the source code from the same place satises
the requirement to distribute the source code,
even though third parties are not compelled to
copy the source along with the object code.
5. A program that contains no derivative of
any portion of the Library, but is designed to
work with the Library by being compiled or
linked with it, is called a "work that uses the
Library". Such a work, in isolation, is not a
derivative work of the Library, and therefore
falls outside the scope of this License. How-
ever, linking a "work that uses the Library"
with the Library creates an executable that
is a derivative of the Library (because it
contains portions of the Library), rather than
a "work that uses the library". The executable is therefore covered by this License.
Section 6 states terms for distribution of
such executables. When a "work that uses
the Library" uses material from a header le
that is part of the Library, the object code
for the work may be a derivative work of the
Library even though the source code is not.
Whether this is true is especially signicant
if the work can be linked without the Library,
or if the work is itself a library. The threshold
for this to be true is not precisely dened by
law. If such an object le uses only numerical parameters, data structure layouts and
accessors, and small macros and small inline
functions (ten lines or less in length), then
the use of the object le is unrestricted,
regardless of whether it is legally a derivative work. (Executables containing this object
code plus portions of the Library will still fall
under Section 6.) Otherwise, if the work is
a derivative of the Library, you may distribute
the object code for the work under the terms
of Section 6.Any executables containing that
work also fall under Section 6, whether or not
they are linked directly with the Library itself.
6. As an exception to the Sections above, you
may also combine or link a "work that uses
the Library" with the Library to produce a work
containing portions of the Library, and distribute that work under terms of your choice, provided that the terms permit modication of the
work for the customer's own use and reverse
engineering for debugging such modications.
You must give prominent notice with each
copy of the work that the Library is used in it
and that the Library and its use are covered
by this License. You must supply a copy of
this License. If the work during execution
displays copyright notices, you must include
the copyright notice for the Library among
them, as well as a reference directing the user
to the copy of this License. Also, you must do
one of these things: a) Accompany the work
with the complete corresponding machinereadable source code for the Library including
whatever changes were used in the work
(which must be distributed under Sections 1
and 2 above); and, if the work is an executable linked with the Library, with the complete
machine-readable "work that uses the Library",
as object code and/or source code, so that the
user can modify the Library and then relink to
produce a modied executable containing the
modied Library. (It is understood that the
user who changes the contents of denitions
les in the Library will not necessarily be able
to recompile the application to use the mod-
ied denitions.) b) Use a suitable shared
library mechanism for linking with the Library.
A suitable mechanism is one that (1) uses at
run time a copy of the library already present
on the user's computer system, rather than
copying library functions into the executable,
and (2) will operate properly with a modied
version of the library, if the user installs one,
as long as the modied version is interface-
compatible with the version that the work was
made with. c) Accompany the work with a
written offer, valid for at least three years, to
give the same user the materials specied in
Subsection 6a, above, for a charge no more
than the cost of performing this distribution.
34
Page 35

d) If distribution of the work is made by offer-
ing access to copy from a designated place,
offer equivalent access to copy the above
specied materials from the same place.
e) Verify that the user has already received
a copy of these materials or that you have
already sent this user a copy. For an execut-
able, the required form of the "work that
uses the Library" must include any data and
utility programs needed for reproducing the
executable from it. However, as a special
exception, the materials to be distributed
need not include anything that is normally
distributed (in either source or binary form)
with the major components (compiler, kernel,
and so on) of the operating system on which
the executable runs, unless that component itself accompanies the executable.
It may happen that this requirement contradicts the license restrictions of other proprietary libraries that do not normally accompany
the operating system. Such a contradiction
means you cannot use both them and the
Library together in an executable that you
distribute.
7. You may place library facilities that are a
work based on the Library side-by-side in a
single library together with other library facili-
ties not covered by this License, and distribute
such a combined library, provided that the
separate distribution of the work based on
the Library and of the other library facilities is
otherwise permitted, and provided that you do
these two things:
a) Accompany the combined library with a
copy of the same work based on the Library,
uncombined with any other library facilities.
This must be distributed under the terms
of the Sections above.
b) Give prominent notice with the combined library of the fact that part of it is
a work based on the Library, and explaining where to nd the accompanying
uncombined form of the same work.
8. You may not copy, modify, sublicense,
link with, or distribute the Library except as
expressly provided under this License. Any
attempt otherwise to copy, modify, sublicense,
link with, or distribute the Library is void, and
will automatically terminate your rights under
this License. However, parties who have received copies, or rights, from you under this Li-
cense will not have their licenses terminated so
long as such parties remain in full compliance.
9. You are not required to accept this
License, since you have not signed it.
However, nothing else grants you permis-
sion to modify or distribute the Library or
its derivative works. These actions are
prohibited by law if you do not accept this
License. Therefore, by modifying or distributing the Library (or any work based on the
Library), you indicate your acceptance of this
License to do so, and all its terms and conditions for copying, distributing or modifying
the Library or works based on it.
10. Each time you redistribute the Library
(or any work based on the Library), the
recipient automatically receives a license from
the original licensor to copy, distribute, link
with or modify the Library subject to these
terms and conditions. You may not impose
any further restrictions on the recipients'
exercise of the rights granted herein. You
are not responsible for enforcing compliance by third parties with this License.
11. If, as a consequence of a court judgment
or allegation of patent infringement or for any
other reason (not limited to patent issues),
conditions are imposed on you (whether by
court order, agreement or otherwise) that contradict the conditions of this License, they do
not excuse you from the conditions of this License. If you cannot distribute so as to satisfy
simultaneously your obligations under this Li-
cense and any other pertinent obligations, then
as a consequence you may not distribute the
Library at all. For example, if a patent license
would not permit royalty-free redistribution
of the Library by all those who receive copies
directly or indirectly through you, then the only
way you could satisfy both it and this License
would be to refrain entirely from distribution of
the Library.
If any portion of this section is held invalid or unenforceable under any particular
circumstance, the balance of the section is
intended to apply, and the section as a whole
is intended to apply in other circumstances. It
is not the purpose of this section to induce you
to infringe any patents or other property right
claims or to contest validity of any such claims;
this section has the sole purpose of protecting
the integrity of the free software distribution
system which is implemented by public license
practices. Many people have made generous
contributions to the wide range of software
distributed through that system in reliance
English
35
Page 36

on consistent application of that system; it is
up to the author/donor to decide if he or she
English
is willing to distribute software through any
other system and a licensee cannot impose
that choice. This section is intended to make
thoroughly clear what is believed to be a
consequence of the rest of this License.
12. If the distribution and/or use of the Library is restricted in certain countries either by
patents or by copyrighted interfaces, the original copyright holder who places the Library
under this License may add an explicit geographical distribution limitation excluding those
countries, so that distribution is permitted only
in or among countries not thus excluded. In
such case, this License incorporates the limitation as if written in the body of this License.
13. The Free Software Foundation may
publish revised and/or new versions of the
Lesser General Public License from time to
time. Such new versions will be similar in
spirit to the present version, but may differ in
detail to address new problems or concerns.
Each version is given a distinguishing version
number. If the Library species a version
number of this License which applies to it and
"any later version", you have the option of
following the terms and conditions either of
that version or of any later version published
by the Free Software Foundation. If the
Library does not specify a license version
number, you may choose any version ever
published by the Free Software Foundation.
14. If you wish to incorporate parts of the
Library into other free programs whose distri-
bution conditions are incompatible with these,
write to the author to ask for permission. For
software which is copyrighted by the Free Soft-
ware Foundation, write to the Free Software
Foundation; we sometimes make exceptions
for this. Our decision will be guided by the two
goals of preserving the free status of all derivatives of our free software and of promoting
the sharing and reuse of software generally.
NO WARRANTY
15. BECAUSE THE LIBRARY IS LICENSED FREE
OF CHARGE, THERE IS NO WARRANTY FOR
THE LIBRARY, TO THE EXTENT PERMITTED BY
APPLICABLE LAW. EXCEPT WHEN OTHERWISE
STATED IN WRITING THE COPYRIGHT HOLDERS AND/OR OTHER PARTIES PROVIDE THE
LIBRARY "AS IS" WITHOUT WARRANTY OF
ANY KIND, EITHER EXPRESSED OR IMPLIED,
INCLUDING, BUT NOT LIMITED TO, THE IM-
PLIED WARRANTIES OF MERCHANTABILITY
AND FITNESS FOR A PARTICULAR PURPOSE.
THE ENTIRE RISK AS TO THE QUALITY AND
PERFORMANCE OF THE LIBRARY IS WITH
YOU. SHOULD THE LIBRARY PROVE DEFEC
TIVE, YOU ASSUME THE COST OF ALL NECESSARY SERVICING, REPAIR OR CORRECTION.
16. IN NO EVENT UNLESS REQUIRED BY APPLICABLE LAW OR AGREED TO IN WRITING
WILL ANY COPYRIGHT HOLDER, OR ANY OTHER PARTY WHO MAY MODIFY AND/OR REDIS-
TRIBUTE THE LIBRARY AS PERMITTED ABOVE,
BE LIABLE TO YOU FOR DAMAGES, INCLUDING
ANY GENERAL, SPECIAL, INCIDENTAL OR CON-
SEQUENTIAL DAMAGES ARISING OUT OF THE
USE OR INABILITY TO USE THE LIBRARY (INCLUDING BUT NOT LIMITED TO LOSS OF DATA
OR DATA BEING RENDERED INACCURATE OR
LOSSES SUSTAINED BY YOU OR THIRD PARTIES OR A FAILURE OF THE LIBRARY TO OPER-
ATE WITH ANY OTHER SOFTWARE), EVEN IF
SUCH HOLDER OR OTHER PARTY HAS BEEN
ADVISED OF THE POSSIBILITY OF SUCH DAMAGES.
END OF TERMS AND CONDITIONS
How to Apply These Terms to Your New Libraries
If you develop a new library, and you want it
to be of the greatest possible use to the pub-
lic, we recommend making it free software that
everyone can redistribute and change. You can
do so by permitting redistribution under these
terms (or, alternatively, under the terms of the
ordinary General Public License). To apply
these terms, attach the following notices to the
library. It is safest to attach them to the start
of each source le to most effectively convey
the exclusion of warranty; and each le should
have at least the "copyright" line and a pointer
to where the full notice is found.
<one line to give the library's name and a
brief idea of what it does.>
Copyright (C) <year> <name of author>
This library is free software; you can redistribute it and/or modify it under the terms of
the GNU Lesser General Public License as pub-
lished by the Free Software Foundation; either
version 2.1 of the License, or (at your option)
any later version.
This library is distributed in the hope that it
-
36
Page 37

will be useful, but WITHOUT ANY WARRANTY;
without even the implied warranty of MERCHANTABILITY or FITNESS FOR A PARTICULAR
PURPOSE. See the GNU Lesser General Public
License for more details. You should have re
ceived a copy of the GNU Lesser General Public
License along with this library; if not, write to
the Free Software Foundation, Inc., 51 Franklin Street, Fifth Floor, Boston, MA 02110-1301
USA Also add information on how to contact you
by electronic and paper mail. You should also
get your employer (if you work as a program-
mer) or your school, if any, to sign a "copyright
disclaimer" for the library, if necessary. Here
is a sample; alter the names: Yoyodyne, Inc.,
hereby disclaims all copyright interest in the library `Frob' (a library for tweaking knobs) written by James Random Hacker.
<signature of Ty Coon>, 1 April 1990
Ty Coon, President of Vice
That's all there is to it!
ICU License - ICU 1.8.1 and later
COPYRIGHT AND PERMISSION NOTICE
Copyright (c) 1995-2009 International Business
Machines Corporation and others
All rights reserved.
Permission is hereby granted, free of charge,
to any person obtaining a copy of this software
and associated documentation les (the "Software"), to deal in the Software without restriction, including without limitation the rights to
use, copy, modify, merge, publish, distribute,
and/or sell copies of the Software, and to per-
mit persons to whom the Software is furnished
to do so, provided that the above copyright
notice(s) and this permission notice appear in
all copies of the Software and that both the
above copyright notice(s) and this permission
notice appear in supporting documentation.
THE SOFTWARE IS PROVIDED "AS IS", WITHOUT WARRANTY OF ANY KIND, EXPRESS OR
IMPLIED, INCLUDING BUT NOT LIMITED TO
THE WARRANTIES OF MERCHANTABILITY, FIT-
NESS FOR A PARTICULAR PURPOSE AND NONINFRINGEMENT OF THIRD PARTY RIGHTS. IN
NO EVENT SHALL THE COPYRIGHT HOLDER OR
HOLDERS INCLUDED IN THIS NOTICE BE LI-
ABLE FOR ANY CLAIM, OR ANY SPECIAL INDI-
RECT OR CONSEQUENTIAL DAMAGES, OR ANY
DAMAGES WHATSOEVER RESULTING FROM
LOSS OF USE, DATA OR PROFITS, WHETHER
IN AN ACTION OF CONTRACT, NEGLIGENCE OR
-
OTHER TORTIOUS ACTION, ARISING OUT OF
OR IN CONNECTION WITH THE USE OR PERFORMANCE OF THIS SOFTWARE.
Except as contained in this notice, the name
of a copyright holder shall not be used in ad-
vertising or otherwise to promote the sale, use
or other dealings in this Software without prior
written authorization of the copyright holder.
All trademarks and registered trademarks mentioned herein are the property of their respective owners.
LICENSE ISSUES
LICENSE ISSUES
==============
The OpenSSL toolkit stays under a dual li-
cense, i.e. both the conditions of
the OpenSSL License and the original SSLeay
license apply to the toolkit.
See below for the actual license texts. Actually
both licenses are BSD-style
Open Source licenses. In case of any license
issues related to OpenSSL
please contact openssl-core@openssl.org.
OpenSSL License
---------------
/* ===========================
============================
=============
* Copyright (c) 1998-2008 The OpenSSL Project. All rights reserved.
*
* Redistribution and use in source and binary
forms, with or without
* modication, are permitted provided that the
following conditions
* are met:
*
* 1. Redistributions of source code must retain
the above copyright
* notice, this list of conditions and the following disclaimer.
*
* 2. Redistributions in binary form must repro-
English
37
Page 38

duce the above copyright
* notice, this list of conditions and the follow-
English
ing disclaimer in
* the documentation and/or other materials
provided with the
* distribution.
*
* 3. All advertising materials mentioning fea
tures or use of this
* software must display the following acknowledgment:
* "This product includes software developed
by the OpenSSL Project
* for use in the OpenSSL Toolkit. (http://
www.openssl.org/)"
*
* 4. The names "OpenSSL Toolkit" and "OpenSSL Project" must not be used to
* endorse or promote products derived from
this software without
* prior written permission. For written per-
mission, please contact
* openssl-core@openssl.org.
*
* 5. Products derived from this software may
not be called "OpenSSL"
* nor may "OpenSSL" appear in their names
without prior written
* permission of the OpenSSL Project.
*
* 6. Redistributions of any form whatsoever
must retain the following
* acknowledgment:
* "This product includes software developed
by the OpenSSL Project
* for use in the OpenSSL Toolkit (http://www.
openssl.org/)"
*
* THIS SOFTWARE IS PROVIDED BY THE
OpenSSL PROJECT ``AS IS'' AND ANY
* EXPRESSED OR IMPLIED WARRANTIES, INCLUDING, BUT NOT LIMITED TO, THE
* IMPLIED WARRANTIES OF MERCHANTABILITY AND FITNESS FOR A PARTICULAR
* PURPOSE ARE DISCLAIMED. IN NO EVENT
SHALL THE OpenSSL PROJECT OR
* ITS CONTRIBUTORS BE LIABLE FOR ANY DI-
RECT, INDIRECT, INCIDENTAL,
* SPECIAL, EXEMPLARY, OR CONSEQUENTIAL
DAMAGES (INCLUDING, BUT
* NOT LIMITED TO, PROCUREMENT OF SUBSTITUTE GOODS OR SERVICES;
* LOSS OF USE, DATA, OR PROFITS; OR BUSI-
NESS INTERRUPTION)
* HOWEVER CAUSED AND ON ANY THEORY
OF LIABILITY, WHETHER IN CONTRACT,
* STRICT LIABILITY, OR TORT (INCLUDING
NEGLIGENCE OR OTHERWISE)
* ARISING IN ANY WAY OUT OF THE USE OF
THIS SOFTWARE, EVEN IF ADVISED
* OF THE POSSIBILITY OF SUCH DAMAGE.
-
* ===========================
============================
=============
*
* This product includes cryptographic software
written by Eric Young
* (eay@cryptsoft.com). This product includes
software written by Tim
* Hudson (tjh@cryptsoft.com).
*
*/
Original SSLeay License
-----------------------
/* Copyright (C) 1995-1998 Eric Young (eay@
cryptsoft.com)
* All rights reserved.
*
* This package is an SSL implementation written
* by Eric Young (eay@cryptsoft.com).
* The implementation was written so as to conform with Netscapes SSL.
*
* This library is free for commercial and noncommercial use as long as
* the following conditions are aheared to. The
following conditions
* apply to all code found in this distribution, be
it the RC4, RSA,
* lhash, DES, etc., code; not just the SSL code.
The SSL documentation
* included with this distribution is covered by
the same copyright terms
* except that the holder is Tim Hudson (tjh@
cryptsoft.com).
*
* Copyright remains Eric Young's, and as such
any Copyright notices in
* the code are not to be removed.
* If this package is used in a product, Eric
Young should be given attribution
* as the author of the parts of the library
used.
* This can be in the form of a textual message
at program startup or
38
Page 39

* in documentation (online or textual) provided
with the package.
*
* Redistribution and use in source and binary
forms, with or without
* modication, are permitted provided that the
following conditions
* are met:
* 1. Redistributions of source code must retain
the copyright
* notice, this list of conditions and the following disclaimer.
* 2. Redistributions in binary form must reproduce the above copyright
* notice, this list of conditions and the following disclaimer in the
* documentation and/or other materials provided with the distribution.
* 3. All advertising materials mentioning features or use of this software
* must display the following acknowledgement:
* "This product includes cryptographic software written by
* Eric Young (eay@cryptsoft.com)"
* The word 'cryptographic' can be left out if
the rouines from the library
* being used are not cryptographic related
:-).
* 4. If you include any Windows specic code
(or a derivative thereof) from
* the apps directory (application code) you
must include an acknowledgement:
* "This product includes software written by
Tim Hudson (tjh@cryptsoft.com)"
*
* THIS SOFTWARE IS PROVIDED BY ERIC
YOUNG ``AS IS'' AND
* ANY EXPRESS OR IMPLIED WARRANTIES,
INCLUDING, BUT NOT LIMITED TO, THE
* IMPLIED WARRANTIES OF MERCHANTABILITY AND FITNESS FOR A PARTICULAR PURPOSE
* ARE DISCLAIMED. IN NO EVENT SHALL THE
AUTHOR OR CONTRIBUTORS BE LIABLE
* FOR ANY DIRECT, INDIRECT, INCIDENTAL,
SPECIAL, EXEMPLARY, OR CONSEQUENTIAL
* DAMAGES (INCLUDING, BUT NOT LIMITED
TO, PROCUREMENT OF SUBSTITUTE GOODS
* OR SERVICES; LOSS OF USE, DATA, OR
PROFITS; OR BUSINESS INTERRUPTION)
* HOWEVER CAUSED AND ON ANY THEORY OF
LIABILITY, WHETHER IN CONTRACT, STRICT
* LIABILITY, OR TORT (INCLUDING NEG-
LIGENCE OR OTHERWISE) ARISING IN ANY
WAY
* OUT OF THE USE OF THIS SOFTWARE, EVEN
IF ADVISED OF THE POSSIBILITY OF
* SUCH DAMAGE.
*
* The licence and distribution terms for any
publically available version or
* derivative of this code cannot be changed.
i.e. this code cannot simply be
* copied and put under another distribution
licence
* [including the GNU Public Licence.]
*/
zlib
/* zlib.h -- interface of the 'zlib' general purpose
compression library
version 1.2.3, July 18th, 2005
Copyright (C) 1995-2005 Jean-loup Gailly and
Mark Adler
This software is provided 'as-is', without any
express or implied
warranty. In no event will the authors be held
liable for any damages
arising from the use of this software.
Permission is granted to anyone to use this
software for any purpose,
including commercial applications, and to alter
it and redistribute it
freely, subject to the following restrictions:
1. The origin of this software must not be
misrepresented; you must not
claim that you wrote the original software. If
you use this software
in a product, an acknowledgment in the
product documentation would be
appreciated but is not required.
2. Altered source versions must be plainly
marked as such, and must not be
misrepresented as being the original software.
3. This notice may not be removed or altered
from any source distribution.
Jean-loup Gailly jloup@gzip.org
Mark Adler madler@alumni.caltech.edu
*/
English
39
Page 40

The FreeType Project LICENSE
2006-Jan-27
English
Copyright 1996-2002, 2006 by David Turner,
Robert Wilhelm, and Werner Lemberg
Introduction
============
The FreeType Project is distributed in several
archive packages;
some of them may contain, in addition to the
FreeType font engine,various tools and contributions which rely on, or relate to, the FreeType
Project.
This license applies to all les found in
such packages, and which do not fall under
their own explicit license. The license affects
thus the FreeType font engine, the test
programs,documentation and makeles, at the
very least.
This license was inspired by the BSD,
Artistic, and IJG (Independent JPEG Group)
licenses, which all encourage inclusion and use
of free software in commercial and freeware
products alike. As a consequence, its main
points are that:
We don't promise that this software works.
However, we will be interested in any kind of
bug reports. (`as is' distribution)
compliance with this license. We thus
encourage you to use the following text:
"""
Portions of this software are copyright ©
<year> The FreeType Project (www.freetype.
org). All rights reserved.
"""
Please replace <year> with the value from the
FreeType version you actually use.
Legal Terms
===========
0. Denitions
Throughout this license, the terms `package',
`FreeType Project', and `FreeType archive' refer to the set of les originally distributed
by the authors (David Turner, Robert Wilhelm,
and Werner Lemberg) as the `FreeType Project',
be they named as alpha, beta or nal release.
`You' refers to the licensee, or person using the project, where`using' is a generic term
including compiling the project's source code
as well as linking it to form a `program' or
`executable'.
This program is referred to as `a program
using the FreeType engine'.
You can use this software for whatever you
want, in parts or full form, without having to
pay us. (`royalty-free' usage)
You may not pretend that you wrote this
software. If you use it, or only parts of it, in
a program, you must acknowledge somewhere
in your documentation that you have used
the FreeType code. (`credits')
We specically permit and encourage the
inclusion of this software, with or without
modications, in commercial products. We dis-
claim all warranties covering The FreeType
Project and assume no liability related to The
FreeType Project.
Finally, many people asked us for a preferred form for a credit/disclaimer to use in
40
This license applies to all les distributed in
the original FreeType Project, including all
source code, binaries and documentation,
unless otherwise stated in the le in its
original, unmodied form as distributed in the
original archive.
If you are unsure whether or not a particular
le is covered by this license, you must contact
us to verify this.
The FreeType Project is copyright (C) 1996-
2000 by David Turner,
Robert Wilhelm, and Werner Lemberg. All
rights reserved except as
specied below.
1. No Warranty
THE FREETYPE PROJECT IS PROVIDED `AS
Page 41

IS' WITHOUT WARRANTY OF ANY
KIND, EITHER EXPRESS OR IMPLIED, INCLUDING, BUT NOT LIMITED TO,
WARRANTIES OF MERCHANTABILITY AND
FITNESS FOR A PARTICULAR
PURPOSE. IN NO EVENT WILL ANY OF THE
AUTHORS OR COPYRIGHT HOLDERS
BE LIABLE FOR ANY DAMAGES CAUSED BY
THE USE OR THE INABILITY TO
USE, OF THE FREETYPE PROJECT.
2. Redistribution
This license grants a worldwide, royalty-free,
perpetual and irrevocable right and license to
use, execute, perform, compile,display, copy,
create derivative works of, distribute and
sublicense the FreeType Project (in both
source and object code forms) and deriva-
tive works thereof for any purpose; and to
authorize others to exercise some or all of the
rights granted herein, subject to the following
conditions:
one or more of the following phrases to refer
to this software in your documentation or adver
tising materials: `FreeType Project', `FreeType
Engine', `FreeType library', or `FreeType Distribution'.
As you have not signed this license, you
are not required to accept it. However, as
the FreeType Project is copyrighted material,
only this license, or another one contracted
with the authors, grants you the right to use,
distribute, and modify it.
Therefore, by using, distributing, or modifying the FreeType Project, you indicate that
you understand and accept all the terms of this
license.
4. Contacts
There are two mailing lists related to
FreeType:
freetype@nongnu.org
-
English
Redistribution of source code must re-
tain this license le (`FTL.TXT') unaltered; any
additions, deletions or changes to the original
les must be clearly indicated in accompanying
documentation. The copyright notices of the
unaltered,original les must be preserved in
all copies of source les.
Redistribution in binary form must provide
a disclaimer that states that the software is
based in part of the work of the FreeType Team,
in the distribution documentation. We also
encourage you to put an URL to the FreeType
web page in your documentation, though this
isn't mandatory.
These conditions apply to any software de-
rived from or based on the FreeType Project,
not just the unmodied les. If you use our
work, you must acknowledge us. However, no
fee need be paid to us.
3. Advertising
Neither the FreeType authors and contributors nor you shall use the name of the other
for commercial, advertising, or promotional purposes without specic prior written permission.
We suggest, but do not require, that you use
Discusses general use and applications of
FreeType, as well as future and wanted additions to the library and distribution.
If you are looking for support, start in
this list if you
haven't found anything to help you in the
documentation.
freetype-devel@nongnu.org
Discusses bugs, as well as engine internals,
design issues,specic licenses, porting, etc.
Our home page can be found at
http://www.freetype.org
Expat
Copyright (c) 1998, 1999, 2000 Thai Open
Source Software Center Ltd and Clark Cooper
Copyright (c) 2001, 2002, 2003, 2004, 2005,
2006 Expat maintainers.
Permission is hereby granted, free of charge,
to any person obtaining a copy of this software
and associated documentation les (the Software), to deal in the Software without restriction, including without limitation the rights to
41
Page 42

use, copy, modify, merge, publish, distribute,
sublicense, and/or sell copies of the Software,
English
and to permit persons to whom the Software
is furnished to do so, subject to the following
conditions:
The above copyright notice and this permission
notice shall be included in all copies or substantial portions of the Software.
THE SOFTWARE IS PROVIDED "AS IS", WITHOUT WARRANTY OF ANY KIND,
EXPRESS OR IMPLIED, INCLUDING BUT NOT
LIMITED TO THE WARRANTIES OF
MERCHANTABILITY, FITNESS FOR A PARTICULAR PURPOSE AND NONINFRINGEMENT.
IN NO EVENT SHALL THE AUTHORS OR COPY
RIGHT HOLDERS BE LIABLE FOR ANY
CLAIM, DAMAGES OR OTHER LIABILITY,
WHETHER IN AN ACTION OF CONTRACT,
TORT OR OTHERWISE, ARISING FROM, OUT
OF OR IN CONNECTION WITH THE
SOFTWARE OR THE USE OR OTHER DEALINGS
IN THE SOFTWARE.
Curl
COPYRIGHT AND PERMISSION NOTICE
Copyright (c) 1996 - 2008, Daniel Stenberg,
<daniel@haxx.se>.
All rights reserved.
Except as contained in this notice, the name of
a copyright holder shall not
be used in advertising or otherwise to promote
the sale, use or other dealings
in this Software without prior written authoriza
tion of the copyright holder.
IJG
1. We don't promise that this software works.
(But if you nd any bugs,please let us know!)
2. You can use this software for whatever you
want. You don't have to pay us.
3. You may not pretend that you wrote this soft-
-
ware. If you use it in a program, you must acknowledge somewhere in your documentation
that you've used the IJG code.
In legalese:
The authors make NO WARRANTY or represen
tation, either express or implied,with respect to
this software, its quality, accuracy, merchantability, or tness for a particular purpose. This
software is provided "AS IS", and you, its user,
assume the entire risk as to its quality and ac-
curacy.
This software is copyright (C) 1991-1998,
Thomas G. Lane.
All Rights Reserved except as specied below.
-
-
Permission to use, copy, modify, and distribute
this software for any purpose with or without
fee is hereby granted, provided that the above
copyright notice and this permission notice appear in all copies.
THE SOFTWARE IS PROVIDED "AS IS", WITHOUT WARRANTY OF ANY KIND, EXPRESS OR
IMPLIED, INCLUDING BUT NOT LIMITED TO
THE WARRANTIES OF MERCHANTABILITY,
FITNESS FOR A PARTICULAR PURPOSE AND
NONINFRINGEMENT OF THIRD PARTY RIGHTS.
IN
NO EVENT SHALL THE AUTHORS OR COPY-
RIGHT HOLDERS BE LIABLE FOR ANY CLAIM,
DAMAGES OR OTHER LIABILITY, WHETHER IN
AN ACTION OF CONTRACT, TORT OR
OTHERWISE, ARISING FROM, OUT OF OR IN
CONNECTION WITH THE SOFTWARE OR THE
USE OR OTHER DEALINGS IN THE SOFTWARE.
42
Permission is hereby granted to use, copy,
modify, and distribute this software (or portions
thereof) for any purpose, without fee, subject
to these conditions:
(1) If any part of the source code for this soft
ware is distributed, then this README le must
be included, with this copyright and no-warranty
notice unaltered; and any additions, deletions,
or changes to the original les must be clearly
indicated in accompanying documentation.
(2) If only executable code is distributed, then
the accompanying documentation must state
that "this software is based in part on the work
of the Independent JPEG Group".
(3) Permission for use of this software is granted
only if the user accepts full responsibility for any
undesirable consequences; the authors accept
NO LIABILITY for damages of any kind.
These conditions apply to any software derived
-
Page 43

from or based on the IJG code, not just to the
unmodied library. If you use our work, you
ought to acknowledge us.
Permission is NOT granted for the use of any IJG
author's name or company name in advertising
or publicity relating to this software or products
derived from it. This software may be referred
to only as "the Independent JPEG Group's
software".
read and write GIF les.
To avoid entanglement with the Unisys LZW
patent, GIF reading support has
been removed altogether, and the GIF writer
has been simplied to produce
uncompressed GIFs. This technique does not
use the LZW algorithm; the
resulting GIF les are larger than usual, but are
readable by all standard
GIF decoders.
English
We specically permit and encourage the use
of this software as the basis of commercial
products, provided that all warranty or liability
claims are assumed by the product vendor.
ansi2knr.c is included in this distribution by per
mission of L. Peter Deutsch, sole proprietor of
its copyright holder, Aladdin Enterprises of Menlo Park, CA. ansi2knr.c is NOT covered by the
above copyright and conditions, but instead
by the usual distribution terms of the Free Software Foundation; principally,that you must include source code if you redistribute it. (See the
le ansi2knr.c for full details.) However, since
ansi2knr.c is not needed as part of any program
generated from the IJG code, this does not limit
you more than the foregoing paragraphs do.
The Unix conguration script "congure" was
produced with GNU Autoconf.
It is copyright by the Free Software Foundation
but is freely distributable.
The same holds for its supporting scripts (con-
g.guess, cong.sub,ltcong, ltmain.sh). Another support script, install-sh, is copyright
by M.I.T. but is also freely distributable.
It appears that the arithmetic coding option of
the JPEG spec is covered by patents owned by
IBM, AT&T, and Mitsubishi. Hence arithmetic
coding cannot legally be used without obtaining
one or more licenses. For this reason,support
for arithmetic coding has been removed from
the free JPEG software.
(Since arithmetic coding provides only a mar
ginal gain over the unpatented Huffman mode,
it is unlikely that very many implementations
will support it.)
So far as we are aware, there are no patent
restrictions on the remaining code.
The IJG distribution formerly included code to
We are required to state that "The Graphics
Interchange Format(c) is the Copyright property of CompuServe Incorporated. GIF(sm) is
a Service Mark property of CompuServe Incor
porated."
-
CharisSIL OFL
SIL OPEN FONT LICENSE Version 1.1 - 26 Feb
ruary 2007
PREAMBLE
The goals of the Open Font License (OFL) are to
stimulate worldwide development of collabora-
tive font projects, to support the font creation
efforts of academic and linguistic communities,
and to provide a free and open framework in
which fonts may be shared and improved in
partnership with others.
The OFL allows the licensed fonts to be used,
studied, modied and redistributed freely as
long as they are not sold by themselves. The
fonts, including any derivative works, can be
bundled, embedded, redistributed and/or sold
with any software provided that any reserved
names are not used by derivative works. The
fonts and derivatives,however, cannot be released under any other type of license. The
requirement for fonts to remain under this license does not apply to any document created
using the fonts or their derivatives.
DEFINITIONS
-
Font Software refers to the set of les released
by the Copyright Holder(s) under this license
and clearly marked as such. This may include
source les, build scripts and documentation.
Reserved Font Name refers to any names speci
ed as such after the copyright statement(s).
-
-
-
43
Page 44

Original Version refers to the collection of Font
Software components as distributed by the
English
Copyright Holder(s).
Modied Version refers to any derivative made
by adding to, deleting,or substituting -- in part
or in whole -- any of the components of the
Original Version, by changing formats or by
porting the Font Software to a new environ
ment.
Author refers to any designer, engineer, programmer, technical writer or other person who
contributed to the Font Software.
PERMISSION & CONDITIONS
Permission is hereby granted, free of charge,
to any person obtaining a copy of the Font
Software, to use, study, copy, merge, embed,
modify, redistribute, and sell modied and unmodied copies of the Font Software, subject to
the following conditions:
1) Neither the Font Software nor any of its indi-
vidual components,in Original or Modied Versions, may be sold by itself.
2) Original or Modied Versions of the Font Software may be bundled,redistributed and/or sold
with any software, provided that each copy
contains the above copyright notice and this
license. These can be included either as stand-
alone text les, human-readable headers or
in the appropriate machine-readable metadata
elds within text or binary les as long as those
elds can be easily viewed by the user.
under this license, and must not be distributed
under any other license. The requirement for
fonts to remain under this license does not apply to any document created using the Font
Software.
TERMINATION
This license becomes null and void if any of the
-
above conditions are not met.
DISCLAIMER
THE FONT SOFTWARE IS PROVIDED "AS IS",
WITHOUT WARRANTY OF ANY KIND,EXPRESS
OR IMPLIED, INCLUDING BUT NOT LIMITED
TO ANY WARRANTIES OF MERCHANTABILITY,
FITNESS FOR A PARTICULAR PURPOSE AND
NONINFRINGEMENT OF COPYRIGHT, PATENT, TRADEMARK, OR OTHER RIGHT. IN NO
EVENT SHALL THE COPYRIGHT HOLDER BE LI
ABLE FOR ANY CLAIM, DAMAGES OR OTHER
LIABILITY,INCLUDING ANY GENERAL, SPECIAL,
INDIRECT, INCIDENTAL, OR CONSEQUENTIAL
DAMAGES, WHETHER IN AN ACTION OF CONTRACT, TORT OR OTHERWISE, ARISING
FROM, OUT OF THE USE OR INABILITY TO USE
THE FONT SOFTWARE OR FROM OTHER DEALINGS IN THE FONT SOFTWARE.
-
3) No Modied Version of the Font Software
may use the Reserved Font Name(s) unless ex
plicit written permission is granted by the corresponding Copyright Holder. This restriction only
applies to the primary font name as presented
to the users.
4) The name(s) of the Copyright Holder(s) or
the Author(s) of the Font Software shall not be
used to promote, endorse or advertise any
Modied Version, except to acknowledge the
contribution(s) of the Copyright Holder(s) and
the Author(s) or with their explicit written
permission.
5) The Font Software, modied or unmodied,
in part or in whole,must be distributed entirely
44
-
 Loading...
Loading...