Page 1

E8EB6CD_SD-V398KC_EN_v1.indd 1 2009/01/29 17:04:54
E5RJ2ED_EN.book Page 1 Thursday, October 29, 2009 3:30 PM
Blu-ray Disc Player
BDX2000KE
OWNER’S MANUAL
INTRODUCTION CONNECTIONS PLAYBACK FUNCTION SETUP OTHERS
Owner’s Record
The model number and serial number are on the back
of this unit. Record these numbers in the spaces
below. Refer to these numbers whenever you communicate
with your Toshiba dealer about this unit.
Model number:
© 2009 Toshiba Corporation
Serial number :
Page 2
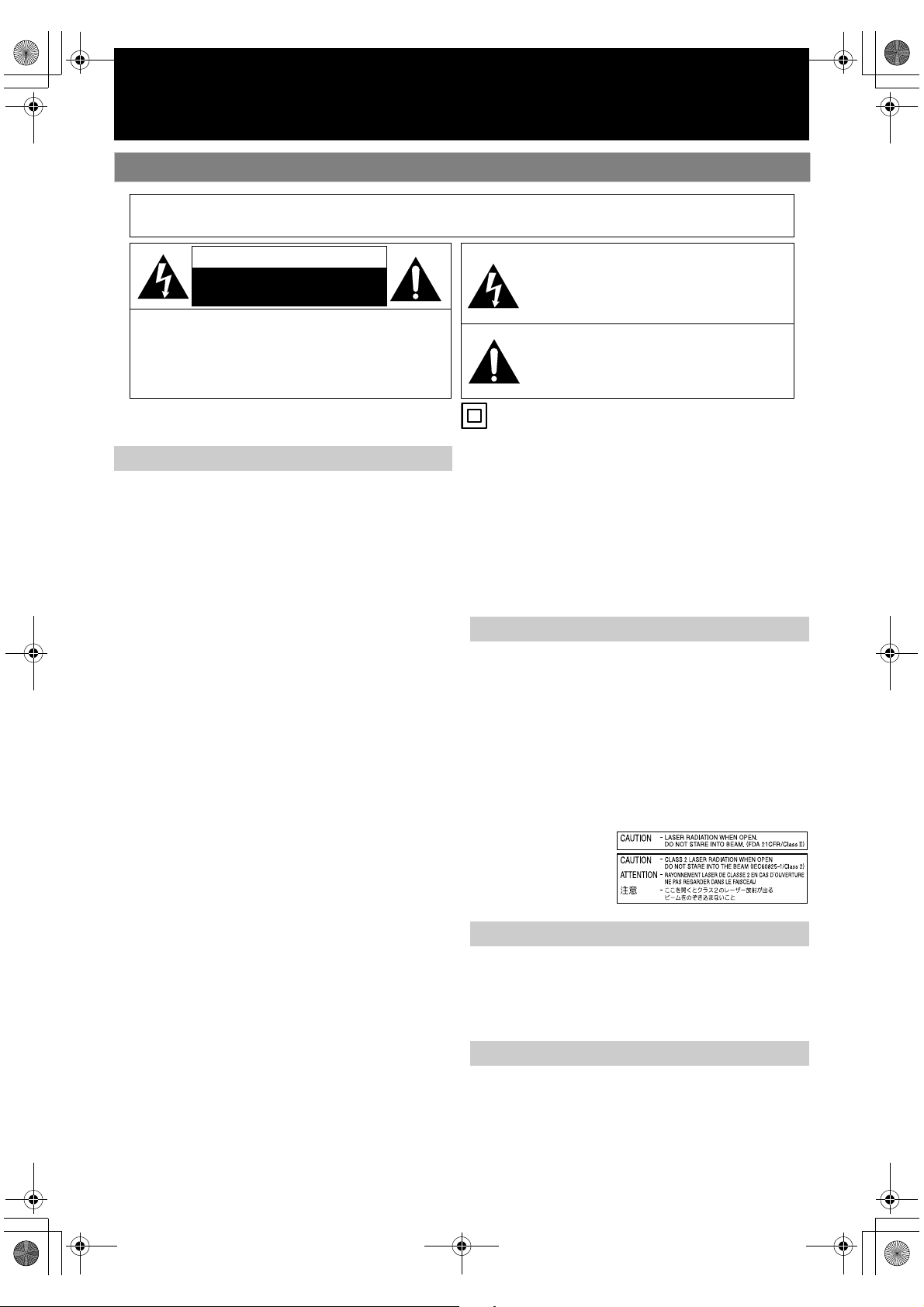
E5RJ2ED_EN.book Page 2 Thursday, October 29, 2009 3:30 PM
INTRODUCTION
Safety Instructions
WARNING:
TO REDUCE THE RISK OF FIRE OR ELECTRIC SHOCK, DO NOT EXPOSE THIS
APPARATUS TO RAIN OR MOISTURE.
CAUTION
RISK OF ELECTRIC SHOCK
DO NOT OPEN
CAUTION:
TO REDUCE THE RISK OF ELECTRIC SHOCK, DO NOT
REMOVE COVER (OR BACK). NO USER SERVICEABLE
PARTS INSIDE. REFER SERVICING TO QUALIFIED
SERVICE PERSONNEL.
The important note is located on the rear or bottom of
the cabinet.
Caution
1. Do not attempt to open the cabinet. There are no
parts inside you can service. Refer all servicing to
qualified service personnel.
2. Slots and openings in the cabinet at the sides and
underneath are provided for ventilation. To ensure
reliable operation and to protect the unit from
overheating, these openings must not be blocked or
covered.
Avoid installation in enclosed spaces such as
bookcases unless suitable ventilation is provided.
3. Keep the unit away from radiators and other heat
sources.
4. Avoid use near strong magnetic fields.
5. Do not push objects of any kind into the unit through
the cabinet slots or openings as they could touch
electrically live parts or short circuit parts resulting in
a fire or electric shock.
6. To prevent fire or shock hazard, do not expose this
apparatus to dripping or splashing, no objects filled
with liquids, such as vases, should be placed on the
apparatus.
7. Do not stand the unit vertically. Use the unit in a
horizontal (flat) position only.
8. This product is in Stand-by mode when turned off
while the mains cable is connected.
9. Do not place a flaming object such as a burning
candle on the apparatus.
10. Before moving the unit, be sure to remove any media
and unplug the mains cable from the AC outlet.
11. Disconnect the mains plug to shut off the unit, if you
suspect a fault has developed, or if it will not be used
for an extended period.
12. The mains plug shall remain readily operable and
accessible.
13. Read both instruction manuals to ensure correct and
safe installation and interconnection of the unit in
multimedia systems.
14. Keep a distance of 20 cm around the ventilation
openings of the apparatus.
15. Do not overload wall outlets; extension cords, or
integral convenience receptacles as this can result in a
risk of fire or electric shock.
The lightnin g ash with arrowhe ad symbol, within an
equilateral triangle, is intended to alert the user to the
presence of uninsulated “dangerous voltage” within the
product’s enclosure that may be of sucient magnitude
to constitute a risk of electric shock to per sons.
The exclamation point within an equilateral triangle is
intended to alert the user to the presence of important
operating and maintenance (servicing) instructions in
the literature accompanying the appliance.
The symbol for CLASS ll (Double Insulation)
16. Do not use a cracked , deformed, or repaired disc.
These discs are easily broken and may cause serious
personal injury and apparatus malfunction.
17. If the apparatus should smoke or smell, immediately
disconnect the power cord from the wall outlet.Wait
until the smoke or smell stops, then ask your dealer
for a check and repair. Neglecting to do so may cause
fire.
18. While it is thundering, do not touch the connecting
cables or the apparatus.
Laser Safety
This unit employs a laser. Only a qualified service person should
remove the cover or attempt to service this device, due to
possible eye injury.
CAUTION:
USE OF CONTROLS OR ADJUSTMENTS OR PERFORMANCE OF
PROCEDURES OTHER THAN THOSE SPECIFIED HEREIN MAY
RESULT IN HAZARDOUS RADIATION EXPOSURE.
CAUTION:
CLASS 2 LASER RADIATION WHEN OPEN
DO NOT STARE INTO THE BEAM
LOCATION:
•INSIDE, NEAR THE BD
MECHANISM
Avoid the Hazards of Electrical Shock and Fire
• Do not handle the mains cable with wet hands.
•Do not pull on the mains cable to disconnect it from AC outlet.
Grasp it by the plug.
•If, by accident, water is spilled on the unit, unplug the mains
cable immediately and take the unit to an authorised service
centre for servicing.
Moisture Condensation Warning
Moisture condensation may occur inside the unit when it is
moved from a cold place to a warm place, after heating a cold
room, or under conditions of high humidity. Do not use the unit
for at least 2 hours to allow the inside to dry.
2EN
Page 3

E5RJ2ED_EN.book Page 3 Thursday, October 29, 2009 3:30 PM
INTRODUCTION
Connection to Power
Before Switching on make sure that the voltage of your electricity
supply is the same as that indicated on the rating plate.
Power Supply
The power supply is connected and the unit is live when the
mains cable is plugged into a 220 - 240 V~, 50 Hz AC outlet.
To operate the unit, press [ON/STANDBY Q].
WARNING: LIVE PARTS INSIDE.
Installation Location
For safety and optimum performance of this unit:
•Install the unit in a horizontal and stable position.
•Keep the unit away from electronic equipment such as an
amplifier, TV, etc. to prevent warping, damage, fire and
malfunction.
•Do not place anything directly on top of the unit.
•Shield the unit from direct sunlight and keep away from sources
of intense heat. Avoid dusty or humid locations. Avoid locations
with insufficient ventilation for suitable heat dissipation. Do not
block the ventilation holes on the sides of the unit. Avoid
locations subject to strong vibration or strong magnetic fields.
•Do not locate near water.
Do not place the unit on the furniture that is capable of being
tilted by a child and an adult leaning, pulling, standing or
climbing on it. A falling unit can cause serious injury or even
death.
DO NOT REMOVE ANY SCREWS.
INTRODUCTION CONNECTIONS PLAYBACK FUNCTION SETUP OTHERS
EU Conformity Statement
“This product is marked with “CE” and complies therefore with the
applicable harmonised European standards listed under the Low
Volt age D irect ive 2006/ 95/EC and the EMC Direc tive 2004/108/EC.”
Responsible for CE-marking is
TOSHIBA INFORMATION SYSTEMS (U.K.) LTD, Toshiba Court,
Weybridge Business Park, Addlestone Road, Weybridge, Surrey,
KT15 2UL, United Kingdom
Other Precautions
About Recycle
A NOTE ABOUT RECYCLING
This product’s packaging materials are recyclable and can be
reused. Please dispose of any materials in accordance with your
local recycling regulations.
This product consists of materials which can be recycled and
reused if disassembled by a specialised company.
Following information is only for EU-member states:
The use of the symbol indicates that this product may not be
treated as household waste. By ensuring this product is
disposed of correctly, you will help prevent
potential negative consequences for the
environment and human health, which could
otherwise be caused by inappropriate waste
handling of this product. For more detailed
information about recycling of this product,
please contact your local city office, your
household waste disposal service or the shop
where you purchased the product.
Following information is only valid EU-member States:
Disposal of batteries and/or accumulators
The crossed out wheeled dust bin symbol indicates that
batteries and/or accumulators must be collected and disposed
of separately from household waste. If the battery or
accumulator contains more than the specified values of lead
(Pb), mercury (Hg), and/or cadmium (Cd) defined in the Battery
Directive (2006/66/EC), then the chemical symbols for lead (Pb),
mercury (Hg) and/or cadmium (Cd) will appear below the
crossed out wheeled dust bin symbol. By participating in
separate collection of batteries, you will help to assure the
proper disposal of products and batteries and
thus help to prevent potential negative
consequences for the environment and human
health. For more detailed information about the
collection and recycling programmes available in
your country, please contact your local city office
or the shop where you purchased the product.
Make your contribution to the environment!!!
•Exhausted batteries do not belong in the dustbin.
•You can dispose of them at a collection point for
exhausted batteries or special waste.
•Contact your council for details.
Pb, Hg, Cd
3EN
Page 4
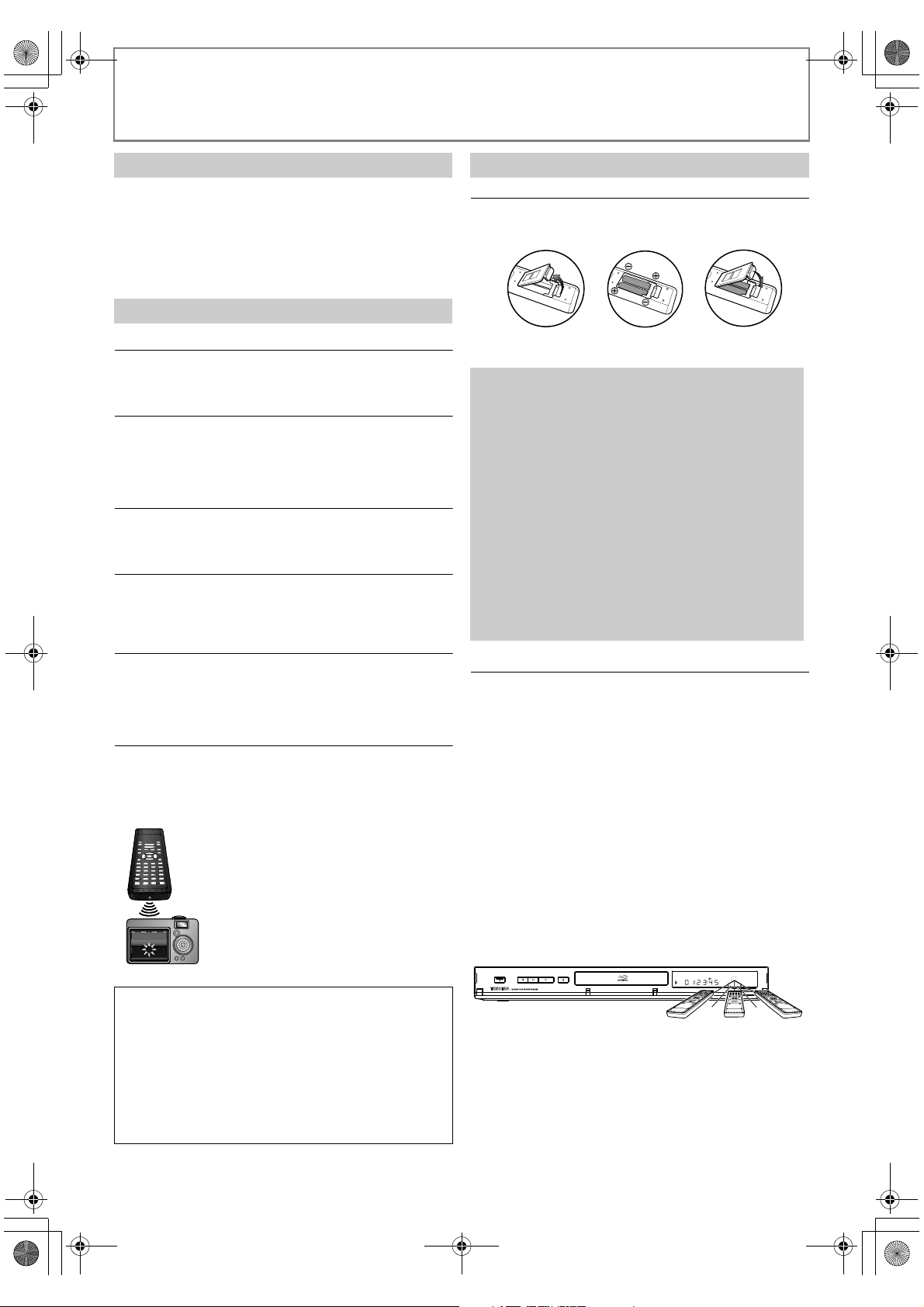
E5RJ2ED_EN.book Page 4 Thursday, October 29, 2009 3:30 PM
INTRODUCTION
About Copyright
Unauthorised copying, broadcasting, public performance and
lending of discs are prohibited. This product incorporates
copyright protection technology that is protected by U.S. patents
and other intellectual property rights. Use of this copyright
protection technology must be authorised by Macrovision, and is
intended for home and other limited viewing uses only unless
otherwise authorised by Macrovision. Reverse engineering or
disassembly is prohibited.
About Maintenance
Cleaning the Unit
Use a soft cloth slightly moistened with a mild detergent solution.
Do not use solutions containing alcohol, spirits, ammonia or
abrasive.
Cleaning Discs
If a disc becomes dirty, clean it with a cleaning cloth. Wipe the disc
from the centre out. Do not wipe in a circular motion.
Do not use solvents such as benzine, thinner, commercially
available cleaners, detergent, abrasive cleaning agents or
antistatic spray intended for analogue records.
Disc Handling
Handle the discs so that fingerprints and dust do not adhere to
the disc surfaces.
Always store the disc in its protective case when it is not in use.
Servicing
If the unit becomes inoperative, do not try to correct the problem
by yourself. There are no user serviceable parts inside. Turn the
unit off, unplug the mains cable, and consult your dealer or an
authorised service centre.
Cleaning the Disc Lens
If the unit does not perform correctly even though you have
referred to “Troubleshooting” and the relevant sections in the
Owner’s Manual, the laser optical pickup unit may be dirty.
Consult your dealer or an authorised service centre for inspection
and cleaning of the laser optical pickup unit.
IR Signal Check
•If the remote control is not working properly, you can use
a digital camera (including a cellular phone with built-in
camera) to see if it is sending out an infrared signal.
With a digital camera
(including built-in cell phone cameras):
Point a digital camera towards the
remote control. Push any button on the
remote control and look through the
digital camera. If the infrared light
appears through the camera, the remote
control is working.
About Remote Control
Installing the Batteries in the Remote Control
Install 2 R6 (1.5V) batteries matching the polarity indicated
inside battery compartment of the remote control.
2)1) 3)2)1) 3)
Make sure to match + and - on the batteries to the marks
indicated in the battery compartment.
Caution
Incorrect use of batteries can result in hazards such
as leakage and bursting. Please observe the
following:
•Do not mix new and old batteries together.
•Do not use different kinds of batteries together.
Although they may look similar, different batteries
may have different voltages.
•Make sure that the + and - ends of each battery
match the indications in the battery compartment.
•Remove batteries from battery compartment that
are not going to be used for a month or more.
•When disposing of used batteries, please comply
with governmental regulations or environmental
public rules that apply in your country or area. (Refer
to page 3.)
•Do not recharge, short-circuit, heat, burn or
disassemble batteries.
Using a Remote Control
Keep in mind the following when using the remote
control:
•Make sure that there are no obstacles between the
remote control and the infrared sensor window on the
unit.
•Remote operation may become unreliable if strong
sunlight or fluorescent light is shining on the infrared
sensor window of the unit.
•Remote control for different devices can interfere with
each other. Avoid using remote control for other device
located close to the unit.
•Replace the batteries when you notice a fall off in the
operating range of the remote control.
•The maximum operable ranges from the unit are as
follows.
- Line of sight: approx. 7 m
- Either side of the centre: approx. 5 m within 30°
- Above: approx. 5 m within 15°
- Below: approx. 3 m within 30°
PAUSE STOP P LAY
OPEN/CLOSE
ON/STANDBY
Because of problems and errors that can occur during
the creation of DVD and CD software and/or the
manufacture of DVD and CD discs, Toshiba cannot
5 m 7 m 5 m
30˚30˚
assure that this Blu-ray Disc Player will successfully play
every disc or every feature of every disc bearing the
DVD logo and/or every CD bearing the CD logo. As one
of the creators of DVD technology, Toshiba DVD players
are manufactured using the highest standards of
quality, and as a result, such incompatibilities are rare.
4EN
Page 5
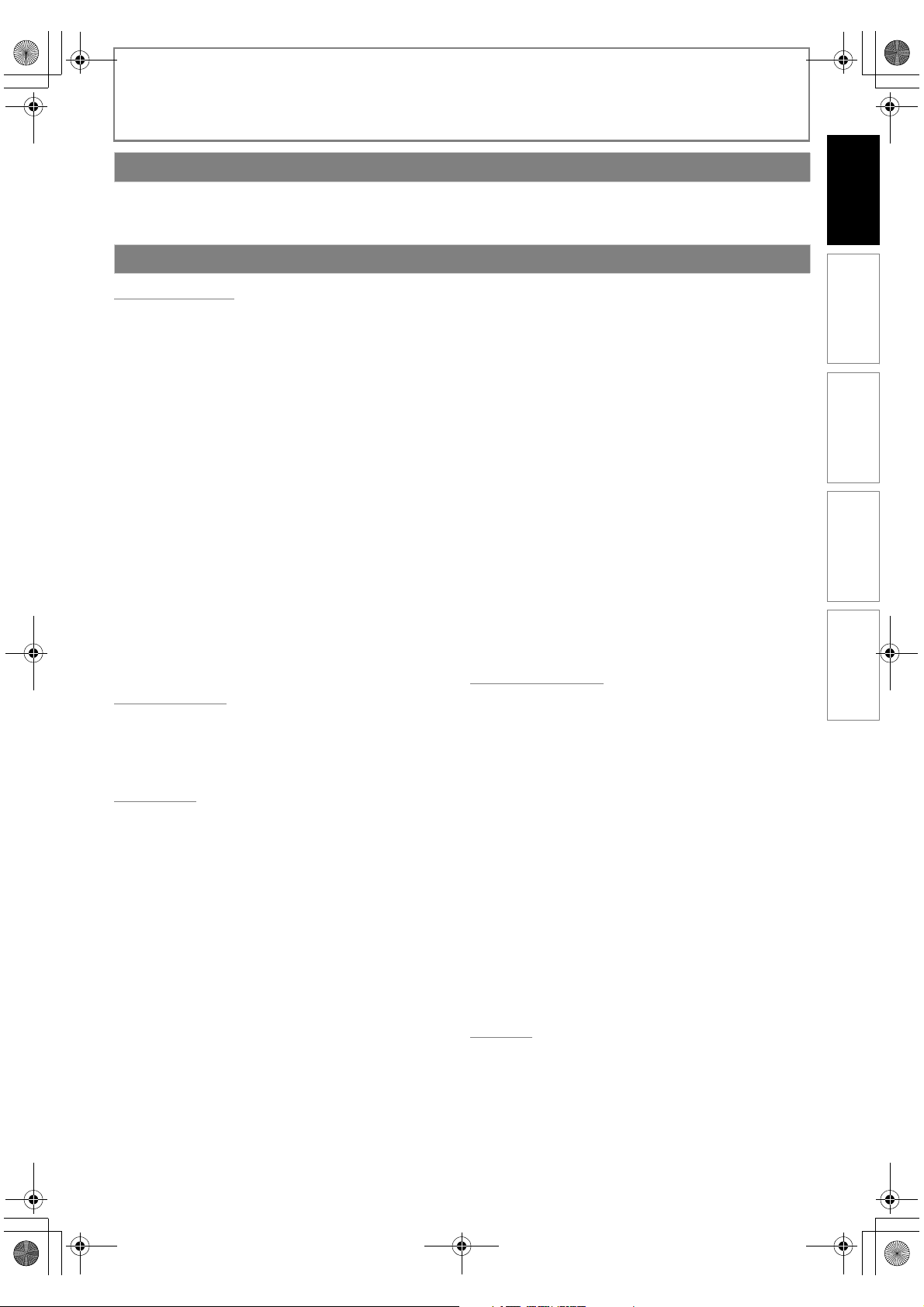
E5RJ2ED_EN.book Page 5 Thursday, October 29, 2009 3:30 PM
INTRODUCTION
Supplied Accessories
•Remote control with R6 (1.5V) battery x 2
•Composite audio / video cables
Content
INTRODUCTION CONNECTIONS PLAYBACK FUNCTION SETUP OTHERS
•Owner’s manual
•Quick start guide
INTRODUCTION
Safety Instructions ........................................................................2
Caution........................................................................................2
Laser Safety................................................................................2
Avoid the Hazards of Electrical Shock and Fire ............2
Moisture Condensation Warning ......................................2
Connection to Power.............................................................3
Installation Location...............................................................3
EU Conformity Statement ....................................................3
Other Precautions .........................................................................3
About Recycle...........................................................................3
About Copyright......................................................................4
About Maintenance................................................................4
About Remote Control..........................................................4
Supplied Accessories ...................................................................5
Trademark Information...............................................................6
Features ............................................................................................7
Functional Overview ....................................................................8
Front Panel.................................................................................8
Rear Panel ..................................................................................8
Remote Control........................................................................8
Front Panel Display.................................................................9
Symbols Used in this Manual..............................................9
CONNECTIONS
Connection to the TV................................................................ 10
Connection to an Audio System........................................... 12
Network Connection with LAN .............................................12
Finding the Video Channel on Your TV .............................. 12
PLAYBACK
Information on Playback.......................................................... 13
Playable Media...................................................................... 13
Unplayable Media................................................................ 14
Colour Systems...................................................................... 14
Region Codes......................................................................... 14
Structure of Media Contents............................................14
On-Screen Display................................................................ 14
Preparing to Play Back..............................................................16
How to Insert a Disc............................................................. 16
How to Insert an SD Card ..................................................16
Selecting the Media............................................................. 16
Basic playback .............................................................................16
Playing Back (BD, DVD or a Disc with
AVCHD files) ...........................................................................16
Playing Back (Audio CD or a Media with DivX®/
MP3/Windows Media™ Audio/JPEG Files)................... 17
Reading an SD Card............................................................. 18
Kodak Picture CD.................................................................. 18
Special Playback ..........................................................................19
About DivX® and DivX® VOD.............................................19
Playing Back a DivX® with DivX® External
Subtitle .....................................................................................19
Fast Forward / Fast Reverse...............................................20
Slow Motion Playback.........................................................20
Step by Step Playback.........................................................20
Repeat Playback ....................................................................20
A-B Repeat...............................................................................21
Programme Playback ..........................................................21
Random Playback .................................................................22
Rapid Playback.......................................................................22
Useful Function............................................................................22
Noise Reduction ....................................................................22
Virtual Surround....................................................................23
PIP (BONUSVIEW) Setting...................................................23
Camera Angle.........................................................................23
Enjoying BD-Live Discs with Online Content..............23
Search........................................................................................24
Switching Subtitles ..............................................................25
Switching Audio Soundtrack............................................25
Setting the BD Audio Mode ..............................................26
FUNCTION SETUP
How to Navigate through the Setup Menus.....................27
List of Setup Menus....................................................................27
TV Aspect .......................................................................................32
HDMI Audio Out ..........................................................................33
Digital Out .....................................................................................34
Parental...........................................................................................35
HDMI CEC (REGZA - LINK).........................................................35
One Touch Play......................................................................35
Standby ....................................................................................35
System Information..............................................................35
Network Connection .................................................................36
Connection Test ....................................................................36
Enable(Easy)............................................................................36
Enable(Custom).....................................................................36
Disable ......................................................................................38
Software Update .........................................................................39
Current Version......................................................................39
Disc Update.............................................................................39
Initialise...........................................................................................39
OTHERS
Language Code List....................................................................40
Troubleshooting..........................................................................41
Specifications ...............................................................................42
5EN
Page 6
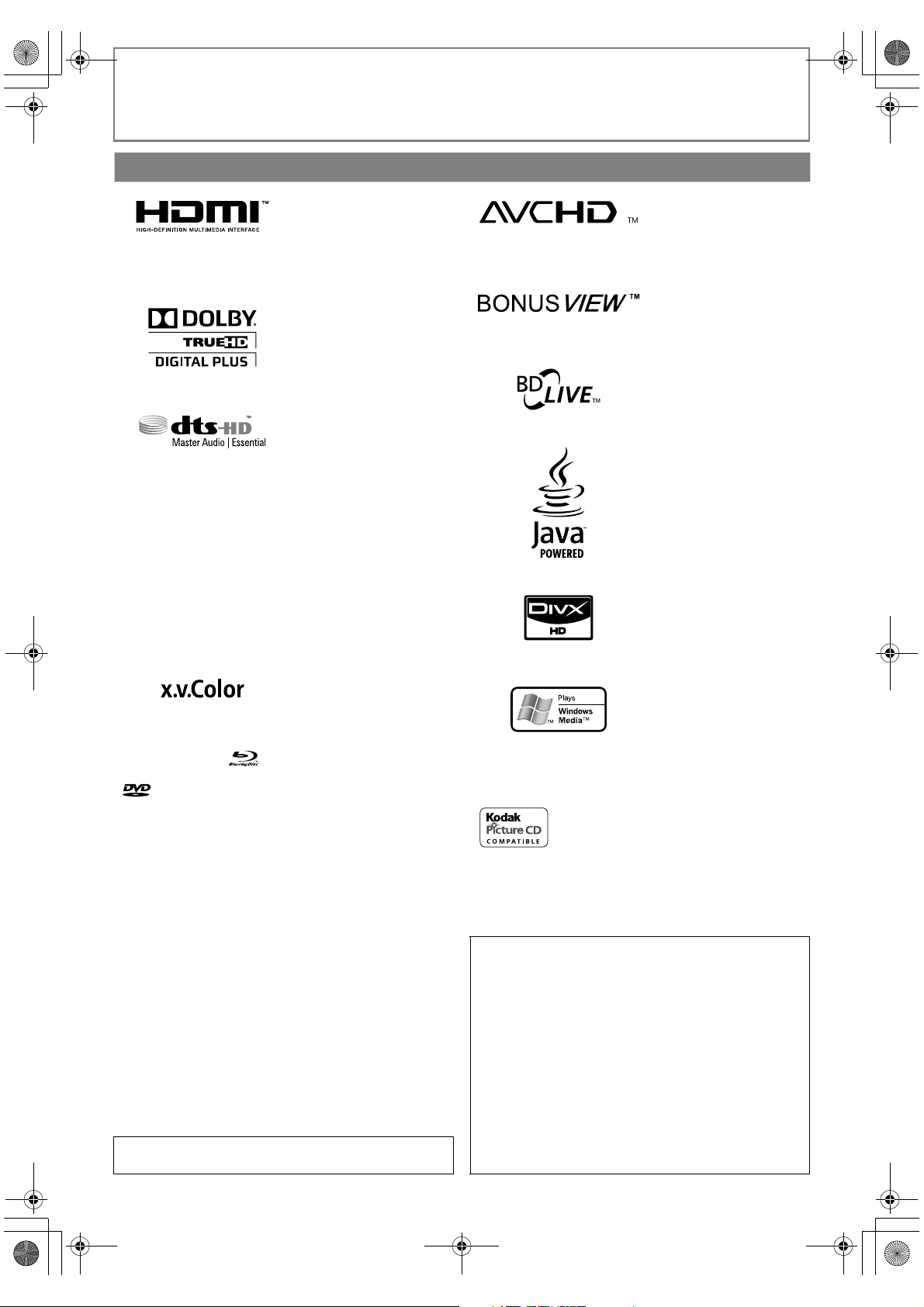
E5RJ2ED_EN.book Page 6 Thursday, October 29, 2009 3:30 PM
INTRODUCTION
Trademark Information
HDMI, the HDMI logo
and High-Definition
Multimedia Interface are
trademarks or registered
trademarks of HDMI
Licensing LLC.
Manufactured under
license from Dolby
Laboratories. Dolby and
the double-D symbol are
trademarks of Dolby
Laboratories.
Manufactured under license
under U.S. Patent #’s:
5,451,942; 5,956,674;
5,974,380; 5,978,762;
6,226,616; 6,487,535;
7,392,195; 7,272,567;
7,333,929; 7,212,872 & other
U.S. and worldwide patents
issued & pending. DTS is a
registered trademark and
the DTS logos, Symbol, DTSHD and DTS-HD Master
Audio | Essential are
trademarks of DTS, Inc.
©1996-2008 DTS, Inc. All
Rights Reserved.
“x.v.Color” and
“x.v.Color” logo are
trademarks of Sony
Corporation.
“Blu-ray Disc” and are trademarks.
is a trademark of DVD Format/Logo Licensing
Corporation.
“AVCHD” and the
“AVCHD” logo are
trademarks of Panasonic
Corporation and Sony
Corporation.
“BONUSVIEW” is
trademark of Blu-ray Disc
Association.
“BD-LIVE” logo is
trademark of Blu-ray Disc
Association.
Java and all other Java
trademarks and logos are
trademarks or registered
trademarks of Sun
Microsystems, Inc. in the
United States and/or
other countries.
®
DivX
, DivX Certified®,
and associated logos are
trademarks of DivX, Inc.
and are used under
license.
Windows Media and the
Windows logo are
trademarks or registered
trademarks of Microsoft
Corporation in the
United States and/or
other countries.
is trademark of Eastman Kodak Company.
THIS PRODUCT IS LICENSED UNDER THE MPEG-4 VISUAL
PATENT PORTFOLIO LICENSE FOR THE PERSONAL AND
NON-COMMERCIAL USE OF A CONSUMER FOR (i)
ENCODING VIDEO IN COMPLIANCE WITH THE MPEG-4
VISUAL STANDARD (“MPEG-4 VIDEO”) AND/OR (ii)
DECODING MPEG-4 VIDEO THAT WAS ENCODED BY A
CONSUMER ENGAGED IN A PERSONAL AND NONCOMMERCIAL ACTIVITY AND/OR WAS OBTAINED FROM
A VIDEO PROVIDER LICENSED BY MPEG LA TO PROVIDE
MPEG-4 VIDEO. NO LICENSE IS GRANTED OR SHALL BE
IMPLIED FOR ANY OTHER USE. ADDITIONAL
INFORMATION INCLUDING THAT RELATING TO
MPEG Layer-3 audio coding technology licensed from
Fraunhofer IIS and Thomson.
PROMOTIONAL, INTERNAL AND COMMERCIAL USES AND
LICENSING MAY BE OBTAINED FROM MPEG LA, L. L. C.
SEE HTTP://WWW.MPEGLA.COM
6EN
Page 7
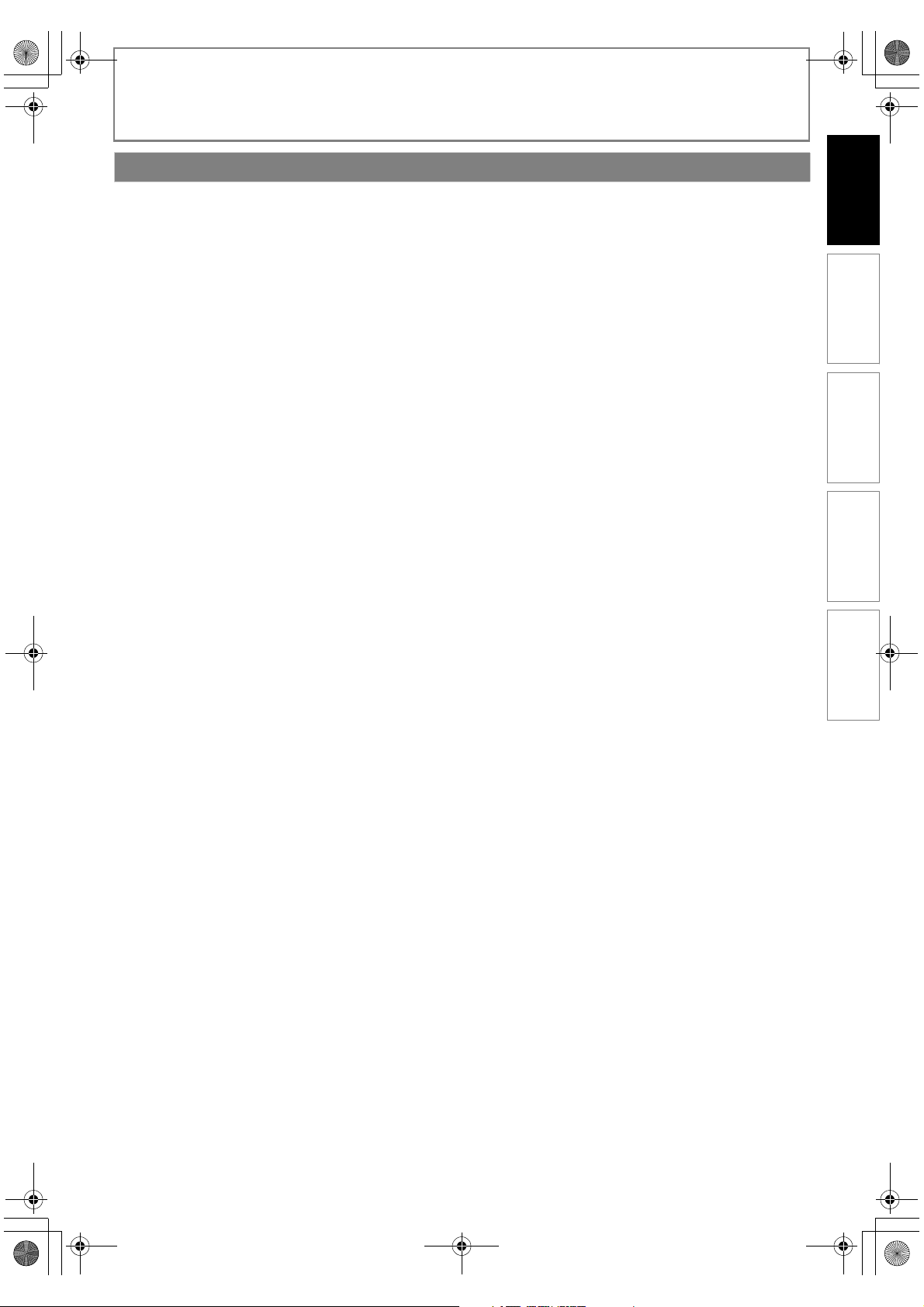
E5RJ2ED_EN.book Page 7 Thursday, October 29, 2009 3:30 PM
INTRODUCTION
Features
BD-Java
With some BDs which support Java applications, you can
enjoy the interactive functions such as games or interactive
menus.
BD-Live
BD-Live (BD-ROM version 2 Profile 2.0) that allows interactive
functions to be used when this unit is connected to the
Internet in addition to the BONUSVIEW function. The various
functions differ depending on the disc.
Full High-Definition Video Playback
Watch movies in the highest picture quality available for your
HDTV. This unit offers full high-definition video playback up to
1080p resolution for an amazing viewing experience. A highly
detailed picture and increased sharpness delivers a more trueto-life picture.
DVD Upconversion for Enhanced Picture Quality
Your current DVD will look even better than before thanks to
video upconversion. Upconversion will increase the
resolution of standard definition DVD to high definition up to
1080p over an HDMI connection. The picture will be less
jagged and more realistic for a near high-definition
experience.
Enjoy Your Content on Different Kinds of Media
Full backwards compatibility with BD, DVD, CD and SD card
ensures that you can continue to enjoy your current audiovideo collection. Additionally, you can enjoy AVCHD/DivX
MP3/WMA/JPEG files.
Experience Rich Multi-Channel Surround Sound
Multi-channel surround sound, which recognises real-to-life
sound and makes you feel like you are really there.
PIP (BONUSVIEW)
Some BD-video have the PIP function which enables you to
display the secondary video in the primary video. You can call
up the secondary video by pressing [PIP] whenever the scene
contains the secondary video.
Pop-up Menu
Some BD-videos have pop-up menu which is a navigation
menu that can be called up and be operated on the TV screen
without interrupting the playback. You can call up the pop-up
menu by pressing [POP MENU / MENU]. Contents in the
pop-up menu vary depending on the disc.
x.v.Color
This unit supports playback of video contents on discs
recorded with “x.v.Color” technology. To watch this video
content with the “x.v.Color”, a TV or other display device
supporting both video image reproduction using the
“x.v.Color” standard and capable of manually switching it’s
colour setting is required. Please refer to the owner’s manual
of your display device for further information.
Easy and Simple Connection to Your HDTV via HDMI
You can connect this unit to your HDTV with one single HDMI
(High-Definition Multimedia Interface) cable. It is
recommended to use a High Speed HDMI Cable for optimal
compatibility. The high definition video output signal will be
transferred to your HDTV without conversion to analogue
signals, so you will get excellent picture and sound quality,
completely free from noise.
HDMI Deep Colour
Deep Colour reduces the posterisation effect of the playback
image. Refer to “HDMI Deep Color” in “FUNCTION SETUP” on
page 28.
HDMI CEC (Consumer Electronics Control) (REGZA - LINK)
This unit supports HDMI CEC, which allows integrated system
control over HDMI and is part of the HDMI standard.
This function may not work properly on some devices.
HDMI 1080p24 Output (BD Only)
®
This unit is equipped with a feature which can provide the
/
smooth movement in the playback of film originated material
with the frame rate of 24 frames per second with progressive
scan. (Available only when the TV is connected by an HDMI
cable and compatible with 1080p24 frame input.)
Refer to “HDMI Video Resolution” in “FUNCTION SETUP” on
page 28.
HDCP Compatible
To play back the digital video images of a BD / DVD via an
HDMI connection, it is necessary that both the unit and the TV
(or an AV amplifier) support a copyright protection system
called HDCP (high-bandwidth digital content protection
system). HDCP is copy protection technology that comprises
data encryption and authentication of the connected AV
device. This unit supports HDCP. Please read the operating
instructions of your TV (or AV amplifier) for more information.
INTRODUCTION CONNECTIONS PLAYBACK FUNCTION SETUP OTHERS
Rapid Playback
Playback in slightly faster speed while keeping the sound
output.
Rapid playback is available only on discs recorded in the
Dolby Digital format.
Playback of Content from an SD Card
You can play back AVCHD/MP3/WMA/JPEG stored in an SD
card.
You can store picture-in-picture commentary, subtitles or
other extras for BD-ROM ver. 2 (Profile 2.0 / Profile 1.1) files in
an SD card and play them back with the BD-video.
Playing Back AVCHD Files
This unit supports playback of AVCHD format files (new
format for high definition video camcorders) recorded on
disc/SD card. Your high definition pers onal a rchive is playa ble
in HD quality.
7EN
Page 8
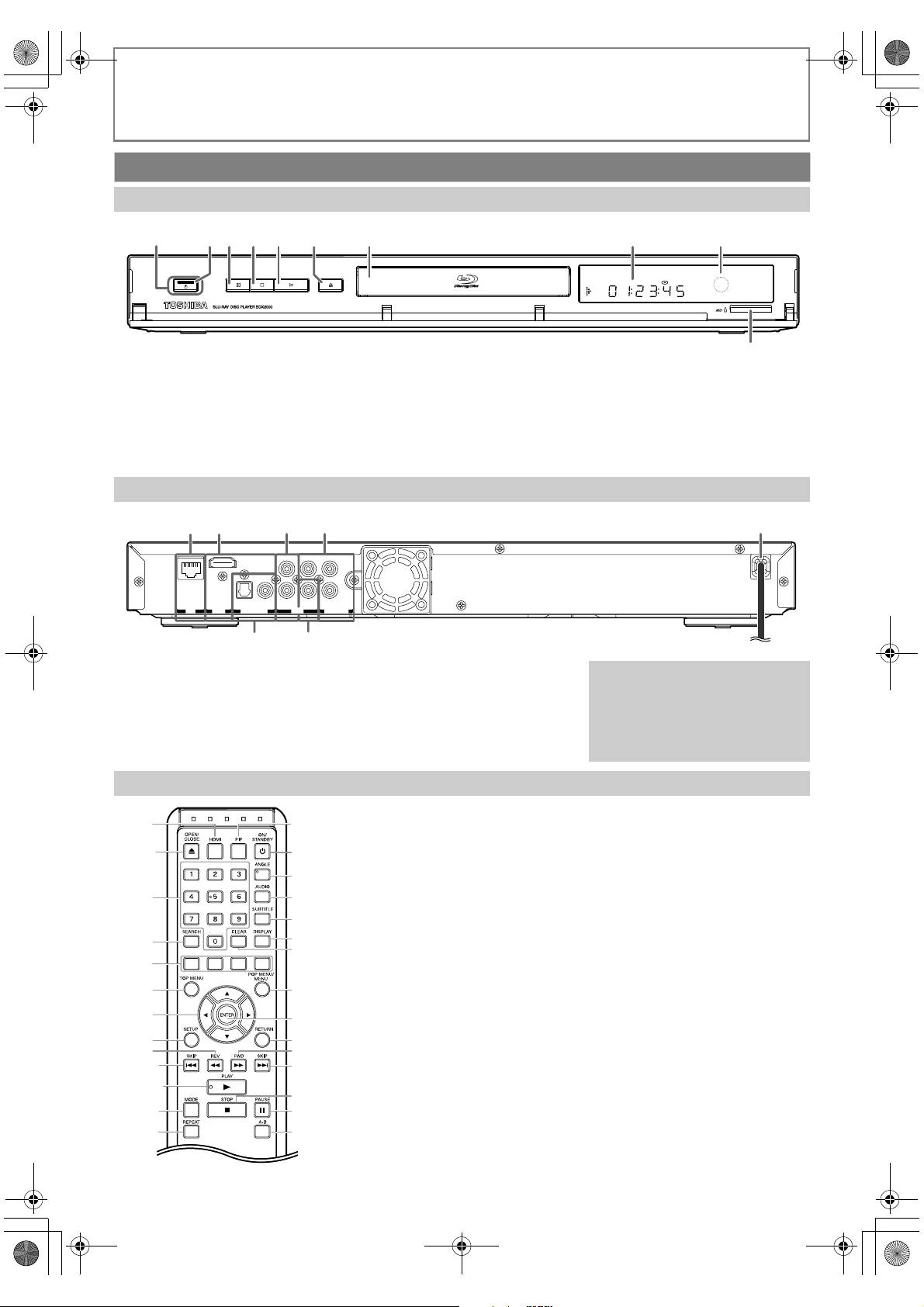
E5RJ2ED_EN.book Page 8 Thursday, October 29, 2009 3:30 PM
INTRODUCTION
Functional Overview
Front Panel
12
ON/STANDBY
(*) The unit can also be turned on by pressing these buttons.
1. ON/STANDBY Q button
•Press to turn on the unit, or to
turn the unit into the standby
mode. (To completely turn off
the unit, you must unplug the
mains cable.)
4 5* 7 8 96*
3
PAUSE STOP PLAY
OPEN/CLOSE
2. ON/STANDBY Q indicator
3. PAUSE F button
4. STOP C button
5. PLAY B button*
6. OPEN/CLOSE A button*
Rear Panel
4
DIGITAL OUT
PCM/BITSTREAM
6
3
PR/C
R
YL
PB/C
R
COAXIALOPTICAL
AUDIO
OUT
B
VIDEO
COMPONENT
VIDEO OUT
7
6. DIGITAL OUT (OPTICAL /
7. VIDEO OUT jack
21
HDMI
LAN
OUT
1. LAN terminal
2. HDMI OUT jack
3. AUDIO OUT jacks
4. COMPONENT VIDEO OUT jacks
5. Mains cable
COAXIAL) jacks
10
7. Disc tray
8. Display
9. Infrared sensor window
10. SD card slot
5
Caution
•Do not touch the inner pins of
the jacks on the rear panel.
Electrostatic discharge may
cause permanent damage to the
unit.
Remote Control
1
2*
3
4
5
6
7
8
9
10
11*
12
13
14
15
16
17
18
19
20
21
22
23
24
25
26
27
28
(*) The unit can also be turned on by pressing
these buttons.
1. HDMI button
2. OPEN/CLOSE A button*
3. Number buttons
4. SEARCH button
5. Red / Green / Yellow / Blue
buttons
6. TOP MENU button
7. K / L / s / B buttons
8. SETUP button
9. REV E button
10. SKIP H button
11. PLAY B button*
12. MODE button
13. REPEAT button
14. PIP button
15. ON/STANDBY Q button
•Press to turn on the unit, or to
turn the unit into the standby
mode. (To completely turn off
the unit, you must unplug the
mains cable.)
16. ANGLE button
17. AUDIO button
18. SUBTITLE button
19. DISPLAY button
20. CLEAR button
21. POP MENU / MENU button
22. ENTER button
23. RETURN button
24. FWD D button
25. SKIP G button
26. STOP C button
27. PAUSE F button
28. A-B button
8EN
Page 9
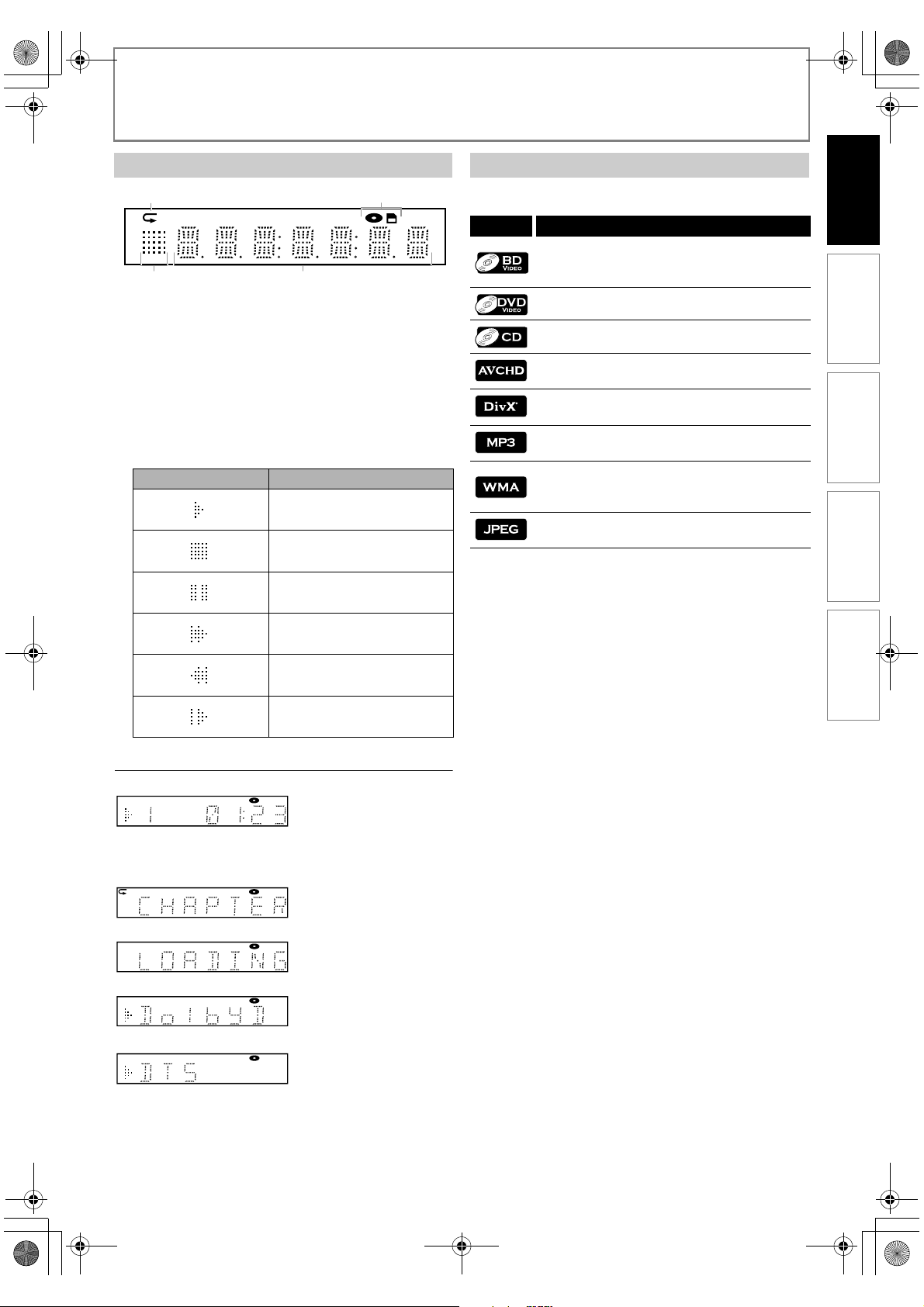
E5RJ2ED_EN.book Page 9 Thursday, October 29, 2009 3:30 PM
INTRODUCTION
Front Panel Display
1 2
3
* Brightness of the display can be adjusted. Refer to “Panel Display” in
“FUNCTION SETUP” on page 30.
1. Displays repeat icon. (Appears during repeat
playback.)
2. Displays media icon (disc mode or SD card mode).
3. Displays playback status icon. Refer to the table
below.
4. Displays various kinds of information such as title
number, elapsed playing time, repeat type, menu
type, etc.
Playback status icon Mode
4
Playback is in progress
Stop mode
Pause mode
Symbols Used in this Manual
To specify for which media type each function is, we put the
following symbols at the beginning of each item to operate.
Symbol Description
Description refers to BD-video and BD-RE
(ver.2.1) / BD-R (ver.1.1/1.2/1.3) recorded in
BDMV format
Description refers to DVD-video
Description refers to audio CD / DTS-CD
Description refers to DVD-RW/-R and SD card
with AVCHD files
Description refers to BD-RE/-R, DVD-RW/-R
and CD-RW/-R with DivX
Description refers to BD-RE/-R, DVD-RW/-R,
CD-RW/-R and SD card with MP3 files
Description refers to BD-RE/-R, DVD-RW/-R,
CD-RW/-R and SD card with Windows Media™
Audio files
Description refers to BD-RE/-R, DVD-RW/-R,
CD-RW/-R and SD card with JPEG files
If you do not find any of the symbols listed above under the
function heading, the operation is applicable to all media.
®
files
INTRODUCTION CONNECTIONS PLAYBACK FUNCTION SETUP OTHERS
Fast forward mode
Fast reverse mode
Slow motion mode
Example of Display Message
Title is being played
back.
Indicating the current
title number and the
elapsed time.
Current chapter is in
chapter repeat mode.
Loading a disc.
Dolby Digital audio is
being played back.
DTS audio is being
played back.
9EN
Page 10
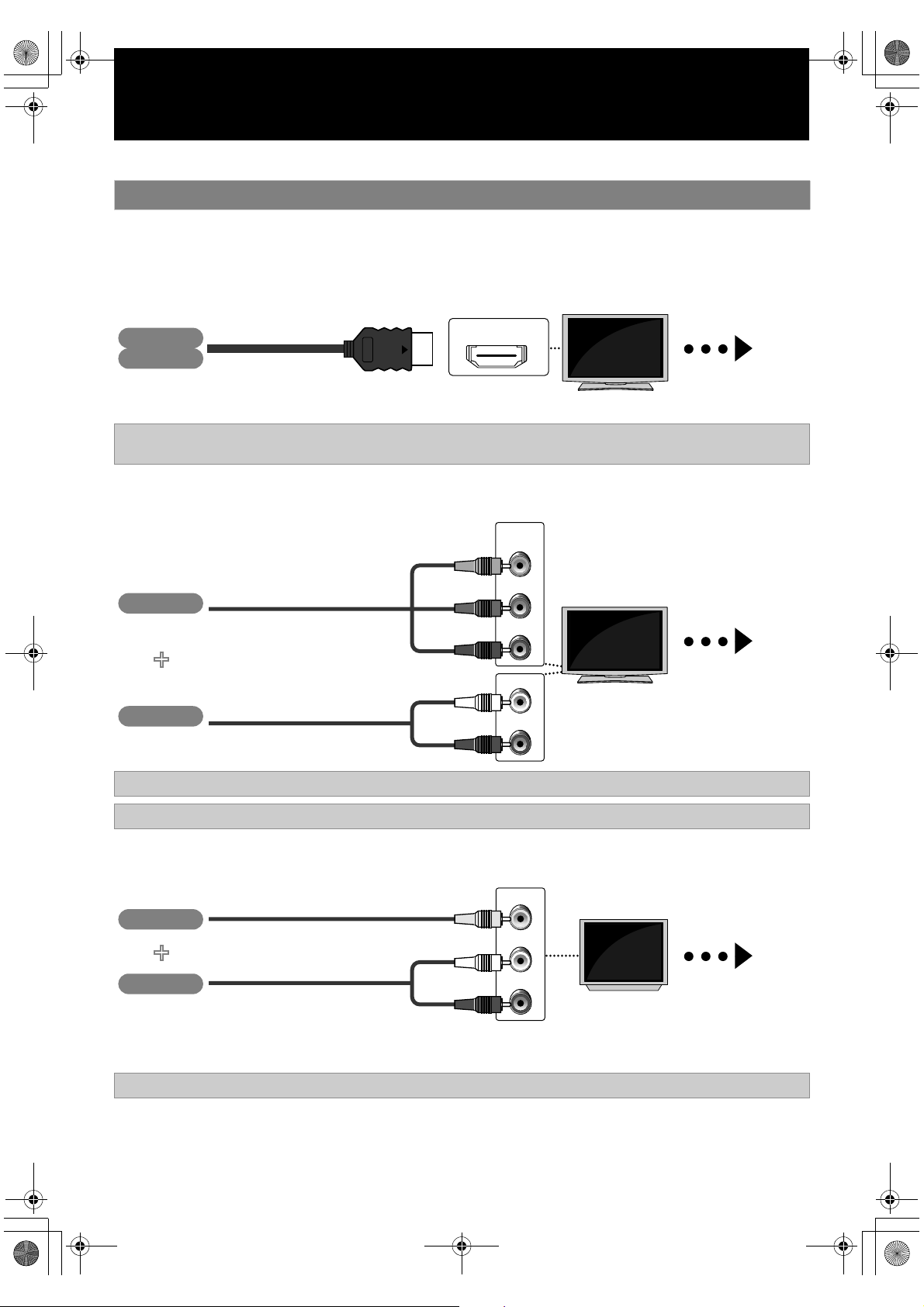
E5RJ2ED_EN.book Page 10 Thursday, October 29, 2009 3:30 PM
CONNECTIONS
•When you change the connections, all devices should be turned off.
•Refer also to the manual of the devices to be connected.
Connection to the TV
1 Choose the appropriate connection, then proceed to the corresponding instruction (A, B
or C) on the next page.
Best
No analogue audio connection required.
HDMI cable NOT INCLUDED
High Speed HDMI Cable (also known as HDMI category 2 cable) is recommended for optimal compatibility.
Better
(Supports up to 1080i / 1080p, 1080p24 resolution.)
Video
Audio
HDMI cable
HDMI IN
(Supports up to 1080i resolution.)
Video
component video cable
+
Audio
composite audio cable
COMPONENT
VIDEO IN
Y
PB/CB
PR/CR
L
AUDIO IN
R
Your TV
High
Definition
TV
Your TV
High
Definition
TV
Go To
Go To
A
B
Component video cable NOT INCLUDED
Composite audio cable included
Basic
Video
Audio
•Connect this unit directly to the TV. If the composite audio / video cables are connected to a VCR, pictures may be
distorted due to the copy right protection system.
Composite audio / video cables included
(Supports only 480i/576i resolution.)
composite video cable
+
composite audio cable
VIDEO IN
L
AUDIO IN
R
Your TV
Standard
Definition
TV
Go To
C
10 EN
Page 11
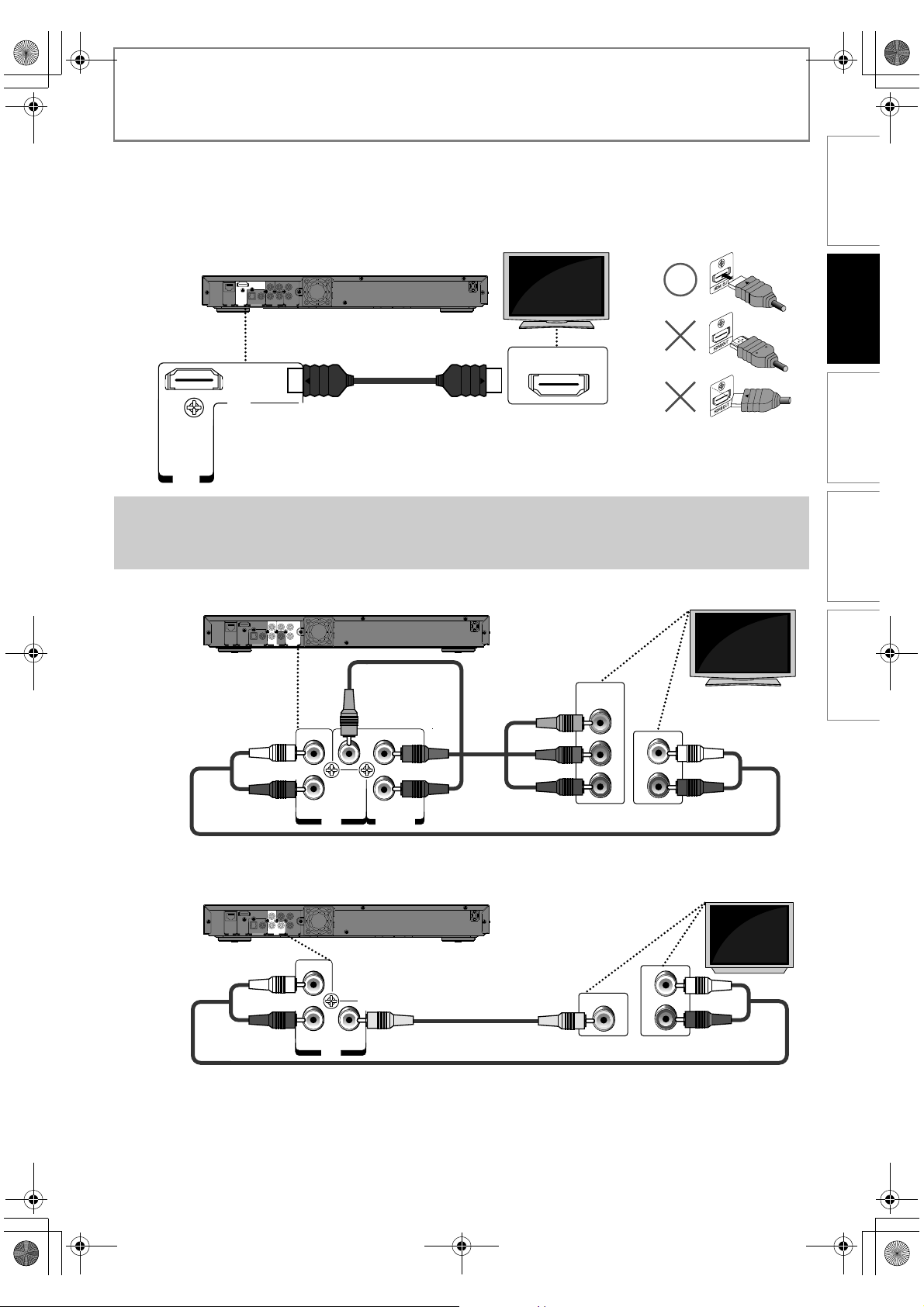
E5RJ2ED_EN.book Page 11 Thursday, October 29, 2009 3:30 PM
CONNECTIONS
2 Connect the cables by following the descriptions below.
INTRODUCTION CONNECTIONS PLAYBACK FUNCTION SETUP OTHERS
HDMI Video / Audio Connection
02#
2
A
($-)
/54
,!.
9,
0"#
"
2
#/!8)!,/04)#!,
!5$)/
6)$%/
($-)
/54
#/-0/.%.4
$)')4!,/54
/54
0#-")4342%!-
6)$%//54
HDMI cable
Your TV
HDMI IN
Note
•Do not tilt the connector when inserting it into the HDMI jack, and make sure the shapes of the jack and the
connector are matched.
•When using non-HDCP compatible TV, the image may not be displayed properly.
Component Video + Standard Audio Connection
02#
2
9,
0"#
"
2
#/!8)!,/04)#!,
!5$)/
6)$%/
B
($-)
,!.
/54
#/-0/.%.4
$)')4!,/54
/54
0#-")4342%!-
6)$%//54
component
video cable
COMPONENT
VIDEO IN
Y
Your TV
02#
!5$)/
9,
2
/54
0"#
#/-0/.%.4
6)$%/ /54
2
"
Standard Video + Standard Audio Connection
C
($-)
,!.
/54
02#
2
9,
0"#
"
2
#/!8)!,/04)#!,
!5$)/
6)$%/
#/-0/.%.4
$)')4!,/54
/54
0#-")4342%!-
6)$%//54
,
composite video cable
2
!5$)/
/54
6)$%/
composite audio cable
composite audio cable
PR/CR
PB/CB
VIDEO IN
L
AUDIO IN
R
Your TV
L
AUDIO IN
R
11EN
Page 12
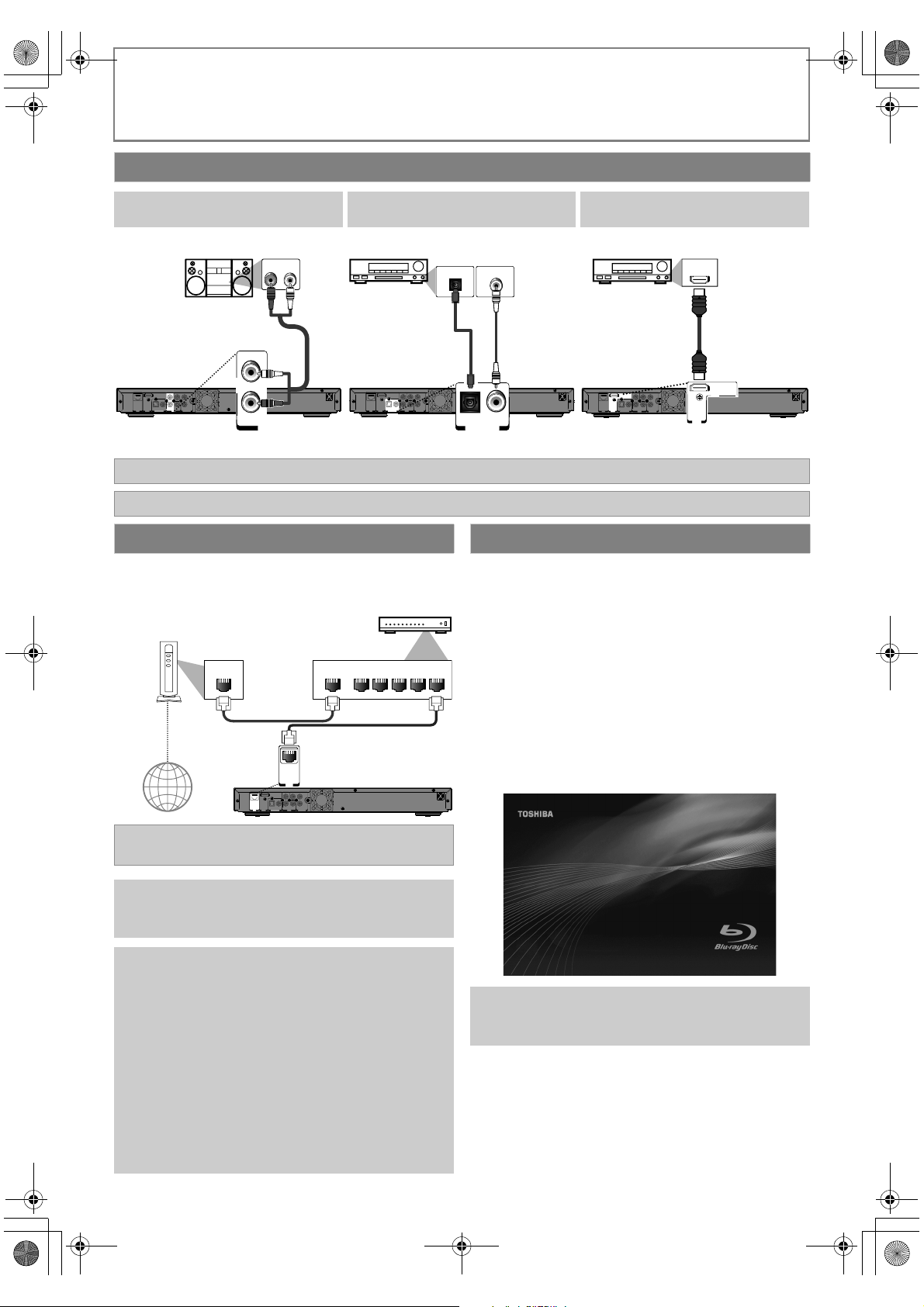
E5RJ2ED_EN.book Page 12 Thursday, October 29, 2009 3:30 PM
CONNECTIONS
Connection to an Audio System
2-Channel Analogue Audio
Digital Audio Connection HDMI Audio Connection
Connection
Stereo system
AUDIO IN
LR
composite audio cable
L
PR/C
R
YL
PB/C
B
R
COAXIALOPTICAL
AUDIO
VIDEO
HDMI
COMPONENT
DIGITAL OUT
OUT
LAN
OUT
PCM/BITSTREAM
VIDEO OUT
AUDIO
R
OUT
Digital audio optical / coaxial cable and HDMI cable NOT INCLUDED
Composite audio cable included
Network Connection with LAN
•You can use a disc which offers BD-Live function by
connecting the unit to the Internet.
(For BD-Live information, please refer to page 23.)
Networking equipment
(modem, etc.)
AV receiver / amplifier
DIGITAL AUDIO INPUT
DIGITAL AUDIO INPUT
OPTICAL
digital audio optical
cable
PR/C
R
YL
PB/C
B
R
COAXIALOPTICAL
AUDIO
VIDEO
HDMI
COMPONENT
DIGITAL OUT
OUT
LAN
OUT
PCM/BITSTREAM
VIDEO OUT
DIGITAL OUT
PCM/BITSTREAM
•Refer to page 34 for digital audio setting. •Refer to page 33 for HDMI audio setting.
Finding the Video Channel on Your TV
After you have completed all the connections, you must
find the correct video channel (external input channel) on
your TV.
Hub or broadband router
1 After you have made all the necessary
AV receiver / amplifier with an
HDMI input jack
COAXIAL
digital audio
coaxial cable
COAXIALOPTICAL
R
COAXIALOPTICAL
AUDIO
HDMI
DIGITAL OUT
OUT
LAN
OUT
PCM/BITSTREAM
HDMI IN
HDMI cable
PR/C
R
YL
PB/C
B
VIDEO
COMPONENT
VIDEO OUT
HDMI
OUT
connections, turn on the unit and your TV.
LAN
LAN cable
WAN LAN
LAN cable
Internet
LAN
PR/C
R
YL
PB/C
B
R
COAXIALOPTICAL
AUDIO
VIDEO
HDMI
COMPONENT
DIGITAL OUT
OUT
LAN
OUT
PCM/BITSTREAM
VIDEO OUT
Networking equipment, hub or broadband router and
cables NOT INCLUDED
Caution
•Do not insert any cable other than a LAN cable to the
LAN terminal to avoid damaging the unit.
Note
•After connecting a LAN cable, set up necessary
network settings.
•If your network equipment (modem, etc.) does not
have broadband router functions, connect a
broadband router.
•If your network equipment (modem, etc.) has
broadband router functions but there is no vacant
port, use a hub.
•For a broadband router, use a router which supports
10BASE-T/100BASE-TX.
•Do not connect your PC directly to the LAN terminal
of this unit.
•For the network setup, refer to “Network Connection”
on pages 36-38.
2 Press the button on the TV’s remote
12345
control that accesses the external input
channel repeatedly until you see the
opening screen. It may be labelled
“F (for TOSHIBA TV)”, “SOURCE”, “AV”
or “INPUT” (refer to your TV’s user
manual).
Note
•If the TV is connected by an HDMI cable, please allow
a few minutes for the opening screen to display.
12 EN
Page 13
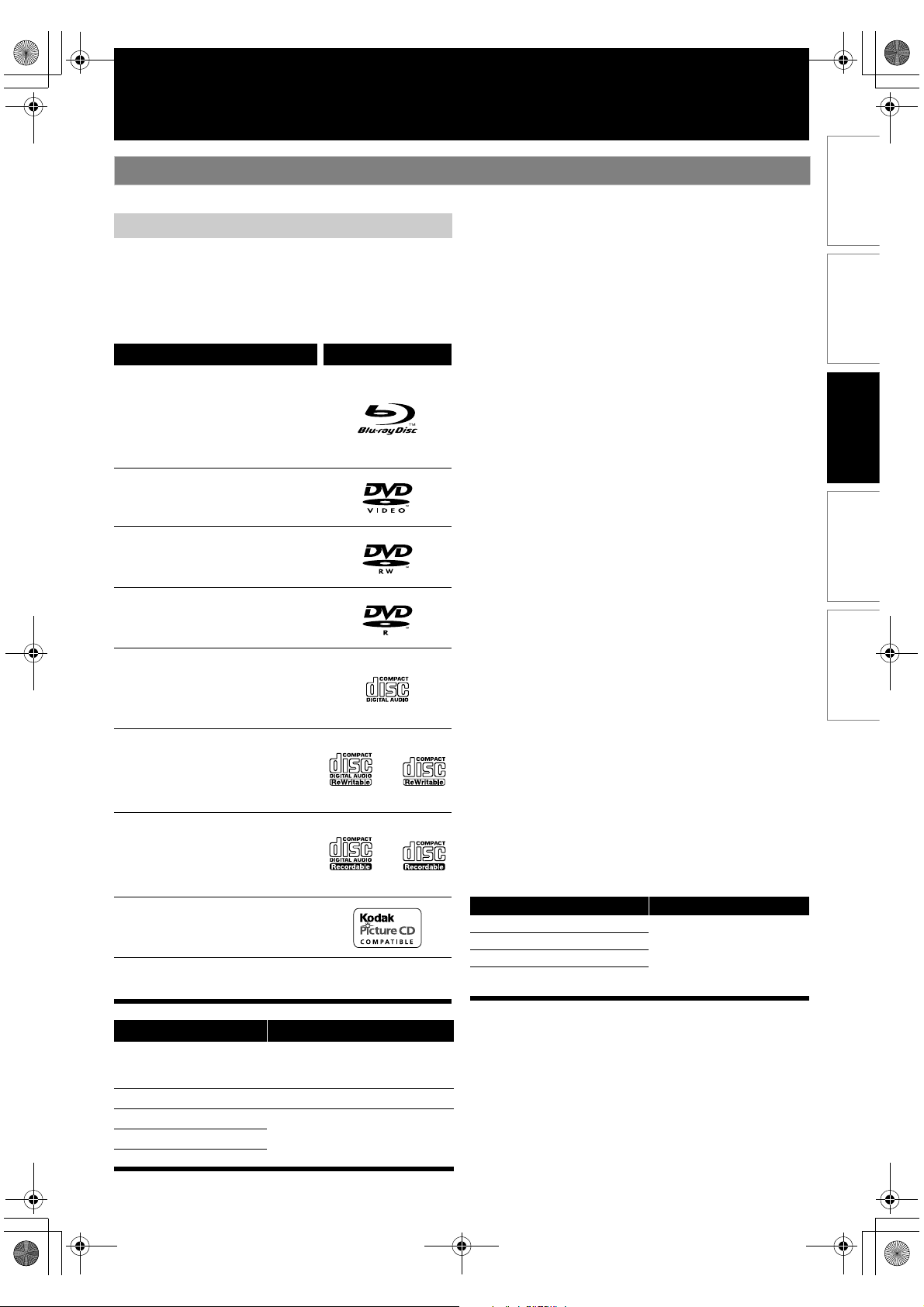
E5RJ2ED_EN.book Page 13 Thursday, October 29, 2009 3:30 PM
PLAYBACK
Information on Playback
Before you start playing back a disc, read the following information.
Playable Media
This unit is compatible to play back the following discs / files.
To play back a disc / file, make sure that it meets the
requirements for region codes and colour systems as
described below. You can play back discs that have the
following logos.
Other disc types are not guaranteed to play back.
Playable discs Logos
Blu-ray Disc
- BD-video (single / dual layer)
- BD-RE ver. 2.1 (single / dual layer)
(Recorded in BDMV format)
- BD-R ver. 1.1 / 1.2 / 1.3 (single / dual layer)
(Recorded in BDMV format) (Unclosed
discs may not be played back.)
DVD-video
DVD-RW
DVD-R
CD-DA (audio CD)
CD-RW
CD-R
•ABOUT DIVX VIDEO: DivX® is a digital video format
created by DivX, Inc. This is an official DivX Certified
device that plays DivX video. Visit www.divx.com for
more information and software tools to convert your files
into DivX video.
•ABOUT DIVX VIDEO-ON-DEMAND: This DivX Certified
device must be registered in order to play DivX Video-onDemand (VOD) content. To generate the registration
code, locate the DivX VOD section in the device setup
menu. Go to vod.divx.com with this code to complete the
registration process and learn more about DivX VOD.
•Official DivX
DivX
playback of DivX
•Discs containing the DivX
(Global Motion Compensation) playback feature, which is
DivX
this unit.
It is recommended that files to be played back in this
unit are recorded under the following specifications:
DivX
Official DivX Certified® product
•Playable codec of AVI files:
•Maximum size of a video :1920 x 1080 @ 60 fps
•Sampling frequency of
audio
•Audio type :MPEG1 audio layer3
MP3/Windows Media™ Audio
•Sampling frequency :32 kHz, 44.1 kHz or 48 kHz
• Constant bit rate : 112 kbps - 320 kbps (MP3),
JPEG
•Upper limit :2,560 x 1,900 dots (sub
•Lower limit :32 x 32 dots
•File size of image
maximum
®
®
®
®
Certified product; Plays all versions of
video (including DivX®6/DivX®HD) with standard
®
media files.
®
files with the DivX® GMC
supplemental function, cannot be played back on
®
DivX
3.x, DivX®4.x,
®
5.x, DivX®6.x
DivX
:16 kHz - 48 kHz
(MP3), MPEG1 audio layer
2, Dolby Digital
48 kbps - 192 kbps
(Windows Media™ Audio)
sampling is 4:4:4)
5,120 x 3,840 dots (sub
sampling is up to 4:2:2)
:12 MB
INTRODUCTION CONNECTIONS PLAYBACK FUNCTION SETUP OTHERS
®
Kodak Picture CD
DTS-CD
Playable files Media
AVCHD
®
DivX
MP3
Windows Media™ Audio
JPEG
DVD-RW/-R, SD Memory Card
(including SDHC), miniSD Card,
microSD Card
BD-RE/-R, DVD-RW/-R, CD-RW/-R
BD-RE/-R, DVD-RW/-R, CD-RW/-R,
SD Memory Card (including SDHC),
miniSD Card, microSD Card
Readable cards Playable files / data
SD Memory Card (8 MB - 2 GB) AVCHD, MP3, Windows
SDHC Memory Card (4 GB - 8 GB)
miniSD Card (8 MB - 2 GB)
-
microSD Card (8 MB - 2 GB)
Media™ Audio, JPEG,
picture-in-picture
commentary, subtitles or
other extras for BD-ROM
ver. 2 (Profile 2.0 / Profile 1.1)
13EN
Page 14
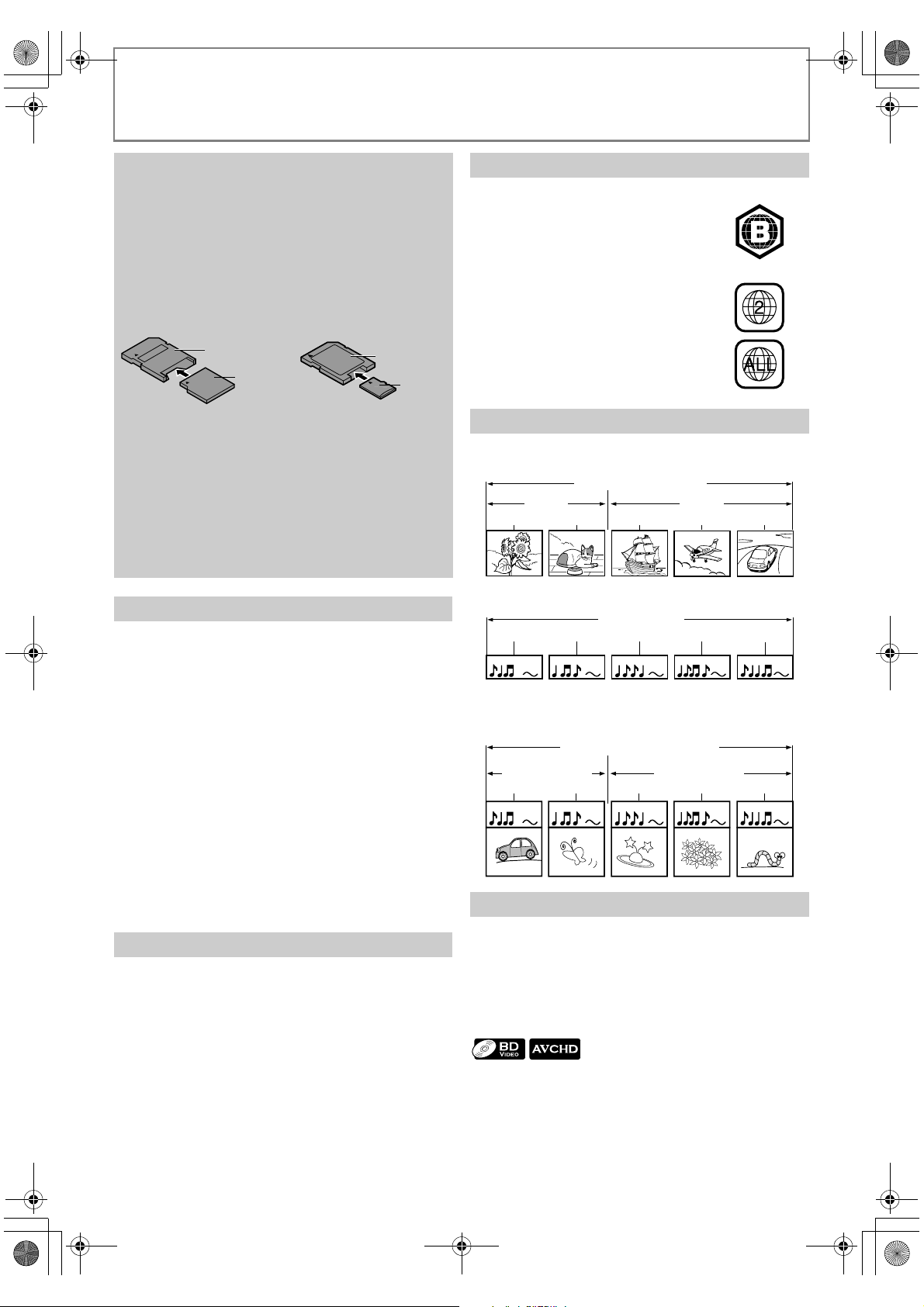
E5RJ2ED_EN.book Page 14 Thursday, October 29, 2009 3:30 PM
PLAYBACK
Note for SD cards
•This unit supports SD Memory Card with FAT12/
FAT16 file system, and SDHC Memory Card with FAT32
file system.
•This unit does not support NTFS file system.
•This unit may not read the SD cards formatted on a
computer. If that is the case, please reformat the SD
cards in this unit and try again.
•This unit does not support miniSDHC and microSDHC
Memory Card.
•For miniSD Card and microSD Card, the adapter is
necessary.
miniSD Card
adapter
miniSD Card
•Portions of this unit are protected under copyright
law and are provided under license by ARIS / SOLANA
/ 4C.
•Please keep the SD cards in their cases when you are
not using them.
•Do not try to open or modify the card.
•Do not touch the terminal surface with your fingers or
any metals.
•Do not attach additional labels or stickers to cards.
•Do not remove the label of the SD cards.
•This unit recognises up to 8 characters of file name in
the SD card. Characters after 8th will not be displayed.
Unplayable Media
The following discs will not be played back in this unit.
• CD-ROM • CD-I (compact disc-interactive)
•DVD-RAM •VSD (video single disc)
• DVD-audio • Video CD
•HD DVD •SVCD
•Unfinalised disc
•BD-RE (ver.1.0)
•BD-RE (ver.2.1) (Recorded in BDAV format)
•SD card contains DivX
®
files.
•BD / DVD hybrid disc (played back as a BD-video only)
•BD that contains AVCHD files
•BD-R (ver.1.1 / 1.2 / 1.3) (Recorded in BDAV format)
•DVD-RW/-R recorded in non compatible recording
format.
•Super Audio CD - Only the sound on the CD layer can be
heard. The sound on the high-density Super Audio CD
layer cannot be heard.
•Playability of dual discs are not guaranteed.
•This unit cannot play back the disc contents protected by
Windows Media™ Digital Rights Management (DRM).
Colour Systems
BD and DVD are recorded in different colour systems
throughout the world. The most common colour system,
used primarily in the U.K. and other EU countries, is PAL.
This unit uses the PAL system. However, it is also possible
to play back BD and DVD using other colour systems, such
as NTSC.
microSD Card
adapter
microSD
Card
Region Codes
This unit has been designed to play back
BD-video with region “B” and DVD-video
with region “2” or “ALL”. You cannot play
back BD-video or DVD-video that are
labelled for other regions. Look for the
symbols on the right on your BD-video or
DVD-video. If these region symbols do
not appear on your BD-video or DVDvideo, you cannot play back the disc in
this unit. The letter or number inside the
globe refers to region of the world. A BDvideo or DVD-video labelled for a specific
region can only play back on the unit with
the same region code.
BD-video
DVD-video
Structure of Media Contents
The contents of BD / DVD / AVCHD are generally divided
into titles. Titles may be further subdivided into chapters.
BD / DVD / AVCHD
title 1 title 2
chapter 1
chapter 2 chapter 2chapter 1 chapter 3
Audio CD is divided into tracks.
audio CD
track 1 track 2 track 3 track 4 track 5
Data discs or SD cards containing DivX
®
/ MP3 / WMA /
JPEG are divided into folders, and the folders are
subdivided into files.
DivX® / MP3 / WMA / JPEG
folder (group) 1
file 1
file 2 file 3 file 4 file 5
folder (group) 2
On-Screen Display
You can check information about the current disc by
pressing [DISPLAY].
To call the on-screen display menu, press [DISPLAY]
during playback. Every time you press [DISPLAY], the
information changes. Depending on the media, available
information varies.
OFF A Title / Chapter information
A Title information (elapsed time)
A Title information (remaining time)
A Decoding format information A OFF
14 EN
Page 15
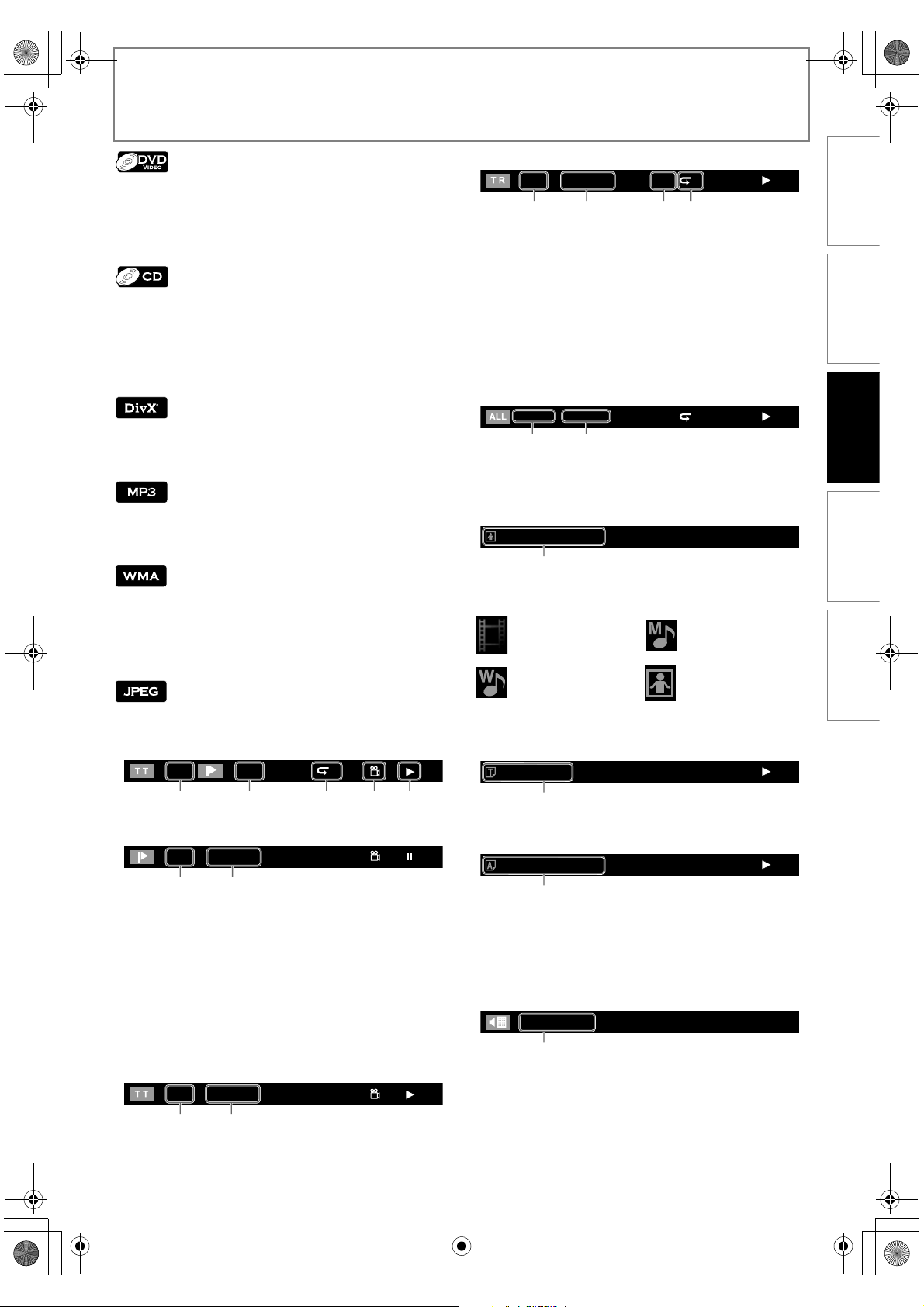
E5RJ2ED_EN.book Page 15 Thursday, October 29, 2009 3:30 PM
OFF A Chapter information (elapsed time)
A Chapter information (remaining time)
A Title information (elapsed time)
A Title information (remaining time)
A Decoding format information A OFF
OFF (Track information(elapsed time))
A Track information (remaining time)
A Disc information* (elapsed time)
A Disc information* (remaining time)
A OFF (Track information(elapsed time))
(* not available during programme / random playback)
PLAYBACK
<Track (File) information (CD / DivX® / MP3 / WMA / JPEG)>
1. Current track (file) number / Total number of track
(file)
2. Elapsed time (or Remaining time) of the current
track / file (except for JPEG files)
3. Indication of SD card playback
4. Current repeat setting
(Only when repeat setting is active)
(T: Track repeat, G: Group repeat,
A: All repeat, AB: A-B repeat)
<Disc information (CD)>
1342
INTRODUCTION CONNECTIONS PLAYBACK FUNCTION SETUP OTHERS
SD1 / 14 0 : 00: 51
G
OFF A File information (elapsed time)
A File information (remaining time)
A File name information A OFF
OFF (File information (elapsed time))
A File name information
A OFF (File information (elapsed time))
OFF (File information (elapsed time))
A File name information
A Tag information (title name)
A Tag information (artist name)
A OFF (File information (elapsed time))
OFF A File information A File name information A OFF
<Title / Chapter information (BD / AVCHD)>
1 1/10
132
T
45
<Chapter information (DVD)>
1 / 10 0 : 01 : 02
26
1. Current title number
2. Current chapter number / Total number of chapters
3. Current repeat setting (Only when repeat setting is
active)
(C: Chapter repeat, T: Title repeat, AB: A-B repeat)
4. Indicates that the multi camera angle images are
available on the scene
5. Current playback status
6. Elapsed time (or Remaining time) of the current chapter
<Title information (BD / DVD / AVCHD)>
3 / 5 0 : 01 : 02
1 / 14 0 : 00: 51
T
12
1. Current track number / Total number of tracks
2. Elapsed time (or Remaining time) of the current disc
<File name information (MP3 / WMA)>
File_name_001
1
1. Media icon and file name
: DivX® files : MP3 files
: WMA files : JPEG files
<Tag information (WMA)>
Title name information
TITLE
1
Artist name information
ARTIST NAME
2
1. Title name based on tag information of current
Windows Media™ Audio file
2. Artist name based on tag information of current
Windows Media™ Audio file
<Decoding format information>
Dolby Digital
1
1. Decoding format
12
1. Current title number / Total number of titles
2. Elapsed time (or Remaining time) of the current title
15EN
Page 16
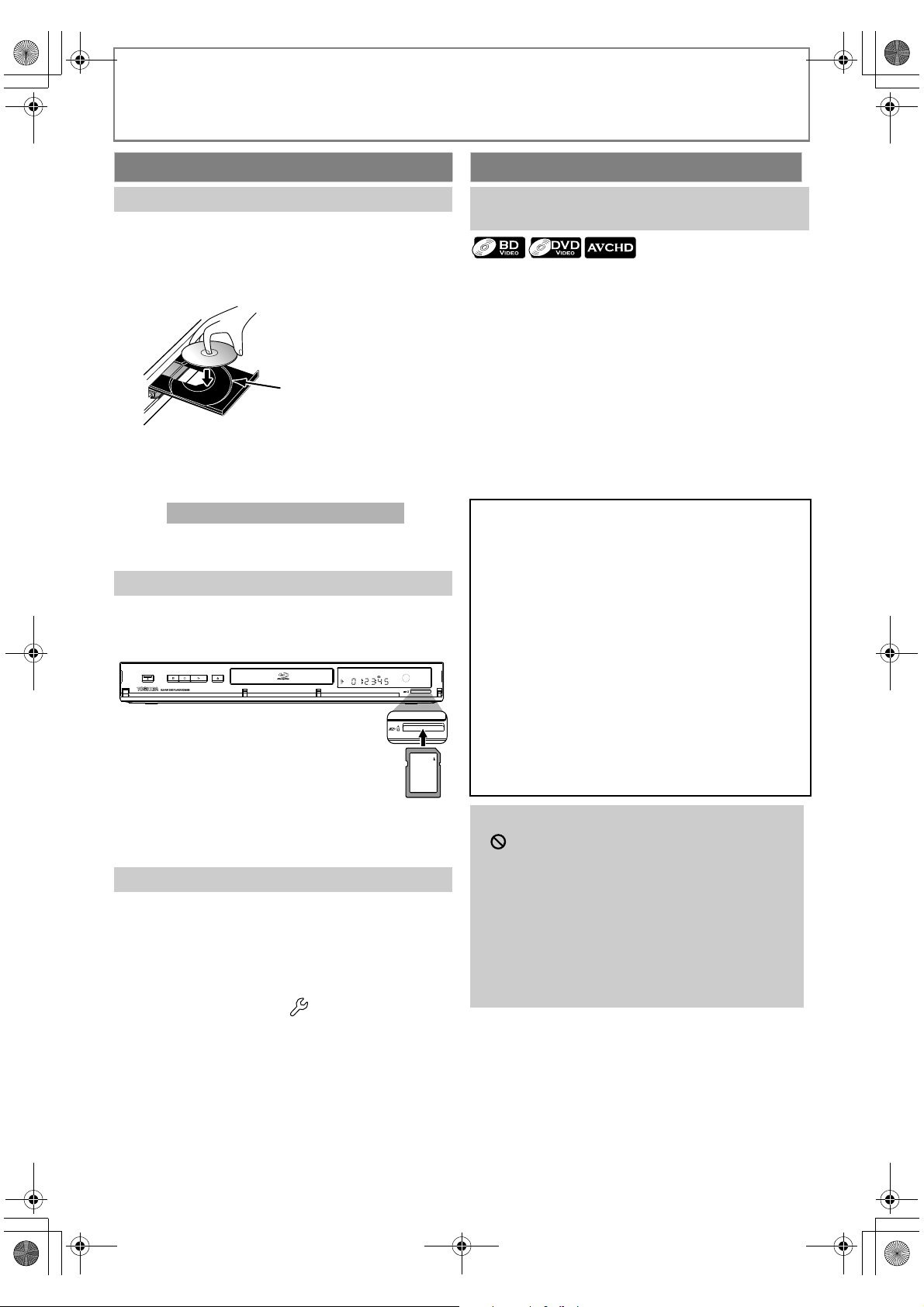
M
E5RJ2ED_EN.book Page 16 Thursday, October 29, 2009 3:30 PM
PLAYBACK
Preparing to Play Back
How to Insert a Disc
1 Press [OPEN/CLOSE A] to open the disc
tray.
2 Place the disc on the disc tray with its
label side facing up.
Align the disc to the
disc tray guide.
•Make sure the disc is compatible with this unit.
(Refer to page 13 for the list of compatible discs.)
3 Press [OPEN/CLOSE A] to close the disc
tray.
Please allow time for the disc to load.
To eject the disc:
Press [OPEN/CLOSE A].
How to Insert an SD Card
1 Gently push in the SD card, with its label
side facing up, into the SD card slot until it
clicks.
PAUSE STOP PLAY
OPEN/CLOSE
SD card
ON/STANDBY
To remove the SD card:
In stop mode, gently push in the SD card, then pull it
out slowly.
Selecting the Media
When an SD card is inserted, the correct media should be
selected in advance. You can switch the media by
following the steps below. “Media Select” is available
only when an SD card is inserted.
1 In stop mode, press [SETUP].
2 Use [K / L] to select , then press
[ENTER] .
Basic playback
Playing Back
(BD, DVD or a Disc with AVCHD files)
1 Insert a disc.
2 Playback may start automatically.
If not, press [PLAY B].
•Some discs may show a title or a disc menu.
In such case, refer to “Using the Title / Disc / Pop-up
Menu” on page 17.
To pause playback:
Press [PAUSE F].
To return to the normal playback:
Press [PLAY B].
To stop playback:
Press [STOP C].
Playback will be in Resume-On-Stop mode.
Resume-On-Stop mode
If a playback is in Resume-On-Stop mode, when you press
[PLAY B] next time, the playback will start from the point
where it has been stopped.
Note
•Resume playback may not be available for the BD that
supports Java applications (BD-Java).
•In “Disc” mode, the resume information will be cleared
when;
- [STOP C] is pressed while in the Resume-On-Stop
mode.
-the parental level is changed.
-the disc tray is opened.
•In “SD Card” mode, the resume information will be
cleared when;
- [STOP C] is pressed while in the Resume-On-Stop
mode.
-the SD card is removed.
-the unit is turned into the standby mode.
Note
• may appear at the top-right on the TV screen
when the operation is prohibited by the disc or this
unit.
•During the playback of 2-layered disc, pictures may
stop for a moment. This happens when the 1st layer
switches to the 2nd layer. This is not a malfunction.
•The operation may vary when you play back BDvideo and DVD-video with disc menu. Refer to the
manual accompanying the disc for details.
•Set “Still Mode” setting to “Field” in “Video” menu if
pictures in the pause mode are blurred. Refer to “Still
Mode” on page 28.
3 Use [K / L] to select “Media Select”.
4 Press [ENTER] repeatedly to select the
desired media.
5 Press [SETUP] to exit.
Even if you turn the unit to the standby mode in “SD Card”
mode, it will be in “Disc” mode the next time you turn it on.
16 EN
Page 17
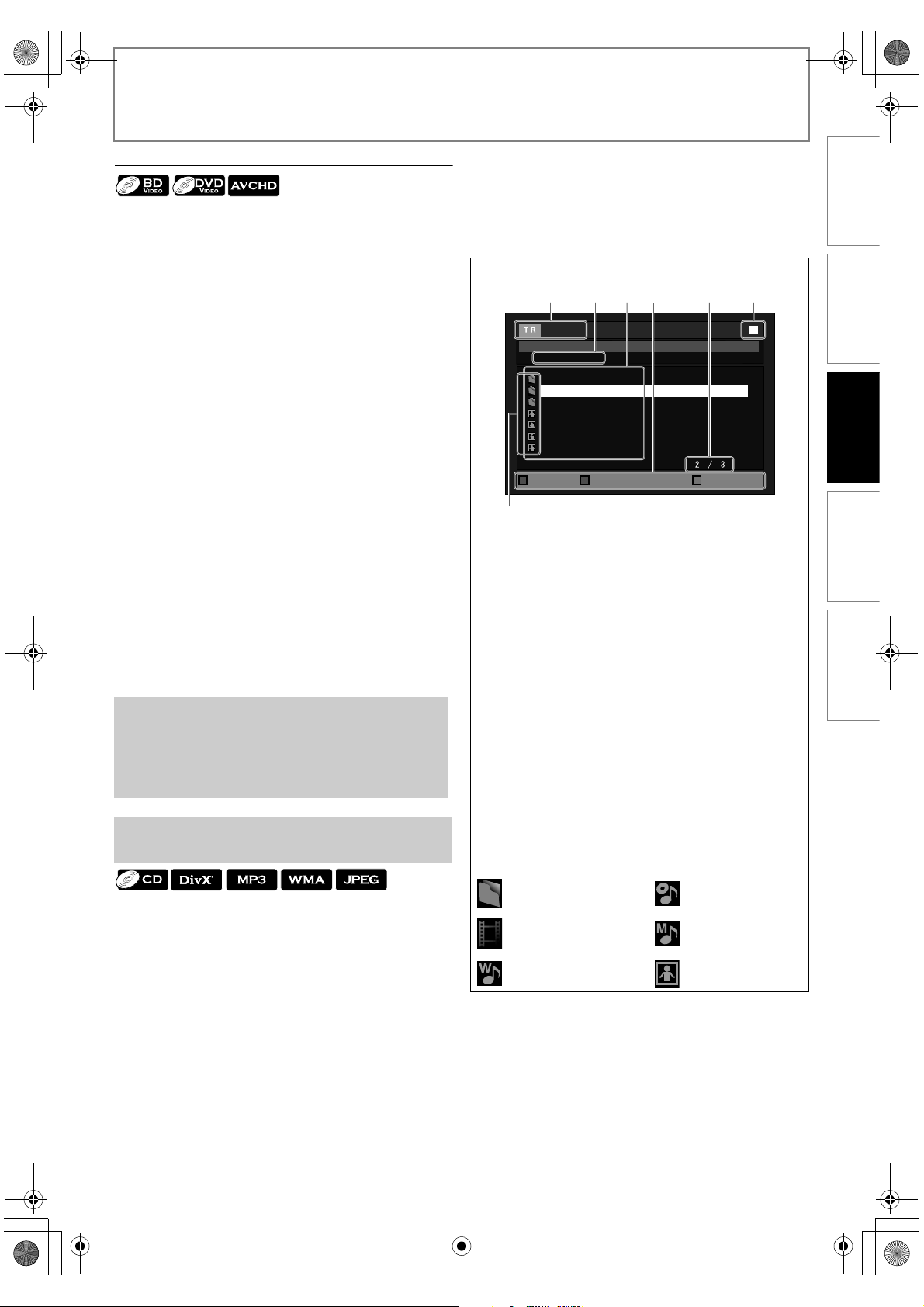
E5RJ2ED_EN.book Page 17 Thursday, October 29, 2009 3:30 PM
PLAYBACK
Using the Title / Disc / Pop-up Menu
Many of BD-video and DVD-video discs contain title menu
(BD-video / DVD-video / AVCHD), disc menu (DVD-video)
or pop-up menu (BD-video) which guides you through the
available functions in the disc. The contents of the menus
may differ depending on the discs.
Title menu (BD-video / DVD-video / AVCHD)
1 Press [TOP MENU].
2 Use [K / L / s / B] to select an item, then press
[ENTER].
3 Press [TOP MENU] to exit.
Disc menu (DVD-video)
1 Press [POP MENU / MENU].
2 Use [K / L / s / B] to select an item, then press
[ENTER].
3 Press [POP MENU / MENU] to exit.
Pop-up menu (BD-video)
•This is a special feature available for some BD-videos.
When you press [POP MENU / MENU], a menu pops
out on the TV screen during the playback.
1 During the playback of BD-video, press
[POP MENU / MENU].
2 Use [K / L / s / B] to select an item, then press
[ENTER].
3 Press [POP MENU / MENU] to exit.
Note
•Contents of menus and corresponding menu
operations may vary among discs. Refer to the
manual accompanying the disc for details.
•Title menu is also available for SD card with AVCHD
files.
Playing Back (Audio CD or a Media with DivX®/
MP3/Windows Media™ Audio/JPEG Files)
3 Use [K / L] to select a desired track, folder
or file, then press [ENTER].
Use [s / B] to go in and out of folders.
(only for DivX
•If you press [ENTER] on the desired track / file,
playback will start.
e.g.) JPEG
1
- - / 20
File List
JPEG_DISC
Folder_1
Folder_2
Folder_3
JPEG_A
JPEG_B
JPEG_C
JPEG_D
Page Up Page Down Media Mode
7
1. Audio CD
Track information
®
/ MP3 / WMA / JPEG
DivX
File information
2. Audio CD
“CD-DA” will be displayed
DivX® / MP3 / WMA / JPEG
Current Disc, SD card, or folder name will be displayed
3. Audio CD
List of the track number and time
DivX® / MP3 / WMA / JPEG
List of the folder or file names in the current disc or
folder
4. Operation guide
Press [Red] to go to the previous page
Press [Green] to go to the next page
Press [Yellow] to call up the subtitle list
Press [Blue] to select “Media Mode”
5. Current page / Total page number
6. Playback status
7. Media icon
®
/ MP3 / WMA / JPEG files).
3
4
562
INTRODUCTION CONNECTIONS PLAYBACK FUNCTION SETUP OTHERS
1 Insert an audio CD or a media with DivX
®
(not available for SD card), MP3, WMA or
JPEG files.
•Media filter screen will appear.
•For audio CD and a disc contains only one type of file,
skip to step 3.
2 Select the type of the file you want to play
back in the media filter screen. Then press
[ENTER] to display the file list.
: Folder : audio CD tracks
:
: WMA files : JPEG files
To stop playback:
Press [STOP C].
DivX
®
files
: MP3 files
17EN
Page 18
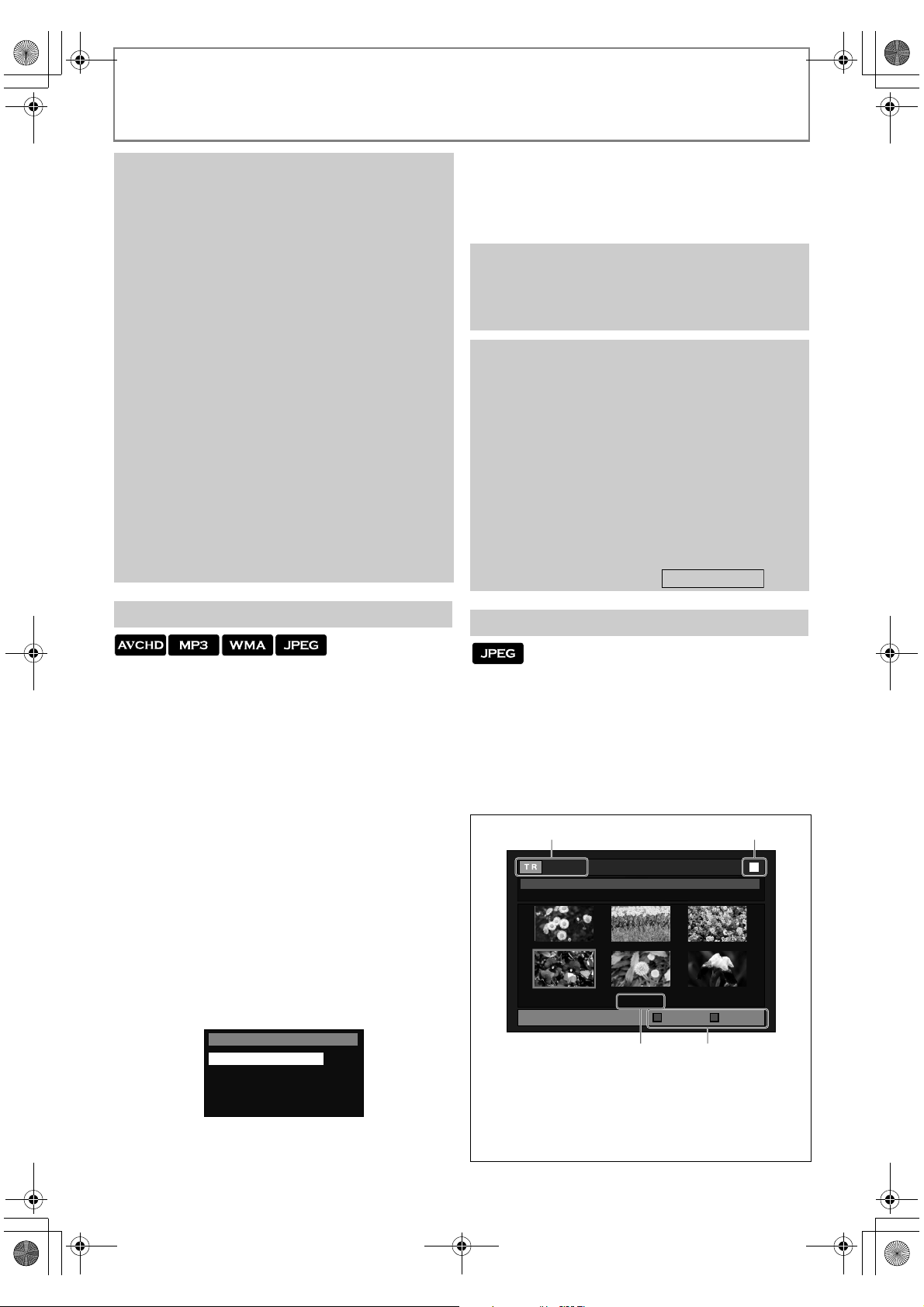
Video
㪉㩷 㩷 㪆㩷 㩷 㪊
T R
--/16
Pictures
E5RJ2ED_EN.book Page 18 Thursday, October 29, 2009 3:30 PM
PLAYBACK
Note
•Unrecognisable characters will be replaced with
asterisks.
•Some unplayable folders or files may be listed due to
the recording status.
•High-resolution JPEG files take longer to be displayed.
•Progressive JPEG files (JPEG files saved in progressive
format) cannot be played back in this unit.
•The system can recognise up to 255 folders / 999 files
for CD, 999 folders / 9,999 files for BD, DVD and SD
card.
•The 9th and deeper hierarchies cannot be displayed
for CD. The 10th and deeper hierarchies cannot be
displayed for DVD and SD card.
•For the SD card playback, refer to “Reading an SD
Card” on page 18.
•Extensions other than listed below cannot be
recognised.
®
:.avi / .AVI / .divx / .DivX
-DivX
-MP3 :.mp3
-WMA:.wma
-JPEG : . jpg / jpeg*
*The extension “.jpeg” is not available for SD card.
•If a disc contains AVCHD files, the playback of other
files which are in the same disc is not available.
•With regard to the multi-border BD-RE/-R, additionally
recorded sections cannot be recognised.
•With regard to the multi-border DVD-RW/-R,
additionally recorded sections may not be recognised.
4 Use [K / L] to select a desired folder or
file, then press [ENTER].
Use [s / B] to go in and out of folders.
•If you press [ENTER] on the desired file, playback will
start.
Caution
•Do not remove the SD card or turn the unit to the
standby mode while the contents of the card are in
playback. It may result in malfunction or loss of the
card’s data.
Note
•“Media Select” screen will disappear under the
conditions listed below:
-when the screen saver is activated.
-when [RETURN] is pressed.
-when the setup menu is called up.
•If “Media Select” screen disappears before you make
the selection, refer to “Selecting the Media” on page
16.
•Do not delete the folders or files in the SD card with
your computer. This unit may not read the SD cards
formatted on a computer.
•If a folder or file name includes one of the following
unrecognisable characters, the folder or file name
may not be displayed correctly.
-Unrecognisable characters :
. , " = + [ ] ; / \ : | ¥
Reading an SD Card
With SD card, you can enjoy the following functions in
addition to playing back AVCHD / MP3 / WMA / JPEG files
stored in the card.
-Special additional contents for BD-ROM Profile 1 ver.1.1.
(For more information about the special additional
contents, refer to the instruction book that came with
the disc.)
-BD-Live function (BD-ROM ver. 2 Profile 2.0).
(For more information about BD-Live, refer to page 23.)
1 Insert an SD card (refer to page 16 on how
to insert a disc).
If no disc is in operation, “Media Select” screen will
appear on the TV screen.
Kodak Picture CD
This unit can also run JPEG files stored on Kodak Picture
CD. You can enjoy picture images on the TV set by playing
back the Kodak Picture CD. This unit conforms to ver.7.0 of
Kodak Picture CD. For details of Kodak Picture CD, contact
a shop that provides developing service of Kodak Inc.
1 Insert a Kodak Picture CD. Kodak Picture
CD menu will appear automatically on the
TV screen.
41
Thumbnail
2 Use [K / L] to select “SD Card”, then press
[ENTER].
•When the SD card contains only one type of file, skip
to step 4.
3 Select the type of the file you want to play
back. Then press [ENTER] to display the
file list.
Please select the media to play back.
Audio
Picture
•For AVCHD files, the playback will start right after you
select “Video”. (The file list is not available for AVCHD
files.)
1. File information
2. Current page / Total page number
3. Operation guide
Press [Yellow] to go to the previous page
Press [Blue] to go to the next page
4. Playback status
Page Prev Page Next
23
18 EN
Page 19
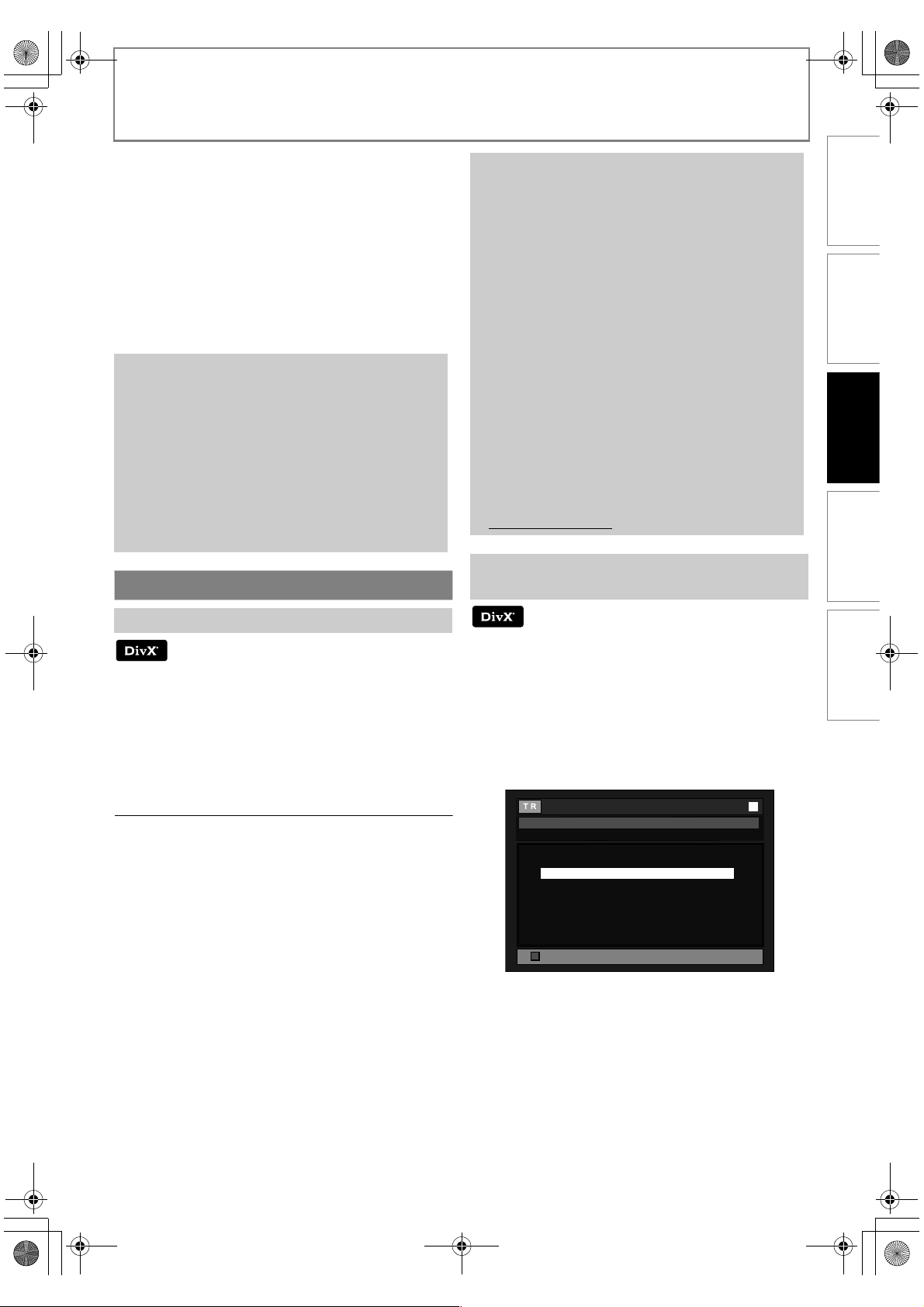
E5RJ2ED_EN.book Page 19 Thursday, October 29, 2009 3:30 PM
PLAYBACK
2 Use [K / L / s / B] to select a desired file
to be played back, then press [PLAY B] or
[ENTER].
•An image will be played back from the selected file
and go to the next one in turn.
To stop playback:
Press [STOP C].
To return to the first item:
Press [TOP MENU].
To return to the file played back last:
Press [POP MENU / MENU].
Tips for JPEG / Kodak Picture CD Playback
•Every press on [ANGLE] will turn the image
clockwise by 90 degrees when an image is displayed.
•To change the visual effect for switching the
playback image, press [MODE] once, then use
[s / B] or [ENTER] to switch between “Cut In/Out”
and “Fade In/Out”.
•During JPEG / Kodak Picture CD playback, press
[MODE] twice to change the size of the playback
image, then use [s / B] or [ENTER] to switch
between “Normal” (100 %) and “Small” (95 %).
The size change may have no effect on some files
(e.g. files with a small picture size).
Note
•A file with an extension of “.avi” and “.DivX” is called
as a DivX
recognised as MPEG4.
•For CD-RW/-R, maximum of 255 group (folder) or 999
files may be recognised.
•For BD-RE/-R and DVD-RW/-R, maximum of 999
group (folder) or 9,999 files may be recognised.
•The 10th and deeper hierarchies cannot be
displayed.
•Unrecognisable characters will be replaced with “*”.
•When playing back the files recorded in high bit
rates, the images can be interrupted in some
occasions.
•Although DivX
it may not be able to play back some data,
depending on the characteristics, bit rates, or audio
format settings, etc.
•If a large-sized DivX
time for the file to start the playback (over 20
seconds sometimes).
•If DivX
back, rewrite them on a BD-RE/-R or DVD-RW/-R, and
try playing it back again.
•For more information for DivX
http://www.divx.com.
®
file. All files with “.avi” extension are
®
logo has been obtained for this unit,
®
file is selected, please allow
®
files written on a CD-RW/-R cannot be played
®
, please visit
INTRODUCTION CONNECTIONS PLAYBACK FUNCTION SETUP OTHERS
Special Playback
About DivX® and DivX® VOD
®
Hint for the purchased or rented official DivX
product
•When you purchase or rent a DivX® file through the
official site of DivX
®
video which is called DivX® Video OnDemand (VOD) services, a registration code is required
every time you get the new file from the DivX
services. Refer to “DivX
®
VOD” in “FUNCTION SETUP” on
page 30.
Possible Errors
“This rental has c views left. Do you want to use one of
your c views now?”
Some DivX
®
VOD files are restricted with the limited
playable times. You cannot play them back beyond the
limit.
“This player is not authorized to play this video.”
You cannot play back the DivX
®
VOD files obtained with
different registration codes on this unit.
“This rental is expired.”
You cannot play back the DivX
®
VOD files with the expired
rental period.
“This player does not support this video format.”
You cannot play back the DivX
®
files whose image size
exceeds 1920 x 1080.
“This player does not support this audio format.”
For DivX
®
files with audio format other than MPEG1 audio
layer 3 (MP3), MPEG1 audio layer 2 and Dolby Digital,
audio will not be output and only the video will be output.
Cer tifie d
®
VOD
Playing Back a DivX® with DivX® External
Subtitle
Subtitles created by the user can be displayed during
®
DivX
playback.
1 Follow steps 1 to 3 in “Playing Back (Audio CD
or a Media with DivX®/MP3/Windows Media™
Audio/JPEG Files)” on page 17.
2 Select a file you want to play back, then press
[Yellow].
Subtitle list will appear.
T R
- / 9
Subtitle List
DivX_File
[Off]
[ASS]
[SMI]
[SRT]
[SSA]
[SUB]
[TXT]
File List
•“DivX Subtitle” appears next to “Yellow” icon only when
DivX® subtitle is available for the selected file.
•If you press [PLAY B] or [ENTER] instead of [Yellow],
playback without subtitle will start.
3 Select the desired subtitle file, then press
[PLAY B] or [ENTER].
Playback of the DivX® file with DivX® subtitle will start.
19EN
Page 20
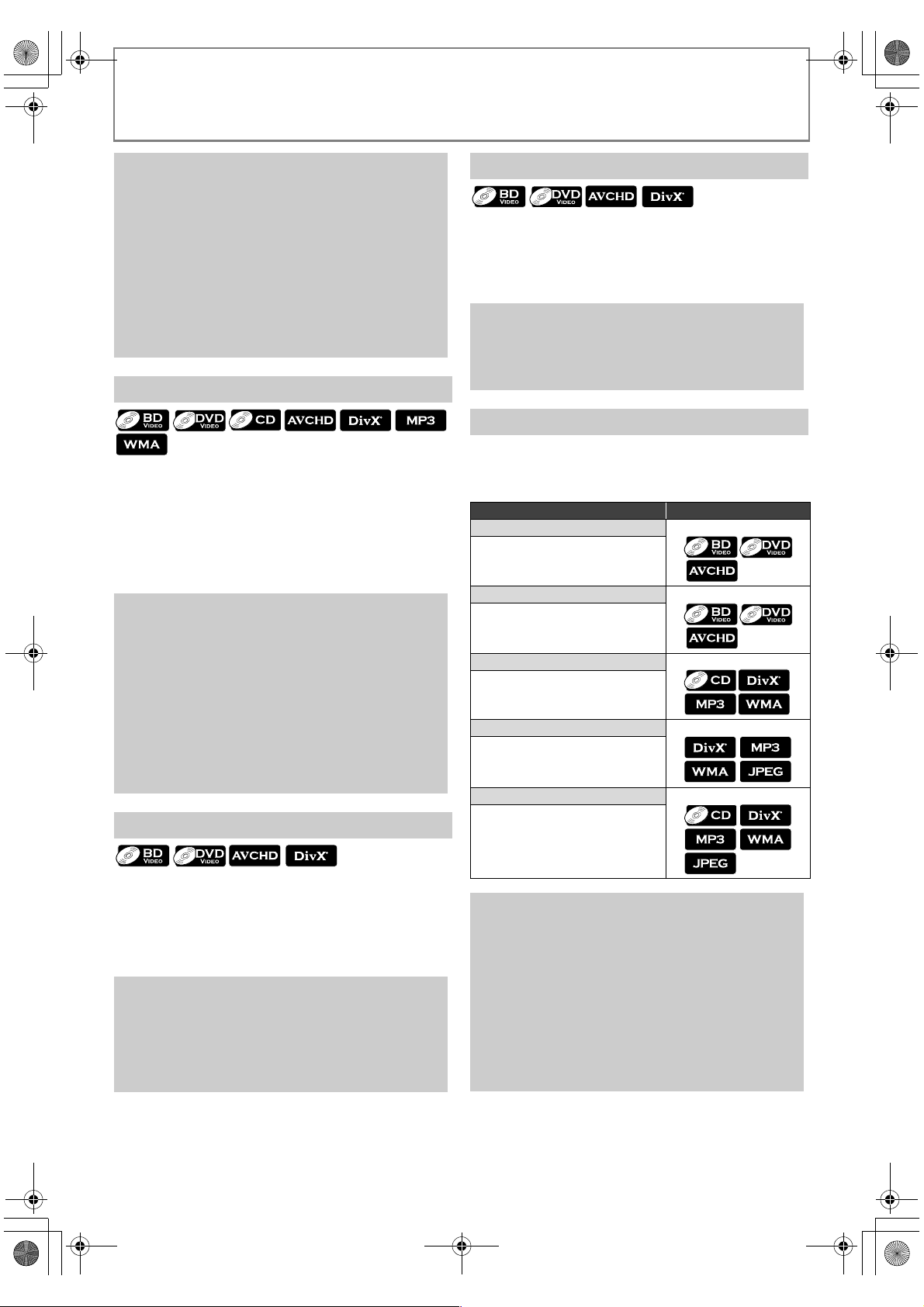
E5RJ2ED_EN.book Page 20 Thursday, October 29, 2009 3:30 PM
PLAYBACK
Note
•To utilise this function, the following conditions
must meet.
-Playback file and the subtitle file must have the
same name.
-Playback file and the subtitle file must locate in the
same folder.
-Only the subtitle files with the following extensions
are supported; .smi (.SMI), .srt (.SRT), .sub (.SUB),
.ass (.ASS), .ssa (.SSA), .txt (.TXT). (.sub (.SUB) and .txt
(.TXT) may not be recognised.)
-The subtitles that exceeds the playback time of the
®
DivX
file will not be displayed.
Fast Forward / Fast Reverse
1 During playback, press [FWD D] repeatedly
for fast forward.
During playback, press [REV E] repeatedly for fast
reverse.
Every time you press [FWD D] or [REV E], the
playback speed will change.
2 Press [PLAY B] to return to normal playback.
Note
•For BD, DVD and AVCHD, speed changes in 5
different levels.
•For audio CD, DivX
Audio, speed changes in 3 different levels.
• For audio CD, fast forward / fast reverse search
between different tracks are not available during
programme and random playback.
•For DivX
forward / fast reverse search between different files
are not available.
•For some DivX
not function.
®
, MP3 and Windows Media™ Audio, fast
Slow Motion Playback
®
, MP3 and Windows Media™
®
files, fast forward/fast reverse may
Step by Step Playback
1 In pause mode, press [PAUSE F] repeatedly.
Every time you press [PAUSE F], playback will
advance one step at a time.
2 Press [PLAY B] to return to normal playback.
Note
•Only step by step forward is available.
•Set “Still Mode” setting to “Field” in “Video” menu if
pictures in step by step playback mode are blurred.
Refer to “Still Mode” on page 28.
Repeat Playback
Available repeat functions vary depending the discs.
1 During playback, press [REPEAT] repeatedly to
select the desired repeat mode.
Repeat mode Available media
Chapter repeat
The current chapter will be played
back repeatedly.
Title repeat
The current title will be played back
repeatedly.
Track repeat
The current track will be played back
repeatedly.
Group repeat
The current folder will be played
back repeatedly.
All repeat
All tracks or files in the media will be
played back repeatedly.
1 During playback, press [PAUSE F], then press
[FWD D].
Every time you press [FWD D], playback speed will
change.
2 Press [PLAY B] to return to normal playback.
Note
•Slow motion speed changes in 3 different levels.
•Only slow forward is available.
•Set “Still Mode” setting to “Field” in “Video” menu if
pictures in the slow motion playback mode are
blurred. Refer to “Still Mode” on page 28.
•For some DivX
®
files, slow forward may not function.
Note
•The repeat setting will be cancelled when you stop
playback.
•The chapter, title, track or group repeat will be
cleared when moving to another chapter, title, track /
file or folder.
•Repeat playback does not function during A-B repeat
playback.
• Chapter and title repeat are not available with some
scenes.
•When the repeat setting is set for a MP3 or WMA
folder (file), the repeat setting will be cancelled if you
select other MP3 or WMA folder (file) to play back.
20 EN
Page 21
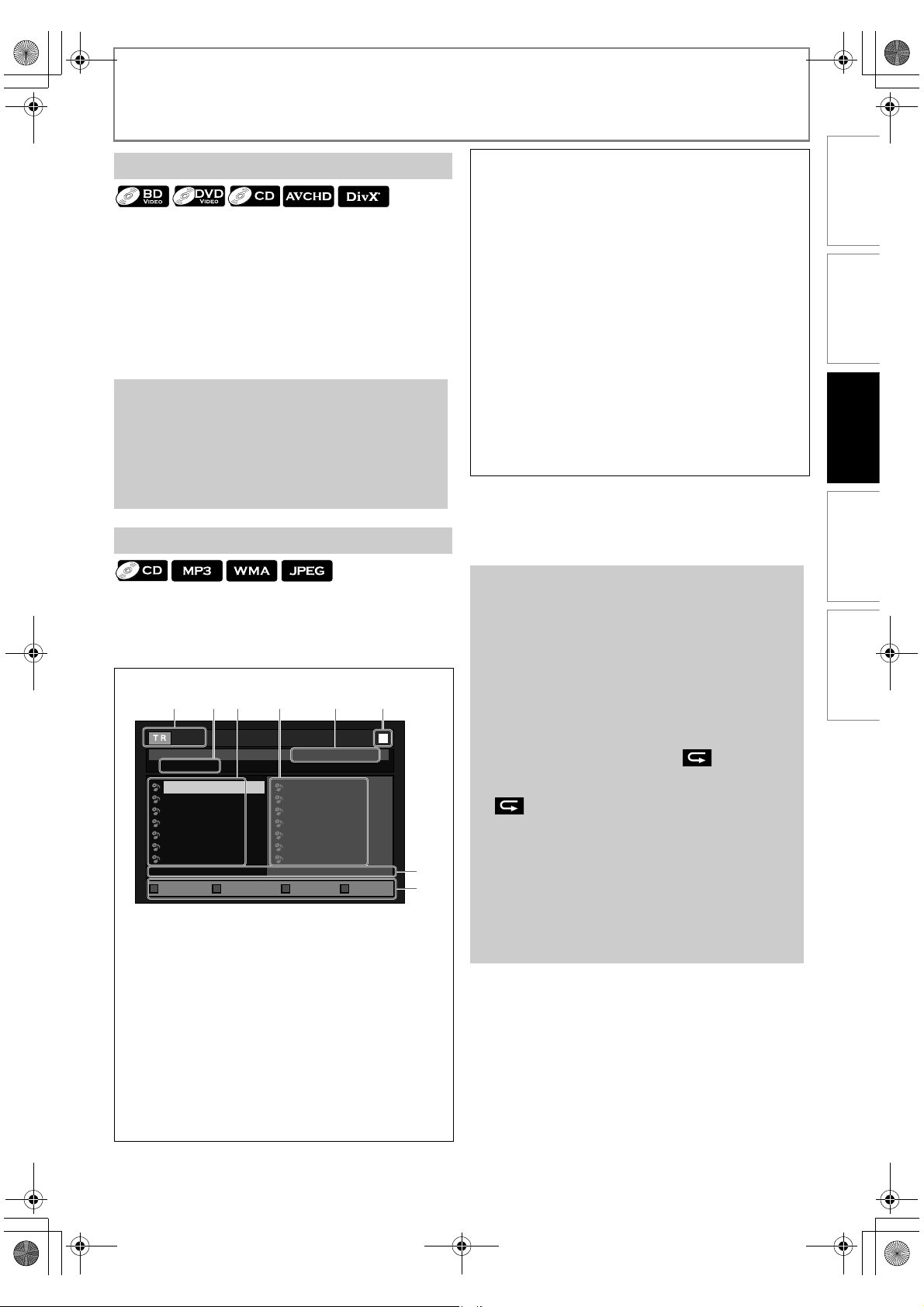
E5RJ2ED_EN.book Page 21 Thursday, October 29, 2009 3:30 PM
A-B Repeat
Before
you
begin
You can play back the specific part (between point A and
point B) repeatedly.
1 During playback, press [A-B] at the desired
starting point A.
2 During playback, press [A-B] at the desired
ending point B.
As soon as you set the point B, the part between point
A and point B will start playback repeatedly.
•To cancel the A-B repeat, press [A-B] again.
Note
•Point B should be set within the same title or track as
point A.
•A-B repeat is not available with some scenes.
•To cancel the A point which was set, press [CLEAR].
•A-B repeat does not function during repeat playback.
•For some DivX
function.
Programme Playback
®
files, A-B repeat playback may not
PLAYBACK
INTRODUCTION CONNECTIONS PLAYBACK FUNCTION SETUP OTHERS
6. Playback status
7. Current page / Total page number
8. Operation guide
Press [Red] to go to the previous page in the track /
folder / file list
Press [Green] to go to the next page in the track /
folder / file list
Press [Yellow] to go to the previous page in the
programmed list
Press [Blue] to go to the next page in the
programmed list
•For DivX®, MP3, WMA or JPEG files, use [K / L] to
select a folder, then press [ENTER] first, and then use
[K / L] to select a file, then press [ENTER].
•Press [CLEAR] to erase the last file of the
programme.
•Use [K / L] to select “All Clear” at the bottom of the
list to erase all the tracks / files in the programme.
•Use [s / B] to go back / forward between the
hierarchy of folders.
3 Press [PLAY B] to start programme playback.
•The programme playback will start.
To exit from the programme playback mode:
•Press [RETURN] in stop mode.
You can play back the disc/card in your desired order.
1 In stop mode, press [MODE].
2 Use [K / L] to select a track / folder / file, then
press [ENTER].
e.g.) audio CD
1623 4
- - / 16
Program
CD-DA
8
0:36
1:14
9
0:45
10
0:50
11
0:53
12
0:20
13
0:54
14
Page Up Page Down Page Prev Page Next
1. Audio CD
Track information
®
DivX
/ MP3 / WMA / JPEG
File information
2. Audio CD
“CD-DA” will be displayed
DivX® / MP3 / WMA / JPEG
Current disc, SD card, or folder name will be displayed
3. Track / Folder / File list
Track / Folder / File list in the original order
4. Programmed list
Track / File list in the programmed order
5. Cumulative playback time of all tracks in the
programmed list (audio CD only)
Total
11
12
14
5
0 : 26 : 24
2
1:14
0:50
4
1:14
9
0:50
0:53
0:54
0:36
8
7
8
Note
•During programme playback, press [STOP C] once
to set the resume point, and then press [PLAY B] to
resume programme playback from where [STOP C]
was pressed (audio CD) or from beginning of the file
where [STOP C] was pressed (MP3 / WMA / JPEG).
•During programme playback, press [STOP C] twice
to display the programme screen. To go back to the
normal programme playback, press [RETURN] to exit
from the programme screen, then press [PLAY B].
•Up to 99 tracks / files can be entered.
•To repeat the current track / file in the programme,
press [REPEAT] repeatedly until “ Track”
appears during playback. To repeat the entire
programme, press [REPEAT] repeatedly until
“All” appears during playback.
•Playback from a desired track / file and random
playback are not available during programme
playback.
•Press
[MODE]
•The programme will be cleared when;
-the unit is turned into the standby mode.
-the media is switched.
-the disc / card is removed (as for “Disc” mode, just
opening the disc tray will clear the programme
info).
to switch to the random playback mode.
21EN
Page 22
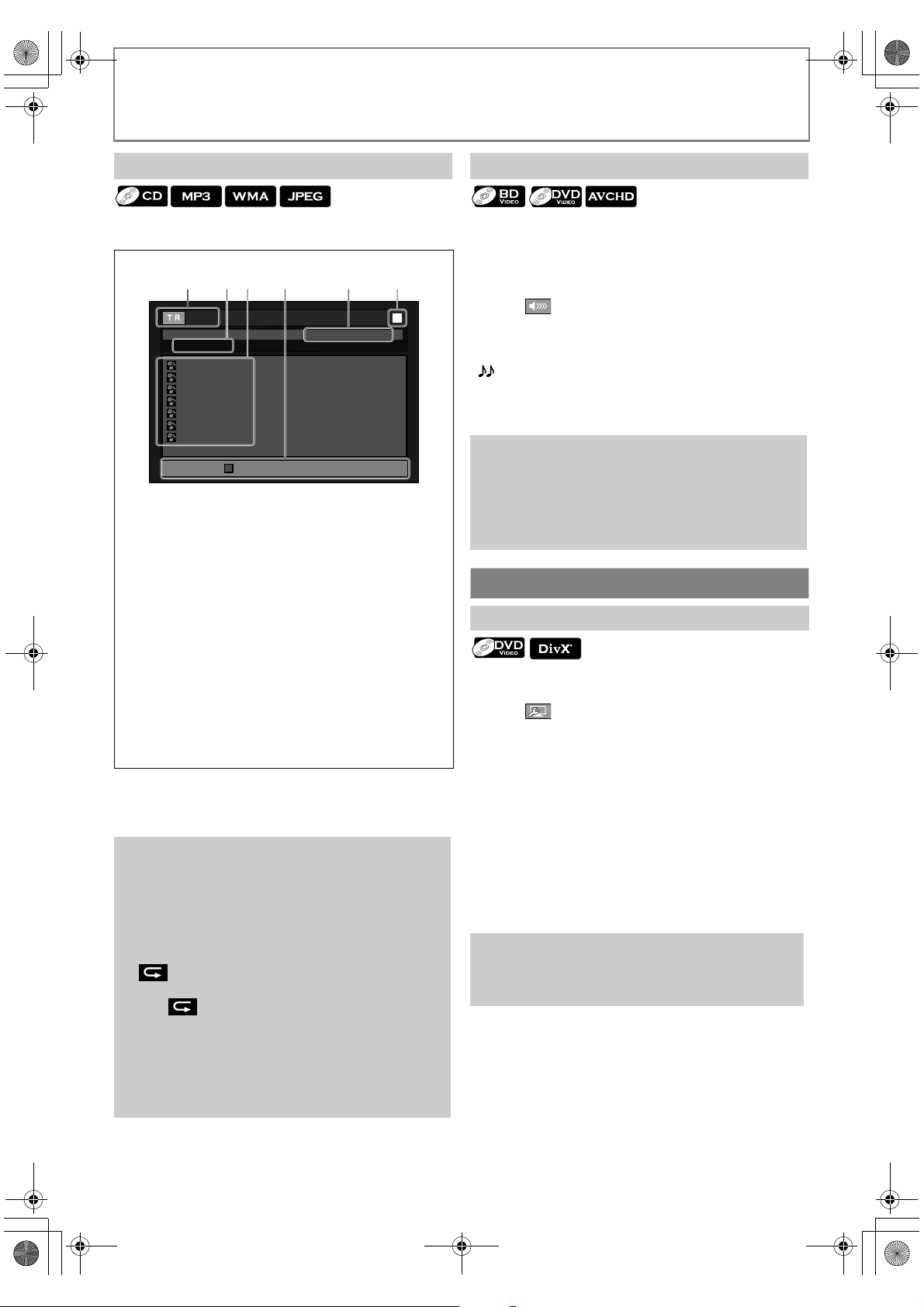
E5RJ2ED_EN.book Page 22 Thursday, October 29, 2009 3:30 PM
PLAYBACK
Random Playback
This function shuffles the playback order of tracks / files.
1 In stop mode, press [MODE] twice.
e.g.) audio CD
1623 4 5
- - / 16
Random
CD-DA
1 0:36
2
3
4
5
6
7
1:14
0:45
0:50
0:53
0:20
0:54
Page Down
Total
1 : 13 : 29
1. Audio CD
Track information
MP3 / WMA / JPEG
File information
2. Audio CD
“CD-DA” will be displayed
MP3 / WMA / JPEG
Current disc, SD card, or folder name will be displayed
3. Track / File list
Track / File list in the original order will be displayed
4. Operation guide
Press [Red] to go to the previous page in the track /
file list
Press [Green] to go to the next page in the track / file
list
5. Total playback time of all tracks (audio CD only)
6. Playback status
2 Press [PLAY B] to start random playback.
To exit from the random playback mode:
•Press [MODE] in stop mode.
Note
•During the random playback, press [STOP C] once to
set the resume point, and then press [PLAY B] to
resume random playback from where [STOP C] was
pressed (audio CD) or from beginning of the file
where [STOP C] was pressed (MP3 / WMA / JPEG).
•To repeat the current track / file in the random
selection, press [REPEAT] repeatedly until
“Track” appears during playback. To repeat the
entire random selection press [REPEAT] repeatedly
until “ All” appears during playback.
•Playback from a desired track / file is not available
during random playback.
•In stop mode, press [RETURN] to switch to the
programme playback mode.
•For a disc containing mixed MP3 and Windows
Media™ Audio files, random playback of those files
will be performed.
Rapid Playback
This function plays back approximately at 1.3 times the
normal playback while keeping the sound output. This
function is available only on discs recorded in the Dolby
Digital format.
1 During playback, press [MODE] repeatedly
until appears.
2 Press [ENTER] or [s / B] to change the setting.
“Off” :Plays back in normal speed.
:Plays back approximately at 1.3 times of normal
“”
playback.
3 Press [PLAY B] to return to normal playback.
Note
•Picture adjustment and audio language setting
cannot be changed during this function.
•Virtual surround does not work during this function.
•This function may not work at some points on a disc.
•During this function, 2ch LPCM will be output from
HDMI OUT jack and DIGITAL OUT jack.
Useful Function
Noise Reduction
Reduces the noise of the playback picture.
1 During playback, press [MODE] repeatedly
until appears.
2 Use [s / B] to change the setting.
“Off” :Shows the original picture as recorded.
“1” :Executes 3D noise reduction which detects and
deletes the noise by comparing each picture
frames.
“2” :Executes MPEG noise reduction which reduces
the block noise and mosquito noise on the
subtitles on the movie.
“3” :Executes both MPEG noise reduction and 3D
noise reduction.
3 Press [RETURN] to exit.
Note
•The setting will remain the same even if the unit is
turned to the standby mode.
•You cannot adjust the setting during rapid playback.
22 EN
Page 23
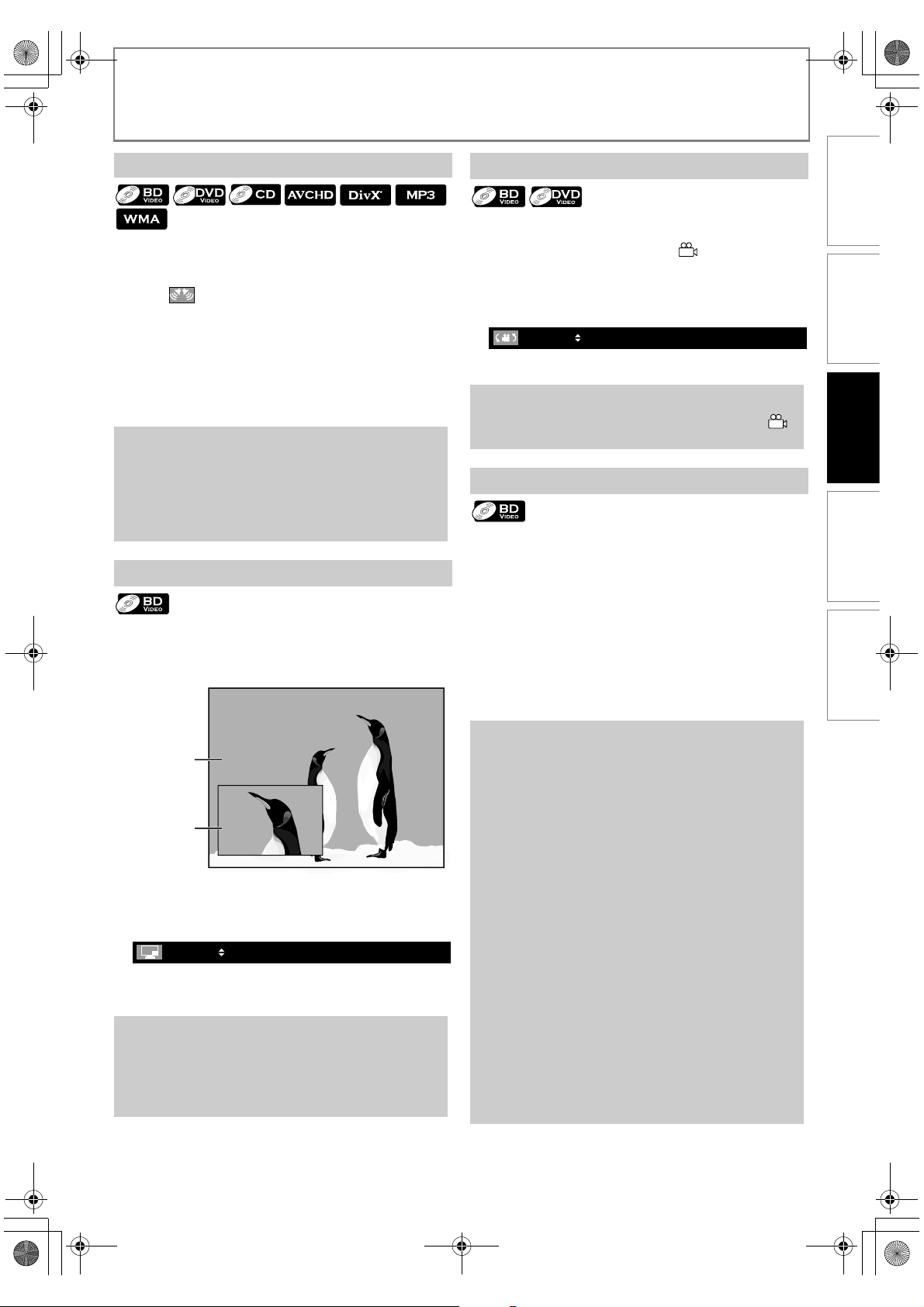
E5RJ2ED_EN.book Page 23 Thursday, October 29, 2009 3:30 PM
PLAYBACK
Virtual Surround
You can enjoy stereophonic virtual space through your
existing 2-channel stereo system.
1 During playback, press [MODE] repeatedly
until appears.
2 Use [K / L] to change the setting.
“Off” :No surround effect
“1” :Natural surround effect
“2” :Stronger surround effect
3 Press [RETURN] to exit.
Note
•Set the virtual surround setting to “Off” or lower the
volume if the sound is distorted.
•Virtual surround does not function during rapid
playback.
•For virtual surround, audio signal will always be
2-channel LPCM.
PIP (BONUSVIEW) Setting
Some BD-videos have the PIP function which enables you
to display the secondary video in the primary video. You
can call up the secondary video by pressing [PIP]
whenever the scene contains the secondary video.
INTRODUCTION CONNECTIONS PLAYBACK FUNCTION SETUP OTHERS
Camera Angle
Some BD-videos and DVD-videos contain scenes which
have been shot simultaneously from various angles. You
can change the camera angle when appears on the TV
screen.
1 During playback, press [ANGLE].
2 Use [K / L] to select your desired angle.
1 / 3
3 Press [RETURN] to exit.
Note
•If “Angle Icon” setting is “Off” in “Others” menu,
will not appear. Refer to page 30.
Enjoying BD-Live Discs with Online Content
You can enjoy the BD-Live functions which enable you to
use the interactive functions when the unit is connected to
the Internet. (For the Network connection, refer to
page 36.)
Examples for BD-Live interactive functions:
•Download the additional contents such as the movie’s
trailer, subtitles and BD-Java, etc.
•While downloading, special video data may be played
back.
Service and functions differ depending on the disc.
Follow the instructions given by the disc when using
the BD-Live function.
primary
video
secondary
video
1 During playback, press [PIP].
2 Use [K / L] to select the secondary video you
want.
3 / 32
3 Press [RETURN] or [PIP] to remove the PIP
information.
Note
•The secondary audio will not be output when the
secondary audio is set to “Off” or when “BD Audio
Mode” is set to “HD Audio Output”. Refer to
“Switching Audio Soundtrack” on page 25 and
“Setting the BD Audio Mode” on page 26.
Note
•You must connect the unit to the Internet and set up
necessary settings in order to use the BD-Live
function.
•For certain discs, setting for “BD-Live Setting” may
need to be changed.
•Depending on your connection environment, it may
take time to connect to the Internet or the Internet
may not be connected.
•When BD-Live functions are used and the unit is
connected to the Internet, you may be charged for
this communication.
•While connecting to BD-Live, sometimes it can take
awhile before the next page is downloaded or
refreshed.
•You must insert an SD card when using the BD-Live
function. (SD card of 1GB is recommended.)
•Do not remove the SD card when using the BD-Live
function.
Note for AACS Online
•The player or disc IDs may be sent to the content
provider when playing back a disc with BD-Live
function.
•If you save your viewing history on the server by
using these IDs, you will be introduced to other
similar movies.
•You can save game score histories.
23EN
Page 24
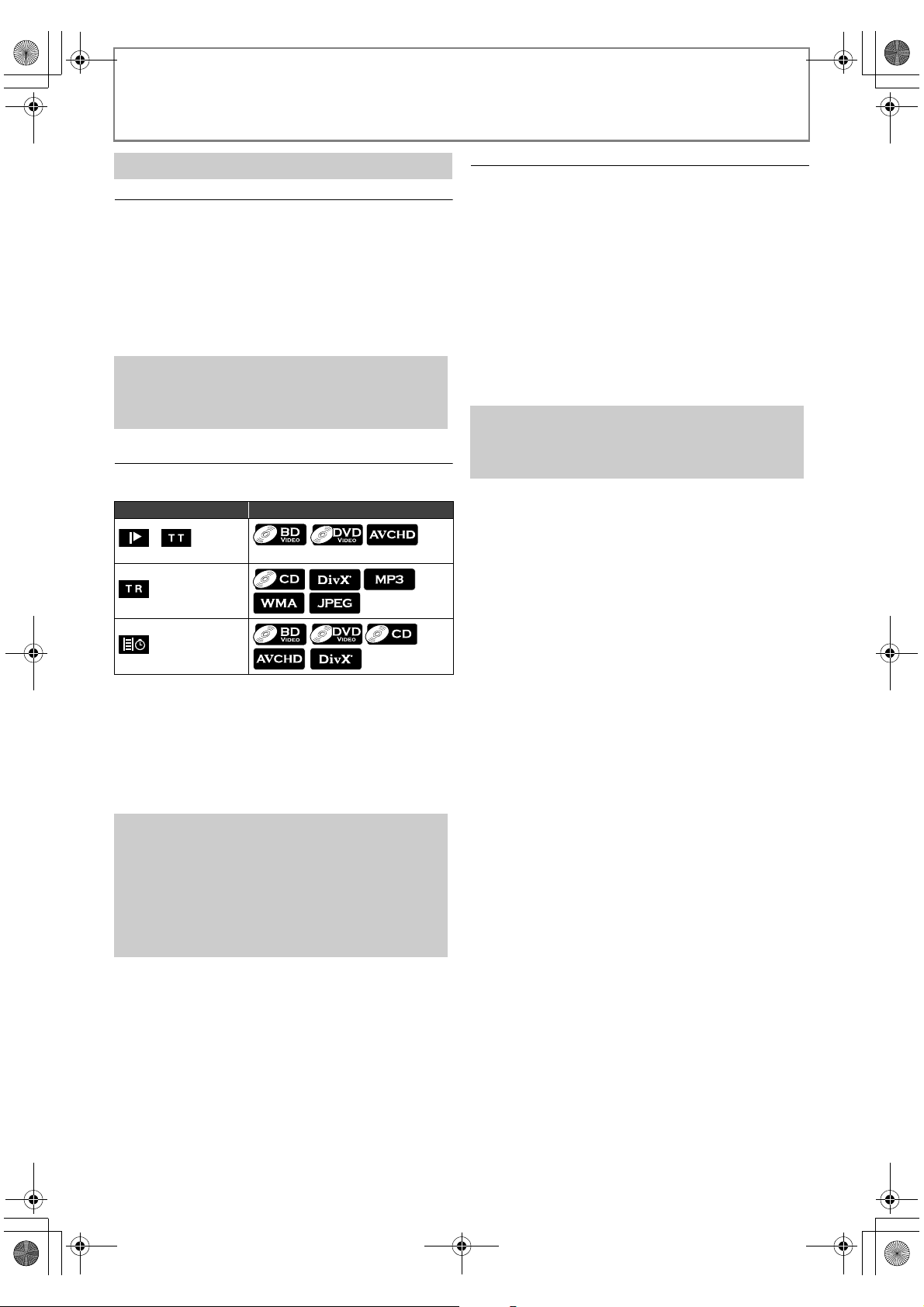
E5RJ2ED_EN.book Page 24 Thursday, October 29, 2009 3:30 PM
PLAYBACK
Search
Using [SKIP H / G]
1 During playback, press [SKIP G] to move to
the next track / title / chapter / file. Press it
repeatedly to skip to subsequent tracks. Press
[SKIP H] once to go back to the beginning of
the current track. Press it repeatedly to go to
the previous tracks.
•For JPEG files, press [SKIP H] to go back to the
previous file.
Note
•If title contains no chapters, [SKIP H / G]
changes the title.
•For JPEG files, [s / B] is also available.
Using [SEARCH]
By using [SEARCH], you can select the following search
modes.
Search mode Available media
/
Chapter / Title search
Track search
Using [Number buttons] (Direct Search)
Title Search
In stop mode, enter the title number you want to
search using [Number buttons].
Playback of the title will start in a few seconds.
Chapter Search
During playback of a title, enter the chapter number
you want to search using [Number buttons].
Playback of the chapter will start in a few seconds.
Track / File Search
Enter the track / file number you want to search
using [Number buttons].
Playback of the track / file will start in a few seconds.
Note
•As for the BD-video, how it performs will be strongly
determined by the disc, and may not perform as
described here.
Time search
1 During playback, press [SEARCH] repeatedly
until your desired search mode appears.
2 Enter the desired chapter, title, track, file
number or time to search for using
[Number buttons].
• Chapter, title, track or time search will start.
•Press [CLEAR] to erase an incorrect input.
Note
•During programme and random playback, search
functions are not available except the search using
[SKIP H / G].
•Time search is available only in the same track, file or
title.
•For BD and AVCHD, chapter and time search are
available only during playback.
•For some DivX
®
files, time search may not function.
24 EN
Page 25
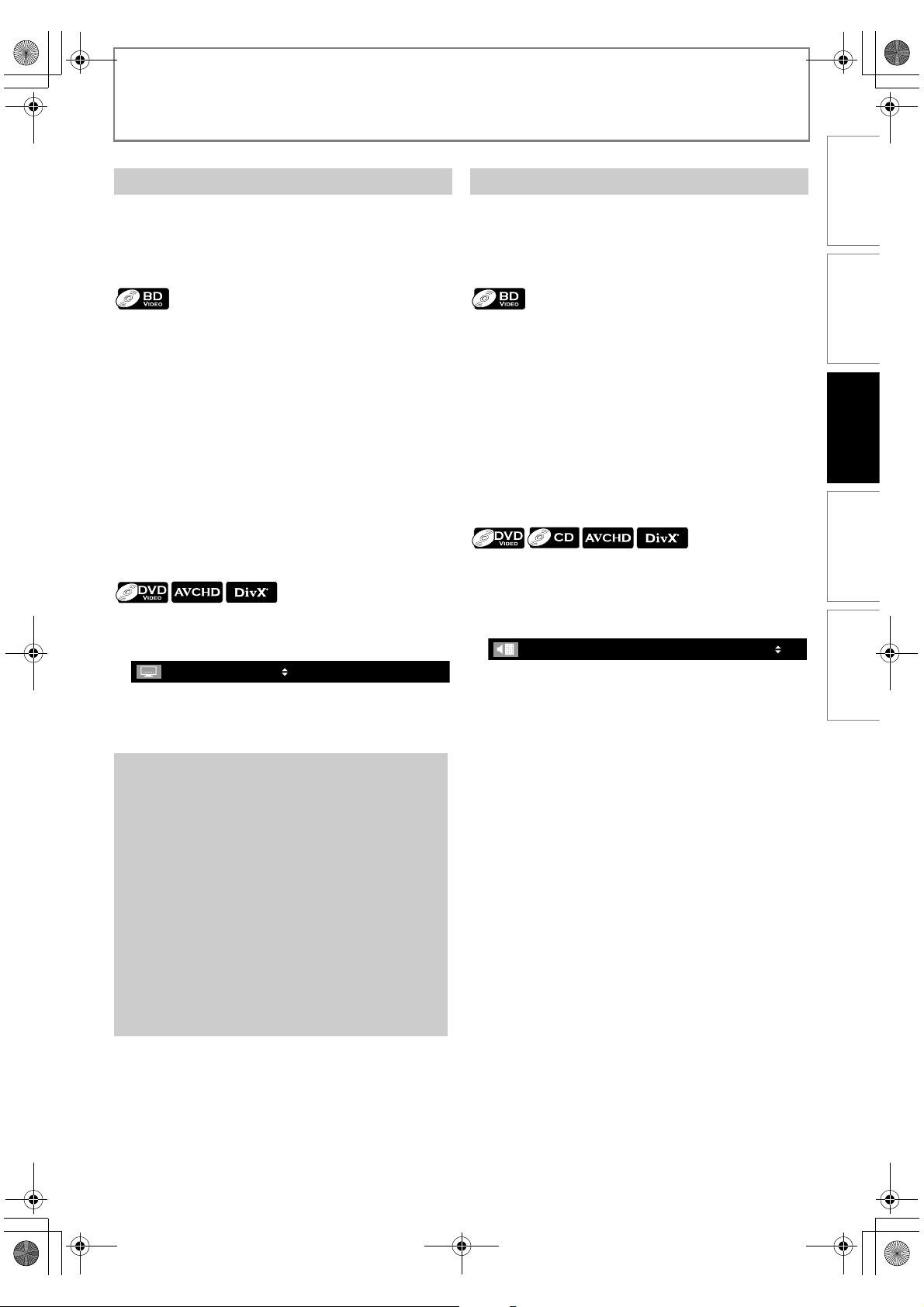
E5RJ2ED_EN.book Page 25 Thursday, October 29, 2009 3:30 PM
PLAYBACK
You can select the format of audio and video as you prefer depending on the contents of the disc you are playing back.
INTRODUCTION CONNECTIONS PLAYBACK FUNCTION SETUP OTHERS
Switching Subtitles
Some BD, DVD and AVCHD materials may have subtitles in
1 or more languages. For commercially available discs, the
supported languages can be found on the disc case.
Follow the steps below to switch the subtitle languages
during playback.
1 During playback, press [SUBTITLE].
2 Use [K / L] to select the desired item to set,
then press [ENTER].
“Primary Subtitle” :Sets the subtitle for the
primary video.
“Secondary Subtitle” :Sets the subtitle for the
“Subtitle Style” :Sets style of the subtitle.
secondary video.
3 Use [K / L] to select your desired subtitle or
style.
•Use [s / B] to switch between current subtitle
setting and “Off”.
4 Press [SUBTITLE] to exit.
1 During playback, press [SUBTITLE].
2 Use [K / L] to select your desired subtitle.
1 / 4
•Use [s / B] to switch between current subtitle
setting and “Off”.
3 Press [SUBTITLE] to exit.
Note
•Some discs will only allow you to change the
subtitles from the disc menu or pop-up menu. Press
[TOP MENU] or [POP MENU / MENU] to display the
disc menu or pop-up menu.
•If 4-digit-language code appears in the subtitle
menu, refer to “Language Code List” on page 40.
•If the disc has no subtitle language or subtitle style,
“Not Available” will be displayed on the TV screen.
•During playback of the secondary video, the primary
subtitle setting is not available except when there is
no subtitle for the secondary video.
•If you select a language that has a 3-letter-language
code, the code will be displayed every time you
change the subtitle language setting. If you select
any other languages, “---” will be displayed instead.
(Refer to page 40.)
•For DivX
DivX® with DivX® External Subtitle” on page 19.
®
external subtitle, refer to “Playing Back a
Switching Audio Soundtrack
Some BD, DVD, audio CD and AVCHD materials contain
multiple audio streams. Those are often in different audio
languages or audio formats. For BD, available audio varies
depending on “BD Audio Mode” setting. Refer to page 29
for more information.
1 During playback, press [AUDIO].
2 Use [K / L] to select the desired item to set,
then press [ENTER].
“Primary” :Sets the audio for the primary video.
“Secondary” :Sets the audio for the secondary video.
3 Use [K / L] to select your desired audio stream
channel.
•For “Secondary”, use [s / B] to switch between
current audio setting and “Off”.
4 Press [AUDIO] to exit.
1 During playback, press [AUDIO].
2 Use [K / L] to select your desired audio stream
channel.
e.g.) DVD-video
ENG
Dolby D
3/2.1ch
1
•For audio CD, you can select following options.
“Stereo” :Both right and left channels are active
(stereo).
“L-ch” :Only left channel is active.
“R-ch” :Only right channel is active.
48k
/ 3
3 Press [AUDIO] to exit.
•For DTS-CD (5.1 music disc), “DTS” will be displayed.
(Selecting audio streams or channels is not available.)
25EN
Page 26
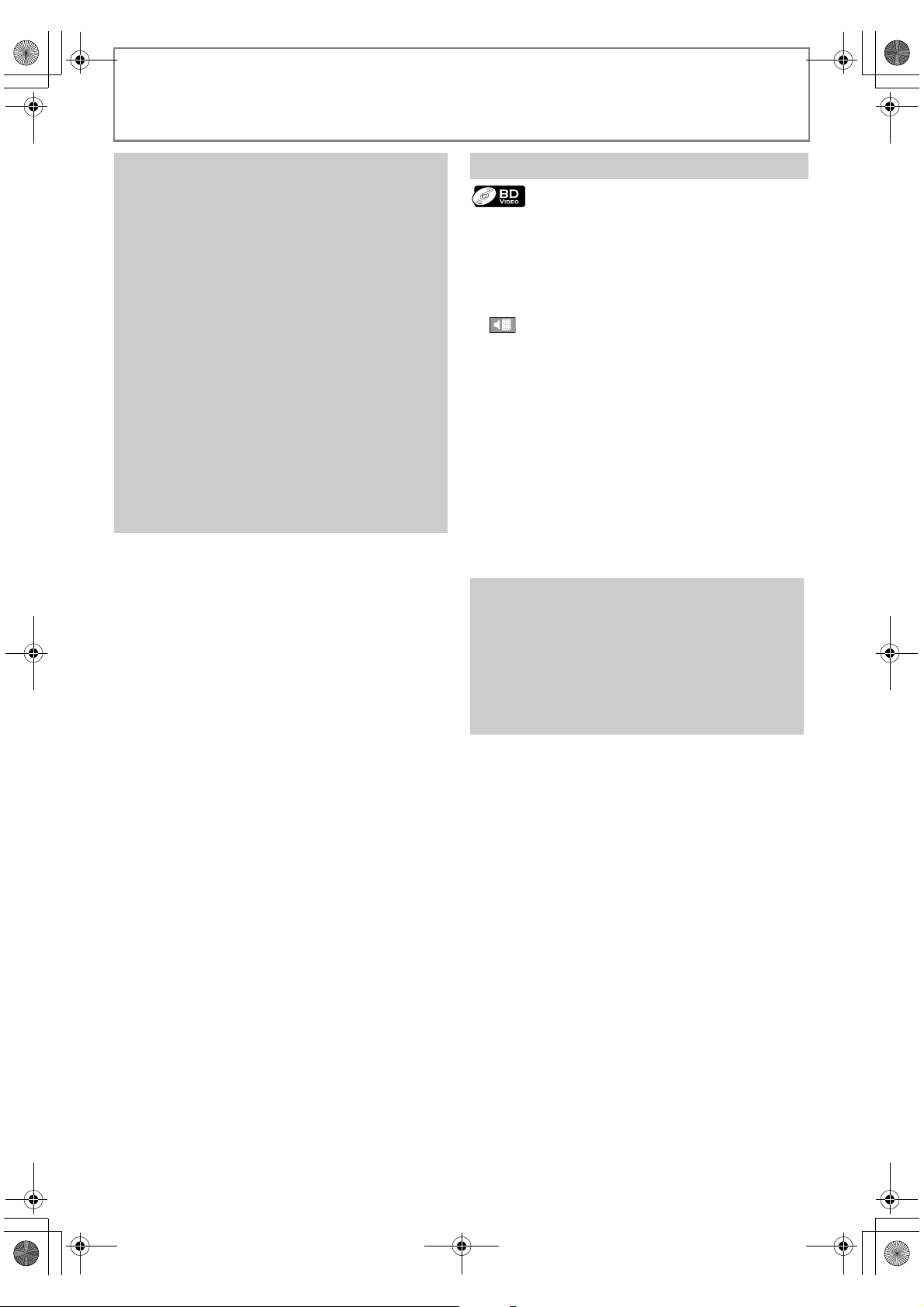
E5RJ2ED_EN.book Page 26 Thursday, October 29, 2009 3:30 PM
PLAYBACK
Note
•The secondary audio will not be output when the
secondary video is not displayed or when “BD Audio
Mode” is set to “HD Audio Output”. (For some BDs,
secondary audio will be output even when
secondary video is off.)
•The sound mode cannot be changed during
playback of discs not recorded in multiple audio.
•Some discs allow changing the audio language
setting on the disc menu. (Operation varies
depending on the discs. Refer to the manual
accompanying the disc.)
• [AUDIO] may not work on some discs with multiple
audio streams or channels (e.g. DVDs that allow
changing audio setting on the disc menu).
•If you select a language that has a 3-letter-language
code, the code will be displayed every time you
change the audio language setting. If you select any
other languages, “---” will be displayed instead.
(Refer to page 40.)
•Audio Language selection cannot be made during
rapid playback. (Refer to page 22.)
•If 4-digit-language code appears in the audio menu,
refer to page 40.
•If the disc has no audio language, “Not Available” will
be displayed on the TV screen.
Setting the BD Audio Mode
There are 2 options for “BD Audio Mode” setting; either by
setting the output to the secondary and interactive audio
accompanied by the primary audio or by setting only the
primary audio. (Refer to pages 33-34 for more
information.)
1 In stop mode, press [MODE] repeatedly until
appears .
2 Use [K / L] to change the setting.
“Mix Audio Output”:
If it is available, BD-video’s secondary and interactive
audio will be output with the primary audio.
•The secondary audio is the audio for the secondary
video (Director’s commentary, etc.) and the interactive
audio is the audio for the interactive application
(Button click sounds etc.).
“HD Audio Output”:
Only the primary audio will be output. Set this mode in
order to output , Dolby Digital Plus, Dolby TrueHD, or
DTS-HD audio of BD through HDMI connection.
3 Press [RETURN] to exit.
Note
•You can also set “BD Audio Mode” from the setup
menu. Refer to page 29.
•Refer to “Audio signals output from HDMI OUT jack”
on page 33 and “Audio signals output from DIGITAL
OUT (OPTICAL / COAXIAL) jack” on page 34 for how
BD Audio will be output.
•In “Mix Audio Output” mode, if there is no secondary
and interactive audio, the audio will be output as
“HD Audio Output” mode.
26 EN
Page 27
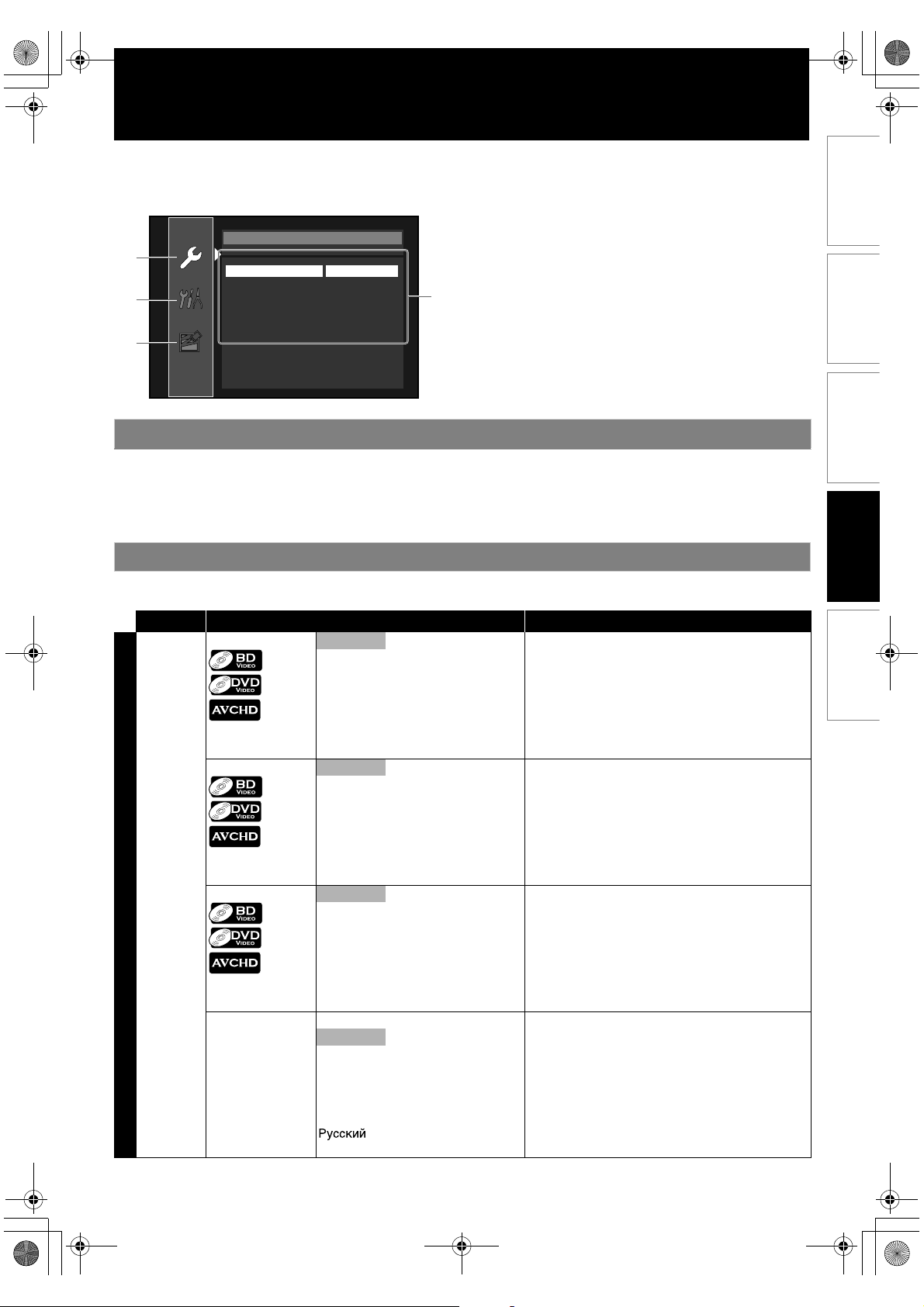
k
E5RJ2ED_EN.book Page 27 Thursday, October 29, 2009 3:30 PM
FUNCTION SETUP
In the setup menu screen, you can access various kinds of menus, and customise them as you prefer. To call up the setup
menu screen, press [SETUP]. Then follow the instructions below to navigate through the screen.
< Setup menu screen >
1. Quick menu
Quic
1
2
Media Select
HDMI Audio Out
HDMI Video Resolution
Component Output
Player Menu
3
Disc
HDMI Multi(Normal)
Auto
480i/576i
English
4
How to Navigate through the Setup Menus
•Use [K / L] to move the highlight up and down.
•Press [ENTER] to access the options of an item, to switch settings, or to confirm the selection.
•Use [s / B] to switch settings in some menus.
•Press [RETURN] to go back to the previous screen.
•Press [SETUP] to exit.
List of Setup Menus
Items with (*) can be accessed from “Quick” menu also.
The items highlighted in grey are the default setting.
Category Menus / Options Description
Language Audio Original Chinese
English
German
French
Italian
Spanish
Dutch
Swedish
Russian
Subtitle
Disc Menu
Custom
Player Menu* Auto (XXX) Polski Sets the language for player menu.
Off Chinese
English
German
French
Italian
Spanish
Dutch
Swedish
Russian
English Japanese
German
French
Italian
Spanish
Dutch
Swedish
Russian
Chinese
English
Deutsch
Français
Italiano
Español
Nederlands
Svenska
Português
Japanese
Korean
Danish
Finnish
Norwegian
Icelandic
Hungarian
Romanian
Japanese
Korean
Danish
Finnish
Norwegian
Icelandic
Hungarian
Romanian
Korean
Danish
Finnish
Norwegian
Icelandic
Hungarian
Romanian
Turkish
Contains only the frequently used menus.
2. Custom menu
Contains all the available setup menus.
3. Initialise menu
Contains the menus that relates to the initialisation of
the unit or the SD card.
4. Menu window
Displays the available items for the selected menu.
Turkish
Greek
Irish
Portuguese
Polish
Czech
Slovak
Bulgarian
Other
Turkish
Greek
Irish
Portuguese
Polish
Czech
Slovak
Bulgarian
Other
Greek
Irish
Portuguese
Polish
Czech
Slovak
Bulgarian
Other
Sets the audio language for BD-video, DVD-video or
AVCHD file playback.
“Original”:
Activates the disc’s original language.
“Other”:
If you select “Other”, enter 4-digit-code for the desired
language (refer to page 40).
Sets the subtitle language for BD-video, DVD-video or
AVCHD file playback.
“Other”:
If you select “Other”, enter 4-digit-code for the desired
language (refer to page 40).
Sets the language for disc menu.
“Other”:
If you select “Other”, enter 4-digit-code for the desired
language (refer to page 40).
(on-screen display menu)
“Auto”:
Activates the Get & Set Menu Language function (refer
to page 35).
•“Auto” is available only when “HDMI CEC” is set to
“On”.
•Inside the parentheses next to “Auto” will be
currently selected language.
INTRODUCTION CONNECTIONS PLAYBACK FUNCTION SETUP OTHERS
27EN
Page 28
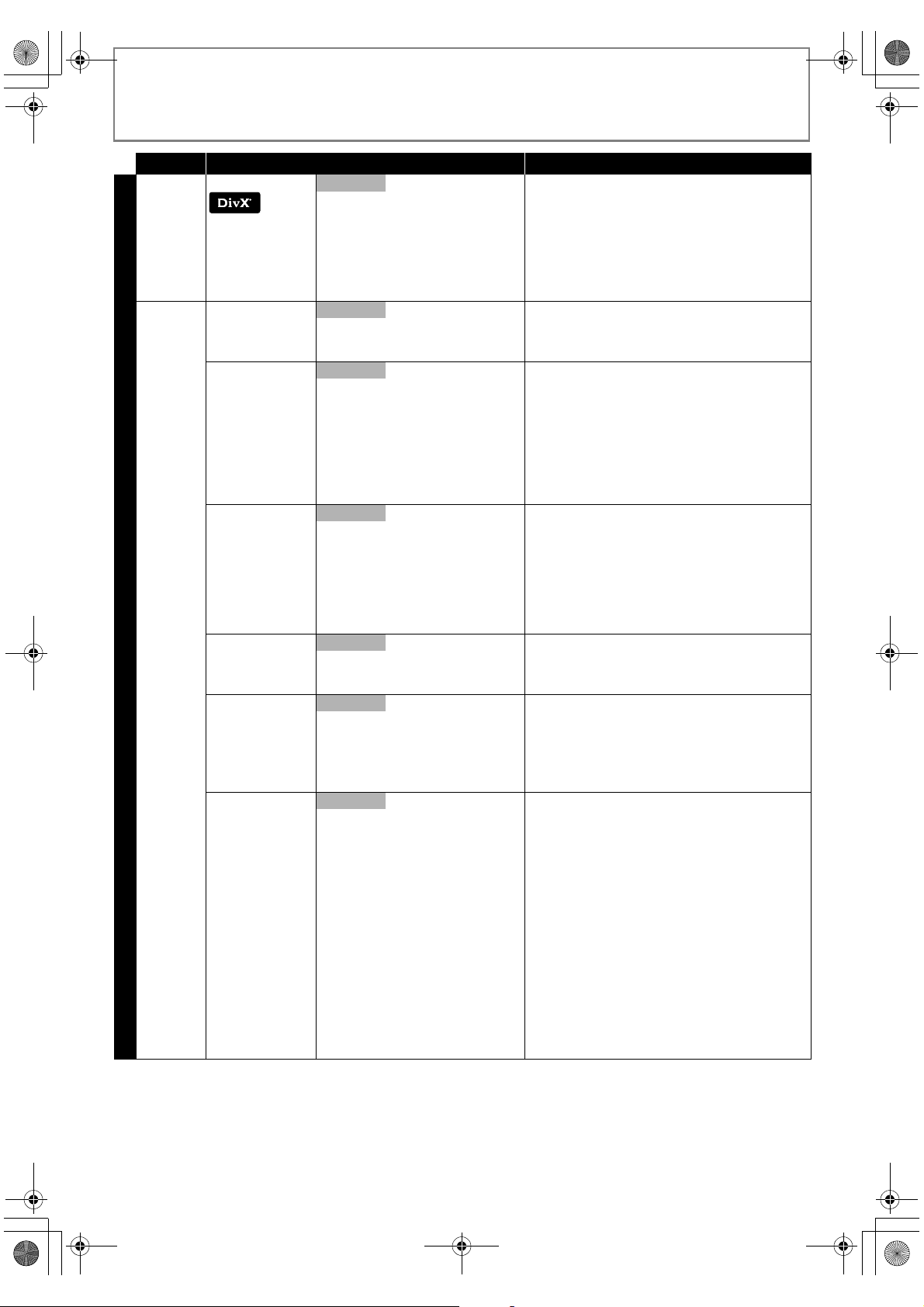
E5RJ2ED_EN.book Page 28 Thursday, October 29, 2009 3:30 PM
FUNCTION SETUP
Category Menus / Options Description
Language DivX Subtitle English Portuguese
German
French
Italian
Spanish
Dutch
Swedish
Russian1
Russian2
Video TV Aspect
Custom
•Refer to page32
for more
information.
HDMI Video
Resolution*
•This feature is
available only
when the display
device is
connected by an
HDMI cable.
•Refer to page32
for more
information.
HDMI Deep Color
•This feature is
available only
when the display
device is
connected by an
HDMI cable, and
when it supports
Deep Colour
feature.
Component
Output*
Progressive Mode
Still Mode
16:9 Wide Sets the aspect ratio of the playback image to fit your
4:3 Pan & Scan
4:3 Letter Box
16:9 Squeeze
Auto Sets the resolution of the video signal being output
480p/576p
720p
1080i
1080p
1080p24
Auto Reduces the posterisation effect of the playback
Off
480i/576i Sets the resolution for the component output picture.
480p/576p
720p
1080i
Auto “Auto”:
Video
Auto Adjusts picture resolution and quality in still mode.
Field
Frame
Polish
Sets the language for DivX® subtitle. If the DivX®
subtitle file contains more than one subtitle language,
you can toggle those by pressing [SUBTITLE]
repeatedly.
TV.
from the HDMI OUT jack.
picture.
“Auto”:
Reduces the posterisation effect by automatically
outputting up to 12 bit colour whenever the unit
recognises the connected display device supports
Deep Colour feature.
“Off”:
Outputs the standard 8 bit colour.
The progressive mode will detect 24-frame film
material (movies) and automatically select
appropriate progressive mode.
“Video”:
Suited for playing back video material discs (TV shows
or animation).
“Auto”:
Automatically selects the best resolution setting
(“Frame” or “Field”) based on the data characteristics
of the pictures.
“Field”:
Stabilises the pictures, although the picture quality
may become coarse due to the limited amount of
data. Select “Field” when the pictures are still unstable
even if “Auto” is selected.
“Frame”:
Displays relatively motionless pictures in higher
resolution. “Frame” improves the picture quality,
although it may unstabilise the pictures due to
alternate output of 2-field data.
•An individual picture on the TV screen is called
“Frame”, which consists of two separate images
called “Field”. Some pictures may be blurred at the
auto setting in “Still Mode” setting due to their data
characteristics.
28 EN
Page 29
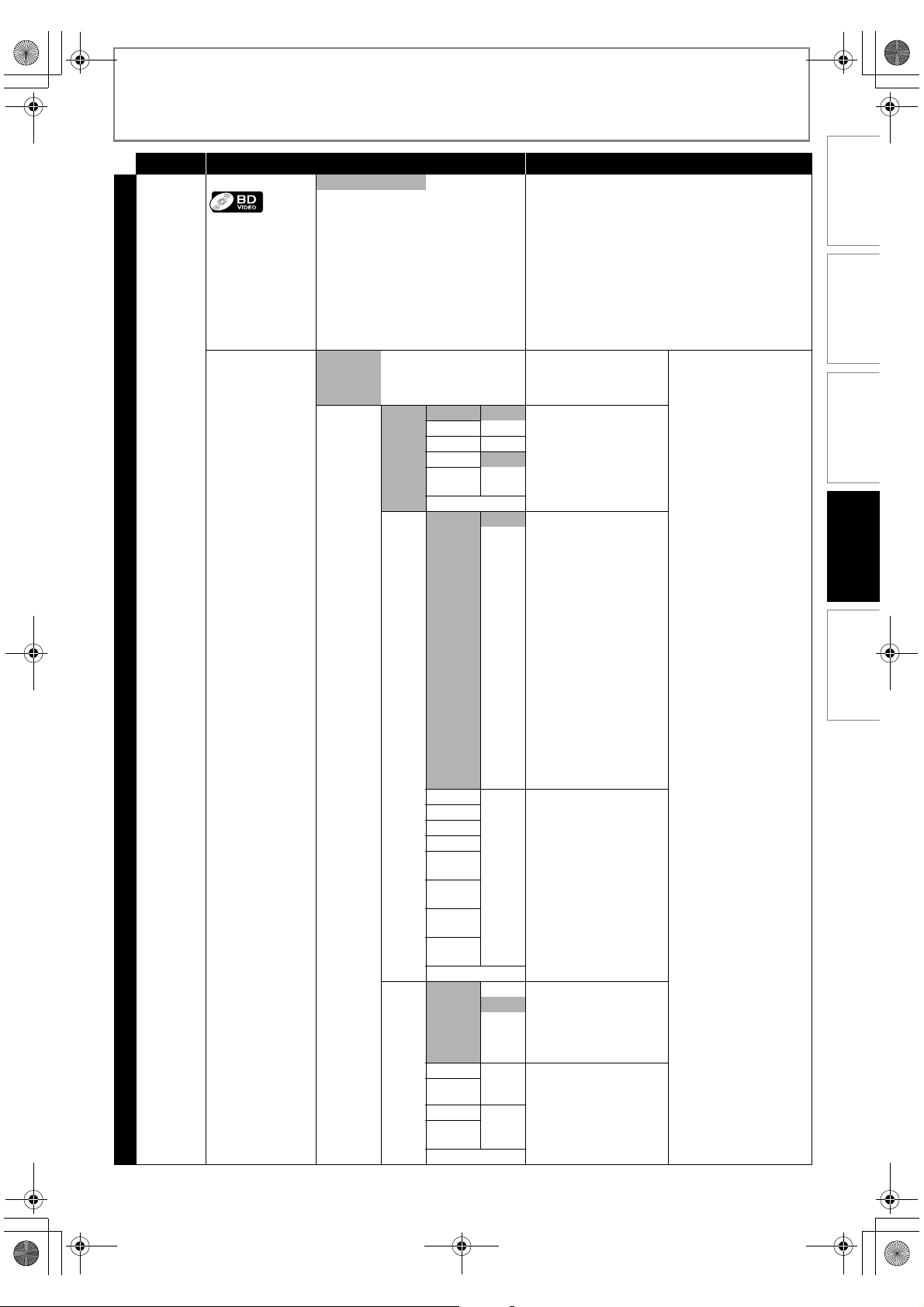
E5RJ2ED_EN.book Page 29 Thursday, October 29, 2009 3:30 PM
FUNCTION SETUP
Category
Audio BD Audio Mode Mix Audio Output For BD, selects whether to output the secondary and
HDMI Audio Out*
•This feature is
available only
when the display
device is
connected by an
HDMI cable.
•Refer to page33
for more
information.
Custom
Menus / Options Description
HD Audio Output
HDMI Multi
(Normal)
HDMI Multi
(LPCM)
Speaker
Size
Channel
Level
Delay
Time
Front Large Sets the speaker
Center Small
Subwoofer
Surround
Surround
Back
Default
Test Tone Off Outputs the test tone from
Front Lch -12 to
Center
Subwoofer
Front Rch
Surround
Rch
Surround
Back Rch
Surround
Back Lch
Surround
Lch
Default
Distance Feet Sets the desired measure
Front
Center
Surround
Surround
Back
Default
interactive audio with primary audio if it is available or
only the primary audio. Refer to “Setting the BD Audio
Mode” on page 26.
“Mix Audio Output”:
The audio for the secondary video and the interactive
application will be output together with the audio for
the primary video.
“HD Audio Output”:
Outputs only the primary audio. Set this mode in order
to output Dolby Digital, Dolby Digital Plus, Dolby
TrueHD, DTS or DTS-HD audio of BD through HDMI
connection.
Outputs the multi-channel
audio signals from HDMI
OUT jack with bitstream or
LPCM.
configuration to suite the
size/number of your
On
speakers.
Large
Press [ENTER] to change
Small
the setting.
each speaker.
Manual
Use [s / B] to switch
Auto
options, then press
[ENTER] to confirm.
•Test tone will be output
automatically.
•To stop the test tone,
press [RETURN].
“Manual”:
Allows you to manually
select the speaker to test.
Use [K / L] to select the
speaker.
Use [s / B] to adjust the
volume.
“Auto”:
Automatically tests all
speakers.
Use [s / B] to adjust the
volume.
Sets the volume level for
0dB
each speaker to get the
(Default
ideal audio balance.
0dB)
Use [s / B] to change the
setting.
system. This measure
Meters
system will be used for
“Delay Time” setting.
Use [s / B] to change the
setting.
0 to 18m
Sets the distance from the
(Default
listening point to the
3.6m)
speaker to get the ideal
delay time.
0 to 18m
Use [s / B] to change the
(Default
setting.
3.0m)
Sets the audio format for
the sound output from the
HDMI OUT jack.
•For “Speaker Size” and
“Delay Time”, if you
change the setting of
one speaker, the rest of
the speakers will be set
automatically.
For “Delay Time”,
difference of the values
among “Front”,
“Surround” and
“Surround Back” cannot
exceed 4.5m (15 ft), and
between “Front” and
“Center” it cannot exceed
1.5m (5 ft).
•For “Delay Time”, the
value of “Center”,
“Surround” and
“Surround Back” cannot
exceed the value of
“Front”.
INTRODUCTION CONNECTIONS PLAYBACK FUNCTION SETUP OTHERS
29EN
Page 30

E5RJ2ED_EN.book Page 30 Thursday, October 29, 2009 3:30 PM
FUNCTION SETUP
Category Menus / Options Description
Audio Audio Mute
•Refer to
“Digital
Out”
setting on
page 34
for setting
options.
Down Sampling
On Sets the digital audio output when playing back BD or
Off
DRC
Auto Sets whether to compress the range of sound volume
On
Off
Parental
•Refer to
page 35 for
more
information.
Password input field BD Rating
Level
DVD Rating
Level
Password
Change
Others Angle Icon
Custom
Auto Power Off
On Sets whether to display the angle icon on the TV when
Off
On Sets whether to turn off the unit (to the standby mode)
Off
Panel Display
Auto Sets the brightness of the front panel display.
Bright
Dimmer
Registration
DivX
®
VOD
Code
Deactivation
Code
Deactivation
HDMI CEC
•This feature is
available only
when the display
device is
connected with an
HDMI cable, and
when it supports
HDMI CEC feature.
•Refer to page35
for more
information.
Media Select*
On Sets whether to utilise the HDMI CEC function.
Off
Disc Select the media to play back.
SD Card
Digital
Bitstream “Bitstream”:
Out
LPCM
When playing back discs
recorded in Dolby Digital,
Dolby Digital Plus, Dolby
TrueHD, DTS or DTS-HD,
the corresponding core
stream (Dolby Digital or
DTS) are output.
“LPCM”:
LPCM signal will be output
from DIGITAL OUT jack.
DVD recorded in LPCM.
“On”:
LPCM signals are converted to 48 kHz for output.
Set to “On” when using digital connections to an AV
amplifier that is not compatible with sampling
frequencies of 96 kHz.
“Off”:
For BD and DVD recorded in LPCM without copyright
protection, 2-channel audio signals up to 192 kHz are
output as LPCM signals with no conversion.
(dynamic range control) when Dolby Digital, Dolby
Digital Plus or Dolby TrueHD audio is played back.
All Sets the rating level for the disc playback.
Age Setting
All Sets the rating level for the disc playback.
8
to
1
Password input field Sets the new password for “Parental” setting.
playing back the scene with various angles.
automatically after 30 minutes of no action.
When “Auto” is selected, the front panel display
automatically goes dim during playback.
Your registration code is :
cccccccccc
To learn more visit
www.divx.com/vod
This menu item provides you with the DivX® VOD
registration code. The DivX
required when downloading the DivX
the Internet. To learn more about DivX
www.divx.com/vod.
Your deactivation code is :
cccccccc
To learn more visit
www.divx.com/vod
This menu item provides you with the DivX
deactivation code. The DivX
required when re-downloading the DivX
from the Internet after deactivating. To learn more
about DivX
®
VOD, visit www.divx.com/vod.
No This menu deactivates the DivX® VOD files and
Yes
provides you with new registration code and
deactivation code in order to download the DivX
files from the Internet.
Sets the audio format
output from DIGITAL OUT
jack.
®
registration code is
®
®
VOD files from
®
VOD, visit
®
deactivation code is
VOD
®
VOD files
®
VOD
30 EN
Page 31

E5RJ2ED_EN.book Page 31 Thursday, October 29, 2009 3:30 PM
FUNCTION SETUP
Category Menus / Options Description
Others Network
Custom
Connection
•Refer to pages3638 for more
information.
Connection
Test
Enable
(Easy)
Enable
(Custom)
Disable Deactivates the network connection.
IP Address
Setting
IP Address Input field Allows you to set “IP Address”, “Subnet Mask” and
Subnet
Mask
Default
Gateway
DNS
Setting
Primary
DNS
Secondary
DNS
Proxy
Setting
Proxy
Address
Proxy Port
Connection
Speed
BD-Live
Setting
MAC Address You can check the MAC Address.
Auto (DHCP) Sets the IP Address.
Manual
Auto (DHCP) Sets the DNS Setting.
Manual
Input field Allows you to set “Primary DNS” and “Secondary DNS”
Do Not Use Sets the proxy server.
Use
Input field Allows you to set “Proxy Address” and “Proxy Port”
Auto Sets the connection speed.
10BASE Half
10BASE Full
100BASE Half
100BASE Full
Allow You can restrict Internet access when BD-Live
Limited
Allow
Prohibit
Performs the network connection test. After you
change the IP Address or DNS Setting, always perform
this test.
If you select “Enable(Easy)”, Connection test will
automatically start.
In most cases, you can connect to the Internet without
making any changes to the default setting.
“Default Gateway” manually.
•Available only when “Manual” is selected in “IP
Address Setting”.
In most cases, you can connect to the Internet without
making any changes to the default setting.
manually.
•Available only when “Manual” is selected in “DNS
Setting”.
In most cases, you can connect to the Internet without
using proxy server.
manually.
• Available only when “Use” is selected in “Proxy
Setting”.
In most cases, you can connect to the Internet without
making any changes to the default setting.
functions are used.
INTRODUCTION CONNECTIONS PLAYBACK FUNCTION SETUP OTHERS
Setup No
Format SD
Card
Erase Saved
BD-ROM
Data (Player)
Erase Saved
Initialize
BD-ROM
Data (SD
Card)
Network
Settings
Software Update
•Refer to page39
for more
information.
Yes
No Re-formats SD card.
Yes
No Re-formats local storage (Player) used for BD-Java.
Yes
No Re-formats local storage (SD card) used for BD-Java.
Yes
No Initialises network settings.
Yes
Current
Version
Disc
Update
•Refer to page 39 for more information.
No Allows you to update this unit’s firmware using a disc.
Yes
Indicates the current firmware version.
Resets all the settings, except for “Parental” and
“Network Connection” to the factory default.
31EN
Page 32

E5RJ2ED_EN.book Page 32 Thursday, October 29, 2009 3:30 PM
FUNCTION SETUP
TV Aspect
[SETUP] A “Custom” A “Video” A “TV Aspect”
Use this feature to adjust the aspect ratio of the video source which is different from your TV’s ratio to fit your TV monitor
without distorting the picture. Descriptions of each setting are as follows:
Video source Your TV Option Description
4:3 Letter Box To enjoy 16:9 picture on 4:3 monitor:
16:9 picture is scaled down until both sides of the picture fits the 4:3 TV.
4:3
16:9
16:9
4:3
4:3 Pan & Scan To enjoy 16:9 picture on 4:3 monitor:
Both sides of the picture are trimmed to fit the 4:3 TV without distorting
the aspect ratio of the picture.
16:9 Wide To enjoy 16:9 picture on 16:9 monitor:
Select this setting when you want to enjoy 16:9 picture on the 16:9 TV.
16:9 Squeeze To enjoy 4:3 picture on 16:9 monitor:
Use this setting to display 4:3 picture on the 16:9 TV without distorting
the aspect ratio of the picture.
Note for “HDMI Video Resolution” and “Component Output”
•The selected resolution must also be supported by your display device.
•Even if you set “HDMI Video Resolution” setting to “Auto”, when this unit is connected to a DVI compatible display
devices with an HDMI-DVI cable, 480p/576p signal will be output.
•Video and audio signals may be distorted temporarily when switching to / from the HDMI output mode.
•You cannot change the video resolution during playback of BDs or AVCHD files. To change the resolution, stop
playback.
•In order to get natural and high quality film reproduction of 24-frame film material, use an HDMI cable (High Speed
HDMI Cable is recommended) and select “Auto” if the connected TV is compatible with 1080p24 frame input.
•For AVCHD / DivX
frame will be output even if the connected TV is compatible with 1080p24 frame input and you set “HDMI Video
Resolution” setting to “Auto” or “1080p24”.
•Pressing [PLAY B] on the front panel for 5 seconds changes the setting back to its default.
•When you change the resolution, the TV monitor temporarily goes blank and then comes back again. This is not a
malfunction.
•If you have selected the resolution not supported by your TV by mistake and the picture gets disturbed or goes
blank and does not come back, press and hold [PLAY B] on the front panel for 5 seconds to change the setting
back to its default.
•When HDMI cable is connected, only “480i/576i” and the resolution selected in “HDMI Video Resolution” will be
available for “Component Output”.
•If the video resolution for the component output and HDMI video resolution do not match, the video resolution for
the component output will be switched to “480i/576i”.
•If you play back copy-protected DVD-video, 480p/576p signal will be output from COMPONENT VIDEO OUT jacks,
even when “Component Output” setting is set to “720p” or “1080i”.
•With some copy-protected BD-video, the video image may only be output from HDMI OUT jack.
•Refer also to your TV’s manual.
®
files, and for discs with the contents which are not compatible with 1080p24 frame, 1080p60
32 EN
Page 33

E5RJ2ED_EN.book Page 33 Thursday, October 29, 2009 3:30 PM
FUNCTION SETUP
HDMI Audio Out
[SETUP] A “Quick” A “HDMI Audio Out”
Device to be connected “HDMI Audio Out” setting Output HDMI audio signal
Device compatible with Dolby Digital,
Dolby Digital Plus, Dolby TrueHD, DTS or
DTS-HD decoding
Device compatible with 3 or more channels
of audio inputs (not Dolby Digital, Dolby
Digital Plus, Dolby TrueHD, DTS or DTS-HD
compatible)
HDMI connection to a TV and digital audio
connection (optical / coaxial) to an AV
amplifier
Audio signals output from HDMI OUT jack
Media Recording format
Dolby Digital Dolby Digital Dolby Digital Multi LPCM Multi LPCM
Dolby Digital Plus Dolby Digital Plus Dolby Digital
BD-video
DVD-video
AVCHD
®
DivX
audio CD / MP3 /
Windows Media™ Audio
DTS-CD DTS Multi LPCM
*1) Full decoded.
*2) Only the independent substream is decoded.
*3) Dolby TrueHD stream is decoded.
*4) Only the Dolby Digital substream is decoded.
*5) Only the core substream is decoded.
*6) When audio source is Multi-channel, decoded as 7.1ch. However, number of the output audio channel will depend
on the number of the connected speakers.
•If the connected device is not compatible with the HDMI BITSTREAM, audio will be output as multi LPCM or 2-channel
down-mixed LPCM depending on the capability of the connected device even if you select “HDMI Multi(Normal)” in
“HDMI Audio Out” setting.
• When playing back a BD-video which only contains the primary audio, the audio output will be the same case as the
“HD Audio Output” even if the “BD Audio Mode” is set to “Mix Audio Output”.
Dolby TrueHD Dolby TrueHD Dolby Digital
DTS DTS DTS Multi LPCM
DTS-HD DTS-HD DTS
LPCM Multi LPCM Multi LPCM Multi LPCM Multi LPCM
Dolby Digital Dolby Digital Multi LPCM
DTS DTS Multi LPCM
LPCM 2ch LPCM 2ch LPCM
MPEG MPEG Multi LPCM
Dolby Digital Dolby Digital Multi LPCM
LPCM 2ch LPCM Multi LPCM
Dolby Digital Dolby Digital Multi LPCM
MP3 / MP2 2ch LPCM 2ch LPCM
HDMI Multi(Normal) Dolby Digital, Dolby Digital Plus, Dolby TrueHD,
HDMI Multi(LPCM) Multi-channel audio signals are output from
Audio Mute HDMI audio will be mute, and Dolby Digital / DTS
“HDMI Audio Out” setting
HDMI Multi(Normal) HDMI Multi(LPCM)
When “BD Audio
Mode” is set to “HD
Audio Output”
2ch LPCM 2ch LPCM
When “BD Audio
Mode” is set to “Mix
Audio Output”
*2
*4
*5
DTS, or DTS-HD bitstream are output from HDMI
OUT jack. Make the speaker settings on the
connected AV amplifier, etc.
HDMI OUT jack. Make the speaker settings with
the speaker setting items appear after you select
“HDMI Multi(LPCM)”. Refer to page 29.
bitstream or LPCM will be output from DIGITAL
OUT jack depending on “Digital Out” setting.
Refer to page 34.
When “BD Audio
Mode” is set to “HD
Audio Output”
Multi LPCM
Multi LPCM
Multi LPCM
*1
*3
*6
*1, *6
When “BD Audio
Mode” is set to “Mix
Audio Output”
Multi LPCM
Multi LPCM
Multi LPCM
Multi LPCM
*2
*4
*6
*5, *6
INTRODUCTION CONNECTIONS PLAYBACK FUNCTION SETUP OTHERS
Note
•The audio signals from HDMI OUT jack (including the sampling frequency, the number of channels and bit length)
maybe limited by the device that is connected.
•Among the devices that support HDMI, some do not support audio output (e.g. projectors). In connections with
device such as this unit, audio signals are not output from HDMI OUT jack.
•Video and audio signals may be distorted temporarily when switching to / from the HDMI output mode.
33EN
Page 34

E5RJ2ED_EN.book Page 34 Thursday, October 29, 2009 3:30 PM
FUNCTION SETUP
Digital Out
[SETUP] A “Quick” A “HDMI Audio Out” A “Audio Mute” A “Digital Out”
When “Audio Mute” is selected in “HDMI Audio Out” setting, HDMI audio signal will be mute and the audio signals
output from DIGITAL OUT jack changes depending on “Digital Out” setting.
Audio signals output from DIGITAL OUT (OPTICAL / COAXIAL) jack
“Digital Out” setting
Bitstream LPCM
Media Recording format
Dolby Digital Dolby Digital Dolby Digital 2ch Downmix LPCM 2ch Downmix LPCM
Dolby Digital Plus Dolby Digital Dolby Digital 2ch Downmix LPCM 2ch Downmix LPCM
BD-video
DVD-video
AVCHD
®
DivX
audio CD / MP3 /
Windows Media™ Audio
DTS-CD DTS 2ch Downmix LPCM
Dolby TrueHD Dolby Digital Dolby Digital 2ch Downmix LPCM 2ch Downmix LPCM
DTS DTS DTS 2ch Downmix LPCM 2ch Downmix LPCM
DTS-HD DTS DTS 2ch Downmix LPCM 2ch Downmix LPCM
LPCM 2ch Downmix LPCM 2ch Downmix LPCM 2ch Downmix LPCM 2ch Downmix LPCM
Dolby Digital Dolby Digital 2ch Downmix LPCM
DTS DTS 2ch Downmix LPCM
LPCM 2ch LPCM 2ch LPCM
MPEG MPEG Multi LPCM
Dolby Digital Dolby Digital 2ch Downmix LPCM
LPCM 2ch Downmix LPCM 2ch Downmix LPCM
Dolby Digital Dolby Digital 2ch Downmix LPCM
MP3 / MP2 2ch LPCM 2ch LPCM
•When playing back a BD-video which only contains the primary audio, the audio output will be the same case as the
“HD Audio Output” even if the “BD Audio Mode” is set to “Mix Audio Output”.
When “BD Audio
Mode” is set to “HD
Audio Output”
2ch LPCM
When “BD Audio
Mode” is set to “Mix
Audio Output”
When “BD Audio
Mode” is set to “HD
Audio Output”
2ch LPCM
When “BD Audio
Mode” is set to “Mix
Audio Output”
Note
•In order to output LPCM signal from DIGITAL OUT jack while outputting the HDMI audio signal, set “HDMI Audio
Out” setting to “HDMI Multi(LPCM)”.
34 EN
Page 35

E5RJ2ED_EN.book Page 35 Thursday, October 29, 2009 3:30 PM
FUNCTION SETUP
INTRODUCTION CONNECTIONS PLAYBACK FUNCTION SETUP OTHERS
Parental
[SETUP] A “Custom” A “Parental”
Some BD-videos or DVD-videos feature a parental lock
level.
Playback will stop if the ratings exceed the levels you set, it
will require you to enter a password before the disc will
play back. This feature prevents your children from
viewing inappropriate material.
1. With “ ” selected press [ENTER].
Password input field appears.
2. If a password has not been set, follow A).
If a password has already been set, follow B).
If you want to change the password, follow B) and
C).
If you forget the password, follow D).
A) Enter 4 digit password using [Number buttons].
•“4737” cannot be used.
B) Enter 4 digit password
C) Select “Password Change”, then press [ENTER].
Enter the new password.
D) Enter “4737”. Current password and “Parental”
settings are now cleared. Enter a new password.
3. Select the desired item to set the rating level for,
then press [ENTER].
4. Select the desired rating level, then press [ENTER].
<BD rating level>
All Sets no limit.
Age Setting Allows you to enter the age to limit, and
prohibits the playback of a disc whose
rating level exceeds the age setting
entered here.
•Enter the age as a 3-digit-number.
(e.g., For age 15, enter [0], [1], [5].)
<DVD rating level>
All Parental control is inactive; all discs can be
played back.
8DVD software of any grades (adult /
general / children) can be played back.
7 [NC-17] No one under 17 admitted.
6 [R] Restricted; under 17 requires
accompanying parent or adult guardian.
5 [PGR] Parental Guidance Recommended.
4 [PG13] Unsuitable for children under 13.
3 [PG] Parental Guidance suggested.
2 [G] General audience.
1Suitable for children.
HDMI CEC (REGZA - LINK)
[SETUP] A “Custom” A “Others” A “HDMI CEC”
You can control all HDMI CEC compatible components
connected via an HDMI cable by simple button operations
of the remote control of this unit. In order to enable the
function, you need to set “HDMI CEC” to “On”.
One Touch Play
When the operations with following buttons of the remote
control of this unit are performed, the TV will automatically
be turned on and switched to the appropriate input
channel.
Buttons for one touch play:
- [PLAY B]
- [TOP MENU], or [POP MENU / MENU] (when a disc is
inserted in the unit)
Standby
When you press and hold [ON/STANDBY Q] for 2 seconds,
it turns off the power of the TV first and then turns off the
power of this unit.
When the connected HDMI CEC compatible display device
is turned off, this unit may also turn off together.
System Information
Get & Set Menu Language
The unit recognises the OSD language set for the TV and
automatically sets the same language as the player menu
language (OSD menu language) for this unit.
•This feature is available only when “Auto (XXX)” is
selected in “Player Menu” in the setup menu. (Refer to
page 27.)
Receiving Operational Signal from TV’s Remote
Control
You can operate this unit with TV’s remote control. Check
your TV owner’s manual for details.
•This function may not work properly depending on the
connected TV.
•The available operation may differ depending on the TV’s
remote control you use.
•Other components must be compatible with HDMI CEC
in order to use this function.
To Cancel Parental Lock Temporarily
Some discs allow you to cancel the parental lock
temporarily. With those discs, the message below will
appear when you try to play them back.
“Enter current password.”
Follow the instruction which appears on the TV screen to
cancel the parental lock.
35EN
Page 36

k
E5RJ2ED_EN.book Page 36 Thursday, October 29, 2009 3:30 PM
FUNCTION SETUP
Network Connection
Set up the network connection settings in order to use the
BD-Live function with a BD-Live disc.
Connection Test
[SETUP] A “Custom” A “Others” A
“Network
Connection”
After you made IP address/DNS settings or when a LAN
cable is connected, always perform the connection test to
check if the connection is correctly made.
“Connection
A
Test”
1 In stop mode, press [SETUP].
2 Use [K / L] to select , then press [ENTER].
3 Use [K / L] to select “Others”, then press
[ENTER].
4 Use [K / L] to select “Network Connection”,
then press [ENTER].
5 Use [K / L] to select “Connection Test”, then
press [ENTER].
Connection test will start automatically and the test result
will appear right after the connection test finishes.
•“Testing...” : The test is in progress.
•“Pass” : Connection test is successfully
•“Fail” : Connection test failed.
Press [ENTER] to go to the list of network status
confirmation screen.
completed.
Check the connection settings.
Others
Connection Test
Enable(Easy)
[SETUP] A “Custom” A “Others” A
“Network
Connection”
Network settings are set to the following settings initially.
(In most cases, you can connect to the Internet without
making any changes to the default settings.)
- IP Address Setting Auto(DHCP)
- DNS Setting Auto(DHCP)
- Proxy Setting Do Not Use
- Connection Speed Auto
- BD-Live Setting Allow
If you want to set the network settings back to the default
settings as above (except “BD-Live Setting”), follow the
procedure below.
A
“Enable
(Easy)”
1 Follow steps 1 to 4 in “Connection Test” on
page 36.
2 Use [K / L] to select “Enable(Easy)”, then press
[ENTER].
•The unit will start the connection test automatically
and the test result will appear right after the test
finishes.
•After the connection test finishes, press [ENTER] to go
to network status confirmation screen.
3 Press [ENTER] to activate the network settings
and set the network connection automatically.
Press [SETUP] to exit.
Note
•The setting of “BD-Live Setting” will not be set back
to the default, even if you follow the procedure.
IP Address
Subnet Mas
Default Gateway
Primary DNS
Secondary DNS
then press ‘ENTER’.
xxx.xxx.xxx.xxx
xxx.xxx.xxx.xxx
xxx.xxx.xxx.xxx
xxx.xxx.xxx.xxx
xxx.xxx.xxx.xxx
6 Press [ENTER] to go back to the previous
screen, or press [SETUP] to exit.
Note
•If the connection test passes, you can enjoy the
BD-Live functions using the Internet without making
any extra settings.
•If the connection test fails, you may need to change
the MAC address settings of your router. You can
check the MAC address of this unit on
“Enable(Custom)” screen.
•“Connection Test” is not available when “Disable” is
selected in “Network Connection”.
Enable(Custom)
[SETUP] A “Custom” A “Others” A
“Network
Connection”
In following cases, select “Enable(Custom)” to set each
setting as necessary.
-When connection test failed with the setting of
“Enable(Easy)”.
-When instructed by your Internet service provider to
make specific settings in accordance with your
network environment.
IP Address Setting / DNS Setting
A
“Enable
(Custom)”
1 Follow steps 1 to 4 in “Connection Test” on
page 36.
2 Use [K / L] to select “Enable(Custom)”, then
press [ENTER].
3 Use [K / L] to select “IP Address Setting”, then
press [ENTER] repeatedly to select the desired
setting.
“Auto(DHCP)” : If your router has DHCP server
function, select “Auto(DHCP)”.
“Manual” : If your router does not have DHCP
server function, select “Manual”.
36 EN
Page 37

k
E5RJ2ED_EN.book Page 37 Thursday, October 29, 2009 3:30 PM
FUNCTION SETUP
If you select “Manual”, follow the following
instruction to set the IP address and DNS.
1) Use [K / L] to select “IP Address”, “Subnet Mask”
or “Default Gateway”, then press [ENTER]. IP
address setting screen will appear. Enter IP
address, subnet mask and default gateway with
cursor buttons and number buttons.
Proxy Setting
INTRODUCTION CONNECTIONS PLAYBACK FUNCTION SETUP OTHERS
1 Follow steps 1 to 4 in “Connection Test” on
page 36.
2 Use [K / L] to select “Enable(Custom)”, then
press [ENTER].
Others
IP Address Setting
IP Address
Subnet Mas
Default Gateway
then press ‘ENTER’.
xxx .xxx.xxx.xxx
xxx . xxx . xxx . xxx
xxx . xxx . xxx . xxx
•Enter the IP address number after checking the
specifications of your router.
•If the IP address number is unknown, check the
IP address number of other devices (e.g. PC
connected via LAN cable) and assign a different
number from those of other devices.
2) After you enter all correctly, press [ENTER].
• Confirmation message will appear. Select “Yes”
to complete the settings.
3) Use [K / L] to select “Primary DNS” or “Secondary
DNS”, then press [ENTER]. DNS setting screen will
appear. Enter primary DNS and secondary DNS
with cursor buttons and number buttons.
•Enter the numbers instructed by your Internet
provider.
•If the number is unknown, check the number of
other devices (e.g. PC connected via LAN cable)
and assign the same number.
4) After you enter all correctly, press [ENTER].
• Confirmation message will appear. Select “Yes”
to complete the settings.
4 Press [RETURN] to go back to the previous
screen, or press [SETUP] to exit.
Note
•The range of input number is between 0 and 255.
•If you enter a number larger than 255, the number
will automatically be 255.
•The manually entered number will be saved even if
you change the setting to “Auto(DHCP)”.
•When you enter a wrong number, press [CLEAR] to
cancel. (The number will be back to “0”.)
•If you want to enter 1 or 2 digit number in one cell,
press [B] to move on to the next cell.
•If the entered IP address or the default gateway or
primary DNS number is same as the default setting,
IP address setting will be set to “Auto(DHCP)”.
(The manually entered number will be saved.)
•When IP address setting is set to “Manual”, the
setting of DNS setting will automatically be “Manual”
and when IP address setting is set to “Auto(DHCP)”,
you can set either “Auto(DHCP)” or “Manual” for DNS
setting.
3 Use [K / L] to select “Proxy Setting”, then
press [ENTER] repeatedly to select the desired
setting.
•For default settings, select “Do Not Use”.
•If you need to change the proxy setting as instructed
by your Internet service provider to set the designated
proxy address and port, select “Use”.
If you select “Use”, follow the following instructions
to set the proxy address and proxy port.
1) Use [K / L] to select “Proxy Address”, then press
[ENTER]. Proxy address setting screen will appear.
Enter proxy address.
•The keyboard screen will appear.
[K / L / s / B] :Move the highlight.
[Number buttons] :Enter number.
[ENTER] :Enter the highlighted number/word.
[Red] : Clear the entered number or word.
[Green] : Clear all the entered numbers or words.
[Yellow] :Switch between abc ?ABC ?@!?
[Blue] :Set the entered number or word.
2) After you enter proxy address correctly, press
[Blue].
• Confirmation message will appear. Select “Yes”
to complete the settings.
3) Use [K / L] to select “Proxy Port” , then press
[ENTER]. Proxy port setting screen will appear.
Enter proxy port number with number buttons.
4) After you enter proxy port correctly, press
[ENTER].
4 Press [RETURN] to go back to the previous
screen, or press [SETUP] to exit.
Note
•The range of input number for the port number is
between 0 and 65535. (If you enter a number larger
than 65535, it will be regarded as 65535.)
•For proxy port, the selected ports may be blocked
and not be able to use depending on your network
environment.
37EN
Page 38

E5RJ2ED_EN.book Page 38 Thursday, October 29, 2009 3:30 PM
FUNCTION SETUP
Connection Speed
You can set connection speed as your preference.
(The default setting is “Auto”.)
1 Follow steps 1 to 4 in “Connection Test” on
page 36.
2 Use [K / L] to select “Enable(Custom)”, then
press [ENTER].
3 Use [K / L] to select “Connection Speed”, then
press [ENTER].
4 Use [K / L] to select the desired setting, then
press [ENTER].
“Auto”:
Set the appropriate connection speed automatically, in
accordance with your network environment.
“10BASE Half” :Set the connection speed to
“10BASE Half”.
“10BASE Full” :Set the connection speed to
“10BASE Full”.
“100BASE Half” :Set the connection speed to
“100BASE Half”.
“100BASE Full” :Set the connection speed to
“100BASE Full”.
5 Press [RETURN] to go back to the previous
screen, or press [SETUP] to exit.
Note
• Choose a connection speed in accordance with your
network environment.
•The network connection may be disabled depending
on the device, when the settings are changed.
BD-Live Setting
You can limit the Internet access from the BD-Live
functions. (The default setting is “Allow”.)
1 Follow steps 1 to 4 in “Connection Test” on
page 36.
2 Use [K / L] to select “Enable(Custom)”, then
press [ENTER].
3 Use [K / L] to select “BD-Live Setting”, then
press [ENTER].
4 Use [K / L] to select the desired setting, then
press [ENTER].
“Allow”:
Internet access is permitted from all BD-Live contents.
“Limited Allow”:
Internet access is permitted only for BD-Live contents
which have content owner certificates. Internet access
without the certificates are prohibited.
“Prohibit”:
Internet access is prohibited from all BD-Live contents.
5 Press [RETURN] to go back to the previous
screen, or press [SETUP] to exit.
Disable
Deactivate all the network connection and settings.
1 Follow steps 1 to 4 in “Connection Test” on
page 36.
2 Use [K / L] to select “Disable”, then press
[ENTER].
3 Press [RETURN] to go back to the previous
screen, or press [SETUP] to exit.
Note
•The network connection can be reactivated by
setting the network connection to “Enable(Easy)” or
“Enable(Custom)”.
38 EN
Page 39

E5RJ2ED_EN.book Page 39 Thursday, October 29, 2009 3:30 PM
FUNCTION SETUP
INTRODUCTION CONNECTIONS PLAYBACK FUNCTION SETUP OTHERS
Software Update
Current Version
You can confirm the current software version.
1 Follow steps 1 to 3 in “Connection Test” on
page 36.
2 Use [K / L] to select “Software Update”, then
press [ENTER].
3 Use [K / L] to select “Current Version”, then
press [ENTER].
4 Press [ENTER] or [RETURN] to exit.
Note
•Please visit http://www.toshiba-om.net to download
the latest firmware version.
Disc Update
You can upgrade the software by using disc.
1 Follow steps 1 to 3 in “Connection Test” on
page 36.
2 Use [K / L] to select “Software Update”, then
press [ENTER].
3 Use [K / L] to select “Disc Update”, then press
[ENTER].
4 Use [K / L] to select “Yes”, then press [ENTER].
5 Disc tray will open automatically.
•Insert the disc for software update and then press
[OPEN/CLOSE A].
6 After completing loading disc, confirmation
message will appear. Select “Yes” and press
[ENTER] to start upgrading.
•It may take awhile to complete the updating. (Please
wait until “100%” appears on the front panel display.)
7 After the disc upgrade finishes, this unit will
restart and eject the disc.
Initialise
Initialise the setting or SD card.
1 In stop mode, press [SETUP].
2 Use [K / L] to select , then press
[ENTER].
3 Use [K / L] to select a desired option, then
press [ENTER].
•Confirmation message will appear.
“Setup”:
Resets the setup menu to the default.
The setting for “Parental”, “Network Connection” and
“Media Select” will not be reset.
“Format SD Card”
(Available only when an SD card is inserted.):
Initialises the SD card.
“Erase Saved BD-ROM Data (Player)”:
Clears the data saved for the BD-ROM contents,
such as BD-ROM game scores, from this player.
“Erase Saved BD-ROM Data (SD Card)”
(Available only when an SD card is inserted.):
Clears the supplemental data for the BD-ROM
playback, such as subtitle data, from the SD card.
“Network Settings”:
Resets the Network Settings menu to the default.
4 Select “Yes”, then press [ENTER].
•Press [ENTER] again to complete the settings.
5 Press [SETUP] to exit.
Caution
•Do not remove the SD card while executing “Format
SD Card” or “Erase Saved BD-ROM Data (SD Card)”. It
damages the card.
Note
•You can check the current firmware version in
“Current Version” in “Software Update” menu.
•Please do not unplug the mains cable while
executing “Disc Update”.
•All settings will remain the same even if you update
the firmware version.
39EN
Page 40

E5RJ2ED_EN.book Page 40 Thursday, October 29, 2009 3:30 PM
Language Code List
OTHERS
Language Code
A-B
Abkhazian 4748
Afar 4747
Afrikaans 4752
Albanian 6563
Amharic 4759
Arabic 4764
Armenian 5471
Assamese 4765
Aymara 4771
Azerbaijani 4772
Bashkir 4847
Basque 5167
Bengali;Bangla 4860
Bhutani 5072
Bihari 4854
Bislama 4855
Breton 4864
Bulgarian [BUL] 4853
Burmese 5971
Byelorussian 4851
C-E
Cambodian 5759
Catalan 4947
Chinese [CHI] 7254
Corsican 4961
Croatian 5464
Czech [CZE] 4965
Danish [DAN] 5047
Dutch [DUT] 6058
English [ENG] 5160
Esperanto 5161
Estonian 5166
F-H
Faroese 5261
Fiji 5256
Finnish [FIN] 5255
Language Code
French [FRE] 5264
Frisian 5271
Galician 5358
Georgian 5747
German [GER] 5051
Greek [GRE] 5158
Greenlandic 5758
Guarani 5360
Gujarati 5367
Hausa 5447
Hebrew 5569
Hindi 5455
Hungarian [HUN]
I-K
Icelandic [ICE] 5565
Indonesian 5560
Interlingua 5547
Interlingue 5551
Inupiak 5557
Irish [IRI] 5347
Italian [ITA] 5566
Japanese [JPN] 5647
Javanese 5669
Kannada 5760
Kashmiri 5765
Kazakh 5757
Kinyarwanda 6469
Kirghiz 5771
Kirundi 6460
Korean [KOR] 5761
Kurdish 5767
L-N
Laothian 5861
Latin 5847
Latvian;Lettish 5868
Lingala 5860
Lithuanian 5866
5467
Language Code
Macedonian 5957
Malagasy 5953
Malay 5965
Malayalam 5958
Maltese 5966
Maori 5955
Marathi 5964
Moldavian 5961
Mongolian 5960
Nauru 6047
Nepali 6051
Norwegian [NOR]
O-R
Occitan 6149
Oriya 6164
Oromo (Afan) 6159
Panjabi 6247
Pashto;Pushto 6265
Persian 5247
Polish [POL] 6258
Portuguese
[POR]
Quechua 6367
Rhaeto-
Romance
Romanian
[RUM]
Russian [RUS] 6467
Samoan 6559
Sangho 6553
Sanskrit 6547
Scots Gaelic 5350
Serbian 6564
Serbo-Croatian 6554
Sesotho 6566
Setswana 6660
Shona 6560
Sindhi 6550
Singhalese 6555
6061
6266
6459
6461
S
Language Code
Siswat 6565
Slovak [SLO] 6557
Slovenian 6558
Somali 6561
Spanish [SPA] 5165
Sundanese 6567
Swahili 6569
Swedish [SWE] 6568
T
Tagalog 6658
Tajik 6653
Tamil 6647
Tatar 6666
Telugu 6651
Thai 6654
Tibetan 4861
Tigrinya 6655
Tonga 6661
Tsonga 6665
Turkish [TUR] 6664
Turkmen 6657
Twi 6669
U-Z
Ukrainian 6757
Urdu 6764
Uzbek 6772
Vietnamese 6855
Volapuk 6861
Welsh 4971
Wolof 6961
Xhosa 7054
Yiddish 5655
Yoruba 7161
Zulu 7267
Note
•If you choose a language that has a 3-letter-language code (written in bracket), the code will be displayed every
time you change the audio or subtitle language setting on page 25. If you choose any other languages, “---” will be
displayed instead.
40 EN
Page 41

E5RJ2ED_EN.book Page 41 Thursday, October 29, 2009 3:30 PM
OTHERS
Troubleshooting
If the unit does not perform properly when operated as instructed in this manual, check the unit, consulting the
following checklist.
Problem Solution
No power - Check if the mains cable is properly connected.
-Unplug the mains cable once, and wait for 5-10 seconds and then plug it in again.
No sound or picture - Check if the connected TV is turned on.
- Check if the connections are made securely and correctly.
-Check whether the connected TV or other device supports HDCP. (This unit will not
output a video signal unless the other device supports HDCP.)
- Check whether the output format of this unit (HDMI FORMAT) matches the
supported input format of other connected device.
Distorted picture - Sometimes a small amount of picture distortion may appear.
This is not a malfunction.
- Connect this unit directly to the TV. If the composite audio / video cables are
connected to a VCR, pictures may be distorted due to the copy right protection
system.
Completely distorted picture
or black / white picture with
BD / DVD
No sound or distorted sound - Adjust the volume.
Picture freezes momentarily
during playback
Disc cannot be played back - Clean the disc.
SD card cannot be read - The format of the card does not match that accepted by this unit or the card is not
No return to start-up screen
when disc is removed
The unit does not respond to
the remote control
Buttons do not work or the
unit stops responding
The unit does not respond to
some operating commands
during playback
The unit cannot read BD /
DVD/ CD
Angle does not switch - The angle cannot be switched for BD / DVD which do not contain multiple angles.
Playback does not start when
the title is selected
The password for rating level
has been forgotten
-Make sure the disc is compatible with this unit.
- Check if speakers are connected correctly.
- Check the HDMI connections.
- Check the settings in “Audio” menu.
- Check the disc for fingerprints / scratches and clean with a soft cloth wiping from
centre to edge.
- Clean the disc.
-Ensure the disc label is facing up.
- Check if the disc is defective by trying another disc.
- Cancel the ratings control or change the control level.
-Insert a correct disc that can be played back on this unit.
compatible.
-Reset this unit by turning it off, then on again.
-Aim the remote control directly at infrared sensor window on the front panel.
-Reduce the distance to infrared sensor window.
-Replace the batteries in the remote control.
-Re-insert the batteries with their polarities (+ / - signs) as indicated.
-To completely reset the unit, press and hold [ON/STANDBY Q] on the front panel
for 10 seconds to shut down the unit or unplug the mains cable from the AC outlet
for 5-10 seconds.
-Operations may not be permitted by the disc.
Refer to the instructions of the disc.
-Dew condensation may form inside the unit. Do not use this unit for at least a few
hours until its inside gets dry.
-You are attempting to play back a disc other than one with one of the logos on
page 13.
-Wipe the dirt off the disc or replace the disc.
In some cases multiple angles are only recorded for specific scenes.
- Check the settings in “Parental” menu.
-Enter the default password “4737”, then your forgotten password will be cleared.
INTRODUCTION CONNECTIONS PLAYBACK FUNCTION SETUP OTHERS
41EN
Page 42

E5RJ2ED_EN.book Page 42 Thursday, October 29, 2009 3:30 PM
OTHERS
Problem Solution
Cannot connect to the
network
Cannot connect to the
network while my PC is
connected to the network
Cannot use the BD-Live
function
The playback of BD-video or
download of data does not
perform properly
Note
•Some functions are not available in specific modes, but this is not a malfunction. Read the description in this
manual for details on correct operations.
•Some functions are prohibited on some discs.
- Check if the LAN cable connection is properly made.
-Turn on the modem or broadband router.
- Check the network setting.
- Check if the broadband router and/or modem is correctly connected.
- Check “BD-Live Setting”.
- Check the content of your Internet service contract to see if your Internet service
provider prevents multiple terminals connecting at the same time.
-Use an SD card with enough space.
- Check if an SD card is correctly inserted. Do not remove the card during playback as
some BD-videos require an SD card for playback.
Specifications
General
Signal system NTSC/PAL colour
Power requirements 220-240 V AC, 50 Hz
Power consumption 22 W (standby: 0.5 W)
Dimensions (width x height x depth) 435 x 56 x 218 mm
Weight 2.3 kg
Operating temperature 5°C to 35°C
Operating humidity Less than 80 % (no condensation)
Terminals
Video output
RCA jack x 1 1 Vp-p (75:)
Component video output
RCA jack x 3 Y: 1 Vp-p (75:) P
HDMI output
HDMI jack x 1 Video: 480p/576p, 720p, 1080i, 1080p, 1080p24 / Audio
Audio output (Analogue)
Rear
RCA jack x 2 L/R: 2 Vrms (output impedance: more than 1k:)
Audio output (Digital)
RCA jack x 1
Optical jack x 1
LAN terminal 10BASE-T/100BASE-TX
500 mVp-p (75:)
Digital connector
Note
•The specifications and design of this unit are subject to change without notice.
B/CB: 700 mVp-p (75:) PR/CR: 700 mVp-p (75:)
42 EN
Page 43

E5RJ2ED_EN.book Page 43 Thursday, October 29, 2009 3:30 PM
OTHERS
License Information on the Software Used in This Product
This document is statement purpose only. Not concerned with operation of this product.
The software pre-installed in this product consists of multiple, independent software components. Each software component is copyrighted
by a third party.
This product uses software components that are distributed as freeware under a third-party end-user license agreement or copyright notice
(hereinafter referred to as a “EULA”).
TOSHIBA provides a warranty for this product you have purchased under conditions set forth by TOSHIBA. However, some of the software components
distributed under an EULA are made available for use by the user on the assumption that they are not copyrighted or warranted by a third party. These
software components are licensed to the user free of charge and therefore not covered by any warranty within the scope of the applicable laws. These
software components are not subject to any copyrights or other third-party rights and are provided in “as is” condition without any warranty, whether
express or implied. “Warranty” here includes, but not limited to, an implied warranty for marketability or tness for specic uses. All risks associated
with the quality or performance of these software components are assumed by the user. TOSHIBA shall not be liable whatsoever for any cost of repair
or correction or other incidental expense incurred in connection with a defect found in any of these software components. Unless specied under the
applicable laws or in a written agreement, a party who changes or redistributes the software with consent from the copyright holders or based on the
aforementioned licenses shall not be held liable whatsoever for any loss arising from the use of or inability to use such software components. The
same applies even when the copyright holders or relevant third parties have been informed of the possibility of such loss. “Loss” here includes normal,
special, incidental and indirect loss (including, but not limited to, the loss of data or its accuracy; loss incurred by the user or any third party; and
interface incompatibility with other software). Please read each EULA for details on the use conditions and items that must be observed regarding
these software components.
The table below lists the software components pre-installed in this product, which are subject to EULAs. The user should read the applicable EULAs
carefully before using these software components. The EULAs are exhibited in their original text (English) as exactly written by the respective parties.
INTRODUCTION CONNECTIONS PLAYBACK FUNCTION SETUP OTHERS
Program name EULA
e2fsprogs
linux
module-init-tools
mount
netkit
nettools
sash
util-linux
Exhibit A
Exhibit A
Exhibit A
Exhibit A
Exhibit A
Exhibit A
Exhibit A
Exhibit A
Program name EULA
directfb
glibc
Free Type
LibJPEG
Open SSL
Exhibit B
Exhibit B
Exhibit C
Exhibit C
Exhibit C
• Reverse engineering, disassembling, decompiling, dismantling, or otherwise attempting to analyze or modify the software included in this product is
prohibited.
Exhibit A
GPL
Copyright (C) 1989, 1991 Free Software Foundation, I nc.,
51 Franklin Street , Fifth Floor, Boston, MA 02110-1301 USA
Everyone is p ermitted to copy an d distribute verbat im copies of this l icense document, but changing it
is not allowed.
The licenses for most software are des igned to take away your freedom to share and change it. By
contrast, the GNU General Public License is intended to guarantee your freedom to share and change free
software--to make sure the software is free for all its users. This General Public License applies to most of
the Free Software Foundation's software and to any othe r program whose authors commit to using it.
(Some other Free S oftware Foundation softwa re is covered by the GNU Le sser General Public License
instead.) You can apply it to your programs , too.
When we speak of free software, we are referring to freedom, not price. Our General Public Licenses ar e
designed to make sure that you have the freedom to distribute copies of free software (and charge for this
service if you wish), that you receive source code or can get it if you want it, that you can change th e
software or use pieces of it in new free programs; and that you know you can do these things.
To protect your rights, we ne ed to make restrictions that forbid anyone to deny you these rights or to ask
you to surrender the rights. These restrictions translate to certain responsibilities for you if you distribute
copies of the software, or if you modify it.
For example, if you dis tribute copies of such a program, w hether gratis or for a fee, you must give the
recipients all the rights th at you have. You must make sure that they, to o, receive or can get the source
code. And you must show them these terms so they know their rights.
We protect your rights with two steps: (1) copyright the software, and (2) offer you this license which gives
you legal permission to copy, distribute and/or modify the software.
Also, for each author's protection and ours, we want to make certain that everyone understands that there
is no warranty for this fr ee software. If the software is mo dified by someone else and passed on, we want
its recipients to know that what they have is not the original, so that any problems introduced by others
will not reflect on the original authors' reputations.
Finally, any free progr am is threatened constantly by softwar e patents. We wish to avoid the da nger that
redistributors of a free program will individuall y obtain patent licenses, in effect making the program
proprietary. To prevent this, we hav e made it clear that any patent must be licensed for every one's free
use or not licensed at all.
The precise terms and conditions for copying, distribution and modification follow.
GNU GENERAL PUBLIC LICENSE
Version 2, June 1991
Preamble
TERMS AND CONDITIONS FOR COPYING, DISTRIBUTION AND MODIFICATION
0. This License app lies to any program or oth er work which contains a no tice placed by the copyrigh t
holder saying it may be distributed under the terms of this General Public License. The "Program",
below, refers to any such program or work, and a "work based on the Program" means either the
Program or any derivative work under copyright law: that is to say, a work containing the Program or a
portion of it, either verbatim or with modifications and/or translated into another language.
(Hereinafter, translation is included without limitation in the term "modification".) Each licensee is
addressed as "you".
Activities other than copying, distribution and modification are not covered by this License; they are
outside its scope. The act of running the Program is not restricted, and the output from the Program is
covered only if its contents constitute a work based on the Program (independent of having been made
by running the Program). Whether that is true depends on what the Program does.
1. You may copy and distribute verbatim copies o f the Program's source code as you receive it, in any
medium, provided that you conspicuously and appropriately publish on each copy an appropriate
copyright notice and disclaimer of warranty; keep intact all the notices that refer to this License and to
the absence of any warranty; and give any other recipients of the Program a copy of this License along
with the Program.
You may charge a fee for the physical act of transferring a copy, and you may at your op tion offer
warranty protection in exchange for a fee.
2. You may modify your copy or copies of the Program or any portion of it, thus forming a work b ased on
the Program, and copy and distribute such modifications or work under the terms of Section 1 above,
provided that you also meet all of these conditions:
a) You must cause the modified files to carry prominent notices stating that you changed the files and
the date of any change.
b) You must cause any work that you distribute or publish, that in whole or in part contains or is derived
from the Program or any part thereof, to be licensed as a whole at no charge to all third parties under
the terms of this License.
c) If the modified program normally reads commands interactively when run, you must cause it, when
started running for such interactive use in the most ordinary way, to print or displ ay an
announcement including an appropriate copyright notice and a notice that th ere is no warranty (or
else, saying that you provide a warranty) and that users may redistribute the program under these
conditions, and telling the user how to view a copy of this License. (Exception: if the Program itself is
interactive but does not normally print such an announcement, your work based on the Program is
not required to print an announcement.)
These requirements apply to the modified work as a whole. If identifiable sections of that work are not
derived from the Program, and can be reasonably considered indepe ndent and separate works i n
themselves, then this License, and its terms, do not apply to those sections when you distribute them as
separate works. But when you distribute the same sections as part of a whole which is a work based on
the Program, the distribution of the whole must be on the terms of this License, whose permissions for
other licensees extend to the entire whole, and thus to each and every part regardless of who wrote it.
Thus, it is not the intent of this section to claim rights or contest your rights to work written entirely by
you; rather, the intent is to exercise the right to control the distribution of derivative or collective works
based on the Program.
In addition, mere aggregation of another work not based on the Program with the Program (or with a
work based on the Program) on a volume of a storage or distribution medium does not bring the other
work under the scope of this License.
GNU GENERAL PUBL IC LICENSE
43EN
Page 44

E5RJ2ED_EN.book Page 44 Thursday, October 29, 2009 3:30 PM
3. You may copy and distribute the Program (or a work based on it, under Section 2) in object code or
executable form un der the terms of Sections 1 and 2 above provided t hat you also do one of the
following:
a) Accompany it with the complete correspondin g machine-readable source code, which must be
distributed under the terms of Sections 1 and 2 above on a medium customarily used for software
interchange; or,
b) Accompany it with a written offer, valid for at least three years, to give any third party, for a charge no
more than your cost of physically performing source distribution, a complete machine-readable copy
of the corresponding source code, to be distributed under the terms of Sections 1 and 2 above on a
medium customarily used for software interchange; or,
c) Accompany it with the information you recei ved as to the offer to distrib ute corresponding source
code. (This alternative is allowed only for noncommercial distribution and only if you received the
program in object code or executable form with such an offer, in accord with Subsection b above.)
The source code for a work means the preferred form of the work for makin g modifications to it. For an
executable work, c omplete source code means all the source code for al l modules it contains, plu s any
associated interface definition files, plus the scripts used to control compilation and installation of the
executable. Howeve r, as a special exception, t he source code distribut ed need not include anyth ing
that is normally distributed ( in either source or binary form) with the maj or components (compiler,
kernel, and so on) of the operating system on which the executable runs, unless that component itself
accompanies the executable.
If distributi on of executable or object code is ma de by offering acces s to copy from a designated place,
then offering equival ent access to copy the source code from the same place count s as distribution of
the source code, even though third parties are not c ompelled to copy the source alo ng with the object
code.
4. You may not copy, modify, sublicense, or distribute the Program except as expressly provided under
this License. Any attem pt otherwise to copy, modify, s ublicense or distribute the Prog ram is void, and
will automatically terminate yo ur rights under this License. However, parties who have received copies,
or rights, from y ou under this License will n ot have their licenses ter minated so long as such par ties
remain in full compliance.
5. You are not req uired to accept this Licens e, since you have not sign ed it. However, nothing e lse grants
you permission to modify or distribute the Program or its derivative works. These actions are prohibited
by law if you do not accept this Licens e. Therefore, by modifying or distributing the Program (o r any
work based on the Program), you indicate your acceptance of this License to do so, and all its terms and
conditions for copying, distribut ing or modifying the Program or works based on it.
6. Each time you redistribute the Progr am (or any work based on the Program), the recipient automatical ly
receives a license from the original licensor to copy, distr ibute or modify the Program subject to these
terms and conditions. You may not impose any further restriction s on the recipients' exercise of the
rights granted herein. You are not responsi ble for enforcing compliance by third parties to thi s License.
7. If, as a conseq uence of a court judgment or allegation of patent i nfringement or for any o ther reason
(not limited to pa tent issues), conditions a re imposed on you (whether by court order, agreement or
otherwise) that con tradict the conditions of thi s License, they do not excuse you from the conditions of
this License. If you cannot dist ribute so as to satisfy simultaneously your obligations under this License
and any other pertinent obligations, then as a consequence you may not distribute the Program at all.
For example, if a patent li cense would not permit royalty-free red istribution of the Program by all thos e
who receive copies directly or indirectly through you, then the o nly way you could satisfy both it and
this License would be to refrain entirely from distrib ution of the Program.
If any portion of this section i s held invalid or u nenforceable under any particular cir cumstance, the
balance of the section is intended to apply and the section as a whole is intended to apply in other
circumstances.
It is not the purpose of thi s section to induce you to infringe any patents or other prop erty right claims
or to contest vali dity of any such claims; t his section has the sole pur pose of protecting the inte grity of
the free software di stribution system, which is imp lemented by public license prac tices. Many people
have made generous contributions to the wide range of software distri buted through that system in
reliance on consistent application of that system; it is up to the author/donor to decide if he or she is
willing to distribute software through any other system and a licensee cannot impose that choice.
This section is intended to make thor oughly clear what is believed to be a consequence of the rest of
this License.
8. If the distribu tion and/or use of the Pro gram is restricted in cert ain countries either by pa tents or by
copyrighted interfaces, the original copyrigh t holder who places the Program under this License may
add an explicit geographical distribution limitation excluding those countries, so that distributio n is
permitted only in or among countries n ot thus excluded. In such case, this License incorporates the
limitation as if w ritten in the body of this License.
9. The Free Software Fo undation may publish revised and/or new versions of the General Public License
from time to time. Such new versions will be similar in spirit to the present version, but may diffe r in
detail to addr ess new problems o r concerns.
Each version is given a distinguis hing version number. If the Program spe cifies a version n umber of this
License which applies to it and "any later versi on", you have the option of following the terms and
conditions either of that version or of any late r version published by the Free Software Foundation. If
the Program does not specify a version number of this License, you may choose any ver sion ever
published by the Free Software Founda tion.
10. If you wish to incorporate parts of the Program into other free programs whose distribution conditions
are different, write to the author to ask for permissio n. For software which is copyrighted by the Free
Software Foundation, write to the Free Software Foundation; we sometimes make exceptions for this.
Our decision will be guided by the two goals of pr eserving the free status of all derivatives of our free
software and of promoting the sharing and reuse of software generally.
NO WARRANTY
11. BECAUSE THE P ROGRAM IS LICENSED FREE O F CHARGE, THERE IS NO WA RRANTY FOR THE PROGRAM,
TO THE EXTENT PERMITTED BY APPLICABLE LAW. EXCEPT WHEN OTHERWISE STATED IN WRITING THE
COPYRIGHT HOLDERS AND/OR OTHER PARTIES PROVIDE T HE PROGRAM "AS IS" W ITHOUT WARRANTY
OF ANY KIND, EITHER EXPRESSED OR IMPLIED, INCLUDING, BUT NOT LIMITED TO, THE IMPLIED
WARRANTIES OF MERCHANTABILITY AND FITNES S FOR A PARTICULAR PURPOSE. THE ENTIRE RISK AS
TO THE QUALITY AND PERFORMANCE OF THE PROGRAM IS WITH YOU. SHOULD THE PROGRAM
PROVE DEFECTIVE, YOU ASSUME THE COST OF ALL NECESSARY SERVICING, REPAIR OR CORRECTION.
12. IN NO EVENT UN LESS REQUIRED BY APPLICAB LE LAW OR AGREED TO IN WRITING WILL ANY
COPYRIGHT HOLDER, OR ANY OTHER PARTY WHO MAY MODIFY AND/OR REDISTRIBUTE THE
PROGRAM AS PERMITTED ABOVE, BE LIABLE TO YOU FOR DAMAGES, INCLUDING ANY GENERAL,
SPECIAL, INCIDENTAL OR CONSEQUENTIAL DAMAGES ARISING OUT OF THE USE OR INABILITY TO USE
THE PROGRAM (INCLUDING BUT NOT LIMITED TO LO SS OF DATA OR DATA BEING RENDERED
INACCURATE OR LOSSES SUSTAINED BY YOU OR THIRD PARTIES OR A FAILURE OF THE PROGRAM TO
OPERATE WITH ANY OTHER PROGRAMS), EVEN IF SUCH HOLDER OR OTHER PARTY HAS BEEN ADVISED
OF THE POSSIBILITY OF SUCH DAMAGES.
OTHERS
If you develop a new program, and you want it to be of the greatest p ossible use to the public, the best
way to achieve this is to make it free software which everyone can red istribute and change under these
terms.
To do so, attach the following notices to the program. It is safest to attach them to the start of each source
file to most effectively convey the exclusion of warranty; and each file should have at least the "copyrig ht"
line and a pointer to where the full notice is found.
<one line to give the program's name and a brief idea of what it does.>
Copyright (C) <year> <name of author>
This program is free software; you can redistribute it and/or modify it under the terms of the GNU
General Public License as published by the Free Software Foundation; either version 2 of the License, or
(at your option) any later version.
This program is distributed in the hope that it will be useful, but WITHOUT ANY WARRANTY; without
even the implied warranty of MERCHANTABILITY or FITNESS FOR A PARTICULAR PURPOSE. See the GNU
General Public License for more details.
You should have received a copy of the GNU General Public License along with this program; if not,
write to the Free Software Foundation, Inc., 51 Franklin Street, Fifth Floor, Boston, MA 02110-1301 USA.
Also add information on how to contact you by electronic and paper mail.
If the program is interactive, m ake it output a sho rt notice like thi s when it starts in an interactive mod e:
Gnomovision version 69, Copyright (C) year name of author
Gnomovision comes with ABSOLUTELY NO WARRANTY; for details type `show w'.
This is free software, and you are welcome to redistribute it under certain conditions; type `show c' for
details.
The hypothetical commands `show w' and `show c' should show the appropriate parts of the G eneral
Public License. Of course, the commands you use m ay be called something other than `show w' and
`show c'; they could even be mouse-clicks or menu items--whatever suits your program.
You should also get your employer (if you work as a programmer) or your school, if any, to sign a
"copyright disclaimer" for the program, if necessary. Here is a sample; alter the names:
Yoyodyne, Inc., hereby disclaims all copyright interest i n the program `Gnomovision' (which makes
passes at compilers) written by James Hacker.
<signature of Ty Coon>, 1 April 1989
Ty Coon, President of Vice
This General Public License does not permit incorp orating your program into proprietary programs. If
your program is a subroutine library, yo u may consider it more useful to permit linking proprietar y
applications with the library. If this is what you want to do, use the GNU Lesser General Public License
instead of this License.
Exhibit B
LGPL
Copyright (C) 1991, 1999 Free Software Foundation, Inc.
51 Franklin Street, Fifth Floor, Boston, MA 02110-1301 USA
Everyone is permitted to copy and distribute verbatim copies of this license document, but changing it
is not allowed.
[This is the first released ver sion of the Lesser GPL. It also counts as the successor of the GNU Library Public
License, version 2, hence the version number 2.1.]
The licenses for most software are des igned to take away your freedom to share and change it. By
contrast, the GNU General Public Licenses are inte nded to guarantee your freedom to share and change
free software--to make sure the software is free for all its users.
This license, the Lesser General Publ ic License, applies to some specially designated softwar e packages-typically libraries--of the Free Software Foundation a nd other authors who decide to use it. You can use it
too, but we suggest y ou first think carefully about whether this license or the ord inary General Public
License is the better strategy to use in any particular case, based on the explanations below.
When we speak of free software, we are referring to freedom of use, not price. Our General Public Licenses
are designed to make sure that you have the freedom to distribute copies of free software (and charge for
this service if you wish); that you receive source code or can get it if you want it; that you can change the
software and use pieces of it in new free programs; and that you are informed that you can do these
things.
To protect your rights, we need to make restrictions that forbid distributors to deny you these rights or to
ask you to surrender these rights. These restrictions translate to certain responsibilities for you if you
distribute copies of the library or if you modify it.
For example, if you distribute copies of the libr ary, whether gratis or for a fee, you must give the recipients
all the rights that we gave you. You must make sure that they, too, receive or can get the source code. If
you link other code with the library, you must provide complete object files to the recipients, so that they
can relink them with the library after making cha nges to the library and recompiling it. And you must
show them these terms so they know their rights.
We protect your rights with a two-step method: (1) we copyright the library, and (2) we offer you this
license, which gives you legal permission to copy, distribute and/or modify the library.
To protect each distributor, we want to make it very clear that there is no warranty for the free library.
Also, if the library is modified by someone else and passed on, the recipient s should know th at what they
have is not the original version, so that the original author's reputation will not be affected by problems
that might be introduced by others.
Finally, software patents pose a constant threat to the existence of any free program. We wish to make
sure that a company cannot effectively restrict the users of a free program by obtaining a restrictive
license from a paten t holder. Therefore, we in sist that any patent lice nse obtained for a version of the
library must be consiste nt with the full freedom of use speci fied in this license.
Most GNU softwa re, including some libraries, is covered by the ordinary GNU General Publ ic License. This
license, the GNU L esser General Public License , applies to certain designated libraries, and is quite
different from the ordinary General Public License. We use this license for certain libraries in order to
permit linking those libraries into non -free programs.
END OF TERMS AND CONDITIONS
How to Apply These Terms to Your New Programs
GNU LESSER GENERAL PUBLIC LICENSE
Version 2.1, February 1999
Preamble
44 EN
Page 45

E5RJ2ED_EN.book Page 45 Thursday, October 29, 2009 3:30 PM
When a program is linked with a library, whether statically or using a shared library, the combinatio n of
the two is legally sp eaking a combined work, a deriv ative of the original library. Th e ordinary General
Public License therefore permits such linking only if the entire combination fits its criteria of freedom. The
Lesser General Public License permit s more lax criteria for linking other code with the library.
We call this license the "Lesser" General Public License because it does Less to protect the user's freedom
than the ordinary General Public License. It also provides other free so ftware developers Less of an
advantage over competing non-free programs. These disadvantages are the reason we use the ordinary
General Public Li cense for many libraries. However, the Lesser lice nse provides advantages in certain
special circumstances.
For example, on rare occa sions, there may be a special need to encourage the widest possible us e of a
certain library, so that it becomes a de-facto standard. To achieve this, non-free programs must be allowed
to use the library. A more frequent case is that a fr ee library does the same job a s widely used non-free
libraries. In this case, there is little to gain by limiting the free library to free software o nly, so we use the
Lesser General Public License.
In other cases, permission to use a particular library in non-free programs enables a greater number of
people to use a large body of free softwa re. For example, permission to use the GNU C Library in non -free
programs enables many more people to use the whole GNU operating system, as well as its variant , the
GNU/Linux operatin g system.
Although the Lesser General Public License is Less protective of the users' freedom, it does ensure that the
user of a program that is linked with the Library has the freedom and the wherewithal to run that program
using a modified version of the Library.
The precise terms and conditions for copying, distributio n and modification follow. Pay close attention to
the difference betwee n a "work based on the library" and a "work that uses the l ibrary". The former
contains code derived from the library, wherea s the latter must be combined with the library in order to
run.
TERMS AND CONDITIONS FOR COPYING, DISTRIBUTION AND MODIFICATION
0. This License Agreement applies to any software library or other program which contains a notice placed
by the copyright holder or other authorized party saying it may be dist ributed under the terms of this
Lesser General Public License (also called "this License"). Each licensee is addressed as "you".
A "library" m eans a collection o f software functions and/or data prepa red so as to be con veniently
linked with applica tion programs (which use s ome of those functions and data) to form executable s.
The "Library", below, refers to any such software library or work which has been distributed under these
terms. A "work based on the Libr ary" means either the Library or any derivative work under copyright
law: that is to say , a work containing the L ibrary or a portion of it, either verbatim or with mo difications
and/or translated straightforwardly into another language. (Hereinafter, translation is included without
limitation in the term "modification".)
"Source code" for a work means the preferred form of the work fo r making modifications to it. For a
library, complete source code means all the so urce code for all modules i t contains, plus any assoc iated
interface definition file s, plus the scripts used to contr ol compilation and installation of t he library.
Activities ot her than copying, dis tribution and mod ification are not cov ered by this Licens e; they are
outside its scope. The act of running a program using the Library is not restricted, and output from such
a program is covered only if its contents constitute a work based on the Library (independent of the use
of the Library in a tool for writing it). W hether that is true depend s on what the Library doe s and what
the program that uses the Library does.
1. You may copy and distribute verbatim copies of t he Library's complete source code as you receive it, in
any medium, provided that you conspicuously and appro priately publish on each copy an appropriate
copyright notice and disclaimer of warranty; keep intact all the notices that refer to this License and to
the absence of any war ranty; and distribute a copy of this License along with the Li brary.
You may charge a fee for the physical act of transferring a copy, and you may at your option offer
warranty protection in exchange for a fee.
2. You may modify your copy or copies of the Library or any portion o f it, thus forming a work ba sed on
the Library, and co py and distribute such modifications or work under the terms of Section 1 above,
provided that you also meet all of these conditions:
a) The modified work must itself be a software li brary.
b) You must cause the fi les modified to carry prominent notices stating that you chang ed the files and
the date of any change.
c) You must cause the whole of the work to be license d at no charge to all third parties under the terms
of this License.
d) If a facil ity in the modified Library refers to a function or a tab le of data to be s upplied by an
application program that uses the facility, other than as an argument passed when the f acility is
invoked, then you must make a good faith effort to ensure that, in the event an application does not
supply such function or table, the facility still operates, and performs whatever part of its purpose
remains meaningful.
(For example, a function in a library to compute square roots has a purpose that is entirely welldefined independent of the application. Therefore, Subsection 2d requires that any applicationsupplied function or table used by this function must be optional: if the application does not supply
it, the square root function must still compute square roots.)
These requirements apply to the modif ied work as a whole. If identifiable sections of that wor k are not
derived from the Library, and c an be reasonably c onsidered independe nt and separate wo rks in
themselves, then this License, and its terms, do not apply to those sections when you distrib ute them as
separate works. But when you distribute the same sections as part of a whole which is a work based on
the Library, the distribution of the whole must be on the terms of this License, who se permissions for
other licensees ex tend to the entire whole, an d thus to each and every part regardless of who wr ote it.
Thus, it is not the intent of this section to claim rights or contest your rights to work written entirely by
you; rather, the intent is to exercise the right to control the distribution of derivative or collective works
based on the Library.
In addition, me re aggregation of anoth er work not based on th e Library with the Libr ary (or with a work
based on the Library) on a volume of a storage or distribution medium does not bring the ot her work
under the scop e of this License.
3. You may opt to apply the te rms of the ordinary GNU General Public License inste ad of this License to a
given copy of the Library. To do this, you must alter all the notices that refer to this License, so that they
refer to the ordinary GNU General Public License, version 2, instead of to this License. (If a newer version
than version 2 of the ordinary GNU General Public License has appeared, then you can specify that
version instead if you wish.) Do not make any other change in these notices.
Once this change is made in a given copy, it is irreversible for that copy, so the or dinary GNU General
Public License applies to all subsequent copies and derivative works made from that copy.
This option is useful when you wish to copy part of the code of the Library into a program tha t is not a
library.
GNU LESSER GENERAL PUBLIC LICENSE
OTHERS
4. You may copy and distribute the Library (or a portion or derivative of it, under Section 2) in object code
or executable form under the terms of Sections 1 and 2 above provided that you accompany it with the
complete corresponding machine-readable source code, which must be distributed under the terms of
Sections 1 and 2 above on a medium customarily used for software interchange.
If distribution of object code is made by offering access to copy from a designated place, then offering
equivalent access to copy the source code from the same place satisfies the requirement to distribute the
source code, even though third parties are not compelled to copy the source along with the object code.
5. A program that contains no derivative of any portion of the Library, but is designed to work with the
Library by being compiled or linked with it, is called a "work that uses the Library". Such a work, in
isolation, is not a derivative work of the Library, and therefore falls outside the scope of this License.
However, linking a "work that uses the Library" with the Library creates an executable that is a derivative
of the Library (because it contains portions of the Library), rather than a "work that uses the library". The
executable is therefore covered by this License. Section 6 states terms for distribution of such
executables.
When a "work that uses the Library" uses material from a header file that is part of the Library, the object
code for the work may be a derivative work of the Library even though the source code is not. Whether
this is true is especially significant if the work can be linked without the Library, or if the work is itself a
library. The threshold for this to be true is not precisely defined by law.
If such an object file uses only numerical parameters, data struct ure layouts and accessors, and small
macros and small inline functions (ten lines or less in length), then the use of the object file is
unrestricted, regardless of whether it is legally a derivative work. (Executables containing this object
code plus portions of the Library will still fall under Section 6.)
Otherwise, if the work is a derivative of the Library, you may distribute the object code for the work
under the terms of Section 6. Any executables containing that work also fall under Section 6, whether or
not they are linked directly with the Library itself.
6. As an exception to the Secti ons above, you may also combine or link a "wor k that uses the Library" with
the Library to produce a work containing portions of the Library, and distribute that work under terms
of your choice, provided that the terms permit modification of the work for the customer's own use and
reverse engineering for debugging such modifications.
You must give prominent notice with each copy of the work that the Library is used in it and that the
Library and its use are covered by this License. You must supply a copy of this License. If the work during
execution displays copyright notices, you must include the copyright notice for the Library among
them, as well as a reference directing the user to the copy of this License. Also, you must do one of these
things:
a) Accompany the work with the complete corresponding machine-readable source code for the Library
including whatever changes were used in the work (which must be distributed under Sections 1 and 2
above); and, if the work is an executable linked with the Library, with the complete machine-readable
"work that uses the Library", as object code and/or source code, so that the user can modify the
Library and then relink to produce a modified executable containing the modified Library. (It is
understood that the user who changes the contents of definitions files in the Library will not
necessarily be able to recompile the application to use the modified definitions.)
b) Use a suitable shared library mechanism for linking with the Library. A suitable mechanism is one that
(1) uses at run time a copy of the library already present on the user's computer system, rather than
copying library functions into the executable, and (2) will operate properly with a modified version of
the library, if the user installs one, as long as the modified version is interface-compatible with the
version that the work was made with.
c) Accompany the work with a written offer, valid for at least three years, to give the same user the
materials specified in Subsection 6a, above, for a charge no more than the cost of performing this
distribution.
d) If distribution of the work is made by offering access to copy from a designated place, offer
equivalent access to copy the above specified materials from the same place.
e) Verify that the user has already received a copy of these materials or that you have already sent this
user a copy.
For an executable, the required form of the "work that uses the Library" must include any data and
utility programs needed for reproducing the executable from it. However, as a special exception, the
materials to be distributed need not include anything that is normally distributed (in either source or
binary form) with the major components (compiler, kernel, and so on) of the operating system on which
the executable runs, unless that component itself accompanies the executable.
It may happen that this requirement contradicts the license restrictions of other proprietary libraries
that do not normally accompany the operating system. Such a contradiction means you cannot use
both them and the Library together in an executable that you distribute.
7. You may place l ibrary facilities that are a work based on the Libr ary side-by-side in a singl e library
together with other library facilities not covered by this License, and distribute such a combined library,
provided that the separate distribution of the work based on the Library and of the other library
facilities is otherwise permitted, and provided that you do these two things:
a) Accompany the combined library with a copy of the same work based on the Library, uncombined
with any other library facilities. This must be distributed under the terms of the Sections above.
b) Give prominent notice with the combined library of the fact that part of it is a work based on the
Library, and explaining where to find the accompanying uncombined form of the same work.
8. You may not copy, modify, sublicense, link wi th, or distribute the Library except as expressly provided
under this License. Any attempt otherwise to copy, modify, sublicense, link with, or distribute the
Library is void, and will automatically terminate your rights under this License. However, parties who
have received copies, or rights, from you under this License will not have their licenses terminated so
long as such parties remain in full compliance.
9. You are not requi red to accept this License , since you have not signed it. However, nothing els e grants
you permission to modify or distribute the Library or its derivative works. These actions are prohibited
by law if you do not accept this License. Therefore, by modifying or distributing the Library (or any work
based on the Library), you indicate your acceptance of this License to do so, and all its terms and
conditions for copying, distributing or modifying the Library or works based on it.
10. Each time you redistribute the Librar y (or any work based on the Library), the recipient automat ically
receives a license from the original licensor to copy, distribute, link with or modify the Library subject
to these terms and conditions. You may not impose any further restrictions on the recipients' exercise
of the rights gran ted herein. You are not res ponsible for enforcing com pliance by third parties wit h
this License.
INTRODUCTION CONNECTIONS PLAYBACK FUNCTION SETUP OTHERS
45EN
Page 46

E5RJ2ED_EN.book Page 46 Thursday, October 29, 2009 3:30 PM
11. If, as a conseq uence of a court judgment o r allegation of patent i nfringement or for any ot her reason
(not limited to pat ent issues), conditions a re imposed on you (whether by court order, agreemen t or
otherwise) that c ontradict the conditions of this License, they do not excuse you from the condit ions
of this License. If you cannot distribute so as to satisfy simultaneously your obligations under this
License and any other pertinent obligations, then as a consequence you may not distrib ute the Library
at all. For example, if a patent license would not permit royalty-free redistribution of the Library by all
those who receive copies directly or indirectly through you, then the only way you could satisfy both it
and this License would be to refrain entirely from distribution of the Library.
If any portion of this section i s held invalid or u nenforceable under any particular cir cumstance, the
balance of the section is intended to apply, and the section as a whole is intended to apply in other
circumstances.
It is not the purpose of thi s section to induce you to infringe any patents or other prop erty right claims
or to contest vali dity of any such claims; t his section has the sole pur pose of protecting the inte grity of
the free software di stribution system which is impl emented by public license pract ices. Many people
have made generous contributions to the wide range of software distri buted through that system in
reliance on consistent application of that system; it is up to the author/donor to decide if he or she is
willing to distribute software through any other system and a licensee cannot impose that choice.
This section is intended to make thor oughly clear what is believed to be a consequence of the rest of
this License.
12. If the distribution and/or use of the Libr ary is restricted in certain countries either by patents or by
copyrighted interfaces, the origi nal copyright holder who places the Library under this License may
add an explicit geographical distribution limitation excluding th ose countries, so that di stribution is
permitted only in or among countries not thus excluded. In such case, this License incorporates the
limitation as if written in the body of thi s License.
13. The Free Soft ware Foundation may publis h revised and/or new versio ns of the Lesser General Pub lic
License from time to time. Such ne w versions will be similar in spirit to the present ve rsion, but may
differ in detail to address new problems or concerns.
Each version i s given a distingui shing version numb er. If the Library specifies a version number of this
License which applies to it and "any later versi on", you have the option of following the terms and
conditions either of that version or of any late r version published by the Free Software Foundation. If
the Library does not specify a license version number , you may choose any version ev er published by
the Free Software Fo undation.
14. If you wish to incorporate parts of the Li brary into other free pr ograms whose distribution c onditions
are incompatible with these, write to the author to ask for permission. For software which is
copyrighted by the Free Software Foundatio n, write to the Free Software Foundation; we sometimes
make exceptions for this. Our decisi on will be guided by the two goals of preserving the free status of
all derivatives of our free software and of promoting the sharing and reuse of software generally.
NO WARRANTY
15. BECAUSE THE L IBRARY IS LICENSED FREE O F CHARGE, THERE IS NO WARRANTY FOR THE LIBRARY, TO
THE EXTENT PERMITTED BY APPLICABLE LAW. EXCEPT WHEN OTHERWISE STATED IN WRITING THE
COPYRIGHT HOLDERS AND/OR OTHER PARTIES PROVIDE THE LIBRARY "AS IS" WITHOUT WARRANTY
OF ANY KIND, EITHER EXPRESSED OR IMPLIED, INCLUDING, BUT NOT LIMITED TO, THE IMPLIED
WARRANTIES OF MERCHANTABILITY AND FITNES S FOR A PARTICULAR PURPOSE. THE ENTIRE RISK AS
TO THE QUALITY AND PERFORMANCE OF THE LIBRARY IS WITH YOU. SHOULD THE LIBRARY PROVE
DEFECTIVE, YOU ASSUME THE COST OF ALL NECESSARY SERVICING, REPAIR OR CORRECTION.
16. IN NO EVENT UN LESS REQUIRED BY APPLICAB LE LAW OR AGREED TO IN WRITING WILL ANY
COPYRIGHT HOLDER, OR ANY OTHER PARTY WHO MAY MODIFY AND/OR REDISTRIBUTE THE LIBRARY
AS PERMITTED ABOVE, BE LIABLE TO YOU FOR DAMAGES, INCLUDING ANY GENERAL, SP ECIAL,
INCIDENTAL OR CONSEQUENTIAL DAMAGES ARISING OUT OF THE USE OR INABILITY TO USE THE
LIBRARY (INCLUDING BUT NOT LIMITED TO LOSS OF DATA OR DATA BEING RENDERED INACCURATE
OR LOSSES SUSTAINED BY YOU OR THIRD PARTIES OR A FAILURE OF THE LIBRARY TO OPERATE WITH
ANY OTHER SOFTWARE), EVEN IF SUCH HOLDER OR OTHER PARTY HAS BEEN ADVISED OF THE
POSSIBILITY OF SUCH DAMAGES.
END OF TERMS AND CONDITIONS
How to Apply These Terms to Your New Libraries
If you develop a new library, and you want it to be of the greatest possible use to the public, we
recommend making it free software that everyone can redistribute and change. You can do so by
permitting redistribution under these terms (or, alternative ly, under the terms of the ordinary General
Public License).
To apply these terms, attach the fo llowing notices to the library. It is s afest to attach them to th e start of
each source file to most effectively convey the exclusion of warra nty; and each file should have at least the
"copyright" line and a pointer to where the full notice is found.
<one line to give th e library's name and a brief idea of what it does.>
Copyright (C) <year> <name of author>
This library is free software; you can redistribute it and/or modify it under the terms of the GNU Lesser
General Public Lic ense as published by the F ree Software Foundation; either version 2.1 of th e License,
or (at your option) any later version.
This library is distributed in the hope that it w ill be useful, but WITHOUT ANY WARRANTY; without even
the implied warranty of ME RCHANTABILITY or FITNESS FOR A PARTICULAR PURPOSE. See the GNU
Lesser General Public License for more details.
You should have received a copy of the GNU Lesser General Public License along with this library; if not,
write to the Free Software Foundation, Inc., 5 1 Franklin Street, Fifth Floor, Boston, MA 02110-1301 USA.
Also add information on how to contact you by electronic and paper mail.
You should also get your employer (if you work as a programmer) or your school, if any, to sign a
"copyright disclaimer" for the library, if necessary. Here is a sample; alter the names:
Yoyodyne, Inc., hereby disclaims all copyright interest in the library `Frob' (a library for tweaking knobs)
written by James Random Hacker.
<signature of Ty Coon >, 1 April 1990
Ty Coon, President of Vice
That's all there is to it!
OTHERS
Exhibit C
Free Type
Introduction
The FreeType Project is distributed in several archive packages; some of them may contain, in addition
to the FreeType font engine, various tools and contributions which rely on, or relate to, the FreeType
Project.
This license applies to all files found in such packages, and which do not fall under their own explicit
license. The license affects thus the FreeType font engine, the test programs, documentation and
makefiles, at the very least.
This license was inspired by the BSD, Artistic, and IJG (Independent JPEG Group) licenses, which all
encourage inclusion and use of free software in commercial and freeware products alike. As a
consequence, its main points are that:
•We don't promise that this software works. However, we will be interested in any kind of bug
reports. (`as is' distribution)
•You can use this software for whatever you want, in parts or full form, without having to pay us.
(`royalty-free' usage)
•You may not pretend that you wrote this software. If you use it, or only parts of it, in a program, you
must acknowledge somewhere in your documentation that you have used the FreeType code.
(`credits')
We specifically permit and encourage the inclusion of this software, with or without modifications, in
commercial products. We disclaim all warranties covering The FreeType Project and assume no liability
related to The FreeType Project.
Finally, many people asked us for a preferred form for a credit/disclaimer to use in compliance with this
license. We thus encourage you to use the following text:
"""
Portions of this software are copyright© <year> The FreeType Project (www.freetype.org). All rights
reserved.
"""
Please replace <year> with the value from the FreeType version you actually use.
Legal Terms
0. Definitions
Throughout this license, the terms `package', `FreeType Project', and `FreeType archive' refer to the set
of files originally distributed by the authors (David Turner, Robert Wilhelm, and Werner Lemberg) as the
`FreeType Project', be they named as alpha, beta or final release.
`You' refers to the licensee, or person using the project, where `usi ng' is a generic term including
compiling the project's source code as well as linking it to form a `program' or `executable'. This
program is referred to as `a program using the FreeType engine'.
This license applies to all files distributed in the original FreeType Project, including all source code,
binaries and documentation, unless otherwise stated in the file in its original, unmodified form as
distributed in the original archive. If you are unsure whether or not a particular file is covered by this
license, you must contact us to verify this.
The FreeType Project is copyright (C) 1996-2000 by David Turner, Robert Wilhelm, and Werner Lemberg.
All rights reserved except as specified below.
1. No Warranty
THE FREETYPE PROJECT IS PROVIDED `AS IS' WITHOUT WARRANTY OF ANY KIND, EITHER EXPRESS OR
IMPLIED, INCLUDING, BUT NOT LIMITED TO, WARRANTIES OF MERCHANTABILITY AND FITNESS FOR A
PARTICULAR PURPOSE. IN NO EVENT WILL ANY OF THE AUTHORS OR COPYRIGHT HOLDERS BE LIABLE
FOR ANY DAMAGES CAUSED BY THE USE OR THE INABILITY TO USE, OF THE FREETYPE PROJECT.
2. Redistribution
This license grants a worldwide, royalty-free, perpetual and irrevocable right and license to use, execute,
perform, compile, display, copy, create derivative works of, distribute and sublicense the FreeType
Project (in both source and object code forms) and derivative works thereof for any purpose; and to
authorize others to exercise some or all of the rights granted herein, subject to the following conditions:
•Redistribution of source code must retain this license file (`FTL.TXT') unaltered; any additions,
deletions or changes to the original files must be clearly indicated in accompanying
documentation. The copyright notices of the unaltered, original files must be preserved in all copies
of source files.
•Redistribution in binary form must provide a disclaimer that states that the software is based in part
of the work of the FreeType Team, in the distribution documentation. We also encourage you to put
an URL to the FreeType web page in your documentation, though this isn't mandatory.
These conditions apply to any software derived from or based on the FreeType Project, not just the
unmodified files. If you use our work, you must acknowledge us. However, no f ee need be paid to us.
3. Advertising
Neither the FreeType authors and contributors nor you shall use the name of the other for commercial,
advertising, or promotional purposes without specific prior written permission.
We suggest, but do not require, that you use one or more of the following phrases to refer to this
software in your documentation or advertising materials: `FreeType Project', `FreeType Engin e',
`FreeType library', or `FreeType Distribution'.
As you have not signed this license, you are not required to accept it . However, as the FreeType Project
is copyrighted material, only this license, or another one contracted with the authors, grants you the
right to use, distribute, and modify it. Therefore, by using, distributing, or modifying the FreeType
Project, you indicate that you understand and accept all the terms of this license.
The FreeType Project LICENSE
2006-Jan-27
Copyright 1996-2002, 2006 by
David Turner, Robert Wilhelm, and Werner Lemberg
46 EN
Page 47

E5RJ2ED_EN.book Page 47 Thursday, October 29, 2009 3:30 PM
4. Contacts
There are two mailing lists related t o FreeType:
•freetype@nongnu.org
Discusses general use and applications of FreeType, as well as future and wanted additions to the
library and distribution. If you are looking for support, start in this list if you haven't found anything
to help you in the documentation.
•freetype-devel@nongnu.org
Discusses bugs, as well as engine internals, design issues, specific licenses, porting, etc.
Our home page can be found at
http://www.freetype.org
LibJPEG
In plain English:
1. We don't promise that this software works. (But if you find any bug s, please let us know!)
2. You can use this software for whatever yo u want. You don't have to pay us.
3. You may not pre tend that you wrote this software. If you use it i n a program, you must ackn owledge
somewhere in your documentation that you've used the IJG code.
In legalese:
The authors make NO WARRANTY or representation, either express or implied, with respect to this
software, its quality, accuracy, merchantability, or fitness for a part icular purpose. This software is
provided "AS IS", and you, its user, assume the entire risk as to its quality and accuracy.
This software is copyright (C) 1991 -1998, Thomas G. Lane.
All Rights Reserved except as specified below.
Permission is hereby granted to use, copy, modify, and distribute this software (or portions thereof) for
any purpose, without fee, subject to these conditions:
(1) If any part of the source code for this software is distributed, then this README file mus t be included,
with this copyright and no-warranty notice unalt ered; and any additions, deletions, or changes to the
original files must be clearly indicated in accompanying documentation.
(2) If only execut able code is distributed, then the accompanying doc umentation must state that "this
software is based in part on the work of the Independent JPEG Group".
(3) Permission fo r use of this software is g ranted only if the user accep ts full responsibility for any
undesirable consequences; the authors accept NO LIABILITY for damages of any kind.
These conditions apply to any software derived fro m or based on the IJG code, not just to the unmodified
library. If you use our work, you ought to ac knowledge us.
Permission is NOT granted for the use of any IJG author's name or company name in advertising or
publicity relating to this software or products derived from it. This softwar e may be referred to only as "the
Independent JPEG Group's software".
We specifically permit and encourage the use of this software as the basis of commercial products,
provided that all warranty or liabilit y claims are assumed by the product vendor.
OTHERS
Original SSLeay License
/* Copyright (C) 1995-1 998 Eric Young (eay@cryptsoft .com) All rights reserved.
This package is an SSL implement ation written by Eric Young (eay@cryptsoft.com).
The implementation was written so as to conform with Netscapes SSL.
This library is free for commercial and non-commercial use as long as the following condi tions are
adhered to. The following conditio ns apply to all code found in this distribution, be it the RC4, RSA, lhash,
DES, etc., code; not just the SSL code. The SSL docume ntation included with this distribution is covered
by the same copyright terms except that the holder is Tim Hudson (tjh@cryptsoft.com).
Copyright remains Eric Young's, and as such any Copyright notices in the code are not to be removed.
If this package is used in a product, Eric Youn g should be given attribution as the author of the parts of the library used.
This can be in the form of a textual me ssage at program startup or in documentation (online o r textual)
provided with the package.
Redistribution a nd use in source and bi nary forms, with or witho ut modification, are pe rmitted provided
that the following con ditions are met:
1. Redistributions of sou rce code must retain the copyright notice, this list of conditions and the following
disclaimer.
2. Redistributions in binary form must reproduce t he above copyright notice, this list of conditions and
the following disclaimer in the documentation and/or other materials provided with the distribution.
3. All advertising materials mentioning fe atures or use of this software must display the following
acknowledgement:
"This product includes cryptographic software written by Eric Young (eay@cryptsoft.com)"
The word 'cryptographic' can be left out if the routines from the library being used are not cryptographic related :-).
4. If you include any Windows specific cod e (or a derivative thereof ) from the apps directory (application
code) you must include an acknowledgement:
"This product includes software written by Tim Hudson (tjh@cryptsoft.com)"
THIS SOFTWARE IS PROVIDED BY ERIC YOUNG ``AS IS'' AND ANY EXPRESS OR IMPLIED WARRANTIES,
INCLUDING, BUT NOT LIMITED TO, THE IMPLIED WARRANTIES OF MERCHANTABILITY AND FITNESS FOR A
PARTICULAR PURPOSE ARE DISCLAIMED. IN NO EVENT SHALL THE AUTHOR OR CONTRIBUTORS BE LIABLE
FOR ANY DIRECT, IND IRECT, INCIDENTAL, SPEC IAL, EXEMPLARY, OR CONSE QUENTIAL DAMAGES
(INCLUDING, BUT NOT LIMITED TO, PROCUREMENT OF SUBSTITUTE GOODS OR SERVICES; LOSS OF USE,
DATA, OR PROFITS; OR BUSINESS INTERRUPTION) HOWEVER CAU SED AND ON ANY THEORY OF LIABILITY,
WHETHER I N CONTRACT, S TRICT LIABI LITY, OR TO RT (INCLUDING NEGLIGENCE OR OTHERWISE) ARISING IN
ANY WAY OUT OF THE USE OF THI S SOFTWARE, EVEN IF ADVISED OF THE POSSIBILITY OF SUCH DAMAGE.
The licence and distribution terms for any pu blically available version or derivative of this code cannot be
changed. i.e. this code cannot simply be copied and put under another distribution licence [including the
GNU Public Licence.]
*/
INTRODUCTION CONNECTIONS PLAYBACK FUNCTION SETUP OTHERS
Open SSL
OpenSSL License
/*
Copyright (c) 1998-2008 The OpenSSL Project. All rights reserved.
Redistribution a nd use in source and binary forms, w ith or without modification, are permitted provided
that the following conditions are met:
1. Redistributions of source code must reta in the above copyright notic e, this list of conditions and the
following disclaimer.
2. Redistributions in binary form must reproduce the above copyright notice, this list of conditions and
the following disclaim er in the documentation and/or o ther materials provided with th e distribution.
3. All advertising materials mentioning fe atures or use of this software must display the following
acknowledgment:
"This product includes software developed by the OpenSSL Project for use in the OpenSSL Toolkit.
(http://www.opens sl.org/)"
4. The names "OpenSSL Toolkit" and "OpenSSL Project" must not be used to endorse or promote products
derived from t his software withou t prior written pe rmission. For writt en permission, ple ase contact
openssl-core@openss l.org.
5. Products derived from this software may not be called "OpenSSL" nor may "OpenSSL" appear in their
names without prior written permission of the OpenSSL Project.
6. Redistributions of any form whatsoever mus t retain the following acknowledgment:
"This product includes software developed by the OpenSSL Project for use in the OpenSSL Toolkit
(http://www.opens sl.org/)"
THIS SOFTWARE IS PROVIDED BY THE OpenSSL PROJECT ``AS IS'' AND ANY EXPRESSED OR IMPLIED
WARRANTIES, INCLUDING, BUT NOT LIMIT ED TO, THE IMPLIED WARRANTIES OF MERCHANTABILITY AND
FITNESS FOR A PARTICUL AR PURPOSE ARE DISCLAIMED. IN NO EVENT SHALL THE OpenSSL PROJECT OR
ITS CONTRIBUTORS BE LIABLE FOR ANY DIRECT, INDIRECT, INCIDENTAL, SPECIAL, EXEMPLARY, OR
CONSEQUENTIAL DAMAGES (INCLUDING, BUT NOT LIMITED TO , PROCUREMENT OF SUBSTITUTE GOODS
OR SERVICES; LOSS OF USE, DATA, OR PROFITS; OR BUSINESS INTE RRUPTION) HOWEVER CA USED AND ON
ANY THEORY OF LIABILITY, WHETHER IN CONTRACT, STRICT LIABILITY, OR TORT (INCLUDING NEGLIGENCE
OR OTHERWISE) ARISING IN ANY WAY OUT OF THE USE OF THIS SOFTWAR E, EVEN IF ADVISED OF THE
POSSIBILITY OF SUCH DAMAGE.
This product includes cryptographic softwar e written by Eric Young (eay@cryptsoft.com). This product
includes software written by Tim Hudson (tjh@cryp tsoft.com).
*/
47EN
Page 48

E5RJ2ED_EN.book Page 48 Thursday, October 29, 2009 3:30 PM
Printed in China
1VMN28613 / E5RJ2ED
Page 49

E8EB6CD_SD-V398KC_EN_v1.indd 1 2009/01/29 17:04:54
E5RJ2ED_DE.book Page 1 Wednesday, October 28, 2009 6:22 PM
Blu-ray Disk-Spieler
BDX2000KE
BEDIENUNGSANLEITUNG
EINLEITUNG ANSCHLÜSSE WIEDERGABE SONSTIGES
FUNKTIONSEIN-
RICHTUNG
Eigentümerdaten
Die Modellnummer und die Seriennummer finden Sie auf der
Rückseite dieses Geräts. Schreiben Sie diese Nummern in die
nachstehenden freien Felder. Halten Sie diese Nummern bereit,
wenn Sie sich bei Fragen zu diesem Gerät mit Ihrem ToshibaHändler in Verbindung setzen.
Modellnummer:
© 2009 Toshiba Corporation
Seriennummer:
Page 50

E5RJ2ED_DE.book Page 2 Wednesday, October 28, 2009 6:22 PM
EINLEITUNG
Sicherheitshinweise
WARNUNG:
SETZEN SIE DIESES GERÄT AUF KEINEN FALL REGEN ODER NÄSSE AUS, DA ANDERENFALLS
DIE GEFAHR VON BRANDAUSBRUCH UND ELEKTRISCHEM SCHLAG BESTEHT.
CAUTION
RISK OF ELECTRIC SHOCK
DO NOT OPEN
ACHTUNG:
ENTFERNEN SIE AUF KEINEN FALL IRGENDWELCHE GEHÄUSETEILE (ODER DIE
HINTERE ABDECKUNG), DA ANDERENFALLS DIE GEFAHR VON ELEKTRISCHEM
SCHLAG BESTEHT. IM GERÄTEINNEREN BEFINDEN SICH KEINE TEILE, DIE VOM
BENUTZER GEWARTET WERDEN KÖNNEN. ÜBERLASSEN SIE
WARTUNGSARBEITEN GRUNDSÄTZLICH DEM KUNDENDIENSTPERSONAL.
Die wichtigen Hinweise benden sich auf der
Gehäuserückseite oder -Unterseite.
Warnhinweise
1. Versuchen Sie nicht, das Gehäuse zu öffnen. Im
Geräteinneren befinden sich keine Teile, die Ihnen
dienlich sein können. Überlassen Sie alle
Wartungsarbeiten qualifiziertem Fachpersonal.
2. Schlitze und Öffnungen in den Gehäuseseiten und auf
der Unterseite dienen der Belüftung. Um einen
verlässlichen Betrieb zu gewährleisten und das Gerät
vor dem Überhitzen zu schützen, dürfen diese
Öffnungen nicht blockiert oder abgedeckt werden.
Vermeiden Sie es, das Gerät an geschlossenen
Standorten, wie z B. im Bücherregal, aufzustellen, es
sei denn, es ist für ausreichend Belüftung gesorgt.
3. Halten Sie das Gerät von Radiatoren und anderen
Hitzequellen fern.
4. Vermeiden Sie es, das Gerät in der Nähe von starken
Magnetfeldern zu benutzen.
5. Führen Sie keine Gegenstände durch die
Gehäuseschlitze oder die Öffnungen in das Gerät ein.
Diese könnten spannungsführende Teile berühren
oder einen Kurzschluss verursachen, was zu einem
Feuer oder elektrischen Schlag führen kann.
6. Vermeiden Sie ein Feuer oder einen elektrischen
Schlag, indem Sie darauf achten, dass das Gerät nicht
mit Flüssigkeiten betropft oder bespritzt wird. Stellen
Sie keine mit Flüssigkeiten gefüllten Gegenstände,
wie Vasen, auf das Gerät.
7. Stellen Sie das Gerät nicht vertikal auf. Das Gerät darf
nur horizontal (flache) Position genutzt werden.
8. Dieses Produkt befindet sich im Standby-Modus,
wenn es ausgeschaltet wird, während das Netzkabel
angeschlossen ist.
9. Stellen Sie keine flammenden Gegenstände, wie
brennende Kerzen, auf dem Gerät ab.
10. Vergewissern Sie sich, bevor Sie das Gerät bewegen,
dass Sie alle Medien entnommen und den
Netzstecker aus der Steckdose gezogen haben.
11. Nehmen Sie das Gerät vom Stromnetz, um es
auszuschalten, wenn Sie der Ansicht sind, dass ein
Fehler aufgetreten ist, oder wenn Sie es über einen
längeren Zeitraum nicht benutzen.
12. Das Netzkabel muss leicht zugänglich und bedienbar
gelegt werden.
Das Blitzsymbol in einem gleichseitigen Dreieck
warnt den Benutzer vor dem Vorhandensein einer
nicht isolierten „gefährlichen Spannung” im
Geräteinneren, die ausreichend hoch ist, um eine
Stromschlaggefahr für Personen darzustellen.
Das Ausrufezeichen in einem gleichseitigen Dreieck
macht den Benutzer auf wichtige Anweisungen zur
Bedienung und Instandhaltung (Pege) im Text der
Bedienungsanleitung aufmerksam.
Das Symbol für CLASS II (Doppelte Isolierung)
13. Lesen Sie beide Bedienungsanleitungen, um
sicherzustellen, dass das Gerät richtig und sicher
installiert und korrekt mit den Multimediasystemen
verbunden wurde.
14. Halten Sie einen Abstand von 20 cm um das Gerät
herum zur Belüftung frei.
15. Achten Sie darauf, Wandsteckdosen,
Verlängerungskabel oder Verteilerdosen nicht zu
überlasten. Dies könnte zu einem Feuer oder
elektrischen Schlag führen.
16. Benutzen Sie keine gebrochenen, verformten oder
reparierten Disks. Diese Disks brechen leicht und
können zu ernsthaften Verletzungen und
Fehlfunktionen des Geräts führen.
17. Wenn Rauch oder Gerüche aus dem Gerät austreten,
ziehen Sie sofort das Netzkabel aus der Steckdose.
Warten Sie, bis der Rauch oder Geruch nicht mehr
austritt, und kontaktieren Sie Ihren Händler für eine
Überprüfung und Reparatur. Anderenfalls besteht
Feuergefahr.
18. Berühren Sie die Verbindungskabel und das Gerät
nicht, wenn es gewittert.
Sicherheitshinweise für Lasergeräte
Dieses Gerät funktioniert mit Laser. Nur qualifiziertes
Servicepersonal sollte das Gehäuse öffnen bzw. versuchen, dieses
Gerät zu reparieren. Anderenfalls kann es zu Verletzungen der
Augen kommen.
WARNHINWEISE:
HALTEN SIE SICH BEI DER BENUTZUNG DER STEUERUNGEN,
DEM VORNEHMEN VON EINSTELLUNGEN BZW. DER
AUSFÜHRUNG VON BEDIENVORGÄNGEN AN DIE HIER
BESCHRIEBENEN ANWEISUNGEN. ANDERENFALLS KANN ES
ZUR FREISETZUNHG GEFÄHRLICHER STRAHLUNG KOMMEN.
WARNHINWEISE:
KLASSE 2 LASERSTRAHLUNG WENN GERÄT OFFEN
NICHT IN DEN STRAHL BLICKEN
POSITION:
•IM GERÄTEINNEREN,
BEIM
BD-MECHANISMUS
2DE
Page 51

E5RJ2ED_DE.book Page 3 Wednesday, October 28, 2009 6:22 PM
EINLEITUNG
Vermeiden von elektrischen Schlägen und
Feuer
•Berühren Sie das Netzkabel nicht mit nassen Händen.
•Greifen Sie nicht das Kabel, wenn Sie es aus der Wandsteckdose
ziehen. Ziehen Sie am Stecker.
•Sollte versehentlich Wasser auf das Gerät gelangen, ziehen Sie
sofort den Netzstecker aus der Steckdose und bringen Sie das
Gerät zur Reparatur zu einem Fachkundendienstcenter.
Warnung vor Kondensation von Feuchtigkeit
Es könnte sich Feuchtigkeit im Gerät niederschlagen, wenn dieses
von einem kalten Ort an einen warmen Ort gebracht wird, oder
nach dem Beheizen eines kalten Ortes sowie unter hohen
Feuchtigkeitsbedingungen. Verwenden Sie das Gerät mindestens
2 Stunden lang nicht, damit das Geräteinnere trocknen kann.
Anschluss an das Stromnetz
Vergewissern Sie sich vor dem Anschluss an ein Stromnetz, dass
dessen elektrische Spannung der auf dem Geräteetikett
angegebenen Spannung entspricht.
Stromversorgung
Die Stromversorgung ist hergestellt bzw. das Gerät führt
Spannung, wenn das Netzkabel an eine Wandsteckdose mit 220 240 V~, 50 Hz angeschlossen wird.
Drücken Sie [ON/STANDBY Q], um das Gerät in Betrieb zu
nehmen.
ACHTUNG: STROMFÜHRENDE TEILE IM INNEREN.
KEINE SCHRAUBEN ENTFERNEN.
Aufstellungsort
Zur Sicherheit und zum optimalen Betrieb dieses Geräts:
•Stellen Sie das Gerät in waagerechter und stabiler Position auf.
•Positionieren Sie das Gerät nicht in unmittelbarer Nähe von
elektronischen Geräten, wie einem Verstärker, Fernsehgerät,
usw. So verhindern Sie Verwerfungen, Beschädigungen, Brände
und Fehlfunktionen.
•Stellen Sie keinerlei Gegenstände direkt auf die Geräteoberseite.
•Schützen Sie das Gerät vor direkter Sonneneinstrahlung und
halten Sie es von starken Wärmequellen fern. Vermeiden Sie
staubige oder feuchte Standorte. Vermeiden Sie Standorte mit
unzureichender Belüftung, um eine ausreichende
Wärmeabstrahlung zu gewährleisten. Verdecken Sie nicht die
Belüftungslöcher an den Seiten des Gerätes. Vermeiden Sie
Standorte, die starken Vibrationen oder Magnetfeldern
ausgesetzt sind.
•Stellen Sie das Gerät nicht in der Nähe von Wasser auf.
Positionieren Sie das Gerät nicht auf Möbeln, die ein Kind
umkippen kann, an die sich Erwachsene anlehnen können, die
sie ziehen bzw. auf die sie sich stellen oder auf die sie
hinaufklettern können. Ein Gerät, das herunterfällt, kann zu
ernsthaften Verletzungen oder sogar zum Tode führen.
EU-Konformitätserklärung
„Das Gerät ist mit dem Zeichen „CE“ versehen und entspricht somit
den anwendbaren harmonisierten europäischen Normen der
Niederspannungsrichtlinie 2006/95/EG und der EMV-Richtlinie
2004/108/EG.“
Verantwortlich für die CE-Markierung ist
TOSHIBA INFORMATION SYSTEMS (U.K.) LTD, Toshiba Court,
Weybridge Business Park, Addlestone Road, Weybridge, Surrey,
KT15 2UL, Vereinigtes Königreich
EINLEITUNG ANSCHLÜSSE WIEDERGABE SONSTIGES
FUNKTIONSEIN-
RICHTUNG
Andere Vorsichtshinweise
Über das Recycling
RECYCLING-HINWEIS
Die Verpackungsmaterialien für dieses Produkts können dem
Recycling zugeführt und wiederverwendet werden. Bitte
entsorgen Sie alle Materialien entsprechend der örtlichen
Recycling-Vorschriften.
Dieses Produkt besteht aus Materialien, die für Recycling
geeignet sind, sofern das Gerät von einem darauf spezialisierten
Unternehmen zerlegt wird.
Die folgenden Informationen gelten nur für die EUMitgliedsstaaten:
Dieses Symbol zeigt an, dass dieses Produkt nicht in den
Hausmüll gegeben werden darf. Indem Sie sicherstellen, dass
dieses Produkt auf korrekte Art und Weise entsorgt wird, helfen
Sie mit, potenziell negative Auswirkungen auf
die Umwelt und die menschliche Gesundheit zu
vermeiden, die durch das nicht
verantwortungsbewusste Entsorgen dieses
Geräts verursacht werden könnten.
Ausführlichere Informationen zum Recycling
dieses Produkts erhalten Sie bei Ihrer Gemeinde,
Ihrem Entsorgungsdienst oder dem Händler, bei
dem Sie das Gerät erworben haben.
Folgende Informationen gelten ausschließlich für
Mitglieder der EU-Staaten:
Verordnung über die Rücknahme und Entsorgung
gebrauchter Batterien und Akkumulatoren
Das Symbol der durchgestrichenen Mülltonne besagt, dass
Batterien und Akkumulatoren gesondert und keinesfalls über
den Hausmüll zu entsorgen sind. Wenn die Batterie oder der
Akkumulator den vorgegebenen Wert an Blei (Pb), Quecksilber
(Hg) und/oder Kadmium (Cd) laut Batterieverordnung (2006/66/
EC) überschreitet, erscheinen die chemischen Symbole für Blei
(Pb), Quecksilber (Hg) und/oder Kadmium (Cd) unter dem
Symbol der durchgestrichenen Mülltonne. Durch Ihre
Teilnahme an der gesonderten Batteriesammlung tragen Sie zur
Gewährleistung der ordnungsgemäßen
Entsorgung von Batterien bei und verhindern auf
diese Weise, mögliche negative Konsequenzen
für die Umwelt und menschliche Gesundheit. Für
weitere ausführliche Informationen bezüglich
der Altbatteriesammlung und
Wiederverwertung in Ihrem Land, wenden Sie
sich an die Stadtverwaltung oder dem Händler,
bei dem Sie das Produkt bezogen haben.
Tragen Sie zum Umweltschutz bei!!!
•Verbrauchte Batterien gehören nicht in den
Hausmüll.
•Sie können Sie zu einer Sammelstelle für
Altbatterien bringen oder in den Sondermüll
geben.
•Ausführliche Informationen erhalten Sie in Ihrem
Gemeindebüro.
Pb, Hg, Cd
3DE
Page 52

E5RJ2ED_DE.book Page 4 Wednesday, October 28, 2009 6:22 PM
EINLEITUNG
Hinweis zum Urheberrecht
Nicht autorisiertes Kopieren, Ausstrahlen, öffentliches Vorführen und
Ausleihen der Disks ist verboten. Dieses Gerät enthält eine
Kopierschutztechnologie, für die in den USA mehrere Patente
angemeldet wurden. Außerdem sind sie teilweise geistiges Eigentum
der Macrovision Corporation und anderer Rechtspersonen. Die
Verwendung dieser Copyright-Schutztechnologie muss von der
Macrovision Corporation genehmigt werden und gilt nur für den
Heim- und andere Anwendungsbereiche für kleine Gruppen, es sei
denn, die Macrovision Corporation hat für andere Anwendungen
ausdrücklich ihr Einverständnis gegeben. Es ist verboten, den
verwendeten Code zu analysieren oder in seine Einzelteile zu zerlegen.
Zur Wartung
Reinigen des Geräts
Verwenden Sie ein weiches Tuch, das Sie leicht mit einer milden
Reinigungslösung angefeuchtet haben. Verwenden Sie keine Lösungen,
die Alkohol, Spiritus, Ammoniak oder Scheuermittel enthalten.
Reinigung von Disks
Sollte eine Disk verschmutzen, reinigen Sie sie mit einem
Reinigungstuch. Wischen Sie dabei von der Mitte nach außen.
Führen Sie beim Wischen keine Kreisbewegungen aus.
Verwenden Sie keine Lösungsmittel wie Benzin, Verdünner,
handelsübliche Reinigungsmittel, Reinigungsmittel, kratzende
Reinigungsmittel oder Antistatik-Sprays für Schallplatten.
Handhabung von Disks
Hinterlassen Sie keine Fingerabdrücke oder Staub auf der
Oberfläche von Disks.
Bewahren Sie die Disks immer in ihrer Hülle auf, wenn sie nicht
verwendet werden.
Im Reparaturfall
Sollte sich das Gerät nicht mehr bedienen lassen, versuchen Sie bitte
auf keinen Fall, es selbst zu warten. Im Geräteinneren befinden sich
keine Teile, die vom Benutzer gewartet werden können. Schalten Sie
das Gerät aus, ziehen Sie den Netzstecker aus der Steckdose und
kontaktieren Sie Ihren Händler oder ein autorisiertes Servicecenter.
Reinigen der Diskleseeinheit
Wenn das Gerät nicht ordnungsgemäß funktioniert, obwohl Sie
im Kapitel „Problemlösungen“ und den relevanten Abschnitten in
der Bedienungsanleitung nachgelesen haben, ist es möglich, dass
die optische Laserleseeinheit verschmutzt ist.
Setzen Sie sich mit Ihrem Händler oder einem autorisierten Servicecenter
in Verbindung, um die optische Laserleseeinheit reinigen zu lassen.
IR-Signalprüfung
•Falls die Fernbedienung nicht richtig funktioniert,
können Sie mit einer digitalen Kamera (oder auch einem
Mobiltelefon mit eingebauter Kamera) prüfen, ob sie ein
Infrarot-Signal aussendet.
Mit einer Digitalkamera
(oder Mobiltelefon mit eingebauter Kamera):
Richten Sie die digitale Kamera auf die
Fernbedienung. Drücken Sie eine
beliebige Taste auf der Fernbedienung
und schauen Sie in den Sucher/auf den
Monitor der Digitalkamera. Falls das
Infrarotlicht über die Kamera sichtbar ist,
funktioniert die Fernbedienung.
Aufgrund von Problemen und Fehlern, die während der
Entwicklung einer DVD oder CD-Software und/oder der
Herstellung von DVDs und CDs möglicherweise auftreten,
kann Toshiba nicht garantieren, dass dieser Blu-ray Player
jede Disk bzw. jede Funktion einer jeden Disk mit DVD-Logo
und/oder einer jeden CD mit CD-Logo ordnungsgemäß
abspielen wird. Toshiba ist einer der Hersteller der DVDTechnologie mit den höchsten Qualitätsstandards. Eine
Inkompatibilität tritt daher äußerst selten auf.
Zur Fernbedienung
Die Batterien in die Fernbedienung einsetzen
Setzen Sie 2 R6 Batterien (1,5 V) gemäß der im Inneren des
Batteriefachs ausgewiesenen Polarität ein.
2)1) 3)2)1) 3)
Achten Sie darauf, die Markierungen + und - jeder Batterie
auf die Polaritätsmarkierungen im Inneren des
Batteriefachs auszurichten.
Warnhinweise
Eine unsachgemäße Handhabung von Batterien
kann ein Auslaufen von Elektrolyt und ein Platzen
der Batterien zur Folge haben. Bitte beachten Sie
daher die folgenden Hinweise:
•Verwenden Sie nicht gleichzeitig eine neue und eine
gebrauchte Batterie.
•Legen Sie keine Batterien unterschiedlicher Sorten
gemeinsam ein. Trotz gleicher Größe können
verschiedene Batterien eine unterschiedliche
Spannung besitzen.
•Achten Sie darauf, den Plus- und Minuspol jeder
Batterie auf die Polaritätsmarkierungen + und - im
Inneren des Batteriefachs auszurichten.
•Entfernen Sie die Batterien, wenn die Fernbedienung
während eines Monats oder länger nicht verwendet
werden wird.
•Bitte befolgen Sie beim Entsorgen verbrauchter
Batterien die einschlägigen
Umweltschutzbestimmungen. (Siehe seite 3.)
•Versuchen Sie auf keinen Fall, Trockenzellen
aufzuladen oder zu zerlegen, schließen Sie sie nicht
kurz, und werfen Sie sie nicht in ein Feuer.
Verwendung der Fernbedienung
Bitte beachten Sie folgenden Hinweise beim Gebrauch der
Fernbedienung:
•Sorgen Sie dafür, dass sich keine Hindernisse zwischen
dem Fernbedienungsgeber und dem Sensor an der
Frontplatte des Gerätes befinden.
•Falls der Fernbedienungssignal-Sensor direkter
Sonneneinstrahlung oder dem Licht einer
Fluoreszenzlampe ausgesetzt ist, kann die Übermittlung
der Infrarotsignale dadurch beeinträchtigt werden, so
dass keine Fernbedienung des Gerätes möglich ist.
•Die Fernbedienungen verschiedener Geräte können sich
gegenseitig beeinflussen. Vermeiden Sie den
gleichzeitigen Gebrauch der Fernbedienung eines anderen
Gerätes, das in der Nähe dieses Gerätes aufgestellt ist.
•Wenn die Reichweite der Fernbedienung stark
abnimmt, müssen die Batterien ausgewechselt werden.
•Reichweite der Fernbedienung:
-Abstand direkt vor dem Gerät: ca. 7 m max.
-Diagonaler Winkel:
-Abstand oberhalb des Gerätes:
-Abstand unterhalb des Gerätes:
PAUSE S TOP PLAY
OPEN/CLOSE
ON/STANDBY
30° max. innerhalb eines
Abstands von ca. 5 m
15° max. innerhalb eines
Abstands von ca. 5 m
30° max. innerhalb eines
Abstands von ca. 3 m
30˚30˚
5 m 7 m 5 m
4DE
Page 53

E5RJ2ED_DE.book Page 5 Wednesday, October 28, 2009 6:22 PM
Mitgeliefertes Zubehör
•Fernbedienung mit zwei (2) R6 (1,5 V) Batterien
• Composite Audio-/Videokabel
Inhalt
EINLEITUNG
EINLEITUNG ANSCHLÜSSE WIEDERGABE SONSTIGES
•Bedienungsanleitung
•Schnelle Einstiegshilfe
EINLEITUNG
Sicherheitshinweise......................................................................2
Warnhinweise...........................................................................2
Sicherheitshinweise für Lasergeräte ................................2
Vermeiden von elektrischen Schlägen und Feuer ......3
Warnung vor Kondensation von Feuchtigkeit .............3
Anschluss an das Stromnetz ...............................................3
Aufstellungsort.........................................................................3
EU-Konformitätserklärung...................................................3
Andere Vorsichtshinweise..........................................................3
Über das Recycling .................................................................3
Hinweis zum Urheberrecht..................................................4
Zur Wartung..............................................................................4
Zur Fernbedienung ................................................................4
Mitgeliefertes Zubehör ...............................................................5
Informationen zu Marken...........................................................6
Merkmale..........................................................................................7
Funktioneller Überblick...............................................................8
Frontplatte.................................................................................8
Rückwand...................................................................................8
Fernbedienung ........................................................................8
Displayanzeigen ......................................................................9
In dieser Anleitung verwendete Symbole......................9
ANSCHLÜSSE
Anschluss an ein Fernsehgerät.............................................. 10
Anschluss an eine Hi-Fi-Anlage.............................................12
Netzwerkverbindung mit einem LAN.................................12
Einstellen des Videokanals auf Ihrem Fernsehgerät...... 12
WIEDERGABE
Informationen zur Wiedergabe............................................. 13
Abspielbare Medien............................................................ 13
Nicht abspielbare Medien.................................................14
Farbsysteme...........................................................................14
Regionalcodes.......................................................................14
Struktur von Medieninhalten........................................... 14
Bildschirmanzeigen.............................................................14
Vorbereitung der Wiedergabe ..............................................16
Einlegen einer Disk .............................................................. 16
Einsetzen einer SD-Karte ...................................................16
Auswählen des Mediums ..................................................16
Grundlegende Wiedergabeverfahren ................................16
Wiedergabe (BD, DVD oder Disk mit
AVCHD-Dateien)...................................................................16
Wiedergabe (Audio-CD oder Medium mit
DivX®-/MP3-/Windows Media™ Audio-/
JPEG -Dateien).......................................................................17
Verwendung einer SD-Karte............................................. 18
Kodak Picture CD.................................................................. 18
Weiterführende Wiedergabefunktionen............................19
Über DivX® und DivX® VOD...............................................19
Wiedergabe von DivX® mit DivX® Externen
Untertiteln...............................................................................19
Suchlauf vorwärts / rückwärts..........................................20
Wiedergabe in Zeitlupe......................................................20
Einzelbild-Weiterschaltung...............................................20
Wiedergabewiederholung ................................................20
A-B-Wiederholung................................................................21
Programmwiedergabe........................................................21
Zufallswiedergabe................................................................22
Schnelle Wiedergabe...........................................................22
Nützliche Funktion .....................................................................22
Rauschminderung ................................................................22
Virtual Surround....................................................................23
Einstellung PIP (BONUSVIEW)...........................................23
Kamerawinkel.........................................................................23
Abspielen von BD-Live-Disks mit Onlineinhalten.....23
Suche.........................................................................................24
Umschalten der Untertitelsprache .................................25
Umschalten der Tonspur....................................................25
Einstellen des BD-Audiomodus.......................................26
FUNKTIONSEINRICHTUNG
Navigieren durch die Einrichtungsmenüs .........................27
Liste der Einrichtungsmenüs ..................................................27
Bildformat......................................................................................32
HDMI-Audioausgabe.................................................................33
Digitalausgang.............................................................................34
Sicherung.......................................................................................35
HDMI CEC (REGZA - LINK).........................................................35
One-Touch-Wiedergabe.....................................................35
Bereitschaftszustand ...........................................................35
Systeminformationen..........................................................35
Netzwerkverbindung ................................................................36
Verbindung prüfen...............................................................36
Aktivieren(Standard)............................................................36
Aktivieren(Benutzerdef.) ....................................................36
Deaktivieren............................................................................39
Software-Update.........................................................................39
Aktuelle Version ....................................................................39
Disk-Update ............................................................................39
Initialisieren...................................................................................39
SONSTIGES
Sprachcode-Liste.........................................................................40
Problemlösungen .......................................................................41
Technische Daten .......................................................................42
FUNKTIONSEIN-
RICHTUNG
5DE
Page 54

E5RJ2ED_DE.book Page 6 Wednesday, October 28, 2009 6:22 PM
Informationen zu Marken
EINLEITUNG
HDMI, das HDMI-Logo
und High-Definition
Multimedia Interface
sind Handelsmarken
oder eingetragene
Warenzeichen der HDMI
Licensing LLC.
Hergestellt unter Lizenz
von Dolby Laboratories.
Dolby und das DoppelD-Symbol sind
Warenzeichen von Dolby
Laboratories.
Hergestellt unter Lizenz von
US-Patent Nr.: 5,451,942;
5,956,674; 5,974,380;
5,978,762; 6,226,616;
6,487,535; 7,392,195;
7,272,567; 7,333,929;
7,212,872 & andere U.S.und weltweite Patente
wurden eingeräumt oder
beantragt. DTS ist eine
eingetragene Marke, und
die DTS-Logos, Symbol DTSHD und DTS-HD Master
Audio | Essential sind
Marken von DTS, Inc.
©1996-2008 DTS, Inc. Alle
Rechte vorbehalten.
„x.v.Color“ und das
„x.v.Color“-Logo sind
Handelsmarken der Sony
Corporation.
„Blu-ray Disc“ und handelt es sich um
Handelsmarken.
„AVCHD“ und das
„AVCHD“-Logo sind
Handelsmarken der
Panasonic Corporation
und Sony Corporation.
Bei „BONUSVIEW“ handelt
es sich um eine
Handelsmarke der Blu-ray
Disc Association.
Bei „BD-LIVE“-Logo
handelt es sich um eine
Handelsmarke der Blu-ray
Disc Association.
Bei „Java“ und allen
sonstigen Java-Marken
und -Logos handelt es
sich um Handelsmarken
bzw. eingetragene
Handelsmarken von Sun
Microsystems, Inc. in den
Vereinigten Staaten und/
oder anderen Ländern.
®
DivX
, DivX -zertifiziert®
und die zugehörigen
Logos sind Marken von
DivX, Inc. und werden
unter Lizenz verwendet.
Windows Media und das
Windows-Logo sind
Handelsmarken oder
eingetragene
Handelsmarken von
Microsoft Corporation in
den Vereinigten Staaten
und/oder anderen Ländern.
Bei handelt es sich um eine Handelsmarke der
DVD Format/Logo Licensing Corporation.
ist eine Handelsmarke der Eastman Kodak
MPEG Layer-3 audio coding technology licensed from
Fraunhofer IIS and Thomson.
Company.
THIS PRODUCT IS LICENSED UNDER THE MPEG-4 VISUAL
PATENT PORTFOLIO LICENSE FOR THE PERSONAL AND
NON-COMMERCIAL USE OF A CONSUMER FOR (i)
ENCODING VIDEO IN COMPLIANCE WITH THE MPEG-4
VISUAL STANDARD (“MPEG-4 VIDEO”) AND/OR (ii)
DECODING MPEG-4 VIDEO THAT WAS ENCODED BY A
CONSUMER ENGAGED IN A PERSONAL AND NONCOMMERCIAL ACTIVITY AND/OR WAS OBTAINED FROM
A VIDEO PROVIDER LICENSED BY MPEG LA TO PROVIDE
MPEG-4 VIDEO. NO LICENSE IS GRANTED OR SHALL BE
IMPLIED FOR ANY OTHER USE. ADDITIONAL
INFORMATION INCLUDING THAT RELATING TO
PROMOTIONAL, INTERNAL AND COMMERCIAL USES AND
LICENSING MAY BE OBTAINED FROM MPEG LA, L. L. C.
SEE HTTP://WWW.MPEGLA.COM
6DE
Page 55

E5RJ2ED_DE.book Page 7 Wednesday, October 28, 2009 6:22 PM
EINLEITUNG
Merkmale
BD-Java
Mit einigen BD-Disks, die Java-Anwendungen unterstützen,
können Sie interaktive Funktionen wie Spiele oder interaktive
Menüs nutzen.
BD-Live
BD-Live (BD-ROM Version 2, Profil 2.0) unterstützt zusätzlich
zur BONUSVIEW-Funktion interaktive Funktionen, die genutzt
werden können, wenn das Gerät mit dem Internet verbunden
ist. Die verschiedenen Funktionen unterscheiden sich je nach
Disk.
Vollständig hochauflösende Videowiedergabe
Sie können Spielfilme mit der höchsten Bildqualität
betrachten, die für ein hochauflösendes Fernsehgerät HDTV
zur Verfügung steht. Dank einer vollständig hochauflösenden
Videowiedergabe bis zum Signalformat 1080p bietet dieses
Gerät ein unübertroffenes Erlebnis beim Betrachten von
Filmen. Der Detailreichtum und die erhöhte Schärfe liefern ein
wirklichkeitsgetreues Bild.
Aufwärtskonvertierung von DVDs für verbesserte
Bildqualität
Ihre derzeitigen DVDs werden dank VideoAufwärtskonvertierung sogar noch besser aussehen als zuvor.
Bei Verwendung eines HDMI-Anschlusses führt die
Aufwärtskonvertierung zu einer Erhöhung der Auflösung von
Standardauflösungs-DVDs auf ein hochauflösendes
Signalformat von bis zu 1080p. Dies resultiert in einem
ruckfreieren, realistischeren Wiedergabebild in annähernd
hochauflösender Qualität.
Kompatibel mit verschiedenen Arten von Datenträgern
Die vollständige Abwärtskompatibilität des Gerätes mit
herkömmlichen BDs, DVDs, CDs und SD-karten ermöglicht
Ihnen den fortgesetzten Genuss Ihrer bestehenden
Sammlung von Audio- und Video-Datenträgern. Zusätzlich ist
die Wiedergabe von AVCHD/DivX
möglich.
Voller, mehrkanaliger Surround-Sound
Der mehrkanalige Surround Sound bietet einen dynamischen,
reichhaltigen Klang mit dem realistischem Ambiente einer
Live- Darbietung.
PIP (BONUSVIEW)
Einige BD-Videoss verfügen über die PIP-Funktion, mithilfe
derer Sie im Primärvideo ein zweites Video anzeigen können.
Bei Wiedergabe einer Szene, die Sekundärvideo enthält, kann
dieses durch Drücken von [PIP] aufgerufen werden.
Pop-Up-Menü
Bestimmte BD-Videoss verfügen über ein Pop-UpNavigationsmenü, das ohne Unterbrechung der Wiedergabe
auf den Fernsehschirm aufgerufen und bedient werden kann.
Dieses Menü wird durch Drücken von [POP MENU / MENU]
aufgerufen. Der Inhalt des Pop-Up-Menüs ist je nach Disk
verschieden.
Schnelle Wiedergabe
Wiedergabe mit etwas erhöhter Geschwindigkeit, wobei
weiterhin Sound ausgegeben wird.
Die schnelle Wiedergabe ist nur auf Disks im Format Dolby
Digital verfügbar.
Wiedergabe des Inhalts einer SD-Karte
Auf einer SD-karte gespeicherte AVCHD/MP3/WMA/JPEGDateien können mit diesem Gerät abgespielt werden.
Sie können Bild-im-Bild-Kommentare, Untertitel oder andere
Zusatzfunktionen für Dateien im BD-ROM Ver. 2 (Profil 2.0/
Profil 1.1) Dateien auf einer SD-karte speichern und über BDVideos wiedergeben.
®
/MP3/WMA/JPEG-Dateien
Abspielen von AVCHD-Dateien
Dieses Gerät unterstützt die Wiedergabe von AVCHD-Dateien,
die auf Disk oder SD-Karte aufgezeichnet sind. (Es handelt sich
hierbei um ein neues Format für HD-Video-Camcorder.) Ihr
persönliches HD-Archiv kann nun in HD-Qualität
wiedergegeben werden.
x.v.Color
Dieses Gerät unterstützt die Wiedergabe von Videoinhalten
auf Disks, die mit „x.v.Color“-Technologie aufgezeichnet
wurden. Um diese Videoinhalte mit „x.v.Color“-Farbraum
anzuzeigen, benötigen Sie ein TV-Gerät oder ein anderes
Anzeigegerät, dass sowohl eine Videowiedergabe nach
„x.v.Color“-Standard als auch Funktionen zur manuellen
Umschaltung der Farbeinstellung bietet. Weitere
Informationen finden Sie in der Bedienungsanleitung zu
Ihrem Anzeigegerät.
Einfacher Anschluss an Ihren HDTV-Fernseher über eine
HDMI-Schnittstelle
Sie können dieses Gerät mit einem einfachen HDMI (HighDefinition Multimedia Interface)-Kabel an Ihr HDFernsehgerät anschließen. Für beste Kompatibilität zwischen
Geräten empfiehlt sich der Gebrauch eines
Hochgeschwindigkeits-HDMI-Kabels. Bei diesem Anschluss
wird das hochauflösende digitale Videoausgangssignal ohne
Umwandlung in ein analoges Signal direkt an das HDTV-Gerät
übertragen, so dass eine hervorragende Bild- und Tonqualität
ohne jegliches Rauschen erhalten wird.
HDMI Deep Colour
Die Deep Colour-Funktion dient dazu, den
Posterisierungseffekt des Wiedergabebilds zu reduzieren.
Siehe „HDMI Deep Colour“ unter „FUNKTIONSEINRICHTUNG“
auf seite 28.
HDMI CEC (Consumer Electronics Control) (REGZA - LINK)
Dieses Gerät unterstützt HDMI CEC, welches die integrierte
Systemsteuerung über HDMI ermöglicht und eine
Komponente des HDMI-Standards ist.
Auf einigen Geräten funktioniert dies möglicherweise nicht
einwandfrei.
HDMI 1080p/24 Bilder (nur BD)
Dieses Gerät verfügt über eine Funktion, die bei der
Wiedergabe eines Videosignals mit 1080 Linien und
progressiver Abtastung für ruckfreie Bewegungen von
Filmmaterial sorgt, das ursprünglich mit einer Bildfolgerate
von 24 Bildern pro Sekunde aufgenommen wurde. (Diese
Funktion steht nur zur Verfügung, wenn der Anschluss an das
Fernsehgerät über ein HDMI-Kabel hergestellt wurde und ein
1080p-Signal mit 24 Bildern pro Sekunde zugeleitet wird.)
Siehe „HDMI-Videoauflösung“ unter
„FUNKTIONSEINRICHTUNG“ auf seite 28.
HDCP-kompatibel
Um die digitalen Videobilder einer BD/DVD über eine HDMIVerbindung wiederzugeben, müssen sowohl das Gerät als
auch das Fernsehgerät (oder ein AV-Verstärker) ein als HDCP
(High-Bandwidth Digital Content Protection System)
bezeichnetes Urheberrechtsschutz-System unterstützen.
HDCP ist ein Kopierschutzsystem, das Datenverschlüsselung
und die Authentifizierung des angeschlossenen AV-Geräts
umfasst. Dieses Gerät unterstützt HDCP. Weitere
Informationen hierzu finden Sie in der Bedienungsanleitung
Ihres Fernsehgerätes (bzw. AV-Verstärkers).
EINLEITUNG ANSCHLÜSSE WIEDERGABE SONSTIGES
FUNKTIONSEIN-
RICHTUNG
7DE
Page 56

E5RJ2ED_DE.book Page 8 Wednesday, October 28, 2009 6:22 PM
Funktioneller Überblick
Frontplatte
EINLEITUNG
12
ON/STANDBY
(*) Das Gerät kann auch durch drücken einer dieser Tasten eingeschaltet werden.
1. Taste ON/STANDBY Q
•Betätigen Sie diese Taste, um das
Gerät einzuschalten beziehungsweise
in den Standby-Modus zu versetzen.
(Um das Gerät vollständig
auszuschalten, müssen Sie das
Netzkabel aus der Steckdose ziehen.)
4 5* 7 8 96*
3
PAUSE STOP PLAY
OPEN/CLOSE
2. ON/STANDBY Q-Anzeige
3. Taste PAUSE F
4. Taste STOP C
5. Taste PLAY B*
6. Taste OPEN/CLOSE A*
7. Disk-Fach
Rückwand
4
DIGITAL OUT
PCM/BITSTREAM
6
3
PR/C
R
YL
PB/C
R
COAXIALOPTICAL
AUDIO
OUT
B
VIDEO
COMPONENT
VIDEO OUT
7
6. DIGITAL OUT (OPTICAL /
COAXIAL)-Buchsen
7. VIDEO OUT-Buchse
21
HDMI
LAN
OUT
1. LAN-Anschluss
2. HDMI OUT-Buchse
3. AUDIO OUT-Buchsen
4. COMPONENT VIDEO OUTBuchsen
5. Netzkabel
10
8. Display
9. IR-Sensor
10. SD-Kartensteckplatz
5
Warnhinweise
•Vermeiden Sie eine Berührung der
Stifte im Inneren der Buchsen an der
Rückwand. Elektrostatische Entladung
kann einen nicht behebbaren
Geräteschaden verursachen.
Fernbedienung
1
2*
3
4
5
6
7
8
9
10
11*
12
13
14
15
16
17
18
19
20
21
22
23
24
25
26
27
28
(*) Das Gerät kann auch durch drücken einer dieser
Tasten eingeschaltet werden.
1. Taste HDMI
2. Taste OPEN/CLOSE A*
3. Nummerntasten
4. Taste SEARCH
5. Tasten Rot / Grün / Gelb / Blau
6. Taste TOP MENU
7. Tasten K / L / s / B
8. Taste SETUP
9. Taste REV E
10. Taste SKIP H
11. Taste PLAY B*
12. Taste MODE
13. Taste REPEAT
14. Taste PIP
15. Taste ON/STANDBY Q
•Betätigen Sie diese Taste, um das
Gerät einzuschalten
beziehungsweise in den StandbyModus zu versetzen. (Um das
Gerät vollständig auszuschalten,
müssen Sie das Netzkabel aus der
Steckdose ziehen.)
16. Taste ANGLE
17. Taste AUDIO
18. Taste SUBTITLE
19. Taste DISPLAY
20. Taste CLEAR
21. Taste POP MENU / MENU
22. Taste ENTER
23. Taste RETURN
24. Taste FWD D
25. Taste SKIP G
26. Taste STOP C
27. Taste PAUSE F
28. Taste A-B
8DE
Page 57

E5RJ2ED_DE.book Page 9 Wednesday, October 28, 2009 6:22 PM
EINLEITUNG
Displayanzeigen
1 2
3
* Die Helligkeit des Displays kann eingestellt werden. Siehe „Anzeige“
unter „FUNKTIONSEINRICHTUNG“ auf seite 30.
1. Zur Anzeige des Wiederholungssymbols. (Erscheint
während der wiederholten Wiedergabe.)
2. Zur Anzeige des Mediensymbols (Disk-Modus oder
SD-Kartenmodus).
3. Hier erscheint ein Symbol, das den aktuellen
Wiedergabezustand kennzeichnet. Siehe die
nachstehende Tabelle.
4. Auf diesem Anzeigefeld erscheinen verschiedene
Informationen, z. B. die Titelnummer, die
verstrichene Spielzeit, die aktuelle Wiederholart,
die Menüart, usw.
Symbol für
Wiedergabestatus
4
Modus
Wiedergabe
Stopp
Pause
Suchlauf vorwärts
Beispiele von Displayanzeigen
Ein Titel wird
wiedergegeben.
Die Nummer des
laufenden Titels und die
verstrichene Spielzeit
werden angezeigt.
Der KapitelWiederholmodus ist
aktiviert.
Die Disk wird momentan
geladen.
Dolby DigitalAudiosignale werden
wiedergegeben.
DTS-Audio wird
wiedergegeben.
In dieser Anleitung verwendete Symbole
Um die Funktionen den zugehörigen Medientypen
zuzuordnen, setzen wir die folgenden Symbole vor die
Erklärung jeder Funktion.
Symbol Beschreibung
Beschreibung bezieht sich auf BD-Videos und
BD-RE (Ver.2.1) / BD-R (Ver.1.1/1.2/1.3),
aufgezeichnet im BDMV-Format
Beschreibung bezieht sich auf DVD-Video
EINLEITUNG ANSCHLÜSSE WIEDERGABE SONSTIGES
FUNKTIONSEIN-
RICHTUNG
Suchlauf rückwärts
Zeitlupenmodus
Beschreibung bezieht sich auf Audio-CD /
DTS-CD
Beschreibung bezieht sich auf DVD-RW/-R und
SD-Karte mit AVCHD-Dateien
Beschreibung bezieht sich auf BD-RE/-R, DVDRW/-R und CD-RW/-R mit DivX
Beschreibung bezieht sich BD-RE/-R, DVD-RW/
-R, CD-RW/-R und SD-Karte mit MP3-Dateien
Beschreibung bezieht sich BD-RE/-R, DVD-RW/
-R, CD-RW/-R und SD-Karte mit Windows
Media™ Audiodateien
Beschreibung bezieht sich BD-RE/-R, DVD-RW/
-R, CD-RW/-R und SD-Karte mit JPEG-Dateien
Wenn eine bestimmte Überschrift nicht mit einem der obigen
Symbole versehen ist, gilt der betreffende Text für alle
Datenträger.
®
-Dateien
9DE
Page 58

E5RJ2ED_DE.book Page 10 Wednesday, October 28, 2009 6:22 PM
ANSCHLÜSSE
•Achten Sie stets darauf, alle Geräte auszuschalten, bevor Sie irgendwelche Anschlüsse herstellen oder ändern.
•Siehe auch die Bedienungsanleitung der anzuschließenden Geräte.
Anschluss an ein Fernsehgerät
1 Wählen Sie einen geeigneten Anschluss aus und fahren Sie mit den entsprechenden
Anleitungen (A, B oder C) auf der nächsten Seite fort.
Am besten
Video
Audio
Kein analoger Audioanschluss erforderlich.
HDMI-Kabel NICHT MITGELIEFERT
Für beste Kompatibilität zwischen den Geräten empfiehlt sich ein Hochgeschwindigkeits-HDMI-Kabel (auch als
HDMI-Kabel der Kategorie 2 bezeichnet)
Besser
Video
HDMI-Kabel
(Unterstützt Auflösungen bis zu 1080i.)
Komponentenvideo-Kabel
(Unterstützt Auflösungen bis zu 1080i/1080p, 1080p/24.)
Ihr Fernsehgerät
HDMI IN
COMPONENT
VIDEO IN
PB/CB
PR/CR
HD-
Fernsehgerät
Y
Ihr Fernsehgerät
HD-
Fernsehgerät
Weiter zu
Weiter zu
+
L
Audio
Composite-Audiokabel
AUDIO IN
R
A
B
Komponenten-Videokabel NICHT MITGELIEFERT
Komposite-Audiokabel mitgeliefert
Grundlegend
Video
+
Audio
•Schließen Sie dieses Gerät direkt an das Fernsehgerät an. Wenn das Gerät über Composite Audio-/Videokabel an einen
Videorecorder angeschlossen ist, kann es durch das Kopierschutzsystem zu Bildverzerrungen kommen.
Composite Audio-/Videokabel mitgeliefert
Composite-Videokabel
Composite-Audiokabel
(Unterstützt nur Auflösungen 480i/576i.)
VIDEO IN
L
AUDIO IN
R
Ihr Fernsehgerät
Fernsehgerät
mit Standard-
auflösung
Weiter zu
C
10 DE
Page 59

E5RJ2ED_DE.book Page 11 Wednesday, October 28, 2009 6:22 PM
ANSCHLÜSSE
2 Schließen Sie die Kabel entsprechend der untenstehenden Erläuterungen an.
EINLEITUNG ANSCHLÜSSE WIEDERGABE SONSTIGES
HDMI Video-/Audioanschluss
02#
2
A
($-)
/54
,!.
9,
0"#
"
2
#/!8)!,/04)#!,
!5$)/
6)$%/
($-)
/54
#/-0/.%.4
$)')4!,/54
/54
0#-")4342%!-
6)$%//54
HDMI-Kabel
Ihr Fernsehgerät
HDMI IN
Hinweis
•Verkanten Sie den Stecker nicht, wenn Sie ihn in die HDMI-Buchse einführen und vergewissern Sie sich, dass die
Form von Stecker und Buchse übereinstimmen.
•Wenn Sie ein nicht mit HDCP kompatibles Fernsehgerät benutzen, kann das Bild nicht richtig angezeigt werden.
Komponenten-Video + Standard-Audioanschluss
Ihr Fernsehgerät
02#
2
9,
0"#
"
2
#/!8)!,/04)#!,
!5$)/
6)$%/
B
($-)
,!.
/54
#/-0/.%.4
$)')4!,/54
/54
0#-")4342%!-
6)$%//54
Komponenten
video-Kabel
COMPONENT
VIDEO IN
Y
FUNKTIONSEIN-
RICHTUNG
02#
!5$)/
9,
2
/54
0"#
#/-0/.%.4
6)$%/ /54
2
"
Standard-Video + Standard-Audioanschluss
C
($-)
,!.
/54
02#
2
9,
0"#
"
2
#/!8)!,/04)#!,
!5$)/
6)$%/
#/-0/.%.4
$)')4!,/54
/54
0#-")4342%!-
6)$%//54
,
Composite-Videokabel
2
!5$)/
/54
6)$%/
Composite-Audiokabel
Composite-Audiokabel
PR/CR
PB/CB
VIDEO IN
L
AUDIO IN
R
Ihr Fernsehgerät
L
AUDIO IN
R
11DE
Page 60

E5RJ2ED_DE.book Page 12 Wednesday, October 28, 2009 6:22 PM
ANSCHLÜSSE
Anschluss an eine Hi-Fi-Anlage
2-kanaliger analoger
Digitaler Audioanschluss HDMI-Audioanschluss
Audioanschluss
Hi-Fi-Anlage
AUDIO IN
LR
Composite-Audiokabel
L
PR/C
R
YL
PB/C
B
R
COAXIALOPTICAL
AUDIO
VIDEO
HDMI
COMPONENT
DIGITAL OUT
OUT
LAN
OUT
PCM/BITSTREAM
VIDEO OUT
AUDIO
R
OUT
Digitale optische/koaxiale Audiokabel und HDMI-Kabel NICHT MITGELIEFERT
Das Komposite-Kabel wird mitgeliefert
Netzwerkverbindung mit einem LAN
•Sie können eine Disk mit BD-Live-Funktionalität verwenden,
indem Sie dieses Gerät an das Internet anschließen.
(Einzelheiten zu BD-Live siehe seite 23.)
Netzwerkgerät
(Modem, usw.)
LAN
LAN-Kabel
Internet
AV-Receiver / Verstärker
optisches
Digitalaudio-Kabel
PR/C
R
YL
PB/C
B
R
COAXIALOPTICAL
AUDIO
VIDEO
HDMI
COMPONENT
DIGITAL OUT
OUT
LAN
OUT
PCM/BITSTREAM
VIDEO OUT
•Siehe Seite 34 für digitale
Audioeinstellungen.
Hub oder Breitbandrouter
WAN LAN
12345
LAN-Kabel
DIGITAL AUDIO INPUT
DIGITAL AUDIO INPUT
OPTICAL
COAXIAL
koaxiales
DigitalaudioKabel
COAXIALOPTICAL
DIGITAL OUT
PCM/BITSTREAM
Einstellen des Videokanals auf Ihrem
Fernsehgerät
Nachdem Sie alle Anschlüsse vorgenommen haben,
müssen Sie den richtigen Videokanal (externer
Eingangskanal) auf Ihrem Fernsehgerät einstellen.
1 Sind alle erforderlichen Verbindungen
erfolgt, schalten Sie das Gerät und Ihr
Fernsehgerät ein.
2 Drücken Sie die Taste zur Einstellung des
externen Eingangskanals auf der
Fernbedienung Ihres Fernsehgeräts
wiederholt, bis Sie den
LAN
PR/C
R
YL
PB/C
B
R
COAXIALOPTICAL
AUDIO
VIDEO
HDMI
COMPONENT
DIGITAL OUT
OUT
LAN
OUT
PCM/BITSTREAM
VIDEO OUT
Netzwerkgerät, Hub oder Broadbandrouter sowie Kabel
NICHT MITGELIEFERT
Willkommensbildschirm sehen. Dieser
zeigt zum Beispiel „F (bei einem
TOSHIBA TV)“, „SOURCE“, „AV“ oder
„INPUT“ (siehe Bedienungsanleitung
Ihres Fernsehgeräts).
AV-Receiver / Verstärker mit
HDMI-Eingangsbuchse
HDMI IN
PR/C
R
YL
PB/C
B
R
COAXIALOPTICAL
AUDIO
VIDEO
HDMI
COMPONENT
DIGITAL OUT
OUT
LAN
OUT
PCM/BITSTREAM
VIDEO OUT
HDMI
OUT
•Siehe Seite 33 für HDMIAudioeinstellungen.
HDMI-Kabel
Warnhinweise
•Verbinden Sie ausschließlich ein LAN-Kabel mit dem
LAN-Anschluss, um Schäden am Gerät zu verhindern.
Hinweis
•Nach dem Anschluss mit einem LAN-Kabel müssen
Sie die erforderlichen Netzwerkeinstellungen
vornehmen.
•Wenn Ihr Netzwerkgerät (Modem, usw.) keine
Breitbandrouterfunktionen bietet, schließen Sie einen
Breitbandrouter an.
•Wenn Ihr Netzwerkgerät (Modem, usw.)
Routerfunktionen bietet, aber kein Port frei ist,
verwenden Sie einen Hub.
•Benutzen Sie einen Breitbandrouter, der 10BASE-T/
100BASE-TX unterstützt.
•Schließen Sie Ihren PC nicht direkt an den LANAnschluss dieses Geräts an.
Hinweis
•Wurde das Fernsehgerät mit einem HDMI-Kabel
angeschlossen, kann es einige Minuten dauern, bis
der Willkommensbildschirm angezeigt wird.
•Hinweise zur Einrichtung des Netzwerks finden Sie
unter „Netzwerkverbindung“ auf Seiten 36-38.
12 DE
Page 61

E5RJ2ED_DE.book Page 13 Wednesday, October 28, 2009 6:22 PM
WIEDERGABE
Informationen zur Wiedergabe
Bitte lesen Sie die folgenden Informationen, bevor Sie mit der Wiedergabe einer Disk beginnen.
Abspielbare Medien
Dieses Gerät ist zum Abspielen der nachstehend
aufgeführten Disk- Typen und Dateiformate im Stande.
Bitte vergewissern Sie sich vor dem Abspielen einer Disk
oder Datei, dass diese den unten angegebenen
Anforderungen hinsichtlich Regionalcode und Farbsystem
entspricht. Disks, die mit einem der in der folgenden
Tabelle abgebildeten Logos gekennzeichnet sind, können
mit diesem Gerät abgespielt werden.
Bei anderen Disk-Typen ist keine Wiedergabe
gewährleistet.
Abspielbare Disks Logo
Blu-ray Disk
- BD-Videos (Einzelschicht/
Doppelschicht)
- BD-RE Ver. 2.1(Einzelschicht/
Doppelschicht)
(aufgezeichnet im BDMV-Format)
- BD-R Ver. 1.1/ 1.2 / 1.3 (Einzelschicht/
Doppelschicht) (Aufgezeichnet im
BDMV-Format) (Nicht finalisierte Disks
können gegebenenfalls nicht
wiedergegeben werden.)
DVD-Video
DVD-RW
DVD-R
CD-DA (Audio-CD)
CD-RW
CD-R
Kodak Picture CD
DTS-CD
-
Abspielbare Dateien Datenträger
AVCHD
®
DivX
MP3 BD-RE/-R, DVD-RW/-R, CD-RW/-R,
Windows Media™ Audio
JPEG
• ÜBER DIVX-VIDEO: DivX
®
ist ein digitales Videoformat,
das von DivX, Inc. entwickelt wurde. Dies ist ein offiziell
DivX-zertifiziertes Gerät, das DivX-Video abspielt.
Besuchen Sie www.divx.com, um weitere Informationen
und Software-Werkzeuge zu erhalten, mit denen Sie Ihre
Dateien in DivX-Videos konvertieren können.
•Über DIVX VIDEO-ON-DEMAND: Dieses DivX-zertifizierte
Gerät muss registriert sein, um Inhalt aus DivX Video-onDemand (VOD) wiedergeben zu können. Um den
Registriercode zu erstellen, müssen Sie den Abschnitt DivX
VOD im Einstellungsmenü des Geräts suchen. Gehen Sie mit
diesem Code zu vod.divx.com, um den Registriervorgang
abzuschließen und mehr über DivX VOD zu erfahren.
•Offizielles DivX®-zertifiziertes Produkt; Wiedergabe aller
®
DivX
-Videos (einschließlich DivX®6/DivX®HD) sowie
Standard-Wiedergabe von DivX
•Disks, die DivX
®
DivX
GMC (Global Motion Compensation) enthalten,
®
-Dateien mit dem Wiedergabemerkmal
wobei es sich um eine DivX
können nicht mit diesem Gerät abgespielt werden.
Es wird empfohlen, die zur Wiedergabe mit diesem
Gerät vorgesehenen Dateien mit den nachstehend
aufgeführten Spezifikationen aufzuzeichnen:
®
DivX
Offizielles DivX®-zertifiziertes Produkt
•Abspielbarer Codec von
AVI-Dateien
•Maximale Größe eines
Videos
•Audiowiedergabefrequenz:16 kHz - 48 kHz
•Audio-Typ :MPEG1-Audio Layer3
MP3/Windows Media™ Audio
•Abtastfrequenz :32 kHz, 44,1 kHz oder 48
•Konstante Bitrate :112 kbps - 320 kbps (MP3),
JPEG
•Obergrenze :2.560 x 1.900 Bildpunkte
•Untergrenze :32 x 32 Bildpunkte
•Maximale Bilddateigröße:12 MB
Lesbare Speicherkarten
SD-Speicherkarte (8 MB - 2 GB)
SDHC-Speicherkarte (4 GB - 8 GB)
miniSD-Speicherkarte (8 MB - 2 GB)
microSD-Speicherkarte
(8 MB - 2 GB)
DVD-RW/-R, SD-Speicherkarte
(einschließlich SDHC), miniSDKarte, microSD-Karte
BD-RE/-R, DVD-RW/-R, CD-RW/-R
SD-Speicherkarte (einschließlich
SDHC), miniSD-Karte, micro
SD-Karte
®
Media-Dateien.
®
-Zusatzfunktion handelt,
®
:
DivX
3.x, DivX®4.x,
®
DivX
5.x, DivX®6.x
:1920 x 1080 bei 60
Bildern/Sek.
(MP3), MPEG1 Audio Layer
2, Dolby Digital
kHz
48 kbps - 192 kbps
(Windows Media™ Audio)
(Sub Sampling 4:4:4)
5.120 x 3.840 Bildpunkte
(Sub Sampling bis zu 4:2:2)
Abspielbare Dateien / Daten
AVCHD, MP3, Windows
Media™ Audio, JPEG, Bild-imBild-Kommentare, Untertitel
oder andere Zusatzfunktionen
für BD-ROM Ver. 2 (Profil 2.0/
Profil 1.1)
EINLEITUNG ANSCHLÜSSE WIEDERGABE SONSTIGES
FUNKTIONSEIN-
RICHTUNG
13DE
Page 62

E5RJ2ED_DE.book Page 14 Wednesday, October 28, 2009 6:22 PM
WIEDERGABE
Hinweise zu SD-Karten
•Dieses Gerät unterstützt SD-Speicherkarte, die mit dem
Dateisystem FAT12 oder FAT16 formatiert sind, sowie
SDHC-Speicherkarten, die mit dem Dateisystem FAT32
formatiert sind.
•Das NTFS-Dateisystem wird von diesem Gerät nicht
unterstützt.
•SD-karten, die mit einem Computer formatiert wurden,
können möglicherweise nicht von diesem Gerät
gelesen werden. In einem solchen Fall müssen Sie die
SD-karten mit diesem Gerät neu formatieren.
•Dieses Gerät bietet keine Unterstützung von
miniSDHC- und microSDHC-Speicherkarten.
•Zum Gebrauch von miniSD- und microSD-Karten ist
jeweils der entsprechende Adapter erforderlich.
miniSDKartenadapter
miniSD-Karte
•Teile dieses Geräts sind urheberrechtlich geschützt und
werden unter Lizenz von ARIS / SOLANA / 4C geliefert.
•Bitte bewahren Sie SD-karten bei Nichtgebrauch
grundsätzlich in ihren Behältern auf.
•Versuchen Sie auf keinen Fall, die Karte zu öffnen oder
zu modifizieren.
•Vermeiden Sie eine Berührung der Kontaktfläche mit
Fingern oder Metallgegenständen.
•Bringen Sie keine zusätzlichen Etiketten oder Aufkleber
an der Karte an.
•Das Originaletikett einer SD-karte darf nicht entfernt werden.
•Dieses Gerät erkennt die ersten 8 Zeichen von
Dateinamen auf einer SD-karte. Über das achte Zeichen
hinausgehende Namensteile werden nicht angezeigt.
microSDKartenadapter
microSD
-Karte
Regionalcodes
Dieses Gerät ist für die Wiedergabe von
BD-Videos mit dem Regionalcode „B“ und
von DVD-Videos mit dem Regionalcode
„2“ oder „ALL“ vorgesehen. BD-Videos
oder DVD-Video, die für andere Regionen
bestimmt sind, können nicht
wiedergegeben werden. Suchen Sie auf
der BD-Videos bzw. dem DVD-Video nach
den rechts abgebildeten Symbolen.
Wenn diese Regionalsymbole nicht auf
Ihrer BD-Videos bzw. dem DVD-Video
erscheinen, können Sie die Disk mit
diesem Gerät nicht abspielen. Der
Buchstabe bzw. die Ziffer innerhalb des
Globussymbols kennzeichnet jeweils die
Region der Welt, für die die betreffende
Disk vorgesehen ist. Eine mit einer
bestimmten Region gekennzeichnete BDVideos bzw. DVD-Video kann nur in
einem Gerät des selben Regionalcodes
wiedergegeben werden.
BD-Videos
DVD-Video
Struktur von Medieninhalten
Der Inhalt von BDs/ DVDs/ AVCHD ist generell in Titel
unterteilt. Titel können ihrerseits in mehrere Kapitel
unterteilt sein.
BD/DVD/AVCHD
Titel 1 Titel 2
Kapitel 1
Kapitel 2 Kapitel 2Kapitel 1 Kapitel 3
Nicht abspielbare Medien
Die nachstehend aufgeführten Disks können nicht mit
diesem Gerät abgespielt werden.
• CD-ROM • CD-I (Compact Disk-Interactive)
•DVD-RAM •VSD (Video Single Disk)
•DVD-Audio •Video-CD
•HD DVD •SVCD
•Nicht finalisierte Disk
•BD-RE (Ver.1.0)
•BD-RE (Ver.2.1) (aufgezeichnet im BDAV-Format)
•SD-karte mit DivX
®
-Dateien.
• BD/DVD-Hybrid-Disk (Wiedergabe nur als BD-Video)
•BD mit AVCHD-Dateien
•BD-R (Ver.1.1/ 1.2/ 1.3) (aufgezeichnet im BDAV-Format)
•DVD-RW/-R, die in nicht-kompatiblen
Aufnahmeformaten aufgezeichnet wurden.
•Super Audio CD - Nur Audio der CD-Schicht ist hörbar. Die
auf der hochdichten Super Audio CD-Schicht
aufgezeichneten Audiodaten werden nicht wiedergegeben.
•Ein einwandfreies Abspielen von DualDisks mit diesem
Gerät ist nicht gewährleistet.
•Dieses Gerät kann keine von Windows Media™ Digital
Rights Management (DRM) geschützten Disk-Inhalte
wiedergeben.
Farbsysteme
BD- und DVD-Disks werden in verschiedenen Regionen
der Welt mit verschiedenen Farbsystemen aufgezeichnet.
Das gebräuchlichste Farbsystem, das vor allem in
Großbritannien und der EU eingesetzt wird, ist PAL. Dieses
Gerät benutzt das PAL-System. Es ist jedoch auch möglich,
BD- und DVD-Disks wiederzugeben, die andere
Farbsysteme wie z.B. NTSC verwenden.
Audio-CDs sind in Tracks (Musiktitel) unterteilt.
Audio-CD
Track 1 Track 2 Track 3 Track 4 Track 5
Der Inhalt von Disks und SD-karten, die Daten des Formats
®
DivX
/ MP3 / WMA / JPEG ist in Ordner unterteilt, die
einzelne Dateien enthalten.
DivX® / MP3 / WMA / JPEG
Ordner (Gruppe) 1
Datei 1
Datei 2 Datei 3 Datei 4 Datei 5
Ordner (Gruppe) 2
Bildschirmanzeigen
Nach Drücken von [DISPLAY] werden verschiedene
Informationen über die aktuelle Disk in den Bildschirm
eingeblendet.
Um die Bildschirmanzeige aufzurufen, drücken Sie
[DISPLAY] während der Wiedergabe einer Disk. Bei jeder
Betätigung von [DISPLAY] wird der Reihe nach zwischen
den einzelnen Anzeigen umgeschaltet. Die angezeigten
Informationen richten sich nach dem jeweiligen
Datenträger.
14 DE
Page 63

E5RJ2ED_DE.book Page 15 Wednesday, October 28, 2009 6:22 PM
WIEDERGABE
AUS A Titel- / Kapitelinformationen
A Titelinformation (verstrichene Spielzeit)
A Titelinformation (Restspielzeit)
A Dekodierungsformat-Informationen A AUS
AUS A Kapitel-Informationen (abgelaufene Zeit)
A Kapitelinformation (Restspielzeit)
A Titelinformation (verstrichene Spielzeit)
A Titelinformation (Restspielzeit)
A Dekodierungsformat-Informationen A AUS
AUS (Track-Information (verstrichene Spielzeit))
A Track-Information (Restspielzeit)
A Disk-Information* (verstrichene Spielzeit)
A Disk-Information* (Restspielzeit)
A AUS (Track-Information (verstrichene Spielzeit))
(* bei Programm- und Zufallswiedergabe nicht verfügbar)
AUS A Datei-Information (verstrichene Spielzeit)
A Datei-Information (Restspielzeit)
A Dateinamen-informationen A AUS
AUS (Datei-Information (verstrichene Spielzeit))
A Dateinamen-Informationen
A AUS (Datei-Information (verstrichene Spielzeit))
<Titelinformation (BD/ DVD/ AVCHD)>
3 / 5 0 : 01 : 02
12
1. Nummer des laufenden Titels / Gesamtanzahl der Titel
2. Verstrichene Spielzeit (oder Restspielzeit) des
laufenden Titels
<Track- (Datei-) Informationen (CD / DivX® / MP3 / WMA / JPEG)>
SD1 / 14 0 : 00: 51
G
1342
1. Nummer des aktuellen Tracks (Datei)/
Gesamtanzahl der Tracks (Dateien)
2. Verstrichene Spielzeit (oder Restspielzeit) des
laufenden Tracks / Datei (außer JPEG-Dateien)
3. Anzeige, dass SD-karte wiedergegeben wird
4. Aktueller Wiederholmodus
(nur bei aktivierter Wiederholfunktion)
(T: Wiederholung Track, G: Wiederholung Gruppe,
A: Wiederholung Alle, AB: A-B Wiederholung)
<Disk-Informationen (CD)>
1 / 14 0 : 00: 51
T
12
1. Aktuelle Tracknummer/Gesamtzahl der Tracks
2. Verstrichene Spielzeit (oder Restspielzeit) der
laufenden Disk
<Dateinamens-Informationen (MP3/ WMA)>
EINLEITUNG ANSCHLÜSSE WIEDERGABE SONSTIGES
FUNKTIONSEIN-
RICHTUNG
AUS (Datei-Information (verstrichene Spielzeit))
A Dateinamen-Informationen
A Etikett-Informationen (Titelbezeichnung)
A Etikett-Informationen (Künstlername)
A AUS (Datei-Information (verstrichene Spielzeit))
AUS A Datei-Informationen A DateinamensInformationen A AUS
<Titel- / Kapitelinformationen (BD / AVCHD)>
1 1/10
132
T
45
<Kapitelinformationen (DVD)>
1 / 10 0 : 01 : 02
26
1. Aktuelle Titelnummer
2. Nummer des laufenden Kapitels/ Gesamtanzahl der
Kapitel
3. Aktuelle Wiederholungseinstellung (nur wenn
Wiederholungseinstellung aktiv ist)
(C: Wiederholung Kapitel, T: Wiederholung
Titel, AB: A-B Wiederholung)
4. Zeigt, dass in der Szene Bilder aus mehreren
Kamerawinkeln verfügbar sind
5. Aktueller Wiedergabestatus
6. Verstrichene Spielzeit (oder Restspielzeit) des
laufenden Kapitels
File_name_001
1
1. Datenträger-Symbol und Dateiname
: DivX®-Datei : MP3-Datei
: WMA-Datei : JPEG-Datei
<Etikett-Informationen (WMA)>
Titelbezeichnung-Informationen
TITEL
1
Künstlernamen-Informationen
INTERPRET
2
1. Titelname auf der Basis von Etikett-Informationen
der aktuellen Windows Media™ Audio-Datei
2. Interpret auf der Basis von Etikett-Informationen
der aktuellen Windows Media™ Audio-Datei
<Dekodierungsformat-Informationen>
Dolby Digital
1
1. Dekodierungsformat
15DE
Page 64

M
E5RJ2ED_DE.book Page 16 Wednesday, October 28, 2009 6:22 PM
WIEDERGABE
Vorbereitung der Wiedergabe
Einlegen einer Disk
1 Drücken Sie [OPEN/CLOSE A], um das
Disk-Fach zu öffnen.
2 Legen Sie eine Disk mit der Etikettseite
nach oben weisend auf das Disk-Fach.
Richten Sie die Disk
korrekt auf die
Vertiefung im DiskFach aus.
•Vergewissern Sie sich, dass die Disk mit diesem Gerät
kompatibel ist.
(Siehe seite 13 mit der Liste kompatibler Disks.)
3 Drücken Sie [OPEN/CLOSE A], um das
Disk-Fach zu schließen.
Das Laden der Disk kann eine Weile dauern.
Auswerfen der Disk:
Drücken Sie [OPEN/CLOSE A].
Einsetzen einer SD-Karte
1
Drücken Sie die SD-karte vorsichtig mit
dem Etikett nach oben weisend in das Fach
des SD-kartensteckplatzes, bis sie einrastet.
PAUSE STOP PLAY
OPEN/CLOSE
SD-Karte
ON/STANDBY
Entfernen der SD-karte:
Drücken Sie die SD-karte im Stoppmodus leicht nach
innen und ziehen Sie sie dann langsam heraus.
„
Auswählen des Mediums
Wird eine SD-Karte eingesetzt, sollte das korrekte Medium im
Vorfeld ausgewählt werden. Sie können die Einstellung des
Mediums wie nachfolgend beschrieben umschalten.
„Medienauswahl“ ist nur bei eingelegter SD-karte verfügbar.
1 Drücken Sie im Stoppmodus [SETUP].
2 Betätigen Sie [K / L] zur Wahl von ,
und drücken Sie dann [ENTER].
3 Verwenden Sie [K / L], um
„Medienauswahl“ zu wählen.
4 Drücken Sie wiederholt [ENTER], um das
gewünschte Medium auszuwählen.
5 Drücken Sie [SETUP], um das Menü zu
verlassen.
Das Gerät wird auch dann beim nächsten Einschalten im
„Disc“-Modus starten, wenn Sie aus dem „SD-Karte“Modus in den Standby-Modus umgeschaltet haben.
Grundlegende Wiedergabeverfahren
Wiedergabe (BD, DVD oder Disk mit AVCHDDateien)
1 Legen Sie eine Disk ein.
2 Die Wiedergabe startet gegebenenfalls
automatisch.
Sollte das nicht der Fall sein, drücken Sie [PLAY B].
•Bei einigen Disks wird ein Titel- oder Diskmenü
angezeigt.
Lesen Sie dazu „Benutzung von Titel-/Disk-/Pop-upMenü“ auf seite 17.
Um die Wiedergabe zu pausieren:
Drücken Sie [PAUSE F].
Um zur normalen Wiedergabe zurückzukehren:
Drücken Sie [PLAY B].
Um die Wiedergabe zu stoppen:
Drücken Sie [STOP C].
Die Wiedergabe befindet sich nun im Modus
Fortsetzung-bei-Stopp.
Fortsetzung-bei-Stopp Modus
Wenn Sie bei aktiviertem Fortsetzung-bei-Stopp Modus wieder
[PLAY B] betätigen, wird die Wiedergabe von dem Punkt an
fortgesetzt, an dem sie gestoppt worden war.
Hinweis
•Bei einer BD, die Java-Anwendungen unterstützt (BDJava), steht die Fortsetzungs-Wiedergabefunktion u. U.
nicht zur Verfügung.
•Im „Disc“-Modus werden die
Fortsetzungsinformationen gelöscht, wenn
- [STOP C] im Forts etzung-bei-Stopp Modus gedrückt
wird.
-die Kindersicherung geändert wird.
-das Disk-Fach geöffnet wird.
•Im „SD-Karte“-Modus werden die
Fortsetzungsinformationen gelöscht, wenn
- [STOP C] im Forts etzung-bei-Stopp Modus gedrückt
wird.
-die SD-karte entfernt wird.
-das Gerät in den Standby-Modus versetzt wird.
Hinweis
•Wenn ein bestimmter Betriebsvorgang entweder
durch die Disk oder durch dieses Gerät gesperrt ist,
erscheint das Symbol rechts oben auf dem
Fernsehschirm.
•Während der Wiedergabe einer Doppelschicht-Disk
kann es vorkommen, dass das Bild kurzzeitig stoppt.
Dies tritt beim Umschalten von der 1. Schicht auf die
2. Schicht der Disk auf. Dabei handelt es sich nicht
um eine Funktionsstörung.
•Bei Wiedergabe von BD-Videos und DVD-Video mit
Disk-Menü kann dieser Vorgang variieren.
Einzelheiten finden Sie ggf. in der Begleitliteratur der
jeweiligen Disk.
•Wenn das Bild im Pausenmodus verschwommen ist,
stellen Sie den Eintrag „Standbildmodus“ im „Video“Menü auf „Halbbild“. Siehe „Standbildmodus“ auf
seite 28.
16 DE
Page 65

Titelliste
E5RJ2ED_DE.book Page 17 Wednesday, October 28, 2009 6:22 PM
WIEDERGABE
Benutzung von Titel-/Disk-/Pop-up-Menü
Viele BD-Videos und DVD-Video-Disks enthalten ein
Titelmenü (BD-Videos / DVD-Video / AVCHD), Disk-Menü
(DVD-Video) oder Pop-Up-Menü (BD-Videos), das Sie
durch die verfügbaren Funktionen der Disk führt. Der
Inhalt dieser Menüs kann je nach Disk variieren.
Titelmenü (BD-Videos / DVD-Video / AVCHD)
1 Drücken Sie [TOP MENU].
2 Betätigen Sie [K / L / s / B] zur Wahl des
gewünschten Eintrags, und drücken Sie dann
[ENTER].
3 Drücken Sie [TOP MENU], um das Menü zu
verlassen.
Disk-Menü (DVD-Video)
1 Drücken Sie [POP MENU / MENU].
2 Betätigen Sie [K / L / s / B] zur Wahl des
gewünschten Eintrags, und drücken Sie dann
[ENTER].
3 Drücken Sie [POP MENU / MENU], um das
Menü zu verlassen.
Pop-Up-Menü (BD-Videos)
•Dabei handelt es sich um eine Sonderfunktion, die bei
bestimmten BD-Videos zur Verfügung steht. Nach
Drücken von [POP MENU / MENU] ers cheint während
der Wiedergabe ein Menü auf dem Fernsehschirm.
1 Drücken Sie während der Wiedergabe des BD-
Videos auf [POP MENU / MENU].
2 Betätigen Sie [K / L / s / B] zur Wahl des
gewünschten Eintrags, und drücken Sie dann
[ENTER].
3 Drücken Sie [POP MENU / MENU], um das
Menü zu verlassen.
Hinweis
•Inhalt und Bedienung der Menüs sind je nach Disk
verschieden. Einzelheiten finden Sie ggf. in der
Begleitliteratur der jeweiligen Disk.
•Ein Titelmenü steht auch für SD-karten mit AVCHDDateien zur Verfügung.
Wiedergabe (Audio-CD oder Medium mit DivX®-/
MP3-/Windows Media™ Audio-/JPEG -Dateien)
3 Betätigen Sie [K / L] zur Wahl eines
Tracks, Ordners oder einer Datei, und
drücken Sie dann [ENTER].
Mithilfe von [s / B] können Sie Ordner
öffnen und schließen. (nur für DivX
/ WMA / JPEG-Dateien).
•Sobald Sie nach Markierung der gewünschten Track/
Datei [ENTER] drücken, startet die Wiedergabe.
z. B.) JPEG
1
- - / 20
JPEG_DISC
Folder_1
Folder_2
Folder_3
JPEG_A
JPEG_B
JPEG_C
JPEG_D
Seite rauf Seite runter Medienmod.
7
1. Audio-CD
Track-Informationen
DivX® / MP3 / WMA / JPEG
Dateiinformationen
2. Audio-CD
„CD-DA“ wird angezeigt
DivX® / MP3 / WMA / JPEG
Der Name der aktuellen Disk, SD-karte oder des
aktuellen Ordners wird angezeigt
3. Audio-CD
Liste der Tracknummern und Spielzeiten
®
/ MP3 / WMA / JPEG
DivX
Liste der Namen der Ordner oder Dateien auf der
aktuellen Disk bzw. im aktuellen Ordner
4. Benutzerführung
Drücken Sie [Rot], um zum vorigen Seite zu wechseln
Drücken Sie [Grün], um zum nächsten Seite zu
wechseln
Drücken Sie [Gelb], um die Untertitelliste aufzurufen
Drücken Sie [Blau], um „Medienmod.“ auszuwählen
5. Aktuelle Seite / Gesamtanzahl der Seiten
6. Wiedergabestatus
7. Mediensymbol
3
4
562
®
EINLEITUNG ANSCHLÜSSE WIEDERGABE SONSTIGES
/ MP3
FUNKTIONSEIN-
RICHTUNG
1 Legen/Setzen Sie eine Audio-CD bzw. eine
®
medium mit DivX
(für SD-Karten nicht
verfügbar), MP3, WMA oder JPEG-Dateien
ein.
•Der Medienfilterbildschirm wird eingeblendet.
•Wenn die Audio-CD bzw. Disk nur eine Art Dateien
enthält, fahren Sie mit dem Schritt 3 fort.
2 Wählen Sie im Medienfilterbildschirm die
Dateiart aus, die Sie wiedergeben
möchten. Drücken Sie dann [ENTER], um
die Dateiliste anzuzeigen.
:Ordner :Audio-CD Tracks
®
:
-Dateien
DivX
:WMA-Dateien :JPEG-Dateien
Um die Wiedergabe zu stoppen:
Drücken Sie [STOP C].
: MP3-Dateien
17DE
Page 66

Video
㪉㩷 㩷 㪆㩷 㩷 㪊
T R
--/16
k
E5RJ2ED_DE.book Page 18 Wednesday, October 28, 2009 6:22 PM
WIEDERGABE
Hinweis
•Zeichen, die von diesem Gerät nicht erkannt werden
können, werden durch Sternzeichen (*) ersetzt.
•Die Liste enthält möglicherweise Ordner oder Dateien,
die aufgrund des Zustands ihrer Aufzeichnung nicht
abgespielt werden können.
•Bei hochauflösenden JPEG-Dateien können mehrere
Sekunden verstreichen, bevor das Bild auf dem
Fernsehschirm erscheint.
•Progressive JPEG-Dateien (d.h. im progressiven Format
abgespeicherte JPEG-Dateien) können mit diesem
Gerät nicht wiedergegeben werden.
•Das System kann bis zu 255 Ordner/999 Dateien für CD, 999
Ordner/9.999 Dateien für BD, DVD und SD-karte erkennen.
•Die Verzeichnisebene 9 und tiefere Verzeichnisebenen
von CDs können nicht angezeigt werden. Die
Verzeichnisebene 10 und tiefere Verzeichnisebenen von
DVDs und SD-karten können nicht angezeigt werden.
•Für Informationen zur Wiedergabe von SD-karten siehe
„Verwendung einer SD-Karte“ auf seite 18.
•Dateitypen, die nachstehend nicht aufgelistet sind,
werden nicht erkannt.
®
-DivX
:.avi / .AVI / .divx / .DivX
-MP3 :.mp3
-WMA:.wma
-JPEG : .jpg / .jpeg*
* Der Dateityp „.jpeg“ steht für SD-Karten nicht zur Verfügung.
•Wenn eine Disk AVCHD-Dateien enthält, können
andere Dateien, die sich auf derselben Disk befinden,
nicht wiedergegeben werden.
•Zusätzlich auf Multi-border BD-RE/-R aufgenommene
Abschnitte können nicht erkannt werden.
•Zusätzlich auf Multi-border DVD-RW/-R aufgenommene
Abschnitte können nicht erkannt werden.
Verwendung einer SD-Karte
4
Betätigen Sie [K/L] zur Wahl eines Ordners
oder einer Datei, und drücken Sie dann [ENTER].
s/B
Mithilfe von [
] können Sie Ordner öffnen
und schließen.
•Sobald Sie nach Markierung der gewünschten Datei
[ENTER] drücken, startet die Wiedergabe der Datei.
Warnhinweise
•Entfernen Sie die SD-Karte nicht, oder schalten Sie das
Gerät nicht in den Standby-Modus, während der Inhalt
der Karte wiedergegeben wird. Dies kann eine
Funktionsstörung oder einen Verlust der auf der Karte
aufzeichneten Daten verursachen.
Hinweis
•Der Bildschirm „Medienauswahl“ kann unter
Umständen verschwinden, wenn
-der Bildschirmschoner aktiviert ist,
- [RETURN] betätigt wird,
-das Einrichtungsmenü aufgerufen wird.
•Wenn der „Medienauswahl“-Bildschirm verschwindet,
bevor Sie eine Auswahl getroffen haben, siehe
„Auswählen des Mediums“ auf seite 16.
•Die auf einer SD-karte abgespeicherten Ordner und
Dateien dürfen nicht unter Einsatz eines Computers von
der Karte gelöscht werden. SD-karten, die mit einem
Computer formatiert wurden, können möglicherweise
nicht von diesem Gerät gelesen werden.
•Enthält ein Ordner- oder Dateiname eines der folgenden,
nicht lesbaren Zeichen, wird der Ordner- oder Dateiname
möglicherweise nicht korrekt angezeigt.
-Nicht lesbare Zeichen:
Kodak Picture CD
. , " = + [ ] ; / \ : | ¥
Mit SD-karten können Sie zusätzlich zur Wiedergabe der
auf der Karte gespeicherten AVCHD/ MP3/ WMA/ JPEGDateien die folgenden Funktionen nutzen.
-Spezielle zusätzliche Inhalte von BD-ROM Profile 1 Ver.1.1.
(Weitere Informationen über den für eine Disk evtl.
verfügbaren Zusatzinhalt finden Sie in der Begleitliteratur
der betreffenden Disk.)
-BD-Live Funktion (BD-ROM Ver. 2 Profile 2.0).
(Für weitere Informationen zu BD-Live siehe seite 23.)
Dieses Gerät kann auch JPEG-Dateien wiedergeben, die auf einer
Kodak Picture CD gespeichert sind. Damit können Sie Photobilder
auf dem Fernsehgerät anzeigen, wenn Sie eine Kodak Picture CD
abspielen. Dieses Gerät entspricht Kodak Picture CD Ver.7.0. Wenn
Sie Näheres über Kodak Picture CD wissen möchten, kontaktieren
Sie einen Kodak Inc. Entwicklungsservice.
1 Legen Sie eine Kodak Picture CD ein. Auf
dem Fernsehbildschirm erscheint
automatisch das Kodak Picture CD-Menü.
1 Setzen Sie eine SD-Karte ein (zum Thema
Einlegen einer Disk siehe seite 16).
Wenn keine Disk in Betrieb ist, könnte „Medienauswahl“
auf dem Fernsehbildschirm erscheinen.
2 Betätigen Sie [K / L] zur Wahl von „SD-
Karte“, und drücken Sie dann [ENTER].
•Enthält die SD-karte nur eine Art Dateien, gehen Sie
bitte zum Schritt 4.
Bildvorschau
Bilddateien
41
3 Wählen Sie die Dateiart aus, die Sie
wiedergeben möchten. Drücken Sie dann
[ENTER], um die Dateiliste anzuzeigen.
Bitte wählen Sie zur Wiedergabe.
Audio
Bild
•Die Wiedergabe von AVCHD-Dateien beginnt sofort,
nachdem Sie „Video“ gewählt haben. (Für AVCHDDateien steht keine Dateiliste zur Verfügung.)
1. Dateiinformationen
2. Aktuelle Seite / Gesamtanzahl der Seiten
3. Benutzerführung
Drücken Sie
Drücken Sie
4. Wiedergabestatus
[Gelb]
, um zum vorigen Seite zu wechseln
[Blau]
, um zum nächsten Seite zu wechseln
Zurüc
23
Weiter
18 DE
Page 67

E5RJ2ED_DE.book Page 19 Wednesday, October 28, 2009 6:22 PM
WIEDERGABE
2 Betätigen Sie [K / L / s / B], um die
gewünschte Datei zur Wiedergabe
auszuwählen, und drücken Sie dann
[PLAY B] oder [ENTER].
•Ein Bild der gewählten Datei wird wiedergegeben
und Sie können zum nächsten weitergehen.
Um die Wiedergabe zu stoppen:
Drücken Sie [STOP C].
So gehen Sie zum ersten Eintrag zurück:
Drücken Sie [TOP MENU].
So kehren Sie zur zuletzt gespielten Datei zurück:
Drücken Sie [POP MENU / MENU].
Tipps zur Wiedergabe von JPEG/ Kodak
Picture CD
•Bei Anzeige eines Bilds wird dieses bei jeder Betätigung
von
[ANGLE]
•Um den Übergangseffekt beim Umschalten zwischen
den einzelnen Bildern zu ändern, drücken Sie [MODE]
einmal und betätigen dann [s / B] oder [ENTER] zur
Wahl eines der beiden Übergangseffekte, „Rein-/
Rausschneiden“ oder „Einblenden/Ausblenden“.
•Um die Größe des Wiedergabebildes während der
Wiedergabe von JPEG/ Kodak Picture CD zu ändern,
drücken Sie
B] oder
„Klein“ (95 %) umzuschalten. Bei bestimmten Dateien (z.
B. Dateien mit kleiner Bildgröße) kann es vorkommen,
dass eine Änderung der Bildgröße ohne Wirkung bleibt.
Weiterführende Wiedergabefunktionen
um 90 Grad im Uhrzeigersinn gedreht.
[MODE]
[ENTER]
zweimal und anschließend [s
, um zwischen „Normal“ (100 %) und
/
Hinweis
•DivX®-Dateien besitzen die Erweiterung „.avi“ und
„.DivX“. Alle Dateien mit der Erweiterung „.avi“ werden
als Dateien des Formats MPEG4 erkannt.
•Auf einer CD-RW/-R können höchstens 255 Gruppen
(Ordner) bzw. 999 Dateien erkannt werden.
•Auf einer BD-RE/-R und DVD-RW/-R können höchstens 999
Gruppen (Ordner) bzw. 9.999 Dateien erkannt werden.
•Die Verzeichnisebene 10 und tiefere
Verzeichnisebenen können nicht angezeigt werden.
•Zeichen, die von diesem Gerät nicht erkannt werden
können, werden durch Sternzeichen (*) ersetzt.
•Beim Abspielen von Dateien, die mit einer hohen
Bitrate aufgezeichnet wurden, treten möglicherweise
kurzzeitige Unterbrechungen im Bild auf.
•Obwohl dieses Gerät mit dem DivX®-Logo versehen ist,
kann es vorkommen, dass bestimmte Daten aufgrund
ihrer Eigenschaften, der Bitrate, den AudioformatEinstellungen usw. nicht abgespielt werden können.
•Bei Wahl einer großen DivX®-Datei kann längere Zeit
(in manchen Fällen mehr als 20 Sekunden)
verstreichen, bevor die Wiedergabe startet.
•Falls Dateien des Formats DivX
nicht wiedergeben werden können, kopieren Sie sie
auf eine BD-RE/-R oder DVD-RW/-R und versuchen Sie,
diese wiederzugeben.
•Weitere Informationen zu DivX
http://www.divx.com.
Wiedergabe von DivX® mit DivX® Externen
Untertiteln
®
auf einer CD-RW/-R
®
finden Sie auf
EINLEITUNG ANSCHLÜSSE WIEDERGABE SONSTIGES
FUNKTIONSEIN-
RICHTUNG
Über DivX® und DivX® VOD
Hinweise zum erworbenen oder gemieteten offiziell
®
DivX
-zertifizierten Produkt
•Wenn Sie über die offizielle Seite von DivX
so genannten DivX
eine DivX
®
-Datei leihen oder kaufen möchten, benötigen
Sie jedes Mal einen Registrierungscode des DivX
Diensts. Siehe „DivX
®
-Video-On-Demand (VOD)-Dienst,
®
VOD“ unter
„FUNKTIONSEINRICHTUNG“ auf seite 30.
Mögliche Fehler
„Dieser Film kann noch c angeschaut werden.
Möchten Sie einen Ihrer c jetzt nutzen?“
Einige DivX
®
VOD-Dateien besitzen eingeschränkte
Spielzeiten. Sie können Sie nicht über das Spielzeitlimit
hinaus wiedergeben.
„Dieser Player ist nicht autorisiert, diese Disc
wiederzugeben.“
®
DivX
VOD-Dateien, die unter verschiedenen
Registrierungscodes erhalten wurden, können nicht mit
diesem Gerät abgespielt werden.
„Die Leihperiode für diese Disc ist abgelaufen.“
DivX® VOD-Dateien, deren Mietzeitraum abgelaufen ist,
können nicht wiedergegeben werden.
„Dieses Videoformat wird von diesem Gerät nicht
unterstützt.“
Sie können keine DivX
®
-Dateien wiedergeben, die größer
sind als 1,920 x 1,080.
„Audioformat wird von diesem Player nicht
unterstützt.“
Bei DivX
®
-Dateien mit einem anderen Tonformat als
MPEG1-Audio-Layer 3 (MP3), MPEG1-Audio-Layer 2 und
Dolby Digital erfolgt keine Tonausgabe; es wird nur das
Bild angezeigt.
®
-Video, den
®
VOD-
Während der DivX
®
-Wiedergabe können die Untertitel
angezeigt werden, die Sie selbst erstellt haben.
1 Folgen Sie den Schritten 1 bis 3 in
„Wiedergabe (Audio-CD oder Medium mit
DivX®-/MP3-/Windows Media™ Audio-/JPEG Dateien)“ auf seite 17.
2 Wählen Sie eine Datei, die Sie wiedergeben
möchten, und drücken Sie [Gelb].
Die Untertitelliste erscheint.
T R
- / 9
Untertitelliste
DivX_File
[Aus]
[ASS]
[SMI]
[SRT]
[SSA]
[SUB]
[TXT]
Titelliste
•„DivX Untertitel“ wird neben dem Symbol „Gelb“ nur
dann angezeigt, wenn für die gewählte Datei DivX
Untertitel zur Verfügung stehen.
•Wenn Sie [PLAY B] oder [ENTER] anstelle von [Gelb]
drücken, beginnt die Wiedergabe ohne Untertitel.
®
-
3 Wählen Sie die gewünschte Untertiteldatei aus
und drücken Sie [PLAY B] oder [ENTER].
Die Wiedergabe der DivX®-Datei mit DivX®-Untertitel
wird gestartet.
19DE
Page 68

E5RJ2ED_DE.book Page 20 Wednesday, October 28, 2009 6:22 PM
WIEDERGABE
Hinweis
•Um von dieser Funktion Gebrauch machen zu können,
müssen die folgenden Bedingungen erfüllt sein:
-Die Wiedergabedatei und die Untertiteldatei müssen
den gleichen Dateinamen besitzen.
-Die Wiedergabedatei und die Untertiteldatei müssen
sich im gleichen Ordner befinden.
-Dieses Gerät unterstützt nur Untertiteldateien mit
einer der folgenden Erweiterungen: .smi (.SMI), .srt
(.SRT), .sub (.SUB), .ass (.ASS), .ssa (.SSA), .txt (.TXT).
(Die Erweiterungen .sub (.SUB) oder .txt (.TXT)
werden möglicherweise nicht erkannt.)
-Untertitel, die die Spielzeit der DivX
überschreiten, werden nicht angezeigt.
®
-Datei
Suchlauf vorwärts / rückwärts
1 Um einen Suchlauf in Vorwärtsrichtung
auszuführen, betätigen Sie während der
Wiedergabe [FWD D].
Um einen Suchlauf in Rückwärtsrichtung
auszuführen, betätigen Sie während der
Wiedergabe [REV E].
Bei jeder Betätigung von [FWD D] oder [REV E]
wechselt die Suchlaufgeschwindigkeit.
2 Drücken Sie [PLAY B], um die Wiedergabe
fortzusetzen.
Hinweis
•Bei BD, DVD und AVCHD gibt es 5 Geschwindigkeitsstufen.
•Bei Audio-CD, DivX®, MP3 und Windows Media™ Audio
gibt es 3 Geschwindigkeitsstufen.
•Bei Audio-CD ist die Schnellvorlauf- und
Schnellrücklauf-Suche zwischen unterschiedlichen
Tracks während der Programm- und
Zufallswiedergabe nicht verfügbar.
•Bei DivX
Schnellvorlauf- und Schnellrücklauf-Suche zwischen
unterschiedlichen Dateien nicht verfügbar.
•Bei bestimmten DivX
Schnelldurchlauf vorwärts/rückwärts möglicherweise
nicht.
Wiedergabe in Zeitlupe
®
, MP3 und Windows Media™ Audio ist die
®
-Dateien funktioniert der
Einzelbild-Weiterschaltung
1 Betätigen Sie im Pausenmodus [PAUSE F].
Bei jeder Betätigung von [PAUSE F] wird um
ein Bild weitergeschaltet.
2 Drücken Sie [PLAY B], um die Wiedergabe
fortzusetzen.
Hinweis
•Einzelbild-Weiterschaltung ist nur in Vorwärtsrichtung
möglich.
•Wenn das Bild während der EinzelbildWeiterschaltung verschwommen ist, stellen Sie den
Eintrag „Standbildmodus“ des Menüs „Video“ auf
„Halbbild“ ein. Siehe „Standbildmodus“ auf seite 28.
Wiedergabewiederholung
Die verfügbaren Wiederholungsfunktionen variieren je
nach Disk.
1
Betätigen Sie während der Wiedergabe [REPEAT]
zur Wahl des gewünschten Wiederholmodus.
Wiederholmodus Geeignete Datenträger
Kapitelwiederholung
Das laufende Kapitel wird
wiederholt wiedergegeben.
Titelwiederholung
Der laufende Titel wird wiederholt
wiedergegeben.
Trackwiederholung
Der laufende Track wird wiederholt
wiedergegeben.
Gruppenwiederholung
Der aktuelle Ordner wird wiederholt
wiedergegeben.
Wiederholung aller Tracks/
Dateien
Alle Tracks oder Dateien auf dem
Datenträger werden wiederholt
wiedergegeben.
1 Drücken Sie während der Wiedergabe
zunächst [PAUSE F] und dann [FWD D].
Bei jeder Betätigung von [FWD D] wechselt die
Zeitlupengeschwindigkeit.
2 Drücken Sie [PLAY B], um die Wiedergabe
fortzusetzen.
Hinweis
•Es gibt 3 Geschwindigkeitsstufen für die Zeitlupe.
•Zeitlupenwiedergabe ist nur in Vorwärtsrichtung möglich.
•Wenn das Bild während der Zeitlupenwiedergabe
verschwommen ist, stellen Sie den Eintrag
„Standbildmodus“ im Menü „Video“ auf „Halbbild“.
Siehe „Standbildmodus“ auf seite 28.
•Bei bestimmten DivX
langsame Vorlauf möglicherweise nicht.
®
-Dateien funktioniert der
Hinweis
•Wenn Sie die Wiedergabe stoppen, wird die
Wiederholfunktion aufgehoben.
•Wenn Sie auf ein anderes Kapitel, einen anderen Titel,
einen anderen Track, eine andere Datei oder einen
anderen Ordner umschalten, wird die Kapitel-, Titel-,
Track / Datei- bzw. Gruppenwiederholung
aufgehoben.
•Während der A-B-Wiederholung stehen die anderen
Wiederholmodi nicht zur Verfügung.
•Bei bestimmten Szenen stehen die Kapitel- und die
Titelwiederholung nicht zur Verfügung.
•Eine für einen MP3 oder WMA-Ordner (Datei)
eingestellte Wiederholungsfunktion wird storniert,
wenn Sie einen anderen MP3 oder WMA-Ordner
(Datei) zur Wiedergabe auswählen.
20 DE
Page 69

k
Gesamt
E5RJ2ED_DE.book Page 21 Wednesday, October 28, 2009 6:22 PM
WIEDERGABE
Bevor
Sie
begin
nen
A-B-Wiederholung
Diese Funktion ermöglicht es, einen bestimmten Abschnitt
(zwischen Punkt A und Punkt B) wiederholt abzuspielen.
1 Drücken Sie während der Wiedergabe [A-B] an
der Stelle, die als Anfangspunkt (A) festgelegt
werden soll.
2 Drücken Sie während der Wiedergabe [A-B] an
der Stelle, die als Endpunkt (B) festgelegt
werden soll.
Sobald Sie Punkt B festgelegt haben, startet die wiederholte
Wiedergabe des Abschnitts zwischen Punkt A und B.
•Um die A-B-Wiederholung aufzuheben, drücken Sie
[A-B] erneut.
Hinweis
•Punkt B muss innerhalb des gleichen Titels oder Tracks
wie Punkt A festgelegt werden.
•Bei bestimmten Szenen steht die A-B-Wiederholung
nicht zur Verfügung.
•Um den festgelegten Punkt A zu löschen, drücken Sie
•Die A-B-Wiederholung funktioniert nicht während der
Wiedergabe mit Wiederholung.
•Bei bestimmten DivX
®
-Dateien funktioniert die A-B-
Wiederholung möglicherweise nicht.
Programmwiedergabe
Sie können eine Disk/Karte in einer von Ihnen
gewünschten Reihenfolge abspielen.
[CLEAR]
1 Drücken Sie im Stoppmodus [MODE].
2
Betätigen Sie [K/L] zur Wahl des Tracks/ Ordners/
bzw. der Datei, und drücken Sie dann [ENTER].
z. B.) Audio-CD
1623 4
- - / 16
Programm
CD-DA
8
0:36
1:14
9
0:45
10
0:50
11
0:53
12
0:20
13
0:54
14
Seite rauf Seite runter Zurüc
1. Audio-CD
Track-Informationen
®
/ MP3 / WMA / JPEG
DivX
Dateiinformationen
2. Audio-CD
„CD-DA“ wird angezeigt
®
DivX
/ MP3 / WMA / JPEG
Der Name der aktuellen Disk, SD-karte oder des
aktuellen Ordners wird angezeigt
3. Track-/ Ordner-/ Dateiliste
Track-/ Ordner-/ Dateiliste in ursprünglicher
Reihenfolge
4. Programmierte Liste
Track-/Dateiliste in programmierter Reihenfolge
5
0 : 26 : 24
2
1:14
0:50
4
1:14
9
0:50
11
0:53
12
0:54
14
0:36
8
Weiter
7
8
5. Kumulative Wiedergabezeit aller Tracks in der
programmierten Liste (nur Audio-CD)
6. Wiedergabestatus
7. Aktuelle Seite / Gesamtanzahl der Seiten
8. Benutzerführung
Drücken Sie [Rot], um zur vorherigen Seite in der
Track-/ Ordner-/ Dateiliste zu springen
Drücken Sie [Grün], um zur nächsten Seite in der
Track-/ Ordner-/ Dateiliste zu springen
Drücken Sie [Gelb], um zur vorherigen Seite in der
programmierten Liste zu springen
Drücken Sie [Blau], um zur nächsten Seite in der
programmierten Liste zu springen
•Zur Auswahl eines Ordner mit DivX®, MP3, WMA
oder JPEG-Dateien nutzen Sie [K / L], drücken
danach [ENTER] und anschließend [K / L], um eine
Datei auszuwählen. Drücken Sie dann [ENTER].
•Um die letzte Datei aus der Programmfolge zu
löschen, drücken Sie [CLEAR].
•Um alle Tracks / Dateien aus der Programmfolge zu
löschen, betätigen Sie [K / L] zur Wahl von „Alle
.
Lösch“ am unteren Rand der Liste.
•Betätigen Sie [s / B], um zwischen den
verschiedenen Ordnerebenen zu navigieren.
3 Drücken Sie nach beendeter Programmierung
[PLAY B], um die Programmwiedergabe zu
starten.
•Die Programmwiedergabe beginnt.
So verlassen Sie den Programm-Wiedergabemodus:
•Drücken Sie im Stoppmodus auf [RETURN].
Hinweis
•Drücken Sie während der Programmwiedergabe
einmal [STOP C], um den Startpunkt für die erneute
Wiedergabe festzulegen. Drücken Sie anschließend
[PLAY B], um die Programmwiedergabe von der
Stelle aus fortzusetzen, an der [STOP C] gedrückt
wurde (Audio-CD), oder vom Beginn der Datei, in der
[STOP C] gedrückt wurde (MP3 / WMA / JPEG).
•Um das Programmfenster während der
Programmwiedergabe aufzurufen, drücken Sie
[STOP C] zweimal. Um auf die Programmwiedergabe
zurückzukehren, drücken Sie zunächst [RETURN], um
das Programmfenster zu verlassen, und dann
[PLAY B].
•Bis zu 99 Tracks / Dateien können einprogrammiert
werden.
•Um den laufenden Programmschritt (Track/ Datei) zu
wiederholen, betätigen Sie [REPEAT] so oft, bis
„Track““ angezeigt wird. Um das gesamte
Programm zu wiederholen, drücken Sie mehrmals
[REPEAT], bis während der Wiedergabe „ Alle“
erscheint.
•Während der Programmwiedergabe stehen die
Funktion für das Starten der Wiedergabe mit einem
bestimmten Track bzw. einer bestimmten Datei und
die Zufallswiedergabe nicht zur Verfügung.
•Drücken Sie
Modus zu schalten.
•Das Programm wird gelöscht, wenn;
-das Gerät in den Standby-Modus versetzt wird.
-das Medium umgeschaltet wird.
-die Disk/Karte entfernt wird (im „Disc“-Modus
bewirkt schon das Öffnen des Disk-Fachs das
Löschen der Programminformationen).
[MODE]
, um in den Zufallswiedergabe-
EINLEITUNG ANSCHLÜSSE WIEDERGABE SONSTIGES
FUNKTIONSEIN-
RICHTUNG
21DE
Page 70

E5RJ2ED_DE.book Page 22 Wednesday, October 28, 2009 6:22 PM
WIEDERGABE
Zufallswiedergabe
Diese Funktion ermöglicht eine Wiedergabe aller Tracks /
Dateien in einer zufallsbestimmten Reihenfolge.
1 Drücken Sie im Stoppmodus [MODE] zweimal.
z. B.) Audio-CD
1623 4 5
- - / 16
Zufällig
CD-DA
1
2
3
4
5
6
7
0:36
1:14
0:45
0:50
0:53
0:20
0:54
Seite runter
Gesamt
1 : 13 : 29
1. Audio-CD
Track-Informationen
MP3 / WMA / JPEG
Dateiinformationen
2. Audio-CD
„CD-DA“ wird angezeigt
MP3 / WMA / JPEG
Der Name der aktuellen Disk, SD-karte oder des
aktuellen Ordners wird angezeigt
3. Track-/Dateiliste
Track-/Dateiliste wird in ursprünglicher Reihenfolge
angezeigt
4. Benutzerführung
Drücken Sie [Rot], um zur vorherigen Seite in der
Track-/ Dateiliste zu springen
Drücken Sie [Grün], um zur nächsten Seite in der
Track-/ Dateiliste zu springen
5. Gesamtspielzeit aller Tracks (nur Audio-CD)
6. Wiedergabestatus
2 Drücken Sie [PLAY B], um die
Zufallswiedergabe zu starten.
So verlassen Sie den Zufallswiedergabe-Modus:
•Drücken Sie im Stoppmodus auf [MODE].
Hinweis
•Drücken Sie während der Zufallswiedergabe einmal
[STOP C], um den Startpunkt für die erneute
Wiedergabe festzulegen. Drücken Sie anschließend
[PLAY B], um die Zufallswiedergabe von der Stelle aus
fortzusetzen, an der [STOP C] gedrückt wurde
(Audio-CD), oder vom Beginn der Datei, in der
[STOP C] gedrückt wurde (MP3 / WMA / JPEG).
•Um den aktuellen Track/ die Datei in der
Zufallsauswahl zu wiederholen, drücken Sie mehrmals
[REPEAT], bis während der Wiedergabe „ Track“
erscheint. Um die gesamte Zufallsauswahl zu
wiederholen, drücken Sie mehrmals [REPEAT], bis
während der Wiedergabe „ Alle“ erscheint.
•Die Wiedergabe ab einem gewünschten Track/ einer
Datei ist während der Zufallswiedergabe nicht möglich.
•Drücken Sie im Stoppmodus [RETURN], um in den
Programmwiedergabemodus umzuschalten.
•Bei einer Disk mit gemischten MP3- und Windows
Media™ Audio-Dateien wird eine Zufallswiedergabe
dieser Dateien ausgeführt.
Schnelle Wiedergabe
Diese Funktion bietet eine Wiedergabe mit ca. 1,3-facher
Normalgeschwindigkeit, wobei der Sound nicht stumm
geschaltet wird. Diese Funktion ist nur auf Disks im Format
Dolby Digital verfügbar.
1 Drücken Sie während der Wiedergabe
mehrmals [MODE] bis erscheint.
2 Drücken Sie [ENTER] oder [s / B], um
zwischen den Einstellungen umzuschalten.
„Aus“ :Wird in Normalgeschwindigkeit wiedergegeben.
:Die Wiedergabe erfolgt in der 1,3-fachen
„“
Normalgeschwindigkeit.
3 Drücken Sie [PLAY B], um die Wiedergabe
fortzusetzen.
Hinweis
•Die Bildeinstellung und die Audio-Spracheinstellung
können während dieser Funktion nicht geändert
werden.
•Virtual Surround ist während dieser Funktion nicht
verfügbar.
•Diese Funktion steht an einigen Punkten einer Disk
evtl. nicht zur Verfügung.
•Während dieser Funktion wird 2ch LPCM über den
HDMI OUT-Ausgang und den DIGITAL OUT-Ausgang
ausgegeben.
Nützliche Funktion
Rauschminderung
Diese Funktion dient zur Reduzierung von Rauschen im
Wiedergabebild.
1 Drücken Sie während der Wiedergabe
mehrmals [MODE] bis erscheint.
2 Drücken Sie [s / B], um die Einstellung zu
ändern.
„Aus“ :Das Originalbild wird angezeigt.
„1“ :3D-Rauschminderung wird angewandt, die
Rauschen anhand eines Vergleichs zwischen
Einzelbildern erkennt und beseitigt.
„2“ :MPEG-Rauschminderung wird angewandt, die
Blockrauschen und Moskitorauschen in den
Untertiteln von Spielfilmen reduziert.
„3“ :Sowohl MPEG- als auch 3D-Rauschminderung
werden angewandt.
3 Drücken Sie [RETURN], um das Menü zu
verlassen.
Hinweis
•Die Einstellung bleibt auch dann aktiviert, wenn das
Gerät in den Standby-Modus geschaltet wird.
•Sie können die Einstellung während der schnellen
Wiedergabe nicht anpassen.
22 DE
Page 71

E5RJ2ED_DE.book Page 23 Wednesday, October 28, 2009 6:22 PM
WIEDERGABE
Virtual Surround
Sie können mit Ihrer vorhandenen 2-Kanal- Stereoanlage
stereophonen Raumklang erleben.
1 Drücken Sie während der Wiedergabe
mehrmals [MODE] bis erscheint.
2 Drücken Sie [K / L], um die Einstellung zu
ändern.
„Aus“ :Kein Surround-Effekt
„1“ : Natürlicher Surround-Effekt
„2“ :Stärkerer Surround-Effekt
3 Drücken Sie [RETURN], um das Menü zu
verlassen.
Hinweis
•Falls der Klang verzerrt ist, stellen Sie den Eintrag the
virtual surround auf „Aus“ ein, oder verringern Sie den
Lautstärkepegel.
•Virtual Surround ist während der schnellen
Wiedergabe nicht verfügbar.
•Bei Erzeugung eines virtuellen Surround-Effekts
handelt es sich beim Audioausgangssignal stets um
ein 2-kanaliges LPCM-Signal.
Einstellung PIP (BONUSVIEW)
Einige BD-Videoss verfügen über die PIP-Funktion, mithilfe
derer Sie im Primärvideo ein zweites Video anzeigen
können. Bei Wiedergabe einer Szene, die Sekundärvideo
enthält, kann dieses durch Drücken von [PIP] aufgerufen
werden.
Primärvideo
Sekundärvideo
1 Drücken Sie [PIP] während der Wiedergabe.
2 Betätigen Sie [K / L] zur Wahl des
gewünschten Sekundärvideos.
3 / 32
3 Drücken Sie [RETURN] oder [PIP], um die PIP-
Informationen auszublenden.
Hinweis
•Das Sekundäraudio wird nicht ausgegeben, wenn
„Sekundär“ auf „Aus“ oder der Eintrag „BDAudiomodus“ auf „HD-Audioausgabe“ eingestellt ist.
Siehe „Umschalten der Tonspur“ auf seite 25 und
„Einstellen des BD-Audiomodus“ auf seite 26.
Kamerawinkel
Manche BD-Videoss und DVD-Videos enthalten Szenen,
die aus verschiedenen Kamerawinkeln aufgenommen
wurden. Das Symbol erscheint auf dem
Fernsehschirm, um darauf hinzuweisen, dass der
Kamerawinkel gewechselt werden kann.
1
Drücken Sie [ANGLE] während der Wiedergabe.
2 Betätigen Sie [K / L] zur Wahl des
gewünschten Kamerawinkels.
1 / 3
3
Drücken Sie [RETURN], um das Menü zu verlassen.
Hinweis
•Wenn der Eintrag „Kamerawinkel“ des Menüs „Andere“
auf „Aus“ eingestellt ist, erscheint das Symbol nicht
auf dem Fernsehschirm. Siehe seite 30.
Abspielen von BD-Live-Disks mit Onlineinhalten
Sie können BD-Live-Funktionen verwenden, die Ihnen bei
Verbindung mit dem Internet die Nutzung interaktiver
Funktionen gestatten. (Für Hinweise zu
Netzwerkverbindungen siehe seite 36.)
Beispiele für interaktive BD-Live-Funktionen:
•Laden Sie zusätzliche Inhalte herunter, zum Beispiel
Filmtrailer, Untertitel oder BD-Java usw.
•Während des Downloads werden unter Umständen
spezielle Videodaten wiedergegeben.
Dienste und Funktionen unterscheiden sich je nach Disk.
Folgen Sie den Anweisungen, die bei Verwendung der
BD-Live-Funktionen einer Disk angezeigt werden.
Hinweis
•Um die BD-Live-Funktion verwenden zu können,
müssen Sie das Gerät mit dem Internet verbinden und
die notwendigen Einstellungen vornehmen.
•Bei bestimmten Disks muss die Einstellung „BD-LiveEinstellungen“ unter Umständen geändert werden.
•Je nach Netzwerkumgebung kann es eine Zeit lang
dauern, bis die Verbindung zum Internet hergestellt
werden kann. Unter Umständen ist eine Verbindung
nicht möglich.
•Wenn das Gerät mit dem Internet verbunden ist und
BD-Live-Funktionen eingesetzt werden, kann Ihnen
dies Kosten verursachen.
•Bei einer Verbindung mit BD-Live kann es in manchen
Fällen eine Weile dauern, bis die nächste Seite
heruntergeladen oder aktualisiert wurde.
•Sie müssen eine SD-karten einsetzen, um die BD-LiveFunktion verwenden zu können. (Es werden SD-karte
mit einer Kapazität von 1 GB empfohlen.)
•Ziehen Sie die SD-karte bei Verwendung der BD-LiveFunktion niemals ab.
Hinweis für AACS-Online
•Wenn Sie eine Disk mit BD-Live-Funktion
wiedergeben, wird unter Umständen eine ID des
Players oder der Disk an den Anbieter der
Onlineinhalte übermittelt.
•Wenn Sie Ihren Anzeigeverlauf mithilfe dieser IDs auf
dem Server speichern, werden Ihnen weitere ähnliche
Filme vorgestellt.
•Sie können auch Spielstände als Verlauf speichern.
EINLEITUNG ANSCHLÜSSE WIEDERGABE SONSTIGES
FUNKTIONSEIN-
RICHTUNG
23DE
Page 72

E5RJ2ED_DE.book Page 24 Wednesday, October 28, 2009 6:22 PM
WIEDERGABE
Suche
Verwendung von [SKIP H / G]
1 Drücken Sie während der Wiedergabe
[SKIP G], um zum nächsten Track/ Titel/
Kapitel bzw. nächsten Datei weiterzuspringen.
Um an nachfolgende Tracks zu springen,
betätigen Sie die Taste so oft wie erforderlich.
Drücken Sie [SKIP H] einmal, um an den
Anfang des laufenden Tracks zurückzukehren.
Um zu weiter zurückliegenden Tracks zu
springen, betätigen Sie die Taste so oft wie
erforderlich.
•Beim Abspielen von JPEG-Dateien betätigen Sie
[SKIP H], um zur vorigen Datei zurückzukehren.
Hinweis
•Wenn der Titel keine Kapitel enthält, ändert
[SKIP H / G] den Titel.
•Bei JPEG-Dateien steht auch [s / B] für die
Sprungfunktion zur Verfügung.
Verwendung von [SEARCH]
Mit Hilfe von [SEARCH] können Sie die folgenden
Suchmodi wählen.
Suchmodus Geeignete Datenträger
Verwendung von [Nummerntasten] (Direktsuche)
Titelsuche
Geben Sie im Stoppmodus mit [Nummerntasten]
die gesuchte Titelnummer ein.
Die Wiedergabe des Titels beginnt in einigen
Sekunden.
Kapitelsuche
Geben Sie während der Wiedergabe eines Titels mit
[Nummerntasten] die gesuchte Kapitelnummer ein.
Die Wiedergabe des Kapitels beginnt in einigen
Sekunden.
Track-/ Dateisuche
Geben Sie die Track-/ Dateinummer ein, die Sie
mithilfe von [Nummerntasten] suchen möchten.
Die Wiedergabe des Tracks/ der Datei beginnt nach
wenigen Sekunden.
Hinweis
•Die Wiedergabe eines BD-Videoss ist stark von der
Disk abhängig. Gegebenenfalls funktioniert sie nicht,
wie hier beschrieben.
/
Kapitel-/ Titelsuche
Tracksuche
Zeitsuche
1 Betätigen Sie während der Wiedergabe
[SEARCH] so oft, bis der gewünschte
Suchmodus angezeigt wird.
2 Betätigen Sie die [Nummerntasten] zur
Eingabe der Nummer des zu suchenden
Kapitels, Titels, Tracks/Datei oder der
Zeitposition, die aufgesucht werden soll.
•Daraufhin startet die Kapitel-, Titel-, Track/Datei- oder
Zeitpositionssuche.
•Um eine fehlerhafte Eingabe zu löschen, drücken Sie
[CLEAR].
Hinweis
•Während der Programm- und Zufallswiedergabe
stehen keine Suchfunktionen außer der
Sprungfunktion mit Hilfe von [SKIP H / G] zur
Verfügung.
•Die Zeitpositionssuche kann nur innerhalb eines
Tracks, einer Datei oder eines Titels ausgeführt
werden.
•Bei BDs und AVCHD sind Kapitel- und Spielzeitsuche
nur während der Wiedergabe möglich.
•Bei bestimmten DivX
Zeitpositionssuche möglicherweise nicht.
®
-Dateien funktioniert die
24 DE
Page 73

E5RJ2ED_DE.book Page 25 Wednesday, October 28, 2009 6:22 PM
WIEDERGABE
Abhängig vom Inhalt der aktuellen Disk können Sie das bevorzugte Audio- und Videoformat wählen.
Umschalten der Untertitelsprache
Einige BDs, DVDs und AVCHDs enthalten Untertitel in einer
oder mehreren Sprachen. Bei handelsüblichen Disks sind
die unterstützten Sprachen auf der Verpackung angegeben.
Gehen Sie wie nachstehend beschrieben vor, um die
Untertitelsprache während der Wiedergabe zu wechseln.
1
Drücken Sie [SUBTITLE] während der Wiedergabe.
2 Wählen Sie mit [K / L] den gewünschten
einzustellenden Menüpunkt aus und drücken
Sie dann auf [ENTER].
„Primäre Untertitel“ :Dient zur Einstellung der
„Sekundäre Untertitel“ :Dient zur Einstellung der
„Untertitelstil“ :Dient zur Einstellung des
Untertitelsprache für das
Primärvideo.
Untertitelsprache für das
Sekundärvideo.
Untertitelstils.
3 Betätigen Sie [K / L] zur Wahl der
gewünschten Untertitelsprache bzw. des
gewünschten Untertitelstils.
•Betätigen Sie [s / B], um zwischen der aktuellen
Untertiteleinstellung und „Aus“ umzuschalten.
4 Drücken Sie [SUBTITLE], um das Menü zu
Umschalten der Tonspur
Einige BDs, DVDs, Audio-CDs und AVCHDs enthalten
mehrere Audio-Streams. Diese können verschiedene
Tonspursprachen oder Audioformate aufweisen. Bei
BD-Disks hängen die verfügbaren Audio-Streams vom
Eintrag „BD-Audiomodus“ ab. Siehe seite 29 für weitere
Informationen.
1 Drücken Sie [AUDIO] während der
Wiedergabe.
2 Wählen Sie mit [K / L] den gewünschten
einzustellenden Menüpunkt aus und drücken
Sie dann auf [ENTER].
„Primär“ :Dient zur Einstellung des Tons für das
Primärvideo.
„Sekundär“ :Dient zur Einstellung des Tons für das
Sekundärvideo.
3 Betätigen Sie [K / L] zur Wahl des
gewünschten Audio- Stream-Kanals.
•Für „Sekundär“ betätigen Sie [s / B], um zwischen
der aktuellen Audioeinstellung und „Aus“
umzuschalten.
4 Drücken Sie [AUDIO], um das Menü zu
verlassen.
verlassen.
EINLEITUNG ANSCHLÜSSE WIEDERGABE SONSTIGES
FUNKTIONSEIN-
RICHTUNG
1
Drücken Sie [SUBTITLE] während der Wiedergabe.
2 Betätigen Sie [K / L] zur Wahl der
gewünschten Untertitel.
1 / 4
•Betätigen Sie [s / B], um zwischen der aktuellen
Untertiteleinstellung und „Aus“ umzuschalten.
3
Drücken Sie [SUBTITLE], um das Menü zu verlassen.
Hinweis
•Bei bestimmten Disks kann die Untertitelsprache nur
im Disk- Menü oder Pop-Up-Menü gewechselt
werden. In einem solchen Fall drücken Sie [TOP
MENU] oder [POP MENU / MENU], um das Disk-Menü
bzw. Pop-Up-Menü aufzurufen.
•Wenn ein 4-stelliger Sprachencode im Untertitelmenü
erscheint, siehe „Sprachcode-Liste“ auf seite 40.
•Wenn die betreffende Disk keine Auswahl der
Untertitelsprache oder des Untertitelstils bietet,
erscheint die Meldung „Nicht Vorhanden“ auf dem
Fernsehschirm.
•Während der Wiedergabe des Sekundärvideos steht
die Untertiteleinstellung für das Primärvideo nur dann
zur Verfügung, wenn keine Untertitel für das
Sekundärvideo vorhanden sind.
•Bei Wahl einer Untertitelsprache mit einem aus 3
Buchstaben bestehenden Sprachencode wird dieser bei
jeder Änderung der Einstellung der Untertitelsprache
angezeigt. Bei Wahl einer anderen Sprache wird
stattdessen „---“ angezeigt.
•Für DivX
DivX® mit DivX® Externen Untertiteln“ auf seite 19.
®
externe Untertitel siehe „Wiedergabe von
(Siehe seite 40.)
1 Drücken Sie [AUDIO] während der
Wiedergabe.
2 Betätigen Sie [K / L] zur Wahl des
gewünschten Audio- Stream-Kanals.
z. B.) DVD-Video
ENG
Dolby D
3/2.1ch
1
•Bei einer Audio-CD stehen die folgenden Optionen
zur Auswahl.
„Stereo“ :Sowohl der rechte als auch der linke Kanal
sind aktiv (Stereo).
„L-ch“ :Nur der linke Kanal ist aktiv.
„R-ch“ :Nur der rechte Kanal ist aktiv.
48k
/ 3
3 Drücken Sie [AUDIO], um das Menü zu
verlassen.
•Im Falle einer DTS-CD (5.1 Musik-Disk) wird „DTS“
angezeigt. (Eine Auswahl von Audiodatenströmen
oder Tonspuren ist nicht möglich.)
25DE
Page 74

E5RJ2ED_DE.book Page 26 Wednesday, October 28, 2009 6:22 PM
WIEDERGABE
Hinweis
•Das Sekundäraudio wird nicht ausgegeben, wenn
das Sekundärvideo momentan nicht angezeigt wird
oder der Eintrag „BD-Audiomodus“ auf „HDAudioausgabe“ eingestellt ist. (Bei bestimmten BDs
wird das Sekundäraudio jedoch selbst bei
ausgeschaltetem Sekundärvideo ausgegeben.)
•Während der Wiedergabe einer Disk, die nicht mit
mehreren Tonkanälen bespielt ist, kann der
Audiomodus nicht umgeschaltet werden.
•Bestimmte Disks gestatten eine Änderung der
Einstellung der Tonspursprache im Disk-Menü. (Das
hierzu erforderliche Bedienungsverfahren ist je nach
Disk unterschiedlich. Einzelheiten finden Sie in der
Begleitliteratur der jeweiligen Disk.)
•Bei bestimmten Disks, auf denen mehrere AudioStreams oder Audiokanäle aufgezeichnet sind (z. B.
DVDs, bei denen die Audioeinstellung im Disk-Menü
geändert werden kann), ist [AUDIO] nicht
funktionsfähig.
•Bei Wahl einer Tonspursprache mit einem aus 3
Buchstaben bestehenden Sprachencode wird dieser
bei jeder Änderung der Einstellung der
Tonspursprache angezeigt. Bei Wahl einer anderen
Sprache wird stattdessen „---“ angezeigt. (Siehe
seite 40.)
•Während der schnellen Wiedergabe kann die
Tonspursprache nicht gewählt werden. (Siehe
seite 22.)
•Wenn ein 4-stelliger Sprachencode im Audio-Menü
erscheint, siehe seite 40.
•Wenn die betreffende Disk keine Auswahl der
Tonspursprache bietet, erscheint die Meldung „Nicht
Vorhanden“ auf dem Fernsehschirm.
Einstellen des BD-Audiomodus
Der Eintrag „BD-Audiomodus“ umfasst zwei Einstellungen.
Diese legen fest, ob Sekundär- und Interaktiv-Audio
gemeinsam mit dem Primäraudio ausgegeben werden
oder ob nur das Primäraudio ausgegeben wird. (Für
weitere Informationen Sie auf den Seiten 33-34.)
1 Drücken Sie im Stoppmodus mehrmals
[MODE], bis erscheint.
2 Drücken Sie [K / L], um die Einstellung zu
ändern.
„Audioausgabe: Mix“:
Falls auf BD-Video verfügbar, werden Sekundär- und
Interaktiv- Audio gemeinsam mit dem Primäraudio
ausgegeben.
•Beim Sekundäraudio handelt es sich um den Ton des
Sekundärvideos (Kommentare des Regisseurs usw.),
beim Interaktiv-Audio um den Ton für die interaktive
Anwendung (Tastenklickgeräusche usw.).
„HD-Audioausgabe“:
Nur das Primäraudio wird ausgegeben. Wählen Sie
diesen Modus aus, um Dolby Digital Plus, Dolby TrueHD
oder DTS-HD-Audio der BD über den HDMI-Anschluss
auszugeben.
3 Drücken Sie [RETURN], um das Menü zu
verlassen.
Hinweis
•Der Eintrag „BD-Audiomodus“ kann auch im
Einrichtungsmenü eingestellt werden. Siehe seite 29.
•Informationen zum Thema Ausgabe von BD-Audio
finden Sie unter „Von HDMI OUT-Buchse
ausgegebene Audiosignale“ auf seite 33 und „Von
DIGITAL OUT (OPTICAL / COAXIAL)-Buchse
ausgegebene Audiosignale“ auf seite 34.
•Wenn bei Wahl der Einstellung „Audioausgabe: Mix“
kein Sekundär- und Interaktiv-Audio vorhanden ist,
erfolgt die Audioausgabe im Modus
„HD-Audioausgabe“.
26 DE
Page 75

E5RJ2ED_DE.book Page 27 Wednesday, October 28, 2009 6:22 PM
FUNKTIONSEINRICHTUNG
Im Einrichtungsmenübildschirm können Sie auf verschiedene Menüarten zugreifen und diese Ihren Anforderungen
anpassen. Zum Aufrufen des Einrichtungsmenübildschirms drücken Sie [SETUP]. Folgen Sie dann den nachstehenden
Anweisungen, um im Bildschirm zu navigieren.
< Einrichtungsmenübildschirm >
1. Schnell
Schnell
1
2
Medienauswahl
HDMI-Audioausgabe
HDMI-Videoauflösung
Component-Ausgang
Player Menü
3
Disc
HDMI Multi (Normal)
Auto
480i/576i
Deutsch
4
Navigieren durch die Einrichtungsmenüs
•Betätigen Sie [K / L], um den Cursor auf und ab zu bewegen.
•Drücken Sie [ENTER], um auf die Optionen eines Menüpunkts zuzugreifen, die Einstellung zu ändern oder die Auswahl
zu bestätigen.
•Betätigen Sie [s / B], um in einigen Menüs die Einstellungen umzuschalten.
•Drücken Sie [RETURN], um auf den vorigen Bildschirm zurückzukehren.
•Drücken Sie [SETUP], um das Menü zu verlassen.
Enthält nur die häufig genutzten Menüs.
2. Benutzerdefiniertes Menü
Enthält alle verfügbaren Einrichtungsmenüs.
3. Initialisierungsmenü
Enthält die Menüs, die mit der Initialisierung des Geräts
oder der SD-karte im Zusammenhang stehen.
4. Menüfenster
Zeigt die für das gewünschte Menü zur Verfügung
stehenden Menüpunkte an.
EINLEITUNG ANSCHLÜSSE WIEDERGABE SONSTIGES
FUNKTIONSEIN-
RICHTUNG
Liste der Einrichtungsmenüs
Auf die mit einem Stern (*) versehenen Menüpunkte können Sie auch vom „Schnell“ aus zugreifen.
Die grau markierten Menüpunkte sind Standardeinstellungen.
Kategorie Menüs / Optionen Beschreibung
Sprache Audio Original Chinesisch
Englisch
Deutsch
Französisch
Italienisch
Spanisch
Holländisch
Schwedisch
Russisch
Untertitel
Disc. Menü
Benutz.def
Player Menü* Auto (XXX) Polski Stellt die Sprache für das Gerätemenü ein.
Aus Chinesisch
Englisch
Deutsch
Französisch
Italienisch
Spanisch
Holländisch
Schwedisch
Russisch
Englisch Japanisch
Deutsch
Französisch
Italienisch
Spanisch
Holländisch
Schwedisch
Russisch
Chinesisch
English
Deutsch
Français
Italiano
Español
Nederlands
Svenska
Português
Japanisch
Koreanisch
Dänisch
Finnisch
Norwegisch
Isländisch
Ungarisch
Rumänisch
Japanisch
Koreanisch
Dänisch
Finnisch
Norwegisch
Isländisch
Ungarisch
Rumänisch
Koreanisch
Dänisch
Finnisch
Norwegisch
Isländisch
Ungarisch
Rumänisch
Türkisch
Türkisch
Griechisch
Irisch
Portugiesisch
Polnisch
Tschechisch
Slowakisch
Bulgarisch
Andere
Türkisch
Griechisch
Irisch
Portugiesisch
Polnisch
Tschechisch
Slowakisch
Bulgarisch
Andere
Griechisch
Irisch
Portugiesisch
Polnisch
Tschechisch
Slowakisch
Bulgarisch
Andere
Stellt bei Wiedergabe eines BD-Videos, DVD-Videos
oder AVCHD-Datei die Audiosprache ein.
„Original“:
Aktiviert die Originalsprache der Disk.
„Andere“:
Wenn Sie „Andere“ auswählen, geben Sie den
4-stelligen Code für die gewünschte Sprache ein
(siehe seite 40).
Stellt bei Wiedergabe eines BD-Videos, DVD-Videos
oder AVCHD-Datei die Untertitelsprache ein.
„Andere“:
Wenn Sie „Andere“ auswählen, geben Sie den
4-stelligen Code für die gewünschte Sprache ein
(siehe seite 40).
Stellt die Sprache für das Disk-Menü ein.
„Andere“:
Wenn Sie „Andere“ auswählen, geben Sie den
4-stelligen Code für die gewünschte Sprache ein
(siehe seite 40).
(Bildschirmanzeige-Menü)
„Auto“:
Aktiviert die Funktion Menüsprache abfragen und
einstellen (siehe seite 35).
•„Auto“ ist nur verfügbar, wenn „HDMI CEC“ auf
„An“ eingestellt ist.
•Die aktuell ausgewählte Sprache wird neben
„Auto“ in Klammern angezeigt.
27DE
Page 76

E5RJ2ED_DE.book Page 28 Wednesday, October 28, 2009 6:22 PM
FUNKTIONSEINRICHTUNG
Kategorie Menüs / Optionen Beschreibung
Sprache DivX Untertitel Englisch
Deutsch
Französisch
Italienisch
Spanisch
Holländisch
Schwedisch
Russisch1
Russisch2
Video Bildformat
Benutz.def
•Siehe seite32 für
weitere
Informationen.
HDMIVideoauflösung*
•Diese Funktion steht
nur zur Verfügung,
wenn das
Anzeigegerät mit
einem HDMI-Kabel
angeschlossen wurde.
•Siehe seite32 für
weitere
Informationen.
HDMI Deep Colour
•Diese Funktion steht
nur zur Verfügung,
wenn das
Anzeigegerät über ein
HDMI-Kabel
angeschlossen ist und
die Funktion Deep
Colour unterstützt.
ComponentAusgang*
Vollbildmodus
Standbildmodus
16:9 Breit Stellt das Seitenverhältnis des wiedergegebenen
4:3 Pan & Scan
4:3 Letter Box
16:9 Squeeze
Auto Zur Einstellung des Videosignals, das über die HDMI
480p/576p
720p
1080i
1080p
1080p24
Auto Diese Funktion dient zur Reduzierung des
Aus
480i/576i Zur Einstellung der Auflösung die Bildanzeige über
480p/576p
720p
1080i
Auto „Auto“:
Video
Auto Dieser Eintrag dient zur Einstellung der
Halbbild
Vollbild
Portugiesisch
Polnisch
Zur Einstellung der Sprache von DivX
Wenn die DivX
Untertitelsprache enthält, können Sie zwischen
diesen umschalten, indem Sie wiederholt
[SUBTITLE] drücken.
Bilds so ein, dass es dem Ihres Fernsehgeräts
entspricht.
OUT-Buchse ausgegeben wird.
Posterisierungseffekts im Wiedergabebild.
„Auto“:
Reduziert den Posterisierungseffekt durch die
automatische Ausgabe als bis zu 12-Bit-Farbe,
sobald das Gerät erkennt, dass das angeschlossene
Anzeigegerät die Funktion Deep Colour unterstützt.
„Aus“:
Gibt 8-Bit-Farben (Standard) aus.
den Komponenten-Ausgang.
Das Gerät erkennt Filmmaterial mit einer Bildfolgerate
von 24-Bildern pro Sekunde (Spielfilme) und wählt den
geeigneten Progressiv-Modus automatisch.
„Video“:
Diese Einstellung eignet sich zur Wiedergabe von Disks
mit Videomaterial (Fernsehprogramme oder Animation).
Bildauflösung und Bildqualität im Standbildmodus.
„Auto“:
Die beste Einstellung der Auflösung („Vollbild“ oder
„Halbbild“) wird auf der Grundlage der
Dateneigenschaften des Bildmaterials automatisch
gewählt.
„Halbbild“:
Bei Wahl dieser Einstellung wird das Bild stabilisiert,
kann jedoch aufgrund der begrenzten Datenmenge
körnig wirken. Wählen Sie die Einstellung
„Halbbild“, wenn das Bild bei Wahl von „Auto“
unstabil ist.
„Vollbild“:
Bei Wahl dieser Einstellung we rden ver hält nis mäßi g
bewegungsarme Bilder mit höherer Auflösung
angezeigt. „Vollbild“ verbessert die Bildqualität,
obwohl es dadurch zu Instabilitäten aufgrund
abwechselnder Ausgabe von 2-Feld-Daten
kommen kann.
•Das auf dem Fernsehschirm erscheinende
Einzelbild nennt man „Vollbild“. Es besteht aus
zwei separaten Bildern, die als „Halbbild“
bezeichnet werden. Bei bestimmten Bildern kann
es aufgrund ihrer Dateneigenschaften bei Wahl
der Einstellung Auto im Eintrag „Standbildmodus“
vorkommen, dass sie verschwommen angezeigt
werden.
®
®
-Untertiteldatei mehr als eine
-Untertiteln.
28 DE
Page 77

E5RJ2ED_DE.book Page 29 Wednesday, October 28, 2009 6:22 PM
FUNKTIONSEINRICHTUNG
Kategorie
Audio BD-Audiomodus Audioausgabe: Mix Bei einer BD wird mit diesem Eintrag festgelegt, ob
HDMIAudioausgabe*
•Diese Funktion
steht nur zur
Verfügung, wenn
das Anzeigegerät
mit einem HDMIKabel
angeschlossen
wurde.
•Siehe seite33 für
weitere
Informationen.
Benutz.def
Menüs / Optionen Beschreibung
HD-Audioausgabe
HDMI Multi
(Normal)
HDMI Multi
(LPCM)
Lautsprecher
Grösse
PegelEinstellu
ng
Verzögerung
Vorne Gross Zur Einstellung der
Mitte Klein
Sub Woofer
Surround
Surround
hinten
Standard
Testton Aus Zur Ausgabe des Testtons
Vorne L
Mitte
Sub Woofer
Vorne R
Surround R
Surround
hinten R
Surround
hinten L
Surround L
Standard
Entfernung
Vorne
Mitte
Surround
Surround
hinten
Standard
Sekundär- und Interaktiv-Audio, falls verfügbar,
gemeinsam mit dem Primäraudio ausgegeben werden
oder nur das Primäraudio ausgegeben wird. Siehe
„Einstellen des BD-Audiomodus“ auf seite 26.
„Audioausgabe: Mix“:
Der Ton des Sekundärvideos und die interaktive
Anwendung werden gemeinsam mit dem Ton des
Primärvideos ausgegeben.
„HD-Audioausgabe“:
Nur das Primäraudio wird ausgegeben. Wählen Sie
diesen Modus, um den Dolby Digital, Dolby Digital
Plus, Dolby TrueHD, DTS oder DTS-HD-Audio der BD
über den HDMI-Anschluss auszugeben.
Zur Ausgabe der mehrkanaligen
Audiosignale mit Bitstream oder
LPCM über die HDMI OUT-Buchse.
Lautsprecherkonfiguration
, um die Größe/Anzahl
An
Ihrer Lautsprecher
Gross
anzupassen.
Drücken Sie [ENTER], um
Klein
die Einstellung zu ändern.
aus jedem Lautsprecher.
Manuell
Betätigen Sie [s / B] zur
Auto
Wahl einer Option, und
drücken Sie dann zur
Bestätigung [ENTER].
•Der Testton wird
automatisch ausgegeben.
•Zum Stoppen des Testtons
drücken Sie
„Manuell“:
Ermöglicht Ihnen die
manuelle Auswahl des zu
testenden Lautsprechers.
Betätigen Sie [K/L], um den
Lautsprecher auszuwählen.
Betätigen Sie [s / B], um
die Lautstärke anzupassen.
„Auto“:
Zum automatischen
Testen aller Lautsprecher.
Betätigen Sie [s / B], um
die Lautstärke anzupassen.
-12 bis
Zur Einstellung des
0 dB
Lautstärkeniveaus für
(Standard
jeden Lautsprecher, um
0 dB)
die optimale Audiobalance
zu erzielen.
Drücken Sie [s / B], um
die Einstellung zu ändern.
Feet
Zur Einstellung der
gewünschten Einheit (Meter
Meter
oder Fuß) zur
Abstandsmessung. Diese
Einheit wird bei der
Einstellung des Abstands jedes
Lautsprechers im Eintrag
„Verzögerung“ verwendet.
Drücken Sie [s / B], um
die Einstellung zu ändern.
0 bis 18 m
Zur Einstellung der
(Standard
Entfernung von der
3,6 m)
Hörposition zum
Lautsprecher, um so die
0 bis 18 m
ideale Verzögerung zu
(Standard
erhalten.
3,0 m)
Drücken Sie [s / B], um
die Einstellung zu ändern.
[RETURN]
Stellt das Audioformat der
Ausgabe über die HDMI
OUT-Buchse ein.
•Wenn Sie die
Einstellungen
„Lautsprecher Grösse“
und „Verzögerung“ für
einen Lautsprecher
ändern, werden die
Einstellungen der
anderen Lautsprecher
automatisch angepasst.
Für die Einstellung
„Verzögerung“ darf der
Unterschied zwischen
den Werten von „Vorne“,
„Surround“ und
„Surround hinten“ 4,5 m
(15 Fuß) und von „Vorne“
und „Mitte“ 1,5 m (5 Fuß)
nicht übersteigen.
.
•Für die Einstellung
„Verzögerung“ darf der
Wert von „Mitte“,
„Surround“ und
„Surround hinten“ den
Wert von „Vorne“ nicht
übersteigen.
EINLEITUNG ANSCHLÜSSE WIEDERGABE SONSTIGES
FUNKTIONSEIN-
RICHTUNG
29DE
Page 78

E5RJ2ED_DE.book Page 30 Wednesday, October 28, 2009 6:22 PM
FUNKTIONSEINRICHTUNG
Kategorie Menüs / Optionen Beschreibung
Audio Stumm-
schaltung
•Siehe
Down Sampling An Ermöglicht die Einstellung der Digitalaudio-Ausgabe
Aus
DRC
Auto Mit diesem Eintrag wird festgelegt, ob der
An
Aus
Sicherung
•Siehe
seite 35 für
weitere
Informationen.
PasswortEingabefeld
BDEinstufung
DVDEinstufung
Passwort ändern
Andere Kamerawinkel
An
Aus
Benutz.def
Abschaltung
An Hier legen Sie fest, ob das Gerät automatisch
Aus
Anzeige
®
DivX
VOD
Auto Dieser Eintrag dient zur Einstellung der Helligkeit des
Hell
Dunkel
Registrierungscode
Deaktivierungscode
Deaktivierung
HDMI CEC
•Diese Funktion steht
nur zur Verfügung,
wenn das
Anzeigegerät über
ein HDMI-Kabel
angeschlossen ist
und die Funktion
HDMI CEC
unterstützt.
•Siehe seite35 für
An Legt fest, ob die HDMI CEC-Funktion verwendet
Aus
weitere Informationen.
Medienauswahl*
Disc Wählen Sie das wiederzugebende Medium.
SD-Karte
Einstellung
von
„Digitalaus
gang“ auf
seite 34 für
Einstellung
soptionen.
Digitalausgang
Bitstream
LPCM
„Bitstream“:
Bei der Wiedergabe von in
Dolby Digital, Dolby Digital
Plus, Dolby TrueHD, DTS oder
DTS-HD aufgenommenen
Disks, wird der entsprechende
Core Stream (Dolby Digital
oder DTS) ausgegeben.
„LPCM“:
Ein LPCM-Signal wird von der
DIGITAL OUT-Buchse ausgegeben.
bei der Wiedergabe von in LPCM aufgezeichneten
BD-oder DVD-Disks.
„An“:
Das LPCM-Signal wird zur Ausgabe auf eine
Abtastfrequenz von 48 kHz heruntergetaktet.
Wählen Sie die Einstellung „An“, wenn ein Digitalanschluss
an einen AV-Verstärker hergestellt wurde, der nicht mit
einer Abtastfrequenz von 96 kHz kompatibel ist.
„Aus“:
Bei BDs und DVDs ohne Kopierschutz, die mit LPCMTon bespielt sind, wird ein 2-kanaliges Audiosignal mit
einer Abtastfrequenz von bis zu 192 kHz ohne
Heruntertaktung als LPCM-Signal ausgegeben.
Lautstärkebereich komprimiert wird (Regelung des
Dynamikumfangs), wenn Audiosignale des Formats
Dolby Digital, Dolby Digital Plus oder Dolby TrueHD
wiedergegeben werden.
Alle Zur Einstellung der Kindersicherungsstufe für diese
Alterseinstellung
Alle Zur Einstellung der Kindersicherungsstufe für diese
8
bis
1
Disk-Wiedergabe.
Disk-Wiedergabe.
Passwort-Eingabefeld Zum Festlegen des neuen Passworts für „Sicherung“.
Zur Einstellung der Anzeige des Winkelsymbols auf dem
Fernsehbildschirm, wenn eine Szene wiedergegeben wird,
die aus verschiedenen Winkeln angezeigt werden kann.
ausgeschaltet wird (in den Standby-Modus), wenn es
30 Minuten lang nicht bedient wurde.
Displays an der Frontplatte des Gerätes.
Wurde „Auto“ ausgewählt, verdunkelt sich die
Frontkonsolenanzeige automatisch während der Wiedergabe.
Ihr Registrier-Code ist:
cccccccccc
Um mehr über DivX zu
erfahren, besuchen Sie
bitte www.divx.com/vod
Ihr Deaktivierungscode lautet:
cccccccc
Um mehr über DivX zu
erfahren, besuchen Sie
bitte www.divx.com/vod
Dieses Menüelement vermittelt Ihnen den DivX® VOD-
Registrierungscode. Der DivX®-Registrierungscode ist
erforderlich, um DivX
herunterladen zu können. Weitere Informationen zu
®
VOD finden Sie auf www.divx.com/vod.
DivX
Dieses Menüelement vermittelt Ihnen den DivX
Deaktivierungscode. Der DivX®-Deaktivierungscode ist
erforderlich, um DivX
Deaktivierung erneut aus dem Internet herunterladen
zu können. Weitere Informationen zu DivX® VOD
finden Sie auf www.divx.com/vod.
Nein Dieses Menü deaktiviert die DivX® VOD-Dateien und
Ja
vermittelt Ihnen einen neuen Registrierungs- und
Deaktivierungscode, um die DivX
dem Internet herunterladen zu können.
werden kann.
Zur Einstellung des
Audioformat-Ausgangs
von der DIGITAL OUTBuchse.
®
VOD-Dateien aus dem Internet
®
VOD-
®
VOD-Dateien nach der
®
VOD-Dateien aus
30 DE
Page 79

E5RJ2ED_DE.book Page 31 Wednesday, October 28, 2009 6:22 PM
FUNKTIONSEINRICHTUNG
Kategorie Menüs / Optionen Beschreibung
Andere
Benutz.def
Einstellungen
SD-Karte
formatieren
Gespeichert
e BD-ROMDaten
löschen
(Player)
Initialisier
Gespeichert
e BD-ROMDaten
löschen (SDKarte)
Netzwerkein
stellungen
Netzwerkverbindung
•Für weitere
Informationen
siehe seiten 36-38.
Software-Update
•Siehe seite39 für
weitere
Informationen.
Nein
Ja
Nein Die SD-Karte wird neu formatiert.
Ja
Nein Zur Neuformatierung des lokalen Speichers (Player),
Ja
Nein Zur Neuformatierung des lokalen Speichers (SD-karte),
Ja
Nein Initialisiert die Netzwerkeinstellungen.
Ja
Verbindung
prüfen
Aktivieren
(Standard)
Aktivieren
(Benutzerdef.)
Deaktivieren
Aktuelle
Version
DiskUpdate
•Für weitere Informationen siehe Seite
39.
IP-Adresse
einrichten
IP-Adresse Eingabefeld Zur manuellen Einstellung von „IP-Adresse“,
Subnetz-
maske
Standard-
Gateway
DNS-Ein-
stellungen
Primäre
DNS
Sekundäre
DNS
Proxy-Einstellungen
ProxyAdresse
Proxy-Port
Verbindungsgeschwindigk.
BD-LiveEinstellungen
MAC-Adresse Sie können die MAC-Adresse überprüfen.
Nein Ermöglicht es, die Firmware dieses Geräts mit einer
Ja
Auto(DHCP) Zur Einstellung der IP-Adresse.
Manuell
Auto(DHCP) Zur Einstellung der DNS-Einstellungen.
Manuell
Eingabefeld Zur manuellen Einstellung von „Primäre DNS“ und
Nicht
verwenden
Verwenden
Eingabefeld Zur manuellen Einstellung von „Proxy-Adresse“ und
Auto Zur Einstellung der Verbindungsgeschwindigkeit.
10BASE Halb
10BASE Voll
100BASE Halb
100BASE Voll
Erlauben Sie können den Internetzugang beschränken, wenn
Eingeschränkt
erlauben
Nicht erlauben
Zur Durchführung des Netzwerkverbindungstests.
Führen Sie diesen Test immer dann durch, wenn Sie
die IP-Adresse oder die DNS-Einstellungen ändern.
Wenn Sie „Aktivieren(Standard)“ wählen, wird der
Verbindungstest automatisch gestartet.
In den meisten Fällen können Sie eine Verbindung mit
dem Internet herstellen, ohne Änderungen an den
Voreinstellungen vornehmen zu müssen.
„Subnetzmaske“ und „Standard-Gateway“.
•Nur verfügbar, wenn Sie in „IP-Adresse einrichten“
die Option „Manuell“ ausgewählt haben.
In den meisten Fällen können Sie eine Verbindung mit
dem Internet herstellen, ohne Änderungen an den
Voreinstellungen vornehmen zu müssen.
„Sekundäre DNS“.
•Nur verfügbar, wenn Sie in „DNS-Einstellungen“ die
Option „Manuell“ ausgewählt haben.
Zur Einstellung des Proxy-Servers.
In den meisten Fällen können Sie eine Verbindung zum
Internet herstellen, ohne einen Proxy-Server zu
verwenden.
„Proxy-Port“.
•Nur verfügbar, wenn Sie in „Proxy-Einstellungen“ die
Option „Verwenden“ ausgewählt haben.
In den meisten Fällen können Sie eine Verbindung mit
dem Internet herstellen, ohne Änderungen an den
Voreinstellungen vornehmen zu müssen.
BD-Live-Funktionen verwendet werden.
Deaktiviert die Netzwerkverbindung.
Zeigt die aktuelle Firmwareversion an.
Disk zu aktualisieren.
Setzt alle Einstellungen mit Ausnahme von „Sicherung“
und „Netzwerkverbindung“ in die Werkseinstellungen
zurück.
der für BD-Java verwendet wird.
der für BD-Java verwendet wird.
EINLEITUNG ANSCHLÜSSE WIEDERGABE SONSTIGES
FUNKTIONSEIN-
RICHTUNG
31DE
Page 80

E5RJ2ED_DE.book Page 32 Wednesday, October 28, 2009 6:22 PM
FUNKTIONSEINRICHTUNG
Bildformat
[SETUP] A „Benutz.def“ A „Video“ A „Bildformat“
Nutzen Sie diese Funktion, um das Seitenverhältnis der Videoquelle anzupassen, wenn es sich von dem Ihres
Fernsehgeräts unterscheidet, so dass das Bild ohne Verzerrungen auf Ihrem Fernsehbildschirm angezeigt wird.
Nachfolgend die Beschreibung der einzelnen Einstellungen:
Videoquelle
Ihr
Fernsehgerät
Option Beschreibung
4:3 Letter Box Für ein 16:9-Bild auf einem 4:3-Bildschirm:
Das 16:9-Bild wird im Maßstab verkleinert, bis beide Seiten dem
Verhältnis eines 4:3-Fernsehbildschirms entsprechen.
4:3
16:9
16:9
4:3
4:3 Pan & Scan Für ein 16:9-Bild auf einem 4:3-Bildschirm:
Beide Seiten des Bilds werden abgeschnitten, damit es ohne
Verzerrung des Seitenverhältnisses des Bilds auf einem 4:3Fernsehbildschirm dargestellt werden kann.
16:9 Breit Für ein 16:9-Bild auf einem 16:9-Bildschirm:
Wählen Sie diese Einstellung, um ein 16:9-Bild auf einem 16:9Fernsehbildschirm anzuzeigen.
16:9 Squeeze Für ein 4:3-Bild auf einem 16:9-Bildschirm:
Nutzen Sie diese Einstellung, um ein 4:3-Bild auf einem 16:9Fernsehbildschirm ohne Verzerrung des Seitenverhältnisses des
Bilds anzuzeigen.
Hinweis für „HDMI-Videoauflösung“ und „Component-Ausgang“
•Die gewählte Auflösung muss auch von Ihrem Anzeigegerät unterstützt werden.
•Selbst wenn Sie bei Anschluss dieses Geräts an ein DVI-kompatibles Anzeigegerät mit HDMI-DVI-Kabel für
„HDMI-Videoauflösung“ die Option „Auto“ wählen, wird ein 480p/576p-Signal ausgegeben werden.
•Beim Umschalten in den bzw. aus dem HDMI-Ausgangsmodus können Video- und Audiosignal kurzzeitig verzerrt
wirken.
•Während der Wiedergabe von BDs oder AVCHD-Dateien können Sie die Videoauflösung nicht ändern. Stoppen Sie
die Wiedergabe, um die Auflösung zu ändern.
•Für eine natürlich wirkende, hochwertige Wiedergabe von Filmmaterial mit einer Bildfolgerate von 24 Bildern pro
Sekunde stellen Sie den Anschluss über ein HDMI-Kabel her (der Gebrauch eines Hochgeschwindigkeits-HDMIKabels wird empfohlen), und wählen dann „Auto“, sofern das angeschlossene Fernsehgerät mit einem
Eingangssignal des Formats 1080p/24 Bilder kompatibel ist.
•Beim Abspielen von AVCHD / DivX
ausgegeben wird, selbst wenn ein mit 1080p/24 Bilder kompatibles Fernsehgerät angeschlossen wurde, stellen Sie
unter „HDMI-Videoauflösung“ die Option „Auto“ oder „1080p24“ ein.
•Durch das Drücken von [PLAY B] auf der Frontkonsole für 5 Sekunden werden die Standardeinstellungen wieder
hergestellt.
•Wenn Sie die Auflösung ändern, wird der Fernsehbildschirm vorübergehend schwarz, bevor er wieder ein Bild
anzeigt. Dabei handelt es sich nicht um eine Funktionsstörung.
•Wenn Sie versehentlich eine Auflösung gewählt haben, die von Ihrem Fernsehgerät nicht unterstützt wird, und das
Bild verzerrt oder gar nicht angezeigt wird und sich nicht zurücksetzen lässt, drücken und halten Sie [PLAY B] auf
der Frontkonsole für 5 Sekunden, um die Standardeinstellungen wieder herzustellen.
•Wenn Sie den Anschluss per HDMI-Kabel durchgeführt haben, steht für „Component-Ausgang“ nur „480i/576i“ und
die unter „HDMI-Videoauflösung“ eingestellte Auflösung zur Verfügung
•Stimmt die Videoauflösung des Komponentenausgangs nicht mit der Videoauflösung von HDMI überein, wird die
Videoauflösung für den Komponentenausgang auf „480i/576i“ umgeschaltet.
•Beim Abspielen einer mit Kopierschutz versehenen DVD-Video wird über die COMPONENT VIDEO OUT-Buchsen ein
480p/576p-Signal ausgegeben, selbst wenn für die Einstellung „Component-Ausgang“ die Option „720p“ oder
„1080i“ gewählt wurde.
•Das Videosignal einiger kopiergeschützter BD-Videos wird ggfs. nur über die HDMI OUT-Buchse ausgegeben.
•Lesen Sie auch in der Bedienungsanleitung Ihres Fernsehgeräts nach.
®
-Dateien bzw. Disks, deren Inhalt nicht mit 1080p/24 Bilder, 1080p/60 Bilder
32 DE
Page 81

E5RJ2ED_DE.book Page 33 Wednesday, October 28, 2009 6:22 PM
FUNKTIONSEINRICHTUNG
HDMI-Audioausgabe
[SETUP] A „Schnell“ A „HDMI-Audioausgabe“
Angeschlossenes Gerät Einstellung von „HDMI-Audioausgabe“ Ausgegebenes HDMI-Audiosignal
Mit Dolby Digital, Dolby Digital Plus,
Dolby TrueHD, DTS oder DTS-HDDecoding kompatibles Gerät
Mit 3 oder mehr Kanälen
Audioeingang kompatibles Gerät
(nicht mit Dolby Digital, Dolby Digital
Plus, Dolby TrueHD, DTS oder DTS-HD
kompatibel)
HDMI-Anschluss an ein Fernsehgerät
und digitaler Audioanschluss
(optisch/ koaxial) an einen
AV-Verstärker
Von HDMI OUT-Buchse ausgegebene Audiosignale
Datenträger Aufnahmeformat
Dolby Digital Dolby Digital Dolby Digital Multi LPCM Multi LPCM
Dolby Digital Plus Dolby Digital Plus Dolby Digital
BD-Videos
DVD-Video
AVCHD
®
DivX
Audio-CD/ MP3/Windows Media™ Audio
DTS-CD DTS Multi LPCM
Dolby TrueHD Dolby TrueHD Dolby Digital
DTS DTS DTS Multi LPCM
DTS-HD DTS-HD DTS
LPCM Multi LPCM Multi LPCM Multi LPCM Multi LPCM
Dolby Digital Dolby Digital Multi LPCM
DTS DTS Multi LPCM
LPCM 2ch LPCM 2ch LPCM
MPEG MPEG Multi LPCM
Dolby Digital Dolby Digital Multi LPCM
LPCM 2ch LPCM Multi LPCM
Dolby Digital Dolby Digital Multi LPCM
MP3 / MP2 2ch LPCM 2ch LPCM
*1) Vollständig dekodiert.
*2) Nur der unabhängige Substream wird dekodiert.
*3) Der Dolby TrueHD-Stream wird dekodiert.
*4) Nur der Dolby Digital-Substream wird dekodiert.
*5) Nur der Core-Substream wird dekodiert.
*6) Wenn die Audioquelle mehrkanalig ist, wird dies als 7.1-Kanal dekodiert. Allerdings hängt die Anzahl der
ausgegebenen Audiokanäle von der Zahl der angeschlossenen Lautsprecher ab.
•Wenn das angeschlossene Gerät nicht mit dem HDMI-Bitstream kompatibel ist, wird je nach den Leistungsmerkmalen des
angeschlossenen Gerätes selbst dann ein mehrkanaliges LPCM- oder ein auf 2 Kanäle heruntergemischtes LPCM-Signal
ausgegeben, wenn Sie „HDMI Multi(Normal)“ als Einstellung des Eintrags „HDMI-Audioausgabe“ gewählt haben.
•Bei der Wiedergabe eines BD-Videos, das nur das Primäraudio enthält, ist die Audioausgabe mit „HD-Audioausgabe“
identisch, selbst wenn „BD-Audiomodus“ auf „Audioausgabe: Mix“ eingestellt ist.
Hinweis
•Die von der HDMI OUT-Buchse ausgegebenen Audiodaten (einschließlich Abtastfrequenz, Anzahl der Kanäle und
Bitlänge), werden möglicherweise durch das jeweils angeschlossene Gerät beschränkt.
•Bestimmte Geräte mit HDMI-Schnittstelle unterstützen keine Audioausgabe (z. B. Projektoren). Bei Anschluss an ein
derartiges Gerät erfolgt keine Ausgabe von Audiosignalen von der HDMI OUT-Buchse dieses Gerätes.
•Beim Umschalten auf den bzw. aus dem HDMI-Ausgabemodus treten möglicherweise kurzzeitige Verzerrungen in
den Video- und Audiosignale auf.
HDMI Multi(Normal) Dolby Digital, Dolby Digital Plus, Dolby TrueHD,
HDMI Multi(LPCM) Mehrkanalige Audiosignale werden von der
Stummschaltung HDMI-Audio wird stumm geschaltet und Dolby
Einstellung von „HDMI-Audioausgabe“
HDMI Multi(Normal) HDMI Multi(LPCM)
Der für „BDAudiomodus“ die
Einstellung „HDAudioausgabe“
gewählt wurde
2ch LPCM 2ch LPCM
Der für „BDAudiomodus“ die
Einstellung
„Audioausgabe:
Mix“ gewählt wurde
*2
*4
*5
DTS, oder DTS-HD-Bitstream werden über die
HDMI OUT-Buchse ausgegeben. Nehmen Sie die
geeigneten Lautsprechereinstellungen am
angeschlossenen AV-Verstärker usw. vor.
HDMI OUT-Buchse ausgegeben. Nehmen Sie die
geeigneten Lautsprechereinstellungen in den
entsprechenden Einträgen des Menüs vor, das
nach Wahl von „HDMI Multi(LPCM)“ auf dem
Bildschirm erscheint. Siehe seite 29.
Digital/ DTS-Bitstream oder LPCM wird über die
DIGITAL OUT-Buchse ausgegeben, je nach
„Digitalausgang“-Einstellung. Siehe seite 34.
Der für „BDAudiomodus“ die
Einstellung „HDAudioausgabe“
gewählt wurde
Multi LPCM
Multi LPCM
Multi LPCM
*1
*3
*6
*1, *6
Der für „BDAudiomodus“ die
Einstellung
„Audioausgabe:
Mix“ gewählt wurde
Multi LPCM
Multi LPCM
Multi LPCM
Multi LPCM
*2
*4
*6
*5, *6
EINLEITUNG ANSCHLÜSSE WIEDERGABE SONSTIGES
FUNKTIONSEIN-
RICHTUNG
33DE
Page 82

E5RJ2ED_DE.book Page 34 Wednesday, October 28, 2009 6:22 PM
FUNKTIONSEINRICHTUNG
Digitalausgang
[SETUP] A „Schnell“ A „HDMI-Audioausgabe“ A „Stummschaltung“ A „Digitalausgang“
Wenn der Eintrag „HDMI-Audioausgabe“ auf „Stummschaltung“ eingestellt ist, wird das HDMI-Audiosignal
stummgeschaltet, und das von der DIGITAL OUT-Buchse ausgegebene Audiosignal richtet sich nach der Einstellung des
Eintrags „Digitalausgang“.
Von DIGITAL OUT (OPTICAL / COAXIAL)-Buchse ausgegebene Audiosignale
Einstellung von „Digitalausgang“
Bitstream LPCM
Datenträger Aufnahmeformat
Der für „BDAudiomodus“ die
Einstellung „HDAudioausgabe“
gewählt wurde
Dolby Digital Dolby Digital Dolby Digital
Dolby Digital Plus Dolby Digital Dolby Digital
Dolby TrueHD Dolby Digital Dolby Digital
BD-Videos
DTS DTS DTS
DTS-HD DTS DTS
LPCM
Dolby Digital Dolby Digital Auf 2ch heruntergemischtes LPCM-Signal
DVD-Video
AVCHD
®
DivX
Audio-CD/ MP3/Windows Media™
Audio
DTS-CD DTS Auf 2ch heruntergemischtes LPCM-Signal
DTS DTS Auf 2ch heruntergemischtes LPCM-Signal
LPCM 2ch LPCM 2ch LPCM
MPEG MPEG Multi LPCM
Dolby Digital Dolby Digital Auf 2ch heruntergemischtes LPCM-Signal
LPCM Auf 2ch heruntergemischtes LPCM-SignalAuf 2ch heruntergemischtes LPCM-Signal
Dolby Digital Dolby Digital Auf 2ch heruntergemischtes LPCM-Signal
MP3 / MP2 2ch LPCM 2ch LPCM
Auf 2ch
heruntergemischtes
LPCM-Signal
2ch LPCM
Der für „BDAudiomodus“ die
Einstellung
„Audioausgabe:
Mix“ gewählt wurde
Auf 2ch
heruntergemischtes
LPCM-Signal
Der für „BDAudiomodus“ die
Einstellung „HDAudioausgabe“
gewählt wurde
Auf 2ch
heruntergemischtes
LPCM-Signal
Auf 2ch
heruntergemischtes
LPCM-Signal
Auf 2ch
heruntergemischtes
LPCM-Signal
Auf 2ch
heruntergemischtes
LPCM-Signal
Auf 2ch
heruntergemischtes
LPCM-Signal
Auf 2ch
heruntergemischtes
LPCM-Signal
2ch LPCM
Der für „BDAudiomodus“ die
Einstellung
„Audioausgabe:
Mix“ gewählt wurde
Auf 2ch
heruntergemischtes
LPCM-Signal
Auf 2ch
heruntergemischtes
LPCM-Signal
Auf 2ch
heruntergemischtes
LPCM-Signal
Auf 2ch
heruntergemischtes
LPCM-Signal
Auf 2ch
heruntergemischtes
LPCM-Signal
Auf 2ch
heruntergemischtes
LPCM-Signal
•Bei der Wiedergabe eines BD-Videos, das nur das Primäraudio enthält, ist die Audioausgabe mit „HD-Audioausgabe“
identisch, selbst wenn „BD-Audiomodus“ auf „Audioausgabe: Mix“ eingestellt ist.
Hinweis
•Um während der Ausgabe eines HDMI-Audiosignals gleichzeitig ein LPCM-Signal über die DIGITAL OUT-Buchse
auszugeben, stellen Sie den Eintrag „HDMI-Audioausgabe“ auf „HDMI Multi(LPCM)“.
34 DE
Page 83

E5RJ2ED_DE.book Page 35 Wednesday, October 28, 2009 6:22 PM
FUNKTIONSEINRICHTUNG
Sicherung
[SETUP] A „Benutz.def“ A „Sicherung“
Einige BD-Videos oder DVD-Videos sind mit
Kindersicherungsstufen versehen.
Wenn das Programm den von Ihnen eingegebenen Wert
überschreitet, wird die Wiedergabe gestoppt und erst
nach Eingabe eines Passworts fortgesetzt. Mithilfe dieser
Funktion verhindern Sie, dass Ihre Kinder ungeeignetes
Videomaterial ansehen.
1. Wählen Sie „ “ aus und drücken Sie [ENTER].
Das Passwort-Eingabefeld wird eingeblendet.
2. Wurde kein Passwort festgelegt, folgen Sie A).
Wurde bereits ein Passwort festgelegt, folgen Sie B).
Wenn Sie das Passwort ändern möchten, folgen
Sie B) und C).
Wenn Sie Ihr Passwort vergessen haben, folgen Sie D).
A) Geben Sie mithilfe der [Nummerntasten] ein 4-
stelliges Passwort ein.
•„4737“ kann nicht verwendet werden.
B) Geben Sie ein 4-stelliges Passwort ein
C) Wählen Sie „Passwort ändern“ und drücken Sie
dann [ENTER]. Geben Sie das neue Passwort ein.
D) Geben Sie „4737“ ein. Das aktuelle Passwort und die
„Sicherung“-Einstellungen wurden gelöscht. Geben
Sie ein neues Passwort ein.
3. Wählen Sie den gewünschten Punkt zur Einstellung
der Kindersicherungsstufe und drücken Sie
anschließend [ENTER].
4. Wählen Sie die gewünschte Kindersicherungsstufe
und drücken Sie anschließend [ENTER].
<BD-Kindersicherungsstufe>
Alle Keine Beschränkungen festgelegt.
Altersein-
stellung
<DVD-Kindersicherungsstufe>
Alle Kindersicherung deaktiviert, alle Disks
8DVDs aller Sicherungsstufen (Erwachsene/
7 [NC-17] Keine Wiedergabe durch
6 [R] Die Wiedergabe ist eingeschränkt; ein
5 [PGR] Anwesenheit eines Erwachsenen
4 [PG13] Für Kinder unter 13 Jahren
3 [PG] Anwesenheit eines Erwachsenen
2 [G] Allgemeines Publikum.
1Für Kinder geeignetes Material.
Ermöglicht Ihnen die Eingabe einer
Altersbegrenzung und verhindert die
Wiedergabe von Disks, deren Altersangabe
die hier eingegebene Altersbegrenzung
übersteigt.
•Geben Sie das Alter als 3-stellige Zahl ein. (z.
B. Für das Alter 15 lautet die Eingabe [0], [1], [5].)
können wiedergegeben werden.
Allgemein/Kinder) können abgespielt
werden.
Jugendliche unter 17 Jahren.
Erwachsener muss anwesend sein, damit
Jugendliche unter 17 Jahren die Disk
ansehen können.
während der Wiedergabe wird empfohlen.
ungeeignetes Material.
während der Wiedergabe wird nahegelegt.
Zeitweise Stornierung der Kindersicherung
Einige Disks ermöglichen es Ihnen, die Kindersicherung
zeitweise zu stornieren. Beim Versuch, eine solche Disk
wiederzugeben, erscheint die folgende Nachricht.
„Eingabe des Passwortes.“
Folgen Sie den Anweisungen auf dem Fernsehbildschirm,
um die Kindersicherung zu stornieren.
HDMI CEC (REGZA - LINK)
[SETUP] A „Benutz.def“ A „Andere“ A „HDMI CEC“
Sie können alle HDMI CEC-kompatiblen Komponenten, die
über ein HDMI-Kabel angeschlossen wurden, durch
einfache Tastenbedienvorgänge mithilfe der
Fernbedienung dieses Geräts steuern. Um diese Funktion
zu aktivieren, müssen Sie für „HDMI CEC“ die Option „An“
wählen.
One-Touch-Wiedergabe
Wenn die Bedienung mit den folgenden Tasten der
Fernbedienung dieses Geräts erfolgt, wird das
Fernsehgerät automatisch eingeschaltet und auf den
entsprechenden Eingangskanal eingestellt.
Tasten für die One-Touch-Wiedergabe:
- [PLAY B]
- [TOP MENU] oder [POP MENU / MENU] (wenn eine
Disk in das Gerät eingelegt wurde)
Bereitschaftszustand
Wenn Sie [ON/STANDBY Q] 2 Sekunden lang gedrückt
halten, wird zuerst das Fernsehgerät und dann auch dieses
Gerät ausgeschaltet.
Wenn das angeschlossene HDMI CEC-kompatible
Anzeigegerät ausgeschaltet wird, schaltet sich dieses
Gerät gleichzeitig mit aus.
Systeminformationen
Menüsprache abfragen und einstellen
Das Gerät erkennt die für das Fernsehgerät eingestellte
Menüsprache und stellt dieselbe Sprache als Menüsprache
dieses Geräts ein (Sprache des Bildschirmmenüs).
•Diese Funktion ist nur verfügbar, wenn „Auto (XXX)“ in
„Player Menü“ im Setup-Menü gewählt ist. (Siehe
seite 27.)
Empfang von Bediensignalen der Fernbedienung des
Fernsehgeräts
Sie können dieses Gerät mit der Fernbedienung des
Fernsehgeräts bedienen. Einzelheiten finden Sie in der
Bedienungsanleitung Ihres Fernsehgeräts.
•Je nach angeschlossenem Fernsehgerät funktioniert
diese Funktion möglicherweise nicht.
•Die verfügbaren Funktionen können je nach der von
Ihnen verwendeten Fernseh-Fernbedienung variieren.
•Andere Komponenten müssen mit HDMI CEC
kompatibel sein, damit Sie diese Funktion nutzen
können.
EINLEITUNG ANSCHLÜSSE WIEDERGABE SONSTIGES
FUNKTIONSEIN-
RICHTUNG
35DE
Page 84

E5RJ2ED_DE.book Page 36 Wednesday, October 28, 2009 6:22 PM
FUNKTIONSEINRICHTUNG
Netzwerkverbindung
Stellen Sie die Netzwerkeinstellungen ein, um die BD-LiveFunktion mit einer BD-Live-Disk verwenden zu können.
Verbindung prüfen
[SETUP] A
„Benutz.def“
A „Andere“ A
„Netzwerkver-
bindung“
Nachdem Sie die IP-Adresse und die DNS-Parameter
eingestellt oder ein LAN-Kabel angeschlossen haben,
führen Sie stets einen Verbindungstest durch, um zu
kontrollieren, ob die Verbindung korrekt hergestellt wurde.
„Verbindung
A
prüfen“
1 Drücken Sie im Stoppmodus [SETUP].
2 Betätigen Sie [K / L] zur Wahl von , und
drücken Sie dann [ENTER].
3 Betätigen Sie [K / L] zur Wahl von „Andere“,
und drücken Sie dann [ENTER].
4 Betätigen Sie [K / L] zur Wahl von
„Netzwerkverbindung“, und drücken Sie dann
[ENTER].
5 Betätigen Sie [K / L] zur Wahl von
„Verbindung prüfen“, und drücken Sie dann
[ENTER].
Der Verbindungstest startet automatisch, und das
Ergebnis erscheint unmittelbar nach seinem Abschluss.
•„Wird geprüft...“ : Test läuft.
•„Eingerichtet“ : Verbindungstest wurde
•„Fehlgeschlagen“ : Verbindungstest fehlgeschlagen.
Betätigen Sie [ENTER], und die Liste auf dem
Netzwerkstatus- Kontrollbildschirm anzuzeigen.
erfolgreich abgeschlossen.
Überprüfen Sie die
Verbindungseinstellungen.
Andere
Verbindung prüfen
IP-Adresse
Subnetzmaske
Standard-Gateway
Primäre DNS
Sekundäre DNS
'Enter' drücken.
xxx.xxx.xxx.xxx
xxx.xxx.xxx.xxx
xxx.xxx.xxx.xxx
xxx.xxx.xxx.xxx
xxx.xxx.xxx.xxx
Aktivieren(Standard)
[SETUP] A
„Benutz.def“
A „Andere“ A
„Netzwerkver-
bindung“
Die Voreinstellungen für das Netzwerk sind nachfolgend
aufgeführt.
(In den meisten Fällen können Sie eine Verbindung mit
dem Internet herstellen, ohne Änderungen an den
Voreinstellungen vornehmen zu müssen.)
- IP-Adresse einrichten Auto(DHCP)
- DNS-Einstellungen Auto(DHCP)
- Proxy-Einstellungen Nicht verwenden
- Verbindungsgeschwindigk. Auto
- BD-Live-Einstellungen Erlauben
Wenn Sie die Netzwerkeinstellungen wieder oben
gezeigten Voreinstellungen zurücksetzen wollen
(Ausnahme: „BD-Live-Einstellungen“), gehen Sie wie folgt
vor.
„Aktivieren
A
(Standard)“
1 Folgen Sie den Schritten 1 bis 4 unter
„Verbindung prüfen“ auf seite 36.
2 Betätigen Sie [K / L] zur Wahl von
„Aktivieren(Standard)“, und drücken Sie dann
[ENTER].
•Das Gerät startet den Verbindungstest automatisch,
und das Ergebnis erscheint unmittelbar nach seinem
Abschluss.
•Betätigen Sie nach Abschluss des Tests [ENTER], und
dem Netzwerkstatus-Kontrollbildschirm anzuzeigen.
3 Betätigen Sie [ENTER], um die
Netzwerkeinstellungen zu aktivieren und die
Netzwerkverbindung automatisch
festzulegen. Drücken Sie [SETUP], um das
Menü zu verlassen.
Hinweis
•Die Einstellung des Parameters „BD-LiveEinstellungen“ wird auch bei Ausführung dieses
Vorgangs nicht auf den Vorgabewert zurückgesetzt.
Aktivieren(Benutzerdef.)
6 Mit [ENTER] können Sie zum vorherigen
Bildschirm zurückkehren. Alternativ betätigen
Sie [SETUP], um den Vorgang zu beenden.
Hinweis
•Wird der Verbindungstest erfolgreich abgeschlossen,
so können Sie die BD-Live-Funktionen über das
Internet nutzen, ohne zusätzliche Einstellungen
[SETUP] A
„Benutz.def“
A „Andere“ A
„Netzwerkver-
bindung“
In den folgenden Fällen wählen Sie
„Aktivieren(Benutzerdef.)“, um die jeweiligen
Einstellungen vorzunehmen.
-Wenn der Verbindungstest mit der Einstellung
„Aktivieren(Standard)“ scheitert.
-Wenn Sie von Ihrem Internetanbieter aufgefordert
werden, bestimmte Einstellungen gemäß Ihrer
Netzwerkumgebung vorzunehmen.
„
Aktivieren
A
(Benutzerdef.)
vornehmen zu müssen.
•Schlägt der Verbindungstest fehl, dann müssen Sie
unter Umständen die MAC-Adresseinstellungen auf
Ihrem Router ändern. Sie können die MAC-Adresse
dieses Gerät im „Aktivieren(Benutzerdef.)“-Bildschirm
prüfen.
•„Verbindung prüfen“ ist nicht verfügbar, wenn
„Deaktivieren“ in „Netzwerkverbindung“ gewählt ist.
IP-Adresse einrichten / DNS-Einstellungen
1 Folgen Sie den Schritten 1 bis 4 unter
„Verbindung prüfen“ auf seite 36.
2 Betätigen Sie [K / L] zur Wahl von
„Aktivieren(Benutzerdef.)“, und drücken Sie
dann [ENTER].
36 DE
“
Page 85

E5RJ2ED_DE.book Page 37 Wednesday, October 28, 2009 6:22 PM
FUNKTIONSEINRICHTUNG
3 Wählen Sie mit [K / L] die Option „IP-Adresse
einrichten“ und drücken Sie dann wiederholt
auf [ENTER], um die gewünschte Einstellung zu
erreichen.
„Auto(DHCP)“ : Wenn Ihr Router eine DHCP-
Serverfunktion bereitstellt, wählen
Sie „Auto(DHCP)“.
„Manuell“ : Wenn Ihr Router keine DHCP-
Nach der Auswahl von „Manuell“ gehen Sie wie
folgt vor, um die IP-Adresse und DNS festzulegen.
1) Betätigen Sie [K / L] zur Wahl von „IP-Adresse“,
„Subnetzmaske“ oder „Standard-Gateway“, und
drücken Sie dann [ENTER]. Der Bildschirm zur
Eingabe der IP-Adresse wird aufgerufen. Geben
Sie die IP-Adresse, Subnetzmaske und das
Default-Gateway mit den Cursor- und den
Nummerntasten ein.
Serverfunktion bereitstellt, wählen
Sie „Manuell“.
Andere
IP-Adresse einrichten
IP-Adresse
Subnetzmaske
Standard-Gateway
'Enter' drücken.
xxx .xxx.xxx.xxx
xxx . xxx . xxx . xxx
xxx . xxx . xxx . xxx
4 Mit [RETURN] können Sie zum vorherigen
Bildschirm zurückkehren. Alternativ betätigen
Sie [SETUP], um den Vorgang zu beenden.
Hinweis
•Der Eingabebereich aller Zahlen liegt zwischen 0 und
255.
•Wenn Sie einen Wert eingeben, der größer als 255
ist, wird dieser automatisch auf 255 heruntergesetzt.
•Der manuell eingegebenen Wert wird auch dann
gespeichert, wenn Sie die Einstellung zu
„Auto(DHCP)“ ändern.
•Wenn Sie einen falschen Wert eingegeben haben,
drücken Sie [CLEAR], um die Eingabe zu verwerfen.
(In diesem Fall ist der Wert auf „0“ zurückgesetzt.)
•Wenn Sie ein- oder zweistellige Zahlen in eine Zelle
eingeben wollen, betätigen Sie [B], um zur nächsten
Zeile fortzuschreiten.
•Wenn die eingegebene IP-Adresse, das DefaultGateway oder die Adresse des primären DNS-Servers
der Voreinstellung entsprechen, wird die IPAdresseinstellung auf „Auto(DHCP)“ umgestellt.
(Der manuell eingegebene Wert wird trotzdem
gespeichert.)
•Wenn die IP-Adresse auf „Manuell“ festgelegt ist,
wird der DNS-Einstellung automatisch auf „Manuell“
gesetzt; ist als IP-Adresseinstellung „Auto(DHCP)“
festgelegt, dann können Sie für die DNS-Einstellung
wahlweise „Auto(DHCP)“ oder „Manuell“ auswählen.
Proxy-Einstellungen
1 Führen Sie die Schritte 1 bis 4 des Abschnitts
„Verbindung prüfen“ auf seite 36 durch.
EINLEITUNG ANSCHLÜSSE WIEDERGABE SONSTIGES
FUNKTIONSEIN-
RICHTUNG
•Geben Sie die IP-Adresse entsprechend der
Spezifikationen zu Ihrem Router ein.
•Ist Ihnen die IP-Adresse nicht bekannt, prüfen
Sie die IP-Adresse anderer Geräte (z. B. eines mit
LAN-Kabel angeschlossenen Geräts) und weisen
eine Adresse der anderen Geräte zu.
2) Nachdem Sie alle Daten korrekt eingegeben
haben, betätigen Sie [ENTER].
•Eine Bestätigungsmeldung wird angezeigt.
Wählen Sie „Ja“, um die Einstellung
abzuschließen.
3) Wählen Sie mit [K / L] die Option „Primäre DNS“
oder „Sekundäre DNS“ aus, und drücken Sie dann
[ENTER]. Der Bildschirm zur Eingabe der DNSEinstellungen wird aufgerufen. Geben Sie die
primären und sekundären DNS-Werte mit den
Cursor- und den Nummerntasten ein.
•Geben Sie die Adresswerte so ein, wie Sie sie von
Ihrem Internet Provider erhalten haben.
•Sind die Adressen unbekannt, dann
kontrollieren Sie die entsprechenden Angaben
auf anderen Geräten (z. B. eines via LAN-Kabel
angeschlossen PCs) und weisen Sie dieselbe
Adresse wie dort zu.
4) Nachdem Sie alle Daten korrekt eingegeben
haben, betätigen Sie [ENTER].
•Eine Bestätigungsmeldung wird angezeigt.
Wählen Sie „Ja“, um die Einstellung
abzuschließen.
2 Betätigen Sie [K / L] zur Wahl von
„Aktivieren(Benutzerdef.)“, und drücken Sie
dann [ENTER].
3 Wählen Sie mit [K / L] die Option „Proxy-
Einstellungen“ und drücken Sie dann
wiederholt auf [ENTER], um die gewünschte
Einstellung zu erreichen.
•Um die Voreinstellungen zu verwenden, wählen Sie
„Nicht verwenden“.
•Wenn Sie auf Aufforderung Ihres Internetanbieters die
Proxy-Einstellung ändern müssen, um die
angegebene Proxy-Adresse und den Port festzulegen,
wählen Sie „Verwenden“.
Nach der Auswahl von „Verwenden“ gehen Sie wie
folgt vor, um Proxy-Adresse und Proxy-Port
festzulegen.
1) Betätigen Sie [K / L] zur Wahl von „ProxyAdresse“, und drücken Sie dann [ENTER]. Der
Bildschirm zur Eingabe der ProxyAdresseneinstellung wird aufgerufen. Geben Sie
die Proxy-Adresse ein.
37DE
Page 86

E5RJ2ED_DE.book Page 38 Wednesday, October 28, 2009 6:22 PM
FUNKTIONSEINRICHTUNG
•Der Tastaturbildschirm erscheint.
[K / L / s / B] :Bewegt dem Cursor.
[Nummerntasten] :Erlaubt die Zahleneingabe.
[ENTER] : Erlaubt die Eingabe der markierten Zahl/Wort.
[Rot] : Löscht die eingegebene Zahl/Wort.
[Grün] :Löscht alle eingegebenen Zahlen/Wörter.
[Gelb] :Umschalten zwischen abc?ABC ?@!?
[Blau] :Legt die eingegebene Zahl bzw. das Wort fest.
2) Nachdem Sie die Proxy-Adresse korrekt
eingegeben haben, betätigen Sie [Blau].
•Eine Bestätigungsmeldung wird angezeigt.
Wählen Sie „Ja“, um die Einstellung
abzuschließen.
3) Betätigen Sie [K / L] zur Wahl von „Proxy-Port“,
und drücken Sie dann [ENTER]. Der Bildschirm zur
Eingabe der Proxy-Porteinstellung wird
aufgerufen. Geben Sie die Proxy-Portnummer mit
den Nummenrtasten ein.
4) Nachdem Sie die Proxy-Port korrekt eingegeben
haben, betätigen Sie [ENTER].
4 Mit [RETURN] können Sie zum vorherigen
Bildschirm zurückkehren. Alternativ betätigen
Sie [SETUP], um den Vorgang zu beenden.
Hinweis
•Der Eingabebereich der Portnummer liegt zwischen
0 und 65535. (Wenn Sie einen Wert eingeben, die
größer als 65535 ist, wird dieser auf 65535
heruntergesetzt.)
•Je nach Einstellungen in Ihrer Netzwerkumgebung
sind die ausgewählten Proxy-Ports unter Umständen
gesperrt und können nicht verwendet werden.
Verbindungsgeschwindigk.
Sie können die Verbindungsgeschwindigkeit nach
Belieben festlegen. (Die werkseitige Voreinstellung ist
„Auto“.)
1 Führen Sie die Schritte 1 bis 4 des Abschnitts
„Verbindung prüfen“ auf seite 36 durch.
2 Betätigen Sie [K / L] zur Wahl von
„Aktivieren(Benutzerdef.)“, und drücken Sie
dann [ENTER].
3 Betätigen Sie [K / L] zur Wahl von
„Verbindungsgeschwindigk.“, und drücken
Sie dann [ENTER].
4 Nehmen Sie mit [K / L] die gewünschte
Einstellung vor und drücken Sie dann auf
[ENTER].
„Auto“:
Legt die geeignete Verbindungsgeschwindigkeit
automatisch entsprechend Ihrer Netzwerkumgebung
fest.
„10BASE Halb“ :Setzt die
Verbindungsgeschwindigkeit auf
„10BASE Halb“.
„10BASE Voll“ :Setzt die
Verbindungsgeschwindigkeit auf
„10BASE Voll“.
„100BASE Halb“ :Setzt die
Verbindungsgeschwindigkeit auf
„100BASE Halb“.
„100BASE Voll“ :Setzt die
Verbindungsgeschwindigkeit auf
„100BASE Voll“.
5 Mit [RETURN] können Sie zum vorherigen
Bildschirm zurückkehren. Alternativ betätigen
Sie [SETUP], um den Vorgang zu beenden.
Hinweis
•Wählen Sie eine Ihrer Netzwerkumgebung
entsprechende Verbindungsgeschwindigkeit.
•Wenn die Einstellungen geändert werden, wird die
Netzwerkverbindung je nach Gerät eventuell
deaktiviert.
BD-Live-Einstellungen
Sie können den Internetzugriff bei BD-Live-Funktionen
beschränken. (Die werkseitige Voreinstellung ist
„Erlauben“.)
1 Führen Sie die Schritte 1 bis 4 des Abschnitts
„Verbindung prüfen“ auf seite 36 durch.
2 Betätigen Sie [K / L] zur Wahl von
„Aktivieren(Benutzerdef.)“, und drücken Sie
dann [ENTER].
3 Betätigen Sie [K / L] zur Wahl von „BD-Live-
Einstellungen“, und drücken Sie dann [ENTER].
4 Nehmen Sie mit [K / L] die gewünschte
Einstellung vor und drücken Sie dann auf
[ENTER].
„Erlauben“:
Der Internetzugriff ist für alle BD-Live-Inhalte zulässig.
„Eingeschränkt erlauben“:
Der Internetzugriff ist nur für BD-Live-Inhalte mit
Inhaltsbesitzerzertifikaten zulässig. Ein Internetzugriff
ohne Zertifikate ist untersagt.
„Nicht erlauben“:
Der Internetzugriff ist für alle BD-Live-Inhalte untersagt.
5 Mit [RETURN] können Sie zum vorherigen
Bildschirm zurückkehren. Alternativ betätigen
Sie [SETUP], um den Vorgang zu beenden.
38 DE
Page 87

E5RJ2ED_DE.book Page 39 Wednesday, October 28, 2009 6:22 PM
FUNKTIONSEINRICHTUNG
Deaktivieren
Deaktivieren Sie alle Netzwerkverbindungen und einstellungen.
1 Führen Sie die Schritte 1 bis 4 des Abschnitts
„Verbindung prüfen“ auf seite 36 durch.
2 Betätigen Sie [K / L] zur Wahl von
„Deaktivieren“, und drücken Sie dann [ENTER].
3 Mit [RETURN] können Sie zum vorherigen
Bildschirm zurückkehren. Alternativ betätigen
Sie [SETUP], um den Vorgang zu beenden.
Hinweis
•Die Netzwerkverbindung kann reaktiviert werden,
indem Sie die Netzwerkverbindung auf
„Aktivieren(Standard)“ oder „Aktivieren(Benutzerdef.)“
setzen.
Software-Update
Aktuelle Version
Sie können die aktuelle Softwareversion bestätigen.
1 Führen Sie die Schritte 1 bis 3 des Abschnitts
„Verbindung prüfen“ auf seite 36 durch.
2 Betätigen Sie [K / L] zur Wahl von „Software-
Update“, und drücken Sie dann [ENTER].
3 Betätigen Sie [K / L] zur Wahl von „Aktuelle
Version“, und drücken Sie dann [ENTER].
4 Drücken Sie [ENTER] oder [RETURN], um diese
Anzeige auszublenden.
Hinweis
•Besuchen Sie http://www.toshiba-om.net, um die
neueste Firmwareversion herunterzuladen.
Disk-Update
Sie können die Software mit einer Disk aktualisieren.
1 Führen Sie die Schritte 1 bis 3 des Abschnitts
„Verbindung prüfen“ auf seite 36 durch.
2 Betätigen Sie [K / L] zur Wahl von „Software-
Update“, und drücken Sie dann [ENTER].
3 Betätigen Sie [K / L] zur Wahl von „Disk-
Update“, und drücken Sie dann [ENTER].
4 Betätigen Sie [K / L] zur Wahl von „Ja“, und
drücken Sie dann [ENTER].
5 Das Disk-Fach öffnet sich automatisch.
•Legen Sie die Disk für das Software-Update ein und
drücken Sie [OPEN/CLOSE A].
6 Nach dem Laden der Disk erscheint eine
Bestätigungsmeldung. Wählen Sie „Ja“ und
drücken Sie [ENTER], um den Upgrade-Prozess
zu starten.
•Es kann einen Moment dauern, bis die Aktualisierung
abgeschlossen ist. (Bitte warten Sie, bis „100%“ in der
Frontkonsolenanzeige erscheint.)
7 Nach Abschluss des Disk-Upgrades startet das
Gerät erneut und wirft die Disk aus.
Hinweis
•Sie können die aktuelle Firmware-Version unter
„Aktuelle Version“ im Menü „Software-Update“
überprüfen.
•Ziehen Sie bitte nicht den Netzstecker aus der
Steckdose, während das „Disk-Update“ ausgeführt
wird.
•Eine Aktualisierung der Firmwareversion hat keine
Änderungen an den Geräteeinstellungen zur Folge.
Initialisieren
Dieses Untermenü ermöglicht eine Initialisierung des
Einrichtungsmenüs oder einer SD-karte.
1 Drücken Sie im Stoppmodus [SETUP].
2 Betätigen Sie [K / L] zur Wahl von , und
drücken Sie dann [ENTER].
3 Betätigen Sie [K / L] zur Wahl der
gewünschten Option, und drücken Sie
dann [ENTER].
•Eine Bestätigungsmeldung wird angezeigt.
„Einstellungen“:
Alle Standardeinstellungen des Einrichtungsmenüs
werden wiederhergestellt.
Die Einstellungen für „Sicherung“,
„Netzwerkverbindung“ und „Medienauswahl“ werden
nicht zuückgesetzt.
„SD-Karte formatieren“
(Nur bei eingelegter SD-karte verfügbar.):
Die SD-karte wird initialisiert.
„Gespeicherte BD-ROM-Daten löschen (Player)“:
Löscht die für BD-ROM-Inhalte gespeicherten
Daten, wie Spielergebnisse, von diesem Gerät.
„Gespeicherte BD-ROM-Daten löschen (SD-Karte)“
(Nur bei eingelegter SD-karte verfügbar.):
Löscht die Zusatzdaten für die BD-ROMWiedergabe, wie Untertiteldaten, von der SD-karte.
„Netzwerkeinstellungen“:
Setzt das Netzwerkeinstellungsmenü auf die
Vorgabewerte zurück.
4 Wählen Sie „Ja“ und drücken Sie dann
[ENTER].
•Drücken Sie [ENTER] noch einmal, um die
Einstellungen abzuschließen.
5 Drücken Sie [SETUP], um das Menü zu
verlassen.
Warnhinweise
•Entfernen Sie die SD-karte nicht, während „SD-Karte
formatieren“ oder „Gespeicherte BD-ROM-Daten
löschen (SD-Karte)“ ausgeführt wird. Andernfalls kann
die Karte beschädigt werden.
EINLEITUNG ANSCHLÜSSE WIEDERGABE SONSTIGES
FUNKTIONSEIN-
RICHTUNG
39DE
Page 88

E5RJ2ED_DE.book Page 40 Wednesday, October 28, 2009 6:22 PM
SONSTIGES
Sprachcode-Liste
Sprache Code
A-B
Abkhasisch 4748
Afar 4747
Afrikaans 4752
Albanisch 6563
Amharic 4759
Arabisch 4764
Armenisch 5471
Assamesisch 4765
Aymara 4771
Azerbaijanisch 4772
Bashkir 4847
Baskisch 5167
Bengalisch 4860
Bhutani 5072
Bihari 4854
Bislama 4855
Bretonisch 4864
Bulgarisch [BUL]
Burmesisch 5971
Byelorussisch 4851
C-E
Chinesisch [CHI]
Dänisch [DAN] 5047
Deutsch [GER] 5051
Englisch [ENG] 5160
Esperanto 5161
Estländisch 5166
F-H
Faröisch 5261
Fiji 5256
Finnisch [FIN] 5255
Französisch [FRE]
Friesisch 5271
Galizisch 5358
Georgisch 5747
Griechisch [GRE]
4853
7254
5264
5158
Sprache Code
Grönländisch 5758
Guarani 5360
Gujarati 5367
Hausa 5447
Hebräisch 5569
Hindi 5455
Holländisch [DUT]
I-K
Isländisch [ICE] 5565
Indonesisch 5560
Interlingua 5547
Interlingue 5551
Inupiak 5557
Irisch [IRI] 5347
Italienisch [ITA] 5566
Japanisch [JPN] 5647
Javanesisch 5669
Jiddisch 5655
Kambodschanisch
Kannadisch 5760
Kashmiri 5765
Kasachisch 5757
Katalanisch 4947
Ketschua 6367
Kinyarwanda 6469
Kirghiz 5771
Kirundi 6460
Koreanisch [KOR]
Korsisch 4961
Kroatisch 5464
Kurdisch 5767
L-N
Laotisch 5861
Latein 5847
Latvian; Lettisch
Lingala 5860
Litauisch 5866
6058
5759
5761
5868
Sprache Code
Madagassisch 5953
Mazedonisch 5957
Malay 5965
Malayalam 5958
Maltesisch 5966
Maori 5955
Marathi 5964
Moldavisch 5961
Mongolisch 5960
Nauru 6047
Nepalisch 6051
Norwegisch [NOR]
O-R
Okzitanisch 6149
Oriya 6164
Oromo (Afan) 6159
Panjabi 6247
Pashto; Pushto 6265
Persisch 5247
Polnisch [POL] 6258
Portugiesisch [POR]
Rätoromanisch 6459
Rumänisch[RUM]
Russisch [RUS] 6467
Samoisch 6559
Sangho 6553
Sanskrit 6547
Schottisch/ Gälisch
Serbisch 6564
Serbokroatisch 6554
Sesotho 6566
Setswana 6660
Shona 6560
Sindhi 6550
Singalesisch 6555
Siswati 6565
6061
6266
6461
S
5350
Sprache Code
Slowakisch [SLO]
Slowenisch 6558
Somalisch 6561
Spanisch [SPA] 5165
Sundanesisch 6567
Suaheli 6569
Schwedisch [SWE]
Tagalog 6658
Tajik 6653
Tamil 6647
Tatarisch 6666
Telugu 6651
Thai 6654
Tibetanisch 4861
Tigrinya 6655
Tonga 6661
Tschechisch [CZE]
Tsonga 6665
Türkisch [TUR] 6664
Turkmenisch 6657
Twi 6669
U-Z
Ukrainisch 6757
Ungarisch [HUN]
Urdu 6764
Uzbekisch 6772
Vietnamesisch 6855
Volapük 6861
Walisisch 4971
Wolof 6961
Xhosa 7054
Yoruba 7161
Zulu 7267
6557
6568
T
4965
5467
Hinweis
•Bei Wahl einer Sprache mit einem aus 3 Buchstaben bestehenden Sprachencode (in Klammern geschrieben) wird
dieser bei jeder Änderung der Einstellung der Audio- oder Untertitelsprache auf seite 25 angezeigt. Bei Wahl einer
anderen Sprache wird stattdessen „---“ angezeigt.
40 DE
Page 89

E5RJ2ED_DE.book Page 41 Wednesday, October 28, 2009 6:22 PM
SONSTIGES
Problemlösungen
Falls das Gerät nicht wie in dieser Bedienungsanleitung beschrieben funktioniert, überprüfen Sie es bitte unter
Zuhilfenahme der nachstehenden Tabelle.
Störung Abhilfemaßnahme
Das Gerät lässt sich nicht
einschalten
Kein Ton oder Bild - Prüfen Sie nach, dass das angeschlossene Fernsehgerät eingeschaltet ist.
Das Bild ist verzerrt - In bestimmten Fällen können geringfügige Verzerrungen im Wiedergabebild
Das Bild ist völlig verzerrt oder
der Fernsehschirm ganzflächig
schwarz bzw. bei BD / DVDWiedergabe weiß
Kein Ton, oder der Klang ist
verzerrt
Während der Wiedergabe
friert das Bild kurzzeitig ein
Eine Disk kann nicht
abgespielt werden
SD-Karten kann nicht gelesen
werden
Beim Entfernen einer Disk wird
nicht auf den Startbildschirm
zurückgekehrt
Das Gerät kann nicht mit der
Fernbedienung gesteuert
werden
Tasten funktionieren nicht,
oder das Gerät spricht nicht
mehr an
Während der Wiedergabe
spricht das Gerät nicht auf
bestimmte Befehle an
Das Gerät kann eine BD / DVD
/ CD nicht lesen
-Prüfen Sie nach, dass das Netzkabel richtig angeschlossen ist.
-Trennen Sie den Netzstecker von der Netzsteckdose, warten Sie 5–10 Sekunden,
und schließen Sie ihn dann erneut an.
-Prüfen Sie nach, dass alle Anschlüsse richtig hergestellt wurden und die Stecker bis
zum Anschlag in die Buchsen geschoben sind.
-Überprüfen Sie, ob das angeschlossene Fernsehgerät oder andere Gerät HDCP
unterstützt. (Dieses Gerät gibt nur dann ein Videosignal aus, wenn das
angeschlossene Gerät HDCP unterstützt.)
-Prüfen Sie, ob das Ausgabeformat dieses Geräts (HDMI-FORMAT) dem
unterstützten Eingangsformat des angeschlossenen Geräts entspricht.
auftreten.
Dabei handelt es sich nicht um eine Funktionsstörung.
-Schließen Sie dieses Gerät direkt an das Fernsehgerät an. Wenn das Gerät über
Composite Audio-/Videokabel an einen Videorecorder angeschlossen ist, kann es
durch das Kopierschutzsystem zu Bildverzerrungen kommen.
-Vergewissern Sie sich, dass die Disk mit diesem Gerät kompatibel ist.
-Stellen Sie einen geeigneten Lautstärkepegel ein.
-Prüfen Sie nach, dass die Lautsprecher richtig angeschlossen sind.
-Prüfen Sie den HDMI-Anschluss.
-Überprüfen Sie die Einstellungen des Menüs „Audio“.
-Überprüfen Sie die Disk auf Fingerabdrücke / Kratzer, und reinigen Sie sie mit
einem weichen Tuch, wobei sie es vom Mittelloch in einer geraden Bewegung zum
Außenrand führen.
-Reinigen Sie die Disk.
-Reinigen Sie die Disk.
-Prüfen Sie nach, dass die Disk mit nach oben weisender Etikettseite eingelegt
wurde.
-Überprüfen Sie, ob die Disk defekt ist, und verwenden Sie ggf. eine andere Disk.
-Heben Sie die Kindersicherung auf, oder ändern Sie die Sicherungsstufe.
-Legen Sie eine mit diesem Gerät abspielbare Disk ein.
-Das Format der Karte stimmt nicht mit dem von diesem Gerät verwendeten Format
überein, oder die Karte ist nicht mit diesem Gerät kompatibel.
-Schalten Sie das Gerät einmal aus und dann wieder ein.
-Richten Sie den Fernbedienungsgeber direkt auf den FernbedienungssignalSensor an der Frontplatte.
-Verwenden Sie die Fernbdienung in einem kleineren Abstand vor dem
Fernbedienungssignal-Sensor.
-Wechseln Sie die Batterien der Fernbedienung aus.
-Legen Sie die Batterien entsprechend den Polaritätsmarkierungen (+ / -) im
Inneren des Batteriefachs ein.
-Um das Gerät vollständig zurückzusetzen, halten Sie [ON/STANDBY Q] für 10
Sekunden gedrückt, um das Gerät so auszuschalten, oder ziehen Sie den
Netzstecker für 5-10 Sekunden aus der Steckdose.
-Bestimmte Funktionen werden möglicherweise von der Disk nicht zugelassen.
Einzelheiten finden Sie in den Anweisungen zur jeweiligen Disk.
-Im Geräteinneren kann sich Feuchtigkeit niederschlagen. Verwenden Sie das Gerät
einige Stunden lang nicht, damit sein Inneres trocknen kann.
-Sie versuchen, eine Disk wiederzugeben, die nicht eines der auf seite13
aufgelisteten Logos aufweist.
-Reinigen Sie die Disk, falls sie verschmutzt ist, oder verwenden Sie eine andere Disk.
EINLEITUNG ANSCHLÜSSE WIEDERGABE SONSTIGES
FUNKTIONSEIN-
RICHTUNG
41DE
Page 90

E5RJ2ED_DE.book Page 42 Wednesday, October 28, 2009 6:22 PM
Störung Abhilfemaßnahme
Der Kamerawinkel kann nicht
umgeschaltet werden
Nach Wahl eines Titels startet
die Wiedergabe nicht
Sie haben das Passwort für die
Kindersicherung vergessen
Verbindung zum Netzwerk
kann nicht hergestellt werden
Ich kann keine Verbindung
zum Netzwerk herstellen,
solange mein PC mit dem
Netzwerk verbunden ist
Die BD-Live-Funktion kann
nicht benutzt werden
Die Wiedergabe von BDVideos oder der Download
von Daten funktionieren nicht
einwandfrei
-Bei einer BD / DVD, die nicht mit mehreren Kamerawinkeln aufgenommen wurde,
steht diese Funktion nicht zur Verfügung. In manchen Fällen sind nur bestimmte
Szenen einer Disk mit mehreren Kamerawinkeln aufgenommen worden.
-Überprüfen Sie die Einstellungen des Menüs „Sicherung“.
-Geben Sie das Standard-Passwort „4737“ ein, wodurch Ihr Passwort gelöscht wird.
-Kontrollieren Sie, ob das LAN-Kabel korrekt angeschlossen wurde.
-Schalten Sie Modem oder Breitbandrouter ein.
-Prüfen Sie die Netzwerkeinstellungen.
-Kontrollieren Sie, ob Breitbandrouter und/oder Modem korrekt angeschlossen
sind.
-Prüfen „BD-Live-Einstellungen“.
-Prüfen Sie Ihren Internetversorgungsvertrag darauf, ob Ihr Internetprovider eine
gleichzeitige Anbindung mehrerer Stationen unterbindet.
-Benutzen Sie eine SD-Karte mit ausreichender Speicherkapazität.
-Kontrollieren Sie, ob eine SD-Karte korrekt eingesetzt werden kann. Ziehen Sie die
Karte bei laufender Wiedergabe nicht ab, da einige BD-Videos das Vorhandensein
einer SD-Karte während der Wiedergabe verlangen.
SONSTIGES
Hinweis
•In bestimmten Modi stehen nicht alle Funktionen zur Verfügung, doch handelt es sich dabei nicht um eine
Funktionsstörung. Bitte lesen Sie den betreffenden Abschnitt dieser Bedienungsanleitung, um das richtige
Bedienungsverfahren zu ermitteln.
•Bestimmte Funktionen können von der Disk aus gesperrt sein.
Technische Daten
Allgemein
Signalsystem NTSC-/PAL-Farbe
Spannungsversorgung 220-240 V AC, 50 Hz
Leistungsaufnahme 22 W (Standby: 0,5 W)
Abmessungen (Breite x Höhe x Tiefe) 435 x 56 x 218 mm
Gewicht 2,3 kg
Betriebstemperatur 5°C bis 35°C
Betriebsluftfeuchtigkeit Weniger als 80 % (keine Kondensation)
Anschlüsse
Videoausgang
RCA-Buchse x 1 1 Vp-p (75:)
Komponenten-Videoausgang
RCA-Buchse x 3 Y: 1 Vp-p (75:) P
HDMI-Ausgang
HDMI-Buchse x 1 Video: 480p/576p, 720p, 1080i, 1080p, 1080p24 / Audio
Audioausgang (analog)
RCA-Buchse x 2 L/R: 2 Vrms (Ausgangsimpedanz: mehr als 1k:)
Rückwand
Audioausgang (digital)
RCA-Buchse x 1
Optische Buchse x 1
LAN-Anschluss 10BASE-T/100BASE-TX
500 mVp-p (75:)
Digitaler Anschluss
B/CB: 700 mVp-p (75:) PR/CR: 700 mVp-p (75:)
Hinweis
•Änderungen der technischen Daten und äußeren Aufmachung des Geräts bleiben jederzeit vorbehalten.
42 DE
Page 91

E5RJ2ED_DE.book Page 43 Wednesday, October 28, 2009 6:22 PM
SONSTIGES
License Information on the Software Used in This Product
This document is statement purpose only. Not concerned with operation of this product.
The software pre-installed in this product consists of multiple, independent software components. Each software component is copyrighted
by a third party.
This product uses software components that are distributed as freeware under a third-party end-user license agreement or copyright notice
(hereinafter referred to as a “EULA”).
TOSHIBA provides a warranty for this product you have purchased under conditions set forth by TOSHIBA. However, some of the software components
distributed under an EULA are made available for use by the user on the assumption that they are not copyrighted or warranted by a third party. These
software components are licensed to the user free of charge and therefore not covered by any warranty within the scope of the applicable laws. These
software components are not subject to any copyrights or other third-party rights and are provided in “as is” condition without any warranty, whether
express or implied. “Warranty” here includes, but not limited to, an implied warranty for marketability or tness for specic uses. All risks associated
with the quality or performance of these software components are assumed by the user. TOSHIBA shall not be liable whatsoever for any cost of repair
or correction or other incidental expense incurred in connection with a defect found in any of these software components. Unless specied under the
applicable laws or in a written agreement, a party who changes or redistributes the software with consent from the copyright holders or based on the
aforementioned licenses shall not be held liable whatsoever for any loss arising from the use of or inability to use such software components. The
same applies even when the copyright holders or relevant third parties have been informed of the possibility of such loss. “Loss” here includes normal,
special, incidental and indirect loss (including, but not limited to, the loss of data or its accuracy; loss incurred by the user or any third party; and
interface incompatibility with other software). Please read each EULA for details on the use conditions and items that must be observed regarding
these software components.
The table below lists the software components pre-installed in this product, which are subject to EULAs. The user should read the applicable EULAs
carefully before using these software components. The EULAs are exhibited in their original text (English) as exactly written by the respective parties.
Program name EULA
e2fsprogs
linux
module-init-tools
mount
netkit
nettools
sash
util-linux
Exhibit A
Exhibit A
Exhibit A
Exhibit A
Exhibit A
Exhibit A
Exhibit A
Exhibit A
Program name EULA
directfb
glibc
Free Type
LibJPEG
Open SSL
Exhibit B
Exhibit B
Exhibit C
Exhibit C
Exhibit C
EINLEITUNG ANSCHLÜSSE WIEDERGABE SONSTIGES
FUNKTIONSEIN-
RICHTUNG
• Reverse engineering, disassembling, decompiling, dismantling, or otherwise attempting to analyze or modify the software included in this product is
prohibited.
Exhibit A
GPL
Copyright (C) 1989, 1991 Free Software Foundation, I nc.,
51 Franklin Street , Fifth Floor, Boston, MA 02110-1301 USA
Everyone is p ermitted to copy an d distribute verbat im copies of this l icense document, but changing it
is not allowed.
The licenses for most software are des igned to take away your freedom to share and change it. By
contrast, the GNU General Public License is intended to guarantee your freedom to share and change free
software--to make sure the software is free for all its users. This General Public License applies to most of
the Free Software Foundation's software and to any othe r program whose authors commit to using it.
(Some other Free S oftware Foundation softwa re is covered by the GNU Le sser General Public License
instead.) You can apply it to your programs , too.
When we speak of free software, we are referring to freedom, not price. Our General Public Licenses ar e
designed to make sure that you have the freedom to distribute copies of free software (and charge for this
service if you wish), that you receive source code or can get it if you want it, that you can change th e
software or use pieces of it in new free programs; and that you know you can do these things.
To protect your rights, we ne ed to make restrictions that forbid anyone to deny you these rights or to ask
you to surrender the rights. These restrictions translate to certain responsibilities for you if you distribute
copies of the software, or if you modify it.
For example, if you dis tribute copies of such a program, w hether gratis or for a fee, you must give the
recipients all the rights th at you have. You must make sure that they, to o, receive or can get the source
code. And you must show them these terms so they know their rights.
We protect your rights with two steps: (1) copyright the software, and (2) offer you this license which gives
you legal permission to copy, distribute and/or modify the software.
Also, for each author's protection and ours, we want to make certain that everyone understands that there
is no warranty for this fr ee software. If the software is mo dified by someone else and passed on, we want
its recipients to know that what they have is not the original, so that any problems introduced by others
will not reflect on the original authors' reputations.
Finally, any free progr am is threatened constantly by softwar e patents. We wish to avoid the da nger that
redistributors of a free program will individuall y obtain patent licenses, in effect making the program
proprietary. To prevent this, we hav e made it clear that any patent must be licensed for every one's free
use or not licensed at all.
The precise terms and conditions for copying, distribution and modification follow.
GNU GENERAL PUBLIC LICENSE
Version 2, June 1991
Preamble
TERMS AND CONDITIONS FOR COPYING, DISTRIBUTION AND MODIFICATION
0. This License app lies to any program or oth er work which contains a no tice placed by the copyrigh t
holder saying it may be distributed under the terms of this General Public License. The "Program",
below, refers to any such program or work, and a "work based on the Program" means either the
Program or any derivative work under copyright law: that is to say, a work containing the Program or a
portion of it, either verbatim or with modifications and/or translated into another language.
(Hereinafter, translation is included without limitation in the term "modification".) Each licensee is
addressed as "you".
Activities other than copying, distribution and modification are not covered by this License; they are
outside its scope. The act of running the Program is not restricted, and the output from the Program is
covered only if its contents constitute a work based on the Program (independent of having been made
by running the Program). Whether that is true depends on what the Program does.
1. You may copy and distribute verbatim copies o f the Program's source code as you receive it, in any
medium, provided that you conspicuously and appropriately publish on each copy an appropriate
copyright notice and disclaimer of warranty; keep intact all the notices that refer to this License and to
the absence of any warranty; and give any other recipients of the Program a copy of this License along
with the Program.
You may charge a fee for the physical act of transferring a copy, and you may at your op tion offer
warranty protection in exchange for a fee.
2. You may modify your copy or copies of the Program or any portion of it, thus forming a work b ased on
the Program, and copy and distribute such modifications or work under the terms of Section 1 above,
provided that you also meet all of these conditions:
a) You must cause the modified files to carry prominent notices stating that you changed the files and
the date of any change.
b) You must cause any work that you distribute or publish, that in whole or in part contains or is derived
from the Program or any part thereof, to be licensed as a whole at no charge to all third parties under
the terms of this License.
c) If the modified program normally reads commands interactively when run, you must cause it, when
started running for such interactive use in the most ordinary way, to print or displ ay an
announcement including an appropriate copyright notice and a notice that th ere is no warranty (or
else, saying that you provide a warranty) and that users may redistribute the program under these
conditions, and telling the user how to view a copy of this License. (Exception: if the Program itself is
interactive but does not normally print such an announcement, your work based on the Program is
not required to print an announcement.)
These requirements apply to the modified work as a whole. If identifiable sections of that work are not
derived from the Program, and can be reasonably considered indepe ndent and separate works i n
themselves, then this License, and its terms, do not apply to those sections when you distribute them as
separate works. But when you distribute the same sections as part of a whole which is a work based on
the Program, the distribution of the whole must be on the terms of this License, whose permissions for
other licensees extend to the entire whole, and thus to each and every part regardless of who wrote it.
Thus, it is not the intent of this section to claim rights or contest your rights to work written entirely by
you; rather, the intent is to exercise the right to control the distribution of derivative or collective works
based on the Program.
In addition, mere aggregation of another work not based on the Program with the Program (or with a
work based on the Program) on a volume of a storage or distribution medium does not bring the other
work under the scope of this License.
GNU GENERAL PUBL IC LICENSE
43DE
Page 92

E5RJ2ED_DE.book Page 44 Wednesday, October 28, 2009 6:22 PM
SONSTIGES
3. You may copy and distribute the Program (or a work based on it, under Section 2) in object code or
executable form un der the terms of Sections 1 and 2 above provided t hat you also do one of the
following:
a) Accompany it with the complete correspondin g machine-readable source code, which must be
distributed under the terms of Sections 1 and 2 above on a medium customarily used for software
interchange; or,
b) Accompany it with a written offer, valid for at least three years, to give any third party, for a charge no
more than your cost of physically performing source distribution, a complete machine-readable copy
of the corresponding source code, to be distributed under the terms of Sections 1 and 2 above on a
medium customarily used for software interchange; or,
c) Accompany it with the information you recei ved as to the offer to distrib ute corresponding source
code. (This alternative is allowed only for noncommercial distribution and only if you received the
program in object code or executable form with such an offer, in accord with Subsection b above.)
The source code for a work means the preferred form of the work for makin g modifications to it. For an
executable work, c omplete source code means all the source code for al l modules it contains, plu s any
associated interface definition files, plus the scripts used to control compilation and installation of the
executable. Howeve r, as a special exception, t he source code distribut ed need not include anyth ing
that is normally distributed ( in either source or binary form) with the maj or components (compiler,
kernel, and so on) of the operating system on which the executable runs, unless that component itself
accompanies the executable.
If distributi on of executable or object code is ma de by offering acces s to copy from a designated place,
then offering equival ent access to copy the source code from the same place count s as distribution of
the source code, even though third parties are not c ompelled to copy the source alo ng with the object
code.
4. You may not copy, modify, sublicense, or distribute the Program except as expressly provided under
this License. Any attem pt otherwise to copy, modify, s ublicense or distribute the Prog ram is void, and
will automatically terminate yo ur rights under this License. However, parties who have received copies,
or rights, from y ou under this License will n ot have their licenses ter minated so long as such par ties
remain in full compliance.
5. You are not req uired to accept this Licens e, since you have not sign ed it. However, nothing e lse grants
you permission to modify or distribute the Program or its derivative works. These actions are prohibited
by law if you do not accept this Licens e. Therefore, by modifying or distributing the Program (o r any
work based on the Program), you indicate your acceptance of this License to do so, and all its terms and
conditions for copying, distribut ing or modifying the Program or works based on it.
6. Each time you redistribute the Progr am (or any work based on the Program), the recipient automatical ly
receives a license from the original licensor to copy, distr ibute or modify the Program subject to these
terms and conditions. You may not impose any further restriction s on the recipients' exercise of the
rights granted herein. You are not responsi ble for enforcing compliance by third parties to thi s License.
7. If, as a conseq uence of a court judgment or allegation of patent i nfringement or for any o ther reason
(not limited to pa tent issues), conditions a re imposed on you (whether by court order, agreement or
otherwise) that con tradict the conditions of thi s License, they do not excuse you from the conditions of
this License. If you cannot dist ribute so as to satisfy simultaneously your obligations under this License
and any other pertinent obligations, then as a consequence you may not distribute the Program at all.
For example, if a patent li cense would not permit royalty-free red istribution of the Program by all thos e
who receive copies directly or indirectly through you, then the o nly way you could satisfy both it and
this License would be to refrain entirely from distrib ution of the Program.
If any portion of this section i s held invalid or u nenforceable under any particular cir cumstance, the
balance of the section is intended to apply and the section as a whole is intended to apply in other
circumstances.
It is not the purpose of thi s section to induce you to infringe any patents or other prop erty right claims
or to contest vali dity of any such claims; t his section has the sole pur pose of protecting the inte grity of
the free software di stribution system, which is imp lemented by public license prac tices. Many people
have made generous contributions to the wide range of software distri buted through that system in
reliance on consistent application of that system; it is up to the author/donor to decide if he or she is
willing to distribute software through any other system and a licensee cannot impose that choice.
This section is intended to make thor oughly clear what is believed to be a consequence of the rest of
this License.
8. If the distribu tion and/or use of the Pro gram is restricted in cert ain countries either by pa tents or by
copyrighted interfaces, the original copyrigh t holder who places the Program under this License may
add an explicit geographical distribution limitation excluding those countries, so that distributio n is
permitted only in or among countries n ot thus excluded. In such case, this License incorporates the
limitation as if w ritten in the body of this License.
9. The Free Software Fo undation may publish revised and/or new versions of the General Public License
from time to time. Such new versions will be similar in spirit to the present version, but may diffe r in
detail to addr ess new problems o r concerns.
Each version is given a distinguis hing version number. If the Program spe cifies a version n umber of this
License which applies to it and "any later versi on", you have the option of following the terms and
conditions either of that version or of any late r version published by the Free Software Foundation. If
the Program does not specify a version number of this License, you may choose any ver sion ever
published by the Free Software Founda tion.
10. If you wish to incorporate parts of the Program into other free programs whose distribution conditions
are different, write to the author to ask for permissio n. For software which is copyrighted by the Free
Software Foundation, write to the Free Software Foundation; we sometimes make exceptions for this.
Our decision will be guided by the two goals of pr eserving the free status of all derivatives of our free
software and of promoting the sharing and reuse of software generally.
NO WARRANTY
11. BECAUSE THE P ROGRAM IS LICENSED FREE O F CHARGE, THERE IS NO WA RRANTY FOR THE PROGRAM,
TO THE EXTENT PERMITTED BY APPLICABLE LAW. EXCEPT WHEN OTHERWISE STATED IN WRITING THE
COPYRIGHT HOLDERS AND/OR OTHER PARTIES PROVIDE T HE PROGRAM "AS IS" W ITHOUT WARRANTY
OF ANY KIND, EITHER EXPRESSED OR IMPLIED, INCLUDING, BUT NOT LIMITED TO, THE IMPLIED
WARRANTIES OF MERCHANTABILITY AND FITNES S FOR A PARTICULAR PURPOSE. THE ENTIRE RISK AS
TO THE QUALITY AND PERFORMANCE OF THE PROGRAM IS WITH YOU. SHOULD THE PROGRAM
PROVE DEFECTIVE, YOU ASSUME THE COST OF ALL NECESSARY SERVICING, REPAIR OR CORRECTION.
12. IN NO EVENT UN LESS REQUIRED BY APPLICAB LE LAW OR AGREED TO IN WRITING WILL ANY
COPYRIGHT HOLDER, OR ANY OTHER PARTY WHO MAY MODIFY AND/OR REDISTRIBUTE THE
PROGRAM AS PERMITTED ABOVE, BE LIABLE TO YOU FOR DAMAGES, INCLUDING ANY GENERAL,
SPECIAL, INCIDENTAL OR CONSEQUENTIAL DAMAGES ARISING OUT OF THE USE OR INABILITY TO USE
THE PROGRAM (INCLUDING BUT NOT LIMITED TO LO SS OF DATA OR DATA BEING RENDERED
INACCURATE OR LOSSES SUSTAINED BY YOU OR THIRD PARTIES OR A FAILURE OF THE PROGRAM TO
OPERATE WITH ANY OTHER PROGRAMS), EVEN IF SUCH HOLDER OR OTHER PARTY HAS BEEN ADVISED
OF THE POSSIBILITY OF SUCH DAMAGES.
END OF TERMS AND CONDITIONS
How to Apply These Terms to Your New Programs
If you develop a new program, and you want it to be of the greatest p ossible use to the public, the best
way to achieve this is to make it free software which everyone can red istribute and change under these
terms.
To do so, attach the following notices to the program. It is safest to attach them to the start of each source
file to most effectively convey the exclusion of warranty; and each file should have at least the "copyrig ht"
line and a pointer to where the full notice is found.
<one line to give the program's name and a brief idea of what it does.>
Copyright (C) <year> <name of author>
This program is free software; you can redistribute it and/or modify it under the terms of the GNU
General Public License as published by the Free Software Foundation; either version 2 of the License, or
(at your option) any later version.
This program is distributed in the hope that it will be useful, but WITHOUT ANY WARRANTY; without
even the implied warranty of MERCHANTABILITY or FITNESS FOR A PARTICULAR PURPOSE. See the GNU
General Public License for more details.
You should have received a copy of the GNU General Public License along with this program; if not,
write to the Free Software Foundation, Inc., 51 Franklin Street, Fifth Floor, Boston, MA 02110-1301 USA.
Also add information on how to contact you by electronic and paper mail.
If the program is interactive, m ake it output a sho rt notice like thi s when it starts in an interactive mod e:
Gnomovision version 69, Copyright (C) year name of author
Gnomovision comes with ABSOLUTELY NO WARRANTY; for details type `show w'.
This is free software, and you are welcome to redistribute it under certain conditions; type `show c' for
details.
The hypothetical commands `show w' and `show c' should show the appropriate parts of the G eneral
Public License. Of course, the commands you use m ay be called something other than `show w' and
`show c'; they could even be mouse-clicks or menu items--whatever suits your program.
You should also get your employer (if you work as a programmer) or your school, if any, to sign a
"copyright disclaimer" for the program, if necessary. Here is a sample; alter the names:
Yoyodyne, Inc., hereby disclaims all copyright interest i n the program `Gnomovision' (which makes
passes at compilers) written by James Hacker.
<signature of Ty Coon>, 1 April 1989
Ty Coon, President of Vice
This General Public License does not permit incorp orating your program into proprietary programs. If
your program is a subroutine library, yo u may consider it more useful to permit linking proprietar y
applications with the library. If this is what you want to do, use the GNU Lesser General Public License
instead of this License.
Exhibit B
LGPL
Copyright (C) 1991, 1999 Free Software Foundation, Inc.
51 Franklin Street, Fifth Floor, Boston, MA 02110-1301 USA
Everyone is permitted to copy and distribute verbatim copies of this license document, but changing it
is not allowed.
[This is the first released ver sion of the Lesser GPL. It also counts as the successor of the GNU Library Public
License, version 2, hence the version number 2.1.]
The licenses for most software are des igned to take away your freedom to share and change it. By
contrast, the GNU General Public Licenses are inte nded to guarantee your freedom to share and change
free software--to make sure the software is free for all its users.
This license, the Lesser General Publ ic License, applies to some specially designated softwar e packages-typically libraries--of the Free Software Foundation a nd other authors who decide to use it. You can use it
too, but we suggest y ou first think carefully about whether this license or the ord inary General Public
License is the better strategy to use in any particular case, based on the explanations below.
When we speak of free software, we are referring to freedom of use, not price. Our General Public Licenses
are designed to make sure that you have the freedom to distribute copies of free software (and charge for
this service if you wish); that you receive source code or can get it if you want it; that you can change the
software and use pieces of it in new free programs; and that you are informed that you can do these
things.
To protect your rights, we need to make restrictions that forbid distributors to deny you these rights or to
ask you to surrender these rights. These restrictions translate to certain responsibilities for you if you
distribute copies of the library or if you modify it.
For example, if you distribute copies of the libr ary, whether gratis or for a fee, you must give the recipients
all the rights that we gave you. You must make sure that they, too, receive or can get the source code. If
you link other code with the library, you must provide complete object files to the recipients, so that they
can relink them with the library after making cha nges to the library and recompiling it. And you must
show them these terms so they know their rights.
We protect your rights with a two-step method: (1) we copyright the library, and (2) we offer you this
license, which gives you legal permission to copy, distribute and/or modify the library.
To protect each distributor, we want to make it very clear that there is no warranty for the free library.
Also, if the library is modified by someone else and passed on, the recipient s should know th at what they
have is not the original version, so that the original author's reputation will not be affected by problems
that might be introduced by others.
Finally, software patents pose a constant threat to the existence of any free program. We wish to make
sure that a company cannot effectively restrict the users of a free program by obtaining a restrictive
license from a paten t holder. Therefore, we in sist that any patent lice nse obtained for a version of the
library must be consiste nt with the full freedom of use speci fied in this license.
Most GNU softwa re, including some libraries, is covered by the ordinary GNU General Publ ic License. This
license, the GNU L esser General Public License , applies to certain designated libraries, and is quite
different from the ordinary General Public License. We use this license for certain libraries in order to
permit linking those libraries into non -free programs.
GNU LESSER GENERAL PUBLIC LICENSE
Version 2.1, February 1999
Preamble
44 DE
Page 93

E5RJ2ED_DE.book Page 45 Wednesday, October 28, 2009 6:22 PM
SONSTIGES
When a program is linked with a library, whether statically or using a shared library, the combi nation of
the two is legally sp eaking a combined work, a deriv ative of the original library. Th e ordinary General
Public License therefore permits such linking only if the entire combination fits its criteria of freedom. The
Lesser General Public License permit s more lax criteria for linking other code with the library.
We call this license the "Lesser" General Public License because it does Less to protect the user's freedom
than the ordinary General Public License. It also provides other free so ftware developers Less of an
advantage over competing non-free programs. These disadvantages are the reason we use the ordinary
General Public Li cense for many libraries. However, the Lesser lice nse provides advantages in certain
special circumstances.
For example, on rare occa sions, there may be a special need to encourage the widest possible us e of a
certain library, so that it becomes a de-facto standard. To achieve this, non-free programs must be allowed
to use the library. A more frequent case is that a fr ee library does the same job a s widely used non-free
libraries. In this case, there is little to gain by limiting the free library to free software o nly, so we use the
Lesser General Public License.
In other cases, permission to use a particular library in non-free programs enables a greater number of
people to use a large body of free softwa re. For example, permission to use the GNU C Library in non -free
programs enables many more people to use the whole GNU operating system, as well as its variant , the
GNU/Linux operatin g system.
Although the Lesser General Public License is Less protective of the users' freedom, it does ensure that the
user of a program that is linked with the Library has the freedom and the wherewithal to run that program
using a modified version of the Library.
The precise terms and conditions for copying, distributio n and modification follow. Pay close attention to
the difference betwee n a "work based on the library" and a "work that uses the l ibrary". The former
contains code derived from the library, wherea s the latter must be combined with the library in order to
run.
TERMS AND CONDITIONS FOR COPYING, DISTRIBUTION AND MODIFICATION
0. This License Agreement applies to any software library or other program which contains a notice placed
by the copyright holder or other authorized party saying it may be dist ributed under the terms of this
Lesser General Public License (also called "this License"). Each licensee is addressed as "you".
A "library" m eans a collection o f software functions and/or data prepa red so as to be con veniently
linked with applica tion programs (which use s ome of those functions and data) to form executable s.
The "Library", below, refers to any such software library or work which has been distributed under these
terms. A "work based on the Libr ary" means either the Library or any derivative work under copyright
law: that is to say , a work containing the L ibrary or a portion of it, either verbatim or with mo difications
and/or translated straightforwardly into another language. (Hereinafter, translation is included without
limitation in the term "modification".)
"Source code" for a work means the preferred form of the work fo r making modifications to it. For a
library, complete source code means all the so urce code for all modules i t contains, plus any assoc iated
interface definition file s, plus the scripts used to contr ol compilation and installation of t he library.
Activities ot her than copying, dis tribution and mod ification are not cov ered by this Licens e; they are
outside its scope. The act of running a program using the Library is not restricted, and output from such
a program is covered only if its contents constitute a work based on the Library (independent of the use
of the Library in a tool for writing it). W hether that is true depend s on what the Library doe s and what
the program that uses the Library does.
1. You may copy and distribute verbatim copies of t he Library's complete source code as you receive it, in
any medium, provided that you conspicuously and appro priately publish on each copy an appropriate
copyright notice and disclaimer of warranty; keep intact all the notices that refer to this License and to
the absence of any war ranty; and distribute a copy of this License along with the Li brary.
You may charge a fee for the physical act of transferring a copy, and you may at your option offer
warranty protection in exchange for a fee.
2. You may modify your copy or copies of the Library or any portion o f it, thus forming a work ba sed on
the Library, and co py and distribute such modifications or work under the terms of Section 1 above,
provided that you also meet all of these conditions:
a) The modified work must itself be a software li brary.
b) You must cause the fi les modified to carry prominent notices stating that you chang ed the files and
the date of any change.
c) You must cause the whole of the work to be license d at no charge to all third parties under the terms
of this License.
d) If a facil ity in the modified Library refers to a function or a tab le of data to be s upplied by an
application program that uses the facility, other than as an argument passed when the f acility is
invoked, then you must make a good faith effort to ensure that, in the event an application does not
supply such function or table, the facility still operates, and performs whatever part of its purpose
remains meaningful.
(For example, a function in a library to compute square roots has a purpose that is entirely welldefined independent of the application. Therefore, Subsection 2d requires that any applicationsupplied function or table used by this function must be optional: if the application does not supply
it, the square root function must still compute square roots.)
These requirements apply to the modif ied work as a whole. If identifiable sections of that wor k are not
derived from the Library, and c an be reasonably c onsidered independe nt and separate wo rks in
themselves, then this License, and its terms, do not apply to those sections when you distrib ute them as
separate works. But when you distribute the same sections as part of a whole which is a work based on
the Library, the distribution of the whole must be on the terms of this License, who se permissions for
other licensees ex tend to the entire whole, an d thus to each and every part regardless of who wr ote it.
Thus, it is not the intent of this section to claim rights or contest your rights to work written entirely by
you; rather, the intent is to exercise the right to control the distribution of derivative or collective works
based on the Library.
In addition, me re aggregation of anoth er work not based on th e Library with the Libr ary (or with a work
based on the Library) on a volume of a storage or distribution medium does not bring the ot her work
under the scop e of this License.
3. You may opt to apply the te rms of the ordinary GNU General Public License inste ad of this License to a
given copy of the Library. To do this, you must alter all the notices that refer to this License, so that they
refer to the ordinary GNU General Public License, version 2, instead of to this License. (If a newer version
than version 2 of the ordinary GNU General Public License has appeared, then you can specify that
version instead if you wish.) Do not make any other change in these notices.
Once this change is made in a given copy, it is irreversible for that copy, so the or dinary GNU General
Public License applies to all subsequent copies and derivative works made from that copy.
This option is useful when you wish to copy part of the code of the Library into a program tha t is not a
library.
GNU LESSER GENERAL PUBLIC LICENSE
4. You may copy and distribute the Library (or a portion or derivative of it, under Section 2) in object code
or executable form under the terms of Sections 1 and 2 above provided that you accompany it with the
complete corresponding machine-readable source code, which must be distributed under the terms of
Sections 1 and 2 above on a medium customarily used for software interchange.
If distribution of object code is made by offering access to copy from a designated place, then offering
equivalent access to copy the source code from the same place satisfies the requirement to distribute the
source code, even though third parties are not compelled to copy the source along with the object code.
5. A program that contains no derivative of any portion of the Library, but is designed to work with the
Library by being compiled or linked with it, is called a "work that uses the Library". Such a work, in
isolation, is not a derivative work of the Library, and therefore falls outside the scope of this License.
However, linking a "work that uses the Library" with the Library creates an executable that is a derivative
of the Library (because it contains portions of the Library), rather than a "work that uses the library". The
executable is therefore covered by this License. Section 6 states terms for distribution of such
executables.
When a "work that uses the Library" uses material from a header file that is part of the Library, the object
code for the work may be a derivative work of the Library even though the source code is not. Whether
this is true is especially significant if the work can be linked without the Library, or if the work is itself a
library. The threshold for this to be true is not precisely defined by law.
If such an object file uses only numerical parameters, data struct ure layouts and accessors, and small
macros and small inline functions (ten lines or less in length), then the use of the object file is
unrestricted, regardless of whether it is legally a derivative work. (Executables containing this object
code plus portions of the Library will still fall under Section 6.)
Otherwise, if the work is a derivative of the Library, you may distribute the object code for the work
under the terms of Section 6. Any executables containing that work also fall under Section 6, whether or
not they are linked directly with the Library itself.
6. As an exception to the Secti ons above, you may also combine or link a "wor k that uses the Library" with
the Library to produce a work containing portions of the Library, and distribute that work under terms
of your choice, provided that the terms permit modification of the work for the customer's own use and
reverse engineering for debugging such modifications.
You must give prominent notice with each copy of the work that the Library is used in it and that the
Library and its use are covered by this License. You must supply a copy of this License. If the work during
execution displays copyright notices, you must include the copyright notice for the Library among
them, as well as a reference directing the user to the copy of this License. Also, you must do one of these
things:
a) Accompany the work with the complete corresponding machine-readable source code for the Library
including whatever changes were used in the work (which must be distributed under Sections 1 and 2
above); and, if the work is an executable linked with the Library, with the complete machine-readable
"work that uses the Library", as object code and/or source code, so that the user can modify the
Library and then relink to produce a modified executable containing the modified Library. (It is
understood that the user who changes the contents of definitions files in the Library will not
necessarily be able to recompile the application to use the modified definitions.)
b) Use a suitable shared library mechanism for linking with the Library. A suitable mechanism is one that
(1) uses at run time a copy of the library already present on the user's computer system, rather than
copying library functions into the executable, and (2) will operate properly with a modified version of
the library, if the user installs one, as long as the modified version is interface-compatible with the
version that the work was made with.
c) Accompany the work with a written offer, valid for at least three years, to give the same user the
materials specified in Subsection 6a, above, for a charge no more than the cost of performing this
distribution.
d) If distribution of the work is made by offering access to copy from a designated place, offer
equivalent access to copy the above specified materials from the same place.
e) Verify that the user has already received a copy of these materials or that you have already sent this
user a copy.
For an executable, the required form of the "work that uses the Library" must include any data and
utility programs needed for reproducing the executable from it. However, as a special exception, the
materials to be distributed need not include anything that is normally distributed (in either source or
binary form) with the major components (compiler, kernel, and so on) of the operating system on which
the executable runs, unless that component itself accompanies the executable.
It may happen that this requirement contradicts the license restrictions of other proprietary libraries
that do not normally accompany the operating system. Such a contradiction means you cannot use
both them and the Library together in an executable that you distribute.
7. You may place l ibrary facilities that are a work based on the Libr ary side-by-side in a singl e library
together with other library facilities not covered by this License, and distribute such a combined library,
provided that the separate distribution of the work based on the Library and of the other library
facilities is otherwise permitted, and provided that you do these two things:
a) Accompany the combined library with a copy of the same work based on the Library, uncombined
with any other library facilities. This must be distributed under the terms of the Sections above.
b) Give prominent notice with the combined library of the fact that part of it is a work based on the
Library, and explaining where to find the accompanying uncombined form of the same work.
8. You may not copy, modify, sublicense, link wi th, or distribute the Library except as expressly provided
under this License. Any attempt otherwise to copy, modify, sublicense, link with, or distribute the
Library is void, and will automatically terminate your rights under this License. However, parties who
have received copies, or rights, from you under this License will not have their licenses terminated so
long as such parties remain in full compliance.
9. You are not requi red to accept this License , since you have not signed it. However, nothing els e grants
you permission to modify or distribute the Library or its derivative works. These actions are prohibited
by law if you do not accept this License. Therefore, by modifying or distributing the Library (or any work
based on the Library), you indicate your acceptance of this License to do so, and all its terms and
conditions for copying, distributing or modifying the Library or works based on it.
10. Each time you redistribute the Librar y (or any work based on the Library), the recipient automat ically
receives a license from the original licensor to copy, distribute, link with or modify the Library subject
to these terms and conditions. You may not impose any further restrictions on the recipients' exercise
of the rights gran ted herein. You are not res ponsible for enforcing com pliance by third parties wit h
this License.
EINLEITUNG ANSCHLÜSSE WIEDERGABE SONSTIGES
FUNKTIONSEIN-
RICHTUNG
45DE
Page 94

E5RJ2ED_DE.book Page 46 Wednesday, October 28, 2009 6:22 PM
SONSTIGES
11. If, as a conseq uence of a court judgment o r allegation of patent i nfringement or for any ot her reason
(not limited to pat ent issues), conditions a re imposed on you (whether by court order, agreemen t or
otherwise) that c ontradict the conditions of this License, they do not excuse you from the condit ions
of this License. If you cannot distribute so as to satisfy simultaneously your obligations under this
License and any other pertinent obligations, then as a consequence you may not distrib ute the Library
at all. For example, if a patent license would not permit royalty-free redistribution of the Library by all
those who receive copies directly or indirectly through you, then the only way you could satisfy both it
and this License would be to refrain entirely from distribution of the Library.
If any portion of this section i s held invalid or u nenforceable under any particular cir cumstance, the
balance of the section is intended to apply, and the section as a whole is intended to apply in other
circumstances.
It is not the purpose of thi s section to induce you to infringe any patents or other prop erty right claims
or to contest vali dity of any such claims; t his section has the sole pur pose of protecting the inte grity of
the free software di stribution system which is impl emented by public license pract ices. Many people
have made generous contributions to the wide range of software distri buted through that system in
reliance on consistent application of that system; it is up to the author/donor to decide if he or she is
willing to distribute software through any other system and a licensee cannot impose that choice.
This section is intended to make thor oughly clear what is believed to be a consequence of the rest of
this License.
12. If the distribution and/or use of the Libr ary is restricted in certain countries either by patents or by
copyrighted interfaces, the origi nal copyright holder who places the Library under this License may
add an explicit geographical distribution limitation excluding th ose countries, so that di stribution is
permitted only in or among countries not thus excluded. In such case, this License incorporates the
limitation as if written in the body of thi s License.
13. The Free Soft ware Foundation may publis h revised and/or new versio ns of the Lesser General Pub lic
License from time to time. Such ne w versions will be similar in spirit to the present ve rsion, but may
differ in detail to address new problems or concerns.
Each version i s given a distingui shing version numb er. If the Library specifies a version number of this
License which applies to it and "any later versi on", you have the option of following the terms and
conditions either of that version or of any late r version published by the Free Software Foundation. If
the Library does not specify a license version number , you may choose any version ev er published by
the Free Software Fo undation.
14. If you wish to incorporate parts of the Li brary into other free pr ograms whose distribution c onditions
are incompatible with these, write to the author to ask for permission. For software which is
copyrighted by the Free Software Foundatio n, write to the Free Software Foundation; we sometimes
make exceptions for this. Our decisi on will be guided by the two goals of preserving the free status of
all derivatives of our free software and of promoting the sharing and reuse of software generally.
NO WARRANTY
15. BECAUSE THE L IBRARY IS LICENSED FREE O F CHARGE, THERE IS NO WARRANTY FOR THE LIBRARY, TO
THE EXTENT PERMITTED BY APPLICABLE LAW. EXCEPT WHEN OTHERWISE STATED IN WRITING THE
COPYRIGHT HOLDERS AND/OR OTHER PARTIES PROVIDE THE LIBRARY "AS IS" WITHOUT WARRANTY
OF ANY KIND, EITHER EXPRESSED OR IMPLIED, INCLUDING, BUT NOT LIMITED TO, THE IMPLIED
WARRANTIES OF MERCHANTABILITY AND FITNES S FOR A PARTICULAR PURPOSE. THE ENTIRE RISK AS
TO THE QUALITY AND PERFORMANCE OF THE LIBRARY IS WITH YOU. SHOULD THE LIBRARY PROVE
DEFECTIVE, YOU ASSUME THE COST OF ALL NECESSARY SERVICING, REPAIR OR CORRECTION.
16. IN NO EVENT UN LESS REQUIRED BY APPLICAB LE LAW OR AGREED TO IN WRITING WILL ANY
COPYRIGHT HOLDER, OR ANY OTHER PARTY WHO MAY MODIFY AND/OR REDISTRIBUTE THE LIBRARY
AS PERMITTED ABOVE, BE LIABLE TO YOU FOR DAMAGES, INCLUDING ANY GENERAL, SP ECIAL,
INCIDENTAL OR CONSEQUENTIAL DAMAGES ARISING OUT OF THE USE OR INABILITY TO USE THE
LIBRARY (INCLUDING BUT NOT LIMITED TO LOSS OF DATA OR DATA BEING RENDERED INACCURATE
OR LOSSES SUSTAINED BY YOU OR THIRD PARTIES OR A FAILURE OF THE LIBRARY TO OPERATE WITH
ANY OTHER SOFTWARE), EVEN IF SUCH HOLDER OR OTHER PARTY HAS BEEN ADVISED OF THE
POSSIBILITY OF SUCH DAMAGES.
END OF TERMS AND CONDITIONS
How to Apply These Terms to Your New Libraries
If you develop a new library, and you want it to be of the greatest possible use to the public, we
recommend making it free software that everyone can redistribute and change. You can do so by
permitting redistribution under these terms (or, alternative ly, under the terms of the ordinary General
Public License).
To apply these terms, attach the fo llowing notices to the library. It is s afest to attach them to th e start of
each source file to most effectively convey the exclusion of warra nty; and each file should have at least the
"copyright" line and a pointer to where the full notice is found.
<one line to give th e library's name and a brief idea of what it does.>
Copyright (C) <year> <name of author>
This library is free software; you can redistribute it and/or modify it under the terms of the GNU Lesser
General Public Lic ense as published by the F ree Software Foundation; either version 2.1 of th e License,
or (at your option) any later version.
This library is distributed in the hope that it w ill be useful, but WITHOUT ANY WARRANTY; without even
the implied warranty of ME RCHANTABILITY or FITNESS FOR A PARTICULAR PURPOSE. See the GNU
Lesser General Public License for more details.
You should have received a copy of the GNU Lesser General Public License along with this library; if not,
write to the Free Software Foundation, Inc., 5 1 Franklin Street, Fifth Floor, Boston, MA 02110-1301 USA.
Also add information on how to contact you by electronic and paper mail.
You should also get your employer (if you work as a programmer) or your school, if any, to sign a
"copyright disclaimer" for the library, if necessary. Here is a sample; alter the names:
Yoyodyne, Inc., hereby disclaims all copyright interest in the library `Frob' (a library for tweaking knobs)
written by James Random Hacker.
<signature of Ty Coon >, 1 April 1990
Ty Coon, President of Vice
That's all there is to it!
Exhibit C
Free Type
Introduction
The FreeType Project is distributed in several archive packages; some of them may contain, in addition
to the FreeType font engine, various tools and contributions which rely on, or relate to, the FreeType
Project.
This license applies to all files found in such packages, and which do not fall under their own explicit
license. The license affects thus the FreeType font engine, the test programs, documentation and
makefiles, at the very least.
This license was inspired by the BSD, Artistic, and IJG (Independent JPEG Group) licenses, which all
encourage inclusion and use of free software in commercial and freeware products alike. As a
consequence, its main points are that:
•We don't promise that this software works. However, we will be interested in any kind of bug
reports. (`as is' distribution)
•You can use this software for whatever you want, in parts or full form, without having to pay us.
(`royalty-free' usage)
•You may not pretend that you wrote this software. If you use it, or only parts of it, in a program, you
must acknowledge somewhere in your documentation that you have used the FreeType code.
(`credits')
We specifically permit and encourage the inclusion of this software, with or without modifications, in
commercial products. We disclaim all warranties covering The FreeType Project and assume no liability
related to The FreeType Project.
Finally, many people asked us for a preferred form for a credit/disclaimer to use in compliance with this
license. We thus encourage you to use the following text:
"""
Portions of this software are copyright©
reserved.
"""
Please replace <year> with the value from the FreeType version you actually use.
Legal Terms
0. Definitions
Throughout this license, the terms `package', `FreeType Project', and `FreeType archive' refer to the set
of files originally distributed by the authors (David Turner, Robert Wilhelm, and Werner Lemberg) as the
`FreeType Project', be they named as alpha, beta or final release.
`You' refers to the licensee, or person using the project, where `usi ng' is a generic term including
compiling the project's source code as well as linking it to form a `program' or `executable'. This
program is referred to as `a program using the FreeType engine'.
This license applies to all files distributed in the original FreeType Project, including all source code,
binaries and documentation, unless otherwise stated in the file in its original, unmodified form as
distributed in the original archive. If you are unsure whether or not a particular file is covered by this
license, you must contact us to verify this.
The FreeType Project is copyright (C) 1996-2000 by David Turner, Robert Wilhelm, and Werner Lemberg.
All rights reserved except as specified below.
1. No Warranty
THE FREETYPE PROJECT IS PROVIDED `AS IS' WITHOUT WARRANTY OF ANY KIND, EITHER EXPRESS OR
IMPLIED, INCLUDING, BUT NOT LIMITED TO, WARRANTIES OF MERCHANTABILITY AND FITNESS FOR A
PARTICULAR PURPOSE. IN NO EVENT WILL ANY OF THE AUTHORS OR COPYRIGHT HOLDERS BE LIABLE
FOR ANY DAMAGES CAUSED BY THE USE OR THE INABILITY TO USE, OF THE FREETYPE PROJECT.
2. Redistribution
This license grants a worldwide, royalty-free, perpetual and irrevocable right and license to use, execute,
perform, compile, display, copy, create derivative works of, distribute and sublicense the FreeType
Project (in both source and object code forms) and derivative works thereof for any purpose; and to
authorize others to exercise some or all of the rights granted herein, subject to the following conditions:
•Redistribution of source code must retain this license file (`FTL.TXT') unaltered; any additions,
deletions or changes to the original files must be clearly indicated in accompanying
documentation. The copyright notices of the unaltered, original files must be preserved in all copies
of source files.
•Redistribution in binary form must provide a disclaimer that states that the software is based in part
of the work of the FreeType Team, in the distribution documentation. We also encourage you to put
an URL to the FreeType web page in your documentation, though this isn't mandatory.
These conditions apply to any software derived from or based on the FreeType Project, not just the
unmodified files. If you use our work, you must acknowledge us. However, no f ee need be paid to us.
3. Advertising
Neither the FreeType authors and contributors nor you shall use the name of the other for commercial,
advertising, or promotional purposes without specific prior written permission.
We suggest, but do not require, that you use one or more of the following phrases to refer to this
software in your documentation or advertising materials: `FreeType Project', `FreeType Engin e',
`FreeType library', or `FreeType Distribution'.
As you have not signed this license, you are not required to accept it . However, as the FreeType Project
is copyrighted material, only this license, or another one contracted with the authors, grants you the
right to use, distribute, and modify it. Therefore, by using, distributing, or modifying the FreeType
Project, you indicate that you understand and accept all the terms of this license.
The FreeType Project LICENSE
2006-Jan-27
Copyright 1996-2002, 2006 by
David Turner, Robert Wilhelm, and Werner Lemberg
<year> The FreeType Project (www.freetype.org ). All rights
46 DE
Page 95

E5RJ2ED_DE.book Page 47 Wednesday, October 28, 2009 6:22 PM
SONSTIGES
4. Contacts
There are two mailing lists related t o FreeType:
•freetype@nongnu.org
Discusses general use and applications of FreeType, as well as future and wanted additions to the
library and distribution. If you are looking for support, start in this list if you haven't found anything
to help you in the documentation.
•freetype-devel@nongnu.org
Discusses bugs, as well as engine internals, design issues, specific licenses, porting, etc.
Our home page can be found at
http://www.freetype.org
LibJPEG
In plain English:
1. We don't promise that this software works. (But if you find any bug s, please let us know!)
2. You can use this software for whatever yo u want. You don't have to pay us.
3. You may not pre tend that you wrote this software. If you use it i n a program, you must ackn owledge
somewhere in your documentation that you've used the IJG code.
In legalese:
The authors make NO WARRANTY or representation, either express or implied, with respect to this
software, its quality, accuracy, merchantability, or fitness for a part icular purpose. This software is
provided "AS IS", and you, its user, assume the entire risk as to its quality and accuracy.
This software is copyright (C) 1991 -1998, Thomas G. Lane.
All Rights Reserved except as specified below.
Permission is hereby granted to use, copy, modify, and distribute this software (or portions thereof) for
any purpose, without fee, subject to these conditions:
(1) If any part of the source code for this software is distributed, then this README file mus t be included,
with this copyright and no-warranty notice unalt ered; and any additions, deletions, or changes to the
original files must be clearly indicated in accompanying documentation.
(2) If only execut able code is distributed, then the accompanying doc umentation must state that "this
software is based in part on the work of the Independent JPEG Group".
(3) Permission fo r use of this software is g ranted only if the user accep ts full responsibility for any
undesirable consequences; the authors accept NO LIABILITY for damages of any kind.
These conditions apply to any software derived fro m or based on the IJG code, not just to the unmodified
library. If you use our work, you ought to ac knowledge us.
Permission is NOT granted for the use of any IJG author's name or company name in advertising or
publicity relating to this software or products derived from it. This softwar e may be referred to only as "the
Independent JPEG Group's software".
We specifically permit and encourage the use of this software as the basis of commercial products,
provided that all warranty or liabilit y claims are assumed by the product vendor.
Original SSLeay License
/* Copyright (C) 1995-1 998 Eric Young (eay@cryptsoft .com) All rights reserved.
This package is an SSL implement ation written by Eric Young (eay@cryptsoft.com).
The implementation was written so as to conform with Netscapes SSL.
This library is free for commercial and non-commercial use as long as the following condi tions are
adhered to. The following conditio ns apply to all code found in this distribution, be it the RC4, RSA, lhash,
DES, etc., code; not just the SSL code. The SSL docume ntation included with this distribution is covered
by the same copyright terms except that the holder is Tim Hudson (tjh@cryptsoft.com).
Copyright remains Eric Young's, and as such any Copyright notices in the code are not to be removed.
If this package is used in a product, Eric Youn g should be given attribution as the author of the parts of the library used.
This can be in the form of a textual me ssage at program startup or in documentation (online o r textual)
provided with the package.
Redistribution a nd use in source and bi nary forms, with or witho ut modification, are pe rmitted provided
that the following con ditions are met:
1.
Redistributions of sour ce code must retain the copyright not ice, this list of conditions and the following disclaimer.
2. Redistributions in binary form must reproduce t he above copyright notice, this list of conditions and
the following disclaimer in the documentation and/or other materials provided with the distribution.
3. All advertising materials mentioning fe atures or use of this software must display the following
acknowledgement:
"This product includes cryptographic software written by Eric Young (eay@cryptsoft.com)"
The word 'cryptographic' can be left out if the routines from the library being used are not cryptographic related :-).
4. If you include any Windows specific cod e (or a derivative thereof ) from the apps directory (application
code) you must include an acknowledgement:
"This product includes software written by Tim Hudson (tjh@cryptsoft.com)"
THIS SOFTWARE IS PROVIDED BY ERIC YOUNG ``AS IS'' AND ANY EXPRESS OR IMPLIED WARRANTIES,
INCLUDING, BUT NOT LIMITED TO, THE IMPLIED WARRANTIES OF MERCHANTABILITY AND FITNESS FOR A
PARTICULAR PURPOSE ARE DISCLAIMED. IN NO EVENT SHALL THE AUTHOR OR CONTRIBUTORS BE LIABLE
FOR ANY DIRECT, IND IRECT, INCIDENTAL, SPEC IAL, EXEMPLARY, OR CONSE QUENTIAL DAMAGES
(INCLUDING, BUT NOT LIMITED TO, PROCUREMENT OF SUBSTITUTE GOODS OR SERVICES; LOSS OF USE,
DATA, OR PROFITS; OR BUSINESS INTERRUPTION) HOWEVER CAU SED AND ON ANY THEORY OF LIABILITY,
WHETHER I N CONTRACT, S TRICT LIABI LITY, OR TO RT (INCLUDING NEGLIGENCE OR OTHERWISE) ARISING IN
ANY WAY OUT OF THE USE OF THI S SOFTWARE, EVEN IF ADVISED OF THE POSSIBILITY OF SUCH DAMAGE.
The licence and distribution terms for any pu blically available version or derivative of this code cannot be
changed. i.e. this code cannot simply be copied and put under another distribution licence [including the
GNU Public Licence.]
*/
EINLEITUNG ANSCHLÜSSE WIEDERGABE SONSTIGES
FUNKTIONSEIN-
RICHTUNG
Open SSL
OpenSSL License
/*
Copyright (c) 1998-2008 The OpenSSL Project. All rights reserved.
Redistribution a nd use in source and binary forms, w ith or without modification, are permitted provided
that the following conditions are met:
1. Redistributions of source code must reta in the above copyright notic e, this list of conditions and the
following disclaimer.
2. Redistributions in binary form must reproduce the above copyright notice, this list of conditions and
the following disclaim er in the documentation and/or o ther materials provided with th e distribution.
3. All advertising materials mentioning fe atures or use of this software must display the following
acknowledgment:
"This product includes software developed by the OpenSSL Project for use in the OpenSSL Toolkit.
(http://www.opens sl.org/)"
4. The names "OpenSSL Toolkit" and "OpenSSL Project" must not be used to endorse or promote products
derived from t his software withou t prior written pe rmission. For writt en permission, ple ase contact
openssl-core@openss l.org.
5. Products derived from this software may not be called "OpenSSL" nor may "OpenSSL" appear in their
names without prior written permission of the OpenSSL Project.
6. Redistributions of any form whatsoever mus t retain the following acknowledgment:
"This product includes software developed by the OpenSSL Project for use in the OpenSSL Toolkit
(http://www.opens sl.org/)"
THIS SOFTWARE IS PROVIDED BY THE OpenSSL PROJECT ``AS IS'' AND ANY EXPRESSED OR IMPLIED
WARRANTIES, INCLUDING, BUT NOT LIMIT ED TO, THE IMPLIED WARRANTIES OF MERCHANTABILITY AND
FITNESS FOR A PARTICUL AR PURPOSE ARE DISCLAIMED. IN NO EVENT SHALL THE OpenSSL PROJECT OR
ITS CONTRIBUTORS BE LIABLE FOR ANY DIRECT, INDIRECT, INCIDENTAL, SPECIAL, EXEMPLARY, OR
CONSEQUENTIAL DAMAGES (INCLUDING, BUT NOT LIMITED TO , PROCUREMENT OF SUBSTITUTE GOODS
OR SERVICES; LOSS OF USE, DATA, OR PROFITS; OR BUSINESS INTE RRUPTION) HOWEVER CA USED AND ON
ANY THEORY OF LIABILITY, WHETHER IN CONTRACT, STRICT LIABILITY, OR TORT (INCLUDING NEGLIGENCE
OR OTHERWISE) ARISING IN ANY WAY OUT OF THE USE OF THIS SOFTWAR E, EVEN IF ADVISED OF THE
POSSIBILITY OF SUCH DAMAGE.
This product includes cryptographic softwar e written by Eric Young (eay@cryptsoft.com). This product
includes software written by Tim Hudson (tjh@cryp tsoft.com).
*/
47DE
Page 96

E5RJ2ED_DE.book Page 48 Wednesday, October 28, 2009 6:22 PM
Gedruckt in China
1VMN28614 / E5RJ2ED
 Loading...
Loading...