Page 1
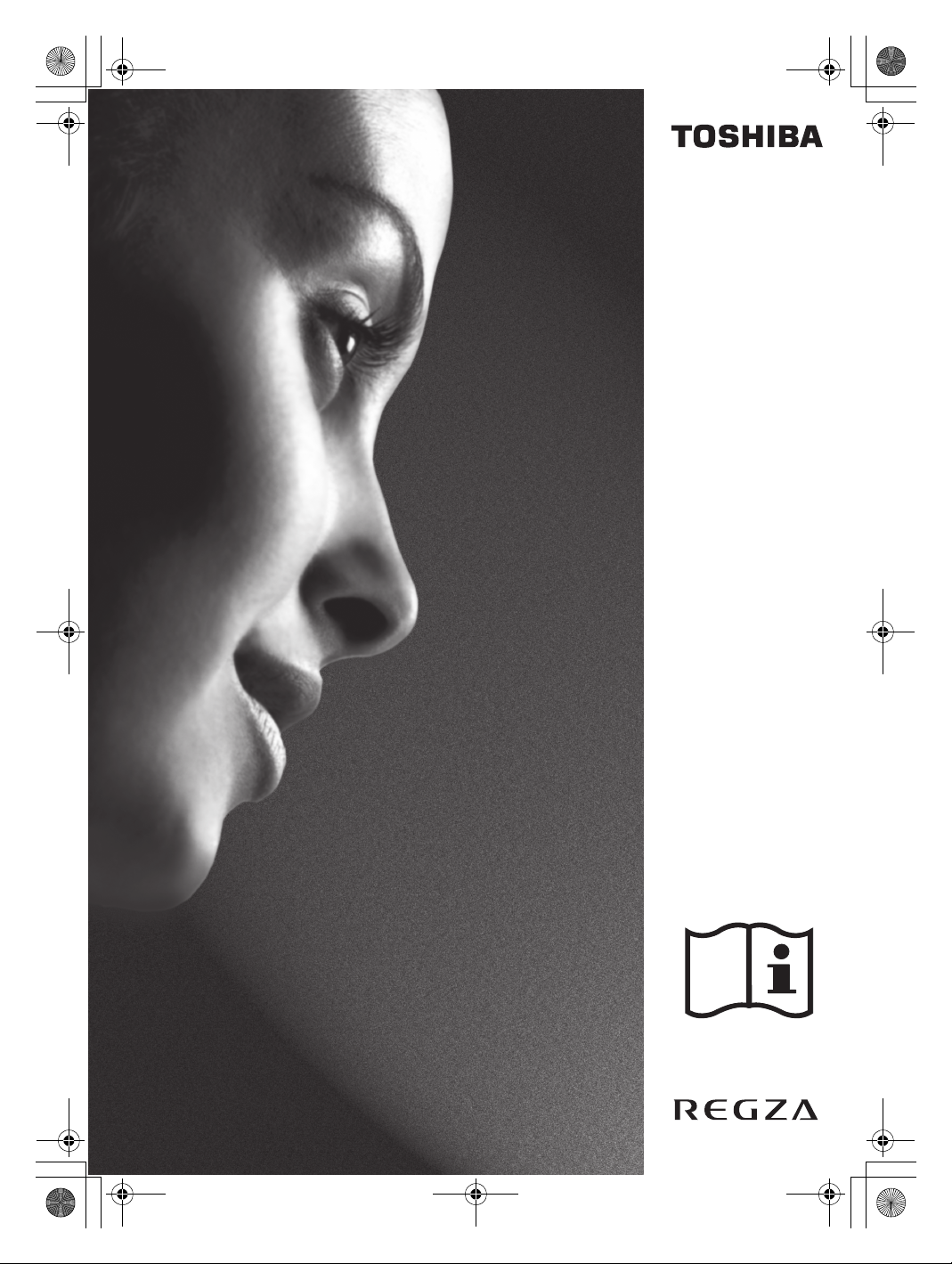
00GB_AV505D_EngOM.book Page 1 Saturday, November 24, 2007 5:53 PM
AV50*
Series
Page 2
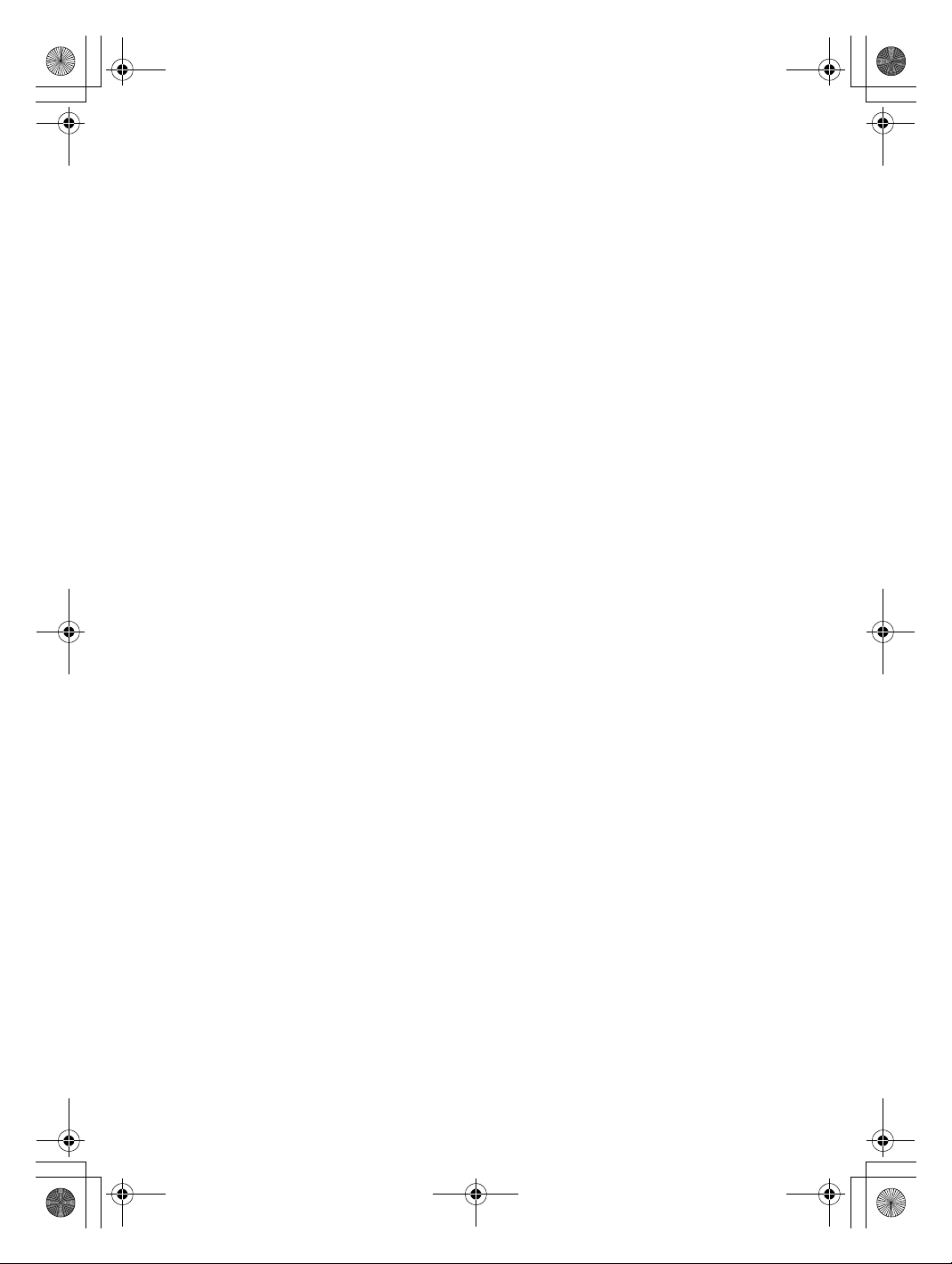
00GB_AV505D_EngOM.book Page 2 Saturday, November 24, 2007 5:53 PM
Page 3
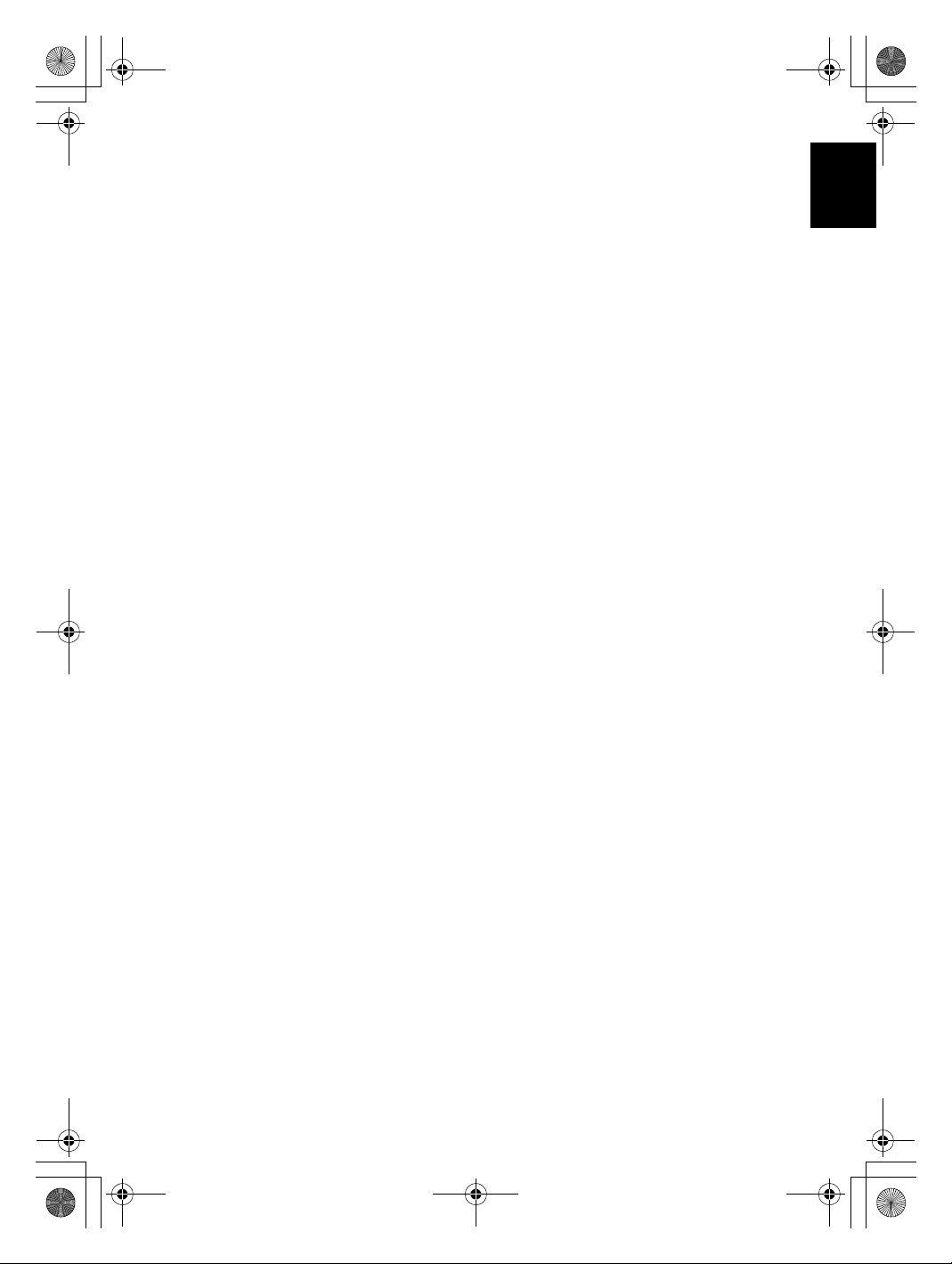
00GB_AV505D_EngOM.book Page 3 Saturday, November 24, 2007 5:53 PM
Contents
English
SETTING UP
Safety Precautions ..................................................4
Installation and important information ....................5
The remote control .................................................6
Inserting batteries and effective range of the
remote ..........................................................6
Connecting external equipment ..............................7
Connecting an HDMI™ or DVI device to the HDMI
input ...................................................................8
To connect an HDMI device ..............................8
To connect a DVI device ...................................8
Connecting a computer ..........................................9
To connect a PC to the HDMI terminal ..............9
Using the controls ................................................10
Switching on ..................................................10
Using the remote control ...............................10
Using the controls ..........................................10
TUNING THE TELEVISION
Tuning Digital television .......................................11
Tuning for the first time ..................................11
Digital auto tuning .......................................12
Analogue switch-off .....................................12
Digital programme sorting ............................13
Digital manual tuning ...................................13
Tuning Analogue mode ........................................14
Quick Setup ...................................................14
Manual tune ..................................................15
Programme skip ............................................16
Sorting programme positions .........................17
Using Auto tuning ..........................................17
CONTROLS AND FEATURES
General controls ...................................................18
Selecting programme positions ......................18
The Time Display – analogue only ................18
Stereo and Bilingual transmissions .................18
Sound controls .....................................................18
Volume controls and mute sound ...................18
Bass, Treble and Balance ...............................18
Bass boost .....................................................18
Dual – analogue only ...................................18
Stable sound
Widescreen viewing ..............................................19
Picture controls .....................................................21
Picture position – analogue only ...................21
Backlight .......................................................21
Picture preferences ........................................22
Black stretch ..................................................22
MPEG NR – Noise Reduction ..........................22
DNR – Digital Noise Reduction .......................22
Colour temperature .......................................22
3D Colour management ................................23
Base colour adjustment ..................................23
Active Backlight Control .................................23
Cinema mode ................................................23
Automatic format (Widescreen) ......................23
4:3 stretch .....................................................24
Blue screen ....................................................24
Side panel adjustment ...................................24
Picture still .....................................................24
Panel lock ............................................................24
The timers ............................................................25
Programme timer – digital only .....................25
Sleep timer ....................................................25
®
................................................18
Digital on-screen information and
Programme Guide .............................................26
Information ...................................................26
Guide ...........................................................26
Digital settings – parental control ........................27
Setting the PIN ..............................................27
Mode ............................................................27
Digital settings – other features ...........................28
Selecting favourite programmes .....................28
Locking programmes .....................................28
Encrypted programmes ..................................28
Audio languages ...........................................29
Subtitles ........................................................29
Reset TV ........................................................29
Common interface .........................................29
Digital settings – software upgrade ......................30
Version .........................................................30
Auto Upgrade ...............................................30
Searching for new software ...........................30
Input selection and AV connections ......................31
Input selection ...............................................31
INPUT signal selection ...................................31
HDMI1 audio ................................................32
Lip Sync Latency ............................................32
TEXT SERVICES
Analogue text services ..........................................33
Selecting modes ............................................33
Text information ............................................33
Navigating pages using Auto. ........................33
Navigating pages using LIST ..........................33
Control buttons .............................................34
PROBLEM SOLVING
Questions and Answers ........................................35
INFORMATION
Notes ...................................................................38
Specifications and accessories ..............................40
3
Page 4
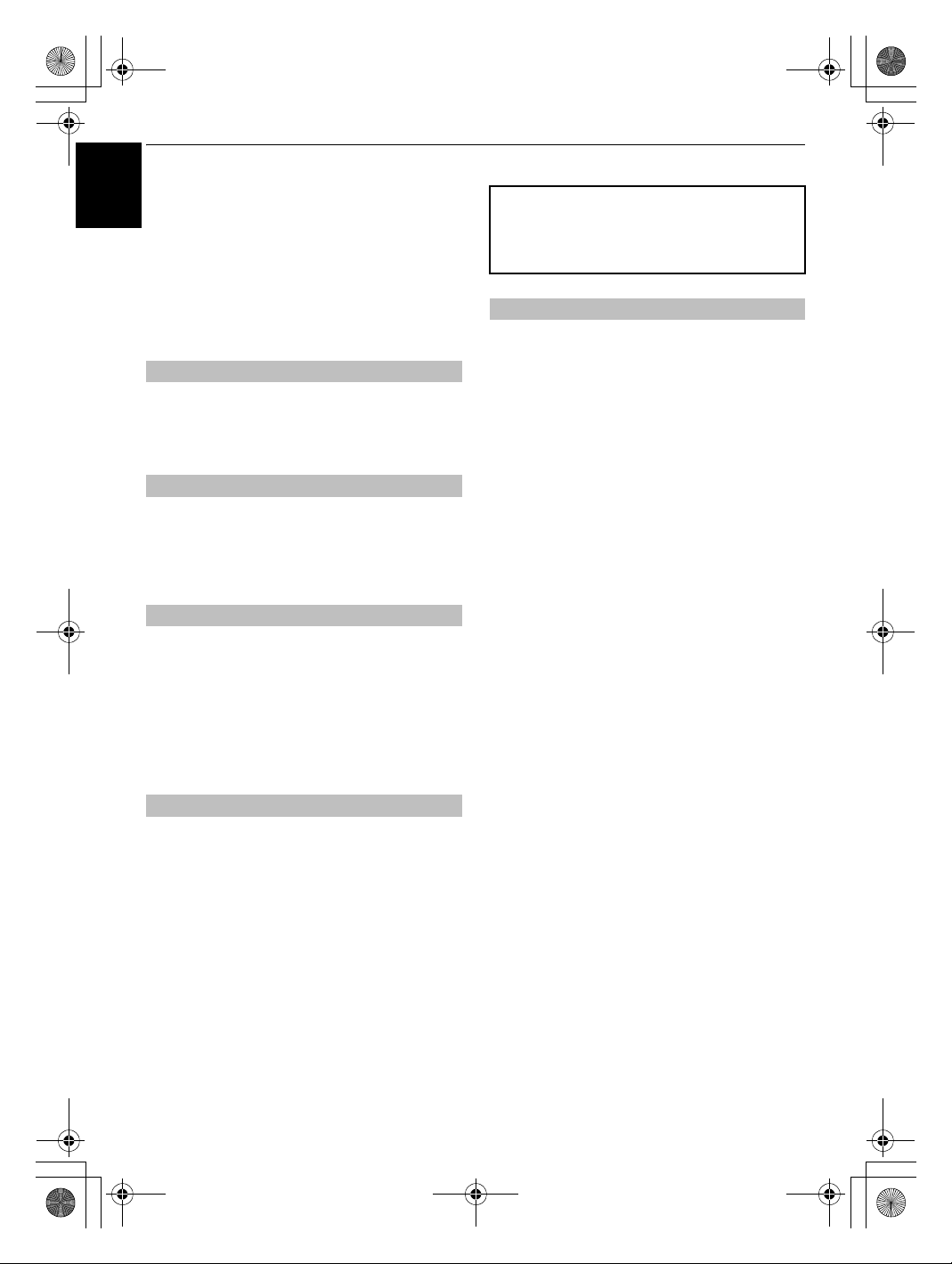
00GB_AV505D_EngOM.book Page 4 Saturday, November 24, 2007 5:53 PM
SETTING UP
Safety Precautions
English
This equipment has been designed and manufactured
to meet international safety standards but, like any
electrical equipment, care must be taken to obtain the
best results and for safety to be assured. Please read
the points below for your own safety. They are of a
general nature, intended to help with all electronic
consumer products and some points may not apply to
the goods you have just purchased.
Air Circulation
Leave more than 10cm clearance around the television
to allow adequate ventilation. This will prevent
overheating and possible damage to the television.
Dusty places should also be avoided.
Heat Damage
Damage may occur if the television is left in direct
sunlight or near a heater. Avoid places subject to
extremely high temperatures or humidity. Place in a
location where the temperature remains between 5°C
(41°F) min. and 35°C (94°F) max.
Mains Supply
The mains supply required for this equipment is 220240v AC 50/60Hz. Never connect to a DC supply or
any other power source. DO ensure that the television
is not standing on the mains lead.
DO NOT cut off the mains plug from this equipment,
this incorporates a special Radio Interference Filter, the
removal of which will impair its performance.
IF IN DOUBT PLEASE CONSULT A COMPETENT
ELECTRICIAN.
Do
DO
read the operating instructions before you attempt
to use the equipment.
DO
ensure that all electrical connections (including the
mains plug, extension leads and inter-connections
between pieces of equipment) are properly made and
in accordance with the manufacturers’ instructions.
Switch off and withdraw the mains plug before making
or changing connections.
DO
consult your dealer if you are ever in doubt about
the installation, operation or safety of your equipment.
DO
be careful with glass panels or doors on
equipment.
DO NOT REMOVE ANY FIXED COVERS AS THIS WILL
EXPOSE DANGEROUS AND 'LIVE' PARTS.
THE MAINS PLUG IS USED AS A DISCONNECTING
DEVICE AND THEREFORE SHOULD BE READILY
OPERABLE.
Do not
DO NOT
equipment with items such as newspapers, tablecloths,
curtains, etc. Overheating will cause damage and
shorten the life of the equipment.
DO NOT
dripping or splashing or objects filled with liquids, such
as vases, to be placed on the equipment.
DO NOT
such as lighted candles or nightlights on, or close to
equipment. High temperatures can melt plastic and
lead to fires.
DO NOT
wood screws. To ensure complete safety, always fit the
manufacturers’ approved stand, bracket or legs with
the fixings provided according to the instructions.
DO NOT
unattended, unless it is specifically stated that it is
designed for unattended operation or has a standby
mode. Switch off by withdrawing the plug, make sure
your family know how to do this. Special arrangements
may need to be made for people with disabilities.
DO NOT
in any doubt about it working normally, or it is
damaged in any way – switch off, withdraw the mains
plug and consult your dealer.
WARNING
earphones or headphones can cause hearing loss.
ABOVE ALL – NEVER let anyone, especially
children, push or hit the screen, push anything
into holes, slots or any other openings in the
case.
NEVER guess or take chances with electrical
equipment of any kind – it is better to be safe
than sorry.
obstruct the ventilation openings of the
allow electrical equipment to be exposed to
place hot objects or naked flame sources,
use makeshift stands and NEVER fix legs with
leave equipment switched on when it is
continue to operate the equipment if you are
– excessive sound pressure from
4
Page 5
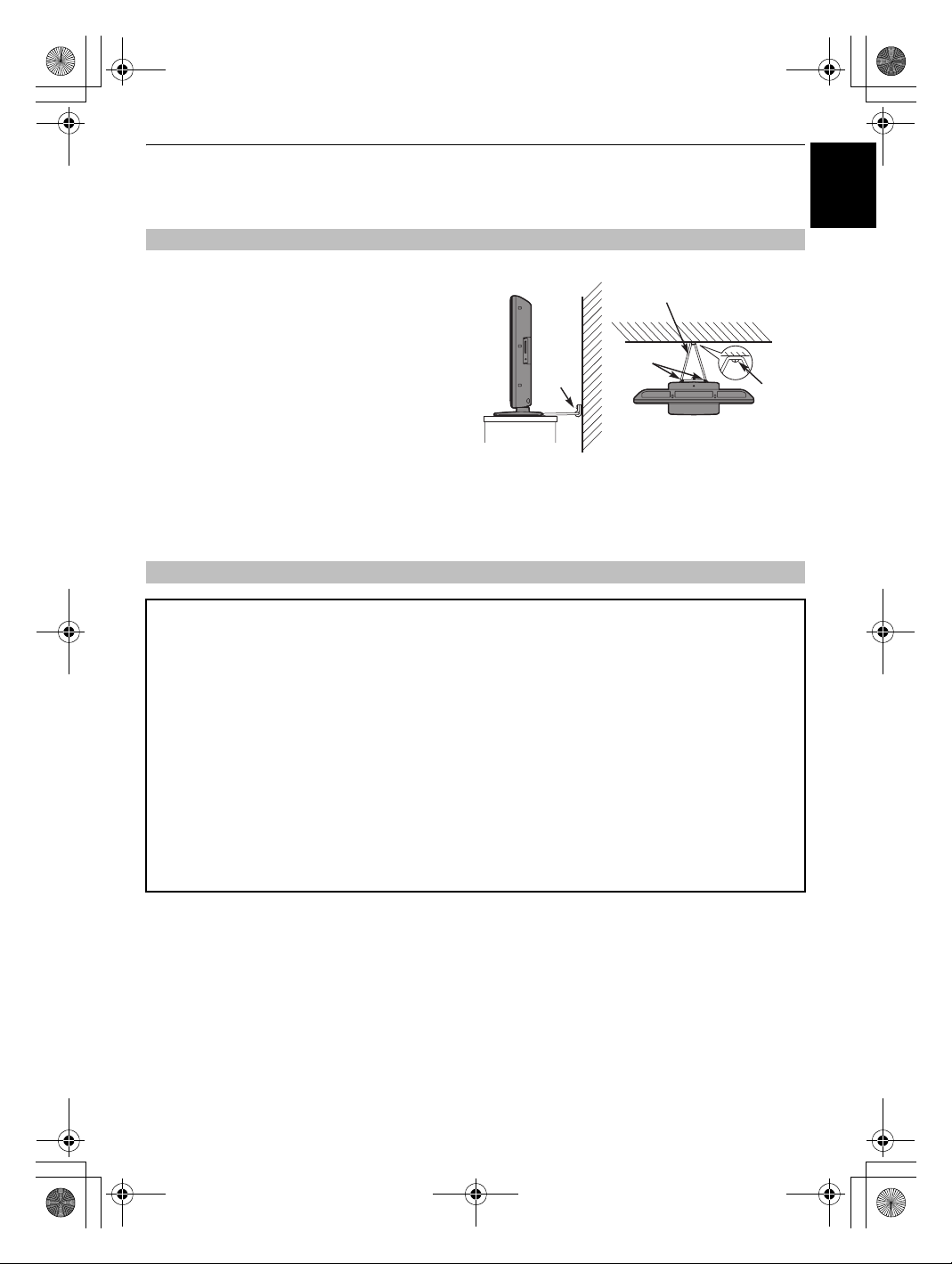
00GB_AV505D_EngOM.book Page 5 Wednesday, November 28, 2007 3:13 PM
SETTING UP
Installation and important information
Where to install
Locate the television away from direct sunlight and
strong lights, soft, indirect lighting is recommended for
comfortable viewing. Use curtains or blinds to prevent
direct sunlight falling on the screen.
Place on a sturdy platform, the mounting surface should
be flat and steady.
with a sturdy tie using the clip on the back of the
stand, or secured to the platform using the fixing
It should be secured to the wall
Clip
strap located underneath the table top stand, this
will prevent it from falling over.
The LCD display panels are manufactured using an
extremely high level of precision technology, however
sometimes some parts of the screen may be missing
Side View Top View
picture elements or have luminous spots. This is not a
sign of a malfunction.
Make sure the television is located in a position where it cannot be pushed or hit by objects, as pressure will break
or damage the screen, and that small items cannot be inserted into slots or openings in the case.
Please take note
Sturdy tie
(as short as possible)
Clip
Clip
English
EXCLUSION CLAUSE
Toshiba shall under no circumstances be liable for loss and/or damage to the product caused by:
i) fire;
ii) earthquake;
iii) accidental damage;
iv) intentional misuse of the product;
v) use of the product in improper conditions;
vi) loss and/or damage caused to the product whilst in the possession of a third party;
vii) any damage or loss caused as a result of the owner’s failure and/or neglect to follow the instructions set out in the owner’s
manual;
viii) any loss or damage caused directly as a result of misuse or malfunction of the product when used simultaneously with
associated equipment;
Furthermore, under no circumstances shall Toshiba be liable for any consequential loss and/or damage including but not limited
to the following, loss of profit, interruption of business, the loss of recorded data whether caused during normal operation or
misuse of the product.
NOTE:
A Toshiba wall bracket or stand, where available, must be used. If a non Toshiba wall bracket or stand is used the product’s
BEAB approval will become void and the equipment is then used at the consumers own risk.
• The digital reception function of this television is only effective in the countries listed in the “COUNTRY SET UP” section of the
“DIGITAL MENU”. Depending on country/area, some of this television's functions may not be available. Reception of future
additional or modified services can not be guaranteed with this television.
• If stationary images generated by 4:3 broadcasts, text services, channel identification logos, computer displays, video games, on
screen menus, etc. are left on the television screen for any length of time they could become conspicuous, it is always advisable
to reduce both the brightness and contrast settings.
• Very long, continuous use of the 4:3 picture on a 16:9 screen may result in some retention of the image at the 4:3 outlines, this
is not a defect of the LCD TV and is not covered under the manufacturers warranty. Regular use of other size modes (eg:
Superlive) and varying the “side panel” brightness (if available on the model) will prevent permanent retention.
5
Page 6
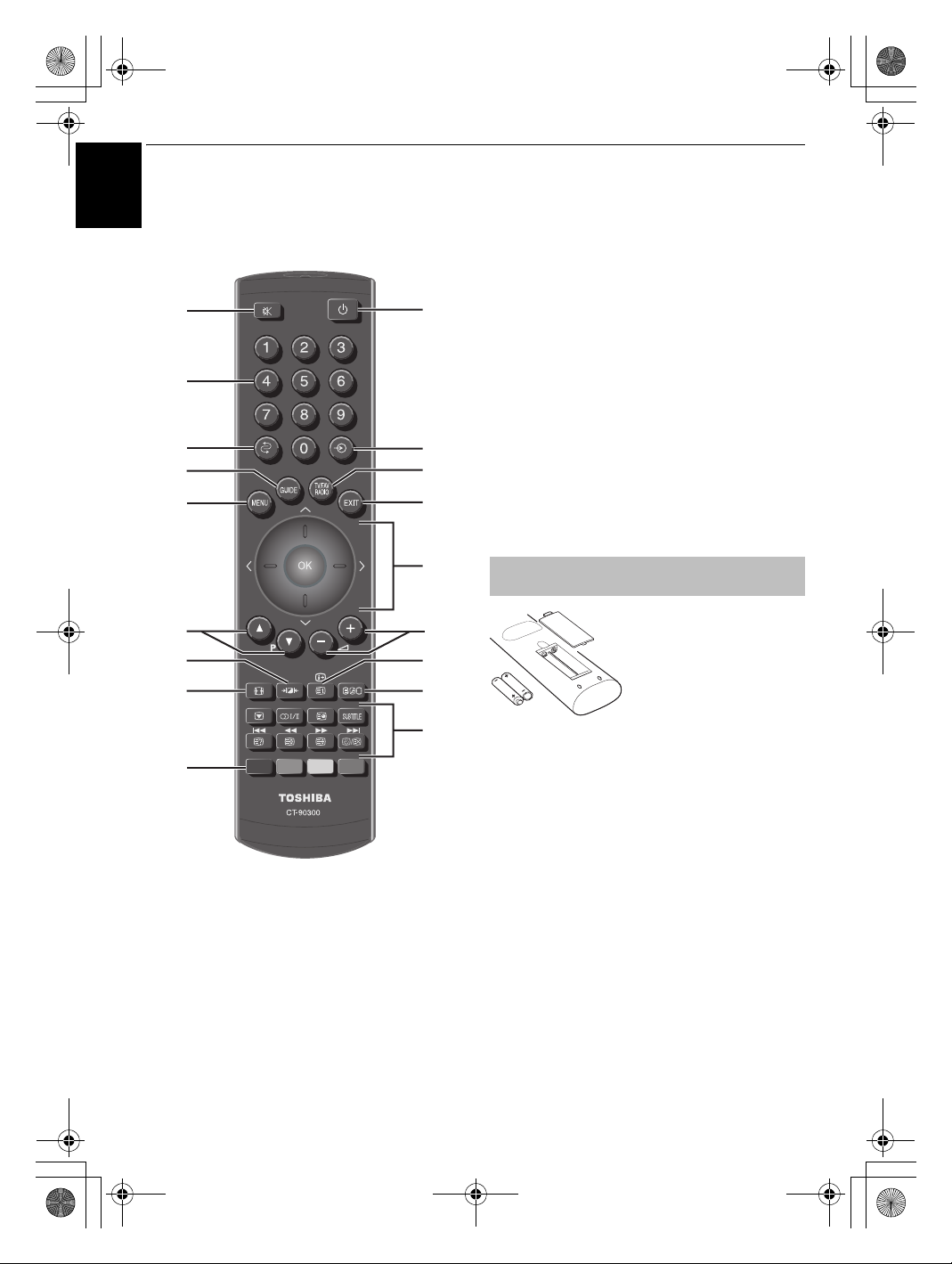
7
00GB_AV505D_EngOM.book Page 6 Saturday, November 24, 2007 5:53 PM
SETTING UP
The remote control
English
Simple at-a-glance reference of your remote
control.
2
1
10
11
12
13
14
15
16
17
3
4
7
8
5
6
9
18
When using menus press U(up), u(down), I(left) and
i
(right) to move the cursor on the screen. Q to confirm
your selection
To alter the volume
To change programme positions and text pages
Selectable picture preferences
Widescreen viewing
To display on-screen information
To call up text services
When in TV mode:
r
Still picture
s
SUBTITLE Digital Subtitles
D
When using the Programme Guide:
Z
– 24 hours
z
+ 24 hours
CC
cc
Text and interactive service control buttons
Stereo/bilingual transmissions
Time display
– 1 page
+ 1 page
12
13
14
18
1
For On/Standby mode
2
To mute the sound
3
Number buttons
4
To return to the previous programme
5
To select input from external sources,
TV
6
To switch between TV, Radio and Favourite programmes
digital
when in
7
To display the
8
On-screen Menus
9
To exit Menus
mode
digital
on-screen Programme Guide
analogue
or
10
11
15
16
1
digital
Inserting batteries and effective range of
the remote
Remove the back cover to reveal
the battery compartment and
make sure the batteries are
inserted the right way round.
Suitable battery types for this
remote are AAA, IEC R03 1.5V.
Do not combine a used, old
battery types. Remove dead batteries immediately to prevent
acid from leaking into the battery compartment. Dispose of
them in a designated disposal area.
not be exposed to excessive heat such as sunshine, fire or the
like.
The performance of the remote control will deteriorate beyond
a distance of five metres or outside an angle of 30 degrees
from the centre of the television. If the operating range
becomes reduced the batteries may need replacing.
battery with a new one or mix
Warning:
batteries must
6
Page 7
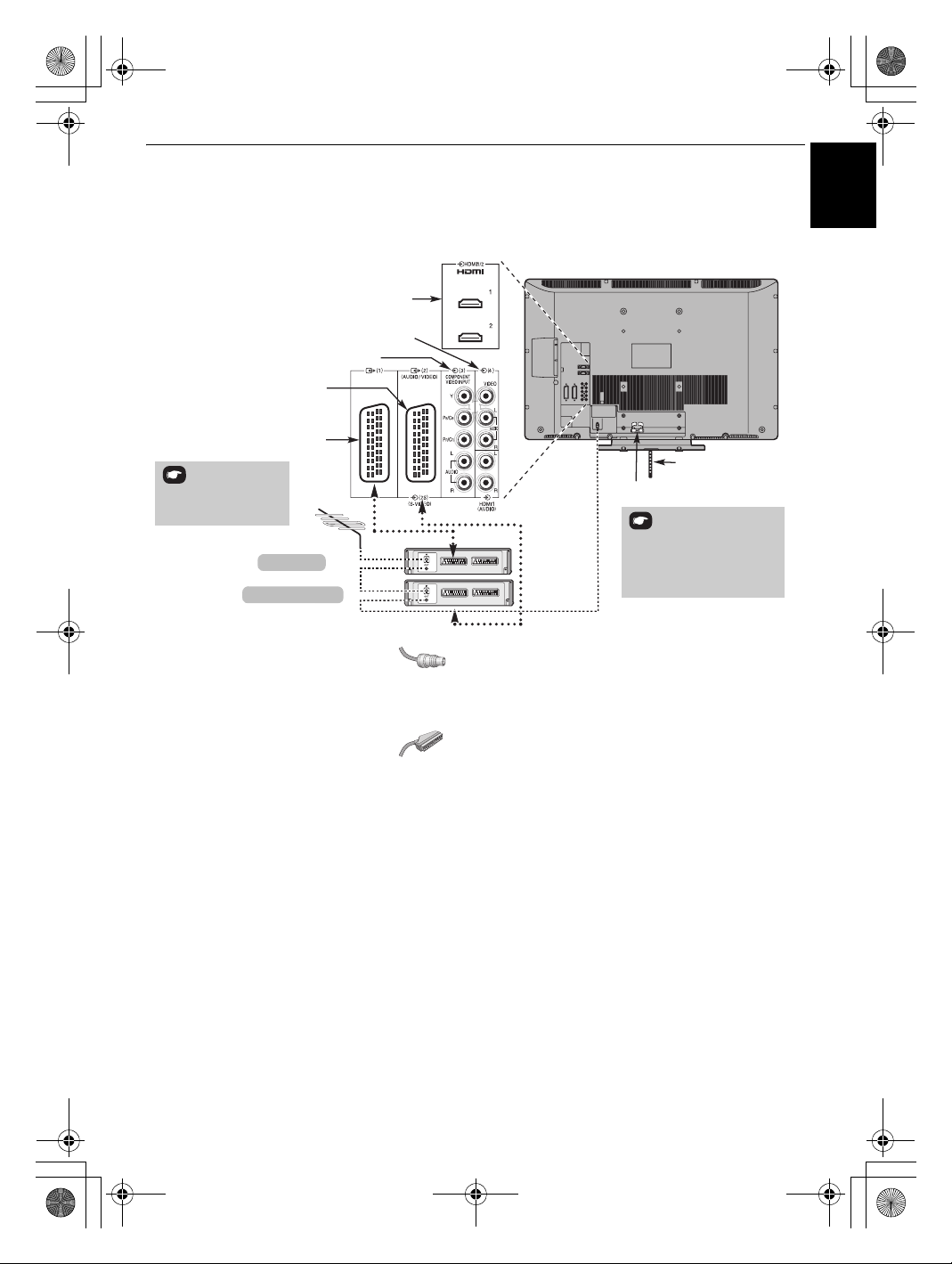
00GB_AV505D_EngOM.book Page 7 Saturday, November 24, 2007 5:53 PM
SETTING UP
Connecting external equipment
Before connecting any external equipment, turn off all main power switches. If there is no switch
remove the mains plug from the wall socket.
HDMI™ INPUT
SOCKETS
VIDEO INPUT (EXT4)
COMPONENT VIDEO INPUT (EXT3)
SCART 2 (EX T2)
SCART 1 (EX T1)
*a decoder could
be Digital Satellite or
any other compatible
decoder.
decoder*
media recorder
TV
IN/OUT
CABLE HOLDER
MEDIA REC.
SAT
FIXING STRAP
The cable holder can
be used for aerial, media
recorder and audio cables.
Do not use as a handle and
remove all cables before
moving the television.
English
Aerial cables:
Connect the aerial to the socket on the rear of the television.
If you use a decoder* and/or a media recorder it is essential
- - - - - - - - - - - - - - - - - - - - - -
that the aerial cable is connected through the decoder and/or
through the media recorder to the television.
SCART leads:
Connect the video recorder
Connect the decoder
media recorder
Before running
recorder to
The phono sockets alongside the COMPONENT VIDEO INPUT
sockets will accept L and R audio signals.
. . . . . . . . . . . . . . . . . . . . . . . . . .
IN/OUT
TV
SAT
socket to the decoder
Auto tuning
Standby
.
socket to the television. Connect the
socket to the television.
put your decoder and media
MEDIA REC
. socket.
The phono sockets alongside the VIDEO INPUT socket will
accept L and R audio signals.
HDMI™ (High-Definition Multimedia Interface) is for use with
a DVD, decoder or electrical equipment with digital audio and
video output. It is designed for best performance with 1080i
high-definition video signals but will also accept and display
VGA, 480i, 480p, 576i, 576p and 720p signals.
NOTE:
Although this television is able to connect to HDMI
equipment it is possible that some equipment may not operate
correctly.
A wide variety of external equipment can be connected
to the back of the television, therefore the relevant
all
owners manuals for
referred to.
We recommend
additional equipment must be
SCART 1
for a decoder and
SCART 2
media recorder.
If connecting S-VIDEO equipment, set the
page 31
See
If the television automatically switches over to monitor external
equipment, return to normal television by pressing the desired
.
INPUT
for
programme position button. To recall external equipment,
o
to select between
press
HDMI1, HDMI2
HDMI, the HDMI logo, and High-Definition Multimedia Interface are
trademarks or registered trademarks of HDMI Licensing, LLC.
or
DTV, EXT1, EXT2, EXT3, EXT4
ATV
.
7
for a
EXT2
.
,
Page 8
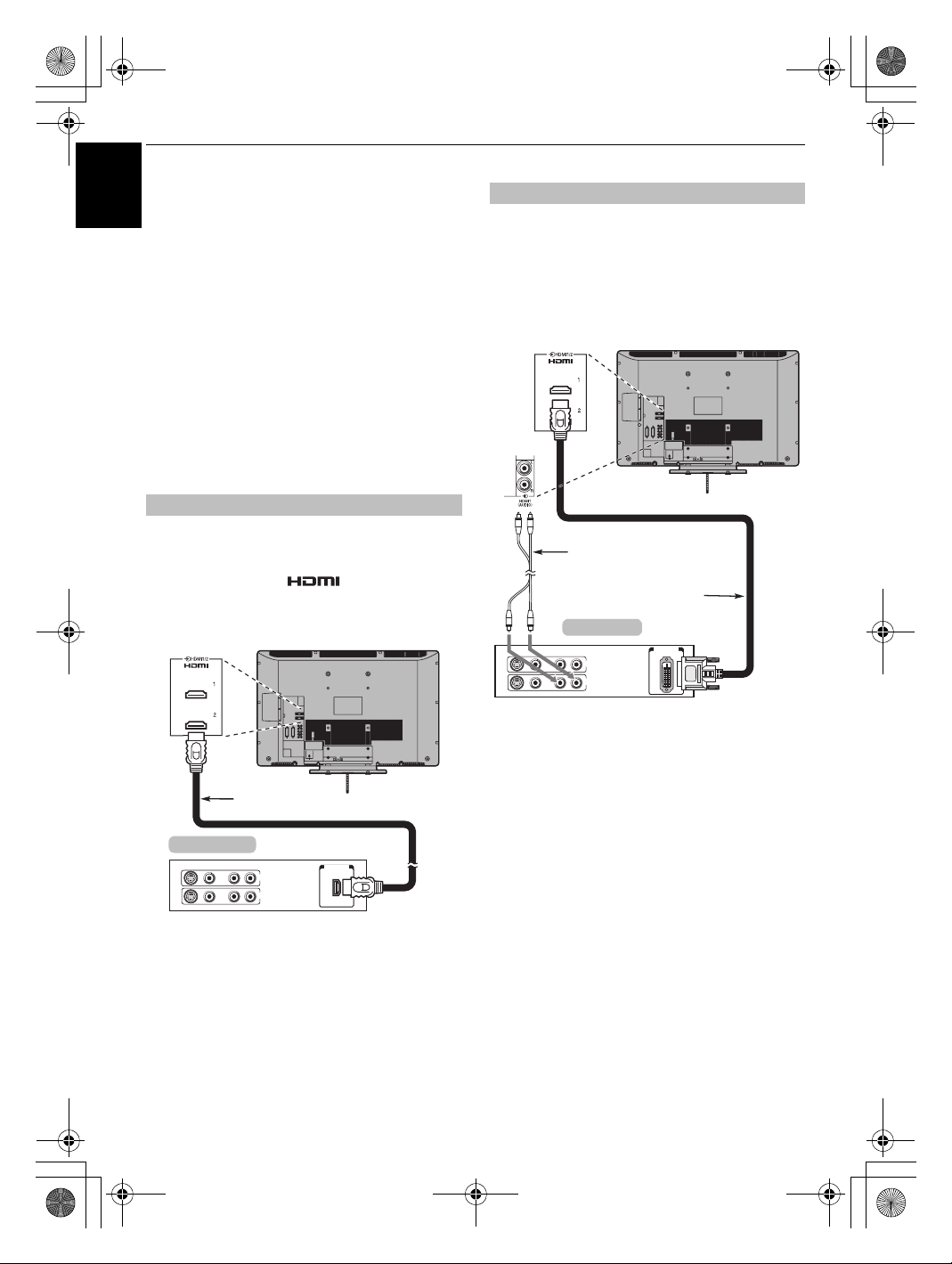
00GB_AV505D_EngOM.book Page 8 Saturday, November 24, 2007 5:53 PM
SETTING UP
Connecting an HDMI™ or DVI
English
device to the HDMI input
The HDMI input on your television receives digital
audio and uncompressed digital video from an
HDMI source device, or uncompressed digital video
from a DVI (Digital Visual Interface) source device.
This input is designed to accept HDCP (High-Bandwidth
Digital-Content Protection) program material in digital form
from EIA/CEA-861-D–compliant
devices (such as a set-top box or DVD player with HDMI or DVI
output). For acceptable video signal formats, see page 9.
NOTE:
• Some early HDMI equipment may not work properly with
[1]
consumer electronic
your latest HDMI TV, due to the adoption of a new standard.
• Supported Audio format: Linear PCM, sampling rate 32/
44.1/48kHz.
To connect an HDMI device
Connect an HDMI cable (type A connector) to the HDMI
terminal.
For proper operation, it is recommended that you use an HDMI
cable with the HDMI Logo ( ).
• HDMI cable transfers both video and audio. Separate analog
audio cables are not required (see illustration).
• See “HDMI1 audio” on page 32.
HDMI cable
To connect a DVI device
Connect an HDMI-to-DVI adapter cable (HDMI type A
connector) to HDMI1 terminal and audio cables to the HDMI1
Audio socket (see illustration).
• The recommended HDMI-to-DVI adapter cable length is 6.6
ft (2m).
• An HDMI-to-DVI adapter cable transfers video only.
Separate analog audio cables are required.
• See “HDMI1 audio” on page 32.
Audio cable for HDMI to
television connection
(not supplied)
HDMI-to- DVI adapter Cable
DVI device
VIDEO AUDIO
L R
IN
OUT
R
L
NOTE:
To ensure that the HDMI or DVI device is reset properly, it is
recommended that you follow these procedures:
• When turning on your electronic components, turn on the
television first, and then the HDMI or DVI device.
• When turning off your electronic components, turn off the
HDMI or DVI device first, and then the television.
DVI / HDCP
OUT
HDMI device
VIDEO AUDIO
L R
L
IN
OUT
R
HDMI OUT
To view the HDMI device video, press the
or HDMI2 mode.
o
to select HDMI1
[1] EIA/CEA-861-D compliance covers the transmission of uncompressed
digital video with high-bandwidth digital content protection, which is
being standardized for reception of high-definition video signals. Because
this is an evolving technology, it is possible that some devices may not
operate properly with the television.
HDMI, the HDMI logo and High-Definition Multimedia Interface are
trademarks or registered trademarks of HDMI Licensing LLC.
8
Page 9
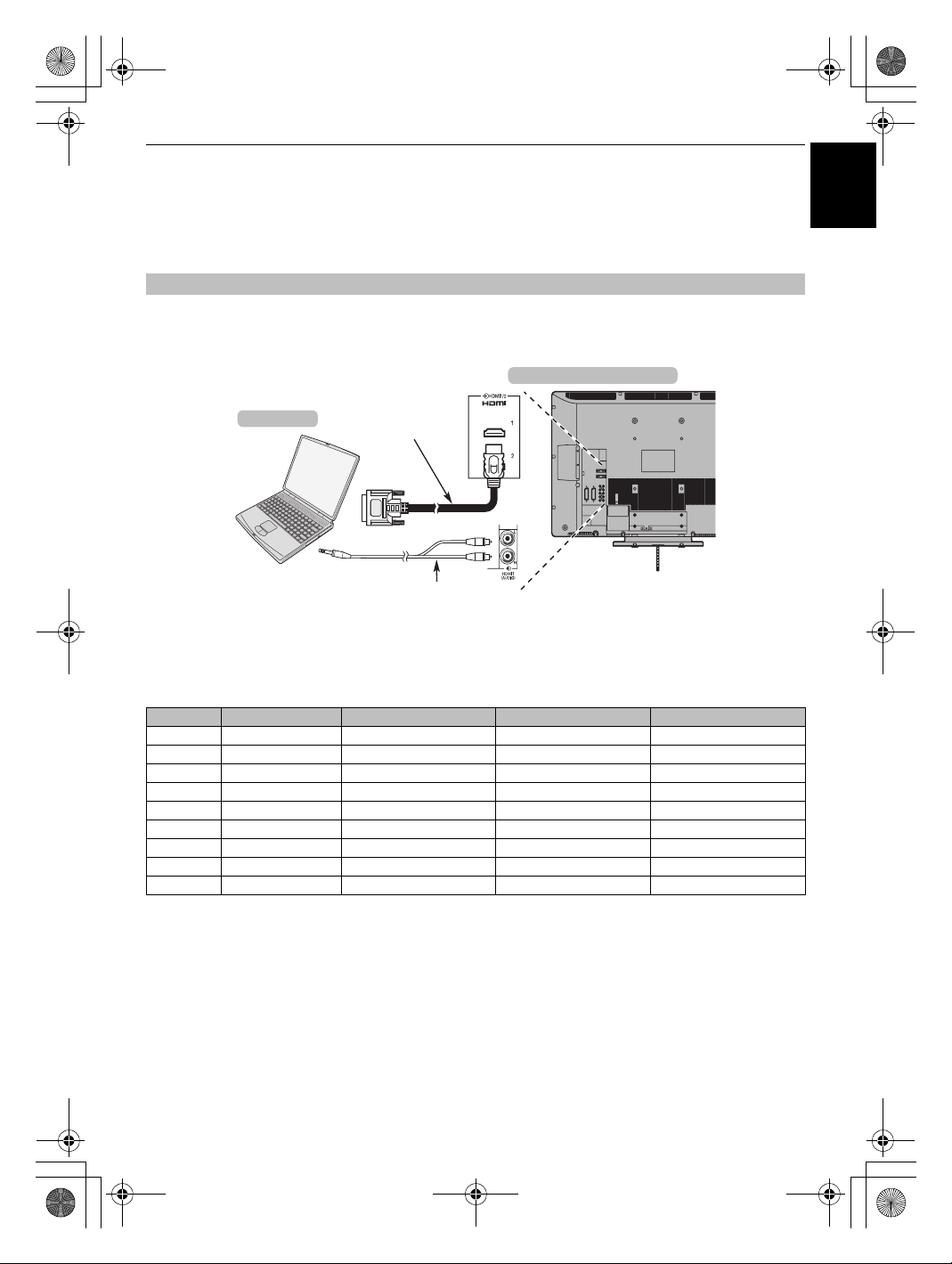
00GB_AV505D_EngOM.book Page 9 Saturday, November 24, 2007 5:53 PM
SETTING UP
Connecting a computer
With the HDMI connection, you can watch your computer’s display on the television and hear the sound
from the televisions speakers.
To connect a PC to the HDMI terminal
When connecting a PC to the HDMI terminal on the television, use an HDMI-to DVI adapter cable and analog audio cables.
If connecting a PC with an HDMI terminal, use an HDMI cable (type A connector). Separate analog cables are not necessary (see
page 8).
the back of your television
English
Computer
For acceptable PC signal formats, see “Acceptable video or PC singnals through HDMI terminals”.
NOTE:
The edges of the images may be hidden.
HDMI-to-DVI adapter cable
Audio cable for PC to
television connection
(not supplied)
Acceptable video or PC signals through HDMI terminals
Format Resolution V. Frequency H. Frequency Pixel Clock Frequency
480i 720 × 480i 59.940/60.000Hz 15.734/15.750kHz 27.000/27.027MHz
576i 720 × 576i 50.000Hz 15.625kHz 27.000MHz
480p 720 × 480p 59.940/60.000Hz 31.469/31.500kHz 27.000/27.027MHz
576p 720 × 576p 50.000Hz 31.250kHz 27.000MHz
1080i 1920 × 1080i 59.940/60.000Hz 33.716/33.750kHz 74.176/74.250MHz
1080i 1920 × 1080i 50.000Hz 28.125kHz 74.250MHz
720p 1280 × 720p 59.940/60.000Hz 44.955/45.000kHz 74.176/74.250MHz
720p 1280 × 720p 50.000Hz 37.500kHz 74.250MHz
VGA 640 × 480p 59.940/60.000Hz 31.469/31.500kHz 25.175/25.200MHz
9
Page 10
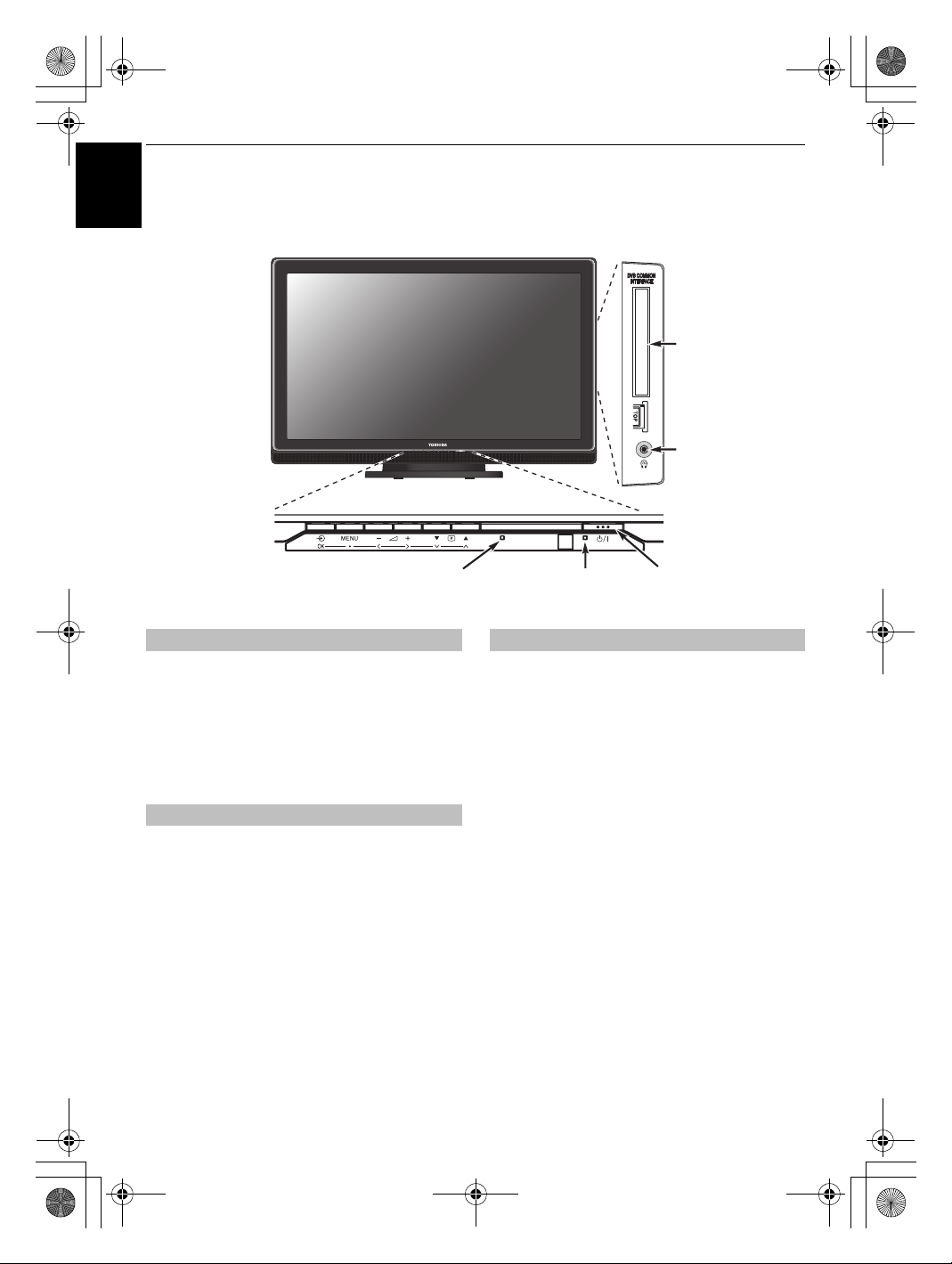
00GB_AV505D_EngOM.book Page 10 Saturday, November 24, 2007 5:53 PM
SETTING UP
Using the controls
English
Whilst all the necessary adjustments and controls for the television are made using the remote control, the
buttons on the television may be used for some functions
.
COMMON INTERFACE
The Common Interface
is for a Conditional
Access Module (CAM).
Contact a service
provider.
Headphone jack
GREEN LED - Active standby (
digital
Switching on
If the RED LED is unlit check that the mains plug is connected
to the power supply. If the picture does not appear press
the remote control, it may take a few moments.
To put the television into Standby press
control, the GREEN active standby LED will appear (
‘Software Upgrade’ section
then disappear. To view the television press
picture may take a few seconds to appear.
) next to the RED for a few moments
1
on the remote
1
see
again. The
1
on
Using the remote control
M
on the remote control to see the menus.
Press
In
digital
mode the menu bar at the top of the screens will
show three different topics shown in symbols. As each symbol
is selected by pressing the
its respective options will appear below.
In
analogue
As each symbol is selected by pressing
ring on the remote control, its respective options will appear
below.
To use the options press the
control to move up and down through them and
select the required choice. Follow the on-screen instructions.
The functions of each menu are described in detail throughout
the manual.
mode the menu appears as a list of five topics.
I
or i button on the remote control,
I
or i on the navigation
U
and u button on the remote
Q
, I or i to
only)
GREEN LED – Power on
StandbyRED LED – Standby
Using the controls
To alter the volume press –
To alter the programme position press
Press
MENU
options.
Press
To select the external input, press
input source is selected as described on
Please always refer to the owner’s manual of the equipment to
be connected for full details.
Please n ote:
from all speakers.
and I, i, U or u to control the sound and picture
MENU
to finish.
Inserting the headphone plug will mute the sound
2
+.
o
until the appropriate
b p B
page 31
.
.
10
Page 11
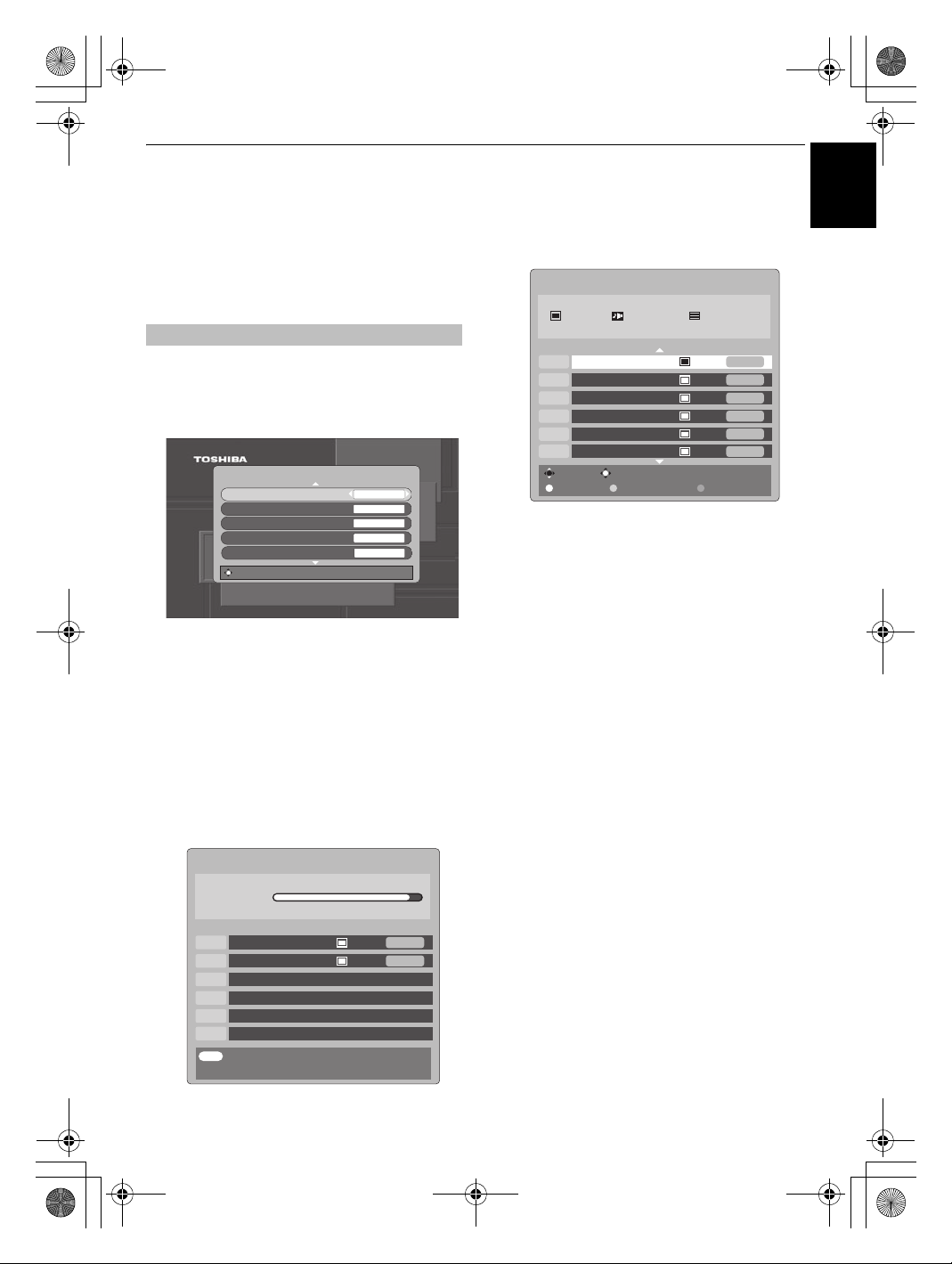
00GB_AV505D_EngOM.book Page 11 Saturday, November 24, 2007 5:53 PM
Tuning Digital television
Before switching on the television put your decoder
and media recorder to
connected.
Standby
if they are
When the search is complete the television will
automatically select programme one.
The
number of services found.
To set up the television use the buttons on the
remote control as detailed on page 6.
Tuning for the first time
a
Press the 1 button, the
appear. This screen will appear the first time that the
television is switched on and each time the television
is reset.
Country UK
Language ENGLISH
Audio Language ENGLISH
Subtitles OFF
Local Time Settings 0
Continue
LOCAL OPTIONS
LOCAL OPTIONS
screen will
e
Use u or U to move through the list to select a
programme then press
NOTE:
transmission but can be advanced or decreased by up
to 3 hours using
TUNING THE TELEVISION
AUTO TUNING
58 TV 27 Radio 9 Text
Prog. Name Type UHF Quality
BBC ONE GOOD
134
BBC TWO
2 34
ITV1
3 31
Channel 4 POOR
4 31
Five
5 48
ITV2
6 31
Change Watch
Page Up Page Down Sort
screen will display the total
AUTO TUNING
94 programmes found
Press OK to watch programme
Q
to view.
GOOD
GOOD
GOOD
POOR
The time will be set automatically by
Local Time Settings
.
English
b
Press u to highlight
Country
and I or i to select. The
television will now tune the stations for your country.
c
Using u highlight
d
Press Q to start tuning.
AUTO TUNING
The
Language
, then I or i to select.
screen will appear and the
television will start to search for available stations. The
progress bar will move along the line.
You must allow the television to complete the
search.
AUTO TUNING
Progress
Prog. Name Type UHF Quality
70 34
CBBC Channel GOOD
87 21
Community POOR
EXIT
Cancel
11
Page 12
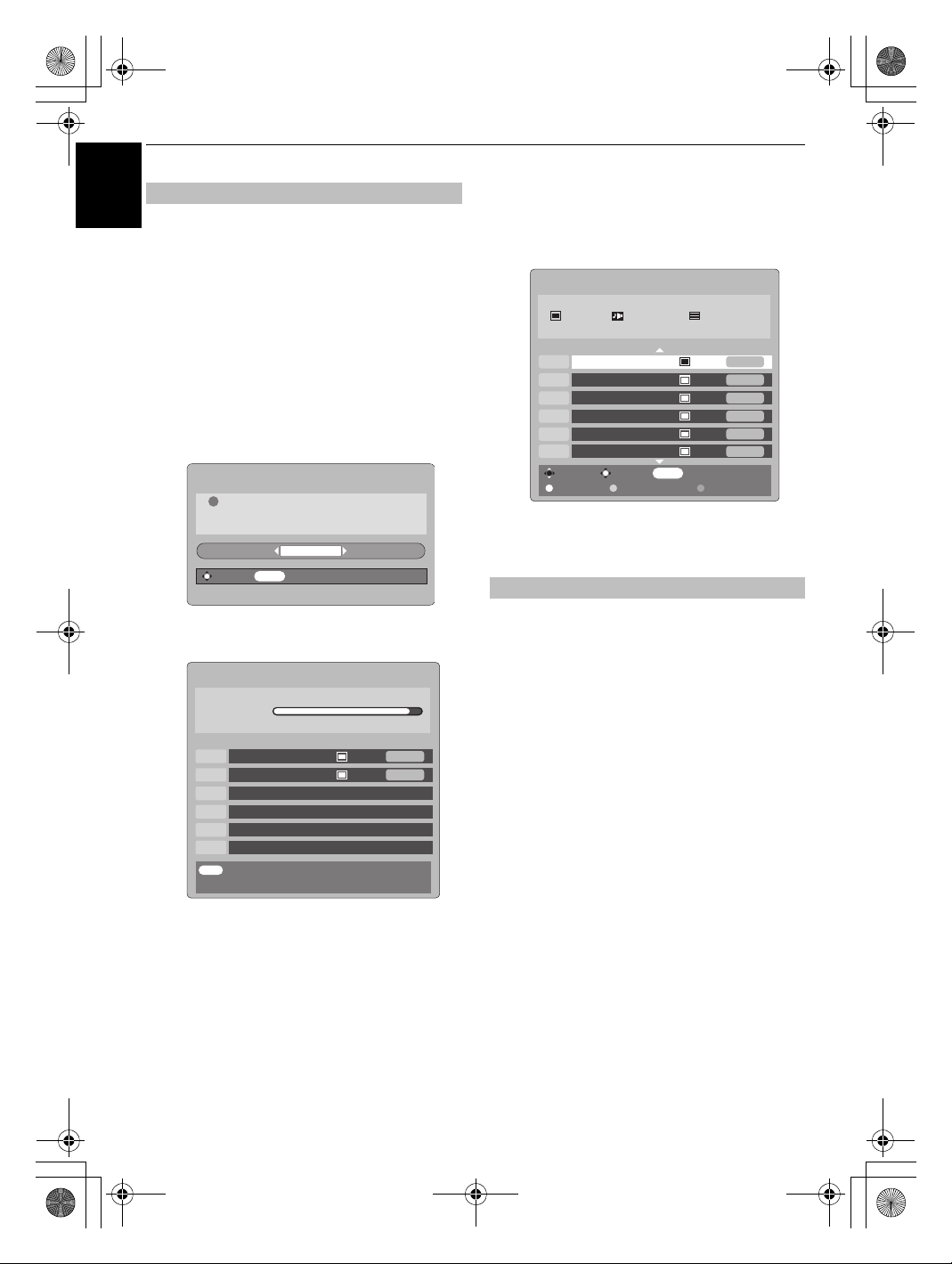
00GB_AV505D_EngOM.book Page 12 Saturday, November 24, 2007 5:53 PM
TUNING THE TELEVISION
Digital
English
NOTE:
As new services are broadcast it will be necessary to re-
auto tuning
tune the television in order to view them.
Auto tuning
It is recommended that Auto tuning is run periodically to
a
b
will completely re-tune the television and can be
used to up date the channel list.
ensure that all new services are added
programmes and settings, i.e. favourites and locked
Press M, the
Use
programmes, will be lost.
SETUP MENU
u
to highlight
Auto tuning
. All current
will appear.
. Press Q.
A screen will appear warning that previous digital
programmes and settings will be deleted.
Press
Q
to continue with the
WARNING
!
All previous digital programmes and
settings will be deleted.
Continue?
MENU
Select Cancel
YES
Auto tuning
.
The television will start to search for all available
stations.
AUTO TUNING
Progress
Prog. Name Type UHF Quality
70 34
CBBC Channel GOOD
87
Community POOR
21
You must allow the television to complete the
search.
When the search is complete the
Auto tuning
screen
will display the total number of services found.
AUTO TUNING
94 programmes found
58 TV 27 Radio 9 Text
Press OK to watch programme
Prog. Name Type UHF Quality
BBC ONE GOOD
1
BBC TWO
2
ITV1
3
Channel 4
4
Five
5
ITV2
6
Change Watch
Page Up Page Down Sort
c
Use u or U to move through the list to select a
programme then press
Analogue
This is a
digital
television which is integrated to allow the use
digital
and
of both
lifetime of this set it is very likely that
analogue
switch-off
services. However, during the
be switched off to allow for more new
MENU
Q
Back
to view.
analogue
digital
34
34
31
31
48
31
GOOD
GOOD
POOR
GOOD
POOR
services will
services.
This ‘switch-off’ will happen in a number of phases, which will
be adver tised in your area well in advance. It is r ec ommended
that at each phase the television is re-tuned to ensure that
existing and new
disruption (
see the
digital
services can be viewed without
'Auto tuning'
section
).
EXIT
Cancel
12
Page 13
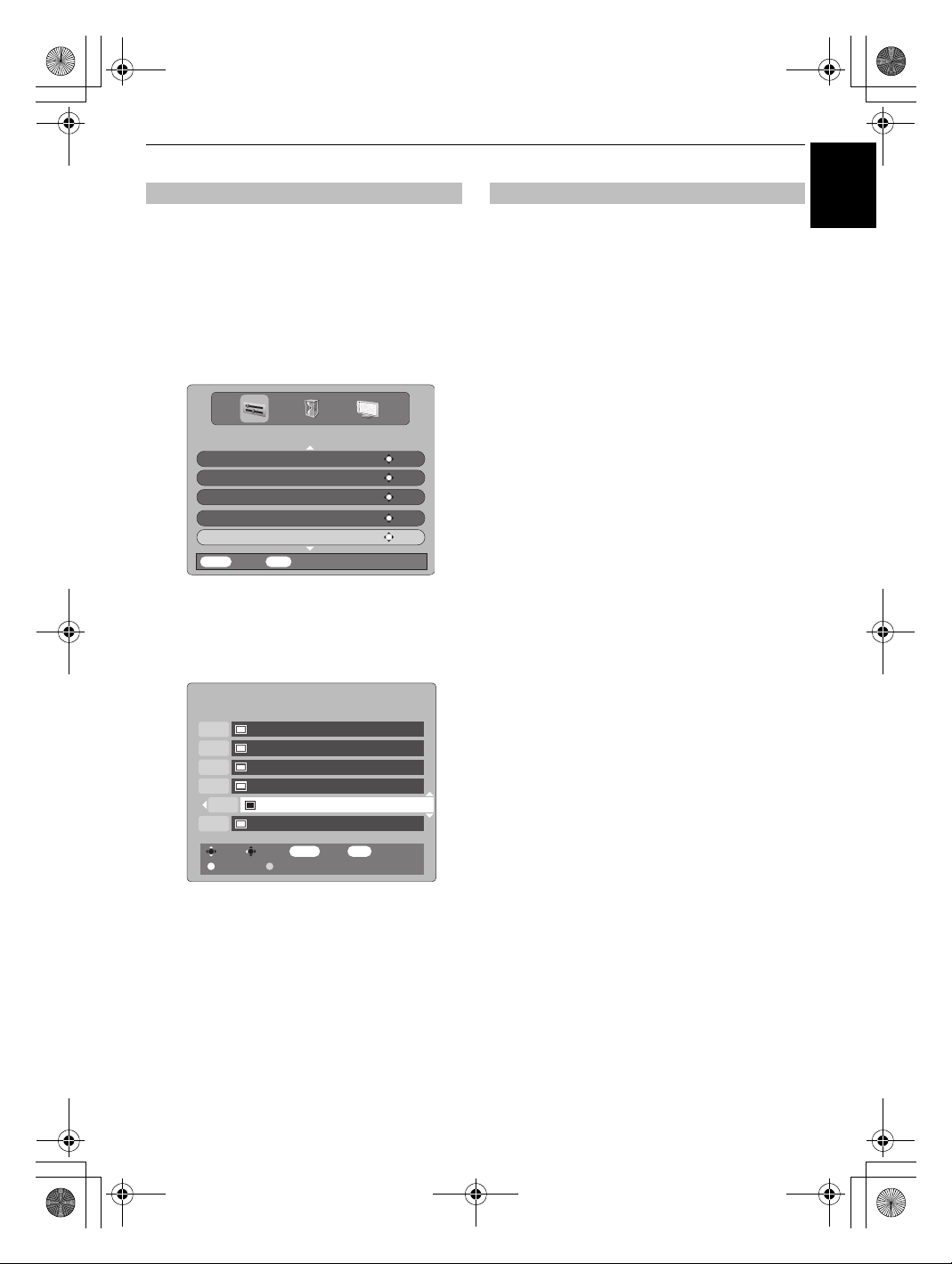
00GB_AV505D_EngOM.book Page 13 Saturday, November 24, 2007 5:53 PM
TUNING THE TELEVISION
English
Digital
NOTE:
When the television is switched off the mode being
viewed at the time will automatically be selected when the
television is switched back on.
a
The station order may be changed to suit personal
preference. Press
on screen.
b
Use u to move down through the list and highlight
Programmes
TV Setup
Local Options
Auto tuning
Manual tuning
Programmes
MENU EXIT
c
With the list of stations now showing use u or U to
highlight the station you want to
The selected station will be moved to the right of the
screen.
Prog. Name
programme sorting
M
, the
SETUP MENU
. Press Q.
SETUP MENU
Back
1
2
3
4
5
6
Sort Store Back Watch TV
Page Up Page Down
Watch TV
PROGRAMMES
BBC ONE
BBC TWO
ITV1
Channel 4
Five
ITV2
MENU EXIT
move
and press i.
will appear
OK
OK
OK
OK
OK
Digital
This feature is available for service engineers or can be
used for direct channel entry if the multiplex channel
a
Select
Manual tuning
press
Q
b
Enter the multiplex number using the number buttons
and then press
search for that multiplex.
When the multiplex is found any channels not currently
on the programme list will be added and the
programme information at the top of the screen will be
updated.
c
Repeat as necessary. Press P to finish.
manual tuning
is known.
.
from the
Q
. The television will automatically
SETUP MENU
and
d
Use u or U to move through the list to your
position. As you do so the other stations will move to
make room.
e
Press I to store your move. Repeat as necessary, then
press
P
.
preferred
13
Page 14
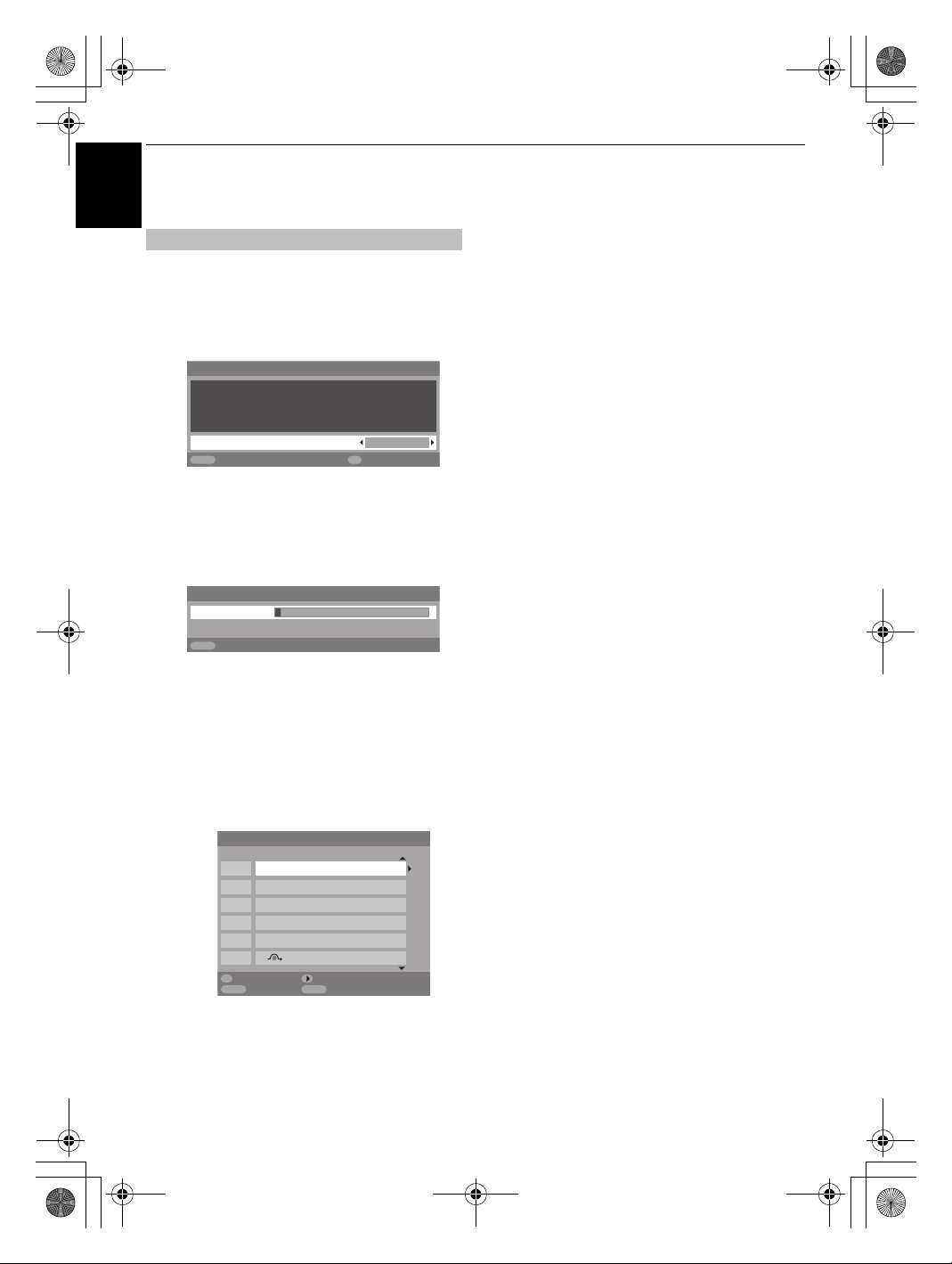
00GB_AV505D_EngOM.book Page 14 Saturday, November 24, 2007 5:53 PM
TUNING THE TELEVISION
Tuning Analogue mode
English
Quick Setup
The
Quick Setup
currently available in the area. To put the television into
mode press the
a
b
c
d
e
Select
o
ATV
feature will tune all
button then use U or u to select
mode. The
analogue
Quick Setup
screen will
appear.
Quick Setup
Select your language.
Language English
EXIT
Watch TV
Using I or i select your
Then press I or i to select your
To start
Auto tuning
Searching
Channel : C22 Station : BBC1
EXIT
Stop
press Q.
Auto tuning
language
country
OK
Next
, then press Q.
.
The search will begin for all available stations.
The slide bar will move along the line as the search
progresses.
You must allow the television to complete the
search.
When the search is complete the television will
automatically select programme position 1 and the
Manual tuning
screen will appear.
Prog. Channel Station
OK
Select Sort
MENU EXIT
Manual tuning
1 C22 BBC1
2 C28 BBC2
3C25ITV
4 C32 CH4
5C68
6C69
Back Watch TV
channels
ATV
ATV
.
f
Use u or U to move through the list to select a
programme then press
The station order may be changed using the
tuning
screen (
positions’ section
see the
).
P
to view.
analogue
‘Sorting programme
Manual
14
Page 15
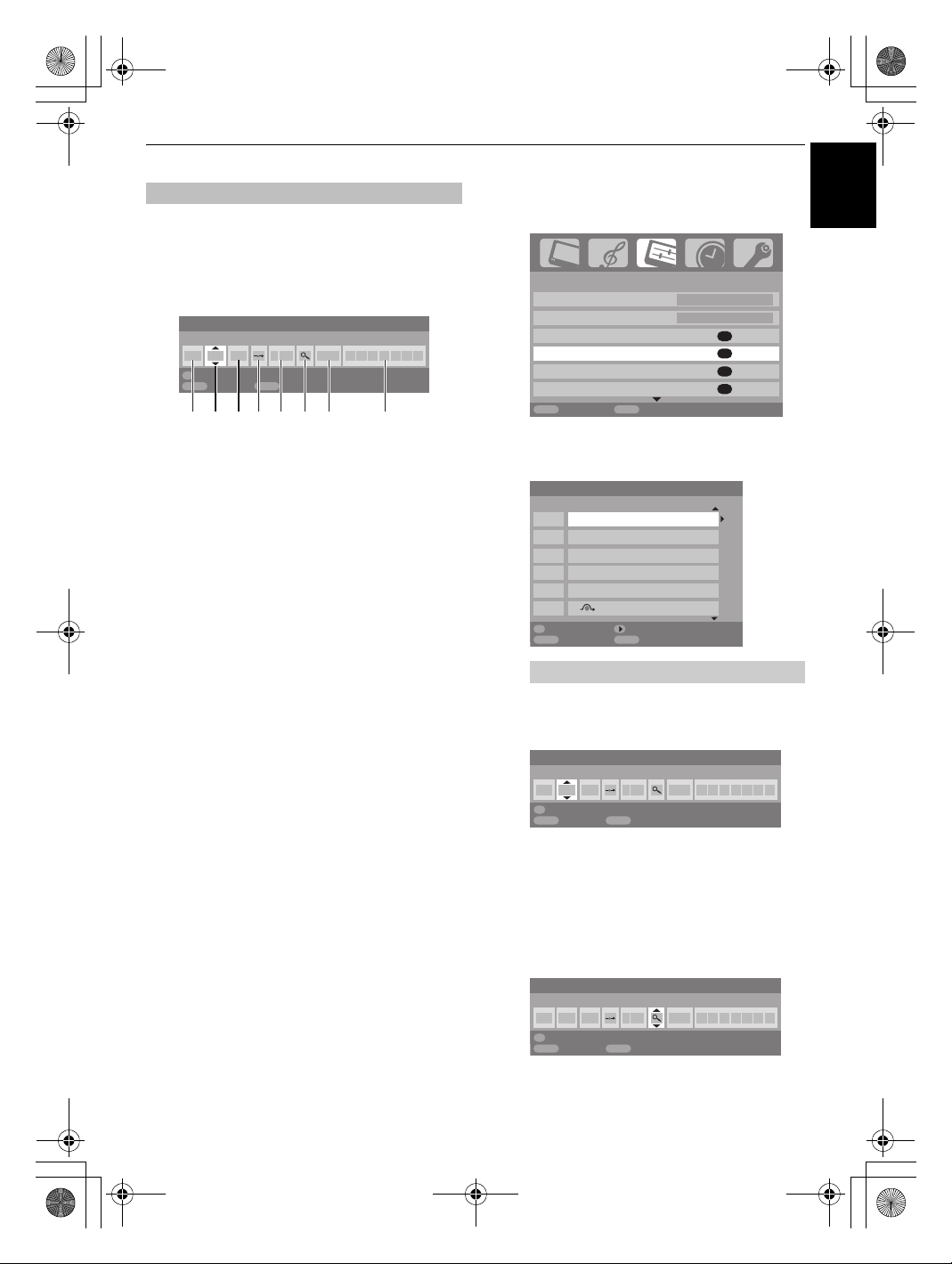
00GB_AV505D_EngOM.book Page 15 Saturday, November 24, 2007 5:53 PM
a
Manual tune
The television can be tuned-in manually using
tuning
. For example: if the television cannot be connected to
Manual
Press M and using I or i select the
with
a media recorder/decoder with a SCART lead or to tune-in a
System
station on another
Use I and i to move across the screen and select any of these
Manual Tune options.
0 I A C 60 0
OK
Store
MENU
Back
.
Manual tuning
System
EXIT
Watch TV
V C R
123 4 5 6 7 8
b
1
Programme:
The number to be pressed on the remote control.
2
System:
Specific to certain areas.
3
Colour system:
Factory set to Auto, should only be changed if problems
are experienced, i.e. NTSC input from external source.
4
Programme skip:
8
means nothing has been stored or the facility to skip
the channel is ON. See page 16.
5
Channel:
The channel number on which a station is being broadcast.
6
Search:
Search up and down for a signal.
7
Manual fine tuning:
Only used if interference/weak signal is experienced. See
page 35.
8
Station:
Station identification. Use the U or u and I or i buttons to
enter up to seven characters.
To allocate a programme position on the television for a
decoder and media recorder: turn the decoder on, insert a
pre-recorded film in the media recorder and press PLAY, then
manually tune.
Use U or u to highlight the programme position
required
OK
Different
c
Press Q to select. If the programme is skipped,
Programme skip
OK
d
Press i to select
required.
TUNING THE TELEVISION
English
SET UP
u
highlight
Manual tuning
, press Q to select.
SET UP
Language English
Country UK
Auto tuning
Manual tuning
AV connection
Picture position
MENU
Back
e.g.
we suggest
EXIT
Watch TV
Prog. 0
for a media recorder.
Manual tuning
Prog. Channel Station
0 C60
1 C22 BBC1
2 C28 BBC2
3 C25 ITV
4 C32 CH4
5 C69
Select Sort
MENU
Back
EXIT
Watch TV
Channel
numbers may be displayed.
must be removed before storing.
Manual tuning
0 I A C 60 0
Store
MENU
Back
System
EXIT
Watch TV
System
and use U or u to change if
menu,
1/2
OK
OK
OK
OK
15
e
Then press i to select
f
Press U or u to begin the search. The search symbol
Search
.
will flash.
Manual tuning
EXIT
Search: Up
Watch TV
0 I A C 60 0
OK
Store
MENU
Back
Page 16
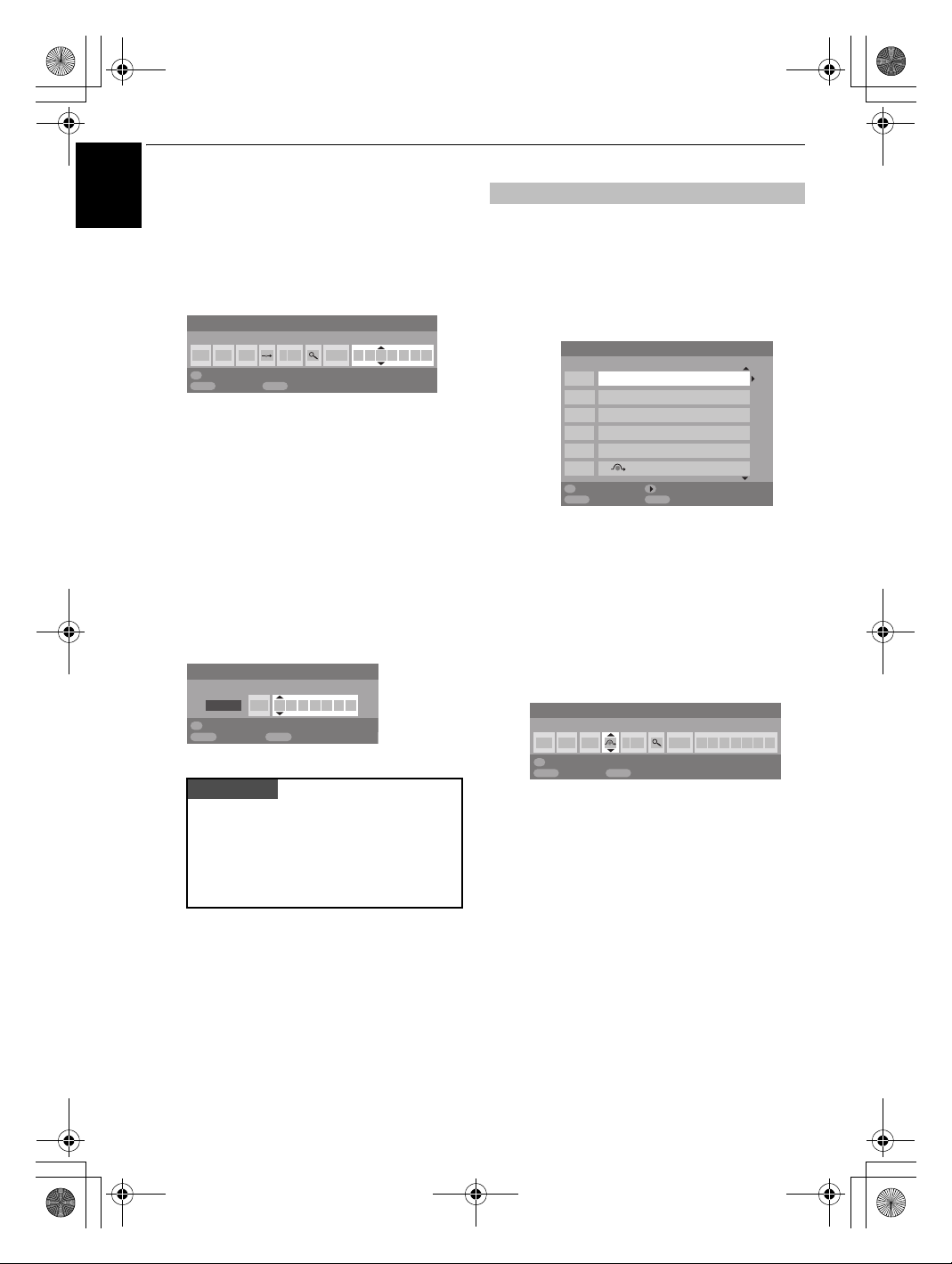
00GB_AV505D_EngOM.book Page 16 Saturday, November 24, 2007 5:53 PM
TUNING THE TELEVISION
g
English
Each signal will show on the television, if it is not your
media recorder, press
U
or u again to restart the
search.
h
When your media recorder signal is found, press i to
move along to
required characters,
0 I A C 60 0 V C R
OK
Store
MENU EXIT
i
Press Q to store.
j
Repeat for each
tune or, press
Station
. With U, u, I and i put in the
e.g. VCR
Manual tuning
Station
Back Watch TV
programme position
M
to return to the list of channels and
.
you want to
To prevent certain programmes from being viewed, the
programme position can be skipped. The remote control must
be removed as the channels will still be available using the
number buttons. Programmes can then be watched as normal
using the controls on the television, but the television will not
a
select the next number to tune.
k
Press P when you have finished.
l
To name external equipment,
o
to select o2, then select
SET UP
menu.
e.g.
DVD on EXT2, press
Manual setting
from the
b
c
Programme skip
show the skipped programme position.
Select
Manual tuning
Prog. Channel Station
1 C22 BBC1
2 C28 BBC2
3C25ITV
4 C32 CH4
5C68
6C69
OK
Select Sort
MENU EXIT
Back Watch TV
Use U or u to highlight the programme position to be
skipped and press
Press i to select
from the
Manual tuning
Q
to select.
Programme skip
SET UP
.
menu.
m
Press i to select
Label
then using U, u, I and i put in
the required characters.
Manual setting
Label
EXT2 A D V D
OK
Store
MENU EXIT
Back Watch TV
PLEASE NOTE
This television has direct channel entry if the channel
numbers are known.
Select the
the
Manual tuning
Programme number
screen in
, the
standard (terrestrial) channels or
Channel
channels and the
number. Press Q to
store.
System
S
for cable
Step 3
. Enter
, then C for
16
d
Use U or u to turn
Press
Q
.
8
on the screen indicates a skipped programme
position.
Manual tuning
1 I A C 22 0 B B C 1
OK
Store
MENU EXIT
Back Watch TV
e
Press M and repeat from
Programme skip : On
Each programme position has to be
selected. To turn
Programme skip
procedure for each position.
Skipped programme positions
>
and < or by the controls on the television, but
can
still be accessed by the number buttons on the
remote control.
Programme skip
Step 2
or press P.
cannot
on.
individually
off, repeat the
be selected by
Page 17
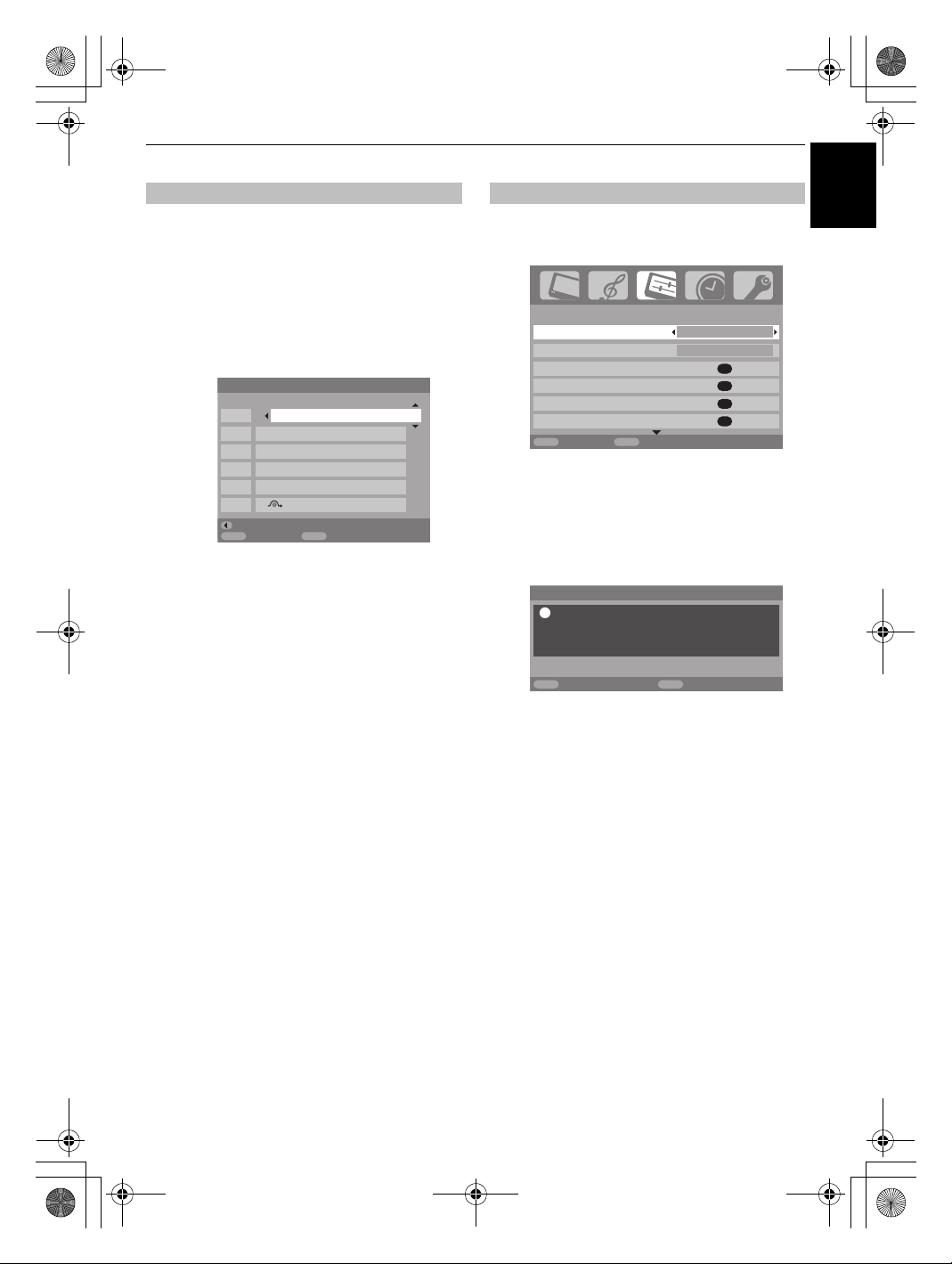
00GB_AV505D_EngOM.book Page 17 Saturday, November 24, 2007 5:53 PM
TUNING THE TELEVISION
English
Sorting programme positions
Channels may be moved and stored on the programme position
a
Select
b
With the list of stations now showing use U or u to
highlight the station you want to
The selected station will be moved to the right of the
screen.
c
Use U or u to move through the list to your
position. As you do so the other stations will move to
make room.
d
Press I to store your move.
Repeat as necessary, then press
of your choice.
Manual tuning
Prog. Channel Station
1 C22 BBC1
2 C28 BBC2
3 C25 ITV
4 C32 CH4
5C68
6C69
Store
MENU
Back
from the
Manual tuning
EXIT
Watc h TV
SET UP
move
P
.
menu.
and press i.
preferred
Using Auto tuning
a
To set up the television using
and use
I
or i to select the
Language English
Country UK
Auto tuning
Manual tuning
AV connection
Picture position
MENU EXIT
Back Watch TV
b
Press u to highlight
c
Using u highlight
Country
television will now tune the stations for your country.
d
Press u to highlight
Auto tuning
!
Previous settings will be lost !
Press EXIT for no change.
Press OK to start Auto tune.
MENU EXIT
Back Watch TV
Auto tuning
SET UP
menu.
SET UP
OK
OK
OK
OK
Language
and I or i to select.
, then I or i to select. The
Auto tuning
, then press Q.
, press M
1/2
e
To start
Auto tuning
press Q.
You must allow the television to complete the search.
When the search is complete the television will automatically
select programme position 1. This may not be a clear picture,
so the station order can be changed
(see ‘Sorting programme
positions’ section).
17
Page 18
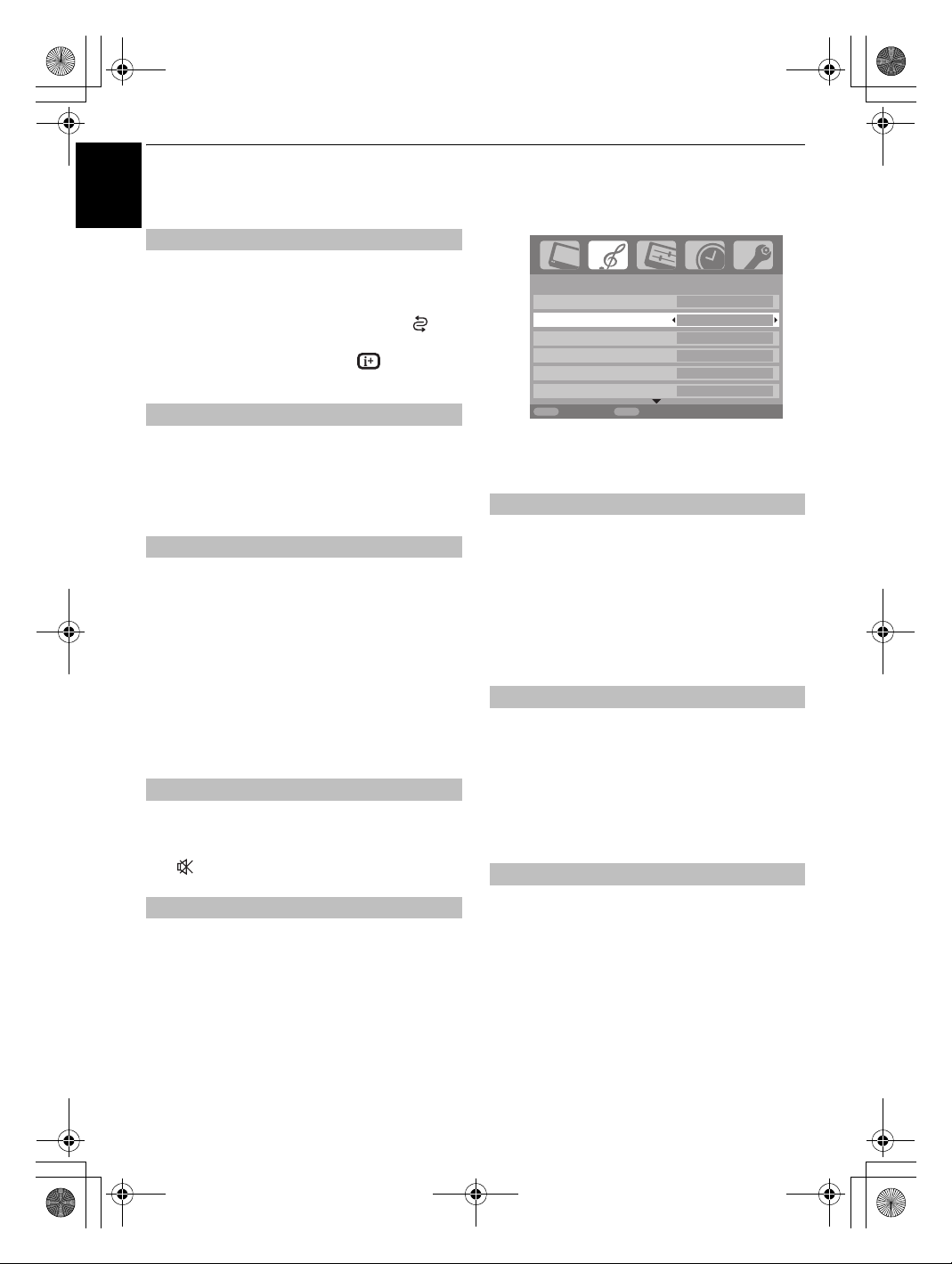
00GB_AV505D_EngOM.book Page 18 Saturday, November 24, 2007 5:53 PM
CONTROLS AND FEATURES
General controls
English
Selecting programme positions
To select a programme position use the numbered buttons on
the remote control.
Programme positions can also be selected using
To revert to the previous programme position press .
To display on-screen information
input mode or stereo/mono signal, press . Press again to
cancel.
The Time Display –
The time display facility allows the current (text service) time to
Press
see a time display from the broadcaster. It will remain on
screen for about 5 seconds.
be seen on the television screen.
D
whilst watching a normal television broadcast to
i.e.
programme position,
analogue
>
and <.
only
Stereo and Bilingual transmissions
If stereo or dual language broadcasts are transmitted the word
Stereo or Dual will appear on the screen each time programme
positions are changed, disappearing after a few seconds. If the
broadcast is not in stereo the word Mono will appear.
Stereo…
Press s to select
Bilingual…
transmitted the word
programme number and if the word
s
Bilingual transmissions are rare. If they are
to select
Dual 1, Dual 2
Stereo
or
Mono
Dual
will display. Choose the required
Dual
appears press
or
Mono
.
.
Sound controls
Volume controls and mute sound
Volume
Press Y or y to adjust the volume.
Sound Mute
Press once to turn the sound off and again to cancel.
Bass, Treble and Balance
The sound controls are accessible in
modes, as are most of the televisions features.
a
In
digital
mode, press M and using u highlight
Setup
then press Q.
b
Use I or i to select
SOUND
digital
.
and
analogue
c
In
analogue
SOUND
Dual Dual 1
Bass
Treble
Balance
Stable sound On
Bass boost On
MENU EXIT
d
Press u to highlight
i
to change the setting.
mode, press M and I or i to select
.
SOUND
Back Watch TV
Bass, Treble
Bass boost
Bass boost
speakers. The difference will only be noticeable on sound with
a
b
If a programme or film is being broadcast with a soundtrack in
more than one language, the
a
b
The
Stable Sound
speakers, preventing the extreme changes in volume that can
occur when channels are changed or a programme switches to
a
TV
b
enhances the depth of the sound on the TV
a strong bass.
In the
SOUND
Use
Then press u to highlight
I
or i adjust to suit your preference.
Press M and select the
Use u to highlight
between
Select the
Use u to highlight
select
menu press u to highlight
I
or i to select On.
Bass boost level
Dual –
analogue
between them.
Dual
Dual 1
or
Dual 2
Stable sound
feature limits high volume levels on the TV
a commercial.
SOUND
menu.
or
Off
.
Stable sound
On
only
DUAL
feature allows selection
SOUND
menu.
then press I or i to choose
.
®
1/2
0
0
0
or
Balance
and I or
Bass boost
and using
then press I or i to
.
18
Page 19
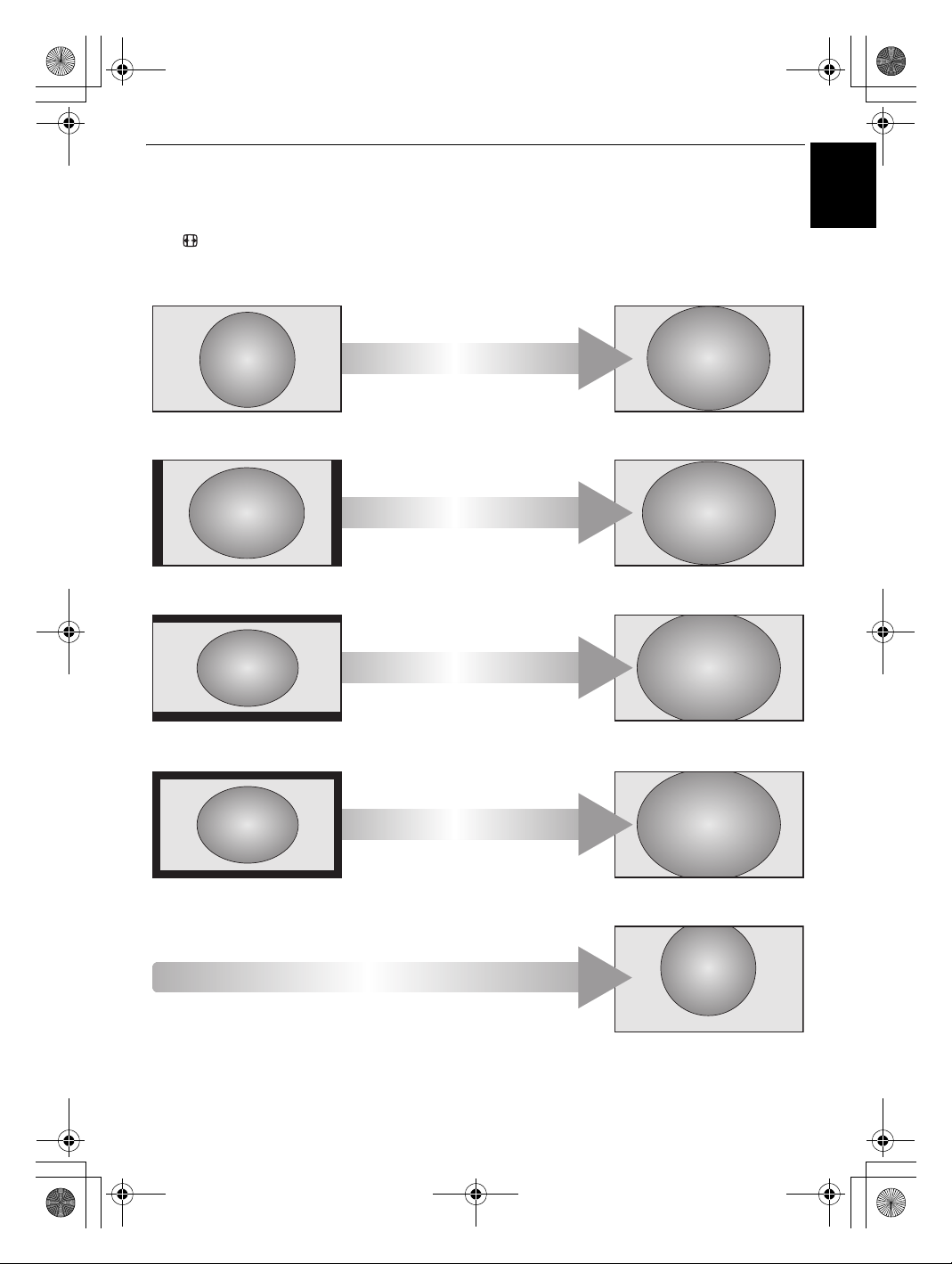
00GB_AV505D_EngOM.book Page 19 Saturday, November 24, 2007 5:53 PM
Widescreen viewing
CONTROLS AND FEATURES
English
Depending on the type of broadcast being transmitted, programmes can be viewed in a number of formats.
Press repeatedly to select between
Cinema 2
and PC.
4:3, Super Live 1, Cinema 1, Subtitle, 14:9, Wide, Super Live 2
SUPER LIVE 1
This setting will enlarge a 4:3 image
to fit the screen by stretching the
image horizontally and vertically,
holding better proportions at the
centre of the image. Some distortion
may occur.
SUPER LIVE 2
If a ‘side panel format’ signal is
being received this setting will
enlarge the image to fit th e screen by
stretching the image horizontally
and vertically, holding better
proportions at the centre of the
image. Some distortion may occur.
CINEMA 1
When watching ‘letterbox format’
films/video tapes, this setting will
eliminate or reduce the black bars at
the top and bottom of the screen by
zooming in and selecting the image
without distortion.
,
CINEMA 2
SUBTITLE
When watching ‘all sides panel
format’ films/video tapes, this setting
will eliminate or reduce the black
bars at all sides of the screen by
zooming in and selecting the image
without distortion.
When subtitles are included on a
letterbox format broadcast, this
setting will raise th e picture to ensure
that all the text is displayed.
19
SUBTITLE
Page 20
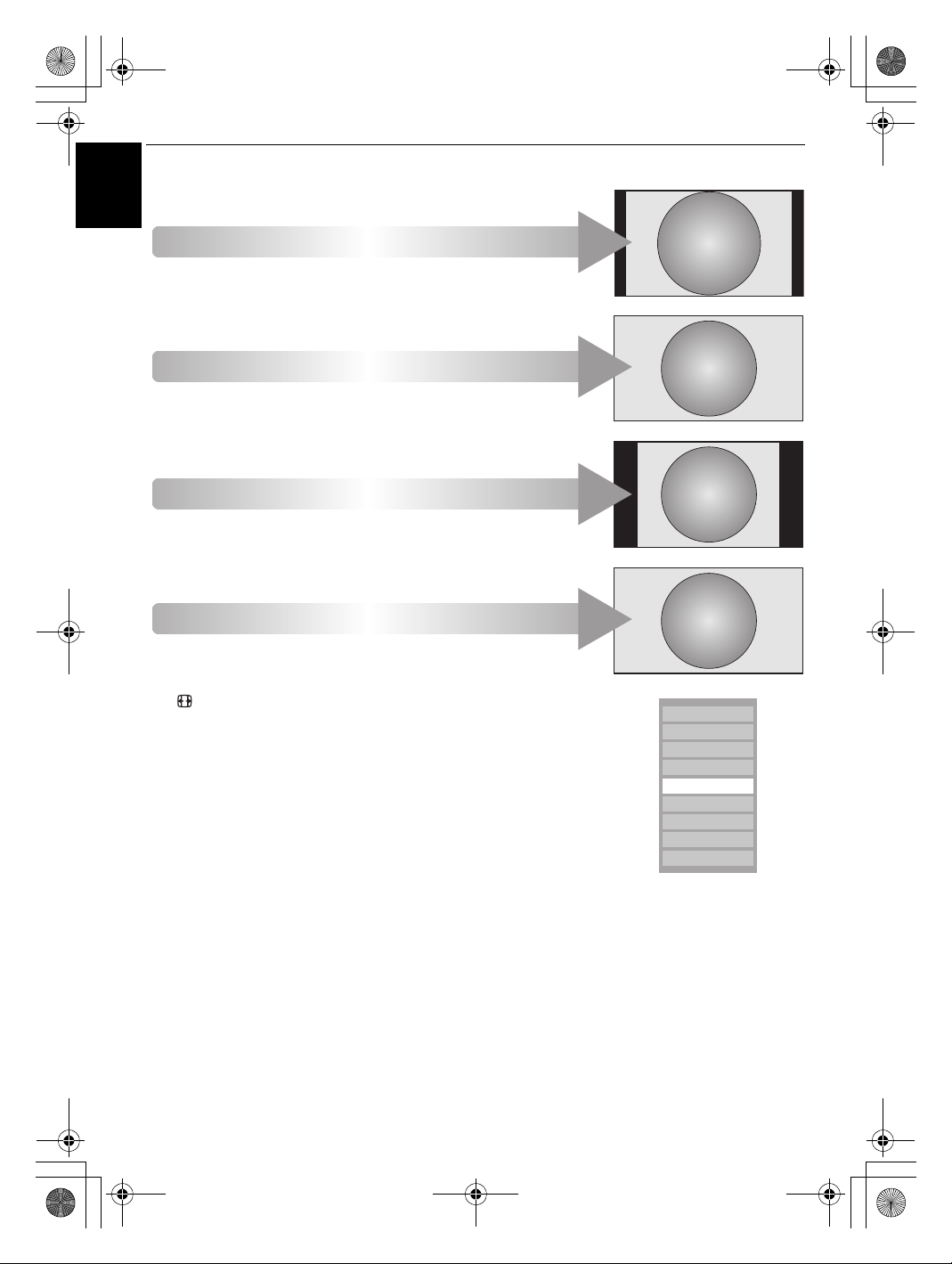
00GB_AV505D_EngOM.book Page 20 Saturday, November 24, 2007 5:53 PM
CONTROLS AND FEATURES
English
14:9
WIDE
Use this setting when watching a
14:9 broadcast.
Use this setting when watching a
widescreen DVD, widescreen video
tape or a 16:9 broadcast (when
available). Due to the range of
widescreen formats (16:9, 14:9,
20:9 etc.) black bars may be visible
on the top and bottom of the screen.
4:3
PC
Press and a list of all the widescreen formats will appear on screen.
Use
U
and u to highlight the required format and Q to select.
Using the special functions to change the size of the displayed image (i.e. changing the height/width ratio)
for the purposes of public display or commercial gain may infringe on copyright laws.
Use this setting to view a true 4:3
When using a PC connected via HDMI
without over scan, i.e. WYSIWYG.
This option is only available when
watching 1080i or 720p source via
broadcast.
this setting will show the picture
HDMI.
PC
Wide
Super Live 2
Cinema 2
4:3
Super Live 1
Cinema 1
Subtitle
14:9
20
Page 21
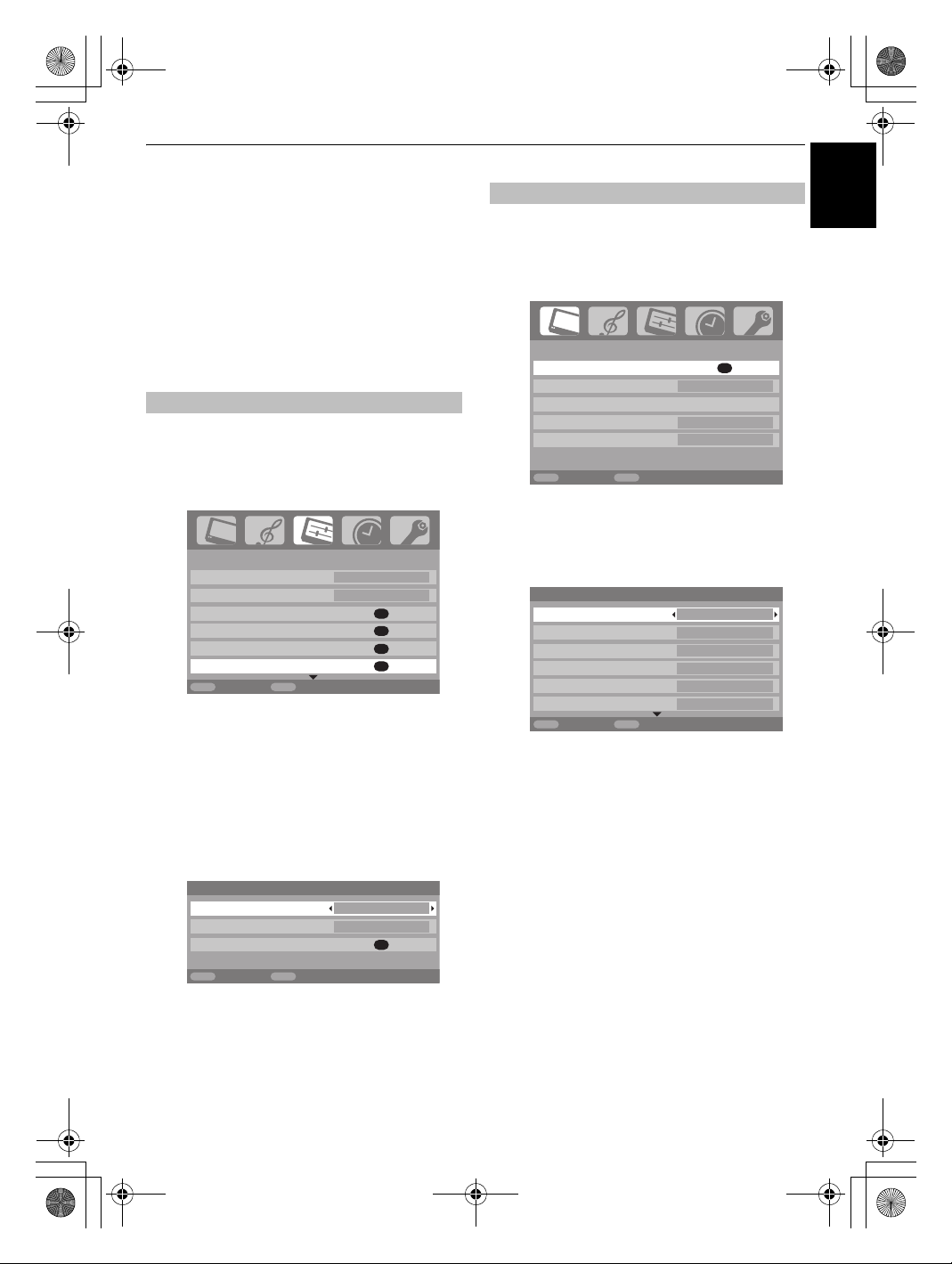
00GB_AV505D_EngOM.book Page 21 Saturday, November 24, 2007 5:53 PM
CONTROLS AND FEATURES
English
Picture controls
Most of the picture controls and functions are
available in both
access the required menus when in
M
press
I
or i to select the desired menu.
then
PLEASE NOTE: features not available in
mode will be greyed out
menus when in
I
or i to select the desired menu.
Picture position –
The picture position may be adjusted to suit personal preference
and can be particularly useful for external inputs.
a
In the
highlighted.
Language English
Country UK
Auto tuning
Manual tuning
AV connection
Picture position
MENU EXIT
b
Press Q to view the options available for the picture
format that has been selected.
digital
and
analogue
and using u select
TV Setup
. To access the required
analogue
mode: press M and use
analogue
SET UP
menu press u until
SET UP
Back Watch TV
modes. To
digital
mode:
, press Q
digital
only
Picture position
1/2
OK
OK
OK
OK
is
Backlight
Adjusting the
a
b
c
Backlight
can improve the clarity of the screen
when viewing.
In the
PICTURE
settings
Picture settings
3D Colour management
Base colour adjustment
Active Backlight Control
Cinema mode
MENU EXIT
In the
Backlight
Press I or i to adjust.
Backlight 100
Contrast 100
Brightness 50
Colour 50
Tint
Sharpness
MENU EXIT
menu press u to select
, then press Q.
Back Watch TV
Picture settings
.
Back Watch TV
PICTURE
menu press u to select
Picture settings
Picture
OK
Off
On
On
1/2
0
0
c
Press U and u to select an option, then I or i to adjust
the settings.
The options alter depending on the widescreen format
chosen and when viewing connected equipment.
Cinema 2
In
Horizontal position 0
Vertical position 0
Reset
MENU EXIT
To return to the original factory settings select
the
:
Picture position
Back Watch TV
Picture position
menu and press Q.
OK
Reset
in
21
Page 22
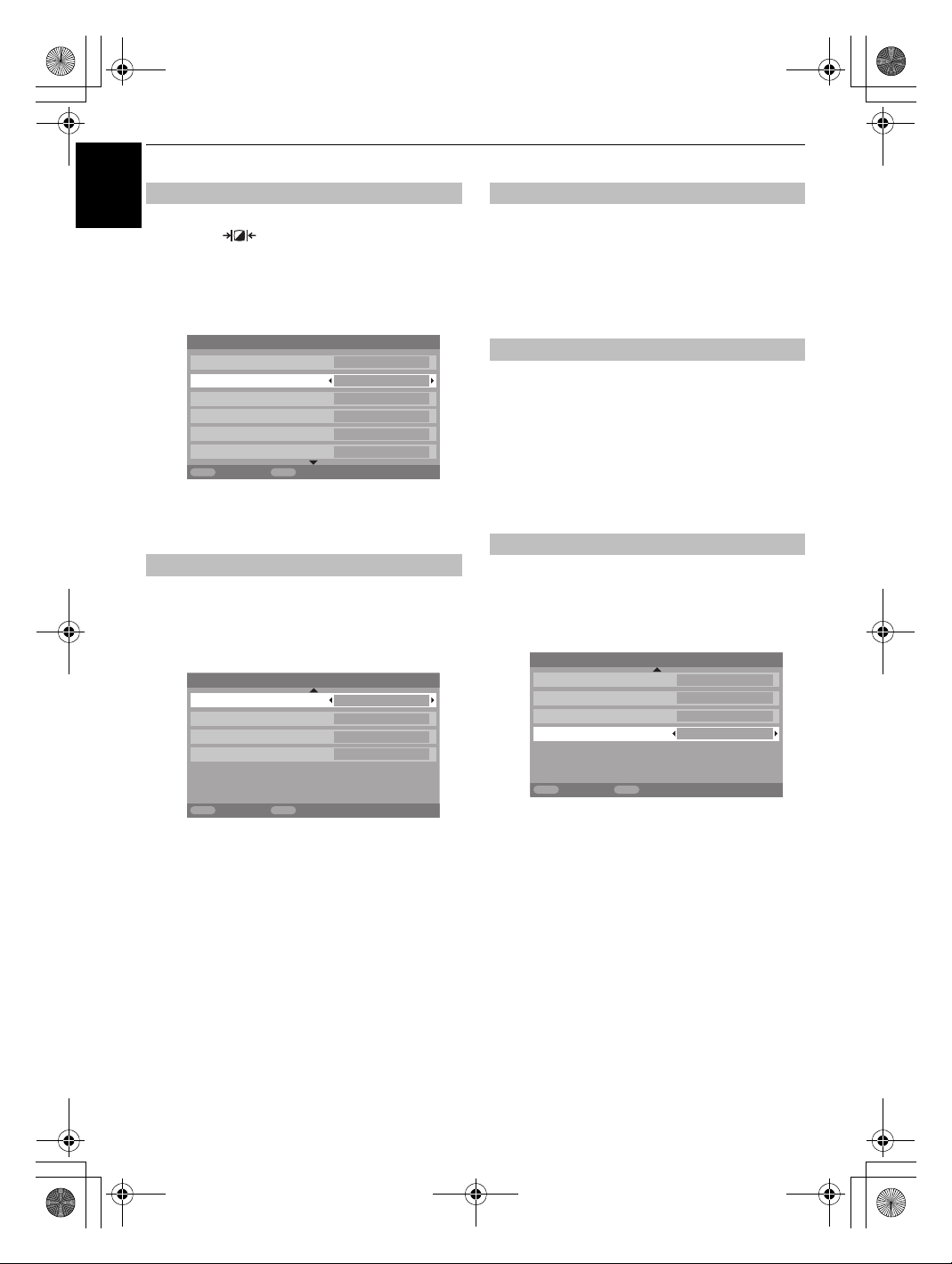
00GB_AV505D_EngOM.book Page 22 Saturday, November 24, 2007 5:53 PM
CONTROLS AND FEATURES
English
This television offers the choice of personalising the picture
style. Press to view the different styles available:
Dynamic, Standard
many features/settings within the television,
a
b
Picture preferences
and
Movie
are preset options and effect
stores your own settings as detailed below:
Select
Picture settings
Backlight 100
Contrast 100
Brightness 50
Colour 50
Tint 0
Sharpness 0
MENU EXIT
Back Watch TV
Use I or i to adjust the
Tint
and
Sharpness
from the
Picture settings
Contrast, Brightness, Colour
.
User setting
PICTURE
Black stretch
Black Stretch
a
increases the strength of dark areas of the
picture which improves the definition.
In the
Picture settings
Stretch
is highlighted.
Black stretch
MPEG NR
DNR
Colour Temperature Cool
menu press u until
Picture settings
On
Low
Low
menu.
1/2
Black
2/2
MPEG NR – Noise Reduction
When watching a DVD the compression may cause some words
or picture elements to become distorted or pixelated.
Using the
MPEG NR
feature reduces this effect by smoothing
MPEG NR
out the edges.
from the
Picture settings
a
Select
I
or i to select a setting to suit your preference.
DNR – Digital Noise Reduction
DNR
enables you to ‘soften’ the screen representation of a
weak signal to reduce the noise effect.
a
Select
DNR
from the
Picture settings
b
Use I or i to select between
High
and
Off
noticeable (for the best result use lower settings as
,
picture quality can be lost if the setting is too high).
. The differences may not always be
Auto., Low, Middle
Colour temperature
Colour Temperature
a
picture by increasing the red or blue tint.
In the
Temperature
Black stretch
MPEG NR
DNR
Colour Temperature Cool
increases the ‘warmth’ or ‘coolness’ of a
Picture settings
menu press u until
is highlighted.
Picture settings
Low
Low
menu. Use
menu.
,
Colour
2/2
On
MENU EXIT
Back Watch TV
b
Press I or i to select between On and
depends on the broadcast and is most noticeable on
dark colours.
Off
. The effect
22
MENU EXIT
Back Watch TV
b
Press I or i to select between
Cool
to suit your preference.
Natural, Warm
and
Page 23
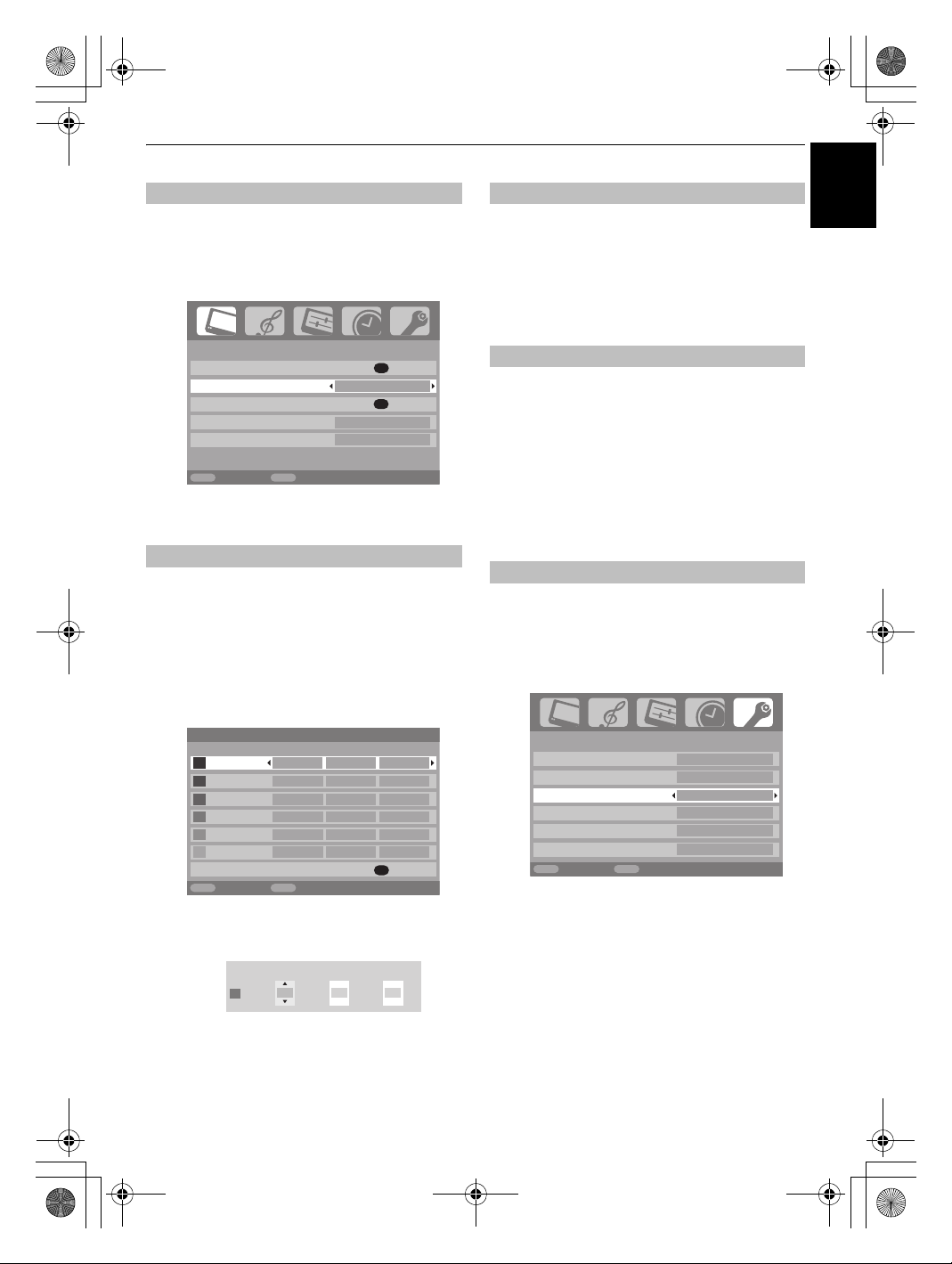
00GB_AV505D_EngOM.book Page 23 Saturday, November 24, 2007 5:53 PM
CONTROLS AND FEATURES
English
3D Colour management
When 3D
Colour management
colour adjustment’ feature to become available.
a
In the
PICTURE
management
Picture settings
3D Colour management
Base colour adjustment
Active Backlight Control
Cinema mode
MENU EXIT
Back Watch TV
b
Press I or i to select On or
is selected it allows the ‘Base
menu press u to select
.
PICTURE
Off
.
3D Colour
OK
On
OK
On
On
Base colour adjustment
The
Base colour adjustment
individual colours to suit personal preference. This can be useful
when using an external source.
a
In the
PICTURE
adjustment
b
Press U or u to select an option, then i to adjust the
settings.
Red +2 +6 +4
Green 0 0 0
Blue 0 0 0
Yellow 0 0 0
Magenta 0 0 0
Cyan 0 0 0
Reset
MENU EXIT
Back Watch TV
c
Press I or i to select
then press
U
feature allows the adjustment of
menu press u to select
Base colour
, then press Q.
Base colour adjustment
Hue Saturation Brightness
OK
Hue, Saturation
or
Brightness
or u to adjust the settings as required.
Active Backlight Control
When
automatically optimise the backlighting levels for dark scenes.
a
b
Active Backlight Control
In the
PICTURE
Backlight Control
menu press u to select
.
Press I or i to select On or
is activated it will
Off
.
Cinema mode
If there are lines or jagged edges in the film or programme
being viewed, selecting
Cinema mode
can help correct this by
smoothing out the picture.
a
In the
PICTURE
mode
b
Press I or i to select On or
NOTE:
menu press u to select
.
Off
.
When a DVD with subtitles is being played this
mode may not work correctly.
Automatic format (Widescreen)
When this television receives a true Widescreen picture and
Auto format
Widescreen format, irrespective of the television’s previous
a
b
,
is On, it will automatically be displayed in
setting.
Press M and I or i to select the
Teletext Auto.
Panel lock Off
Auto format On
4:3 stretch Off
Blue screen On
Side panel
MENU EXIT
Back Watch TV
Press u to highlight
On
or
Off
FUNCTION
Auto format
.
FUNCTION
, then I or i to select
Active
Cinema
menu.
1
Hue Saturation Brightness
Red 0 0 0
To return to the original factory settings select
and press
Q
.
Reset
23
Page 24
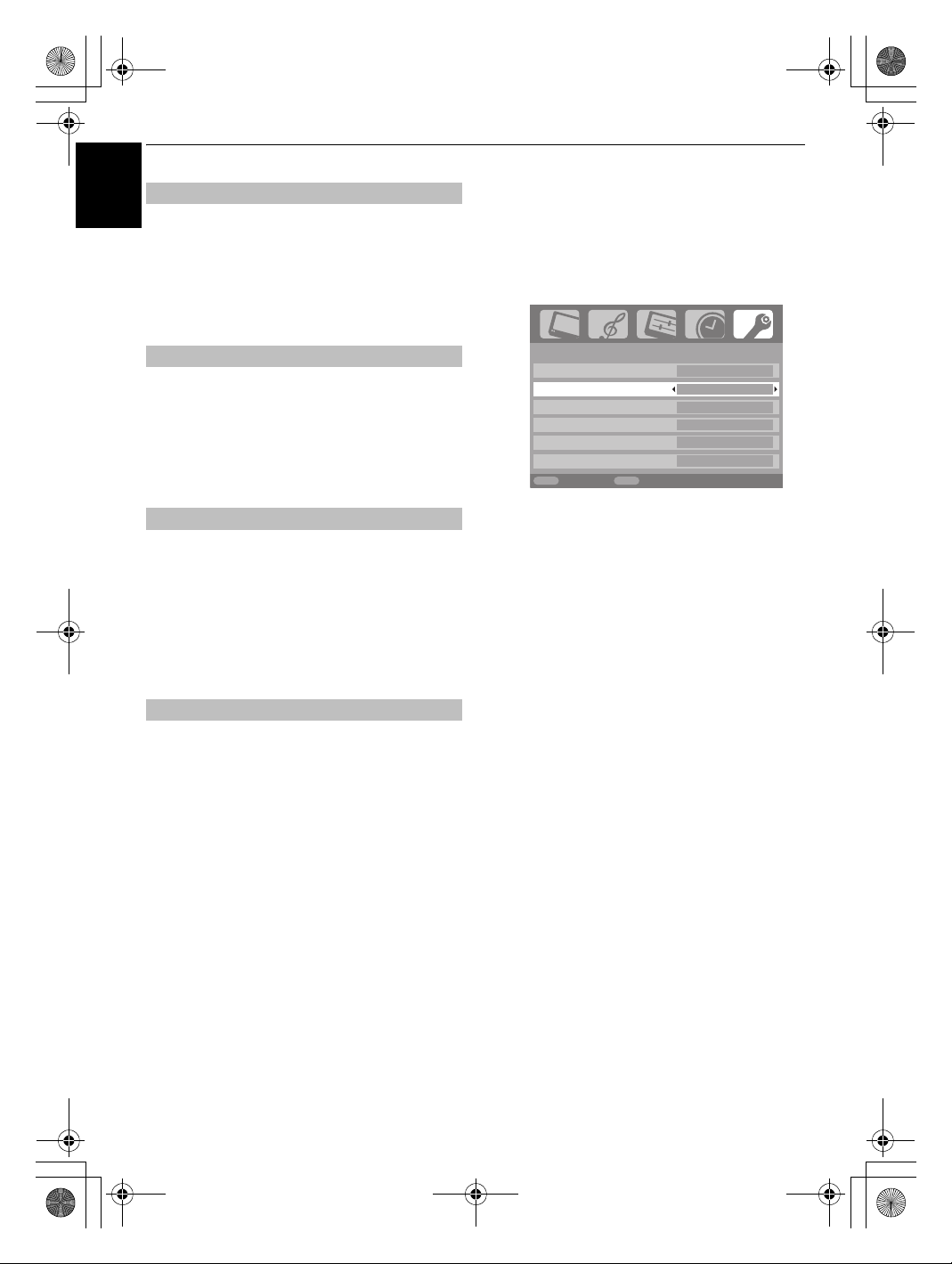
00GB_AV505D_EngOM.book Page 24 Saturday, November 24, 2007 5:53 PM
CONTROLS AND FEATURES
English
When
4:3 stretch
4:3 programs into a full screen picture.
a
In the
stretch
b
Press I or i to select On or
4:3 stretch
is activated the size switching system changes
FUNCTION
.
menu press u to highlight
Off
.
Blue screen
When
Blue screen
sound will be muted when no signal is received.
a
In the
screen
b
Press I or i to select On or
is selected the screen will turn blue and the
FUNCTION
.
menu press u to highlight
Off
.
Side panel adjustment
The
Side panel
of the screen when in 4:3 or 14:9 format. This helps prevent
image retention of the band and can also make viewing in
a
b
feature lightens or darkens the band each side
bright or dark conditions more comfortable.
In the
FUNCTION
highlighted.
Press I or i to adjust.
menu press u until
Side panel
4:3
Blue
Panel lock
Panel lock
a
When
buttons on the television are pressed.
is pressed the television will switch off and can only be
brought out of standby by using the remote control.
is
disables the buttons on the television. All buttons on
the remote control can still be used.
From the
FUNCTION
choose
On
Teletext
Panel lock
Auto format
4:3 stretch
Blue screen
Side panel
MENU EXIT
Back Watch TV
Panel lock
is On, a reminder will appear when the
menu select
or
Off
using I or i.
FUNCTION
If the standby button
Panel lock
Auto.
On
On
Off
On
1
and
Picture still
This feature is used to hold a still image on the screen.
a
Press r to hold an image on the screen, press r
again to cancel.
24
Page 25
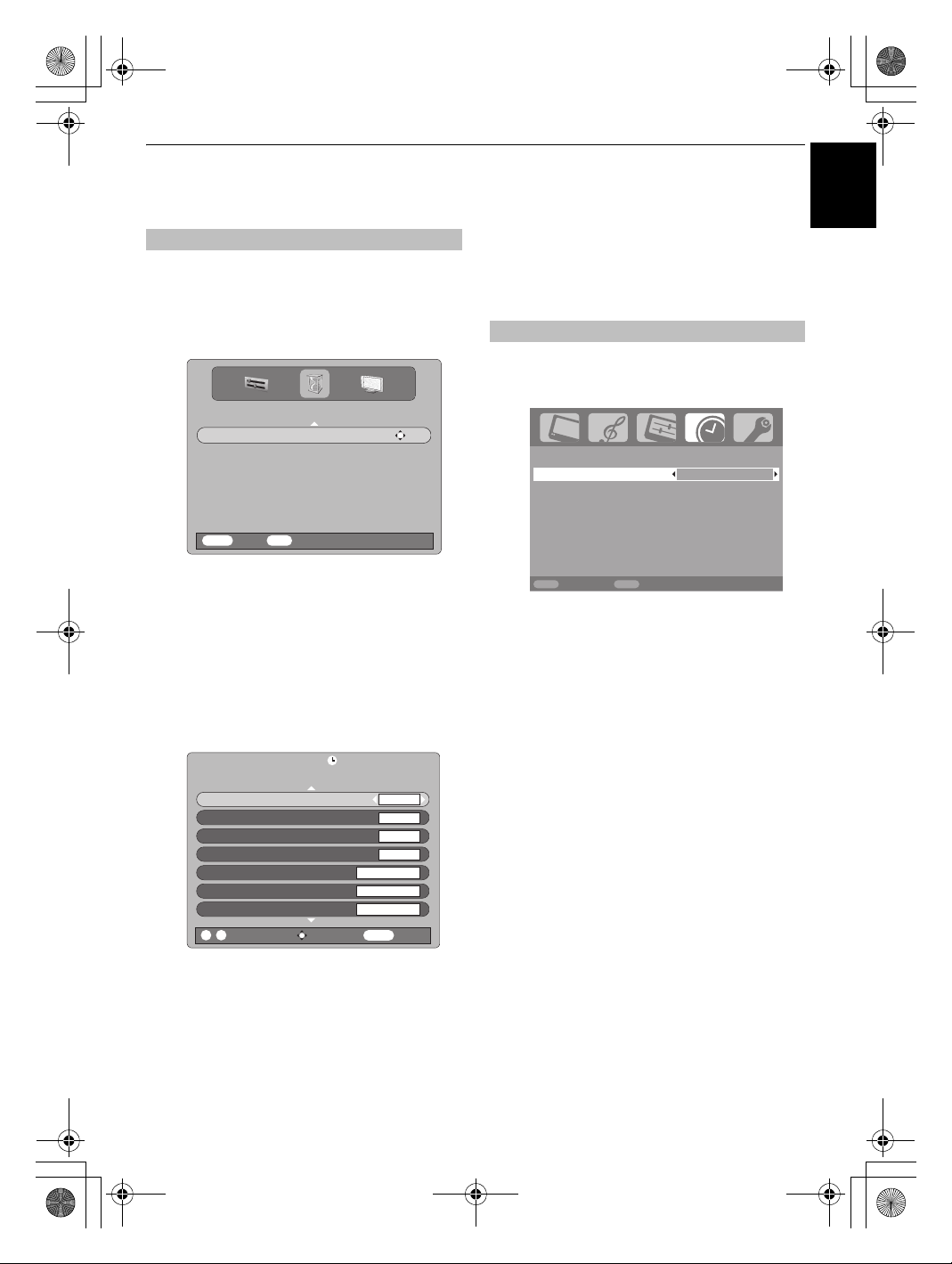
00GB_AV505D_EngOM.book Page 25 Saturday, November 24, 2007 5:53 PM
CONTROLS AND FEATURES
English
The timers
Programme timer –
This feature will set the television to go to a specific channel at
a certain time. It can be used to view a particular programme,
or by setting the mode to daily or weekly, can be used to view a
a
Press M and I or i to select the
b
Press u to select
to select.
c
Press u to select the first programme to be timed, then
press
screen.
d
Press U and u to go through the list adding the details
of the programme to be timed by using the number
buttons and
series of programmes.
Programme Timers
Back Watch TV
MENU EXIT
Programme Timers
Q
. The
SET TIMER
I
and i to make selections.
Programme Channel 4
Date Mon, 11 Dec 2006 11/12
Start Time 12:00
End Time 12.30
Repeat ONCE
Subtitles NONE
Audio Language ENGLISH
0 - 9 MENU
Enter Number Save Timer Cancel
digital
TIMER MENU
TIMER MENU
menu will now appear on
11:36 Mon, 11 Dec
SET TIMER
only
.
OK
, then press Q
1
e
When all the details have been entered press Q to
save the timer.
PLEASE NOTE:
information screen will appear offering the option of watching
or cancelling the programme. The menus and other channels
will not be available during the timed programme unless the
programme timer is cancelled.
When a ti med pr ogr amme is a bout t o st art, an
Sleep timer
The television can be set to turn itself
a
Press M and I or i to select the
Sleep timer 01:30
MENU EXIT
Back Watch TV
b
Press u to select
to set the required time. For example, to switch the
television off in one and a half hours enter 01:30, or
press
c
Press P to finish.
d
To cancel the
Sleep timer
i/I
to increase/decrease in steps of 10 minutes.
Sleep timer
Off
after a certain time.
TIMER
menu.
TIMER
. Use the number buttons
, enter zero in above setting.
25
Page 26
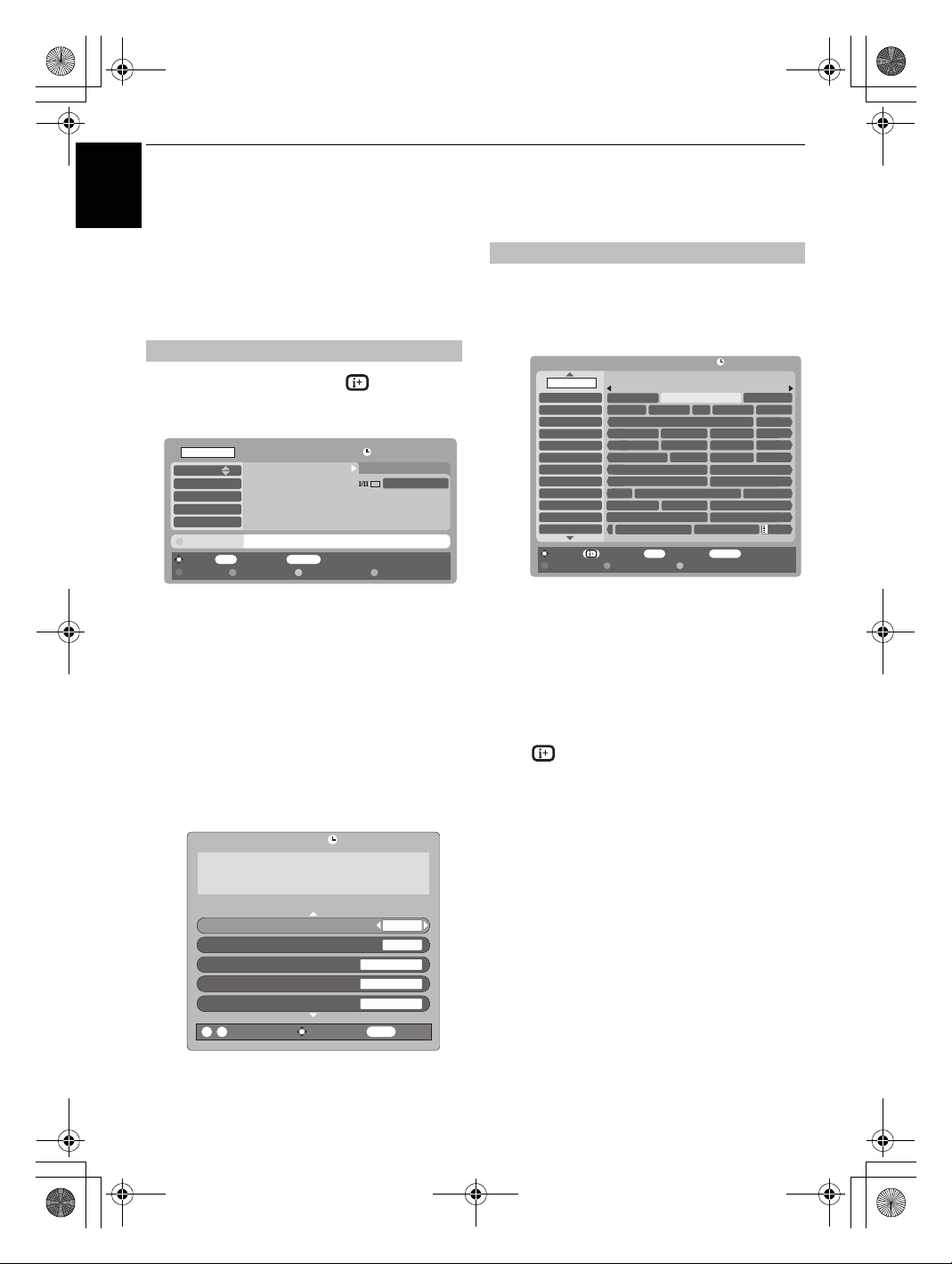
00GB_AV505D_EngOM.book Page 26 Saturday, November 24, 2007 5:53 PM
CONTROLS AND FEATURES
Digital on-screen
English
information and Programme
Guide
When viewing in
information and programme guide give access to
programme details for all available channels.
a
Select information by pressing , the information
screen will appear giving details of the channel and
programme currently being viewed.
ALL PROGS
Channel 4
Five
ITV2
BBC THREE
BBC FOUR
Showing also ITV Playalong: Izi starting in 4 minutes on ITV Play…
Tune Watch TV Change progs
Page Up
b
To see details of any of the other channels currently
available, press
channel list. As the channel is selected details of the
programme currently being broadcast will appear.
c
Pressing the
also
on other channels.
d
To record the following programme, with the
information guide showing, press
in the bottom section of the screen will change to
Record
digital
mode, the on-screen
Information
11:30 King of the Hill 12:00 News at Noon
24 mi nutes le ft ENTERTAINMENT
That’s What She Said: Hank in uncomfortable with his
new colleague’s innuendo, and Dale tries to give up
smoking. [S]
EXIT TV/FAV
YELLOW
Showing AlsoPage Down
U
and u to scroll up and down the
button will activate
, giving details of programmes which have started
, press Q. The
News at Noon
004 Channel 4 12:00-12:30 Mon, 11 Dec
Start Time
End Time
Repeat ONCE
Subtitles
Audio Language ENGLISH
0 - 9 MENU
Enter Number Save Timer Cancel
SET TIMER
SET TIMER
11:36 Mon, 11 Dec
…
Languages
Showing
i
. The
Tune
screen will appear.
11:36 Mon, 11 Dec
12:00
12:30
NONE
option
e
The details of the programme will have been added to
the screen. Press
Q
to save.
Guide
a
Select the on-screen guide by pressing
guide screen will appear highlighting details of the
channel and programme currently being viewed. This
may take a few moments to appear.
To Buy or Not to Buy
ALL PROGS
BBC ONE
BBC TWO
ITV1
Channel 4
Five
ITV2
BBC THREE
BBC FOUR
ITV3
SKY THREE
UKTV History
More 4
Watch Watch TV Change progs
Page Up Timers
b
Press I or i for information of other programmes
11:00 11:30 12:00 12:30
To Buy or Not My Life For Sale Bargain Hunt
Schools: Schools: Tes Sch The Daily Po Working L
This Morning Vanessa’s
ER King of The H
Trisha Godd
The Montel Will Judge Jud
This is BBC THREE
This is BBC FOUR This is BBC FOUR
Faith Where the Heart is Rumpole of th
Tunisia, Egypt Animal Airpo Pop Years 2
The Re-Inventors Seven Wonders of the In
H Deal or No Deal Countdown
More info
Page Down
scheduled for the channel selected.
c
For details of other channels currently available, press
U
and u to scroll up and down the channel list. As the
channel is selected details of the programme currently
being broadcast will appear, then press
d
For information on a highlighted programme press
. To set the timer for that programme press the
BLUE
button to bring up the
menu.
NOTE:
Recording can be set from
information screen and guide. In order for the
recording operation to work the media recorder must
be AV link compatible.
e
Press z to move the
press
Z
to go back. Pressing ccor CC wi ll mov e th e
Guide
forwards or backwards a page at a time.
Monday
Five News
EXIT TV/FAV
Programme timers
both
Guide
forward by 24 hours,
GUIDE
, the
11:36 Mon, 11 Dec
News at Noo
Headland
Brainteas
Home and A
Emmerda
Coronation S
This is BBC THREE
War o f
I
or i.
the
26
Page 27
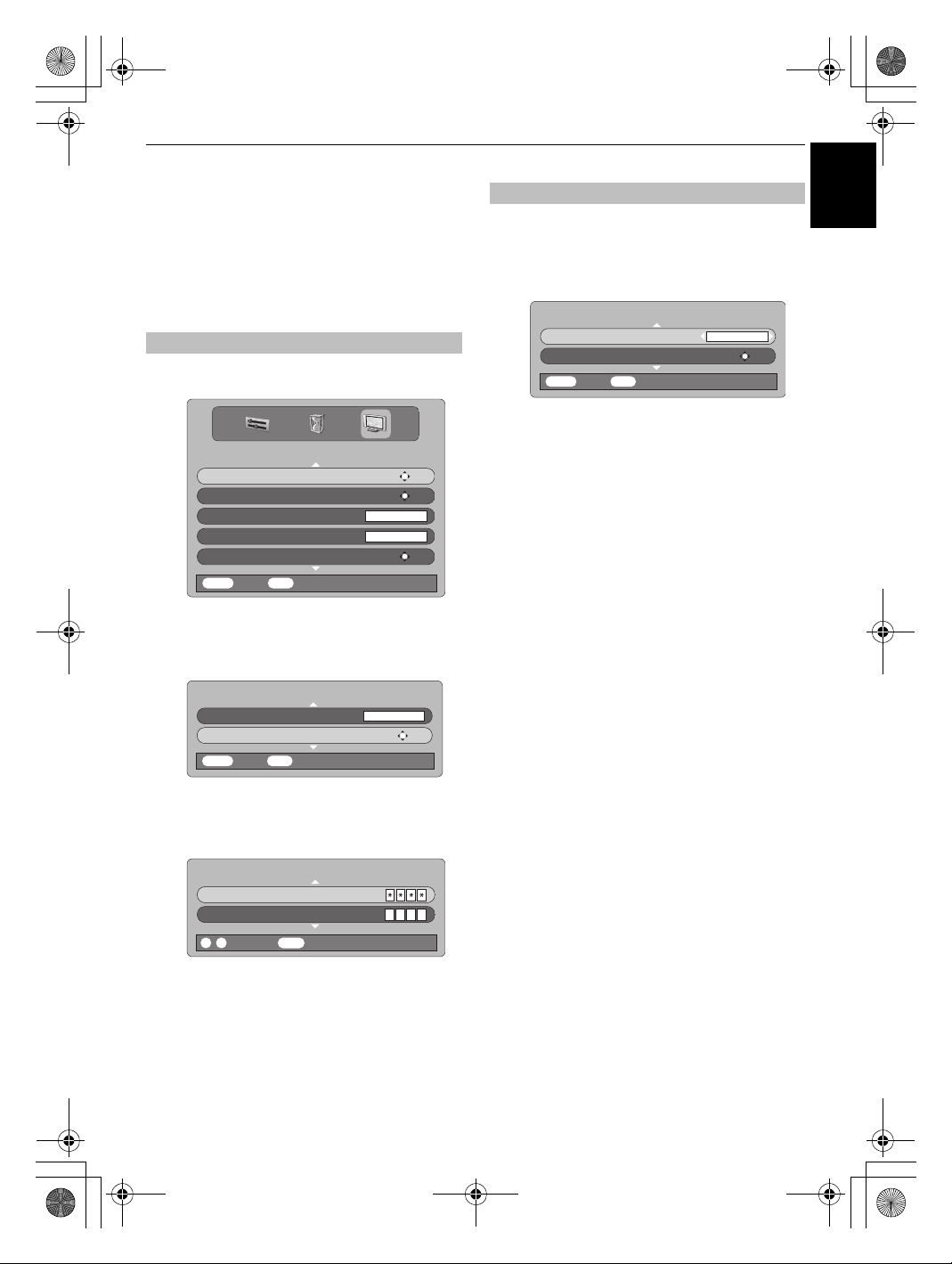
00GB_AV505D_EngOM.book Page 27 Saturday, November 24, 2007 5:53 PM
CONTROLS AND FEATURES
English
Digital settings – parental
control
In order to prevent viewing of unsuitable films and
programmes, channels and menus can be locked.
These can then only be accessed with a security
code PIN when in
a
Press M and i to select the
Parental Control
Favourite and Locked Programmes
Favourites ALL PROGS
Common Interface Slot
Software Upgrade
MENU EXIT
b
Use u to select
c
Press u to highlight
Mode ON
MENU EXIT
digital
mode.
Setting the PIN
FEATURE MENU
FEATURE MENU
Back Watch TV
Parental Control
Change Pin
PARENTAL CONTROL
Back Watch TV
then press Q.
then press Q.
.
OK
OK
NO MODULE
OK
OKChange PIN
Mode
This feature locks various menus to prevent the television being
a
b
retuned or the settings being overridden.
In the
PARENTAL CONTROL
Mode
.
PARENTAL CONTROL
MENU EXIT
Back Watch TV
Use I or i to choose between ON,
LOCK INSTALL
When menus that have been locked are now selected
they will only become available when the PIN is
entered.
and
menu press u to select
OFF
.
ONMode
OKChange Pin
LOCK MENU
,
d
Using the number buttons enter a four digit number,
when these have been entered the screen will ask you
to confirm them by entering them again.
DEFINE PIN NUMBER
New PIN
Confirm PIN
0 - 9EXIT
Enter PIN
The PIN number is now set. To activate put the
television into standby.
Exit
––––
27
Page 28
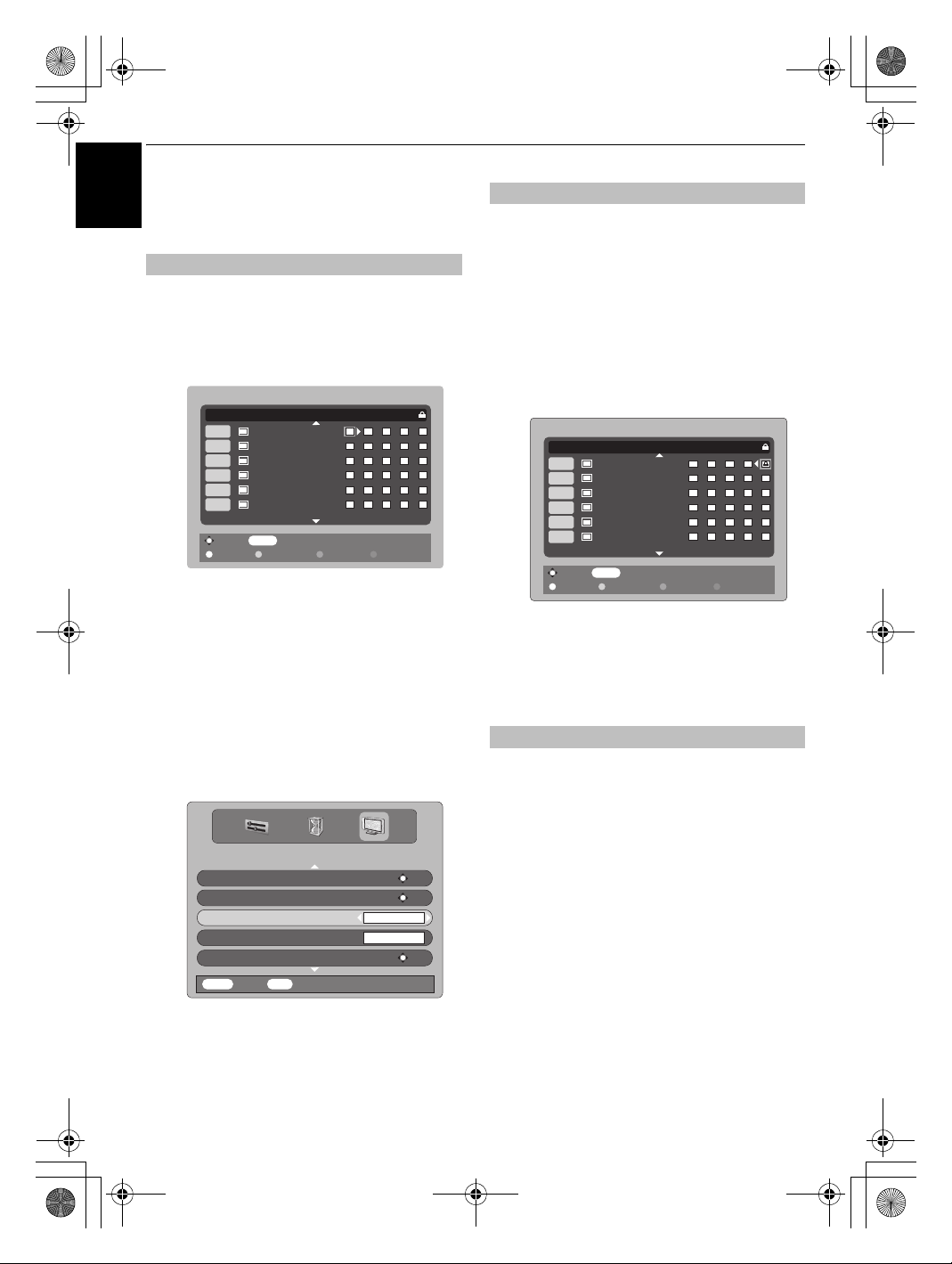
00GB_AV505D_EngOM.book Page 28 Saturday, November 24, 2007 5:53 PM
CONTROLS AND FEATURES
Digital settings – other
English
features
Selecting favourite programmes
Favourite Programmes
that are watched most. Four lists can be created, these can be a
mixture of television, text and radio channels.
a
From the
and Locked Programmes
Prog. Type Name Fav-1
1
2
3
4
5
6
Select Back
Page Up Page Down Deselect allSelect all
b
Use U and u to go through the list of channels
pressing
appear in the box.
c
Press i to select
make the selection. When all favourites have been
selected press
creates a list of the
FEATURE MENU
press u to select
digital
.
FAVOURITE AND LOCKED PROGRAMMES
BBC ONE
BBC TWO
ITV1
Channel 4
Five
ITV2
MENU
Q
to select the ones required, a tick will
List 2
. Follow the same procedure to
M
to return to the
FEATURE MENU
channels
Favourite
-4-3-2
Locked Programmes
a
b
c
d
e
.
Locking programmes
they can only be accessed by entering the PIN.
From the
stops the viewing of
FEATURE MENU
and Locked Programmes
Press i repeatedly to select the
list.
Use U and u to go through the list of channels
pressing
Q
to select the ones required, a padlock will
appear in the box.
FAVOURITE AND LOCKED PROGRAMMES
Prog. Type Name Fav-1
1
BBC ONE
2
BBC TWO
3
ITV1
4
Channel 4
5
Five
6
ITV2
MENU
Select Back
Page Up Page Down Unlock allLock all
Press P and put the television into standby.
When the television is switched back on and any of the
channels in the
Locked Programme
the PIN must be entered before they can be accessed.
digital
press u to select
.
Locked Programme
list are selected
channels,
Favourite
-4-3-2
d
Use u to highlight
between
Favourites
and I or i to select
ALL, TV, RADIO, FAV-1
and
number of favourites available depends on how many
lists have been created.
FEATURE MENU
Parental Control
Favourite and Locked Programmes
Favourites FAV-1
e
Common Interface Slot
Software Upgrade
Back Watch TV
MENU EXIT
Press P.
B
Using the
channels in
P b buttons will now only access those
Favourite List 1
NO MODULE
when
FAV-2
FAV-1
. The
OK
OK
OK
is selected.
Encrypted programmes
Selecting
Encrypted Programmes
allows all encrypted
programmes to be shown in the programme li st even if they are
not available to select.
a
In the
FEATURE MENU
Encrypted Programmes
b
Use I or i to select ON or
NOTE:
CAMs (Conditional Access Modules) are
available from service providers (
Interface'
section
press U or u to select
.
OFF
)
.
see
'Common
28
Page 29
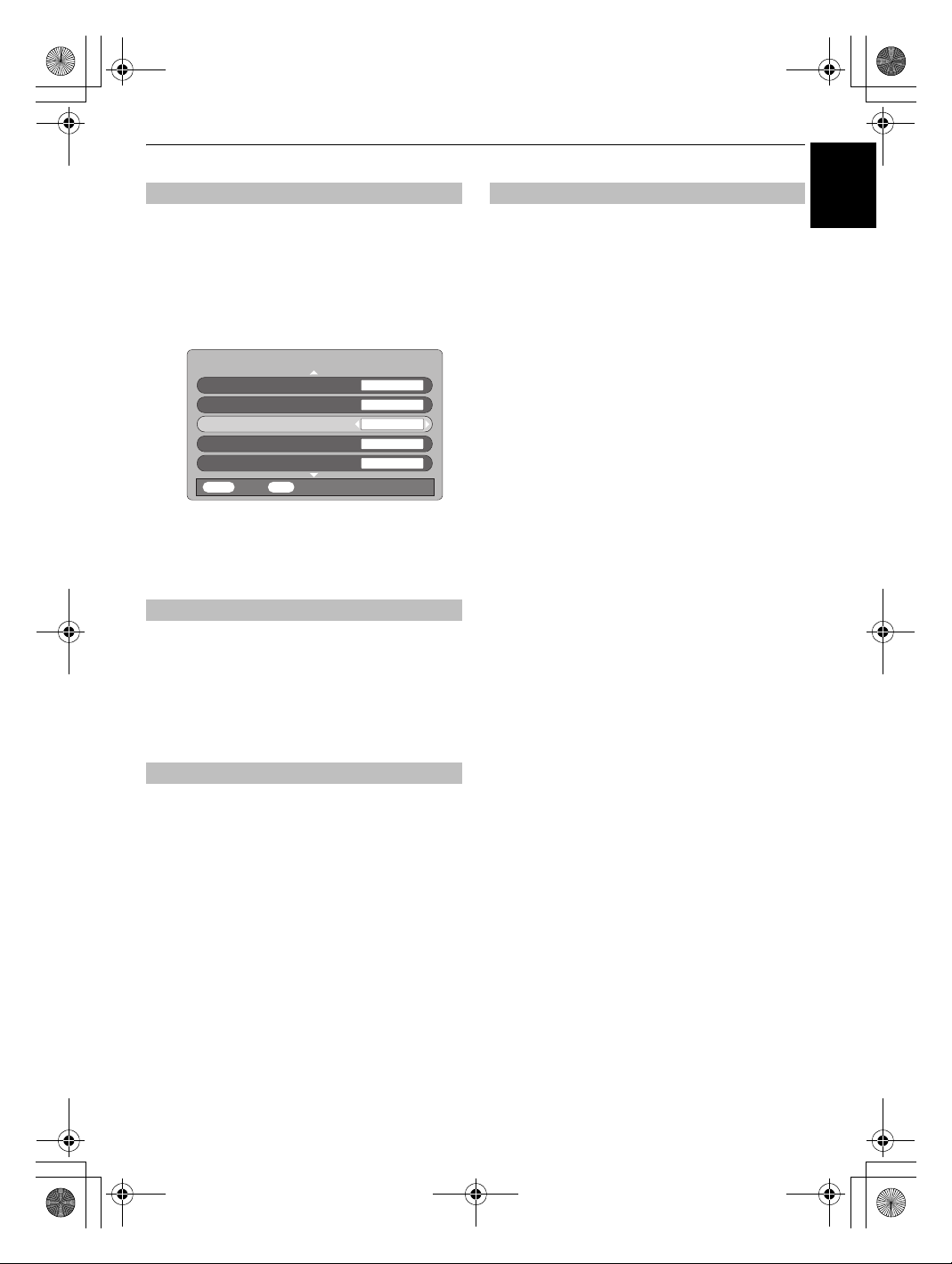
00GB_AV505D_EngOM.book Page 29 Saturday, November 24, 2007 5:53 PM
CONTROLS AND FEATURES
English
Audio languages
This feature allows a programme or film to be viewed with a
choice of soundtrack language, provided they are currently
a
In the
b
Press Q, then press U and u to highlight
Language
Country UK
Local Options ENGLISH
Audio Language ENGLISH
Subtitles OFF
Local Time Settings 11:19
MENU EXIT
c
Use I or i to select an option.
NOTE:
s
being broadcast.
SETUP MENU
Back Watch TV
If more than one soundtrack is available, use
to select between them.
press u to select
.
LOCAL OPTIONS
Local Options
Audio
Subtitles
This feature will show subtitles on the bottom of the screen in the
selected language provided they are being broadcast.
a
In the
LOCAL OPTIONS
Subtitles
.
menu press u to select
Common interface
The Common Interface Slot, situated on the back of the
television, enables the insertion of a CAM (Conditional Access
Module) and card. These are purchased from a service provider
and allow additional subscription broadcasts to be viewed. For
.
a
b
c
information see a service provider.
Insert the CAM and card into the Common Interface
Slot, following the instructions provided with the CAM.
A box will appear on screen to confirm that the CAM is
loaded.
In the
FEATURE MENU
Common Interface Slot
Details of the CAM should now be available. Use Q
to select it.
press U or u to select
.
b
Use I or i to select an option.
Reset TV
Selecting
Reset TV
settings. The television will return to factory settings and then
a
In the
highlighted.
b
Press Q to select. A screen will appear warning that
all digital settings will be lost, press
The Welcome screen will appear, press
continue, the television will then auto tune.
will delete all stored
auto tune.
SETUP MENU
press u until
digital
Reset TV
Q
channels and
is
to continue.
Q
to
29
Page 30
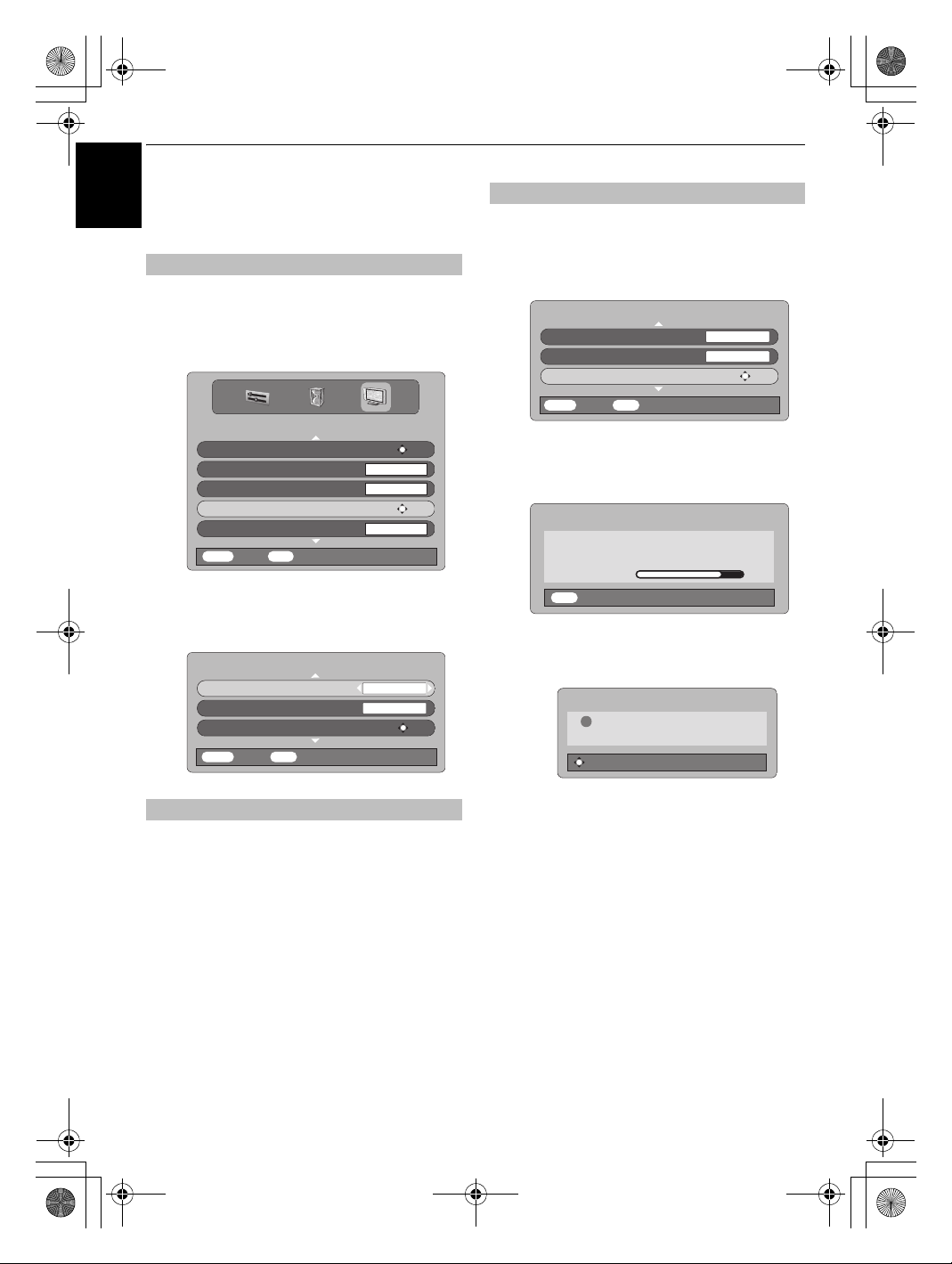
00GB_AV505D_EngOM.book Page 30 Saturday, November 24, 2007 5:53 PM
CONTROLS AND FEATURES
Digital settings – software
English
upgrade
Version
This feature can be used to check the version of software
a
From the
Software upgrade
Favourite and Locked Programmes
Common Interface Slot
Software Upgrade
Encrypted Programmes OFF
MENU EXIT
b
Press U or u to select
When the software has been updated there will be a
choice of two versions available.
Version
Auto upgrade ON
Search for New Software
MENU EXIT
currently installed.
FEATURE MENU
Favourites ALL PROGS
Back Watch TV
SOFTWARE UPGRADE
Back Watch TV
press U or u to select
. Press Q.
FEATURE MENU
Version
. Use I or i to select.
NO MODULE
0.5
OK
OK
OK
Searching for new software
If preferred, software upgrades can be searched for manually
a
b
using
Search for New Software
In the
SOFTWARE UPGRADE
select
Search for New Software
SOFTWARE UPGRADE
Version
Auto upgrade OFF
Search for New Software
Back Watch TV
MENU EXIT
Press Q. The television will automatically start
searching for a software upgrade, the progress bar will
move along the line.
SEARCHING FOR NEW SOFTWARE
Searching for a new software upgrade for
this TV.
Searching
Stop
EXIT
If an upgrade is found the television will automatically
start downloading, if not a screen will appear stating
that an upgrade is unavailable.
NO UPGRADE AVAILABLE
!
There is no upgrade available at
this time.
Continue
.
menu press U or u to
.
0.5
OK
Auto Upgrade
If
Auto upgrade
update as each version becomes available, provided the
television is on or in standby. If the television is on, a screen
prompt will appear showing the software download taking
a
In the
select
b
Use I or i to select ON or
is selected the software will automatically
place.
SOFTWARE UPGRADE
Auto upgrade
menu press U or u to
.
OFF
.
30
Page 31

00GB_AV505D_EngOM.book Page 31 Saturday, November 24, 2007 5:53 PM
CONTROLS AND FEATURES
English
Input selection and AV
connections
Defining the INPUT and OUTPUT sockets so that
the television recognises connected equipment.
See page 7 for a clear view of the back connection
recommendations.
Most media recorders and decoders send a signal through the
SCART lead to switch the television to the correct
Alternatively press the external source selection button
until the picture from connected equipment is shown.
This button must be used to view equipment connected using
EXT3
the COMPONENT VIDEO INPUT (
(
EXT4
).
An
S
in the display
e.g.o2S (EXT 2S
) and the VIDEO INPUT
), indicates the input is set
for an S-Video signal.
Input selection
Use the Input Selection if the television does not switch over
a
At any time by pressing o a list will appear on screen
showing all stored programmes and external
equipment. Use
select.
HDMI™ displays equipment connected to
on the back of the television. It is designed for best
performance with 1080i high definition signals.
automatically.
U
and u to highlight and Q to
DTV
1
2S
3
4
HDMI1
HDMI2
ATV
Input
socket.
o
Input HDMI
INPUT signal selection
This specifies the type of signal going into SCART 2 (
the back of the television. Please refer to the manufacturers
instructions for the connected equipment.
a
In the
SET UP
highlighted, then press
Language English
Country UK
Auto tuning
Manual tuning
AV connection
Picture position
MENU
Back
b
With I or i select either AV or
required
input
HDMI1 audio Digital
Lip Sync
EXT2 input
MENU EXIT
Back Watch TV
Q
SET UP
EXIT
Watch TV
for
EXT2
AV connection
If the colour is missing try the alternative setting.
menu press u until
AV connection
.
S-VIDEO
.
OK
OK
OK
OK
AV
EXT2
as the
) on
is
1/2
31
Page 32

00GB_AV505D_EngOM.book Page 32 Saturday, November 24, 2007 5:53 PM
CONTROLS AND FEATURES
English
If the connected HDMI source does not support digital audio,
plug the audio cable into
HDMI1 audio
HDMI1 (AUDIO)
on the back of the
television (as shown in the ‘Connecting an HDMI™ or DVI device
to the HDMI input’ section), then use the
a
In the
SET UP
highlighted, then press
Language English
Country UK
Auto tuning
Manual tuning
AV connection
Picture position
MENU EXIT
Back Watch TV
b
In the AV
HDMI1 audio
Analogue
HDMI1 audio Digital
Lip Sync
EXT2 input
settings.
menu press u until
Q
SET UP
connection
.
menu press u to highlight
and using I or i select
AV connection
HDMI1 audio
AV connection
.
OK
OK
OK
OK
Auto, Digital
On
AV
1/2
is
or
Lip Sync Latency
Lip Sync
can synchronize the sound and picture. This feature is
only available when equipment compatible with Lip Sync is
a
In the
Sync
b
Using I or i select On or
connected via HDMI.
AV connection
.
menu press u to highlight
Off
.
Lip
MENU EXIT
Back Watch TV
If the sound is missing select an alternative setting.
NOTE:
HDMI1 supports digital and analogue sound,
HDMI2 is digital sound only.
Certain formats of DVD disk may not output from this
TV (32/44.1/48kHz and 16/20/24 bits are
acceptable).
32
HDMI, the HDMI logo, and High-Definition Multimedia Interface
are trademarks or registered trademarks of HDMI Licensing,
LLC.
Page 33

00GB_AV505D_EngOM.book Page 33 Saturday, November 24, 2007 5:53 PM
TEXT SERVICES
English
Analogue text services
This television has a multi-page text memory, which
takes a few moments to load. It offers two
Auto.
of viewing text –
available.
LIST
will display
will store your four favourite pages.
Selecting modes
The text character set will be automatically chosen by the
language setting in the
a
Select
Teletext
from the
b
With I or i choose
Teletext Auto.
Panel lock Off
Auto format On
4:3 stretch Off
Blue screen On
Side panel
MENU EXIT
Back Watch TV
SET UP
FUNCTION
Auto.
or
LIST
then press P.
FUNCTION
Text information
The
To view text services press . Press again to
superimpose the text over a normal broadcast picture and
again to return to normal viewing. Programmes cannot be
changed until text is cancelled.
The first text page shown will be the
Any text page can be accessed by entering the 3 digit page
number using the numbered buttons, pressing the coloured
buttons or pressing
go back to the previous page.
NOTE:
While viewing text services, the on-screen menu will
not appear when you press
Sub-pages
If there are sub-pages they will automatically load into
memory without changing the page on screen.
To access the sub-pages press
them. A bar with numbers will appear on the side of the
screen.
The sub-page you are viewing will be highlighted and, as the
television loads any additional sub-pages the colour of the
numbers will change, indicating that these pages have been
loaded.
These sub-pages will remain available to view until another
page is chosen or, in normal TV mode, the channel is changed.
button:
initial
>
to advance to the next page and < to
M
.
l
then use > and < to view
Fastext
menu.
menu.
1
page.
Modes
, if
Navigating pages using Auto.
Fastext
is available four coloured titles will appear at the
If
base of the screen.
To access one of the four given subjects, press the relevant
coloured button on the remote control.
For further information on your particular text system(s), see
the broadcast text index page or, consult your local Toshiba
dealer.
Navigating pages using LIST
The four coloured choices at the bottom of the screen are
numbers – 100, 200, 300 and 400, which have been
programmed into the television’s memory. To view these
pages press the relevant coloured buttons.
To change these stored pages press the relevant coloured
button and enter the 3 digit number. This number will change
in the top left of the screen and in the coloured highlight.
Press
Q
to store. The bars at the bottom of the screen will
flash white.
numbers showing at the bottom will be stored and the
previous ones will be lost.
If Q is not pressed the selection will be forgotten when text is
cancelled.
Other pages may be viewed by entering the 3 digit page
number – but DO NOT press
Whenever Q is pressed all four page
Q
or these pages will be stored.
33
Page 34

00GB_AV505D_EngOM.book Page 34 Saturday, November 24, 2007 5:53 PM
TEXT SERVICES
English
Below is a guide to the functions of the remote control text
buttons.
k
To display the index/initial page:
Press k to access the index/initial page. The one displayed is
dependant on the broadcaster.
Control buttons
To display a page of text:
Press to display text. Press again to superimpose
text over a normal picture. Press again to return to normal
television viewing. Programmes cannot be changed until this
has been done.
l
To access sub-pages:
For use with U and u to view sub-pages when available.
A
To reveal concealed text:
To discover the solutions on quiz and joke pages press the A
button.
B
To hold a wanted page:
At times it is convenient to hold a page of text. Press B and
B
will appear in the top left of the screen. The page will be
held on screen until the button is pressed again.
C
To enlarge the text display size:
Press C once to enlarge the top half of the page, press again
to enlarge the bottom half of the page. Press again to revert to
normal size.
D
To select a page whilst viewing a normal
picture:
Enter the page number then press
will be displayed. The television will indicate when the page is
present by displaying the page number at the top of the
screen. Press to view the page.
To display news flashes:
Select the news flash page for the chosen text service (see the
index page of text service). Press
will be displayed as and when they are broadcast. Press
D
again to cancel the display.
The news flash page must be cancelled before changing
programmes.
D
D
, a normal picture
. The news flashes
Remember to cancel text before
changing channels - press the
button twice.
34
Page 35

00GB_AV505D_EngOM.book Page 35 Saturday, November 24, 2007 5:53 PM
PROBLEM SOLVING
English
Questions and Answers
Below are the answers to some of the most
common queries.
For more information go to
Why is there no sound or picture?
Q
Check the television is not in standby mode. Check the
mains plug and all mains connections.
A
There is a picture, but why is there little or no
Q
colour?
When using an
quality video tape, if there is little or no colour,
A
improvements may sometimes be achieved. The
colour is factory set to
the best colour system.
To check that you have the best colour:
a
With the external source playing, select
setting
from the
Manual setting
Colour system: Auto
EXT2 A V C R
OK
Store
MENU EXIT
Back Watch TV
b
With U or u choose between
NTSC 4.43
Q
A
Why is there a good video picture but no sound?
Q
Check all lead connections.
or
3.58
Why doesn’t the video/DVD being played show on
screen?
Make sure the VCR or DVD player is connected to the
television as shown on page 7, then select the correct
input by pressing
www.toshiba.co.uk
external
source, for instance, a poor
Auto
to automatically display
SET UP
menu.
.
o
Auto, PAL, SECAM
.
Manual
A
Why is the VCR/DVD picture in black and white?
Q
Check the correct
AV
. See
A
What else can cause a poor analogue picture?
Q
Interference or a weak signal. Try a different tel evision
station.
A
a
Select the
and press
tuning
b
Using U or u adjust to get the best picture and sound.
Press
Q
1 I A C 22 +2 B B C 1
OK
Store
MENU EXIT
Back Watch TV
Why don’t the controls on the front of the television
Q
work?
Check that
input
AV connections
Manual fine tuning
Manual tuning
Q
.
and then P.
Panel lock
has been c hosen,
, then press i to select
Manual tuning
Manual fine tuning
is not ON.
page 31.
may help.
menu. Highlight the station
S-VIDEO
Manual fine
or
A
,
Why doesn’t the remote control work?
Q
Check the batteries aren’t dead or inserted incorrectly.
A
Why is there a message permanently on the screen?
Q
Remove it by pressing .
A
Why is there a picture but no sound?
Q
Check the volume has not been turned down or that
sound mute has not been selected.
A
35
Page 36

00GB_AV505D_EngOM.book Page 36 Saturday, November 24, 2007 5:53 PM
PROBLEM SOLVING
Why is the
English
Q
Another mode is selected. Press o to select
DTV
main menu unavailable?
A
Why are some of the menus locked?
Q
Lock Menu
page
A
Why is the
Q
The channel has been selected in
Programmes
A
Why can only certain
Q
A
Programmes
A
or change channels by using the number buttons.
Why are some of the
Q
unavailable?
Your subscription needs upgrading. Contact your
service provider.
A
Why is the soundtrack in English when a different
Q
audio language has been selected?
The programme is currently being broadcast with an
English soundtrack only.
A
has been enabled (
).
digital
(
see
Favourite
list has been selected (see '
' section), set the feature to
channel locked?
'Digital Settings'
digital
digital
subscription channels
DTV
see
'Parental Controls'
Locked
section
).
channels be viewed?
Favourite
ALL PROGS
Why is there no
Q
.
The
digital
broadcasting digital text. Try another
A
programme.
Why are there problems with analogue text?
Q
Good performance of text depends on a good strong
broadcast signal. This normally requires a roof or loft
A
aerial. If the text is unreadable or garbled, check the
aerial. Go to the
and look for the
operation of text in some detail. If further information
is needed on how to use text
Why are there no analogue text sub-pages?
Q
There are none broadcast or they have not yet loaded.
Press the
A
(See text section)
Why are the four coloured text numbers visible but
Q
no text?
Text has been selected whilst viewing an external
source i.e. DVD or VCR. No text will appear on screen
A
or a box may appear stating no information is
available. Select a broadcasting channel and press
digital
text service?
programme being viewed is not
main index
User Guide
l
button to access.
.
to access.
digital
page of the text service
. This will explain the basic
see the text section
.
Why is there incorrect or no sound when in
Q
mode?
Press s to check if the hard of hearing option has
been selected.
A
What can be done if the PIN number has been
Q
forgotten?
Use the Master PIN code of 1276, then change to a
number of your choice. Ensure that no-one else can
A
use the Master PIN by removing the Owner’s Manual.
Why when
Q
they not showing on screen?
Subtitles are not currently being transmitted by the
broadcaster.
A
digital
subtitles have been selected are
DTV
36
Page 37

00GB_AV505D_EngOM.book Page 37 Saturday, November 24, 2007 5:53 PM
Why does the GREEN Active Standby LED
Q
sometimes take longer to go out?
When put into standby the television’s active standby
will automatically search all available channels for
A
downloads, provided
it takes to do this may vary.
Why are the colours wrong when an NTSC source is
Q
played?
Connect the source via a SCART lead and play.
Select Manual setting from the SET UP menu.
A
OK
Store
MENU EXIT
a
Set the Colour to
b
Go to the
Picture settings
Why don't the devices connected via HDMI operate
Q
properly?
Make sure to use cables with the HDMI logo
A
Some early HDMI equipment may not work properly
with the latest HDMI TV products, due to new standard
adoption. Try
Auto upgrade
Manual setting
Colour system: Auto
EXT2 A V C R
Back Watch TV
Auto
and exit.
menu and adjust the tint.
(see page 8).
Lip Sync
setting to
is On. The time
Off
.
PROBLEM SOLVING
English
37
Page 38

00GB_AV505D_EngOM.book Page 38 Saturday, November 24, 2007 5:53 PM
INFORMATION
Notes
English
For your own records
Cleaning the screen and cabinet…
Turn off the power, clean the screen and cabinet with a soft, dry cloth. We recommend that you
polishes or solvents on the screen or cabinet as this may cause damage.
Disposal…
The following information is only for EU-member states:
The use of the symbol indicates that this product may not be treated as household waste. By ensuring this product
is disposed of correctly, you will help prevent potential negative consequences for the environment and human
health, which could otherwise be caused by inappropriate waste handling of this product. For more detailed
information about recycling of this product, please contact your local city office, your household waste disposal
service or the shop where you purchased the product.
do not
use any proprietary
38
Page 39

00GB_AV505D_EngOM.book Page 39 Saturday, November 24, 2007 5:53 PM
For your own records
INFORMATION
English
39
Page 40

00GB_AV505D_EngOM.book Page 40 Saturday, November 24, 2007 5:53 PM
INFORMATION
Specifications and
English
accessories
DVB-T Broadcast systems/channels
UK UHF 21-68 PAL-I UHF UK21-UK69
France
Germany VHF 05-12
Austria VHF 05-12
Switzerland VHF 05-12
Italy VHF 05-12 (D,E,F,G,H,H1,H2)
Spain UHF 21-69
Nederlands VHF 05-12
Sweden VHF 05-12
Finland VHF 05-12
Greece VHF 05-12
Video Input
External connections
EXT1 Input/Output 21-pin SCART RGB, A/V
EXT2 Input/Output 21-pin SCART A/V, S-video
EXT3 Input Phono jacks
EXT4 Input Phono jack
HDMI 1/2 Input HDMI™ (Audio LIP SYNC supported)
HDMI1 Audio Phono jacks Audio L + R
VHF 05-10 (VHF 01-05)
UHF 21-69
UHF 21-69
UHF 21-69
UHF 21-69
UHF 21-69
UHF 21-69
UHF 21-69
UHF 21-69
UHF 21-69
PAL, SECAM, NTSC 3.58/4.43
Broadcast systems/channels
PAL-B/G UHF E21-E69
SECAM-L UHF F21-F69
SECAM-D/K UHF R21-R69
Phono jacks
Phono jacks
VHF E2-E12, S1-S41
VHF F1-F10, B-Q
VHF R1-R12
Y, P
B/CB
Audio L + R
Video
Audio L + R
, PR/C
Stereo
Visible Screen Size
(approx.)
Display
Sound output
(at 10% distortion)
Power consumption
as specified in
EN60107-1 : 1997
Standby
(approx.) Model 32
Dimensions
(approx.)
Weight
(approx.) Model 32
Headphone socket
Accessories
R
Nicam
2 carrier system
Model 32
Model 32
Model 32 55cm (H) 80cm (W) 22cm (D)
80cm
37
94cm
42
107cm
16:9
Main 10W + 10W
137W
37
169W
42
217W
0.9W
37
0.9W
42
0.9W
37 62cm (H) 91cm (W) 25cm (D)
42 68cm (H) 101cm (W) 26cm (D)
(Height dimension includes foot stand)
14.3kg
37
17.5kg
42
22.0kg
3.5mm stereo
Remote control
2 batteries
(AAA, IEC R03 1.5V)
40
DVB is a registered trademark of the DVB Project
Printed on recycled paper. 100% Chlorine free.
© Toshiba Information Systems (U.K.) Limited
Reproduction in whole or part without written permission is strictly prohibited.
Toshiba Information Systems (U.K.) Limited
Specification is subject to change without notice.
All rights reserved .
Consumer Products Division,
European Service Centre,
Admiralty Way, Camberley,
Surrey, GU15 3DT, UK
Page 41

00GB_AV505D_EngOM.book Page 41 Saturday, November 24, 2007 5:53 PM
Page 42

00FR_AV505D_EngOM.book Page 2 Monday, November 26, 2007 1:41 PM
Page 43

00FR_AV505D_EngOM.book Page 3 Monday, November 26, 2007 1:41 PM
Sommaire
MISE EN ROUTE
Consignes de sécurité .............................................4
Installation et informations importantes ..................5
La Télécommande ..................................................6
Insertion des piles et portée de la
télécommande ..............................................6
Connexion de l’équipement externe ........................7
Connexion d’un appareil HDMI™ ou DVI à l’entrée
HDMI ..................................................................8
Connexion d’un appareil HDMI ........................8
Connexion d’un appareil DVI ...........................8
Connexion d’un ordinateur .....................................9
Pour connecter un PC à la prise HDMI ..............9
Utilisation des commandes ...................................10
Mise en marche .............................................10
Utilisation de la Télécommande .....................10
Utilisation des commandes ............................10
REGLAGE DU TELEVISEUR
Réglage numérique du téléviseur ..........................11
Réglage pour la première fois ........................11
Recherche automatique en mode
Numérique ...............................................12
Arrêt Analogique .........................................12
Tri des programmes Numériques .................13
Recherche manuelle Numérique ..................13
Réglage du mode Analogique ...............................14
Rég. Rapide ...................................................14
Recherche manuelle ......................................15
Saut de chaîne ...............................................16
Tri des positions de programme .....................17
Utilisation de la recherche automatique .........17
COMMANDES ET FONCTIONS
Commandes générales .........................................18
Sélection d’une position de programme .........18
Affichage de l’heure – analogique
uniquement ................................................18
Transmissions stéréo et bilingues ...................18
Réglages du son ...................................................18
Changement de volume et son coupé ............18
Réglages graves, aigus, balance .....................18
Super basses .................................................18
Bilingue – analogique seulement .................18
Egalisation du son
Affichage grand écran ..........................................19
Réglages de l’image .............................................21
Position de l’image – analogique
seulement ...................................................21
Profondeur de noir ........................................21
Préférences d’affichage ..................................22
Etirage du noir ...............................................22
Réduction du bruit MPEG ...............................22
DNR – Réduction numérique du bruit .............22
Température des couleurs ..............................22
Gestion de la couleur 3D ...............................23
Réglage des couleurs de base ........................23
Rétroéclairage dynamique .............................23
Mode cinéma ................................................23
Format automatique (Grand écran) ................23
4:3 étiré ........................................................24
Ecran bleu .....................................................24
Ajustement du panneau latéral ......................24
Arrêt sur image ..............................................24
Bloc. clavier ..........................................................24
®
........................................18
Minuteries ............................................................25
Programmateur – numérique uniquement .... 25
Minuterie arrêt .............................................. 25
Numérique – informations à l’écran et guide des
programmes ..................................................... 26
Information ................................................... 26
Guide ...........................................................26
Réglages numériques – contrôle parental ...........27
Définition du code PIN .................................. 27
Mode ............................................................ 27
Réglages numériques – autres fonctions .............28
Sélection des programmes favoris .................. 28
Blocage de programmes ................................28
Programmes cryptés ......................................28
Langues audio ............................................... 29
Sous-titres ..................................................... 29
Mise à jour TV ............................................... 29
Interface commune ....................................... 29
Réglages numériques – mise à niveau du
logiciel ..............................................................30
Version .........................................................30
Mise à niveau automatique ........................... 30
Recherche de nouveau logiciel ....................... 30
Sélection des entrées et connexions AV ................. 31
Sélection des entrées ..................................... 31
Sélection du signal d’ENTREE ......................... 31
Audio HDMI1 ................................................ 32
Latence Lip Sync ............................................32
SERVICES TEXTE
Télétexte analogique ............................................33
Selection des Modes ......................................33
Informations Télétexte ...................................33
Naviguer dans les pages en mode Auto. ........33
Naviguer dans les pages en mode LISTE ........33
Touches de commande .................................. 34
RESOLUTION DES PROBLEMES
Questions-Réponses .............................................35
INFORMATIONS
Notes ...................................................................38
Caractéristiques techniques et accessoires ............40
Français
3
Page 44

00FR_AV505D_EngOM.book Page 4 Monday, November 26, 2007 1:41 PM
MISE EN ROUTE
Consignes de sécurité
Cet appareil a été conçu et fabriqué conformément
aux normes internationales de sécurité. Toutefois,
comme tout appareil électrique, il convient de
respecter certaines consignes afin d’assurer un
fonctionnement optimal en toute sécurité. Veuillez lire
attentivement ce qui suit pour votre propre sécurité. Il
s’agit de remarques d’ordre général s’appliquant à
tous les appareils électroniques grand public : il est
donc possible que certaines ne concernent pas le
produit que vous venez d’acquérir.
Ventilation
Prévoyez un espace de plus de 10 cm tout autour du
Français
téléviseur pour permettre une ventilation adéquate.
Cela permet d’éviter toute surchauffe susceptible
d’endommager l’appareil. Evitez également les
endroits poussiéreux.
Chaleur excessive
Votre téléviseur risque d’être endommagé par la
lumière directe du soleil ou par la chaleur d’un
radiateur. Evitez les endroits trop chauds ou humides.
Placez-le dans une pièce dont la température ne
descend pas en dessous de 5°C et ne dépasse pas
35°C.
Alimentation secteur
L’alimentation secteur requise pour cet appareil est
220-240 V CA 50/60 Hz. Ne le raccordez jamais à une
source de courant continu ou toute autre source
d’alimentation électrique. ASSUREZ-VOUS que le
cordon d’alimentation n’est pas coincé sous l’appareil.
NE COUPEZ PAS la fiche secteur : elle contient un filtre
antiparasites spécial dont le retrait affectera le
fonctionnement du téléviseur.
EN CAS DE DOUTE, CONSULTEZ UN ELECTRICIEN
QUALIFIE.
Conseils
LISEZ
le mode d’emploi avant de mettre l’appareil en
marche.
ASSUREZ-VOUS
électriques, y compris la fiche secteur, les rallonges et
les interconnexions entre les différents appareils sont
corrects et conformes aux instructions du fabricant.
Eteignez et débranchez l’appareil avant de faire ou de
modifier un branchement.
CONSULTEZ
l’installation, le fonctionnement ou la sécurité de votre
appareil.
que tous les branchements
votre revendeur en cas de doute sur
FAITES ATTENTION
verre de l’appareil.
N’ENLEVEZ AUCUN CACHE FIXE SOUS PEINE
D’ELECTROCUTION.
LA PRISE SECTEUR EST UTILISÉE COMME DISPOSITIF DE
DÉCONNEXION ET DEVRAIT PAR CONSÉQUENT ÊTRE
FACILE À MANIER.
aux panneaux ou aux portes en
Mises en garde
N’OBSTRUEZ PAS
l’appareil, par exemple par des journaux, nappes,
rideaux, etc. Une surchauffe endommagera
l’équipement et réduira sa durée de vie.
NE LAISSEZ PAS
éclaboussures et n’y placez pas de récipients remplis
de liquides, comme des vases.
NE PLACEZ PAS
flammes nues, comme des bougies ou des veilleuses,
sur l’appareil ou à proximité immédiate. Les
températures élevées peuvent faire fondre le plastique
et provoquer des incendies.
N’UTILISEZ PAS
JAMAIS de pieds avec des vis à bois. Pour garantir une
sécurité totale, utilisez toujours le support, les consoles
ou les pieds agréés par le fabricant, avec les fixations
fournies conformément aux instructions.
NE LAISSEZ PAS
surveillance à moins qu’il ne soit spécialement conçu
pour un fonctionnement sans surveillance ou qu’il
dispose d’un mode de veille. Débranchez l’appareil de
la prise de courant et assurez-vous que tous les
membres de votre famille savent le faire. Des mesures
particulières seront éventuellement nécessaires pour
les personnes handicapées.
N’UTILISEZ PAS
moindre doute quant à son bon fonctionnement, ou
s’il présente un dommage quelconque – éteignez-le,
débranchez-le et consultez votre revendeur.
AVERTISSEMENT
provenance d’écouteurs ou d’un casque peut entraîner
une perte auditive.
PAR-DESSUS TOUT – NE LAISSEZ PERSONNE,
surtout des enfants, pousser ou frapper l’écran,
enfoncer des objets dans les trous, les fentes ou
tout orifice du boîtier.
NE CHERCHEZ JAMAIS à deviner quoi que ce soit
et ne prenez aucun risque avec des appareils
électriques – prudence est mère de sûreté.
les ouvertures de ventilation de
l’appareil exposé à des gouttes ou
d’objets chauds ou de sources de
de supports de fortune et ne fixez
votre appareil branché sans
votre équipement si vous avez le
– une pression sonore excessive en
4
Page 45

00FR_AV505D_EngOM.book Page 5 Monday, November 26, 2007 1:41 PM
MISE EN ROUTE
Installation et informations importantes
Où l’installer
Placez le téléviseur à l’abri de la lumière directe du
soleil et des éclairages puissants - un éclairage doux et
indirect est recommandé pour un meilleur confort de
visualisation. Utilisez des rideaux ou des stores pour
empêcher que la lumière du soleil n’éclaire
directement l’écran.
Placez le téléviseur sur une base solide ; la surface de
support doit être plane et stable.
Le téléviseur doit
Clip
être fixé au mur au moyen d’une attache solide et
du crochet situé à l’arrière du support, ou fixé à la
base en utilisant la sangle de fixation située en
dessous du support de dessus de table, afin de
l’empêcher de basculer vers l’avant.
Vue de côté Vue de dessus
Les écrans d’affichage à cristaux liquides sont fabriqués
au moyen d’une technologie de précision extrêmement
avancée. Toutefois, il peut arriver que certaines parties de l’écran soient dépourvues d’éléments d’image ou
présentent des points lumineux. Ceci ne doit pas être considéré comme un signe de mauvais fonctionnement.
Assurez-vous que le téléviseur est placé dans une position dans laquelle il ne peut pas être poussé ou heurté par
des objets, car la pression risquerait de casser ou d’endommager l’écran, et que de petits objets ne peuvent pas
être insérés dans les fentes ou les ouvertures de l’enceinte.
Attache solide
(aussi courte que possible)
Clip
Clip
Français
Veuillez prendre note
CLAUSE D’EXCLUSION
Toshiba ne pourra en aucun cas être tenu responsable de toute perte et/ou tout dommage du produit causés par :
i) un incendie ;
ii) un tremblement de terre ;
iii) un dommage accidentel ;
iv) une mauvaise utilisation délibérée ;
v) une utilisation du produit dans des conditions anormales ;
vi) une perte et/ou un dommage causés au produit alors qu’il était en possession d’un tiers ;
vii) tout dommage ou toute perte résultant du non-respect et/ou de la mauvaise application des instructions figurant dans le
manuel de l’utilisateur ;
viii) toute perte ou tout dommage résultant directement de la mauvaise utilisation ou d’un défaut de fonctionnement du produit
lorsqu’il est utilisé simultanément avec un appareil associé ;
Par ailleurs, Toshiba ne pourra en aucun cas être tenu responsable de toute perte et/ou tout dommage consécutifs, notamment
mais non limitativement, les pertes de profit, les interruptions d’activité, la perte de données enregistrées, résultant du
fonctionnement normal ou d’une mauvaise utilisation du produit.
REMARQUE :
mural ou d’un socle d’une autre marque invalidera la certification BEAB du produit. L’appareil sera alors utilisé aux risques et
périls du consommateur.
• La fonction de réception numérique de ce téléviseur ne fonctionne que dans les pays énumérés à la section “CONFIGURATION
DU PAYS” du “MENU NUMERIQUE”. Selon le pays et la zone, certaines fonctions du téléviseur pourront ne pas être disponibles.
La réception de services supplémentaires ou modifiés à l’avenir ne peut être garantie avec ce téléviseur.
• Si des images stationnaires produites par des diffusions 4:3, le télétexte, des logos d’identification de chaîne, des affichages
informatiques, des jeux vidéos, des menus à l’écran, etc., sont affichées sur l’écran de télévision pendant un certain temps, il est
vivement conseillé de réduire les réglages de luminosité et de contraste.
• L’affichage continu d’images au format 4:3 sur un écran 16:9 peut provoquer un phénomène de rémanence sur le pourtour du
cadre de l’image 4:3. Cela n’est pas considéré comme un défaut du téléviseur LCD et n’est pas couvert par la garantie du
fabricant. Ce phénomène de rémanence ne se produit pas si vous regardez régulièrement des films dans un autre format
(Cinéma, par exemple) et changez de temps en temps la luminosité de la fonction “côté de l’écran” (si celle-ci est disponible sur
votre modèle de téléviseur).
Utilisez des supports muraux et socles Toshiba agréés lorsque ceux-ci sont disponibles. L’utilisation d’un support
5
Page 46

7
00FR_AV505D_EngOM.book Page 6 Monday, November 26, 2007 1:41 PM
MISE EN ROUTE
La Télécommande
Votre télécommande d’un coup d’oeil.
2
3
4
Français
7
8
1
5
6
9
10
10
11
12
13
14
15
16
17
18
Dans les menus, les touches U(haut), u(bas), I(gauche)
i
(droite) permettent de déplacer le curseur sur l’écran.
et
Q
pour confirmer votre choix
Pour modifier le volume
Pour changer de position de programme et de page
télétexte
Sélection des préférences d’affichage
Affichage grand écran
Pour afficher des informations à l’écran
Pour accéder au Télétexte
Mode TV :
r
Arrêt sur image
s
SUBTITLE Sous-titres numériques
D
Guide des programmes :
Z
– 24 heures
z
+ 24 heures
CC
cc
Touches de commande du texte et du service interactif
Réception stéréo/bilingue
Affichage de l’heure
– 1 page
+ 1 page
12
13
14
18
1
Mode marche/veille
2
Pour couper le son
3
Touches numériques
4
Pour revenir au programme précédent
5
Pour sélectionner une entrée parmi des sources externes,
analogique
TV
6
Pour commuter entre TV, Radio et Programmes favoris en
mode
7
Pour afficher le Guide des programmes
l’écran
8
Menus à l’écran
9
Pour quitter les Menus
numérique
ou
numérique
numériques
11
15
16
1
Insertion des piles et portée de la
télécommande
Retirez le cache arrière pour
ouvrir le compartiment des piles
et assurez-vous de bien respecter
les polarités. Des types de piles
appropriés pour cette
télécommande sont AAA, IEC
R03 1,5 V.
ancienne avec une nouvelle pile et ne mélangez pas des types
de piles différents. Retirez les piles déchargées immédiatement
pour éviter que de l’acide ne s’écoule dans le compartiment
des piles. Jetez les piles dans une zone de mise au rebut
prévue à cet effet.
être exposées à des sources de chaleur excessive, telles que la
lumière directe du soleil, les flammes, etc.
La performance de la télécommande se détériorera au-delà
d’une distance de 5 m ou hors d’un angle de 30 degrés par
rapport au centre du téléviseur. Si la plage de fonctionnement
se réduit, il peut être nécessaire de remplacer les piles.
à
N’associez pas une pile usée
Avertissement :
les piles ne doivent pas
6
Page 47

00FR_AV505D_EngOM.book Page 7 Monday, November 26, 2007 1:41 PM
MISE EN ROUTE
Connexion de l’équipement externe
Avant de connecter un équipement externe, débranchez toutes les connexions au secteur. S’il n’y
a pas d’interrupteur, débranchez les fiches des prises murales.
PRISES D’ENTREE HDMI™
ENTREE VIDEO (EXT4)
ENTREE VIDEO COMPOSANT (EXT3)
PERITEL 2 (EXT2)
PERITEL 1 (EXT1)
*Il peut s’agir
d’un décodeur
satellite numérique ou
de tout autre
décodeur compatible.
décodeur*
enregistreur média
TV
IN/OUT
PORTE-CABLES
MEDIA REC.
SAT
SANGLE DE FIXATION
Réservez le porte-câbles
aux câbles de l’antenne ou de
l’enregistreur média ou aux
câbles audio. Ne vous en
servez pas comme poignée et
enlevez tous les câbles avant
de déplacer le téléviseur.
Français
Câbles d’antenne :
Raccordez l’antenne à la prise située à l’arrière du téléviseur.
Si vous utilisez un décodeur* et/ou un enregistreur média, il
est nécessaire de raccorder le câble d’antenne d’abord au
décodeur et/ou à l’enregistreur média, puis au téléviseur.
Câbles péritel :
Raccordez la prise
téléviseur.
Raccordez la prise
SAT
de l’enregistreur média à la prise
prise
décodeur.
Avant de démarrer la
décodeur et votre enregistreur média en mode
Les prises phono à côté des prises ENTRÉE VIDEO
COMPOSANT (COMPONENT VIDEO INPUT) accepteront des
signaux audio L et R.
- - - - - - - - - - - - - - - - - -
. . . . . . . . . . . . . . . . . . . . . . . .
IN/OUT
de l’enregistreur média au
TV
du décodeur au téléviseur. Raccordez la
Recherche automatique
MEDIA REC
, mettez votre
Veille
. du
.
Les prises phono à côté de la prise ENTRÉE VIDEO (VIDEO
INPUT) accepteront des signaux audio L et R.
HDMI™ (Interface Multimédia Haute Définition) est destinée à
être utilisée avec un lecteur de DVD, un décodeur ou un
équipement électrique avec une sortie numérique audio et
vidéo. Elle est conçue pour fonctionner au mieux avec des
signaux vidéo haute définition 1080i, mais accepte et affiche
également des signaux VGA, 480i, 480p, 576i, 576p et 720p.
REMARQUE :
équipement HDMI, il peut arriver que certains équipements ne
Bien que ce té léviseu r puisse être con necté à un
fonctionnent pas correctement.
Vous pouvez connecter un grand nombre d’appareils à
l’arrière du téléviseur. Reportez-vous toujours au
manuel d’utilisation correspondant à
Nous vous recommandons d’utiliser
décodeur et
Péritel 2
pour un enregistreur média.
chaque
Péritel 1
appareil.
pour un
Si vous branchez un appareil S-VIDEO, sélectionnez l’
EXT2
. Voir
page 31
correspondante pour
Si le téléviseur commute automatiquement sur la chaîne de
l’appareil externe, appuyez sur la touche de position de
programme souhaitée pour repasser en affichage normal.
Pour revenir à la chaîne de l’appareil externe, appuyez sur
pour sélectionner
HDMI2
HDMI, le logo HDMI et High-Definition Multimedia Interface sont des
marques de fabrique ou des marques déposées de HDMI Licensing, LLC.
DTV, EXT1, EXT2, EXT3, EXT4, HDMI1
ou
ATV
.
.
7
ENTREE
o
,
Page 48

00FR_AV505D_EngOM.book Page 8 Monday, November 26, 2007 1:41 PM
MISE EN ROUTE
Connexion d’un appareil
HDMI™ ou DVI à l’entrée
HDMI
L’entrée HDMI de votre téléviseur reçoit le signal
audio numérique et le signal vidéo numérique non
compressé d’un appareil source HDMI, ou le signal
vidéo compressé d’un appareil source DVI (Digital
Visual Interface).
Cette entrée est conçue pour accepter des émissions HDCP
(protection des contenus numériques à haute définition) sous
forme numérique d’un appareil électronique grand public
compatible EIA/CEA-861-D
lecteur DVD avec une sortie HDMI ou DVI). Pour connaître les
formats de signaux acceptables, voir la page 9.
Français
REMARQUE :
• Certains équipements HDMI antérieurs peuvent ne pas
fonctionner correctement avec votre nouveau téléviseur
HDMI, en raison de l’adoption d’une nouvelle norme.
• Format Audio supporté : PCM linéaire, taux
d’échantillonnage 32/44,1/48 kHz.
Connexion d’un appareil HDMI
Raccordez un câble HDMI (connecteur de type A) à la prise
HDMI.
Pour un fonctionnement correct, il est recommandé d’utiliser
un câble HDMI portant le logo HDMI ( ).
• Un câble HDMI transfère des signaux audio et vidéo. Des
câbles audio analogiques séparés ne sont pas nécessaires
(voir illustration).
• Voir “HDMI1 audio” à la page 32.
Câble HDMI
[1]
(comme un boîtier décodeur ou
Connexion d’un appareil DVI
Connectez un câble adaptateur HDMI-à-DVI (connecteur
HDMI de type A) à la prise HDMI1 et des câbles audio à la
prise HDMI1 Audio (voir illustration).
• La longueur recommandée du câble adaptateur HDMI-àDVI est de 2 m (6,6 ft).
• Un câble adaptateur HDMI-à-DVI transfère uniquement des
signaux vidéo. Des câbles audio analogiques séparés sont
nécessaires.
• Voir “HDMI1 audio” à la page 32.
Câble audio pour HDMI
vers la connexion du
téléviseur
(non fourni)
Câble adaptateur HDMI- à-DVI
Appareil DVI
VIDEO AUDIO
L R
IN
OUT
R
L
REMARQUE :
Pour assurer la remise à zéro correcte de l’appareil HDMI ou
DVI, il est recommandé d’appliquer les procédures suivantes :
• Lorsque vous mettez sous tension vos composants
électroniques, mettez d’abord le téléviseur sous tension, et
ensuite l’appareil HDMI ou DVI.
• Lorsque vous mettez hors tension vos composants
électroniques, mettez d’abord l’appareil HDMI ou DVI hors
tension, et ensuite le téléviseur.
DVI / HDCP
OUT
Appareil HDMI
VIDEO AUDIO
L R
IN
OUT
R
L
Pour visualiser le signal vidéo de l’appareil HDMI, appuyez sur
o
pour sélectionner le mode HDMI1 ou HDMI2.
HDMI OUT
[1] La compatibilité EIA/CEA-861-D comprend la transmission de signaux
vidéo numériques non compressés avec une protection des contenus
numériques à haute définition, qui est standardisée pour la réception des
signaux vidéo à haute définition. Comme il s’agit d’une technologie en
pleine évolution, il est possible que certains appareils ne fonctionnent pas
correctement avec le téléviseur.
HDMI, le logo HDMI et High-Definition Multimedia Interface sont des
marques de fabrique ou des marques déposées de HDMI Licensing, LLC.
8
Page 49

00FR_AV505D_EngOM.book Page 9 Monday, November 26, 2007 1:41 PM
MISE EN ROUTE
Connexion d’un ordinateur
Avec la connexion HDMI, vous pouvez visionner l’écran de votre ordinateur sur le téléviseur et écouter le
son via les haut-parleurs du téléviseur.
Pour connecter un PC à la prise HDMI
Pour connecter un PC à la prise HDMI du téléviseur, utilisez un câble adaptateur HDMI-à-DVI et des câbles audio analogiques.
Si vous connectez un PC avec une prise HDMI, utilisez un câble HDMI (connecteur de type A). Des câbles audio analogiques séparés
ne sont pas nécessaires (voir page 8).
l’arrière de votre téléviseur
Français
Ordinateur
Pour connaître les formats des signaux informatiques acceptables, voir “Signaux vidéo ou informatiques acceptables via les bornes
HDMI”.
REMARQUE :
Il est possible que les bords de l’image soient cachés.
Câble adaptateur HDMI-à-DVI
Câble audio pour PC
vers la connexion du
téléviseur
(non fourni)
Signaux vidéo ou informatiques acceptables via les bornes HDMI
Format Résolution Fréquence V Fréquence H Fréquence pixel
480i 720 × 480i 59,940/60,000 Hz 15,734/15,750 kHz 27,000/27,027 MHz
576i 720 × 576i 50,000 Hz 15,625 kHz 27,000 MHz
480p 720 × 480p 59,940/60,000 Hz 31,469/31,500 kHz 27,000/27,027 MHz
576p 720 × 576p 50,000 Hz 31,250 kHz 27,000 MHz
1080i 1920 × 1080i 59,940/60,000 Hz 33,716/33,750 kHz 74,176/74,250 MHz
1080i 1920 × 1080i 50,000 Hz 28,125 kHz 74,250 MHz
720p 1280 × 720p 59,940/60,000 Hz 44,955/45,000 kHz 74,176/74,250 MHz
720p 1280 × 720p 50,000 Hz 37,500 kHz 74,250 MHz
VGA 640 × 480p 59,940/60,000 Hz 31,469/31,500 kHz 25,175/25,200 MHz
9
Page 50

00FR_AV505D_EngOM.book Page 10 Monday, November 26, 2007 1:41 PM
MISE EN ROUTE
Utilisation des commandes
Tous les réglages nécessaires du téléviseur se font par la télécommande. Les touches à l’avant de l’appareil
peuvent toutefois être utilisées pour certaines fonctions.
INTERFACE
COMMUNE
Une Interface
commune est prévue
pour les modules
d’accès conditionnel
(Conditional Access
Module ou CAM).
Veuillez contacter un
fournisseur de service.
Français
VERT – Veille active
(
numérique
Mise en marche
Si le voyant rouge ne s’allume pas, vérifiez que la prise de
courant du téléviseur est bien branchée sur le secteur. Si vous
n’obtenez pas d’image, appuyez sur la touche
télécommande et patientez quelques instants.
Pour mettre le téléviseur en mode veille, appuyez sur la touche
1
de la télécommande. L’indicateur VERT de veille active
s’allumera (
l’indicateur ROUGE pendant quelque instants avant de
s’éteindre. Pour regarder la télévision, appuyez sur
nouvelle fois. L’image peut prendre quelques secondes avant
d’apparaître.
voir la section ‘Mise à niveau du logiciel’
1
de la
) à côté de
1
Utilisation de la Télécommande
M
Appuyez sur la touche
apparaître les menus.
numérique
En mode
comportera trois rubriques différentes représentées par des
symboles. En sélectionnant un symbole à l’aide des touches
I
ou i de la télécommande, vous ferez apparaître ses options
respectives.
En mode
analogique
liste de cinq rubriques. En sélectionnant un symbole à l’aide
des touches
vous ferez apparaître leurs options respectives.
I
ou i du pavé directionnel de la télécommande,
de la télécommande pour faire
, la barre de menu en haut des écrans
, le menu apparaît sous la forme d’une
uniquement)
une
Prise casque
VERT– Alimentation
Pour accéder aux options, appuyez sur les boutons
la télécommande pour naviguer dans la liste, puis sur
i
pour effectuer votre choix. Suivez les instructions à l’écran.
Les fonctions de chaque menu sont décrites en détail dans ce
manuel.
VeilleROUGE – Veille
U
et u de
Q
, I ou
Utilisation des commandes
Pour modifier le volume, appuyez sur –
Pour changer la position de programme, appuyez sur
Appuyez sur
options du son et de l’image.
Appuyez sur
Pour sélectionner l’entrée externe, appuyez autant de fois que
nécessaire sur
appropriée, comme indiqué à la
Pour plus de détails, référez-vous toujours au mode d’emploi de
l’appareil à brancher.
Veuillez noter :
coupera le son des haut-parleurs.
MENU
et sur I, i, U ou u pour accéder aux
MENU
pour terminer.
o
pour désigner la source d’entrée
l’insertion de la fiche du casque d’écoute
page 31
2
+.
b p B
.
.
10
Page 51

00FR_AV505D_EngOM.book Page 11 Monday, November 26, 2007 1:41 PM
REGLAGE DU TELEVISEUR
Réglage numérique du
téléviseur
Avant d’allumer le téléviseur, mettez votre
décodeur et votre enregistreur média en
sont connectés.
Pour configurer le téléviseur, utilisez les touches sur
la télécommande comme indiqué à la page 6.
Réglage pour la première fois
a
Appuyez sur la touche 1. L’écran
s’affiche. Cet écran s’affiche la première fois que le
téléviseur est allumé et à chaque fois qu’il est
réinitialisé.
Country UK
Language ENGLISH
Audio Language ENGLISH
Subtitles OFF
Local Time Settings 0
b
Appuyez sur u pour mettre
puis sur
cherchera maintenant les chaînes pour votre pays.
c
A l’aide de la touche u, mettez
surbrillance, puis utilisez
choix.
d
Appuyez sur Q pour lancer la recherche.
RECHERCHE AUTOMATIQUE
L’écran
téléviseur commence à rechercher toutes les chaînes
disponibles. La barre de progression se déplace le
long de la ligne.
LOCAL OPTIONS
Continue
Country
I
ou i pour valider la sélection. Le téléviseur
I
ou i pour valider votre
Veille
LOCAL OPTIONS
en surbrillance,
Language
en
s’affiche et le
s’ils
Vous devez laisser le téléviseur mener la
recherche jusqu’à son terme.
RECHERCHE AUTOMATIQUE
Progrès
Prog. Nom
70 34
TMC
NT1
87 21
EXIT
Annuler
Type
U/VHF
Qualité
BONNE
FAIBLE
Français
Une fois la recherche terminée, le téléviseur
sélectionnera automatiquement la position de
programme 1.
RECHERCHE AUTOMATIQUE
L’écran
s’affiche et
indique le nombre total de services détectés.
RECHERCHE AUTOMATIQUE
85 chaînes trouvées
TV
58
Appuyer sur OK pour regarder le programme
Prog.
134
2 34
3 31
4 31
5 48
6 31
Varier
Page - Trier
e
Utilisez u ou U pour vous déplacer dans la liste afin
de sélectionner un programme, puis appuyez sur
27 Radio
Nom Type
TF1
France 2
France 3
CANAL+
France 5
M6
Regarder
Page +
U/VHF
Qualité
BONNE
BONNE
BONNE
FAIBLE
BONNE
FAIBLE
Q
pour le visualiser.
REMARQUE :
programmée par la transmission, mais vous pouvez
l’avancer ou la retarder d’un maximum de 3 heures en
utilisant la fonction de
L’heure va être automatiquement
Réglage heure locale
.
11
Page 52

00FR_AV505D_EngOM.book Page 12 Monday, November 26, 2007 1:41 PM
REGLAGE DU TELEVISEUR
Recherche automatique en mode
Numérique
REMARQUE :
nécessaire de régler à nouveau le téléviseur pour pouvoir y
accéder.
La
du téléviseur et peut être utilisée pour mettre à jour la liste des
Il est conseillé d’exécuter régulièrement une Recherche
services sont ajoutés
courants, comme les programmes favoris et bloqués, seront
a
Français
b
Quand de nouveaux services sont diffusés, il est
Recherche automatique
effectue à nouveau les réglages
chaînes.
automatique pour s’assurer que tous les nouveaux
. Tous les programmes et réglages
alors perdus.
Appuyez sur M, le
Utilisez
u
automatique
MENU REGLAGE
pour mettre en surbrillance
. Appuyez sur Q.
s’affiche.
Recherche
Un écran s’affiche pour vous avertir que tous les
programmes et réglages numériques précédents
seront effacés.
Appuyez sur
automatique
Q
pour poursuivre la
Recherche
.
ATTENTION
!
Tous les programmes et réglages numériques
précédents seront effacés. Voulez-vous
continuer ?
Oui
MENU
Choisir Annuler
Le téléviseur commencera à rechercher toutes les
chaînes disponibles.
RECHERCHE AUTOMATIQUE
Progrès
Prog.
70 34
TMC
87
NT1
Typ eNom
U/VHF
21
Qualité
BONNE
FAIBLE
Vous devez laisser le téléviseur mener la
recherche jusqu’à son terme.
Lorsque la recherche est terminée, l’écran
automatique
s’affiche et indique le nombre total de
Recherche
services détectés.
RECHERCHE AUTOMATIQUE
85 chaînes trouvées
TV 27 Radio
58
Appuyer sur OK pour regarder le programme
Prog. Qualité
TF1
1
France 2
2
France 3
3
CANAL+
4
France 5
5
M6
6
Varier
Page - Page + Trier
c
Utilisez u ou U pour vous déplacer dans la liste afin
Regarder
de sélectionner un programme, puis appuyez sur
TypeNom
MENU
U/VHF
34
34
31
31
48
31
Retour
BONNE
BONNE
BONNE
FAIBLE
BONNE
FAIBLE
Q
pour le visualiser.
Arrêt
Analogique
Ce téléviseur est un appareil
permettre l’utilisation de services
analogiques
téléviseur, il est plus que probable que les services
analogiques
nouveaux services
Cet ‘arrêt’ se déroulera en plusieurs étapes, qui seront
annoncées dans votre région bien à l’avance. Il est
recommandé de régler à nouveau le téléviseur lors de chaque
étape pour s’assurer que les services
et existants puissent être visualisés sans perturbation (
aussi la section
. Cependant, pendant la durée de vie de ce
seront suspendus pour permettre davantage de
numériques
‘Réglage automatique’).
numérique
numériques
.
numériques
conçu pour
et
nouveaux
voir
EXIT
Annuler
12
Page 53

00FR_AV505D_EngOM.book Page 13 Monday, November 26, 2007 1:41 PM
REGLAGE DU TELEVISEUR
Tri des programmes
REMARQUE :
ce moment est automatiquement sélectionné dès que vous
rallumez le téléviseur.
a
b
c
Quand le téléviseur est éteint, le mode utilisé à
L’ordre des chaînes peut être modifié en fonction des
préférences personnelles. Appuyez sur
REGLAGE
s’affiche à l’écran.
Utilisez u pour vous déplacer dans la liste et mettez en
surbrillance
La liste des chaînes étant indiquée, utilisez u ou U
pour mettre en surbrillance la chaîne que vous
souhaitez
La chaîne sélectionnée sera déplacée vers la droite de
l’écran.
Programmes
MENU REGLAGE
Réglage TV
Options locales
Recherche automatique
Recherche manuelle
Programmes
MENU EXIT
Retour
déplacer
Numériques
. Appuyez sur Q.
Sortie
, et appuyez sur i.
M
OK
OK
OK
OK
OK
, le
MENU
Recherche manuelle
Cette fonction est destinée aux techniciens ou vous pouvez
l’utiliser pour saisir directement des chaînes si vous connaissez
a
Sélectionnez
REGLAGE
b
Entrez le numéro multiplex à l’aide des touches
numériques, puis appuyez sur
effectue ensuite une recherche automatique de ce
multiplex.
Une fois le multiplex trouvé, tous les canaux ne
figurant pas dans la liste des programmes sont ajoutés
et les informations de programme en haut de l’écran
sont mises à jour.
c
Répétez en fonction des besoins. Appuyez sur P pour
terminer.
le canal multiplex.
Recherche manuelle
et appuyez sur Q.
Numérique
dans le
MENU
Q
. Le téléviseur
Français
Prog.
1
2
3
4
5
6
d
Utilisez les touches u ou U pour vous déplacer dans
la liste jusqu’à votre position
chaînes se déplaceront en conséquence pour faire de
la place.
e
Appuyez sur I pour mémoriser votre changement.
Répétez cette opération si nécessaire, puis appuyez sur
P
.
PROGRAMMES
Nom
TF1
France 2
France 3
CANAL+
France 5
M6
Trier
Mémoriser
Page - Page +
MENU EXIT
Retour
préférée
Sortie
. Les autres
13
Page 54

00FR_AV505D_EngOM.book Page 14 Monday, November 26, 2007 1:41 PM
REGLAGE DU TELEVISEUR
Réglage du mode Analogique
Rég. Rapide
La fonction
analogiques
mettre le téléviseur en mode
puis appuyez sur
a
Français
b
c
d
Rég. Rapide
actuellement disponibles dans la région. Pour
Sélectionnez le mode
s’affichera.
Selectionner le langage
Langage Français
EXIT
Retour TV
Sélectionnez votre
puis appuyez sur
Ensuite, appuyez sur I ou i pour sélectionner votre
pays
.
Pour lancer la
Q
.
Recherche
Canal : C22 Chaîne : TF1
EXIT
Arrêt
permet de régler tous les canaux
ATV
U
ou u pour sélectionner
, appuyez sur la touche o,
ATV
. L’écran
Rég. Rapide
OK
langue
à l’aide des touches I ou i,
Q
.
Recherche automatique
Recherche automatique
ATV
.
Rég. Rapide
Suivant
, appuyez sur
f
Utilisez u ou U pour vous déplacer dans la liste afin
de sélectionner un programme, puis appuyez sur
P
pour le visualiser.
L’ordre des chaînes peut être modifié à l’aide de
Recherche manuelle (voir la section
l’écran
analogique
‘Tri des positions de programme’
).
e
La recherche commencera pour toutes les chaînes
disponibles.
Le point se déplace le long de la ligne pour indiquer la
progression de la recherche.
Vous devez laisser le téléviseur mener la
recherche jusqu’à son terme.
Une fois la recherche terminée, le téléviseur
sélectionnera automatiquement la position de
programme 1 et l’écran
Recherche manuelle
s’affiche.
Recherche manuelle
Prog. Canal Chaîne
1 C22 TF1
2C28FR2
3C25FR3
4C32TV5
5C68
6C69
OK
Valider Trier
MENU EXIT
Retour
Retour TV
14
Page 55

00FR_AV505D_EngOM.book Page 15 Monday, November 26, 2007 1:41 PM
a
Recherche manuelle
Le téléviseur peut être réglé manuellement à l’aide de la
Recherche manuelle
raccorder un enregistreur média/décodeur à l’aide d’un câble
Péritel, ou pour régler une chaîne sur un autre
Utilisez I et i pour naviguer sur l’écran et sélectionner l’une des
options relatives à la Recherche manuelle.
0 A C 60 0 L
OK
Mémo
MENU
. Par exemple : s’il est impossible de
Recherche manuelle
Système
EXIT
Retour
Retour TV
V C R
Système
.
Appuyez sur la touche M et sélectionnez le menu
RÉGLAGES
Recherche manuelle
et appuyez sur
123 4 5 6 7 8
1
Programme :
La touche numérique à enfoncer sur la télécommande.
2
Système :
Spécifique à certaines zones.
3
Système couleur :
Réglé en usine sur Auto, et ne devrait être modifié que si
vous avez des problèmes, c’est-à-dire entrée NTSC depuis
la source externe.
4
Saut de chaîne :
8
signifie que la mémoire est vide ou que la fonction de
saut de chaîne est activée. Voir page 16.
5
Canal :
Le numéro du canal sur lequel une chaîne est diffusée.
6
Recherche :
Recherche d’un signal par balayage.
7
Accord fin manuel :
Utilisé uniquement en cas de parasites/signal faible. Voir
page 35.
8
Chaîne :
Identification de la chaîne. Utilisez les touches U ou u et
I
ou i pour entrer jusqu’à sept caractères.
Pour affecter une position de programme du téléviseur à un
décodeur et un enregistreur média : mettez le décodeur sous
tension, insérez une cassette préenregistrée dans
l’enregistreur média et appuyez sur la touche LECTURE avant
de procéder à une recherche manuelle.
b
Utilisez U ou u pour mettre e n sur brillance l a positi on
de programme requise
0
c
Appuyez sur Q pour valider votre choix. Si le
programme est bloqué, il vous faudra annuler
de chaîne
d
Appuyez sur i pour sélectionner
ou
e
Appuyez ensuite sur i pour sélectionner
f
Appuyez sur U ou u pour lancer la recherche. Le
symbole de recherche clignotera.
REGLAGE DU TELEVISEUR
à l’aide des touches I ou i, puis mettez
Langage
Pays
Recherche automatique
Recherche manuelle
Connexions AV
Position d'image
MENU EXIT
Retour Retour TV
en surbrillance en utilisant u,
Q
pour valider.
RÉGLAGES
par ex.
Français
France
, nous suggérons
OK
OK
OK
OK
pour un enregistreur média.
Recherche manuelle
Prog. Canal Chaîne
0 C60
1 C22 TF1
2 C28 FR2
3 C25 FR3
4 C32 TV5
5 C69
OK
Valider Trier
MENU
Retour
EXIT
Retour TV
Il est possible que différents numéros de
affichés.
avant de mémoriser.
Recherche manuelle
0 L A C 60 0
OK
Mémo
MENU
Retour
u
pour faire les modifications nécessaires.
0 L A C 60 0
OK
Mémo
MENU
Retour
Système
EXIT
Retour TV
Système
Recherche manuelle
Recherche : Augmenter
EXIT
Retour TV
1/2
Prog.
canal
soient
Saut
et utilisez U
Recherche
Français
.
15
Page 56

00FR_AV505D_EngOM.book Page 16 Monday, November 26, 2007 1:41 PM
REGLAGE DU TELEVISEUR
g
Chaque signal apparaîtra à l’écran. S’il ne s’agit pas
de votre enregistreur média, appuyez à nouveau sur
ou
u
pour relancer la recherche.
h
Lorsque le signal de votre enregistreur média est
localisé, appuyez sur
l’aide des touches
requis,
par ex. MAG
0 L A C 60 0 M A G
OK
Mémo
MENU EXIT
Retour Retour TV
i
Français
Appuyez sur Q pour mémoriser.
j
Répétez l’opération pour chaque
programme
sur
M
pour retourner à la liste de canaux et
sélectionner le numéro suivant.
k
Appuyez sur P pour sortir.
l
Pour identifier un équipement extérieur par son nom,
par ex.
DVD sur EXT2, appuyez sur o pour
sélectionner
dans le menu
i
pour sélectionner
U, u, I
et i, entrez les caractères
.
Recherche manuelle
Chaîne
que vous souhaitez régler, ou appuyez
o
2, puis sélectionnez
RÉGLAGES
position de
Rég. Manuel
.
Chaîne
. A
U
Pour empêcher la visualisation de certains programmes, vous
pouvez effacer la position de programme. Prenez soin de
continuent d’être accessibles par les touches numériques. Les
programmes continueront d’être accessibles par les touches du
a
b
c
d
m
Appuyez sur i pour sélectionner
l’aide des touches
requis.
EXT2 A D V D
OK
Mémo
MENU EXIT
Retour Retour TV
U, u, I
Rég. Manuel
Etiquette
Etiquette
et i, tapez les caractères
, puis à
Saut de chaîne
dissimuler la télécommande car les chaînes bloquées
téléviseur, à l’exception des chaînes bloquées.
Sélectionnez
RÉGLAGES
Utilisez les touches U ou u pour mettre en surbrillance
la position de programme que vous souhaitez bloquer
et appuyez sur
Appuyez sur i pour sélectionner
Utilisez U ou u pour mettre en marche
chaîne
Appuyez sur
Le symbole
position de programme est bloquée.
1 L A C 22 0 T F 1
OK
MENU EXIT
Recherche manuelle
.
Recherche manuelle
Prog. Canal Chaîne
1 C22 TF1
2C28FR2
3C25FR3
4C32TV5
5C68
6C69
OK
Valider
MENU EXIT
Retour Retour TV
.
Q
8
Mémo
Retour Retour TV
Trier
Q
pour valider la sélection.
.
affiché à l’écran indique que la
Recherche manuelle
Saut de chaîne : Marche
dans le menu
Saut de chaîne
Saut de
.
VEUILLEZ NOTER
Ce téléviseur est équipé d’une fonction de
mémorisation directe de chaîne lorsque le numéro
de chaîne est connu.
Sélectionnez l’écran
Etape 3
. Entrez le
l’
Système
, puis C pour les chaînes standard
(terrestres) ou
numéro de
Recherche manuelle
Numéro du programme
S
pour les chaînes câblées et le
Canal
. Appuyez sur Q pour mémoriser.
à
, le
16
e
Appuyez sur M et recommencez la procédure à partir
de l’
Etape 2
ou appuyez sur P.
Chaque position de programme doit être selectionnée
séparément
répétez la procédure pour chaque position.
Les chaînes bloquées
sélectionnées à l’aide des touches
touches du téléviseur, mais
par les touches numériques de la télécommande.
. Pour désactiver le
ne peuvent pas
sont toujours
Saut de chaîne
>
,
être
et < ou par les
accessibles
Page 57

00FR_AV505D_EngOM.book Page 17 Monday, November 26, 2007 1:41 PM
REGLAGE DU TELEVISEUR
Tri des positions de programme
Il est possible de déplacer et de mémoriser les chaînes aux
positions de programme de votre choix.
a
Sélectionnez
RÉGLAGES
b
La liste des chaînes étant indiquée, utilisez U ou u
pour mettre en surbrillance la chaîne que vous
souhaitez
La chaîne sélectionnée sera déplacée vers la droite de
l’écran.
c
Utilisez les touches U ou u pour vous déplacer dans
la liste jusqu’à votre position
chaînes se déplaceront en conséquence pour faire de
la place.
d
Appuyez sur I pour mémoriser votre changement.
Répétez cette opération si nécessaire, puis appuyez sur
P
Recherche manuelle
.
déplacer
, et appuyez sur i.
Recherche manuelle
Prog. Canal Chaîne
1 C22 TF1
2 C28 FR2
3 C25 FR3
4 C32 TV5
5C68
6C69
Mémo
MENU
Retour
EXIT
.
Retour TV
préférée
dans le menu
. Les autres
Utilisation de la recherche automatique
a
Pour régler le téléviseur à l’aide de la
automatique
I
ou i, sélectionnez le menu
Langage
Pays
Recherche automatique
Recherche manuelle
Connexions AV
Position d'image
MENU EXIT
b
Appuyez sur u pour mettre
puis sur
c
A l’aide de la touche u, mettez
puis utilisez
, appuyez sur M et, avec les touches
RÉGLAGES
Retour Retour TV
Langage
I
ou i pour sélectionner.
I
ou i pour valider votre choix. Le
téléviseur cherchera mainten ant les chaînes pour votre
pays.
d
Appuyez sur u pour mettre
Recherche automatique
en surbrillance, puis appuyez sur
Recherche automatique
!
Les réglages actuels seront effacés !!
Appuyer sur EXIT pour ne rien changer.
Appuyer sur OK pour commencer
RÉGLAGES
Français
France
OK
OK
OK
OK
en surbrillance,
Pays
en surbrillance,
Q
.
Recherche
.
1/2
Français
MENU EXIT
Retour Retour TV
e
Pour lancer la
Q
.
Vous devez laisser le téléviseur mener la recherche
jusqu’à son terme.
Une fois la recherche terminée, le téléviseur sélectionnera
automatiquement la position de programme 1. Si l’image
n’est pas suffisamment nette, vous pouvez modifier l’ordre des
(voir la section ‘Tri des positions de programme’)
chaînes
Recherche automatique
17
, appuyez sur
.
Page 58

00FR_AV505D_EngOM.book Page 18 Monday, November 26, 2007 1:41 PM
COMMANDES ET FONCTIONS
Commandes générales
Sélection d’une position de programme
Pour sélectionner une position de programme, utilisez les
touches numériques de la télécommande.
Vous pouvez également le faire à l’aide des touches
Pour revenir à la position de programme précédente, appuyez
sur .
Pour afficher des informations à l’écran,
position de programme, le mode d’entrée ou le signal mono/
stéréo, appuyez sur . Appuyez une seconde fois pour les
faire disparaître.
Français
Affichage de l’heure –
par exemple
analogique
>
la
uniquement
La fonction d’affichage de l’heure permet de voir l’heure
actuelle (Télétexte) sur l’écran de télévision.
Lorsque vous regardez une émission, appuyez sur
pour faire apparaître l’heure (diffusée par la chaîne de
télévision). L’heure restera affichée pendant 5 secondes.
D
Transmissions stéréo et bilingues
Chaque fois que vous changez de chaîne, les mots Stéréo ou
Db. Langage s’afficheront à l’écran pendant quelques secondes
en cas de transmission d’émissions stéréo ou bilingues. Si
l’émission n’est pas en stéréo, le mot Mono apparaîtra.
Stéréo…
Appuyez sur s pour sélectionner
Mono
.
Bilingue…
échéant, les mots
Choisissez le numéro de programme requis et, si les mots
Langage
sélectionner
Les transmissions bilingues sont rares. Le cas
Db. Langage
apparaissent, appuyez alors sur s pour
Langue 1, Langue 2
s’afficheront à l’écran.
ou
Mono
Stéréo
.
Réglages du son
Changement de volume et son coupé
Volume
Appuyez sur Y ou y pour régler le volume.
Son coupé
Appuyez sur la touche pour couper le son. Appuyez une
seconde fois pour remettre le son.
Réglages graves, aigus, balance
Les réglages du son sont accessibles dans les modes
analogique
et
a
, comme la plupart des fonctions du téléviseur.
En mode
numérique
u
la touche
appuyez sur
, appuyez sur M et, à l’aide de
, mettez
Réglage TV
Q
.
numérique
en surbrillance et
et <.
ou
Db.
b
Utilisez I ou i pour sélectionner
c
En mode
analogique
pour sélectionner
Db. Langage Langue 1
Graves
Aigus
Balance
Egalisation du son
Super basses Marche
MENU EXIT
Retour Retour TV
d
Appuyez sur la touche u pour mettre en surbrillance
Graves, Aigus
pour modifier la position de réglage.
, appuyez sur M et sur I ou i
SON
SON
ou
Balance
SON
.
.
0
0
0
Marche
et sur les touches I ou i
Super basses
La fonction
du téléviseur. La différence ne sera perceptible qu’en présence
a
b
a
b
La fonction
volume extrêmes qui peuvent se produire lorsqu’on change de
a
b
Super basses
Dans le menu
surbrillance
sélectionner
Appuyez ensuite sur u pour mettre en surbrillance
Niveau Super basses
niveau à votre convenance.
Bilingue –
Si une émission ou un film est transmis avec une piste sonore
dans plusieurs langues, la fonction
Appuyez sur M, puis sélectionnez le menu
Utilisez la touche u pour mettre
surbrillance, puis appuyez sur
Langue 1
Egalisation du son
haut-parleurs du téléviseur et prévient les changements de
chaîne ou pendant une interruption publicitaire.
Sélectionnez le menu
Utilisez la touche u pour mettre en surbrillance
Egalisation du son
sélectionner
amplifie le son sur les haut-parleurs
de niveaux de basse puissants.
SON
, appuyez sur u pour mettre en
Super basses
Marche
analogique
passer d’une langue à l’autre.
ou
Langue 2
Egalisation du son
Marche
. Utilisez I ou i pour
.
et utilisez I ou i pour régler le
seulement
Db. Langage
Db. Langage
I
ou i pour choisir
.
®
limite les niveaux de son des
SON
.
, puis appuyez sur I ou i pour
ou
Arrêt
.
1/2
permet de
SON
.
en
18
Page 59

00FR_AV505D_EngOM.book Page 19 Monday, November 26, 2007 1:41 PM
Affichage grand écran
COMMANDES ET FONCTIONS
En fonction du type d’émission diffusé, les programmes peuvent être affichés en plusieurs formats.
Appuyez sur la touche à plusieurs reprises pour choisir entre
Plein écran, Cinéma2, Zoom2
et PC.
4:3, Cinéma1, Zoom1, Sous-titre, 14:9
CINÉMA1
Ce format étire horizontalement et
verticalement une image 4:3 pour
remplir l’écran. Bien que les
proportions correctes soient
m ai nt en ue s a u ce nt re de l’ éc r an , d es
déformations peuvent se produire.
CINÉMA2
Lors de la réception d’un signal ‘à
bandes latérales noires’, ce format
étire horizontalement et
verticalement l’image pour remplir
l’écran. Bien que les proportions
correctes soient maintenues au
centre de l’écran, des déformations
peuvent se produire.
ZOOM1
Lorsque vous regardez des films/
cassettes vidéo en format ‘boîte aux
lettres’, ce réglage éliminera ou
réduira les bandes noires en haut et
en bas de l’écran en
agrandissant et en sélectionnant
l’image sans la déformer.
,
Français
ZOOM2
SOUS-TITRE
Lorsque vous regardez des films/
cassettes vidéo produisant un
‘encadrement noir’, ce réglage
éliminera ou réduira les bandes
noires en haut et en bas de l’écran
en effectuant un zoom avant centré
sur l’image, sans créer de
déformation.
Lorsque des sous-titrages sont inclus
dans une émission diffusée en
format boîte aux lettres, ce réglage
fera monter l’image pour garantir
que tout le texte est affiché.
19
SOUS-TITRE
Page 60

00FR_AV505D_EngOM.book Page 20 Monday, November 26, 2007 1:41 PM
COMMANDES ET FONCTIONS
Utilisez ce réglage lorsque vous
14:9
PLEIN ÉCRAN
Français
regardez une émission en format
Utilisez ce réglage lorsque vous
regardez une émission d’un lecteur
de disque numérique vidéo grand
écran, une cassette vidéo grand
écran ou une émission 16:9
(lorsqu’elles sont disponibles). En
raison de la gamme de formats
grand écran (16:9, 14:9, 20:9 etc.),
vous verrez peut-être apparaître des
bandes noires en haut et en bas de
14:9.
l’écran.
4:3
PC
Appuyez sur la touche pour faire apparaître la liste de tous les formats grand écran.
U
et u pour mettre en surbrillance le format souhaité et appuyez sur Q pour
Utilisez
valider votre choix.
L’utilisation des fonctions spéciales visant à modifier la dimension de l’image affichée (notamment le
rapport hauteur/largeur) en vue d’une diffusion publique ou à des fins commerciales peut constituer une
infraction aux droits d’auteur.
Utilisez ce réglage pour voir une
émission en format 4:3 véritable.
En cas d’utilisation d’un PC connecté
via HDMI, ce paramètre affichera
l’image sans surbalayage, c.-à-d.
uniquement lorsque vous visionnez
une source 1080i ou 720p via HDMI.
WYSIWYG.
Cette option est disponible
PC
Plein écran
Cinéma2
Zoom2
4:3
Cinéma1
Zoom1
Sous-titre
14:9
20
Page 61

00FR_AV505D_EngOM.book Page 21 Monday, November 26, 2007 1:41 PM
COMMANDES ET FONCTIONS
Réglages de l’image
La plupart des commandes et des réglages d’image
sont disponibles en mode
analogique
en mode
. Pour accéder aux menus souhaités
numérique
l’aide de la touche
Q
Appuyez sur
, puis sur I ou i pour sélectionner
le menu souhaité.
VEUILLEZ NOTER : les réglages non disponibles en
numérique
mode
accéder aux menus souhaités en mode
analogique
I
ou i pour sélectionner le menu désiré.
: appuyez sur la touche M, puis sur
Position de l’image –
La position de l’image peut être ajustée en fonction de vos
préférences personnelles ; cette fonction peut être
particulièrement utile pour les entrées externes.
a
Dans le menu
jusqu’à ce que la fonction
surbrillance.
Langage
Pays
Recherche automatique
Recherche manuelle
Connexions AV
Position d'image
MENU EXIT
Retour Retour TV
b
Appuyez sur Q pour voir les options disponibles pour
le format d’image sélectionné.
numérique
: appuyez sur M puis, à
u
, sélectionnez
Réglage TV
apparaîtront en grisé
analogique
seulement
RÉGLAGES
, appuyez sur la touche u
Position d’image
RÉGLAGES
Français
France
OK
OK
OK
OK
et
.
. Pour
soit en
1/2
Pour revenir aux préréglages en usine, sélectionnez
Raz
dans le menu
Q
.
Position d’image
Profondeur de noir
L’ajustement de la
a
Dans le menu
sélectionner
Réglage image
Gestion de la couleur 3D
Réglage des couleurs de base
Rétroéclairage dynamique
Mode Cinema
MENU EXIT
b
Dans le menu
sélectionner
c
Appuyez sur I ou i pour effectuer les ajustements
nécessaires.
Profondeur de noir 100
Contraste 100
Lumière 50
Couleur 50
Teinte
Définition
MENU EXIT
Profondeur de noir
clarté de l’écran.
IMAGE
, appuyez sur la touche u pour
Réglage image
IMAGE
Retour Retour TV
Réglage image
Profondeur de noir
Réglage image
Retour Retour TV
peut améliorer la
, puis appuyez sur Q.
, appuyez sur u pour
.
et appuyez sur
Français
OK
Arrêt
Marche
Marche
1/2
0
0
c
Appuyez sur U et u pour sélectionner une option, puis
I
ou i pour ajuster les réglages.
sur
Les options varient en fonction du format grand écran
choisi et de l’équipement éventuellement raccordé.
Zoom2
En format
Pos. H.
Pos. V.
Raz
MENU EXIT
Retour Retour TV
:
Position d'image
0
0
OK
21
Page 62

00FR_AV505D_EngOM.book Page 22 Monday, November 26, 2007 1:41 PM
COMMANDES ET FONCTIONS
Préférences d’affichage
Ce téléviseur vous permet de personnaliser le style de l’image.
Appuyez sur la touche pour afficher les différents styles
Dynamique, Standard
préréglées qui affectent de nombreux réglages/fonctions du
téléviseur,
a
Français
b
Préférences utilisateur
Sélectionnez
Profondeur de noir 100
Contraste 100
Lumière 50
Couleur 50
Teinte 0
Définition 0
MENU EXIT
Utilisez les touches I ou i pour régler le
Lumière
disponibles :
et
Film
correspondent à des options
propres réglages comme suit :
Réglage image
Retour Retour TV
, la
Couleur
permet de mémoriser vos
dans le menu
Réglage image
, la
Teinte
et la
IMAGE
Contraste
Définition
Etirage du noir
Profondeur du noir
a
Dans le menu
u
jusqu’à ce que la fonction
en surbrillance.
Profondeur du noir
Réduction du bruit MPEG
DNR
Tempér. couleur
MENU EXIT
b
Utilisez I ou i pour sélectionner
L’effet dépendra de la diffusion et se remarquera
davantage sur les couleurs foncées.
accentue l’intensité des zones foncées de
l’image, ce qui améliore la définition.
Réglage image
Réglage image
Retour Retour TV
, appuyez sur la touche
Profondeur du noir
Marche
Faible
Faible
Froide
Marche
ou
Arrêt
1/2
2/2
.
Réduction du bruit MPEG
Quand vous regardez un DVD, la compression peut parfois
entraîner la distorsion ou la pixelisation de certains mots ou
La fonction
a
Sélectionnez
Réglage image
.
qui vous convient.
composants de l’image.
Réduction du bruit MPEG
effet en ‘adoucissant’ les bords.
Réduction du bruit MPEG
. Utilisez I ou i pour choisir le réglage
DNR – Réduction numérique du bruit
La fonction
a
b
, la
DNR
l’écran d’un signal faible afin de réduire l’effet de bruit.
vous permet ‘d’adoucir’ la représentation à
Sélectionnez
Utilisez I ou i pour sélectionner
Moyen, Fort
toujours de différences (pour obtenir les meilleurs
résultats, utilisez des réglages inférieurs car la qualité
de l’image pourrait être affectée si le réglage est trop
fort).
DNR
dans le menu
ou
Arrêt
. Vous ne remarquerez pas
Température des couleurs
L’option
Tempér. couleur
‘chaud’ ou ‘froid’ d’une image en renforçant la teinte rouge ou
soit
a
Dans le menu
u
jusqu’à ce que la fonction
surbrillance.
Profondeur du noir
Réduction du bruit MPEG
DNR
Tempér. couleur
MENU EXIT
.
b
Retour Retour TV
Appuyez sur I ou i pour sélectionner
Chaude
ou
permet d’augmenter le caractère
la teinte bleue.
Réglage image
Réglage image
Froide
selon vos préférences.
, appuyez sur la touche
Tempér. couleur
permet de réduire cet
dans le menu
Réglage image
Auto., Faible
Marche
Faible
Faible
Froide
Normal
.
,
soit en
2/2
,
22
Page 63

00FR_AV505D_EngOM.book Page 23 Monday, November 26, 2007 1:41 PM
COMMANDES ET FONCTIONS
Gestion de la couleur 3D
La sélection de la
a
b
Gestion de la couleur 3D
la fonction de ‘Réglage des couleurs de base’.
Dans le menu
sélectionner
Réglage image
Gestion de la couleur 3D
Réglage des couleurs de base
Rétroéclairage dynamique
Mode Cinema
MENU EXIT
IMAGE
, appuyez sur la touche u pour
Gestion de la couleur 3D
IMAGE
Retour Retour TV
Utilisez I ou i pour sélectionner
rend disponible
.
OK
Marche
OK
Marche
Marche
Marche
ou
Arrêt
Réglage des couleurs de base
La fonction de
réglage des couleurs individuelles selon vos préférences. Elle
peut s’avérer utile en cas d’utilisation d’une source externe.
a
b
c
Réglage des couleurs de base
Dans le menu
sélectionner
appuyez sur
IMAGE
Réglage des couleurs de base
Q
.
, appuyez sur la touche u pour
permet le
, puis
Appuyez sur U ou u pour sélectionner une option,
i
pour ajuster les réglages.
puis sur
Réglage des couleurs de base
Rouge +2 +6 +4
Vert 0 0 0
Bleu 0 0 0
Jaune 0 0 0
Magenta 0 0 0
Cyan 0 0 0
Raz
MENU EXIT
Retour Retour TV
Utilisez les touches I ou i pour sélectionner
Saturation
pour ajuster les réglages.
Nuance Saturation
ou
Lumière
, puis appuyez sur U ou u
Nuance Saturation Lumière
Rouge 0 0 0
Lumière
OK
Nuance
Rétroéclairage dynamique
La fonction de
d’optimiser automatiquement le niveau de contraste des scènes
a
Dans le menu
sélectionner
b
Utilisez I ou i pour sélectionner
Rétroéclairage dynamique
sombres.
IMAGE
, appuyez sur la touche u pour
Rétroéclairage dynamique
Marche
Mode cinéma
Si le film ou l’émission diffusés présente des lignes ou des bords
irréguliers, la fonction
a
Dans le menu
sélectionner
b
.
Utilisez I ou i pour sélectionner
REMARQUE :
correctement en cas de lecture d’un DVD avec des
sous-titres.
Mode Cinema
problème en lissant l’image.
IMAGE
Mode Cinema
peut aider à corriger le
, appuyez sur la touche u pour
.
Marche
Ce mode pourra ne pas fonctionner
Format automatique (Grand écran)
Si ce téléviseur reçoit une image en format grand écran
véritable, et que la fonction
l’émission sera automatiquement affichée en format grand
écran, indépendamment des réglages précédents du téléviseur.
a
Appuyez sur M, puis sur I ou i pour sélectionner le
menu
FONCTION
Télétexte Auto.
Bloc. clavier Arrêt
Format auto. Marche
4:3 étiré Arrêt
Ecran bleu Marche
MENU EXIT
,
b
Retour Retour TV
Utilisez la touche u pour mettre en surbrillance
Format auto.
sélectionner
Format auto.
.
FONCTION
, puis appuyez sur I ou i pour
Marche
ou
Arrêt
.
est en
1côté de l'écran
permet
.
ou
Arrêt
ou
Arrêt
Marche
.
Français
.
,
Pour revenir aux préréglages en usine, sélectionnez
Raz
et appuyez sur Q.
23
Page 64

00FR_AV505D_EngOM.book Page 24 Monday, November 26, 2007 1:41 PM
COMMANDES ET FONCTIONS
4:3 étiré
Lorsque l’option
modification de la taille transforme les émissions de format 4:3
a
Dans le menu
en surbrillance
b
Utilisez I ou i pour sélectionner
4:3 étiré
est activée, le système de
en images plein écran.
FONCTION
4:3 étiré
, appuyez sur u pour mettre
.
Marche
ou
Arrêt
Ecran bleu
Lorsque vous sélectionnez
et le son sera coupé si aucun signal n’est reçu.
Français
a
Dans le menu
en surbrillance
b
Utilisez I ou i pour sélectionner
Ecran bleu
FONCTION
Ecran bleu
, l’écran deviendra bleu
, appuyez sur u pour mettre
.
Marche
ou
Arrêt
Ajustement du panneau latéral
La fonction de
chaque côté de l’écran en format 4:3 ou 14:9. Ceci permettra
d’éviter une image rémanente de la bande et peut également
rendre plus confortables les conditions de visualisation dans des
a
b
côté de l’écran
conditions de lumière vive ou très sombre.
Dans le menu
que la fonction
Appuyez sur I ou i pour effectuer les ajustements
nécessaires.
éclaircit ou fonce la bande de
FONCTION
côté de l’écran
, appuyez sur u jusqu’à ce
soit en surbrillance.
Bloc. clavier
La fonction
a
.
.
Lorsque le
à l’écran si vous tentez d’utiliser les touches du téléviseur.
vous appuyez sur la touche de veille, le téléviseur
s’éteindra et ne pourra être rallumé qu’en utilisant la
télécommande.
Bloc. clavier
du téléviseur. Toutes les touches de la télécommande
continueront de fonctionner normalement.
Dans le menu
et choisissez
et
i
.
Télétexte Auto.
Bloc. clavier Marche
Format auto. Marche
4:3 étiré Arrêt
Ecran bleu Marche
MENU EXIT
Bloc. clavier
vous permet de désactiver les touches
FONCTION
Marche
Retour Retour TV
, sélectionnez
ou
Arrêt
FONCTION
est en
Marche
à l’aide des touches I
, un rappel apparaîtra
Bloc. clavier
1côté de l'écran
Si
Arrêt sur image
Cette fonction permet de figer une image à l’écran.
a
Appuyez sur r pour figer une image à l’écran et à
nouveau sur
r
pour annuler l’arrêt sur image.
24
Page 65

00FR_AV505D_EngOM.book Page 25 Monday, November 26, 2007 1:41 PM
COMMANDES ET FONCTIONS
Minuteries
Programmateur –
uniquement
Cette fonction permet de programmer le téléviseur pour qu’il se
règle sur une chaîne spécifique à une heure choisie. Elle peut
être utilisée pour visualiser une émission donnée ou pour
visualiser une série en réglant le mode sur l’option quotidien ou
a
Appuyez sur M, puis sur I ou i pour sélectionner le
MENU PROGRAMMATION
Programmations
MENU EXIT
b
Appuyez sur u pour sélectionner
puis sur
c
Appuyez sur u pour sélectionner la première émission
à programmer, puis sur
PROGRAMMATION
d
Appuyez sur U et u pour parcourir la liste et ajoutez
les détails de l’émission à programmer à l’aide des
touches numériques et appuyez sur
des sélections.
Programmes Channel 4
Date Mon, 11 Dec 2006 11/12
Début 12:00
Fin 12.30
Répéter NON
Sous-titres SANS
Langue audio ANGLAIS
0 - 9 MENU
hebdomadaire.
MENU PROGRAMMATION
Retour
Q
pour valider votre choix.
REGLER LA PROGRAMMATION
Saisir Code Valider
numérique
.
Sortie
Programmations
Q
. Le menu
s’affiche alors à l’écran.
REGLER LA
I
et i pour opérer
11:36 Mon, 11 Dec
1
Annuler
OK
e
Une fois tous les détails saisis, appuyez sur Q pour
mémoriser la programmation.
VEUILLEZ NOTER :
le point de commencer, un écran d’information s’affiche pour
vous donner la possibilité de visualiser ou d’annuler
l’émission. Les menus et les autres chaînes ne seront pas
disponibles pendant l’émission programmée, sauf si le
programmateur est annulé.
Quand une émission programmée est sur
Minuterie arrêt
Le téléviseur peut être réglé pour
a
Appuyez sur M, puis sur I ou i pour sélectionner le
menu
MINUTERIE
Minuterie arrêt
MENU EXIT
,
b
c
d
Retour Retour TV
Appuyez sur u pour sélectionner
Utilisez les touches numériques pour taper l’heure
souhaitée. Par exemple, pour éteindre le téléviseur
dans une heure et demie, tapez 01:30, ou appuyez sur
i/I
pour augmenter/diminuer l’heure par incréments
de 10 minutes.
Appuyez sur P pour terminer.
Pour annuler la
équivalente à zéro.
après un certain temps.
s’éteindre
.
MINUTERIE
Minuterie arrêt
automatiquement
01:30
Minuterie arrêt
, entrez une durée
Français
.
25
Page 66

00FR_AV505D_EngOM.book Page 26 Monday, November 26, 2007 1:41 PM
COMMANDES ET FONCTIONS
Numérique – informations à
l’écran et guide des
programmes
En mode
le guide des programmes donnent accès aux
détails des émissions pour toutes les chaînes
disponibles.
a
Français
b
c
d
numérique
, les informations à l’écran et
Information
La touche permet d’afficher les informations.
L’écran d’information apparaît avec les détails de la
chaîne et de l’émission visualisée.
TOUS PROG.
TF1
France 2
France 3
CANAL+
France 5
Voir aussi Journal commencé 5 depuis minutes sur France 2…
Regarder
Page -
13:00 Jt 13h 13:30 Météo
1 minute DIVERTISSEMENT
EXIT TV/FAV
Sortie changer progs
Voir aussiPage +
Pour consulter les détails des autres chaînes
disponibles, appuyez sur
U
des chaînes. Quand la chaîne est sélectionnée, les
détails de l’émission en cours de diffusion s’affichent.
La touche
JAUNE
permet d’activer
affiche les détails des émissions commencées sur les
autres chaînes.
Pour enregistrer l’émission suivante, le guide
d’information étant affiché à l’écran, appuyez sur
L’option
Regarder
Enregistrer
PROGRAMMATION
Météo
001 TF1
Début
Fin
Répéter NON
Sous-titres SANS
Langue audio
0 - 9 MENU
Saisir Code Valider
en bas de l’écran devient
. Appuyez sur Q. L’écran
s’affiche ensuite.
13:30-14:00 Lun, 12 Déc
REGLER LA PROGRAMMATION
13:29 Lun, 11 Déc
…
Langues
et u pour parcourir la liste
Voir aussi
REGLER LA
13:29 Lun, 11 Déc
13:30
14:00
FRANÇAIS
Annuler
, qui
e
Les détails de l’émission ont été ajoutés à l’écran.
Appuyez sur
Q
pour mémoriser.
Guide
a
La touche
GUIDE
avec les détails de la chaîne et de l’émission visualisée
en surbrillance. Il peut prendre quelques instants pour
s’afficher.
Jt 13h
TOUS PROG.
TF1
France 2
France 3
CANAL+
France 5
M6
ARTE
Direct 8
W9
TMC
NT1
NRJ12
Enregistrer
Page - Programmations
b
Appuyez sur I ou i pour afficher des informations sur
d’autres émissions listées pour la chaîne sélectionnée.
c
Pour consulter les détails des autres chaînes
disponibles, appuyez sur
des chaînes. Quand la chaîne est sélectionnée, les
détails de l’émission en cours de diffusion s’affichent.
Appuyez ensuite sur
d
Pour obtenir des informations sur une émission en
surbrillance, appuyez sur . Pour régler le
i
.
programmateur pour cette émission, appuyez sur la
touche
Programmations
REMARQUE :
à partir de l’écran d’information ou du guide.
fois
Pour que l’enregistrement soit possible, l’enregistreur
média doit être compatible avec les connexions AV.
e
Appuyez sur z pour avancer le
ou appuyez sur
sur
cc
d’une page.
permet d’afficher le guide à l’écran,
13:29 Lun, 11 Déc
13:00 13:30 14:00 14:30
Jt 13h Météo
Journal
Inspecteur Derrick K
Z Ça Cartoon La gran Danny the Dog
Midi les zouzous Le magazine de la santé
MALCOLM LE GRAND AMOUR
Le pays des bouddhas Arte Europa
Le journal d Bien-être
Le brigade Le retour de Sherlock Holmes
Les filles Les choix d’une mère
S
+ d'infos
Page +
BLEUE
pour afficher le menu
Lundi
EXIT TV/FAV
Sortie changer progs
U
et u pour parcourir la liste
I
ou i.
.
L’enregistrement peut être défini
Guide
Z
pour revenir en arrière. Appuyez
de 24 heures,
ou CC pour avancer ou reculer le
Guide
à la
26
Page 67

00FR_AV505D_EngOM.book Page 27 Monday, November 26, 2007 1:41 PM
COMMANDES ET FONCTIONS
Réglages numériques –
contrôle parental
Pour empêcher la visualisation de films ou
d’émissions inappropriés, il est possible de bloquer
des chaînes ou des menus. Une fois bloqués, ils
peuvent seulement être accédés en tapant un code
PIN en mode
a
b
numérique
.
Définition du code PIN
Appuyez sur M, puis sur i pour sélectionner
MENU
.
AUTRE MENU
Contrôle parental
Programmes favoris et verrouillés
Favoris
Slot interface commune
Mise à jour du logiciel
MENU EXIT
Retour
Appuyez sur u pour sélectionner
puis sur
Q
Sortie
.
TOUS PROG.
AUCUN
Contrôle parental
AUTRE
OK
OK
OK
Le code PIN est à présent paramétré. Pour l’activer,
réglez le téléviseur en mode de veille.
Mode
Cette option permet de bloquer divers menus afin d’empêcher
les réglages du téléviseur d’être changés ou effacés.
a
Dans le menu
pour sélectionner
MENU EXIT
b
A l’aide des touches I ou i, choisissez
VERROU MENU, VERROU INST.
Quand des menus bloqués sont sélectionnés, ils
deviennent seulement disponibles après la saisie du
code PIN.
,
CONTRÔLE PARENTAL
Mode
.
CONTRÔLE PARENTAL
Retour
Sortie
MARCHEMode
et
, appuyez sur u
SANSVerrouillage parental
ARRÊTCensurer si pas de données ?
OKChanger code PIN
MARCHE
ARRET
,
.
Français
c
Appuyez sur u pour mettre
surbrillance, puis appuyez sur
CONTRÔLE PARENTAL
Mode MARCHE
Verrouillage parental SANS
Censurer si pas de données ? ARRÊT
MENU EXIT
Retour
d
A l’aide des touches numériques, entrez un nombre à
quatre chiffres. L’écran vous demande ensuite de
confirmer le code PIN en entrant à nouveau les
chiffres.
DEFINIR CODE PIN
Nouveau code PIN
Confirmer code PIN
0 - 9EXIT
Saisir code PIN
Changer code PIN
Q
Sortie
Sortie
.
en
OKChanger code PIN
––––
27
Page 68

00FR_AV505D_EngOM.book Page 28 Monday, November 26, 2007 1:41 PM
COMMANDES ET FONCTIONS
Réglages numériques –
autres fonctions
Sélection des programmes favoris
L’option
Programmes favoris
numériques
chaînes
de créer quatre listes, qui peuvent chacune contenir un
assortiment de chaînes de télévision, texte et radio.
a
Dans
le plus souvent regardées. Il est possible
AUTRE MENU
Programmes favoris et verrouillés
PROGRAMMES FAVORIS ET VERROUILLES
Type Nom Fav-1
Français
b
Prog.
1
TF1
2
France 2
3
France 3
4
CANAL+
5
France 5
6
M6
MENU
Choisir Retour
Page - Page + Tout annulerTout valider
Parcourez la liste des chaînes à l’aide des touches U et
u
, puis appuyez sur Q pour sélectionner les chaînes
souhaitées. Les cases correspondantes sont alors
cochées.
c
Appuyez sur i pour sélectionner
même procédure pour faire votre sélection. Une fois
tous les programmes favoris sélectionnés, appuyez sur
M
pour revenir à
d
Utilisez u pour mettre en surbrillance
i
pour sélectionner
ou
FAV-2
. Le nombre de favoris disponibles dépend
du nombre de listes créées.
Contrôle parental
Programmes favoris et verrouillés
Favoris FAV-1
Slot interface commune
Mise à jour du logiciel
MENU EXIT
Retour
permet de créer une liste des
, appuyez sur u pour sélectionner
liste -2
AUTRE MENU
.
TOUS PROG., TV, RADIO, FAV-1
AUTRE MENU
Sortie
.
-4-3-2
. Suivez la
Favoris
AUCUN
et I ou
OK
OK
OK
Les touches
chaînes de la
B
P b limiteront maintenant l’accès aux
Favori liste 1
quand
FAV-1
sélectionné.
Blocage de programmes
La fonction
a
b
c
d
e
Verrouillé Programme
de certaines chaînes
Dans
numériques
accédées en entrant le code PIN.
AUTRE MENU
Programmes favoris et verrouillés
empêche la visualisation
, qui peuvent ensuite être
, appuyez sur u pour sélectionner
.
Appuyez sur i à plusieurs reprises pour sélectionner la
liste
Verrouillé Programme
.
Parcourez la liste des chaînes à l’aide des touches U et
u
, puis appuyez sur Q pour sélectionner les chaînes
souhaitées. Un cadenas apparaît alors dans les cases
correspondantes.
PROGRAMMES FAVORIS ET VERROUILLES
Prog.
Type Nom Fav-1
1
TF1
2
France 2
3
France 3
4
CANAL+
5
France 5
6
M6
MENU
Choisir Retour
Page - Page + Tout ouvrirTout fermer
Appuyez sur P et mettez le téléviseur en veille.
Lorsque le téléviseur est rallumé et que l’une des
chaînes de la liste
Verrouillé Programme
sélectionnée, le code PIN doit être saisi avant de
pouvoir y accéder.
Programmes cryptés
Sélectionner
émissions cryptées dans la liste des programmes, même si elles
a
b
Programmes cryptés
permet de lister toutes les
ne peuvent pas être sélectionnées.
Dans
AUTRE MENU
sélectionner
Utilisez I ou i pour sélectionner
REMARQUE :
sont disponibles auprès de fournisseurs de service (
‘Interface commune’)
la section
, appuyez sur U ou u pour
Programmes cryptés
.
MARCHE
Les CAM (modules d’accès conditionnel)
-4-3-2
ou
est
est
ARRET
voir
.
e
Appuyez sur P.
28
Page 69

00FR_AV505D_EngOM.book Page 29 Monday, November 26, 2007 1:41 PM
COMMANDES ET FONCTIONS
Langues audio
Cette fonction permet de regarder une émission ou un film avec
des langues au choix pour la bande sonore, sous réserve
a
Dans le
sélectionner
b
Appuyez sur Q, puis sur U et u pour mettre
audio
c
Utilisez I ou i pour sélectionner une option.
REMARQUE :
disponibles, utilisez
qu’elles soient diffusées.
MENU REGLAGE
Options locales
en surbrillance.
OPTIONS LOCALES
Pays
Options locales ANGLAIS
Langue audio ANGLAIS
Sous-titres ARRET
Réglage heure locale 11:19
MENU EXIT
Retour
Si plusieurs bandes sonores sont
, appuyez sur u pour
.
Sortie
s
pour en choisir une.
ROYAUME-UNI
Langue
Sous-titres
Cette fonction affiche les sous-titres en bas de l’écran dans la
langue sélectionnée, sous réserve qu’ils soient diffusés.
a
Dans le menu
pour sélectionner
OPTIONS LOCALES
Sous-titres
.
, appuyez sur u
Interface commune
Le connecteur d’interface commune, situé à l’arrière du
téléviseur, permet de d’insérer un CAM (module d’accès
conditionnel) et une carte. Ceux-ci peuvent être obtenus auprès
d’un fournisseur de service et permettent de visualiser des
émissions disponibles avec un abonnement. Pour obtenir des
compléments d’information, veuillez contacter un fournisseur
a
Insérez le CAM et la carte dans le connecteur
d’interface commune en suivant les instructions
accompagnant le CAM. Un message s’affiche à l’écran
pour confirmer que le CAM est chargé.
b
Dans
AUTRE MENU
sélectionner
c
Les détails du CAM devraient maintenant être
disponibles. Appuyez sur
de service.
, appuyez sur U ou u pour
Slot interface commune
Q
pour le sélectionner.
.
Français
b
Utilisez I ou i pour sélectionner une option.
Mise à jour TV
La fonction
et réglages
a
b
Réinitialisation
numériques
paramètres définis en usine puis procède à un réglage
Dans le
MENU REGLAGE
que
Réinitialisation
Appuyez sur Q pour valider votre choix. Un écran
s’affiche pour vous prévenir que tous les réglages
numériques vont être perdus. Appuyez sur
continuer.
L’écran de Bienvenue s’affiche. Appuyez sur
continuer. Le téléviseur commence alors son réglage
automatique.
permet d’effacer toutes les chaînes
mémorisés. Le téléviseur reprend ses
automatique.
, appuyez sur u jusqu’à ce
apparaisse en surbrillance.
Q
Q
pour
pour
29
Page 70

00FR_AV505D_EngOM.book Page 30 Monday, November 26, 2007 1:41 PM
COMMANDES ET FONCTIONS
Réglages numériques – mise
à niveau du logiciel
Version
Cette fonction permet de vérifier la version du logiciel installé.
a
Dans
AUTRE MENU
sélectionner
Q
.
Français
b
Programmes favoris et verrouillés
Favoris
Slot interface commune
Mise à jour du logiciel
Programmes cryptés ARRET
MENU EXIT
Retour
Appuyez sur U ou u pour sélectionner
Utilisez
I
ou i pour effectuer votre choix. Une fois le
logiciel mis à jour, un choix de deux versions est
disponible.
Version
Mise à jour automatique MARCHE
Recherche nouveau logiciel
Retour Sortie
MENU EXIT
Mise à niveau automatique
Si l’option
logiciel est automatiquement mis à jour quand une nouvelle
version est disponible, sous réserve que le téléviseur soit allumé
ou en veille. Si le téléviseur est allumé, un message s’affiche à
a
Mise à jour automatique
l’écran pour indiquer que le logiciel est en train d’être
Dans le menu
U
ou u pour sélectionner
, appuyez sur U ou u pour
Mise à jour du logiciel
AUTRE MENU
Sortie
MISE À JOUR LOGICIEL
est sélectionnée, le
téléchargé.
MISE À JOUR LOGICIEL
Mise à jour automatique
. Appuyez sur
OK
TOUS PROG.
AUCUN
OK
Version
0.5
OK
, appuyez sur
Recherche de nouveau logiciel
Les mises à niveau logicielles peuvent éventuellement être
recherchées manuellement à l’aide de la fonction
a
Dans le menu
U
ou u pour sélectionner
logiciel
MENU EXIT
b
Appuyez sur Q. Le téléviseur commence
automatiquement à rechercher une mise à niveau
logicielle. La barre de progression se déplace le long
de la ligne.
.
Si une mise à niveau est trouvée, le téléviseur
commence automatiquement à la télécharger. Sinon,
un écran s’affiche pour indiquer qu’il n’y a pas de mise
à niveau disponible.
.
nouveau logiciel
MISE À JOUR LOGICIEL
.
MISE À JOUR LOGICIEL
Version
Mise à jour automatique ARRET
Recherche nouveau logiciel
Retour Sortie
EN COURS DE RECHERCHE NOUVEAU LOGICIEL
Recherche en cour d'une nouvelle mise à jour
logiciel pour ce TV
Progrès
Stop
EXIT
AUCUNE MISE A JOUR DISPONIBLE
!
Aucune mise à jour disponible
actuellement
Continuer
.
Recherche nouveau
Recherche
, appuyez sur
0.5
OK
b
Utilisez I ou i pour sélectionner
MARCHE
ou
ARRET
.
30
Page 71

00FR_AV505D_EngOM.book Page 31 Monday, November 26, 2007 1:41 PM
COMMANDES ET FONCTIONS
Sélection des entrées et
connexions AV
Définition des prises ENTREE et SORTIE permettant
au téléviseur de reconnaître les appareils qui lui
sont raccordés. Voir page 7 pour le schéma des
connexions recommandées.
La plupart des enregistreurs média et décodeurs envoient un
signal par le câble Péritel pour commuter le téléviseur sur la
prise d’
Entrée
correcte.
Vous pouvez également appuyer à plusieurs reprises sur la
o
jusqu’à ce que l’image provenant de l’appareil
touche
raccordé au téléviseur apparaisse.
Cette touche doit obligatoirement être utilisée pour tout
appareil raccordé via l’entrée COMPONENT VIDEO INPUT
EXT3
) et l’entrée VIDEO INPUT (
(
Un
S
sur l’affichage,
l’entrée est prévue pour un signal S-Vidéo.
par exempleo2S (EXT 2S
Sélection des entrées
Sélectionnez l’entrée appropriée si le téléviseur ne commute pas
a
automatiquement sur la source d’entrée.
Appuyez sur la touche o pour afficher à l’écran une
liste présentant l’ensemble des équipements externes
et programmes mémorisés. Utilisez
mettre en surbrillance et
HDMI™ affiche un équipement connecté à l’
HDMI
à l’arrière du téléviseur. Elle est conçue pour
fonctionner au mieux avec des signaux haute
définition 1 080i.
DTV
1
2S
3
4
HDMI1
HDMI2
ATV
EXT4
).
), indique que
U
Q
et u pour
pour valider votre choix.
Entrée
Sélection du signal d’ENTREE
Elle spécifie le type de signal allant vers les prises Péritel 2
EXT2
) à l’arrière du téléviseur. Veuillez vous référer aux
(
instructions des fabricants pour les équipements raccordés.
a
Dans le menu
jusqu’à ce que la fonction
surbrillance, puis appuyez sur
Langage
Pays
Recherche automatique
Recherche manuelle
Connexions AV
Position d'image
MENU EXIT
b
A l’aide de la touche I ou i, sélectionnez AV ou
VIDEO
HDMI1 Audio
Lip Sync
Entrée EXT2
MENU EXIT
Si vous obtenez une image en noir et blanc, essayez
l’autre position.
RÉGLAGES
, appuyez sur la touche u
Connexions AV
Q
.
RÉGLAGES
Retour Retour TV
comme
entrée
requise pour
Connexions AV
Retour Retour TV
Français
France
OK
OK
OK
OK
EXT2
Numérique
AV
soit en
.
1/2
Français
S-
31
Page 72

00FR_AV505D_EngOM.book Page 32 Monday, November 26, 2007 1:41 PM
COMMANDES ET FONCTIONS
Audio HDMI1
Si la source HDMI connectée n’est pas compatible avec l’audio
numérique, branchez le câble audio sur
l’arrière du téléviseur (reportez-vous au chapitre ‘Connexion
d’un appareil HDMI™ ou DVI à l’entrée HDMI’), puis utilisez les
a
Dans le menu
réglages
RÉGLAGES
HDMI1 Audio
jusqu’à ce que la fonction
surbrillance, puis appuyez sur
Français
Langage
Pays
Recherche automatique
Recherche manuelle
Connexions AV
Position d'image
MENU EXIT
Retour Retour TV
b
Dans le menu
mettre en surbrillance
touches
I
Analogique
HDMI1 Audio
Lip Sync
Entrée EXT2
RÉGLAGES
Connexions AV
HDMI1 Audio
ou i, sélectionnez
.
Connexions AV
HDMI1 (AUDIO)
.
, appuyez sur la touche u
Connexions AV
Q
soit en
.
1/2
Français
France
OK
OK
OK
OK
, appuyez sur u pour
et à l’aide des
Auto., Numérique
Numérique
Marche
AV
ou
à
Latence Lip Sync
La fonction
a
b
Lip Sync
Elle est disponible à condition de relier un équipement
Dans le menu
mettre en surbrillance
Utilisez I ou i pour sélectionner
permet de synchroniser le son et l’image.
compatible Lip Sync à l’entrée HDMI.
Connexions AV
, appuyez sur u pour
Lip Sync
.
Marche
ou
Arrêt
.
MENU EXIT
Retour Retour TV
En l’absence de son, sélectionnez l’autre réglage.
REMARQUE :
et analogique, l’entrée HDMI2 le son numérique
L’entrée HDMI1 gère le son numérique
seulement.
Certains formats de disques DVD pourront ne pas
convenir à ce téléviseur (les formats 32/44,1/48 kHz
et 16/20/24 bits sont acceptables).
32
HDMI, le logo HDMI et High-Definition Multimedia Interface
sont des marques de fabrique ou des marques déposées de
HDMI Licensing, LLC.
Page 73

00FR_AV505D_EngOM.book Page 33 Monday, November 26, 2007 1:41 PM
Télétexte analogique
Ce téléviseur est équipé d’une mémoire Télétexte
multi-pages dont le chargement nécessite un
certain temps. Il offre deux
Auto.
du texte –
disponible.
affichera
LISTE
gardera en mémoire vos quatre
pages préférées.
Modes
Fastext
de visualisation
, si celui-ci est
Pour accéder aux sous-pages, appuyez sur
>
touches
chiffres apparaîtra sur le côté de l’écran.
Le numéro de la sous-page que vous visualisez apparaîtra en
surbrillance et, à mesure que le téléviseur charge les souspages supplémentaires, les numéros changeront de couleur
pour indiquer que ces pages ont bien été chargées.
Ces sous-pages resteront disponibles jusqu’à la sélection
d’une nouvelle page, ou en mode télévision normal, jusqu’au
prochain changement de chaîne.
Selection des Modes
Le réglage des caractères du télétexte sera sélectionné
automatiquement par la sélection de la langue dans le menu
a
Sélectionnez
b
A l’aide des touches I ou i, choisissez
puis appuyez sur
RÉGLAGES
Télétexte
P
.
dans le menu
.
FONCTION
Auto.
ou
LISTE
.
Naviguer dans les pages en mode Auto.
Si
Fastext
en couleur au bas de l’écran.
Pour accéder à l’une des quatre rubriques indiquées, appuyez
sur la touche de couleur de la télécommande.
Pour de plus amples informations sur votre (vos) système(s) de
,
texte, consultez la page d’index Télétexte de la chaîne de
télévision concernée ou demandez conseil à votre revendeur
Toshiba le plus proche.
SERVICES TEXTE
l
et < pour les visualiser. Une barre contenant des
est disponible, vous verrez apparaître quatre titres
, puis utilisez les
Français
Télétexte Auto.
Bloc. clavier Arrêt
Format auto. Marche
4:3 étiré Arrêt
Ecran bleu Marche
MENU EXIT
Retour Retour TV
FONCTION
1côté de l'écran
Informations Télétexte
Le bouton
Pour afficher les services de texte, appuyez sur .
Appuyez à nouveau pour superposer le télétexte sur une
image normalement retransmise, puis une nouvelle fois pour
revenir en mode de visualisation normal. Il est impossible de
changer de chaîne tant que la fonction Télétexte n’est pas
annulée.
La première page qui s’affiche est la page
Vous pouvez accéder à une page de texte quelconque en
tapant le numéro de page à 3 chiffres à l’aide des touches
numériques, en appuyant sur les touches de couleur ou en
appuyant sur
pour revenir à la page précédente.
REMARQUE :
M
Sous-pages
Les sous-pages éventuelles seront automatiquement chargées
en mémoire sans changer la page affichée à l’écran.
>
Lorsque vous consultez le Télétexte, la touche
ne permet pas d’accéder aux menus à l’écran.
:
initiale
pour avancer à la page suivante et sur <
.
Naviguer dans les pages en mode LISTE
Les quatre choix de couleur au bas de l’écran sont les numéros
100, 200, 300 et 400 (programmés dans la mémoire du
téléviseur). Pour visualiser ces pages, appuyez sur la touche de
couleur correspondante.
Pour modifier ces pages mémorisées, appuyez sur la touche de
couleur souhaitée et tapez le numéro à 3 chiffres. Ce numéro
apparaîtra alors dans le coin supérieur gauche de l’écran dans
la case colorée.
Q
Appuyez sur
clignoteront alors en blanc.
appuierez sur
apparaissant au bas de l’écran seront mémorisés et
remplaceront les numéros précédents.
Si vous n’appuyez pas sur Q, la sélection sera perdue lorsque
vous désactiverez le Télétexte.
Vous pouvez parfaitement visualiser d’autres pages en tapant
leurs numéros à 3 chiffres respectifs – mais n’appuyez PAS sur
Q
sous peine de mémoriser ces pages.
pour mémoriser. Les barres au bas de l’écran
Q
Chaque fois que vous
, les quatre numéros de page
33
Page 74

00FR_AV505D_EngOM.book Page 34 Monday, November 26, 2007 1:41 PM
SERVICES TEXTE
Touches de commande
Vous trouverez ci-dessous un guide des fonctions des touches
Télétexte de la télécommande.
k
Pour afficher la page d’index/initiale :
Appuyez sur k pour accéder à la page d’index ou la page
initiale. La page affichée dépendra du fournisseur de services.
Pour afficher une page Télétexte :
Appuyez sur pour afficher la fonction Télétexte.
Appuyez à nouveau pour superposer le télétexte sur une
image normale. Appuyez encore pour revenir en mode de
télévision normal. Il n’est pas possible de modifier les chaînes
tant que vous n’êtes pas revenu dans ce mode.
Français
l
Pour accéder à des sous-pages :
Utilisez les touches U et u pour visualiser les sous-pages
éventuelles.
A
Pour révéler du texte caché :
Pour découvrir les réponses aux quiz jeux-concours et les
pages de blagues, appuyez sur la touche
B
Pour figer une page utile :
Il est parfois nécessaire de figer une page de texte. Appuyez
sur la touche
coin supérieur gauche de l’écran. La page reste figée tant que
vous ne rappuyez pas sur cette touche.
B
pour faire apparaître le symbole B dans le
C Pour agrandir la taille de l’affichage
Télétexte :
Appuyez sur la touche C une seule fois pour agrandir la
moitié supérieure de la page, appuyez une nouvelle fois pour
agrandir la moitié inférieure. Appuyez une troisième fois pour
repasser au format standard.
D
Pour sélectionner une page tout en
regardant un programme de télévision :
Tapez le numéro de la page puis appuyez sur
image normale s’affichera. Le téléviseur indiquera que la page
a été localisée en affichant le numéro de la page en haut de
l’écran. Appuyez sur pour visualiser cette page.
Pour afficher des flashs d’information :
Sélectionnez la page des flashs pour le service Télétexte
particulier (consultez la page d’index du service Télétexte).
Appuyez sur
mesure de leur transmission. Appuyez à nouveau sur
pour annuler les flashs.
Vous devez désactiver la page des flashs avant de
changer de chaîne.
D
. Les flashs s’afficheront au fur et à
A
.
D
, une
D
N’oubliez pas d’annuler le
Télétexte avant de changer le canal appuyez deux fois sur la touche
.
34
Page 75

00FR_AV505D_EngOM.book Page 35 Monday, November 26, 2007 1:41 PM
RESOLUTION DES PROBLEMES
Questions-Réponses
Vous trouverez ci-dessous les réponses aux
questions les plus fréquentes.
Pour plus de renseignements, veuillez visiter le site
www.toshiba.co.uk
Il n’y a pas d’image ni de son ?
Q
Vérifiez que le téléviseur n’est pas en veille. Vérifiez la
fiche secteur et toutes les connexions au secteur.
R
Il y a bien une image, mais il y a peu ou pas de
Q
couleur ?
Lorsque vous utilisez une source
exemple une cassette vidéo de mauvaise qualité, il
R
est parfois possible d’améliorer la reproduction des
couleurs. La couleur est réglée en usine sur
façon à ce que le téléviseur affiche automatiquement
le meilleur système de couleurs.
Pour vérifier que le meilleur système de couleurs a été
sélectionné :
a
En laissant la source externe en lecture, sélectionnez
Rég. Manuel
OK
MENU EXIT
b
A l’aide des touches U ou u, choisissez
SECAM, NTSC 4,43
dans le menu
Rég. Manuel
Système couleur: Auto.
EXT2 A V C R
Mémo
Retour Retour TV
ou
3,58
externe
RÉGLAGES
.
, par
Auto.
.
Auto., PAL
de
,
Pourquoi l’image du magnétoscope/lecteur de DVD
Q
est-elle en noir et blanc ?
Vérifiez que vous avez sélectionné la bonne
S-VIDEO
R
Q
R
a
b
Q
R
Q
R
ou AV. Voir
Quelles peuvent être les autres causes de la
mauvaise qualité de l’image analogique ?
Les parasites ou un signal faible. Essayez une autre
chaîne. Un
qualité de l’image.
Sélectionnez le menu
chaîne en surbrillance et appuyez sur
appuyez sur
Utilisez les touches U ou u pour clarifier l’image et le
son. Appuyez sur
Pourquoi les commandes sur le haut du téléviseur ne
fonctionnent-elles pas ?
Vérifiez que la fonction de
Marche
La télécommande ne fonctionne pas ?
Assurez-vous que les piles sont chargées et insérées
correctement.
Accord fin manuel
1 L A C 22 +2 T F 1
OK
Mémo
MENU EXIT
Retour Retour TV
.
Connexions AV
Recherche manuelle
i
pour sélectionner
Q
, puis sur P pour sortir.
Recherche manuelle
Accord fin manuel
Bloc. clavier
peut améliorer la
Accord fin manuel
entrée
page 31.
. Mettez la
Q
, puis
n’est pas en
,
Français
.
La cassette vidéo / le DVD n’apparaissent pas à
Q
l’écran ?
Assurez-vous que le magnétoscope ou le lecteur
DVD sont bien raccordés au téléviseur (voir le
R
schéma des connexions page 7), puis sélectionnez
l’entrée correcte à l’aide de la touche
L’image vidéo est bonne, mais il n’y a pas de son ?
Q
Vérifiez toutes les connexions des câbles.
R
Il y a une image mais pas de son ?
Q
Vérifiez que le volume n’a pas été baissé ou que la
touche de coupure du son n’a pas été activée.
R
o
Un message s’affiche en permanence à l’écran ?
Q
Appuyez sur la touche pour le faire disparaître.
R
.
35
Page 76

00FR_AV505D_EngOM.book Page 36 Monday, November 26, 2007 1:41 PM
RESOLUTION DES PROBLEMES
Pourquoi le menu principal
Q
disponible ?
Un autre mode est sélectionné. Appuyez sur o pour
sélectionner
R
Pourquoi certains menus sont-ils bloqués ?
Q
VERROUILLAGE MENU
‘Contrôle parental’).
R
Pourquoi la chaîne
Q
La chaîne a été sélectionnée dans
Français
Programme
R
Pourquoi seulement certaines chaînes
Q
peuvent-elles être regardées ?
Une liste de
(voir la section ’
R
option sur
l’aide des touches numériques.
Pourquoi certaines chaînes
Q
abonnement ne sont-elles pas disponibles ?
Votre abonnement doit être renouvelé. Veuillez
contacter votre fournisseur de service.
R
Pourquoi la bande sonore est-elle en français alors
Q
qu’une autre langue audio a été sélectionnée ?
L’émission est seulement diffusée avec une bande
sonore en français.
R
DTV
.
(
voir la section
Programmes favoris
Programmes favoris
TOUS PROG.
DTV
a été activé (
numérique
‘Réglages numériques’).
ou changez les chaînes à
numériques
n’est-il pas
voir la page
est-elle bloquée ?
Verrouillé
numériques
a été sélectionnée
’). Réglez cette
avec
Pourquoi n’y a-t-il pas de service texte
Q
L’émission
texte numérique. Essayez une autre émission
R
numérique
Le texte analogique ne fonctionne pas
Q
correctement ?
Le Télétexte nécessite un signal de diffusion puissant.
Il est normalement obtenu par une antenne sur le toit
R
ou dans le grenier. Vérifiez l’antenne si le texte est
illisible ou brouillé. Consultez la page d’
principal
de l’utilisateur
ou moins détaillée des principes de fonctionnement
du Télétexte. Pour de plus amples renseignements
concernant l’utilisation du Télétexte,
chapitre consacré au Télétexte
Pourquoi n’y a-t-il pas de sous-pages de texte
Q
analogiques ?
Le service sélectionné n’en diffuse pas, ou elles n’ont
pas encore été chargées. Appuyez sur la touche
R
pour y accéder.
(Voir le chapitre consacré au Télétexte)
Pourquoi les quatre numéros en couleur sont-ils
Q
visibles mais pas le texte ?
La fonction Télétexte a été sélectionnée pendant la
visualisation d’une source extérieure comme un DVD
R
ou une vidéo. Aucun texte ne s’affichera à l’écran ou
une boîte peut apparaître pour indiquer qu’aucune
information n’est disponible. Sélectionnez un canal de
diffusion et appuyez sur pour y
accéder.
numérique
.
du service Télétexte et sélectionnez le
regardée ne diffuse pas de
. Vous y trouverez une description plus
reportez-vous au
.
numérique
index
.
Guide
l
?
Le son est incorrect ou il n’y a pas de son en mode
Q
DTV
.
Appuyez sur s pour vérifier si l’option
Malentendants est activée.
R
Que peut-on faire quand on a oublié le code PIN ?
Q
Utilisez le code PIN passe-partout 1276 puis changezle en un code de votre choix. Assurez-vous que
R
personne d’autre ne peut utiliser le PIN passe-partout
en rangeant le Manuel utilisateur.
Pourquoi les sous-titres
Q
ils pas à l’écran alors qu’ils ont été sélectionnés ?
Les sous-titres ne sont pas actuellement diffusés par
l’organisme de radiodiffusion.
R
numériques
ne s’affichent-
36
Page 77

00FR_AV505D_EngOM.book Page 37 Monday, November 26, 2007 1:41 PM
Pourquoi l’indicateur VERT de veille active met-il
Q
parfois plus longtemps à s’éteindre ?
En mode veille, la veille active du téléviseur recherche
automatiquement toutes les chaînes pouvant être
R
téléchargées, sous réserve que la
automatique
peut varier.
Il y a un problème avec la couleur lors de la lecture
Q
d’une source NTSC ?
Connectez la source par le biais d’une prise péritel et
lancez la lecture.
R
Sélectionnez Rég. Manuel dans le menu RÉGLAGES.
a
Réglez la Couleur sur
b
Sélectionnez le menu
teinte.
soit sur
Marche
Rég. Manuel
Système couleur: Auto.
EXT2 A V C R
OK
Mémo
MENU EXIT
Retour Retour TV
Auto.
Réglage image
Mise à jour
. Le temps nécessaire
et quittez le menu.
et réglez la
RESOLUTION DES PROBLEMES
Français
Pourquoi les appareils connectés via HDMI ne
Q
fonctionnent-ils pas correctement ?
Veillez à utiliser des câbles portant le logo HDMI
R
Certains équipements HDMI antérieurs peuvent ne
pas fonctionner correctement avec les derniers
produits TV HDMI, en raison de l’adoption de
nouvelles normes. Essayez de mettre le paramètre
Sync
sur
Arrêt
(voir page 8).
.
Lip
37
Page 78

00FR_AV505D_EngOM.book Page 38 Monday, November 26, 2007 1:41 PM
INFORMATIONS
Notes
A conserver
Français
Nettoyage de l’écran et du boîtier…
Après avoir débranché l’appareil, nettoyez l’écran et le boîtier à l’aide d’un chiffon sec et doux. Nous recommandons
utiliser de produits d’entretien pour meubles ou de solvants de marque déposée sur l’écran ou le boîtier, cela pouvant
endommager l’appareil.
Mise au rebut…
Les informations suivantes concernent uniquement les États membres de l’Union européenne :
Ce symbole indique que ce produit ne peut pas être traité comme une simple ordure ménagère. En s’assurant
que ce produit est correctement éliminé, vous contribuerez à éviter des conséquences potentielles nuisibles pour
l’environnement et la santé, qui pourraient être autrement causées par une évacuation inappropriée de ce
produit. Pour obtenir des compléments d’information sur le recyclage de ce produit, veuillez contacter votre
bureau municipal, votre service local d’élimination des ordures ménagères ou le magasin où vous avez acheté
le produit.
de ne pas
38
Page 79

00FR_AV505D_EngOM.book Page 39 Monday, November 26, 2007 1:41 PM
A conserver
INFORMATIONS
Français
39
Page 80

00FR_AV505D_EngOM.book Page 40 Monday, November 26, 2007 1:41 PM
INFORMATIONS
Caractéristiques techniques
et accessoires
Systèmes de diffusion/chaînes DVB-T
Royaume-Uni UHF 21-68 PAL-I UHF UK21-UK69
France
Allemagne VHF 05-12
Autriche VHF 05-12
Suisse VHF 05-12
Italie VHF 05-12 (D,E,F,G,H,H1,H2)
Français
Espagne UHF 21-69
Pays-Bas VHF 05-12
Suède VHF 05-12
Finlande VHF 05-12
Grèce VHF 05-12
Entrée vidéo
Connexions externes
EXT1 Entrée/Sortie Péritel 21 broches RGB, A/V
EXT2 Entrée/Sortie Péritel 21 broches A/V, S-Vidéo
EXT3 Entrée Jacks audio
EXT4 Entrée Jack audio
HDMI 1/2 Entrée HDMI™ (LIP SYNC audio pris en charge)
HDMI1 Audio Jacks audio Audio L + R
VHF 05-10 (VHF 01-05)
UHF 21-69
UHF 21-69
UHF 21-69
UHF 21-69
UHF 21-69
UHF 21-69
UHF 21-69
UHF 21-69
UHF 21-69
PAL, SECAM, NTSC 3.58/4.43
Systèmes de diffusion/canaux
PAL-B/G UHF E21-E69
SECAM-L UHF F21-F69
SECAM-D/K UHF R21-R69
Jacks audio
Jacks audio
VHF E2-E12, S1-S41
VHF F1-F10, B-Q
VHF R1-R12
Y, PB/CB, PR/C
Audio L + R
Vidéo
Audio L + R
Stéréo
Taille visible écran
(approx.)
Format
Sortie son
(10% de distorsion)
Consommation
conformément à
EN60107-1 : 1997
Veille
(approx.)
Dimensions
(approx.)
Poids
(approx.)
Prise casque
Accessoires
R
Nicam
Système à 2 porteuses
Modèle
32
80 cm
37
94 cm
42
107 cm
16:9
Principale 10W + 10W
Modèle
32
137 W
37
169 W
42
217 W
Modèle
32
0,9 W
37
0,9 W
42
0,9 W
Modèle
32 55 cm (H) 80 cm (L) 22 cm (p)
37 62 cm (H) 91 cm (L) 25 cm (p)
42 68 cm (H) 101 cm (L) 26 cm (p)
(La dimension en hauteur inclut le
support)
Modèle
32
14,3 kg
37
17,5 kg
42
22,0 kg
Stéréo 3,5 mm
Télécommande
2 piles
(AAA, IEC R03 1,5 V)
DVB est une marque déposée du DVB Project
Imprimé sur papier recyclé. 100% sans chlore.
© Toshiba Information Systems (U.K.) Limited
Toute reproduction, même partielle, strictement interdite sans autorisation écrite préalable.
Toshiba Information Systems (U.K.) Limited
Caractéristiques techniques susceptibles de modifications sans préavis.
Tous droits réservés.
Consumer Products Division,
European Service Centre,
Admiralty Way, Camberley,
Surrey, GU15 3DT, Royaume-Uni
40
Page 81

00FR_AV505D_EngOM.book Page 41 Monday, November 26, 2007 1:41 PM
Page 82

00DE_AV505D_EngOM.book Page 2 Wednesday, November 28, 2007 10:32 AM
Page 83

00DE_AV505D_EngOM.book Page 3 Wednesday, November 28, 2007 10:32 AM
Inhalt
VORBEREITUNG ZUR INBETRIEBNAHME
Sicherheitshinweise ................................................4
Installation und wichtige Informationen ..................5
Die Fernbedienung .................................................6
Einlegen der Batterien und Reichweite der
Fernbedienung .............................................6
Anschluss externer Geräte ......................................7
Anschließen eines HDMI™- oder DVI-Geräts an den
HDMI-Eingang .....................................................8
So schließen Sie ein HDMI-Gerät an ................8
So schließen Sie ein DVI-Gerät an ....................8
Anschließen eines Computers .................................9
So schließen Sie einen PC an den Anschluss HDMI
an ................................................................9
Verwenden der Bedienelemente ...........................10
Einschalten ....................................................10
Verwenden der Fernbedienung ......................10
Verwenden der Bedienelemente .....................10
SENDEREINSTELLUNG DES FERNSEHGERÄTS
Einstellen von digitalen Fernsehsendern ................11
Erstmalige Sendereinstellung des
Fernsehgeräts .............................................11
Digital Automatische Abstimmung ................12
Analog-Abschaltung .....................................12
Digital Sendersortierung ...............................13
Digital Manuelle Abstimmung .......................13
Sendereinstellung im Analogmodus ......................14
Automatische Installation ...............................14
Manuelle Sendersuche ...................................15
Überspringen von Programmen .....................16
Programmplätze sortieren ..............................17
Verwenden der Autom. Sendersuche ..............17
BEDIENELEMENTE UND FUNKTIONEN
Allgemeine Bedienelemente .................................18
Auswahl von Programmplätzen ......................18
Die Uhrzeitanzeige – nur analog ...................18
Übertragungen in Stereo und Zweikanalton ...18
Toneinstellung ......................................................18
Lautstärkeeinstellung und Ton Aus .................18
Bass-, Höhen- und Balance-Regelung ............18
Bassverstärker ...............................................18
2-Kanalton – nur analog ..............................18
Aut. Lautstärkeanpassung
Anzeige im Breitbildformat ...................................19
Bildeinstellung ......................................................21
Bildlage – nur analog ...................................21
Panelhelligkeit ...............................................21
Bildvoreinstellungen ......................................22
Schwarzwert ..................................................22
MPEG NR – Rauschunterdrückung ..................22
Digitale Rauschminderung (DNR) ...................22
Farbtemperatur .............................................22
3D Colour Management ................................23
Farbeinstellungen ..........................................23
Active Backlight Control .................................23
Kinomodus ....................................................23
Automatische Formateinstellung (Breitbild) .....23
4:3 Vollformat ...............................................24
Blaues Bild .....................................................24
Einstellung Seitenrand ...................................24
Standbild .......................................................24
Bedienfeldsperre ..................................................24
®
............................18
Die Timer .............................................................25
Programm-Timer – nur digital ......................25
Aus-Timer .....................................................25
Digital Bildschirminformationen und
Programm-Guide ..............................................26
Informationen ...............................................26
Guide ...........................................................26
Digital-Einstellungen – Kindersicherung ...............27
Festlegen der PIN ..........................................27
Modus ...........................................................27
Digital-Einstellungen – Weitere
Ausstattungsmerkmale ......................................28
Auswahl von Favoriten ..................................28
Programme sperren .......................................28
Verschlüsselte Programme .............................28
Audio Sprache ...............................................29
Untertitel .......................................................29
TV zurückstellen ............................................29
Common Interface (CI) ..................................29
Digital-Einstellungen – Software Upgrade ............30
Version .........................................................30
Automatisches Upgrade .................................30
Neue Software suchen ...................................30
Auswahl der Eingänge und AV-Anschlüsse ............31
Auswahl des Eingangs ...................................31
Auswahl des EINGANGS-Signals ...................31
HDMI1 Ton ...................................................32
Lip Sync Verzögerung ....................................32
VIDEOTEXT
Analoger Videotext ...............................................33
Auswahl des Anzeigemodus ..........................33
Videotext-Informationen ................................33
Auswahl von Seiten im auto-Modus ...............33
Auswahl von Seiten im Normaltext-Modus ..... 33
Steuertasten ..................................................34
PROBLEMLÖSUNG
Fragen und Antworten .........................................35
INFORMATIONEN
Notizen ................................................................38
Spezifikationen und Zubehör ................................40
Deutsch
3
Page 84

00DE_AV505D_EngOM.book Page 4 Wednesday, November 28, 2007 10:32 AM
VORBEREITUNG ZUR INBETRIEBNAHME
Sicherheitshinweise
Dieses Gerät wurde in Übereinstimmung mit
internationalen Sicherheitsstandards entwickelt und
hergestellt. Wie bei jedem anderen Elektrogerät
müssen Sie jedoch die gebührende Vorsicht walten
lassen, um eine optimale Funktionsweise und Sicherheit
zu gewährleisten. Bitte lesen Sie zu Ihrer eigenen
Sicherheit die nachfolgenden Hinweise sorgfältig durch.
Die Hinweise sind allgemeiner Natur und bieten
Unterstützung bei der Handhabung aller elektronischen
Geräte, wobei einige Punkte unter Umständen auf das
gerade von Ihnen erworbene Produkt nicht zutreffen.
Luftzirkulation
Lassen Sie für eine ausreichenden Belüftung des
Fernsehgerätes mehr als 10 cm Abstand um das
Gerät. Dadurch wird eine Überhitzung und folgliche
Schädigung des Fersehers vermieden. Räume mit
großer Staubentwicklung sollten als Standorte
ebenfalls gemieden werden.
Beschädigung durch Hitze
Wenn Sie das Fernsehgerät der direkten
Sonneneinstrahlung aussetzen oder in der Nähe eines
Heizkörpers aufstellen, kann es unter Umständen
beschädigt werden. Vermeiden Sie Standorte, an denen
extrem hohe Temperaturen oder eine hohe Luftfeuchtigkeit
vorherrschen. Am gewählten Gerätestandort darf die
Temperatur nicht unter 5 °C und nicht über 35 °C liegen.
Deutsch
Stromversorgung
Die für dieses Gerät erforderliche Netzspannung beträgt
220 – 240 V bei 50/60 Hz Wechselstrom. Schließen Sie
das Gerät niemals an Gleichstrom oder eine andere
Stromquelle an. Beachten Sie stets, dass das
Fernsehgerät NICHT auf dem Netzkabel stehen darf.
Trennen Sie den Netzstecker NICHT vom Kabel, da im
Stecker ein spezieller Funkentstörfilter integriert ist,
dessen Funktion anderenfalls beeinträchtigt wäre.
FRAGEN SIE IM ZWEIFELSFALLE EINE KOMPETENTE
ELEKTROFACHKRAFT.
Empfehlungen
Lesen Sie die Bedienungsanleitung,
Gerät in Betrieb nehmen.
Überprüfen Sie, ob
LEITUNGEN
Verlängerungskabel und der internen Verbindungen
zwischen den einzelnen Gerätekomponenten
ordnungsgemäß und entsprechend den Richtlinien des
Herstellers angeschlossen wurden. Schalten Sie das
Gerät aus, und ziehen Sie den Netzstecker, bevor Sie
neue oder zusätzliche Komponenten anschließen.
Wenden Sie sich an Ihren
Zweifel an der korrekten Installation, Funktionsweise
oder Sicherheit des Gerätes haben.
ALLE ELEKTRISCHEN
, einschließlich des Netzkabels, der
FACHHÄNDLER
BEVOR
Sie das
, falls Sie
Besondere
Glasplatten oder Türen in der Nähe des Gerätes befinden.
ENTFERNEN SIE KEINE FEST ANGEBAUTEN
GEHÄUSETEILE, DA ANSONSTEN GEFÄHRLICHE
SPANNUNGEN FREIGESETZT UND STROMFÜHRENDE
TEILE OFFEN GELEGT WERDEN KÖNNEN.
DER NETZSTECKER DIENT ALS TRENNVORRICHTUNG
UND SOLLTE DAHER GUT ZUGÄNGLICH SEIN.
VORSICHT
ist angebracht, wenn sich
Warnhinweise
Die Belüftungsschlitze des Geräts dürfen
Zeitungen, Tischdecken, Vorhängen oder ähnlichen
Stoffen abgedeckt werden. Durch Überhitzung können
Schäden verursacht und die Lebensdauer des Gerätes
verkürzt werden.
Elektrische Geräte dürfen
Spritzwasser in Berührung kommen. Achten Sie darauf,
dass keine Behälter mit Flüssigkeiten, beispielsweise
Blumenvasen, auf dem Gerät abgestellt werden.
Stellen Sie
Flammen, wie zum Beispiel brennende Kerzen oder
Nachtlampen, auf dem Gerät oder in seiner Nähe ab.
Hohe Temperaturen können zum Schmelzen von
Kunststoff führen und Brände auslösen.
Verwenden Sie
Fernsehtisch, und befestigen Sie die Tischbeine
NIEMALS mit Holzschrauben. Verwenden Sie aus
Sicherheitsgründen nur vom Hersteller freigegebene
und entsprechend den Anweisungen montierte
Ständer, Halterungen oder Stative und die
mitgelieferten Befestigungsmaterialien.
Lassen Sie das Gerät
längere Zeit nicht anwesend sind, es sei denn, es ist
ausdrücklich für den unbeaufsichtigten Betrieb
gekennzeichnet oder verfügt über einen StandbyModus. Schalten Sie den Fernseher aus, und ziehen
Sie den Netzstecker. Erklären Sie auch Ihren
Familienmitgliedern, wie das Gerät auszuschalten ist.
Für Personen mit Behinderungen müssen unter
Umständen spezielle Vorkehrungen getroffen werden.
Benutzen Sie das Gerät
Zweifel an der korrekten Funktionsweise haben oder
das Gerät in irgendeiner Weise beschädigt ist.
Schalten Sie es ab, ziehen Sie den Netzstecker, und
wenden Sie sich an einen Fachhändler.
WARNUNG
oder Kopfhörern können Hörschäden und sogar den
Verlust der Hörfähigkeit verursachen.
Achten Sie VOR ALLEM darauf, besonders bei
Kindern, dass NIEMALS der Bildschirm Schlägen
oder Stößen ausgesetzt wird oder Gegenstände
in Löcher, Schlitze oder andere
Gehäuseöffnungen gesteckt werden.
Gehen Sie NIEMALS leichtfertig mit elektrischen
Geräten jeglicher Art um – Vorsicht ist besser als
Nachsicht!
KEINE
KEINEN
– Zu hohe Schalldruckpegel aus Ohr-
NICHT
heißen Gegenstände oder offene
behelfsmäßigen
NICHT
eingeschaltet, wenn Sie
NICHT
weiter, wenn Sie
NICHT
mit Tropf- oder
mit
4
Page 85

00DE_AV505D_EngOM.book Page 5 Wednesday, November 28, 2007 10:32 AM
VORBEREITUNG ZUR INBETRIEBNAHME
Installation und wichtige Informationen
Wahl des Standorts
Stellen Sie das Fernsehgerät an einem Platz auf, der
möglichst nicht der direkten Sonneneinstrahlung
ausgesetzt ist und sich nicht in der Nähe starker
Lichtquellen befindet. Um ein optimales Fernseherlebnis
zu gewährleisten, wird ein Ort mit weichem indirektem
Licht empfohlen. Ziehen Sie gegebenenfalls die
Vorhänge zu, oder schließen Sie die Jalousien, damit die
Sonne nicht direkt auf den Bildschirm scheint.
Halterung
Stellen Sie das Gerät auf einen robusten Unterbau, der
eben und fest ist.
Der Fernseher muss dann mit der
Halterung an der Rückseite des Standfußes über ein
Sicherungsseil an der Wand gesichert oder mit dem
unter dem Standfuß angebrachten
Befestigungsband auf der Abstellfläche fixiert
Seitenansicht Ansicht von oben
werden, damit das Gerät nicht herunterfallen kann.
LCD-Bildschirme werden unter Verwendung von Hochpräzisionstechnologie hergestellt, trotzdem können in
einigen Bildschirmbereichen zuweilen fehlende Bildpunkte oder Leuchtflecken vorkommen. Dies ist jedoch kein
Zeichen einer Fehlfunktion.
Stellen Sie sicher, dass das Fernsehgerät an einem Ort steht, an dem es keinen Stößen ausgesetzt und nicht von
anderen Gegenständen getroffen werden kann, da der Bildschirm durch übermäßige Druckeinwirkung zersplittern
oder beschädigt werden kann. Weiterhin muss gewährleistet sein, dass keine fremden Gegenstände in Schlitze
oder andere Gehäuseöffnungen des Gerätes eindringen können.
Bitte beachten!
Sicherungsseil
(so kurz wie möglich)
Halterung
Halterung
Deutsch
HAFTUNGSAUSSCHLUSSKLAUSEL
Toshiba haftet unter keinen Umständen für Verluste und/oder Schäden am Produkt, die durch folgende Ereignisse hervorgerufen werden:
i) Brand;
ii) Erdbeben;
iii) Unfallschaden;
iv) absichtliche Zweckentfremdung bzw. falsche Verwendung des Produkts;
v) Nutzung des Produkts unter ungeeigneten Bedingungen;
vi) Verlust und/oder Schäden am Produkt, die auftreten, während sich das Produkt im Besitz eines Dritten befindet;
vii) jegliche Schäden oder Verluste, die durch Bedienfehler oder die Nichtbeachtung von Anweisungen aus der
Bedienungsanleitung durch den Eigentümer verursacht werden;
viii) jegliche Verluste oder Schäden, die direkt auf die missbräuchliche Verwendung oder Fehlfunktion des Produkts bei
gleichzeitiger Nutzung mit angeschlossenen Geräten zurückzuführen sind;
Weiterhin haftet Toshiba unter keinen Umständen für mittelbare Verluste und/oder Folgeschäden, einschließlich, jedoch nicht
beschränkt auf folgende Schäden: Gewinnverlust, Geschäftsunterbrechung und Verlust gespeicherter Daten, unabhängig davon,
ob dieser Datenverlust während des normalen Betriebs oder bei missbräuchlicher Nutzung des Produkts entstanden ist.
HINWEIS:
Toshiba stammenden Wandarms oder TV-Ständers ist die BEAB-Zulassung des Geräts automatisch ungültig. Das Gerät wird in
diesem Fall auf eigene Gefahr des Kunden betrieben.
• Die digitale Empfangsfunktion dieses Fernsehgeräts ist nur in den Ländern nutzbar, die im Bereich „LÄNDEREINSTELLUNG“ des
• Unbewegte Bilder oder Bildbereiche, die für längere Zeit beim Empfang oder Einspielen etwa von 4:3 - Sendungen, Videotext,
• Wenn auf einem Bildschirm des Formates 16:9 über eine längere Zeitdauer Bildsignale in der Anzeige 4:3 dargestellt werden,
Ein Toshiba Wandarm oder TV-Ständer ist vorgeschrieben, sofern er erhältlich ist. Bei Verwendung eines nicht von
„MENÜDIGITAL“ aufgeführt sind. Je nach Land/Region kann es vorkommen, dass einige Funktionen dieses Fernsehgeräts nicht
zur Verfügung stehen. Es kann nicht garantiert werden, dass auch künftig neu eingeführte oder veränderte Sendeangebote und
Dienste mit diesem Fernsehgerät empfangen werden können.
Testbildern, PC - Anwendungen, Videospielen und Bildschirmmenüs am Fernsehgerät anstehen, können sich auf dem Bildschirm
„festbrennen“, d.h. die Konturen überlagern noch für längere Zeit die neuen Bilder. Reduzieren Sie deswegen zur Vermeidung
dieses Effektes Kontrast und Helligkeit.
so können dessen Konturen noch eine Weile das Bild im Anzeigemodus 16:9 überdauern. Dies stellt keine Fehlfunktion des LCDFernsehgerätes dar und unterliegt somit auch nicht den Garantieansprüchen an den Hersteller. Die regelmäßige Anwendung
anderer Bildformate (z. B. Superlive), verbunden mit einer Abänderung des Helligkeitswertes der dargestellten Bildschirmbalken
an den Seitenrändern (falls vom Gerät unterstützt), führt zu einer dauerhaften Konturüberlagerung.
5
Page 86

7
00DE_AV505D_EngOM.book Page 6 Wednesday, November 28, 2007 10:32 AM
VORBEREITUNG ZUR INBETRIEBNAHME
9
Die Fernbedienung
Eine übersichtliche Darstellung mit einer
Erläuterung der einzelnen Tasten Ihrer
Fernbedienung.
2
3
4
7
8
1
5
6
9
Beenden der Menüführung
10
Betätigen Sie in der Menüführung zur Cursorsteuerung die
U
Tasten
i
(nach rechts). Q bestätigt Ihre Auswahl.
11
Zur Einstellung der Lautstärke
12
Programmwechsel und blättern der Textseiten
13
Wählbare Bildvoreinstellungen
14
Anzeige im Breitbildformat
15
Anzeige von Bildschirminformationen
16
Aufrufen von Videotext
17
Im TV-Modus:
r
Standbild
s
SUBTITLE Digitale Untertitel
D
Uhrzeitanzeige
Bei Verwendung des Programm-Guides:
Z
– 24 Stunden
z
+ 24 Stunden
CC
– 1 Seite
cc
+ 1 Seite
18
Steuertasten für Videotext und interaktive Dienste
(nach oben), u(nach unten), I(nach links) und
Stereo-/Zweikanaltonempfang
12
Deutsch
13
14
18
1
Ein/Standby-Modus
2
Zur Stummschaltung des Tons
3
Zifferntasten
4
Rückkehr zum vorherigen Programm
5
Zur Auswahl externer Eingangsquellen,
digitales
Fernsehsignal
6
Umschalten zwischen Fernsehgerät, Radio und Favoriten
Digital
im
7
Anzeigen der
8
Bildschirmmenüs
-Modus
digitalen
Programmführung
analoges
10
11
15
16
1
oder
Einlegen der Batterien und Reichweite der
Fernbedienung
Nehmen Sie die
Batterieabdeckung ab, so dass
das Batteriefach sichtbar wird,
und legen Sie die Batterien mit
der richtigen Polarität ein.
Geeignete Batterietypen für
diese Fernbedienung sind AAA,
IEC R03 mit jeweils 1,5 V.
In der Fernbedienung dürfen nicht gleichzeitig entladene und
neue Batterien oder unterschiedliche Batterietypen verwendet
werden. Wechseln Sie verbrauchte Batterien sofort aus,
anderenfalls könnte das Batteriefach durch auslaufende Säure
beschädigt werden. Geben Sie Altbatterien an einer dafür
gekennzeichneten Entsorgungsstelle ab.
Batterien dürfen keiner starken Wärme, z. B. durch
Sonneneinstrahlung, Feuer oder ähnliche Einflüsse, ausgesetzt
werden.
Die Leistung der Fernbedienung verschlechtert sich ab einer
Entfernung von 5 m bzw. außerhalb eines Winkels von 30°
zum Mittelpunkt des Fernsehgerätes. Wenn sich die Reichweite
verringert, müssen die Batterien möglicherweise ausgetauscht
werden.
WARNUNG:
6
Page 87

00DE_AV505D_EngOM.book Page 7 Wednesday, November 28, 2007 10:32 AM
VORBEREITUNG ZUR INBETRIEBNAHME
Anschluss externer Geräte
Schalten Sie alle Geräte am Netzschalter aus, bevor Sie externe Geräte anschließen. Falls das
betreffende Gerät über keinen Netzschalter verfügt, ziehen Sie den Netzstecker aus der
Steckdose.
HDMI™ EINGANGSBUCHSEN
VIDEO - Eingang (EXT4)
EINGANG FÜR VIDEOKOMPONENTEN (EXT3)
SCART 2 (EXT2)
SCART 1 (EXT1)
* als Decoder können
digitale Satellitendecoder
oder andere kompatible
Decoder angeschlossen
werden.
Decoder*
Medienrekorder
TV
IN/OUT
KABELHALTER
MEDIA REC.
SAT
BEFESTIGUNGSBAND
Der Kabelhalter kann zur
Befestigung von Antennen-,
Medienrecorder- und Audiokabeln
verwendet werden. Nicht als Griff
benutzen, entfernen Sie vor
Transport des Gerätes alle Kabel.
Deutsch
Antennenkabel:
- - - - - - - - - - - - - - - - - - - -
Schließen Sie das Antennenkabel an die Antennenbuchse an
der Rückseite des Fernsehgerätes an.
Bei Verwendung eines Decoders* und/oder eines
Medienrekorders ist zu beachten, dass das Antennenkabel
über den Decoder und/oder den Medienrecorder mit dem
Fernsehgerät verbunden werden muss.
SCART-Kabel:
Verbinden Sie die Buchse
. . . . . . . . . . . . . . . . . . . . . . . . .
IN/OUT
des Medienrecorders über
ein Scart-Kabel mit dem Fernseher.
TV
Verbinden Sie die Buchse
Verbinden Sie die Buchse
MEDIA REC
Buchse
Schalten Sie vor dem Start der
Decoder und Medienrecorder in den
Über die Phono-Anschlüsse neben den Buchsen COMPONENT
VIDEO INPUT (Komponenten-Videoeingang) können L- und R-
des Decoders mit dem Fernseher.
SAT
des Medienrecorders mit der
. am Decoder.
Autom. Sendersuche
Standby-Modus
den
.
Audiosignale eingespeist werden.
Über die Phono-Anschlüsse neben der Buchse VIDEO INPUT
können L- und R-Audiosignale eingespeist werden.
HDMI™ (High-Definition Multimedia Interface) ist eine
Schnittstelle für DVD-Geräte, Decoder oder Elektrogeräte mit
digitalem Audio- und Videoausgang. Die beste Leistung wird
dabei mit 1080i HD-Videosignalen (High Definition) erzielt, es
werden aber auch VGA-, 480i-, 480p-, 576i-, 576p- und
720p-Signale unterstützt und angezeigt.
HINWEIS:
angeschlossen werden, aber es ist möglich, dass manche
Geräte nicht richtig funktionieren.
An der Rückseite des Fernsehgerätes können die
unterschiedlichsten Geräte angeschlossen werden.
Lesen Sie daher unbedingt für
Dieses Fernsehgerät kann zwar an HDMI-Geräte
alle
Zusatzgeräte vorher
die Bedienungsanleitungen der jeweiligen Hersteller.
Wir empfehlen Ihnen, für einen Decoder den Anschluss
1
und für den Medienrecorder ggf. den Anschluss
SCART 2
verwenden.
Beim Anschluss von S-VIDEO-Geräten muss die Einstellung
INPUT
für
EXT2
31
.
entsprechend festgelegt werden. Siehe
Wenn das Fernsehgerät automatisch zur Anzeige des externen
Geräts umschaltet, können Sie wieder in den normalen
Fernsehmodus schalten, indem Sie die Taste für die
gewünschte Programmposition drücken. Um wieder zum
externen Gerät zu schalten, drücken Sie
wählen Sie zwischen
HDMI2
oder
HDMI, das HDMI-Logo und High-Definition Multimedia Interface sind
Marken oder eingetragene Marken von HDMI Licensing, LLC.
DTV, EXT1, EXT2, EXT3, EXT4, HDMI1
ATV
.
o
. Mit dieser Taste
7
SCART
zu
Seite
,
Page 88

00DE_AV505D_EngOM.book Page 8 Wednesday, November 28, 2007 10:32 AM
VORBEREITUNG ZUR INBETRIEBNAHME
Anschließen eines HDMI™
- oder DVI-Geräts an den
HDMI-Eingang
Am HDMI-Eingang des Fernsehgeräts können
digitale Audiosignale und unkomprimierte digitale
Videosignale von einem HDMI-Ausgangsgerät
oder unkomprimierte digitale Videosignale von
einem DVI-Ausgangsgerät (Digital Visual Interface)
eingespeist werden.
An diesen Eingang kann digitales HDCP-Material (HighBandwidth Digital-Content Protection) von EIA/CEA-861-D-
[1]
fähigen
Geräten der Unterhaltungselektronik (z. B. Set-TopBox oder DVD-Player mit HDMI- oder DVI-Ausgang)
eingespeist werden. Welche Videosignalformate geeignet
sind, erfahren Sie auf Seite 9.
HINWEIS:
• Einige ältere HDMI-Geräte funktionieren aufgrund der
Anpassung an einen neuen Standard beim neuesten Modell
des HDMI-Fernsehgeräts möglicherweise nicht einwandfrei.
• Unterstütztes Audioformat: lineares PCM, Abtastrate 32/
44,1/48 kHz.
So schließen Sie ein HDMI-Gerät an
Schließen Sie ein HDMI-Kabel (Steckertyp A) an den HDMIAnschluss an.
Für einen einwandfreien Betrieb empfiehlt es sich, ein HDMI-
Deutsch
Kabel mit dem HDMI-Logo ( ) zu verwenden.
• Über ein HDMI-Kabel werden Video- und Audiosignale
übertragen. Separate analoge Audiokabel sind nicht
erforderlich (siehe Abbildung).
• Siehe „HDMI1-Ton“ auf Seite 32.
So schließen Sie ein DVI-Gerät an
Schließen Sie ein HDMI-zu-DVI-Adapterkabel (HDMISteckertyp A) an den Anschluss HDMI1 und die Audiokabel an
die Buchse HDMI1 Audio an (siehe Abbildung).
• Die empfohlene Länge des HDMI-zu-DVI-Adapterkabels
beträgt 2 m.
• Über ein HDMI-zu-DVI-Adapterkabel werden nur
Videosignale übertragen. Daher sind separate analoge
Audiokabel erforderlich.
• Siehe „HDMI1-Ton“ auf Seite 32.
(nicht mitgeliefert)
Audiokabel
für Verbindung zwischen HDMI-
Gerät und Fernsehgerät
HDMI-zu-DVI-Adapterkabel
DVI-Gerät
VIDEO AUDIO
L R
IN
OUT
R
L
HINWEIS:
Um sicherzustellen, dass das HDMI- oder DVI-Gerät
ordnungsgemäß zurückgesetzt wird, empfiehlt sich folgendes
Vorgehen:
• Schalten Sie beim Einschalten der Geräte zuerst das
Fernsehgerät und dann das HDMI- oder DVI-Gerät ein.
• Schalten Sie beim Ausschalten der Geräte zuerst das HDMIoder DVI-Gerät und dann das Fernsehgerät aus.
DVI / HDCP
OUT
HDMI-Kabel
HDMI-Gerät
VIDEO AUDIO
L R
L
IN
OUT
R
HDMI OUT
Zum Anzeigen der Videosignale vom HDMI-Gerät drücken Sie
o
, um den Modus HDMI1 oder HDMI2 auszuwählen.
[1] Die Norm EIA/CEA-861-D definiert die Übertragung von
unkomprimierten digitalen HDCP-Videosignalen (High-Bandwidth Digital
Content Protection) mit dem Ziel einer Standardisierung des Empfangs
von HD-Videosignalen (High Definition). Diese Technologie befindet sich
noch in der Entwicklung. Daher funktionieren einige Geräte mit dem
Fernsehgerät unter Umständen nicht einwandfrei.
HDMI, das HDMI-Logo und High-Definition Multimedia Interface sind
Marken oder eingetragene Marken von HDMI Licensing LLC.
8
Page 89

00DE_AV505D_EngOM.book Page 9 Wednesday, November 28, 2007 10:32 AM
VORBEREITUNG ZUR INBETRIEBNAHME
Anschließen eines Computers
Über eine HDMI-Verbindung können Sie die Anzeige vom Computer auf dem Fernsehschirm anzeigen und
den Ton über die Fernsehlautsprecher wiedergeben lassen.
So schließen Sie einen PC an den Anschluss HDMI an
Wenn Sie einen PC an den HDMI-Anschluss am Fernsehgerät anschließen wollen, verwenden Sie ein HDMI-zu-DVI-Adapterkabel
und analoge Audiokabel.
Wenn Sie einen PC mit einem HDMI-Anschluss anschließen, verwenden Sie ein HDMI-Kabel (Steckertyp A). Separate analoge
Kabel sind nicht erforderlich (siehe Seite 8).
Rückseite des Fernsehgeräts
Computer
Welche PC-Signalformate verarbeitet werden können, erfahren Sie im Abschnitt „Zulässige Video - oder PC - Signale über
HDMI-Anschlüsse“.
HINWEIS:
Die Ränder des Bildes sind möglicherweise nicht zu sehen.
HDMI-zu-DVI-Adapterkabel
Audiokabel für Verbindung
zwischen PC und Fernsehgerät
(nicht mitgeliefert)
Zulässige Video - oder PC - Signale über HDMI-Anschlüsse
Format Auflösung V. Frequenz H. Frequenz Pixelfrequenz
480i 720 × 480i 59,940/60,000 Hz 15,734/15,750 kHz 27,000/27,027 MHz
576i 720 × 576i 50,000 Hz 15,625 kHz 27,000 MHz
480p 720 × 480p 59,940/60,000 Hz 31,469/31,500 kHz 27,000/27,027 MHz
576p 720 × 576p 50,000 Hz 31,250 kHz 27,000 MHz
1080i 1920 × 1080i 59,940/60,000 Hz 33,716/33,750 kHz 74,176/74,250 MHz
1080i 1920 × 1080i 50,000 Hz 28,125 kHz 74,250 MHz
720p 1280 × 720p 59,940/60,000 Hz 44,955/45,000 kHz 74,176/74,250 MHz
720p 1280 × 720p 50,000 Hz 37,500 kHz 74,250 MHz
VGA 640 × 480p 59,940/60,000 Hz 31,469/31,500 kHz 25,175/25,200 MHz
Deutsch
9
Page 90

00DE_AV505D_EngOM.book Page 10 Wednesday, November 28, 2007 10:32 AM
VORBEREITUNG ZUR INBETRIEBNAHME
Verwenden der Bedienelemente
Obwohl sich alle erforderlichen Anpassungen und Einstellungen an Ihrem Fernsehgerät mit der
Fernbedienung vornehmen lassen, können Sie einige Funktionen auch direkt über die am Fernseher
angebrachten Tasten steuern
.
COMMON INTERFACE
Die Schnittstelle
Common Interface ist
für ein Conditional
Access Modul (CAM)
vorgesehen.
Bitte wenden Sie sich
an einen
entsprechenden
Diensteanbieter.
Kopfhöreranschluss
GRÜN – Aktives Standby (nur
Deutsch
Wenn die ROTE LED-Anzeige nicht leuchtet, überprüfen Sie, ob
der Netzstecker an die Stromversorgung angeschlossen ist.
Wenn kein Bild erscheint, drücken Sie die Taste
Fernbedienung, und warten Sie einige Sekunden.
Drücken Sie die Taste
Fernsehgerät in den Standby-Modus zu schalten. Daraufhin
erscheint die GRÜNE Aktives Standby-Anzeige (
‘Software-Upgrade’
Anzeige erlischt dann. Um zum Fernsehbild zurückzukehren,
drücken Sie
Sekunden, bis das Bild erscheint.
1
Einschalten
1
auf der
1
auf der Fernbedienung, um das
) einige Augenblicke neben der ROTEN
erneut. Unter Umständen dauert es einige
siehe Abschnitt
Verwenden der Fernbedienung
M
Drücken Sie die Taste
Menüs anzuzeigen.
Im
Digital
Bildschirmrand drei verschiedene Symbole für die einzelnen
Funktionsmenüs. Wenn Sie durch Drücken von
Fernbedienung die verschiedenen Symbole auswählen,
werden die entsprechenden Optionen jeweils unterhalb der
Menüleiste angezeigt.
Im
Punkten. Wenn Sie durch Drücken von
Navigationsring der Fernbedienung die verschiedenen
Symbole auswählen, werden die entsprechenden Optionen
jeweils unterhalb der Menüleiste angezeigt.
-Modus sehen Sie in der Menüleiste am oberen
Analog
-Modus erscheint das Menü als Liste mit fünf
auf der Fernbedienung, um die
I
oder i auf der
I
oder i auf dem
digital
)
GRÜN – Netzbetrieb
Um die Optionen zu verwenden, drücken Sie die Taste
u
auf der Fernbedienung, um zum oberen bzw. unteren
Element zu wechseln, und dann
zu bestätigen. Befolgen Sie die Bildschirmanweisungen. Die
Funktionen der einzelnen Menüs sind in dieser
Bedienungsanleitung ausführlich beschrieben.
StandbyROT – Standby
Q
, I oder i, um die Auswahl
Verwenden der Bedienelemente
2
Drücken Sie die Taste –
Drücken Sie die Tasten
wechseln.
Drücken Sie auf der Fernbedienung die Taste
bzw.
U
oder u, um die Ton- und Bildeinstellungen
anzupassen.
Drücken Sie
Um die externe Eingangsquelle auszuwählen, drücken Sie
solange
31
Genauere Informationen entnehmen Sie bitte der
Bedienungsanleitung des anzuschließenden Gerätes.
Hinweis:
Lautsprecher stummgeschaltet.
MENU
o
bis Sie die geeignete Eingangsquelle, wie auf
beschrieben, auswählen können.
Wenn Sie Kopfhörer anschließen, werden alle
+, um die Lautstärke einzustellen.
b p B
, um das Programm zu
, um das Menü zu verlassen.
MENU
U
oder
und I, i
Seite
10
Page 91

00DE_AV505D_EngOM.book Page 11 Wednesday, November 28, 2007 10:32 AM
SENDEREINSTELLUNG DES FERNSEHGERÄTS
Einstellen von digitalen
Fernsehsendern
Schalten Sie vor dem Einschalten des
Fernsehgerätes Ihren Decoder und Medienrecorder
Standby
in den
angeschlossen sind.
Nehmen Sie die Einstellung des Fernsehgerätes mit
den Tasten der Fernbedienung vor, die auf Seite 6
erläutert sind.
Erstmalige Sendereinstellung des
a
Drücken Sie die Taste 1. Danach erscheint der
Bildschirm
erscheint, wenn das Fernsehgerät zum ersten Mal
eingeschaltet wird und jedes Mal, wenn es
zurückgesetzt wird.
b
Drücken Sie die Taste u, um die Menüoption
zu markieren. Zur Auswahl verwenden Sie die Taste
I
oder i. Das Fernsehgerät stellt nun die Sender für Ihr
Land ein.
c
Drücken Sie die Taste u um die Menüoption
Language
Taste
d
Drücken Sie die Taste Q, um die Sendereinstellung
zu starten.
Daraufhin erscheint der Bildschirm
ABSTIMMUNG
Suche nach verfügbaren Sendern. Der
Fortschrittsbalken bewegt sich entlang der Linie.
-Modus, falls diese Geräte
Fernsehgeräts
LOCAL OPTIONS
Country UK
Language ENGLISH
Audio Language ENGLISH
Subtitles OFF
Local Time Settings 0
LOCAL OPTIONS
Continue
zu markieren. Wählen Sie dann mit der
I
oder i eine Ländereinstellung aus.
und das Fernsehgerät beginnt mit der
. Dieser Bildschirm
Country
AUTOMATISCHE
Sie müssen erst warten, bis das Fernsehgerät den
Suchlauf abgeschlossen hat.
AUTOMATISCHE ABSTIMMUNG
Fortschritt
Progr. Name
70 34
RTL2 GUT
87 21
VOX
EXIT
Abbr.
Typ
U/VHF
Qualität
SCHLECHT
Nach Abschluss der Suche schaltet das Fernsehgerät
automatisch auf den ersten Programmplatz um.
Auf dem Bildschirm
AUTOMATISCHE ABSTIMMUNG
wird die Gesamtzahl der gefundenen Programme
angezeigt.
AUTOMATISCHE ABSTIMMUNG
Q
Deutsch
,
85 Programme gefunden
TV
58
Progr.
134
2 34
3 31
e
4 31
5 48
6 31
Wechs.
Seite - Sortieren
Schalten Sie mit u oder U durch die Liste, um ein
27 Radio
Zum TV sehen OK drücken
Name Typ
Das Erste GUT
ZDF
WDR Düsseldorf *
Phoenix
arte
RTL Television
Betrachten
Seite +
U/VHF
Qualität
GUT
GUT
SCHLECHT
GUT
SCHLECHT
Programm auszuwählen, und drücken Sie dann
um es aufzurufen.
HINWEIS:
Übertragung eingestellt, sie kann aber über
Ortszeiteinstellung
Die Zeit wird automatisch durch die
um 3 Stunden vor- oder
zurückgestellt werden.
11
Page 92

00DE_AV505D_EngOM.book Page 12 Wednesday, November 28, 2007 10:32 AM
SENDEREINSTELLUNG DES FERNSEHGERÄTS
Digital
HINWEIS:
muss die Sendereinstellung des Fernsehgeräts erneut
vorgenommen werden, um diese Sender empfangen zu
Automatische Abstimmung
Wenn neue Sender den Sendebetrieb aufnehmen,
können.
Bei der
Automatische Abstimmung
wird die
Sendereinstellung des Fernsehgeräts v ollständig neu eingestellt.
So kann die Senderliste aktualisiert werden.
Sie sollten die Automatische Abstimmung regelmäßig
durchführen, um sicherzustellen, dass alle neuen
Programme hinzugefügt werden
aktuellen Programme und Einstellungen, d. h. Favoriten und
. Dabei gehen alle
gesperrte Programme, verloren.
a
Wenn Sie M drücken, wird das
MENÜ
aufgerufen.
u
Heben Sie mit
Abstimmung
b
Es erscheint ein Bildschirm, mit dem Sie gewarnt
die Option
hervor. Drücken Sie Q.
EINSTELLUNGEN
Automatische
werden, dass die bisherigen digitalen Programme und
Einstellungen verloren gehen.
Drücken Sie
Q
, um die
Automatische Abstimmung
fortzusetzen.
WARNUNG
!
Alle voreingestellten digitalen Programme
werden gelöscht.
Deutsch
Fortsetzen?
MENU
Ausw. Abbr.
Ja
Das Fernsehgerät sucht jetzt nach allen Sendern,
deren Signal empfangen wird.
AUTOMATISCHE ABSTIMMUNG
Fortschritt
Progr.
70 34
RTL2 GUT
87
VOX
Qualität
U/VHF
TypName
21
SCHLECHT
Sie müssen solange warten, bis das Fernsehgerät
den Suchlauf abgeschlossen hat.
Wenn die Suche abgeschlossen ist, zeigt der
Bildschirm
Automatische Abstimmung
Gesamtzahl der gefundenen Programme.
AUTOMATISCHE ABSTIMMUNG
85 Programme gefunden
TV 27 Radio
58
Zum TV sehen OK drücken
Progr. Qualität
Das Erste GUT
1
ZDF
2
WDR Düsseldorf *
3
Phoenix
4
arte
5
RTL Television
6
Wechs.
Seite - Seite + Sortieren
c
Schalten Sie mit u oder U durch die Liste, um ein
Betrachten
TypName
U/VHF
34
34
31
31
48
31
MENU
SCHLECHT
SCHLECHT
Zurück
Programm auszuwählen, und drücken Sie dann
um es aufzurufen.
Analog
Bei diesem Gerät handelt es sich um ein
Fernsehgerät, das die Anzeige von
Programmen ermöglicht. Es ist aber sehr wahrscheinlich, dass
während der Nutzungsdauer dieses Geräts
Programme abgeschaltet werden, um Platz für neue
Programme zu schaffen.
-Abschaltung
Digital
digitalen
analoge
und
Diese ‘Abschaltung’ wird in mehreren Phasen ablaufen, die im
Voraus in Ihrem Gebiet angekündigt werden. Wir empfehlen,
dass Sie nach jeder Phase die Sendereinstellung des
Fernsehgeräts erneut durchführen, um sicherzustellen, dass
bestehende und neue
unterbrechungsfrei genutzt werden können (
‘Automatische Abstimmung’).
digitale
Programme
siehe Abschnitt
die
GUT
GUT
GUT
-
analogen
digitale
Q
,
EXIT
Abbr.
12
Page 93

00DE_AV505D_EngOM.book Page 13 Wednesday, November 28, 2007 10:32 AM
SENDEREINSTELLUNG DES FERNSEHGERÄTS
Digital
HINWEIS:
Fernsehgerätes wird der vorherige zwischengespeicherte
Modus automatisch wieder hergestellt.
a
b
c
Nach Abschaltung und Wiedereinschalten des
Sie können die Programmreihenfolge ändern, damit
sie Ihren Wünschen entspricht. Wenn Sie
wird das
Bildschirm angezeigt.
Schalten Sie mit u in der Liste nach unten und heben
Sie
Programme
TV Einstellungen
Lokale Optionen
Automatische Abstimmung
Manuelle Abstimmung
Programme
MENU EXIT
Die Senderliste wird jetzt angezeigt. Markieren Sie
mithilfe der Taste
verschieben
Der ausgewählte Sender erscheint jetzt auf der
rechten Seite des Bildschirms.
Sendersortierung
EINSTELLUNGEN MENÜ
hervor. Drücken Sie Q.
EINSTELLUNGEN MENÜ
Zurück
TV
u
oder U den Sender, den Sie
möchten, und drücken Sie die Taste i.
M
auf dem
OK
OK
OK
OK
OK
drücken,
Digital
Diese Funktion ist für Kundendiensttechniker vorgesehen oder
verwendet werden, um eine direkte Kanaleingabe
a
Wählen Sie aus dem
Option
dann
b
Geben Sie über die Zifferntasten die MultiplexNummer ein und drücken Sie dann
Fernsehgerät sucht automatisch nach diesem
Multiplex.
Wenn der Multiplex gefunden wird, werden alle
Kanäle, die sich derzeit nicht in der Programmliste
befinden, hinzugefügt und die
Programminformationen im oberen Bereich des
Bildschirms werden aktualisiert.
c
Wiederholen Sie den Schritt bei Bedarf. Drücken Sie
P
Manuelle Abstimmung
kann
vorzunehmen, wenn der Multiplex-Kanal
Q
, um das Menü zu verlassen.
bekannt ist.
EINSTELLUNGEN MENÜ
Manuelle Abstimmung
.
und drücken Sie
Q
. Das
die
Deutsch
Progr.
1
2
3
4
5
6
Sortieren Sp. Zurück TV
Seite - Seite +
d
Blättern Sie wieder mit den Tasten u oder U durch die
Liste, bis Sie die
erreichen. Bei diesem Vorgang werden die übrigen
Sender entsprechend verschoben.
e
Drücken Sie I zum Speichern des Programmplatzes.
Wiederholen Sie den Vorgang bei Bedarf, und drücken
Sie anschließend
PROGRAMME
Name
Dae Erste
ZDF
WDR Düsseldorf *
Phoenix
arte
RTL Television
MENU EXIT
gewünschte
P
.
Programmposition
13
Page 94

00DE_AV505D_EngOM.book Page 14 Wednesday, November 28, 2007 10:32 AM
SENDEREINSTELLUNG DES FERNSEHGERÄTS
Sendereinstellung im
Analogmodus
Automatische Installation
Mit der Funktion
analogen
verfügbar sind. Um das Fernsehgerät in den
setzen, drücken Sie die
auszuwählen.
a
b
c
d
Deutsch
Automatische Installation
Kanäle eingestellt, die derzeit in Ihrem Bereich
o
Taste, dann U oder u um
Wählen Sie den
Automatische Installation
Bitte wählen Sie Ihre Sprache.
Sprache
EXIT
Wählen Sie Ihre
ATV
-Modus. Der Bildschirm
Automatische Installation
Beenden
Sprache
wird angezeigt.
mit den Tasten I oder i aus,
und drücken Sie anschließend die Taste
Wählen Sie dann mit den Tasten I oder i Ihr
Drücken Sie die Taste Q, um die Funktion
Sendersuche
suchen
EXIT
zu starten.
Autom. Sendersuche
Sender : ARDKanal : C22
stop
OK
weiter
werden alle
ATV
Modus zu
ATV
Deutsch
Q
.
Land
Autom.
aus.
f
Schalten Sie mit u oder U durch die Liste, um ein
Programm auszuwählen, und drücken Sie dann
um es aufzurufen.
Über den Bildschirm
Manuelle Sendersuche
Sie die Senderreihenfolge ändern (
Analog
‘Programmpositionen sortieren’
können
siehe Abschnitt
).
P
,
e
Jetzt wird nach allen Sendern gesucht, deren Signale
empfangen werden.
Durch einen Statusbalken wird der Fortschritt des
Suchlaufs dynamisch angezeigt.
Sie müssen erst warten, bis das Fernsehgerät den
Suchlauf abgeschlossen hat.
Wenn die Suche abgeschlossen ist, wählt das
Fernsehgerät automatisch Programmposition 1 aus
und der Bildschirm
Manuelle Sendersuche
erscheint.
Manuelle Sendersuche
Progr.
1 C22 ARD
2C28ZDF
3 C25 RTL
4 C32 SAT 1
5C68
6C69
OK
Auswahl
MENU EXIT
zurück Beenden
Kanal
Sender
ordnen
14
Page 95

00DE_AV505D_EngOM.book Page 15 Wednesday, November 28, 2007 10:32 AM
SENDEREINSTELLUNG DES FERNSEHGERÄTS
a
Manuelle Sendersuche
Als Alternative zum automatischen Sendersuchlauf können Sie
am Fernsehgerät auch eine
vornehmen. Beispiel: Das Fernsehgerät kann nicht per SCARTKabel an einen Medienrecorder/Decoder angeschlossen
werden, oder Sie möchten einen Sender in einem anderen
System
einstellen.
Manuelle Sendersuche
Drücken Sie die Taste M, und wählen Sie mit den
Tasten
Markieren Sie dann mithilfe der Taste
Manuelle Sendersuche
Auswahl die Taste
Benutzen Sie die Tasten I und i, um sich innerhalb des
Bildschirmmenüs zu bewegen und die entsprechende Option
für die manuelle Einstellung auszuwählen.
Manuelle Sendersuche
EXIT
System
V C R
Beenden
0 A C 60 0 B/G
OK
speichern
MENU
zurück
123 4 5 6 7 8
1
Programm:
Sprache
Land
Autom. Sendersuche
Manuelle Sendersuche
AV-Anschluss
Bildlage
MENU EXIT
b
Drücken Sie U oder u, um den gewünschten
Programmplatz zu markieren. Empfohlen wird
beispielsweise Progr. 0
Die Nummer, die auf der Fernbedienung gedrückt werden
muss.
2
System:
Betrifft nur bestimmte Regionen.
3
Farbsystem:
Werkseinstellung ist Auto; diese sollte nur geändert
werden, wenn Probleme auftreten, wie z.B. bei einem
NTSC-Eingang von einem externen Gerät.
4
Progr. überspr.:
8
bedeutet, dass kein Sender gespeichert wurde oder
die Funktion zum Überspringen des Kanals wurde
aktiviert. Siehe Seite 16.
5
Kanal:
Die Nummer des Kanals, auf dem ein Sender übertragen
wird.
6
Suchen:
Suche nach einem Signal im Frequenzbereich.
7
Feineinstellung:
Wird nur verwendet, wenn Störungen auftreten bzw. das
Empfangssignal zu schwach ist. Siehe Seite 35.
8
Sender:
Sendername. Verwenden Sie die Tasten U oder uund
I
oder i zur Eingabe einer Senderbezeichnung, die aus bis
zu sieben Zeichen bestehen kann.
Gehen Sie folgendermaßen vor, um einem Decoder bzw.
Medienrecorder eine Programmposition im Fernsehgerät
zuzuweisen: Schalten Sie den Decoder ein, legen Sie einen
Datenträger mit einem aufgezeichneten Film in den
Medienrecorder ein, und drücken Sie PLAY (Wiedergabe).
Nehmen Sie dann die manuelle Feineinstellung vor.
Progr.
0 C60
1 C22 ARD
2 C28 ZDF
3 C25 RTL
4 C32 SAT 1
5 C69
OK
Auswahl
MENU
Es können verschiedene
werden.
c
Drücken Sie zur Auswahl Q. Wenn es sich um ein zu
überspringendes Programm handelt, muss die Option
Progr. überspr.
0 B/G
OK
speichern
MENU
d
Drücken Sie zur Auswahl von
Ändern der Einstellung gegebenenfalls die Tasten
e
Drücken Sie anschließend die Taste i, um die Option
Suchen
f
Drücken Sie die Taste U oder u, um den Suchlauf zu
starten. Das Suchsymbol blinkt während des Suchlaufs.
0
OK
speichern
MENU
I
oder i das Menü
EINSTELLUNG
u
, und drücken Sie zur
Q
.
EINSTELLUNG
zurück Beenden
Deutsch
Deutschland
OK
OK
OK
OK
für einen Medienrecorder.
Manuelle Sendersuche
zurück
Kanal
ordnen
EXIT
Sender
Beenden
Kanal
nummern angezeigt
vor dem Speichern zurückgesetzt werden.
Manuelle Sendersuche
EXIT
System
Beenden
System
die Taste i und zum
A C 60 0
zurück
auszuwählen.
Manuelle Sendersuche
Suchen: nach oben
A C 60 0
B/G
EXIT
zurück
Beenden
aus.
die Option
1/2
U
oder u.
Deutsch
15
Page 96

00DE_AV505D_EngOM.book Page 16 Wednesday, November 28, 2007 10:32 AM
SENDEREINSTELLUNG DES FERNSEHGERÄTS
g
Jedes Signal wird auf dem Fernsehschirm angezeigt.
Wenn nicht das Signal vom Medienrecorder angezeigt
wird, drücken Sie erneut die Taste
U
Suchlauf wieder zu starten.
h
Wenn das Signal des Medienrecorders gefunden
wurde, drücken Sie die Taste
Feld
Sender
U, u, I
OK
MENU EXIT
i
Drücken Sie zum Speichern Q.
j
Wiederholen Sie den Vorgang für jede
zu setzen. Geben Sie mithilfe der Tasten
und i die gewünschten Zeichen ein,
Manuelle Sendersuche
0
B/G
A C 60 0 V C R
speichern
zurück Beenden
Programmposition
drücken Sie die Taste
i
, um den Cursor in das
Sender
, die Sie einstellen möchten, oder
M
, um zur Liste der Kanäle zu
oder u, um den
z. B. VCR
.
Überspringen von Programmen
Um bestimmte Programme für die Anzeige zu sperren, können
Sie die entsprechenden Programmplätze sperren. Die
Fernbedienung muss ebenfalls unter Verschluss gehalten
werden, da die Kanäle trotzdem noch mit den Zifferntasten
aufgerufen werden können. Sie können die Programme dann
mit den am Fernsehgerät angebrachten Bedienfeldtasten wie
gewohnt auswählen und anschauen, die gesperrten
Programmplätze werden dabei jedoch übersprungen und
a
Wählen Sie aus dem Menü
Manuelle Sendersuche
wechseln, und wählen Sie die nächste einzustellende
Nummer.
k
Deutsch
Drücken Sie nach Abschluss des Vorgangs die Taste
P
.
l
Um einen Namen für ein extern angeschlossenes
Gerät festzulegen,
Auswahl von
dem Menü
Einstellung
m
Drücken Sie i, um die Option
z. B.
DVD an EXT2, drücken Sie zur
o
die Taste o2. Wählen Sie dann aus
EINSTELLUNG
die Option
.
Sendername
auszuwählen, und geben Sie dann mithilfe von
I
und i die gewünschten Zeichen ein.
Manuelle Einstellung
Sendername
EXT2 A D V D
OK
speichern
MENU EXIT
zurück Beenden
Manuelle
U, u
b
Markieren Sie mithilfe der Taste U oder u die zu
sperrende Programmposition, und drücken Sie zur
Auswahl die Taste
c
Drücken Sie die Taste i, um die Option
überspr.
d
Mit der Taste U oder u wird
eingeschaltet.
,
Drücken Sie
8
Bildschirm durch dieses Symbol gekennzeichnet.
können nicht angezeigt werden.
EINSTELLUNG
die Option
.
Manuelle Sendersuche
Progr.
1 C22 ARD
2C28ZDF
3 C25 RTL
4 C32 SAT 1
5C68
6C69
OK
Auswahl
MENU EXIT
zurück Beenden
Kanal
Q
Sender
ordnen
.
Progr.
auszuwählen.
Progr. überspr.
Q
.
Eine gesperrte Programmposition wird auf dem
Manuelle Sendersuche
1
B/G A C 22 0 A R D
OK
speichern
MENU EXIT
zurück Beenden
Progr. überspr. : ein
HINWEIS
Dieses Fernsehgerät hat für den Fall, dass die
Kanalnummern bekannt sind, eine direkte
Kanaleintragung.
Wählen Sie den
wie in
Programmnummer
Standardkanäle (terrestrisch) oder
sowie die
Speichern
Manuelle Sendersuche
Schritt 3
. Geben Sie die
, das
Kanal
-Nummer ein. Drücken Sie zum
Q
.
System
Bildschirm
und dann C für
S
für Kabelkanäle
16
e
Drücken Sie die Taste M, und wiederholen Si e
2
, oder drücken Sie die Taste P.
einzeln
Jeder Programmplatz muss
werden. Zum Ausschalten von
wiederholen Sie den Vorgang für jeden gewünschten
ausgewählt
Progr. überspr.
Programmplatz.
Gesperrte Programme
und
<
oder über die Tasten am Fernsehgerät
können nicht
angewählt werden. Der Zugriff über die Zifferntasten
der Fernbedienung ist jedoch trotzdem noch
Schritt
mehr mit >
möglich
.
Page 97

00DE_AV505D_EngOM.book Page 17 Wednesday, November 28, 2007 10:32 AM
SENDEREINSTELLUNG DES FERNSEHGERÄTS
Programmplätze sortieren
Kanäle können auf die Programmposition Ihrer Wahl
verschoben und dort gespeichert werden.
a
Wählen Sie aus dem Menü
Manuelle Sendersuche
b
Die Senderliste wird jetzt angezeigt. Markieren Sie
mithilfe der Taste
verschieben
möchten, und drücken Sie die Taste i.
Der ausgewählte Sender erscheint jetzt auf der
rechten Seite des Bildschirms.
Manuelle Sendersuche
Progr.
1 C22 ARD
2 C28 ZDF
3 C25 RTL
4 C32 SAT 1
5C68
6C69
speichern
MENU
zurück
c
Blättern Sie wieder mit den Tasten U oder u durch die
Liste, bis Sie die
erreichen. Bei diesem Vorgang werden die übrigen
Sender entsprechend verschoben.
d
Drücken Sie I zum Speichern des Programmplatzes.
Wiederholen Sie den Vorgang bei Bedarf, und drücken
Sie anschließend
EINSTELLUNG
.
U
oder u den Sender, den Sie
Sender
Kanal
EXIT
Beenden
gewünschte
P
Programmposition
.
die Option
Verwenden der Autom. Sendersuche
a
Um die Sendereinstellung am Fernsehgerät mit der
Funktion
Autom. Sendersuche
drücken Sie die Taste
I
oder i das Menü
Sprache
Land
Autom. Sendersuche
Manuelle Sendersuche
AV-Anschluss
Bildlage
MENU EXIT
zurück Beenden
b
Drücken Sie die Taste u, um die Menüoption
EINSTELLUNG
EINSTELLUNG
zu markieren. Zur Auswahl verwenden Sie die Taste
I
oder i.
c
Drücken Sie die Taste u um die Menüoption
markieren. Wählen Sie dann mit der Taste
eine Ländereinstellung aus. Das Fernsehgerät stellt
nun die Sender für Ihr Land ein.
d
Drücken Sie die Taste u, um die Funktion
Sendersuche
!
zu markieren. Drücken Sie jetzt Q.
Autom. Sendersuche
Achtung: Bisherige Einstellungen werden gelöscht!
EXIT drücken, um alle Einstellungen beizubehalten.
Zum Starten OK drücken.
vorzunehmen,
M
, und wählen Sie dann mit
aus.
Deutsch
Deutschland
OK
OK
OK
OK
1/2
Sprache
Land
I
oder i
Autom.
zu
Deutsch
MENU EXIT
zurück Beenden
e
Drücken Sie die Taste Q, um die Funktion
Sendersuche
zu starten.
Sie müssen erst warten, bis das Fernsehgerät den
Suchlauf abgeschlossen hat.
Nach Abschluss der Suche schaltet das Fernsehgerät
automatisch auf den Programmplatz 1 um. Unter Umständen
empfangen Sie von bestimmten Sendern jedoch nur ein
schwaches Bildsignal. Sie können daher die Reihenfolge der
Sender ändern.
(Siehe Abschnitt ‘Programmplätze sortieren’.)
17
Autom.
Page 98

00DE_AV505D_EngOM.book Page 18 Wednesday, November 28, 2007 10:32 AM
BEDIENELEMENTE UND FUNKTIONEN
Allgemeine Bedienelemente
Auswahl von Programmplätzen
Verwenden Sie zur Auswahl eines Programmplatzes die
Zifferntasten auf der Fernbedienung.
>
Programme können ebenfalls mithilfe der Tasten
gewählt werden.
Um wieder zum vorherigen Programm umzuschalten, drücken
Sie die Taste .
Wenn Sie Bildschirminformationen anzeigen möchten,
beispielsweise
den Stereo/Mono-Signalmodus, drücken Sie die Taste .
Drücken Sie die Taste erneut, um den Vorgang abzubrechen.
den Programmplatz, den Eingangsmodus oder
Die Uhrzeitanzeige – nur
Die Option Uhrzeitanzeige ermöglicht die Anzeige der
aktuellen Uhrzeit (Videotext) auf dem Bildschirm.
Wenn Sie während einer Fernsehsendung die Tasten
auf der Fernbedienung drücken, wird die genaue vom Sender
übertragene Uhrzeit eingeblendet. Diese Anzeige wird nach
etwa 5 Sekunden wieder ausgeblendet.
und <
analog
D
Übertragungen in Stereo und
Zweikanalton
Wenn Sendungen in Stereo oder mit Zweikanalton übertragen
werden, wird für einige Sekunden die Anzeige Stereo oder 2-
Kanalton am Bildschirm eingeblendet. Diese Anzeige erscheint
Deutsch
kurzzeitig nach jedem Umschalten der Programme. Falls kein Stereo-
Ton gesendet wird, wird stattdessen das Wort Mono eingeblendet.
Stereo…
Drücken Sie s zur Auswahl von
Zweisprachig…
sind relativ selten. Bei einer solchen Sendung wird die Anzeige
2-Kanalton
Programmnummer. Wenn die Anzeige
eingeblendet wird, können Sie mit der Taste
Sprache 1, Sprache 2
Zweisprachige Sendungen (Zweikanalton)
eingeblendet. Wählen Sie die gewünschte
oder
Mono
2-Kanalton
wählen.
Stereo
s
oder
zwischen
Toneinstellung
Lautstärkeeinstellung und Ton Aus
Lautstärke
Drücken Sie die Taste Y oder y, um die Lautstärke anzupassen.
Stummschaltung
Drücken Sie die Stummschaltungstaste einmal, um den
Ton auszuschalten, und ein zweites Mal, um den Ton wieder
einzuschalten.
Bass-, Höhen- und Balance-Regelung
Sie können auf die Toneinstellungen in den Modi
analog
zugreifen, ebenso wie auf die meisten Funktionen des
a
Im
Digital
Option
Fernsehgeräts.
-Modus drücken Sie M, heben mit u die
TV Einstellungen
hervor und drücken dann Q.
digital
Mono
und
b
Wählen Sie mit I oder i die Einstellung
c
Im
Analog
TON
d
Drücken Sie zur Auswahl der Option
oder
Ändern der Einstellung die Taste
-Modus drücken Sie M und I oder i, um
auszuwählen.
2-Kanalton Sprache 1
Bass
Höhen
Balance
Aut. Lautstärkeanpassung
Bassverstär.Int.
MENU EXIT
zurück Beenden
Balance
TON
0
0
0
ein
ein
die Taste u. Drücken Sie dann zum
Bass, Höhen
I
oder i.
Bassverstärker
Mit
Bassverstär.Int.
Lautsprecher verstärkt werden. Ein hörbarer Unterschied ergibt
sich jedoch nur bei Sound mit starken Bässen.
a
Blättern Sie im Menü
Option
I
oder i die Einstellung
mit
b
Drücken Sie dann u, um die Option
Lautst.
.
gewünschte Einstellung aus.
2-Kanalton – nur
Wenn eine Sendung oder ein Film mit einer mehrsprachigen
Tonspur übertragen wird, können Sie mit der Funktion
Kanalton
a
Drücken Sie die Taste M, und wählen Sie das Menü
TON
aus.
b
Drücken Sie u, um die Option
auszuwählen. Drücken Sie dann
Sprache 1
können die tiefen Töne der TV-
TON
Bassverstär.Int.
zu markieren, und wählen Sie mit I oder i die
und drücken Sie u, um die
zu markieren. Wählen Sie
ein
aus.
Bassverst.
analog
zwischen diesen Sprachen umschalten.
2-Kanalton
I
oder
Sprache 2
oder i, um
einzustellen.
Aut. Lautstärkeanpassung
Mit der Funktion
Lautstärkepegel der TV-Lautsprecher begrenzt und somit
extreme Lautstärkeschwankungen verhindert, die beim
Umschalten der Kanäle oder beim Einblenden eines
Werbeblocks während einer Sendung auftreten können.
a
b
Aut. Lautstärkeanpassung
Wählen Sie das Menü
Drücken Sie u, um
markieren, und wählen Sie mit
ein
oder
aus
TON
.
Aut. Lautstärkeanpassung
.
I
oder i die Einstellung
TON
aus.
1/2
2-
®
werden hohe
zu
18
Page 99

00DE_AV505D_EngOM.book Page 19 Wednesday, November 28, 2007 10:32 AM
Anzeige im Breitbildformat
BEDIENELEMENTE UND FUNKTIONEN
Je nach Art der Fernsehübertragung können Sie sich Sendungen in verschiedenen Bildformaten anschauen.
Drücken Sie wiederholt um zwischen
,
Kino2
Live2
und PC zu wählen.
4:3, Super Live1, Kino1, Untertitel, 14:9, Breitbild, Super
SUPER LIVE1
Mit dieser Einstellung kann ein
Fernsehbild im 4:3-Format an die
Bildschirmgröße angepasst werden,
indem es horizontal und vertikal
gestreckt wird. Die
Größenverhältnisse in der Mitte des
Bildes werden dabei besser
dargestellt. Es können jedoch
gewisse Verzerrungen auftreten.
SUPER LIVE2
KINO1
Bei Empfang eines Signals im ‘Side
Panel’-Format kann das Fernsehbild
mit dieser Einstellung vergrößert und
an die Bildschirmgröße angepasst
werden, indem es horizontal und
vertikal gestreckt wird. Die
Größenverhältnisse in der Mitte des
Bildes werden dabei besser
dargestellt. Es können jedoch
gewisse Verzerrungen auftreten.
Wenn Sie sich Filme bzw. Videos im
‘Letterbox’-Format (Breitbildformat)
anschauen und schwarze Balken am
unteren und oberen Bildrand
angezeigt werden, können Sie
mithilfe dieser Einstellung diese
Balken verkleinern oder entfernen,
indem Sie das Bild auswählen und
vergrößern, ohne dass die
Darstellung verzerrt wird.
Deutsch
KINO2
UNTERTITEL
Wenn Sie sich Filme bzw. Videos in
einem Format anschauen, bei dem
schwarze Balken an allen
Bildrändern angezeigt werden,
können Sie mithilfe dieser
Einstellung diese Balken verkleinern
oder entfernen, indem Sie das Bild
auswählen und vergrößern, ohne
dass die Darstellung verzerrt wird.
Wenn bei einem Film im Letterbox-
Format (Breitbildformat) Untertitel
angezeigt werden, können Sie mit
dieser Einstellung das Bild nach
oben verschieben, um zu
gewährleisten, dass der gesamte
Untertiteltext auf den Bildschirm
passt.
19
UNTERTITEL
Page 100

00DE_AV505D_EngOM.book Page 20 Wednesday, November 28, 2007 10:32 AM
BEDIENELEMENTE UND FUNKTIONEN
14:9
BREITBILD
4:3
PC
Deutsch
Drücken Sie die Taste , um eine Liste mit allen verfügbaren Breitbildformaten auf dem
Bildschirm anzuzeigen.
Drücken Sie
Auswahl die Taste
Der Einsatz der speziellen Funktionen zur Veränderung der Größe des angezeigten Bildes (d. h. Ändern
des Verhältnisses der Bildhöhe zur Bildbreite) zum Zweck einer öffentlichen Vorführung oder zur Erzielung
eines kommerziellen Gewinns kann eine Verletzung von Urheberrechtsgesetzen darstellen.
U
bzw. u, um das gewünschte Format zu markieren. Drücken Sie zur
Q
Verwenden Sie diese Einstellung für
Sendungen im 14:9-Format.
Verwenden Sie diese Einstellung für
Breitbild-DVDs, Breitbild-Videos
oder gegebenenfalls bei Sendungen
im 16:9- Format. Aufgrund der
verschiedenen Breitbildformate
(16:9, 14:9, 20:9 usw.) werden
unter Umständen schwarze Balken
am oberen und unteren Rand des
Bildschirms angezeigt.
Verwenden Sie diese Einstellung bei
Sendungen, die im 4:3-Format
ausgestrahlt werden.
Bei Verwendung eines PCs, der über HDMI
angeschlossen ist, wird das Bild bei dieser Einstellung
ohne Overscan-Ränder angezeigt, d. h. als
wirklichkeitsgetreue Bildschirmwiedergabe (WYSIWYG).
Diese Einstellungsoption kann nur mit über die HDMI -
Schnittstelle eingespeisten Videosignalen im 1080i oder
.
720p - Format erreicht werden.
PC
Breitbild
Super Live2
Kino2
4:3
Super Live1
Kino1
Untertitel
14:9
20
 Loading...
Loading...