Page 1
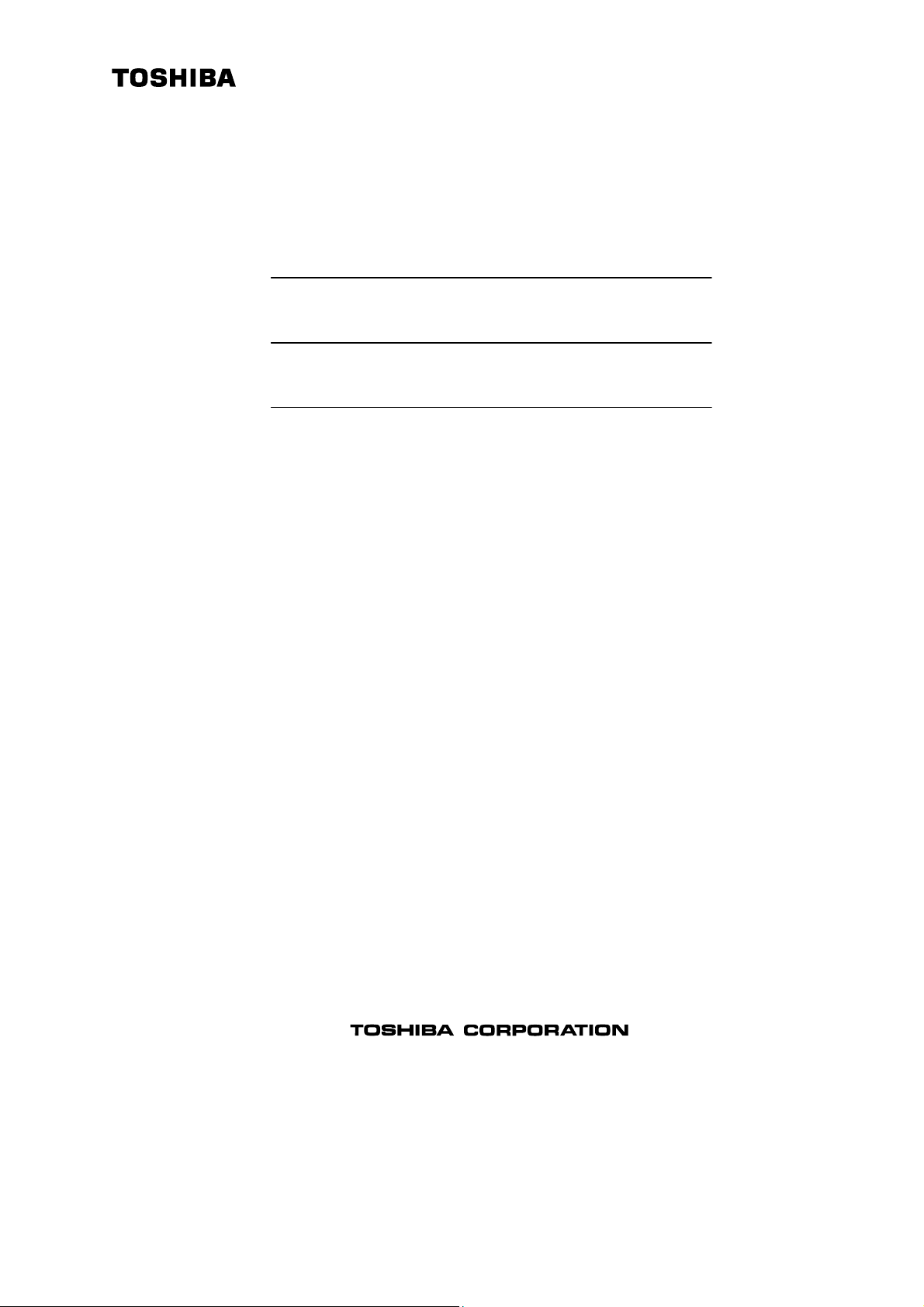
6F3A4508
Maintenance Tool For Drive
Wi Tool
Instruction manual
Jun, 2002
© TOSHIBA Corporation
All Rights Reserved.
2002
Page 2
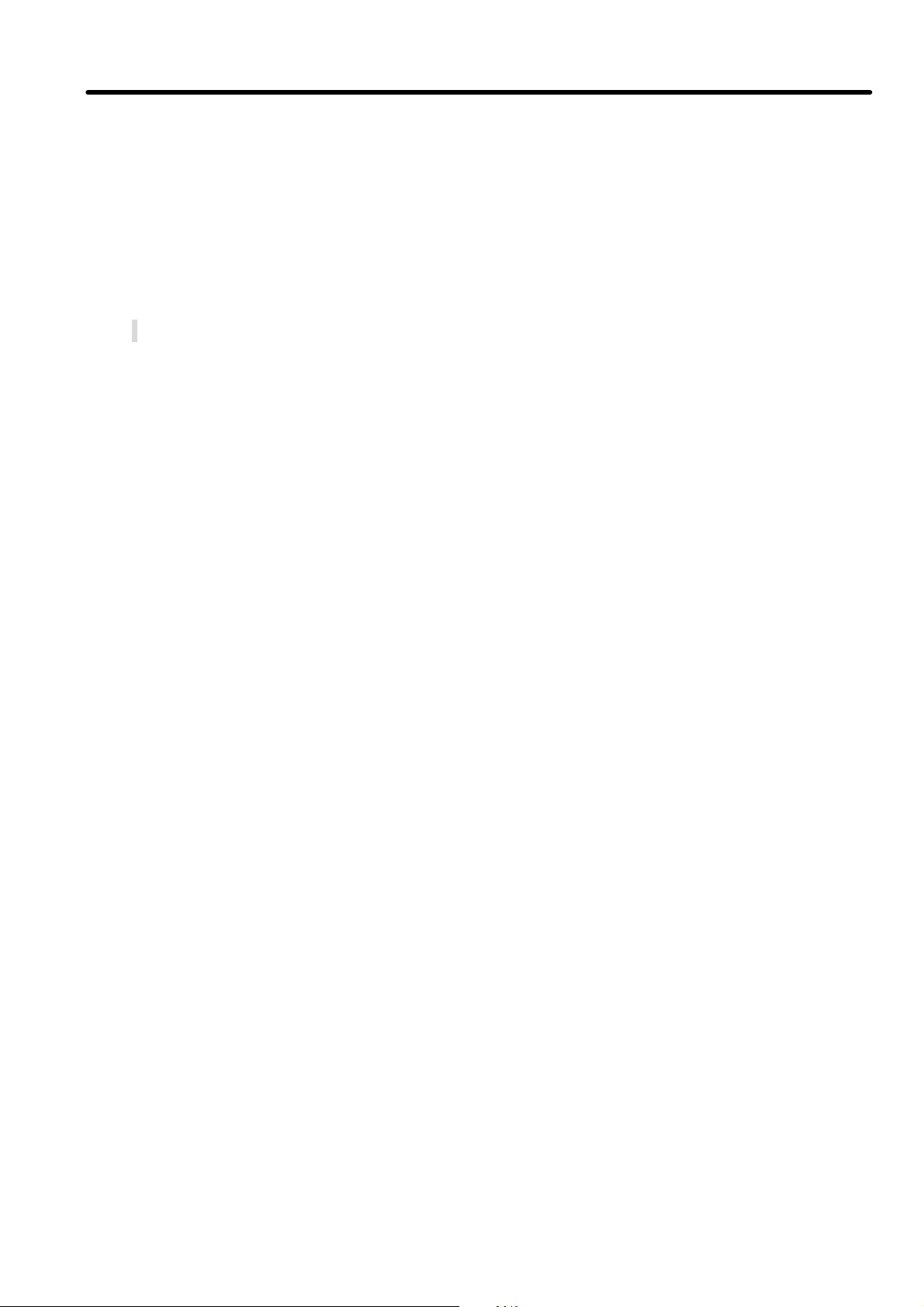
TOSHIBA 6F3A4508
Wi Tool Operation Description Table of Contents
[1] Introduction 2
Before you begin
Notes on rewriting drive equipment data
Maintenance
[2] Wi Tool connection 3
[3] Starting Wi Tool 6
[4] Wi Tool main window 8
[5] Wi Tool functions 10
[6] Wi Tool function detail description
[6-1] Word detail description 11
[6-2] String detail description 14
[6-3] Bit detail description 17
[6-4] Set point control detail description 21
[6-5] Traceback detail description 29
[6-6] Snapshot detail description 36
[6-7] Trend view detail description 38
[6-8] Step response detail description 40
[6-9] Password control detail description 42
[6-10] Property detail description 44
[6-11] Preparation detail description 48
[6-12] Ending detail description 49
[7] Wi Tool 1:N connection, 1:N RIO connection 50
- 1 -
Page 3
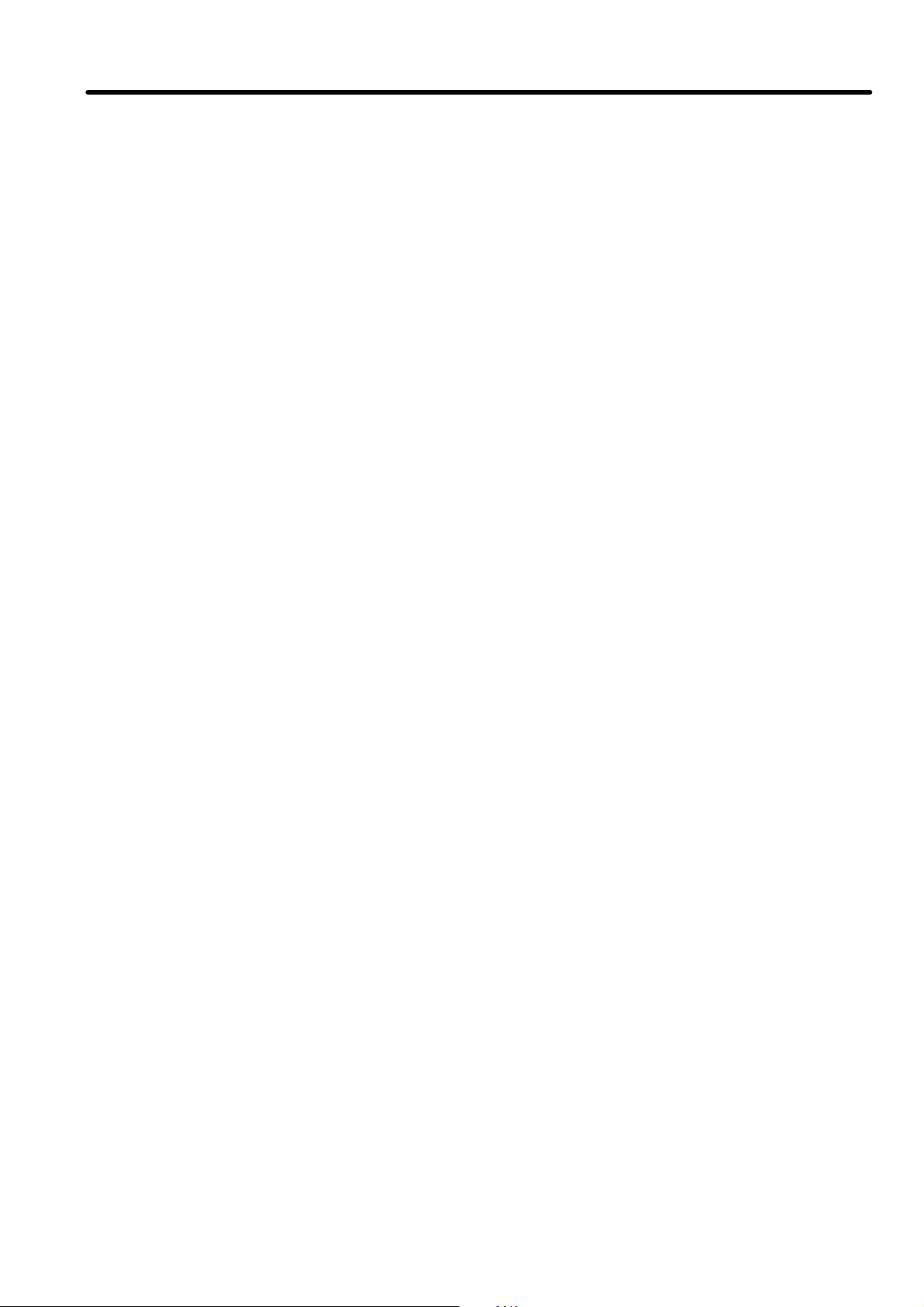
TOSHIBA 6F3A4508
[1] Introduction
This document describes the Wi Tool which is a tool for the Toshiba Wi Series drive equipment.
For information on how to install Wi Tool on your PC, refer to the "Installation manual"
(6F3A4507). Note that the drive equipment cannot be connected unless the correct connection
method and PC settings are used. Be sure to understand the concept of these settings
thoroughly.
The following topics are described:
Chapter 2: Connection Method
Chapter 3: Startup Method
Chapter 4: Main Window Description
Chapter 5: Function Summary
Chapter 6: Function Details
Chapter 7: Connection Other than 1:1 Connection
<Before you begin>
Microsoft and Toshiba have the Copyrights to this software. Copying this software to
unauthorized PC is prohibited.
Do not install programs other than the above on your PC. The settings of your PC may be
altered causing the Wi Tool to slow down or become inoperable.
<Notes on rewriting drive equipment data>
Observe the following when rewriting the drive equipment data.
1) Rewriting the data may disturb the drive equipment. (For example, if the speed setting is
rewritten, the motor speed will change. If the control gain is rewritten, the control system will
change causing it to trip or become unstable. ) Be very careful when rewriting. When the motor
is running, the message "OK to rewrite while running?" appears on the screen.
2) When rewriting the data, there is a password function on the drive equipment side. If the
correct password is not provided, a password error occurs and the data remains unchanged.
3) The setting in the drive equipment is normally written in RAM. Wi Tool normally modifies this
data in RAM. However, this data in RAM is erased once the power is turned off. Therefore, the
drive equipment also holds the settings in EEPROM which is not erased when the power is
turned off and the settings are copied to RAM from EEPROM when the power is turned on.
When data is changed with the Wi Tool, only the data in RAM is changed. Therefore, the
settings must be copied from RAM to EEPORM before turning the power off.
<Maintenance>
This software is supplied on CD-ROM. Keep it as backup.
- 2 -
Page 4
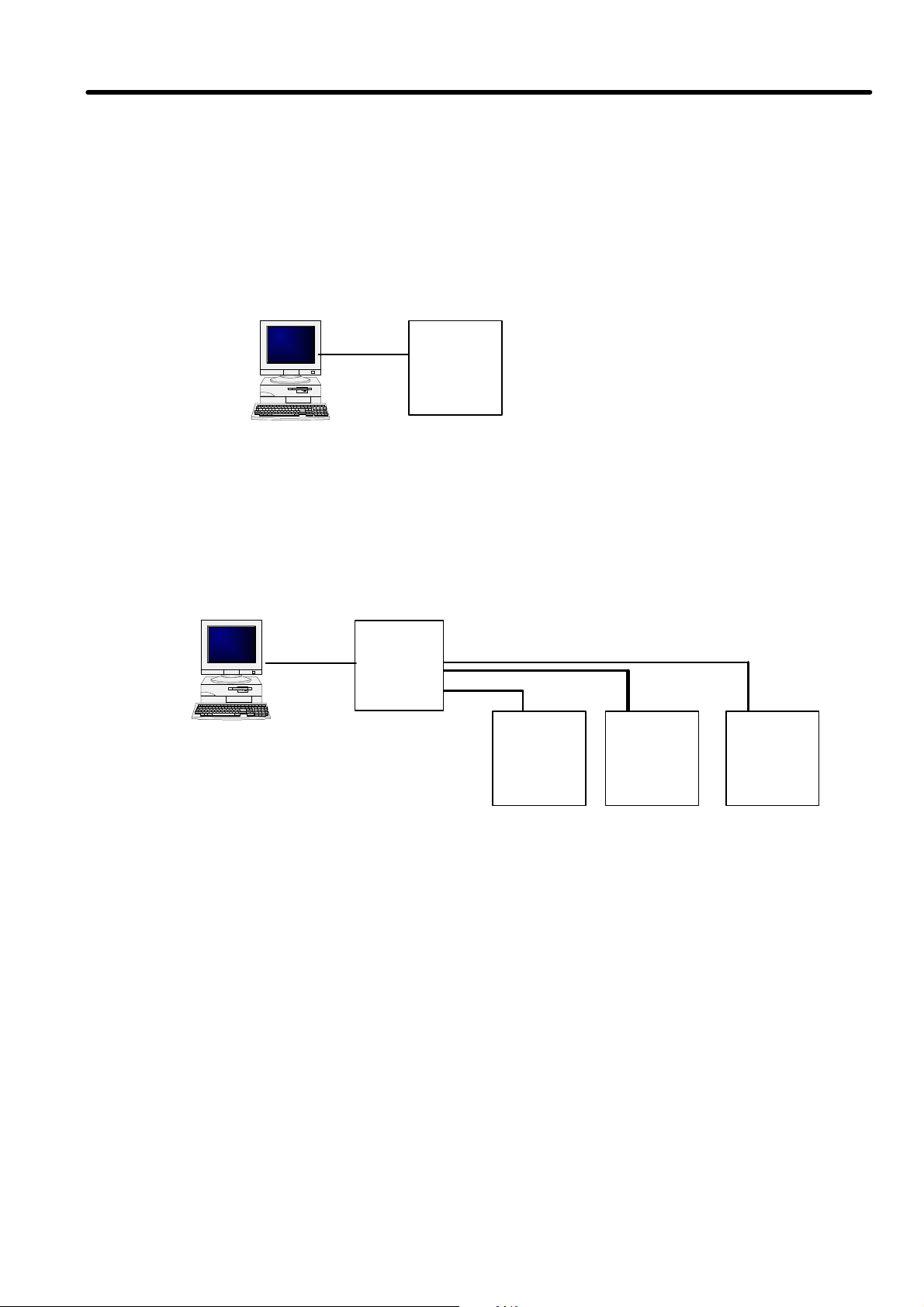
TOSHIBA 6F3A4508
Ethernet
Ethernet
Ethernet
[2] Wi Tool connection
The following three types of network connections are available for Wi Tool:
1) 1:1 connection
PC and drive are connected 1 to 1.
Therefore, only one PC and drive equipment are connected to the network.
Figure 2 1:1 connection
2) 1:N connection
Multiple drive equipments are connected to a single PC.
Normally, the network is connected through a device called the HUB.
In this case, an IP address is required for the PC and each drive unit.
Figure 2 1:N connection
Hub
250Wi
T-
T-
T-
- 3 -
Page 5
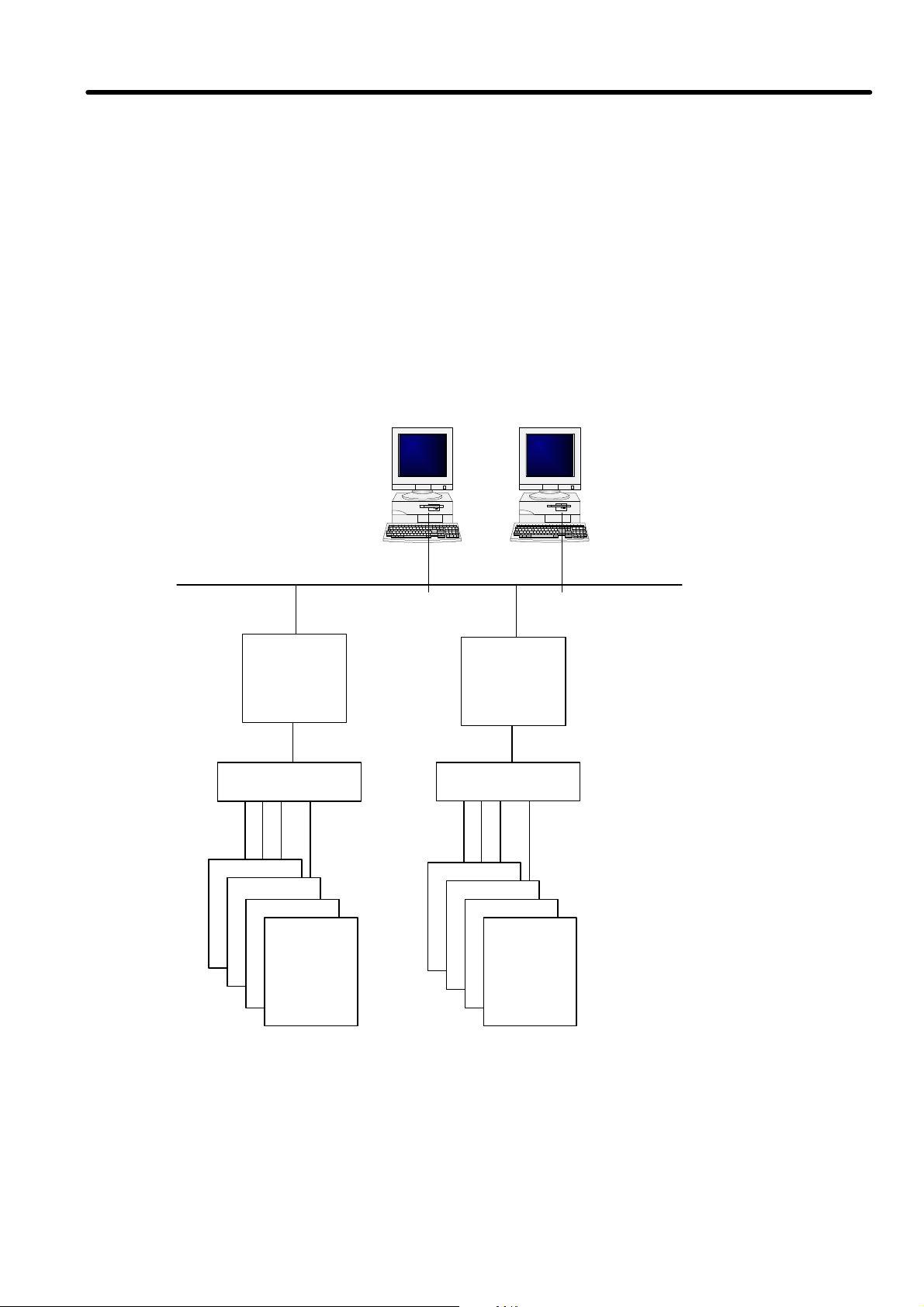
TOSHIBA 6F3A4508
ASC
ASC
3) 1:N RIO connection
This is a connection made via Integrated Controller V Series.
The PC is connected to the Integrated Controller network and exchanges messages with the
Integrated Controller RIO (Remote I/O Controller).
RIO and drive equipment exchange messages using the message transmission function of
the Transmission Unit TL-S20. Consequently, the PC exchanges messages with the drive
equipment.
In this case, an IP address is required for the PC and each RIO.
The drive equipment does not need an IP address because message is exchanged using the
TL-S20.
Ethernet
RIO RIO
TL-S20
250Wi
T-250Wi
Figure 2.3 RIO connection
250Wi
T-250Wi
TL-S20
- 4 -
Page 6
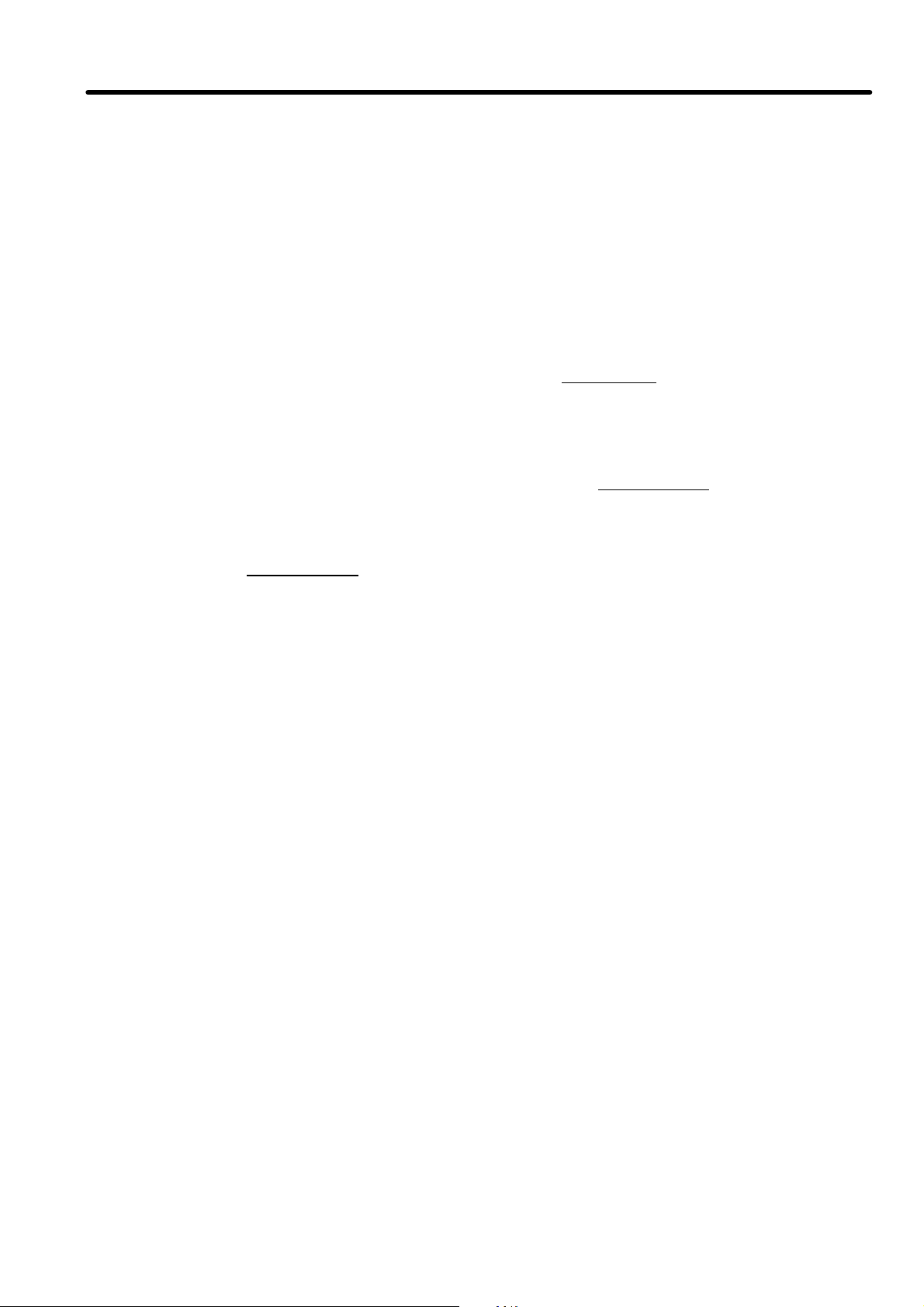
TOSHIBA 6F3A4508
The necessary information, the creation of setup file based on this information, PC setup, and
the window display depend on the selected connection method ((1) 1:1, (2) 1:N, or (3) 1:N
RIO).
Refer to the "Installation manual" (6E3A4507) for details.
4) Connection between PC and drive equipment
The actual connection between the PC and drive equipment is made by an Ethernet cable.
(1) In the case of 1:1 connection, connect the TOOL connector on the drive equipment board
and the Ethernet connector of the PC with an Ethernet cross cable. The Ethernet cross cable
is provided with
Wi Tool.
(2) In the case of 1:N, it is not possible to connect to the drive equipment board. Connect the
Ethernet connector of the PC and the hub with an Ethernet straight cable because the signal
from the drive equipment is connected to the Ethernet hub.
(3) In the case of 1:N RIO connection, connect the Ethernet connector of the PC and the hub
with an Ethernet straight cable as with (2) 1:N connection.
Cross cable and straight cable are available as Ethernet cable. Note that the correct cable
must be used. A single cross cable is included with Wi Tool. Straight cables must be
purchased separately.
- 5 -
Page 7
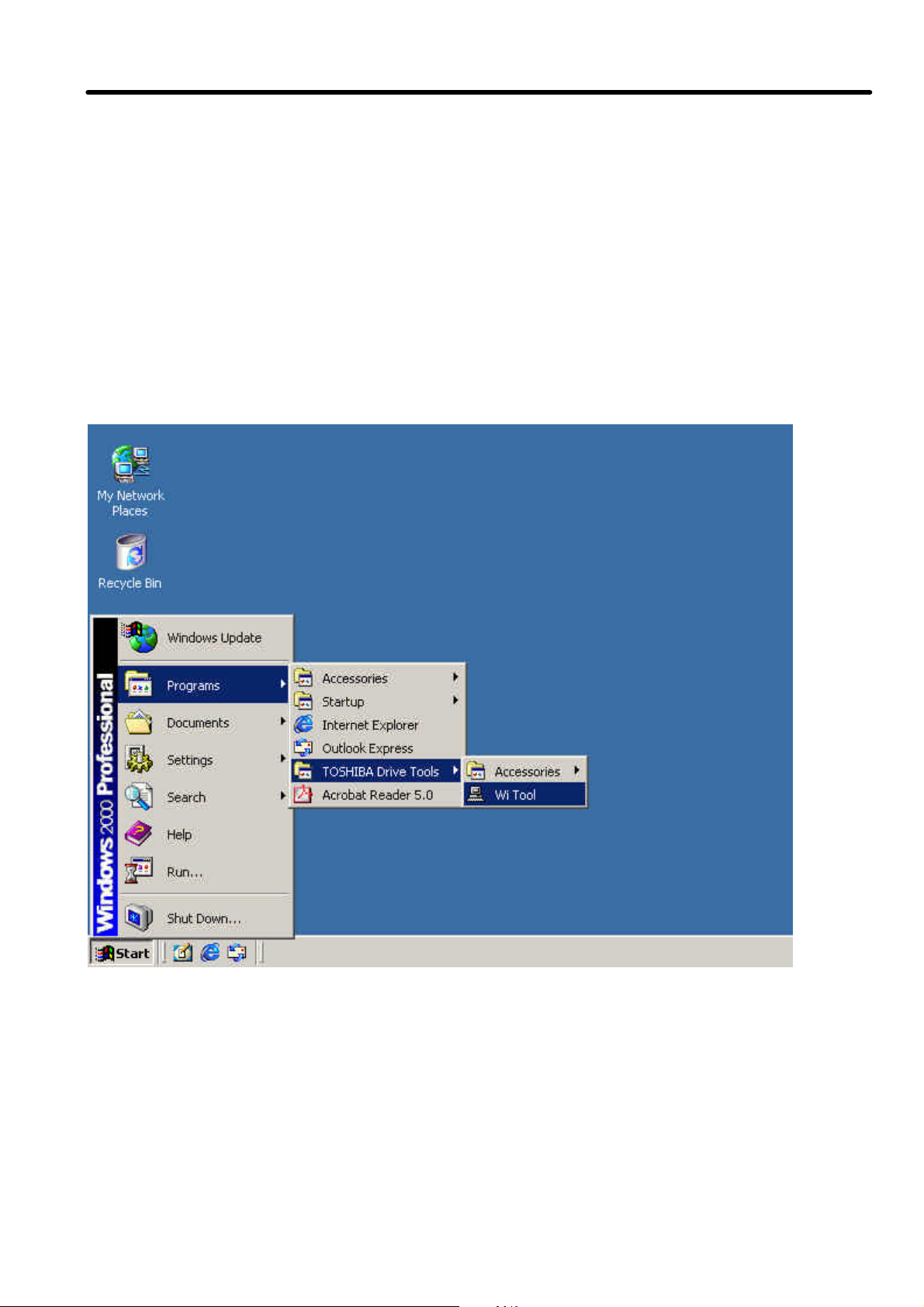
TOSHIBA 6F3A4508
[3] Starting Wi Tool
If installation is finished, Wi Tool can be started according to the following procedure:
1) Click the START button at the bottom left corner of the screen.
2) Select Program/TOSHIBA Drive Tools.
3) When Wi Tool appears, click it.
4) If TOSHIBA Drive Tools or Wi Tool is not displayed:
Wi Tool may not be installed.
Install it.
Refer to the "Installation manual" (6F3A4507) for details.
Figure 3.1 Starting Wi Tool
- 6 -
Page 8
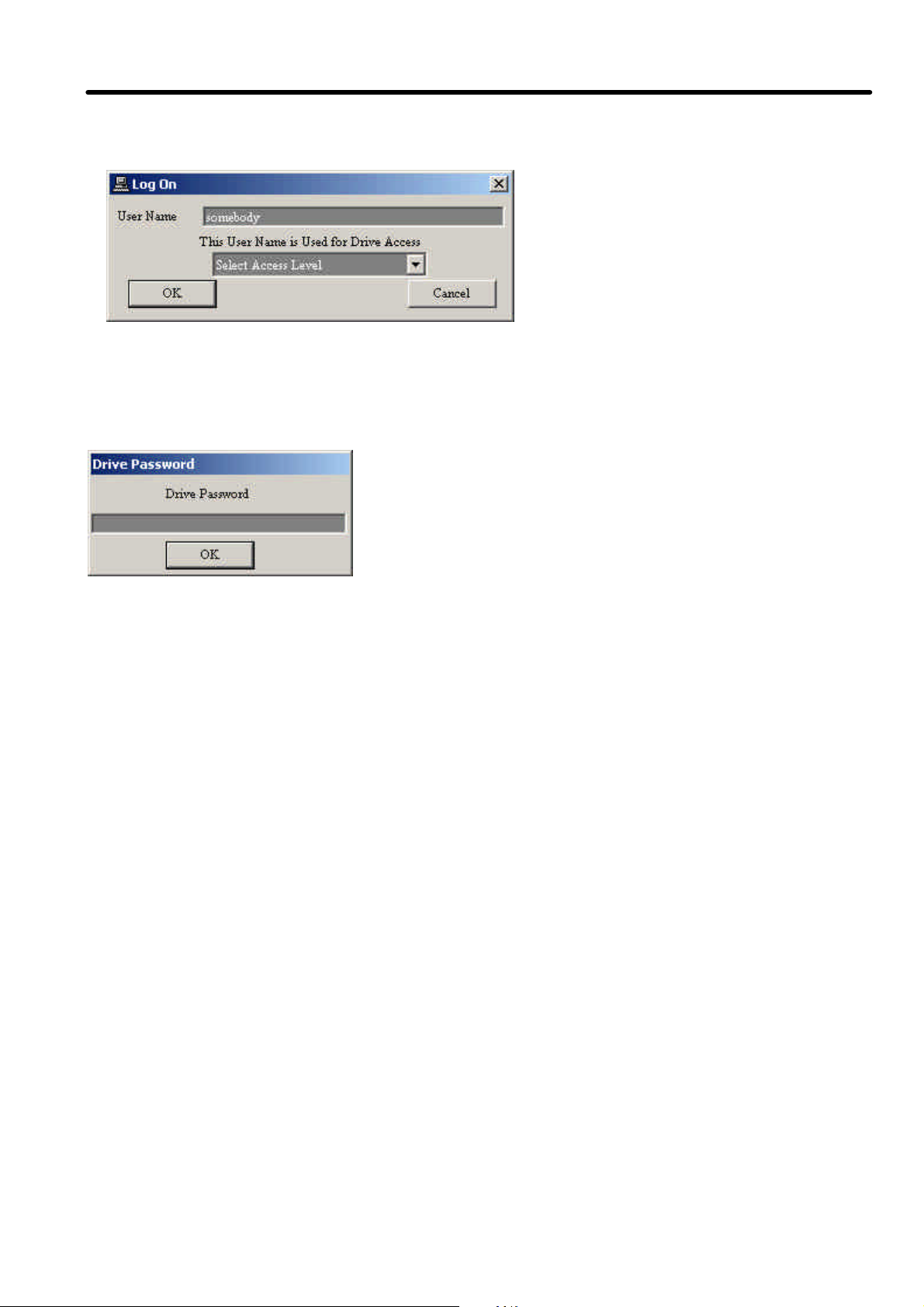
TOSHIBA 6F3A4508
The following window appears when Wi Tool is started.
Figure 3.2 Logon window
Enter the User Name and Access Level and then click OK.
A password input window appears when connecting to the drive equipment.
Figure 3.3 Password prompt
Enter the password and click OK.
<<User Name, Access Level, Password>>
The name of the operator allowed to connect to the drive equipment, access level of the
operator, and the password for that operator are registered in each drive equipment.
This operator name is referred to as the User Name.
The access level is divided into ten levels from 0 (Read Only) to 9 (Full Access).
If the User Name and Access Level do not match those registered in the drive equipment, the
drive equipment returns access level 0.
The User Name and Password are set to "TOSHIBA" at factory shipment.
Access level 9 is allowed with this user name.
This User Name and Access Level are entered when starting Wi Tool and are used to
connect to the drive equipment.
- 7 -
Page 9
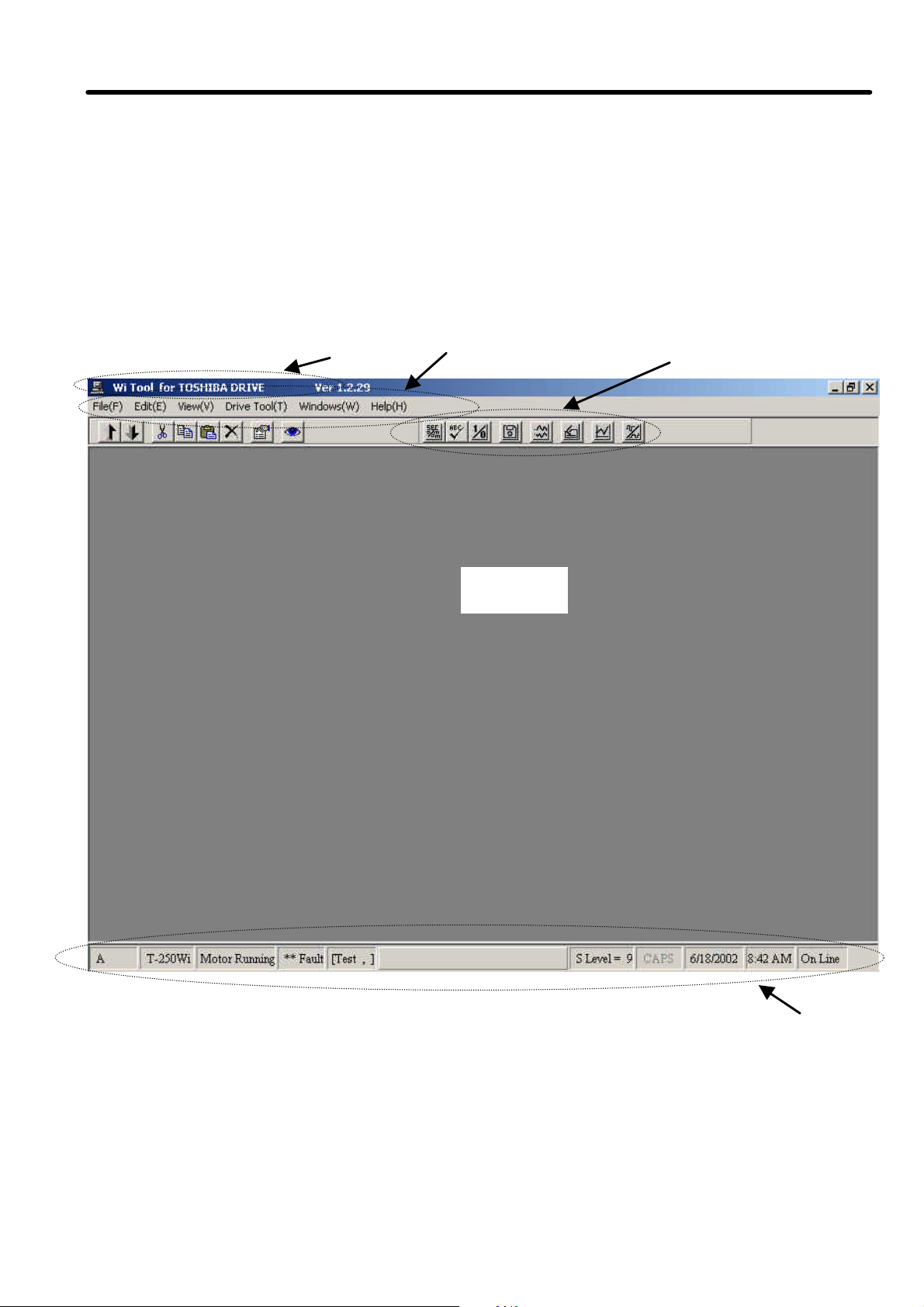
TOSHIBA 6F3A4508
[4] Wi Tool main window
The main window opens when the password is entered.
The standard 1:1 connection windows are described.
The main window consists of five main components:
1) Title
2) Menu bar
3) Command buttons
4) Main
5) Status bar
Title
Menu bar Command
Figure 4.1 Main window
Main
Status bar
- 8 -
Page 10
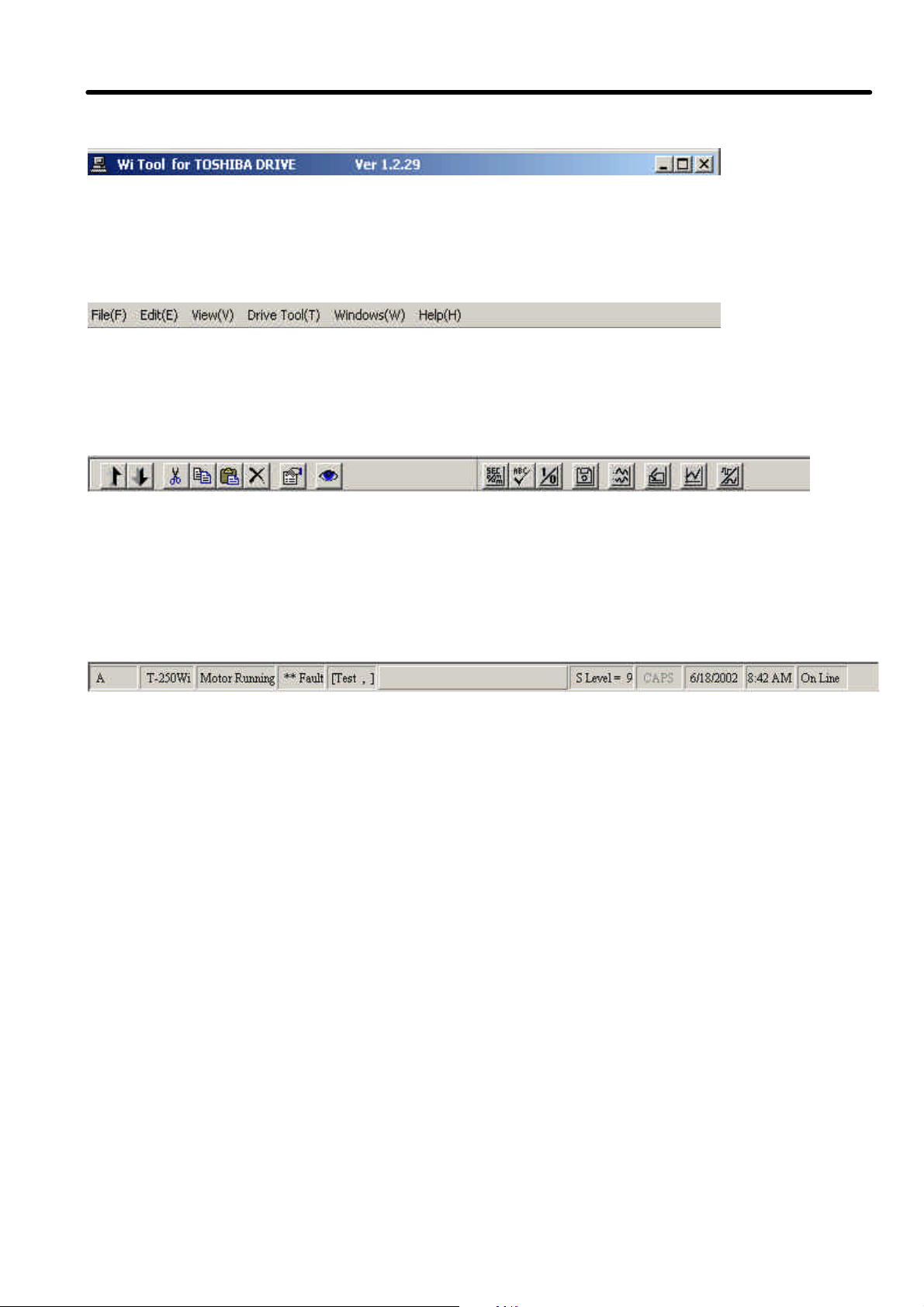
TOSHIBA 6F3A4508
1) Title
Figure 4.2 Title
The Title shows the Wi Tool program version etc.
Click the x at the right end to quit Wi Tool.
2) Menu bar
Figure 4.2 Menu bar
The Menu bar is used to select the function to be performed with Wi Tool. The following
command buttons are also available for frequently used functions.
3) Command buttons
Figure 4.4 Command buttons
Command buttons are used to select the function to be performed with Wi Tool.
4) Main
Main shows the function selected from the Menu bar or with a Command button.
5) Status bar
Figure 4.5 Status bar
The Status bar shows the status of the connected driver unit.
The following items appear from left to right
(1) Panel name of the connected drive equipment
(2) Drive Type name of the connected drive equipment
(3) Whether the status motor of the connected drive equipment is running/stopped
Click to see the preparation view.
(4) Fault status fault/alarm
(5) Test mode, simulation mode
(6) Allowed access level
(7) PC keyboard status
(8) PC date
(9) PC time
(10) Online (communicating with drive unit)
Click when online to change to offline.
Click when offline to change to online.
- 9 -
Page 11
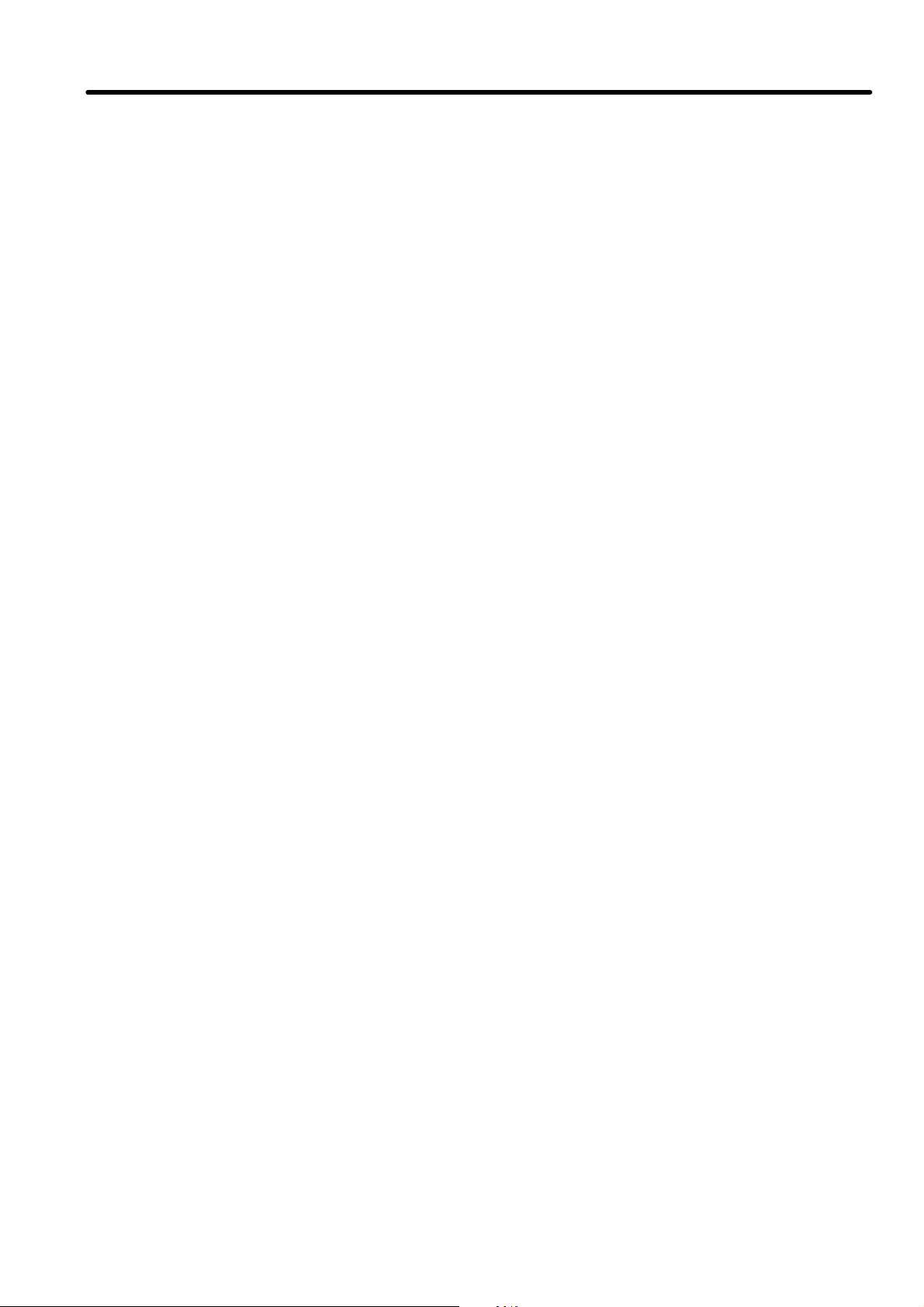
TOSHIBA 6F3A4508
[5] Wi Tool functions
Wi Tool has the following functions. The details of the function are described in the next chapter.
(1) Word
Reads and writes data (control value motor speed, control gain, etc.) inside the drive equipment.
(2) Char string
Reads and writes character string data inside the drive equipment.
(3) Bit
Reads and writes data (sequence data etc.) inside the drive equipment.
Displays and write in bit units.
(4) Set point control
Saves set points in the drive equipment to a file. Or loads the data saved in file to the drive
equipment and compares the set point in the drive equipment with the data saved in file. Also,
transfers the set points in the drive equipment RAM to EEPROM.
(5) Traceback
Reads, displays as graph, prints, and saves to file the control data (motor speed, motor current,
etc.) when there is a drive equipment fault.
(6) Snapshot
Controls the data record function of the drive equipment which specifies a trigger condition and
saves the specified signal.
(7) Trend display
Collects drive equipment data from PC and displays them on the PC.
(8) Step response
Provides step reference for test to drive equipment from PC, starts step response, and
displays/prints this data.
Also, saves data during step response to file and prints/displays data in file.
(9) Control password
Adds/deletes User Name, Access Level, and Password recorded in the drive equipment.
(10) Property
Displays and updates information in the drive equipment. The target data are, Panel Name,
Toshiba Order No., Toshiba Item No., and drive internal clock data.
(11) Preparation
Displays the drive equipment operating conditions. Displays the missing condition if there is any.
(12) End
Ends Wi Tool.
- 10 -
Page 12
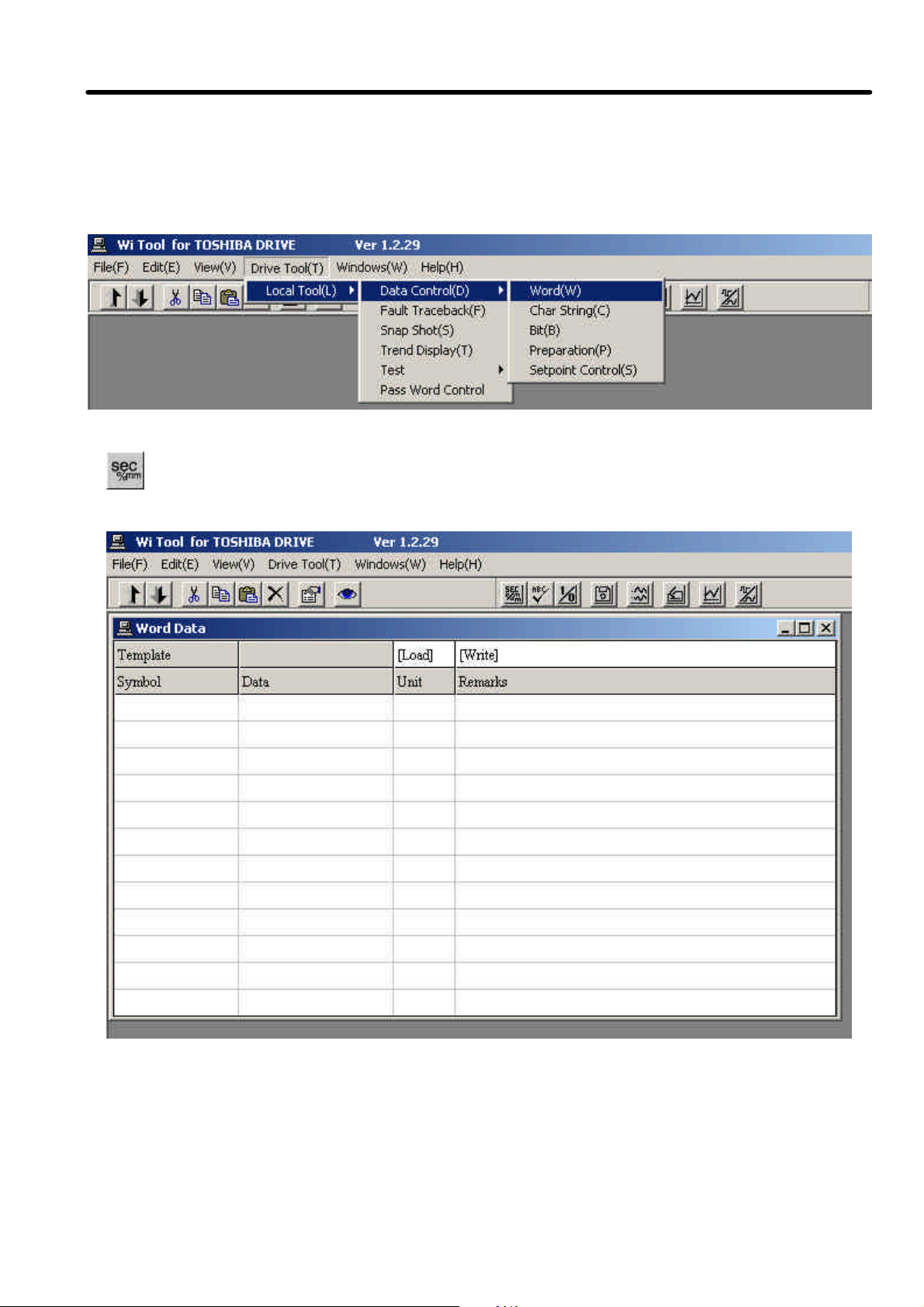
TOSHIBA 6F3A4508
[6] Wi Tool functions detail description
[6-1] Word detail description
This function loads and writes data (control amount motor speed, control gain, etc.) inside the
drive equipment.
Select Drive Tool/Data Control/Word from the menu bar
or click the command button
to select. The following window appears.
Figure 6.1.1 Word window
To load the motor speed, first place the cursor on the symbol box on the left side and double
click. (You can click any of the 12 lines.)
Then the symbol input window appears.
- 11 -
Page 13
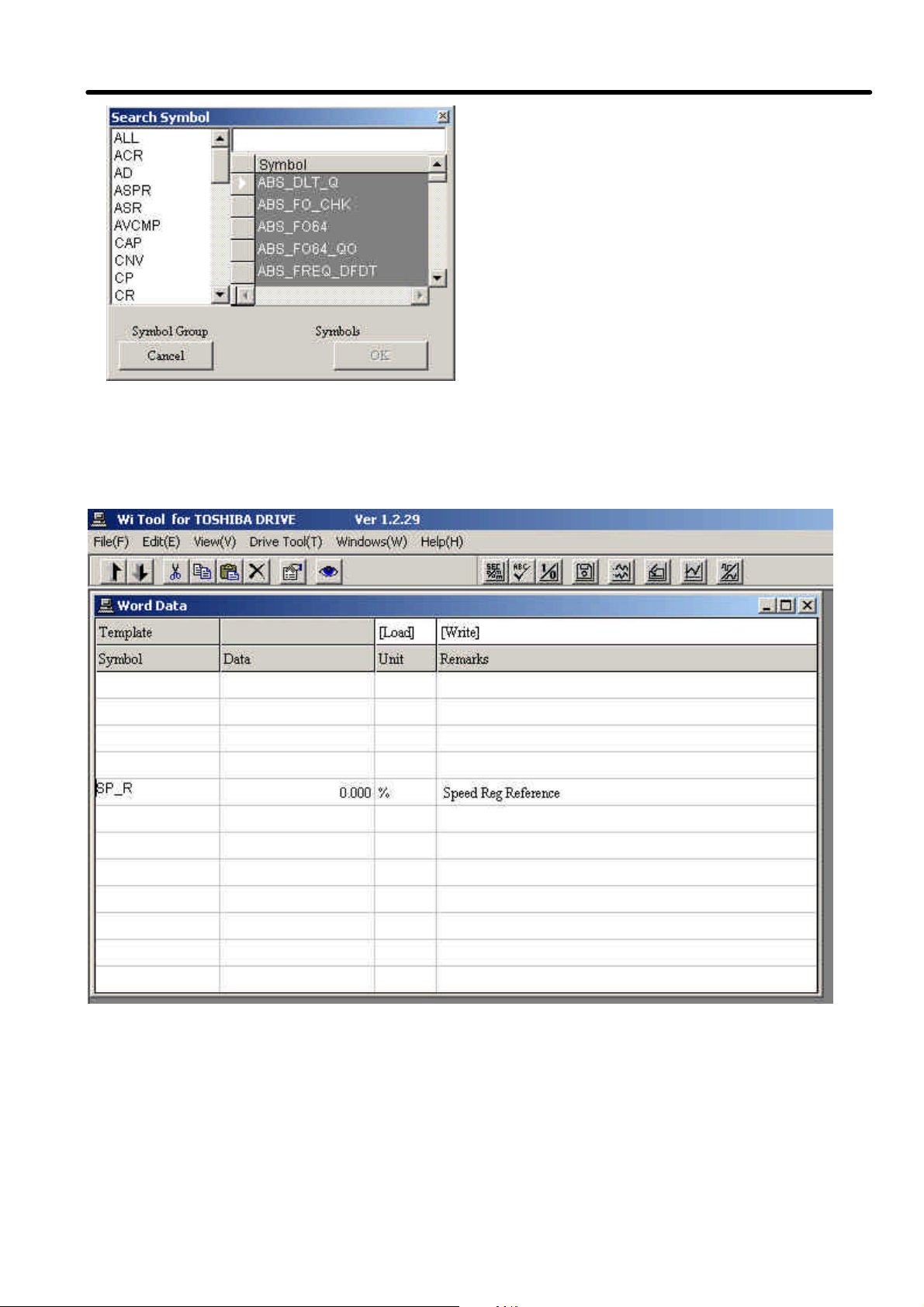
TOSHIBA 6F3A4508
Figure 6.1.2 Input Symbol
Next, enter "SP_R" which is the motor speed symbol. If this symbol is registered in the
computer, it appears in the box at bottom. Click this SP_R in the bottom box and then click the
OK button to select SP_R and display SP_R in the original window.
Figure 6.1.3 Word window
The data displayed in the box below the data is this data. In this case, 0.000% is shown. The
unit is show at right. (% in this case) The description of this SP_R appears at the right end (if
registered).
To rewrite the data, place the cursor on the data box, click and enter a value, and then press
Enter to write the data.
(SP_R returns immediately to the original value because it is written inside the drive equipment.)
- 12 -
Page 14
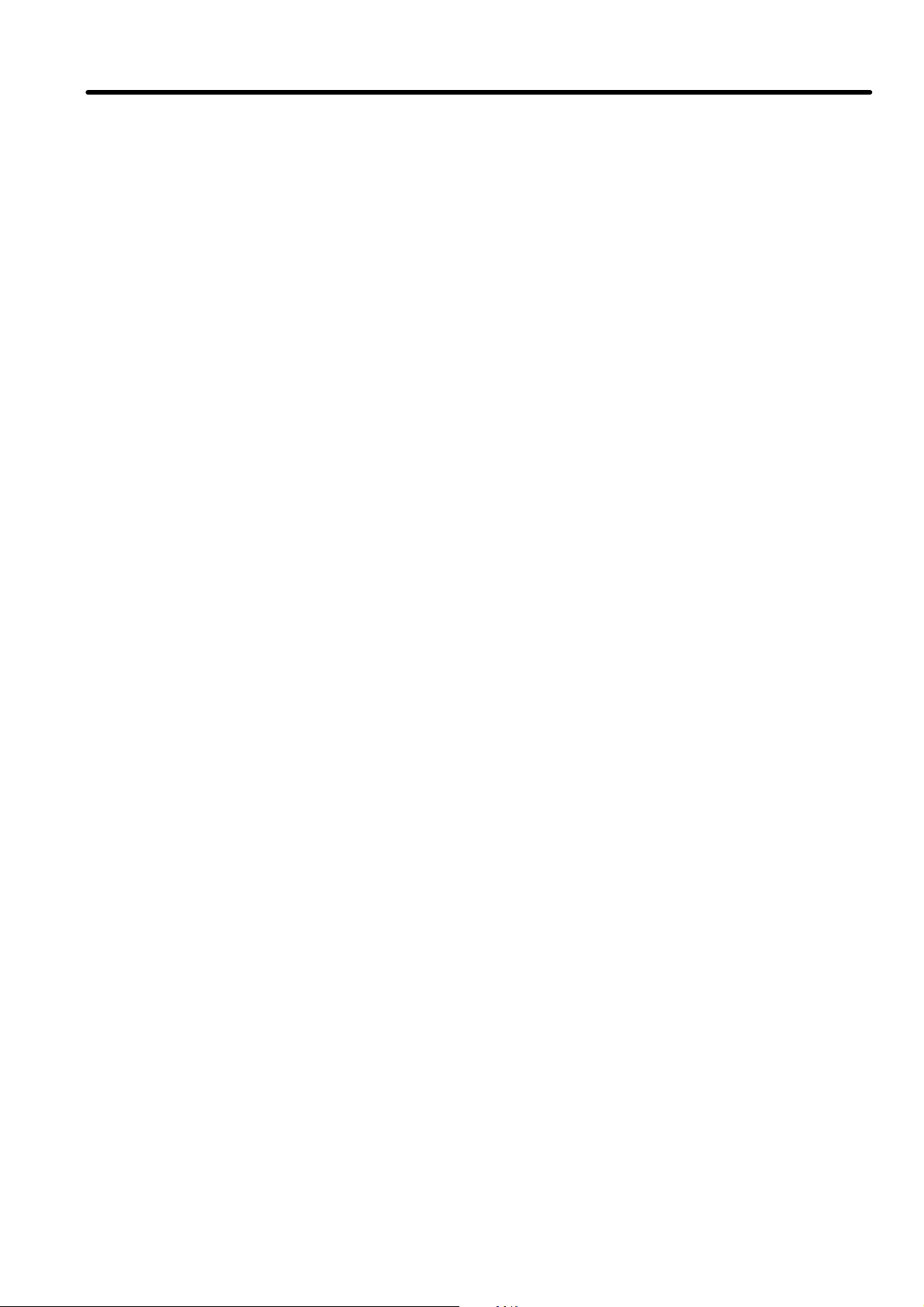
TOSHIBA 6F3A4508
To rewrite the data, refer to "Chapter 1 Notes on Rewriting Drive Equipment Data."
Saving and loading template
Frequently used symbols can be registered to avoid repeated key entry. This is referred to as
template.
For example, Speed Reference (SP_R), Motor Speed (SP_F), and Motor Current (I1_F) can be
registered by first entering these data and then entering a name by clicking [Write]. Then next
time the Word window appears, these symbols can be loaded simply by clicking [Load] and
entering the previously specified name.
- 13 -
Page 15
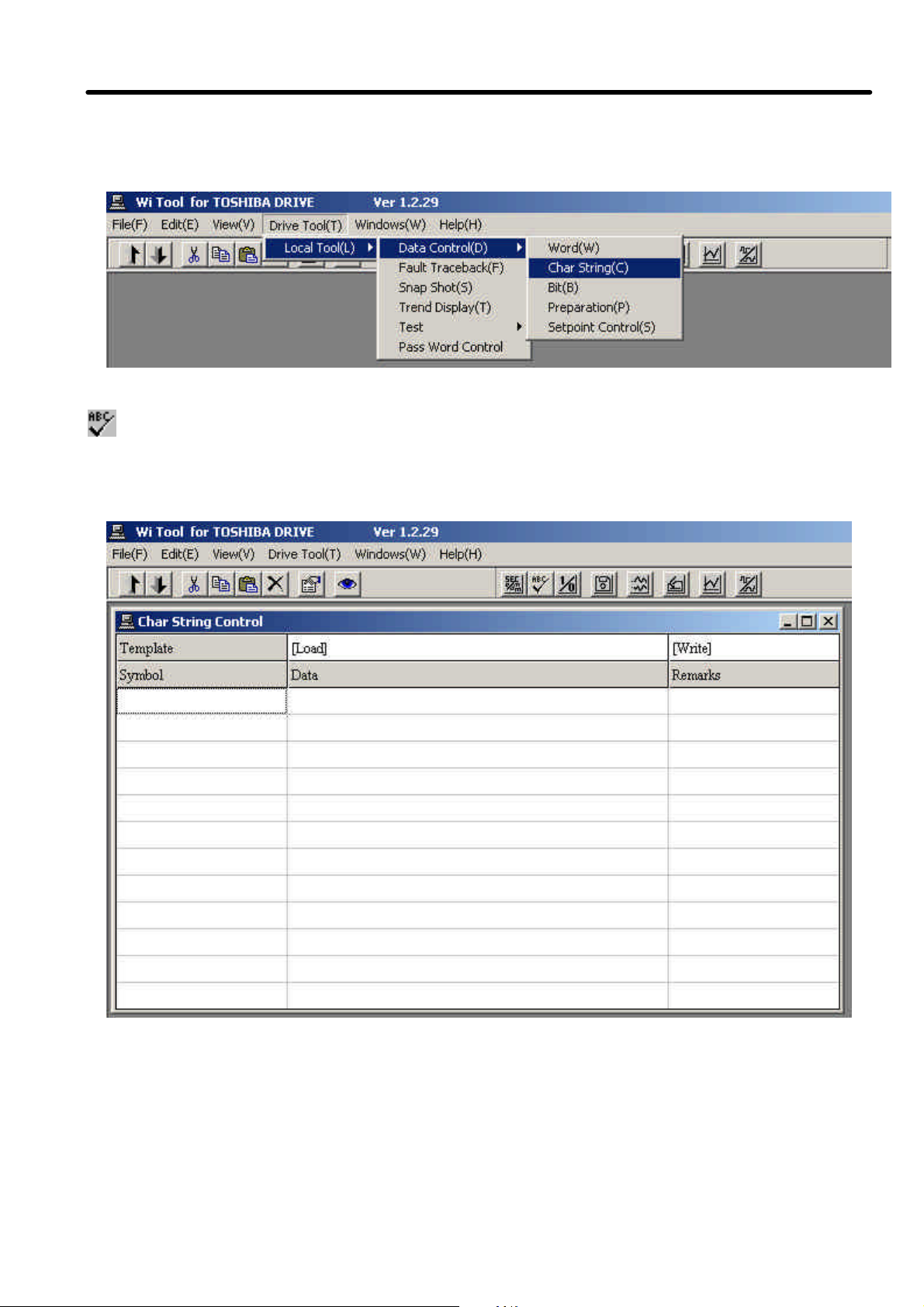
TOSHIBA 6F3A4508
[6-2] String detail description
This function loads and writes character string data inside the drive equipment.
Select Drive Tool/Data Control/Char String from the menu bar
or click the command button
to select.
The following window appears.
Figure 6.2.1 Char String window
To load the drive equipment panel name, first place the cursor on the symbol box on the left
side and double click. (You can click any of the 12 lines.)
Then the symbol input box appears.
- 14 -
Page 16
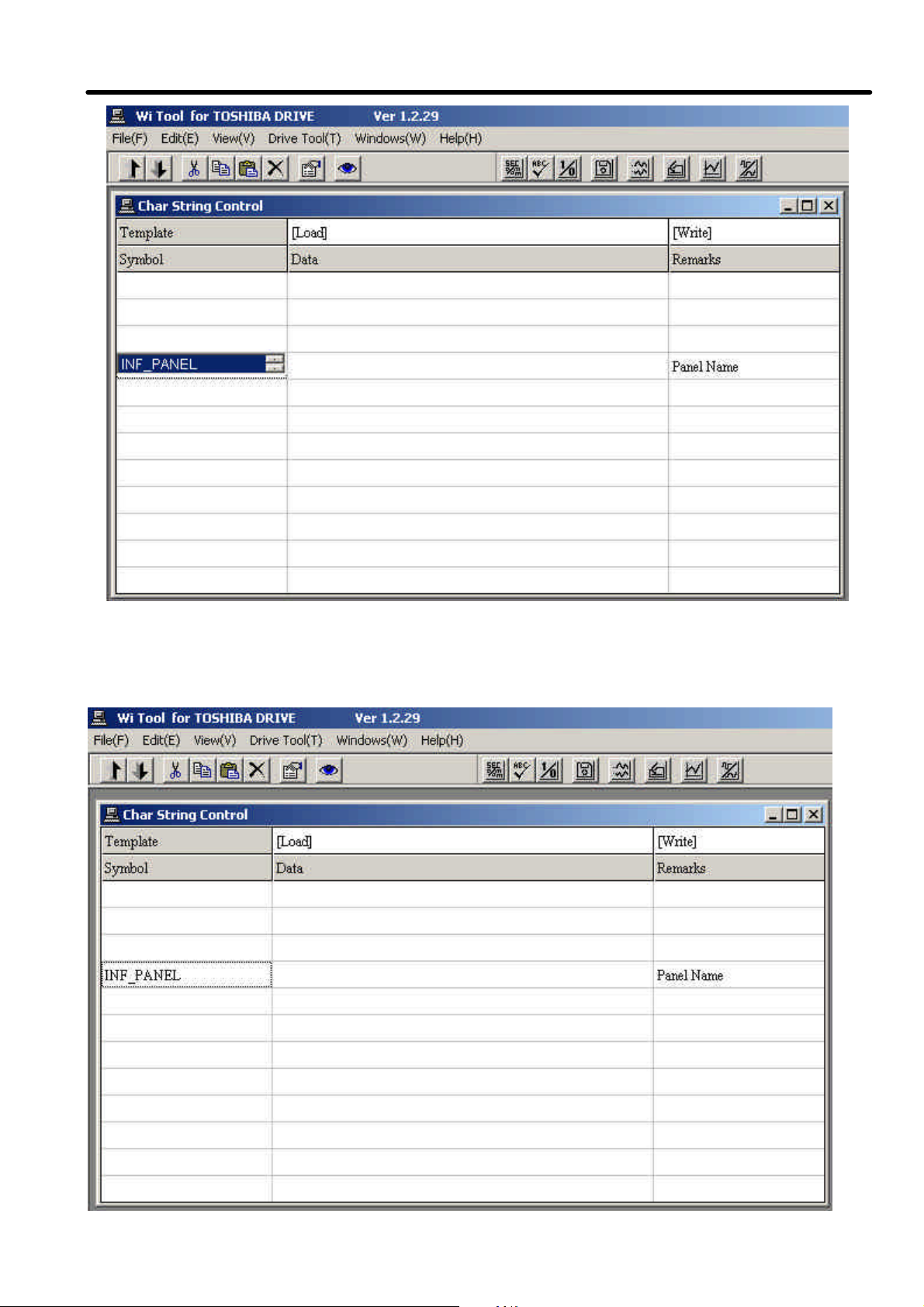
TOSHIBA 6F3A4508
Figure 6.1.2 Input Symbol
Then click INF_PANEL which is the drive equipment panel name symbol. The panel name is
selected and appears in the window.
- 15 -
Page 17

TOSHIBA 6F3A4508
Figure 6.2.3 Char String window
The data displayed in the box under the data is the Char string data. In this example, it is empty.
The description of INF_PANEL appears on the right.
To rewrite the data, place the cursor on the data box, click and enter the char string, and then
press Enter to write the data.
- 16 -
Page 18

TOSHIBA 6F3A4508
[6-3] Bit detail description
This function loads and writes data (sequence data etc.) inside the drive equipment.
It displays and writes in bit units.
Select Drive Tool/Data Control/Bit from the menu bar
or click the command button
to select. The following window appears.
Figure 6.3.1 Bit window
To load the sequence data BLR1, first place the cursor on the ? symbol at the top left box and
click.
Then the symbol selection list appears.
- 17 -
Page 19

TOSHIBA 6F3A4508
Figure 6.3.2 Symbol selection window
Next click BLR1 in the symbol selection list to close the symbol selection list and display BLR1
in the box. Then press the select button to select BLR1 and display its data.
- 18 -
Page 20

TOSHIBA 6F3A4508
Figure 6.3.3 Bit window
The name of each bit appears on the left side and its comment appears on the right side. The
bit data of the symbol registered in the computer appears as a vertical column of 16 cells at the
center (If BLR1 is selected, four columns of bit data appear as shown in the window above. The
number of columns depends on the selected symbol). The top cell is bit no. F and the bottom
cell is bit no. 0. The number in the cell is the current data ("1", "0").
To change the rewrite data, click the cell of that bit. When clicked, the number in the cell
changes to "0" if it was "1" and to "1" if it was "0".
When a cell is clicked, the following window appears.
(The following figure shows the window when the cell for bit no. E for MSK data is clicked.) )
- 19 -
Page 21

TOSHIBA 6F3A4508
Figure 6.3.4 Bit Write window
When the data to write is determined, click [Write]. Then the data in the cell is written to the
drive equipment. If you do not click, the data is not written.
To rewrite the data, refer to "Chapter 1 Notes on Rewriting drive equipment Data."
- 20 -
Page 22

TOSHIBA 6F3A4508
[6-4] Set point control detail description
This function saves set points in the drive equipment to a file or loads the data saved in file to
the drive equipment and compares the set point in the drive equipment with the data saved in
file. It also, transfers the set points in the drive equipment RAM to EEPROM.
Select Drive Tool/Data Control/Setpoint Control from the menu bar
or click the command button
to select. The following window appears.
[Note]
Your access level must be 9 in order to write set points to the drive equipment.
The value in the set point file can be written to the drive equipment only when you login with
access level 9 when starting Wi Tool.
- 21 -
Page 23

TOSHIBA 6F3A4508
Figure 6.4.1 Set Point Control
The set points in the drive equipment are processed together.
The set points in the drive equipment are in internal RAM.
The internal RAM is saved in EEPROM because it is erased when the power is turned off.
(Normally EEPROM0 is used.)
When the drive equipment power is turned on, the set points in EEPROM are copied to internal
RAM.
When a value in internal RAM is changed (when set point is rewritten or the set point file is
written in the drive equipment), the data in internal RAM must be transferred to EEPROM.
- 22 -
Page 24

TOSHIBA 6F3A4508
The main functions are:
1) Display set points in drive equipment internal RAM
2) Display set points in drive equipment EEPROM
3) Display set point file
4) Compare drive equipment internal RAM with EEPROM
5) Compare drive equipment internal RAM with set point file
6) Compare drive equipment EEPROM with set point file
7) Transfer set points in drive equipment RAM to EEPROM
8) Write data in drive equipment internal RAM to set point file
9) Write data in drive equipment internal EEPROM to set point file
10) Load set point file to drive equipment internal RAM
11) Compare set point file with set point file
(7)
(2)
(9)
(6)
(8)
(4)
(1)
(5)
(10)
(3)
(11)
Figure 6.4.2 Set Point Control
- 23 -
Page 25

TOSHIBA 6F3A4508
These functions are described below.
1) Display set points in drive equipment internal RAM
Click the Data Display button (1).
Set point data is read from the drive equipment and displayed as follows:
Figure 6.4.3 RAM display
In Wi Tool, some representative set points are maintained as template and the actual set points
of the drive equipment are referenced as the difference from the number of this template and
the template.
In the above example, the template number is 0 and the values different from this template
appear below.
You can print this data by clicking Print.
2) Display set points in drive equipment EEPROM
Click the Data Display button (2).
Set point data is read from the drive equipment and displayed.
3) Display set point file
Click the Select File button (3).
Select a set point file and then click Show File Data below button (3).
The content of the file is displayed.
- 24 -
Page 26

TOSHIBA 6F3A4508
4) Compare drive equipment internal RAM with EEPROM
Click arrow (4).
Figure 6.4.4
The Start Compare with EEPROM button appears at bottom left of the window. Click this to
start compare and display the result.
- 25 -
Page 27

TOSHIBA 6F3A4508
Figure 6.4.5 Set Point Compare
5) Compare drive equipment internal RAM with set point file
First, select a set point file. Click the Select File (3) button and select a set point file.
Then click arrow (5) to display the Compare File button at bottom left of the screen and click
this button to start compare.
The result is displayed when compare is finished.
6) Compare drive equipment EEPROM with set point file
First, select a set point file. Click the Select File (3) button and select a set point file.
Then click arrow (6) to display the Start Compare with EEPROM button at bottom left of the
screen and click this button to start compare.
The result is displayed when compare is finished.
7) Transfer set points in drive equipment RAM to EEPROM
Click arrow (7) to display the following window.
- 26 -
Page 28

TOSHIBA 6F3A4508
Figure 6.4.6 Write EEPROM
A new EEPROM comment appears. Enter the comment (up to 32 characters) to write in
EEPROM and then click the Write EEPROM button that appears at bottom left of the window to
start transfer to EEPROM.
8) Write data in drive equipment internal RAM to set point file
First, select a set point file. Click the Select File (3) button and select a set point file.
Then click arrow (8) to display the Save to File button at bottom left of the screen and click this
button to start write to file.
9) Write data in drive equipment internal EEPROM to set point file
First, select a set point file. Click the Select File (3) button and select a set point file.
Then click arrow (9) to display the Save EEPROM button at bottom left of the screen and click
this button to start write to file.
- 27 -
Page 29

TOSHIBA 6F3A4508
10) Load set point file to drive equipment internal RAM
First, select a set point file. Click the Select File (3) button and select a set point file.
Then click arrow (10) to display the Load from File button at bottom left of the screen and click
this button to start load to file.
11) Compare set point file with set point file
First, select the first set point file. Click the Select File (3) button and select a set point file.
Then select the second set point file. Click the Select File button below arrow (11) and select a set point file.
Then click arrow (11) to display the Compare File button at bottom left of the screen and click
this button to start compare.
- 28 -
Page 30

TOSHIBA 6F3A4508
[6-5] Traceback detail description
Reads, displays as graph, prints, and saves to file the control data (motor speed, motor current, etc.) when
there is a drive equipment fault.
Select Drive Tool/Traceback from the menu bar
or click the command button
to select. The following window appears.
Figure 6.1.5 Traceback selection
First, select where the fault data is read from.
Click From Drive or From File to select.
To read from file, click Select File and select a file from the list.
The following window appears if From Drive is clicked.
- 29 -
Page 31

TOSHIBA 6F3A4508
Figure 6.5.2 Fault selection
This list contains a list of fault data in the drive equipment. (Up to 16 faults) Click the down
arrow to display the data list and click an item to select.
Then click the Display button.
The data is read and displayed as graph.
- 30 -
Page 32

TOSHIBA 6F3A4508
Figure 6.5.3 Traceback window
When data read completes, a graph similar to the one above appears.
Control data is obtained with different sampling data depending on the drive equipment and a
graph is displayed for each sampling data.
Click the Option tab on the graph to display the following window.
- 31 -
Page 33

TOSHIBA 6F3A4508
Figure 6.5.4 Traceback print
Then click the Write button to save this data to file with the specified file name. You can also
click the Print button to print this data.
In addition to the graph, the detected fault signals (first faults) are also displayed.
- 32 -
Page 34

TOSHIBA 6F3A4508
Figure 6.5.5 First faults
The First Faults window shows the sequence data for up to 9 faults in the order of detection.
The sequence signal abbreviation appears on the left and a simple description appears on the
right.
A more detailed description appears when you click the abbreviation or the description.
- 33 -
Page 35

TOSHIBA 6F3A4508
Next, click the Setting tab on the graph to change the graph settings.
Figure 6.5.6 Select traceback signal
1) The number at top center is the number of graphs per window.
You can select 1, 2, 4, 8, or 12 signals per window.
2) The Signal name displayed on the graph appears on the left side.
Click a signal name to change it.
- 34 -
Page 36

TOSHIBA 6F3A4508
Figure 6.5.7 Select Signal
The names of signals that can be displayed as graph appears as a list. Click one of the signal
names in the list.
Then double click to confirm the signal name.
The number on the right of the signal name is the graph no. Specify the display order from top
of the window for the selected signal. If more than one signal are set to display in the graph with
the same number, multiple signals are displayed.
3) Set the scale of the graph on the left side.
Set each graph to Maximum or Minimum.
To set to the same scale as another graph, specify its graph number in the SameAs field.
- 35 -
Page 37

TOSHIBA 6F3A4508
[6-6] Snapshot detail description
This function controls the data record function of the drive equipment which specifies a trigger
condition and saves the specified signal.
The difference with traceback described above is that whereas the trigger condition of traceback is limited to
faults, the user can set the trigger condition freely with snapshot. Also there is a difference in the number of
saved signals (up to 60 signals for traceback and 8 signals for snapshot) and the number of samples that can
be saved (up to 512 samples for traceback and up to 1024 signals for snapshot).
Select Drive Tool/Local Tool/Snap Shot from the menu bar
or click the command button
to select. The following window appears.
Figure 6.6.1 Snapshot
Set the snapshot condition in this window.
1) Number of Signals: Specify the number of signals to save.
For snapshot, you can select from
2 signals 1024 samples
- 36 -
Page 38

TOSHIBA 6F3A4508
4 signals 512 samples
8 signals 256 samples
2) Signal Name: Specify the saved signal name.
Click a signal name to display a list of selectable signal names.
Then select a name from the list and double click to confirm.
3) Select Hi Speed/STD Speed sampling time
Click STD Speed to select standard sampling speed
Click Hi Speed to select High sampling speed
Normally, select standard sampling (1mSec).
With high speed sampling, there is a restriction on the selectable signal names.
Whether standard sampling or high speed sampling is currently selected is displayed below.
4) Trigger condition
In the window on the previous page, trigger conditions where:
(1) Trigger signal 0x0000
(2) Trigger mode Boolean
(3) Trigger type Level Trigger
(4) Trigger bit "0"
(5) Pre-trigger "0"
In other words data save start when there is a level trigger with the 0th bit of signal 0x0000 set
to 1.
The following trigger modes are available:
Trigger when Boolean bit signal is 1 (specify the bit with the trigger bit)
Trigger when Inverted Boolean bit signal is 0 (specify the bit with the trigger bit)
Trigger when "equal" signal is at trigger level
Trigger when "Not equal" signal is different from trigger level
Trigger when "Greater Than" signal is greater than trigger level
Trigger when "Less Than" signal is less than trigger level
The following trigger types are available:
Trigger when edge trigger signal changes
Trigger at level trigger signal level
Setting the time
Set to full scale (time from end to end of the window).
Also set the re-enable time. Re-enable time is the time until trigger becomes ready after there is
a trigger. (Normally, this is not used. To use, check Re-Enable.)
Status display
Displays the current status.
(1) Data Empty: Status when there is no data.
(2) Data Triggered: Triggered status.
(3) Trigger Ready: Waiting for a trigger.
Normally, the trigger condition and signal name are set during Data Empty status and the Set
Trigger button is clicked to enter the Trigger Ready status. The button becomes Reset Trigger.
When there is a trigger, the status becomes Data Triggered and the Display button is enabled.
At this point, click the Display button to display the graph.
- 37 -
Page 39

TOSHIBA 6F3A4508
[6-7] Trend view detail description
This function collects drive equipment data from the PC and displays them on the PC.
Select Drive Tool/Local Tool/Trend Display from the menu bar
or click the command button
to select. The following window appears.
Figure 6.7.1 Trend setup window
- 38 -
Page 40

TOSHIBA 6F3A4508
This window is similar to the traceback graph. However, in the case of Trend Display, the user
must specify the signal to display.
Also, the user must set the graph scale. In addition, the sampling time must be set in Trend
Display. (Minimum is 50mSec.)
Set these items and click the Graph tab to display the following window.
Figure 6.7.2 Trend graph
There is a Start button at bottom left of the graph.
Click this button to start the Trend Display.
Click the same button to stop the graph display (button is changed to Stop ).
When clicking the Setting tab once more, to change the signal to display for example, stop the
graph display before clicking.
- 39 -
Page 41

TOSHIBA 6F3A4508
[6-8] Step response detail description
This function provides step reference for test to drive equipment from PC, starts step response,
and displays/prints this data. It also, saves data during step response to file and prints/displays
data in the file.
Select Drive Tool/Local Tool/Test/Step Response from the menu bar
or click the command button
to select. The following window appears.
Figure 6.8.1 Step response
First, determine which test mode to select.
Click the Mode Select down arrow and select a mode.
- 40 -
Page 42

TOSHIBA 6F3A4508
Figure 6.8.2 Select Test Mode
If the drive equipment is already in test mode as in the window on the previous page, the Select
button is disabled. To cancel test mode, click the End Test button.
After selecting the test mode, click the Start Step button to automatically add step reference to the drive
equipment and display the resulting graph.
The time width and size of the applied step are set at the right side of the window.
- 41 -
Page 43

TOSHIBA 6F3A4508
[6-9] Password control detail description
This function adds/deletes User Name, Access Level, and Password recorded in the drive equipment. This
window opens only when the access level is 9.
Select Drive Tool/Local Tool/PassWord Control from the menu bar
to select. The following window appears.
Figure 6.9.1 Password control
First, enter the operator name to add or delete.
When deleting, select from a list of operator names stored in the drive equipment. When adding,
enter an operator name that is different from any operator name in the list.
- 42 -
Page 44

TOSHIBA 6F3A4508
Then enter the password and security level if entering an operator name. These are not
necessary when deleting.
Click the Add or Delete button to display the following window.
Figure 6.9.2 Password control verification
Click OK to execute.
Note that if you delete all operators with security level 9, you will not be able to add passwords.
- 43 -
Page 45

TOSHIBA 6F3A4508
[6-10] Property detail description
This function displays and updates information in the drive equipment. The target data are,
Panel Name, Toshiba Order No., Toshiba Item No., and drive internal clock data.
Select File/Property from the menu bar
or click the command button
to select. The following window appears.
Figure 6.10.1 Drive property
This window displays the Panel Name, Drive Type, Data Base Version, Toshiba Order Number, Item Number,
and Tag of the drive equipment. The Panel Name, Toshiba Order Number, Item Number, and Tag are
rewritable. To rewrite, click the item to change, enter the new item, and then click the Write button.
- 44 -
Page 46

TOSHIBA 6F3A4508
1) Comments
Click the Comments tab to display comments stored in the drive equipment. Comments can
also be rewritten.
Figure 6.10.2 Comments
- 45 -
Page 47

TOSHIBA 6F3A4508
2) Setting time
Click the Date_Time tab to display the drive equipment time and the current time (of the PC).
Click Set Current Time to synchronize the drive equipment time with the PC time.
Figure 6.10.3 Time
3) Rating
Click the Rating tab to display the drive equipment and motor rating. This window is read only.
Figure 6.10.4 Rating
- 46 -
Page 48

TOSHIBA 6F3A4508
4) Trouble records
Click the Trouble Records tab to display the trouble records of the drive equipment. This
window is read only.
Figure 6.10.5 Trouble records
5) Event counter
Click the Event Counter tab to display the drive equipment event counts. Event counts are
items, such as contact open/close count, that depend on the drive equipment type.
Figure 6.10.6 Event counter
- 47 -
Page 49

TOSHIBA 6F3A4508
[6-11] Preparation detail description
This function displays the drive equipment operating conditions.
It displays the missing condition if there is any.
Select Drive Tool/Local Tool/Data Control/ Preparation from the menu bar
or click Fault/Alarm drive status display on the status bar
to select. The following window appears.
Figure 6.11.1 Preparation
Click Fault Reset in this window to reset faults.
- 48 -
Page 50

TOSHIBA 6F3A4508
[6-12] Ending detail description
Click x at top right of the main window to end Wi Tool.
The following window appears. If set points are changed, but not transferred to EEPROM, click
Cancel and transfer the set points to EEPROM.
Figure 6.12.1 Ending
- 49 -
Page 51

TOSHIBA 6F3A4508
[7] Wi Tool 1:N connection, 1:N RIO connection
[1:N connection]
The following window appears when Wi Tool is started after connecting to the drive equipment
by 1:N connection via Ethernet.
Figure 7.1 1:N connection
The network connection appears on the left side of the window.
Click the drive equipment name in this network connection to connect to that drive equipment.
Figure 7.2 Connect Drive
After connecting the drive equipment, functions similar to 1:1 connection become available.
- 50 -
Page 52

TOSHIBA 6F3A4508
[1:N RIO connection]
The following window appears when Wi Tool is started after connecting to the drive equipment
by 1:N connection through RIO (remote I/O).
Figure 7.3 RIO connection
The network connection appears on the left side of the window.
Click the drive equipment name in the same manner as Ethernet connection to connect to that
drive unit.
- 51 -
Page 53

 Loading...
Loading...