Page 1
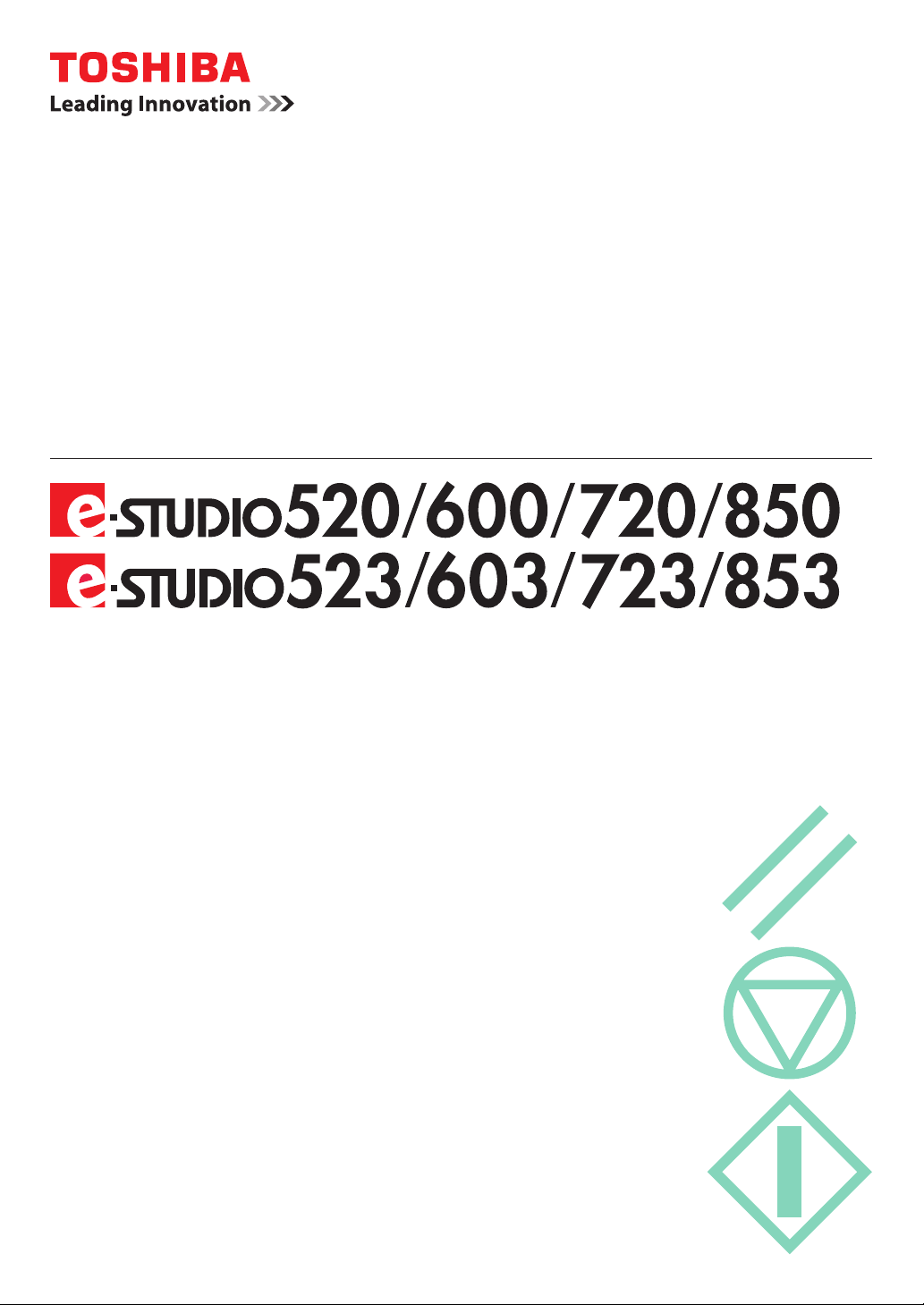
MULTIFUNCTIONAL DIGITAL SYSTEMS
User Functions Guide
Page 2
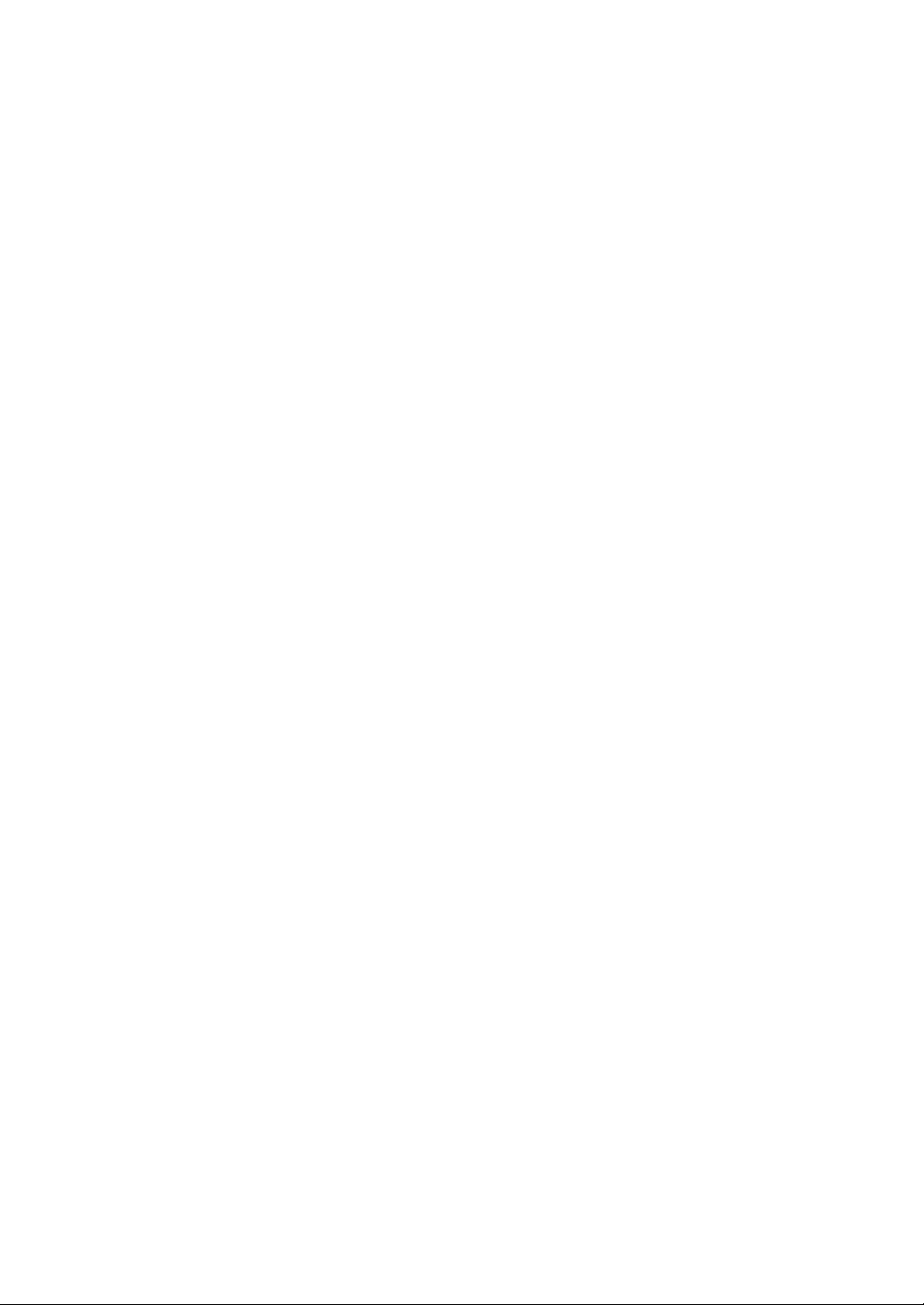
TRADEMARKS AND COPYRIGHT
Trademarks
- The official name of Windows 98 is Microsoft Windows 98 Operating System.
- The official name of Windows Me is Microsoft Windows Me Operating System.
- The official name of Windows 2000 is Microsoft Windows 2000 Operating System.
- The official name of Windows XP is Microsoft Windows XP Operating System.
- The official name of Windows Vista is Microsoft Windows Vista Operating System.
- The official name of Windows Server 2003 is Microsoft Windows Server 2003 Operating System.
- Microsoft, Windows, Windows NT, and the brand names and product names of other Microsoft products
are trademarks of Microsoft Corporation in the US and other countries.
- Apple, AppleTalk, Macintosh, Mac, TrueType, and LaserWriter are trademarks of Apple Inc. in the US and
other countries.
- PostScript is a trademark of Adobe Systems Incorporated.
- Netscape is a trademark of Netscape Communications Corporation.
- Mozilla Firefox is a trademark of Mozilla Foundation in the US and other countries.
- IBM, AT and AIX are trademarks of International Business Machines Corporation.
- NOVELL, NetWare, and NDS are trademarks of Novell, Inc.
- TopAccess is a trademark of Toshiba Tec Corporation.
- Other company names and product names in this manual are the trademarks of their respective
companies.
Copyright
© 2005 TOSHIBA TEC CORPORATION All rights reserved
Under the copyright laws, this manual cannot be reproduced in any form without prior written permission of
TTEC. No patent liability is assumed, however, with respect to the use of the information contained herein.
Page 3
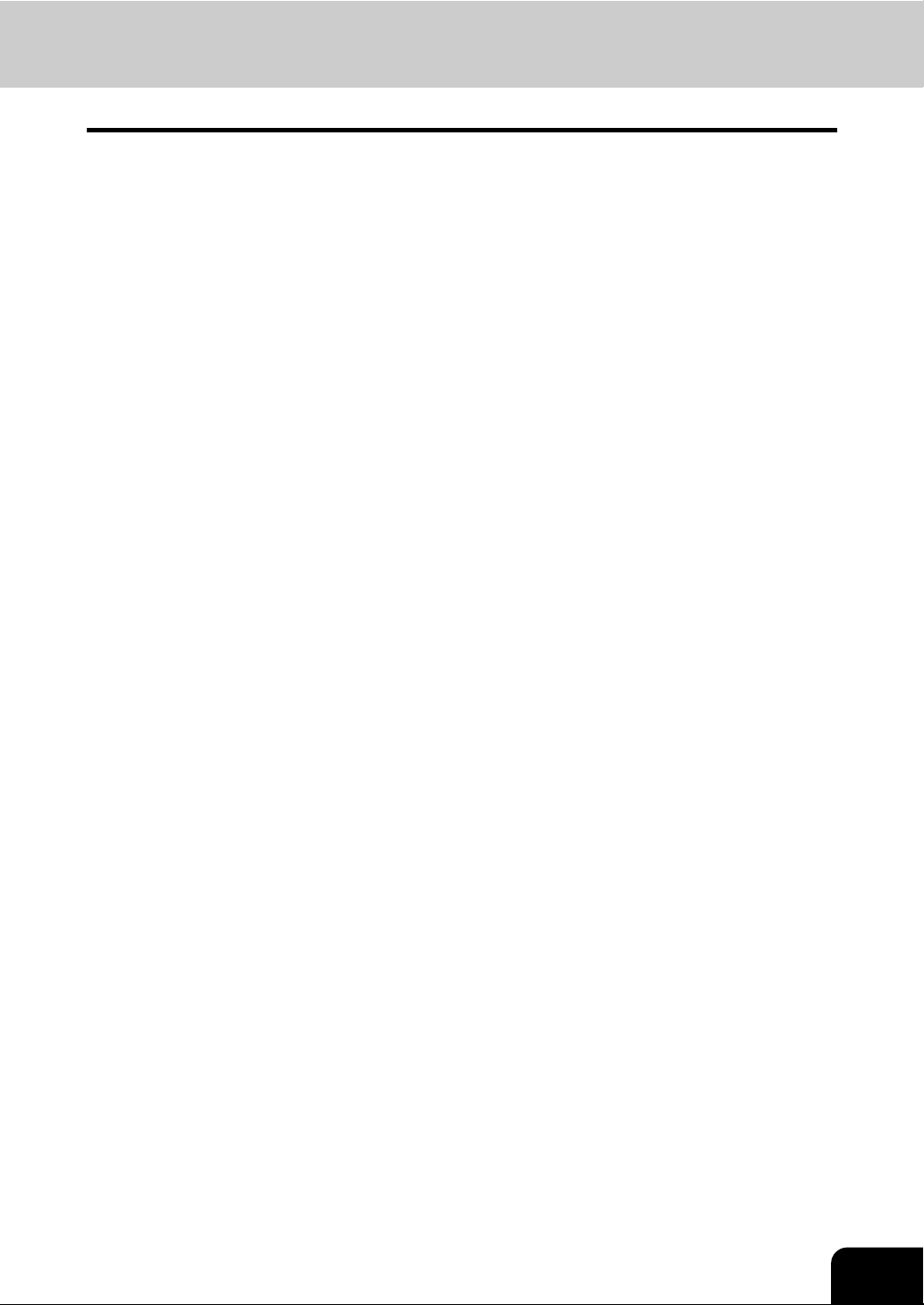
TABLE OF CONTENTS
TABLE OF CONTENTS ..........................................................................................................................1
PREFACE................................................................................................................................................3
1. MANAGING ADDRESS BOOK (ADDRESS MENU)..............................................................................7
1. MANAGING ADDRESS BOOK..........................................................................................................8
• About Managing Contacts in Address Book ....................................................................................8
• Registering Contacts .......................................................................................................................9
• Editing Contacts.............................................................................................................................12
• Deleting Contacts ..........................................................................................................................14
• Searching Contacts .......................................................................................................................16
2. MANAGING GROUPS.....................................................................................................................20
• About Managing Groups in Address Book.....................................................................................20
• Creating New Group......................................................................................................................21
• Editing Groups...............................................................................................................................24
• Deleting Groups.............................................................................................................................30
• Searching Groups..........................................................................................................................32
• Confirming the Members of the Groups.........................................................................................36
2. MANAGING COUNTERS (COUNTER MENU).....................................................................................37
1. TOTAL COUNTER...........................................................................................................................38
• Displaying Print Counter................................................................................................................38
• Displaying Scan Counter ...............................................................................................................39
2. PRINT OUT TOTAL COUNTER ......................................................................................................40
3. DEPARTMENT COUNTER .............................................................................................................41
• Displaying Print Counter for Department Code .............................................................................41
• Displaying Scan Counter for Department Code.............................................................................43
• Displaying Fax Communication Counter for Department Code.....................................................45
4. MANAGING DEPARTMENT CODE ................................................................................................47
• Logging On As Administrator.........................................................................................................47
• Printing Department Codes List.....................................................................................................49
• Enabling Department Code ...........................................................................................................50
• Resetting All Department Counters ...............................................................................................51
• Deleting All Department Codes .....................................................................................................52
• Registering a New Department Code............................................................................................53
• Editing the Department Code ........................................................................................................56
• Deleting the Department Code ......................................................................................................60
• Resetting the Counter of Each Department...................................................................................62
• Setting Output Limitations for All Departments..............................................................................64
5. CHANGE USER PASSWORD.........................................................................................................65
3. SETTING ITEMS (USER)......................................................................................................................69
1. SETTING GENERAL FUNCTIONS .................................................................................................70
• Setting the Auto Clear Mode..........................................................................................................70
• Changing the Display Language....................................................................................................71
• Setting the Reversed Display Mode ..............................................................................................72
• Clearing the Toner Near Empty Detection Message .....................................................................74
2. SETTING COPY FUNCTIONS ........................................................................................................75
3. SETTING FAX FUNCTIONS ...........................................................................................................77
4. SETTING SCAN FUNCTIONS ........................................................................................................79
5. PRINTING LISTS.............................................................................................................................81
• Printing the Address Book List.......................................................................................................81
• Printing the Group Numbers List ...................................................................................................82
• Printing the Function List (User) ....................................................................................................83
6. CHECKING E-MAIL .........................................................................................................................84
7. SETTING DRAWER ........................................................................................................................85
8. TURN OFF THE POWER (SHUT DOWN) ......................................................................................86
9. SETTING BIP PRINTING ................................................................................................................88
4. SETTING ITEMS (ADMIN)....................................................................................................................89
1. ENTERING TO ADMIN MENU ........................................................................................................91
2. SETTING GENERAL FUNCTIONS .................................................................................................93
• Setting the Device Information.......................................................................................................93
• Setting the Notification...................................................................................................................95
• Changing the Administrator Password ..........................................................................................97
• Setting the Date and Time.............................................................................................................99
• Setting the Weekly Timer.............................................................................................................101
• Setting the Auto Power Save Mode.............................................................................................104
1
Page 4
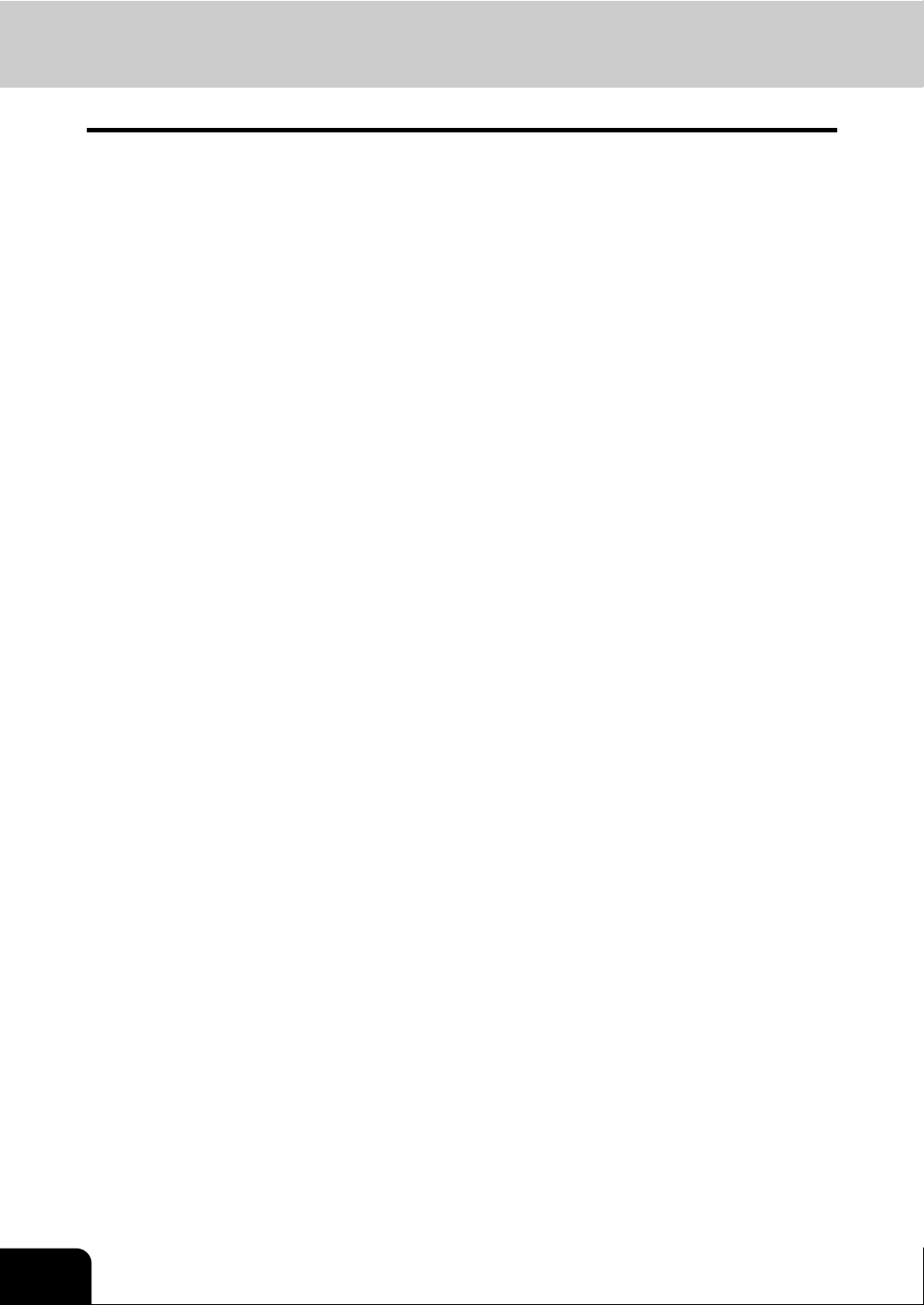
TABLE OF CONTENTS (Cont.)
• Setting the Sleep/Auto Shut Off Mode.........................................................................................106
• Setting the Option........................................................................................................................108
• Setting the Drawer Setup Pop-Up and Paper Jam Recovery Pop-Up.........................................109
3. SETTING NETWORK FUNCTIONS ..............................................................................................111
• Setting the TCP/IP Protocol (IPv4) ..............................................................................................111
• Setting the IPv6 Protocol .............................................................................................................116
• Setting the IPX/SPX Protocol ......................................................................................................124
• Setting the NetWare Settings ......................................................................................................126
• Setting the SMB Protocol.............................................................................................................128
• Setting the AppleTalk Protocol ....................................................................................................131
• Setting the HTTP Network Service..............................................................................................133
• Setting the Ethernet Speed..........................................................................................................135
• Setting the LDAP and SNMP Network Service............................................................................137
• Setting the User Certificate..........................................................................................................140
• Network Check ............................................................................................................................143
4. SETTING COPY FUNCTIONS ......................................................................................................146
5. SETTING FAX FUNCTIONS .........................................................................................................148
• Setting the Terminal ID................................................................................................................148
• Setting the Fax Initial Setup.........................................................................................................151
• Setting the RX Printing ................................................................................................................153
• Setting the Recovery Transmission.............................................................................................157
6. SETTING FILE FUNCTIONS.........................................................................................................159
7. SETTING E-MAIL FUNCTIONS ....................................................................................................160
• Setting the Scan to E-mail Message Properties ..........................................................................160
• Setting the Scan to E-mail Fragmentation...................................................................................161
8. SETTING INTERNET FAX FUNCTIONS ......................................................................................162
• Setting the Internet Fax Message Properties ..............................................................................162
• Setting the Internet Fax Fragmentation .......................................................................................163
• Setting the Internet Fax Body String Transmission .....................................................................164
9. SETTING SECURITY FUNCTIONS ..............................................................................................165
10. SETTING LIST/REPORT...............................................................................................................167
• Setting the Transmission / Reception Journal .............................................................................167
• Setting the Communication Report..............................................................................................169
• Setting the Reception List............................................................................................................172
11. PRINTING LISTS...........................................................................................................................174
12. SETTING PRINTER/E-FILING FUNCTIONS ................................................................................175
13. WIRELESS SETTINGS AND Bluetooth SETTINGS......................................................................176
14. CHANGE USER PASSWORD.......................................................................................................177
5. APPENDIX ..........................................................................................................................................181
1. LIST PRINT FORMAT ...................................................................................................................182
• Total Counter List ........................................................................................................................182
• Department Code List..................................................................................................................183
• Address Book List........................................................................................................................184
• Group Numbers List.....................................................................................................................185
• Function List (User) .....................................................................................................................186
• NIC Configuration Page...............................................................................................................187
• Function List (Administrator)........................................................................................................188
• PS3 Font List ...............................................................................................................................206
• PCL Font List...............................................................................................................................207
INDEX..................................................................................................................................................209
2
Page 5
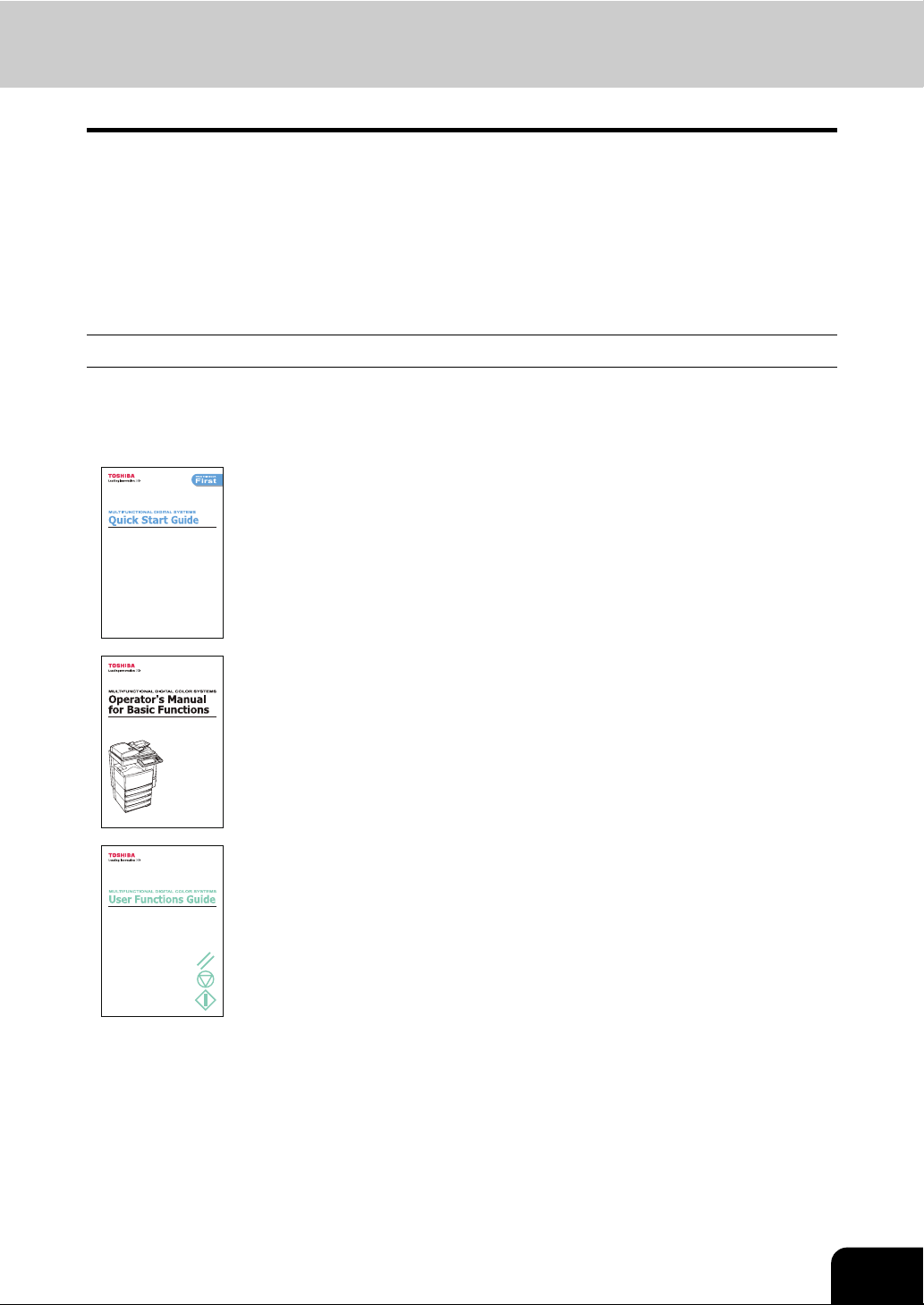
PREFACE
Thank you for purchasing the Toshiba Multifunctional Digital Systems e-STUDIO520/600/720/850 or
e-STUDIO523/603/723/853. This Operator’s Manual describes the following:
• How to set up the Multifunctional Digital Systems.
• How to operate the functions in the [USER FUNCTIONS] button.
Before using the Multifunctional Digital Systems, thoroughly read and understand this Operator's Manual.
To ensure that clean copies are made at all times and to keep your Multifunctional Digital Systems in optimum working order, this Operator’s Manual should be readily available for future reference.
Lineup of Our Manuals
Thank you for purchasing the TOSHIBA multifunctional digital systems e-STUDIO520/600/720/850 or eSTUDIO523/603/723/853.
We have provided you with these manuals for the operation of this equipment. Select and read the manual
best suited to your needs.
Quick Start Guide
This Quick Start Guide describes the initial setup method of this equipment and accessories of this product such as operator’s manuals and
CD-ROMs.
Operator’s Manual for Basic Functions
This Operator’s Manual for Basic Functions describes how to use the
basic functions of this equipment mainly focusing on the copying function.
Also this manual contains safety precautions for users to be observed.
Be sure to read it first carefully.
User Functions Guide
This User Functions Guide describes the functions and settings under
the [USER FUNCTIONS] button on the control panel of this equipment.
3
Page 6
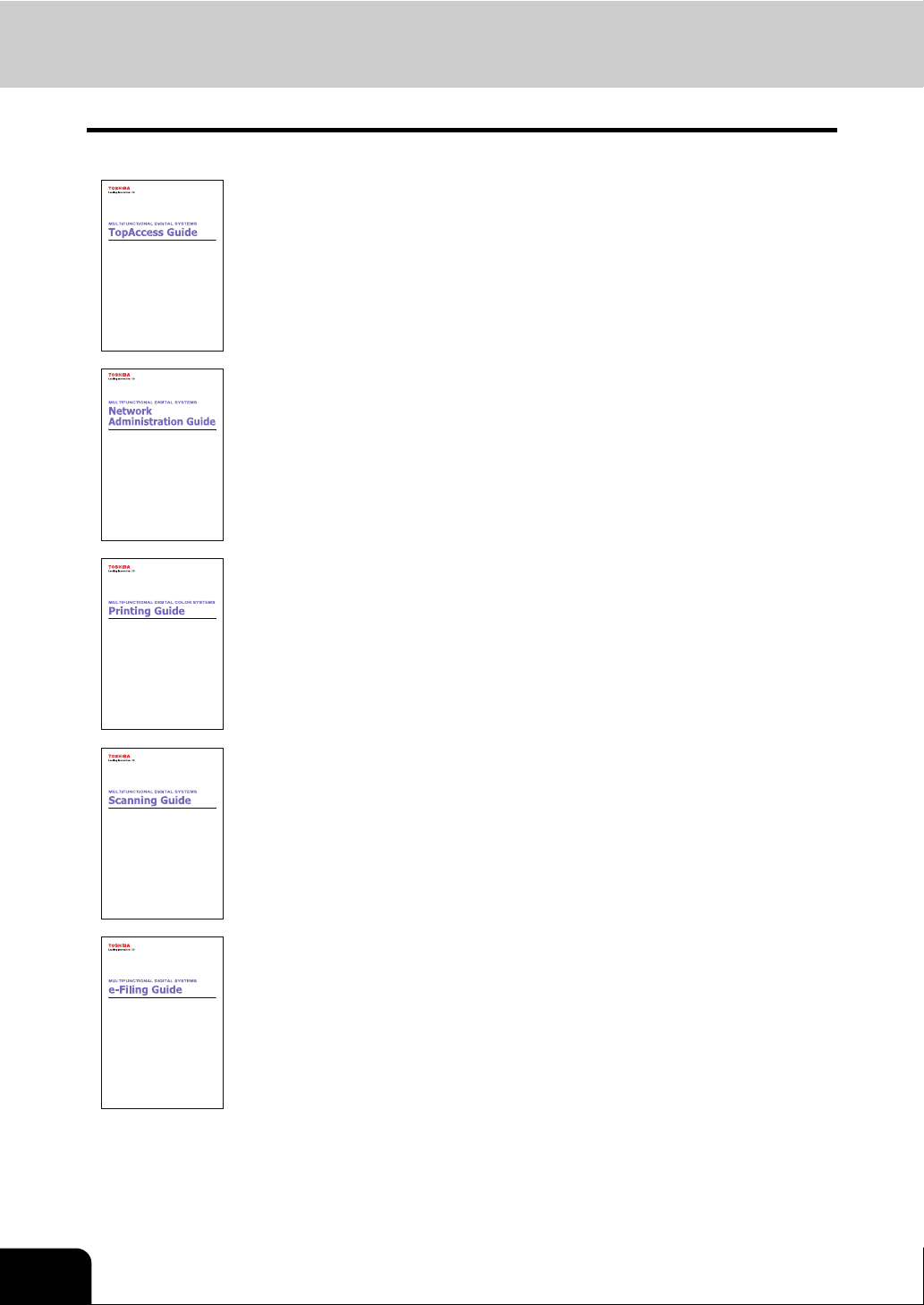
PREFACE (Cont.)
Other guides are provided by the User Documentation CD-ROM in PDF files:
TopAccess Guide
This TopAccess Guide explains how to operate and set up the network
functions such as the network scanning function and job management,
using the TopAccess (Web-based utility) from client computers.
Network Administration Guide
This Network Administration Guide explains the guidelines for setting up
network servers to provide various network services, and troubleshooting for network administrators.
Printing Guide
This Printing Guide explains how to install the client software for printing
from Microsoft Windows, Apple Mac OS, and UNIX computers, and print
to the equipment.
Scanning Guide
This Scanning Guide explains how to operate the scanning function of
this equipment.
e-Filing Guide
This e-Filing Guide explains how to operate the e-Filing function using
the TWAIN driver, File Downloader and e-Filing web utility.
4
Page 7
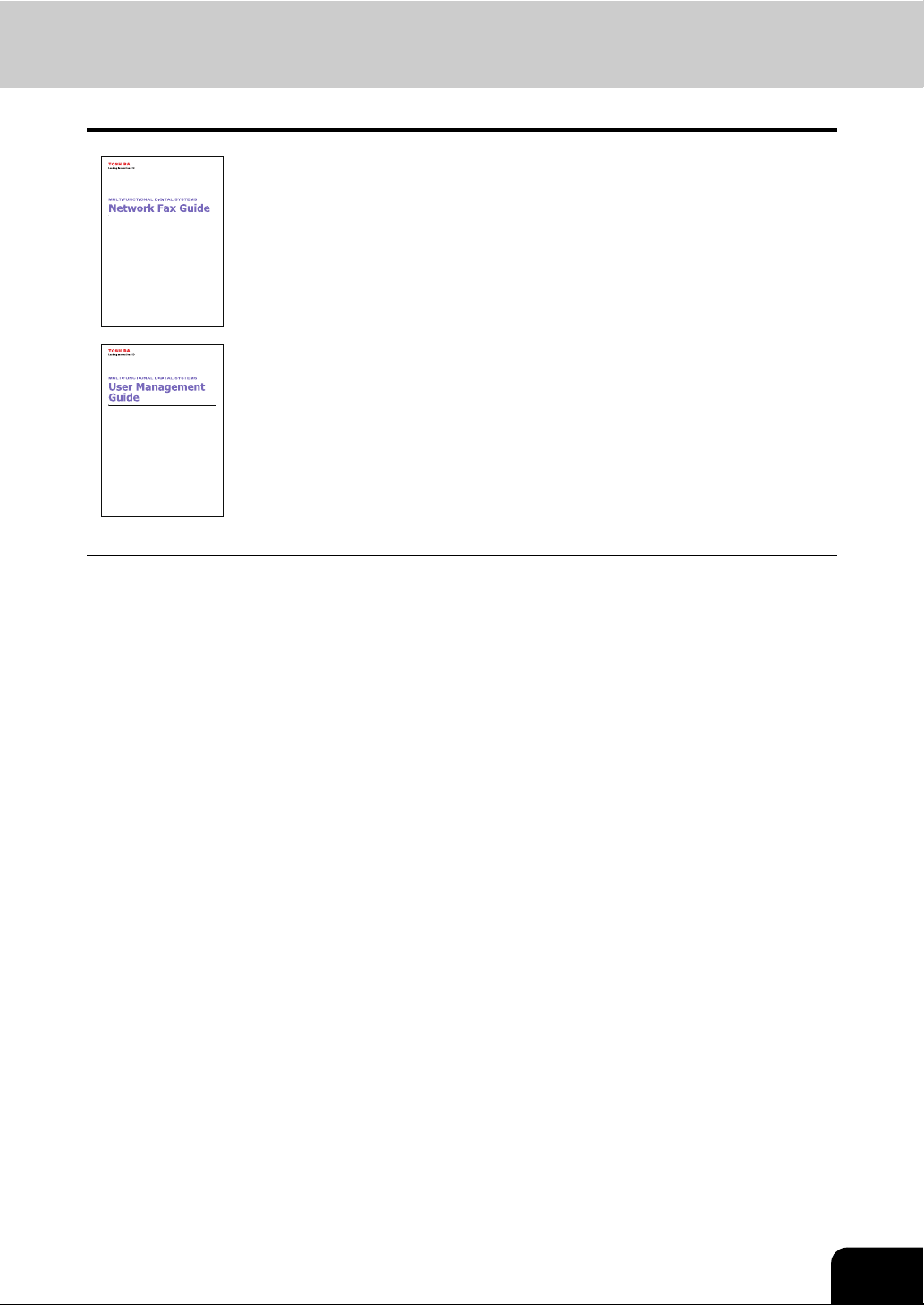
Network Fax Guide
This Network Fax Guide explains how to use the network fax function
that enable users to operate fax and internet fax sending from a client
computer via network.
User Management Guide
This User Management Guide describes how to manage this equipment
using the functions of “Department Management”, “User Management
Setting” and “User Authentication for Scan to E-mail”.
To read manuals in PDF (Portable Document Format) files
Viewing and printing this operator’s manual in PDF files require that you install Adobe Reader or Adobe
Acrobat Reader on your PC. If Adobe Reader or Adobe Acrobat Reader is not installed on your PC, download and install it from the website of Adobe Systems Incorporated.
5
Page 8
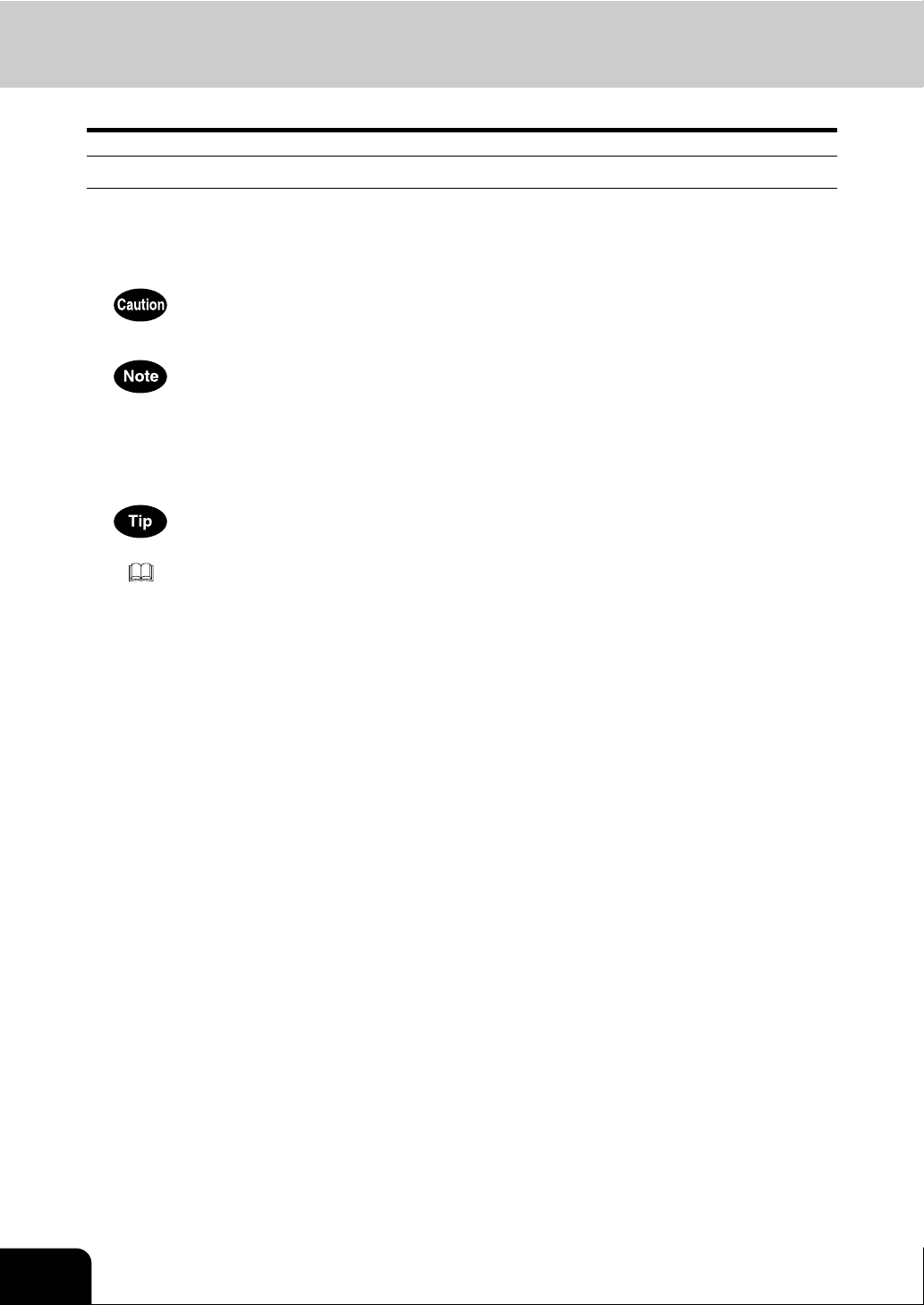
PREFACE (Cont.)
Precautions in this manual
To ensure correct and safe use of this equipment, this operator’s manual describes safety precautions
according to the three levels shown below.
You should fully understand the meaning and importance of these items before reading this manual.
Indicates a potentially hazardous situation which, if not avoided, may result in
minor or moderate injury, partial damage of the equipment or surrounding
assets, or loss of data.
Indicates a procedure you should follow to ensure the optimal performance of
the equipment and problem-free copying.
Other than the above, this manual also describes information that may be useful for the operation of this
equipment with the following signage:
Describes handy information that is useful to know when operating the equipment.
Pages describing items related to what you are currently doing. See these
pages as required.
6
Page 9
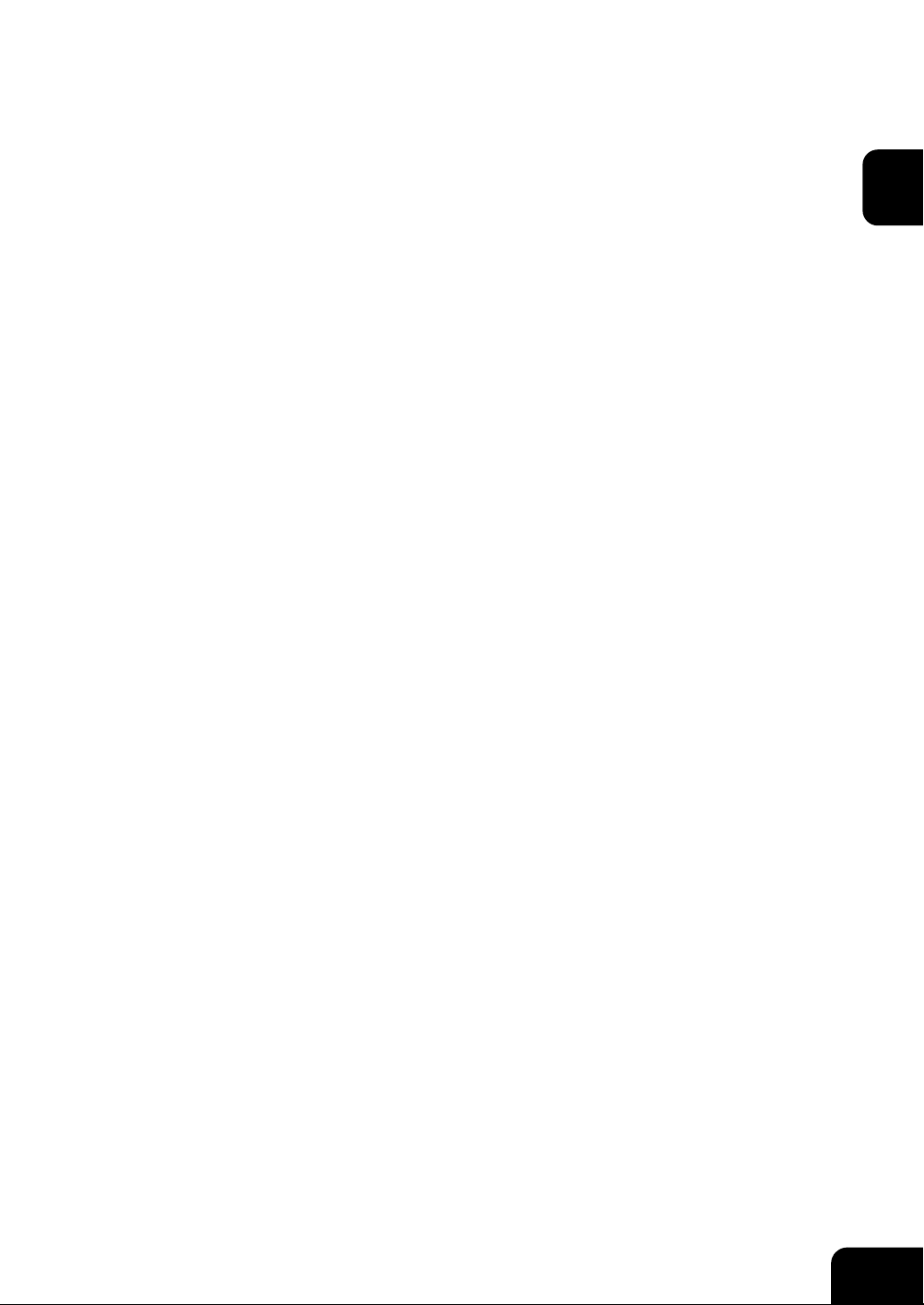
1. MANAGING ADDRESS
BOOK (ADDRESS MENU)
1. MANAGING ADDRESS BOOK.............................................................................................. 8
• About Managing Contacts in Address Book........................................................................................8
• Registering Contacts...........................................................................................................................9
• Editing Contacts................................................................................................................................12
• Deleting Contacts..............................................................................................................................14
• Searching Contacts...........................................................................................................................16
2. MANAGING GROUPS ......................................................................................................... 20
• About Managing Groups in Address Book........................................................................................20
• Creating New Group .........................................................................................................................21
• Editing Groups ..................................................................................................................................24
• Deleting Groups ................................................................................................................................30
• Searching Groups .............................................................................................................................32
1
7
Page 10
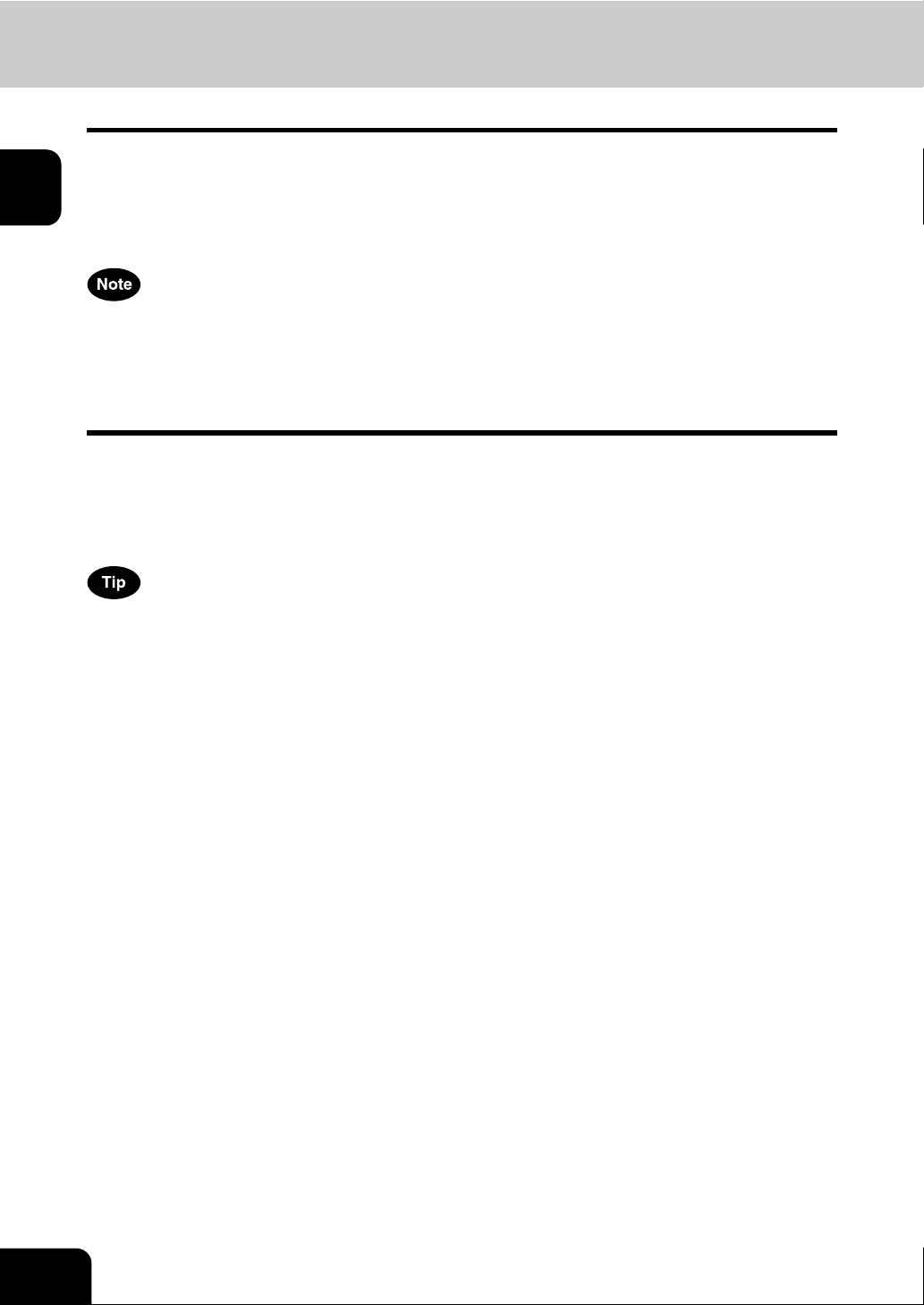
1
1. MANAGING ADDRESS BOOK
About Managing Contacts in Address Book
The Address Book contents are entered using the [ADDRESS] button. The Address Book contents are
used for Facsimile and Scan to E-mail.
In Address Book, you can register up to 1000 contacts that can contain a fax number, an E-mail address,
or both in each contact. Also you can specify the option settings for the fax transmission in each contact,
such as Transmission type, ECM, Quality transmission, Line select, and subaddress settings.
• You can register the E-mail addresses in the Address Book, however, you can use them to specify the
destinations for Scan to E-mail or Internet Fax only when the Scanner Kit is installed, or when the
Printer/Scanner Kit is installed.
• You can register the fax numbers in the Address Book, however, you can use them to specify the des-
tinations for fax transmission only when the optional Fax unit is installed.
In the Address Book button menu, you can perform following operations to manage contacts.
• P.9 “Registering Contacts”
• P.12 “Editing Contacts”
• P.14 “Deleting Contacts”
• P.16 “Searching Contacts”
You can import and export address book data in CSV format from the TopAccess administrator mode. For
details, please see the TopAccess Guide.
8
1.MANAGING ADDRESS BOOK (ADDRESS MENU)
Page 11
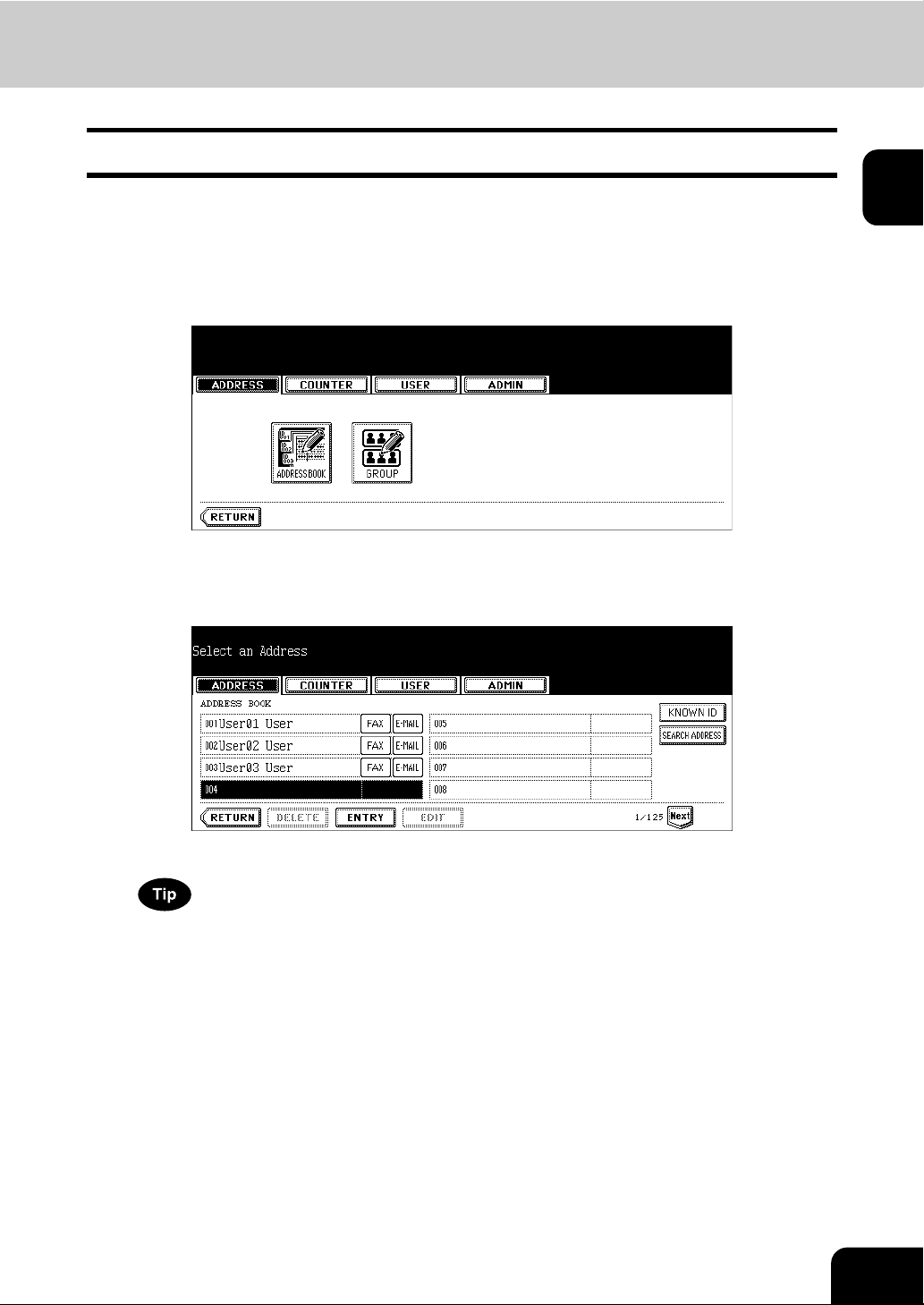
Registering Contacts
The following procedure describes how to register new contact in the Address Book.
Press the [USER FUNCTIONS] button on the control panel to enter the
1
User Functions menu.
Press the [ADDRESS] button, and then press the [ADDRESS BOOK]
2
button on the touch panel.
• The ADDRESS BOOK screen is displayed.
Press undefined button that you want to register new contact and
3
press the [ENTRY] button.
1
• The ADDRESS BOOK REGISTRATION screen is displayed.
If the touch panel does not display an undefined contact, press the [Next] button to display the next screen.
9
Page 12
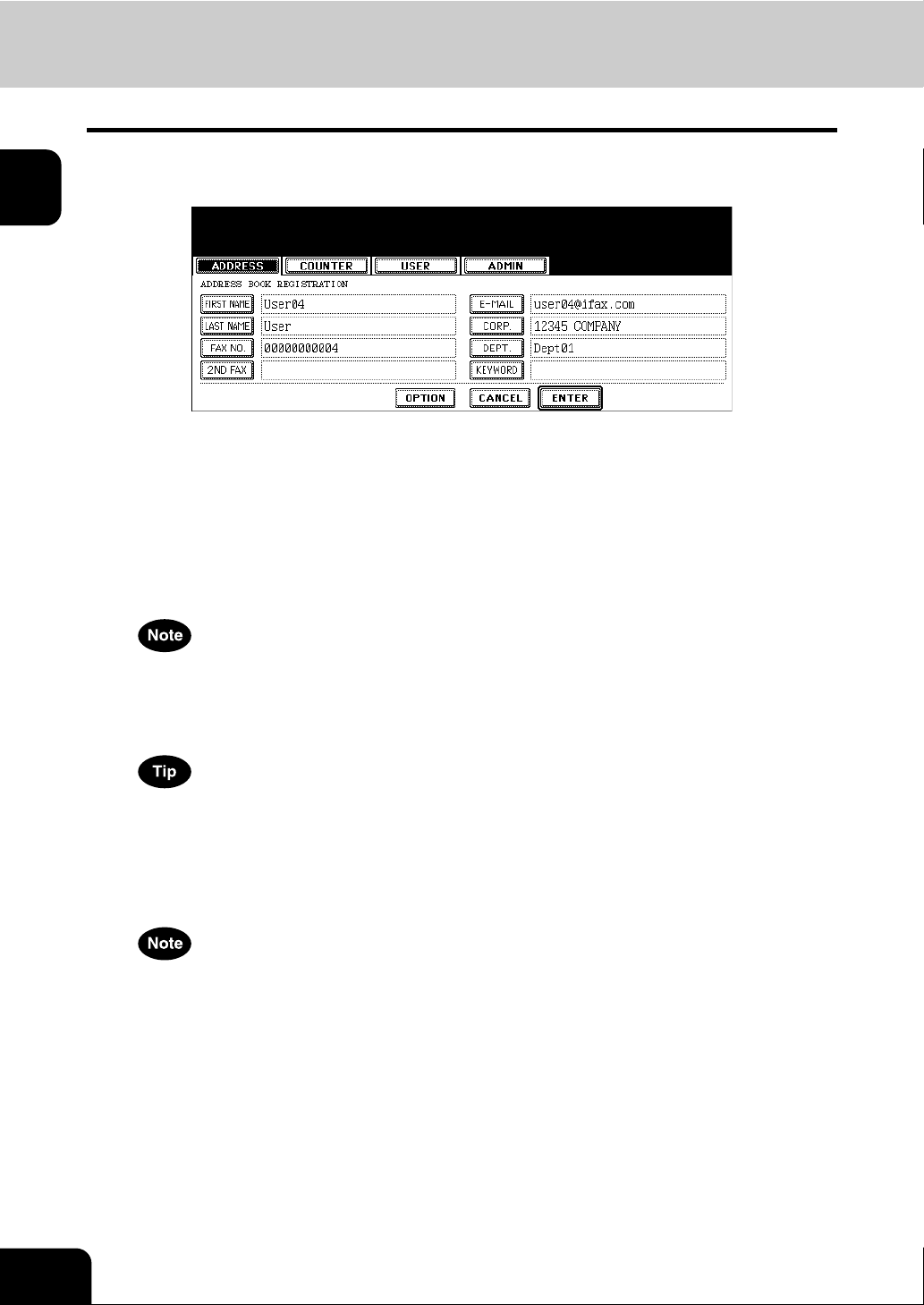
1
1.MANAGING ADDRESS BOOK (Cont.)
Press each button on the touch panel to enter following contact infor-
4
mation.
• [FIRST NAME] — Enter the first name of the contact. This name will appear in the address book list on the
touch panel.
• [LAST NAME] — Enter the last name of the contact. This name will appear in the address book list on the
touch panel.
• [FAX NO.] — Enter the fax number of the contact.
• [2ND FAX] — Enter the second fax number of the contact.
• [E-MAIL] — Enter the E-mail address of the contact.
• [CORP.] — Enter the company name of the contact.
• [DEPT.] — Enter the department name of the contact.
• [KEYWORD] — Enter the keyword of the contact. This keyword can be used to search for this contact.
• You must at least enter either the [FIRST NAME] or [LAST NAME] button, and either the [FAX NO.] or [E-MAIL]
button to register the contact.
• Press the [MONITOR/PAUSE] button to enter “-” in [FAX NO.] and [2ND FAX]. If you enter “-” in them, three
seconds pause is added for dialing the fax number.
When you press each button, the input screen is displayed. Enter the value using the keyboard and digital keys
and press the [ENTER] button to set the entry.
Press the [OPTION] button to specify the default settings for a fax
5
transmission.
This is available only when the optional fax unit is installed.
10
1.MANAGING ADDRESS BOOK (ADDRESS MENU)
Page 13
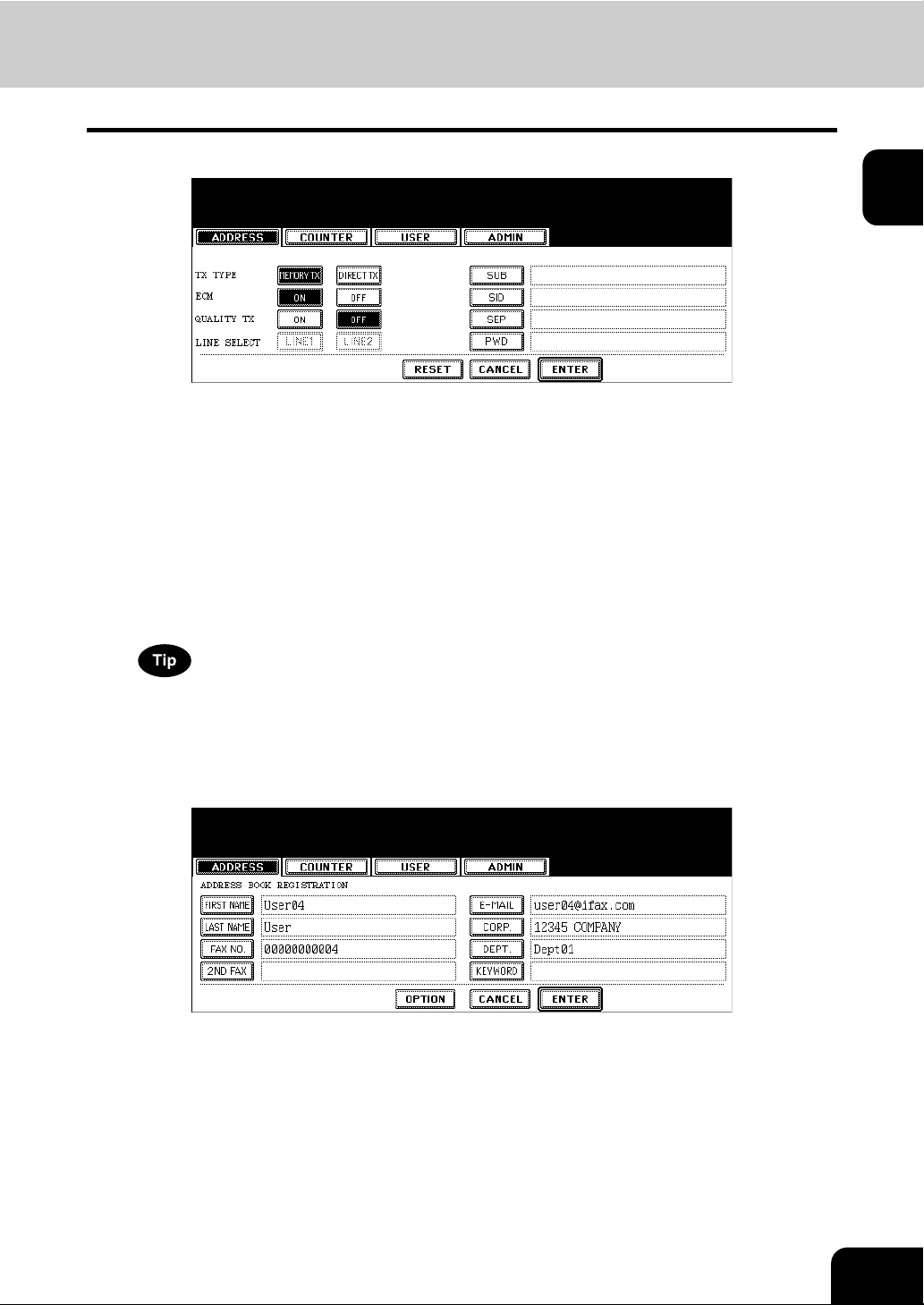
Specify following items as you required.
6
• TX TYPE — This sets the type of the fax transmission mode. Press the [MEMORY TX] button to select the
memory transmission mode or the [DIRECT TX] button to select the direct transmission mode.
• ECM — Select whether enabling or disabling the ECM (Error Correction Mode) to automatically resend any
portion of the document affected by phone line noise or distortion. Press the [ON] button to enable the ECM,
or the [OFF] button to disable the ECM.
• QUALITY TX — Select whether a document is sent in the Quality TX mode. This feature allows to send a document at a slower speed than a normal so that the transmission will be less affected by line condition. Press
the [ON] button to enable the Quality TX, or [OFF] button to disable the Quality TX.
• LINE SELECT — This cannot be set for this equipment.
• [SUB] — Enter the mailbox number if you want to send originals to the mailbox in the remote fax.
• [SID] — Enter the password to input a document into the mailbox in the remote facsimile.
• [SEP] — Enter the mailbox number if you want to retrieve a document from the mailbox in the remote fax.
• [PWD] — Enter the password to retrieve a document from the mailbox in the remote facsimile.
1
When you press the [SUB], [SID], [SEP], and [PWD] buttons, the input screen is displayed. Enter the value using
the keyboard and digital keys, and press the [ENTER] button to set the entry.
Press the [ENTER] button to save option settings.
7
Press the [ENTER] button to register the contact.
8
11
Page 14
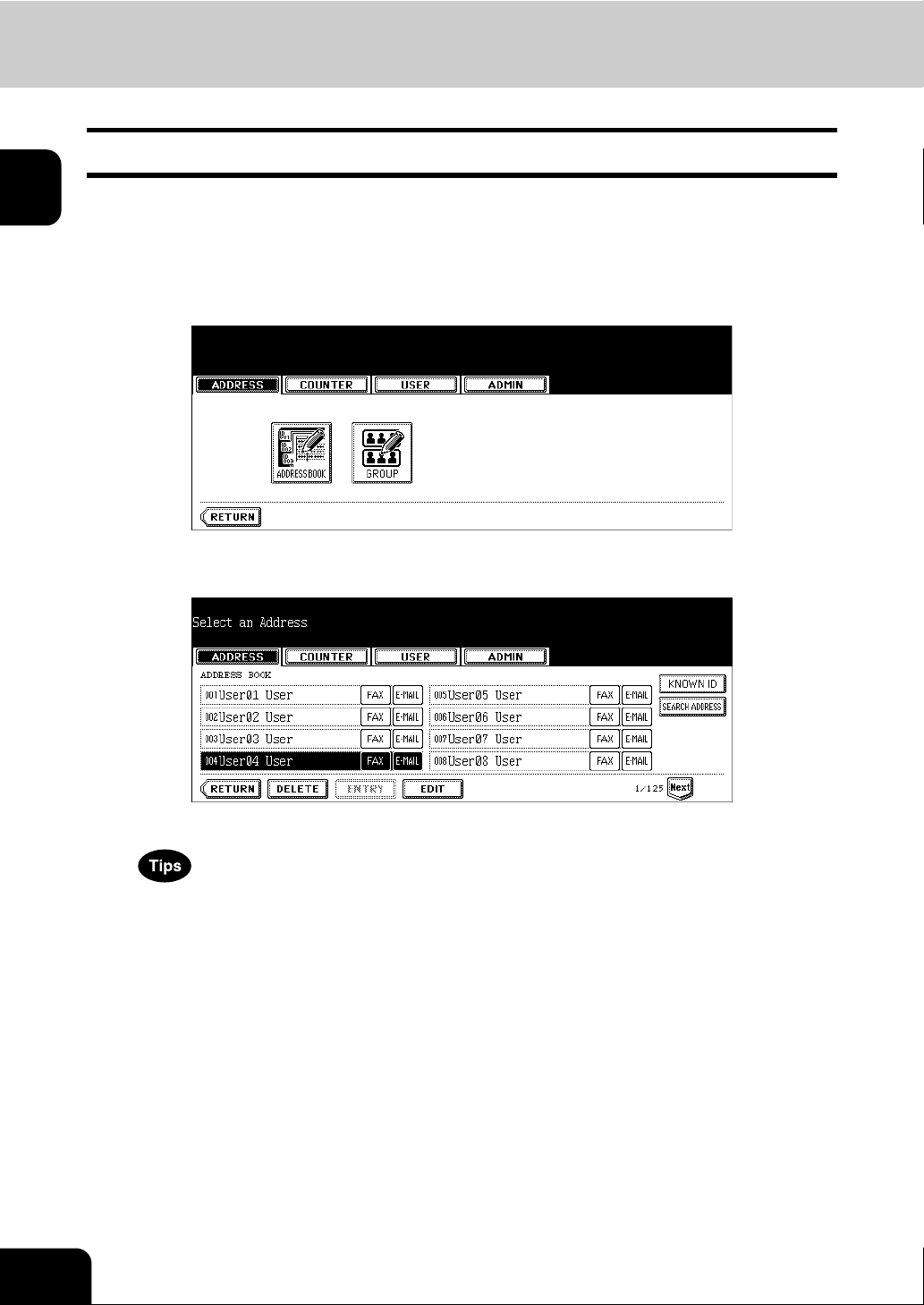
1.MANAGING ADDRESS BOOK (Cont.)
Editing Contacts
The following procedure describes how to edit existing contacts in the Address Book.
1
Press the [USER FUNCTIONS] button on the control panel to enter the
1
User Functions menu.
Press the [ADDRESS] button, and then press the [ADDRESS BOOK]
2
button on the touch panel.
• The ADDRESS BOOK screen is displayed.
Press the contact that you want to edit and press the [EDIT] button.
3
12
• The ADDRESS BOOK EDIT screen is displayed.
• If the touch panel does not display the contact that you want to edit, press the [Next] button to display the next
screen.
• You can quickly search for the contact that you want to edit. To search for the contact, see the “Searching
Contacts”. P.1 6
1.MANAGING ADDRESS BOOK (ADDRESS MENU)
Page 15
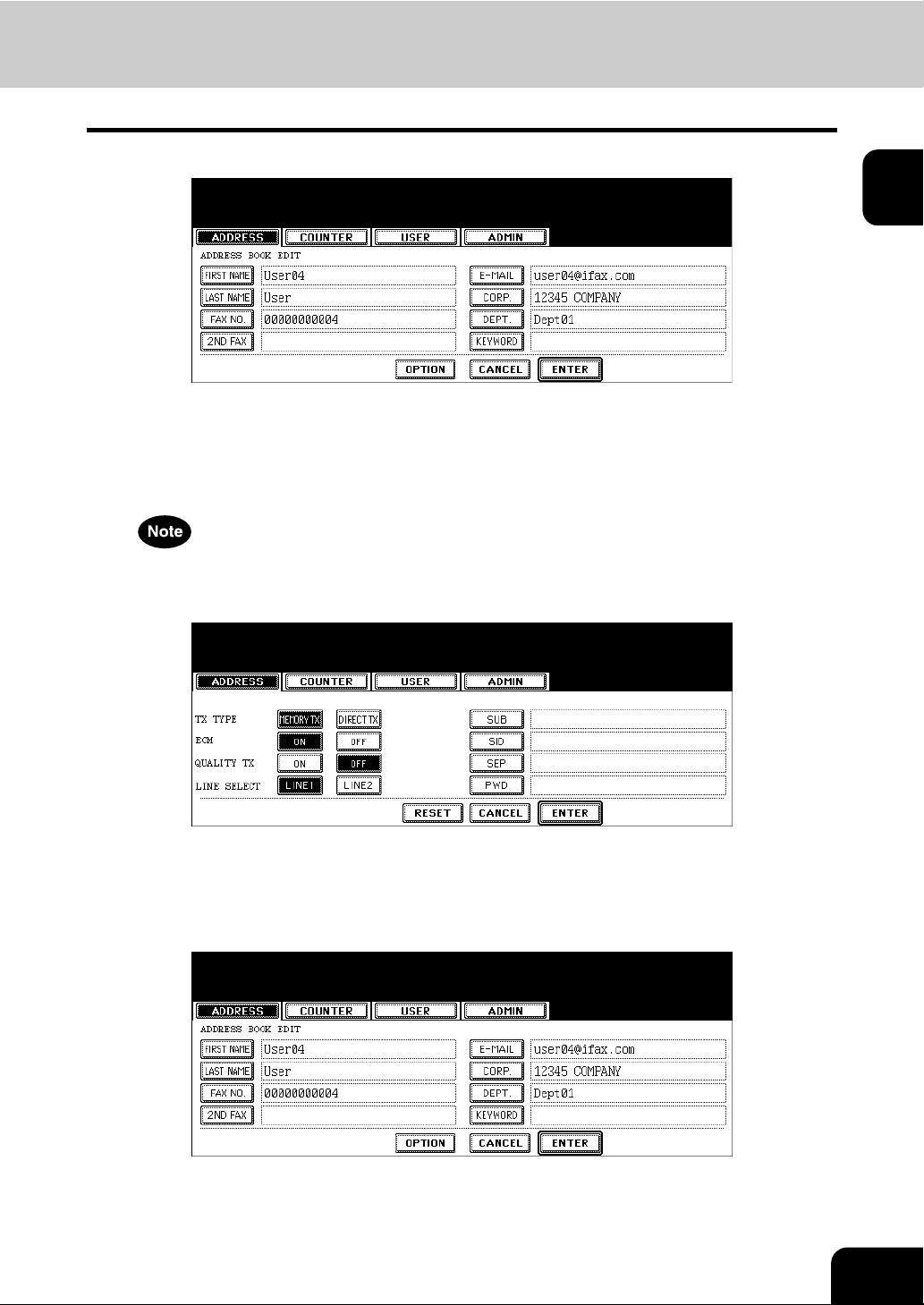
Press each button on the touch panel to edit the contact information.
4
• For the description of each item, see the Step 4 in the procedure of “Registering Contacts” in the previous section.
Press the [OPTION] button to specify the default settings for a fax
5
transmission.
This is available only when the optional fax unit is installed.
Specify the items as you required.
6
1
• For the description of each item, see the Step 6 in the procedure of “Registering Contacts” in the previous section.
Press the [ENTER] button to save option settings.
7
Press the [ENTER] button to save the contact.
8
• The contact is edited.
13
Page 16
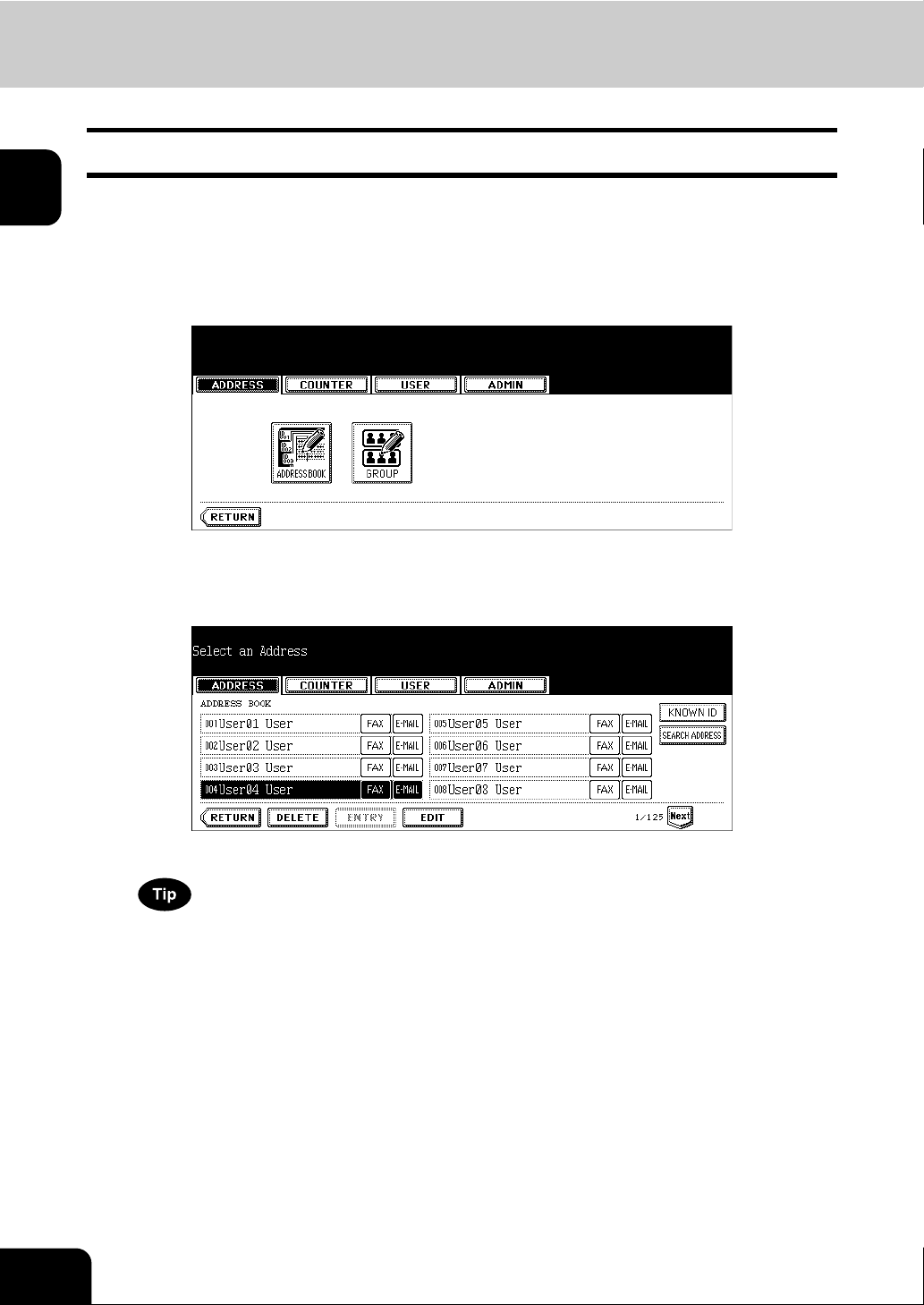
1.MANAGING ADDRESS BOOK (Cont.)
Deleting Contacts
The following procedure describes how to delete existing contact in the Address Book.
1
Press the [USER FUNCTIONS] button on the control panel to enter the
1
User Functions menu.
Press the [ADDRESS] button, and then press the [ADDRESS BOOK]
2
button on the touch panel.
• The ADDRESS BOOK screen is displayed.
Press the contact that you want to delete and press the [DELETE] but-
3
ton.
14
• The delete confirmation screen is displayed.
If the touch panel does not display the contact that you want to delete, press the [Next] button to display the next
screen.
1.MANAGING ADDRESS BOOK (ADDRESS MENU)
Page 17
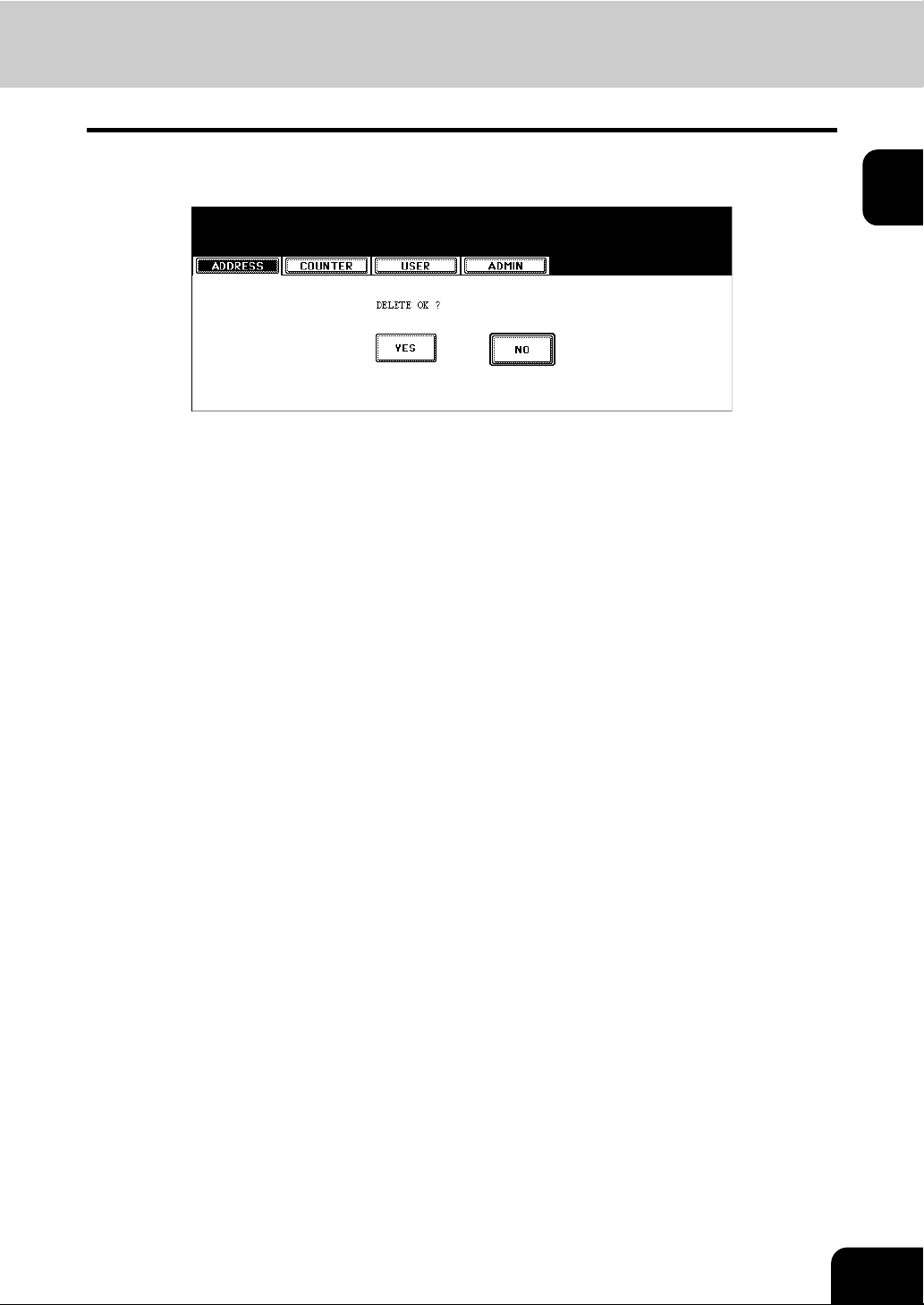
Press the [YES] button to delete the contact, or the [NO] button to
4
cancel deleting.
• When you press the [YES] button, the selected contact is deleted.
1
15
Page 18
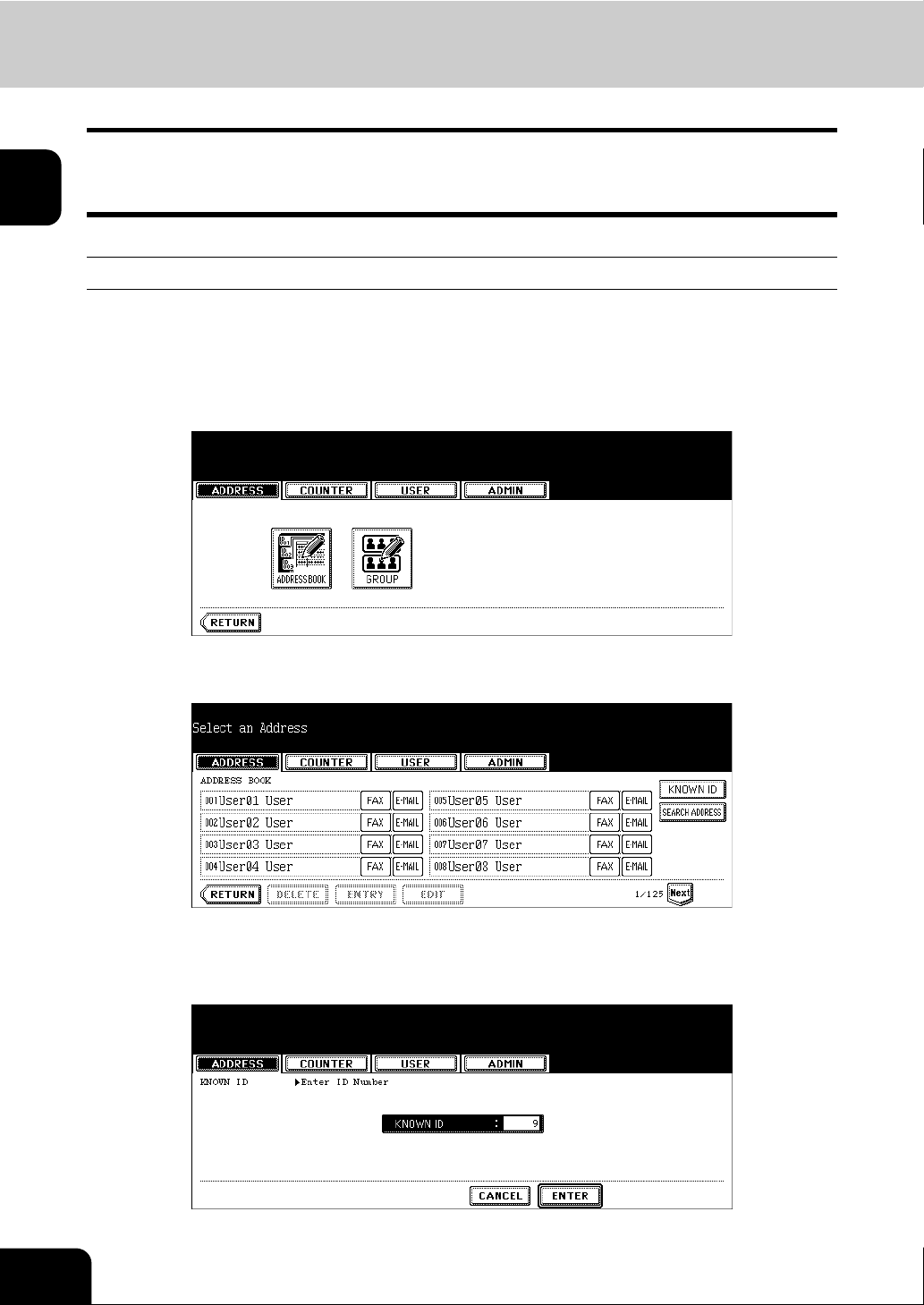
1
1.MANAGING ADDRESS BOOK (Cont.)
Searching Contacts
The following procedure describes how to search for contacts in the Address Book. This function is useful
to find the contact that you want to edit.
You can search for the contacts by entering an ID number or the search strings.
Searching a Contact by ID Number
Press the [USER FUNCTIONS] button on the control panel to enter the
1
User Functions menu.
Press the [ADDRESS] button, and then press the [ADDRESS BOOK]
2
button on the touch panel.
• The ADDRESS BOOK screen is displayed.
Press the [KNOWN ID] button.
3
• The KNOWN ID screen is displayed.
Enter the ID Number using the digital keys and press the [ENTER] but-
4
ton.
16
1.MANAGING ADDRESS BOOK (ADDRESS MENU)
Page 19
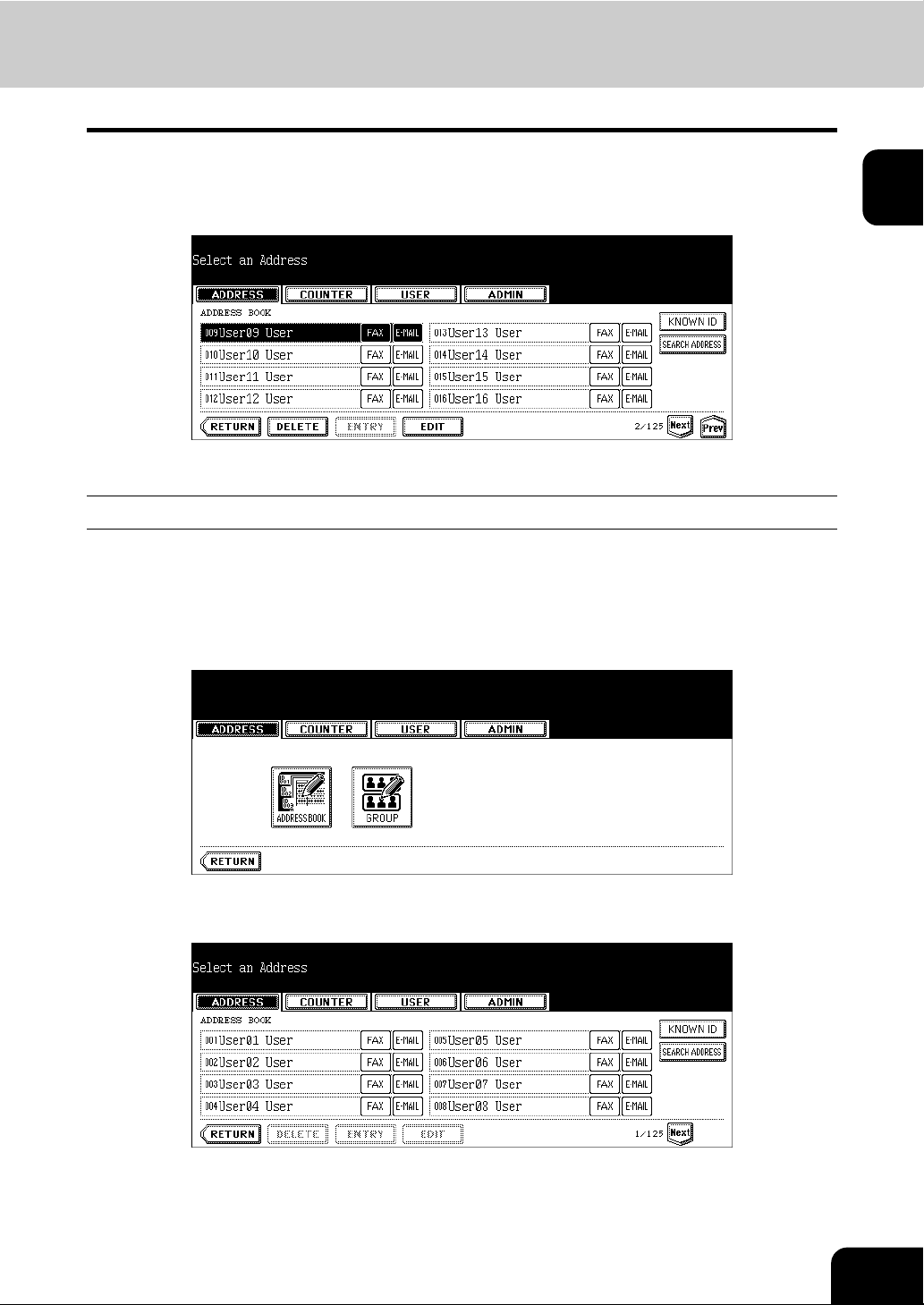
The touch panel displays the screen that contains the searched con-
5
tact. Press the contact and press the [EDIT] button to edit the contact
information, or press the [DELETE] button to delete the contact.
• See “Editing Contacts” for the instruction to edit the contact. P. 12
Searching Contacts by Entering Search String
Press the [USER FUNCTIONS] button on the control panel to enter the
1
User Functions menu.
Press the [ADDRESS] button, and then press the [ADDRESS BOOK]
2
button on the touch panel.
1
• The ADDRESS BOOK screen is displayed.
Press the [SEARCH ADDRESS] button.
3
• The SEARCH ADDRESS screen is displayed.
17
Page 20
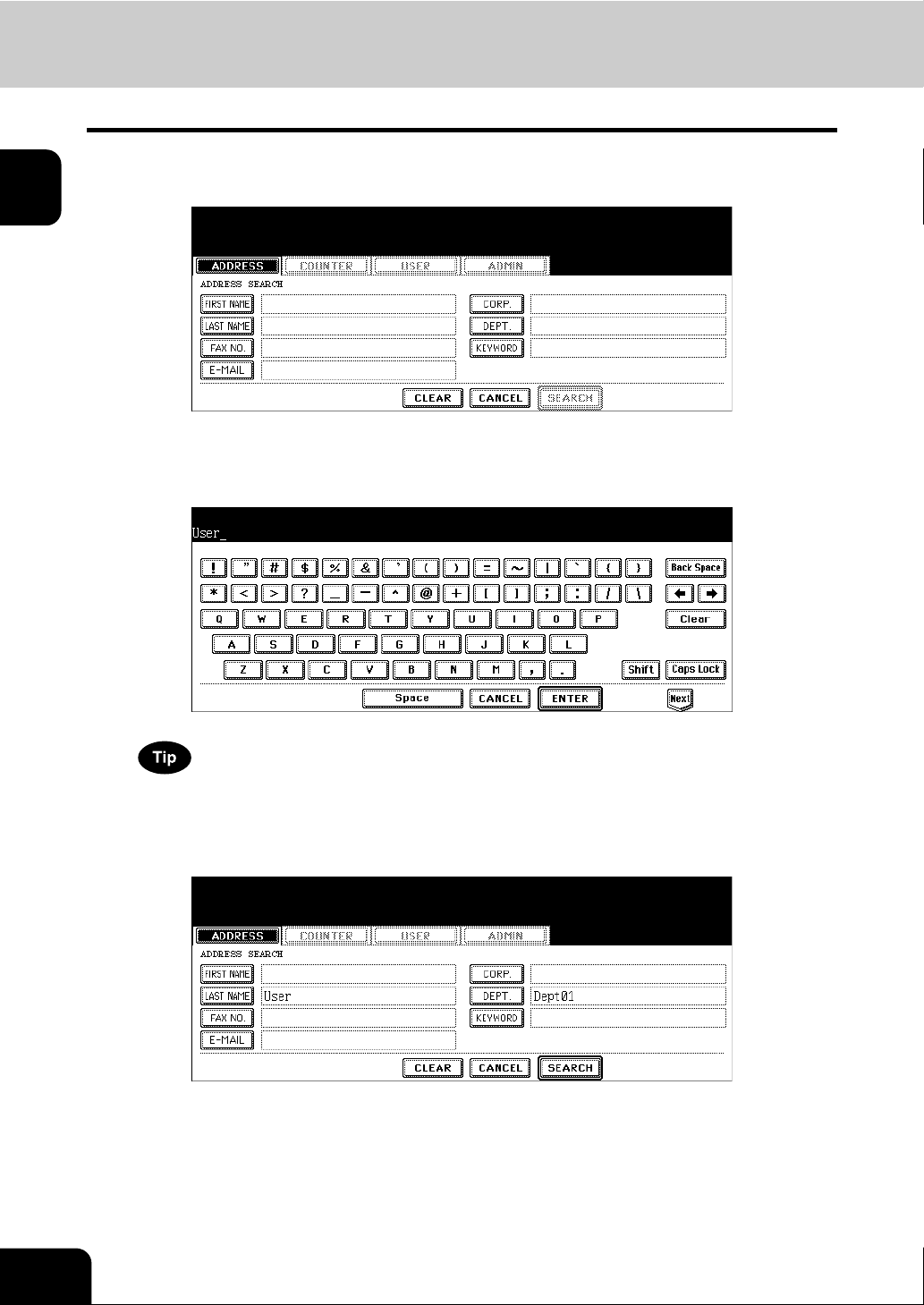
1
1.MANAGING ADDRESS BOOK (Cont.)
Press the button that is used for searching to specify the search
4
string.
• When you press each button, the input screen is displayed.
Enter the search string using the keyboard and digital keys, and press
5
the [ENTER] button.
18
It will search for the contacts that contain the search text in the specified items.
Specify the search string in the items that you require and press the
6
[SEARCH] button.
1.MANAGING ADDRESS BOOK (ADDRESS MENU)
Page 21
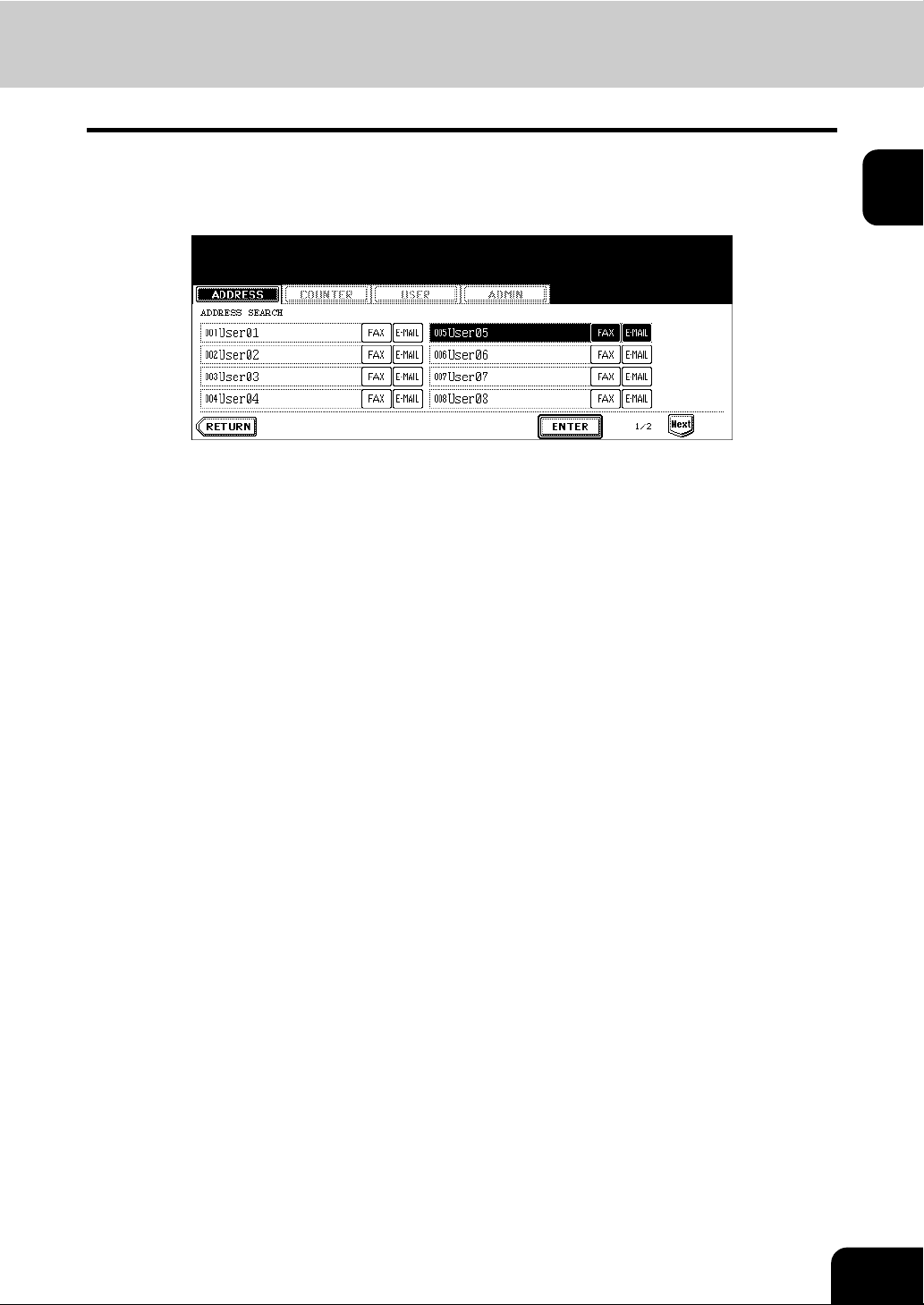
The touch panel displays the screen that contains the searched con-
7
tacts. Press the contact and press the [ENTER] button to edit the contact information.
• See “Editing Contacts” for the instruction to edit the contact. P. 12
1
19
Page 22
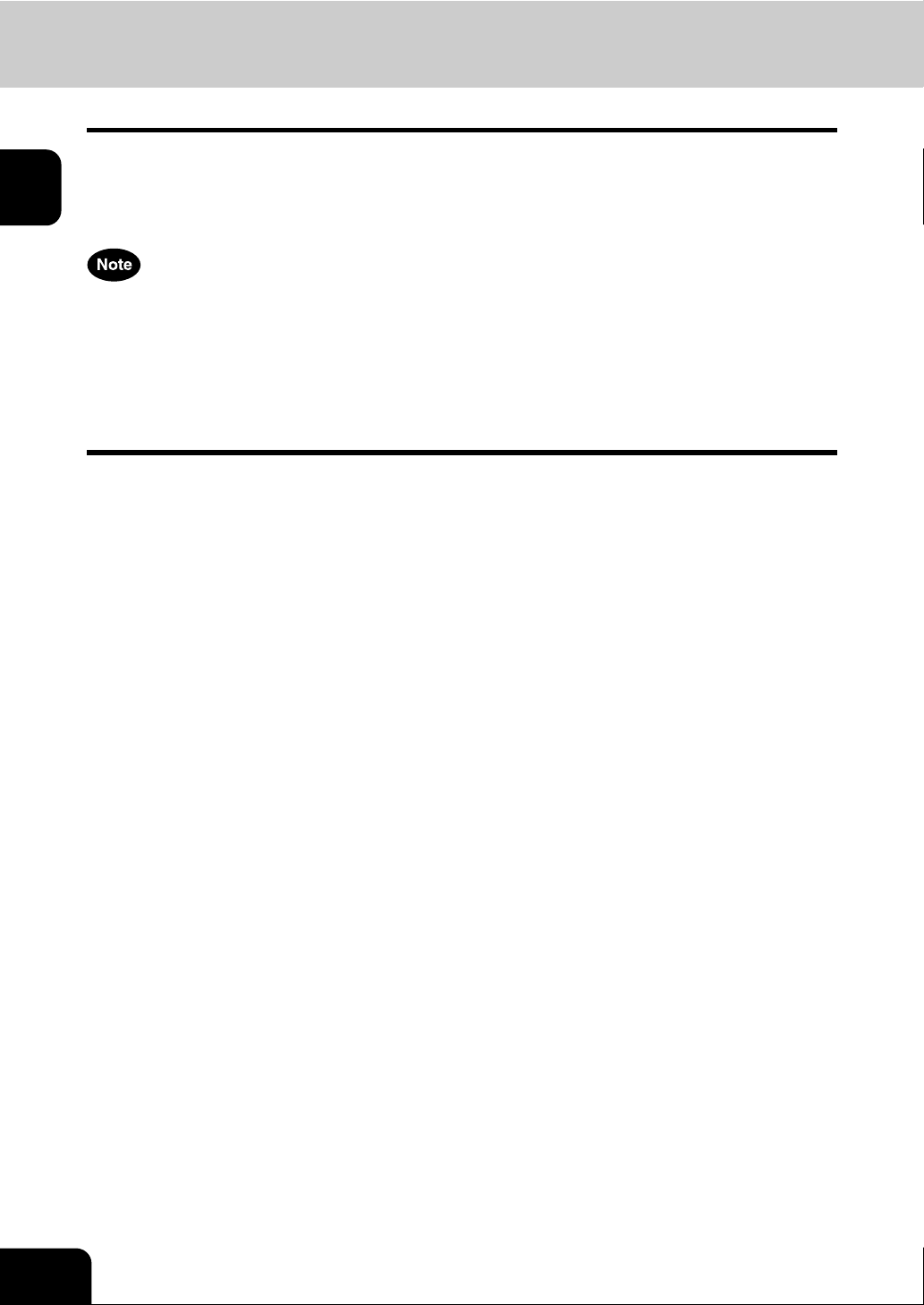
1
2. MANAGING GROUPS
About Managing Groups in Address Book
You can create groups that contain the multiple members of contacts. This enables you to specify the
groups instead of specifying each recipient separately when operating Scan to E-mail, or fax or Internet
Fax transmission. You can also delete groups.
In Address Book, you can register up to 200 groups and each group can contain up to 400 members.
• One fax number or one E-mail address is counted as one destination. If you select the contact that
contains both fax number and E-mail address, it results in two destinations in the group.
• You can register the E-mail addresses in the Groups, however, you can use them to specify the destinations for Scan to E-mail or Internet Fax only when the Scanner Kit is installed, or when the Printer/
Scanner Kit is installed.
• You can register the fax numbers in the Groups, however, you can use them to specify the destinations
for fax transmission only when the optional Fax unit is installed.
In the Group button menu, you can perform following operations to manage groups.
• P.21 “Creating New Group”
• P.24 “Editing Groups”
• P.30 “Deleting Groups”
• P.32 “Searching Groups”
20
1.MANAGING ADDRESS BOOK (ADDRESS MENU)
Page 23
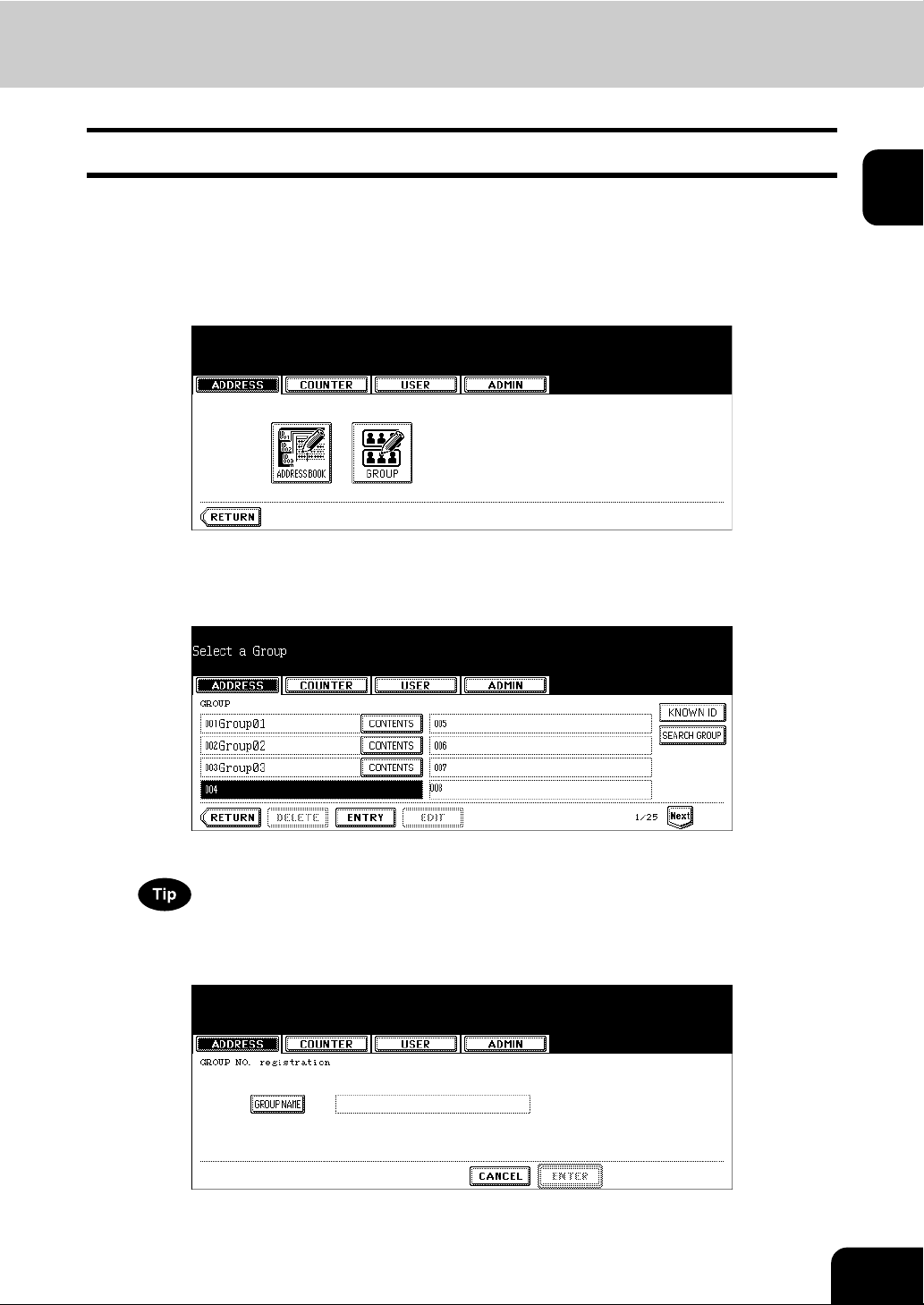
Creating New Group
The following procedure describes how to create a new group in the Address Book.
Press the [USER FUNCTIONS] button on the control panel to enter the
1
User Functions menu.
Press the [ADDRESS] button, and then press the [GROUP] button on
2
the touch panel.
• The GROUP screen is displayed.
Press undefined button that you want to create a new group and
3
press the [ENTRY] button.
1
• The GROUP NO. REGISTRATION screen is displayed.
If the touch panel does not display an undefined group, press the [Next] button to display the next screen.
Press the [GROUP NAME] button.
4
• The input screen is displayed.
21
Page 24
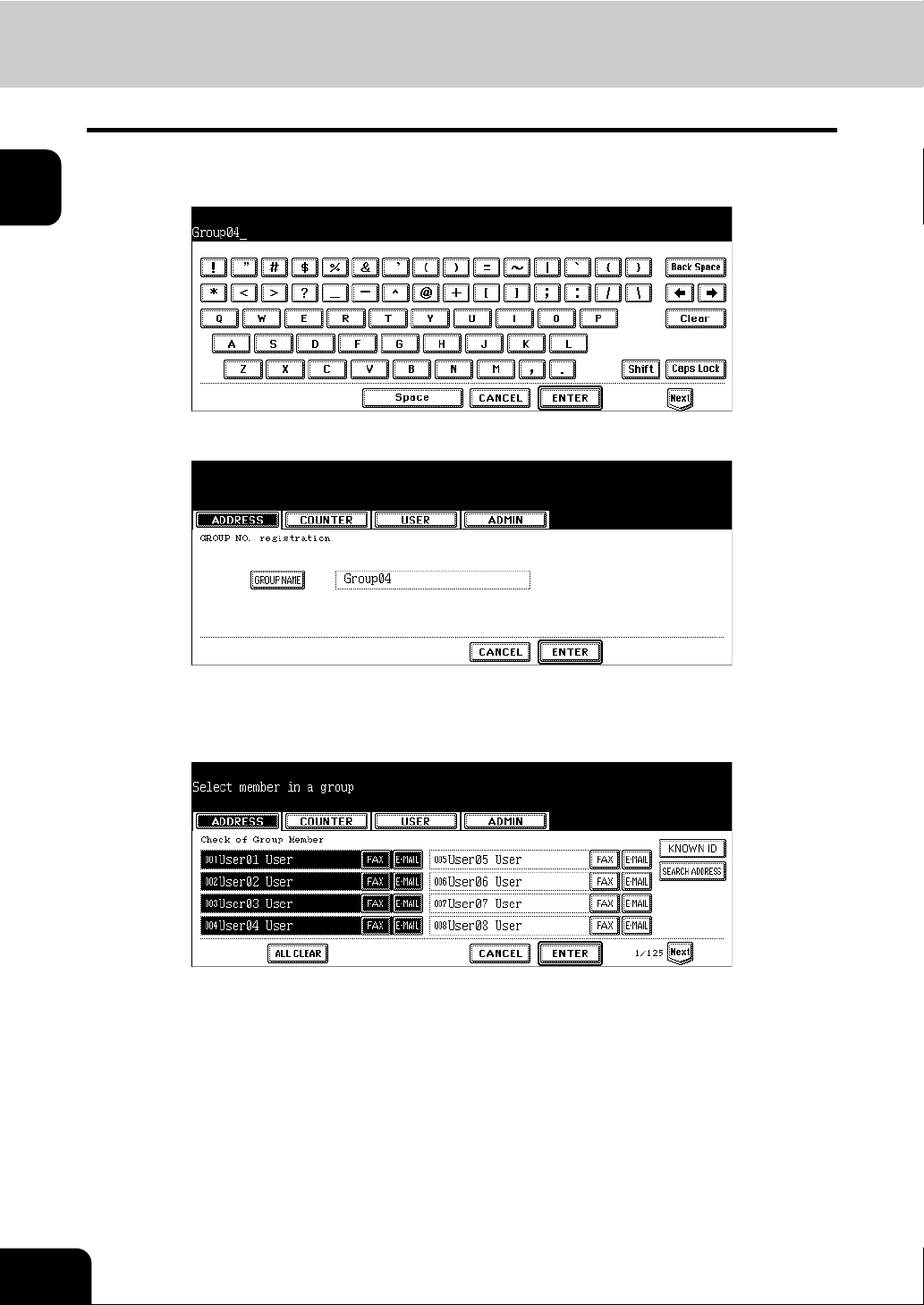
1
2.MANAGING GROUPS (Cont.)
Enter the group name using the keyboard and digital keys, and press
5
the [ENTER] button.
Press the [ENTER] button.
6
• The CHECK OF GROUP MEMBER screen is displayed.
Select the contacts that you want to add to the group, and then press
7
the [ENTER] button.
• To add or remove the contacts by selecting each contacts manually, see “Adding or Removing Contacts”.
P. 2 6
• To add the contacts by searching them with the ID number, see “Adding Contacts by Searching with ID Num-
ber”. P. 2 7
• To add the contacts by searching them with search string, see “Adding Contacts by Searching with Search
String”. P.2 8
22
1.MANAGING ADDRESS BOOK (ADDRESS MENU)
Page 25
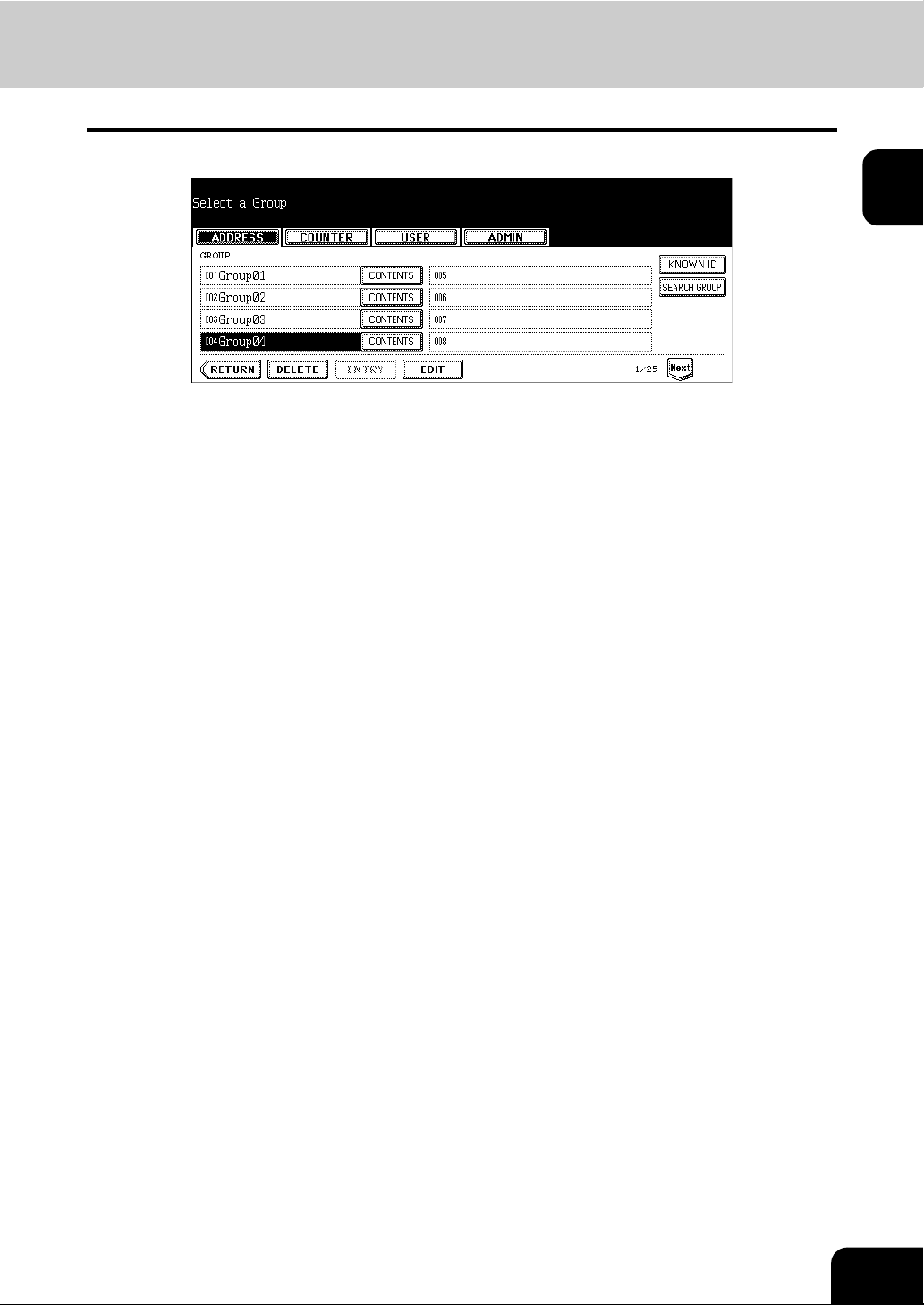
New Group is created and appears on the touch panel.
8
1
23
Page 26
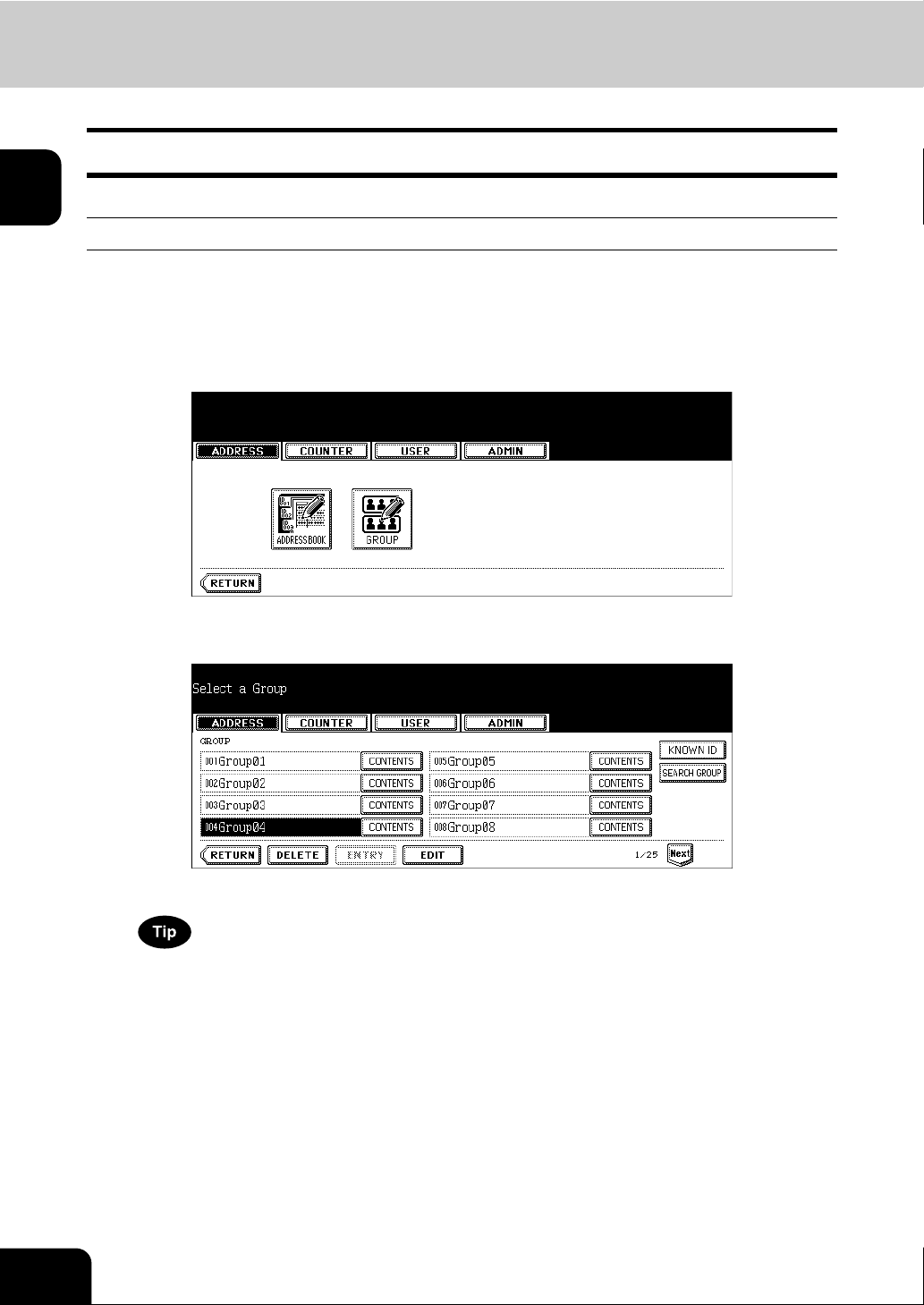
1
2.MANAGING GROUPS (Cont.)
Editing Groups
The following procedure describes how to edit the name of groups, add or remove the members in groups.
Editing Group Name
Press the [USER FUNCTIONS] button on the control panel to enter the
1
User Functions menu.
Press the [ADDRESS] button, and then press the [GROUP] button on
2
the touch panel.
• The GROUP screen is displayed.
Press the group that you want to edit and press the [EDIT] button.
3
• The GROUP NO. EDIT screen is displayed.
If the touch panel does not display the group that you want to edit, press the [Next] button to display the next
screen.
24
1.MANAGING ADDRESS BOOK (ADDRESS MENU)
Page 27
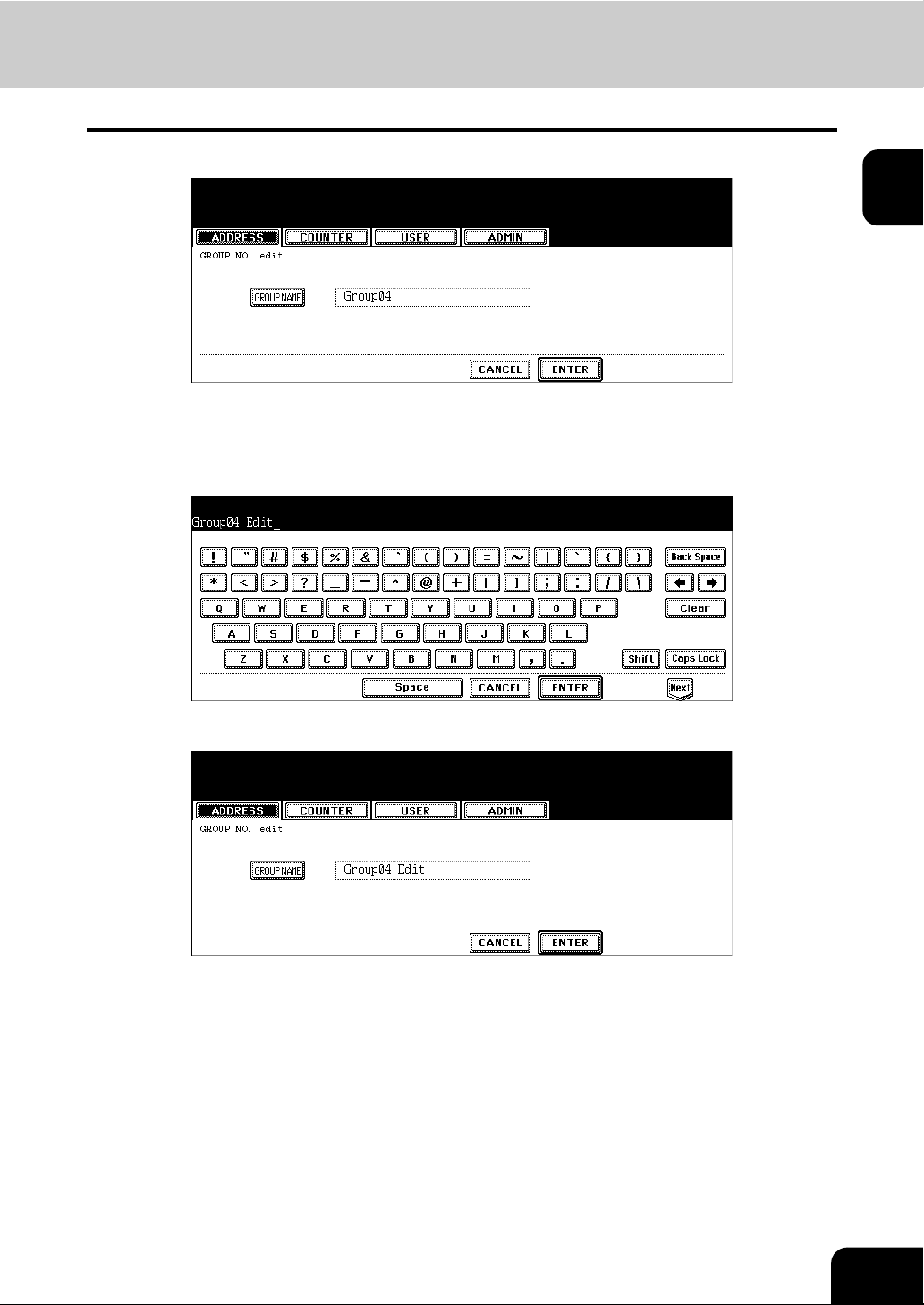
Press the [GROUP NAME] button to edit the group name.
4
• The input screen is displayed.
• If you do not change the group name, press the [ENTER] button and then skip to step 7.
Enter the group name using the keyboard and digital keys, and press
5
the [ENTER] button.
1
Press the [ENTER] button.
6
• The CHECK OF GROUP MEMBER screen is displayed.
25
Page 28
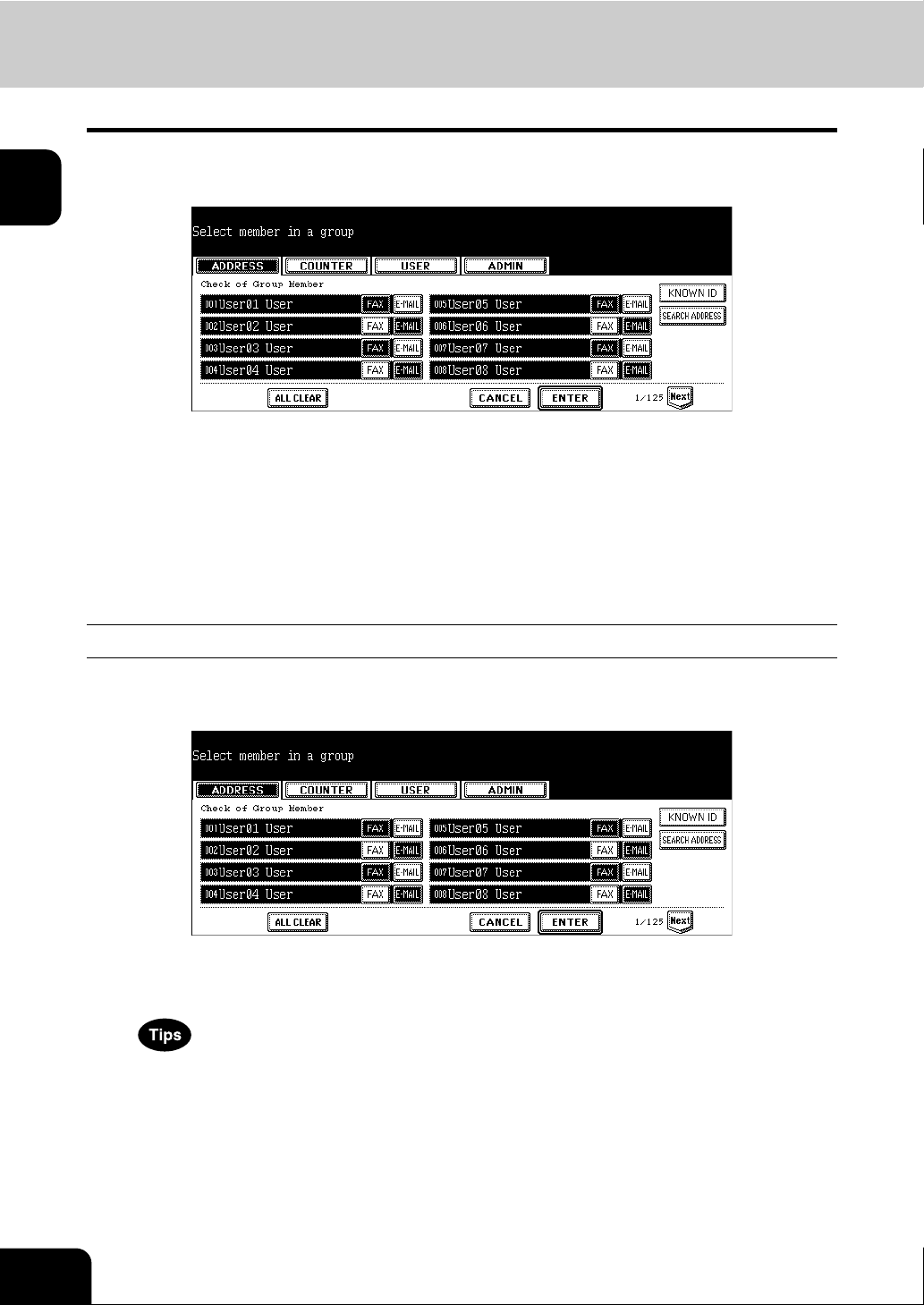
1
2.MANAGING GROUPS (Cont.)
In the screen, the contacts that have been registered in the group are
7
highlighted.
• To add or remove the contacts by selecting each contacts manually, see “Adding or Removing Contacts”.
P. 2 6
• To add the contacts by searching them with the ID number, see “Adding Contacts by Searching with ID Num-
ber”. P. 2 7
• To add the contacts by searching them with search string, see “Adding Contacts by Searching with Search
String”. P.2 8
To finish editing the group, press the [ENTER] key to save the set-
8
tings.
Adding or Removing Contacts
Press the contacts that are not highlighted to add to the group, or
1
press the highlighted contacts to remove from the group.
• To add both the fax number and E-mail address of a contact to the group, press over the contact name.
• To add only the fax number of a contact to the group, press the [FAX] button of the contact.
• To add only the E-mail address of a contact to the group, press the [E-MAIL] button of the contact.
• Press the [Prev] button or [Next] button to display the contacts in the different page.
• You can also clear the all highlighted contacts by pressing the [ALL CLEAR] button.
Press the [ENTER] button to save the group.
2
• The group is modified.
26
1.MANAGING ADDRESS BOOK (ADDRESS MENU)
Page 29
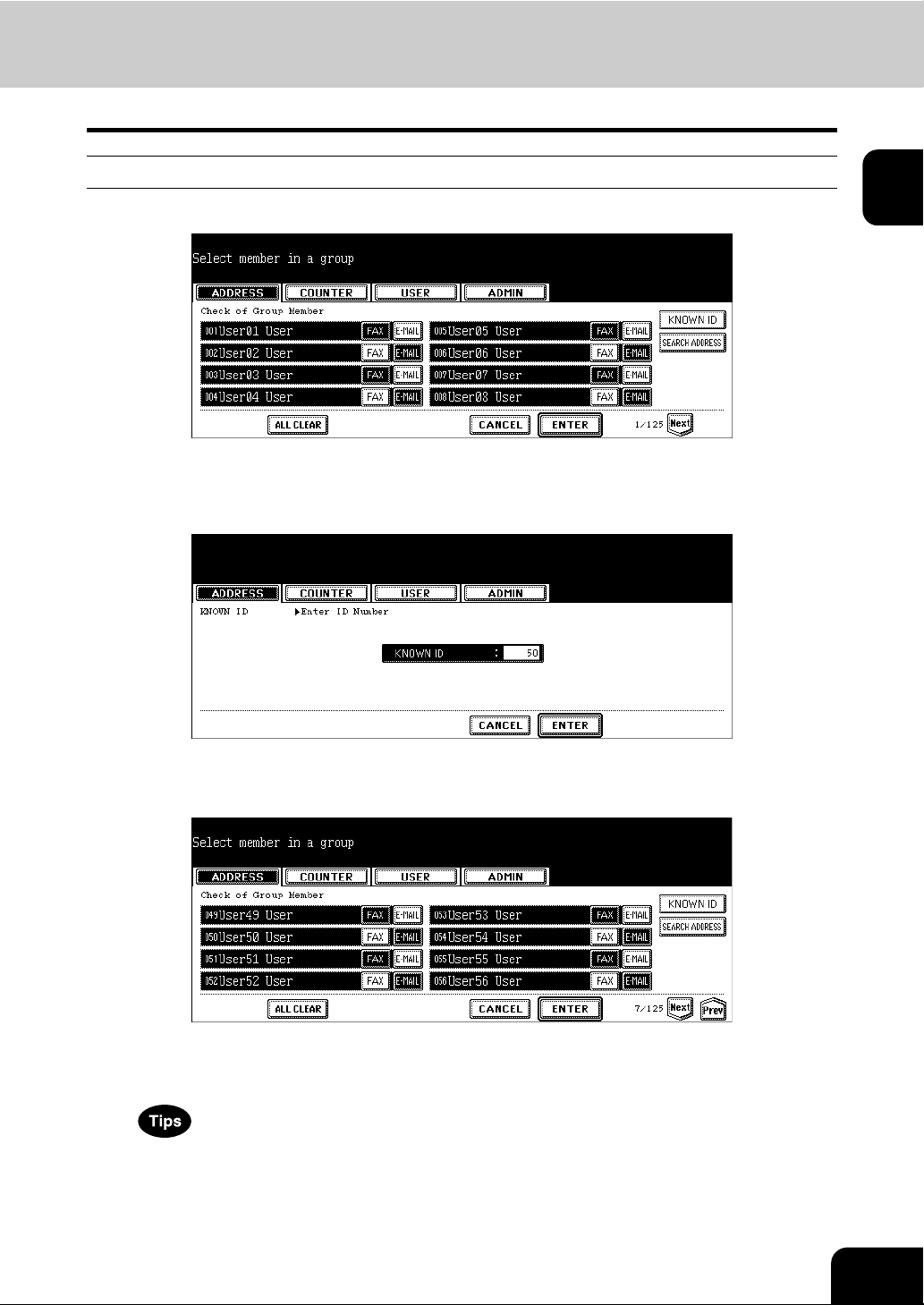
Adding Contacts by Searching with ID Number
Press the [KNOWN ID] button.
1
• The KNOWN ID screen is displayed.
Enter the ID Number using the digital keys and press the [ENTER] but-
2
ton.
1
The touch panel displays the screen that contains the searched con-
3
tact. Press the contact to be added to the group.
• To add both the fax number and E-mail address of a contact to the group, press over the contact name.
• To add only the fax number of a contact to the group, press the [FAX] button of the contact.
• To add only the E-mail address of a contact to the group, press the [E-MAIL] button of the contact.
• Press the [Prev] button or [Next] button to display the contacts in the different page.
• You can also clear the all highlighted contacts by pressing the [ALL CLEAR] button.
27
Page 30
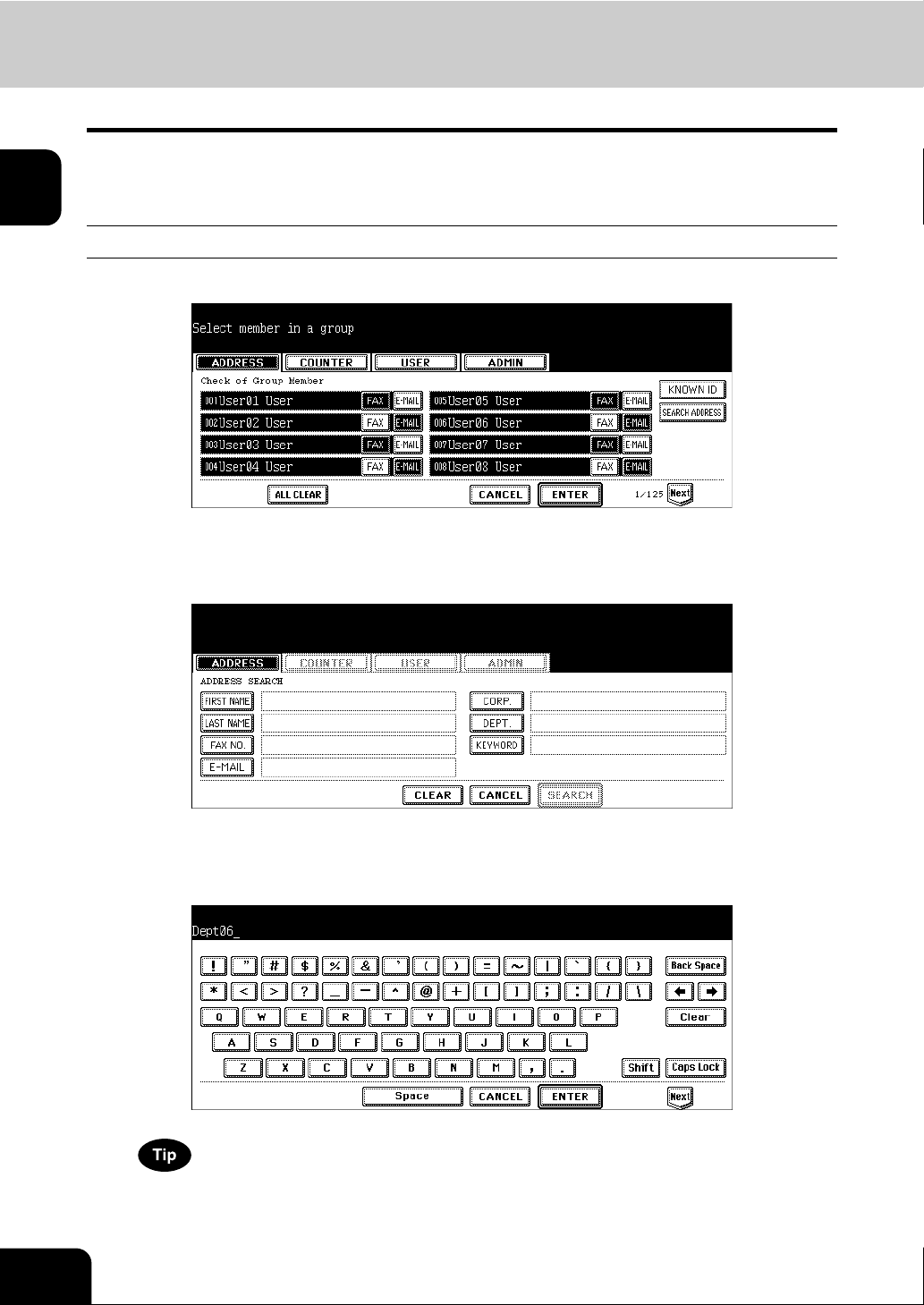
1
2.MANAGING GROUPS (Cont.)
Press the [ENTER] button to add to the group.
4
• The contacts in the group are modified.
Adding Contacts by Searching with Search String
Press the [SEARCH ADDRESS] button.
1
• The SEARCH ADDRESS screen is displayed.
Press the button that is used for searching to specify the search
2
string.
• When you press each button, the input screen is displayed.
Enter the search string using the keyboard and digital keys, and press
3
the [ENTER] button.
28
It will search for the contacts that contain the search string in the specified items.
1.MANAGING ADDRESS BOOK (ADDRESS MENU)
Page 31

Specify the search string in the items that you require and press the
4
[SEARCH] button.
The touch panel displays the screen that contains the searched con-
5
tacts. Press the contacts that you want to add to the group.
1
• To add both the fax number and E-mail address of a contact to the group, press over the contact name.
• To add only the fax number of a contact to the group, press the [FAX] button of the contact.
• To add only the E-mail address of a contact to the group, press the [E-MAIL] button of the contact.
Press the [Prev] button or [Next] button to display the contacts in the different page.
Press the [ENTER] button to save the group.
6
• The contacts in the group are modified.
29
Page 32

2.MANAGING GROUPS (Cont.)
Deleting Groups
The following procedure describes how to delete a group in the Address Book.
1
Press the [USER FUNCTIONS] button on the control panel to enter the
1
User Functions menu.
Press the [ADDRESS] button, and then press the [GROUP] button on
2
the touch panel.
• The GROUP screen is displayed.
Press the group that you want to delete and press the [DELETE] but-
3
ton.
30
• The delete confirmation screen is displayed.
If the touch panel does not display the group that you want to delete, press the [Next] button to display the next
screen.
1.MANAGING ADDRESS BOOK (ADDRESS MENU)
Page 33

Press the [YES] button to delete the contact, or [NO] button to cancel
4
deleting.
• When you press the [YES] button, the selected group is deleted.
1
31
Page 34

1
2.MANAGING GROUPS (Cont.)
Searching Groups
The following procedure describes how to search for groups in the Address Book. This function is useful
to find the contact that you want to edit.
You can search for the groups by entering the ID number or the search string.
Searching a Group by ID Number
Press the [USER FUNCTIONS] button on the control panel to enter the
1
User Functions menu.
Press the [ADDRESS] button, and then press the [GROUP] button on
2
the touch panel.
• The GROUP screen is displayed.
Press the [KNOWN ID] button.
3
• The KNOWN ID screen is displayed.
Enter the ID Number using the digital keys and press the [ENTER] but-
4
ton.
32
1.MANAGING ADDRESS BOOK (ADDRESS MENU)
Page 35

The touch panel displays the screen that contains the searched
5
group. Press the group and press the [EDIT] button to edit the group
information.
• See “Editing Groups” for the instruction to edit the group. P. 24
Searching Groups by Group Name
Press the [USER FUNCTIONS] button on the control panel to enter the
1
User Functions menu.
Press the [ADDRESS] button, and then press the [GROUP] button on
2
the touch panel.
1
• The GROUP screen is displayed.
Press the [SEARCH GROUP] button.
3
• The SEARCH GROUP screen is displayed.
33
Page 36

1
2.MANAGING GROUPS (Cont.)
Press the [GROUP NAME] button to specify the search string.
4
• The input screen is displayed.
Enter the search string using the keyboard and digital keys, and press
5
the [ENTER] button.
34
It will search for the groups that contain the search string in the group name field.
Press the [SEARCH] button.
6
1.MANAGING ADDRESS BOOK (ADDRESS MENU)
Page 37

The touch panel displays the screen that contains the searched
7
groups. Press the group and press the [ENTER] button to edit the
group information.
• See “Editing Groups” for the instruction to edit the contact. P. 24
1
35
Page 38

2.MANAGING GROUPS (Cont.)
Confirming the Members of the Groups
The following procedure describes how to confirm the contacts that are added in the group.
1
Press the [USER FUNCTIONS] button on the control panel to enter the
1
User Functions menu.
Press the [ADDRESS] button, and then press the [GROUP] button on
2
the touch panel.
• The GROUP screen is displayed.
Press the [CONTENTS] button of the group that you want to confirm
3
the members.
36
The contacts added to the group are displayed.
4
1.MANAGING ADDRESS BOOK (ADDRESS MENU)
Page 39

2. MANAGING COUNTERS (COUNTER MENU)
1. TOTAL COUNTER...............................................................................................................38
• Displaying Print Counter ...................................................................................................................38
• Displaying Scan Counter...................................................................................................................39
2. PRINT OUT TOTAL COUNTER...........................................................................................40
3. DEPARTMENT COUNTER..................................................................................................41
• Displaying Print Counter for Department Code.................................................................................41
• Displaying Scan Counter for Department Code ................................................................................43
• Displaying Fax Communication Counter for Department Code ........................................................45
4. MANAGING DEPARTMENT CODE.....................................................................................47
• Logging On As Administrator ............................................................................................................47
• Printing Department Codes List ........................................................................................................49
• Enabling Department Code...............................................................................................................50
• Resetting All Department Counters...................................................................................................51
• Deleting All Department Codes.........................................................................................................52
• Registering a New Department Code ...............................................................................................53
• Editing the Department Code............................................................................................................56
• Deleting the Department Code..........................................................................................................60
• Resetting the Counter of Each Department ......................................................................................62
• Setting Output Limitations for All Departments .................................................................................64
5. CHANGE USER PASSWORD............................................................................................. 65
2
37
Page 40

2
1. TOTAL COUNTER
Displaying Print Counter
This feature allows you to display the Print Counter.
The print counter contains following counters:
• Copy Counter — indicates the number of sheets that have been printed by copy operations.
• Fax Counter — indicates the number of sheets that have been printed by fax receptions.
• Printer Counter — indicates the number of sheets that have been printed by print operations and Email receptions (Internet Fax receptions).
• List Counter — indicates the number of sheets that have been printed by system page print operations.
Press the [USER FUNCTIONS] button on the control panel to enter the
1
User Functions menu.
Press the [COUNTER] button, and then press the [TOTAL COUNTER]
2
button on the touch panel.
• The TOTAL COUNTER menu is displayed.
Press the [PRINT COUNTER] button.
3
The Print Counter is displayed.
4
38
2.MANAGING COUNTERS (COUNTER MENU)
Page 41
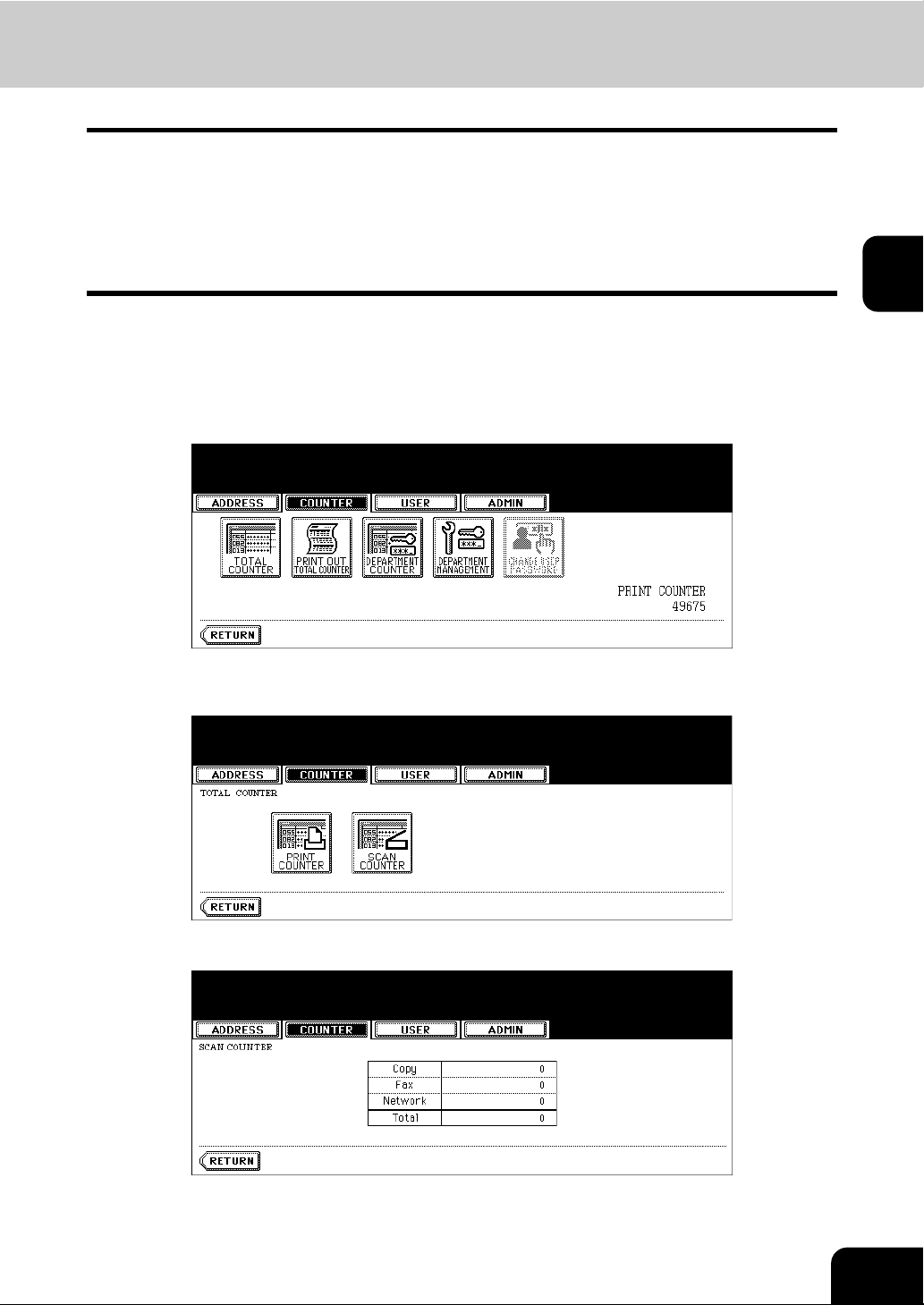
Displaying Scan Counter
This feature allows you to display the Scan Counter.
The scan counter contains following counters:
• Copy Counter — indicates the number of originals that have been scanned by copy operations.
• Fax Counter — indicates the number of originals that have been scanned by fax and Internet Fax
transmissions.
• Network Counter — indicates the number of originals that have been scanned by scan operations.
Press the [USER FUNCTIONS] button on the control panel to enter the
1
User Functions menu.
Press the [COUNTER] button, and then press the [TOTAL COUNTER]
2
button on the touch panel.
2
• The TOTAL COUNTER menu is displayed.
Press the [SCAN COUNTER] button.
3
The Scan Counter is displayed.
4
39
Page 42

2. PRINT OUT TOTAL COUNTER
This feature allows you to print the total counter list.
Press the [USER FUNCTIONS] button on the control panel to enter the
1
User Functions menu.
2
Press the [COUNTER] button, and then press the [PRINT OUT TOTAL
2
COUNTER] button on the touch panel.
• The total counter list is printed.
For an output example of the total counter list, see “Total Counter List”. P.182
40
2.MANAGING COUNTERS (COUNTER MENU)
Page 43

3. DEPARTMENT COUNTER
Displaying Print Counter for Department Code
This feature allows you to display the number of the print counter for each department code.
The department counter is available only when this equipment has been managed with the department
code. P.47 “4.MANAGING DEPARTMENT CODE”
The print counter contains following counters:
• Copy Counter — indicates the number of sheets that have been printed by copy operations.
• Fax Counter — indicates the number of sheets that have been printed by polling operations.
• Printer Counter — indicates the number of sheets that have been printed by print operations.
• List Counter — indicates the number of sheets that have been printed by system page print operations.
Press the [USER FUNCTIONS] button on the control panel to enter the
1
User Functions menu.
Press the [COUNTER] button, and then press the [DEPARTMENT
2
COUNTER] button on the touch panel.
2
• The DEPARTMENT CODE screen is displayed.
Enter the department number using the digital keys, and then press
3
the [ENTER] button.
41
Page 44

2
3.DEPARTMENT COUNTER (Cont.)
Press the [PRINT COUNTER] button.
4
The Print Counter for the specified department code is displayed.
5
42
2.MANAGING COUNTERS (COUNTER MENU)
Page 45

Displaying Scan Counter for Department Code
This feature allows you to display the number of the scan counter for each department code.
The department counter is available only when this equipment has been managed with the department
code. P.47 “4.MANAGING DEPARTMENT CODE”
The scan counter contains following counters:
• Copy Counter — indicates the number of originals that have been scanned by copy operations.
• Fax Counter — indicates the number of originals that have been scanned by fax and Internet Fax
transmissions.
• Network Counter — indicates the number of originals that have been scanned by scan operations.
Press the [USER FUNCTIONS] button on the control panel to enter the
1
User Functions menu.
Press the [COUNTER] button, and then press the [DEPARTMENT
2
COUNTER] button on the touch panel.
2
• The DEPARTMENT CODE screen is displayed.
Enter the department number using the digital keys, and then press
3
the [ENTER] button.
43
Page 46

2
3.DEPARTMENT COUNTER (Cont.)
Press the [SCAN COUNTER] button.
4
The Scan Counter for the specified department code is displayed.
5
44
2.MANAGING COUNTERS (COUNTER MENU)
Page 47

Displaying Fax Communication Counter for Department Code
This feature allows you to display the number of the Fax and Internet Fax Transmission and Reception
counter for each department code.
The department counter is available only when this equipment has been managed with the department
code. P.47 “4.MANAGING DEPARTMENT CODE”
The fax communication counter contains following counters:
• Transmit — indicates the number of pages that are sent by Fax transmissions.
• Reception — indicates the number of pages that are received by polling operations.
Press the [USER FUNCTIONS] button on the control panel to enter the
1
User Functions menu.
Press the [COUNTER] button, and then press the [DEPARTMENT
2
COUNTER] button on the touch panel.
2
• The DEPARTMENT CODE screen is displayed.
Enter the department number using the digital keys, and then press
3
the [ENTER] button.
45
Page 48

2
3.DEPARTMENT COUNTER (Cont.)
Press the [FAX COMMUNICATION] button.
4
The Fax Communication Counter for the specified department code is
5
displayed.
46
2.MANAGING COUNTERS (COUNTER MENU)
Page 49

4. MANAGING DEPARTMENT CODE
Logging On As Administrator
You can audit the copy quantity of copy, print, scan, and facsimile pages performed by setting a department code. Up to 1000 department codes can be registered.
To manage the department code, you must know the administrator password for this equipment. Therefore, it is recommended to be performed by an authorized administrator in your place.
If the User Management Setting is enabled and you login with the user name that has the Account Manager privilege, you do not have to enter the administrator password to display the DEPARTMENT MANAGEMENT menu.
Press the [USER FUNCTIONS] button on the control panel to enter the
1
User Functions menu.
Press the [COUNTER] button, and then press the [DEPARTMENT
2
MANAGEMENT] button on the touch panel.
2
• The ADMINISTRATOR PASSWORD screen is displayed.
Press the [PASSWORD] button.
3
• The input screen is displayed.
47
Page 50
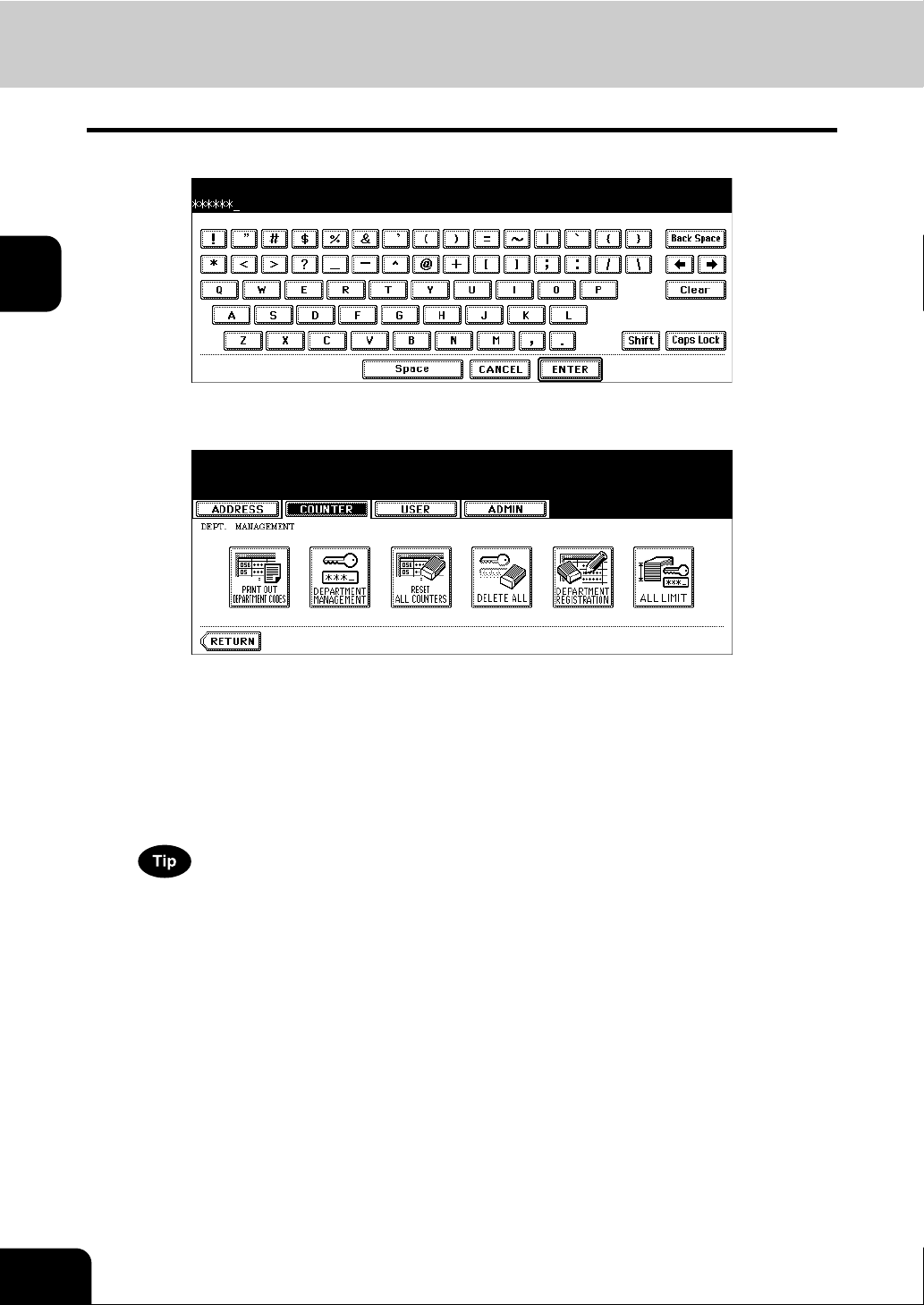
2
4.MANAGING DEPARTMENT CODE (Cont.)
Enter the administrator password and press the [ENTER] button.
4
• The DEPT. MANAGEMENT menu is displayed.
Continue the operation that you want.
5
• P.49 “Printing Department Codes List”
• P.50 “Enabling Department Code”
• P.51 “Resetting All Department Counters”
• P.52 “Deleting All Department Codes”
• P.53 “Registering a New Department Code”
• P.56 “Editing the Department Code”
• P.60 “Deleting the Department Code”
• P.62 “Resetting the Counter of Each Department”
• P.64 “Setting Output Limitations for All Departments”
Menus other than “DEPARTMENT MANAGEMENT” and “DEPARTMENT REGISTRATION” will be available after
you register a department code and enable the department management feature.
48
2.MANAGING COUNTERS (COUNTER MENU)
Page 51

Printing Department Codes List
You can print out the department codes list and counters for each department code.
In the DEPT. MANAGEMENT menu, press the [PRINT OUT DEPART-
1
MENT CODES] button.
• Printing begins.
• For the procedure to display the screen above, see “Logging On As Administrator”. P. 47
• For an output example of the department code list, see “Department Code List”. P.183
2
49
Page 52

2
4.MANAGING DEPARTMENT CODE (Cont.)
Enabling Department Code
In the initial setting, the department code feature is disabled. If you want to manage the counter separately by the department codes, you must enable the department code. When the department management is enabled, the department code input screen will be displayed before entering the copy, scan, fax,
and e-Filing operation screen to manage the operations for each department code. Also the print jobs that
are sent from computers can be managed for each department code.
• The [DEPARTMENT MANAGEMENT] button will be available after registering a department code.
Before enabling the department code, register the required department code.
P.53 “Registering a New Department Code”
• Using TopAccess, you can also configure the Department Code Enforcement setting that sets whether
the invalid jobs, which a department code is not specified or invalid department code is specified, will
be printed or stored in the invalid job list when the department management is enabled. For instructions on how to set the Department Code Enforcement, see TopAccess Guide.
• The department management function does not support Web Services Scan. Web Services Scan jobs
performed while the department management is being enabled are always counted as an “Undefined”
Department Name.
In the DEPT. MANAGEMENT menu, press the [DEPARTMENT MAN-
1
AGEMENT] button.
• The DEPARTMENT MANAGEMENT screen is displayed.
For the procedure to display the screen above, see “Logging On As Administrator”. P. 4 7
Press the [ENABLE] button to enable the department code, or [DIS-
2
ABLE] button to disable the department code.
50
2.MANAGING COUNTERS (COUNTER MENU)
Page 53

Resetting All Department Counters
This function clears all department counters to “0”.
• This function is available only when the department code is enabled.
• This function clears only the department counters. You cannot clear the total counter.
In the DEPT. MANAGEMENT menu, press the [RESET ALL
1
COUNTERS] button.
• The clear confirmation screen is displayed.
2
For the procedure to display the screen above, see “Logging On As Administrator”. P. 4 7
Press the [YES] button to clear all department counters, or [NO] but-
2
ton to cancel clearing.
51
Page 54

2
4.MANAGING DEPARTMENT CODE (Cont.)
Deleting All Department Codes
This function deletes all department codes that have been registered.
The [DELETE ALL] button will be available after registering a department code.
P.53 “Registering a New Department Code”
In the DEPT. MANAGEMENT menu, press the [DELETE ALL] button.
1
• The delete confirmation screen is displayed.
For the procedure to display the screen above, see “Logging On As Administrator”. P. 47
Press the [YES] button to delete all department codes, or [NO] button
2
to cancel deleting.
52
2.MANAGING COUNTERS (COUNTER MENU)
Page 55

Registering a New Department Code
The function allows you to register new department code.
After registering the department code(s), you must enable the Department Code function.
P.50 “Enabling Department Code”
In the DEPT. MANAGEMENT menu, press the [DEPARTMENT REGIS-
1
TRATION] button.
• The DEPARTMENT CODE screen is displayed.
2
For the procedure to display the screen above, see “Logging On As Administrator”. P. 4 7
Press the undefined department code and press the [CHANGE] but-
2
ton.
• The input screen is displayed.
If the touch panel does not display an undefined department code, press the [Next] button to display the next
screen.
53
Page 56

2
4.MANAGING DEPARTMENT CODE (Cont.)
Enter the department name using the keyboard and digital keys, and
3
press the [ENTER] button.
• The REGISTRATION DEPARTMENT CODE screen is displayed.
Enter the 5-digit code in the “New Code” field using the digital keys,
4
and then press the [SET] button to set the entry.
• If you enter the code, asterisks (*) appear in the “New Code” field.
• If you want to clear the code to retype it, press the [CLEAR] button on the Control Panel.
• After pressing the [SET] button, the “Retype New Code” field is highlighted.
The department code must be the 5-digit code except “00000”.
54
2.MANAGING COUNTERS (COUNTER MENU)
Page 57

Enter the 5-digit code again in the “Retype New Code” field using the
5
digital keys, and then press the [SET] button to set the entry.
• If you enter the code, asterisks (*) appear in the “Retype New Code” field.
• If you want to clear the code to retype it, press the [CLEAR] button on the Control Panel.
If you want to return to the “New Code” field to retype it, press the [RESET] button.
Press the [ENTER] button at the bottom of the touch panel.
6
• The LIMITATION screen is displayed.
Set the limitation of this department code as required.
7
2
• Press the [ON] button to enable the output limitation for this department code. When you select the [ON] button, enter the maximum number of the outputs for this department code to the “Limitation” field using the digital
keys. You can enter up to “99999999”. If you do not set the output limitation for outputs, press the [OFF] button.
• If you enter “0” for the limitation, it will disable printing any copies or prints using this department code.
• When the number of outputs exceeds the limitation during the job is being printed, few copies that exceeds the
limitation are printed and counted because the equipment cannot stop the job immediately.
Press the [ENTER] button.
8
• New department code is registered.
55
Page 58

2
4.MANAGING DEPARTMENT CODE (Cont.)
Editing the Department Code
The function allows you to edit the existing department code.
In the DEPT. MANAGEMENT menu, press the [DEPARTMENT REGIS-
1
TRATION] button.
• The DEPARTMENT CODE screen is displayed.
For the procedure to display the screen above, see “Logging On As Administrator”. P. 4 7
Press the department button that you want to edit and press the
2
[CHANGE] button.
• The message “This department code is already registered. Do you wish to replace this code?” is displayed.
If the touch panel does not display the department code that you want to edit, press the [Next] button to display
the next screen.
56
2.MANAGING COUNTERS (COUNTER MENU)
Page 59

Press the [ENTER] button.
3
• The input screen is displayed.
Enter the department name using the keyboard and digital keys, and
4
press the [ENTER] button.
2
• The CHANGE DEPARTMENT CODE screen is displayed.
Enter current department code in the “Current Code” field using the
5
digital keys, and then press the [SET] button to set the entry.
• If you enter the code, asterisks (*) appear in the “Current Code” field.
• If you want to clear the code to retype it, press the [CLEAR] button on the Control Panel.
• After pressing the [SET] button, the “New Code” field is highlighted.
57
Page 60
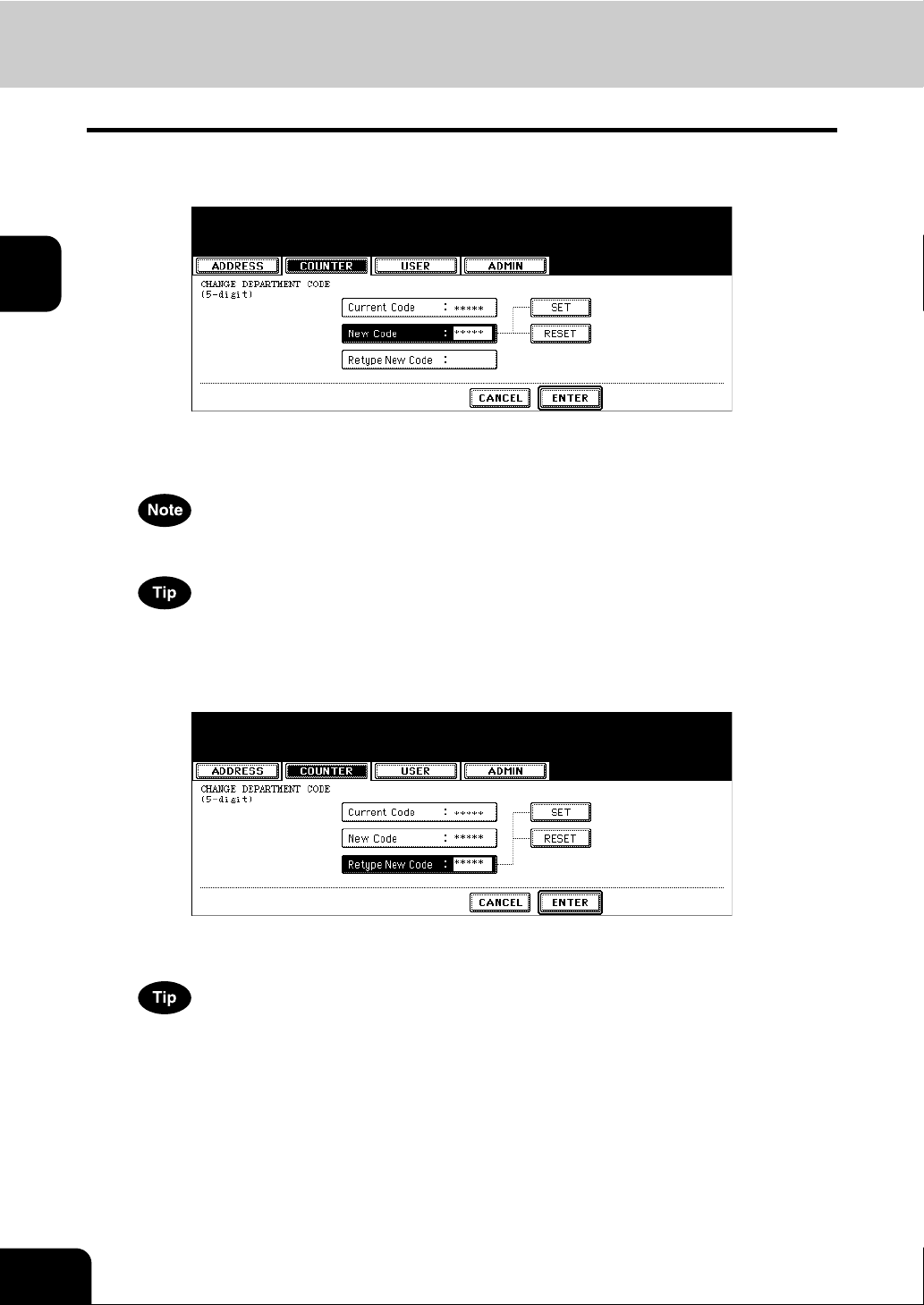
2
4.MANAGING DEPARTMENT CODE (Cont.)
Enter new 5-digit code in the “New Code” field using the digital keys,
6
and then press the [SET] button to set the entry.
• If you enter the code, asterisks (*) appear in the “New Code” field.
• If you want to clear the code to retype it, press the [CLEAR] button on the Control Panel.
• After pressing the [SET] button, the “Retype New Code” field is highlighted.
The department code must be the 5-digit code except “00000”.
If you want to return to the “Current Code” field to retype it, press the [RESET] button.
Enter new 5-digit code again in the “Retype New Code” field using the
7
digital keys, and then press the [SET] button to set the entry.
• If you enter the code, asterisks (*) appear in the “Retype New Code” field.
• If you want to clear the code to retype it, press the [CLEAR] button on the Control Panel.
If you want to return to the “Current Code” field or “New Code” field to retype them, press the [RESET] button.
Press the [ENTER] button at the bottom of the touch panel.
8
• The LIMITATION screen is displayed.
58
2.MANAGING COUNTERS (COUNTER MENU)
Page 61

Set the limitation of this department code as required.
9
• Press the [ON] button to enable the output limitation for this department code. When you select the [ON] button, enter the maximum number of the outputs for this department code to the “Limitation” field using the digital
keys. You can enter up to “99999999”. If you do not set the output limitation for outputs, press the [OFF] button.
• If you enter “0” for the limitation, it will disable printing any copies or prints using this department code.
• When the number of outputs exceeds the limitation during the job is being printed, few copies that exceeds the
limitation are printed and counted because the equipment cannot stop the job immediately.
Press the [ENTER] button.
10
• The department code is edited.
2
59
Page 62
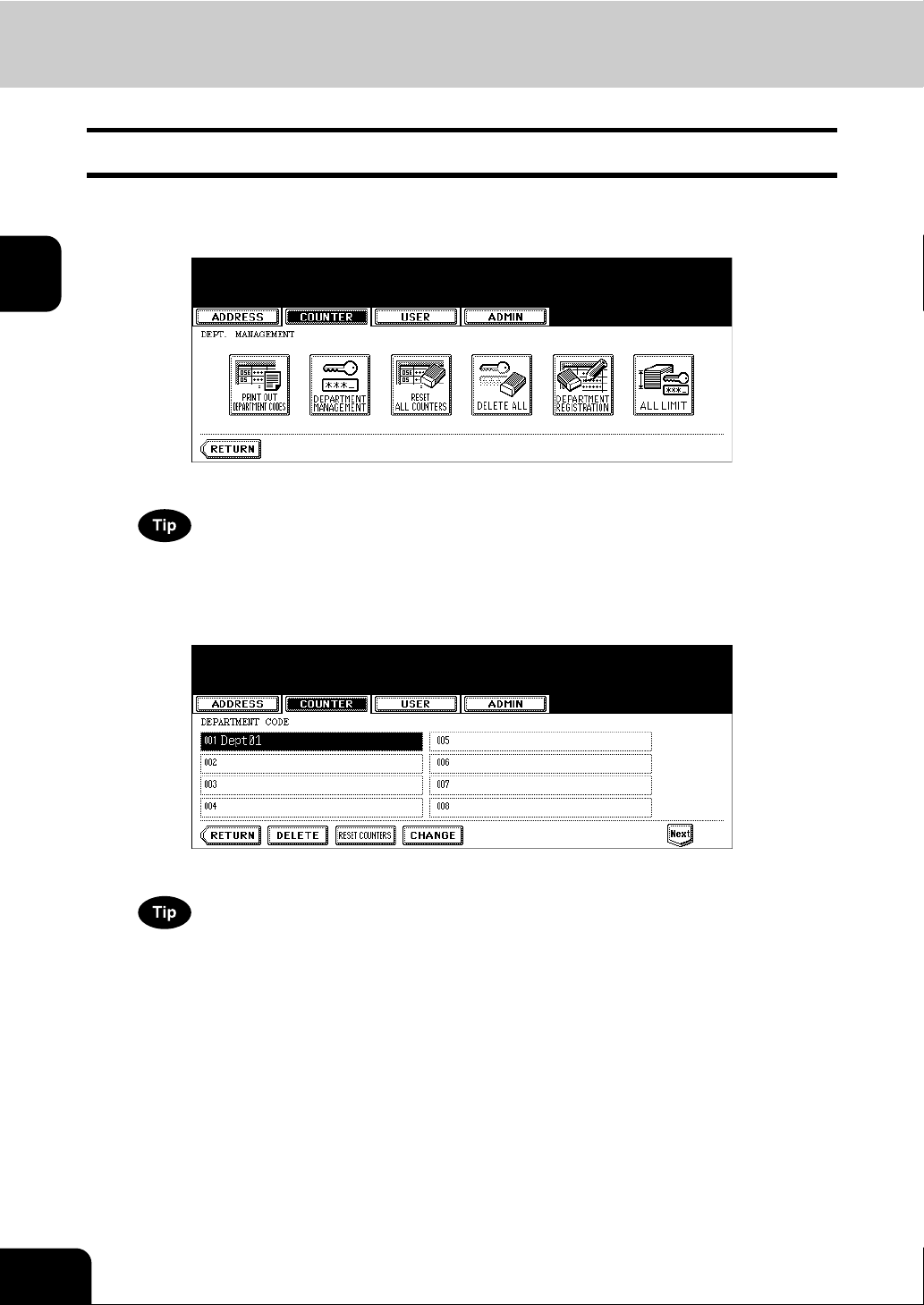
2
4.MANAGING DEPARTMENT CODE (Cont.)
Deleting the Department Code
The function allows you to delete the existing department code.
In the DEPT. MANAGEMENT menu, press the [DEPARTMENT REGIS-
1
TRATION] button.
• The DEPARTMENT CODE screen is displayed.
For the procedure to display the screen above, see “Logging On As Administrator”. P. 4 7
Press the department button that you want to delete and press the
2
[DELETE] button.
• The delete confirmation screen is displayed.
If the touch panel does not display the department code that you want to delete, press the [Next] button to display
the next screen.
60
2.MANAGING COUNTERS (COUNTER MENU)
Page 63

Press the [YES] button to delete the department code, or [NO] button
3
to cancel deleting.
• When you press the [YES] button, the department code is deleted.
2
61
Page 64

2
4.MANAGING DEPARTMENT CODE (Cont.)
Resetting the Counter of Each Department
The function allows you to reset the counter of specific department code only.
In the DEPT. MANAGEMENT menu, press the [DEPARTMENT REGIS-
1
TRATION] button.
• The DEPARTMENT CODE screen is displayed.
For the procedure to display the screen above, see “Logging On As Administrator”. P. 4 7
Press the department button that you want to reset the counter and
2
press the [RESET COUNTERS] button.
• The clear confirmation screen is displayed.
If the touch panel does not display the department code that you want to clear the counter, press the [Next] button to display the next screen.
62
2.MANAGING COUNTERS (COUNTER MENU)
Page 65

Press the [YES] button to clear the counter of the department code, or
3
[NO] button to cancel clearing the counter.
• When you press the [YES] button, the counter of the department code is cleared.
2
63
Page 66

4.MANAGING DEPARTMENT CODE (Cont.)
Setting Output Limitations for All Departments
This function allows you to set the output limitation for all departments by a single operation.
When you select [ON], the output will be disabled for all departments.
When you select [OFF], the infinite outputs will be allowed for all departments.
2
When you select [ON], the limitation setting for each department code will be set to [ON] and the “Limitation” field will be set to “0”. If you want to change the limitation setting for each department code, change
the limitation setting by editing a department code.
P.56 “Editing the Department Code”
In the DEPT. MANAGEMENT menu, press the [ALL LIMIT] button.
1
• The ALL LIMIT screen is displayed.
For the procedure to display the screen above, see “Logging On As Administrator”. P. 4 7
Press the [ON] button to disable the copies/prints for all departments,
2
or [OFF] button to permit infinite copies/prints for all departments.
64
Press the [ENTER] button.
3
• The output limitation settings are saved. After pressing the [ENTER] button, the “WAIT” message is displayed
for approximately 45 seconds.
2.MANAGING COUNTERS (COUNTER MENU)
Page 67

5. CHANGE USER PASSWORD
When the “MFP Local Authentication” feature is used, this function allows each user to change his or her
authentication password.
Press the [USER FUNCTIONS] button on the control panel to enter the
1
User Functions menu.
Press the [COUNTER] button, and then press the [CHANGE USER
2
PASSWORD] button on the touch panel.
• The CHANGE PASSWORD menu is displayed.
2
The [CHANGE USER PASSWORD] button is available only when the “MFP Local Authentication” feature is
enabled.
Press the [NEW PASSWORD] button.
3
• The input screen is displayed.
65
Page 68

2
5.CHANGE USER PASSWORD (Cont.)
Enter a new password using the keyboard and digital keys, and press
4
the [ENTER] key to set the entry.
• The input password appears as asterisks (*) in “NEW PASSWORD” field.
Press the [RETYPE NEW PASSWORD] button.
5
• The input screen is displayed.
Enter the password again using the keyboard and digital keys, and
6
press the [ENTER] key to set the entry.
• The input password appears as asterisks (*) in “RETYPE NEW PASSWORD” field.
66
2.MANAGING COUNTERS (COUNTER MENU)
Page 69

Press the [ENTER] button.
7
• Returns you to the User Authentication screen.
2
67
Page 70

2
68
2.MANAGING COUNTERS (COUNTER MENU)
Page 71

3. SETTING ITEMS (USER)
1. SETTING GENERAL FUNCTIONS .....................................................................................70
• Setting the Auto Clear Mode.............................................................................................................70
• Changing the Display Language.......................................................................................................71
• Setting the Reversed Display Mode..................................................................................................72
• Clearing the Toner Near Empty Detection Message .........................................................................74
2. SETTING COPY FUNCTIONS ............................................................................................75
3. SETTING FAX FUNCTIONS................................................................................................77
4. SETTING SCAN FUNCTIONS ............................................................................................79
5. PRINTING LISTS .................................................................................................................81
• Printing the Address Book List..........................................................................................................81
• Printing the Group Numbers List.......................................................................................................82
• Printing the Function List (User)........................................................................................................83
6. CHECKING E-MAIL .............................................................................................................84
7. SETTING DRAWER............................................................................................................. 85
8. TURN OFF THE POWER (SHUT DOWN)........................................................................... 86
9. SETTING BIP PRINTING ....................................................................................................88
3
69
Page 72

3
1. SETTING GENERAL FUNCTIONS
Setting the Auto Clear Mode
This function sets how long the machine waits before clearing the previous functions set on the control
panel.
Press the [USER FUNCTIONS] button on the control panel to enter the
1
User Functions menu.
Press the [USER] button, and then press the [GENERAL] button on
2
the touch panel.
• The GENERAL menu is displayed.
Press the [AUTO CLEAR] button.
3
• The AUTO CLEAR screen is displayed.
Press the button that indicates the desired time in seconds.
4
• The Auto Clear mode has been set to selected time.
70
• If you want to disable the Auto Clear mode, press the [NO LIMIT] button.
• Even if the [NO LIMIT] button is selected, the screen will be cleared after 45 seconds in case that users operate in the USER FUNCTION, JOB STATUS, or TEMPLATE screen.
3.SETTING ITEMS (USER)
Page 73

Changing the Display Language
The language used on the touch panel can be changed to a different one.
Press the [USER FUNCTIONS] button on the control panel to enter the
1
User Functions menu.
Press the [USER] button, and then press the [GENERAL] button on
2
the touch panel.
• The GENERAL menu is displayed.
Press the [CHANGE LANGUAGE] button.
3
3
• The CHANGE LANGUAGE screen is displayed.
Press the desired language button.
4
• The touch panel is displayed in the selected language.
71
Page 74

3
1.SETTING GENERAL FUNCTIONS (Cont.)
Setting the Reversed Display Mode
You can change the touch panel to be displayed in the Reversed Display mode (which the white portion
will be black and the black portion will be white).
Changing to the Reversed Display mode helps you to display the touch panel more clearly where it is too
bright to see the touch panel.
Press the [USER FUNCTIONS] button on the control panel to enter the
1
User Functions menu.
Press the [USER] button, and then press the [GENERAL] button on
2
the touch panel.
• The GENERAL menu is displayed.
Press the [REVERSED DISPLAY] button.
3
• The REVERSED DISPLAY screen is displayed.
72
3.SETTING ITEMS (USER)
Page 75

Press the [ON] button to enable the Reversed Display, or [OFF] button
4
to disable the Reversed Display.
• When you select the [ON] button, the touch panel is displayed in the Reversed Display mode.
3
73
Page 76

3
1.SETTING GENERAL FUNCTIONS (Cont.)
Clearing the Toner Near Empty Detection Message
When the toner near empty message is displayed in the Touch Panel Display, clear the message by the
following operation after replacing the toner.
Press the [USER FUNCTIONS] button on the control panel to enter the
1
User Functions menu.
Press the [USER] button, and then press the [GENERAL] button on
2
the touch panel.
• The GENERAL menu is displayed.
Press the [TONER NEAR EMPTY DETECTION] button.
3
• The TONER NEAR EMPTY DETECTION screen is displayed.
Press the [YES] button to clear the Toner Near Empty Detection mes-
4
sage.
74
3.SETTING ITEMS (USER)
Page 77

2. SETTING COPY FUNCTIONS
You can change the initial setting (default setting) of copy job.
Press the [USER FUNCTIONS] button on the control panel to enter the
1
User Functions menu.
Press the [USER] button, and then press the [COPY] button on the
2
touch panel.
• The COPY screen is displayed.
Specify the following items as you require.
3
3
• In the “EXPOSURE MODE” option, press the desired mode button.
• In the “ORIGINAL MODE” option, press the desired mode button.
• In the “IMAGE DIRECTION” option, press the desired mode button. For more descriptions for the IMAGE
DIRECTION option, please refer to the Operator’s Manual For Basic Function.
• In the “BYPASS FEED” option, press the desired media type button.
For more information about the paper type, please see the Operator’s Manual For Basic Functions.
Press the [Next] button to display the next screen.
4
75
Page 78

3
2.SETTING COPY FUNCTIONS (Cont.)
Specify the following items as you require.
5
• In the “INSERTER/INVERT BACKSIDE COVER” option, press the [ON] button if you want to invert the back
cover that is fed from the Inserter Unit. This option is useful when you want to output the front cover as the
face side will be front side, and output the back cover sheet as the face side will be the back side.
• In the TAB EXTENSION option, you can set the tab extension of the tab paper that are set in the drawers or
bypass feed.
Press the [ENTER] button.
6
• To enable the default settings you have changed, press the [FUNCTION CLEAR] button after pressing the
[ENTER] button. Or wait until the automatic function clear works. For details of this function, see P.70 “Setting the Auto Clear Mode”.
76
3.SETTING ITEMS (USER)
Page 79

3. SETTING FAX FUNCTIONS
You can change the initial setting (default setting) of fax and Internet Fax features.
The [FAX] button in the [USER] menu will be available only when the Scanner Kit or Printer/Scanner Kit is
installed, or when the optional Fax unit is installed.
Press the [USER FUNCTIONS] button on the control panel to enter the
1
User Functions menu.
Press the [USER] button, and then press the [FAX] button on the
2
touch panel.
3
• The FAX screen is displayed.
Specify the following items as you require.
3
• In the “RESOLUTION” option, press the desired mode button.
• In the “ORIGINAL MODE” option, press the desired mode button.
• In the “EXPOSURE” option, press light or dark buttons to specify the default exposure manually, or press the
[AUTO] button to select auto mode for the default exposure mode.
• In the “TX TYPE” option, press the desired mode button.
[MEMORY TX] — Press this to set the Memory TX mode as default transmission mode that will send after
scanning and saving all originals in the memory. This mode enables multi-address transmission.
[DIRECT TX] — Press this to set the Direct TX mode as default transmission mode that will send originals
page by page after every original has been scanned. This mode disables multi-address transmission.
The “TX TYPE” option is available only when the optional Fax unit is installed.
Press the [Next] button to display the next screen.
4
77
Page 80

3
3.SETTING FAX FUNCTIONS (Cont.)
Specify the following items as you require.
5
• In the “TTI” option, specify whether the TTI is enabled or disabled as default setting.
[ON] — Press this to print a transmission header (TTI) on received faxes to clearly identify the sender name of
received faxes.
[OFF] — Press this not to print a transmission header (TTI) on received faxes.
• In the “RTI” option, specify whether the RTI is enabled or disabled as default setting.
[ON] — Press this to print a reception header (RTI) on received faxes to clearly identify the time, date, and
page count of received faxes.
[OFF] — Press this not to print a reception header (RTI) on received faxes.
• In the “ECM” option, specify whether the ECM is enabled or disabled as default setting.
[ON] — Press this to enable the ECM (Error Correction Mode) to automatically re-send any portion of the document affected by phone line noise or distortion.
[OFF] — Press this to disable the ECM.
• The “TTI”, “RTI”, and “ECM” options are available only when the optional Fax unit is installed.
• The “TTI” option is not displayed depending on the region.
Press the [ENTER] button.
6
• The default settings for each mode are changed as you specified.
78
3.SETTING ITEMS (USER)
Page 81

4. SETTING SCAN FUNCTIONS
You can change the initial setting (default setting) of scan job.
The [SCAN] button in the [USER] menu will be available only when the Scanner Kit is installed, or when
the Printer/Scanner Kit is installed.
Press the [USER FUNCTIONS] button on the control panel to enter the
1
User Functions menu.
Press the [USER] button, and then press the [SCAN] button on the
2
touch panel.
3
• The SCAN screen is displayed.
Specify the following items as you require.
3
• In the “SINGLE/2-SIDE SCAN” option, press the desired mode button.
[SINGLE] — Press this to set single page scan as default scan mode.
[BOOK] — Press this to set book scan mode as default scan mode. This enables to scan both side of origi-
nals in the same direction.
[TABLET] — Press this to set tablet scan mode as default scan mode. This enables to scan front page in the
general direction, and scan back page rotated 180 degree.
• In the “ROTATION” option, press the desired mode button.
[0 degree] — Press this not to rotate the scanned image as default.
[90 degree right] — Press this to rotate the scanned image 90 degree on the right as default.
[180 degree] — Press this to rotate the scanned image 180 degree as default.
[90 degree left] — Press this to rotate the scanned image 90 degrees on the left as default.
• In the “ORIGINAL MODE” option, press the desired mode button applied for scans.
• In the “RESOLUTION” option, press the desired mode button applied for scans.
79
Page 82

3
4.SETTING SCAN FUNCTIONS (Cont.)
[600] cannot be selected in the “RESOLUTION” option when [GRAY SCALE] is selected in the “ORIGINAL
MODE” option.
Press the [Next] button to display the next screen.
4
Specify the following items as you require.
5
• In the “JPEG COMPRESS” option, press the desired mode button for the default image quality mode.
• In the “EXPOSURE” option, press light or dark buttons to specify the default exposure for scans manually, or
press the [AUTO] button to select auto mode for the default exposure mode for scans.
• In the “BACKGROUND ADJUSTMENT” option, press the light button or dark button to specify the contrast. If
you move to the left, the background color will be lighter. If you move to the right, the background color will be
darker.
Press the [ENTER] button.
6
• The default settings for each mode are changed as you specified.
80
3.SETTING ITEMS (USER)
Page 83

5. PRINTING LISTS
Printing the Address Book List
You can print the address book list that shows all registered contacts in this equipment.
Press the [USER FUNCTIONS] button on the control panel to enter the
1
User Functions menu.
Press the [USER] button, and then press the [LIST] button on the
2
touch panel.
• The LIST menu is displayed.
Press the [ADDRESS BOOK] button.
3
3
• The ADDRESS BOOK menu is displayed.
Press the [ID SORT] button to print it as sorted by the ID number, or
4
[NAME SORT] button to print it as sorted by the last name.
• When the department management is disabled, the address book list is printed.
• When the department management is enabled, the screen to input the department code is displayed. Enter
the department code using the digital keys and press the [ENTER] button to print the address book list.
For an output example of the address book list, see “Address Book List”. P. 18 4
81
Page 84

3
5.PRINTING LISTS (Cont.)
Printing the Group Numbers List
You can print the group numbers list that shows all registered groups and members in this equipment.
Press the [USER FUNCTIONS] button on the control panel to enter the
1
User Functions menu.
Press the [USER] button, and then press the [LIST] button on the
2
touch panel.
• The LIST menu is displayed.
Press the [GROUP NUMBERS] button.
3
• When the department management is disabled, the group numbers list is printed.
• When the department management is enabled, the screen to input the department code is displayed. Enter
the department code using the digital keys and press the [ENTER] button to print the group numbers list.
For an output example of the group numbers list, see “Group Numbers List”. P.185
82
3.SETTING ITEMS (USER)
Page 85

Printing the Function List (User)
You can print the function list that shows the function flow under the [USER] button of the User Functions.
Press the [USER FUNCTIONS] button on the control panel to enter the
1
User Functions menu.
Press the [USER] button, and then press the [LIST] button on the
2
touch panel.
• The LIST menu is displayed.
Press the [FUNCTION] button.
3
3
• When the department management is disabled, the function list is printed.
• When the department management is enabled, the screen to input the department code is displayed. Enter
the department code using the digital keys and press the [ENTER] button to print the function list.
For an output example of the function list, see “Function List (User)”. P.186
83
Page 86

3
6. CHECKING E-MAIL
This function allows you to check for new E-mails (Internet Faxes) on the POP3 server.
The [CHECK E-MAIL] button in the [USER] menu will be available only when the Scanner Kit is installed,
or when the Printer/Scanner Kit is installed.
This equipment also automatically checks for new E-mails on the POP3 server.
Press the [USER FUNCTIONS] button on the control panel to enter the
1
User Functions menu.
Press the [USER] button, and then press the [CHECK E-MAIL] button
2
on the touch panel.
84
• This equipment starts communicating to the POP3 server.
• If new E-mail to this machine is on the POP3 server, it will be automatically printed after retrieving the E-mail
data from the POP3 server.
• If new E-mail of the Offramp Gateway document is on the POP3 server, this equipment starts dialing the specified fax number to transmit the received E-mail to remote facsimile.
3.SETTING ITEMS (USER)
Page 87

7. SETTING DRAWER
This function allows you to set the paper size and paper type of each drawer.
Press the [USER FUNCTIONS] button on the control panel to enter the
1
User Functions menu.
Press the [USER] button, and then press the [DRAWER] button on the
2
touch panel.
Press the drawer portion in the illustration to highlight the drawer
3
where you want to change the paper size, then press the desired
paper size button.
3
• The paper size in the selected drawer changes to the selected paper size.
Press the [MEDIA TYPE] button to display the media type screen.
4
Press the drawer portion in the illustration to highlight the drawer
5
where you want to change the media type, then press the media type
button.
• The media type in the selected drawer changes to the selected media type.
85
Page 88

8. TURN OFF THE POWER (SHUT DOWN)
When turning off the power of the equipment, perform the following shutdown procedure.
DO NOT turn off the power by switching off the power switch of the equipment as it can cause the failure of
the hard disk.
Before turning off the power, be sure that the following 3 conditions are satisfied.
• No jobs are left in the printing job list.
• The ERROR lamp is not blinking.
• No PCs access the equipment via network.
3
The equipment can also be shut down by pressing the [ENERGY SAVER] button on the control panel. See
the Operator's Manual for Basic Functions for details.
Press the [USER FUNCTIONS] button on the control panel to enter the
1
User Functions menu.
Press the [USER] button, and then press the [SHUTDOWN] button on
2
the touch panel.
“Processing job will be deleted. Are you sure you want to shutdown?”
3
appears on the screen. Press the [YES] button.
86
• To cancel the shutdown operation, press the [NO] button.
3.SETTING ITEMS (USER)
Page 89

“Shutdown in progress” appears on the screen, and then the equip-
4
ment is shut down.
• The power switch automatically returns to the OFF position.
3
87
Page 90

3
9. SETTING BIP PRINTING
The [BIP PRINTING] button will be available only when the optional Bluetooth Module is installed. For the
instructions on how to set the BIP printing, please refer to the GN-2010 Operator’s Manual for Blue-
tooth.
88
3.SETTING ITEMS (USER)
Page 91

4. SETTING ITEMS (ADMIN)
1. ENTERING TO ADMIN MENU ............................................................................................ 91
2. SETTING GENERAL FUNCTIONS .....................................................................................93
• Setting the Device Information..........................................................................................................93
• Setting the Notification ......................................................................................................................95
• Changing the Administrator Password..............................................................................................97
• Setting the Date and Time ................................................................................................................99
• Setting the Weekly Timer ................................................................................................................101
• Setting the Auto Power Save Mode ................................................................................................104
• Setting the Sleep/Auto Shut Off Mode ............................................................................................106
• Setting the Option ...........................................................................................................................108
• Setting the Drawer Setup Pop-Up and Paper Jam Recovery Pop-Up ............................................109
3. SETTING NETWORK FUNCTIONS .................................................................................. 111
• Setting the TCP/IP Protocol (IPv4).................................................................................................. 111
• Setting the IPv6 Protocol.................................................................................................................116
• Setting the IPX/SPX Protocol..........................................................................................................124
• Setting the NetWare Settings..........................................................................................................126
• Setting the SMB Protocol................................................................................................................128
• Setting the AppleTalk Protocol ........................................................................................................131
• Setting the HTTP Network Service .................................................................................................133
• Setting the Ethernet Speed .............................................................................................................135
• Setting the LDAP and SNMP Network Service...............................................................................137
• Setting the User Certificate .............................................................................................................140
• Network Check................................................................................................................................143
4. SETTING COPY FUNCTIONS ..........................................................................................146
5. SETTING FAX FUNCTIONS..............................................................................................148
• Setting the Terminal ID....................................................................................................................148
• Setting the Fax Initial Setup ............................................................................................................151
• Setting the RX Printing....................................................................................................................153
• Setting the Recovery Transmission ................................................................................................157
6. SETTING FILE FUNCTIONS .............................................................................................159
7. SETTING E-MAIL FUNCTIONS ........................................................................................ 160
• Setting the Scan to E-mail Message Properties..............................................................................160
• Setting the Scan to E-mail Fragmentation ......................................................................................161
8. SETTING INTERNET FAX FUNCTIONS........................................................................... 162
• Setting the Internet Fax Message Properties..................................................................................162
• Setting the Internet Fax Fragmentation...........................................................................................163
• Setting the Internet Fax Body String Transmission .........................................................................164
9. SETTING SECURITY FUNCTIONS ..................................................................................165
4
89
Page 92
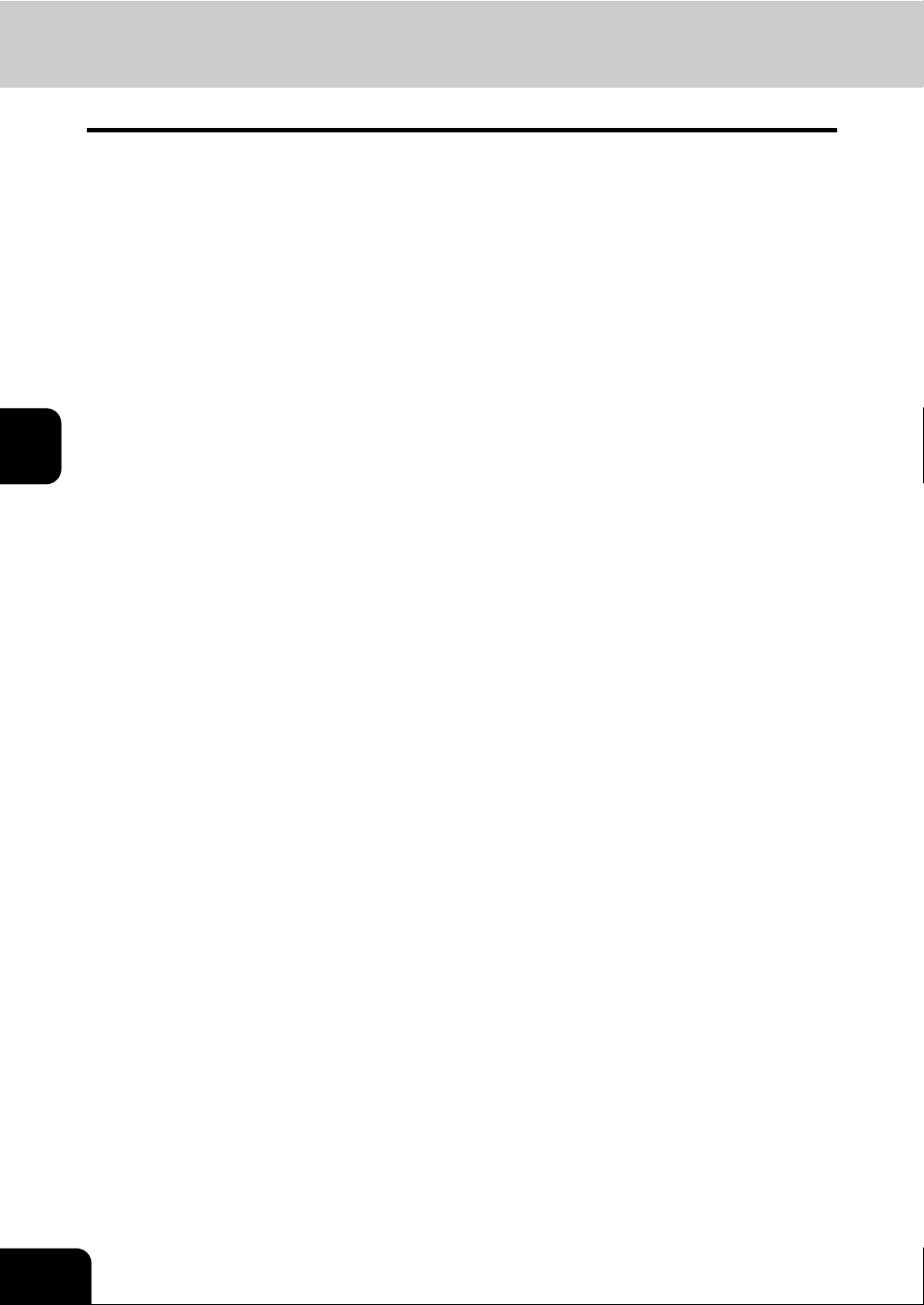
4
10.SETTING LIST/REPORT ...................................................................................................167
• Setting the Transmission / Reception Journal.................................................................................167
• Setting the Communication Report .................................................................................................169
• Setting the Reception List ...............................................................................................................172
11. PRINTING LISTS...............................................................................................................174
12.SETTING PRINTER/E-FILING FUNCTIONS..................................................................... 175
13.WIRELESS SETTINGS AND Bluetooth SETTINGS..........................................................176
14.CHANGE USER PASSWORD........................................................................................... 177
90
4.SETTING ITEMS (ADMIN)
Page 93

1. ENTERING TO ADMIN MENU
When the administrator password has been set, you must enter the administrator password to enter the
[ADMIN] menu in the User Functions screen.
Press the [USER FUNCTIONS] button on the control panel to enter the
1
User Functions menu.
Press the [ADMIN] button.
2
• The ADMINISTRATOR PASSWORD screen is displayed.
Press the [PASSWORD] button.
3
4
• The input screen is displayed.
Enter the administrator password and press the [ENTER] button.
4
• The ADMIN menu is displayed.
If the administrator password has not been changed before, enter the default administrator password “123456”.
If you enter the incorrect password continuously, the equipment cannot be operated for a constant time.
91
Page 94

4
1.ENTERING TO ADMIN MENU (Cont.)
The ADMIN menu is displayed. Continue the administrative operation
5
that you require.
• P.93 “2.SETTING GENERAL FUNCTIONS”
• P.111 “3.SETTING NETWORK FUNCTIONS”
• P.146 “4.SETTING COPY FUNCTIONS”
• P.148 “5.SETTING FAX FUNCTIONS”
• P.159 “6.SETTING FILE FUNCTIONS”
• P.160 “7.SETTING E-MAIL FUNCTIONS”
• P.162 “8.SETTING INTERNET FAX FUNCTIONS”
• P.165 “9.SETTING SECURITY FUNCTIONS”
• P.167 “10.SETTING LIST/REPORT”
• P.174 “11.PRINTING LISTS”
• P.175 “12.SETTING PRINTER/E-FILING FUNCTIONS”
• P.176 “13.WIRELESS SETTINGS AND Bluetooth SETTINGS”
• P.177 “14.CHANGE USER PASSWORD”
• There is also the [WIRELESS SETTINGS] button in the ADMIN menu. This button will be available only when
the optional Wireless LAN is installed. For the instructions on how to operate the WIRELESS SETTINGS,
please refer to the GN-1041 Operator’s Manual for Wireless LAN.
• There is also the [Bluetooth SETTINGS] button in the ADMIN menu. This button will be available only when
the optional Bluetooth is installed. For the instructions on how to operate the Bluetooth SETTINGS, please
refer to the GN-2010 Operator’s Manual for Bluetooth.
92
4.SETTING ITEMS (ADMIN)
Page 95
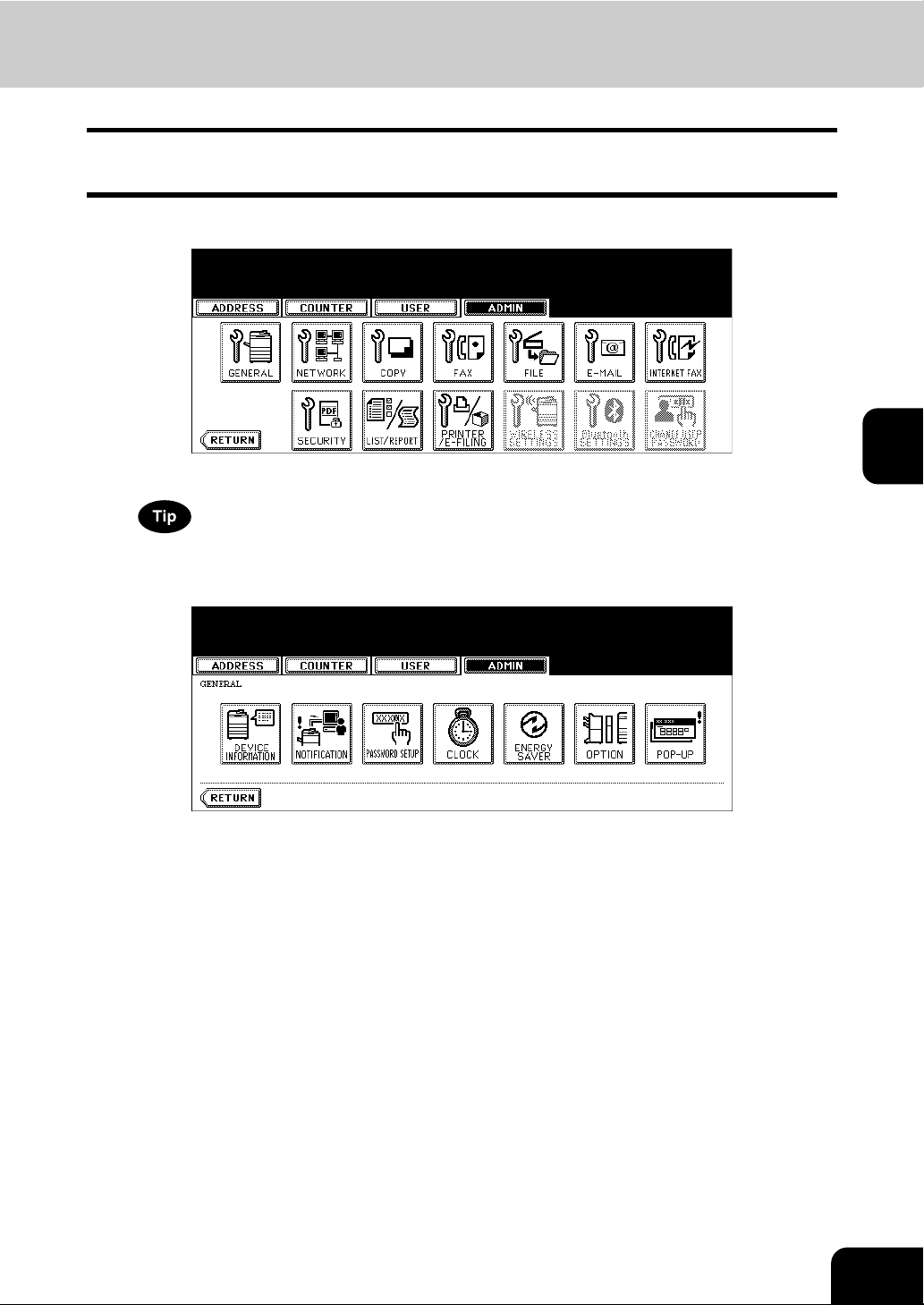
2. SETTING GENERAL FUNCTIONS
Setting the Device Information
You can set the device information of this equipment. These items appear in the Device page of TopAccess, that is the web-based device management utility.
Press the [GENERAL] button in the ADMIN menu.
1
• The GENERAL menu is displayed.
To display the ADMIN menu, see “1.ENTERING TO ADMIN MENU”. P. 91
Press the [DEVICE INFORMATION] button.
2
• The DEVICE INFORMATION screen is displayed.
4
93
Page 96

4
2.SETTING GENERAL FUNCTIONS (Cont.)
Press each button on the touch panel to enter following items.
3
• [LOCATION] — Press this button to enter the location where this device is located.
• [SERVICE PHONE NUMBER] — Press this button to enter the service call number.
• [CONTACT INFORMATION] — Press this button to enter the name of the service technician.
• [ADMIN. MESSAGE] — Press this button to enter the administration message for users.
When you press each button, the input screen is displayed. Enter the value using the keyboard and digital keys,
and press the [ENTER] button to set the entry. To enter the [SERVICE PHONE NUMBER], enter the number
using only the digital keys.
Press the [ENTER] button.
4
94
4.SETTING ITEMS (ADMIN)
Page 97

Setting the Notification
You can set the notification mail to send a notification message when specified events occur on this equipment such as toner empty, paper empty, serviceman call, and so on.
You can specify up to 3 E-mail addresses for the destination of the notification message.
• You can specify the events that you want to be notified using the TopAccess web utility. For instructions on how to specify the events for the notification, please refer to TopAccess Guide.
• To enable this function, there must be a SMTP server in your network. In addition, the settings to
enable the Internet Fax transmission on this equipment must be configured correctly.
Press the [GENERAL] button in the ADMIN menu.
1
4
• The GENERAL menu is displayed.
To display the ADMIN menu, see “1.ENTERING TO ADMIN MENU”. P. 91
Press the [NOTIFICATION] button.
2
• The NOTIFICATION screen is displayed.
95
Page 98

4
2.SETTING GENERAL FUNCTIONS (Cont.)
Press the [E-MAIL] buttons.
3
• The input screen is displayed.
Enter the E-mail address using the keyboard and digital keys, and
4
press the [ENTER] key to set the entry.
• You can specify up to three E-mail addresses to which the notification message will be sent, as required.
When you enable the notification, you must enter at least one E-mail address.
After entering the E-mail addresses that you require, press the [ON]
5
button of the E-mail address that you want to enable the notification.
• To disable the notification for an E-mail address, press the [OFF] button.
You can select only the [ON] button of which an E-mail address is entered.
Press the [ENTER] button.
6
96
4.SETTING ITEMS (ADMIN)
Page 99

Changing the Administrator Password
You can change the administrator password. The administrator password must be alphanumeric characters of 6 or more and 10 or less.
Press the [GENERAL] button in the ADMIN menu.
1
• The GENERAL menu is displayed.
To display the ADMIN menu, see “1.ENTERING TO ADMIN MENU”. P. 91
Press the [PASSWORD SETUP] button.
2
• The PASSWORD SETUP screen is displayed.
Press the [OLD PASSWORD] button.
3
4
• The input screen is displayed.
97
Page 100

4
2.SETTING GENERAL FUNCTIONS (Cont.)
Enter the current administrator password and press the [ENTER] but-
4
ton.
• The input password appears as asterisks (*).
If the administrator password will be changed at the first time, enter “123456” in the “Old Password” field.
Same as “OLD PASSWORD”, press the [NEW PASSWORD] and
5
[RETYPE NEW PASSWORD] buttons and enter the new password.
98
• You can enter alphanumeric characters of 6 or more and 10 or less for the administrator’s password. You cannot enter any symbol characters.
You cannot leave these fields blank to set no administrator password. You must set the administrator password.
Press the [ENTER] button at the bottom of the touch panel.
6
4.SETTING ITEMS (ADMIN)
 Loading...
Loading...