
MULTIFUNCTIONAL DIGITAL COLOR SYSTEMS /
MULTIFUNCTIONAL DIGITAL SYSTEMS
Scanning Guide

©2012 TOSHIBA TEC CORPORATION All rights reserved
Under the copyright laws, this manual cannot be reproduced in any form without prior written permission of TTEC.

Preface
Thank you for purchasing TOSHIBA Multifunctional Digital Systems or Multifunctional Digital Color Systems. This manual
provides instructions on how to use the equipment for scanning and Internet faxing. Read this manual before using your
Multifunctional Digital Systems or Multifunctional Digital Color Systems. Keep this manual within easy reach, and use it to
configure an environment that makes the best use of the e-STUDIO’s functions.
The model below provides the scan function as an option. In some models, however, it has been preinstalled.
y e-STUDIO456 Series
y e-STUDIO856 Series
How to read this manual
Symbols in this manual
In this manual, some important items are marked with the symbols shown below. Be sure to read these items before using
this equipment.
Indicates a potentially hazardous situation which, if not avoided, could result in death, serious
injury, or serious damage, or fire in the equipment or surrounding objects.
Indicates a potentially hazardous situation which, if not avoided, may result in minor or moderate
injury, partial damage to the equipment or surrounding objects, or loss of data.
Indicates information to which you should pay attention when operating the equipment.
Other than the above, this manual also marks information that may be useful for the operation of this equipment with the
following signs:
Describes handy information that is useful to know when operating the equipment.
Pages describing items related to what you are currently doing. See these pages as required.
Model and series names in this manual
In this manual, each model name is replaced with a series name as shown below.
Model name Series name in this manual
e-STUDIO5540C/6540C/6550C e-STUDIO6550C Series
e-STUDIO2040C/2540C/3040C/3540C/4540C e-STUDIO4540C Series
e-STUDIO206L/256/306/356/456,
e-STUDIO256SE/306SE/356SE/456SE
e-STUDIO556/656/756/856,
e-STUDIO556SE/656SE/756SE/856SE
e-STUDIO2050C/2550C e-STUDIO2550C Series
e-STUDIO2051C/2551C e-STUDIO2551C Series
e-STUDIO456 Series
e-STUDIO856 Series
Options
For the available options, refer to “Options” in the Quick Start Guide for your equipment.
Explanation for control panel and touch panel
y Illustrations for the control panel and the touch panel shown in this manual are those of the e-STUDIO4540C Series.
The shape and location of some buttons on the control panel and the dimension of the touch panel of the other models
differ depending on the model, however, the names and functions of the buttons and parts are the same.
y The details on the touch panel menus may differ depending on the operating environment such as whether options are
installed.
y The illustration screens used in this manual are for paper in the A/B format. If you use paper in the LT format, the
display or the order of buttons in the illustrations may differ from that of your equipment.
Preface 1

Trademarks
y The official name of Windows XP is Microsoft Windows XP Operating System.
y The official name of Windows Vista is Microsoft Windows Vista Operating System.
y The official name of Windows 7 is Microsoft Windows 7 Operating System.
y The official name of Windows Server 2003 is Microsoft Windows Server 2003 Operating System.
y The official name of Windows Server 2008 is Microsoft Windows Server 2008 Operating System.
y Microsoft, Windows, Windows NT, and the brand names and product names of other Microsoft products are
trademarks of Microsoft Corporation in the US and other countries.
y Apple, AppleTalk, Macintosh, Mac, Mac OS, Safari, and TrueType are trademarks of Apple Inc. in the US and other
countries.
y Adobe, Acrobat, Reader, and PostScript are either registered trademarks or trademarks of Adobe Systems
Incorporated in the United States and/or other countries.
y Mozilla, Firefox and the Firefox logo are trademarks or registered trademarks of Mozilla Foundation in the U.S. and
other countries.
y IBM, AT and AIX are trademarks of International Business Machines Corporation.
y NOVELL, NetWare, and NDS are trademarks of Novell, Inc.
y TopAccess is a trademark of Toshiba Tec Corporation.
y Other company and product names given in this manual or displayed in this software may be the trademarks of their
respective companies.
2 Preface

CONTENTS
Preface....................................................................................................................................... 1
Chapter 1 OVERVIEW
Scan Features ........................................................................................................................... 6
Scan functions....................................................................................................................... 6
Scan speed ......................................................................................................................... 10
Templates............................................................................................................................ 10
Internet Fax Features ............................................................................................................. 11
Chapter 2 BASIC OPERATION
Viewing Touch Panel for Scan Menu.................................................................................... 14
Default Settings ...................................................................................................................... 16
Scan to e-Filing....................................................................................................................... 17
Scan to File ............................................................................................................................. 18
Scan to E-mail......................................................................................................................... 26
Scan to USB ............................................................................................................................ 33
Web Service (WS) Scan ......................................................................................................... 38
Using Saved Scan Data.......................................................................................................... 40
Using scan data saved as e-Filing documents .................................................................... 40
Using scan data saved as files ............................................................................................ 40
Viewing the Scan Job Status and Log.................................................................................. 42
Viewing the scan job status ................................................................................................. 42
Viewing the scan job log...................................................................................................... 43
Chapter 3 USEFUL FUNCTIONS
Changing Scan Settings ........................................................................................................ 46
Specifying color mode ......................................................................................................... 46
Specifying resolution ...........................................................................................................47
Selecting original mode ....................................................................................................... 47
Changing orientation ........................................................................................................... 49
Scanning 2-sided originals .................................................................................................. 50
Specifying original size ........................................................................................................51
Changing compression ratio................................................................................................ 52
Removing blank pages ........................................................................................................ 52
Erasing black frames around images .................................................................................. 53
Adjusting exposure ..............................................................................................................54
Adjusting contrast ................................................................................................................ 54
Adjusting background density.............................................................................................. 54
Adjusting sharpness ............................................................................................................ 55
Adjusting color balance ....................................................................................................... 55
Previewing Scans ................................................................................................................... 56
Specifying E-mail Addresses ................................................................................................ 58
Scanning With Dual Functions (Dual Agents) ..................................................................... 72
Encrypting PDF Files ............................................................................................................. 75
CONTENTS 3

Chapter 4 USING TEMPLATES
Registering Scan Templates ................................................................................................. 78
Using Scan Templates ........................................................................................................... 84
Chapter 5 OTHER SCANNING METHODS
Scanning Images Using the TOSHIBA e-STUDIO Remote Scan Driver ............................ 96
Scanning Images Using the TOSHIBA e-STUDIO WIA Driver ............................................ 97
Chapter 6 INTERNET FAX
Precautions for Internet Fax Transmissions ..................................................................... 100
Viewing Touch Panel for Fax Menu .................................................................................... 101
Sending Internet Faxes ........................................................................................................ 103
Sending Internet faxes ...................................................................................................... 103
Saving sent data as a file (Internet fax and file) ................................................................ 106
Setting advanced functions ............................................................................................... 111
Receiving Internet Faxes ..................................................................................................... 115
Available file formats ......................................................................................................... 115
Receiving Internet faxes .................................................................................................... 115
Viewing the Internet Fax Job Status and Log.................................................................... 116
Viewing the Internet fax job status..................................................................................... 116
Viewing the send log for Internet fax jobs.......................................................................... 117
Viewing the receive log for Internet fax jobs...................................................................... 118
Saving contact information to the address book................................................................ 118
INDEX ................................................................................................................................................................... 119
4 CONTENTS

1.OVERVIEW
This chapter provides an overview of the scan and Internet Fax features.
Scan Features........................................................................................................................... 6
Scan functions........................................................................................................................................................6
Scan speed ..........................................................................................................................................................10
Templates .............................................................................................................................................................10
Internet Fax Features............................................................................................................. 11

1 OVERVIEW
e-Filing
Scan Features
With the equipment, originals placed in the Reversing Automatic Document Feeder or on the original glass can easily be
scanned as image data. The image data can then be stored in the e-Filing boxes and/or the shared folder of the
equipment and/or sent to e-mail addresses.
Scan functions
This equipment supports 5 scan functions; “Scan to e-Filing”, “Scan to File”, “Scan to E-mail”, “Scan to USB” and “Web
Service Scan”.
y The e-STUDIO456 Series and the e-STUDIO856 Series provide the scanning function as an option. However, this
optional scanning function is already installed in some models.
y These functions below are available only when the hard disk is installed in the equipment.
- Scan to e-Filing
- Scan to File (MFP LOCAL)
- Specifying more than one network folder (REMOTE 1 / REMOTE 2)
- Saving scans as XPS files
- Previewing scans
- Scanning With Dual Functions (Dual Agents)
- Saving sent data as a file in the shared folder of the equipment by Internet fax (Internet Fax and File)
Scan to e-Filing
Scan to e-Filing allows you to store your scans as e-Filing documents in the equipment. The stored e-Filing documents
can be managed by creating boxes and folders. With the e-Filing Web utility, you can print the e-Filing documents or
merge them to create a new document. With the TWAIN Driver / File Downloader, you can retrieve this data and load it to
your computer.
y This function is available only when the hard disk is installed in the equipment.
y The maximum capacity in e-Filing differs depending on your model or operating environment. The total available
space in e-Filing and the shared folder can be checked on the [Device] tab in TopAccess.
y Delete documents stored in e-Filing when they are no longer needed.
y The e-Filing boxes can be accessed from a client computer running Windows OS.
Scan to e-Filing
Windows
computer
Windows
computer
e-Filing
e-Filing
Managing e-Filing documents
using a Web browser
Retrieving e-Filing documents
as images using the TWAIN Driver
or File Downloader
To learn more about Scan to e-Filing, see the following section:
P.17 “Scan to e-Filing”
To learn more about e-Filing, refer to the e-Filing Guide.
6 Scan Features

1.OVERVIEW
Network Folder
Shared Folder
Scan to File
Scan to File allows you to store scans as PDF, XPS, TIFF or JPEG files in the shared folder in the equipment or in a
network folder. From these folders, you can copy the saved data and use it on your computer.
If you choose to store your scans in the network folder, the type of operating system, such as Windows or Macintosh, does
not matter; you can save the data in any network folder accessible by FTP, SMB, NetWare IPX, NetWare IP, or FTPS.
y Delete documents stored in the shared folder when they are no longer needed.
y The maximum capacity in the shared folder differs depending on your model or operating environment. The total
available space in the shared folder and e-Filing can be checked on the [Device] tab in TopAccess.
y These functions below are available only when the hard disk is installed in the equipment.
- Scan to File (MFP LOCAL)
- Specifying more than one network folder (REMOTE 1 / REMOTE 2)
- Saving scans as XPS files
- Previewing scans
- Scanning With Dual Functions (Dual Agents)
Copying files from the
Scan to File
Network Folder
Network Folder
network folder
Client
computer
1 OVERVIEW
Shared Folder
Shared Folder
To learn more about Scan to File, see the following section:
P.18 “Scan to File”
You can also use the Copy & File function in which the copied data can be stored in the shared folder. For details, refer
to the Copying Guide.
Copying files from the shared
folder in the equipment
Windows computer
or
Macintosh computer
Scan Features 7

1 OVERVIEW
Internet
USB Media
Scan to E-mail
Scan to E-mail allows you to send your scans to specified e-mail addresses. The scanned image is converted to a PDF,
XPS, TIFF, or JPEG file and sent as an e-mail attachment.
These functions below are available only when the hard disk is installed in the equipment.
- Saving scans as XPS files
- Previewing scans
- Scanning With Dual Functions (Dual Agents)
Scan to E-mail
Send e-mail to the Internet
via SMTP server
SMTP server
To learn more about Scan to E-mail, see the following section:
P.26 “Scan to E-mail”
Scan to USB
Scan to USB allows you to save scanned images as PDF, XPS, TIFF, or JPEG files in a USB storage device.
y These functions below are available only when the hard disk is installed in the equipment.
- Saving scans as XPS files
- Previewing scans
- Scanning With Dual Functions (Dual Agents)
y When a USB storage device is used for the model below, attach the front USB cable to the equipment and connect
the USB storage device to the USB port.
- e-STUDIO2550C Series
Scan to USB
USB Media
USB Media
8 Scan Features
To learn more about Scan to USB, see the following section:
P.33 “Scan to USB”

1.OVERVIEW
Web Service (WS) Scan
Web Service (WS) Scan uses the functions of Windows Vista / Windows 7 / Windows Server 2008 to scan images from a
client computer through the network. The images scanned on the equipment can be loaded to your client computer and
viewed via an application supporting the Windows Imaging Acquisition (WIA) Scan Driver.
This function below is available only when the hard disk is installed in the equipment.
- Saving scans as XPS files
1 OVERVIEW
Originals
Perform scanning from the control panel
or through remote operation using
a WIA-compliant application.
Load a scanned image into
the WIA-compliant application.
To learn more about WS Scan, see the following section:
P.38 “Web Service (WS) Scan”
Windows
Windows 7
Windows Server 2008
Install the driver in advance.
Vista
Scan Features 9

1 OVERVIEW
Scan speed
The scan speed depends on the selected color mode and resolution settings.
The approximate scan speed (for printing A4/LT) under each condition is listed in the table below.
Color Mode Resolution
Black 100 dpi
150 dpi
200 dpi
300 dpi
400 dpi 53 pages/minute 66 pages/minute 52 pages/minute 71 pages/minute
600 dpi 45 pages/minute 62 pages/minute 45 pages/minute 66 pages/minute
Gray Scale 100 dpi
150 dpi
200 dpi
300 dpi
400 dpi 53 pages/minute 66 pages/minute 52 pages/minute 48 pages/minute
600 dpi 45 pages/minute 53 pages/minute 45 pages/minute 23 pages/minute
Full Color/Auto Color 100 dpi
150 dpi
200 dpi
300 dpi
400 dpi 53 pages/minute 66 pages/minute 23 pages/minute 48 pages/minute
600 dpi 45 pages/minute 53 pages/minute 23 pages/minute 23 pages/minute
4540C Series 6550C Series 456 Series 856 Series
57 pages/minute 77 pages/minute 57 pages/minute 80 pages/minute
57 pages/minute 77 pages/minute 57 pages/minute 77 pages/minute
57 pages/minute 77 pages/minute 43 pages/minute 77 pages/minute
Scan Speed
Color Mode Resolution
Black 100 dpi
150 dpi
200 dpi
300 dpi
400 dpi 35 pages/minute 35 pages/minute
600 dpi 25 pages/minute 25 pages/minute
Gray Scale 100 dpi
150 dpi
200 dpi
300 dpi
400 dpi 35 pages/minute 35 pages/minute
600 dpi 25 pages/minute 25 pages/minute
Full Color/Auto Color 100 dpi
150 dpi
200 dpi
300 dpi
400 dpi 35 pages/minute 35 pages/minute
600 dpi 25 pages/minute 25 pages/minute
2550C Series 2551C Series
50 pages/minute 50 pages/minute
50 pages/minute 50 pages/minute
50 pages/minute 50 pages/minute
Scan Speed
The color mode and resolution settings can be changed on the SCAN SETTING screen. For details, see the following
sections:
P.46 “Specifying color mode”
P.47 “Specifying resolution”
Temp lat es
Once you register a template, you can easily perform scan operations by recalling pre-set scan settings. With Meta Scan
Enabler, you can attach meta data (XML files) to your scans and e-mail them and/or store them in the equipment’s shared
folder.
For instructions on how to register and use templates for scanning, see the following sections:
P.77 “USING TEMPLATES”
10 Scan Features

Internet Fax Features
Internet Fax allows a copy of a scanned document to be sent as an e-mail with an attached TIFF-FX (Profile S) file. Since
an Internet line is used instead of a phone line, the communication costs can be dramatically reduced.
With Internet Fax, an e-mail address is to be specified in place of a phone number to transmit a copy of a scanned
document to the Internet Fax equipment or the client computers.
When an Internet Fax is received, it is automatically output just like a traditional fax.
y Internet faxing requires the network settings configured by the network administrator. Consult your network
administrator for help.
y These functions below are available only when the hard disk is installed in the equipment.
- Previewing scans
- Saving sent data as a file in the shared folder of the equipment by Internet fax (Internet Fax and File)
With Internet Fax, you can perform various transmissions as illustrated below.
y Internet Fax Equipment to Internet Fax Equipment
The equipment can send a copy of a document to other Internet Fax equipment via Internet or Intranet. The copy of the
document is sent as an e-mail.
1 OVERVIEW
Internet
Intranet
Mail serverMail server
E-mail transmission
LAN
y Internet Fax Machine to/from Client Computers
The equipment can send a copy of a document as an e-mail to client computers via Internet or Intranet. The client
computers can send an e-mail to the equipment as well.
Internet
Intranet
Mail server Mail serverClient computer Client computer
E-mail transmission
LAN
For instructions on Internet faxing, see the following section:
P.99 “INTERNET FAX”
Internet Fax Features 11

1 OVERVIEW
y When the equipment sends a copy of a document using Internet Fax, the client computer receives the copy as
y The equipment can print out only text files and image files in TIFF format; from the client computer, you cannot
TIFF-FX (Profile S) images.
send files other than text or TIFF images to the equipment. For available formats, see the following section:
P.115 “Available file formats”
12 Internet Fax Features

2.BASIC OPERATION
This chapter describes the basic scanning operations.
Viewing Touch Panel for Scan Menu .................................................................................... 14
Default Settings......................................................................................................................16
Scan to e-Filing....................................................................................................................... 17
Scan to File .............................................................................................................................18
Scan to E-mail......................................................................................................................... 26
Scan to USB............................................................................................................................ 33
Web Service (WS) Scan ......................................................................................................... 38
Using Saved Scan Data ......................................................................................................... 40
Using scan data saved as e-Filing documents .....................................................................................................40
Using scan data saved as files.............................................................................................................................40
Viewing the Scan Job Status and Log..................................................................................42
Viewing the scan job status..................................................................................................................................42
Viewing the scan job log.......................................................................................................................................43

2 BASIC OPERATION
Viewing Touch Panel for Scan Menu
When you press the [SCAN] button on the control panel, the SCAN
menu is displayed on the touch panel.
If the equipment is managed by the Department Management or
User Management features, you need to enter a department code
or the user information, such as the user name and password.
1
2
111213
10
3
4
5
1) Message Display Area
Operational instructions and the status of the equipment are displayed.
2) Function Buttons
Press one of these buttons when you select the scan function. Pressing one of these buttons displays the set-up
screen specific to the selected scan function.
3) Destination Display Area
The scan jobs are displayed before their performance in the saving destinations or addresses.
4) Alert Message Display Area
Alert messages are displayed when the equipment needs a toner cartridge replacement, the waste toner box needs
cleaning, etc. For details on these messages, refer to the Troubleshooting Guide.
9
8
7
6
5) Date and Time
6) [JOB STATUS]
Press this button when you want to monitor your copy, fax, scan, and/or print jobs or view the job logs.
P.42 “Viewing the scan job status”
P.43 “Viewing the scan job log”
7) [SCAN]
Press this button to perform scanning.
14 Viewing Touch Panel for Scan Menu

2.BASIC OPERATION
8) [PREVIEW]
Press this button when you want to preview your scans.
P.56 “Previewing Scans”
[PREVIEW] is displayed only when any of the following models is used:
- e-STUDIO4540C Series
- e-STUDIO6550C Series
- e-STUDIO2550C Series (only when the hard disk is installed)
9) [SCAN SETTING]
Press this button to change scan settings applicable to “Scan to e-Filing”, “Scan to File”, “Scan to E-mail” and “Scan to
USB”.
P.46 “Changing Scan Settings”
10) Scan Settings Display Area
The selected scan settings are displayed.
11) [?] (Help Button)
Press this button for descriptions on each function or button on the touch panel.
2 BASIC OPERATION
12) [TEMPLATE]
Press this button when you want to use a template.
P.77 “USING TEMPLATES”
13) [SETTINGS]
Press this button to display a list of the selected options for scan settings.
Viewing Touch Panel for Scan Menu 15

2 BASIC OPERATION
Default Settings
A default refers to a setting selected automatically when you turn on the equipment, when the equipment wakes up from
Sleep Mode, or when the [FUNCTION CLEAR] button is pressed on the control panel. To scan your document, the default
settings can be used as they are whereas pressing [SCAN SETTING] during the scan operation allows you to select the
preferred settings for each scan job.
P.46 “Changing Scan Settings”
The available settings in the scan mode and their factory defaults are listed in the table below.
Settings Factory Defaults
Color Mode BLACK
Resolution 200 (dpi)
Original Mode TEXT
Rotation 0 (degrees)
Single/2-sided Scan SINGLE
Original Size AUTO
Compress MID
Omit Blank Page OFF
Outside Erase OFF
Range Adjustment ±0
Exposure AUTO
Contrast ±0
Background Adjustment ±0
Sharpness ±0
Saturation ±0
RGB Adjustment
Red (R) ±0
Green (G) ±0
Blue (B) ±0
y To display a list of the selected options for scan settings, press [SETTINGS].
P.14 “Viewing Touch Panel for Scan Menu”
y The default settings can be changed using the [USER FUNCTIONS] button on the control panel. For details, refer
to the MFP Management Guide.
16 Default Settings

2 BASIC OPERATION
Scan to e-Filing
With this function, you can scan originals and store the scans in e-Filing boxes. You can scan 200 pages per job.
When saving your scans, you can specify a public box or one of the user boxes. The public box is a pre-defined box and is
used to store documents that any users of the equipment may need to work with. A user box is one created by the user. If
a password has been set for a user box, you need to enter the correct password to access it.
The stored data can be printed out any time from the touch panel. You can also manage the data using the e-Filing web
utility. With the e-Filing web utility, you can create user boxes and folders, print documents, and even merge several
documents to create a new one.
For instructions on how to store your scans with Scan to e-Filing, create user boxes, and print e-Filing documents, refer to
the e-Filing Guide.
y This function is available only when the hard disk is installed in the equipment.
y The maximum capacity in e-Filing differs depending on your model or operating environment. The total available
space in e-Filing and the shared folder can be checked on the [Device] tab in TopAccess.
y Before saving your scans in a user box, you need to set up the user box.
y To prevent loss of data, we recommended that you back up the data saved in the equipment’s hard disk. You can
back up the data with the computer using File Downloader or e-Filing Backup/Restore Utility.
y Delete documents stored in e-Filing when they are no longer needed.
Scan to e-Filing 17

2 BASIC OPERATION
Scan to File
The Scan to File function sends and stores scans to a shared folder in the equipment’s hard disk or a specified network
folder. The data stored in the shared folder can be accessed directly from the computer via a network.
You can scan up to 1000 pages per job until the equipment's memory is full.
For equipment with no hard disk installed, approx. 300 pages (Color or Auto color mode) or approx. 1500 pages (Black)
can be scanned.
y These functions below are available only when the hard disk is installed in the equipment.
- Scan to File (MFP LOCAL)
- Specifying more than one network folder (REMOTE 1 / REMOTE 2)
- Saving scans as XPS files
- Previewing scans
- Scanning With Dual Functions (Dual Agents)
y The maximum capacity in the shared folder differs depending on your model or operating environment. The total
available space in the shared folder and e-Filing can be checked on the [Device] tab in TopAccess.
y The shared folder in the equipment’s hard disk can contain a maximum of 2000 files.
y The network administrator has to make settings for storing the scanned data to the client computers. For details,
refer to the TopAccess Guide.
y We recommend that you back up the data stored in the shared folder.
y Delete documents stored in the shared folder when they are no longer needed.
Scanning to files
Place the original(s).
1
For help, refer to the Quick Start Guide.
On the control panel, press the [SCAN] button to
2
enter the SCAN menu.
18 Scan to File

2.BASIC OPERATION
Press [FILE].
3
y To store the scan in the equipment’s shared folder, proceed to step 4.
y To store the scan in a network folder, proceed to step 5.
Storing data in a network folder requires the administrator to set the equipment configuration. For details, refer
to the TopAccess Guide.
2 BASIC OPERATION
For the models below, press [PREVIEW] in this step and then select the scan function in order to preview your
scans at the end of the operation.
- e-STUDIO4540C Series
- e-STUDIO6550C Series
- e-STUDIO2550C Series (only when the hard disk is installed)
For instructions on how to do so, see the following section:
P.56 “Previewing Scans”
Make sure that [MFP LOCAL] is selected and highlighted.
4
Proceed to step 9.
If saving data in a network folder is enabled by the administrator, you can select 2 file destinations from [MFP
LOCAL], [REMOTE 1] and [REMOTE 2]. If you select [MFP LOCAL], you can specify a network folder
(REMOTE 1 or 2) as a remote destination. To set a network folder as a remote destination, proceed to step 5.
For equipment with no hard disk installed, only either [REMOTE 1] or [REMOTE 2] can be specified as a file
destination. [MFP LOCAL] and more than one destination cannot be specified.
Scan to File 19

2 BASIC OPERATION
To store the scan in a network folder, press [REMOTE 1] or [REMOTE 2].
5
y If the selected remote destination (REMOTE 1 or 2) is configured by the administrator so that you can specify a
desired network folder, the screen for setting up the remote destination is displayed. Proceed to step 6.
y If the selected remote destination (REMOTE 1 or 2) is already defined by the administrator so that the scan is
saved in a specified network folder, pressing the button does not display the screen for specifying the file
destination. In this case, you cannot change the file destination. Proceed to step 9. If you need to change the
remote destination, ask your network administrator for help.
If saving data in a network folder is enabled by the administrator, you can select 2 file destinations from [MFP
LOCAL], [REMOTE 1] and [REMOTE 2].
For equipment with no hard disk installed, only either [REMOTE 1] or [REMOTE 2] can be specified as a file
destination. [MFP LOCAL] and more than one destination cannot be specified.
Select the desired file destination from the list.
6
1) Select the file destination.
2) Press [OK].
y If FTP, NetWare IPX, NetWare IP or FTPS is selected for the file destination, proceed to Step 9.
y If SMB is selected for the file destination, proceed to Step 7.
y If your desired file destination has not been registered in the equipment, press [DIRECT INPUT] and proceed to
Step 8.
20 Scan to File

2.BASIC OPERATION
If SMB is selected for the file destination, select the folder to be stored.
7
1) Select the folder to be stored.
2) Press [OK].
Proceed to Step 9.
Select a folder for the remote destination.
8
1) Select FTP, SMB, NetWare IPX, NetWare IP, or FTPS as a protocol to transfer the file.
2) Press [SERVER NAME], [NETWORK PATH], [LOGIN USER NAME], [PASSWORD] and/or [COMMAND
PORT] and specify the file destination.
3) Finally, press [OK].
2 BASIC OPERATION
y [SERVER NAME] (FTP, NetWare IPX, NetWare IP, and FTPS only)
When you select [FTP]:
Enter the IP address of the FTP server. For example, to transfer the scanned data to “ftp://10.10.70.101/user01/
scan/,” enter “10.10.70.101” in this box.
When you select [NetWare IPX]:
Enter the name of the NetWare file server or the Tree/Context (when NDS is available).
When you select [NetWare IP]:
Enter the IP address of the NetWare file server.
When you select [FTPS]:
Enter the IP address of the FTP server. For example, to transfer the scanned data to “ftps://10.10.70.101/user01/
scan/,” enter “10.10.70.101” in this box.
y [NETWORK PATH]
When you select [FTP]:
Enter the path to a folder in the FTP server where you want to store the scanned data. For example, to transfer the
scanned data to “ftp://10.10.70.101/user01/scan/,” enter “user01\scan” in this box.
When you select [SMB]:
Enter the network path to the folder where you want to store the scanned data.
When you select [NetWare IPX] or [NetWare IP]:
Enter the path to a folder in the NetWare file server where you want to store the scanned data. For example, to
transfer the scanned data to the “sys\scan” folder in the NetWare file server, enter “\sys\scan” in this box.
When you select [FTPS]:
Enter the path to a folder in the FTP server where you want to store the scanned data. For example, to transfer the
scanned data to “ftps://10.10.70.101/user01/scan/,” enter “user01\scan” in this box.
Scan to File 21

2 BASIC OPERATION
y [LOGIN USER NAME]
When you select [FTP]:
Enter the log-in user name for the FTP server if required.
When you select [SMB]:
Enter the user name to access the network folder if required.
When you select [NetWare IPX] or [NetWare IP]:
Enter the log-in user name for the NetWare file server if required.
When you select [FTPS]:
Enter the log-in user name for the FTP server if required.
y [PASSWORD]
When you select [FTP]:
Enter the log-in password for the FTP server if required.
When you select [SMB]:
Enter the password for accessing the network folder if required.
When you select [NetWare IPX] or [NetWare IP]:
Enter the log-in password for the NetWare file server if required.
When you select [FTPS]:
Enter the log-in password for the FTP server if required.
y [COMMAND PORT] (FTP and FTPS only)
Enter the port number to be used for command execution. By default, a hyphen “-” is entered in this box, and the
port number set by the administrator is used. Change the entry in this box only when you want to use another port
number.
y Pressing each button displays an on-screen keyboard. Enter each item using the keyboard and digital keys,
and then press [OK] to set the entry.
y To store files in [SMB], enter the network path, login user name and password then press, so that you
can select the folder.
Define the settings for the new file as required.
9
1) Press [FILE NAME] and change the file name.
2) Select an option for each of the FILE FORMAT, MULTI/SINGLE PAGE and/or SECURITY settings.
3) Finally, press [OK].
y [FILE NAME]
Pressing the button displays an on-screen keyboard. Change the file name using the keyboard and digital keys,
and then press [OK] to set the entry. The file name can consist of a maximum of 128 characters.
22 Scan to File
To clear the settings, press [RESET].
y Pressing adds a meaningful number, such as date and time, to the file name. The number is assigned
according to the format selected for the Date Format setting, which is available for the administrator on
TopAccess. For details, refer to the TopAccess Guide.
y The trailing characters in a file name (maximum 74) may be deleted depending on the type of letters used.

2.BASIC OPERATION
y FILE FORMAT
[PDF] — Press this button to store your scan as a PDF file.
[TIFF] — Press this button to store your scan as a TIFF file.
[XPS] — Press this button to store your scan as an XPS file.
[SLIM PDF] — Press this button to store your scan as a slim PDF file. This option is suitable when minimizing the
file size is more important than the image quality. This option is available only when [FULL COLOR] or [GRAY
SCALE] is selected for the color mode setting.
[JPEG] — Press this button to store your scan as a JPEG file. This option is available only when [FULL COLOR] or
[GRAY SCALE] is selected for the color mode setting.
2 BASIC OPERATION
y XPS files are supported only by the following models and operating systems:
Models:
- e-STUDIO4540C Series
- e-STUDIO6550C Series
- e-STUDIO456 Series
- e-STUDIO856 Series
- e-STUDIO2550C Series (only when the hard disk is installed)
Operating systems:
- Windows Vista
- Windows 7
- Windows Server 2008 SP1 or later versions
- Windows XP SP2 or later versions with .NET Framework 3.0 installed
- Windows Server 2003 SP1 or later versions with .NET Framework 3.0 installed
y If the forced encryption setting is enabled, PDF is the only available file format. To learn more about the
forced encryption setting, refer to the MFP Management Guide.
y MULTI/SINGLE PAGE
[MULTI] — Press this button to store your scan as a multiple page file. When you scan several pages, the
equipment stores all the pages as a single file.
[SINGLE] — Press this button to store your scan as a single file for each page. When you scan several pages, the
equipment stores each page as a separate file.
y SECURITY
When PDF is selected for the file format, you can decide whether or not to encrypt the PDF file. To encrypt the PDF
file, press [ON]. For further instructions on how to encrypt PDF files, see the following section:
P.75 “Encrypting PDF Files”
Scan to File 23

2 BASIC OPERATION
Press [SCAN].
10
y To scan 2-sided documents or change settings such as Color Mode and Resolution, press [SCAN
y For the models below, press [PREVIEW] and then [SCAN] to preview your scans.
y For the models below, you can select and set [e-FILING], [E-MAIL] or [USB] as another scan function. (Dual
SETTING].
P.46 “Changing Scan Settings”
- e-STUDIO4540C Series
- e-STUDIO6550C Series
- e-STUDIO2550C Series (only when the hard disk is installed)
P.56 “Previewing Scans”
Agents)
- e-STUDIO4540C Series
- e-STUDIO6550C Series
- e-STUDIO456 Series
- e-STUDIO856 Series
- e-STUDIO2550C Series (only when the hard disk is installed)
P.72 “Scanning With Dual Functions (Dual Agents)”
24 Scan to File

2.BASIC OPERATION
If the screen below appears, place another original on the original glass and press
11
[SCAN] or the [START] button to continue scanning. To finish the job, press [JOB
FINISH], followed by the [FUNCTION CLEAR] button.
y The above screen is not displayed under the following conditions:
- You scan the original from the Reversing Automatic Document Feeder without pressing [CONTINUE] to
- A scan preview is displayed.
y To cancel the operation, press [JOB CANCEL].
y To change the scan settings, press [SCAN SETTING].
P.46 “Changing Scan Settings”
2 BASIC OPERATION
scan additional originals.
y When the equipment has scanned more than 1000 pages in a job, the “The number of originals exceeds the
limits. Will you save stored originals?” message appears. If you want to save the scans, press [YES].
If no hard disk is installed in the equipment, scanned originals cannot be saved in the equipment, however
scanning can be performed until its memory is full. For the approximate number of pages which can be
scanned, see the following section:
P.18 “Scan to File”
y When the temporary workspace is full on the equipment’s hard disk, a message appears and the job is
canceled. The available workspace can be viewed on the TopAccess [Device] tab.
y If the number of jobs waiting to store scans in the equipment's hard disk exceeds 20, a message appears to
indicate that the equipment’s memory is full. In this case, wait a while until memory becomes available again
or delete unnecessary jobs from [JOB STATUS].
P.42 “Viewing the scan job status”
Scan to File 25

2 BASIC OPERATION
Scan to E-mail
With this scan function, you can send your scans to a specified e-mail address as an attached file.
y The Scan to E-mail function requires the network administrator to set the equipment configuration.
y These functions below are available only when the hard disk is installed in the equipment.
- Saving scans as XPS files
- Previewing scans
- Scanning With Dual Functions (Dual Agents)
Scanning to e-mail
Place the original(s).
1
For help, refer to the Quick Start Guide.
On the control panel, press the [SCAN] button to
2
enter the SCAN menu.
Press [E-MAIL].
3
y If the User Authentication for Scan to E-mail setting is enabled by the administrator on TopAccess, the
AUTHENTICATION screen is displayed. In this case, proceed to step 4.
y If the User Authentication for the Scan to E-mail setting is disabled by the administrator, proceed to step 5.
For the models below, press [PREVIEW] in this step and then select the scan function in order to preview your
scans at the end of the operation.
- e-STUDIO4540C Series
- e-STUDIO6550C Series
- e-STUDIO2550C Series (only when the hard disk is installed)
For instructions on how to do so, see the following section:
P.56 “Previewing Scans”
26 Scan to E-mail

2.BASIC OPERATION
On the AUTHENTICATION screen, complete the user authentication.
4
1) Press [USER NAME] and enter the user name.
2) Press [PASSWORD] and enter the password.
3) Finally, press [OK].
2 BASIC OPERATION
Press [TO].
5
Pressing each button displays an on-screen keyboard. Enter each item using the keyboard and digital keys,
and then press [OK] to set the entry.
The above screen is displayed only when the User Authentication for Scan to E-mail setting is enabled on
TopAccess by the administrator. If this screen is displayed, you must enter your user name and password to log
in to the SCAN TO E-MAIL screen. For the user name and password, ask your network administrator.
Scan to E-mail 27

2 BASIC OPERATION
Specify the e-mail address(es) that you want to send to.
6
1) Press [INPUT @].
2) Enter an e-mail address using the keyboard and digital keys, and then press [OK] to set the entry.
3) Finally, press [OK].
You can specify e-mail addresses in various ways. For details, see the following section:
P.58 “Specifying E-mail Addresses”
The entry in the FROM ADDRESS box (→ step 9) may already be set by the administrator on TopAccess.
(Refer to the TopAccess Guide for descriptions of the E-mail Setting and/or the User Authentication for Scan
to E-mail setting.) In this case, you can start sending your scans by specifying the e-mail address(es) and then
pressing [SEND] or the [START] button.
Press [SUBJECT] and [BODY] and enter each item.
7
y To clear the settings, press [RESET].
y Pressing each button displays an on-screen keyboard. Enter each item using the keyboard and digital keys,
and then press [OK] to set the entry. The maximum number of characters allowed for each box is as follows:
- [SUBJECT]: 128 characters
- [BODY]: 1000 characters
y To add another contact, press [CC] or [BCC] to add the E-mail address of the contact.
y When the e-mail is sent, the date and time are automatically added to the subject.
y The administrator can change the body text. For details, refer to the MFP Management Guide or the
TopAccess Guide.
y Pressing adds a meaningful number, such as date and time, to the subject. For details, refer to the
TopAccess Guide.
28 Scan to E-mail

2.BASIC OPERATION
If necessary, make the following settings for the attached file.
8
1) Press [FILE NAME] and change the file name.
2) Select an option for each of the FILE FORMAT, MULTI/SINGLE PAGE and/or SECURITY settings.
3) Finally, press .
y [FILE NAME]
Pressing the button displays an on-screen keyboard. Enter the file name using the keyboard and digital keys, and
then press [OK] to set the entry. The file name can consist of a maximum of 128 characters.
2 BASIC OPERATION
y Pressing adds a meaningful number, such as date and time, to the file name. The number is assigned
according to the format selected for the Date Format setting, which is available for the administrator on
TopAccess. For details, refer to the TopAccess Guide.
y The trailing characters in a file name (maximum 74) may be deleted depending on the type of letters used.
y FILE FORMAT
[PDF] — Press this button to store your scan as a PDF file.
[TIFF] — Press this button to store your scan as a TIFF file.
[XPS] — Press this button to store your scan as an XPS file.
[SLIM PDF] — Press this button to store your scan as a slim PDF file. This option is suitable when minimizing the
file size is more important than the image quality. This option is available only when [FULL COLOR] or [GRAY
SCALE] is selected for the color mode setting.
[JPEG] — Press this button to store your scan as a JPEG file. This option is available only when [FULL COLOR] or
[GRAY SCALE] is selected for the color mode setting.
y XPS files are supported only by the following models and operating systems:
Models:
- e-STUDIO4540C Series
- e-STUDIO6550C Series
- e-STUDIO456 Series
- e-STUDIO856 Series
- e-STUDIO2550C Series (only when the hard disk is installed)
Operating systems:
- Windows Vista
- Windows 7
- Windows Server 2008 SP1 or later versions
- Windows XP SP2 or later versions with .NET Framework 3.0 installed
- Windows Server 2003 SP1 or later versions with .NET Framework 3.0 installed
y If the forced encryption setting is enabled, PDF is the only available file format. To learn more about the
forced encryption setting, refer to the MFP Management Guide.
y MULTI/SINGLE PAGE
[MULTI] — Press this button to store your scan as a multiple page file. When you scan several pages, the
equipment stores all the pages as a single file.
[SINGLE] — Press this button to store your scan as a single file for each page. When you scan several pages, the
equipment stores each page as a separate file.
Scan to E-mail 29

2 BASIC OPERATION
y SECURITY
When PDF is selected for the file format, you can decide whether or not to encrypt the PDF file. To encrypt the PDF
file, press [ON]. For further instructions on how to encrypt PDF files, see the following section:
P.75 “Encrypting PDF Files”
Specify the following items as required, and then press [OK].
9
y FRAGMENT MESSAGE SIZE (KB)
Select the size of message fragmentation. If the size of the attached file exceeds that selected here, the equipment
transmits the file by dividing the data into smaller blocks.
If the data size of the e-mail exceeds the maximum allowed for transmission, the attached file will not be sent.
The maximum data size for e-mail transmission can be set by the administrator on the TopAccess SMTP Client
page.
y [FROM ADDRESS]
Press this button to edit the sender’s e-mail address. You cannot edit the box if the administrator sets the sender’s
e-mail address so that it cannot be edited.
y [FROM NAME]
Press this button to edit the sender’s name.
y Pressing [FROM ADDRESS] or [FROM NAME] displays an on-screen keyboard. Enter each item using the
keyboard and digital keys, and press [OK] to set the entry.
y You can start sending your scans on the above screen by pressing the [START] button on the control panel.
30 Scan to E-mail

2.BASIC OPERATION
Press [SCAN] or the [START] button.
10
2 BASIC OPERATION
y To scan 2-sided documents or change settings such as Color Mode and Resolution, press [SCAN
SETTING].
P.46 “Changing Scan Settings”
y For the models below, press [PREVIEW] and then [SCAN] to preview your scans.
- e-STUDIO4540C Series
- e-STUDIO6550C Series
- e-STUDIO2550C Series (only when the hard disk is installed)
P.56 “Previewing Scans”
y For the models below, you can select and set [e-FILING], [FILE] or [USB] as another scan function. (Dual
Agents)
- e-STUDIO4540C Series
- e-STUDIO6550C Series
- e-STUDIO456 Series
- e-STUDIO856 Series
- e-STUDIO2550C Series (only when the hard disk is installed)
P.72 “Scanning With Dual Functions (Dual Agents)”
Scan to E-mail 31

2 BASIC OPERATION
If the screen below appears, place another original on the original glass and press
11
[SCAN] or the [START] button to continue scanning. To finish the job, press [JOB
FINISH], followed by the [FUNCTION CLEAR] button.
y The above screen is not displayed under the following conditions:
- You scan the original from the Reversing Automatic Document Feeder without pressing [CONTINUE] to
- A scan preview is displayed.
y To cancel the operation, press [JOB CANCEL].
y To change the scan settings, press [SCAN SETTING].
P.46 “Changing Scan Settings”
scan additional originals.
y When the equipment has scanned more than 1000 pages in a job, the “The number of originals exceeds the
limits. Will you save stored originals?” message appears. If you want to save the scans, press [YES].
If no hard disk is installed in the equipment, scanned originals cannot be saved in the equipment, however
scanning can be performed until its memory is full. For the approximate number of pages which can be
scanned, see the following section:
P.18 “Scan to File”
y When the temporary workspace is full on the equipment’s hard disk, a message appears and the job is
canceled. The available workspace can be viewed on the TopAccess [Device] tab.
32 Scan to E-mail

Scan to USB
The Scan to USB function stores scans to a USB storage device.
y To store data in a USB storage device, the Save to USB Media setting must be enabled by the administrator. For
details, refer to the TopAccess Guide.
y USB storage devices must meet requirements below. However, some USB storage devices may not be used with
this equipment even though the requirements below are met.
- FAT16 or FAT32 format
- Single-partition (USB storage devices with multiple partitions are not supported.)
y These functions below are available only when the hard disk is installed in the equipment.
- Saving scans as XPS files
- Previewing scans
- Scanning With Dual Functions (Dual Agents)
y When a USB storage device is used for the model below, attach the front USB cable to the equipment and connect
the USB storage device to the USB port.
- e-STUDIO2550C Series
Scanning to USB
Place the original(s).
1
For help, refer to the Quick Start Guide.
2 BASIC OPERATION
On the control panel, press the [SCAN] button to
2
enter the SCAN menu.
To store scans in a USB storage device, connect the
3
device to the equipment and wait a few seconds.
Connect the USB storage device to the USB port. For the location
of the USB port on the equipment, refer to the Quick Start Guide.
USB Port
USB Storage Device
Scan to USB 33

2 BASIC OPERATION
When “Found USB DEVICE.” message appears on the touch panel, press [USB].
4
When you store scans in a USB storage device, never attempt to remove the device from the equipment until
data transmission is completed. Removing the USB storage device during data transmission may corrupt the
device.
y Storing scans to a USB storage device may take a long time depending on the volume of the scans.
y For the models below, press [PREVIEW] in this step and then select the scan function in order to preview
your scans at the end of the operation.
- e-STUDIO4540C Series
- e-STUDIO6550C Series
- e-STUDIO2550C Series (only when the hard disk is installed)
For instructions on how to do so, see the following section:
P.56 “Previewing Scans”
Define the settings for the new file as required.
5
1) Press [FILE NAME] to change the file name.
2) Select an option for each of the FILE FORMAT, MULTI/SINGLE PAGE and SECURITY settings.
3) After the settings are done, press [OK].
To clear the settings, press [RESET].
y [FILE NAME]
Pressing this button displays an on-screen keyboard. Change the file name using the keyboard and digital keys,
and then press [OK] to set the entry. A maximum of 128 letters can be used for the file name.
34 Scan to USB
y Pressing adds some numbers such as date and time to the file name. These numbers can be set in the
format selected in the Date Format setting of the TopAccess menu, which can be set by the administrator.
For details, refer to the TopAccess Guide.
y The trailing characters in a file name (maximum 74) may be deleted depending on the type of letters used.
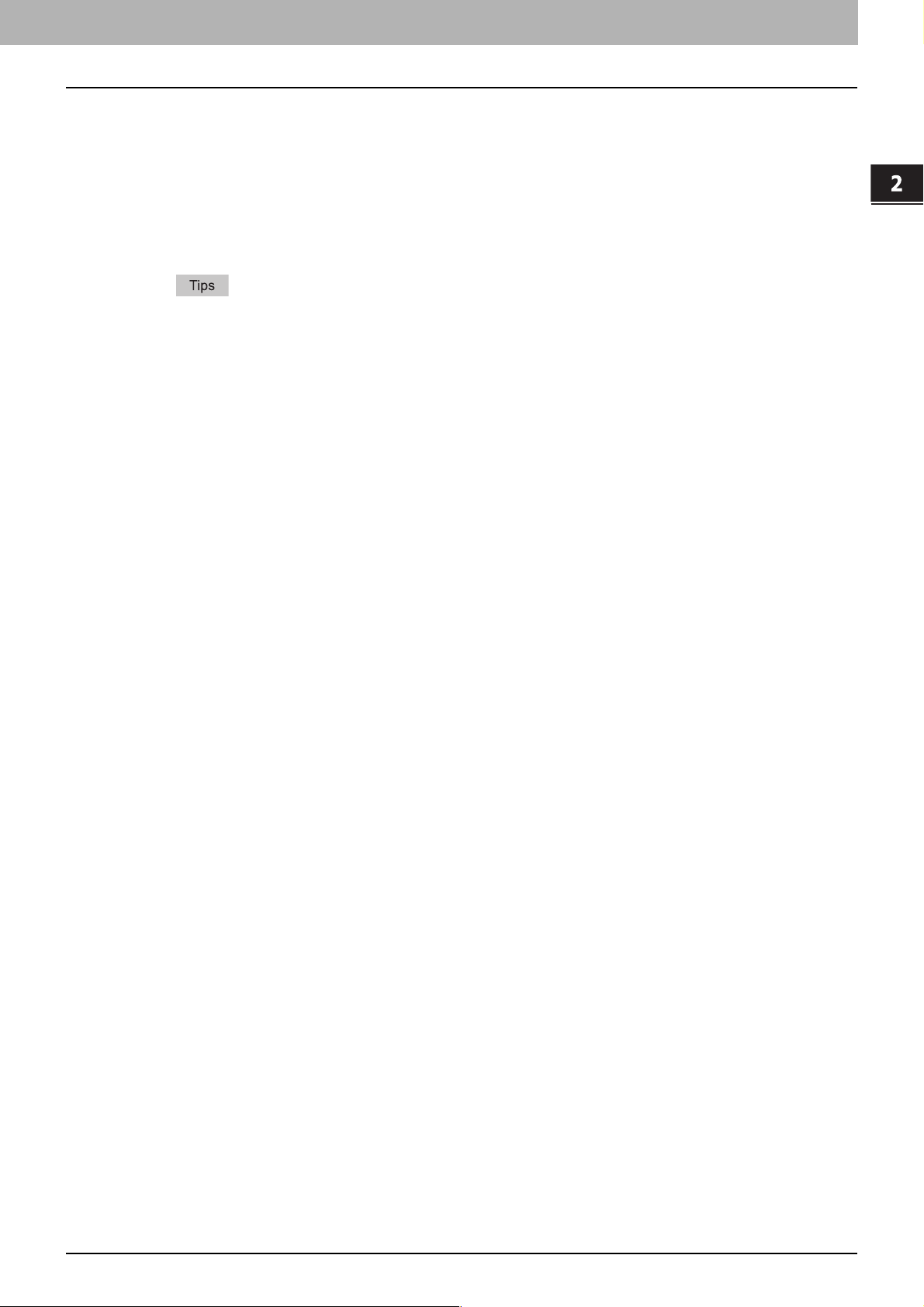
2.BASIC OPERATION
y FILE FORMAT
[PDF] – Press this button to store scans as a PDF file.
[TIFF] – Press this button to store scans as a TIFF file.
[XPS] – Press this button to store scans as an XPS file.
[SLIM PDF] – Press this button to store scans as a slim PDF file. This option is suitable when minimizing the file
size is more important than the image quality. This option is available only when [FULL COLOR] or [GRAY SCALE]
is selected for the color mode setting.
[JPEG] – Press this button to store scans as a JPEG file. This option is available only when [FULL COLOR] or
[GRAY SCALE] is selected for the color mode setting.
2 BASIC OPERATION
y XPS files are supported only by the following models and operating systems:
Models:
- e-STUDIO4540C Series
- e-STUDIO6550C Series
- e-STUDIO456 Series
- e-STUDIO856 Series
- e-STUDIO2550C Series (only when the hard disk is installed)
Operating systems:
- Windows Vista
- Windows 7
- Windows Server 2008 SP1 or later versions
- Windows XP SP2 or later versions with .NET Framework 3.0 installed
- Windows Server 2003 SP1 or later versions with .NET Framework 3.0 installed
y If the forced encryption setting is enabled, PDF is the only format available. For the details of the forced
encryption setting, refer to the MFP Management Guide.
y MULTI/SINGLE PAGE
[MULTI] – Press this button to store scans as a multiple page file. When you scan several pages, the equipment
stores all the pages as a single file.
[SINGLE] – Press this button to store scans as a single file for each page. When you scan several pages, the
equipment stores each page as a separate file.
y SECURITY
When PDF is selected for the file format, you can decide whether or not to encrypt the PDF file. To encrypt the PDF
file, press [ON]. For the details of the encryption setting, see the following section:
P.75 “Encrypting PDF Files”
Scan to USB 35

2 BASIC OPERATION
Press [SCAN] to scan data.
6
y To scan 2-sided documents or set Color Mode or Resolution, etc., press [SCAN SETTING].
y For the models below, press [PREVIEW] and then [SCAN] to preview your scans.
y For the models below, you can select and set [e-FILING], [FILE] or [E-MAIL] as another scan function. (Dual
P.46 “Changing Scan Settings”
- e-STUDIO4540C Series
- e-STUDIO6550C Series
- e-STUDIO2550C Series (only when the hard disk is installed)
P.56 “Previewing Scans”
Agents)
- e-STUDIO4540C Series
- e-STUDIO6550C Series
- e-STUDIO456 Series
- e-STUDIO856 Series
- e-STUDIO2550C Series (only when the hard disk is installed)
P.72 “Scanning With Dual Functions (Dual Agents)”
36 Scan to USB

2.BASIC OPERATION
If the screen below appears, place another original on the original glass and press
7
[SCAN] or the [START] button to continue scanning. To finish the job, press [JOB
FINISH], followed by the [FUNCTION CLEAR] button.
y The above screen is not displayed under the following conditions:
- You scan the original from the Reversing Automatic Document Feeder without pressing [CONTINUE] to
- A scan preview is displayed.
y To cancel the operation, press [JOB CANCEL].
y To change the scan settings, press [SCAN SETTING].
P.46 “Changing Scan Settings”
2 BASIC OPERATION
scan additional originals.
y When the equipment has scanned more than 1000 pages in a job, the “The number of originals exceeds the
limits. Will you save stored originals?” message appears. If you want to save the scans, press [YES].
If no hard disk is installed in the equipment, scanned originals cannot be saved in the equipment, however
scanning can be performed until its memory is full. For the approximate number of pages which can be
scanned, see the following section:
P.18 “Scan to File”
y When the temporary workspace is full on the equipment’s hard disk, a message appears and the job is
canceled. The available workspace can be viewed on the TopAccess [Device] tab.
y If the number of jobs waiting to store scans in the equipment's hard disk exceeds 20, a message appears to
indicate that the equipment’s memory is full. In this case, wait a while until memory becomes available again
or delete unnecessary jobs from [JOB STATUS].
P.42 “Viewing the scan job status”
Scan to USB 37

2 BASIC OPERATION
Web Service (WS) Scan
Web Service (WS) Scan uses the functions of Windows operating systems such as Windows Vista to scan images from a
client computer through the network. Scanning can be performed through the touch panel operation or from a client
computer running Windows operating systems such as Windows Vista. The images scanned on the equipment can be
loaded to your client computer and viewed on an application supporting the Windows Imaging Acquisition (WIA) Scan
Driver.
System Requirements
The WS Scan function is available under the following environments:
y OS
Windows Vista / Windows 7 / Windows Server 2008
y Software
Windows Imaging Acquisition (WIA)-compliant applications
Scan Driver Installation
WS Scan uses the WIA Scan Driver included with Windows operating systems such as Windows Vista. The WIA Scan
Driver is automatically installed to your client computer when you install client software for Web Service Printing. For help,
refer to the Software Installation Guide.
y To install the WIA Scan Driver on a client computer, the Web Service Scan setting must be enabled by the
administrator on TopAccess. For details, refer to the TopAccess Guide.
y This function below is available only when the hard disk is installed in the equipment.
- Saving scans as XPS files
The Client Utilities CD-ROM or the Client Utilities/User Documentation DVD includes the TOSHIBA e-STUDIO WIA
Driver for users of Windows XP/Windows Vista/Windows 7/Windows Server 2003/Windows Server 2008. This driver
can be used together with a WIA-compliant application, such as Microsoft Paint supported by Windows XP or Windows
Vista, to scan images on the equipment and load them to your client computer. For details, refer to the following
section:
P.97 “Scanning Images Using the TOSHIBA e-STUDIO WIA Driver”
This guide provides instructions for using the touch panel to scan images on the equipment. For operational instructions
on the client computers, refer to the documentation that comes with your WIA-compliant application.
Scanning with Web Service Scan
Place the original(s).
1
For help, refer to the Quick Start Guide.
On the control panel, press the [SCAN] button to
2
enter the SCAN menu.
38 Web Service (WS) Scan

2.BASIC OPERATION
Press [WS SCAN].
3
Select the client that fits your needs, and then press [SCAN].
4
2 BASIC OPERATION
If the desired client name is not shown on the screen, use and to switch between pages.
The following screen is displayed.
To cancel the operation, press [CANCEL].
If the above screen does not appear, make sure that the selected client is running.
Web Service (WS) Scan 39

2 BASIC OPERATION
Using Saved Scan Data
Using scan data saved as e-Filing documents
You can display a list of the scan data stored in e-Filing and use it in various ways from the touch panel or with the e-Filing
web utility. For instructions on how to use the data stored in e-Filing, refer to the e-Filing Guide.
This function is available only when the hard disk is installed in the equipment.
Using scan data saved as files
To access your scans stored in the equipment’s shared folder, a USB storage device, or a network folder, use the
Windows Explorer search function or the Macintosh Finder.
y Your scans can be saved in the equipment's shared folder (MFP LOCAL) only when the hard disk is installed in the
equipment.
y When a USB storage device is used for the model below, attach the front USB cable to the equipment and connect
the USB storage device to the USB port.
- e-STUDIO2550C Series
Using scans saved in MFP LOCAL
When you select [MFP LOCAL] to save your scans, they are stored in the equipment’s shared folder named “file_share.”
You can access this folder from a computer running a Windows OS or Mac OS X 10.3.x or later.
The equipment’s shared folder cannot be accessed from Mac OS X 10.2.x or earlier because these versions do not
support SMB.
If you access the equipment’s shared folder from Macintosh OS X 10.3.x or later, connecting to the network from the
Finder displays the SMB/CIFS File dialog box. Enter your user name and password in the dialog box as required.
Whether your scans are stored directly in the shared folder or in a sub-folder is controlled by the Local Storage Path
setting on TopAccess. The administrator can change this setting from the Setup page by clicking the “Save as file”
submenu. For details, refer to the TopAccess Guide.
When scans are sent to a sub-folder:
When the Local Storage Path setting is set to send the scans to a sub-folder in the path, the equipment automatically
creates a sub-folder. The name of the sub folder depends on how you operate the Scan to File function.
The sub-folders created under “file_share” are as follows:
y “SCAN” — This sub-folder contains files created by the Scan to File function.
y “000-PUBLIC_TEMPLATE_GROUP-[Template Name]” — This sub-folder contains files created using a scan
template in the Public Template group.
y “[Group No.]-[Group Name]-[Template Name]” — This sub-folder contains files created using a scan template in the
User Template group.
40 Using Saved Scan Data

2 BASIC OPERATION
2.BASIC OPERATION
The sub-folders are automatically deleted when the folder becomes empty.
When scans are sent directly to the shared folder:
When the Local Storage Path setting is set to send the scan data directly to storage, they are stored in the equipment
under the “file_share” folder.
Using scans saved in USB storage device
When you select [USB] to save your scans, they are stored in the USB storage device connected to the equipment.
When you save your scans in the USB storage device, a sub-folder is automatically created. The name of the sub-folder
depends on how you operate the Scan to USB function.
y “SCAN” — This sub-folder contains files created by the Scan to USB function.
y “000-PUBLIC_TEMPLATE_GROUP-[Template Name]” — This sub-folder contains files created using a scan
template in the Public Template group.
y “[Group No.]-[Group Name]-[Template Name]” — This sub-folder contains files created using a scan template in the
User Template group.
Using scans saved in network folders (REMOTE 1/2)
When you select [REMOTE 1] or [REMOTE 2] to store data, they are stored in the Scan folder automatically created in the
specified network folder. When these data contain a template, they are stored in a folder that has been specified in the
template setting.
Using Saved Scan Data 41

2 BASIC OPERATION
Viewing the Scan Job Status and Log
The status and log of scan jobs can be viewed on the touch panel.
If the equipment is managed by the User Management feature, you need to enter the user information, such as the
user name and password.
Viewing the scan job status
Pressing [JOB STATUS] > [JOBS] > [SCAN] on the touch panel displays a list of the scan jobs in progress. The jobs can
be deleted if needed.
In the list, you can view each job’s destination/file name, agent (scan function), date and time, number of pages, and
current status. The maximum number of displayed jobs differs depending on your model or operating environment.
To display the previous or next page, press or . The number of jobs displayed on a page varies depending on the
equipment used.
To delete jobs, select one on the list and press [DELETE]. You can select more than one job to be deleted.
To exit from the JOB STATUS screen, press [CLOSE].
42 Viewing the Scan Job Status and Log

2 BASIC OPERATION
2.BASIC OPERATION
Viewing the scan job log
A record of scan jobs can be displayed on the [LOG] tab of the JOB STATUS screen. To display the record on the touch
panel, press [JOB STATUS] > [LOG] > [SCAN].
On the [LOG] tab, you can view each job’s destination/file name, agent (scan function), date and time, number of pages,
and status (job result).
Up to 1000 jobs can be listed. For equipment with no hard disk installed, up to 100 jobs are displayed.
To display the previous or next page, press or . The number of jobs displayed on a page varies depending on the
equipment used.
If you want to register an e-mail address on the list to the address book, press [ENTRY].
P.118 “Saving contact information to the address book”
To exit from the SCAN LOG screen, press [CLOSE].
y For details of the job record displayed on the [LOG] tab, refer to the TopAccess Guide.
y For details on error codes displayed in the “Status” column, refer to the Troubleshooting Guide.
y The scan job log can be exported to a USB storage device. For details, refer to the MFP Management Guide.
Viewing the Scan Job Status and Log 43


3.USEFUL FUNCTIONS
This chapter describes how to scan documents using various advanced settings.
Changing Scan Settings........................................................................................................ 46
Specifying color mode ..........................................................................................................................................46
Specifying resolution ............................................................................................................................................47
Selecting original mode ........................................................................................................................................47
Scanning 2-sided originals ...................................................................................................................................50
Specifying original size.........................................................................................................................................51
Changing orientation ............................................................................................................................................49
Changing compression ratio.................................................................................................................................52
Removing blank pages.........................................................................................................................................52
Erasing black frames around images ...................................................................................................................53
Adjusting exposure...............................................................................................................................................54
Adjusting contrast.................................................................................................................................................54
Adjusting background density ..............................................................................................................................54
Adjusting sharpness .............................................................................................................................................55
Adjusting color balance ........................................................................................................................................55
Previewing Scans................................................................................................................... 56
Specifying E-mail Addresses................................................................................................ 58
Scanning With Dual Functions (Dual Agents)..................................................................... 72
Encrypting PDF Files .............................................................................................................75

3 USEFUL FUNCTIONS
Changing Scan Settings
“Scan settings” are settings applied commonly to the “Scan to e-Filing”, “Scan to File”, “Scan to E-mail” and “Scan to USB”
functions. The options frequently used in scanning are generally registered as the default scan settings ( P.16), and you
can scan documents without changing the settings. If you want to change the settings for a particular job to suit your
preferences, press [SCAN SETTING] on the touch panel and select the desired settings. The SCAN SETTING screen
consists of 4 pages. Use and to switch between them.
y Page 1/4
P.46 “Specifying color mode”
P.47 “Specifying resolution”
P.47 “Selecting original mode”
P.49 “Changing orientation”
P.50 “Scanning 2-sided originals”
P.51 “Specifying original size”
y Page 2/4
P.52 “Changing compression ratio”
P.52 “Removing blank pages”
P.53 “Erasing black frames around images”
y Page 3/4
P.54 “Adjusting exposure”
P.54 “Adjusting contrast”
P.54 “Adjusting background density”
P.55 “Adjusting sharpness”
y Page 4/4
P.55 “Adjusting color balance”
If you finish changing the desired settings, press [OK] to set your selections and continue the scan operation.
P.18 “Scan to File”
P.26 “Scan to E-mail”
P.33 “Scan to USB”
For instructions on how to store your scans with Scan to e-Filing, refer to the e-Filing Guide.
Specifying color mode
Select the color mode best suited to your scan job from the following options:
[BLACK] — Select this option to scan images in black and white.
[GRAY SCALE] — Select this option to scan images containing both text and photos and when you want to enhance the
photo quality.
[FULL COLOR] — Select this option to scan color images.
[AUTO COLOR] — Select this option to scan monochrome images in black and white and color images in color by
automatically detecting the color type of each document page. The level for determining color or monochrome can be set
with the ACS Adjustment setting accessible from the [USER FUNCTIONS] button on the control panel. For details, refer to
the MFP Management Guide.
46 Changing Scan Settings

3.USEFUL FUNCTIONS
Specifying resolution
Select a resolution from the following options:
[600] — Select this option to scan originals at 600 dpi.
[400] — Select this option to scan originals at 400 dpi.
[300] — Select this option to scan originals at 300 dpi.
] — Select this option to scan originals at 200 dpi.
[200
[150] — Select this option to scan originals at 150 dpi.
[100] — Select this option to scan originals at 100 dpi.
3 USEFUL FUNCTIONS
y With “Scan to File” or “Scan to USB”, A5, A6, ST-R, 8K or 16K size originals scanned at 100 dpi may be handled as
non-standard size depending on applications.
y With “Scan to File”, “Scan to E-mail” or “Scan to USB”, the resolution setting is not available if [SLIM PDF] is
selected for the file format setting.
Selecting original mode
Select the original mode for the image quality best suited to your originals.
The Original Mode setting is not available when [GRAY SCALE] is selected for the color mode setting.
Changing Scan Settings 47

3 USEFUL FUNCTIONS
e-STUDIO4540C Series, e-STUDIO6550C Series
[TEXT] — Select this option to scan text originals.
[TEXT/PHOTO] — Select this option to scan originals containing text and photos. This option is available only when
[BLACK] is selected for the color mode setting.
[PHOTO] — Select this option to scan originals containing photos printed on photographic paper.
[PRINTED IMAGE] — Select this option to scan originals as printed images. This option is available only when [FULL
COLOR] or [AUTO COLOR] is selected for the color mode setting.
e-STUDIO456 Series, e-STUDIO856 Series, e-STUDIO2550C Series, e-STUDIO2551C Series
] — Select this option to scan text originals.
[TEXT
[TEXT/PHOTO] — Select this option to scan originals containing text and photos.
[PHOTO] — Select this option to scan originals containing photos printed on photographic paper.
48 Changing Scan Settings
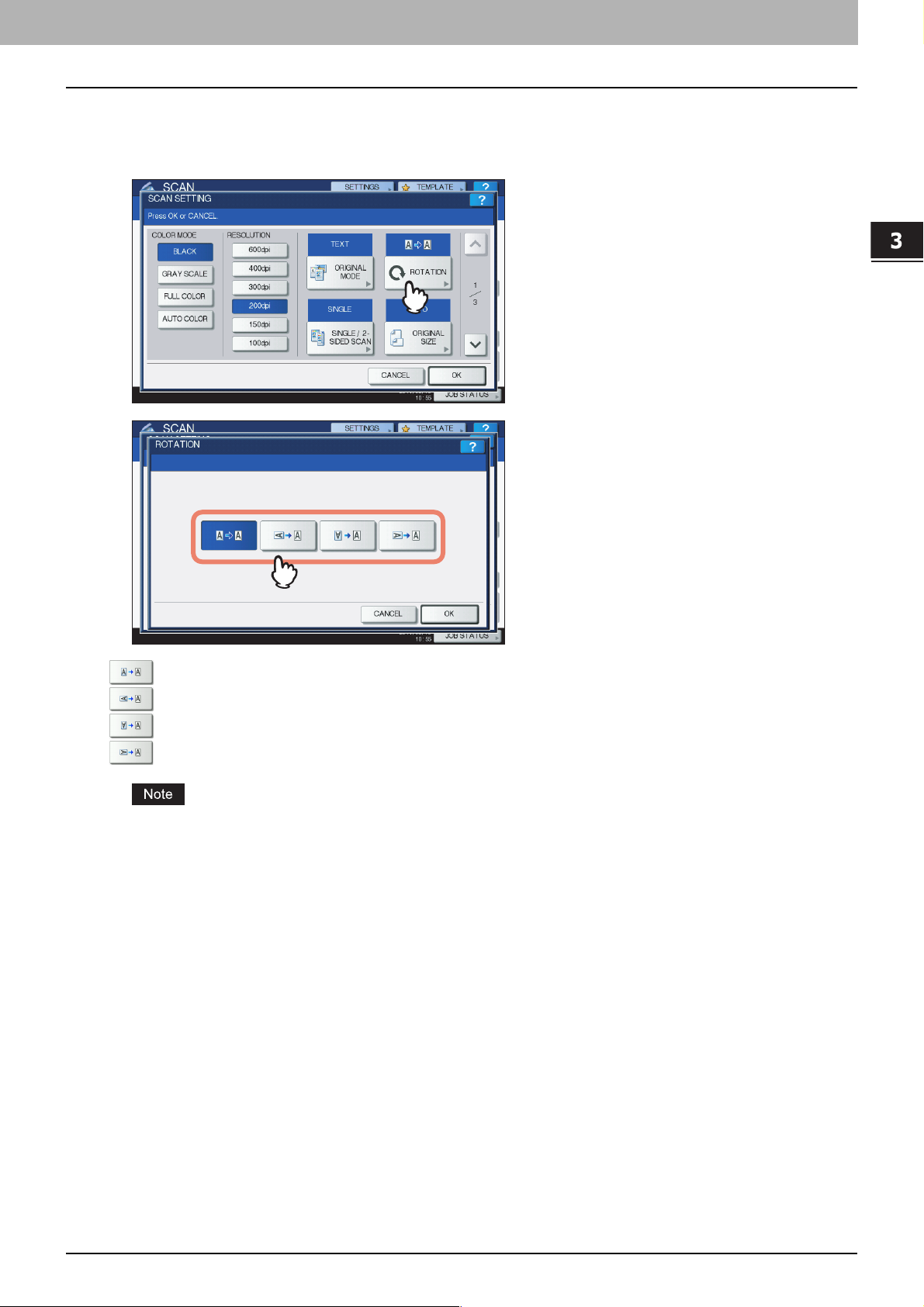
3 USEFUL FUNCTIONS
3.USEFUL FUNCTIONS
Changing orientation
With the rotation setting, you can change the orientation of your scans. If necessary, select the desired rotation pattern
from the following options:
— Select this option to scan originals without a change in orientation.
— Select this option to rotate your scans 90 degrees to the right.
— Select this option to rotate your scans 180 degrees.
— Select this option to rotate your scans 90 degrees to the left.
On the ROTATION setting of the e-STUDIO456 Series and the e-STUDIO856 Series, the scanned image is
automatically rotated 90 degrees to the right and no other selections are available, if the following setting items are
selected:
y Color mode: [GRAY SCALE], [FULL COLOR] or [AUTO COLOR]
y Resolution: [600]
y Original size: [AUTO], [MIXED ORIGINAL SIZES] or any size larger than B4 (A3, B4, 8K, LD, LG, COMP)
Changing Scan Settings 49

3 USEFUL FUNCTIONS
Scanning 2-sided originals
With the Single/2-sided Scan setting, you can choose whether to scan your originals on both sides. Select from the
following options:
[SINGLE] — Select this option to scan only the front of the originals.
[BOOK] — Select this option to scan both sides of the originals in the same direction.
[TABLET] — Select this option to scan the front in one direction and the back rotated by 180 degrees.
50 Changing Scan Settings

3 USEFUL FUNCTIONS
3.USEFUL FUNCTIONS
Specifying original size
To specify the original size, press [ORIGINAL SIZE]. Pressing the button displays the buttons for selectable original sizes
along with the following buttons:
[AUTO
] — Select this option to have the equipment automatically detect the size of your originals.
[MIXED ORIGINAL SIZES] — Select this option when placing originals of different sizes in the Reversing Automatic
Document Feeder.
To use [AUTO] and [MIXED ORIGINAL SIZES] in the model below, you must have the Reversing Automatic Document
Feeder installed.
- e-STUDIO2551C Series
Changing Scan Settings 51
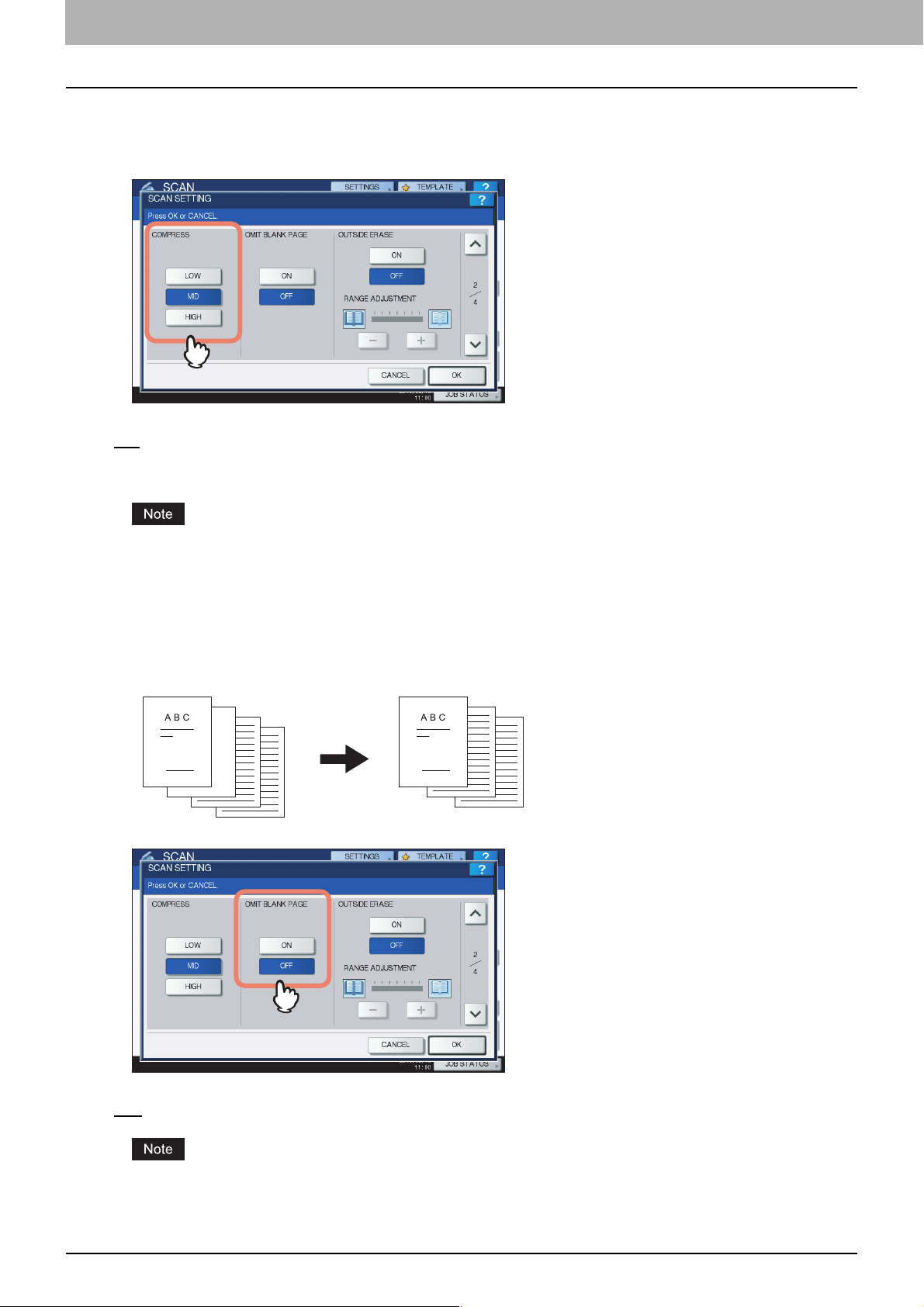
3 USEFUL FUNCTIONS
Changing compression ratio
You can select the compression ratio for the scanned image data. In general, the higher the compression ratio, the lower
the image quality. Select from the following options:
[LOW] — Select this option to apply a low compression ratio and enhance the image quality.
[MID] — Select this option to compress the data with a moderate compression ratio and obtain an average image quality.
[HIGH] — Select this option for a high compression ratio. This option is suitable when you want to minimize the data size
rather than enhance the image quality.
The compression ratio setting is not available in either of the following conditions:
y [SLIM PDF] is selected as the file format setting.
y [BLACK] is selected as the color mode setting.
Removing blank pages
If your original contains blank pages, you can remove them from the scan result. To take advantage of this feature, enable
the Omit Blank Page setting.
[ON] — Select this option when you want to enable the feature and remove blank pages from the scan result.
[OFF
] — Select this option when you want to disable the feature and include blank pages in your scans.
The equipment may not detect blank pages correctly in the following cases:
y The original consists of half-tone pages.
y Pages contain small text/images, such as a page number printed on a blank page.
52 Changing Scan Settings

3 USEFUL FUNCTIONS
3.USEFUL FUNCTIONS
Erasing black frames around images
You may want to scan originals with the original cover left open especially when they are as small as a drivers license or
as thick a book as a dictionary. In this case, the open cover admits light to the Original Glass surface, producing a scan
image with a black outer frame. This black frame can be erased using the Outside Erase feature.
OFF ON
[ON] — Select this option to enable the Outside Erase feature. Pressing the button makes the Range Adjustment slider
available.
] — Select this option to disable the Outside Erase feature.
[OFF
RANGE ADJUSTMENT — Use and to select the appropriate sensitivity from 7 levels to detect the boundary
between the image and outer frame. The higher the level, the more area is erased.
The sensitivity level for detecting images and the outer frame can be changed for each job using the control panel.
y Regardless of the settings, this feature is disabled under the following conditions:
- The Document Cover is closed at the time of scanning.
- The originals are scanned from the Reversing Automatic Document Feeder.
y Set the appropriate exposure manually. Enabling Outside Erase cancels the automatic exposure adjustment
feature.
P.54 “Adjusting exposure”
y The feature may not produce an appropriate output when your original contains a concave shaped image with a
dent.
y The margins may not be erased correctly under the following conditions:
- Light intrudes into the margin area of the original placed on the Original Glass.
- Hands or fingers holding the original on the Original Glass are scanned.
y To use this feature in the models below, specify the original size.
- e-STUDIO2550C Series
- e-STUDIO2551C Series
P.51 “Specifying original size”
Changing Scan Settings 53

3 USEFUL FUNCTIONS
Adjusting exposure
Use and to select the preferable exposure setting from 11 levels. If [AUTO] is selected, the automatic exposure
adjustment feature is enabled, automatically setting the exposure best suited to your originals.
Adjusting contrast
Use and to select the preferable contrast setting from 9 levels.
The contrast setting is available only when [FULL COLOR] or [AUTO COLOR] is selected for the color mode setting.
Adjusting background density
With the background adjustment setting, you can lighten or darken the background of your scans. Use and to
select the preferable background density from 9 levels.
54 Changing Scan Settings

3 USEFUL FUNCTIONS
3.USEFUL FUNCTIONS
Adjusting sharpness
The sharpness setting determines whether your scans look clear or blurry. Use and to select the preferable
setting from 9 levels.
Adjusting color balance
The color balance of your scans can be adjusted with the saturation and RGB adjustment settings.
The page shown in the above figure is available only when [FULL COLOR] or [AUTO COLOR] is selected for the color
mode setting.
Saturation
Use and to manually specify the saturation level.
RGB adjustment
Use and to manually specify the density level for each color: red (R), green (G), and blue (B).
To reset all of the color balance settings back to the defaults, press [RESET].
Changing Scan Settings 55

3 USEFUL FUNCTIONS
Previewing Scans
With the preview feature, you can view your scans on the touch panel before saving or e-mailing them. Follow the
procedure below.
y Previewing is available only when any of the following models is used:
- e-STUDIO4540C Series
- e-STUDIO6550C Series
- e-STUDIO2550C Series (only when the hard disk is installed)
y The preview feature is not available with the WS Scan function.
Previewing scans
On the SCAN or FAX menu screen, press [PREVIEW].
1
See the following sections to select the desired function before scanning originals:
2
P.18 “Scan to File”
P.26 “Scan to E-mail”
P.33 “Scan to USB”
P.103 “Sending Internet Faxes”
For instructions on how to scan your documents with Scan to e-Filing, refer to the e-Filing Guide.
The preview feature is not available with the WS Scan function.
56 Previewing Scans

3.USEFUL FUNCTIONS
Carefully check the displayed preview of your scans. To save or e-mail your scans,
3
press [OK].
y If you want to scan another original, place it on the original glass or in the Reversing Automatic Document
Feeder, and then press [START] button.
y To delete the page being previewed, press [DELETE PAGE].
y To replace the page being previewed with another page, press [REPLACE PAGE].
y To insert another scan before the page being previewed, press [INSERT PAGE].
y To change scan settings, press [SCAN SETTING] on the SCAN menu, or press [OPTION] on the FAX menu.
P.46 “Changing Scan Settings”
P.103 “Sending Internet Faxes”
3 USEFUL FUNCTIONS
y Three kinds of preview types are provided as follows.
- — Press this button to display a page of your scan to fit entirely in the preview window.
- — Press this button to display a page of your scan to fit the width of the preview window.
- — Press this button to display a page of your scans at the actual size.
y Use , , and to scroll the displayed image.
y If multiple pages are scanned, you can switch between the pages using the following navigation buttons:
- — Press this button to display the very first page.
- — Press this button to display the previous page.
- — Press this button to display the following page.
- — Press this button to display the very last page.
Previewing Scans 57

3 USEFUL FUNCTIONS
Specifying E-mail Addresses
To specify e-mail addresses for the Scan to E-mail function or Internet faxing, you have the following options:
Up to 400 addresses can be specified.
P.58 “Entering an e-mail Addresses”
P.60 “Selecting from the address book”
P.61 “Refining your search”
P.61 “Searching the address book with ID numbers”
P.62 “Searching the address book with search strings”
P.64 “Searching the LDAP server with search strings”
P.66 “Selecting groups”
P.67 “Searching for groups with ID numbers”
P.69 “Searching for groups by name”
P.71 “Viewing/Deleting specified e-mail addresses”
The screen displays in the following procedures are examples of the Scan to E-mail function. The appearance of the
screens differs slightly from those of Internet faxes.
Entering an e-mail Addresses
Press [INPUT @].
1
The on-screen keyboard appears.
Enter an e-mail address using the keyboard and digital keys, and then press [OK] to set
2
the entry.
y For Scan to E-mail, proceed to step 3.
y For Internet faxing, the e-mail address is specified. Continue the Internet faxing operation.
P.103 “Sending Internet faxes”
58 Specifying E-mail Addresses

3.USEFUL FUNCTIONS
y If you want to specify multiple e-mail addresses for Internet faxing, press [MULTI] and repeat steps 1 and 2.
y If you press [INPUT @] without pressing [MULTI], you can edit the e-mail address you have just entered.
Press [OK].
3
3 USEFUL FUNCTIONS
y Before pressing [OK], you can specify additional e-mail addresses.
y If you want to view or delete the specified e-mail addresses, press [DESTINATION].
P.71 “Viewing/Deleting specified e-mail addresses”
Specifying E-mail Addresses 59

3 USEFUL FUNCTIONS
Selecting from the address book
On the [SINGLE] tab, press for the desired contacts.
1
y For Scan to E-mail, proceed to step 2.
y For Internet faxing, the e-mail address is specified. Continue the Internet faxing operation.
P.103 “Sending Internet faxes”
Press [OK].
2
If you want to view or delete the specified e-mail addresses, press [DESTINATION].
P.71 “Viewing/Deleting specified e-mail addresses”
y You can select multiple contacts.
y Selected contacts are highlighted.
y To cancel your selection, press again.
60 Specifying E-mail Addresses

3.USEFUL FUNCTIONS
Refining your search
Click the pull-up menu, and then select letters that you want to display.
1
1) Click the pull-up menu.
2) Select letters that you want to display.
Addresses with the selected letter(s) first are displayed.
Press for the desired contacts. For Scan to E-mail, press [OK] at the end.
2
3 USEFUL FUNCTIONS
y Before pressing [OK], you can specify additional e-mail addresses.
y If you want to view or delete the specified e-mail addresses, press [DESTINATION].
P.71 “Viewing/Deleting specified e-mail addresses”
Searching the address book with ID numbers
Press [KNOWN ID].
1
Specifying E-mail Addresses 61

3 USEFUL FUNCTIONS
Using the digital keys, enter the ID number for the desired contact and then press [OK].
2
The page containing the contact of the specified ID number is displayed.
Press for the desired contacts. For Scan to E-mail, press [OK] at the end.
3
y Before pressing [OK], you can specify additional e-mail addresses.
y If you want to view or delete the specified e-mail addresses, press [DESTINATION].
P.71 “Viewing/Deleting specified e-mail addresses”
Searching the address book with search strings
Press [SEARCH].
1
The SEARCH screen appears.
62 Specifying E-mail Addresses

3.USEFUL FUNCTIONS
Press the corresponding button(s) for the desired search category and enter the
2
search string. Finally, press [SEARCH].
Pressing each button displays an on-screen keyboard. Enter a search string using the keyboard and digital keys,
and then press [OK] to set the entry.
3 USEFUL FUNCTIONS
The contacts are searched for based on the entered search string(s).
Press for the desired contacts and then press [OK].
3
y For Scan to E-mail, proceed to step 4.
y For Internet faxing, the e-mail addresses are specified. To specify additional e-mail addresses, repeat the
above steps.
For Scan to E-mail, pressing [SEARCH ADDRESS] or [SEARCH GROUP] allows you to continue searching for
individual contacts or groups with other search strings.
Specifying E-mail Addresses 63

3 USEFUL FUNCTIONS
Press [OK].
4
If you want to view or delete the specified e-mail addresses, press [DESTINATION].
P.71 “Viewing/Deleting specified e-mail addresses”
Searching the LDAP server with search strings
To search an LDAP server for e-mail addresses, the network administrator must register the directory service on
TopAccess.
Press [SEARCH].
1
The ADDRESS SEARCH screen appears.
Select the directory service name that you want to search in the LOCATION.
2
1) Click the pull-down menu.
2) Select the directory service name that you want to search.
64 Specifying E-mail Addresses

3.USEFUL FUNCTIONS
Press the corresponding button(s) for the desired search category and enter the
3
search string. Finally, press [SEARCH].
Pressing each button displays an on-screen keyboard. Enter a search string using the keyboard and digital keys,
and then press [OK] to set the entry.
3 USEFUL FUNCTIONS
The contacts are searched for based on the entered search string(s).
Press for the desired contacts and then press [OK].
4
y For Scan to E-mail, proceed to step 5.
y For Internet faxing, the e-mail addresses are specified. To specify additional e-mail addresses, repeat the
above steps.
y If you selected a wrong contact, press the wrong contact again to be unselected, or press the [FUNCTION
CLEAR] button to restart the operation.
P.26 “Scan to E-mail”
P.103 “Sending Internet faxes”
y For Scan to E-mail, pressing [SEARCH ADDRESS] or [SEARCH GROUP] allows you to continue searching
for individual contacts or groups with other search strings.
Specifying E-mail Addresses 65

3 USEFUL FUNCTIONS
Press [OK].
5
If you want to view or delete the specified e-mail addresses, press [DESTINATION].
P.71 “Viewing/Deleting specified e-mail addresses”
Selecting groups
Press [GROUP] to display the [GROUP] tab.
1
Select the desired group(s). For Scan to E-mail, press [OK] at the end.
2
y To view e-mail addresses registered in a group, press [CONTENTS].
y Before pressing [OK], you can specify additional e-mail addresses.
y If you want to view or delete the specified e-mail addresses, press [DESTINATION].
P.71 “Viewing/Deleting specified e-mail addresses”
66 Specifying E-mail Addresses

3.USEFUL FUNCTIONS
Refining groups search
Click the pull-up menu, and then select the letters that you want to display.
1
1) Click the pull-up menu.
2) Select the letters that you want to display.
Addresses with the selected letter(s) first are displayed.
Select the desired group. For Scan to E-mail, press [OK] at the end.
2
3 USEFUL FUNCTIONS
y To view e-mail addresses registered in a group, press [CONTENTS].
y Before pressing [OK], you can specify additional e-mail addresses.
y If you want to view or delete the specified e-mail addresses, press [DESTINATION].
P.71 “Viewing/Deleting specified e-mail addresses”
Searching for groups with ID numbers
Press [GROUP] to display the [GROUP] tab.
1
Specifying E-mail Addresses 67

3 USEFUL FUNCTIONS
Press [KNOWN ID].
2
Using the digital keys, enter the ID number for the desired group, and then press [OK].
3
The page containing the group of the specified ID number is displayed.
Select the desired group. For Scan to E-mail, press [OK] at the end.
4
y To view e-mail addresses registered in a group, press [CONTENTS].
y Before pressing [OK], you can specify additional e-mail addresses.
y If you want to view or delete the specified e-mail addresses, press [DESTINATION].
P.71 “Viewing/Deleting specified e-mail addresses”
68 Specifying E-mail Addresses

3.USEFUL FUNCTIONS
Searching for groups by name
Press [GROUP] to display the [GROUP] tab.
1
Press [SEARCH].
2
3 USEFUL FUNCTIONS
The GROUP SEARCH screen appears.
Press [GROUP NAME] and key in a search string for the desired group name. Finally,
3
press [SEARCH].
Pressing [GROUP NAME] displays an on-screen keyboard. Enter a search string using the keyboard and digital
keys, and then press [OK] to set the entry.
The groups are searched for based on the entered search string.
Specifying E-mail Addresses 69

3 USEFUL FUNCTIONS
Press the corresponding button(s) for the desired group(s), and then press [OK].
4
y For Scan to E-mail, proceed to step 5.
y For Internet faxing, the e-mail addresses are specified. To specify additional e-mail addresses, repeat the
above steps.
For Scan to E-mail, pressing [SEARCH ADDRESS] or [SEARCH GROUP] allows you to continue searching for
individual contacts or groups with other search strings.
Press [OK].
5
y To view e-mail addresses registered in a group, press [CONTENTS].
y Before pressing [OK], you can specify additional e-mail addresses.
y If you want to view or delete the specified e-mail addresses, press [DESTINATION].
P.71 “Viewing/Deleting specified e-mail addresses”
70 Specifying E-mail Addresses

3.USEFUL FUNCTIONS
Viewing/Deleting specified e-mail addresses
You can view the specified e-mail addresses, contacts, and groups, and delete them from the list.
Press [DESTINATION].
1
Currently selected e-mail addresses, contacts, and groups are listed on the screen.
To delete an e-mail address, contact, and/or group from the list, select a listing you
2
want to delete, and then press [DELETE].
3 USEFUL FUNCTIONS
Specifying E-mail Addresses 71

3 USEFUL FUNCTIONS
Scanning With Dual Functions (Dual Agents)
When performing a scan operation, you can select 2 of the scan functions at one time.
y This function is available only when the hard disk is installed in the equipment.
y The WS Scan function cannot be selected together with other scan functions.
Scanning with dual functions (Dual Agents)
Place the original(s).
1
For help, refer to the Quick Start Guide.
On the control panel, press the [SCAN] button to
2
enter the SCAN menu.
Select a scan function that you want to use.
3
[e-FILING] — Your scans are saved in the e-Filing boxes.
[FILE] — Your scans are saved as files in the equipment’s shared folder or a network folder.
[E-MAIL] — Your scans are sent to specified e-mail addresses.
[USB] — Press this button to store scans to a USB storage device.
The WS Scan function cannot be selected with other scan functions.
Make the settings required for the selected scan function, and then press [OK].
4
y The required settings vary depending on the selected scan function. For instructions on how to perform settings
for each scan function, see the following sections:
P.18 “Scan to File”
P.26 “Scan to E-mail”
P.33 “Scan to USB”
For instructions on how to scan your documents with Scan to e-Filing, refer to the e-Filing Guide.
y Pressing [OK] on the screen for each scan function takes you back to the basic scan menu with the selected
function button marked with an orange line.
72 Scanning With Dual Functions (Dual Agents)

3.USEFUL FUNCTIONS
On the SCAN menu, select the second scan function that you want to use, and repeat
5
step 4.
On the SCAN menu, press [SCAN].
6
3 USEFUL FUNCTIONS
y You can set 2 scan functions at one time. Selecting 3 scan functions at one time is not allowed.
y The WS Scan function cannot be selected with other scan functions.
To clear the scan functions, select one and press [RESET]. The screen on the touch panel returns to the basic
scan menu and the selected button is cleared.
Scanning With Dual Functions (Dual Agents) 73

3 USEFUL FUNCTIONS
If the screen below appears, place another original on the original glass and press
7
[SCAN] or the [START] button to continue scanning. To finish the job, press [JOB
FINISH], followed by the [FUNCTION CLEAR] button.
y The above screen is not displayed under the following conditions:
- You scan the original from the Reversing Automatic Document Feeder without pressing [CONTINUE] to
scan additional originals.
- A scan preview is displayed.
y To cancel the operation, press [JOB CANCEL].
y To change the scan settings, press [SCAN SETTING].
P.46 “Changing Scan Settings”
y When the equipment has scanned more than 1000 pages in a job, the “The number of originals exceeds the
limits. Will you save stored originals?” message appears. If you want to save the scans, press [YES].
If no hard disk is installed in the equipment, scanned originals cannot be saved in the equipment, however
scanning can be performed until its memory is full. For the approximate number of pages which can be
scanned, see the following section:
P.18 “Scan to File”
y When the temporary workspace is full on the equipment’s hard disk, a message appears and the job is
canceled. The available workspace can be viewed on the TopAccess [Device] tab.
y If the number of jobs waiting to store scans in the equipment’s hard disk exceeds 20, a message appears to
indicate that the equipment’s memory is full. In this case, wait a while until memory becomes available again
or delete unnecessary jobs from [JOB STATUS].
P.42 “Viewing the scan job status”
74 Scanning With Dual Functions (Dual Agents)

3 USEFUL FUNCTIONS
Encrypting PDF Files
With “Scan to File”, “Scan to E-mail” or “Scan to USB”, you can encrypt PDF files when you select [PDF] for the file format
by following the procedure below.
Encrypting PDF files
On the SCAN menu, press [FILE], [E-MAIL] or [USB] for the desired scan function.
1
For help, see the following sections:
P.18 “Scanning to files”
P.26 “Scanning to e-mail”
P.33 “Scanning to USB”
Select [PDF] for the file format and then [ON] for the security setting.
2
The PDF SECURITY SETTINGS screen appears.
If the forced encryption setting is enabled, [ON] is always selected for the security setting. To learn more about
the forced encryption setting, refer to the MFP Management Guide.
Encrypting PDF Files 75

3 USEFUL FUNCTIONS
Key in or select the following items, and then press [OK].
3
y [USER PASSWORD]
Press this button to set a password for the encrypted PDF file(s). The password is asked for when you open the
file.
y [MASTER PASSWORD]
Press this button to set a password for changing the encryption level and authority settings.
y The user password and the master password are not set at the factory shipment. If the master password is
to be set, ask your network administrator.
y Pressing each button displays an on-screen keyboard. Enter a password using the keyboard and digital
keys, and then press [OK] to set the entry.
y Passwords can consist of between 1 and 20 one-byte characters, including “#” and “*.”
y You cannot set the same password for the user and master passwords.
Depending on the Security Setting by the Administrator, the user and master passwords can be changed. If you
are unauthorized to change the master password, you cannot change the encryption level or authorization
settings described below. To reset these passwords, ask your network administrator.
y Encryption Level
[128bit AES] — Press this button to set to an encryption level compatible with Acrobat 7.0 (PDF Version 1.6).
[128bit RC4] — Press this button to set to an encryption level compatible with Acrobat 5.0 (PDF Version 1.4).
[40bit RC4] — Press this button to set to an encryption level compatible with Acrobat 3.0 (PDF Version 1.1).
When [128bit AES] is selected, the created PDF files cannot be printed using USB Direct Printing. In this case,
print these files from a client computer. To learn more about USB Direct Printing, refer to the Printing Guide.
y Authority
[PRINT] — Press this button to authorize users to print PDF files.
[CHANGE] — Press this button to authorize users to edit and convert PDF files.
[EXTRACT] — Press this button to authorize users to copy and extract the contents of PDF files.
[ACCESSIBILITY] — Press this button to enable the accessibility feature.
Make the other settings as required, and press [SCAN] to scan your documents.
4
For help, see the following sections:
P.18 “Scanning to files”
P.26 “Scanning to e-mail”
P.33 “Scanning to USB”
P.46 “Changing Scan Settings”
76 Encrypting PDF Files

4.USING TEMPLATES
This chapter describes how to scan documents using templates.
Registering Scan Templates .................................................................................................78
Using Scan Templates ........................................................................................................... 84

4 USING TEMPLATES
Registering Scan Templates
Once you register a template, you can easily perform scan operations by recalling a set of preferred scan settings.
Depending on the purpose, templates can be registered either to the public template group or a private template group.
y PUBLIC TEMPLATE GROUP
This group is provided for registering scan templates that are frequently used by all users in the company, a
department, etc. Access to a template can be restricted by setting a password.
y PRIVATE TEMPLATE GROUP
This group is created and controlled by each department, section, or user to register their own templates. The group
#001 contains pre-defined templates useful for various situations. Use can be restricted by setting a password for each
group.
y The maximum number of groups and that of templates to be registered per group differ depending on your model.
Model
e-STUDIO6550C Series 1 200 64
e-STUDIO6550C Series 1 200 60
e-STUDIO6550C Series 1 200 60
e-STUDIO6550C Series 1 200 60
e-STUDIO2550C Series HDD installed 1 200 60
HDD not installed 1 4 12
e-STUDIO2551C Series 1 4 12
y To register a template to the public template group, the administrator’s password must be entered.
y Before registering a template to a private template group other than the group #001, you need to create your own
private template group. For help, refer to the Copying Guide.
y Templates cannot be created with the WS Scan function.
Group (Maximum)
Public Private
Template per group
(Maximum)
Registering scan templates
On the control panel, press the [SCAN] button to
1
enter the SCAN menu.
78 Registering Scan Templates

4.USING TEMPLATES
Select a scan function and make the settings as required.
2
For help, see the following sections:
P.18 “Scan to File”
P.26 “Scan to E-mail”
P.33 “Scan to USB”
For instructions on how to make the settings for Scan to e-Filing, refer to the e-Filing Guide.
4 USING TEMPLATES
y Do not press [SCAN] in this step.
y Templates cannot be created or used with the WS Scan function.
On the touch panel, press [TEMPLATE] to display the TEMPLATE menu.
3
Press [REGISTRATION] to display the [REGISTRATION] tab.
4
Registering Scan Templates 79

4 USING TEMPLATES
Select [PUBLIC TEMPLATE GROUP] or one of the private template group buttons, and
5
then press [OPEN].
y If you select [PUBLIC TEMPLATE GROUP], the ADMINISTRATOR PASSWORD screen appears. In this case,
proceed to step 6.
y If you select a private template group for which a password has been set, the password input screen appears.
In this case, proceed to step 8.
y If you select a private template group for which no password has been set, the template buttons are displayed
for the selected group. In this case, proceed to step 11.
If the desired private template group is not displayed on the screen, use and to switch between pages.
Press [PASSWORD].
6
The on-screen keyboard appears.
Enter the administrator password using the keyboard and digital keys, and then press
7
[OK].
The template buttons are displayed for the selected group. Proceed to step 11.
80 Registering Scan Templates

4.USING TEMPLATES
Press [PASSWORD].
8
Using the keyboard and digital keys, enter the password for the selected private
9
template group, and then press [OK].
4 USING TEMPLATES
Press [OK].
10
The template buttons are displayed for the selected group.
Registering Scan Templates 81

4 USING TEMPLATES
Select an empty template button, and then press [SAVE].
11
If you press the button for an existing template, you can overwrite the template.
Make the settings for the following items as required, and then press [SAVE].
12
y [NAME 1]
Press this button to enter the name displayed on the 1st line of the template button. This name can consist of a
maximum of 11 alphanumeric characters.
y [NAME 2]
Press this button to enter the name displayed on the 2nd line of the template button. This name can consist of a
maximum of 11 alphanumeric characters.
The following symbols cannot be used for [NAME 1] and [NAME 2]:
;:/\"=|*<>?+[],.
y [USER NAME]
Press this button to enter the user name of the template. The user name can consist of a maximum of 30
alphanumeric characters.
y [PASSWORD]
Press this button to set a 1 to 20-digit password for the template. When you use a template for which a password
has been set, you must enter the password.
y AUTOMATIC START
Select whether to enable or disable the automatic start function. If this function is enabled, pressing the template
button automatically starts operation with the registered template. When this function is enabled, the icon is
shown in the lower left corner of the template button.
82 Registering Scan Templates

4.USING TEMPLATES
On the control panel, press the [FUNCTION CLEAR]
13
button to return to the SCAN menu.
4 USING TEMPLATES
Registering Scan Templates 83

4 USING TEMPLATES
Using Scan Templates
Once you register a template, your scanning operation becomes much easier.
Before using a template for scanning, you need to register the template. For instructions on how to register a template,
see the following section:
P.78 “Registering Scan Templates”
y Using the templates for the Scan to E-mail function may require users to be authenticated for access to the SMTP
server. For instructions on how to use templates for Scan to E-mail, see the following section:
P.89 “Using templates for Scan to E-mail (When SMTP is selected for authentication method)”
y icon appears on a template created exclusively for meta scan. You may need to enter various information
before performing meta scan depending on the template settings. The Meta Scan Enabler is required to enable the
meta scan feature.
y With the meta scan function, you can attach meta data (XML file) to scan images and send them with an e-mail, or
store them in the shared folder in this equipment. For the details of meta scan function, refer to the TopAccess
Guide.
y The meta scan function cannot be used in the model below.
- e-STUDIO2551C Series
Using scan templates
Place the original(s).
1
For help, refer to the Quick Start Guide.
On the control panel, press the [SCAN] button to
2
enter the SCAN menu.
On the touch panel, press [TEMPLATE] to display the TEMPLATE menu.
3
84 Using Scan Templates
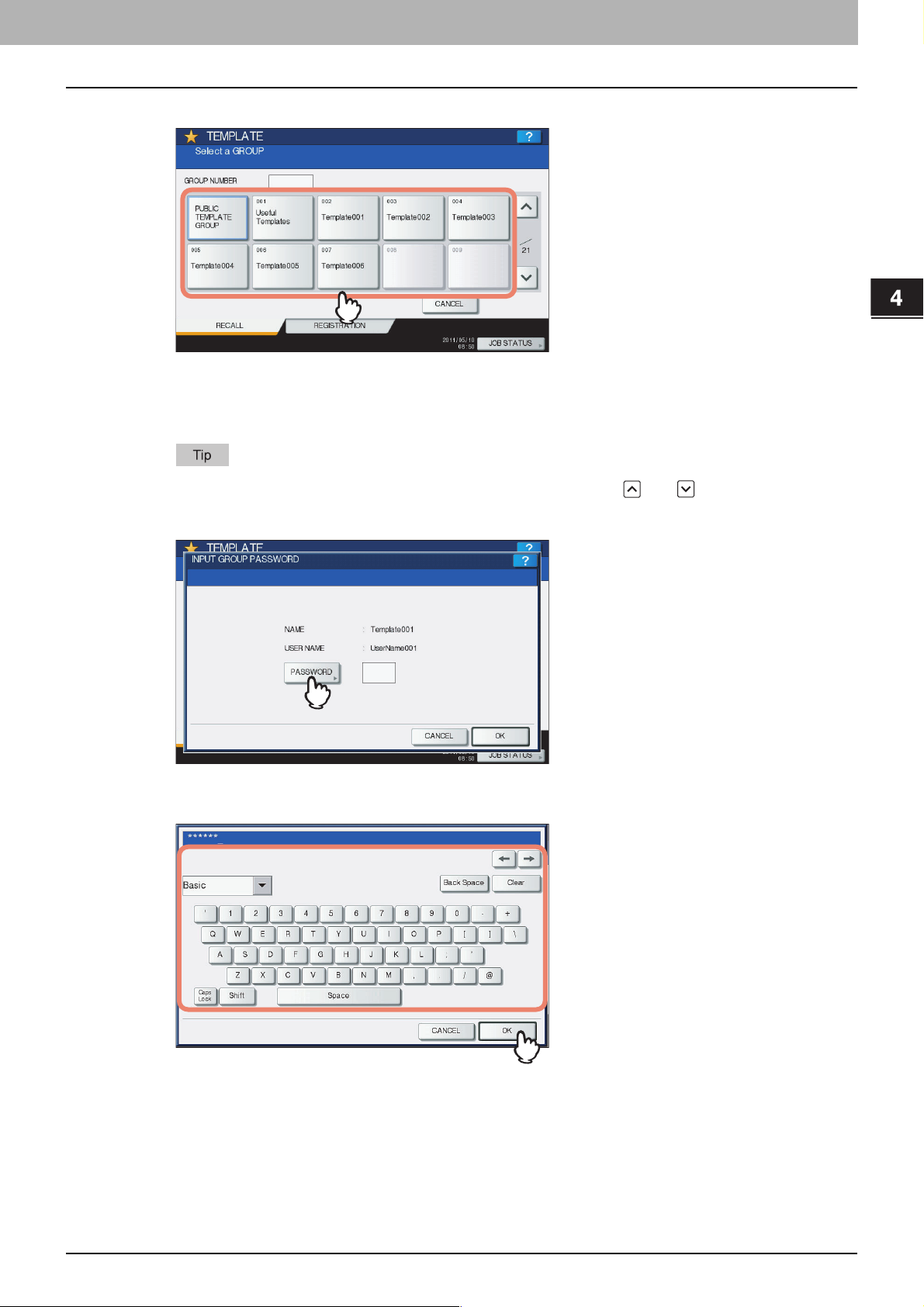
4.USING TEMPLATES
On the [RECALL] tab, select a group containing the template that you want to use.
4
y If you select a private template group for which a password has been set, the password input screen appears.
In this case, proceed to step 5.
y If you select [PUBLIC TEMPLATE GROUP] or a private template group for which no password has been set,
the template buttons are displayed. In this case, proceed to step 8.
4 USING TEMPLATES
If the desired private template group is not displayed on the screen, use and to switch between pages.
Press [PASSWORD].
5
On the password input screen, enter the group password using the keyboard and
6
digital keys, and then press [OK].
Using Scan Templates 85

4 USING TEMPLATES
Press [OK].
7
The template buttons are displayed for the selected group.
Select the template that you want to use.
8
y If you select a password-free template for which the automatic start function is enabled ( is shown on the
button), the equipment automatically starts the scanning operation. (End of procedure)
y If you select a password-free template for which the automatic start function is disabled, the SCAN menu
appears. In this case, proceed to step 13.
y If you select a template for which a password is set, you need to enter the password. In this case, proceed to
step 9.
y icon appears on a meta scan template. If you select a meta scan template, proceed to step 12.
Press [PASSWORD].
9
86 Using Scan Templates

4.USING TEMPLATES
On the password input screen, enter the template password using the keyboard and
10
digital keys, and then press [OK].
Press [OK].
11
4 USING TEMPLATES
If you select a template for which the automatic start function is enabled ( is shown on the button), the
equipment automatically starts the scanning operation. (Proceed to step 14.)
To use a meta scan template, enter information as required, and then press [SCAN].
12
1) Press the button for each item and enter information as required.
2) Finally, press [SCAN].
Proceed to step 14.
y Items shown in the figure above are samples. Ask the administrator for items you need to enter.
y Required items are marked with asterisks.
y Pressing each button displays an on-screen keyboard. Enter each item using the keyboard and digital keys,
and then press [OK] to set the entry.
Using Scan Templates 87

4 USING TEMPLATES
Press [SCAN].
13
For the models below, press [PREVIEW] and then [SCAN] to preview your scans.
- e-STUDIO4540C Series
- e-STUDIO6550C Series
- e-STUDIO2550C Series (only when the hard disk is installed)
P.56 “Previewing Scans”
If the screen below appears, place another original on the original glass and press
14
[SCAN] or the [START] button to continue scanning. To finish the job, press [JOB
FINISH], followed by the [FUNCTION CLEAR] button.
y The above screen is not displayed under the following conditions:
- You scan the original from the Reversing Automatic Document Feeder without pressing [CONTINUE] to
scan additional originals.
- A scan preview is displayed.
y To cancel the operation, press [JOB CANCEL].
y To change the scan settings, press [SCAN SETTING].
P.46 “Changing Scan Settings”
y When the equipment has scanned more than 1000 pages in a job, the “The number of originals exceeds the
limit. Do you want to save stored originals?” message appears. If you want to save the scans, press [YES].
If no hard disk is installed in the equipment, scanned originals cannot be saved in the equipment, however
scanning can be performed until its memory is full. For the approximate number of pages which can be
scanned, see the following section:
P.18 “Scan to File”
y When the temporary workspace is full on the equipment’s hard disk, a message appears and the job is
canceled. The available workspace can be viewed on the TopAccess [Device] tab.
y If the number of jobs waiting to store scans in the equipment’s hard disk exceeds 20, a message appears to
indicate that the equipment’s memory is full. In this case, wait a while until memory becomes available again
or delete unnecessary jobs from [JOB STATUS].
P.42 “Viewing the scan job status”
88 Using Scan Templates

4 USING TEMPLATES
4.USING TEMPLATES
Using templates for Scan to E-mail (When SMTP is selected for authentication method)
The procedure for using templates for the Scan to E-mail function differs slightly when the “User Authentication for Scan to
Email” setting on TopAccess is set to use SMTP to authenticate users. In this case, follow the steps below.
Place the original(s).
1
For help, refer to the Quick Start Guide.
On the control panel, press the [SCAN] button to
2
enter the SCAN menu.
On the touch panel, press [TEMPLATE] to display the TEMPLATE menu.
3
On the [RECALL] tab, select a group containing the template that you want to use.
4
y If you select a private template group for which a password has been set, the password input screen appears.
In this case, proceed to step 5.
y If you select [PUBLIC TEMPLATE GROUP] or a private template group for which no password has been set,
the template buttons are displayed. In this case, proceed to step 7.
If the desired private template group is not displayed on the screen, use and to switch between pages.
Using Scan Templates 89

4 USING TEMPLATES
Press [PASSWORD].
5
On the password input screen, enter the group password the keyboard and digital
6
keys, and then press [OK].
Press [OK].
7
The template buttons are displayed for the selected group.
90 Using Scan Templates

4.USING TEMPLATES
Select a “SCAN TO E-MAIL” template that you want to use.
8
y If you select a template for which a password is set, you need to enter the password. In this case, proceed to
step 9.
y If you select a password-free template, the AUTHENTICATION screen appears. In this case, proceed to step
12.
Press [PASSWORD].
9
4 USING TEMPLATES
On the password input screen, enter the template password using the keyboard and
10
digital keys, and then press [OK].
Using Scan Templates 91

4 USING TEMPLATES
Press [OK].
11
When the AUTHENTICATION screen is displayed, enter the user name and the
12
password to complete the user authentication.
1) Press [USER NAME] and enter the user name.
2) Press [PASSWORD] and enter the password.
3) Finally, press [OK].
y If you select a template for which the automatic start function is enabled ( is shown on the button), the
equipment automatically starts the scanning operation. (End of procedure)
y If you select a template for which the automatic start function is disabled, the SCAN menu appears. In this case,
proceed to step 13.
Pressing each button displays an on-screen keyboard. Enter each item using the keyboard and digital keys,
and then press [OK] to set the entry. Ask the administrator for the user name and password.
92 Using Scan Templates

4.USING TEMPLATES
Press [SCAN].
13
For the models below, press [PREVIEW] and then [SCAN] to preview your scans.
- e-STUDIO4540C Series
- e-STUDIO6550C Series
- e-STUDIO2550C Series (only when the hard disk is installed)
P.56 “Previewing Scans”
4 USING TEMPLATES
If the screen below appears, place another original on the original glass and press
14
[SCAN] or the [START] button to continue scanning. To finish the job, press [JOB
FINISH], followed by the [FUNCTION CLEAR] button.
y The above screen is not displayed under the following conditions:
- You scan the original from the Reversing Automatic Document Feeder without pressing [CONTINUE] to
scan additional originals.
- A scan preview is displayed.
y To cancel the operation, press [JOB CANCEL].
y To change the scan settings, press [SCAN SETTING].
P.46 “Changing Scan Settings”
y When the equipment has scanned more than 1000 pages in a job, the “The number of originals exceeds the
limits. Will you save stored originals?” message appears. If you want to save the scans, press [YES].
If no hard disk is installed in the equipment, scanned originals cannot be saved in the equipment, however
scanning can be performed until its memory is full. For the approximate number of pages which can be
scanned, see the following section:
P.18 “Scan to File”
y When the temporary workspace is full on the equipment’s hard disk, a message appears and the job is
canceled. The available workspace can be viewed on the TopAccess [Device] tab.
y If the number of jobs waiting to store scans in the equipment’s hard disk exceeds 20, a message appears to
indicate that the equipment’s memory is full. In this case, wait a while until memory becomes available again
or delete unnecessary jobs from [JOB STATUS].
P.42 “Viewing the scan job status”
Using Scan Templates 93
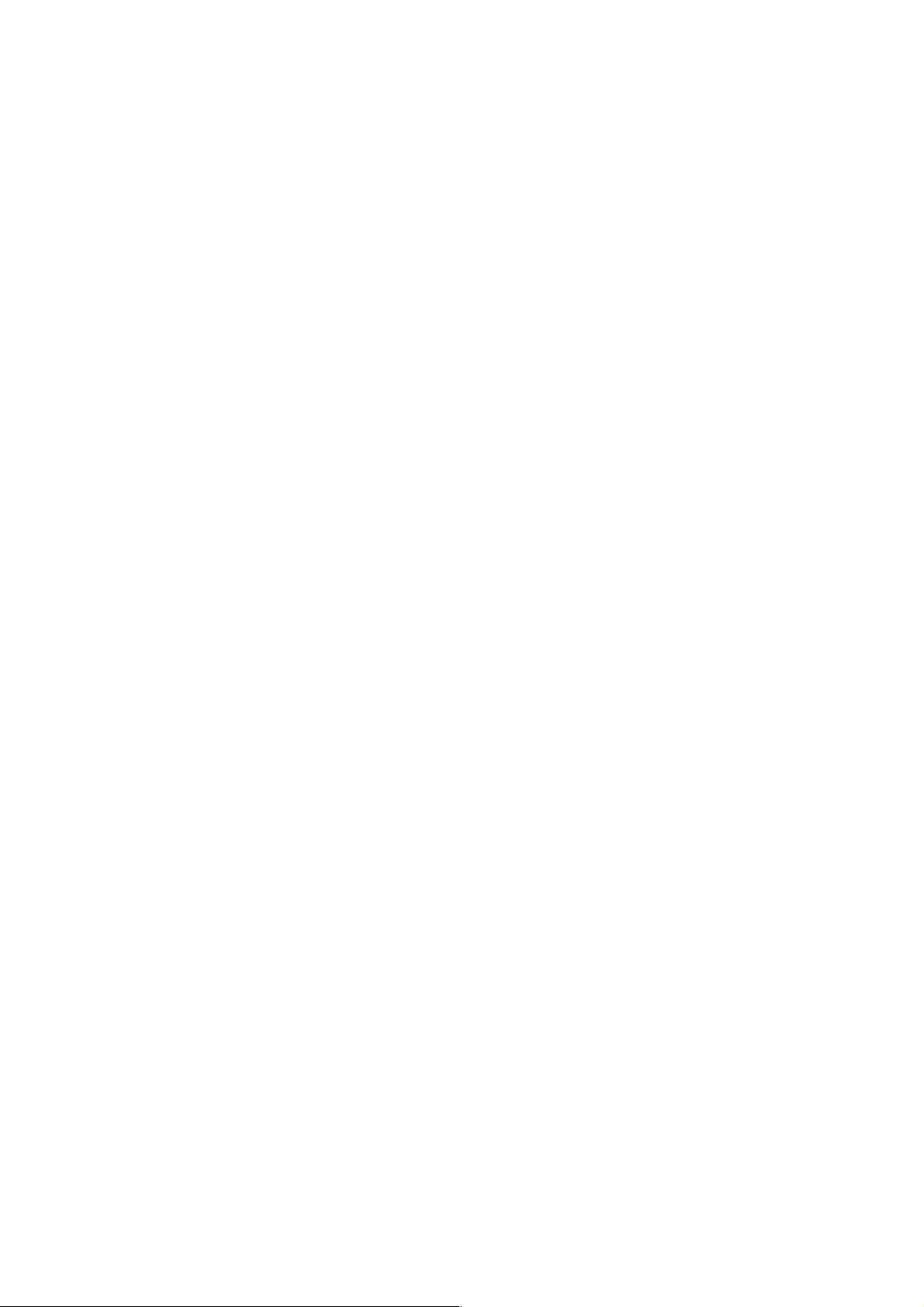

5.OTHER SCANNING METHODS
This chapter provides a brief introduction to the scan drivers included with the Client Utilities CD-ROM or the Client
Utilities/User Documentation DVD.
Scanning Images Using the TOSHIBA e-STUDIO Remote Scan Driver ............................ 96
Scanning Images Using the TOSHIBA e-STUDIO WIA Driver............................................ 97

5 OTHER SCANNING METHODS
Scanning Images Using the TOSHIBA e-STUDIO Remote Scan Driver
One of the scan drivers included with the Client Utilities CD-ROM or the Client Utilities/User Documentation DVD is the
TOSHIBA e-STUDIO Remote Scan driver. With this driver, you can perform scanning operations remotely from your
Windows computer over the TCP/IP network. Your scans can be loaded to your Windows computer running a TWAINcompliant application.
Connecting over TCP/IP Network
Originals
Scan originals remotely using
the TOSHIBA e-STUDIO Remote Scan driver
Import your scans to
a TWAIN-compliant application
Windows XP
Windows Vista
Windows 7
Windows Server 2003
Windows Server 2008
For instructions on how to install the driver, refer to the Software Installation Guide.
96 Scanning Images Using the TOSHIBA e-STUDIO Remote Scan Driver
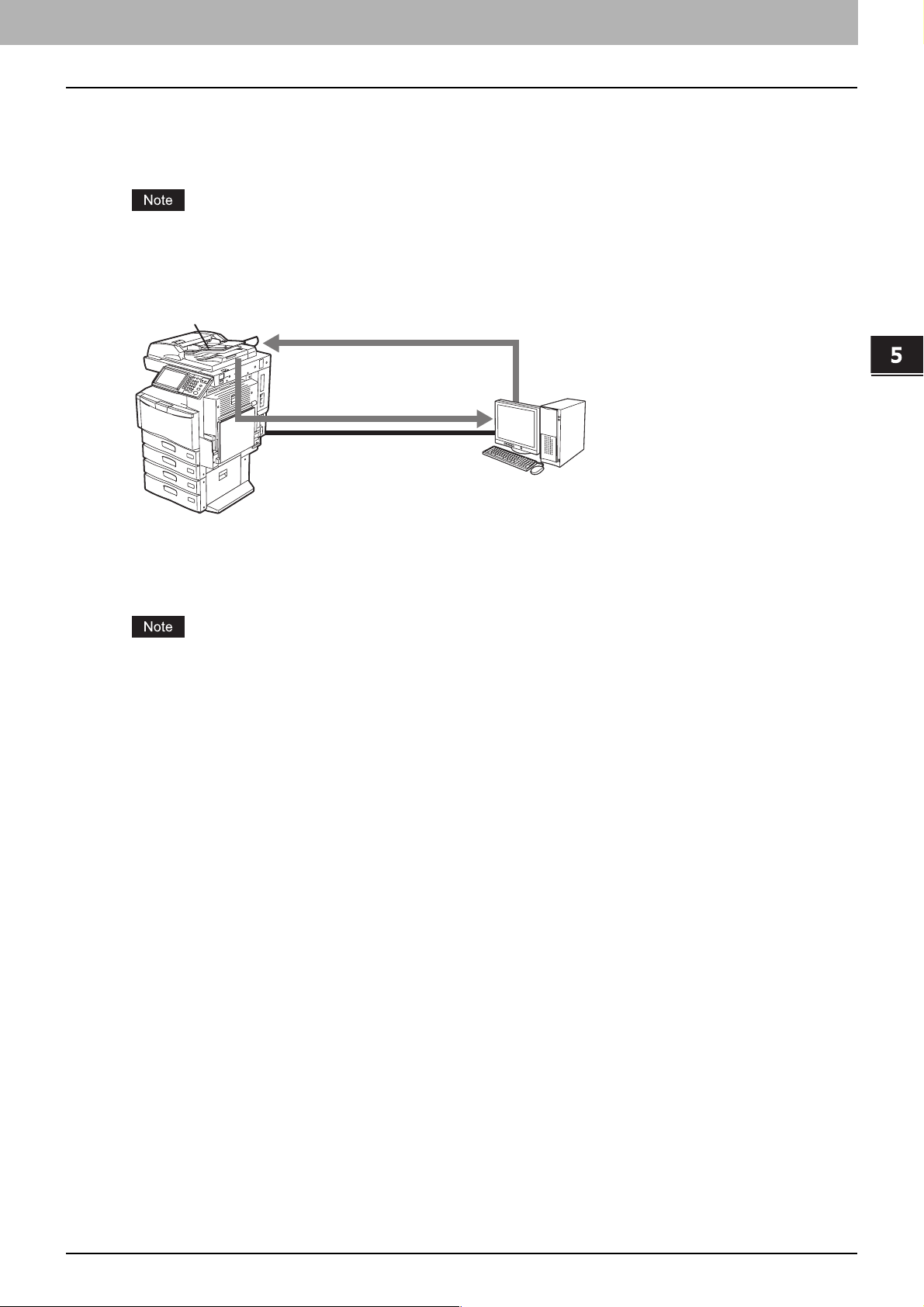
5 OTHER SCANNING METHODS
Scanning Images Using the TOSHIBA e-STUDIO WIA Driver
The Client Utilities CD-ROM or the Client Utilities/User Documentation DVD also includes the TOSHIBA e-STUDIO WIA
Driver for users of Windows XP/Windows Vista/Windows 7/Windows Server 2003/Windows Server 2008. This driver can
be used together with a WIA-compliant application, such as Microsoft Paint supported by Windows XP or Windows Vista,
to scan images on the equipment and load them to your client computer.
If only the Department Management features are enabled, the department code needs to be entered.
Connecting over TCP/IP Network
Originals
Scan originals using
the TOSHIBA e-STUDIO WIA Driver
Import your scans to
a WIA-compliant application
Windows XP
Windows Vista
Windows 7
Windows Server 2003
Windows Server 2008
For instructions on how to install the driver, refer to the Software Installation Guide. For instructions on how to scan and
acquire images to your computer, refer to the documentation that comes with your WIA-compliant application.
If you are using Windows XP or Windows Server 2003, follow the procedure below to register this equipment to the
TOSHIBA e-STUDIO WIA Driver after the installation of the driver.
1. Double-click [Scanners and Cameras] of [Control Panel].
2. Right-click [TOSHIBA e-STUDIO WIA Driver] and then click [Properties].
3. Click [Discover] on the [Device Setting] tab menu.
4. Click [Start Discovery].
5. Select this equipment and then click [OK].
6. Click [OK].
Scanning Images Using the TOSHIBA e-STUDIO WIA Driver 97

 Loading...
Loading...