Page 1
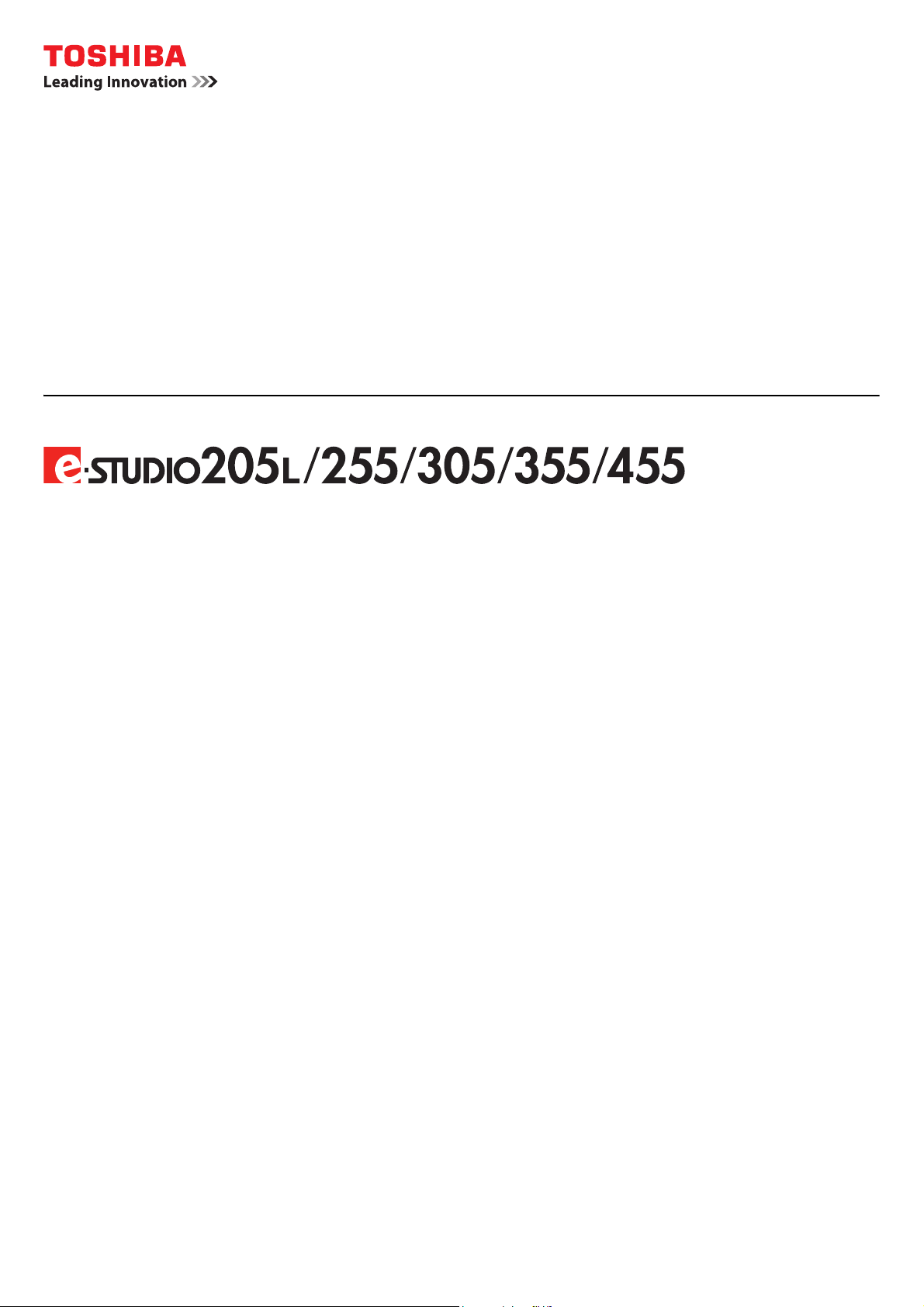
MULTIFUNCTIONAL DIGITAL SYSTEMS
Printing Guide
Page 2
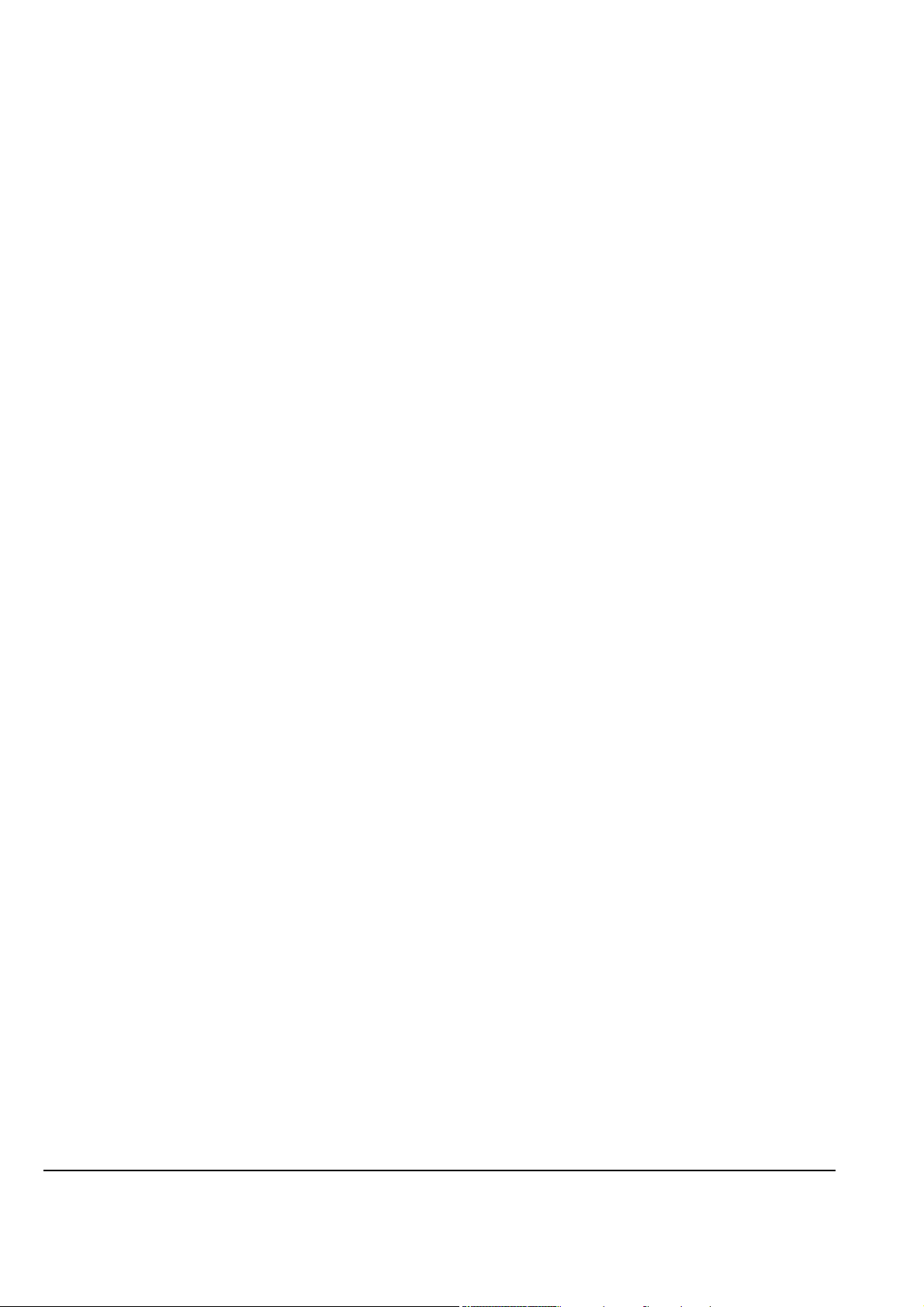
©2009 TOSHIBA TEC CORPORATION All rights reserved
Under the copyright laws, this manual cannot be reproduced in any form without prior written permission of TTEC. No patent liability
is assumed, however, with respect to the use of the information contained herein.
Page 3
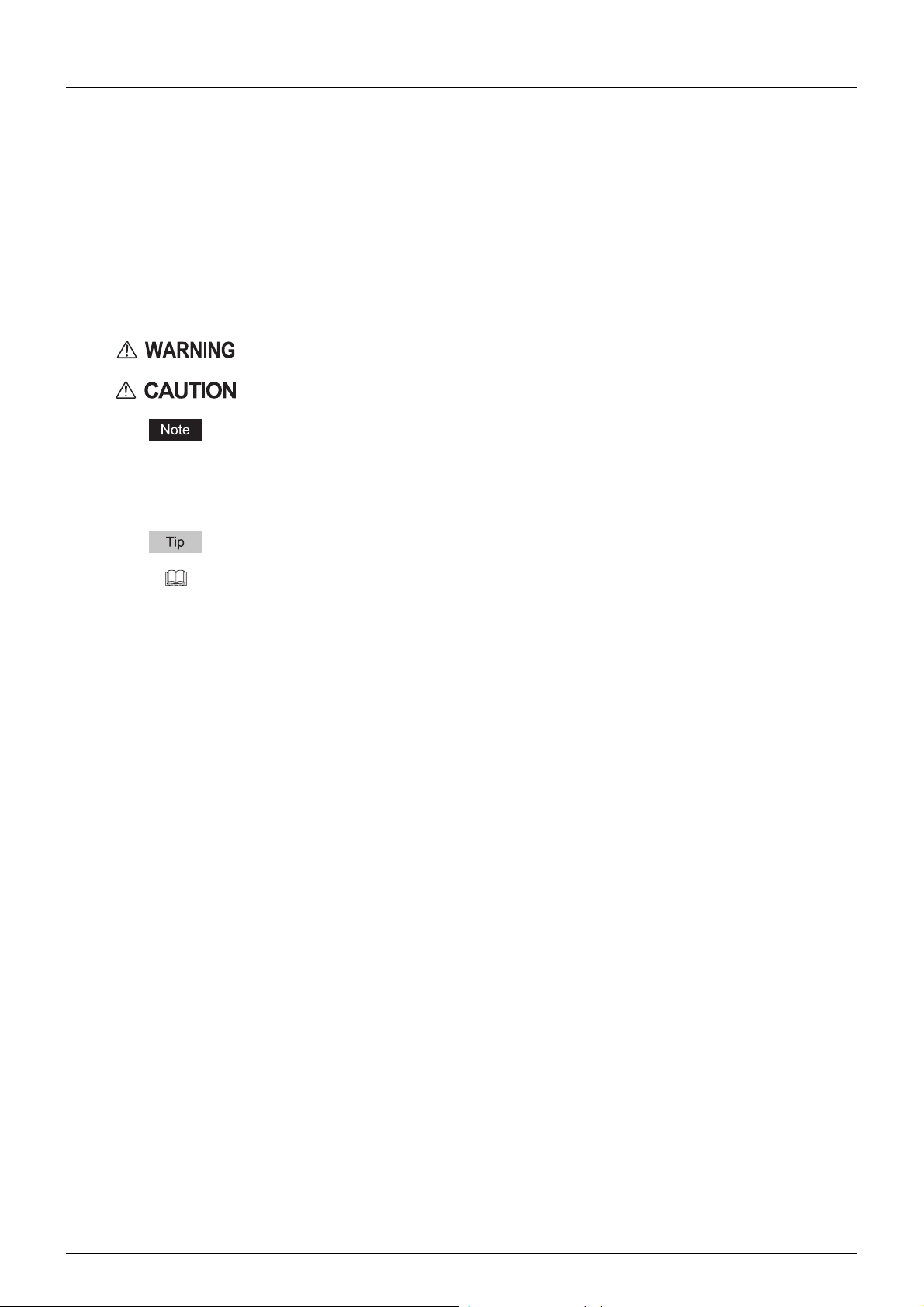
Preface
Thank you for purchasing TOSHIBA Multifunctional Digital Systems. This guide describes instructions on how to set up
the printer drivers required for this equipment, and how to print with them. Read this manual before using your
Multifunctional Digital Systems. Keep this manual within easy reach, and use it to configure an environment that makes
best use of the e-STUDIO’s functions.
How to read this manual
Symbols in this manual
In this manual, some important items are described with the symbols shown below. Be sure to read these items before
using this equipment.
Indicates a potentially hazardous situation which, if not avoided, could result in death, serious
injury, serious damage, or fire in the equipment or surrounding objects.
Indicates a potentially hazardous situation which, if not avoided, may result in minor or moderate
injury, partial damage to the equipment or surrounding objects, or loss of data.
Indicates information to which you should pay attention when operating the equipment.
Other than the above, this manual also describes information that may be useful for the operation of this equipment with
the following signage:
Describes handy information that is useful to know when operating the equipment.
Pages describing items related to what you are currently doing. See these pages as required.
Screens
y Screens on this manual may differ from the actual ones depending on how the equipment is used, such as the status
of the installed options.
y The illustration screens used in this manual are for paper in the A/B format. If you use paper in the LT format, the
display or the order of buttons in the illustrations may differ from that of your equipment.
Trademarks
y The official name of Windows 2000 is Microsoft Windows 2000 Operating System.
y The official name of Windows XP is Microsoft Windows XP Operating System.
y The official name of Windows Vista is Microsoft Windows Vista Operating System.
y The official name of Windows Server 2003 is Microsoft Windows Server 2003 Operating System.
y The official name of Windows Server 2008 is Microsoft Windows Server 2008 Operating System.
y Microsoft, Windows, Windows NT, and the brand names and product names of other Microsoft products are
trademarks of Microsoft Corporation in the US and other countries.
y Apple, AppleTalk, Macintosh, Mac, Mac OS, Safari, TrueType, and LaserWriter are trademarks of Apple Inc. in the US
and other countries.
y Adobe, Adobe Acrobat, Adobe Reader, Adobe Acrobat Reader, and PostScript are trademarks of Adobe Systems
Incorporated.
y Mozilla, Firefox and the Firefox logo are trademarks or registered trademarks of Mozilla Foundation in the U.S. and
other countries.
y IBM, AT and AIX are trademarks of International Business Machines Corporation.
y NOVELL, NetWare, and NDS are trademarks of Novell, Inc.
y TopAccess is a trademark of Toshiba Tec Corporation.
y Other company names and product names in this manual are the trademarks of their respective companies.
Preface 1
Page 4
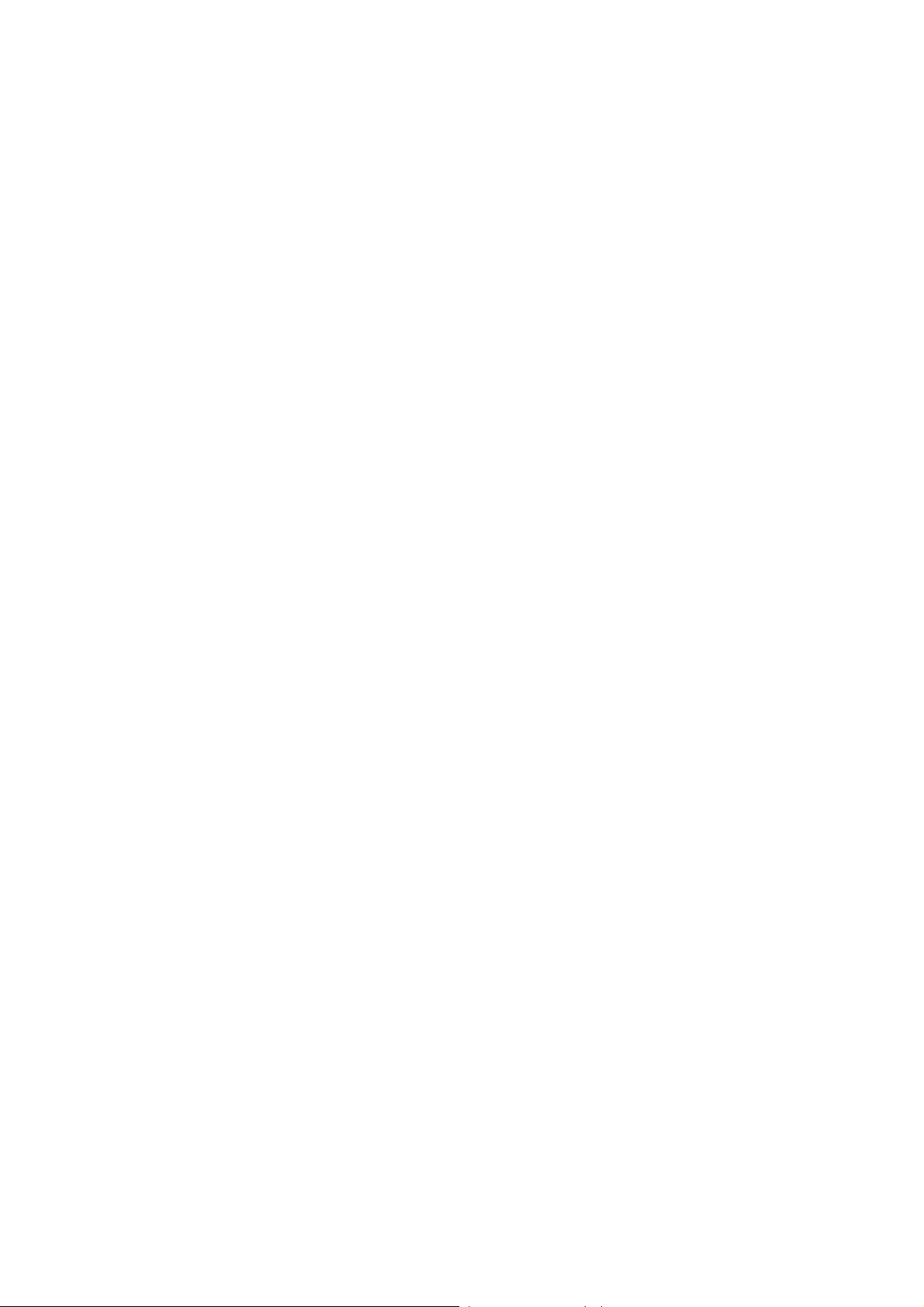
Page 5
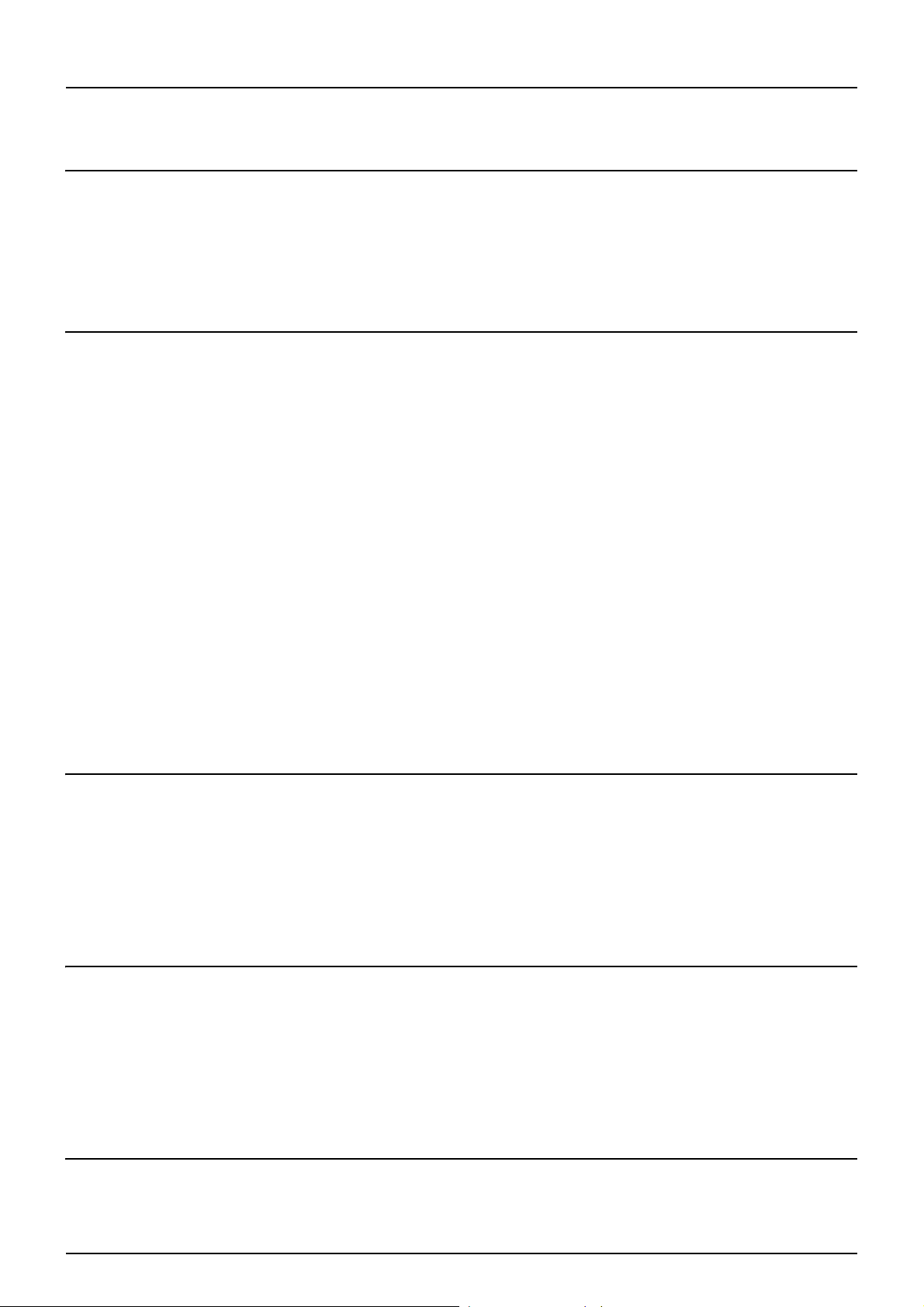
CONTENTS
Preface....................................................................................................................................... 1
Chapter 1 OVERVIEW
Features and Functions ........................................................................................................... 6
About Printer Drivers ............................................................................................................... 7
For Macintosh........................................................................................................................ 7
For UNIX/Linux ...................................................................................................................... 7
Chapter 2 PRINTING FROM WINDOWS
Before Using the Printer Driver............................................................................................. 10
Configuring the options........................................................................................................ 10
Setting the department code ............................................................................................... 12
Copying the PPD file for Windows....................................................................................... 14
Printing from an Application ................................................................................................. 15
Considerations and limitations............................................................................................. 15
How to print ......................................................................................................................... 16
Setting Up Print Options........................................................................................................18
How to set up ...................................................................................................................... 18
Print options ........................................................................................................................ 21
Printing with the Best Functions for Your Needs................................................................ 55
Printing various print job types ............................................................................................ 55
Layout and finishing options in the [Basic] tab menu .......................................................... 62
Layout and finishing options in [Finishing] tab menu........................................................... 63
Finishing options in the [Paper Handling] tab menu ............................................................ 70
Finishing options in the [Effect] tab menu............................................................................ 72
Using various types of paper ............................................................................................... 76
Chapter 3 PRINTING FROM MACINTOSH
Printing from an Application on Mac OS X 10.2.4 to Mac OS X 10.5.x .............................. 80
Considerations and limitations............................................................................................. 80
How to print from Mac OS X 10.2.4 to Mac OS X 10.5.x..................................................... 81
Page Setup dialog on Mac OS X 10.2.4 to Mac OS X 10.5.x.............................................. 83
Print dialog on Mac OS X 10.3.x to Mac OS X 10.5.x ......................................................... 88
Print dialog on Mac OS X 10.2.x ....................................................................................... 102
Chapter 4 PRINTING FROM UNIX/Linux
Printing from an Application ............................................................................................... 114
Considerations and limitations........................................................................................... 114
Printing using lp command ................................................................................................ 114
Generic “lp” and “lptap” options......................................................................................... 114
General options ................................................................................................................. 115
PCL5e Specific Options..................................................................................................... 123
Chapter 5 MANAGING PRINT JOBS FROM THE CONTROL PANEL
Monitoring the Print Job Status .......................................................................................... 128
Normal Print/Scheduled Print jobs..................................................................................... 128
CONTENTS 3
Page 6
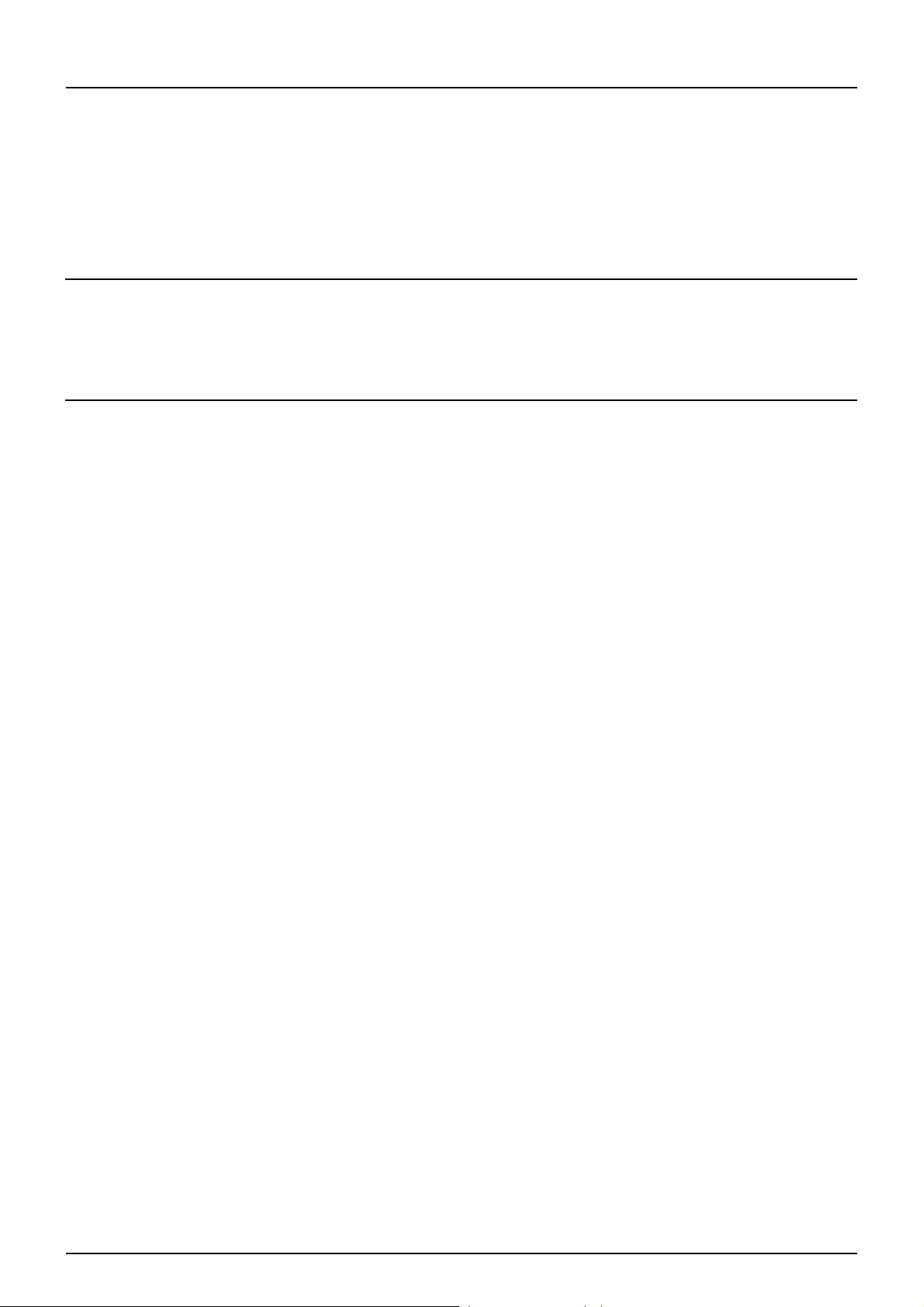
Proof Print jobs.................................................................................................................. 132
Private Print jobs ............................................................................................................... 135
Hold Print jobs ................................................................................................................... 139
Invalid jobs ........................................................................................................................ 143
Printing files from USB media (USB Direct Printing) ......................................................... 146
Viewing the Print Job Log ................................................................................................... 151
Chapter 6 OTHER PRINTING METHODS
FTP Printing .......................................................................................................................... 154
Email Printing ....................................................................................................................... 155
Chapter 7 APPENDIX
Internal Fonts List ................................................................................................................ 158
Internal PCL fonts list ........................................................................................................ 158
Internal PS fonts list........................................................................................................... 159
INDEX ................................................................................................................................................................... 161
4 CONTENTS
Page 7
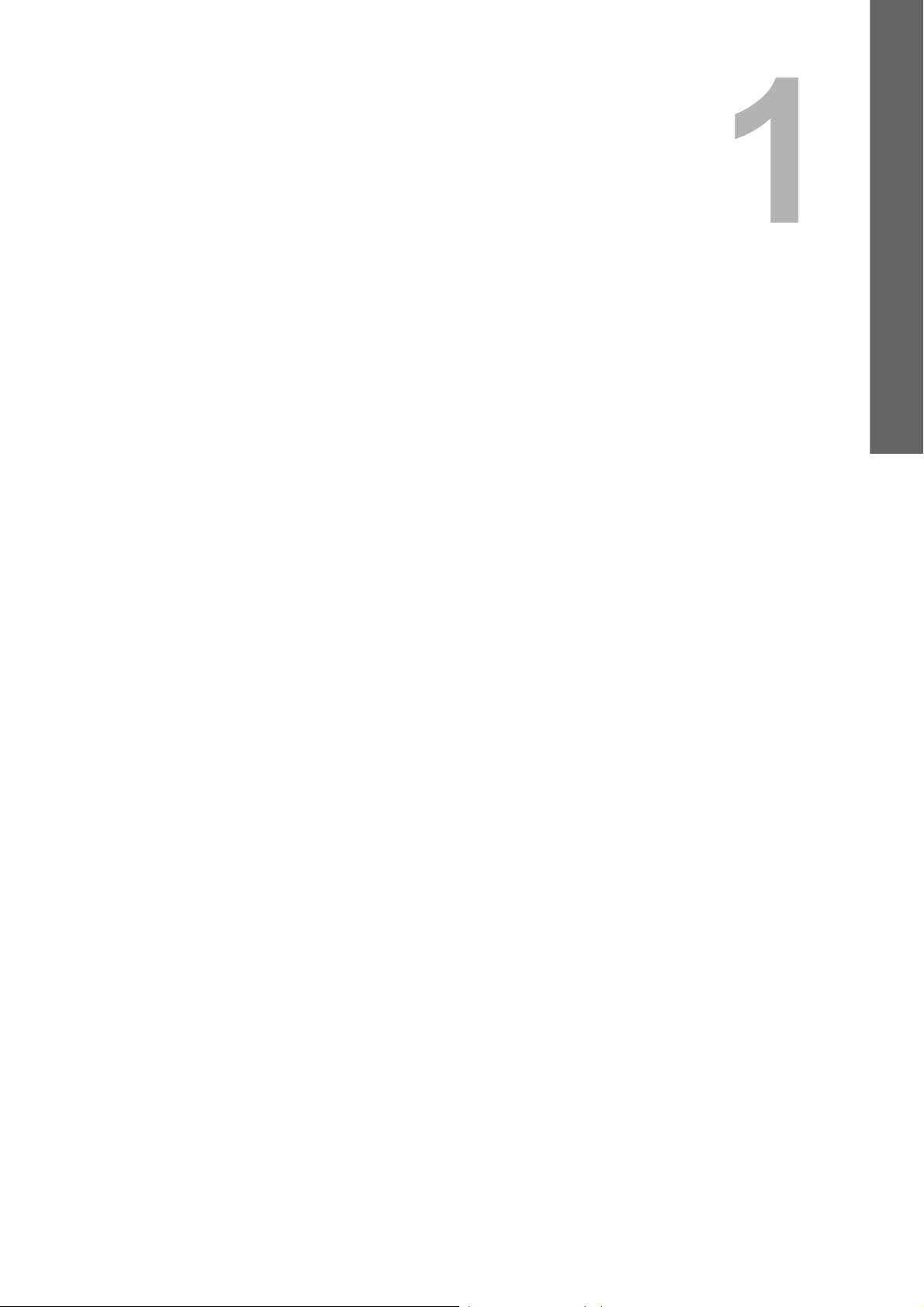
1.OVERVIEW
This chapter gives an overview of the printing functions.
Features and Functions........................................................................................................... 6
About Printer Drivers............................................................................................................... 7
For Macintosh.........................................................................................................................................................7
For UNIX/Linux.......................................................................................................................................................7
Page 8
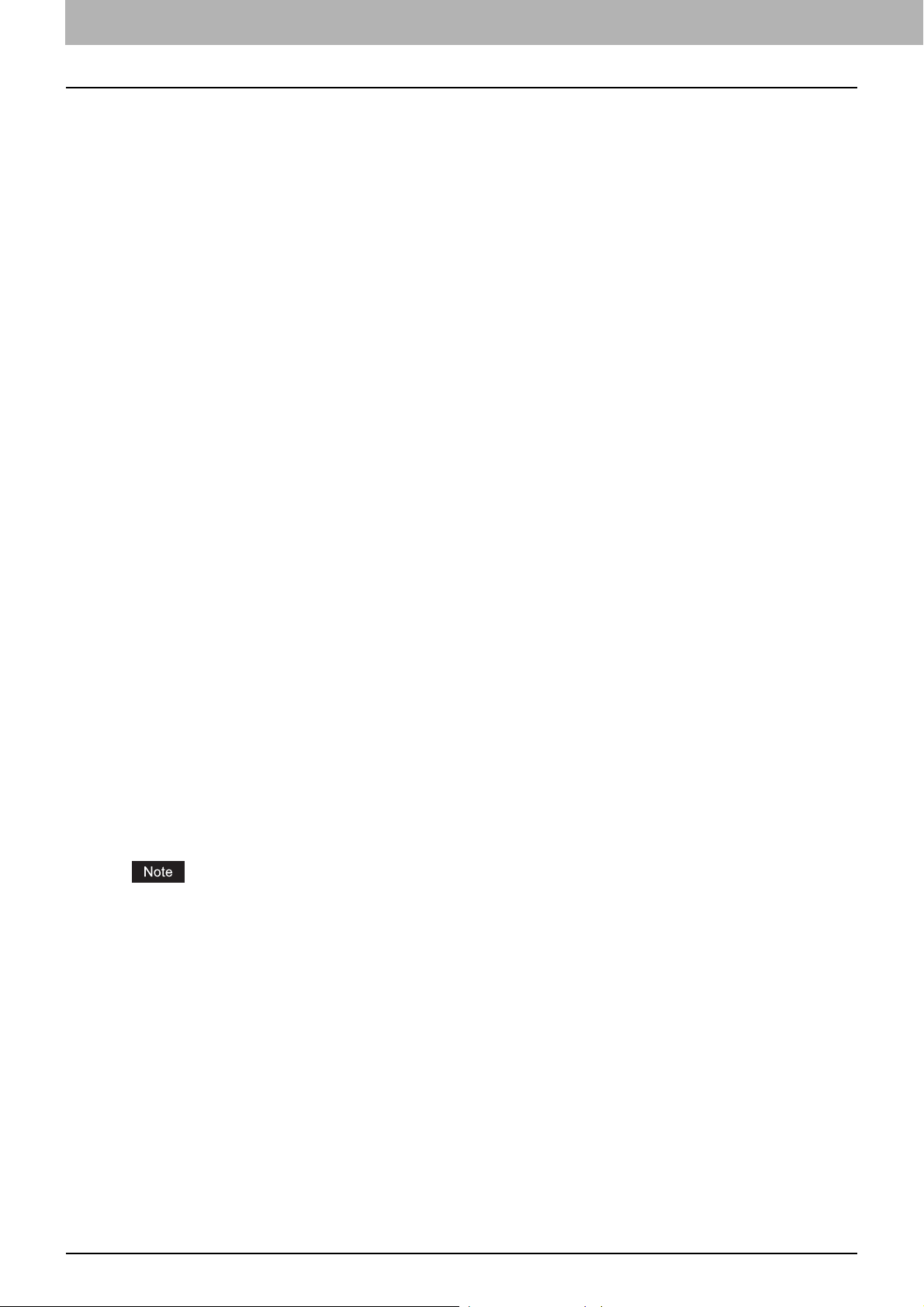
1 OVERVIEW
Features and Functions
Extensive Client Platform Support
This equipment supports printing from IBM-compatible PC, Macintosh, and UNIX/Linux workstations. Not all features are
supported on all platforms, however.
Various Port Options
You can map this equipment to print to an SMB, IPP, Raw TCP, or LPR port.
Multiple Job Types
Job Types refer to the way this equipment handles a print job.
y Normal mode requires no special handling and is the most frequently used printing mode.
y Scheduled Print lets you specify the time and date at which to print a job.
y Private Print mode allows you to hold a job in the print queue until you enter a password at the touch panel to print the
job.
y Hold Print mode allows you to hold a job in the hold queue until you continue the job from the touch panel.
y Proof Print mode prints the first copy of a multi-copy job and then awaits your approval before printing the remaining
copies.
y Overlay File prints a document element, such as text or graphics, to a file for superimposing on the background of
other documents.
y Store to e-Filing mode allows you to store the printed document in e-Filing.
Professional Finishing Options
Depending on the type of finishing units you have installed on this equipment, you can choose to sort, group, fold, staple
your documents (including saddle-stitching) and punch binding holes.
Sophisticated Document Layout and Assembly Options
You can choose whether to print your document as you have set it up in the application, or to impose printer-driven
document layout options such as printing in Book Format or printing Multiple Pages per Sheet.
Additionally, the printer drivers provide the ability to print selected pages on different media. This includes printing front
and back covers, inserting sheets at predefined positions within the document, or interleaving pages so that every other
page is inserted blank or printed on a different type of media.
Various Sizes of Printing Paper Available
You can use paper larger than the standard sizes defined in the custom paper size setting when you print data created
with applications. (Largest size: 11.70 x 17 inches (297 x 432 mm))
Watermark and Image Overlay Support
Watermarks are a great way to subtly convey useful information about your printed documents. Common watermarks are
[Confidential], [Draft] and [Original]. Several watermarks have been pre-defined for use with your documents, or you can
create and save your own custom watermarks.
Watermarks consist of text. Image Overlays can be any combination of text, graphics or other document elements.
Printing watermarks consumes fewer resources than using Image Overlays, so you should use watermarks wherever
possible, particularly when printing speed is an issue.
This equipment provides the printing function as an option. However, this optional printing function is already installed
in some models.
6 Features and Functions
Page 9
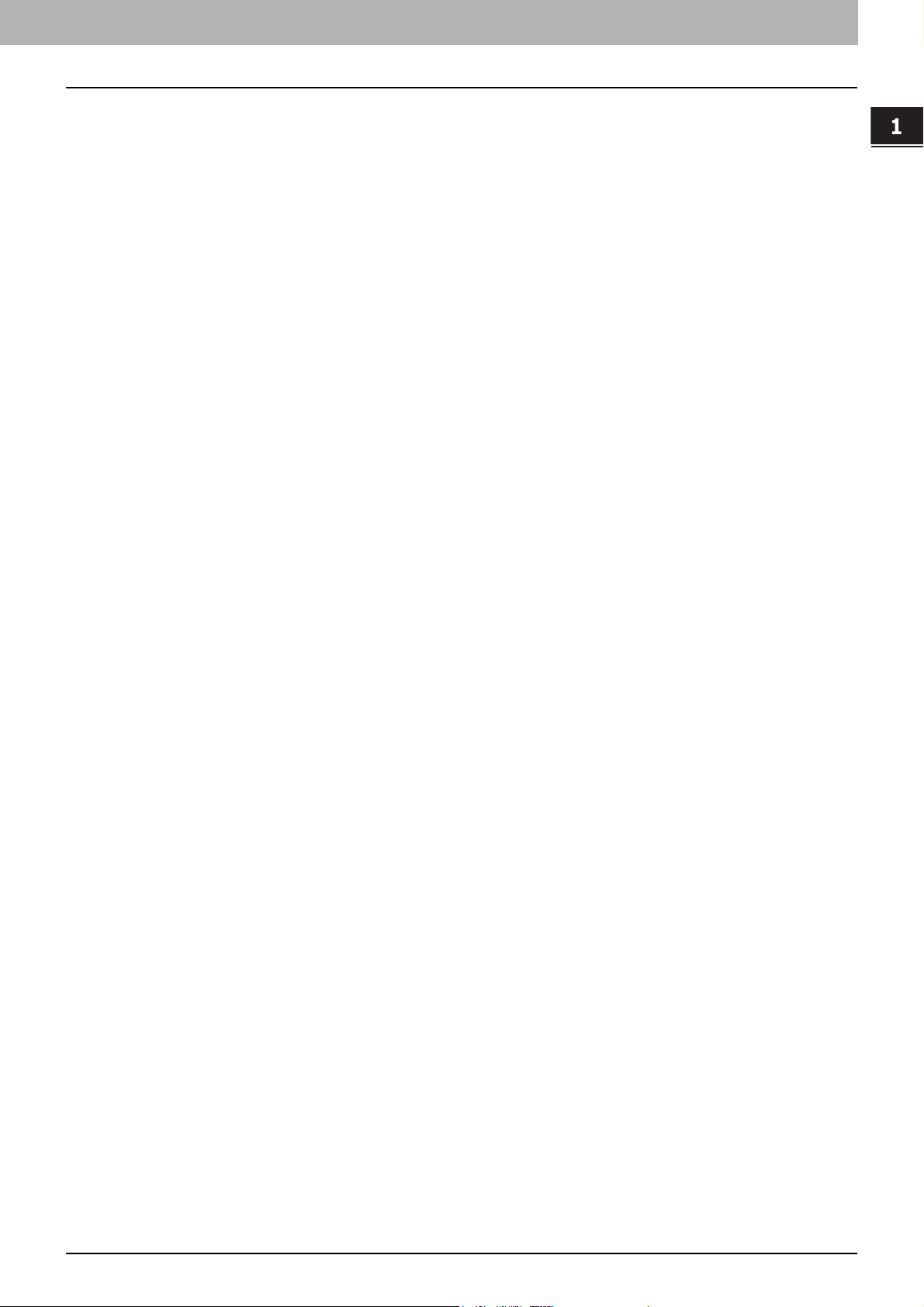
About Printer Drivers
Printer drivers required for each OS are included in the Client Utilities CD-ROM. For instructions on how to install them,
refer to the Software Installation Guide.
For Macintosh
The printer driver required for Macintosh OSs is included in the following folder of the Client Utilities CD-ROM:
Macintosh PPD files
y [Client Utilities CD-ROM]:MacPPD:OSX
This includes the PPD file to enable printing from Macintosh on the Mac OS X 10.2.4 to Mac OS X 10.5.x.
For UNIX/Linux
The printer drivers required for UNIX/Linux are included in the following folders of the Client Utilities CD-ROM:
Solaris Filter
y [Client Utilities CD-ROM]/Admin/SolarisFilter/Usa/
This includes the tar file for Solaris v2.6/2.7/7.8/8/9.
HP-UX Filter/HP-UX64 Filter
y [Client Utilities CD-ROM]/Admin/HP-UXFilter/Usa/
This includes the tar file for HP-UX ver.10.20/11.x and the one for HP-UX64 ver.11.31.
1 OVERVIEW
AIX Filter
y [Client Utilities CD-ROM]/Admin/AIXFilter/Usa/
This includes the tar file for AIX 4.3.3.
Linux Filter
y [Client Utilities CD-ROM]/Admin/LinuxFilter/Usa/
This includes the tar file for Red Hat 7.x/8.x/9.x, Red Hat Enterprise WS2, SuSE Linux 7.x/8.x/9.x, Mandrake Linux 7.x/
8.x/9.x and Turbolinux 8/10.
SCO UNIX Filter
y [Client Utilities CD-ROM]/Admin/OpenUnixFilter/Usa/
This includes the tar file for SCO UnixWare 7 and SCO Open UNIX 8.
CUPS PPD files
y [Client Utilities CD-ROM]/Admin/CUPS/Usa/
This inludes the PPD file to enable printing from CUPS.
About Printer Drivers 7
Page 10
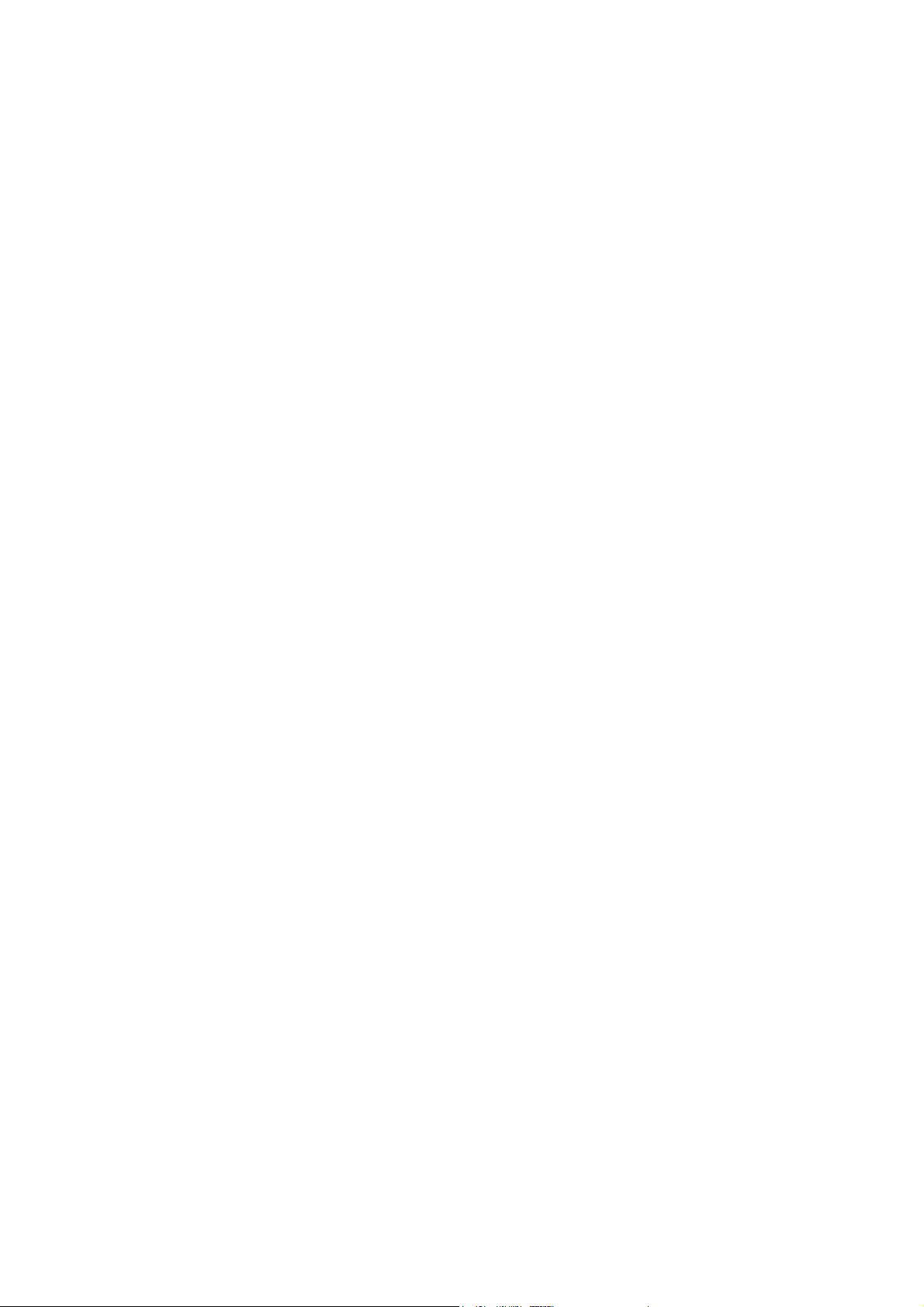
Page 11
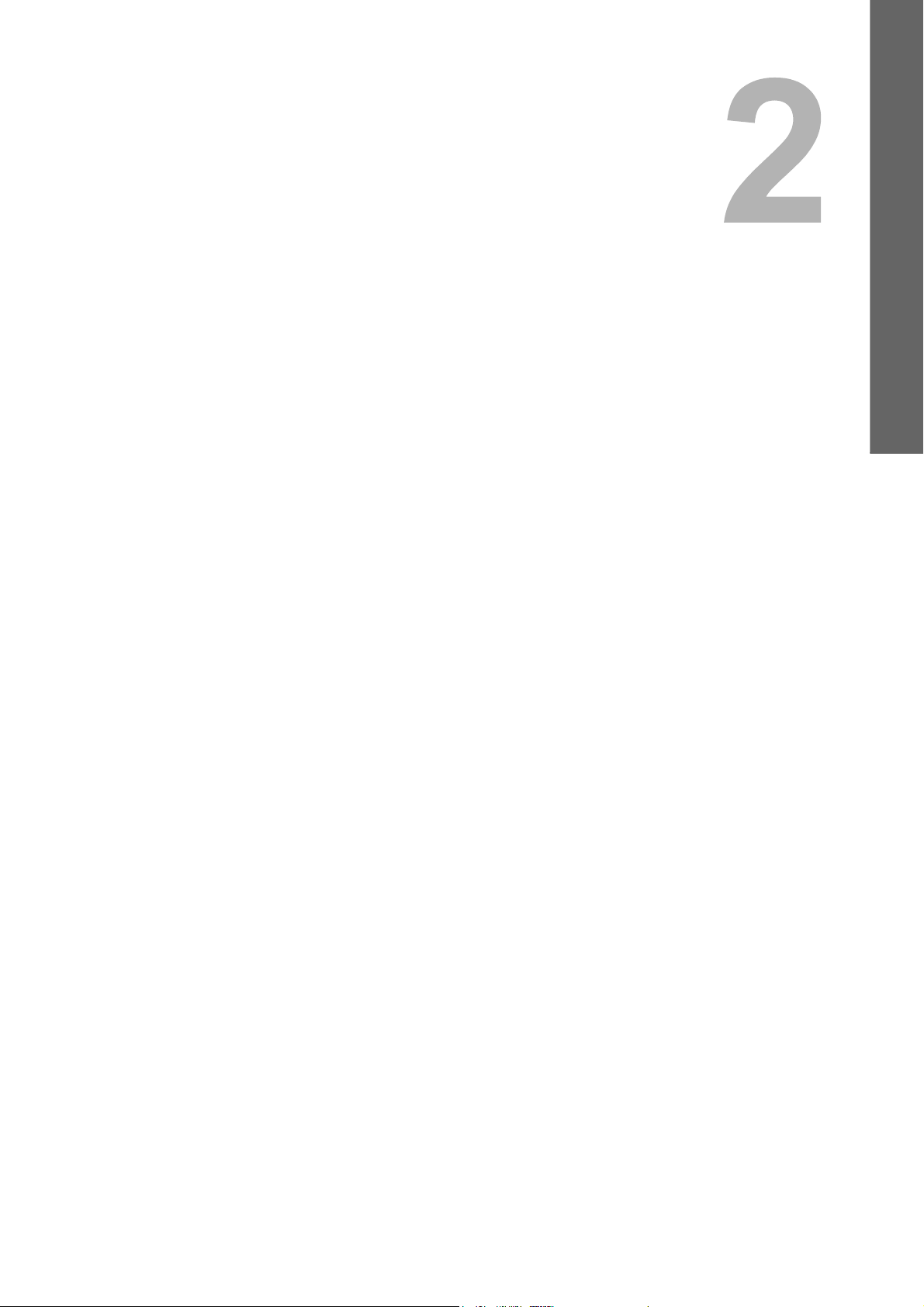
2.PRINTING FROM WINDOWS
This chapter describes the instructions on how to print from a Windows computer.
Before Using the Printer Driver.............................................................................................10
Configuring the options ........................................................................................................................................10
Setting the department code ................................................................................................................................12
Copying the PPD file for Windows .......................................................................................................................14
Printing from an Application................................................................................................. 15
Considerations and limitations..............................................................................................................................15
How to print ..........................................................................................................................................................16
Setting Up Print Options........................................................................................................18
How to set up .......................................................................................................................................................18
Print options .........................................................................................................................................................21
Printing with the Best Functions for Your Needs................................................................ 55
Printing various print job types .............................................................................................................................55
Layout and finishing options in the [Basic] tab menu ...........................................................................................62
Layout and finishing options in [Finishing] tab menu............................................................................................63
Finishing options in the [Paper Handling] tab menu .............................................................................................70
Finishing options in the [Effect] tab menu.............................................................................................................72
Using various types of paper................................................................................................................................76
Page 12
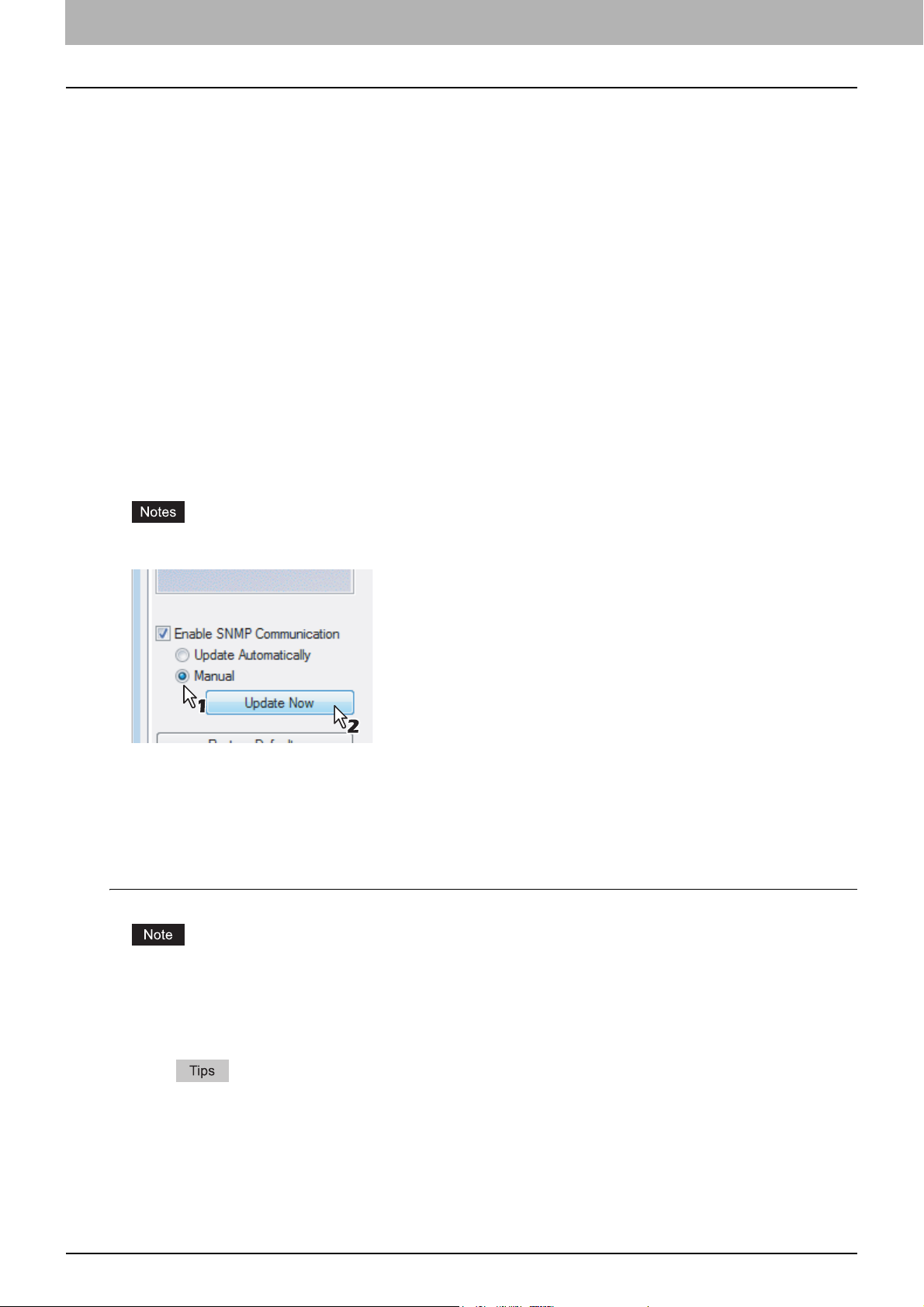
2 PRINTING FROM WINDOWS
Before Using the Printer Driver
Before printing, you have to configure the following option:
y Configuration Settings
To use optional devices such as optional drawers, Finisher or Hole Punch Unit, you must first configure these devices.
The features of these optional devices are not available unless you tell the system that the optional devices are
installed.
Before printing, you can configure the following option if necessary:
y Department Code
You can use department codes to manage each job. For example, a system administrator can check how many sheets
of copies a certain department has made. When the Department code is enabled, you are prompted to enter a
department code before printing. If you enter the department code in the corresponding field in advance, you can print
without having to do this every time. Ask your administrator about the codes. When SNMP communication between
the equipment and your computer is enabled, you are also prompted to enter the code before printing.
Configuring the options
To use this equipment properly, you need to save the configuration of the options installed on the [Configuration] tab menu
after you install the printer drivers. In the default setting, you can obtain the configuration data of options installed
automatically by opening the [Configuration] tab menu. If SNMP communication between this equipment and your
computer is not available, or you want to configure options manually, see the following page:
P.10 “Configuring options manually”
y If available, select [Manual] of [Enable SNMP Communication] check box on the [Configuration] tab menu, and
then click [Update Now]. You can obtain the configuration data as you click it.
y All the screenshots in this chapter are examples from Windows Vista.
Configuring options manually
If SNMP communication between this equipment and your computer is not available, configure the options manually.
Setting the [Configuration] tab manually
You need to log into Windows with the “Power Users” privilege (only for Windows 2000) or “Administrator” privilege (for
Windows 2000/XP/Vista/Server 2003/Server 2008).
Click the [Start] menu, [Control Panel], [Hardware and Sound] and select [Printer].
1
The Printers folder appears.
y For Windows XP or Windows Server 2003
Click the [Start] menu and select [Printers and Faxes].
y For Windows 2000
Click the [Start] menu, [Settings] and select [Printers].
10 Before Using the Printer Driver
Page 13
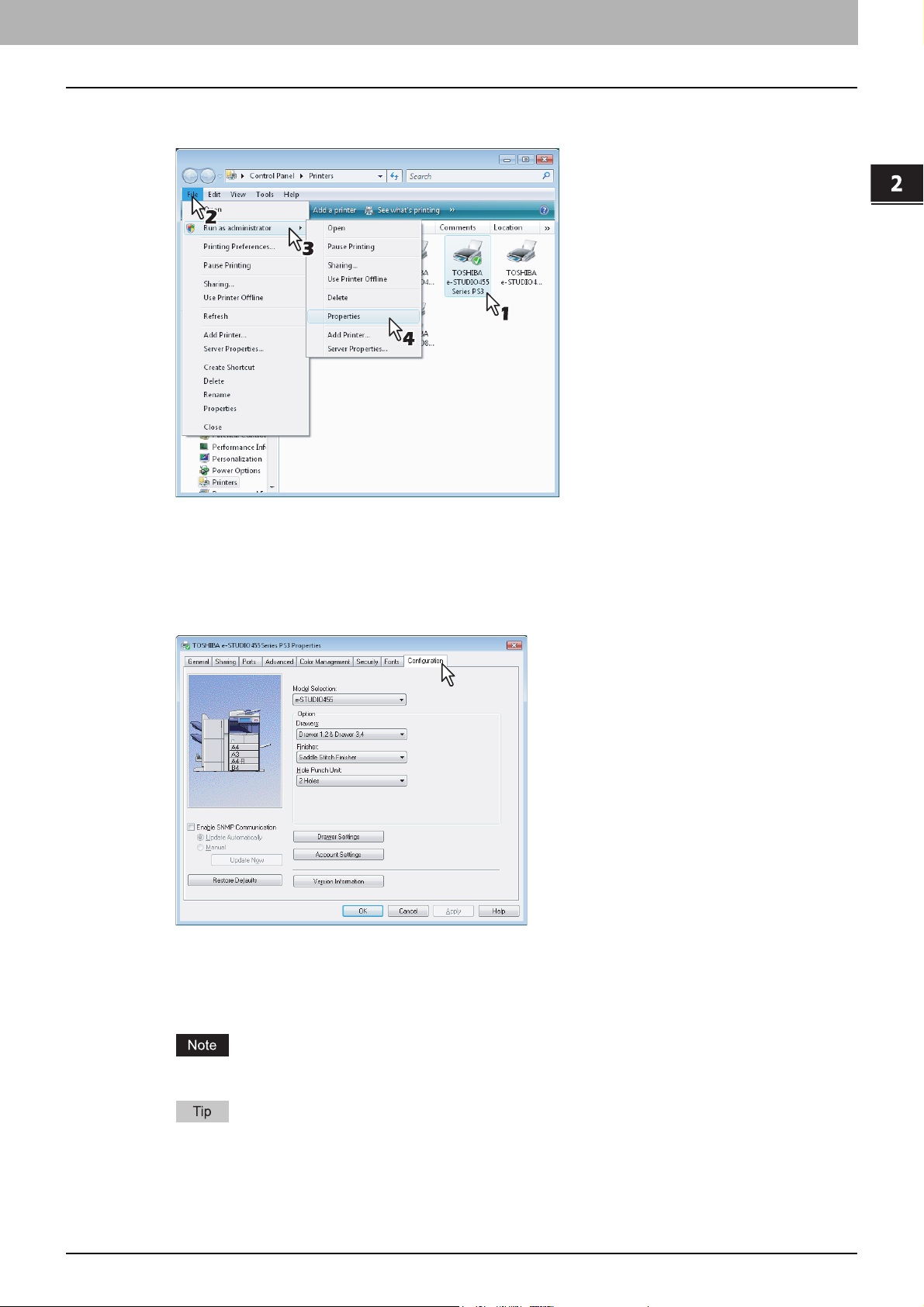
2.PRINTING FROM WINDOWS
Select the printer driver for this equipment, and click the [File] menu, [Run as
2
administrator] and select [Properties]. Enter the administrator password if required.
2 PRINTING FROM WINDOWS
y If the [File] menu is not displayed, press [Alt].
y The [User Account Control] dialog box appears.
y The printer driver properties dialog box appears if the User Account Control setting is disabled. Go to step 4.
Click [Continue] in the [User Account Control] dialog box.
3
The printer driver properties dialog box appears.
Display the [Configuration] tab menu, and set the following options.
4
Model Selection — This option sets the model type of the equipment.
Option — This option sets whether the following optional devices are installed.
y Drawers — This option sets whether the drawers or Large Capacity Feeder (optional) are installed.
y Finisher — This option sets whether or not the Finisher (optional) is installed.
y Hole Punch Unit — This option sets whether or not the Hole Punch Unit (optional) is installed.
The Large Capacity Feeder (optional) is not available for some countries or regions.
For more information about each item, see the descriptions about the [Configuration] tab.
P.51 “[Configuration] tab”
Click [Drawer Settings].
5
The [Drawer Settings] dialog box appears.
Before Using the Printer Driver 11
Page 14
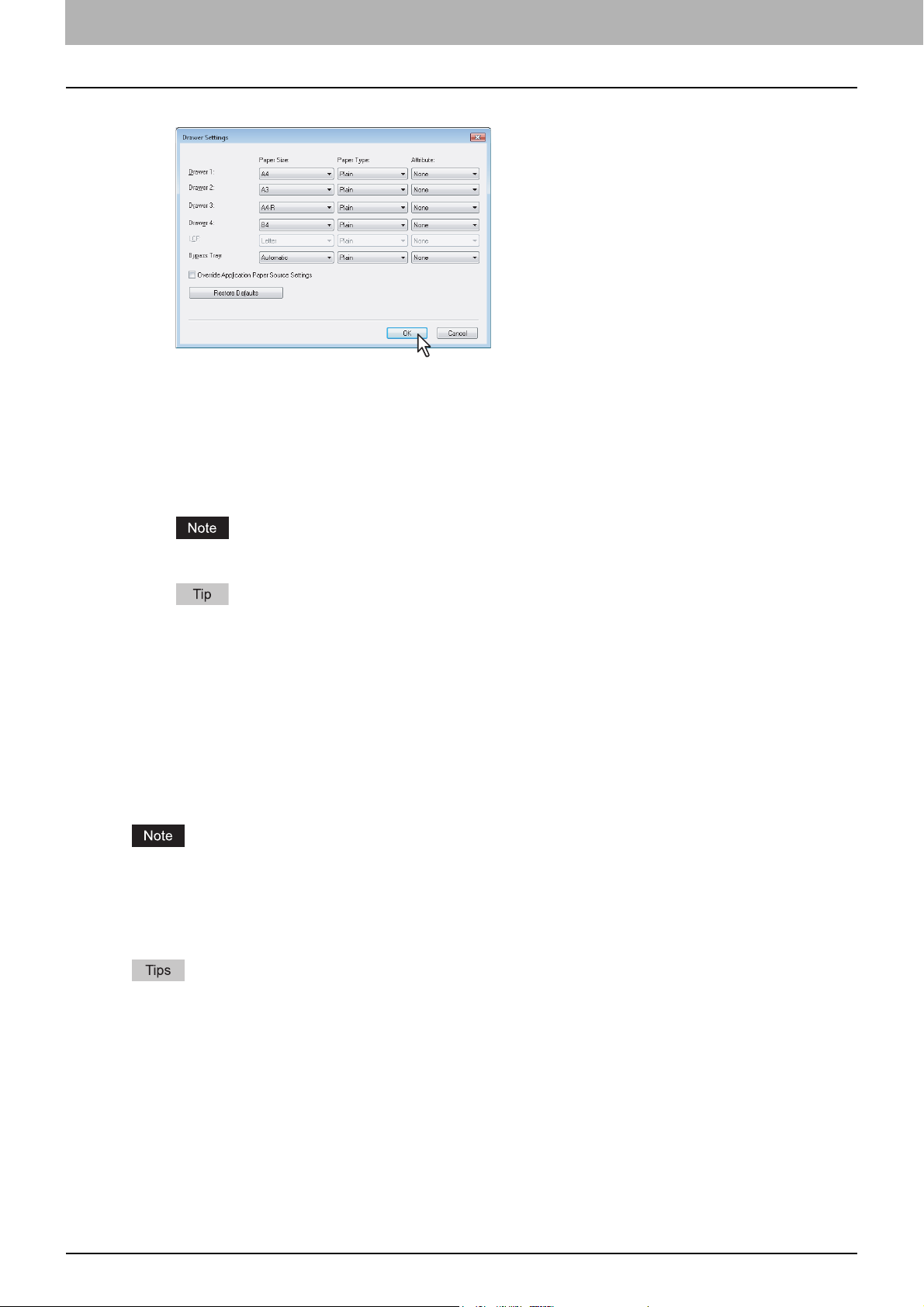
2 PRINTING FROM WINDOWS
Set the following options and click [OK].
6
Drawer 1 — Select the size and type of paper that is loaded in the 1st Drawer.
Drawer 2 — Select the size and type of paper that is loaded in the 2nd Drawer.
Drawer 3 — Select the size and type of paper that is loaded in the 3rd Drawer (optional) when it is installed.
Drawer 4 — Select the size and type of paper that is loaded in the 4th Drawer (optional) when it is installed.
LCF — Select the size and type of paper that is loaded in the Large Capacity Feeder (optional) when it is installed.
Bypass Tray — Select the type of paper that is loaded in the Bypass Tray.
Override Application Paper Source Settings — Select this check box to use the paper source setting in the
printer driver rather than the application setting.
The Large Capacity Feeder (optional) is not available for some countries or regions.
For more information about each item, see the descriptions of Drawer Settings.
P.53 “Drawer Settings”
Click [Apply] and [OK] to save settings.
7
Setting the department code
When this equipment is managed with department codes, you have to enter your department code on the printer driver.
This feature allows a network administrator to check the number of copies printed by a specific department. Also users
can check who submitted the print jobs, by touch panel display and monitoring tools.
Ask your administrator whether you should enter the Department Code.
When the User Management Setting is enabled on the equipment, the User Management Setting is used to manage
the print jobs instead of the department code. In that case, the user name that is entered to log in to your computer is
used for the authentication of the print job. Therefore, you do not need to enter the department code in the printer
driver but your user name must be registered in the equipment. If the user name is not registered, your print job is
processed as an invalid job according to the Department Code Enforcement settings.
y How the equipment performs printing for an invalid department code print job, for which an invalid department code
is specified, varies depending on the Department Code Enforcement setting that can be set in the TopAccess
Administrator mode and whether SNMP communication is enabled or not. When SNMP communication is enabled
and Department Code Enforcement is set to [ON], an error message will be displayed when entering an invalid
department code. When SNMP communication is disabled and Department Code Enforcement is set to [ON], the
invalid department code print job will be stored in the invalid department code print job list without printing. When
the Department Code Enforcement is set to [Print], the invalid department code print job will be printed. When the
Department Code Enforcement is set to [Delete], the invalid department code print job will be deleted without
printing.
y A department code needs to be entered every time you begin printing. If you have to use a different department
code for each print job, enter it when you begin printing.
12 Before Using the Printer Driver
Page 15
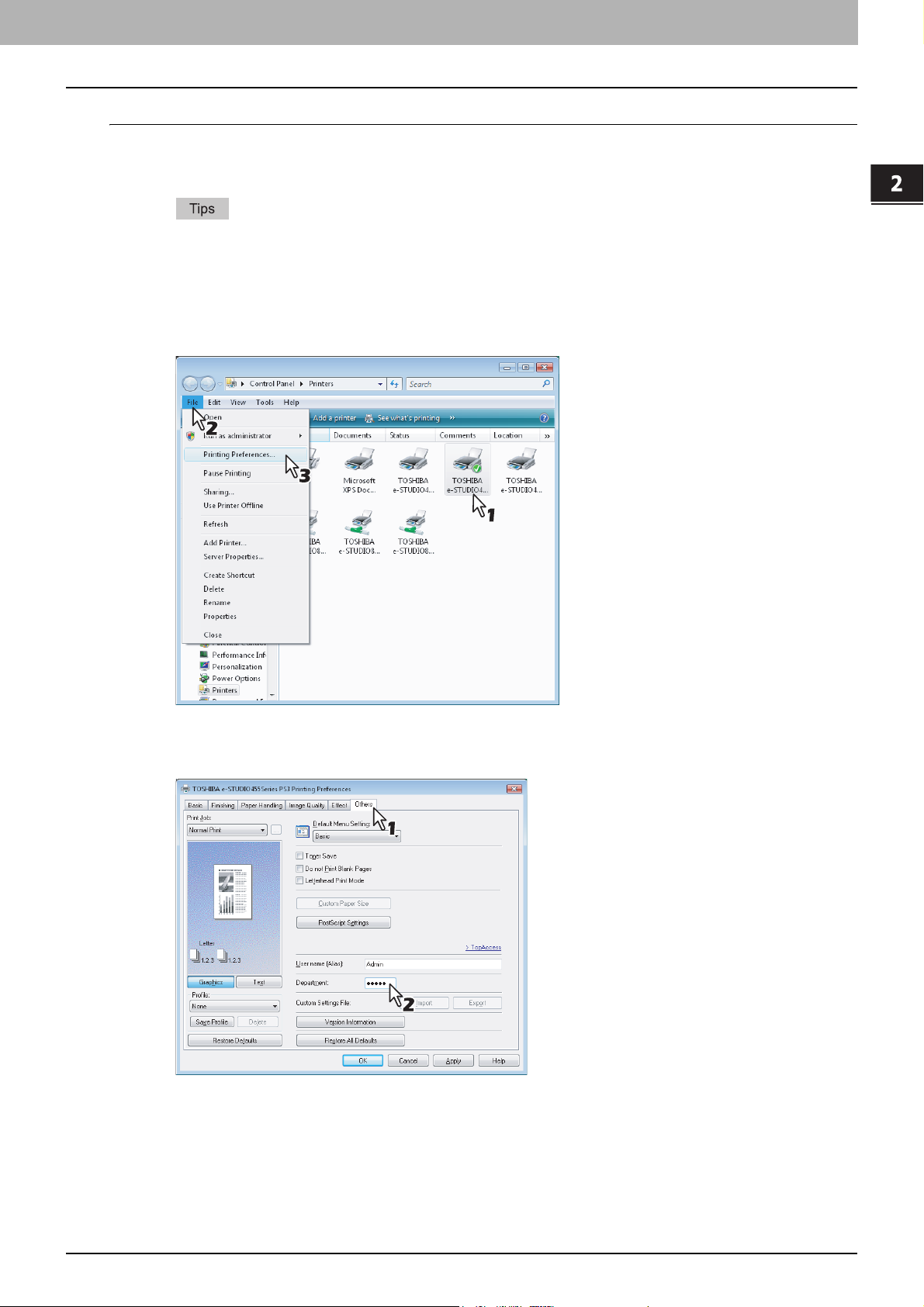
2.PRINTING FROM WINDOWS
Entering department code
Click the [Start] menu, [Control Panel], [Hardware and Sound] and select [Printer].
1
The Printers folder appears.
y For Windows XP or Windows Server 2003
Click the [Start] menu and select [Printers and Faxes].
y For Windows 2000
Click the [Start] menu, [Settings] and select [Printers].
Select the printer driver of this equipment, and then click the [File] menu and select
2
[Printing Preferences].
2 PRINTING FROM WINDOWS
y If the [File] menu is not displayed, press [Alt].
y The printing preferences dialog box appears.
Select the [Others] tab menu and enter your department code in the [Department] box.
3
In the [Department] box, only numeric characters can be entered. The Department Code must be a 5-digit number.
If the department code is shorter than 5 digits, add 0 to make it 5 digits long.
Click [Apply] and [OK] to save the settings.
4
Before Using the Printer Driver 13
Page 16
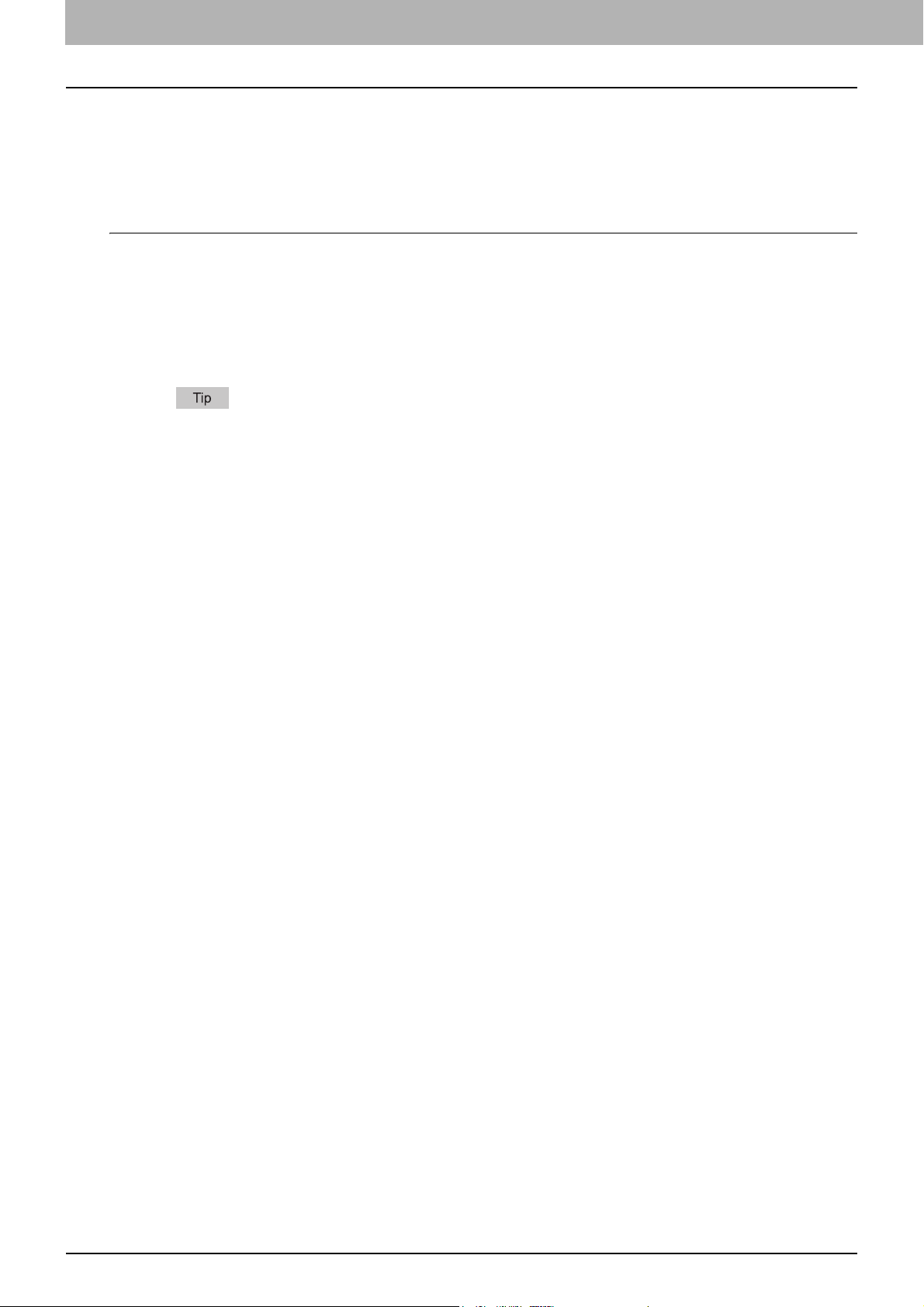
2 PRINTING FROM WINDOWS
Copying the PPD file for Windows
The Client Utilities CD-ROM contains a printer description file for popular Windows applications. For applications not
allowing the automatic installation of PPD files, copy the PPD file to a proper directory in order to enable printer-specific
settings in the [Print] dialog box or the [Page Setup] dialog box.
Copying the printer description file
In the Client Utilities CD-ROM, open the folder that contains the PS3 printer driver.
1
y For Windows 2000/XP/Vista/Server 2003/Server 2008:
[Client Utilities CD-ROM]:\Client\Drivers\PS\W2K_XP_VISTA\<language>\
y For Windows XP x64/Vista x64/Server 2003 x64/Server 2008 x64:
[Client Utilities CD-ROM]:\Client\Drivers\PS\XP_VISTA_X64\<language>\
Copy the printer description file (*.ppd) to the appropriate location.
2
For a proper directory to which the PPD file is to be copied, refer to the manual of the application.
14 Before Using the Printer Driver
Page 17
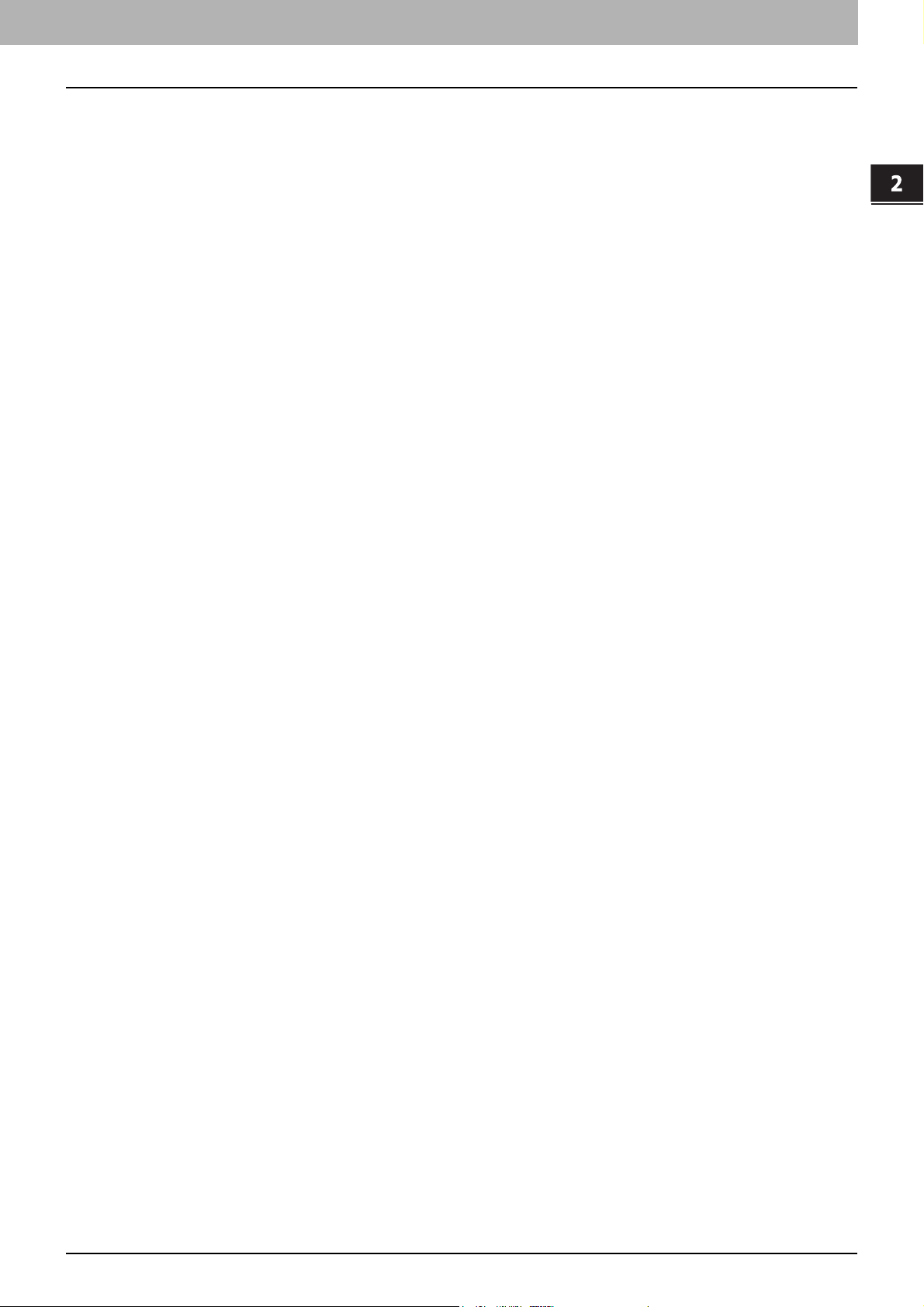
Printing from an Application
This section describes how to print a document from an application.
P.15 “Considerations and limitations”
P.16 “How to print”
Considerations and limitations
y When the User Management Setting is enabled on the equipment, the user name that is entered to log in to your
computer is used for the authentication of the print job. Therefore, your user name must be registered in the
equipment. If the user name is not registered, your print job is processed as an invalid job according to the Department
Code Enforcement settings.
When the Windows Domain Authentication is used for the User Management Setting, your computer must log into the
domain.
y Some print options can be set from both the application and the printer driver, such as collation. If the collation is set
from the application, documents may not be properly printed. If that happens, use the printer driver to set the collation.
Depending on the application, some print options such as the orientation need to be set from the application. For print
options that can be set from both the application and the driver, refer to the manual of the application.
About “Use PostScript Passthrough”
y When printing with the PS3 printer driver from Adobe Acrobat, the Fit to Paper enlargement feature does not work if
the [Use PostScript Passthrough] option is enabled in the PostScript settings of the PS3 printer driver. To use the Fit to
Paper enlargement feature, disable the [Use PostScript Passthrough] option in the PostScript settings of the PS3
printer driver.
y When printing with the PS3 printer driver from an application that creates the PostScript code for printing such as
Adobe Acrobat, the following print options may not work correctly. In that case, disable the [Use PostScript
Passthrough] option in the PostScript settings of the PS3 printer driver.
- Manual Scale
- Print Paper Size
- Paper Type
- Use Front Cover
- Use Back Cover
- Interleave Pages
- Insert Pages
-Booklet
- Multiple Pages per Sheet
- All options in the [Effect] tab
- All options in the [Image Quality] tab
-Margin
2 PRINTING FROM WINDOWS
Printing from an Application 15
Page 18
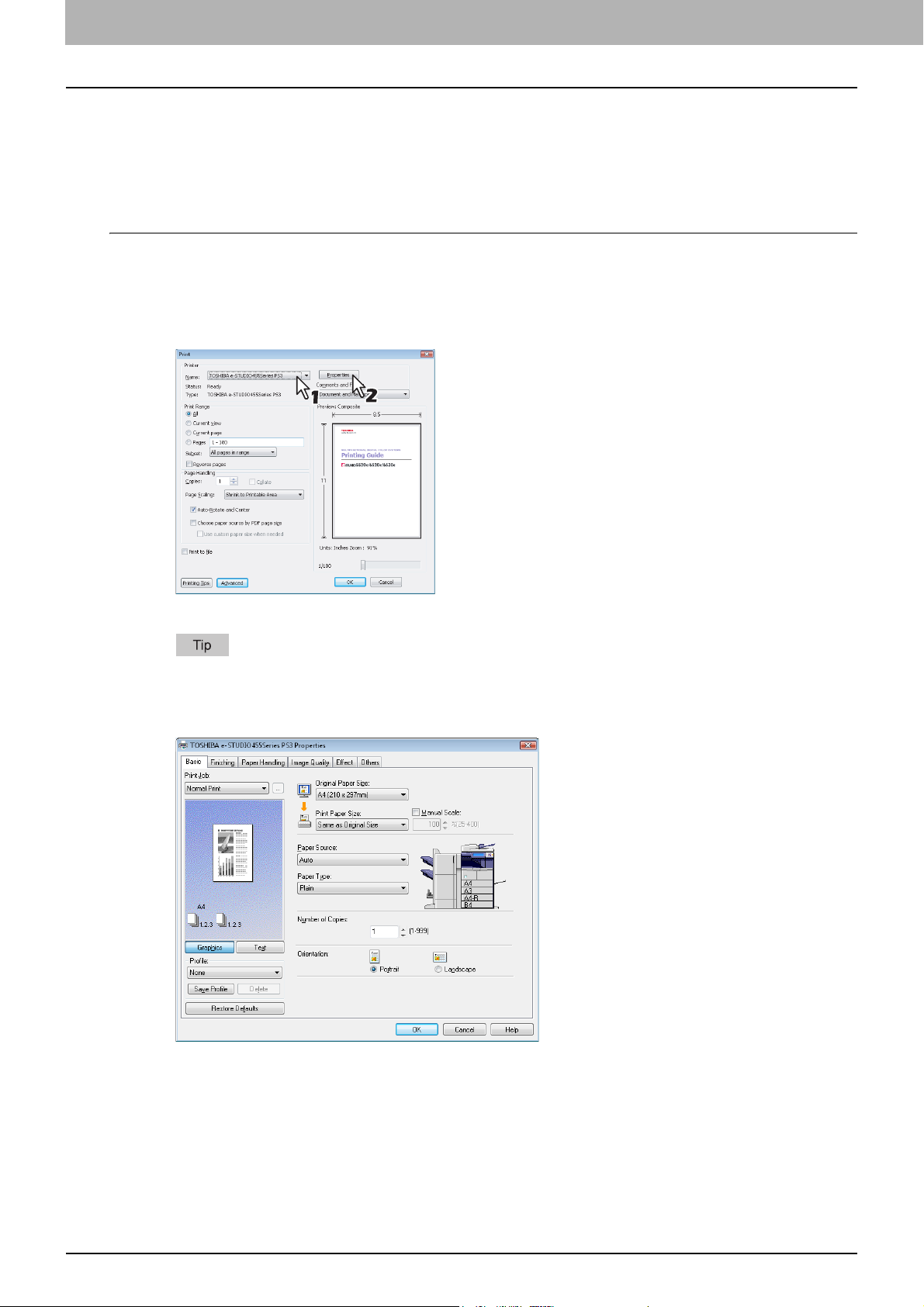
2 PRINTING FROM WINDOWS
How to print
Once you have installed the printer driver and configured it properly, you can print directly from most Windows
applications. Simply choose the Print command from your application.
You can print using the various functions by setting print options on the printer driver.
Printing from Windows applications
The following describes an example for printing from Notepad on Windows Vista.
Open a file and select [Print] from the [File] menu of the application.
1
The [Print] dialog box appears.
Select the printer driver of the equipment to be used and click [Preferences].
2
The [Printing Preferences] dialog box appears.
The procedures for displaying the properties dialog for the printer driver may be different depending on the
application that you are using. See your application’s manual about displaying the printer properties dialog box.
Set the print options on each tab according to how you want to print.
3
y Setting the print options varies depending on how you want to print a document.
P.21 “Print options”
y You can also set the print options using profiles.
P.18 “Setting print options using profiles”
Click [OK] to save the settings.
4
16 Printing from an Application
Page 19
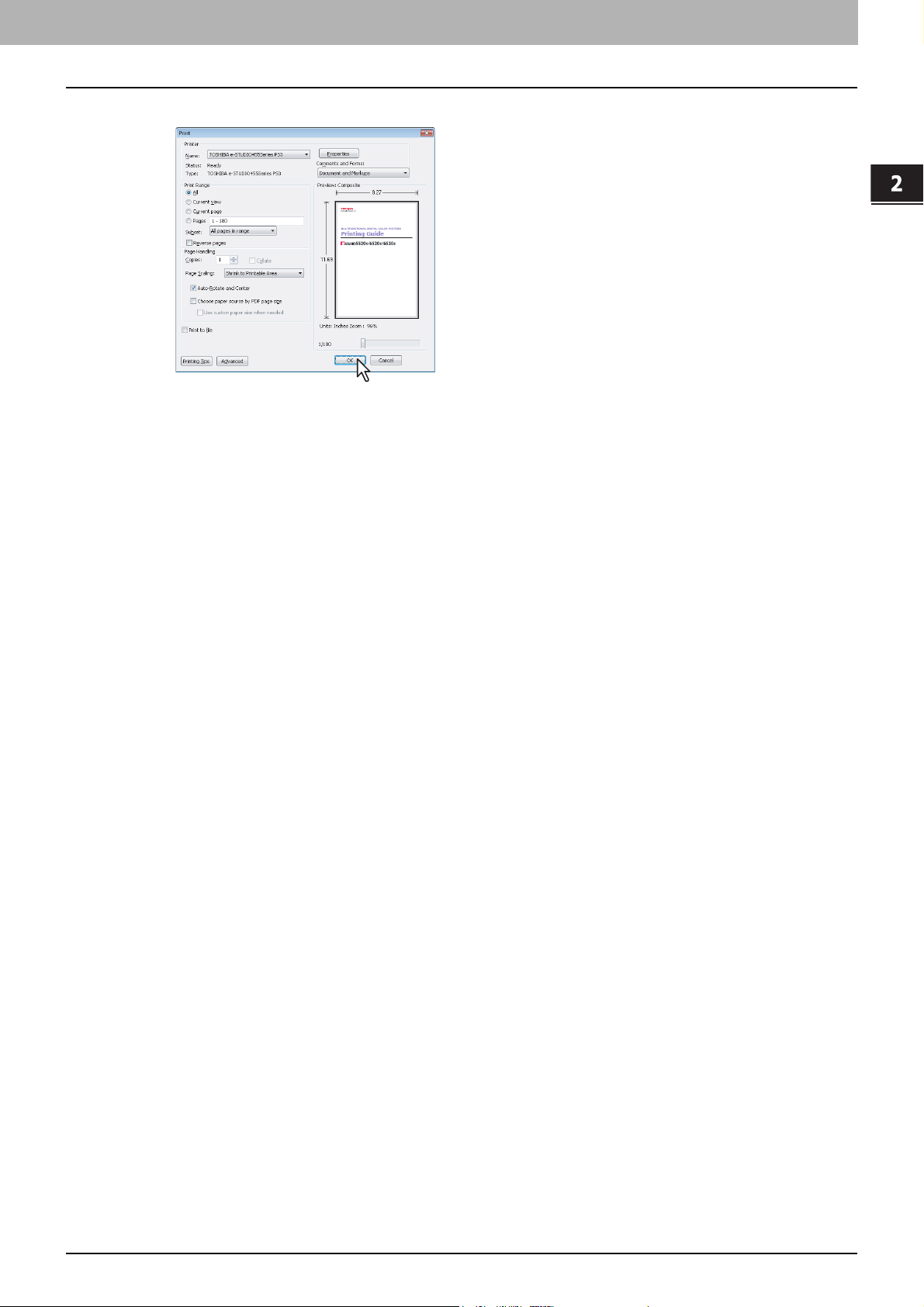
2.PRINTING FROM WINDOWS
Click [Print] to print a document.
5
2 PRINTING FROM WINDOWS
Printing from an Application 17
Page 20
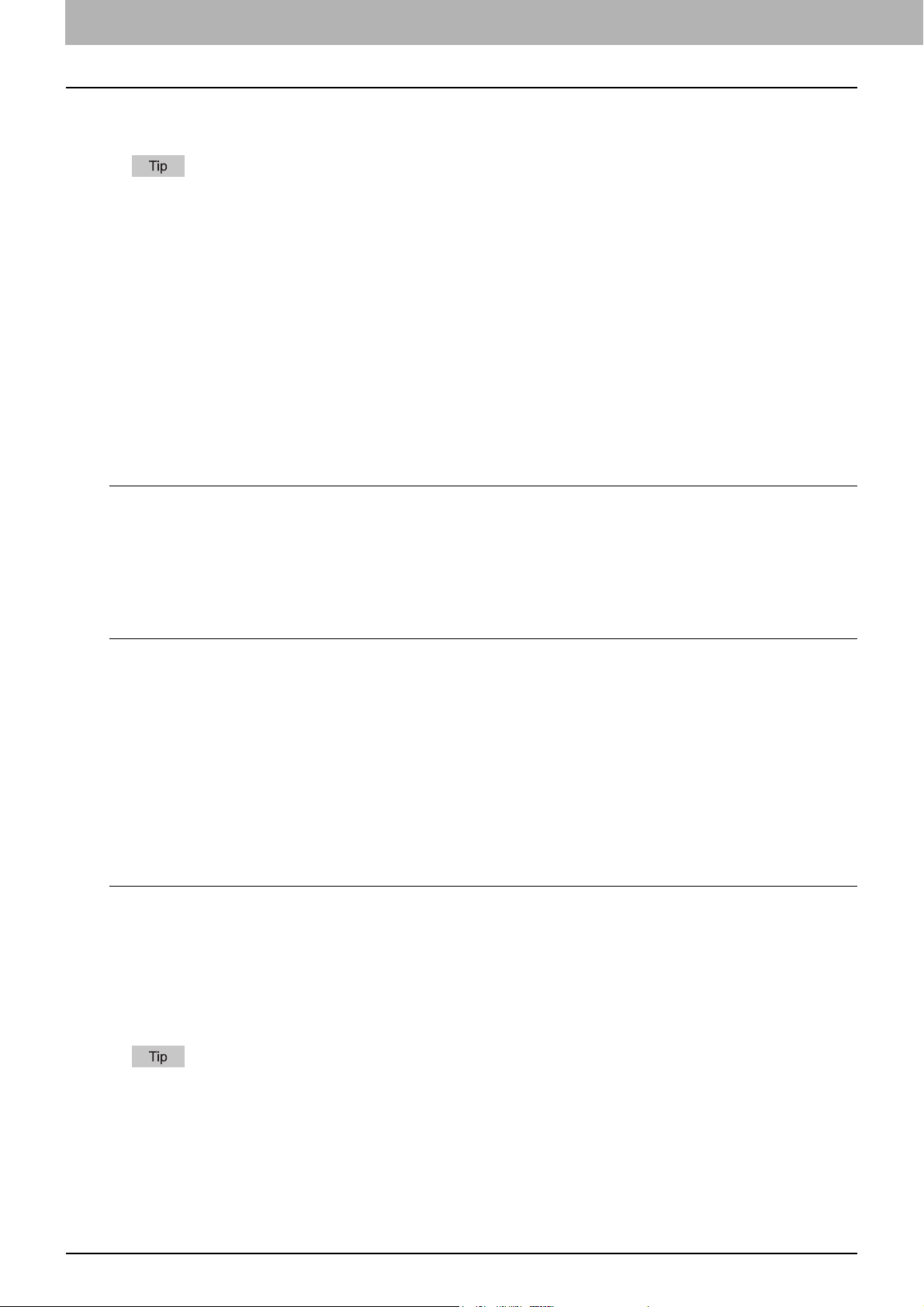
2 PRINTING FROM WINDOWS
Setting Up Print Options
Print Options are the attributes you set to define the way a print job is processed. For example, the private print and proof
print options determine how the copier manages your print job.
To find the printing instructions for your specific needs, see the procedures in the following section.
P.55 “Printing with the Best Functions for Your Needs”
How to set up
There are several ways to set print options. How the settings affect printing varies depending on the way you set the
options. The tabs displayed also vary depending on how you display the printer properties.
Setting initial values of print options
Setting the print options by displaying the printer properties from the Printers folder within the Windows Start menu will
establish the initial values of the options. For example, the paper size setting you most commonly use, optional device
settings, user information settings, etc., are settings you will not want to change every time you print. It is convenient to set
these options as initial values.
How to display: Windows Vista/Server 2008
Click the [Start] menu, [Control Panel], [Hardware and Sound] and select [Printer].
1
Select the printer driver for the equipment, click the [File] menu and select [Printing
2
Preferences].
If the [File] menu is not displayed, press [Alt].
How to display: Windows 2000/XP/Server 2003
Click the [Start] menu and select [Printers and Faxes] (Select [Settings] and [Printers]
1
for Windows 2000).
Select the printer driver for the equipment, click the [File] menu and select [Printing
2
Preferences].
Setting print options for each print job
The print options that are set in properties dialog box, which can be accessed from the [Print] dialog box of the application,
are only applied to the current print job, so once you close it, the options will be invalid.
How to display:
Click the [File] menu and select [Print] in the application.
1
Select the printer driver of the equipment to be used and click [Properties].
2
Setting print options using profiles
Using profiles, you can save the print settings or apply the saved settings to a print job.
There are 4 factory default profiles as follows:
- Duplex, Staple & 2in1
-Booklet
- Duplex & Staple
- Duplex, Staple & Punch
18 Setting Up Print Options
Page 21
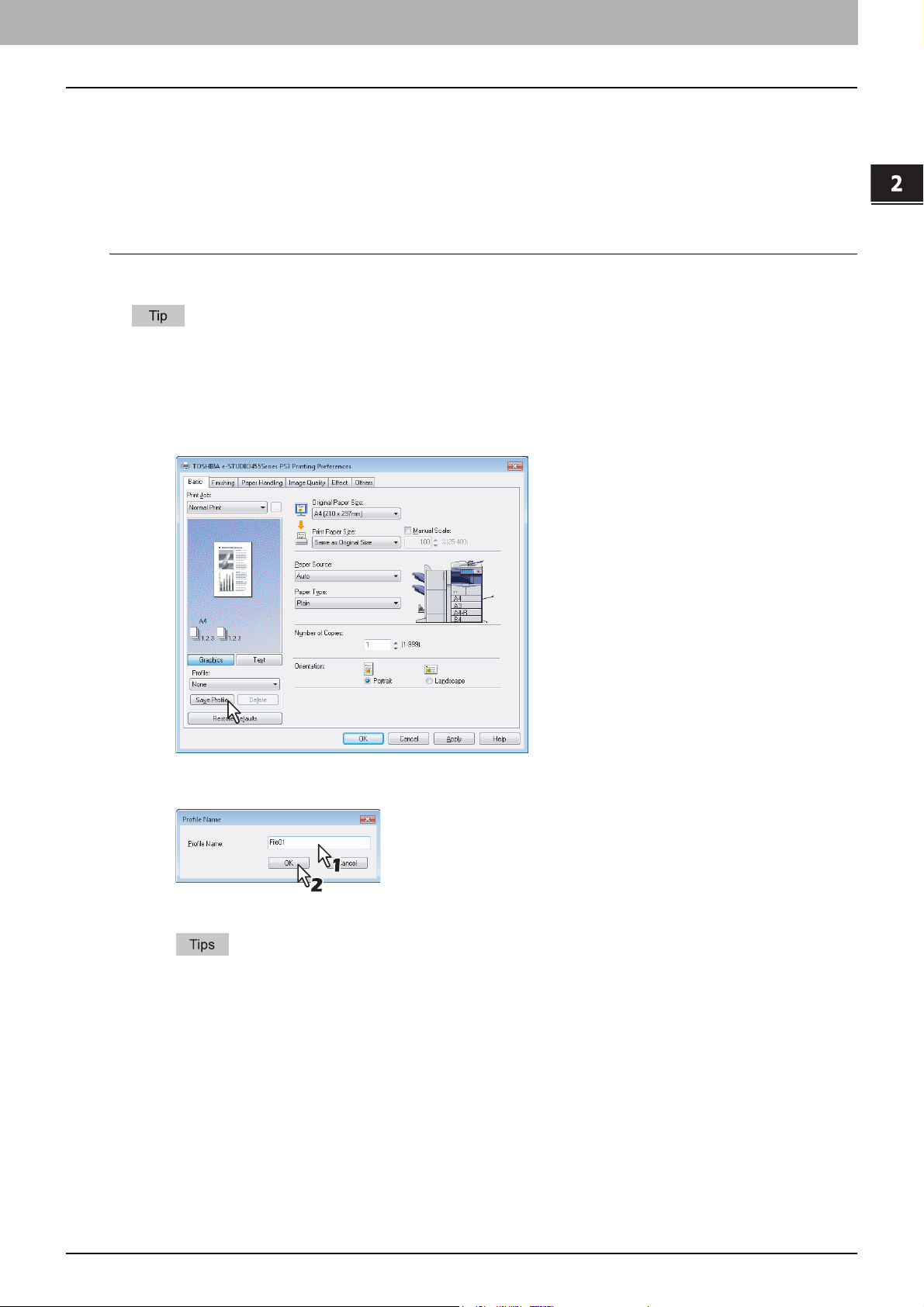
2.PRINTING FROM WINDOWS
In order to print a document using profiles, you must first create the saved profile.
P.19 “Saving profiles”
Once you save a profile, you can apply its settings to a print job.
P.20 “Loading profile”
You can also delete unnecessary profiles.
P.20 “Deleting profile”
Saving profiles
You can register up to 20 profiles (including 4 default profiles) for each printer driver.
You can delete the default profile or overwrite it after changing its contents and saving it under the same name.
Configure the print options on each tab.
1
Setting the print options varies depending on how you want to print a document.
P.21 “Print options”
Click [Save Profile] in the Profile group.
2
2 PRINTING FROM WINDOWS
The [Profile Name] dialog box appears.
Enter the profile name and click [OK].
3
The file name can be up to 63 characters long.
y If you enter the existing profile name, you are prompted to confirm whether you want to overwrite it. If you
want to, click [OK].
y If you try to save more than 20 profiles, a dialog box notifying you that no more profiles can be saved
appears, and then the 21st profile is saved as a temporary profile. If you want to register this temporary
profile, delete unnecessary profiles first, and then select [Temporary Profile] to recall this profile and click
[Save Profile] to save it.
y You cannot specify [None] for the profile name.
The profile is saved.
4
Setting Up Print Options 19
Page 22
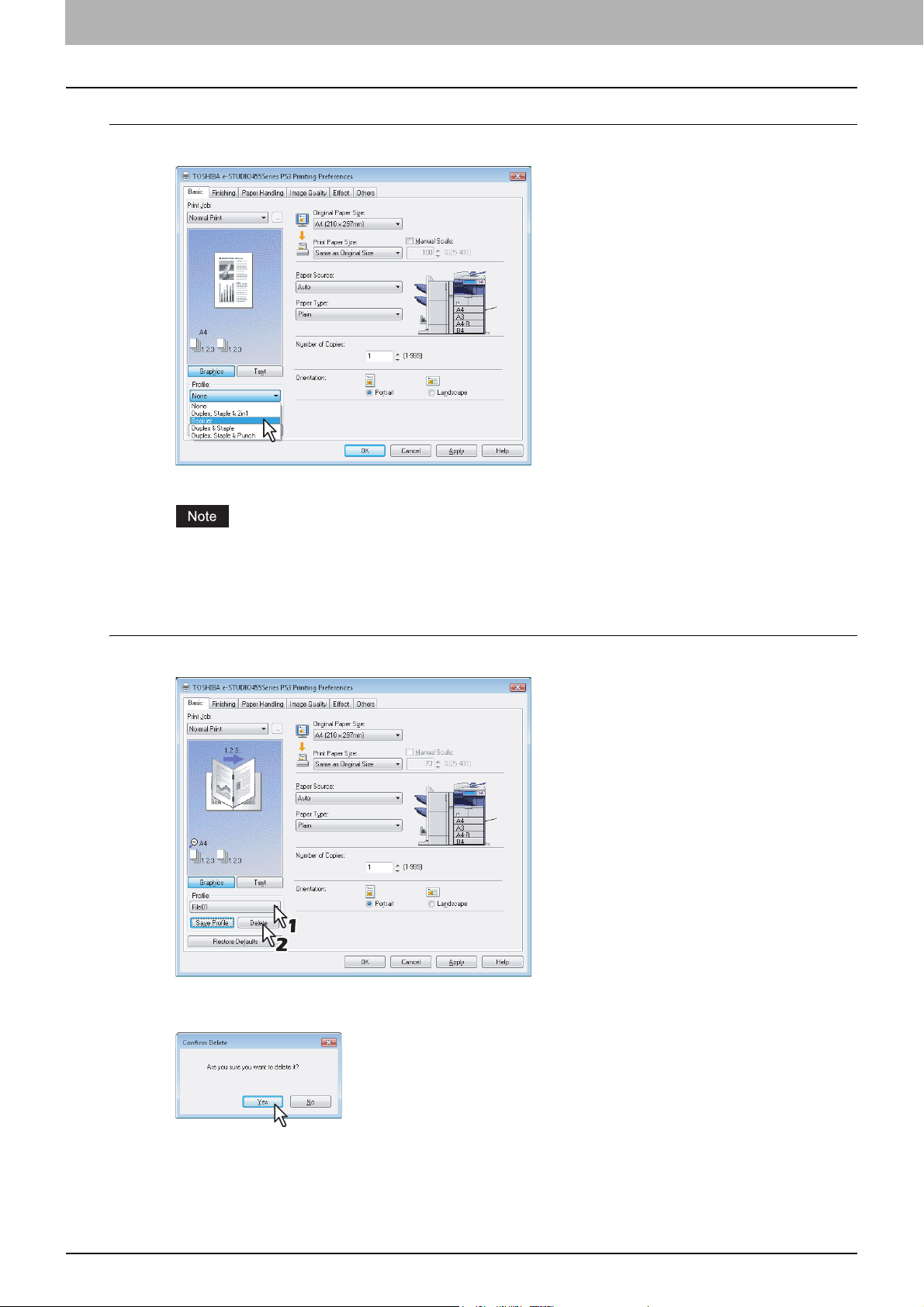
2 PRINTING FROM WINDOWS
Loading profile
Select a profile in the [Profile] box.
1
The setting options in the profile are reflected on each tab.
To restore the default settings after you select the profile, click [Restore Defaults] on each tab. Selecting [None]
on the [Profile] box will not restore them. To restore the default settings on any tab other than the [Fonts] and
[Configuration] tabs, click [Restore All Defaults] on the [Others] tab.
Deleting profile
Select the profile that you want to delete in the [Profile] box, and click [Delete].
1
The [Confirm Delete] dialog box appears.
Click [Yes] to delete the selected profile.
2
20 Setting Up Print Options
Page 23
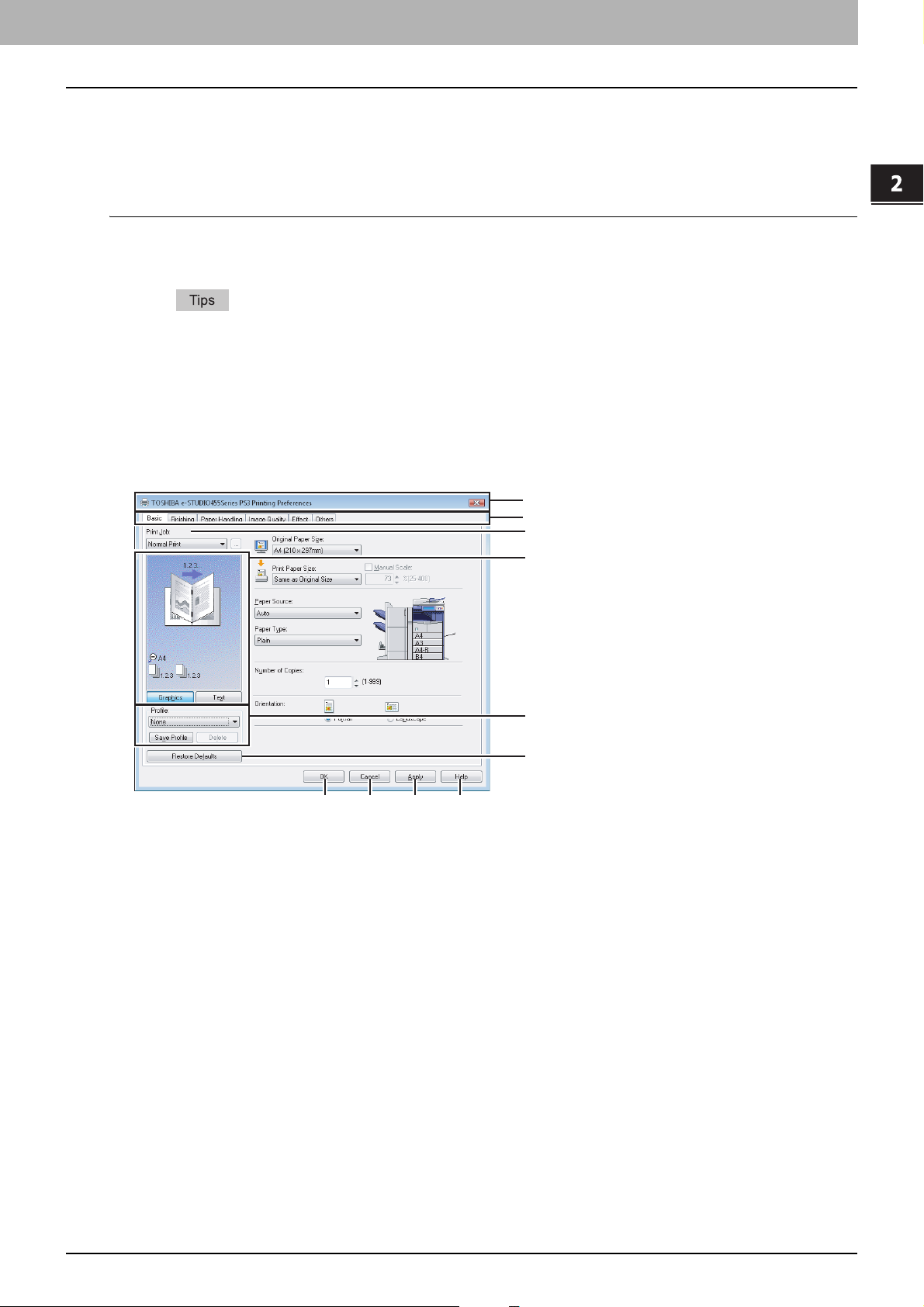
2 PRINTING FROM WINDOWS
2.PRINTING FROM WINDOWS
Print options
This section describes print options in each tab of the printer driver. This section will help you to find the description of
specific print options, or understand the functions of each print option.
How to display:
Click the [Start] menu, [Control Panel], [Hardware and Sound] and select [Printer].
1
The Printers folder appears.
y For Windows XP or Windows Server 2003
Click the [Start] menu and select [Printers and Faxes].
y For Windows 2000
Click the [Start] menu, [Settings] and select [Printers].
Select the printer driver of this equipment, and then click the [File] menu and select
2
[Printing Preferences].
y If the [File] menu is not displayed, press [Alt].
y The printing preferences dialog box appears.
1
2
3
4
5
6
7
8 9 10
1) Printer Name
Displays the name given to the printer driver when it was installed, or the name it displays on the icon in the Printer
folder.
2) Menu Tabs
The menu items of the printer driver are displayed as tabs. Clicking on a tab will display the contents of the selected
tab. The tabs displayed vary depending on the way the print properties are displayed.
- [Basic] tab
The [Basic] tab contains basic print operation settings, such as original paper size, print paper size, paper source,
paper type, number of copies, orientation, and so on.
P.24 “[Basic] tab”
- [Finishing] tab
The [Finishing] tab allows you to enable sort printing, 2-sided printing, N-up printing, stapling and punching.
P.27 “[Finishing] tab”
- [Paper Handling] tab
The [Paper Handling] tab contains Cover page printing.
P.34 “[Paper Handling] tab”
- [Image Quality] tab
The [Image Quality] tab allows you to select how images are printed. You can easily select appropriate image
quality depending on the type of job being printed.
P.40 “[Image Quality] tab”
Setting Up Print Options 21
Page 24
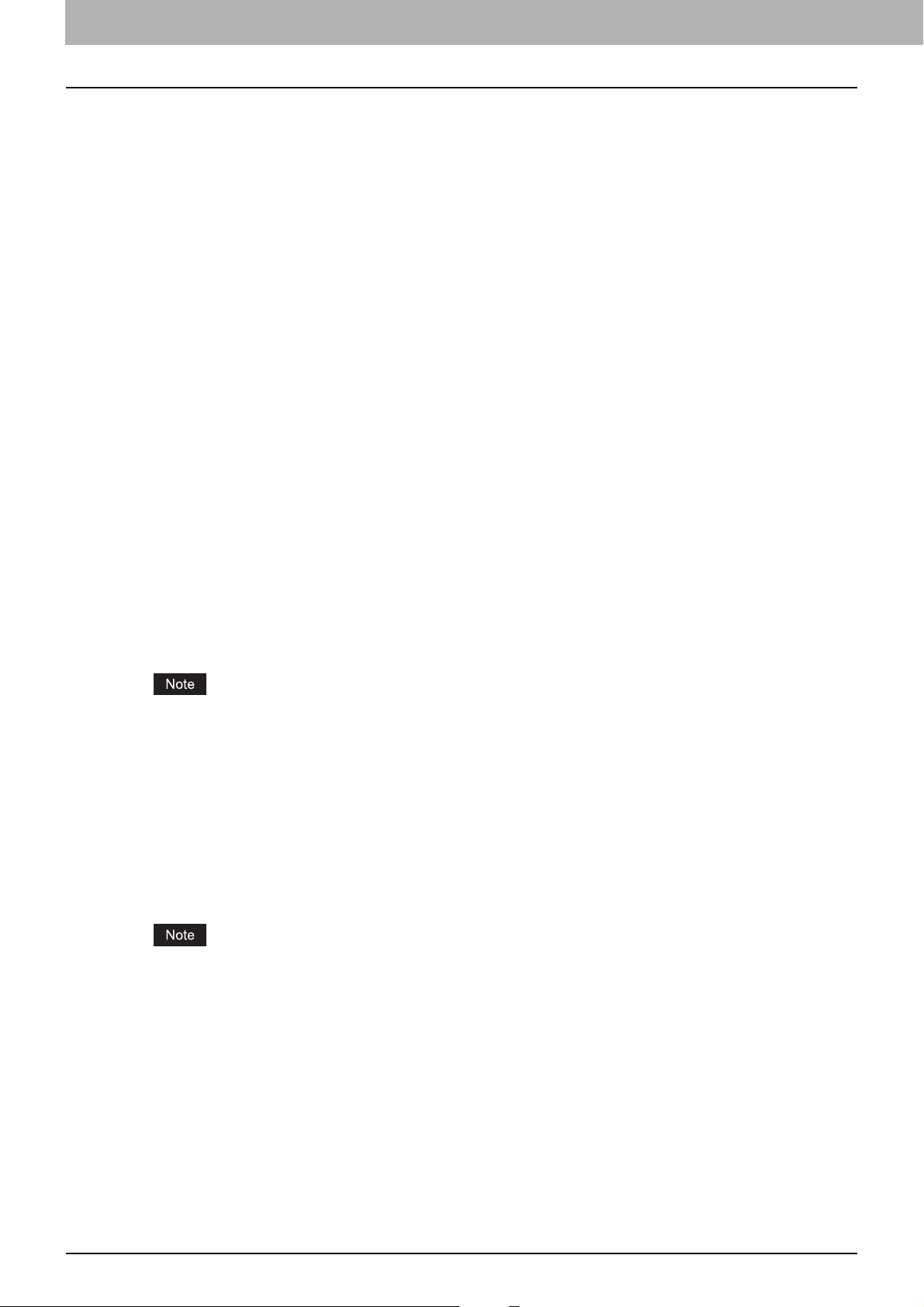
2 PRINTING FROM WINDOWS
- [Effect] tab
The [Effect] tab contains print options that add the effects to your print jobs such as Watermarks, Overlay Image
printing and so on.
P.41 “[Effect] tab”
-[Others] tab
The [Others] tab contains special features such as toner save, custom pager size, and so on.
P.44 “[Others] tab”
- [Fonts] tab
The [Fonts] tab allows you to select how the TrueType fonts are printed. This tab is only displayed when the printer
properties are accessed from the Printers folder.
P.49 “[Fonts] tab”
- [Configuration] tab
The [Configuration] tab allows you to configure the options. When any optional unit is installed in this equipment,
set the configuration of the machine on this tab. This tab is only displayed when the printer properties are accessed
from the Printers folder.
P.51 “[Configuration] tab”
3) Print Job
This option sets the type of print job.
- Normal Print
Select this option to print a job normally.
- Scheduled Print
Select this option to print a job at a specified date and time.
When this option is selected, click the button on the right to set the date and time to print a job.
-Private Print
Select this option to print a private job. When you select this option, enter a password using the alphanumeric
characters and symbol characters (ASCII code characters between 0x21 to 0x7E) in the [Password] box that is
displayed after the print settings have been made and the print job is sent. The password must be between 1 and
63 characters.
The print job, sent as a private job, is saved in the private job queue on this equipment, and is not printed until you
activate printing from the touch panel display. This option is useful when you want to print a confidential document
that is secured by a password. The user has to enter the password to print the private job when activating printing
from the touch panel display.
The private print function can be used when the user management setting is disabled on the equipment.
- Hold Print
The print job, sent as a hold job, is saved in the hold job queue on this equipment. To perform printing, select the
desired job on the touch panel display and press [PRINT]. This option is useful to prevent you from forgetting to
remove printed sheets.
- Proof Print
Select this option to print the first copy of a multicopy job and then wait for approval before printing the remaining
copies. If a print job is sent as a proof job, one copy of the job is printed and the remaining copies are saved in the
proof job queue on this equipment, which are not printed until you activate printing from the touch panel display.
This option allows you to check a job’s output before printing the remaining copies and thereby reduces paper
waste.
When you want to print multiple copies, each of which is to be sent as an individual print job by your application, all
the copies, not just one copy, will be printed even if you set Proof Print. In such a case, print just one trial copy first,
and then specify the required number of copies on the touch panel display.
- Print to Overlay File
Select this option to save the print job as an overlay file that is imposed on other documents. When you select this
option, click the button on the right and enter the file name.
For example, if you want to print a master page image on the background of a document, you can create an
overlay file of the master merge image using this option. Then you can print a document using this overlay by
specifying this file as an overlay image in the [Overlay Image] option of the [Effect] tab.
22 Setting Up Print Options
Page 25
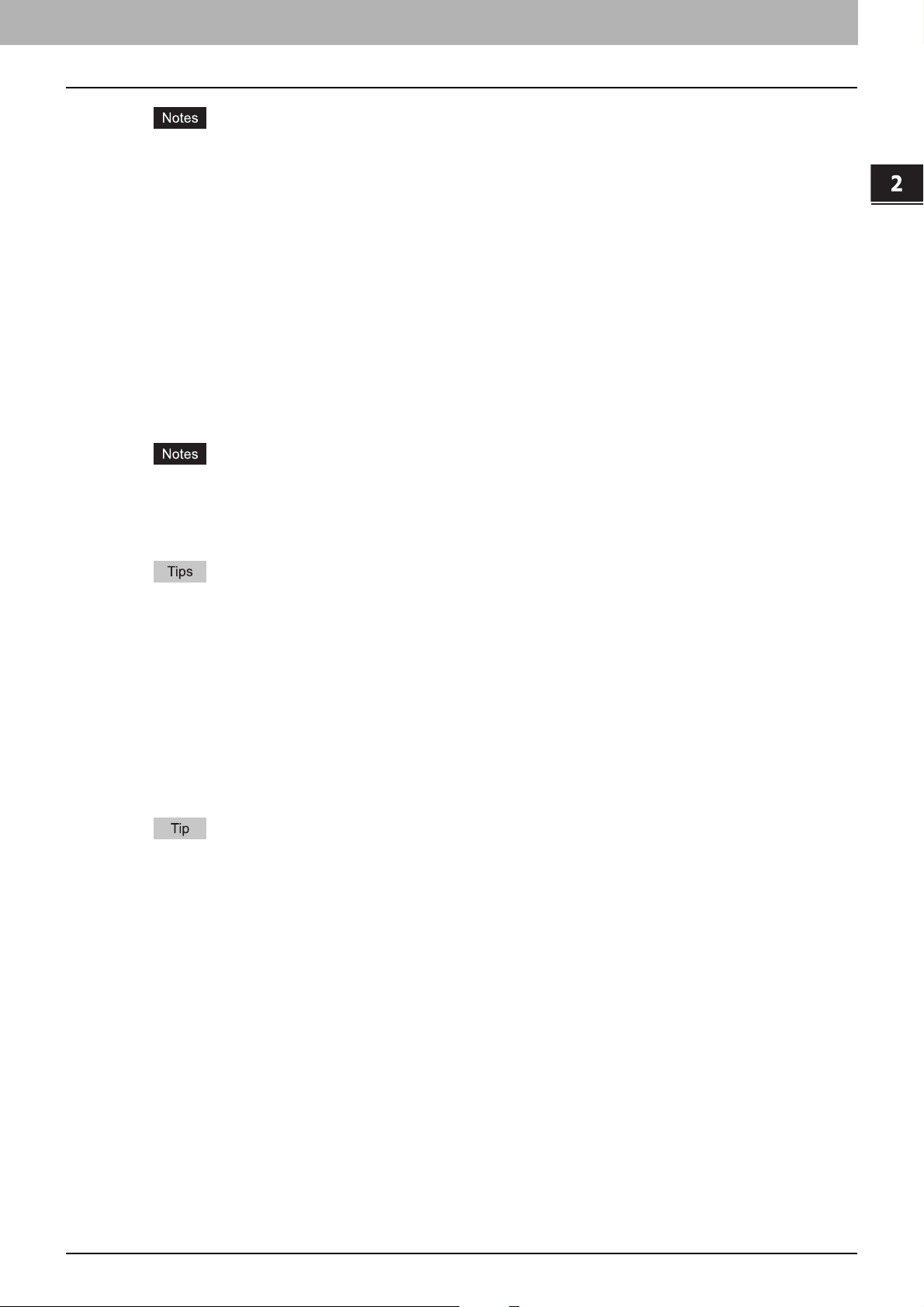
2.PRINTING FROM WINDOWS
y If the print job has several pages in the document, only the first page of the document will be saved as an
overlay file.
y Both the overlay file and the documents on which you superimpose the overlay image must be created at the
same size and orientation.
y When creating an overlay file using the PS3 printer driver from an application that can create the PS command
directly, the overlay file will not be created properly. In that case, disable the [Use PostScript Passthrough]
option in the [PostScript Settings] dialog box.
P.48 “PostScript Settings”
- Store to e-Filing
Select this option to save a job to e-Filing. When this option is selected, select the box after the print setting has
been finished. When the SNMP communication is enabled, it detects the available box numbers and box name. If
not, all are listed in the box.
If you select a user box, you may be required to enter the appropriate password for the selected box. The job saved
to a box can be printed from the touch panel display at a later time. It can also be composed with other documents
using the e-Filing web utility.
You can also print a job and save it to a box by checking on the [Print] option.
2 PRINTING FROM WINDOWS
y When you store a document in e-Filing using the printer driver, the printing image (not the original document in
your computer) will be stored in e-Filing.
y Documents stored in e-Filing are retained with the best image quality for printing. If you want to download them
into your computer with a higher image quality, scan the original documents and store them in e-Filing.
y For more information about e-Filing operations, refer to the e-Filing Guide.
y For the detailed instructions on how to print with the [Print job] setting, see the following page:
P.55 “Printing various print job types”
4) Preview window
In the Preview window, you can check the current settings in the printer driver. You can change the view type by
clicking [Graphics] to display the print options settings graphically or [Text] to display the print option settings in text
form.
5) Profile
Print option settings can be saved on your hard disk. You can save print option settings by clicking [Save Profile] and
easily load a setting file by selecting a profile name in the box.
P.18 “Setting print options using profiles”
There are 4 factory default profiles.
6) [Restore Defaults]
Click this button to restore the settings to the original factory defaults.
7) [OK]
Click this button to enter the input settings and complete the print option settings.
8) [Cancel]
Click this button to cancel the input settings and exit the print option settings.
9) [Apply]
Click this button to enter the input settings without closing the print option settings. This button is only displayed when
the printer properties are accessed from the Printers folder. This button remains grayed out until a setting is changed.
10) [Help]
Click this button to browse the Help for the printer driver.
Setting Up Print Options 23
Page 26
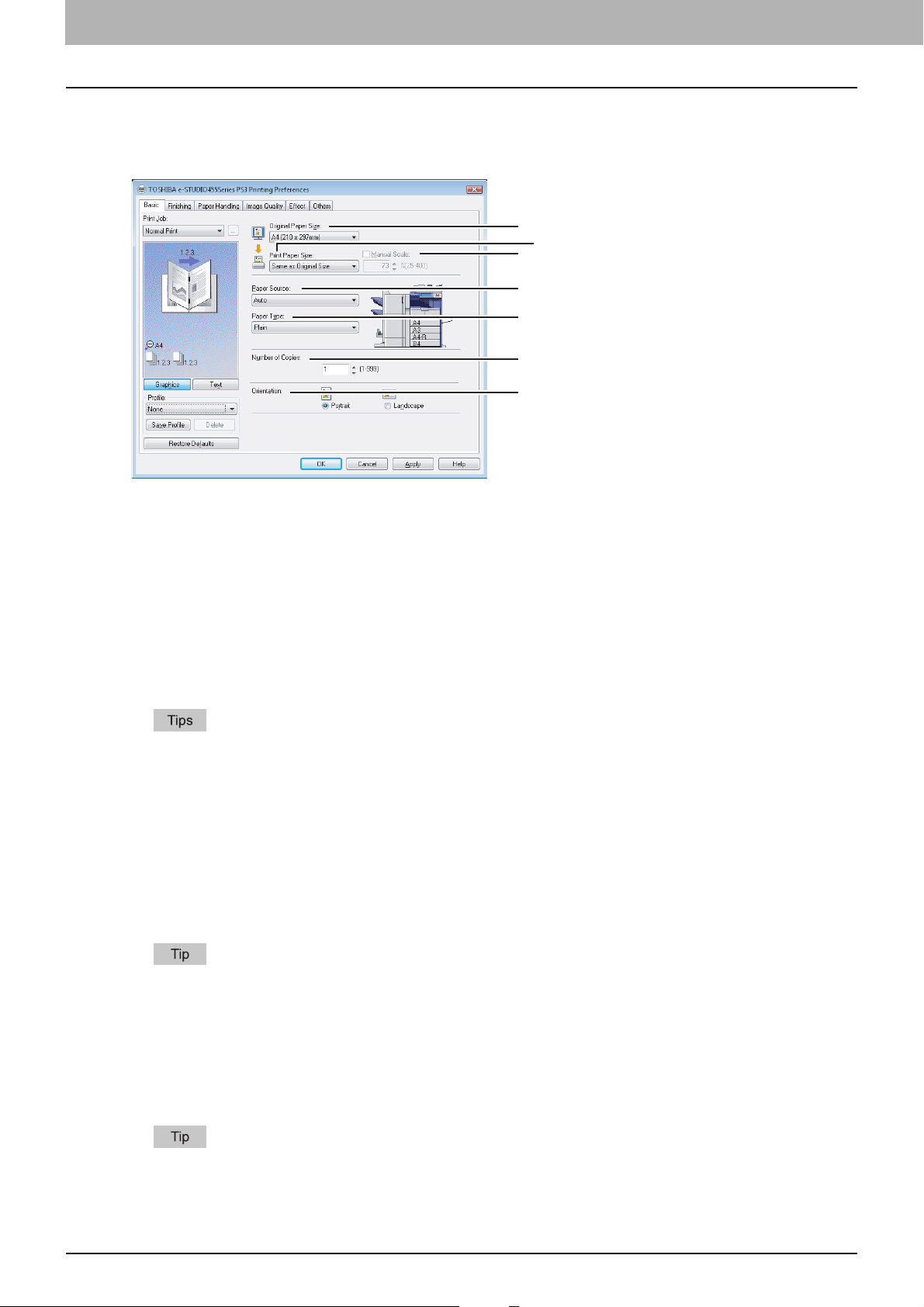
2 PRINTING FROM WINDOWS
[Basic] tab
The [Basic] tab contains basic print operation settings, such as the original paper size, print paper size, paper source,
paper type, number of copies, orientation, and so on.
1
2
3
4
5
6
7
1) Original Paper Size
This option selects the size of a document to be printed.
Available original paper sizes are listed below:
y Letter (8 1/2 x 11")
y Legal (8 1/2 x 14")
y Ledger (11 x 17")
y Statement (5 1/2 x 8 1/2")
y Computer (10 1/8 x 14")
y 13"LG (8 1/2 x 13")
y 8.5"SQ (8 1/2 x 8 1/2")
y Env-Com10 (4 1/8 x 9 1/2”)
y There are also 20 custom paper sizes in the [Original Paper Size] box. You can set the custom paper sizes in
the [Others] tab.
P.44 “[Others] tab”
y The default paper size will be [Letter] or [A4] according to the regional setting in Windows.
2) Print Paper Size
Select this option to enlarge or reduce a page image to fit exactly in the selected paper size. If you do not wish to
enable enlarge or reduce printing, select [Same as Original Size].
Also when you want to enable Tab printing, select [Letter Tab] or [A4 Tab] here. When you select [Letter Tab] or [A4
Tab], the [Primary Tab Dialog] dialog box appears.
P.26 “Primary Tab Dialog”
y Env-Monarch (3 7/8 x 7 1/2”)
y A4 (210 x 297 mm)
y A5 (148 x 210 mm)
y A3 (297 x 420 mm)
y B4 (257 x 364 mm)
y B5 (182 x 257 mm)
y Folio (210 x 330 mm)
y A6 (105 x 148 mm)
y Envelope DL (110 x 220 mm)
y Envelope Cho-3 (120 x 235 mm)
y Envelope You-4 (105 x 235 mm)
y 16K (195 x 270 mm)
y 8K (270 x 390 mm)
There are also 20 custom paper sizes in the [Print Paper Size] box. You can set the custom paper sizes in the
[Others] tab.
P.44 “[Others] tab”
3) Manual Scale
Select this check box to manually enter the scale, to enlarge or reduce an image. The ratio can be set between 25%
and 400%. This function cannot be used when Drawer or Large Capacity Feeder (optional) is selected for the Paper
Source or the Booklet function is enabled.
For the detailed instructions on how to print with the [Manual Scale] setting, see the following page:
P.62 “Fitting images within paper size”
24 Setting Up Print Options
Page 27
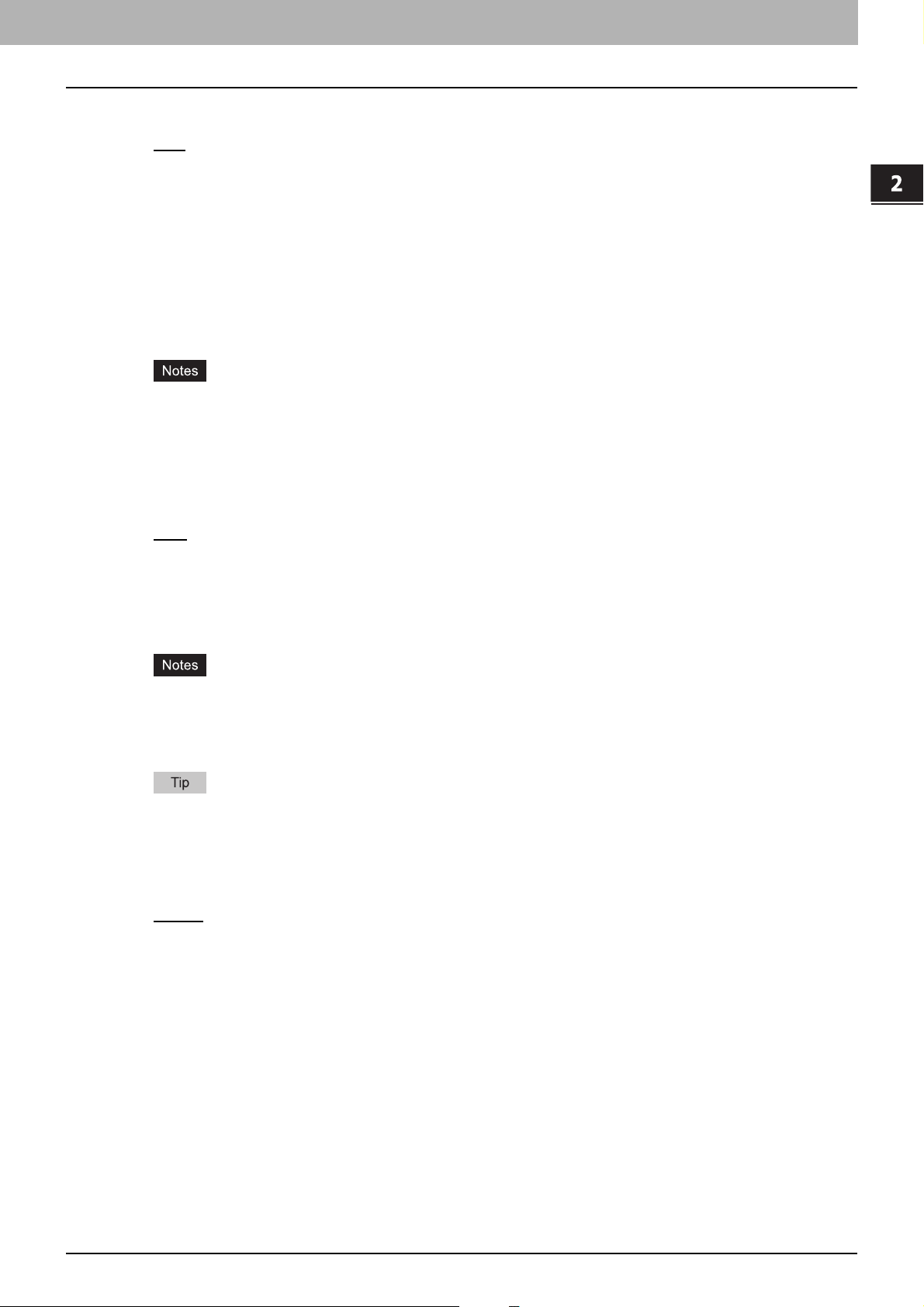
2.PRINTING FROM WINDOWS
4) Paper Source
This option selects the paper source. Please select a paper source that correlates with the printing size.
- Auto
— Automatically selects the paper set in this equipment according to the printed document size.
- Drawer 1 — Paper is fed from the 1st Drawer.
- Drawer 2 — Paper is fed from the 2nd Drawer.
- Drawer 3 — Paper is fed from the 3rd Drawer (optional). This option can be selected when Drawer 3 (optional) and
4 (optional) are installed.
- Drawer 4 — Paper is fed from the 4th Drawer (optional). This option can be selected when Drawer 3 (optional) and
4 (optional) are installed.
- LCF — Paper is fed from the Large Capacity Feeder (optional). This option can be selected when the Large
Capacity Feeder (optional) is installed.
- Bypass Tray — Paper is fed from the Bypass Tray. When you send a print job to the equipment with this option
selected, [JOB STATUS] on the touch panel will blink. Press [JOB STATUS] and confirm the paper size of the job.
Then set the paper and press the [START] button to print a job.
y The Large Capacity Feeder (optional) is not available for some countries or regions.
y The selectable values vary depending on the optional devices installed on this equipment and their
configuration in the [Configuration] tab.
y When the paper size settings in the [Configuration] tab differ from the paper size settings in the equipment, the
paper source setting is ignored and the equipment may prompt to set the paper in the bypass tray.
2 PRINTING FROM WINDOWS
5) Paper Type
This option sets the media type of the paper.
- Plain
- Thick1 — Select this option when printing on 20 - 28 lbs thick paper (81 - 105 g/m
- Thick2 — Select this option when printing on 28 - 90 lbs thick paper (106 - 163 g/m
— Select this option when printing on 16 - 20 lbs plain paper (64 - 80 g/m2 plain paper).
2
thick paper).
2
thick paper).
- Thick3 — Select this option when printing on 90 - 110 lbs thick paper (164 - 209 g/m2 thick paper).
- Thin — Select this option when printing on 14 - 16 lbs thin paper (52 - 63 g/m
2
thick paper).
- Transparency — Select this option when printing on transparent sheets.
y When [A4 Tab] or [Letter Tab] is selected at the [Print Paper Size] box, [Tab] will be displayed and you cannot
change the paper type.
y When [Env-Com10], [Env-Monarch], [Envelope DL], [Envelope Cho-3], or [Envelope You-4] is selected at the
[Print Paper Size] box, [Envelope] will be displayed and you cannot change the paper type.
For more information about the paper types that are available for this equipment, refer to the Quick Start Guide.
6) Number of Copies
This option specifies the number of printed copies. A number between 1 and 999 can be set .
7) Orientation
This option sets the paper printing direction.
- Portrait
— The document is printed in the portrait direction.
- Landscape — The document is printed in the landscape direction.
Setting Up Print Options 25
Page 28
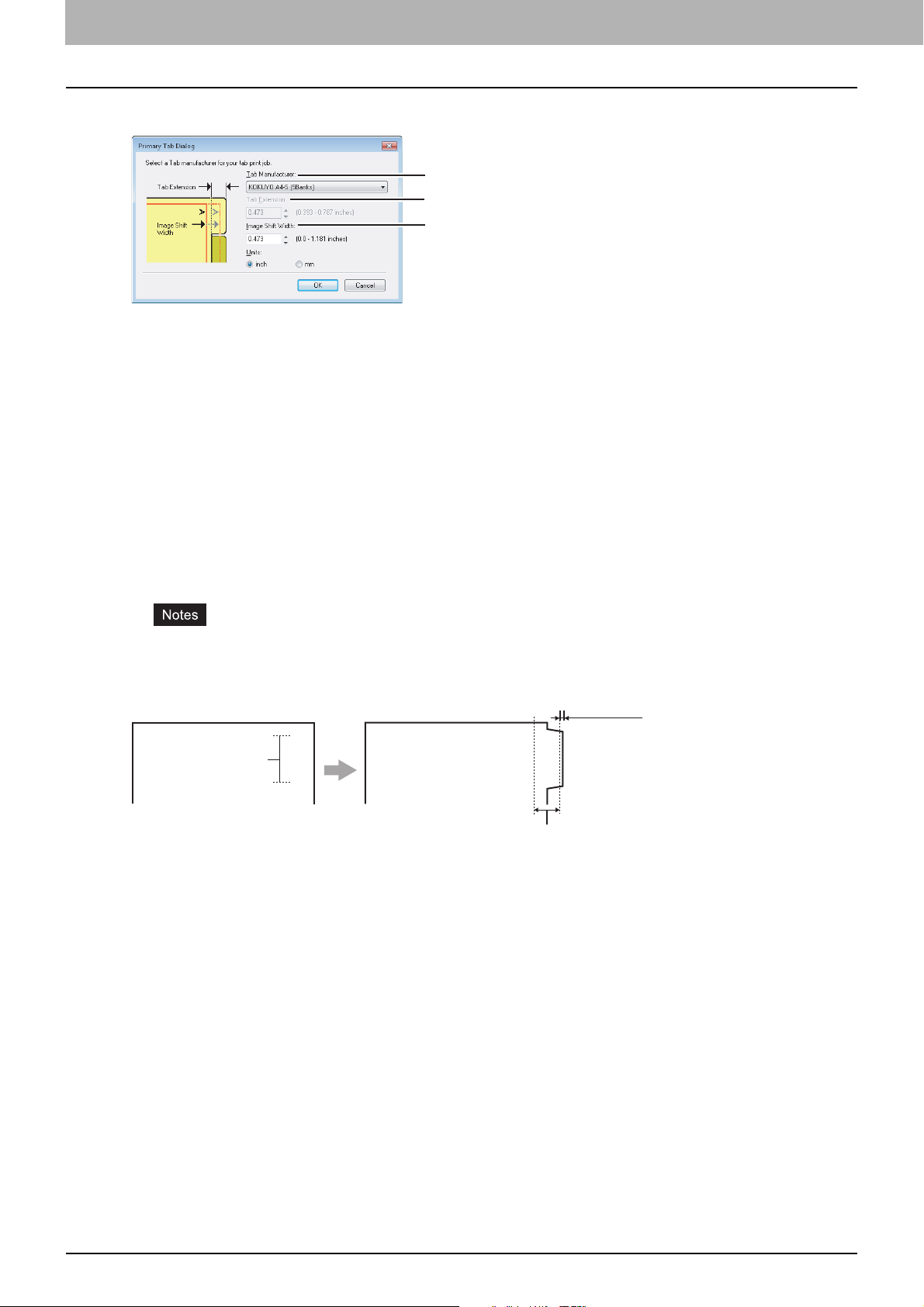
2 PRINTING FROM WINDOWS
Primary Tab Dialog
1) Tab Manufacturer
Select the product name of the tab paper that you use. This equipment supports following tab paper.
For Letter Tab: Blanks USA copy Tabs (5 Banks) LT + 1/2" Tab
For A4 Tab: KOKUYO A4-S (5 Banks)
If you use tab papers other than those above, select [Custom]. When you select [Custom], you must specify the tab
extension manually.
2) Tab Extension
Enter the width of the tab extension. This must be set only when [Custom] is selected in the [Tab Manufacturer] box.
3) Image Shift Width
Enter the width to shift the printed image.
For example, if you want to print text on the tab extension of Letter Tab paper, create a Letter sized document and
input the text on the right side. Specify the distance the printed image is shifted in printing on tab paper.
1
2
3
Blanks USA copy Tabs (8 Banks) LT + 1/2" Tab
King JIM A4-S (5 Banks)
y When creating a document for tab printing, you must place the text at the exact height to fit the tab extension.
y The margin between the shifted text and right edge of the tab extension must have at least 0.08 inches or 2.0
mm of space because any information in this margin is not printed.
Document Printed Image
Tab Te x t
Must exactly
fit the tab extension
Tab Te x t
Image Shift Margin
0.08" or 2 mm
Tab Te x t
4) Units
Select the unit for the Tab Extension and Image Shift option. The default unit varies depending on the regional setting
of the client computer.
26 Setting Up Print Options
Page 29
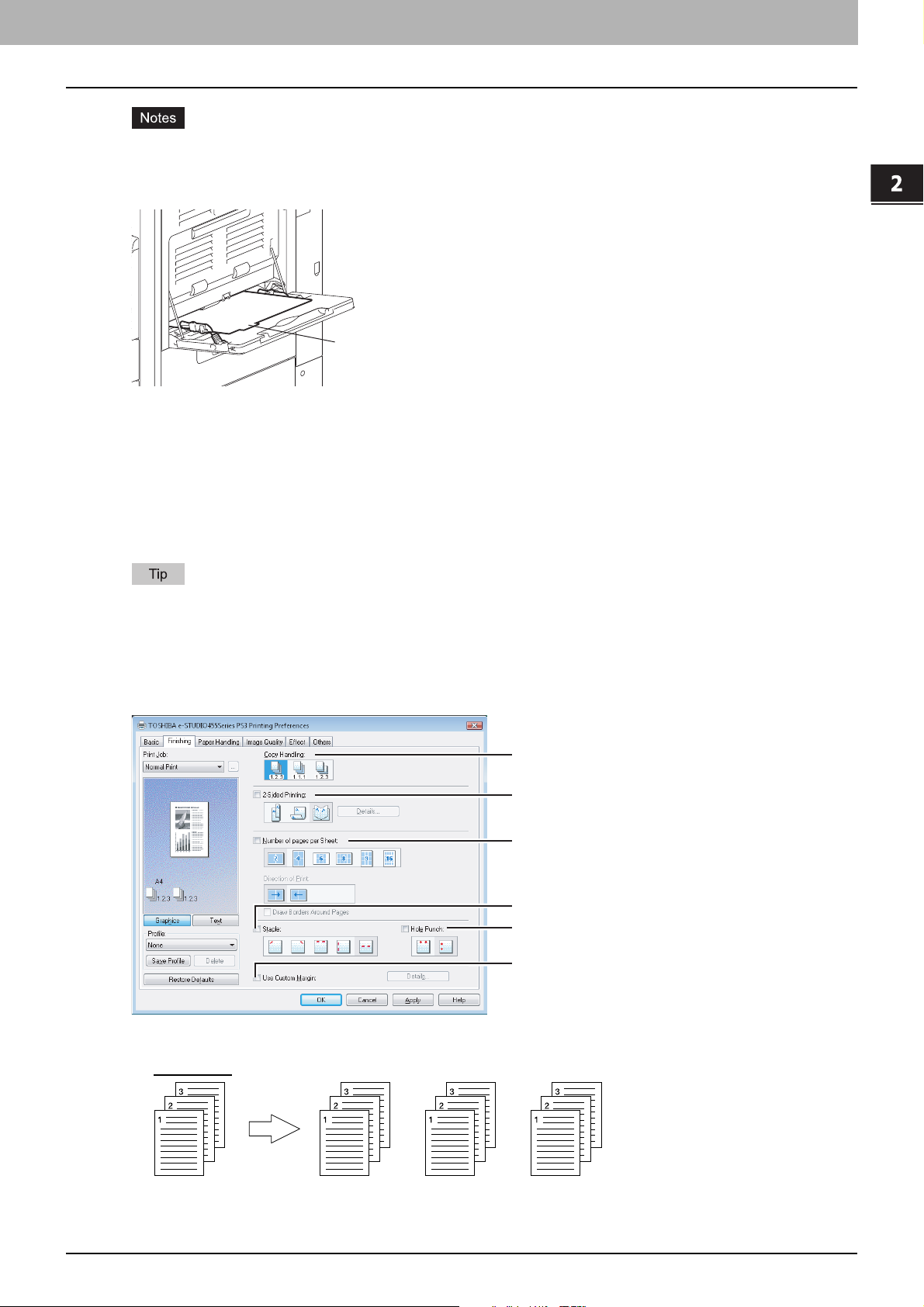
2.PRINTING FROM WINDOWS
y The tab paper cannot be fed from the Large Capacity Feeder (optional) and drawers.
y When you place the tab paper on the Bypass Tray, make sure the tab side of the paper is facing outward. The job
will be output to the exit tray.
y If the document for tab printing is not created properly or the Image Shift Width is not set properly, the image will not
be printed in the correct position within the tab extension. Make sure to create the document and set the Image
Shift Width correctly.
y If mis-printing occurs while multiple tab pages are printed continuously, dirt may adhere to the reverse side of
paper. To avoid this, it is recommended to print tab paper as a separated job for each page so that this equipment
performs cleaning before printing the next tab paper.
y When printing the tab paper, it may be caught in the exit in the exit tray because the roller to deliver the tab
extension does not exist. In this case, remove the tab paper before printing the next job.
2 PRINTING FROM WINDOWS
Place the tab paper
with the tab outward.
For the detailed instructions on how to print on tab paper, see the following page:
P.76 “Printing on tab paper”
[Finishing] tab
The [Finishing] tab allows you to enable sort printing, 2-sided printing, N-up printing, stapling and punching.
1
2
3
4
5
6
1) Copy Handling
This option sets how to sort the printed sheets when numerous copies are made for printing.
- Sort Copies
— Select this option for sort-printing (1, 2, 3... 1, 2, 3...).
Setting Up Print Options 27
Page 30
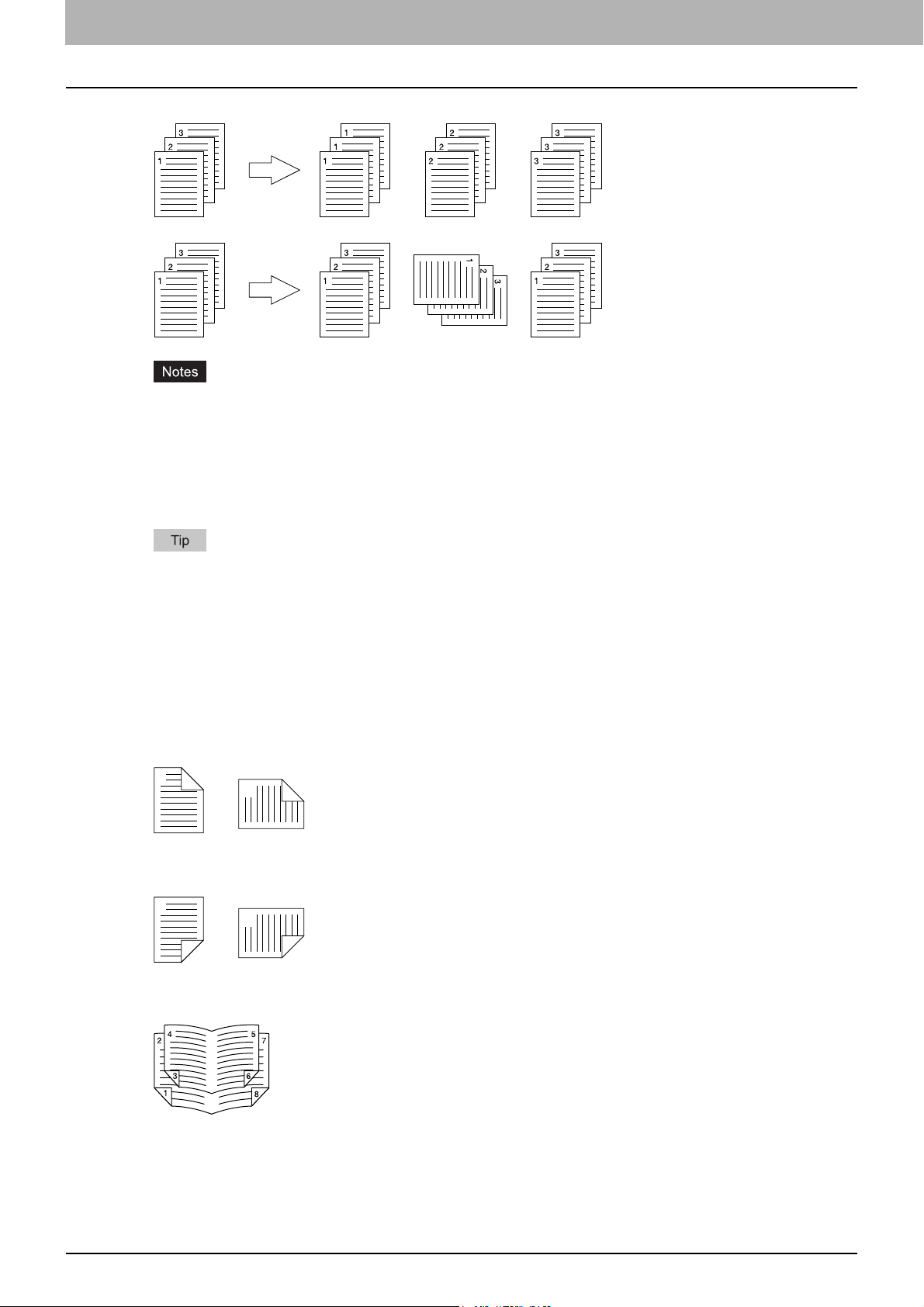
2 PRINTING FROM WINDOWS
- Group Copies — Select this option for group-printing (1, 1, 1... 2, 2, 2... 3, 3, 3...).
- Rotated Sort Copies — Select this option for rotate sort-printing.
y [Group Copies] and [Rotated Sort Copies] can be selected only when more than 1 copy is entered in the
[Number of Copies] box.
y [Rotated Sort Copies] can be selected only when [Letter], [A4], [B5], or [16K] is selected in the [Print Paper
Size] box. When you use the “Rotated Sort Copies” option, place copy paper of a desired size in two drawers
(portrait and landscape directions) before you start printing. Select one paper size from [Letter], [A4], [B5] and
[16K], and then place the selected paper in two drawers or the Large Capacity Feeder (optional) trays in
different directions (e.g. A4 and A4-R) in advance.
For the detailed instructions on how to print with the [Copy Handling] setting, see the following page:
P.63 “Sort printing”
2) 2-Sided Printing
This option sets 2-Sided printing (printing on both sides of the paper) according to the type of binding for 2-sidedprinted pages.
This option is only for printing on both sides of the paper. If you want to bind the output with staples, you should set the
finishing option as well.
- None — Select this option if you do not want to print on both sides of the paper.
- Book — Select this option to print on both sides of the paper in the same direction and to bind the document along
the vertical side of the paper so that the pages can be turned over right and left.
Portrait
1
2
Landscape
1
2
- Tab let — Select this option to print on both sides of the paper with a vertical reversal and to bind the document
along the horizontal side of the paper so that the pages can be turned over up and down.
Portrait
1
2
Landscape
1
2
- Booklet — Select this option to print a properly paginated booklet or magazine-style publication. When this option
is selected, click [Details] to specify the details of the Booklet printing.
P.32 “Booklet Details”
28 Setting Up Print Options
Page 31

2.PRINTING FROM WINDOWS
y 2-Sided printing cannot be set when the following paper size is selected at the [Print Paper Size] box in the
[Basic] tab.
-A6
-A4 Tab
- Letter Tab
- Env-Com10 (4 1/8 x 9 1/2”)
- Env-Monarch (3 7/8 x 7 1/2”)
- Envelope DL (110 x 220 mm)
- Envelope Cho-3 (120 x 235 mm)
- Envelope You-4 (105 x 235 mm)
- Custom Paper Size
y 2-Sided printing cannot be set when the following paper type is selected at the [Paper Type] box in the [Basic]
tab.
- Thick2
- Thick3
- Transparency
y When Booklet printing is performed using the PS3 printer driver from application that can create the PS
command directly, the overlay image will not be printed. In that case, disable the [Use PostScript Passthrough]
option in the [PostScript Settings] dialog box.
P.48 “PostScript Settings”
2 PRINTING FROM WINDOWS
For the detailed instructions on how to print with the [2-Sided printing] setting, see the following page:
P.64 “Printing on both sides of a sheet”
3) Number of pages per sheet
This option sets the printing of multiple pages on one sheet. The pages are reduced to fit the selected paper size
automatically and printed.
- 2 pages — Select this option to print images from 2 pages arranged on one sheet.
- 4 pages — Select this option to print images from 4 pages arranged on one sheet.
- 6 pages — Select this option to print images from 6 pages arranged on one sheet.
- 8 pages — Select this option to print images from 8 pages arranged on one sheet.
- 9 pages — Select this option to print images from 9 pages arranged on one sheet.
- 16 pages — Select this option to print images from 16 pages arranged on one sheet.
Direction of print
This option sets how the pages are arranged on one sheet.
- Left to Right — Select this option to arrange pages horizontally from the left and printed top to bottom on one
sheet.
- Right to Left — Select this option to arrange pages horizontally from the right and printed top to bottom on one
sheet.
- Left to Right by column — Select this option to arrange pages vertically from the top and printed left to right on
one sheet.
- Right to Left by column — Select this option to arrange pages vertically from the top and printed right to left on
one sheet.
Draw Borders Around Pages
Select this check box to print borders around each page.
The “N-up printing” option is not available when 2-Sided printing is selected together with the Booklet function.
For the detailed instructions on how to print with the [Number of pages per sheet] setting, see the following page:
P.67 “Printing several pages on one sheet”
4) Staple
This option sets whether a print job is printed with staples.
Setting Up Print Options 29
Page 32

2 PRINTING FROM WINDOWS
- Upper Left — Select this option to staple the printed document in the upper left.
- Upper Right — Select this option to staple the printed document in the upper right.
- Center Top — Select this option to double staple the printed document along the top edge.
- Middle Left — Select this option to double staple the printed document along the left side.
- Center Double — Select this option to fold and double staple the printed document in the center. When you select
this option, the pages will be printed on the sheets according to the print option settings, and then simply folded and
double stapled in the center of the sheets.
[Center Double] can be used to create a booklet from a document that has been already created as a paginated
booklet. To create a paginated booklet from a normal document, perform the booklet printing in the 2-Sided Printing
option.
30 Setting Up Print Options
Page 33

2.PRINTING FROM WINDOWS
y The selectable options vary depending on the paper size.
y The “Staple” option is available only when the Finisher (optional) is installed.
y [Center Double] can be selected only when the Saddle Stitch Finisher (optional) is installed.
y The “Staple” option is not available when 2-Sided printing is selected together with the Magazine sort function.
y Stapling cannot be set when the following paper sizes are selected in the [Print Paper Size] box in the [Basic]
tab.
-A5
-A6
-Statement
-A4 Tab
- Letter Tab
- Env-Com10 (4 1/8 x 9 1/2”)
- Env-Monarch (3 7/8 x 7 1/2”)
- Envelope DL (110 x 220 mm)
- Envelope Cho-3 (120 x 235 mm)
- Envelope You-4 (105 x 235 mm)
- Custom Paper Size
y Stapling cannot be set when [Transparency] is selected in the [Paper Type] box in the [Basic] tab.
y Stapling using the Saddle Stitch Finisher (optional) is not supported in the following cases:
- MJ-1024 for e-STUDIO355/455
[Thick2] or [Thick3] is selected in the [Paper Type] box in the [Basic] tab with the [Center Double] option
selected.
- MJ-1025 for e-STUDIO205L/255/305
[Thick2] is selected in the [Paper Type] box in the [Basic] tab with the [Center Double] option selected.
[Thick3] is selected in the [Paper Type] box in the [Basic] tab with any of the Staple options selected.
2 PRINTING FROM WINDOWS
For the detailed instructions on how to print with the [Staple] setting, see the following page:
P.68 “Stapling”
5) Hole Punch
This option sets whether a print job is printed with hole punches.
- Center Top — Select this option to create holes along the top edge and print.
- Middle Left — Select this option to create holes along the left side and print.
y Hole punching can be selected only when a Hole Punch Unit (optional) is installed.
y The “Hole Punch” option is not available when 2-Sided printing is selected together with the Booklet function.
y The selectable options vary depending on the paper size.
For the detailed instructions on how to print with the [Hole Punch] setting, see the following page:
P.69 “Hole punching”
Setting Up Print Options 31
Page 34

2 PRINTING FROM WINDOWS
6) Use Custom Margin
Select this check box to set the margin on the printed pages. When this box is selected, click [Details] to set the
margins in the [Custom Margin] dialog box.
The margin range is between 4.2 mm and 100 mm (0.17 inches and 3.94 inches). Less than 4.2 mm cannot be set for
the range.
y If [Booklet] is selected on [2-Sided Printing], this option will be disabled.
y Enable this option to add the margins if the application does not support the margin function. When the
application has the margin function, use the application’s function rather than this option.
y This option cannot specify the binding margin for Booklet printing.
Booklet Details
In the [Booklet Details] dialog box, you can specify how Booklet printing is performed.
1
2
3
4
5
6
7
1) Output Document Layout
Select the booklet size to be made.
- Letter-Half on Letter — Select this option to print a 1/2 Letter size booklet. Every 2 pages are printed on Letter
paper to fit on half a sheet.
- LT on LD — Select this option to print a Letter size booklet. Every 2 pages are printed on Ledger paper to fit on half
a sheet (Letter).
- 1/2 LG on LG — Select this option to print a 1/2 Legal size booklet. Every 2 pages are printed on Legal paper to fit
on half a sheet.
- 1/2 Statement on Statement — Select this option to print a 1/2 Statement size booklet. Every 2 pages are printed
on Statement paper to fit on half a sheet.
- 1/2 Comp on Comp — Select this option to print a 1/2 Computer size booklet. Every 2 pages are printed on
Computer paper to fit on half a sheet.
- 1/2 13LG on 13LG — Select this option to print a 1/2 13 inch LG size booklet. Every 2 pages are printed on 13 inch
LG paper to fit on half a sheet.
- 1/2 8.5SQ on 8.5SQ — Select this option to print a 1/2 8.5 inch SQ size booklet. Every 2 pages are printed on 8.5
inch SQ paper to fit on half a sheet.
- A5 on A4 — Select this option to print an A5 size booklet. Every 2 pages are printed on A4 paper to fit on half a
sheet (A5).
- A4 on A3 — Select this option to print an A4 size booklet. Every 2 pages are printed on A3 paper to fit on half a
sheet (A4).
- B5 on B4 — Select this option to print a B5 size booklet. Every 2 pages are printed on B4 paper to fit on half a
sheet (B5).
- B6 on B5 — Select this option to print a B6 size booklet. Every 2 pages are printed on B5 paper to fit on half a
sheet (B6).
- 1/2 Folio on Folio — Select this option to print a 1/2 Folio size booklet. Every 2 pages are printed on Folio paper to
fit on half a sheet.
- A6 on A5 — Select this option to print an A6 size booklet. Every 2 pages are printed on A5 paper to fit on half a
sheet (A6).
- 32K on 16K — Select this option to print a 32K size booklet. Every 2 pages are printed on 16K paper to fit on half
a sheet.
- 16K on 8K — Select this option to print a 16K size booklet. Every 2 pages are printed on 8K paper to fit on half a
sheet.
2) Page Order
Select this option to print the pages from left to right or right to left.
32 Setting Up Print Options
Page 35

2.PRINTING FROM WINDOWS
3) Margin - Center
This option sets the gutter in the center of a two sided page. You can enter up to 0.50 inches (12.70 mm). The printed
images will be reduced according to the margin setting.
4) Margin - Outer
This option sets the gutter on the right side and left side on the paper. You can enter up to 1.00 inch (25.40 mm). The
printed images will be reduced according to the margin setting.
5) Units
Select the unit for the Center Margin and Outer Margin options. The default unit varies depending on the regional
setting in Windows.
6) Staple Down the Center
Select this check box to double staple in the center.
[Staple Down the Center] is available only when [A5 on A4], [A4 on A3], [B5 on B4], [Letter - Half on Letter], [LT on
LD], or [1/2 LG on LG] is selected at the [Output Document Layout] box and the Saddle Stitch Finisher (optional) is
installed.
7) [Restore Defaults]
Click this button to restore the settings displayed in the [Booklet Details] dialog box to the original factory defaults.
2 PRINTING FROM WINDOWS
For the detailed instructions on how to print with the [Booklet] setting, see the following page:
P.65 “Making a booklet”
Setting Up Print Options 33
Page 36

2 PRINTING FROM WINDOWS
[Paper Handling] tab
The [Paper Handling] tab allows you to enable Front Cover printing, Back Cover printing, Inserting Pages, and Interleaving
Pages.
y “Use Front Cover”, “Use Back Cover”, “Insert Pages” and “Interleave Pages” are not available when the Tab
printing function is set.
y When the size of covers or sheets to be inserted is the same as that of the copy paper, change the media type or
specify “Paper Source” on the [Basic] tab menu; otherwise all data will be printed from the insertion drawer.
y If you select [Store to e-Filing] in the [Print Job] box, [Use Front Cover], [Use Back Cover], [Insert Pages] and
[Interleave Pages] are unselectable.
1
2
3
4
5
1) Destination
This option selects the destination tray to which jobs will be output.
- Exit Tray
- Tray 1 — Select this option to route the output to the upper tray of the Finisher (optional).
- Tray 2 — Select this option to route the output to the lower tray of the Finisher (optional).
- Job Separator Upper — Select this option to route the output to the upper tray of the Job Separator (optional).
- Job Separator Lower — Select this option to route the output to the lower tray of the Job Separator (optional).
y For e-STUDIO355/455, [Tray 1] and [Tray 2] can be selected when the Finisher (optional) or Saddle Stitch
y For e-STUDIO205L/255/305, only [Tray 1] can be selected when the Hanging Finisher (optional) or Saddle
y When the Job Separator (optional) is installed and configured in the [Configuration] tab, you can select [Job
— Select this option to route the output to the exit tray.
Finisher MJ-1024 (optional) is installed and configured in the [Configuration] tab. When the Hanging Finisher
(optional) is installed, only [Tray 1] can be selected.
Stitch Finisher MJ-1025 (optional) is installed and configured in the [Configuration] tab.
Separator Upper] and [Job Separator Lower] instead of [Exit Tray].
When [A6] is selected in the [Print Paper Size] box, the printed paper will be always output to [Job Separator
Lower].
2) Use Front Cover
This option sets front cover printing which allows you to insert or print a cover on a sheet fed from a different Drawer or
Bypass tray than the Paper Source option selected in the [Basic] tab.
To enable cover printing, select the check box and select the location from where a cover sheet is to be fed and the
print style to be used.
For the detailed instructions on how to print with the [Use Front Cover] setting, see the following page:
P.70 “Inserting different types of paper”
Source
Select the location from where a front cover sheet is to be fed. When [Auto] is selected, the paper is automatically
selected according to the printed document size.
34 Setting Up Print Options
Page 37

2.PRINTING FROM WINDOWS
The selectable values in the [Source] box vary depending on the optional devices installed on this equipment and
their configuration in the [Configuration] tab.
Print Style
This option selects how you want to print a front cover.
- Do not print on page
- Print one side of the page — Select this option to print the first page image on the front side of a cover.
- Print both sides of page — Select this option to print the first two page images on both sides of a cover. This
option is available only when the 2-Sided Printing option is enabled on the [Finishing] tab.
If [Print one side of the page] is selected while 2-Sided Printing is performed, the first page is printed on the front
side of the cover sheet and the back side of the cover will be blank.
3) Use Back Cover
This option sets back cover printing which allows you to insert or print a back cover on a sheet fed from a different
Drawer or Bypass tray than the Paper Source option selected in the [Basic] tab.
To enable back cover printing, select the check box and select the location from where a back cover sheet is to be fed
and the print style to be used.
2 PRINTING FROM WINDOWS
— Select this option to insert a blank cover.
For the detailed instructions on how to print with the [Use Back Cover] setting, see the following page:
P.70 “Inserting different types of paper”
Source
Select the location from where a back cover sheet is to be fed. When [Auto] is selected, the paper is automatically
selected according to the printed document size.
The selectable values in the [Source] box vary depending on the optional devices installed on this equipment and
their configuration in the [Configuration] tab.
Print Style
This option selects how you want to print a back cover.
- Do not print on page
— Select this option to insert a blank cover.
- Print one side of the page — Select this option to print the last page image on the front side of a cover.
- Print both sides of page — Select this option to print the last two page images on both sides of a cover. This
option is available only when the 2-Sided Printing option is enabled on the [Finishing] tab.
y If [Print one side of the page] is selected while 2-Sided Printing is performed, the last page is printed on the
front side of the cover sheet and back side of the cover will be blank.
y If [Print both sides of page] is selected but there is only one page printed on the back cover, the last page is
printed on the front side of the cover sheet and back side of the cover will be blank.
Setting Up Print Options 35
Page 38

2 PRINTING FROM WINDOWS
4) Insert Pages
This option sets sheet insertion printing which allows you to insert a sheet between pages, or print a specific page on a
sheet fed from a tray other than the Paper Source option selected in the [Basic] tab.
This option is useful when you want to insert a blank sheet between chapters, or when you want to print chapter cover
pages on different paper.
To enable sheet insertion printing, select the check box and click [Edit] to set how the pages are inserted in the [Insert
Pages] dialog box.
P.37 “Insert Pages”
y This option cannot be set when the [Interleave Pages] option is enabled.
y This option cannot be set with N-up printing.
y Up to 50 pages can be inserted.
y When Insert Pages printing is performed using the PS3 printer driver from an application that can create the PS
command directly, the interleaving sheets may not be inserted between the designated pages. In that case,
disable the [Use PostScript Passthrough] option in the [PostScript Settings] dialog box.
P.48 “PostScript Settings”
For the detailed instructions on how to print with the [Insert Pages] setting, see the following page:
P.70 “Inserting different types of paper”
5) Interleave Pages
This option sets the interleaving page feature that is useful when you want to insert paper of a different type (or from
another source) between every page of your print job. For example, you can use this option to insert blank, colored
sheets between overhead transparencies.
To enable interleaving pages, select the check box and select the location from where sheets are to be fed.
y When this option is enabled as well as the [Use Front Cover] and [Use Back Cover] options are enabled, no
page is inserted after the front cover and back cover.
y This option cannot be set when the [Insert Pages] option is enabled.
For the detailed instructions on how to print with the [Interleave Pages] setting, see the following page:
P.71 “Interleaving pages”
Source
Select the location from where the interleaving sheet is to be fed. When [Auto] is selected, the paper is automatically
selected according to the printed document size.
The selectable values in the [Source] box vary depending on the optional devices installed on this equipment and
their configuration in the [Configuration] tab.
Duplicate
When you select this check box, you can print previous page images on the inserted sheet.
36 Setting Up Print Options
Page 39

2.PRINTING FROM WINDOWS
Insert Pages
2 PRINTING FROM WINDOWS
1
2
5
6
1) Page
Enter the page number where the sheet is to be inserted.
When [Blank] is selected from the [Print Style] box, the blank sheet is inserted before the entered pages.
When [1 Side] is selected from the [Print Style] box, the entered page will be printed on the inserted sheet.
A sheet cannot be inserted before the first page when 2-Sided printing is enabled.
3
4
7
8
9
10
2) Print Style
This option selects how you want to print on insertion sheets.
- Blank
- 1 Side — Select this option to print the specified page on the front side of the insertion sheets.
- 2 Sides — Select this option to print the specified page and the next page on both sides of the insertion sheets.
3) Paper Source
Select the location from where insertion sheets are to be fed. When [Auto] is selected, the paper is automatically
selected according to the printed document size.
4) Paper Type
Select the paper type to be inserted.
5) Use Tab Paper
Select this check box when you insert a sheet of tab paper between two specified pages or print the data of the
specified page in originals on the inserted tab paper.
6) Tab Manufacturer
Select the product name of the tab paper that you use. This equipment supports the following tab paper.
For Letter Tab: Blanks USA copy Tabs (5 Banks) LT + 1/2" Tab
For A4 Tab: KOKUYO A4-S (5 Banks)
— Select this option to insert blank sheets.
The selectable values in the [Paper Source] box vary depending on the optional devices installed on this
equipment and their configuration on the [Configuration] tab.
Blanks USA copy Tabs (8 Banks) LT + 1/2" Tab
King JIM A4-S (5 Banks)
If you use tab paper other than those above, select [Custom]. When you select [Custom], you must specify the tab
extension manually.
7) Number of tabs per Bank
Enter the number of tabs for each tab set.
8) Tab Extension
Enter the width of the tab extension. This must be set only when [Custom] is selected in the [Tab Manufacturer] box.
Setting Up Print Options 37
Page 40

2 PRINTING FROM WINDOWS
9) Image Shift Width
Enter the width to shift the printed image.
For example, if you want to print text on the tab extension of Letter Tab paper, create a Letter sized document and
input the text on the right side. Specify the distance the printed image is shifted in printing on tab paper.
y When creating a document for tab printing, you must place the text at the exact height to fit the tab extension.
y The margin between the shifted text and right edge of the tab extension must have at least 0.08 inches or 2.0
mm of space because any information in this margin is not printed.
Document Printed Image
Tab Te x t
Must exactly
fit the tab extension
Tab Te x t
Image Shift Margin
0.08" or 2 mm
Tab Te x t
10) Units
Select the unit for the Tab Extension and Image Shift option. The default unit varies depending on the regional setting
of the client computer.
y The tab paper cannot be fed from the Large Capacity Feeder (optional) and drawers.
y When you place the tab paper on the Bypass Tray, make sure the tab side of the paper is facing outward. The job
will be output to the exit tray.
Place the tab paper
with the tab outward.
y If the document for tab printing is not created properly or the Image Shift Width is not set properly, the image will not
be printed in the correct position within the tab extension. Make sure to create the document and set the Image
Shift Width correctly.
y If mis-printing occurs while multiple tab pages are printed continuously, dirt may adhere to the reverse side of
paper. To avoid this, it is recommended to print tab paper as a separated job for each page so that this equipment
performs cleaning before printing the next tab paper.
y When printing the tab paper, it may be caught in the exit in the exit tray because the roller to deliver the tab
extension does not exist. In this case, remove the tab paper before printing the next job.
38 Setting Up Print Options
Page 41

2.PRINTING FROM WINDOWS
y If [Blank] is selected while 2-sided printing is performed, and you enter an even numbered page (printed on the
back side of the paper) for the [Pages] box, the specified page will be blank. The desired blank sheet is inserted
next and the 2-sided printing continues from the next page.
2 PRINTING FROM WINDOWS
5
4
3
2
1
y If [1 Side] is selected while 2-sided printing is performed, the specified page is printed on the front side of the sheet
and back side of the sheet will be blank.
5
2
4
3
1
y If [1 Side] is selected while 2-sided printing is performed, and you enter an even numbered page (printed on the
back side of the paper) for the [Pages] box, the specified page will be blank. The page is printed on the front side of
the inserted sheet and the 2-sided printing continues from the next page.
6
2
5
4
3
1
y If [2 Sides] is selected while 2-sided printing is performed, and you enter an even numbered page (printed on the
back side of the paper) for the [Pages] box, the specified page will be blank. The specified page and the next page
are printed on the inserted sheet and the 2-sided printing continues from the next page.
7
5
2
6
5
3
4
4
1
Setting Up Print Options 39
Page 42

2 PRINTING FROM WINDOWS
[Image Quality] tab
The [Image Quality] tab allows you to select how images are printed. You can easily select appropriate image quality
depending on the type of document.
1
2
3
4
1) Halftone
This option sets how halftones are printing.
PCL6 Printer Driver
- Detail — Select this option to print halftone in detail.
- Smooth — Select this option to print halftone smoothly.
PS3/XPS Printer Driver
- Auto
- Detail — Select this option to print halftone in detail.
- Smooth — Select this option to print halftone smoothly.
2) Smoothing
Select this check box to print texts and graphics smoothly.
3) Distinguish Thin Lines
Select this check box to print thin lines clearly.
4) Use Black for All Text
Select this check box to print all texts in 100% black except white texts.
— Select this option to print using proper halftone depending on the contents in the document automatically.
40 Setting Up Print Options
Page 43

2 PRINTING FROM WINDOWS
2.PRINTING FROM WINDOWS
[Effect] tab
The [Effect] tab contains print options that add effects to your print jobs such as Watermarks, Overlay Image printing,
Rotate printing, Mirror printing, and Negative printing.
[Effect] tab for PCL6
1
2
3
[Effect] tab for PS3/XPS
1
2
3
4
5
1) Watermark
This option selects the watermark to be used or edited. The following values except [None] are the default watermarks
that have been registered in the printer driver. Up to 15 new watermarks can be added in this box.
- None
The following default watermarks are also displayed in the box:
- TOP SECRET
- CONFIDENTIAL
-DRAFT
- ORIGINAL
-COPY
— Select this option if no watermark is desired.
For the detailed instructions on how to print with the [Watermark] setting, see the following page:
P.72 “Printing with watermarks”
Setting Up Print Options 41
Page 44

2 PRINTING FROM WINDOWS
[Add]
Click this button to create a new watermark. The [Watermark] dialog box will appear upon clicking this button.
P.43 “Add/Edit Watermark”
[Edit]
Select a watermark from the [Watermark] box and click [Edit] to edit the watermark. The [Watermark] dialog box will
appear upon clicking this button.
P.43 “Add/Edit Watermark”
[Delete]
Select a watermark from the [Watermark] box and click [Delete] to delete a watermark.
P.74 “Deleting a watermark”
y The default watermarks can be deleted but, once deleted, they cannot be restored.
y [None] cannot be deleted.
Print on First Page Only
Select this check box to print a watermark on the first page only. This setting will become available when any
watermark is selected from the [Watermark] box.
2) Overlay Image
This option selects an overlay image to be used. This feature allows you to print an image on the background of a print
job, although the watermark allows only text.
y When [Overlay Image] is selected together with the N in 1 function, 1 overlay image will be printed on the entire
page, regardless of the number of images set in 1 page.
y Both the overlay file and the documents on which you superimpose the overlay image must be created at the
same size, color mode and orientation.
y When printing with Overlay Image using the PS3 printer driver from an application that can create the PS
command directly, the overlay image will not be printed. In that case, disable the [Use PostScript Passthrough]
option in the [PostScript Settings] dialog box.
P.48 “PostScript Settings”
y If you want to use an overlay image in your print job, you must first create an overlay file. Using most
applications, you can create an overlay image and print. You can enable creating an overlay file on the [Print
Job] box.
P.59 “Printing a document as an overlay file”
y For the detailed instructions on how to print with the [Overlay Image] setting, see the following page:
P.74 “Printing with an overlay file”
[Delete]
Click this button to delete the overlay image that you select in the box.
P.75 “Deleting an overlay image”
Print Over the Document
Select this check box to print the overlay image over the document.
3) Rotate 180 degrees
Select this check box to perform rotation printing of an image.
4) Mirror
Select this check box to perform mirror printing of an image.
y This print option is not displayed for the PCL6 printer driver.
y Mirror printing may not be applied when the application gives priority to the application’s PostScript settings
over the printer driver settings.
y When printing from Adobe Acrobat or similar applications, mirror printing does not work if the [Use PostScript
Passthrough] option is enabled in the PostScript settings. To use mirror printing, disable the [Use PostScript
Passthrough] option in the [PostScript Settings] dialog box.
P.48 “PostScript Settings”
42 Setting Up Print Options
Page 45

2 PRINTING FROM WINDOWS
2.PRINTING FROM WINDOWS
5) Negative/Positive
Select this check box to perform negative printing of an image.
y This print option is not displayed for the PCL6 printer driver.
y Negative printing may not be applied when the application gives priority to the application’s PostScript settings
over the printer driver settings.
y When printing from Adobe Acrobat or similar applications, Negative/Positive printing does not work if the [Use
PostScript Passthrough] option is enabled in the PostScript settings. To use Negative/Positive printing, disable
the [Use PostScript Passthrough] option in the [PostScript Settings] dialog box.
P.48 “PostScript Settings”
Add/Edit Watermark
When you click [Add] or [Edit], the [Watermark] dialog box appears and you can create a new watermark or edit selected
watermarks.
5
6
7
8
1
2
3
4
1) X Position
The horizontal position of a watermark is displayed. You can change the position using the horizontal scroll bar.
2) Y Position
The vertical position of a watermark is displayed. You can change the position using the vertical scroll bar.
3) Units
Select the unit for the [X Position] and [Y Position] box.
4) [Center Watermark]
Click this button to automatically move the watermark position to the center.
5) Caption
Enter the text of the watermark. You can enter up to 63 alphanumeric characters. When you are editing a watermark,
the selected watermark text is displayed in the box.
6) Font Name
Select the font to be used for the watermark text.
7) Style
Select the font style for the watermark text.
- Regular
- Bold — Select this option to set the bold style to the text.
- Italic — Select this option to set the italic style to the text.
- Bold Italic — Select this option to set the bold and italic style to the text.
8) Font Size
Enter the font size for the watermark text. The font size can be set from 6 to 300 pt in units of 1 pt.
9) Angle
Enter the degree of the angle for rotating the watermark text. The angle can be set from -90 to 90 degrees in units of 1
degree. You can also set the degree of angle by moving the scroll bar.
10) Solid
Select this option to print a solid type of watermark.
— Select this option to set the regular style to the text.
9
10
11
12
13
Setting Up Print Options 43
Page 46

2 PRINTING FROM WINDOWS
11) Draw as Outline
Select this option to print an outline type of watermark.
12) Transparency
Select this option to print a transparent watermark. When you select this option, set the transparency from 0 (darker) to
100% (lighter) in units of 1%. You can also set the transparency using the scroll bar.
13) [Restore Defaults]
Click this button to restore the settings displayed in the [Watermark] dialog box to the original factory defaults.
[Others] tab
The [Others] tab contains print options such as toner saving, custom paper size and so on.
[Others] tab for PCL6/XPS
1
2
3
4
5
[Others] tab for PS3
11
12
13
11
12
13
7
8
9
10
1
2
3
4
5
6
7
8
9
10
1) Default Menu Setting
Select the default tab that is displayed when opening the properties of the printer driver. Set functions frequently used
as a default menu setting for your convenience.
If you made settings on the [Others] tab menu from the print setting page of an application, the settings are
temporary. If you want to keep the adjusted settings every time you open the printer driver menus, set the printer
driver from the [Printers] folder.
P.18 “Setting initial values of print options”
44 Setting Up Print Options
Page 47

2.PRINTING FROM WINDOWS
2) Toner Save
Select this check box to print in toner save mode.
When the toner save mode is enabled, printing may become lighter.
3) Do not Print Blank Pages
Select this check box to ignore blank pages for printing.
If Watermark feature is enabled all pages will be printed even when the content is blank.
The pages having a header or footer will be printed even if the content is blank.
4) Letterhead Print Mode
Select this check box to perform duplex printing on paper whose sides need to be distinguished, such as paper with
illustrations on one side.
If the Watermark feature is enabled all pages will be printed even when the content is blank.
5) [Custom Paper Size]
Click this button to specify the custom paper size. When you click this button, the [Custom Paper Size] dialog box
appears.
P.47 “Custom Paper Size”
2 PRINTING FROM WINDOWS
To set a custom paper size, you must log in as a user with an administrator privilege or with a power user privilege
(In the case of Windows 2000).Then access the printer driver properties from the Printers folder (or the Printers
and Faxes folder in the case of Windows XP/Server 2003). When you access the printer driver properties from an
application’s print dialog box, you cannot add or reduce the custom paper size.
6) [PostScript Settings]
Click this button to specify the PostScript specific functions. The [PostScript Settings] dialog box appears upon clicking
this button.
P.48 “PostScript Settings”
This print option is available only for the PS3 printer driver.
7) [TopAccess]
Click this link to start a web browser and display the TopAccess menu.
8) User name (Alias)
Enter a nickname as required, which is displayed on the Private Print job list and Hold Print job list. You can specify the
desired name so that you can easily find the target job from the job list when releasing it from the equipment’s touch
panel.
y Up to 31 characters can be entered for the [User name (Alias)] box.
y The user name that is entered to log in to your computer is initially used for [User name (Alias)]. If the user
name is not changed, the login user name is displayed on the Private Print job list and Hold Print job list.
y The nickname entered for the [User name (Alias)] box is applied only to the Private Print job list and Hold Print
job list. On other job list screens (Scheduled Print jobs/Invalid jobs) and the Print Log screen, the login user
name is always displayed.
9) Department
Enter the user’s department code if the system is managed with department codes. Ask your administrator for your
department code.
Setting Up Print Options 45
Page 48

2 PRINTING FROM WINDOWS
y When the User Management Setting is enabled on the equipment, the User Management Setting is used to
manage the print jobs instead of the department code. In that case, the user name that is entered to log in to
your computer is used for the authentication of the print job. Therefore, you do not need to enter the department
code in the printer driver but your user name must be registered in the equipment. If the user name is not
registered, your print job is processed as an invalid job according to the Department Code Enforcement
settings.
y If the number of the printed sheets for a print job exceeds the output limitation for the entered department code,
the print job is stored in the invalid department code print job list without printing. When you want to print the
print job, perform printing from [JOB STATUS] on the touch panel by entering another department code for
which the output limitation is more than the number of printed sheets.
How the equipment performs printing for an invalid department code print job, which an invalid department code is
specified, varies depending on the Department Code Enforcement setting that can be set from TopAccess
Administrator mode and whether SNMP Communication is enabled or not. When SNMP Communication is
enabled and Department Code Enforcement is set to [ON], an error message will be displayed when entering an
invalid department code. When SNMP Communication is disabled and Department Code Enforcement is set to
[ON], the invalid department code print job will be stored in the invalid department code print job list without
printing. When the Department Code Enforcement is [Print], the invalid department code print job will be printed.
When the Department Code Enforcement is [Delete], the invalid department code print job will be deleted without
printing.
10) [Import]
Click this button to import custom settings (e.g. custom paper size, image quality type, watermark, overlay, profiles) to
the printer driver.
How to import custom settings
- Click [Import]. A dialog box to select a file appears. Select a file (*cfx for PCL6, *cfp for PS3, *cfv for XPS) to be
imported.
- Click [Open]. A dialog box to confirm if you overwrite the file appears. Click [OK].
y To start importing, select a printer driver for this equipment in the [Printers] folder. Then click the [File] menu,
[Run as administrator] and select [Properties] and then click [Printing Preferences]. Enter the administrator
password if required.
- If the [File] menu is not displayed, press [Alt].
- Click [Continue] in the [User Account Control] dialog box.
y You need to log into Windows with the “Power Users” privilege (only for Windows 2000) or “Administrator”
privilege (for Windows 2000/XP/Vista/Server 2003/Server 2008) to open the properties page of the printer
driver.
11) [Expo rt]
Click this button to export custom settings (e.g. custom paper size, image quality type, watermark, overlay, profiles)
from the printer driver.
How to export custom settings
- Click [Export].
- The [Save as] dialog box will appear. Specify a file name and a directory, and click [Save].
y To start exporting, select a printer driver for this equipment in the [Printers] folder. Then click the [File] menu,
[Run as administrator] and select [Properties] and then click [Printing Preferences]. Enter the administrator
password if required.
- If the [File] menu is not displayed, press [Alt].
- Click [Continue] in the [User Account Control] dialog box.
y You need to log into Windows with the “Power Users” privilege (only for Windows 2000) or “Administrator”
privilege (for Windows 2000/XP/Vista/Server 2003/Server 2008) to open the properties page of the printer
driver.
12) [Version Information]
Click this button to display the [Version Information] dialog box.
46 Setting Up Print Options
Page 49

2 PRINTING FROM WINDOWS
2.PRINTING FROM WINDOWS
13) [Restore All Defaults]
Click this button to return settings in all the tab menus other than the [Font] and [Configuration] tab menus to the
default ones. When you click this button, a confirmation dialog box will appear. Click [OK] on the dialog box to return
print settings in all the tab menus to the default ones.
If you want to change the settings in the [Font] and [Configuration] tab menus, you need to access the settings with
the administrator privilege from the Printers folder. For the details, see the following page:
P.49 “[Fonts] tab”
P.51 “[Configuration] tab”
Custom Paper Size
In the [Custom Paper Size] dialog box, up to 20 custom paper sizes can be defined. The custom paper size that you
specify can be selected in the [Original Paper Size] and [Print Paper Size] box in the [Basic] tab.
1
2
3
4
56
1) Paper Size List
Select the custom paper size that you want to modify.
2) Name
Enter the custom paper size name. You can enter up to 63 characters. This name will be displayed in the [Original
Paper Size] and [Print Paper Size] box in the [Basic] tab.
3) Paper Size
Enter A (Length) and B (Width) to specify the paper size.
4) Units
Select the unit for the paper size. The default unit varies depending on the regional setting in Windows.
5) [Add]
Click this button to save the settings over the selected custom paper size that you selected in the [Paper Size List].
6) [Delete]
Click this button to clear and restore the default settings of the selected custom paper size that you selected in the
[Paper Size List]. When you click this button, the confirmation dialog box appears. Click [Yes] to delete the setting.
y To register a custom paper size, either A (Length) or B (Width) should be different by more than 0.1 inches (2
mm) from the standard paper size. If not, the created custom paper size is considered as the standard paper
size.
y You cannot create a custom paper size with A (Length) longer than B (Width). If you want to print such a
document, print the document by selecting [Landscape] for the [Orientation].
y There are some precautions when you use paper larger than standard sizes. For the details, see the following
page:
P.78 “Printing on paper larger than standard sizes”
Setting Up Print Options 47
Page 50

2 PRINTING FROM WINDOWS
PostScript Settings
1) Output Format
This option selects the output format for printing.
- ASCII
- Encapsulated PostScript (EPS) — Select this option to send in EPS format.
- Tagged BCP — Select this option to send a job in Tagged Binary format over parallel ports.
- Using Adobe DSC — Select this option to send a job with DSC comments.
— Select this option to send in ASCII data format.
The EPS format is usually used for creating an image to import into another document. Therefore, only the first
page of the document will be printed when [Encapsulated PostScript (EPS)] is selected. An exit tray where paper is
output is set by the administrator. For the details, ask your administrator.
1
2
3
4
2) Print Error Information
Select this check box to print a PS error information page when any errors occur for printing.
3) Compress Bitmap
Select this check box to send compressed bitmaps to this equipment.
4) Use PostScript Passthrough
Select this check box for PostScript data created by the application that creates the PostScript code for printing (such
as Adobe Acrobat, Adobe Photoshop, or Adobe Illustrator) to be passed through to this equipment.
If this option is enabled, the following print options may not work correctly when printing from an application that
creates the PostScript code for printing such as Adobe Acrobat. In that case, disable this option for printing.
- Manual Scale
-Print Paper Size
- Paper Type
- Use Front Cover
- Use Back Cover
- Interleave Pages
- Insert Pages
- Booklet
- Multiple Pages per Sheet
- All options in the [Effect] tab
- All options in the [Image Quality] tab
48 Setting Up Print Options
Page 51

2 PRINTING FROM WINDOWS
2.PRINTING FROM WINDOWS
[Fonts] tab
The [Fonts] tab allows you to select how the TrueType fonts are printed. The [Fonts] tab can be displayed only from the
Printers folder (and not displayed when displaying the properties from the application’s print dialog box).
y To adjust settings in the [Font] tab menu, you need to select the printer driver of this equipment in the Printers
folder, and then click the [File] menu, [Run as administrator] and select [Properties].
Enter the administrator password if required.
- If the [File] menu is not displayed, press [Alt].
- If the [User Account Control] dialog box is displayed, click [Continue] in this dialog box.
y You need to log into Windows with the “Power Users” privilege (only for Windows 2000) or “Administrator” privilege
(for Windows 2000/XP/Vista/Server 2003/Server 2008) to open the properties page of the printer driver.
[Fonts] tab for PCL6/PS3
1
[Fonts] tab for XPS
2
1
Setting Up Print Options 49
Page 52

2 PRINTING FROM WINDOWS
1) TrueType Options
This option sets how to print TrueType fonts.
- Always Use TrueType Fonts — Select this option to print the document the same as the print image shown on the
screen. All TrueType fonts are extracted on the system for printing.
- Always Use Printer Fonts — Select this option to substitute the TrueType fonts with the internal fonts for printing.
The print result may differ from the print image on the screen.
- Use Font Substitution Table — Select this option to substitute the TrueType fonts using the internal fonts
according to the settings of the font substitution table. You can edit the font substitution table that is displayed at the
Substitution Table Edit table.
- Download as Bitmap — Select this option to print the document as the same as the image shown on the screen.
y The default value will be [Always Use TrueType Fonts] for the PCL6 printer driver.
y The default value will be [Use Font Substitution Table] for the PS3 printer driver.
y When you are using XPS printer driver, only [Always Use TrueType Fonts] appears.
2) Substitution Table Edit
This table shows how each TrueType font is substituted. You can edit the substitution setting for each TrueType font. In
this table, the TrueType font names are displayed in the TrueType Font column, and how the TrueType font is printed
is shown in the Use Printer Font column.
To edit the substitution table, select the TrueType font that you want to edit from the table, and select how the TrueType
font is to be printed in the [Substitute Printer Font For] box.
In the [Substitute Printer Font For] box, you can select [Download as Soft Font] to send the TrueType fonts in Type 42
format, or other available printer fonts to be substituted. The printer fonts displayed in the box differ depending on the
TrueType fonts.
The [Substitution Table Edit] option is not displayed for the XPS printer driver.
50 Setting Up Print Options
Page 53

2 PRINTING FROM WINDOWS
2.PRINTING FROM WINDOWS
[Configuration] tab
The [Configuration] tab allows you to configure options. When any optional unit is installed in this equipment, set the
configuration of the machine on this tab. The [Configuration] tab can be displayed only from the Printers folder (and not
displayed when displaying the properties from an application’s print dialog box).
y To adjust settings in the [Configuration] tab menu, you need to select the printer driver of this equipment in the
Printers folder, and then click the [File] menu, [Run as administrator] and select [Properties].
Enter the administrator password if required.
- If the [File] menu is not displayed, press [Alt].
- If the [User Account Control] dialog box is displayed, click [Continue] in this dialog box.
y You need to log into Windows with the “Power Users” privilege (only for Windows 2000) or “Administrator” privilege
(for Windows 2000/XP/Vista/Server 2003/Server 2008) to open the properties page of the printer driver.
1
2
3
4
5
6
7
1) Model Selection
This option sets the model name of the equipment.
- e-STUDIO455/e-STUDIO355/e-STUDIO305/e-STUDIO255/e-STUDIO205L
2) Option
This option sets whether the following optional devices are installed.
Drawers
This option sets whether or not the optional drawers or Large Capacity Feeder are installed.
- Drawer 1 — Select this option when Drawer 1 is installed.
- Drawer 1 & LCF — Select this option when Drawer 1 and the Large Capacity Feeder (optional) are installed.
- Drawer 1 & Drawer 3 — Select this option when Drawer 1 and Drawer 3 (optional) are installed.
- Drawer 1 & Drawer 3, 4 — Select this option when Drawer 1 and Drawer 3, 4 (optional) are installed.
- Drawer 1 & Drawer 2
- Drawer 1, 2 & Drawer 3 — Select this option when Drawer 1, 2 and Drawer 3 (optional) are installed.
- Drawer 1, 2 & Drawer 3, 4 — Select this option when Drawer 1, 2 and Drawer 3, 4 (optional) are installed.
- Drawer 1,2 & LCF — Select this option when Drawer 1, 2 and the Large Capacity Feeder (optional) are installed.
The Large Capacity Feeder (optional) is not available for some countries or regions.
— Select this option when Drawer 1 and Drawer 2 are installed.
Finisher
This option sets whether or not the Finisher (optional) is installed.
For e-STUDIO355/455:
- None
- Finisher — Select this option when the Finisher (optional) is installed.
- Hanging Finisher — Select this option when the Hanging Finisher (optional) is installed.
- Saddle Stitch Finisher — Select this option when the Saddle Stitch Finisher MJ-1024 (optional) is installed.
- Job Separator — Select this option when the Job Separator MJ-5006 (optional) is installed.
For e-STUDIO205L/255/305:
- None
- Hanging Finisher — Select this option when the Hanging Finisher (optional) is installed.
— Select this option when a Finisher (optional) is not installed.
— Select this option when a Finisher (optional) is not installed.
Setting Up Print Options 51
Page 54

2 PRINTING FROM WINDOWS
- Saddle Stitch Finisher — Select this option when the Saddle Stitch Finisher MJ-1025 (optional) is installed.
- Job Separator — Select this option when the Job Separator MJ-5004 (optional) is installed.
- Offset Tray — Select this option when the Offset Tray (optional) is installed.
Hole Punch Unit
This option sets whether or not the Hole Punch Unit (optional) is installed.
- None
— Select this option when a Hole Punch Unit (optional) is not installed.
- 2 Holes — Select this option when a 2 Hole Punch Unit (optional) is installed.
- 2/3 Holes — Select this option when a 2/3 Hole Punch Unit (optional) is installed.
- 4 Holes (F) — Select this option when a 4 Hole (F) Punch Unit (optional) is installed.
- 4 Holes (S) — Select this option when a 4 Hole (S) Punch Unit (optional) is installed.
3) Enable SNMP Communication
Select this check box to enable obtaining the configuration information from this equipment.
If you disable SNMP Communication, TopAccessDocMon notification will be also disabled.
Update Automatically/Manual
Select the method to update the configuration information of the printer driver. This option is available only when the
[Enable SNMP Communication] check box is selected.
- Update Automatically
the [Configuration] tab menu of the printer driver is opened.
- Manual — Select this option to update the option configuration information manually.
— Select this option to update the option configuration information automatically every time
If the connection to the equipment has not been configured correctly, the message “The address of your printer
could not be located. Would you like to find it?” will be displayed when the [Configuration] tab is displayed. If it is
displayed, click [Yes] and search for the equipment using the [Local Discovery] dialog box. After searching for the
equipment, SNMP communication will be enabled.
[Update Now]
Click this button to obtain the configuration information from this equipment immediately. This button is available only
when the [Enable SNMP Communication] check box is selected.
If the connection to the equipment has not been configured correctly, the message “The address of your printer
could not be located. Would you like to find it?” will be displayed when you click [Update Now]. If it is displayed,
click [Yes] and search for the equipment using the [Local Discovery] dialog box. After searching for the equipment,
SNMP communication will be enabled.
4) [Drawer Settings]
Click this button to set the paper size and paper type of each drawer. The [Drawer Settings] dialog box appears upon
clicking this button.
P.53 “Drawer Settings”
5) [Account Settings]
Click this button to set whether the user management setting is enabled or not. You can also set whether the Private
Print Restriction function and Hold Print Restriction function are enabled or not. The [Account Settings] dialog box
appears upon clicking this button.
P.54 “Account Settings”
6) [Version Information]
Click this button to display the [Version Information] dialog box.
7) [Restore Defaults]
Click this button to restore the configuration of this equipment displayed in the [Configuration] tab menu to the original
factory defaults.
52 Setting Up Print Options
Page 55

2.PRINTING FROM WINDOWS
Drawer Settings
2 PRINTING FROM WINDOWS
1
4
5
1) Paper Size
Select the paper size set in each drawer.
2) Paper Type
Select the paper type set in each drawer.
3) Attribute
Select the attribute of the paper. When you set the attribute, the drawer will be selected preferentially according to the
print settings.
4) Override Application Paper Source Settings
Select this check box to use the paper source setting in the printer driver rather than the application setting.
5) [Restore Defaults]
Click this button to restore the settings displayed in the [Drawer Settings] dialog box to the original factory defaults.
2
3
Setting Up Print Options 53
Page 56

2 PRINTING FROM WINDOWS
Account Settings
1
2
3
4
5
When SNMP communication is enabled, the following account information is automatically obtained from the
equipment.
1) Use User Authentication
Select this check box to enable the user management function.
2) User Name
The user name that is entered to log in to your computer is displayed.
3) Domain Name
The domain name on which the equipment belongs is displayed.
4) Private Print Restriction
Select this check box to enable the Private Print Restriction function.
5) Hold Print Restriction
Select this check box to enable the Hold Print Restriction function.
y For details on the Private Print Restriction function and Hold Print Restriction function, call your service technician.
y After you adjust settings in the [Account Settings] dialog box, make sure to confirm that the settings have been
changed as specified in the printing preferences dialog box, accessing from the [File] menu > [Printing
Preferences]. You can also confirm that the settings have been changed as specified on the properties page of the
printer driver when you print documents from applications.
54 Setting Up Print Options
Page 57

2 PRINTING FROM WINDOWS
Printing with the Best Functions for Your Needs
In this section, procedures are given to print various types of print jobs, using the layout and finishing options. Read this
section before starting printing and select a procedure best suited for your needs.
P.55 “Printing various print job types”
P.62 “Layout and finishing options in the [Basic] tab menu”
P.63 “Layout and finishing options in [Finishing] tab menu”
P.70 “Finishing options in the [Paper Handling] tab menu”
P.72 “Finishing options in the [Effect] tab menu”
P.76 “Using various types of paper”
Printing various print job types
The printer drivers provide various ways to handle such jobs as Scheduled Print, Private Print, Hold Print, Proof Print,
Overlay Image file, and Store to e-Filing.
P.55 “Printing Scheduled Print jobs”
P.56 “Printing Private Print jobs”
P.57 “Printing Hold Print jobs”
P.58 “Printing Proof Print jobs”
P.59 “Creating an overlay file”
P.60 “Storing to e-Filing”
Printing Scheduled Print jobs
The Print Scheduling feature allows you to specify the date and time to print your job. This feature is especially useful for
delaying your print job until the off-peak hours.
The time of the System and MFP should be the same.
Printing on a specified date and time
Display the [Basic] tab menu.
1
Select [Scheduled Print] in the [Print Job] box.
2
Click [...].
3
The [Scheduled Time] dialog box appears.
Click the arrow button at the [Date] box to display the Calendar window, and select the
4
desired date for your print job.
Printing with the Best Functions for Your Needs 55
Page 58

2 PRINTING FROM WINDOWS
Select the [Time] box and click the spin button to change the time.
5
y To change the hour, select the hour number and click the spin button.
y To change the minute, select the minute number and click the spin button.
Click [OK].
6
The specified date and time are displayed in each box.
Set any other print options as required and click [OK].
7
Click [OK] or [Print] to send the print job.
8
The document will be queued to print at the specified time and date.
Printing Private Print jobs
When you want to print private documents, use this feature.
The Private Print function can be used when the user management setting is disabled on the equipment.
Printing confidential documents
Display the [Basic] tab menu.
1
Select [Private Print] in the [Print Job] box.
2
Set any other print options as required and click [OK].
3
Click [OK] or [Print] to send the print job.
4
Enter a password in the [Password] box and click [OK].
5
The print job is stored in the Private Print job list in the touch panel display.
y Enter a password using alphanumeric characters and symbol characters (ASCII code characters between
0x21 to 0x7E) in the [Password] box. The password must be between 1 and 63 characters.
y When you enter this password on the touch panel display, the confidential documents will be printed. If you
forget it, you will not be able to print them.
Press the [PRINT] button on the control panel.
6
Press [PRIVATE] on the touch panel.
7
56 Printing with the Best Functions for Your Needs
Page 59

2.PRINTING FROM WINDOWS
Select the desired user name and press [PASSWORD].
8
When you enter the nickname for the [User name (Alias)] box on the [Others] tab, and send the job to the
equipment, its nickname will be displayed on the Private Print job list. If not, the user name that is entered to log
in to your computer will be displayed on the Private Print job list.
Enter the password for the Private Print job, which has previously been set via the
9
computer, and then press [OK].
y When the user name that is entered to log in to your computer is used for [User name (Alias)]:
The displayed list contains the Private Print jobs for which the same password has been set.
y When the nickname is entered for [User name (Alias)]:
The displayed list contains the Private Print jobs for which the same nickname and the same password have
been set.
Select the desired job on the Private Print job list and press [PRINT].
10
For the detailed instructions on how to use the control panel, see the following page:
P.135 “Private Print jobs”
2 PRINTING FROM WINDOWS
Printing Hold Print jobs
When you want to print Hold Print documents, use this feature.
Printing Hold Print documents
Display the [Basic] tab menu.
1
Select [Hold Print] in the [Print Job] box.
2
Set any other print options as required and click [OK].
3
Click [OK] or [Print] to send the print job.
4
The print job is stored in the Hold Print job list in the touch panel display.
Press the [PRINT] button on the control panel.
5
Press [HOLD] on the touch panel.
6
Select the desired user name.
7
When you enter the nickname for the [User name (Alias)] box on the [Others] tab, and send the job to the
equipment, its nickname will be displayed on the Hold Print job list. If not, the user name that is entered to log in
to your computer will be displayed on the Hold Print job list.
Select the desired job on the Hold Print job list and press [PRINT].
8
For the detailed instructions on how to use the control panel, see the following page:
P.139 “Hold Print jobs”
y When the user name that is entered to log in to your computer is used for [User name (Alias)]:
The displayed list contains the Hold Print jobs which have been registered by the selected user.
y When the nickname is entered for [User name (Alias)]:
The displayed list contains all the Hold Print jobs which have been registered by users having the same
nickname.
Printing with the Best Functions for Your Needs 57
Page 60

2 PRINTING FROM WINDOWS
Printing Proof Print jobs
You can print out one proof copy as a trial first. This feature helps to prevent wasting paper. After viewing the first copy,
you can decide whether to print out the remaining copies or cancel the job.
When you want to print multiple copies, each of which is to be sent as an individual print job by your application, all the
copies, not just one copy, will be printed even if you set Proof Print. In such a case, print just one trial copy first, and
then specify the required number of copies on the touch panel display.
Printing a proof copy
Display the [Basic] tab menu.
1
Select [Proof Print] in the [Print Job] box.
2
Set any other print options as required and click [OK].
3
Click [OK] or [Print] to send the print job.
4
One copy of the document is printed and the print job is stored in the Proof Job list in the touch panel display.
Press the [PRINT] button on the control panel.
5
Press [PROOF] on the touch panel.
6
The Proof Print job list is displayed.
Select the desired job on the Proof Print job list and press [PRINT].
7
For the detailed instructions on how to use the control panel, see the following page:
P.132 “Proof Print jobs”
58 Printing with the Best Functions for Your Needs
Page 61

2 PRINTING FROM WINDOWS
2.PRINTING FROM WINDOWS
Creating an overlay file
You can save up to 20 documents as overlay files using the printer driver. You can print an overlay on the foreground or
background of a document. To do that, you must first create an overlay file.
P.74 “Printing with an overlay file”
y If you save a multi-page document as an overlay file, only the first page of the document will be saved as an
overlay file.
y Both the overlay file and the documents on which you superimpose the overlay image must be created at the same
size and orientation.
y When creating an overlay file using the PS3 printer driver from an application that can create the PS command
directly, the overlay file will not be created properly. In that case, disable the [Use PostScript Passthrough] option in
the [PostScript Settings] dialog box.
P.48 “PostScript Settings”
Printing a document as an overlay file
Display the [Basic] tab menu.
1
Select [Print to Overlay File] in the [Print Job] box.
2
Click [...].
3
The [Overlay Image Name] dialog box appears.
Enter an overlay image name and then click [OK].
4
You can enter up to 63 characters.
Set any other print options as required and click [OK].
5
Click [OK] or [Print] to send the print job.
6
The document is saved as an overlay file.
You can use a created overlay file when you want to print a document.
P.74 “Printing with an overlay file”
Printing with the Best Functions for Your Needs 59
Page 62

2 PRINTING FROM WINDOWS
Storing to e-Filing
The Store to e-Filing feature allows you to send print jobs to e-Filing on this equipment. The job stored to e-Filing can then
be printed from the touch panel display at a later time. It can also be composed with other documents using the e-Filing
web utility.
You can select either a [public] or [user] box to store print jobs. You can also specify a folder in which the print job is to be
stored in these boxes. The public box is shared by all users who can see the jobs stored in this box. User boxes are boxes
that users can create as desired. Access to user boxes can be restricted with a password.
y When you store a document in e-Filing using the printer driver, the printing image (not the original document in your
computer) will be stored in e-Filing.
y Documents stored in e-Filing are retained in the best image quality for printing. If you want to download them into
your computer in a higher image quality, scan the original documents and store them in e-Filing.
y You can manage the files within a box from the touch panel display. Refer to the e-Filing Guide to manage files in
a box.
y You can also manage the files within a box using the e-Filing web utility. Refer to the e-Filing Guide.
Saving a print job to a public box
Display the [Basic] tab menu.
1
Select [Store to e-Filing] in the [Print Job] box.
2
Set any other print options as required and click [OK].
3
Select [Public Box].
4
When you specify a folder in which the print job is to be stored in a public box, enter
5
the folder name in the [Box Folder] box.
y If the entered folder name is not found, a new folder is created under this folder name.
y Enter the folder name within 64 characters.
y Once there are 100 folders, you cannot create a new folder.
60 Printing with the Best Functions for Your Needs
Page 63

2.PRINTING FROM WINDOWS
If you print the job as well as saving to the public box, select the [Print] check box.
6
Click [OK].
7
Click [OK] or [Print] to send the print job.
8
The print job is saved to the public box.
Saving a print job to a user box
Display the [Basic] tab menu.
1
Select [Store to e-Filing] in the [Print Job] box.
2
2 PRINTING FROM WINDOWS
Set any other print options as required and click [OK].
3
Select a user box in the [Store to] box to save a print job and enter the 5-digit password
4
for the user box in the [Password] box if required.
When you specify a folder in which the print job is to be stored in a user box, enter the
5
folder name in the [Box Folder] box.
y If the entered folder name is not found, a new folder is created under this folder name.
y Enter the folder name within 64 characters.
y Once there are 100 folders, you cannot create a new folder.
If you print the job as well as saving to a box, select the [Print] check box.
6
Click [OK].
7
Click [OK] or [Print] to send the print job.
8
The print job is saved to the specified user box.
Printing with the Best Functions for Your Needs 61
Page 64

2 PRINTING FROM WINDOWS
Layout and finishing options in the [Basic] tab menu
Using the printer driver, you can set various layout options to suit your preferences. In this section, various printing
functions enabled with the [Basic] tab menu are explained.
P.62 “Fitting images within paper size”
Fitting images within paper size
You can automatically enlarge or reduce a document image to fit a specified paper size, or manually set the scale to
enlarge or reduce the image.
Printing an enlarged or reduced image to fit the specified paper size
Display the [Basic] tab menu.
1
Select the document size in the [Original Paper Size] box. Then select the paper size
2
that you want to print in the [Print Paper Size] box.
The document image is automatically enlarged or reduced depending on the original paper size and print paper
size.
Set any other print options as required and click [OK].
3
Click [OK] or [Print] to send the print job.
4
The enlarged or reduced image is printed to fit the specified paper size.
Printing an enlarged or reduced image by specifying the scale manually
Display the [Basic] tab menu.
1
Select the [Manual Scale] check box. Then enter the scale.
2
The scale can be set from 25% to 400% in units of 1%.
Set any other print options as required and click [OK].
3
Click [OK] or [Print] to send the print job.
4
An enlarged or reduced image is printed by the specified scale.
62 Printing with the Best Functions for Your Needs
Page 65

2 PRINTING FROM WINDOWS
2.PRINTING FROM WINDOWS
Layout and finishing options in [Finishing] tab menu
Using the printer driver, you can set various layout options to suit your preferences. In this section, various printing
functions enabled with the [Finishing] tab menu are explained.
P.63 “Sort printing”
P.64 “Printing on both sides of a sheet”
P.65 “Making a booklet”
P.67 “Printing several pages on one sheet”
P.68 “Stapling”
P.69 “Hole punching”
Sort printing
You can select how multiple copies of a document are to be output, such as separately for each copy, grouping each page,
and alternating the paper direction for each copy.
Sorting printed documents according to copy
Display the [Basic] tab menu.
1
Enter the number of copies to be printed in the [Number of Copies] box.
2
Display the [Finishing] tab menu.
3
Select the [Sort Copies] icon under [Copy Handling].
4
Set any other print options as required and click [OK].
5
Click [OK] or [Print] to send the print job.
6
The printed documents are sorted according to copy.
Sorting printed documents according to page
If, for example, you have a three-page job (A, B, C) and you want three copies of each page in this order (AAA, BBB,
CCC), you can use this function.
Display the [Basic] tab menu.
1
Enter the number of copies to be printed at the [Number of Copies] box.
2
Display the [Finishing] tab menu.
3
Select the [Group Copies] icon under [Copy Handling].
4
Set any other print options as required and click [OK].
5
Click [OK] or [Print] to send the print job.
6
The printed documents are sorted according to page.
Printing with the Best Functions for Your Needs 63
Page 66

2 PRINTING FROM WINDOWS
Sorting printed documents horizontally and vertically for each copy
The rotate sort mode can be enabled only when printing on Letter, A4, B5, or 16K.
Display the [Basic] tab menu.
1
Enter the number of copies to be printed at the [Number of Copies] box.
2
Display the [Finishing] tab menu.
3
Select the [Rotated Sort] icon under [Copy Handling].
4
Set any other print options as required and click [OK].
5
Click [OK] or [Print] to send the print job.
6
The printed documents are alternately sorted horizontally and vertically for each copy.
Printing on both sides of a sheet
You can print on both sides of the paper.
Printing on both sides of paper
Display the [Finishing] tab menu.
1
Select the [2-Sided Printing] check box and select the direction to be printed.
2
Book — Select this option to print on both sides of the paper in a vertical direction, so the pages can be
bound and turned over right and left.
Tab let — Select this option to print on both sides of the paper in a vertical reversal motion, so the pages
can be bound and turned over up and down.
You can also set booklet printing at the [2-Sided Printing] option by selecting the [Booklet] icon. For the
instructions on how to perform booklet printing, see the following section.
P.65 “Making a booklet”
Set any other print options as required and click [OK].
3
Click [OK] or [Print] to send the print job.
4
The print job is printed on both sides of the paper in the specified direction.
64 Printing with the Best Functions for Your Needs
Page 67

2 PRINTING FROM WINDOWS
2.PRINTING FROM WINDOWS
Making a booklet
Printing in normal booklet mode produces a document that, when folded, becomes a properly paginated booklet or
magazine-style publication. You can even create bound booklets that are folded and stapled in the center.
For example, if you create a document on letter-size paper (8½ x 11 inches) and then print in booklet mode, the yield is a
5½-x-8½- inch booklet. Each page has been scaled to fit on half a sheet and reordered so that the booklet is properly
paginated when folded.
To retain your original document size when printing booklets, select the booklet size to be the same as your original
document size. Then, your 8½- inch document is printed on ledger size paper (11 x 17 inches) and reordered so that,
when folded, the yield is an 8½-x-11-inch booklet. You can select from the following page-size options when printing a tiled
booklet:
y Letter Booklet on Ledger
y A4 Booklet on A3
y B5 Booklet on B4
When Booklet printing is performed using the PS3 printer driver from an application that can create the PS command
directly, the booklet will not be printed appropriately. In that case, disable the [Use PostScript Passthrough] option in
the [PostScript Settings] dialog box.
P.48 “PostScript Settings”
Creating a booklet
Display the [Finishing] tab menu.
1
Select the [2-Sided Printing] check box and select the [Booklet] icon.
2
Click [Details].
3
The [Booklet Details] dialog box appears.
Select the booklet size in the [Output Document Layout] box.
4
Printing with the Best Functions for Your Needs 65
Page 68

2 PRINTING FROM WINDOWS
Letter-Half on Letter — Select this option to print a 1/2 Letter size booklet. Every 2 pages are printed on Letter
paper to fit on half a sheet.
LT on LD — Select this option to print a Letter size booklet. Every 2 pages are printed on Ledger paper to fit on half
a sheet (Letter).
1/2 LG on LG — Select this option to print a 1/2 Legal size booklet. Every 2 pages are printed on Legal paper to fit
on half a sheet.
1/2 Statement on Statement — Select this option to print a 1/2 Statement size booklet. Every 2 pages are printed
on Statement paper to fit on half a sheet.
1/2 Comp on Comp — Select this option to print a 1/2 Computer size booklet. Every 2 pages are printed on
Computer paper to fit on half a sheet.
1/2 13LG on 13LG — Select this option to print a 1/2 13 inch LG size booklet. Every 2 pages are printed on 13 inch
LG paper to fit on half a sheet.
1/2 8.5SQ on 8.5SQ — Select this option to print a 1/2 8.5 inch SQ size booklet. Every 2 pages are printed on 8.5
inch SQ paper to fit on half a sheet.
A5 on A4 — Select this option to print an A5 size booklet. Every 2 pages are printed on A4 paper to fit on half a
sheet (A5).
A4 on A3 — Select this option to print an A4 size booklet. Every 2 pages are printed on A3 paper to fit on half a
sheet (A4).
B5 on B4 — Select this option to print a B5 size booklet. Every 2 pages are printed on B4 paper to fit on half a
sheet (B5).
B6 on B5 — Select this option to print a B6 size booklet. Every 2 pages are printed on B5 paper to fit on half a
sheet (B6).
1/2 Folio on Folio — Select this option to print a 1/2 Folio size booklet. Every 2 pages are printed on Folio paper to
fit on half a sheet.
A6 on A5 — Select this option to print an A6 size booklet. Every 2 pages are printed on A5 paper to fit on half a
sheet (A6).
32K on 16K — Select this option to print a 32K size booklet. Every 2 pages are printed on 16K paper to fit on half
a sheet.
16K on 8K — Select this option to print a 16K size booklet. Every 2 pages are printed on 8K paper to fit on half a
sheet.
Select the page order for the booklet in the [Page Order] option.
5
From Left to Right — Select this option to print the pages from left to right.
From Right to Left — Select this option to print the pages from right to left.
If you want to add a margin space between facing pages, enter a width in the [Center]
6
box, and if you want to add a margin on the outside edge, enter a width in the [Outer]
box.
y You can change the unit of the margin in [Units].
y The center margin can be set from 0.00 inches to 0.50 inches in units of 0.01 inches when the unit is inches,
and from 0.00 mm to 12.70 mm in units of 0.10 mm when the unit is mm.
The printed images will be reduced according to the margin setting.
y The outer margin can be set from 0.00 inches to 1.00 inches in units of 0.01 inches when the unit is inches, and
from 0.00 mm to 25.40 mm in units of 0.10 mm when the unit is mm.
The printed images will be reduced according to the margin setting.
If you want to double staple the center, select the [Staple Down the Center] check box.
7
[Staple Down the Center] is available only when the Saddle Stitch Finisher (optional) is installed and configured
in the [Configuration] tab.
Click [OK] to close the [Booklet Details] dialog box.
8
Set any other print options as required and click [OK].
9
Click [OK] or [Print] to send the print job.
10
The print job is printed as a booklet.
If the Saddle Stitch Finisher (optional) is not installed, the output will not be folded. But you can create a booklet
by manually folding along the center.
66 Printing with the Best Functions for Your Needs
Page 69

2 PRINTING FROM WINDOWS
2.PRINTING FROM WINDOWS
Printing several pages on one sheet
The N-up feature allows you to print several pages of a document on one sheet of paper. This feature is very useful for
browsing a large number of pages for appearance or page order.
For example, to check the navigation path of a number of web pages or review the narrative of a slide presentation, using
N-up is not only convenient but conserves paper as well.
y If you are using the Image Overlay feature in combination with N-up printing, the overlay prints once per sheet,
rather than once per page.
y When N-up printing is performed using the PS3 printer driver from an application that can create the PS command
directly, the print function will not work appropriately. In that case, disable the [Use PostScript Passthrough] option
in the [PostScript Settings] dialog box.
P.48 “PostScript Settings”
Printing multiple pages per sheet
Display the [Finishing] tab menu.
1
Select how many pages you want to print on a single sheet at the [Number of pages per
2
Sheet] box.
2 pages — Select this option to print images from 2 pages arranged on one sheet.
4 pages — Select this option to print images from 4 pages arranged on one sheet.
6 pages — Select this option to print images from 6 pages arranged on one sheet.
8 pages — Select this option to print images from 8 pages arranged on one sheet.
9 pages — Select this option to print images from 9 pages arranged on one sheet.
16 pages — Select this option to print images from 16 pages arranged on one sheet.
Select how the pages are arranged on one sheet in the [Direction of Print] option.
3
Left to Right — Select this option to arrange pages horizontally from the left and printed top to bottom on one
sheet.
Right to Left — Select this option to arrange pages horizontally from the right and printed top to bottom on one
sheet.
Left to Right by column — Select this option to arrange pages vertically from the top and printed left to right on
one sheet.
Right to Left by column — Select this option to arrange pages vertically from the top and printed right to left on
one sheet.
If you want to draw a line around each page, select the [Draw Borders Around Pages]
4
check box.
Set any other print options as required and click [OK].
5
Click [OK] or [Print] to send the print job.
6
Multiple pages are printed per sheet.
Printing with the Best Functions for Your Needs 67
Page 70

2 PRINTING FROM WINDOWS
Stapling
You can staple sets of paper.
Stapling is not available if a Finisher (optional) is not installed.
Stapling the paper
Display the [Finishing] tab menu.
1
Select the [Staple] check box. Select a stapling option.
2
Upper Left — Select this option to staple the printed document at the upper left.
Upper Right — Select this option to staple the printed document at the upper right.
Center Top — Select this option to double staple the printed document along the top edge.
Middle Left — Select this option to double staple the printed document along the left side.
Center Double — Select this option to fold and double staple the printed document in the center.
y The selectable options vary depending on the paper size.
y [Center Double] can be selected only when the Saddle Stitch Finisher (optional) is installed and configured
in the [Configuration] tab.
Set any other print options as required and click [OK].
3
Click [OK] or [Print] to send the print job.
4
The output is stapled for each copy as specified.
68 Printing with the Best Functions for Your Needs
Page 71

2.PRINTING FROM WINDOWS
Hole punching
Select this function to punch holes in printed sheets of paper.
Hole punching is not available if a Hole Punch Unit (optional) is not installed.
Punching holes
Display the [Finishing] tab menu.
1
Select the [Hole Punch] check box. Select a hole punch option.
2
Center Top — Select this option to punch holes along the top edge.
2 PRINTING FROM WINDOWS
Middle Left — Select this option to punch holes along the left side.
Set any other print options as required and click [OK].
3
Click [OK] or [Print] to send the print job.
4
Holes are punched in the print job as specified.
Printing with the Best Functions for Your Needs 69
Page 72

2 PRINTING FROM WINDOWS
Finishing options in the [Paper Handling] tab menu
Using the printer driver, you can set various layout options to suit your preferences. In this section, various printing
functions enabled with the [Paper Handling] tab menu are explained.
P.70 “Inserting different types of paper”
P.71 “Interleaving pages”
Inserting different types of paper
You can insert a different type of sheet into a specified location in the printed documents. This feature is useful when you
want to add front and back covers, or sheets between chapters. Both printed and blank sheets can be inserted.
Printing or inserting a front cover and back cover
Display the [Paper Handling] tab menu.
1
To print or insert a front cover, select the [Use Front Cover] check box and select the
2
drawer where the cover paper is loaded in the [Source] box. Then select whether
inserting a blank cover or printed front cover in the [Print Style] box.
Do not print on page — Select this option to insert a blank front cover.
Print one side of the page — Select this option to print the first page of the document on the front side of a cover.
Print both sides of page — Select this option to print the first two pages of the document on both sides of a cover.
y When [Auto] is selected in the [Source] box, the paper is automatically selected according to the printed
document size.
y [Print both sides of page] is available only when 2-Sided printing is enabled in the [Finishing] tab.
To print or insert a back cover, select the [Use Back Cover] check box and set the
3
[Source] and [Print Style] options as required.
How to set the Source and Print Style options is the same as for the [Use Front Cover] option.
To print or insert sheets between the pages, select the [Insert Pages] check box and
4
click [Edit].
The [Insert Pages] dialog box appears.
y Up to 50 pages can be inserted.
y When Insert Pages printing is performed using the PS3 printer driver from an application that can create the
PS command directly, the interleaving sheets may not be inserted between the designated pages. In that
case, disable the [Use PostScript Passthrough] option in the [PostScript Settings] dialog box.
P.48 “PostScript Settings”
70 Printing with the Best Functions for Your Needs
Page 73

2.PRINTING FROM WINDOWS
Enter the page numbers at which you want to insert the sheet in each [Page] box and
5
select the [Print Style], [Paper Source], and [Paper Type] options as required.
2 PRINTING FROM WINDOWS
Set any other print options as required and click [OK].
6
Click [OK] or [Print] to send the print job.
7
A front cover and back cover are inserted into the printed document.
Interleaving pages
This feature is useful when you want to insert a different type of paper, or from another source, between every page of
your print job. For example, you could use this option to insert blank or color sheets between overhead transparencies.
Inserting sheets between every page of a print job
Display the [Paper Handling] tab menu.
1
To insert sheets between every page, select the [Interleave Pages] check box and
2
select the drawer where the desired paper is loaded in the [Source] box.
When [Auto] is selected in the [Source] box, the paper is automatically selected according to the printed
document size.
To print the previous page on interleaved sheets, select the [Duplicate] check box.
3
This equipment prints every previous page on interleaved sheets which are inserted after the page so that you can
duplicate a document.
Set any other print options as required and click [OK].
4
Click [OK] or [Print] to send the print job.
5
The sheets are interleaved between every page.
Printing with the Best Functions for Your Needs 71
Page 74

2 PRINTING FROM WINDOWS
Finishing options in the [Effect] tab menu
Using the printer driver, you can set various layout options to suit your preferences. In this section, various printing
functions enabled with the [Effect] tab menu are explained.
P.72 “Printing with watermarks”
P.74 “Printing with an overlay file”
Printing with watermarks
A watermark such as [TOP SECRET], [CONFIDENTIAL], [DRAFT], [ORIGINAL], or [COPY] can be printed over a
document. You can choose from several predefined watermarks or you can create and save your own custom
watermarks.
Watermarks are text only. To add graphics or other document elements, use image overlays instead.
Printing a watermark
Display the [Effect] tab menu.
1
Select the watermark to be printed at the [Watermark] box.
2
You can create a new watermark if there is none you want to apply on the box.
If you want to print the watermark only on the first page, select the [Print on First Page
3
Only] check box.
Set any other print options you require and click [OK].
4
Click [OK] or [Print] to send the print job.
5
The print job is printed with the watermark.
72 Printing with the Best Functions for Your Needs
Page 75

2.PRINTING FROM WINDOWS
Creating or editing a watermark
Click [Add] to create a new watermark, or select a watermark that you want to edit and
1
click [Edit] to edit the watermark.
The [Watermark] dialog box appears.
2 PRINTING FROM WINDOWS
Adjust the position of the watermark by specifying X and Y values in [Position].
2
If you click [Center Watermark], the watermark is placed at the center of the page.
Enter the watermark text in the [Caption] box.
3
You can enter up to 63 characters for the [Caption] box. However, if too many characters are entered, the
watermark may not be printed correctly.
Select a font for the watermark in the [Font Name] box.
4
Select a font style for the watermark in the [Style] box.
5
Enter the font size in the [Font Size] box.
6
You can enter any integer between 6 and 300pt in units of 1pt.
To rotate the watermark, enter the number of degrees in the [Angle] box.
7
y You can enter from -90 degrees to 90 degrees in units of 1 degree in the [Angle] box.
y You can also set the angle using the scroll bar.
Select how the watermark text is printed from [Solid], [Draw as Outline], and
8
[Transparency].
Solid — Select this option to print a solid type of watermark.
Draw as Outline — Select this option to print an outline type of watermark.
Transparency — Select this option for a transparent watermark. Set the transparent ratio from 0 to 100% in units
of 1%. You can also set the transparent ratio using the scroll bar.
Click [OK] to save the watermark settings.
9
The watermark settings are now saved.
Printing with the Best Functions for Your Needs 73
Page 76

2 PRINTING FROM WINDOWS
Deleting a watermark
You can delete the default watermarks. However, they cannot be restored by clicking [Restore Defaults].
Select the watermark that you want to delete at the [Watermark] box.
1
Click [Delete].
2
The [Confirm Delete] dialog box appears.
Click [Yes].
3
The watermark is deleted.
Printing with an overlay file
Using image overlays ensures that widely-used images are readily available and consistently reproduced. Image overlays
are independent documents that are merged into other documents during printing and thereby increase the time required
to print a job. To superimpose text on your document, it may be faster to use watermarks.
To print with an overlay file, you must first create an overlay file.
P.59 “Creating an overlay file”
y If you use Image Overlays in combination with the N-up feature, the image overlay is printed once per sheet, not
once per page.
y Both the overlay file and the documents on which you superimpose the overlay image must be created at the same
size and orientation.
y When printing with Overlay Image using the PS3 printer driver from an application that can create the PS
command directly, the overlay image will not be printed. In that case, disable the [Use PostScript Passthrough]
option in the [PostScript Settings] dialog box.
P.48 “PostScript Settings”
Printing an overlay image as a print job
Display the [Effect] tab menu.
1
Select the overlay image name to be used in the [Overlay Image] box.
2
If you want to print the overlay image over the document, select the [Print Over the
3
Document] check box.
74 Printing with the Best Functions for Your Needs
Page 77

2.PRINTING FROM WINDOWS
Set any other print options as required and click [OK].
4
Click [OK] or [Print] to send the print job.
5
The print job is printed with the overlay image.
Deleting an overlay image
Select an overlay image that you want to delete at the [Overlay Image] box.
1
Click [Delete].
2
The [Confirm Delete] dialog box appears.
Click [Yes].
3
2 PRINTING FROM WINDOWS
The overlay image is deleted.
Printing with the Best Functions for Your Needs 75
Page 78

2 PRINTING FROM WINDOWS
Using various types of paper
This equipment allows you to print on various types of paper. The procedure below is for print jobs which require
precautions before placing paper.
P.76 “Printing on tab paper”
P.78 “Printing on paper larger than standard sizes”
Printing on tab paper
This equipment supports tab printing, which can print in the tab extension of the tab paper. The job will be output in the exit
tray.
y This equipment can print only on the Letter sized or A4 sized tab paper.
y If the document for tab printing is not created properly or the Image Shift Width is not set properly, the image will not
be printed in the correct position within the tab extension. Make sure to create the document and set the Image
Shift Width correctly.
y If mis-printing occurs while multiple tab pages are printed continuously, toner may adhere to the reverse side of
paper. To avoid this, it is recommended to print tab paper as a separate job for each page so that this equipment
performs cleaning before printing the next tab paper.
y When printing the tab paper, it may be caught in the exit in the exit tray because the roller to deliver the tab
extension does not exist. In this case, remove the tab paper before printing the next job.
Printing a document on tab paper
Create a Letter sized or A4 sized document and place the text or object that should
1
appear on the tab extension as described below.
Document Printed Image
Tab Te x t
Must exactly
fit the tab extension
When you create a document for tab printing, place the text or object that should appear on the tab extension on
the right side of the document. You must place the text in the height that exactly fits the tab extension.
The margin between the shifted text and right edge of the tab extension must have at least 0.08 inches or 2.0
mm of space because any information in this margin is not printed.
Place the tab paper on the Bypass Tray.
2
When you place the tab paper on the Bypass Tray, make sure the tab side of the paper is facing outward.
Tab Te x t
Image Shift Margin
0.08" or 2 mm
Tab Te x t
Place the tab paper
with the tab outward
76 Printing with the Best Functions for Your Needs
Page 79

2.PRINTING FROM WINDOWS
When printing a document, display the [Basic] tab menu of the printer driver
3
properties, select document size in the [Original Paper Size] box, and select either
[Letter Tab] or [A4 Tab] (according to the document size) in the [Print Paper Size] box.
The [Primary Tab Dialog] dialog box appears.
2 PRINTING FROM WINDOWS
In the [Tab Manufacturer] box, select the product name of the tab paper that you use, or
4
select [Custom] when you use other manufactured tab paper.
When you select [Custom] in the [Tab Manufacturer] box, enter the width of the tab
5
extension in the [Tab Extension] box.
Enter the width to shift the printed image in the [Image Shift Width] box.
6
The 0.08 inches or 2.0 mm margin on the right side of the paper is not a printable area. Therefore, be sure to
enter the image shift margin so that an image will be printed within the printable area.
Click [OK].
7
Set any other print options as required and click [OK].
8
Click [OK] or [Print] to send the print job.
9
Press [JOB STATUS] on the touch panel.
10
The print job list appears.
Select the desired job in the print job list and then press the [START] button on the
11
control panel.
y The print job is printed on the tab paper.
y For the detailed instructions on how to use the control panel, see the following page:
P.128 “Monitoring the Print Job Status”
Printing with the Best Functions for Your Needs 77
Page 80

2 PRINTING FROM WINDOWS
Printing on paper larger than standard sizes
The procedure below is for printing on paper larger than standard sizes defined in the custom paper size setting. (Largest
size: 11.70 x 17 inches (297 x 432 mm))
Custom paper sizes can be defined in the [Other] tab menu.
P.47 “Custom Paper Size”
Printing on paper larger than standard sizes
Display the properties of the printer driver and select the custom paper size in [Print
1
Paper Size] of the [Basic] tab menu before starting printing.
Set any other print options as required and click [OK].
2
Click [OK] or [Print] to send the print job.
3
Place paper larger than the standard sizes on the bypass tray.
4
y Do not mix with other sizes.
y Print sheets one by one from the bypass tray even if you have set the number of copies more than one.
Press [JOB STATUS] on the touch panel.
5
The print job list appears.
Select the desired job in the print job list and then press the [START] button on the
6
control panel.
y The print job is printed on paper larger than the standard sizes.
y For the detailed instructions on how to use the control panel, see the following page:
P.128 “Monitoring the Print Job Status”
78 Printing with the Best Functions for Your Needs
Page 81

3.PRINTING FROM MACINTOSH
This chapter provides the instructions on how to print from a Macintosh computer.
Printing from an Application on Mac OS X 10.2.4 to Mac OS X 10.5.x.............................. 80
Considerations and limitations..............................................................................................................................80
How to print from Mac OS X 10.2.4 to Mac OS X 10.5.x .....................................................................................81
Page Setup dialog on Mac OS X 10.2.4 to Mac OS X 10.5.x ..............................................................................83
Print dialog on Mac OS X 10.3.x to Mac OS X 10.5.x ..........................................................................................88
Print dialog on Mac OS X 10.2.x ........................................................................................................................102
Page 82

3 PRINTING FROM MACINTOSH
Printing from an Application on Mac OS X 10.2.4 to Mac OS X 10.5.x
Once you have installed the PPD file as described in “Installing the Printer on Mac OS X 10.2.4 to Mac OS X 10.5.x” of the
Software Installation Guide, you can print directly from most of the Mac OS X applications.
Considerations and limitations
y If you print a PDF file with the “Preview” application on Mac OS X 10.2.x, the page order will be incorrect. Use Adobe
Reader.
y The Cover Pages option of the Printer Features menu is available for Mac OS X 10.3.x or later.
y The Cover Pages option of the Printer Features menu and the booklet printing cannot be used at the same time.
y The Cover Pages option of the Printer Features menu and the N-up printing (multiple pages per sheet) cannot be used
at the same time.
y The Cover Pages option of the Printer Features menu and the Cover Page option for sending a print job with a banner
page cannot be used at the same time.
y To perform proof printing, private printing or scheduled printing on Mac OS X 10.5.x, use LPR, AppleTalk or Bonjour.
y To use the user authentication function, adjust the domain settings on [Applications] > [Utilities] > [Directory Access] >
[BSD Flat and NIS].
80 Printing from an Application on Mac OS X 10.2.4 to Mac OS X 10.5.x
Page 83

3 PRINTING FROM MACINTOSH
3.PRINTING FROM MACINTOSH
How to print from Mac OS X 10.2.4 to Mac OS X 10.5.x
You do not need to switch printers before starting printing because they are all managed under the setting of [Print & Fax]
of [System Preferences]. Once a printer is added to the Printer List, you can select any printer directly from the [Page
Setup] dialog box or the [Print] dialog box.
Setting options and printing from Macintosh computers
In Mac OS X applications, print options are set from both the [Page Setup] dialog box and the [Print] dialog box.
The [Page Setup] dialog box varies depending on applications. In some applications, it is not included in the [File]
menu, but in the [Print] dialog boxes.
Printing from Macintosh applications
Open a file and select [Page Setup] from the [File] menu of the application.
1
Select the name of the equipment at the [Format for] box and specify the Page Setup
2
settings for your print job.
Setting the Page Setup varies depending on how you want to print a document.
P.83 “Page Attributes”
Click [OK] to save the Page Setup settings.
3
Select [Print] from the [File] menu of the application.
4
In the dialog box that appears, make sure the name of the equipment is selected at the
5
[Printer] box and specify the Print settings for your print job.
Setting the Print Setup varies depending on how you want to print a document.
P.88 “Print dialog on Mac OS X 10.3.x to Mac OS X 10.5.x”
P.102 “Print dialog on Mac OS X 10.2.x”
The [Print] dialog box varies depending on applications.
Printing from an Application on Mac OS X 10.2.4 to Mac OS X 10.5.x 81
Page 84

3 PRINTING FROM MACINTOSH
Click [Print] to print a document.
6
The content set in the [Print] dialog box can be saved as [Presets]. Select [Save as] in the [Presets] box and
save it under the desired name. If you use this preset content as the default setting, select it in the [Presets]
box.
82 Printing from an Application on Mac OS X 10.2.4 to Mac OS X 10.5.x
Page 85

3 PRINTING FROM MACINTOSH
3.PRINTING FROM MACINTOSH
Page Setup dialog on Mac OS X 10.2.4 to Mac OS X 10.5.x
The [Page Setup] dialog boxes can be displayed by selecting the [Page Setup] command from the [File] menu of the
application.
In the [Page Setup] dialog boxes, you can specify the Page Attributes settings and manage the Custom Page Size
settings.
The [Page Setup] dialog box varies depending on applications. In some applications, it is not included in the [File]
menu, but in the [Print] dialog boxes.
Page Attributes
1
2
3
4
1) Format for
This option selects the printer to be used for printing.
2) Paper Size
This option selects the size of a document to be printed.
Available original paper sizes are listed below:
y A3
y A4
y A5
y A6
y JB4
y JB5
y Ledger
y US Legal
The default paper size is [US Letter] for the United States, and [A4] for the other countries.
3) Orientation
This option sets the paper printing direction.
- Portrait
- Landscape (90 degree) — The document is printed in the landscape direction from left.
- Landscape (270 degree) — The document is printed in the landscape direction from right. This is selectable only
for Mac OS X 10.2.x to Mac OS X 10.4.x.
4) Scale
This option changes the size of the printed image on the page. Enter the zoom ratio to enlarge or reduce an image.
You can set any integer from 1 to 10000 (%) for the zoom ratio. For Mac OS X 10.2.4 to Mac OS X 10.4.x, the
acceptable range for the zoom ratio is from 25% to 400%.
— The document is printed in the portrait direction.
y US Letter
y Statement (5 1/2 x 8 1/2”)
y Folio
y Computer (10 1/8 x 14”)
y 13”LG (8 1/2 x 13”)
y 8.5”SQ (8 1/2 x 8 1/2”)
y 8K (270 x 390 mm)
y 16K (195 x 270 mm)
Printing from an Application on Mac OS X 10.2.4 to Mac OS X 10.5.x 83
Page 86

3 PRINTING FROM MACINTOSH
Custom Page Sizes
The PPD file for this equipment supports the Custom Page Sizes.
The procedure to create the Custom Page Size varies between the Mac OS X 10.4.x to Mac OS X 10.5.x and Mac OS X
10.2.8 to Mac OS X 10.3.x.
When you print on paper larger than standard sizes, print them one by one.
Creating Custom Page Size on Mac OS X 10.4.x to Mac OS X 10.5.x
Select [Manage Custom Sizes] in the [Paper Size] box.
1
The [Custom Page Sizes] dialog box appears.
Click [+].
2
A new custom page size name is added to the list.
If you want to create a new custom page size by duplicating an existing custom page size, select the custom
page size name on the list and click [Duplicate].
Double-click the added custom page size name on the list and rename the custom page
3
size.
84 Printing from an Application on Mac OS X 10.2.4 to Mac OS X 10.5.x
Page 87

3.PRINTING FROM MACINTOSH
Enter the width and height in the [Page Size] boxes, and select the printer name of this
4
equipment in the [Printer Margins] box.
y Use the margin settings that are automatically entered by selecting the printer name in the [Printer Margins]
box.
y You can delete the created custom page size by clicking [-].
3 PRINTING FROM MACINTOSH
Click [OK].
5
The Custom Page Size is saved and it can be selected in the [Paper Size] box in the Page Attributes menu.
Printing from an Application on Mac OS X 10.2.4 to Mac OS X 10.5.x 85
Page 88

3 PRINTING FROM MACINTOSH
Creating Custom Page Size on Mac OS X 10.2.8 to Mac OS X 10.3.x
Select [Custom Paper Size] in the [Settings] box.
1
The Custom Paper Size menu is displayed.
Click [New].
2
A new custom page size name is added to the list.
If you want to create a new custom page size by duplicating an existing custom page size, select the custom
page size name on the list and click [Duplicate].
Rename the custom page size.
3
86 Printing from an Application on Mac OS X 10.2.4 to Mac OS X 10.5.x
Page 89

3.PRINTING FROM MACINTOSH
Enter the width and height in the [Page Size] boxes, and enter the printer margins in the
4
[Printer Margins] boxes.
y In the [Printer Margins] box, enter “0.17” inches.
y You can delete the created custom page size by clicking [Delete].
3 PRINTING FROM MACINTOSH
Click [Save] and click [OK].
5
The Custom Page Size is saved and it can be selected in the [Paper Size] box in the Page Attributes menu.
Printing from an Application on Mac OS X 10.2.4 to Mac OS X 10.5.x 87
Page 90

3 PRINTING FROM MACINTOSH
Print dialog on Mac OS X 10.3.x to Mac OS X 10.5.x
The [Print] dialog boxes can be displayed by selecting the [Print] command from the [File] menu of the application.
The [Print] dialog boxes are different between Mac OS X 10.2.x and Mac OS X 10.3.x to Mac OS X 10.5.x. See the
following section for the descriptions of the [Print] dialog boxes for Mac OS X 10.2.x.
P.102 “Print dialog on Mac OS X 10.2.x”
The [Page Setup] dialog boxes vary depending on applications. In some applications, it is not included in the [File]
menu, but in the [Print] dialog box.
Copies & Pages
In the Copies & Pages menu, you can set general print options such as the number of copies, and sort printing.
The following screenshot is the Copies & Pages menu accessed from Microsoft Word.
4
1
2
3
1) Preview window
The print preview is displayed.
2) Show Quick Preview
Select this check box to enable the preview feature.
3) [Page Setup]
Click this button to display the [Page Setup] dialog box.
4) Copies
This option sets the number of printed copies.
5) Collated
Select this check box for sort-printing (1, 2, 3... 1, 2, 3...).
6) Pages
This option sets the range of pages to be printed.
— Select this option to print all pages.
- All
- Current page — Select this option to print the page currently selected.
- Selection — Select this option to print only texts and objects selected on the page.
- From/to — Select this option to specify the pages to be printed. Enter the page range in the [From] and [to] boxes.
- Page range — Select this option to specify individual pages and/or page ranges to be printed. Enter page numbers
and/or page ranges in the box.
5
6
88 Printing from an Application on Mac OS X 10.2.4 to Mac OS X 10.5.x
Page 91

3.PRINTING FROM MACINTOSH
Layout
In the Layout menu, you can set N-up printing (multiple pages per sheet).
1
2
3
4
1) Pages per Sheet
This option sets the number of multiple pages printed on one sheet. The pages are reduced to fit the selected paper
size automatically and are printed.
- 1 — Select this option if you do not wish to enable N-up printing.
- 2 — Select this option to print images from 2 pages arranged on one sheet.
- 4 — Select this option to print images from 4 pages arranged on one sheet.
- 6 — Select this option to print images from 6 pages arranged on one sheet.
- 9 — Select this option to print images from 9 pages arranged on one sheet.
- 16 — Select this option to print images from 16 pages arranged on one sheet.
2) Layout Direction
This option sets how pages are arranged on one sheet. This option is available only when N-up printing (printing
multiple pages on one sheet) is enabled.
3 PRINTING FROM MACINTOSH
Across Left to Right Before Down
— Pages arranged horizontally from left to right and then top to bottom
on one sheet.
Across Right to Left Before Down — Pages arranged horizontally from right to left and then top to bottom
on one sheet.
Down Before Across Left to Right — Pages arranged vertically from top to bottom and then left to right on
one sheet.
Down Before Across Right to Left — Pages arranged vertically from top to bottom and then right to left on
one sheet.
3) Border
Select this option if a border line is to be drawn on each page.
- None
— Select this option if no border line is to be drawn.
- Single Hairline — Select this option to draw a single hairline for the border.
- Single Thin Line — Select this option to draw a single thin line for the border.
- Double Hairline — Select this option to draw a double hairline for the border.
- Double Thin Line — Select this option to draw a double thin line for the border.
4) Two-Sided
This option sets whether or not you want to print on both sides of the paper.
— Select this option when you do not want to print on both sides of the paper.
- Off
- Long-edge binding — Select this option to bind along the long edge side of the paper. The direction to be printed
on the back side of the paper differs depending on the orientation.
Portrait
1
2
Landscape
1
2
Printing from an Application on Mac OS X 10.2.4 to Mac OS X 10.5.x 89
Page 92

3 PRINTING FROM MACINTOSH
- Short-edge binding — Select this option to bind along the short edge side of the paper. The direction to be printed
on the back side of the paper differs depending on the orientation.
Portrait
1
2
Landscape
1
2
Output Options
In the Output Options menu, you can save a print job as a file.
This menu is displayed only for Mac OS X 10.3.x.
1
2
1) Save as File
Select this check box to save a print job as a file. When this box is selected, select the file type in the [Format] box.
2) Format
This option sets the format of a file to be saved.
— Select this option to save a print job as a PDF file.
- PDF
- PostScript — Select this option to save a print job as a PS file.
Scheduler
In the Scheduler menu, you can set when a print job will be sent to the equipment.
1
2
1) Print Document
This option sets when a print job will be sent to the equipment.
- Now
— Select this option to send a print job now.
- At — Select this option to specify the time to send a print job. Set the time to send the print job. The print job will be
held in the queue on Mac OS X until the specified time or until you resume the print job to be sent from the queue
on Mac OS X.
- On Hold — Select this option to hold a print job in the queue on Mac OS X. When you select this, the print job will
be held in the queue on Mac OS X until you resume the print job to be sent from the queue on Mac OS X.
2) Priority
Select the priority of a print job.
90 Printing from an Application on Mac OS X 10.2.4 to Mac OS X 10.5.x
Page 93

3 PRINTING FROM MACINTOSH
3.PRINTING FROM MACINTOSH
Paper Handling
In the Paper Handling menu, you can set Reverse page order printing and Odd or Even numbered page printing.
The screens in the Paper Handling menu vary between Mac OS X 10.3.x and Mac OS X 10.4.x.
Mac OS X 10.3.x
1
2
1) Reverse page order
Select this check box when you want to print a document beginning with the last page.
2) Print
Select whether all pages will be printed or only odd or even pages will be printed.
Mac OS X 10.4.x
1
2
3
1) Page Order
Select the page order for printing.
2) Print
Select whether to print all pages or only odd/even pages.
3) Destination Paper Size
Select the output paper size.
- Use documents paper size
- Scale to fit paper size — Select this option to perform enlarge/reduce printing. Select the output paper size in the
box. If you do not want to enlarge the document images when a larger paper size is selected, select the [Scale
down only] check box.
— Select this option to print on the same sized paper as the document size.
Printing from an Application on Mac OS X 10.2.4 to Mac OS X 10.5.x 91
Page 94

3 PRINTING FROM MACINTOSH
Mac OS X 10.5.x
1
2
3
1) Page To Print
Select whether all pages will be printed or only odd or even pages will be printed.
2) Destination Paper Size
Select the output paper size. The paper size selected in the [Page Setup] dialog box appears as the default setting.
- Scale to fit paper size — Select this check box to perform enlarge/reduce printing. When this is selected, select
the output paper size in the box. If you do not want to enlarge the document images when a larger paper size is
selected, select the [Scale down only] check box.
3) Page Order
Select the page order for printing.
ColorSync
The ColorSync menu that is specific to color printers is not available for this equipment.
This menu is displayed only for Mac OS X 10.3.x to Mac OS X 10.4.x.
92 Printing from an Application on Mac OS X 10.2.4 to Mac OS X 10.5.x
Page 95

3.PRINTING FROM MACINTOSH
Color Matching
The Color Matching menu that is specific to color printers is not available for this equipment.
This menu is displayed only for Mac OS X 10.5.x.
3 PRINTING FROM MACINTOSH
Cover Page
In the Cover Page menu, you can set whether to send a print job with a banner page. The banner page includes
information about job owner, job name, application name, date and time, and printer name.
1
2
3
1) Print Cover Page
You can set how to insert a banner page.
- None
- Before document — Select this option to print a banner page before the document.
- After document — Select this option to print a banner page after the document.
2) Cover Page Type
Select the type of the cover page.
3) Billing Info
Enter the billing information to have it appear on the banner page.
— Select this option to print without a banner page.
Due to Mac OS limitations, text input into the [Billing Info] box will only be displayed up to the length of the field.
Printing from an Application on Mac OS X 10.2.4 to Mac OS X 10.5.x 93
Page 96

3 PRINTING FROM MACINTOSH
Error Handling
In the Error Handling menu, you can set how to report a PostScript error.
This menu is displayed only for Mac OS X 10.3.x to Mac OS X 10.4.x.
1
2
1) PostScript Errors
This sets whether to print a PostScript error report.
- No special reporting — Select this option if you do not want to print PostScript error information.
- Print detailed report — Select this option to print PostScript error information.
2) Tray Switching
This option is not supported by this equipment.
Paper Feed
In the Paper Feed menu, you can set the paper source.
1
2
3
1) All pages from
Select this option when you want to use the same paper source for all pages. When this option is selected, select the
paper source or paper type to be used in the box.
2) First page from
Select this option when you want to specify different paper sources for the first page and remaining pages. When this
option is selected, select the paper source or paper type to be used for the first page in the box.
3) Remaining from
Select the paper source or paper type to be used for remaining pages in the box. This option can be selected only
when you select the [First page from] option.
94 Printing from an Application on Mac OS X 10.2.4 to Mac OS X 10.5.x
Page 97

3 PRINTING FROM MACINTOSH
3.PRINTING FROM MACINTOSH
Print Mode
In the Print Mode menu, you can set the way this equipment handles the print job. This menu allows you to enable various
job types, such as Private Print, Proof Print and Hold Print.
1
2
3
4
1) Print Mode
This option sets the type of print job.
- Normal
- Proof — Select this option to print the first copy of a multicopy job and then wait for approval before printing the
remaining copies. If a print job is sent as a proof job, one copy of the job is printed and the remaining copies are
saved in the proof job queue on this equipment, which are not printed until you activate printing from the touch
panel display. This option allows you to check a job’s output before printing the remaining copies and thereby
reduce paper waste.
For the detailed instructions on how to use the touch panel display, see the following page:
P.132 “Proof Print jobs”
- Private — Select this option to print a private job. When this option is selected, specify the 5-digit password in the
field next to the box. The print job is saved in the private job queue on this equipment, and not printed until you
activate printing from the touch panel display of this equipment. This option is useful when you want to print a
confidential document secured with a password. The user has to enter the password to print the private job when
activating printing from the touch panel display.
For the detailed instructions on how to use the touch panel display, see the following page:
P.135 “Private Print jobs”
- Hold — Select this option to print a hold job. The print job, sent as a hold job, is saved in the hold job queue on this
equipment. To perform printing, select the desired job on the touch panel display and press [PRINT]. This option is
useful to prevent you from forgetting to remove printed sheets.
For the detailed instructions on how to use the touch panel display, see the following page:
P.139 “Hold Print jobs”
2) Department Code
The Department Code feature can be used for managing each job. For example, a system administrator can check
how many sheets of copies a certain department has made.
Select whether a department code is required for printing. When this option is enabled, specify the 5-digit department
code in the field next to the box.
Enabling the department code depends on whether this equipment is managed with department codes or not. Ask your
administrator for your department code.
— Select this option to print a job normally.
How the equipment performs printing for an invalid department code print job, for which an invalid department code
is specified, varies depending on the Department Code Enforcement setting that can be set from TopAccess
Administrator mode. When the Department Code Enforcement is set to “ON”, the invalid department code print job
will be stored in the invalid department code print job list without being printed. When the Department Code
Enforcement is set to “Print”, the invalid department code print job will be printed. When the Department Code
Enforcement is set to “Delete”, the invalid department code print job will be deleted without being printed.
Printing from an Application on Mac OS X 10.2.4 to Mac OS X 10.5.x 95
Page 98

3 PRINTING FROM MACINTOSH
3) Do not Print Blank Pages
Select whether to ignore blank pages for printing.
y When more than 2 is selected at the [Page per Sheet] option in the Layout menu, the blank pages will be
printed.
y Pages with header or footer will be printed even if the content is blank.
4) Distinguish Thin Lines
Select whether to print thin lines clearly.
Printer Features
In the Printer Features menu, you can set special printing features.
Finishing
In the Finishing menu, you can set the destination, hole punching and stapling.
1
2
3
1) Destination
This option selects the destination tray.
- Printer’s Default
job in the Printer setting page of TopAccess Administrator’s page).
- Exit Tray — Select this option to route the output to the exit tray.
- Tray 1 — Select this option to route the output to the upper tray of the Finisher (optional).
- Tray 2 — Select this option to route the output to the lower tray of the Finisher (optional).
- Job Separator Upper — Select this option to route the output to the upper tray of the Job Separator (optional).
- Job Separator Lower — Select this option to route the output to the lower tray of the Job Separator (optional).
y Depending on the type of the optional Finisher and destination settings, stapling and hole punching may not be
performed.
y Depending on the equipment settings, the paper may be delivered to a tray that cannot carry out stapling or
hole punching when [Printer’s Default] is selected as the [Destination] option.
y For e-STUDIO355/455, [Tray 1] and [Tray 2] can be selected when the Finisher (optional) or Saddle Stitch
Finisher MJ-1024 (optional) is installed. When the Hanging Finisher (optional) is installed, only [Tray 1] can be
selected.
y For e-STUDIO205L/255/305, only [Tray 1] can be selected when the Hanging Finisher (optional) or Saddle
Stitch Finisher MJ-1025 (optional) is installed.
y When the Job Separator (optional) is installed, you can select [Job Separator Upper] and [Job Separator Lower]
instead of [Exit Tray].
— Select this option to route the output to the default tray (that is set as the default tray for raw
96 Printing from an Application on Mac OS X 10.2.4 to Mac OS X 10.5.x
Page 99

3.PRINTING FROM MACINTOSH
2) Hole Punch
This option sets whether or not a print job is hole punched.
— Select this option to print without hole punches.
- Off
- Long Edge Punch without rotation — Select this option to create holes on the left side for a portrait document, or
on the top for a landscape document.
- Short Edge Punch without rotation — Select this option to create holes on the top for a portrait document, or on
the right for a landscape document.
- Long Edge Punch with 180 degree rotation — Select this option to create holes on the right side for a portrait
document, or on the bottom for a landscape document.
3 PRINTING FROM MACINTOSH
- Short Edge Punch with 180 degree rotation — Select this option to create holes on the bottom for a portrait
document, or on the left for a landscape document.
This option can be selected when the Hole Punch Unit (optional) is installed.
3) Stapling
This option sets whether a print job is stapled.
— Select this option to print without stapling.
- Off
- Upper Left (Portrait) / Upper Right (Landscape) — Select this option to staple on the upper left for a portrait
document, or on the upper right for a landscape document.
- Middle Left (Portrait) / Middle Top (Landscape) — Select this option to double staple on the left for a portrait
document, or on the top for a landscape document.
Printing from an Application on Mac OS X 10.2.4 to Mac OS X 10.5.x 97
Page 100

3 PRINTING FROM MACINTOSH
- Lower Left (Portrait) / Upper Left (Landscape) — Select this option to staple on the lower left for a portrait
document, or on the upper left for a landscape document.
- Upper Right (Portrait) / Lower Right (Landscape) — Select this option to staple on the upper right for a portrait
document, or on the lower right for a landscape document.
- Middle Right (Portrait) / Middle Bottom (Landscape) — Select this option to double staple on the right for a
portrait document, or on the bottom for a landscape document.
- Lower Right (Portrait) / Lower Left (Landscape) — Select this option to staple on the lower right for a portrait
document, or on the lower left for a landscape document.
- Middle Top (Portrait) / Middle Right (Landscape) — Select this option to double staple on the top for a portrait
document, or on the right for a landscape document.
- Middle Bottom (Portrait) / Middle Left (Landscape) — Select this option to double staple on the bottom for a
portrait document, or on the left for a landscape document.
- Saddle Stitch (Portrait) / Saddle Stitch (Landscape) — Select this option to double staple in the center for a
booklet to be printed. Select this only when booklet printing is performed.
98 Printing from an Application on Mac OS X 10.2.4 to Mac OS X 10.5.x
 Loading...
Loading...