Page 1
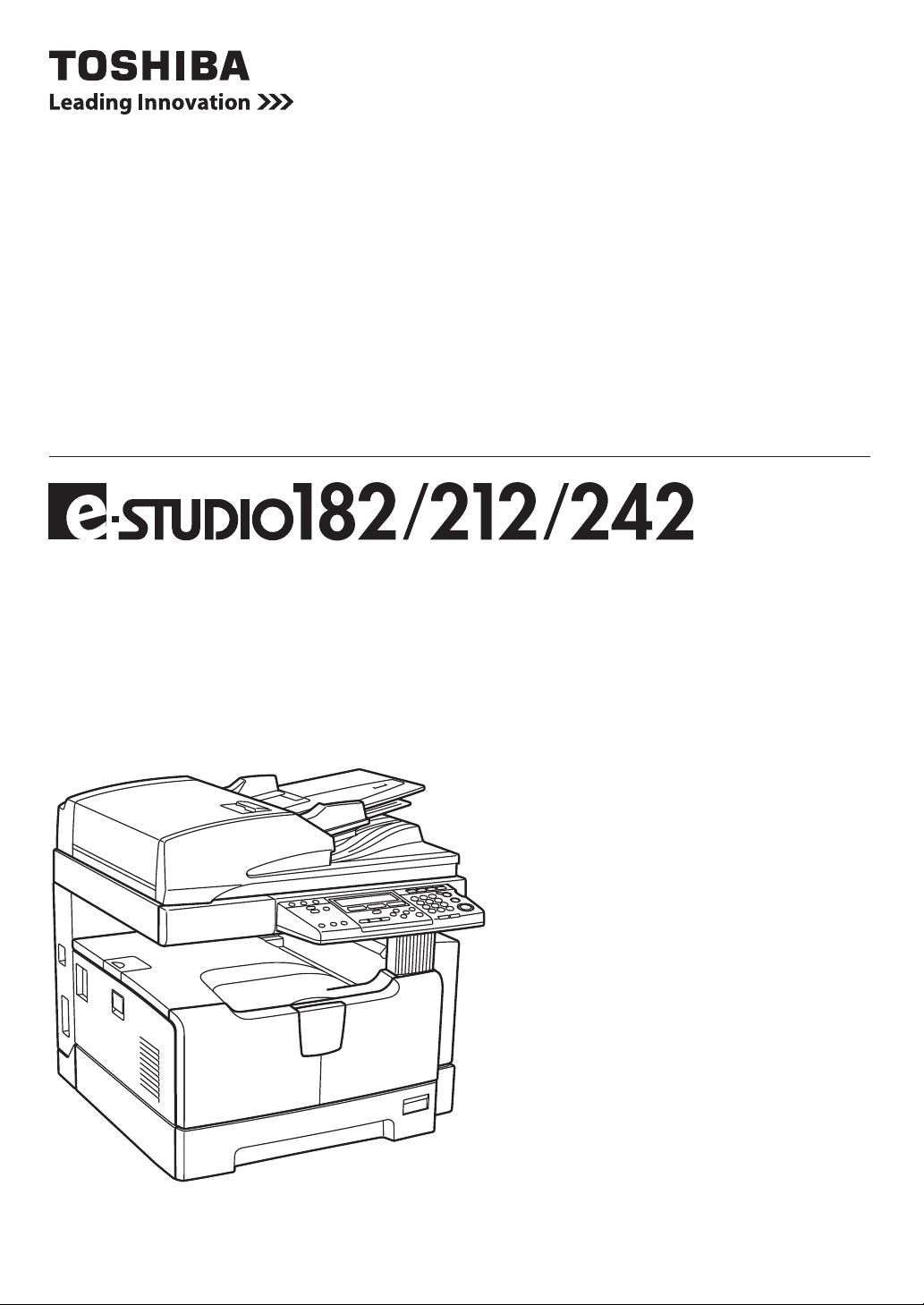
MULTIFUNCTIONAL DIGITAL SYSTEMS
Operator's Manual
for Copying Functions
Page 2
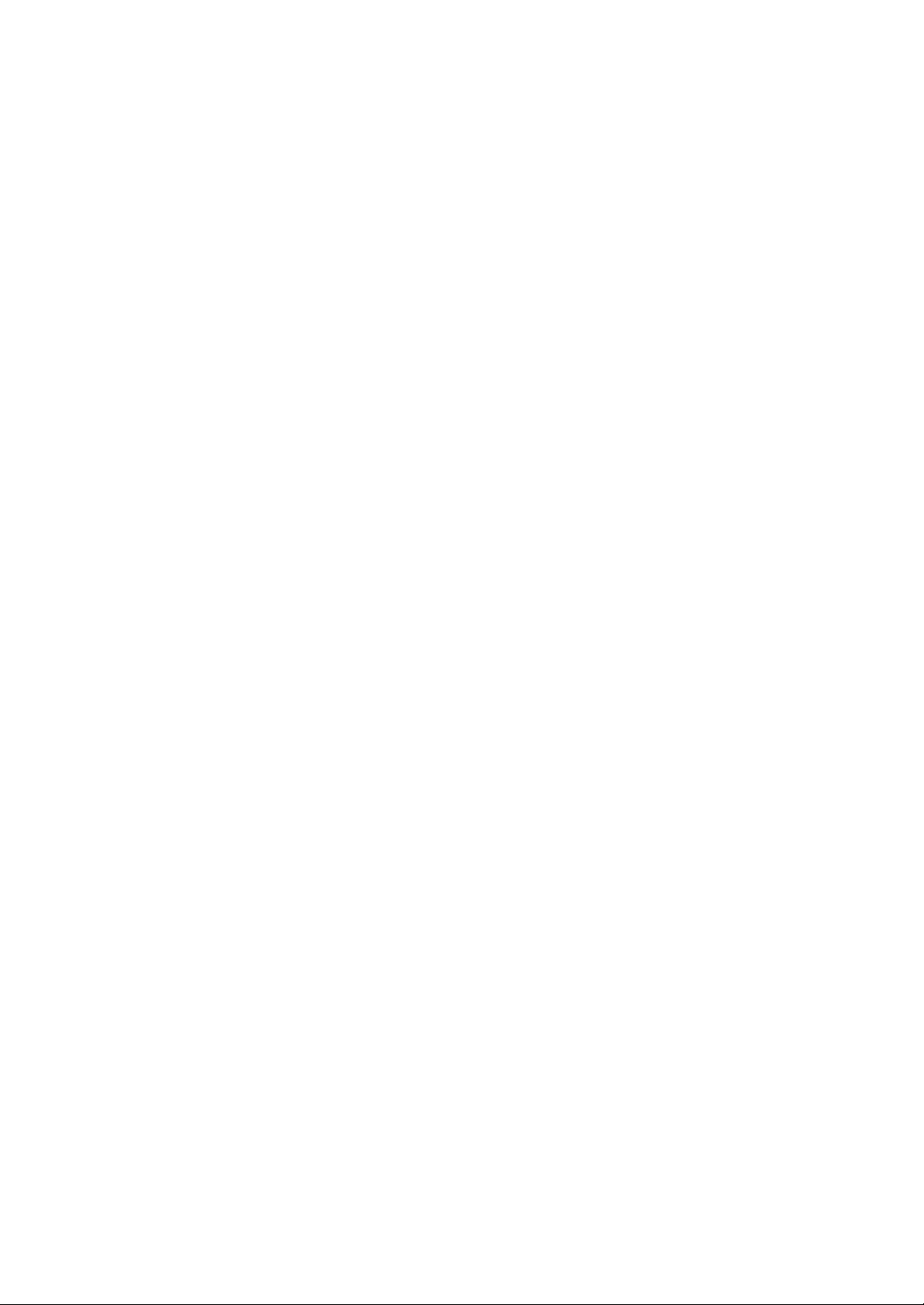
Page 3
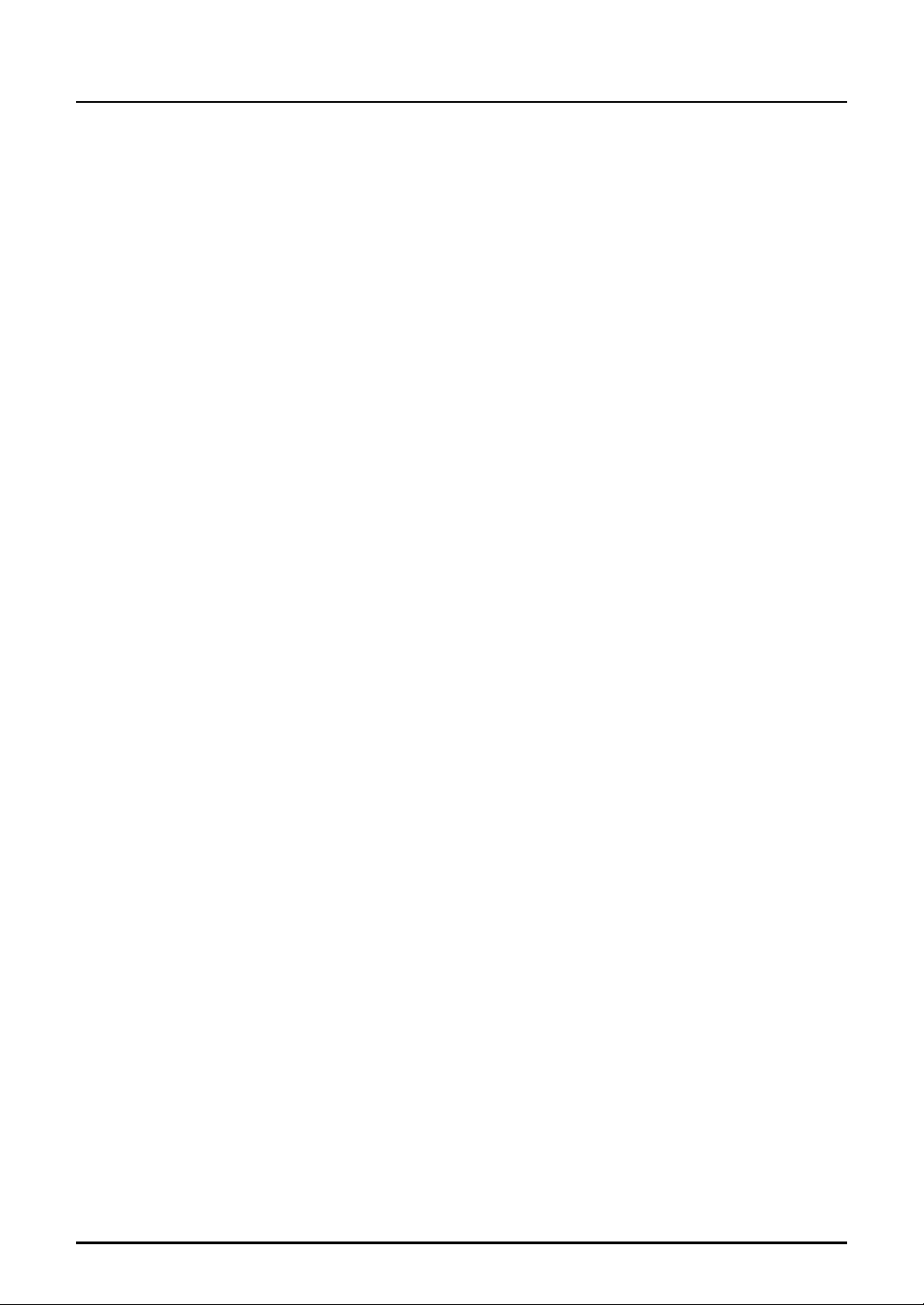
Preface
Thank you for purchasing the TOSHIBA multifunctional digital systems.
We have provided you with this manual for the operation of this equipment.
This operator’s manual describes the following:
y How to use this equipment
y How to inspect and carry out maintenance on this equipment
y How to remedy mechanical and copying problems
Be sure to read this manual before using this equipment. Keep this manual handy and retain it
for future reference.
Preface 1
Page 4
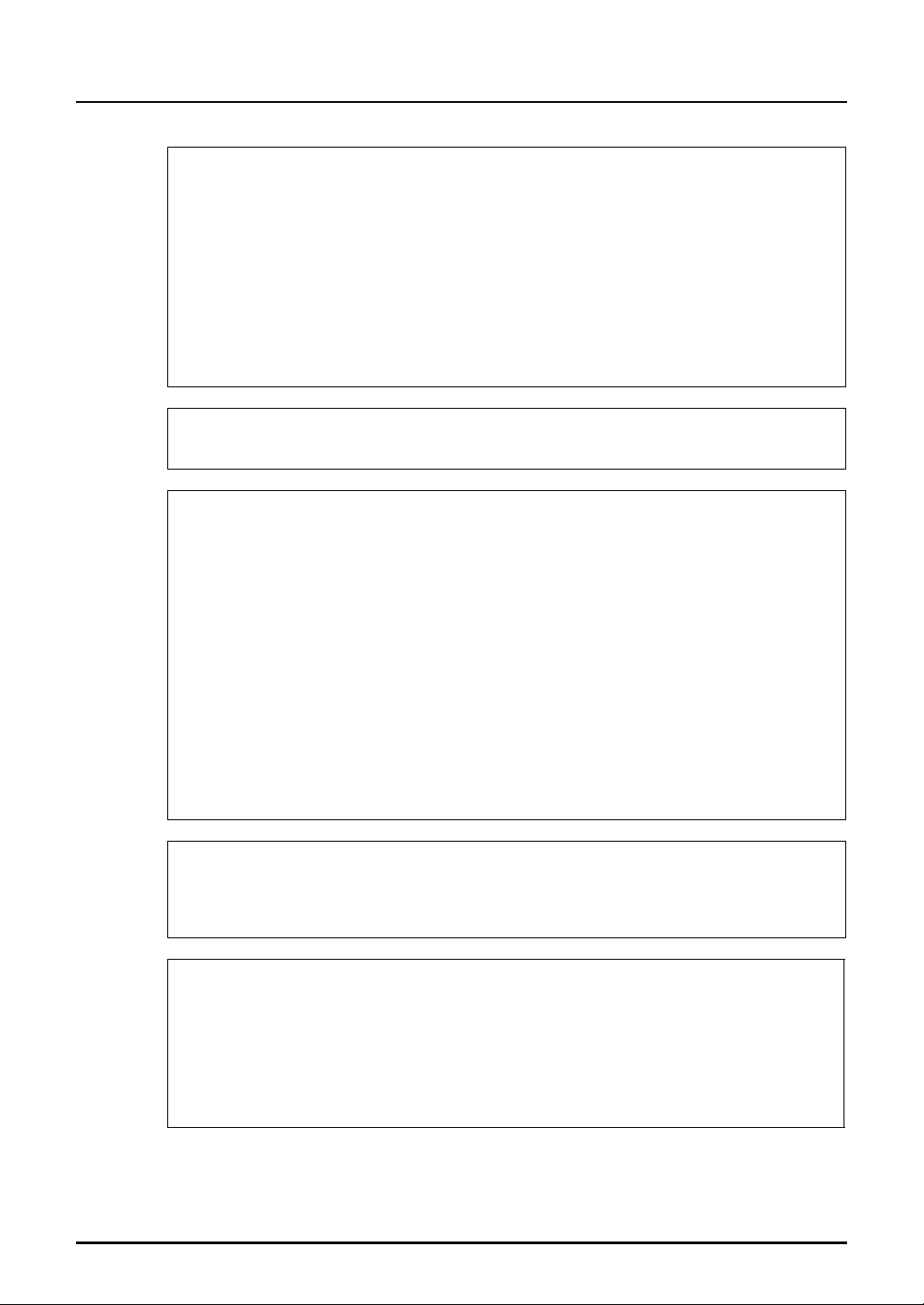
Notice to Users
FCC NOTICE
This equipment has been tested and found to comply with the limits for a Class A digital device, pursuant to Part 15 of the FCC Rules. These limits are designed to provide reasonable protection against
harmful interference when the equipment is operated in a commercial environment. This equipment
generates, uses and can radiate radio frequency energy and, if not installed and used in accordance
with the instruction manual, may cause harmful interference to radio communications. Operation of this
equipment in a residential area is likely to cause harmful interference in which case the user will be
required to correct the interference at his own expense.
WARNING
Changes or modification made to this equipment, not expressly approved by TOSHIBA TEC or parties
authorized by TOSHIBA TEC, could void the user’s authority to operate the equipment.
This Class A digital apparatus complies with Canadian ICES-003.
Cet appareil numérique de la classe A est conforme à la norme NMB-003 du Canada.
User Safety
This TOSHIBA multifunctional digital systems does not produce laser radiation hazardous to the user. It
is certified as a Class 1 laser product under the U.S Department of Health and Human Services (DHHS)
Radiation Performance Standard according to the Radiation Control Health and Safety Act of 1968
including amendments.
Protective housing and external covers completely confine the laser beam light emitted inside the multifunctional digital systems. The laser beam cannot escape from the machine during any phase of user
operation.
Regulations implemented on August 2, 1976 by the Bureau of Radiological Health (BRH) of the U.S
Food and Drug Administration apply to laser products manufactured from August 1,1976. Laser products marketed in the United States must comply with these regulations.
CAUTION
Using controls or adjustments or performing procedures, other than those specified herein may result in
hazardous radiation exposure.
The unit is classified as Class 1 Laser Product according to IEC60825-1:1993, IEC60825-1:2007
including amendments.
The unit uses laser diode of output Max. 7 mW, wave length 785 nm, continuous pulse.
Regulatory Information
TOSHIBA is dedicated to preserving the environment by sponsoring Call2Recycle, a program of the
Rechargeable Battery Recycling Corporation. For more information and for drop-off locations, visit
www.rbrc.org or call 1-800-822-8837.
Notice regarding CR coin cell batteries, applicable to California, U.S.A. only: Perchlorate Material - special handling may apply.
See http://www.dtsc.ca.gov/hazardouswaste/perchlorate/
2 Notice to Users
Page 5
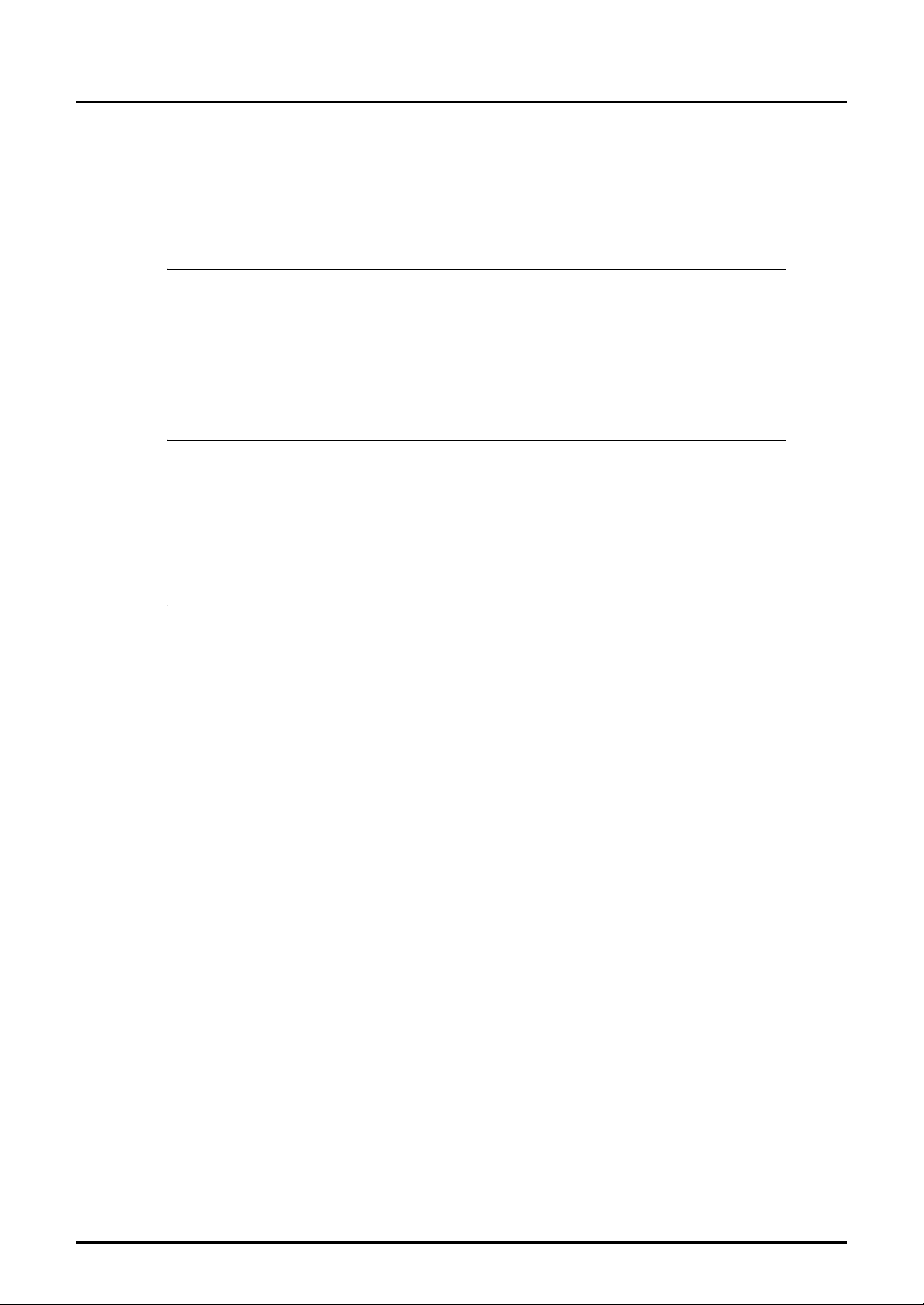
Before Reading This Manual
Lineup of our manuals
These manuals are provided for the operation of the e-STUDIO182/212/242. Select and read
the manual best suited to your needs. This manual is the Operator’s Manual for Copying
Functions.
Basic functions
Operator’s Manual for Copying Functions (Booklet, This manual)
This manual describes the basic operations, mainly copying functions, of this equipment. It
also describes safety precautions to ensure correct and safe use of this equipment. Be sure to
read this before you use the equipment.
Facsimile functions
The Fax Kit GD-1221 (optional) is necessary for using the Fax functions.
Operator’s Manual for Facsimile Function (Booklet)
This manual describes how to use the Fax functions. Various functions both basic and
advanced regarding Fax transmission/reception are available.
Printing functions
The Network Printer Kit GA-1191 (optional) is necessary for using the printing functions.
Quick Start Guide for Printing Functions (Booklet)
This manual gives basic information regarding the printing functions, such as the GA-1191
accessories, necessary environmental conditions and outline of network connections as well
as troubleshooting. Be sure to read this before using the printing functions.
Network Administration Guide for Printing Functions (PDF file)
This manual describes the operation necessary for configuring a network and using the printing functions, such as connecting to a network and setting components.
Setup Guide for Printing Functions (PDF file)
This manual consists of the following two parts.
Control panel: This part describes how to configure the printer-related settings using the
control panel of the equipment.
TopAccess: This part describes how to use the co-packed utility “TopAccess”. The set-
tings and management of the equipment can be done using a Web browser.
Printing Guide (PDF file)
This manual describes the operation necessary for printing data from a computer, such as the
installation of the client software and the use of the printer driver.
Network Fax Guide (PDF file)
This manual describes the operation necessary for sending a Fax from a computer via a network, such as the installation of the client software, use of the N/W-FAX driver and the copacked application software “AddressBook Viewer”.
Before Reading This Manual 3
Page 6
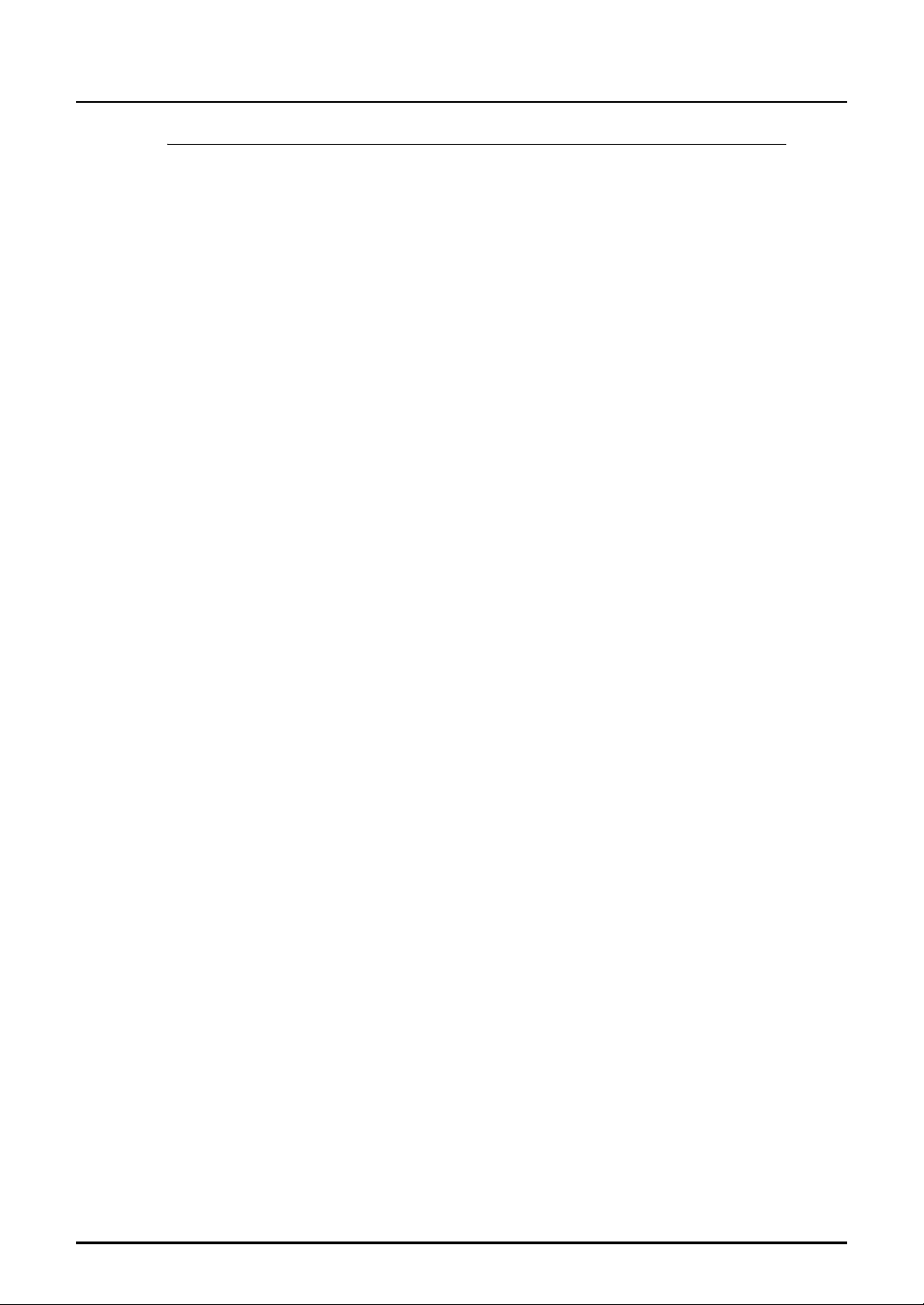
Scanning functions
The Scanner Upgrade Kit GA-1201 (optional) is necessary for using the scanning functions.
Quick Start Guide for Scanning Functions (PDF file)
This manual gives the basic information regarding the scanning functions, such as the
GA-1201 accessories, necessary environmental conditions and outline of network connections as well as troubleshooting. Be sure to read this before using the scanning functions.
Network Administration Guide for Scanning Functions (PDF file)
This manual describes the operation necessary for configuring a network and using the scanning functions, such as connecting to a network and setting components.
Setup Guide for Scanning Functions (PDF file)
This manual consists of the following two parts.
Control panel: This part describes how to configure the scanner-related settings using the
control panel of the equipment.
TopAccess: This part describes how to use the co-packed utility “TopAccess”. The set-
tings and management of the equipment can be done using a Web browser.
Scanning Guide (PDF file)
This manual describes the operation necessary for using the scanning functions, such as the
installation and the use of the TWAIN driver.
To read manuals in the PDF file format
The operator’s manual in the PDF (Portable Document Format) can be displayed/printed using
Adobe Reader or Adobe Acrobat Reader. If neither is installed in your computer, download one
of them. This can be done via the website of Adobe Systems Incorporated.
4 Before Reading This Manual
Page 7
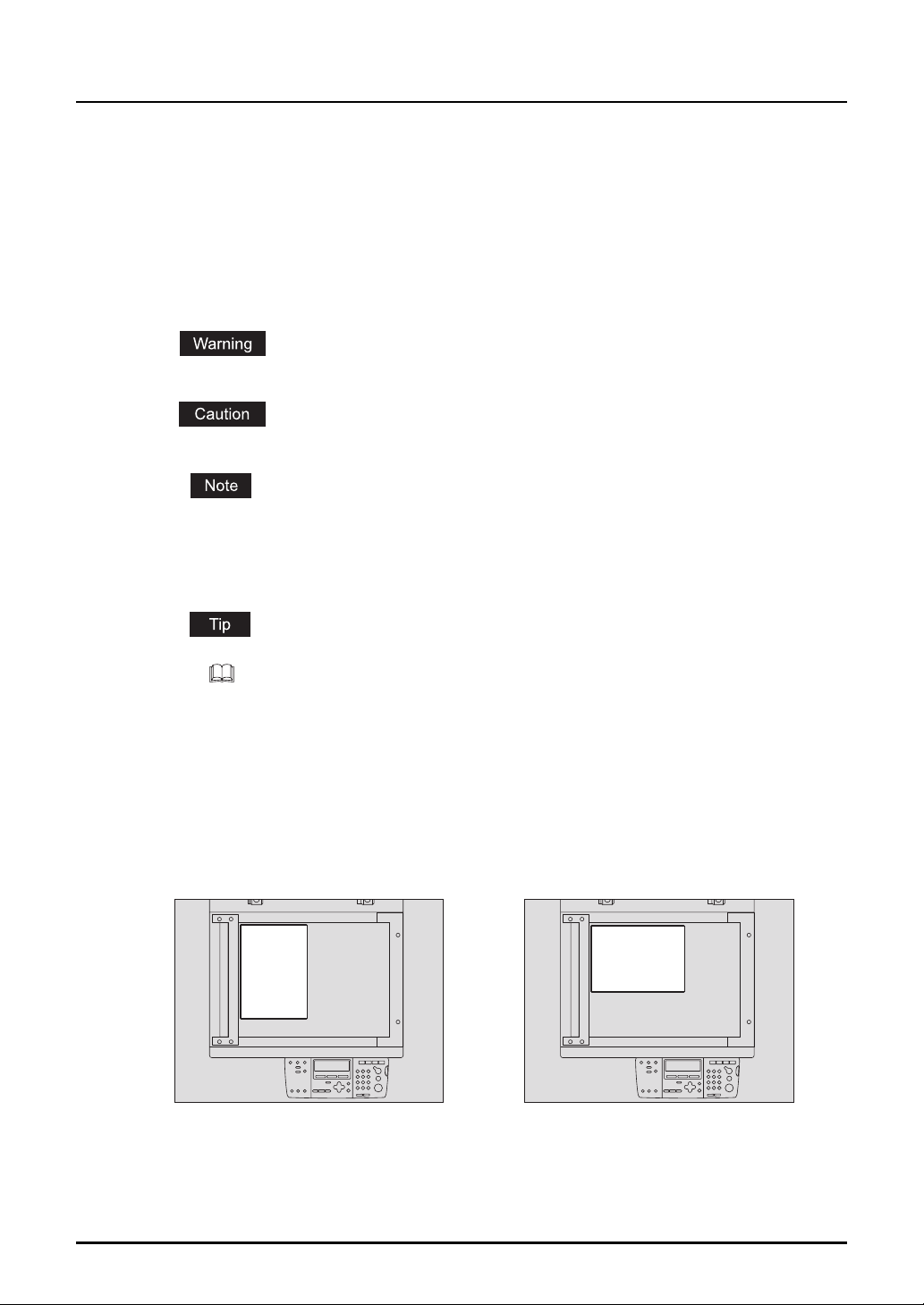
How to read this manual
Symbols in this manual
To ensure correct and safe use of this equipment, this operator’s manual describes safety precautions according to the three levels shown below.
You should fully understand the meaning and importance of these items before reading this
manual.
Indicates a potentially hazardous situation which, if not avoided, could result
in death, serious injury, or serious damage, or fire in the equipment or surrounding assets.
Indicates a potentially hazardous situation which, if not avoided, may result in
minor or moderate injury, partial damage of the equipment or surrounding
assets, or loss of data.
Indicates information to which you should pay attention when operating the
equipment.
Other than the above, this manual also describes information that may be useful for the operation of this equipment with the following signage:
Describes handy information that is useful to know when operating the equipment.
Pages describing items related to what you are currently doing. See these
pages as required.
Description of original/paper direction
Paper or originals of LT size can be placed either in a portrait direction or in a landscape direction. In this manual, “-R” is added to this paper size when this size of paper or original is placed
in a landscape direction.
e.g.) LT size original on the original glass
Placed in a portrait direction: LT Placed in a landscape direction: LT-R
Paper or originals of LD or LG size can only be placed in a landscape direction, therefore “-R” is
not added to these sizes.
Before Reading This Manual 5
Page 8
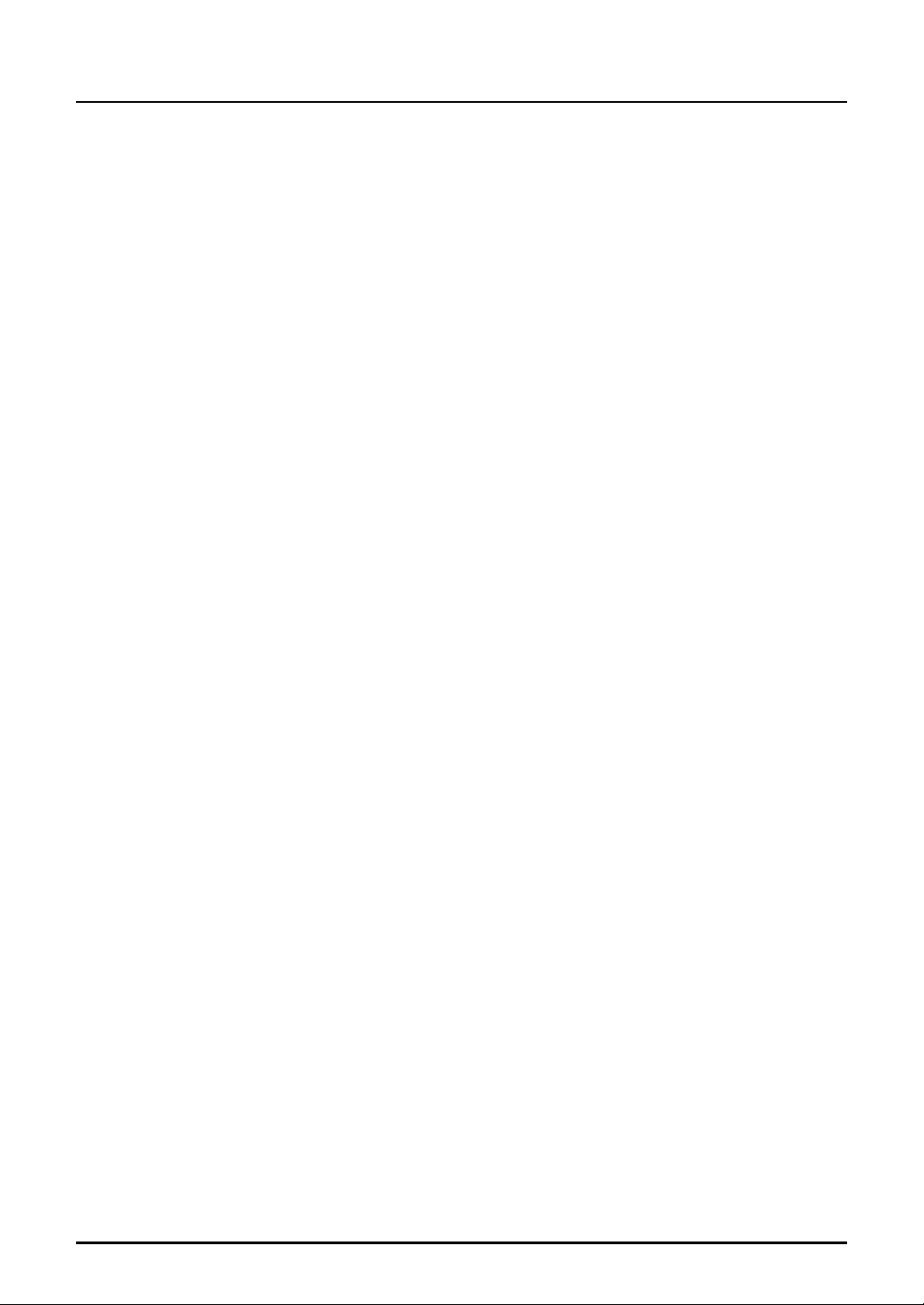
Screens
Screens on this manual may differ from the actual ones depending on the use-environment of
the equipment such as the installing status of options.
Trademarks
y Microsoft, Windows, Windows NT, and the brand names and product names of other
Microsoft products are trademarks of Microsoft Corporation in the US and other countries.
y Adobe, Adobe Acrobat, Adobe Reader, Adobe Acrobat Reader, and PostScript are trade-
marks of Adobe Systems Incorporated.
y Other company or product names shown in this manual may be a brand name or a trade-
mark of each company.
©2009 - 2011 TOSHIBA TEC CORPORATION All rights reserved
Under the copyright laws, this manual cannot be reproduced in any form without prior written
permission of TOSHIBA TEC CORPORATION. No patent liability is assumed, however, with
respect to the use of the information contained herein.
6 Before Reading This Manual
Page 9
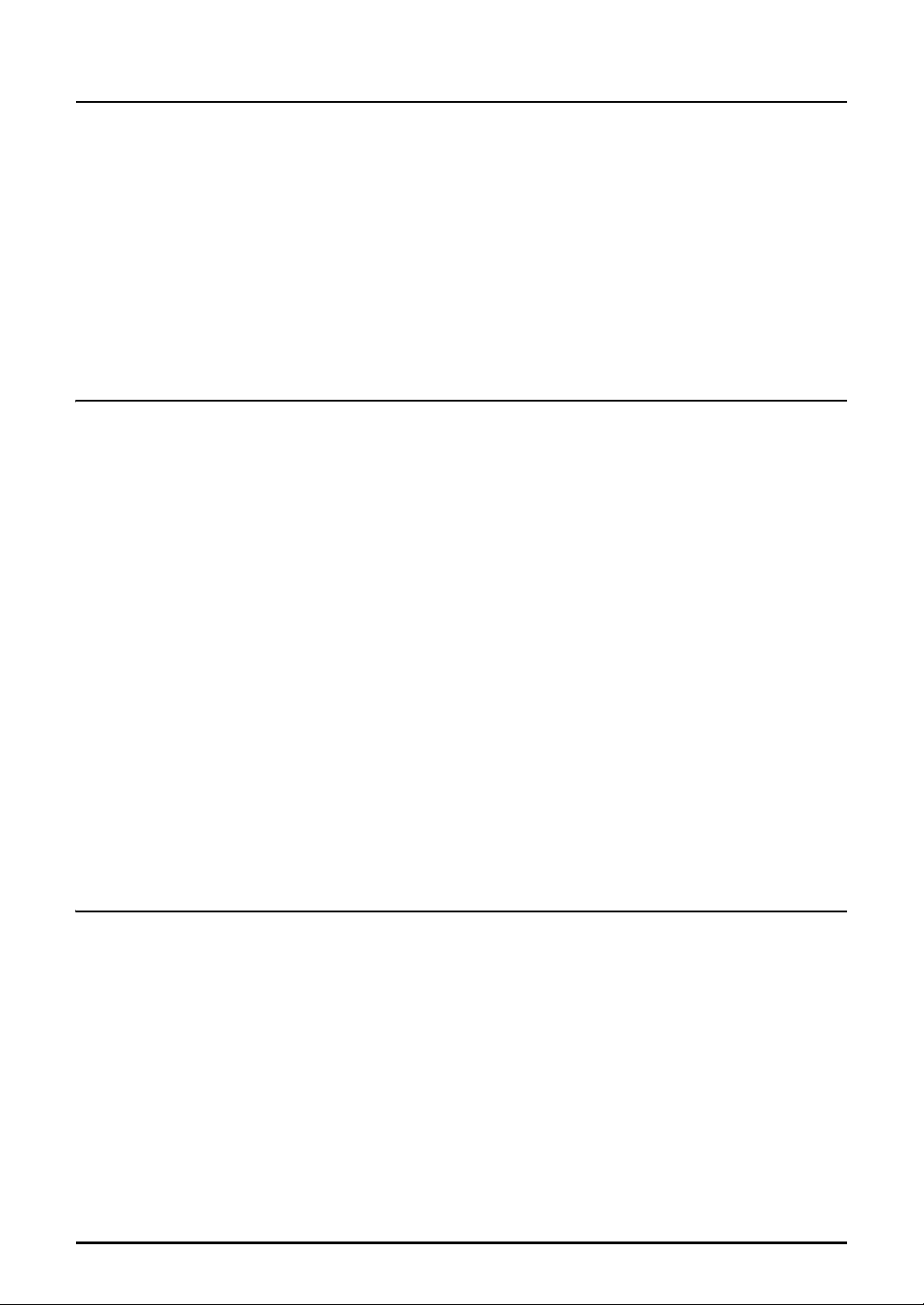
CONTENTS
Preface........................................................................................................... 1
Notice to Users ............................................................................................. 2
Before Reading This Manual ....................................................................... 3
TOSHIBA Quality Is Second to None........................................................ 13
General Precautions................................................................................... 16
Disclaimer Notice ....................................................................................... 23
Environmental Information........................................................................24
Chapter 1 PREPARATION
Description of Each Component...............................................................26
Front / Right side ..................................................................................... 26
Left side / Inner side ................................................................................ 27
Configuration of options........................................................................... 29
Control panel ........................................................................................... 30
“Copy mode” main screen ....................................................................... 33
Preparation 1 - Turning Power ON............................................................34
Turning power ON ................................................................................... 34
Saving energy when not in use - Energy saving mode - ......................... 35
Preparation 2 - Placing Copy Paper..........................................................37
Acceptable media types ..........................................................................37
Recommended paper.............................................................................. 38
Placing paper in drawers......................................................................... 39
Placing paper in the drawers of Paper Feed Pedestal (optional) ............43
Preparation 3 - Registering Size of Paper Placed ................................... 47
Registering standard size (LD, LT, LT-R, LG, ST-R)............................... 47
Registering other standard sizes .............................................................48
Chapter 2 HOW TO MAKE COPIES
Placing Originals ........................................................................................52
Acceptable originals ................................................................................ 52
Placing originals on the original glass ..................................................... 53
Placing booklet-type originals such as books or catalogs .......................54
Using Reversing Automatic Document Feeder (optional) /
Automatic Document Feeder (optional)................................................... 55
Placing originals on Reversing Automatic Document Feeder (optional) /
Automatic Document Feeder (optional)................................................... 56
Making Copies ............................................................................................57
Stopping/Resuming copying.................................................................... 59
Interrupting copying and making another copy - Interrupt copy - ............ 60
CONTENTS 7
Page 10
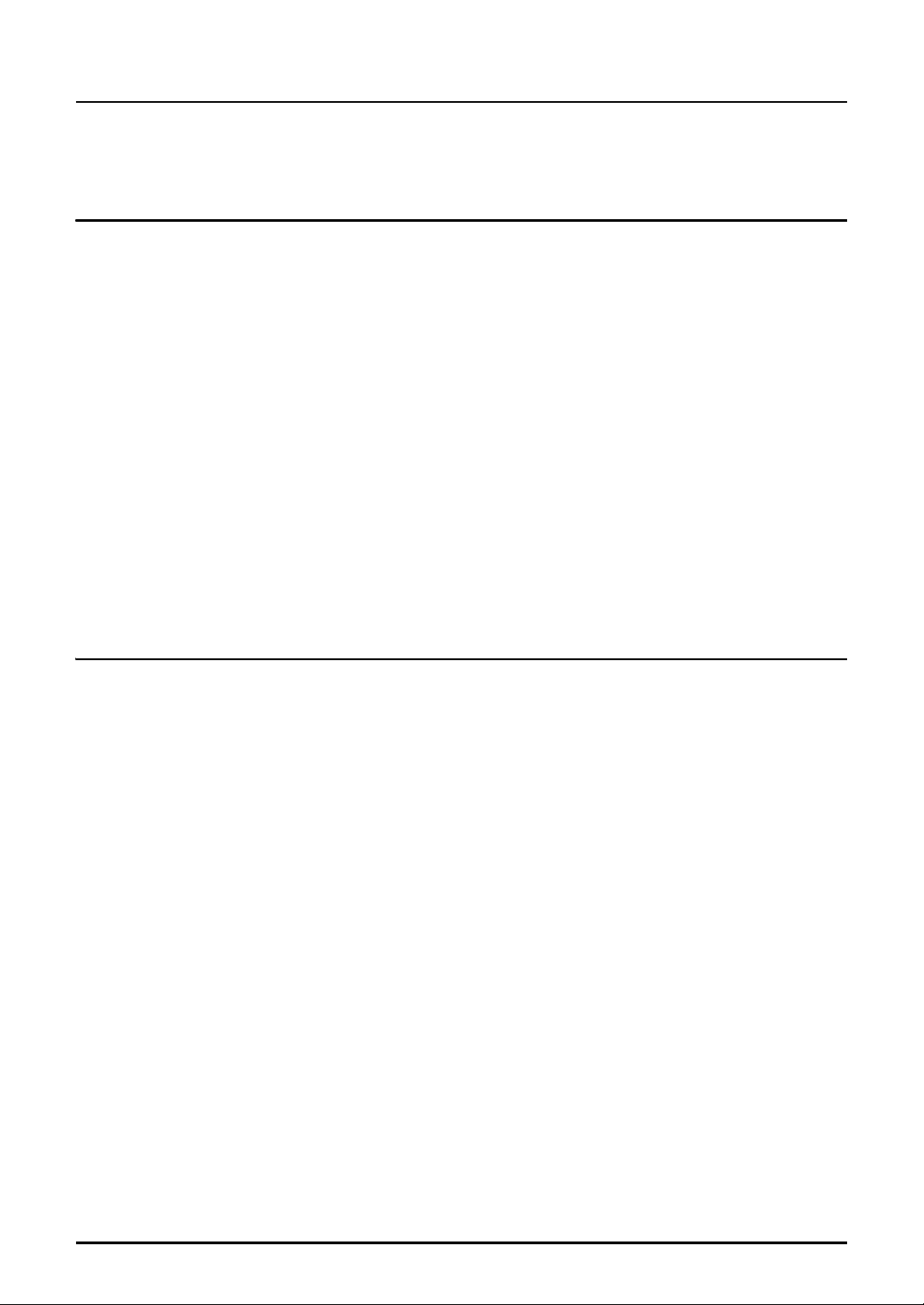
Using Bypass Tray .....................................................................................61
Bypass copying ....................................................................................... 62
Chapter 3 COPYING FUNCTIONS
Before Making Copies................................................................................66
Default settings........................................................................................66
Confirming set functions.......................................................................... 66
Paper Selection........................................................................................... 67
Automatic paper selection (APS)............................................................. 67
Manual paper selection ........................................................................... 68
Copying Different Sizes in One Go - MIXED-SIZE COPYING - .............. 70
Zooming In/Out Copy Image...................................................................... 72
Automatic magnification selection (AMS) ................................................72
Specifying both the sizes of the original and the copy paper ..................74
Specifying reproduction ratio manually.................................................... 75
Selecting Image Mode................................................................................ 76
Adjusting Density Level.............................................................................77
Chapter 4 ADVANCED COPYING FUNCTIONS
Copy Menu .................................................................................................. 80
Operating in copy menu ..........................................................................80
Copy function list ..................................................................................... 81
Copying in Same Page Order as Originals - Sort Copying - ................. 82
Sorting Alternately One Set by One - ALTERNATION - ......................... 83
Sorting in Magazine Type Arrangement - MAGAZINE SORT - .............. 84
Shifting Paper to Make Margin - IMAGE SHIFT - .................................... 86
Erasing Shadow on Edge - EDGE ERASE - ............................................88
Copying on Both Sides - DUPLEX - ......................................................... 90
Copying on one side................................................................................ 91
Copying on both sides ............................................................................. 92
Copying booklet on both sides ................................................................94
Copying Right and Left Pages Separately - DUAL PAGE - .................... 97
Printing Page Number, Date and Time - ANNOTATION - .......................99
Changing Copy Setting on Each Job - JOB BUILD - ............................ 101
Copying 2 or 4 Pages into 1 Page - 2IN1/4IN1 - .................................... 103
Copying Both Sides of Card into 1 Page - ID CARD - ..........................106
8 CONTENTS
Page 11
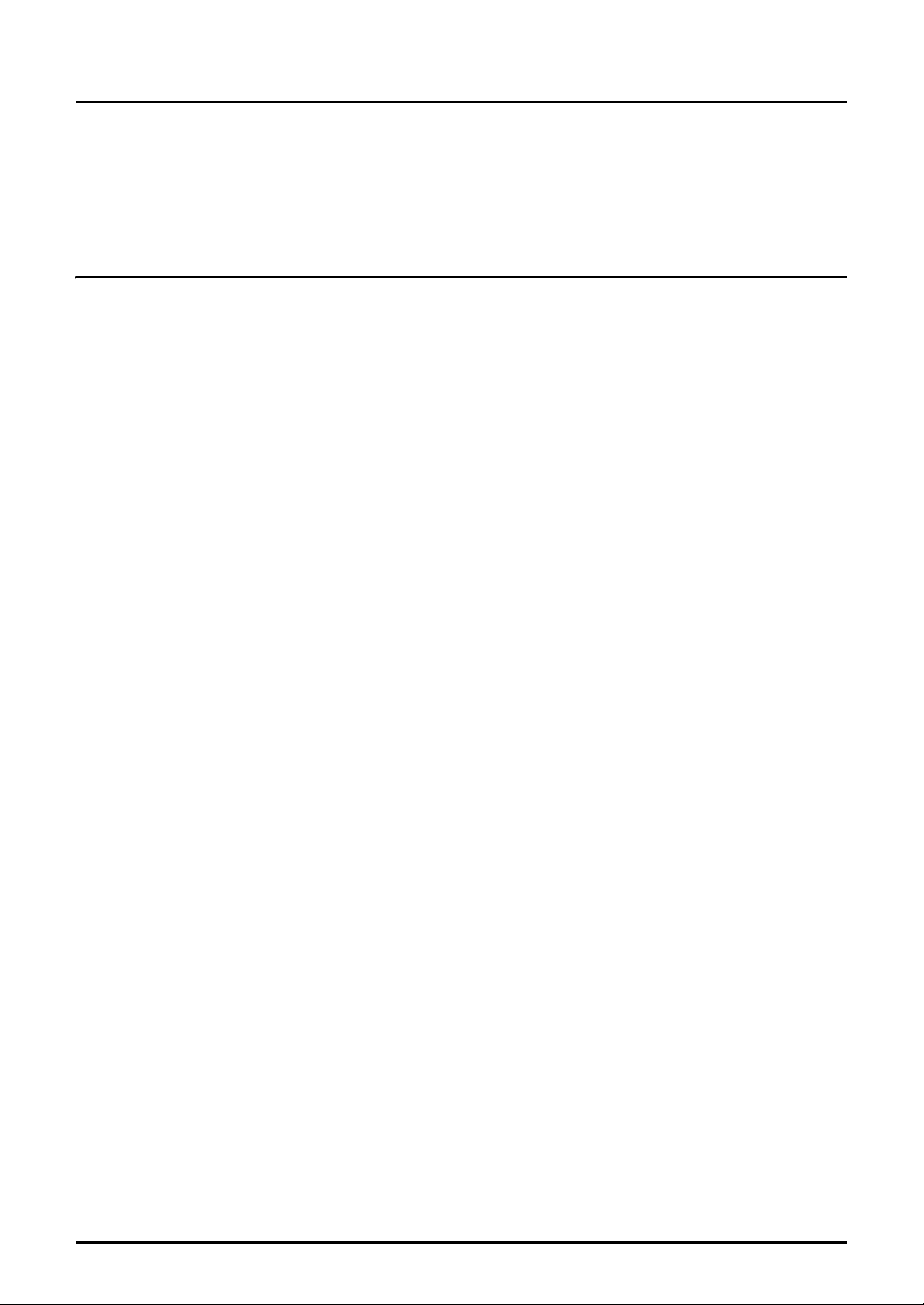
Changing Sizes in Horizontal and Vertical Directions - XY ZOOM - ... 109
Registering Functions Frequently Used - JOB MEMORY - .................111
Registering combination of functions..................................................... 111
Recalling combination of functions ........................................................ 112
Chapter 5 CHANGING EQUIPMENT’S SETTINGS
Before Changing the Settings ................................................................. 117
Displaying the “user functions mode” main screen................................ 117
Operating buttons for changing the settings..........................................118
Date and Time ........................................................................................... 119
Clock setting ..........................................................................................119
Date and time display ............................................................................ 121
Display Language Setting........................................................................ 122
Paper Size Setting ....................................................................................123
Walkup Screen Setting............................................................................. 125
Timer Setting.............................................................................................127
Time of automatic function clear............................................................127
Time of automatic low power mode....................................................... 128
Time of automatic sleep mode / super sleep mode............................... 130
Energy Saving Mode Setting ................................................................... 132
Weekly Timer Setting ............................................................................... 134
Volume Adjustment.................................................................................. 137
Touch Key Tone Setting .......................................................................... 139
Department Code...................................................................................... 141
Setting department codes ..................................................................... 141
Changing department names or codes .................................................145
Deleting department codes.................................................................... 148
Clearing counter values......................................................................... 150
Printing out counter values .................................................................... 152
Canceling department management ..................................................... 153
Menu Customize .......................................................................................155
APS / AMS ................................................................................................. 157
Image Mode............................................................................................... 159
Density Adjustment..................................................................................161
Finishing Mode .........................................................................................163
Pop-Up Display Setting............................................................................165
Various List Printing ................................................................................ 167
CONTENTS 9
Page 12
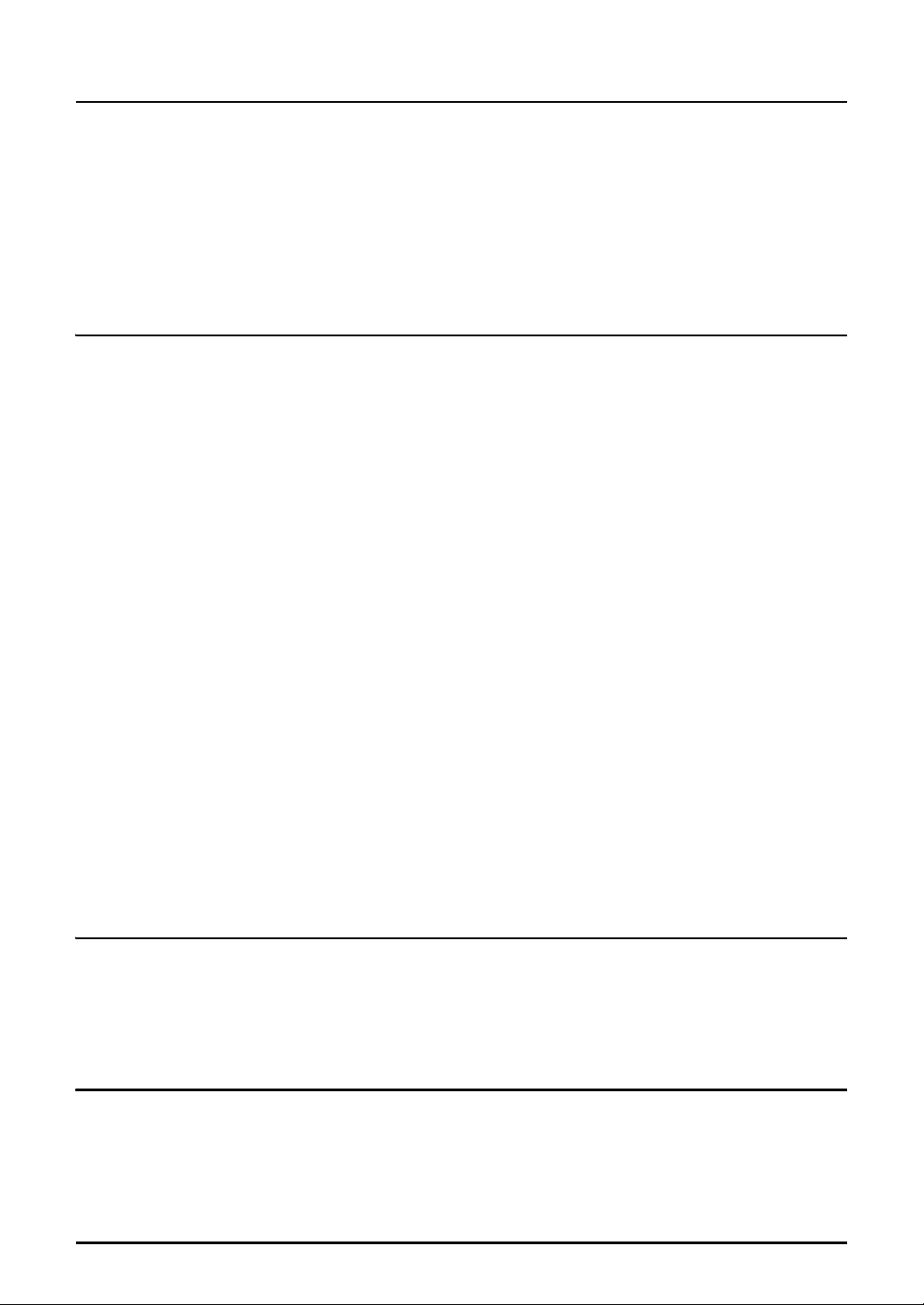
Menu List Printing ....................................................................................169
ROM Version Display ............................................................................... 170
Service Notification ..................................................................................171
Sending an Email ..................................................................................172
Setting Email addresses........................................................................ 173
Setting the customer information........................................................... 174
Chapter 6 TROUBLESHOOTING
When This Message Appears..................................................................178
Paper Jams ...............................................................................................180
Checking position of paper jams ........................................................... 180
When paper jams occur frequently........................................................181
When releasing jammed paper.............................................................. 181
Paper jams within Reversing Automatic Document Feeder (optional)
(Lower) / Automatic Document Feeder (optional) (Lower) ....................182
Paper jams within Reversing Automatic Document Feeder (optional)
(Upper) / Automatic Document Feeder (optional) (Upper) ....................184
Paper jams on bypass tray....................................................................186
Paper jams within Automatic Duplexing Unit (optional).........................186
Paper jam behind transfer unit .............................................................. 187
Paper jams within fuser unit .................................................................. 188
Paper jams within Paper Feed Unit (optional)....................................... 189
Paper jams within Paper Feed Pedestal (optional) ...............................190
Replacing Toner Cartridge ......................................................................192
Before Calling Service Technician..........................................................199
General operation.................................................................................. 199
Toner-related items ...............................................................................200
Original/Copy paper-related items......................................................... 201
Image trouble ........................................................................................201
Chapter 7 MAINTENANCE AND INSPECTION
Daily Inspection ........................................................................................ 206
Cleaning charger ................................................................................... 207
Cleaning transfer charger...................................................................... 208
Chapter 8 SPECIFICATIONS AND OPTIONS
e-STUDIO182/212/242 Specifications .....................................................212
Continuous copying speed .................................................................... 213
Specifications of Options ........................................................................ 214
10 CONTENTS
Page 13
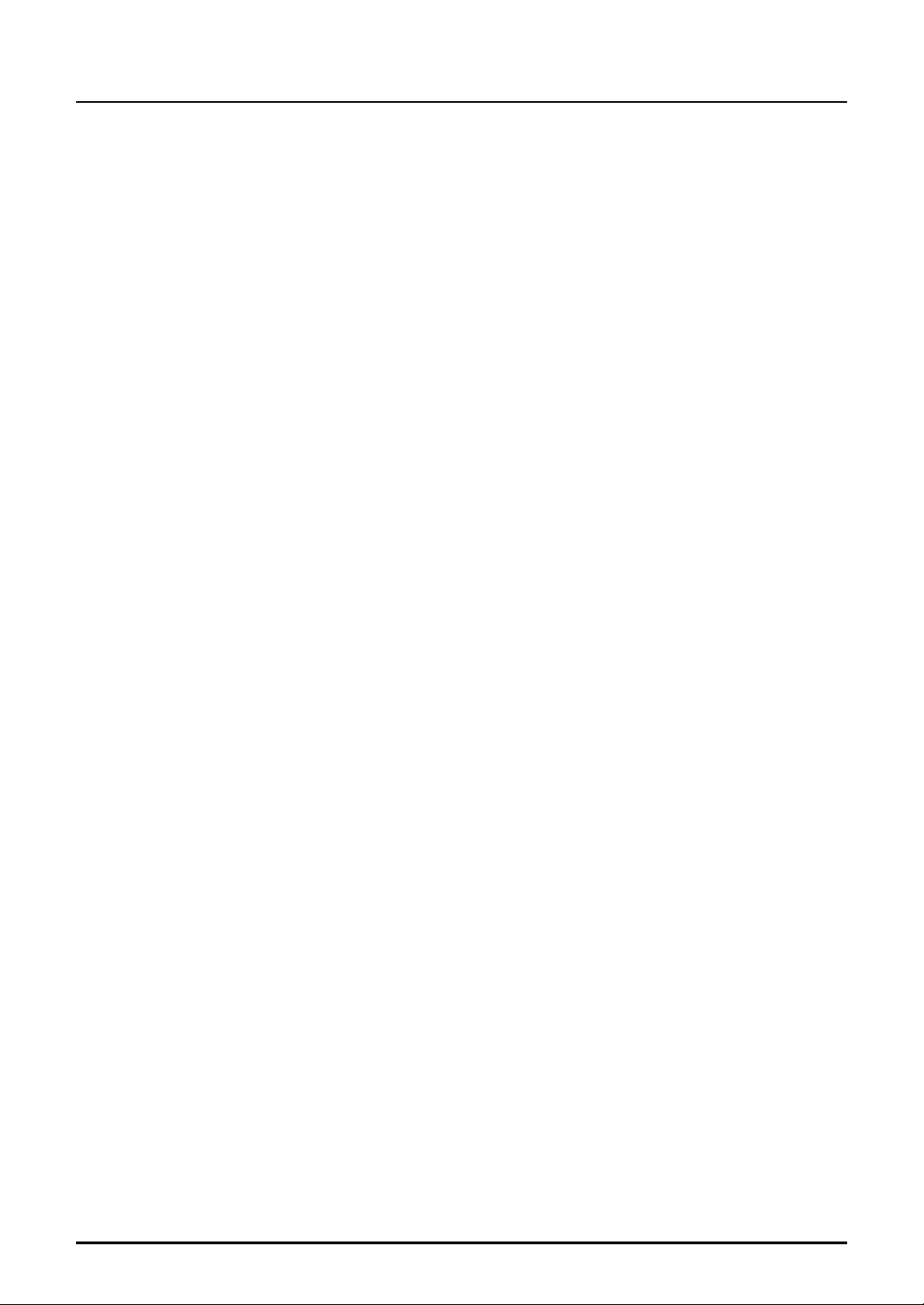
Packing List .............................................................................................. 216
Copying Function Combination Matrix ..................................................217
Combination Matrix 1/2.......................................................................... 217
Combination Matrix 2/2.......................................................................... 218
List Print Format....................................................................................... 219
Department code list.............................................................................. 219
Function list ........................................................................................... 219
Supply notice list....................................................................................220
Mailbox list.............................................................................................220
Configuration page list........................................................................... 221
NIC status page list ............................................................................... 221
Menu list ................................................................................................ 222
INDEX .......................................................................................................................................223
CONTENTS 11
Page 14
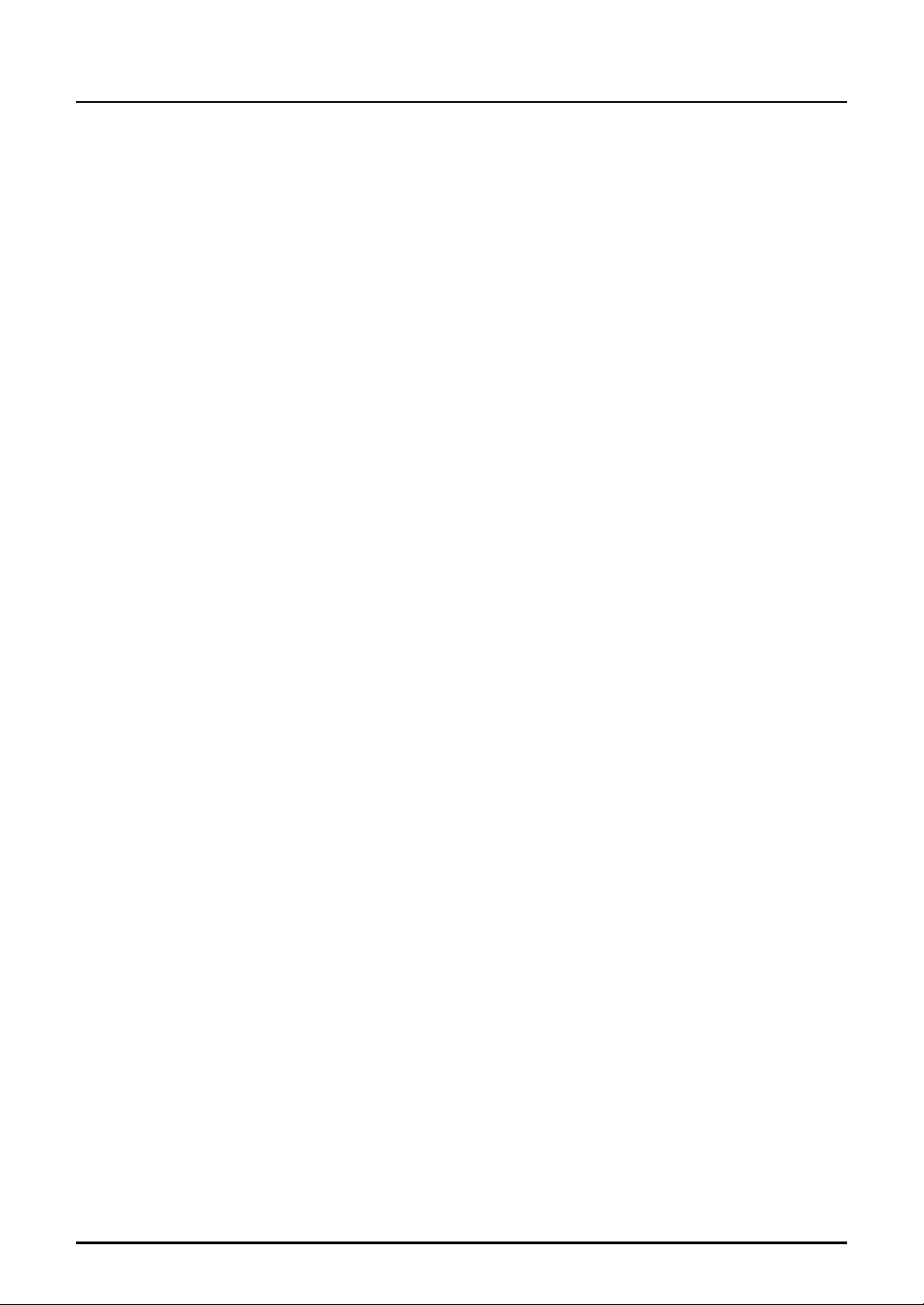
12 CONTENTS
Page 15
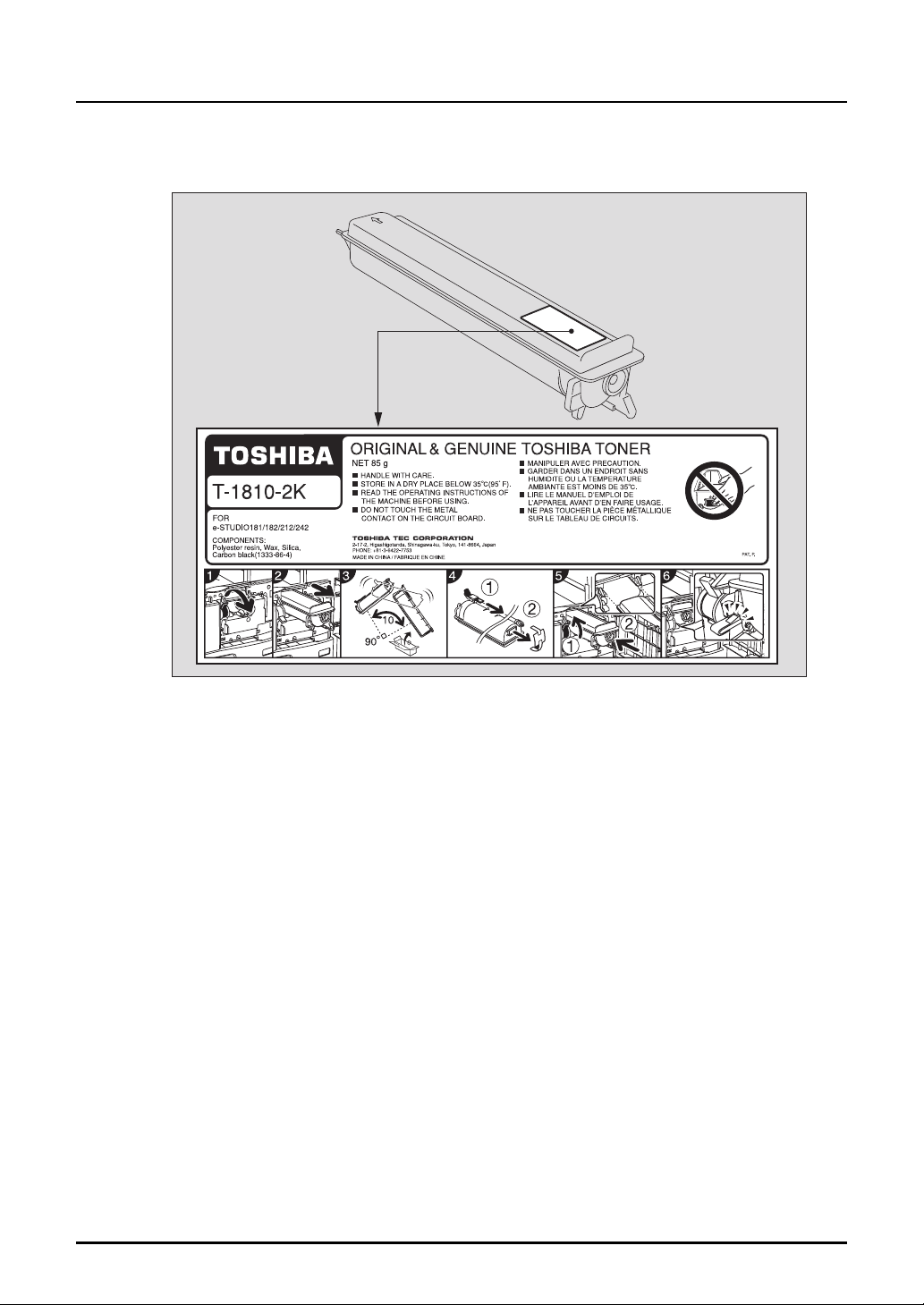
TOSHIBA Quality Is Second to None
Co-packed toner cartridge
The toner cartridge illustrated below is co-packed with the equipment.
TOSHIBA Quality Is Second to None 13
Page 16
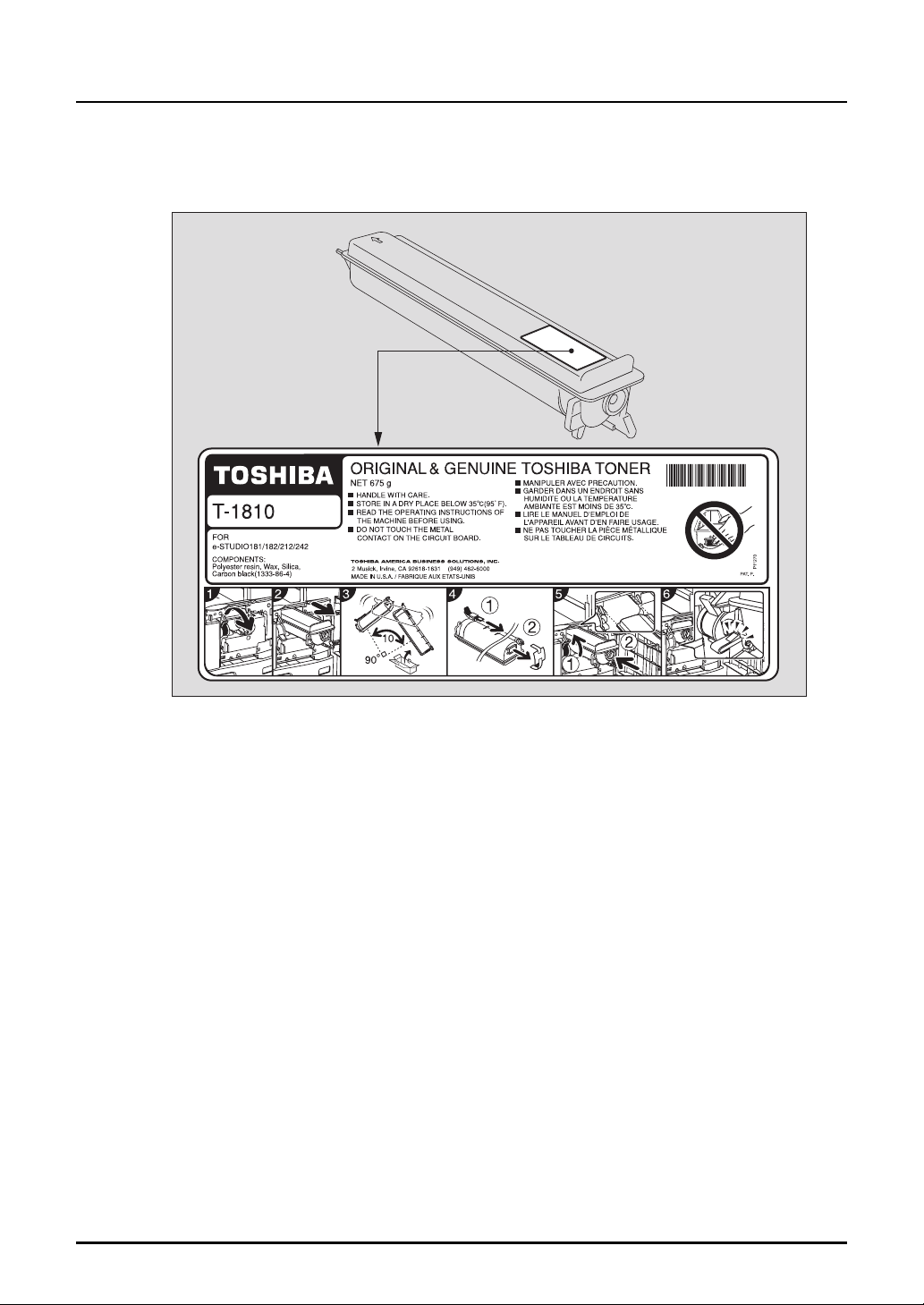
Recommended toner cartridges
To assure optimal printing performance, we recommend that you use only genuine TOSHIBA
toner cartridges.
If you use a TOSHIBA-recommended toner cartridge, you can utilize the following three functions of this equipment:
Cartridge detecting function:
This function checks if the toner cartridge is correctly installed and notifies you if it is not.
Toner remaining check function:
This function notifies you when there is little toner remaining in the cartridge, as well as notifying
it to your authorized service representative automatically by the remote service.
Image quality optimization function:
This function controls image quality according to the characteristics of the toner to be used and
enables you to print images of an optimal quality.
If you are using a toner cartridge other than the one we recommend, the equipment may not be
able to detect whether it is installed or not. Therefore, even if the toner cartridge is correctly
installed, the error message “Toner not recognized” appears on the LCD screen and printing
may not be performed. You may also not be able to utilize the image quality optimization function, the toner remaining check function and the remote service function notifying your authorized service representative automatically.
If you are using a toner cartridge other than the one we recommend, toner is not recognized. If
this is a problem for you, please contact your service representative. Remember you will not be
able to utilize the Toner remaining check function and Image quality optimization function as we
mentioned.
14 TOSHIBA Quality Is Second to None
Page 17
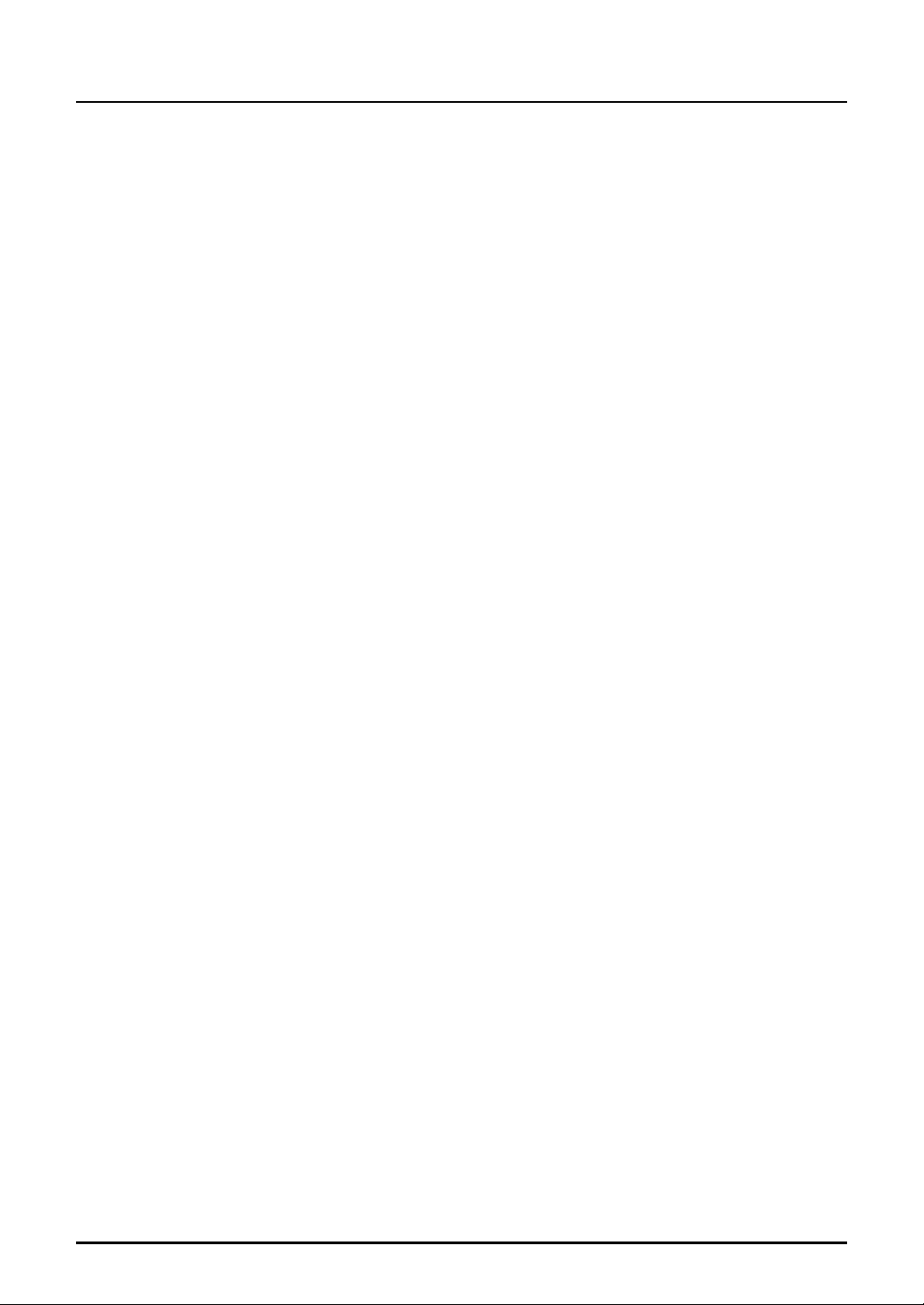
Supplies / Parts
Dependability
Genuine TOSHIBA supplies are subjected to the strictest of inspections so that every supply you
receive will perform at optimal levels.
High Productivity
Genuine TOSHIBA supplies are created to meet the demands of our competitive world and provide high-speed reliable copies when you need them.
Stable Image Quality
Genuine TOSHIBA supplies are designed to provide consistently stable image output.
Copier Friendly Supplies
Genuine TOSHIBA supplies are designed to help to keep the equipment and all its parts in trouble-free working order. Reduction of machine wear is due to TOSHIBA’s intimate knowledge of
the equipment’s characteristics ensuring the highest standard of care.
Perfectly Suited Supplies
From the beginning TOSHIBA supplies and machines were made for each other. Whenever
TOSHIBA designs a new machine, it also designs a new toner that is made just for that
machine. By using genuine TOSHIBA supplies with TOSHIBA equipment, you are guaranteed
optimum performance.
Toner
General
Optimum Image Quality
TOSHIBA toner is manufactured using ultra-fine quality materials under precisely controlled conditions to ensure that your TOSHIBA equipment will continually generate sharp high-quality
images.
Cost Advantage
Genuine TOSHIBA toner provides value. Only the proper amount of toner is used during the
reproduction process, thereby enabling the machine to continue to operate until all the toner has
been used. In this way you get the full value from each cartridge used.
Environmental Harmony
Genuine TOSHIBA toner is manufactured with the environment in mind. We use embossed or
plastic labels for our toner cartridges making them fully recyclable. In addition, dust and ozone
levels have been reduced to improve the working environment.
User Friendly
Before approving our toners for sale, we test them to be sure that they pass the strictest of
health standards. This takes all the worry out of handling the toner.
Service and Support Benefits
TOSHIBA’s Service technicians are certified to keep your equipment performing at optimum levels. To ensure continuous image quality, utilize an authorized TOSHIBA Service provider to care
for and perform periodical maintenance on your equipment.
TOSHIBA Quality Is Second to None 15
Page 18
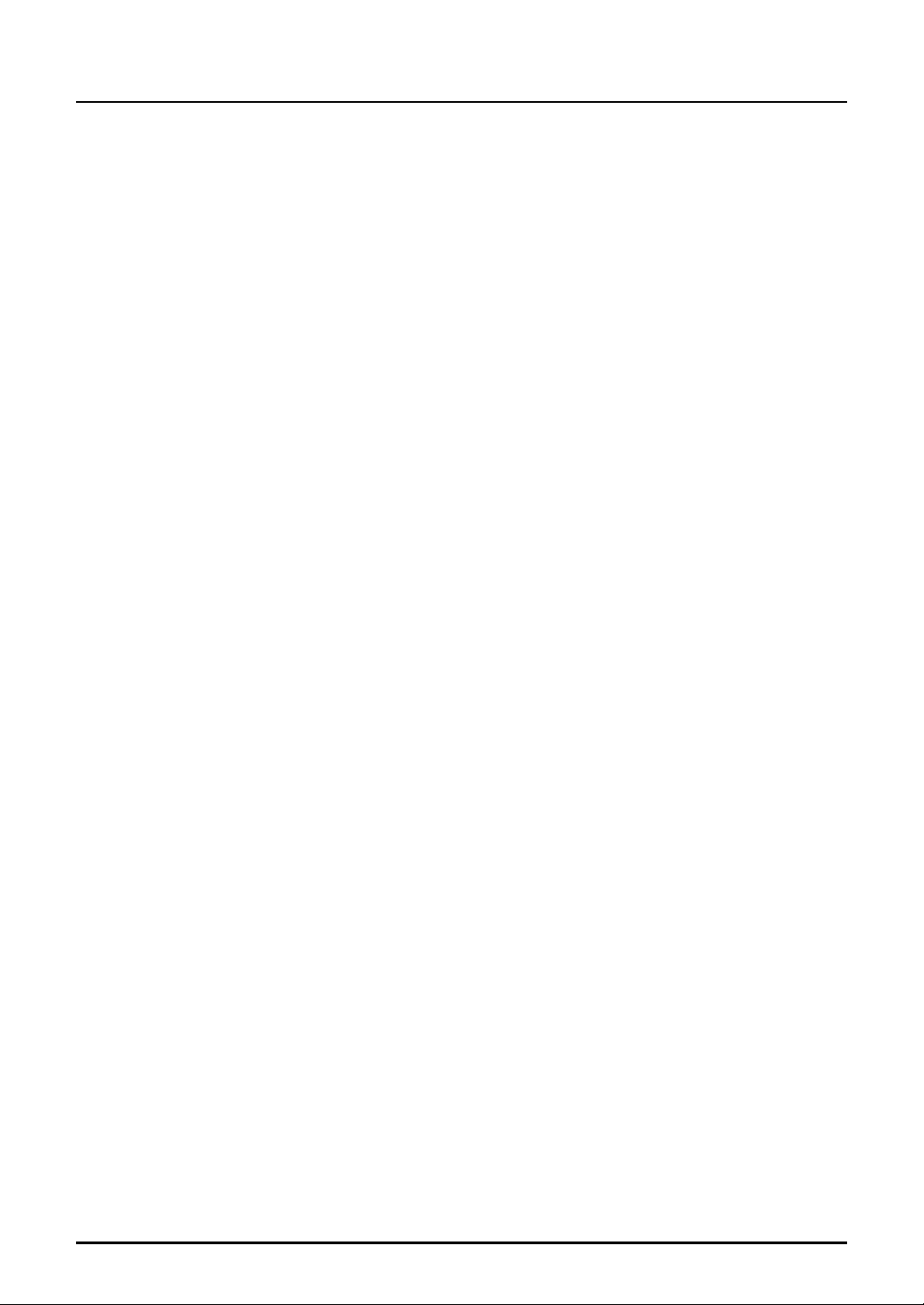
General Precautions
When installing or moving
Warning
y This equipment requires 115 V, 12 A, 50/60 Hz electric power.
Do not use a power supply with a voltage other than that specified.
Avoid multiple connections in the same outlet. This could cause a fire or give you an electric
shock. If you are considering increasing the number of outlets, contact an electrician.
y Always connect this equipment to an outlet with a ground connection to avoid the danger of
fire or electric shock in case of short-circuiting. Contact your service representative for the
details. Be sure to use a 3-conductor, grounded wall outlet.
In areas, except the U.S. and Canada, where a 2-pin plug is used, the equipment must be
grounded for safety. Never ground it to a gas pipe, a water pipe, or any other object not suitable for grounding.
y Plug the power cable securely into the outlet. If it is not plugged in properly, it could heat up
and cause a fire or give you an electric shock.
y Do not damage, break or attempt to repair the power cable.
The following things should not be done to the power cable.
- Twisting it
- Bending it
- Pulling it
- Placing anything on it
- Making it hot
- Situating it near radiators or other heat sources
This could cause a fire or give you an electric shock. If the power cable is damaged, contact
your service representative.
y Do not install the equipment by yourself or try to move it once it has been installed. This
could result in an injury or damage to the device. Contact your service representative if the
equipment needs to be installed or moved.
y Pull the plug out from the outlet more than once a year to clean around the prongs. Accumu-
lating dust and dirt could cause a fire due to the heat released by electric leakage.
16 General Precautions
Page 19
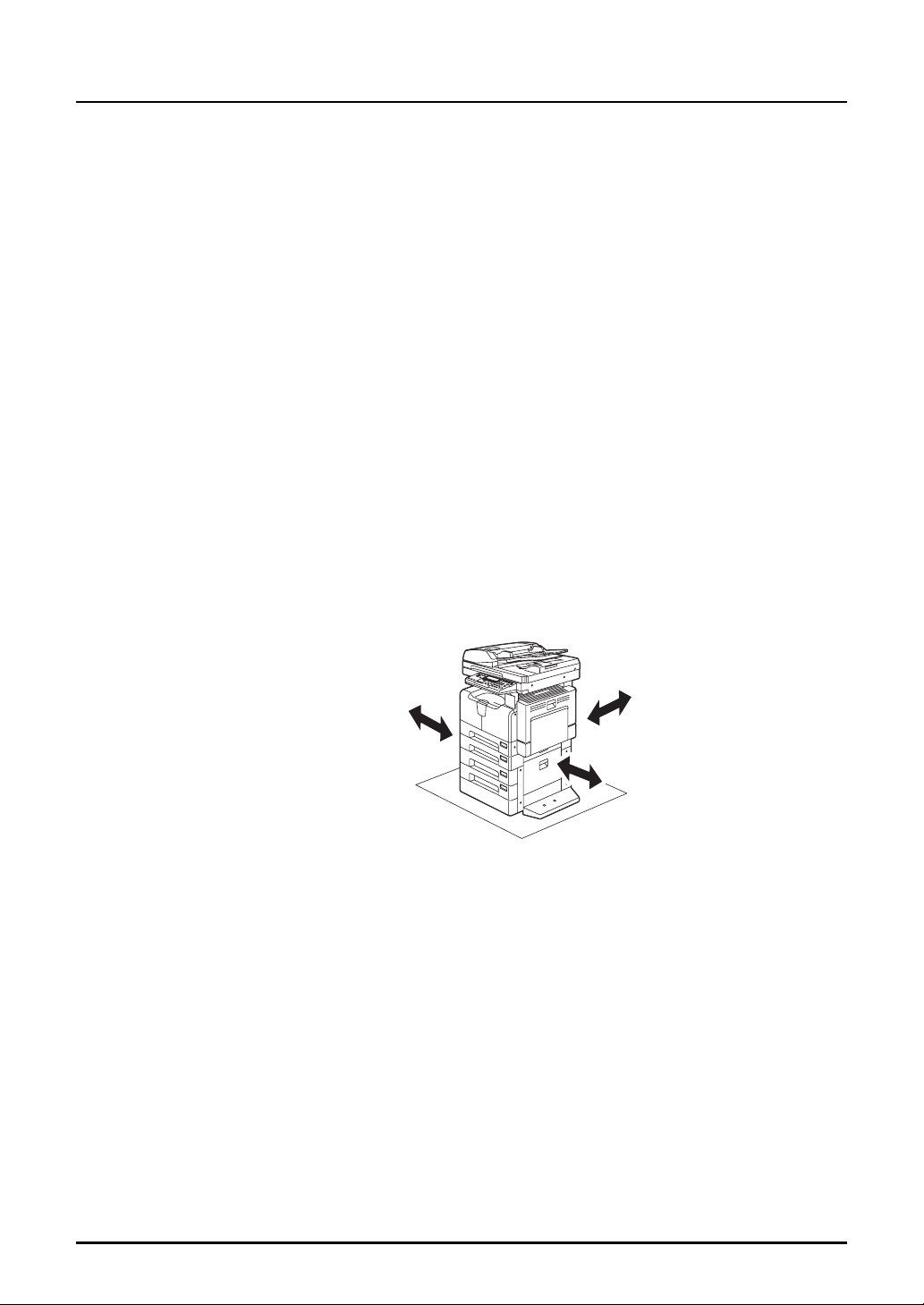
Caution
y Avoid placing the equipment in a place unsuitable for its weight and also make sure the sur-
face is level.
Remember that if the equipment falls over, serious injuries could result.
Weight of the equipment: approx. 70.5 lb.
y Be sure to use the adjusters (safety stopper) to fix the equipment firmly to the floor after mov-
ing/installing it. Make certain that the equipment is steady. If it moves, it could fall over and
injure someone.
y When removing the plug from the outlet, do not pull the power cable. Always hold the plug
when removing it from the outlet. If the power cable is pulled, the wires may become broken
and this could cause a fire or give you an electric shock.
y Make sure that the ventilation holes are not blocked up.
If the temperature within the equipment becomes too high, a fire could result.
y When connecting the interface cable to the equipment, be sure to turn the power OFF. If the
power is not turned off, you could get an electric shock.
Other points
y The socket outlet shall be installed near the equipment and shall be easily accessible.
y Make sure that there is enough space around the system to facilitate changing of parts,
maintenance and clearing paper jams.
If there is insufficient space, some operations, such as bypass feeding, will become difficult
and the equipment could even break down.
To insure optimal operation, allow clearances of at least 31.5" on the right, and 3.9" on the
left and behind.
3.9"
3.9"
31.5"
y Be sure to fix the power cable securely so that no one trips over it.
y Adverse environmental conditions may affect the safe operation and performance of the
equipment, and the equipment could break down.
- Avoid locations near windows or with exposure to direct sunlight.
- Avoid locations with drastic temperature fluctuations.
- Avoid too much dust.
- Avoid locations that suffer from vibration.
y Make sure that the air is able to flow freely and that there is sufficient ventilation.
With inadequate ventilation, the unpleasant odor released by the ozone will begin to dominate the atmosphere.
General Precautions 17
Page 20
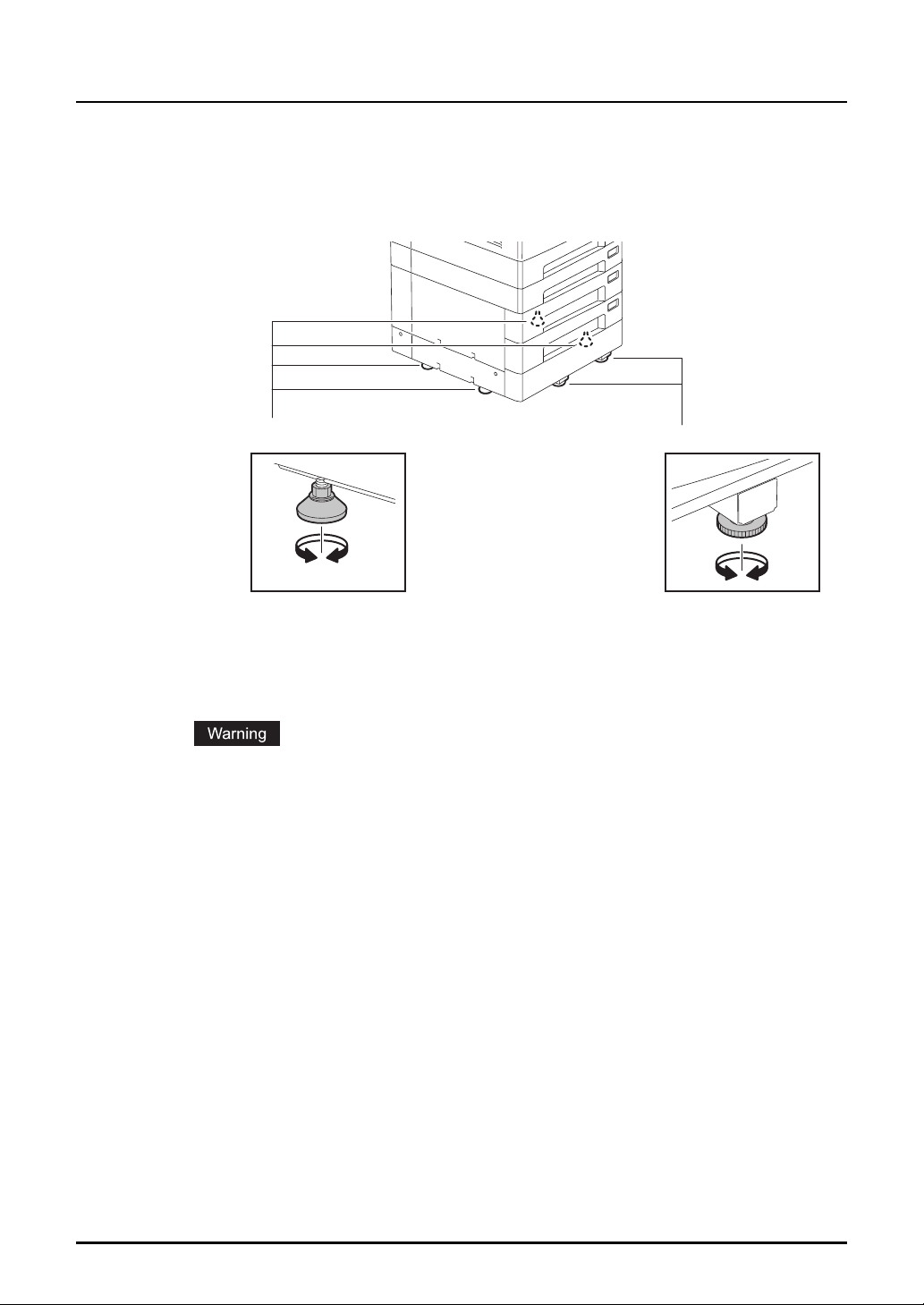
y Use the antiskid devices to fix the equipment when the Paper Feed Pedestal is installed.
Under the Paper Feed Pedestal (optional), there are 4 antiskid devices and 2 stoppers to
prevent its falling. When moving this equipment, turn them in the direction of the arrows (see
the figures below) and raise them to release the equipment. After it has been moved, be sure
to turn them in the opposite direction and lower them to fix it back in place.
Adjusters Safety stoppers
y Lock the casters to fix the Desk.
The Desk (optional) has casters underneath. Before moving the Desk, raise the caster lock
to release it. After moving the Desk, be sure to lower the lock to fix it in place.
Do not install the equipment by yourself or try to move it once it has been installed.
This could result in an injury or damage to the device. Contact your service representative if
the equipment needs to be installed or moved.
18 General Precautions
Page 21
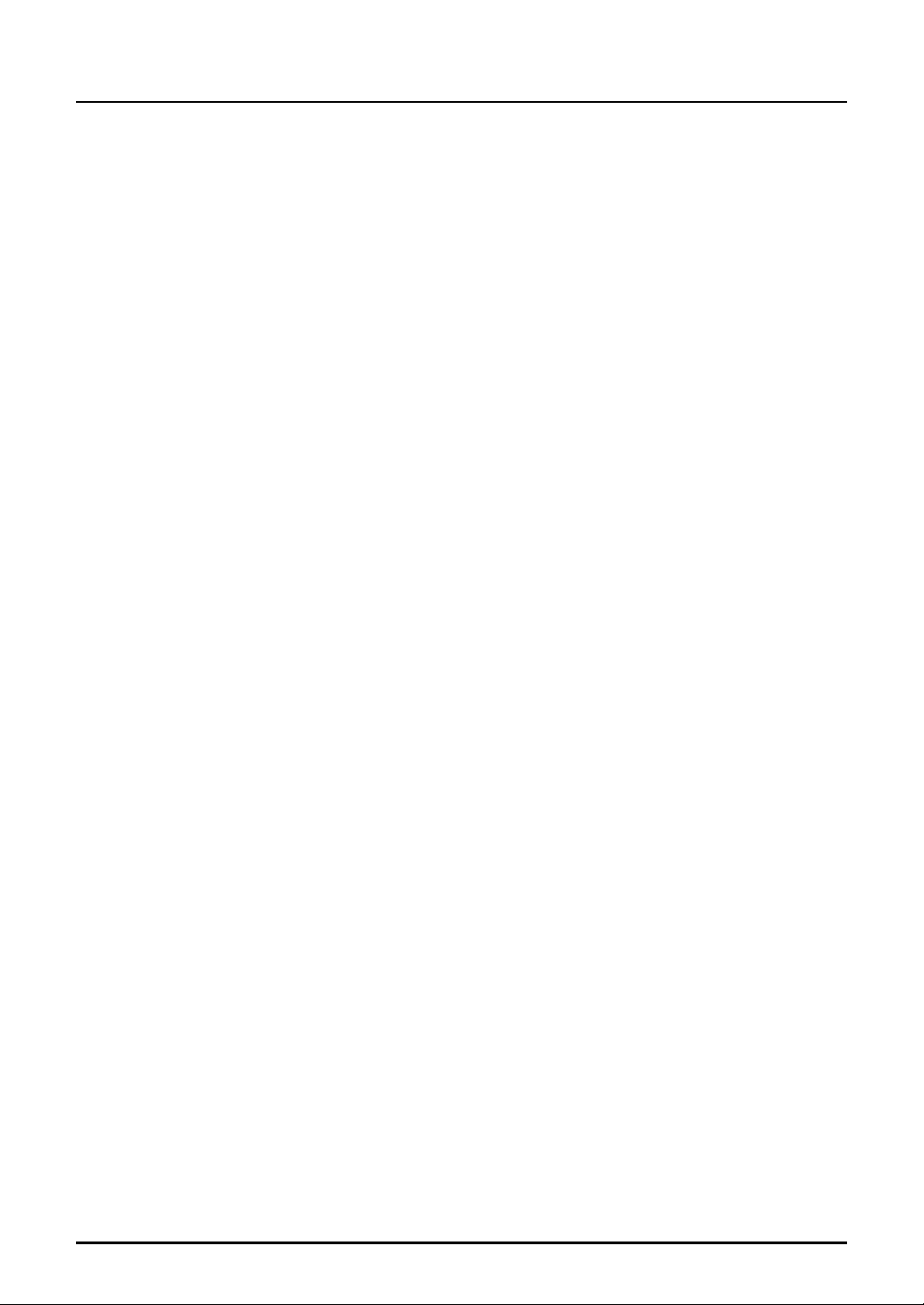
When using the equipment
Warning
y Do not take off the cover of the equipment; otherwise you could be injured or get an electric
shock.
y Do not remove or connect the plug with wet hands, as this could give you an electric shock.
y Do not place any container with liquid (flower vases, coffee cups, etc.) on or near the equip-
ment. This could cause a fire or give you an electric shock.
y Keep paper clips and staples away from the air vent. If not, a fire could result or you could
get an electric shock.
y If the equipment becomes excessively hot, smoke comes out of it or there is an odd smell or
noise, proceed as follows.
Turn the power OFF and remove the plug from the outlet, then contact your service representative.
y If the equipment will not be used for more than one month, remove the plug from the outlet
for safety purposes during that time.
If an insulation failure occurs, this could cause a fire or give you an electric shock.
Caution
y Do not place heavy objects (9 lb. or more) on the original glass and do not press on it with
force. Breaking the glass could cause personal injury.
y Do not place heavy objects (9 lb. or more) on the equipment. If the objects fall off, this could
cause injury.
y Be careful not to let your fingers be caught when closing the drawer. This could injure you.
y Do not touch the fuser unit or the metal area around it. Since they are very hot, you could be
burned or the shock could cause you to get your hand injured in the machine.
y Be careful not to let your fingers be caught between the equipment and the side cover. This
could injure you.
y Do not touch the hinge (= a connecting part) on the rear side of the Reversing Automatic
Document Feeder (optional) / Automatic Document Feeder (optional). This could catch and
injure your fingers when you open or close the Reversing Automatic Document Feeder
(optional) / Automatic Document Feeder (optional).
General Precautions 19
Page 22
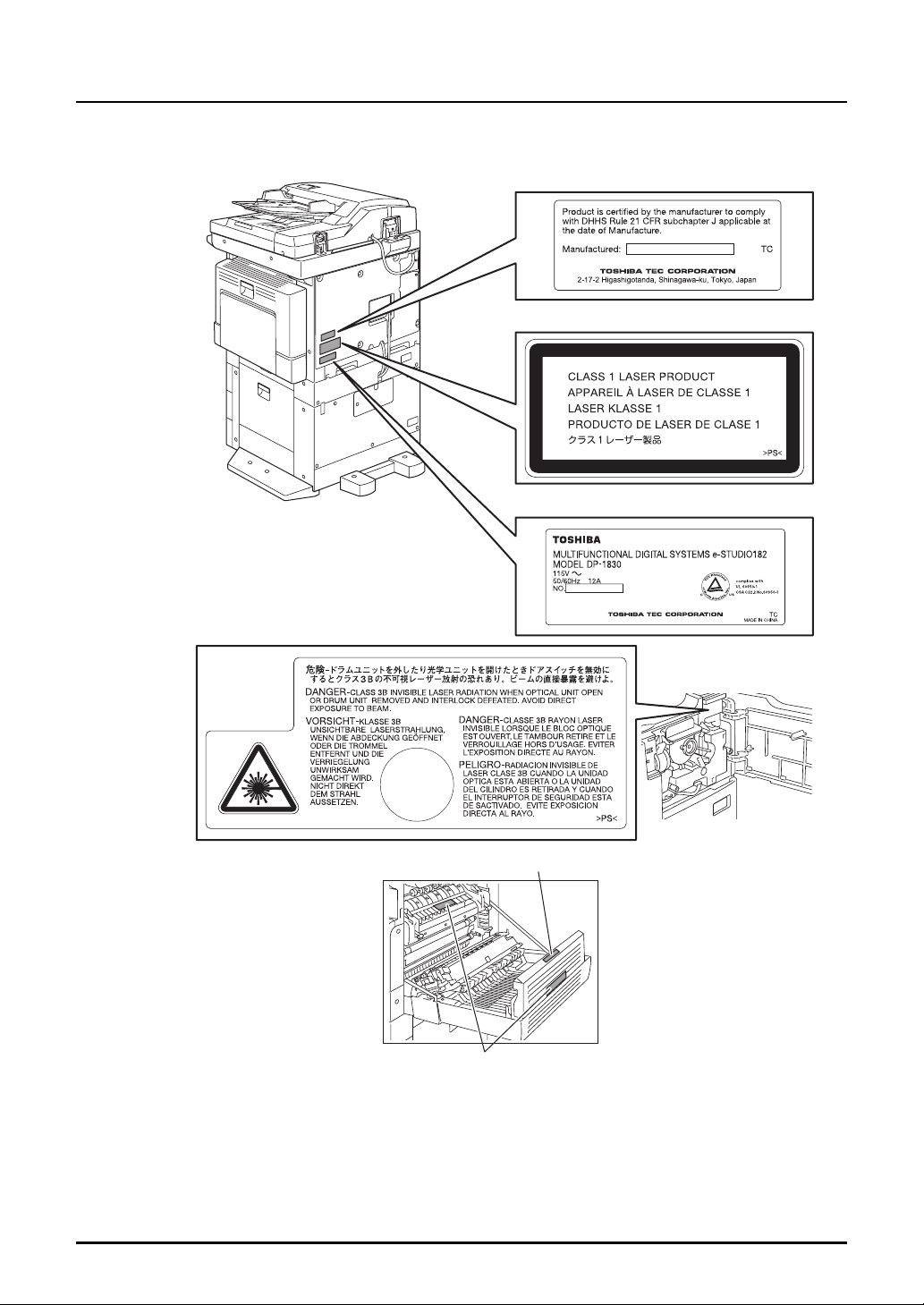
Position of Certification label, etc.
Certification label
Explanatory label
Identification label
Warning label
20 General Precautions
Warning for high-temperature areas (ventilation holes
Warning for high-temperature areas (fuser unit
)
)
Page 23
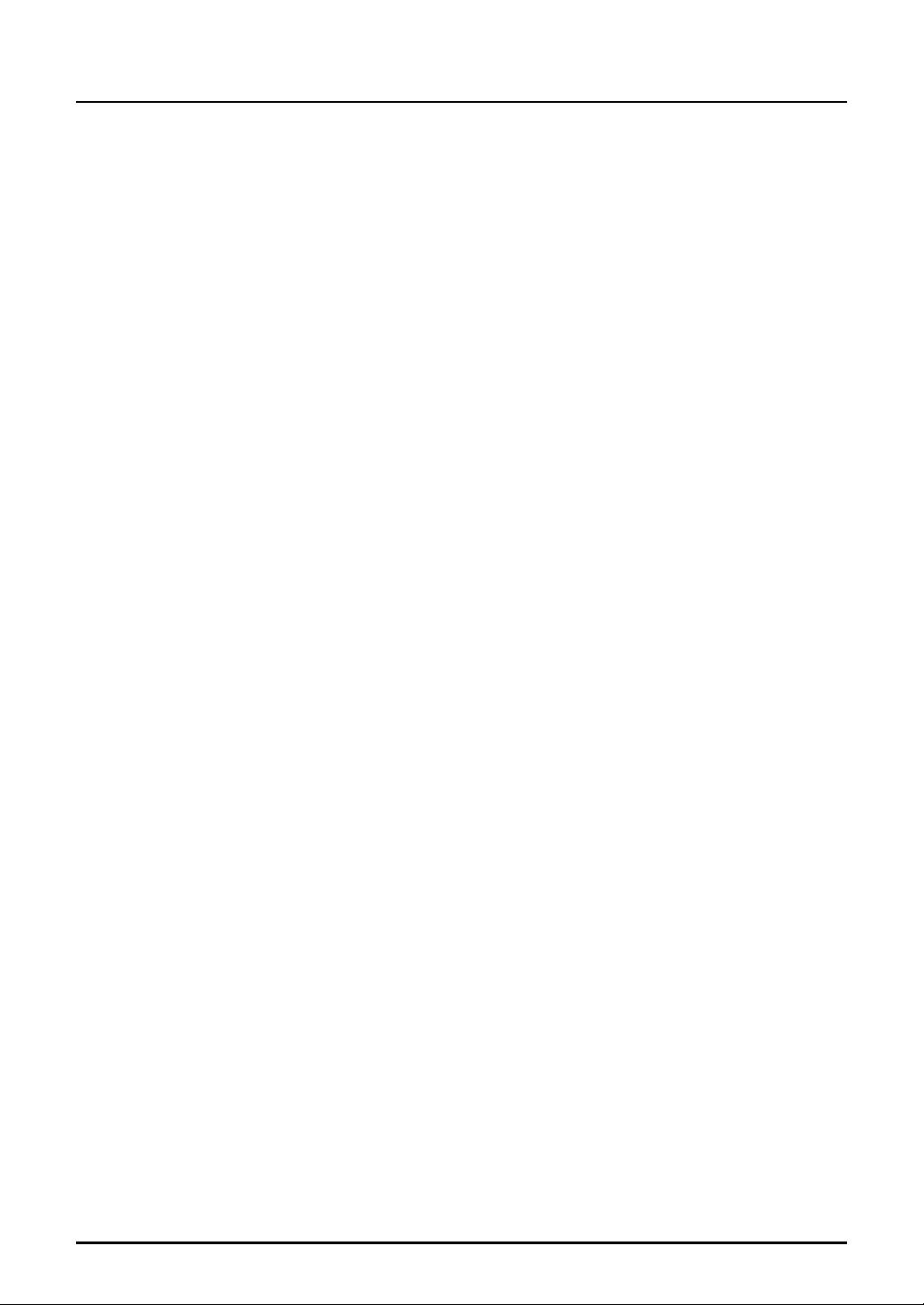
Other points
y Do not turn the power OFF with jammed paper left inside the equipment. This could cause
malfunctions when the main switch is turned ON next time.
y Be sure to turn the power OFF when leaving the office or if there is a power failure.
y Be careful because the paper exit area and paper just after exiting are hot.
y Do not place anything other than paper on the receiving tray. This could disturb a normal
operation and cause malfunctions.
y Do not touch the photoconductive drum surface or the transfer charger. This could cause
image problems.
y Do not open/close the covers and the bypass tray, or pull out the drawers during printing.
During maintenance or inspection
Warning
y Never attempt to repair, disassemble or modify the equipment by yourself. You could cause
a fire or get an electric shock.
Always contact your service representative for maintenance or repair of the internal parts of
the equipment.
y Do not let liquids such as water and oil get into the system when cleaning the floor. This
could cause a fire and give you an electric shock.
Caution
y Always keep the plug and outlet clean. Prevent them from accumulating dust and dirt. This
could cause a fire and give you an electric shock due to the heat released by electric leakage.
Other points
y Do not use such solvents as thinner or alcohol when cleaning the surface of the equipment.
- This could warp the shape of the surface or leave it discolored.
- When using a chemical cleaning pad to clean it, pay attention to any cautionary points.
When handling supplies
Warning
y Never attempt to incinerate toner cartridges. Dispose of used toner cartridges in accordance
with local regulations.
Other points
y Read the operator’s manual carefully to replace the toner cartridge using the correct proce-
dure. An improper procedure could cause toner leakage or scattering.
y Do not open the toner cartridge forcibly. This could cause toner leakage or scattering.
y Keep the toner cartridge out of the reach of children.
y If toner is spilt on your clothes, wash it off with cold water. Your clothes will be stained with
toner and it will not come out if you use warm water.
y If toner leaks from the toner cartridge, be careful not to inhale or touch it.
General Precautions 21
Page 24
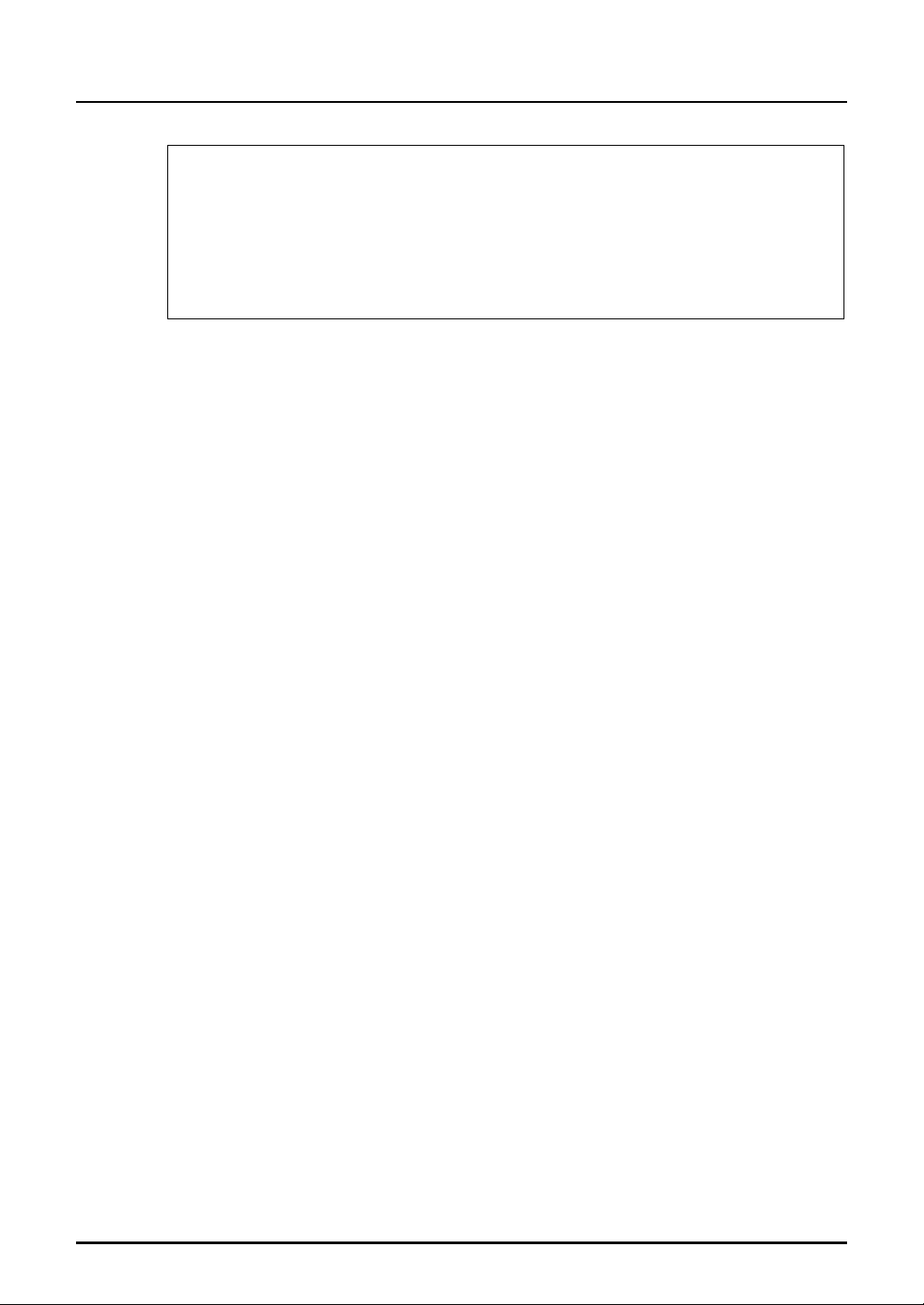
First-aid measures
If you inhale or touch toner, etc; carry out the following treatment.
y Inhalation: Remove from exposure area to fresh air immediately. Contact a physician if there is any
difficulty in breathing or other signs of distress.
y Skin Contact: Wash with soap and water. Wash clothing before reuse. If irritation occurs or is persis-
tent, seek medical attention.
y Eye Contact: Immediately flush eyes with plenty of water for at least 15 minutes. If irritation persists,
call a physician.
y Ingestion: Dilute stomach contents with several glasses of water.
22 General Precautions
Page 25
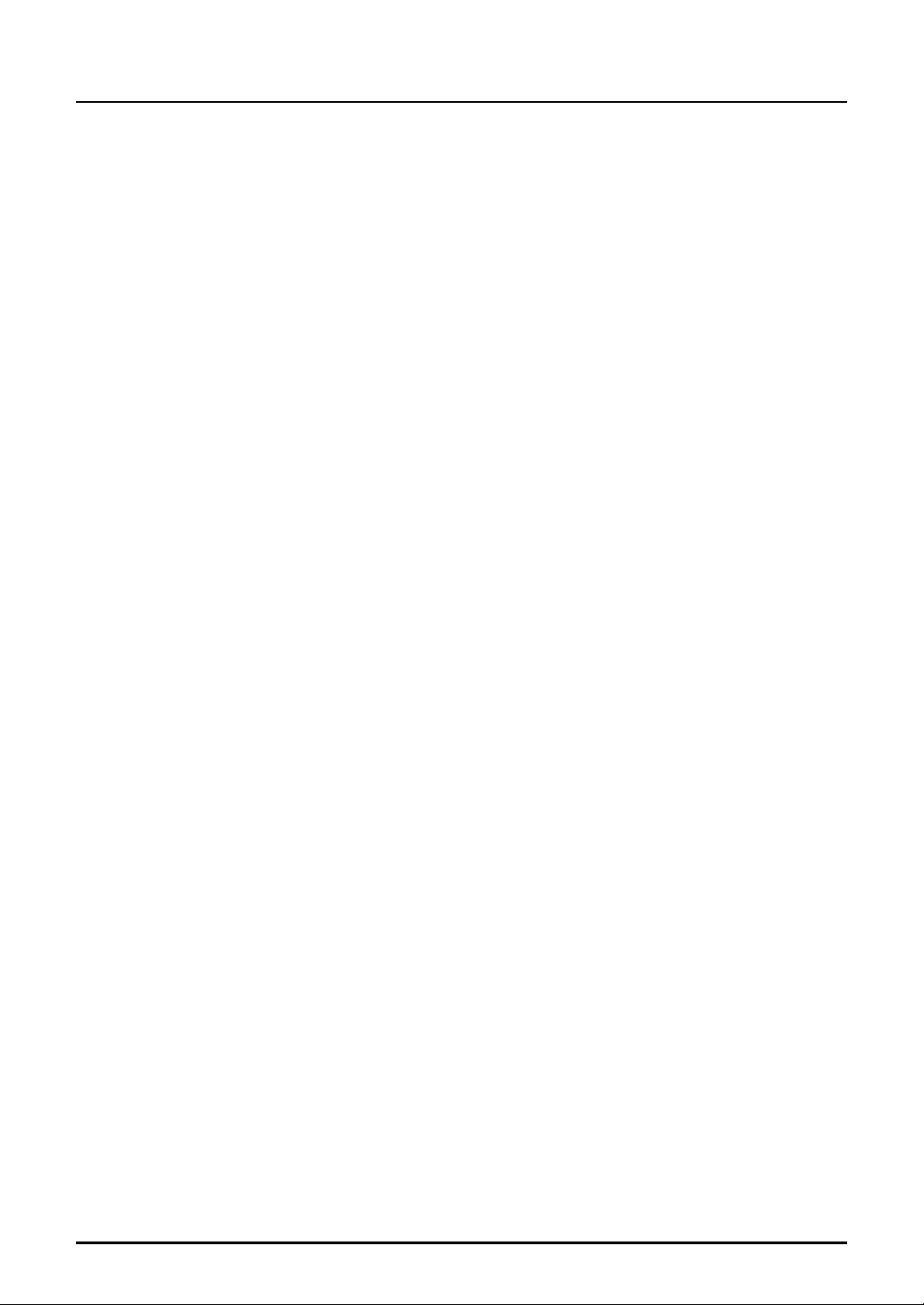
Disclaimer Notice
The following notice sets out the exclusions and limitations of liability of TOSHIBA TEC CORPORATION (including its employees, agents and sub-contractors) to any purchaser or user (‘User’)
of the e-STUDIO182/212/242, including its accessories, options and bundled software (‘Product’).
1. The exclusion and limitations of liability referred to in this notice shall be effective to the fullest extent permissible at law. For the avoidance of doubt, nothing in this notice shall be taken
to exclude or limit TOSHIBA TEC CORPORATION’s liability for death or personal injury
caused by TOSHIBA TEC CORPORATION’s negligence or TOSHIBA TEC CORPORATION’s fraudulent misrepresentation.
2. All warranties, conditions and other terms implied by law are, to the fullest extent permitted
by law, excluded and no such implied warranties are given or apply in relation to the Products.
3. TOSHIBA TEC CORPORATION shall not be liable for any loss, cost, expense, claim or damage whatsoever caused by any of the following:
(a) use or handling of the Product otherwise than in accordance with the manuals, including
but not limited to Operator’s Manual, User’s Guide, and/or incorrect or careless handling or
use of the Product;
(b) any cause which prevents the Product from operating or functioning correctly which
arises from or is attributable to either acts, omissions, events or accidents beyond the reasonable control of TOSHIBA TEC CORPORATION including without limitation acts of God,
war, riot, civil commotion, malicious or deliberate damage, fire, flood, or storm, natural
calamity, earthquakes, abnormal voltage or other disasters;
(c) additions, modifications, disassembly, transportation, or repairs by any person other than
service technicians authorized by TOSHIBA TEC CORPORATION; or
(d) use of paper, supplies or parts other than those recommended by TOSHIBA TEC CORPORATION.
4. Subject to paragraph 1, TOSHIBA TEC CORPORATION shall not be liable to Customer for:
(a) loss of profits; loss of sales or turnover; loss of or damage to reputation; loss of production; loss of anticipated savings; loss of goodwill or business opportunities; loss of customers; loss of, or loss of use of, any software or data; loss under or in relation to any contract;
or
(b) any special, incidental, consequential or indirect loss or damage, costs, expenses, financial loss or claims for consequential compensation;
whatsoever and howsoever caused which arise out of or in connection with the Product or
the use or handling of the Product even if TOSHIBA TEC CORPORATION is advised of the
possibility of such damages.
TOSHIBA TEC CORPORATION shall not be liable for any loss, cost, expense, claim or damage caused by any inability to use (including, but not limited to failure, malfunction, hang-up,
virus infection or other problems) which arises from use of the Product with hardware, goods
or software which TOSHIBA TEC CORPORATION has not directly or indirectly supplied.
Disclaimer Notice 23
Page 26
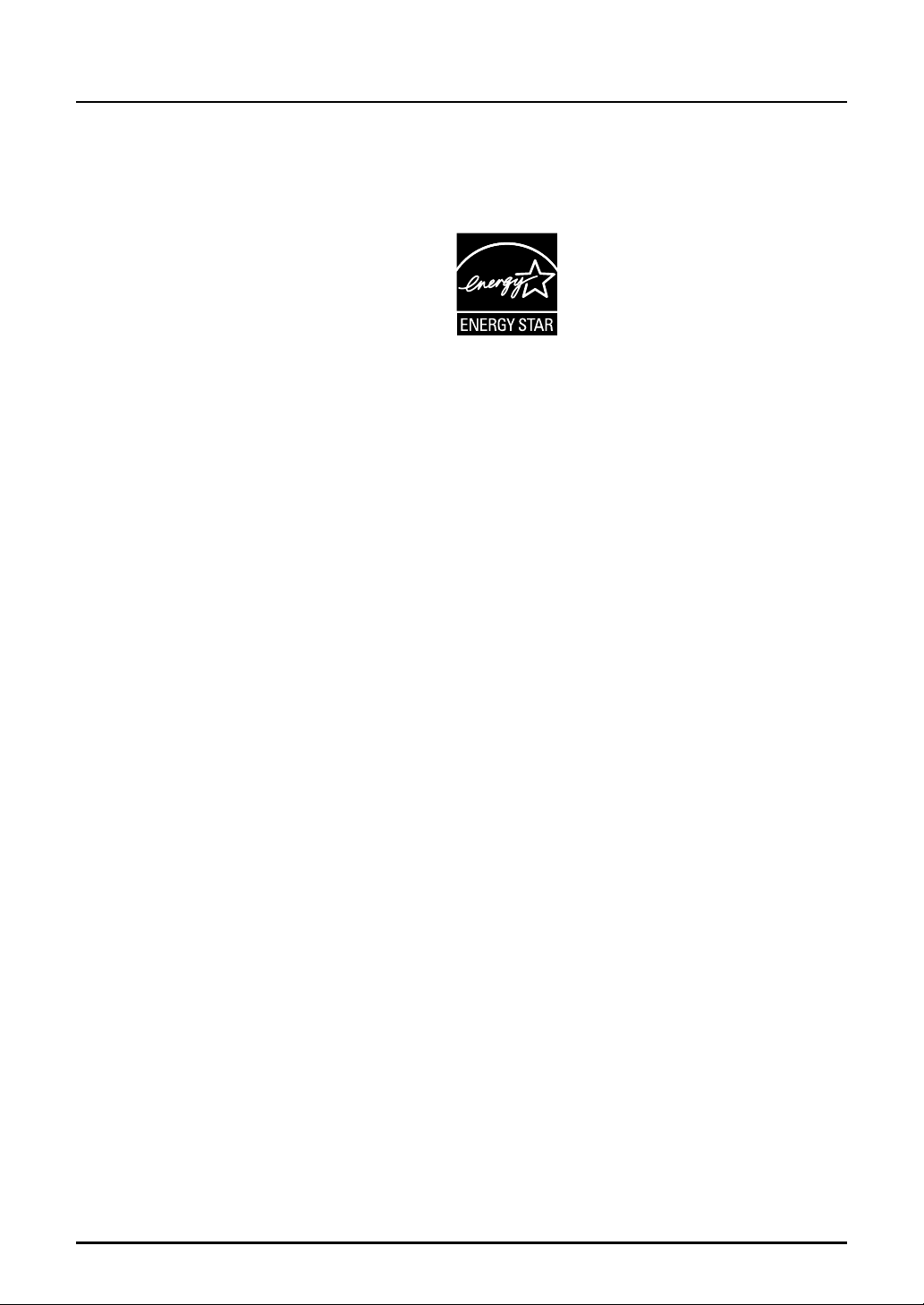
Environmental Information
ENERGY STAR® Program
Toshiba Tec Corporation, as a member of the ENERGY STAR Program, attaches the ENERGY
STAR logo to all products which meet the ENERGY STAR Program requirements.
The ENERGY STAR Program aims at the promotion of the development and wider usage of
office equipment including energy-efficient computers in order to address environmental issues
such as global warming. Manufacturers that participate in this program can attach the ENERGY
STAR logo to products after confirming that they meet the energy saving standards of this program. Also, these standards and logo are commonly used within the U.S. Environmental Protection Agency (EPA) and participating countries.
Specified products, sales countries or regions may not be included.
To distinguish whether or not the product meets the ENERGY STAR Program requirements,
check if the corresponding logo is on the product.
If you have any questions, contact your service representative.
Energy saving features
Energy saving features are provided in this product in order to reduce power consumption when
it is not being used.
Low power mode
The equipment automatically enters this mode when a specified period of time*1 has passed
since the last use. “Saving energy” appears on the LCD screen.
Sleep mode / Super sleep mode
The equipment automatically enters this mode when a specified period of time*1 has passed
since the last use.
super sleep mode, the LCD screen is blank.
*1 The time until entering the low power mode and sleep mode / super sleep mode can be changed.
P.127 “Timer Setting”
*2 For the conditions needed to cancel the sleep mode / super sleep mode, see the following page:
P.36 “Canceling conditions for energy saving mode”
*3 When the Network Printer Kit GA-1191 (optional) is installed, the super sleep mode is disabled.
*2, *3
In the sleep mode, “Sleep mode” appears on the LCD screen. In the
24 Environmental Information
Page 27
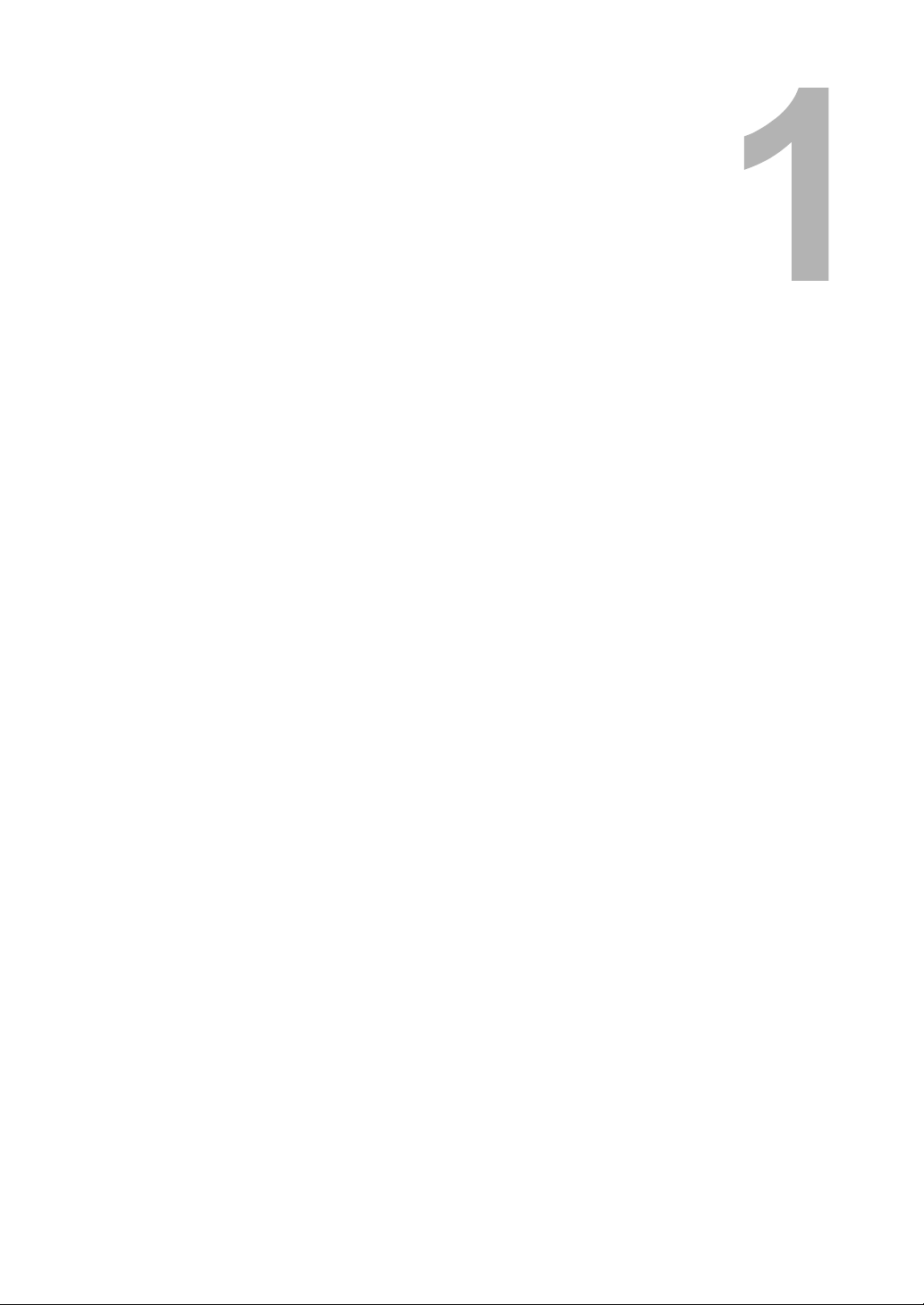
1.PREPARATION
This chapter describes what you need to know before using this equipment, such as how to turn the power
ON or how to set copy paper.
Description of Each Component ...........................................................................26
Front / Right side...............................................................................................................................26
Left side / Inner side..........................................................................................................................27
Configuration of options ....................................................................................................................29
Control panel.....................................................................................................................................30
“Copy mode” main screen.................................................................................................................33
Preparation 1 - Turning Power ON.........................................................................34
Turning power ON.............................................................................................................................34
Saving energy when not in use - Energy saving mode -...................................................................35
Preparation 2 - Placing Copy Paper......................................................................37
Acceptable media types ....................................................................................................................37
Recommended paper........................................................................................................................38
Placing paper in drawers...................................................................................................................39
Placing paper in the drawers of Paper Feed Pedestal (optional) ......................................................43
Preparation 3 - Registering Size of Paper Placed................................................47
Registering standard size (LD, LT, LT-R, LG, ST-R)..........................................................................47
Registering other standard sizes.......................................................................................................48
Page 28
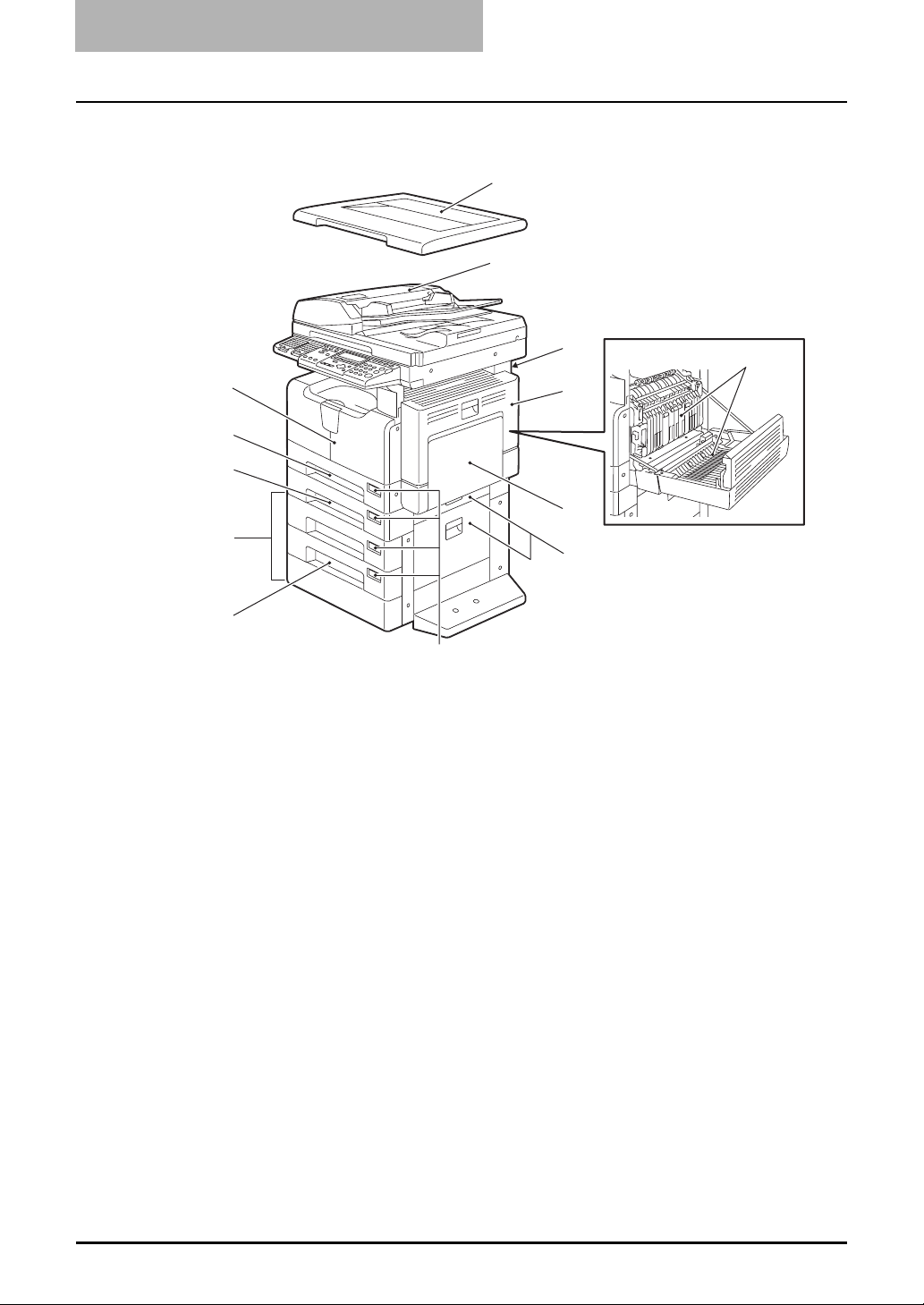
1 PREPARATION
Description of Each Component
Front / Right side
1
2
13
3
4
5
12
11
6
10
7
9
8
1. Platen Cover (optional, KA-1650PC)
Place an original on the original glass and start copying with this cover closed.
2. Reversing Automatic Document Feeder (optional, MR-3023) / Automatic Document
Feeder (optional, MR-2020)
A stack of originals placed on this are scanned one sheet after another. Maximum 100
sheets (or stack height 0.62") of originals can be placed in one go. (The maximum number of
sheets can be placed may vary depending on the media type of the originals.) 2-sided originals can be scanned with the Reversing Automatic Document Feeder (MR-3023).
P.56 “Placing originals on Reversing Automatic Document Feeder (optional) / Automatic
Document Feeder (optional)”
P.180 “Paper Jams”
3. Operator’s Manual pocket (Back side)
Keep the Operator’s Manual in this.
4. Side cover
5. Automatic Duplexing Unit (optional, MD-0103)
Install this to make it possible to print on both sides of paper.
6. Bypass tray
Use this to make copies on special media types such as thick paper, overhead transparencies or tracing paper.
P.61 “Using Bypass Tray”
P.180 “Paper Jams”
26 Description of Each Component
Page 29
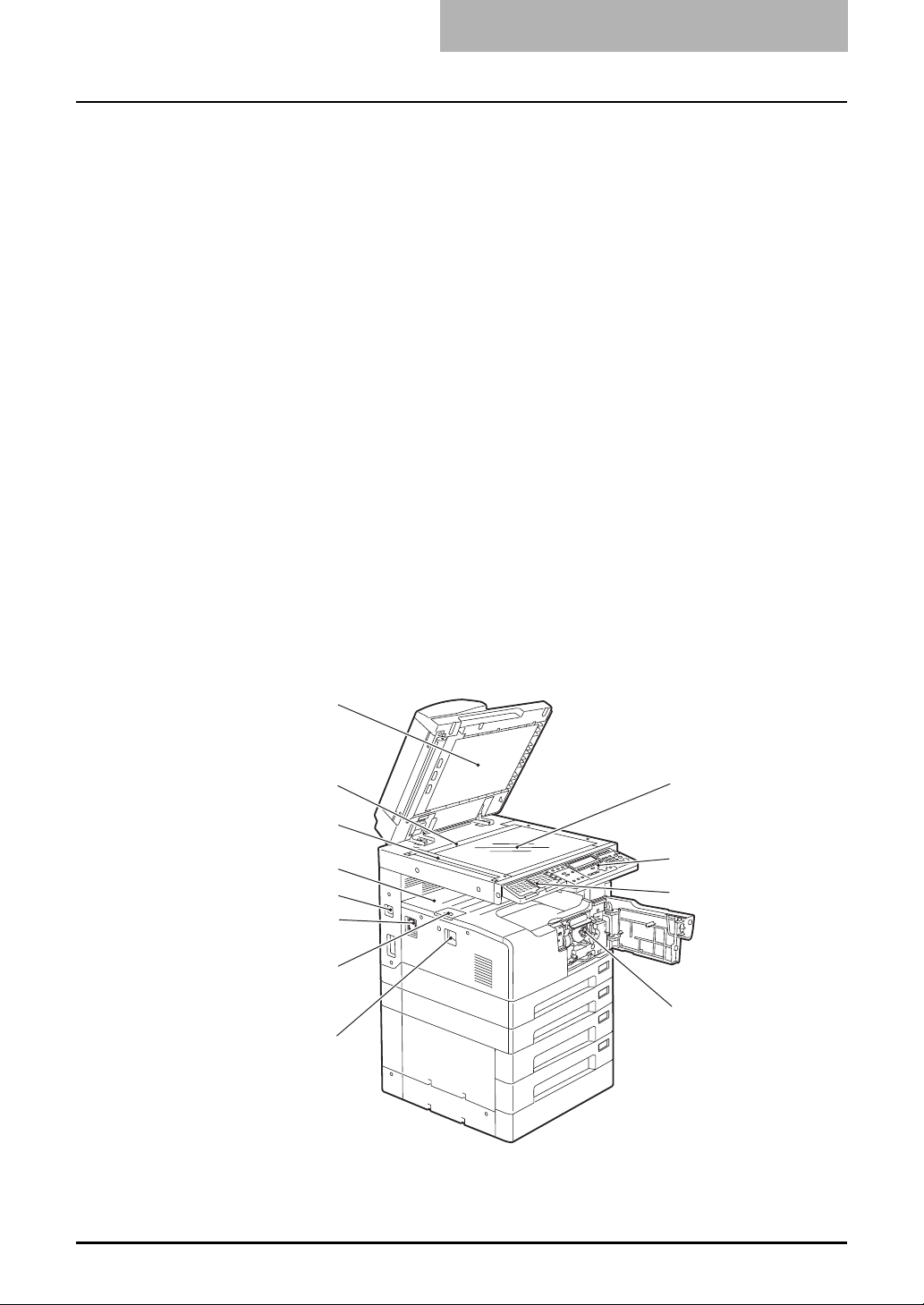
7. Paper feed cover (Upper: Paper Feed Unit / Lower: Paper Feed Pedestal)
8. Paper size indicator
9. Drawer Module (optional, MY-1028)
Use this to add one more drawer to the Paper Feed Pedestal (optional, KD-1022). The maximum 550 sheets of plain paper (20 lb. bond) can be placed at once.
10. Paper Feed Pedestal (optional, KD-1022)
Use this to add one more drawer to the equipment. Moreover, the Drawer Module (MY-1028)
(9) can add another drawer to it. In one drawer, the maximum 550 sheets of plain paper (20
lb. bond) can be placed at once.
11. Paper Feed Unit (optional, MY-1027)
Use this to add one more drawer to the equipment. A maximum of 250 sheets of plain paper
can be placed in one go.
12. Drawer
Maximum 250 sheets of plain paper can be placed in one go.
13. Front cover
Open this cover when you replace the toner cartridge.
P.192 “Replacing Toner Cartridge”
Left side / Inner side
12
11
10
9
8
7
6
5
1
2
3
4
Description of Each Component 27
Page 30
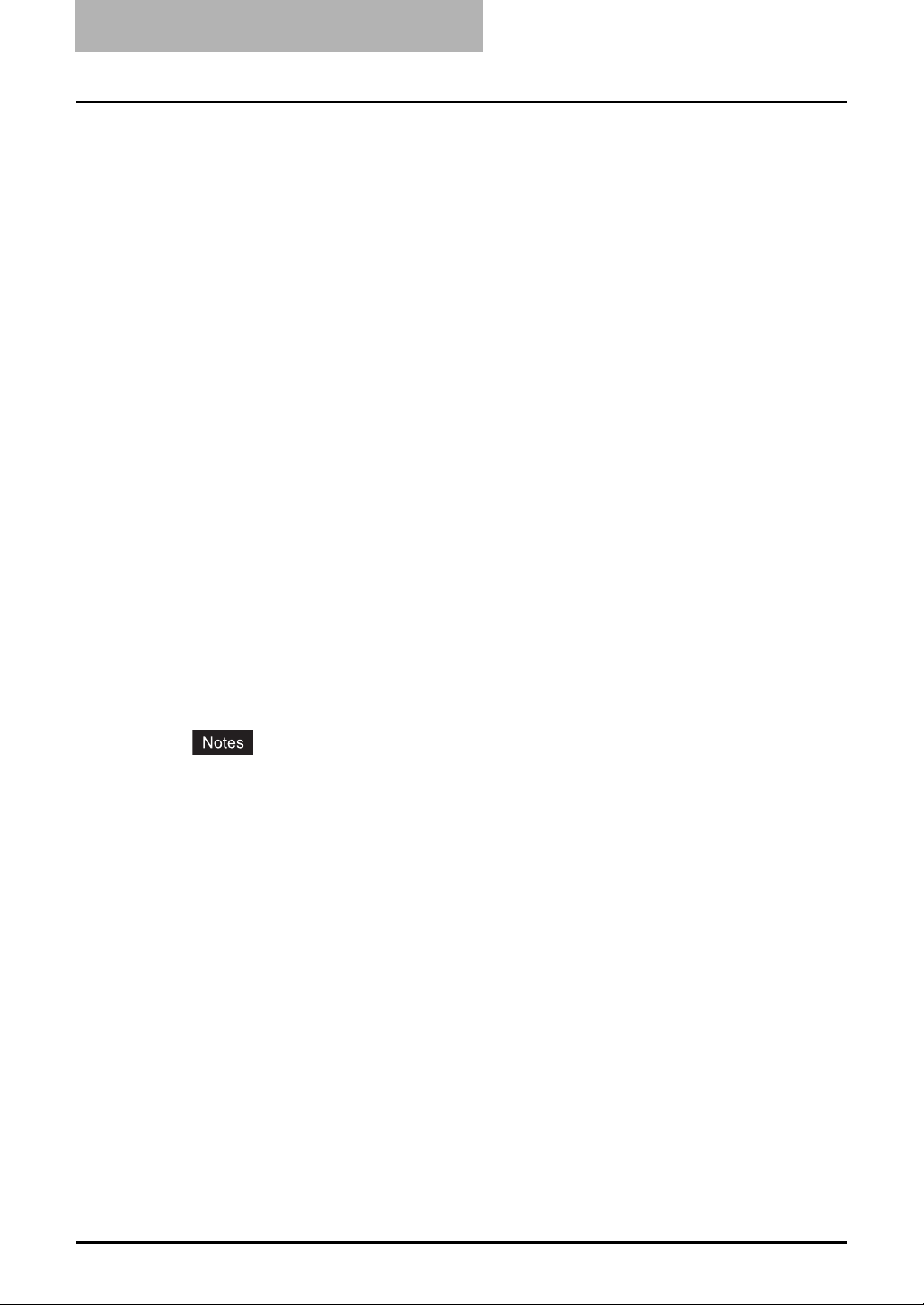
1 PREPARATION
1. Original glass
Use this to copy three-dimensional originals, book-type originals and special paper such as
overhead transparencies or tracing paper, as well as plain paper.
P.52 “Placing Originals”
2. Control panel
Use this to perform copying, key in the copy quantity, or set other functions.
P.30 “Control panel”
3. External Keyboard (optional, GJ-1160)
Use this when using the optional scanning and Fax functions to select destinations.
4. Toner cartridge
P.14 “Recommended toner cartridges”
P.192 “Replacing Toner Cartridge”
5. Power switch
Turn the power of the equipment ON or OFF with this.
P.34 “Preparation 1 - Turning Power ON”
6. Paper exit stopper
Use this to prevent the exiting paper from falling. Open this when you make a large amount
of copies on a larger size of paper (e.g. LD, LG).
7. AC-IN terminal
Use this to connect the co-packed power cable and the equipment.
8. USB terminal (4-pin)
With this terminal, the equipment can be connected to your PC using a commercially available USB cable.
y Use a USB2.0 Hi-Speed certified cable: USB cable supporting the USB2.0 Hi-Speed
mode (480 Mbps of transfer speed) certified by the USB Implementers Forum.
y Connect the equipment with a PC directly by the USB cable. When it is connected with a
PC via a USB hub, the equipment may not be recognized.
9. Receiving tray
10. Scanning area
The data of originals transported from the Reversing Automatic Document Feeder (optional,
MR-3023)/Automatic Document Feeder (optional, MR-2020) are scanned here.
P.206 “Daily Inspection”
11. Original scale
Use this to check the size of an original placed on the original glass.
12. Platen sheet
P.206 “Daily Inspection”
28 Description of Each Component
Page 31

Configuration of options
The options listed below are available. Contact your service technician or service representative
for the details.
Platen Cover
(
KA-1650PC
External Keyboard
(
GJ-1160
(
GD-1221NA
Paper Feed Unit
Fax Kit
(
MY-1027
)
)
Reversing Automatic Document Feeder
)
Automatic Document Feeder (MR-2020
)
Main body
(
MR-3023
Network Printer Kit
Scanner Upgrade Kit
Automatic Duplexing Unit
)
(
GA-1191
(
GA-1201
(
MD-0103
)
)
)
)
Drawer Module
Desk
(
MH-1640
(
MY-1028
Paper Feed Pedestal
)
(
KD-1022
)
)
Other options
P3fax+ocr (GB-1291): Fax transmission/reception and OCR can be performed directly from a
PC to which the equipment is connected with a USB cable.
*1 The Fax Kit GD-1221 (optional) is necessary.
*2 This is not available in equipment in which the Network Printer Kit GA-1191 (optional) is installed.
*1, *2
Description of Each Component 29
Page 32

1 PREPARATION
Control panel
2789
1 10 11
4 563
1312
22
1. APS/AMS selecting button/lamps
Automatic paper selection (APS): The equipment detects the size of original and automat-
ically selects the same size of copy paper.
P.67 “Paper Selection”
Automatic magnification selection (AMS): Set the size of copy paper to be used in
advance. The equipment then detects the size of original and automatically selects the most
suitable reproduction ratio to the copy paper.
P.72 “Automatic magnification selection (AMS):”
2. [MIXED SIZE] button/lamp
Use this to copy originals whose sizes are different.
For the details of the mixed-size copying, see the following page:
P.70 “Copying Different Sizes in One Go - MIXED-SIZE COPYING -”
3. [ENERGY SAVER] button
Use this to let the equipment enter into the energy saving mode when the equipment is not
used.
For the details of the energy saving mode, see the following page:
P.35 “Saving energy when not in use - Energy saving mode -”
4. [INTERRUPT] button
Use this to interrupt the copy job in process and perform another one (= interrupt copying).
For the details of interrupt copying, see the following page:
P.60 “Interrupting copying and making another copy - Interrupt copy -”
15202425 23
1418 16171921
5. [USER FUNCTIONS] button
Use this to change the equipment’s default settings.
For the details of default setting change, see the following page:
P.115 “CHANGING EQUIPMENT’S SETTINGS”
30 Description of Each Component
Page 33

6. [SETTINGS] button
READY
1
100% NONSORT
ZOOM FINISHING EDIT
Use this to confirm the copying functions currently set.
P.66 “Confirming set functions”
7. Selecting button A / B / C
Use them to select items or operation in each menu. Items or operation corresponding to
each button appears at the lower section of the LCD screen.
e.g.) “Copy mode” main screen
P.33 ““Copy mode” main screen”
8. LCD screen
Use this to check each menu and error messages displayed on it.
P.33 ““Copy mode” main screen”
9. Digital keys
Use them to key in any number such as copy quantity.
10. FAX TX/RX lamp
This lamp blinks at the transmission and reception of Fax data.
11. Function switching buttons
Use them to switch functions among copying, printing, scanning and Fax.
To utilize the scanning functions, the Scanner Upgrade Kit (optional) is required.
To utilize the Fax functions, the Fax Kit (optional) is required.
12. [FUNCTION CLEAR] button/lamp
This lamp blinks when copying is finished. Use this button to clear the set copy functions.
13. Contrast adjustment volume
Use this to adjust the brightness level of the LCD screen (8).
14. [CLEAR/STOP] button
Use this to stop the copy job in process or return the copy quantity keyed in to “1”.
15. [START] button
Use this to start copying. Copies can be made when the lamp is lit. It blinks when the equipment is waiting for copying to be started.
For basic copy operations, see the following page:
P.57 “Making Copies”
Description of Each Component 31
Page 34

1 PREPARATION
16. Alarm lamp
This lamp blinks when an error such as paper jams or running out of toner has occurred.
P.178 “When This Message Appears”
17. [DATA] lamp
This lamp blinks while print data or Fax are being received.
18. [CANCEL] button
Use this to cancel the current setting and return to the previous menu.
19. [ENTER] button
Use this to determine items or operation selected in each menu.
20. / / / (UP/DOWN/LEFT/RIGHT) buttons
Use them to select items you want to set in each menu. The selected item is highlighted.
21. Original mode button/lamps
Use this button to set the image quality of copy according to that of an original.
For the details of image quality, see the following page:
P.76 “Selecting Image Mode”
22. Density adjustment buttons/lamps
Use this button to adjust the density of copy image. The [AUTO] lamp below the
(automatic copy density mode) button is lit when the density is being automatically adjusted.
For the details of density adjustment, see the following page:
P.77 “Adjusting Density Level”
23. [DRAWER] button/lamps
Use this button to select a drawer or the bypass tray to be used as a paper source. The lamp
of the paper source currently selected is lit. The lamp blinks when the selected drawer or tray
is running out of paper.
When paper in the drawer or on the bypass tray has run out, see the following page to add
paper:
P.37 “Preparation 2 - Placing Copy Paper”
24. [COPY] button/lamps
Use this button to select the size of paper to be used. The lamp of the paper size currently
selected blinks when this size of paper is not placed in the drawer or on the bypass tray.
See the following page for details:
P.68 “Manual paper selection”
25. [ORIGINAL] button/lamps
Use this button to specify the size of an original.
P.74 “Specifying both the sizes of the original and the copy paper”
32 Description of Each Component
Page 35

“Copy mode” main screen
After the power of the equipment is turned ON and the warm-up is finished, the display below is
shown on the LCD screen. This display is called the “copy mode” main screen.
12
READY
35
This “copy mode” main screen appears by default after turning the power ON. You can display
the main screen for the Fax function or the scanning function instead of the “copy mode” main
screen by changing the default setting.
P.125 “Walkup Screen Setting”
1. Message area
This area displays the current status of this equipment or error messages.
2. Copy quantity
100% NONSORT
ZOOM FINISHING EDIT
1
4
3. Reproduction ratio
4. Selecting button display
This area displays operation corresponding to each selecting button.
ZOOM: Use this to specify the reproduction ratio manually.
P.75 “Specifying reproduction ratio manually”
Custom mode: Use this to recall the copying function registered as a custom function. You
can quickly recall functions frequently used by registering it on the custom mode.
P.155 “Menu Customize”
EDIT: This area displays the copy menu. Use this to recall the desired copying function.
P.80 “Copy Menu”
5. Custom mode setting
This area displays the current setting of the function which has been registered as custom
function.
Description of Each Component 33
Page 36

1 PREPARATION
OOMINISHING
Preparation 1 - Turning Power ON
Turning power ON
Press the power switch to “ ” (ON) side.
1
The equipment starts warming itself up. The warm-up time takes approx. 25 seconds.
When the warm-up has finished, the equipment is ready for copying. “READY” appears
on the LCD screen.
READY
100% NONSORT
ZOOM FINISHING EDIT
1
If you press the [START] button with an original placed while the warm-up is still continuing, copying automatically starts after it has finished. This is called auto job start. When
the job is reserved, “Auto Start” appears on the LCD screen to show you the current status.
However, this function cannot be accessed while “Please wait” is being displayed
(approx. 15 seconds).
The LCD screen below is shown if the equipment is managed under
2
the department code function. Key in the department code.
Enter DEPARTMENT CODE
1
100% NONSORT
Z
Key in a 5-digit department code, and then press the [ENTER] button. Then the
equipment is ready for copying.
If the department code function is enabled, press the [FUNCTION CLEAR] button after
any operation has been finished to prevent unauthorized use of the equipment.
For the details of the department code, see the following page:
P.141 “Department Code”
EDIT
34 Preparation 1 - Turning Power ON
Page 37

Turning power OFF
Press the power switch to “ ” (OFF) side.
Saving energy when not in use - Energy saving mode -
To reduce power consumption, the equipment automatically enters into the energy saving mode
when a specified period of time has passed since its last use. You can also turn the equipment
into this mode manually.
Types of energy saving mode
There are two types of the energy saving mode as follows.
Sleep mode: The power consumption is 18 W. “Sleep mode” appears on the LCD screen, and
only the [ENERGY SAVER] lamp is lit.
Super sleep mode: The power consumption is 4 W. The LCD screen is blank, and only the
[ENERGY SAVER] lamp is lit.
y Either the sleep mode or the super sleep mode is enabled. The enabled mode and the time
until the mode is entered (Auto sleep time) can be changed.
P.132 “Energy Saving Mode Setting”
y When the Network Printer Kit GA-1191 (optional) is installed, the super sleep mode is dis-
abled.
y There is another one called the low power mode. Since the time until the low power mode is
entered (Auto low power time) and the time until the energy saving mode is entered (Auto
sleep time) work simultaneously, if auto sleep time is set shorter than auto low power time,
the equipment enters into the energy saving mode, but not into the low power mode.
P.24 “Energy saving features”
To turn the equipment into the energy saving mode manually
Check that the equipment is in the ready status, and press the [ENERGY SAVER] button.
The equipment is now in the energy saving mode. The [ENERGY SAVER] lamp is lit.
Preparation 1 - Turning Power ON 35
Page 38

1 PREPARATION
Canceling conditions for energy saving mode
The energy saving mode is canceled under the following conditions. After the warm-up has been
completed, the equipment goes into the ready status.
Sleep mode
y When any of the [ENERGY SAVER] button, the [START] button and the function switching
buttons on the control panel is pressed
y When this equipment is connected to a PC with a USB cable
y When printing is performed from a PC connected with this equipment
y When the Weekly Timer reaches the time for the power to be turned ON
y When Fax data are received
y When the Platen Cover (optional) or the Automatic Document Feeder / Reversing Automatic
Document Feeder (optional) is raised
y When originals are placed on the Automatic Document Feeder / Reversing Automatic Docu-
ment Feeder (optional)
Super sleep mode
y When the [ENERGY SAVER] button on the control panel is pressed
y When Fax data are received
y When the Platen Cover (optional) or the Automatic Document Feeder / Reversing Automatic
Document Feeder (optional) is raised
If this equipment is connected to your PC with a USB cable, change the setting so that it does
not enter the super sleep mode.
P.132 “Energy Saving Mode Setting”
36 Preparation 1 - Turning Power ON
Page 39

Preparation 2 - Placing Copy Paper
Place copy paper in an appropriate paper source before you start copying.
Acceptable media types
Acceptable media types differ depending on its paper source. See the table below for the details.
Feeder Media type Paper size
Drawers of
the equipment and
Paper Feed
Unit
(optional)
Drawers of
the Paper
Feed Pedestal
(optional)
Bypass tray Plain paper
*1 “Maximum sheet capacity” refers to the maximum number of sheets when TOSHIBA-recommended
paper is used. See the following page for the TOSHIBA-recommended paper:
P.38 “Recommended paper”
*2 The paper of 13 to 16 lb. Bond can be used if it is set on the bypass tray one by one.
*3 Automatic duplex copying is not available.
*4 Be sure to use the overhead transparencies that TOSHIBA recommends. When transparencies other
than the TOSHIBA-recommended ones are used, this could cause an equipment malfunction.
Plain paper
(17 - 20 lb. Bond)
Plain paper
(17 - 20 lb. Bond)
(17 - 20 lb. Bond)
THICK PAPER 1
(21 - 28 lb. Bond)
THICK PAPER 2
(29 lb. Bond - 90 lb.
*3
Index)
Tracing paper
*3
(20 lb.)
Sticker labels
Transparencies
*3
LT f o r m at:
LD, LG, LT, LT-R, COMP, 13"LG
A/B format:
A3, A4, A4-R, B4, B5, B5-R, FOLIO
LT f o r m at:
LD, LG, LT, LT-R, ST-R, COMP, 13"LG
A/B format:
A3, A4, A4-R, A5-R, B4, B5, B5-R, FOLIO
LT f o r m at:
*2
LD, LG, LT, LT-R, ST-R, COMP, 13"LG
A/B format:
A3, A4, A4-R, A5-R, B4, B5, B5-R, FOLIO
*3
*3, *4
LT only
Maximum sheet
capacity
250 sheets
(17 lb. Bond)
250 sheets
(20 lb. Bond)
550 sheets
(17 lb. Bond)
550 sheets
(20 lb. Bond)
100 sheets
(17 lb. Bond)
100 sheets
(20 lb. Bond)
1 sheet
(21 - 28 lb. Bond)
1 sheet
(29 lb. Bond - 90
lb. Index)
1 sheet
1 sheet
1 sheet
*1
You cannot mix various paper sizes in one drawer.
Abbreviations for LT format sizes:
LT: Letter, LD: Ledger, LG: Legal, ST: Statement, COMP: Computer
Preparation 2 - Placing Copy Paper 37
Page 40

1 PREPARATION
Recommended paper
To ensure the best copy performance, TOSHIBA recommends the paper types listed below. If
you want to use paper other than that we recommend, contact your service technician.
Media type Product name
Plain paper TIDAL / Hammermill 20 lb. Bond
THICK PAPER 1 Laser / Hammermill 24 lb. Bond
THICK PAPER 2 Laser / Hammermill 32 lb. Bond
Tracing paper Tracing paper / Ostrich International 20 lb. Bond only
Sticker labels 5165 / Avery
Transparencies
*1 Be sure to use the overhead transparencies that TOSHIBA recommends. When transparencies other
than the TOSHIBA-recommended ones are used, this could cause an equipment malfunction.
*1
Paper types not acceptable
Do not use the types of paper listed below since they may cause paper jams.
y Damp paper
y Creased paper
y Wrinkled paper or paper prone to be curled
y Paper whose surface is extremely smooth or rough
Exact Index / WAUSAU 90 lb. Index
X-10.0 / Folex
Do not use the types of paper listed below since they may cause an equipment malfunction.
y Paper whose surface is specially treated
y Paper once printed with other copiers or printers
Storing paper
Observe the following cautions when storing copy paper:
y Wrap copy paper in its wrapping paper to prevent it from gathering dust.
y Do not expose copy paper to direct sunlight.
y Store copy paper in a damp-free place.
y Store copy paper on a flat surface to prevent it from being creased or bent.
38 Preparation 2 - Placing Copy Paper
Page 41

Placing paper in drawers
Follow the procedure below to place copy paper in the drawer.
For the acceptable paper, see the following page:
P.37 “Acceptable media types”
Turn the power of the equipment ON.
1
Pull out the drawer carefully.
2
Pull out the drawer until it comes to a stop.
Press down the paper plate.
3
Press it down until you hear a click sound and it is no longer lifted up.
Preparation 2 - Placing Copy Paper 39
Page 42

1 PREPARATION
4
5
Pull out the trailing guide (A), and then reinstall the guide at the
position of the desired paper size.
A
The paper size is indicated on the bottom inner surface of the drawer.
While pushing the green knob of the side guides fully, widen the
gap between them.
Widen the gap with both hands.
Place paper in the drawer.
6
40 Preparation 2 - Placing Copy Paper
Page 43

y The maximum number of sheets that can be placed at one time is 250 (17 to 20 lb.
Bond). Be sure that the stack height of paper is not higher than the line indicated at
the inner side of the side guide and trailing guide.
P.37 “Acceptable media types”
y Fan the paper well before placing it in the drawer, otherwise multiple feeding could
occur. Be careful that the paper does not cut your fingers.
y Place the paper face up. You may tell its “face” by the note on its wrapping paper.
Adjust the side guides to the desired paper size.
7
Be sure that a gap of approx. 0.02" (less than 0.04" in total) is left between the paper and
each side guide (shown as “A” in the picture). If the gap is inappropriate, this could cause
a paper misfeed.
A
Be sure that the stack of paper fits completely under the latches of
8
the side guides.
Preparation 2 - Placing Copy Paper 41
Page 44

1 PREPARATION
9
10
Change the paper size indicator to match the size of paper placed.
Push the drawer straight into the equipment slowly until it comes to
a stop.
Do not let your fingers be caught when closing the drawer.
This could cause injury.
Register the paper size into the equipment.
When you place paper, register the size of the paper into the equipment. Be sure that the
size is registered correctly, or it could cause a paper jam.
For the registration of paper size, see the following page:
P.47 “Preparation 3 - Registering Size of Paper Placed”
Be sure to register the paper size when you have changed the paper size in the drawer,
as well as when you place paper in the corresponding drawer for the first time.
The registration menu for the paper size can be displayed automatically whenever the
drawer is closed. This is useful when paper in the drawer is often replaced.
P.165 “Pop-Up Display Setting”
42 Preparation 2 - Placing Copy Paper
Page 45

Placing paper in the drawers of Paper Feed Pedestal (optional)
Follow the procedure below to place copy paper in the drawers of the Paper Feed Pedestal
(optional).
For the acceptable paper, see the following page:
P.37 “Acceptable media types”
Pull out the drawer carefully.
1
Pull out the drawer until it comes to a stop.
Pull out the trailing guide while pushing its lower part to the direc-
2
tion of the arrow. Then reinstall the guide at the position of the
desired paper size.
The paper size is indicated on the bottom inner surface of the drawer.
Preparation 2 - Placing Copy Paper 43
Page 46

1 PREPARATION
3
4
Push the right side of the side guide lock to unlock it.
While pushing the green knob of the side guides, adjust the side
guides at the position of the desired paper size.
Adjust the side guides with both hands.
Place paper in the drawer.
5
y The maximum number of sheets that can be placed at one time is 550 (20 lb. Bond).
Be sure that the stack height of paper is not higher than the line indicated at the inner
side of the guide.
P.37 “Acceptable media types”
y Fan the paper well before placing it in the drawer, otherwise multiple feeding could
occur. Be careful that the paper does not cut your fingers.
y Place the paper face up. You may tell its “face” by the note on its wrapping paper.
44 Preparation 2 - Placing Copy Paper
Page 47

Adjust the side guides.
6
Be sure that a gap of approx. 0.02" (less than 0.04" in total) is left between the paper and
each side guide (shown as “A” in the picture). If the gap is inappropriate, this could cause
a paper misfeed.
A
Push the left side of the side guide lock to lock it.
7
Change the paper size indicator to match the size of paper placed.
8
Preparation 2 - Placing Copy Paper 45
Page 48

1 PREPARATION
9
Push the drawer straight until it comes to a stop.
Do not let your fingers be caught when closing the drawer.
This could cause injury.
Register the paper size into the equipment.
When you place paper, register the size of the paper into the equipment. Be sure that the
size is registered correctly, or it could cause a paper jam.
For the registration of paper size, see the following page:
P.47 “Preparation 3 - Registering Size of Paper Placed”
Be sure to register the paper size when you have changed the paper size in the drawer,
as well as when you place paper in the corresponding drawer for the first time.
The registration menu for the paper size can be displayed automatically whenever the
drawer is closed. This is useful when paper in the drawer is often replaced.
P.165 “Pop-Up Display Setting”
46 Preparation 2 - Placing Copy Paper
Page 49

Preparation 3 - Registering Size of Paper Placed
OOMINISHING
When you place paper in a drawer for the first time or when you place paper whose size is different from that of the paper which has been placed in the drawer, the new paper size needs to be
registered into the equipment.
Registration of standard sizes (LD, LT, LT-R, LG, ST-R) differs from that of standard sizes other
than these.
y The paper size can also be registered on the “user functions mode” main screen.
P.123 “Paper Size Setting”
y The registration menu for the paper size can be displayed automatically whenever the
drawer is closed. This is useful when paper in the drawer is often replaced.
P.165 “Pop-Up Display Setting”
Registering standard size (LD, LT, LT-R, LG, ST-R)
In this section, LT size is registered in the drawer of the equipment as an example.
Press and hold the [COPY] and [DRAWER] buttons simultaneously
1
for more than two seconds.
The LCD screen shows as follows:
Select paper size
1
100% NONSORT
Z
Press the [DRAWER] button several times until the lamp of the
2
drawer in which you placed paper is lit.
Preparation 3 - Registering Size of Paper Placed 47
EDIT
Page 50

1 PREPARATION
OOMINISHING
3
4
Press the [COPY] button several times until the lamp of the paper
size you placed in the drawer is lit.
If the [CANCEL] button is pressed at this step, the size is not registered and the
equipment will return to its normal status.
Press the [ENTER] button.
The paper size has been registered.
Registering other standard sizes
When standard size paper other than LD, LT, LT-R, LG or ST-R is placed, register this size as
“OTHER” size.
In this section, A4 size is registered in the drawer of the equipment as an example.
Press and hold the [COPY] and [DRAWER] buttons simultaneously
1
for more than two seconds.
The LCD screen shows as follows:
Select paper size
100% NONSORT
Z
1
EDIT
48 Preparation 3 - Registering Size of Paper Placed
Page 51

Press the [DRAWER] button several times until the lamp of the
OOMINISHING
2
drawer in which you placed paper is lit.
Press the [COPY] button several times until the [OTHER] lamp is lit.
3
Press the selecting button B or C to select the size of the paper
4
placed in the drawer. This can also be done with the or
button.
e.g.) Setting A4 size
Select paper size
Press the [ENTER] button.
5
The LCD screen shows as follows:
Select paper size
A3
A4
A4-R
1
100% NONSORT
Z
Press the [ENTER] button.
6
The paper size has been registered as “OTHER” size and the equipment will return to its
normal status.
EDIT
Preparation 3 - Registering Size of Paper Placed 49
Page 52

Page 53

2.HOW TO MAKE COPIES
This chapter describes basic copy operations.
Placing Originals.....................................................................................................52
Acceptable originals ..........................................................................................................................52
Placing originals on the original glass ...............................................................................................53
Placing booklet-type originals such as books or catalogs .................................................................54
Using Reversing Automatic Document Feeder (optional) / Automatic Document Feeder (optional) 55
Placing originals on Reversing Automatic Document Feeder (optional) / Automatic Document Feeder
(optional) ...........................................................................................................................................56
Making Copies.........................................................................................................57
Stopping/Resuming copying..............................................................................................................59
Interrupting copying and making another copy - Interrupt copy - ......................................................60
Using Bypass Tray..................................................................................................61
Bypass copying.................................................................................................................................62
Page 54

2 HOW TO MAKE COPIES
Placing Originals
Acceptable originals
Booklets, three-dimensional objects and some types of special media can be placed on the original glass, as well as plain paper. When the Reversing Automatic Document Feeder (optional) /
Automatic Document Feeder (optional) is used, a stack of plain paper originals can be automatically scanned one by one.
Setting position
Original glass Plain paper
Reversing Automatic
Document Feeder
(optional) / Automatic
Document Feeder
(optional)
*1 The automatic size detection function is not enabled for A/B format.
*2 “Special media types” refers to special paper which is not acceptable for the Reversing Automatic Docu-
ment Feeder (optional) / Automatic Document Feeder (optional), such as overhead transparencies or
tracing paper.
*3 Do not place heavy objects (9 lb. or more) and do not press on it with force.
*4 The equipment detects the COMP size original automatically only when the mixed-size copying mode is
used.
*5 Their paper weight should be between 13.3 lb. and 33.8 lb (in both cases of 1-sided and 2-sided).
*6 Some media types may not be used.
*7 ST size originals must be placed in a landscape direction.
Type of origi-
nals
Special media
*2
types
Booklets
3-dimensional
objects
Plain paper LD, LG, LT, LT-R, COMP, ST-R
Maximum
size
11.69" x 17.01" LD, LG, LT, LT-R,
Acceptable sizes for auto-
matic size detection
ST-R of standard sizes
of standard sizes
*1
Remarks
*3
*4, *5, *6, *7
Maximum number of originals scanned in one go
Up to 250 original sheets can be scanned at one time. When the number of sheets to be
scanned exceeds 250 or the built-in memory in the equipment becomes full during the scanning
of the copy job, scanning stops and “Count over” or “Memory is full” appears on the LCD screen.
To copy the data scanned so far, select “Print”. To delete them, select “Cancel job”.
In the following cases, only data deletion is possible. After doing this, perform copying again with
the original divided.
y When sort copying for one set is performed
y When the magazine sort mode is selected
y When non-sort copying is performed (only when the number of sheets to be scanned
exceeds 250)
52 Placing Originals
Page 55

Placing originals on the original glass
Plain paper or some special media types which are not acceptable for the Reversing Automatic
Document Feeder (optional) / Automatic Document Feeder (optional), such as overhead transparencies or tracing paper, should be placed on the original glass.
Do not place heavy objects (9 lb. or more) and do not press on it with force.
Breaking the glass could injure you.
Raise the Platen Cover (optional) or the Reversing Automatic Docu-
1
ment Feeder (optional) / Automatic Document Feeder (optional).
Raise the Platen Cover (optional) or the Reversing Automatic Document Feeder
(optional) / Automatic Document Feeder (optional) 60 degrees or more from the equipment to detect the original size.
Place the original face down on the original glass and align it
2
against the left rear corner of the glass.
When copying highly transparent originals
When copying highly transparent originals such as overhead transparencies or tracing
paper, place a blank sheet of paper (A), the same size as the original or larger, over the
original (B).
A
B
Placing Originals 53
Page 56

2 HOW TO MAKE COPIES
Lower the Platen Cover (optional) or the Reversing Automatic Doc-
3
ument Feeder (optional) / Automatic Document Feeder (optional)
carefully.
Placing booklet-type originals such as books or catalogs
Place a book-type original on the original glass.
Do not place heavy objects (9 lb. or more) and do not press on it with force.
Breaking the glass could injure you.
Raise the Platen Cover (optional) or the Reversing Automatic Docu-
1
ment Feeder (optional) / Automatic Document Feeder (optional).
Open the desired page of the original and place it face down.
2
Align it against the left rear corner of the glass.
Lower the Platen Cover (optional) or the Reversing Automatic Doc-
3
ument Feeder (optional) / Automatic Document Feeder (optional)
carefully.
y Do not try to lower the Platen Cover (optional) or the Reversing Automatic Document
y Do not look fully at the original glass since intensive light may leak out during copy-
54 Placing Originals
Feeder (optional) / Automatic Document Feeder (optional) forcibly when the original
is very thick. There will be no problem in copying even if they are not fully lowered.
ing.
Page 57

Using Reversing Automatic Document Feeder (optional) / Automatic Document Feeder (optional)
When a stack of originals are placed on the Reversing Automatic Document Feeder (optional) /
Automatic Document Feeder (optional), the originals are automatically scanned one by one. The
following types of originals are available
*1
:
Media types Maximum size
Plain paper 11.69" x 17.01" 100 sheets
*1 To scan 2-sided originals, the Reversing Automatic Document Feeder (optional) is required.
y Some media types may not be used.
y The maximum number of sheets acceptable varies depending on the media types of the
originals.
y ST size originals must be placed in a landscape direction.
y Sizes which the Reversing Automatic Document Feeder (optional) / Automatic Document
Feeder (optional) can detect automatically are LD, LG, LT, LT-R, COMP and ST-R. (The
equipment detects the COMP size original automatically only when the mixed-size copying
mode is used.)
Maximum number of
sheets acceptable
(or stack height 0.62")
Paper weight
13.3 - 33.8 lb.
Precautions for Reversing Automatic Document Feeder
(optional) / Automatic Document Feeder (optional)
Do not use the following types of original since such types may cause a paper jam or damage to
the equipment:
y Extremely wrinkled, folded or curled ones
y Ones with carbon paper
y Taped, pasted or cut-out ones
y Clipped or stapled ones
y Ones with holes or tears
y Damp ones
y Overhead transparencies or tracing paper
y Coating paper (e.g. coated with wax)
y Ones with many holes punched (e.g. loose leaf paper)
The following types of originals are usable but need extra care:
y Ones which cannot be made to slide with the fingers or whose surface is specially treated
(they may not be able to be separated from each other at feeding)
y Folded or curled ones (should be smoothed out before being used)
When black streaks appear on the copied image
If the scanning area or the guide area is dirty, image problems such as black streaks on the copied image may occur. Weekly cleaning of these areas is recommended.
P.206 “Daily Inspection”
Placing Originals 55
Page 58

2 HOW TO MAKE COPIES
Placing originals on Reversing Automatic Document Feeder (optional) / Automatic Document Feeder (optional)
Align all the originals.
1
Place them face up and align the side guides to the original length.
2
y The top sheet of the originals will be scanned first.
y The total sheets of originals placed must not exceed 100 (13.3 to 20 lb.) or the stack
height of the originals must not exceed 0.62" regardless of their sizes.
When placing a large amount of originals with a long width
Pull out the original stopper so that the exiting originals will not fall. When replacing this
stopper, lift it slightly and push it in.
56 Placing Originals
Page 59

Making Copies
Follow the procedure below to make copies.
Various copying functions are available. See the following page for the details:
P.65 “COPYING FUNCTIONS”
P.79 “ADVANCED COPYING FUNCTIONS”
Check if paper is placed in the drawer.
1
For the acceptable types and sizes of paper, see the following pages:
P.37 “Acceptable media types”
P.39 “Placing paper in drawers”
P.43 “Placing paper in the drawers of Paper Feed Pedestal (optional)”
Place the original.
2
For acceptable originals or how to place originals, see the following pages:
P.52 “Acceptable originals”
P.56 “Placing originals on Reversing Automatic Document Feeder (optional) /
Automatic Document Feeder (optional)”
P.53 “Placing originals on the original glass”
P.54 “Placing booklet-type originals such as books or catalogs”
Key in the desired number of copies (= copy quantity) when you
3
copy more than one set.
e.g.) 5 sets
READY
5
100% NONSORT
ZOOM FINISHING EDIT
If you want to correct the copy quantity keyed in, press the [CLEAR/STOP] button, and
then key in the correct number.
Select the copy modes as required.
4
P.65 “COPYING FUNCTIONS”
P.79 “ADVANCED COPYING FUNCTIONS”
Some functions may not be used together with other functions. For the details, see the
following page.
P.217 “Copying Function Combination Matrix”
Press the [START] button.
5
Copying starts. The paper will exit with its copied side down.
Making Copies 57
Page 60

2 HOW TO MAKE COPIES
The paper exit area and exiting paper are hot immediately after the exit. Handle them
with care.
When “Next original?” appears
Next original?
This message appears when “SORT” is selected for the exiting method while an original is being
placed on the original glass, or when 2-sided copying is being performed.
Place the next original on the original glass, and then press the [START] or [ENTER] button. The
data of the next original will be scanned. When all the originals have been scanned, select “NO”,
and then press the [START] or [ENTER] button. Copying starts.
When the number of sheets exiting has exceeded 250
To prevent exiting paper from falling off the receiving tray, the equipment causes copying to
pause when approx. 250 sheets of paper have been continuously exited. The LCD screen
shows as follows:
YES
NO
Clear paper output tray:
PRESS START KEY.
Remove the paper from the receiving tray, and then press the [START] button. Copying
resumes.
Press the [CLEAR/STOP] button to end the copy job. “Memory clear?” appears on the LCD
screen. Select “YES”, and then press the [START] or [ENTER] button.
When the paper has run out
When the paper in the drawer has run out during copying, if paper whose size and direction are
the same is in another drawer, it is automatically fed and copying continues to be performed. If
not, copying stops and the following message appears on the LCD screen.
e.g.) Paper in the drawer of the equipment has run out
DRAWER1 empty
Open DRAWER1
Load paper
Close DRAWER1
The [DRAWER] lamp corresponding to the one whose paper has run out blinks.
Add paper to the drawer and press the [START] button. Copying then resumes.
58 Making Copies
Page 61

Stopping/Resuming copying
OOMINISHING
Press the [CLEAR/STOP] button to stop scanning or copying.
Press the [CLEAR/STOP] button during scanning or copying.
1
Scanning or copying stops, and the LCD screen shows as follows:
Memory clear?
Or
Cancel job?
YES
NO
YES
NO
Press the selecting button C or and buttons and select “YES” to end the copy
job. Then press the [START] or [ENTER] button.
Press the selecting button C to select “NO” to resume the copy
2
job. This can also be done with the or button. Then press
the [START] or [ENTER] button.
The LCD screen shows as follows:
Press START to resume
3
100% NONSORT
Z
Press the [START] button.
3
EDIT
Making Copies 59
Page 62

2 HOW TO MAKE COPIES
Interrupting copying and making another copy - Interrupt copy -
You can interrupt copying of one job and make another copy job (= interrupt copying). The copy
quantity or functions applied to the interrupted job are stored in the memory of this equipment,
so that you will not need to set them again when the interrupted job resumes.
Press the [INTERRUPT] button.
1
The [INTERRUPT] lamp blinks, and the lamp will be fully lit after a while.
The LCD screen shows as follows:
Job interrupted
1
100% NONSORT
ZOOM FINISHING EDIT
When the [INTERRUPT] button is pressed during scanning, the [INTERRUPT] lamp
blinks, and then the lamp will be fully lit after the scanning has finished.
Replace the original with a new one.
2
Select the copy modes as required, and then press the [START]
3
button.
Interrupt copying starts.
After you have finished interrupt copying, press the [INTERRUPT]
4
button.
“Ready to resume job” appears, and then the copying status returns to the one before the
interruption.
Even if you do not press the [INTERRUPT] button, a certain time after the interrupt copying has finished, the auto clear function will work and the interrupt mode will automatically be cleared.
Press the [START] button.
5
The job interrupted will resume.
60 Making Copies
Page 63

Using Bypass Tray
Place paper on the bypass tray when you use the following media types as copy paper:
y Thick paper (21 lb. Bond to 90 lb. Index)
y Special media types such as tracing paper, sticker labels or overhead transparencies
y Standard size paper which cannot be placed in the drawers of the equipment and Paper
Feed Unit (optional) (e.g. ST-R)
Using the bypass tray is recommended also for copying on standard-size paper other than those
placed in the drawers. The following sizes are available for bypass copying:
Media type Paper size
Plain paper
(17 - 20 lb. Bond)
THICK PAPER 1
(21 - 28 lb. Bond)
THICK PAPER 2
(29 lb. Bond - 90 lb.
*3
Index)
Tracing paper
*3
(20 lb.)
Sticker labels
Transparencies
*1 “Maximum sheet capacity” refers to the maximum number of sheets when TOSHIBA-recommended
paper is used. See the following page for the TOSHIBA-recommended paper:
P.38 “Recommended paper”
*2 The paper of 13 to 16 lb. Bond can be used if it is set on the bypass tray one by one.
*3 Automatic duplex copying is not available.
*4 Be sure to use the overhead transparencies that TOSHIBA recommends. When transparencies other
than the TOSHIBA-recommended ones are used, this could cause an equipment malfunction.
*2
*3
*3
*3, *4
LT format:
LD, LG, LT, LT-R, ST-R, COMP, 13"LG
A/B format:
A3, A4, A4-R, A5-R, B4, B5, B5-R, FOLIO
LT only
Maximum sheet
capacity
100 sheets (17 lb. Bond)
100 sheets (20 lb. Bond)
1 sheet
(21 - 28 lb. Bond)
1 sheet
(29 lb. Bond - 90 lb. Index)
1 sheet
1 sheet
1 sheet
*1
Using Bypass Tray 61
Page 64

2 HOW TO MAKE COPIES
Bypass copying
In this section, the procedure is described with LT size paper placed on the bypass tray as an
example.
Place paper straight on the bypass tray face down. Then align the
1
side guides to the paper length while holding (A).
A
y Up to 100 sheets of plain paper (17 to 20 lb. Bond) can be set. In this case, make
sure that the height of the paper stack does not exceed the indicators of the side
guides. If paper other than plain is used, set it one sheet at a time.
y Fan the stack of paper well before placing it on the bypass tray.
y Do not push the paper forcibly into the entrance of the bypass feeder. This could
cause a paper misfeed.
When you place paper of a larger size, pull out the paper holder before you start bypass
copying.
62 Using Bypass Tray
Page 65

Check the menu.
2
If the paper size has already been registered, the following menu is displayed.
In this case, proceed to step 5.
Ready for bypass
1
100% SORT
ZOOM FINISHING EDIT
If the paper size has not been registered, the following menu is displayed.
In this case, proceed to step 3.
Select paper size
Set the paper size.
3
Press the selecting button B or C to select the size of paper placed in the drawer. This
can also be done with the or button. Then press the [ENTER] button.
e.g.) Setting LT size
Select paper size
When the paper is other than standard sizes, select “NON_SIZE”.
Set the paper type.
4
Press the selecting button C to select paper type. This can also be done with the or
button. Then press the [ENTER] button.
e.g.) Thick paper (21 to 28 lb. Bond)
PAPER TYPE THICK PAPER1
THICK PAPER2
TRANSPARENCY
COMP
13LG
NON_SIZE
LD
LG
LT
You can select the media type from the following four:
THICK PAPER 1: Thick paper (21 to 28 lb. Bond)
THICK PAPER 2: Thick paper (29 lb. Bond to 90 lb. Index), sticker labels
TRANSPARENCY: Overhead transparencies
PLAIN: Plain paper (17 to 20 lb. Bond), tracing paper
If you select a different media type from the one you placed on the bypass tray, this could
cause a paper jam or the quality of the copied image could be lowered.
Using Bypass Tray 63
Page 66

2 HOW TO MAKE COPIES
Place the original.
5
Select the other copy modes as required, and then press the
6
[START] button.
Copying starts.
When you make copies on overhead transparencies using the bypass tray, pick up the
transparencies which have exited onto the receiving tray one by one. If the transparencies pile up, they may become curled and not be good for projection.
When the paper on the bypass tray has run out during copying, copying continues with
the paper of the same size in the drawer as the one on the bypass tray. (If the size of the
paper on the bypass tray has not been registered in advance, however, copying stops. In
this case, add paper to the bypass tray and press the [START] button to resume copying.)
When bypass copying has finished
If the paper on the bypass tray has been removed or used up, bypass feeding will be automatically switched to drawer feeding. The paper size setting for the bypass tray will also be cleared.
64 Using Bypass Tray
Page 67

3.COPYING FUNCTIONS
This chapter describes various functions related to copy operations, such as how to make enlargement or
reduction copies, or how to adjust the quality of copy images.
Before Making Copies ............................................................................................66
Default settings .................................................................................................................................66
Confirming set functions....................................................................................................................66
Paper Selection.......................................................................................................67
Automatic paper selection (APS) ......................................................................................................67
Manual paper selection.....................................................................................................................68
Copying Different Sizes in One Go - MIXED-SIZE COPYING -............................70
Zooming In/Out Copy Image..................................................................................72
Automatic magnification selection (AMS)..........................................................................................72
Specifying both the sizes of the original and the copy paper ............................................................74
Specifying reproduction ratio manually .............................................................................................75
Selecting Image Mode ............................................................................................76
Adjusting Density Level .........................................................................................77
Page 68

3 COPYING FUNCTIONS
Before Making Copies
Default settings
Initial settings established when the equipment is powered on before any of the user functions
are changed are called default settings. Each setting returns to its default when the power is
turned ON, when the energy saving mode is canceled, and when the [FUNCTION CLEAR] button is pressed.
The default settings of the basic copying functions at the time of the installation are shown
below.
Item Contents Default setting at installation
Copy quantity 1 - 999 1
Paper selection Automatic paper selection (APS), Man-
ual paper selection
Reproduction ratio 25 - 200% 100%
Image mode TEXT/PHOTO, PHOTO, TEXT TEXT/PHOTO
Density adjustment Automatic copy density mode, Manual
copy density mode
The default settings above can be changed. For the details, see the following page:
P.115 “CHANGING EQUIPMENT’S SETTINGS”
Automatic paper selection (APS)
Automatic copy density mode
Confirming set functions
Press the [SETTINGS] button to confirm the set functions.
The current settings and functions set appear on the LCD screen.
NONSORT
2IN1 1>1 SIMPLEX
Press the selecting button B or C to display all the settings so that the display will be switched to
the next one. This can also be done with the or button. After you finished the confirmation, press the [SETTINGS] button again.
66 Before Making Copies
Page 69

Paper Selection
You can select the size of copy paper in two ways; one is automatic paper selection in which the
equipment automatically selects copy paper of the same size as the original, and the other is
manual paper selection in which you can select the desired paper size manually.
Automatic paper selection (APS):
The equipment detects the size of the original placed and automatically selects copy paper of
the same size as the original.
The following sizes of originals are available:
LD, LG, LT, LT-R, COMP, ST-R (The COMP size paper can be used only when the mixed-size
copying mode is used.)
Manual paper selection:
You can select the desired size of copy paper manually. This function can be used in a case the
APS cannot be used, such as when originals are non-standard sizes or overhead transparencies.
Automatic paper selection (APS)
When you place a standard size original, the equipment detects its size and automatically
selects copy paper of the same size as the original.
The following sizes of originals are available:
LD, LG, LT, LT-R, COMP, ST-R (The COMP size paper can be used only when the mixed-size
copying mode is used.)
The equipment may not be able to correctly detect the size of the originals listed below. Use
manual paper selection for the following originals:
y Highly transparent ones (e.g. overhead transparencies, tracing paper)
y Wholly dark ones or ones with dark borders
y Non-standard size ones (e.g. newspapers, magazines)
P.68 “Manual paper selection”
Place paper in the drawer.
1
Register the size of the paper into the equipment in advance.
P.47 “Preparation 3 - Registering Size of Paper Placed”
Place the original.
2
Paper Selection 67
Page 70

3 COPYING FUNCTIONS
Press the APS/AMS selecting button and select APS. (The APS
3
lamp is lit.)
y The default setting at the installation is APS.
y If the direction of paper in the drawer differs from that of originals, the image of the
original can be copied being rotated by 90 degrees, as long as their sizes are the
same (LT only).
Select the other copy modes as required, and then press the
4
[START] button.
Manual paper selection
Select the paper size with this method when you use the following originals whose sizes may not
be detected correctly with automatic paper selection:
y Highly transparent ones (e.g. overhead transparencies, tracing paper)
y Wholly dark ones or ones with dark borders
y Non-standard size (e.g. newspapers, magazines)
In this method, if the desired size of copy paper is not placed in the drawer, replace the paper
already placed in the drawer with the desired one, or place the desired size of paper on the
bypass tray.
P.39 “Placing paper in drawers”
P.61 “Using Bypass Tray”
Place paper in the drawer.
1
Place the original.
2
68 Paper Selection
Page 71

Press the [DRAWER] button several times until the lamp of the
3
desired drawer is lit.
e.g.) Selecting the drawer of the equipment
Select the other copy modes as required, and then press the
4
[START] button.
Paper Selection 69
Page 72

3 COPYING FUNCTIONS
Copying Different Sizes in One Go - MIXED-SIZE COPYING -
When different sizes of originals are mixed and placed on the Reversing Automatic Document
Feeder (optional), some combinations of sizes can be copied in one go. The combination of LD
and LT, or LG and LT-R is available.
Place paper in the drawer.
1
Bypass copying is disabled. Place paper in the drawer.
Place originals on the Reversing Automatic Document Feeder
2
(optional).
Press the [MIXED SIZE] button.
3
The mixed-size copying mode is set and the [MIXED SIZE] lamp is lit.
The equipment is switched to the automatic paper selection mode and the [APS] lamp is
lit. When copying in the automatic paper selection mode, step 4 is not necessary. In this
case, proceed to step 5.
In the automatic paper selection mode, a copy is made on copy paper of the same size
as the original. Place paper whose sizes are the same as those of the originals in the corresponding drawers in advance.
70 Copying Different Sizes in One Go - MIXED-SIZE COPYING -
Page 73

If you want to copy all the originals on the same size paper, press
4
the [DRAWER] button to select the drawer.
e.g.) Selecting the drawer of the equipment
Select the other copy modes as required, and then press the
5
[START] button.
Copying starts.
When “Change direction ORG” appears
The originals are not placed in a correct direction. Press the [ENTER] button to exit the
original. Then place it by rotating 90 degrees and resume copying.
When the copying has finished, press the [FUNCTION CLEAR] button.
Copying Different Sizes in One Go - MIXED-SIZE COPYING - 71
Page 74

3 COPYING FUNCTIONS
Zooming In/Out Copy Image
You can set the reproduction ratio of the copy image in the following three ways:
Automatic magnification selection (AMS):
Specify the size of the copy paper in advance. As the original is placed, the equipment then
detects the size of the original and sets the reproduction ratio most suited to the size of copy
paper automatically.
The following sizes of originals are available:
LD, LG, LT, LT-R, COMP, ST-R
Specifying both the sizes of the original and the copy paper:
When you specify the sizes of both the original and the copy paper, the equipment automatically
sets the reproduction ratio most suited to both of these sizes. This function can be used in case
the AMS cannot be used, such as when originals are overhead transparencies.
Specifying reproduction ratio manually:
Specify the reproduction ratio manually from 25% to 200%.
The reproduction ratio can be set in the horizontal and vertical direction separately. In this case,
select XY zoom function in the copy menu.
P.109 “Changing Sizes in Horizontal and Vertical Directions - XY ZOOM -”
Automatic magnification selection (AMS)
Specify the copy paper size to be used in advance. The equipment then detects the size of the
original and automatically sets the most suitable reproduction ratio for the size of copy paper, as
the original is placed.
The following sizes of originals are available:
LD, LG, LT, LT-R, COMP, ST-R
Automatic magnification selection (AMS) may not work correctly for the size of originals listed
below. Use other methods to set the reproduction ratio for the following originals:
y Highly transparent ones (e.g. overhead transparencies, tracing paper)
y Wholly dark ones or ones with dark borders
y Non-standard size (e.g. newspapers, magazines)
72 Zooming In/Out Copy Image
Page 75

Place paper in the drawer.
1
Press the [COPY] button several times until the lamp of the desired
2
paper size is lit.
e.g.) Selecting LT size
You can select the desired paper size with the [DRAWER] button in the same procedure.
Press the APS/AMS selecting button until the AMS lamp is lit.
3
The reproduction ratio on the “copy mode” main screen will be changed to “AMS”.
Place the original.
4
Select the other copy modes as required, and then press the
5
[START] button.
Copying is performed with the most suitable reproduction ratio for the specified paper
size.
When “Change direction ORG” appears
The direction of the original placed is not correct. Press the [ENTER] button to exit the original.
Then place it by rotating 90 degrees and resume copying.
Zooming In/Out Copy Image 73
Page 76

3 COPYING FUNCTIONS
Specifying both the sizes of the original and the copy paper
Place paper in the drawer.
1
Place the original.
2
Press the [ORIGINAL] button several times until the lamp of the
3
desired original size is lit.
e.g.) Selecting LG for the original
Press the [COPY] button several times until the lamp of the desired
4
paper size is lit.
e.g.) Selecting LT for copy paper
y You can select the desired paper size with the [DRAWER] button in the same proce-
dure.
y When standard size paper other than LD, LT, LT-R, LG or ST-R is placed, register this
size as “OTHER” size in advance.
P.48 “Registering other standard sizes”
The most appropriate reproduction ratio for both the sizes of the original and the copy
paper is set.
Select the other copy modes as required, and then press the
5
[START] button.
74 Zooming In/Out Copy Image
Page 77

Specifying reproduction ratio manually
Place paper in the drawer.
1
Place the original.
2
Press the selecting button A.
3
The LCD screen shows as follows:
ZOOM
100%
25% ---- 200%
Press the selecting button B (–) or C (+) to set the desired reproduc-
4
tion ratio.
One press of each button increases or decreases the reproduction ratio by 1%. When
you keep pressing either of them, the reproduction ratio also keeps changing. The
reproduction ratio can be set from 25% to 200%.
Press the selecting button A to return it to 100%.
Press the [ENTER] button.
5
The reproduction ratio is set.
+-100%
Press the [COPY] button several times until the lamp of the desired
6
paper size is lit.
e.g.) Selecting LT for copy paper
y You can select the desired paper size with the [DRAWER] button in the same proce-
dure.
y When standard size paper other than LD, LT, LT-R, LG or ST-R is placed, register this
size as “OTHER” size in advance.
P.48 “Registering other standard sizes”
Select the other copy modes as required, and then press the
7
[START] button.
Zooming In/Out Copy Image 75
Page 78

3 COPYING FUNCTIONS
Selecting Image Mode
You can select the most suitable quality of the copied image in the following three modes
depending on the originals:
TEXT/PHOTO: Originals with text and photographs mixed
PHOTO: Originals with photographs
TEXT: Originals with text only or with text and fine illustrations only
“TEXT/PHOTO” is set by default at the installation of the equipment.
Place paper in the drawer.
1
Place the original.
2
Press the original mode button until the lamp of the desired mode
3
is lit.
e.g.) Original with photographs
Select the other copy modes as required, and then press the
4
[START] button.
76 Selecting Image Mode
Page 79

Adjusting Density Level
The automatic copy density mode, which automatically selects the most suitable density level for
the copied image by detecting that of the original, is set by default at the installation of the equipment. You can also adjust the density level as desired manually (=manual copy density mode) in
the following procedure:
Place paper in the drawer.
1
Place the original.
2
Press the density adjustment buttons ( (light) or (dark))
3
to adjust the density to the desired level.
The density level can be set within 7 stages. One press of each button increases or
decreases the density level by one stage. When you keep pressing either of them, the
density level also keeps changing.
Select the other copy modes as required, and then press the
4
[START] button.
To return it to the automatic copy density mode
Press the (AUTO) button.
Adjusting Density Level 77
Page 80

Page 81

4.ADVANCED COPYING FUNCTIONS
This chapter describes some useful copying functions, such as how to copy more than one page into a single
sheet of paper or how to print date and time on copy paper.
Copy Menu...............................................................................................................80
Copying in Same Page Order as Originals - Sort Copying -...............................82
Sorting Alternately One Set by One - ALTERNATION - .......................................83
Sorting in Magazine Type Arrangement - MAGAZINE SORT -............................84
Shifting Paper to Make Margin - IMAGE SHIFT -..................................................86
Erasing Shadow on Edge - EDGE ERASE -..........................................................88
Copying on Both Sides - DUPLEX - ......................................................................90
Copying Right and Left Pages Separately - DUAL PAGE - .................................97
Printing Page Number, Date and Time - ANNOTATION - .....................................99
Changing Copy Setting on Each Job - JOB BUILD - .........................................101
Copying 2 or 4 Pages into 1 Page - 2IN1/4IN1 -..................................................103
Copying Both Sides of Card into 1 Page - ID CARD -........................................106
Changing Sizes in Horizontal and Vertical Directions - XY ZOOM -.................109
Registering Functions Frequently Used - JOB MEMORY -............................... 111
Page 82

4 ADVANCED COPYING FUNCTIONS
Copy Menu
This equipment provides you of many convenient copying functions. When you press the selecting button C on the “copy mode” main screen, the copy menu appears. Select the desired function in this menu.
More than one copying function can be used together. However, some combinations of functions
are disabled. For the details of the disabled combinations, see the following page:
P.217 “Copying Function Combination Matrix”
Operating in copy menu
When you select the desired function in the menu, press , , and buttons or the
selecting buttons A, B and C. In this section, the procedure for selecting the XY zoom function
using the selecting buttons A, B and C is explained as an example.
Select the column, in which the desired function is located, with the
1
selecting buttons A, B and C.
e.g.) Press the selecting button C to select “XY ZOOM”.
FINISHING DUPLEX
IMAGE SHIFT
EDGE ERASE
PAPER TYPE
FINISHING DUPLEX
IMAGE SHIFT
EDGE ERASE
PAPER TYPE
DUAL PAGE
ANNOTATION
JOB BUILD
DUAL PAGE
ANNOTATION
JOB BUILD
2IN1/4IN1
ID CARD
XY ZOOM
JOB MEMORY
2IN1/4IN1
ID CARD
XY ZOOM
JOB MEMORY
2
3
80 Copy Menu
ABC
Press the same selecting button for several times until you select
the desired function.
FINISHING DUPLEX
IMAGE SHIFT
EDGE ERASE
PAPER TYPE
Press the [ENTER] button.
The function setting screen appears. Perform the setting by following the instructions
displayed on the screen.
DUAL PAGE
ANNOTATION
JOB BUILD
2IN1/4IN1
ID CARD
XY ZOOM
JOB MEMORY
Page 83

Copy function list
The copying functions displayed on the copy menu are shown below.
Function Description
FINISHING
( P.82, P.83,
P.84)
IMAGE SHIFT
( P.86)
EDGE ERASE
( P.88)
PAPER TYPE
( P.61)
DUPLEX
( P.90)
DUAL PAGE
( P.97)
ANNOTATION
( P.99)
JOB BUILD
( P.101)
2IN1/4IN1
( P.103)
ID CARD
( P.106)
XY ZOOM
( P.109)
JOB MEMORY
( P.111)
Selects finishing modes for paper copied and exited to the receiving tray.
SORT: Exited in the same order as originals in each set.
NONSORT: Exited without being sorted.
ALTERNATION: Exited while they are being sorted and rotated alternately one
set by one.
MAGAZINE SORT: Exited in a booklet-type page arrangement.
Makes a binding margin on copy paper. The margin width can be set between 4
mm and 15 mm (0.16" and 0.59").
LEFT MARGIN: Makes a binding margin on the left side of paper.
RIGHT MARGIN: Makes a binding margin on the right side of paper.
Makes a margin along the edge of copy paper. The margin width can be set
between 4 mm and 15 mm (0.16" and 0.59").
Selects the media type of copy paper. This function is available only in the
bypass copying.
THICK PAPER1: Thick paper 1 (21 - 28 lb. Bond)
THICK PAPER2: Thick paper 2 (29 lb. Bond - 90 lb. Index), sticker labels
TRANSPARENCY: Overhead transparencies
PLAIN: Plain paper (17 - 20 lb. Bond), tracing paper
Selects whether originals and copy paper are 1-sided or 2-sided.
1>1 SIMPLEX: 1-sided original to 1-sided copy
1>2 DUPLEX: 1-sided original to 2-sided copy
2>2 DUPLEX: 2-sided original to 2-sided copy
2>1 SPLIT: 2-sided original to 1-sided copy
BOOK > 2: Booklet-type original to 2-sided copy
Makes copies of the double-page spread of a booklet. The right and left pages
are copied separately. The book margin width can be set between 8 mm to 30
mm (0.31" and 1.18").
Prints page numbers, date and time.
PAG E N U M BER: Prints page numbers.
Page, Date&Time: Print page numbers, date and time.
Scans and copies originals made of several jobs (= stacks). Settings and scanning methods can be changed for each job. When all the originals have been
scanned, they are copied in one go.
Makes copies of 2 or 4 pages of originals into 1 page by reducing their reproduction ratio.
2IN1: Makes copies of 2 pages into 1 page.
4IN1: Makes copies of 4 pages into 1 page.
Makes copies of the both sides of a card into 1 page of LT paper.
Selects the reproduction ratio in the horizontal and vertical directions separately.
Registers the combination of functions used frequently and recall it as required.
RECALL: Recalls the combination of functions registered.
MEMORY: Registers the combination of functions.
Copy Menu 81
Page 84

4 ADVANCED COPYING FUNCTIONS
Copying in Same Page Order as Originals - Sort Copying -
When you make several sets of copies, the copies can be made to exit in the same order as the
originals in each set. This is called sort copying.
Copied and sorted in 2 sets
1
2
3
Copied in 2 sets without being sorted
1
2
3
Place paper in the drawer.
1
Place the original.
2
When originals are placed on the Reversing Automatic Document Feeder (optional), this
function is automatically set. In this case, proceed to step 5.
Select “FINISHING” in the copy menu, and then press the [ENTER]
3
button.
1
2
3
1
1
2
2
3
3
1
2
3
FINISHING DUPLEX
IMAGE SHIFT
EDGE ERASE
PAPER TYPE
Select “SORT”, and then press the [ENTER] button.
4
DUAL PAGE
ANNOTATION
JOB BUILD
2IN1/4IN1
ID CARD
XY ZOOM
JOB MEMORY
FINISHING SORT
NONSORT
ALTERNATION
The sort copying is set.
Select the other copy modes as required, and then press the
5
[START] button.
82 Copying in Same Page Order as Originals - Sort Copying -
Page 85

Sorting Alternately One Set by One - ALTERNATION -
When you make several sets of copies, the copies can be sorted and made to exit alternately
one set by one. This is called alternation. You need to place copy paper in one drawer in a landscape direction and place that of the same size in another drawer in a portrait direction in
advance.
LT size is available for this function.
Place paper in the drawer.
1
Place the original.
2
Key in the desired number of copies.
3
Select “FINISHING” in the copy menu, and then press the [ENTER]
4
button.
FINISHING DUPLEX
IMAGE SHIFT
EDGE ERASE
PAPER TYPE
Select “ALTERNATION”, and then press the [ENTER] button.
5
FINISHING SORT
The alternation is set.
Select the other copy modes as required, and then press the
6
[START] button.
DUAL PAGE
ANNOTATION
JOB BUILD
NONSORT
ALTERNATION
2IN1/4IN1
ID CARD
XY ZOOM
JOB MEMORY
Sorting Alternately One Set by One - ALTERNATION - 83
Page 86

4 ADVANCED COPYING FUNCTIONS
Sorting in Magazine Type Arrangement - MAGAZINE SORT -
The copies can be made to exit in a booklet-type page arrangement. This is called magazine
sort. You can make a booklet by folding and binding the stack of copied paper at its center.
1
2
3
12
y LD, LG and LT-R sizes are available for this function.
y The Automatic Duplexing Unit (optional) is required.
y This function cannot be used together with the image shift.
P.86 “Shifting Paper to Make Margin - IMAGE SHIFT -”
12 1
10 3
85
Place paper in the drawer.
1
Place the original.
2
Select “FINISHING” in the copy menu, and then press the [ENTER]
3
button.
FINISHING DUPLEX
IMAGE SHIFT
EDGE ERASE
PAPER TYPE
Select “MAGAZINE SORT”, and then press the [ENTER] button or
4
button.
DUAL PAGE
ANNOTATION
JOB BUILD
2IN1/4IN1
ID CARD
XY ZOOM
JOB MEMORY
FINISHING NONSORT
ALTERNATION
MAGAZINE SORT
84 Sorting in Magazine Type Arrangement - MAGAZINE SORT -
Page 87

Select the duplex copying mode most suited to the original, and
5
then press the [ENTER] button.
1>2: When originals are 1-sided
2>2: When originals are 2-sided
MAGAZINE SORT
1>2
2>2
The magazine sort is set.
Select the other copy modes as required, and then press the
6
[START] button.
Sorting in Magazine Type Arrangement - MAGAZINE SORT - 85
Page 88

4 ADVANCED COPYING FUNCTIONS
Shifting Paper to Make Margin - IMAGE SHIFT -
You can make a margin on copy paper by shifting the whole paper to the right or left. The margin
can be used for punching holes or stapling.
y When you place paper on the bypass tray, register the size of the paper into the equipment in
advance.
y This function cannot be used together with the magazine sort.
P.84 “Sorting in Magazine Type Arrangement - MAGAZINE SORT -”
Place paper in the drawer.
1
Place the original.
2
Select “IMAGE SHIFT” in the copy menu, and then press the
3
[ENTER] button.
FINISHING DUPLEX
IMAGE SHIFT
EDGE ERASE
PAPER TYPE
Select whether you make a margin on the right or left side of the
4
paper, and then press the [ENTER] button or button.
LEFT MARGIN: The margin will be made on the left.
RIGHT MARGIN: The margin will be made on the right.
IMAGE SHIFT LEFT MARGIN
DUAL PAGE
ANNOTATION
JOB BUILD
RIGHT MARGIN
OFF
2IN1/4IN1
ID CARD
XY ZOOM
JOB MEMORY
86 Shifting Paper to Make Margin - IMAGE SHIFT -
Page 89

Specify the margin width, and then press the [ENTER] button.
5
The margin width can be set between 4 mm and 15 mm (0.16" and 0.59").
RIGHT MARGIN
7mm
4mm ---- 15mm
+-
The image shift is set.
Select the other copy modes as required, and then press the
6
[START] button.
Shifting Paper to Make Margin - IMAGE SHIFT - 87
Page 90

4 ADVANCED COPYING FUNCTIONS
Erasing Shadow on Edge - EDGE ERASE -
When you make copies of thick objects such as books, the edge of copied image may be darkened by shadow. When you use this copied image as an original, you can erase this shadow
and make a margin only on the edge of paper with this function.
y Only standard size originals are available.
y When you place paper on the bypass tray, register the size of the paper into the equipment in
advance.
Place paper in the drawer.
1
Place the original.
2
Select “EDGE ERASE” in the copy menu, and then press the
3
[ENTER] button.
FINISHING DUPLEX
IMAGE SHIFT
EDGE ERASE
PAPER TYPE
Select “ON”, and then press the [ENTER] button or button.
4
EDGE ERASE
DUAL PAGE
ANNOTATION
JOB BUILD
2IN1/4IN1
ID CARD
XY ZOOM
JOB MEMORY
ON
OFF
88 Erasing Shadow on Edge - EDGE ERASE -
Page 91

Specify the margin width, and then press the [ENTER] button.
5
The margin width can be set between 4 mm and 15 mm (0.16" and 0.59").
EDGE ERASE
7mm
4mm ---- 15mm
+-
The edge erase is set.
Select the other copy modes as required, and then press the
6
[START] button.
Erasing Shadow on Edge - EDGE ERASE - 89
Page 92

4 ADVANCED COPYING FUNCTIONS
Copying on Both Sides - DUPLEX -
You can select whether originals and paper are 1-sided or 2-sided individually. You can make
copies of 1-sided originals into the both sides of paper so that you can save paper. Also you can
copy a book into the both sides of paper so that you can make another book.
1>1 SIMPLEX ( P.91)
2>1 SPLIT ( P.91)
1>2 DUPLEX ( P.92)
2>2 DUPLEX ( P.92)
90 Copying on Both Sides - DUPLEX -
Page 93

BOOK > 2 ( P.94)
-12-
y To scan 2-sided originals automatically, the Reversing Automatic Document Feeder
(optional) is required.
y To copy on the both sides of paper, the Automatic Duplexing Unit (optional) is required.
Copying on one side
You can copy 1-sided or 2-sided originals on the one side of paper.
Place paper in the drawer.
1
Place the original.
2
-13-
-13-
-15-
-12-
-13-
-13-
-13-
-15-
Select “DUPLEX” in the copy menu, and then press the [ENTER]
3
button.
FINISHING DUPLEX
IMAGE SHIFT
EDGE ERASE
PAPER TYPE
Select the duplex copying mode, and then press the [ENTER] but-
4
ton.
1>1 SIMPLEX: 1-sided original to 1-sided copy
2>1 SPLIT: 2-sided original to 1-sided copy
DUPLEX
DUAL PAGE
ANNOTATION
JOB BUILD
2>2 DUPLEX
2IN1/4IN1
ID CARD
XY ZOOM
JOB MEMORY
2>1 SPLIT
BOOK > 2
The mode of duplex copying is set.
Copying on Both Sides - DUPLEX - 91
Page 94

4 ADVANCED COPYING FUNCTIONS
Select the other copy modes as required, and then press the
5
[START] button.
Copying starts.
Place the next original if you are using the original glass, select
6
“YES”, and then press the [ENTER] button. Repeat this procedure
until all the originals are scanned.
You can press the [START] button instead of selecting “YES”.
Next original?
When all the originals have been scanned
Select “NO” and then press the [ENTER] button.
YES
NO
Copying on both sides
You can copy 1-sided or 2-sided originals on the both side of paper.
Place paper in the drawer.
1
Use plain paper (17 to 20 lb. Bond).
Place the original.
2
Select “DUPLEX” in the copy menu, and then press the [ENTER]
3
button.
FINISHING DUPLEX
IMAGE SHIFT
EDGE ERASE
PAPER TYPE
DUAL PAGE
ANNOTATION
JOB BUILD
2IN1/4IN1
ID CARD
XY ZOOM
JOB MEMORY
92 Copying on Both Sides - DUPLEX -
Page 95

Select the duplex copying mode, and then press the [ENTER] but-
4
ton or button.
1>2 DUPLEX: 1-sided original to 2-sided copy
2>2 DUPLEX: 2-sided original to 2-sided copy
DUPLEX
Select the finishing mode, and then press the [ENTER] button.
5
BOOK TYPE: Open to left
TABLET TYPE: Open to top
DUPLEX
The mode of duplex copying is set.
Select the other copy modes as required, and then press the
6
[START] button.
Copying starts.
Place the next original if you are using the original glass, select
7
“YES”, and then press the [ENTER] button. Repeat this procedure
until all the originals are scanned.
You can press the [START] button instead of selecting “YES”.
1>1 SIMPLEX
1>2 DUPLEX
2>2 DUPLEX
BOOK TYPE
TABLET TYPE
Next original?
YES
NO
When all the originals have been scanned
Select “NO” and then press the [ENTER] button.
Copying on Both Sides - DUPLEX - 93
Page 96

4 ADVANCED COPYING FUNCTIONS
Copying booklet on both sides
You can copy booklet-type originals such as books or catalogs on the both sides of paper, as in
the same manner as the original.
Place paper in the drawer.
1
y Use plain paper (17 to 20 lb. Bond).
y LT size is available.
Press the [DRAWER] button to select the paper source to use.
2
Select “DUPLEX” in the copy menu, and then press the [ENTER]
3
button.
FINISHING DUPLEX
IMAGE SHIFT
EDGE ERASE
PAPER TYPE
Select “BOOK > 2”, and then press the [ENTER] button or but-
4
ton.
DUPLEX
DUAL PAGE
ANNOTATION
JOB BUILD
2>2 DUPLEX
2>1 SPLIT
BOOK > 2
2IN1/4IN1
ID CARD
XY ZOOM
JOB MEMORY
94 Copying on Both Sides - DUPLEX -
Page 97

Select whether the beginning page of the copy is the right or left
5
page, and also select whether the ending page is the right or left
page. Then press the [ENTER] button or button.
Select among “RIGHT > RIGHT”, “RIGHT > LEFT”, “LEFT > LEFT” and “LEFT > RIGHT”.
BOOK > 2
e.g.) Copy begins with page 2 and ends with page 6: “LEFT > LEFT”
23 67
Specify the margin width, and then press the [ENTER] button.
6
The margin width can be set between 8 mm and 30 mm (0.31" and 1.18").
BOOK MARGIN
The mode of duplex copying is set.
RIGHT > RIGHT
RIGHT > LEFT
LEFT > LEFT
15mm
8mm ---- 30mm
+-
Copying on Both Sides - DUPLEX - 95
Page 98

4 ADVANCED COPYING FUNCTIONS
Place the original, and then select other copy modes as required.
7
Then press the [START] button.
Do not place heavy objects (9 lb. or more) and do not press on it with force.
Breaking the glass could injure you.
Scanning starts.
Open the next page and place the original, select “YES”, and then
8
press the [ENTER] button. Repeat this procedure until the last page
to be copied is left.
You can press the [START] button instead of selecting “YES”.
Next original?
YES
YES(SINGLE)
When copying the last page
If the last page is 1-sided, select “YES (SINGLE)” and then press the [ENTER] button. If
it is 2-sided, select “YES” and then press the [ENTER] button.
When all the originals have been scanned
Select “NO” and then press the [ENTER] button.
96 Copying on Both Sides - DUPLEX -
Page 99

Copying Right and Left Pages Separately - DUAL PAGE -
When you place a booklet-type original on the original glass while it is being opened, the right
and left pages of the opened section can be copied separately on different paper. Also, when the
Automatic Duplexing Unit (optional) is installed, they can be copied on both sides of paper. You
do not need to move the original on the original glass.
23
y LT size is available for this function.
y When you place paper on the bypass tray, register the size of the paper into the equipment in
advance.
Place paper in the drawer.
1
Place an original.
2
2
3
Do not place heavy objects (9 lb. or more) and do not press on it with force.
Breaking the glass could injure you.
Select “DUAL PAGE” in the copy menu, and then press the
3
[ENTER] button.
FINISHING DUPLEX
IMAGE SHIFT
EDGE ERASE
PAPER TYPE
DUAL PAGE
ANNOTATION
JOB BUILD
Copying Right and Left Pages Separately - DUAL PAGE - 97
2IN1/4IN1
ID CARD
XY ZOOM
JOB MEMORY
Page 100

4 ADVANCED COPYING FUNCTIONS
Select “ON”, and then press the [ENTER] button or button.
4
DUAL PAGE
Specify the margin width, and then press the [ENTER] button.
5
The margin width can be set between 8 mm and 30 mm (0.31" and 1.18").
BOOK MARGIN
The dual page is set.
Select the other copy modes as required, and then press the
6
[START] button.
Copying starts.
ON
OFF
15mm
8mm ---- 30mm
+-
Place the original again after turning a page, select “YES”, and then
7
press the [ENTER] button. Repeat this procedure until all the originals are scanned.
You can press the [START] button instead of selecting “YES”.
Next original?
YES
NO
When all the pages are scanned
Select “NO” and then press the [ENTER] button.
98 Copying Right and Left Pages Separately - DUAL PAGE -
 Loading...
Loading...