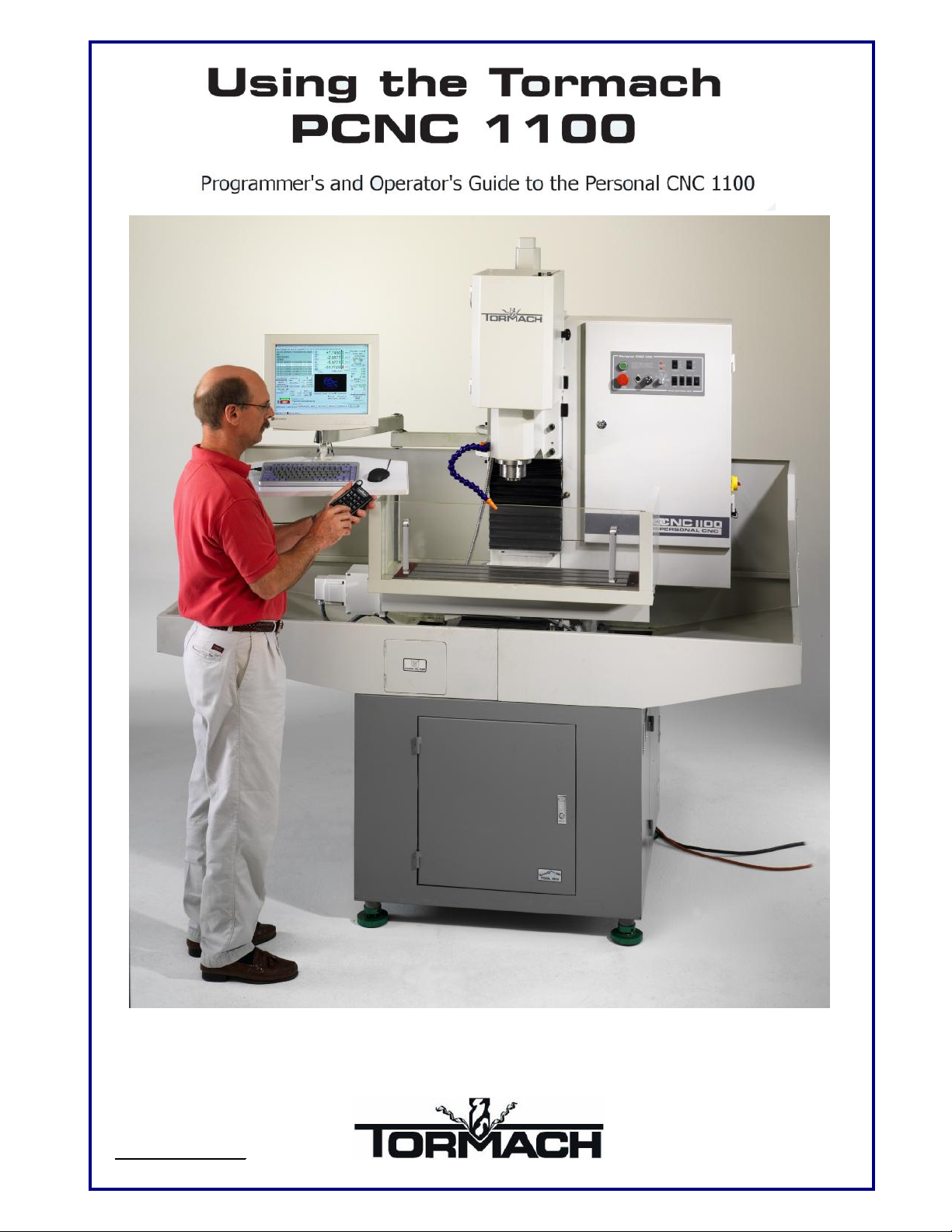
PCNC 1100 Manual
Part Number 30625
– Rev C
4
-1
Questions or comments?
Please email us at:
with Mach 3 Control
tech@tormach.com
©2006/07/08 Tormach® LLC. All rights reserved.
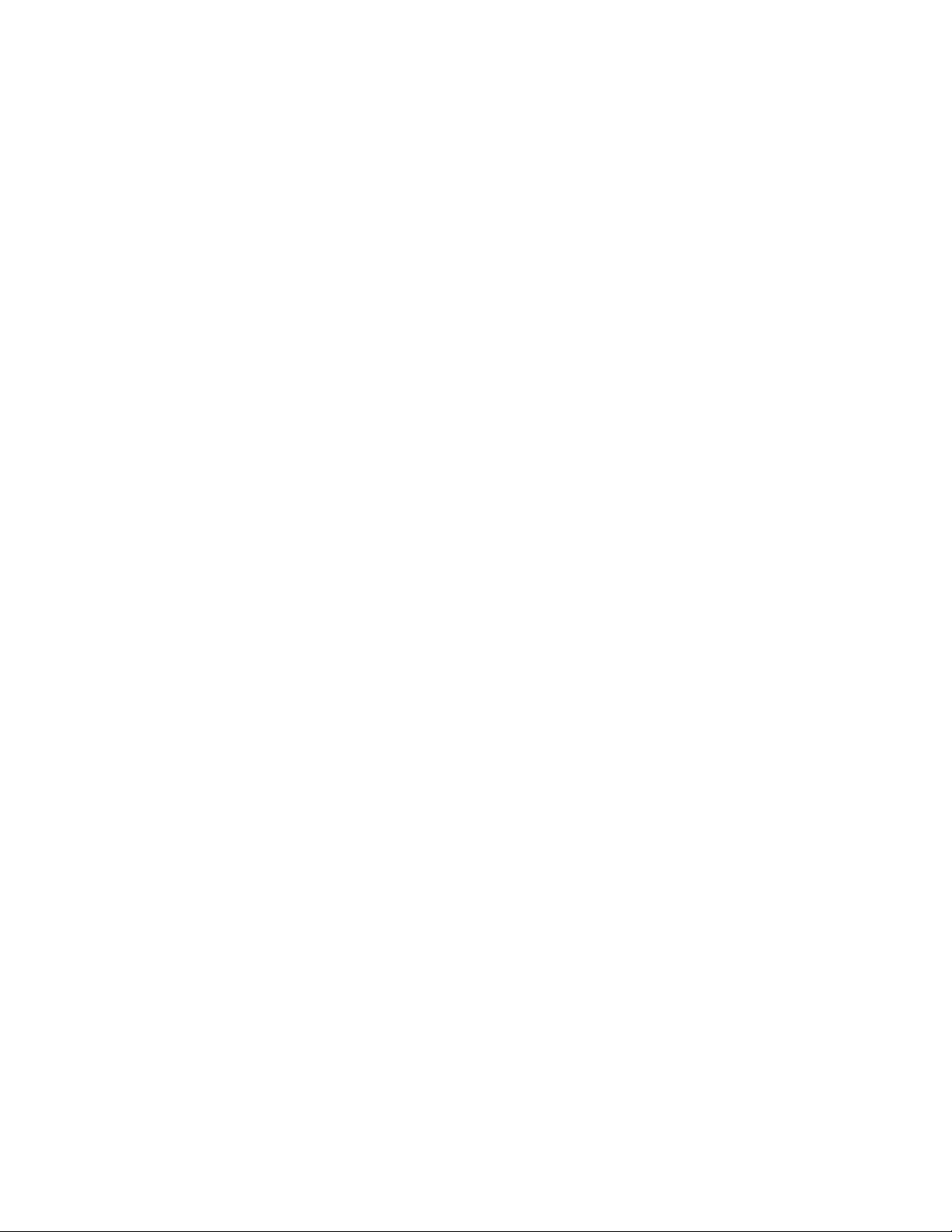
iiContents
Using Tormach PCNC 1100 ii 30625 Rev C4-1
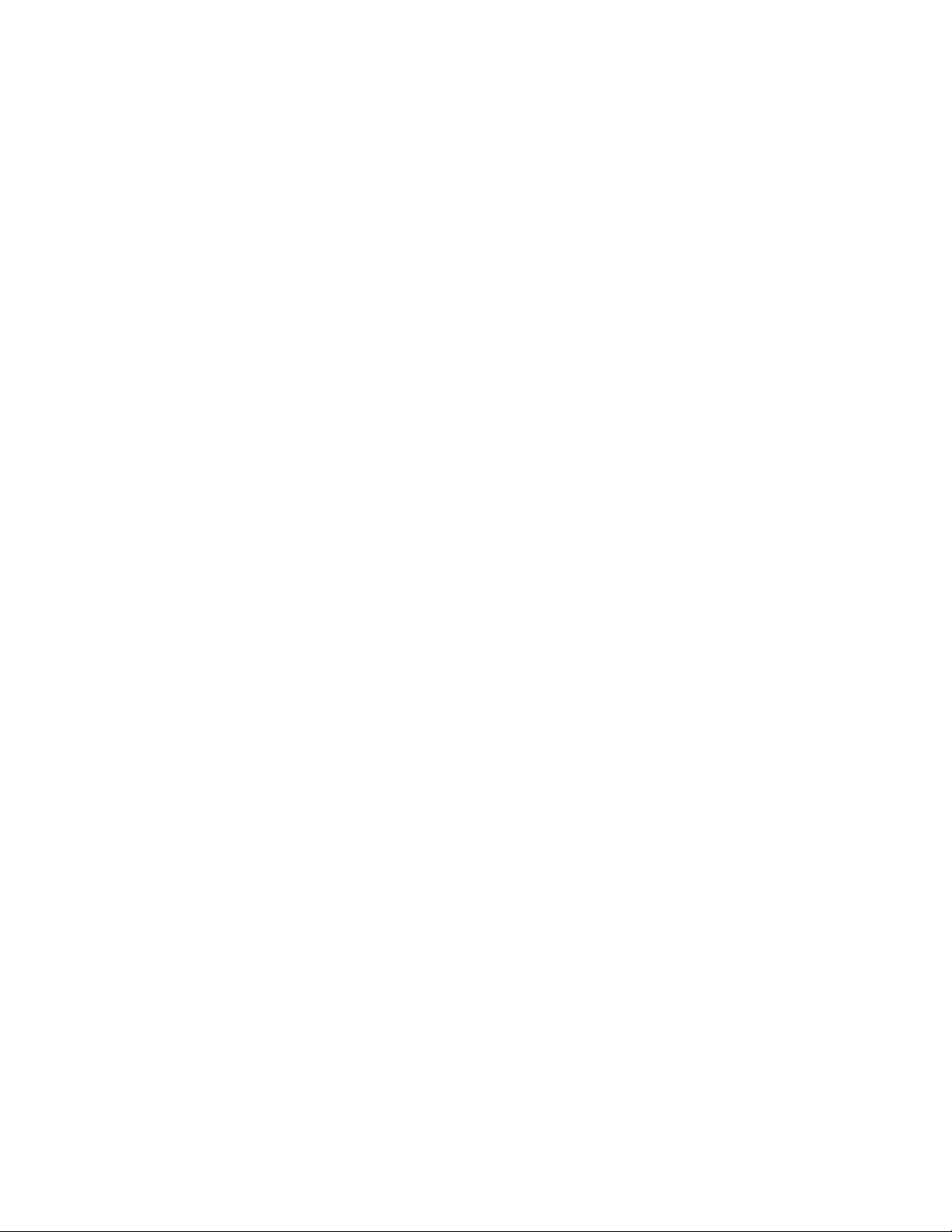
Contents
1. Preface.............................................................................................1-1
1.1 Safety...............................................................................................................................1-1
1.1.1 Electrical Safety................................................................................................................1-1
1.1.2 General Operating Safety..................................................................................................1-1
1.1.3 Safety Publications...........................................................................................................1-2
1.1.4 Safety Precautions.............................................................................................................1-2
1.2 Personal CNC Concept...................................................................................................1-3
1.3 Performance Expectations..............................................................................................1-3
1.3.1 Cutting Ability..................................................................................................................1-3
1.3.2 Understanding Accuracy...................................................................................................1-4
1.3.3 Resolution, Accuracy and Repeatability of the PCNC........................................................1-4
1.4 Scope and Intellectual Property......................................................................................1-4
1.5 Nomenclature..................................................................................................................1-5
2. Preparation......................................................................................2-1
2.1 Planning for Your PCNC................................................................................................2-1
2.1.1 Electrical Connection........................................................................................................2-1
2.1.2 Location and Mounting.....................................................................................................2-1
2.1.3 Computer Mounting Arrangement.....................................................................................2-3
2.1.4 Learning and Training.......................................................................................................2-3
2.2 Receiving, Unpacking and Checking Shipment..............................................................2-4
2.2.1 Moving the Crate..............................................................................................................2-4
2.2.2 Uncrating and Inspection...................................................................................................2-4
2.3 Assembling Y-axis Drive.................................................................................................2-4
2.4 Mounting the PCNC.......................................................................................................2-5
2.4.1 Lifting onto Stand.............................................................................................................2-5
2.4.1.1 Lifting from Below................................................................................................2-5
2.4.1.2 Lifting from Above................................................................................................2-5
2.4.2 Fixing to Stand.................................................................................................................2-6
2.4.3 Accessories.......................................................................................................................2-7
2.5 Power to the PCNC.........................................................................................................2-7
2.6 Power for Machine Accessories......................................................................................2-7
2.7 Control Computer and Software Installation.................................................................2-7
2.7.1 Computer Specification.....................................................................................................2-7
2.7.2 Optimizing the Windows Installation.................................................................................2-8
2.7.3 Installing the Control Software..........................................................................................2-9
2.7.3.1 Installing................................................................................................................2-9
2.7.3.2 Vital Re-boot.........................................................................................................2-9
2.7.3.3 Testing the Installation.........................................................................................2-10
2.7.3.4 DriverTest After a Software Crash........................................................................2-11
2.7.3.5 Manual Driver Installation and Un-installation......................................................2-11
2.8 Running the PCNC.......................................................................................................2-11
2.8.1 Main Switch and Control Panel.......................................................................................2-12
2.8.2 Changing the Spindle Speed Range.................................................................................2-14
2.8.3 Computer Control of the Spindle and Coolant..................................................................2-14
2.8.4 MDI for Entering G- and M-code Commands..................................................................2-15

iiContents
2.8.5 Jogging the Axes.............................................................................................................2-16
2.9 Summary.......................................................................................................................2-16
3. Making Your First Part....................................................................3-1
3.1 Coordinates.....................................................................................................................3-1
3.1.1 Referencing the Machine...................................................................................................3-1
3.2 Loading a Demonstration Program................................................................................3-2
3.3 Running the Demonstration Part-program....................................................................3-3
3.3.1 Part Material.....................................................................................................................3-3
3.3.2 Setting Work Offsets.........................................................................................................3-3
3.3.3 Cutting in Air....................................................................................................................3-4
3.3.4 Cutting the Actual Part......................................................................................................3-4
3.3.5 Summary..........................................................................................................................3-6
4. Routes from an Idea to a Part........................................................4-1
4.1 Controlling the PCNC.....................................................................................................4-1
4.2 Choosing the Appropriate Design Software...................................................................4-2
4.3 Software for CAD/CAM.................................................................................................4-2
4.3.1 3D CAD...........................................................................................................................4-3
4.3.2 2D CAD...........................................................................................................................4-3
4.3.3 CAM................................................................................................................................4-4
4.3.4 Running the G-code..........................................................................................................4-6
4.3.5 CAD/CAM Systems..........................................................................................................4-6
4.4 Programming with Wizards...........................................................................................4-9
4.4.1 Machining Wizard Concept...............................................................................................4-9
4.4.1.1 Selecting and Running a Wizard.............................................................................4-9
4.4.1.2 Standard Wizard Features.......................................................................................4-9
4.4.1.3 G-code from a Wizard..........................................................................................4-10
4.4.1.4 Commercial Wizards............................................................................................4-10
5. Machine Controls............................................................................5-1
5.1 Machine Operation.........................................................................................................5-1
5.1.1 Operator’s Panel...............................................................................................................5-1
5.1.2 Tool Changing..................................................................................................................5-3
5.1.2.1 Tooling Strategy....................................................................................................5-3
5.1.2.2 Changing R8 Tools................................................................................................5-3
5.1.2.3 Changing TTS Tools..............................................................................................5-4
5.1.3 Spindle Speed Ranges.......................................................................................................5-5
5.2 Screen Control Panels.....................................................................................................5-5
5.2.1 Using the Screens.............................................................................................................5-5
5.2.2 Families of Related Controls.............................................................................................5-5
5.2.2.1 Screen Switching Controls.....................................................................................5-5
5.2.2.2 Axis Control Family...............................................................................................5-6
5.2.2.3 Jogging Control Family..........................................................................................5-7
5.2.2.4 Spindle Speed Control Family................................................................................5-8
5.2.2.5 Feed Control Family..............................................................................................5-9
5.2.2.6 Program Running Control Family.........................................................................5-10
5.2.2.7 Toolpath Control Family......................................................................................5-11
5.2.2.8 File Control Family..............................................................................................5-12
5.2.2.9 Work Offset and Tool Table Control Family.........................................................5-13
5.2.2.10 MDI and Teach Control Family............................................................................5-13
5.2.2.11 Loop Control Family............................................................................................5-13
5.2.2.12 Modes and Mode Alarm Control Family...............................................................5-14
Using Tormach PCNC 1100 ii 30625 Rev C4-1
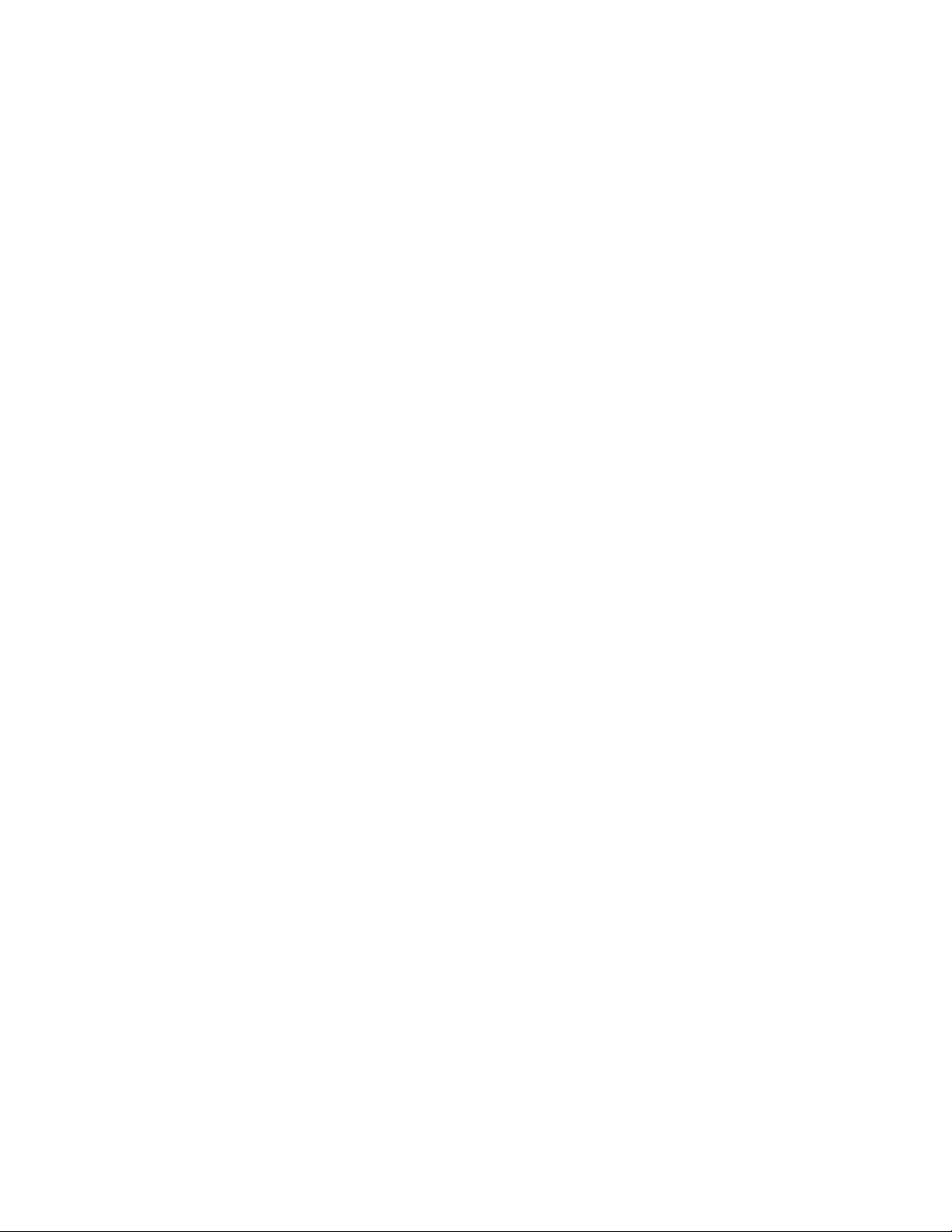
Contents
5.2.2.13 Rotational Diameter Control Family.....................................................................5-14
5.2.2.14 Toolchange Position Control Family.....................................................................5-14
5.2.2.15 Inhibits and Overrides Control Family..................................................................5-15
5.2.2.16 Feeds and Speeds Calculator................................................................................5-15
5.2.2.17 Tapping Configuration Family..............................................................................5-15
5.2.2.18 Misc. Settings Control Family..............................................................................5-16
5.3 USB Jogging Pendants..................................................................................................5-16
5.3.1 Jog/Shuttle Controller.....................................................................................................5-17
5.3.2 Keypad Pendant..............................................................................................................5-17
6. Using Multiple Tools.......................................................................6-1
6.1 Offsets and Coordinate Systems.....................................................................................6-1
6.2 Measuring Techniques....................................................................................................6-2
6.2.1 “Roll-Your-Own” Gauge Method......................................................................................6-2
6.2.2 Roller Gauge Method........................................................................................................6-3
6.2.3 Adjustable Parallel Method...............................................................................................6-4
6.2.4 Comments on Accuracy....................................................................................................6-4
6.3 Setting Work Offsets.......................................................................................................6-5
6.3.1 Direct Entry to Axis DRO.................................................................................................6-5
6.3.2 Using the Touch Buttons...................................................................................................6-5
6.3.3 Setting X and Y Offsets....................................................................................................6-5
6.3.3.1 With a Probe..........................................................................................................6-6
6.3.3.2 Measuring Off an Edge..........................................................................................6-6
6.3.3.3 Laser Centering Techniques...................................................................................6-6
6.4 Tool Offsets.....................................................................................................................6-7
6.4.1 Tormach Tooling System..................................................................................................6-7
6.4.2 How Tool Offsets Work....................................................................................................6-7
6.4.3 Master Tool and Numbering Tools....................................................................................6-9
6.4.4 Using the Probe and Tool Setter......................................................................................6-10
6.4.5 Tool Length Offsets with TTS.........................................................................................6-10
6.4.6 Tool Length Offsets with General Tooling.......................................................................6-11
6.4.7 Comments on Tool Offsets..............................................................................................6-11
6.5 Multiple Work Origins.................................................................................................6-12
6.5.1 G54 Work Offset............................................................................................................6-12
6.5.2 Other Work Offsets.........................................................................................................6-12
6.6 Cutter Diameter Compensation....................................................................................6-12
6.6.1 CAD/CAM and Wizards.................................................................................................6-12
6.6.2 Control Software Compensation......................................................................................6-12
6.6.3 Two Kinds of Contour....................................................................................................6-13
6.6.3.1 Material Edge Contour.........................................................................................6-13
6.6.3.2 Toolpath Contour.................................................................................................6-14
7. Part-programming Language Reference.......................................7-1
7.1 Definitions.......................................................................................................................7-1
7.1.1 Control Software...............................................................................................................7-1
7.1.2 Linear Axes......................................................................................................................7-1
7.1.3 Rotational Axes................................................................................................................7-1
7.1.4 Scaling Input.....................................................................................................................7-1
7.1.5 Controlled Point................................................................................................................7-1
7.1.6 Coordinated Linear Motion...............................................................................................7-2
7.1.7 Feed Rate..........................................................................................................................7-2
7.1.8 Arc Motion.......................................................................................................................7-2
7.1.9 Coolant.............................................................................................................................7-3
7.1.10 Dwell................................................................................................................................7-3
7.1.11 Units.................................................................................................................................7-3
30635 Rev C4-1 iii Using Tormach PCNC 1100
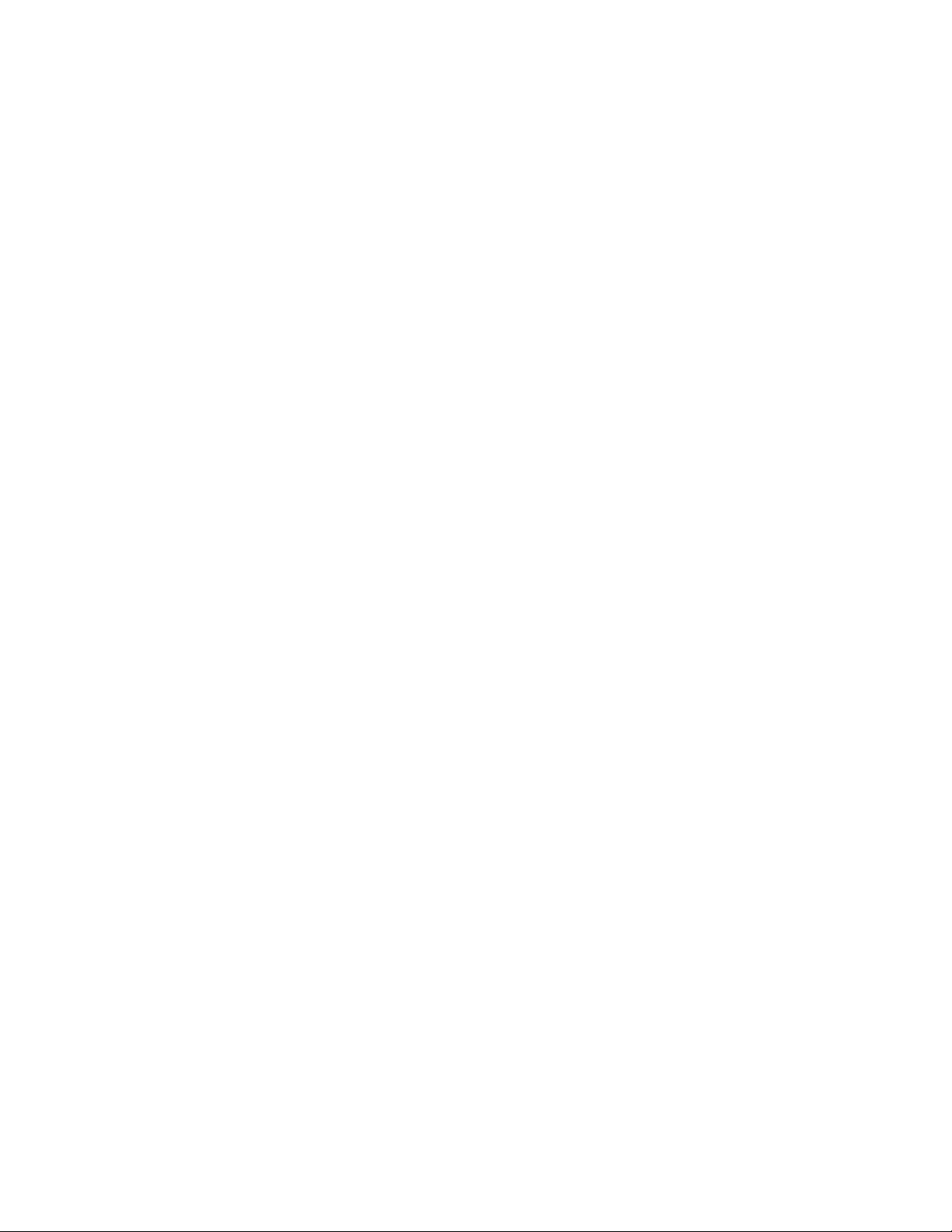
ivContents
7.1.12 Current Position................................................................................................................7-3
7.1.13 Selected Plane...................................................................................................................7-3
7.1.14 Tool Table........................................................................................................................7-3
7.1.15 Path Control Modes..........................................................................................................7-3
7.2 Interpreter Interaction with Controls............................................................................7-4
7.2.1 Feed and Speed Override controls.....................................................................................7-4
7.2.2 Block Delete Control........................................................................................................7-4
7.2.3 Optional Program Stop Control.........................................................................................7-4
7.3 Tool File..........................................................................................................................7-4
7.4 Part-programs Language................................................................................................7-4
7.4.1 Overview..........................................................................................................................7-4
7.4.2 Parameters........................................................................................................................7-5
7.4.3 Coordinate Systems..........................................................................................................7-5
7.5 Formatting Code Lines (Block)......................................................................................7-5
7.5.1 Line Number.....................................................................................................................7-5
7.5.2 Subroutine Labels.............................................................................................................7-6
7.5.3 Word................................................................................................................................7-7
7.5.3.1 Number..................................................................................................................7-7
7.5.3.2 Parameter Value.....................................................................................................7-7
7.5.3.3 Expressions and Binary Operations........................................................................7-7
7.5.3.4 Unary Operation Value..........................................................................................7-8
7.5.4 Parameter Setting..............................................................................................................7-8
7.5.5 Comments and Messages..................................................................................................7-8
7.5.6 Item Repeats.....................................................................................................................7-9
7.5.7 Item Order........................................................................................................................7-9
7.5.8 Commands and Machine Modes........................................................................................7-9
7.6 Modal Groups...............................................................................................................7-10
7.7 G-codes..........................................................................................................................7-11
7.7.1 Rapid Linear Motion – G00.............................................................................................7-11
7.7.2 Linear Motion at Feed Rate – G01...................................................................................7-13
7.7.3 Arc at Feed Rate – G02 and G03.....................................................................................7-13
7.7.3.1 Radius Format Arc...............................................................................................7-13
7.7.3.2 Center Format Arc...............................................................................................7-14
7.7.4 Dwell – G04...................................................................................................................7-15
7.7.5 Coordinate System Data Tool and Work Offset Tables – G10..........................................7-15
7.7.6 Clockwise/Counterclockwise Circular Pocket – G12 and G13..........................................7-16
7.7.7 Exit and Enter Polar Mode – G15 and G16......................................................................7-16
7.7.8 Plane Selection – G17, G18 and G19...............................................................................7-16
7.7.9 Length Units – G20 and G21...........................................................................................7-17
7.7.10 Return to Home – G28 and G30......................................................................................7-17
7.7.11 Reference Axes – G28.1..................................................................................................7-17
7.7.12 Straight Probe – G31.......................................................................................................7-17
7.7.12.1 Straight Probe Command.....................................................................................7-17
7.7.12.2 Using the Straight Probe Command......................................................................7-18
7.7.12.3 Example Code......................................................................................................7-18
7.7.13 Cutter Radius Compensation – G40, G41 and G42..........................................................7-19
7.7.14 Tool Length Offsets – G43, G44 and G49.......................................................................7-19
7.7.15 Scale Factors – G50 and G51..........................................................................................7-20
7.7.16 Temporary Coordinate System Offset – G52...................................................................7-20
7.7.17 Move in Absolute Coordinates – G53..............................................................................7-20
7.7.18 Select Work Offset Coordinate System – G54 to G59 & G59 P~......................................7-21
7.7.19 Set Path Control Mode – G61 and G64............................................................................7-21
7.7.20 Coordinate system rotation – G68 and G69......................................................................7-21
7.7.21 Canned Cycle – High Speed Peck Drill – G73.................................................................7-21
7.7.22 Cancel Modal Motion – G80...........................................................................................7-22
7.7.23 Canned Cycles – G81 to G89..........................................................................................7-22
7.7.23.1 Preliminary and In-Between Motion.....................................................................7-23
Using Tormach PCNC 1100 iv 30625 Rev C4-1

Contents
7.7.23.2 G81 Cycle............................................................................................................7-23
7.7.23.3 G82 Cycle............................................................................................................7-24
7.7.23.4 G83 Cycle............................................................................................................7-24
7.7.23.5 G85 Cycle............................................................................................................7-25
7.7.23.6 G86 Cycle............................................................................................................7-25
7.7.23.7 G88 Cycle............................................................................................................7-25
7.7.23.8 G89 Cycle............................................................................................................7-25
7.7.24 Distance Mode – G90 and G91........................................................................................7-26
7.7.25 G92 Offsets – G92, G92.1, G92.2 and G92.3...................................................................7-26
7.7.26 Feed Rate Mode – G93, G94 and G95.............................................................................7-27
7.7.27 Canned Cycle Return Level – G98 and G99....................................................................7-27
7.8 Built-in M-codes...........................................................................................................7-27
7.8.1 Program Stopping and Ending – M0, M1, M2 and M30...................................................7-27
7.8.2 Spindle Control – M3, M4 and M5..................................................................................7-28
7.8.3 Tool change – M6...........................................................................................................7-29
7.8.4 Coolant Control – M7, M8 and M9.................................................................................7-29
7.8.5 Re-run from First Line – M47.........................................................................................7-29
7.8.6 Override Control – M48 and M49...................................................................................7-29
7.8.7 Call Subroutine – M98....................................................................................................7-29
7.8.8 Return from Subroutine – M99........................................................................................7-30
7.9 Application Defined M-codes........................................................................................7-30
7.9.1 Self-reversing Tapping Cycles.........................................................................................7-30
7.9.2 Goto Toolchange Position – M998..................................................................................7-30
7.9.3 User Defined M-codes....................................................................................................7-30
7.10 Other Input Codes........................................................................................................7-31
7.10.1 Feed Rate – F..................................................................................................................7-31
7.10.2 Spindle Speed – S...........................................................................................................7-31
7.10.3 Select Tool – T...............................................................................................................7-31
7.11 Order of Execution.......................................................................................................7-31
7.12 Error Handling.............................................................................................................7-31
8. Machine Upgrades and Configuration...........................................8-1
8.1 Fourth Axis – Rotary Table............................................................................................8-1
8.1.1 Installing the Electronics...................................................................................................8-1
8.1.2 Utilizing the Fourth Axis...................................................................................................8-1
8.1.2.1 Referencing and Zeroing the Fourth Axis...............................................................8-1
8.1.2.2 Diameter Compensation Feature.............................................................................8-1
8.1.3 Fourth Axis Applications..................................................................................................8-1
8.1.3.1 Engraving on a Periphery of a Cylinder..................................................................8-2
8.1.3.2 Gear Cutting..........................................................................................................8-2
8.2 Digitizer Probes...............................................................................................................8-3
8.2.1 Introduction to Uses of Probes and Tool Setters.................................................................8-3
8.2.2 Probing for Work/Tool Setting..........................................................................................8-4
8.2.2.1 Simple X/Y Probing...............................................................................................8-5
8.2.2.2 Z Probing...............................................................................................................8-7
8.2.2.3 Comprehensive X/Y Probing..................................................................................8-8
8.2.2.4 Probe Calibration.................................................................................................8-11
8.2.3 Digitizing parts from a model or for reverse engineering..................................................8-12
8.2.4 The Probe Electrical Interface.........................................................................................8-12
8.3 Auto-reverse tapping....................................................................................................8-13
9. Warranty, Specifications, Customization and Troubleshooting.9-1
9.1 Intended Use Statement..................................................................................................9-1
30635 Rev C4-1 v Using Tormach PCNC 1100
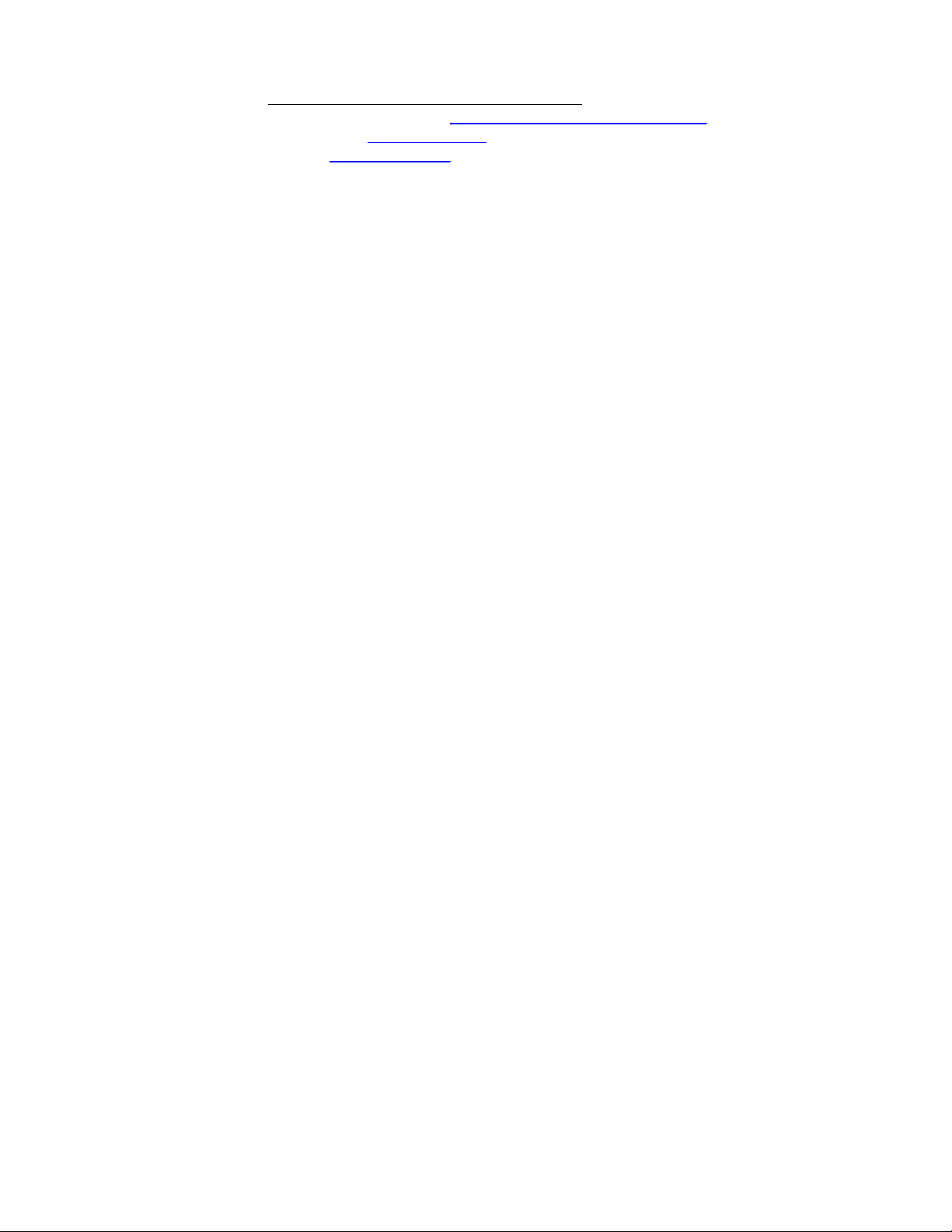
viContents
9.2 Support............................................................................................................................9-1
• This manual – ALWAYS the first place to check!! .................................................9-1
• Related documents found at: http://www.tormach.com/documents.htm...................9-1
• Our website at: www.tormach.com.........................................................................9-1
• Email to: info@tormach.com..................................................................................9-1
• Telephone Tormach at: 608-849-8381....................................................................9-1
• Fax Tormach at: 209-885-4534...............................................................................9-1
9.3 Outside of the Scope of Intended Use.............................................................................9-1
9.4 Specifications...................................................................................................................9-2
9.4.1 Mechanical.......................................................................................................................9-2
9.4.2 Electrical..........................................................................................................................9-2
9.4.3 System..............................................................................................................................9-3
9.4.4 Options.............................................................................................................................9-3
9.5 Maintenance....................................................................................................................9-3
9.5.1 Foreword – Understanding Machine Design......................................................................9-3
9.5.1.1 Machine Stiffness...................................................................................................9-3
9.5.1.2 Backlash, Friction, and Lost Motion.......................................................................9-4
9.5.1.3 Factors Combine....................................................................................................9-4
9.5.1.4 Adjusting Geometry...............................................................................................9-4
9.5.1.5 Achieving Accuracy in Machining..........................................................................9-5
9.5.2 Protecting from Rust.........................................................................................................9-5
9.5.3 Gibs and Dovetail Slideways.............................................................................................9-5
9.5.4 Way Covers......................................................................................................................9-6
9.5.5 Axis Adjustment...............................................................................................................9-6
9.5.6 Adjusting Ballscrew Preload.............................................................................................9-7
9.5.6.1 Understanding Preloaded Angular Contact Bearings...............................................9-8
9.5.6.2 Making the Adjustment..........................................................................................9-8
9.5.7 Adjusting Mating Surfaces..............................................................................................9-10
9.5.8 Speed Calibration............................................................................................................9-10
9.5.9 Using a Non-standard Printer Port...................................................................................9-12
9.5.10 Defining Your Own Sizes for Step-mode Jogging............................................................9-14
9.5.11 Configuring to start in Metric units..................................................................................9-14
9.6 Troubleshooting............................................................................................................9-14
9.6.1 Overview........................................................................................................................9-14
9.6.2 Philosophy of Troubleshooting........................................................................................9-15
9.6.3 Tips and Tools for Troubleshooting (Equipment and Procedures).....................................9-17
9.6.3.1 Safety..................................................................................................................9-17
9.6.3.2 Tip on Computer Diagnostics...............................................................................9-17
9.6.3.3 Tools...................................................................................................................9-18
9.6.3.4 Using the digital multi meter for electrical tests....................................................9-18
9.6.3.5 Contacting Technical Support...............................................................................9-19
9.6.4 Frequently Found Problems (Repeat Offenders)..............................................................9-19
9.6.4.1 Loose Wires.........................................................................................................9-19
9.6.4.2 Wire Hairs...........................................................................................................9-20
9.6.4.3 Poor Cable Connections.......................................................................................9-20
9.6.4.4 Software Restart...................................................................................................9-20
9.6.4.5 Sensors (on the PCNC1100 the End of Travel Sensors).........................................9-20
9.6.4.6 Flaky Computer...................................................................................................9-20
9.6.4.7 Control Software license not installed...................................................................9-20
9.6.4.8 Unexplained stop or limit switch error while running............................................9-20
9.6.5 Which sub-system should I troubleshoot..........................................................................9-21
9.6.5.1 Power Distribution Sub-system............................................................................9-22
9.6.5.2 Control Power Sub-system...................................................................................9-25
9.6.5.3 Computer Control Communication Sub-Section....................................................9-28
9.6.5.4 Axes Drive Sub-system........................................................................................9-30
9.6.5.5 Spindle Drive Sub-system....................................................................................9-42
9.7 Mechanical maintenance...............................................................................................9-48
Using Tormach PCNC 1100 vi 30625 Rev C4-1
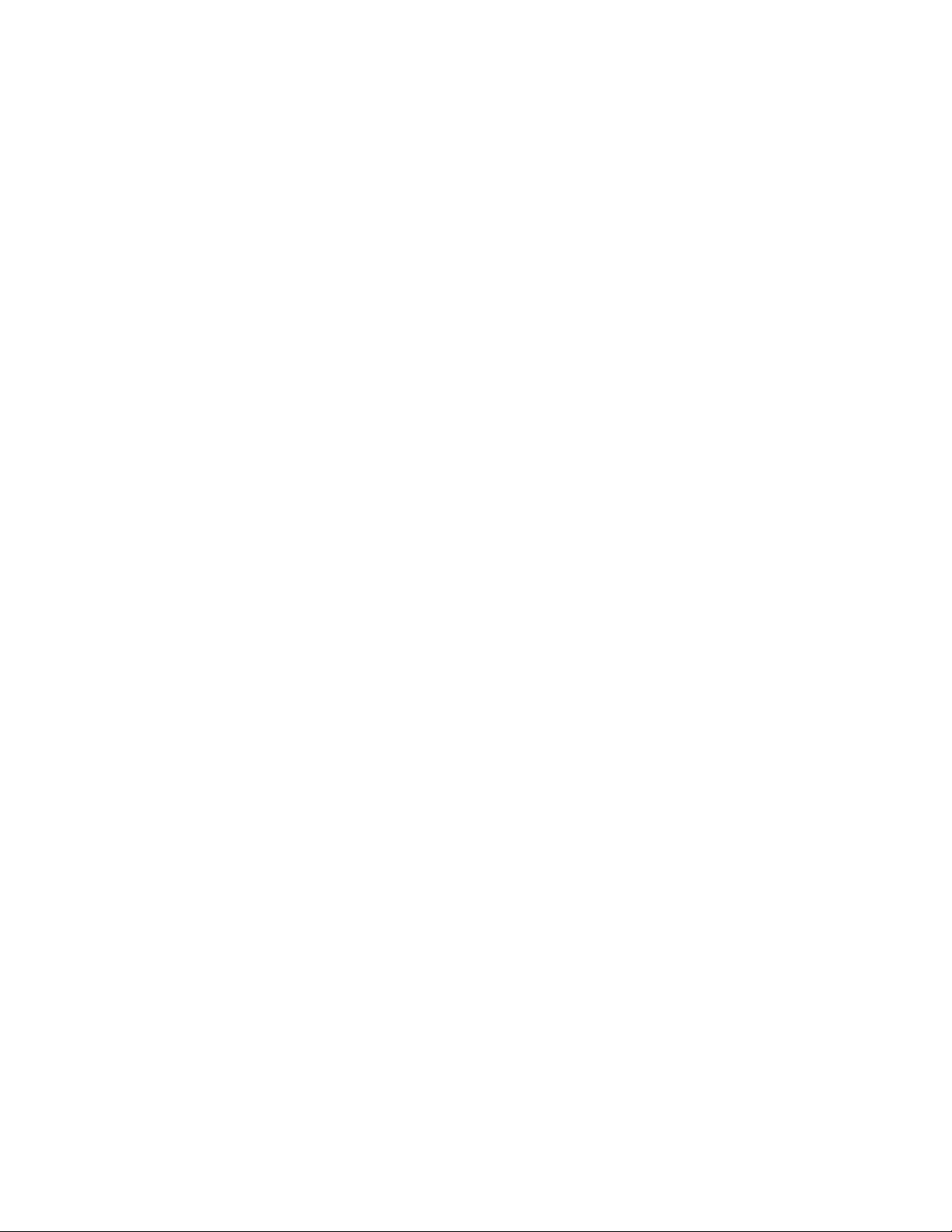
Contents
9.8 Electrical maintenance..................................................................................................9-49
9.9 Preparation for Transport............................................................................................9-50
9.10 Disassembly for Transport...........................................................................................9-50
10. Appendices....................................................................................10-1
10.1 Appendix 1 – Not Used..................................................................................................10-1
10.2 Appendix 2 – Exploded Parts Views.............................................................................10-1
10.3 Appendix 3 – Optimization of Windows XP...............................................................10-11
10.3.1 Remove Unnecessary Services and Startup Programs....................................................10-11
10.3.2 Disable Power Management..........................................................................................10-12
10.3.3 Disable Automatic Updates...........................................................................................10-12
10.3.4 Set Computer to Standard PC not ACPI PC...................................................................10-12
10.4 Revision history...........................................................................................................10-13
11. Index..................................................................................................15
30635 Rev C4-1 vii Using Tormach PCNC 1100
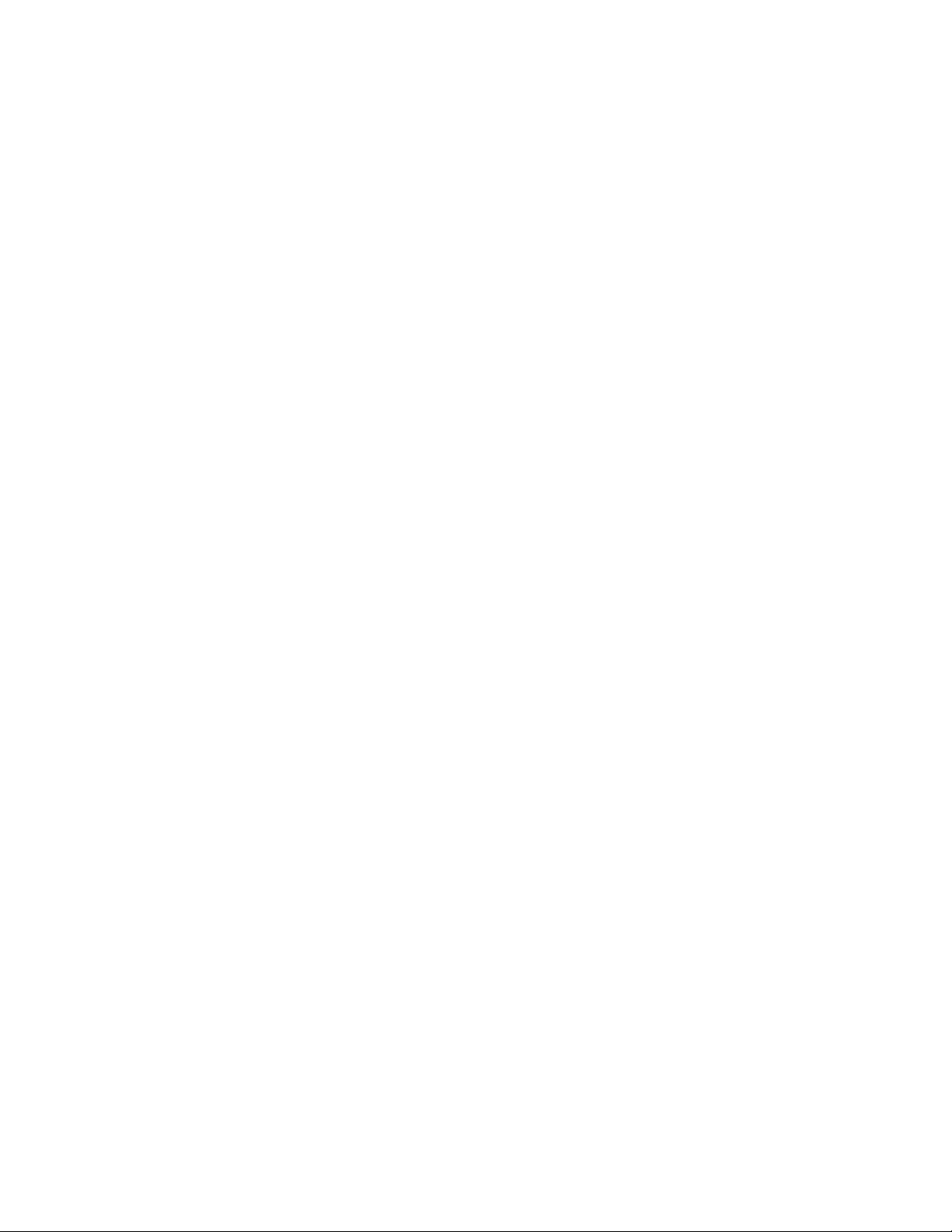
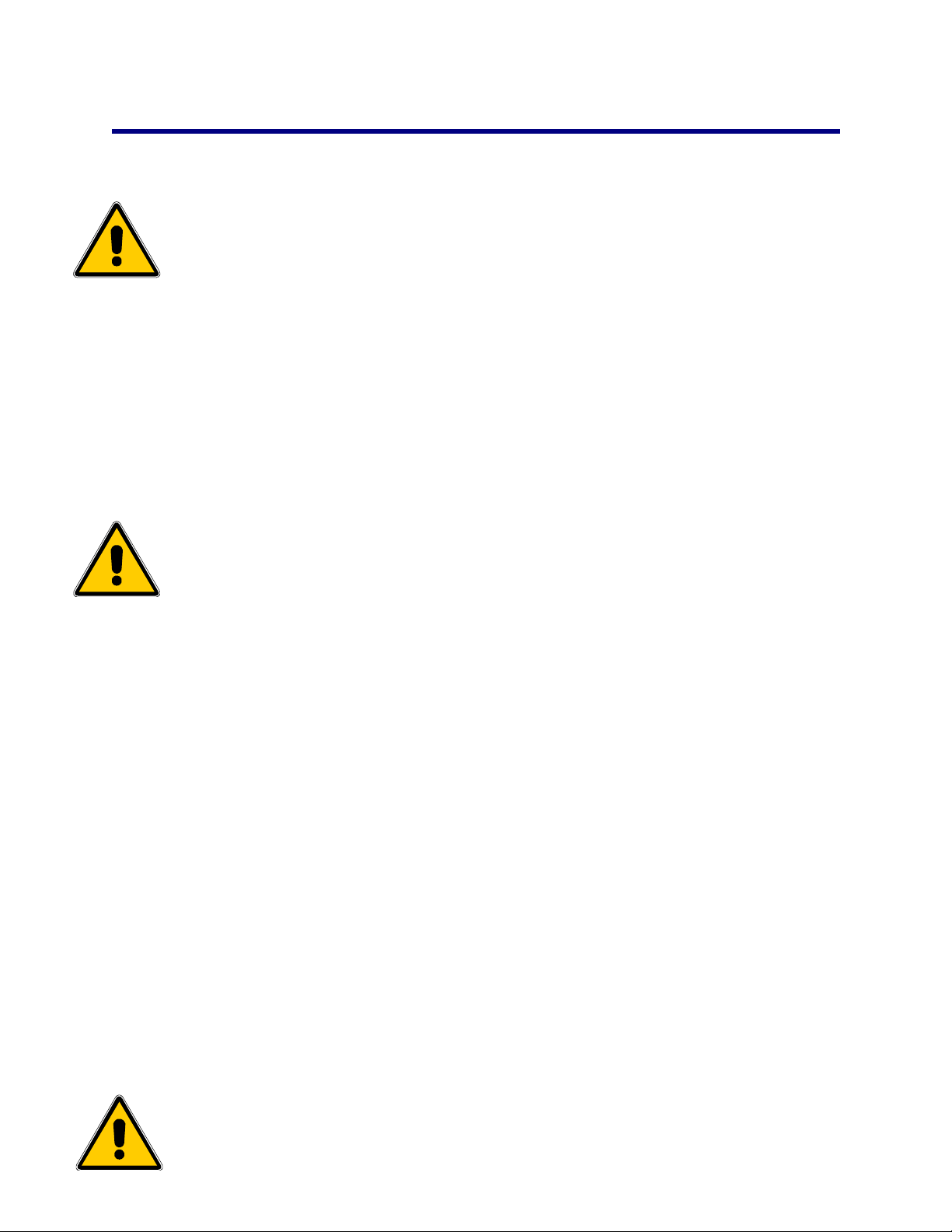
1. Preface
1.1 Safety
Any machine tool is potentially dangerous. Computer controlled machines are potentially more
dangerous than manual ones because, for example, a computer is quite prepared to plunge a 3"
diameter facing cutter at 50 inches per minute into a block of high-carbon steel or to mill the
clamps off your table.
Preface
The PCNC 1100 can deliver sufficient force to break brittle tools, to crush bones and to tear
flesh.
This manual tries to give you guidance on safety precautions and techniques but because we do
not know the details of your workshop or other local conditions we can accept no responsibility
for the performance of the machine or any damage or injury caused by its use. It is your
responsibility to ensure that you understand the implications of what you are doing and to
comply with any legislation and codes of practice applicable to your country or state.
1.1.1 Electrical Safety
Dual Power Input: The PCNC 1100 has two electrical power inputs. The primary supply is
230 VAC and is used for all axis and spindle motion. The secondary supply is 115 VAC. The
secondary supply is used to provide power to the accessory outlets only and is not used for
machine control. Either power supply can provide lethal electrical shocks. Both power inputs
should be unplugged before working in the electrical cabinet.
Grounding: Both primary and secondary power inputs must be grounded. During installation it
is not enough to assume that the ground line of a wall outlet is properly grounded. Check
continuity between the machine frame and true earth ground (water pipe or similar) to ensure a
good ground connection.
A Ground Fault Interrupt or GFI (i.e., Residual Current Circuit Breaker or RCCB in Europe)
outlet must be used to supply the power to the 115 VAC power input. Your computer, monitor
and coolant system are not bolted to the machine frame so proper grounding cannot be
assumed. The combination of electrical power and water based coolant systems makes the GFI
protection very important.
Electrical Panel: NEVER operate the machine tool with the cabinet door open. NEVER allow
a coolant pump to operate with the cabinet door open. DO NOT allow the coolant system to
flow coolant directly at the cabinet door seal or on the operator console controls. Neither the
cabinet door seal nor the electrical controls are sealed against liquids.
Retained Electrical Power: Electronic devices within the electrical cabinet may retain
dangerous electrical voltages after the power has been removed.
Electrical Service: Certain service and troubleshooting operations require access to the
electrical cabinet while the electrical power is on. Only qualified electrical technicians should
perform such operations.
1.1.2 General Operating Safety
Safe operation of the machine depends on its proper use and the precautions taken by each
operator.
Read and understand this manual. Be certain every operator understands the operation and
safety requirements of this machine before operating the machine.
30635 Rev C4-1 1-1 Using Tormach PCNC 1100
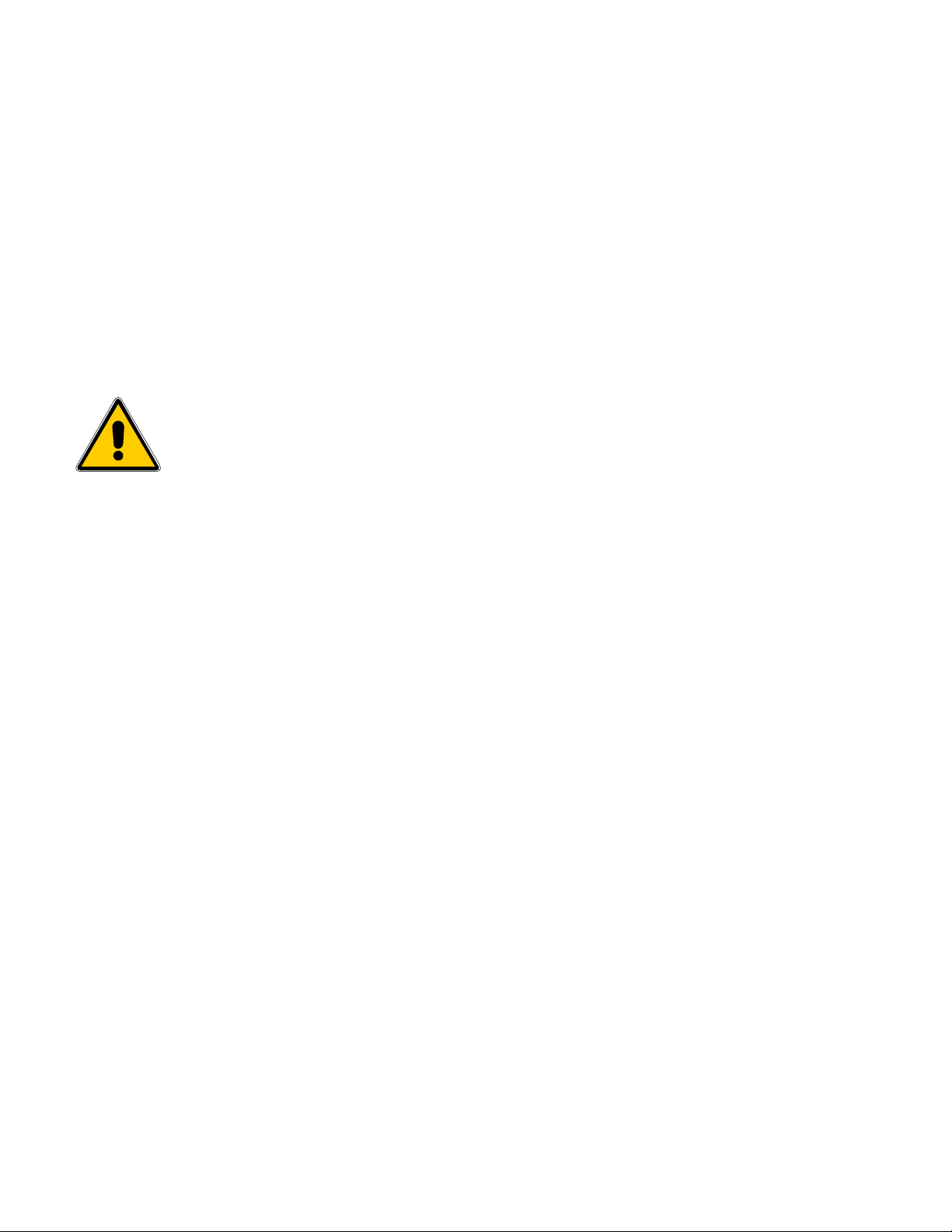
Preface
Always wear safety glasses and safety shoes.
Always stop the spindle and check to ensure the CNC control is in the stop mode before
changing or adjusting the belt/pulley position, tool or work piece.
Never wear rings, watches, gloves, long sleeves, neckties, jewelry or other loose items when
operating or working around the machine. Long hair should be bound or kept under a hat.
Use adequate safeguarding around the operating envelope. It is the responsibility of the
employer to provide and ensure point of operation safeguarding per OSHA 1910.212 – Milling
Machine.
1.1.3
1.1.4
Safety Publications
Tormach recommends the following publications for assistance in enhancing the safe use of
this machine.
• Safety Requirements for The Construction, Care and Use of Drilling, Milling and
Boring Machines (ANSI B11.8-1983). Available from The American National
Standards Institute, 1430 Broadway, New York, New York 10018.
• Concepts and Techniques of Machine Safeguarding (OSHA Publication Number 3067).
Available from The Publication Office – O.S.H.A., U.S. Department of Labor, 200
Constitution Avenue, NW, Washington, DC 20210.
Safety Precautions
1. Do not run this machine without knowing the function of every control key, button, knob or
handle. Refer to the manual or contact Tormach if any function is not understood.
2. Protect your eyes. Wear approved safety glasses (with side shields) at all times. You should
never use compressed air to remove chips or to clean the machine. An air blast will often
launch a metal chip into a place it should not be.
3. Avoid moving parts. Before operating this machine remove all jewellery including watches
and rings, neckties and any loose-fitting clothing.
4. Keep your hair away from moving parts.
5. Take off gloves before you operate the machine. Gloves are easily caught in moving parts
or cutting tools.
6. Never operate with unbalanced tooling or spindle fixtures.
7. Remove all tools (wrenches, chuck keys, etc.) from the spindle and machine surface before
you begin. Loose items can become dangerous flying projectiles.
8. Use adequate work clamping. Do not allow your work piece to become a projectile.
9. Never operate a milling machine after consuming alcoholic beverages or taking strong
medication.
10. Protect your hands. Stop the machine spindle and ensure that the computer control is
stopped before you:
• Change tools;
• Change parts or adjust the work piece;
• Change the belt/pulley position;
• Clear away chips, oil or coolant – always use a chip scraper or brush;
• Make an adjustment to the part, fixture, coolant nozzle or take measurements;
• Remove protective shields or safeguards – do not reach for the part, tool or fixture
around a guard.
11. Keep work area well lit. Ask for additional light if needed.
12. Keep the computer area clear of clutter. Recognize that machine motion can occur when
certain keys are pressed. Objects falling on the keyboard can result in unexpected motion.
Using Tormach PCNC 1100 1-2 30625 Rev C4-1
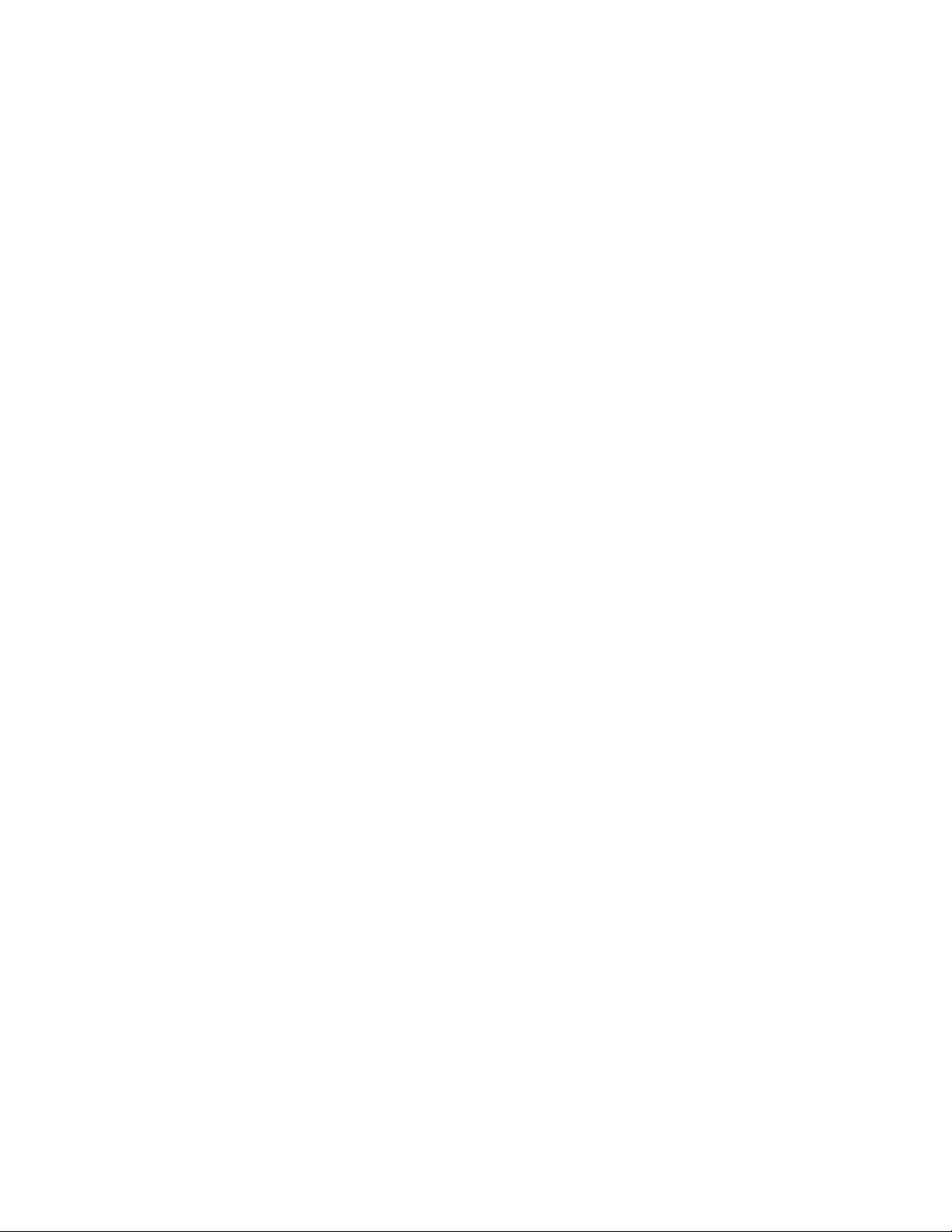
13. Avoid getting pinched in places where the table, saddle or spindle head create “pinch
points” while in motion.
14. Securely clamp the work piece in a vise, on the table or in the fixture. Use proper holding
clamping attachments and position them clear of the toolpath. Be aware of larger pieces that
will be cut free during operations – loose parts can become projectiles.
15. Always use proper feeds and speeds, as well as depth and width of cut, to prevent tool
breakage.
16. Use proper cutting tools for the job.
17. Do not use dull or damaged cutting tools. They break easily and become dangerous
projectiles. Never use longer or larger tools than necessary.
18. Chips and dust from certain materials (e.g., magnesium) can be flammable. Fine dust from
normally non-flammable materials can be flammable or even explosive.
19. Chips and dust from certain materials can be toxic. Vapours from certain overheated
materials can be toxic. Always check a Materials Safety Data Sheet (MSDS) of suspect
materials. Refuse machining work requests of unknown materials.
20. If you are in any doubt you must seek guidance from a professionally qualified expert
rather than risk injury to yourself or to others.
1.2 Personal CNC Concept
The PCNC 1100 is a machine tool intended to make CNC machining more personal. As with
the evolution of personal computers, the evolution of personal CNC alters the paradigm of what
a machine tool is about. We aim for a machine tool so affordable that anyone can have one.
Preface
We feel that the work of engineers, inventors, technicians, hobbyists, educators and others will
be enhanced when they have access to CNC machinery. In education, each student can run his
own machine instead of waiting in line when the machine tool costs less than 20% of a small
machining center. In R & D, turn-around on prototype design takes minutes instead of days
when a machine is “at the ready” and on site. In general engineering, designs sent to the
production machine shop are improved when the design engineer has been more involved in the
prototype creation.
The PCNC 1100 offers the precision of a production machine but with cost/performance
optimized for short run operation.
1.3 Performance Expectations
1.3.1 Cutting Ability
The machine is capable of cutting most materials at or near their recommended feeds and
speeds. For example, for fast metal removal on 6061 aluminium we will run a 1/2" diameter 2
flute cutter at around 18 IPM (inches per minute) and 3000 RPM, using a full 1/2" depth of cut.;
that is a pretty good volumetric rate of metal removal so it is essential to clear chips with a
flood coolant. We will run smaller cutters when we are not trying to remove large amounts in a
hurry. For most aluminium work we use 3/8". The example above, using a 1/2" cutter, results in a
surface speed of 390 SFM (surface feed per minute), a 3/8" cutter needs 4000 RPM to get the
same surface speed, well within the performance envelope of the machine.
Cutting steel and iron needs a lower volumetric rate, thus slower feed and speed. The PCNC
1100 will run best using smaller cutters when working with tougher materials. For example, the
general machining recommendation for some oil hardening steels is 30 SFM. Doing this with a
1
/2" end mill, the surface speed calculation indicates 230 RPM, but that is below the minimum
spindle speed of the PCNC 1100. By switching to a 1/4" end mill the recommended spindle
speed becomes 460 RPM, well within the capability of the PCNC 1100. By keeping close to
general machining recommendations your tools will last longer and you will have a better cut.
30635 Rev C4-1 1-3 Using Tormach PCNC 1100
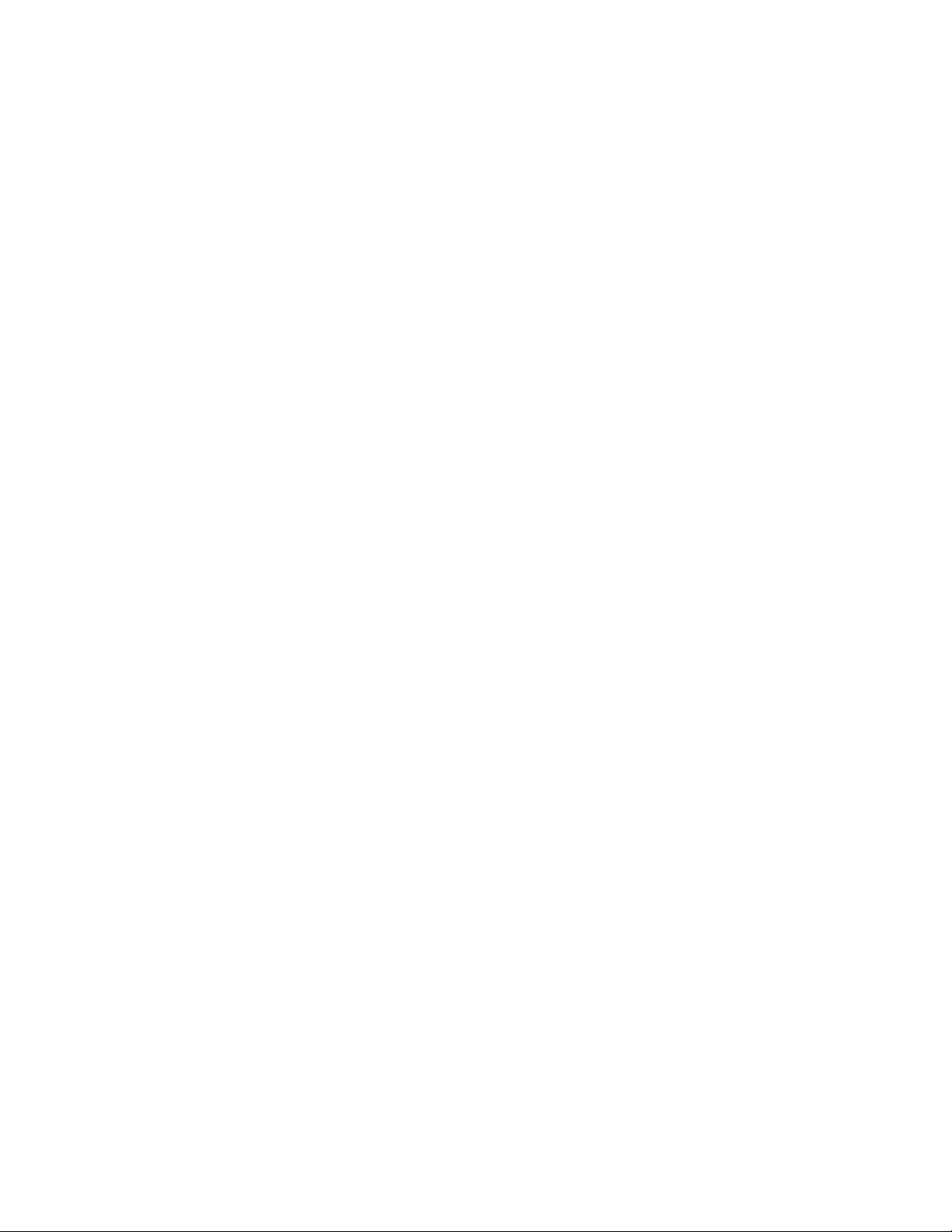
Preface
1.3.2 Understanding Accuracy
While a machine tool may seem absolutely rigid, the truth of the matter is that everything has
some elasticity. Related to elasticity is the compressibility of components such as ball nuts and
bearings. Preloading of bearings and ballscrews can remove the physical open space between
moving parts, but the technique cannot eliminate compressibility. The key to achieving
maximum accuracy is understanding and controlling the magnitude and direction of forces.
Maximum accuracy is achieved when the forces are minimized, as occurs in a finishing cut.
Maximum repeatability is achieved when the forces are repeatable, both in magnitude and
direction.
1.3.3 Resolution, Accuracy and Repeatability of the PCNC
The minimum discrete position move is 0.0001", this is the resolution of motion. Machine
accuracy is closely related to ballscrew accuracy. Our ballscrews are accurate to 0.0006" per
foot, but considering all the other factors that come into play, we prefer to keep accuracy
expectations to 0.0013" per foot. Repeatability will be better than 0.001" per foot.
Machining is a mix of science, skill and art. The caveat in stating accuracy and repeatability is
that these factors depend on the techniques used by the machinist. A skilled machinist can often
deliver accuracy that exceeds the accuracy specified by the machine builder, while an
inexperienced machinist may have difficulty delivering the expected accuracy. With this
understanding, we cannot tell you what accuracy you will be able to achieve in your own work.
Nevertheless, the accuracy specified by a machine builder remains an important reference
point.
1.4 Scope and Intellectual Property
This document is intended to give enough details about how to install, setup and use your
PCNC 1100. It assumes that you have appropriate experience and/or access to training for any
Computer Aided Design/Manufacture software that you intend to use with the machine. This
document assumes familiarity with using typical Microsoft Windows applications programs as
the control software for the PCNC runs under the Windows operating system.
Tormach LLC is dedicated to continual improvement of its products, so suggestions for
enhancements, corrections and clarifications will be gratefully received.
Tormach LLC, Art Fenerty and John Prentice assert their right to be identified as the authors of
this work. The right to make copies of this manual is granted solely for the purpose of training
courses related to, evaluation of and/or use of the PCNC 1100. It is not permitted, under this
right, for third parties to charge for copies of this manual beyond the cost of printing.
Every effort has been made to make this manual as complete and as accurate as possible but no
warranty or fitness is implied. The information provided is on an “as is” basis. The authors and
publisher shall have neither liability nor responsibility to any person or entity with respect to
any loss or damages arising from the information contained in this manual.
Windows XP and Windows Vista are registered trademarks of Microsoft Corporation. If other
trademarks are used in this manual but not acknowledged please notify Tormach LLC so this
can be remedied in subsequent editions.
Using Tormach PCNC 1100 1-4 30625 Rev C4-1
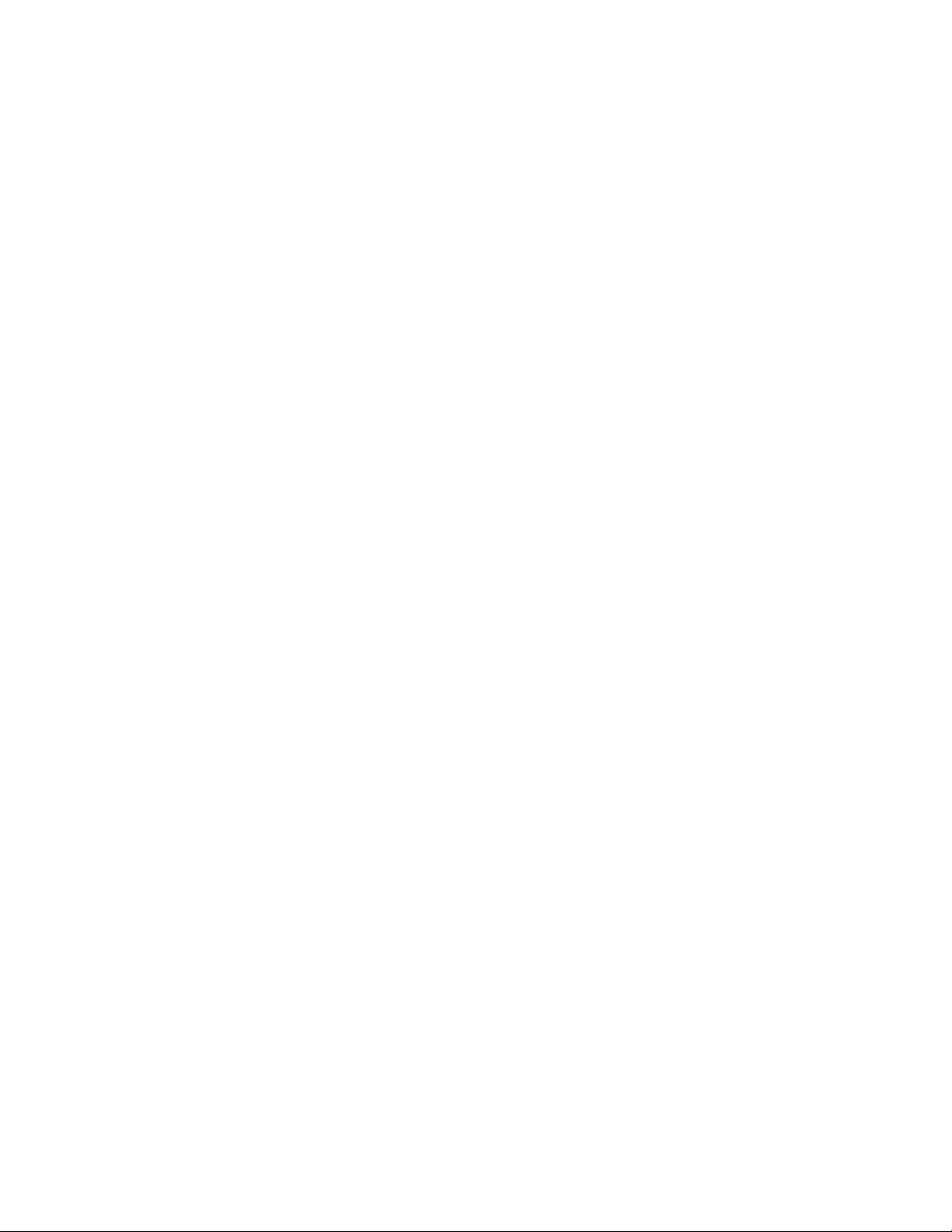
1.5 Nomenclature
This manual uses the following typographical nomenclature:
Software control
Refers to a Control Software “soft” control. (i.e., a Windows control on the PC screen).
Hardware Control
Refers to a physical button or switch on the Operator’s Panel of the machine.
G-code (e.g., G01X34.8)
Used to show G-code programs.
Key name (e.g., Enter)
Tells you to press the indicated key.
Preface
30635 Rev C4-1 1-5 Using Tormach PCNC 1100
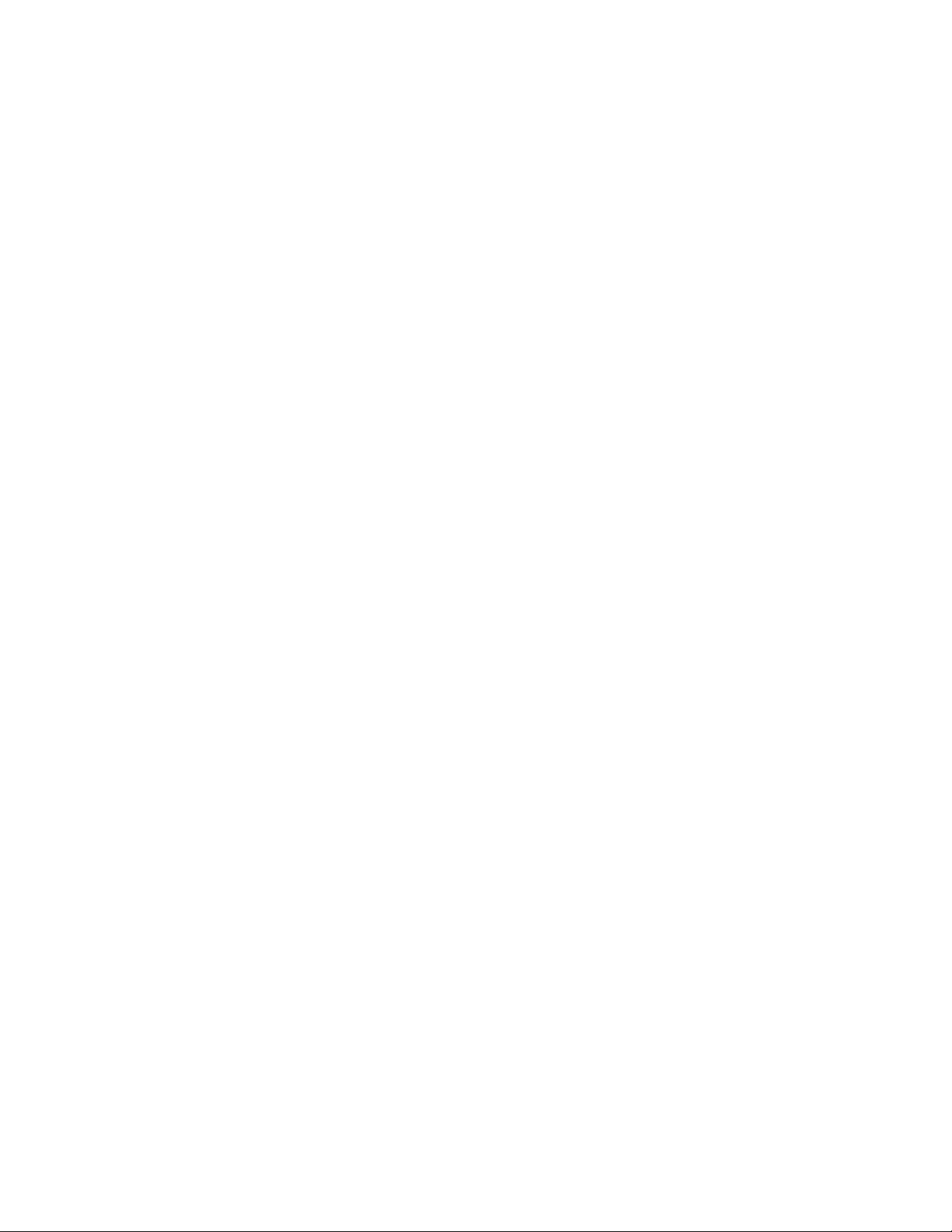
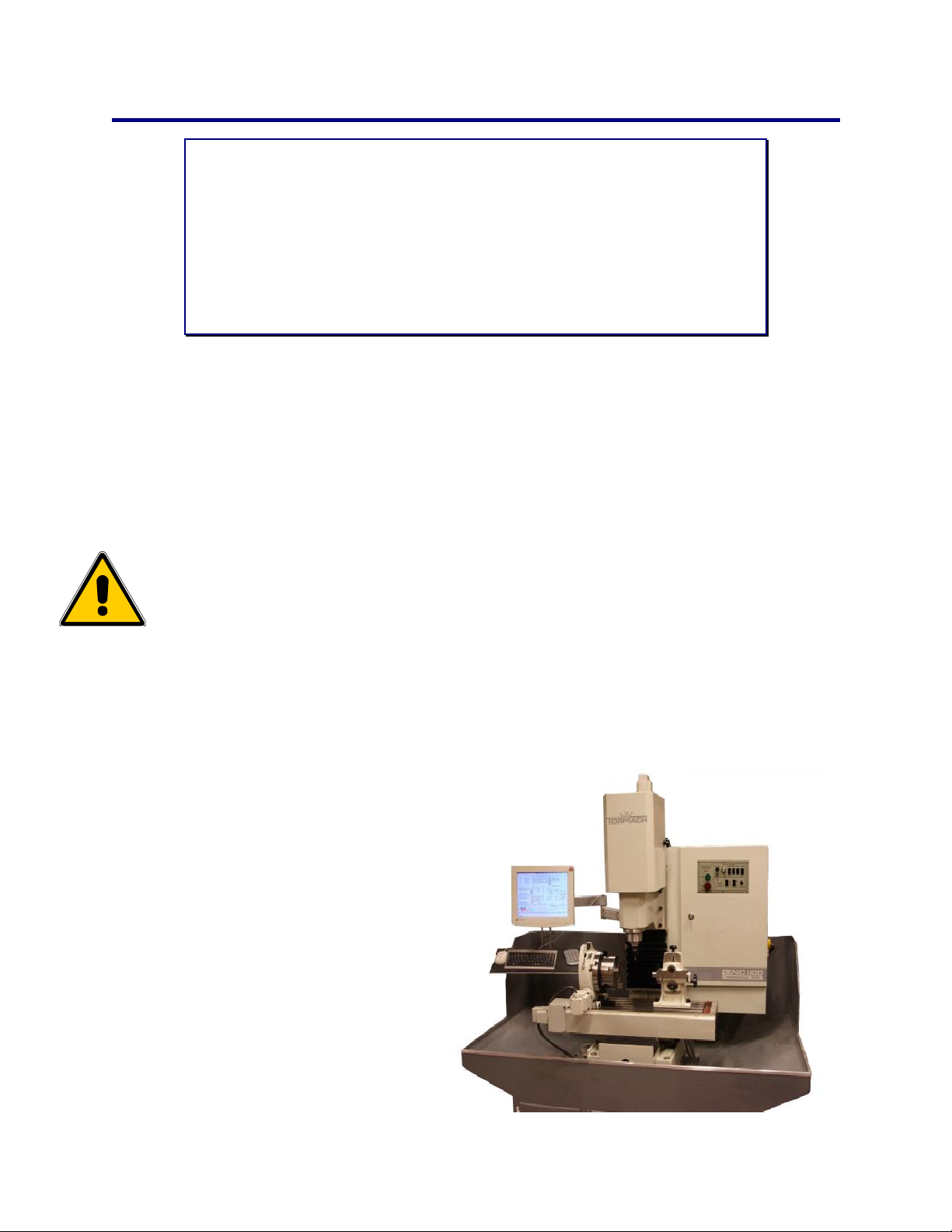
2. Preparation
This chapter describes the work required to unpack and to commission the
hardware and software of the PCNC.
It contains a lot of detail but can be completed in one or two hours by a person
familiar with CNC machines. Enough detail is given here so that a beginner
should be successful but some users may prefer to arrange for a machine tool
expert to do this work.
If your machine has already been set-up then you can skip this chapter
2.1 Planning for Your PCNC
2.1.1 Electrical Connection
The PCNC 1100 is shipped with a 3-wire cord and no electrical plug. There are several
different NEMA (National Electric Manufacturers Association) and non-NEMA plug patterns
that can be used. Straight blade patterns are common in household use; twist-lock patterns are
more common in industrial locations. Power required is 200 to 250 VAC, 50 or 60 Hz.
Continuous current is below 15 amps, but a 20 amp breaker or slow blow fuse is recommended.
Preparation
Both primary and secondary power inputs must be grounded. During installation it is not
enough to assume that the ground line of a wall outlet is properly grounded. Check continuity
between the machine frame and true earth ground (water pipe or similar) to ensure a good
ground connection.
2.1.2 Location and Mounting
People experienced with CNC machining will undoubtedly have ideas as to how they want to
setup their PCNC 1100 (figure 2.1). While the machine can be configured in many different
ways, there are a few limitations. Many fully enclosed vertical machining centers incorporate
high volume coolant systems that make the inside of the machine look like the inside of a
dishwasher. The PCNC electrical
cabinet and operator console
should not be exposed to such
conditions. Additionally, there
should never be an enclosure or
accessory that limits access to the
emergency stop. Please keep these
limitations in mind when you plan
your configuration.
If your prior experience is limited
to manual mills then keep in mind
that, as CNC dramatically extends
your machining capabilities, it will
also change the way you cut metal.
When your metal cutting is done by
turning handles on a manual mill
your operations will generally be
limited to cleaning up a surface,
drilling a hole pattern or cutting to
Figure 2.1 – An example mounting on stand
30635 Rev C4-1 2-1 Using Tormach PCNC 1100
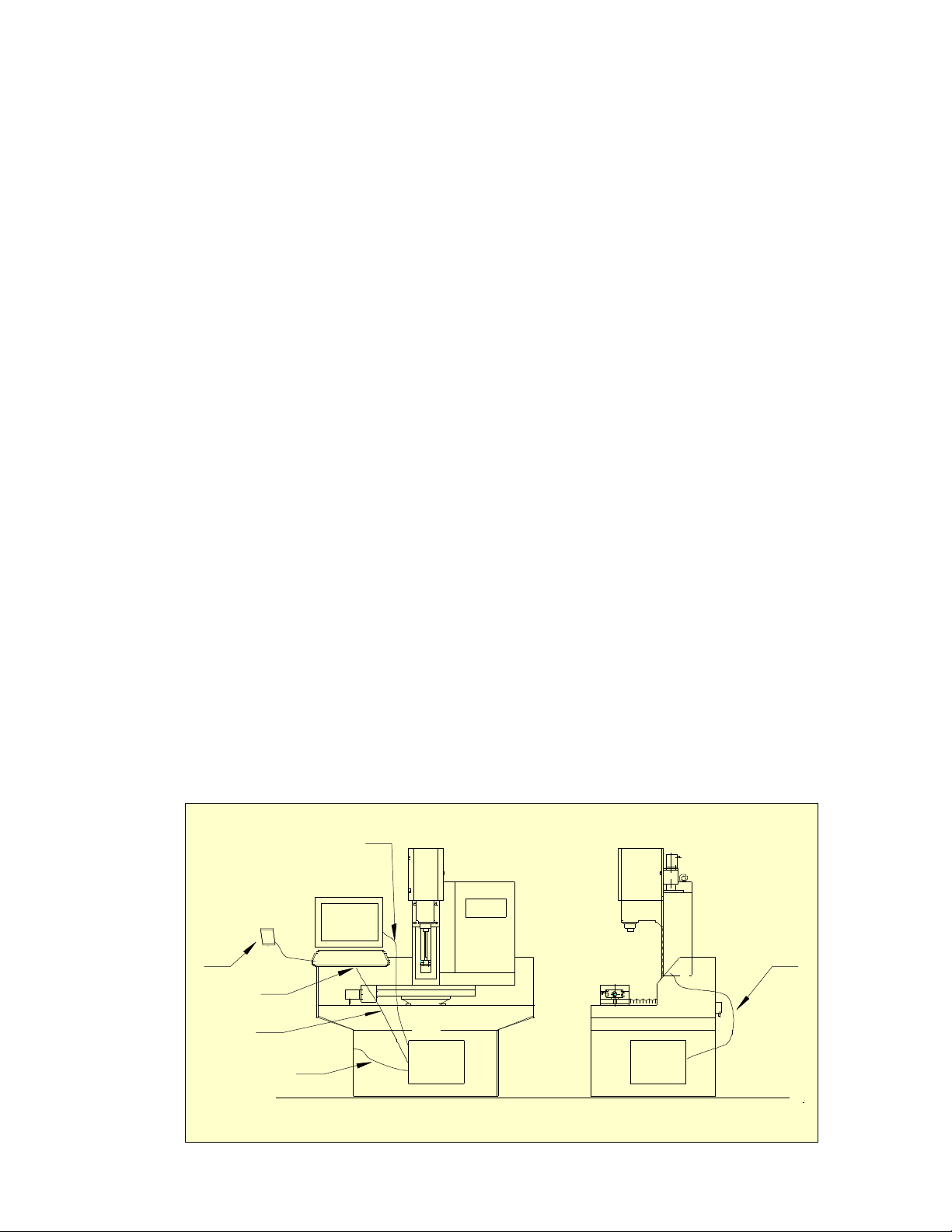
Preparation
a dimensional outline. With manual milling many people are accustom to dry cutting, clearing
chips with a small brush as they go.
With CNC you have a whole new world open to you. In many cases you may turn the majority
of the stock into chips, cutting a shape out of a solid block of metal the way Michelangelo
would cut a sculpture from a block of marble. Unless you are limiting yourself to cutting cast
iron, wood, printed circuit boards or certain other materials, you will probably want a coolant
system on your machine. Mist coolant can be effective for keeping your cutting tools cool, but
it does little for clearing chips. Flood coolant will cool the cutting tools while clearing chips,
but is more challenging to contain. The table of the PCNC has drain slots and a hole tapped for
a pipe fitting to allow coolant collection, as is common on most small mills. Nevertheless, CNC
machining operations commonly produce so many chips that you simply cannot keep the table
drain running. At times, you may need a coolant flow that is simply too much for the table
drain. The little drain tray that is common under manual machines or the open frame setup of a
Bridgeport style knee mill just does not make it. We strongly recommend that you plan your
setup with a full motion tray, such that coolant will be captured as it overflows the machine
table within the full operating envelope of the machine.
Another reason to use a full motion tray is to reserve the space that will be required when the
machine moves. If you use a narrow drip tray or none at all, you should plan for full machine
motion plus some human space when you place the machine in your workshop. You do not
want to locate it where you can create crush points between the machine table and a wall. When
in operation, the X, Y and Z motions will not stop when they hit something. The machine will
move with hundreds of pounds of force, enough to punch through a wall, tip over the machine
or crush someone in the way.
Machine safety is the responsibility of the operator. This includes all aspects of safety: setup,
location, operation, security and all other factors that involve safety.
The PCNC 1100 requires a minimum plan area of 67" wide by 43" deep. This gives clearance
for the full motion of the table and for minimal access for cabling etc. The overall height
required is 82" assuming that it is installed with the table at a working height of 36".
Tormach offers a range of stands, both ready-made and designs for you to have constructed
locally.
You should choose a well lit location and provide any additional task-lighting to make it easy to
setup work on the table.
Over time you will find that you accumulate a range of tools and tool holders so you should
allocate space for storage of these near the machine. A rack with numbered slots is convenient
5
4
USB jogging
pendant
3
LCD
Screen
Keyboard
6
2
1
Personal
computer
Personal
computer
Figure 2.2 – Computer and display
Using Tormach PCNC 1100 2-2 30625 Rev C4-1
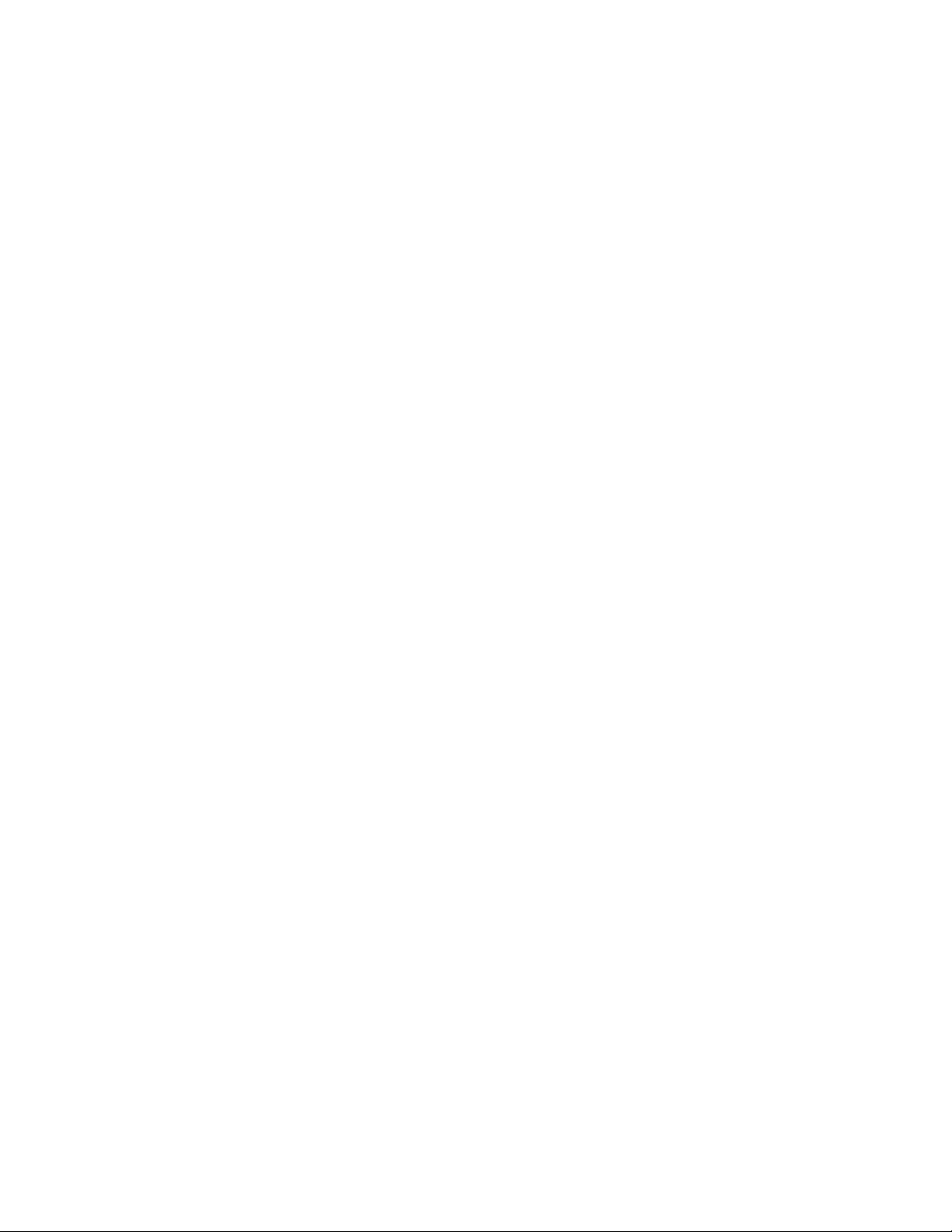
Preparation
to avoid errors when doing tool changes during a job.
2.1.3 Computer Mounting Arrangement
Keep the computer in a clean location, preferably inside the stand of the milling machine.
Resist the temptation to expose the computer in any way. Providing access to floppy disks, CDs
or direct computer controls will also open the computer to contamination and risk. Tormach
offers accessories that will allow you to operate the system without exposing your computer.
While there are many possible configurations for your machine control computer, we suggest
the following (figure 2.2):
1. USB bulkhead (panel mount) cable. This allows you to mount a USB socket directly on the
side of the cabinet. You can use a standard USB flash drive to transfer G-code programs
and other files to the machine controller. This is Tormach PN 30278 (USB bulkhead mount
cable – 3' Version 2.0 USB A to A extension M-F).
2. USB extension cable, extending the short cable normally found on keyboards and other
USB devices. Tormach PN 30279 (10FT USB 2.0 A to A Male/Female Extension Cable).
3. USB multimedia mini-keyboard with integral 2-port USB hub. This is about the size of
most laptop keyboards. The keyboard includes a key which will power down the computer,
allowing a convenient way to shutdown the system. It also has two USB ports. These can
be used for a USB mouse, USB flash drive or one of the PCNC jogging pendants. The
keyboard is not sealed against coolant or chips. This is Tormach PN 30284 (Mini Media
USB Keyboard w/hub).
4. A Tormach USB jogging pendent is a very useful accessory for jogging, manual operations
and machine setup. Two options are available: a key based pendant (Tormach PN 30214
Pendent, 10 key USB keypad) and a jog/shuttle controller pendant that gives very fine
control of jogging speeds and distances. (Tormach PN 30616 Jog/Shuttle Controller).
5. LCD signal cables are normally too short. Most inexpensive VGA signal extension cables
create serious signal degradation. This is particularly true with Super VGA screen
resolutions. Tormach PN 30280 (10FT SVGA Super VGA M/F Monitor Cable w/ ferrites)
is designed to extend Super VGA signals without degradation.
6. This is simply the AC power cord of the computer. The Computer switch on the operator
console controls a convenience outlet on the bottom of the machine control cabinet. If you
set the BIOS/CMOS configuration in your computer to start the computer when it sees AC
power then the console switch will allow you to start the computer from the console. You
should not shut off the computer from this switch due to issues with the Microsoft
Windows operating system, but you can turn the computer on from the keyboard/screen
controls.
The machine itself requires a 230 volt single phase wall power outlet rated at 6 amps, 13 amps
inrush. You should also provide a separate wall outlet for 115 or 230 volts, depending on your
locality, to act as power source for the computer, monitor and coolant pump (if used) which
should be specified to suit you local voltage.
2.1.4 Learning and Training
The final element of planning your installation is to consider the training that you and any other
users of the machine will need.
This manual will give you the basic information required to start manufacturing components
with you PCNC. You must, however, expect to have to invest time in learning how to achieve
the best results. The areas which you will find easy and those which will require more effort
will of course depend on your background; you might be most comfortable with machining or
with component design or even with information technology.
We believe that you will find it highly cost-effective to acquire additional training materials for
areas of CAD/CAM/CNC which are new to you. Tormach sales can help point you in
appropriate directions.
30635 Rev C4-1 2-3 Using Tormach PCNC 1100

Preparation
2.2 Receiving, Unpacking and Checking Shipment
2.2.1 Moving the Crate
The PCNC 1100 is supplied on a standard pallet
and can be offloaded from a truck with a tailgate
lift and moved on smooth surfaces using a
hydraulic pallet jack. This makes delivery very
economical (figure 2.3).
Remove the crate top and sides with care as the
axis drive stepper motors are in vulnerable places
(figure 2.4).
The crated system weighs less than 1300 lbs (600
kg) nevertheless, it requires mechanical handling
to move it over rough ground and to lift it onto
the stand. Tormach advises you to employ the
services of a specialist rigger if the machine has to
be moved in situations where the pallet lifter cannot
be used or where there is no crane to lift the
machine onto its stand. It is possible to improvise
using a small trailer, a portable engine crane and
similar tools if there is no alternative but this risks
injury to you and damage to the machine.
Figure 2.3 – Crated machine as delivered
2.2.2 Uncrating and Inspection
After uncrating you should check the contents
against the parts listed on the packing slip and
inspect the machine for any damage incurred during
transit so any claims can be made within the
carrier’s deadline.
2.3 Assembling Y-axis Drive
The PCNC is supplied with the Y-axis drive
motor mechanically disconnected. You are
advised to mount it before attempting to
remove the machine from its pallet.
• Un-strap the stepper motor from its
transit position (figure 2.5).
• Remove the sheet steel cover from the
Y-axis drive coupling box (at base of
column behind the machine).
• Remove the four cap head screws
from the back face of the coupling box
and loosen the two screws in the shaft
coupling on the end of the Y- axis ballscrew (4 mm or 5/32" hex wrench).
Figure 2.4 – Un-crated machine on pallet
Figure 2.5 – Y-axis motor as shipped and
mounting flange
• Use the cap screws to mount the motor on the back face of the coupling box. The wiring
runs downwards from the motor. It is important to ensure that the motor flange can pull
up flush to the machined face of the coupling box. Remove any paint that could cause
mis-alignment. After tightening the cap screws, back them off ¼ turn so the motor is
free to self align.
Using Tormach PCNC 1100 2-4 30625 Rev C4-1

Preparation
• Ensure that the coupling is centrally positioned on motor shaft and the machined end of
the ballscrew and tighten the cap screws on the coupling. Then tighten the cap screws
holding the motor (figure 2.6).
• Check that the axis turns with no tight
spots. The smooth (i.e., outside face) of
an old auto engine timing belt or polyvee auxiliary drive belt, which has been
cut to make a strip, can be used to turn
the coupling between the stepper motor
and ball screw (figure 2.9). If it does
feel tight then you need to recheck the
alignment of the coupling.
• A final check of alignment should be
made when the machine is under
computer control. This involves
Figure 2.6 – coupling the Y drive motor
loosening the motor retaining screws ¼
turn and jogging the axis. The motor should show no signs of wobbling. If it does
wobble or move relative to the coupling housing then the coupling screws should be
slackened and retightened and the motor rechecked for movement. When alignment is
perfect, retighten the motor fixing screws and refit the coupling box cover.
2.4 Mounting the PCNC
2.4.1 Lifting onto Stand
The machine can be lifted onto an operating stand
by either of two methods: from below using the
base connection points or from above using a
slinging technique. In either case caution and
common sense are needed for the protection of the
machine and the people involved. Lifting up to1000
lbs can be simple with proper preparation and good
equipment, but it is never trivial and the dangers
involved should be taken seriously.
The work of lifting and placing heavy equipment is
called rigging. If you are not trained or prepared
then you should seek the advice of those who are.
Professional riggers can be found in most areas.
2.4.1.1 Lifting from Below
The base of the machine has four 7/8" holes. By
sliding two steel bars into these holes, at least 32"
in length, you end up with some outrigger wings
that can be used in combination with a fork lift
truck to lift the machine. These should be solid
steel bars, not pipes and be ¾" or
2.4.1.2 Lifting from Above
The alternative way to mount your PCNC to a stand involves lifting from above. The eye in the
top of the column is suitable for lifting the machine, but it is not in line with the center of
gravity. The machine will tilt when lifted solely from the eye. The alternative is to sling the
machine using a combination of the eye and an eye in a T-nut on the table using a Tormach
special tool (part number 30576 - Machine Hoist Bar) (figure 2.7).
7
/
" in diameter.
8
Figure 2.7 – Hoist bar for slinging the
mill
30635 Rev C4-1 2-5 Using Tormach PCNC 1100

Preparation
toothed belt
Figure 2.8 shows the geometry of the
slinging. The table should be as far away
from the column and as far to the right as
possible to optimize the balance.
It is most important that the machine is not
lifted by the control cabinet or by any of
the protruding stepper motors or the head
or the table. Incorrect rigging of the sling
will likely result in serious damage to the
PCNC 1100.
The optimal balance for lifting should be
checked with the machine an inch or two
off the floor.
The X-, Y- and Z-axes can easily be moved
by hand if the covers on their coupling
boxes are removed. The smooth (i.e.,
outside face) of an old auto engine timing
belt or poly-vee auxiliary drive belt, which
has been cut to make a strip, can be used to
turn the coupling between the stepper
motor and ball screw (figure 2.9). As an
alternative to adjust the Y-axis to the front
position before you fit the stepper motor,
you can temporarily clamp a length of ½"
bar into the coupling and turn the bar with a
pair of slip-joint pliers (figure 2.10).
When you are ready to lift the machine you
should remove the nuts from the four
screws holding it down to the pallet.
2.4.2 Fixing to Stand
Unlike very large mills, the level of
your mill does not significantly alter
machine accuracy. Leveling should
be sufficient to provide proper
coolant drainage, but precision
leveling is not necessary.
The supports under the corners of the
base of the mill are important to
machine accuracy. Despite the
apparent stiffness of the base casting,
it will respond to the weight of the machine. The result will be errors in the left/right tram of the
mill. For best accuracy, add shims under the left front or right front corners of the machine as
needed, such that the left/right tram is within your desired tolerance. Something like 0.002” is
usually all that is needed; however it is certainly possible to do even better.
A welded steel stand is unlikely to be flat. Furthermore, if it is flat sitting on its own, it will sag
down as the 1300 lb machine is placed on it. Be aware that welded steel stands are neither stress
relieved nor as stiff as the machine base itself. If, for example, you place a 0.050” shim between
the base of the mill and the stand, you’re not actually lifting the corner of the base up by
0.050”. It is more likely that you are moving the mill up by 0.005” and the corresponding point
on the stand down by 0.045”.
Figure 2.8 – Slinging geometry
Figure 2.9 – Manual moving table by back of old
Using Tormach PCNC 1100 2-6 30625 Rev C4-1
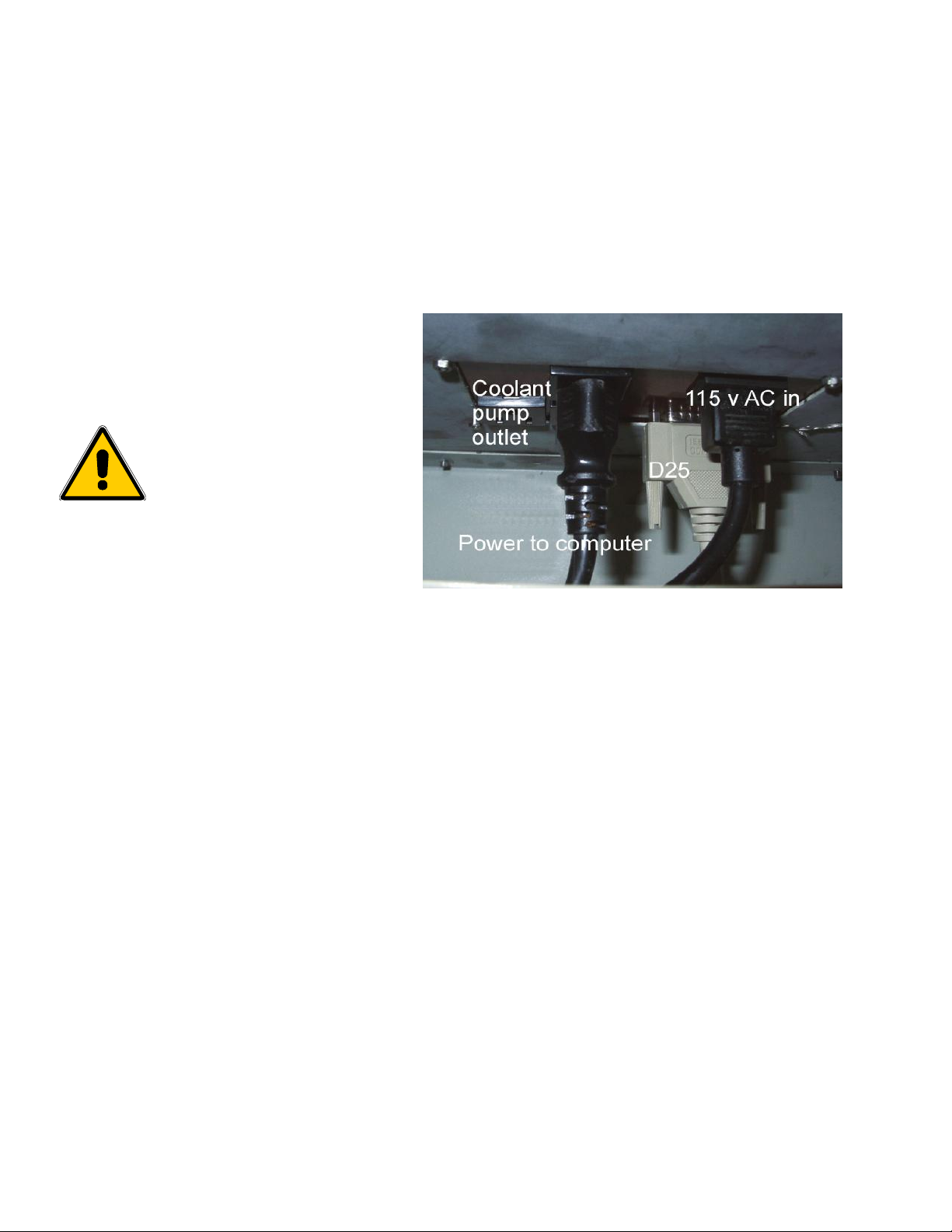
Preparation
2.4.3 Accessories
You should now try out the positioning of the screen, computer and coolant sub-system, if any.
2.5 Power to the PCNC
The PCNC 1100 is powered by 230 volt single phase AC (50 or 60 Hz). Auxiliary services like
the control computer and coolant are separate and can be 115 or 230 volts.
The main machine power lead is shipped in a protective tray. Terminate it with a suitable plug
for the wall outlet which you intend to use.
2.6 Power for Machine Accessories
There is an IEC inlet on the
bottom of the control cabinet
for the computer/coolant. This
should be connected to a GFI
(Ground Fault Interrupt) wall
outlet. This separate supply,
like the main machine supply,
is controlled by the main
power switch but allows use
of 115 volt accessories on a
230 volt mill.
The 115 VAC outlet under the
panel that is furthest from the
column feeds the coolant pump
and is controlled by the CNC
software. The pair of similar
outlets nearer the column is switched by the Computer switch on the front panel.
Both the 115 VAC power and ground are autonomous from the main machine power and
ground (230 VAC) in order to allow correct operation of the ground fault interrupter (GFI). The
computer control of the coolant outlet is accomplished by an isolated relay. Refer to the upper
portion of the circuit diagram in section 10.2 for details, wire numbers 200 through 207.
Figure 2.11 – Power and interface connectors
2.7 Control Computer and Software Installation
2.7.1 Computer Specification
You need to provide a computer running Microsoft Windows XP (Home or Professional
edition). Consult Tormach LLC for information on use of the PCNC with Windows Vista.
The system does not require a particularly powerful computer but there are certain requirements
for optimal operation. You should have:
• A CPU running at least 1 GHz with at least 512 megabytes of RAM. Intel and AMD
processors are both satisfactory.
• Video of 1024 x 768. Certain low cost computers with integrated video have shown
problems. In those situations the best solution is to disable the motherboard based video
and install an inexpensive video card in an expansion slot.
• Most laptop computers are unsuitable and any which can be made to work will only do
so by re-installing Windows without the APCI (Advanced Power Configuration
Interface). This will cripple the machine for normal portable use.
• You need a parallel printer port (25 pin D socket). A USB to printer adaptor cannot be
used in place of this. If this port is on the motherboard then the standard configuration
30635 Rev C4-1 2-7 Using Tormach PCNC 1100
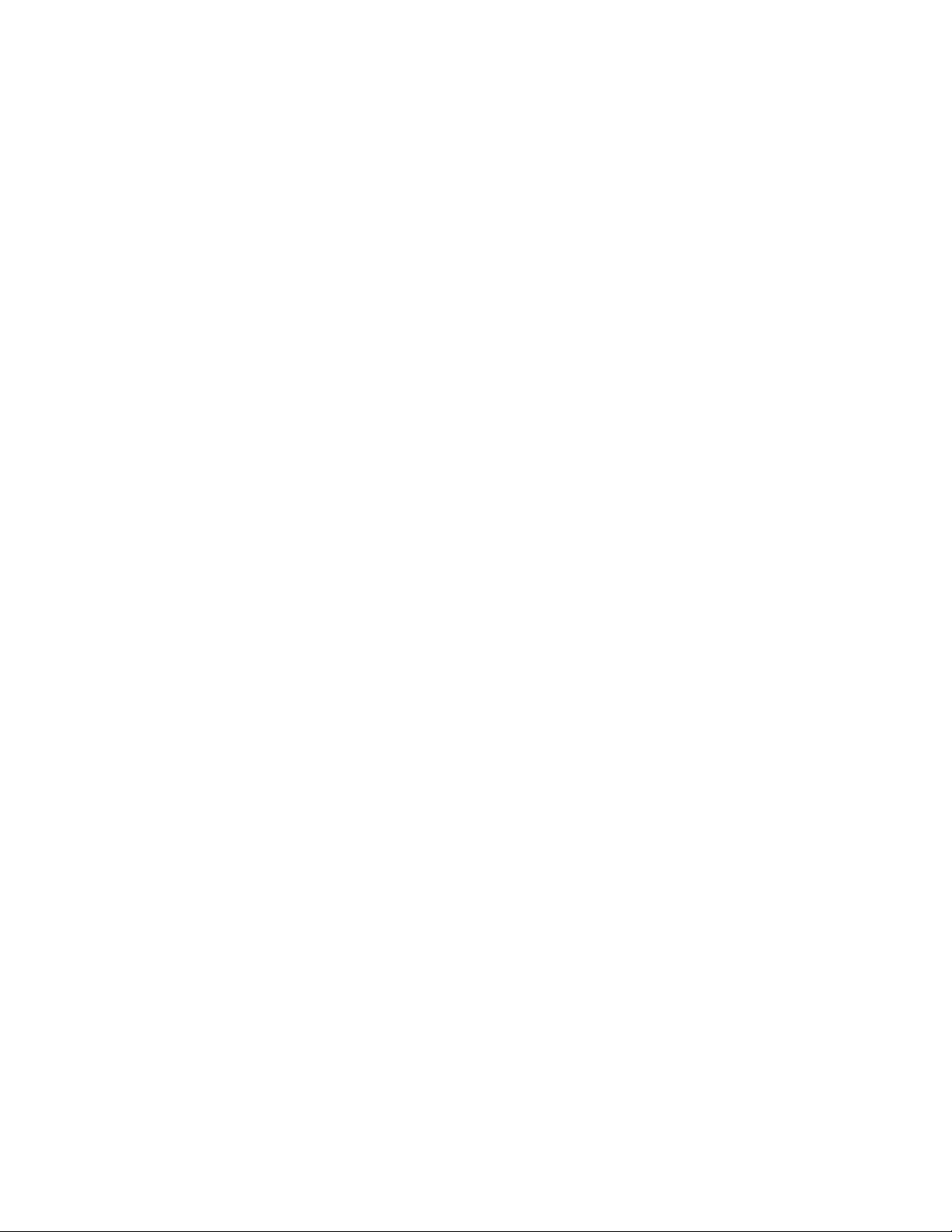
Preparation
will use it. PCI parallel ports from many manufacturers can, however, be used. You will
need to consult Chapter 9 for details of the configuration process for cards which do not
use the standard port address of 0x378.
• Some motherboards based on the Via chipset have proved incompatible with the control
software. If you are buying such a board please ensure your supplier will take it back
and refund the cost in the unlikely event that you have problems.
• A CD ROM drive is essential for software installation.
• We advise you to use a USB storage device for transporting small files like G-code
programs to the machine tool. These devices are variously known as “flash,” “thumb,”
“jump” or “key” drives. The most common U.S. usage is “flash drive” and we will use
that from now on. Please note, G-code programs should not, however, be run directly
from the USB storage device. Transfer the G-code programs to the local hard disk and
run them off the hard disk, not off the flash drive.
• The computer can have network capability but it should not be used while the machine
tool is being used. In particular, Ethernet cards which will auto-negotiate to work at
10BaseT or 100BaseT should be set for a fixed speed or you will hear a “tick” from the
steppers every second or so during jogging as Windows takes control to negotiate
network speed. Do not run G-code programs off a network drive or remote computer.
• Do not allow background automatic updates to be active while running the mill. Do not
leave Foxfire, Mozilla, Internet Explorer or Netscape run in the background while
operating the mill.
There are some features in the computer that will make operation of the PCNC more
convenient. Things to look for are:
• A computer which will boot-up when it sees AC power switched on – rather than
needing you to press a button. This feature generally is controlled by a BIOS option and
can be enabled by entering the BIOS configuration mode.
• A keyboard that includes a small USB hub. This will make it easy to plug in the pointing
device (mouse/track-ball), a pendant and a USB flash drive.
• If you choose to use a mouse or trackball then, you should get the “optical” kind. Mouse
balls and workshop conditions do not mix well.
2.7.2 Optimizing the Windows Installation
It is important that the computer used to control your PCNC does not have a large load of
software running in the background. Examples are the automatic update utilities for Windows
and virus/spam checkers, Multimedia software and telephony and messaging software. Such
software can wake up at any time and place large loads on the computer and its disk subsystem. This can sometimes interfere with timing of movement of PCNC and lead to spoiled
work.
The simplest advice is:
• If you are using an existing computer that has been used for some time there are likely
to be a number of unnecessary programs or drivers loaded when the computer boots.
Windows can be hard to “clean up,” the best solution is often to re-install Windows after
formatting the hard drive. You may prefer to ask an IT specialist to help you with this.
• Install the minimum options for Windows. You should include access to the Internet so
you can maintain your system software and access the Tormach web site but you will
normally run with the network disabled.
• Do not install other software packages on the computer. If you wish the control
computer to be dual purpose then we advise you to create two partitions on the hard
drive. Install Windows in both but keep one as the minimal installation for the control
software for the PCNC. The other partition can contain what you like. When you switch
on you can choose from which partition you want to boot.
Using Tormach PCNC 1100 2-8 30625 Rev C4-1
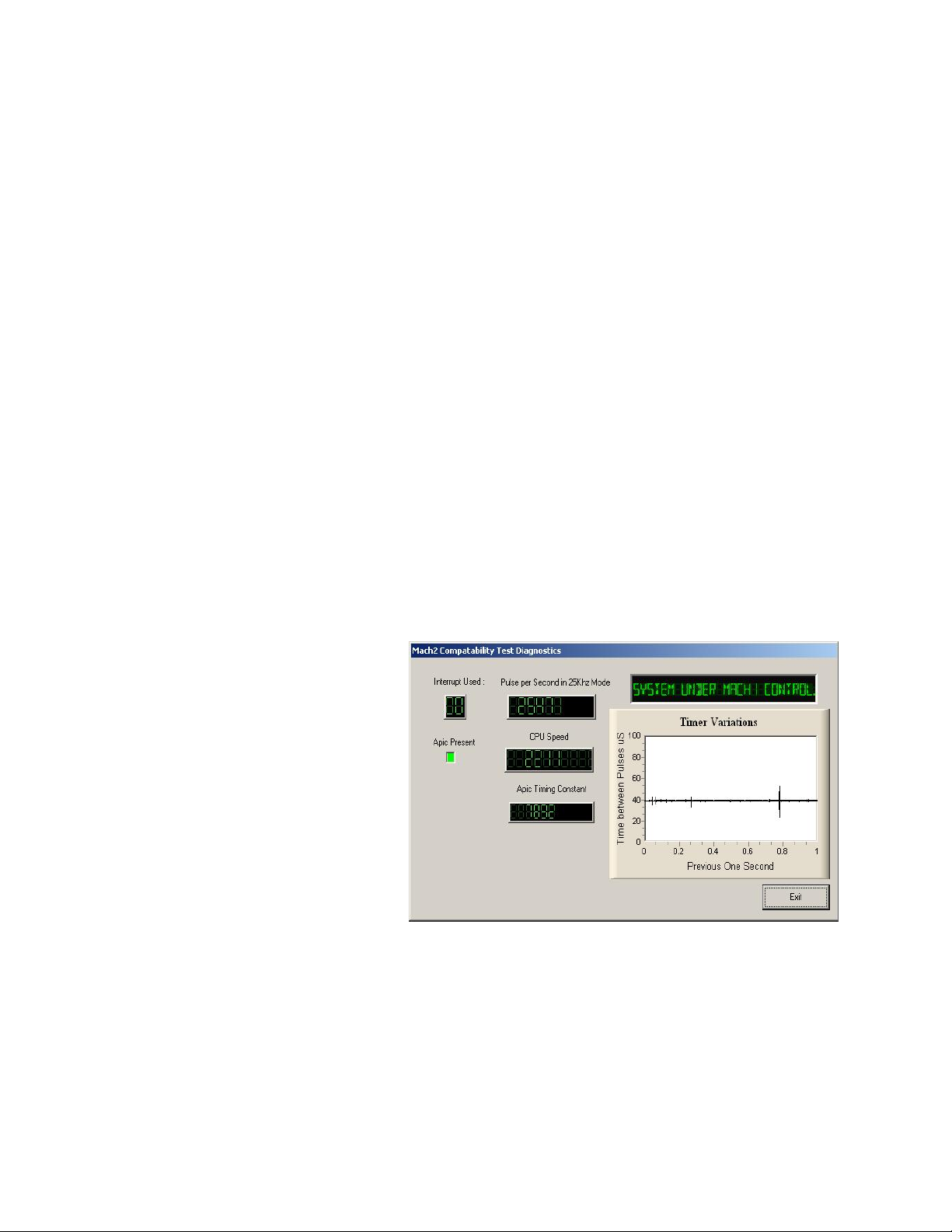
Appendix 3 gives a checklist of actions to achieve the “leanest” Windows system. The
recommendations there are helpful, but not always necessary. Do not leap in and do everything
unless you have problems with machine motion. Apply them in the order given until jogging
and rapid moves are smooth. Optimization of Windows is more important on slower computers
(below 1.6 GHz).
2.7.3 Installing the Control Software
2.7.3.1 Installing
You do not need the PCNC connected to the computer by the parallel cable yet. If you are just
starting it would be better not to have it connected. You must not have a printer connected to
the parallel port. The Control Software will not operate correctly with a printer attached to the
parallel port and it may damage the printer. Switch off the PC, the PCNC and unplug the 25 pin
connector from the back of the PC. Now switch the PC back on.
Load the release CD into your CD drive. If you have “auto run” configured on your computer
then the installer will start running.
Otherwise use Windows Explorer or the My Computer icon to open the CD. Select
View>Details from the menu. Double-click on the file Install.BAT to run it. You will be guided
through the usual installation steps for a Windows program such as accepting the license
conditions and selecting the folder for the control software. Accept all the defaults. You will
now be told to reboot before running the Control Software.
Preparation
Your installation will come with a second CD which contains your license file. Follow the
instructions to put a copy of your numbered license file and the working license into the PCNC
folder. This stage is most important or you will not be able to run programs longer than about
500 lines and various features are disabled.
2.7.3.2 Vital Re-boot
After you have initially
installed the Control
Software program, you must
re-boot your computer. This
reboot is vital. If you do not
do it then you will get into
great difficulties which can
only be overcome by using
the Windows Control Panel
to uninstall the driver
manually. So please reboot
now.
If you are interested in
knowing why the reboot is
required then read on,
otherwise skip to the next
section.
Figure 2.12 – The DriverTest program display
Although the Control Software will appear to be a single program when you are using it, it
actually consists of two parts; a driver which is installed as part of Windows like a printer or
network driver and a graphical user interface (GUI). The reasons for this division are complex
but the driver is the most important and ingenious part.
The Control Software must be able to send very accurately timed signals to control the axes of
the machine tool. Windows likes to be in charge and runs normal user programs when it has
nothing better to do itself. So the Control Software cannot be a “normal user program;” it must
be at the lowest level (highest priority in the computer) inside Windows (that is, it handles
30635 Rev C4-1 2-9 Using Tormach PCNC 1100
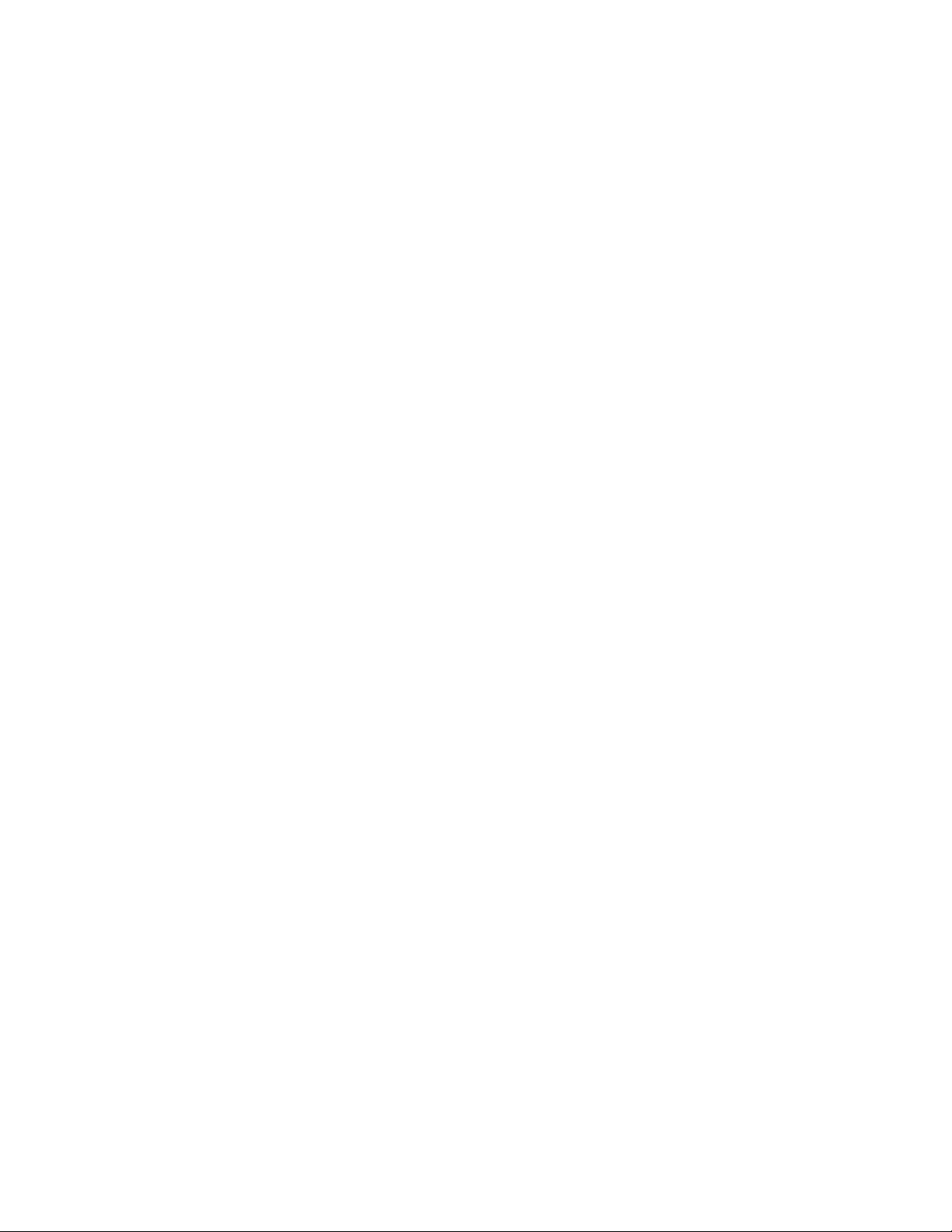
interrupts). Furthermore to do this at the high speeds possibly required (each axis is given
attention 25,000 times per second) the driver needs to tune its own code. Windows does not
approve of this (viruses often play this trick) so it has to be asked to give special permission.
This process requires the reboot. So if you have not done the re-boot then Windows will give
the Blue Screen of Death and the driver will be corrupt. The only way out of this will be to
manually remove the driver.
Having given these dire warnings, it is only fair to say that, although requested when upgrades
are installed, the reboot is only strictly required when the driver is first installed. Windows XP
boots reasonably quickly that it is not much hardship to do it every time.
2.7.3.3 Testing the Installation
It is now highly recommended to test the system. The Control Software is not a simple
program. It takes great liberties with Windows in order to perform its job in fact it actually runs
Windows rather than Windows running it; this means it will not work on all systems due to
many factors. For example, QuickTime’s system monitor (qtask.exe) running in the background
can kill it and there will be other programs which you probably are not even aware are on your
system that can do the same. Windows can and does start many processes in the background;
some appear as icons in the systray and others do not show themselves in any way. Other
possible sources of erratic operation are local area network connections which may be
configured to automatically speed detect. You should configure these to the actual speed 10
Mbps or 100 Mbps of your network.
Preparation
Because of these factors, it is important that you test your system when you suspect something
is wrong or you just want to check that the install went well.
Navigate by Windows Explorer to the PCNC folder (usually C:\PCNC3). Double click the file
DriverTest or if you display file extensions DriverTest.exe (figure 2.12).
You can ignore all the boxes with the exception of the Pulse Frequency. It should be fairly
steady around 24,600Hz, but may vary, even wildly, on some systems. This does not
necessarily mean the pulse timer is unsteady, it may mean that the computer is heavily loaded
or slow to begin with, since the Control Software takes the highest priority in the system, the
clock may be shunted down to a priority slow enough that its one second is a variable length of
time. Since the pulse count is based on one second of Windows time, variations in Windows
time will make the pulse count look like it is swinging around a lot even when it is rock solid.
Basically, if you see a similar screen to figure 2.12, everything is working well so close the
DriverTest program and skip to the section Running the PCNC below.
Windows “experts” might be interested to see a few other things. The white rectangular
window is a type of timing analyzer. When it is running it displays a line with small variations
indicated. These variations are the changes in timing from one interrupt cycle to another. There
should be no lines longer than 3/8" or so on an 17" screen on most systems. Even if there are
variations its possible they are below the threshold necessary to create timing jitters so when
your machine tool is connected you should perform a movement test to see if jogging and
G00/G01 moves are smooth.
You may have one of three things happen to you when running the test which may indicate a
problem.
1. Screen shows wide variation or clearly periodic variation of timing. In this case you need to
complete a computer optimization detailed in Appendix 3 (section 10.3 of this manual).
2. “Driver not found or installed, contact Art.” This means that the driver is not loaded into
Windows for some reason. This can occur on XP systems which have a corruption of their
driver database, reloading Windows is the cure in this case.
3. When the system says, taking over…3…2…1... and then reboots, one of two things has
occurred. Either you did not reboot when asked (told you!!) or the driver is corrupted or
unable to be used in your system. In this case follow the next section and remove the driver
manually, then re-install. If the same thing happens, please notify Tormach by e-mail and
you will be given guidance. A few systems have motherboards which have hardware for an
Using Tormach PCNC 1100 2-10 30625 Rev C4-1
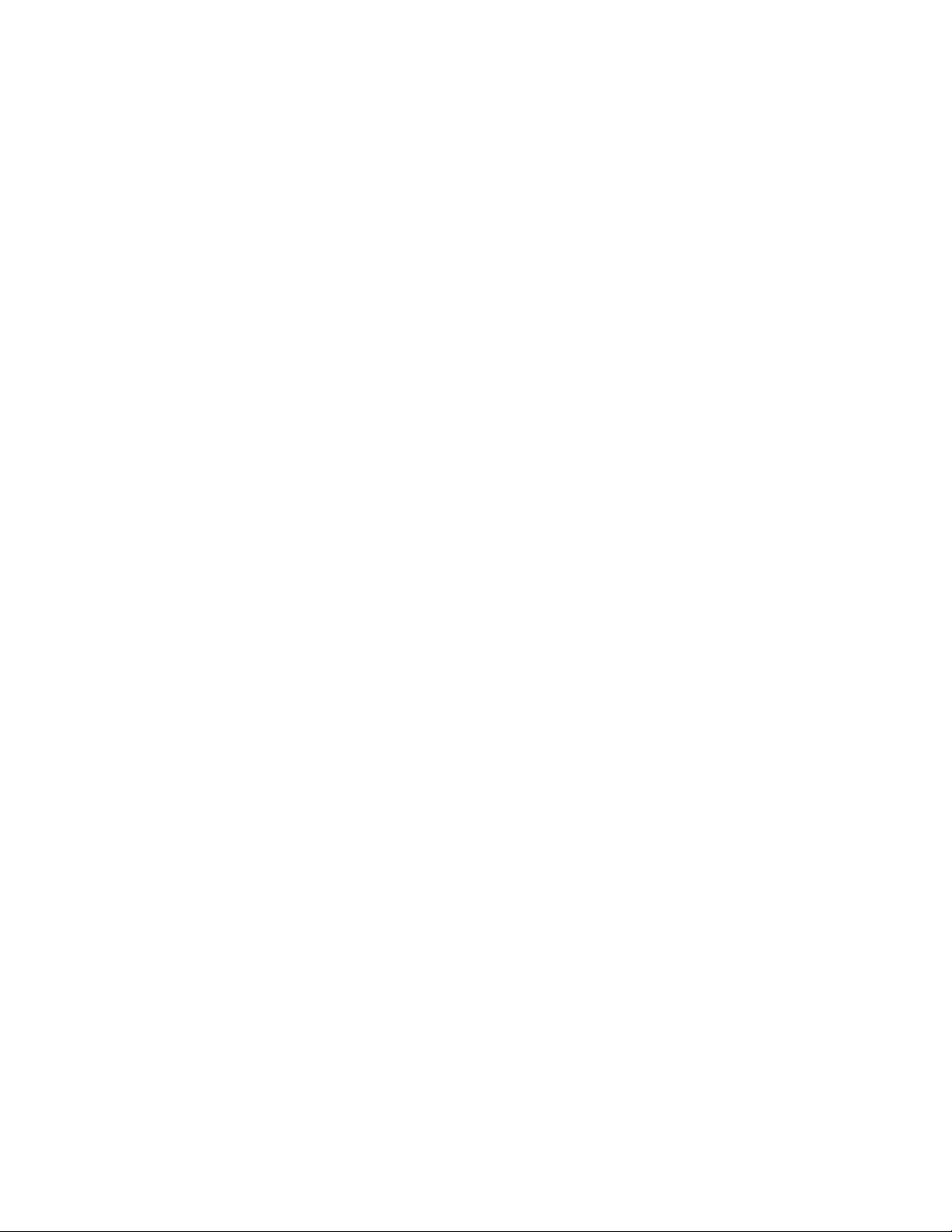
Preparation
APIC timer but whose BIOS code does not use it. This will confuse the Control Software
install. A DOS batch file “specialdriver.bat” to run in a DOS window is available; this will
make the driver use the older i8529 interrupt controller. To display the DOS window enter
CMD as the program after Start Button>Run. You will need to repeat this process
whenever you download an upgraded version of the Control Software as installing the new
version will replace the special driver.
2.7.3.4 DriverTest After a Software Crash
Should you for any reason have a situation when the Control Software crashes – this might be
an intermittent hardware problem or software bug – then you must run DriverTest as soon as
possible after the Control Software has failed. If you delay for two minutes then the Control
Software driver will cause Windows to fail with the usual Blue Screen of Death. Running
DriverTest resets the driver to a stable condition even if the rest of the Control Software
disappears unexpectedly. If you have a troublesome system then you might find it worthwhile
to create a shortcut for DiverTest.exe and drag it onto the Desktop for easy access.
2.7.3.5 Manual Driver Installation and Un-installation
You only need to read and do this section if you have not successfully run the DriverTest
program.
The driver (Mach3.sys) can be installed and uninstalled manually using the Windows control
panel.
• Open the Windows Control Panel and double-click on the icon or line for System.
• Select Hardware and click Add Hardware wizard. As mentioned before the Control
Software’s driver works at the lowest level in Windows. Windows will look for any new
actual hardware (and find none).
• Tell the wizard you have already installed it and then proceed to the next screen.
• You will be shown a list of hardware. Scroll to the bottom of this and select Add a new
hardware device and move to the next screen.
• On the next screen you do not want Windows to search for the driver so select Install the
hardware that I manually select from a list (Advanced).
• The list you are shown will include an entry for Mach x pulsing engine. Select this and
go to the next screen.
• Click Have disk and on the next screen point the file selector to your directory
(C:\PCNC3 by default). Windows should find the file Mach3.inf. Select this file and
click Open. Windows will install the driver.
The driver can be uninstalled rather more simply.
• Open the Control panel and double-click on the icon or line for System.
• Select Hardware and click Device Manager.
• You will be shown a list of devices and their drivers. Mach x Pulsing Engine has the
driver Mach3 Driver under it. Use the + to expand the tree if necessary. Right-click on
Mach3 Driver gives the option to uninstall it. This will remove the file Mach3.sys from
the Windows folder. The copy in the PCNC3 folder will still be there.
2.8 Running the PCNC
You have now completed the installation and merely need to connect the PCNC to the
computer.
Now close down Windows and switch off the PC. Connect the parallel port of the computer to
the D25 connector on the underside of the PCNC control cabinet. The cable provided to
connect the computer to the mill meets IEEE 1284 specifications. This provides a high level of
30635 Rev C4-1 2-11 Using Tormach PCNC 1100

immunity to electrical noise, which is important to reliable operation. Do not use inferior
cables. Power the computer from the outlet near the D25 connector and if relevant, power the
monitor from the connector adjacent to it below the PCNC control cabinet. Viewed from
behind, the inlet is on the right next to two outlets for computer and monitor. The coolant pump
outlet is to the left of these (figure 2.11).
2.8.1 Main Switch and Control Panel
The rotary main switch on the right hand side of the control cabinet disconnects the mains
power from the PCNC itself and isolates computer/coolant (115/230 VAC) outlets that are on
the bottom of the cabinet.
Warning: You should not open the control cabinet until the mains power to the machine and to
the computer/coolant pump are both removed from the wall outlet. Live parts may be exposed
even when the main switch is in the off position.
Computer On/Off
Switch the main switch ON and switch the computer power on at the PCNC control panel
(figure 2.13).
Preparation
Figure 2.13 – Control panel layout
If your computer does not power up when power is applied to the cord you will have to press
the computer’s power-on button. Restart the computer and use the desktop shortcut (PCNCM3) to run the Control
Program (figure 2.14).
This will allow you to
perform all the important
functions on the standard
machine. If you have the 4th
axis or want to use G-code
features like Optional Stop
then you may wish to use the
Comprehensive Run screen
(figure 2.15). In this case
click the Comp Run button to
change the display.
The screen “Light Emitting
Diodes” (LEDs in this
manual) by the Reset button
will be flashing as will the
Using Tormach PCNC 1100 2-12 30625 Rev C4-1
Figure 2.14 – Simple main screen
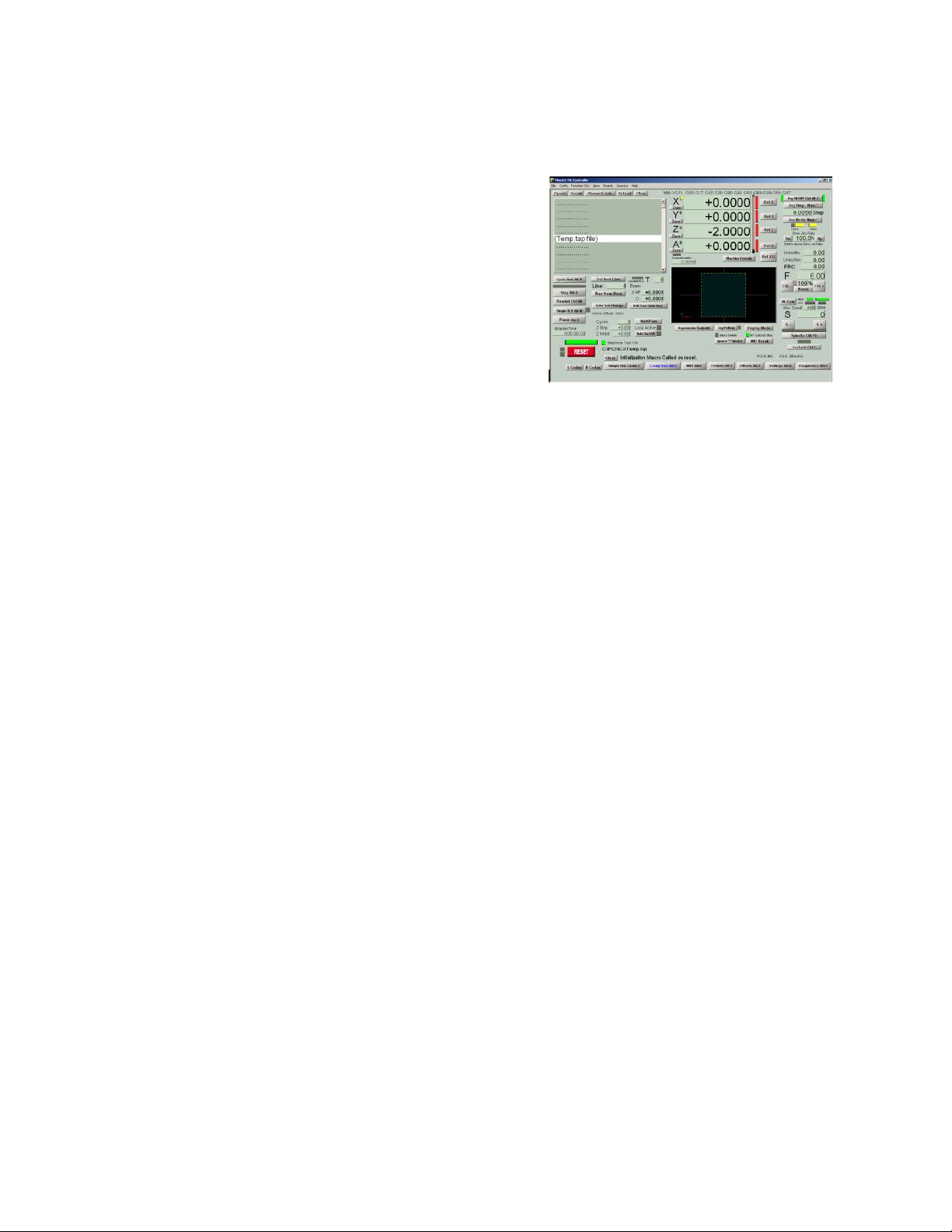
Machine OK LED.
Now, returning to the operator’s panel:
Start and EStop
The Start button will energize the circuits for
the axis drives and for the spindle motor. The
Stop button stops all motion and is the
Emergency Stop (EStop) control. The Stop
button locks in the off position once it has been
pressed as safety feature. It can be released by a
turning the button-head a quarter-turn clockwise.
Note: Once the stop button has been pressed the
start button is inoperative until the stop button is
released.
The Machine LED indicates that the Start
button has been pressed. When it is lit then the
Machine OK LED on the computer screen should
be solid green. If this does not happen then you should check that the cable between the PCNC
and computer is fully plugged-in at both ends. You will be able to test some controls on the
PCNC, even if the LED does not give the correct indication but you will have to find the fault
before you can move the PCNC axes under computer control.
Preparation
Figure 2.15 – Comprehensive Run screen
Spindle
Coolant
An important safety interlock is that the rotation of the spindle can be disabled (while
maintaining axis drive power) by the Spindle Lockout key-switch. The switch on the
spindle drive door performs the same function. These are used to ensure that the spindle cannot
start when an R8 tool holder is being changed (door open) or when a tool is being changed in a
collet chuck. Turning the Spindle Lockout key or opening the spindle cover while the
spindle is running will also stop the spindle. Stopping the spindle in that way will not damage
any components, but it is generally a poor practice.
The controls to the right of the key-switch are all concerned with manual control of the spindle.
If the Manual/Auto switch is in the Auto position then none of the other spindle controls have
any effect. In the Manual position the computer control of the spindle is disabled.
Switch to Manual and turn the speed control knob fully counterclockwise. Press the Spindle
Start rocker. The spindle should start turning slowly in the clockwise (forward) or
counterclockwise (Reverse) direction (viewed from above) depending on the setting of the
Forward/Reverse switch. You can safely switch directions while the spindle is turning.
Try changing the speed using the rotary control knob. The actual speed will depend upon which
of the two pulley ratios you have selected.
Pressing the Spindle Stop rocker will halt the spindle.
The Coolant switch controls the power to the coolant pump outlet on the underside of the
control cabinet. In the Off position the outlet is not powered and the pump will not run. In the
On position power is applied to the outlet and the pump will run until the switch is switched to
either off or auto positions. In the Auto position outlet power is under program control the
pump will run if the Control Program requests coolant.
30635 Rev C4-1 2-13 Using Tormach PCNC 1100
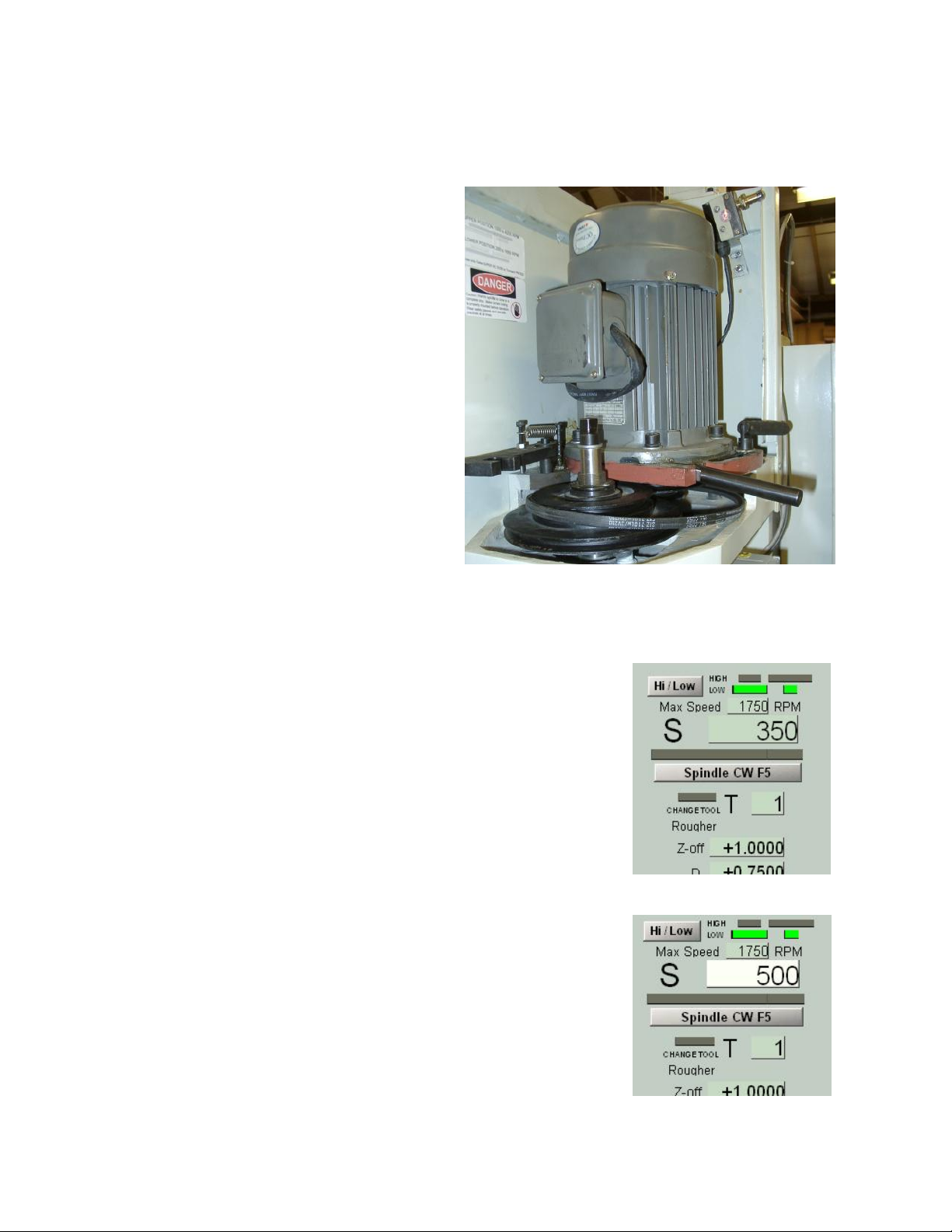
Preparation
Accessory Socket
The Accessory socket is for connection of accessories such as a touch probe. See Chapter 8 for
details of the interface.
2.8.2 Changing the Spindle Speed Range
The PCNC has two speed ranges.
The low range, 350 to 1750 RPM, is
suitable for most machining
operations with ferrous and other
tough materials. The high range, 900
to 4500 RPM is suitable for small
diameter cutters, plastics and nonferrous materials. The range change
is performed by moving the V-belt
from the upper pair of pulleys (high
speed range) to the lower pair (low
speed range).
Open the spindle drive door. The
interlock will prevent the motor from
running. Note: Opening the spindle
drive door will also stop a running
spindle; however, this is a safety
hazard and should not be used as a
substitute for stopping the spindle
with the spindle controls in the
Control Software. Use the rear
handle to unlock the motor mounting plate and pull the motor forwards. The belt will slacken
and can be moved from one set of pulleys to the other (figure 2.16).
Figure 2.16 – Changing spindle pulleys
For the following tests, select the low speed range by placing
the belt on the lower pair of pulleys). Retighten the belt so
there is between 1/8" and ¼" movement between the pulleys,
lock the motor mounting and stow the handles in the vertical
position.
2.8.3 Computer Control of the Spindle and Coolant
Switch the Spindle and Coolant to Auto on the control
panel. Make sure the computer is displaying the Simple Run
screen as shown in figure 2.14. The portion shown in figure
2.17 shows the controls for the spindle.
Use the mouse to click the Hi/Lo button. You will see that the
screen LEDs depicting the pulleys will change and the
appropriate maximum speed will be displayed below them.
Choose the Low setting to correspond to the PCNC pulleys.
Note: Just after starting the system the screen LEDs may not
correspond to the indicated maximum speed. The speed value
is always correct and a click on the Hi/Lo button will bring the
LEDs into step.
Next to the label S, is a digital read-out (DRO) of the
requested spindle speed. You can change this by clicking the
mouse on it. It will become highlighted. Type a number, say
500 (for 500 rpm) and press Enter. Figure 2.18 shows the
Figure 2.17 – Spindle controls
Figure 2.18 – Setting S word
Using Tormach PCNC 1100 2-14 30625 Rev C4-1

Preparation
screen just before pressing Enter. If you make a mistake you can press Esc to return to the
original value.
This technique is used for setting any DRO. Remember to use Enter after any DRO change. If
you forget and just click on another DRO, then any value you have just entered will be
discarded. This is designed to avoid accidental changes.
Now check that the machine is safe and that the motor door is closed and click on the Spindle
CW F5 button. The spindle will start running. Clicking the button again will stop it.
The F5 in the caption tells you that function key F5 is a “shortcut” to this button; it can also be
used to start and stop the spindle.
Notice that there are two sets of screen LEDs. The outer set indicates that the machine is
dwelling to ensure the spindle has started and fully stopped. The center LED indicates that it is
running.
If you have connected a coolant pump to the outlet under the control box (see vacant outlet in
figure 2.10) then you will be able to control it by the Coolant Ctrl-C button or its shortcut which
is the Ctrl-C key. Beware of the position of the coolant nozzle before you try this!
2.8.4 MDI for Entering G- and M-code Commands
When you are
making parts the
commands to the
machine (G- and
M-codes) will
generally be read
from a file. It is
however often
convenient to
command the
PCNC directly. This can be done by typing command into the Manual Data Input (or MDI for
short) line.
Figure 2.19 – MDI Line in use
The command to start the spindle in the clockwise direction is M3 and the command to stop it is
M5.
Click the mouse in the bar marked MDI. It will highlight. You type the command in the
highlighted line. Unlike in DROs, the Backspace, Del, Left and Right arrow keys are available
to help you correct any typing errors.
When you press Enter the command will be executed. Pressing Esc abandons it and closes the
MDI line. You can try starting and stopping the spindle with M3 and M5 G-codes.
Notice that the recent commands are displayed in a fly-out box. You can choose one of these to
copy into the MDI line using the Up and Down arrow keys.
Figure 2.19 shows the MDI line after the spindle has been started (M3) and the M5 has been
typed but not yet executed by Enter.
There are some handy features of the MDI box. It can be opened by pressing Enter (rather than
needing a mouse click). It stays open after a command has been executed. It can be closed by
Enter when it is blank.
Note: All keystrokes go to the MDI when it is open so it is not possible to execute shortcuts or
jog the axes. If the keyboard does not do what you expect then you probably still have the MDI
line open.
30635 Rev C4-1 2-15 Using Tormach PCNC 1100

2.8.5 Jogging the Axes
The final thing to try before actually making your first
part is to move (jog) the PCNC axes using the keyboard.
There are several options for jogging which will be
explained in detail below. The jogging controls are at the
top right hand side of the screen (figure 2.20).
Click the Jog ON/OFF button (or use its shortcut Ctrl-Alt-
J) to turn on the screen LEDs beside it if they are not
already on. Click Jog Mode (or use its shortcut) to turn on
the larger of the LEDs above the word Cont (for
Continuous jogging). Type the value 10 into the Slow Jog Rate DRO; do not forget the Enter to
accept the value)
In the next steps you may find the directions of movement are unexpected. Therefore, when you
use the arrow keys you should be prepared to quickly release the key if the axes moves in an
unexpected direction or is near its limit of travel. Now, press the Left, Right, Up and Down
arrows on the keyboard. The table will move while you hold the key down. If you crash into the
limit switches then the LED beside the red Reset button will flash and the machine will stop.
Click on Reset and very carefully jog the other way. Take care not to mechanically hit the limit
doing this in the wrong direction. You will lose the referenced status if you trip a limit switch.
You might find the
directions of movement are
unexpected. Figure 2.21
shows the tool above a
work piece. The positive
X, Y and Z directions are
marked by arrows. If you
press the Right arrow key
then the tool will move in
the positive X direction
(i.e., to the right of the
work). Similarly the Up
arrow moves the tool in the
positive Y direction (i.e.,
towards the PCNC
column). Of course, this
actually happens on the
PCNC by the table moving
under the tool but you must
imagine what it would look
like if you were sitting on the table and watching the tool.
Preparation
Figure 2.20 – Simple jog controls
Figure 2.21 – Jogging is to move the tool relative to work
You should jog around until you are quite confident which way the machine moves when you
press any key. Notice that the values in the Axis DROs change as you jog the tool around.
Jogging the Z-axis is done by using the Page up and Page down keys. Here of course it is the
tool that moves, so “Up” is indeed up.
2.9 Summary
This chapter has covered a lot of basic ground. Much of it only has to be done once. You may
however wish to revisit the latter parts if you are not fully confident with using buttons, DROs,
the MDI and jogging. We will give less detail on using these (e.g., assume you know about
shortcuts and when to use Enter) in subsequent chapters.
Using Tormach PCNC 1100 2-16 30625 Rev C4-1

Making your first part
3. Making Your First Part
This chapter shows you how to make your first part with the PCNC. It assumes
that you have no prior experience with running a part-program on a Computer
Numerically Controlled machine tool.
Even if you have previous experience you will find that following this tutorial
gives you an introduction to the controls of the machine.
3.1 Coordinates
Coordinates are simply how you describe where the tool is positioned. We assume that you
have the computer and PCNC setup and switched on and are looking at the Simple screen.
3.1.1 Referencing the Machine
You have seen that jogging the machine moves the tool and this changes the numbers in the X-,
Y- and Z-axis DROs. You may have wondered where these numbers come from and indeed
doubted that they are very sensible. The answer is that they are probably meaningless. The
computer has no way of knowing yet where the tool or table is positioned.
Referencing is the process which puts the
machine in a known mechanical position
and sets the corresponding axis DROs.
The known position is where the limit
switches operate with Z at the top of the
column and the spindle over the bottom
left-hand corner of the table. This position
is called Home and so these limit switches
are called the Home switches. Their
operation is very obvious on the Z-axis. A
software trick makes the X and Y
arrangement slightly harder to understand
but this is of no importance at present.
Figure 3.1 shows how the DROs might look when you start up the system. They have arbitrary
values in them and the three screen LEDs are red.
Check that the LEDs by the red Reset button are not flashing and that nothing is in the way of
movement of the table and head of the
PCNC. Click the Ref All button.
The Z-axis will first move up to the top of
the column, stop at the switch and then
move down a fraction. The Z DRO will be
set to zero and its LED turn to green. This
will be followed by the same action with X
and Y. Be wary the first time you do this
and if an axis does not stop at its switch
you must hit the EStop button on the
PCNC control panel and look at the
Maintenance/Troubleshooting section of
this manual (figure 3.2).
Figure 3.1 – The axis DROS un-referenced
Figure 3.2 – Referenced and ready to use
30635 Rev C4-1 3-1 Using Tormach PCNC 1100

Making your first part
Note: It is important to reference the PCNC before using it. Failure to do so can result in
running into the limit switches or, worse, the tool attempting to cut into the vise or table. The
Control Program tries to protect you from this sort of trouble but intentionally leaves the
responsibility of referencing to you. You can repeat the referencing operation at any time if you
have reason to suspect that the PCNC is in the wrong position (e.g., an error in a depth of cut
has stalled the machine).
Despite the advantages of having the machine referenced, you can still use it without, for
example if one of the home switches fails or becomes unreliable. We advise you to treat this as
a crippled mode for use until you can get the switch fixed. The Goto toolchange position macro
M998 will not work if the machine is not homed but you can ignore the error message and jog
the axes by hand to get clearance to change the tool.
The Control Software now knows exactly where the PCNC axes are and has called this home
position X = 0.0, Y = 0.0 and Z = 0.0. You probably think that this position is not very
convenient and you are correct. The Control Software will let you define any other place to be
0, 0, 0 when you are running a part-program but will always keep a record of the machine
position using home as machine zero. Normally the axis DROs will show your coordinates for
the position but you can see the Control Software machine coordinates by clicking the Machine
Coords button. A big flashing LED warns you that you are not looking at your version of the
coordinates.
3.2 Loading a Demonstration Program
The system comes with a demonstration
program in the file
C:\PCNC3\GCode\FirstPart.nc
Run the Control Software and make sure
the screen LEDs by Reset button are not
flashing and that the axes are referenced.
Click the OpenG button. You will be
given a Windows open file dialog.
Navigate to the G-code folder and open
the file (figure 3.3).
You will see the code of the program in
the window at the left of the screen and the path that the tool will take in the toolpath display.
Use the mouse to drag with the lefthand button in the toolpath display to
rotate the display. It behaves as if it is
drawn inside a clear ball and the mouse
turns the ball.
So that you understand what is going to
happen we should look at the way this
file was produced using a Computer
Aided Design/ Computer Aided
Manufacturing (CAD/CAM) program.
The PCNC will produce parts designed
in any available industry standard tools.
The CAD/CAM system (Turbo
CADCAM 3) used for examples in this
manual is one such tool that is very
powerful but reasonably priced.
Figure 3.3 – File opening
Figure 3.4 – The drawing for FirstPart
Using Tormach PCNC 1100 3-2 30625 Rev C4-1

Making your first part
The original drawing is shown in figure 3.4. It consists of the characters “PCNC” and an
irregular quadrilateral.
Having drawn the outline of the
part, we defined the material from
which it will be cut, the size of tool
to cut the letters ( ¼") , the depth of
the letters, the size of tool to cut the
recess (½") and the depth of the
recess. The program automatically
creates the part-program (G- and
M-codes) to make the part and can
display a visualization of the
finished work (figure 3.5). We will
discuss the options which you have
for designing your own parts in the
next chapter.
You should now be able to relate
the toolpath display to the part
Figure 3.5 – CAD/CAM Visualization of finished part
illustrated
3.3 Running the Demonstration Part-program
3.3.1 Part Material
We suggest that you use a free-cutting
material to make this first part. MDF,
birch ply or, as we used, resin
impregnated ply are all suitable. You
need a piece at least ½" thick and 7" by
4". Clamp this securely to the PCNC
table. For many jobs it is worth putting
a layer of scrap material under the
work. This will protect the table when
through holes are to be cut and may
save damage in the event of a mistake
in the part program or in operating the
machine.
Put a ¼" diameter tool into a tool
holder in the spindle. Ensure the lower
spindle pulleys are selected on the
machine and are set on the screen using
the Hi/Lo button.
Figure 3.6 – Tool setup at zero points
Use masking tape to indicate a 5" length
near the middle. This length must be
clear of the clamps.
3.3.2 Setting Work Offsets
Jog the axes so that the tool is just above
the material at the top left-hand corner of
the 5" section (figure 3.6).
Figure 3.7 – Toolpath during a cut
30635 Rev C4-1 3-3 Using Tormach PCNC 1100

We suggest that you do a dummy run cutting in the air so jog the Z-axis up about two inches.
Now click in the X-, Y- and Z-axis DROs, in turn and type the value 0 into each of them. Do
not forget to press Enter to accept the values. The reason for doing this is that you want the
position of the tool (i.e., at the top left of your material and an inch above it) to be X = 0, Y = 0
and Z = 0. The Control Software still refers to the home switches as zero internally but lets you
have your own separate coordinate system for the work. If you click the Machine Coords button
then you will be shown how your zero relates to the home position. The difference between the
machine coordinates and your
coordinates is called the Work Offset.
Note: We are going to cut this part by
giving you a "recipe". You will learn
why and how it works later. Please
don't add anything extra to the recipe.
Adding yeast to a soda bread recipe
makes a fine mess. For example, here,
you should have the length of each tool
in the tool table still set to zero.
You are now ready to run the program.
3.3.3 Cutting in Air
Click the Cycle Start button. The
PCNC will start running but almost
immediately ask for tool number 1.
This is already loaded so just click Cycle Start again. The machine will trace the letters PCNC
in the air. It does this four times because they are to be cut 0.2" deep and the program is
designed only to cut 0.05" each time. This is conservative
but runs no risk of breaking the ¼" diameter tool.
Making your first part
Figure 3.7 – Toolpath during a cut
The toolpath shows the tool as it moves by a different
colored line (figure 3.7).
After “cutting” the letters the machine will stop and ask
for tool number 2. Jog the Z-axis up a few inches so you
can put the ½" cutter into the tool holder. Then jog down
to about 2" above the material, and type the value 0 into
the Z DRO. Do not forget to press Enter to accept the
value.
Now click Cycle Start
again. The machine will
use a spiral path to cut out
the recess (called a
pocket).
3.3.4 Cutting the Actual Part
You should now be ready
to actually cut the part.
Jog the Z-axis and swap
back to the ¼" tool. You
must now set this so it is
just touching the surface of
your material and define
Figure 3.8 – Touching a tool
Figure 3.9 – Cutting the text
Using Tormach PCNC 1100 3-4 30625 Rev C4-1

Making your first part
this as Z = 0. There are many good ways of doing this and we will look at them in a later
chapter. For now you just need a thin sheet of paper or perhaps a plastic wrapper from a candy
packet.
Jog the Z-axis down to ¼" or so above the material. If you are using keyboard jogging, change
the Slow Jog % DRO from 10% to 2%. The Tormach Jog/Shuttle Controller allows you to
control the speed depending on how far you turn the ring.
Then with the paper below the tool, carefully jog down until the paper just gets trapped by the
tool. You must avoid ramming the tool into the material; you want to just touch the paper
(figure 3.8).
When in position type 0 and Enter into the Z-axis DRO. You now have the Work Offsets set to
suit your material thickness and length of tool.
Make certain you have properly shut the door protecting the motor and spindle belts or the
spindle will not start and a non-rotating tool will try to cut the work.
Click Cycle Start. The program will stop for a tool change to tool 1. Just click Cycle Start as
you have tool 1 already in the spindle.
The PCNC will cut the
letters in four passes.
Figure 3.9 shows this
process in pass two.
When the text is done the
machine will stop and
request a change to tool
2. Jog up so you can
change the tool to the ½"
cutter. If you hold the
Shift key down when
jogging the jog will take
place at full speed rather
than the 2% used for
very careful positioning.
Change the tool and jog
down with the paper
under the tool. Type 0
and Enter into the Z-axis
DRO to define the new
Work Offsets. Again
check that the door is
shut.
Click Cycle Start to
run the program to cut
the pocket. Figure 3.10
shows this partially
done.
Figure 3.10 – Cutting the pocket
When the pocket is
completed the machine
will stop and rewind
the program so it can
be used to cut another
copy of the part.
The completed piece is
shown in Figure 3.11.
30635 Rev C4-1 3-5 Using Tormach PCNC 1100
Figure 3.11 – The completed part

You can compare this with the CAD/CAM visualization in figure 3.7.
3.3.5 Summary
This chapter has allowed you to make your first part with the PCNC. Although it is fairly
simple it would be very difficult to make without a CNC machine. When you are experienced
you should be able to design and make something like it from scratch in about 45 minutes.
You might have wondered about some of the things that you were told to do. Why did you cut
the text then remove half its depth with the pocket? Could the system be told how long each
tool is so you do not need to touch tools each time you make a part? Could the part be made in
steel with the same program?
These are all good questions. What you were told to do was to make this first part in the easiest
way not necessarily the quickest or most accurate. Subsequent chapters will tell you the
answers to these questions and give you the understanding to make the right design and
manufacturing decisions for yourself. This experience and understanding will be invaluable
whether you make production parts yourself or your designs are manufactured by others.
Making your first part
Using Tormach PCNC 1100 3-6 30625 Rev C4-1

From an idea to a part
4. Routes from an Idea to a Part
This chapter describes the different ways in which you can define parts to be
made with the PCNC 1100.
It explains, in detail, how to use those features which are supplied built-in to or
bundled with the PCNC Control Software.
4.1 Controlling the PCNC
If you have run the sample program used in the previous chapter then you will have seen the
control language of the PCNC scrolling through the G-code window as it is executed. Although
this may look complex it is actually very simple. It was originally designed for machines whose
computer was comparable in power to the one in a microwave oven or multifunction TV remote
control!
Computer
hard disc
Keyboard
G0 X2.1 Y3.4
PCNC 1100 Software
G0
X2.1 Y3.4
G90G80G49
G0 Z20.0000
S1000
G0 Z20.0000
G0 X2.8521 Y3.0343
M3
f239.000 G1 Z0.0000
f239.000 G2 X2.5087 Y3.6823 I3.2919
G1 X2.5087 Y6.6988
G2 X2.8521 Y7.3468 I3.2919 J6.6988
G1 X3.8022 Y7.3468
G2 X4.1456 Y6.6988 I3.3623 J6.6988
G1 X4.1456 Y5.7764
G3 X4.4890 Y5.1284 I4.9288 J5.7764
G1 X5.5160 Y5.1284
G3 X5.8594 Y5.7764
M & G Code
Program File
Manual Keyboard
Controls
Direct Code
Entry on MDI
Run Code Program File
Standard Text Editor
(Microsoft Notepad)
PCNC 1100 Wizards
(Conversational Programming)
DXF, HPGL, JPG
File Conversions
CAD / CAM Program
Methods to Create Program Files
Figure 4.1 – Schematic on how to generate part-programs
The PCNC is always controlled by commands in a part-program. Most of these are G-codes
although many other letters are used to define the details like the spindle speed, feed rate, etc.
which are required. Thus a part-program is sometimes referred to as a G-code program.
Movement of the machine axes is controlled by three different G-codes.
30635 Rev C4-1 4-1 Using Tormach PCNC 1100

From an Idea to a part
• G00 moves at the maximum speed of the machine so is used when no cutting is required
• G01 moves in a straight line between two points at the set feed rate
• G02 (and G03) move in a circular arc between two points in a plane and possibly in a
straight line in other direction (e.g., to make a spiral).
All the moves take place from the current position of the tool. G00 and G01 need the
coordinates of the ending position (e.g., G01 X3.2 Y2.1 Z -0.3 would move the three
linear axes together so the tool will follow a straight line ending at X = 3.2, Y = 2.1 and Z = -
0.3). G02 and G03, clockwise and counterclockwise arcs respectively, need additional
information to define the center point to be used.
Most G-codes are what is termed Modal. This means they stay in effect until another one is
used. So if G01 has been used on one line of code then the following lines only need to give the
position of the end of the move. As an example the following code will move the tool to a start
position (X = 1, Y = 2) and then move it in a square of side 3.1.
G00 X1.0 Y2.0
G01 X4.1
Y5.1
X1
Y2
In practice, however, the simplicity of G-codes is deceptive. Calculating the position of the
“center” of the tool by hand is tedious and error prone. If you wanted to cut around the outside
of a block of material to make the 3.1" square then you need to allow for the diameter of the
tool and need to move the Z-axis to take acceptable sized cuts in each of several passes.
You will easily be able to learn what a part-program is intended to do but it is unusual to write
one by hand as there is a wide range of software tools that can help you (figure 4.1).
4.2 Choosing the Appropriate Design Software
A mill is capable of producing three different classes of work which are usually referred to as
3D, 2½D and 2D.
A 3D product has complex and often smooth curves in all three dimensions. A typical example
is a mold for die-casting, vacuum forming or injection molding.
A 2½D product has detail at several depths from the surface of the material but each piece of
detail has a flat bottom surface. The FirstPart cut in Chapter 3 is an example of a simple 2½D
component.
A 2D product has no changes in depth. This might be a mechanism link cut out of a sheet of
steel or lettering cut out of vinyl sheet. 2D products can be milled but are usually produced on
specialist machines (e.g., a laser table or plasma cutter).
Design and particularly production of a 3D shape is much more time consuming than
something which is 2½D. If the pocket in FirstPart had a dished shape with a fillet in the
corners then it would have been cut with a ball nosed tool and would have required many
passes a few thou apart rather than the passes about 0.3" apart that could be used with the flat
end mill. In addition the design process is complicated because the pocket cannot be defined by
a single number (i.e., its depth) if it is 3D.
With current CAD software you will probably find it is easiest to design 2½D parts with a 2½D
CAD package or with a full 3D one running in 2½D mode.
4.3 Software for CAD/CAM
This section gives some guidance on things to consider when choosing software. It is a very big
topic whose surface we try to skim.
Using Tormach PCNC 1100 4-2 30625 Rev C4-1

The two most important points are that (a) the PCNC, because of its open and standard
but line moved
architecture, will run the part-programs produced by virtually all Computer Aided
Design/Computer Aided Manufacture (CAD/CAM) software and (b) that the more
comprehensive the software that you use, the greater will be your and the PCNC’s, productivity
and the better the quality of the parts made. A common mistake is to purchase inadequate
design software and then have to discard it and the investment made in learning to use it.
The Control Software itself includes features for defining and cutting simple parts like
keyways, rectangular and circular pockets or a plane face by conversational Wizards. You will
be able to do useful work with these features but you will get better control and documentation
of your parts be using a dedicated CAD/CAM system. Some software integrates the “drawing”
(CAD) and G-code production (CAM) functions but it is equally common to use different
programs from different suppliers for the two functions.
It is perfectly possible and often efficient to design using a 3D CAD package and machine with
a 2½D CAM package.
4.3.1 3D CAD
3D CAD software has the biggest range of purchase cost and the steepest learning curve. If you
want to produce true 3D parts like molds then you have no option but to buy the best package
you can afford. Alibre produces a good example of a mid-range 3D CAD package and Alibre
Design XPress is bundled with the PCNC 1100.
From an idea to a part
Alibre allows you to design parts by extruding 2D shapes. The extrusions can be from different
planes or surfaces of the part as it is built up and can be solid
material or holes.
Several parts can be put together into an assembly and conventional
orthographic engineering drawings more or less automatically
produced from the model.
High-end programs like Solidworks and Pro/ENGINEER also work
in the same way and can be used to design for manufacture with the
PCNC 1100.
A 3D CAD program will typically allow the export of solid models
(IGES or STL format) for input to a 3D CAM program or DXF
format files for use in 2½D CAM.
4.3.2 2D CAD
In a 2D CAD program you represent parts
by drawing the individual views of the
engineering drawings. A vast range of
software is available (much of it “free”).
We advise that you use software that allows
you to express the “intent” of your design
in the drawings rather than just drawing a
set of lines.
As an example let us assume you want to
make a key-hole shaped slot in a block of
material. This can easily be drawn as two
arcs and two lines with the hole that accepts the key’s shank being highlighted (figure 4.2).
Figure 4.3 – Line moved
Figure 4.2 – Keyhole
Figure 4.4 – Joined
points
How useful this drawing is depends of how intelligently the CAD program can interpret the
lines. As drawn they are probably separate and can be moved independently (figure 4.3). Most
software will allow joining the lines so they move together (figure 4.4). This however does not
really reflect what the part is like.
30635 Rev C4-1 4-3 Using Tormach PCNC 1100

From an Idea to a part
The important things about the intent of this design are that the straight lines should be parallel
and the same length and that they form a tangent to the arc at the bottom of the slot. If these
constraints can be given to the CAD software then it will be possible to change its sizes (e.g.,
the width of the slot by dragging the radius of the bottom arc) while
retaining the shape (figure 4.5).
If the shape is defined like this then the software can display the
minimum set of dimensions required to define it (figure 4.6).
Finally if a dimension is changed then the part can be redrawn to
correspond to the new size (figure 4.7).
4.3.3 CAM
We have seen the sort of features you can get from a CAD program.
There are also big differences between different CAM programs.
Some CAM programs accept 2D models (drawings) of your part
(e.g., DXF) files and expect you to define the Z depth of features like pickets, engraved text and
holes. Alternatively a £D CAM program will find all the dimensional information in the model
Figure 4.6 – Automatic dimensions displayed
(e.g., IGES) file.
The main issues to consider are how many times you need to tell the CAM program how to
machine the part and how good a visualization of the part you will be shown.
Figure 4.5 –
Constrained and
size changed
Figure 4.7 – Changed dimension
changes drawing
Suppose we decide that the inside of the keyhole slot is to be cut with a 0.125" end mill using
Figure 4.8 – Path of tool and G-code
Using Tormach PCNC 1100 4-4 30625 Rev C4-1

From an idea to a part
conventional milling to a depth of 0.5" with each pass being 0.1" deep. The CAM software will
generate a G-code program for this.
In some freestanding CAM software, if the size of the slot is changed so the drawing changes,
then you would have to create the pocket G-code for the slot from scratch with each revision of
the drawing. Integrated CAD/CAM software will work dynamically with the CAD and
automatically recreate the new G-code with each change in dimension.
A reasonably sophisticated CAM program will give you a choice of views of the finished part
and the path of the tool as it is manufactured.
Figure 4.8 is a screen shot of TurboCADCAM and shows the toolpath for one version of the
slot. It is shown in a plan view together with a pane which displays the G-code generated to
perform the operation.
Figure 4.9 is the result of retyping the radius of the end of the slot as 0.15" and displaying a
rendered isometric view of the part. The G-code (moved into a smaller pane for clarity on the
rendered view) was automatically updated to reflect the new slot width.
Figure 4.9 – Rendered Isometric view of narrower keyhole slot
30635 Rev C4-1 4-5 Using Tormach PCNC 1100

4.3.4 Running the G-code
From an Idea to a part
Figure 4.10 – Keyhole loaded and ready to run
The CAM program will write the G-code part-program to disk. Assuming you are using a
different computer to design your part from that controlling the machine you need to transfer
the file to the hard drive of the control computer. Then you can load and run it in the same way
you did for the FirstPart program. Figure 4.10 shows the keyhole loaded into the Control
Software.
Note: Do not attempt to run part-programs off a USB key drive or floppy disc.
4.3.5 CAD/CAM Systems
SheetCAM is a 2½D system which will accept DXF drawings from virtually any source, has
powerful features and is very easy to learn. An evaluation copy is bundled with the PCNC
1100. If you already have a favorite CAD program then this will be a good choice for you.
Figure 4.12 – Model for mount
Figure 4.11 – Motor Mount DXF
Figure 4.11 shows a DXF drawing of a mounting plate for a motor. This was produced from the
solid model in figure 4.12 but could have been drawn with virtually any program.
Using Tormach PCNC 1100 4-6 30625 Rev C4-1

From an idea to a part
Figure 4.13 – SheetCAM job for Motor Mount
Figure 4.13 shows the drawing loaded as a SheetCAM job
TurboCADCAM 3
Professional Edition is an
example of a 2½D
CAD/CAM system that
is very well matched to
the PCNC 1100. It offers
the dynamic
dimensioning and Gcode generation
described above – indeed
the illustrations are
screenshots of
TurboCADCAM. It is a
very good value for the
cost and Tormach can
supply a version
specially customized for
the PCNC. The
illustrations of machining
Figure 4.14 – Modelling a 3D part
FirstPart show it in use.
If your work needs more powerful parametric solid modeling and 3D milling from these models
then the matched combination of Alibre Design and SprutCAM is available from Tormach.
Figures 4.14 through 4.16 illustrate a part being designed in Alibre, the manufacture being
defined in SprutCAM and a finished test piece.
30635 Rev C4-1 4-7 Using Tormach PCNC 1100

From an Idea to a part
Figure 4.15 – Defining the machining technology
Figure 4.16 – The machined test piece
Virtually any other commercially available CAD/CAM systems can be used with the PCNC
control software because of its compliance with industry standards. CAD/CAM software is
configured to generate appropriate code for a particular machine tool by a post-processor. You
should consult Tormach for advice on the best post-processor option to purchase with your
preferred software.
Using Tormach PCNC 1100 4-8 30625 Rev C4-1

From an idea to a part
4.4 Programming with Wizards
There will be situations when a simple piece of one-off machining has to be performed and you
do not have suitable CAD/CAM software or, perhaps, the machine user is unfamiliar with the
software that is available. The
Wizard facility built into the
Control Software is an ideal
solution.
4.4.1 Machining Wizard Concept
A Wizard is a special screen that is
displayed on demand by the
Control Software. It has a series of
DROs with which you define the
cuts that need to be made. Figure
4.17 shows the general appearance
of a surfacing Wizard.
4.4.1.1 Selecting and Running a Wizard
The Wizards>Pick Wizard menu displays a list of Wizards which are installed on your control
computer. Wizards can be obtained from a variety of online sources and you can modify a
standard one or write your own from scratch. Figure 4.18 shows an example of what the list
could contain.
Figure 4.17 – General view of a typical Wizard screen
Click on the Wizard that you want to use and click Run. Notice that a list that is too large to fit
in the dialog has a scrollbar but, rather unusually, it is on the left hand side of the list. The
Wizard screen will replace the screen currently visible.
4.4.1.2 Standard Wizard Features
Figure 4.19 shows a Wizard
for milling a circular
pocket.
As many different authors
write Wizards, there are
detailed differences
between the screens but
each one should have the
following:
• Save Settings
button. This causes
the Control
Software to
remember the values in each DRO so they will be available next time you choose the
particular Wizard.
• Post Code button. This causes the Wizard to generate a G-code program to cut the shape
with the sizes you have specified. Most Wizards have a toolpath window and you will
see the cuts to be made in it. You can manipulate the toolpath display in the usual way
with the mouse (Rotate, Zoom if Shift depressed and Pan if Right-button drag)
Figure 4.18 – Wizard selection list
• Exit button. This returns you to the screen that was displayed before you ran the Wizard
in preparation for running its code.
• An error line and button to Clear the text from it. This will display any problems found
trying to post code using the values that you defined.
30635 Rev C4-1 4-9 Using Tormach PCNC 1100

From an Idea to a part
Note: A common problem when filling in the DROs of a Wizard is to forget to press Enter to
accept each value. It is easy to type a value and click in the next DRO. This discards the typed
value.
4.4.1.3 G-code from a Wizard
You should carefully check the code generated by a Wizard – particularly if it is one which you
have not used before.
Things to look out for are:
• Whether the Wizard sets a speed for the spindle (S-word) and starts it and how it
controls the coolant;
• If any motion will conflict with clamps for your work;
• Which position on the work piece the Wizard considers to be X = 0, Y = 0. A good
check is to define Z = 0 to be a plane a few inches above your work piece and do a test
run of the Wizard’s code.
4.4.1.4 Commercial Wizards
While many Wizards are bundled free of charge with the PCNC 1100, a set from New Fangled
Solutions is a trial version of a product which requires a separate license. You can use all its
features to evaluate what the Wizards can cut but, without the license, you cannot actually
produce the G-code part-program.
Figure 4.19 – Circular Pocket Wizard
Using Tormach PCNC 1100 4-10 30625 Rev C4-1

5. Machine Controls
This chapter gives a description of all the PCNC 1100 controls on the operator’s
panel and the Control Program screens.
If you have been through the section “Running the PCNC” in Chapter 2 you
already have a good grounding and may wish to skim through this chapter on
first reading of the manual and come back to it when you want to understand
exactly how some feature works.
5.1 Machine Operation
5.1.1 Operator’s Panel
The operator’s panel is illustrated in figure 5.1. It generally controls the PCNC directly and is
independent of the software in the control computer. When the Spindle and Coolant
switches are in the Auto position then control of these functions is given to the computer.
Machine controls
Figure 5.1 – Operator's panel
Main Switch
The main switch is mounted on the right hand side of the control cabinet. A padlock can be
inserted to lock it in the off position. It controls the 230 volt power to the main machine and the
separate power from the IEC inlet under the control cabinet to the computer and coolant
system.
Note: Disconnect the machine from the wall outlets before opening the control cabinet door as
it is possible that live terminals can be touched even when the isolator is in the OFF position.
Computer On/Off
This rocker switch controls the power from the IEC inlet to the two outlets that are intended for
the computer and monitor. This is provided for convenience. In some applications the
computer/monitor might be powered directly from a wall outlet and this “computer” circuit left
unused or used for other functions such as to powering a work-light.
30635 Rev C4-1 5-1 Using Tormach PCNC 1100

Start and EStop
The Start button will energize the circuits for the axis drives and for the spindle motor. The
Stop button, which locks in once pressed, stops all motion and is the Emergency Stop (EStop)
control. The Stop button is released by a turning the button-head a quarter-turn clockwise.
Machine start is protected by a no-volt relay from failure of the mains supply. The PCNC
requires Start to be pressed on re-application of power.
Status LEDs
The Machine LED indicates that the Start button has been pressed. When it is lit then the
Machine OK LED on the computer screen should be solid green.
The Computer LED indicates that the Control Software is running.
Spindle
An important safety interlock is that the rotation of the spindle can be disabled (while
maintaining axis drive power) by the Spindle Lockout key-switch. The switch on the beltguard door performs the same function. These are used to ensure that the spindle cannot start
when an R8 tool holder is being changed (door open) or when a tool is being changed in a collet
chuck.
Machine Controls
Coolant
The controls to the right of the key-switch are all concerned with manual control of the spindle.
If the Manual/Auto switch is in Auto position then none of the other panel spindle controls
have any effect. In the Manual position the computer cannot control the spindle.
The rotary control potentiometer (RPM x 100) controls the speed on the spindle when it is in
Manual mode. Its legend indicates approximate spindle speed in the two pulley ranges.
The Spindle Start spring loaded rocker starts the spindle and the Spindle Stop rocker
stops it. The direction is determined by the setting of the Forward/Reverse switch. Forward
corresponds to clockwise rotation of the spindle. You can safely switch direction while the
spindle is turning.
The Coolant switch controls the
power from the coolant pump
outlet on the underside of the
control cabinet. In the Off
position the pump does not run.
In the On position it runs
irrespective of the computer
control. In the Auto position it
will run if the Control Program
requests coolant.
Accessory Socket
The Accessory socket is for
connection of accessories such as
a touch probe.
Figure 5.2 – Holders in the TTS range with collet
Using Tormach PCNC 1100 5-2 30625 Rev C4-1

5.1.2 Tool Changing
5.1.2.1 Tooling Strategy
The PCNC uses a R8 spindle and so you have access
to a vast range of standard tooling. The main options
open to you are:
• Tormach Tooling System (TTS) – this allows
you to have all the tools that you commonly
use mounted in low cost tool holders and to
change them very quickly. The working length
of each tool is accurately maintained each
time it is loaded into the spindle so it can be
used for cutting with no further setup. Tool
lengths can be setup and checked in a stores or
inspection area without using the PCNC
(figures 5.2 & 5.3).
• R8 tool holders – offer similar features to TTS
holders but need to be setup once in the
machine and are slower to exchange (figure
5.4).
Machine controls
Figure 5.3 – TTS presetting
• Screwed shank cutter collet chuck
(Clarkson/Posilok type) – allows
you to exchange a cutter while
maintaining a known length as the
center hole at the back end of the
cutter registers in the chuck
(figure 5.5).
• ER or similar collet – accepts a
wide range of cutter diameters but
the length of the tool is not accurately repeatable
so the offset needs to be reset after each tool
change (figure 5.6).
• R8 collet – gives the shortest overhang from the
spindle nose but requires an individual collet for
each tool diameter and, as with ER collets,
length is not repeatable.
The tool changing procedure is slightly different
depending on the tool-holders you have.
5.1.2.2 Changing R8 Tools
Open the spindle drive cover.
Figure 5.4 – R8 tool-holder
Figure 5.5 – Autolock chuck
Swing the spindle locking fork so
it engages with the flats on the
upper part of the spindle. You will
have to turn the spindle a little to
get it to line-up.
The locked spindle is shown in
figure 5.7
Figure 5.6 – ER32 collet tool holder
30635 Rev C4-1 5-3 Using Tormach PCNC 1100

Machine Controls
To remove any installed tools:
• Wipe any debris from the spindle nose and the tool being removed to avoid any risk of it
getting into the spindle bore;
• Using the supplied 13 mm wrench on the squared end, loosen the drawbar by about one
turn. Tap the end of it with a copper-faced hammer to disengage the R8 taper;
• While holding the tooling in one hand, fully
unscrew the drawbar and remove the
tooling.
To insert a new tool:
• Check that the R8 taper on the tool-
holder/collet is quite clean;
• Insert the tool-holder/collet into the spindle
turning it to ensure that the drive keyway
engages with the key in the spindle. Start the
drawbar thread to retain the toolholder/collet;
• If you are using a tool-holder then the
drawbar can be tightened. Otherwise, using
the drawbar to prevent the collet jaws from
closing in the spindle taper, insert the TTS
holder or tool into the collet. Then tighten
the drawbar.
• Finally disengage the locking forks and
close the door.
5.1.2.3 Changing TTS Tools
Full details of the TTS system are given in its documentation. You should consult the TTS
documentation for more information, especially if you are going to make very heavy cuts.
The system uses a precision ¾" R8 collet in the spindle. Insert this as described above for R8
tooling.
Tool holders can be changed by loosening
the drawbar by just one turn and using the
copper-faced hammer on the squared end to
disengage the collet taper. You do not need
to remove the collet.
Note: You can change the tools in TTS drill
chucks or the ER collet adaptor while these
are fitted to the PCNC spindle although
doing this will not exploit the pre-settable
nature of the tools. You should use both
spanners on the ER chuck rather than
relying on the holder not turning in the ¾"
collet.
Figure 5.7 – Spindle lock fork engaged
If you change a cutter or drill without
opening the door to lock the spindle you
should use the Spindle Lockout key to
avoid any risk of the spindle starting. If the
Figure 5.8 – Changing spindle speed range
door is open the spindle is automatically
inhibited.
Using Tormach PCNC 1100 5-4 30625 Rev C4-1

5.1.3 Spindle Speed Ranges
The PCNC has two speed ranges. The low range, 350 (300) to 1450 RPM, is suitable for most
machining operations with ferrous and other tough materials. The high range, 900 (800) to 4500
RPM is suitable for small diameter cutters and plastics and non-ferrous materials. The lower of
the quoted speeds (in parentheses) is only obtainable when the spindle is under manual control.
The range change is performed by moving the V-belt from the motor from the top pair of
pulleys (high speed range) to the lower pair (low speed range).
To change the belt position:
• Open the protective door. Use the rear handle to unlock the motor mounting plate and
pull the motor forwards. The belt will slacken and can be moved from one pulley to
another (figure 5.8). It is slightly fiddly to get the belt through the slot between the
bottom pulley and the head casting.
• Retighten the belt so there is between
pulleys. Lock the motor mounting and stow the handles in the vertical position.
5.2 Screen Control Panels
5.2.1 Using the Screens
Although at first sight you may feel daunted by the range of options and data displayed by
Control Software, this is actually organized into a few logical groups. We refer to these as
Families of Controls. By way of explanation of the term “control,” this covers both buttons and
their associated keyboard shortcuts used to operate the software and the information displayed
by DROs (digital read-outs), labels or LEDs (light emitting diodes).
Machine controls
1
/
" and ¼" belt movement midway between the
8
The elements of each control family are defined for reference in this chapter. The families are
explained in order of importance for most users.
You should, however, note that all the screens of your system do not include all the controls
of a family. This may be to increase readability of a particular screen or to avoid accidental
changes to the part being machined in a production environment
5.2.2 Families of Related Controls
5.2.2.1 Screen Switching Controls
These controls appear on each screen. They allow switching between screens and also display
information about the current state of the system (figure 5.9).
Figure 5.9 – Screen switching control family
Reset
This is a toggle. When the system is Reset the LED glows steadily.
Error and Profile Information
The Machine OK LED indicates that the PCNC is started.
30635 Rev C4-1 5-5 Using Tormach PCNC 1100

The “intelligent labels” display the last “error” message, the current modes, the file name of the
currently loaded part-program (if any) and the Profile that is in use.
The Clear button clears the text from the error line. The entries written to the error line are
logged in the file C:\PCNC3\LastErrors.txt. This can be opened and inspected with a text
editor like Notepad if you want to analyze a history of events.
Screen Selection Buttons
These buttons switch the display from screen to screen. You are viewing the screen whose label
is blue. The keyboard shortcuts are given after the names. For clarity they are letters are shown
in upper-case. You should not, however, use the shift key when pressing the shortcut.
5.2.2.2 Axis Control Family
This family is concerned with the current position of the tool, or more precisely, the controlled
point (figure 5.10).
The axes have the following controls:
Coordinate Value DROs
These are displayed in the current units (inch/metric = G20/G21). The value is the coordinate of
the controlled point in the displayed coordinate system. This will generally be the coordinate
system of the current Work Offset (initially 1 – i.e., G54) together with any Tool length offset
and G52/G92 offsets applied. The DROs can however be switched to display Absolute Machine
Coordinates.
Machine Controls
Figure 5.10 – Axis control family
If the X and Y coordinates display in red then they have been rorated by a G68 command.
You can type a new value into an Axis DRO. This will modify the current Work Offset to make
the controlled point in the current coordinate system be the value you have set. You are advised
to set-up Work Offsets using the Offsets screen until you are fully familiar with working with
multiple coordinate systems.
Referenced
The LED is green if the axis has been referenced (i.e., is in a known actual position).
Many users prefer to always run the PCNC in the referenced state.
Using Tormach PCNC 1100 5-6 30625 Rev C4-1

Each axis can be referenced using its Ref button or the linear axes can be referenced together
family
using the Ref XYZ button.
The De-Ref All button does not move the axes but stops them being in the referenced state.
Machine Coordinates
The Machine Coords button displays absolute machine coordinates. The tall LED warns that
absolute coordinates are being displayed.
Scale
Scale factors for any axes can be set by G51 and can be cleared by G50. If a scale factor (other
than 1.0) is set then it is applied to coordinates when they appear in G-code (e.g., as X words, Y
words etc.) . The Scale LED will flash as a reminder that a scale is set for an axis. The value
defined by G51 will appear and can be set, in the Scale DRO. Negative values mirror the
coordinates about the relevant axis.
The G50 button executes a G50 command to set all scales to 1.0
Correction Radius
Rotary axes can have the approximate size of the work piece defined using the Rotational
Diameter control family. This size is used when making blended feed rate calculations for
coordinated motion including the 4th Axis. The LED indicates that a non-zero value is defined.
Machine controls
Jog/Shuttle Axis
The axis that is selected for jogging by the Tormach Jog/Shuttle Controller is indicated by a
LED by the top left corner of the corresponding DRO.
5.2.2.3 Jogging Control Family
Jogging can be performed in two ways: (a) using the
keyboard (or optional Keypad pendant) or (b) Using the
optional Tormach Jog/Shuttle Controller
Keyboard Jogging
Whenever the Jog ON/OFF button is displayed on the
current screen then the axes of the machine can be jogged
using the jog hotkeys on main keyboard or a pendant
keyboard
If the Jog ON/OFF button is not displayed or it is toggled to
OFF then keyboard jogging is not allowed for safety
reasons.
There are two modes, Continuous and Step which are
selected by the Jog Mode button and indicated by the LEDs.
Continuous mode moves the axis or axes at the defined slow jog rate while the hotkeys are
pressed.
Figure 5.11 – Jogging control
The continuous jog speed is defined as shown below but this can be overridden by pressing
Shift with the hotkey(s). A LED beside the Cont. LED indicates this full speed jogging is
selected.
The jogging speed used with hotkeys in Continuous mode is set as a percentage of the rapid
traverse rate for the axis and for the Windows compatible joystick as a percentage of the feed
for the given stick deflection by the Slow Jog Percentage DRO. This can be set (in the range
0.1% to 100%) by typing into the DRO. It can be nudged in 5% increments by the buttons or
their hotkeys.
30635 Rev C4-1 5-7 Using Tormach PCNC 1100

Step mode moves the axis by one increment (as defined by the Step DRO) for each key press.
The current feed rate (as defined by the F word) is used for these moves. The size of increment
can be set by typing it into the Step DRO or values can be set in this DRO by cycling through a
set of predefined values using the Jog Step button.
Incremental mode is selected by the toggle button or, if in Continuous Mode temporarily
selected by holding down Ctrl before performing the jog.
Tormach Jog/Shuttle Controller
This jogging device is available as an
optional accessory (part number 30616,
figure 5.12).
Many users will find that it increases
their productivity, especially on shortrun jobs requiring a lot of setting up of
workpiece and tooling.
The four buttons starting at the left are
allocated to select jogging of axes X, Y,
Z and A respectively. A LED beside an
axis DRO indicates that this axis is the
one that will be jogged.
Machine Controls
The fifth button cycle through the
available jog step sizes. Alternatively
you can type a step size into the Step
DRO.
Continuous jogging is performed by
turning the spring loaded ring
counterclockwise for the minus direction and clockwise for the plus direction. There are seven
speeds, in geometric ratio, from very slow to full speed so you can position any axis with great
speed and precision.
The inner wheel (with finger dimple) will jog by one Step as defined in the Step DRO for each
click. The move will be made at the current feed rate.
5.2.2.4 Spindle Speed Control Family
The machine spindle can be controlled in two ways:
(a) by hand or (b) by switching to Auto on Operator’s
panel, thus making the speed and direction set by the
Control Software.
This control family is only important for case (b).
The S DRO has its value set when an S word is used
in a part-program. It is the desired spindle speed. It
can also be set by typing into the DRO (figure 5.13).
Figure 5.12 – Tormach Jog/Shuttle Controller
It is an error to try to set it (in either way) to a speed
greater than that displayed in Max Speed for the
chosen pulley and the nearest legal value will be
chosen.
The Hi/Lo button toggles between the two belt/pulley
Figure 5.13 – Spindle speed
control family
settings with the LEDs indicating the configuration
(spindle on left, motor on right)
The maximum available speed is indicated.
Using Tormach PCNC 1100 5-8 30625 Rev C4-1

The S- and S+ buttons increase and decrease the value in the S DRO geometrically using a ratio
Figure 5.14
–
Feed control family
of 1.15 for each click on the button. This reflects the usual arrangement of gearbox in a manual
machine tool.
The spindle can be started in a clockwise direction by the Spindle CW button. An M-code (M4)
in the MDI box is required if you want to select counterclockwise running.
The main LED above the Spindle CW button indicates that the spindle is “running” – although
actual movement may be inhibited by the key and/or door interlocks. The two LEDs that flank
it indicate a Dwell while the spindle gets up to speed or fully stops.
The Coolant button and its associated LED control the coolant power outlet under the control
cabinet.
5.2.2.5 Feed Control Family
Feed Units per Minute
The F DRO gives the feed rate in current units
(inches/millimeters per minute). It is set by the F
word in a part-program or by typing into the F
DRO. The control software will aim to use this
speed as the actual rate of the coordinated
movement of the tool through the material. If this
rate is not possible because of the maximum
permitted speed of any axis then the actual feed rate
will be the highest achievable (figure 5.14).
Machine controls
Feed Units per Revolution
As modern cutters are often specified by the permitted cut per “tip” it may be convenient to
specify the feed per revolution (i.e., feed per tip x number of tips on tool). In this case the F
DRO gives the feed rate in current units (inches/millimeters) per rev of the spindle. It is set by
the F word in a part-program or by typing into the DRO.
Notice that the numeric values in the control will be very different unless spindle speed is
near to 1 rpm! So using a feed per minute figure with feed per rev mode will probably
produce a disastrous crash!
Feed Display
The actual feed in operation allowing for the coordinated motion of all axes is displayed in
Units/min and Units/rev. If the spindle speed is not set and the actual spindle speed is not
measured then the Feed per rev value will be meaningless.
Feed Override
Unless M49 (disable feed rate override) is in use, the feed rate can manually be overridden in
the range of 20% to 100% by entering a percentage in the (feed rate override) DRO with a %
sign. While it is possible to enter numbers higher than 100%, the practice is not recommended.
The LED warns if an override is in operation.
The control software will apply any changes in feed rate override as quickly as possible. This
could be very important if you decide you have too high a feed rate for safety. To optimize
performance, the software keeps a queue of moves ready to be implemented. It is possible if
you increase the federate that you will make one of these queued moves be faster than the
PCNC can move or accelerate and so it will loose steps. The best strategy is to write the part
program to run at the highest anticipated feed rate and then use the override at less than 100%
to reduce it to produce the best operating condition.
30635 Rev C4-1 5-9 Using Tormach PCNC 1100

The FRO DRO displays the calculated result of applying the percentage override to the set feed
rate.
5.2.2.6 Program Running Control Family
These controls handle
the execution of a
loaded part-program or
the commands on an
MDI line (figure 5.15).
Cycle Start
Safety warning: Note
that the Cycle Start
button will, in general,
start the spindle and
axis movement.
Stop
Stop halts axis motion as quickly as possible. Unless used when Paused, it may result in lost
steps (especially on stepper motor driven axes) and restarting may not be valid.
Machine Controls
Figure 5.15 – Program running family
Rewind
Rewinds the currently loaded part-program.
Single BLK
Single BLK is a toggle (with indicator LED). In Single Block mode a Cycle Start will execute
the next single line of the part-program.
Pause
Pause brings the current move to a controlled stop applying deceleration etc. Resumption by
Cycle Start is always safe. Although jogging while paused is possible we do not recommend
doing it.
Line Number
Line DRO is the ordinal number of the current line in the G-code display window (starting from
0). Note that this is not related to the “N word” line number.
You can type into this DRO to set the current line.
Run from Here
Run from here performs a dummy run of the part-program to establish what the modal state
(G20/G21, G90/G91, etc.) should be and then prompts for a move to put the controlled point in
the correct position to for the start of the line in Line Number. You should not attempt to Run
from here in the middle of a subroutine.
Set next line
Like Run from here but without the preparatory mode setting up processing.
Using Tormach PCNC 1100 5-10 30625 Rev C4-1

Block Delete
The Ignore "/" Blocks button toggles the Block Delete “switch.” If enabled then lines of G-code
which start with a slash (i.e., / - will not be executed).
Optional Stop
The M01 Break button toggles the Optional Stop “switch.” If enabled then the M01 command
will be treated as M00.
Goto Toolchange
This button provides manual movement of the controlled point when the part-program is
stopped.
Tool Details
Controls display the current tool, its name, the offsets for its length and diameter and, on
systems with a Digitizer input, allow it to be automatically zero to the Z plane.
Unless tool change requests are being ignored, on encountering an M6 the Control Software
will stop and flash the Change Req LED. You continue (after changing the tool) by clicking
Cycle Start.
Machine controls
Work Offset Details
The name of the current work offset coordinate system is displayed.
5.2.2.7 Toolpath Control Family
The currently loaded part-program is displayed in the G-code window. The current line is
highlighted and can be moved using the scroll
bar on the window (figure 5.16).
The Toolpath display shows the path that the
controlled point will follow in the X, Y and Z
planes. When a part-program is executing, the
path is over painted in green. This over painting
is dynamic and is not preserved when you
change screens or indeed alter views of the
toolpath.
On occasions you will find that the display does
not exactly follow the planned path. This
occurs because the Control Software prioritizes
the tasks it is doing. Sending accurate step
pulses to the machine tool is the first priority.
Drawing the toolpath is a lower priority. It will
draw points on the toolpath display whenever it
has spare time and it joins these points by
straight lines. So, if time is short, only a few
points will be drawn and circles will tend to
appear as polygons where the straight sides are
very noticeable. This is nothing to worry about.
The Simulate Program Run button will execute
the G-code, but without any tool movement and
allow the time to make the part to be estimated.
The Absolute Motion Extremes data allow you
to check if the maximum excursion of the
30635 Rev C4-1 5-11 Using Tormach PCNC 1100
Figure 5.16 – Toolpath and G-code display
family

controlled point is reasonable (e.g., not milling the top of the table).
The toolpath display can be rotated by left clicking and dragging the mouse in it. It can be
zoomed by shift-left clicking and dragging and can be panned by dragging a right click.
The Regenerate button will regenerate the toolpath display from the G-code with the currently
enabled fixture and G92 offsets.
The Display Mode button will chose whether the default toolpath display is sized for the
machine envelope (as defined by the soft limits) or the object defined by the extremis of the
part-program.
The Jog Follow button allows the toolpath display to be automatically scrolled as the controlled
point is jogged.
5.2.2.8 File Control Family
These controls are involved with the file of your part-program. Most should be self-evident in
operation.
Change G-code allows you to use a variety of tools to edit the part-program you have loaded.
When clicked it displays a dialog allowing you to choose the program to update the G-code
(figure 5.17).
Machine Controls
Figure 5.17 – File control family
Clicking a button will run the
named CAM program (or editor)
and load the file corresponding to
the G-code into it (figure 5.18).
You must, of course, specify the
program that created the G-code in
the first place. For example,
running SprutCAM with code
produced by SheetCAM will give a
“file not found” error and an
untitled CAM job.
When you have recreated the G-
Figure 5.18 – Redirector to edit G-code
code in the CAM software and
exited (or exited from the editor) then the new file will automatically be loaded into the control
Figure 5.19 – Offsets control family
Using Tormach PCNC 1100 5-12 30625 Rev C4-1

Machine controls
software.
SheetCAM works in a slightly different way as it will reload the G-code as soon as you run its
post processor function and you do not need to close SheetCAM down. This allows very
efficient fine tuning of the machining process.
5.2.2.9 Work Offset and Tool Table Control Family
This family is explained in detail in Chapter 6 (figure 5.19).
5.2.2.10 MDI and Teach Control Family
G-code lines (blocks) can be entered, for immediate execution, into the MDI (Manual Data
Input) line. This is selected by clicking in it or the MDI hotkey (Enter). When the MDI line is
active its color changes and a fly-out box showing the recently entered commands is displayed
(figure 5.20). The cursor up and down arrow keys can be used to select from the fly-out so that
you can reuse a line that you have already entered. The Enter key causes the current MDI line
to be executed and the MDI remains active for input of another set of commands. The Esc key
clears the line and de-selects it.
You need to remember that when
it is selected all keyboard is
written in the MDI line rather
than controlling the machine. In
particular, jogging keys will not
be recognized – you must Esc
after entering MDI.
The Control Software can
remember all the MDI lines as it
executes them and store them in
a file by using the Teach facility.
Click Start Teach, enter the
required commands and then click Stop Teach. The LED blinks to remind you that you are in
Teach Mode. The commands are written in the file with the conventional name
C:/PCNC3/GCode/MDITeach.tap. Clicking Load/Edit will load this file so it can be run
or edited in the usual way – you need to go to the Simple Run or Comp Run screen to see it. If
you wish to keep a given set of taught commands then you should Edit the file and use Save As
in the editor to give it your own name and put it in a convenient folder.
5.2.2.11 Loop Control Family
The Control Software can execute a partprogram many times, automatically
updating a limit to the depth to which the
Z-axis can move (figure 5.21).
The part-program must end with an M30
(rewind) code.
The number of passes you require is
entered into the Cycles DRO. The initial lowest Z position is put into Z inhibit (note this will
often be negative) and the distance Z is to move down each cycle is put into Z Step (usually
positive). The On/Off button enables the feature.
Figure 5.20 – MDI and Teach control family
Figure 5.21 – Loop control
30635 Rev C4-1 5-13 Using Tormach PCNC 1100

Machine Controls
The Multipass button will prompt for the values by a series of dialogs rather than requiring the
Figure 5.22 – Current modes display
DROs to be filled in.
5.2.2.12 Modes and Mode Alarm Control Family
These families display the current modes of the Control Software and an “alarm” LED for
unusual modes. The alarm is on the Diagnostics screen. Click on the flashing LED to see a list
of unusual modes (figure 5.22).
These modes might arise from running a partprogram produced by a CAD/CAM system
not customized for all the features of the
PCNC.
An unusual mode does not imply a fault in
your system, simply a hint of what to look for
if unusual things are happening (figure 5.23).
If for any reason the standard modes do not
suit your normal working then by doubleclick on the unusual modes LED you can
define the current state as “usual.”
Figure 5.23 – Unusual modes display
on Diagnostics
Figure 5.24- Rotational diameters
5.2.2.13 Rotational Diameter Control Family
As described in the Feed Rate control family, it is possible to define the approximate size of a
rotated work piece so the rotational axis speed can be correctly included in the blended feed
rate. The relevant diameters are entered in the DRO on this family (figure 5.24).
The Axis control Family has a warning LED to indicate the setting of a non-zero value here.
Note: A value is not required if rotary movement is not to be coordinated with linear axes. In
this case a suitable F word for degrees per minute or degrees per rev should be programmed.
5.2.2.14 Toolchange Position Control Family
This family defines the place the machine should go to when a request to change a tool occurs
or when the Goto Toolchange button is clicked. A part-program can go to it by using the M998
code (figure 5.25).
The position is defined in
machine coordinates (i.e.,
relative to the home
switches) and in the default
machine units.
Enter the special value
9999 if you do not want a
given axis to move when a
tool change is requested.
The units in which you
define your toolchange
position can be configured
by the Toggle T/C Units
button.
Using Tormach PCNC 1100 5-14 30625 Rev C4-1
Figure 5.25 – Tool change position

Note: The move will take place correctly whatever units the machine is in at the time and,
because machine coordinates are used, to a fixed place irrespective of the offsets in use.
The tool change position is also used when you want to use the central lubrication system.
This family also allows you to set the machine coordinates used if your part-program executes a
G28. We advise you to use the M998 toolchange location whenever possible as this checks that
the machine is referenced (i.e., the machine coordinates are valid). G28 will use whatever
values are in use irrespective of them being valid because the machine is referenced.
5.2.2.15 Inhibits and Overrides Control
Family
In testing a part-program it is
sometimes useful to be able to inhibit
the movement of an axis (e.g., typically
Z). This is done with the Axis Inhibit
buttons (figure 5.26).
When an axis hits a limit switch it will trigger a software EStop condition so all movement
will cease. If Auto LimitOverRide is enabled then you can reset the system and carefully jog off
the limit. If you want more security in this situation you can disable AutoLimitOverRide and
click the OverRide Limits button before clicking Reset on each occasion.
Machine controls
Figure 5.26 – Inhibits and overrides family
5.2.2.16 Feeds and Speeds Calculator
Different materials and tooling require different cutting speeds and feed so you will need to use
published tables and your experience to define the optimum spindle speed and the feed rate for
any given job. A simple calculator on
the Settings screen will, however, do
the math for you when you know a
cutting speed (in feet per minute) and
a chip per tooth loading (figure 5.27).
Enter your cutting data into the
DROs, not forgetting to press Enter
for each value and click the Calc
RPM/Feed button. The screen labels
show the calculation that is being
done for you.
5.2.2.17 Tapping Configuration Family
The control software allows use of the Tormach Tapping Heads (PN 30612 and 30613) without
a detailed understanding of the sequence of moves that are needed to control the head. The
holes are tapped by using
one of the M-code macros
M871, M872, M873 or
M874. The macros work as
a kind on canned cycle.
Each macro is set up for a
particular pitch of thread
and choice of tapping head.
This information is
provided by the Tapping
Configuration family of
controls (figure 5.28).
Figure 5.27 – Speed/Feed calculator
Figure 5.28 – Tapping Configuration
The TPI or Pitch DRO is interpreted in a different way depending on whether the part program
calling its macro is running in Inch (G20) or metric (G21) mode. In G20 mode the value is a
30635 Rev C4-1 5-15 Using Tormach PCNC 1100

number of threads per inch and in G21 mode it is the pitch of the thread in millimeters. It is
perfectly possible to change modes within a program and so have a job with mixed thread
standards. Fortunately Inch numbers are unlikely to be pitches and vice-versa. The control
software checks that the chosen pitch can be cut at the current spindle speed when the macro is
called so there is little chance of damage to a tap.
If you select Dwell mode then the macro will use an alternative movement algorithm which
dwells (pauses) at the bottom of the thread. This gives a more accurate depth but slower tapping
and more wear on the mechanism of the tapping head.
Both tapping heads have a high-speed reverse feature to minimize tapping time. As the gear
ratios are different for each head you must define which is going to be used by toggling to the
appropriate large or small LED.
5.2.2.18 Misc. Settings Control Family
Current Units
This displays the units currently
selected (figure 5.29).
Ignore Tool Change
Normally when the part-program
calls for a different tool
execution will stop, the Tool
Change LED will flash and you
need to press Cycle Start to
continue. Tool change requests
can be ignored by clicking the
Ignore M6 Tool Change button. This can be useful when air-cutting to prove/time a part
program.
Machine Controls
Figure 5.29 – Misc. settings
G73 Pullback
This DRO defines the distance that a high speed peck drill cycle (G73) will pullback when
breaking the chip. You may need to alter this value for metric use.
IJ Mode
The IJ mode defines how the I, J and K words in a G02 or G03 are interpreted. There is no
standard for this so different CAM post processors will use different conventions. The PCNC
1100 usually runs with I, J and K being incremental distances from the current point. You can
make the Control Software treat them as absolute positions by clicking the Set Abs I/J button.
The symptoms of an incorrect setting are that small arcs can display a massive circle on the
toolpath or you get an error message about the radius of an arc being different at the start and
end of a cut.
5.3 USB Jogging Pendants
Optional accessories purchased by many users are the
USB jogging pendants. These provide access to the
main axis jogging controls on a unit that can be
positioned for use while touching-off the tool position.
They are not resistant to coolant and, for safety reasons,
do not have controls for starting and stopping
machining.
The pendants can be plugged into any spare USB port.
One on the keyboard is often convenient. Windows will
recognize it and install any driver software
Figure 5.30 – Jog Wheel pendant
Using Tormach PCNC 1100 5-16 30625 Rev C4-1

automatically.
5.3.1 Jog/Shuttle Controller
The Jog /Shuttle Controller is a low cost but very precise and fast way of jogging the four axes.
There are five buttons and two rotary controls (figure 5.30).
The buttons allow you to select which axis you wish to jog. The chosen axis is indicated by a
LED next to the corresponding DRO. For example, figure 5.31 shows that the X-axis is the one
to be jogged. If a Jog/Shuttle Controller is not installed then all the LEDs will be dark.
The Step button will cycle through a set of jog step sizes
in the Step DRO in the Jogging family. The available
preset step sizes can be customized with XMLTweak (see
chapter 9)
The outer rotary shuttle control is spring-loaded. Turning
it will jog the selected axis at a speed proportional to the
amount it is turned. There are seven different speeds
arranged geometrically so you have instant control from
the full rapid speed (65 rpm) down to the slowest crawl.
The inner rotary control, operated by fingertip, has detents. Each click will jog at the current
feed rate by the distance defined in the Step DRO. If you turn it faster than the axis can move
the impossible steps will be ignored so the axis will never buffer up a backlog.
Machine controls
Figure 5.31 – X-axis will be jogged
5.3.2 Keypad Pendant
The keypad pendant has two modes of operation. The
CNC/Num key toggles between these modes (figure 5.32).
When the Numeric LED is lit it is a conventional numeric
pad. It can be used for entering values into DROs. Note that
as Backspace in not available on the main keyboard during
DRO entry it cannot be used on the pendant either.
When the LED is not lit the majority of the keys are
concerned with jogging the four labeled axes (X, Y, Z and
A – keys 2, 3, 4, 6, +, 8, 9, - )
The 7-key will perform a Home All operation (homing Z to
limit switches and then X and Y).
The 1-key will toggle the state on the Optional Stop LED.
When the LED is lit, M01 is treated exactly like M00 (i.e.,
end program), otherwise M01 is ignored.
The /-key toggles between Continuous and Incremental (or Step) jogging modes. In step, one
key press produces a single step axis movement. The step size is displayed in a DRO.
The *-key (labeled Size) cycles through the available Increment (Step) sizes.
Figure 5.32 – Keypad pendant
30635 Rev C4-1 5-17 Using Tormach PCNC 1100


Offsets
6. Using Multiple Tools
This chapter explains how you can configure the PCNC 1100 to use several tools
without having to waste time at each tool change defining the length of the new
tool. It also covers techniques for simplifying machining of work in a vise or
other fixture.
Offsets used are often considered as advanced features but the design of the
PCNC Control Software should make them easy to use. You will find it
worthwhile to master this chapter even if it needs more than one reading to do
so.
6.1 Offsets and Coordinate Systems
If you made the FirstPart then you will already have met and used the ideas explained in this
section.
When you Reference the PCNC, which should be done each time it is started, the X-, Y- and Zaxes are moved so that they are just off the home switches and the machine coordinates are set
to 0.0. We saw that this is not useful when you want to run a part-program as the program will
have its own view of where zero should be; in the case of FirstPart this is the top left corner of
the material for X = 0, Y = 0 and the top surface for Z = 0. By moving the tool to this position
and zeroing the axis DROs you defined relationship between the machine coordinates and the
coordinates which the part-program would use – the Program Coordinates.
Figure 6.1 – Illustrating Program and Machine coordinates
This relationship is just a series of Offsets. The offsets are numbers which are added by the
Control Software to your program X, Y, Z coordinates to get the machine coordinates.
Figure 6.1 is a view of part of the Offsets
screen. You will probably find it useful to look
at this screen on your machine as you read this
material. The machine is set-up in Inch
(imperial units). If your machine is set-up for
metric units then you can either experiment
with the same numbers as we use or, of course,
roughly convert them to inches
To obtain figure 6.1 the PCNC was referenced
(notice the green “referenced” LEDs at right of
screen) and a tool jogged to the surface of a
piece of stock just touching the surface near the
30635 Rev C4-1 6-1 Using Tormach PCNC 1100
Figure 6.2 – Axis DROs corresponding to
figure 6.1

Offsets
top left corner. So you can imagine it, the jogging moved the Z-axis down about 9.5", the tool
3" to the right and 2.5" towards the front of the machine.
The Zero button for X-, Y- and Z-axes was clicked (we could have typed 0 into the axis DROs
with exactly the same effect). The Manual Data Input (MDI) was then used to go to the
program coordinate position X = 1, Y = -1.4 and Z = -0.1 by:
G00 X1.0 Y1.4 Z-0.1
Figure 6.2 shows the axis DROs that you would see, while the whole story is shown in figure
6.1. Let us use X as an example. The program coordinate for the tool is currently X= 1.0 (we
did a G00 X1.0). The offset to be added to this to get the machine coordinate is 3". Adding
these two values together gives the machine coordinate value of 4. These numbers are nice
round values because we only roughly jogged to the top left corner of the stock.
Now look at Z. The jog was about 9.5" down but we put the tool exactly on the surface of the
stock. The program coordinate is Z = -0.1 (from the G00 Z-0.1). The Z offset value is
actually -9.5123 (so the jog of “about” 9.5" was actually 9.5123). Adding the program
coordinate to the offset gives the machine coordinate of -9.6123. This is of course the distance
that the head currently is below the home switch position.
The offsets we have been setting are called Work Offsets as they are different for each piece of
work loaded onto the machine. Later we will see how Tool Offsets can allow for different
projection of different tools from the spindle nose.
So to summarize, any move made in a part-program or MDI line which gives a new set of
program coordinate values will cause the Control Software to add on the appropriate offsets and
move the machine position to the newly calculated value of the machine coordinates value.
You may find it helpful to move the tool around on your machine above some scrap stock and
use a tape-measure to reconcile the DRO readings with the machine position relative to the
switches and the stock. When you have a clear picture in your mind of what is happening you
have mastered the idea of offsets and should have no problems with this chapter.
6.2 Measuring Techniques
Now it is time to go from the theory of coordinate systems to the very practical choice of the
best ways of finding where a tool is in relation to stock which you want to machine.
We will concentrate for the present on the position of the Z-axis. There are several reasons for
this:
• The Z dimension is often the one
with the highest accuracy
constraints because the stock is
often oversize in both dimensions
in X and Y and is, at any event,
not easy to locate precisely on
the table.
• The Z direction is not only
important for setting the initial
position of the stock it needs to
be accounted for when using
several tools which are, almost
inevitably, of different lengths.
6.2.1 “Roll-Your-Own” Gauge Method
Figure 6.3 – "Roll-your-own" gauge in use
This is a time honored machinists’
method which traditionally used Rizla or similar cigarette paper as a gauge. The plastic foil
Using Tormach PCNC 1100 6-2 30625 Rev C4-1

from candy wrapping is a good substitute. Both materials are fairly strong and around 0.002" in
thickness.
Jog the tool very carefully down to the stock with a piece of paper/foil on it (figure 6.3). You
will be able to feel when the paper/foil gets trapped.
You then know that the tool is 2 above the
stock.
The advantage of this method is that you will
always be able to find a gauge and it can be
used on a very small flat surface on the stock
(e.g., the boss of a casting). The
disadvantage, particularly with hard stock
and brittle tools (e.g., carbide) is that it is
easy to jog down too far and damage the tool
cutting edge.
6.2.2 Roller Gauge Method
For this method you need a short length of
rod of a known diameter (¼" is quite suitable
for most jobs). The shank of a twist-drill can
be used in an emergency but take care to use
one without scoring on it and measure the
diameter rather than assuming it is the
nominal size of the drill.
Offsets
Figure 6.4 – Tool much too low for gauge
Jog the tool so it is clear of the stock but no
more than the gauge diameter above it. You
will be unable to roll the gauge under the tool
(figure 6.4). While attempting to roll the
gauge into the gap, very slowly jog upwards.
You will easily feel the point where the
gauge rolls under (figure 6.5). If you jog too
far then it is easy to remove the gauge, jog
down a little and try again.
You know that the tool is the diameter of the
gauge above the stock.
The advantages of this method are
that you do not risk crashing the tool
into anything and, if you are
repeatedly gauging, (say multiple
tools) because the setting is always
the same, you do not have to keep
typing its size into the Control
Program. One disadvantage is that
any backlash in the Z axis will cause
an error as you are jogging on the
other side of the backlash from that
when a cut has been applied. You
also need to be able to jog slowly to
get an accurate result. You may find
it convenient to set the Slow Jog rate
to suit the gauging and use the Shift
key as an override to get into the starting position.
Figure 6.5 – Gauge just rolls under tool
Figure 6.6 – Parallel adjusted to gap
30635 Rev C4-1 6-3 Using Tormach PCNC 1100

6.2.3 Adjustable Parallel Method
You need an adjustable sliding parallel
gauge.
Jog by eye so that the tool is about the
nominal size of the parallel. Insert it in
the gap between tool and stock, slide it
to fill the gap and lock it off (figure 6.6).
Carefully remove the parallel and
measure it with a micrometer or caliper
(figure 6.7).
The advantage of this method is that you
do not need any careful jogging. The
disadvantages are the need to measure
the parallel and then to accurately type
the result, which will generally be an
awkward number, into the DRO.
You can of course use a combination of these methods depending on what you have to hand on
a job and which is most convenient.
Offsets
Figure 6.7 – Measuring the parallel gauge
6.2.4 Comments on Accuracy
With practice you will be able to use these methods to measure to better than 0.001". It is,
however, interesting to look at other issues which affect the accuracy of your work.
The PCNC is a very rigid machine and is fitted with precision anti-backlash ballscrews and
laser aligned in the factory so is inherently very accurate. You do however need to consider the
following points:
• You are measuring at one point on the stock. If its surface in not flat or it is not
clamped exactly parallel to the table then the height at other places will be different.
• A change of 40oF in the temperature of a ballscrew (say between early morning in the
winter and when the shop and machine has heated up in the afternoon) will amount to a
difference of around 0.004" when the tool is near the table at the bottom of the Z-axis.
General Accuracy Issues
The minimum discrete position move is 0.0001", this is the resolution of motion. Machine
accuracy is closely related to ballscrew accuracy. Our ballscrews are accurate to 0.0006" per
foot, but considering all the other factors that come into play, we prefer to keep accuracy
expectations to 0.0013" per foot. Repeatability can be better than 0.001" per foot.
Machining is a mix of science, skill and art. The caveat in stating accuracy and repeatability is
that these factors depend on the techniques used by the machinist. A skilled machinist can often
deliver accuracy that exceeds the accuracy specified by the machine builder, while an
inexperienced machinist may have difficulty delivering the expected accuracy. With this
understanding, we cannot tell you what accuracy you will be able to achieve in your own work.
While a machine tool may seem absolutely rigid, the truth of the matter is that everything has
some elasticity. Related to elasticity is the compressibility of components such as ball nuts and
bearings. Preloading of bearings and ballscrews can remove the physical open space between
moving parts, but the technique cannot eliminate compressibility. The key to achieving
maximum accuracy is understanding and controlling the magnitude and direction of forces.
Maximum accuracy is achieved when the forces are minimized, as occurs in a finishing cut.
Maximum repeatability is achieved when the forces are repeatable, both in magnitude and
direction.
Using Tormach PCNC 1100 6-4 30625 Rev C4-1

6.3 Setting Work Offsets
Figure 6.8
–
Gauge size entered to DRO
Now that we have a range of ways of measuring the position of a tool we can look at entering
the information onto the Offsets screen.
6.3.1 Direct Entry to Axis DRO
All the measurement methods give the current
position of the tool relative to the stock,
assuming the face you have measured to is to
be zero in the program coordinates, all you
need to do is to type the value into the relevant
axis DRO. You can do this on any screen.
For example after using the adjustable parallels
and without moving the axis, you would enter
0.547 into the Z-axis DRO (figure 6.8).
The program coordinates say Z = 0.547 and the tool is 0.547" above the stock so, for example,
G00 Z0.0 will move the tool so it exactly touches the stock.
You may have noticed that in making FirstPart we cheated a little by assuming the paper
gauge was zero thickness. This is often sufficiently accurate and allows use of the Zero buttons
rather than typing a value.
Offsets
6.3.2 Using the Touch Buttons
The “roll-you-own” and roller gauge methods
will always give you the same measurement
to be typed in. On the Offsets screen you can
do this once and use it each time you want to
set-up an offset.
The gauge thickness is typed into the Touch
Correction DRO on the Offsets screen. Figure
6.9 shows this being set for the ¼" roller
gauge. Note the correction is also enabled as
shown by the LED by the On/Off button.
When the gauge is in place, clicking the
Touch button for the axis will set the offset. Figure 6.10 shows the program coordinates after
Touch on Z-axis.
Figure 6.9 – Entering roller gauge size
6.3.3 Setting X and Y Offsets
30635 Rev C4-1 6-5 Using Tormach PCNC 1100
Figure 6.10 – Touch done on Z with roller gauge
It is sometimes quite acceptable to define the program coordinate zeros by eye as was done for
FirstPart.

There are useful techniques when more accuracy is
required.
6.3.3.1 With a Probe
By far the most accurate and often the quickest way of
setting X and Y offsets to a piece of stock material or to
a part-machined component is with a probe such as that
illustrated in figure 6.11. Full details of the support for
this accessory are given in chapter 8.
6.3.3.2 Measuring Off an Edge
Any of the above gauge methods can be used with a
“tool” touching the edges of the stock or equally
usefully the jaws of a vise used to hold the stock.
It is not really practicable to use a cutter because the
spiral flutes do not give a clear place to gauge to. A
cylindrical bar (e.g., ½" diameter) is ideal. It should be
mounted in a tool holder so that it runs true. It is
slightly easier to feel the contact point if a spherical
finder is used. This is shown in the illustrations below.
Offsets
Figure 6.11 – The Tormach probe
Figure 6.12 show the measurement of the
coordinates on the corner of the fixed jaw
of a machine vise.
The value to be use in the Touch
Correction DRO (or entered in the axis
DRO) is half the diameter of the probe
tool plus the measurement of the gauge.
In the illustrated setup the ball has a
diameter on 0.375" so with 0.002" foil
the correction is numerically 0.1895".
The same technique can obviously be
used on the edges of a piece of stock
clamped to the table.
Note: You need to be careful about
whether the correction is plus or minus.
In the case of the vise jaw it is negative
(the center of the tool is actually nearer to 0.0 that the touching point). For the outside of a
workpiece it should be positive. Thus in the example illustrated, the value typed into the Touch
Correction DRO will be -0.1865 (figure
6.13).
6.3.3.3 Laser Centering Techniques
If you need to setup the X and Y program
coordinates to features marked on, or
already machined in, the workpiece then a
laser finder or centering microscope is very
useful.
Figure 6.14 shows a laser finder located
near a center-punch mark on the stock. The point of light can be more clearly seen in the closeup view (figure 6.15)
Figure 6.12 – Measuring vise jaw Y position
Figure 6.13 – “Inside” corrections are negative
Using Tormach PCNC 1100 6-6 30625 Rev C4-1

Viewing the feature through a centering microscope has the same effect although the height of
the Z-axis is then much more important as it affects the focusing of the microscope.
Obviously no correction is needed for the
position as the beam is where the center of
the tool will be.
6.4 Tool Offsets
If you only change tools very infrequently or
if your tools are held in a collet chuck, which
means that you cannot replace a given tool in
exactly the same position each time it is
inserted, then you will be able to do all your
machining by using work offsets.
If, however, you need to change tools
frequently within a job then you will find it
very worthwhile to acquire sufficient tool
holders so that there is one for each
commonly used tool. Chapter 5 illustrates
many of the available types of tool holder.
Offsets
6.4.1 Tormach Tooling System
There are many advantages in basing your
tool library on the Tormach Tooling System
(TTS). It has a wide range of different styles of
tool holder that are very reasonably priced and
can be changed in the PCNC in a minimum
time. Tools in TTS holders can be put into the
PCNC spindle in exactly the same position
each time. The Control Software can be set-up
to record the projection (length) of each tool
and allow for the differences whenever a tool is
changed. This is done by another offset value,
the Tool Offset, which is added into the
conversion of a program Z coordinate to the
corresponding machine Z coordinate.
If you use the TTS, then there is no difficulty in
combining it with other tools in ordinary R8
holders. All the tool offset facilities remain
available to you.
6.4.2 How Tool Offsets Work
The principle of tool offsets is very simple. One tool is chosen to be the Master Tool. All other
tool lengths are related to this, be they shorter or perhaps longer. For maximum accuracy of Z
positions you will always use the master tool when setting the work offsets in the ways
described above although, at the risk of some accumulated errors, you will realize that this can
be done with any tool.
Figure 6.14 – Laser finder on scribed mark
Figure 6.15 – Close-up of spot of light
First we will look at how the offsets work in theory after some tools have been set-up then, in
the following sections, see how to set them up with your tool collection.
Suppose there are three tools. Tool #1 has length 5.1", tool #2 is 3.2" and tool #3 is 3.3". These
sizes should be easy to remember from the fractions. Do not worry for now where the lengths
are measured from – if you like, assume it is from the front of the spindle nose.
30635 Rev C4-1 6-7 Using Tormach PCNC 1100

Offsets
We will assume that the machine has just been switched on and referenced and we will work on
the Offsets screen. We jog the Z-axis down to a convenient position about 4" down from the
home switch and put in tool #1. The Control Software has to know which tool is in use, so we
Figure 6.16 – Offsets screen with tool 1 in place
enter 1 in the T (Current tool) DRO (figure 6.16).
What follows will be clearer if we set a work offset for this master tool so that at Z = 0.0 the
tool touches the top of some stock. This is also what one would do to use the tool. So, using any
of the tool touching methods, we set the work offset and use MDI to go to Z = 0.0 (figure 6.17).
Figure 6.17 – After setting the work offset with master tool and G00 to Z = 0.0
If you are observant you will see that the Z machine coordinate is lower because we jogged
down to a gauge and then moved to Z = 0.0 in the program coordinates. You do not, however,
generally have to bother about machine coordinates. They are displayed in case you want a
cross-check of how the offsets are adding up.
Figure 6.18 – Z-axis not moved but tool #2 selected
Using Tormach PCNC 1100 6-8 30625 Rev C4-1

Offsets
Next we put tool #2 in the spindle and enter 2 in the T DRO1. Now the tool will not be touching
the stock – it is after all 1.9" shorter than tool #1. Figure 6.18 shows that the Z program
coordinate is, as expected, 1.9".
Executing G00 Z0.0 will move the Z-axis 1.9" down and, of course, put tool #2 in contact
with the surface of the stock.
Finally it should be clear that jogging the Z-axis up so that there is room to put tool #3 in the
spindle, selecting it in the T DRO and executing G00 Z0.0 again will put tool #3 in contact
with the top of the stock.
The Tool Diameter is only used for the probe diameter for tool #99 and by the Control Software
when it is implementing cutter radius compensation with G42 and G43. Generally this function
is implemented within CAD/CAM software so the diameter information in the table is merely a
reminder of the nature of the tool you should have loaded.
Remember that we did not mind where we measured the lengths of each tool from. It could be
the spindle nose but it could be any point provided it is the same for each tool. The techniques
below use an imaginary measuring point that makes the Master Tool have zero length.
You may find that you need to follow one of the setting procedures below to fully understand
the theory. Choose the one that best matches the tooling you have.
6.4.3 Master Tool and Numbering Tools
You should choose one tool from you library to be the Master Tool. Ideally it should be a tool
that you are very unlikely to ever take out of its
tool holder. Try to avoid a tool that you are likely
to break or will suffer a lot of wear. A four-flute
end-mill is easier to gauge from that a two-flute
end-cutting mill. If you have plenty of tool
holders then it is ideal to use a non-cutting tool
like the finder shown in figure 6.11 as master
tool. If you choose your master tool as the longest
of any tool you are likely to use and measure the
tools in such a way that its length seems to be 0.0
then you will be protected from a risk of crashing
a tool into the work if you inadvertently turn tool
length offsets off. This may seem odd and all
other tools will have negative length offsets but
remember it does not matter where the lengths are
measured from – only their relative lengths is
important.
Load up the commonly used tools into their
holders and number them. The master tool, if
used for cutting, is conventionally 1 and others
are numbered sequentially. It is often convenient
that their position in a rack denotes their number.
If your master tool is never used for cutting then
call it Tool #0
Figure 6.19 – Measuring a TTS end-mill
Draw up a grid on paper with four columns headed: Tool number, Description, Diameter and
Relative Length. Above the grid leave a space marked. Actual Master Tool length.
1
As an aside, we might actually have to jog up to get it in and then, before we change the T DRO, do G00 Z0.0
to put the Z-axis back in place it was with tool #1 – but it is as well to ignore this unless you are trying to follow this
sequence on a machine.
30635 Rev C4-1 6-9 Using Tormach PCNC 1100

6.4.4 Using the Probe and Tool Setter
If you have a probe kit including a tool setter sensor then the easiest way of loading the tool
table is to use it probing with each tool in turn. This obviates any hand transcription of
numbers. The equipment also simplifies accurate setting up of work in a vise or on the table.
Details are given in Chapter 8.
6.4.5 Tool Length Offsets with TTS
You use the procedures in this section if you have the Tormach Tooling System and want to use
its ability to preset tools off the PCNC machine.
If you have a TTS but are happy to set the tools in your PCNC then you can use the procedure
in the next section to setup the lengths but still benefit from the ability to exchange tools very
quickly.
If you have both TTS tools and conventional tool holders then you must mount your master tool
in a TTS holder or must set-up the lengths of all tools using the procedure of the next section.
Fit the tools in their TTS holders and number them.
Zero the dial on the TTS height gauge onto the face of the surface plate by rotating its bezel.
Measure the height from the surface plate of the Master Tool and write this on the paper as
Actual Master Tool Length (AMTL). Work in inches even if you will run the mill with metric
tools and G-code.
Offsets
Now put each tool in turn into the dummy spindle and use the height gauge to measure its
length. Figure 6.19 shows this being done with an end-mill.
Enter the number, description, diameter and the measured length of each tool minus AMTL
onto your paper table. The Relative Length will always be a negative number if your master
tool is the longest.
When this is completed go to the Offsets screen of the Control Software and click the Edit/Save
table Now button above the T DRO. Notice there is a similar button above the Work Offset
column – do not use this one.
Enter the data from your paper table into the similar one on the screen. The values for the three
example tools used above are shown in the table (figure 6.20).
Figure 6.20 – Editing TTS data into the Tool Table
Finally click the Apply button followed by the OK button.
Using Tormach PCNC 1100 6-10 30625 Rev C4-1

Offsets
Your tool definitions will be stored permanently but can, of course, be edited at any time if you
change the tooling in your holders.
Note: Some holders, like the drill chucks, can hold many tools and their lengths will be
accurate enough even when they are interchanged. In this case you can enter more tools, with
different numbers, than you have holders for; you will have to number the individual bits in
their box.
6.4.6 Tool Length Offsets with General Tooling
With conventional tool holders you will not be able to
measure them with a height gauge (unless, of course, you
make your own dummy R8 spindle nose). The following
procedure uses the PCNC as a measuring rig.
Mount a piece of flat stock on the table or in a vise on the
PCNC. Work throughout on the Offsets screen.
If you have some TTS tools preset in the tool table then
one of these must be the master tool.
Load the master tool, select tool #1 (or tool #0 if you have
a non-cutting master) in the T DRO. If it is a TTS tool and
so already in the table then its length should be shown as
0.0. If it is not in the table them type 0.0 in the Length
press Enter to accept it.
Now set the work offset with it touching the work to Z =
0.0 by any of the gauging methods described above.
Now jog the Z-axis so you can load each tool holder in
turn. Enter its number into the T DRO. Jog and gauge (by
any of the touching methods already used) but instead of
entering the gauged position into the Z-axis DRO you
must always enter it into the Touch Correction DRO and
click the tool Touch button marked Length – not any of those in the Work Offsets column.
Enter the diameter of the tool in the Tool Diameter DRO. Do not forget that you have to press
Enter to accept values typed into DROs. What you are doing is setting the lengths of all the
tools relative to the Master Tool.
Figure 6.21 shows this having been done for tool #4.
6.4.7 Comments on Tool Offsets
If you do not save the Tool Table then, when you close down the Control Program, you will be
asked if you want to save it. Unless you have made a serious error in setting up tool offsets you
should save them or you will have to enter them again next time you run the Control Program.
Using the T DRO on a screen is a very easy way of changing a tool. The process is more
complex in a part-program. This is because the RS-274 standard part-programs can run on large
CNC systems with complex automatic tool changers. The RS-274 process consists of choosing
the next tool to use with a T word, Loading the tool with M06 and applying its offsets with
G43. The required commands will be generated by CAD/CAM systems and the Wizards. We
strongly advise you to put all three stages (T~, M06 and G43 H~) on one line in you program
and to check that the post processor of your CAM system does this. If you do not follow this
"Triplet Rule" then you will encounter problems if you mix using tool lengths in the tool table
and just setting the work offset when you change a tool.
Figure 6.21 – Setting up a
conventional
tool holder as tool #4
30635 Rev C4-1 6-11 Using Tormach PCNC 1100

6.5 Multiple Work Origins
6.5.1 G54 Work Offset
The previous explanations of offsets have only referred to a single set (X, Y, Z, A) of work
offsets. These are always in effect when the Control Software is loaded.
It is sometimes useful to have another set of offsets and for them to be persistent when the
system is closed down and reloaded. Suppose you have a machine vice permanently fixed to the
table. It would be useful to remember the top left corner of its fixed jaw as this is a simple
datum to locate stock.
6.5.2 Other Work Offsets
The control software allows you to setup a total of more
than 250 different sets of work offsets; most people will
only use the first six as these are easily selected using the
codes G54 to G59. The Offsets screen has a pair of buttons
to select the work offsets that are in use and displayed
(figure 6.22).
When you Touch or enter values in the axis DROs then you
will update the current set of work offsets.
Offsets
You can save the work offset values using the Edit/Save
table Now button above the Work Offset DROs. This button
displays the complete table. It can be edited manually and is
saved by clicking the Save button. The dialog is closed by
clicking OK.
If you do not save the work offset table then, when you
close down the Control Program, you will be asked if you
want to save it. Unless you have made a serious error in
setting up work offsets, you should save them or you will
have to enter them again next time you run the Control
Program. We advise you not to alter the G54 offsets
although it is remembered from run to run of the Control
Software.
Note: This is different from the Mach2 based version of the Control Software which always
initialized G54 offsets to a fixed (usually zero) value.
6.6 Cutter Diameter Compensation
6.6.1 CAD/CAM and Wizards
We have shown how it is necessary to allow for the diameter of the tool when cutting around an
object or cutting out a pocket. You are strongly advised to do this by your CAD/CAM software
or the Wizard which generates the part-program. The advantage of it being done this way is that
the software has knowledge of the future path of the tool so can avoid overshooting on sharp
inside corners. You are unlikely to need to read the remainder of this chapter.
Figure 6.22 – Choosing
Work Offsets
6.6.2 Control Software Compensation
The Control Software does, however, implement compensation for the tool diameter using G41
and G42. This section describes how this works. In industrial applications this is aimed at
allowing for a cutter which, through regrinding, is not exactly the diameter of the tool assumed
when the part program was written. The compensation can be enabled by the machine operator
rather than requiring the production of another part program.
Using Tormach PCNC 1100 6-12 30625 Rev C4-1

Offsets
Of the face of it, the problem should be easy to solve. All you need to do is to offset the
controlled point by an appropriate X and Y to allow for the tool radius. Simple trigonometry
gives the distances depending on the angle the direction of cut makes to the axes.
In practice it is not quite so easy. There are several issues but the main one is that the machine
has to set a Z position before it starts cutting and at that time it does not know the direction in
which the tool is going to be moving. This problem is solved by providing “pre-entry moves”
which take place in waste
material of the part. These ensure
that the compensation
calculations can be done before
the actual part outline is being
cut. Choice of a path which runs
smoothly into the part’s outline
also optimizes the surface finish.
An exit move is sometimes used
to maintain the finish at the end
of a cut.
Important note: You need to be
aware that cuts inside a shape
which have detailed moves in the
G-code smaller than the
Figure 6.23 – Two possible toolpaths to cut triangle
compensation being applied are
unlikely to be cut as you expect and hope. The control software is limited in how far it looks
ahead and so may discover when it gets to a particular more it has already cut too far (gouged)
the profile. In this case you need to use CAM generated code which calculates the correct path
for the tool to follow.
6.6.3 Two Kinds of Contour
The Control Software handles compensation for two types of contour:
• The contour given in the part program code is the edge of material that is not to be
machined away. We will call this type a “material edge contour.” This is the sort of
code that might be “hand-written;”
• The contour given in the NC-code is the toolpath that would be followed by a tool of
exactly the correct radius. We will call this type a “toolpath contour.” This is the sort
of code that a CAD/CAM program might produce if it is aware of the intended cutter
diameter.
The software does not have any setting that determines which type of contour is used, but the
numerical description of the contour will, of course, differ (for the same part geometry)
between the two types and the values for diameters in the tool table will be different for the two
types.
Note: The example programs here all assume that you have chosen a tool (T), loaded it (M06)
and it has an appropriate length and diameter in the tool table entry which has been selected
(G43 H~) Just selecting the tool by typing into the T DRO is not sufficient to activate the
diameter. A suitable block of code would be.
T07 M06 G43 H07
6.6.3.1 Material Edge Contour
When the contour is the edge of the material, the outline of the edge is described in the part
program. For a material edge contour, the value for the diameter in the tool table is the actual
value of the diameter of the tool. The value in the table must be positive. The NC-code for a
material edge contour is the same regardless of the (actual or intended) diameter of the tool.
30635 Rev C4-1 6-13 Using Tormach PCNC 1100

Offsets
Example 1:
Here is an NC program which cuts material away from the outside of the triangle (figure 6.23).
In this example, the cutter compensation radius is the actual radius of the tool in use, which is
0.5. The value for the diameter in the tool table is twice the radius, which is 1.0.
N0010 G41 G1 X2 Y2 (turn compensation on and make entry move)
N0020 Y-1 (follow right side of triangle)
N0030 X-2 (follow bottom side of triangle)
N0040 X2 Y2 (follow hypotenuse of triangle)
N0050 G40 (turn compensation off)
This will result in the
tool following a path
consisting of an entry
move and the path shown
on the left going
clockwise around the
triangle. Notice that the
coordinates of the
triangle of material
Figure 6.24 – First cutter compensation move – Straight
appear in the NC-code.
Notice also that the toolpath includes three arcs which are not explicitly programmed; they are
generated automatically.
6.6.3.2 Toolpath Contour
When the contour is a toolpath contour, the path is described in the part program. It is expected
that (except for during the entry moves) the path is intended to create some part geometry. The
path may be generated manually or by a CAD/CAM program, considering the part geometry
which is intended to be made. For the Control Software to work, the toolpath must be such that
the tool stays in contact with the edge of the part geometry, as shown on the left side of figure
6.23. If a path of the sort shown on the right of figure 6.23 is used, in which the tool does not
stay in contact with the part geometry all the time, the interpreter will not be able to compensate
properly when undersized tools are used.
For a toolpath contour, the value for the cutter diameter in the tool table will be a small positive
number if the selected tool is slightly oversized and will be a small negative number if the tool
is slightly undersized. As implemented, if a cutter diameter value is negative, the interpreter
compensates on the other side of the contour from the one programmed and uses the absolute
value of the given diameter. If the actual tool is the correct size, the value in the table should be
zero.
Toolpath Contour Example:
Suppose the diameter of the cutter currently in the spindle is 0.97 and the diameter assumed in
generating the toolpath was 1.0; then the value in the tool table for the diameter for this tool
should be -0.03. Here is an NC program which cuts material away from the outside of the
triangle in the figure.
N0010 G1 X1 Y4.5 (make alignment move)
N0020 G41 G1 Y3.5 (turn compensation on and make first entry
move)
N0030 G3 X2 Y2.5 I1 (make second entry move)
N0040 G2 X2.5 Y2 J-0.5 (cut along arc at top of toolpath)
N0050 G1 Y-1 (cut along right side of toolpath)
N0060 G2 X2 Y-1.5 I-0.5 (cut along arc at bottom right of tool
path)
N0070 G1 X-2 (cut along bottom side of toolpath)
N0080 G2 X-2.3 Y-0.6 J0.5 (cut along arc at bottom left of
toolpath)
Using Tormach PCNC 1100 6-14 30625 Rev C4-1

This will result in the tool making an alignment move and two entry moves and then following
a path slightly inside the path shown on the left in figure 6.24 going clockwise around the
triangle. This path is to the
right of the programmed path
even though G41 was
programmed, because the
diameter value is negative.
First Move
The algorithm used for the
first move when the first
move is a straight line is to
draw a straight line from the
destination point which is tangent to a circle whose center is at the current point and whose
radius is the radius of the tool. The destination point of the tool tip is then found as the center of
a circle of the same radius tangent to the tangent line at the destination point (figure 6.24). If the
programmed point is inside the initial cross section of the tool (the circle on the left), an error is
signaled.
Offsets
N0090 G1 X1.7 Y2.4 (cut along hypotenuse of toolpath)
N0100 G2 X2 Y2.5 I0.3 J-0.4 (cut along arc at top of tool
path)
N0110 G40 (turn compensation off)
Figure 6.25 – First cutter compensation move – Arc
If the first move after cutter radius compensation has been turned on is an arc, the arc which is
generated is derived from an auxiliary arc which has its center at the programmed center point,
passes through the programmed end point and is tangent to the cutter at its current location. If
the auxiliary arc cannot be constructed, an error is signaled. The generated arc moves the tool
so that it stays tangent to the auxiliary arc throughout the move (figure 6.25).
Regardless of whether the first move is a straight line or an arc, the Z-axis may also move at the
same time. It will move linearly, as it does when cutter radius compensation is not being used.
Rotary axis motions (A-, B- and C-axes) are allowed with cutter radius compensation, but using
them would be very unusual. After the entry moves of cutter radius compensation, the
interpreter keeps the tool tangent to the programmed path on the appropriate side. If a convex
corner is on the path, an arc is inserted to go around the corner. The radius of the arc is half the
diameter given in the tool table. When cutter radius compensation is turned off, no special exit
move takes place.
The next move is what it would have been if cutter radius compensation had never been turned
on and the previous move had placed the tool at its current position.
Programming Entry Moves
In general, an alignment move and two entry moves are needed to begin compensation
correctly. However, where the programmed contour is a material edge contour and there is a
convex corner on the contour, only one entry move (plus, possibly, a pre-entry move) is needed.
The general method, which will work in all situations, is described first. We assume here that
the programmer knows what the contour is already and has the job of adding entry moves.
General Method
The general method includes programming an alignment move and two entry moves. The entry
moves given above will be used as an example. Here is the relevant code again:
N0010 G1 X1 Y4.5 (make alignment move to point C)
N0020 G41 G1 Y3.5 (turn compensation on and make first entry
move to point B)
30635 Rev C4-1 6-15 Using Tormach PCNC 1100

Offsets
N0030 G3 X2 Y2.5 I1 (make second entry move to point A)
Figure 6.26 shows the two entry
moves but not the alignment
move. First, pick a point A on the
contour where it is convenient to
attach an entry arc. Specify an
arc outside the contour which
begins at a point B and ends at A
tangent to the contour (and going
in the same direction as it is
planned to go around the
contour). The radius of the arc
should be larger than half the
diameter given in the tool table.
Then extend a line tangent to the
arc from B to some point C,
located so that the line BC is
more than one radius long. After
Figure 6.26 – The entry moves (omitting first alignment
move)
the construction is finished, the
code is written in the reverse order from the construction. Cutter radius compensation is turned
on after the alignment move and before the first entry move. In the code above, line N0010 is
the alignment move, line N0020 turns compensation on and makes the first entry move and line
N0030 makes the second entry move.
In this example, the arc AB and the line BC
are fairly large, but they need not be. For a
toolpath contour, the radius of arc AB need
only be slightly larger than the maximum
possible deviation of the radius of the tool
from the exact size. Also for a toolpath
contour, the side chosen for compensation
should be the one to use if the tool is
oversized. As mentioned earlier, if the tool is
undersized, the interpreter will switch sides.
Simple Method
If the contour is a material edge contour and
there is a convex corner somewhere on the
contour, a simpler method of making an entry
Figure 6.27 – Simple entry move
is available (figure 6.27). First, pick a convex
corner, D. Decide which way you want to go along the contour from D. In our example we are
keeping the tool to the left of the contour and going next towards F. Extend the line FD (if the
next part of the contour is an arc, extend the tangent to arc FD from D) to divide the area
outside the contour near D into two regions. Make sure the center of the tool is currently in the
region on the same side of the extended line as the material inside the contour near D. If not,
move the tool into that region. In the example, point E represents the current location of the
center of the tool. Since it is on the same side of line DF as the shaded triangle, no additional
move is needed. Now write a line of NC-code that turns compensation on and moves to point
D.
N0010 G41 G1 X2 Y2 (turn compensation on and make entry
move)
This method will also work at a concave corner on a toolpath contour, if the actual tool is
oversized, but it will fail with a toolpath contour if the tool is undersized.
Using Tormach PCNC 1100 6-16 30625 Rev C4-1

Offsets
Note: We should re-iterate that it is much better for a CAM program to generate the path of the
tool allowing for its diameter because it can "see" the implications of cutting complex corners
in a way which the control software cannot.
30635 Rev C4-1 6-17 Using Tormach PCNC 1100


Programming language reference
7. Part-programming Language Reference
This section defines the language (G-codes, etc.) that are understood and
interpreted by the Control Software.
This chapter is intended for reference purposes. If you want to learn about the
principles of the control language so you can write programs by hand from first
principles then you should consult an introductory textbook on G-code
programming.
7.1 Definitions
7.1.1 Control Software
This is the term used for the program running under Microsoft Windows in the PC connected to
your PNC-1100. In this chapter the Control Software is shortened to the CS.
7.1.2 Linear Axes
The X-, Y- and Z-axes form a standard right-handed coordinate system of orthogonal linear
axes. Positions of the three linear motion mechanisms are expressed using coordinates on these
axes.
7.1.3 Rotational Axes
The rotational axes are measured in degrees as wrapped linear axes in which the direction of
positive rotation is counterclockwise when viewed from the positive end of the corresponding
X-, Y- or Z-axis. By “wrapped linear axis,” we mean one on which the angular position
increases without limit (goes towards plus infinity) as the axis turns counterclockwise and
decreases without limit (goes towards minus infinity) as the axis turns clockwise. Wrapped
linear axes are used regardless of whether or not there is a mechanical limit on rotation.
Clockwise or counterclockwise is from the point of view of the workpiece. If the workpiece is
fastened to a turntable which turns on a rotational axis, a counterclockwise turn from the point
of view of the workpiece is accomplished by turning the turntable in a direction that (for most
common machine configurations) looks clockwise from the point of view of someone standing
next to the machine.
7.1.4 Scaling Input
It is possible to set-up scaling factors for each axis. These will be applied to the values of X, Y,
Z, A, I, J and R words whenever these are entered. This allows the size of features machined to
be altered and mirror images to be created – by use of negative scale factors.
The scaling is the first thing done with the values and things like feed rate are always based on
the scaled values.
The offsets stored in tool and fixture tables are not scaled before use. Scaling may, of course,
have been applied at the time the values were entered (say using G10).
7.1.5 Controlled Point
The controlled point is the point whose position and rate of motion are controlled. When the
tool length offset is zero (the default value), this is a point on the spindle axis (often called the
gauge point) that is some fixed distance beyond the end of the spindle, usually near the end of a
30635 Rev C4-1 7-1 Using Tormach PCNC 1100

Programming language reference
tool holder that fits into the spindle. The location of the controlled point can be moved out
along the spindle axis by specifying some positive amount for the tool length offset. This
amount is normally the length of the cutting tool in use, so that the controlled point is at the end
of the cutting tool.
7.1.6 Coordinated Linear Motion
To drive a tool along a specified path, a machining system must often coordinate the motion of
several axes. We use the term “coordinated linear motion” to describe the situation in which,
nominally, each axis moves at constant speed and all axes move from their starting positions to
their end positions at the same time. If only the X-, Y- and Z-axes (or any one or two of them)
move, this produces motion in a straight line, hence the word “linear” in the term. In actual
motions, it is often not possible to maintain constant speed because acceleration or deceleration
is required at the beginning and/or end of the motion. It is feasible, however, to control the axes
so that, at all times, each axis has completed the same fraction of its required motion as the
other axes. This moves the tool along the same path and we also call this kind of motion
coordinated linear motion.
Coordinated linear motion can be performed either at the prevailing feed rate or at rapid
traverse rate. If physical limits on axis speed make the desired rate unobtainable, all axes are
slowed to maintain the desired path.
7.1.7 Feed Rate
The rate at which the controlled point or the axes move is nominally a steady rate which may be
set by the user. In the Interpreter, the interpretation of the feed rate is as follows unless inverse
time feed rate (G93) mode is being used:
• For motion involving one or more of the linear axes (X, Y, Z and optionally A, B, C),
without simultaneous rotational axis motion, the feed rate means length units per minute
along the programmed linear XYZ(ABC) path.
• For motion involving one or more of the linear axes (X, Y, Z and optionally A, B, C), with
simultaneous rotational axis motion, the feed rate means length units per minute along the
programmed linear XYZ(ABC) path combined with the angular velocity of the rotary axes
multiplied by the appropriate axis Correction Diameter multiplied by pi, where
π = 3.14152 (i.e., the declared “circumference” of the part).
• For motion of one rotational axis with X-, Y- and Z-axes not moving, the feed rate means
degrees per minute rotation of the rotational axis.
• For motion of two or three rotational axes with X-, Y- and Z-axes not moving, the rate is
applied as follows: Let dA, dB and dC be the angles in degrees through which the A-, Band C-axes, respectively, must move. Let D = sqrt (dA2 + dB2 + dC2). Conceptually, D is a
measure of total angular motion, using the usual Euclidean metric. Let T be the amount of
time required to move through D degrees at the current feed rate in degrees per minute. The
rotational axes should be moved in coordinated linear motion so that the elapsed time from
the start to the end of the motion is T plus any time required for acceleration or
deceleration.
7.1.8 Arc Motion
Any pair of the linear axes (XY, YZ and XZ) can be controlled to move in a circular arc in the
plane of that pair of axes. While this is occurring, the third linear axis and the rotational axes
can be controlled to move simultaneously at effectively a constant rate. As in coordinated linear
motion, the motions can be coordinated so that acceleration and deceleration do not affect the
path.
If the rotational axes do not move, but the third linear axis does move, the trajectory of the
controlled point is a helix.
Using Tormach PCNC 1100 7-2 30625 Rev C4-1

The feed rate during arc motion is as described in Feed Rate above. In the case of helical
motion, the rate is applied along the helix. Beware as other interpretations are used on other
systems.
7.1.9 Coolant
Flood coolant and mist coolant may each be turned on independently. They are turned off
together.
7.1.10 Dwell
A machining system may be commanded to dwell (i.e., keep all axes unmoving) for a specific
amount of time. The most common use of dwell is to break and clear chips or for a spindle to
get up to speed. The units in which you specify Dwell are either seconds or Milliseconds
depending on the setting on Configure>Logic.
7.1.11 Units
Units used for distances along the X-, Y- and Z-axes may be measured in millimeters or inches.
Units for all other quantities involved in machine control cannot be changed. Different
quantities use different specific units. Spindle speed is measured in revolutions per minute. The
positions of rotational axes are measured in degrees. Feed rates are expressed in current length
units per minute, or in degrees per minute, as described above.
Programming language reference
Warning: We advise you to check very carefully the system’s response to changing units while
tool and fixture offsets are loaded into the tables, while these offsets are active and/or while a
part-program is executing
7.1.12 Current Position
The controlled point is always at some location called the “current position” and the Control
Software always knows where that is. The numbers representing the current position are
adjusted in the absence of any axis motion if any of several events take place:
• Length units are changed (see Warning above);
• Tool length offset is changed;
• Coordinate system offsets are changed.
7.1.13 Selected Plane
There is always a “selected plane,” which must be the XY-plane, the YZ-plane or the XZ-plane
of the machining system. The Z-axis is, of course, perpendicular to the XY-plane, the X-axis to
the YZ-plane and the Y-axis to the XZ-plane.
7.1.14 Tool Table
Zero or one tool is assigned to each slot in the tool table.
7.1.15 Path Control Modes
The machining system may be put into any one of two path control modes: (1) exact stop mode,
(2) constant velocity mode. In exact stop mode, the machine stops briefly at the end of each
programmed move. In constant velocity mode, sharp corners of the path may be rounded
slightly so that the feed rate may be kept up. These modes are to allow the user to control the
compromise involved in turning corners because a real machine has a finite acceleration due to
the inertia of its mechanism.
Exact stop does what it says. The machine will come to rest at each change of direction and the
tool will therefore precisely follow the commanded path.
30635 Rev C4-1 7-3 Using Tormach PCNC 1100

Programming language reference
Constant velocity will overlap acceleration in the new direction with deceleration in the current
one in order to keep the commanded feed rate. This implies a rounding of any corner but faster
and smoother cutting. This is particularly important in routing and plasma cutting. The lower
the acceleration of the machine axes, the greater will be the radius of the rounded corner.
In Plasma mode (set on Configure Logic dialog) the system attempts to optimize corner motion
for plasma cutting by a proprietary algorithm.
It is also possible to define a limiting angle so that changes in direction of more than this angle
will always be treated as Exact Stop even though Constant Velocity is selected. This allows
gentle corners to be smoother but avoids excessive rounding of sharp corners even on machines
with low acceleration on one or more axes. This feature is enabled in the Configure Logic
dialog and the limiting angle is set by a DRO. This setting will probably need to be chosen
experimentally depending on the characteristics of the machine tool and, perhaps, the toolpath
of an individual job.
7.2 Interpreter Interaction with Controls
7.2.1 Feed and Speed Override controls
The CS has commands which enable (M48) or disable (M49) the feed and speed override
switches. It is useful to be able to override these switches for some machining operations. The
idea is that optimal settings have been included in the program and the operator should not
change them.
7.2.2 Block Delete Control
If the block delete control is ON, lines of code which start with a slash (the block delete
character) are not executed. If the switch is off, such lines are executed.
7.2.3 Optional Program Stop Control
The optional program stop control works as follows. If this control is ON and an input line
contains an M01-code, program execution is stopped at the end on the commands on that line
until the Cycle Start button is pushed.
7.3 Tool File
The CS maintains a tool file for each of the 256 tools which can be used.
Each data line of the file contains the data for one tool. This allows the definition of the tool
length (Z-axis), tool diameter (for milling) and tool tip radius (for turning).
7.4 Part-programs Language
7.4.1 Overview
The language is based on lines of code. Each line (also called a “block”) may include
commands to the machining system to do several different things. Lines of code may be
collected in a file to make a program.
A typical line of code consists of an optional line number at the beginning followed by one or
more “words.” A word consists of a letter followed by a number (or something that evaluates to
a number). A word may either give a command or provide an argument to a command. For
example, G1 X3 is a valid line of code with two words. “G1” is a command meaning “move in
a straight line at the programmed feed rate,” and “X3” provides an argument value (the value of
X should be 3 at the end of the move). Most commands start with either G (General) or M
(Miscellaneous). The words for these commands are called “G-codes” and “M-codes.”
Using Tormach PCNC 1100 7-4 30625 Rev C4-1

The language has two commands (M2 or M30), either of which ends a program. A program
may end before the end of a file. Lines of a file that occur after the end of a program are not to
be executed in the normal flow so will generally be parts of subroutines.
7.4.2 Parameters
The CS maintains an array of 10,320 numerical parameters. Many of them have specific uses.
The parameters that are associated with fixtures are persistent over time. Other parameters will
be undefined when The CS is loaded. The parameters are preserved when the interpreter is
reset. Parameters 1 to 1000 can be used by the code of part-programs.
7.4.3 Coordinate Systems
The machining system has an absolute coordinate system and 254 work offset (fixture) systems.
You can set the offsets of tools by G10 L1 P~ X~ Z~. The “P word” defines the tool
number to be set.
You can set the offsets of the fixture systems using G10 L2 P~ X~ Y~ Z~ A~ B~ C~.
The P word defines the fixture to be set. The X, Y, Z, etc. words are the coordinates for the
origin of the axes in terms of the absolute coordinate system.
You can select one of the first seven work offsets by using G54, G55, G56, G57, G58 or G59.
Any of the 254 work offsets can be selected by G59 P~ (e.g., G59 P23 would select fixture
23). The absolute coordinate system can be selected by G59 P0.
Programming language reference
You can offset the current coordinate system using G92 or G92.3. This offset will then be
applied on top of work offset coordinate systems. This offset may be cancelled with G92.1 or
G92.2.
You can make straight moves in the absolute machine coordinate system by using G53 with
either G0 or G1.
7.5 Formatting Code Lines (Block)
A permissible line of input code consists of the following, in order, with the restriction that
there is a maximum (currently 256) to the number of characters allowed on a line.
• Optional block delete character, which is a slash "/"
• Optional line number
• Any number of words, parameter settings and comments
• End of line marker (carriage return or line feed or both)
Any input not explicitly allowed is illegal and will cause the Interpreter to signal an error or to
ignore the line.
Currently programs are limited to 999,999 lines of code.
Spaces and tabs are allowed anywhere on a line of code and do not change the meaning of the
line, except inside comments. This makes some strange-looking input legal. For example, the
line g0x +0. 12 34y 7 is equivalent to g0 x+0.1234 y7
Blank lines are allowed in the input. They will be ignored.
Input is case insensitive, except in comments; thus, any letter outside a comment may be in
upper or lower case without changing the meaning of a line.
7.5.1 Line Number
A line number is the letter N followed by an integer (with no sign) between 0 and 99,999,999
written without commas. Line numbers may be repeated or used out of order, although normal
30635 Rev C4-1 7-5 Using Tormach PCNC 1100

practice is to avoid such usage. A line number is not required to be used (and this omission is
common) but it must be in the proper place if it is used.
7.5.2 Subroutine Labels
A subroutine label is the letter O followed by an integer (with no sign) between 0 and 99999
written with no more than five digits (000009 is not permitted, for example). Subroutine labels
may be used in any order but must be unique in a program although violation of this rule may
not be flagged as an error. Nothing else except a comment should appear on the same line as a
subroutine label. Note that line numbers are not permitted in the current release.
Letter Meaning
A A-axis of machine
B B-axis of machine
C C-axis of machine
D tool radius compensation number
F feed rate
G general function (see Table 5)
H tool length offset index
I X-axis offset for arcs
J Y-axis offset for arcs
K Z-axis offset for arcs
L
M miscellaneous function (see Table 7)
N line number
O Subroutine label number
P dwell time in canned cycles
Q feed increment in G83 canned cycle
R arc radius
S spindle speed
T tool selection
U Synonymous with A
V Synonymous with B
W Synonymous with C
X X-axis of machine
Y Y-axis of machine
Z Z-axis of machine
Programming language reference
X offset in G87 canned cycle
Y offset in G87 canned cycle
Z offset in G87 canned cycle
number of repetitions in canned
cycles/subroutines
key used with G10
dwell time with G4
key used with G10
tapping depth in M871 – M874
repetitions of subroutine call
canned cycle retract level
Using Tormach PCNC 1100 7-6 30625 Rev C4-1

7.5.3 Word
A word is a letter other than N or O followed by a real value.
Words may begin with any of the letters (figure 7.1). The table includes N and O for
completeness, even though, as defined above, line numbers are not words. Several letters (I, J,
K, L, P and R) may have different meanings in different contexts.
A real value is some collection of characters that can be processed to come up with a number. A
real value may be an explicit number (such as 341 or -0.8807), a parameter value, an expression
or a unary operation value. Definitions of these follow immediately. Processing characters to
come up with a number is called “evaluating.” An explicit number evaluates to itself.
7.5.3.1 Number
The following rules are used for (explicit) numbers. In these rules a digit is a single character
between 0 and 9.
• A number consists of (1) an optional plus or minus sign, followed by (2) zero to
• There are two kinds of numbers: integers and decimals. An integer does not have a
Programming language reference
many digits, followed, possibly, by (3) one decimal point, followed by (4) zero to
many digits – provided that there is at least one digit somewhere in the number.
decimal point in it; a decimal does.
• Numbers may have any number of digits, subject to the limitation on line length.
Only about seventeen significant figures will be retained, however (enough for all
known applications).
• A non-zero number with no sign as the first character is assumed to be positive.
Notice that initial (before the decimal point and the first non-zero digit) and trailing (after the
decimal point and the last non-zero digit) zeros are allowed but not required. A number written
with initial or trailing zeros will have the same value when it is read as if the extra zeros were
not there.
Numbers used for specific purposes by the Control Software are often restricted to some finite
set of values or some to some range of values. In many uses, decimal numbers must be close to
integers; this includes the values of indexes (for parameters and carousel slot numbers, for
example), M-codes and G-codes multiplied by ten. A decimal number which is supposed to be
close to an integer is considered close enough if it is within 0.0001 of an integer.
7.5.3.2 Parameter Value
A parameter value is the hash character # followed by a real value. The real value must evaluate
to an integer between 1 and 10320. The integer is the parameter identification number. Think of
it as the number of a pigeon-hole and distinguish this from its real value which is whatever
number is stored in it.
The # character takes precedence over other operations, so that, for example, #1+2 means the
number found by adding 2 to the value of parameter 1, not the value found in parameter 3. Of
course, #[1+2] does mean the value found in parameter 3. The # character may be repeated;
for example ##2 means the value of the parameter whose index is the (integer) value of
parameter 2.
7.5.3.3 Expressions and Binary Operations
An expression is a set of characters starting with a left bracket ([) and ending with a balancing
right bracket (]). In between the brackets are numbers, parameter values, mathematical
operations and other expressions. An expression may be evaluated to produce a number. The
expressions on a line are evaluated when the line is read, before anything on the line is
executed. An example of an expression is:
[1+acos[0]-[#3**[4.0/2]]]
30635 Rev C4-1 7-7 Using Tormach PCNC 1100

Binary operations appear only inside expressions. Nine binary operations are defined. There are
four basic mathematical operations: addition (+), subtraction (-), multiplication (*) and division
(/). There are three logical operations: non-exclusive or (OR), exclusive or (XOR) and logical
and (AND). The eighth operation is the modulus operation (MOD). The ninth operation is the
“power” operation (**) of raising the number on the left of the operation to the power on the
right.
The binary operations are divided into three groups. The first group is: power. The second
group is: multiplication, division and modulus. The third group is: addition, subtraction, logical
non-exclusive or, logical exclusive or and logical. If operations are strung together (for example
in the expression [2.0/3*1.5-5.5/11.0]), operations in the first group are to be
performed before operations in the second group and operations in the second group before
operations in the third group. If an expression contains more than one operation from the same
group (such as the first / and * in the example), the operation on the left is performed first.
Thus, the example is equivalent to: [((2.0/3)*1.5)-(5.5/11.0)] which simplifies to
[1.0-0.5] which is 0.5.
The logical operations and modulus are to be performed on any real numbers, not just on
integers. The number zero is equivalent to logical false and any non-zero number is equivalent
to logical true.
7.5.3.4 Unary Operation Value
A unary operation value is either “ATAN” followed by one expression divided by another
expression (for example ATAN[2]/[1+3]) or any other unary operation name followed by an
expression (for example SIN[90]). The unary operations are: ABS (absolute value), ACOS
(arc cosine), ASIN (arc sine), ATAN (arc tangent), COS (cosine), EXP (e raised to the given
power), FIX (round down), FUP (round up), LN (natural logarithm), ROUND (round to the
nearest whole number), SIN (sine), SQRT (square root) and TAN (tangent). Arguments to
unary operations which take angle measures (COS, SIN and TAN) are in degrees. Values
returned by unary operations which return angle measures (ACOS, ASIN and ATAN) are also
in degrees.
Programming language reference
The FIX operation rounds towards the left (less positive or more negative) on a number line, so
that FIX[2.8]=2 and FIX[-2.8]=-3, for example. The FUP operation rounds towards the
right (more positive or less negative) on a number line; FUP[2.8]=3 and FUP[-2.8]=-2,
for example.
7.5.4 Parameter Setting
A parameter setting is the following four items one after the other:
• a pound character # ;
• a real value which evaluates to an integer between 1 and 10320;
• an equal sign = ;
• a real value.
• For example “#3 = 15” is a parameter setting meaning “set parameter 3 to 15.”
A parameter setting does not take effect until after all parameter values on the same line have
been found. For example, if parameter 3 has been previously set to 15 and the line #3=6 G1
x#3 is interpreted, a straight move to a point where x equals 15 will occur and the value of
parameter 3 will be 6.
7.5.5 Comments and Messages
Printable characters and white space inside parentheses are considered a “comment.” A left
parenthesis always starts a comment. The comment ends at the first right parenthesis found
Using Tormach PCNC 1100 7-8 30625 Rev C4-1

thereafter. Once a left parenthesis is placed on a line, a matching right parenthesis must appear
before the end of the line. Comments may not be nested; it is an error if a left parenthesis is
found after the start of a comment and before the end of the comment. Here is an example of a
line containing a comment: G80 M5 (stop motion)
An alternative form of comment is to use the two characters //. The remainder of the line is
treated as a comment.
Comments do not cause the machining system to do anything.
A comment contains a message if MSG, appears after the left parenthesis and before any other
printing characters. Variants of MSG, which include white space and lower case characters, are
allowed. Note the comma which is required. The rest of the characters before the right
parenthesis are considered to be a message to the operator. Messages are displayed on screen in
the “Error” intelligent label.
7.5.6 Item Repeats
A line may have any number of G words, but two G words from the same modal group may not
appear on the same line.
A line may have zero to four M words. Two M words from the same modal group may not
appear on the same line.
Programming language reference
For all other legal letters, a line may have only one word beginning with that letter.
If a parameter setting of the same parameter is repeated on a line, #3=15 #3=6, for example,
only the last setting will take effect. It is silly, but not illegal, to set the same parameter twice on
the same line.
If more than one comment appears on a line, only the last one will be used; each of the other
comments will be read and its format will be checked, but it will be ignored thereafter. It is
expected that putting more than one comment on a line will be very rare.
7.5.7 Item Order
The three types of item whose order may vary on a line (as given at the beginning of this
section) are word, parameter setting and comment. Imagine that these three types of item are
divided into three groups by type.
The first group (the words) may be reordered in any way without changing the meaning of the
line.
If the second group (the parameter settings) is reordered, there will be no change in the meaning
of the line unless the same parameter is set more than once. In this case, only the last setting of
the parameter will take effect. For example, after the line #3=15 #3=6 has been interpreted,
the value of parameter 3 will be 6. If the order is reversed to #3=6 #3=15 and the line is
interpreted, the value of parameter 3 will be 15.
If the third group (the comments) contains more than one comment and is reordered, only the
last comment will be used.
If each group is kept in order or reordered without changing the meaning of the line, then the
three groups may be interleaved in any way without changing the meaning of the line. For
example, the line g40 g01 #3=15 (so there!) #4=-7.0 has five items and means
exactly the same thing in any of the 120 possible orders – such as #4=-7.0 g01 #3=15
g40 (so there!) – for the five items.
7.5.8 Commands and Machine Modes
The Control Software has many commands that cause a machining system to change from one
mode to another. The mode stays active until some other command changes it implicitly or
30635 Rev C4-1 7-9 Using Tormach PCNC 1100

explicitly. Such commands are called “modal.” For example, if coolant is turned on, it stays on
until it is explicitly turned off. The G-codes for motion are also modal. If a G1 (straight move)
command is given on one line, for example, it will be executed again on the next line if one or
more axis words is available on the line, unless an explicit command is given on that next line
using the axis words or canceling motion.
“Non-modal” codes have effect only on the lines on which they occur. For example, G4 (dwell)
is non-modal.
7.6 Modal Groups
Modal commands are arranged in sets called “modal groups,” and only one member of a modal
group may be in force at any given time. In general, a modal group contains commands for
which it is logically impossible for two members to be in effect at the same time (e.g., measure
in inches vs. measure in millimeters). A machining system may be in many modes at the same
time, with one mode from each modal group being in effect (figure 7.2).
For several modal groups, when a machining system is ready to accept commands, one member
of the group must be in effect. There are default settings for these modal groups. When the
machining system is turned on or otherwise re-initialized, the default values are automatically
in effect.
Programming language reference
The modal groups for G-codes are
• group 1 = {G00, G01, G02, G03, G38.2, G80, G81, G82, G84, G85,
G86, G87, G88, G89} motion
• group 2 = {G17, G18, G19} plane selection
• group 3 = {G90, G91} distance mode
• group 5 = {G93, G94} feed rate mode
• group 6 = {G20, G21} units
• group 7 = {G40, G41, G42} cutter radius compensation
• group 8 = {G43, G49} tool length offset
• group 10 = {G98, G99} return mode in canned cycles
• group 12 = {G54, G55, G56, G57, G58, G59, G59.xxx} coordinate
system selection
• group 13 = {G61, G61.1, G64} path control mode
The modal groups for M-codes are:
♦ group 4 = {M0, M1, M2, M30} stopping
♦ group 6 = {M6} tool change
♦ group 7 = {M3, M4, M5} spindle turning
♦ group 8 = {M7, M8, M9} coolant (special case: M7 and M8 may be
active at the same time)
♦ group 9 = {M48, M49} enable/disable feed and speed override controls
In addition to the above modal groups, there is a group for non-modal
G-codes:
♦ group 0 = {G4, G10, G28, G30, G53, G92, G92.1, G92.2, G92.3}
Figure 7.2 – Modal groups
Group 1, the first group on the table, is a group of G-codes for motion. One of these is always
in effect. That one is called the current motion mode.
It is an error to put a G-code from group 1 and a G-code from group 0 on the same line if both
of them use axis words. If an axis word-using G-code from group 1 is implicitly in effect on a
line (by having been activated on an earlier line) and a group 0 G-code that uses axis words
appears on the line, the activity of the group 1 G-code is suspended for that line. The axis wordusing G-codes from group 0 are G10, G28, G30 and G92.
Using Tormach PCNC 1100 7-10 30625 Rev C4-1

The Control Software displays the current mode at the top of each screen.
7.7 G-codes
G-codes of the CS input language are shown in figure 7.3 and are described in more detail in
this section.
The descriptions contain command prototypes, set in courier type.
In the command prototypes, the tilde (~) stands for a real value. As described earlier, a real
value may be (1) an explicit number, 4.4, for example, (2) an expression, [2+2.4], for example,
(3) a parameter value, #88, for example or (4) a unary function value, acos[0], for example.
In most cases, if axis words (any or all of X~, Y~, Z~, A~, B~, C~, U~, V~, W~)
are given, they specify a destination point. Axis numbers relate to the currently active
coordinate system, unless explicitly described as being in the absolute coordinate system.
Where axis words are optional, any omitted axes will have their current value. Any items in the
command prototypes not explicitly described as optional are required. It is an error if a required
item is omitted.
U, V and W are synonyms for A, B and C. Use of A with U, B with V, etc. is erroneous (like
using A twice on a line). In the detailed descriptions of codes U, V and W are not explicitly
mentioned each time but are implied by A, B or C.
Programming language reference
In the prototypes, the values following letters are often given as explicit numbers. Unless stated
otherwise, the explicit numbers can be real values. For example, G10 L2 could equally well be
written G[2*5] L[1+1]. If the value of parameter 100 were 2, G10 L#100 would also
mean the same. Using real values which are not explicit numbers as just shown in the examples
is rarely useful.
If L~ is written in a prototype the “~” will often be referred to as the “L number.” Similarly the
“~” in H~ may be called the “H number,” and so on for any other letter.
If a scale factor is applied to any axis then it will be applied to the value of the corresponding
X, Y, Z, A/U, B/V, C/W word and to the relevant I, J, K or R words when they are used.
7.7.1 Rapid Linear Motion – G00
(a) For rapid linear motion, program: G0 X~ Y~ Z~ A~ where all the axis words are
optional, except that at least one must be used. The G00 is optional if the current motion mode
is G0. This will produce coordinated linear motion to the destination point at the current
traverse rate (or slower if the machine will not go that fast). It is expected that cutting will not
take place when a G00 command is executing.
(b) If G16 has been executed to set a Polar Origin then for rapid linear motion to a point
described by a radius and angle G0 X~ Y~ can be used. X~ is the radius of the line from the
30635 Rev C4-1 7-11 Using Tormach PCNC 1100

Programming language reference
Summary of G-codes
G00 Rapid positioning
G01 Linear interpolation
G02 Clockwise circular/helical interpolation
G03 Counterclockwise circular/helical interpolation
G04 Dwell
G10 Coordinate system origin setting
G12 Clockwise circular pocket
G13 Counterclockwise circular pocket
G15/G16 Polar Coordinate moves in G00 and G01
G17 XY Plane select
G18 XZ plane select
G19 YZ plane select
G20/G21 Inch/millimeter unit
G28 Return home
G28.1 Reference axes
G30 Return home
G31 Straight probe
G40 Cancel cutter radius compensation
G41/G42 Start cutter radius compensation left/right
G43 Apply tool length offset (plus)
G49 Cancel tool length offset
G50 Reset all scale factors to 1.0
G51 Set axis data input scale factors
G52 Temporary coordinate system offsets
G53 Move in absolute machine coordinate system
G54 Use fixture offset 1
G55 Use fixture offset 2
G56-58 Use fixture offset 3, 4, 5
G59 Use fixture offset 6 / use general fixture number
G61/G64 Exact stop/Constant Velocity mode
G68/G69 Coordinate system rotation
G73 Canned cycle - peck drilling
G80 Cancel motion mode (including canned cycles)
G81 Canned cycle – drilling
G82 Canned cycle – drilling with dwell
G83 Canned cycle – peck drilling
G85 Canned cycle – boring, no dwell, feed out
G86 Canned cycle – boring, spindle stop, rapid out
G88 Canned cycle – boring, spindle stop, manual out
G89 Canned cycle – boring, dwell, feed out
G90 Absolute distance mode
G91 Incremental distance mode
G92 Offset coordinates and set parameters
G92.x Cancel G92 etc.
G93 Inverse time feed mode
G94 Feed per minute mode
G95 Feed per rev mode
G98 Initial level return after canned cycles
G99 R-point level return after canned cycles
Using Tormach PCNC 1100 7-12 30625 Rev C4-1

Programming language reference
G16 polar origin and Y~ is the angle in degrees measured with increasing values
counterclockwise from the 3 o’clock direction (i.e., the conventional four quadrant
conventions).
Coordinates of the current point at the time of executing the G16 are the polar origin.
It is an error if all axis words are omitted.
If cutter radius compensation is active, the motion will differ from the above; see Cutter
Compensation. If G53 is programmed on the same line, the motion will also differ; see
Absolute Coordinates.
7.7.2 Linear Motion at Feed Rate – G01
(a) For linear motion at feed rate (for cutting or not), program: G01 X~ Y~ Z~ A~, where all
the axis words are optional, except that at least one must be used. The G01 is optional if the
current motion mode is G01. This will produce coordinated linear motion to the destination
point at the current feed rate (or slower if the machine will not go that fast). (b) If G16 has been
executed to set a polar origin then linear motion at feed rate to a point described by a radius and
angle G00 X~ Y~ can be used. X~ is the radius of the line from the G16 polar origin and Y~ is
the angle in degrees measured with increasing values counterclockwise from the 3 o’clock
direction (i.e., the conventional four quadrant conventions).
Coordinates of the current point at the time of executing the G16 are the polar origin.
It is an error if all axis words are omitted.
If cutter radius compensation is active, the motion will differ from the above; see Cutter
Compensation. If G53 is programmed on the same line, the motion will also differ; see
Absolute Coordinates.
7.7.3 Arc at Feed Rate – G02 and G03
A circular or helical arc is specified using either G02 (clockwise arc) or G03 (counterclockwise
arc). The axis of the circle or helix must be parallel to the X-, Y- or Z-axis of the machine
coordinate system. The axis (or, equivalently, the plane perpendicular to the axis) is selected
with G17 (Z-axis, XY-plane), G18 (Y-axis, XZ-plane) or G19 (X-axis, YZ-plane). If the arc is
circular, it lies in a plane parallel to the selected plane.
If a line of code makes an arc and includes rotational axis motion, the rotational axes turn at a
constant rate so that the rotational motion starts and finishes when the XYZ motion starts and
finishes. Lines of this sort are hardly ever programmed.
If cutter radius compensation is active, the motion will differ from the above; see Cutter
Compensation.
Two formats are allowed for specifying an arc. We will call these the center format and the
radius format. In both formats the G02 or G03 is optional if it is the current motion mode.
7.7.3.1 Radius Format Arc
In the radius format, the coordinates of the end point of the arc in the selected plane are
specified along with the radius of the arc. Program: G02 X~ Y~ Z~ A~ R~ (or use G03
instead of G02). R is the radius. The axis words are all optional except that at least one of the
two words for the axes in the selected plane must be used. The R number is the radius. A
positive radius indicates that the arc turns through 180 degrees or less, while a negative radius
indicates a turn of 180 degrees to 359.999 degrees. If the arc is helical, the value of the end
point of the arc on the coordinate axis parallel to the axis of the helix is also specified.
It is an error if:
• Both of the axis words for the axes of the selected plane are omitted;
30635 Rev C4-1 7-13 Using Tormach PCNC 1100

• No R word is given;
• The end point of the arc is the same as the current point.
It is not good practice to program radius format arcs that are nearly full circles or are
semicircles (or nearly semicircles) because a small change in the location of the end point will
produce a much larger change in the location of the center of the circle (and, hence, the middle
of the arc). The magnification effect is large enough that rounding error in a number can
produce out-of-tolerance cuts. Nearly full circles are outrageously bad, semicircles (and nearly
so) are only very bad. Other size arcs (in the range tiny to 165 degrees or 195 to 345 degrees)
are OK.
Here is an example of a radius format command to mill an arc:
G17 G02 X 1.0 Y 1.5 R 2.0 Z 0.5
That means to make a clockwise (as viewed from the positive Z-axis) circular or helical arc
whose axis is parallel to the Z-axis, ending where X=1.0, Y=1.5 and Z=0.5, with a radius of
2.0. If the starting value of Z is 0.5, this is an arc of a circle parallel to the XY-plane; otherwise
it is a helical arc.
7.7.3.2 Center Format Arc
In the center format, the coordinates of the end point of the arc in the selected plane are
specified along with the offsets of the center of the arc from the current location. In this format,
it is OK if the end point of the arc is the same as the current point.
Programming language reference
It is an error if when the arc is projected on the selected plane, the distance from the current
point to the center differs from the distance from the end point to the center by more than
0.0002 inch (if inches are being used) or 0.002 millimeter (if millimeters are being used).
The center is specified using the I and J words. There are two ways of interpreting them. The
usual way is that I and J are the center relative to the current point at the start of the arc. This is
sometimes called Incremental IJ mode. The second way is that I and J specify the center as
actual coordinates in the current system. This is rather misleadingly called Absolute IJ mode.
The IJ mode is set using the button and LED on the Settings screen. The choice of modes is to
provide compatibility with commercial controllers. You will probably find Incremental to be
best. In Absolute it will, of course usually be necessary to use both I and J words unless by
chance the arc’s center is at the origin.
When the XY-plane is selected, program: G2 X~ Y~ Z~ A~ I~ J~ (or use G3 instead of
G2). The axis words are all optional except that at least one of X and Y must be used. I and J
are the offsets from the current location or coordinates – depending on IJ mode (X and Y
directions, respectively) of the center of the circle. I and J are optional except that at least one
of the two must be used. It is an error if:
• X and Y are both omitted;
• I and J are both omitted.
When the XZ-plane is selected, program: G02 X~ Y~ Z~ A~ I~ K~ (or use G03 instead
of G02). The axis words are all optional except that at least one of X and Z must be used. I and
K are the offsets from the current location or coordinates – depending on IJ mode (X and Z
directions, respectively) of the center of the circle. I and K are optional except that at least one
of the two must be used.
It is an error if:
• X and Z are both omitted;
• I and K are both omitted.
When the YZ-plane is selected, program: G02 X~ Y~ Z~ A~ J~ K~ (or use G03 instead
of G02). The axis words are all optional except that at least one of Y and Z must be used. J and
K are the offsets from the current location or coordinates – depending on IJ mode (Y and Z
Using Tormach PCNC 1100 7-14 30625 Rev C4-1

Programming language reference
directions, respectively) of the center of the circle. J and K are optional except that at least one
of the two must be used.
It is an error if:
• Y and Z are both omitted;
• J and K are both omitted.
Here is an example of a center format command to mill an arc in Incremental IJ mode:
G17 G02 X1.0 Y1.6 I0.3 J0.4 Z0.9
That means to make a clockwise (as viewed from the positive Z-axis) circular or helical arc
whose axis is parallel to the Z-axis, ending where X=1.0, Y=1.6 and Z=0.9, with its center
offset in the X direction by 0.3 units from the current X location and offset in the Y direction by
0.4 units from the current Y location. If the current location has X=0.7, Y=0.7 at the outset, the
center will be at X=1.0, Y=1.1. If the starting value of Z is 0.9, this is a circular arc; otherwise it
is a helical arc. The radius of this arc would be 0.5.
The above arc in Absolute IJ mode would be:
G17 G02 X1.0 Y1.6 I1.0 J1.1 Z0.9
In the center format, the radius of the arc is not specified, but it may be found easily as the
distance from the center of the circle to either the current point or the end point of the arc.
7.7.4 Dwell – G04
For a dwell, program: G04 P~. This will keep the axes unmoving for the period of time in
seconds specified by the P number.
It is an error if the P number is negative.
7.7.5 Coordinate System Data Tool and Work Offset Tables – G10
See details of tool and work offsets for further information on coordinate systems.
To set the offset values of a tool, program:
G10 L1 P~ X~ Z~ A~, where the P number must evaluate to an integer in the range 0 to
255 – the tool number – and offsets of the tool specified by the P number are reset to the given.
The A number will reset the tool tip radius. Only those values for which an axis word is
included on the line will be reset. The Tool diameter cannot be set in this way.
To set the coordinate values for the origin of a fixture coordinate system, program:
G10 L2 P~ X~ Y~ Z~ A~, where the P number must evaluate to an integer in the range 1
to 255 – the fixture number (Values 1 to 6 corresponding to G54 to G59) – and all axis words
are optional. The coordinates of the origin of the coordinate system specified by the P number
are reset to the coordinate values given (in terms of the absolute coordinate system). Only those
coordinates for which an axis word is included on the line will be reset.
It is an error if:
• The P number does not evaluate to an integer in the range 0 to 255.
If origin offsets (made by G92 or G92.3) were in effect before G10 is used, they will continue
to be in effect afterwards.
The coordinate system whose origin is set by a G10 command may be active or inactive at the
time the G10 is executed.
The values set will not be persistent unless the tool or fixture tables are saved using the buttons
on Tables screen.
Example: G10 L2 P1 x3.5 y17.2 sets the origin of the first coordinate system (the one
selected by G54) to a point where X is 3.5 and Y is 17.2 (in absolute coordinates). The Z
30635 Rev C4-1 7-15 Using Tormach PCNC 1100

Programming language reference
coordinate of the origin (and the coordinates for any rotational axes) are whatever those
coordinates of the origin were before the line was executed.
7.7.6 Clockwise/Counterclockwise Circular Pocket – G12 and G13
These circular pocket commands are a sort of canned cycle which can be used to produce a
circular hole larger than the tool in use or with a suitable tool (like a woodruff key cutter) to cut
internal grooves for “O” rings etc.
Program: G12 I~ for a clockwise move and G13 I~ for a counterclockwise move.
The tool is moved in the X direction by the value of the I word and a circle cut in the direction
specified with the original X and Y coordinates as the center. The tool is returned to the center.
• Its effect is undefined if the current plane is not XY
7.7.7 Exit and Enter Polar Mode – G15 and G16
It is possible for G0 and G1 moves in the X/Y plane only to specify coordinates as a radius and
angle relative to a temporary center point; program G16 to enter this mode. The current
coordinates of the controlled point are the temporary center.
Program: G15 to revert to normal Cartesian coordinates.
G0 X2.0 Y2.0 // normal G0 move to 2.0,2.0
G16 //start of polar mode.
G10 X1.0 Y45
( this will move to X = 2.7071, Y = 2.7071 which is a
spot on a circle) (of radius 1.0 at 45 degrees from
the initial coordinates of 2.0,2.0.)
This can be very useful, for example, for drilling a circle of holes. The code below moves to a
circle of holes every 90 degrees on a circle of radius 2.5", center X = 0.5, Y = 0.6 and highspeed peck drills to Z = -0.6
G0 Z0.0
X0.5 Y0.6 (goto the center point)
G16 (enable Polar coordinates)
G81 X2.5 Y0.0 R0.0 Z-.6 F3
(in G16 mode the X becomes the offset from center and the Y
becomes the degrees of rotation from the center)
X2.5 Y90
X2.5 Y180
X2.6 Y270
G15 (cancels the g16)
G80 (cancels the canned cycle)
G0 Z0.0
X0.0 Y0.0
M30
Note:
(1) You must not make X or Y moves other than by using G0 or G1 when G16 is active;
(2) This G16 is different to a Fanuc implementation in that it uses the current point as the
polar center. The Fanuc version requires a lot of origin shifting to get the desired result for
any circle not centered on 0, 0.
7.7.8 Plane Selection – G17, G18 and G19
Program G17 to select the XY-plane, G18 to select the XZ-plane or G19 to select the YZ-plane.
The effects of having a plane selected are discussed in under G2/3 and Canned cycles.
Using Tormach PCNC 1100 7-16 30625 Rev C4-1
 Loading...
Loading...