
Your One-Stop
Topaz Workshop
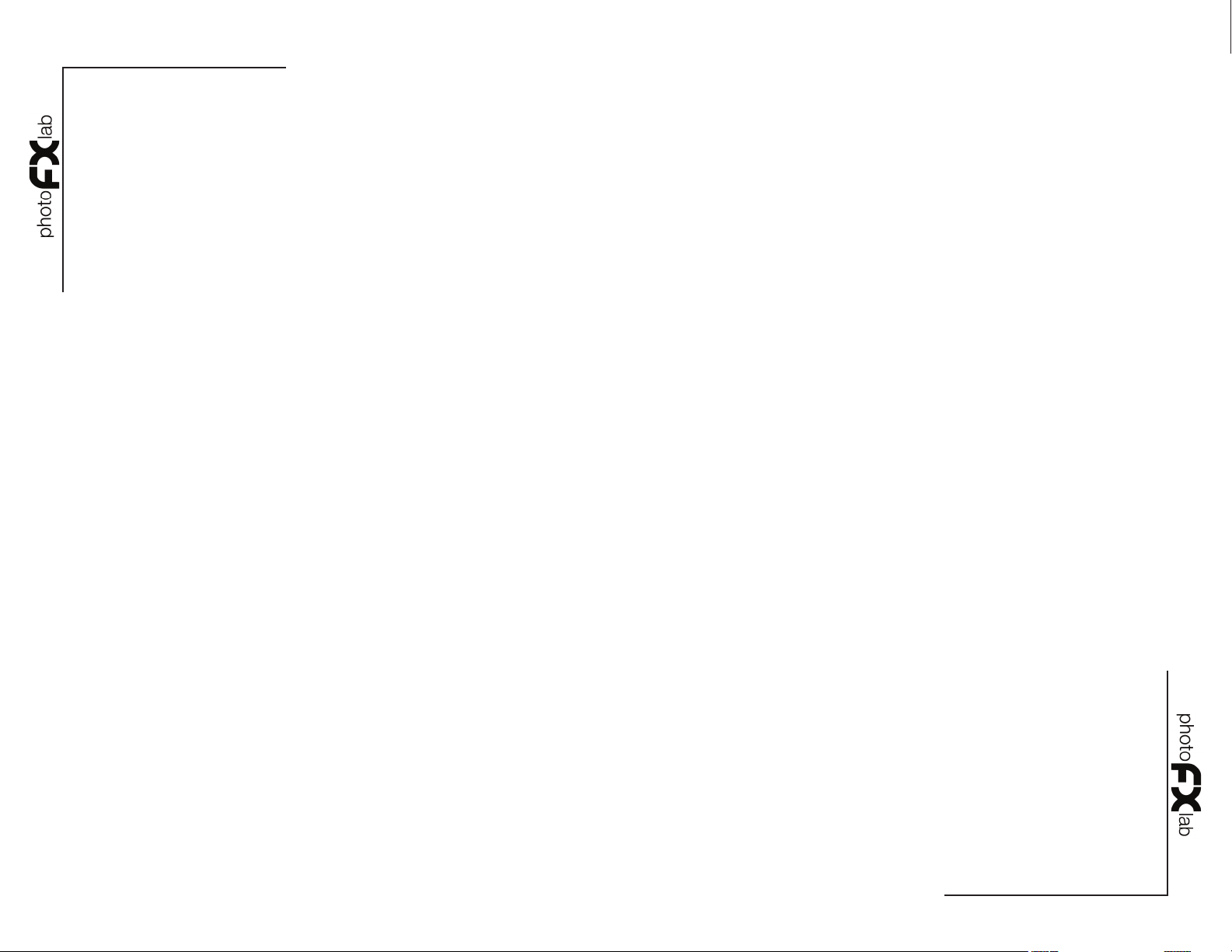
User Guide
Contents
I. Installation and Registration
A.
B.
C.
D.
II. Introduction
A.
III. Interface
A.
B.
How to Install.....................................................4
Host-Specic Installation...................................5
How to Enter Your Key......................................6
How to Uninstall................................................7
Introducing phofoFXlab....................................9
Interface Overview...........................................11
Eects Tab.........................................................12
C.
InstaTone...........................................................14
D.
Adjustments Tab...............................................15
E.
Brushes Tab.......................................................16
F.
Tools Tab............................................................17
G.
Masks Tab.........................................................18
H.
Layers Panel.....................................................19
IV. Additional Resources
A.
FAQ’s................................................................21
B.
Company Information.....................................24
C.
Connect with Topaz.........................................25
page

User Guide
Installation
page
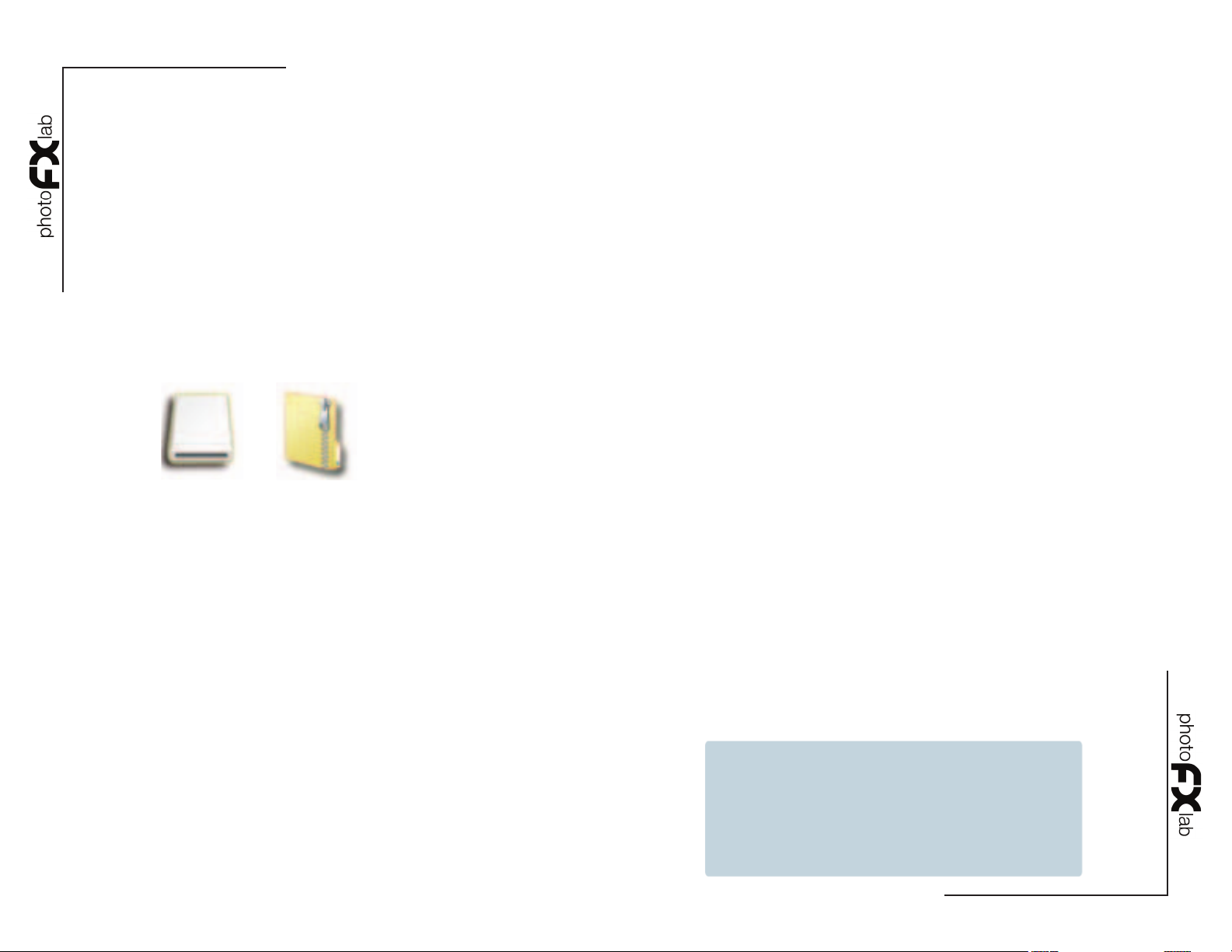
User Guide
Learn How To:
Before you install photoFXlab, please close all applications, including Photoshop, Photoshop Elements,
Lightroom, iPhoto, Aperture, etc.
Please do not open any other applications during the
installation process.
To Begin Installing
Double-click on the installation le provided from your
download from the Topaz Labs website. A window
will appear displaying the photoFXlab setup wizard.
The Installer will walk you through the process
After you have read the Read Me and accepted the
End User Licence Agreement, your installation will be
completed and you can close the Wizard.
Important for Mac Users
After installation, photoFXlab will be installed in the
following folder: “ Applications->photoFXlab”.
Important for PC Users
After installation, photoFXlab will be installed in the fol-
lowing folder: “C:\ ->Program Files ->Topaz Labs
->photoFXlab
Install
PhotoFXlab is compatible with Photoshop, Photoshop Elements, Lightroom, Aperture, and iPhoto. Please see below on
how to properly install into all of these programs.
Photoshop and Photoshop Elements
When your installer is complete it should automatically install
in to your Filters tab under Topaz Labs->photoFXlab .
If you can’t see photoFXlab after you quit and restart Photoshop, try the following:
For Mac :
Go to Applications -> photoFXlab. Copy and paste the
photoFXlab.plugin le to your Photoshop Plug-Ins folder. This
is usually located in Applications -> Adobe Photoshop -> Plug-
Ins. Delete the photoFXlab shortcut already in that folder, if
there is one. Restart Photoshop and you’ll see it in the Filters
menu.
For Windows:
Go to C:\Programs Files -> Topaz Labs -> photoFXlab and copy
and paste the photofxlab.8bf le into your Photoshop Plug-Ins
folder. This is usually located in C:\Program Files -> Adobe ->
Adobe Photoshop -> Plug-Ins. Delete the photoFXlab shortcut
already in that folder, if there is one. Restart Photoshop and
you’ll see it in the Filters menu.
For setup help in PaintShop
Pro, Serif Photo Plus, or
IrfanView please visit
topazlabs.com/setup
page
4

User Guide
Learn How To:
Lightroom
When you right click on a photo, and go to ‘Edit In’, it should
be automatically listed as a preset.
If for some reason it is not listed there, then you will need to
congure photoFXlab as an external editor by doing the following steps:
For Mac:
1) Go to “Lightroom -> Preferences … -> External Editing”, in
the Additional External Editor panel, choose photoFXlab (lo-
cated in “Applications -> photoFXlab”) as the external editor
2) Select TIFF in File Format pull-down menu
3) Select the Color Space choice and Bit Depth. It is recommended to use 16-bit ProPhoto RGB for Color Space for best
preserving of color details from Lightroom.
For Windows:
Open Lightroom (if you had it open during installation you
will need to rst restart it). Go to your Lightroom menu ->
Preferences. Navigate to the External Editing section. You
will need to make several selections here in order to congure Lightroom’s external editing options:
Under the Additional External Editor section please click on
the Choose button next to Application. This will bring up a
nder window allowing you to navigate your system les.
Install
Aperture
Aperture users have the option of using photoFXlab as an
external editor.
To congure photoFXlab as your external editor in Aperture,
follow the steps:
1. Go to: Aperture -> Preferences and select Export. Here you
will make several selections to congure Aperture’s external
editing options and to set photoFXlab as your default external
editor.
2. Click the Choose... button underneath the External Image
Editor Field and navigate to: Applications-> photoFXlab Select
the photoFXlab program and select “Open” or “Choose”
3. Make sure that the External Editor File Format eld is set to
Ti.
After conguring photoFXlab as the additional External Edi-
tor in Aperture, a menu item called, “Edit in photoFXlab”, is
added under Apertures “Photo -> Edit In” pull-up menu.
iPhoto
To use photoFXlab in iPhoto you will need to congure
photoFXlab as your external editor in iPhoto by following the
simple steps below:
For 32-bit Windows nd it here: C: -> Program Files -> Common Files -> Topaz Labs -> photoFXlab folder->photoFXlab
application
For 64-bit Windows nd it here: C: -> Program Files (x86)
-> Common Files -> Topaz Labs -> photoFXlab folder>photoFXlab application
Under the le format option please select Ti
Under the Color Space option please select ProPhotoRGB
Under the Bit Depth option please select 16bits / component
1) Go to iPhoto -> Preferences …-> General
2) Locate the Edit Photos Option and select “In Application ...”
to launch your nder window.
3) Then you will need to navigate to Applications -> photoFX-
lab and then click Open - this will save your selection back to
your iPhoto preferences.
4) Make sure that the box next to “Save edit as 16-bit TIFF”.
5
page
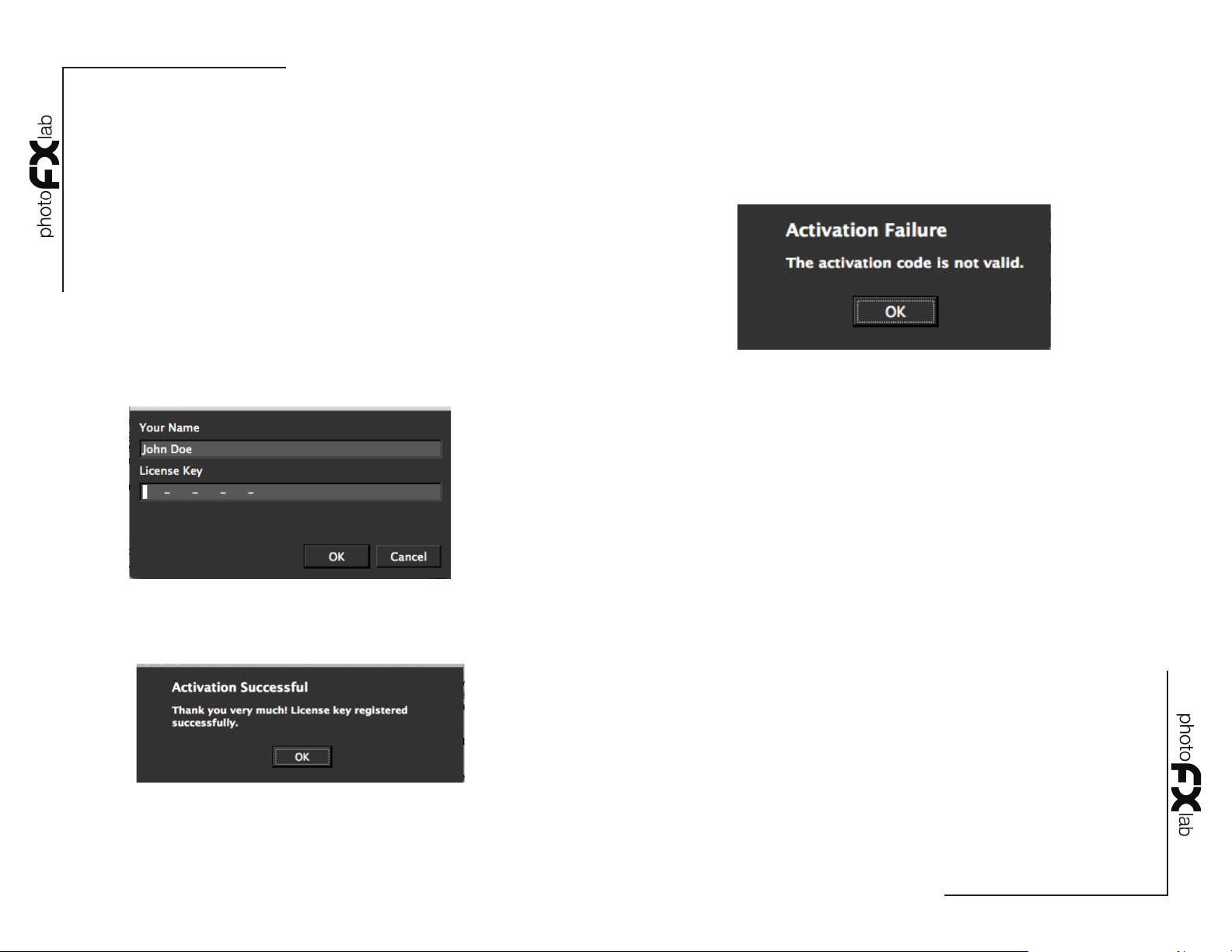
User Guide
Learn How To:
Entering Your Key
Entering your trial key allows you to save your projects and
print them during your evaluation period. Entering your purchased license key allows you do the same, except without
any time limitations.
1. Start by opening up photoFXlab
2. Once photoFXlab opens go to Help -> Enter key.
4. You can then copy and paste or type your key in.
5.When you get the message below, your photoFXlab
program has been sucessfully registered.
Enter Your Key
Having Trouble Entering Your Key?
When you go to enter your key please click in the key eld
and press Ctrl-A (CMD-A if you are on Mac) at the same time
and then hit delete to make sure that absolutely nothing is in
that key eld before you paste in the key.
Also, please verify that you are entering the key in the “Activation Code” eld and not the “Name” eld as this is sometimes confusing.
If you are typing it in please make sure that you are entering
the dashes – but it is always easier to just copy & paste.
This should x the issue.
Need to request your license key?
Important: To install the product on another computer, you
will need to download photoFXlab and then enter your same
license key.
Sure, no problem!
You can request your keys online at: www.topazlabs.com/
support. Please click on the blue customer service button and
select Retrieve License Key, then enter the email address that
you purchased with to have your license keys sent to you.
page
6
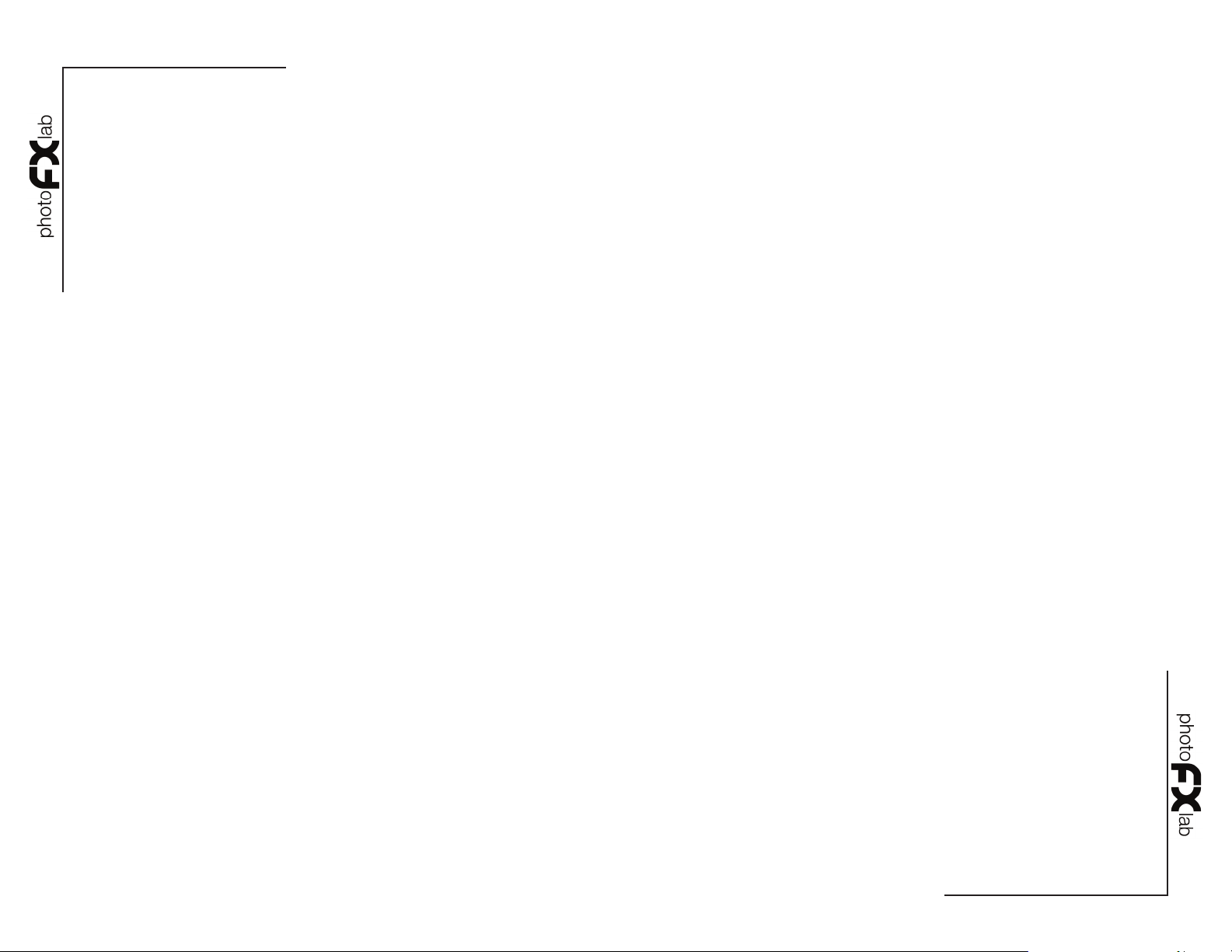
User Guide
Learn How To:
To uninstall photoFXlab follow these instructions:
Mac
1. Quit photoFXlab or any program that is running
photoFXlab.
2. Navigate to the photoFXlab folder located in your
Applications folder.
3. Locate the photoFXlab folder and move it to the
trash. You will need to enter your system password
to OK this change.
Windows XP
1. Quit photoFXlab or any program that is running
photoFXlab.
*
Uninstall
Windows Vista
1. Quit photoFXlab or any program that is running photoFXlab.
2. Click on the Start Menu and select Control Panel.
3. Select Programs, then Uninstall a Program.
4. Select photoFXlab and click remove.
Windows 7
1. Quit photoFXlab or any program that is running photoFXlab.
2. Click on the Start Menu and select Control Panel -> Programs -> Programs and Features.
3. Select photoFXlab and click uninstall.
*
*
2. Click on the Start Menu and select Control Panel.
3. Double-click on Add / Remove programs.
4. Select photoFXlab and click remove.
*Please note that if you also have the 64-bit version of pho-
toFXlab installed, then you will need to rst uninstall this
version before you can uninstall the regular version.
page
7
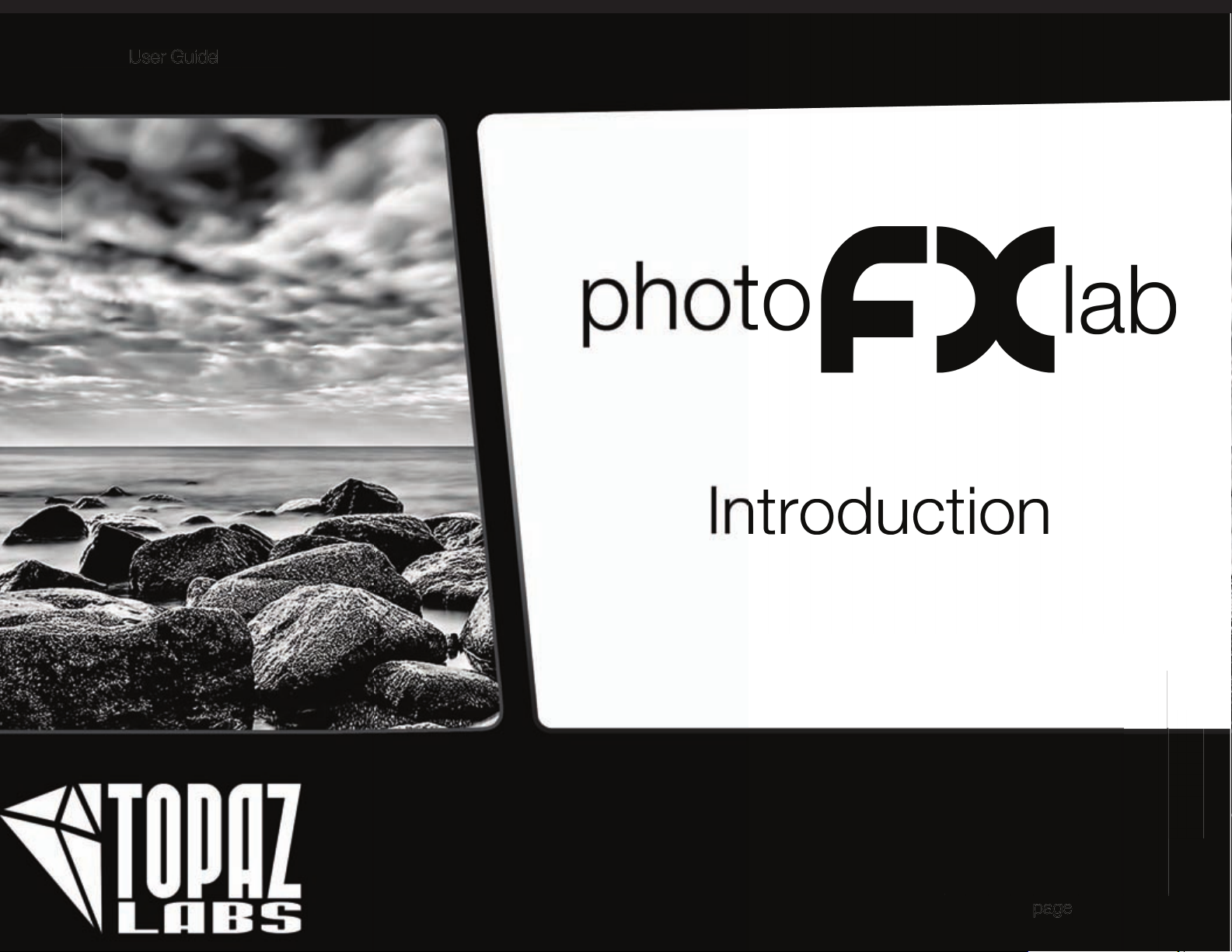
User Guide
page
