
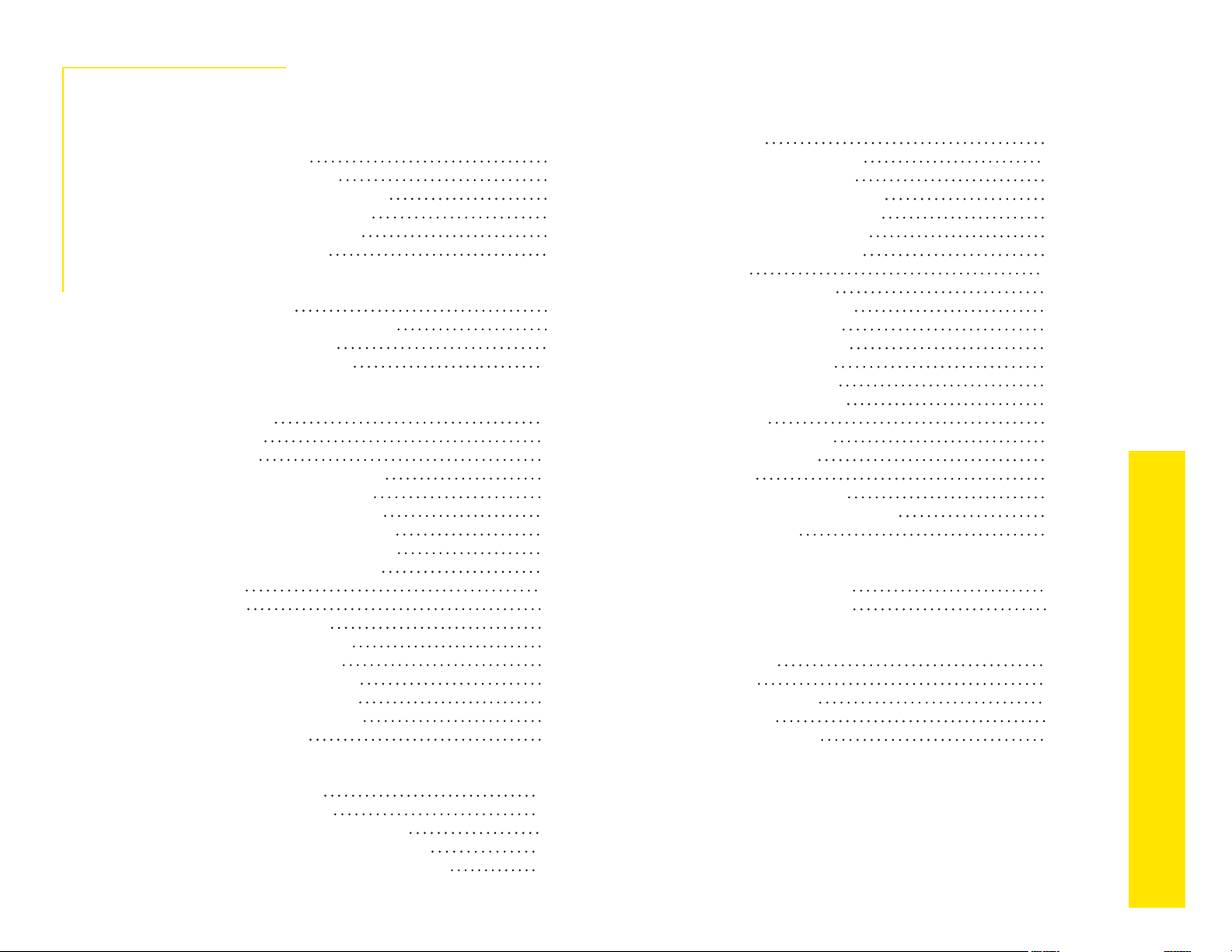
User Manual
Contents
I. Installation
A. How to Install 3
B. Entering Your Key 3
C. Host-Specic Installation 3
1. Paint Shop Pro 4
Topaz Detail
II. Introduction
A. Topaz Detail 7
B. How Detail Works 8
C. New Detail Features 10
III. Work Area
A. Interface 11
B. Preview 15
C. Presets 17
3. Deleting Presets 18
4. Importing Presets 19
D. Tools 20
E. Menu 21
3. User Guide 21
4. Tech Support 21
2. Photo Impact 5
3. Irfanview 6
1. Primary Functions 7
1. Applying Presets 17
2. Adding Presets 17
5. Exporting Presets 19
6. Sharing Presets 19
1. Enter Key 21
2. What’s This? 21
5. Product Info 21
6. Detail Gallery 21
7. About 21
VI. Work Flow
VII. Additional Resources
B. Detail 23
1. Small Details 23
2. Small Boost 23
3. Medium Details 23
4. Medium Boost 23
5. Large Details 23
6. Large Boost 23
C. Tone 24
1. Red Tone 24
2. Green Tone 24
3. Blue Tone 24
4. Brightness 24
5. Contrast 24
6. Shadows 24
7. Highlights 24
D. Deblur 25
1. Strength 25
2. Radius 25
E. Color 25
1. Saturation 25
2. Saturation Boost 25
3. Hue 25
A. Sample Project #1 26
B. Sample Project #2 31
A. Glossary 36
B. FAQ’s 38
C. Shortcut Keys 40
D. Connect 41
E. Company Info 42
2
IV. Settings & Parameters
A. Pre-Processing 22
1. What is it? 22
2. Why is it necessary? 22
3. How long does it take? 22
4. Do I have to pre-process? 22
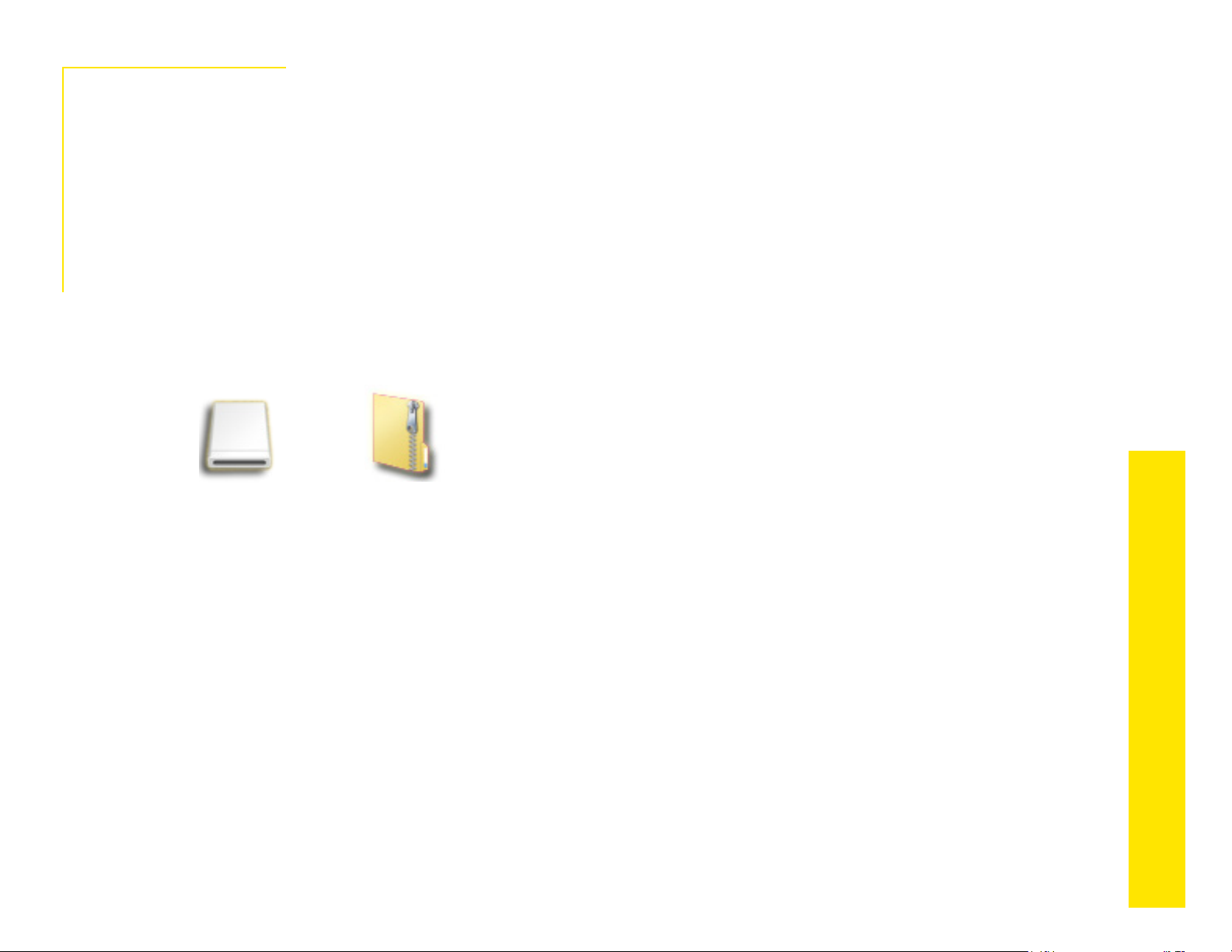
User Manual
Installation
Topaz Detail is a Photoshop plug-in, which means it
won’t run by itself and requires a compatible host program.
Topaz Detail
To Install
1. Close Photoshop or other image editing program if
you are using it.
2. Open the Topaz Detail zip le, double-click on the
Topaz Detail installer, and then follow the on-screen
instructions.
Mac Dmg Windows Zip
3. Your Topaz plug-ins will automatically be installed in
your Photoshop plug-ins folder.
4. After the installation, you will need to enter your
license or trial key.
Important for Mac Users:
After installation, Topaz Detail will be installed in the
following folder: “ HD -> Library -> Application Support
-> Topaz Labs -> Detail 2”.
Entering Your Key
Entering your trial key allows you to save your projects
and print them during your evaluation period. Entering
your license key allows you do the same, except without any time limitations.
1. Start by opening up an image in Photoshop.
2. Go to Filters -> Topaz Labs -> Detail 2 -> Menu -> Enter
key.
3. You can then copy and paste or type your key in.
Important: To install the product on a second computer, you will need to download Topaz Detail and then
enter your same license key.
Host-Specic Installation
Topaz Detail is also compatible with Lightroom, Aperture and iPhoto. To use Detail in any of these programs
you will need to download and install the free Topaz
Fusion Express plug-in. You can get it online at: www.
topazlabs.com/downloads
In Windows, Topaz Detail is supported by most host
applications that support Photoshop plug-ins. This
includes Paint Shop Pro, Photo Impact, Painter, and
Irfanview, although there are also other host programs
that may also support Topaz Detail. Topaz Detail is not
supported by Google Picasa.
3
If your Photoshop is installed in a customized location,
you will need to manually create a shortcut (alias) link
inside folder “<Photoshop install folder> -> Plug-ins”
that links to “ HD -> Library -> Application Support ->
Topaz Labs -> Detail 2 -> Plug-ins”.
To install Detail in either Paint Shop Pro, Photo Impact,
or Irfranview rst download Topaz Detail to the default
location. Then, to congure it into each program, follow the host-specic instructions on the next page.
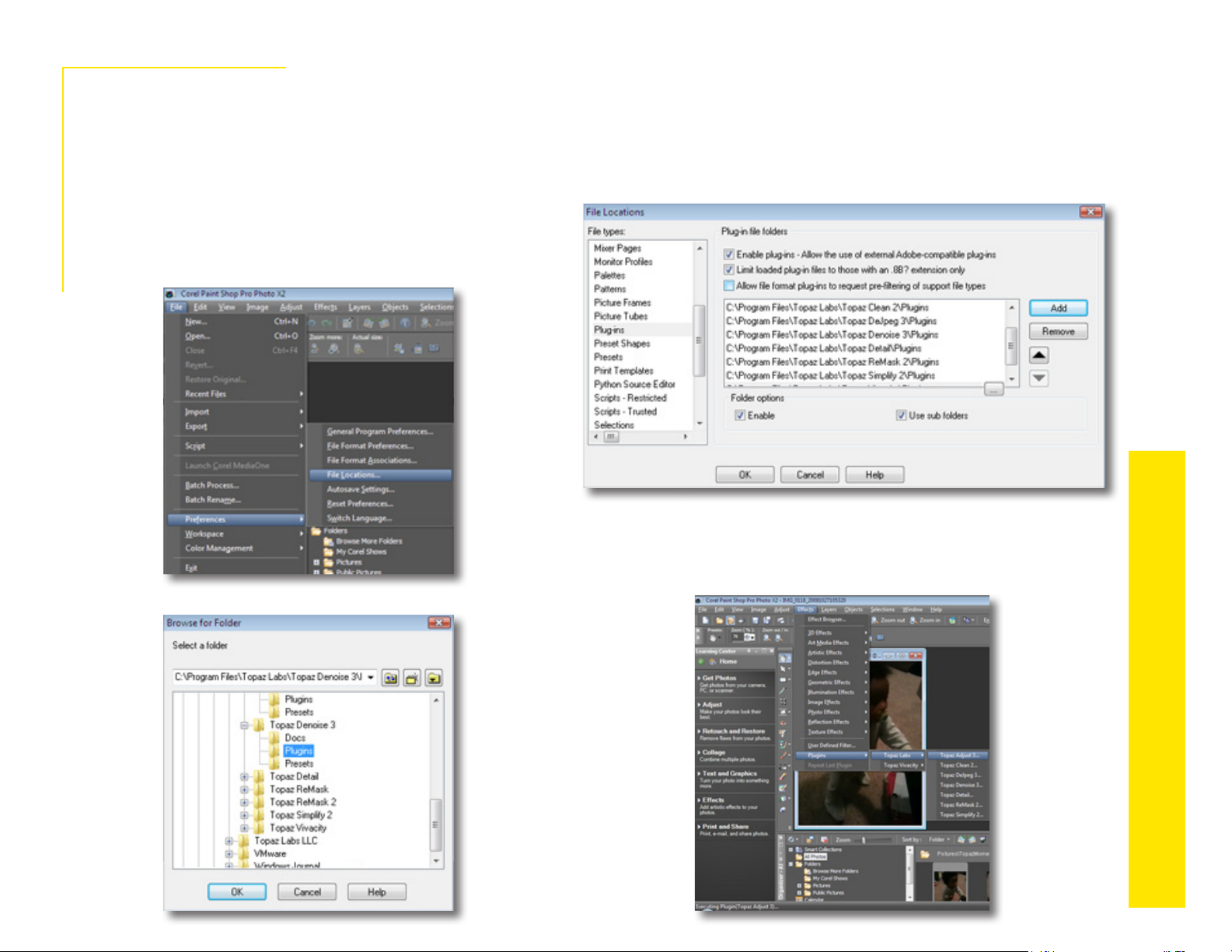
User Manual
Installation
How to install Topaz Detail in Paintshop Pro
1. First launch PaintShop Pro / Photo Impact.
2. Go to Menu le -> Preferences -> File Locations.
Topaz Detail
Select “Plug-ins” from the “File Types” list and click
“Add”.
3. Choose C:\Program Files\Topaz Labs\Topaz Detail 2
plug-ins and click “OK”.
4
4. Topaz Detail 2 is now available to use. Simply go to
Eects -> Plug-ins and select “Topaz Detail 2”.
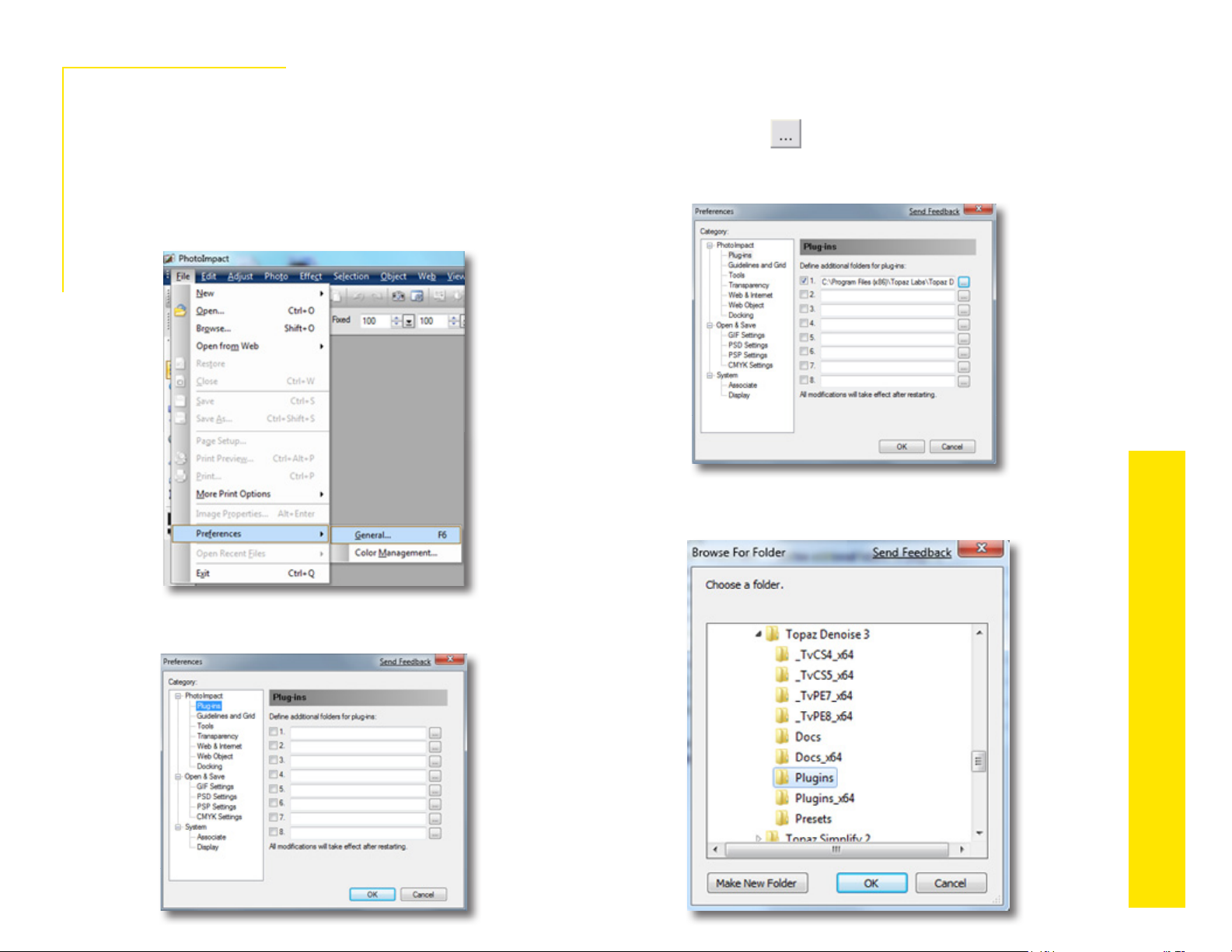
User Manual
Installation
How to install Topaz Detail in Photo Impact
1. First launch Photo Impact.
2. Go to File -> Preferences -> General or use shortcut
Topaz Detail
key F6.
Then click on the button and browse to nd the
Detail plug-in folder located in: C:\Program Files\Topaz
Labs\Topaz Detail 2 plug-ins and then click “OK”.
5
4. Restart Photo Impact. Go to Menu -> Eect to access
plug-in.
3. Select Plug-ins from the Categories list.
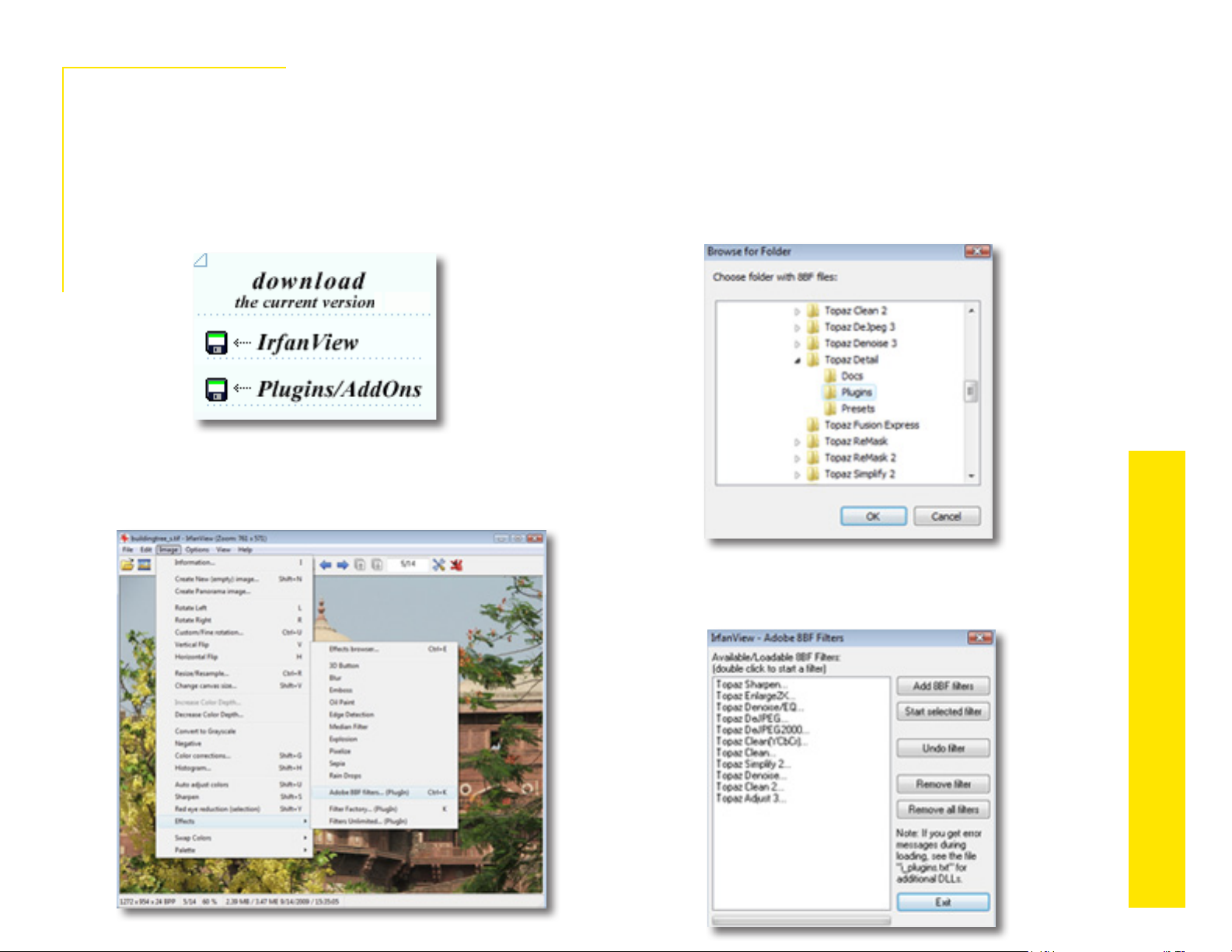
User Manual
Installation
How to install Topaz Detail in Irfranview
1. Make sure that you have downloaded and installed
the 8bf plug-in add-on, available on the Irfanview
webpage.
Topaz Detail
2. Open Irfanview and go to Image -> Eects -> Adobe
8BF lters.
(http://www.software.com/irfanview-plugin)
3. In the screen that pops up, select “Add 8BF lters”
and navigate to the C:\Program Files\Topaz Labs\Topaz Detail 2\Plug-ins folder and click “OK”. You will
then see “Topaz Detail 2” in the Available/Loadable
8BF Filters section.
6
4. To use Topaz Detail 2 in the future, simply go to
Image -> Eects> Adobe 8BF lters again and select
“Topaz Detail 2”.
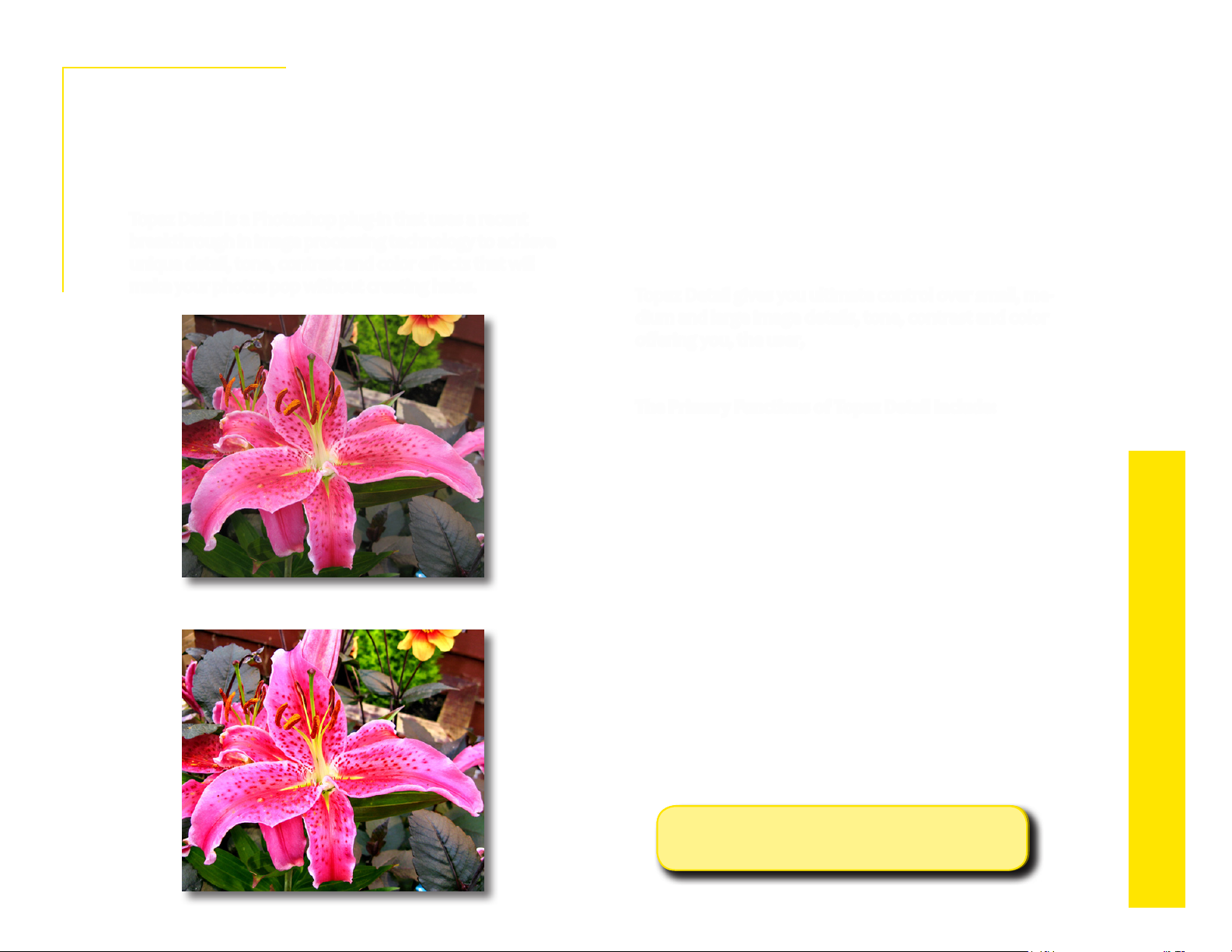
User Manual
Introduction
Topaz Detail
About Topaz Detail
Topaz Detail
Topaz Detail is a Photoshop plug-in that uses a recent
breakthrough in image processing technology to achieve
unique detail, tone, contrast and color eects that will
make your photos pop without creating halos.
Before Topaz Detail
Topaz Detail uses sophisticated algorithms that allow
the user to quickly and eectively improve any image without spending a lot of time tweaking settings
or making adjustment layers. It also includes several
built-in presets that serve as a starting point for many
images.
Topaz Detail gives you ultimate control over small, medium and large image details, tone, contrast and color
oering you, the user, unprecedented control over the
enhancement of your photos.
The Primary Functions of Topaz Detail Include:
1. Dynamically enhance large image details to give images depth and more oveall appeal.
2. Intelligent small detail enhancement / reduction with
innovative detail manipulation functions.
3. Unique color eects via advanced color processing.
7
After Topaz Detail
4. Advanced tone adjustment features that allow for
individual RGB, shadow, highlight, brightness and contrast balancing.
5. Reduce minor instances of blur in images for better
overall detail and sharpening enhancements.
Visit the Detail Gallery to see Topaz Detail at work:
http://gallery.topazlabs.com/keyword/detail
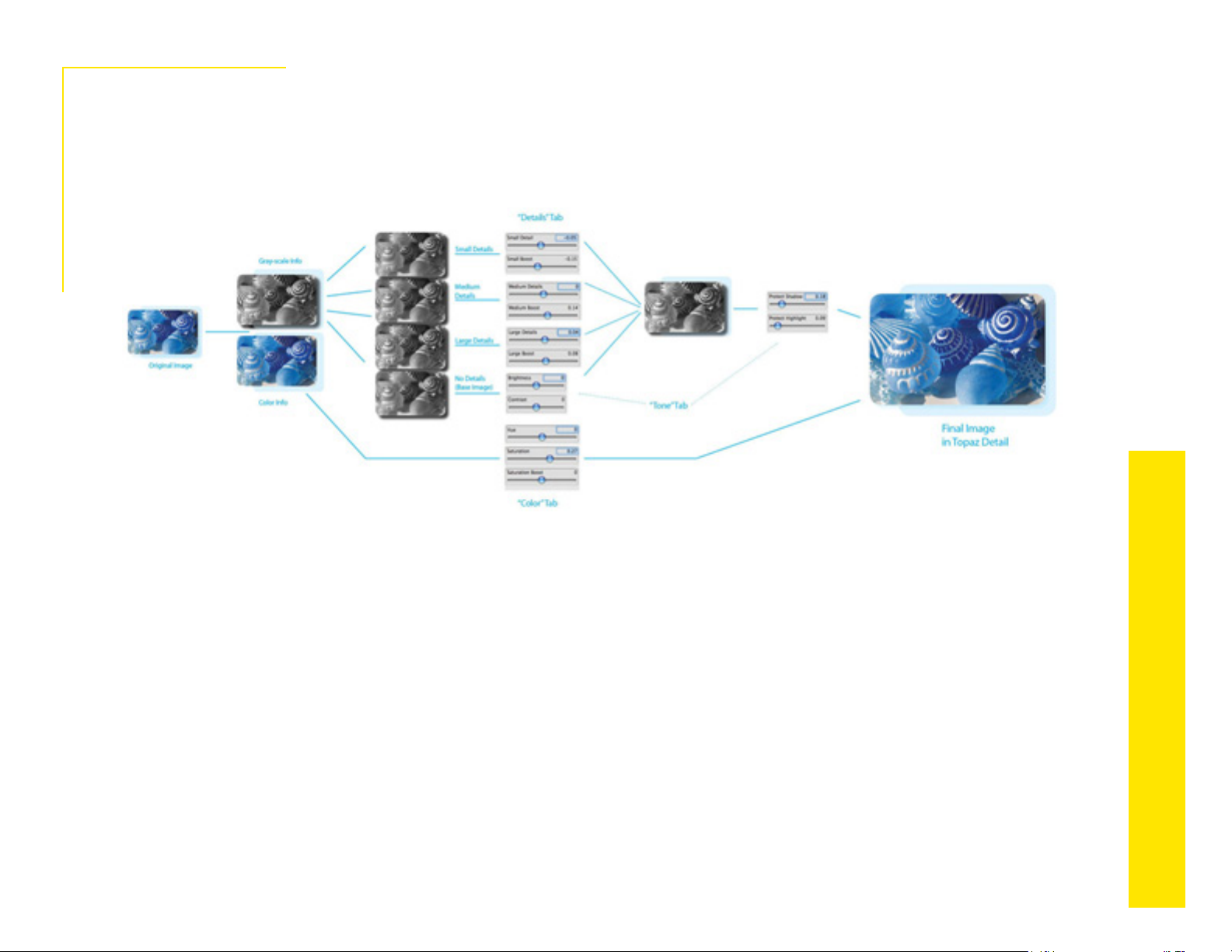
User Manual
Introduction
How Detail Works
Walk through the internal steps that Topaz Detail takes from start to nish.
Topaz Detail
8
1. Start with your original image. Invoke Topaz Detail.
2. Pre-processing starts. Topaz Detail separates your
image into two. One based on chrominance (color
information) and one based on luminance (grayscale
information). These will undergo dierent processing
methods and will be aected by dierent sliders.
3. The luminance information is further internally
broken down into three detail layers based on size,
and a base layer. Manipulating these four layers make
up the bulk of the detail enhancement functionality of
the software. After this step, pre-processing ends and
the Topaz Detail user interface pops up. (This is also
the portion of pre-processing that runs the slowest...
probably because it has the most advanced breakthrough technological algorithms.)
4. The user adjusts the large, medium, and small detail
sizes, and each individual detail layer is aected appropriately. If you like, you can see what each of the
four individual layers looks like. To see the base layer
by itself, turn the large, medium, and small sliders
to0. To see each individual detail size layer, drag that
particular one all the way to the right and set the contrast to 0 (which will switch the base layer to neutral
gray).
5. The luminance layer is re-combined with the adjusted small, medium, and large detail layers as well as
the base layer.
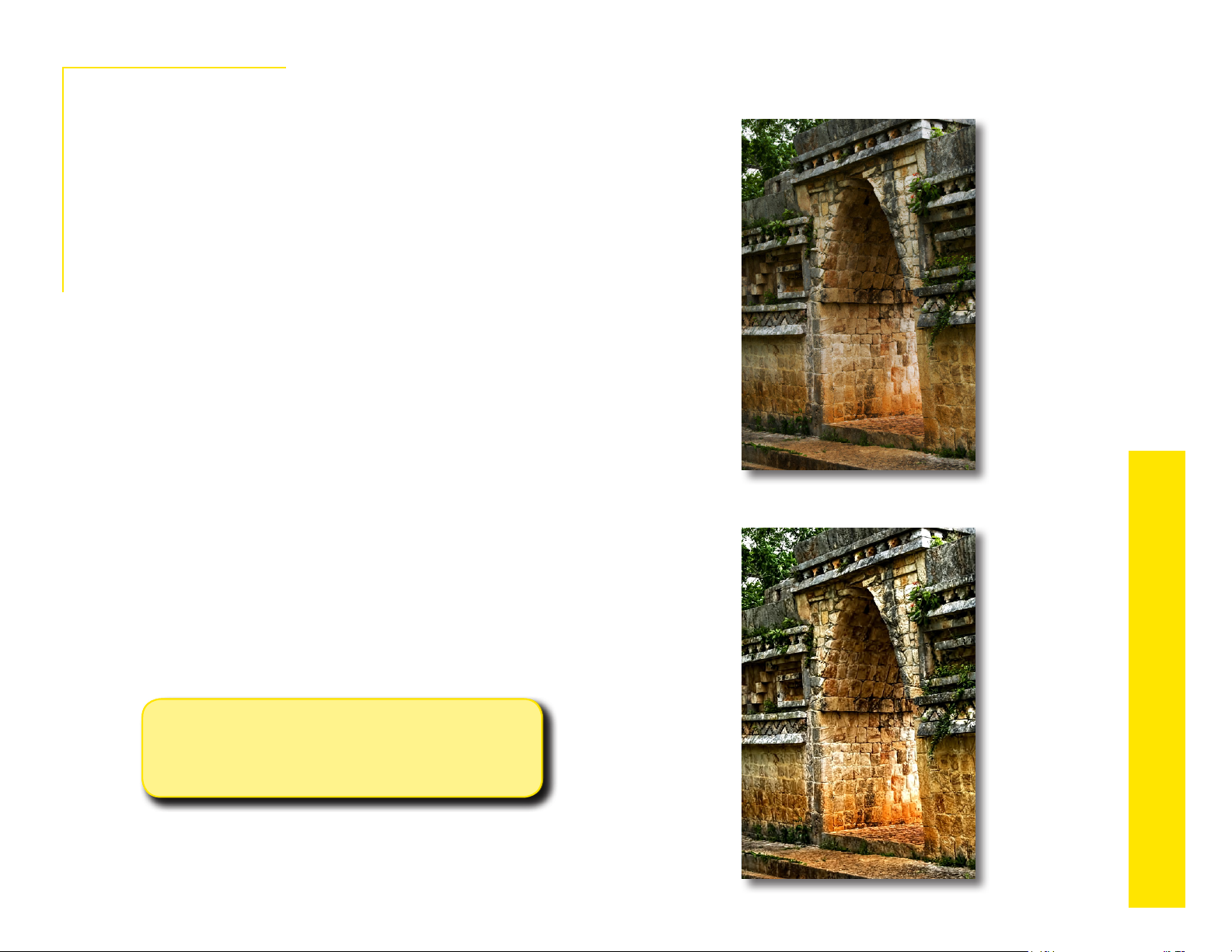
User Manual
6. Highlight and shadow protection, as set by the
user, is applied to the luma layer.
7. The internal luma and chroma layers are re-com-
Topaz Detail
bined to form your startlingly good nal processed
image.
Steps 5, 6, and 7 take no time at all. This means that,
although there can be a sometimes annoying wait for
the initial pre-processing stage, there will be no actual
waiting after that. All adjustments are made instantaneously after the necessary initial pre-processing.
This is the complete internal workow that Detail
uses. Now that you know, it becomes quite obvious how it can sharpen and enhance detail without
creating any halos - simply because it doesn’t really
“sharpen”! All it does is increase the intensity of the
appropriate detail layer, which gives a sharpening
eect without any of the negative artifacts normally
associated with sharpening or detail enhancement.
Before Topaz Detail
Introduction
9
To connect with other Topaz users, participate in Topaz
contests and to see the latest tips, tricks and tutorials sign
up for the new Topaz Forum online at:
www.topazlabs.com/forum
After Topaz Detail
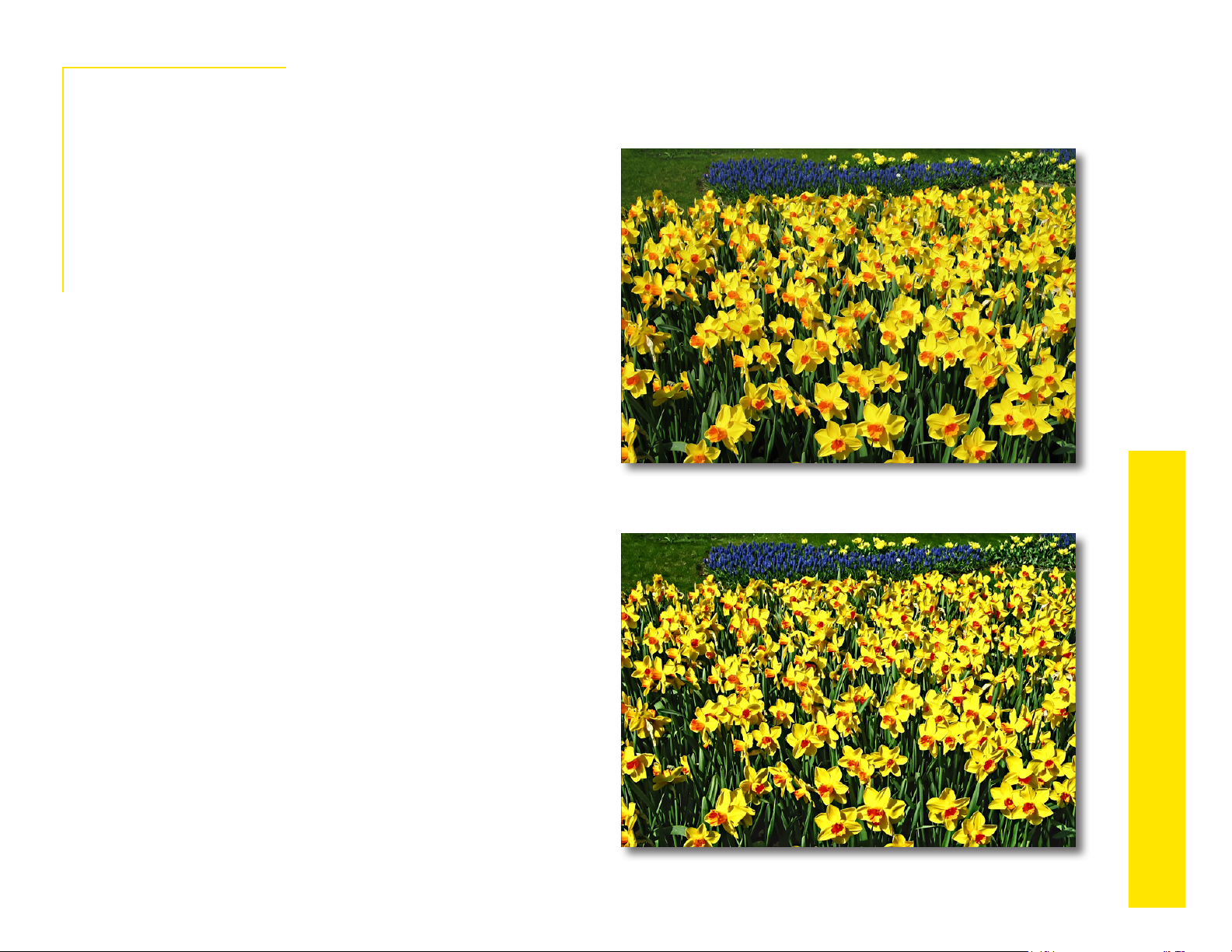
User Manual
New Detail Features
Topaz Detail 2.0 Features
Introduction
Topaz Detail
1. New user interface.
2. New Parameter. “Deblur” Parameter with Strength
slider and Radius slider for even more control over
optimal image quality.
3. Undo / Redo buttons.
4. Collapsible side panels. Expand and collapse the
preset panel and the tool panel for an adjustable
workspace.
5. Collapsible tabs. Open and close the parameter
tabs as you need them.
6. Presets Layout. New preset format with single preset preview window.
7. Preset Navigation. Use the up / down arrow keys
navigate the preset list and display the selected
preset thumbnail (in preset preview window). Use
the return (Enter) key to apply the currently selected
preset.
Before Topaz Detail
10
8. Quick Slider Reset. Double click on the slider name
to reset default slider values.
9. Speed Improvement. Speed increase for processing large images.
After Topaz Detail
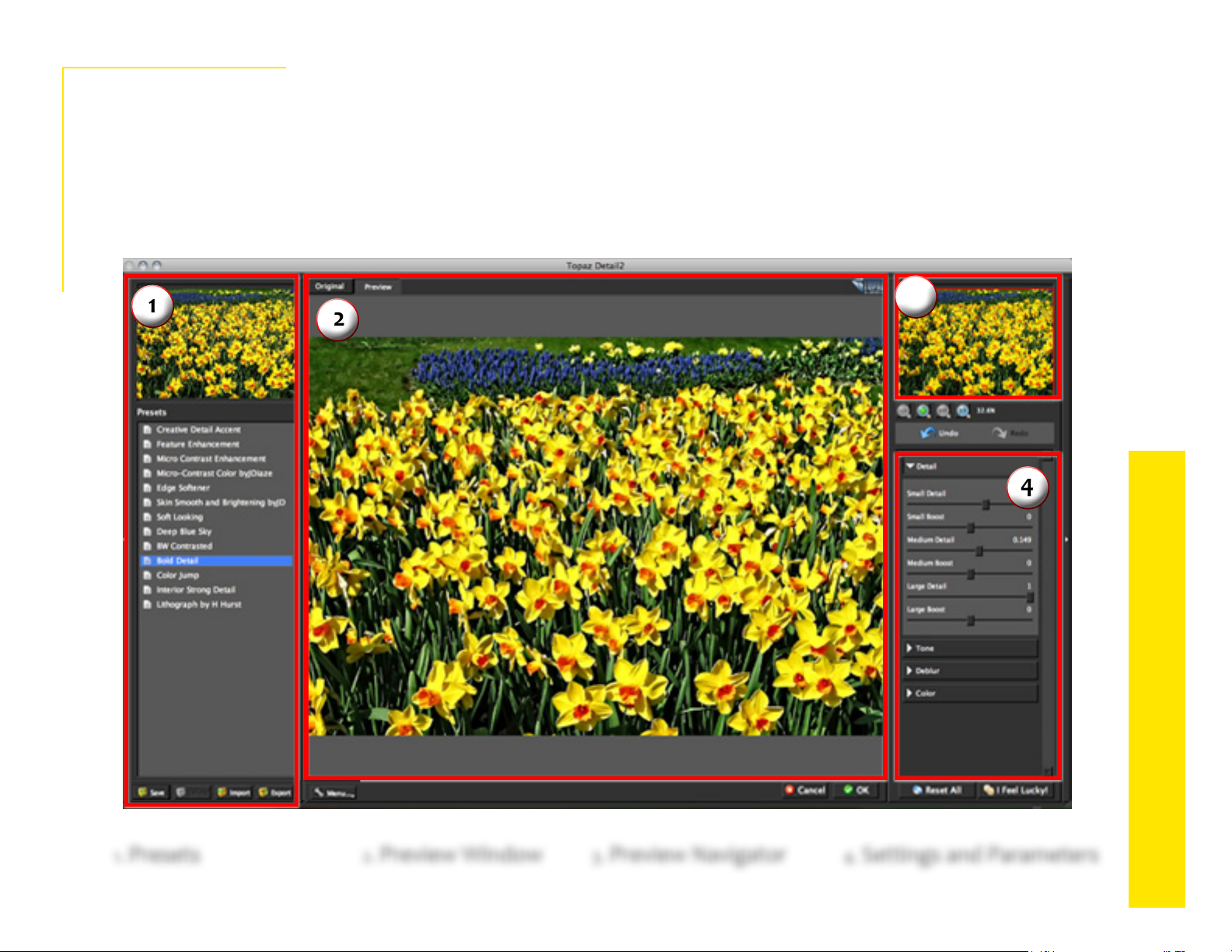
User Manual
Work Area
Interface (Main View)
Although the Topaz Detail interface may look intimidating at rst glance, don’t worry: it’s actually quite simple and easy
to use. You’ll soon be a pro after experimenting with it for a bit. In order to make sense of the function of each of the
Topaz Detail
various controls, we have divided the interface into a few sections:
1
3
2
4
11
1. Presets 4. Settings and Parameters
Provides “snapshots” of
accessible pre-dened
parameter settings.
2. Preview Window 3. Preview Navigator
Displays the preview of
the original and adjusted
image.
Displays the region of the
preview image you are
currently focused on.
Controls the editing using sliders
to adjust the various eects.
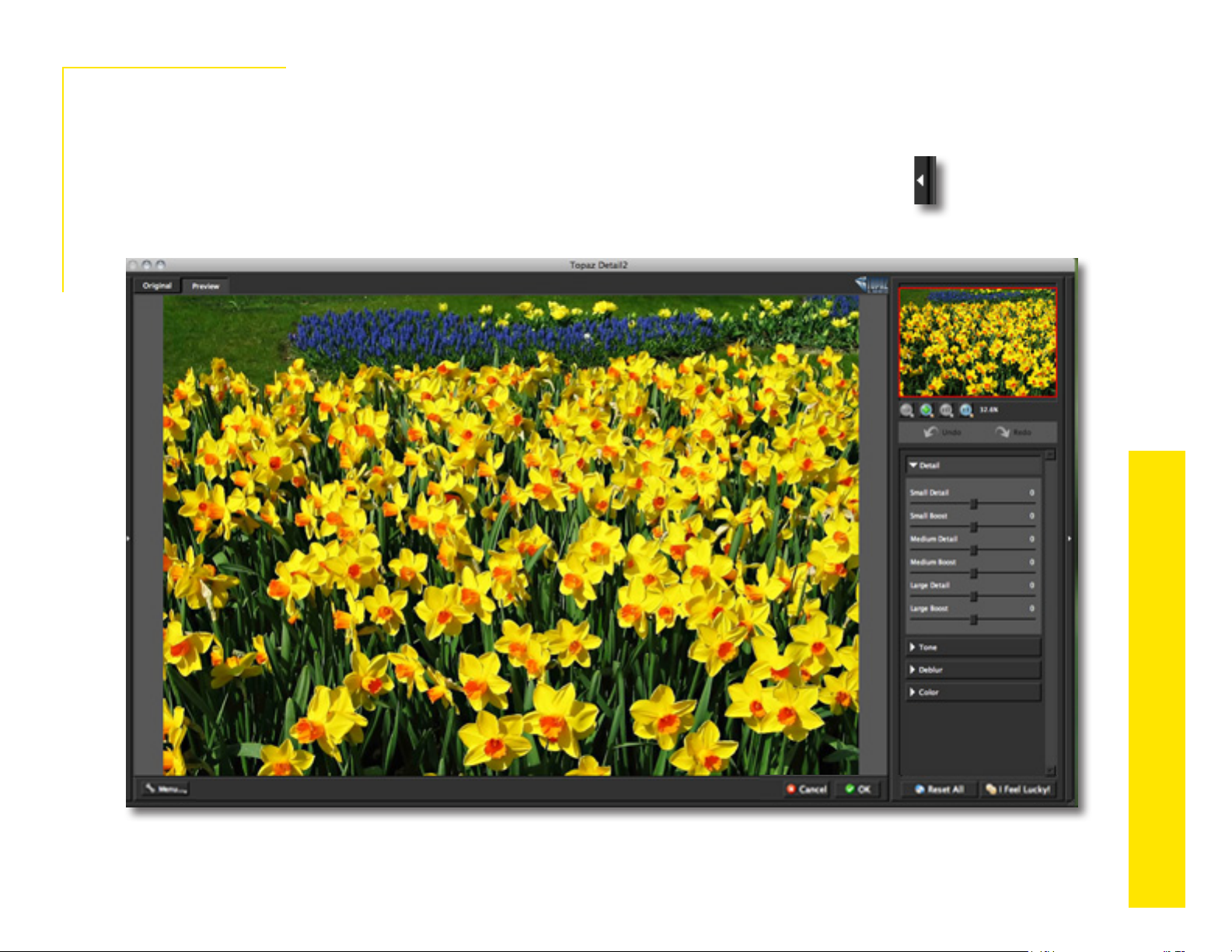
User Manual
Work Area
Interface (Tool Panel View)
Use the small white arrows to expand and collapse the preset panel. You can click the white arrow or grab the
edge of the panel and drag it in or out.
Topaz Detail
3
4
12
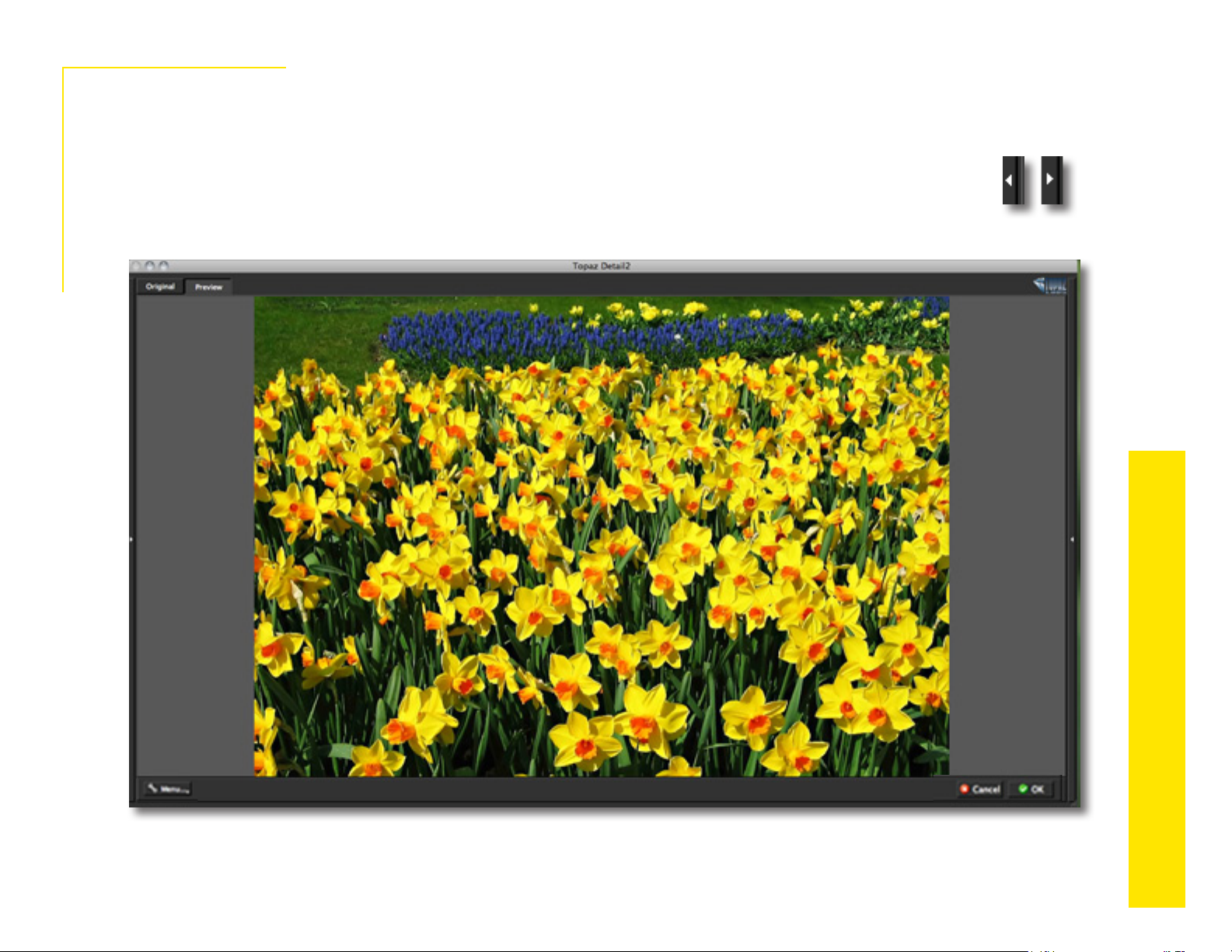
User Manual
Work Area
Interface (No Panel View)
Use the small white arrows to expand and collapse the preset and tool panels. You can click the white arrows
or grab the edge of the panels and drag them in or out.
Topaz Detail
13
 Loading...
Loading...