Topaz Labs LLC TP-BWE-C-001-GN User manual
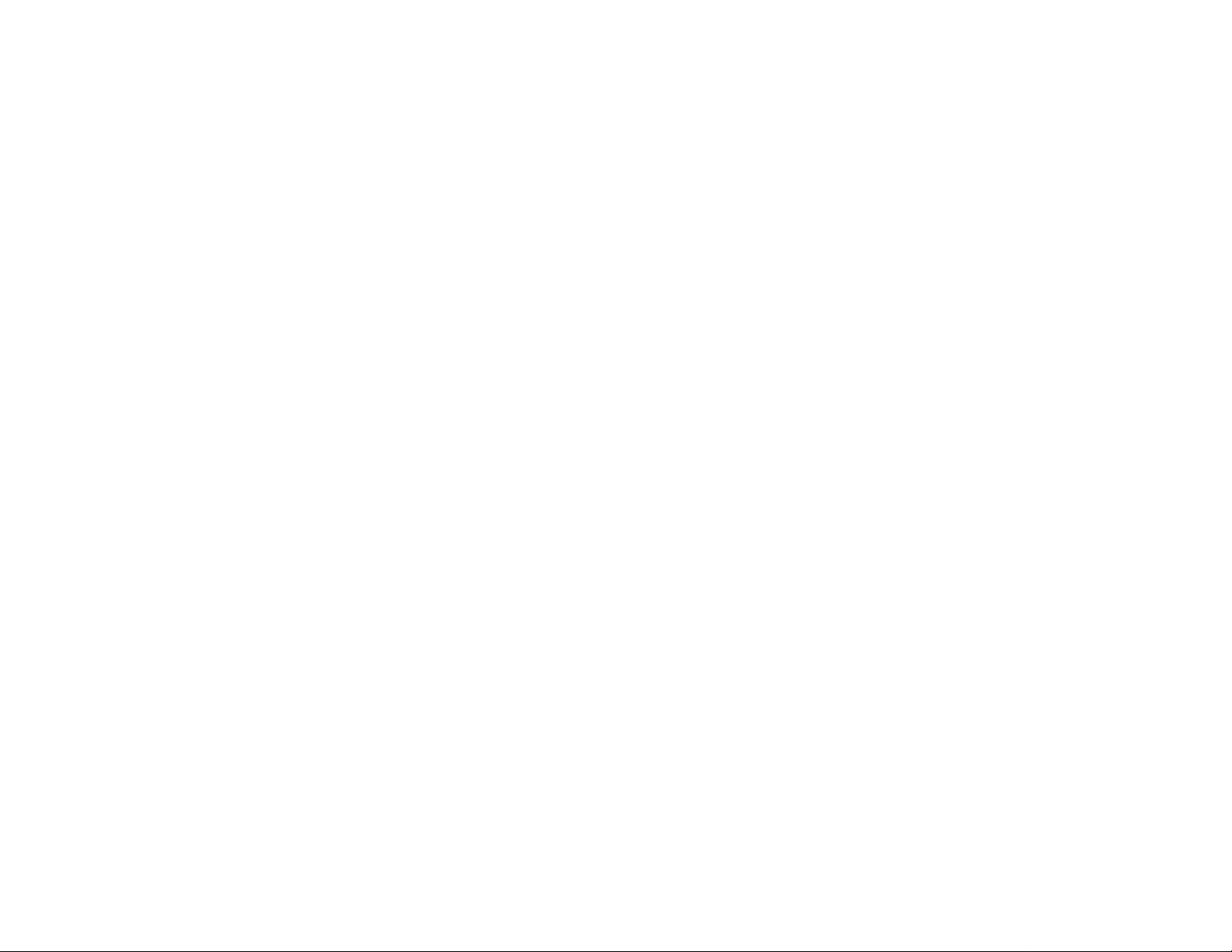
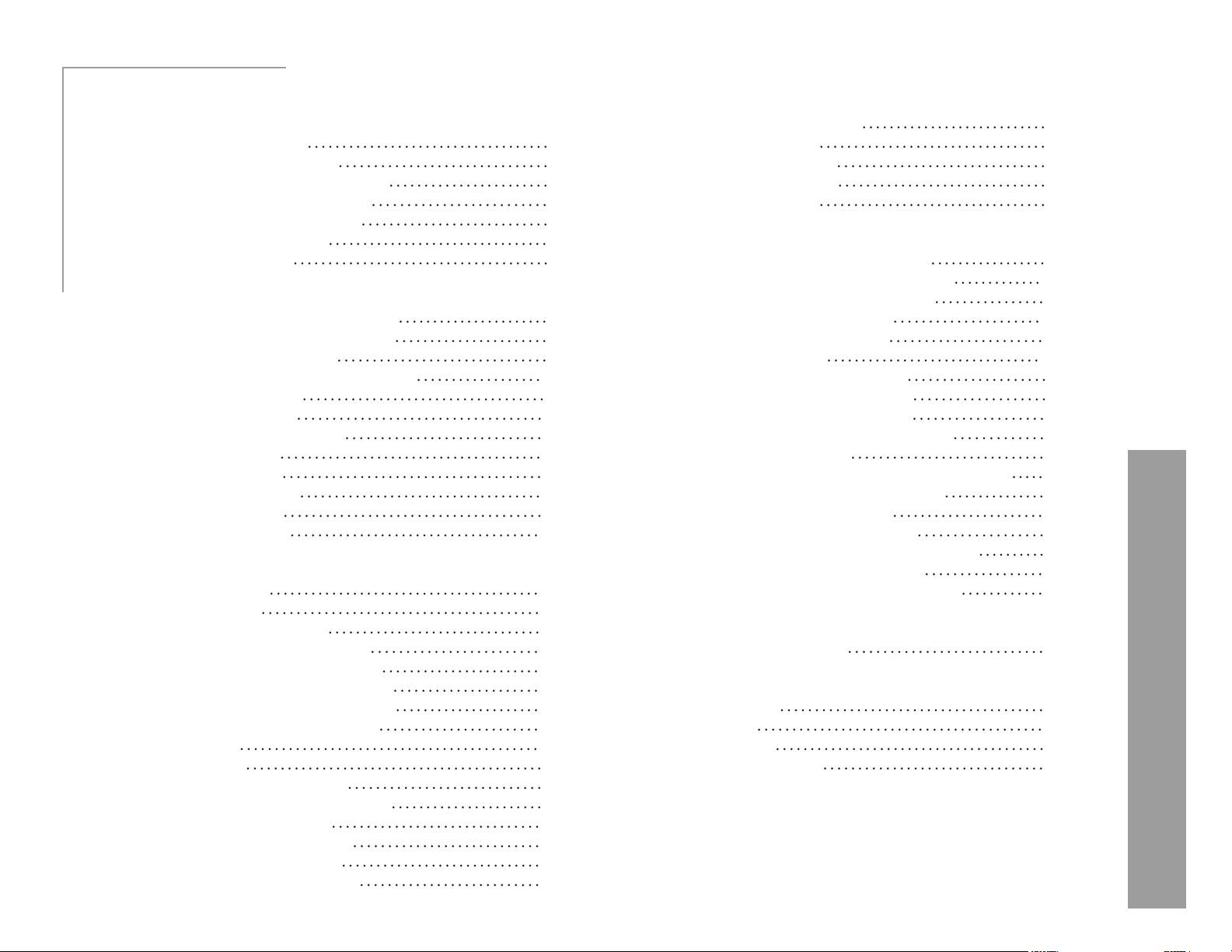
User Manual
Workow
Topaz B&W Eects
I. Installation
A. How to Install
B. Entering Your Key
C. Host-Specic Installation
1. Paint Shop Pro
2. Photo Impact
3. Irfanview
D. Uninstalling
II. Introduction
A. About Topaz B&W Eects 8
1. Primary Functions
B. Program Features
C. New B&W Eects 2 Features
D. Smart Brush .
E. Grain Engine
F. Adaptive Exposure
G. Curve Tool
H. Quad Tone
I. Eects Menu
J. Collections
K. Split Screen
IV. Work Area
A. Interface 21
B. Preview
C. Eects & Presets
1. Adding Presets
2. Deleting Presets 28
3. Importing Presets
4. Exporting Presets
5. Sharing Presets
D. Tools
E. Menu
1. Preferences
2. Check for Update
3. Enter Key
4. What’s This?
5. User Guide 32
6. Tech Support 32
10
11
12
13
14
15
16
17
20
25
27
28
29
29
29
30
31
31
31
32
32
7. Product Info 32
3
3
3
4
5
6
7
8
9
IV. Settings & Parameters
A. Conversion - Basic Exposure
B. Conversion - Adaptive Exposure
C. Conversion - Color Sensitivity
D. Conversion - Color Filter
E. Conversion - Curve Tool
F. Creative Eects
G. Creative Eects - Simplify
H. Creative Eects - Diusion
I. Creative Eects - Posterize
J. Creative Eects - Camera Shake
K. Local Adjustments
L. Finishing Touches - Silver & Paper Tone
M. Finishing Touches - Quad Tone
N. Finishing Touches - Grain
O. Finishing Touches - Border
P. Finishing Touches - Edge Exposure
Q. Finishing Touches - Vignette
R. Finishing Touches - Transparency
VI. Workow
A. Sample Project #1
VII. Additional Resources
A. Glossary
B. FAQ’s
C. Connect
D. Company Info
8. Gallery
9. MyTopaz
10. Tutorials
11. About
32
32
32
32
33
34
38
39
40
40
41
41
42
42
43
44
45
46
47
47
48
49
50
58
60
62
63
2
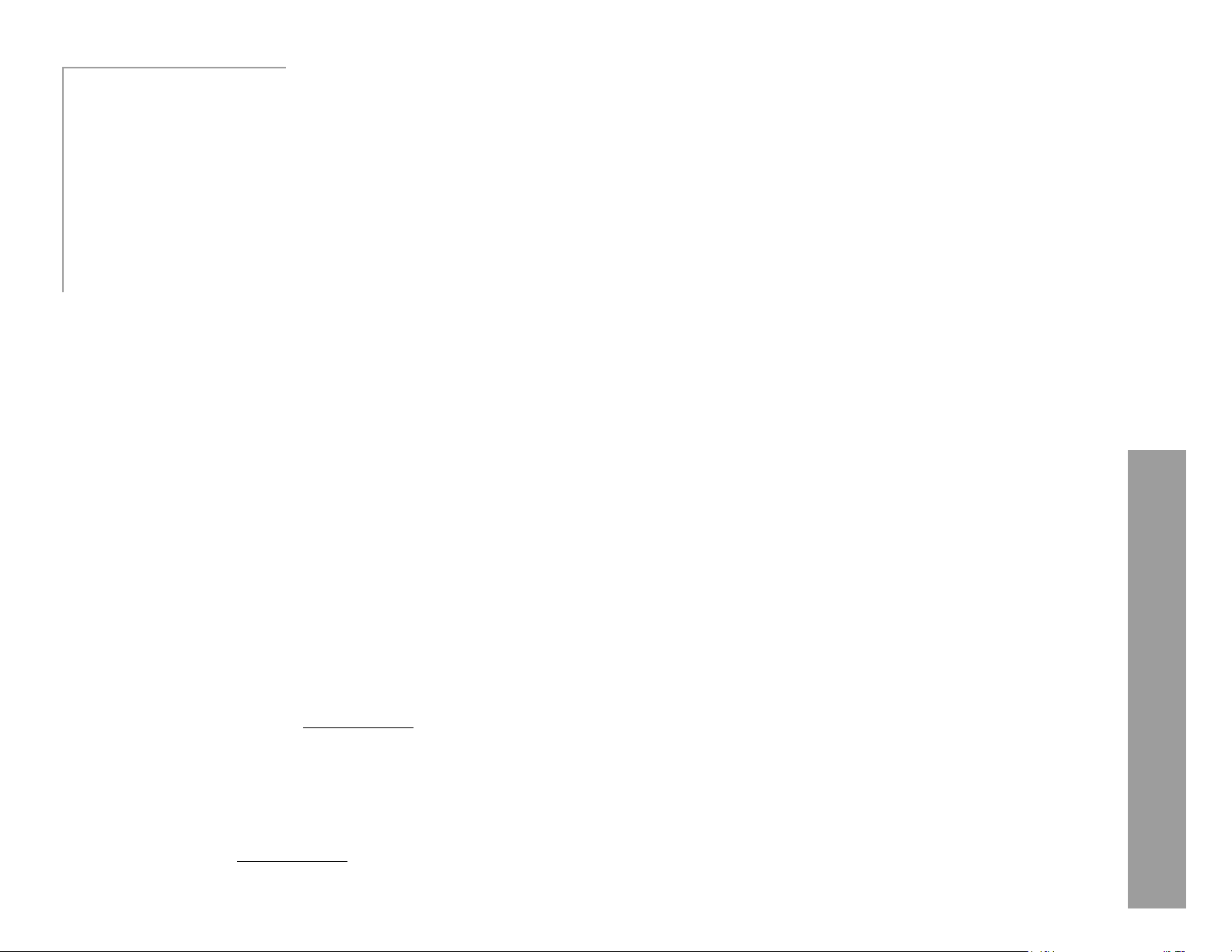
User Manual
Installation
Topaz B&W Eects
Topaz B&W Eects is a Photoshop plug-in, which
means it won’t run by itself and requires a compatible
host program for use.
To Install
1. Close Photoshop or other image editing program if
you are using it.
2. Double-click on the Topaz B&W Eects folder to
access the installer, and then follow the on-screen
instructions.
Mac Dmg Windows exe
3. Your Topaz B&W Eects plug-in will automatically be
installed in your Photoshop plug-ins folder.
4. After the installation, you will need to enter your
license or trial key.
Important for Mac Users:
After installation, Topaz B&W Eects will be installed in
the following folder: “ Macintosh HD -> Library -> Application Support -> Topaz Labs -> BW Eects 2”.
Entering Your Key
Entering your trial key allows you to save your projects
and print them during your evaluation period. Entering
your license key allows you do the same, except without any time limitations.
1. Start by opening up an image in Photoshop.
2. Go to Filters -> Topaz Labs -> BW Eects 2 -> Menu
-> Enter key.
3. You can then copy and paste or type your key in.
Important: To install the product on a second computer, you will need to download Topaz B&W Eects and
then enter your same license key.
Host-Specic Installation
Topaz B&W Eects is also compatible with Lightroom,
Aperture and iPhoto. To use B&W Eects in any of
these programs you will need to download and install
the free Topaz Fusion Express compatibility add on.
You can get it online at: www.topazlabs.com/down-
loads
In Windows, Topaz B&W Eects is supported by most
host applications that support Photoshop plug-ins.
This includes Paint Shop Pro, Photo Impact and Irfanview, although there are additional host programs that
may also support Topaz B&W Eects.
3
If your Photoshop is installed in a customized location,
you will need to manually create a shortcut (alias) link
inside folder “<Photoshop install folder> -> Plug-ins”
that links to “ Macintosh HD -> Library -> Application
Support -> Topaz Labs -> BW Eects 2 -> Plug-ins”.
To install B&W Eects in either Paint Shop Pro, Photo
Impact, or Irfanview rst download Topaz B&W Eects
to the default location. Then, to congure it into each
program, follow the host-specic instructions on the
next page.
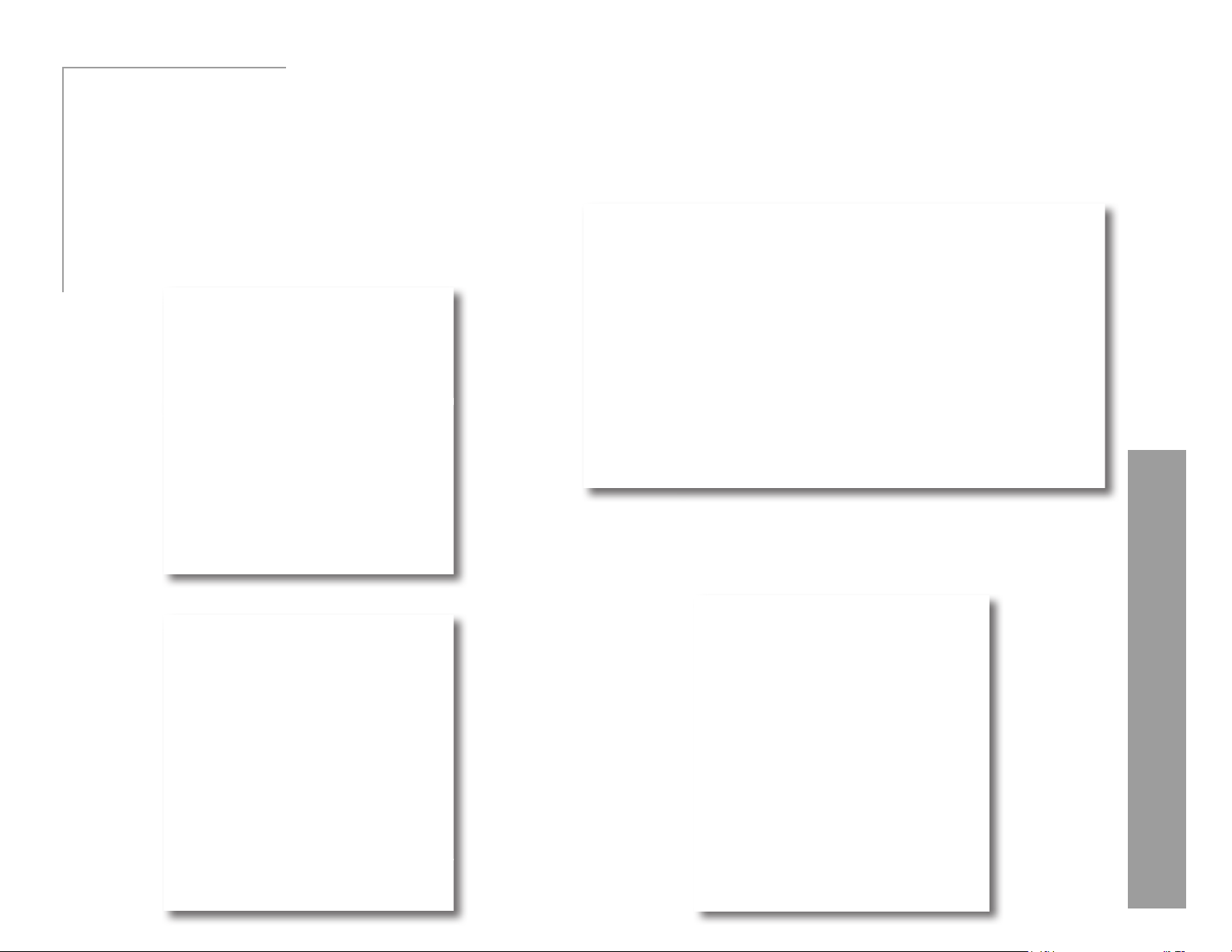
User Manual
Installation
Topaz B&W Eects
How to install Topaz B&W Eects in Paintshop Pro
1. First launch PaintShop Pro / Photo Impact.
2. Go to Menu le -> Preferences -> File Locations.
Select “Plug-ins” from the “File Types” list and click
“Add”.
3. Choose C: \ Program Files \ Topaz Labs \ Topaz BW
Eects 2\Plugins and click “OK”.
4
4. Topaz BW Eects is now available to use. Simply go
to Eects -> Plug-ins and select “B&W Eects 2”.
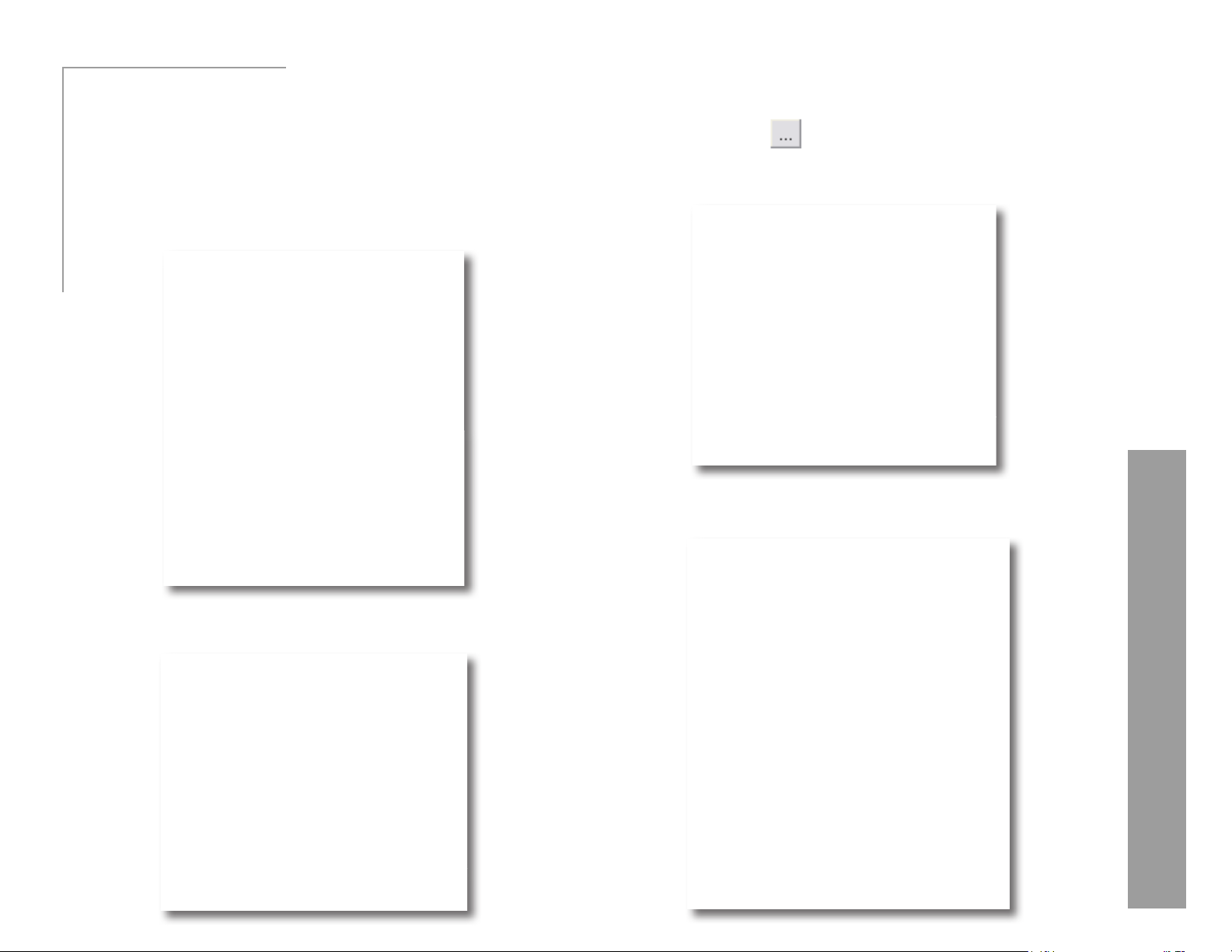
User Manual
Installation
Topaz B&W Eects
How to install Topaz B&W Eects in Photo Impact
1. First launch Photo Impact.
2. Go to File -> Preferences -> General or use shortcut
key F6.
Then click on the button and browse to nd the
B&W Eects plug-in folder located in: C:\Program Files\
Topaz Labs\Topaz BW Eects 2 plug-ins and click “OK”.
5
4. Restart Photo Impact. Go to Menu -> Eect to access
the plug-in.
3. Select Plug-ins from the Categories list.
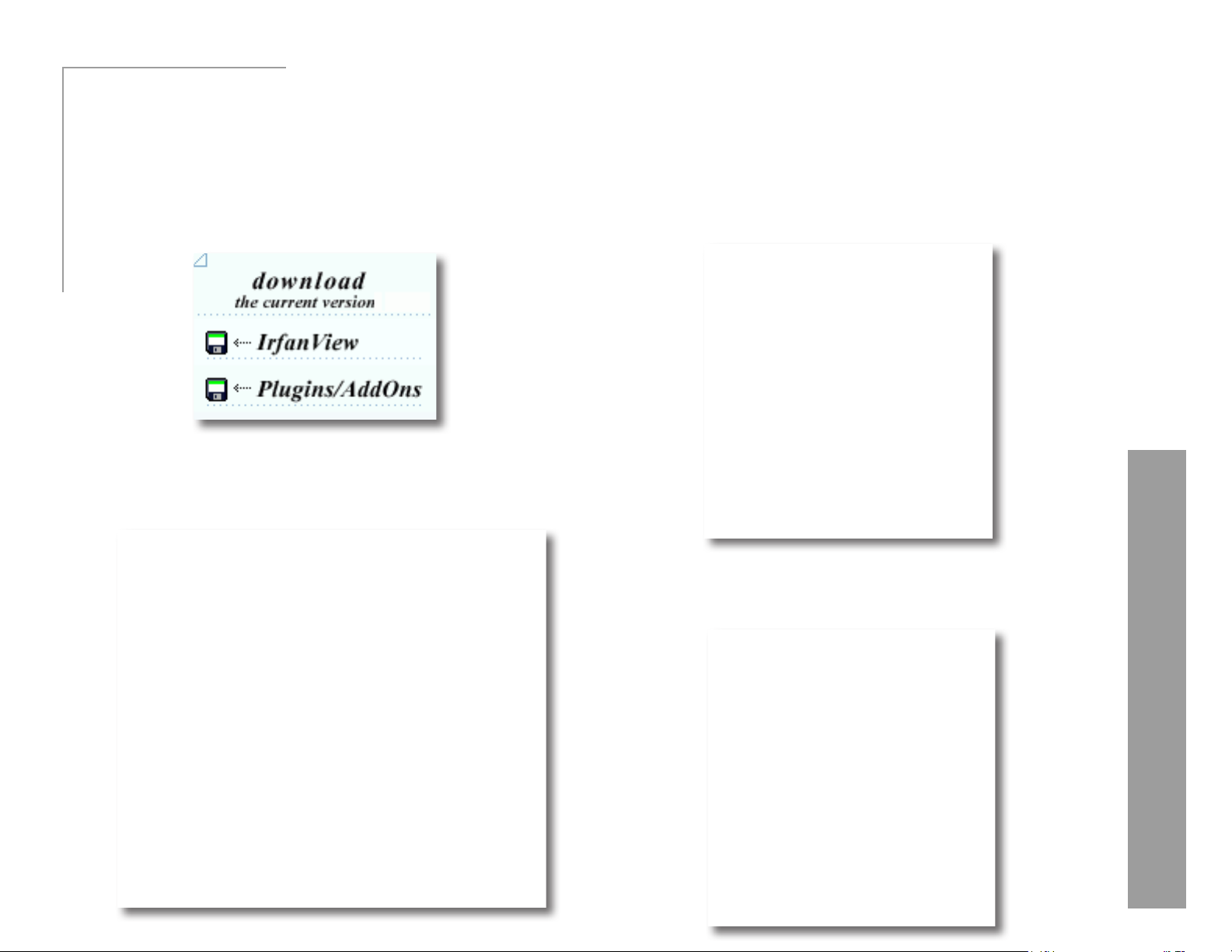
User Manual
Installation
Topaz B&W Eects
How to install Topaz B&W Eects in Irfanview
1. Make sure that you have downloaded and installed
the 8bf plug-in add-on, available on the Irfanview
webpage.
2. Open Irfanview and go to Image -> Eects -> Adobe
8BF lters.
(http://www.software.com/irfanview-plugin)
3. In the screen that pops up, select “Add 8BF lters”
and navigate to the C:\Program Files\Topaz Labs\Topaz BW Eects 2 \Plug-ins folder and click “OK”. You
will then see “Topaz B&W Eects 2” in the Available/
Loadable 8BF Filters section.
6
4. To use Topaz B&W Eects 2 in the future, simply go
to Image -> Eects> Adobe 8BF lters again and select
“Topaz B&W Eects 2”.
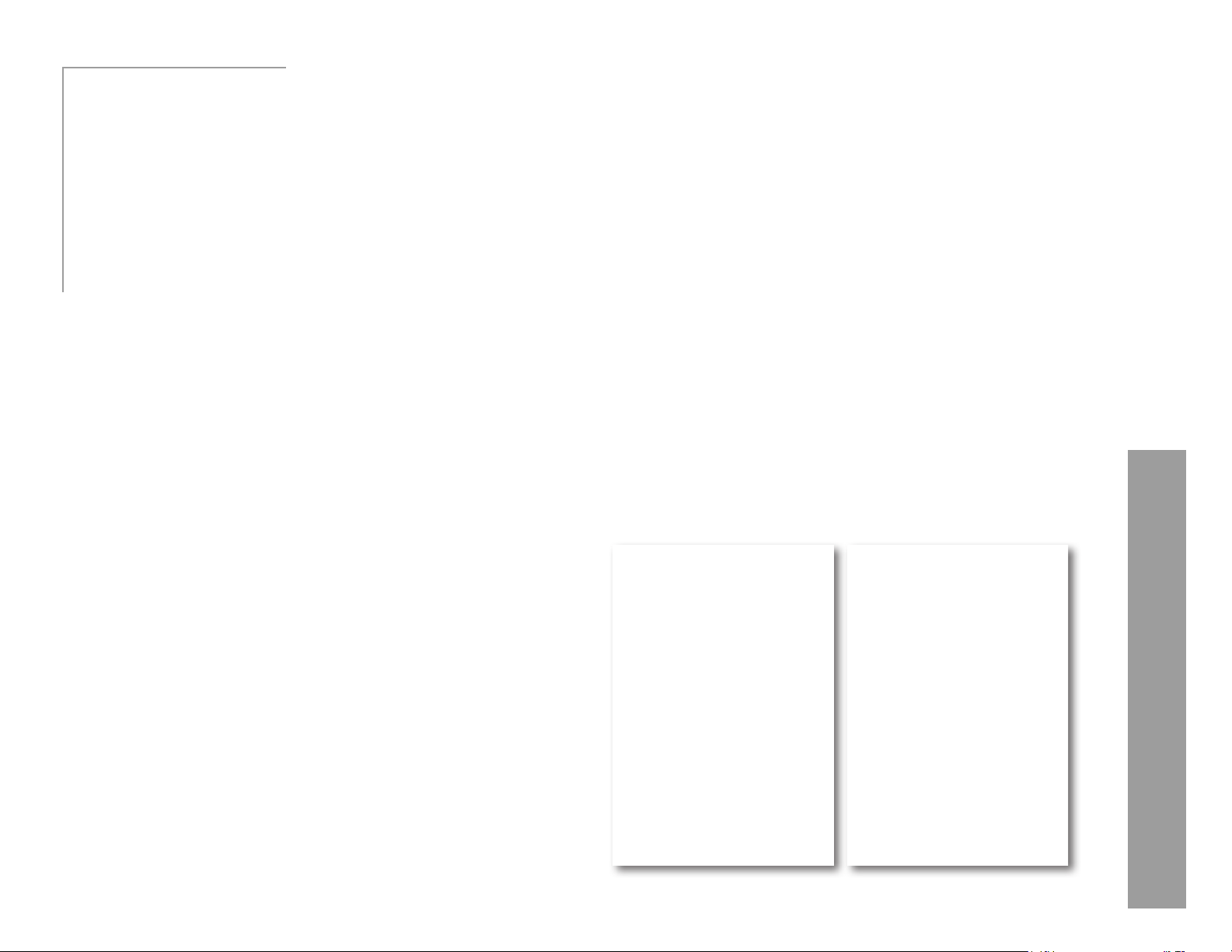
User Manual
Uninstalling
Topaz B&W Eects
To uninstall Topaz B&W Eects follow these instructions:
Mac
1. Quit Photoshop (or other editing program).
2. Navigate to the Topaz Labs support les and frames
located at: Macintosh HD -> Library -> Application Support -> Topaz Labs.
3. Locate the Topaz B&W Eects 2 folder and move it
to the trash. You will need to enter your system password to OK this change.
4. Navigate to your Photoshop plug-ins folder located
at: Applications -> Photoshop -> Plug-ins
5. Locate any leftover Topaz B&W Eects 2 les and
move it to the trash.
2. Click on the Start Menu and select Control Panel.
3. Select Programs, then Uninstall a Program.
4. Select Topaz B&W Eects 2 and click remove.
Windows 7
1. Quit Photoshop (or other editing program).
2. Click on the Start Menu and select Control Panel ->
Programs -> Programs and Features.
3. Select Topaz B&W Eects 2 and click uninstall.
*Please note that if you also have the 64-bit version of
B&W Eects 2 installed, then you will need to rst un-
install this version before you can uninstall the regular
version.
*
7
Windows XP
1. Quit Photoshop (or other editing program).
2. Click on the Start Menu and select Control Panel.
3. Double-click on Add / Remove programs.
4. Select Topaz B&W Eects 2 and click remove.
Windows Vista
1. Quit Photoshop (or other editing program).
*
*
Before After
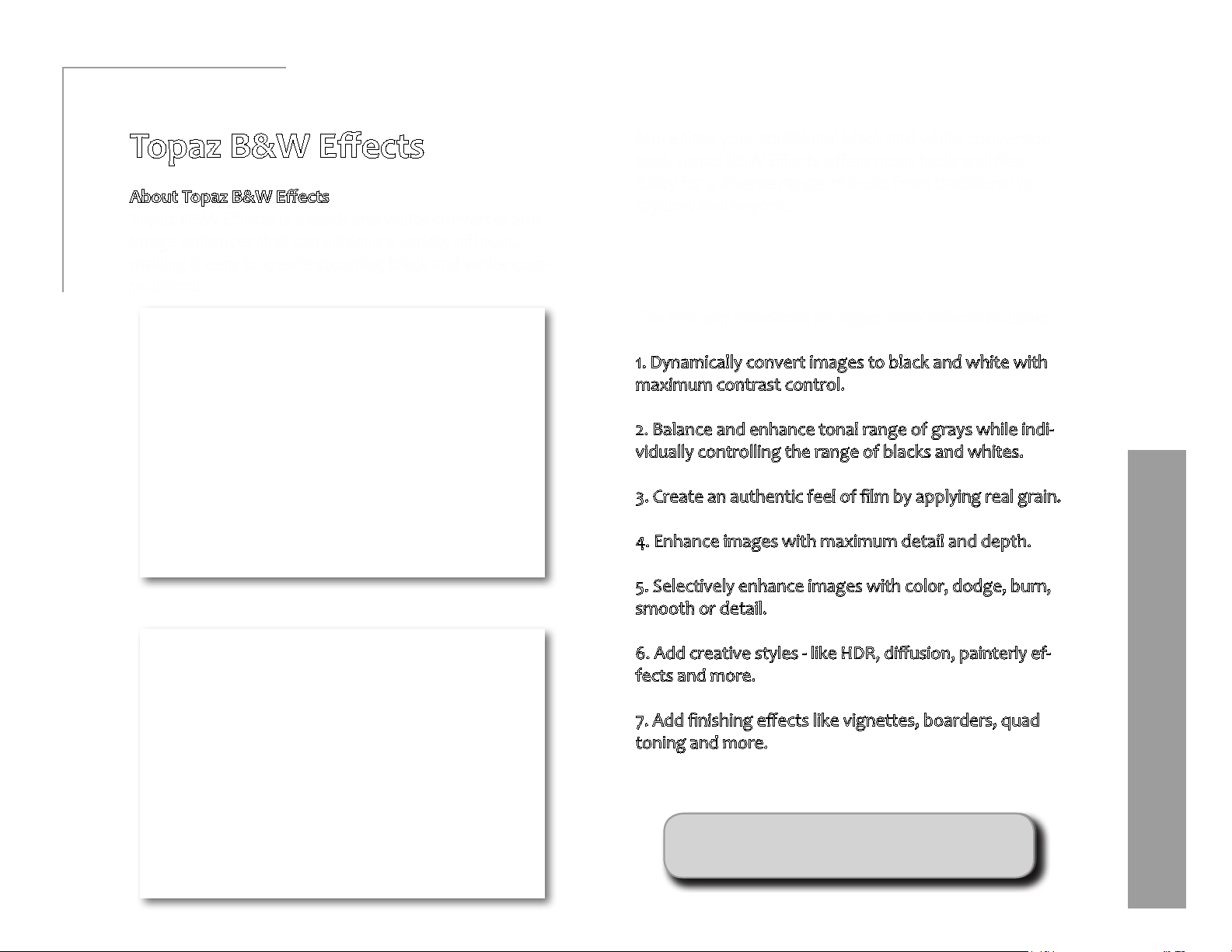
User Manual
Introduction
Topaz B&W Eects
Topaz B&W Eects
About Topaz B&W Eects
Topaz B&W Eects is a black and white converter and
image enhancer that can achieve a variety of looks,
making it easy to create stunning black and white compositions.
Before - By Topaz User Steve Rich
More than your traditional black and white conversion
tool, Topaz B&W Eects oers more tools and exibility for a diverse range of looks from traditional to
stylized and beyond.
The Primary Functions of Topaz B&W Eects Include:
1. Dynamically convert images to black and white with
maximum contrast control.
2. Balance and enhance tonal range of grays while individually controlling the range of blacks and whites.
8
3. Create an authentic feel of lm by applying real grain.
4. Enhance images with maximum detail and depth.
5. Selectively enhance images with color, dodge, burn,
smooth or detail.
6. Add creative styles - like HDR, diusion, painterly effects and more.
After - By Topaz User Steve Rich
7. Add nishing eects like vignettes, boarders, quad
toning and more.
Visit the B&W Eects Gallery to see more examples:
http://gallery.topazlabs.com/keyword/bweects
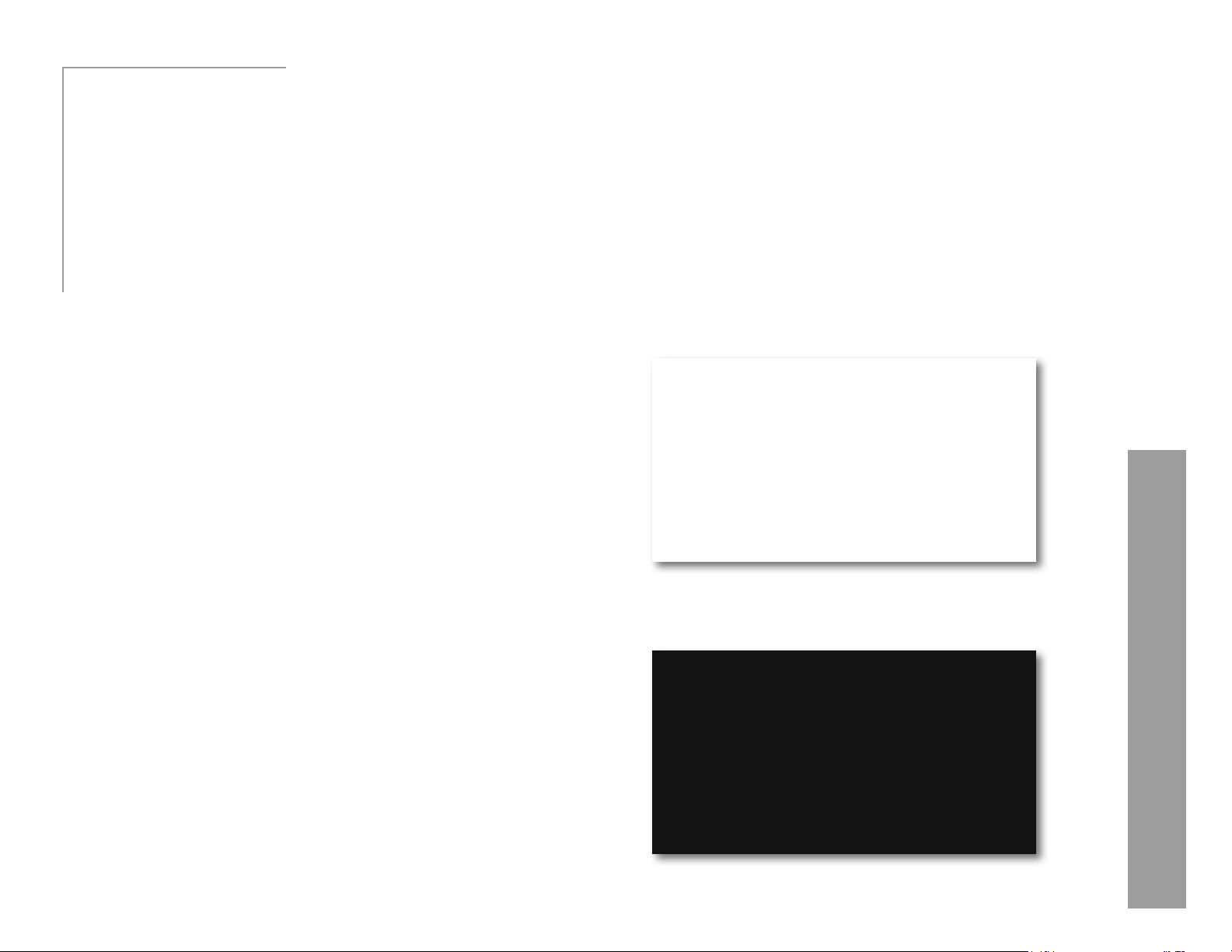
User Manual
Introduction
Topaz B&W Eects
B&W Eects Features
1. Smart Brush. Intuitive selective adjustment brush
for burning, dodging, smoothing, selective color and
selective detail - plus edge-aware options.
2. Advanced Grain Engine. For the most authentic lm
grain look.
3. Preset Collections. Presets are organized into 7
unique collections.
4. Eect enable/disable. Clickable preview options
that allow you to hide or view a set of adjustments for
easy comparison.
5. Stage-based layout. For a simple and streamlined
workow. All of the tools are broken down into steps
to help ease you through the editing process.
6. Split Screen. Use the 2-screen split view for easy
before and after comparison.
13. Preset Navigation. Use the up / down arrow keys
to navigate the preset list and display the selected
preset thumbnail (in preset preview window). Use
the return (Enter) key to apply the currently selected
preset.
14. Enable / Disable Tool Tips. Option to enable or dis-
able the pop up tool tips.
15. Quick Slider Reset. Double click on the slider
name to reset default slider values.
9
7. Preset Enable / Disable option. Option to enable
or disable the preset preview processing at program
startup.
8. Localized reset all buttons. Reset only the param-
eters in a specic tab.
9. Undo / Redo buttons.
10. Collapsible side panels. Expand and collapse the
preset panel and the tool panel for an adjustable
workspace.
11. Snap / Recall collection. Save up to 99 snapshot
settings for comparison.
12. Auto Updater. Get software updates instantly.
Before - By Topaz User Gavin Seim
After - By Topaz User Gavin Seim
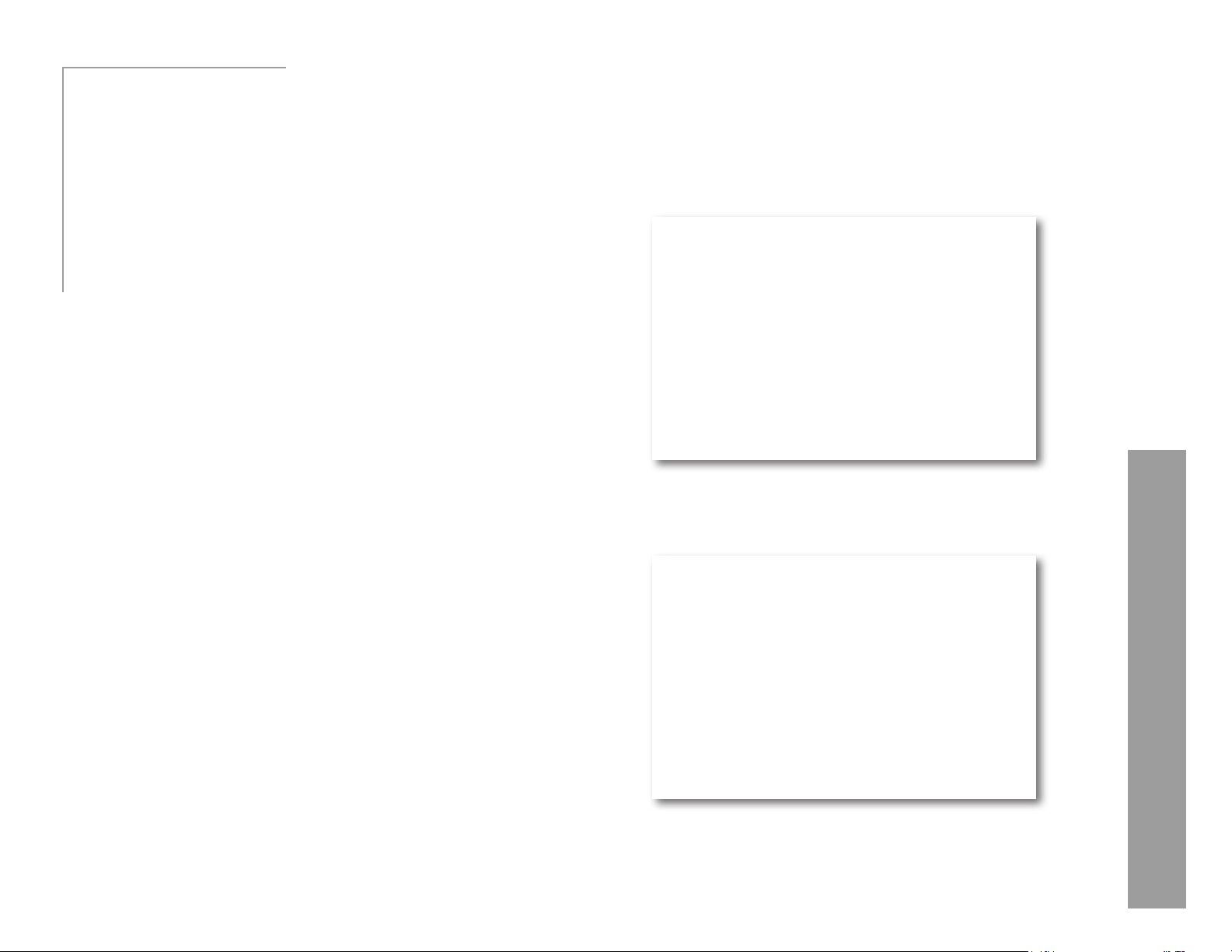
Topaz B&W Eects
User Manual
New B&W Eects 2 Features
1. User Interface Design. With B&W Eects v2, we are
introducing a much cleaner, more ecient interface
to improve useability and workow.
2. Preset Preview. A larger, oating preview is displayed when hovering over presets.
3. Preset QuickLook View. A full-screen, pop-up grid
view that shows all the presets in a certain collection
at the same time.
Introduction
4. Grain Enhancements. The grain algorithm has been
enhanced, allowing for even more realistic grain creation from the true grain library.
5. Color Filter and Sensitivity Enhancements. The
strength and quality of both the Color Filter and Color
Sensitivity have been improved.
6. Quick Tools. Adjust contrast, brightness, adaptive
exposure and more without
having to access the full adjustment panel.
7. Loupe. Quickly view a small portion of an image at
100% zoom.
8. Viewing Enhancements. Easily change the main
preview background color and hide side panels for
less distraction.
10
Before Topaz B&W Eects
After Topaz B&W Eects
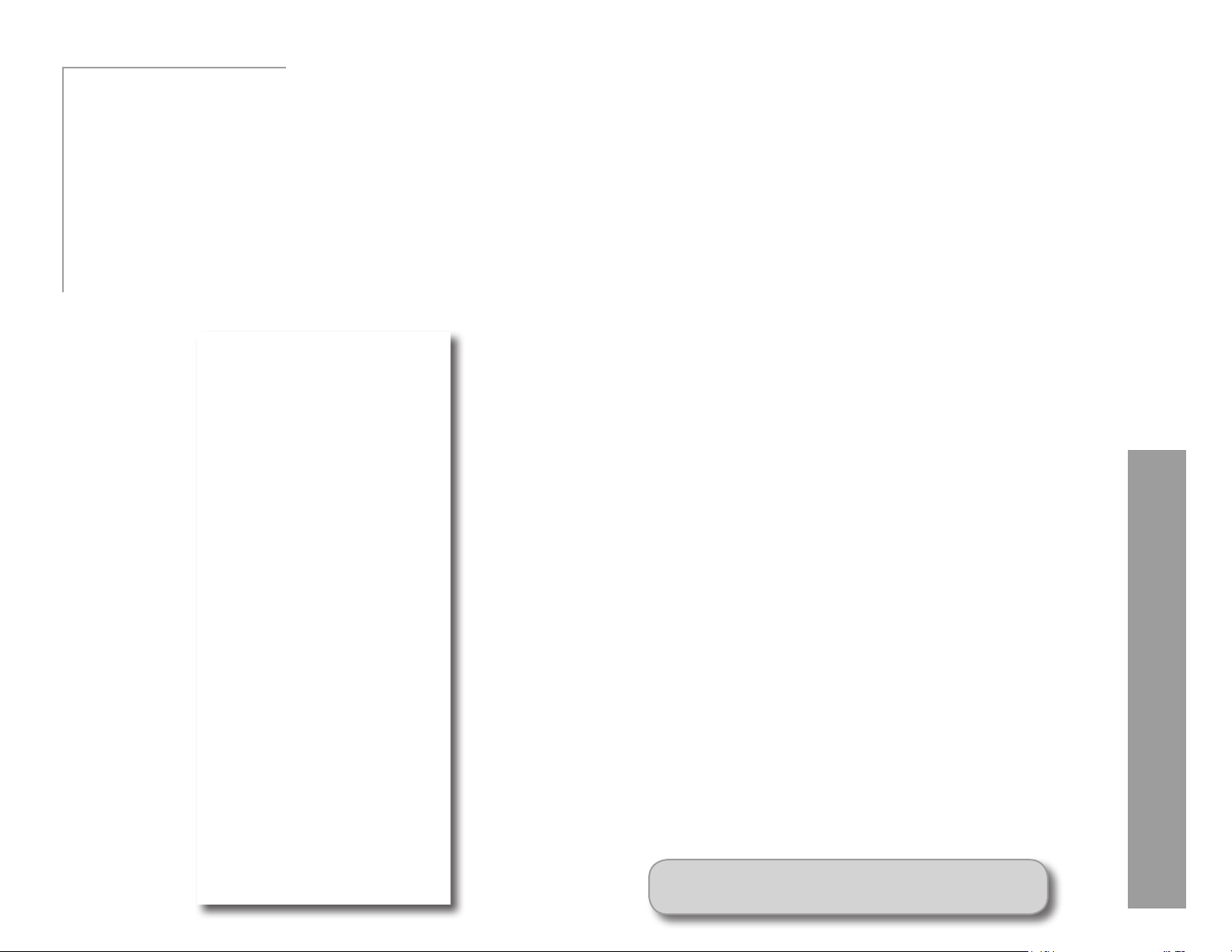
User Manual
Features
Topaz B&W Eects
Smart Brush
Topaz B&W Eects includes edge-aware brush techology for local adjustments. The ve-in-one tool brush
is designed to help you easily and eectively achieve
selective adjustments during your workow. Also
includes local undo/redo (up to 4 steps) and a local
reset all button.
Adjustment Types
This tool has ve dierent modes that allow you to
determine the exact type of adjustment you want to
apply to help put the emphasis where you want it in
your image. By simply brushing (click and drag) on
any area in your image you can easily make localized
adjustments.
Dodge - lightens areas of an image
Burn - darkens areas of an image
Color - reintroduces original image color
Detail - enhances detail in image
Smooth - smooths out areas of an image
Using the Brush
To use the selective brush, you will need to select
your adjustment type. For Dodge, Burn, Detail and
Smooth you will also set the Overall Strength slider
to determine how strong the aect will be applied to
your image. Once your values are set you can set your
brush characteristics - brush size, opacity, hardness
and edge aware. Then go ahead and draw across any
area in your image to apply the eect.
11
Edge Awareness
Controls how edge aware your brush is. Use a higher
value for more precise selections and a lower value
for a more natural stroke and transition.
Removing Your Selections
If you switch to the Eraser this will allow you to erase
adjustments made.
The mask view allows you to see the areas where your
selective adjustments are being appiled in your image.
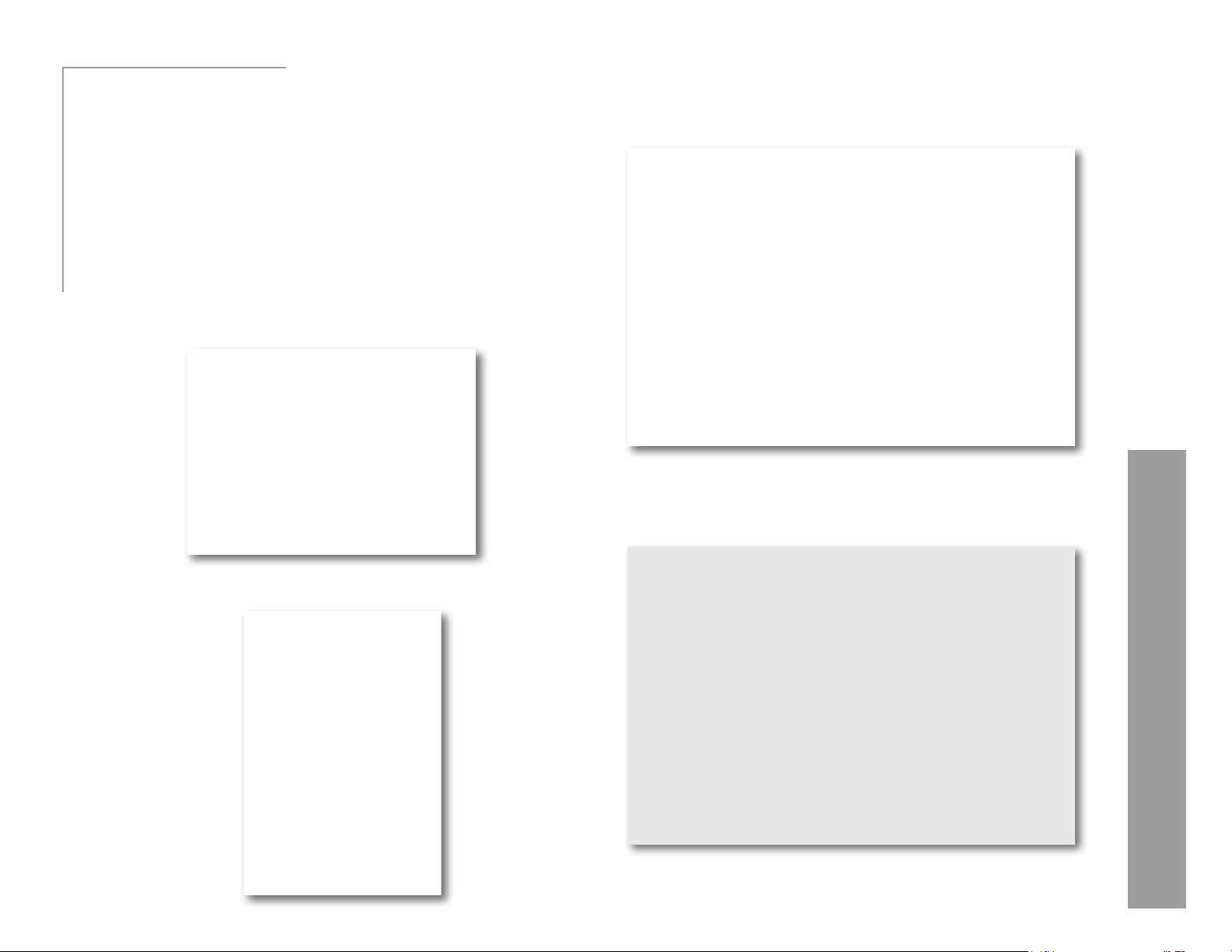
Topaz B&W Eects
User Manual
Advanced Grain Engine
B&W Eect’s grain engine applies true or simulated
lm grain to the image. The grain options were developed from scans of real lm for an authentic look
and feel. Choose from the library of popular true grain
types. You can use the sliders to further customize
the grain contrast and size in your image.
Features
Before - By Topaz User Jim LaSala
After - By Topaz User Jim LaSala
12
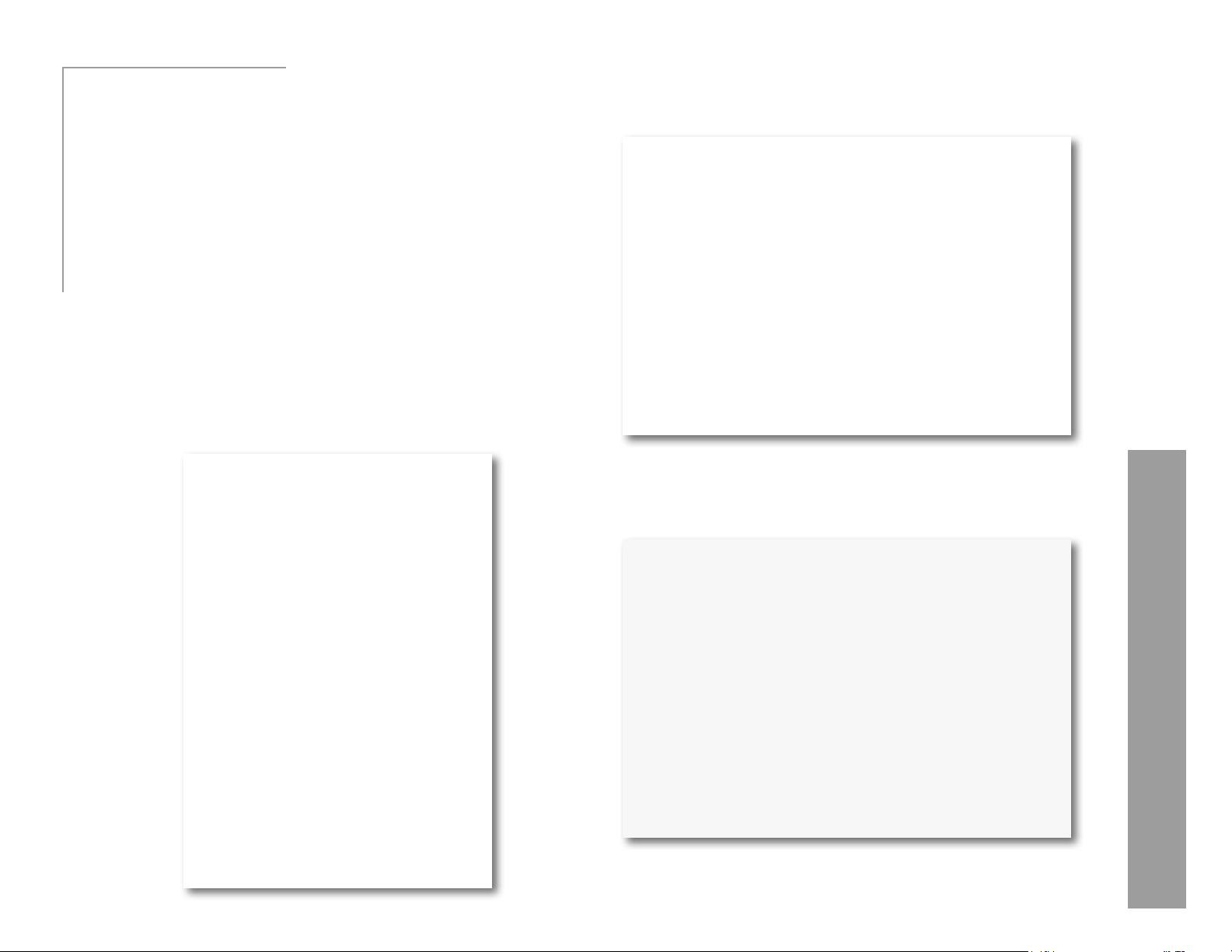
Topaz B&W Eects
User Manual
Adaptive Exposure
B&W Eects integrates the power of Topaz Adjust’s
Adaptive Exposure to enhance the dynamic range of
your image. This allows you to enhance both detail and
depth and can create HDR-style looks.
Apply a variety of tone mapped eects using the
unique sliders to adjust the range of the highest and
lowest luminance regions where detail is visible. You
can also correct exposure, balance lighting and redene tonal values.
Features
Before - By Topaz User Jim LaSala
After - By Topaz User Jim LaSala
13
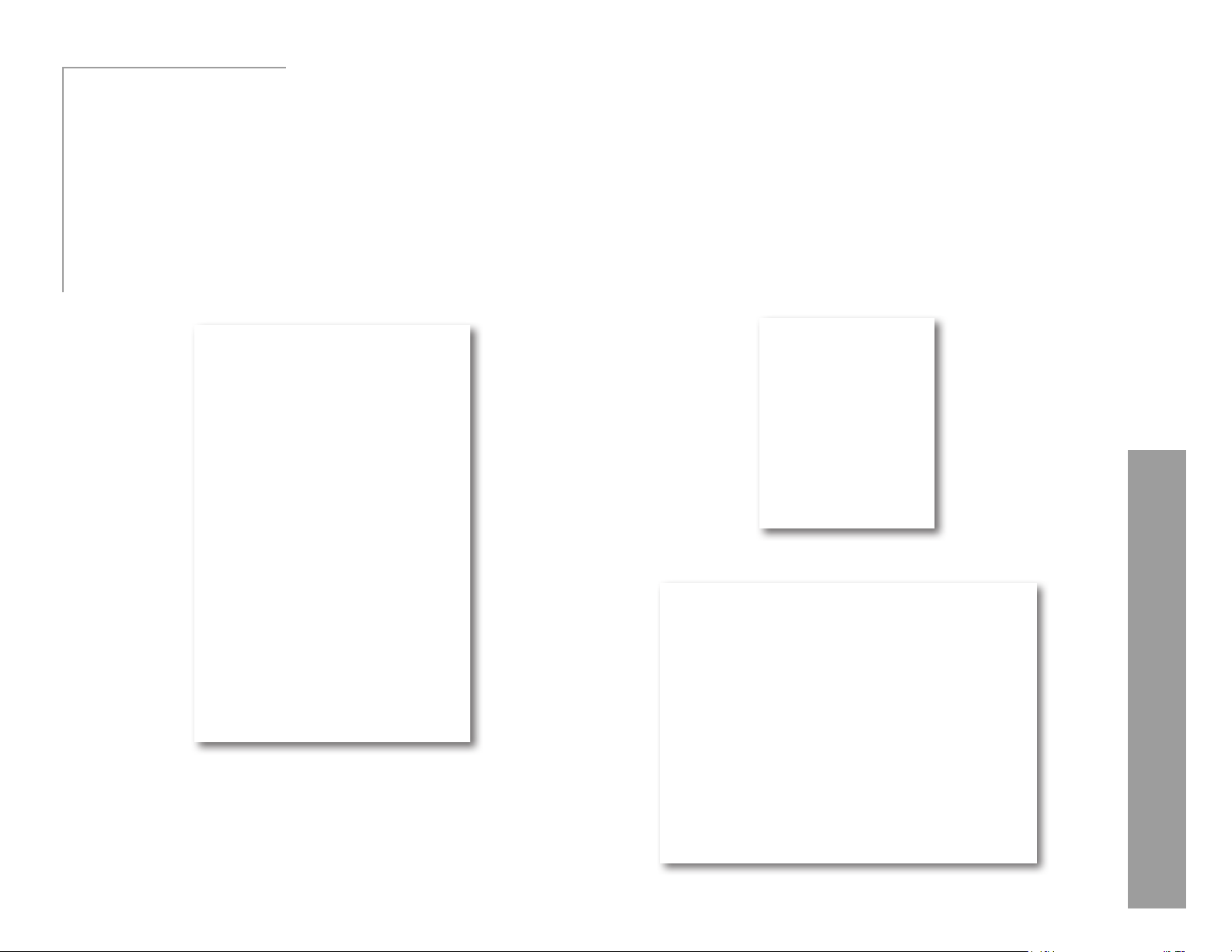
User Manual
Features
Topaz B&W Eects
Curve Tool
B&W Eects also integrates the powerful and exible Curve Tool + histogram into the workow. Using
the Curve Tool you can adjust image tonality to help
emphasize tones, contrast and brightness within your
image.
Creative Eects
The Creative Eects tab includes creative stylized tools
from other Topaz programs (Topaz Simplify and Topaz
Lens Eects). These creative eects are great for adding realistic, graphic and artistic eects to your image.
14
It includes pre-loaded curve presets for quick curve
adjustments or you can simply click and drag to add/
move anchor points. Use the Reset button to revert
back to the default settings.
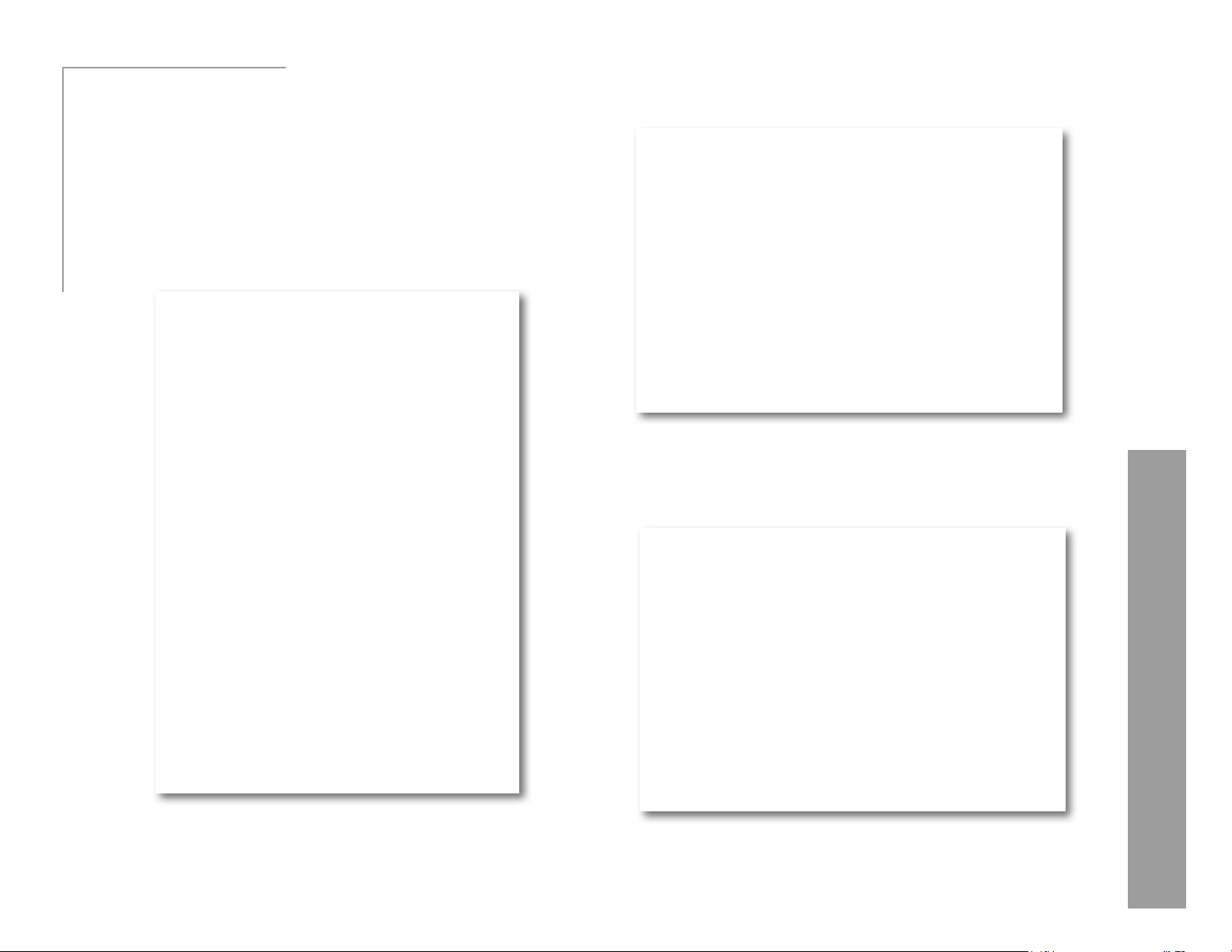
Topaz B&W Eects
User Manual
Quad Tone
Quad Tone allows for 4 dierent tones to be selected
and applied to dierent tonal regions within an image.
Features
Original Image
15
Cyanotype Collection - Cerulean Cambridge Preset
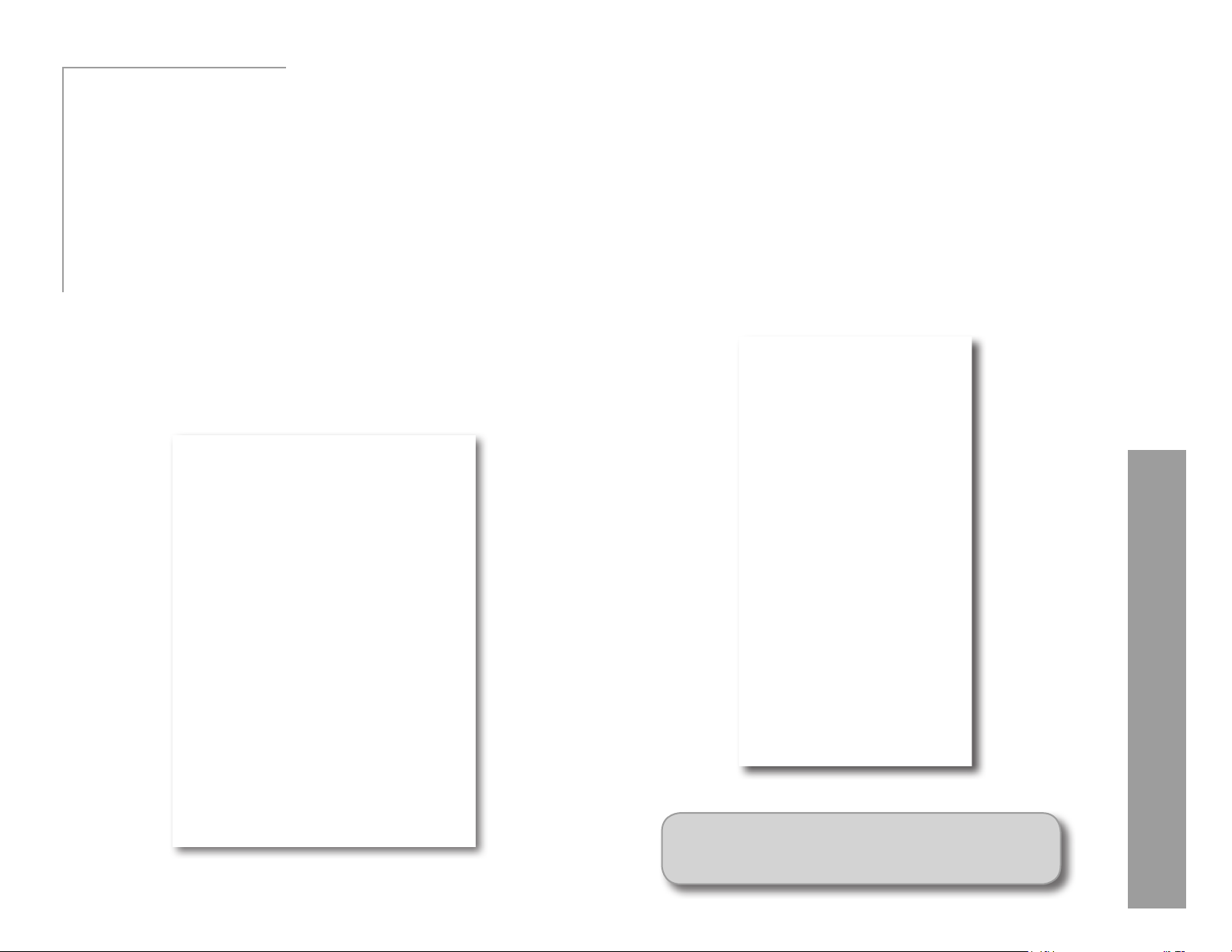
User Manual
Features
Topaz B&W Eects
Eects Menu
The Eects menu features 8 default preset and 3 user
collections which helps to manage your user-made
presets - there’s over 200 default presets included in
Topaz B&W Eects.
Each Eect features a set of its own presets that can
be applied to your image. During your workow you
can select the type of eect that you want and then
choose from one of the included presets in that category.
As in the other Topaz programs, you also have a presets panel. You can create and save your own presets.
You also have the ability to export and import presets
- allowing you to share with your friends.
* Default presets that come with the program can not
be deleted.
16
Eects can Not be added. However, you are able to
create new presets and add them to any of the
collections listed in the Eects Menu.
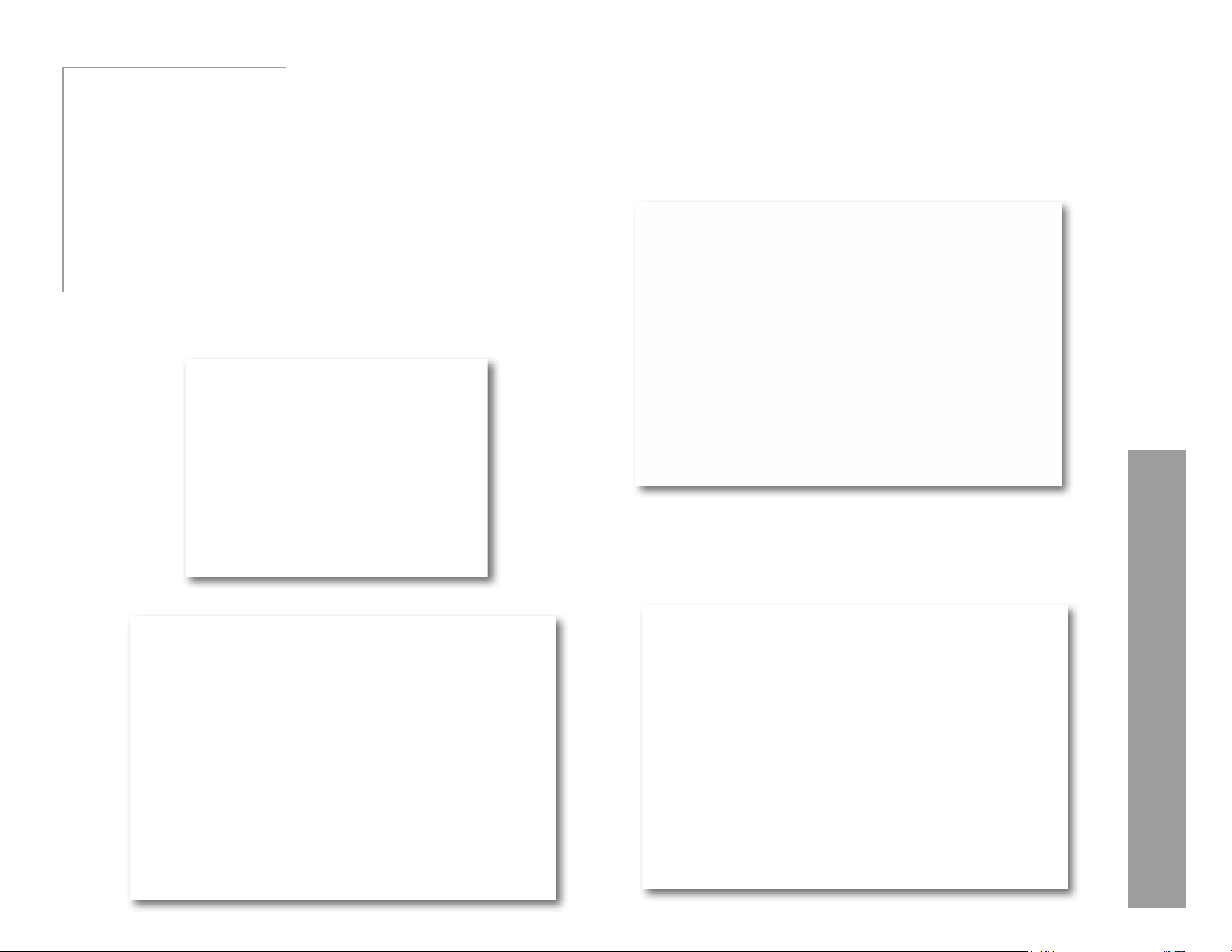
User Manual
Features
Topaz B&W Eects
Preset Collections
The Eects category breaks all of the included presets
down into Collections - each oering a dierent style
of eects. Unique to Topaz are the Van Dyke Brown
Collection, Cyanotype Collection, Opalotype Collection and the Albumen Collection which all simulate
historical printing processes. This allows you to give
your image an authentic look.
Traditional Collection
Features simplied black and white conversions that
are very classic and minimalistic.
17
Classic Preset
Toned Collection
Traditional conversions infused with toned color.
Original Image
Sepia and Selenium I Preset
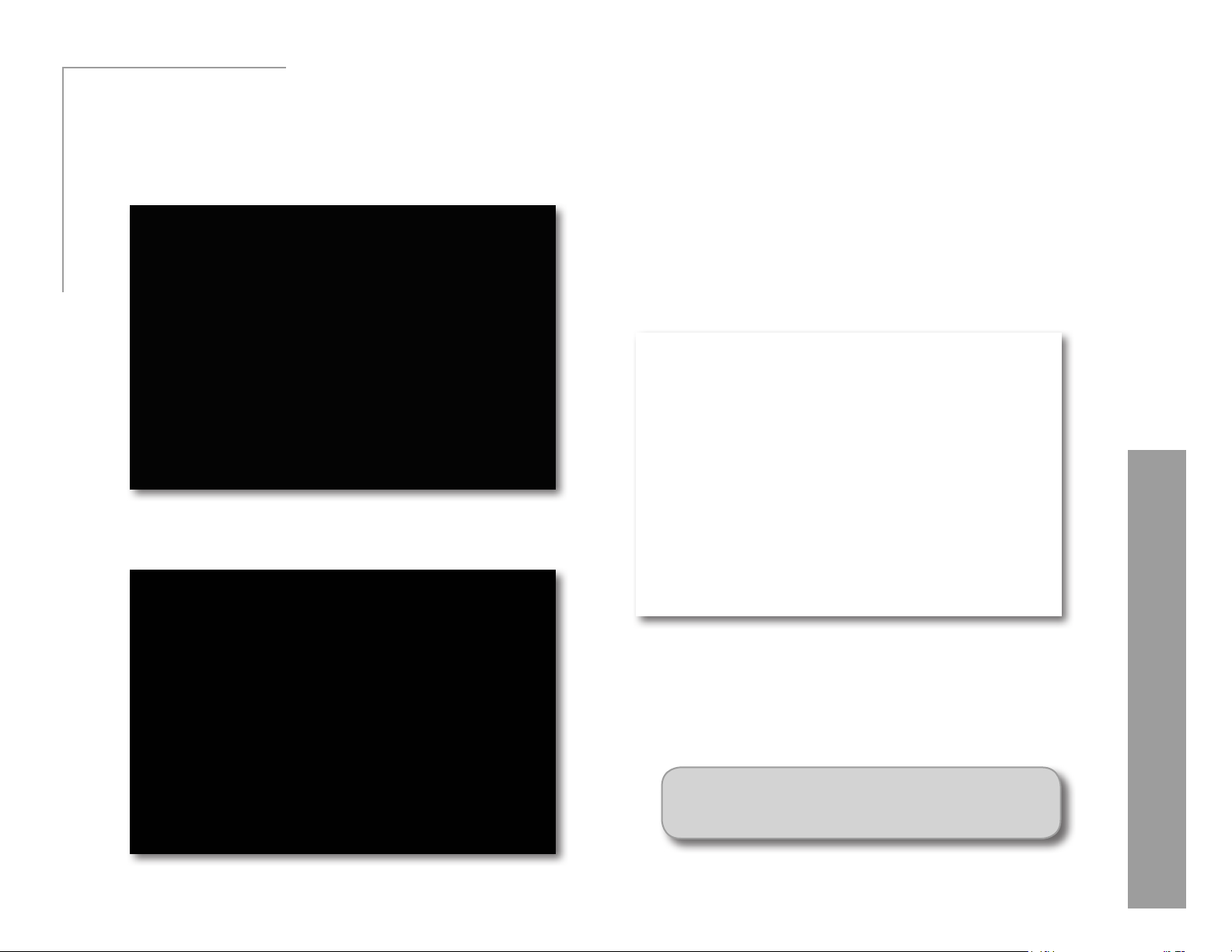
User Manual
Features
Topaz B&W Eects
Stylized Collection
Includes creative eects like poster eects, cartoon
eects, diusion and more.
Adaptive Diusion Preset
Cyanotype Collection
Presets here simulate the Cyanotype photographic
printing process, which results in a cyan or blue print.
Discovered and developed by Sir John Herschel in
1842, this process was popularized in engineering
circles to make blueprints. A simple and fun process,
multiple variations can be seen through toning and
development options.
18
Painterly Preset
Teal Dynamic Preset
To learn more about Eect Collections and other
Topaz B&W Eect’s features sign up for one of our
FREE webinars. www.topazlabs.com/webinars
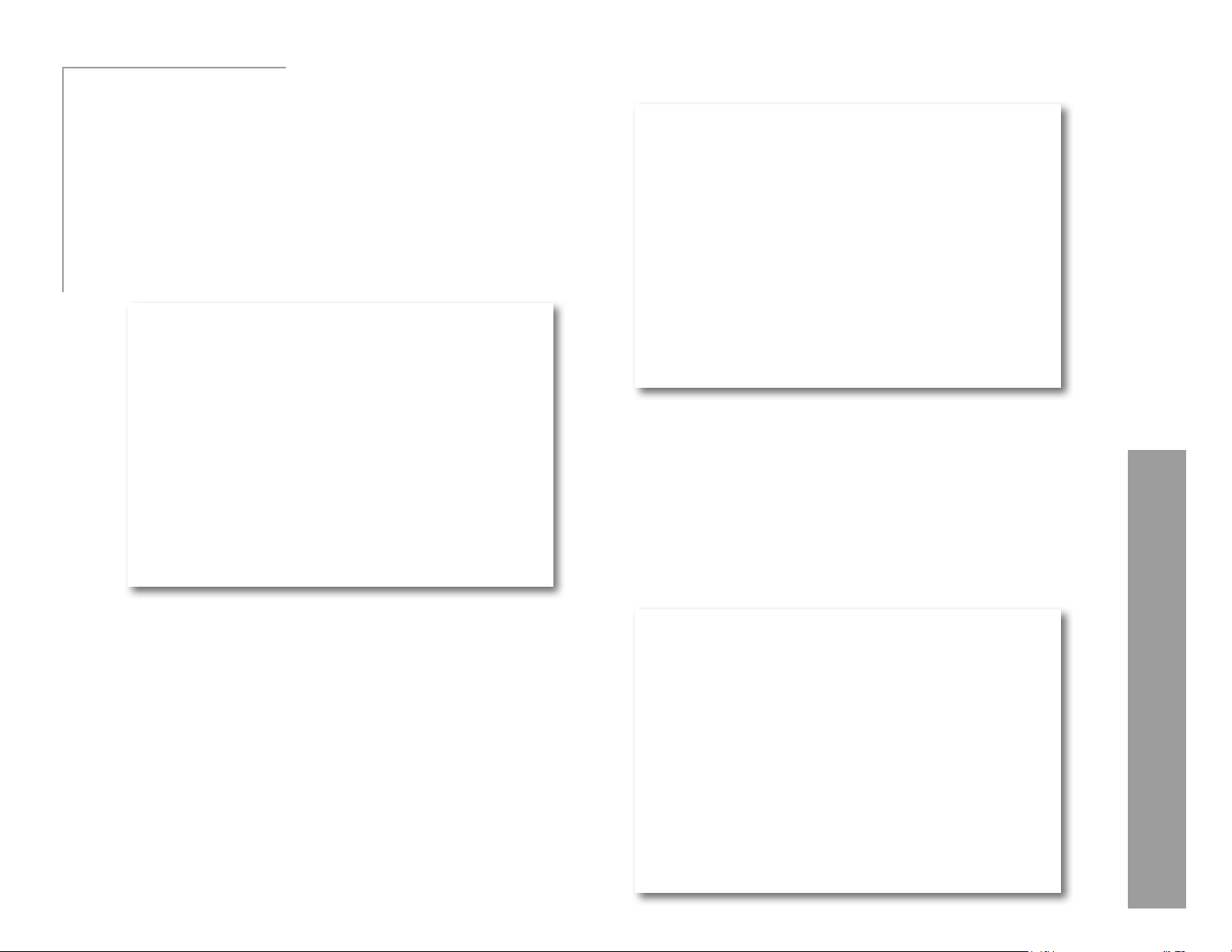
Topaz B&W Eects
User Manual
Albumen Collection
The Albumen print was the most common photographic print used in the nineteenth century, and
represents 80% of all surviving 19th century photographs. Albumen prints can vary in color from purple
to chocolate brown. They fade to yellow, and the
highlights are often gold.
Chocolate Dynamic Preset
Features
Coee Dynamic Preset
Opalotype Collection
An early photographic printing process, Opalotypes
were printed on sheets of translucent white glass
called opal or milk glass. Opalotypes were sometimes
hand-tinted with colors to enhance their eect and
they have been compared the mood of a watercolor
or pastel.
19
Van Dyke Brown Collection
Presets here simulate the Van Dyke Brown photographic process, developed in the mid 19th century.
The process is named after the Flemish artist Sir
Anthony van Dyck (1599-1641), whose work is characterized by lush sepia and brown tonalities. Through
dierent toning and chemical options, prints will vary
in hue, strength and color.
Hand Tinted Cream Preset
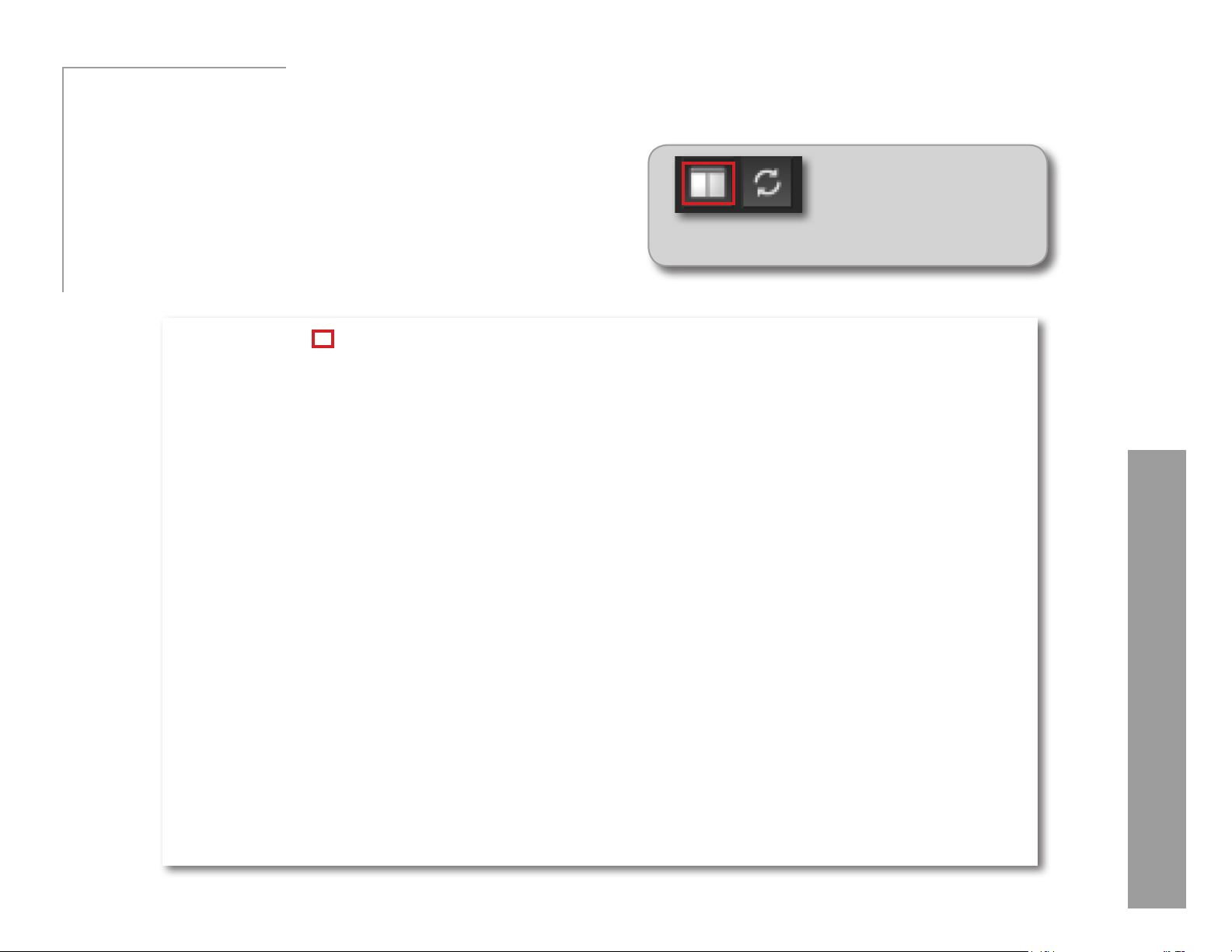
User Manual
Features
Topaz B&W Eects
Split Screen View
Topaz B&W Eects 2 interface features a 2-screen split
viewing option for easy before and after comparison.
Use the single screen button
to see the full image preview.
Use the 2-split button to see
before and after comparison.
Use the preview navigator (top right of interface) to pan
the preivew or drag the images around in the preview.
20
 Loading...
Loading...