Tolino shine 3, epos, vision 4 HD User Manual
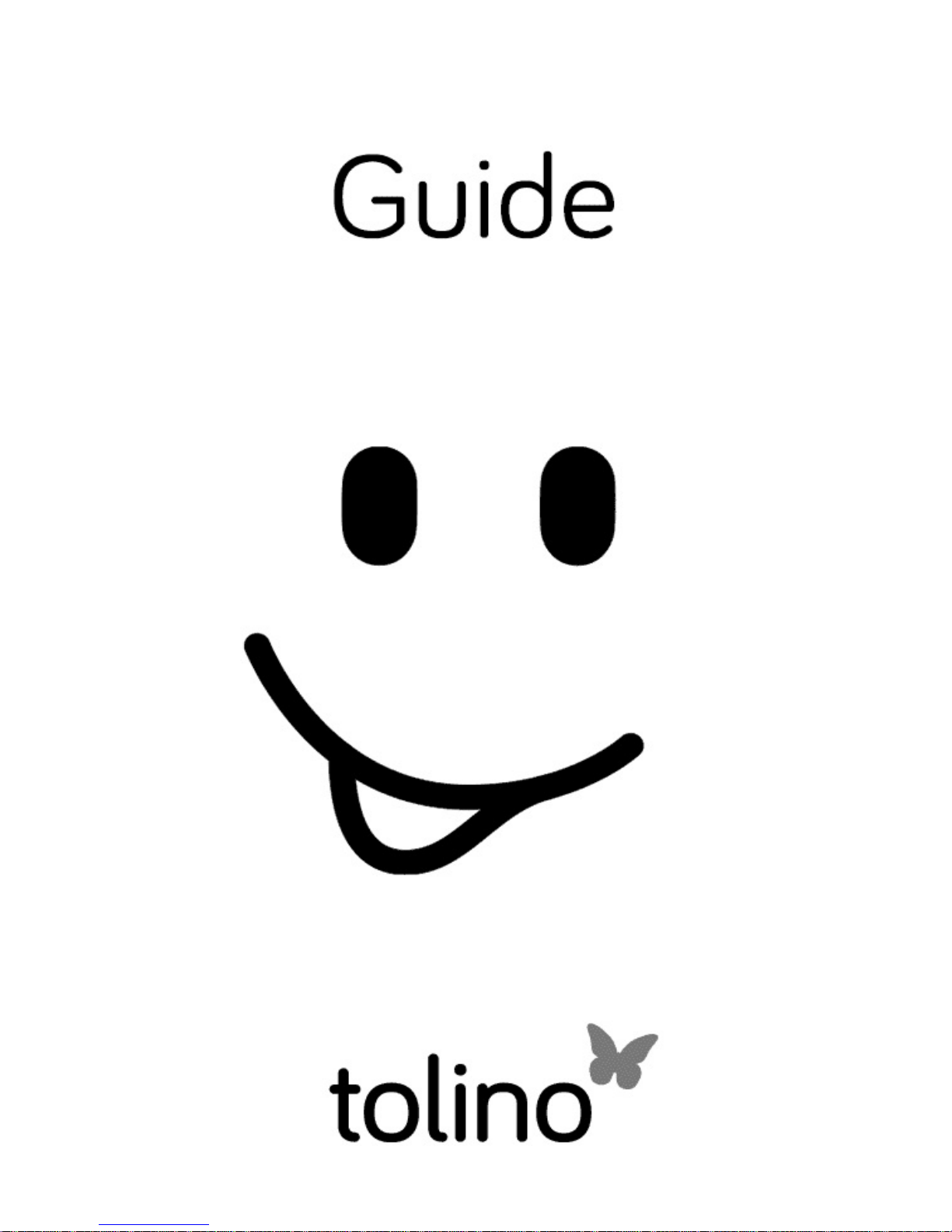
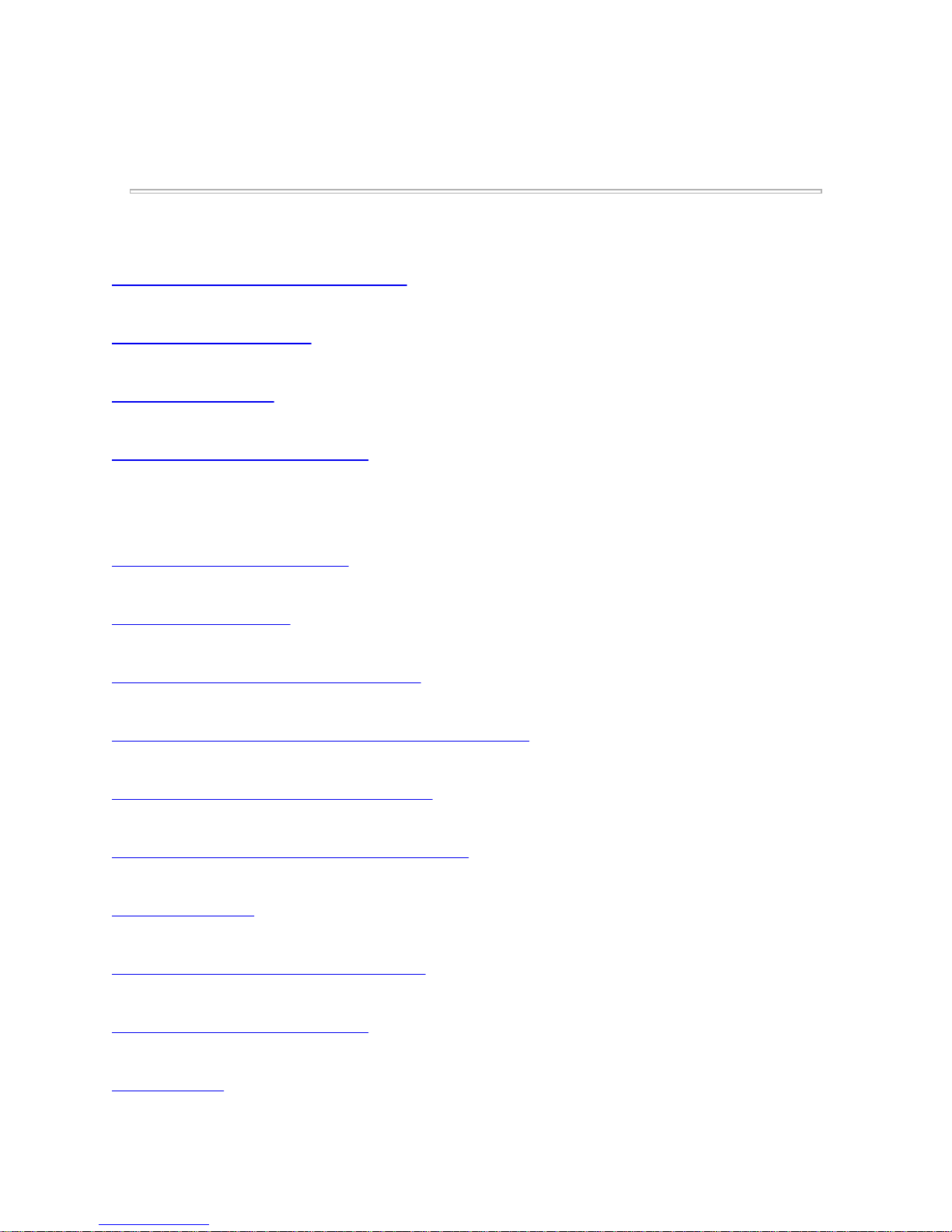
Index
User manual tolino eReader
1. Welcome in the world of tolino
2. Your tolino eReader
3. The main areas
4. eBook reading made easy
Further instructions and information:
5. My books – your library
6. Setting up WLAN
7. Registering with your bookseller
8. Making purchases in your bookseller's shop
9. Settings and other functionalities
10. Transferring books you already own
11. Maintenance
12. Information on battery disposal
13. Privacy and data security
14. Warranty
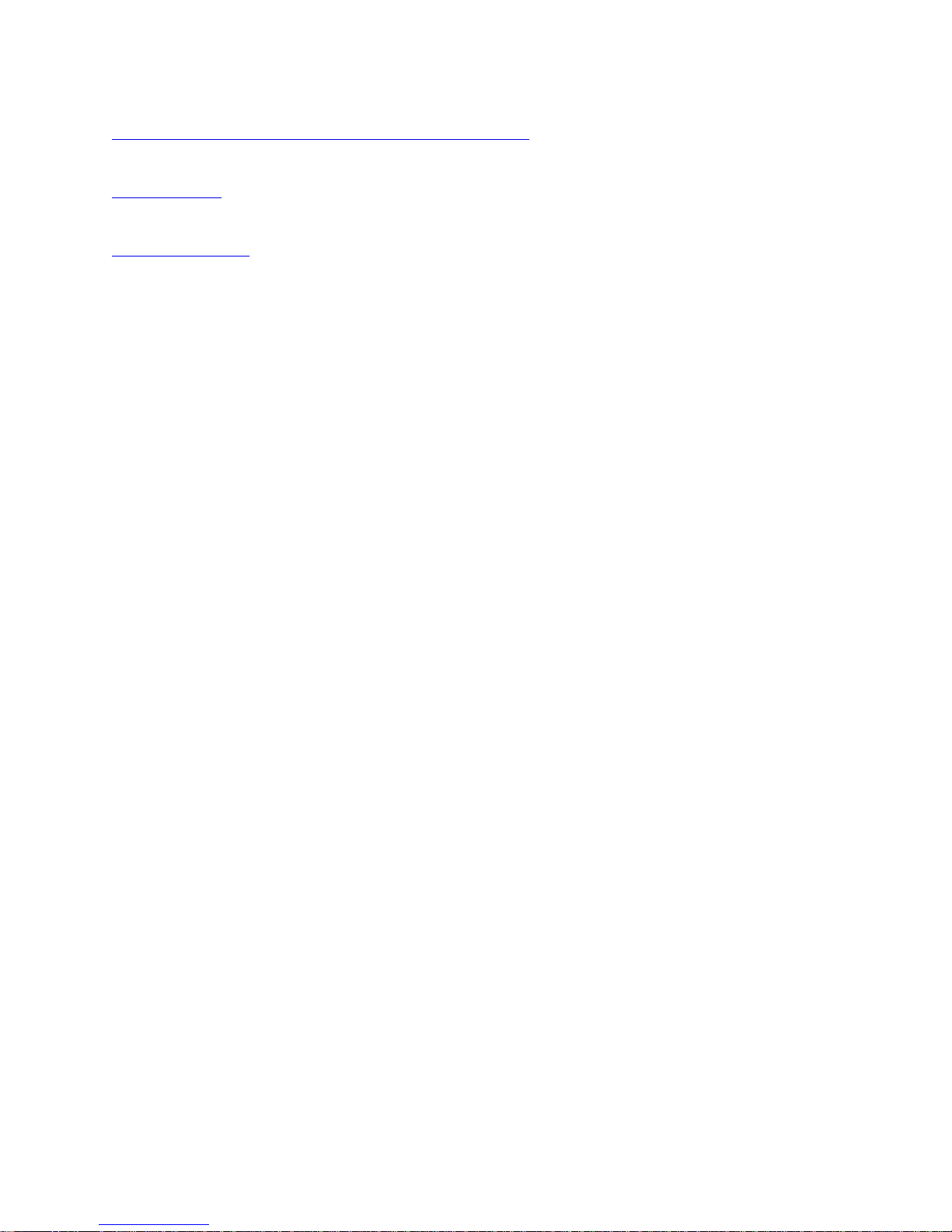
15. Safety information and instructions for use
16. Glossary
17. Legal notice

1. Welcome to the world of tolino
Great news: Reading books just got even easier and more comfortable for you.
From now on you can choose not just what you read, but also how you read it. If
the font is too small, you can enlarge it. If you don't like the typeface, simply
change it. And the best part: You can always take all your books with you
wherever you go – your tolino eReader has room for thousands of books.
And there are so many other possibilities:
Enjoy the freedom to buy your books wherever you like
No matter which bookseller you want to buy from, the choice is yours. If you are
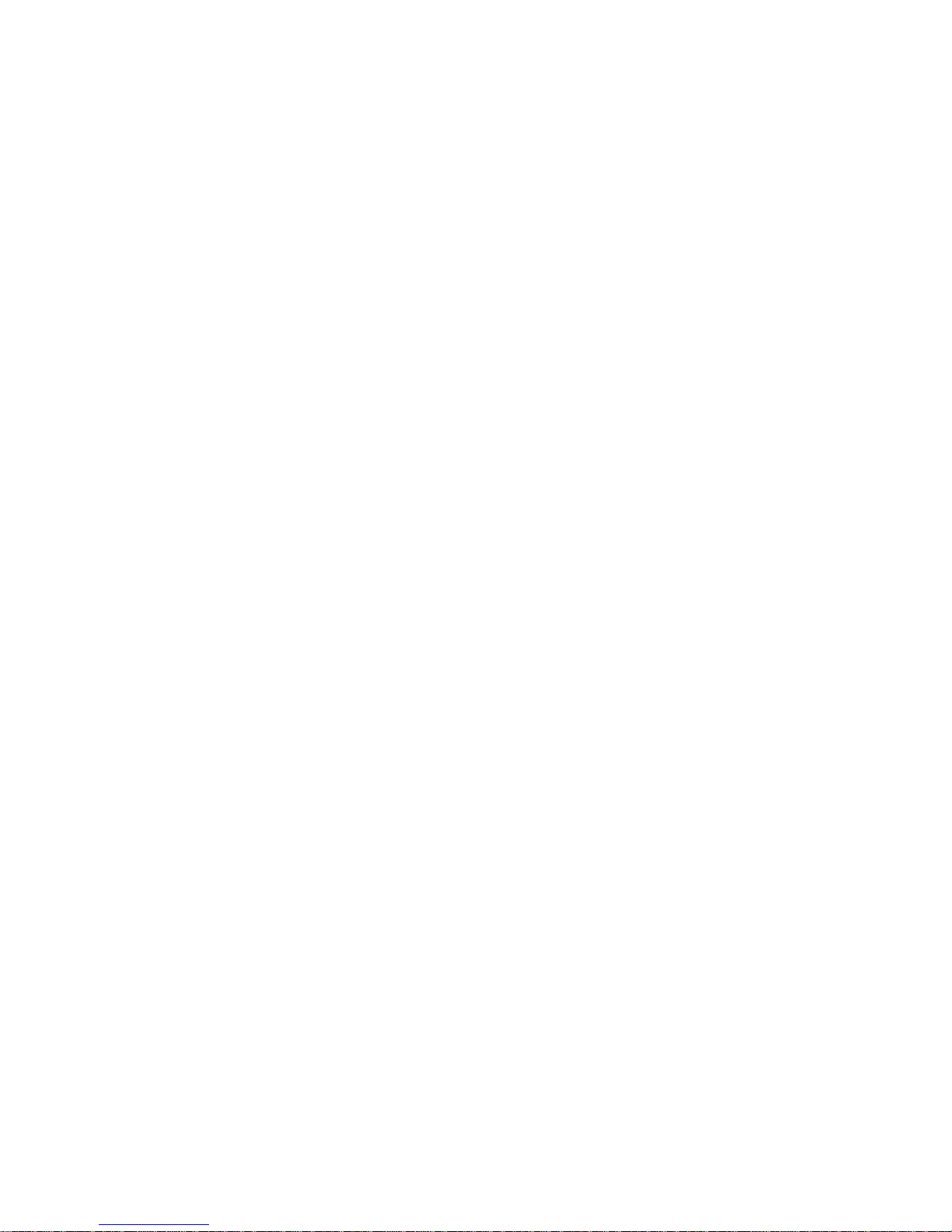
a customer of two or more tolino booksellers, you can also display all your
purchased eBooks together.
Access your books any time—with your eReader, smartphone or PC
tolino offers multiple ways of reading your books. Thanks to the tolino cloud you
can access your books and documents from anywhere—no matter whether
you're using your tolino eReader, the tolino app or the tolino web reader. And
the best part: You can simply carry on reading where you last left off.
Choose from millions of books
The integrated eBook shops offer you the latest and most fascinating books of
all genres—and with over two million books, more than enough reading
material for years to come, plus current bestsellers regularly added.
Borrow books from public lending libraries
Your tolino eReader lets you easily register with public lending libraries, borrow
books and conveniently download them.
Of course the tolino world offers many more benefits. Why not simply start
exploring? On the following pages we'll show you the most important
functionalities of your tolino eReader.
We hope you enjoy using your tolino eReader!
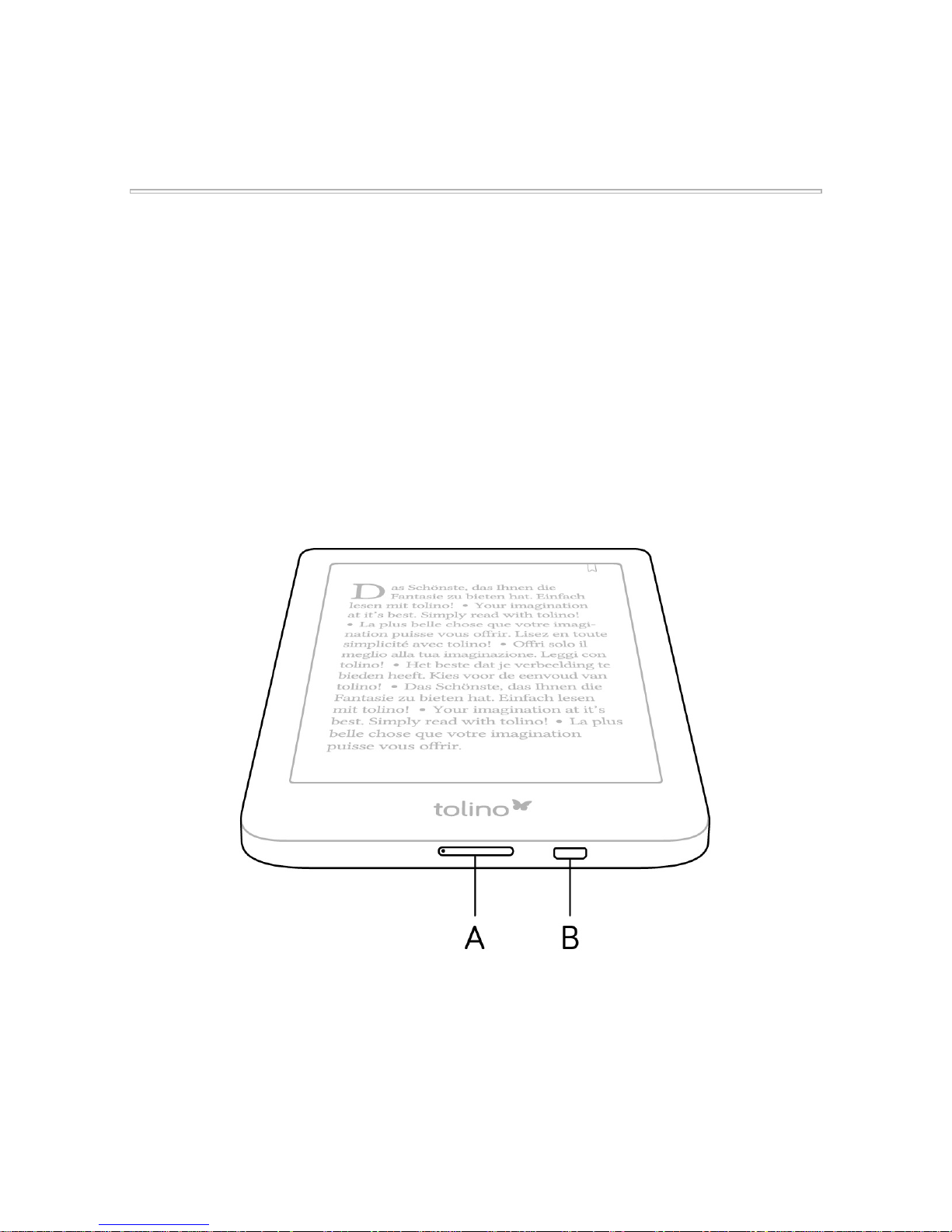
2. Your tolino eReader
Is this your first tolino eReader? We're sure you can hardly wait to read your first
book with it. To help you get started quickly we've compiled the most important
functionalities of your tolino eReader for you here.
2.1 Switch and connection
On the front at the bottom there is the on/off switch and the micro-USB port.
See following illustration:
A) On/off switch, sleep mode and restart
B) Micro-USB port
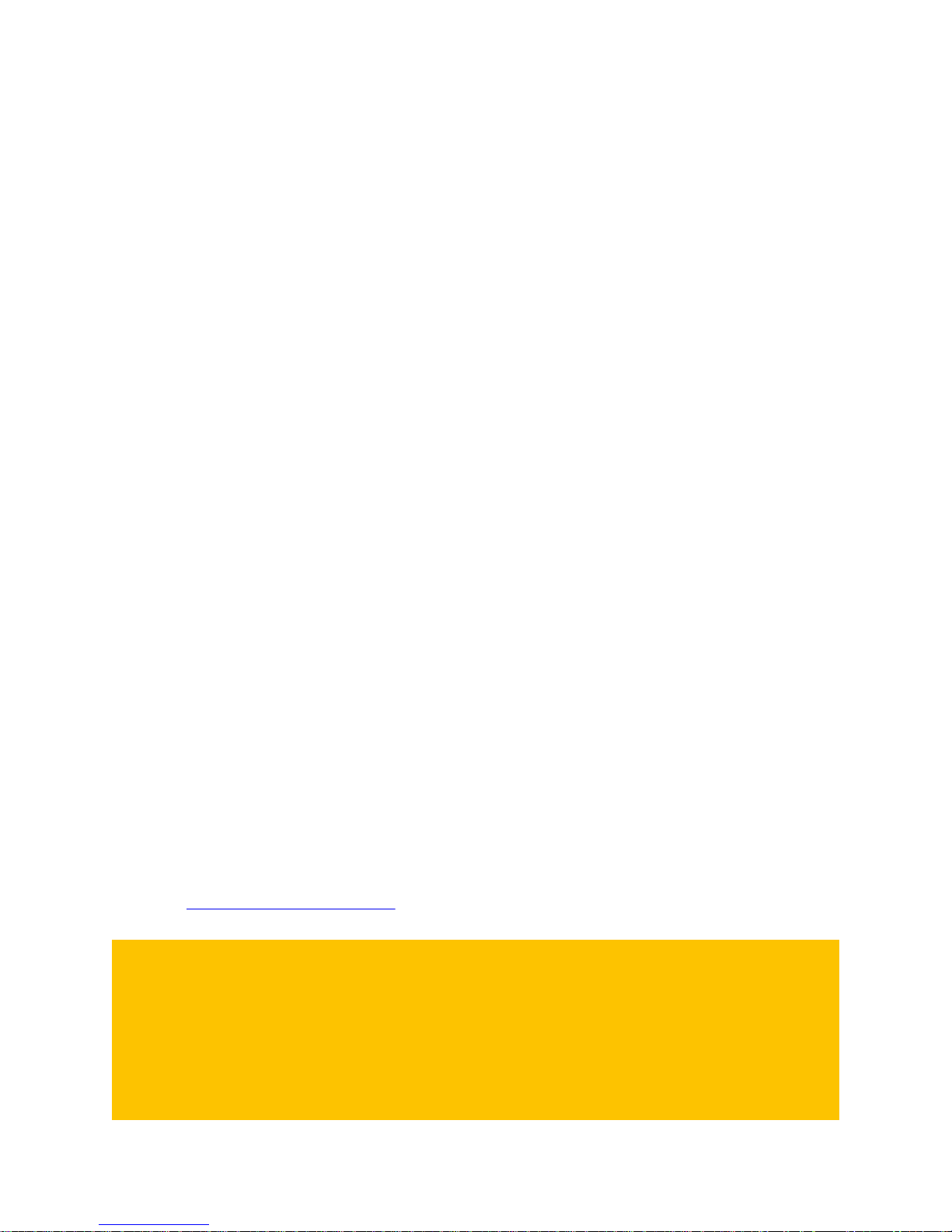
A) Switching on/off, into sleep mode and restart
Press the switch to turn your device on. When the device is on, it can be put
back into sleep mode by briefly pressing the button again.
If you do not use the tolino eReader for some time, it automatically goes into
sleep mode. In sleep mode, your tolino eReader displays a sleeping face on the
screen and consumes virtually no electricity. To wake it up again, press the
button briefly. You can set the amount of time before the device enters sleep
mode in the "Advanced settings" section under “Settings” in the menu.
If you press the button for longer, a window opens where you can select "Switch
off". When your tolino eReader is completely turned off, it uses no power at all.
Long pressing the switch will turn the device back on.
Restart
If your tolino eReader is completely "frozen" and does not respond to any more
input, press the on/off button for 1–2 seconds. A window will open up and you
can select "Restart". If this is not possible, press and hold (for about 10
senconds) the power button to force it to turn off.
B) Micro-USB port
Your tolino eReader is equipped with a USB port. A matching USB cable is
provided. Connect your tolino eReader's USB port to the computer with this
cable to charge your device or transfer books and documents (see also
chapter 5.2.3 Adding via USB).
Please note: If you would like to charge your eReader on a computer while
also reading on the device, you need to eject the tolino device from your
computer beforehand. To do this, click "Safely remove hardware" in the
lower right-hand corner of the task bar (Windows Vista, XP, 7, 8 and 10) and
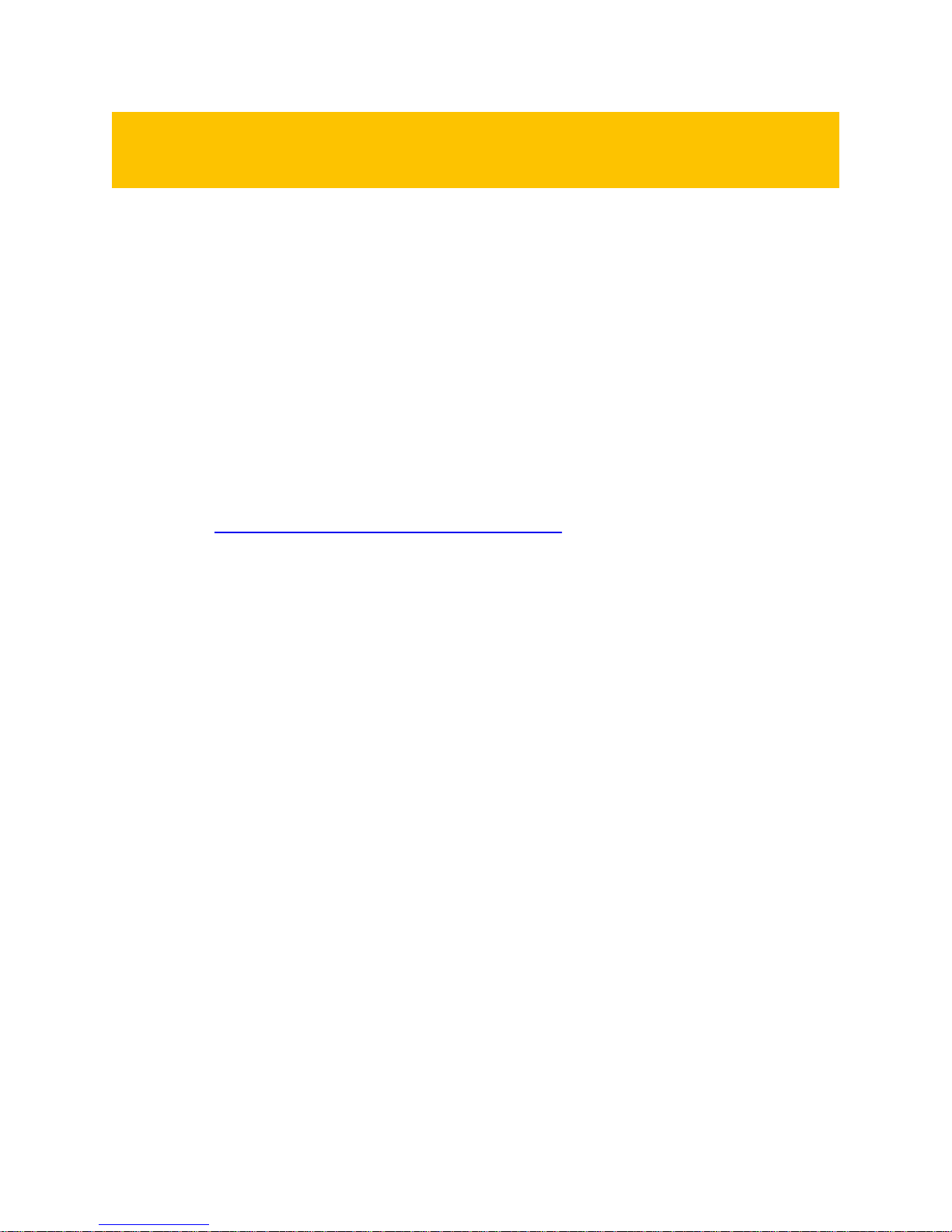
follow the instructions. For OS X, simply eject your tolino eReader or move
the data carrier symbol from the desktop to the recycle bin.
2.2 Help using your tolino eReader
My tolino eReader stops responding
Sometimes the screen "freezes" and your tolino eReader stops responding. If
this happens, simply keep the on/off button pressed for longer. Your tolino
eReader now switches off. In order to switch on your tolino eReader again,
simply press the on/off button for approx. 3 seconds. If the problem occurs
more frequently, it is advisable to reset the tolino eReader to the factory
settings. For more information on "Restart" and "Reset to factory settings",
please see 3.4 Overview of the operating controls.
My tolino eReader won't start up anymore
If your tolino eReader is no longer working, connect it to the power supply unit
overnight using the original USB cable. If your tolino eReader still won't start on
the following day, please contact your warrantor. Please see the warranty for the
address of your warrantor.

3. The most important functions at a glance
3.1 The start page
The start page is at the heart of your tolino eReader. This is where you can
select all the important functions and areas. If you swipe your finger upwards
from the bottom to the top of the screen, you will always return here, regardless
of which setting or page you have open.
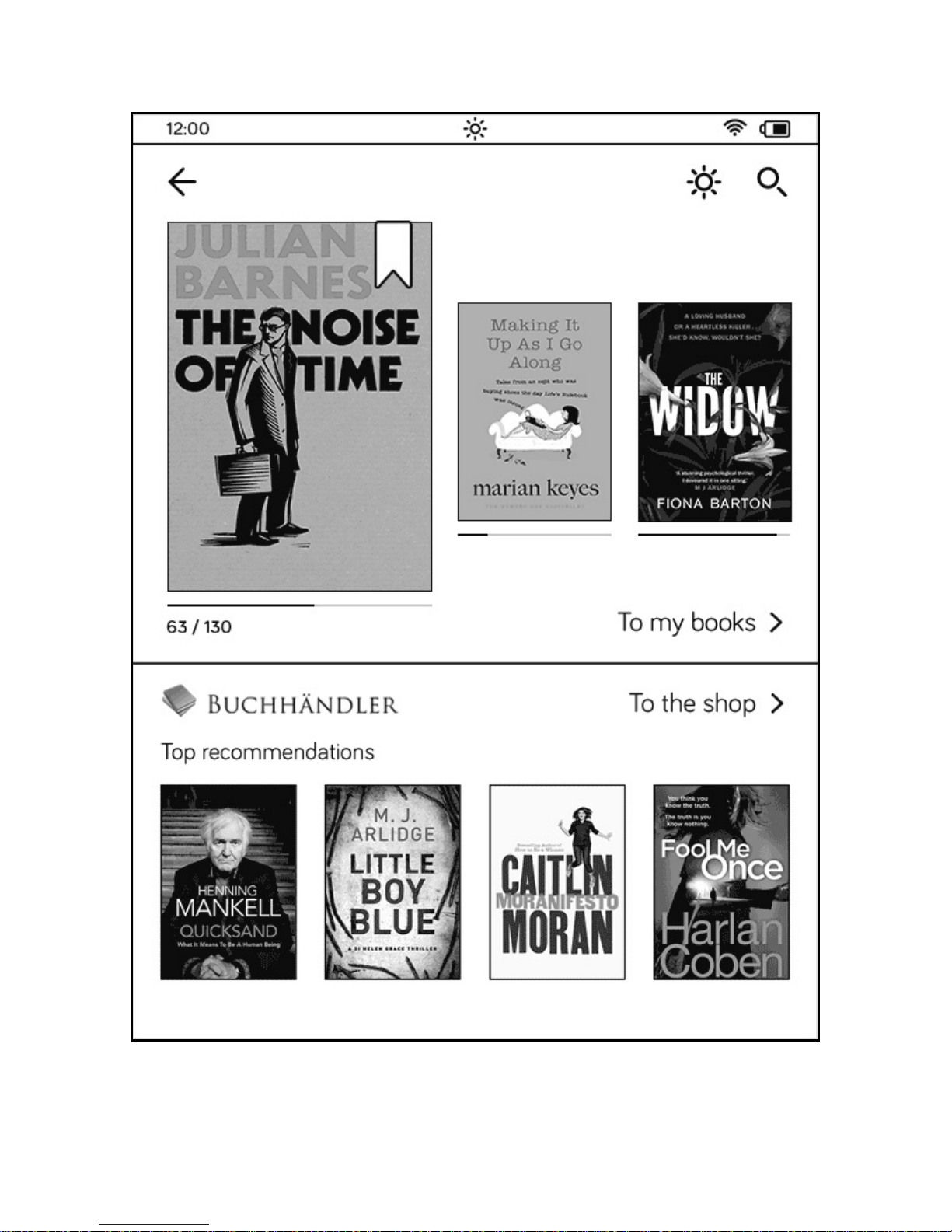
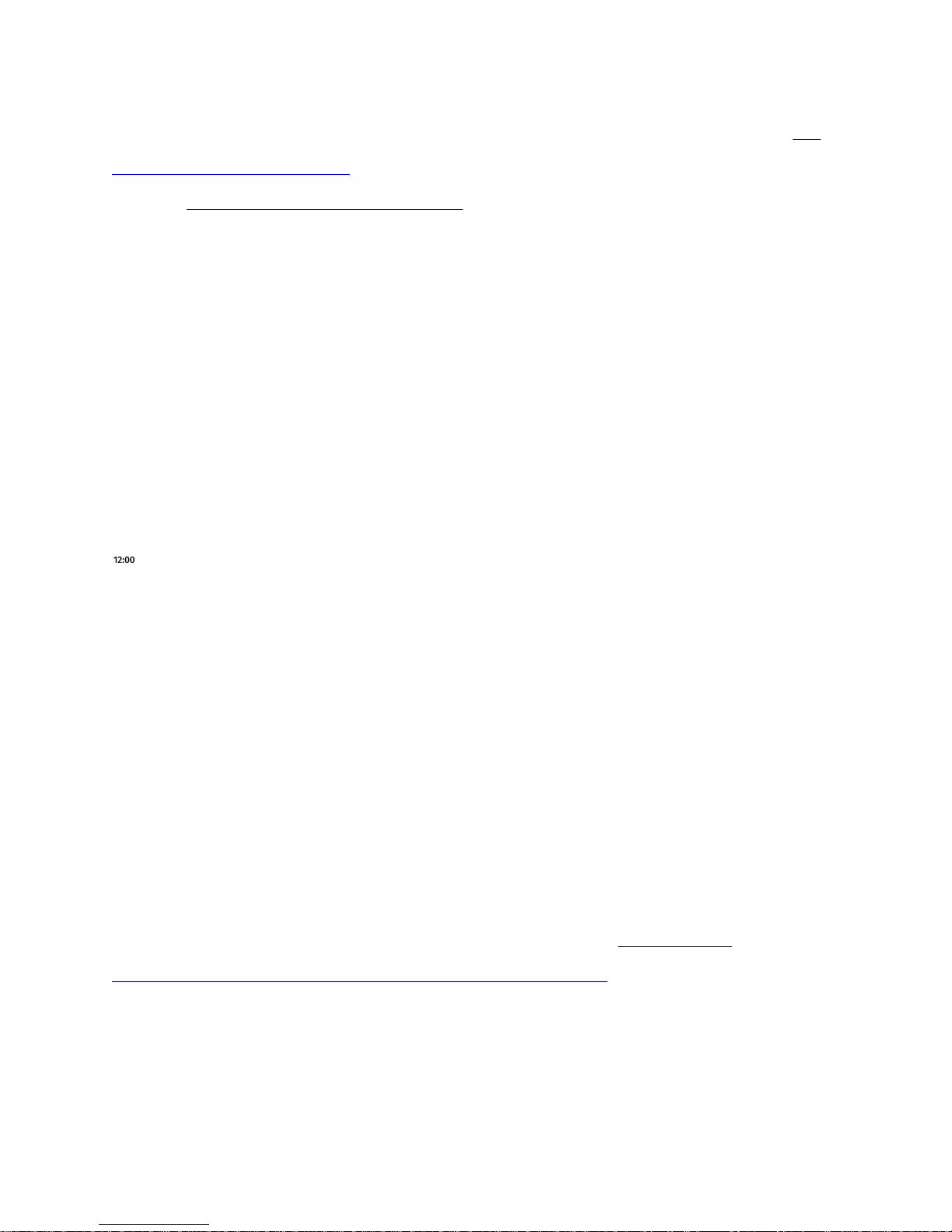
Right at the top of the home page, you can find the status bar (see chapter 3.2
Symbols on the status bar) and the menu m and search function s (see also
chapter 3.3 Opening menu and search).
The top section of the home page shows the three most recently read or added
eBooks and texts from your library. Tap on one of the eBooks to open it straight
away. To access your personal library, simply tap "To my books".
3.2 Symbols on the status bar
If you go to the home page or switch to "My books"/the menu, you will find a
status bar at the top of the screen. It displays information such as the time,
WLAN connection, or how much energy is left in your eReader’s battery.
Clock
The clock shows you the current time. It is preset to "Set automatically" in the
settings (in the menu under "Settings", then "Time"). Of course this only works if
your tolino eReader is connected to the Internet via WLAN.
Please only change the time if your eReader is displaying the wrong time, e.g. if
your eReader's battery was empty. Make sure that the correct time zone has
been selected beforehand.
║ Integrated illumination
This symbol shows you the screen illumination. Tap the top of the display to
turn the integrated illumination on or off. For more details on the settings for
screen brightness and colour temperature, see chapter: 3.4.2 Screen
illumination, screen brightness and colour temperature
U Micro USB (only when connected to the computer)
As soon as your tolino eReader is connected to your computer using a USB
cable, a USB connection symbol will appear at the top left in the status bar. You
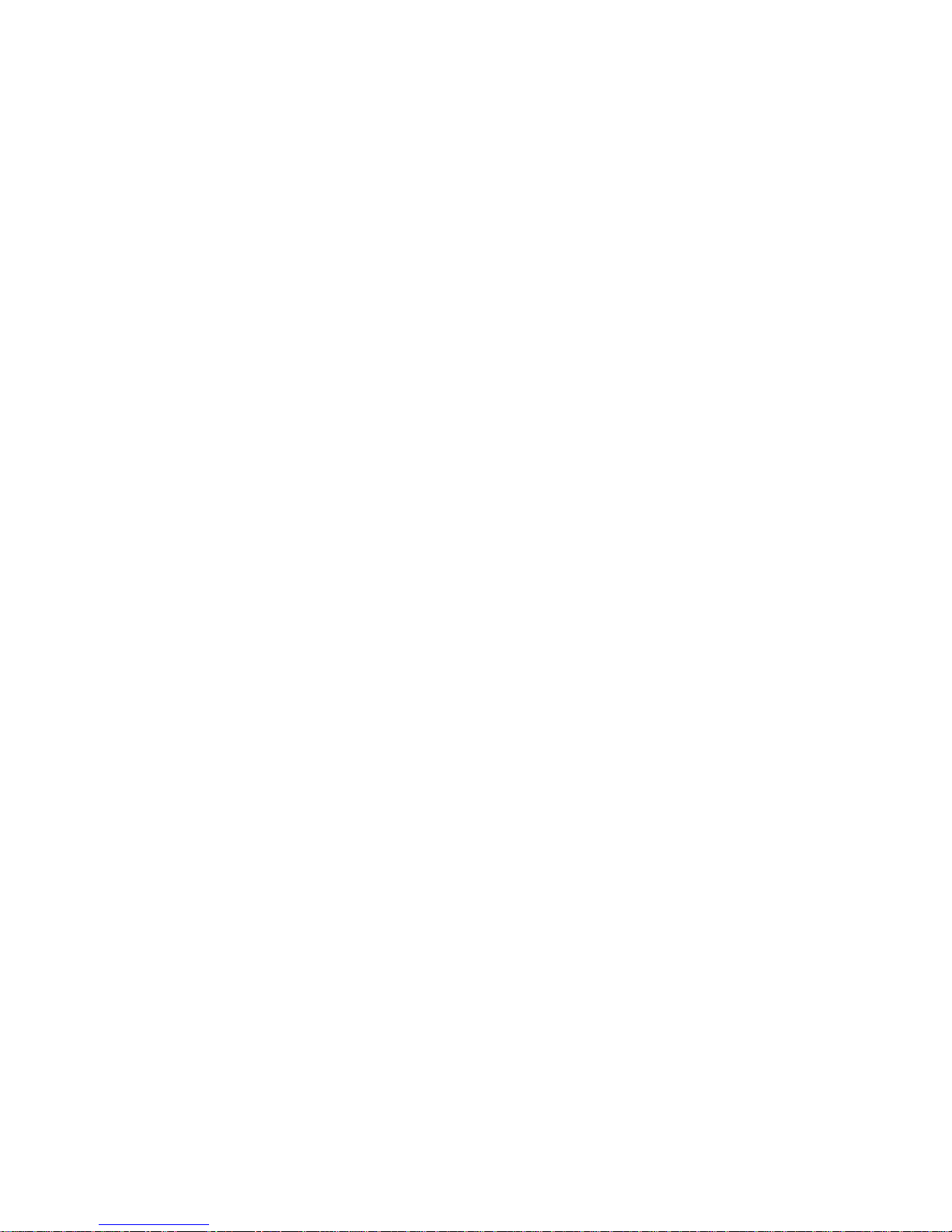
can now load books and documents onto your eReader.
To disconnect your tolino eReader from your computer, click "Safely remove
hardware" in the lower right-hand corner of the task bar (Windows Vista, XP, 7,
8 and 10) on your computer's screen and follow the instructions.For OS X,
simply eject your tolino eReader or move the data carrier symbol from the
desktop to the recycle bin.
Ẁ WLAN
Once your tolino eReader has established a WLAN connection, this is shown by
the WLAN indicator. The more bars are filled, the stronger the signal received.
ἵ Battery
This indicator tells you how much power is left in the battery of your tolino
eReader. The bigger the black bar, the more power your eReader has. If the
battery charging level has fallen to a critical point, a corresponding message is
shown on the screen.
Please connect your eReader to the USB port on your computer soon to charge
the battery.
If you have a USB power supply unit, you can also use that to charge your tolino
eReader. While the eReader is connected to a power source, a flash symbol is
shown next to the battery symbol.
3.3 Opening menu and search
On the home page just underneath the status bar you can find the menu and
search symbol:
m Menu symbol
Open the menu of your tolino eReader by tapping on the menu symbol. The
menu contains all of the settings and additional functions.
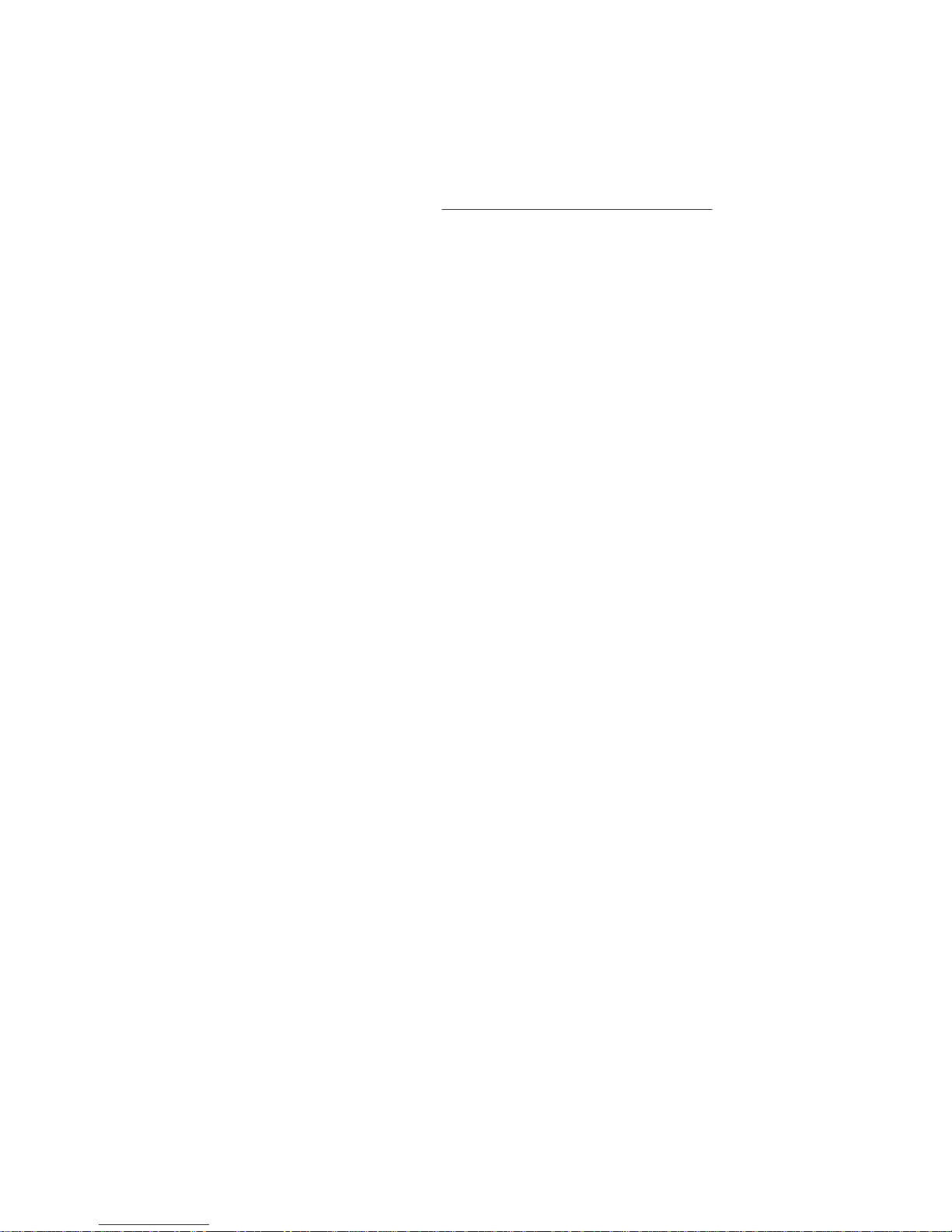
s Search symbol
Activate the search by tapping on the search symbol. The search page will open
with a virtual keyboard (see chapter 8.3 Using the virtual keyboard). Enter a
search term and start the search using the search symbol. You will then see a
list of search results from your library and your bookseller's shop.
3.4 Overview of the operating controls
Here you can see an overview of the most important operating controls:
3.4.1 Return to home screen
Your tolino shine 3 is equipped with a central wiping feature. You can use it to
return to the home screen at any time. Simply wipe upwards with your finger
from the bottom edge of the display (see illustration below).
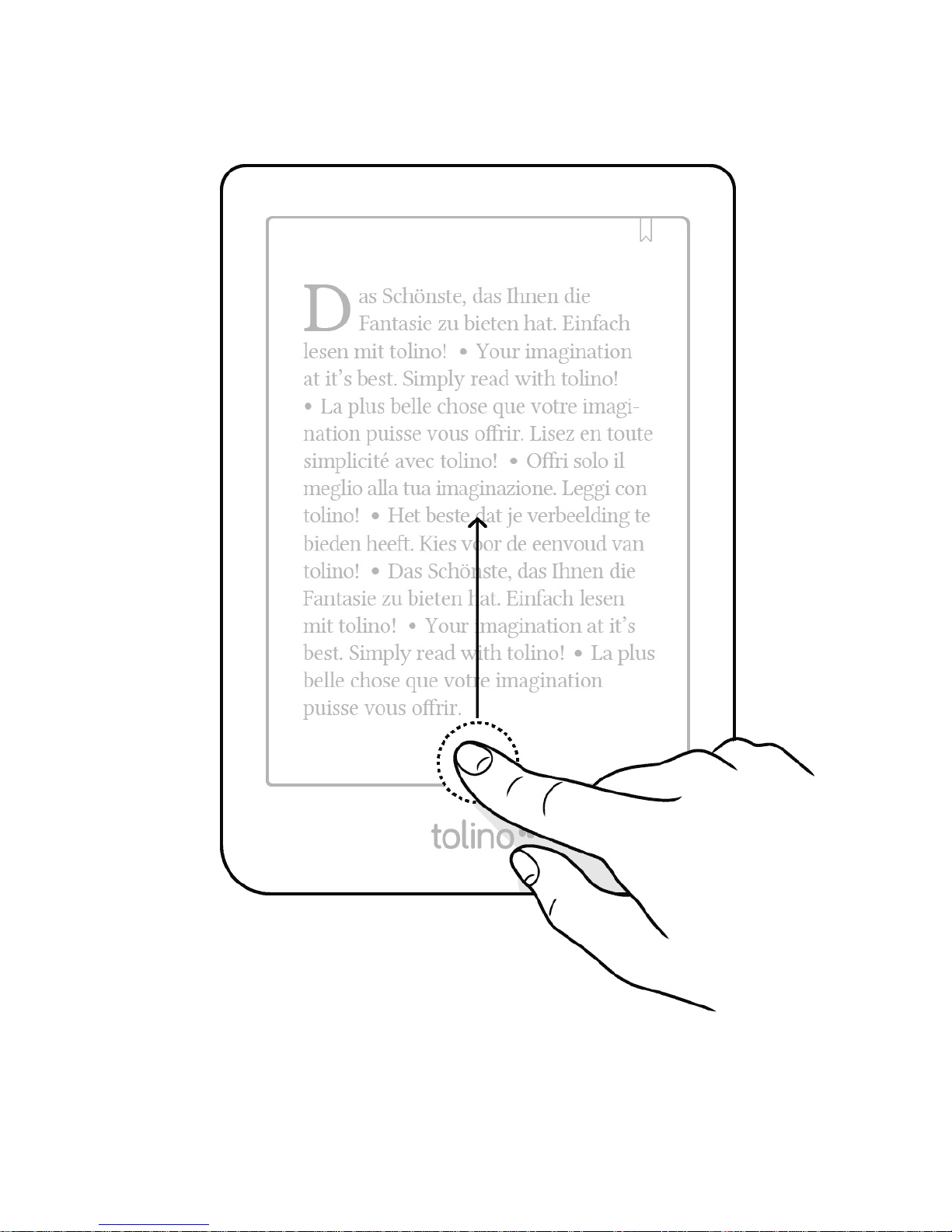
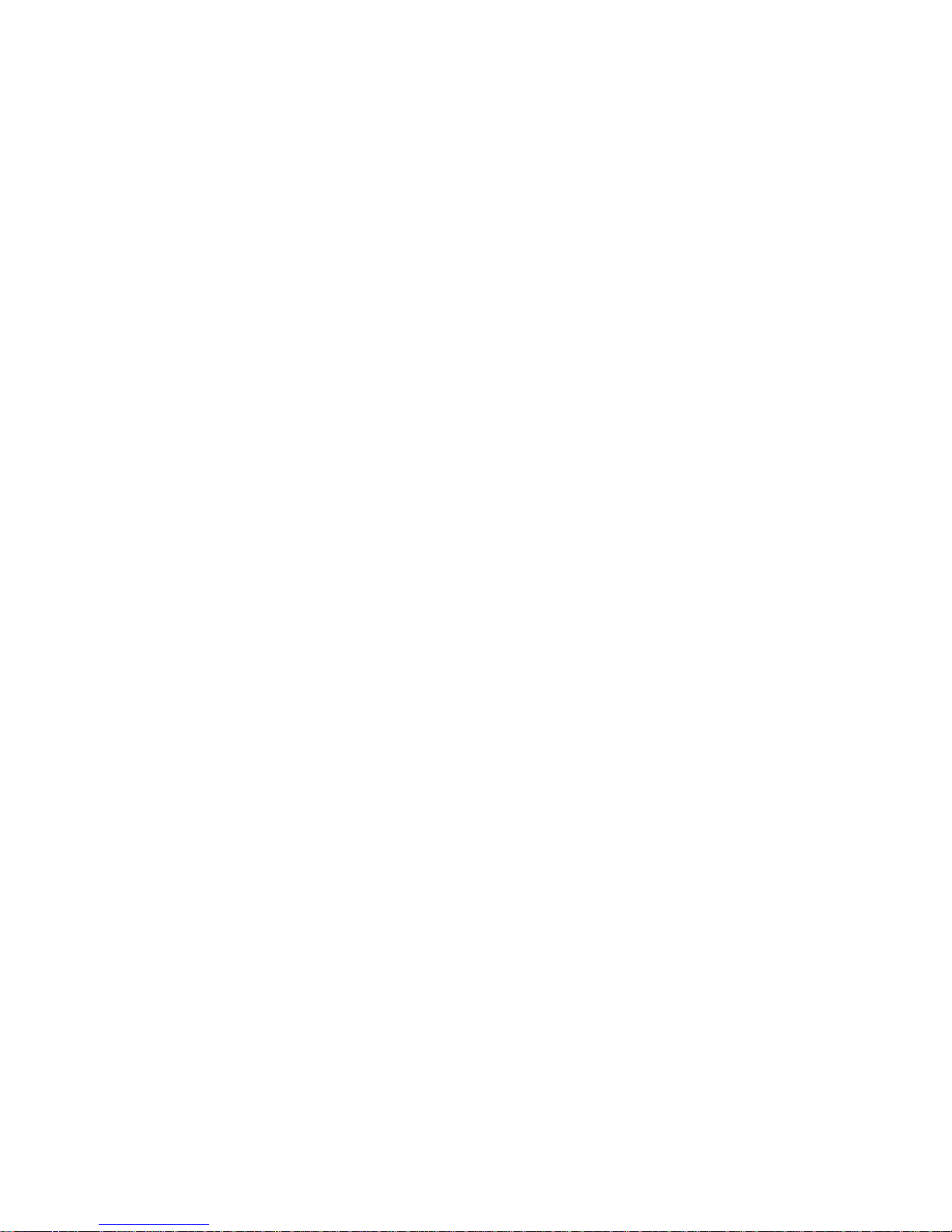
3.4.2 Screen illumination, screen brightness and colour
temperature
Swipe down from the top of the screen to activate the illumination menu. You
can turn the integrated illumination on or off here and also adjust the screen
brightness and colour temperature.
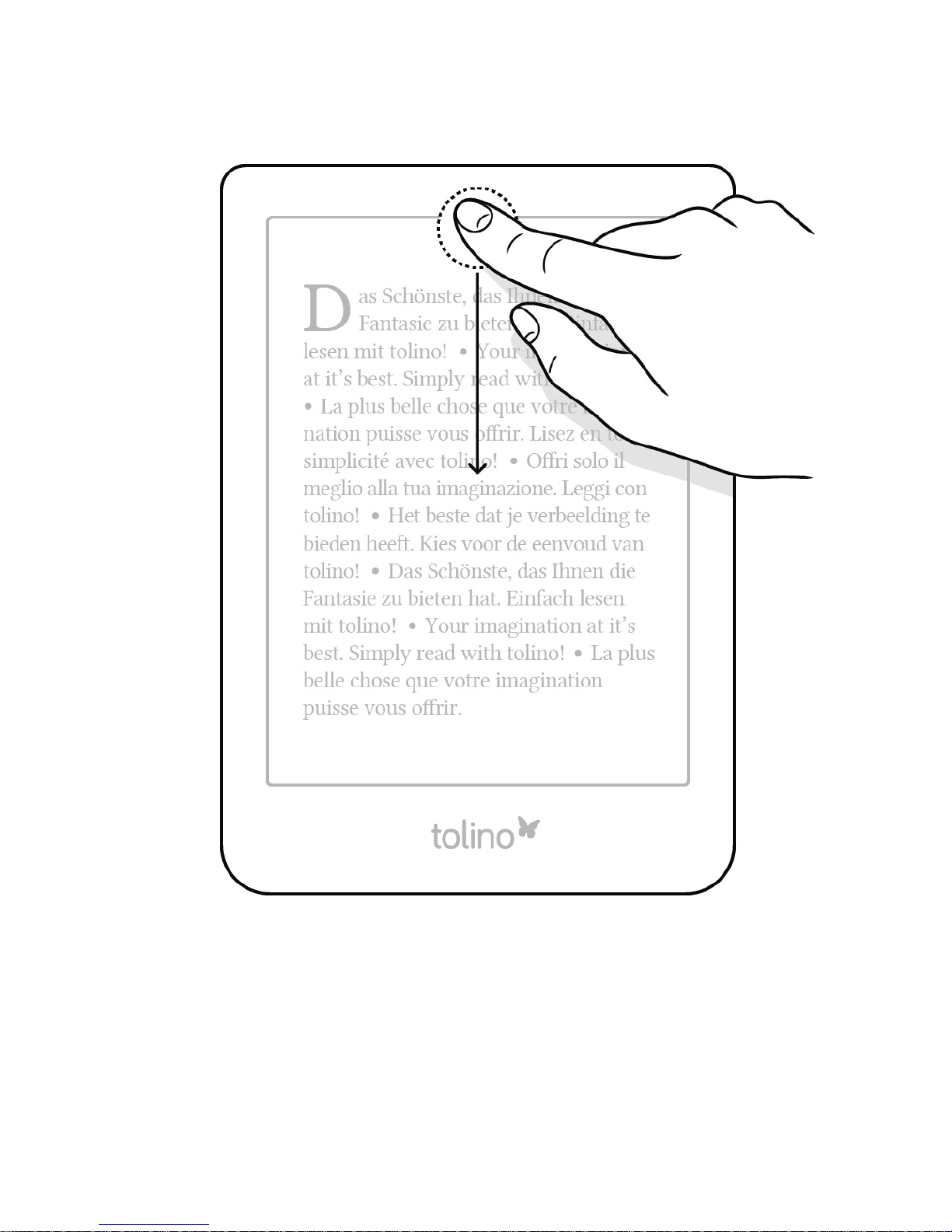
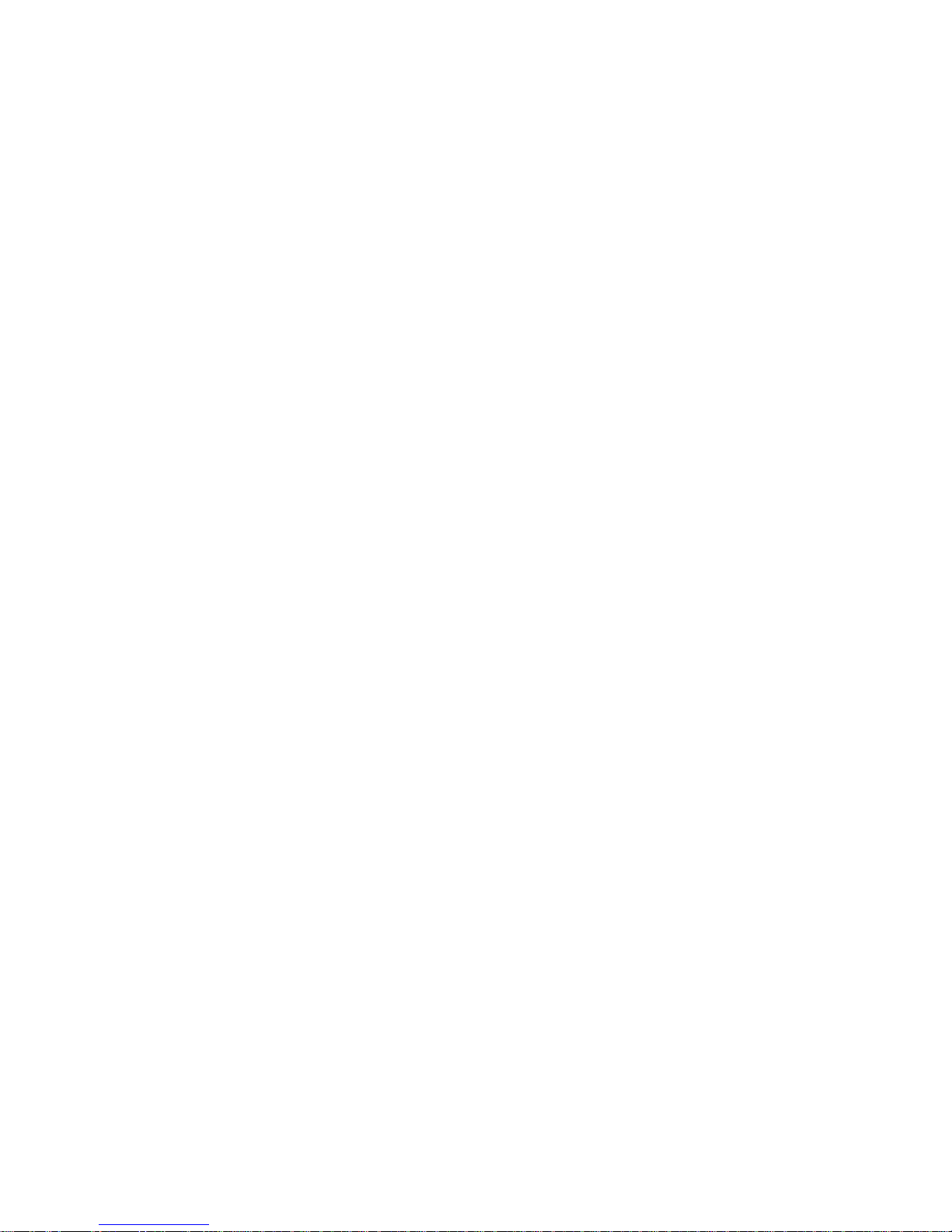
With a simple tap on the sun icon in the status bar, you can turn the device light
on or off. By long pressing the sun icon, you can switch to the brightness
settings where you can adjust the light and temperature settings.
Simply tap the top of the screen to turn the integrated illumination on and off at
any time.
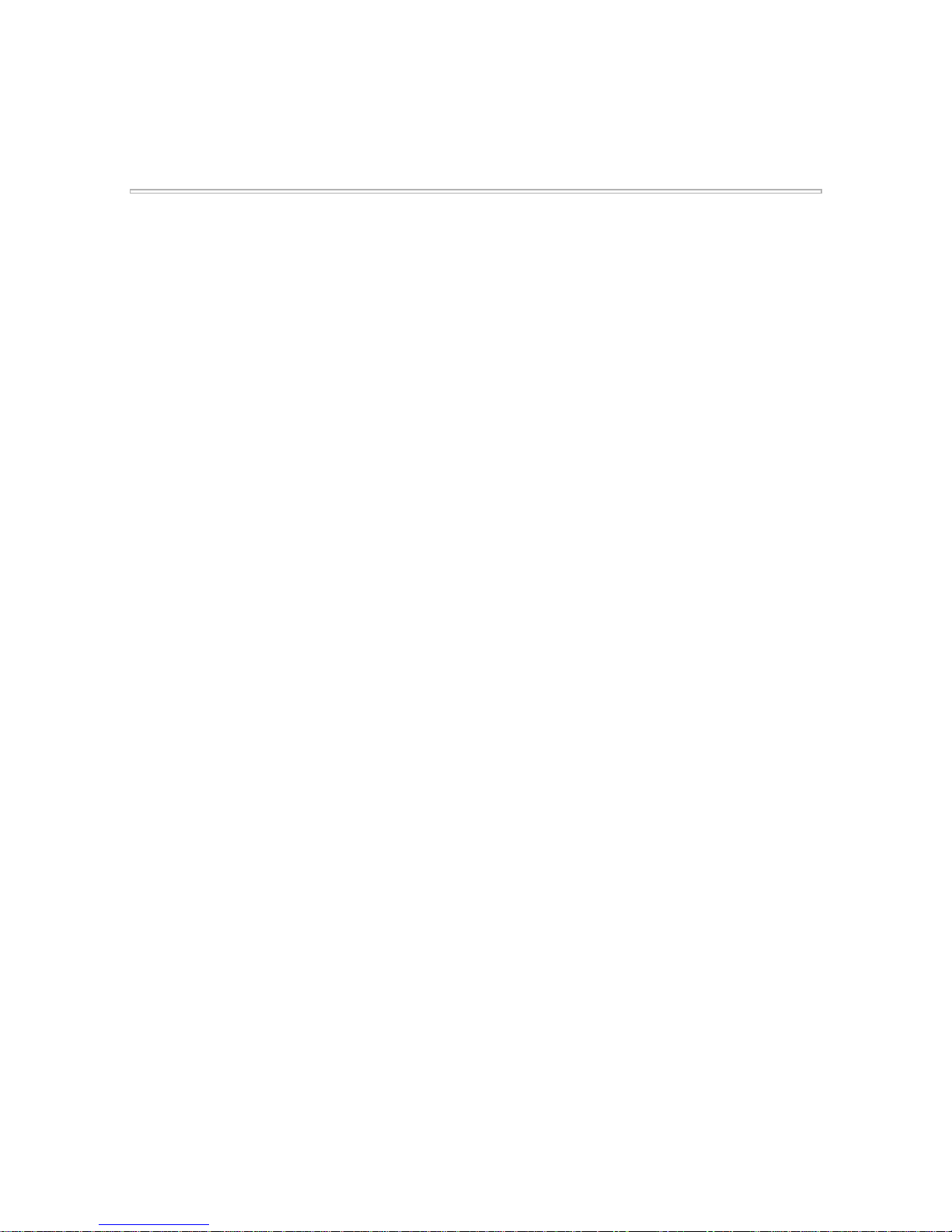
4. eBook reading made easy
Have you already decided what you're going to read first? A riveting thriller? Or
a romantic comedy? The great thing about your tolino eReader is that reading
an eBook is just as easy as reading a printed book.
The reading view is by far the most important view on your tolino eReader. The
content in your library (eBooks, PDFs, etc.) is shown to you here.
How to navigate in a book
How have you been turning pages so far? Did you know that there are several
ways to navigate in an eBook? To turn the page, simply swipe across the screen
or tap the left- or right-hand area of the screen.
Good to know: If you want to change e.g. the font face or size, tap the center of
the screen to open the reading menu.
See following illustration:
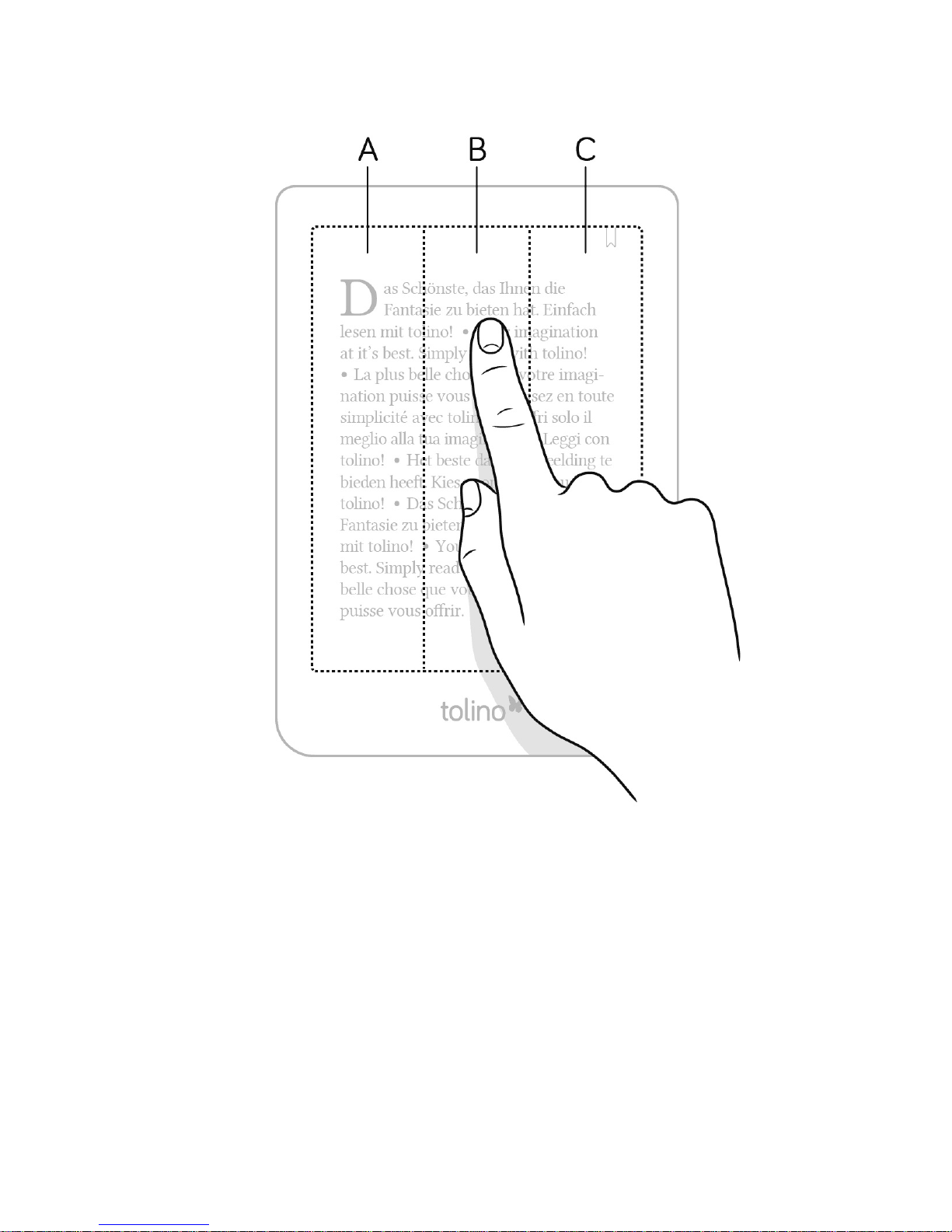
A) Turn a page back
B) Open the reading menu
C) Move a page forward
Your tolino eReader is fitted with a touch display, i.e. a screen that reacts to the
touch of a finger. This means that you can control all its functions by tapping or
swiping across the screen with your finger. For instance, tap lightly on the cover
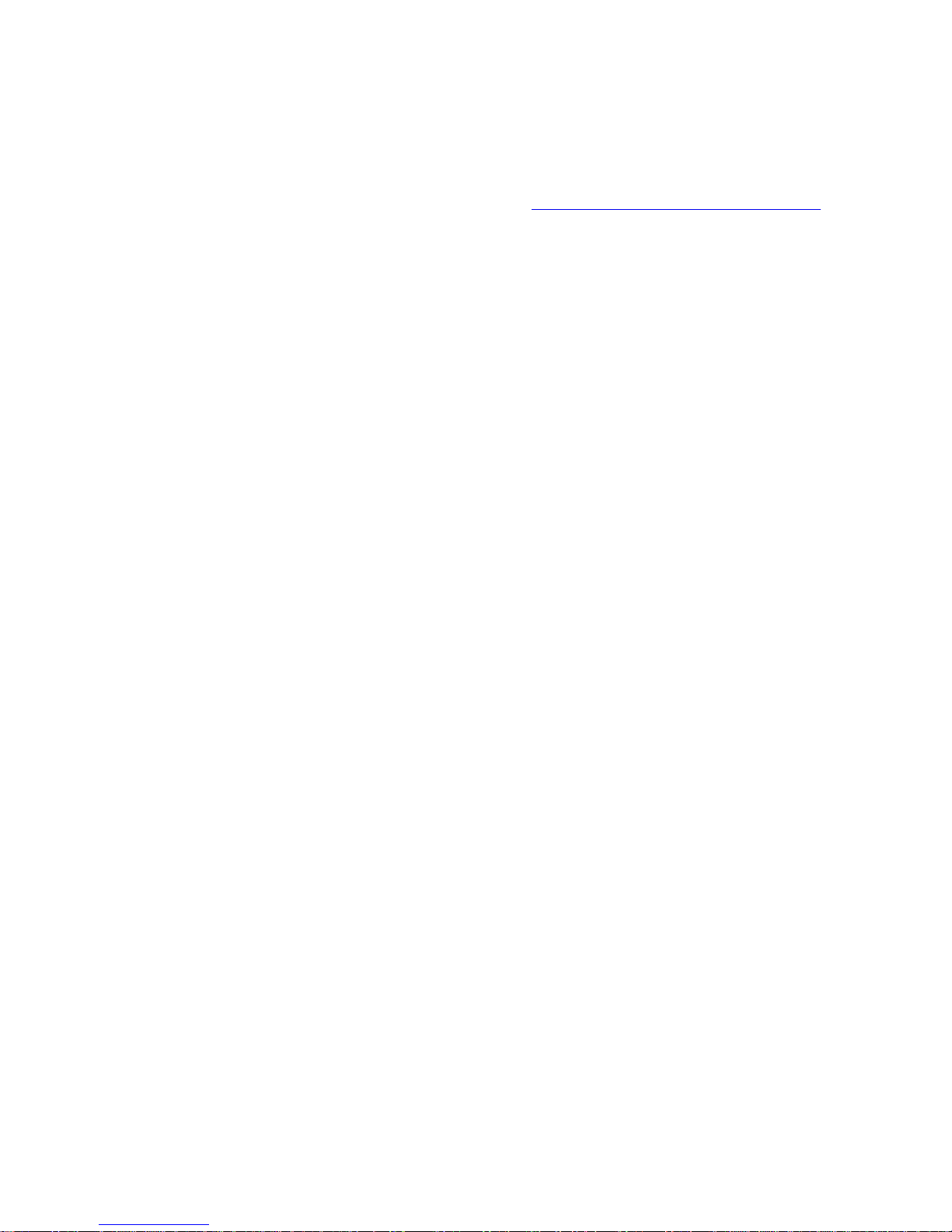
of an eBook to open it. Or tap on a symbol to open up the associated function.
Swipe your finger from right to left to go forwards and from left to right to go
backwards in the document (see also chapter 5.1.1 Turning pages in the library).
A) Swipe to the right or tap the left-hand area of the screen to turn a page back
B) Tap in the center to open the reading menu
C) Swipe to the left or tap the right-hand area of the screen to move a page
forward
4.1 Reading menu: Settings and Navigation
When you tap the center of the screen, the reading menu opens. The top bar
contains the reading settings, where you can e.g. change the font size or type.
The lower section contains the navigation menu you can use to jump forward or
back between chapters.
See following illustration:
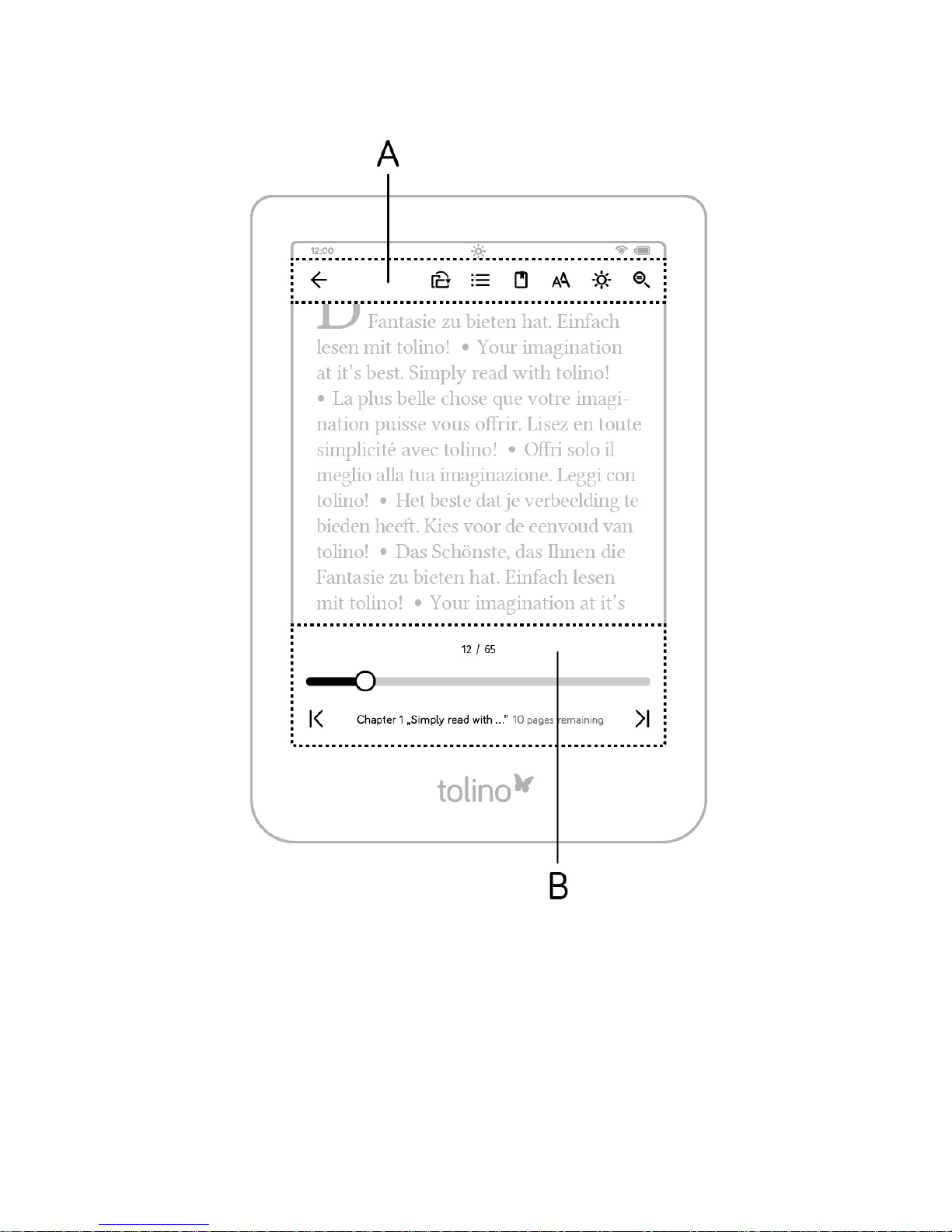
A) Reading settings
B) Navigation menu
4.1.1 Your reading settings
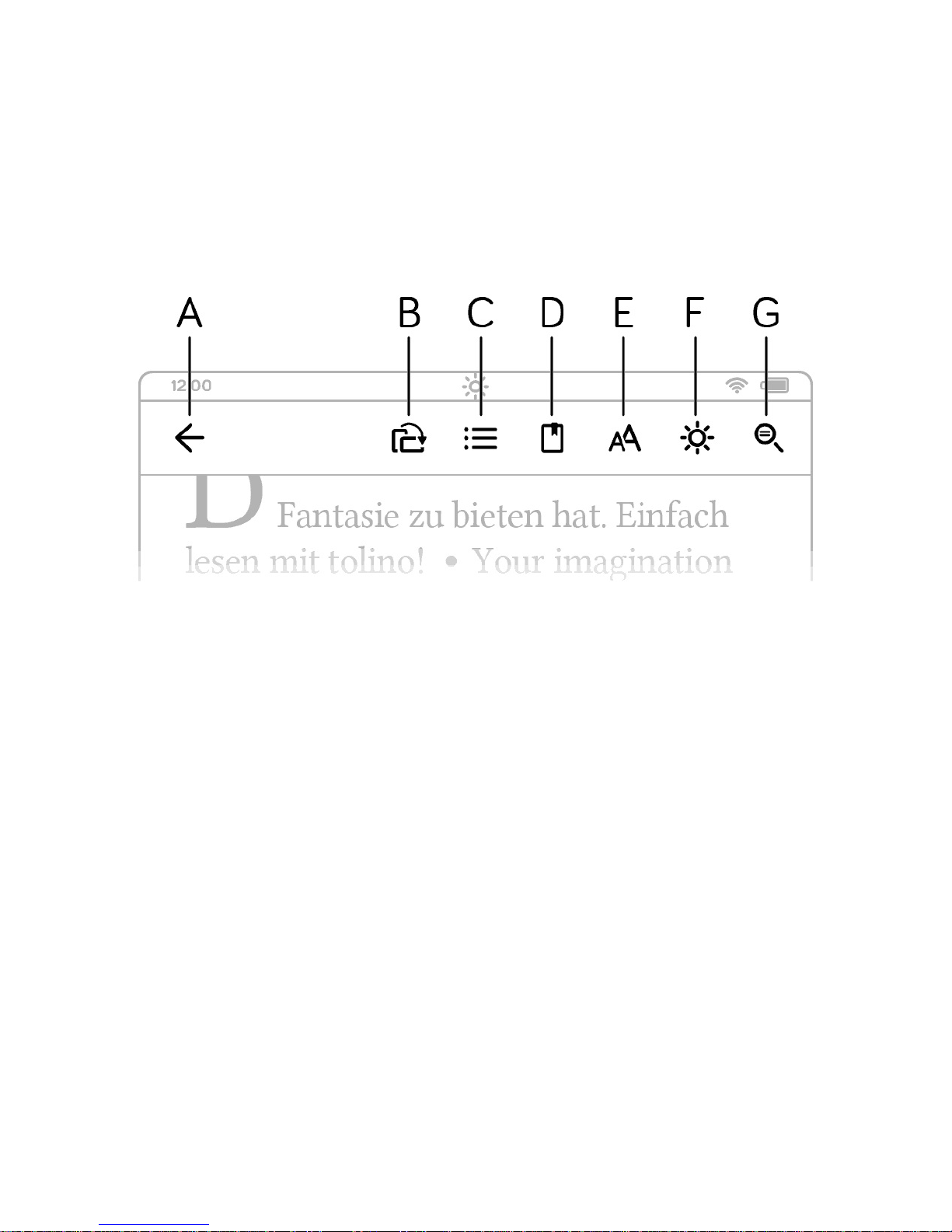
With your tolino eReader you can easily change personal settings such as font
type and size, margins and line spacing, text alignment or brightness while
reading. Open the reading menu by tapping the center of the screen.
A) ← Back arrow closes the book
B) ⟳ Rotates the reading view
C) O Table of contents
D) ' Notes directory
E) a Set font size, type etc.
F) ὐ Adjust screen brightness
G) t Search in book
4.1.2 General reading settings
Tap on a symbol to launch the associated function.
← Back symbol
Tapping takes you back to the previous view.
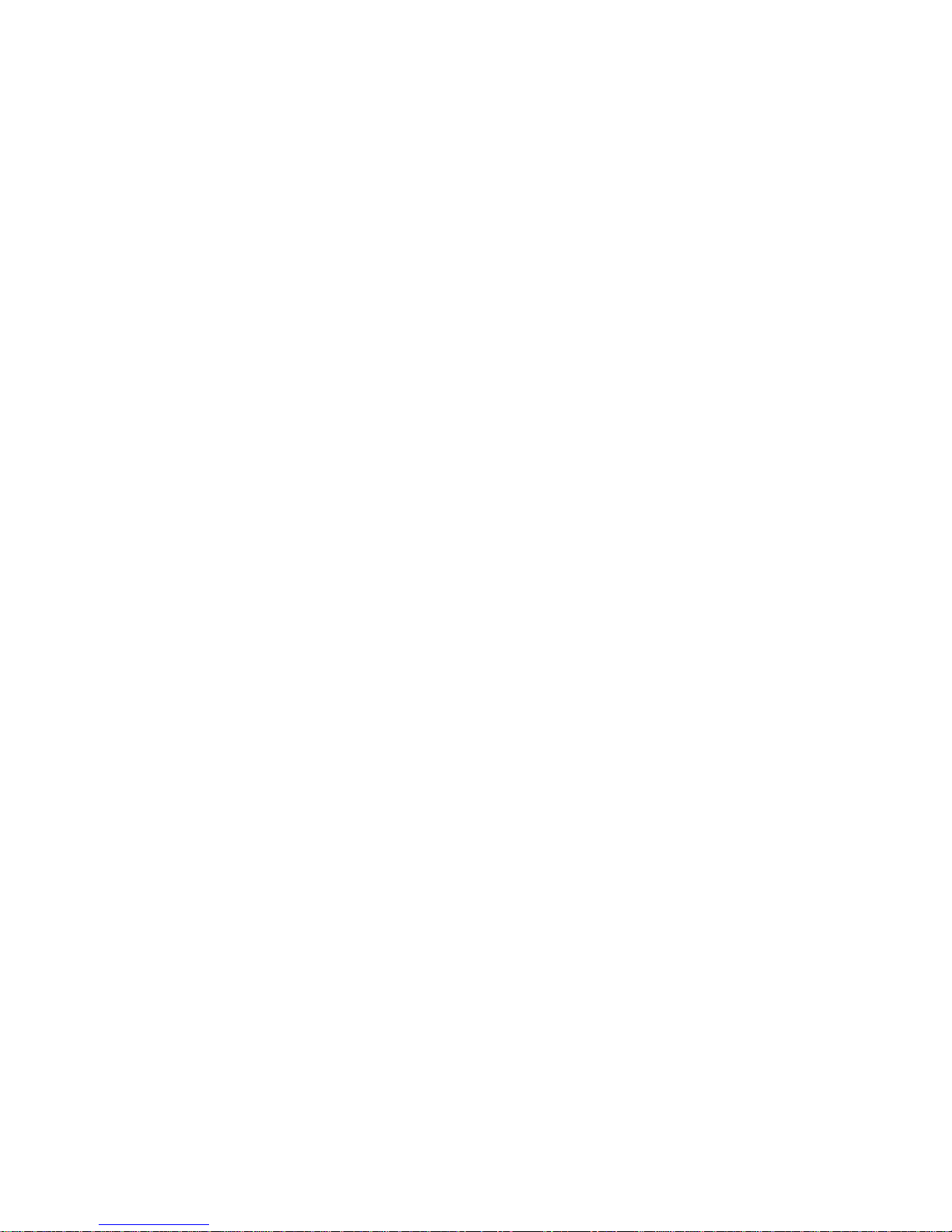
O Contents symbol
Tap on the contents symbol to call up e.g. the table of contents for the book you
are currently reading. Tap on a chapter to jump to the corresponding place in
the book.
Some publishers may not include a table of contents when creating a digital
book. For these books, the index may be empty or incomplete. In that case, the
symbol is grayed out.
Please note: The table of contents is not available for TXT files.
' Symbol for bookmarks, highlights and notes
Tapping on this symbol takes you to the notes directory – the list of your
bookmarks, highlights and notes from the text that you are currently reading.
Tapping on an entry in the directory takes you straight to the corresponding
place in the document.
Tap “Edit” to delete entries from the directory via ) or edit them via e. By the
way, your personal notes directory is synchronized when you close an eBook or
text and saved in the tolino cloud if an Internet connection is established. It is
then also available on your smartphone, tablet or computer.
Please note: Not all functions are available in PDF or TXT files.
⟳ Symbol for rotating the view
This symbol allows you to rotate the reading view from portrait to landscape
and vice versa – whichever way you prefer to read.
a Font settings symbol
Do you prefer sans-serif fonts? Or do you suffer from dyslexia and require a
specially adapted font? These settings allow you to choose the font type and
size you find most comfortable for reading. To change the font size, simply
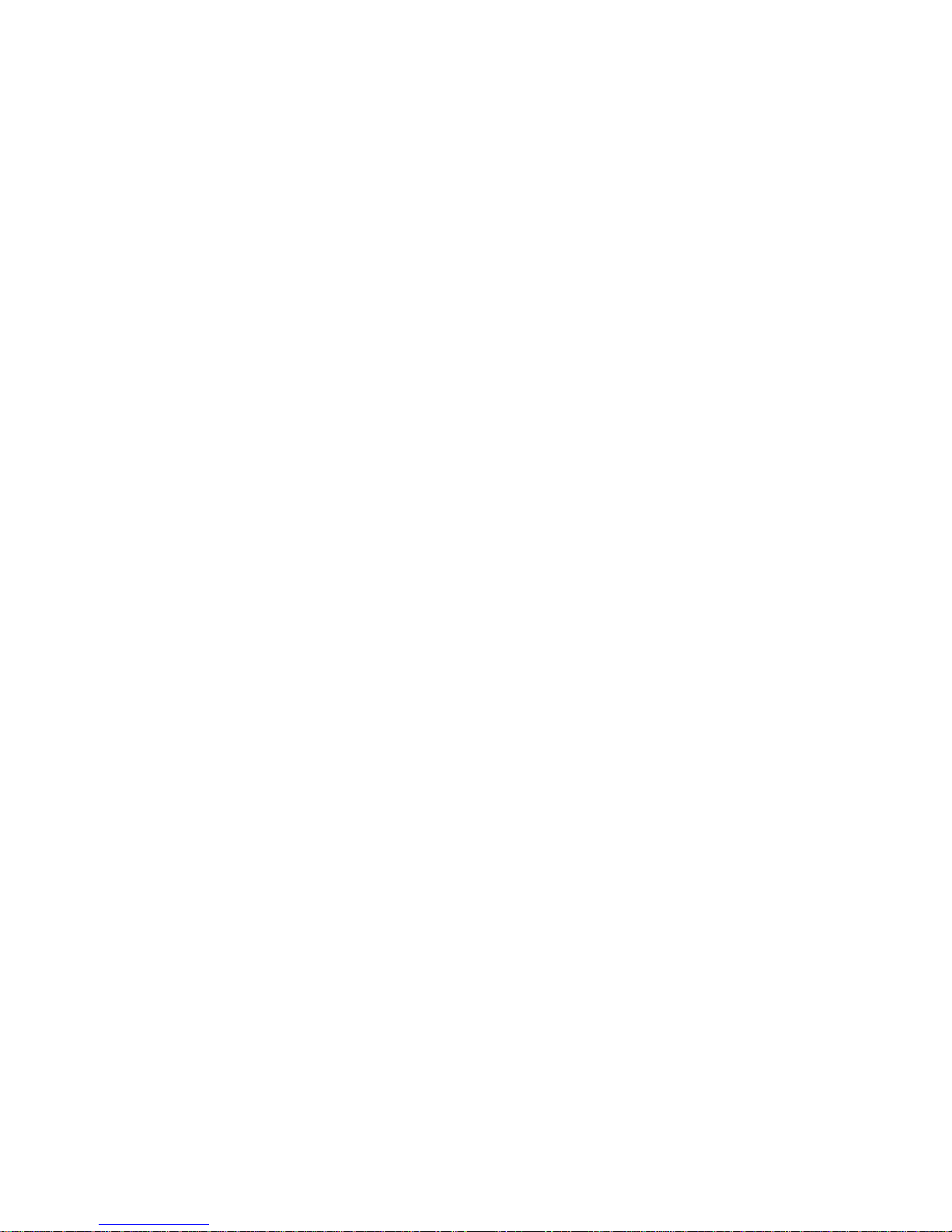
move the slider to the left or right. You can also change the line spacing,
alignment and margins. If you want to use the font set by the publisher, simply
click "Standard font". Check the "Publisher's standard" box to also apply the
publisher's layout.
And the best part is: Your tolino eReader individually remembers the font face
and size you have chosen for each document. When you open an eBook again,
the settings you last chose for this title are displayed.
Please note: This functionality is only available for documents in ePub and TXT
format; PDF documents do not allow these settings for technical reasons.
Would you prefer to read your books in a different font?
Installing your own fonts is easy. Connect your eReader to your PC with a USB
cable. When the removable disk symbol for your eReader appears, open the
"Fonts" folder and copy the fonts of your choice into it.
Please note: You can add fonts in TFF and OTF format. Once you have ejected
the tolino eReader symbol, the newly installed fonts will be available for
selection in the font settings.
║ Reading light symbol
When the reading light is on, you can adjust its brightness. To do this, tap the
symbol and use the slider to set the desired brightness. Please note that the
tolino page does not have a reading light.
You can also adjust the color temperature of the reading light. Moving the slider
to the left makes the light cooler; moving it to the right makes the light warmer.
To make things even easier, you can check the "Automatic color temperature"
box. Then the color of the light is automatically adjusted to the natural lighting
conditions over the course of the day.
 Loading...
Loading...