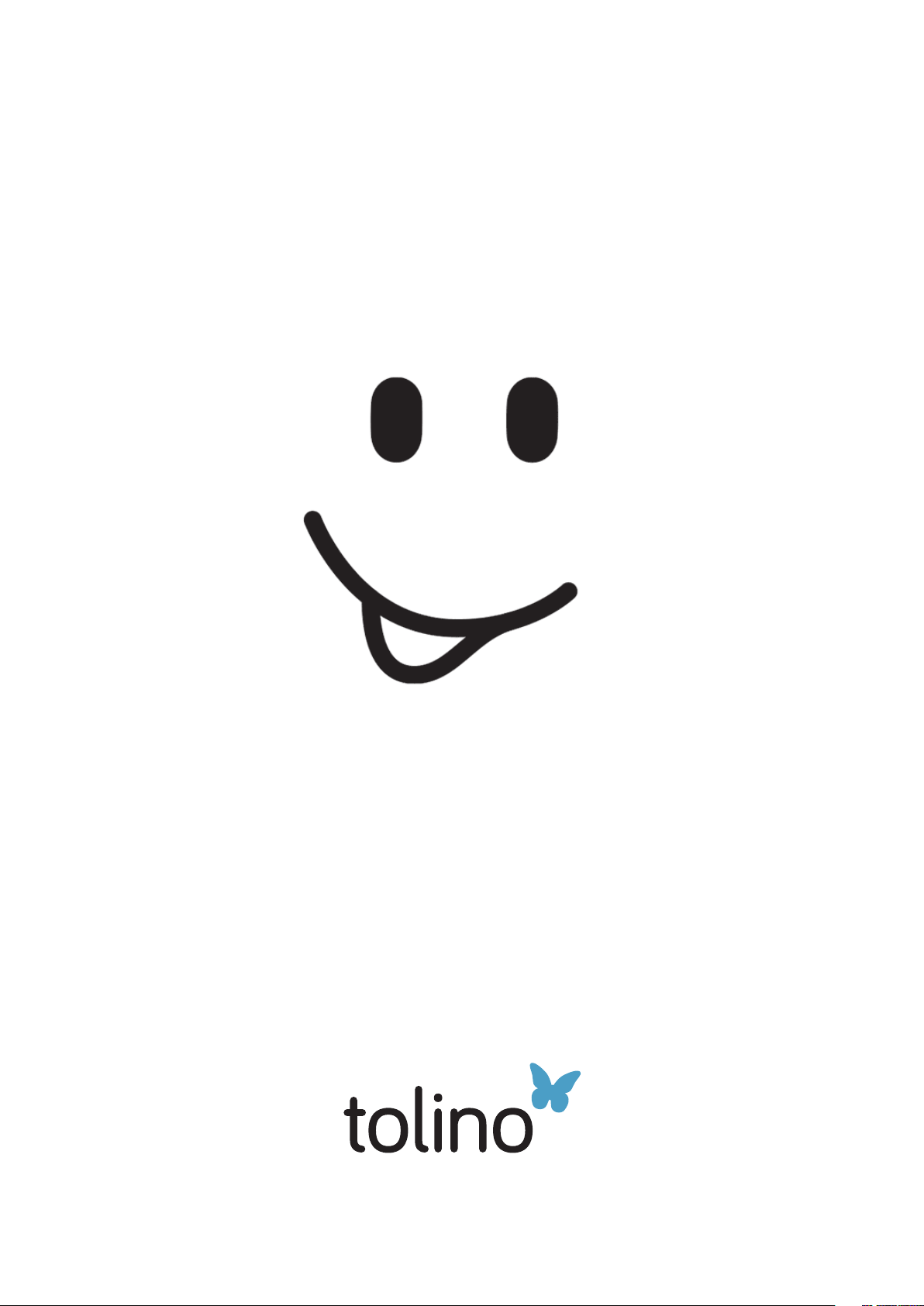
Handbuch
tolino eReader
(Software-Version 11.0)
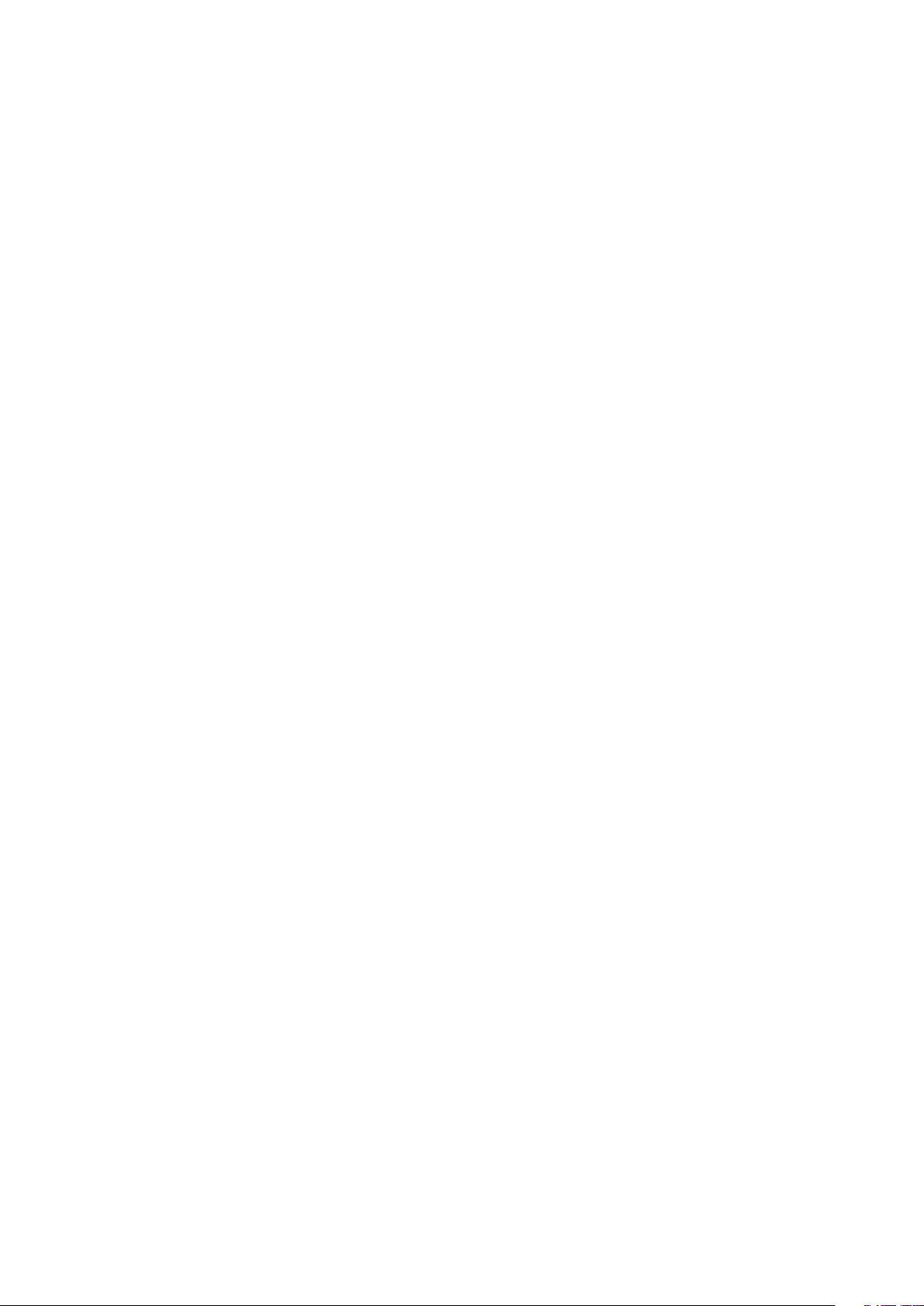
Inhalt
Benutzerhandbuch tolino eReader 11.0
01 Willkommen in der Welt von tolino 4
02 Ihr tolino eReader 6
03 eBooks lesen leicht gemacht 8
04 Antworten auf die wichtigsten Fragen 12
Weitergehende Erklärungen und Informationen:
05
06 Lesen mit Ihrem tolino eReader 20
07 Die wichtigsten Bereiche 40
08 WLAN einrichten 43
09 Anmeldung beim Buchhändler 46
10 Einkaufen im Shop Ihres Buchhändlers 49
11 Einstellungen und weitere Funktionen 53
Ihren tolino eReader in Betrieb nehmen
15
12 Übertragung vorhandener Bücher 56
13 Wartung 57
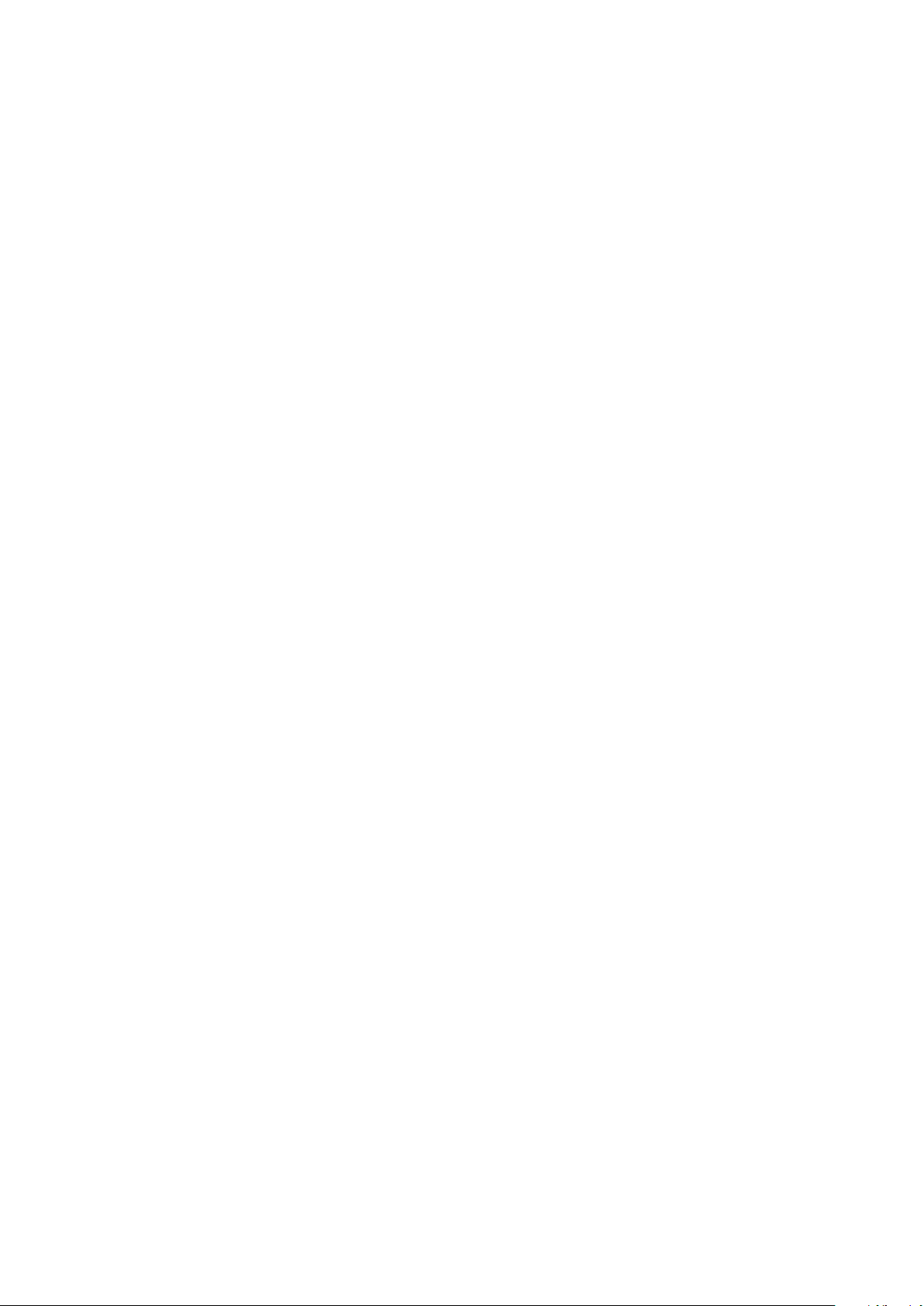
14 Information zur Akkuentsorgung 58
15 Datenschutz und -sicherheit 59
16 Garantie 60
17 Sicherheits- und Verwendungshinweise 62
18 Glossar 64
19 Impressum 67
tolino eReader Handbuch (Softwareversion 11.0) 3
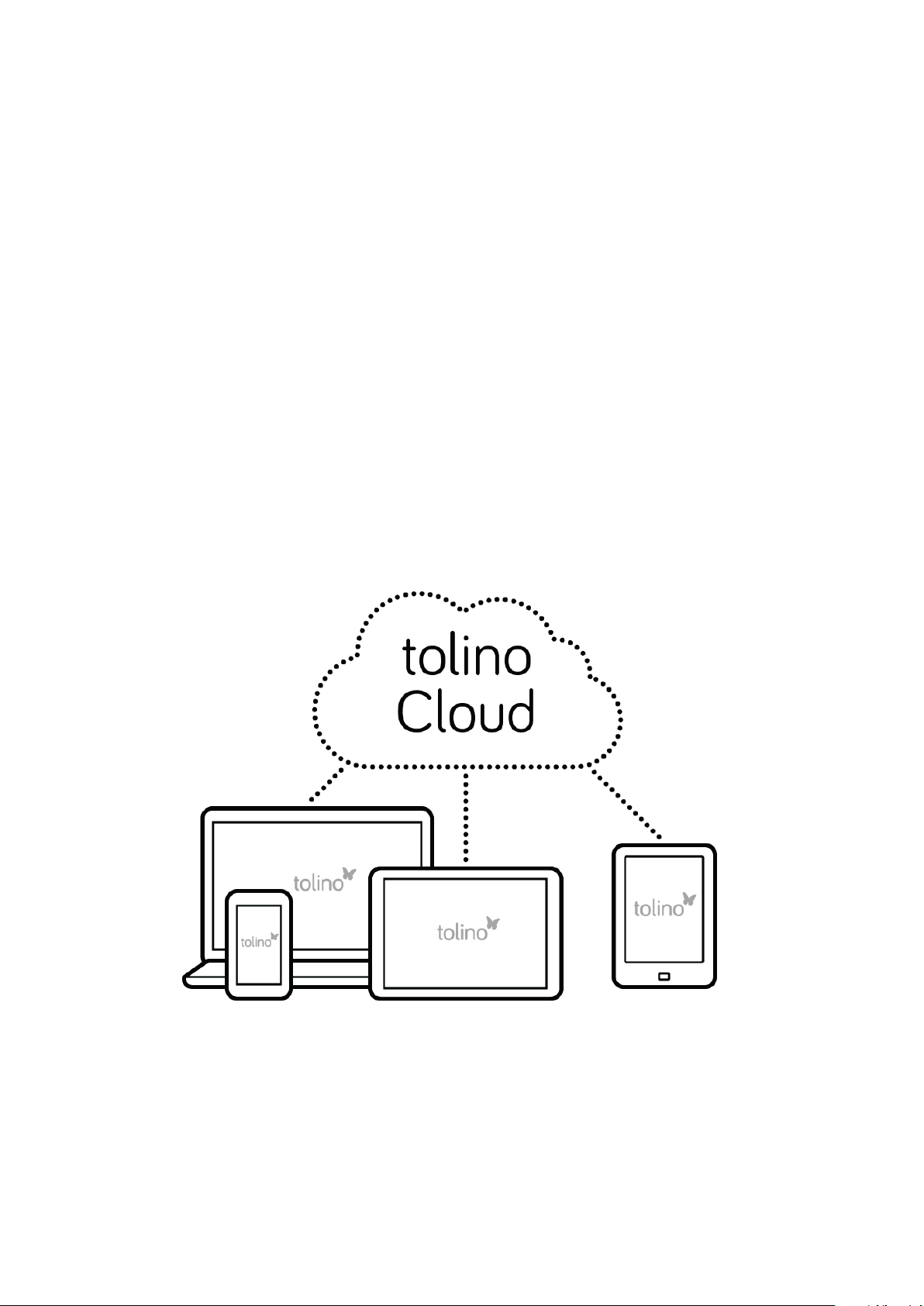
01 Willkommen
in der Welt von tolino
Freuen Sie sich:
Bücher lesen wird jetzt noch einfacher und komfortabler für Sie. Denn ab jetzt bestimmen Sie
nicht nur, was Sie lesen, sondern auch, wie Sie lesen. Wenn Ihnen die Schrift zu klein ist, machen
Sie diese größer. Gefällt Ihnen die Schriftart nicht, dann ändern Sie sie einfach. Und das Beste:
Sie können all Ihre Bücher immer mit auf Reisen nehmen, denn Ihr tolino eReader bietet Ihnen
Platz für Tausende Bücher.
Und es gibt noch viel mehr Möglichkeiten:
Genießen Sie die Freiheit, Ihre Bücher dort zu kaufen, wo Sie möchten
Ganz gleich, bei welchem Buchhändler Sie am liebsten einkaufen möchten, Sie entscheiden.
Wenn Sie bei zwei oder mehr tolino Buchhändlern gleichzeitig Kunde sind, können Sie auch alle
Ihre gekauften eBooks zusammen anzeigen lassen.
tolino eReader Handbuch (Softwareversion 11.0) 4
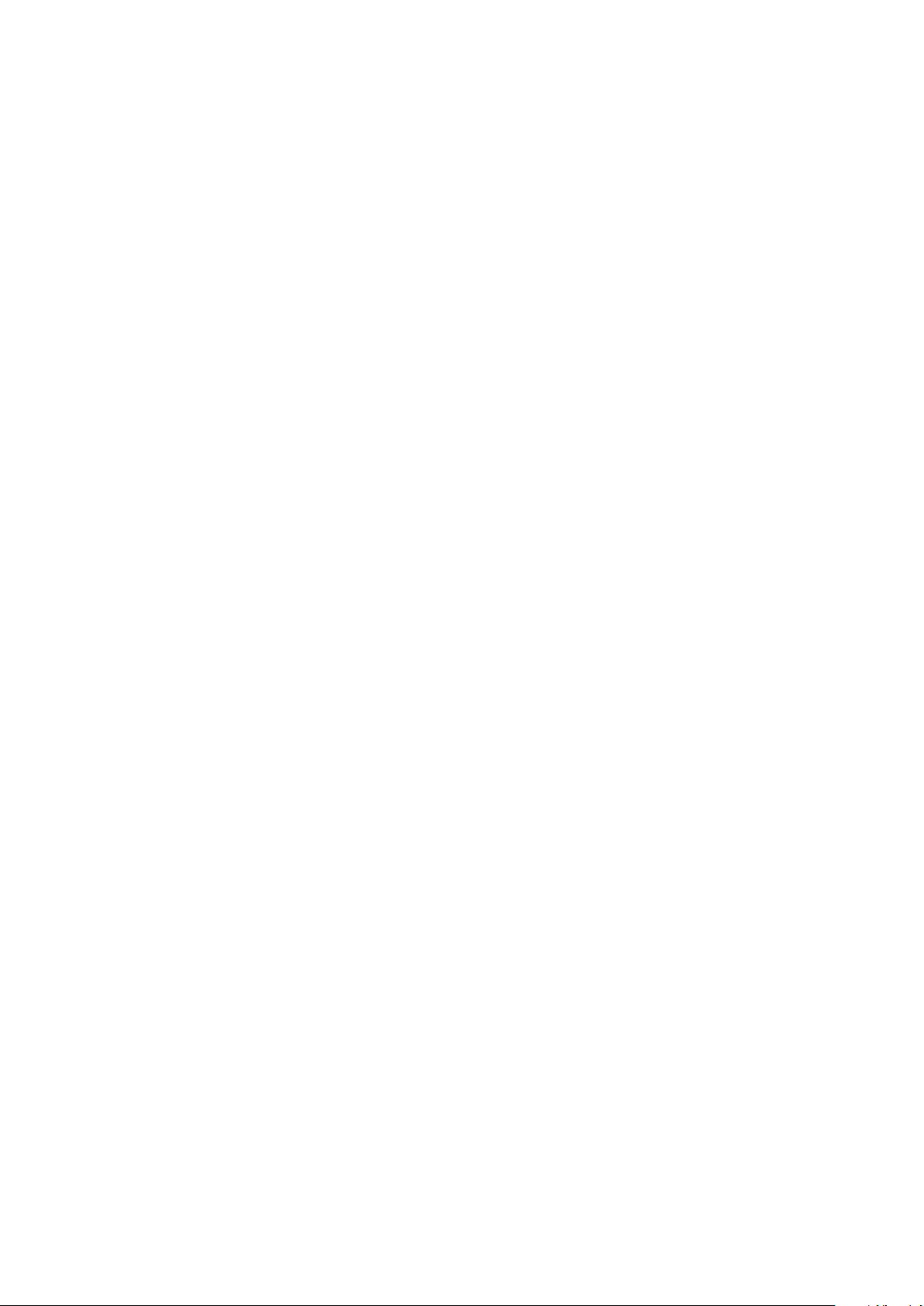
Immer Zugri auf Ihre Bücher – ganz gleich, ob mit eReader, Smartphone
oder PC
tolino bietet Ihnen zahlreiche Möglichkeiten, Ihre Bücher zu lesen. Dank der tolino Cloud
können Sie von überall auf Ihre Bücher und Dokumente zugreifen – ganz gleich, ob Sie Ihren
tolino eReader, die tolino App oder den tolino Webreader nutzen. Und das Beste: Sie lesen
einfach an der Stelle weiter, wo Sie zuletzt aufgehört haben.
Millionen Bücher zur Auswahl
Die integrierten eBook-Shops bieten Ihnen die neuesten und spannendsten Bücher aus allen
Bereichen – und mit über 2 Millionen Büchern mehr als genug Lesesto für die nächsten Jahre
sowie ständig neueste Bestseller.
Bücher leihen in öentlichen Leihbibliotheken
Mit Ihrem tolino eReader können Sie sich ganz einfach bei öentlichen Leihbibliotheken anmelden, Bücher ausleihen und bequem herunterladen.
Natürlich gibt es noch viel mehr Vorteile für Sie in der tolino Welt. Gehen Sie doch einfach mal
auf Entdeckungstour. Auf den nächsten Seiten zeigen wir Ihnen die wichtigsten Funktionen Ihres
tolino eReaders.
Wir wünschen Ihnen jetzt schon viel Spaß mit Ihrem tolino eReader!
tolino eReader Handbuch (Softwareversion 11.0) 5
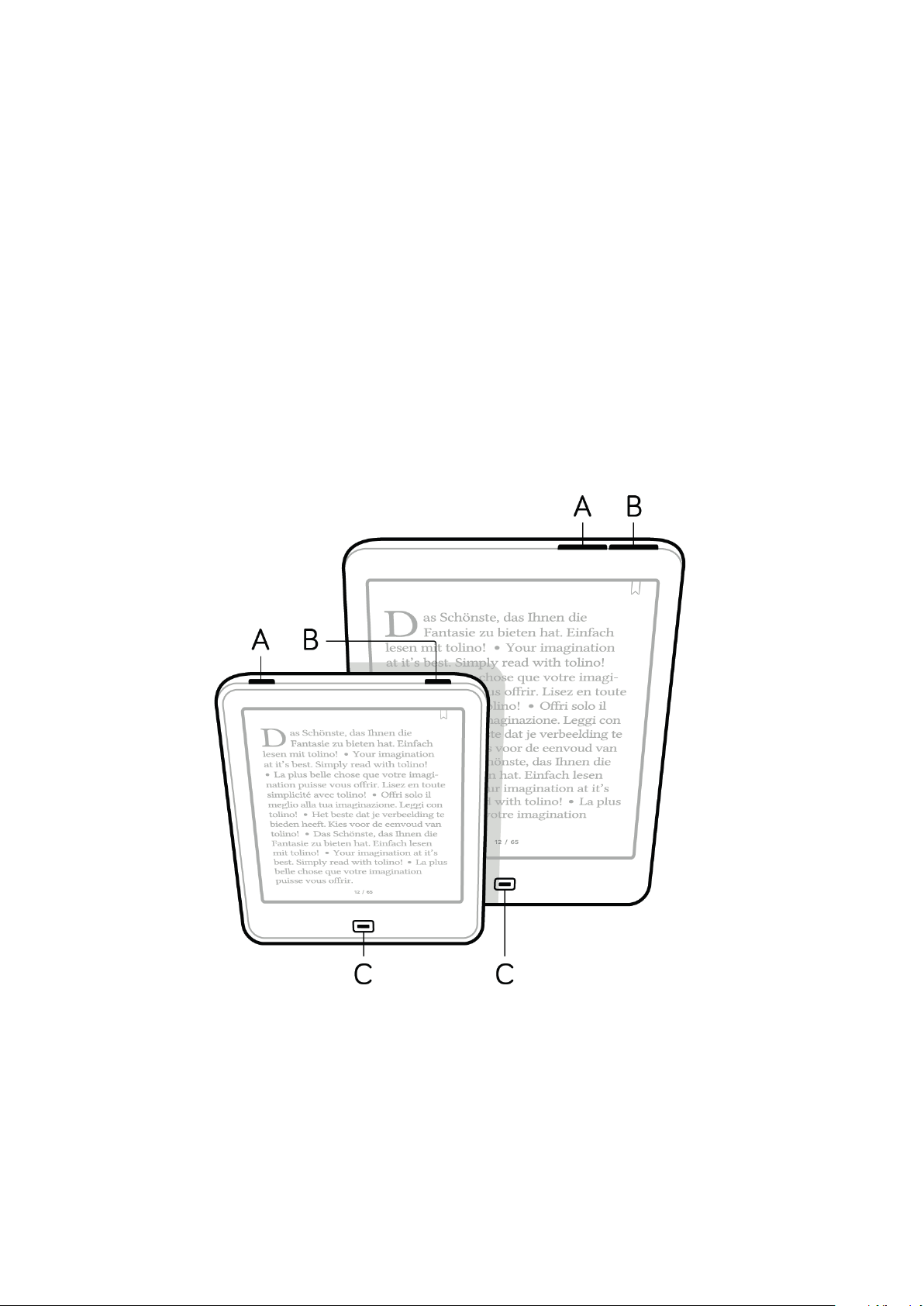
02 Ihr tolino eReader
Ihr erster tolino eReader?
Bestimmt können Sie es kaum noch abwarten, Ihr erstes Buch darauf zu lesen. Damit Sie schnell
starten können, haben wir Ihnen die wichtigsten Funktionen Ihres tolino eReaders zusammengestellt.
Auf der Oberseite finden Sie zwei Tasten: den Ein- und Ausschalter und den Beleuchtungsknopf
(nicht tolino page). Auf der Vorderseite im unteren Bereich befindet sich der Home-Button.
Siehe nachfolgende Grafiken:
(A) Ein- und Ausschalter bzw. Ruhezustand
(B) Bildschirm-Beleuchtung (nicht tolino page)
(C) Home-Button (führt zur Startseite)
tolino eReader Handbuch (Softwareversion 11.0) 6
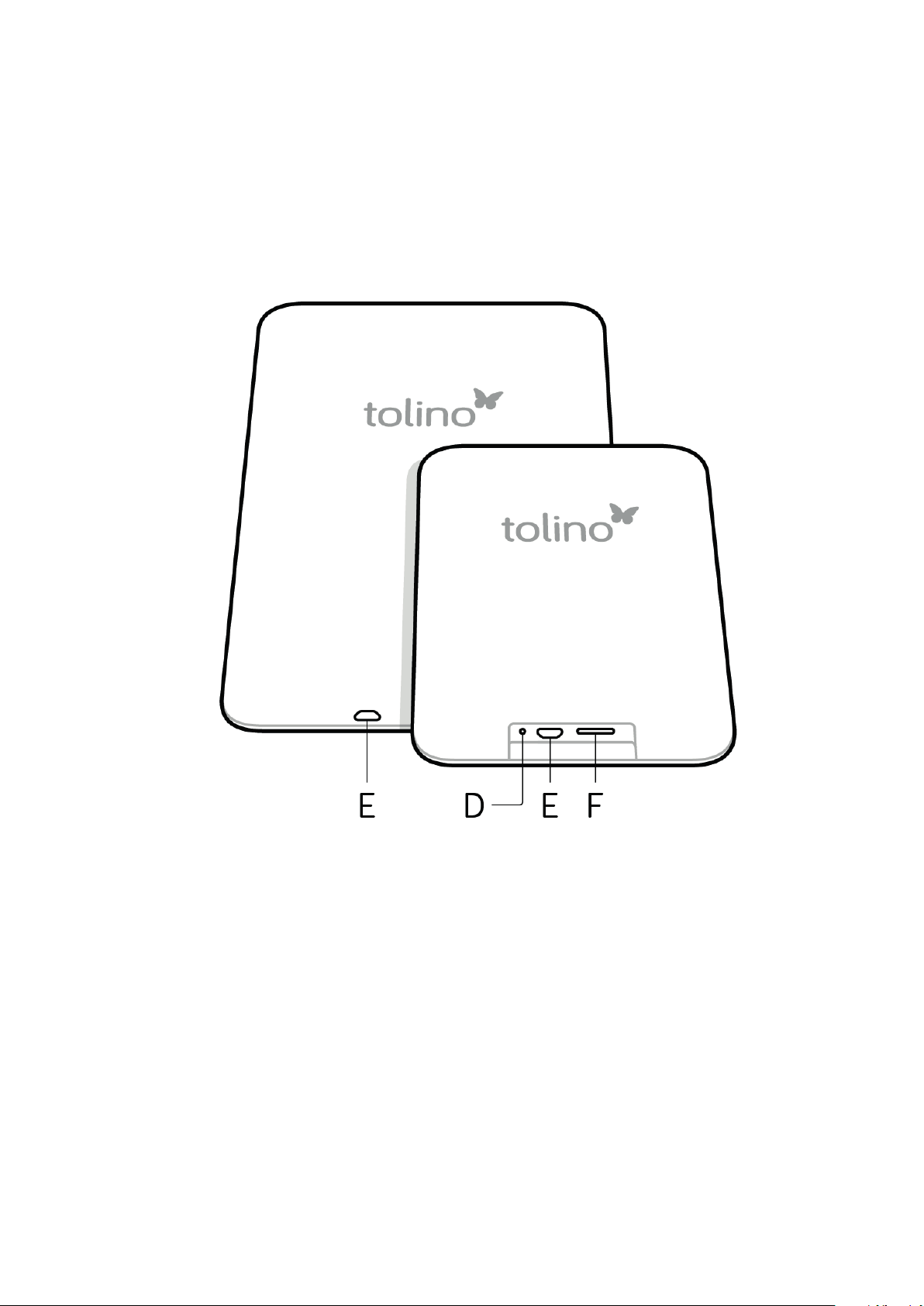
Auf der Unterseite des tolino eReaders finden Sie die Önung für den Neustart (nicht tolino
epos), den Micro-USB-Anschluss sowie beim tolino shine und tolino vision einen Einschub für
eine microSD Karte.
(D) Neustart (nicht tolino epos)
(E) Micro-USB-Anschluss
(F) Einschub für microSD Karte (tolino shine, tolino vision)
tolino eReader Handbuch (Softwareversion 11.0) 7
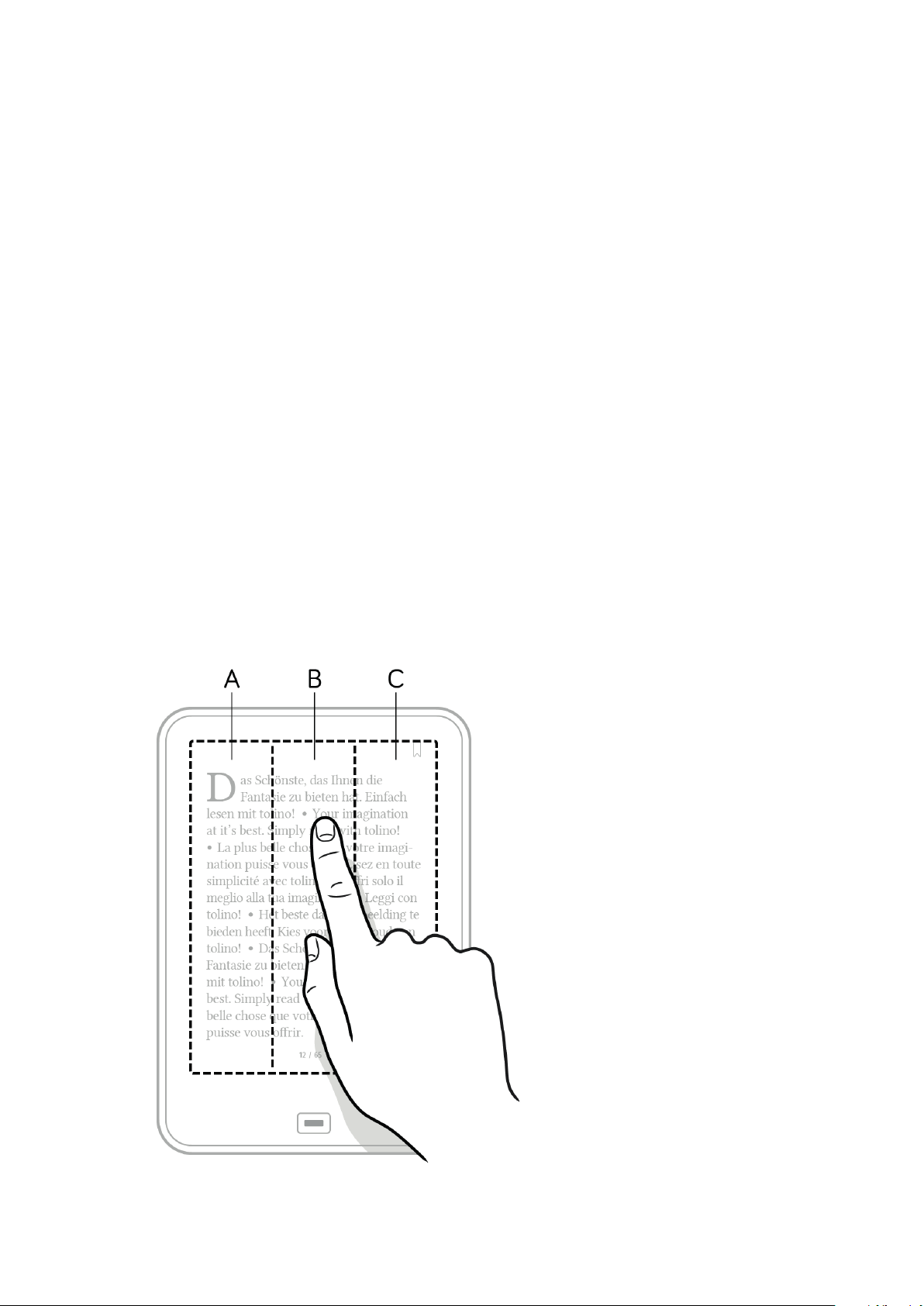
03 eBooks lesen leicht gemacht
Wissen Sie schon, was Sie als Erstes lesen möchten? Einen spannenden Krimi? Oder eine
romantische Komödie? Das Tolle an Ihrem tolino eReader ist, dass ein eBook genauso einfach zu
lesen ist wie ein gedrucktes Buch.
So bewegen Sie sich im Buch
Wie blättern Sie eigentlich bisher? Wussten Sie schon, dass es mehrere Möglichkeiten gibt, in
einem eBook zu blättern? Zum Umblättern machen Sie einfach eine Wischbewegung auf dem
Bildschirm oder tippen in den linken oder rechten Bereich des Bildschirms.
Auf einem tolino vision 2, 3 HD und 4 HD können Sie dank tap2flip auch ganz bequem durch
Tippen auf die Rückseite des Gerätes weiterblättern.
Gut zu wissen: Wenn Sie z. B. Schriftart oder -größe ändern möchten, tippen Sie in den mittleren
Bereich, um das Lese-Menü zu önen.
Siehe nachfolgende Grafik:
A) Mit einer Wischbewegung nach
rechts oder Tippen in den linken
Bereich blättern Sie zurück
B) Tippen im mittleren Bereich
önet das Lese-Menü
C) Mit einer Wischbewegung nach
links oder Tippen in den rechten
Bereich blättern Sie vor
tolino eReader Handbuch (Softwareversion 11.0) 8
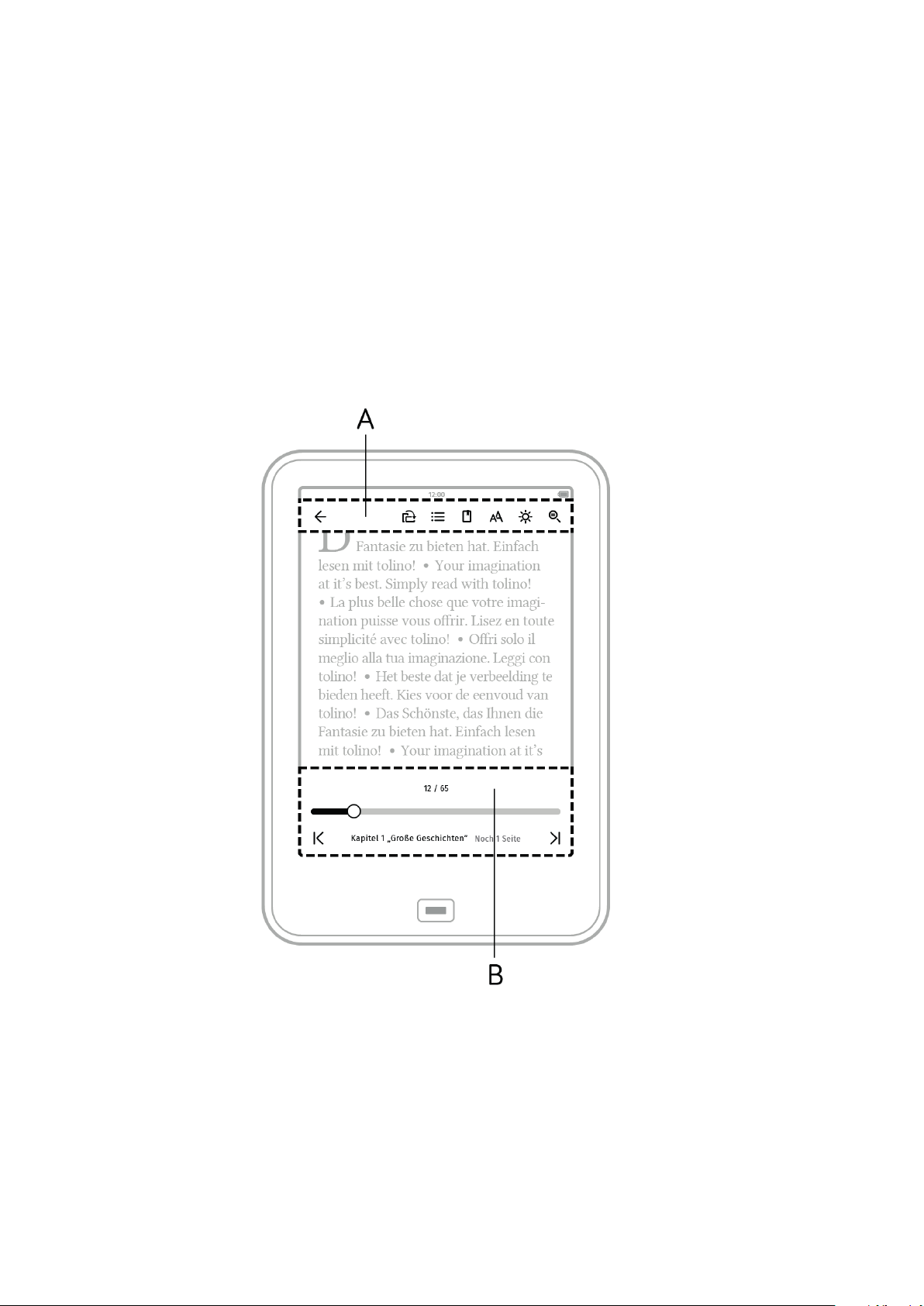
Lese-Menü: Einstellungen und Navigation
Wenn Sie in die Mitte des Bildschirms getippt haben, önet sich das Lese-Menü. In der oberen
Leiste finden Sie die Lese-Einstellungen, in denen Sie z. B. die Schriftgröße oder -art ändern
können. Im unteren Bereich finden Sie das Navigationsmenü, mit dem Sie z. B. in den Kapiteln
vor- oder zurückspringen können.
Siehe nachfolgende Grafik:
A) Lese-Einstellungen
B) Navigationsmenü
tolino eReader Handbuch (Softwareversion 11.0) 9
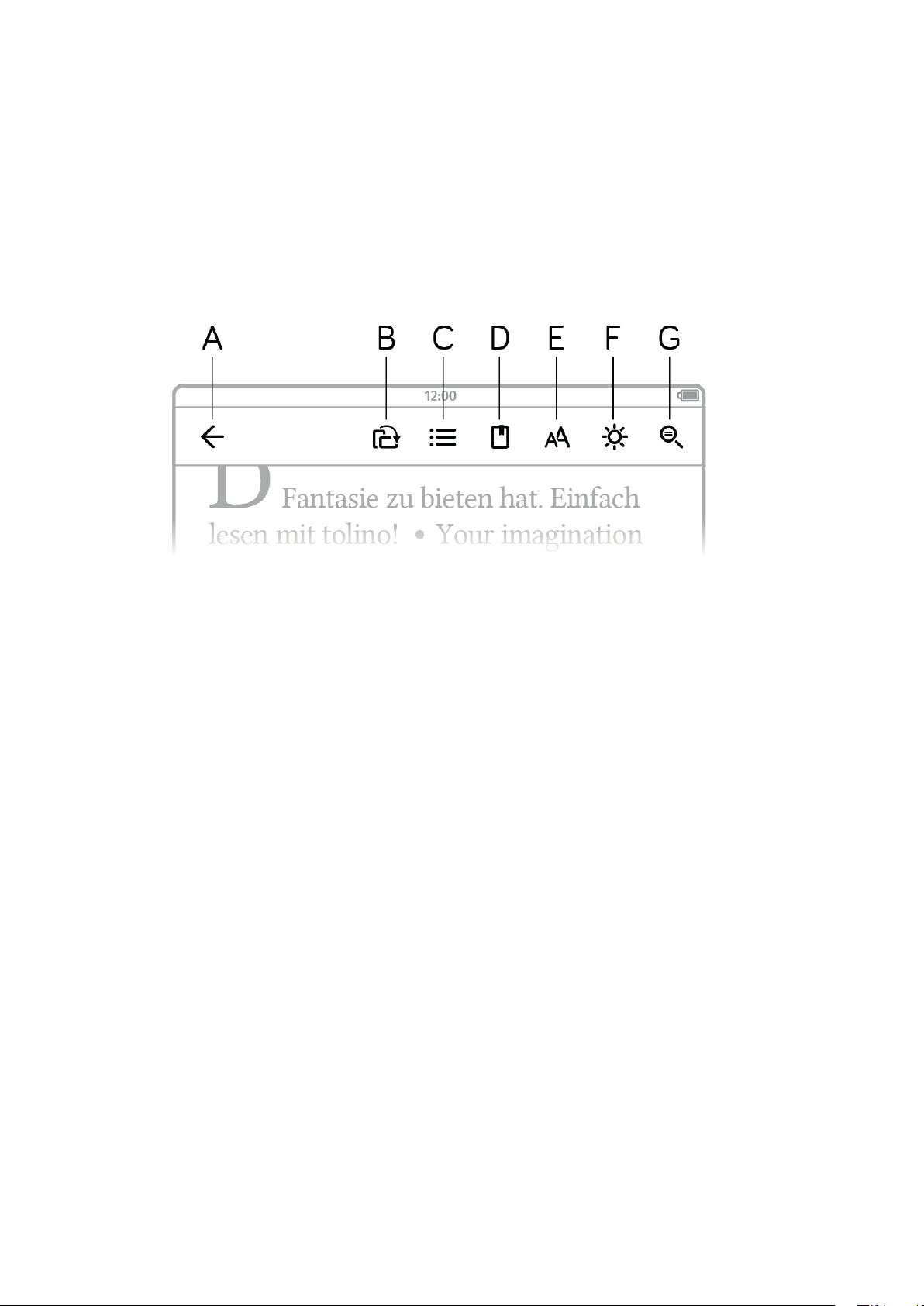
Die Lese-Einstellungen
Siehe nachfolgende Grafik:
(A) ← Zurück-Pfeil schließt das Buch
⟳ Dreht die Leseansicht
(B)
O Inhaltsverzeichnis
(C)
' Notizverzeichnis
(D)
a Einstellung der Schriftgröße, Schriftart usw.
(E)
ὐ Bildschirm-Helligkeit einstellen
(F)
t Innerhalb des Buches suchen
(G)
tolino eReader Handbuch (Softwareversion 11.0) 10

Das Navigationsmenü
Siehe nachfolgende Grafik:
A) Ein Kapitel zurückspringen
B) Balken zeigt Lese-Fortschritt im Buch
C) Kapitelanzeige und verbleibende Seiten im Kapitel
D) Aktuell Seite und Gesamtanzahl der Seiten
E) Ein Kapitel vorspringen
tolino eReader Handbuch (Softwareversion 11.0) 11
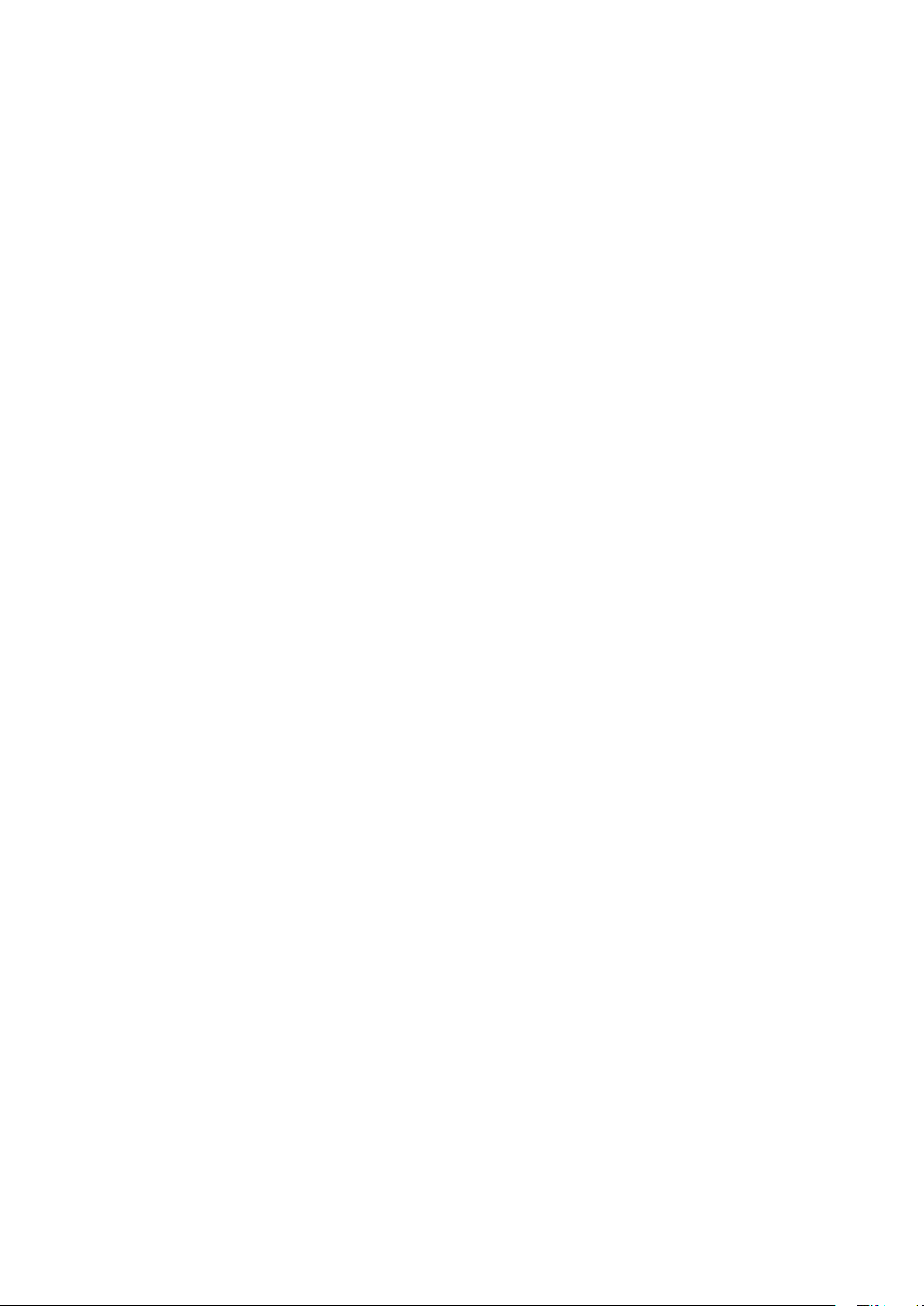
04 Antworten
auf die wichtigsten Fragen
Bevor wir auf den folgenden Seiten alle Themen ausführlich erklären, möchten wir Ihnen hier
schon einmal die häufigsten Fragen beantworten.
4.1 Wie verbinde ich mich mit einem WLAN-Netzwerk?
Gehen Sie hierzu einfach in das Menü, und wählen Sie unter „Einstellungen“ den Punkt „WLAN
und Flugmodus“ aus. Auf dieser Seite werden Ihnen alle WLAN-Netzwerke angezeigt, die in Ihrer
Umgebung sind.
Tippen Sie auf einen Netzwerknamen mit einem Schloss, önet sich ein Fenster, in dem Sie das
WLAN-Passwort eingeben müssen. Anschließend verbindet sich Ihr tolino eReader mit dem
Netzwerk.
Wenn Sie auf einen Netzwerknamen ohne ein Schloss-Symbol tippen, wird automatisch versucht,
eine neue WLAN-Verbindung herzustellen. Bei einem sogenannten öentlichen „Hotspot“ (ohne
Schloss-Symbol) müssen Sie ggf. noch den Nutzungsbedingungen zustimmen oder sich anmelden, um Ihren tolino eReader mit dem Internet zu verbinden.
Mehr zum Einrichten Ihres WLAN-Netzwerks finden Sie unter: 8. WLAN einrichten
4.2 Wie melde ich mich als Neukunde auf meinem eReader an?
Wenn Sie Ihren tolino eReader zum ersten Mal gestartet haben und noch nicht angemeldet sind,
erscheint auf der Startseite ein Button „Jetzt einrichten“. Wurde noch kein WLAN-Netzwerk eingerichtet, werden Sie gebeten, dies jetzt zu tun. Danach kommen Sie zur Anmeldung bei Ihrem
gewählten Buchhändler. Sollten Sie noch kein Kundenkonto haben, können Sie es hier einrichten
und danach sofort im Shop stöbern.
Falls Sie Probleme beim Einrichten des Kundenkontos haben, registrieren Sie sich zuerst über
Ihren PC bei Ihrem Buchhändler, und melden Sie dann über Ihren tolino eReader an.
4.3 Was ist die Bibliothek-Verknüpfung?
Wenn Sie bei mehreren tolino Buchhändlern eBooks kaufen, ist es sinnvoll, all Ihre gekauften
eBooks in einer Bibliothek zusammenzuführen. Dank der Bibliothek-Verknüpfung geht das ganz
einfach. Gehen Sie hierfür ins Menü unter „Meine Konten“, und wählen Sie dann „Bibliothek-Verknüpfung“. Bitte beachten Sie, dass Sie hierfür bei Ihrem Buchhändler angemeldet sein müssen.
Danach wählen Sie aus, mit welchem weiteren Buchhändler-Konto Sie Ihre Bibliothek verknüpfen
möchten, und melden sich dort an. Mehr dazu finden Sie unter: 6.4.5 Bibliothek-Verknüpfung
tolino eReader Handbuch (Softwareversion 11.0) 12
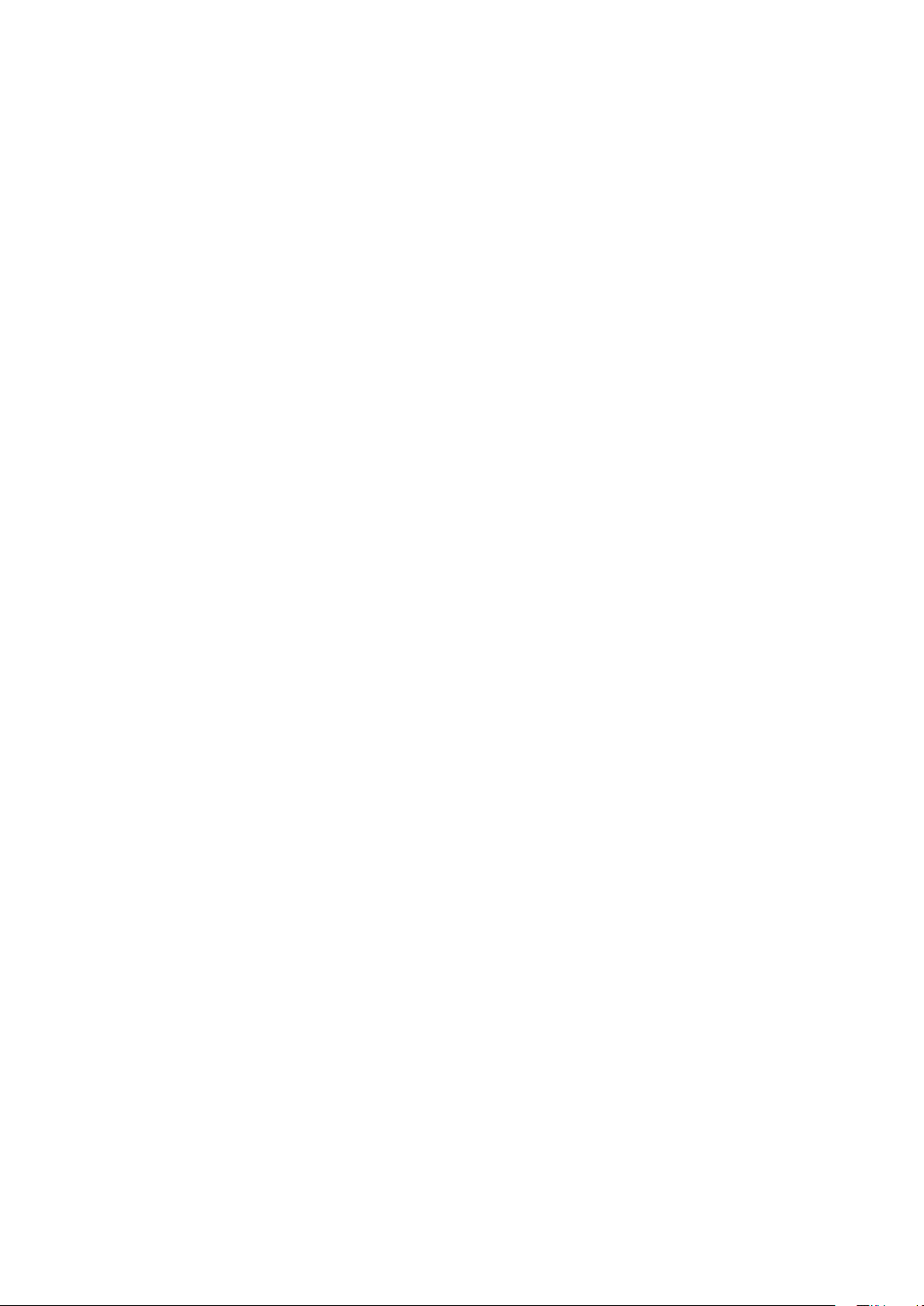
4.4 Was bedeutet Synchronisation?
Ihre gekauften sowie selbst hochgeladenen eBooks werden standardmäßig für Sie in der tolino
Cloud hinterlegt. Wenn Sie z. B. ein eBook auf Ihrem tolino eReader gelesen haben, aber unterwegs die tolino App zum Lesen benutzen, werden die Daten automatisch für Sie synchronisiert.
Es kann aber vorkommen, dass nicht alle Informationen auf dem neuesten Stand sind. Tippen
Sie einfach auf das Synchronisations-Icon
Bibliothek erscheinen und auch alle anderen Leseinformationen wie z. B. Lesestand, Lesezeichen
oder Notizen sowie die Sammlungen aktualisiert sein.
# in Ihrer Bibliothek. Jetzt sollten alle eBooks in Ihrer
4.5 Wie kann ich die Software meines eReaders aktualisieren?
Am einfachsten ist es, die automatische Software-Aktualisierung zu nutzen. Sobald ein Update
zur Verfügung steht und Sie mit einem WLAN-Netzwerk verbunden sind, wird Ihnen die Softwareaktualisierung angeboten. Wenn Sie Ihren tolino eReader nicht über das WLAN-Netzwerk
aktualisieren möchten, können Sie dies auch über Ihren PC machen. Gehen Sie in Ihrem InternetBrowser auf www.mytolino.com in den Bereich „Service“, und klicken Sie dann auf „Updates“.
Wählen Sie anschließend Ihr tolino eReader Modell aus, und laden Sie das Update herunter.
Wenn sich die Datei „update.zip“ auf Ihrem Rechner befindet, verbinden Sie Ihren eReader per
USB-Kabel mit Ihrem PC. Kopieren Sie die heruntergeladene Datei in das Hauptverzeichnis Ihres
tolino eReaders. Anschließend trennen Sie Ihren eReader vom PC und starten Ihren eReader
neu. Die Software wird jetzt automatisch installiert.
4.6 Ist es egal, bei welchem Buchhändler ich meine eBooks kaufe?
Sie können auch bei einem anderen Buchhändler eBooks kaufen. Damit Sie alle gekauften
eBooks in einer Bibliothek haben, sollten Sie eine Bibliothek-Verknüpfung durchführen. Mehr
dazu finden Sie unter 6.4.5 Bibliothek-Verknüpfung. Wenn Sie bei einem Buchhändler eBooks
kaufen, der nicht zur tolino Allianz gehört, können Sie eBooks (im EPUB- oder PDF-Format) per
USB-Kabel von Ihrem Computer auf Ihren tolino eReader übertragen. Noch einfacher: Sie können
auch den tolino Webreader auf mytolino.com aufrufen und Ihre eBooks (Ausnahme ACSM-Dateien) von dort bequem in die tolino Cloud hochladen. Dort haben Sie Zugriff auf Ihre Bücher
– entweder mit Ihrem tolino eReader, der tolino App oder dem tolino Webreader.
4.7 Wie lade ich eBooks von öentlichen Leihbibliotheken auf meinen
eReader?
Wenn Sie eBooks bei einer öentlichen Leihbibliothek ausleihen möchten, können Sie das einfach über den integrierten Web-Browser auf Ihrem tolino eReader machen. eBooks, die Sie hier
ausleihen und herunterladen, werden automatisch auf Ihrem tolino eReader abgespeichert und
stehen Ihnen sofort zur Verfügung. Außerdem können Sie die ausgeliehenen Bücher auch wieder
über Ihren tolino eReader zurückgeben. Wichtig: Für den Ausleihvorgang benötigen Sie oft eine
Adobe® ID. Mehr dazu erfahren Sie unter 10.4 Adobe® DRM
tolino eReader Handbuch (Softwareversion 11.0) 13
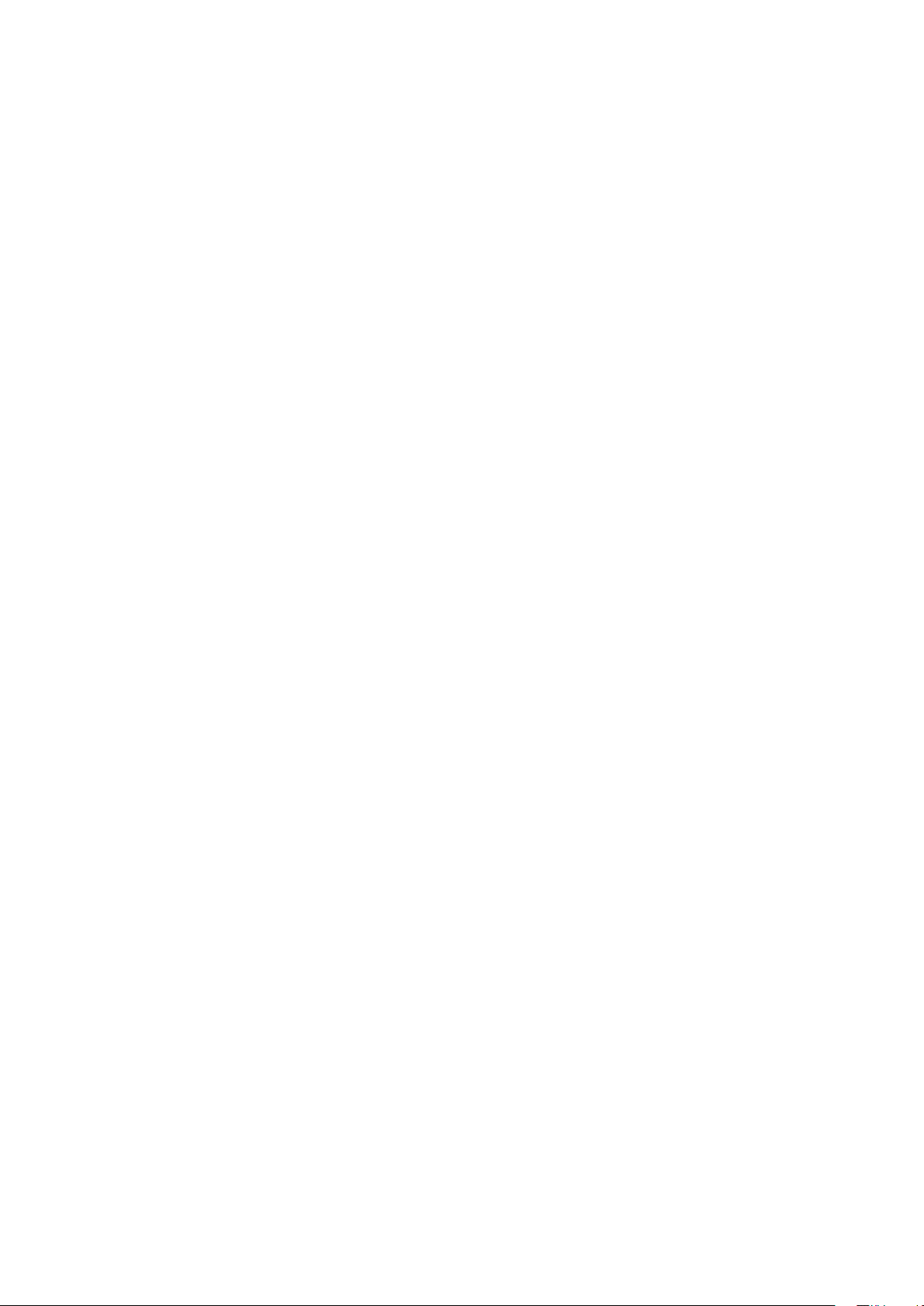
4.8 Wie nutzte ich die Bildschirmbeleuchtung? (nicht tolino page)
Die Beleuchtung Ihres Bildschirms können Sie ein- bzw. ausschalten, indem Sie bei Ihrem tolino
eReader kurz auf den Knopf oben rechts drücken. Wenn Sie länger drücken, önet sich ein Fenster
auf dem Bildschirm, in dem Sie mit einem Regler die Helligkeit einstellen können.
Natürlich lässt sich die Beleuchtung auch im Menü oder in den Lese-Einstellungen ändern. Im
Menü gehen Sie einfach auf „Einstellungen“ und anschließend auf „Beleuchtung“. In den LeseEinstellungen tippen Sie einfach auf das Beleuchtungs-Symbol. Übrigens: Mit dem tolino vision 4 HD
und dem tolino epos können Sie sogar die Farbtemperatur des Bildschirms einstellen.
4.9 Wie kann ich die Schriftgröße am schnellsten ändern?
Die Schriftgröße in einem eBook können Sie mit einer einfachen Fingergeste vergrößern oder
verkleinern. Setzen Sie dazu beim Lesen eines eBooks zwei Finger gleichzeitig auf den Bildschirm und bewegen Sie die Finger langsam auseinander oder zusammen. Über die Anzeige
können Sie kontrollieren, auf welcher Stufe sich die Schriftgröße befindet. Die Schriftgröße wird
nun angepasst.
4.10 Mein tolino eReader reagiert nicht mehr
In seltenen Fällen kann es vorkommen, dass der Bildschirm „einfriert“ und Ihr tolino eReader
nicht mehr reagiert. Das ist nicht schlimm. In diesem Fall müssen Sie einfach die Reset-Taste
drücken. Diese befindet sich in einer kleinen Önung an der unteren Seite Ihres tolino eReaders.
Führen Sie eine umgebogene Büroklammer in die Önung ein, bis Sie einen leichten Widerstand spüren. Anschließend startet Ihr tolino eReader neu. Bei Ihrem tolino epos funktioniert der
Neustart etwas anders. Hierfür müssen Sie den Ein-/Ausschalter für mehr als zehn Sekunden
gedrückt halten. Wundern Sie sich nicht, wenn der zuletzt gesehene Bildschirm angezeigt bleibt.
Um Ihren tolino epos wieder in den Betrieb zu nehmen, halten Sie einfach wieder den Ein-/Ausschalter für ca. 1-2 Sekunden gedrückt.
Sollte das Problem häufiger vorkommen, ist es ratsam, den eReader auf die Werkseinstellungen
zurückzusetzen. Tippen Sie hierzu im Menü auf „Einstellungen“ und dann auf „Weitere Einstellungen“. Bitte beachten Sie, dass dann alle Daten gelöscht werden, die sich nicht in der tolino Cloud
befinden.
Ist die Batterie leer, kann es auch mal vorkommen, dass das letzte Bild auf dem Bildschirm
angezeigt wird und der tolino eReader nicht mehr reagiert. Schließen Sie den tolino eReader mit
dem Original-USB-Kabel über Nacht an ein USB-Netzteil an. Wenn Ihr tolino eReader sich am
nächsten Tag immer noch nicht starten lässt, wenden Sie sich bitte an Ihren Garantiegeber. Sollte
der Akku defekt sein, können Sie den Akku auch von Ihrem Garantiegeber austauschen lassen.
Sollte die Garantie abgelaufen sein, erhalten Sie einen Kostenvoranschlag für diese Leistung.
Die Adresse Ihres Garantiegebers entnehmen Sie bitte den Garantiebestimmungen am Ende des
Handbuches.
tolino eReader Handbuch (Softwareversion 11.0) 14
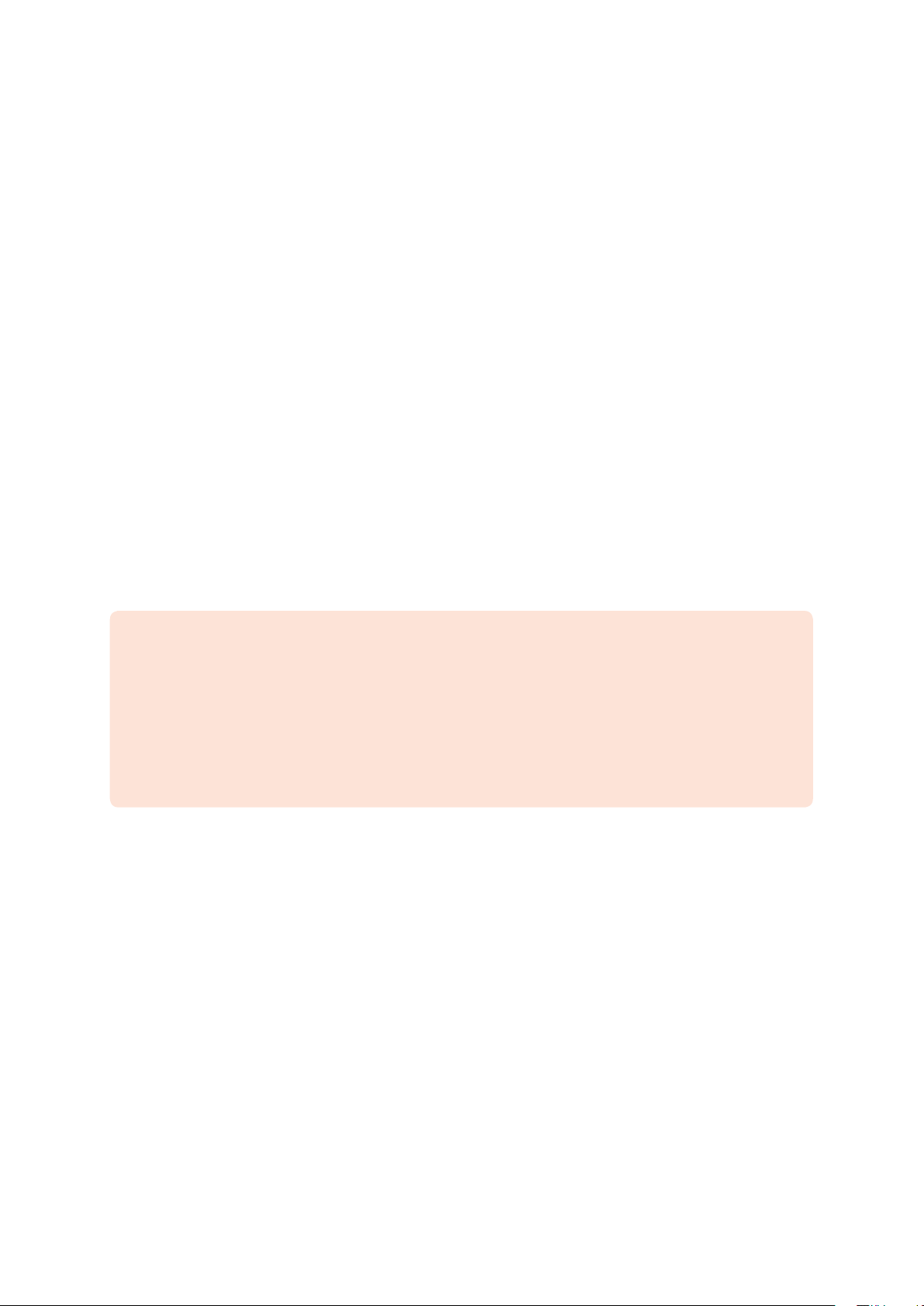
4.11 Das Gerät war schon beim Kauf beschädigt.
Wie funktioniert die Reklamation?
Im Falle einer Reklamation wenden Sie sich bitte an den Buchhändler, bei dem Sie Ihren tolino
eReader gekauft haben. Er kann Ihnen am besten weiterhelfen.
05 Ihren tolino eReader
in Betrieb nehmen
5.1 Aufladen
Bitte laden Sie Ihren tolino eReader vor der ersten Benutzung vollständig auf. Verbinden Sie dazu
den eReader und Ihren Computer mit dem mitgelieferten USB-Kabel.
Bitte beachten Sie: Wenn Sie Ihren eReader am Computer aufladen und gleichzeitig auf
dem eReader lesen möchten, müssen Sie vorher das tolino Datenträger-Symbol auswerfen.
Klicken Sie hierzu im Computer (Windows Vista, XP, 7, 8 und 10) in der rechten unteren Ecke
der Funktionsleiste auf „Hardware sicher entfernen“, und folgen Sie dann den Anweisungen.
Bei OS X werfen Sie den Datenträger Ihres tolino eReaders einfach aus, oder ziehen Sie das
Datenträger-Symbol vom Desktop in den Papierkorb.
Falls Sie Ihren tolino eReader über die Steckdose laden möchten, benötigen Sie ein USB-Netzteil.
Wenn Sie noch keins besitzen, können Sie dieses beim Anbieter Ihres tolino eReaders oder in
jedem Elektronikfachmarkt erhalten. Nach etwa 4 Stunden ist Ihr eReader vollständig geladen.
Währenddessen können Sie ihn natürlich bereits benutzen. Den Ladestand der Batterie sehen Sie
rechts oben am Bildschirmrand oder im Menü unter dem Menüpunkt „Informationen und Hilfe“.
tolino eReader Handbuch (Softwareversion 11.0) 15
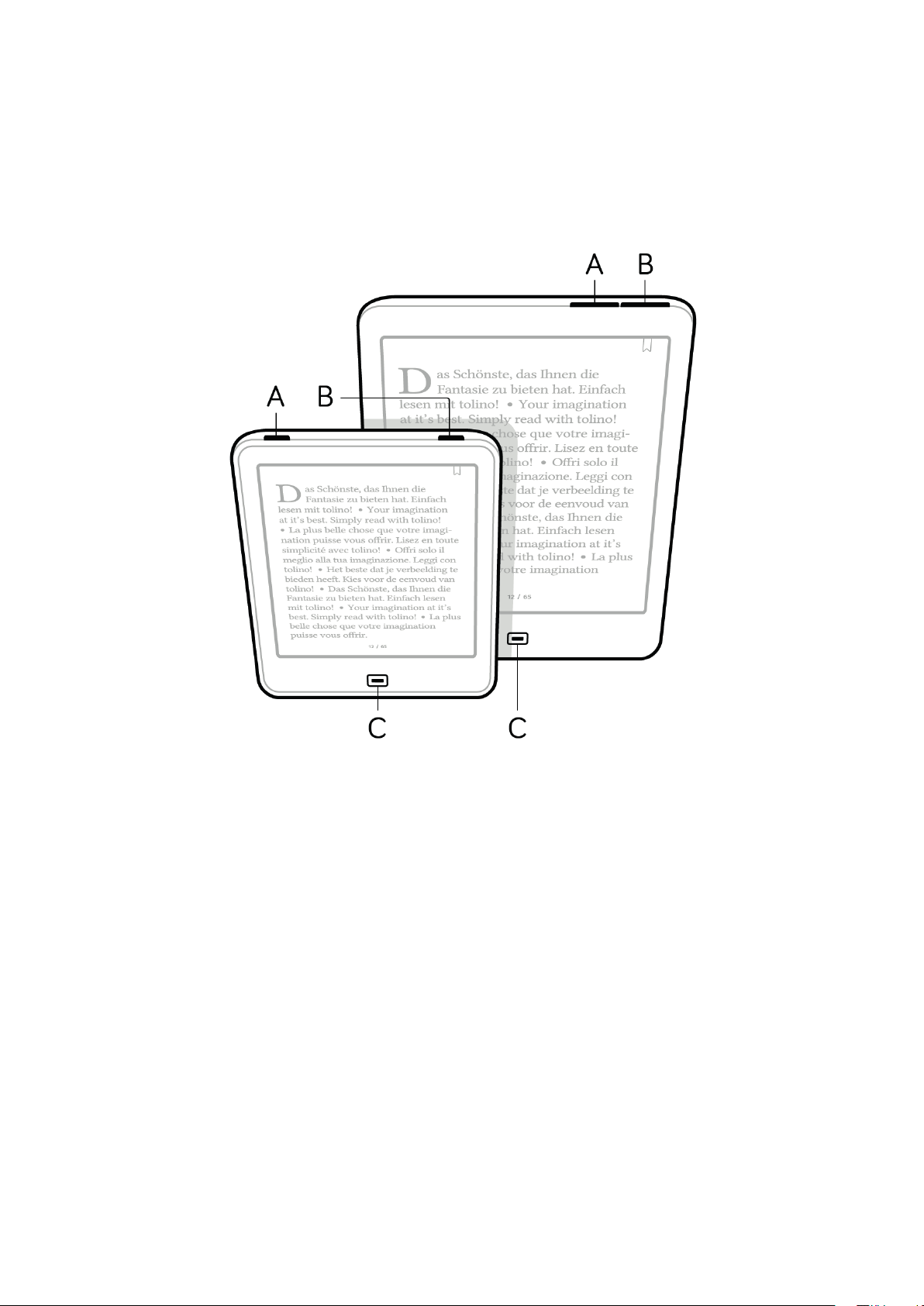
5.2 Übersicht über die Bedienelemente
Hier stellen wir Ihnen die wichtigsten Bedienelemente im Überblick vor:
(A) Ein- und Ausschalten bzw. Ruhezustand
Je nachdem, welchen tolino eReader Sie besitzen, drücken oder ziehen (tolino shine) Sie den
Schalter, um den eReader einzuschalten. Im eingeschalteten Zustand versetzt ihn ein erneutes
kurzes Drücken oder Ziehen (tolino shine) wieder in den Ruhezustand.
Wenn Sie Ihren tolino eReader einige Zeit nicht benutzen, geht er automatisch in den Ruhezustand.
Die Zeit, nach der der Ruhezustand einsetzt, können Sie im Menü unter „Einstellungen“ und
anschließend im Bereich „Ruhemodus und Energiesparen“ bestimmen.
Im Ruhezustand zeigt Ihr tolino eReader ein schlafendes Gesicht auf dem Bildschirm und verbraucht fast keinen Strom mehr. Um ihn wieder aufzuwecken, drücken oder ziehen (tolino shine)
Sie kurz am Schalter. Den Zeitpunkt, an dem der Ruhezustand einsetzt, können Sie im Menü
unter „Einstellungen“ im Bereich „Weitere Einstellungen“ bestimmen.
Durch längeres Drücken önet sich ein Fenster, und Sie können „Ausschalten“ wählen. Wenn Ihr
tolino eReader ganz ausgeschaltet ist, verbraucht er gar keinen Strom mehr. Zum Einschalten
reicht wieder ein längeres Drücken oder Ziehen (tolino shine) am Schalter.
tolino eReader Handbuch (Softwareversion 11.0) 16
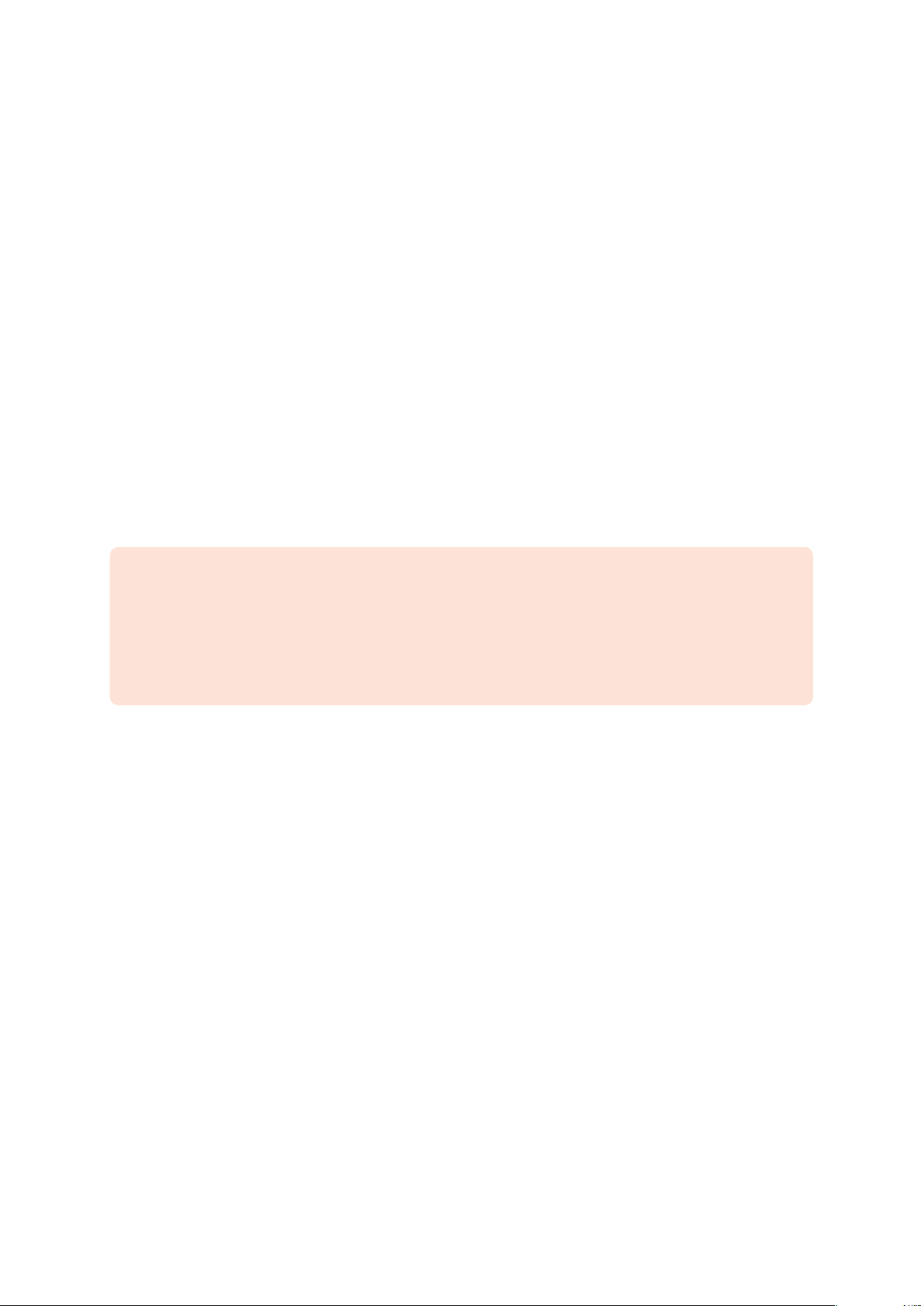
Einfach praktisch: Wussten Sie schon, dass der neue tolino page automatisch Strom sparen
kann? Wenn Sie diese Einstellungen aktivieren möchten, gehen Sie einfach im Menü auf „Einstellungen“ und dann auf „Weitere Einstellungen“. Wenn der eReader dann länger als 5 Stunden
im Ruhemodus ist, schaltet er sich automatisch aus.
(B) Bildschirm-Beleuchtung (nicht tolino page)
Schalten Sie die Beleuchtung zum Lesen bei Dunkelheit durch ein kurzes Drücken auf den Lichtknopf ein und später auch wieder aus. Bitte beachten Sie, dass der tolino page nicht über eine
Beleuchtung verfügt.
Wenn Sie einen tolino vision 4 HD oder einen tolino epos besitzen, können Sie neben der
Helligkeit auch die Farbtemperatur des Lichts einstellen. Schieben Sie den Regler nach links,
wird das Licht kälter, nach rechts wird es wärmer. Noch einfacher geht es, wenn Sie ein Häkchen
bei „Automatische Farbtemperatur“ setzen. Die Lichtfarbe wird dann über den Tagesverlauf
automatisch an die Lichtverhältnisse angepasst.
Tipp: Mit einem Fingertipp in die hellgraue Fläche (zwischen der Helligkeits- und Farbtempe-
raturanzeige) stellen Sie Helligkeit und Farbtemperatur gleichzeitig ein. Bewegen Sie hierzu
den Finger nach links oder rechts.
Die Beleuchtungs-Einstellungen finden Sie übrigens im Lesemodus sowie im Menü im Bereich
„Einstellungen“.
(C) Home-Button
Tippen Sie auf den Home-Button, um immer wieder zurück zur Startseite zu gelangen. Wie dieser Wechsel erfolgen soll, können Sie übrigens auch im Menü unter „Einstellungen >
Lese-Einstellungen“ festlegen.
Auf der Unterseite des Gehäuses finden Sie weitere Bedienelemente (geräteabhängig). Bitte
beachten Sie: Beim tolino shine und tolino page ist es erforderlich, die Schutzklappe zu önen.
Die Schutzklappe önen Sie, indem Sie mit dem Fingernagel in die Önung gehen und dann die
Schutzklappe nach unten ziehen. Die Bedienelemente können je nach Ausführung Ihres tolino
eReaders unterschiedlich angeordnet sein.
tolino eReader Handbuch (Softwareversion 11.0) 17
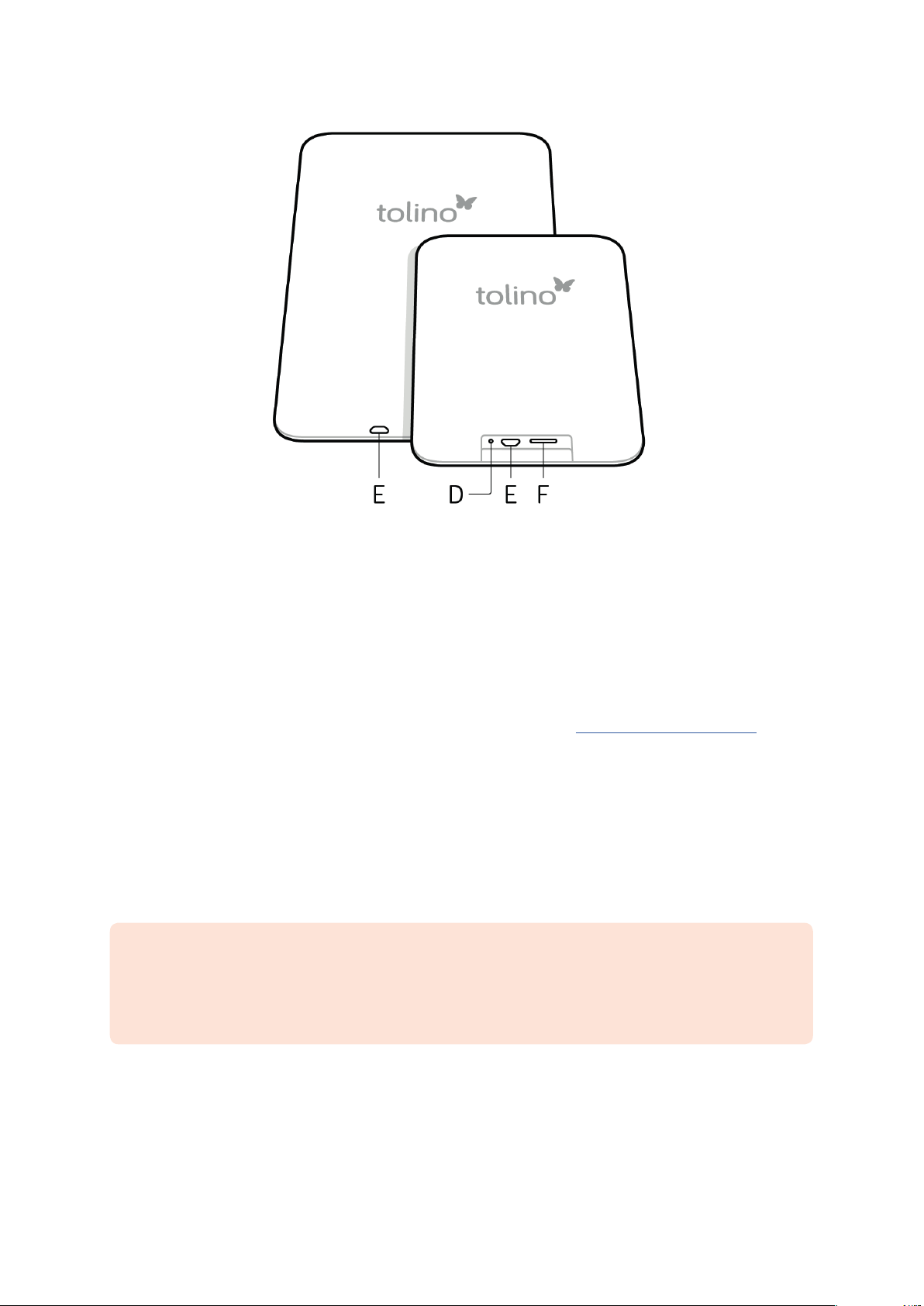
D) Neustart (Reset-Funktion, nicht tolino epos)
Sollte Ihr tolino eReader einmal komplett „eingefroren“ sein und auf keine Eingabe mehr reagieren,
drücken Sie erst einmal 1-2 Sekunden den Ein-/Ausschalter. Ein Fenster önet sich, und Sie können „Neu starten“ auswählen. Falls das nicht möglich ist, erzwingen Sie durch Drücken der ResetTaste einen Neustart. Verwenden Sie dazu z. B. eine umgebogene Büroklammer oder eine Nadel,
und führen Sie diese vorsichtig in die Önung (D) ein, bis Sie einen Widerstand spüren. Anschließend startet Ihr eReader neu. Diese Funktion benötigen Sie natürlich nur in Ausnahmefällen. Wie
ein Neustart bei Ihrem tolino epos funktioniert, erfahren Sie unter: 4.10. Neustart tolino epos.
Auf Werkseinstellungen zurücksetzen
Falls Sie Ihren tolino eReader auf die Werkseinstellung zurücksetzen möchten, wählen Sie im
Menü „Einstellungen“ und dann „Weitere Einstellungen“ aus. Hier finden Sie den Punkt „Auf
Werkseinstellungen zurücksetzen“. Wenn Sie jetzt „Zurücksetzen“ drücken, wird Ihr tolino eReader
wieder auf die ursprüngliche Einstellung zurückgesetzt.
Bitte beachten Sie: Damit werden alle Einstellungen, Passwörter und lokal gespeicherten
eBooks unwiderruflich gelöscht. Bücher und Dokumente, die Sie in die tolino Cloud hochgeladen haben, können später wiederhergestellt werden. Detaillierte Erklärungen dazu lesen Sie in
Kapitel 6.5 Die tolino Cloud nutzen.
(E) Micro-USB
Ihr tolino eReader verfügt über einen USB-Anschluss. Ein dazu passendes USB-Kabel ist im
Lieferumfang enthalten. Verbinden Sie den USB-Anschluss Ihres tolino eReaders über dieses
Kabel mit einem Computer, um ihn aufzuladen oder Bücher und Dokumente zu übertragen
(siehe auch Kapitel 6.5.3 Hinzufügen über USB-Anschluss).
tolino eReader Handbuch (Softwareversion 11.0) 18
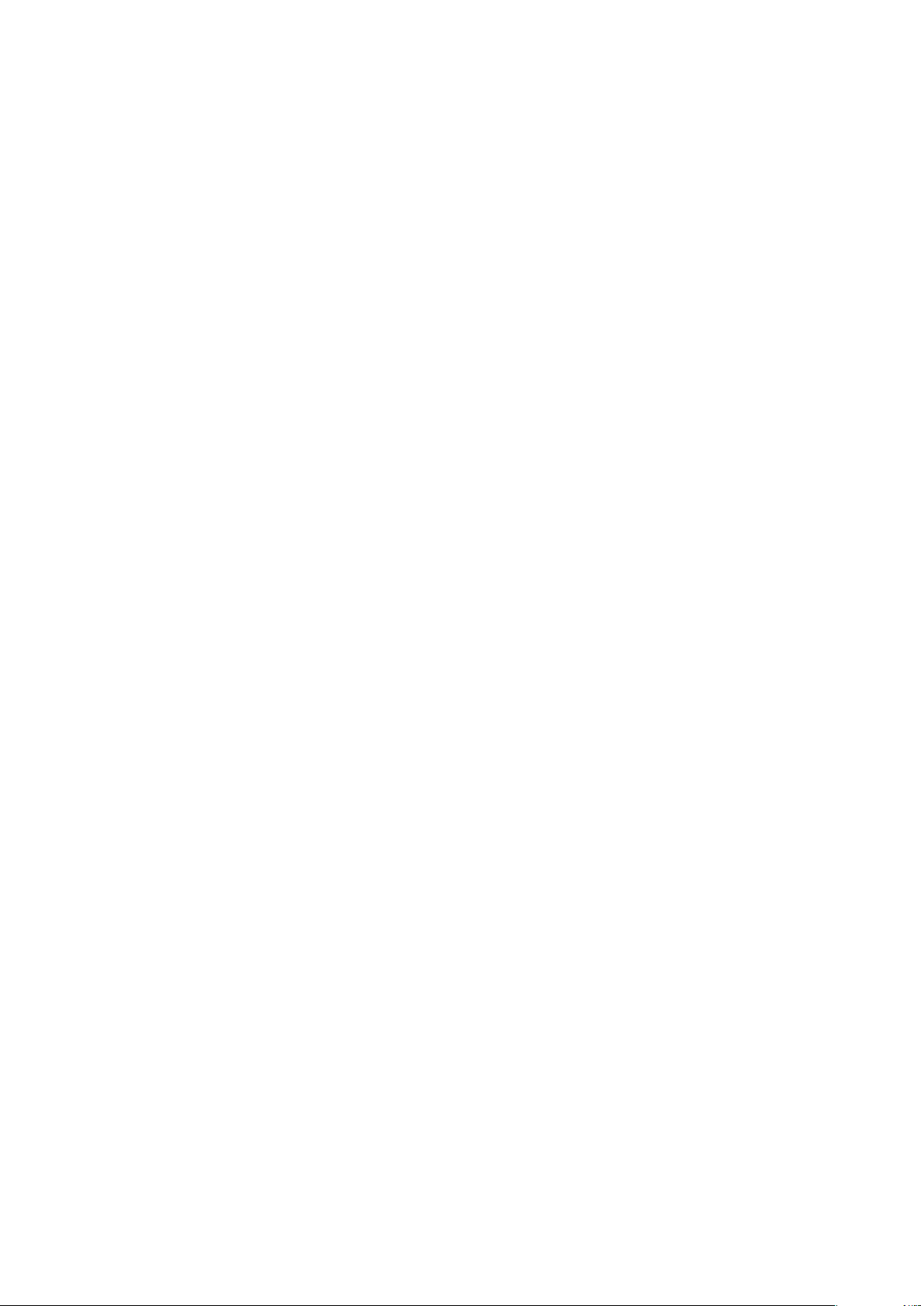
(F) Einschub für microSD Karte (tolino vision, tolino shine)
Hinweis: Ob Ihr tolino eReader über einen Einschub für microSD Karten verfügt, ist abhängig
vom jeweiligen Modell.
tolino eReader mit einem Einschub für microSD Karten sind für Karten mit einer Speicherkapazität
bis 32 GB ausgelegt. Entsprechende microSD Karten erhalten Sie im Fachhandel.
So legen Sie die microSD Karte ein: Führen Sie die microSD Karte (tolino vision: Kontaktstifte
nach oben; tolino shine: Kontaktstifte nach unten) in die Önung für die microSD Karte ein. Die
Önung befindet sich am unteren Rand Ihres tolino eReaders (beim tolino shine müssen Sie
dafür zuerst die Klappe önen).
Schieben Sie die microSD Karte soweit hinein, bis sie einrastet. Um die Karte später wieder zu
entfernen, drücken Sie noch einmal auf die Karte. Die Verriegelung löst sich, und die microSD
Karte wird wieder herausgeschoben.
5.3 Sprache wechseln
Ihr tolino eReader beherrscht eine Vielzahl verschiedener Sprachen. In den Einstellungen unter
dem Menüpunkt „Einstellungen“ und dann „Sprache/Language“ können Sie die Sprache Ihrer
Wahl einstellen.
5.4 Hilfe bei der Benutzung
Mein tolino eReader reagiert nicht mehr
In seltenen Fällen kann es sein, dass der Bildschirm "einfriert" und Ihr tolino eReader nicht mehr
reagiert. Das ist nicht schlimm. In diesem Fall müssen Sie einfach die Reset-Taste drücken (bei
tolino epos Ein-/Ausschalter gedrückt halten). Diese befindet sich in einer kleinen Önung an
der unteren Seite Ihres tolino eReaders. Führen Sie eine umgebogene Büroklammer in die
Önung ein, bis Sie einen leichten Widerstand spüren. Anschließend startet Ihr tolino eReader
neu. Sollte das Problem häufiger vorkommen, ist es ratsam, den eReader auf die Werkseinstellungen zurückzusetzen. Mehr zum Thema „Neustart" und „Auf Werkseinstellungen zurücksetzen"
finden Sie unter 5.2 Übersicht über die Bedienelemente.
Mein tolino eReader lässt sich nicht mehr starten
Sollte Ihr tolino eReader nicht mehr funktionieren, schließen Sie diesen mit dem Original-USBKabel über Nacht an ein USB-Netzteil an. Wenn Ihr tolino eReader sich am nächsten Tag immer
noch nicht starten lässt, wenden Sie sich bitte an Ihren Garantiegeber. Sollte der Akku defekt
sein, können Sie den Akku auch diesen von Ihrem Garantiegeber austauschen lassen. Sollte die
Garantie abgelaufen sein, erhalten Sie einen Kostenvoranschlag für diese Leistung. Die Adresse
Ihres Garantiegebers entnehmen Sie bitte den Garantiebestimmungen.
tolino eReader Handbuch (Softwareversion 11.0) 19
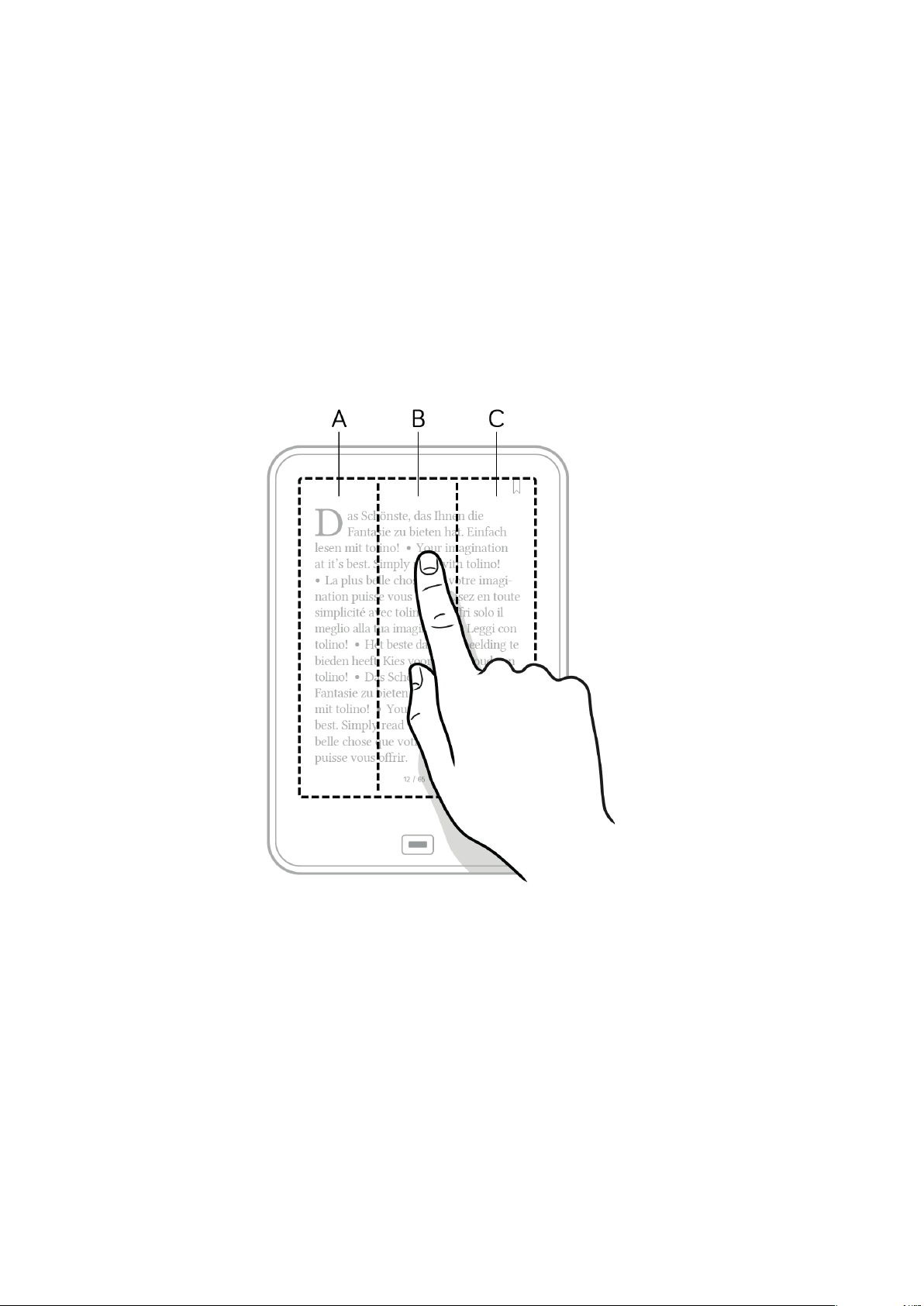
06 Lesen mit Ihrem
tolino eReader
6.1 Leseansicht
Die Leseansicht ist die wohl wichtigste Ansicht auf Ihrem tolino eReader. Die Inhalte Ihrer Bibliothek
(eBooks, PDFs usw.) werden Ihnen hier angezeigt.
A) Eine Seite zurück
B) Önet das Lese-Menü
C) Eine Seite vor
Ihr tolino eReader verfügt über ein Touch-Display, also einen Bildschirm, der auf Berührung reagiert.
Das bedeutet, dass Sie alle Funktionen durch Tippen oder eine Wischbewegung mit dem Finger
auf dem Bildschirm steuern können. Tippen Sie z. B. leicht auf das Cover eines eBooks, um es
zu önen. Oder tippen Sie auf ein Symbol, um eine damit verbundene Funktion zu önen.
Wischen Sie mit dem Finger von rechts nach links, um im Dokument vorzublättern und von links
nach rechts, um zurückzublättern (siehe auch Kapitel 6.4.3 Umblättern in Ihrer Bibliothek). Auch
für Linkshänder ist das optimal: Halten Sie den tolino eReader einfach in der linken Hand und
machen Sie die gleichen Wischbewegungen mit dem Daumen, um bequem vor- oder zurück–
zublättern.
tolino eReader Handbuch (Softwareversion 11.0) 20
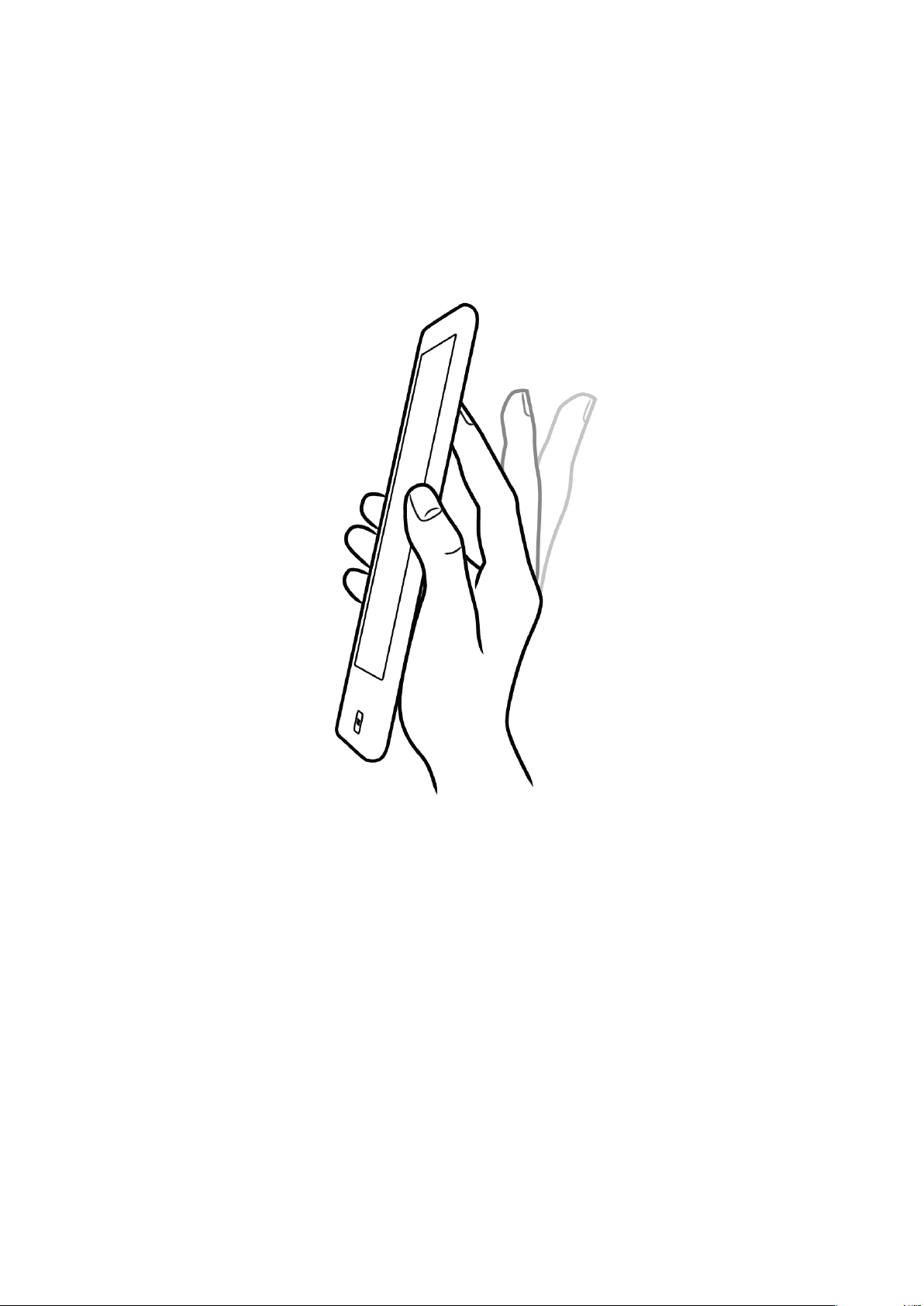
6.1.1 Umblättern mit tap2flip (tolino vision 2, tolino vision 3 HD und tolino vision 4 HD)
Lesen wird jetzt noch einfacher und entspannter – dank der tap2flip-Funktion. Wenn Sie
während des Lesens auf die Rückseite Ihres eReaders tippen (im Logo-Bereich), blättern Sie
zur nächsten Seite. Das ist vor allem dann ideal, wenn Sie im Liegen lesen oder gerade nur eine
Hand frei haben.
Abbildung:
Halten Sie Ihren tolino eReader in einer Hand und tippen Sie mit dem Zeigefinger im Bereich des
Logos auf die Rückseite des Gerätes.
Sie möchten diese Funktion nicht nutzen?
Sie können im „Menü“ unter „Einstellungen“ und dann im Bereich „Lese-Einstellungen“ das
Umblättern durch Tippen auf die Geräterückseite wahlweise ein- oder ausschalten.
tolino eReader Handbuch (Softwareversion 11.0) 21

6.1.2 Lesen von eBooks im EPUB- oder TXT-Format
Auf Ihrem tolino eReader lassen sich verschiedene Dateiformate anzeigen. Die Schriftgröße
können Sie in EPUB-Dateien mit einer einfachen Fingergeste vergrößern und verkleinern. Setzen
Sie dazu zwei Finger gleichzeitig auf den Bildschirm, und bewegen Sie die Finger langsam auseinander bzw. zusammen. Über die Anzeige können Sie kontrollieren, auf welcher Stufe sich die
Schriftgröße befindet. Die Schrift wird nun automatisch angepasst.
Abbildung:
Durch das Zusammenziehen der Finger auf dem Bildschirm verkleinert sich die Schrift im eBook.
Durch das Auseinanderziehen vergrößert sich die Schrift.
Um das Lese-Menü mit den Lese-Einstellungen zu önen, tippen Sie einfach in die Mitte des
Bildschirms (siehe auch Kapitel 6.1.5 Ihre Lese-Einstellungen).
6.1.3 Lesen von eBooks im PDF-Format
Ihr tolino eReader kann neben EPUB- und TXT-Dateien auch PDFs darstellen. Beim ersten
Önen eines PDFs wird die ganze Seite angezeigt. Dann gelangen Sie per Tippen, Wischen oder
tap2flip (geräteabhängig) auf die nächste oder vorherige Seite.
Sie können die Darstellung über die
können Sie die Darstellung auch mit einer einfachen Fingergeste vergrößern. Setzen Sie dazu
zwei Finger gleichzeitig auf den Bildschirm, und bewegen Sie die Finger langsam auseinander.
Nach der Vergrößerung sehen Sie einen Ausschnitt der Gesamtseite. Durch das Zusammenziehen der Finger verkleinern Sie die Darstellung wieder. Bei vergrößerter Darstellung führt das
Tippen an den Bildschirmrändern nicht mehr direkt auf die nächste Seite, sondern erst bis zum
┼ ─ Symbole vergrößern oder verkleinern. Außerdem
Rand der aktuellen Seite. Ein schmaler grauer Rand signalisiert, dass der Seitenrand erreicht ist.
Ein weiteres Tippen am jeweiligen Seitenrand führt auf die nächste bzw. vorherige Seite.
tolino eReader Handbuch (Softwareversion 11.0) 22

Im PDF können Sie sich auch vertikal im Dokument bewegen. Tippen Sie am oberen, bzw. am
unteren Rand des Bildschirms, um auf die vorherige oder nächste Seite zu gelangen. Wenn bereits
eine vergrößerte Ansicht eingestellt wurde, wechselt der angezeigte Ausschnitt der aktuellen
Seite, und es wird der darüber-, bzw. darunterliegende Ausschnitt angezeigt.
Auch im PDF bietet Ihnen das Lese-Menü weitere Möglichkeiten, die Darstellung auf Ihr persönliches Bedürfnis einzustellen (siehe auch Kapitel 6.1.5 Ihre Lese-Einstellungen). Sie erreichen es
über Tippen in die Bildschirmmitte.
6.1.4 Navigation im Dokument
Auskunft, an welcher Stelle im eBook Sie momentan lesen, geben Ihnen die Seitenzahl unter
dem Text (z. B. „9 / 246“ bedeutet Seite 9 von insgesamt 246 Seiten). Bitte beachten Sie, dass
eBook Seiten keine Buchseiten sind und dass beim Umblättern die Seitenzahlen sich nicht immer
sofort ändern. So kann z. B. eine Buchseite mehreren Seiten auf Ihrem eReader entsprechen. Wie
viele eBook-Seiten eine Buchseite ergeben, ist übrigens auch von der Schriftgröße abhängig.
Das Navigationsmenü können Sie über Tippen in die Bildschirmmitte önen.
Im Navigationsmenü unten sehen Sie die Seitenzahl und einen Balken, der den Lesefortschritt
grafisch darstellt. Dieser Balken ist ein Schieberegler, mit dem Sie schnell an eine beliebige Stelle
im Dokument springen können. Ziehen Sie den Regler einfach an eine gewünschte Position, die
Seitenanzeige aktualisiert sich entsprechend.
Um direkt an eine bestimmte Seitenposition zu springen, tippen Sie auf die Seitenanzeige über
dem Schieberegler. Es önet sich eine numerische Tastatur, in die Sie eine beliebige Seitenzahl
eingeben können. Sie kommen automatisch zu der gewünschten Seite.
Falls Ihr Dokument Kapitel enthält, wird unter dem Schieberegler der Name des aktuellen
Kapitels angezeigt. Den Sprung zum nächsten oder vorherigen Kapitel, bzw. zur ersten Seite
des aktuellen Kapitels, ermöglichen Ihnen die beiden Pfeile rechts und links neben der Kapitelanzeige. Für eine Übersicht über die Kapitel oder um ein bestimmtes Kapitel direkt anzuspringen,
tippen Sie auf den Kapitelnamen. Es önet sich das Inhaltsverzeichnis, und Sie können direkt zu
einem Kapitel des aktuellen Dokuments springen.
Gut zu wissen: Rechts neben dem Kapitelnamen sehen Sie zudem, wie viele Seiten das Kapitel
noch hat, das Sie gerade lesen. Das ist vor allem dann hilfreich, wenn Sie z. B. im Zug noch
schnell ein Kapitel zu Ende lesen möchten, bevor Sie aussteigen müssen.
Übrigens: Wenn Sie in Ihrem Buch nach vorne oder zurückblättern und zuvor den Schieberegler,
die Kapitelnavigation oder das Inhaltsverzeichnis genutzt haben, erscheint nach kurzer Zeit
am rechten bzw. linken unteren Bildrand der Button „Zurück zu Seite …“ oder „Vor zu Seite …“.
Tippen Sie auf den Button, kommen Sie direkt zu der Seite zurück, die Sie als letztes gelesen
haben. Das ist vor allem dann hilfreich, wenn Sie im Buch nach etwas suchen und anschließend
an der vorigen Stelle weiterlesen möchten.
tolino eReader Handbuch (Softwareversion 11.0) 23

6.1.5 Ihre Lese-Einstellungen
Mit Ihrem tolino eReader lassen sich während des Lesens einfach persönliche Einstellungen wie
die Schriftart und -größe, der Seitenrand und der Zeilenabstand, die Textausrichtung oder die
Helligkeit anpassen. Önen Sie dazu das Lese-Menü durch Tippen in die Bildschirmmitte.
Unser Tipp: Wenn Sie schnell die Schriftgröße vergrößern oder verkleinern möchten, können
Sie das mit einer einfachen Fingergeste machen. Setzen Sie dazu zwei Finger gleichzeitig auf
den Bildschirm, und bewegen Sie die Finger langsam auseinander und zusammen. Über die
Anzeige können Sie kontrollieren, auf welcher Stufe sich die Schriftgröße befindet. Die Schrift
wird nun automatisch angepasst.
tolino eReader Handbuch (Softwareversion 11.0) 24

Generelle Lese-Einstellungen
Tippen Sie auf ein Symbol, um eine damit verbundene Funktion zu starten.
← Zurück-Symbol
Tippen führt Sie zurück zur vorherigen Ansicht.
O Inhalt-Symbol
Tippen Sie auf das Inhalt-Symbol, um z. B. das Inhaltsverzeichnis eines Buches aufzurufen, das
Sie gerade lesen. Tippen Sie auf ein Kapitel, und Sie springen an die entsprechende Stelle im
Buch.
Manche Verlage haben bei der Erstellung des digitalen Buches kein Inhaltsverzeichnis beigefügt.
Bei solchen Büchern kann die Anzeige leer oder unvollständig sein. Das Symbol ist dann ausgegraut.
Bitte beachten Sie: In einer TXT-Datei steht das Inhaltsverzeichnis leider nicht zur Verfügung.
' Symbol für Lesezeichen, Markierungen und Notizen
Durch Tippen auf dieses Symbol gelangen Sie zum Notizverzeichnis – der Auflistung Ihrer
Lesezeichen, Markierungen und Notizen aus dem Text, den Sie gerade lesen. Das Tippen auf
einen Eintrag im Verzeichnis bringt Sie umgehend an die entsprechende Stelle im Dokument.
Tippen Sie auf „Bearbeiten“, um Einträge aus dem Verzeichnis über
)zu löschen oder über e
zu bearbeiten. Übrigens wird Ihr persönliches Notizverzeichnis beim Schließen eines eBooks oder
Textes synchronisiert und bei bestehender Internetverbindung in die tolino Cloud gespeichert.
Es steht dann auch auf dem Smartphone, Tablet oder Computer zur Verfügung.
Bitte beachten Sie: In einer PDF- oder TXT-Datei stehen Ihnen nicht alle Funktionen zur
Verfügung.
⟳ Symbol zum Drehen der Ansicht
Über dieses Symbol kann die Leseansicht vom Hoch- ins Querformat gedreht werden und umgekehrt – so, wie Sie am liebsten lesen.
a Schrifteinstellungs-Symbol
Bevorzugen Sie eine serifenlose Schrift? Oder leiden Sie unter Leseschwäche und benötigen
eine spezielle Schrift für Dyslexiker? Hier haben Sie die Möglichkeit, die für Sie angenehmste
Schriftart und -größe zu wählen, in der Sie lesen möchten. Zum Ändern der Schriftgröße ziehen
Sie den Regler einfach nach links oder rechts. Darüber hinaus können Sie auch den Zeilenabstand, die Ausrichtung oder den Seitenrand ändern. Wenn Sie die vorgegebene Schrift des
Verlages nutzen möchten, klicken Sie einfach auf „Standardschrift“. Wenn Sie zudem die LayoutVorgaben des Verlages übernehmen möchten, setzen Sie ein Häkchen bei „Verlagsstandard“.
tolino eReader Handbuch (Softwareversion 11.0) 25

Das Beste: Ihr tolino eReader merkt sich die von Ihnen gewählte Schriftart und -größe für
jedes Dokument einzeln. Beim erneuten Önen eines eBooks werden Ihnen die zuletzt für
diesen Titel gewählten Einstellungen wieder angezeigt.
Wichtig: Diese Funktion steht Ihnen nur für Dateien im EPUB- und TXT-Format zur Verfügung,
bei PDF-Dokumenten ist dies technisch nicht möglich.
Sie möchten Bücher in einer anderen Schriftart lesen?
Das Installieren einer eigenen Schrift ist ganz einfach. Schließen Sie hierzu Ihren eReader mit
einem USB-Kabel an Ihren PC an. Sobald das Festplattensymbol Ihres eReaders erscheint,
önen Sie den Ordner „Fonts“ und kopieren hier die gewünschten Schriftarten hinein.
Bitte beachten Sie: Schriften können hier im Format TTF und OTF hinterlegt werden. Sobald Sie
das tolino eReader Festplatten-Symbol auswerfen und die Schrifteneinstellung önen, erscheinen
die neuen Schriften zur Auswahl.
║ Beleuchtungs-Symbol
Bei eingeschalteter Beleuchtung lässt sich die Helligkeit regulieren. Tippen Sie dazu auf das
Symbol und stellen Sie mit dem Regler die gewünschte Helligkeit ein. Bitte beachten Sie, dass
der tolino page nicht über eine Beleuchtung verfügt.
Wenn Sie einen tolino vision 4 HD oder einen tolino epos besitzen, können Sie neben der
Helligkeit auch die Farbtemperatur des Lichts einstellen. Schieben Sie den Regler nach links,
wird das Licht kälter, nach rechts wird es wärmer. Noch einfacher geht es, wenn Sie ein Häkchen
bei „Automatische Farbtemperatur“ setzen. Die Lichtfarbe wird dann über den Tagesverlauf automatisch an die Licht-verhältnisse angepasst.
Tipp: Mit einem Fingertipp in die hellgraue Fläche (zwischen der Helligkeits- und der Farb-
temperaturanzeige) stellen Sie Helligkeit und Farbtemperatur gleichzeitig ein.
t Volltext-Suchen-Symbol
Sie haben etwas gelesen, wissen aber nicht mehr, an welcher Stelle im Buch? Tippen Sie einfach
auf das Symbol, und geben Sie das gesuchte Wort in das Eingabefeld ein. Anschließend werden
Ihnen die Textstellen angezeigt, in denen der Suchbegri vorkommt.
6.1.6 Einstellungen im PDF
Das Lese-Menü önen Sie durch Tippen in den mittleren Bereich des Bildschirms. Tippen Sie auf
ein Symbol, um eine damit verbundene Funktion zu starten.
T Konvertieren in ein Textdokument
Sie haben die Möglichkeit, die Textbestandteile eines PDFs als reines Textdokument anzeigen zu
lassen. Über das Symbol
tolino eReader Handbuch (Softwareversion 11.0) 26
p gelangen Sie wieder in die PDF-Ansicht.

┼─ Vergrößern- und Verkleinern-Symbole
Im PDF können Sie die Größe der Schrift über das aktive Plus- bzw. Minus-Symbol vergrößern
bzw. verkleinern. Ist eines der beiden Symbole inaktiv (also grau statt schwarz), ist die maximale
Einstellung erreicht und kann nicht weiter verändert werden. Außerdem können Sie die Darstellung
auch mit einer einfachen Fingergeste vergrößern. Setzen Sie dazu zwei Finger gleichzeitig auf
den Bildschirm, und bewegen Sie die Finger langsam auseinander. Nach der Vergrößerung sehen
Sie einen Ausschnitt der Gesamtseite. Durch das Zusammenziehen der Finger verkleinern Sie
die Darstellung wieder.
Y Ursprüngliche Ansichtsgröße
Wenn Sie die Ansicht des Dokuments vergrößert haben und nur noch einen Ausschnitt sehen,
können Sie über diese Funktion die ursprüngliche Ansichtsgröße wiederherstellen.
6.1.7 Seiten direkt aufrufen
Über den Schieberegler im unteren Bereich des Lese-Menüs können Sie sehr schnell an eine
beliebige Stelle in einem EPUB, PDF oder TXT springen. Ziehen Sie den Regler einfach an eine
gewünschte Position. Die Anzeige der Seiten aktualisiert sich entsprechend. Um direkt an eine
bestimmte Seitenposition zu gelangen, tippen Sie einfach auf die Seitenzahl. Es önet sich eine
numerische Tastatur, in die Sie eine beliebige Seitenposition eingeben können.
6.1.8 Lesezeichen setzen
Um ein Lesezeichen zu setzen, tippen Sie bitte auf das Symbolbin der rechten oberen Ecke.
Das Symbol wird dann schwarz ausgefüllt. Durch erneutes Antippen entfernen Sie das Lesezeichen und das Symbol ist wieder weiß gefüllt. Wenn Sie alle Lesezeichen auf einen Blick sehen
möchten, tippen Sie einfach in die Mitte des Bildschirms: Das Lese-Menü önet sich. Wenn Sie
jetzt auf das Symbol für Lesezeichen, Markierungen und Notizen
Ihren abgespeicherten Lesezeichen.
Übrigens: Wenn Sie Ihr eBook schließen und später wieder önen, können Sie auch ohne
Lesezeichen an gleicher Stelle weiterlesen.
'tippen, kommen Sie direkt zu
tolino eReader Handbuch (Softwareversion 11.0) 27

6.2 Mehr Optionen dank Kontextmenü
Damit Sie Ihren eReader noch einfacher bedienen können, gibt es das Kontextmenü. Sie aktivieren
es, indem Sie mit dem Finger 1–2 Sekunden auf ein Wort im Text drücken. Das Wort wird markiert,
und es önet sich das Kontextmenü, das Ihnen die verschiedenen Optionen anbietet, wie Sie Ihr
Buch nutzen können.
Das sind folgende:
6.2.1 Text markieren und eine Notiz hinzufügen
Wenn Sie ein Buch geönet haben und ein Wort markieren möchten, rufen Sie einfach das
Kontextmenü auf. Falls Sie nur ein Wort markieren möchten, bestätigen Sie die Auswahl durch
Tippen auf „Markieren“.
Links und rechts am Wort erscheinen zwei Anfasser, die sich nun ziehen lassen, um eine ganze
Textpassage zu markieren. Darüber hinaus können Sie die Markierung noch durch Tippen auf
„Notiz hinzufügen“ kommentieren. Es önet sich die virtuelle Tastatur, und Sie haben die
Möglichkeit, Ihre Notizen hinzuzufügen. Ihre Markierungen und Notizen sind im Lesetext durch
eine graue Hinterlegung kenntlich gemacht. Falls Sie diese bearbeiten möchten, tippen Sie einfach
auf den markierten Bereich.
Alle von Ihnen erstellten Notizen werden in einem Text-Dokument in Ihrer Bibliothek unter
„Meine Bücher“ abgelegt. Sobald Sie eine Notiz hinzufügen, wird dieses Dokument aktualisiert.
Auf diese Weise sammeln Sie während des Lesens bequem Ihre Anmerkungen, Notizen und
Lesezeichen. Wenn Sie möchten, können Sie Ihre Notizen später auf Ihren PC übertragen. Das
ist vor allem dann nützlich, wenn Sie an einem Dokument oder Buch arbeiten und später Ihre
Notizen übertragen möchten.
6.2.2 Nachschlagen und Übersetzen mit Wörterbüchern
In Ihrem tolino eReader stehen Ihnen eine Reihe von Wörterbüchern zum Übersetzen und Nachschlagen zur Verfügung, wenn Sie ein EPUB lesen. Um ein Wörterbuch nutzen zu können, ist ein
einmaliges Herunterladen (bei eingeschalteter WLAN-Verbindung) erforderlich. Gehen Sie dazu
bitte über das Menü auf „Einstellungen“, und wählen Sie dann „Lese-Einstellungen“. Hier finden
Sie den Bereich „Wörterbücher“. Wählen Sie dort die Wörterbücher aus, die Sie gerne verwenden
möchten.
Wenn Sie während des Lesens ein Wörterbuch nutzen möchten, rufen Sie einfach das Kontextmenü auf und wählen dann aus, ob Sie eine Erklärung nachschlagen oder das Wort übersetzen
möchten. Je nach Auswahl gelangen Sie zu der entsprechenden Ergebnisseite.
Standardmäßig wird das Ergebnis in der Sprache des Buchs angezeigt. Über die Sprachwahl
können Sie noch weitere Wörterbuch-Sprachen auswählen. Diese Auswahl gilt dann für das
Buch, das Sie gerade lesen.
tolino eReader Handbuch (Softwareversion 11.0) 28

6.3 Bildschirmaurischung
Beim Lesen auf einem eReader kann es dazu kommen, dass das Bild der vorherigen Seite durchscheint. Man spricht hier vom sogenannten „Ghosting-Eekt“. Um dies zu vermeiden, können Sie
im „Menü“ unter „Einstellungen“ und dann im Bereich „Lese-Einstellungen“ Ihren Bildschirm bei
Bedarf aurischen lassen.
6.4 „Meine Bücher“ – Ihre Bibliothek
In Ihrer Bibliothek liegen alle Inhalte, die Sie gekauft oder Ihrem tolino eReader hinzugefügt haben.
Sie ist standardmäßig nach Aktualität (zuletzt gelesen bzw. hinzugefügt) sortiert und in der
Kachelansicht dargestellt.
tolino eReader Handbuch (Softwareversion 11.0) 29

6.4.1 Dateiformate der Bücher und Dokumente
Ihr tolino eReader kann Ihnen digitale Bücher, Magazine und Zeitungen (im Format EPUB, PDF
und ACSM) sowie eigene Dokumente (im Format EPUB, PDF oder TXT) anzeigen. Andere Formate
werden nicht unterstützt.
Bitte beachten Sie: Das Format ACSM enthält Informationen über den Kopierschutz sowie den
Server, von dem das eBook heruntergeladen werden kann. Dateien mit der Endung ACSM sind
vom herausgebenden Verlag mit Adobe® DRM geschützt, das ein nicht erlaubtes Kopieren von
eBooks verhindert. Um eine solche Datei auf Ihrem tolino eReader anzeigen zu können, müssen
Sie bei Adobe® registriert sein und die Ihnen von Adobe® mitgeteilten Zugangsdaten verwenden.
eBooks im EPUB-Format können übrigens auch kopiergeschützt sein, wenn die Rechtedatei
zuvor darin abgespeichert wurde. Um mit Adobe® DRM geschützte eBooks zu lesen, müssen Sie
ebenfalls bei Adobe® registriert sein.
Mehr Informationen zu diesem Thema finden Sie im Internet unter www.adobe.com/go/digital-
editions-createID_de. Um entsprechend geschützte eBooks lesen zu können, autorisieren Sie
Ihren tolino eReader bitte mit Ihrer Adobe® ID. Gehen Sie hierzu ins Menü unter „Meine Konten“,
und wählen Sie dann „Adobe® DRM“.
Wussten Sie schon, dass Sie mit Ihrem tolino eReader nicht nur eBooks im EPUB-Format lesen
können, sondern auch PDFs und TXT-Dokumente? Auf diese Weise können Sie die vielfältigsten
Dokumente auf Ihren tolino eReader ziehen und unterwegs lesen.
Unser Tipp: Viele Textdokumente, Präsentationen, Tabellen und Webseiten können Sie einfach
in ein PDF umwandeln und anschließend auf Ihren tolino eReader ziehen, um sie dort zu lesen.
So haben Sie die Möglichkeit, auch unterwegs zu arbeiten, und müssen nicht immer Ihren
Laptop mitnehmen.
6.4.2 Die Bereiche in Ihrer Bibliothek („Meine Bücher“)
Ihre Bibliothek können Sie nach Titel, Autoren und Sammlungen durchsuchen. Dadurch finden
Sie noch schneller Ihre gewünschten Bücher.
Wenn Sie auf „Titel“ tippen, sehen Sie alle Bücher, die sich in Ihrer Bibliothek befinden. Standardmäßig sind Ihre Bücher nach Aktualität sortiert. Die Sortierung der Bücher können Sie aber in
den Einstellungen unter Ansicht
Im Bereich „Autoren“ befinden sich alle Bücher sortiert nach den Autorennamen..
nach „Aktualität“, „Titel“ und „Autor“ auch ändern.
v
Im Bereich „Sammlungen“ erscheinen alle Ihre selbst angelegten Sammlungen. Wenn Sie bereits
Bücher als „ausgelesen“ markiert haben, befindet sich hier auch die Sammlung „Gelesene Bücher“.
tolino eReader Handbuch (Softwareversion 11.0) 30

Gut zu wissen: Wenn Sie Ihr Buch bis zum Ende gelesen haben, önet sich ein Fenster, das
Ihnen erlaubt, das Buch als „gelesen“ abzulegen. Gelesene Bücher werden in der Titelansicht
Ihrer Bibliothek nicht mehr angezeigt und automatisch der Sammlung „Gelesene Bücher“
hinzugefügt. Wenn Sie gelesene Bücher in Ihrer Bibliothek wieder sichtbar machen möchten,
tippen Sie auf das Ansichtssymbol
und anschließend auf „Gelesene Bücher anzeigen“. Ge-
v
lesene Bücher werden in Ihrer Bibliothek dann mit einem Häkchen unter dem Cover angezeigt.
tolino eReader Handbuch (Softwareversion 11.0) 31

Folgende Funktionen stehen in Ihrer Bibliothek zur Verfügung:
Ansicht und Sortierung Ihrer Bücher
v
Ansicht:
Möchten Sie die Ansicht in Ihrer Bibliothek ändern? Tippen Sie auf das v und wählen Sie
zwischen „Kachelansicht“ und „Listenansicht“. Die Kachelansicht bietet einen schnellen Überblick
über eBooks und Texte. Über die Listenansicht und mittels Finger-Tipp auf das Info-Symbol
haben Sie schnellen Zugri auf detaillierte Informationen. Aus beiden Darstellungen heraus
önen Sie ein eBook oder einen Text per Finger-Tipp.
┬
Sortierung:
Im Bereich „Titel“ können Sie Ihre Bücher und Dokumente nach „Aktualität“, „Titel“ und „Autor“
sortieren.
Unter „Autoren“ werden die Bücher alphabetisch nach den Nachnamen der Autoren gelistet.
Im Bereich „Sammlungen“ werden die Sammlungen nach „Aktualität“, „Name der Sammlung“
und „Anzahl der Bücher in einer Sammlung“ sortiert.
# Synchronisierung von Büchern und Sammlungen
Ihr eReader synchronisiert automatisch die Bücher, Dokumente und Sammlungen Ihrer Bibliothek mit der tolino Cloud.
Wenn Sie zum Beispiel kürzlich neue eBooks gekauft haben, aber diese noch nicht in der Bibliothek Ihres tolino eReaders angezeigt werden, stoßen Sie mit der Synchronisierung das Hinzufügen der Titel in Ihre Bibliothek an. Diese Funktion setzt voraus, dass Ihr tolino eReader über
WLAN mit dem Internet verbunden ist.
Bitte beachten Sie:
Bücher werden nicht synchronisiert, wenn Sie diese nur auf Ihren eReader (z. B. per USB-Kabel)
•
geladen haben. Erst durch das Hochladen in die tolino Cloud können sie synchronisiert
werden.
Sammlungen werden nicht synchronisiert, wenn sie ausschließlich Bücher enthalten, die Sie
•
nur auf Ihren eReader geladen haben.
⁞ Funktionsmenü
Wenn Sie auf das Funktionsmenü-Symbol tippen, erscheint eine Auswahl. Sie können nun entscheiden, ob Sie Bücher aus der tolino Cloud herunterladen oder in die tolino Cloud hochladen
möchten. Zudem haben Sie die Möglichkeit, Bücher zu einer Sammlung hinzuzufügen, Bücher als
fertig gelesen zu markieren oder sogar ganz zu löschen.
tolino eReader Handbuch (Softwareversion 11.0) 32

Bücher löschen
Tippen Sie im Kontextmenü auf „Löschen“. Sie können nun einzeln die Titel auswählen, die Sie
löschen möchten, oder alle, indem Sie auf „Alle auswählen“ tippen.
Bücher und Dokumente, die Sie ausschließlich auf dem internen Speicher, der SD-Karte (abhängig
von Ihrem Gerät) und/oder in der tolino Cloud
den Symbol gekennzeichnet. Möchten Sie einen Titel löschen, wird Ihr tolino eReader Sie immer
fragen, aus welchem Speicher Sie Ihre Bücher löschen möchten.
Bitte beachten Sie: Titel, die Sie selbst in die tolino Cloud hochgeladen haben, werden durch
diese Aktion dauerhaft aus Ihrem persönlichen Cloud-Speicher gelöscht!
s Suche nach eBooks und Texten
Genauso wie auf der Startseite aktivieren Sie die Suche, indem Sie auf das Lupen-Symbol tippen.
Das Suchergebnis zeigt Ihnen sowohl Ergebnisse aus Ihrer Bibliothek als auch aus dem Shop
Ihres Buchhändlers an. Durch Tippen auf die jeweilige Registerkarte im Shop bzw. in Ihrer Bibliothek, können Sie sich die Suchergebnisse anzeigen lassen und anschließend aufrufen.
gespeichert haben, sind mit dem entsprechen-
c
6.4.3 Umblättern in Ihrer Bibliothek
Ihre Bibliothek beinhaltet alle Bücher und Dokumente, die auf dem eReader und in der Cloud
gespeichert sind. Wenn Sie auf „Titel“ tippen, erhalten Sie eine Übersicht mit sechs Büchern bzw.
Dokumenten. Durch einfaches Wischen mit dem Finger blättern Sie zu den nächsten Büchern
vor oder zurück. Wenn Sie sich bereits auf der ersten Seite der Bibliothek befinden, kommen Sie
mit einer Wischgeste nach rechts auf die Startseite. Genauso können Sie auch durch eine Wischgeste nach links von der Startseite in Ihre Bibliothek gelangen.
Weiterhin können Sie durch Tippen auf die Pfeile in der Blätterleiste unten rechts und links vorund zurückblättern. Um direkt auf eine bestimmte Seite zu gelangen, tippen Sie auf die Seitenanzeige (z. B. „1 von 16“). Es önet sich eine numerische Tastatur, mit der Sie eine beliebige Seitezahl eingeben können. Ihre Bibliothek lädt anschließend die ausgewählte Seite.
6.4.4 Sammlungen in Ihrer Bibliothek
Sammlungen helfen Ihnen dabei, Ihre Bibliothek zu strukturieren. Sie können Ihre Bücher und
Texte unabhängig vom Format einer oder auch mehreren Sammlungen zuordnen – die Datei
bleibt in Ihrer Bibliothek in der Titelansicht und wird zusätzlich innerhalb der Sammlung angezeigt. Falls Sie eine Sammlung löschen möchten, beachten Sie bitte: Bücher, die Sie zuvor in die
Sammlung einsortiert haben, werden nicht vom tolino eReader oder aus der tolino Cloud gelöscht,
sondern bleiben weiterhin in der Bibliothek erhalten.
Wenn Sie eine Sammlung önen oder eine neue erstellen möchten, tippen Sie im Menü Ihrer
Bibliothek oben auf den Reiter „Sammlungen“. Alle Ihre Sammlungen befinden sich hier.
tolino eReader Handbuch (Softwareversion 11.0) 33

Sie möchten eine neue Sammlung anlegen?
Durch Tippen auf das Symbol ⊕ legen Sie eine neue Sammlung an. Über die virtuelle Tastatur
(siehe Kapitel 10.3 Nutzung der virtuellen Tastatur) geben Sie einen Namen ein. Anschließend
wählen SIe die Bücher und Dokumente aus, die der Sammlung hinzugefügt werden sollen.
Falls Sie bereits über Sammlungen verfügen, werden diese im Bereich „Sammlungen“ angezeigt.
Tippen Sie auf eine Sammlung, um diese zu önen. Es werden dann alle Bücher angezeigt, die
Sie dieser Sammlung hinzugefügt haben. Wenn Sie Bücher dieser Sammlung hinzufügen oder
daraus entfernen möchten, tippen Sie oben rechts auf das Funktionsmenü-Symbol
wählen anschließend den Punkt „Zu Sammlung hinzufügen“ oder „Aus Sammlung entfernen“ aus.
tolino eReader Handbuch (Softwareversion 11.0) 34
⁞ und

Gut zu wissen: Im Bereich „Sammlungen“ haben Sie die Möglichkeit, alle Bücher einer
Sammlung in die tolino Cloud hoch- oder aus ihr herunterzuladen. Tippen Sie dafür auf das
Funktionsmenü-Symbol rechts oben. Anschließend önet sich ein Fenster, das Ihnen verschiedene Optionen bietet. Darüber hinaus können Sie hier auch ganze Sammlungen löschen.
tolino eReader Handbuch (Softwareversion 11.0) 35

6.4.5 Bibliothek-Verknüpfung
Bei der Wahl Ihrer Bücher sind Sie nicht an einen Buchhändler gebunden. Sie können eBooks bei
unterschiedlichen tolino Partnern kaufen und haben diese dann in Ihrer Bibliothek zur Verfügung.
Voraussetzung ist, dass Sie die entsprechenden Bibliotheken vorher verknüpft haben. Önen Sie
dazu das Menü auf der Startseite, und wählen Sie den Punkt „Meine Konten“ aus. Anschließend
gehen Sie auf „Bibliothek-Verknüpfung“.
Sobald Sie die Verknüpfung gestartet haben, wird Ihnen die Liste aller tolino Partner gezeigt. Pro
Buchhändler können Sie jeweils ein Benutzerkonto verknüpfen. Bei jeder Verknüpfung werden
der neue Buchhändler und der tolino eReader Anbieter informiert. Sie erhalten von beiden eine
E-Mail mit der Bestätigung über die Verknüpfung. Nachdem Sie die Verknüpfung abgeschlossen
haben, werden alle Bücher in der verknüpften Bibliothek angezeigt.
Eine bestehende Bibliothek-Verknüpfung können Sie natürlich auch jederzeit lösen. Die betroenen
Bücher werden dann nicht mehr in Ihrer Bibliothek angezeigt.
6.4.6 Geräte-Verwaltung
Ihre gesamte Bibliothek steht Ihnen nicht nur auf Ihrem eReader, sondern auch auf Ihrem
Android oder iOS Smartphone, Tablet, PC oder Mac zur Verfügung. Damit Sie Ihre Bibliothek
auch auf Ihrem Smartphone lesen können, brauchen Sie nur die entsprechende App zu installieren.
Beachten Sie bitte: Mit Ihrem Benutzerkonto können Sie sich auf bis zu fünf Geräten anmelden.
Diese Anzahl kann auch mit der Bibliothek-Verknüpfung nicht überschritten werden. Das kann
z. B. Ihr tolino eReader sein, Ihr Smartphone, Ihr PC oder Ihr Laptop. Sollte diese Anzahl überschritten werden, erhalten Sie während der Anmeldung oder Bibliothek-Verknüpfung einen
entsprechenden Hinweis. Zudem bekommen Sie dann die Möglichkeit, Geräte abzumelden, die
Sie nicht mehr benötigen.
6.5 Die tolino Cloud nutzen
Sobald Ihr tolino eReader über WLAN mit dem Internet verbunden ist und Sie sich über einen
Buchhändler mit Ihrem Kundenkonto angemeldet haben, können Sie die tolino Cloud nutzen.
Alle eBooks und Texte, die Sie im Shop Ihres Buchhändlers erwerben, werden automatisch
c
und sicher in der tolino Cloud gespeichert. Außerdem können Sie Bücher von Ihrem
tolino eReader bzw. von der microSD Karte (geräteabhängig) in die tolino Cloud laden.
tolino eReader Handbuch (Softwareversion 11.0) 36

Wenn Sie Bücher in die tolino Cloud hoch- oder aus ihr herunterladen möchten, können Sie dies
ganz einfach in Ihrer Bibliothek „Meine Bücher“ tun. Tippen Sie längere Zeit auf ein Cover, bis sich
das Kontextmenü önet. Wählen Sie anschließend „Hochladen“ oder „Herunterladen“ aus. Mehr
dazu erfahren Sie auch unter 6.4.2 Die Bereiche in Ihrer Bibliothek („Meine Bücher“).
6.5.1 eBooks und Texte auf anderen Geräten (weiter-)lesen
Alle Bücher und Dokumente, die in der tolino Cloud gesichert sind, stehen Ihnen auf bis zu fünf
unterschiedlichen Geräten zur Verfügung. Wenn Sie zum Beispiel anfangen, ein Buch auf Ihrem
tolino eReader zu lesen, und dann unterbrechen, können Sie mit der kostenlosen Lese-App von
tolino auch auf Ihrem Smartphone, Tablet oder Computer an derselben Stelle weiterlesen. Dazu
muss die jeweilige App mit dem gleichen Kundenkonto angemeldet sein.
6.5.2 Eigene eBooks hinzufügen
Möglicherweise haben Sie schon vor Ihrem tolino eReader eigene eBooks besessen, die Sie
gerne hinzufügen möchten. Sie können dies über die microSD Karte (geräteabhängig) oder über
die USB-Verbindung mit Ihrem Computer machen.
6.5.3 Hinzufügen über USB-Anschluss
Sobald Ihr tolino eReader über das USB-Kabel mit dem Computer verbunden ist und von diesem
erkannt wurde, können Sie von Ihrem Computer auf den eReader zugreifen. Sie haben jetzt die
Möglichkeit, Dateien zwischen Ihrem Computer und Ihrem tolino eReader auszutauschen. Bitte
legen Sie Ihre Bücher immer im Ordner „Books“ auf der Festplatte des tolino eReaders ab.
Wir empfehlen dennoch, gekaufte eBooks über die tolino Cloud automatisch hinzuzufügen und
nicht über den USB-Anschluss. Der Vorteil: Wenn Sie eBooks aus der tolino Cloud herunterladen,
wird der Kopierschutz Adobe® DRM nicht aktiv, und Sie müssen keine Adobe® ID eingeben, um
diese eBooks zu lesen.
So fügen Sie gekaufte eBooks über die tolino Cloud hinzu: Sobald Sie das eBook gekauft haben,
können Sie direkt in Ihre Bibliothek gehen. Sobald Sie auf das eBook tippen, wird dieses auf Ihren
eReader heruntergeladen.
Wichtiger Hinweis: Während des Datenaustausches über USB sollte die Verbindung nicht
getrennt werden. Bitte werfen Sie das Datenträger-Symbol des tolino eReaders immer am
Computer aus, bevor Sie die Kabelverbindung zwischen eReader und Computer trennen.
Nach dem Trennen der Verbindung stehen hinzugefügte eBooks und Texte in der Bibliothek zur
Verfügung und erscheinen zudem auf der Startseite.
tolino eReader Handbuch (Softwareversion 11.0) 37

6.5.4 Hinzufügen über microSD Karte (geräteabhängig)
Hinweis: Ob Ihr tolino eReader über einen Einschub für microSD Karten verfügt, ist abhängig
von dem jeweiligen Gerätemodell.
Sobald Sie Ihre microSD Karte in den dafür vorgesehenen Einschub Ihres tolino eReaders
geschoben haben, werden alle Bücher und Dokumente, die in den Formaten EPUB, PDF, TXT oder
ACSM darauf gespeichert sind, automatisch in der Bibliothek Ihres tolino eReaders angezeigt.
Wenn Sie die microSD Karte jedoch wieder herausnehmen, entfernen Sie damit auch die entsprechenden Inhalte aus der Bibliothek.
Ihr tolino eReader erzeugt auf Ihrer microSD Karte einen Ordner mit dem Namen „Books“. Bitte
legen Sie Ihre Bücher zukünftig in diesem Ordner ab.
6.5.5 tolino eReader mit microSD Karte mit einem Computer verbinden (geräteabhängig)
Bitte beachten Sie: Nur der tolino vision und der tolino shine verfügen über einen Einschub für
microSD Karten!
Um eine microSD Karte als Laufwerk auf dem Computer anzuzeigen und Daten auszutauschen,
schieben Sie bitte die microSD Karte vor Herstellung der USB-Verbindung in den tolino eReader.
Besonderheit: Wenn Sie den tolino vision über ein USB-Kabel mit dem Computer verbinden,
haben Sie entweder Zugri auf den internen Speicher des eReaders oder auf die microSD Karte.
Beides gleichzeitig geht leider nicht.
Wenn Sie den internen Speicher des tolino eReaders mit dem Computer verbinden möchten,
während eine microSD Karte im eReader steckt, werfen Sie bitte zuerst das Laufwerk der
microSD Karte am Computer aus. Anschließend nehmen Sie die microSD Karte aus Ihrem tolino
eReader heraus. Danach verbinden Sie Ihren eReader erneut über das USB-Kabel mit dem
Computer, und das tolino eReader Laufwerk wird angezeigt.
Wichtiger Hinweis: Während des Datenaustausches sollte die Verbindung nicht getrennt
werden. Bitte werfen Sie das Datenträger-Symbol des tolino eReaders und der microSD Karte
immer am Computer aus, bevor Sie die Kabelverbindung zwischen eReader und Computer
trennen oder die microSD Karte herausnehmen.
tolino eReader Handbuch (Softwareversion 11.0) 38

6.6 Hilfe bei den Lese-Einstellungen
Meine eBooks werden plötzlich im Querformat angezeigt, wie kann ich das wieder
umstellen?
Sie haben vermutlich bei den Lese-Einstellungen aus Versehen auf das Symbol zum Drehen der
Ansicht
in dem Sie die Leseansicht einstellen können. Tippen Sie anschließend auf „Übernehmen“.
Ich habe versucht, meine eBooks über ein USB-Kabel auf meinen tolino eReader zu
ziehen. Aber sie erscheinen nicht in der Bibliothek.
Überprüfen Sie bitte, ob Sie das eBook in das richtige Verzeichnis verschoben haben. Wenn Sie
Ihren tolino eReader per USB-Kabel mit Ihrem Computer verbinden, sollte ein FestplattenSymbol erscheinen. Wenn Sie darauf klicken, önet sich ein Verzeichnis mit Ordnern. Ziehen Sie
Ihr eBook jetzt in das Verzeichnis „Books“. Anschließend werfen Sie die Festplatte wieder am
Computer aus.
Das eBook erscheint immer noch nicht in der Bibliothek? Vermutlich ist das eBook beschädigt
und kann deshalb nicht erkannt werden.
⟳ gedrückt. Wenn Sie ein weiteres Mal auf dieses Symbol tippen, önet sich ein Fenster,
tolino eReader Handbuch (Softwareversion 11.0) 39

07 Die wichtigsten Bereiche
7.1 Die Startseite
Die Startseite ist das Herzstück Ihres tolino eReaders. Von hier wählen Sie alle wichtigen Funktionen und Bereiche aus. Und egal, welche Einstellung oder Seite Sie geönet haben, durch das
Drücken des Home-Buttons auf Ihrem tolino eReader gelangen Sie immer wieder hierher zurück.
Auf der Startseite ganz oben befinden sich die Statusleiste (siehe Kapitel 7.2 Symbole in der Status-
leiste) sowie die Menü-
tolino eReader Handbuch (Softwareversion 11.0) 40
m und Suchen-Funktion s (siehe auch Kapitel 7.3 Menü und Suche önen).

Im oberen Bereich der Startseite befinden sich die drei zuletzt gelesenen oder hinzugefügten
eBooks bzw. Texte aus Ihrer Bibliothek. Tippen Sie eines der eBooks an, um es direkt zu önen.
Möchten Sie zu Ihrer persönlichen Bibliothek gelangen, tippen Sie einfach auf „Zu meinen
Büchern“.
7.2 Symbole in der Statusleiste
Wenn Sie auf die Startseite gehen oder in „Meine Bücher“ bzw. das Menü wechseln, finden Sie
am oberen Bildschirmrand eine Statusleiste. Diese zeigt Ihnen Informationen, wie z. B. die Uhrzeit,
WLAN-Verbindung oder über wie viel Energie die Batterie Ihres eReaders noch verfügt.
Micro-USB (nur bei Verbindung mit dem Computer)
U
Sobald Ihr tolino eReader über ein USB-Kabel mit Ihrem Computer verbunden ist, erscheint links
oben in der Statusleiste ein USB-Verbindungssymbol. Sie können nun Bücher und Dokumente
auf Ihren eReader laden.
Um Ihren tolino eReader wieder vom Computer (Windows Vista, XP, 7, 8 und 10) zu trennen,
klicken Sie im Computer in der Ecke der Funktionsleiste auf „Hardware sicher entfernen“, und
folgen Sie dann den Anweisungen. Bei OS X werfen Sie den Datenträger Ihres tolino eReaders
einfach aus oder ziehen das Datenträger-Symbol vom Desktop in den Papierkorb.
Uhr
Die Uhr zeigt Ihnen die aktuelle Zeit an. In den Einstellungen (im Menü unter „Einstellungen“ und
dann „Zeit“) ist sie auf „Automatisch einstellen“ voreingestellt. Das Einstellen geschieht immer
nur dann, wenn Ihr eReader per WLAN mit dem Internet verbunden ist.
Bitte ändern Sie die Uhrzeit nur dann, wenn die Uhrzeit falsch angezeigt wird, z. B. nachdem der
Akku Ihres eReaders leer war. Stellen Sie vorher sicher, dass die richtige Zeitzone ausgewählt ist.
Ẁ WLAN
Sobald Ihr tolino eReader eine WLAN-Verbindung hergestellt hat, wird die WLAN-Anzeige
sichtbar. Je mehr Balken ausgefüllt sind, desto stärker ist das empfangene Signal.
Batterie
ἵ
Diese Anzeige gibt Ihnen Aufschluss darüber, wie viel Energie die Batterie Ihres tolino eReaders hat.
Je größer der schwarze Balken ist, desto mehr Energie besitzt Ihr eReader. Sollte der Batterieladestand einen kritischen Punkt erreichen, erscheint auf dem Bildschirm ein entsprechender Hinweis.
Bitte verbinden Sie ihn zeitnah mit dem USB-Anschluss eines Computers, um die Batterie zu laden.
Wenn Sie ein USB-Netzteil besitzen, können Sie Ihren tolino eReader auch darüber aufladen.
Während er an einer Stromquelle angeschlossen ist, erscheint neben dem Batterie-Symbol ein
Blitz-Symbol.
tolino eReader Handbuch (Softwareversion 11.0) 41

7.3 Menü und Suche önen
Auf der Startseite gleich unterhalb der Statusleiste befinden sich das Menü- und Suchen-Symbol:
Menü-Symbol
m
Önen Sie das Menü Ihres tolino eReaders, indem Sie auf das Menü-Symbol tippen. Im Menü
finden sich alle Einstellungen und weiterführende Funktionen.
s Lupen-Symbol
Aktivieren Sie die Suche, indem Sie auf das Lupen-Symbol tippen. Es önet die Suchen-Seite
mit einer virtuellen Tastatur (siehe Kapitel 10.3 Nutzung der virtuellen Tastatur). Tippen Sie einen
Suchbegri ein, und starten Sie die Suche über das Lupen-Symbol. Anschließend erhalten Sie
eine Liste mit Suchergebnissen aus Ihrer Bibliothek und aus dem Shop Ihres Buchhändlers.
7.4 Symbole an den Buchcovern
Manche Bücher in Ihrer Bibliothek sind mit einem Symbol versehen:
Das Cloud-Symbol zeigt an, dass das Buch bereits gekauft oder in der Cloud gespeichert
c
ist, aber noch nicht auf Ihren tolino eReader heruntergeladen wurde. Tippen Sie auf das
Symbol oder das Cover, um das Buch oder das Dokument herunterzuladen und zu lesen.
Das Leseprobe-Symbol zeigt an, dass das Buch als Leseprobe in der Bibliothek liegt, aber
noch nicht gekauft wurde.
Das Neu-Symbol zeigt an, dass das Buch noch nicht geönet wurde.
NEU
Das Lesezeichen-Symbol zeigt an, dass Sie in diesem Buch oder Dokument zuletzt gelesen
b
haben.
Das Archiv-Symbol an einem eBook, eMagazin oder einer eZeitschrift zeigt die Anzahl der
12
von Ihnen gekauften Einzelausgaben an. Tippen Sie auf das Symbol, um das entsprechende
Archiv mit der Liste der Einzelausgaben zu önen.
/ Das Gelesen-Symbol unter einem eBook weist darauf hin, dass Sie das Buch bereits aus-
gelesen haben.
Wichtig: Bücher, die Sie als gelesen markiert haben, erscheinen nicht mehr in Ihrer Bibliothek.
Um diese Bücher wieder anzuzeigen, tippen Sie oben auf das Ansichtssymbol und markieren
anschließend den Punkt „Gelesene Titel anzeigen“.
tolino eReader Handbuch (Softwareversion 11.0) 42

08 WLAN einrichten
8.1 Nutzung von WLAN
Da Ihr tolino eReader über WLAN verfügt, können Sie sich mit ihm über ein drahtloses Netzwerk
(WLAN) mit dem Internet verbinden.
Sofern Ihnen kein eigenes WLAN-Netzwerk zur Verfügung steht, können Sie sich in Deutschland
an einem der zahlreichen HotSpots der Deutschen Telekom AG* kostenlos einwählen. Oder
nutzen Sie das WLAN-Netzwerk in einer Filiale Ihres Buchhändlers. Natürlich ebenfalls kostenlos.
8.2 Verbinden mit einem WLAN-Netzwerk
Tippen Sie im Menü auf den Menüpunkt „WLAN und Flugmodus“, um Ihren tolino eReader an
einem drahtlosen Netzwerk anzumelden. Falls die WLAN-Funktion ausgeschaltet ist, aktivieren
Sie sie bitte durch Tippen auf „WLAN“. Bei eingeschaltetem WLAN erkennt Ihr eReader alle
drahtlosen Netzwerke, die in der Umgebung zur Verfügung stehen.
Tippen Sie nun auf Ihr bevorzugtes Netzwerk, um es auszuwählen. Falls es durch ein Passwort
verschlüsselt ist, erscheint ein Dialogfenster. Geben Sie hier ein gültiges Passwort ein. Nachdem
Sie die Eingabe durch Tippen auf „Verbinden“ bestätigt haben, verbindet sich Ihr tolino eReader
über das WLAN mit dem Internet.
tolino eReader Handbuch (Softwareversion 11.0) 43

8.3 Weitere WLAN-Netzwerke suchen
Durch Tippen auf das Synchronisieren-Symbol # aktualisiert Ihr tolino eReader die Liste der
drahtlosen Netzwerke. Um ein Netzwerk hinzuzufügen, das nicht in der Liste ist, tippen Sie auf
„Netzwerk hinzufügen“. Es önet sich ein Dialogfenster, in das Sie die SSID (Service Set Identification) eines Ihnen bekannten Netzwerks eingeben können. Die SSID finden Sie in der Regel auf
der Unterseite Ihres WLAN-Routers oder in den Anmeldeunterlagen Ihres Telekommunikationsanbieters.
8.3.1 Anmeldung über eine verschlüsselte Webseite
Einige WLAN-Netzwerke, z. B. in Hotels, önen automatisch eine Anmelde-Webseite, wenn Sie
versuchen, ins Internet zu gehen. In diesem Falle wechselt die Ansicht in den Web-Browser. Jetzt
müssen Sie sich anmelden bzw. authentifizieren, um Zugang zum Internet zu erhalten. In Hotels
bekommen Sie z. B. von der Rezeption ein Passwort oder können sich über Ihre Zimmernummer
freischalten lassen. An Flughäfen gibt es dagegen oft einen befristeten Gratis-Zugang. Gegen
eine Gebühr können Sie jedoch länger und schneller im Internet surfen. Die Bezahlung erfolgt
meist über Kreditkarte.
8.3.2 Anmeldung an einem HotSpot der Deutschen Telekom
In der Nähe eines HotSpots der Deutschen Telekom AG in Deutschland, z. B. in zahlreichen
Bahnhöfen und ICE-Zügen, Flughäfen, Hotels sowie Geschäften, baut sich die WLAN-Verbindung
bei Bedarf automatisch auf und ist für Sie kostenlos!
Bitte beachten Sie: Für die kostenlose Nutzung der HotSpots der Deutschen Telekom müssen Sie
bei einem tolino Buchhändler angemeldet und eingeloggt sein. Falls Sie nicht bei einem tolino
Buchhändler angemeldet und eingeloggt sind und einfach nur mit Ihrem eReader im Internet
surfen möchten, können Kosten für die WLAN-Nutzung entstehen, sobald Sie z. B. Namen,
Adresse, Kredit- oder Bankdaten eingeben.
8.3.3 Flugmodus (Deaktivierung von WLAN)
Bitte schalten Sie das WLAN aus, um Ihren tolino eReader während eines Fluges zu verwenden.
Übrigens verlängert ein ausgeschaltetes WLAN auch die Akkulaufzeit.
8.4 Hilfe bei der WLAN-Einrichtung
Ich kann mich nicht im WLAN-Netzwerk anmelden
Stellen Sie zuerst sicher, dass Sie das richtige WLAN-Netzwerk ausgewählt und das Passwort
eingegeben haben. Beim Eingeben des Passwortes können Sie ein Häkchen bei „Passwort
anzeigen“ setzen. Dann sehen Sie sofort, ob Sie das Passwort auch richtig eingeben.
Wenn das Passwort diakritische Zeichen enthält (ä, ö, ü, à, ç usw.) kann es passieren, dass das
Passwort nicht erkannt wird. In diesem Fall müssen Sie das Passwort des WLAN-Netzwerkes
ändern.
tolino eReader Handbuch (Softwareversion 11.0) 44

Manchmal kann es aber auch zu Verbindungsproblemen kommen, obwohl Netzwerk und Passwort richtig eingestellt wurden. Wiederholen Sie Ihre Eingabe. Wechseln Sie auch Ihren Standort.
Trocken bauwände mit Metall ständerwerk und Stahl betonwände können den Empfang abschwächen. Gehen Sie deshalb in die Nähe Ihres WLAN-Routers. Ein weiterer möglicher Störungsgrund:
Ihnen funkt jemand dazwischen. In diesem Fall ist es ratsam, eine Person zu Rate zu ziehen, die
Ihren WLAN-Router konfigurieren kann.
tolino eReader Handbuch (Softwareversion 11.0) 45

09 Anmeldung beim
Buchhändler
Haben Sie bereits ein Kundenkonto bei einem tolino Buchhändler? Prima, dann können Sie diese
Zugangsdaten verwenden, um sich anzumelden. Wenn Sie noch kein Kundenkonto haben, müssen
Sie sich zuerst bei einem tolino Buchhändler registrieren. Wichtig: Erst mit einem Kundenkonto
haben Sie die Möglichkeit, Bücher zu kaufen und zu lesen, in die tolino Cloud hochzuladen und
von vielen anderen Geräten auf Ihre gespeicherten Bücher zuzugreifen. Die Registrierung ist
natürlich kostenlos.
9.1 Vorteile der Anmeldung
Sobald Sie sich angemeldet haben, erönet sich Ihnen die ganze Welt des digitalen Lesens –
immer und überall. Vor allem steht Ihnen dann auch Ihr persönlicher Speicherplatz in der tolino
Cloud zur Verfügung.
Gekaufte Bücher, die Sie von Ihrem tolino eReader in die tolino Cloud (Speicherdienst im Internet)
hochladen, werden hier sicher und kostenlos gespeichert. Über andere Geräte, wie zum Beispiel
Ihr Smartphone, Ihr Tablet oder Ihren Computer, haben Sie auch Zugri auf Ihre gespeicherten
Bücher.
Alle Details zur Nutzung der tolino Cloud finden Sie in Kapitel 6.5 Die tolino Cloud nutzen.
Selbstverständlich können Sie Ihren tolino eReader auch ohne Anmeldung nutzen, dann stehen
Ihnen allerdings eine Reihe von Funktionen nicht zur Verfügung, die nur in Verbindung mit einem
Kundenkonto aktiviert sind, z. B. Einkaufen im Shop, eBooks aus der tolino Cloud laden u.v.m.
9.2 Kunden mit bestehendem Kundenkonto
Wenn Sie bereits ein Kundenkonto bei einem tolino Partner besitzen, können Sie sich mit Ihren
Zugangsdaten (Benutzername und Passwort) direkt auf Ihrem tolino eReader anmelden. Ganz so,
wie Sie sich auch auf der Webseite des tolino Partners anmelden.
Durch die Anmeldung wird Ihr eReader automatisch mit Ihrem Kundenkonto verknüpft. Sie
können dann jederzeit auf Ihre bereits gekauften Bücher zugreifen und sogar direkt mit Ihrem
tolino eReader im Shop einkaufen.
Ihre Anmeldedaten bleiben dabei geschützt! Sie werden lediglich verschlüsselt übertragen und
nicht auf dem eReader gespeichert. Dritte können Ihre Zugangsdaten weder verwenden noch
auslesen.
Mehr zum Thema Datenschutz finden Sie in Kapitel 15. Datenschutz und -sicherheit.
tolino eReader Handbuch (Softwareversion 11.0) 46

Bitte beachten Sie: Wenn Sie Ihren tolino eReader bei einem tolino Buchhändler kaufen, ist
der eReader auf den Shop des Buchhändlers voreingestellt. Wenn Sie später den BuchhändlerShop wechseln, können Sie mittels Bibliothek-Verknüpfung die Bibliotheken beider Shops
zusammenlegen.
9.3 Kunden ohne Kundenkonto
Falls Sie noch kein Kundenkonto besitzen, gehen Sie bitte auf die Webseite des tolino Partners,
bei dem Sie den tolino eReader erworben haben. Erstellen Sie dort ein kostenloses Kundenkonto.
Die dafür gültigen Zugangsdaten (Benutzername und Passwort) verwenden Sie dann bitte auch
für die Anmeldung Ihres tolino eReaders. Bei einigen tolino Partnern ist die Registrierung auch
direkt auf Ihrem eReader möglich.
9.4 Anmeldung an einem WLAN-Netzwerk
Tippen Sie im Menü unter „Einstellungen“ auf den Menüpunkt „WLAN und Flugmodus“, um Ihren
tolino eReader an einem drahtlosen Netzwerk anzumelden. Falls die WLAN-Funktion ausgeschaltet ist, aktivieren Sie sie bitte durch Tippen auf „WLAN“. Bei eingeschaltetem WLAN erkennt
Ihr eReader alle drahtlosen Netzwerke, die in der Umgebung zur Verfügung stehen.
tolino eReader Handbuch (Softwareversion 11.0) 47

Tippen Sie nun auf Ihr bevorzugtes Netzwerk, um es auszuwählen. Falls es durch ein Passwort
verschlüsselt ist, erscheint ein Dialogfenster. Geben Sie hier ein gültiges Passwort ein. Nachdem
Sie die Eingabe durch Tippen auf „Verbinden“ bestätigt haben, verbindet sich Ihr tolino eReader
über das WLAN mit dem Internet.
Wenn Sie stattdessen in den Flugmodus schalten möchten, tippen Sie einfach auf „Flugmodus“.
Während des Flugmodus kann jedoch keine Internetverbindung aufgebaut werden. Erst wenn Sie
wieder auf „WLAN“ tippen, wird die Verbindung wieder eingeschaltet.
Unser Tipp: Sofern Ihnen kein eigenes WLAN-Netzwerk zur Verfügung steht, können Sie sich
in Deutschland an einem der zahlreichen HotSpots der Deutschen Telekom AG* kostenlos
einwählen. Oder nutzen Sie das WLAN-Netzwerk in einer Filiale Ihres Buchhändlers. Natürlich
ebenfalls kostenlos. Mehr dazu finden Sie auch in Kapitel 8. WLAN einrichten.
9.5 Hilfe bei der Anmeldung
Ich kann mich nicht im WLAN-Netzwerk anmelden
Stellen Sie zuerst sicher, dass Sie das richtige WLAN-Netzwerk ausgewählt und das Passwort
eingegeben haben. Beim Eingeben des Passwortes können Sie ein Häkchen bei „Passwort
anzeigen“ setzen. Dann sehen Sie sofort, ob Sie das Passwort auch richtig eingeben.
Wenn das Passwort diakritische Zeichen enthält (ä, ö, ü, à, ç usw.), kann es passieren, dass das
Passwort nicht erkannt wird. In diesem Fall müssen Sie das Passwort des WLAN-Netzwerkes
ändern.
Manchmal kann es aber auch zu Verbindungsproblemen kommen, obwohl Netzwerk und Passwort richtig eingestellt wurden. Wiederholen Sie Ihre Eingabe. Wechseln Sie auch Ihren Standort.
Trocken bauwände mit Metall ständerwerk und Stahl betonwände können den Empfang abschwächen. Gehen Sie deshalb in die Nähe Ihres WLAN-Routers. Ein weiterer möglicher Störungsgrund: Jemand „funkt Ihnen dazwischen“. In diesem Fall ist es ratsam, eine Person zu Rate zu
ziehen, die Ihren WLAN-Router konfigurieren kann.
Ich kann mich nicht im Shop meines Buchhändlers anmelden
Sollten Sie Probleme haben, sich über Ihren tolino eReader anzumelden, ist es ratsam, den
Anmeldeprozess über Ihren Computer zu wiederholen. Wenn es immer noch nicht geht, könnte
es sein, dass der Server gerade gewartet wird und es zu Verbindungsproblemen kommt. Sollte
es nach einer Weile immer noch nicht möglich sein, wenden Sie sich bitte an den Kundenservice
Ihres Buchhändlers, bei dem Sie Ihren tolino eReader gekauft haben.
tolino eReader Handbuch (Softwareversion 11.0) 48

10 Einkaufen im Shop Ihres
Buchhändlers
10.1 Der Shop
Sobald Ihr tolino eReader angemeldet und mit dem Internet verbunden ist, erscheinen im unteren
Bereich der Startseite Top-Empfehlungen. Durch Tippen auf das Cover gelangen Sie direkt in
den Shop und erhalten detaillierte Informationen. Der Link „Zum Shop“ führt Sie zur Startseite
des Shops. Stöbern Sie doch mal in den unterschiedlichen Kategorien, laden Sie sich kostenlose
Leseproben auf Ihren tolino eReader, oder kaufen Sie direkt ein. Ihre Einkäufe werden auf Ihren
eReader heruntergeladen und stehen Ihnen dann in Ihrer Bibliothek zur Verfügung. Denn jeder
Einkauf, den Sie mit Ihrem tolino eReader oder auf den Webseiten Ihres Buchhändlers tätigen,
wird für Sie sicher und dauerhaft in Ihrem persönlichen Cloudspeicher (siehe Kapitel 6.5 Die
tolino Cloud nutzen) abgelegt.
Sollten Sie ein Abo für ein eMagazin oder eine eZeitschrift abgeschlossen haben und Ihr
tolino eReader ist nicht über WLAN mit dem Internet verbunden, wird Ihnen die aktuelle Ausgabe
automatisch bei neuer Verbindung in Ihre Bibliothek geladen. Darüber hinaus können Sie die
Synchronisierung über das Menü in der Bibliothek starten (siehe Kapitel 6.4.2 Die Bereiche in
Ihrer Bibliothek).
10.2 WLAN-Nutzung
Sie haben sich noch nicht an einem WLAN-Netzwerk angemeldet? Sie können natürlich nur
dann im Shop stöbern, wenn Ihr tolino eReader über WLAN mit dem Internet verbunden ist.
Gehen Sie einfach über das Menü
Melden Sie sich jetzt an Ihrem WLAN-Netzwerk an. Sollten Sie damit Probleme haben, finden Sie
weitere Informationen in Kapitel 8. WLAN einrichten.
m auf „Einstellungen“ und dann auf „WLAN und Flugmodus“.
10.3 Nutzung der virtuellen Tastatur
Bei der Eingabe einer Webadresse im Browser, aber auch bei einer Suche oder der Eingabe eines
Passwortes, zeigt Ihr tolino eReader eine virtuelle Tastatur. Um diese wieder auszublenden, tippen
Sie auf die Taste
Sonderzeichen, wie z. B. #, _, €, usw. erreichen Sie durch Tippen auf die Taste „12#“. Innerhalb der
Sonderzeichen blättern Sie über die Taste „1/2“ auf die zweite Seite.
k. Die tolino eReader Tastatur können Sie wie eine normale Tastatur bedienen.
tolino eReader Handbuch (Softwareversion 11.0) 49

10.4 Adobe® DRM
eBooks auf Ihrem tolino eReader nutzen in Einzelfällen den Kopierschutz Adobe® DRM. Wenn Sie
ein eBook önen möchten, das durch Adobe® DRM geschützt ist, erhalten Sie eine Meldung und
werden gebeten, Ihre Adobe® ID dafür einzugeben.
Manche eBooks, wie z. B. die einer öentlichen Leihbibliothek, sind durch Adobe® DRM vor dem
Kopieren geschützt oder können nur eine bestimmte Zeit gelesen werden. Auch hierfür benötigen
Sie eine Adobe® ID.
So registrieren Sie sich: Um sich anzumelden, gehen Sie einfach auf www.adobe.com/go/
digital-editions-createID_de und geben Ihre Daten ein. Sobald der Registrierungsprozess abge-
schlossen ist, erhalten Sie einen Bestätigungslink per E-Mail. Wenn Sie auf diesen Link klicken
und sich verifizieren, ist der Anmeldeprozess beendet. Ihre angegebene E-Mail-Adresse ist jetzt
auch Ihre Adobe® ID.
Eintragen der Adobe® ID
Damit Sie eBooks mit Adobe® DRM lesen können, müssen Sie sich nur noch bei Ihrem tolino
eReader anmelden. Gehen Sie dazu einfach in das Menü unter „Meine Konten“ und wählen Sie
den letzten Punkt „Adobe® DRM“. Geben Sie hier bitte Ihre E-Mail-Adresse und Ihr Passwort ein,
um sich anzumelden. Tippen Sie danach auf „Autorisieren“. Jetzt sind Sie angemeldet und können
auch mit Adobe® DRM geschützte eBooks lesen.
10.5 eBooks über den Computer kaufen
Sie gehen lieber mit Ihrem Computer in den Shop Ihres Buchhändlers, um dort zu stöbern und
einzukaufen? Kein Problem! Sie können natürlich auch hier Ihre eBooks kaufen.
Wichtig: Beim Kauf eines Buches im Shop Ihres Buchhändlers wird dieses automatisch in Ihre
tolino Cloud geladen. Auf diese Weise haben Sie die Bücher nach der nächsten Synchronisierung sofort in der Bibliothek Ihres eReaders. Sollte das gekaufte Buch nicht sofort erscheinen,
drücken Sie einfach das Synchronisierungs-Icon
#.
10.6 eBooks ausleihen
Sie möchten Bücher ausleihen, nur eben digital? Mit den öentlichen Leihbibliotheken haben Sie
die Möglichkeit, sich Bücher aus einer Bibliothek in ganz Deutschland, Österreich, der Schweiz,
Italien und weiteren Ländern zu leihen.
tolino eReader Handbuch (Softwareversion 11.0) 50

Was ist die Onleihe?
Viele Stadtbibliotheken bieten ihren Kunden den Service, sich auch eBooks auszuleihen. Kleinere
Bibliotheken schließen sich dazu oft zusammen und starten eine Onleihe als Verbund. Über
deren Internetseite können Sie die gewünschten eBooks ausleihen und auf Ihren tolino eReader
herunterladen.
Welche Bibliothek in Ihrer Nähe eine Onleihe anbietet, können Sie hier sehen: www.onleihe.net/
ihre-onleihe-finden.html
Ähnlich wie bei Büchern können eBooks nur dann ausgeliehen werden, wenn sie verfügbar sind.
Hat ein anderer Kunde das eBook ausgeliehen, müssen Sie leider warten, bis dieser es „zurückgibt“ bzw. die Ausleihe beendet. Wie viele eBooks ausgeliehen werden können, hängt davon ab,
wie viele Lizenzen die Stadtbibliothek für das jeweilige eBook erworben hat.
Wenn die Ausleihzeit beendet ist, enden Ihre Nutzungsrechte und Sie können das eBook nicht
mehr önen.
Unser Tipp: Nutzen Sie zum Ausleihen und Herunterladen von Onleihe-eBooks immer den
integrierten Web-Browser auf Ihrem tolino eReader. So können Sie sicher gehen, dass keine
Informationen fehlen, und Sie müssen an Ihrem Computer auch keine zusätzliche Software
installieren.
Was müssen Sie beachten?
Die Ausleihzeiten werden dabei von einem Digital Rights Management (DRM) überwacht – in
diesem Fall von „Adobe® DRM“. Diese Technologie sorgt auch dafür, dass die eBooks nicht beliebig
kopierbar sind. Damit Sie eBooks ausleihen können, müssen Sie sich deshalb vorher bei
Adobe® registrieren und eine Adobe® ID erhalten. Das geht recht einfach unter www.adobe.com/
go/digital-editions-createID_de
Anschließend melden Sie sich mit Ihrer Adobe® ID auf dem tolino eReader an. Hierfür gehen Sie
ins Menü unter „Meine Konten“ und wählen dann „Adobe® DRM“. Danach gehen Sie im Browser
auf die Internetseite Ihrer Bibliothek und leihen sich die gewünschten eBooks aus.
Diese Fehler sollten Sie vermeiden:
Wenn Sie versuchen, ein eBook per USB-Kabel von Ihrem PC über den Dateiexplorer auf den
tolino eReader zu übertragen, können die Rechte- und Ausleihinformationen verloren gehen.
Die Folge: Das eBook lässt sich nicht önen.
Das kann Ihnen übrigens auch dann passieren, wenn Sie ein ausgeliehenes eBook in die tolino
Cloud hoch- und später wieder herunterladen. Auch hierdurch können diese Informationen
verloren gehen.
Vorsicht auch beim Ändern von Datum und Uhrzeit. Wenn Sie diese in den Einstellungen verstellen,
kann es passieren, dass die Ausleihfrist als abgelaufen angesehen wird.
tolino eReader Handbuch (Softwareversion 11.0) 51

10.7 Die tolino Lese-App
Sie möchten Ihre eBooks auch ohne Ihren tolino eReader lesen können? Dann installieren Sie
doch am besten gleich die tolino Lese-App auf Ihrem Smartphone. Damit können Sie überall
auf Ihre eBooks zugreifen und einfach dort weiterlesen, wo Sie aufgehört haben – auch dann,
wenn Sie Ihren tolino eReader mal zu Hause vergessen haben. Die tolino Lese-App finden Sie im
Google Play Store oder im Apple Store.
10.8 Hilfe beim Einkauf im Shop
Ich komme nicht in den Shop meines Buchhändlers
Normalerweise sollten Sie direkt in den Shop gelangen, ganz gleich, ob Sie angemeldet sind oder
nicht. Natürlich kann es immer wieder mal passieren, dass der Server Ihres Buchhändlers gerade
gewartet wird und deshalb für kurze Zeit nicht zur Verfügung steht. Probieren Sie es später noch
einmal. Falls der Fehler weiterhin auftritt, wenden Sie sich bitte an unseren Kundenservice.
Ich möchte den Shop aufrufen, bekomme aber die Meldung „WLAN ist deaktiviert.
Bitte aktivieren Sie WLAN in den Einstellungen.“
Diese Meldung erscheint dann, wenn Sie WLAN ausgeschaltet oder Ihren tolino eReader in den
Flugmodus versetzt haben. Gehen Sie einfach über das Menü in die Einstellungen und dann auf
„WLAN und Flugmodus“. Stellen Sie sicher, dass Sie mit Ihrem WLAN-Netzwerk verbunden sind.
Weitere Informationen zu den WLAN-Einstellungen finden Sie auch unter 8. WLAN einrichten.
tolino eReader Handbuch (Softwareversion 11.0) 52

11 Einstellungen und
weitere Funktionen
11.1 Bildschirmfotos erstellen
Um ein Bildschirmfoto zu machen, gehen Sie bitte genau so vor, als ob Sie Ihren tolino eReader
ausschalten möchten: Drücken Sie den Einschaltknopf oder ziehen Sie (tolino shine) so lange,
bis ein Dialogfenster erscheint. Wählen Sie nun die Option „Bildschirmfoto“. Ihr tolino erstellt ein
Foto der entsprechenden Seite.
Die erstellten Bildschirmfotos finden Sie im Ordner „DCIM“ auf Ihrem tolino eReader. Bitte verbinden Sie Ihren tolino über einen USB-Anschluss mit dem Computer, um darauf zuzugreifen.
11.2 Zahlensperre einstellen
Sichern Sie Ihren tolino mit einer Zahlensperre vor unbefugtem Zugri. Wählen Sie dazu im
Menü den Punkt „Einstellungen“ aus und anschließend „Zahlensperre“. Aktivieren Sie die
Zahlensperre durch Tippen auf den Schieberegler. Geben Sie dann einen 4-stelligen Zahlencode ein, und wiederholen Sie ihn zur Bestätigung. Die Zahlensperre ist damit eingeschaltet. Bei
jedem Einschalten wird nun der Zahlencode abgefragt. Ein falscher Zahlencode kann beliebig
oft eingegeben werden, ohne dass Ihr tolino eReader gesperrt wird. Falls Sie Ihren Zahlencode
vergessen haben, wenden Sie sich bitte an den Kundenservice.
Durch Eingabe Ihres Zahlencodes im Menü können Sie die Zahlensperre jederzeit wieder abschalten oder den Zahlencode verändern.
11.3 Zeit und Datum einstellen
Wenn eine Internetverbindung besteht, stellt Ihr tolino eReader automatisch die Zeit und das
Datum ein.
Wenn Sie auf Reisen sind, kann es manchmal vorkommen, dass Ihr tolino eReader nicht genau
weiß, wo Sie sich gerade befinden. In diesem Fall können Sie Zeit und Datum auch selbst einstellen.
Gehen Sie hierzu im Menü in die Einstellungen und wählen Sie den Punkt „Zeit“. Hier haben Sie
jetzt die Möglichkeit, die Zeitzone oder Zeit und Datum einzustellen. Tippen Sie anschließend auf
„Übernehmen“, um die Änderungen wirksam werden zu lassen.
Bitte beachten Sie: Wenn Datum und Uhrzeit nicht richtig eingestellt sind, kann es bei manchen
eBooks (z. B. ausgeliehenen eBooks) vorkommen, dass Sie diese nicht önen können.
tolino eReader Handbuch (Softwareversion 11.0) 53

11.4 Im Internet surfen
11.4.1 Im Internet surfen mit Ihrem tolino eReader
Mit Ihrem tolino eReader haben Sie die Möglichkeit, im Internet zu surfen, einzelne Webseiten mit
Lesezeichen zu markieren und diese wieder komfortabel aufzurufen.
Um das Internet zu nutzen, wählen Sie im Menü den Punkt „Web-Browser“ aus. Der Web-Browser
startet direkt, wenn Ihr tolino eReader mit einem WLAN-Netzwerk verbunden ist. Ist dies nicht
der Fall, werden Sie aufgefordert, eine Internetverbindung über WLAN herzustellen.
Wichtig: Mit dem Zurück-Pfeil
← gelangen Sie immer wieder zurück ins Menü.
Ausnahme: Wenn Sie z. B. über einen Link im Handbuch ins Web gegangen sind, kommen
Sie über den Zurück-Pfeil wieder an die entsprechende Stelle im Buch.
11.4.2 Eingabe von Webadressen und Text über die virtuelle Tastatur
Bei der Eingabe einer Webadresse im Browser, aber auch bei einer Suche oder der Eingabe eines
Passwortes, zeigt Ihr tolino eReader eine virtuelle Tastatur. Um diese wieder auszublenden, tippen
Sie auf die Taste
. Die tolino eReader-Tastatur können Sie wie eine normale Tastatur bedienen.
k
Bei der Eingabe in einem Formularfeld wird die @-Taste automatisch auf der ersten Ebene eingeblendet. Weitere Sonderzeichen, wie z. B. #, _, €, usw. erreichen Sie durch Tippen auf die
Taste „12#“. Innerhalb der Sonderzeichen blättern Sie über die Taste „1/2“ auf die zweite Seite.
11.4.3 Lesezeichen im Web-Browser
Lesezeichen helfen Ihnen, wichtige Webseiten zu speichern und wieder aufzurufen.
Ihre gespeicherten Lesezeichen werden in der Lesezeichen-Übersicht chronologisch nach letzter
Nutzung aufgelistet. Diese Übersicht erreichen Sie über das Lesezeichen-Symbol
der Webadresse in der Menüleiste.
rechts neben
b
Zum Speichern der aktuellen Webseite als Lesezeichen haben Sie zwei Möglichkeiten:
Die schnellste Art, ein Lesezeichen zu setzen, ist, einen langen Finger-Tipp auf das LesezeichenSymbol (neben der Webadresse) auszuüben. Eine kurze Meldung bestätigt das Hinzufügen eines
Lesezeichens. Über dieselbe Geste können Sie das Lesezeichen auch entfernen.
Weiterhin haben Sie die Möglichkeit, über die Lesezeichen-Übersicht Ihre Lesezeichen zu
bearbeiten. Diese erreichen Sie über einen kurzen Tipp auf
neuen Lesezeichens oben auf
┼. Im folgenden Dialog können Sie den Namen oder die Web-
adresse des Lesezeichens anpassen. Entspricht der Eintrag Ihren Wünschen, so bestätigen Sie
mit Tipp auf den „Speichern“-Button.
Um ein Lesezeichen nachträglich zu bearbeiten, tippen Sie auf
aus, bearbeiten Sie Name sowie Webadresse im folgenden Dialog, und bestätigen Sie Ihre
Änderungen durch Tippen auf „Fertig“.
tolino eReader Handbuch (Softwareversion 11.0) 54
. Tippen Sie zum Hinzufügen eines
b
e, wählen Sie ein Lesezeichen

Zum Löschen eines Lesezeichens tippen Sie auf das Löschen-Symbol ) . Danach markieren
Sie das zu löschende Lesezeichen, indem Sie auf das Kästchen links drücken. Bestätigen Sie Ihre
Auswahl mit dem „Löschen“-Button.
11.4.4 Hilfe beim Surfen
Die Webseite wird nicht richtig angezeigt
Manchmal kann es vorkommen, dass Webseiten Erweiterungen verwenden (z. B. Flash), die vom
Web-Browser nicht unterstützt werden. Dadurch kann es zu Darstellungsfehlern auf der Webseite
kommen.
Ein weiterer Grund: Bestimmte Elemente der Webseite konnten vom Server nicht geladen werden und hinterlassen deswegen Lücken auf der Webseite. Versuchen Sie einfach, die Webseite
ein weiteres Mal zu laden. Sollte der Darstellungsfehler bleiben, greifen Sie über ein anderes
Gerät darauf zu, wie z. B. einen Computer.
tolino eReader Handbuch (Softwareversion 11.0) 55

12 Übertragung
vorhandener Bücher
12.1 Zum tolino eReader wechseln
Sie haben bereits eBooks gekauft und möchten diese auf Ihrem tolino eReader verwenden?
Alle eBooks, die Sie im EPUB- und PDF-Format besitzen, können Sie auf Ihren tolino eReader
ziehen und dort lesen. Bei bestimmten Formaten, wie z. B. dem AZW-Format, geht das leider
nicht.
12.2 Hilfe bei der Migration
Ich habe EPUBs und PDFs im Internet gekauft.
Wie bekomme ich diese jetzt auf meinen tolino eReader?
Nutzen Sie dafür den tolino Webreader auf der Webseite Ihres Buchhändlers oder auf
mytolino.com unter „tolino Webreader“. Laden Sie Ihre gekauften eBooks einfach in die tolino
Cloud. Sobald Sie bei Ihrem tolino eReader in die Bibliothek gehen (Internetverbindung vorausgesetzt), erscheinen diese eBooks. Sie können sie jetzt komfortabel herunterladen und lesen.
Sie können eBooks natürlich auch mittels eines USB-Kabels auf Ihren tolino eReader übertragen.
Mehr dazu erfahren Sie unter 6.5.3 Hinzufügen über USB-Anschluss.
tolino eReader Handbuch (Softwareversion 11.0) 56

13 Wartung
13.1 Updates
Wussten Sie schon, dass die Aktualisierung Ihrer tolino Software nicht nur der Fehlerbeseitigung
dient, sondern vor allem viele neue Funktionen bereithält? Mit jedem neuen Update wird die
Software Ihres tolino eReaders erweitert. Haben Sie zum Beispiel schon mal eigene Schriften
installiert? Oder sich die neue und verbesserte Bibliothek angeschaut? Stöbern Sie doch einfach
mal in der Navigation Ihres eReaders, und sehen Sie selbst, was es alles Neues gibt. Das Beste:
Jede Aktualisierung der tolino Software ist für Sie kostenlos.
So aktualisieren Sie Ihren tolino eReader: Gehen Sie im Menü in die Einstellungen und
wählen Sie „Informationen und Hilfe“. Hier finden Sie den Button „Nach neuer Version suchen“.
Wenn Sie hierauf tippen, wird die neueste Softwareversion gesucht und installiert. Bitte beachten
Sie: Ihr tolino eReader muss dafür über WLAN mit dem Internet verbunden sein.
13.2 Datensicherung
Sie möchten sichergehen, dass die eBooks auf Ihrem tolino eReader nicht verloren gehen?
Laden Sie Ihre Dokumente doch einfach in die tolino Cloud. Hier sind sie sicher aufgehoben, und
Sie können von verschiedenen Geräten darauf zugreifen: z. B. von Ihrem Laptop oder von einem
anderen eReader. Mehr zum Hoch- und Herunterladen von Büchern erfahren Sie in Kapitel
6.5 Die tolino Cloud nutzen.
13.3 Verwendung von Reinigungsmitteln
Die Reinigung der Oberfläche des eReaders darf niemals mit Lösungsmitteln, Farbverdünnern,
Reinigungsmitteln oder anderen chemischen Produkten erfolgen. Nutzen Sie stattdessen ein
weiches, leicht angefeuchtetes Tuch.
tolino eReader Handbuch (Softwareversion 11.0) 57

14 Information
zur Akkuentsorgung
14.1 Akkuentsorgung
Informationspflicht gemäß Batterieverordnung (BattV)
Batterien und Akkus gehören nicht in den Hausmüll. Der Verbraucher ist dazu verpflichtet, nicht
mehr verwendete Batterien und Akkus ordnungsgemäß zurückzugeben. Lassen Sie diese bitte
nur über den Fachhandel oder durch Batteriesammelstellen entsorgen. Hiermit leisten Sie einen
konkreten Beitrag zum Umweltschutz.
Seit 1998 verpflichtet die Deutsche Batterieverordnung alle Bürgerinnen und Bürger, verbrauchte
Batterien und Akkus ausschließlich über den Handel oder speziell dafür eingerichtete Sammelstellen zu entsorgen (gesetzliche Rückgabepflicht). Handel und Hersteller sind verpflichtet, diese
Batterien und Akkus unentgeltlich zurückzunehmen und ordnungsgemäß zu verwerten oder als
Sondermüll zu beseitigen (gesetzliche Rücknahmepflicht).
Der verbaute Li-Polymer-Akku dieses Geräts ist mit dem nebenstehenden Zeichen (bestehend
aus einer durchgestrichenen Mülltonne und der Art des verwendeten Akkus) gekennzeichnet.
Bitte beachten Sie: Sollte Ihr tolino eReader einmal nicht funktionieren, schließen Sie diesen
mit dem Original-USB-Kabel über Nacht an ein Netzteil an. Wenn Ihr tolino eReader sich am
nächsten Tag immer noch nicht starten lässt, können Sie den Akku auch von Ihrem Garantiegeber austauschen lassen. Sollte die Garantie abgelaufen sein, erhalten Sie einen Kostenvoranschlag für diese Leistung.
Wichtig: Der Akku Ihres tolino eReaders kann nicht von Ihnen selbst ausgebaut werden. Wenn
Sie Ihren tolino eReader entsorgen möchten, können Sie das Gerät bei Ihrem Buchhändler abgeben oder an den Garantiegeber zurücksenden. Natürlich haben Sie auch die Möglichkeit, Ihr
Gerät beim Wertstoof Ihrer Stadt abzuliefern. Die Adresse Ihres Garantiegebers entnehmen
Sie bitte den Garantiebedingungen.
14.2 Energie sparen
Energiesparen ist heutzutage ein wichtiges Thema. Aus diesem Grund arbeiten wir ständig daran,
den Energieverbrauch Ihres tolino eReaders zu optimieren und somit die Nutzungsdauer zu
verlängern. Übrigens verbraucht Ihr tolino eReader viel weniger Strom als ein Smartphone oder
Tablet. Der Erfolg: Sie können bis zu mehrere Wochen auf Ihrem tolino eReader lesen, ohne ihn
ein einziges Mal aufladen zu müssen.
tolino eReader Handbuch (Softwareversion 11.0) 58

15 Datenschutz und
-sicherheit
Datenschutz
Informationen zum Datenschutz finden Sie unter http://mytolino.de/datenschutz
Erfassung und Verarbeitung von personenbezogenen Daten
Die tolino Buchhändler nutzen Ihre personenbezogenen Daten nur zum Zwecke der technischen
Administration der Webseiten und zur Erfüllung Ihrer Wünsche und Anforderungen. Wenn Sie
mehr zum Thema Datenschutz erfahren möchten, besuchen Sie bitte die Webseite Ihres tolino
Buchhändlers.
Entscheidungsfreiheit des Kunden
Die tolino Buchhändler nehmen gerne Kontakt mit Kunden auf, um über Angebote und Neuigkeiten bei Produkten und Dienstleistungen zu informieren. Wenn Sie sich auf diesen Webseiten
registrieren lassen oder Dienste und Produkte bestellen, werden Sie gebeten anzugeben, ob Sie
Werbemitteilungen erhalten möchten.
Informationsfreiheit
Auf schriftliche Anfrage werden Sie von den tolino Buchhändlern darüber informiert, welche
Daten sie über Ihre Person (z. B. Name, Adresse) gespeichert haben. Bitte wenden Sie sich hierzu
an Ihren tolino Buchhändler.
tolino eReader Handbuch (Softwareversion 11.0) 59

16 Garantie
Die ausführlichen Garantiebestimmungen entnehmen Sie bitte der Verpackung Ihres tolino eReaders.
Adresse und Hotline Ihres Garantiegebers
Der Garantiegeber richtet sich nach dem Land, in dem Sie Ihren tolino eReader erworben haben.
Sollten Sie Ihre Garantiebestimmungen nicht mehr haben, können Sie diese von Ihrem Garantiegeber erfragen.
Garantiegeber Deutschland
Longshine Technologie GmbH
An der Strusbek 9
22926 Ahrensburg
Deutschland
Hotline +49 4102 4922 0
Garantiegeber Italien
Centro Assistenza Tecnica
Longshine Italia Srl
Casella Postale 56
80034 Marigliano (Na)
Italia
Hotline +39 0811 8856 914
E-Mail: tolino@longshine.it
Garantiegeber Niederlande
OBEO Europe B.V.
Boterstraat 25
3111 NA Schiedam
Nederland
Hotline +31 8501 6018 0
Garantiegeber Niederlande/Belgien
UP-Servers/Mokum SPRL
3 Route des Marnières
1380 Lasne
België
Hotline +32 2880 0134
tolino eReader Handbuch (Softwareversion 11.0) 60

Garantiegeber Spanien
Longshine Iberia S.L.
c/ Industria, 14 - Polígono La Riera
43762 La Riera de Gaià / Tarragona
España
Hotline +34 977 6557 57
Water Protection by HZO (geräteabhängig)
Ihr tolino eReader (tolino vision 2, tolino vision 3 HD, tolino vision 4 HD und tolino epos) ist vor
Süßwasser geschützt, und das bei einer Tiefe von bis zu 1 Meter für 30 Minuten. Sollte er versehentlich mit anderen Flüssigkeiten in Berührung kommen, spülen Sie ihn bitte einfach mit
Leitungswasser ab, und lassen Sie ihn für 48 Stunden trocknen.
tolino eReader Handbuch (Softwareversion 11.0) 61

17 Sicherheits- und
Verwendungshinweise
Achtung: Der Bildschirm Ihres tolino eReaders kann bei einem Sturz oder durch starken Druck
von außen beschädigt werden und zerbrechen. Achten Sie deshalb vor allem beim Transport
darauf, dass Ihr tolino eReader immer gut geschützt ist, z. B. durch eine Schutzhülle.
Achtung: Verwenden oder laden Sie Ihren tolino eReader nicht, wenn der Akku beschädigt ist
oder ausläuft.
Achtung: Decken Sie den tolino eReader während des Betriebs oder beim Laden nicht ab. Das
kann zu Überhitzung führen.
Achtung: Schalten Sie den tolino eReader sofort aus, falls er nass werden sollte. Lassen Sie das
Gerät auf Betriebssicherheit überprüfen, bevor Sie es wieder benutzen.
Setzen Sie den tolino eReader niemals Feuchtigkeit, Kondenswasser und Nässe aus. Ausnahme: Der tolino vision 2, tolino vison 3 HD, tolino vision 4HD und tolino epos sind vor Süßwasser
geschützt, und das bei einer Tiefe von bis zu 1 Meter für 30 Minuten. Sollte er versehentlich mit
anderen Flüssigkeiten in Berührung kommen, spülen Sie ihn bitte einfach mit Leitungswasser ab,
und lassen Sie ihn für 48 Stunden trocknen.
Achtung: Ihre Sicherheit ist uns wichtig! Im Straßenverkehr hat Sicherheit immer Vorrang.
Schützen Sie sich und andere Verkehrsteilnehmer, indem Sie den eReader nur bedienen, wenn
die Verkehrslage es erlaubt und Sie niemanden gefährden oder behindern. Es gilt die in Ihrer
Region gültige Gesetzgebung.
Technische Arbeiten am tolino eReader dürfen nur von entsprechend qualifizierten Personen
durchgeführt werden. Der eReader darf weder geönet noch dürfen Änderungen daran vorgenommen werden. Die Komponenten können nicht vom Nutzer gewartet werden.
Stellen Sie den tolino eReader nicht in der Nähe einer Wärmequelle auf, und schützen Sie ihn vor
direkter Sonneneinstrahlung.
Schützen Sie den tolino eReader vor extrem hohen und niedrigen Temperaturen und vor
Temperaturschwankungen.
tolino eReader Handbuch (Softwareversion 11.0) 62

Betreiben Sie ihn nur bei einer Umgebungstemperatur zwischen 10°C und 40°C.
Achten Sie bei der Verwendung und Lagerung des eReaders auf eine möglichst staubfreie
Umgebung.
Die Reinigung der Oberfläche des eReaders darf niemals mit Lösungsmitteln, Farbverdünnern,
Reinigungsmitteln oder anderen chemischen Produkten erfolgen. Nutzen Sie stattdessen ein
weiches, leicht angefeuchtetes Tuch.
Sollten Sie den eReader einer elektrostatischen Entladung aussetzen, kann es zu einer Unterbrechung des Datentransfers zwischen dem Gerät und dem Computer kommen. Die Funktionen
des eReaders können gestört werden. Ziehen Sie in diesem Fall den eReader vom USB-Port ab,
und stecken Sie ihn erneut ein, oder beenden Sie die WLAN-Verbindung, und starten Sie das
WLAN erneut.
Von der Nutzung von USB-Kabeln von mehr als 3 m Länge sollte abgesehen werden. Bitte
verwenden Sie nach Möglichkeit das Original-USB-Kabel.
Die Ihnen vom Betriebssystem angezeigte Speicherkapazität Ihres Geräts kann von der tatsächlichen Kapazität abweichen. Longshine verwendet, wie die meisten Hardwarehersteller, zur Angabe
der Speicherkapazität die vom Internationalen Einheitensystem (SI) vorgegebenen Präfixe für
Einheiten (z. B. 1 GB = 1.000.000.000 Byte). Viele Betriebssysteme halten sich allerdings nicht an
diese Vorgabe und zeigen eine geringere Speicherkapazität an, da sie ihren Berechnungen 1 GB =
1.073.741.824 Byte zugrunde legen.
SAR-Grenzwerte
Dieses Gerät wurde geprüft und erfüllt die geltenden Strahlenschutz-Grenzwerte.
Die Häufigkeit und die Höchstübertragung in der EU sind als Faltenbalg aufgeführt:
2412 - 2472 MHz: 19.99 dBM
Weitere Informationen erhalten Sie unter www.mytolino.com
tolino eReader Handbuch (Softwareversion 11.0) 63

18 Glossar
Adobe® DRM
Von Adobe® gibt es den Kopierschutz „Adobe® Digital Rights Management“, auch bekannt als
„Adobe® DRM“. Wer ein eBook kauft oder ausleiht, das durch diesen Kopierschutz gesichert ist,
muss sich bei Adobe® anmelden und eine Adobe® ID erstellen. Das geht recht schnell und einfach
unter www.adobe.com/go/digital-editions-createID_de
Anschließend melden Sie sich mit Ihrer Adobe® ID im tolino eReader an und können dann in
Ruhe lesen.
Übrigens: Wer sich ein eBook bei einer öentlichen Leihbibliothek ausleiht, benötigt ebenfalls
Adobe® DRM, das dafür sorgt, dass die Ausleihfrist eingehalten wird. Läuft die Zeit ab, lässt sich
das eBook nicht mehr önen und muss neu ausgeliehen werden.
eBooks auf Ihrem tolino eReader nutzen nur selten den Kopierschutz Adobe® DRM. Wenn Sie
ein eBook önen möchten, das durch Adobe® DRM geschützt ist, erhalten Sie eine Meldung und
werden gebeten, Ihre Adobe® ID dafür einzugeben.
Bibliothek-Verknüpfung
Manchmal kann es vorkommen, dass Sie ein Buch im Shop eines Buchhändlers gekauft haben
und ein anderes Buch bei einem anderen. Damit Sie beide Bücher in Ihrer Bibliothek sehen können,
müssen Sie eine Bibliothek-Verknüpfung ausführen.
EPUB
Bücher (eBooks) können in unterschiedlichen Formaten vorliegen. Ihr tolino eReader verwendet
standardmäßig das EPUB-Format. Darin können Texte und Bilder abgespeichert sein. Wenn Sie
ein eBook önen, werden diese Inhalte auf Ihren tolino eReader geladen.
Ihr tolino eReader kann aber auch andere Text-Formate lesen und anzeigen, wie z. B. PDF oder
TXT.
Geräte-Verwaltung
Wenn Sie bei einem Buchhändler angemeldet sind, haben Sie verschiedene Möglichkeiten, Ihre
eBooks zu lesen: z. B. mit Ihrem tolino eReader, über die tolino App auf Ihrem Smartphone oder
Tablet sowie über den tolino Webreader. Die Geräte-Verwaltung sorgt dafür, dass Sie von bis zu
fünf verschiedenen Geräten auf Ihre Bibliothek zugreifen können. Sollten Sie diese Zahl überschreiten, erscheint automatisch ein Nachrichtenfenster, das es Ihnen ermöglicht, nicht genutzte
Geräte abzumelden.
tolino eReader Handbuch (Softwareversion 11.0) 64

Hotspot
Ein Hotspot ist ein WLAN-Netzwerk, an dem sich jeder mit einem mobilen Gerät anmelden kann,
um ins Internet zu gehen. Auf diese Weise können Sie mit Ihrem tolino eReader, Smartphone,
Tablet oder Laptop unterwegs surfen. Man unterscheidet dabei zwischen kostenlosen und
kostenpflichtigen Hotspots. In Deutschland gibt es zahlreiche Telekom HotSpots, die Sie mit
einem tolino eReader kostenlos nutzen können.
Kundenkonto
Mit einem kostenlosen Kundenkonto haben Sie die Möglichkeit, die tolino Cloud zu nutzen, den
Shop Ihres Buchhändlers zu besuchen oder von anderen Geräten auf Ihre gespeicherten eBooks
zuzugreifen.
microSD Karte
microSD Karten sind kleine Speicher-Chips, die im tolino eReader, aber auch in Smartphones
oder Kameras eingesetzt werden, um darauf Daten zu speichern oder auszutauschen.
Sammlungen
In Ihrer Bibliothek können Sie Sammlungen anlegen. Diese Sammlungen sind wie Regale, die Sie
mit Ihren Lieblingsbüchern füllen können. Auf diese Weise haben Sie die Möglichkeit, z. B. eine
Krimi-Sammlung anzulegen, in der Sie nur Ihre spannendsten eBooks auewahren. Oder eine
Sammlung für die besten Liebes-Romane. Ganz, wie Sie es möchten.
Das Besondere: Sie können ein Buch gleichzeitig in verschiedenen Sammlungen aufnehmen. Auf
diese Weise haben Sie die Möglichkeit, einen Krimi z. B. der Sammlung „Urlaubslektüre“, „Krimis“
und „Bücher aus Schweden“ hinzuzufügen.
tolino Cloud
Die tolino Cloud ist wie eine externe Festplatte, auf der Sie Ihre eBooks speichern können, nur
eben im Internet. Der Vorteil: Sie müssen keine regelmäßige Datensicherung Ihrer eBooks
vornehmen, denn das tun wir bereits für Sie. Auf diese Weise sind Ihre eBooks immer sicher
aufgehoben.
tolino Webreader
Dank des tolino Webreaders können Sie Ihre eBooks auch direkt auf der Webseite Ihres Buchhändlers lesen, verwalten oder in die tolino Cloud laden.
USB
Der Universal Serial Bus ist eine Schnittstelle, um elektronische Geräte (wie z. B. Ihren tolino
eReader oder einen Computer) miteinander zu verbinden. Auf diese Weise können Daten untereinander ausgetauscht werden.
tolino eReader Handbuch (Softwareversion 11.0) 65

WLAN
Unsere tolino eReader verwenden das WLAN-Netz, damit Sie sich kabellos und komfortabel
mit dem Internet verbinden können. Wenn Sie auf den Shop Ihres Buchhändlers oder die tolino
Cloud zugreifen möchten, müssen Sie zuerst eine Internetverbindung mittels WLAN auauen.
Natürlich können Sie WLAN auch ausschalten, z. B. wenn Sie im Flugzeug sitzen und den Flugmodus aktivieren.
tolino eReader Handbuch (Softwareversion 11.0) 66

19 Impressum
Handbuch für den tolino eReader Softwareversion 11.0
Copyright Rakuten Kobo Inc., 2017
Der tolino eReader wird entwickelt und designt von:
Rakuten Kobo Inc.
135 Liberty Street
Suite 101
Toronto, ON M6K 1A7
Canada
*Kostenlose Nutzung der HotSpots der Deutschen Telekom AG an allen deutschen Standorten.
Es gelten die Nutzungsbedingungen zur kostenfreien Nutzung der Telekom HotSpots
(www.telekom.de/dlp/agb/pdf/43497.pdf)
tolino eReader Handbuch (Softwareversion 11.0) 67
 Loading...
Loading...