
TOGOBOX User Manual
Protable Wireless Storage
TGB-102N
Charging your Batteries
Be sure to fully charge the battery pack before use TOGOBOX. Remember that the power adapter will charge the battery
in TOGOBOX as long as it is plugged on AC adapter or computer. Be aware that it will take much longer time to complete
the charge when TOGOBOX is turned on and in-use.
Remember to fully charge the battery (3.5 hours or more) before first use and whenever it’s depleted to prolong battery
life. The battery will reach its maximum performance and capacity after few fully charge cycles.
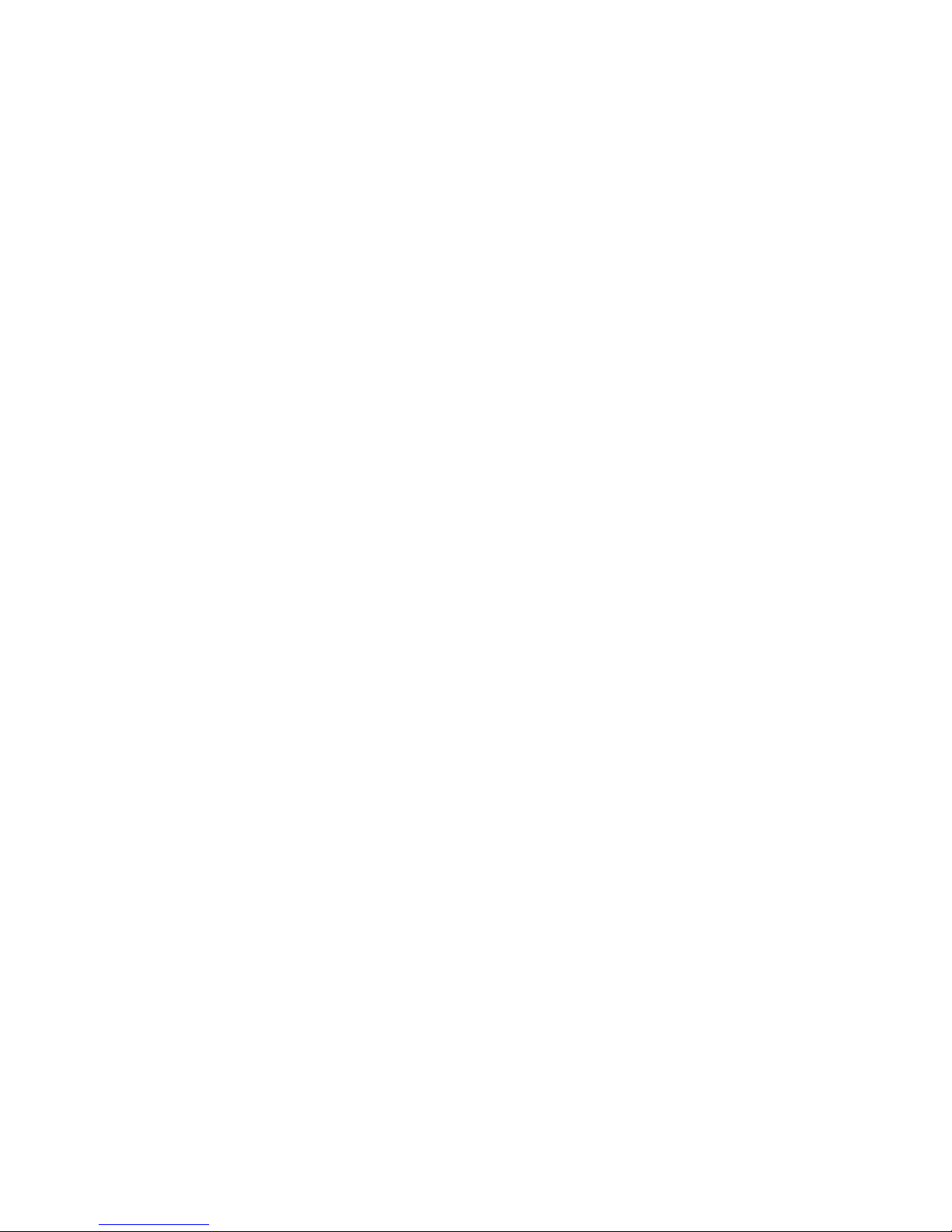
Contents
Product overview ................................................................................................................................. 2
What you could do with this unit ................................................................................................ 2
Appearances and Controls ........................................................................................................... 2
Getting started ..................................................................................................................................... 2
Charge the Unit ............................................................................................................................ 2
Charging from a computer ................................................................................................... 2
Charging with a USB AC adaptor .......................................................................................... 3
Use TOGOBOX to charge or supply power to other devices. ...................................................... 3
Setup iOS devices ......................................................................................................................... 4
Install “TOGODrive” to an iOS device .................................................................................. 4
Connecting an iOS device via wireless LAN ......................................................................... 5
Setup TOGOBOX’s WiFi security by “TOGODrive” (iOS) ...................................................... 5
Setup Android devices ................................................................................................................. 9
Install “TOGODrive” to an Android device ......................................................................... 10
Connecting an iOS device via wireless LAN ....................................................................... 11
Setup TOGOBOX’s WiFi security by “TOGODrive” (Android) ............................................ 12
How to use TOGOBOX ....................................................................................................................... 13
How to use “TOGODrive” (iOS) .................................................................................................. 21
How to use “TOGODrive” (Android) .......................................................................................... 20
How to use PC and network neighborhood (samba) to access TOGOBOX ............................... 21
1
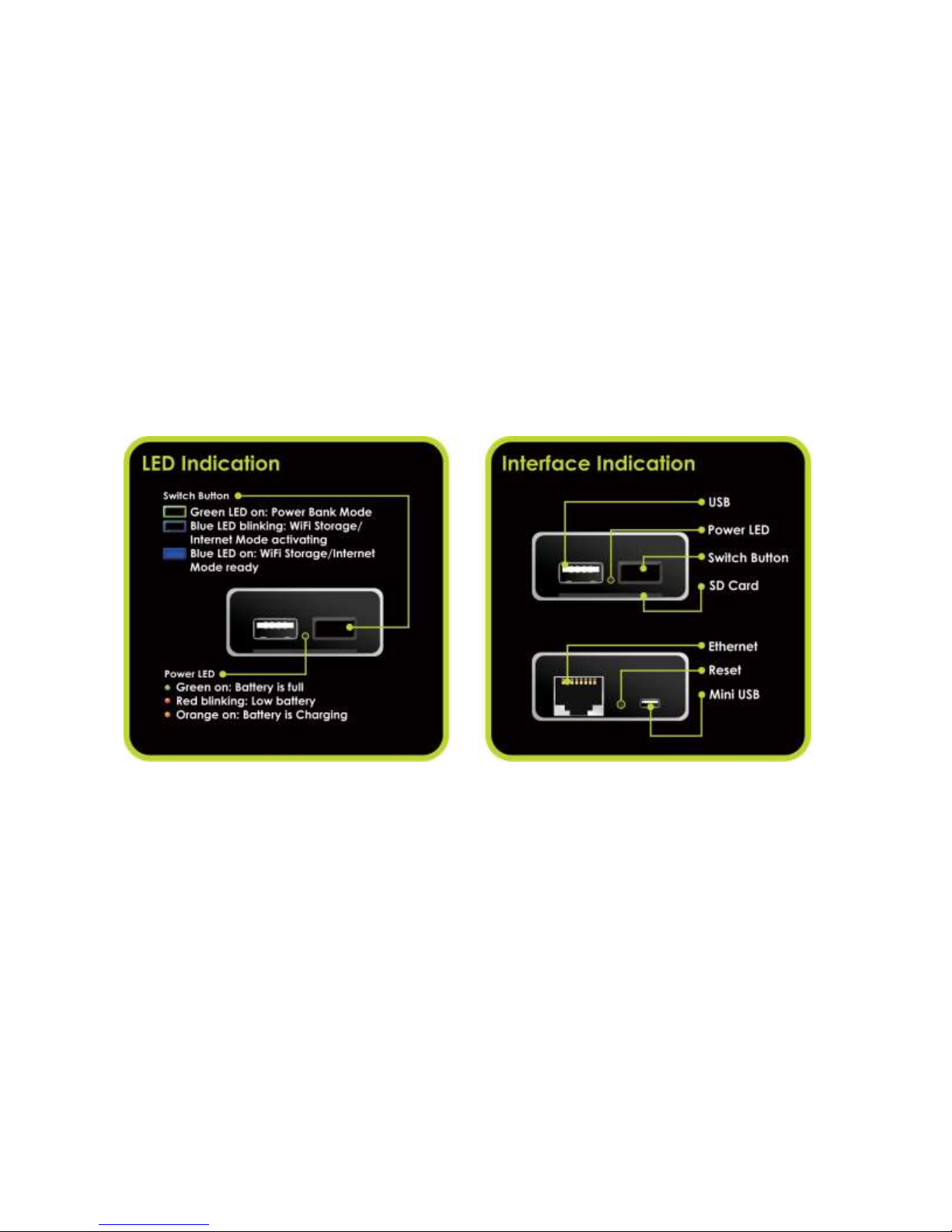
Product overview
What you could do with this unit
By wireless LAN function provided by TOGOBOX, you can access and manage data (photos, music, videos, document files,
etc.) in a memory card inserted in this unit or in a device connected to TOGOBOX via USB on your smartphone, tablet or
computer.
TOGOBOX can work as battery charger and supply power to connected smart phone or tablet device.
TOGOBOX can act like a wireless router, which can share wired network, 3G/LTE networks, and existing Wi-Fi internet to
wireless LAN, allow users to go access internet from TOGOBOX.
Connect USB cables from TOGOBOX to computer could turn it into SD card reader.
Appearances and Modes
Turn on TOGOBOX into Power Bank Mode:
Press switch button for about 1 second, the LED will turn into green.
Turn on TOGOBOX into WiFi Storage mode:
In Power Bank Mode, press switch button again for about 1 second, the LED begins blinking in blue. App and PC can
access to TOGOBOX when the LED become solid blue.
Getting started
Charge the Unit
Charging from a computer
1. Turn on the computer. TOGOBOX can’t be charged when PC is turned off or in sleep mode.
2
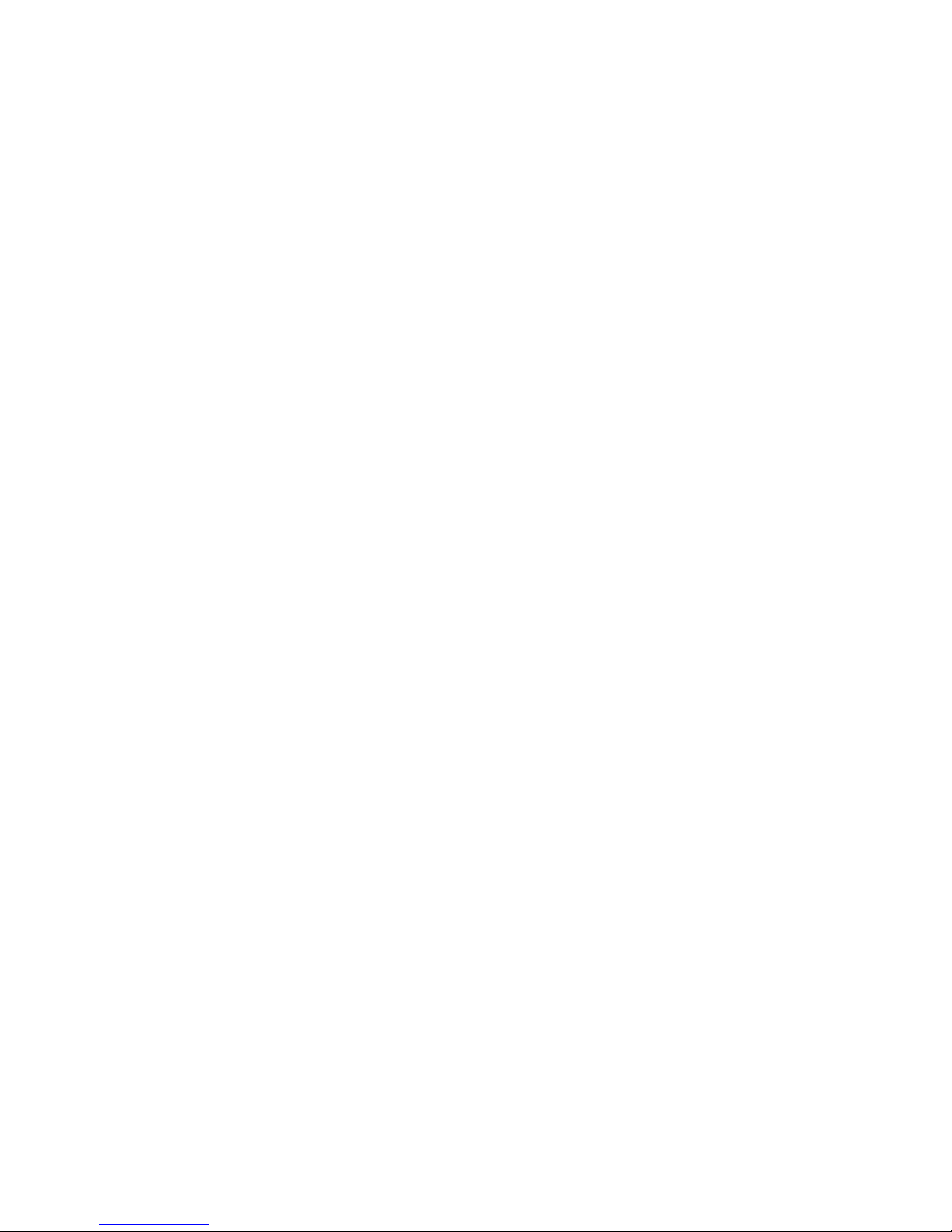
2. Connect this unit to the computer with the USB cable (supplied). The battery indicator lamp lights orange (blink
every 1 second), and charge begins. When this unit is fully charged, the battery indicator will turn into green.
3. When charging is complete, disconnect the USB cable from the unit and the computer.
Approximate charging time: 8 hours (estimation is under AXIM’s test condition).
Note:
TOGOBOX will be recognized as card reader when connected with PC while power off.
Be sure to insert the connector from correct direction. Pushing the connector forcibly into the port may damage the
port and result malfunction.
Charge the battery in an ambient temperature of 0 °C - 30 °C (32 °F - 86 °F). For optimum performance of the
rechargeable lithium-ion battery, it is recommended to charge between 10 °C – 30 °C (50 °F - 86 °F).
If an abnormality (e.g. increased unit temperature, insufficient power supply) occurs while charging, the battery
indicator lamp may blink orange (blink every 0.5 second), and charging may stop.
If above issue happens when the device is on (with green or blue light on), please turn off TOGOBOX and try again.
Charging with a USB AC adaptor
1. Connect the USB AC adaptor to the USB mini port located on the back side of this unit.
2. Connect the USB AC adaptor to the wall outlet (wall socket).
The battery indicator lamp will turn into orange, the unit starts charging.
When this unit is fully charged, the battery indicator lamp turns to green.
3. When charging is complete, disconnect the USB AC adaptor from the unit.
Approximate charging time: 3 hours (estimate is under AXIM’s test environment)
Note:
Be sure to insert the connector from correct direction. Pushing the connector forcibly into the port may damage the
port and result malfunction.
Charge the battery in an ambient temperature of 0 °C - 30 °C (32 °F - 86 °F). For optimum performance of the
rechargeable lithium-ion battery, it is recommended to charge between 10 °C – 30 °C (50 °F - 86 °F).
If an abnormality (e.g. increased unit temperature) occurs while charging, the battery indicator lamp may blink
orange (blink every 0.5 second), and charging may stop
If above issue happens when the device is on (with green or blue light on), please turn off TOGOBOX and try again.
Use TOGOBOX to charge or supply power to other devices.
1. Turn on TOGOBOX into Power Bank Mode (green light) or WiFi sharing Mode. (blue light)
3
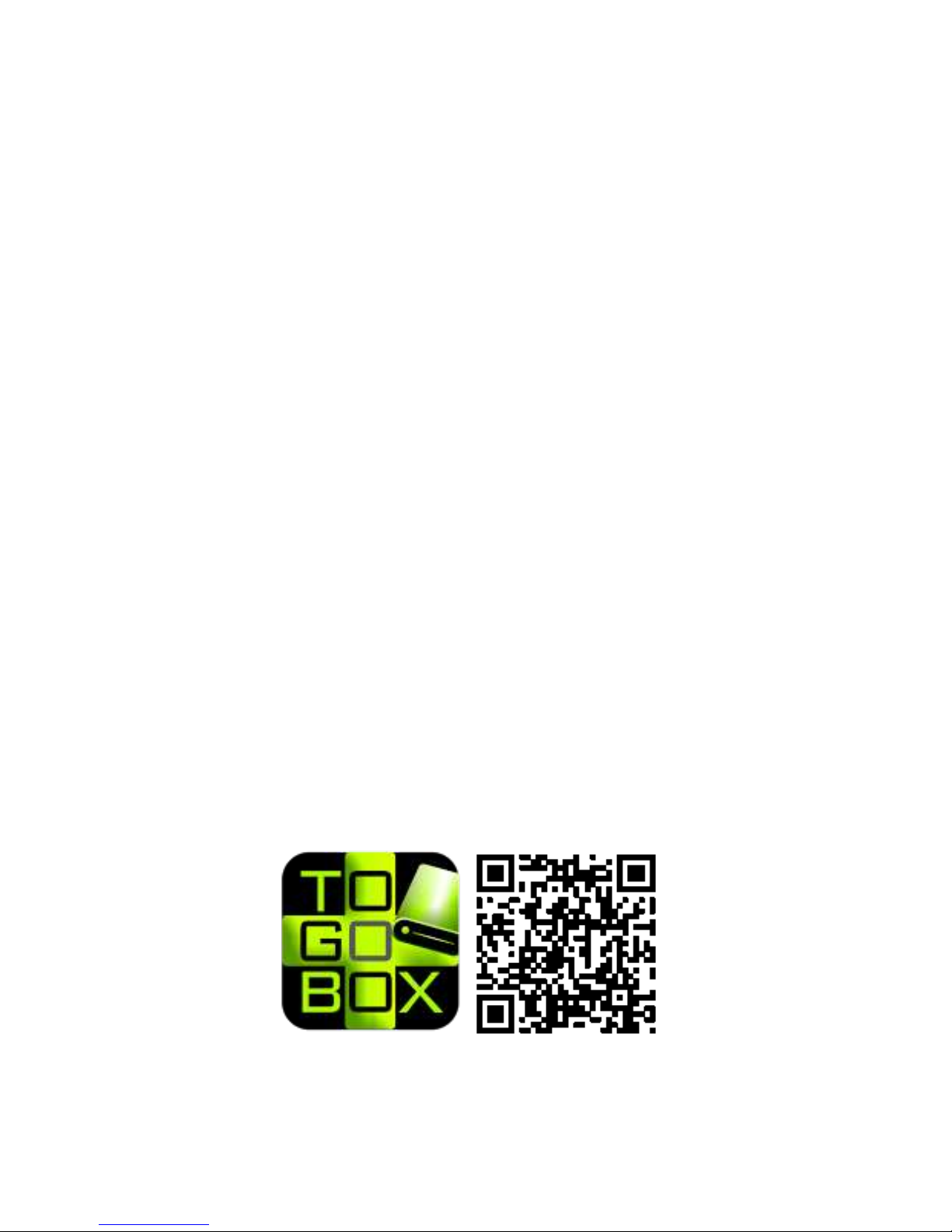
2. Connect the USB cable* to the device you want to charge.
* You should connect the USB terminal of the other device to the USB A port (next to power button) of this unit. Use dedicated
cable for Apple iPhone, iPad, or iPod devices.
3. Remove the cable from TOGOBOX when charge complete.
Note:
You should charge this unit beforehand. If the remaining battery level on TOGOBOX is not sufficient, this unit will
unable to supply power.
Be sure to insert the connector from proper direction. Pushing the connector forcibly into the port will damage the
port and may result malfunction.
Note:
In Power Bank Mode, the output current could up to 1000 mA.
In WiFi sharing Mode, the output current could up to 500 mA
Correct operation is not assured if USB hub or USB extension cable is used.
The temperature of TOGOBOX may rise during use. This is expected behavior and not malfunctions.
The wireless LAN function is available in WiFi sharing mode while supplying power to another device.
Setup with iOS devices
TOGOBOX could be accessed with PC and smart devices with Samba and web browser. However, dedicated App
“TOGODrive” provides better performance and ease to use.
Install “TOGODrive” to an iOS device
1. Check the compatibility of iOS device.
TOGODrive supports iOS 6 devices. Older versions are not supported.
2. Connect to iTunes Store by iOS device or PC Browser, and search for “TOGODrive” for installation.
*Data communication fee for downloading "TOGODrive" may be charged from your ISP.
https://itunes.apple.com/tw/app/togodrive/id534483191
TOGODrive
4
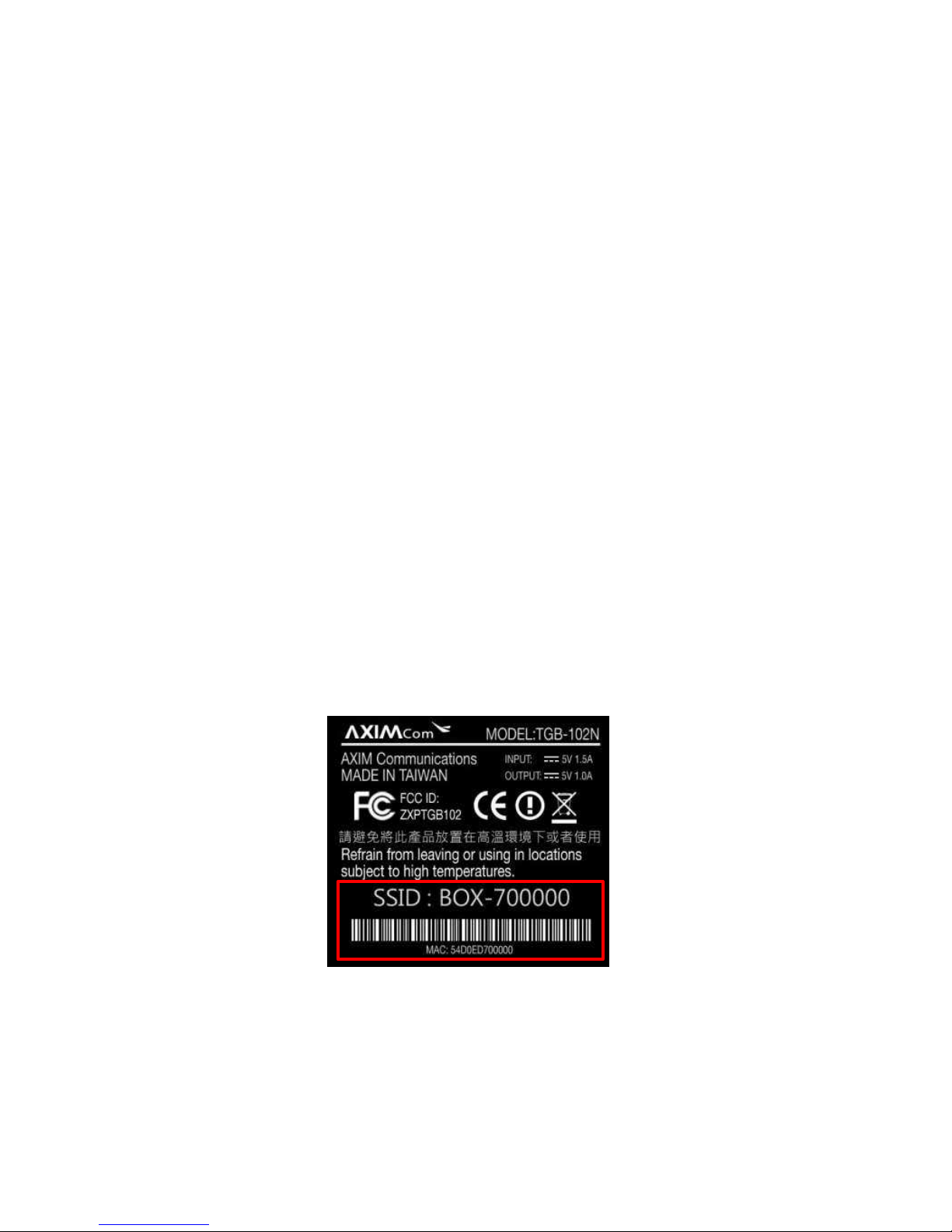
For details on how to use iTunes Store, refer to the help of iTunes Store and iOS devices.
After installation, the icon of "TOGODrive" will be displayed on launcher.
Connecting an iOS device via wireless LAN
1. Turn on this TOGOBOX.
2. Go to settings screen of your iOS device.
3. Open the screen of Wi-Fi networks from the settings screen on your iOS device.
4. Connect to TOGOBOX, the default SSID of it is [BOX-XXXXXX]
"XXXXXX" stands for the last 6 digits of the MAC address. This value could be located on the back side sticker on
TOGOBOX.
Note:
The time required establishing connections between TOGOBOX and iOS device may depend on the usage
environment.
By default, the Internet connections after connect to TOGOBOX will temporary be interrupted. Please refer to below
sections for how to configure outbound network.
Setup TOGOBOX’s Device ID by “TOGODrive” (iOS)
Device ID of TOGOBOX is a name that helps you to identify and connect your PC, Smart devices, and other compatible
device to TOGOBOX. By default, it was set to [BOX-XXXXXX] which is different for each unit. You can find it at the back
side label of the unit.
Although the name is unique, you can change it from the default ID to preferred name. Below are the instructions on how
to change the device ID by iOS App.
1. Turn on TOGOBOX, launch “TOGODrive” installed before after iOS device has connected to it.
5
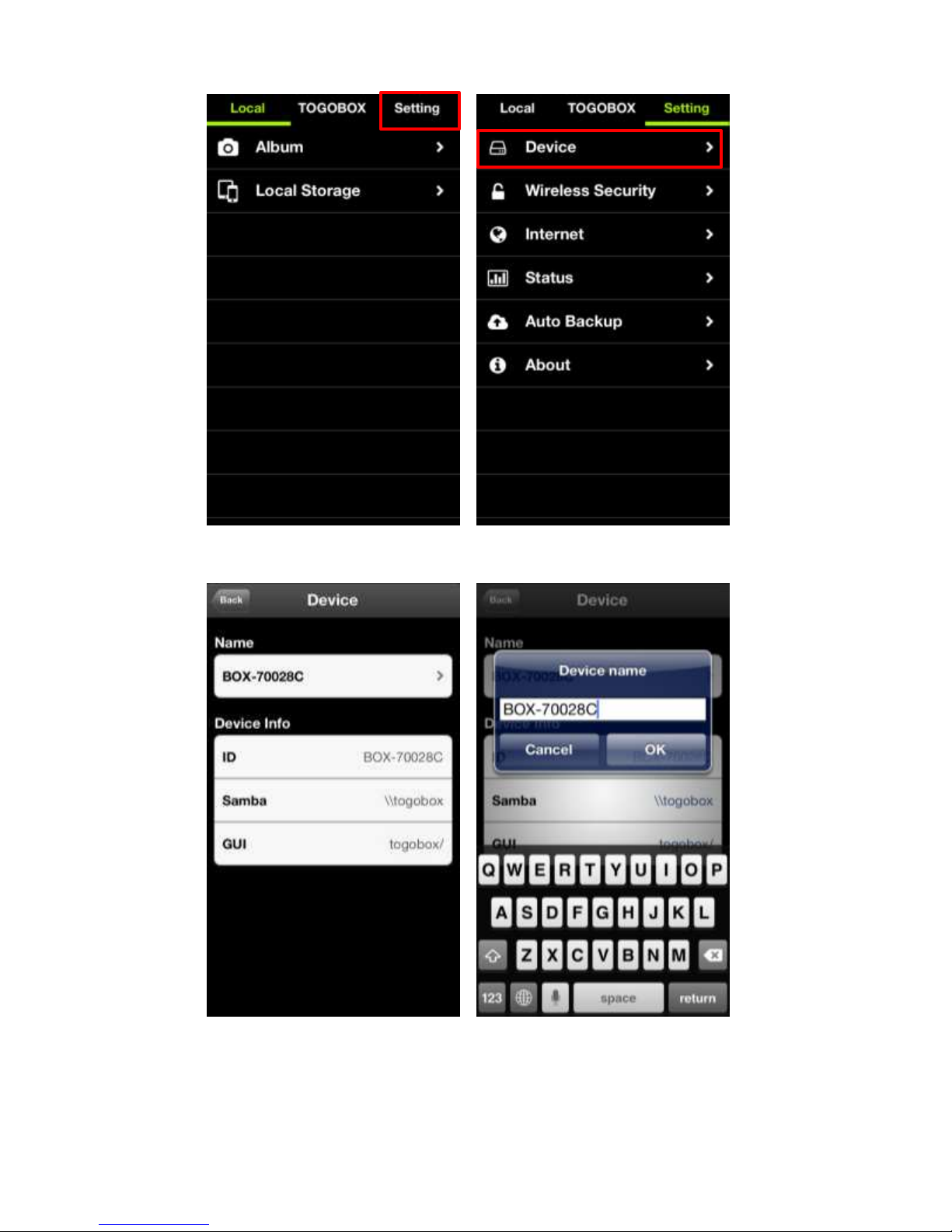
2. Tap [Settings] on the file list screen, then choose [Device]
3. Tap on [Name] to input desired name, and press “OK” to apply new device ID.
Note:
Change Device ID will also change the SSID. After the settings are applied, please connect to new network manually.
6

TOGODrive will reboot automatically after settings applied. Please re-start it after connect to proper network.
Setup TOGOBOX’s Wireless security by “TOGODrive” (iOS)
Important
Setting security is extremely important when using devices equipped with the wireless LAN function. If the security is not
set, it is possible for the unit to be accessed from any compatible device within the communication range by unknown
intruders.
To protect your data, be sure to set up the security.
1. Turn on TOGOBOX and launch “TOGODrive” after iOS device has connected to it from Wireless LAN.
1. Tap [Settings] on the file list screen, then choose [Wireless Security]
2. Select the security type (WEP/WPA/WPA2) to be used, WPA2 is selected by default and it is recommended for
better security levels.
7

3. Enter new password into [Password] field, and type same password in [Retype new Password] field.
Valid length of password depends on encryption mode chosen in previous step.
WPA2 and WPA : 8-63 characters
WEP : 5 or 13 characters.
4. After new passwords are typed, press [Save] and reconnect to TOGOBOX’s wireless LAN with new password.
Note:
If Disable is selected, the wireless LAN will not be protected.
This operation will stop current wireless LAN connection; users must reconnect to TOGOBOX manually with
password set in this section.
TOGODrive does not save password locally and password set cannot be retrieved. Please use reset to factory default
in case of forget password.
After password is set, TOGODrive will close. Please restart it manually after connect to TOGOBOX with new wireless
security settings.
Setup TOGOBOX’s Internet connection by “TOGODrive” (iOS)
By default, when connect to TOGOBOX, the Internet connection will be disrupted because TOGOBOX does not connect
itself to Internet yet. TOGOBOX supports 3 methods to connect to Internet:
1. Wired Internet
You can plug Ethernet cable to TOGOBOX, and use its network.
8
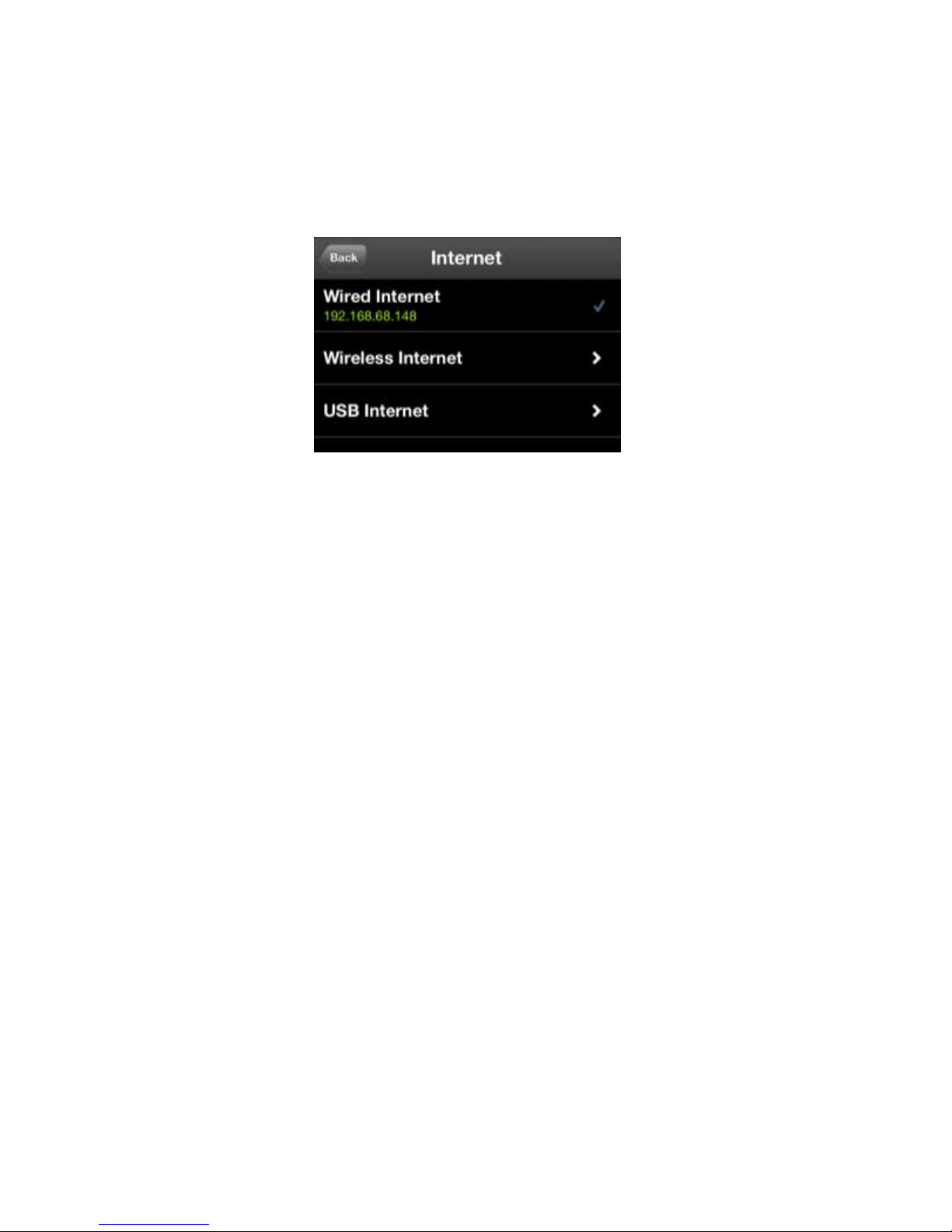
2. Wireless Internet
You can use TOGOBOX to connect to existing wireless internet; TOGOBOX can act like a repeater.
3. USB Internet
You can plug iPhone, Android phone which supports tethering, or use 3G/4G USB dongle to the USB port on
TOGOBOX, and access the Internet from above devices.
Setup Wired Internet
1. Turn on TOGOBOX. Launch “TOGODrive” after iOS device has connected to it from Wireless LAN.
2. Tap [Settings] on the file list screen, then choose [Internet] → [Wired Internet]
3. Select proper type of your wired connection.
DHCP: The most common method, choose this if you connect the cable to home router.
Static IP: Similar with DHCP, but it is required to input proper settings manually.
PPPoE: If you plug TOGOBOX directly to ADSL/VDSL modem, you have to input username and password to gain
access to the Internet.
If you can’t determine what kind of Internet you are using, please contact the administrator of your internet
service provider for further information.
4. Press “Connect” to apply settings.
After settings are applied, TOGODrive will close. Please restart it manually after connect to TOGOBOX.
Setup Wireless Internet
5. Turn on TOGOBOX, launch “TOGODrive” after iOS device has connected to it from Wireless LAN.
6. Tap [Settings] on the file list screen, then choose [Internet] → [Wireless Internet]
7. TOGOBOX will scan nearby wireless network and display as a list.
9
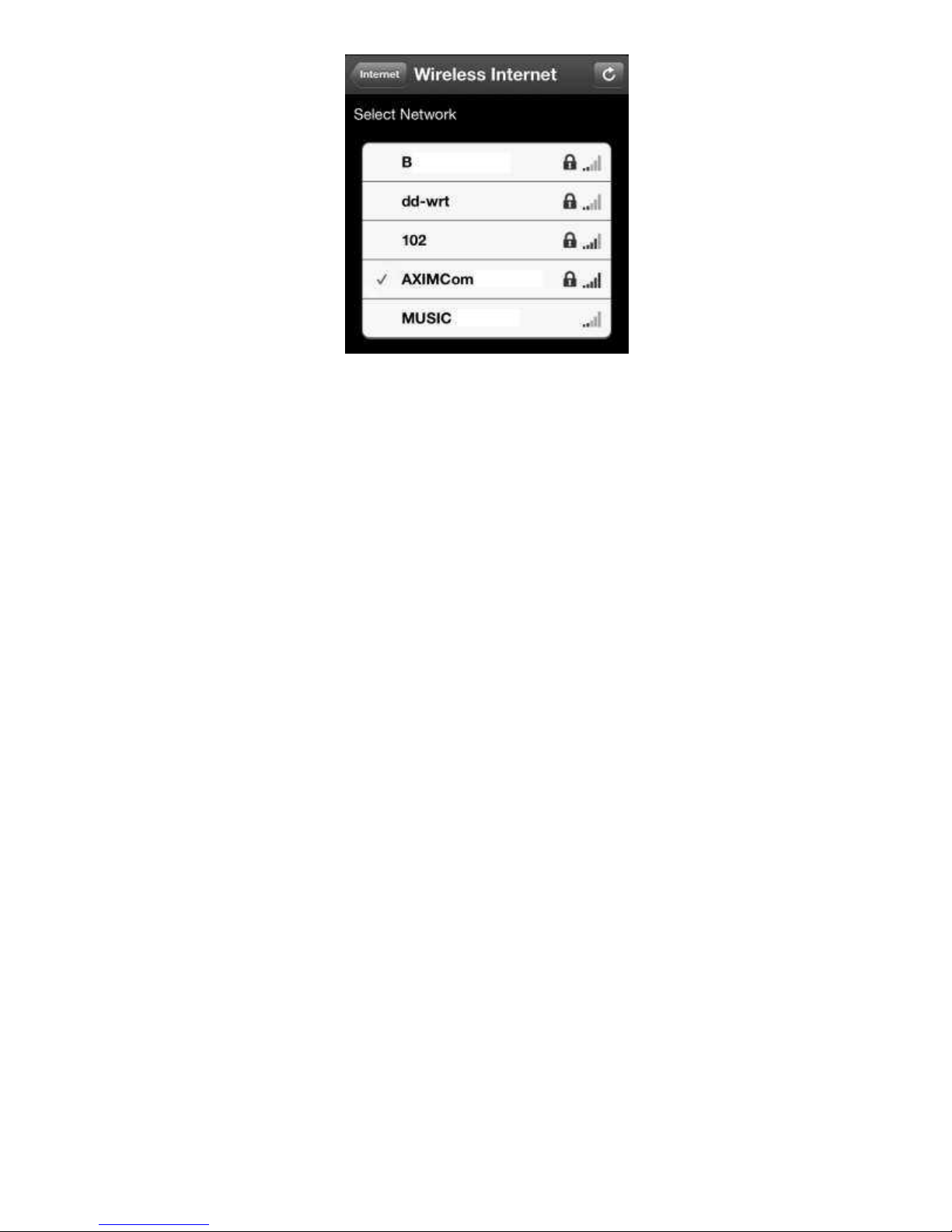
8. Tap on the wireless network, if target network is password protected, TOGODrive will indicate you to input proper
password of that wireless network. Settings will apply to TOGOBOX after press OK.
After settings are applied, TOGODrive will close. Please restart it manually after re-connect to TOGOBOX.
Setup USB Internet
1. Turn on TOGOBOX, and plug USB Internet device (3G/4G dongle, iPhone, or Android) in the USB port of TOGOBOX.
2. Launch TOGODrive, tap [Settings] on the file list screen, then choose [Internet] → [USB Internet]
3. Select the type of USB device, and press connect.
After settings are applied, TOGODrive will close. Please restart it manually after connect to TOGOBOX.
Setup with Android devices
Install “TOGODrive” to an Android device
1. Check the compatibility of Android device.
TOGODrive supports Android 2.3.3 and 4.0 devices. Older version is not supported.
2. Connect to Google play by Android device or PC Browser, and search for “TOGODrive” for installation.
*Data communication fee for downloading "TOGODrive" may be charged by your ISP.
10
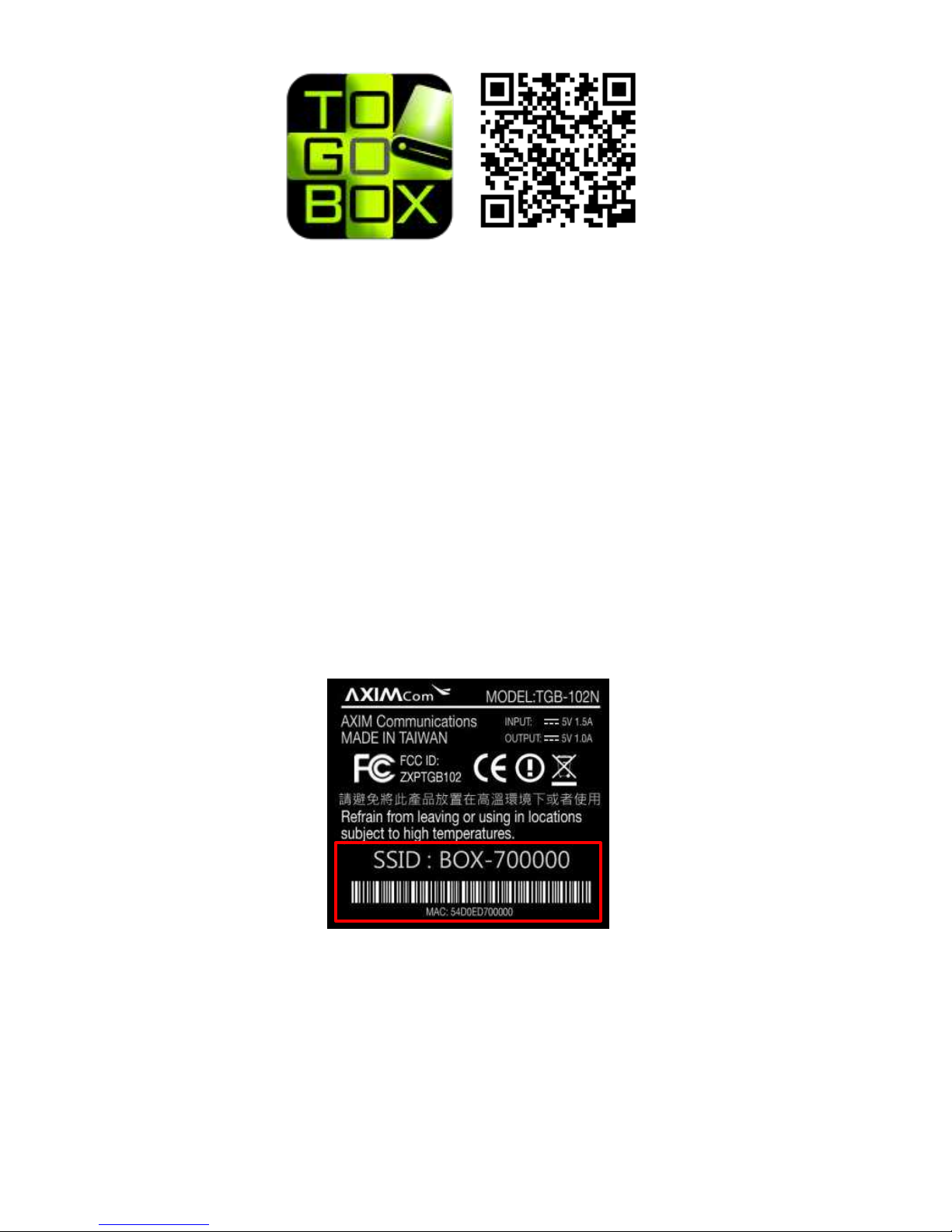
TOGODrive
https://play.google.com/store/apps/details?id=com.TOGODrive
For details on how to use Google Play, refer to the help of Google Play and Android devices.
After installation, the icon of "TOGODrive" will be displayed on desktop.
Connecting an Android device via wireless LAN
1. Turn on this TOGOBOX.
2. Go to settings screen of your Android device.
3. Open the screen of Wi-Fi networks from the settings screen on your Android device.
4. Connect to TOGOBOX, the default SSID of it is [BOX-XXXXXX]
"XXXXXX" stands for the last 6 digits of the MAC address. This value could be located on the back side sticker on
TOGOBOX.
Note:
The time required to establish connections between TOGOBOX and Android device may depend on the usage
environment.
By default, the Internet connections of Android device will temporary interrupted after connect to TOGOBOX. Please
refer to below sections for how to configure outbound network.
11

The method of setup may different from smart devices, please refer to user manual of your smart device.
Setup TOGOBOX’s Wireless security by “TOGODrive” (Android)
Important
Setting security is extremely important when using devices equipped with the wireless LAN function. If the security is not
set, it is possible for the unit to be accessed from any compatible device within the communication range by unknown
intruders.
To protect your data, be sure to set up the security.
1. Turn on TOGOBOX, launch “TOGODrive” installed before after Android device has connected to it.
2. Tap [Settings] on the file list screen, then choose [Security]
3. Turn on password protection by pressing the button next to “Password” field. And select proper Type of encryption.
WPA2 is recommended and could provide better protection to your wireless LAN environment.
12

4. Enter new password into [Enter new Password] field, and type same password in [Retype Password] field.
Valid length of password depends on encryption mode chosen in step 3.
WPA2 and WPA : 8-63 characters
WEP : 5 or 13 characters.
5. After new passwords are typed, press [Save] and reconnect to TOGOBOX’s wireless LAN with new password.
Note:
If Password is “OFF,” the wireless LAN will not be protected.
This operation will stop current wireless LAN connection; you must reconnect to TOGOBOX manually with password
set in this section.
TOGODrive does not save password locally and password set cannot be retrieved. Please use reset to factory default
in case of forget password.
Setup with Web Browser
TOGOBOX also provides Web interface for users to setup basic functions. So you can use Web Browser from your PC or
other devices to change its configuration.
Login into Web Interface
1. Turn on TOGOBOX, and use PC to connect to its Wireless network. By default, the name of TOGOBOX is [BOX-
XXXXXX] , you can find the proper name from the sticker located on the back side of TOGOBOX.
2. After Wireless LAN is connected, open your browser and type http://togobox/ and you will see welcome screen.
13

3. If you login with Guest, you don’t need to type any password, but you can only view current status of TOGOBOX.
Include remaining power, storage space, and internet connection status. And you can access to the data in attached
SD card and USB storage device from your browser.
4. IF you want to change the settings of TOGOBOX, you must login with Admin.
The default password is “admin”, but you can change it later.
Setup Device ID with Web Interface
1. Login into Web Interface with Admin permission.
2. Select Setting from the left side of navigation.
3. Input new name on the Device Name field
14

4. Press save, the setting will be saved and TOGOBOX will restart with new Device Name.
Note:
After press save, the Wireless LAN connection between PC and TOGOBOX will be disrupted because the name of Wireless
LAN has been changed. Please reconnect with new device id manually.
Setup Wireless Security with Web Interface
1. Login into Web Interface with Admin permission.
15

2. Select Setting from the left side of navigation.
3. Select Security Type in Wireless Security. TOGOBOX supports WEP, WPA, and WPA2 standard to protect your
Wireless LAN from being accessed with unauthorized unit. And it is recommended to use WPA2 for best security.
4. After input passwords, press “Save” to apply new security settings.
Note:
After press save, the Wireless LAN connection between PC and TOGOBOX will be disrupted because the security
setting of Wireless LAN has been changed. Please reconnect with new password manually.
For WPA/WPA2, the valid password length is 8 ~ 63 characters. WEP can only accept password which is 5 or 13
characters.
Setup TOGOBOX’s Internet connection by Web Interface
By default, when connect to TOGOBOX, the Internet connection will be disrupted because TOGOBOX does not connect
itself to Internet yet. TOGOBOX supports 3 methods to connect to Internet:
1. Wired Internet
16

You can plug Ethernet cable to TOGOBOX, and use its network.
2. Wireless Internet
You can use TOGOBOX to connect to existing wireless internet; TOGOBOX can act like a repeater.
3. USB Internet
You can plug iPhone, Android phone which supports tethering, or use 3G/4G USB dongle to the USB port on
TOGOBOX, and access the Internet from above devices.
Setup Wired Internet
1. Login into Web Interface with admin permission.
2. Select [Internet] from the navigation panel
3. Select proper type of your wired connection from [Wired Internet].
DHCP: The most common method, choose this if you connect the cable to home router.
Static IP: Similar with DHCP, but it is required to input proper settings manually.
PPPoE: If you plug TOGOBOX directly to ADSL/VDSL modem, you have to input username and password to gain
access to the Internet.
If you can’t determine what kind of Internet you are using, please contact the administrator of your internet
service provider for further information.
4. Press “Connect” to apply settings.
By default, TOGOBOX is set to Wired Connection – DHCP.
17

Setup Wireless Internet
1. Login into Web Interface with admin permission.
2. Select [Internet] from the navigation panel
3. Press “Search” next to Wireless connection
4. Press connect next to the Wireless network you want to link with, if target network is password protected,
TOGODrive will indicate you to input proper password of that wireless network. Settings will apply to TOGOBOX
after enter passwords.
After settings are applied, TOGOBOX will restart. Please reconnect to TOGOBOX manually.
Setup USB Internet
1. Login into Web Interface with admin permission.
2. Select [Internet] from the navigation panel
3. Select the type of USB device, and press connect.
In general, USB Internet is plug-and-play. Which means TOGOBOX will auto detect the type of USB device and set to
proper value for Internet sharing when you plug the device on TOGOBOX. However, if the auto detection fails, you can
assign correct type here.
Insert SD card and USB storage
SD card
Insert SD card with card’s back side facing up.
After insert SD card, the power indicator (blue light) will begin flash. You can begin to access the data when the flash
stops.
USB storage
Insert USB storage to the front side USB port. After insert the USB storage, the power indicator (blue light) will begin flash.
You can begin to access the data when the flash stops.
Note
18

Please make sure that you insert the device in right direction. Pushing the SD card or USB device forcibly into the slot or
USB port may damage the device and result malfunction.
Supported file formats
Documents (iOS only)
Office Word (.doc/.docx)
Office Excel (.xls/.xlsx)
Office Powerpoint (.ppt/.pptx)
Text (.txt)
PDF Document (.pdf)
Note: In Android platform, you must install other 3rd party app to open those files. TOGODrive Android could deliver those
files to those app for viewing.
Photo
JPEG (.jpg/.jpeg)
GIF (.gif)
PNG (.png)
BMP (.bmp)
Audio
PCM (.wav)
MPEG2 AAC-LC (.aac)
MPEG4 HE-AAC v1 (AAC+)/MPEG4 HE-AAC v2 (Enhanced AAC+)(.aac, .m4a, .mp4)
MP3 (.mp3)
Video
MPEG4 (.mp4)
3GP (.3gp)
QuickTime (.mov) (iOS Only)
Note:
Copyright-protected files cannot be played back or displayed.
19

Even though a file format is supported, some files may not play back or display properly depending on the usage
environment.
Other file formats might be supported in future versions. Please refer to update notes.
"TOGODrive" does not support file content editing. However, change folder names and file names are supported.
How to use TOGOBOX
How to use “TOGODrive” (iOS)
Change the device to be accessed
1. Connect the unit and iOS device via wireless LAN and launch "TOGODrive."
2. Tap the Name of the device you want to access on the Android device.
A list of local memory drives is displayed when "TOGODrive" starts.
Local:
The internal storage on iOS Device, “TOGODrive” could access photo / videos in Camera Roll or files copied from
TOGOBOX’s SD card and USB Storage to Local Storage.
TOGOBOX:
The contents on SD card or USB drive which are inserted to TOGOBOX.
Note:
The dialog box that asks permission to location information may be displayed when accessing the Camera Roll for the first
time. Tap [OK] to continue access when prompted.
If you press [Cancel], TOGODrive will unable to access the contents in Camera Roll. In this case, please go to iOS Settings Privacy – Photos, and check whether access from "TOGODrive" is permitted.
20

Open Files
Tap for rename
Tap for delete
1. In file list view, tap on folder to travel through next level of folder.
2. Tap on files (photos, music, videos, etc.) you want to play or view.
Note:
For formats not supported in “TODODrive,” TOGODrive will try to handle them with other Apps installed in iDevice.
“Cannot open this file.” message will show when no proper Apps were installed.
Check file information
1. Tap “ > “ on the right side of file list screen.
2. The file information will show, and you could change the filename by tap on the “Name” or delete this file directly
from the information page.
Refresh File list
You can update the information of the list screen.
21

1. Scroll to the top of file list.
Top of list
2. Drag down the list and release. TOGODrive will refresh the list of contents.
Select files for file management
You can select multiple files and folders, to do file/folder managements at once.
1. Press the menu icon on top right corner.
2. After press the icon, it will enter selection mode.
3. In selection mode, you could tap on the filename to select files, or press “Select All” below to pick up all files/folders.
4. TOGODrive can allow you to copy, move, or delete those files.
5. After file operations are done, it will return to the source directory.
22

Note
Deleted files will unable to be recovered. Please proceed with caution.
How to use “TOGODrive” (Android)
Change the device to be accessed
1. Connect the unit and Android device via wireless LAN and launch "TOGODrive."
2. Tap the Name of the device you want to access on the Android device.
A list of local memory drives is displayed when "TOGODrive" starts.
Local:
The internal storage on Android Device, some devices may have more than 1 internal storage.
In this case, TOGODrive will show “Memory 1”, “Memory 2” … etc, for easier drive identification.
TOGOBOX:
The contents stored on SD card or USB drive which are plugged on TOGOBOX.
Open Files
1. In file list view, tap on folder to travel through next level of folder.
2. Tap on files (photos, music, videos, etc.) you want to play or view.
3. Long Tap on file list of supported file format can force to use other Apps to open tapped file.
Note:
For formats not supported in “TODODrive,” TOGODrive will try to handle them with other Apps installed in Android.
“Cannot open this file.” message will show when no proper Apps were installed.
How to use PC or other device to access TOGOBOX
TOGOBOX also supports access from WebDAV and network neighborhood (Samba) to support access from laptop
(PC/Mac) and some 3rd party file manager Apps on smart devices.
Use WebDAV to access contents on TOGOBOX
WebDAV is a protocol which can allow you to access files on TOGOBOX easily from your browser on PC, Mac, or Smart
devices.
23

1. Connect to TOGOBOX’s Web interface. You can login with Admin, or use “Guest” for others who only want to access
the file temporary.
2. Click on “Web Folder” and begin browsing files on SD card and USB storage device.
24

Note:
If Web Folder does not appear in the Web Interface, please make sure that the storage device is properly inserted. You
can check the status by “Dashboard.”
Use Windows PC to access contents on TOGOBOX
1. Connect the unit and PC via wireless LAN.
2. Open file manager, type “ \\togobox“ or “ \\192.168.60.1 ” by default setting in the address bar of File Explorer.
3. You can choose SD or USB and access contents inside.
Note:
Unplugged device will appear in the list, but they will unable to be accessed.
Use MAC to access contents on TOGOBOX
1. Connect the unit and MAC via wireless LAN.
2. [Go] →[Connect to Server] and enter “ SMB://togobox ” or “ SMB://192.168.60.1 ” by default.
3. You can choose SD or USB and access contents inside.
25

Note:
Unplugged device will appear in the list, but they will unable to be accessed.
Use 3rd party file manager to access contents
Different Apps may have different behaviors. In this case, we use ASTRO File Manager as example:
1. Connect the unit and smart device via wireless LAN.
2. Choose “Create New Location” from ASTRO File Manager
3. Select “SMB Server”
26

4. Input “192.168.60.1” or “ togobox ” as proper server.
27

5. Begin browsing.
Note:
Different App may have different setup steps. “TOGOBOX” follows general Samba implementation. Please contact
vendors of file manager App for supports when have questions using different Apps to Access TOGOBOX.
Precautions
Precautions on use
Do not drop it, put a heavy thing on top of it, hit it with a strong shock, or put pressure on it. These can cause this
product to fail.
Do not place it in places like the following.
1. Very hot places: Hit by direct sunlight, near a heater, etc., it can cause discolor, deform, or fail or TOGOBOX.
2. On a car dashboard or in a car with its windows closed under a hot sun
(especially in summer)
3. Very dusty place
4. On a shaky table or inclined place
5. Place with much vibration
6. Very humid place: Bathroom, etc
7. Near a thing which creates a magnetic field: Magnet, speakers, TV, etc
When hear static on the radio or TV, turn off the power to this product, and move this product away from the radio
or TV.
When using this product, to prevent damage or deformation of its cabinet, be careful about the following.
1. Do not sit down after putting this product in a back pocket of your pants, etc.
2. While a USB device (USB flash drive, etc) or USB cable is attached to this device, do not put it in a bag or hit it
with a strong force from outside.
Be careful to not get water on it. This product does not have water-proof specifications. Be especially careful about
the following situations.
1. Using it while in your pocket in a bathroom, etc. When you bend over, etc, it can fall and get wet.
2. Using it in rain, snow, or very humid place.
28

3. Using it when you are sweaty. If you touch it with a wet hand or put it in a sweaty clothing pocket, it can get
wet.
When you quickly bring this product from a cold place to a warm place, or if it is in a room where you just turned on
the heat on a winter morning, etc., condensation can form on its surface or within this product. Condensation is
when moisture in the air attaches to metal plates, etc., and water drops form. When condensation forms, do not
turn on its power until the condensation goes away. Using it with condensation can cause failure.
This device communicates data by using 2.4GHz radio waves, so if there is a device near it which uses the same
frequency, interference can prevent it from communicating.
If you do not use it for a long time, you may be unable to fully charge this device. But after charging and using up the
battery 2 to 3 cycles, you will be able to fully charge it again.
When the device is unused for a long period, be sure to disconnect the USB cable, and store it in safe place.
When want to use “TOGOBOX” to charge other devices, please also read the Operating Instructions of other devices
you want to charge. Depending on the device, some operation may be needed to charge other devices’ battery.
The maximum output current of the USB port of this unit is 1000 mA. If the supply output current exceeds 1000 mA,
the output power is limited for safety. Before supplying power to another device, be sure to check the voltage and
current ratings of the device.
When powering a device from this product, the charging time differs depending on the remaining battery charge.
Correct operation is not assured if a USB hub or USB extension cable is used.
Maintenance
When dirt attach on “TOGOBOX,” wipe it with a soft cloth (a cloth designed for wiping reading glasses, etc). When it is
very dirty, wipe it with a cloth sprinkled with diluted neutral cleaning liquid. Do not use paint thinner, gasoline, alcohol,
etc. These can damage the finish of its surface. Take care if using water to clean its appearance.
Notes on memory card
Do not remove the memory card while read/write data.
Data can be destroyed in the following situations.
1. While reading writing data, if the memory card is removed, or if this device’s power is turned off.
2. When used in a place affected by static electricity or electrical noise.
Do not touch terminal with your hand or any metal object.
When inserting the memory card to TOGOBOX, if you use too much force, you can damage the memory card or this
device.
You cannot read or record data that requires copyright protection technology.
29

The file system’s design limits the file size which can be saved to or played from an SD memory card and SDHC
memory card. Each file must be less than 4 GB on FAT file system.
Troubleshooting
Main unit
The power does not turn on.
The battery pack of this unit may be discharged. Charge it again.
Battery life is shorter than expected.
The usage time detailed in this Help Guide is approximate estimation. Battery life may be shorter depending on usage
conditions.
The battery discharges at a very low rate, even when this unit is left turned off. Recharge the battery sufficiently
beforehand if this unit has not been used for a long time.
If battery life is considerably short, even when the battery is fully charged, it may have reached the end of its life. The
lifespan of the battery varies depending on usage conditions.
If this unit is left unused for more than a year, the battery may have deteriorated (depending on the usage environment).
When the air temperature is below 5 °C, the battery may be discharged quickly. This is a characteristic of the battery and
is not a malfunction.
The battery does not charge from a computer.
Use the supplied USB cable to charge this unit.
Correct operation is not assured if using via USB hub or USB extension cord. Use the supplied USB cable only to connect
this unit to a computer or USB AC adaptor.
Make sure that the computer is turned on and not in standby mode or sleep mode. This unit cannot be charged from a
computer that is not turned on or in standby/sleep mode.
Disconnect this unit from the computer, and then connect again.
Make sure that your computer meets the requirements for this unit.
The battery indicator lamp does not light while charging.
Make sure that the USB cable is connected correctly.
For optimum performance of the rechargeable lithium-ion battery, it is recommended to charge between 10 °C to 30 °C
(50 °F - 86 °F).
The USB AC adaptor using for charge may be an unsupported model.
30

When the battery is completely discharged, recharging starts immediately; however, it may take a while until the battery
indicator lamp lights.
It takes long time to charge the battery.
The charge time listed in this manual is approximate estimation. Charge time may be longer depending on usage
conditions.
If the unit is charged with power turned on and with other USB devices attached, the time for fully charge the device
might change.
This unit does not supply power to other devices.
Make sure that the USB cable is connected correctly.
The remaining battery charge of this unit may be low. Please charge this unit.
The device to be supplied power is not ready for charging. For details on how to charge the device, refer to its instruction
manual.
The maximum output current of the USB port of this unit is 1000 mA. If the supply output current exceeds 1000 mA, the
power limited for safety.
Before supplying power to another device, be sure to check the voltage and current ratings of the device.
Correct operation is not assured if a USB hub or USB extension cable is used.
Wireless LAN connection
Wireless LAN connection to a smartphone, tablet or computer cannot be
established.
Make sure that this unit and your device are turned on and the wireless LAN function of your device is enabled.
Ambient conditions (obstacles between this unit and your device, electromagnetic interference, wall materials, etc.) may
adversely affect the wireless communication range. Change the location of this unit, or move your device and this unit
closer together. If the problem is not resolved, press the RESET switch to restart the unit or set the unit to the factory
defaults (*).
This unit and your device may be too far away from each other. Move them closer together.
The number of users connected to this unit may have reached the maximum limit (8).
Equipment that uses the 2.4 GHz frequency band, such as a microwave oven or Bluetooth device, may be in use near this
unit and result interference. Move such equipment away from this unit, or turn the equipment off.
When you are using a password to secure connection between this unit and your device, make sure that you are entering
the correct password. If you have forgotten the password, restore the factory default settings by pressing RESET switch
(*).
31

*Since all settings on this unit will be initialized, it is recommended that you take notes of settings before restoring the factory defaults.
Internet connection cannot be established
Make sure that your network equipment (wireless router, etc.) is turned on. Make sure that the wireless LAN function of
your device is enabled.
The Internet connection this unit is connected to may have a problem. Consult your network administrator.
When your wireless router is set to hide its SSID, this unit cannot connect to the router. In this case, set the router not to
show its SSID.
Some public access wireless LANs require a login ID and password to be input via a web browser to access the wireless
connection provided. Consult the service provider of the hotspot.
When a smartphone or computer is connected to this unit, the smartphone or computer cannot connect to the Internet
directly; to connect the smartphone or computer to the Internet via this unit, please refer to “Configure the Internet
Connection” in this manual.
Media and data playback
Data cannot be played back or displayed.
Check that the memory card, USB flash drive, etc., is connected to this unit correctly.
When connecting via wireless LAN, check whether the wireless LAN indicator lamp of this unit blinks green.
When using "TOGODrive," check whether the format of the file you want to play back or display is supported by this unit.
Even though a file format is supported, some files may not play back or display depending on the device you use.
Playback of files protected by copyright is not supported.
The Camera Roll cannot be accessed (iOS device)
Go to iOS’s Settings - Privacy – Photos, and check whether access from "TOGODrive" is permitted.
32

Specifications
Operating temperature
0 °C to 35 °C (32 °F to 95 °F) (During normal operation)
0 °C to 30 °C (32 °F to 86 °F) (When charging the built-in battery)
Charge time/Use time
Charge time:
Approx. 3.5 hours when connect to PC or using AC adaptors.
The charge time depends on the PC configuration, USB AC adaptor you use, and the status of TOGOBOX.
Use time:
Approx. 10 hours (continuous playback of MP3 at 128 Kbps)
Approx. 6 hours (continuous playback of MP4 at 3 Mbps)
Approx. 6 hours (continuous playback of MP4 at 12 Mbps)
Wireless
Standard
IEEE 802.11b/g/n (2.4 GHz)
Frequencies (channels)
2,412 MHz - 2,462 MHz [CH1-11]
Interfaces
USB 2.0 A port (Hi-Speed USB)
USB 2.0 mini B port (Hi-Speed USB)
Memory card slot (SD and SDHC memory card)
RJ-45 Ethernet cable
USB A port output
DC 5V, 1000 mA (maximum)
33

USB mini B port input
DC 5V, 1.5 A (maximum)
Average power consumption
Approx. 5.0 W (maximum)
Compatible memory cards
SD memory card
SDHC memory card
microSD memory card
microSDHC memory card
If you use microSD memory card with this unit, be sure to put it in dedicated converter.
Supported USB devices
Data Functions
USB Flash Drive
Battery Charging Functions
Smartphone
USB-charge compatible devices
Operation with all USB devices is not guaranteed.
Compatible Operating Systems
Android 4.0 or later
iOS 6.0 or later
Windows XP SP3 or later
Windows Vista SP2 or later
Windows 7 SP1 or later
Windows 8
34

Mac OS X version 10.6 or later
Dimensions (W × H × D)
Approx. 50 mm × 95 mm × 21.5 mm (2 in. × 3 3/4 in. × 4/5 in.)
Mass
Approx. 135 g (4.59 oz)
Design and specifications are subject to change without notice.
Declarations and Safety Statements
Federal Communication Commission Interference Statement
This equipment has been tested and found to comply with the limits for a Class B digital device, pursuant to Part 15 of the
FCC Rules. These limits are designed to provide reasonable protection against harmful interference in a residential
installation. This equipment generates, uses, and can radiate radio frequency energy and, if not installed and used in
accordance with the instructions, may cause harmful interference to radio communications. However, there is no
guarantee that interference will not occur in a particular installation. If this equipment does cause harmful interference to
radio or television reception, which can be determined by turning the equipment off and on, the user is encouraged to try
to correct the interference by one or more of the following measures:
• Reorient or relocate the receiving antenna.
• Increase the separation between the equipment and receiver.
• Connect the equipment into an outlet on a circuit different from that to which the receiver is connected.
• Consult the dealer or an experienced radio/TV technician for help.
FCC Caution
This device complies with Part 15 of the FCC Rules. Operation is subject to the following two conditions: (1) This device
may not cause harmful interference, and (2) this device must accept any interference received, including interference
that may cause undesired operation.
Non-modification Statement
Changes or modifications not expressly approved by the party responsible for compliance could void the user's authority
to operate the equipment.
FCC Radiation Exposure Statement
This equipment complies with FCC radiation exposure limits set forth for an uncontrolled environment.
This equipment should be installed and operated with minimum distance 20cm between the radiator & your body.
35

NCC Warning
第十二條: 經型式認證合格之低功率射頻電機,非經許可,公司、商號或使用者均不得擅自變更頻率,加大功率或
變更原設計之特性及功能。
第十四條: 低功率射頻電機之使用不得影響飛航安全及干擾合法通信:經發現有干擾現象時,應立即停用,並改善
至無干擾時方得繼續使用。
前項合法通信,指依電信法規定作業之無線電通信低功率射頻電機需忍受合法通信或工業、科學及醫療用電波輻
射性電機設備之干擾。
36
 Loading...
Loading...