Toby Churchill Lightwriter Swift User Manual

Lightwriter Swift
Complete User Guide
SWIFT
®
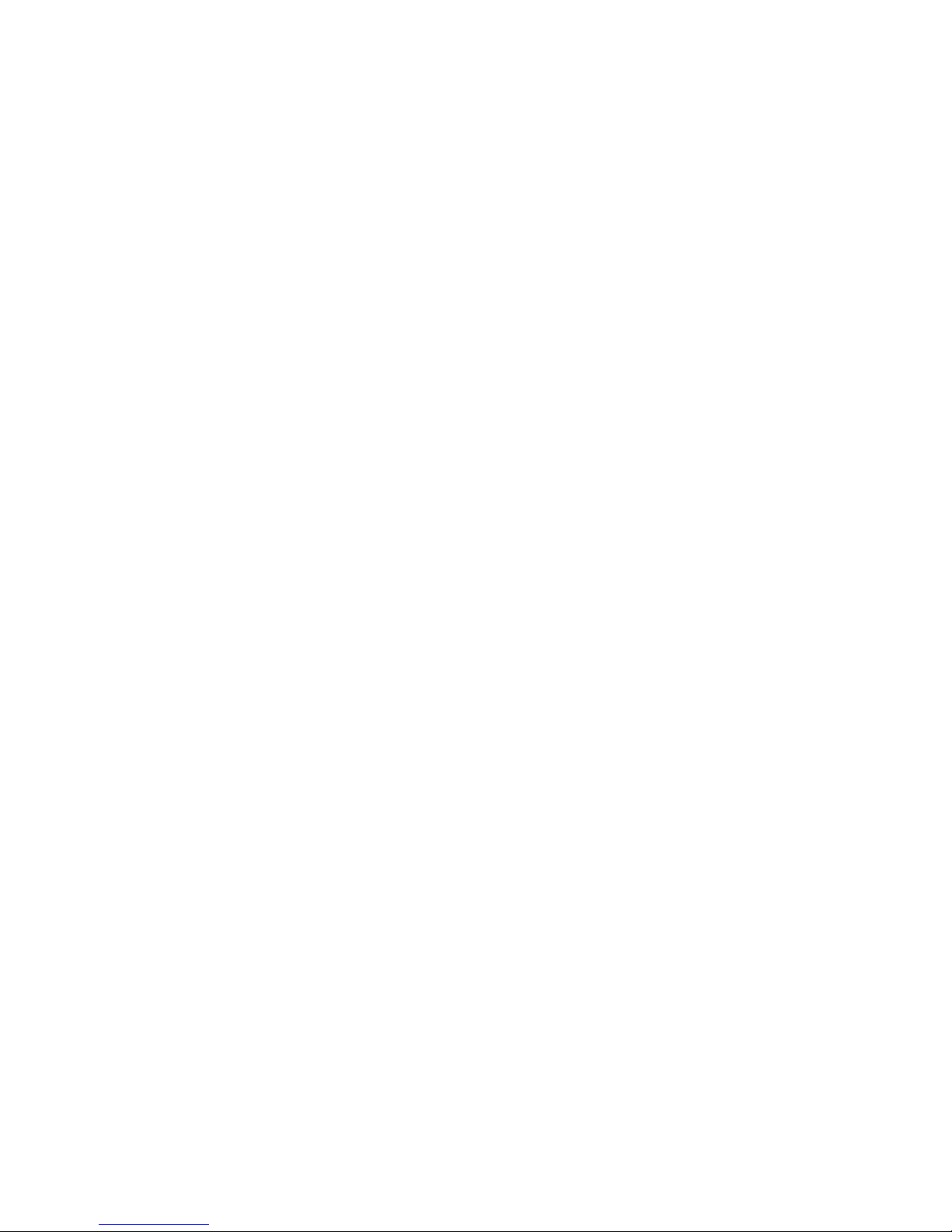
This is a User Guide for Lightwriter Swift
For updates or additions, visit our website at www.toby-churchill.com
Designed and manufactured in the UK by Toby Churchill Ltd.
UK Office:
Toby Churchill House
Norman Way Industrial Estate, Over
Cambridge
CB24 5QE
tel: +44 1954 281 210
fax: +44 1954 281 224
email: info@toby-churchill.com
For Technical Support in the UK:
tel: 01954 281 222
fax: 01954 281 224
email: service@toby-churchill.com
SMS text: 07518 037 058
For support and assistance outside of the UK/US: Please contact your local supplier; details can be
found on the base of your Lightwriter.
® Lightwriter is a registered trademark of Toby Churchill Ltd.
Toby Churchill Ltd reserves the right to make reasonable changes or modifications to products, materials
and services at any time without notice.
US Office:
Toby Churchill Ltd
13659 East 104th Avenue
Suite 800
Commerce City, CO 80022
toll free: 1-877-258-4335
office: (720) 389-7867
fax: (720) 457-2367
email: infousa@toby-churchill.com
For Technical Support in the US:
tel: 1-877-258-4335
email: repairsusa@toby-churchill.com

3
Contents
Welcome to Your Lightwriter Swift .................................................................................................................. 5
Charging ....................................................................................................................................................... 6
The Keyboard ................................................................................................................................................ 7
Settings Wizard ............................................................................................................................................. 8
Home Bar ...................................................................................................................................................... 9
Talk ............................................................................................................................................................. 10
Phrases and Topics ..................................................................................................................................... 18
QuickChat ................................................................................................................................................... 26
QuickSounds ............................................................................................................................................... 29
Notebook .................................................................................................................................................... 32
Settings ....................................................................................................................................................... 40
Connectivity ................................................................................................................................................ 51
Cleaning and Maintenance ......................................................................................................................... 56
Troubleshooting ........................................................................................................................................... 61
Index ........................................................................................................................................................... 64
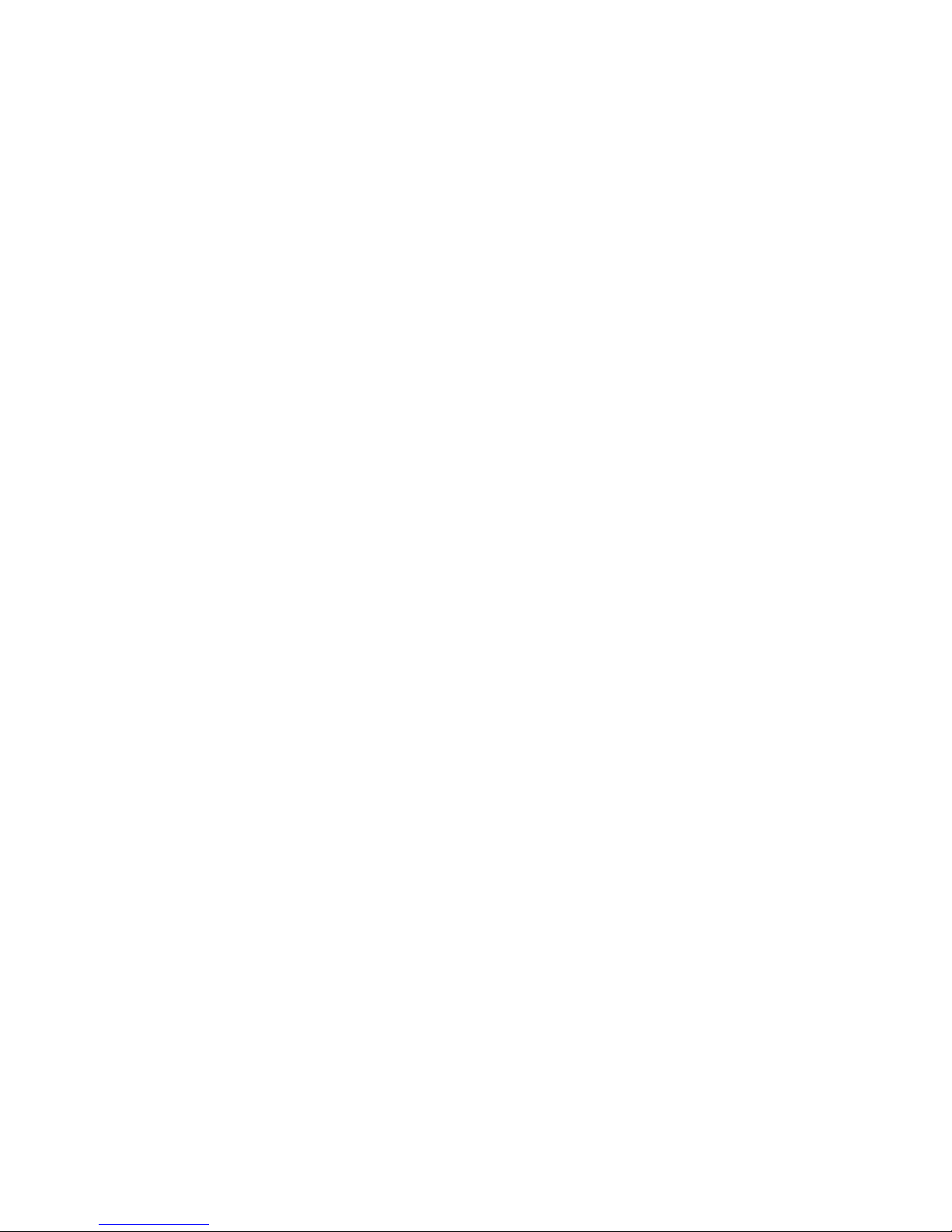
4

5
WELCOME
Welcome to Your Lightwriter Swift
Dedicated text-to-speech communication is now available in one handy, por table device.
What’s in the Box
1
Lightwriter Swift
2
Data cable
3
Charger
4
Long and shor t lanyards
5
Quick Star t and User Guide
6
Keyguards
7
Screwdriver and keyguard release tool
1 2 3
4
5
6
7
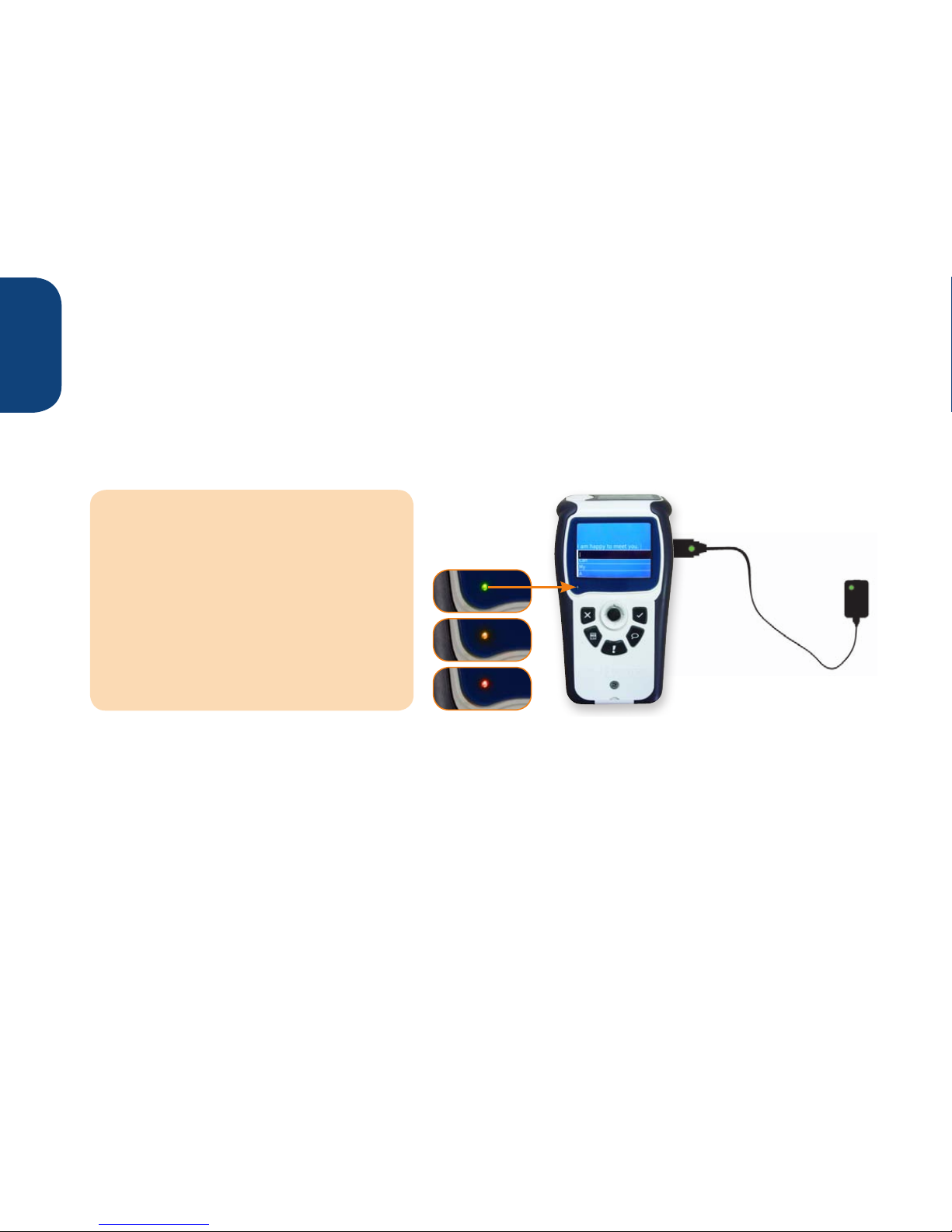
6
WELCOME
Charging
You should fully charge your Swift before using it for the first time, and allow it to sleep and charge for at
least 6 hours each night to ensure a full day of use.
Connect the charger to the USB port as shown below, and check the indicators at both ends of the charger
which light to show it is working cor rectly. You can continue to use your Swift while it is charging.
If the battery becomes low during use, the light to the bottom-left of the user display will change to amber
and then red. You will also hear an aler t. Your Swift will eventually tur n itself off if it is not charged, and the
light will turn red for a short time when a key is pressed to show that a charger is needed.
Your Swift will automatically go to sleep when it is not being used, to make the battery last longer. Press Home
to wake your Swift again. You can change how quickly your Swift goes to sleep using Sleep Time in Settings.
Top Tip
To check if the Swift’s battery is low,
look at the light to the bottom-left of the
user display.
Green: your Swift is currently charging.
Amber: the battery is low.
Red: you only have a shor t time before
the Swift will run out of battery.
No Light: battery is normal.
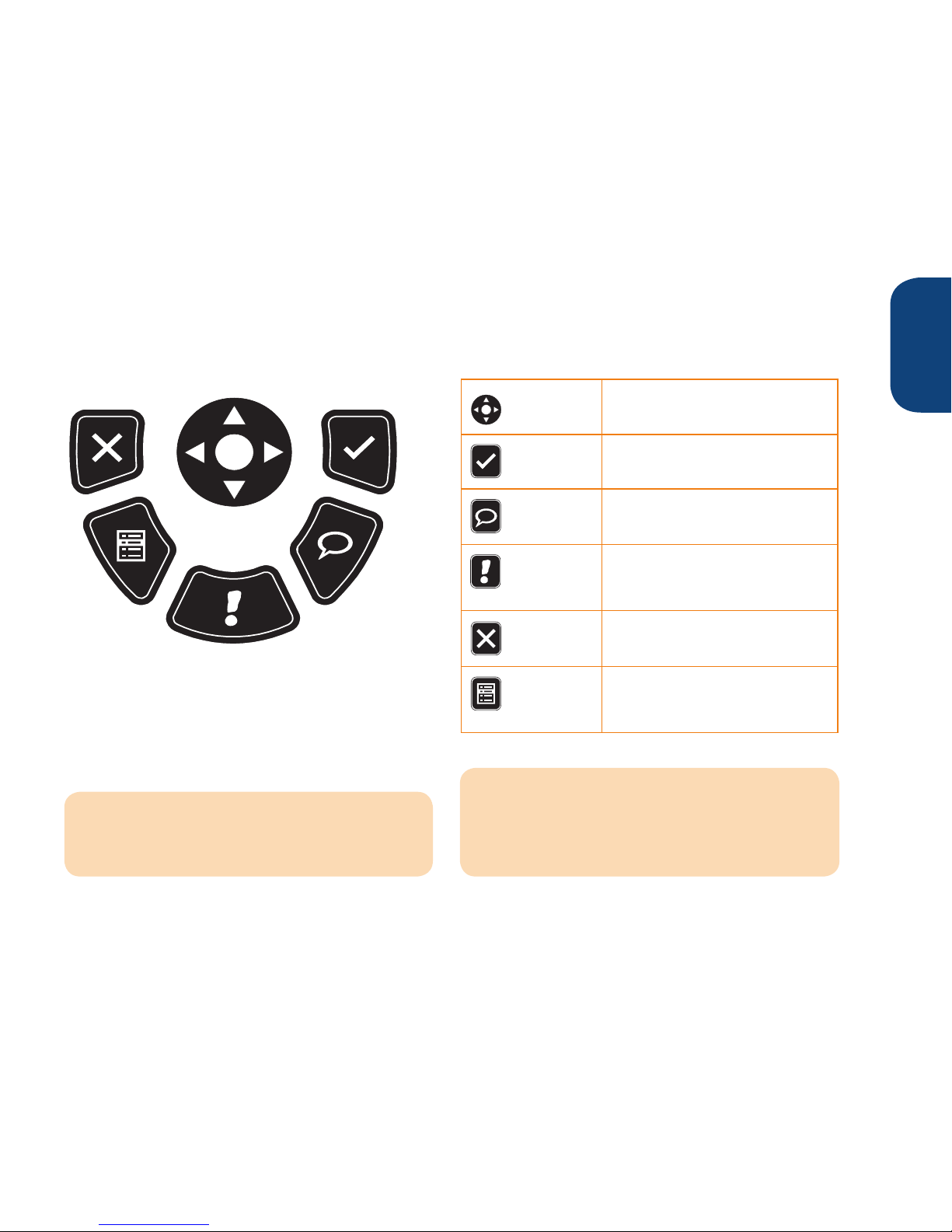
7
WELCOME
The Keyboard
Joystick
Move around and select.
Do
Select an item.
Speak
Speak your text.
Home
Show the Home Bar or wake
your Swift.
Hold down to restar t.
Cancel
Delete or undo text, and
cancel speech or sounds.
Menu
Show the menu for each
activity. Return settings to
default.
Press the Home key to tur n on your Swift.
To change how your keys and joystick work, see
the Keyboard section of Settings.
Top Tip
To restart your Swift, hold down Home until
the display changes and then release the key.
Top Tip
If you find you are often pressing the centre of
the joystick accidentally, you can turn it o in
Settings and use the Do key instead.
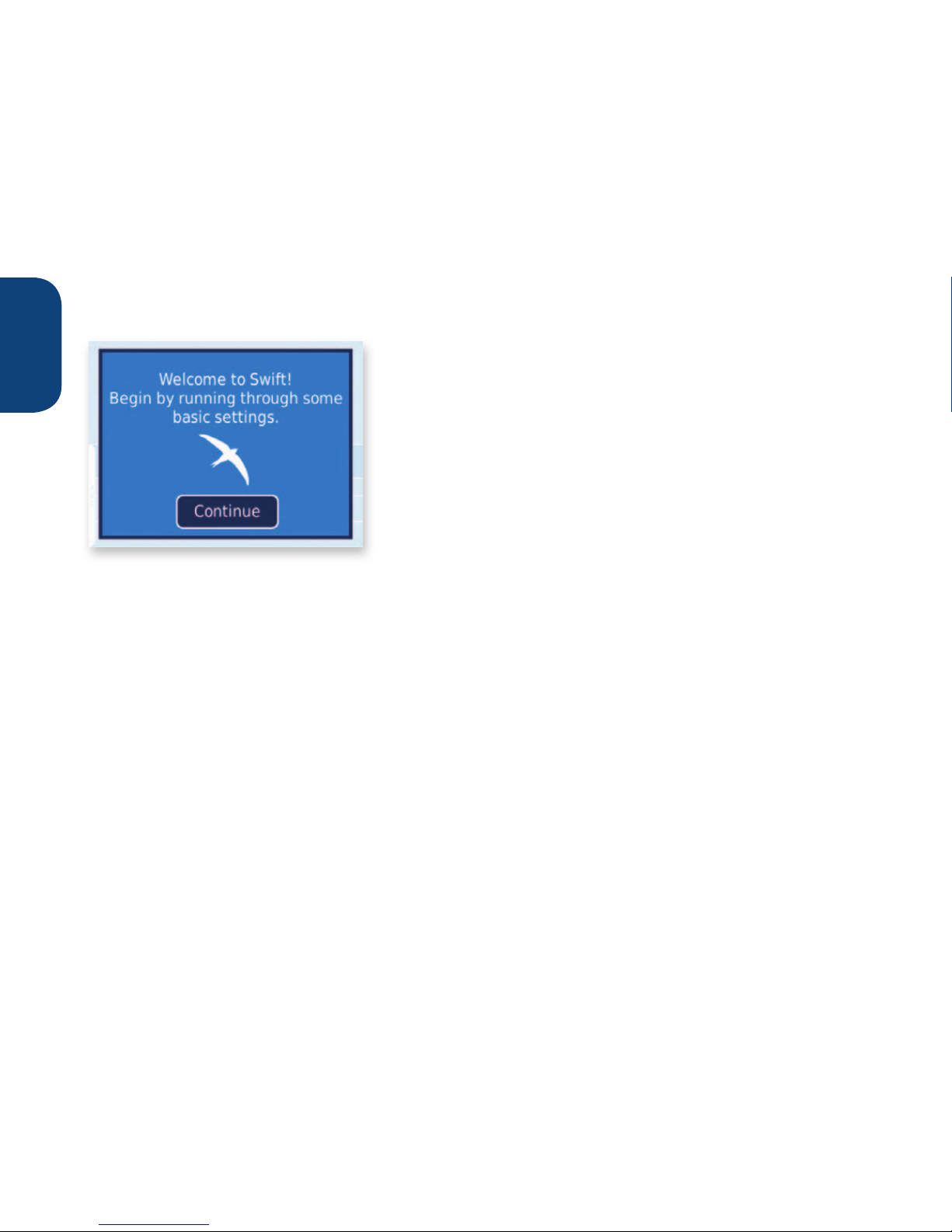
8
WELCOME
Settings Wizard
The wizard runs through some essential settings so you can easily
personalise your Swift. You may see the wizard when your device is
first turned on.
Move your joystick up and down to change the value of a setting,
or move left and right to select the minimum and maximum
respectively. Press Do to save a new value and move on to the next
settings.
•
Voice and Language – Select a speaking voice. Your predictions, phrases, QuickChats and corrections
will match the language of your chosen voice.
•
Voice Pitch – Make your voice individual by making it sound higher or lower. The pitch will be
remembered separately for each voice.
•
Colour – Choose a colour scheme for the user display to personalise your Swift. The two high visibility
options can help with visual impairment.
•
Joystick Select – If you find that the central select on the joystick is being pressed accidentally, you can
turn it off and use the Do key instead.
•
Time – Set the current time for your Swift. The time is shown as a 24-hour clock; set the hours first,
followed by the minutes.
•
Date – Set the current date for your Swift. Set the day first, followed by the month and year.
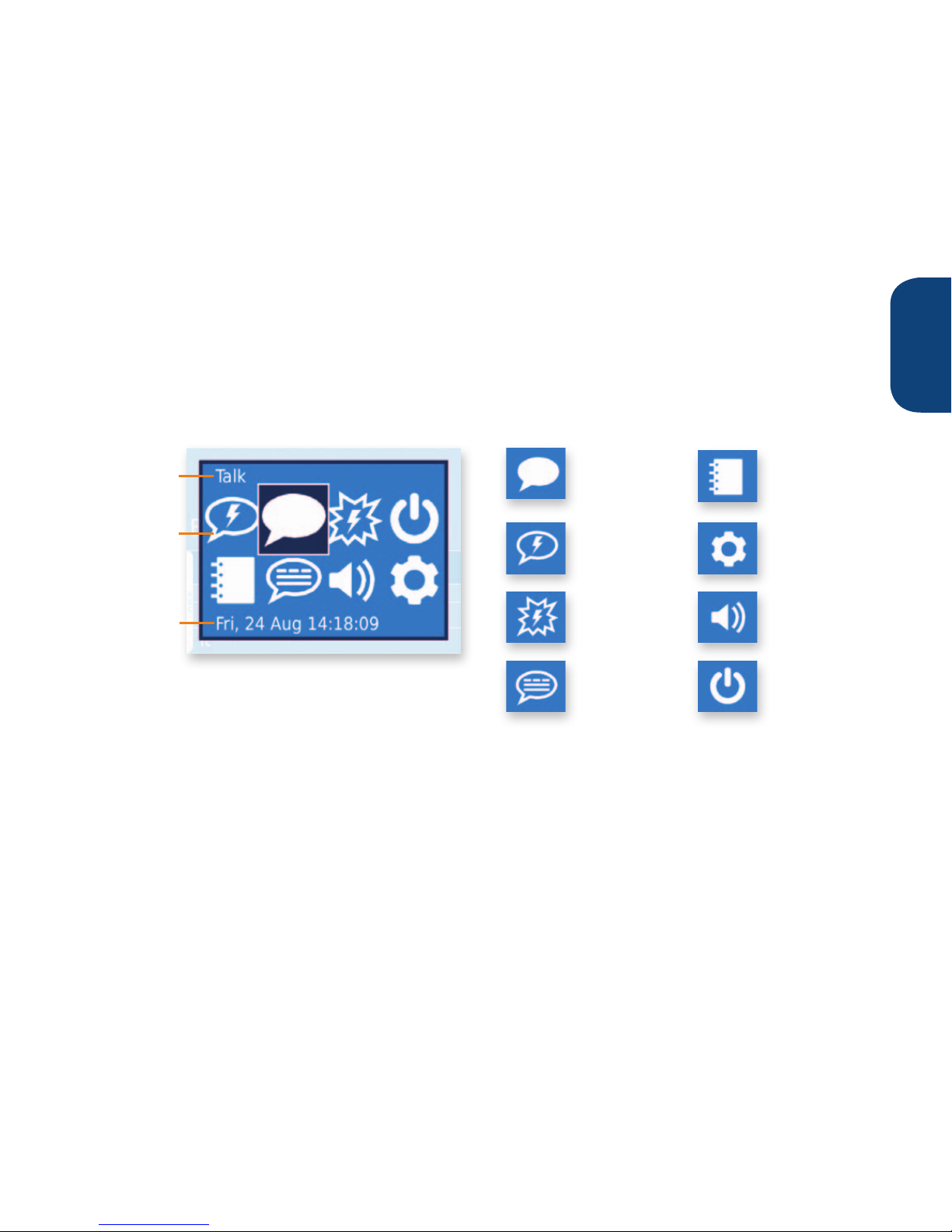
9
WELCOME
Home Bar
Press Home at any time to show the main menu on your Swift, the Home Bar.
It shows each of the available activities and the current date and time.
Activity Name
Activities
Clock
Talk Notebook
QuickChat Settings
QuickSounds Volume
Phrases and
Topics
Sleep
Pressing Menu on the Home Bar will produce a ‘Buzz’ sound. You can choose which sound will play in
Settings.
Select Volume to change how loud the speech, sounds and alerts are on your Swift.
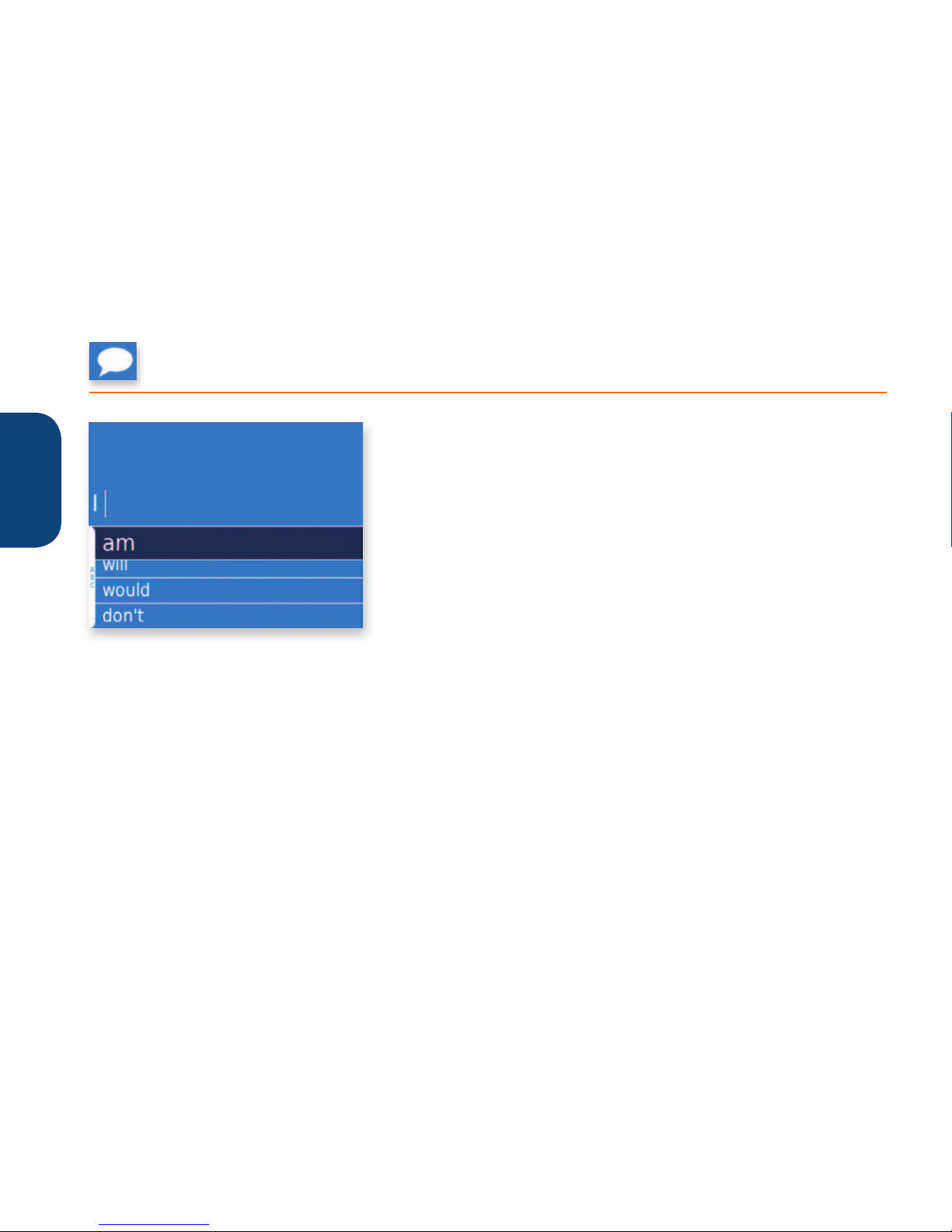
10
TALK
Talk
This is the most important activity on your Swift for text-to-speech
communication. You will see the Talk activity first when you turn on
your Swift.
The Talk screen is divided into two sections: the bottom half
contains the predictions and keyboard, and the top half will show
the text you have created. This is called the text line.
Once you have typed a piece of text, press Speak to read it
out. It will also appear on the out-facing par tner display for your
communication partner to read.
Predictions
Predictions suggest what you are most likely to say by lear ning the way you use words and language. The
more you type and talk, the more accurate and personal they will become!
Scroll through the predictions using your joystick, and press Do to select.
As well as single words, you can also choose to enhance your predictions by showing word pairs. These
will appear if two words are frequently used together, for example thank you or Toby Churchill. See
Prediction Mode in Settings for more information.
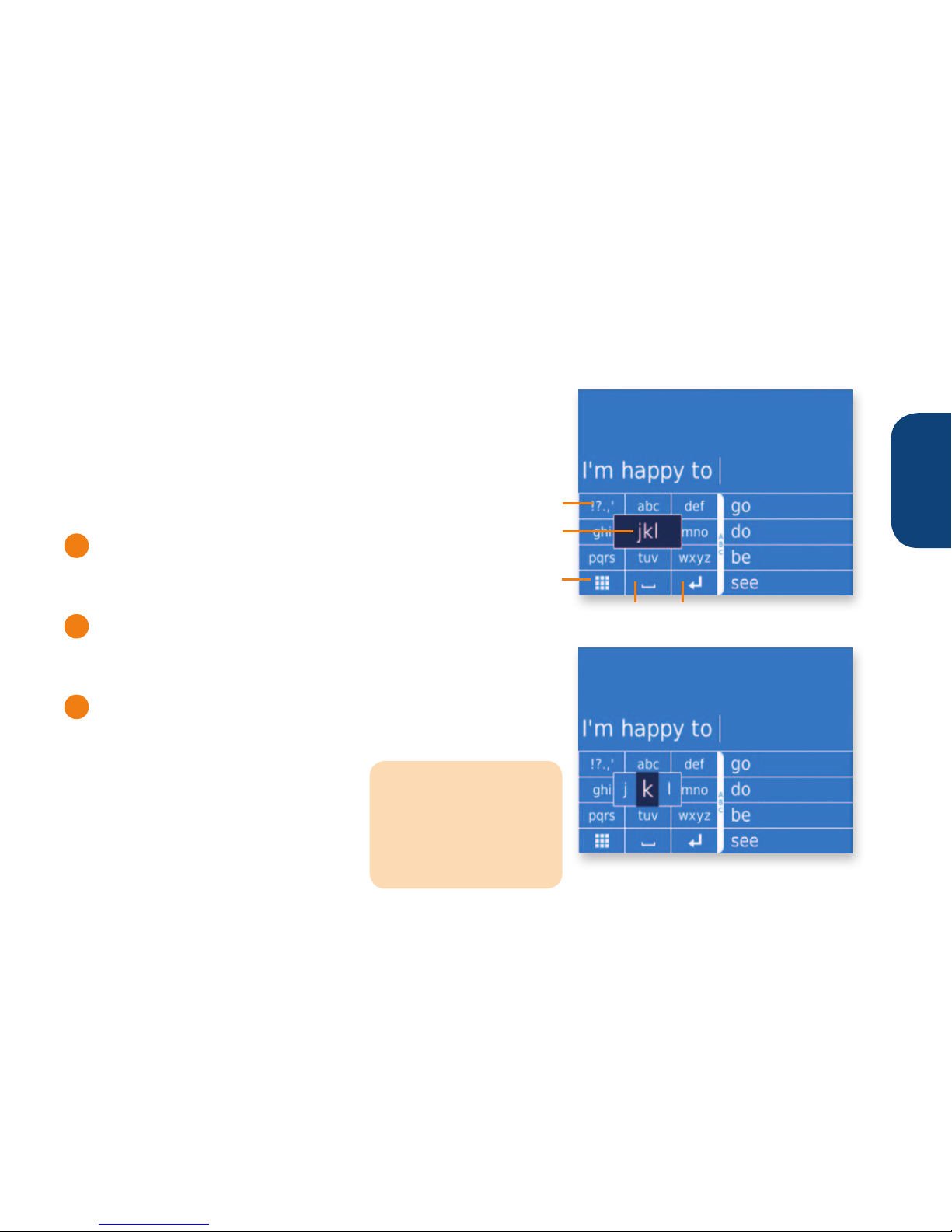
11
TALK
On-Screen Keyboard
If you cannot find the right prediction, you can
enter a new word letter-by-letter using the onscreen keyboard. Move left with your joystick and
the keyboard will slide out.
To use the keyboard:
1
Move to the group of letters containing the
character you want to use, and press Do to
select the group.
2
Move left or right and press Do to select the
character you want to use. It will be added to
the text line.
3
Continue to enter more characters, or move
right to select an updated prediction.
When you move right to select a
prediction, the keyboard will disappear
again.
Any new word entered on the keyboard
will automatically be remembered by
your predictions.
Top Tip
To stop the keyboard
from disappearing,
select Fix Keyboard
in the Talk Menu.
Punctuation
Letters
Alternative
Keyboard
Space New Line
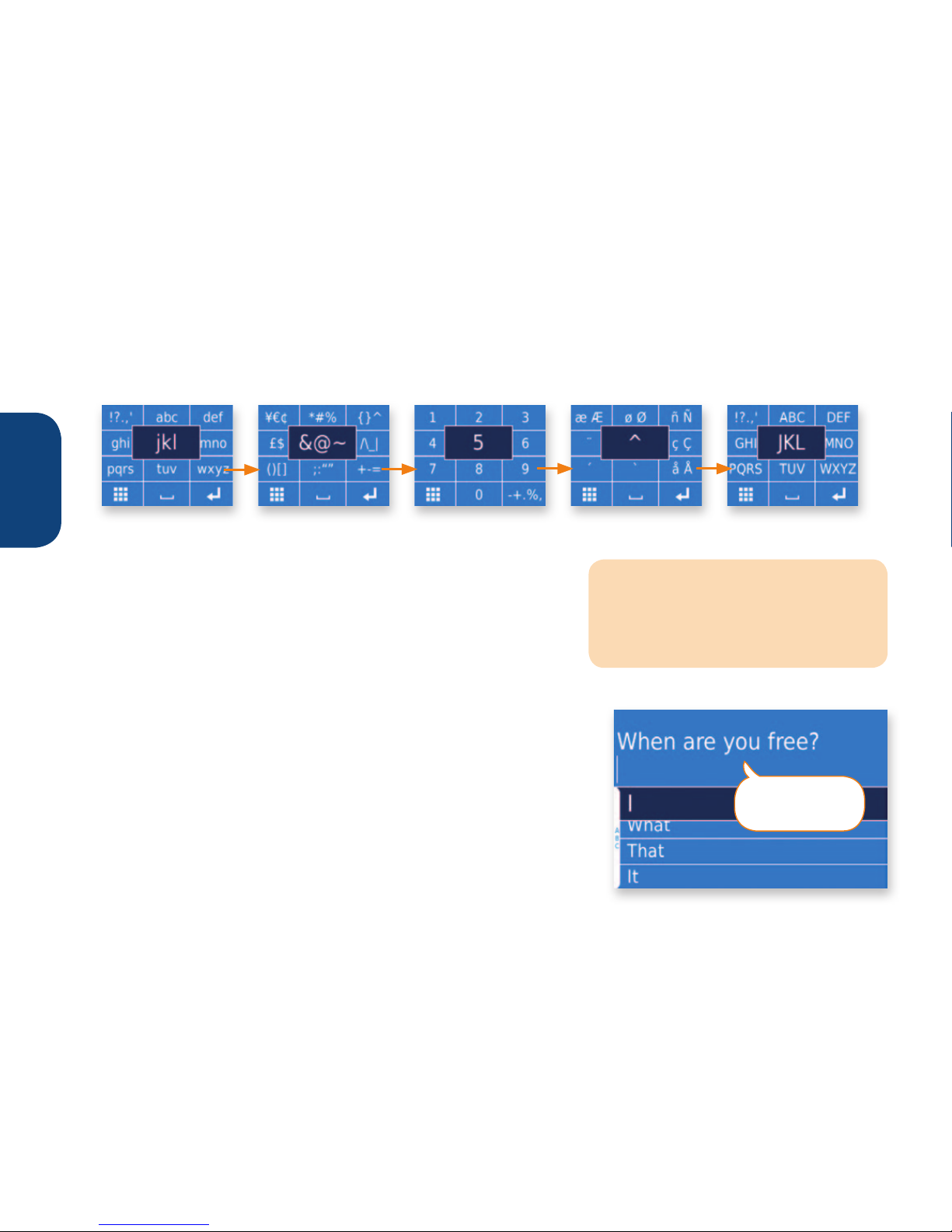
12
TALK
Alternative Keyboards
Select the Alternative Keyboard icon in the bottom-left to change the available characters on your keyboard.
abc Punctuation Numbers Accents ABC
The capitalised ABC keyboard will automatically appear when
you’re at the start of a new line or sentence.
The keyboards may change depending on the language of your
speaking voice.
Speaking
To read out any new text you have entered, press Speak. To repeat
it, press Speak again.
A new line will also be added when you press Speak, separating
your text into blocks. Only new text entered since the last new line
will be read out when you press Speak, so that you do not have to
clear the text line to say something new.
“When are
you free?”
Top Tip
To make your keyboard and
predictions always appear in upper
case, see All Caps in Settings.
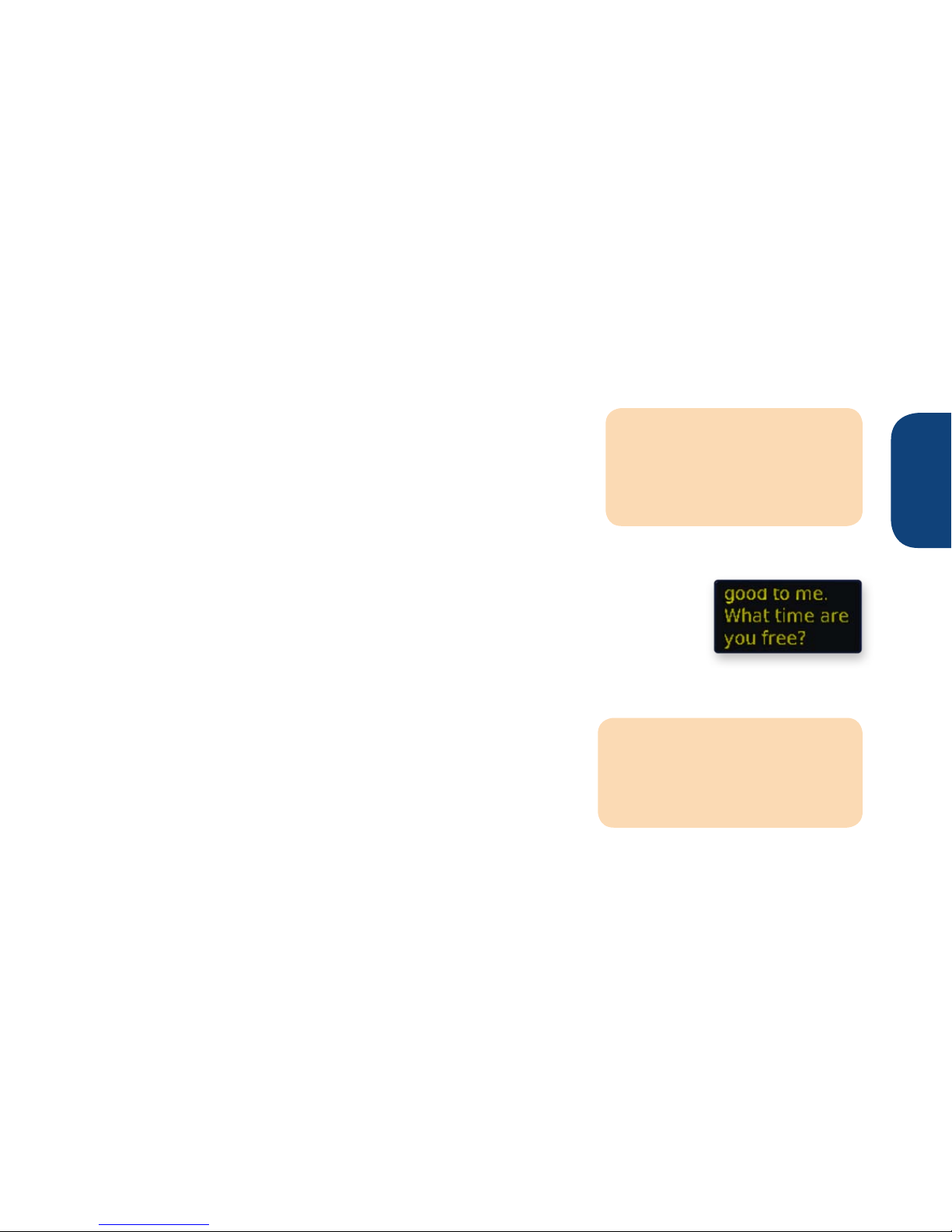
13
TALK
You can also choose to have your text spoken automatically with Auto Speech in Settings:
•
Letter – Speaks each letter as you enter it, and each word when you enter a space.
•
Word – Speaks each word when you enter a space.
•
Sentence – Speaks each sentence after you enter a full stop .
question mark ? or exclamation mark ! .
•
Off – Only speaks when you press Speak.
Partner Display
Your text will also be shown on the out-facing partner display for your communication
par tner to read.
You can choose when your text is shown on the partner display by using Partner
Mode in Settings. It has the following options:
•
Show as Written – Show your text as it is entered onto the text line. This allows your conversation par tner
to assist in your spoken communication.
•
Show on Speak – Only shows text on the far display as it is spoken.
This allows you to have more control over your communication,
especially with Auto Speech set to Sentence or Off.
•
Off – Never shows your text on the partner display, making your
speech the central communication method.
Top Tip
You can remove the new line
added automatically when
you press the Speak key by
pressing Cancel.
Top Tip
If your text is too long to be
shown on the par tner display, it
will scroll as it is spoken.
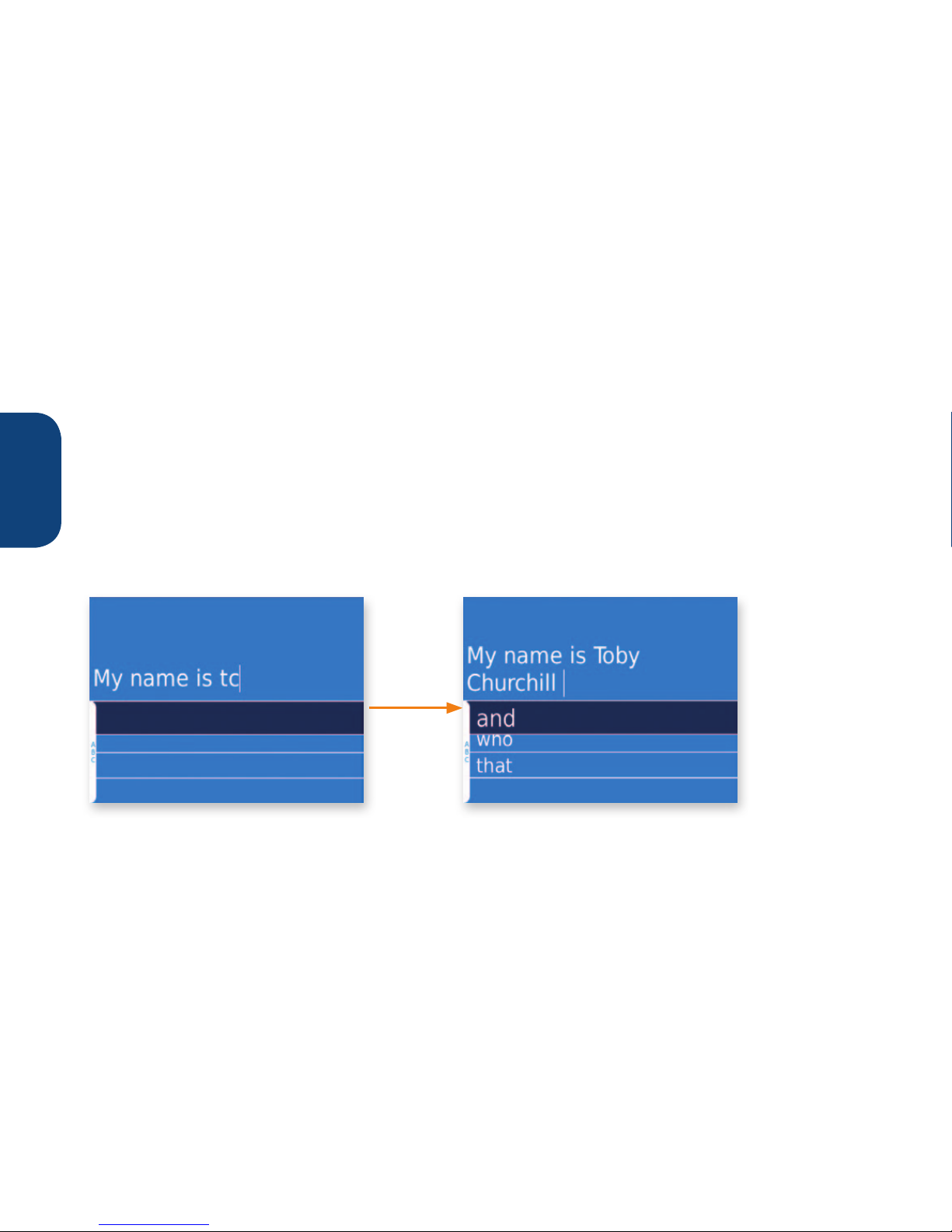
14
TALK
Automatic Corrections
You can automatically change the way a word is spelt or pronounced using corrections. These can be
created and managed in the Communication Stores section of Settings.
•
Text Corrections – Your Swift can automatically correct common misspellings for you. For example, you
can choose to correct seperate to separate, and it will automatically adjust on the text line.
Alternatively, you can also use Text Corrections to create shor t abbreviations for longer words or
phrases. For example, you could choose to automatically cor rect tc to Toby Churchill.
You can only create one correction for each misspelling or abbreviation. Text corrections are case
sensitive.
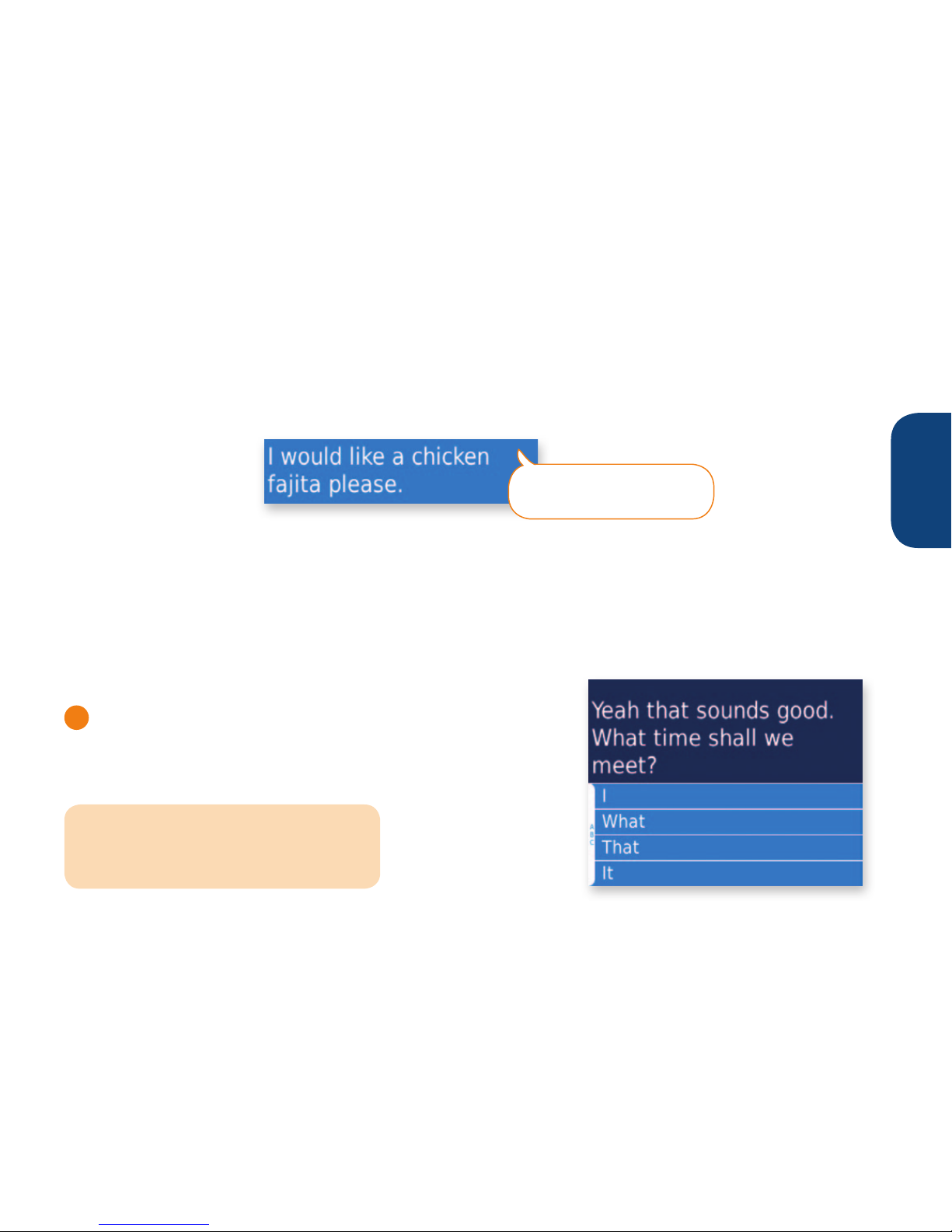
15
TALK
•
Speech Corrections – Your Swift can change the way your cur rent speaking voice pronounces individual
words.
To create a speech correction, try entering the word phonetically, in the way you would like it to sound.
Alternatively, try using dashes or spaces to break up longer words. For example, Fajita may sound better
as fahita or fa-heater.
Text Editing
•
Undo – If you make a mistake at any time whilst entering text, you can press Cancel to undo your last
change. For example, if you have selected the wrong letter or prediction, it will be removed when you
press Cancel.
Cancel can also be used to undo automatic changes, such as the adding of new lines or spaces.
•
Advanced Editing – You can repeat or edit your text by moving the joystick up from the predictions to
highlight the text line.
1
When you first select the text line, everything will be
highlighted. Press Speak to repeat all of your text, or Cancel to
clear it.
Press Do to return your cursor to the end of the text line.
Top Tip
If the text line is accidentally cleared,
press Cancel again to restore it.
“I would like a chicken
fa-heater please”
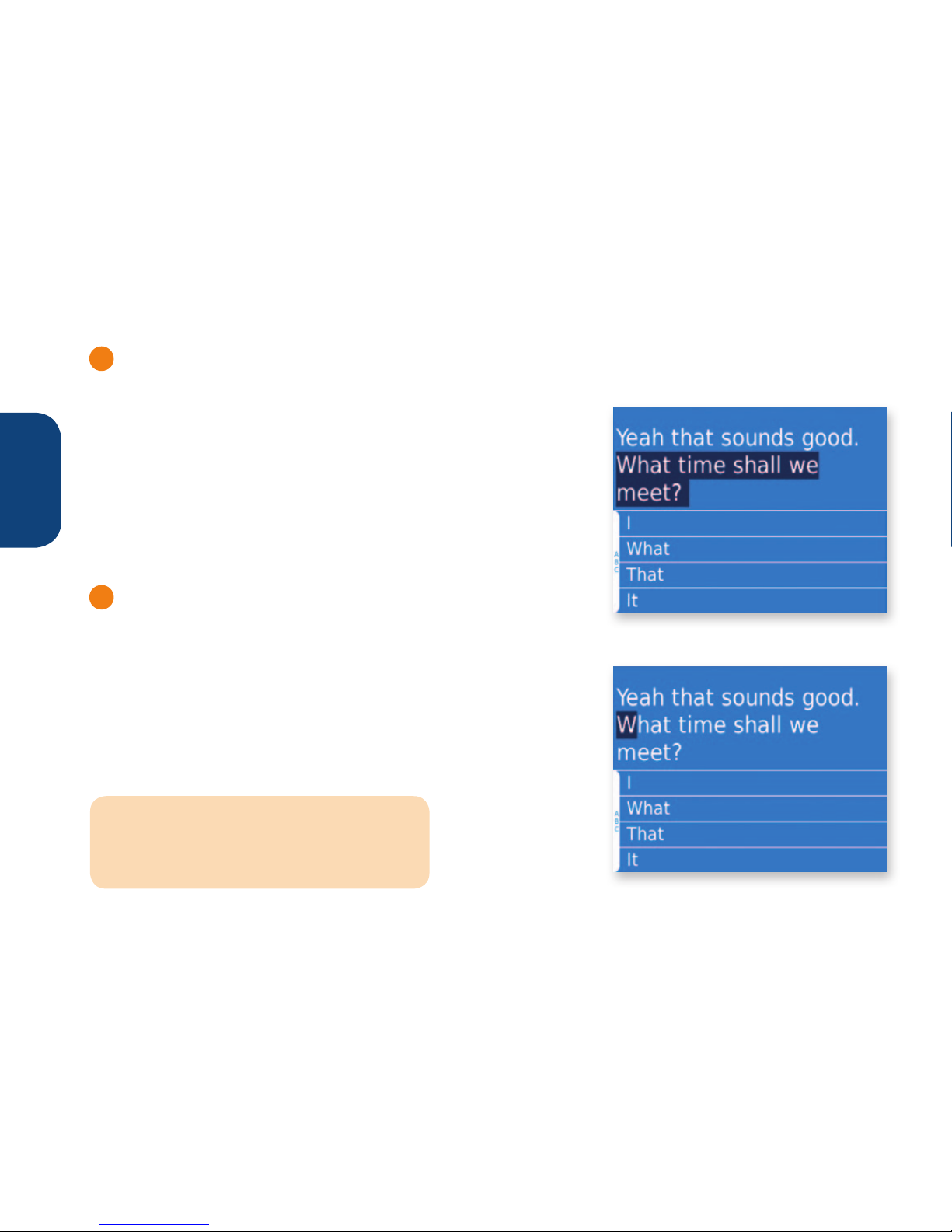
16
TALK
2
To select individual speech blocks, continue to move your joystick up. The last piece of text will be
highlighted, and you can then move up and down to select previous blocks.
•
To repeat a block of text, press Speak.
•
To delete a block of text, press Cancel.
•
To save a block as a QuickChat, phrase, or note, press Menu and
select Save As.
To put the cursor at the end of the block and continue entering text,
press Do.
3
To delete single letters, or to add new text anywhere on your
text line, move your joystick left or right to select individual
characters. Continue to use your joystick to move between characters.
•
Press Cancel to delete the highlighted character.
•
To begin adding new text, press Do. The cursor will stay in place,
and you will be able to use the predictions and keyboard to add
new text.
Top Tip
To quickly return the cursor to the bottom,
select the whole text line and press Do.
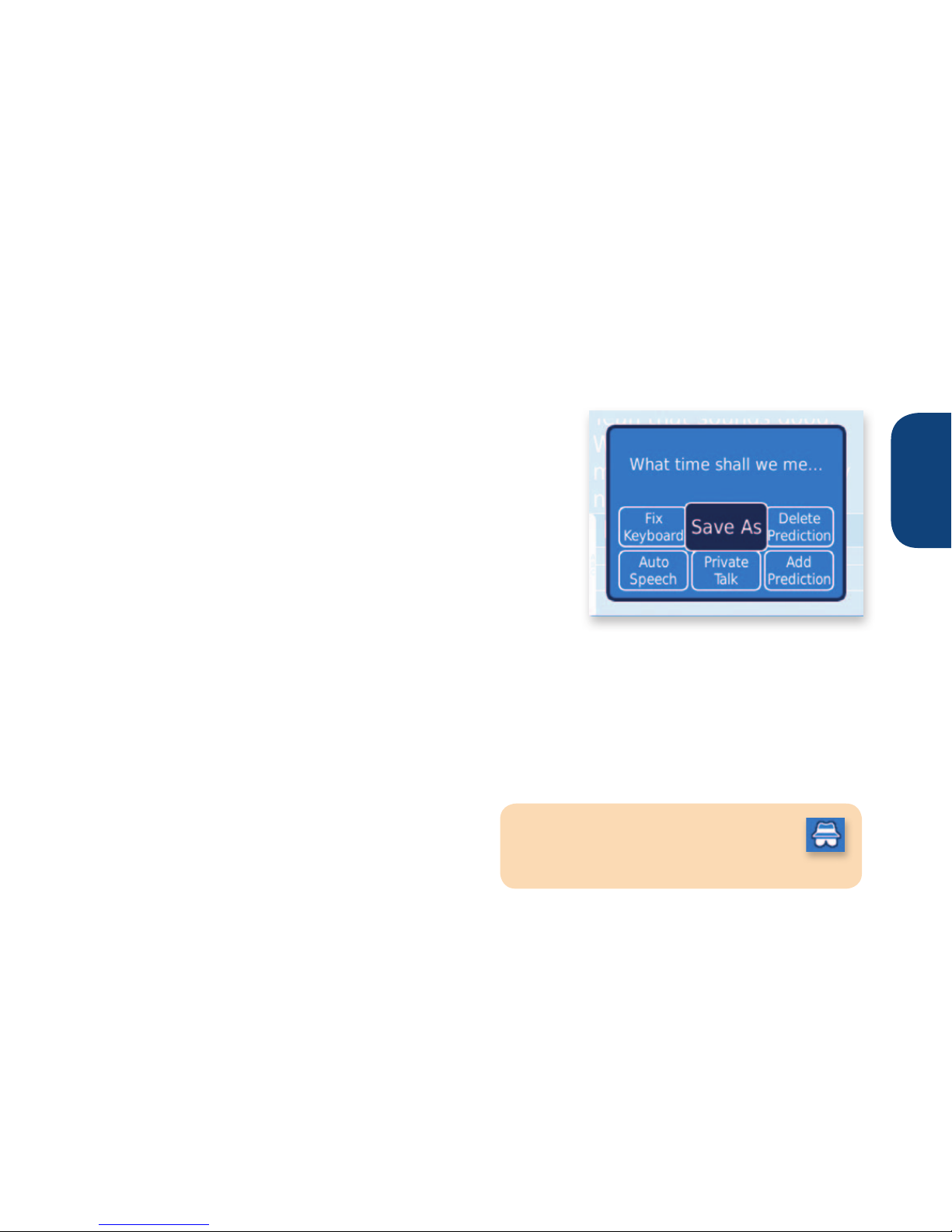
17
TALK
Talk Menu
Press Menu to view more options for the Talk activity.
•
Save As – Allows you to save the current piece of text as a
phrase, note, or QuickChat item.
•
Fix Keyboard – Secures the on-screen keyboard so that it is
always visible. It will not be hidden when you select predictions.
•
Private Talk – Temporarily turns off the par tner display and any
speech in Talk, to make your conversation private.
•
Delete Prediction – Completely remove the selected word from
your predictions. This cannot be undone!
•
Add Prediction – If a word is not being learnt as a prediction,
you can add it here instead.
•
Auto Speech – Quick access to the Auto Speech setting.
Top Tip
An icon will appear on your text line
to show when you are in Private Mode.
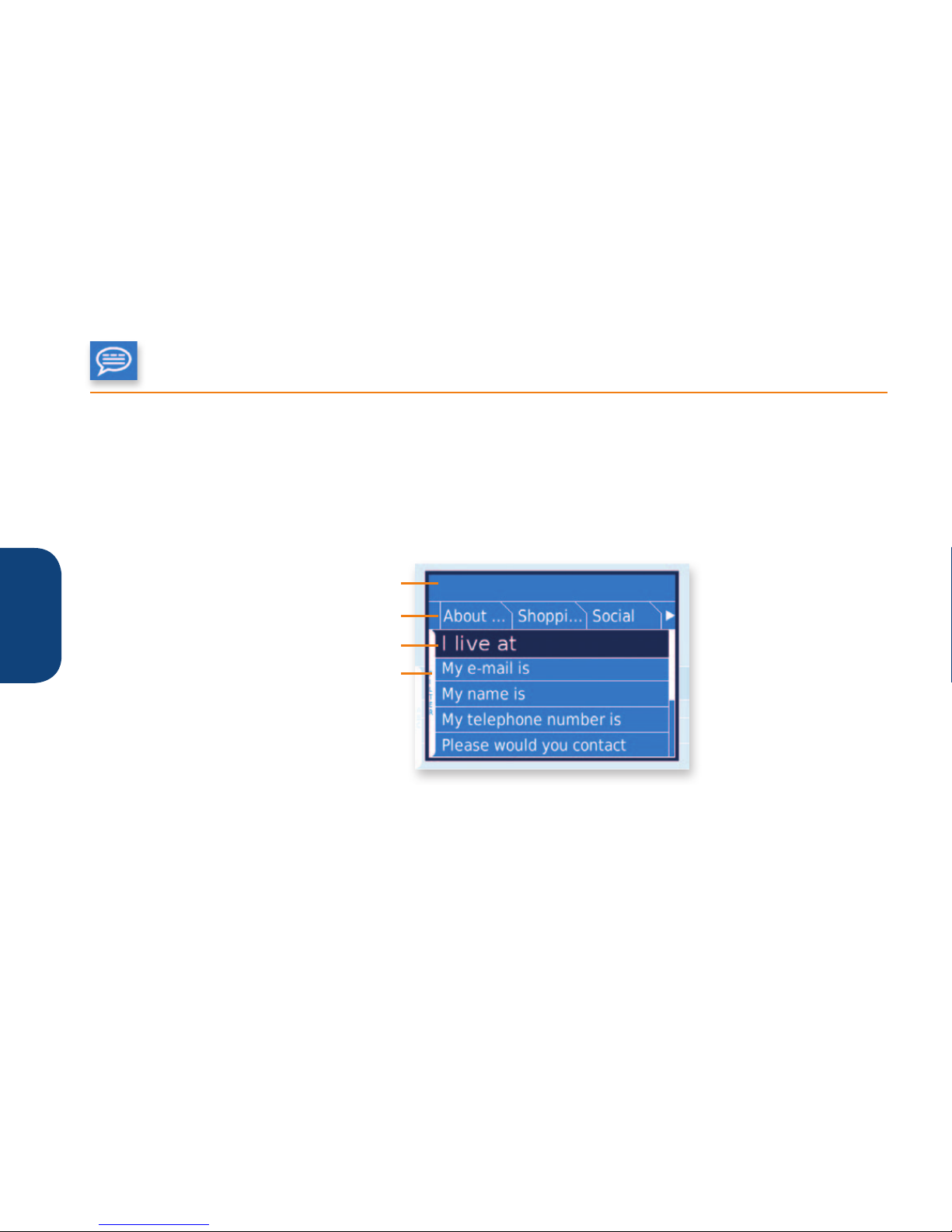
18
PHRASES AND
TOPICS
Phrases and Topics
Phrases let you store short pieces of text, to make speaking them quick and easy.
Phrases can also be grouped into convenient topics, so you can find the right phrases at the appropriate
time. The phrase browser looks like this:
•
Press Speak to read out a phrase and stay in the browser.
•
Press Do to add the phrase to your text line.
Search Bar
Topic Bar
Phrases
Filter Keyboard
There are a few phrases already saved on your Swift, but you can add more. There are many types of
phrases you may want to save.
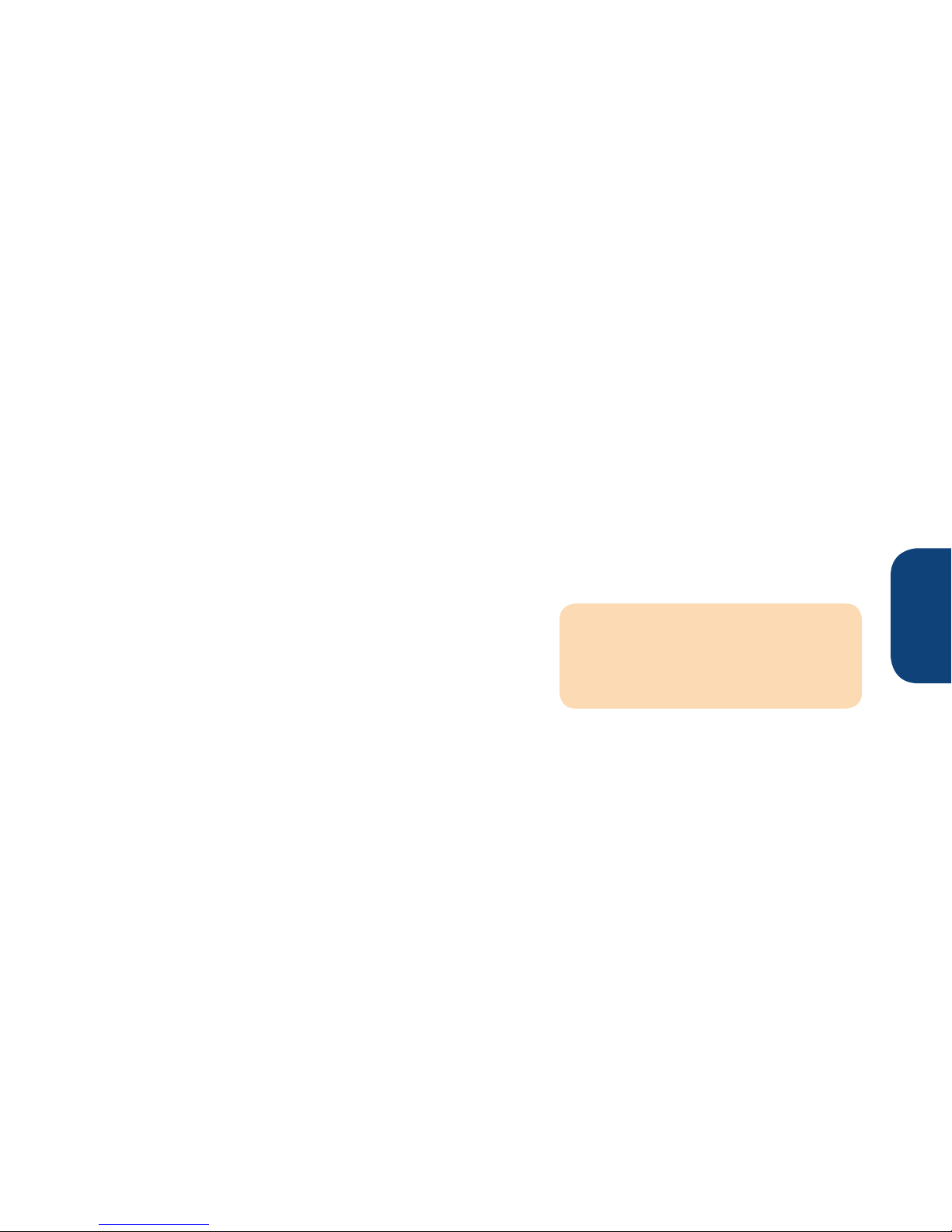
19
PHRASES AND
TOPICS
•
General Phrases – The things that you most commonly need to say in day-to-day life.
Pleased to meet you.
Hi, how are you?
See you soon.
What time does it star t?
•
Personal Phrases – These may contain information that is par ticular to you.
My name is Toby. Nice to meet you.
I’d like a white coffee without sugar please.
I have a hearing impairment.
Could you please speak more slowly?
•
Partial Phrases – You may want to add an incomplete
sentence which you can quickly finish when you need to.
I am going to go to the...
Where is the...?
Please may I have a...
What time is the...?
•
Phrases for a Particular Occasion or Event – It can help to plan some conversations in advance, for
example a meeting, a school lesson, or a visit to the doctors. Add some key phrases to a new topic to
make them easy to find.
Topic – Eating Out
May I please have a glass of... I don’t like peppers or mushrooms...
I am allergic to nuts... Does it contain any...? Can I have the bill please?
Top Tip
It can be helpful to look at a foreign
language phrase book to find ideas
for common phrases.
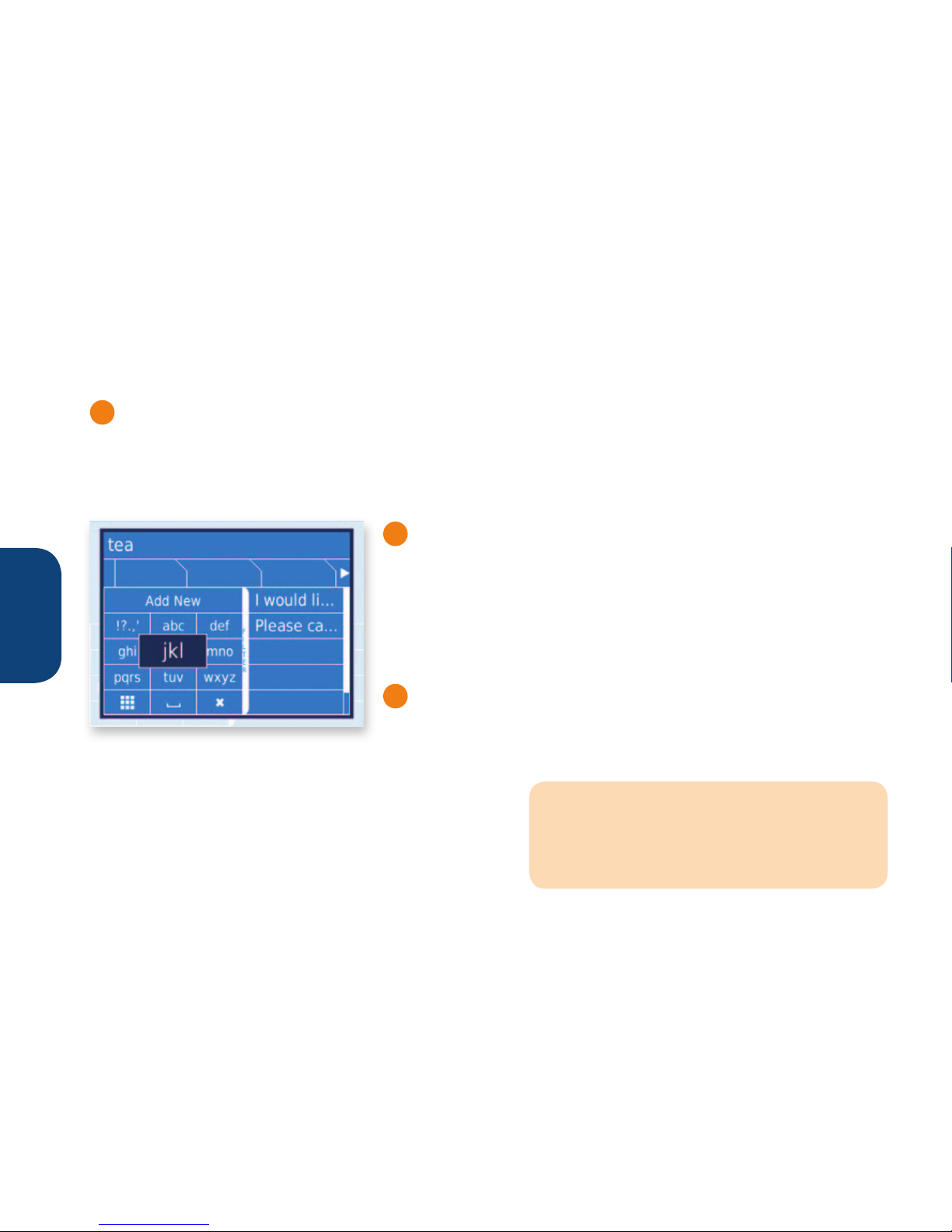
20
PHRASES AND
TOPICS
Using and Searching
There are three ways of searching for the phrase you want:
1
Use the joystick to move up and down the list. The most frequently used phrases are shown first, so
they are quick to find.
You can also move right to select the scroll bar, and move up and down the list a page at a time. Move
left again to select a phrase.
2
To search for a specific phrase, enter a key word. For example,
to find the phrase I would like a cup of tea please you may
want to search for tea or cup, as they are likely to have fewer
results.
Move left to view the filter keyboard and enter the search word.
The characters you enter will appear at the top of the browser,
and your phrases will be updated automatically.
3
Select one of the topics shown at the top of the browser to
view the phrases relevant to your current conversation. See
Topics for more information.
Top Tip
Phrases are initially arranged by frequency.
To sort them by recency or alphabetically
press Menu and select Sort.
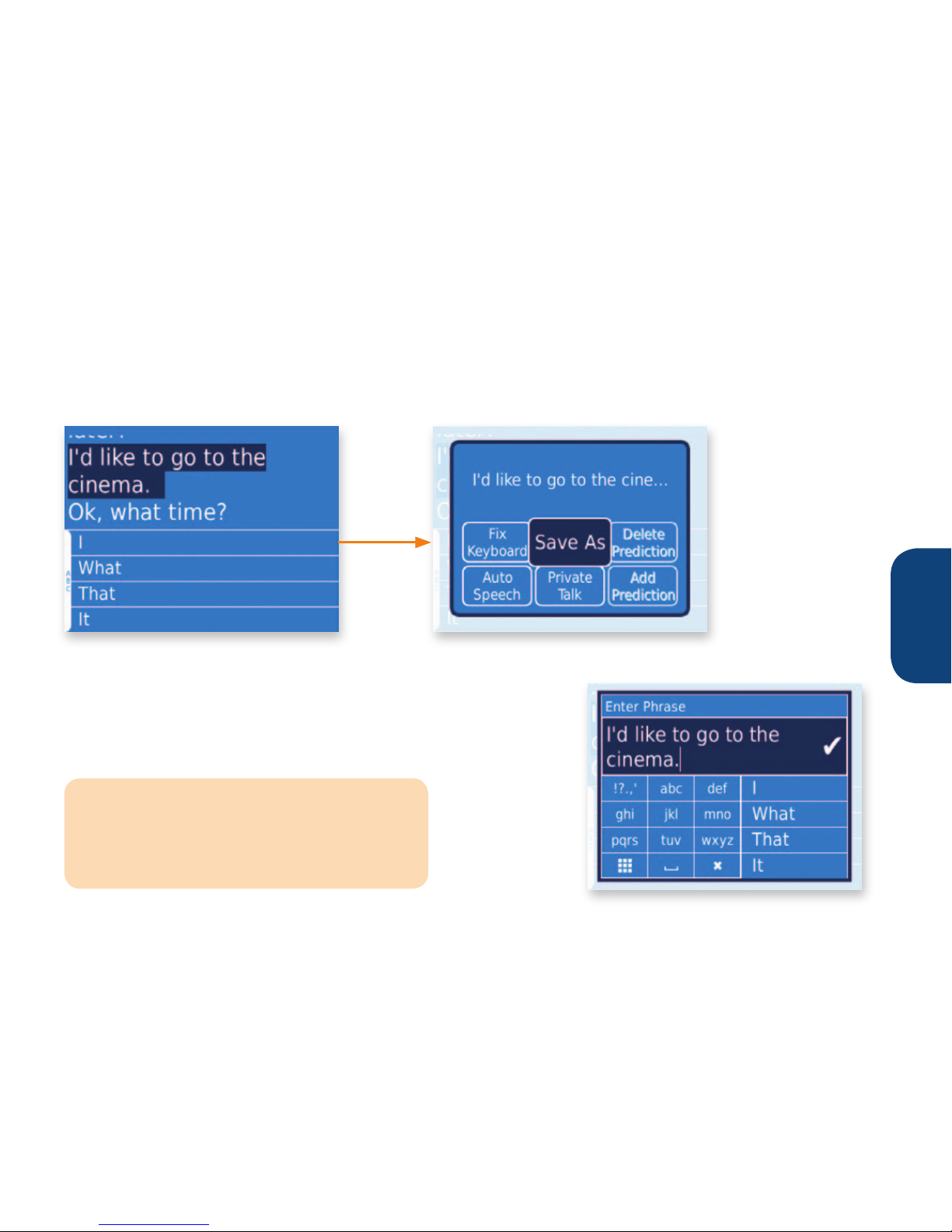
21
PHRASES AND
TOPICS
Creating a New Phrase
You can add anything you type in Talk as a phrase. Scroll up to the speech block you would like to save,
press Menu and select Save As - Phrase. You can do the same in Notebook and QuickChat.
You can also add a new phrase directly in the Phrase activity. Move
left to view the filter keyboard, and select Add New - Phrase. Enter
the phrase, then move up to select it and press Do to save.
Top Tip
Your past conversation will be kept on the
text line in Talk until you clear it. You can go
back and save earlier text as phrases.
 Loading...
Loading...