TM Wireless Communication Services IS7X Users manual
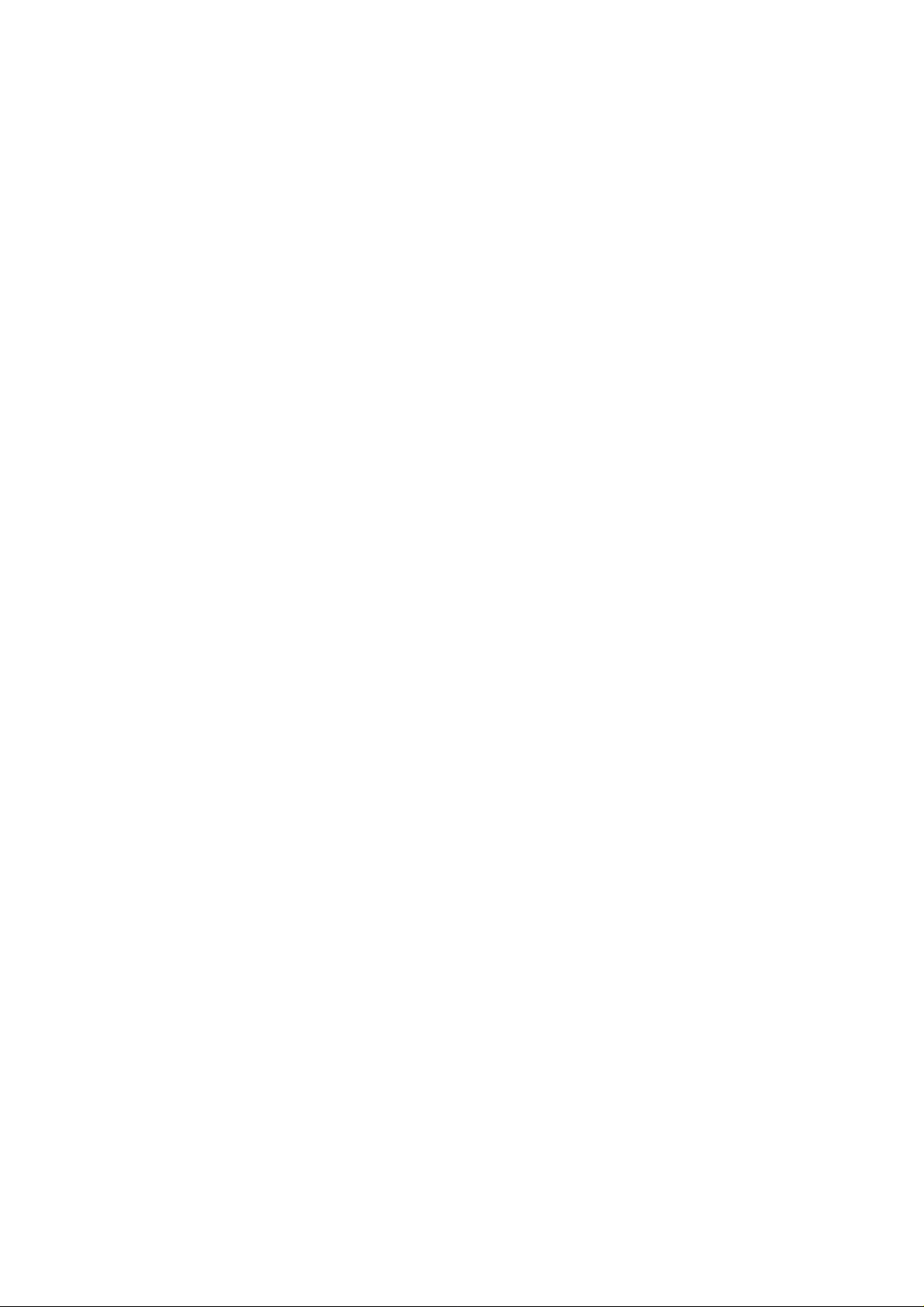
Contents
1. Preface
2. Safety Notices
3. Ready to Use
3.1 Packing List
3.2 Product Appearance
3.3 Instructions on Keys
3.4 Features Overview
3.5 Technical Specifications
4. Quick Guides
4.1 Switch On/Off
4.2 Battery Management and Charging
4.3 Operation of the Function Icons
4.4 WIFI Settings
4.5 USB-HOST and Extended Function
4.5.1 External USB Function
4.5.2 External 3G USB Dongle Function
4.5.3 External RJ45 USB Dongle Function
4.6 Camera Function
4.7 High Definition Function
4.8 tf (Micro sd) Card Storage
4.9 APK Install and Manage
5. Operation Details
5.1 Desktop System 1(Multimedia)
5.1.1 Audio Player
5.1.2 Video Player
5.1.3 Photo Browser
5.1.4 Sound Recorder
5.1.5 Explorer
5.2 Desktop System 2 (E-book)
5.2.1 Local E-book Reader
5.2.2 Online E-book Reader
5.3 Desktop System 3 (Network Function)
5.3.1 Web Brower
5.3.2 Email
5.4 Desktop System 4 (Games)
5.5 Desktop System 5 (Other Functions)
5.5.1 Calculator
5.5.2 Clock
5.5.3 APK Installer
1
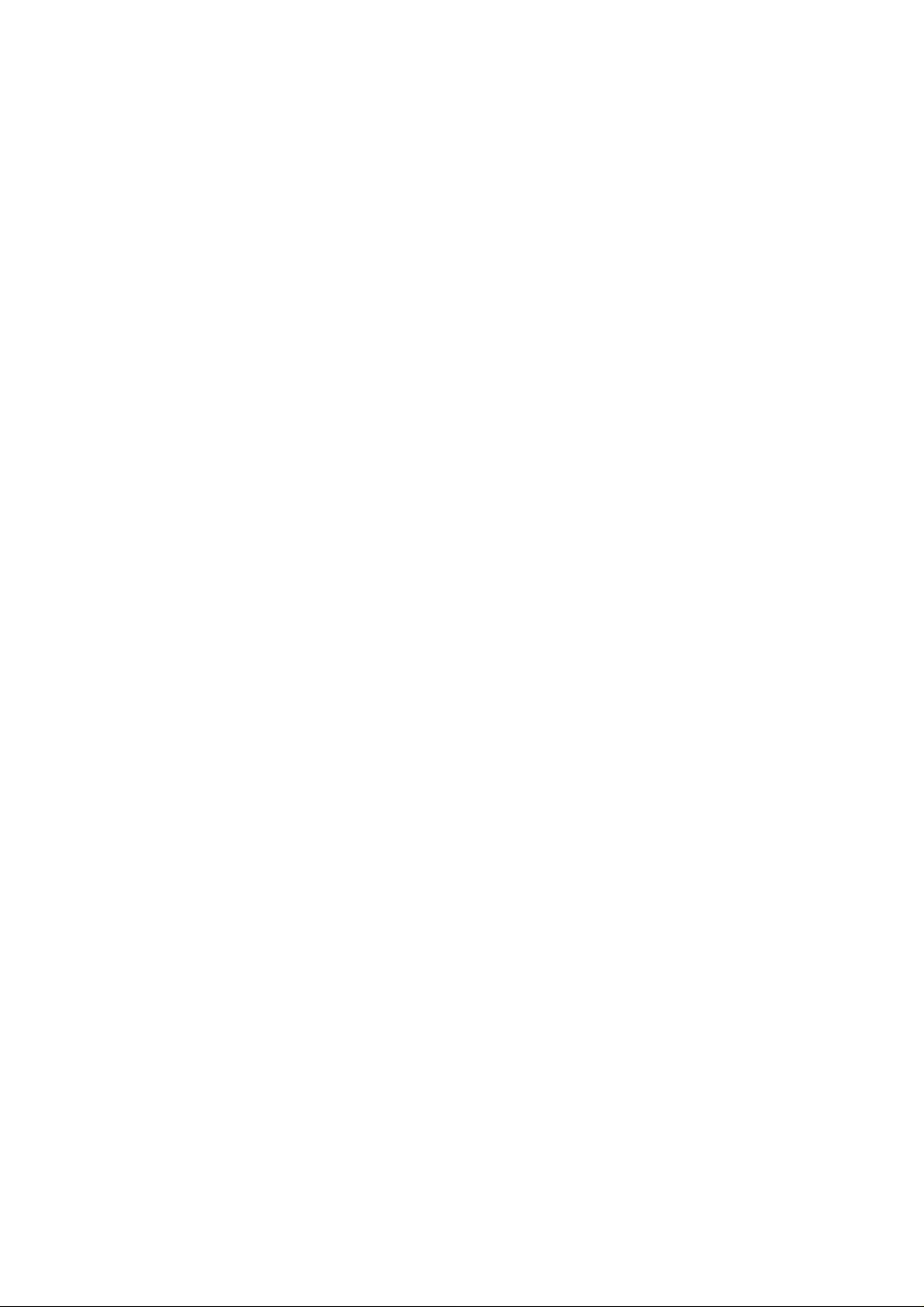
5.5.4 Settings
5.5.4.1 Wireless and network
5.5.4.2 Sound
5.5.4.3 Display
5.5.4.4 High Definition
5.5.4.5 Location and security
5.5.4.6 Application
5.5.4.7 Accounts and sync
5.5.4.8 Privacy
5.5.4.9 Storage
5.5.4.10 Language and keyboard
5.5.4.11 Voice input and output
5.5.4.12 Date and time
5.5.4.13 About MID
5.6 Desktop Function Icon and Setting
5.6.1 Desktop Function Icon
5.6.2 Desktop Notification
5.6.3 Add, Move, or Delete Desktop Icon
6. Firmware Update
7. Troubleshooting
1. Preface
Dear Customers,
Thanks very much for purchasing our product!
This device is a built-in high performance Wifi receiver module,
supporting an external 3G USB-DONGLE wireless network card,
using broadband wireless networks, breaking through the restraint of
network cables; it will bring you into the portable media player world
and fulfill your entertainment needs. It also supports picture browsing,
e-book reading, games, online chat and other functions; various
settings will fully show your individuality.
To operate this player easily, first, please read this User Manual
included with the player. Then you will have a better understanding
of the operations. Before operating this player, please carefully read
all data we provide about the player, so that you will have a better
understanding of the product and its operations.
The Company will not be responsible for any loss of personal data
and damage caused by incorrect operation of the
Software/Hardware, artificial damages, replacement of batteries or
2
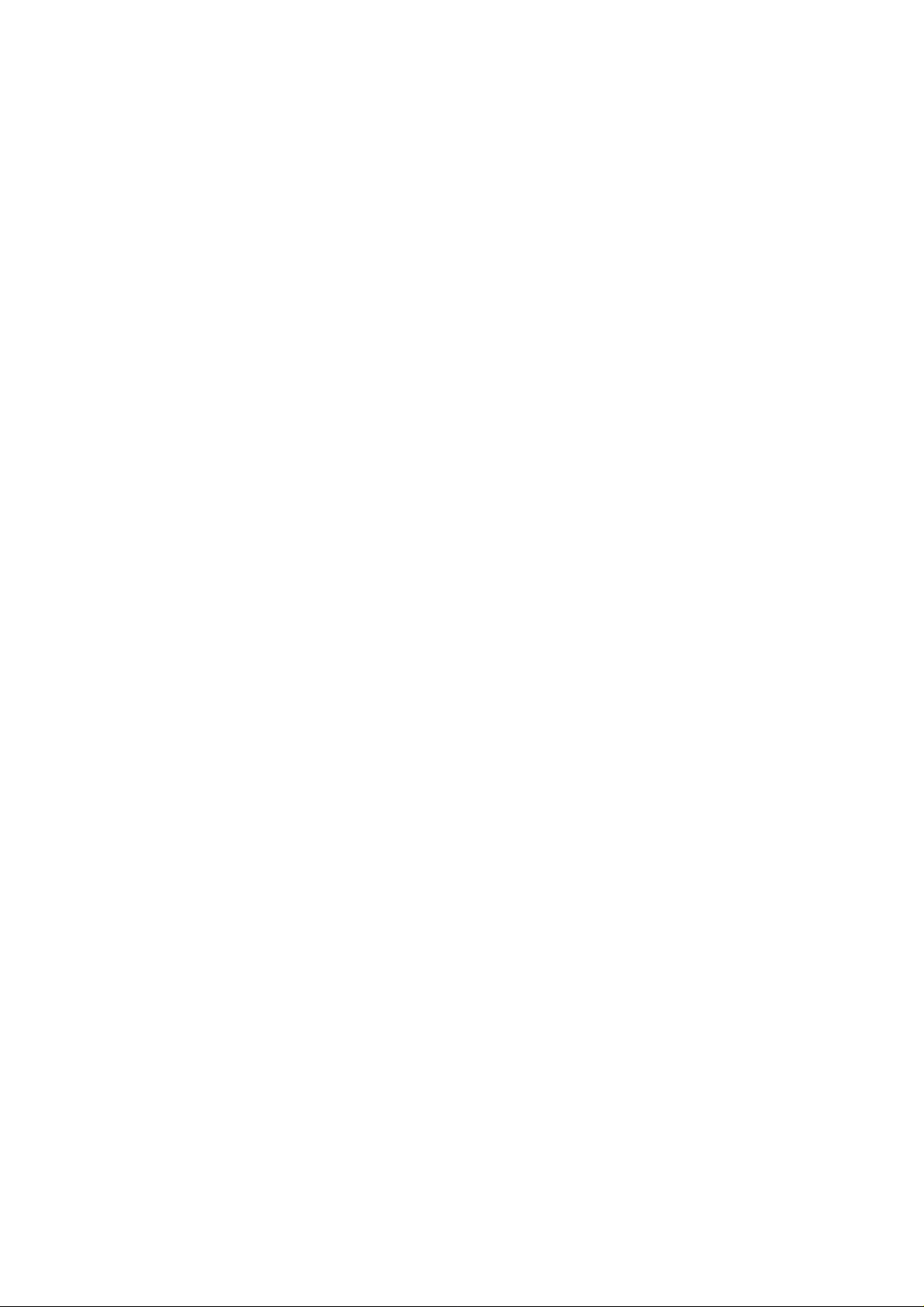
any other accident. To avoid loss of your data, please backup your
data to your computer at all times.
Also, since we can not control any dispute from users’
misunderstanding or incorrect operation against the manual, the
Company will not take any relevant responsibility for any accidental
loss potentially occurring in the process of using this manual.
Due to constant product development, the information in this manual
is subject to change without any prior notice.
This manual is protected by copyright and no part is permitted to be
copied or reproduced in any way without prior written permission of
the Company.
The Company reserves the final explanation right of this manual,
warranty as well as its related information.
(Note: When compiling this manual, we are very careful to provide
you completely reliable information. However, there is inevitably
some error and oversight, please understand, and we welcome your
suggestions. If any problem occurs during your use of this product,
please immediately contact your local seller)
Thanks for your support and please pay attention to our other
products
2. Safety Notices
1) Please keep the device away from strong magnetic fields in order
to avoid damage to the product.
2) Please do not let the device fall onto, rub against or knock against
hard objects during use, because this may cause surface scratches
on the device, battery damage, data loss or other damage to the
hardware.
3) Never let this product be exposed to a humid environment or rain
as the water leaking into the device could disable it to the extent of
being beyond repair.
4) Never clean the device with any chemicals or detergent, these will
damage the product surface and corrode the finish.
5) You are recommended not to use the headset with the volume at
its highest settings, please adjust the volume to an appropriate safe
level and limit the amount of time you spend using headphones to
avoid possible damage to your hearing. Excessive volume will cause
permanent hearing damage.
6) Please do not cut off the power abruptly during software updates
3
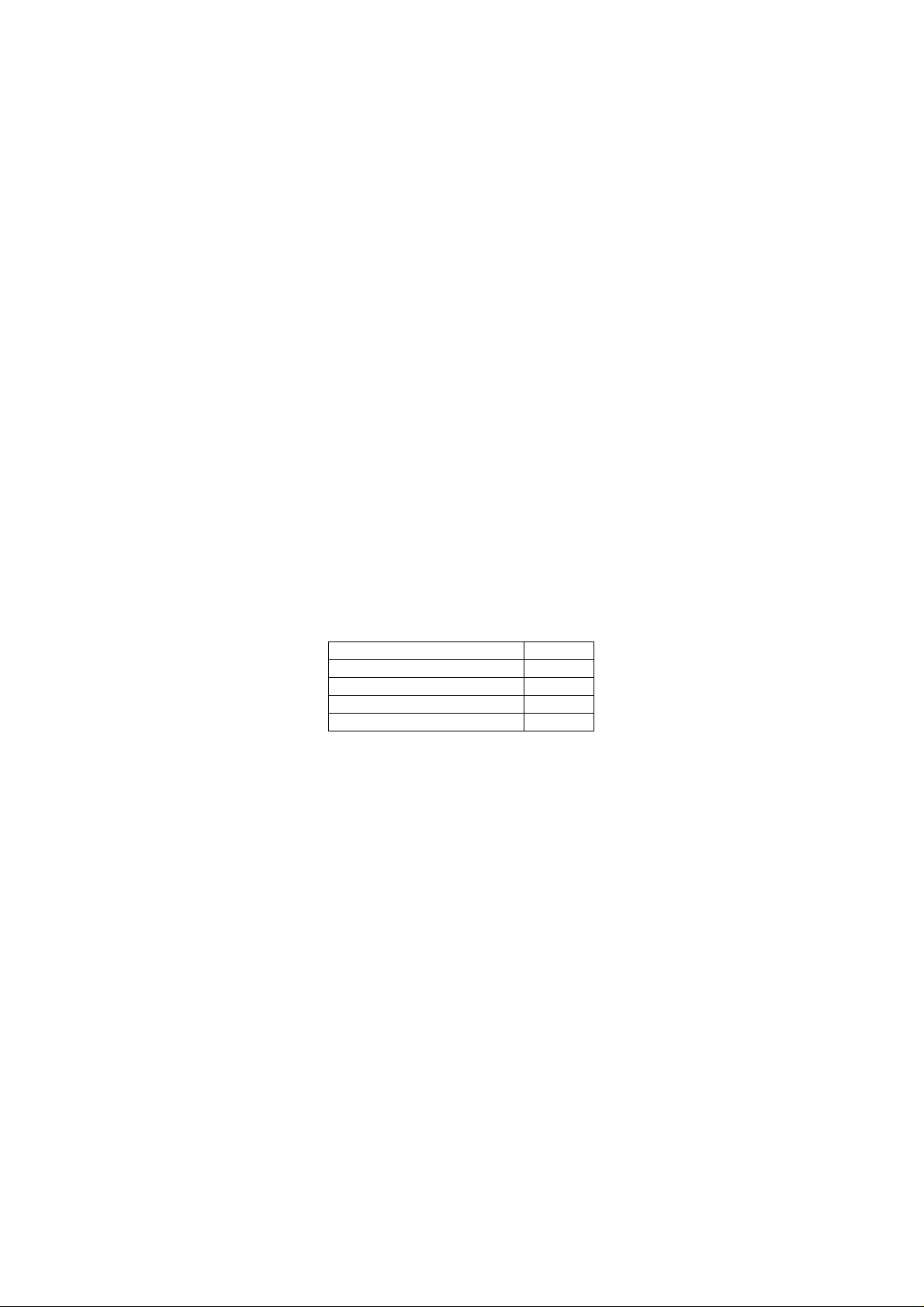
or downloading, because this may cause data loss or system errors.
7) Over-voltage, power cable strain and bending or squeezing of the
power cable by heavy objects must be avoided to prevent the
possibility of overheating or fire.
8) In order to eliminate the risk of electric shock, do not touch the
cable power plug with wet hands.
9) Some movies, music and pictures are under the protection of
copyright, unauthorized usage is deemed as an infringement to the
laws of copyright.
10) Please don’t turn on the device on in locations where wireless
equipment is forbidden or when the usage of the device will cause
interference and possible danger.
11) All the wireless equipment is subject to external interference and
this can affect its performance.
12) Please comply with any related restrictions and rules, wireless
equipment can influence the flight of the plane; please consult the
relevant airline company if you intend to use the device on a plane.
13) Please don’t use the device in a petrol station, or near to fuel or
chemicals.
14) Please comply with any related restrictions and rules; do not use
the device where blasting operations are in progress.
15) Only qualified maintenance personnel can install or repair the
device. Opening the device in any way will invalidate the warranty.
16) Please use the original accessories and battery provided with
the device, do not use the incompatible products.
17) The device is not waterproof, please keep it dry.
18) For the sake of data safety, please back up any important
information on the device, or keep a handwritten record.
19) When connecting with other devices, please read the user
manual for detailed safety instructions. Don’t connect the device to
incompatible products.
3. Ready to Use
3.1 Packing List
Components Quantity
MID Device 1
Power Switching Adaptor 1
Earphone 1
USB Cable 1
4
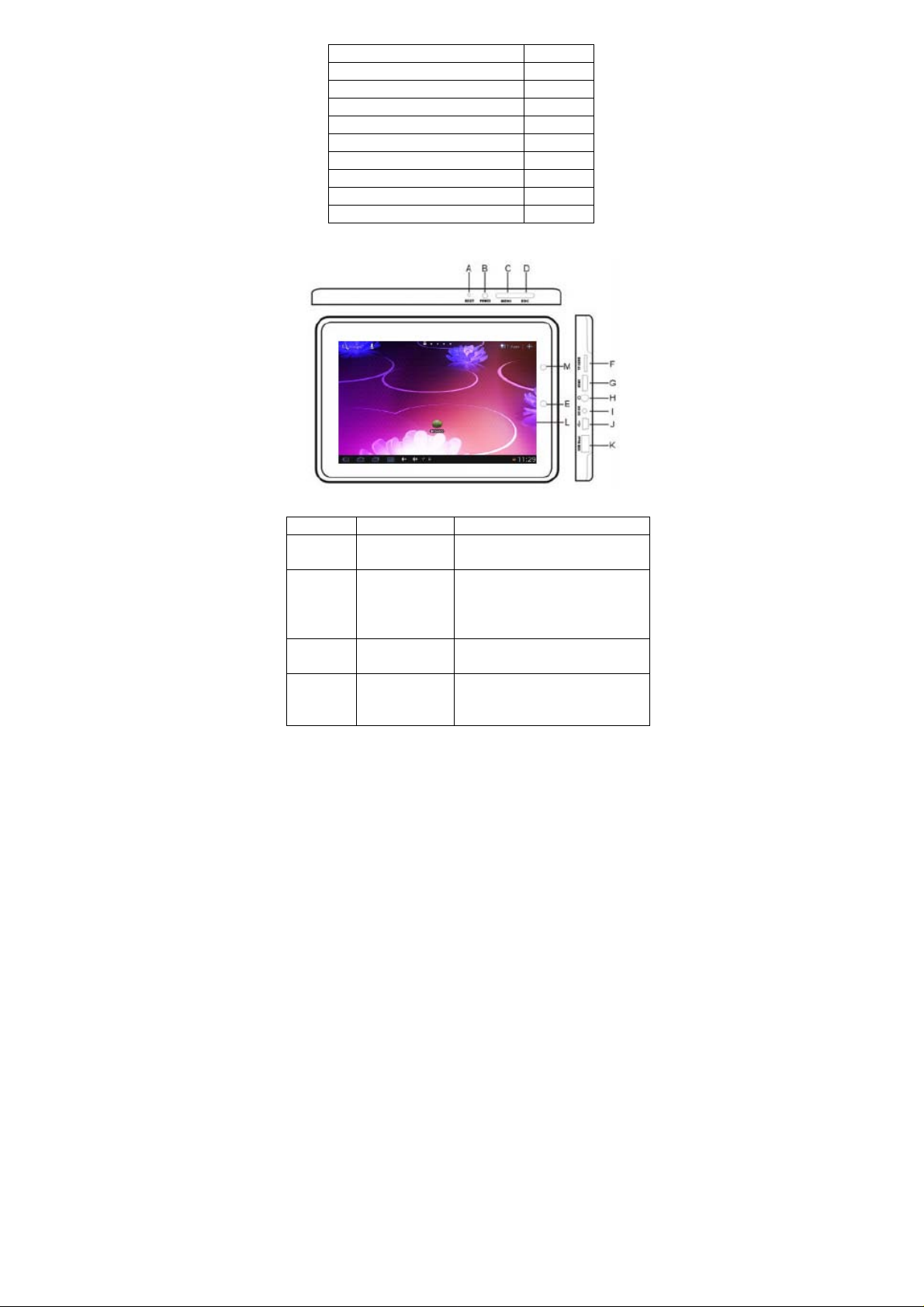
User Manual 1
CD-ROM 1
Warranty Card 1
Handwriting Pen(Optional) 1
HD Cable (Optional) 1
Leather Case (Optional) 1
3G USB Dongle(Optional) 1
RJ45 USB Dongle (Optional) 1
Keyboard/Mouse (Optional) 1
tf (Micro sd) Card (Optional) 1
3.2 Product Appearance
3.3 Instructions on Keys
Symbol Name Description
A RESET
B POWER
C MENU
D ESC
Press this button to reset the
system when the device is halted.
Press this button for a short time to
enter sleeping/wake up mode,
press it for a longtime to switch
ON/OFF.
Press this button for a short time to
enter the submenu.
Press this button for a short time to
return to a previous screen. Press
this button for a longtime start
5
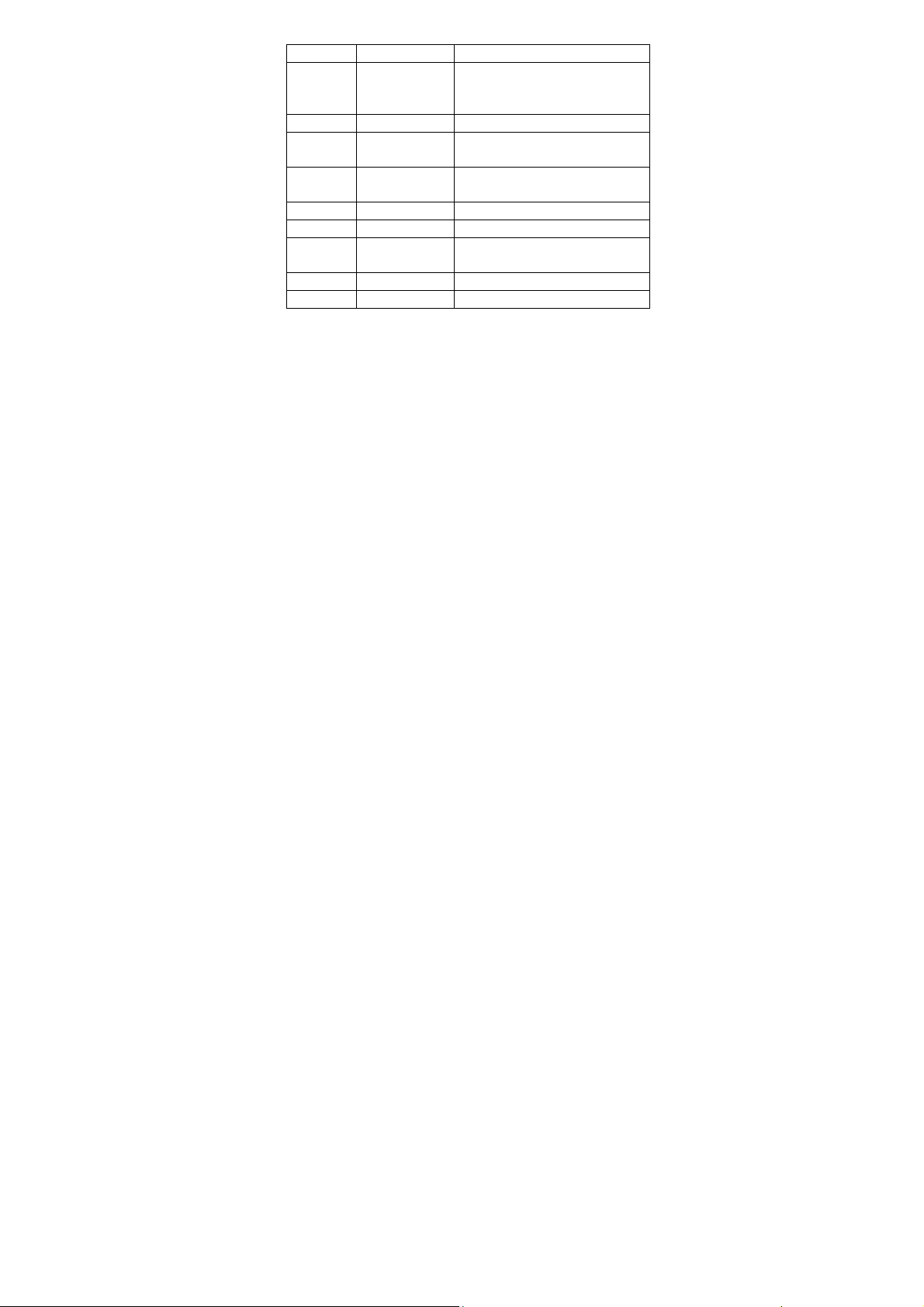
touch screen calibration.
Track Ball
E
F tf card Slot tf (Micro sd) Card Slot
G HD
H
J MINI USB Port MINI 5 PIN USB Port
K USB Host Port
L Display High Definition Display area
M Camera camera (Optional Function)
Navigation/
Indication Light
Stereo
Earpieces Jack
I DC Socket Connect with 5V@2A DC charger
Trackball navigation button and
indication light (Optional Function)
High Definition Connector
(Optional Function)
Stereo Headphone Jack
Port for external USB Driver, 3G
Dongle, Mouse, etc
3.4 Features Overview
Adopts the RK2918 as the main chip, ARM embedded Dual CPU
Structure(ARM Cortex A8 1.0GHz)Support ANDROID 2.3 smart
operation system
7" high resolution TFT capacitive multi touch panel LCD display,
800x480 pixel resolution
Supports 4GB ~ 16GB Flash memory (optional), supports
max.32GB external Micro SD card
Supports HD 1080P MKV, AVI, RM, RMVB, MP4, MOV, VOB, DA T,
FLV, 3GP, H.246 etc formats, Max resolution supported is
1920*1080
Supports MP3, WMA, OGG, APE, FLAC, AAC, WAV audio
formats and multi EQ modes
Supports JPG, JPEG, BMP, GIF etc. picture formats
Supports TXT, LRC, PDF, Html, Html, EPUB file formats, supports
auto-browse, zoom, bookmarks, flip over functions
WiFi ready, you can connect with broadband wireless internet and
operate various software in the Android 2.3 OS, the system is
preset parts of third softwares: Office (Open Office version),
Google browser, IM (MSN/QQ), Web TV, Online MP3, online
novel, network games, E-book, etc
Supports built-in microphone record function
Supports USB-HOST and external U-disk, Keyboard, Mouse, etc
Supports external 3G USB-DONGLE wireless network card (3G
6
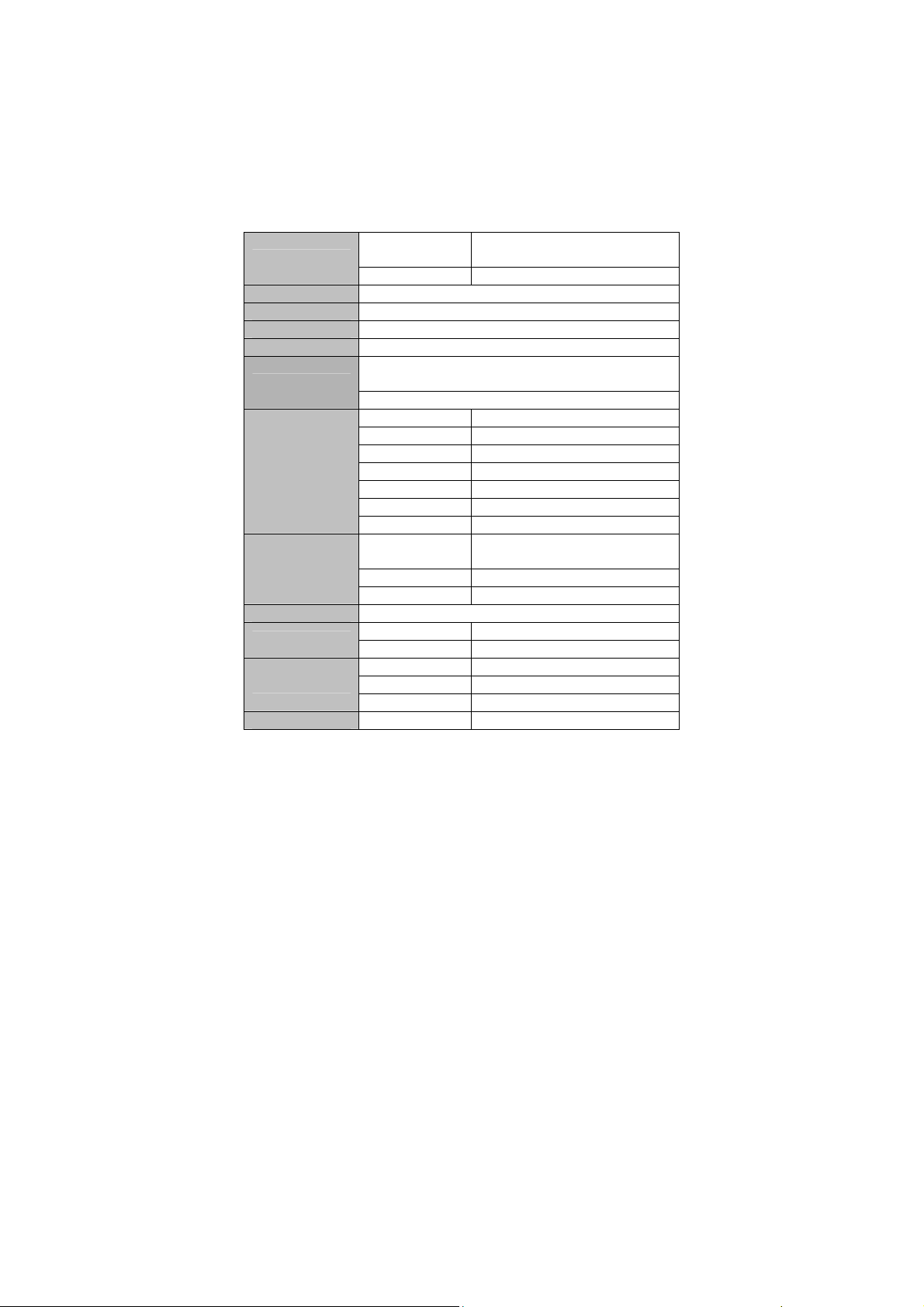
card or USB-Dongle should be purchased separately)
Supports built-in camera (optional)
Supports 1080P High Definition output (optional)
Supports G-sensor screen rotation function
Supports built-in speaker and stereo earphone
Supports multiple languages
Can be used as a USB portable hard disk, driver not needed for
WIN2000 or above
3.5 Technical Specifications
LCD Display
PC interface High speed USB2.0 (FS)
Built-in Flash Flash Memory: 4GB~16GB(Optional)
Built-in RAM RAM: DDRIII 512MB
Capacity Expansion Support Micro sd Card, capacity 1GB~32GB
Power Supply
Music Function
Video Function
Photo Browse Support max. 8000x8000 JPG, JPEG, BMP, GIF
E-book Function
WI-FI Function
HDMI Function Main chip set IT6610
Size
Resolution 800x480
Built-in 3.7V@4000mAH Lithium rechargeable battery AC charger,
Input: AC110V~240V, Output: DC 5V@2A
Max. 6h video playing time(factory default)
Format MP3, WMA, OGG, APE, FLAC, AAC, WAV
Headset max. output (L)5mW+(R)5mW(32Ohm)
MP3 Bit rate 8Kbps ~ 392 Kbps
WMA、WMV、Bit rate 5Kbps ~ 192 Kbps
Frequency response 20Hz to 20KHz
SN ratio 90dB
Distortion <0.05%
Play format
Max Resolution 1920x1080
Ratio 4:3, 16:9, full screen for optional
Format TXT, LRC, PDF, Html, Htm, EPUB, etc
Max. capacity 5M
Main chip set 802.11b/g/n
Transmission rate Max108Mbps
Work Frequency 2.4GHz
7.0” TFT capacitive touch panel LCD
display 160k color
MKV, AVI, RM, RMVB, MP4, MOV, VOB,
DAT, FLV, 3GP, etc
7
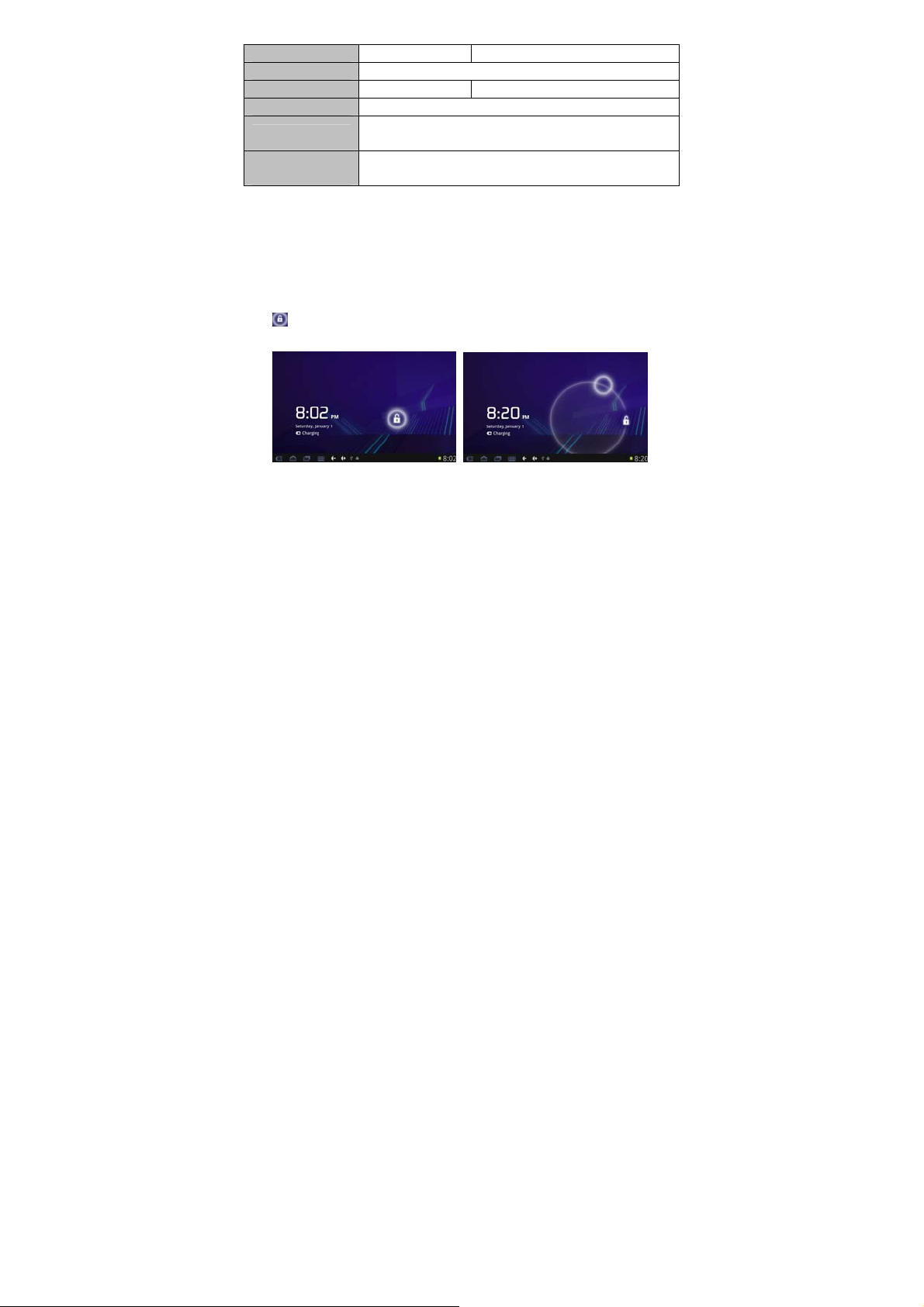
(Optional) Resolution 720P, 1080P
Camera Function Support camera function (Optional)
Recording function Format WAV
Working temperature -5 - 40 ℃
Languages
Operation systems
supported
English, French, German, Spanish, Simplified Chinese, Traditional
Chinese, etc
Windows98SE/ME/2K/XP
4. Quick Guides
4.1 Switch On/Off
Switch ON and Unlock: When the device is in its OFF mode, press
and hold the Power key for 3 seconds to enter the Android startup
process. The device will take about 100 seconds to enter the system
desktop, with the display in locked mode, please press and move the
icon by the white circle, the display will unlock automatically, see
the image below:
When the device is in use, please put it into SLEEP mode, then the
device will be ready to use whenever you like, and you don’t need to
start the Android operating system again.
4.1.1 Power Saving Mode and Locked Mode: Pressing the
“POWER” key when the device is in use will result in the system
entering SLEEP power save and locked mode. Pressing the
POWER key or tapping the touch screen for 3 seconds, will return
the system to locked mode within 1 second.
Note: The primary operation of the device will not stop under the
power saving mode, it is just the display that is turned off and
showing a black screen. This means that music play, movies play etc.
will still continue to run.
4.4.2 Switch OFF: When the device is in use, press and hold the
POWER key for 3 seconds, the screen will display the power off
interface, choose the power off option to confirm your selection and
the system will shut down automatically.
Note: When the device is running low on battery power, it will sound
8
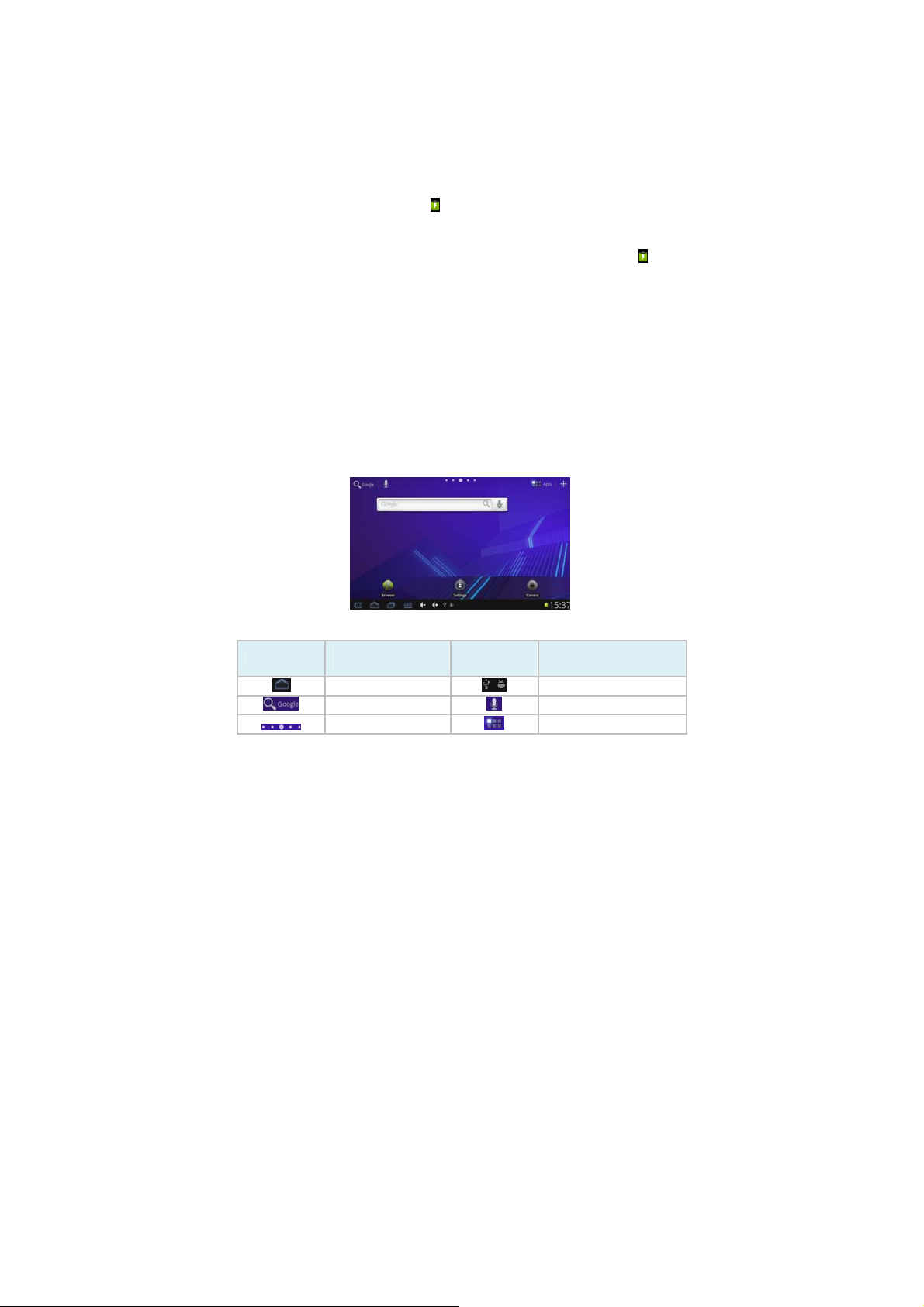
an alarm and then shut down automatically if it isn’t plugged into a
power source to start charging. If the device cannot start up please
check if the battery power is too low by charging the device.
4.2 Battery Management and Charging
4.2.1 Charge the battery about 8-12 hours to make sure the battery
is fully charged for the first time.
4.2.2 Insert the micro port of the battery adaptor into the DC slot on
the device, and connect the other side with the power socket. Then
the Power indicating lamp of the device will be high lighted blue, the
desktop icon of the battery
please wait until the battery is fully charged, don’t disconnect the
power when charging. Once the battery is fully charged, the
indicating lamp will change into dark blue, the Icon on the desktop
will stop rolling. When the battery is exhausted completely, please
charge at least one minute before starting it up
Note: In order to keep the battery working to its full potential, please
pay attention to the following advice:
1) Don’t charge the power in excessively high temperatures.
2) There is no need to run down the power for this Li-ion battery, you
can charge the battery even when there is still power left in the
battery without it affecting the lifespan of the battery.
3) In order to keep the battery in good condition, Make sure you
charge it at least once every two weeks if the device hasn’t been
used for a long time.
4.3 Operation of the Function Icons
keeps rolling to show it is charging,
Definition of the Function Icons:
Icon
Back to main menu Notifications
Function
instruction
Icon Function instruction
Google Search Voice Search
Menu Switch App Menu
9
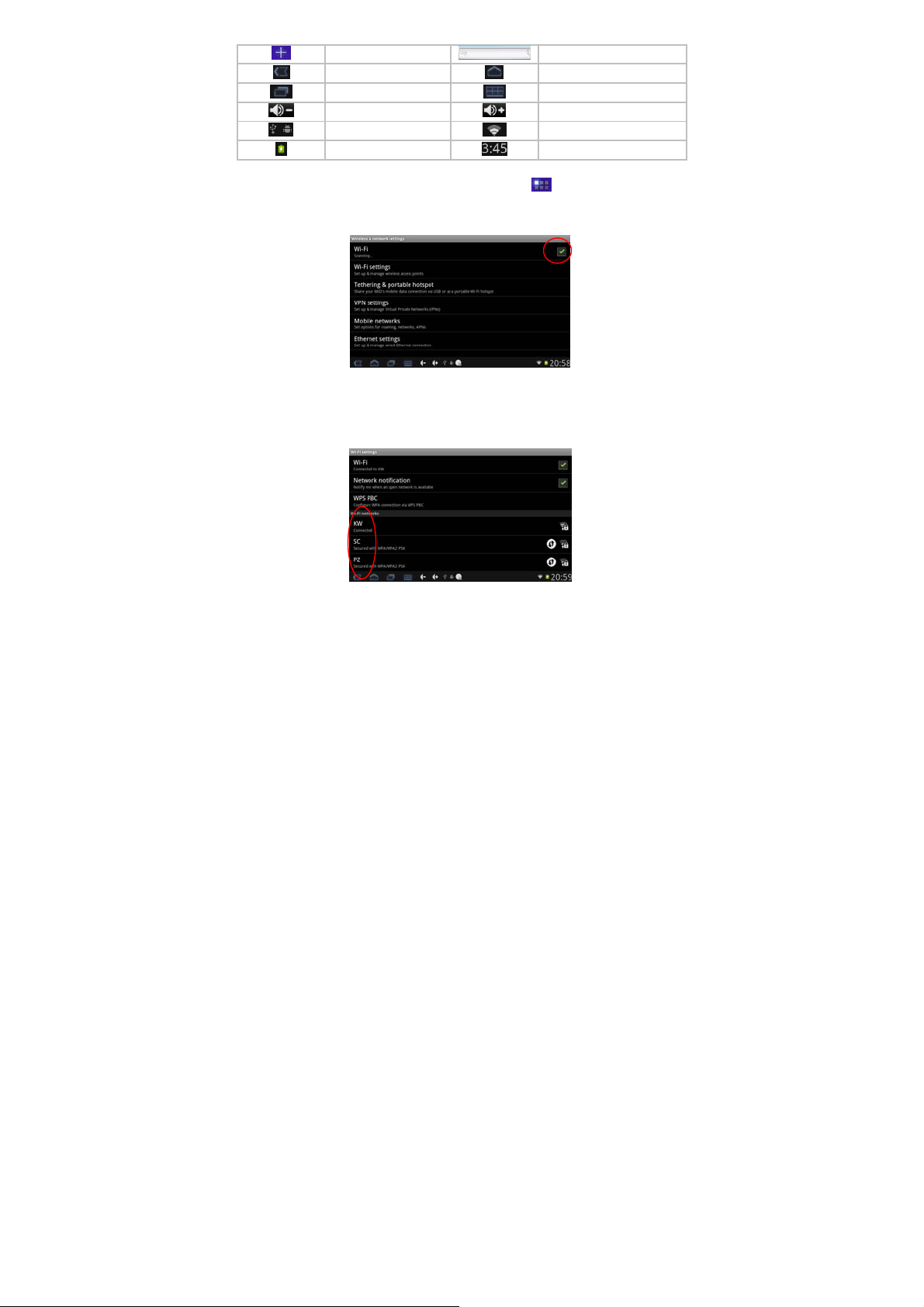
Browse All Menu Google Search
Return Home Page
Recent Browse Function Menu
Reduce the volume Increase the volume
Notifications WiFi Status
Power Status System Time
4.4 WI-FI Settings
4.4.1 Turn on WIFI: Tap the App Menu icon
app menu list, tap “Settings” to enter into the setting interface, tap
“Wireless and networks” to setup, select the “WiFi” as below:
4.4.2 Connecting to a network: Tap “Wi-Fi Settings” to enter this
menu, the device will find the WiFi networks automatically. Please
refer to the example picture below, it has found several WiFi network
names:
to enter into the
After selecting the network you would like to connect to, the system
will either connect to the network. If the network is secured and
requires a security key to be entered, the system will pop up a
connection window where you can input the correct security code
and then press “Connect”.
The system will connect to the network automatically, and once
connected will show a Status of “Connected” You can see the
network connection status by pressing the network name, see the
figure below:
10
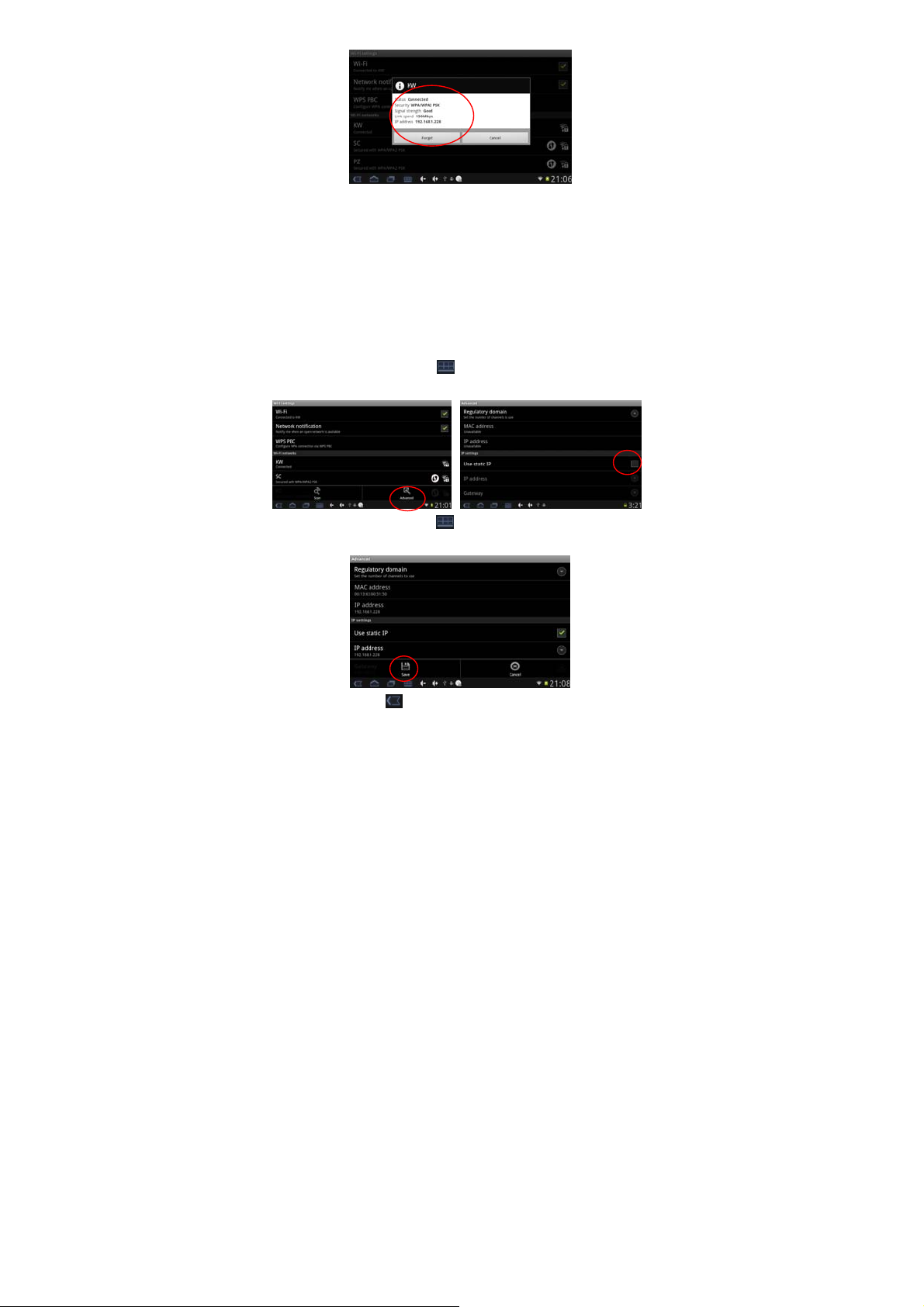
4.2.3 IP address settings and connection: There are two setting
methods to allow the IP address to be set. Whether the IP Address is
distributed automatically or not, is depended on the Wi-Fi Router’s
settings.
1) IP Address assigned automatically
By default this device is setup to be assigned an IP Address
automatically.
If the wireless network you want to connect to, assigns the IP
Address automatically, but the settings have been changed to a
Static IP Address, use the follow ing procedure to change the settings.
Tap the Function Menu icon
tap “Advance”, then un-tick the selection in the “Use static IP” box.
on the bottom of the screen and
Tap the Function Menu icon
tap “Save” to complete this setting, see the figure as below:
on the bottom of the screen then
Tap the Return icon
the Wi-Fi settings screen. Select the network you would like to
once complete, the system will return you to
11
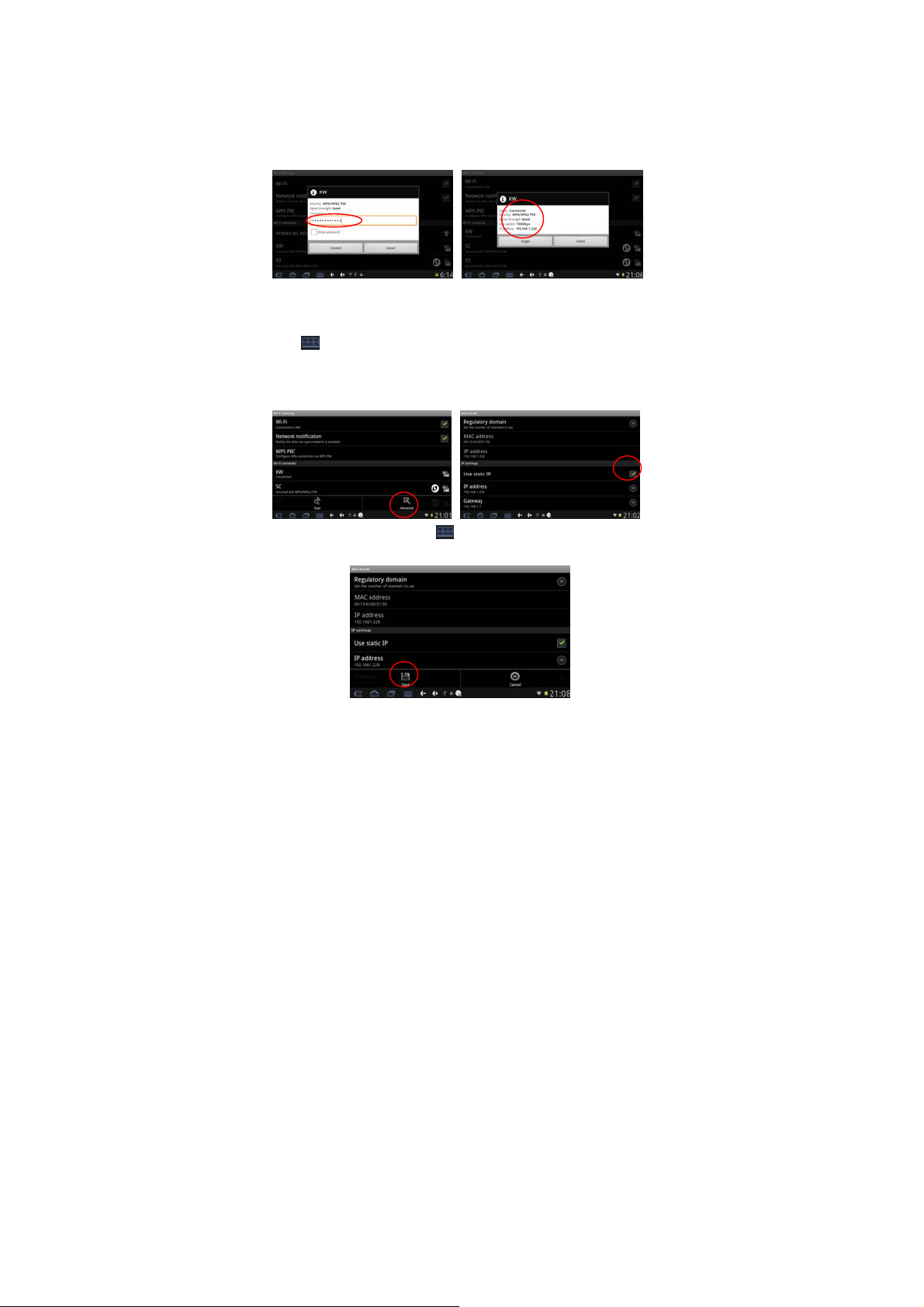
connect to, for example, double tap “KW” network, the system will
enter into an interface and ask you to input the code. Input the
correct code and press “Finish”, the system will connect and
distribute the IP address automatically. It will show “Connected” once
the system has completed connecting. You can see the network
connecting status accordingly when you select the network name,
see the figure shown below:
2) Static IP Address - Manual Setup
If the Wi-Fi network requires a Static IP Address, please use the
following procedure to change the settings. Tap the Function Menu
icon
Select the “Use static IP” tick box, and then set the IP address,
Gateway and Netmask using the information you have for that
Network. See the figure below:
on the bottom of the screen and tap “Advance”
Tap the Function Menu icon
tap “Save” to complete this setting, see the figure as below:
Select the network you would like to connect to, for example, double
tap “KW” network, the system will enter into an interface and ask you
on the bottom of the screen then
12
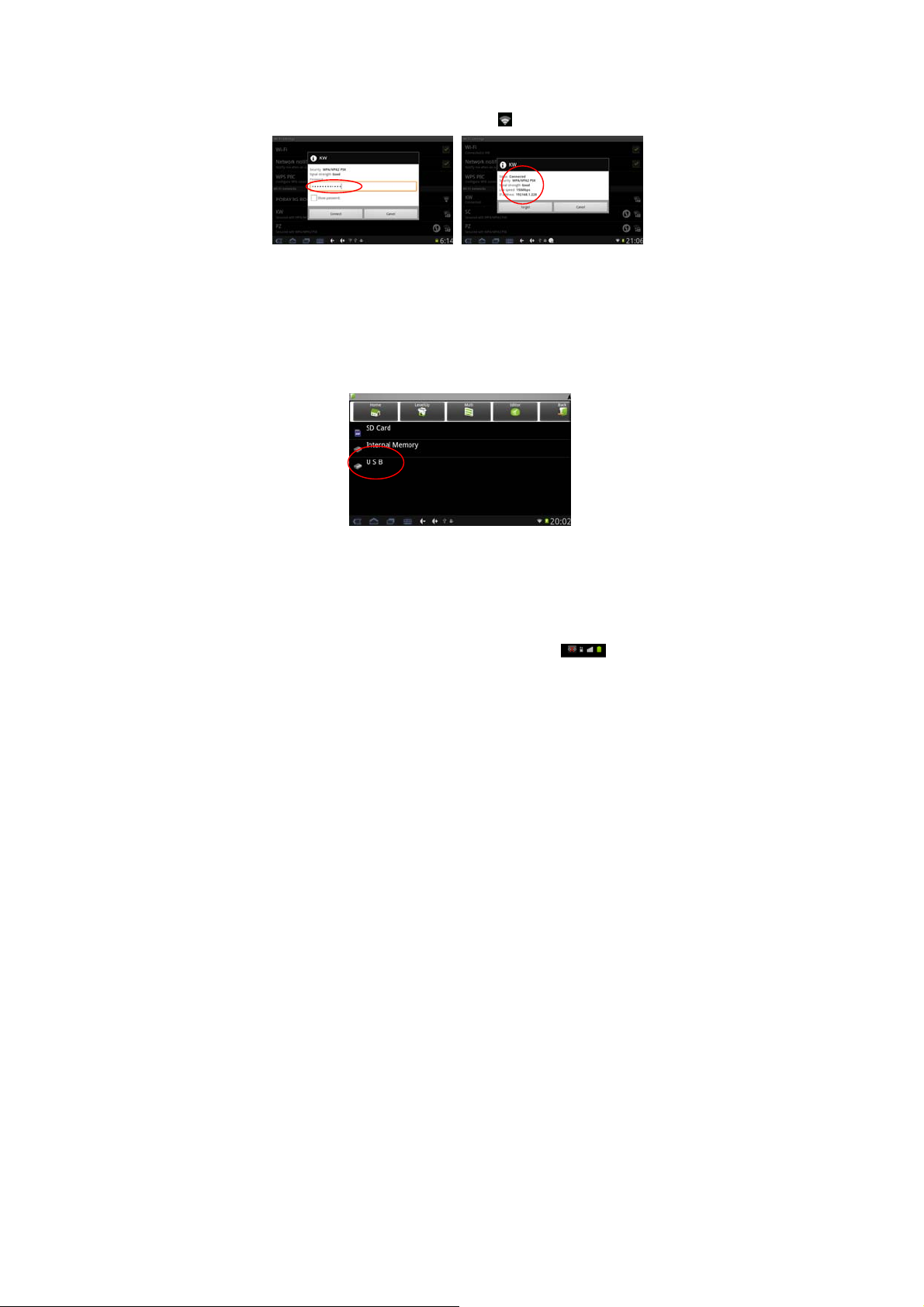
to input the code. Input the correct code and press “Finish”. The
systems will to the static IP address that you input. It will show
“Connected” once the system has completed connecting. You can
see the network connecting status accordingly when you select the
network name. There will be a WIFI icon
see the figure as below:
4.5 USB-HOST and Extended Function
If you would like to attach an external USB device such as a 3G USB
Dongle, USB Storage Device or USB Keyboard, please follow the
procedure below.
4.5.1 External USB Function
This device supports OTG function. Please insert the USB disk into
the USB HOST port, then tap the “Explorer“ in the desktop, select
the “USB” to enter into USB disk, see the figure shown below:
4.5.2 External 3G USB Dongle Function
1) Insert the 3G USB-Dongle to USB HOST interface.
2) Press “Setting”, to enter into the setting interface, press “Wireless
and networks” to enter the setup interface. Un-tick box behind the
“Wi-Fi” to disable it (Note: Wireless and Mobile networks can’t be
enabled at the same time). Tick the box behind “Mobile network” in
to enable mobile networking, the 3G network icon
showed on the bottom of the screen when device connects the 3G
successfully.
Note: If mobile networking won’t turn on, please check and confirm
the 3G USB Dongle that you are trying to use is compatible with this
13
will be
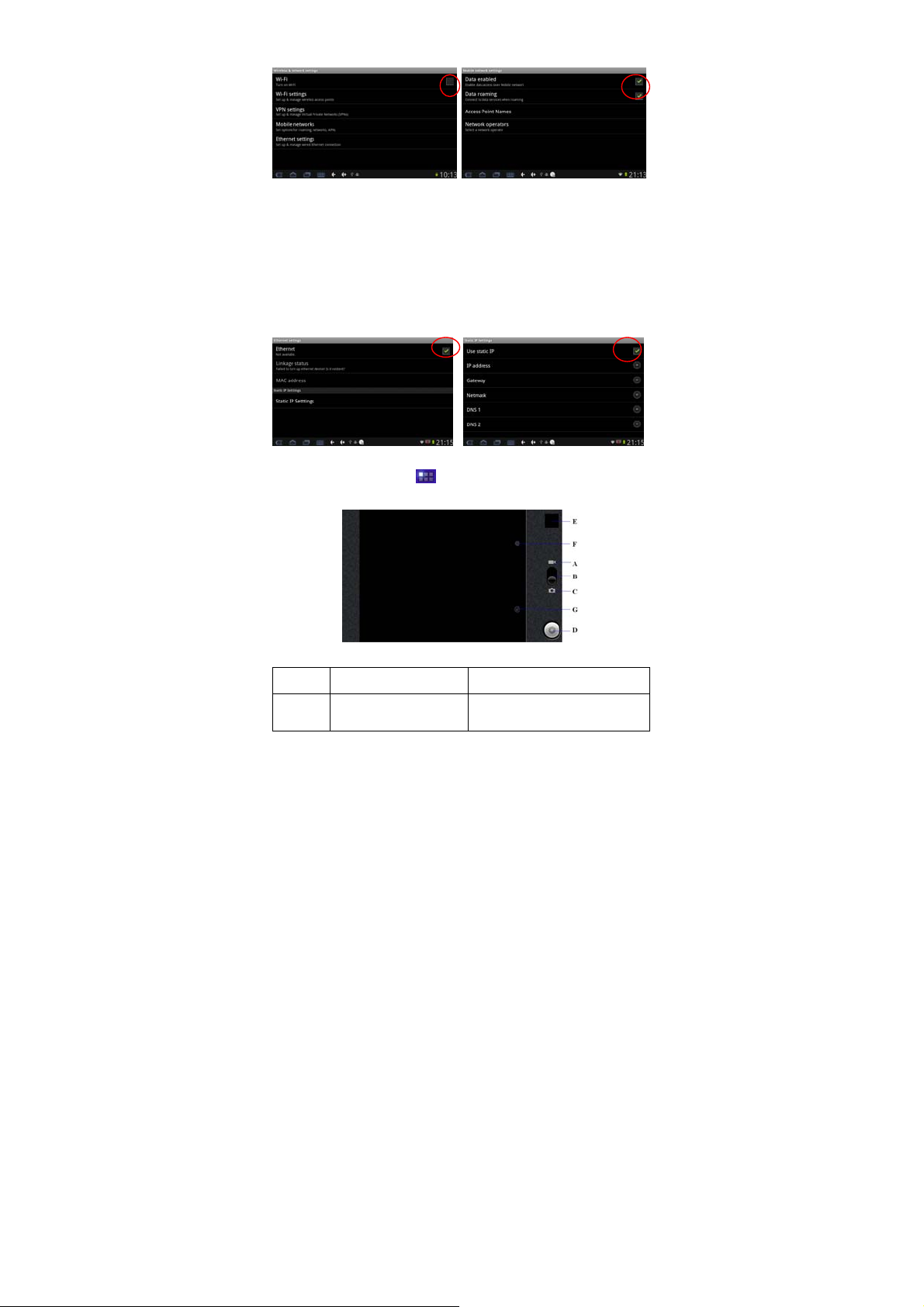
device.
4.5.3 External RJ45 USB Dongle Function
1) Insert the External RJ45 Card USB Dongle, and tap the “Ethernet
settings” into the network settings.
2) Select “Ethernet”, if the Router assigns the IP address
automatically , the system will connect to the netw ork automatically. If
the IP address is assigned statically, please select “Use static IP”,
then set the correct IP address, Gateway, Netmask and DNS to
connect the network.
4.6 Camera Function
Tap the App Menu icon
“Camera” to enter into the camera function interface:
to enter into the app menu list, tap
Camera function buttons description:
Button Button Descri pti on Function Introduction
A Video Icon
When B slides to A, it is the
Video Mode
14
 Loading...
Loading...