Page 1

Contents
Introduction
About This Guide . . . . . . . . . . . . . . . . . . . . . . . .1
Frequency Band . . . . . . . . . . . . . . . . . . . . . . . . . 1
Packing List . . . . . . . . . . . . . . . . . . . . . . . . . . . . . 1
SIM Card and Memory Card . . . . . . . . . . . . . . . .2
Charging the Battery . . . . . . . . . . . . . . . . . . . . . .3
Appearance of Your Phone . . . . . . . . . . . . . . . . . 5
Home Screen . . . . . . . . . . . . . . . . . . . . . . . . . . .6
Using the Touch Screen . . . . . . . . . . . . . . . . . . . 7
Calibrating the Touch Screen . . . . . . . . . . . . . . . 8
Dragging and Flicking . . . . . . . . . . . . . . . . . . . . .8
Accessing the Widget Bar . . . . . . . . . . . . . . . . . . 9
Rotating Your Phone . . . . . . . . . . . . . . . . . . . . . 10
Security Settings . . . . . . . . . . . . . . . . . . . . . . . .10
Text Input
On-screen Keypad Mode . . . . . . . . . . . . . . . . .11
®
Input Method . . . . . . . . . . . . . . . . . . . . . . . 12
T9
Traditional Input Method . . . . . . . . . . . . . . . . . .12
Customized Settings
Profiles . . . . . . . . . . . . . . . . . . . . . . . . . . . . . . .13
Phone Settings . . . . . . . . . . . . . . . . . . . . . . . . . 13
Display Settings . . . . . . . . . . . . . . . . . . . . . . . .13
Network Settings . . . . . . . . . . . . . . . . . . . . . . . . 14
Call Service
Contacts . . . . . . . . . . . . . . . . . . . . . . . . . . . . . . 15
Making a Call . . . . . . . . . . . . . . . . . . . . . . . . . .16
Answering or Rejecting a Call . . . . . . . . . . . . . . 17
Call Settings . . . . . . . . . . . . . . . . . . . . . . . . . . . 17
Messaging
Sending a Message . . . . . . . . . . . . . . . . . . . . .19
Viewing a Message . . . . . . . . . . . . . . . . . . . . . . 19
Broadcast Inbox . . . . . . . . . . . . . . . . . . . . . . . .20
Message Settings . . . . . . . . . . . . . . . . . . . . . . . 20
Sending an E-mail . . . . . . . . . . . . . . . . . . . . . . 20
Viewing an E-mail . . . . . . . . . . . . . . . . . . . . . . . 21
E-mail Settings . . . . . . . . . . . . . . . . . . . . . . . . 21
Entertainment
Playing Music or Video . . . . . . . . . . . . . . . . . . . 22
Using Camera or Video Camera . . . . . . . . . . . 22
Using FM Radio . . . . . . . . . . . . . . . . . . . . . . . . 23
Games & Applications . . . . . . . . . . . . . . . . . . . 23
Managing files . . . . . . . . . . . . . . . . . . . . . . . . . 23
Organizer
Viewing the Calendar . . . . . . . . . . . . . . . . . . . . 25
Creating a Reminder . . . . . . . . . . . . . . . . . . . . 25
Creating a Note . . . . . . . . . . . . . . . . . . . . . . . . 25
Creating an Alarm . . . . . . . . . . . . . . . . . . . . . . 26
Using Other Organizers . . . . . . . . . . . . . . . . . . 26
Connectivity
Installing PC Options . . . . . . . . . . . . . . . . . . . . 27
Using PC Options . . . . . . . . . . . . . . . . . . . . . . . 28
Connecting via Bluetooth . . . . . . . . . . . . . . . . . 30
Using Bluetooth Headset . . . . . . . . . . . . . . . . . 31
Accessing the Internet . . . . . . . . . . . . . . . . . . . 31
TTY Operation
Using the TTY Device . . . . . . . . . . . . . . . . . . . 33
Setting the TTY Mode . . . . . . . . . . . . . . . . . . . 33
Warnings and Precautions
Electronic Device . . . . . . . . . . . . . . . . . . . . . . . 35
Medical Device . . . . . . . . . . . . . . . . . . . . . . . . . 35
Potentially Explosive Atmosphere . . . . . . . . . . 36
Traffic Safety . . . . . . . . . . . . . . . . . . . . . . . . . . 36
Operating Environment . . . . . . . . . . . . . . . . . . 37
Prevention of Hearing Damage . . . . . . . . . . . . 38
Safety of Children . . . . . . . . . . . . . . . . . . . . . . . 38
Page 2

Accessories . . . . . . . . . . . . . . . . . . . . . . . . . . . . 38
Battery and Charger . . . . . . . . . . . . . . . . . . . . . 38
Cleaning and Maintenance . . . . . . . . . . . . . . . .39
Emergency Call . . . . . . . . . . . . . . . . . . . . . . . . . 40
Certification Information (SAR) . . . . . . . . . . . . .40
Radiofrequency radiation exposure Information 41
FCC Statement . . . . . . . . . . . . . . . . . . . . . . . . .42
FCC Radio Frequency Interference Statement 42
12 MONTH LIMITED WARRANTY
Page 3

Safety Precautions
Please read the safety precautions carefully to ensure the correct and safe use of your wireless device. For detailed information, refer to the section “Warnings and Precautions”.
Do not switch on your phone when it is prohibited to use mobile phones or
when the phone may cause interference or danger.
Do not use your phone while driving.
Follow any rules or regulations in hospitals and health care facilities. Switch
off your phone near medical apparatus.
Switch off your phone in aircraft. The phone may cause interference to
control signals of the aircraft.
Switch off your phone near high-precision electronic devices. The phone may
affect the performance of these devices.
Do not attempt to disassemble your phone or its accessories. Only qualified
personnel are allowed to service or repair the phone.
Do not place your phone or its accessories in containers with strong
electromagnetic field.
Do not place magnetic storage media near your phone. Radiation from the
phone may erase the information stored on them.
Page 4
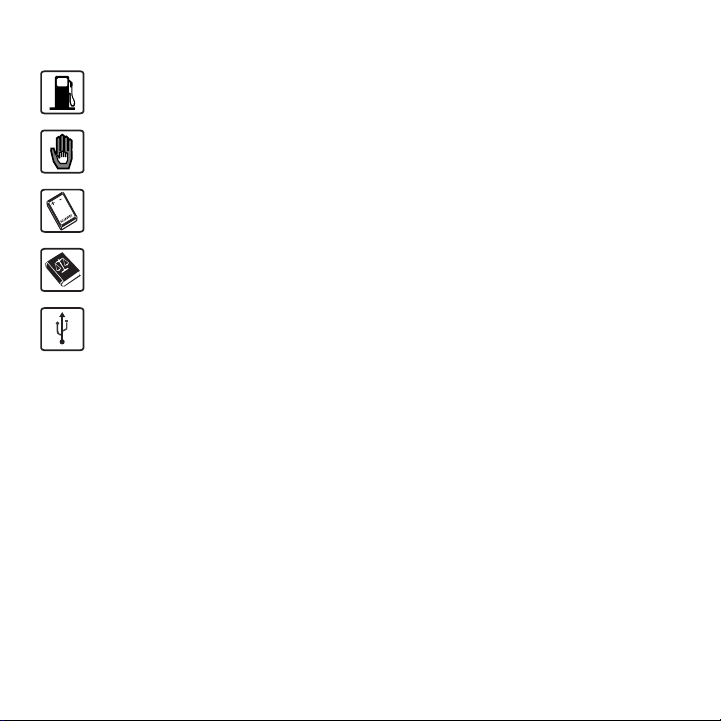
Do not put your phone in a high- temperature place or use it in a place with
flammable gas such as a gas station.
Keep your phone and its accessories away from children. Do not allow
children to use your phone without guidance.
Use only approved batteries and chargers to avoid the risk of explosions.
Observe any laws or regulations on the use of wireless device. Respect
others’ privacy and legal rights when using your wireless device.
Strictly follow the relevant instructions in this manual while using the USB
cable. Otherwise your phone or PC may be damaged.
Page 5

Introduction
1 Introduction
About This Guide
This guide describes how to use your phone.
All the images in this guide are provided only for your reference. The actual appearance and
display depends on the phone that has been delivered.
Frequency Band
Your phone can operate in virtually all countries, automatically switching between
WCDMA/HSDPA 2100/AWS and GSM/GPRS/EDGE 850/900/1800/1900 networks.
Packing List
Your phone package box contains the following:
• One U7519 mobile phone
• One Li-ion battery
• One travel charger
• One USB data cable
• One User Guide
• One Headset
1
Page 6

Introduction
SIM Card and Memory Card
Insert your SIM card before using your phone. Remove the SIM card and the battery only after
powering off your phone. To use the SIM card properly, please read the following instructions
carefully.
NOTE:
• Keep the SIM card out of the reach of children.
• The SIM card and its metal contacts can be easily damaged by scratching or bending. Be
careful when you carry, insert or remove the SIM card.
• Always disconnect the charger from the phone before inserting or removing the SIM card.
Your phone supports a memory card (microSD) with capacity of up to 8 GB.
To insert or remove the memory card, remove the battery cover.
2
Page 7
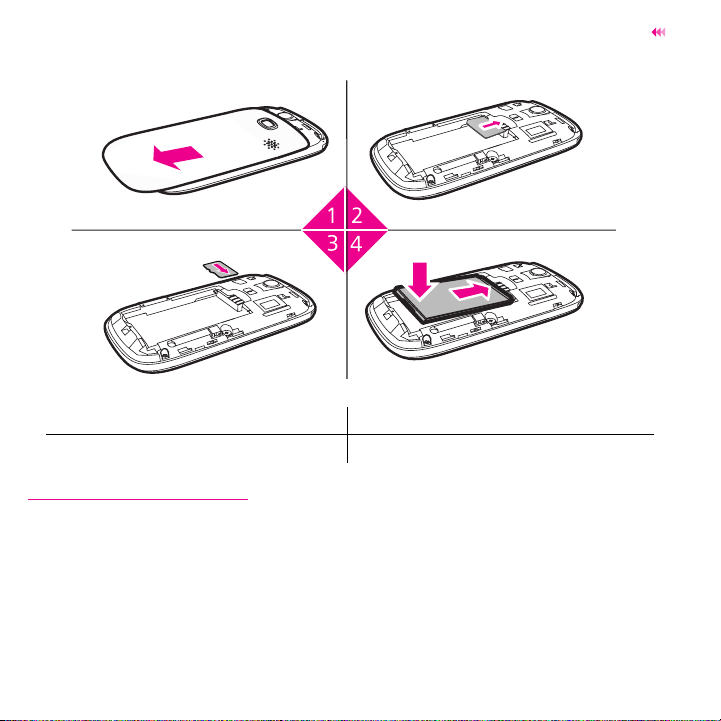
Introduction
The following figures show the installation of the SIM card and memory card.
1 Remove the battery cover. 2 Insert the SIM card.
3 (Optional) Insert the memory card. 4 Insert the battery.
Charging the Battery
NOTE:
• The battery discharges even when not being used. If you have not used it for a long time,
please recharge it first.
• The battery can be recharged but eventually wears out. If the battery lasts for a shorter
time period than usual after being charged normally, replace it with a battery of the same
type.
3
Page 8
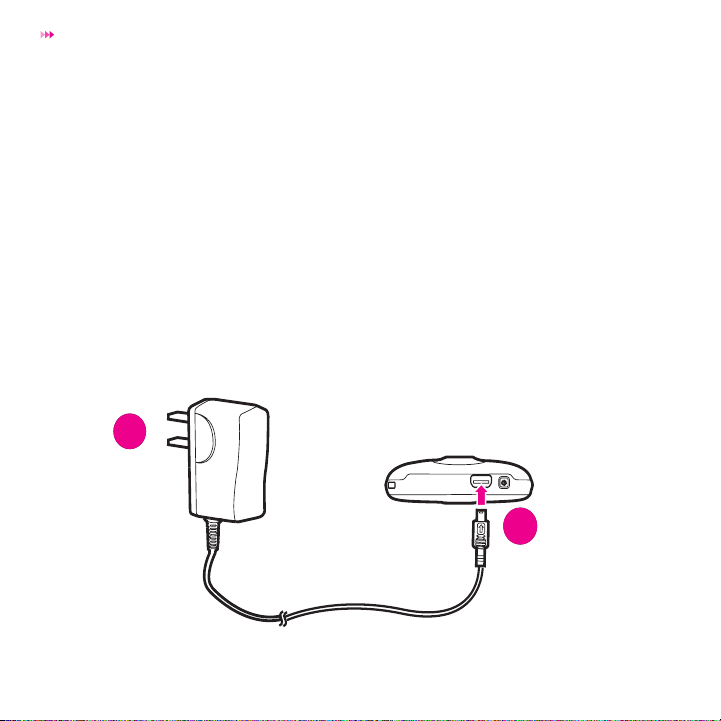
Introduction
• The charging time depends on the environmental temperature and the age of the battery.
• When the battery power level is very low, the phone plays an alert sound and displays a
prompt. When the battery power level is too low, the phone will power off automatically.
Before charging the battery, ensure that the battery has been properly inserted into your
phone.
1. Plug in the connector of the charger to a power outlet.
2. Insert the plug of the charger into the connector of your phone. When the battery is being
charged, the charging indicator blinks continuously.
3. When the charging indicator stops blinking, the battery is full charged. Disconnect the
charger from the power outlet.
4. Disconnect the charger from the phone.
1
2
4
Page 9

Appearance of Your Phone
1
13
10
2
9
8
3
4
7
6
5
1 Earpiece 2 Touch screen 3 Microphone
4 Send key 5 OK key 6 End key
7 Navigation key 8 Camera key 9 Lock key
Volume
10
Up/Down Key
11 Battery cover 12 Speaker
Charger connector
13 Camera 14
/ Cable connector /
Headset jack
12
11
15 Power Key
Introduction
14
15
5
Page 10

Introduction
Send Key
OK Key Confirm a selection.
End Key
Camera Key Activate the camera in standby mode when the screen is unlocked.
Lock key Press it to lock or unlock the touch screen.
Power Key Press and hold it to power on or power off the phone.
• Make or answer a call.
• Access the Call log screen in standby mode.
• End an ongoing call or reject an incoming call.
• Return to the standby mode.
Home Screen
Icon bar
Tap to access the profiles
Tap to access Widget Bar
Tap to access the dialer
Desktop
Tap to access main menu
Tap to access the browser
Tap to access the contacts
6
Page 11

Introduction
The phone is currently in the
WCDMA network.
Call in progress. Alarm clock is enabled.
Bluetooth is enabled. Bluetooth is connected.
You have new text
messages.
You have new voicemails. You have new Emails.
The headset is connected. Memory card is inserted.
Indicates power level of the
battery.
The phone is currently in the GSM
network.
You have new picture messages.
You are using Java application.
Using the Touch Screen
You can select an item or enter text by tapping the touch screen with your finger.
NOTE:
• Tap the icon accurately to select an item.
• When the screen is locked, press the lock key to unlock the touch screen.
• When the screen is locked, press the send key, the OK key or the end key to wake up
the screen, and then unlock the screen by pressing and holding the icon according to the
instructions on screen.
7
Page 12

Introduction
Calibrating the Touch Screen
If your phone does not respond to your touch requests correctly, calibrate the screen as
follows:
1. Select Settings> Touch settings> Calibration to access the screen for calibration.
2. Calibrate the screen by tapping the center of calibration frame displayed on the screen
according to the instructions.
NOTE: During the calibration, tap the center of calibration frame accurately to ensure that the
phone can respond to your tapping and text entry correctly after the calibration.
Dragging and Flicking
On the following screens, you can perform certain operations by dragging your finger on the
touch screen.
• On the home screen, tap and drag the widgets to change the position of the selected item.
1/2
2/2
8
Page 13

Introduction
• In the menu list, drag up or down to scroll. Then tap a submenu to select it.
• When viewing pictures, flick right or left to switch a picture to the next or previous one.
Accessing the Widget Bar
The widget bar provides quick access to the most frequently used items.
1. Tap the widget bar tab located on the left side of the home screen to open the widget bar.
2. Tap the item on the widget bar to use it.
3. Tap the widget bar tab again to close the widget bar.
2/3
5:22
3/3
5:22
1/3
NOTE: You can drag a widget to the desktop or drag it back to the widget bar.
9
5:22
Page 14

Introduction
Rotating Your Phone
When entering text, browsing webpage, or playing video, you can rotate your phone and then
the screen adjusts itself to the rotation.
NOTE: You can rotate your phone only counterclockwise.
Security Settings
NOTE:
• For certain SIM cards, you need to enter the PIN2 code to use special functions.
• If you enter a wrong PIN code or wrong PIN2 code thrice consecutively, the SIM card is
locked. To unlock the SIM card, enter the PIN Unblocking Key (PUK) code or PUK2 code.
• If you enter a wrong PUK code or a wrong PUK2 code for ten consecutive attempts, the
SIM card will get invalidated, and only emergency calls will be permitted. Consult your
service provider to unlock the SIM card.
• The PIN code, PIN2 code, PUK code, or PUK2 code is provided with the SIM card. For
details, consult your service provider.
• To modify the PIN code, you must set the “PIN lock” to “On” first.
• The initial phone password of the phone is 0000.
Select Settings> Security> Phone and SIM card> Desired item.
• Reset your phone to the factory settings.
• Enable or disable the "Phone lock" and "PIN lock".
• Modify the phone password, PIN code and PIN2 code.
• If your SIM card supports the Fixed Dialer Number (FDN) function, you can set the limit for
phone numbers.
10
Page 15

Text Input
2 Text Input
On-screen Keypad Mode
1
9
2
3
You can tap the keys on the on-screen keypad to enter letters, numbers, or symbols.
1 Candidate character area
On-screen keypad: Tap the keys on the keypad to enter alphabets, numbers, or
2
symbols.
3 Tap to switch to the alphabets input mode.
4 Tap to switch to the numeric input mode.
5 Tap to switch to the symbols input mode.
Tap to switch to the T9 input mode.
6
8
7
6
5
4
11
Page 16
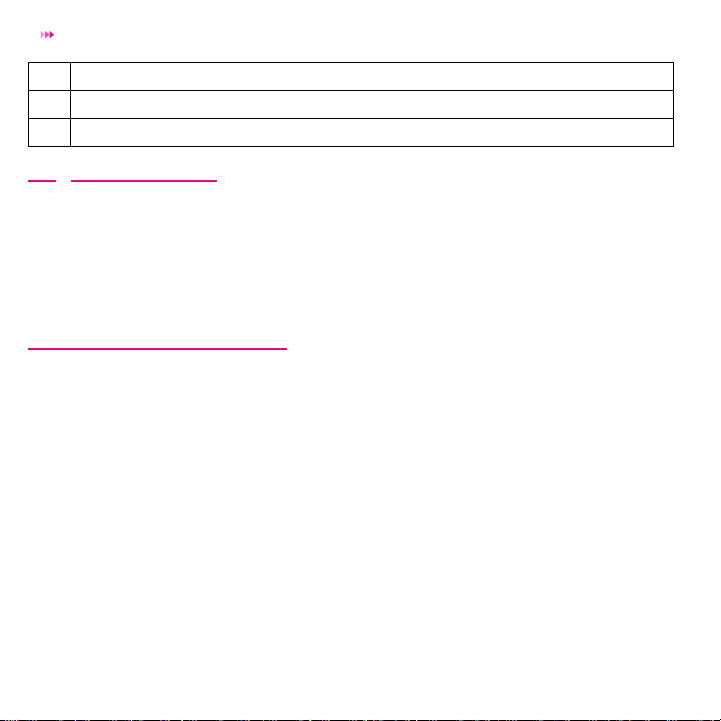
Text Input
Tap to set the input language.
7
8 Tap to insert common phrases, contacts, or email address.
9 Tap to delete the letter before the cursor.
T9® Input Method
With the T9 input method, you can easily and quickly enter words. T9 is a predictive text entry
mode. Press the relevant key that corresponds to the required letter and T9 will offer you candidate words.
Press each key carrying the desired letter once, and then the predictive text scheme will
present the word suggestions composed by the letters you have entered.
Traditional Input Method
When T9 input method is switched off, you can use the traditional input method for entering
alphabetic characters. Repeatedly tap the key that carries the letter to be entered till it appears
on the screen.
12
Page 17

Customized Settings
3 Customized Settings
Profiles
You can set different profiles according to different scenarios.
• On the home screen, tap the profile to edit it.
• Select Settings > Sound Profiles > Desired item. Select a profile. Then, tap it or press
the OK key to enable the profile or select Edit to modify the profile.
Phone Settings
Select Settings > Phone settings > Desired item. You can set the following:
• Time of your phone.
• Language of your phone.
• Sound options of your phone.
• Keypad tones.
• Enable automatic keypad lock.
• Set time to automatically switch phone on and off.
• Set TTY mode.
Display Settings
Select Settings > Display settings > Desired item, you can set the following:
• Wallpaper in standby mode
13
Page 18

Customized Settings
• Brightness of the screen
• Enable keypad backlight
• Set backlight duration
• Greeting message
Network Settings
Select Settings > Network > Desired item. You can set the following:
• Network mode
• Manual or automatic network selection
• Preferred operators
14
Page 19

Call Service
4 Call Service
Contacts
You can save or manage the information about contacts in Contacts. You can also set a
contact number as a speed dialing number.
Adding a Contact
1. Select Contacts > Add New Contact.
2. Enter the information about the contact.
3. Select Save to save the contact.
Searching for a Contact
1. Select Contacts.
2. Tap the search bar to enter the contact name you are searching for.
3. The contacts with the information you enter are listed.
You can also use quick search in the contacts list screen. You can find a contact by entering
the initials of the first name or the last name of the contact. For example, to find a contact
named "Alice Green", enter the letter "a" or "g". The contact is displayed in the candidate list.
15
Page 20

Call Service
Making a Call
Making a Call from Keypad
1. In standby mode, tap to open the dialer.
2. Perform one of the following operations
• Enter the phone number on the dialer. If you enter a wrong digit, tap to erase the
digit.
• Tap to select a contact number.
• Tap to select a number from the call log.
3. Press the send key or select Options > call to make a call.
4. Press the end key to terminate a call.
Making a Call from Contacts
1. Access Contacts.
2. Select the desired contact.
3. To make a call, perform one of the following operations:
• Tap to make a call.
• Press the send key to make a call.
16
Page 21

Call Service
Making a Call from Call Log
You can view all the missed calls, received calls, or dialed numbers in Call log.
1. Access Call log.
2. Select the desired call log.
3. Press the send key to make a call.
Answering or Rejecting a Call
When there is an incoming call, press the send key to answer the call, or press the end key
to reject the call. You can set the any key answer mode or auto answer mode.
1. Select Settings > Call settings > General > Answer mode to set the answer mode.
2. You can answer a call according to your settings.
Call Settings
To enable call forwarding, call waiting and call barring functions, consult your service
provider.
Select Settings > Call settings to enable or disable the preceding functions.
Select Settings > Call settings > General > Desired item to set the following:
• Prompt to save unknown numbers.
• Automatic redialing after a call fails.
• Answering mode of incoming calls.
17
Page 22

Call Service
• Automatic answering mode.
• Set My number. You can create, edit or delete your records.
18
Page 23

Messaging
5 Messaging
Sending a Message
1. Select Messaging > Create message to create a message.
2. When you edit a message, you can tap the icons at the bottom of the screen to insert
pictures or other files.
3. After the message is completed, perform one of the following operations:
• Tap to add a recipient.
• Press the OK key to add a recipient.
• Select Options to perform the operations in the option list.
4. Select Send to send the message.
NOTE: Select Messaging > Audio Postcard, you can take a picture and then record a voice
message up to one minute long and send it as an Audio Postcard.
Viewing a Message
Your phone provides four folders for messages. Received messages are stored in Inbox.
Messages that are created but not yet sent saved in Drafts. Messages that are failed to be
delivered are stored in Outbox. Messages that are successfully delivered are stored in
Sentbox.
19
Page 24

Messaging
1. Select a mailbox from Messaging. Then switch among the four folders and templates
through the navigation key.
2. Select a message, and then select Options to perform the operations provided in the
option list.
Broadcast Inbox
The broadcast messages are saved in the broadcast inbox.
Select Messaging > Broadcast inbox to view broadcast messages.
You can select Messaging > Settings > Broadcast to set the broadcast message.
Message Settings
1. Select Messaging > Settings > Text & picture message or Settings > Applications >
Message settings > Text & picture message.
2. Set the parameters related to messages.
OTE: Select Messaging > Settings. You can also modify the settings of Push message,
N
Broadcast or Text template.
Sending an E-mail
1. Select E-mail > Create E-mail to create an email.
2. Select To. Select Add from contacts or Enter E-mail to select an email address.
3. Select Subject to edit the content.
20
Page 25
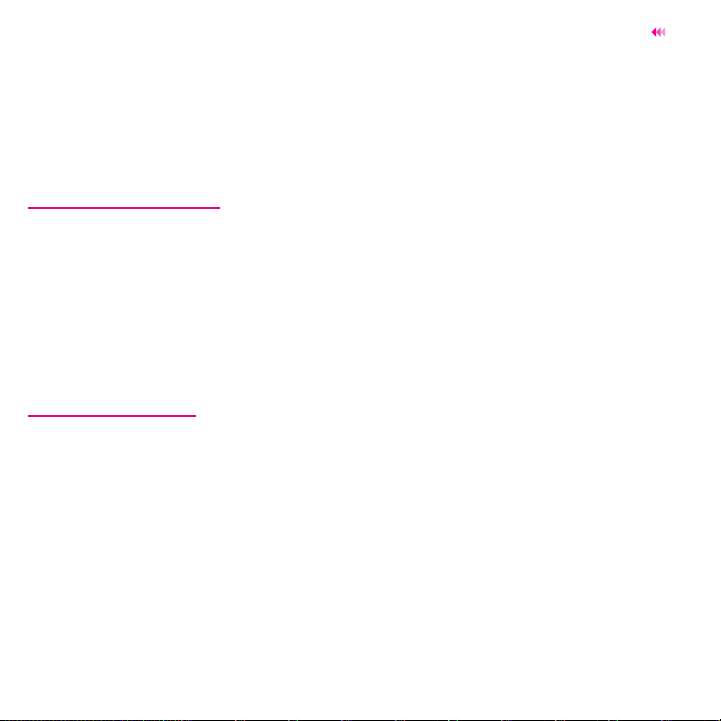
Messaging
4. Select Text message to edit the content.
5. In the email editing screen, select Options to perform the operations in the option list.
6. In the email editing screen, select Options > Send to send the email.
Viewing an E-mail
Your phone provides five mailboxes for emails. Inbox stores received emails. Drafts stores
created and saved emails. Outbox stores the emails failed to be send. Sentbox stores sent
emails. Blocked stores screened emails.
1. Select a mailbox from E-mail, and then switch among five mailboxes through the
navigation key.
2. Select an email, and then select Options to perform the operations in the option list.
E-mail Settings
Select Settings > Applications > E-mail settings > Desired item, or E-mail > E-mail
Wizard > Desired item to set up the email account. Select an account, and then choose
Options.
• You can edit an account and set general, incoming, or outgoing attributes.
• You can add a new account.
• You can set an account to the default account.
21
Page 26

Entertainment
6 Entertainment
Playing Music or Video
1. Select music files, video files, or playlists.
2. Press the OK key to play music or video.
3. During playing, you can perform the following operations:
• Press the OK key to pause or resume the playing.
• Tap the icons on the player screen to control the player.
• Select Options to perform the operations of the option list.
• Select Back to exit from the player.
Using Camera or Video Camera
1. Press the camera key or select Camera to launch the camera.
2. In the viewfinder screen, you can tap the icons to perform the desired operations.
3. In the viewfinder screen, press the camera key or OK key to take a picture or record a video
clip.
• When recording a video clip, you can pause or continue recording.
• When recording a video clip, press the camera key or OK key to stop recording and
save the video.
22
Page 27

Entertainment
4. After taking a picture or recording a video clip, you can tap the icons on screen to perform
the desired operations.
Using FM Radio
1. Connect the headset to your phone.
2. Select Entertainment > FM Radio.
3. If the channel list is empty, select Options > Automatic tuning / Manual tuning to set
channels.
4. Select Options > Exit to exit from FM radio.
Games & Applications
You can install and run Java applications on your phone. For details, please refer to the help
of the applications.
Managing files
1. Select My Files > Desired item to manage pictures, music files, video clips, documents,
ringtones, myFaves and other files.
2. Select a file folder, and then select Options > Desired item to perform operations in the
option list.
23
Page 28
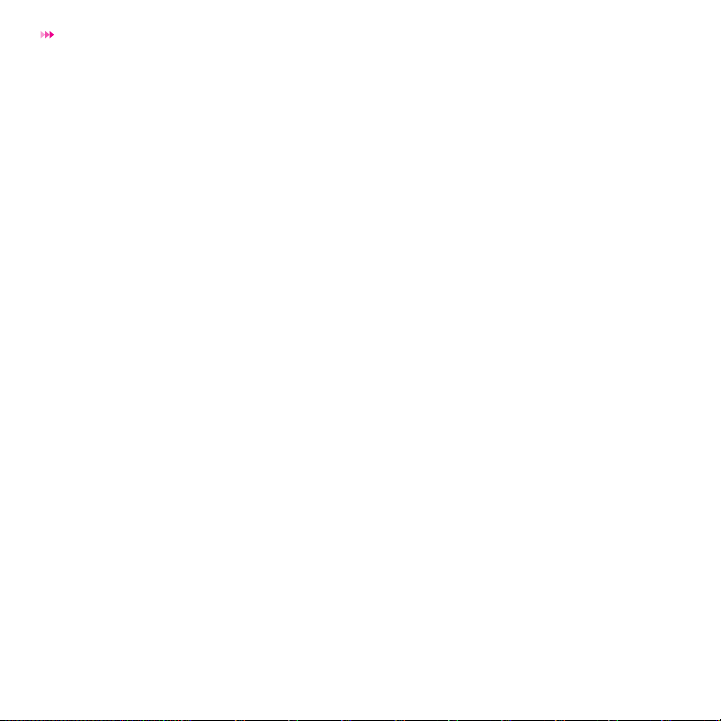
Entertainment
When the phone detects and recognises the memory card, Memory card is displayed as a tab
on the My Files screen. Select the required file in the memory card, and perform operations as
required. In addition, you can also format the memory card.
24
Page 29

Organizer
7 Organizer
Viewing the Calendar
1. Select Organizer > Calendar, and then select the desired date.
2. Press the OK key or tap the selected date to view the reminder.
3. Select Options to create a reminder, set the view mode, jump to a date, view undone
reminders, and search the calendar.
Creating a Reminder
1. Select Organizer > Reminder.
2. Click the tab on the top of the screen to change categories.
3. Select Options > Desired item to create reminders, view categories, or search
reminders.
Creating a Note
Select Organizer > Memo > Create New Memo to create a new note.
1. Select Organizer > Memo and select a note.
2. Click Options to edit, send or delete the note.
25
Page 30

Organizer
Creating an Alarm
1. Select Organizer > Alarm > New alarm to set an alarm.
2. You can select an alarm from the alarm list, and then select the corresponding option to
activate, deactivate, or delete the alarm.
3. When it is time for an alarm clock to ring, the selected alarm tone is played and a prompt
is displayed. You can stop the ringing or snooze the alarm.
OTE: If your phone is powered off, the alarm clock will still ring. When the alarm rings, you
N
can choose to power on the phone.
Using Other Organizers
Your phone also provides Calculator, Converter, World Time, Stopwatch, Timer and My
Account in Organizer.
26
Page 31

Connectivity
8 Connectivity
Installing PC Options
By using PC options software, you can synchronise data between your phone and PC, and
read the memory card by USB cable.
NOTE:
• Your phone supports USB 2.0.
• Your phone supports plug and play function.
• The PC assistant installation programme and USB driver are embedded in the mobile
phone.
• The PC Options software supplied with your phone will run automatically after you
connect your phone to the PC .
To install a PC options software, perform the following operations:
1. Connect your phone to the PC by using the USB cable.
2. The USB driver is embedded in your phone, and will be installed automatically.
3. The PC Options software supplied with your phone will run automatically. Wait for the
dialog box to appear (this may take up to 30 seconds). Buttons showing File Transfer
and PC Assistant should be displayed.
4. Select the desired button to install the software.
• Select File Transfer to perform the microSD Card Reader operation.
27
Page 32

Connectivity
• Select PC Assistant button to install the PC Suite software.
5. For the first time, follow the wizard to complete the installation.
NOTE:
• To connect your phone with a PC through USB cable, first connect the USB connector to
your phone, and then connect the other end of the cable to the PC. To disconnect your
phone from the PC, first disable the PC Assistant, then disconnect the USB connector from
the PC, and finally disconnect the USB cable from your phone.
• If the PC cannot recognise your phone when connecting through the USB cable, power off
and restart the PC and then retry.
• Please do not plug the USB cable in and out of your phone frequently.
Using PC Options
USB-based Synchronization
You can synchronize data between your phone and PC. With a USB cable and the PC Suite
software, your phone can communicate with a PC.
1. Connect your phone to the PC by using the USB cable.
2. Run the PC Suite software on the PC.
28
Page 33

Connectivity
3. Now you can perform the USB-based synchronization. For details, refer to the help
section in the PC Suite software.
NOTE: Only Windows 2000, Windows XP and Windows Vista are supported.
microSD Card Reader
NOTE:
• The function of the microSD card reader and the other functions using the USB cable are
incompatible. If you enable the microSD card reader, other functions using the USB
cable are unavailable.
• Your phone can switch to the microSD card reader mode only in standby mode.
1. Insert the microSD card into your phone.
2. Connect your phone to the PC by using the USB cable.
3. Found New Hardware and a device icon are displayed at the notification area of your PC.
4. The PC Options software supplied with your phone will run automatically. And then
select File Transfer.
5. An icon for the mobile memory drive appears on your PC. Then you can read the files
saved in the microSD card directly.
6. After reading the files, right-click on the device icon at the notification area of your PC to
delete the device on your PC.
29
Page 34

Connectivity
Connecting via Bluetooth
Bluetooth-based Synchronization
Your phone can respond to data synchronization requests from a PC. To operate the Bluetooth
synchronization with your phone, your PC must support Bluetooth function.
1. Install the PC Suite.
2. Select Bluetooth > On to enable the Bluetooth function, and then select Discoverable >
Yes.
3. Run the driver software for Bluetooth on the PC, and pair the phone. After the PC detects
the phone serial port service, activate the Bluetooth serial port service on the phone.
4. Run the PC Suite on the PC.
5. You can now operate the synchronization. For details of the operation, refer to the help
section in the PC Suite software.
NOTE: Only Windows 2000, Windows XP and Windows Vista are supported.
Bluetooth-based Data Transfer
You can exchange data between your Bluetooth phone and other Bluetooth devices. If you
want to exchange data between your phone and another device, that device must support
Bluetooth and the Bluetooth function must be enabled.
1. Select Bluetooth > On to enable the Bluetooth function.
2. Select Search to search a Bluetooth device. When a Bluetooth device is found for the first
time, authentication is required.
3. Now you can exchange data between your phone and the other Bluetooth device.
30
Page 35

Connectivity
Using Bluetooth Headset
You can answer a call using a Bluetooth headset or Bluetooth loudspeaker. For details, refer
to the corresponding user manual of a Bluetooth headset or loudspeaker.
1. Set the Bluetooth headset to the status for detecting.
2. Select Bluetooth > On to enable the Bluetooth function.
3. Select Search to search a Bluetooth device. When a Bluetooth device is found for the
first time, authentication is required.
4. If a Bluetooth headset is detected and recognized for the first time, it should be authenticated by a PIN code.
Use the Bluetooth headset with your phone once the connection has been established.
The Bluetooth headset should be set to the status for detecting only when authentication is
needed. Once the headset has been authenticated, you just need to turn on your Bluetooth
headset. For more information, refer to the user manual of your Bluetooth headset.
N
OTE: The procedure for using a Bluetooth loudspeaker is similar to that for a Bluetooth
headset. For details, refer to the user manual supplied with your Bluetooth loudspeaker.
Accessing the Internet
1. Select Browser to access the internet.
2. You can perform the following when browsing:
• Open the homepage
31
Page 36

Connectivity
• Access website
• Save or edit frequently visited websites
• Browse saved web pages offline
• Browsing web page history
• Connect to recently accessed websites.
• Set the Browser
32
Page 37

TTY Operation
9 TTY Operation
Using the TTY Device
The Teletypewriter (TTY) is a typewriting device. By connecting the phone to the TTY device,
you can use the TTY functions to send/receive messages.
When you use the TTY function, do as follows:
1. Connect the TTY device to the headset jack of the phone and set the phone to the TTY
mode.
2. Make or answer calls as normal.
3. When the call is put through, use the TTY device to send or receive the letters.
4. Press the end key to end the call.
Setting the TTY Mode
1. Select Settings > Phone Settings > TTY Mode.
2. Select one TTY mode.
• Voice: The standard voice speaking mode and the listening mode.
• TTY: Transmit and receive the TTY characters.
33
Page 38

TTY Operation
• HCO: Transmit TTY characters but receive by listening to the earpiece.
• VCO: Receive TTY characters but transmit by speaking into the microphone.
34
Page 39

Warnings and Precautions
10 Warnings and Precautions
This section contains important information pertaining to the operating instructions of your
device. It also contains information about how to use the device safely. Read this information
carefully before using your device.
Electronic Device
Power off your device if using the device is prohibited. Do not use the device when it will
cause danger or interference with electronic devices.
Medical Device
• Follow rules and regulations set forth by hospitals and health care facilities. Do not use
your device where prohibited.
• Pacemaker manufacturers recommend that a minimum distance of 6 inches be maintained between a device and a pacemaker to prevent potential interference with the
pacemaker. If you are using a pacemaker, use the device on the opposite side of the
pacemaker and do not carry the device in your front pocket.
• Some wireless devices may affect the performance of hearing aids. For any such problems, consult your service provider.
• To ensure that the Hearing Aid Compatibility rating for your device is maintained,
secondary transmitters such as Bluetooth and WLAN components must be disabled
during a call.
35
Page 40

Warnings and Precautions
Potentially Explosive Atmosphere
Power off your device in any area with a potentially explosive atmosphere, and comply with all
signs and instructions. Areas that may have potentially explosive atmospheres include the
areas where you would normally be advised to turn off your vehicle engine. Triggering of sparks
in such areas could cause an explosion or a fire, resulting in bodily injuries or even deaths. Do
not power on your device at refueling points such as service stations. Comply with restrictions
on the use of radio equipment in fuel depots, storage, and distribution areas, and chemical
plants. In addition, adhere to restrictions in areas where blasting operations are in progress.
Before using the device, watch out for areas that have potentially explosive atmospheres that
are often, but not always, clearly marked. Such locations include areas below the deck on
boats, chemical transfer or storage facilities, and areas where the air contains chemicals or
particles such as grain, dust, or metal powders. Ask the manufacturers of vehicles using liquefied petroleum gas (such as propane or butane) whether this device can be safely used in their
vicinity.
To avoid interfering with blasting operations, turn your phone OFF when in a “blasting area” or
in areas posted “Turn off two-way radio”. Obey all signs and instructions.
Traffic Safety
Observe local laws and regulations while using the device. In addition, if using the device while
driving a vehicle, comply with the following guidelines:
• Concentrate on driving. Your first responsibility is to drive safely.
• Do not talk on the device while driving. Use hands-free accessories.
• When you have to make or answer a call, park the vehicle at the road side before using
your device.
• RF signals may affect electronic systems of motor vehicles. For more information, consult
the vehicle manufacturer.
36
Page 41
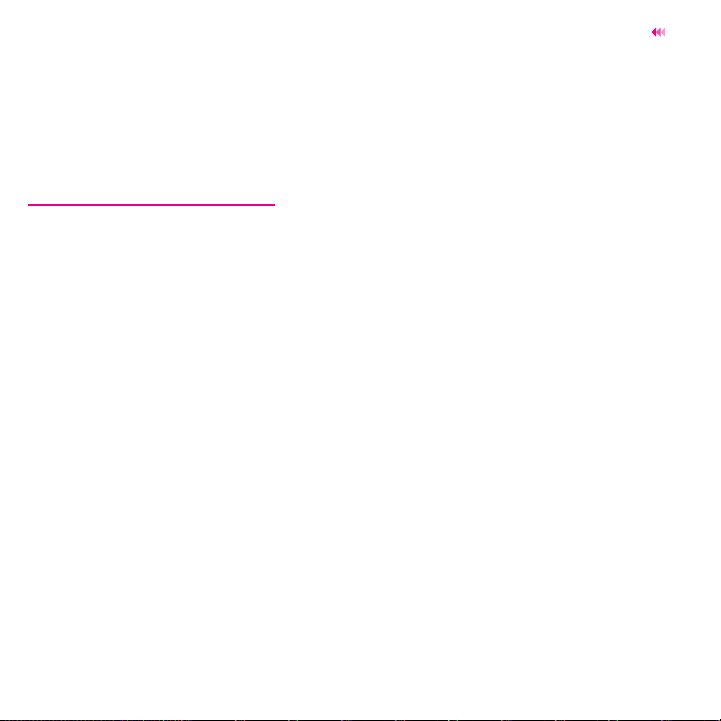
Warnings and Precautions
• In a motor vehicle, do not place the device over the air bag or in the air bag deployment
area. Otherwise, the device may hurt you due to the strong force if the air bag inflates.
• Do not use your device while flying in an aircraft. Power off your device before boarding
an aircraft. Using wireless devices in an aircraft may cause danger to the operation of
the aircraft and disrupt the wireless telephone network. It may also be considered illegal.
Operating Environment
• Do not use or charge the device in dusty, damp, and dirty places or places with magnetic
fields. Otherwise, it may result in a malfunction of the circuit.
• The device complies with the RF specifications when the device is used near your ear or
at a distance of 1.5 cm from your body. Ensure that the device accessories such as a
device case and a device holster are not composed of metal components. Keep your
device 1.5 cm away from your body to meet the requirement earlier mentioned.
• On a stormy day with thunder, do not use your device when it is being charged, to
prevent any danger caused by lightning.
• When you are on a call, do not touch the antenna. Touching the antenna affects the call
quality and results in increase in power consumption. As a result, the talk time and the
standby time are reduced.
• While using the device, observe the local laws and regulations, and respect others'
privacy and legal rights.
• Keep the ambient temperature between –10 and 45 while the device is being
charged. Keep the ambient temperature between –10 to 55 for using the device
powered by a battery.
℃
℃
℃ ℃
37
Page 42

Warnings and Precautions
Prevention of Hearing Damage
Using a headset at high volume can damage your hearing. To reduce the risk of damage to
hearing, lower the headset volume to a safe and comfortable level.
Safety of Children
Comply with all precautions with regard to children's safety. Letting the child play with your
device or its accessories, which may include parts that can be detached from the device, may
be dangerous, as it may present a choking hazard. Ensure that small children are kept away
from the device and accessories.
Accessories
Use the accessories delivered only by the manufacturer. Using accessories of other manufacturers or vendors with this device model may invalidate any approval or warranty applicable to
the device, result in the non-operation of the device, and cause danger.
Battery and Charger
• Unplug the charger from the electrical plug and the device when not in use.
• The battery can be charged and discharged hundreds of times before it eventually wears
out. When the standby time and the talk time are shorter than the normal time, replace the
battery.
• Use the AC power supply defined in the specifications of the charger. An improper power
voltage may cause a fire or a malfunction of the charger.
38
Page 43

Warnings and Precautions
• Do not connect two poles of the battery with conductors, such as metal materials, keys,
or jewelries. Otherwise, the battery may be short-circuited and may cause injuries and
burns on your body.
• Do not disassemble the battery or solder the battery poles. Otherwise, it may lead to
electrolyte leakage, overheating, fire, or explosion.
• If battery electrolyte leaks out, ensure that the electrolyte does not touch your skin and
eyes. When the electrolyte touches your skin or splashes into your eyes, wash your eyes
with clean water immediately and consult a doctor.
• If there is a case of battery deformation, color change, or abnormal heating while you
charge or store the battery, remove the battery immediately and stop using it. Otherwise,
it may lead to battery leakage, overheating, explosion, or fire.
• If the power cable is damaged (for example, the cord is exposed or broken), or the plug
loosens, stop using the cable at once. Otherwise, it may lead to an electric shock, a short
circuit of the charger, or a fire.
• Do not dispose of batteries in fire as they may explode. Batteries may also explode if
damaged.
Cleaning and Maintenance
• The device, battery, and charger are not water-resistant. Keep them dry. Protect the
device, battery, and charger from water or vapor. Do not touch the device or the charger
with a wet hand. Otherwise, it may lead to a short circuit, a malfunction of the device, and
an electric shock to the user.
• Do not place your device, battery, and charger in places where they can get damaged
because of collision. Otherwise, it may lead to battery leakage, device malfunction, overheating, fire, or explosion.
39
Page 44
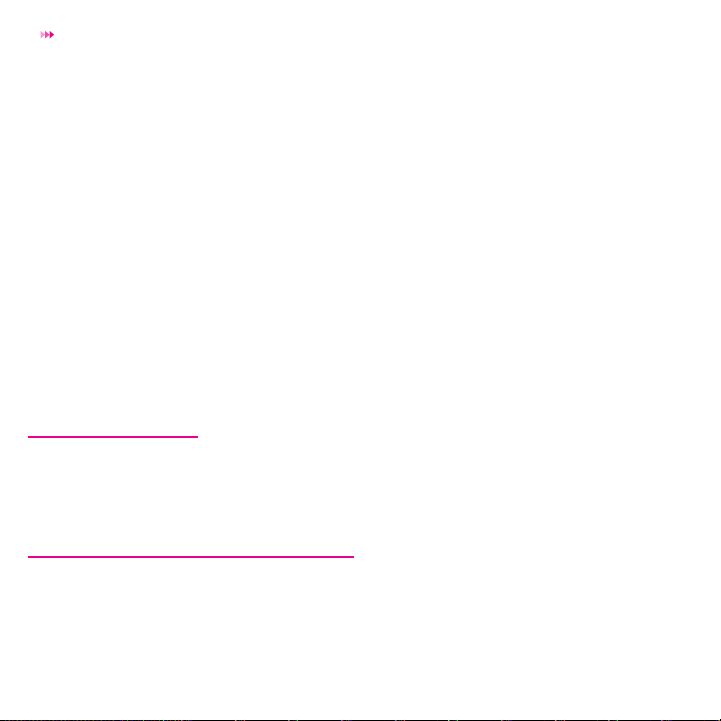
Warnings and Precautions
• Do not place magnetic storage media such as magnetic cards and floppy disks near the
device. Radiation from the device may erase the information stored on them.
• Do not leave your device, battery, and charger in a place with an extreme high or low
temperature. Otherwise, they may not function properly and may lead to a fire or an explosion. When the temperature is lower than 0°C, performance of the battery is affected.
• Do not place sharp metal objects such as pins near the earpiece. The earpiece may attract
these objects and hurt you when you are using the device.
• Before you clean or maintain the device, power off the device and disconnect it from the
charger.
• Do not use any chemical detergent, powder, or other chemical agents (such as alcohol and
benzene) to clean the device and the charger. Otherwise, parts of the device may be
damaged or a fire can be caused. You can clean the device and the charger with a piece
of damp and soft antistatic cloth.
• Do not dismantle the device or accessories. Otherwise, the warranty on the device and
accessories is invalid and the manufacturer is not liable to pay for the damage.
Emergency Call
You can use your device for emergency calls in the service area. The connection, however,
cannot be guaranteed in all conditions. You should not rely solely on the device for essential
communications.
Certification Information (SAR)
This mobile device meets the government's requirements for exposure to radio waves.
Your device is a low-power radio transmitter and receiver. As recommended by international
guidelines, the mobile device is designed not to exceed the limits for exposure to radio waves.
40
Page 45

Warnings and Precautions
These guidelines were developed by the independent scientific organization International
Commission on Non-Ionizing Radiation Protection (ICNIRP) and include safety measures
designed to ensure safety for all users, regardless of age and health.
The Specific Absorption Rate (SAR) is the unit of measurement for the amount of radio
frequency energy absorbed by the body when using a device. The SAR value is determined
at the highest certified power level in laboratory conditions, but the actual SAR level of the
device when being operated can be well below the value. This is because the device is
designed to use the minimum power required to reach the network.
The SAR limit adopted by the USA and Canada is 1.6 watts/kilogram (W/kg) averaged over
one gram of tissue. The highest SAR value reported to the FCC and IC for this device type
when tested for use at the ear is 1.09 W/kg, and when properly worn on the body is
0.687W/kg.
Radiofrequency radiation exposure Information
This equipment complies with FCC radiation exposure limits set forth for an uncontrolled
environment. Ues the device only in its normal operating positions. This device meets RF
exposure guidelines when uesd either in the normal use position against the ear or when
positioned at least 1.5 centimeters from the body.
This transmitter must not be co-located or operating in conjunction with any other antenna or
transmitter.
The radiated output power of the device is far below the FCC radio frequency exposure
limits. Nevertheless, the device shall be used in such a manner that the potential for human
contact during normal operation is minimized.
For body worn operation, this phone has been tested and meets the FCC RF exposure
guidelines when used with the Huawei Technologies Co., Ltd. accessories supplied or designated for this product. Use of other accessories may not ensure compliance with FCC RF
exposure guidelines.
41
Page 46

Warnings and Precautions
FCC Statement
This device has been tested and found to comply with the limits for a Class B digital device,
pursuant to Part 15 of the Federal Communications Commission (FCC) rules.
This device complies with Part 15 of the FCC Rules. Operation is subject to the following two
conditions:
(1) This device may not cause harmful interference, and (2) this device must accept any interference received, including interference that may cause undesired operation.
NOTE: These limits are designed to provide reasonable protection against harmful interference
in a residential installation. This equipment generates, uses and can radiate radio frequency
energy and, if not installed and used in accordance with the instructions, may cause harmful
interference to radio communications. However, there is no guarantee that interference will not
occur in a particular installation. If this equipment does cause harmful interference to radio or
television reception, which can be determined by turning the equipment off and on, the user is
encouraged to try to correct the interference by one or more of the following measures:
• Reorient or relocate the receiving antenna.
• Increase the separation between the equipment and receiver.
• Connect the equipment into an outlet on a circuit different from that to which the receiver
is connected.
• Consult the dealer or an experienced radio/TV technician for help.
Warning: Changes or modifications made to this device not expressly approved by Huawei
Technologies Co., Ltd. may void the FCC authorization to operate this device.
FCC Radio Frequency Interference Statement
In the United States, the frequency band supported by this mobile phone does not interfere with
other frequency bands.
42
Page 47

12 MONTH LIMITED WARRANTY
12 MONTH LIMITED WARRANTY
Personal Communications Devices, LLC. (the “Company”) warrants to the original retail
purchaser of this handheld portable cellular telephone, that should this product or any part
thereof during normal consumer usage and conditions, be proven defective in material or
workmanship that results in product failure within the first twelve (12) month period from the
date of purchase, such defect(s) will be repaired or replaced (with new or rebuilt parts) at the
Company’s option, without charge for parts or labor directly related to the defect(s).
The antenna, keypad, display, rechargeable battery and battery charger, if included, are
similarly warranted for twelve (12) months from date of purchase.
This Warranty extends only to consumers who purchase the product in the United States or
Canada and it is not transferable or assignable.
This Warranty does not apply to:
(a) Product subjected to abnormal use or conditions, accident, mishandling, neglect, unauthorized alteration, misuse, improper installation or repair or improper storage;
(b) Product whose mechanical serial number or electronic serial number has been removed,
altered or defaced.
(c) Damage from exposure to moisture, humidity, excessive temperatures or extreme environmental conditions;
(d) Damage resulting from connection to, or use of any accessory or other product not
approved or authorized by the Company;
(e) Defects in appearance, cosmetic, decorative or structural items such as framing and
non-operative parts;
(f) Product damaged from external causes such as fire, flooding, dirt, sand, weather conditions, battery leakage, blown fuse, theft or improper usage of any electrical source.
43
Page 48

12 MONTH LIMITED WARRANTY
The Company disclaims liability for removal or reinstallation of the product, for geographic
coverage, for inadequate signal reception by the antenna or for communications range or operation of the cellular system as a whole.
When sending your wireless device to Personal Communications Devices for repair or service,
please note that any personal data or software stored on the device may be inadvertently
erased or altered. Therefore, we strongly recommend you make a back up copy of all data and
software contained on your device before submitting it for repair or service. This includes all
contact lists, downloads (i.e. third-party software applications, ringtones, games and graphics)
and any other data added to your device. In addition, if your wireless device utilizes a SIM or
Multimedia card, please remove the card before submitting the device and store for later use
when your device is returned, Personal Communications Devices is not responsible for and
does not guarantee restoration of any third-party software, personal information or memory
data contained in, stored on, or integrated with any wireless device, whether under warranty or
not, returned to Personal Communications Devices for repair or service.
To obtain repairs or replacement within the terms of this Warranty, the product should be delivered with proof of Warranty coverage (e.g. dated bill of sale), the consumer’s return address,
daytime phone number and/or fax number and complete description of the problem, transportation prepaid, to the Company at the address shown below or to the place of purchase for
repair or replacement processing. In addition, for reference to an authorized Warranty station
in your area, you may telephone in the United States (800) 229-1235, and in Canada (800)
465-9672 (in Ontario call 416-695-3060).
THE EXTENT OF THE COMPANY’S LIABILITY UNDER THIS WARRANTY IS LIMITED TO
THE REPAIR OR REPLACEMENT PROVIDED ABOVE AND, IN NO EVENT, SHALL THE
COMPANY’S LAIBILITY EXCEED THE PURCHASE PRICE PAID BY PURCHASER FOR
THE PRODUCT.
ANY IMPLIED WARRANTIES, INCLUDING ANY IMPLIED WARRANTY OF MERCHANTABILITY OR FITNESS FOR A PARTICULAR PURPOSE, SHALL BE LIMITED TO THE
DURATION OF THIS WRITTEN WARRANTY. ANY ACTION FOR BREACH OF ANY
44
Page 49

12 MONTH LIMITED WARRANTY
WARRANTY MUST BE BROUGHT WITHIN A PERIOD OF 18 MONTHS FROM DATE OF
ORIGINAL PURCHASE. IN NO CASE SHALL THE COMPANY BE LIABLE FOR AN
SPECIAL CONSEQUENTIAL OR INCIDENTAL DAMAGES FOR BREACH OF THIS OR
ANY OTHER WARRANTY, EXPRESS OR IMPLIED, WHATSOEVER. THE COMPANY
SHALL NOT BE LIABLE FOR THE DELAY IN RENDERING SERVICE UNDER THIS
WARRANTY OR LOSS OF USE DURING THE TIME THE PRODUCT IS BEING
REPAIRED OR REPLACED.
No person or representative is authorized to assume for the Company any liability other than
expressed herein in connection with the sale of this product.
Some states or provinces do not allow limitations on how long an implied warranty lasts or
the exclusion or limitation of incidental or consequential damage so the above limitation or
exclusions may not apply to you. This Warranty gives you specific legal rights, and you may
also have other rights, which vary from state to state or province to province.
IN USA: Personal Communications Devices, LLC.
555 Wireless Blvd.
Hauppauge, NY 11788
(800) 229-1235
IN CANADA: PCD Communications Canada Ltd.
5535 Eglinton Avenue West
Suite# 234
Toronto, ON M9C 5K5
(800) 465-9672
45
Page 50

Notice
Copyright © Huawei Technologies Co., Ltd. 2009. All rights reserved.
No part of this document may be reproduced or transmitted in any form or by any means
without prior written consent of Huawei Technologies Co., Ltd.
The product described in this manual may include copyrighted software of Huawei Technologies Co., Ltd and possible licensors. Customers shall not in any manner reproduce, distribute,
modify, decompile, disassemble, decrypt, extract, reverse engineer, lease, assign, or sublicense the said software, unless such restrictions are prohibited by applicable laws or such
actions are approved by respective copyright holders under licenses.
Trademarks and Permissions
, HUAWEI and are trademarks or registered trademarks of Huawei Technologies Co.,
Ltd.
Other trademarks, product, service and company names mentioned are the property of their
respective owners.
Notice
Some features of the product and its accessories described herein rely on the software
installed, capacities and settings of local network, and may not be activated or may be limited
by local network operators or network service providers. Thus the descriptions herein may not
exactly match the product or its accessories you purchase.
Huawei Technologies Co., Ltd reserves the right to change or modify any information or specifications contained in this manual without prior notice or obligation.
NO WARRANTY
THE CONTENTS OF THIS MANUAL ARE PROVIDED “AS IS”. EXCEPT AS REQUIRED BY
APPLICABLE LAWS, NO WARRANTIES OF ANY KIND, EITHER EXPRESS OR IMPLIED,
Page 51

INCLUDING BUT NOT LIMITED TO, THE IMPLIED WARRANTIES OF MERCHANTABILITY
AND FITNESS FOR A PARTICULAR PURPOSE, ARE MADE IN RELATION TO THE ACCURACY, RELIABILITY OR CONTENTS OF THIS MANUAL.
TO THE MAXIMUM EXTENT PERMITTED BY APPLICABLE LAW, IN NO CASE SHALL
HUAWEI TECHNOLOGIES CO., LTD BE LIABLE FOR ANY SPECIAL, INCIDENTAL, INDIRECT, OR CONSEQUENTIAL DAMAGES, OR LOST PROFITS, BUSINESS, REVENUE,
DATA, GOODWILL OR ANTICIPATED SAVINGS.
Import and Export Regulations
Customers shall comply with all applicable export or import laws and regulations and will
obtain all necessary governmental permits and licenses in order to export, re-export or import
the product mentioned in this manual including the software and technical data therein.
 Loading...
Loading...