Page 1

™
Sidekick LX
Reference Guide
27-4007-01 Rev. A - R4.4 - July 9, 2007
Copyright © 2007 Danger, Inc. All rights reserved.
Page 2

Contents
Welcome! 5
Device Basics
Opening and Closing the Display
Control Buttons
Phone Controls
Sound Controls 1
Wireless On/Off Control 1
Display Controls 1
Battery Charger 1
6
7
9
1
Mini Music Player 1
Volume Controls 1
3
4
1
2
Removable Battery 1
SIM Card Slot 1
Memory Card Slot 1
USB / Power Port 1
Registration 18
6
Setting Up Your Device 2
Bluetooth® Technology Setup 22
Backgrounds 2
Font Size 2
Backlighting 2
3
Key Guard Mode 2
Device Privacy Code 2
Sound Profiles 2
5
6
7
8
2
3
4
4
5
6
6
-2-
Application Customization 2
The Device Interface 2
The Jump Screen 2
Menus 2
Quick Jump 2
Indicators 30
Type and Edit Text 3
9
Navigate in Text Boxes 3
Delete Text 3
Cut, Copy, Paste, Undo 3
AutoText 33
Type Special Unicode
Characters 34
8
8
9
2
7
2
2
2
Page 3
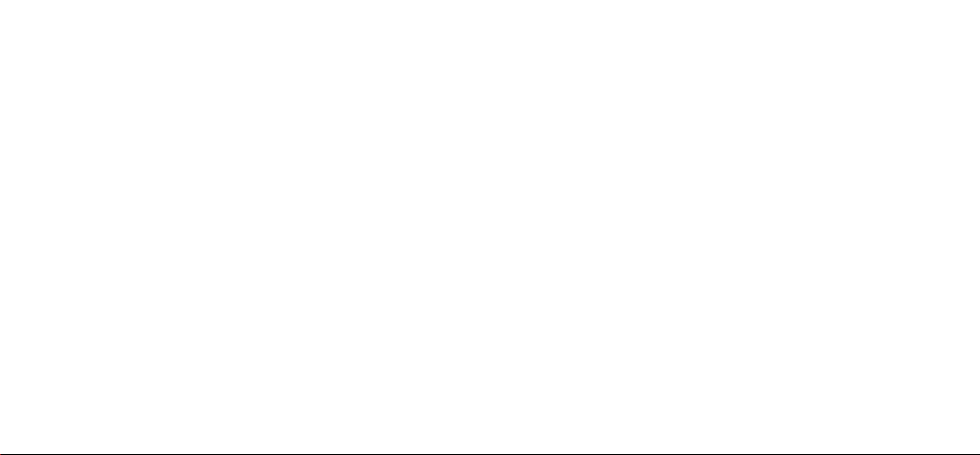
The Desktop Interface 35
Using the Applications 3
myFaves
6
Add a Contact to myFaves 3
Communicate with a myFaves
Contact 37
Assign an Icon to a myFaves
Contact 38
Replace a myFaves Phone
Number 38
Phone
Make a Phone Call 3
Use Bluetooth Hands-Free Headset
or Car Kit 4
0
Answer a Phone Call 4
0
Add a Number to Your Speed Dial
List 41
6
Check Your Voice Mail 4
Change Your Phone Ringtone 4
1
2
Import Contacts from Your SIM
Card 42
Text Messaging
Send a Text Message 4
Picture Messaging
Send a Picture Message 4
9
Web Browser
Browse the Web 4
3
4
5
Bookmark a Web Page 4
Copy Text on a Web Page 4
Email
Send an Email Message 4
Fetch Email from External
Accounts 48
Fetch Email Using Your Device’s
Web Browser 5
1
Attach a Photo, Sound, or vCard to
an Email Message 5
Address Book
Add a Contact to the Address
Book 53
Communicate with a Contact 5
-3-
6
6
7
2
4
Page 4
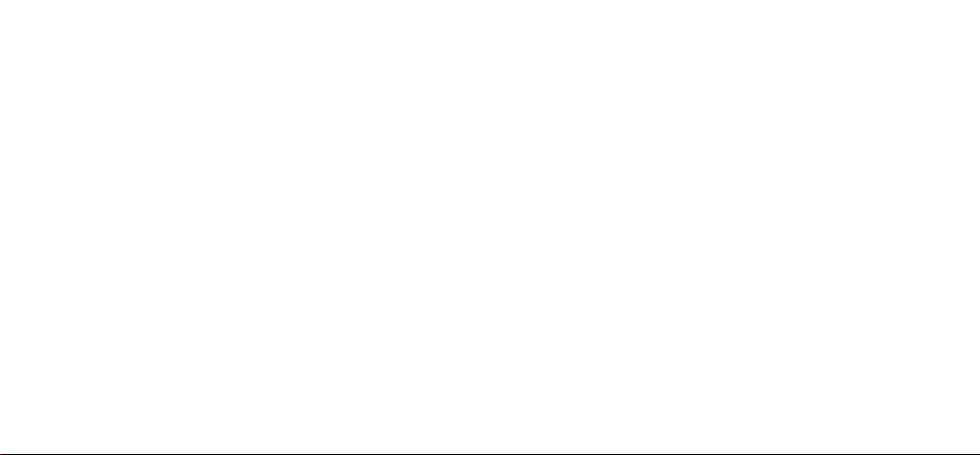
Import Address Book Contacts 55
Set and Send “My vCard” 5
Send any Contact’s vCard 5
Calendar
Add an Event to Calendar 5
Notes
Create a Note 5
Send a Note via Email 5
To Do
Add a Task 5
Camera
Take a Photo 6
8
9
9
0
Send Photos by Email or Picture
6
7
7
Message 61
Use Photo for Caller ID or Key
Guard Background 6
Music Player
1
Copy Music to the Memory Card 6
Play Songs 6
Create a Playlist 6
Download Catalog
3
5
Download Items from the
Catalog 65
Manage Your Downloaded Items 6
-4-
Instant Messaging
Sign On 6
Send an Instant Message 6
Switch Between IM
Conversations 69
2
Keyboard Shortcuts 7
Troubleshooting 71
Handling and Safety Precautions 7
Regulatory and Compliance
Information 80
Legal Information 8
7
8
8
0
6
4
Page 5

Welcome!
1. Insert SIM Card
1Remove the back cover.
• Pressthecoverlatchwithyourleftthumb.
• Pushthecoverrighttorelease.
• Liftthecovertoremoveit.
2Insert your SIM card.
• Goldcontactsfacedown.
• Twobracketsmustbeontopofthecard.
1Insert the battery, top edge first.
2Replace the back cover.
Slidethecoverbacktotheoriginalposition
whilepressingthecoverlatchwithyourleft
thumb.
3Insert the battery charger into the USB
port.
4Let your device charge for at least 4
hours!
5Press the Power button.
2. Insert Battery
3. Register
1Wait for activation.
You’llknowyourdevicehasbeenactivated
whenthisWelcomescreenappears:
2Step through account registration.
Justfollowthepromptsuntilyouseethe
Congratulationsscreen.
3Select the Start button.
TheJumpscreenopens,showingthering
ofapplications.Rollthetrackballtoscroll
throughtheapplications,thenpressthe
trackballtoenteranapplication.Press
toreturntotheJumpscreenatanytime.
TRACKBALL Presstoselectitemsonthescreen.Roll
thetrackballtonavigatethescreen.
SEND/END CALL buttons Whenthebuttonsarelit,
usethemtosendorendacall.Whenunlit,pressthese
buttonstopageupordown.
DONE button Presstogobackthroughscreensyou
werepreviouslyviewing.Onascreenorinadialogbox,
presstosavechanges.
Device Controls
Sidekick® “Shuriken”
27-4006-01Rev.02.May14,2007
©Danger,Inc.Allrightsreserved.
Get
Started
Right Shoulder
Button
Left Shoulder
Button
Power On / Power Off Button
Volume Buttons
D-pad
+
-
USB /
Power Port
Headset Jack
Menu Button
Jump Button
Cancel Button
Done Button
Send Call Button
End Call Button
Trackball
Opening & Closing the Display Pressyourleftthumb
onthelower-leftcornerofthedisplayandgentlypush
upinaclockwisedirection.Thedisplaywillspring
smoothlyintotheopenposition.
Toclosethedisplay,reversethemotiontopivotthe
displaycounter-closewise.
CANCEL button Presstodismissanychangesyou
havemadetoascreenordialogbox.
MENU button Presstoopenalistofactionsyoucan
takeonthecurrentscreen.
JUMP button PresstogodirectlytotheJump
screen,yourstartingpointforlaunchingallthedevice
applications.
Thank you for buying a Sidekick LX™ device. Your Sidekick will
change the way you communicate, get organized, and stay
connected.
Here’s what you’ll find in the box:
Sidekick LX™ device
SIM card
Removable battery
microSD™ card
USB cable
Battery charger (wall adapter)
Hands-free stereo headset
Carrying case
Start Guide
Reference Guide
Limited Warranty (Terms & Conditions)
If any of these items are missing, please contact your T-Mobile
Customer Care department.
-5-
Page 6

Device Basics
Opening and Closing the Display
To open the display, press your left thumb on the lower-left
corner of the display and gently push up in a clockwise direction.
The display will spring smoothly into the open position.
Alternatively, use your right index finger to push down gently on
the upper-right corner of the display. The screen will spring into
the open position.
The normal operating position of the device is horizontal, with
the trackball on the right, as shown on the left.
To close the display, reverse the motion to pivot the display
counter-clockwise and snap it into the closed position.
! Protect the display from scratches by always using the
carrying case to transport your device.
-6-
Page 7
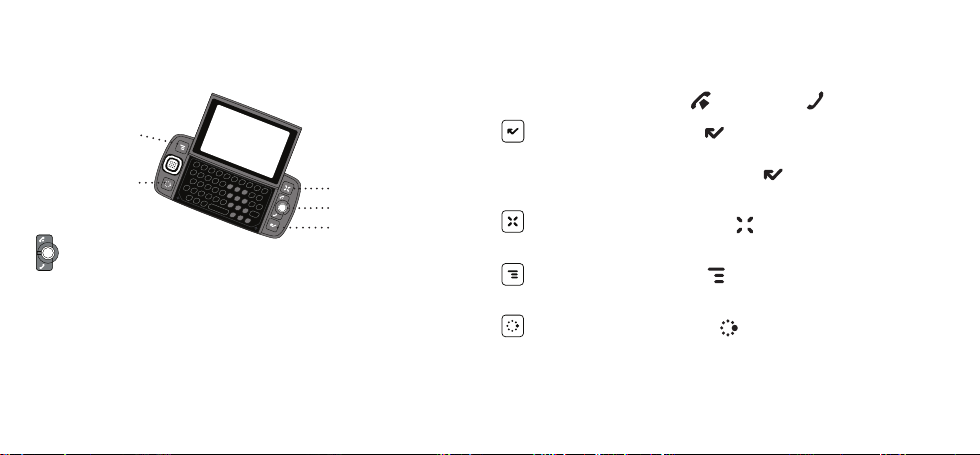
Control Buttons
MENU
JUMP
TRACKBALL Press the trackball to select a highlighted item
or press and hold to open a pop-up menu. Roll the trackball to
reverse or advance the current selection through the “selectable”
items on a screen. Rolling the trackball left or right with a folder
highlighted opens/collapses folder contents. Adjust trackball
speed and acceleration from the Jump Menu > Settings >
Trackball & D-Pad screen. Read what the trackball colors mean
during sleep in “Trackball light indicators” on page 3
CANCEL
TRACKBALL + SEND/END
DONE
1.
SEND/END buttons
end a call. When unlit, press
When the buttons are lit, use them to send/
to page up
or to page down.
DONE button Press DONE to go back through the screens
you were previously viewing, until you reach the Jump screen. On
a screen or in a dialog box, press
DONE to save your changes
and dismiss the screen or dialog box.
CANCEL button Press CANCEL to dismiss any changes you
have made to a screen or dialog box.
MENU button Press MENU to open a list of actions you can
take on the current screen.
JUMP button Pressing JUMP takes you back to the
Jump screen, your starting point for launching all the device
applications.
-7-
Page 8
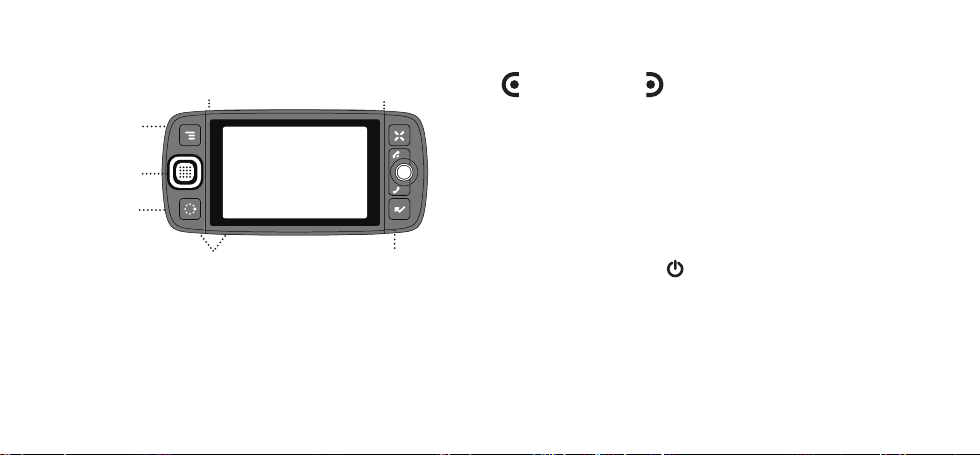
USB /
POWER PORT
HEADSET JACK
D-PAD
LEFT SHOULDER
BUTTON
-
+
VOLUME BUTTONS
RIGHT SHOULDER
BUTTON
POWER ON / OFF BUTTON
DIRECTIONAL PAD (D-Pad) Press up, down, left, or right to
scroll or move within text fields, and navigate in games. By
default, the D-Pad navigates folders and screens, jumping over
individual items. You can make the D-Pad navigate the same
as the trackball (moving item-by-item) from the
Jump Menu >
Settings > Trackball & D-Pad settings screen.
LEFT AND RIGHT SHOULDER buttons The function of
these buttons depends on which application you’re using. For
example, while using the Camera, the right shoulder button
captures a photo. While using the Phone, the left shoulder
button toggles Mute and the right shoulder button toggles
Speakerphone. While in the Email and Picture Messaging
compose screens, the right shoulder button opens your photo
albums so you can select a photo to attach to the message, and
the left shoulder button opens the voice recorder.
POWER ON/OFF button Press the Power button for three
seconds to power the device on or off. You can also press the
Power button twice (“double-tap”) to power off.
VOLUME buttons Press and hold + or - to step through your
Sound Profiles or to increase/decrease the volume on the phone
or music player. To silently mute your device, press and hold
-8-
-.
Page 9
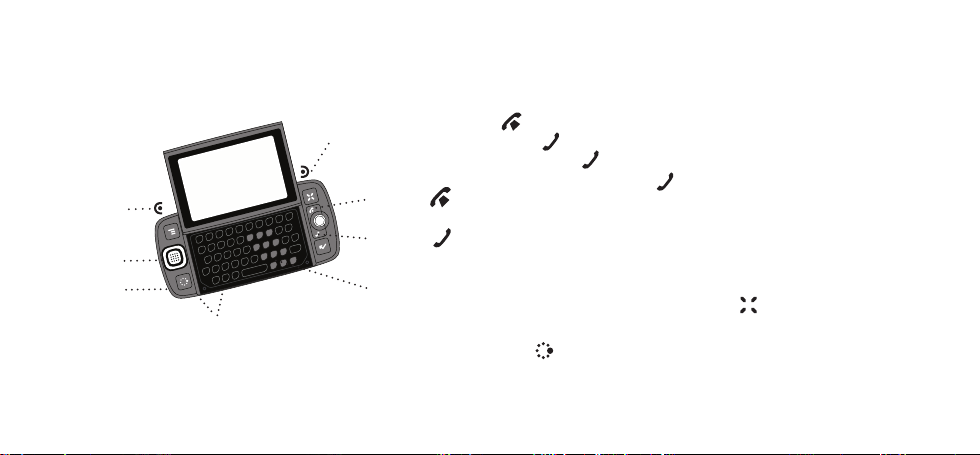
Phone Controls
SPEAKERPHONE BUTTON
(while on phone)
MUTE BUTTON
(while on phone)
SPEAKER
HEADSET JACK
VOLUME BUTTONS + -
DIAL PAD Use the keyboard dial pad to dial a number with one
hand.
END CALL
SEND CALL
DIAL PAD
END CALL and SEND CALL buttons When the Send and End
buttons are lit, it means you can use them to place a call. Press
to end a call or clear the screen of a number you’ve typed.
Press
a list. Press
dialed numbers. Press
to call the phone number you’ve typed or highlighted in
with no number typed to display a list of recently-
from the Jump screen to open the
Recent list.
SPEAKER When using the device as a handset, place the
speaker, located in the D-Pad, to your ear.
MICROPHONE When you are using the phone, speak into the
microphone, located by the
CANCEL button.
VOLUME buttons The volume buttons are located under the
JUMP button. While on a phone call, press + to increase or - to
decrease volume. Use the left and right shoulder buttons to turn
Mute or Speakerphone on and off.
-9-
Page 10

BLUETOOTH HANDS-FREE HEADSET OR CAR KIT To use a
Bluetooth hands-free headset or car kit, do the following:
1 Press JUMP to go to the Jump screen. Press MENU to open
the menu, then select
Bluetooth to open the submenu. Make
sure Bluetooth features are “on”.
2
While you are in your car, make sure your hands-free headset or
car kit is ready to pair by following the manufacturer’s instruc
-
tions. On your Sidekick, go into the Phone application. Press
MENU and select Settings > Pairing.
3 From the Pairing dialog box, select your Bluetooth hands-
free headset or car kit from the list of devices (it may take a
few seconds for the list to populate). If prompted, type the
device’s PIN code, then press
DONE to dismiss the PIN
Code dialog box.
4 By default, your call’s sound will go through the device
handset. To send or receive your call using a Bluetooth
device, press
MENU and select Transfer Sound to, then
select your Bluetooth device from the submenu.
Transfer the call’s sound either before or during a call.
5 Place your call.
6 When finished with your call, press END CALL .
STEREO HEADSET JACK
device
before making/receiving a call.
Always connect your headset to your
To use the headset button:
n Press the button once to answer a call and again to end it.
n During a call, press once to answer a second incoming call
and put the first caller on hold.
n
With two callers on the phone, press the button once to end the
active call and press again to resume the on-hold call.
-10-
Page 11

Sound Controls
Mini Music Player
To open the mini music player (transport controls) from anywhere
on the device, press
Press one of the four sides of the D-Pad, or use the trackball to
select a control. You can also use these shortcuts:
- Pause song now playing , or resume play if paused .
- Play previous song in Play Queue .
- Play next song in Play Queue .
JUMP + DONE .
The shuffle and loop icons indicate, when they are green, that
shuffle is on
Select an icon to cycle through settings.
To jump to the Play Queue screen, press the Play Queue icon .
To scroll through the songs in the Play Queue, press the D-Pad
left/right or select the forward control
To go to a specific place in a song
select the song progress bar at the top of the player. A slider opens:
The row of bars is referred to as the “scrubber bar”. The
highlighted bar indicates where you are in the currently-playing
song. Roll the trackball right to fast forward, left to rewind. To
close
the scrubber bar, press DONE .
-11-
, loop once is on , or loop repeatedly is on .
with the trackball.
, roll the trackball up, then
Page 12

Volume Controls
There are two ways you can open the volume controls:
nPress MENU + DONE . Roll the trackball left or right to
step through your sound profiles. Left is louder, right is softer.
(Read more in “Sound Profiles” on page 2
nPress the
your device. Continue pressing the buttons to step through
your sound profiles:
or - volume buttons on the lower-left edge of
+
6.)
To switch to the “silent” sound profile without making a
sound, hold down the
If you are playing a song or on the phone, the volume control
panel includes separate volume controls for the music or phone
call. This control is focused by default; to change your Sound
Profile, roll the trackball down to focus the Sound Profile pane,
then roll the trackball left or right to select a profile.
-12-
volume button.
-
Page 13
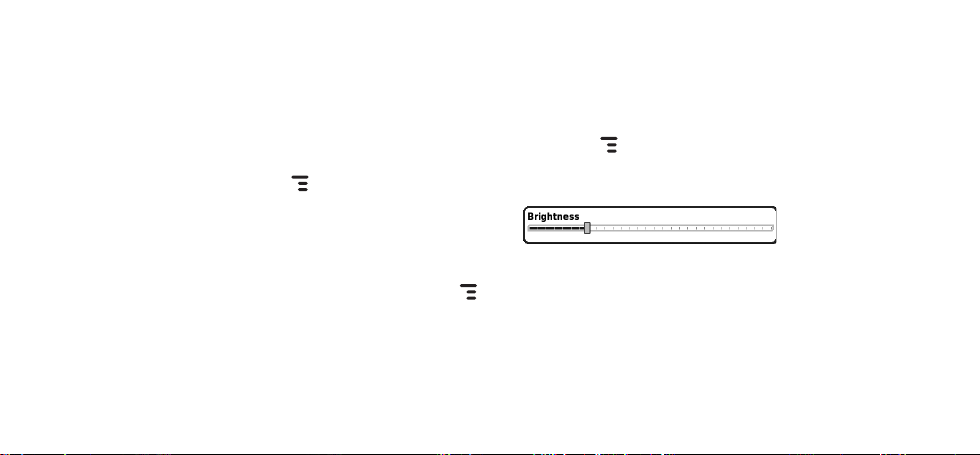
Wireless On/Off Control
If you need to turn off your device’s GSM, GPRS, EDGE, and
Bluetooth wireless connectivity (for example, during aircraft
takeoff and landing), do the following:
1 From the Jump screen, press MENU and select Airplane
Mode > Turn Wireless Off.
2 Your device is now offline. Confirm offline status by looking
at the title bar; the radio tower icon and “OFF” should blink
alternately.
3 To turn wireless back on, from the Jump screen, press MENU
and select
Airplane Mode > Turn Wireless On.
Display Controls
To adjust the display backlight brightness:
1 Press MENU then select Settings > Battery & Display.
2 Select the Brightness slider to open it for adjustment. By
default, brightness is set to 1/4 of the range, as shown below:
Roll the trackball right to increase brightness; roll left to
decrease.
3 When ready, press the trackball to apply the setting.
-13-
Page 14

Battery Charger
Your device comes with a removable, rechargeable lithium-ion
battery. When you first receive your device, it is important that
you fully charge the battery, described below.
! Only use the charger and battery provided with your device
or approved by T-Mobile, or you risk damaging your device. Do
not insert battery chargers from previous Sidekick models into
the stereo headset jack.
If you attach your device to your computer via USB, be aware
that the power received may not be enough to charge your
device. For example, when computers are in “sleep” mode,
only a trickle charge may be supplied via USB. In this situation
you can lose more power than you gain.
1 Attach the batter y charger to your device.
Locate the battery charger that came in the box with your
device. Insert the charger’s USB lead (plug) into your device’s
USB port. Now plug the power cord into a standard electrical
wall outlet.
An orange charge indicator light will go on and a lightning
bolt icon will appear over the battery icon in the title bar,
indicating the charger is connected and the battery is
charging. Note that if your device has discharged completely,
it may take up to 15 minutes before you see any indication of
charging on the screen.
-14-
Page 15

2 Let the device char ge for at least four (4) hours.
Put the device in a safe place and let the battery charge for at
least four hours with the device powered on.
As the device is charging, the bars in the battery icon fill
repeatedly from left to right. When your device is fully
charged, the lightning bolt icon will disappear and the bars
will stop moving and remain in the filled position.
For efficient operation, charge your device nightly. If you
plan to leave your device unattended for an extended period
of time, be aware that the battery will discharge after two
days if it is turned on and not attached to the charger. If your
device does fully discharge, simply attach it to the charger to
recharge.
Removable Battery
To replace your rechargeable battery, or if you need to insert or
remove your SIM card, first you will need to remove the installed
battery. Begin by powering down your device:
1 Press and hold the power button three seconds to power
down.
2 Turn the device over. With the camera at the top, slide the
cover to the right by carefully pressing the raised line on the
cover with your left thumb. Lift the cover to remove it.
RAISED LINE
-15-
Page 16

3 Push the battery in slightly along the bottom edge, then lift
the battery from that same edge to remove it.
4 Replace with a new battery by first inserting the top notched
edge (with the gold contacts) and then pushing the battery
down to lock into place.
5 Replace the cover. Once the battery makes contact, the
power-on sequence begins.
SIM Card Slot
To access your SIM card, you must first remove the battery.
1 Remove the battery cover and battery by following
“Removable Battery”, steps 1-3, on page 1
2 Notice the SIM card slot, which is shaped like a SIM card and
is located just to the right of center.
3 To insert the SIM card, slide the card into the slot with the
gold contacts facing down and the notched corner at the
upper right. Be sure the two side brackets are on top of the
card, holding the card in place.
-16-
5.
Page 17

4
To remove the SIM card, insert your nail or paper clip into the
notch to the left of the card in order to move the card slightly
to the right. Then gently use your finger to slide the card to the
right and free of the two brackets. Lift the card to remove it.
Memory Card Slot
Your device comes with a Micro Secure Digital (microSD™) flash
memory card. To insert or remove the memory card, you must
first remove the back cover as described in “Removable Battery”,
step 2, on page 1
1 With the back cover removed and the camera at the top, you
can see the memory card slot on the right edge of the device.
2 To insert the memory card, hold the card with the gold
5.
contacts facing down and the card notch facing up. Insert the
card into the slot and push to lock into place.
3 To remove the memory card, push the card in slightly and
release; the card should spring partly out of the slot. Pull the
card free of the device.
-17-
Page 18

USB / Power Port
The USB/power port is located on the top left edge of your
device. With a flash memor y card installed, you can manage the
contents of the card by connecting a USB cable to the device
and your computer.
The memory card will appear as a drive on your computer, and
you will be able to add or remove music or image files using your
computer’s file system. Remember that you cannot transfer files
unless you have first installed a memory card. For instructions on
installing, read “Memory Card Slot” on page 1
While your device is connected to your computer via the
USB port, the memory card contents are not available for
playing music or viewing photos from your device.
7.
Registration
Before you can start using your Sidekick, you must complete
registration. This section of the guide takes you through
registration in more detail. Note that these instructions are for
new users, not returning users. Returning users can sign in using
their username/password.
1 Wait for account activation.
Before you can use your account, your account must be
activated. This can take up to 48 hours, but usually takes
only 1-3 hours. While you wait, step through the screens that
appear. If applicable, you’ll be given the opportunity to select
your language. When you see the Welcome screen, you’ll
know your device has been activated:
-18-
Page 19

Press the trackball to select the
New User button and advance
to the next screen. On subsequent screens, select the
button to advance.
2 Type your first name and last name.
Use the keyboard to type your
trackball down to highlight the
First name, then roll the
Last name field. Type your last
Next
name, scroll down to highlight the
Next button, then press the
trackball to advance to the next screen.
3 Select a username.
The username you type will become the first part of your
email address (for example, username@example.com).
Before you select a username, read the following:
n Usernames must start with an alphabetic character (A-Z)
and can include numbers (0-9), dashes (-), periods (.), and
underscores (_), but no other punctuation. Although you
can use periods within a username, do not use a period
at the beginning or end of the name, and do not use two
periods (..) in a row.
n Usernames must be at least 2 but no more than 32
characters long.
-19-
Page 20

n Usernames are not case-sensitive. For example, if your
username is “bridget”, you will be authenticated if you sign
in by typing “Bridget”, “BRIDGET”, or any combination of
upper or lowercase letters.
Once you decide on a username, type it in the text box, then
select
Next.
4 Select a password.
Select a secure password that follows the rules below:
n Passwords cannot be the same as your username.
n Passwords must contain 4-15 characters, can include
both letters and numbers, but
no spaces, single quotes ('),
semicolons (;), backslashes (\), or percent signs (%).
n
For enhanced security, do not choose an actual word
that appears in any language dictionary. Do
a proper name, such as the name of a child, local sports
team, pet’s name, or city of birth. Do
not choose adjacent
letters on your keyboard or a sequential or repeating
combination of letters or characters, such as “12345678”,
“222222”, “abcdefg”.
nFor enhanced security, do choose a password that is more
than seven characters long, mixes letters and numerals,
and uses upper- and lower-case letters.
-20-
not choose
Page 21

n Passwords are case-sensitive. For example, if you set
your password to be “Hard2Guess”, then you will
not be
authenticated if you sign in by typing “hard2guess”.
Type the password in the text box, then type it again to confirm.
You will see feedback on how secure your password is.
5 Select your time zone.
Open the pop-up menu to see a list of time zones. Select
yours from the list, then select
Next.
6 Select a “secret question” and type your answer.
If you ever forget your password, for security purposes,
T-Mobile Customer Care will ask you to provide an answer
to the “secret question” you select on this screen. Press
the trackball to open the
Question pop-up menu, scroll to
highlight a question, then press the trackball to select it.
Roll the trackball down to highlight the
type your answer. When finished, select
Answer field, then
Next to continue.
7 Read and agree to the end-user license agreement.
Before you can finish registration, you must read and agree to
the end-user license agreement. You can read it by selecting
the on-screen
View Agreement link or from the Desktop
Interface. Once you read the end-user agreement, select the
Next button to indicate your acceptance and transmit your
registration data.
8 Wait while data transmits.
Wait while the data you entered in the Registration screens
transmits to T-Mobile. The service will check to see if your
username already has been taken. If it has, you will be
offered alternatives. You can select one of these alternatives
or type a different username. Note that if you are out of
-21-
Page 22

network coverage, you’ll be asked to “try again” to resume
registration.
9 Congratulations!
Once your account has been set up,
Congratulations screen:
Select the Start button to begin!
you’ll see the
Setting Up Your Device
Bluetooth® Technology Setup
Your device supports the Bluetooth wireless technology
Specification 2.0 so you can connect to hands-free devices
(headset and car kit) and any device that can receive a vCard via
Bluetooth (PCs, phones).
To turn on Bluetooth features and open the Bluetooth settings, do
the following:
1 Press JUMP to go to the Jump screen. Press MENU to open
the menu, then select
2 From this submenu you can do the following:
-22-
Bluetooth. The submenu opens.
Page 23

Pairing Displays a list of available Bluetooth devices with
which you can pair.
My Device Rename your device (as it appears to others)
and select an option requiring that others authenticate
before connecting to your device. You can also request that
the device automatically try the PINs 0000 and 1234 when
authenticating with other devices.
For maximum privacy and security, make sure you select
the
Require authentication check box.
Visibility and Bluetooth On/Off Bluetooth features are “off”
by default; to select a the visibility option, you must first Turn
Bluetooth On from the menu. Once Bluetooth features are on,
select from: Always Visible (if you are actively using Bluetooth
devices), Visible for 60sec (to exchange a vCard quickly), and
Never Visible (prevents others from sending you vCards or
pairing with you).
Send My vCard If you have set “My vCard” in the Address
Book, you can send your vCard quickly to another Bluetooth
device by selecting this option or by using the shortcut
+ Y. Read more in “Set and Send My vCard” on page 56.
3 With Bluetooth features on, you can also use a hands-free
headset or car kit to place and receive phone calls from your
device. Read more in “Bluetooth Hands-Free Headset or Car
Kit” on page 1
0.
Backgrounds
You can customize the backgrounds that appear on the
application splash screens. In addition to the backgrounds that
come by default with your device, you can download “themes”
from the Catalog and assign them as backgrounds:
-23-
MENU
Page 24

1 Press JUMP to go to the Jump screen. Press MENU then
select
Backgrounds.
2 The submenu opens to display a list of available backgrounds.
Your current selection is marked with a bullet and appears
dimmed. If you have downloaded background themes from
the Catalog, they will appear at the top of the list.
3 Select your choice with the trackball.
Font Size
By default, the text on your device appears in a “Medium” size
font, but you can change this size:
1 Press JUMP to go to the Jump screen. Press MENU to open
the menu, then select
2 Select the Font Size pop-up menu and choose from Small,
Medium, or Large.
Settings > Font Size.
3 Press DONE to save your font size setting. It will take a few
moments for the font size to change.
This font size setting does not affect the text size on pages
viewed with the Web Browser.
Backlighting
As long as you are actively using your device, the backlight will
stay on. After you stop using your device, the backlight will stay
on for 15 seconds, but you can change this setting:
1 Press JUMP to go to the Jump screen. Press MENU then
select
Settings > Battery & Display.
2 In the Display Backlight group box, open the Dim after pop-
up menu and select a timeout option, up to five minutes. The
lower the time, the more battery power you will conserve.
-24-
Page 25

3 By default, the Use ambient light sensor check box is
selected. This conserves battery power and means when
there is enough light in the environment, the backlight will
dim automatically.
Key Guard Mode
You can “lock” your device controls by entering key guard mode:
1 Press JUMP to go to the Jump screen. Press MENU to
open the menu, scroll to highlight
the trackball. You can also enter key guard mode quickly by
pressing and holding
2 The control buttons lock and the key guard screen appears.
To turn on the backlight while in key guard or sleep, press
the right shoulder button.
DONE for two seconds.
Key Guard, then press
3 To unlock and wake the device, open the screen or press
MENU + DONE . If you have set a privacy code (see next
section), type it at the prompt.
By default, your device is set to enter key guard mode after two
minutes of idle time. You can change this setting from the
Menu > Settings > Key Guard & Security screen.
To prevent display damage, after your device has been in key
guard mode for five
is in “sleep mode”). To wake your device, press any key or open the
screen.
To learn what the blinking trackball colors mean during
sleep mode, read “Trackball light indicators” on page 3
-25-
minutes, the screen will go black (the device
Jump
1.
Page 26
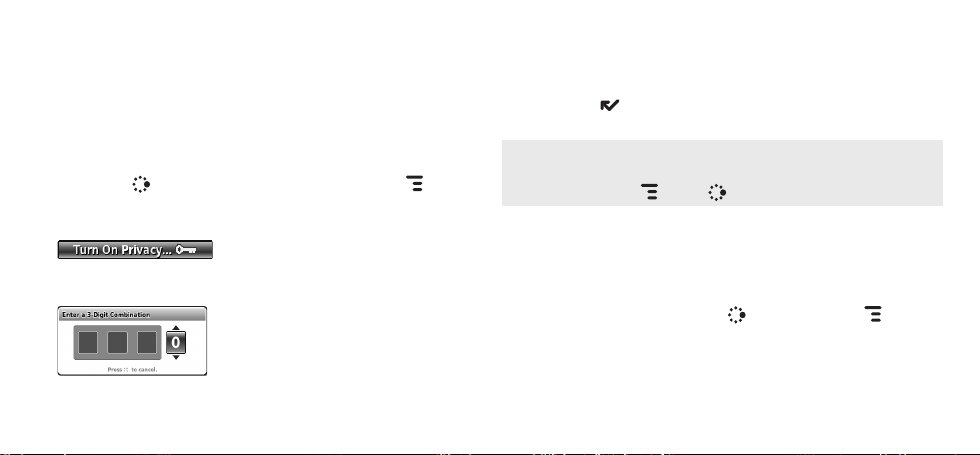
Device Privacy Code
If you want to secure your device from unauthorized access once
your device has gone into key guard mode, you must set up a
privacy code:
1 Press JUMP to go to the Jump screen. Press MENU then
select
Settings > Key Guard & Security.
2 Scroll down to the Privacy Lock group box. Highlight
, then press the trackball to select it.
3 Enter a three-digit code using the keyboard or the number
pop-up menu:
At the prompt, re-enter your code to verify.
4 A “New Combination Enabled” message appears. Select OK.
5 Press DONE to save your settings and return to the Jump
screen.
You can still make emergency calls from the key guard
screen, even if privacy code is enabled, by opening the display
then pressing
MENU + JUMP .
Sound Profiles
Each sound profile defines the volume of rings, reminders, and
system sounds. You can have up to eight profiles; six editable
profiles are provided by default. To create a new or modify an
existing sound profile, press
select
Settings > Sound Profiles. From the Sound Profiles screen
you can also set the behavior of pending alerts and reminders,
and schedule sound profiles.
-26-
JUMP , then press MENU and
Page 27
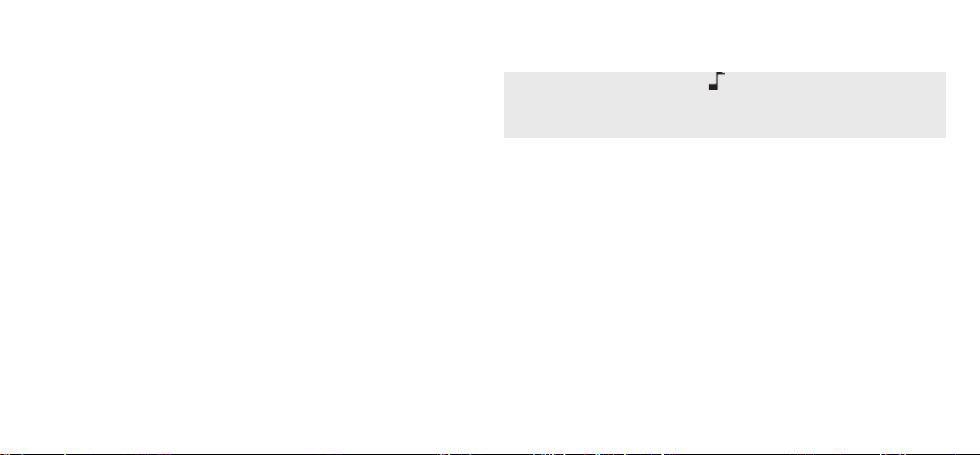
To change the sound profile currently in effect, read “Volume
Controls” on page 1
2.
Application Customization
You can set application-specific preferences using the Settings
screens found within the applications. Some of application
settings you can customize include:
n Set your favorite Web home page (Web Browser)
n
Select Caller ID icons or photos (Phone/Address Book)
n Create your own categories and labels for identifying contact
information (Address Book)
n Set different ringtones for callers (Phone/Address Book)
If you see a musical note next to a menu item, you’ll
know that’s where you customize that application’s ringtone
setting.
-27-
Page 28

The Device Interface
The Jump Screen
The Jump screen is your entry point to all device applications.
Application selections are arranged on the left-side of the screen
in a “ring”. Some applications are grouped into a second-level
ring. If you press
access to device-wide settings and controls:
1 Go to the Jump screen from any screen by pressing JUMP .
2 Press MENU from the Jump screen to open the Jump screen
menu:
MENU while on the Jump screen, you’ll have
3 To select an application, scroll through the “ring” of
application icons. When the application or application folder
you want is highlighted, press the trackball once to open that
application or to enter the second-level application ring.
-28-
Page 29

Menus
Almost every screen on your device has a set of actions you can
take while on that screen. These actions are listed in a floating
window, which you open by pressing the Menu button
MENU . Menu items with submenus are noted with a right-
pointing arrowhead. The Phone Settings submenu is shown
expanded below.
Frequently-used menu items also have keyboard shortcuts that
use the Menu button plus a shortcut key. Take a look at the
menu shown on the previous page. To create a new speed dial
shortcut, you could press
menu and selecting
MENU + N rather than opening the
New Speed Dial with the trackball.
Quick Jump
To jump to a pending message or an application you’ve used
recently, open the Quick Jump menu by pressing
CANCEL . Select from Recent (recently-used applications) or
Pending (messages you haven’t read yet). Note that you can use
the shortcuts listed to go directly to that application or message.
Pressing
-29-
JUMP + 0 will always open the latest unread message.
JUMP +
Page 30

Indicators
Screen Title
New Message Notification (Email)
Sound Profile Setting
Bluetooth On
Wireless signal strength indicator The number of signal
bands showing to the right of the radio tower icon represents the
strength of the signal at your current location.
If you see an X flashing over the radio tower icon, you’ve
temporarily lost network connection and can make no calls.
Service connectivity indicators One dot = device is
connecting to the GPRS/EDGE network; two dots = getting IP
Date and Time
Battery Level
Wireless Signal Strength
Service Connectivity
address; three dots = connecting to the data service;
= fully
connected to the data service.
GSM (Phone) service only A phone icon in the place of the
means you are using (or only have access to) GSM phone
service. If you have a call in progress you’ll also see a timer. If the
phone icon is hollow, you can only make emergency phone calls.
Bluetooth indicator When you see this icon just to the left of
the
, Bluetooth features are available.
Battery level indicators The number of bars showing
in the battery icon represents the charge remaining in the
battery. While charging, a lightning bolt appears, and when your
battery is almost fully discharged, a “!” appears.
Phone call indicators
A timer appears when you have a call in progress; in
the example, call time elapsed is 3 mins, 40 secs. Note that the
-30-
Page 31
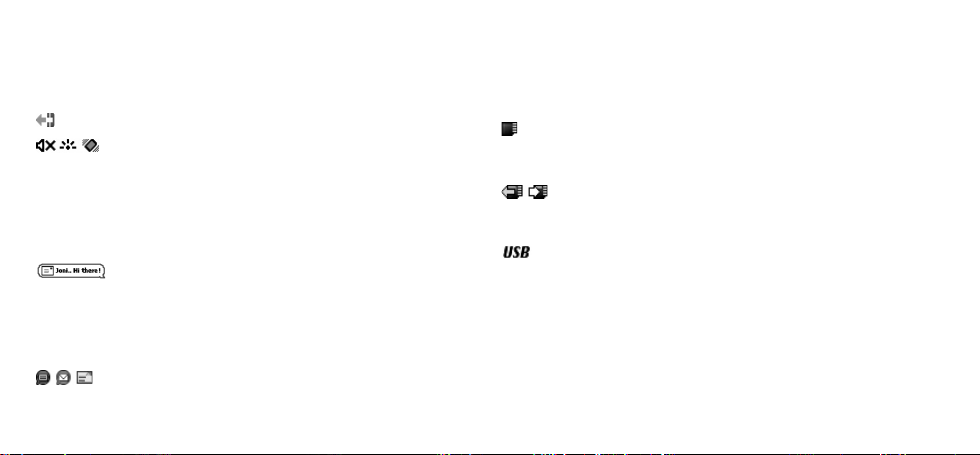
phone icon blinks. If you have two calls active, the time displayed
is for the foreground call.
Call forwarding is turned on. Your phone will not ring.
Sound Profile setting When you have selected a
sound profile that has sound turned off, the title bar will indicate
whether you have flashing lights or vibration set for alerts or
notifications. From left to right, the icons indicate: totally silent
(no sound, no flashing lights, no vibration), flashing lights only,
and vibration only.
Communication ser vices notifications When you
receive a new email, text, IM, MMS, or voice mail message,
or when a Web page has finished loading, you’ll see a visual
“balloon” notification move across the title bar, while you’re in any
application except games.
Until you check your new message, you’ll see the
appropriate icon in the title bar as a reminder. The examples
shown to the left illustrate a pending picture message, text
message, and email message.
Memory card activity indicator When data is being written
to or from your memory card, you will see this icon flashing in the
title bar, just to the left of the date.
When you are inserting or ejecting the card, you will see
the memory card icon with an arrow; the arrow points left when
inserting, right when ejecting.
USB connector icon When your device is connected to
your computer using the USB port, you will see this icon in the
title bar, just to the left of the date. Note that when your device is
attached to your computer via USB, you cannot view the contents
of your memory card from your device.
Trackball light indicators During device sleep, the trackball will
blink a color: blue = pending message, green = normal sleep,
red = low battery.
-31-
Page 32

Type and Edit Text
It’s easy to type and edit text using the keyboard and the
advanced text editing features described below.
Navigate in Text Boxes
Use the control buttons and keyboard to navigate within a text box:
n Move character-by-character - Press the D-Pad or roll the
trackball left/right.
n Jump to the beginning/end of a word, press ALT + D-Pad or
trackball left/right.
n
To jump to the beginning/end of a line, press MENU +
trackball left/right.
nTo jump to the beginning/end of text in a text box, to jump to
the top/bottom of a text box, press
MENU + or .
Delete Text
nTo delete a character to the left of the cursor, press DEL .
n
To delete a character to the right of the cursor, press
SHIFT +
DEL .
nTo delete all the characters on one line, press ALT + .
Cut, Copy, Paste, Undo
To cut, copy, or paste text you have typed, do the following:
1 Position your text cursor next to the text you want to cut or
copy. (Use the D-Pad or trackball to position the text cursor.)
2 Hold down the SHIFT key while pressing the D-Pad or
trackball in a direction. As you select text, it is shown
highlighted. (To de-select, release the
the D-Pad or trackball.)
-32-
SHIFT key and press
Page 33

3 Press MENU and select Edit Text to open the Edit Text
submenu, or simply press and hold the trackball to open
the Edit Text context menu. Select the operation you want to
perform on the selected text. Note the standard shortcuts:
nCut MENU + X
nCopy MENU + C
nSelect All MENU + A
4 Paste text that you have copied (or cut) into any text box in
any application. Position your cursor where you want to paste
the text, then use the Paste shortcut
MENU + V. The device
clipboard only stores one set of copied or cut text at a time.
5 If you make a text edit and want to undo it, simply press MENU
+ Z. To redo an undo, press MENU + SHIFT + Z.
AutoText
Use the AutoText feature to type text quickly and accurately:
1 Press JUMP to go to the Jump screen. Press MENU to
open the menu, then select
screen appears.
2 The screen offers automatic formatting and word replacement
options. Open the menu to discard or create AutoText rules.
Note that when typing, words are replaced only after you
press the spacebar. To undo a word replacement, press
to delete the space.
Quickly insert your email address, date, time, or phone
number by using these AutoText rules:
email address,
@ld to insert the current day and date, @lt to
insert the current time,
-33-
Settings > AutoText. The AutoText
@email to insert your
@phone to insert your phone number.
DEL
Page 34

Type Special Unicode Characters
To type special Unicode characters in any text box, press the
SYM key. The Special Character selector opens.
Use the D-Pad or trackball to navigate through the list: left-right to
flip through the Favorites, Recent, alphabet, and symbol sets; updown to select specific characters. Press the trackball to insert a
highlighted character.
Here are some useful tips when using the Special Character
selector:
nWith the selector open, you can show the same characters
capitalized by pressing
Shift + the character (like “a”). Toggle
back to lowercase by pressing the letter again.
n To see all special characters, select All (at the bottom of the
selector) or use the menu shortcut MENU + A, and the grid
expands.
n To open a character set for a specific letter, press SYM + the
letter.
n To type a character using its Unicode value (hover over a
selection in the selector for two seconds to see the Unicode),
press
SYM + Spacebar (press the keys simultaneously), then
type the
four-character Unicode value.
-34-
Page 35

The Desktop Interface
The data you store in your device’s Email, To Do, Calendar,
Address Book, Notes, and Camera applications is also available
for viewing or editing on the Web from any computer connected
to the Internet. Information in your Sidekick account is stored
on servers in a data center with enhanced security and firewall
features.
To reach the Desktop Interface, use the Web navigation and signin instructions provided in the Start Guide, included in the box.
Once you’ve signed in, your Jump page will open. Use the Jump
page navigation buttons to open the various applications:
n Open the online Help page by clicking the Help link.
n Import existing contacts from the Address Book > Import
page; import existing Calendar events from the Calendar >
Import page.
n Synchronize your Sidekick Address Book, Calendar, and
To Do items with Microsoft Outlook by downloading the
Intellisync application: click
on the top bar), then click the
Settings (next to the Help link
Sync tab and simply follow the
instructions.
n Change your default language or time zone by clicking
Settings.
-35-
Page 36

Desktop Interface Jump Page
Remember! When finished using the Web applications, always
click
Sign Out to exit the Web site securely.
Using the Applications
myFaves
Assign up to five phone numbers to be part of your “myFaves”
service plan. When you call a myFaves phone number, you are
not charged for minutes! Contact T-Mobile to sign up for the
plan.
Add a Contact to myFaves
Create a new myFaves contact, or assign a phone number
already in your Address Book to your myFaves plan:
1 Press JUMP to go to the Jump screen. If not already
selected, scroll to highlight
-36-
myFaves, then press the trackball.
Page 37

2 To add a number already in your Address Book, press MENU
+ @. Roll the trackball to highlight a contact and phone
number, then press the trackball to assign the contact to
myFaves.
3 To add a new contact, press MENU + N. On the dialog box
that opens, complete the Nickname and Phone number fields.
Type a 7- or 10-digit number. You don’t need to add hyphens
or spaces in the number.
4 Confirm your decision to add the contact to myFaves by selecting
OK .
5 Your new contact will appear in the myFaves ring of contacts;
when the “pending” notice disappears, you can call or send
messages to this contact.
Communicate with a myFaves Contact
1 Press JUMP to go to the Jump screen. If not already
selected, scroll to highlight
2 Roll the trackball to highlight the myFaves contact you want to
call, then press
MENU and select Text.
SEND CALL . To send a text message, press
3 If you have stored an email address or IM screen name for
the highlighted contact in the Address Book, you can open a
communication with that person quickly by pressing
and selecting
Email or IM.
4 To view a contact’s details (including Web site, address,
alternate phone numbers, and so on), highlight the contact,
then press the trackball. The Contact Details screen opens.
Select the
-37-
Edit button to add or change the information.
myFaves, then press the trackball.
MENU
Page 38

Assign an Icon to a myFaves Contact
1 Press JUMP to go to the Jump screen. If not already
selected, scroll to highlight
2 Roll the trackball to highlight the myFaves contact to whom
you want to assign an icon, then press
Change Icon. The icon selector opens.
3 Select one of the folders to view the icons within that folder.
To assign one of your photos, open the
folder.
4 Select an icon or photo with the trackball. If you select a
photo from your Photo Album, you will be able to crop the
photo to the portion you want represented in the icon: roll the
trackball to move the cropper; use the D-Pad to size it.
5 The icon will appear in the Edit myFaves Contact dialog box.
Press
DONE to complete the assignment.
myFaves, then press the trackball.
MENU and select
Select from Photos
Replace a myFaves Phone Number
Refer to the myFaves plan for how often you can replace a given
number.
1 Press JUMP to go to the Jump screen. If not already
selected, scroll to highlight
2 Roll the trackball to highlight the myFaves contact/number
you want to replace, then press
Replace with Another Number (using the same contact) or
Replace with Another Contact.
3 If you select Replace with Another Contact, select to add
a
New myFaves Contact or Add from Address Book. (Read
more in “Add a Contact to myFaves” on page 3
-38-
myFaves, then press the trackball.
MENU and select either
6.)
Page 39
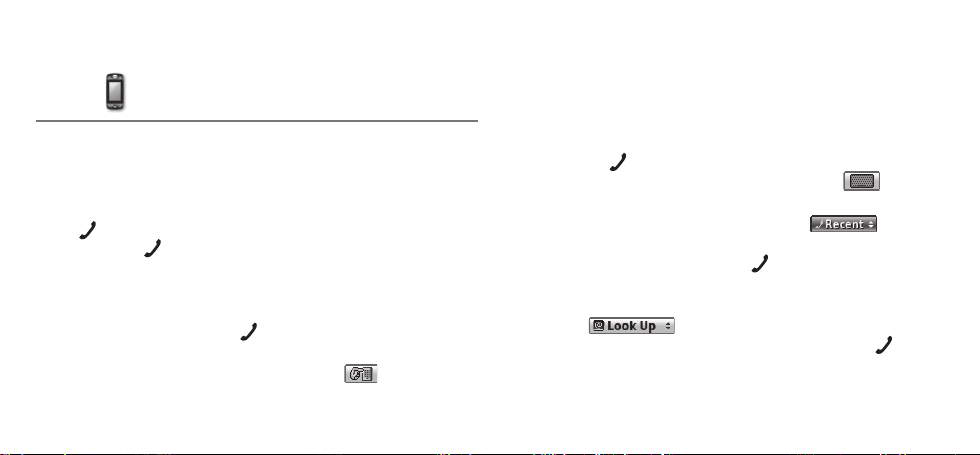
Phone
Make a Phone Call
1 You can make a call using any of these dialing methods:
n To dial using your list of speed dials and recently-dialed
numbers: From the Jump or Phone screen, press
. Highlight the number, then place the call by pressing
SEND CALL again.
n To dial with numbers: From the Jump screen or Phone
screen, open the display and type your number using the
embedded keyboard dial pad, or use the numbers on the
top row. Press
n To dial using letters (such as 1-800-LETTERS): First open
SEND CALL to place the call.
the on-screen dial pad by selecting the
SEND CALL
button on
the Phone screen. Now you can use the keyboard to type
letters; use the on-screen dial pad or the number row to
type numbers (in this mode you can’t use the embedded
keyboard dial pad to type numbers). When ready, press
SEND CALL to place the call. To switch back to using the
embedded dial pad to type numbers, select
n To dial using a list of recently-dialed numbers: From
the Phone screen, highlight then selec
t . If the
number you want to call is on the list, highlight it with the
trackball, then press
n To dial by finding a contact and phone number from your
SEND CALL .
Address Book: From the Phone screen, highlight then
select
search. Highlight a number, then press
. Start typing a name to narrow your
SEND CALL to
place the call.
-39-
.
Page 40

2 To end your call, select the on-screen button , or press
END CALL .
Use Bluetooth Hands-Free Headset or Car Kit
You can use a Bluetooth device to make or receive phone calls.
To pair and set your headset or hands-free for use with the
phone, read “Bluetooth Hands-Free Headset or Car Kit” on page
10.
Answer a Phone Call
When your device signals an incoming phone call, the display
will show the name of the caller and the icon or photo associated
with that caller in your Address Book (see “Add a Contact to the
Address Book” on page 53
).
1 Press the trackball to select the Answer button or press SEND
CALL . Your call connects.
2 To hang up, select or press END CALL .
If you receive another call while you’re on the phone (call
waiting), a dialog box will appear, giving you the call details
and options for handling the incoming call: select either
Switch Calls or Ignore.
-40-
Page 41
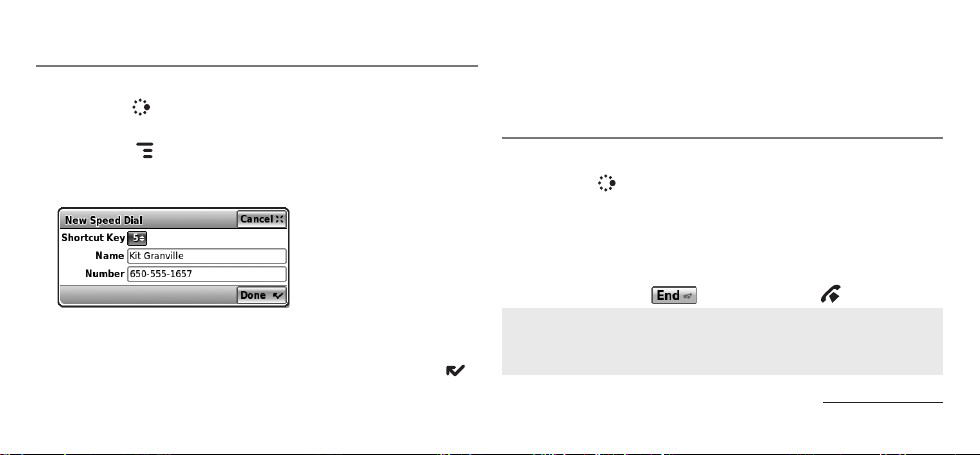
Add a Number to Your Speed Dial List
1 Press JUMP to go to the Jump screen, then press the
trackball to open the Phone application.
2 Press MENU to open the menu. Select New Speed Dial to
open the New Speed Dial Entry dialog box. You can create
eight speed dial shortcuts.
3 Select a Shortcut Key from the pop-up menu. Only the
numbers available will appear in the pop-up menu.
4 Type the speed dial Name and Number, then select DONE .
5 To dial using the shortcut, from either the Phone application
or the Jump screen, simply press and hold the number on the
keyboard.
Check Your Voice Mail
1 Press JUMP to go to the Jump screen, then press the
trackball to open the Phone application.
2 Press and hold the 1 key (the speed dial shortcut assigned to
voice mail) to call your voice mailbox.
3 Follow the prompts to retrieve your messages.*
4 To hang up, select
To check your voice mail from another phone, dial your
mobile number and then press the (*) star key to interrupt the
greeting. At the prompt, type your password.
, or press END CALL .
-41-
* Airtime charges apply.
Page 42

Change Your Phone Ringtone
1 Press JUMP to go to the Jump screen, then press the
trackball to open the Phone application.
2
Press MENU to open the Phone menu. Select Settings >
General.
3 Highlight the Incoming Call Ringtone pop-up menu, then
press the trackball. The menu reveals the ringtone categories.
First highlight a category, then press the trackball to open the
ringtones submenu. As you scroll through the songs, you can
preview each song by hovering over it for a few seconds.
4 When you have decided on a ringtone, press the trackball to
select it. Press
Assign caller-specific ringtones from the Address Book,
Edit Contact Details pages.
DONE to assign your new ringtone.
Import Contacts from Your SIM Card
If you already have a SIM card from T-Mobile, you can import
the phone numbers you have stored on the SIM card into your
device’s Address Book. First, insert the SIM card with the
contacts into your device, then:
1 Press JUMP to go to the Jump screen. Scroll to highlight
Address Book, then press the trackball.
2 Press MENU , then select Settings > Import SIM Contacts.
3 The SIM Import dialog will alert you when the import is
complete.
-42-
Page 43
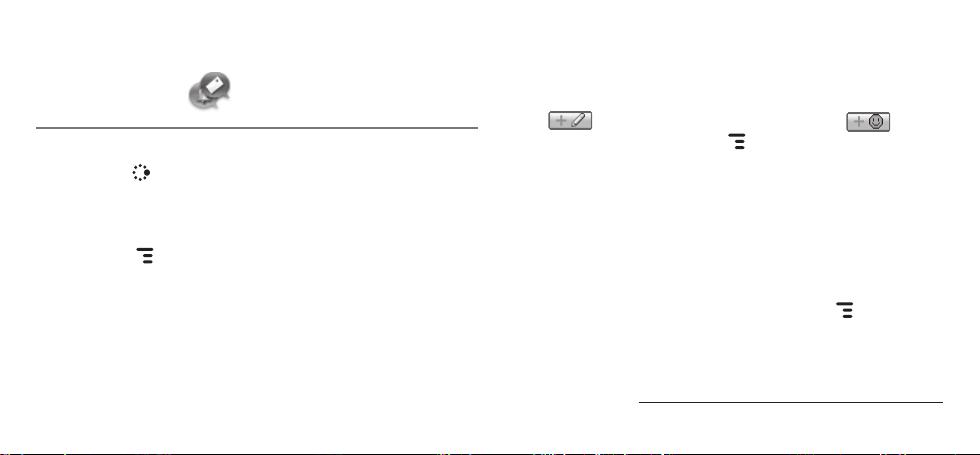
Text Messaging
Send a Text Message
1 Press JUMP to go to the Jump screen. Scroll to highlight
Phone Messaging, then press the trackball to open the
second-level ring of applications. Highlight
then press the trackball.
2 Press MENU + N to open a message Compose screen.
3 Address your message using the recipient’s phone number,
or start typing their name to bring up Address Book matches.
Add more recipients by typing a comma (,) or semicolon (;) in
the To field.
Text Messaging,
4 Use the trackball to scroll to the message body; type your
message or use one of the Prewritten Messages by selecting
the
To attach a vCard, press
button. Add Smileys by selecting the button.
MENU and select Attach vCard.
Select a contact from the list that appears and their vCard will
be attached to your message.
If your message is larger than the limit for a single text
message (around 160 characters), the message will be sent in
parts but received as one. The Compose screen will display
how many characters you’ve typed as you go.
5 When ready to send, either select the Send button at the
bottom of the Compose screen, or press
MENU + M.*
-43-
* Separate charges apply to send and receive text messages.
Page 44

Picture Messaging
Send a Picture Message
Each message you create can contain up to three multimedia
slides, with each slide containing a text, sound (voice note or
song), and picture attachment. To create, preview, then send a
picture message, follow the steps below. Be creative!
1 Press JUMP to go to the Jump screen. Scroll to highlight
Phone Messaging, then press the trackball to open
the second-level ring of applications. Highlight
Messaging, then press the trackball.
2 Press MENU to open the menu. New Message is selected by
default; press the trackball to open the Compose screen.
Picture
3 Address your message using the recipient’s phone number,
or start typing their name to bring up Address Book matches.
Add more recipients by typing a comma (,) or semicolon (;)
in the
To field. Type a Subject for the entire message. (Each
slide you create can have its own message as well.)
4 Create your first slide:
n Add the slide’s message by typing in the text field.
n Add a voice recording by selecting the “Add Voice Note”
icon
. In the dialog box that opens, select Start
Recording to begin the voice recording. Speak into the
microphone (next to the trackball). When finished, select
DONE to attach it to your slide.
n
Add an image by selecting the “Add Image” icon
. Your
Browse Photo Albums screen will open, where you can
-44-
Page 45

select one photo. After selecting the photo, press MENU
then select
n Add a song to your slide by selecting the “Add Sound”
icon
Use Checked to attach it to the slide.
. The ringtone selector will open. Select a
song from the ringtone pop-up menus. (Due to format and
copyright limitations, not all ringtones available in other
applications will be available as attachments to picture
messages.)
n Use the sec(s) pop-up menu to select how long you want the
slide to
play. Note that if you have attached a voice note that
plays longer than the menu setting, the voice note will be cut
off when played.
5 To create another slide, select the “Add Slide” icon
.
Add up to three slides by repeating Step 4.
6 To preview your message, select the Preview button. You can
edit the attachments from the Compose screen: first highlight
the attachment, then press and hold the trackball to bring up
the context menu containing edit options.
7 When ready to send, either select the Send button at the
bottom of the Compose screen, or press
MENU + M.
Web Browser
Browse the Web
1 Press JUMP to go to the Jump screen. Scroll to highlight
Web Browser, then press the trackball.
2 Start typing the address of the Web page you wish to visit. The
Go To dialog box opens automatically, showing the address
you are typing.
-45-
Page 46

3 The characters you type appear in the top field of the Go To
dialog box. Possible URL matches, and the option to search
for the text you type, appear in the drop-down menu.
4 To go to a Web page, you can either finish typing the
complete URL in the Go To dialog box then press Return; or,
roll the trackball to highlight a suggested URL in the dropdown menu, then press the trackball.
To open Web pages faster, press MENU and select
Settings. Scroll down the Settings screen and clear the “Show
pictures” check box.
To increase the text size displayed on a page, press + 0;
to
decrease the text size, press + 9.
Bookmark a Web Page
1 Open the Web page you want to bookmark.
2 Press MENU + N to open the Add Bookmark dialog box.
3 Edit the bookmark name if you wish, verify the URL and select
a folder in which to store the bookmark from the
up menu. (If you select
the folder a name.)
4 Press DONE to save the bookmark.
New Folder, you’ll be prompted to give
Folder pop-
Copy Text on a Web Page
You can copy all the text on a Web page by pressing MENU
+
A, then MENU + C. Copy only text you select by doing the
following:
-46-
Page 47

1 Press and hold the SHIFT key for three seconds to enter “copy
text” mode. A blinking cursor (|) will appear.
2 Use the D-Pad to position the cursor where you want the text
selection to begin or end.
3 Press and hold the SHIFT key while using the D-Pad to select
text, starting from the cursor’s location. You can deselect the
text and exit “copy text” mode by rolling the trackball.
4 When finished selecting, press MENU + C. Now you can
paste (
MENU + V) the text in any text box on the device.
Email
Send an Email Message
1 Press JUMP to go to the Jump screen. Scroll to highlight
Email, then press the trackball.
2 Press MENU to open the menu. New Message is selected by
default; press the trackball to go to the Compose screen.
3 The text cursor is in the To field; type the name or email
address of the person to whom you wish to send an email. If
you type a name, the Address Book will try to pull the correct
email address from your contact data. Add more To fields by
typing a comma (,) or semicolon (;). Open the menu to add a
CC or BCC.
4 Scroll to the Subject field and type the subject of your email.
-47-
Page 48

5 Scroll to the message body and type your message.
To delete text in the forward direction, press the SHIFT +
DEL keys together. To delete the current line of text, press the
ALT + DEL keys together.
6 When ready to send, either select the Send button at the
bottom of the Compose screen, or press
MENU + M.
Fetch Email from External Accounts
When you register your device account, you automatically
receive an email account that you can use immediately on either
your device or the Email application on the Desktop Interface.
Your email address is
the name you selected during registration.
In addition, you can fetch email from up to three external POP3
or IMAP email accounts. You can also check some Internet email
username
@tmail.com, where
username
is
accounts by using the Web Browser, as described in “Fetch Email
Using Your Device’s Web Browser” on page 5
1.
The instructions that follow explain how to use your device to
fetch email from external accounts. You can also set up accounts
from the Email application on the Desktop Interface.
1 Press JUMP to go to the Jump screen. Scroll to highlight
Email, then press the trackball.
2 Press MENU then select Settings > Accounts to open the
Accounts screen.
3 On the Email Accounts screen, press MENU then select New
Account to open the New Account screen.
4 Type your email account information in the fields on this New
Account screen. Read the sections below for more details on
each field:
-48-
Page 49

Protocol pop-up menu Select the protocol your mail server
uses or the type of account from this pop-up menu. Select
Auto-detect if you don’t know which one to pick. Note that if
you select a specific account type, then the next two fields
(mail server name and port value) will fill in automatically.
Mail Server field If the mail server name is not provided
automatically after you have selected the account protocol,
then you must provide the name of the mail server in this field.
Many people don’t know the name of their mail server. If you
don’t know yours, your email provider will be able to tell you,
or you can refer to the following table for examples.
-49-
Page 50

Some popular Web-based email providers and their Mail
Server names are provided below for your convenience. If
you have an email account through your ISP, contact them for
assistance. Note that some ISPs (including Yahoo!) require
additional configuration or charge a fee to download email.
Web Email Provider Mail Server Name
®
Yahoo!
Mail.com pop1.mail.com
Softhome.net mail.SoftHome.net
Gmail pop.gmail.com
Mail pop.mail.yahoo.com
Port field Unless your email provider has specified otherwise,
do not alter this value. Note that if you have selected a specific
account type from the
will be supplied automatically.
Type pop-up menu, the correct port value
Username and Password fields Type your email account
username and password.
Email Folder pop-up menu Select the folder to which you
want your account email delivered. To create a folder, select
New Folder.
5 When you’ve completed all the fields on the screen, select the
More Options button at the bottom of the screen.
6 In the General group box, the Collect email from this account
check box is selected by default. If at any time you want to
stop fetching messages from this account, simply clear this
check box.
If you want to
fetched to your device, select this check box.
-50-
Remove retrieved email from server after it is
Page 51

7 Scroll to the bottom of the screen to the From Name field:
If you leave these fields blank, your default POP or IMAP
account name and address will be used. Specify alternative
names or addresses in these fields as you wish.
8 Select the Copy Outgoing Messages check box to have every
message sent from this account copied to another email
address. Specify either CC or BCC (from the pop-up menu),
then type the email address in the field.
9 Save your information by selecting Create; or simply press
DONE .
10 Wait until you receive a confirmation message on the Email
Accounts screen before attempting to send messages from
this email account.
Fetch Email Using Your Device’s Web Browser
If there is a Web interface to your email account, you can use
your device’s Web Browser application to sign in to those
accounts and check your email. A couple popular email Web
sites are listed below:
n Yahoo!
n MSN Hotmail – http://mobile.msn.com/hm/folder.aspx
-51-
®
Mail – http://mobile.yahoo.com/home
Page 52

Press MENU + K to open the Bookmarks screen; some sites
may have been bookmarked for you. To go directly to an email
Web site, do the following:
1 Press JUMP to go to the Jump screen. Scroll to highlight
Web Browser, then press the trackball.
2 Begin typing the URL for your Internet email account. Your
entry will be inserted in the Go To dialog box automatically.
3 Press the trackball to go to the Web site’s sign in page.
Attach a Photo, Sound, or vCard to an Email Message
1 Press JUMP to go to the Jump screen. Scroll to highlight
Email, then press the trackball.
2 Press MENU + N to open the Compose screen. Complete
the
To, Subject, and Message fields.
3 Do one of the following to attach a photo, vCard, or sound:
n Attach Photo - Press to open your photo albums. Roll
the trackball to highlight a photo, then press to select
a photo to send. You can select multiple photos. Each
selected photo will display a check mark in the corner of
the photo. When you’ve finished selecting photos, open
the menu and select
n Attach Sound - Press to open the recorder. Press
again to start recording and
Review your recording then, when ready, press
n Attach vCard - Press MENU and select Attach > vCard.
Use Checked or press DONE .
DONE to stop recording.
DONE .
Highlight the contact you want to send, then press the
trackball to select it.
5 Your email message returns to the screen, including attached
photos. (To remove an attachment, highlight it and press the
DEL key.) Select the Send button or press MENU + M to
send.
-52-
Page 53

Address Book
Add a Contact to the Address Book
You can store up to 2000 contacts in your Address Book.
1 Press JUMP to go to the Jump screen. Scroll to highlight
Address Book, then press the trackball.
2 Press MENU to open the menu. New Contact is selected by
default; press the trackball to go to the New Contact Identity
screen.
3 To create a contact, you only need to type basic “identity”
information: a
provide a
icon.
First or Last name. On this screen you can also
Middle name and a Nickname, as well as select an
4 To select an icon, roll the trackball up to highlight , then
press the trackball to open the icon selector. Highlight the
icon you want, then press the trackball to select it.
To assign a
Photo Caller ID icon, select from the icon
selector, which will open the Browse Photo Albums screen.
Then, from this screen:
n To select a photo already in an album, roll the trackball to
highlight the photo you want to associate with the contact,
then press the trackball to select it (a check mark will
appear in the corner of the photo). Press
n To capture a new photo, press . Press again to
capture, then
DONE to save the photo. Press DONE
DONE .
again to view the album contents. Select the photo (a
check mark will appear in the corner of the photo). Press
DONE .
-53-
Page 54

A smaller version of the photo now appears on the Identity
screen and will be used to identify that contact on incoming
call notifications.
5 When finished with the Identity screen, select DONE . You
advance to the next New Contact screen, in which you can
type or select additional contact information.
6 Scroll through the New Contact fields (Personal Info, Phone,
Email, and so on), selecting
Add or Edit to open screens in
which you can add contact details. Set a custom ringtone for
your contact in the Phone number screen.
7 When finished, press DONE to save your new contact
information.
Communicate with a Contact
From the Address Book’s “Browse Contacts” screen, highlight
a contact, then press and hold the trackball. A menu opens that
lists all the communication options available for that contact.
Select the action you want to take.
You can also quickly send an email, instant message, text
message, or place a call to a contact from a contact’s “Details”
screen:
1 Go to the Address Book and select a contact with the
trackball. Their Contact Details screen opens.
2 The Contact Details screen lists all the information that
you have stored for this contact: phone numbers, email
addresses, IM screen names, and so on.
-54-
Page 55
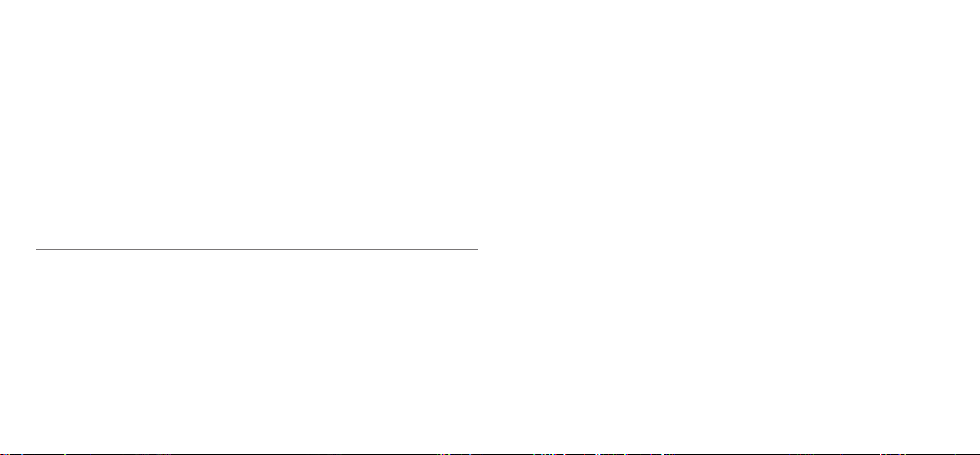
3 To open a communication with this contact, highlight the
phone number or address of interest, then press the trackball
to select it. A menu opens with relevant communication
options.
4 Select the option to send the call, open a compose screen, or
an IM conversation.
To edit or add contact details, select the
Edit button on the
Contact Details screen.
Import Address Book Contacts
If you have a SIM card from T-Mobile with contact information
stored on it, you can import that information to your device by
following the instructions in “Import Contacts from Your SIM
Card” on page 4
2 of this guide.
If you have existing contact information stored in a Personal
Information Management (PIM) application, you can import that
data to your Address Book on the device and Web. To do this,
first go to your Address Book on the Web:
1 Go to your desktop or laptop computer and sign in to the
Desktop Interface by following the instructions in the Start
Guide.
2 From your Jump page, click Address Book.
3
Click Import in the Address Book sidebar. The Import page
opens.
4 The Import page includes step-by-step instructions for
completing the import process. The following file types
(exported formats) can be imported: Microsoft Outlook for
PC (.txt file), Microsoft Outlook Express for Mac (.txt file),
-55-
Page 56

Microsoft Entourage for Mac (.txt file), Palm Desktop for PC
(.txt/.tab file), Palm Desktop for Mac (.txt/.tab file)
5 After you click the Impor t button, your contacts are imported
to your Web Address Book then sent to your device via the
network. Make sure your device has a wireless connection;
then, after 2 to 3 minutes, check your device to confirm that
your new contacts have arrived.
Set and Send “My vCard”
You can set one of your contacts to be “you”, so that you can
send “My vCard” to others easily.
1 Press JUMP to go to the Jump screen. Scroll to highlight
Address Book, then press the trackball.
2 Scroll to highlight the contact you want to set as “you”, then
press
MENU and select vCard > Set as My vCard. On the
Browse Contacts screen, you will now see a
icon next to
your name.
3 To send your vCard, from the Browse Contacts screen, press
MENU and select vCard > Send My vCard > via Email
[MENU + M], or Text, or Bluetooth [MENU + Y]. For Email
and Text, a compose screen opens. For Bluetooth, a dialog
opens that allows you to select the receiving device.
4 To change or remove the “My vCard” setting, first press
MENU and select vCard > Clear My vCard. To set a different
contact as “My vCard”, highlight the contact, then press
MENU and select vCard > Set as My vCard.
-56-
Page 57

Send any Contact’s vCard
1 Press JUMP to go to the Jump screen. Scroll to highlight
Address Book, then press the trackball.
2 Scroll to highlight the contact whose vCard you want to send,
then press
> via Email, or Text*, or Bluetooth. For Email and Text, a
compose screen opens. For Bluetooth, a dialog opens that
allows you to select the receiving device.
* Separate charges apply to send and receive text messages.
MENU and select vCard > Send Contact’s vCard
Calendar
Add an Event to Calendar
You can create and store up to 1000 events in your Calendar.
1
Press JUMP to go to the Jump screen. Scroll to highlight
Organizer, then press the trackball to open the second-level ring
of applications. Highlight
2 Press MENU + N to open an Event Details screen.
3 Name your event, type a location, assign a duration, add
repetitions, reminders, and notes as applicable.
4 Press DONE to save the event. It will now appear on your
Upcoming (if it’s scheduled within the next seven days), Daily,
Week, or Month views.
-57-
Calendar, then press the trackball.
Page 58
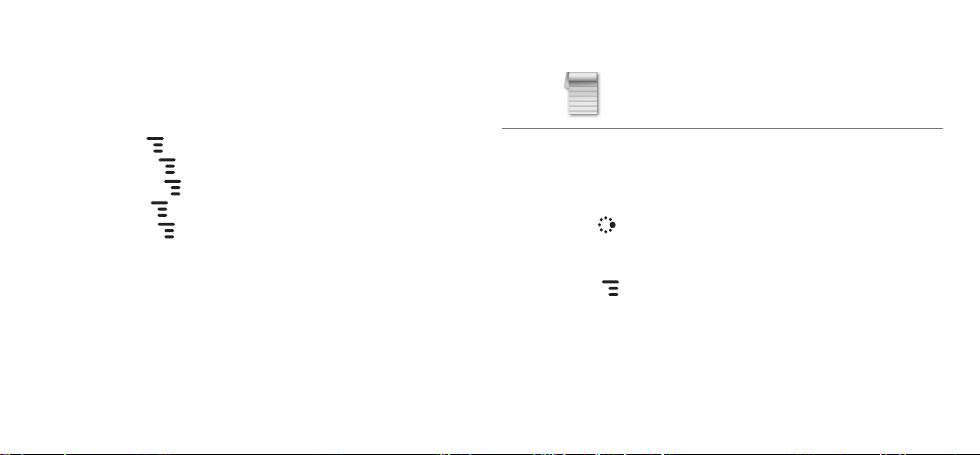
5 To view your schedule, select one of the “Views” from the
menu. Each view has a keyboard shortcut:
n Upcoming (next seven days) MENU + 0
n Day MENU + 9
n Week MENU + 8
n Month MENU + 7
n Year MENU + 6
n Trash MENU + T
Notes
Create a Note
You can create and store up to 50 notes. Each note can be up to
8000 characters, which is about four pages in a paperback.
1 Press JUMP to go to the Jump screen. Scroll to highlight
Organizer, then press the trackball to open the second-level
ring of applications. Highlight
2 Press MENU + N to open a blank note. Type your note; it is
saved as soon as you type it.
3 Press the trackball to fold your note; press again to unfold.
Notes must be unfolded before you can edit them.
-58-
Notes, then press the trackball.
Page 59
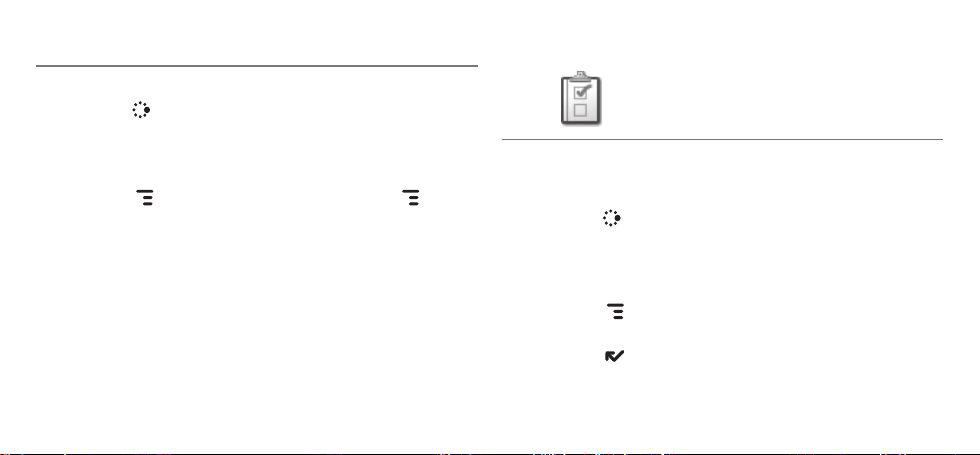
Send a Note via Email
1 Press JUMP to go to the Jump screen. Scroll to highlight
Organizer, then press the trackball to open the second-level
ring of applications. Select
2 Create a new note or highlight an existing note.
3 Press MENU and select Send Note or press MENU + M. A
compose screen opens with the note in the message body;
complete the message and
Notes.
Send.
To Do
Add a Task
You can create and store up to 50 tasks.
1 Press JUMP to go to the Jump screen. Scroll to
highlight Organizer, then press the trackball to open the
second-level ring of applications. Highlight To Do, then
press the trackball.
2 Press MENU + N to open a blank task screen. Create
your task.
3 Press DONE to save the task.
-59-
Page 60

Camera
Your device comes with a built-in 1.3 megapixel camera with
flash. You can store up to
internal memory and more on your microSD card. The number
you can store will depend on the capacity of the card and the
size of the photo (Small, Medium, or Large). Remember that you
might be sharing the card’s capacity with sound files as well.
Take a Photo
Before you capture a photo, be sure your camera lens is clean!
1 Press JUMP to go to the Jump screen. Scroll to highlight
Camera, then press the trackball.
2 Press MENU and select Capture New, or simply press
the right shoulder button
“viewfinder”.
1.75 MB of photos on your device’s
. The screen now acts as the
3 To set the photo size, press MENU and select Large (1280 x
1024), Medium (640 x 480), or Small (320 x 240).
4 To set AutoFlash on or off, open the Flash pop-up menu .
When finished, press
5 By default, the photo will be saved to the Memory Card
Album. To save to your device, press MENU and select
Capture to. From the submenu select Device Album, or
another album you created on the memory card.
To take a photo of yourself, center your image in the small
mirror on the back of the device and press the right shoulder
button
will be on your left as you’re looking at the back of the device.
6 When you’re ready to take your photo, press the right
-60-
to capture. Remember the “right shoulder button”
shoulder button
icon
.
DONE to save.
or use the trackball to select the capture
Page 61

7 The photo preview appears on the display. You can:
n Press CANCEL to discard it;
n Press DONE to save it to the album you’ve selected; or,
n Select to send it via an Email or Picture message.
8 To return to the Browse Albums screen, select or press
DONE .
Send Photos by Email or Picture Message
In addition to being able to send a photo after capture (read
“Take a Photo”, step 7 above), you can attach one or more
photos in your Photo Albums to either an email message or a
picture message while composing. For instructions, read “Attach
a Photo, Sound, or vCard to an Email Message” on page 5
“Send a Picture Message” on page 4
4.
2, and
To select all photos in an album, open or highlight the
album, then press
MENU and select Edit > Check All in
Album, or press MENU + A. To uncheck, select Edit >
Uncheck All or press MENU + U.
Use Photo for Caller ID or Key Guard Background
You can assign the photos you’ve saved in one of your photo
albums as a Caller ID or a key guard background image.
To assign a photo as a Caller ID:
Follow the instructions in “Add a Contact to the Address Book”,
step 4, on page 5
-61-
3.
Page 62
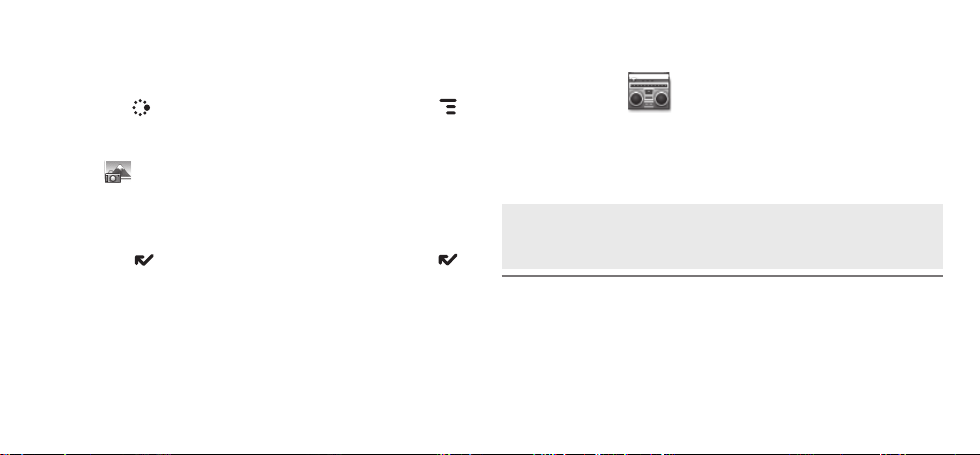
To assign a photo as a key guard background image:
1 Press JUMP to go to the Jump screen, then press MENU
and select
2 Press the trackball with the Select Image pop-up highlighted.
Select
3 Select the photo you want to use as the key guard background
by highlighting it then pressing the trackball. A check will
appear in the corner of the photo.
4 Press DONE to make the assignment, then press DONE
again to dismiss the Key Guard & Security screen.
Settings > Key Guard & Security.
to go to your Photo Album.
Music Player
Use the music player to play sound files that you have stored on
your microSD card. You can use a memory card of any capacity.
Remember that you might be sharing the card’s capacity with
Camera photos.
The music player will play MP3, WAV, MIDI, WMA, AAC
(MP4), XMF, RMF, AIFC, IMY, and AMR files; it will not play
RAM, M4P, FLAC, RA or any other file that is not listed above.
Copy Music to the Memory Card
Before you can copy any songs to your memory card, you must
insert a card into the microSD card slot on your device. For
instructions, read “Memory Card Slot” on page 1
card is installed, do the following:
-62-
7. Once your
Page 63
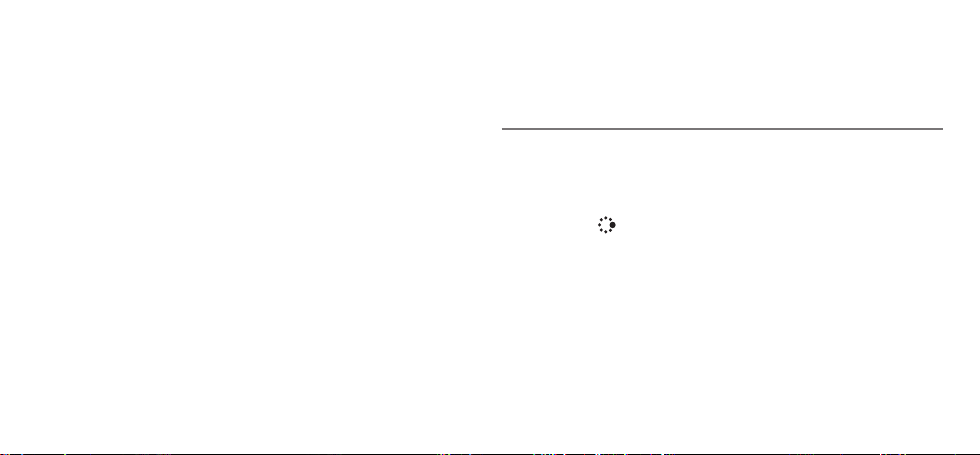
1 Connect your device to your computer with the USB cable
provided in the box. Read more in “USB/Power Port” on page
18.
2 On your computer, find the mounted USB drive and open it.
3 You should see a folder at the top-level named “Music”. If you
do not see this folder, then create it.
4 You’re ready to copy sound files onto the memory card. It’s
best if you organize your songs in sub-folders under the
“Music” folder. For example, you could create one folder for
each album or artist.
5 Copy sound files from your computer’s hard drive onto your
device’s mounted USB drive, in the folders under “Music”.
6 When finished copying, close the USB drive window and
“unmount” the drive as required by your computer.
7 Remove the USB cable from your device and computer. Read
the next section to learn how to play your songs!
Play Songs
Listen to your songs using either the device speaker or the stereo
headphones included in the box.
1 Press JUMP to go to the Jump screen. Scroll to highlight
Music Player, then press the trackball.
2 The Browse Music screen appears. Your music is organized
into categories with the number of songs in each shown in
parentheses. (Songs are categorized automatically, based on
information contained in the song file itself.)
-63-
Page 64

3 Scroll to highlight a category, then press the trackball to “drill
down” to the next level. Here you might see songs or more
categories.
At any level of the Browse Music screen, simply select the
category or song you want to play, and it will be added to the
“Play Queue” (all the songs that are waiting to be played). You
can also use the shortcuts:
MENU + P - Plays selection (interrupts currently-playing
song)
MENU + Q - Queues selection (waits its turn in the list to
play)
The progress of the song currently playing is shown at the top
of the screen:
4 Songs playing in a list will not repeat, but you can change
this setting by pressing
MENU then selecting Shuffle and
Repeat. Choose from Shuffle, Repeat, Repeat 1, or No
Repeat.
5 To control song play from anywhere on your device, press
JUMP + DONE and the mini music player will open. Read
more in “Mini Music Player” on page 1
-64-
1.
Page 65

Create a Playlist
You can create as many playlists as you wish and edit them at any
time. Here’s how:
1 From the Browse Music screen, select one of the top-level
categories, then find a song, artist, or album you want in a
playlist.
2 With the song, artist, or album highlighted, press MENU
and select
3 Give your new playlist a name in the dialog box that opens.
Press
Now your newly-created playlist will be included in the Playlists
category on the Browse Music screen.
Add to Playlist > New Playlist.
DONE to save the playlist.
n To add songs to this or any playlist, highlight a song, artist, or
album, press
MENU and select Add to Playlist > “Playlist
Name”.
n To remove a song from an existing playlist, open the playlist,
then highlight the song. Press
MENU and select Remove
from Playlist.
Download Catalog
Download Items from the Catalog
Download ringtones, applications, games, and more from the
Catalog! You’ll find that browsing the Catalog and purchasing
items is easy and fun:
1 Press JUMP to go to the Jump screen. Scroll to highlight
Download Catalog, then press the trackball.
-65-
Page 66

2 Wait while the latest Catalog contents load... then use the
trackball to scroll through the categories. The categories are
organized like the Jump screen in a “ring” on the left, with
each category’s splash screen on the right. Highlight, then
press the trackball to open a category’s Browse Items screen.
If you know the name of the item you’re interested in, press
MENU + F to open the Find dialog box. Type the name of the
item then select Find. Matches will appear; select the item of
interest to open its Item Details screen.
3 Individual items are grouped into folders. Highlight a folder
then press the trackball to open a folder’s items. Once you
find an item you’re interested in, highlight the item then press
the trackball to open the Item Details screen.
4 To listen to a brief sample of a ringtone or view sample screen
shots of an application before you purchase it, select the
Preview button. Select
Purchase to step through the simple
on-screen purchase process.
5 Once purchased, your item will be downloaded to your
device, network connectivity permitting. You’ll be notified
once the download is complete. Note that applications
require “installation”, an automatic process that does involve
a restart of your device.
6 If your item is not delivered immediately, you can check the
download process from the Downloads screen, described
below.
-66-
Page 67

Manage Your Downloaded Items
To remove a downloaded item, check the download status of a
purchased item, or view a list of all the downloads you have made
through the Catalog (including details such as price, subscription
term, upgrade information), go to the Downloads screen:
1 Press JUMP to go to the Jump screen. Scroll to highlight
Download Catalog, then press the trackball.
2 Scroll to Downloads, then press the trackball to open the
Downloads screen.
3 All your downloads are listed on this screen, organized
into folders by categories. Highlight a folder then press the
trackball to reveal the items within.
4 Items currently being downloaded are shown in italic with the
“transmitting” icon:
shown in italic.
. Items that have been uninstalled are
5 To view item details, highlight the item then press the
trackball. To discard any highlighted item permanently, press
MENU then select Discard.
-67-
Page 68

Instant Messaging
Use all the instant messaging applications at the same time !
Sign On
1 Press JUMP to go to the Jump screen. Scroll to highlight
Instant Messaging, then press the trackball to open the
second-level ring of applications. Highlight the IM application
of your choice, then press the trackball. The Sign On screen
appears.
2 Type your username and password (passwords are case-
sensitive), then select the
3 Your list of friends appears. You are ready to send an instant
message.
Sign On button.
Send an Instant Message
1 Press JUMP to go to the Jump screen. Scroll to highlight
Instant Messaging, then press the trackball to open the
second-level ring of applications. Highlight the IM application
of your choice, then press the trackball.
2 Sign on with your username and password; the screen listing
all your IM friends’ usernames displays.
3 To start a conversation with a friend on your list, scroll to
highlight the friend’s username, then press the trackball to
start a conversation.
4 Type your message. When ready, press the Return key to
send.*
-68-
* Separate charges apply to send and receive instant messages.
Page 69

Switch Between IM Conversations
You can have up to 10 IM conversations open at the same time. If
you do have more than one IM conversation open, you can switch
between conversations quickly by doing one of the following:
n From Menu Press MENU + D to open the IM Conversations
submenu, which lists all your open conversations. Scroll to
highlight the conversation you want to open, then press the
trackball.
n Using Conversation Number Each open IM conversation has
a number (0-9), which is displayed in the IM Conversations
submenu, as well as on the screen displaying your list of
friends. From any screen in IM, including the IM splash
screen, you can quickly switch between conversations by
pressing
MENU + the IM conversation number.
n From Friends List Screen On the screen listing all your
friends’ usernames, scroll to highlight the conversation to
which you want to switch, then press the trackball.
-69-
Page 70

Keyboard Shortcuts
Call a speed dial number
while in Phone or on
Redial last number Press JUMP , , .
Answer an incoming call Press trackball or .
Ignore an incoming call
(call will forward) Press .
Hang up active call Press .
Mute your device when ringing Press any key, except .
Create a new note, message,
event, task, to do, or contact Press MENU + M.
Insert Unicode character Press SYM key.
Discard item Highlight item, press MENU +
CANCEL .
Press and hold speed dial # on keyboard
Jump screen.
Send a composed message Press
Open latest unread message Press JUMP + 0.
Delete all text in a single line Press ALT + DEL.
Put device in key guard mode Press and hold DONE two seconds.
Unlock device Press MENU + DONE .
Power device on/off Press and hold for three seconds.
Press twice to power off.
Open Sound Controls Press MENU + DONE .
Open mini music player Press JUMP + DONE .
Open Quick Jump menu Press JUMP + CANCEL .
Scroll page-by-page Hold MENU and roll trackball; or,
press to page up, to page down.
-70-
MENU + M.
Page 71

Troubleshooting
How do I know when my account has been activated?
Once your account has been activated, you will see a “Welcome”
message on your screen. If the Welcome message doesn’t
appear on your device within 48 hours after registering, contact
your T-Mobile Customer Care department.
1 From the Jump screen, press MENU , and select Airplane
Mode > Turn Wireless Off.
2 Your device is now offline. Confirm offline status by looking at
the title bar; the radio icon and “OFF” should blink alternately.
Even without wireless connectivity, you can still access the
device applications and read email messages that already been
downloaded. However, you will not be able to send or receive
messages until you enable wireless connectivity again.
In order to comply with airline regulations, how can I temporarily
disable wireless connectivity when traveling?
Remember to switch to “Airplane Mode” during aircraft takeoff
and landing. To turn off wireless connectivity (to comply with FAA
regulations) follow these instructions:
How can I protect my device from damage?
The best way to protect your device is to carry it with the display
closed, in the carrying case supplied in the box. You risk
damaging your device if you do not protect the display. Also,
water—even in small amounts or in the form of steam—can
-71-
Page 72

seriously damage your device and charger, so keep your device
dry and away from potential water sources.
I needed to remove my battery, so I did. After I put the battery
back in my device, it powered up, but all my messages and other
data were gone. Is it all gone for good?
No, all your data is regularly saved to the Danger service so it
is safe. If you wait a few minutes, all your data will be restored
to your device. (Note, however, that any data you entered or
modified between the last save to the Danger service and when
you removed the battery will be lost.)
Chances are you removed the battery before powering off your
device. Every time you power off your device, your data is saved
to the device’s internal flash memory. However, if you remove
your battery before shutting down, your data will not be saved
to flash. It is, however, saved on an ongoing basis to the service,
which means your data is always backed up. However, for your
convenience, always power off your device before removing the
battery!
How can I improve radio reception when I’m in a “fringe”
coverage area?
Try the following to improve radio reception:
n Use the hands-free headset and position the phone away from
your body.
n Walk to a window if you are indoors.
n
Step outside of buildings that have high metal, concrete, or
earthen content, because they may absorb radio signals.
-72-
Page 73

n Step away from metallic windows because they absorb RF
energy.
n Go to the highest spot possible to make the call.
n Step away from computers or electronic equipment.
n If you are in a car, first park, then try the call from outside the
car.
n If you are near or directly under a cellular/PCS radio tower,
walk at least one block away.
My device has not connected to the service for quite a while. Is
there anything I can do myself before calling Customer Care?
Yes, try powering your device off and on. After your device boots,
you’ll know you’ve connected to the service when you see the
in the title bar again.
What Web browsers do you support on the Desktop Interface?
Web browsers IE 5+ are supported on both the Windows and
Macintosh operating systems, as well as Firefox and Safari.
Why do the Web pages I open using the device’s Web Browser
application appear different from the pages I open on my
desktop computer?
The Web pages displayed on your device have been reformatted
so they are easier to read on a small display. The same or similar
information displays; it’s just laid out on the screen so that it’s
easier to view on your device.
-73-
Page 74
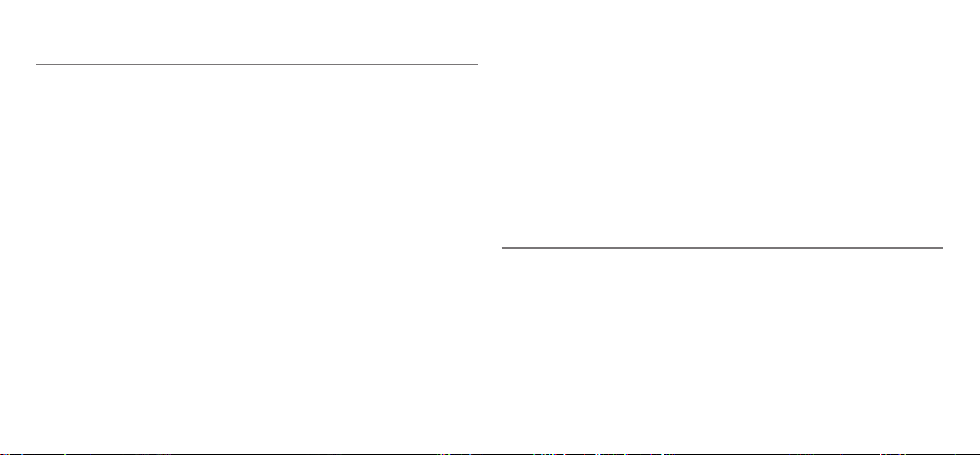
What are the requirements for getting my other email accounts
to appear on my device?
To fetch messages from another email account, you must gather
the following information:
n Name of the remote email server (e.g., mail.example.com).
n Protocol used by the remote email server (e.g., POP, IMAP).
n Your username on the remote email server. (For example, if
your email address is joe@example.com, then your username
is “joe”.)
n Your password on the remote email server. This is the same
password you use to open the remote email directly.
Most Internet Service Providers and University email systems
work with the POP3 protocol. If you are not sure of the protocol,
use the
Auto-detect setting, or you can call or email your remote
service and ask what protocol they support. The remote service
operators can also tell you the name of the remote email server.
Once you have all this information, set up your external account
by following the instructions in “Fetch Email from External
Accounts” on page 4
8 of this guide. Once set up, your remote
email account will be checked periodically and a copy of all new,
unread messages will be placed in the Email mailbox on your
device.
How secure is my account data on the Desktop Interface? There
may be sensitive information stored in contact information
(credit card numbers for example) that must be secure!
Information in your account is stored on servers in a data center
with enhanced security and firewall features. Please refer to the
T-Mobile Privacy Policy and the
on page 9
-74-
0 for more information.
Danger® Service Privacy Notice
Page 75
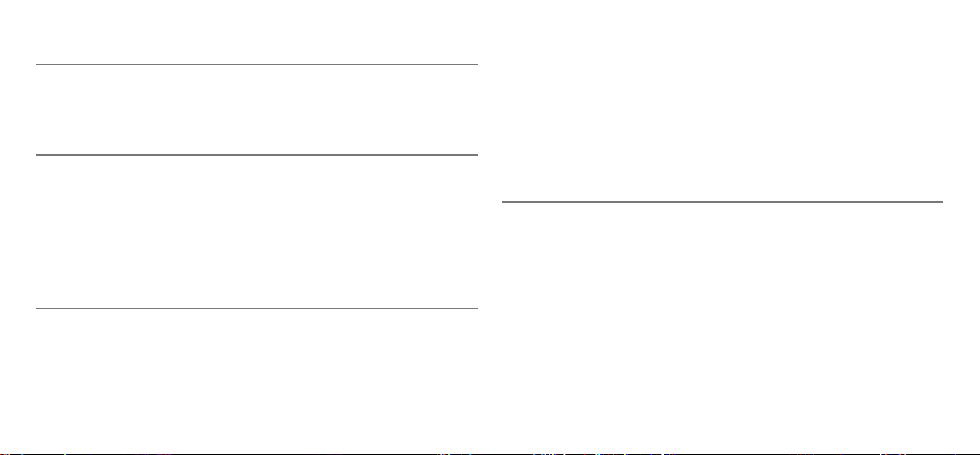
What should I do if I need a replacement part for my device or if I
need to have my device repaired?
Contact your T-Mobile Customer Care department for support.
How can I clean my device screen?
The screen on your device is coated with a protective layer of
polycarbonate. You can safely use warm soapy water, denatured
alcohol, or isopropyl alcohol to remove dirt and smudges from
your screen. Be sure to use a very soft cotton cloth, such as an
old t-shirt, to prevent scratching when wiping the screen.
How do I report a lost device?
Call your T-Mobile Customer Care department to report the
lost device as soon as possible! T-Mobile will disable your lost
device and your existing data will remain stored on the service,
assuming no one has tampered with the data since you lost the
device. When you receive your new device, your account data
will be downloaded to it automatically after you sign in with your
existing username and password.
The device is not charging when I connect it to a personal
computer using the USB cable. What ’s wrong?
Some personal computers are not able to charge your device
using the USB cable. If this is the case with your computer, when
you attach your device to the computer, you will see an alert on
the device telling you that you are receiving a USB charge that is
too low for charging your device. Instead, use the power adapter
included in the box for charging.
-75-
Page 76

Handling and Safety
Precautions
The Sidekick is a mobile computing device that may break if
dropped, subjected to severe shock, or exposed to water. Please
handle the device carefully and read the precautions listed
below. These precautions provide essential information for the
safe handling of the product and for the protection of the users
and others from possible harm.
! During a call, the sound level on your device may vary,
depending on how you are routing the sound. Keep the volume
at a moderate level to prevent damage to your hearing, and be
careful not to switch accidentally to speakerphone (by pressing
the right shoulder button) while the phone is against your ear
.
Battery Handling
n Your device uses a removable lithium-ion battery. Lithium-ion
batteries are recyclable. Never dispose of the battery or the
unit by incineration or ordinary waste.
n Always turn off your device before removing the battery.
n Never attempt to disassemble or modify the battery.
n Never touch any fluid that may leak from the removable
battery, because doing so may result in injury to the skin or
eyes.
n Never drop your device or subject it to severe shock. This may
cause the removable battery to leak, ignite, and/or rupture.
Always immediately remove your device from the vicinity of
any open flame in the event the built-in battery leaks or emits
an unusual odor.
-76-
Page 77
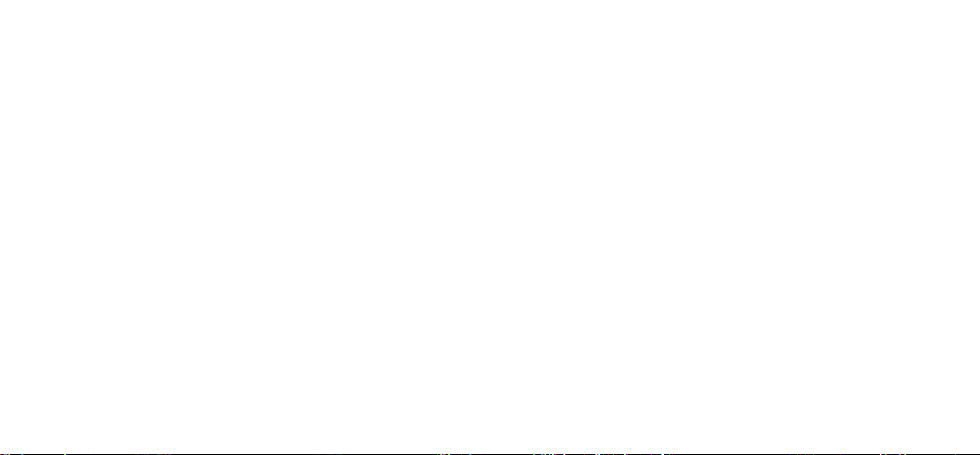
Device Handling and Use
n Never attempt to disassemble, repair, or modify your device.
Such action may result in bodily injury, or damage to the unit
or other property.
n Never touch liquid that might leak from a broken liquid crystal
display (LCD), because doing so may cause a skin rash.
n Keep the volume at a moderate level to avoid damage to your
hearing.
n Never dispose of your device with ordinary waste.
n Never allow infants, small children, or animals within reach of
your device.
n Switch off your device or put your device in “Airplane Mode”
when in an aircraft. The use of the device in an aircraft may be
dangerous to the operation of the aircraft, disrupt the cellular
network, and is illegal. Failure to observe this instruction may
lead to suspension or denial of cellular telephone services to
the offender, or legal action, or both.
n Check with your doctor if you have a pacemaker or hearing
aid to make sure you can safely use the device’s cellular and
Bluetooth radio frequencies.
n Certain locations (e.g., hospitals) may restrict the use of any
device that emits low-level RF energy. Always comply with
posted prohibitions of the use of RF-emitting devices.
n Do not use the device when at a refuelling station.
n Observe restrictions on the use of radio equipment in fuel
depots, chemical plants, or where blasting operations are in
progress.
n
It is advised that the device not be used by a driver while the
vehicle is moving, except in an emergency. Speak only into a
-77-
Page 78
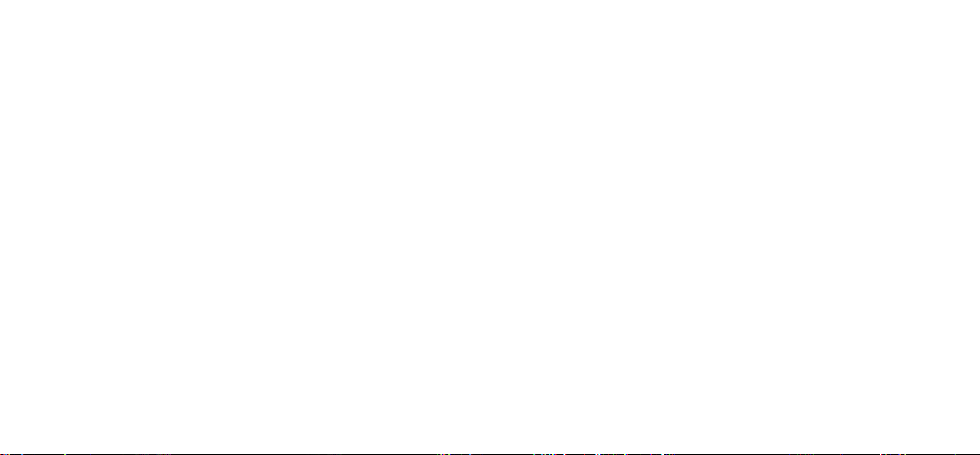
fixed, neck-slung or clipped-on microphone, or Bluetooth headset when it would not distract your attention from the road
n Never allow any metallic objects (e.g., staples, paper clips) to
.
become inserted into your device, as this could result in the
generation of excess heat or fire.
n Never use or store your device in the following locations:
- Anywhere it may be exposed to water (e.g., bathroom, sauna)
- Conditions of high humidity (e.g., rain or fog)
- Conditions of extreme high temperatures (e.g., near fire, in a
sealed car)
- In direct sunlight
- Locations or sites subject to strong vibration
n Using this device for long periods of time (e.g., playing games)
may harm your hands or eyes. For your health and safety, take
a 10-15 minute break every hour.
n If you have experienced seizures or blackouts that are caused
by watching flashing lights, consult a doctor before using this
device.
n Use your device in locations with the following ambient envi-
ronmental condition:
- Normal operation: 0ºC to 40ºC (32ºF to 104ºF), with humidity
of 30% to 80%
Battery Charger Handling
n The device is intended for use when supplied with power from
the battery charger included in the box with your device, or via
a USB cable to an approved USB host. Other usage will invali
date any approval given to this device and may be dangerous.
n Charge the device within the temperature range of 5 to 35 de-
grees Celsius, or 41 to 95 degrees Fahrenheit, for the fastest
charging time.
-78-
-
Page 79
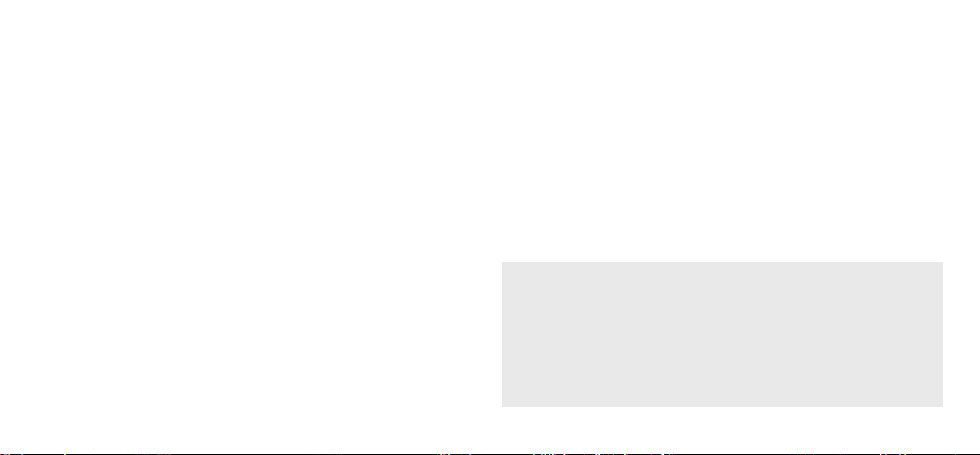
n Never place the battery charger on any surface that can be
marred by exposure to heat; always place the battery charger
on a heat-insulating surface.
n Never use a battery charger that has received a sharp blow,
been dropped, thrown from a speeding vehicle, or is otherwise
damaged; doing so may damage your device.
n Never place the battery charger adjacent to any heat source.
n Never leave the battery charger close to an open container of
liquids.
n Never use a worn or damaged battery charger cable or plug,
or a worn or damaged extension cord or plug.
n When traveling abroad, never plug the battery charger into
a power source that does not correspond to both the voltage
and frequency specified on the charger.
n
A
lways confirm that the battery charger plug has been fully in-
serted into the receptacle to ensure a secure electrical connection.
n In the event of any unusual odor or smoke, always immediately
disconnect the battery charger from the device and the power
outlet, then power off the device.
n It is normal for the battery charger to become warm when
charging. Disconnect the battery charger from the outlet when
not in use.
n Never attempt to disassemble or repair an battery charger,
power supply cables, or plugs, because doing so exposes you
to electric shock.
! RISK OF EXPLOSION IF BATTERY IS REPLACED BY AN
INCORRECT TYPE. DISPOSE OF USED BATTERIES ACCORDING TO
THE FOLLOWING INSTRUCTIONS:
BATTERY DISPOSAL THIS PRODUCT CONTAINS A LITHIUM-
ION BATTERY. THIS BATTERY MUST BE DISPOSED OF PROPERLY.
CONTACT LOCAL AGENCIES FOR INFORMATION ON RECYCLING
AND DISPOSAL OPTIONS IN YOUR AREA.
-79-
Page 80

Regulatory and Compliance
Information
Regulatory Compliance Information for
North America
FCC Declaration of Conformity
Model PV250, manufactured by Sharp Corporation, complies with part
15 of the FCC Rules.
Operation is subject to the following two conditions: (1) This device may
not cause harmful interference, and (2) this device must accept any
interference received, including interference that may cause undesired
operation.
Responsible Party:
SHARP ELECTRONICS CORPORATION
Sharp Plaza
Mahwah, New Jersey 07430
TEL: 1-800-BE-SHARP
FCC Notice
This equipment has been tested and found to comply with the limits for
a Class B digital device, pursuant to Part 15 of the FCC Rules. These
limits are designed to provide reasonable protection against harmful
interference in a residential installation. This equipment generates, uses
and can radiate radio frequency energy and, if not installed and used
in accordance with the instructions, may cause harmful interference to
radio communications. However, there is no guarantee that interference
will not occur in a particular installation. If this equipment does cause
-80-
Page 81

harmful interference to radio or television reception, which can be
determined by turning the equipment off and on, the user is encouraged
to try to correct the interference by one or more of the following
measures:
n Reorient or relocate the receiving antenna.
n Increase the separation between the equipment and receiver.
n Connect the equipment into an outlet on a circuit different from that
to which the receiver is connected.
n Consult the dealer or an experienced radio/TV technician for help.
Modifications not expressly approved by the manufacturer could void
the user’s authority to operate the equipment. This transmitter must
not be co-located or operated in conjunction with any other antenna or
transmitter.
Exposure to Radio Frequency (RF) Signals
THIS MODEL DEVICE MEETS THE GOVERNMENT’S REQUIREMENTS
FOR EXPOSURE TO RADIO WAVES.
Your wireless device is a radio transmitter and receiver. It is designed
and manufactured not to exceed the emission limits for exposure to radio
frequency (RF) energy set by the Federal Communications Commission
of the U.S. Government. These limits are part of comprehensive
guidelines and establish permitted levels of RF energy for the general
population. The guidelines are based on standards that were developed
by independent scientific organizations through periodic and thorough
evaluation of scientific studies. The standards include a substantial safety
margin designed to assure the safety of all persons, regardless of age
and health.
The exposure standard for wireless mobile phones employs a unit of
measurement known as the Specific Absorption Rate, or SAR. In the
-81-
Page 82

United States and Canada, the SAR limit for mobile devices used by
the public is 1.6 watts/kg (W/kg) averaged over one gram of tissue. The
FCC has granted an Equipment Authorization for this wireless device
with all reported SAR levels evaluated as in compliance with the FCC RF
emission guidelines. For this PV250 model, the highest SAR value when
tested for use at the ear is 0.89W/kg and when worn on the body, as
described in this guide, is 1.34W/kg. SAR information for this device is
on file with the FCC and can be found under the Display Grant section of
http://www.fcc.gov/oet/fccid after searching on FCC ID: APYNAR0063
for the PV250 model (850/900/1800/1900 MHz).
For body-worn operation, to maintain compliance with FCC RF
exposure guidelines, use the supplied carrying case. Use of nonapproved accessories may violate FCC RF exposure guidelines and
should be avoided. When carrying the device on your person, it is
recommended to turn the screen display in toward the body in order to
minimize RF exposure and maximize antenna efficiency.
Hearing Aid Compatibility with Mobile Phones
When some mobile phones are used near some hearing devices (hearing
aids and cochlear implants), users may detect a buzzing, humming,
or whining noise. Some hearing devices are more immune than others
to this interference noise, and phones also vary in the amount of
interference they generate.
The wireless telephone industry has developed ratings for some of their
mobile phones, to assist hearing device users in finding phones that
may be compatible with their hearing devices. Not all phones have been
rated. Phones that are rated have the rating on their box or a label on the
box.
The ratings are not guarantees. Results will vary depending on the user’s
hearing device and hearing loss. If your hearing device happens to be
vulnerable to interference, you may not be able to use a rated phone
successfully. Trying out the phone with your hearing device is the best
way to evaluate it for your personal needs.
-82-
Page 83

M-Ratings: Phones rated M3 or M4 meet FCC requirements and are likely
to generate less interference to hearing devices than phones that are not
labeled. M4 is the better/higher of the two ratings.
T-Ratings: Phones rated T3 or T4 meet FCC requirements and are
likely to be more usable with a hearing device’s telecoil (“T Switch” or
“Telephone Switch”) than unrated phones. T4 is the better/higher of the
two ratings. (Note that not all hearing devices have telecoils in them.)
Hearing devices may also be measured for immunity to this type of
interference. Your hearing device manufacturer or hearing health
professional may help you find results for your hearing device. The
more immune your hearing aid is, the less likely you are to experience
interference noise from mobile phones.
Regulatory Compliance Information for
Europe
EU Declaration of Conformity
Hereby, Sharp Corporation, declares that model PV250 is in compliance
with the essential requirements and other relevant provisions of Directive
1999/5/EC.
A copy of the original declaration of conformity can be found at the
following Internet address:
http://sharp-world.com/products/wireless_pda/index.html
-83-
Page 84

Recycling Information
The RBRC™ Battery Recycling Seal on the Lithium-ion (Li-ion) battery/
battery pack indicates UTStarcom is voluntarily participating in an
industry program to collect and recycle these battery/battery packs at
the end of their useful life, when taken out of service in the United States
or Canada. The RBRC™ program provides a convenient alternative to
placing Li-ion batteries into the trash or municipal waste stream, which is
illegal in some areas. Please call 1-800-822-8837 for information on Li-ion
battery recycling in your area. UTStarcom’s involvement in this program
is part our commitment to preserving our environment and conserving
our natural resources. (RBRC™ is a trademark of the Rechargeable
Battery Recycling Corporation.)
Legal Information
Danger® Service and End-User License Agreement
IMPORTANT: PLEASE CAREFULLY READ THIS SERVICE AND END-USER LICENSE
AGREEMENT (THE “AGREEMENT”) BETWEEN YOU AND DANGER, INC. (“DANGER”) BEFORE YOU USE YOUR WIRELESS DEVICE (THE “DEVICE”). YOUR USE
OF THE DEVICE OR THE SERVICE FOR THE DEVICE SHALL CONSTITUTE YOUR
BINDING ACCEPTANCE OF ALL OF THE TERMS AND CONDITIONS OF THIS
AGREEMENT. IF YOU DO NOT AGREE TO ALL OF THE TERMS AND CONDITIONS
OF THIS AGREEMENT, THEN YOU MAY NOT USE THE DEVICE OR THE SERVICE
AND SHOULD PROMPTLY RETURN THE DEVICE TO THE PL ACE WHERE YOU
PURCHASED IT.
Danger owns and operates a service that enables certain features on your Device,
including email, Internet access, instant messaging, address book, and calendar
functions, and that also allows you to access such features from a Web site operated
by Danger (the “Service”). Your use of the Service and the Software (as defined be
low) in the course of operating your Device is subject to the terms and conditions of
this Agreement. Danger reserves the right to change or modify any of the terms and
conditions contained in this Agreement or any policy referenced herein at any time
-84-
-
Page 85

and in its sole discretion. You may access this agreement at www.danger.com/agree
ments. If the Agreement is changed, we will post the new terms to such Web page.
Any changes or modifications will be effective upon posting, and your continued
use of the Service or Software after the posting of such changes will constitute your
binding acceptance of the Agreement as revised.
1. Software
1.1 Definition. “Software” means any computer software, in executable code
form, owned by Danger (or software owned by third parties, which Danger
has the right to distribute or sublicense) and either pre-loaded on the Device
at the time of manufacture or otherwise furnished to you by Danger in its sole
discretion. “Software” includes the Danger® operating system and applications.
1.2 License Grant. Subject to the terms and conditions of this Agreement,
Danger hereby grants to you a nonexclusive, nontransferable, nonsublicen
seable license to use, perform, and display the Software using the Device
upon which the Software was originally installed, and solely as necessary to
operate the Software in accordance with the applicable documentation.
1.3 Restrictions. You may not (a) reproduce, distribute, sublicense, use for
service-bureau purposes, sell, lease, or otherwise transfer the Software to any
third parties; (b) modify, alter, improve, “hack,” or create derivative works of
-
-
the Software; or (c) reverse-engineer, decompile, disassemble, reverse-as
semble, or otherwise attempt to derive the source code of the Software.
1.4 Third-Party Software. You understand and agree that in addition to the
Software, the Device may contain certain third-party software (“Third-Party
Software”) the use of which may be subject to separate license agreements
containing additional terms and conditions. Any such license agreements
will be provided to you separately. You hereby agree to comply with all such
additional terms and conditions in your use of the Third-Party Software.
2. Ownership. The Software is licensed to you, not sold. Danger and its licen
sors retain exclusive ownership of all proprietary rights, including all patent,
copyright, trade secret, trademark and other intellectual property rights
worldwide, in and to the Service and the Software (including any corrections,
bug fixes, enhancements, updates or other modifications thereto). There
are no implied licenses under this Agreement, and all rights not expressly
granted are hereby reserved.
3. Use of the Service
3.1 Wireless Service Provider. In addition to Danger’s terms and conditions
set forth in this Agreement, you agree and acknowledge that your use of the
Service is subject to your wireless carrier’s terms and conditions of service.
-85-
-
-
Page 86

3.2 Privacy Policy. Danger believes strongly in protecting user privacy and
providing you notice of Danger’s collection and use of data, including personally identifying information. To learn about Danger’s information collection
and use practices and policies for the Service, please refer to the Danger®
Service Privacy Notice.
3.3 Your Account. All information that you provide in connection with your
registration for the Service must be accurate. You will receive a password
and username upon completing your registration. You are responsible for
maintaining the confidentiality of the password and account information,
and are fully responsible for all activities that occur under your password or
account. You agree to immediately notify your wireless network operator of
any unauthorized use of your password or account or any other breach of
security.
3.4 Prohibited Activities. You agree not to use the Service to: (a) directly or
indirectly violate any applicable laws, rules, or regulations issued or promulgated by any competent government authority, including without limitation
any intellectual property laws, privacy laws, computer fraud or abuse statutes,
or export control laws; (b) upload, post, email or transmit any content that
you do not have the right to post or transmit under any law, contractual duty
or fiduciary relationship; (c) upload, post, email or transmit any content that
infringes a third party’s trademark, patent, trade secret, copyright, publicity,
privacy, or other proprietary right; (d) upload, post, email or transmit any
materials that are unlawful, untrue (including incomplete, false or inaccurate
biographical information), harassing, libelous, defamatory, abusive, tortuous,
threatening, obscene, pornographic, indecent, hateful, abusive, or harmful
(including but not limited to viruses, corrupted files, or any other similar
software or programs); (e) violate, attack, or attempt to violate or attack the
security, integrity, or availability of any network, service, or other computer
system; (f) send mass unsolicited or unauthorized electronic messages
or “spam”, including without limitation, promotions or advertisements for
products or services; (g) send altered, deceptive or false source-identifying
information (including forged TCP/IP headers); or (h) use the Service in a
manner that otherwise violates Danger’s then-current Acceptable Use Policy,
the latest version of which is available at www.danger.com/agreements.
Violations of any of the above will be investigated by Danger and, where
appropriate, Danger may either institute legal action, or cooperate with law
enforcement authorities in bringing legal proceedings, against users who
violate this Agreement.
3.5 Third-Party Content and Services. In the course of using the Service,
you may download to the Device content that is provided by third parties
and/or access services and Web sites provided by third parties, including
third-party Web sites accessible through links from the Service. Danger is not
-86-
Page 87

responsible for the content, products, materials, or practices (including pri
vacy practices) of any such Web sites or third-parties. You understand that by
using the Service you may be exposed to third-party Web sites or content that
you find offensive, indecent or otherwise objectionable. Danger makes no
warranty, representation, endorsement, or guarantee regarding, and accepts
no responsibility for, the quality, content, nature or reliability of third-party
Web sites (including Web sites accessible by hyperlink from the Service) or
third party products or services accessible via the Service. Danger provides
links to third-party Web sites for your convenience only and Danger does not
control such Web sites. Danger’s inclusion of links to third party Web sites or
access to third party products does not imply any endorsement of the third
parties or their products and services. It is your responsibility to review the
privacy policies and terms of use that apply to third party Web sites you visit
or to third party content and services you access. In no event will Danger be
liable to you in connection with any Web sites, content, products, services,
materials, or practices of a third party.
3.6 Uploading and Downloading of Information. You hereby agree and
acknowledge: (a) that Software, data, and other information may be downloaded from Danger to your Device and requests for information may be uploaded from your Device to Danger on a regular basis; (b) that Danger makes
no guarantee of, and is not responsible for, the accuracy or completeness of
-
any downloaded information; and (c) that the Service may be inoperable from
time-to-time and Danger shall incur no liability for such inoperability. You also
hereby agree and acknowledge that any information, content or software that
you upload or download using a particular Device model may not be available
to you in the event that you switch to different Device model.
4. Intellectual Property Rights
4.1 Copyright. All content included on the Device, including graphics, text,
images, logos, button icons, images, audio and video clips and software,
as well as the compilation of the content, is the property of Danger and/or
its licensors (“Danger Material”) and is protected by U.S. and international
copyright laws. Any unauthorized use of Danger Material may violate
copyright, trademark or other laws. Additionally, certain other content,
including, Web sites, photographs, images, text, graphics, video clips, audio
recordings, or other content accessed or transmitted through the Service
may be copyrighted by third parties and protected by U.S. and international
copyright law. Materials that are copyrighted may be viewed as presented
and are for personal use only. Unless otherwise authorized by law, you agree
not to alter, falsify, misrepresent, modify, copy, reproduce, republish, upload,
post, transmit, distribute or otherwise utilize such materials without the
express, written permission of the copyright holder. Unauthorized copying or
distribution of copyrighted works is an infringement of the copyright holders’
-87-
Page 88

rights. Pursuant to the Digital Millennium Copyright Act, Danger reserves the
right to terminate the accounts of users of the Service who are infringers of
the copyrights of others.
4.2 Trademarks. Danger, hiptop®, Get Away With It!, hiplogs, Flip For It, the
Danger logo and the hiptop® logo are trademarks, service marks, and/or
registered trademarks of Danger, Inc. in the United States and in other
countries. You agree not to use Danger’s trademarks (i) to identify products
or services that are not Danger’s, (ii) in any manner likely to cause confusion,
(iii) in or as a part of your own trademarks, (iv) in a manner that implies that
Danger sponsors or endorses your products or services or (v) in any manner
that disparages or discredits Danger. You must have Danger’s prior written
consent before you use Danger’s trademarks in any way.
5. No Monitoring; Necessary Disclosures. You acknowledge that Danger
does not pre-screen or monitor content posted to or transmitted through the
Service, but that Danger shall have the right (but not the obligation) to remove
any content in its sole discretion, including, without limitation, any content
that violates this Agreement. In addition, Danger reserves the right to disclose
all content that you upload, post, email, transmit or otherwise make available
via the Service (whether or not directed to Danger) if required to do so by law
or in the good faith belief that such disclosure is necessary or appropriate to
conform to the law or comply with legal process served on Danger, to protect
and defend the rights or property of Danger, the Service or our customers,
whether or not required to do so by law, or to protect the personal safety of
our customers or the public.
6. Termination. You agree that Danger or its service partners, in their sole
discretion, may immediately terminate your access to the Service (whether
directly or through your wireless carrier) if they believe that you have violated
the terms and conditions of this Agreement. You agree that any termination of
your access to the Service may be effected without prior notice, and acknowledge and agree that, upon termination, Danger and its service partners may
immediately deactivate or delete your account and all related information,
emails, files and other data in your account and/or bar any further access
to such files or the Service. Further, you agree that neither Danger nor its
service partners shall be liable to you for any termination of your access to
the Service hereunder.
7. NO WARRANTIES. THE SERVICE AND SOFTWARE ARE PROVIDED BY
DANGER ON AN “AS IS” BASIS. DANGER, ITS SUPPLIERS AND SERVICE
PROVIDERS HEREBY DISCLAIM ALL REPRESENTATIONS OR WARRANTIES
OF ANY KIND, WHETHER EXPRESS, IMPLIED, OR STATUTORY, RELATING
TO THE SERVICE OR THE SOFTWARE (INCLUDING ANY INFORMATION,
CONTENT, MATERIALS OR PRODUCTS THAT YOU MAY ACCESS THROUGH
THE SERVICE), INCLUDING WITHOUT LIMITATION ANY IMPLIED WAR
RANTY OF MERCHANTABILITY, FITNESS FOR A PARTICULAR PURPOSE,
-88-
-
Page 89

QUIET ENJOYMENT, NON-INFRINGEMENT OF THIRD PARTY RIGHTS,
ACCURACY OF INFORMATIONAL CONTENT, AND ANY WARRANTIES
ARISING FROM A COURSE OF DEALING OR USAGE OF TRADE. WITHOUT
LIMITING THE FOREGOING, YOU ACKNOWLEDGE THAT DANGER, ITS
SUPPLIERS AND SERVICE PROVIDERS DO NOT WARRANT OR REPRESENT
THAT THE SERVICE OR THE SOFTWARE WILL MEET YOUR REQUIRE
MENTS, THAT THE SERVICE OR THE SOFTWARE WILL BE TIMELY, SECURE,
UNINTERRUPTED, OR ERROR-FREE, THAT DEFECTS IN THE SERVICE
OR THE SOFTWARE WILL BE CORRECTED, THAT ANY CONTENT OR
INFORMATION CONTAINED IN THE SERVICE OR ACCESSED THROUGH
YOUR USE OF THE DEVICE WILL BE ACCURATE, COMPLETE, RELIABLE,
OR ERROR-FREE, THAT THE SOFTWARE OR ANY MATERIALS AVAILABLE
FOR DOWNLOAD FROM THE SERVICE WILL BE FREE OF VIRUSES OR
OTHER HARMFUL COMPONENTS, OR THAT THE SERVICE WILL BE FREE
FROM UNAUTHORIZED ACCESS (INCLUDING THIRD PART Y HACKERS OR
DENIAL OF SERVICE ATTACKS). FURTHER, AS THE WIRELESS CARRIER IS
NOT CONTROLLED BY DANGER, NO WARRANTY IS MADE AS TO COVERAGE, AVAILABILITY OR GRADE OF SERVICE PROVIDED BY THE WIRELESS
CARRIER. PLEASE NOTE THAT SOME JURISDICTIONS MAY NOT ALLOW
THE EXCLUSION OF IMPLIED WARRANTIES, SO SOME OF THE ABOVE
EXCLUSIONS MAY NOT APPLY TO YOU.
-
8. LIMITATION OF LIABILITY. IN NO EVENT SHALL DANGER, ITS SUPPLIERS
OR SERVICE PROVIDERS BE LIABLE TO YOU FOR ANY DIRECT, INDIRECT,
INCIDENTAL, SPECIAL, CONSEQUENTIAL, EXEMPLARY, PUNITIVE, OR
OTHER DAMAGES (INCLUDING, WITHOUT LIMITATION, DAMAGES FOR
LOSS OF PROFITS, BUSINESS INTERRUPTION, LOSS OF INFORMATION OR
DATA, OR OTHER PECUNIARY LOSS) RESULTING FROM YOUR ACCESS TO,
OR USE OR INABILITY TO USE THE SERVICE OR SOFTWARE (INCLUDING AS A RESULT OF AN OUTAGE OF THE SERVICE PROVIDED BY YOUR
WIRELESS CARRIER OR ANY OTHER THIRD-PARTY SERVICE PROVIDER,
OR WITH RESPECT TO THE INFORMATION, SERVICES, CONTENT OR
ADVERTISEMENTS CONTAINED ON OR OTHERWISE ACCESSED THROUGH
THE SERVICE. IN NO EVENT WILL DANGER, ITS SUPPLIERS OR SERVICE
PROVIDERS BE LIABLE TO YOU IN CONNECTION WITH THE SERVICE OR
THE SOFTWARE FOR ANY DAMAGES IN EXCESS OF TWO HUNDRED U.S.
DOLLARS (U.S. $200).
9. Indemnity. You agree to defend, indemnify, and hold harmless Danger, its of
ficers, directors, employees and agents, from and against any claims, actions
or demands, including without limitation reasonable attorneys’ fees, made by
any third party due to or resulting from your violation of this Agreement.
-89-
-
Page 90
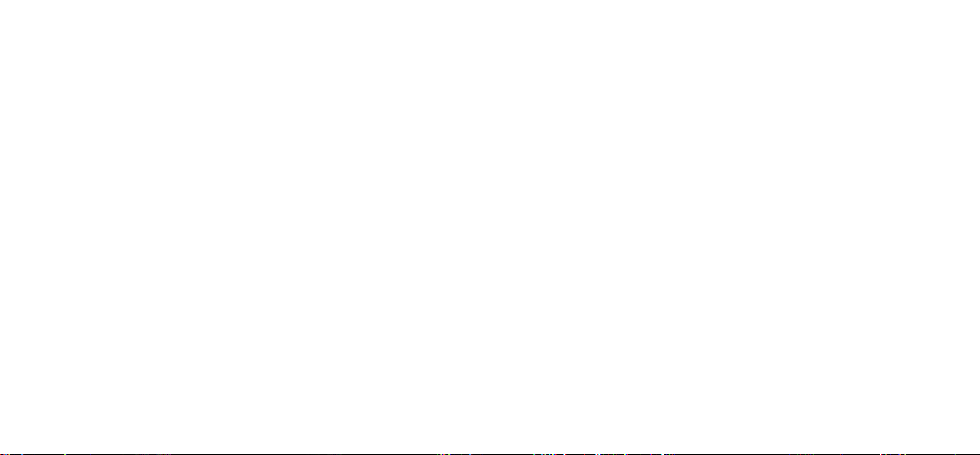
10. Export Controls. You agree and acknowledge that the Software may contain
cryptographic functionality the export of which is restricted under U.S. export
control law. You will comply with all applicable laws and regulations in your
activities under this Agreement, including without limitation all export laws
and regulations of the U.S. Department of Commerce and all other U.S.
agencies and authorities, including the Export Administration Regulations
promulgated by the Bureau of Industry and Security (as codified in 15 C.F.R.
Parts §§ 730-774). You expressly agree not to export or re-export the Software
in violation of such laws or regulations, or without all required licenses and
authorizations.
11. Government End Users. The Software is a “commercial item” as that term is
defined at 48 C.F.R. 2.101, consisting of “commercial computer software”
and “commercial computer software documentation” as such terms are used
in 48 C.F.R. 12.212. Consistent with 48 C.F.R. 12.212 and 48 C.F.R. 227.72021 through 227.7202-4, all U.S. Government end users acquire the Software
with only those rights set forth therein.
12. Applicable Law and Jurisdiction. You agree that this Agreement and all
matters relating to the Service and the Software will be governed by the laws
of the State of California, without giving effect to any principles of conflicts
of laws that would require the application of the laws of a different state. You
also consent to the exclusive jurisdiction and venue of the Superior Court of
Santa Clara County for state claims and the Northern District of California
for federal claims in all disputes arising out of or relating to the Software
or the Service. The parties agree that the Uniform Computer Information
Transaction Act (or any statutory implementation of it) and the United Nations
Convention on the International Sale of Goods will not apply with respect to
this Agreement or the parties’ relationship.
13. General Provisions. You are responsible for compliance with applicable local
laws. This Agreement is personal to you, and you may not transfer, assign or
delegate this Agreement to anyone without the express written permission
of Danger. Any attempt by you to assign, transfer or delegate this Agreement
without the express written permission of Danger shall be null and void. The
paragraph headings in this Agreement, shown in boldface type, are included
to help make the agreement easier to read and have no binding effect. The
waiver of any breach or default, or any delay in exercising any rights shall
not constitute a waiver of any subsequent breach or default. This Agreement
constitutes the complete and exclusive agreement between you and Danger
with respect to the subject matter hereof, and supersedes all prior oral or writ
ten understandings, communications or agreements. If for any reason a court
of competent jurisdiction finds any provision of this Agreement, or portion
thereof, to be unenforceable, that provision of the Agreement will be enforced
to the maximum extent permissible so as to effect the intent of the parties,
and the remainder of this Agreement will continue in full force and effect.
-90-
-
Page 91

Danger® Service Privacy Notice
Danger, Inc. (“Danger”) operates a service on behalf of your wireless carrier that
enables certain features on your wireless device, including email, Internet access,
instant messaging, address book, and calendar functions (the “Danger Service”).
The Danger Service also includes a Web site operated by Danger (the “Danger
Service Web Site”) that subscribers may use to access these features, as described
more fully in the Reference Guide accompanying your wireless device. This Privacy
Notice applies to information collected by Danger in connection with its operation
of the Danger Service. This Notice does not apply to information collected on other
Web sites owned or operated by Danger, such as www.danger.com or www.hiptop.
com. To find out how Danger handles information collected on those Web sites,
please read the privacy policies located at those sites. Finally, this Notice does not
apply to information collected by your wireless carrier. Please refer to your wireless
carrier’s privacy policy to learn what information it collects about you and how such
information is used.
YOUR PRIVACY IS IMPORTANT TO US
At Danger we are committed to maintaining the privacy and accuracy of your
personal information and to protecting such information from loss, misuse and un
authorized access and disclosure. This Privacy Notice describes how Danger treats
information received about you when you register to use the Danger Service, when
you provide information to us, and when you use the Danger Service.
WHAT INFORMATION DOES DANGER COLLECT?
It is important to know that we collect different types of information. We use each
type of information in different ways, as explained in more detail below. The terms
defined below are used throughout our Privacy Notice.
1. “Personal Information” is any information that personally identifies you as an
individual. Examples of this type of information would be your name, address,
telephone number, email address, and other information that personally identifies
you. Personal Information also includes data you transmit and/or store on the
Danger Service, such as your address book, notes, tasks, pictures and the contents
of messages and emails you send and receive.
2. “Anonymous Information” does not personally identify you as an individual. It is
information collected without connecting it to any name, address, or other Personal
Information. Although this data does not personally identify you, it does provide us
with anonymous information about how people are using our Service. For example,
Anonymous Information collected by us may describe how many people viewed a
particular Web site or used a particular feature of our Service, but this data does not
disclose Personal Information of those people.
Personal Information
Danger collects certain information that personally identifies you. When you register
to become a user of the Danger Service, Danger requests your name. Danger also
-91-
Page 92

collects the mobile phone number for the device you are registering and the email
address assigned to you as a subscriber to the Danger Service. In addition, if you
use your wireless device to access third party products and services, such as instant
messaging services, Danger will collect your screen name(s) and password(s) for
these services.
By using the Danger Service, you will transmit and store on Danger’s servers
other personal information, such as your address book, notes, tasks, pictures,
sound/video recordings and the contents of emails you send and receive. You may
also retrieve email from your existing email accounts with third party services by
using protocols such as “POP”. When you set up mail accounts through the Danger
Service, Danger collects the email addresses and other information associated with
these accounts and stores the content of the email messages sent to these accounts
on its servers.
Personal Information may also be collected at other times by specifically requesting
it from you, such as when you order premium services, when you request other
promotional material, when we ask you to complete customer surveys, and in other
circumstances when you interact with the Danger Service or our employees, agents
and contractors working to provide the Danger Service to you.
Anonymous Information
Danger collects and stores Anonymous Information relating to the use of the Danger
Service. For example, Danger’s servers automatically gather information regarding
which Web pages are visited by users of the Danger Service. In addition, Danger
collects data regarding subscribers’ usage of various features of the Service, such
as how many email messages or IM messages are sent by a particular user or by
users in the aggregate, the most popular Web sites visited by users of the Service,
the number of Web pages viewed at the Danger Service Web Site, and other similar
information. Similarly, for network monitoring purposes, the Danger Service records
how many devices in the aggregate are connected to the Service in particular
geographic locations, but the Service does not identify the location of individual
devices or subscribers. All of this Anonymous Information gathered from your use of
the Danger Service is stored by Danger under an automatically generated identifica
tion number that will not be linked to your name or your other Personal Information
without your consent, except as specifically provided in the “Use of Anonymous
Information” section below.
Private Data and Online Communications
Danger stores certain information on its servers at your request. As described
above, you may request that Danger retrieve email messages from email accounts
maintained by third parties. The content of instant messaging conversations may
also be temporarily stored on Danger’s servers pending delivery to your wireless
device. In addition, you may store addresses, calendar information, to do lists,
notes, and photographs on the Danger Service, either through your wireless device
-92-
-
Page 93
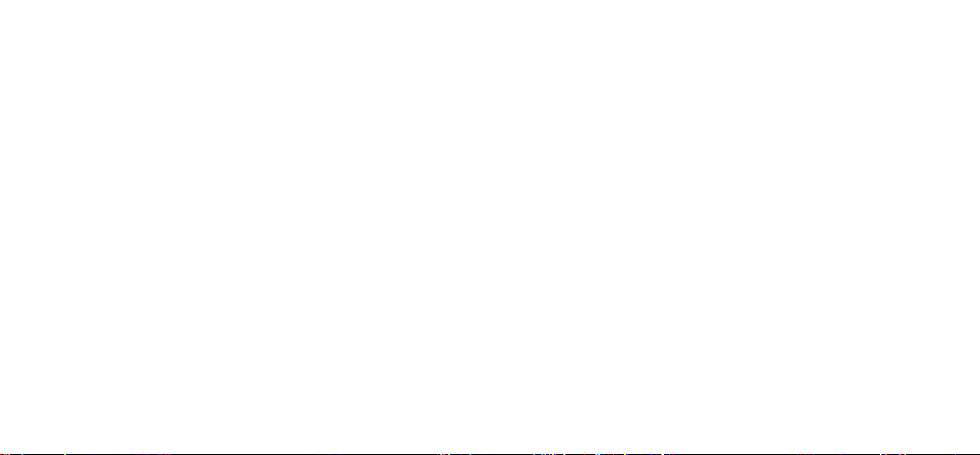
or by uploading such information at the Danger Service Web Site. If you input such
information directly on your wireless device, it is automatically synchronized with
and stored on Danger’s servers and is available to you through both the device and
the Danger Service Web Site.
HOW DOES DANGER USE THE INFORMATION IT COLLECTS?
Personal Information
Danger collects and uses Personal Information to (a) operate and deliver the Danger
Service, (b) process or collect payments and for other billing purposes, (c) to
assist with questions about use of the Danger Service, (d) to anticipate and resolve
problems with your use of the Danger Service, and (e) to alert you to new products,
product upgrades, software upgrades, changes to the service, technical and admin
istrative issues, special offers and other information related to the Danger Service.
Anonymous Information
Danger uses Anonymous Information to effectively operate the Danger Service and
enhance your experience using the Service. For example, Danger stores cached
versions of the Web sites that are most frequently visited by users of the Service, so
that you can access them more quickly. Danger also uses Anonymous Information
to understand how certain features of our Service are being used and to measure
the costs of providing certain features. We may also use Anonymous Information to
diagnose and correct problems with the Danger Service. In some cases, it may be
necessary to link Anonymous Information relating to your use of the Service with
you individually in order to correct problems that you may be experiencing with the
Danger Service. In general, the collection and use of Anonymous Information allows
Danger to analyze the use of the Danger Service to continue to develop and provide
improved features and services to our subscribers.
Private Data and Online Communications
Danger honors the confidentiality of your private communications and other private
data, whether it is through instant messaging conversations, email messages, or
other data stored at your request, such as addresses and calendar information.
Danger will not read or disclose to third parties private communications that are
transmitted using the Danger Service or private data stored at your request, except
as required to operate the service or as otherwise provided in the Special Circum
stances section below.
WITH WHOM DOES DANGER SHARE THE INFORMATION THAT IS COLLECTED?
Personal Information
Danger may share Personal Information with your wireless carrier to further the
purposes described in the “How Does Danger Use the Information it Collects”
section above. Except in the very limited circumstances outlined in the “Special
Circumstances” section below, Danger does not share with your wireless carrier the
contents of data you transmit and/or store on the Danger Service, such as the con
-93-
-
-
Page 94
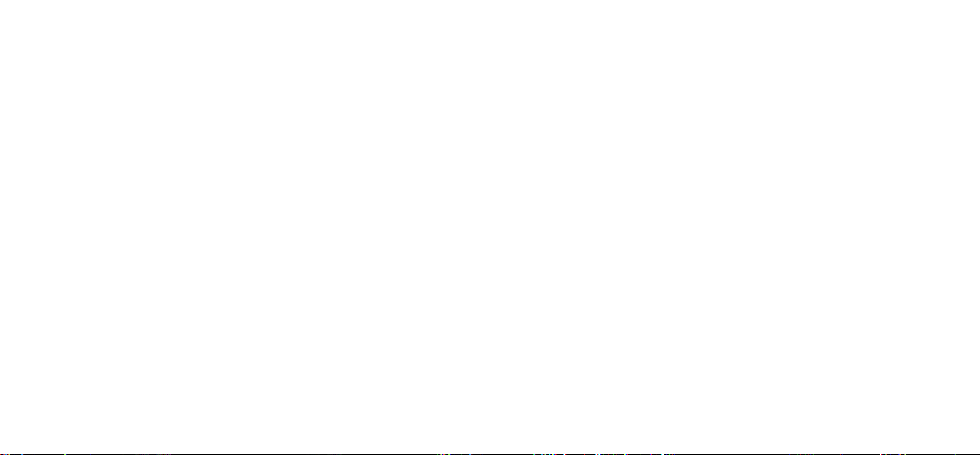
tent of your address book, notes, tasks, pictures and the contents of messages and
emails you send and receive. Danger will not share your Personal Information with
other third parties without your consent, except in the very limited circumstances
outlined in the “Special Circumstances” section below. Your Personal Information is
not otherwise sold, marketed or shared with third parties without your permission.
Anonymous Information
Anonymous Information may be shared with third parties for research, analysis, or
other similar purposes. Danger will only share Anonymous Information with third
parties if the information is disclosed in a manner that does not identify individual
subscribers to the third parties concerned.
ARE THERE ANY SPECIAL CIRCUMSTANCES THAT MAY REQUIRE MY INFORMATION TO BE SHARED WITH THIRD PARTIES?
Danger may disclose Personal Information and/or Anonymous Information if Danger
or your wireless carrier is required to do so by law or in the good-faith belief that
such action is necessary or appropriate to (a) conform to the edicts of the law or
comply with legal process served on Danger or your wireless carrier, (b) protect and
defend the rights or property of Danger, the Danger Service, your wireless carrier
or the users of the Danger Service, whether or not required to do so by law, or (c)
protect the personal safety of users of the Danger Service or the public. Danger
reserves the right to contact appropriate authorities and disclose Personal or Anony
mous Information to them at its discretion when it appears that individuals using our
products or services are engaged in activities that are illegal or violate the Danger
Service and End-User License Agreement.
Should Danger merge with or be acquired by another company, or if the business
unit providing your service were sold to another company, then customer informa
tion maintained by Danger, including Personal and Anonymous Information, may
be transferred to and used by the resulting combined company. If Danger were to
cease operations, this customer data might be transferred to and used by another
company, which offers similar or related products or services. While we cannot
predict a great deal about such an unlikely event, we would hope this would provide
you with continuity of service.
From time to time, Danger may also share Personal Information with third parties for
their use to provide services to Danger in the operation and delivery of the Danger
Service, such as to process or collect payments, service accounts, or provide
the products and services associated with the Danger Service. Danger may also
share Personal Information with third parties for their use to fulfill your requests
and purchases of products and services. All such third parties are prohibited from
use of such Personal Information except to provide such products and services to
Danger and to you, and they are also required to maintain the confidentiality of such
Personal Information.
-
-94-
-
Page 95
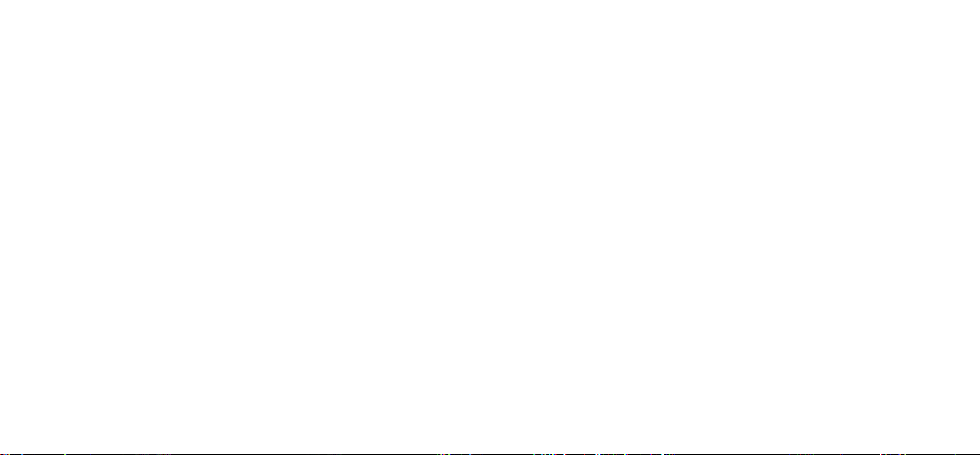
HOW CAN YOU UPDATE OR CORRECT YOUR INFORMATION?
Danger believes in and supports your right to access and edit the Personal Informa
tion you have provided us. You may make such changes at the Danger Service Web
Site.
DOES DANGER COLLECT INFORMATION FROM CHILDREN UNDER 13?
Danger currently does not knowingly collect or use Personal Information from
children under 13, and Danger will not do so in the future without first obtaining
verifiable consent from their parents. Should a child whom Danger knows to be
under 13 send Personal Information to Danger, Danger will only use that information
to respond directly to that child or seek parental consent.
WHAT TYPES OF SECURITY MEASURES ARE IN PLACE TO PROTECT YOUR
INFORMATION?
Danger maintains a variety of physical, electronic, and procedural safeguards to
guard your information. For example, information transmitted from your wireless
device to the Danger Service is automatically encrypted for your protection. Once
your information reaches us, it resides on a server that is heavily guarded both
physically and electronically. In order to prevent unauthorized access into our
systems, our servers sit behind an electronic firewall and are not directly connected
to the Internet. These technologies and methods increase the security and privacy
of information traveling to, from and within the Danger Service. While we cannot
guarantee that loss, misuse or alteration of your data will not occur, we work hard to
prevent such occurrences.
Danger also safeguards Personal Information from unauthorized access. Only au
thorized Danger employees or agents carrying out permitted business functions are
permitted to access Personal Information. Employees who violate Danger’s privacy
access policies are subject to disciplinary actions, including termination when appropriate. In addition, Danger encourages all users of the Danger Service to review
the privacy policies posted by the Web sites visited over the Internet, including those
linked to from the Danger Service, to ensure that these Web sites also protect Personal Information. Danger is not responsible for Personal Information you provide to
such sites or the privacy practices and other polices of such sites.
DOES DANGER USE COOKIES?
Cookies are small text files that are placed on the hard drive of your computer by a
Web site you visit. These files identify your computer and record your preferences
and other data about your visit so that when you return to the site, the site knows who
you are and can personalize your visit. In operating the Danger Service Web Site,
Danger uses cookies to personalize the site, improve your experience at the site, and
to determine which areas and features of the site are most popular. You may set your
browser to reject cookies, but this may affect your ability to use some parts of the
Danger Service Web Site.
-95-
-
Page 96

When you access the Internet using your wireless device, the Web sites you visit may
use cookies. These cookies may be physically placed on your wireless device, they
may be transferred to Danger’s servers or may be placed on servers operated by
third-party Web site operators. This cookie-like functionality is in place for the same
reasons and designed for the same purposes as cookies installed on your computer,
but information collected from cookies by third parties is subject to their privacy
practices rather than Danger’s.
As technology advances and cookies provide more functionality, we may utilize them
in different ways in the future. As we do so, this Notice will be updated to provide you
with more information.
HOW CAN I FIND OUT ABOUT CHANGES TO THIS PRIVACY NOTICE?
Danger may make changes to this Notice from time to time. We will post changes to
our Privacy Notice here, so be sure to check back periodically. We may also notify
you of significant changes by email or in other ways.
WHAT IF I HAVE OTHER QUESTIONS, COMMENTS, OR CONCERNS ABOUT
PRIVACY?
If you have any questions or comments about our use of Personal Information or
about this Privacy Notice, please contact us at privacy@danger.com. Danger will use
reasonable efforts to promptly investigate any complaint you may have regarding
our use of Personal Information and to comply fully with the legal and regulatory
supervisory authorities responsible for enforcing our adherence to the privacy
principles stated above.
One-Year Limited Warranty
UTStarcom Personal Communications (the Company) warrants to the original retail
purchaser of this UTStarcom handheld portable cellular telephone, that should
this product or any part thereof during normal consumer usage and conditions, be
proven defective in material or workmanship that results in product failure within
the first twelve (12) month period from the date of purchase, such defect(s) will be
repaired or replaced (with new or rebuilt parts) at the Company’s option, without
charge for parts or labor directly related to the defect(s).
The antenna, keypad, display, rechargeable battery and battery charger, if included,
are similarly warranted for twelve (12) months from date of purchase.
This Warranty extends only to consumers who purchase the product in the United
States or Canada and it is not transferable or assignable.
This Warranty does not apply to:
(a) Product subjected to abnormal use or conditions, accident, mishandling,
neglect, unauthorized alteration, misuse, improper installation or repair or
improper storage;
(b) Product whose mechanical serial number or electronic serial number has
been removed, altered or defaced.
-96-
Page 97

(c) Damage from exposure to moisture, humidity, excessive temperatures or
extreme environmental conditions;
(d) Damage resulting from connection to, or use of any accessory or other
product not approved or authorized by the Company;
(e) Defects in appearance, cosmetic, decorative or structural items such as fram
ing and non-operative parts;
(f) Product damaged from external causes such as fire, flooding, dirt, sand,
weather conditions, battery leakage, blown fuse, theft or improper usage of
any electrical source.
The Company disclaims liability for removal or reinstallation of the product, for
geographic coverage, for inadequate signal reception by the antenna or for com
munications range or operation of the cellular system as a whole.
When sending your wireless device to UTStarcom Personal Communications for
repair or service, please note that any personal data or software stored on the
device may be inadvertently erased or altered. Therefore, we strongly recom
mend you make a back up copy of all data and software contained on your device
before submitting it for repair or service. This includes all contact lists, downloads
(i.e. third-party software applications, ringtones, games and graphics) and any
other data added to your device. In addition, if your wireless device uses a SIM or
Multimedia card, please remove the card before submitting the device and store
for later use when your device is returned, UTStarcom Personal Communications is
-
-
not responsible for and does not guarantee restoration of any third-party software,
personal information or memory data contained in, stored on, or integrated with any
wireless device, whether under warranty or not, returned to UTStarcom Personal
Communications for repair or service.
-
To obtain repairs or replacement within the terms of this Warranty, the product
should be delivered with proof of Warranty coverage (e.g. dated bill of sale),
the consumer’s return address, daytime phone number and/or fax number and
complete description of the problem, transportation prepaid, to the Company at the
address shown below or to the place of purchase for repair or replacement process
ing. In addition, for reference to an authorized Warranty station in your area, you
may telephone in the United States (800) 229-1235, and in Canada (800) 465-9672
(in Ontario call 416-695-3060).
THE EXTENT OF THE COMPANY’S LIABILITY UNDER THIS WARRANTY IS LIMITED
TO THE REPAIR OR REPLACEMENT PROVIDED ABOVE AND, IN NO EVENT, SHALL
THE COMPANY’S LAIBILITY EXCEED THE PURCHASE PRICE PAID BY PURCHASER
FOR THE PRODUCT.
ANY IMPLIED WARRANTIES, INCLUDING ANY IMPLIED WARRANTY OF MERCHANTABILITY OR FITNESS FOR A PARTICULAR PURPOSE, SHALL BE LIMITED TO THE
DURATION OF THIS WRITTEN WARRANTY. ANY ACTION FOR BREACH OF ANY
WARRANTY MUST BE BROUGHT WITHIN A PERIOD OF 18 MONTHS FROM DATE
OF ORIGINAL PURCHASE. IN NO CASE SHALL THE COMPANY BE LIABLE FOR ANY
-97-
-
Page 98

SPECIAL CONSEQUENTIAL OR INCIDENTAL DAMAGES FOR BREACH OF THIS OR
ANY OTHER WARRANTY, EXPRESS OR IMPLIED, WHATSOEVER. THE COMPANY
SHALL NOT BE LIABLE FOR THE DELAY IN RENDERING SERVICE UNDER THIS WARRANTY OR LOSS OF USE DURING THE TIME THE PRODUCT IS BEING REPAIRED
OR REPLACED.
No person or representative is authorized to assume for the Company any liability
other than expressed herein in connection with the sale of this product.
Some states or provinces do not allow limitations on how long an implied warranty
lasts or the exclusion or limitation of incidental or consequential damage so the
above limitation or exclusions may not apply to you. This Warranty gives you specific
legal rights, and you may also have other rights, which vary from state to state or
province to province.
IN USA: UTStarcom Personal Communications
555 Wireless Blvd.
Hauppauge, NY 11788
(800) 229-1235
IN CANADA: UTStarcom Canada Company
5535 Eglinton Avenue West
Suite# 234
Toronto, ON M9C 5K5
(800) 465-9675
Additional Information
Coverage only available on our domestic GSM/GPRS/EDGE network and the
networks of our GSM/GPRS/EDGE affiliates and roaming partners, but not in all
locations; see our coverage maps, available at www.t-mobile.com and at T-Mobile
stores, for details. Depicted phone model is sold solely for use with T-Mobile service;
all T-Mobile rate plans require credit approval, $35/line activation fee and minimum
one-year service agreement, with $200/line early termination fee. Ability to use
some or all phone features depends on connection to our network. Sidekick LX™
images simulated. You will be charged for all dat a sent by or to you through the network, whether or not received, and for all music, ringtones, wallpapers, and games
(and certain other content) purchased and/or downloaded to your phone (all prices
subject to change). Text/inst ant messages may be limited in character length; picture/video messages/attachments may be limited in file size. T-Mobile is not liable
for (a) the content of any text/instant/picture/video messages or attachments or (b)
any failures, delays or errors in the transmission of any T-Mobile-generated alerts or
other notifications. Duration of use of downloads may be limited by T-Mobile or any
content provider. You may not sublicense or disseminate any download; downloads
may not be transferable to other handsets or SIM cards. Internet access may be disrupted, suspended, or cancelled if your usage adversely affects T-Mobile’s network
or service levels. T-Mobile and the HotSpot design are federally registered trademarks, the magenta color is a trademark, and t-zones is a service mark, of Deutsche
Telekom AG. Get More is a federally registered trademark of T-Mobile USA, Inc.
-98-
Page 99

Java and all Java based trademarks and logos are trademarks or registered
trademarks of Sun Microsystems, Inc. in the U.S. or other countries.
Bluetooth is a trademark of the Bluetooth SIG, Inc.
The Bluetooth word mark and logos are owned by the Bluetooth SIG, Inc. and any
use of such marks by Sharp is under license. Other trademarks and trade names are
those of their respective owners.
MPEG Layer-3 audio coding technology licensed from Fraunhofer IIS and Thomson.
microSD™ is a trademark of the SD Card Association.
Copyright (c) 1985, 1986, 1988, 1992, 1993, 1999 The Regents of the University of
California.
Redistribution and use in source and binary forms, with or without modification, are
permitted provided that the following conditions are met:
1. Redistributions of source code must retain the above copyright notice, this list of
conditions and the following disclaimer.
2. Redistributions in binary form must reproduce the above copyright notice, this list
of conditions and the following disclaimer in the documentation and/or other materi
als provided with the distribution.
3. Neither the name of the University nor the names of its contributors may be used
to endorse or promote products derived from this software without specific prior
written permission.
-99-
-
Page 100

THIS SOFTWARE IS PROVIDED BY THE REGENTS AND CONTRIBUTORS “AS IS’’
AND ANY EXPRESS OR IMPLIED WARRANTIES, INCLUDING, BUT NOT LIMITED
TO, THE IMPLIED WARRANTIES OF MERCHANTABILIT Y AND FITNESS FOR A PAR
TICULAR PURPOSE ARE DISCLAIMED. IN NO EVENT SHALL THE REGENTS OR
CONTRIBUTORS BE LIABLE FOR ANY DIRECT, INDIRECT, INCIDENTAL, SPECIAL,
EXEMPLARY, OR CONSEQUENTIAL DAMAGES (IN CLUDING, BUT NOT LIMITED
TO, PROCUREMENT OF SUBSTITUTE GOODS OR SERVICES; LOSS OF USE, DATA,
OR PROFITS; OR BUSINESS INTERRUPTION) HOWEVER CAUSED AND ON ANY
THEORY OF LIABILITY, WHETHER IN CONTRACT, STRICT LIABILITY, OR TORT (INCLUDING NEGLIGENCE OR OTHERWISE) ARISING IN ANY WAY OUT OF THE USE
OF THIS SOFTWARE, EVEN IF ADVISED OF THE POSSIBILITY OF SUCH DAMAGE.
Portions of software licensed under the above license include the following ad
ditional copyright notices and additional conditions.
Copyright (c) 2004 Albert Chin-A-Young. This code is derived from software contrib
uted to Berkeley by Diomidis Spinellis and James A. Woods, derived from original
work by Spencer Thomas and Joseph Orost.
Copyright (C) 1995, 1997 Wolfgang Solfrank. Copyright (c) 1995 Martin Husemann.
All advertising materials mentioning features or use of this software must display the
following acknowledgement: This product includes software developed by Martin
Husemann and Wolfgang Solfrank.
-
This code is derived from software contributed to Berkeley by Berkeley Software
Design, Inc.
Copyright(c) UNIX System Laboratories, Inc. All or some portions of this file are
derived from material licensed to the University of California by American Telephone
and Telegraph Co. or Unix System Laboratories, Inc. and are reproduced herein with
the permission of UNIX System Laboratories, Inc.
All advertising materials mentioning features or use of this software must display
the following acknowledgement: This product includes software developed by the
University of California, Berkeley and its contributors.
-
-100-
 Loading...
Loading...