Page 1
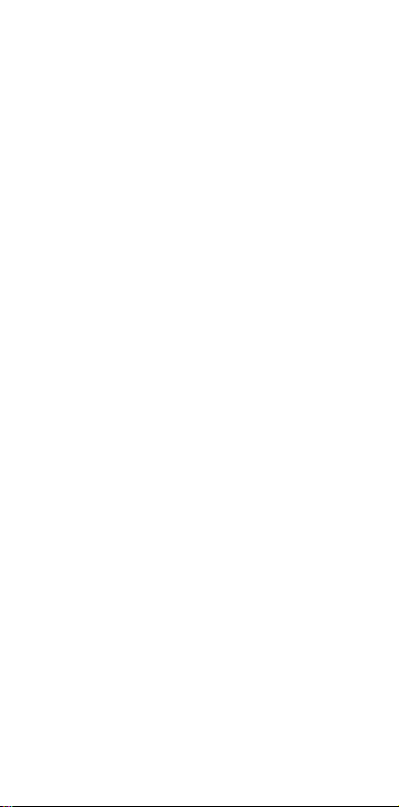
Table of Contents
2 My Carrier
3 Service
4 Device Functions
5 Device Setup
9 Home Screen
10 Customize Home Screen
12 Always On
13 Edge Screen
15 Apps
17 Hello Bixby
18 Cal l s
21 Voicemail
23 Contacts
24 Messages
26 Camera
27 Internet
28 Connections
32 Security
34 Legal
Page 2
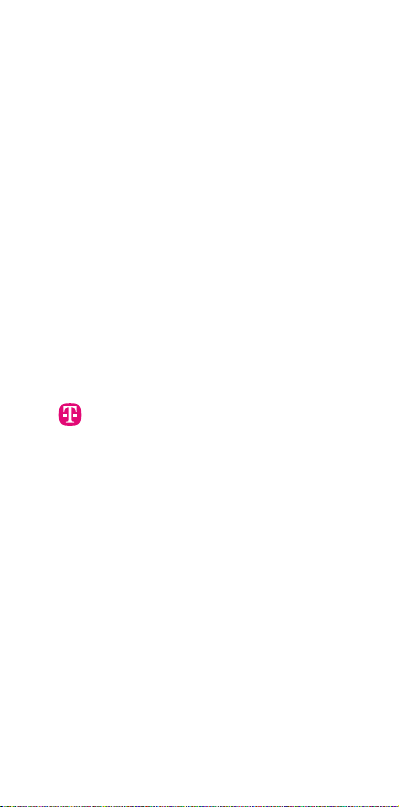
My Carrier
This guide provides you with the information you
need to get started. For more information and
additional support, please visit
t-mobile.com/support/ where you can:
• Register at my.t-mobile.com/ to check
your minutes, pay your bill, upgrade your
phone, and change your rate plan.
• Review your device’s User Manual and
troubleshooting FAQs.
• View the latest troubleshooting solutions
in the Support Forums or ask a question
of your own.
Access account information:
1. From the Home screen, swipe up for Apps
and then tap T-Mobile folder g
T-Mobile.
2. Choose from an available category.
Note: Devices and software are constantly
evolving—the screen images and icons you
see here are for reference only.
2
Page 3

Service
If you are a new T-Mobile® customer and your
service is not yet activated, call Customer Care
at 1-800-937-8997 and a T-Mobile Activations
representative will assist you.
You will need the following information when
activating service :
• Your Service Agreement and the agent
code on your Agreement
• Your name, home address, home phone
number, and billing address
Note: For business and government
accounts, please provide the name of the
organization, the address, and the tax ID.
• Your Social Security number, current
dri ver’s license number, and date of birth
for credit check purposes
• Your choice of T-Mobile rate plan and
services (see t-mobile.com for the latest
plan information)
• SIM serial number and IMEI number
(located on the box barcode label)
Note: Service or use is your agreement to
T-Mobile’s Terms and Conditions. T-Mobile
requires Arbitration of Disputes unless,
for new customers, you opt-out within
30-days, or for existing customers, you
previously opted-out. Failure to activate
service within 30-days from purchase will
also be considered acceptance. For details,
see T-Mobile’s Terms and Conditions at
T-Mobile.com/terms-conditions.
3
Page 4

Device Functions
Front View
Volume
Keys
Bixby
Note: The Fingerprint Scanner is located on
the back of the phone.
4
Key
SIM/micro SD
Ca rd Tr ay
+
-
USB/Charging Port
Front
Camera
Iris
Scanner
Power/
Lock
Page 5

Device Setup
Install the SIM Card
Ifyou need to replace your SIM card, follow these
steps.
1. Hold the device securely.
2. Use the SIM removal tool that came with
your device to open the SIM card tray.
3. Carefully place the new SIM card into the tray
with the carrier logo facing upward.
5
Page 6

Optional: Insert memory card
1. Hold the device securely.
2. Use the tool that came with your device to
open the SIM/microSD™ card tray.
3. Carefully place the memory card into the tray
with the gold contact facing downward.
4. Gently push the tray into the slot.
Note: Supports microSD™/SDHC™/SDXC™
memory cards (sold separately).
6
Page 7

Charge the Device
Before turning on your phone, charge it fully.
Your device comes with an Adaptive Fast Charging
charger and a USB cable. Plug the smaller end
of the cable into the USB/charger port on your
device and the larger end into the charger. Then
plug the charger into an electrical outlet to charge
the device.
Note: Use only charging devices and
batteries approved by Samsung. Samsung
accessories are designed for your device
to maximize bat tery life. Using other
accessories may invalidate your warranty
and may cause damage.
7
Page 8
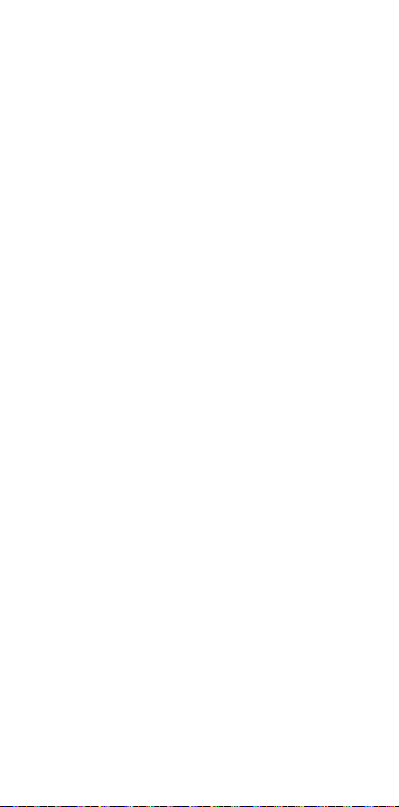
Turn the Device On and Of f
• To turn On, press and hold the
Power/Lock key.
• To turn Off, press and hold
Power/Lock key and follow the prompts.
Lock and Unlock the Screen
Use your device’s screen lock features to secure
your device.
• To Lock, press the Power/Lock key.
• To Unlock, press the Power/Lock key
then swipe your finger across the screen.
Configure Your Device
When you first turn on your device, you need to set
up a few things.
1. Select a language and tap START or tap
ACCESSIBILITY.
2. Follow the prompts to complete the setup
process.
8
Page 9

Home Screen
The Home screen is the starting point for using
your device.
Notifications
Widgets
Edge Handle
Recent
Apps
Home
• Swipe up to open the Apps panel.
• Swipe right or left to acess additional
screens.
• Swipe the Edge handle to access Edge
panels.
Back
9
Page 10
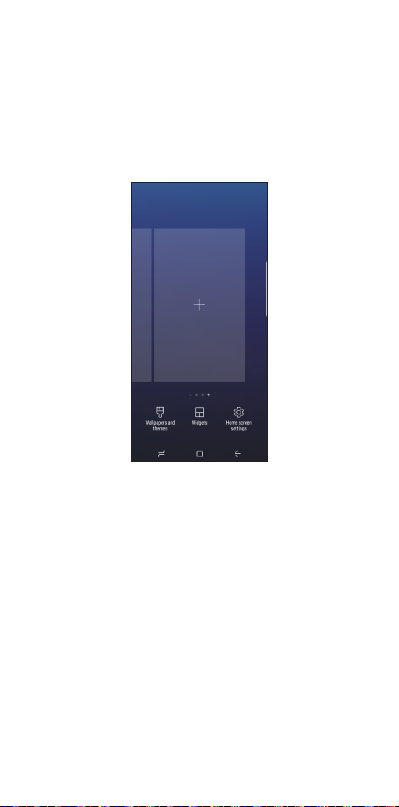
Customize Home Screen
Wallpaper and Widgets
◆ Touch and hold a blank space on a home
screens to access options.
• Wallpapers and themes: Change the look of
the Home and Lock screens with a variety of
wallpapers, icons, and themes. You can also
customize Icons and the Always on Display
screen.
• Widgets: Widgets are self-contained apps
that run on a Home screen. Drag a widget
to an empty space on the Home screen for
quick access to applications.
• Home screen settings: Customize the look
of the Home screen.
10
Page 11

Volume and Ringtones
◆ From the Home screen, swipe up for Apps
and then tap Settings g Sounds
and vibration.
• Ta p Volume to increase or decrease
device volume set tings.
• Ta p Ringtone to select a ringtone.
11
Page 12
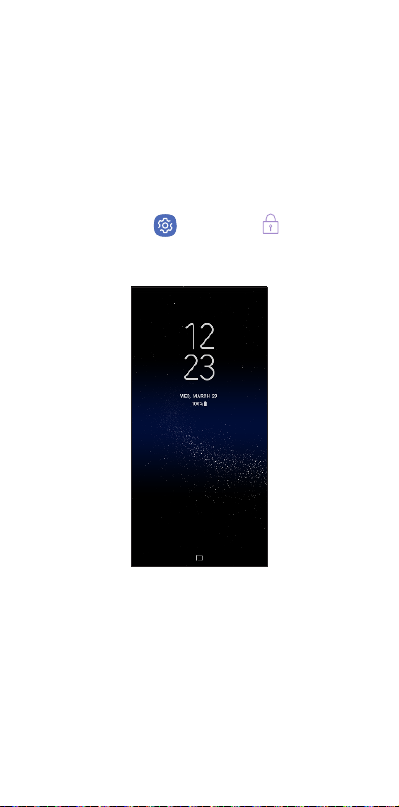
Always On
With Always On, time, date, and notifications
are always displayed in standby mode, without
unlocking your device.
Enable Always On
◆ From the Home screen, swipe up for Apps
and then tap Settings g Lock
screen and security g Always On Display.
12
Page 13

Edge Screen
The Edge screen provides a shortcut to call, text or
email favorite contacts and much more.
Using the Edge Screen
1. From the Home screen, swipe the Edge
panel handle to display the Edge panels.
2. Swipe left or right to view Edge screens.
Settings
13
Page 14
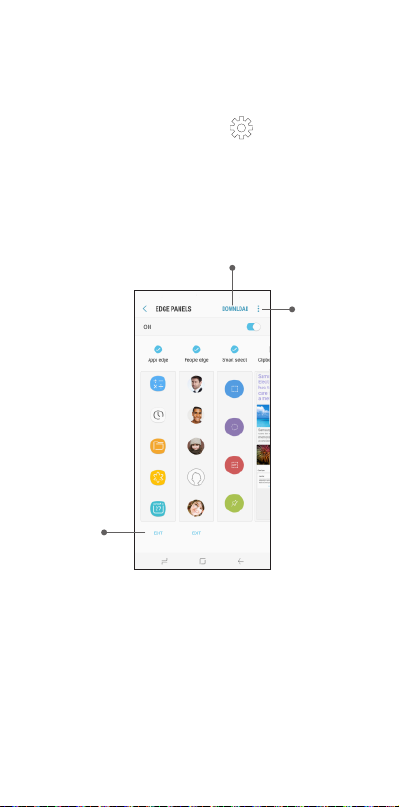
Customize Edge Panels
◆ From an Edge panel tap .
Download additional
edge panels
Edit panel
More
Options
14
Page 15

Apps
Find new apps to download and install on your
device.
Play Store: Download new apps from the
Google Play store.
Visit play.google.com/store/apps to
learn more.
Galaxy Apps: view and download
Samsung apps that are optimized for use
with Galaxy devices.
Visit samsung.com/levant/apps/
mobile/galaxyapps.
15
Page 16

Samsung Smart Switch
New GalaxyOld Device
Easily transfer your photos, videos, music, apps
and more with Samsung Smart Switch™.
Use the USB connector (that came with your new
device) to transfer content.
Select Smart Switch during setup, or open it later
from the Home screen by swiping up for Apps
and tapping Settings g Cloud and
accounts g Smart Switch.
USB
connector
USB cable
(old device)
For more information and a list of compatible
devices visit samsung.com/smartswitch.
16
Page 17

Hello Bixby
To launch Hello Bixby, press the Bixby key.
Hello Bixby allows you to quickly set reminders,
create voice dictation, search and access content
on your phone and on the Internet.
17
Page 18

Calls
Make a Call
◆ From the Home screen, tap Phone.
Additional
options
V
oicemail
Dial number
Answer a Call
◆ From the incoming call screen, touch and
slide Answer in any direction.
End a Call
◆ From the call screen, tap End call.
Reject a Call
◆ From the incoming call screen, touch and
slide Reject in any direction to route the
call to your voicemail system.
18
Hide keypad
Page 19

Wi-Fi Calling
Wi-Fi® Calling improves your coverage and allows
you to make phone calls and send messages
over a Wi-Fi network (when a Wi-Fi network is
available).
Important: You must have a 911 emergency
address registered with your account. Log
into your account at t-mobile.com. Go to
your profile and follow the menu options
to register your address. Corporate accounts
may require administrator assistance for 911
address registration.
Enable Wi-Fi Calling
1. From the Home screen, swipe up for Apps
and then tap Settings g
Connections g More connection
settings g Wi-Fi Calling.
2. Tap Enable/Disable to turn off the feature;
tap it again to activate and register your
device with the network. When connected
displays in the Status bar.
19
Page 20

Disable Wi-Fi Calling
1. From the Home screen, swipe up for Apps
and then tap Settings g
Connections g More connection
settings g Wi-Fi Calling.
2. Tap Enable/Disable to turn off the feature.
Change connection preferences
1. From the Home screen, swipe up for Apps
and then tap Settings g
Connections g More connection
settings g Wi-Fi Calling.
2. Select your Wi-Fi Calling preference.
20
Page 21

Voicemail
Set Up Voicemail
1. From the Home screen, tap Phone.
2. Touch and hold .
Access Voicemail
1. From the Home screen, tap Phone.
2. Touch and hold
Visual Voicemail
View a list of people who left a voicemail message,
and listen to messages in any order directly from
the device, without calling Voicemail.
Initial Setup
1. From the Home screen, swipe up for Apps
and then tap the T-Mobile folder g
Visual Voicemail.
2. Read the information and tap Next. If
prompted, follow the setup instructions.
3. Tap a voicemail message to play
it back.
Delete Visual Voicemail Messages
1. From the Visual Voicemail application screen,
tap the voicemail message to delete.
2. Tap Delete g OK.
21
Page 22

T-Mobile Name ID
T-Mobile Name ID identifies callers, displaying
Name, City and State even if the caller is not in
your contacts list. It is an optional add-on feature
that can be purchased directly from your device for
an additional monthly charge. A one time 30-day
trial is included with the device.
1. From the Home screen, T-Mobile
Name ID.
2. Choose an option.
22
Page 23

Contacts
Create a New Contact
1. From the Home screen, swipe up for Apps
and then tap Contacts.
2. Tap Add New Contacts.
3. Enter the desired information.
4. Tap SAVE to store the new entry.
Add a Number to a Contact
1. From the Home screen, swipe up for Apps
and then tap Contacts.
2. Tap a contact name from the list and tap
Details g EDIT.
3. Tap within the phone number area and
enter a new phone number.
4. Tap SAVE to complete and store the new
entry.
Delete a Contact
1. From the Home screen, swipe up for Apps
then tap Contacts.
2. Touch and hold a contact name from the list
and tap DELETE.
23
Page 24

Messages
Create and Send a Message
Create and send a message using the
Messages app.
1. From the Home screen, tap Messages.
2. Tap to add a recipient.
3. Enter either the recipient’s phone
number or email address.
4. Tap to compose a message.
5. Tap the Enter message field and use the
keypad to enter a message.
• Ta p Attach and select a file type.
• Ta p Emoticons to choose an
emoticon.
6. Review the message and tap .
Gmail
Use Gmail™ to send and receive email.
Before you can access Gmail, you must first sign
in or create a new Google account.
◆ From the Home screen, swipe up for Apps
and then tap Google folder g Gmail.
• Ta p Add an email address to create a
new account or to log into an existing
Gmail account.
• Ta p TAKE ME TO GMAIL if you have an
account set up on your device.
24
Page 25

Set Up Email Accounts
Configure Email for most accounts in just a few
steps.
1. From the Home screen, swipe up for Apps
and then tap Email.
2. Enter your email address and password into
the appropriate fields and tap SIGN IN.
3. Follow the prompts to complete setup.
4. Tap DONE to store the new account.
25
Page 26

Camera
Take pictures and record videos with the
Camera app.
Take a Photo
◆ From the Home screen, tap Camera.
• Ta p to take a photo.
• Drag lef t or right to zoom in or out.
• Ta p or swipe up to take selfies.
• Swipe right to select a mode.
• Swipe lef t to select an effect.
Take a Video
◆ From the Home screen, tap Camera.
• Ta p to begin recording.
• Ta p to capture a picture while
recording.
• Ta p to pause a recording.
• Ta p to finish recording a video.
26
Page 27

Internet
Access the Internet with a fully-featured web
browser. You can view the latest news, check the
weather, and follow your stocks.
◆ From the Home screen, swipe up for Apps
and then tap the Samsung folder g
Internet.
Enter a URL
◆ From any webpage, tap the address field,
enter the web address, and then tap Go
on the keyboard.
Add a new tab
1. From your browser window, tap Tabs g
NEW TAB. A new browser window displays.
2. Tap Tabs to see the open windows, and tap
a window to view it.
URL
Additional
options
Open
a new
window
27
Page 28

Connections
Connect to Bluetooth
1. From the Home screen, swipe up for Apps
and then tap Settings g
Connections g Bluetooth.
2. Tap On/Off to turn on Bluetooth®.
3. Tap a device from the list to initiate pairing.
4. Enter the passkey/PIN code, if required, and
tap OK. When connected displays in the
Status bar.
Connect to Wi-Fi
1. From the Home screen, swipe up for Apps
and then tap Settings g
Connections g Wi-Fi.
2. Tap On/Off to turn on Wi-Fi®.
3. Tap a network and enter the password if
prompted. When connected displays in
the Status bar.
28
Page 29

Smartphone Mobile HotSpot
Turn your device into a Wi-Fi hotspot. The feature
works best when used in conjunction with
4G/LTE™ data services.
Note: You must have a qualif ying on your
service in order to use Mobile HotSpot.
Smartphone Mobile HotSpot activation
1. From the Home screen, swipe up for Apps
and then tap Settings g
Connections g Mobile HotSpot and
Tethering g Mobile HotSpot.
2. Tap On/Off to turn on Mobile HotSpot.
3. Edit the Network name field and then create
a new Network SSID name.
4. Enable the Broadcast network name (SSID)
field if you would like to broadcast your SSID
name to nearby devices.
5. Verify the Security field is set to WPA2 PSK.
6. Enter a new password then write it down.
7. Tap SAVE to store the new settings. When
connected displays in the Status bar.
Note: During initial setup, the connection
is not secure. It is recommended that you
maintain a secure connection by using a
password for communication.
29
Page 30

Change the Mobile HotSpot password
1. From the Mobile HotSpot and Tethering
screen, tap Mobile HotSpot g Password.
2. Delete the previous password and enter a
new one into the Password field.
3. Tap SAVE to store the new settings.
USB Tethering
Share your Smartphone mobile data connection
through a direct USB connection between your
device and a single computer.
• If additional software or USB drivers are
required, go to:
samsung.com/us/support/downloads.
Connect using USB Tethering
1. From the Home screen, swipe up for Apps
and then tap Settings g
Connections g Mobile HotSpot and
Tethering.
2. Connect the computer to the device using
the USB cable, and then tap USB tethering.
A Tethering or HotSpot active notification
briefly displays.
3. If prompted, read the notification regarding
data use and tap OK. When connected
displays in the Status bar.
30
Page 31

Disconnect USB Tethering
1. From the Home screen, swipe up for Apps
and then tap Settings g
Connections g Mobile HotSpot and
Tethering.
2. Tap On/Off to turn off USB tethering.
3. Remove the USB cable from the device.
Note: Using your 4G LTE ser vice and
Smartphone Mobile Hot Spot drains your
device’s battery. To keep using the device
as a HotSpot connect it to a power supply.
31
Page 32

Security
Screen Lock
The Screen lock menu allows you to choose from
a variety of locking features.
◆ From the Home screen, swipe up for Apps
and then tap Settings g Lock
screen and security g Screen lock type.
Face Recognition
1. From the Home screen, swipe up for Apps
and then tap Settings g Lock
screen and security g Face Regocnition.
2. Tap CONTINUE to begin iris registration and
follow the prompts.
3. Follow the prompts to create a Pattern, PIN,
or Password.
Fingerprint Scanner
1. From the Home screen, swipe up for Apps
and then tap Settings g Lock
screen and security g Fingerprint Scanner
2. Tap CONTINUE to begin fingerprint
registration and follow the prompts.
3. Follow the prompts to create a Pattern, PIN,
or Password.
32
Page 33

Iris Scanner*
Use your eyes to unlock your device.
1. From the Home screen, swipe up for Apps
and then tap Settings g Lock
screen and security g Iris Scanner.
2. Tap CONTINUE to begin iris registration and
follow the prompts.
3. Follow the prompts to create a Pattern, PIN,
or Password.
Note: *The Iris Scanner is not intended for
use as a medical device; biometric data
collected and stored locally by the Iris
Scanner is not intended for any diagnostic,
therapeutic, or preventative medical
purposes. Please follow all instructions for
use of this feature. For more information,
refer to the online support content or visit
samsung.com/us/irisscanner.
33
Page 34

Legal
APPROVED FIRMWARE VERSIONS
This device will only operate with firmware versions
that have been approved for use by T-Mobile and
the device manufacturer. If unauthorized firmware
is placed on the device it will not function.
INFORMATION ABOUT SAFEGUARDING
HANDSETS
T-Mobile encourages customers to take
appropriate measures to secure their handsets
and invites them to take advantage of the features
available on this handset to help secure it from
theft and/or other unauthorized access and use.
This handset has a locking function (e.g., user-
defined codes or patterns) that can serve as a
first line of defense against unauthorized use or
access to stored information. Preloaded security
applications that allow customers to track or
locate misplaced devices can be found on several
T-Mobile devices. Lost or stolen devices should be
immediately reported to T-Mobile so that proper
measures can be taken to protect accounts. For
additional information, visit:
www.t-mobile.com/devicesecurity and
http://www.t-mobile.com/Company/
PrivacyResources.aspx.
34
Page 35

EMERGENCY DIALING
Although all phones are equipped with 9-1-1
emergency calling, this phone may or may not
permit its location to be approximated during a
9-1-1 call.*
* Availability of this feature depends on upgrades
to the (a) wireless network and (b)
9-1-1 calling system that are required to be
installed by the local 9-1-1 response agency
or public safety answering point (PSAP); these
upgrades may not be available everywhere within
our wireless coverage area or your roaming area.
This approximation of the phone’s location and
the transmittal of location information are subject
to emergency situations, transmission limits,
network problems/limitations, interconnecting
carrier problems, your phone, buildings/tunnels,
signal strength and atmospheric/topographical
conditions, and may be curtailed, interrupted,
dropped or refused. The phone’s approximate
location is transmitted to the local 9-1-1 response
agency or PSAP while the call is in progress; this
approximation is intended solely to aid the PSAP
in dispatching emergency assistance or to limit the
search area for emergency services personnel.
You should not rely solely on a phone for essential
communications (such as a medical or other
emergency). Please see T-Mobile’s Terms and
Conditions and Privacy Policy for additional service
restrictions and details.
35
Page 36

ADDITIONAL INFORMATION
Use of some content or features may incur
separate, additional charges and/or require
qualifying service, or access to a Wi-Fi connection.
Smartphone Mobile HotSpot: Qualifying service
required. Plan data allotment applies. Roaming
and on-network data allotments differ; see your
selected service for details. Use of connected
devices subject to T-Mobile Terms and Conditions.
Hearing Aid Compatibility: This phone has been
tested and rated for use with hearing aids for some
of the wireless technologies that it uses. However,
there may be some newer wireless technologies
used in this phone that have not been tested yet
for use with hearing aids. It is important to try the
different features of this phone thoroughly and
in different locations, using your hearing aid or
cochlear implant, to determine if you hear any
interfering noise. Consult your service provider or
the manufacturer of this phone for information on
hearing aid compatibility. If you have questions
about return or exchange policies, consult your
service provider or phone retailer.
Wi-Fi: Device will not transition between Wi-Fi
and the cellular network. Devices using wireless
connections may be vulnerable to unauthorized
attempts to access data and software stored
on the device. Plan data allotment applies to
use by connected devices sharing Wi-Fi. Use of
connected devices subject to T-Mobile’s Terms
and Conditions.
36
Page 37

Wi-Fi Calling: Wi-Fi connection required; may
decrement plan minutes. Most devices will not
transition between Wi-Fi and the cellular network.
See your selected service for details.
Devices, accessories, and screen images are
simulated. Coverage not available in some
areas. See Terms and Conditions (including
arbitration provision) at T-Mobile.com, for
rate plan information, charges for features and
services, and restrictions and details, including
important limitations on availability and
reliability of 9-1-1 emergency service when
using Wi-Fi calling.
T-Mobile and the magenta color are registered
trademarks of Deutsche Telekom AG. The Name
ID and Visual Voicemail icons are trademarks of
T-Mobile USA, Inc.
37
 Loading...
Loading...