Page 1
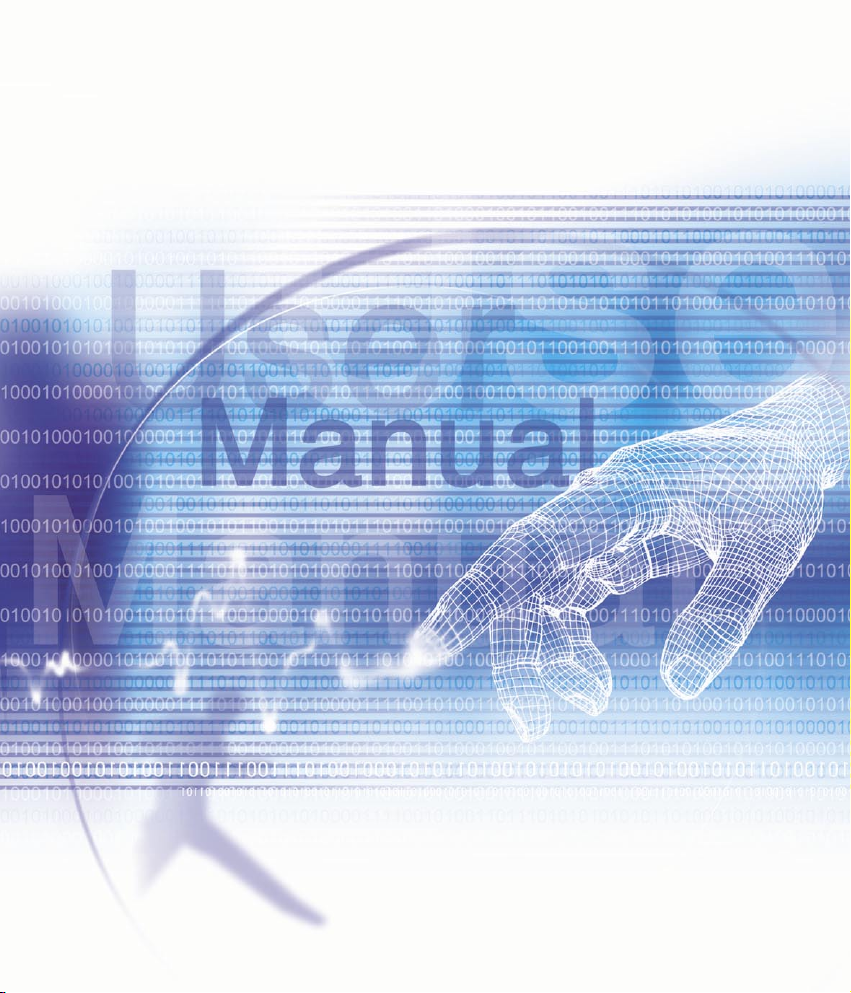
T-Mobile MDA III
Page 2

T-Mobile MDA III User Manual 2
T-Mobile MDA III User Manual
3
Please Read Before Proceeding
THIS DEVICE IS NOT CHARGED WHEN YOU TAKE IT OUT
OF THE BOX.
DO NOT REMOVE THE BATTERY PACK WHEN THE DEVICE
IS CHARGING.
WHEN INSERTING YOUR SIM CARD, MAKE SURE THE
DEVICE IS POWERED OFF, AND THAT THE SIM CARD SNAPS
INTO THE SOCKET.
YOUR WARRANTY IS INVALIDATED IF YOU OPEN OR
TAMPER WITH THE DEVICE’S OUTER CASING.
EXPLOSIVE ATMOSPHERES
When in any area with a potentially explosive atmosphere or where
ammable materials exist, the product should be turned off and the user
should obey all signs and instructions. Sparks in such areas could cause
an explosion or re resulting in bodily injury or even death. Users are
advised not to use the equipment at refueling points such as service or gas
stations. Users are reminded of the need to observe restrictions on the
use of radio equipment in fuel depots, chemical plants or where blasting
operations are in progress. Areas with a potentially explosive atmosphere
are often, but not always, clearly marked. These include fuelling areas,
below deck on boats, fuel or chemical transfer or storage facilities, and
areas where the air contains chemicals or particles, such as grain, dust,
or metal powders.
PRIVACY RESTRICTIONS
Some countries re quire full disclosure of recorded telephone
conversations, and stipulate that you must inform the person with
whom you are speaking that the conversation is being recorded.
Always obey the relevant laws and regulations of your country when
using the recording feature of your T-Mobile MDA III.
Page 3
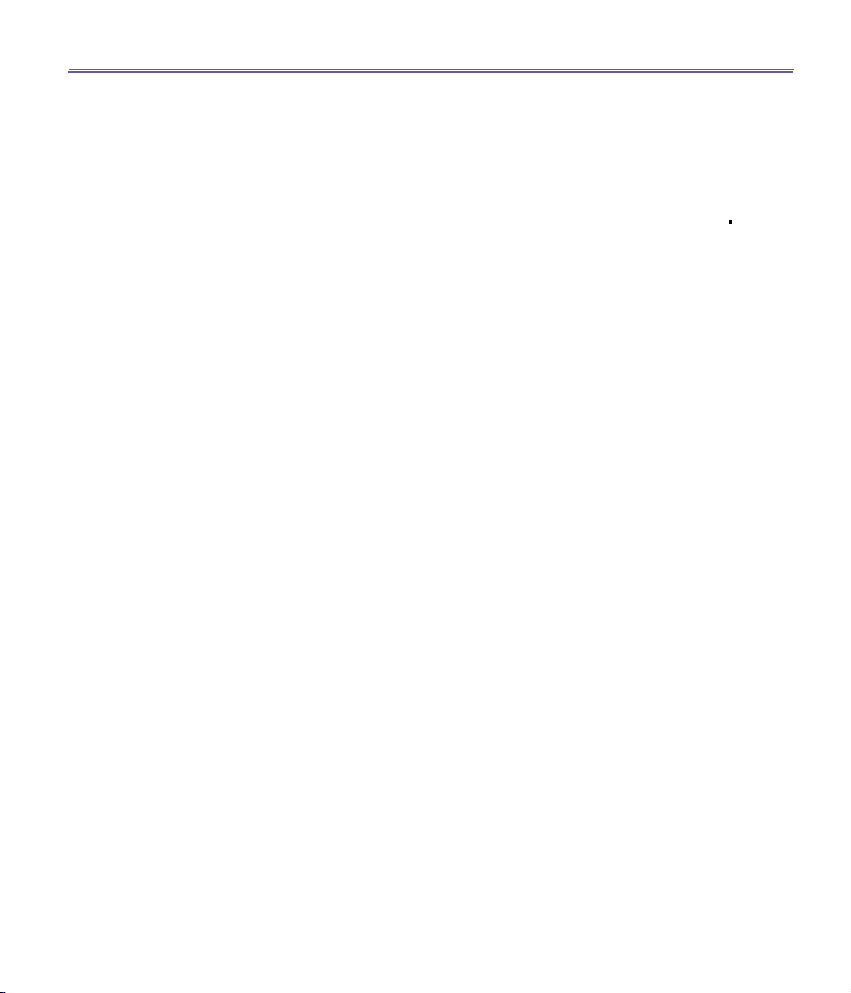
T-Mobile MDA III User Manual
Important Safety Precautions
When using this product, the safety precautions below must be taken against possible
legal liabilities and damages.
n ELECTRICAL SAFETY
This product is intended for use when supplied with power from the battery pack PH26B
Other usage will invalidate any approval given to this product and may be dangerous.
n SAFETY IN AIRCRAFT
The interference would be caused by this product to an aircraft's navigation system and its
network. In most countries, using this product on board an airplane is against the law.
n SAFETY FOR ENVIRONMENTS
Do no use this product in gas stations. Also the use of this product is prohibited in fuel
storehouse, chemical plants and locations containing explosives.
n SAFETY ON THE ROAD
Vehicle drivers in motion are not permitted to use telephony services with the handheld
device, except in the case of emergency. In some countries, using hand-free devices as
an alternative is allowed.
n SAFETY FOR MEDICAL EQUIPMENT
This product may cause malfunctions of medical equipment. In most hospital or medical
centers, use of this product is forbidden.
n NON-IONISING RADIATION
This product should be operated in the suggested normal condition only to ensure the
radiative performance and safety of the interference. As with other mobile radio transmitting
equipment, users are advised that for satisfactory operation of the equipment and for the
safety of personnel, it is recommended that no part of the human body be allowed to come
too close to the antenna during operation of the equipment.
3
Page 4
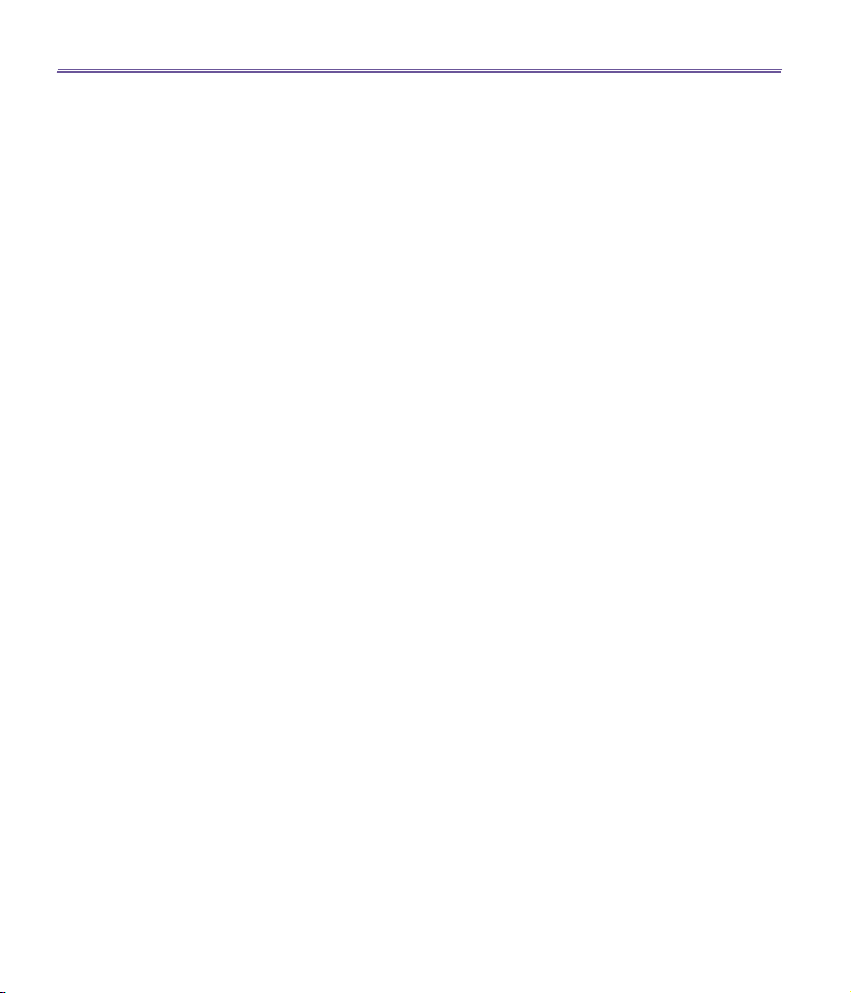
T-Mobile MDA III User Manual4
T-Mobile MDA III User Manual
5
Contents (To be updated.)
Chapter 1 Getting Started 9
1.1 Knowing Your Device ...................... 10
1.2 Battery........................................... 12
1.3 Accessories .................................... 14
Chapter 2 Knowing Your T-Mobile MDA III 15
2.1 Starting Up..................................... 16
2.2 Entering Information....................... 22
2.3 Writing on the Screen ..................... 26
2.4 Drawing on the Screen.................... 28
2.5 Recording a Message ...................... 29
2.6 Finding Information ........................ 30
Chapter 3 Using Your T-Mobile MDA III 31
3.1 About Your Phone ........................... 32
3.2 Making a Call.................................. 35
3.3 Receiving a call............................... 38
3.4 In-Call Options ............................... 38
3.5 Contacts Information ...................... 40
3.6 Photo Contacts ............................... 43
3.7 Voice Dial ....................................... 47
3.8 Additional Dialing Information ......... 53
3.9 Securing Your Phone....................... 54
Page 5
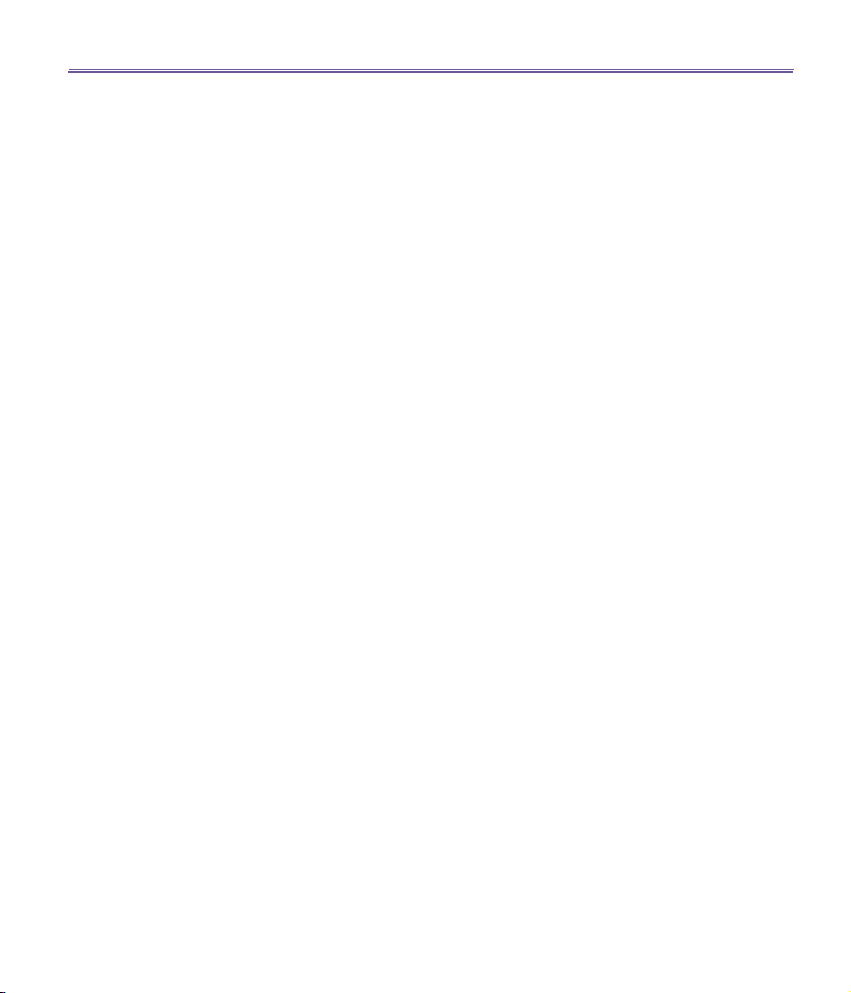
T-Mobile MDA III User Manual
Chapter 4 Synchronizing Information 55
4.1 Using ActiveSync ............................ 56
4.2 Synchronizing Information............... 57
4.3 Infrared and Bluetooth Connection... 60
4.4 ActiveSync Errors............................ 66
Chapter 5 Personalizing Your Phone 60
5.1 Device Settings............................... 62
5.2 Phone Settings ............................... 70
Chapter 6 Getting Connected 73
6.1 About Connections.......................... 74
6.2 Connecting to the Internet .............. 74
6.3 Wireless Manager ........................... 77
6.4 Wireless LAN Manager..................... 77
6.5 Terminal Services Client................... 81
6.6 Bluetooth ....................................... 83
6.7 Wireless Modem ............................. 94
5
Page 6
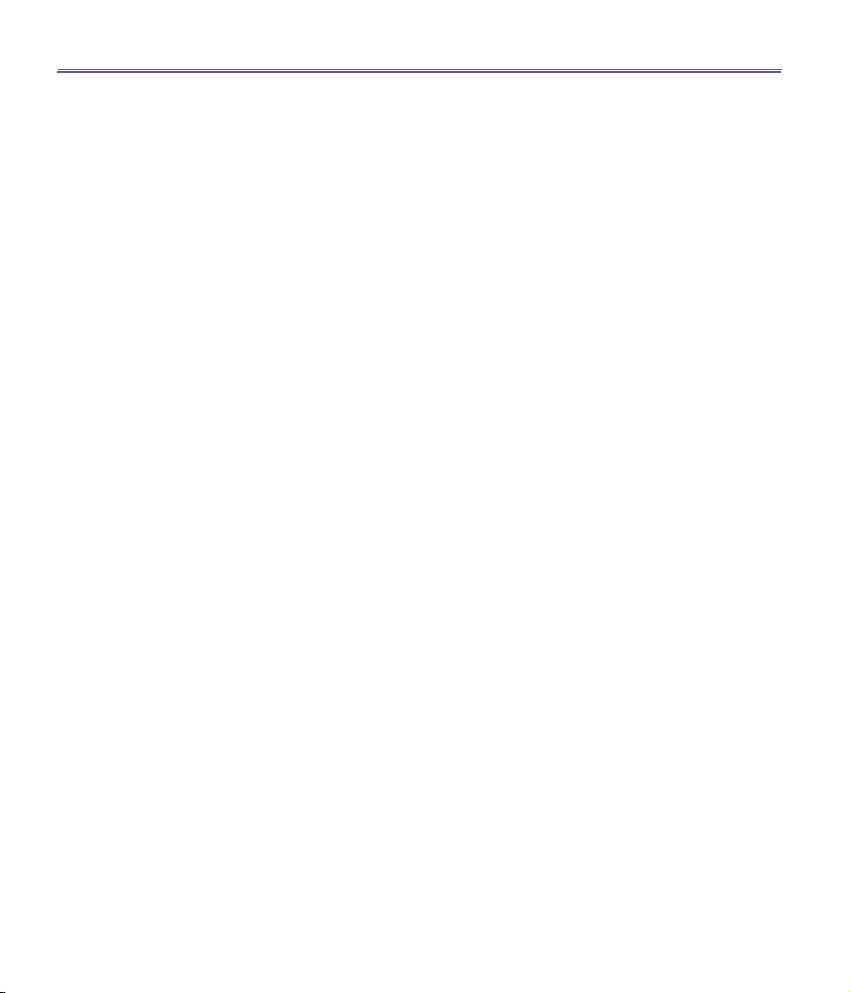
T-Mobile MDA III User Manual6
T-Mobile MDA III User Manual
7
Chapter 7 Using Microsoft Outlook 96
7.1 Calendar......................................... 97
7.2 Contacts......................................... 99
7.3 Tasks ............................................. 101
7.4 Notes ............................................ 102
Chapter 8 Messaging Features 103
8.1 E-mail Messages ............................. 104
8.2 MSN Messenger.............................. 108
8.3 MMS Messages ............................... 109
Chapter 9 Applications 115
9.1 Pocket Word ................................... 116
9.2 Pocket Excel................................... 117
9.3 Windows Media Player .................... 118
9.4 Pictures.......................................... 118
9.5 ClearVue PPT.................................. 120
9.6 ClearVue PDF ................................. 123
9.7 KSE Truefax 2.0 .............................. 124
9.8 MIDlet Manager.............................. 128
9.9 ZIP ................................................ 132
Page 7

T-Mobile MDA III User Manual
Chapter 10 Using Camera and Album 133
10.1 About Camera and Album ..................... 134
10.2 Camera................................................ 135
10.3 Album ................................................. 143
Appendix A Maintaining Your T-Mobile MDA III 153
Adding or Removing Programs....................... 154
Managing Memory ........................................ 155
Backing Up Files ........................................... 156
Resetting the T-Mobile MDA III ..................... 157
Appendix B Regulatory Notices 158
Regulatory Agency IDs.................................. 159
European Union Notice.................................. 160
FCC Compliance Statement............................ 161
Important Health and Safety Information ....... 162
Troubleshooting ............................................ 165
7
Page 8

T-Mobile MDA III User Manual8
Page 9
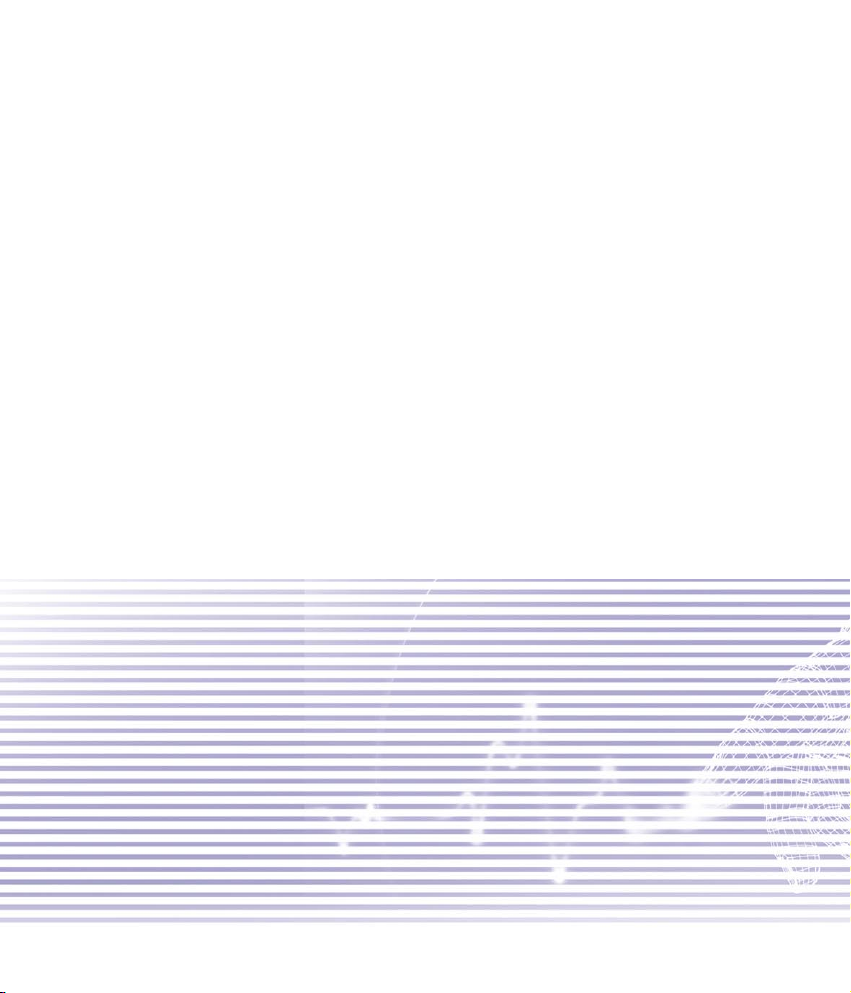
Chapter 1
Getting Started
1.1 Knowing Your Device
1.2 Battery
1.3 Accessories
Page 10
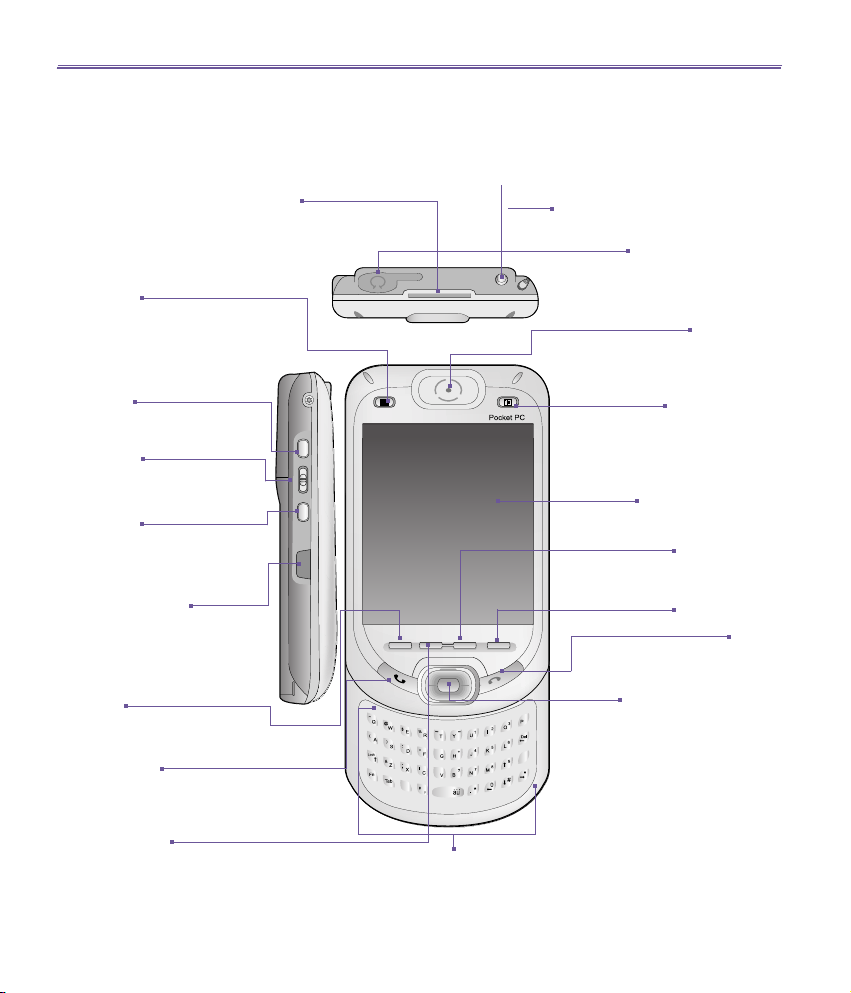
T-Mobile MDA III User Manual10
T-Mobile MDA III User Manual 11
16
1.1 Knowing Your T-Mobile MDA III
Top View , Left-Side View, and Front View
MMC/SD Cards or SDIO
Accessories Slot
Slot for a MMC/SD card or a SDIO
accessory.
Contacts
Press for quick access to your
Contacts.
Record
Press to record a voice note or
to launch voice commander.
Volume
Press UP/DOWN to adjust
the volume of your device.
Camera
Pr ess t o laun ch ca m era
/video program. Press again
to take a picture.
Infrared Port
Enables you t o exc ha ng e
fi le( s) or data with ot her
devices without cables or
wires.
Start
Press to display the
program menu.
Talk/Send
Press to answer an incoming
call or to dial a number.
Messaging
Press for quick access to Email/SMS messages.
Power Button/Backlight
Press to turn ON/OFF your T-
Mobile MDA III or Backlight.
Earphone Plug
Plug earphones here to listen to
audio les or use the phone's
hands-free function.
Speaker
Listen to audio les or a phone
call from here.
Calendar
Press for quick access
to your calendar.
Touch Screen
Pocket IE
Press to launch the
browser to surf the Internet.
OK/Close
End
Press to end a call.
Navigation Pad
Press to move up/down and
left/right through any of the
drop down menus or program
instructions; select by pressing
the action key on the center of
the pad.
QWERTY Keyboard
Press to enter letter/
symbol.
Page 11
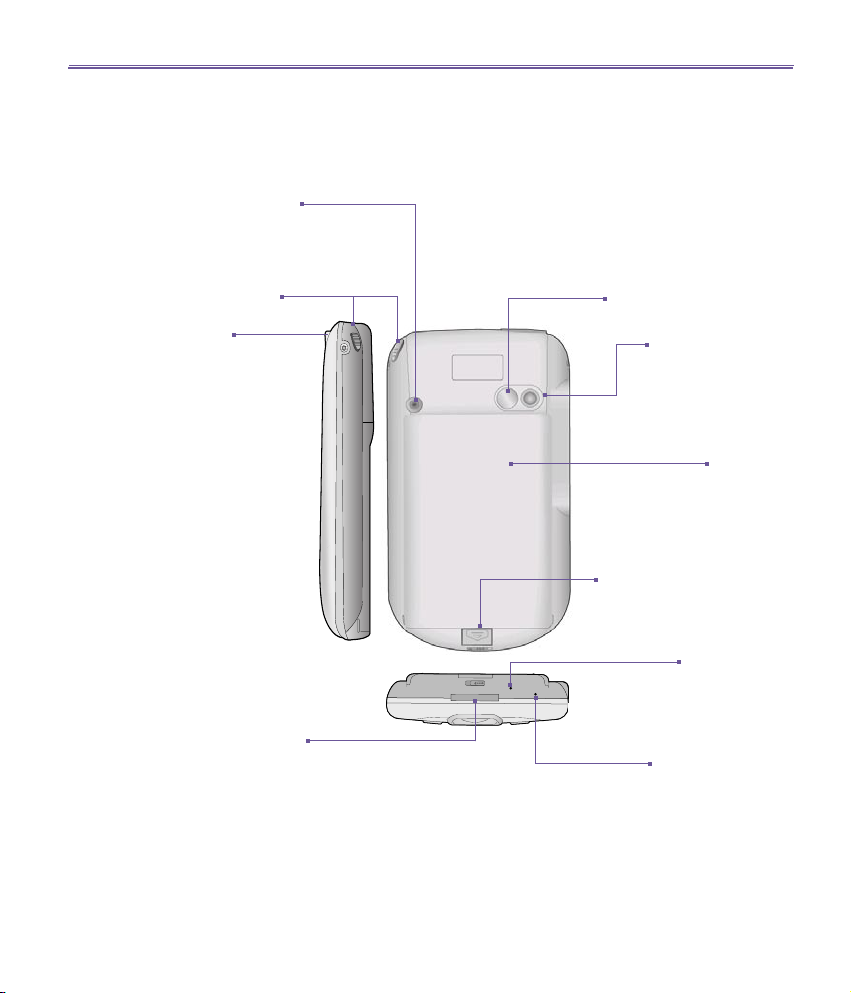
Right-Side View, Back View, and Bottom View
Car Antenna Connector
You can attach your phone to a
car antenna to utilize the superior
reception quality.
T-Mobile MDA III User Manual 11
Stylus and Stylus Slot
Notication LED
On the right:
For GSM standby, GSM
message, GSM network status,
PDA notication, PDA charging
status.
On the left:
For Bluetooth (in blue) or Wi-Fi
(in green) system notication of
powered-on and ready to transmit
RF signal.
Sync Connector
Use this connector when
synchronizing, transmitting data,
or recharging.
Self-Portrait Mirror
Camera Lens
Battery
Lock/Unlock Latch
Press to release the back
battery.
Soft Reset
Use the stylus to reset your
device.
Microphone
Page 12
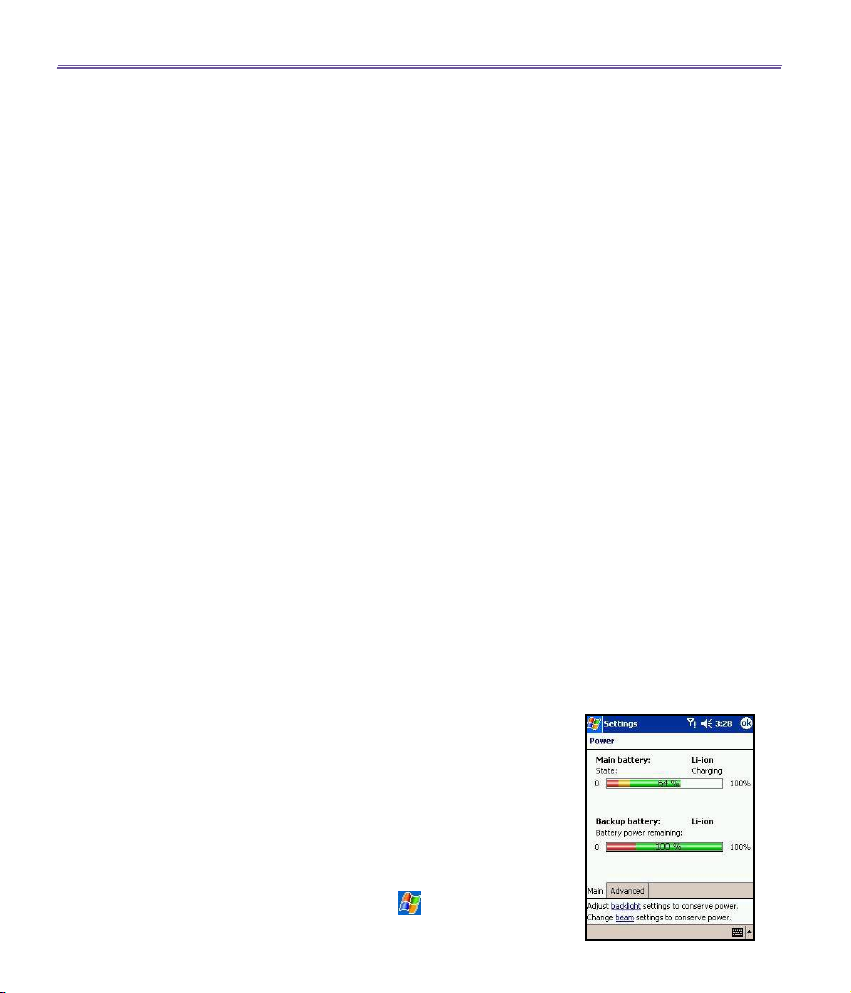
T-Mobile MDA III User Manual12
T-Mobile MDA III User Manual 13
1.2 Battery
WARNING: To reduce the risk of re or burns, do not disas-
semble, crush, puncture, short external contacts, heat above
60℃ (140℉), or dispose of in re or water. Replace only with
manufacturer specied batteries. Recycle or dispose of used
batteries as stipulated by local regulations.
Your T-Mobile MDA III contains a rechargeable Li-ion polymer battery under the back cover. Battery power depends on
whether you are talking on the phone, using the PDA, or if
the device is on standby.
Battery life estimates:
n Talk-time: 3 - 4 hrs.
n PDA: 15 hrs (approx.).
n Standby: 168 hrs (approx.).
n Data retention time: 72 hrs.
The above are based on using one function at a time. Battery
life may vary with switching between functions.
Data retention
It is vital to keep your battery charged. Because your T-Mobile
MDA III does not have a hard drive, all data and any new
programs you install are stored in the RAM. If the battery
completely drains, any data or new programs you installed
will be erased. Only the default programs that came with the
device at the time of purchase will remain.
To prevent this kind of data loss, a portion of the main battery
will keep your data safe for 72 hours if your device runs out
of power. An additional battery, the internal backup battery, is
designed to keep your data safe when you remove the main
battery. It will keep the data safe for
20 minutes.
WARNING: Be sure to check that the internal backup
battery power remains at least at 50% OR ABOVE before
you remove the main battery by tapping
System tab > Power
> Settings >
Page 13
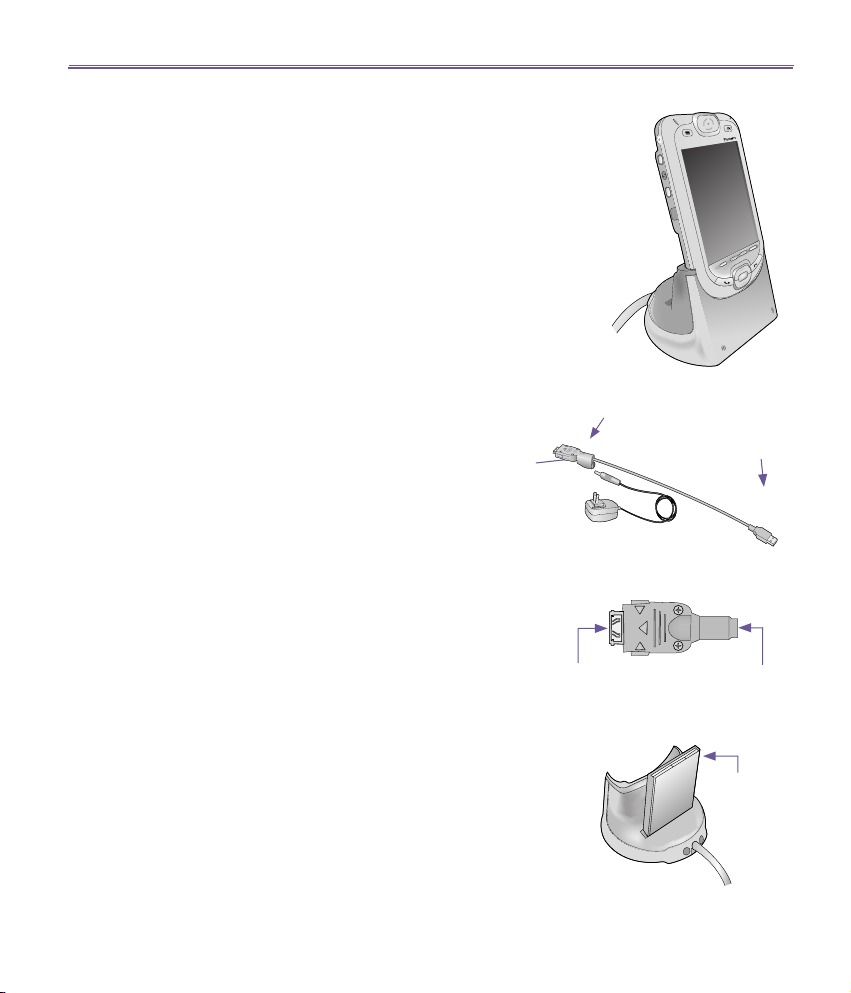
T-Mobile MDA III User Manual 13
To recharge your device
You can recharge your device in the following ways:
1. Place your T-Mobile MDA III in the cradle and
connect the cradle to an external power source
with the AC adapter. Before using your T-Mobile
MDA III for the rst time, charge the battery for
8 hours. Place it in the cradle for a short
at least
time each day to recharge it to its full capacity.
2. Connect the AC adapter into the optional USB
cable plug. Connect your T-Mobile MDA III
directly to an external power source.
Plug the AC adapter
into an electrical outlet
3. Plug the AC adapter into the optional AC adapter
converter. Connect the sync connector of your
T-Mobile MDA III directly to an external power
source without using the cradle.
4. If you have a spare battery for your T-Mobile
MDA III, you can also put it into the cradle slot
for recharging.
Connect to your
T-Mobile MDA III's
Sync connector
Connect to the sync
connector of your TMobile MDA III
Connect the USB
synchronization
cable to your PC
Connect
to the AC
adapter
Put a spare
battery into
the slot for
recharging
Page 14
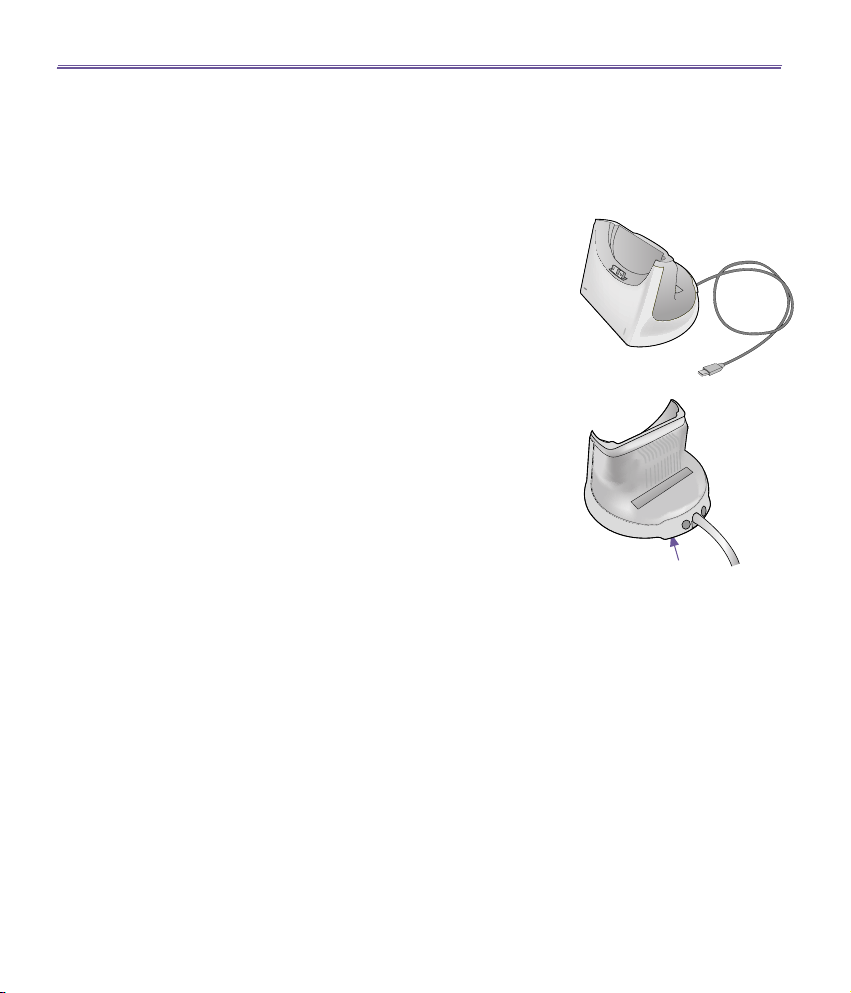
T-Mobile MDA III User Manual14
When the battery is low
When the low-battery warning message appears, immediately save any data you are
working on, perform a synchronization with your PC, and turn off your T-Mobile MDA III.
If your device shuts down, the internal backup battery will protect the data for about 20
minutes.
1.3 Accessories
USB Cradle
Your T-Mobile MDA III comes with a USB cradle. This allows
you to recharge your T-Mobile MDA III with the AC adapter,
as well as synchronize information between your T-Mobile
MDA III and a PC using ActiveSync.
To synchronize, the USB Cradle must be plugged into an
available USB port on your PC.
To recharge the battery, you must plug the AC adapter into
the back of the cradle.
AC Adapter and Converter
The AC adapter and the AC adapter converter allow you to
recharge your device without the cradle.
Plug the AC adapter into the
back of the cradle
USB Sync Cable
The optional USB cable allows you to synchronize with your
desktop without the cradle.
Stereo Headset
The stereo headset has a volume control jog dial and a button that you can press to pick up a phone call in handsfree
mode.
Page 15
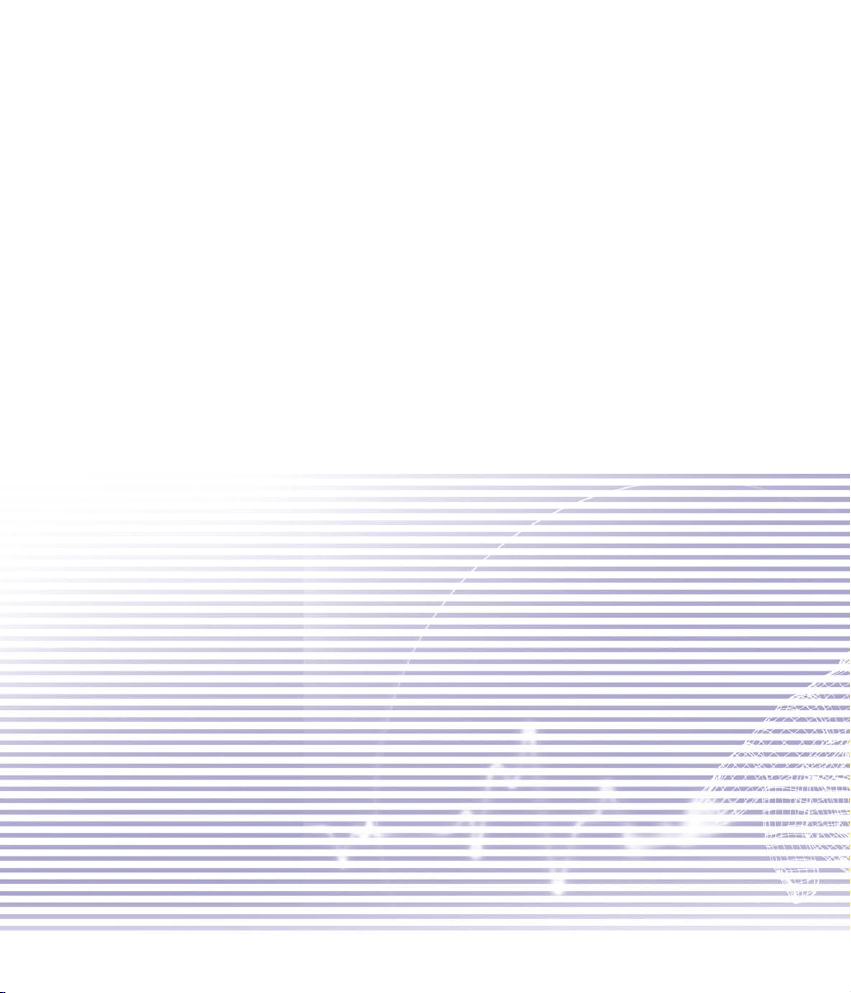
Chapter 2
Knowing Your T-Mobile MDA III
2.1 Starting Up
2.2 Entering Information
2.3 Writing on the Screen
2.4 Drawing on the Screen
2.5 Recording a Message
2.6 Finding Information
Page 16
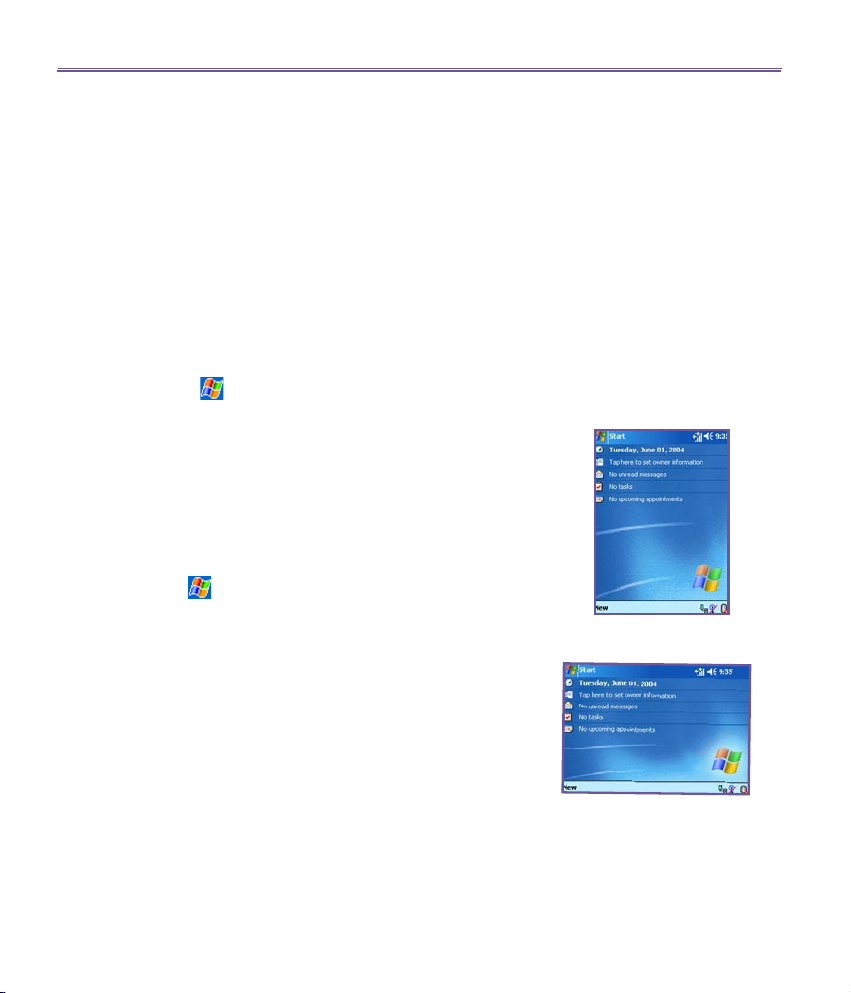
T-Mobile MDA III User Manual 16
T-Mobile MDA III User Manual
17
2.1 Starting Up
Screen Tapping, Calibration and Recalibration
When you rst start up your T-Mobile MDA III, you will be
asked to calibrate the screen by tapping the center of a cross
with your stylus as it moves around the screen. This process
ensures that when you tap the screen with your stylus, the
item tapped is activated.
To re-calibrate the screen:
If your device does not accurately respond to screen taps, you
will need to re-calibrate it.
1. Tap > Settings > System tab > Screen.
2. Tap the Align Screen button on the General tab to re-calibrate
the screen as described above.
When aligning the touch screen, tap the target rmly and
accurately.
Screen Orientation
To switch the orientation of your LCD screen between the
Portrait and Landscape mode, select the Orientation options
by tapping > Settings > System tab > Screen. The Portrait
mode allows you to get a better view or a better operation for
certain programs on your T-Mobile MDA III, while Landscape
may be optimal for longer text les.
For easier reading of text in programs that support ClearType,
tap the ClearType tab, and then select Enable ClearType.
To increase readability or see more content by adjusting the
size of text in programs that support it, tap the Text Size tab.
Move the slider to make text larger or smaller.
Portrait Mode
Landscape Mode
Page 17

T-Mobile MDA III User Manual
6
7
8
12345
9
10
The Today screen
The Today screen displays important information such as
today’s appointments and status icons for your device. Tap
the information listed on the Today screen to open the associated program.
1. Tap to go to a program.
2. Tap to view call status information.
3. Tap to view network status and options.
4. Tap to change volume or mute all sounds.
5. Tap and hold to change time format.
6. Tap to change date and time.
7. Tap to change owner information.
8. Your day at a glance period. Tap to open the associated
program.
9. Tap to create a new item.
10. Tap to disconnect ActiveSync or tap to turn on/off
Bluetooth, or the WLAN icon to activate the Wireless LAN
Manager program.
To go back to the Today screen when you are using other
programs, just tap > Today on the menu.
To customize the Today screen display, including the background image, tap > Settings > Personal tab > Today
(For more information, please see Chapter 5).
17
Page 18
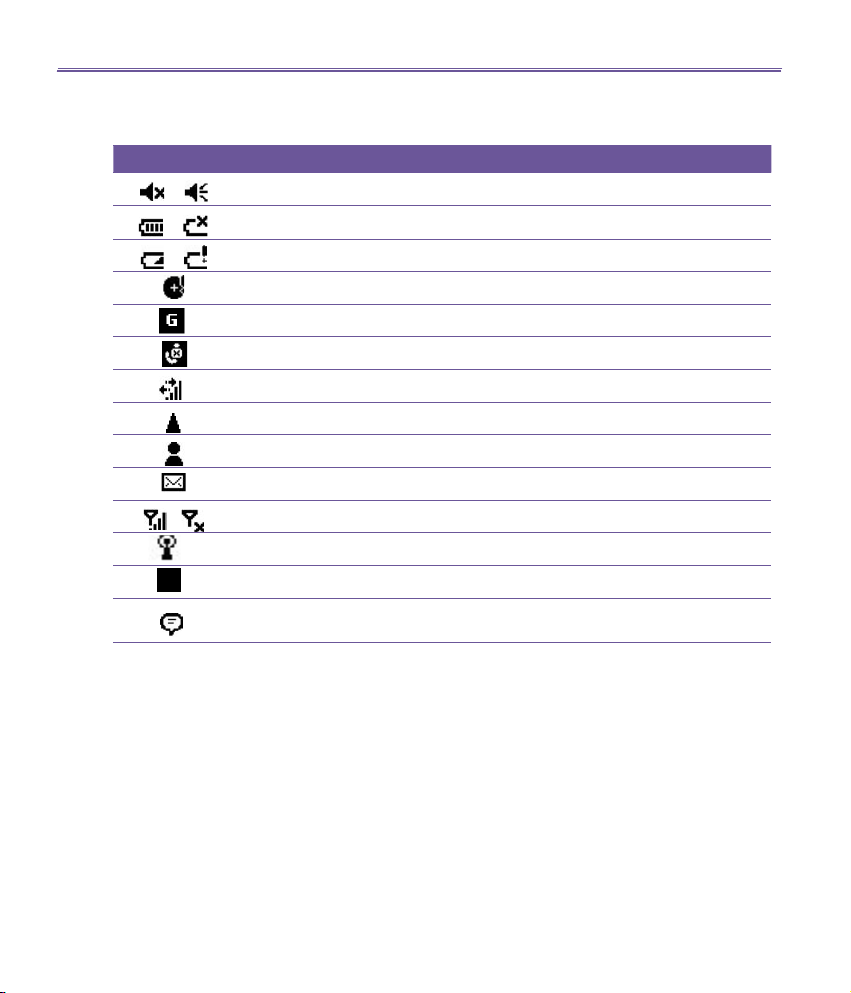
T-Mobile MDA III User Manual 18
T-Mobile MDA III User Manual
19
Indicators
The following are some indicators that you may see.
Indicators Meaning
/
/
/
/
W
Indicates Sound OFF or ON. Tap to adjust volume or vibration.
Main battery at full strength/No battery.
Main battery low/very low.
Backup battery is very low.
GPRS is available.
Indicates that the Caller ID monitor program is not yet ready to receive calls.
GPRS/PC connection is active.
Indicates that you are roaming in a different network area.
Notication that one or more instant messages were received.
Notication that one or more mobile e-mail/SMS messages were received.
The ON/OFF status and signal strength of the mobile phone connection.
One or more wireless networks are detected, but not yet connected.
Indicates that your T-Mobile MDA III has WLAN connection.
This indicator will display if more notication icons need to be displayed and
there is no room to display them. Tap the icon to view all notication icons.
Notications
Your device reminds you in a variety of ways when you have something to do or when you have
received a SMS. For example, if you’ve set up an appointment in Calendar, a task with a due
date in Tasks, or an alarm in Clock, you will be notied in any of the following ways:
n A message box appears on the screen.
n A sound, which you can specify, is played.
n A light ashes on your device.
n The device vibrates.
Page 19

T-Mobile MDA III User Manual
1
2
3
4
5
1
2
3
4
To choose reminder types and sounds for your device, tap
> Settings > Personal > Sounds & Notications. The
options you choose here apply throughout the device.
Navigation Bar
The navigation bar, located at the top of the screen, displays
active programs and current time, and enables you to switch
between programs and close screens.
1. Tap to switch to a program.
2. Tap to switch to a program that you recently used.
3. Tap to see more programs.
4. Tap to change device settings.
5. Tap to see a Help topic for the current screen.
Command bar
Use the command bar at the bottom of the screen to perform
tasks in programs. The command bar includes menu names,
buttons, and the Input Panel button.
1.To create a new item in the current program, tap New.
2. Tap to select menu commands.
3. Tap to select button commands.
4. Tap to display the input panel.
19
To see the name of a button, tap and hold the stylus on the
button. Drag the stylus off the button so that the command
is not carried out.
F
Page 20
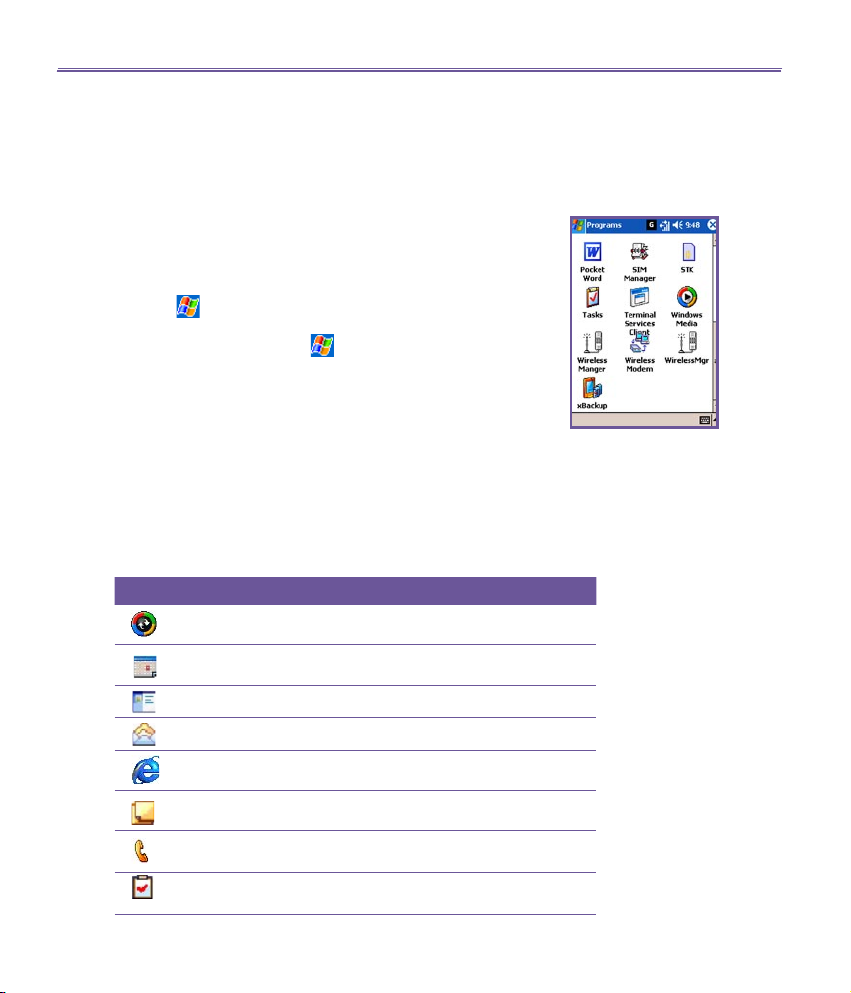
T-Mobile MDA III User Manual 20
T-Mobile MDA III User Manual
21
Pop-Up menus
Use pop-up menus to quickly perform an action on an item.
To access a pop-up menu, tap and hold the item that you
want to perform the action on. When the menu appears, tap
the action you want to perform, or tap anywhere outside the
menu to close it without performing an action.
Programs
You can switch from one program to another by selecting it
from the menu.
To access a program, tap > Programs, and then the
program name.
You can also switch to some programs by pressing a program
button on your device. For more information about the Button
settings, please see Chapter 5.
Please keep in mind that not all of the programs listed here
are installed on your device at the time of purchase.
The following table contains a partial list of programs on your
device. Look on the Companion CD for additional programs
that you can install onto your device.
Icon Description
ActiveSync synchronizes information between your device and
PC.
Calendar keeps track of your appointments and creates meeting
requests.
Contacts keeps track of your friends and colleagues.
Inbox sends and receives E-mail/ SMS messages.
Pocket IE browses Web sites, and downloads new programs and
les from the Internet.
Notes creates handwritten or typed notes, drawings, and record-
ings.
Phone makes and receives calls, switches between calls and sets
up conference calling.
Tasks keeps track of your tasks and reminds you of important
meetings or appointments.
Page 21
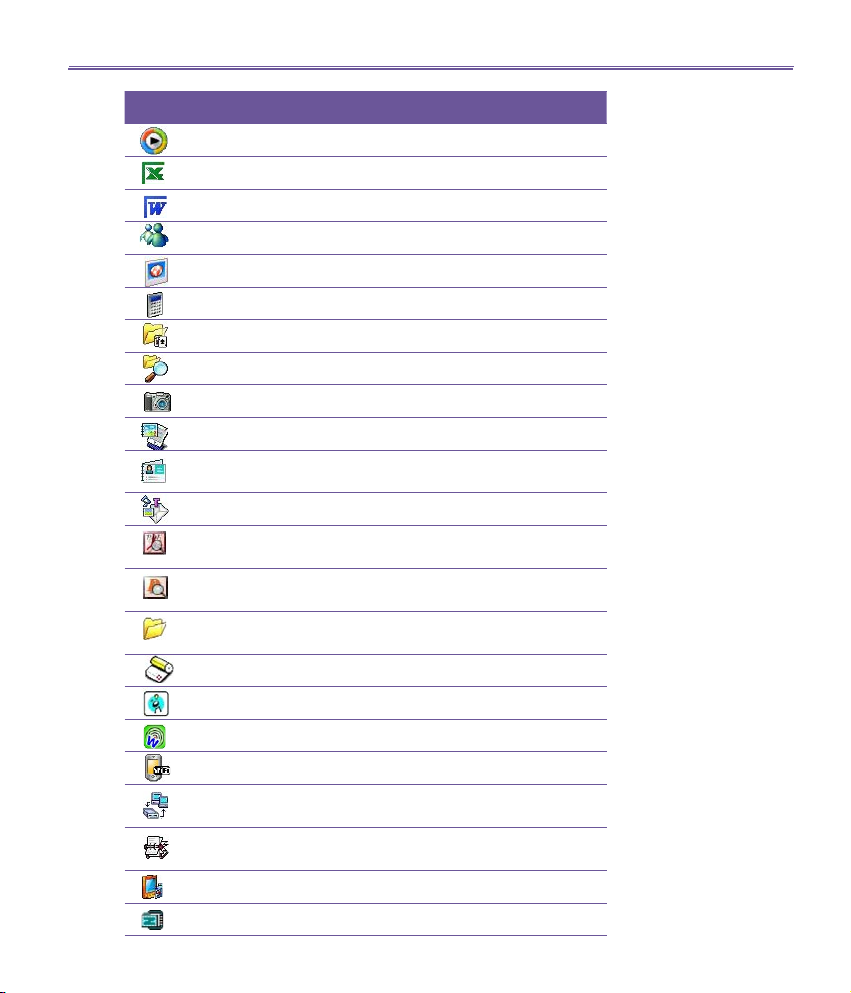
Icon Description
Windows Media plays sound or video les.
Pocket Excel creates, views, and edits Excel workbooks.
Pocket Word creates, views, and edits MS-Word documents.
MSN Messenger sends, and receives instant messages.
Pictures collects, organizes, and sorts .jpg picture les.
Calculator performs basic arithmetic.
Games such as Jawbreaker and Solitaire are included.
File Explorer views all the les on your T-Mobile MDA III.
Camera snaps photos or shoots video clips.
Album collects, organizes and sorts .JPG/.BMP/.GIF les.
Photo Contacts inputs the image les according to your Contacts
list and sets up the Caller ID function.
MMS Composer sends and receives MMS messages.
ClearVue PDF enables you to view PDF les on your
MDA III
.
ClearVue PPT allows you to view presentation les (.PPT) on your
T-Mobile MDA III.
Fonix Voice Apps enables you to use your voice to call contacts, or
dial a phone number.
KSE TrueFax 2.0 sends and receives fax documents.
MIDlet Manager installs, runs and deletes Java MIDlets.
Wireless Manager manages access to wireless connections.
WLAN Manager allows you to manage the WiFi connection.
Wireless Modem Uses your T-Mobile MDA III as an external
modem for a PC.
SIM Manager collects, organizes and sorts the Contacts list stored
in your SIM card.
xBackup backs up your T-Mobile MDA III les.
ZIP allows you to save memory and increase storage capacity.
T-Mobile MDA III User Manual
T-Mobile
21
Page 22
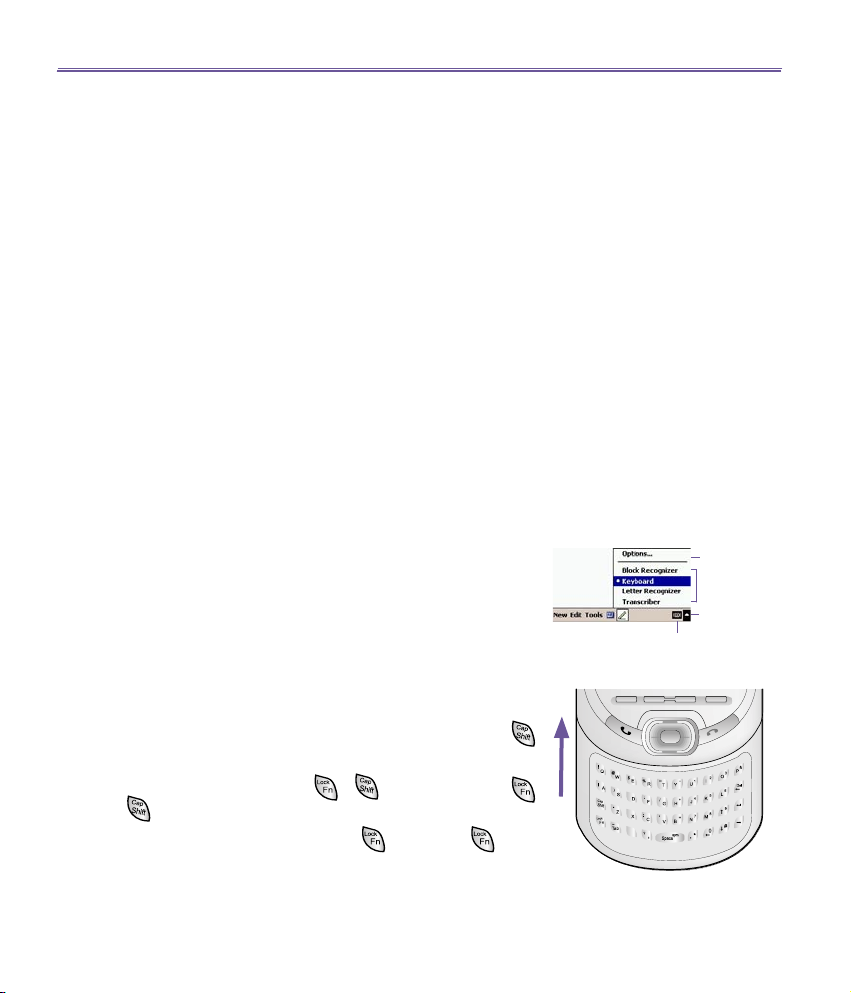
T-Mobile MDA III User Manual 22
T-Mobile MDA III User Manual
23
¢G
¢G
2.2 Entering Information
You can enter information on your device in the following
ways:
n Synchronizing: Using ActiveSync, exchange infor-
mation between your PC and device. (For more information on ActiveSync, see Chapter 4.)
n Typing: Using the Input Panel or the QWERTY key-
board on the bottom of your device, enter typed text into
the device. You can do this by tapping keys on the screen
soft keyboard, by pressing the QWERTY keyboard, or
by using the handwriting recognition software.
n Writing: Using the stylus, write directly on the screen.
n Dr awing: Using the stylu s, draw directly on the
screen.
n Recording: Create a stand-alone recording or embed
a recording into a document or note.
Using the Input Panel
Use the input panel to enter information in any program on
your device. You can either type using the QWERTY Key-
board, soft Keyboard or write using Letter Recognizer,
Block Recognizer, or Transcriber. In any case, the char-
acters appear as typed text on the screen.
Typing on the QWERTY Keyboard
Slide the main screen upward to reveal the QWERTY
keyboard.
To type lowercase letters, press the keys with your thumbs
or ngers.
To type a single uppercase letter or symbol, press the
key.
To type capital letters, press > to release it press
> again.
To type a number or symbol, press key. Press twice
to type a serial of numbers symbols.
Tap to open the
selected input panel
Tap to change
input panel
options
Tap to select an
input panel
Tap to see the
lists of input
panels
Page 23

T-Mobile MDA III User Manual
Using the Soft Keyboard
To show or hide the input panel, tap the Input Panel button
. To see your choices tap the arrow next to the Input
Panel button.
Tap the arrow next to the Input Panel button and then
Keyboard.
To type lowercase letters, tap the keys with the stylus.
To type a single uppercase letter or symbol, tap the Shift key.
To tap multiple uppercase letters or symbols, tap the CAP key.
You can also tap and hold the stylus on the key and drag up
to type a single uppercase letter.
To add a space, in addition to tapping the space bar, you
can also tap and hold any key and then drag the stylus to
the right.
To backspace one character, instead of tapping the backspace
key, you can also tap and hold any key and then drag the
stylus to the left across at least two others.
To insert a carriage return, tap and hold the stylus anywhere
on the keyboard and drag down.
When you use the input panel, your device anticipates the
word you are typing or writing and displays it above the input
panel. When you tap the displayed word, it is automatically
inserted into your text at the insertion point. The more you use
your device, the more words it learns to anticipate.
To change word suggestion options, such as the number of
words suggested at one time:
Tap to add the word if this
is the right one for you
23
Tap > Setti ng > Pe rsonal tab > In pu t > Word
Completion tab.
For more information about Input settings, please see
Chapter 5.
Page 24
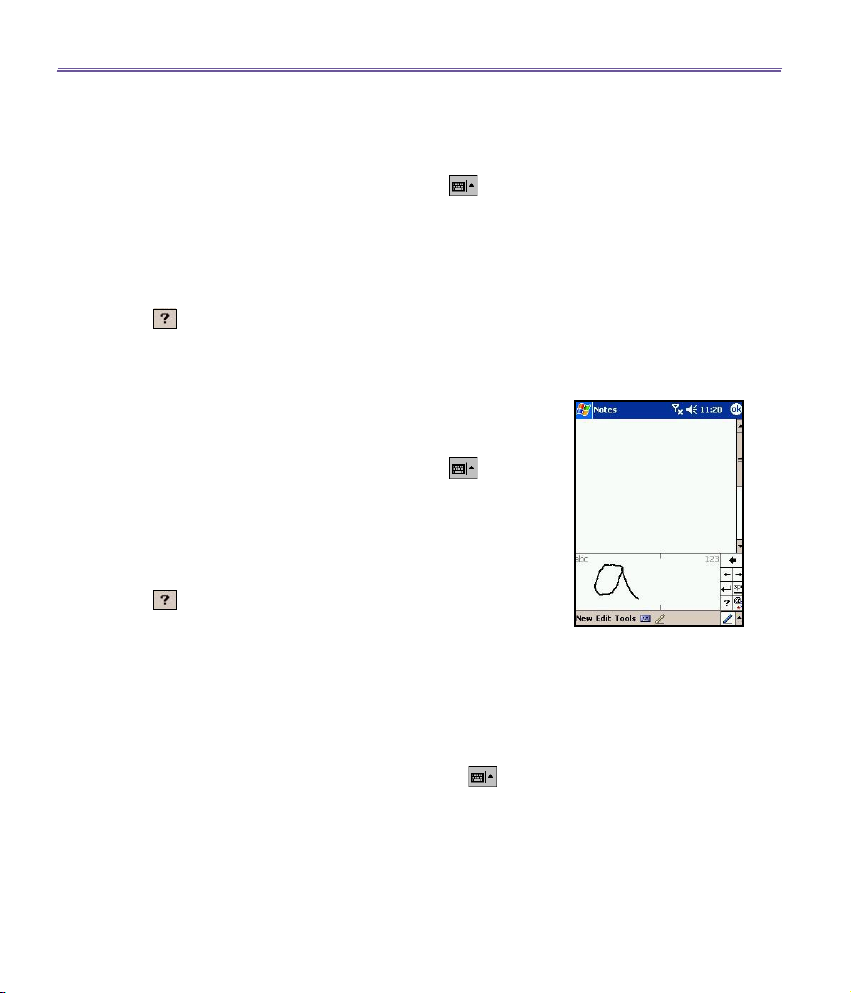
T-Mobile MDA III User Manual 24
T-Mobile MDA III User Manual
25
Using the Letter Recognizer
With the Letter Recognizer, you can write letters using the
stylus just as you would on paper.
1. Tap the arrow next to the Input Panel button and then
Letter Recognizer.
2. Write a letter in the box.
When you write a letter, it is converted to typed text that appears on the screen. For specic instructions on using Letter
Recognizer, with Letter Recognizer open, tap the question
mark next to the writing area.
Using the Block Recognizer
With the Block Recognizer, you can input character strokes
using the stylus that are similar to those used on other devices.
1. Tap the arrow next to the Input Panel button and then
Block Recognizer.
2. Write a letter in the box.
When you write a letter, it is converted to typed text that appears on the screen. For specic instructions on using Block
Recognizer, with Block Recognizer open, tap the question
mark next to the writing area.
Switching to Transcriber
With Transcriber, you can write anywhere on the screen us-
ing the stylus just as you would write on paper. Unlike Letter
Recognizer and Block Recognizer, you can write a sentence
or more of information. Pause and let Transcriber change
the written characters to typed characters.
1. Tap the arrow next to the Input Panel button , and
then Transcriber.
2. Write anywhere on the screen.
For specic instructions on using Transcriber, with Tran-
scriber open, tap the question mark in the lower right-hand
corner of the screen.
Page 25

T-Mobile MDA III User Manual
To punctuate in Transcriber:
1. Tap the keyboard button
2. Tap the desired punctuation.
3. Tap the keyboard button
on the tool bar.
again to hide the keyboard.
To learn writing in Transcriber:
1. Tap button
2. A Letter Shapes Selector screen will appear:
n At the bottom of the screen, select the character you
wish to explore.
n At the top of the screen, tap the picture of this character.
It will slowly redraw, showing the writing sequence.
n Select how often you write the character using that
method.
NOTE: When you nish the selection through all the letters,
you can save as a prole by tapping File > Save > And enter
a name for the prole.
on the tool bar.
Using Proles
Letter Shape Selector supports two proles: Master or
Guest:
n Mas te r: is typica lly used by the T-Mob il e MDA III' s
primary user. This prole is unaffected by any
settings.
n
Guest: is for temporary device usage by another person.
Guest user
25
Editing/Selecting Text
Each input program provides cursor keys to move through text
and backspace so that you can correct spelling, grammar or
insert additional information. Alternatively, you can use your
stylus to make an insert.
To select typed text, drag the stylus across the text you want
to select. You can cut, copy, and paste text by tapping and
holding the selected words and then tapping an editing com
mand on the pop up menu, or by tapping the command on
the Edit menu.
-
Page 26
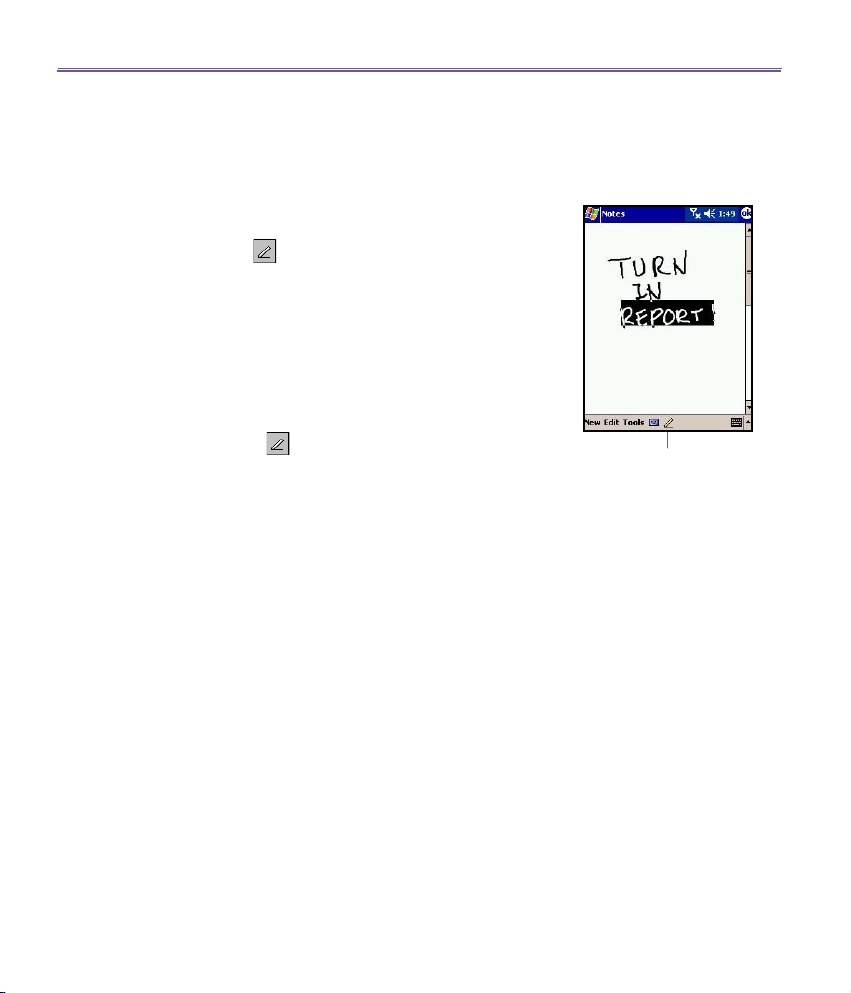
T-Mobile MDA III User Manual 26
T-Mobile MDA III User Manual
27
2.3 Writing on the Screen
In any program that accepts writing, such as Notes, and in the
Notes tab in Calendar, Contacts, and Tasks, you can use
your stylus to write directly on the screen. Write as you would
on paper. You can edit and format what you have written and
convert the information into typed text at a later time.
Tap the pen button to switch to writing mode. This action
displays lines on the screen to help you write.
Some programs that accept writing may not have the pen button. See the manual for that program to nd out how to switch
to writing mode.
Selecting writing
If you want to edit or format writing, you must select it rst.
1. Tap the button again to exit the writing mode. This helps
to select the written text more easily.
2. Tap and hold the stylus next to the text you want to select until
the insertion point appears.
3. Without lifting, drag the stylus across the text you want to
select.
If you accidentally write on the screen, tap Edit, then Undo
and try again.
You can cut, copy, and paste written text in the same way
you work with typed text, by tapping and holding the selected
words and then tapping an editing command on the pop-up
menu, or tapping the command on the Edit menu.
Tap the Pen button and
use your stylus like a pen
Page 27
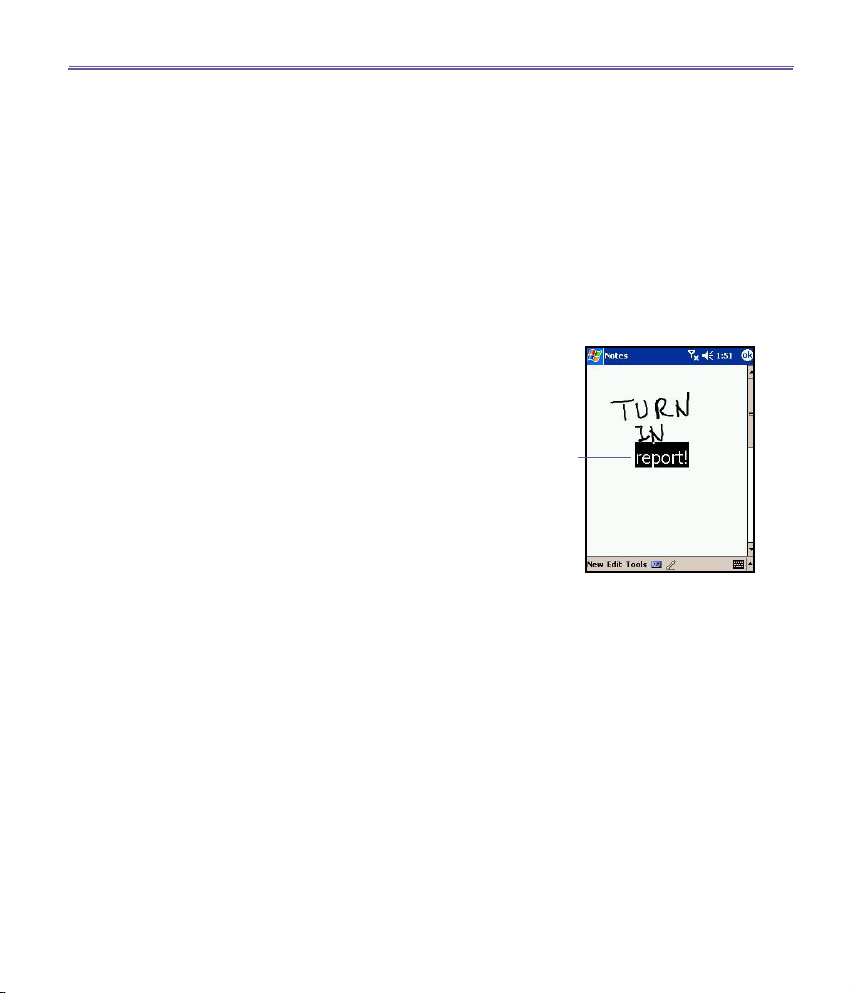
T-Mobile MDA III User Manual
Converting writing to text:
1. On the writing note, tap Tools and Recognize from the
menu bar.
2. If you want to convert only certain words, select them before
tapping Recognize on the Tools menu (or tap and hold
the selected words and then tap Recognize on the pop
up menu).
If a word is not recognized, it will be left as writing. And if the
conversion is incorrect, you can select different words from a
list of alternates or return to the original writing.
Tap and hold the incorrect word (tap one word at a time),
then tap Alternates from the pop-up menu. A menu with a
list of alternate words appears. Tap the word you want to
use, or tap the writing at the top of the menu to return to the
original writing.
The
writing is
To get good recognition:
1. Write neatly.
2. Write on the lines and draw descanters below the line. Write
the cross of the “t” and apostrophes below the top line so that
they are not confused with the word above. Write periods
and commas above the bottom line.
3. For better recognition, use a zoom level of 150% or higher
by tapping Tools > Zoom to change the zoom level.
4. Write the letters of a word closely and leave big gaps
between words so that the device can easily tell where
words begin and end.
5. Hyp he nat ed wor ds, for eign wo rd s that use sp ec ial
characters such as accents, and some punctuation cannot
be converted.
If you edit or add to a word after attempting to recognize it,
the new writing will not be included if you attempt to recognize it again.
converted
into typed
text
27
Page 28

T-Mobile MDA III User Manual 28
T-Mobile MDA III User Manual
29
2.4 Drawing on the Screen
You can draw on the screen in the same way that you write
on the screen. The difference between writing and drawing
on the screen is how you select items and how they can be
edited. For example, selected drawings can be re-sized,
while writing cannot.
To create a drawing:
Cross three ruled lines on your rst stroke. A drawing box
appears. Subsequent strokes in, or touching, the drawing
box become part of the drawing. Drawings that do not cross
three ruled lines will be treated as writing.
The drawing box indicates
To select a drawing:
If you want to edit or format a drawing, you must select it
rst.
1. Tap and hold the stylus on the drawing until the selection
handle appears. To select multiple drawings, deselect
the pen button and then drag to select the drawings you
want.
2. You can cut, copy, and paste selected drawings by tapping
and holding the selected drawing and then tapping an
editing command on the pop up menu, or by tapping the
command on the Edit menu. To re-size a drawing, make
sure the Pen button is not selected, and drag a selection
handle.
To change the zoom level so it is easier to work or view your
drawing, tap Tools and then select a zoom level.
the boundaries of the
drawing
Pen button
Page 29
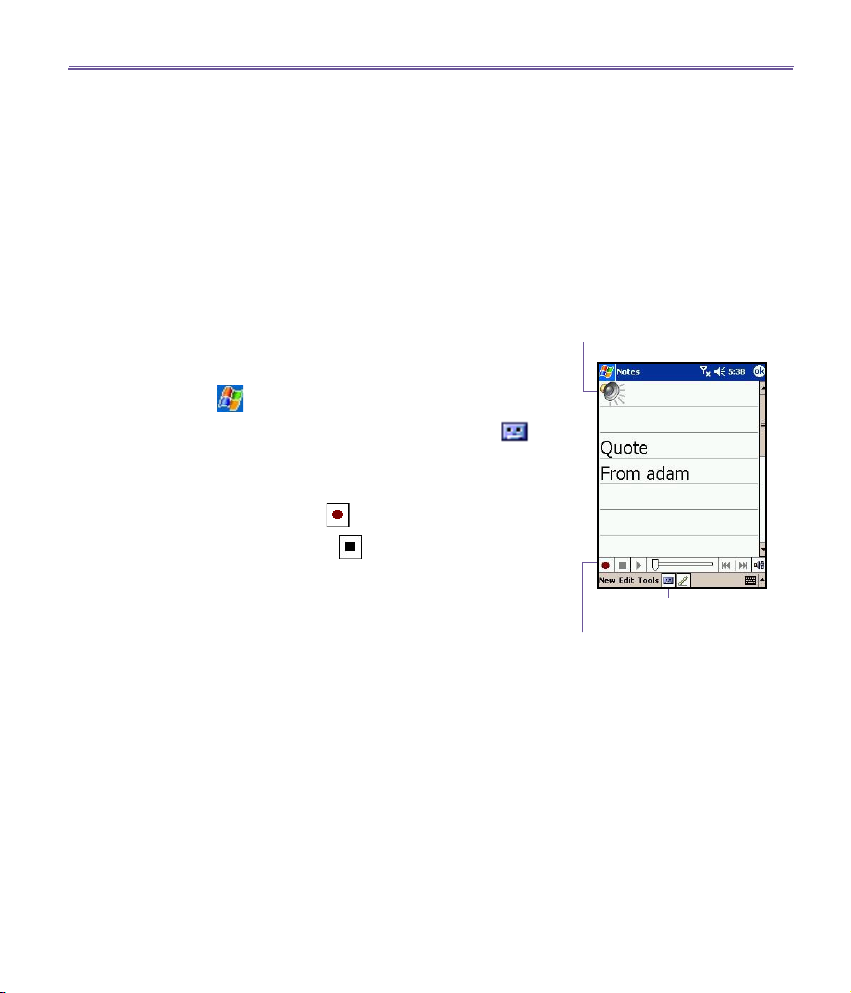
2.5 Recording a Message
In any program where you can write or draw on the screen,
you can also quickly capture thoughts, reminders, and phone
numbers by recording a message. In Calendar, Tasks, and
Contacts, you can include a recording in the Notes tab.
In the Notes program, you can either create a stand-alone
recording or include a recording in a written note. If you want
to include the recording in a note, open the note rst. In the
Messaging program, you can also add a recording to an
e-mail message.
To create a recording:
1.
To add a recording to a note, open the note before recording.
Tap > Notes
2.
If you do not see the Record/Playback toolbar, tap
3. Hold your device’s microphone near your mouth or another
sound source.
4. To start recording, tap . A beep will sound.
5. To stop recording, tap
new recording appears in the note list or as an embedded
icon.
6. To play a recording, tap in the open note or tap the recording
in the note list.
You can also invoke the
Record/Playback toolbar
the Record button, the rst button from the top on the left side
of your T-Mobile MDA III.
To quickly create a recording, hold down the Record button.
When you hear the beep, begin your recording. Release the
button when you are nished. The new recording is stored
in the open note or as a stand-alone recording if no note is
open.
. Two beeps will sound. The
T-Mobile MDA III User Manual
Indicates an embedded
recording
.
Tap to show or hide
the Recording tool bar
by pressing
Tap to begin recording
29
Page 30

T-Mobile MDA III User Manual 30
Change recording formats
In the note list, tap Tools > Options > Global Input Options
link (at the bottom of the page).
Mo bile Voice is a 2.4 KB audi o code c (com pre s sor /
decompressor). It is the recommended format because it
provides good voice recording and takes up far less storage
space than PCM.
Pulse Code Modulation (PCM) provides slightly better
sound quality. However, PCM recordings may take up to 50
times more storage space than Mobile Voice recordings.
PCM cannot be used to create recordings that are embed-
ded in notes.
2.6 Finding Information
The Find feature on your T-Mobile MDA III helps you quickly
locate the information you need.
1. Tap > Programs > Find.
2. In
Find, enter the le name, word, or other information you
want to search for. If you have looked for this item before,
tap the Find arrow and select the item from the list.
3. To he lp narrow your search, select a data type under
Type
.
4. Tap Go. The My Documents folder and sub-folders are
searched.
5. In the Results list, tap the item you want to open.
F
To quickly nd information that is taking up storage space on
your device, select Larger than 64 KB in Type.
Page 31

Chapter 3
Using Your T-Mobile MDA III
3.1 About Your Phone
3.2 Making a Call
3.3 Receiving a Call
3.4 In-Call Options
3.5 Contacts Information
3.6 Photo Contacts
3.7 Voice Dial
3.8 Additional Dialing Information
3.9 Securing Your Phone
Page 32

T-Mobile MDA III User Manual
T-Mobile MDA III User Manual
33
8
9
10
32
3.1 About Your Phone
Like a standard mobile phone, you can use your T-Mobile
MDA III to keep track of calls and send SMS messages.
You can also take notes while talking, dialing directly from
Microsoft Contacts, and easily transfer contacts between
your SIM card and the RAM of your device.
The phone dialer screen
To access the Phone Dialer Screen, tap > Phone, or
press on your T-Mobile MDA III. From this screen, you
can access Call History, Speed Dial and Phone Setting.
Signal status information and icons that tell you about your
call include:
1. Indicates the strength of the signal.
2. Last number called are displayed here.
3. Touchscreen keypad.
4. Clear, or copy pasted numbers.
5. Tap to access the phone settings.
6. Tap to make a note during a call.
7. Tap to select your contact from the open Contacts list.
8. Tap to make a call.
9. Stores frequently called numbers.
10. View all history including all received, dialed and missed
calls.
Page 33

T-Mobile MDA III User Manual
The navigation pad and dialing
1. Phone Dialer Screen: Press to activate the Phone Dialer
Screen.
1. Take Call: Press to take an incoming call.
1. Speakerphone: During a call, press and hold to turn the
speakerphone ON or OFF.
1. Dial: Press to dial a phone number.
2. Scroll Up: Press to scroll up through a list, or enter Call
history
3. End C al l : P re s s t o e nd a c all o r to end a G PR S
connection.
4. Call History: After launching the Phone Dialer Screen,
press to enter the Call History feature.
5. Scroll Down: Press to scroll down through a list.
6. Action Key: Press to select a menu item, or to enter
Speed Dial.
7. Speed Dial: After launching the Phone Dialer Screen, press
to enter the Speed Dial feature.
Indicators
Below are some explanations for the phone status icons:
Indicator Meaning
Phone off or out of network service. Tap this icon to turn ON the phone
In network service, tap this icon to turn OFF the phone.
Indicates that signal is at full strength.
Unread E-mail or SMS. Tap the icon to view unread SMS or E-mail.
33
GPRS is available.
Indicates that the Caller ID monitor program is not yet ready to receive calls.
Connection in progress. The icon will disappear when you are connected to your
ISP.
GPRS/PC connection is active.
Call Missed. Tap this icon to view the call(s) you missed.
Voice call active/Call on hold.
Speakerphone is ON.
Page 34

T-Mobile MDA III User Manual
T-Mobile MDA III User Manual
35
34
Entering your PIN
Most SIM cards are preset with a PIN (Personal Identication Number). This PIN is provided
by T-Mobile, which you need to enter whenever you use your device. (For more information on
installing your SIM card into your T-Mobile MDA III, please see the illustrations in the Quick
Start Guide.)
1. Enter the preset PIN assigned by T-Mobile.
2. Tap button.
If your PIN is entered incorrectly three times, the SIM card will be blocked. If this happens, you
can unblock it with the PIN Unblocking Key (PUK) from T-Mobile.
Checking your connection
By default, your T-Mobile MDA III will automatically connect to your service provider’s network
once you have inserted a SIM card and entered the required PIN code. The icon indicates
that you are connected to your service provider's network. A full strength signal is indicated by
. As the strength of the signal diminishes so will the number of vertical bars in the icon, with
no bars indicating no signal.
LEGAL NOTICE: In many countries you are required by law to turn off your phone on board an
aircraft. Turning off the power of your T-Mobile MDA III doesn't turn off the phone function. You
must turn on the Flight Mode in order to disconnect the connection to the wireless network.
Turning ON the Flight Mode
To turn OFF your wireless connection to your operator’s network, you can switch your phone
connection mode to Flight mode. You can turn the Flight Mode
T-Mobile MDA III actually turned ON.
1. While using any program on your T-Mobile MDA III, tap in the title bar at the top of the phone’s
display.
2. Tap the Turn on ight mode or Turn off ight mode option in the pop-up dialog box.
3. Select the Turn off ight mode to receive calls
You can use any programs on your device during a call. To quickly switch back to the Phone
Dialer Screen, tap , or tap > Phone.
On or Off while keeping your
Page 35

Adjusting the phone volume
1. During a call, tap or press the volume buttons on the side
of your device.
2. You can select to adjust the phone volume (ring) or
device volume (notication levels and MP3) on the
pop-up menu.
3. If you select Vibrate mode, will appear in the title bar at
the top of the phone display.
4. Turn off the volume by choosing the Off option.
To adjust the conversation phone volume, you must do it during
a call. Adjusting the volume at another time will affect the ring,
notication and MP3 sound levels.
3.2 Making a Call
With your T-Mobile MDA III, you can make a call from the Dialer,
Contacts, Speed Dial, Call History, and SIM Manager.
Making a call from the Dialer
The most direct method is by using the Phone keypad.
T-Mobile MDA III User Manual
35
1. Press to bring up the dialer screen.
2. Tap the number on the keypad then tap
button.
or press
Backspacing and deleting
If you tap a wrong number, you can back space to erase individual numbers one at a time.
You can also delete all the numbers in the window by tapping
Edit > Clear from the Dialer screen.
Page 36

T-Mobile MDA III User Manual
T-Mobile MDA III User Manual
37
36
Making a call from Contacts
You can make a call from Contacts in the following ways:
1. Press the Microsoft Contacts button in the upper left corner
of your T-Mobile MDA III.
2. Find the contact, and then press the button twice (Once
to send to the dialer screen and once to call.)
NOTE: The pop-up number right after pressing button
will display to call Work Tel by default. However, you can
customize it so that the mobile number or E-mail is displayed
instead.
3. Tap at the bottom of the Dialer screen. This will invoke
Microsoft Contacts. Select a contact in the contact list and
then press twice.
The pop-up number right after pressing the button will display to call Work Tel by default. However, you can customize
it so that the mobile number or E-mail is displayed instead.
A. In the Contacts list, tap the w in the right column next to
the contact you want to customize. A pop-up menu will
display the phone numbers and E-mail addresses for this
contact with a dot next to the priority number.
B. In the pop-up menu select a priority. If you selected
mobile number, m should now be in the right column
next to the contact.
C. You can press the Left or Right button on the navigation
pad, the number of the selected contact on the screen
will change > display the mobile number, work number
or E-mail in turn.
Tap the w here to pop-up all the phoned
numbers and E-mail for this contact
G
Making a call from Call History
1. In the Dialer screen mode, tap , or just press the
Right button on the navigation pad.
2. Find the call details by rst selecting the category it is led
under. For example, if it is in All calls, select All calls from
the drop down menu in the top-left corner.
3. Use the navigation pad to nd the number and then tap
or the icon to the left of the number you wish to call.
Page 37

T-Mobile MDA III User Manual
Call History icons include:
incoming calls
outgoing calls
missed calls.
37
Making a call from Speed Dial
Create Speed Dial to call frequently-used numbers with a single tap. The number must already
exist in Contacts before you can create a Speed Dial entry.
1. From the Phone keypad, tap > New.
2. Tap the desired contact name and number.
3. In the Location eld, tap the Up/Down arrows to select an available location to assign as the new
Speed Dial entry. (The rst Speed Dial location is reserved for your voice mail.)
By memorizing the position in the Speed Dial list of a number, you can dial the number by enter-
ing its position number.
By default the Location function will give you the next available position in the Speed Dial setting screen. If you want to put a number in a position that is already occupied, the new number
will replace the number already there.
Tips for using Speed Dial
To create a Speed Dial entry from Contacts: tap and hold the contact name > tap Add to Speed
Dial > and then tap the Up/Down arrows to select an available location to assign as the new
speed dial entry.
To delete a Speed Dial entry: go to the Speed Dial list > tap and hold the contact name in the
box to the right of the assigned speed dial number > and then tap Delete.
Checking your Voice Mail
By default, the rst Speed Dial location is your voice mailbox. When you insert your SIM card
into your T-Mobile MDA III, it will automatically detect and set by default the voice mailbox
number of your service provider.
On the Phone Dialer screen, tap or press the Left button on the navigation
pad, select Voice Mail and then press .
Page 38

T-Mobile MDA III User Manual
T-Mobile MDA III User Manual
39
38
Making a call from SIM Manager
SIM Manager allows you to view the contents of your SIM card, transfer contacts to Microsoft
Contacts on your T-Mobile MDA III, and make a call from SIM.
1. Tap > Programs > SIM Manager > wait for your SIM card contents to load.
2. Tap and hold the name or phone number of the person you wish to call, and then select Call from
the pop-up menu.
3.3 Receiving a call
Answering an incoming call
When you receive a phone call, a message will appear, giving you an option to either answer or
ignore the incoming call.
1. Tap Answer, or press on your device.
Ignore or press to silence the phone and reject the call. This may route the call to your voice
2. Tap
mail, depending on your service provider.
Ending a call
Once an incoming or outgoing call is in progress, you can press or tap on the
Dialer screen to hang up.
3.4 In-Call Options
Putting a call on hold
Your T-Mobile MDA III noties you when you have another incoming call and gives you the choice
of rejecting or accepting the call. If you accept, you can choose to switch between the two callers
or set up a conference call between all three parties.
1. Tap Answer to take the 2nd call and put the 1st one on hold.
2. To end the 2nd call and go back to the 1
Swapping between calls
You can choose to switch between 2 callers by pressing .
st
one, tap or press .
Page 39

T-Mobile MDA III User Manual
39
Setting up conference calls:
1. Either put a call on hold, dial a 2nd number and wait for it to be picked up. Or, accept a 2nd incoming
call when you already have one in progress.
2. In the screen that appears tap .
3. If the conference connection is successful the word Conference will appear at the top of the Phone
Dialer screen.
4. To add additional people to your conference call, tap , key in the number, and then
to return and continue.
Making notes during a call
Regardless of whether you call from the Phone Dialer, Contacts, Call History, Speed Dial or
SIM Manager, you can take notes during a call. After you have nished the note it will be saved
as an attachment to your call in one of the Call History folders.
Writing a note:
1. During a call, just tap the icon at the bottom of the screen.
2. Use any of the input methods to record your note and then tap OK. You can nish your note during
or after the call.
Viewing a note:
1. In Call History list, tap and hold the desired number, then tap View Note in the pop up menu. (The
icon indicates a note.)
2. Or, go to Notes, and then tap the name of the le in the list. (For more information, see Chapter 2
Entering Information.)
Turning ON the speakerphone
Your device has a speakerphone allowing you to talk hands-free or let other people listen to the
conversation.
1. Wait until the phone is ringing.
2. Hold down until the speakerphone comes ON and the icon appears in the status bar.
3. To turn OFF the speakerphone hold down again.
WARNING: To avoid damage to your hearing, do not leave your T-Mobile MDA III on speakerphone mode and hold it against your ear.
Muting a call
You can mute your microphone during a call so that you can hear the caller without being heard.
From the Phone Dialer keypad, tap to mute or unmute a call.
Page 40

T-Mobile MDA III User Manual
T-Mobile MDA III User Manual
41
40
3.5 Contacts Information
Contacts can be imported in the following ways:
1. From your SIM card: Use your SIM card on your T-Mobile
MDA III and another device; while using the other device you
create one or more new contacts on the SIM card.
2. From your Call History: New contact numbers can be found
in incoming or missed calls.
Why import contacts to Microsoft Contacts?
n Backup your SIM numbers to your T-Mobile MDA III.
n When setting Speed Dial numbers, it must be based on those
contacts in Microsoft Contacts, not on the SIM card.
n Creating Contacts in Microsoft Contacts creates more
detailed records.
n While using Photo Contacts, data of contacts fully mirror
those in Microsoft Contacts.
SIM Manager
Creating a SIM contact:
1. To open SIM Manager, tap > Programs > SIM Manager
> wait for your SIM card contents to load.
2. After the SIM contents have loaded, tap New.
3. Fill in the Name and Phone details then tap Add.
Transferring contacts from SIM to
Microsoft Contacts:
On SIM Manager, tap Tools > Select All > and then Save to
Contacts. Press and hold the center of the navigation pad
when a contact has been selected, or tap and hold a contact
from the list > and then select Save to Contacts from the
pop-up menu.
Page 41

T-Mobile MDA III User Manual
Saving personal numbers:
You can choose to save your personal phone numbers in a
separate screen in SIM Manager.
1. Tap > Programs > SIM Manager > Tools > and then
List of Own Numbers.
2. Add a number to the screen and then tap OK.
Call History
Adding a Contact from Call History to
Microsoft Contacts:
1. Find the call details you want to add.
2. Press and hold the stylus or press and hold the center button
of navigation pad; select Save to Contacts in the pop-up
menu that appears.
3. In the Save to Contacts screen, add additional contact
details and press the navigation pad center or tap OK.
The call details in the Call History will then be amended and
displayed under the name, not the phone number, when the
contact is created
.
Viewing calls details
Tap in the top left corner of the screen and then select a
category from the drop down menu. Calls are categorized
as follows:
n All Calls: displays all calls made to and from the phone in
chronological order.
41
n Missed : displays calls that were not answered.
n Outgoing : displays calls made from the phone.
n Incoming : displays calls made to the phone.
n By Caller: list calls alphabetically by caller.
Page 42

T-Mobile MDA III User Manual
T-Mobile MDA III User Manual
43
42
Viewing call duration:
Go to Call History, nd the call, and then tap once on the
time called.
Deleting individual calls:
Tap and hold the stylus on the call to be deleted, and then
select delete from the pop-up menu.
Deleting all calls:
Tap Tools > and then Delete all Calls.
Limiting the size of Call History:
Tap > Call Timers and then the box under Delete
call history items older than. In the drop down menu select
a time period, then tap OK.
Page 43

3.6 Photo Contacts
Photo Contacts make your T-Mobile MDA III more fun and
practical. It allows you to assign still or animated photos to the
entries in your Contacts. When a person calls you (for whom
you have previously assigned a photo in Photo Contacts),
that photo will appear on your T-Mobile MDA III’s incoming call
screen. Use the rich set of features to get the photos displayed
with the size, position, and animated template you want.
Creating a new photo contact:
1. Tap > Programs > Photo Contacts.
2. Select a contact from the list, or create a new one by tapping
Edit > then New.
No te : Con ta cts her e fully mir ror tho se in Mic ro sof t
Contacts.
3. Tap
Edit > then Assign Photo...
4. Tap the eld next to Type to select the type of les you want
listed, ie, jpeg, bmp, gif or all > Tap next to Find in: to select
the location of a le.
NOTE: You can use
les for your
5. Tap a picture le, then
the Contacts screen. You can see the photo at the bottom
of the screen.
JPEG, BMP, still GIF, or animated GIF
Photo Contacts.
OK, and OK again until you return to
T-Mobile MDA III User Manual
43
To preview and adjust settings:
In step 5 above, after you tap OK once you will arrive at the
preview and display settings screen. In Display Settings
you can:
1. Add extra style by assigning a template to the photo.
NOTE: A few sample Photo Contacts templates (animated
graphical templates that can frame your assigned photos)
are included in your T-Mobile MDA III
\My Documents\Templates folder.
2. Choose how you want the photo to t to the window.
3. Enlarge the photo if it is smaller than the window.
4. Choose a size and position for the picture.
5. View all of these changes by tapping Preview.
's local storage in the
Page 44

T-Mobile MDA III User Manual
T-Mobile MDA III User Manual
45
44
Toolbar Icons
The Toolbar provides a convenient way for you to select frequently-used commands. From left to right, the functions of
the icons on the Toolbar are:
n Create a new Contact entry (same as
New... on the Edit Menu).
n Modify data for the selected Contact entry
(same as Edit... on the Edit Menu).
n Delete the selected Contact entry (same
as Delete on the Edit Menu).
n Assign a Photo ID to a Contact entry
(same as Assign Photo... on the Edit
Menu).
n Remove a Photo ID assignment (same as
Unassign Photo on the Edit Menu).
n Preview the current Photo/template as-
signment (same as Preview... on the View
Menu).
n Invokes “Detailed View” for the current
entry (same as Properties... on the View
Menu).
n Opens the Options screen (same as Op-
tions... on the Tools Menu).
To assign a photo from the camera:
1. Tap > Programs > Photo Contacts.
2. Select a contact from the list, or create a new one by
tapping Edit, then New. Contacts here fully mirror those
in Microsoft Contacts.
3. Tap Edit then Assign Photo From Camera.
4. After you take the picture, you will be returned to the Display
Settings and Preview screen.
Page 45

T-Mobile MDA III User Manual
To unassign a photo:
1. Tap > Programs > Photo Contacts..
2. Select an existing contact entry that you want to remove.
3. Tap Edit > then Unassign Photo > Tap yes in the pop-up
box.
To view your contacts by photo:
1. Tap > Programs > Photo Contacts.
2. Tap the Dialer View icon. Or, tap View > then Photo Dialer
View.
When in Photo Dialer view mode, the View Menu contains
three additional commands that allow you to specify the
size of the thumbnail images: Large Thumbnails, Normal
Thumbnails and Small Thumbnails.
You can enter the Detailed View of Photo Contact using
any of these methods:
n Select the desired Contact entry > then select Properties...
on the View Menu.
n Select the desired Contact entry > then tap the Properties
icon on the Toolbar.
n Select the desired Contact entry > then press the Action
button on your T-Mobile MDA III.
n Double-tap a Contact entry.
45
To disable the display of photos during
incoming calls:
1. Tap > Programs > Photo Contacts..
2. Tap Tools > Options > then uncheck the Display photo
during incoming or waiting call box. (Photo ID for each
contact will still display in the Contacts list.)
Page 46

T-Mobile MDA III User Manual
T-Mobile MDA III User Manual
47
46
To manage your groups:
You can create a new group, rename, delete, and assign and unassign a photo to a group by
tapping Tools > then Manage group.
To assign a contact to a group:
1. Tap > Programs > Photo Contacts.
2. Select a contact from the list, or create a new one by tapping Edit, then New. Contacts here fully
mirror those in Microsoft Contacts.
3. Tap Edit > then Assign Group.
4. Select a group from the list, then tap OK.
NOTE: To unassign tap Unassign Group on the Edit menu.
Show Contact Names Only
When Show Contact Names Only is selected on the View menu, only the name of each
Contact entry (no phone number or other data) will be listed. The Photo ID (if any) will still be
displayed.
Set Default Photos...
The Set Default Photos screen lets you assign, unassign, and preview default Photo IDs to
appear for these three situations:
Unknown photo This photo will display whenever the phone number of the incoming call
Not-found photo This option in the Set Default Photos screen lets you assign a generic
Default photo This photo will display when the incoming call is found to be from a
is not known to Caller ID because no phone number was “passed in” to
your T-Mobile MDA III. This would occur if the person calling you has
blocked their phone number from being displayed to the receiver, or has
not enabled the broadcast of their Caller ID.
Photo ID to any incoming call from a person whose number is not found in
your Contacts. That is, the phone number of the incoming call is known,
but has no matching entry in your Contacts.
matching entry in your Contacts database, but so far there is no individually-assigned Photo ID for either that individual Contact entry, or for the
Group it belongs to.
1. To select Set Default Photos, tap Tools > then select Set Default Photos.
2. Check a circle next to one of the categories, then tap Assign.
3. Select a picture, then assign settings.
Page 47

T-Mobile MDA III User Manual
3.7 VoiceDial
VoiceDial is a voice activated interface that enables you to use your voice to call Contacts, or
dial a phone number with your T-Mobile MDA III.
Tap > Programs > Fonix Voice Apps folder > VoiceDial
Or alternatively, you can manually assign a launch button by tapping > Settings > Buttons.
Refer to Chapter 5 for detailed information about the Buttons settings.
After launching VoiceDial you should see the screen to the right, and VoiceDial will say, "Call
a contact or dial a number ?" After you hear the prompt VoiceDial will play a single beep
indicating that the microphone is on, and in "listening" mode. A blue volume meter will also be
displayed when the microphone is on.
NOTE: If there is no contact name in your Microsoft Contacts, VoiceDial will say “What num-
ber?” when launching VoiceDial.
While in listening mode you should say one of the following commands:
"Call (name)"
"Dial a number"
"Quit or Goodbye"
Do not speak until you hear the single beep sound and/or see the blue volume meter. Speaking
too soon will cause recognition problems.
The rst time you use VoiceDial, a recognition le is generated from the data entered in Microsoft
Contacts on your T-Mobile MDA III. However, any additions or deletions to your Contacts will
not be recognized unless you update the Contacts. See more information in the VoiceDial set-
tings later in this section.
47
Placing a call by name
To place a call by speaking a contact name:
1. Tap > Programs > Fonix Voice Apps > Voice-Dial or press the VoiceDial launch button you
have set.
2. Say "Call," followed by the rst and last name of the contact you want to call, or if you have previously
created a nickname for the contact, you may say the nickname. (For more information on creating
a nickname, see the VoiceDial settings later in this section.)
3. Additionally, you can say the location at which you want to reach the contact (work, home, mobile,
pager).
The following examples are valid commands for placing calls by name:
"Call John Smith"
"Call John Smith at home"
Page 48

T-Mobile MDA III User Manual
T-Mobile MDA III User Manual
49
48
"Call John Smith, home"
"Call John Smith, mobile"
NOTE: If you do not say a location, VoiceDial will dial the rst number associated with that
contact, in order of last number dialed for that contact, work, home, mobile, or pager. This order
can be changed in VoiceDial settings.
4. VoiceDial will show you the name and number of the contact and ask you if the information is
correct.
5. Say "Yes
" to dial the number. Say "No" , if the name and number displayed are not correct. Fonix
VoiceDial
will go back to the beginning and listen for a new command.
NOTE: If you say "Call John Smith at home", and there is no home phone number for John
Smith, VoiceDial will nd the rst available number for John Smith and attempt to call it.
Placing a call by number
You can also say the telephone number directly that you want to dial.
1. Tap > Programs > Fonix Voice Apps > VoiceDial, or press the VoiceDial launch button you
have set.
2. Say "Dial a number" after the VoiceDial launched and has asked.
3. VoiceDial will ask, "What number would you like to dial?" then a beep will sound.
4. Say the number you want to dial, one digit at a time.
5. VoiceDial will speak the number and ask you if the information is correct.
6. Say " Yes" to dial the number. Say "No" to reset and listen for a new command.
Exiting VoiceDial
To exit VoiceDial, just say "Quit " or "Goodbye". It will automatically shut down if a period of
time passes without any recognizable speech.
When VoiceDial cannot recognize your voice, it will prompt "Please speak more clearly." This
situation could happen in a very noisy environment, or when the user say the command before
VoiceDial starts listening.
Personalizing your VoiceDial
To improve the user-friendliness of VoiceDial, the VoiceDial Settings application enables you to
modify the user preferences. It also enables advanced users to tune the speed and recognition
accuracy of VoiceDial.
1. Tap > Programs > Fonix Voice Apps > VoiceDial Settings.
2. Select one of the following VoiceDial Settings tabs for more information.
3. To save changes and exit VoiceDial Settings
, tap OK in the upper right corner.
Page 49

T-Mobile MDA III User Manual
Main tab
Enable Extra Audio Help
Disable this checkbox to deactivate the initial prompt. Experienced users may want to turn off the audio Help prompts to
speed up the overall process of placing a call.
Update Contacts
Disable this checkbox to stop VoiceDial from automatically
checking to see if the contact names recognizer needs to
be updated.
Reset
Press the reset button to return all parameters to their default
value.
Contacts tab
This setting will help you add custom pronunciations or nicknames to a contact and include information on enabling or
disabling contacts.
Assign contact nicknames
When VoiceDial creates the "Contact Name" recognizer,
each contact name is given a pronunciation from the master
dictionary. Most of the time, this pronunciation is sufcient.
However, if you would like to use a unique nickname with your
personal accent, you can change the command associated
with the contact.
1. Select the contact name by tapping on it.
2. Tap the + button, the contact list will disappear and a volume
meter will appear.
3. Speak the name as you would have it pronounced, or speak
the nickname for the contact.
4. VoiceDial will play the nickname, then prompt you to conrm
it. Tap Yes to conrm the nickname or tap No to record the
nickname again.
5. After you conrm the new pronunciation, the contact list will
be re-displayed and the selected contact will have an icon
next to it indicating that you have created a nickname or
additional pronunciation for that contact.
49
Page 50

T-Mobile MDA III User Manual
T-Mobile MDA III User Manual
51
50
6. When prompted, tap Yes to save your changes or tap No
to exit without saving your changes.
NOTE: If you have a contact with a name that uses special
characters, such as Ö or é, or phonetic sounds found in foreign
languages, it is recommended that you create a user pronunciation for that contact. This will increase the recognition
accuracy of that contact.
Delete contact nicknames
To delete a nickname or user pronunciation you have assigned to a contact:
1. Highlight the contact name and tap the - button.
2. Tap OK in the upper r ight c orner to exit Voice Dial
Settings.
3. When prompted, tap Yes to save your changes or tap No
to exit without saving your changes.
Enable or disable contacts
To enable or disable a contact from being recognized by
VoiceDial, check the box to the left of the name to enable
recognition; uncheck it to disable recognition. The entire list
of contacts may also be enabled or disabled by tapping the
check box in the column header. All contacts are selected
by default.
Synchronize the contact list
The contact name recognizer may be manually synchronized
with Microsoft Contacts by tapping the list box column head-
er entitled Sync. This is recommended when you change the
spelling of a name in the Contacts list.
Tap her e to sync hron ize wit h
Microsoft Contacts manually.
Timing tab
a. Customize leading silence
Leading silence sets the maximum time the microphone will
listen for speech to begin. If speech is not detected within this
amount of time, the microphone will shut off. Adjust leading
silence to allow for adequate pause before speech. To adjust
leading silence, tap and drag the thumb of the Maximum
leading silence slider to the desired position. Alternatively,
you can tap the thumb and use the navigation pad to scroll
the thumb along the slider. Check the no limit box to allow
the microphone to stay on indenitely, listening for speech to
begin. No limit is the default.
Page 51

T-Mobile MDA III User Manual
b. Maximum record time
Maximum record time is the maximum amount of time that speech is recorded. The microphone
will shut off prematurely if you speak longer than maximum record time. However, if you speak for
a shorter period of time than maximum record, the microphone will shut off when trailing silence
expires. Shortening maximum record time may speed up recognition by limiting the amount of
recorded sound processed. By default, VoiceDial will detect the end of speech automatically
in settings where there is little background noise. If maximum record time is set too low, it may
stop recording before capturing all speech. If maximum record time expires before speech is
recorded, speech recognition may fail. To adjust maximum record time, tap and drag the thumb of
the Maximum record time slider to the desired position. Alternatively, you can tap the thumb and
use the navigation pad to scroll the thumb along the slider. The default value is 3 seconds.
c. Customize trailing silence
Trailing silence is the amount of silence, after speech has begun, to indicate that speech has
ended. With this slider, you can control the amount of time the recognizer will wait after speech
before shutting off. Increase this value if speech is cut off while pausing to speak further. Decrease
this value if recognition is taking too long. To adjust trailing silence, tap and drag the thumb of the
Maximum trailing silence slider to the desired position. Alternatively, you can tap the thumb and
use the navigation pad to scroll the thumb along the slider. The default value is 0.5 seconds.
51
Recog tab
a. Recognition Performance
This setting allows you to adjust the number of computations that will be performed during speech
recognition process to nd a balance between accurate recognition and speed.
Adjust this setting if the recognition process is not recognizing accurately or if it is taking too
long. To customize Recognition Performance, tap and drag the thumb of the slider to the desired
position. Alternatively, you can tap the thumb and use the navigation pad to scroll the thumb
along the slider.
b. Recognition rejection
Recognition rejection adjusts the criteria to accept recognized words as a valid answer. Raising this value too high increases the chance that background noise may be accepted as a valid
command. Lowering this value too much increases the chance that the words you speak may be
rejected as noise. To customize rejection, tap and drag the thumb of the Recognition rejection
setting slider to the desired position. Alternatively, you can tap the thumb and use the navigation
pad to scroll the thumb along the slider. The default value is 25.
Page 52

T-Mobile MDA III User Manual
T-Mobile MDA III User Manual
53
52
Prefs tab
a. Conrm Digit Dial
Disable this checkbox if you do not want VoiceDial to ask you
to conrm each telephone number you say.
b. Conrm Contact Call
Disable this checkbox if you do not want VoiceDial to ask you
to conrm each contact name you say.
c. Add Digit Dial number to contacts list
Check this checkbox to have VoiceDial save all numbers you
dial. All new numbers will be added to the contacts list with the
name Unnamed. You may modify the name by tapping the
Edit menu when the Unnamed contact is displayed.
d. Display Contact List
Check this checkbox to have VoiceDial display all the numbers in the contact list.
e. Location Search Order
When placing a call by name, if you do not specify a place,
VoiceDial will dial the rst number associated with that con-
tact. To change location order, tap the location buttons in the
order that you want VoiceDial to search. The numbers to the
left of the buttons will change to reect the new order. Tap
Reset to restore the default order.
Voice tab
a. Voices
You may select any one of the voices available on your device.
The list includes a variety of recorded voices. Press the Test
button to play a short sample of the selected voice. Recorded
prompts are stored in the …\Fonix\VoiceDial\SoundClips
folder and may be customized by the user.
b. Volume
The Volume slider allows you to adjust the volume of the
synthetic speech engines only.
c. Speed
The Speed slider allows you to adjust the speed of the synthetic speech.
d. Pitch
The Pitch slider allows you to adjust the pitch of the synthetic
speech engines.
Page 53

3.8 Additional Dialing
Information
Making an emergency call
Enter the international emergency number 112 then
or press button.
Additional emergency numbers may be included on your SIM
card. Contact T-Mobile for more information.
Making an international call
1. Tap and hold the key until the + sign appears. The +
replaces the international prex of the country where you
are calling.
2. Enter the full phone number you want to dial. It includes
country code, area code (without the leading zero) and
phone number.
T-Mobile MDA III User Manual
53
3. Tap
or press .
SIM Tool Kit
This feature allows you to access a range of information
services provided by your operator.
1. Tap > Programs > STK.
2. A List of services provided by your operator should appear
on the page.
3.
To access a service, tap on any item in the list.
Be sure a SIM card is inserted when accessing SIM Tool
Kit (STK).
Page 54

T-Mobile MDA III User Manual
54
3.9 Securing Your Phone
You can customize the level of security you want to have on your T-Mobile MDA III by locking the
keypad, the entire device, or the SIM card.
Locking the keypad
The keypad lock turns off the keypad functionality. This is a helpful feature if, for example, your TMobile MDA III is turned off and in your pocket, and you want to prevent accidental keypress.
1. Tap > Settings > System tab > Button Lock
2. Select Lock all buttons except Power button.
3. To unlock your keypad, tap Do not lock buttons.
Locking your T-Mobile MDA III
Locking your T-Mobile MDA III prevents access to personal data. When you enable this feature,
your T-Mobile MDA III will automatically lock after a specied time of inactivity. A screen will be
displayed requiring your T-Mobile MDA III "lock password" before access is granted.
1. Tap > Settings > Personal > Password.
2. To enable this function, select how long your mobile device must be turned off before the password
is required for using the device, by tapping Prompt if device unused for.
3. Select the type of password you would like to use: Simple 4 digit or Strong alphanumeric.
A strong password must have at least 7 characters that are a combination of uppercase and lowercase
letters, numerals, and punctuation.
4. Enter the password, and if necessary, conrm the password.
Locking the SIM card
You can protect your T-Mobile MDA III from unauthorized use by assigning a PIN (Personal
Identication Number). Your rst PIN is assigned by T-Mobile.
1. On the Phone keypad, tap Tools > Options > Phone tab.
2. Select Require PIN when phone is used.
3. To change the
PIN at any time, tap Change PIN.
Page 55

Chapter 4
Synchronizing Information
4.1 Using ActiveSync
4.2 Synchronizing Information
4.3 Infrared and Bluetooth Connection
4.4 ActiveSync Errors
Page 56

T-Mobile MDA III User Manual
T-Mobile MDA III User Manual
57
56
4.1 Using ActiveSync
With Microsoft ActiveSync on both your PC and your T-Mobile MDA III, you can exchange
information between a PC or server and your T-Mobile MDA III. This process is called "synchronization." To synchronize your T-Mobile MDA III with your PC, you must install ActiveSync on
the PC. Using ActiveSync, you can:
n Synchronize information between your T-Mobile MDA III and PC or server so that you have the latest
information in all locations.
n Change synchronization settings and synchronization schedule.
n Copy les between your T-Mobile MDA III and PC.
n Back up and restore information saved on your T-Mobile MDA III.
n Add and remove programs on your T-Mobile MDA III.
By default, ActiveSync does not automatically synchronize all types of information. Use
ActiveSync options to turn synchronization on and off for specic information types.
You can synchronize information between your mobile device and a server if your company is
running Microsoft Exchange Server with Exchange ActiveSync.
Installing ActiveSync
Before you begin synchronization, install ActiveSync on your PC from the Companion CD.
ActiveSync is already installed on your T-Mobile MDA III.
Once ActiveSync is installed on your PC, you will be prompted to connect and create a partnership with your T-Mobile MDA III by using a cable, cradle, infrared, or Bluetooth connection.
Connecting to a PC via a cable or cradle
Please see the Quick Start Guide for information about ActiveSync installation.
1.
Connect your T-Mobile MDA III and PC via a cable or cradle to start synchronization.
2. Your rst synchronization will automatically begin when you nish the installation wizard. After the
rst synchronization, you will notice that your
MDA III.
3.To disconnect, remove yourT-Mobile MDA III from the cradle or detach from the cable.
Outlook information now appears on your T-Mobile
Connecting to a PC by Infrared
You can use an infrared connection to create a direct connection between your T-Mobile MDA III
and another IR-enabled mobile device or PC quickly. This method is ideal for quickly switching
between multiple devices since there are no cables or adapters to change. When creating a
partnership, you must connect using infrared, a cable, or a cradle connection.
Page 57

1. Set up an infrared connection. (Install and congure an
infrared port on your PC following the manufacturer's
instructions.)
2. Swi tc h to the infrare d por t on you r desktop
computer: On the File menu of the ActiveSync
on your PC, click Connection Settings. In the
Allow serial cable or infrared connection to
this COM port list, select Infrared Port (IR).
3. Align the infrared ports on your PC and your TMobile MDA III according to the instructions in your
owner’s manual so that they are un-obstructed
and within close range.
4.
On your T-Mobile MDA III, tap > ActiveSync
> Tools > and then Connect via IR.
4.2 Synchronizing
Information
This section provides an overview of the types of Outlook
information you can synchronize. By default, ActiveSync
does not automatically synchronize all types of Outlook
information. Use ActiveSync options on your PC to turn
synchronization on and off for specic information types.
Synchronizing Outlook E-mail
After selecting Inbox for synchronization in ActiveSync, Out-
look E-mail messages are synchronized as part of the general
synchronization process. During synchronization:
n Messages are copied from the Inbox folder on your PC
or the Microsoft Exchange server to the Inbox folder of
the Outlook E-mail account on your device. You can only
synchronize information directly with an Exchange Server
if your company is running Microsoft Mobile Information
Server 2002 or later. By default, you’ll receive messages
from the last three days only, the rst 100 lines of each
new message, and le attachments of less than 100 KB in
size.
n Mes sages in the Outb ox fold er on your device are
transferred to Exchange or
those programs.
n The messages on the two computers are linked. When you
delete a message on your device, it’s deleted from your PC
the next time you synchronize.
Outlook and then sent from
T-Mobile MDA III User Manual
View connection status
Tap to stop
synchronization
Tap to connect and
synchronize
Tap to synchronize via IR or change
synchronization settings
57
Page 58

T-Mobile MDA III User Manual
T-Mobile MDA III User Manual
59
58
n Messages in subfolders in other E-mail folders in Outlook
are synchr onized only if they have been selected for
synchronization in ActiveSync.
For information on initiating Outlook E-mail synchronization
or changing synchronization settings, see ActiveSync Help
on the PC or Connections Help.
Text messages (SMS) are not received through synchroni-
zation. Instead, they are sent to your device via your service
provider.
Synchronizing Calendar
n Calendar items stored on your T-Mobile MDA III can be
synchronized with calendar items on your PC or Microsoft
Exchange Server. You can only synchronize information
directly with an Exchange Server if your company is running Microsoft Mobile Information Server 2002 or later.
Calendar synchronization is automatically selected in
ActiveSync.
n Calendar items entered on one computer are copied to
the other during synchronization. Handwritten notes and
drawings are saved as metales (pictures).
For more information on synchronization, see ActiveSync
Help on the PC.
Synchronizing Contacts
n Contacts stored on your T-Mobile MDA III can be syn-
chronized with Outlook contacts stored on your PC or
with Mobile Information Server 2002 or later.
n New items entered in one location are copied to the other
during synchronization. Handwritten notes and drawings
are saved as pictures when synchronizing with your PC,
but are removed when synchronizing with a server.
For more information on synchronization, see ActiveSync
Help on the PC.
Synchronizing Tasks
n Tasks stored on your device can be synchronized with
Outlook on your PC. Task synchronization is automati-
cally selected in ActiveSync.
Page 59

T-Mobile MDA III User Manual
n New items entered on one computer are copied to the other during synchronization.
Handwritten notes and drawings are saved as metales (pictures).
For more information on synchronization, see ActiveSync Help on the PC.
59
Synchronizing Notes
Notes can be synchronized between your PC and T-Mobile MDA III either through notes
synchronization or le synchronization. Notes synchronization synchronizes the notes on
your T-Mobile MDA III with Outlook Notes on your PC. File synchronization synchronizes all
notes on your T-Mobile MDA III with the My Documents folder on your PC.
To synchronize your notes through notes synchronization, rst select the Notes information
type for synchronization in ActiveSync. The next time you synchronize, all notes in My Docu-
ments and its subfolder on your device will appear in Outlook Notes on your PC. Notes that
contain only text will appear as regular notes in Outlook on your PC, while notes containing
written text or drawings will appear in the device format. In addition, all notes in the Notes
group in Outlook on the PC will appear in Notes on the device.
To synchronize your notes as les, in ActiveSync, select the Files information type for
synchronization and clear the Notes information type. When you select Files, the My Docu-
ments folder is created on your PC’s desktop. All .pwi les placed in the My Documents
folder on your device and all .doc les placed in the \My Documents folder on your PC will be
synchronized. Password-protected les cannot be synchronized.
ActiveSync converts documents during synchronization. For more information on synchro-
nization or le conversion, see ActiveSync Help on the PC.
NOTE: When you delete or change an item on either your PC or device, the item is changed
or deleted in the other location the next time you synchronize.
If you synchronize your notes using le synchronization and then later decide to use notes
synchronization, all of your notes will be synchronized with Outlook on your PC and will no
longer be stored in the My Documents folder.
Page 60

T-Mobile MDA III User Manual
60
4.3 Infrared and Bluetooth Connection
Infrared
You can use infrared (IR) to send and receive information and les between mobile devices. If
an IR port is installed on your PC, you can send and receive information and les between your
T-Mobile MDA III and PC.
On your T-Mobile MDA III, tap > Settings > Connections tab > Beam.
By default your device detects incoming infrared
to accept them. If you do not want your T-Mobile MDA III to detect or receive beams, clear the
Receive all incoming beams check box.
NOTE: If someone attempts to send you an IR beam from an older device, you may not be
prompted to accept it. In this case, before the beam is sent from the other device, tap Receive
an infrared beam at the bottom of the Beam screen.
(IR)
and Bluetooth beams and prompts you
Bluetooth
1. Make sure that your T-Mobile MDA III is congured to receive incoming beams.
2. Make sure that your T-Mobile MDA III is turned on, discoverable, and within 10 meters (about 30
feet) of the other device beaming the information.
3. When prompted to receive an incoming beam, tap Yes to accept the beam.
For more information about Bluetooth and its settings, please see Chapter 6.
4.4 ActiveSync Errors
Whenever ActiveSync cannot successfully synchronize your information, it displays an error
on your T-Mobile MDA III.
Viewing error information
Press the Action button when the error text is displayed. ActiveSync will then display more
information about the error that occurred.
Some types of errors can interfere with automatic synchronization. If you suspect that a scheduled
automatic synchronization has not occurred, you should attempt to manually synchronize your information. Successfully completing manual synchronization will reset automatic synchronization. For more
information, see the Synchronizing Information section of ActiveSync Help on your PC.
Page 61

Chapter 5
Personalizing Your Phone
5.1 Device Settings
5.2 Phone Settings
Page 62

T-Mobile MDA III User Manual
T-Mobile MDA III User Manual
63
62
5.1 Device Settings
You can adjust device settings to suit the way you work. To see available options, tap > Set-
tings > Personal or System tab located at the bottom of the screen.
Personal tab
Icon Program
Buttons
Assigns an application program to a hardware button.
Input
Sets up the input portion of your device.
Menus
Customizes the menu appearance and enables a
pop-up menu from the New button.
Owner Information
Displays your contact information.
Password
Limits access to your device.
Phone
Sets up the phone function of your wireless feature.
Sounds and Notications
Sets the notication type, event and volume.
Today
Customizes the look and the information that appears
on the Today screen.
System tab
Icon Program
About
Displays important device information.
Add Ring Tone
Lets you listen and select new ring tones.
Backlight
Customizes the backlight and brightness to save
power.
Page 63

Icon Program
Button Lock
Locks the buttons on your device except Power button
when device is off.
Certicates
Displays the name of the certicate issuer and the
expiration date.
Clock & Alarms
Changes the time and sets alarms.
Device Information
Finds information about version, hardware, identity
and call duration.
Keyboard
Customizes the keyboard settings to switch the keyboard backlight ON/OFF within a time frame.
Memory
Displays the memory allocation status and current
running programs.
Microphone AGC
Adjusts the volum e autom ati cal ly wh en you are
recording.
Permanent Save
Saves contacts to the permanent ash memory.
Power
Maximizes battery life.
Regional Settings
Customizes the region and relative format for the
region you use.
Remove Programs
Creates more memory by removing programs.
Screen
Re-calibrates the screen and enables/disables Clear
Type feature. Also changes screen orientation.
T-Mobile MDA III User Manual
63
Page 64

T-Mobile MDA III User Manual
T-Mobile MDA III User Manual
65
64
Buttons
To customize the program hardware buttons to open your
most used programs:
Tap > Settings > Personal tab > Buttons > Program
Buttons tab
Under Select a button, tap the button you want to assign
a program, and then select a program from Assign a
program.
Default settings:
1 - Contacts
2 - Calendar
3 - Start Menu
4 - Messaging
5 - Internet Explorer
8
7
6 - OK/Close
7 - Camera
8 - Record
In the Up/Down Control tab, De-
lay before rst repeat
the time elapsed before scrolling begins. Repeat rate
changes the time it takes to scroll from one item to the next.
Just press and hold the Up/Down control to scroll through the
items in a list to adjust
changes
2
1
5
43
6
Input
1. Tap > Settings > Personal tab > Input.
2. On the Input Method tab, select an input method and change
desired options. On the Word Completion tab, select
desired settings for word completion. On the
select desired options for writing and recording. These
options apply to any program on the device where you can
record or write. These options do not apply to text you enter
using the input panel.
You can also change input options by tapping the arrow
and the Options.
Options tab,
Page 65

T-Mobile MDA III User Manual
65
Menus
Only 7 programs are allowed in the Start Menu. To add the programs you use most often to
the Start menu:
1. Tap > Settings > Personal tab > Menus.
2. Select the programs you want, then tap OK.
3. On the New Menu tab, you can select Turn on New button menu and then select the items to
appear on the menu. When you do this, an arrow appears next to New in the command bar of
certain programs such as Pocket Word, Pocket Excel, Contacts, Calendar and Tasks. You can
tap this arrow and then tap a new item to create.
You can create subfolders and shortcuts to appear under Start menu. In ActiveSync on your PC,
click Explore > Double-click My Pocket PC > click Windows > click Start Menu > then create
the folders and shortcuts that you want.
Owner Information
1. Tap > Settings > Personal tab > Owner Information.
2. On the Identication tab, enter your personal information.
On the Notes tab, enter any additional text you want to display when the device is turned on, such
as: "Reward if found."
On the Options tab, select Identication Information so that if you lose your device, it can be returned
to you.
Password
1. Tap > Settings > Personal tab > Password.
2. To enable this function, select how long your mobile device must be turned off before the password
is required for using the device by tapping Prompt if device unused for.
3. Select the type of password you would like to use: Simple 4 digit or Strong alphanumeric.
NOTE: A strong password must have at least 7 characters that are a combination of uppercase
and lowercase letters, numerals, and punctuation.
4. Enter the password and, if necessary, conrm the password.
NOTE:
n If your device is congured to connect to a network, use a strong password to help protect network
security.
Page 66

T-Mobile MDA III User Manual
T-Mobile MDA III User Manual
67
66
n If you forget your password, you must clear the memory
before you can access your device. This will erase all les
and data you have created and programs you have installed.
For more information about clearing memory, please see
Appendix A
n If you've used ActiveSync to create a backup le, all of
your program data can be restored. For more information
on creating a backup le, also see Appendix A.
.
Sounds and Notications
Turning off sounds and the notication light helps conserve
battery power.
To change the ring type and volume:
1. Tap > Set tin gs > Pe rs o na l ta b > So und s &
Notications.
2. On the Sounds tab, you can select the actions for which
you want to hear sounds.
3. On the Notications tab, you can customize how you are
notied about different events. Select the event name and
then select the type of reminder. You can select a special
sound, a message, or a ashing light.
Today
You can customize the Today screen the following ways:
Changing the background:
1. Tap > Settings > Personal tab > Today.
2. On the Appearance tab, select the desired theme for the
background. To use your own background, select
picture as the background
the desired le.
3. Choose a folder and tap the le you want, then tap OK.
then tap Browse to locate
Use this
NOTE: The recommend picture size for the background is
240x320 pixels in jpeg le format. To beam a favorite theme
to a friend, on the Appearance tab, select the desired theme
and tap Beam.
Page 67

T-Mobile MDA III User Manual
67
Customizing the displayed information:
1. Tap > Settings > Personal tab > Today > then Items tab.
2. Select the information you want displayed on the Today screen.
3. To customize the information further, select an information type, and then tap Options (not available
for all information types.)
About
The Version tab displays important device information, including the amount of memory installed.
On the Device ID tab, you may need to change the device name if you are unable to connect to
a network because another device with the same name is already connected.
Backlight
Using the backlight while on battery power substantially reduces battery life.
1. Tap > Settings > System tab > Backlight.
2. Tap the Battery power tab to turn on/off the back-light when using battery power.
3. Tap the External power tab to turn on/off the back-light when using external power.
4. Tap the Brightness tab to adjust the brightness level.
Clock & Alarms
Tap > Settings > System tab > Clock & Alarms.
n If you visit a particular time zone often, select it as your Visiting time zone on the Time tab so that
you can quickly see the correct date and time.
n You can use your device as a travel alarm clock by setting a wake-up alarm on the Alarms tab. Tap
the alarm icon to select the type of alarm you want.
n To change the way the date or time is displayed on your T-Mobile MDA III, go to Regional Settings
by tapping > Settings > System tab > Regional Settings.
Page 68

T-Mobile MDA III User Manual
T-Mobile MDA III User Manual
69
68
Memory
Tap > Settings > System tab > Memory.
n The Main tab displays the amount of memory the system
has allocated to le and data storage versus program
storage. This tab also displays the amount of memory in
use versus the available memory. For information about
making memory available, see Free Memory in Appendix
A.
n The Storage Card tab displays how much memory is
available on the storage card that is inserted into your
device. If you have more than one card inserted, tap the
list box and then the name of the storage card whose
information you want to view.
n The Running Programs tab displays the list of currently
active programs. You can stop a program by selecting it
in the list and then tapping Stop or just tap Stop All to
stop all the running programs.
NOTE: You may need to stop a program if it becomes unstable
or the program memory is low.
Power
Tap > Settings > System tab > Power.
n The Battery tab displays the amount of battery power
remaining. Battery power depends on the battery type
and how the device is being used.
n On the Advanced tab, you can select options for turning
off your device to conserve battery power. To conserve
the most power, select the option that turns off the device
after 3 minutes or less.
Page 69

T-Mobile MDA III User Manual
Permanent Save
You can choose to back up Contacts and Appointments,
Tasks, and Connection Setting to non-volatile memory.
Backing them up in this way means they will not be lost in
the event your device loses all power or you have to perform
a full reset.
To back up to FlashROM:
1. Tap > Settings > System tab > and then Permanent
Save.
2. Select the desired item by checking the boxes > tap OK
to start backup.
When you elect to back up Contacts and Appointments,
your T-Mobile MDA III will automatically back up newly added
contacts, appointments or tasks items. This will not happen
for connection settings if you add new connections you will
need to back it up manually.
To restore to FlashROM:
1. Tap > Settings > System tab> and then Permanent
Save.
2. Select the desired item by checking the boxes > tap OK to
start restoring.
69
Keyboard
Your T-Mobile MDA III comes with a QWERTY keyboard by
sliding down the bottom end of the device. Tap > Settings
> System tab> and then Keyboard to open the Keyboard
setting program which allows you to switch on the keyboard
backlight, set a time limit for the keyboard backlight to switch
off when it is not being used; then give links so you can
customize the way your keyboard repeats and assigns your
favorite program to a specic key.
Page 70

T-Mobile MDA III User Manual
T-Mobile MDA III User Manual
71
70
5.2 Phone Settings
You can easily view and change settings, such as the ring type and ring tone to be used for
incoming calls, and the keypad tone to be used when entering phone numbers. You can also
protect your phone from unauthorized use. There are two ways to change phone settings:
n Tap > Settings > Personal tab > Phone.
n To change phone settings from the Phone keypad > Tap Tools > Options.
Ring type
You can change the way that you are notied of incoming calls. For example, you can choose
to be notied by a ring, a vibration, or a combination of both.
Tap the Ring type list, then select the desired option.
Ring tone
Tap the Ring tone list, then select the sound you want to use.
n To set .wav or .mid les as ring tones, use ActiveSync on your PC to copy the le to the \Windows/
\Rings folder on your device. Then, select the sound from the Ring tone list.
n To download ring tones, you can make a connection to the Internet and then download ring tones
that are compatible with the .wav or .mid format.
Add Ring Tone
Add Ring Tone allows you to quickly nd and display all the ring tones stored on your device,
gives you the option to listen, and then add or remove them from the Phone Settings list
mentioned above.
1. To display all ring tones on your device, you can tap > Settings > System > then Add Ring
Tone, the program will automatically list and display all the
MDA III.
2. After the ring tones have loaded, you can see that some are already selected; these ones are
presently listed in the phone settings.
3.
To play a ring tone, select one by tapping it, and then tap play. If you don’t like the ring tone deselect
it; this will add/remove the selected/deselected ring tones from the list in your phone settings.
.wav and .mid les on your T-Mobile
Keypad Tone
You can change the tone you hear when entering a phone number on the keypad. If set to
Tones, the tone is heard continuously for as long as the number on the keypad is pressed. If
set to Beep, the tone is heard only for one or two seconds.
Page 71

T-Mobile MDA III User Manual
1. Tap the Keypad list, then select the option you want.
2. To prevent tones from being heard when entering a phone number > select Off.
71
Network
With network settings, you can view available networks, determine the order in which your phone
accesses another network if the current one is unavailable, and specify whether you want to
change networks manually or automatically. The current network will remain active until you
change it, lose your signal, or change your SIM card.
n The network currently in use will be listed at the top of the screen.
n When your current network is unavailable, tap Select Network to select an alternate.
Services
Services settings on the Settings > Phone > Services tab are primarily used to set options for
incoming calls, such as Call Forwarding, Call Waiting, and Caller ID.
Feature Function
Call Barring Enables you to block incoming and/or
Caller ID Identies caller by displaying their
Call Forwarding Enables you to forward all or selected
Call Waiting Noties you of an incoming call while
Voice Mail and
SMS
Tap Get Settings to access the settings for a service.
To change service settings from the phone dial screen, tap Tools > Options > Services tab >
select a service > Get Settings.
outgoing calls.
name and/or phone number.
incoming calls to a different number.
you're already on the phone.
Make sure the correct voice mail
or SMS phone number appears in
phone settings.
More
On the More tab, you can access the settings for Automatic Pickup, and Broadcast Chan-
nels.
You can choose to receive realtime news and information such as trafc news and weather reports by
enabling the Broadcast Channels. This service is dependent on your mobile service operator.
Page 72

T-Mobile MDA III User Manual
72
Page 73

Chapter 6
Getting Connected
6.1 About Connections
6.2 Connecting to the Internet
6.3 Wireless Manager
6.4 Wireless LAN Manager
6.5 Terminal Client Service
6.6 Bluetooth
6.7 Wireless Modem
Page 74

74
T-Mobile MDA III User Manual
75
T-Mobile III User Manual
6.1 About Connections
This device is equipped with powerful networking connections
that allow you to connect to the Internet through a GPRS network, a built-in WiFi (Wireless LAN) module, or a Bluetooth
modem. You can also use an external modem with this device
to access the Internet.
You can set up connections to the Internet anywhere and
to a corporate network at work to browse the Internet, send
and receive E-mail, use instant messages, and synchronize
with ActiveSync.
Your T-Mobile MDA III has two groups of connection settings:
My ISP and My Work Network. My ISP settings are used
to connect to the Internet, and My Work Network settings
can be used to connect to any private network, such as a
corporate network. Fill in the settings and you will be ready
to connect to the Internet.
6.2 Connecting to the Internet
You can use My ISP settings to connect to the Internet and
use different connection methods to send and receive E-mail
messages and surf the Internet.
Connect to the Internet via an ISP
1.
Obtain the following information from your ISP (Internet Service
Provider):
- ISP server phone number.
- User name.
- Password.
- Access point name.
(Required for GPRS connection)
2. Tap > Settings > the Connections tab > Connections
3. To create a new connection, in My ISP, tap Add a new
4. Wireless connections can be made via a mobile phone
> Connections.
modem connection, and follow the instructions in the Make
New Connection wizard.
network or
to connect, tap Cellular Line in the Select a modem list
If you are using GPRS, tap Cellular Line (GPRS).
GPRS. If you are using a mobile phone network
.
Page 75

T-Mobile MDA III User Manual
5. To view additional information for any screen, tap .
6. To start the connection, switch to Pocket Internet Explorer and browse to a Web page. Your device
will automatically connect.
75
To change modem connection settings, in either My ISP or My Work Network, tap Manage
existing connections. Select the desired modem connection, tap Settings, and follow the
instructions on the screen.
Connecting to a Private Network
1. Obtain the following information from your network administrator:
- Server phone number.
- User name.
- Password.
2. Tap > Setting > the Connections tab > Connections.
3. In My Work Network, follow the instructions for each type of connection.
4. To start the connection, start using a related program. For example, switch to Pocket Internet
Explorer and browse to a Web page. Your device will automatically connect.
CSD Line Type
This program allows you to choose the line type when you make a circuit switch data connection.
To change a CSD Line type:
1. Tap > Settings > Connections > CSD Line Type.
2. In Data rate, select a value; in Connection element, choose a type from that drop-down menu.
Tap
OK.
NOTE: The default setting on your T-Mobile MDA III is set for the most optimal use. Do not change
this setting unless you have trouble using the circuit switch data connection.
GPRS Settings
This program allow you to choose the GPRS setting method when you make a GPRS connection.
Choose between these two required authentication methods:
Page 76

76
T-Mobile MDA III User Manual
77
T-Mobile III User Manual
PAP authentication
Password Authentication Protocol is a simple authentica-
tion protocol used to authenticate a user to a remote access
server of an ISP (Internet Service Provider).
CHAP authentication
Challenge Handshake Authentication Protocol is used to
negotiate the most secure form of encrypted authentication
supported by both server and client.
NOTE: Changing these settings may cause your data com-
munications to no longer operate. Please consult your service
provider before altering these settings.
Pocket Internet Explorer
Once connected, you can use Pocket Internet Explorer to
surf the Internet. While surng, you can also download les
and programs from the Internet or intranet.
nization with your PC, download your favorite links and mobile
favorites that are stored in the Mobile Favorites folder in Inter-
net Explorer on the PC.
To synchronize and download your
favorite links from your PC, select Favorites in Tools Menu
> Options > Sync Options in ActiveSync on your PC.
Browsing the Internet
Open the Pocket Internet Explorer screen by tapping
> Internet Explorer.
1. In the address bar that appears at the top of the screen,
enter the Web address you want to connect to.
2. Tap to go to the web address you entered.
3. Tap , the Favorites button, then tap the favorite you
want to view.
During synchro-
To add a favorite link while using your T-Mobile MDA III, go
to the page you want to add > tap and hold on the page,
and tap Add to Favorites on the pop-up menu.
4. Tap to go back to the Home page you set.
5. Tap to refresh the web page on the screen.
6. Tap the arrow to choose from previously entered
addresses.
Page 77

6.3 Wireless Manager
Wireless Manager allows you to easily open GPRS, WiFi
Internet connections, or launch Bluetooth. Make sure that
you have a cellular or Internet service subscription for your
T-Mobile MDA III, Bluetooth-enabled or WiFi-enabled networking devices before proceeding.
Checking Wireless connection status:
Wireless Manager offers several ways to check on the current
wireless connection status of your T-Mobile MDA III. Tap >
Programs > Wireless Manager.
current ON/OFF status for each specic wireless channel.
If the device has detected a cellular network service connection, the G GPRS icon is shown on the top right. Likewise, the
W WiFi and Bluetooth icons are shown at the bottom right.
Enabling/Disabling Wireless connection:
Tap a button to enable or disable a wireless channel ON or
OFF. Once a wireless channel is selected, a pop-up menu
will ask you to conrm your selection; tap on Yes to conrm,
or No to cancel. The manager will rst launch the WiFi as the
default channel. If no WiFi access is found, the application
will then use the GPRS channel.
Tools menu
Tap on Tools to deselect and turn off the pop-up conrmation
menu, launch the Bluetooth Manager, Bluetooth Settings, or
WLAN Manager.
The indicator will indicate the
T-Mobile MDA III User Manual
77
6.4 Wireless LAN Manager
WLAN Manager allows you to conveniently manage a WiFi
Internet connection on your T-Mobile MDA III. You can manage
the network setting and congure the device’s power save
mode to make optimal use of the battery under the WLAN
networking environment. WLAN Manager is designed to work
with the existing 802.11b devices such as access points or
routers. To run the WLAN Manager with your device, you will
need to have access to broadband Internet and the necessary access point or router that emits WLAN signals. If you
Page 78

78
T-Mobile MDA III User Manual
79
T-Mobile III User Manual
do not have access to broadband Internet, consult with your
ADSL or DSL Internet service provider before running this
application.
Checking for WLAN signal
To check if your device has access to a WLAN channel signal
before opening WLAN manager:
n Today Screen: Open the Today Screen. If the device has
detected a WLAN network connection, the W icon is shown
on the top right, and a WLAN icon is shown on the bottom
right.
n Wireless Manager: Tap on Wireless Manager from either
the Start menu or the Programs menu. If your device is
receiving WLAN signals, the second button should read
WiFi is ON. WLAN, or WiFi, is the default wireless channel
setting for your device, GPRS will be launched if no WiFi
signal is detected.
n WLAN Manager: Open the Tools menu to launch this
application from the Wireless Manager, tap on the WiFi
Manager from Connections of the Settings menu.
NOTE: The availability and range of your device’s WLAN
signals may depend on the number, thickness and location
of walls, ceilings or other objects that the wireless signal must
pass through.
Turning on WLAN:
To use WLAN on your T-Mobile MDA III, you need to turn on
the internal WLAN antenna on your device.
A W icon is shown if your T-
Mobile MDA III has detected
a WLAN connection.
1. Tap > Settings > the Connections tab > WLAN.
2. On the
Main tab, tap Wireless LAN ON check box to turn
the WLAN on.
When your WLAN is powered on, the LED indicator for Wireless LAN, located on the left upper corner of your device, will
blink green for every 6 seconds to indicate WLAN is on, or
alternate between blinking green and blinking blue for every
3 seconds if Bluetooth is also
turned on.
Page 79

T-Mobile MDA III User Manual
79
Adjusting Power Save Mode
To save battery power, turn WLAN off when you are not using it. You can set the Power Save
Mode when turning WLAN on by tapping and dragging the control bar on the Settings tab.
1. Tap > Settings > the Connections tab > WLAN.
2. Tap the Settings tab, tap and drag the Power Save Mode slider to the desired power save setting.
You can also use the left/right buttons on the navigation pad to move the slider.
n Best Performance : No WLAN Power Save. Use only if the absolute highest WLAN throughput is
required or if your network conguration does not support these modes.
n Best Battery : Uses the least battery power while maintaining a WLAN connection. This mode
signicantly reduces the
when Bluetooth is on.
WLAN data throughput. It is not recommended for large le transfers or
Turning on auto off
You can turn off your T-Mobile MDA III's WLAN antenna automatically if no signal is detected
in order to save battery power. Choose between 2, 3, 4, and 5 minute intervals once the box is
selected.
1. Tap > Settings > the Connections tab > WLAN.
2. Tap the
Settings tab, select the Auto turn off WLAN if not connected box, choose between 2,3,4,
or minutes intervals.
Activating LEAP
The LEAP (Lightweight Extensible Authentication Protocol) section of the application allows you
to increase the security of your device by setting the SSID, username, password, and domain to
ensure that no one can access your network without your permission. Most 802.11 access points
offer by default a form of authentication called open systems authentication, which is this device’s
default setting. In this mode, the access point grants approval for any request for authentication.
The client simply sends an authentication request frame, and the access point responds with an
authentication approval. This lets anyone having the correct SSID to associate with the access
point. For LEAP to work correctly, both the access point and the receiving device (your T-Mobile
MDA III) must be set with the same username and password, and SSID.
Page 80

80
T-Mobile MDA III User Manual
81
T-Mobile III User Manual
Network Cards Settings
A wireless network can be added either when the network is automatically detected as described
above or manually by entering the necessary setting information on the Network Cards.
To manually add a new wireless network :
1. While the WLAN is powered on, tap > Setting > Connections tab > the Network Cards icon
> the Wireless tab > Add New...
2. O
n the General tab:
- Enter a network name (SSID).
If a network was detected in Step 1, the SSID is automatically entered and cannot be changed.
- Select where your network connects to (The Internet or Work) in the Connects to: box.
- Tap the This is a device-to-computer (ad-hoc) connection checkbox if you want to connect
to an ad-hoc connection.
3. O
n the Network Key tab:
If authentication information is needed, select the type of network authentication to use :
To determine whether authentication information is needed, check with your network administrator.
- To set authentication, choose the desired type from the Authentication drop down list.
-
To use data encryption, choose the desired type from the Data Encryption drop down list. (By
default, WEP is enabled.)
-
Enter the network key in the Network Key: box. If a network key is provided by your network
automatically, tap the
4. O
n the N802.1x tab:
Tap the Use IEEE 802.1x network access control for increased security. You should only check
this option if it is supported by your network environment. Check with your network administrator
if you are unsure.
The Key is provided for me automatically checkbox.
To search for a network to access:
Networks that you have already congured are listed in Wireless Networks. You can choose
whether to connect only to preferred networks or to have your T-Mobile MDA III search for and
connect to any available network.
1. While the WLAN is powered on, tap > Setting > the Connections tab > Network Cards icon
> the Wireless tab.
2. In the Networks to access: box, tap the type of n
access points, Only computer-to-computer.
3. To connect only to networks that have already been congured, clear the
non-preferred networks
If you check the
Automatically connect to non-preferred networks
checkbox.
III will detect any new networks and provide you the opportunity to congure them.
etwork you want to connect to All Available, Only
Automatically connect to
checkbox, your T-Mobile MDA
Page 81

T-Mobile MDA III User Manual
To Look Up an IP Address
To nd the IP address the wireless network is using:
1. While the WLAN is powered on and connected to the appropriate network, tap > Setting > the
Connections tab > Network Cards icon > the Network Adapters tab.
2. In the My network card connects to: drop-down box, tap either The Internet or Work. If you are
connecting to your ISP at home, tap The Internet. If you are connecting to a private network such
as a corporate network at work, tap Work.
3. Tap the appropriate adapter in the Tap an adapter to modify settings: box, the IP address will now
appear in the IP Address box on the IP Address tab.
4. To change TCP/IP settings if your ISP or private network does not use dynamically-assigned IP
addresses, tap Use specic IP address and enter the requested information. Contact your ISP or
network administrator to get the IP address, subnet mask, and/or default gateway (if needed).
5. To change DNS and WINS settings if your ISP or private network does not use dynamically-assigned
IP addresses, tap the Name Servers tab and enter the requested information. Servers that require
an assigned IP address may also require a way to map computer names to IP address. DNS and
WINS are the resolution options supported on your T-Mobile MDA III.
6.5 Terminal Services Client
Using the Terminal Services Client, you can log onto a PC running Terminal Services or
Remote Desktop and use all of the programs available on that PC from your mobile device. For
example, instead of running Microsoft Pocket Word, you can run the PC version of Microsoft
and access all of the .doc les on that PC from your T-Mobile MDA III.
Word
81
Connecting to a Terminal Server
Start a remote connection to the server via a GPRS or Wireless LAN connection:
1. Tap > Programs > Terminal Services Client.
2. To connect to a server you have previously connected to, in Recent Servers, tap a server. To connect
to a new server, enter the server’s name in the
to t on this screen check box only when using applications that have been specically sized for
use with the T-Mobile MDA III.
3. Tap
Connect.
NOTE: If the network administrator has congured Terminal Services Client to reconnect to
disconnected sessions, and you previously disconnected from a Terminal Server without ending
the session, the Terminal Services Client reconnects to that session.
Server box. Select the Limit size of server desktop
Page 82

82
T-Mobile MDA III User Manual
83
T-Mobile III User Manual
Navigating within Terminal Services Client
Once connected to the server, the PC’s screen may more than ll your mobile device’s screen.
If scroll bars are displayed on the server’s screen, you will see more than one set of scroll bars
on your T-Mobile MDA III: one to scroll information on the PC, and one to scroll the PC display
through the Terminal Services window in Terminal Services Client.
To ensure you are scrolling the PC display through Terminal Services Client, use the ve
directional buttons at the bottom of the Terminal Services Client screen. To better t informa-
tion on your mobile device’s screen, select Limit size of server desktop to t on this screen.
For best effect, programs on the desktop computer should be maximized.
Disconnecting without ending a session
The following commands must be accessed from the Start menu in the Terminal Services
window used to access the PC’s commands. Do not use the Start menu on your T-Mobile
MDA III.
1. In the Terminal Services window, tap Start > Shutdown.
2. Tap Disconnect.
If your administrator has congured Terminal Services Client to reconnect to disconnected
sessions, you will be reconnected to this session the next time you connect to this server.
Disconnecting and ending a session
1. In the Terminal Services Client window, tap Start > Shutdown.
2. Tap Log Off.
Improving display performance
Display performance is improved by decreasing the time it takes for the screen to be refreshed
on the desktop computer.
1. On your desktop computer, select Start > Settings > Control Panel.
2. Click Display.
3. Clear the Transition effects for menus and tooltips check box.
Improving browser performance
Performance with Internet Explorer on the desktop computer is improved by decreasing the
time it takes for Web pages to be refreshed.
1. In Internet Explorer on your PC, select Tools > Internet Options.
2. Click the Advanced tab.
3. Clear the Use smooth scrolling check box.
Page 83

6.6 Bluetooth
Bluetooth is a short-range wireless communications tech-
nology. Unlike infrared, you don't need to line up the devices
to beam information within a closer range when operating
with a Bluetooth connection.
With Bluetooth powered on, you can send information or
perform the following tasks wirelessly between two Bluetooth
devices within a range of about 10 meters (30 feet):
n Exchange information, such as les, calendar items, tasks,
and contacts or business cards.
n Synchronize with a PC with Bluetooth capability through
an ActiveSync connection.
n Partner with a Bluetooth-enabled mobile phone and use
it as a wireless modem.
n Connect to, use, and disconnect from other Bluetooth
devices.
Using Bluetooth
The Bluetooth icon in the lower-right corner of the Today
screen provides quick access to the Bluetooth Manager and
Bluetooth Settings.
The icon changes subject to the Bluetooth usage status :
- Bluetooth is active.
- Bluetooth is disabled (Default status).
- Bluetooth is initializing.
When your Bluetooth is powered on, the LED indicator for
Bluetooth, located on the left upper corner of your T-Mo-
bile MDA III, will blink blue for every 6 seconds to indicate
Bluetooth is on, or alternate between blinking blue and
blinking green for every 3 seconds if Wireless LAN is also
turned on.
T-Mobile MDA III User Manual
83
Bluetooth Settings
With Bluetooth Settings, you can:
n
Turn
Blueto oth
services.
n
Create or Change a name for your T-Mobile MDA III when
on/o ff and enable/di sable
Blueto oth
Page 84

84
T-Mobile MDA III User Manual
85
T-Mobile III User Manual
using Bluetooth to connect with other devices.
n Set your connection preferences and user prole.
n Specify security settings and dene settings for sharing and
connecting.
Turning On Bluetooth
In the lower right corner of the Today Screen, tap the icon
to open the menu. Then:
1. Select Turn Bluetooth ON.
or
2. Select
Bluetooth Settings > Turn On.
Using Proles
Setting the proles allows:
n Different users to quickly re-congure
the T-Mobile MDA III to the personal
pre feren ce s. For exam ple, if Joe
and Mary both use the same Pocket
PC, but each uses it for a different
purpose, selecting a pre-congured
prole will alter the settings to those
of the appropriate user.
n A single user to quickly re-congure
the T-Mobile MDA III for a different
environment. If Joe uses his device
primarily at the ofce, but also uses it
when traveling, he can easily switch
to a pre-congured prole that has
more secure settings for hotel, airport, or similar “public”
environments.
All Bluetooth Settings are saved in the active prole. When
your T-Mobile MDA III is turned off, Bluetooth Settings saves
the last-used prole and reloads that prole the next time your
T-Mobile MDA III is turned on.
To Create a new prole:
1.
In the General tab, tap to access a screen in which you
can Add, Rename and Delete a prole.
2. Tap the New button.
3. Enter a descriptive name for the new prole, for example,
Ofce
.
Page 85

T-Mobile MDA III User Manual
4. Select an existing prole on which to base the new prole.
5. Tap OK.
85
The new prole does NOT automatically become the active prole; to activate the new prole,
select it from the Current Prole eld in the General tab.
To Rename or Delete a prole:
1.
In the General tab to access a screen in which you can Add, Rename or Delete a prole.
2. Tap a prole from the prole name list and then tap Rename or Delete button to rename or delete
the selected prole.
To Save conguration settings in a prole:
When you make changes to the T-Mobile MDA III's conguration, those changes are automatically saved when you select a different prole, turn Bluetooth off, or shut down your T-Mobile
MDA III.
1.
In the General tab, tap to access a screen in which you can Add, Rename and Delete a prole.
2. Select the desired prole from the Current Prole eld on the General tab.
3. Setup your T-Mobile MDA III including the necessary settings in the Accessibility and Services
tab described later so that it behaves in the desired manner.
4. Tap OK and then close the Bluetooth Settings screen; the changes are saved automatically.
To avoid saving unwanted changes to a regularly used prole, create a new prole that is based
on the prole currently in use, select the new prole, and then make the changes while the new
prole is active.
Setting Accessibility Properties
You can enter or change the accessibility properties to dene how your T-Mobile MDA III interacts
with other Bluetooth devices by tapping the Bluetooth icon on the lower-right corner of the
Today screen > Bluetooth Settings > Accessibility tab.
1. Enter the Bluetooth name of your T-Mobile MDA III, as displayed to remote devices when the
associated prole is active if the Use PocketPC device name for Bluetooth checkbox is unchecked.
2. If the Use PocketPC device name for Bluetooth box is checked, the name assigned to your T-Mobile
MDA III (by tapping > Settings > the System tab > About > Device ID tab > Device Name) will
always be displayed to the remote user as the Bluetooth name of your T-Mobile MDA III.
3.
Allow other devices to connect - when this option is enabled, other devices are permitted to connect
to this device. Two mutually exclusive sub-options provide additional renement. They are:
n All devices - select this option to allow all devices to connect.
Page 86

86
T-Mobile MDA III User Manual
87
3
4
T-Mobile III User Manual
n Paired devices only - select this option to allow
only devices that have a paired relationship with
your T-Mobile MDA III to connect.
4. Other devices can discover me - when this option is
enabled, other Bluetooth devices can see and report
your T-Mobile MDA III. This allows any device, even those
unknown to your's, to connect to your T-Mobile MDA III.
The ability of remote devices to connect is also subject to the
security restrictions and whether Bluetooth is enabled on
your T-Mobile MDA III.
Enabling Bluetooth Services
The services that your T-Mobile MDA III provides to other
devices when using Bluetooth include:
n File Transfer - le-related operations such as get a le/use
a le/delete a le, etc.
n Information Exchange - send the default business card
(Pocket Outlook contact) on request.
n Serial Port - Bluetooth serial port operations. Bluetooth
serial ports are used as a replacement for a physical cable
between devices.
n Personal Network Server - join or host a Bluetooth-based
personal area network.
n Dial-up Networking - provide access, via a phone line or
other access system, to a remote computer network such
as an Internet service.
n Hands Free - allows you to connect to a remote headset
or other audio device.
Αll the services can be individually congured by tapping the
Bluetooth icon in the lower-right corner of the Today screen
> Bluetooth Settings > Services tab.
1. In the Services eld, select the service to be congured.
2. In the Service settings area, enable the desired options
by checking the Enable service box.
Service Security Settings
Each Bluetooth service has its own individual security settings. Even though the options are the same for each service,
in each case they are specic to the individual service being
congured.
Page 87

T-Mobile MDA III User Manual
1
3
4
87
In the Service settings area of Services tab
by tapping the
Bluetooth icon in the lower-right corner of the Today screen
> Bluetooth Settings:
1. Authorization required: When enabled, your T-Mobile MDA
III will require that each attempt to establish a connection
be individually authorized on the pop up Authorization
Requ es t screen; tha t is, you mus t auth or iz e each
connection, when a remote device attempts to connect
to this service.
2.
Authentication (Passkey) required
passkey or a Link Key is required from the remote device
before allowing the connection. A passkey is a code you
enter to authenticate connec tions requested by other
devices. This passkey must be known and used by both
parties, otherwise, the connection will not be allowed.
3. You can also enable the Encryption required function if you
want to require all data exchanged between your T-Mobile
MDA III and the remote Bluetooth device to be encrypted.
4. Some services ha ve advanced co nfigura tion options;
if availa ble, tab Advanced to acces s the additi onal
settings.
: When enabled, a
Bluetooth Manager
Bluetooth Manager provides a friendly user interface for es-
tablishing connections based on the connection preferences
and proles that you have set in the Bluetooth Settings. With
Bluetooth Manager, you can:
n Exchange information or business cards.
n Create, manage, and use the services connection that you
have enabled in the Bluetooth Settings with other remote
devices.
n Display shortcuts.
n Control the on-screen display.
To run Bluetooth Manager, tap the Bluetooth icon on the
lower-right corner of the Today screen > Bluetooth Man-
ager.
Opening Bluetooth Manager automatically turns on
Bluetooth.
Page 88

88
T-Mobile MDA III User Manual
89
T-Mobile III User Manual
E
xchanging Information or Business
Cards
To exchange information or business cards choose either
Paired devic es or Business Card Excha nge. T
Bluetooth icon on the lower-right corner of Today screen >
Bluetooth Manager > Tools.
To pair with another device:
Pairing essentially means giving two devices permission to
communicate with each other.
When two devices are paired, they share, and exchange
prior to each connection, an internally generated security
key. This security key, called a Link Key, is based on a
unique Bluetooth Device Address, a random number, and
a user-dened password.
1. Selec t Bluetooth Manage r > Tools menu, > Paire d
devices.
2. Select Paired devices screen > Add.
3. On the Device Pairing screen: tap
a Bluetooth device screen, and then select one from the
available list to return to the prior screen and populate the
Device: eld. Enter the correct password in the Passkey:
eld.
4. Tap OK.
ap the
to access the
Select
To exchange business cards:
1. From the Bluetooth Manager > Tools menu, > select
Business Card Exchange.
2. Tap the link at the bottom of the screen to select a default
business card. After the card is selected, tap OK to return
to the Business Card Exchange screen.
NOTE: To Send or Exchange business card(s), rst specify
your default business card in the Bluetooth Settings
screen > Services tab > Information Exchange service
> Advanced.
3.Tap the Send, Exchange or Request icon, as appropriate.
4. From the Bluetooth Browser screen tap the name of the
remote device and then tap OK.
Page 89

T-Mobile MDA III User Manual
Bluetooth Connection Wizard
From the Bluetooth Manager, tap the New menu to start the
Bluetooth Connection Wizard, which walks you through the
process of creating a connection. Choose the type of connection and then tap Next. The succeeding wizard screens will
guide you through establishing the parameters of the connection. The exact content of the succeeding screen will vary,
depending on the type of connection being created.
Tap Next to move to the next page, or Back to return to the
previous page.
Some of the connection types included in the wizard can help
you perform are:
n Hands-free/Headset setup:
Locate and pair with a Bluetooth headset or other hands-
free device.
n ActiveSync via Bluetooth:
Locate a Bluetooth PC and create a connection shortcut that
will establish a synchronization link between the Personal
Information Manager on your T-Mobile MDA III and the
desktop computer.
n Browse les on a remote device:
Locate and connect to a remote device to examine the
contents of a remote folder an d/or send/receive file(s)
to/from that device. An optional connection shortcut can
be created.
89
n Connect to a network:
Locate a remote device that can provide access to the
Internet. Examples include a Bluetooth cell phone , a
Bluetooth modem, or possibly a Local Area Network. Once
the connection shortcut is created, open the connection and
then open a browser such as Internet Explorer.
n Join a Personal Network:
Create, or locate and join, a
shortcut to a connection that can be used to share les,
coll aborate with co-wo rkers, participate in multi-player
games.
Bluetooth network. Create a
Page 90

90
T-Mobile MDA III User Manual
91
T-Mobile III User Manual
n Exchange business cards:
Locate and connect to a remote Bluetooth device and then send, receive and/or exchange electronic
business cards with that device.
n Explore a Bluetooth device:
Locate a remote device, view the services the remote device can provide, and then create a
connection shortcut to one or more of those services (hold down the Navigation/Action Button )
to tap and select multiple services.
Using a Serial Port Connection
The use of a Bluetooth wireless serial port connection is identical to the use of a physical cable
serial port connection between two devices. As with a physical connection, the application that
will use the connection must be congured to use the correct serial port.
To determine the communications port assigned to the Bluetooth serial port:
1.
Tap the Bluetooth icon in the lower-right corner of the Today screen > Bluetooth Settings >
Services tab.
2.
Select Serial Port from the services area, and then tap Advanced.
3. The Outbound COM Port is the lower listing on the screen. You must congure the application
that will use the Bluetooth Serial Port to send data to this port.
For more information about conguring your application's Outbound COM port, refer to the
application's documentation.
To establish a serial connection:
1.
Tap the Bluetooth icon on the lower-right corner of Today screen > Bluetooth Manager.
2.
Tap New > select Explore a Bluetooth device > tap Next.
3. Follow the connection wizard instructions.
Setting up a Bluetooth Hands-free/Headset connection
1. From the Today screen > tap Bluetooth icon > Bluetooth Manager.
2. Tap
New > Hands-free/Headset setup > Tap Next.
NOTE: Be sure that the
connection requests. Please refer to the device's manual for more information.
3. Follow the connection wizard instructions.
Hands-free device you are trying to connect to is ready to receive incoming
Page 91

T-Mobile MDA III User Manual
91
Setting up an ActiveSync via Bluetooth on your T-Mobile MDA III
You can set up an ActiveSync partnership with a Bluetooth-enabled computer. First, you need
to set up the Bluetooth Conguration of your computer (follow the instruction in the user manual
of your Bluetooth device or PC), then setting up your T-Mobile MDA III.
To establish an ActiveSync connection on your T-Mobile MDA III:
1. From the Today screen > tap Bluetooth icon > Bluetooth Manager.
2. Tap New > ActiveSync via Bluetooth > Next.
3. Follow the connection wizard instructions.
Be sure the ActiveSync COM port setting on your PC is the same as the COM port setting used for
Bluetooth on your PC.
4. Follow the Bluetooth Browser screen, select the PC you want to synchronize with > tap Next.
5. Under Serial Port Selection > select the name of the serial port for the PC selected above > then
tap Next > Finish.
Connect to a remote PC
Dial-up Networking (DUN) allows you to connect to a remote computer via a phone line. Once
connected, you can browse the Internet, check your E-mail, etc.
The remote Bluetooth device that will provide the Dial-up Networking service must have access to a telephone system (either a hard-wired or cellular connection).
Devices that might provide the Dial-up Networking service include:
n Bluetooth-enabled cellular telephones.
n Bluetooth-enabled desktop computers that are attached to a telephone system.
n Bluetooth modems.
The remote computer to which you are connecting must also be attached to the phone system
and capable of answering a call.
To use Dial-up Networking:
1. From the Today screen > tap Bluetooth icon > Bluetooth Manager.
2. Tap
New > Connect to a network > Next.
3. Follow the connection wizard instructions.
After you create the Dial-up Networking shortcut with a device, tap and hold the shortcut icon in
the My Shortcuts tab of the Bluetooth Manager, and tap Connect.
4. Tap
New Connection > Tap OK.
5. Enter a name for the connection in the Connection Name eld.
Page 92

92
T-Mobile MDA III User Manual
93
T-Mobile III User Manual
6. Enter a phone number. You may need to enter the country code and area code, depending on
where you are calling.
7. Tap OK to begin dialing.
To make this connection the default dial-up connection for Pocket Internet Explorer when
using Bluetooth modem, you still need to complete the following steps:
1. From the Today screen, tap > Settings > Connections tab.
2. Tap the Connections icon > Advanced tab > Select Networks.
3. Enable Bluetooth Settings from the drop-down list.
Send via Bluetooth
Pocket Outlook Contacts, Calendar items, and Tasks can be sent individually or collectively
to a remote device.
To send data via Bluetooth transfer:
1. Tap > Programs, then open Calendar, Contacts or Tasks.
2. Highlight the item(s) to be sent
3. Tap-and-hold the item(s), and in the pop-up menu, tap Send via Bluetooth.
4.
On the Select a Bluetooth device screen, tap the name of the destination device, and then tap OK.
Bluetooth Personal Area Network
A Bluetooth personal area network is a private, temporary, ad-hoc network of up to eight
devices. A Bluetooth personal area network makes it easy to exchange information that would
normally require a TCP/IP network. For example, most chat utilities, multi-player games, etc.
are fully functional in a Bluetooth personal area network environment.
Bluetooth personal area networks are subject to the same security settings that govern
other Bluetooth communications (service availability, authorization, authentication, and encryption).
One Bluetooth device must be the host of the personal area network. Other Bluetooth devices
join the network as clients. The host can accept and reject clients on an individual basis.
To host a Personal Area Network:
1. Select Bluetooth Manager > New > Connect > Join a personal network > Next.
2. On the next wizard screen, select Host a personal network > Next.
3. Add remote devices to the Bluetooth Personal Area Network, if desired:
- Tap the Add button and select the device to be added.
Page 93

T-Mobile MDA III User Manual
- Add additional devices, if desired, (up to eight total, including the host)
After all the desired devices have been added, tap OK to complete the setup and close the wizard.
Adding devices is optional; devices do not have to be added to the personal area network when
the Host is congured. Devices can join the personal area network later.
93
To join a Personal Area Network:
1. Select Bluetooth Manager > New > Connect > Join a personal network > Next.
2. On the next wizard screen select Join a personal network > Next.
When Bluetooth Browser appears, select the host of the personal area network, and then tap Next
to establish a connection to the personal area network. If asked to enter IP network settings, select
Use server-assigned IP address, and then tap OK.
The network host’s authorization and authentication settings, and/or its Personal Area Network
service availability may prevent you from joining the network. Any application that requires a network
connection can use the Personal Area Network connection.
My Shortcuts
The default tab on the Bluetooth Manager is My Shortcuts. This screen displays the icons that
have been created for connections to other devices. The icons provide visual feedback about
the status of the connection to which they are linked.
The double-tap is context sensitive:
n If the connection is not open—double-tap its icon to establish a connection.
n If the connection is open—double-tap its icon to display the connection’s status.
Connections can also be opened/closed, and other options accessed, using the tap-and-hold
technique. If you tap a connection icon and hold the stylus in place for a few seconds, a context
sensitive menu appears.
Active Connections
This tab displays the active Outgoing and Incoming Connections on your T-Mobile MDA III.
Page 94

94
T-Mobile MDA III User Manual
95
T-Mobile III User Manual
6.7 Wireless Modem
This utility will simulate your device as a wireless modem, and let your PC/Notebook be connected to a wireless network. The software Wireless Modem (by tapping > Programs >
Wireless Modem) allows you to select the various wireless connection types: Serial, IrDA,
USB, or Bluetooth.
Connecting via Serial Port or IrDA
Before create a new modem via IrDA connection, you need install the software IrCOMM2k.
IrCOMM2k is a driver for Windows 2000 and XP. It emulates a serial port which can be used
to exchange data with mobile devices. Go to http://www.ircomm2k.de to download the driver
and install it on your PC by following the installation instruction provided on the web.
If you are using a Serial port connection, you can just start the settings on your PC and your
T-Mobile MDA III as described below. No additional driver needs to be installed.
Settings on your PC
Contact your ISP to get the APN (Access Point Name). Before you start using your Wireless
Modem with a serial port or IrDA connection, you need to create a new modem on your PC
rst:
1. Click Start > Settings > Control Panel > Phone and Modem Options.
2.
Add a new modem by selecting the Modem tab.
3. Enable the checkbox Don't detect my modem; I will select it from a list.
4. Select Standard Modem Types in the
then select Next.
5. Select your modem port and click Next.
6. When a
7. Highlight the modem you just created, and then click the Properties button. Then select the
8. Enter the complete string in the Extra initialization commands: eld: AT+CGDCONT=1,"IP","
9. Remember to click the Change Default Preferences button after entering the required string as
10.Click the
A new standard modem is now set up successfully on your PC, but you still need to create a
new dial-up connection:
Modem installation is nished!
mentioned in Step 2. Now you can see a Standard 33600 bps Modem in the modem list.
Advanced tab.
APN","",0,0
mentioned above.
General tab and set the Float control by selecting None from the dropdown list. Then
keep pressing OK until the modem installation wizard exits.
Manufacturers eld, select Standard 33600 bps Modem,
screen appears, click Finish to go back to the
Modem tab
Page 95

T-Mobile MDA III User Manual
1. Click Start > Settings > Control Panel > Network and Dial-up Connections > Make New
Connection.
2. To continue, then tap Next.
3.
Select Dial-up to the Internet, then tap Next.
4. Enable the option I want to set up my Internet connection manually, or I want to connect through
a local area network (LAN) button, and then
5. Select I connect through a phone line and a modem option, and then
6. Enable the Use area code and dialing rules checkbox and enter the telephone number *99# >
and then Next.
7. Enter the user name and password you use to log on to your ISP, and then click
8. Enter a name for this connection > and then
9. Select No when the installation wizard asks you to set up an Internet mail account, and then click
Next.
10. After the installation is completed, click Finish.
Next.
Next.
Next.
95
Next.
Settings on your PC
You need to take further actions and notices before you start using the Wireless Modem on
your T-Mobile MDA III:
n A GPRS SIM card is inserted in your T-Mobile MDA III.
n
Disable the ActiveSync com port connection of your PC.
n Disable the Infrared function by tapping > Settings > Connections tab > Beam > uncheck
Receive all incoming beams.
n Insert your T-Mobile MDA III to your PC/Notebook by Serial connection (using the optional serial
sync cable).
1. Tap
2. Select the Serial connection type from the drop-down list and insert the serial cable adapter.
3. Make sure that you have connected your device with a serial sync cable if you choose Serial
Now you can start to dial the new dial-up connection you have created by tapping Start > Set-
tings > Control Panel > Network and Dial-up Connections on your PC.
> Programs > then tap Wireless Modem.
connection to a notebook or PC, and then tap Start.
Connecting via USB Port
As with the connection via serial or IrDA, you need to check the same things as below before you
start using the Wireless Modem on your T-Mobile MDA III via USB connection:
n A GPRS SIM card is inserted in your T-Mobile MDA III.
n Disable the ActiveSync com port connection of your PC.
Page 96

96
T-Mobile III User Manual
n Disable the Infrared function by tapping > Settings > Connections tab > Beam, and then
uncheck Receive all incoming beams.
n Insert your T-Mobile MDA III to your PC/Notebook by USB connection (using the USB sync cable
or cradle).
Before setting up an USB modem, you must verify that you have the two les, USBMDM and
USBModem_Dialer, on the Companion CD. Insert the Companion CD into the CD-Rom of
your PC and perform the settings as follows:
1. Tap > Programs > Wireless Modem.
2. Select the USB connection type from the drop-down list and insert the USB cable adapter.
3. Tap the Start button on the Wireless Modem screen of your T-Mobile MDA III.
4. A Found New Hardware message will pop up on your desktop PC.
5. Select the Display a list of the known drivers for this device so that I can choose a specic
driver option, and then click
6. Select Modem from the Hardware types list > and then Next.
7. Click the Have Disk button > and then
8. Select the recognized USB Modem in the Models list, and then
click Finish.
9. After the installation, a new USB modem will be found in the Modem list by tapping Start > Settings
> Control Panel > Phone and Modem Options on your PC.
10. Double click the USBModem_Dialer le on the Companion CD and set the GPRS settings (enter
the APN assigned by your ISP) in the blank text box and press Dial to start the connection.
Connect via Bluetooth
Before starting to use your T-Mobile MDA III as a Bluetooth modem, you must be sure that your PC
is a Bluetooth-enabled device. Besides that, you still need to check the following:
n A GPRS SIM card is inserted in your T-Mobile MDA III.
n Disable the ActiveSync BT port connection of your PC.
n Disable the Infrared function by tapping > Settings > Connections tab > Beam > uncheck
Receive all incoming beams.
1. Select > Programs > Wireless Modem.
2. Select the Bluetooth connection type from the drop-down list and tap the Start button.
3. Open your T-Mobile MDA III from the Bluetooth application installed on your PC.
The interface of the Bluetooth application installed on your PC will vary, depending on the
Bluetooth module embedded or attached in your PC when you purchased it. Follow the instal-
lation instructions of the connected Bluetooth device's manual.
Next.
Next.
Next.
After the installation completed,
Page 97

Chapter 7
Using Microsoft Outlook
7.1 Calendar
7.2 Contacts
7.3 Tasks
7.4 Notes
Page 98

T-Mobile MDA III User Manual 98
T-Mobile MDA III User Manual
99
7.1 Calendar
Use Calendar to schedule appointments, including meetings
and other events. You can check your appointments in one
of several views (Day, Week, Month, and Agenda) and set
Calendar to remind you of appointments with a sound or
other method. Appointments for the day can be displayed on
the Today screen.
If you use Outlook on your PC, you can synchronize appoint-
ments between your T-Mobile MDA III and PC. See Using
ActiveSync in Chapter 4.
1. Tap to go back to view today's appointment.
2. Tap to display or edit the appointment details.
3. Tap to create a new appointment.
4. Tap to change the appointments in variou s displayed
Create or change an appointment
1. To create an appointment, tap New. To select a new date
2. If you are working in
3. To change an appointment, tap it in the calendar, and then
When entering a time, you can type military and abbreviated
time forms, such as 2300 (becomes 11:00 PM), 913pm (becomes 9:13 PM), 911 (becomes 9:11 AM), and 9p (becomes
9:00 PM).
views.
from a pop-up calendar, tap the display date. To enter
or select a new time, tap the display time. Enter the
appointment details, and when nished, tap OK to return
to the calendar.
appointment and then
entered for you.
tap Edit. Change any appointment detail by tapping it and
entering the new information.
Day view, tap the time slot for the new
New to have the time automatically
Send a meeting request
You can use Calendar to set up meetings with users of Out-
or Pocket Outlook. The meeting request will be created
look
automatically and sent either when you synchronize Inbox or
when you connect to your E-mail server.
1. Create an appointment and enter the meeting information.
Page 99

T-Mobile MDA III User Manual
2. Tap Attendees (you will need to hide the input panel to
see this box).
3. Select the meeting attendees from the list of e-mail addresses
you’ve entered in Contacts. Only those contacts with e-mail
addresses will be displayed.
4. Select other desired options and then tap OK.
5. Messaging automatically creates a meeting request and
sends it to the attendees the next time you synchronize
with your PC. Any textual notes entered in the Notes tab
(excluding writing or recordings) will also be sent.
If you are sending the meeting request through a connection
to an ISP or the network, rather than through synchronization
with your PC, tap the Tools > Options > Appointments tab.
In Send meeting requests via, tap the service you want to
use to send the meeting request.
Use the summary screen
When you tap an appointment in Calendar, a summary screen
is displayed. To change the appointment, tap Edit.
Set a reminder for an appointment
1. In the Calendar, tap the appointment, and then tap the
upper portion of the summary screen when editing the
appointment.
2. Tap Reminder and select Remind me.
3. To change how many minutes before the appointment you
are to be reminded, tap the minutes displayed.
To automatically set a reminder for all new appointments, in
the calendar, tap the Tools > Options > Appointments tab
and select Set reminders for new items.
99
Tap the service you want to use
to send the meeting request.
Beam an appointment
To beam an appointment, in the calendar list, tap and hold
the appointment. On the pop-up menu, tap Beam Appoint-
ment.
When using infrared (IR), align the IR ports between the
devices so that they are unobstructed and within close range
of each other.
Page 100

T-Mobile MDA III User Manual 100
T-Mobile MDA III User Manual
101
7.2 Contacts
Contacts maintains a list of your friends and colleagues so that you can easily nd the informa-
tion you’re looking for, whether you’re at home or on the road. You can enter both personal and
business information.
If you use Outlook on your PC, you can synchronize contacts between your device and PC.
See ActiveSync in Chapter 4.
View contacts
1. Select the category of contacts you want displayed in the list.
2. Tap and enter part of a name to quickly nd it in the list.
3. Tap letters, such as h
phone numbers and e-mail addresses.
4. Tap to display or edit the contact details.
5. Tap and hold to display a pop-up menu of available actions.
To change the way information appears in the list, tap Tools and then Options.
Create or change a contact:
1. Tap > Programs > Contacts > New.
2. Using the input panel, enter a name and other contact information. You will need to scroll down to
see all available elds.
3. To assign the contact to a category, scroll to and tap
In the contact list, you can display contacts by category.
4. To add notes, tap the Notes tab. You can enter text, draw, or create a recording.
5.
To change a contact, tap it in the contact list, and then tap Edit. To cancel edits, tap Edit > Undo. When
nished, tap
If you enter a name with more than 2 words, the middle word will be recorded as a middle name.
If your contact has a double rst or last name, tap the Name arrow and enter the names in the
proper box.
(home), w (work), or m (mobile) to the right of the contact to see additional
OK to return to the contact list.
Categories and select a category from the list.
 Loading...
Loading...